HP DesignJet 8000 Printer series Manuel utilisateur
PDF
Télécharger
Document
Imprimante HP Designjet série 8000 Guide de résolution des problèmes de qualité d’impression HP DesignJet Information Engineering 1 Comment utiliser ce guide ......................................................................................................3 2 Dépannage Des lignes blanches apparaissent sur la sortie imprimée .........................................................5 Des lignes noires apparaissent sur la sortie imprimée ..............................................................8 Traînées sur la sortie imprimée ...............................................................................................10 La sortie imprimée est floue ....................................................................................................12 3 Têtes d’impression défectueuses ........................................................................................15 Index..............................................................................................................................................17 1 HP DesignJet Information Engineering Sommaire Sommaire Sommaire 2 HP DesignJet Information Engineering 1 Comment utiliser ce guide Recherchez dans la table des matières un symptôme de qualité d’impression médiocre similaire à celui que vous rencontrez. Remarque En fonction du symptôme, plusieurs facteurs peuvent avoir provoqué le problème. Utilisez une combinaison de corrections si le problème est susceptible d’être causé par plusieurs facteurs. En cas d’échec des solutions suggérées, le problème peut provenir d’une mauvaise compatibilité entre l’encre et le support. Dans ce cas, utilisez d’autres types de support. Comment utiliser ce guide Choisissez le symptôme (motif) le plus proche du problème que vous rencontrez et suivez les étapes décrites dans Solution. Comment utiliser ce guide HP DesignJet Information Engineering 3 Chapitre 1 Comment utiliser ce guide 4 Comment utiliser ce guide HP DesignJet Information Engineering 2 Dépannage Des lignes blanches apparaissent sur la sortie imprimée Des lignes blanches apparaissent sur la sortie imprimée — Motif 1 Solution: 1. Exécutez le Calibrage de l'avance du support. Voir Chapitre 7 du Guide de l’utilisateur. 2. Modifiez les paramètres du levier de support. 3. Affinez le réglage de l’avance du support en exécutant à nouveau le Calibrage de l'avance du support. Voir Chapitre 7 du Guide de l’utilisateur. Vous pouvez également essayer de réduire la valeur de l’avance du support « à la volée » en appuyant sur la touche . Conseil Suivez ces étapes lorsque des lignes blanches apparaissent dans les barres de couleur (6 barres de couleur imprimées sur le côté de la sortie imprimée) à travers toutes les couleurs (aux mêmes endroits). Si ces lignes blanches n’apparaissent que dans une seule couleur, essayez les corrections proposées pour le motif de lignes blanches 2. Dépannage HP DesignJet Information Engineering 5 Dépannage Cause: L’alimentation ou le chargement du papier est incorrect(e). Chapitre 2 Figure 2-1 Motif de lignes blanches 1 Figure 2-2 Motif de lignes blanches 2 Des lignes blanches apparaissent sur la sortie imprimée — Motif 2 Cause: Les buses ne projettent pas correctement. Dépannage Solution: 1. Vérifiez que les têtes d’impression sont propres. 2. Effectuez une maintenance quotidienne et ensuite une récupération des têtes d’impression en choisissant l’option NORMAL. Voir Chapitre 6 du Guide de l’utilisateur. 3. Effectuez une récupération des têtes d'impression en choisissant l’option FORT. Voir Chapitre 6 du Guide de l’utilisateur. 4. Effectuez une opération NETTOYER TETES IMPR. Voir Chapitre 14 du Guide de l’utilisateur. Remarque Cette opération dure trois heures. Remarque Une opération NETTOYER TETES IMPR est efficace lorsque l’encre s’est solidifiée dans la tête d’impression. 6 Dépannage HP DesignJet Information Engineering 5. Nettoyez la base du chariot et effectuez à nouveau une opération de récupération des têtes d’impression en choisissant l'option NORMAL. Voir Chapitre 6 du Guide de l’utilisateur. Conseil Nettoyez la base du chariot avec une compresse de nettoyage trempée dans le liquide de nettoyage des capuchons. Les compresses de nettoyage se trouvent dans le kit livré avec l’appareil. 6. Répétez les étapes 3 et 4. 7. Pour plus d’informations sur la manière d’identifier une tête d’impression défectueuse, consultez la section « Têtes d’impression défectueuses, » page 15. Si la tête d’impression est défectueuse, vous devez appeler le support technique HP. Des lignes blanches apparaissent sur la sortie imprimée — Motif 3 Solution: 1. Exécutez le Calibrage de l'avance du support. Voir Chapitre 7 du Guide de l’utilisateur. 2. Diminuez les températures du radiateur (F30 ˚C, P30 ˚C, R30 ˚C) et exécutez le Calibrage de l'avance du support. 3. Augmentez les températures du radiateur avant (F50 ˚C, P30 ˚C, R30 ˚C) et exécutez le Calibrage de l'avance du support. 4. Imprimez une image de test en utilisant un mode d’impression avec un nombre de passages supérieur. Définissez le mode d’impression en utilisant le logiciel RIP 5. Imprimez une image de test en mode d’impression H-DENSITE. Définissez le mode d’impression en utilisant le logiciel RIP 6. Imprimez une image de test sur le support utilisé auparavant et qui a montré des résultats satisfaisants. Des lignes blanches apparaissent sur la sortie imprimée HP DesignJet Information Engineering 7 Dépannage Cause: L’encre et le support ne sont pas complètement compatibles. Chapitre 2 Des lignes noires apparaissent sur la sortie imprimée Des lignes noires apparaissent sur la sortie imprimée — Motif 1 Cause: Les têtes d’impression ou des pièces de l’imprimante son sales. Solution: 1. Nettoyez la base du chariot et effectuez une opération de récupération des têtes d’impression en choisissant l'option NORMAL. Voir Chapitre 6 du Guide de l’utilisateur. 2. Modifiez la hauteur des têtes d'impression. Voir Chapitre 5 du Guide de l’utilisateur. Des lignes noires apparaissent sur la sortie imprimée — Motif 2 Dépannage Cause: 8 Le support est très sensible à l'impression bidirectionnelle. Dépannage HP DesignJet Information Engineering Solution: 1. Utilisez le mode d’impression unidirectionnel 2. Imprimez une image de test en utilisant un mode d’impression avec un nombre de passages supérieur. Définissez le mode d’impression en utilisant le logiciel RIP Des lignes noires apparaissent sur la sortie imprimée — Motif 3 Solution: 1. Exécutez le Calibrage de l'avance du support. Voir Chapitre 7 du Guide de l’utilisateur. 2. Modifiez les paramètres du levier de support. 3. Affinez le réglage de l’avance du support en exécutant à nouveau le Calibrage de l'avance du support. Voir Chapitre 7 du Guide de l’utilisateur. Vous pouvez également essayer d’augmenter la valeur de l’avance du support « à la volée » en appuyant sur la touche key. 4. Augmentez les températures du radiateur (F50 ˚C, P45 ˚C, R45 ˚C). 5. Imprimez une image de test en utilisant le mode d’impression unidirectionnel. 6. Imprimez une image de test en utilisant un mode d’impression avec un nombre de passages supérieur. Définissez le mode d’impression en utilisant le logiciel RIP 7. Exécutez le Réglage de la position de la buse. Voir Chapitre 7 du Guide de l’utilisateur. Des lignes noires apparaissent sur la sortie imprimée HP DesignJet Information Engineering 9 Dépannage Cause: • Alimentation de papier inappropriée. • L’encre met plus de temps à sécher. Chapitre 2 Traînées sur la sortie imprimée Traînées sur la sortie imprimée — Motif 1 Cause: Encre éparpillée. Dépannage Solution: Essayez l'une des solutions suivantes : 1. Effectuez un réglage de l’impression bidirectionnelle sur le support utilisé. Voir Chapitre 7 du Guide de l’utilisateur. 2. Vérifiez que la hauteur des têtes d’impression est appropriée. Modifiez-la si nécessaire. Voir Chapitre 5 du Guide de l’utilisateur. 3. Exécutez une maintenance quotidienne. Voir Chapitre 6 du Guide de l’utilisateur. 4. Exécutez une opération de récupération des têtes d’impression en choisissant l’option NORMAL Voir Chapitre 6 du Guide de l’utilisateur. 5. Vérifiez que la température ambiante se trouve dans la plage spécifiée soit 20– 25 °C. 6. Augmentez la température du radiateur pour obtenir la température appropriée. 7. Utilisez le mode d’impression unidirectionnel 8. Utilisez un mode d’impression H-QUALITE ou FIN. Choisissez le mode de l’impression à l’aide de RIP. 9. Utilisez un support qui a donné de bons résultats auparavant. 10 Dépannage HP DesignJet Information Engineering Traînées sur la sortie imprimée — Motif 2 Cause: Encre éparpillée. Solution: Essayez l'une des solutions suivantes : 1. Vérifiez que le support est bien à plat et qu’il n’est pas froissé ou chiffonné. Si le support n’est pas uniforme, rechargez le support. 2. Contrôlez la hauteur des têtes d'impression. Voir Chapitre 5 du Guide de l’utilisateur. 3. Effectuez une maintenance quotidienne et ensuite exécutez une récupération des têtes d’impression en choisissant l’option NORMAL. Voir Chapitre 6 du Guide de l’utilisateur. 4. Retirez la poussière et la saleté sur les têtes d’impression à l’aide d’un chiffon propre et exécutez une opération de récupération des têtes d’impression en choisissant l’option NORMAL. Voir Chapitre 6 du Guide de l’utilisateur. 5. Nettoyez les guides de largeur du support à l’aide d’un chiffon propre. Dépannage Traînées sur la sortie imprimée — Motif 3 Traînées sur la sortie imprimée HP DesignJet Information Engineering 11 Chapitre 2 Cause: Traces de frottement des têtes d’impression sur le support à cause d’un support froissé. Solution: Essayez l'une des solutions suivantes : 1. Vérifiez que le support est chargé correctement et qu’il n’est pas froissé ou chiffonné. 2. Nettoyez la base du chariot et effectuez une opération de récupération des têtes d’impression en choisissant l'option NORMAL. Voir Chapitre 6 du Guide de l’utilisateur. 3. Réglez la température du radiateur. 4. Augmentez la hauteur des têtes d'impression. Voir Chapitre 5 du Guide de l’utilisateur. 5. Nettoyez les guides de largeur du support à l’aide d’un chiffon propre. 6. Remplacez le support. La sortie imprimée est floue La sortie imprimée est floue — Motif 1 Dépannage Cause: • L’encre met beaucoup de temps à sécher. • Trop d'encre. Solution: Essayez l'une des solutions suivantes : 1. Augmentez les températures du radiateur (F50 ˚C, P45 ˚C, R45 ˚C). 2. Utilisez le mode d’impression unidirectionnel et choisissez l’option H-QUALITE. 3. Utilisez le mode d’impression H-QUALITE pour l’impression H-DENSITE et le mode d’impression BROUILLON pour l’impression NORMAL. 12 Dépannage HP DesignJet Information Engineering La sortie imprimée est floue — Motif 2 Cause: • La tête d'impression n’est plus en place. • Il y a un mauvais alignement en mode d’impression bidirectionnel. Dépannage Solution: 1. Procédez au réglage de la position des têtes d'impression. Voir Chapitre 7 du Guide de l’utilisateur. 2. Effectuez un réglage de l’impression bidirectionnelle sur le support utilisé. Voir Chapitre 7 du Guide de l’utilisateur. 3. Exécutez le Réglage de la position de la buse. Voir Chapitre 7 du Guide de l’utilisateur. La sortie imprimée est floue HP DesignJet Information Engineering 13 Chapitre 2 Dépannage 14 Dépannage HP DesignJet Information Engineering 3 Têtes d’impression défectueuses Les étapes suivantes vont vous permettre d’identifier une tête d’impression défectueuse et expliquent la procédure adéquate pour la remplacer. Tableau 3-1 Pour identifier une tête d’impression défectueuse 1 Chargez le support. 2 Mettez l’imprimante hors ligne en appuyant sur le bouton . 3 Appuyez deux fois sur la touche . 4 Sélectionnez le menu REGL. à l'aide de la touche 5 Dans le menu REGL. faites défiler jusqu’à PAGES DE TEST et appuyez sur la touche OK. 6 Dans le menu PAGES DE TEST faites défiler jusqu'à l'option IMP./RECUP. BUSES et appuyez sur la touche OK. Têtes d’impression défectueuses . Têtes d’impression défectueuses HP DesignJet Information Engineering 15 Chapitre 3 Pour identifier une tête d’impression défectueuse (suite) 7 Appuyez sur la touche OK pour lancer l'impression. 1 Sortie imprimée pour détecter une tête d'impression défectueuse 2 Bonne sortie imprimée 3 Images agrandies 4 Mauvaise sortie imprimée 5 Omission et mauvais alignement de lignes 6 Mauvais alignement des lignes 7 Mauvais alignement des lignes 8 Informations sur le contrôle La tête d’impression est défectueuse si la sortie imprimée contient deux (ou plus) portions défectueuses comme indiqué ci-dessus pour la même couleur et que ce défaut persiste quatre fois de suite. Remarque Conservez les sorties imprimées de façon à pouvoir les envoyer à HP en cas de demande de remplacement de la tête d’impression. Têtes d’impression défectueuses Remarque Une encre à base de solvant est utilisée dans cette imprimante. Contrairement aux encres à base d'eau, des omissions de lignes ou mauvais alignements peuvent survenir lorsque la tête d'impression sèche. Pour résoudre ce problème, nettoyez la tête d'impression. Pour remplacer une tête d’impression défectueuse Ÿ Pour remplacer une tête d’impression défectueuse, veuillez appeler le support technique HP. Voir Chapitre 18 du Guide de l’utilisateur. 16 Têtes d’impression défectueuses HP DesignJet Information Engineering Index I Index Impression floue Motif 1 12 Motif 2 13 L Lignes blanches Motif 1 5 Motif 2 6 Motif 3 7 Lignes noires Motif 1 8 Motif 2 8 Motif 3 9 T Têtes d’impression défectueuses identifier 15 remplacer 16 Traînées sur la sortie imprimée Motif 1 10 Motif 2 11 Motif 3 11 17 HP DesignJet Information Engineering HP DesignJet Information Engineering HP DesignJet Information Engineering HP DesignJet Information Engineering © 2007 Hewlett-Packard Development Company L.P. Printed in Germany - Imprimé en Allemagne - Stampato in Germania www.hp.com HP DesignJet Information Engineering ">
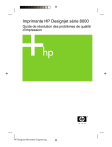
Lien public mis à jour
Le lien public vers votre chat a été mis à jour.