HP DesignJet 1000 Printer series Manuel utilisateur
PDF
Télécharger
Document
® HP DesignJet 1050C/1055CM Imprimantes grand format Guide de l’utilisateur Imprimé en Europe Tous droits réservés. Aucune partie de ce document ne peut être photocopiée, reproduite ou traduite sans l’autorisation écrite préalable de la société Hewlett-Packard. Adobe™ est une appellation commerciale d’Adobe Systems Incorporated qui peut être déposée dans certaines juridictions. Adobe PageMaker™ et Adobe Photoshop™ sont des appellations commerciales d’Adobe Systems Incorporated qui peuvent être déposées dans certaines juridictions. IEEE-1284 compatible, HP-GL et HP-GL/2 sont des appellations commerciales de Hewlett-Packard. PostScript® est une marque déposée d’Adobe Systems Incorporated. QuickDraw™ est une appellation commerciale d’Apple Computer Inc. Ce symbole apparaît lorsqu’il est nécessaire de consulter le manuel UNIX® est une marque déposée d’instructions pour protéger le aux Etats-Unis et dans d’autres produit contre des dommages pays. X/Open Company Limited éventuels. est seule habilitée à en céder la licence d’utilisation. "WingDingsTM au format TrueType® est un produit de Microsoft Corporation. WingDings est une appellation commerciale de Microsoft Corporation et TrueType® est une marque déposée de Apple Computer, Inc". Avis Macintosh est un produit d’Apple Les informations contenues dans ce document sont susceptibles Computer Inc. d’être modifiées sans préavis et Microsoft® et MS-DOS® sont ne doivent en aucun cas être des marques déposées de interprétées comme un Microsoft Corporation. engagement de la part de Microsoft Windows est une Hewlett-Packard. marque déposée de Microsoft Hewlett-Packard décline toute Corporation. responsabilité en cas d’erreurs PANTONE® et PANTONE contenues dans ce document et MATCHING SYSTEM® sont n’accorde aucune garantie, des marques déposées sous expresse ou implicite, de licence de Pantone Inc. Les quelque nature que ce soit, en couleurs PANTONE®1 générées ce qui concerne le présent par les imprimantes matériel, y compris, mais sans HP DesignJet 1050C/1055CM s’y limiter, toute garantie de sont des simulations d’un validité marchande et procédé quadrichromique et d’adaptation à un usage peuvent ne pas correspondre aux particulier. normes de couleurs solides Hewlett-Packard ne saurait être certifiées PANTONE. Utilisez les tenu responsable d’aucun manuels de référence couleur préjudice lié directement ou PANTONE pour les couleurs indirectement à la fourniture, aux précises. Les simulations de performances ou à l’utilisation de couleur PANTONE ne peuvent ce document et du programme être obtenues sur ce produit qu’en qu’il décrit. utilisant un logiciel sous licence Pantone. Contactez Pantone. Inc. pour obtenir une liste à jour des logiciels sous licence. 1.La marque déposée de conformité des couleurs au standard Pantone. ©Pantone Inc. 1988 Symboles de sécurité Symbole de tension dangereuse. DANGER Ce symbole attire votre attention sur une opération, une procédure ou sur toute autre action qui, si elle n’est pas effectuée correctement, peut causer des dommages corporels. N’allez pas plus loin avant d’avoir compris les conditions indiquées et d’y avoir satisfait. ATTENTION Ce symbole attire votre attention sur une opération, une procédure ou toute autre action qui, si elle n’est pas effectuée correctement, peut causer des dommages partiels au produit, voire sa destruction totale. N’allez pas plus loin avant d’avoir compris les conditions indiquées et d’y avoir satisfait. C6071-90105 French 1 Guide de l’utilisateur Imprimante HP DesignJet 1050C Imprimante HP DesignJet 1055CM Localiser les informations Localiser les informations Ce Guide de l’utilisateur contient : n Une explication détaillée de toutes les fonctions de l’imprimante pour garantir une utilisation optimale. n Des informations spécifiques liées au kit encreur HP No. 80. Les instructions d’assemblage contiennent : Des instructions étape par étape sur le déballage de l’imprimante, l’installation des montants, le démontage et le remballage de l’imprimante. Le Guide de configuration contient : n Des informations détaillées pour la première installation de votre imprimante, y compris : – l’amorçage et l’installation initiale du kit encreur HP No. 80 – le chargement du support (en rouleau et en feuilles) – la connexion de votre imprimante à votre ordinateur ou à un réseau – l’installation et la configuration du logiciel de votre imprimante – l’installation de modules d’extension de mémoire supplémentaire. Le Guide de référence rapide contient : n Des informations que vous souhaiterez avoir sous la main lorsque vous utiliserez l’imprimante quotidiennement comme, par exemple, comment naviguer dans les menus du panneau avant, charger un support et remplacer les kits encreurs. Page Web Vous pouvez également nous rendre visite sur notre site Web à l’adresse suivante : www.hp.com/go/designjet 1055CM ii Toutes les informations fournies dans ce guide relatives à une imprimante en particulier apparaissent dans des encadrés gris. Le nom de l’imprimante apparaît alors sur le côté du texte ne question. Où trouver les informations les plus couramment utilisées Où trouver les informations les plus couramment utilisées Pour … Consulter le… Connecter l’imprimante et amorcer le kit encreur pour la première fois Guide de configuration Monter l’imprimante Instructions de montage Utiliser le panneau avant Chapitre 2 Charger un rouleau de support Chapitre 3 Charger une feuille de papier Chapitre 3 Utiliser les consommables HP No. 80 Chapitre 4 Installer les cartouches d’encre Chapitre 4 Installer les têtes d’impression Chapitre 4 Installer les dispositifs de nettoyage Chapitre 4 Contrôler le format d’une page Chapitre 5 Contrôler l’apparence d’une impression Chapitre 6 Gérer les impressions Chapitre 7 Gérer les files d’attente Chapitre 7 Reconfigurer l’imprimante Chapitre 8 Contrôler la qualité de l’impression Chapitre 9 Assurer la maintenance de l’imprimante Chapitre 10 Dépanner l’imprimante Chapitre 11 Améliorer la qualité de l’image Chapitre 11 Interpréter les messages du panneau avant Chapitre 12 iii Où trouver les informations les plus couramment utilisées Commander des accessoires Chapitre 13 Spécifications générales Chapitre 13 iv Table des matières Table des matières Bienvenue 1-1 Cinq minutes pour découvrir votre imprimante 1-2 Principales caractéristiques 1-2 Papier 1-4 Interface utilisateur 1-4 Connexions 1-4 Mémoire 1-5 Mise à niveau 1-5 Applications et pilotes 1-5 Vue avant de l’imprimante 1-7 Vue arrière de l’imprimante 1-8 Démarrage de l’imprimante 1-9 Mise sous tension 1-9 Mise hors tension 1-10 Interrupteur d’isolement 1-11 Utilisation du panneau avant 2-1 Panneau avant 2-2 Impression de la configuration actuelle 2-6 Accès aux menus de configuration de l’imprimante 2-7 Impression des menus du panneau avant 2-9 Impression des impressions internes 2-11 Arborescence des menus du panneau avant 2-12 Navigation dans le système de menus 2-18 Exemples de navigation 2-19 Sélection du mode de menus complets 2-19 Modification du paramètre d’étalonnage couleur dans le menu Qualité d’image (PostScript uniquement) 2-22 Modification du format de page 2-25 Modification du temps de séchage 2-27 Restauration du menu par défaut 2-28 v Table des matières Menus représentés dans ce manuel 2-29 Utilisation des supports 3-1 Choix du support 3-2 Quelques points importants au sujet des types de supports 3-2 Types de supports 3-4 Types de supports acceptés 3-4 Caractéristiques physiques des types de supports 3-6 Combinaisons du type de support et de la qualité d'impression 3-7 Manipulation du support 3-9 Obtenir des informations sur le support en rouleau 3-10 Obtenir des informations sur du support en feuille 3-11 Installation d’un nouveau rouleau dans l’imprimante 3-12 Chargement du support en rouleau 3-15 Chargement de support en rouleau par alignement manuel 3-21 Déchargement d'un rouleau de l'imprimante 3-26 Chargement du support en feuille 3-28 Déchargement du support en feuille 3-31 Temps de séchage 3-32 Utilisation des consommables HP No. 80 4-1 Qu'est-ce qu'un consommable HP No. 80 ? 4-2 Identification des composants 4-3 Généralités sur les consommables HP No. 80 4-4 Précautions générales lors de la manipulation des consommables HP No. 80 4-5 Quand devez-vous remplacer les consommables HP No. 80 ? 4-6 Le panneau avant affiche les indications suivantes 4-7 vi Table des matières Messages d'état de la cartouche 4-8 Messages d'état de la tête d'impression 4-9 Structure du menu Kit encreur 4-13 Obtenir des informations sur la cartouche d'encre 4-14 Obtenir des informations sur la tête d'impression 4-16 Retrait de la cartouche d'encre 4-18 Installation de la cartouche d'encre 4-21 Retrait de la tête d'impression 4-23 Installation de la tête d'impression 4-27 Retrait du dispositif de nettoyage 4-30 Installation du dispositif de nettoyage 4-33 Après le remplacement d’une tête d’impression et de son dispositif de nettoyage 4-35 Vérification du format de page 5-1 Format de page 5-2 Devez-vous modifier le format de page sur le panneau avant ? 5-3 Réglage du format de page sur le panneau avant 5-5 Format de page et images tronquées 5-8 Format de page et imbrication (support en rouleau uniquement) 5-8 Précision du format de page et d'image 5-9 Réglage des marges 5-11 Rotation d'une image (PostScript) 5-12 Que fait la rotation ? 5-13 Impression d'une image miroir 5-15 Modification de l’échelle d’une image imprimée 5-16 Contrôle de l’apparence d’une impression 6-1 Différentes façons de contrôler l’aspect d’une impression 6-2 Modification des épaisseurs et des couleurs de plume à l’aide des palettes internes de l’imprimante 6-3 Sélectionner une palette 6-4 Impression des paramètres de configuration en cours 6-5 Affichage des couleurs disponibles pour une palette 6-6 Modifier les réglages de palette 6-7 vii Table des matières Modification du traitement des lignes se chevauchant (Fusion) 6-9 Impression en niveaux de gris des images en couleurs 6-10 Permutation entre couleurs et niveaux de gris 6-11 Vitesse et qualité d’impression 6-12 Réglages de qualité d’impression 6-13 Modification de la qualité d’impression 6-14 Gestion des impressions 7-1 Gestion des pages en cours d’impression ou de séchage 7-2 Annulation d’une page 7-2 Annulation du temps de séchage 7-3 Gestion des pages en attente d’impression (file d’attente) 7-4 Qu’est-ce qu’une file d’attente ? 7-4 Début d’impression d’un fichier en attente de temporisation 7-6 Identification d’un travail dans la file d’attente 7-8 Affichage de la taille d’une page dans la file d’attente (Non PostScript) 7-9 Déplacement d’une tâche dans la file d’attente 7-9 Suppression d’un travail dans la file d’attente 7-9 Copies d’une tâche dans la file d’attente 7-10 Economie de support par l’imbrication de pages 7-11 Rotation automatique 7-12 Quelles pages ne peuvent pas pivoter ? 7-13 Imbrication et fonction de Rotation 7-13 Quand l’imprimante essaie-t-elle d’imbriquer des pages ? 7-13 Quelles pages peuvent être imbriquées ? 7-14 Activation/Désactivation de l’imbrication et choix de la méthode d’imbrication 7-15 Que devient l’imbrication si vous désactivez la file d’attente ? 7-15 Combien de temps l’imprimante attend-elle un autre fichier ? 7-16 Définition de l’espace entre les pages imbriquées (espace d’imbrication) 7-17 viii Table des matières Nouvelle configuration de l’imprimante 8-1 Impression de la configuration HP-GL/2 8-2 Affichage de la configuration actuelle des paramètres du panneau avant 8-4 Modification des réglages du panneau avant 8-4 Réétalonnage de l’imprimante pour une meilleure précision 8-5 Quand réétalonner l’imprimante 8-5 Pour réétalonner l’imprimante 8-5 Pour rétablir l’étalonnage d’usine 8-6 Changement de langage graphique 8-7 Modification du réglage Langage graphique 8-7 Langage graphique et réseaux 8-8 Modification des réglages d’interface 8-9 Modification de la valeur du délai d’E-S 8-9 Mise à niveau de l'imprimante 8-10 Amélioration du rendement de l’imprimante 8-14 Contrôle de la qualité d’image 9-1 Sélection du mode d’émulation d’encre (PostScript uniquement) 9-2 Limitation d’encre 9-2 Etalonnage de la sortie couleur (PostScript uniquement) 9-3 Comment utiliser l’impression de qualité d’image 9-4 Impression du test de qualité d’image 9-5 Test d’impression des buses 9-7 Comment réparer les défauts des buses 9-8 Test d’alignement des couleurs 9-9 Résolution du problème 9-10 Test de qualité d’impression générale en mode Améliorée 9-11 Résolution des problèmes 9-12 Alignement des têtes d’impression 9-16 Entretien de l’imprimante 10-1 Nettoyage de l’imprimante 10-2 Nettoyage de la partie externe 10-2 ix Table des matières Utilisation normale de l’imprimante 10-3 Stockage et transport de votre imprimante 10-5 Dépannage 11-1 Remarque au sujet du dépannage 11-2 Où trouver de l’aide pour résoudre les problèmes 11-3 Localisation de la source d’un problème 11-4 Résolution des problèmes de qualité d’image 11-5 Problèmes de configuration de l’imprimante 11-6 Problèmes de lignes en escalier 11-7 Résolution des problèmes 11-7 Problèmes d’impression des traits 11-8 Résolution des problèmes 11-8 Problèmes d’alignement des couleurs 11-9 Résolution des problèmes 11-10 Problèmes de lignes horizontales (effet de bande) 11-11 Résolution du problème 11-11 Aucun défaut d’impression n’a été détecté dans l’impression de qualité d’image 11-16 Résolution des problèmes de précision des couleurs 11-17 Problèmes de consistance des couleurs 11-17 Débordement prolongé des couleurs (supports glacés) 11-17 Configuration de la précision des couleurs 11-18 Support 11-19 Où trouver des informations supplémentaires 11-20 Si des traits sont légèrement gondolés 11-20 Si certaines lignes sont troubles (l’encre des lignes “bave”) 11-20 Si des marques ou des éraflures apparaissent sur le papier glacé après l’impression 11-20 Votre support imprimé comporte des taches ou des éraflures 11-21 Résolution des problèmes de manipulation du support 11-22 Le panneau avant indique que le support est mal aligné ou mal positionné 11-22 Résolution des problèmes de kit encreur HP No. 80 11-23 Problèmes de repositionnement des têtes d’impression 11-23 x Table des matières Vous ne pouvez pas installer la cartouche d’encre dans l’imprimante 11-23 Vous ne pouvez pas installer la tête d’impression dans l’imprimante 11-23 Vous ne parvenez pas à installer le dispositif de nettoyage de la tête d’impression 11-24 Frotteur pour le nettoyage des interconnexions du chariot 11-24 Dégagement d'un bourrage papier 11-30 Résolution des problèmes de communication 11-31 En cas de problème de communication entre l’ordinateur et l’imprimante 11-31 Résolution des problèmes de position ou de contenu d’image 11-32 Si l’impression est totalement blanche 11-32 Si la sortie générée ne contient qu’une impression partielle 11-32 Si l’image est tronquée 11-33 Si une impression en axe long est tronquée 11-34 Si toute l’image se trouve dans un seul quadrant de la surface d’impression correcte 11-34 Si l’image a subi une rotation non désirée 11-34 Si l’impression est une image miroir de votre dessin 11-35 Si l’impression est déformée ou incompréhensible 11-35 Si deux images se superposent sur la même feuille 11-35 Si les paramètres de plume semblent sans effet 11-35 Si l’imprimante produit une sortie noir et blanc alors que vous attendiez une sortie couleur 11-35 Si l’imprimante imprime un dessin différent de celui que vous attendiez 11-36 Si Format de page ou Rotation ne fonctionne pas 11-36 Résolution des problèmes de panneau avant 11-37 Si un message affiché n’est pas compréhensible 11-37 Si un message “Erreurs système” s’affiche 11-37 Si un message “Mémoire pleine/Données perdues” s’affiche 11-38 Taille de fichier et mémoire utilisée 11-38 Résolution de problèmes divers 11-39 Si l’imprimante n’imprime pas 11-39 Si l’imprimante semble trop lente 11-40 xi Table des matières Si l’imprimante attend trop longtemps pour imprimer une imbrication 11-40 Obtenir de l'aide 11-41 A propos de l’Assistance clientèle HP 11-41 Avant d’appeler 11-41 Messages du panneau avant 12-1 Description des messages et actions correctives 12-2 Référence 13-1 Spécifications de l'imprimante 13-2 Surface d'impression 13-7 Spécifications de l'interface 13-8 Avis et normes 13-9 Commande d'accessoires 13-14 Informations de programmation HP-GL/2 et HP RTL 13-17 Commander des consommables et accessoires 13-17 www.hp.com/go/designjet 13-18 Glossaire G-1 Index I-1 xii 1 Bienvenue 1 Cinq minutes pour découvrir votre imprimante 1-2 Vue avant de l’imprimante 1-7 Vue arrière de l’imprimante 1-8 1-1 Bienvenue Cinq minutes pour découvrir votre imprimante Cinq minutes pour découvrir votre imprimante Principales caractéristiques Votre imprimante est un modèle jet d’encre pour formats E/A0 capable d’imprimer des dessins industriels au trait, des cartes et des images de grande qualité en grand format. Ses principales caractéristiques sont les suivantes : n Impression en moins d’une minute de dessins au trait en couleur au format A1/D en mode brouillon sur papier normal. Cette vitesse est six fois supérieure à celle de la HP DesignJet 750C plus. n Têtes d’impression extra-larges comportant 512 buses, permettant une plus couverture plus large à chaque passage sur le support. n Finesse du trait et du texte en mode Améliorée. L’imprimante offre une résolution de traits de 600 ppp réels en couleur et de 1200 ppp adressables en niveau de gris. n Autonomie d’impression considérablement prolongée grâce à des cartouches d’encre de grande capacité (jusqu’à 350 ml) et à des rouleaux de support de 91 m. n Nouveau système de chargement double du support, simplifiant le chargement des rouleaux et des feuilles coupées. n Vaste choix de supports HP conçus pour vous offrir les meilleures qualités de trait et d’images possibles. n Interface conviviale sur le panneau avant vous donnant accès à un ensemble complet de fonctions d’impression. 1055CM 1-2 n RIP (processeur d’images tramées) incorporé Adobe PostScript de niveau 3. Etalonnage automatique des couleurs pour améliorer la cohérence des couleurs d’une impression à l’autre. Emulation d’encre permettant d’imprimer des tâches destinées à des périphériques utilisant des gammes de couleur pré-presse standards. Fonctions PostScript de gestion de files d’attentes et d’imbrication pour économiser le papier. n 32 Mo de mémoire et un disque dur incorporé de 2 Go pour le traitement des fichiers volumineux et pour une amélioration de l’impression et de l’imbrication. Bienvenue Cinq minutes pour découvrir votre imprimante Kits encreurs HP No. 80 Les kits encreurs HP No. 80 sont conçus pour votre imprimante HP DesignJet 1055CM ou 1050C. Les kits encreurs comprennent trois éléments : les têtes d’impression, leurs dispositifs de nettoyage et les cartouches d’encre. L’imprimante utilise quatre jeux de chaque. Chaque tête d’impression à jet d’encre thermique 600 ppp projette des goutelettes d’encre sur le support. L’imprimante remplit automatiquement la tête en cours d’impression, ce qui permet un fonctionnement ininterrompu. L’approvisionnement en encre est assuré par une cartouche d’encre grande capacité. L’imprimante utilise les dispositifs de nettoyage pour nettoyer et entretenir les têtes d’impression, de manière à garantir une qualité d’image optimale et à prolonger leur durée de vie en les bouchant lorsqu’elles ne sont pas utilisées. Les têtes d’impression sont prévues pour une consommation de 700 ml ou, au plus, une durée de douze mois dans l’imprimante, dans la mesure où elles sont utilisées dans des conditions normales de fonctionnement (uniquement avec des cartouches HP) et que la date de péremption n’était pas dépassée au moment de l’installation. Néanmoins, les résultats varient selon les réglages de qualité d’impression que vous utilisez. Vous trouverez plus d’informations dans les dépliants accompagnant les têtes d’impression, ainsi qu’au chapitre 4, Utilisation des consommables HP No. 80. Résolution d’impression Trois niveaux de qualité d’impression peuvent être sélectionnés à partir de votre application ou du panneau avant de l’imprimante : Améliorée, Normale et Brouillon. La résolution d’impression de la qualité Améliorée est de 600 x 600 points par pouce ou de 1200 x 600 points par pouce pour les traits monochromes. La résolution d’impression de la qualité Normale est de 300 x 300 points par pouce ou de 600 x 600 points par pouce selon votre pilote. Les pilotes fournis avec l’imprimante vous offrent une résolution de 600 x 600 points par pouce par défaut. La résolution d’impression de la qualité Brouillon est de 300 x 300 ppp. Utilisez Brouillon pour imprimer des épreuves avec un rendement maximal. Normale est optimisé de façon à fournir la meilleure qualité de trait pour une rapidité maximale. Enfin, Améliorée offre la meilleure qualité pour les images et les rendus. 1-3 Bienvenue Cinq minutes pour découvrir votre imprimante Papier Vous pouvez imprimer sur du support en rouleau ou en feuille jusqu’au format E/A0. Les types de papier suivant sont acceptés par les kits encreurs HP No. 80 : n Papier ordinaire n Papier calque HP n Papier jet d’encre blanc brillant HP n Papier vélin HP n Papier couché HP n Papier couché à fort grammage n Papier photo glacé HP n Film polyester transparent mat HP n Film polyester transparent HP n Papier calque naturel HP n Papier calque naturel fin HP Pour plus d’informations sur les papiers Hewlett-Packard, reportez-vous à la page 3-4, Types de supports acceptés de ce manuel et au document Paper Guide for the HP DesignJet CP Printers fourni avec votre imprimante. Interface utilisateur Le panneau avant de l’imprimante offre une interface conviviale avec son bloc d’affichage, qui vous donne accès à un ensemble complet de fonctions d’impression et à l’impression interne de plusieurs documents utiles. Reportez-vous chapitre 2, Utilisation du panneau avant, où un court exercice vous apprend à parcourir les menus et où sont décrites les diverses impressions internes. Connexions Votre imprimante est fournie avec un serveur d’impression HP JetDirect Fast Ethernet 10/100 base TX (carte d’interface réseau) pour les connexions LAN, ainsi qu’une interface parallèle pour les connexions directes avec votre ordinateur. Reportez-vous au Guide de configuration pour la connexion de votre imprimante à votre ordinateur ou à un réseau. L’imprimante comporte également une interface RS-232, qui n’est utilisée que pour les essais et la fabrication. 1-4 Bienvenue Cinq minutes pour découvrir votre imprimante Mémoire 1055CM L’imprimante 1055CM est fournie avec 32 Mo de mémoire. Vous pouvez compléter cette mémoire jusqu’à 128 Mo en installant des modules de mémoire DIMM de 16, 32 ou 64 Mo. Les références de commande sont indiquées à la page 13-15, Modules de mémoire. En plus de cette mémoire, l’imprimante est dotée d’un disque dur interne utilisé comme mémoire étendue pour l’interprétation des fichiers PostScript et HP-GL/2 et la gestion des impressions. 1050C L’imprimante 1050C est fournie avec 16 Mo de mémoire. Vous pouvez compléter cette mémoire jusqu’à 128 Mo en installant des modules d’extension de 16, 32 et 64 Mo. Si vous désirez installer un disque dur sur l’imprimante, un kit est disponible. Les références de commande sont indiquées à la page 13-14, Commande d’accessoires. Mise à niveau 1050C Si votre imprimante est une 1050C et si vous voulez la mettre à niveau pour imprimer des fichiers PostScript, un kit de mise à niveau est disponible. Reportez-vous à la page 13-14, Commande d’accessoires. Applications et pilotes Pour être sûr que votre imprimante imprime exactement ce que vous lui demandez, en termes de format, de position, d’orientation, de couleur et de qualité, utilisez le pilote adapté à votre application et à votre imprimante et vérifiez qu’il est correctement configuré. Beaucoup d’applications comportent leurs propres pilotes. Une série de Notes d’applications logicielles, traitant des applications les plus courantes, est livrée avec l’imprimante. Si votre application y figure, aidez-vous de ces informations pour configurer le logiciel. 1-5 Bienvenue Cinq minutes pour découvrir votre imprimante 1055CM L’imprimante est fournie avec : n Pilotes HP DesignJet PostScript® pour Macintosh® (QuickDraw™) n Pilotes HP DesignJet PostScript® pour applications Microsoft® Windows™ n Pilotes Windows n Pilotes AutoCAD pour DOS et Windows. n Boîte à outils HP DesignJet 1050C L’imprimante 1050C est fournie avec : n Pilotes Windows n Pilotes AutoCAD pour DOS et Windows n Boîte à outils HP DesignJet Pour certaines fonctions, l’imprimante se comporte différemment selon qu’elle reçoit un fichier PostScript ou un fichier formaté dans un autre langage (HP-GL/2 ou RTL). Dans tout ce manuel, la mention “fichiers PostScript” désigne les fichiers envoyés à l’imprimante à l’aide du pilote HP DesignJet PostScript fourni avec l’imprimante et installé par vos soins sur votre Macintosh ou votre PC. Si des pilotes AutoCAD existent pour la version spécifique d’AutoCAD dont vous disposez, il est fortement recommandé d’installer et d’utiliser ces pilotes pour imprimer à partir d’AutoCAD. 1-6 Bienvenue Cinq minutes pour découvrir votre imprimante Vue avant de l’imprimante Dispositif de nettoyage de la tête d’impression Tête d’impression Cartouche d’encre Capot Interrupteur Marche/Arrêt NJET HP DESIG 1050 C C M Y B Chariot des têtes d’impression Bloc d’affichage du panneau avant Poste d’entretien des kits encreurs Logements des cartouches Butée amovible du support Rouleau d’entrée du support en rouleau Rouleau de papier Platine d’entrée du support en feuilles Bac collecteur Bloc d’entrée du support en rouleau Poignée C6074274 1-7 Bienvenue Cinq minutes pour découvrir votre imprimante Vue arrière de l’imprimante 2 1 2 Disque dur (1055CM seulement) 1 Interrupteur d’isolement Logements des modules d’extension (derrière le cache) Prise du cordon d’alimentation Interface réseau C6074057 1-8 Bienvenue Cinq minutes pour découvrir votre imprimante Démarrage de l’imprimante REMARQUE : lorsque vous mettez l’imprimante en marche pour la première fois, il est important de vous reporter au Guide d’installation fourni avec l’imprimante, car vous devez suivre certaines procédures spéciales. Pour des raisons de sécurité, maintenez les objets tels que cheveux, bijoux et vêtements éloignés des parties mécaniques et électroniques de l’imprimante. Vérifiez que le cordon secteur fourni avec l’imprimante est adaptée à votre prise secteur. Utilisez uniquement un cordon d’alimentation à trois fils (avec fil de terre) avec cette imprimante. Mise sous tension L’imprimante comporte deux interrupteurs : a ) Un interrupteur d’isolement situé à l’arrière de l’imprimante. b ) Un interrupteur Marche/Arrêt situé sur le panneau avant de l’imprimante. Pour allumer l’imprimante, vous devez utiliser ces deux interrupteurs. 1 Mettez l’interrupteur d’isolement de la face arrière en position Marche (I). Interrupteur d’isolement en position de marche (I) 1 C6074259 1-9 Bienvenue Cinq minutes pour découvrir votre imprimante REMARQUE : le voyant rouge du panneau avant est allumé, indiquant que l’imprimante est en mode d’économie énergie et est prête à être mise en marche. 2 Appuyez sur l’interrupteur Marche/Arrêt du panneau avant. Le bloc d’affichage du panneau avant indique alors l’état de l’imprimante. Message du panneau avant indiquant le démarrage Les voyants verts indiquent les tests de démarrage Début Avancer et couper Annuler Le voyant rouge s’éteint Retour Améliorée Normale Couleur Brouillon Niv. gris Qualité d’impression Test automatique... Veuillez patienter ches Interrupteur Marche/ Arrêt allumant l’imprimante Couleur C6074284 Mise hors tension 1 Pour éteindre l’imprimante, mettez l’interrupteur Marche/Arrêt en position Arrêt. Le voyant rouge s’allume de nouveau et le bloc d’affichage se vide. Ce processus peut durer quelques secondes. Plus de messages sur le panneau avant Annuler Le voyant rouge s’allume Avancer et couper Appuyez sur l’interrupteur Marche/Arrêt pour éteindre l’imprimante Début Retour Améliorée Normale Brouillon Qualité d’impression Couleur Niv. gris Mise hors tension Veuillez patienter... ches Couleur C6074284 1-10 Bienvenue Cinq minutes pour découvrir votre imprimante Interrupteur d’isolement L’interrupteur d’isolement ne doit être actionné pour isoler l’imprimante que dans les cas suivants : a) Retrait/installation de modules d’extension mémoire b) Retrait/installation du serveur d’impression JetDirect et du disque dur c) Branchement à un ordinateur d) Transport Interrupteur d’isolement en position éteinte (0) 1 C6074059 ATTENTION L’interrupteur d’isolement doit être en position éteinte (0) lorsque l’imprimante est en mode attente/économie d’énergie (interrupteur Marche/ Arrêt en position éteinte). 1-11 Bienvenue Cinq minutes pour découvrir votre imprimante 1-12 1 Utilisation du panneau avant 2 Panneau avant 2-2 Impression de la configuration actuelle 2-6 Accès aux menus de configuration de l’imprimante 2-7 Impression des menus du panneau avant 2-9 Impression des impressions internes 2-11 Arborescence des menus du panneau avant 2-12 Navigation dans le système de menus 2-18 Exemples de navigation 2-19 2-1 Utilisation du panneau avant Panneau avant Panneau avant Le panneau avant de l’imprimante comprend les zones fonctionnelles suivantes : ■ Un bloc d’affichage des messages ■ Des touches d’affichage ■ Des touches d’action et leurs voyants d’états, sur la gauche ■ Un interrupteur Marche/Arrêt et son voyant d’alimentation. Annuler Avancer et couper Retour Prêt Voyants d’état (verts) Améliorée Normale Brouillon Voyant d’alimentation (rouge) Début Encre Couleur Niv. gris CYAN MAGENTA YELLOW BLACK Impr. configuration actuelle (Appuyer sur les 2 touches) Entrée Touches d’action Bloc d’affichage Touches d’affichage C6074202 Bouton Marche/Arrêt Touches d’affichage La section affichage du panneau avant se compose du bloc d’affichage et de cinq touches d’affichages : (Début, Retour, ↑, ↓ et Entrée). Début Bloc d’affichage des messages Retour ↑ ↓ Entrée Les touches d’affichage vous permettent de parcourir le système de menus et de sélectionner icônes et menus (voir page 2-18, Navigation dans le système de menus). Elles servent également à réagir à des messages (voir chapitre 12-2, Description des messages et actions correctives pour une description détaillée des messages d’erreur et d’état). 2-2 Utilisation du panneau avant Panneau avant Bloc d’affichage Le bloc d’affichage peut comporter plusieurs lignes de texte et icônes de menus. Elles sont utilisées pour afficher : ■ Des informations sur l’état du kit encreur HP No. 80. Informations sur les cartouches d’encre Informations sur l’état des têtes d’impression Remplacer la cartouche d’encre Remplacer tête(s) impr. CYAN MAGENTA JAUNE NOIR Encre CYAN MAGENTA JAUNE NOIR Tête d’impr. Remplacer OK OK OK Bas Vide ■ Des messages et des menus. Prêt Message sur l’état général de l’imprimante Niveau d’encre CYAN MAGENTA JAUNE NOIR Icône de menu ■ Des menus utilisés pour configurer l’imprimante. Menus config imprimante Qualité d’image... Config. périph.... Réglages E-S... Utilitaires ... Démos ... Titre du menu Menu ■ Des instructions relatives au chargement et à l’alignement du support en rouleau. CHARGEMENT ROULEAU Aligner bord rouleau avec ligne blanche. Charger rouleau jusqu’au bip. 2-3 Utilisation du panneau avant Panneau avant ■ La quantité d’encre restante : Info cartouche cyan Cartouche HP No.8 Niv. encre=87% Capacité=350ml No de pièce=C4871A Mois fabric. =5/1998 Touches d’action La section action du panneau avant comprend quatre touches d’action : Annuler, Avancer et couper, Couleur et Qualité d’impression. Les zones Couleur et Qualité d’impression comportent des voyants d’état verts en regard des différents réglages. Les touches d’action permettent : ■ D’annuler les opérations suivantes lorsqu’elles sont en cours (Annuler) : – Impression – Chargement du support ■ De faire avancer le support et de le couper (Avancer et couper). ■ De permuter entre l’impression en couleur et en niveau de gris (Couleur). ■ De sélectionner une résolution d’impression (Qualité d’impression: Brouillon, Normale et Améliorée). Reportez-vous au chapitre 7, Gestion des impressions, pour plus d’informations sur l’utilisation de ces touches. Annuler Avancer et couper Touche Annuler Touche Avancer et couper Améliorée Normale Brouillon Couleur Niv. gris Touche Qualité d’impression Touche Couleur/Niveaux de gris Qualité impression Couleur C6074279 2-4 Utilisation du panneau avant Panneau avant Voyants d’état Les voyants d’état fournissent des informations sur la configuration et l’état de l’imprimante. Ces voyants sont décrits plus loin dans ce manuel Améliorée Voyants d’état Brouillon Qualité impression Couleur Niv. gris Couleur C6074280 REMARQUE Dans la plupart des cas, les réglages effectués dans votre application ou dans votre pilote d’imprimante sont prioritaires par rapport aux réglages effectués sur le panneau avant de l’imprimante. Section alimentation La section alimentation contient l’interrupteur marche/arrêt. Vous devez toujours utiliser cet interrupteur pour éteindre l’imprimante. Il arrête l’imprimante en vérifiant que les têtes d’impression sont bien retournées à leur emplacement où elles ne sécheront pas. Le voyant rouge situé au-dessus de l’interrupteur doit être allumé lorsque l’imprimante a été éteinte correctement. Début TOP Interrupteur Marche/Arrêt BACK Retour Impr. configuration PRINT CURRENT actuelle CONFIGURATION (PRESS BOTH KEYS) (Appuyer sur les deux touches) ENTER Entrée C6074181 2-5 Utilisation du panneau avant Impression de la configuration actuelle Impression de la configuration actuelle Pour lancer une "impression de la configuration actuelle" depuis le panneau avant : 1 Vérifiez que le support est chargé (feuilles ou rouleau). S’il s’agit de support en feuilles, il doit être au format A4 ou US Letter. 2 Appuyez sur le bouton Début pour sélectionner le menu principal sur le panneau avant. 3 Vérifiez que le panneau avant affiche le message Prêt. Prêt Encre CYAN MAGENTA JAUNE NOIR 4 Appuyez simultanément sur les touches ↑ et ↓ pour imprimer la configuration actuelle. Début TOP Début BACK Retour Impr. PRINT CURRENT configuration CONFIGURATION actuelle (PRESS BOTH KEYS) (Appuyer sur les 2 touches) Impr. configuration actuelle Retour (Appuyer sur les 2 touches) ENTER Entrée Entrée Impr. configuration actuelle (Appuyer sur les deux touches) Entrée 5 Le panneau avant affiche le message Réception pendant le traitement du fichier, puis Impression dès que l’impression commence. REMARQUE : l’impression est automatique et dure environ deux minutes. Conservez-la pour référence. 2-6 Utilisation du panneau avant Accès aux menus de configuration de l’imprimante Accès aux menus de configuration de l’imprimante 1 Vérifiez qu’un écran d’état est affiché, comme dans l’exemple ci-dessous : Prêt Prêt Encre CYAN MAGENTA JAUNE NOIR CYAN MAGENTA JAUNE NOIR Tête d’impr. O.K. O.K. O.K. O.K. 2 Appuyez sur la touche ↑ ou ↓ pour sélectionner l’un des 4 menus de l’imprimante. Les 4 icônes correspondent aux 4 menus de l’imprimante : Menus Feuille individuelle Menus Support en rouleau Menus Kit encreur Menus Configuration imprimante REMARQUE : Reportez-vous aux pages 3-9 et 3-10 pour plus d’informations sur les menus Support en rouleau et Feuille individuelle et à la page 4-13, Structure du menu Kit encreur, pour plus d’informations sur les menus Kits encreurs. 3 Appuyez une fois sur la touche ↓ ou ↑ jusqu’à ce que l’écran d’état affiche l’icône du menu de configuration de l’imprimante, représentée ci-dessous : Prêt Encre CYAN MAGENTA JAUNE NOIR 2-7 Utilisation du panneau avant Accès aux menus de configuration de l’imprimante 4 Appuyez sur la touche Entrée pour accéder au menu Configuration de l’imprimante. Le panneau avant affiche les entrées de menu de configuration de l’imprimante : Menus config imprimante Gestion impression ... Format de page ... Paramètres plumes ... Config. périph. ... Réglages E-S ... Remarque : lorsque le menu court est sélectionné, le menu Réglages E-S n’apparaît pas. Sur le passage entre menu court et menu complet, reportez-vous à la page 2-19, Sélection du mode de menus complets. REMARQUE 2-8 Il est possible que vous ne puissiez pas accéder immédiatement au système de menus, si la tâche en cours ne le permet pas. Dans ce cas, attendez que la tâche soit terminée, puis réessayez. Utilisation du panneau avant Impression des menus du panneau avant Impression des menus du panneau avant Vous pouvez voir la structure de menus complète disponible sur l'imprimante en imprimant l'arborescence des menus du panneau avant ou en vous reportant à la page 2-12, Arborescence des menus du panneau avant. Servez-vous en pour mieux comprendre la structure de menus et pour naviguer dans cette structure. REMARQUE L’arborescence des menus s’imprime dans le format spécifié dans les réglages Format de page → Dimens. du panneau avant. Cependant, si le support en feuille est chargé, sa taille sera automatiquement réduite. Assurez-vous que ce réglage correspond à la taille voulue avant d’imprimer. 1 Assurez-vous que le support est chargé. Reportez-vous à la page 3-15, Chargement du support en rouleau, pour des informations sur le chargement. 2 Appuyez sur la touche Début pour sélectionner le menu principal sur le panneau avant. 3 Vérifiez que le panneau avant affiche le message Prêt. Prêt Encre CYAN MAGENTA JAUNE NOIR Message Prêt Icône Config. imprimante 4 Appuyez sur la touche ↓ ou ↑ pour sélectionner l’icône du menu Config imprimante, puis sur la touche Entrée. 5 Le panneau avant affiche les options du menu config imprimante : Menus config imprimante Gestion d’impression... Format de page... Réglages HP-GL/2... Qualité d’image... Config. périph.... 2-9 Utilisation du panneau avant Impression des menus du panneau avant 6 Appuyez sur ↓ jusqu’à ce que “Démos” soit sélectionné. Menus config imprimante Qualité d’image.... Config. périph. Réglages E-S Utilitaires Démos... 7 Appuyez sur la touche Entrée 8 Appuyez sur ↓ ou ↑ jusqu’à ce que “Menu” s’affiche. Démos Palette... Menu... Echantillons 9 Appuyez sur la touche Entrée. 10 Le panneau avant affiche le message “Réception” tant que le fichier est en cours de traitement, puis l’imprimante commence à imprimer l’arborescence des menus du panneau avant. Lorsque l’impression est terminée, le document tombe dans le bac récepteur en-dessous de l’imprimante. Sur l’impression de l’arborescence des menus, reportez-vous à la page 2-12, Arborescence des menus du panneau avant. Observez l’arborescence des menus du panneau avant. Elle montre l’ensemble de la structure des menus. 2-10 Utilisation du panneau avant Impression des impressions internes Impression des impressions internes L’imprimante peut générer des impressions internes répertoriées ci-dessous. Config HP-GL/2 Cette impression indique le réglage en cours des fonctions HP-GL/2. Reportez-vous à la page 8-2, Impression de la configuration HP-GL/2. Rapport d’utilisation L'impression Informations d'utilisation de l'imprimante présente l'état des compteurs d'utilisation de l'imprimante. Ces informations comprennent le nombre d'impressions total et par format de support, par type de support et par mode d'impression, ainsi que la quantité d'encre totale utilisée par couleur. Les valeurs indiquées dans ce rapport sont des estimations. Impression de la qualité d’image Cette impression est utilisée pour diagnostiquer les problèmes de qualité d'image et, le cas échéant, pour identifier leur cause. Reportez-vous à la page 9-4, Comment utiliser l’impression de qualité d’image, pour plus d’informations. Impression de maintenance Cette impression fournit les informations nécessaires à la maintenance de l'imprimante (configuration interne en cours, conditions d'exploitation (température et humidité), niveaux d'encre et statistiques relatives à l'utilisation de l'imprimante). Menus du panneau avant Cette impression présente la structure des menus (arborescence) disponible sur l’imprimante pour vous aider à localiser des options de menu sur le panneau avant. Reportez-vous à la page 2-9, Impression des menus du panneau avant. Palette HP-GL/2 Cette impression montre les définitions de couleurs ou de niveaux de gris de la palette de couleurs actuellement sélectionnée. Reportez-vous au chapitre 6, Contrôle de l’apparence d’une impression. Echantillons Ces impressions sont une démonstration des capacités de l’imprimante. 2-11 Utilisation du panneau avant Arborescence des menus du panneau avant Arborescence des menus du panneau avant Légende : 1 Les éléments figurant dans des rectangles jaunes apparaissent toujours sur le panneau avant. 2 Les éléments figurant dans des rectangles blancs n’apparaissent sur le panneau avant que lorsque Utilitaires - >Mode menu est réglé à Complet. Complet est la valeur par défaut. Gestion impression 2-12 99 ... 2, 1 min Par ordre, Optimum Non Imbriquer Amener au début, Suppression page Largeur, Longueur Statistiques Oui, Non File d’att. Gest. file d’at. O. K. Copies 99 ... 1, 0 3 Les éléments marqués d’un symbole @ nécessitent un pilote PostScript. Format de page Echelle PS Miroir Esp. Imbric. Marges Rotation Dimens. @ Meil. ANSI, ANSI A ... E Meil. ISO A, ISO A4 ... A0 ANSI ISO 100% ... 419% Remplit la pae Oui, Non @ Normales, Etendues On, Off Manuel Automatique Meil. JIS B, JIS B4 ... B1 JIS TOYO, ... 270 SWOP, 0Native Meil. ARCH, ARCH A ... E1 A2 surdim., A1 surdim. Statistiques ARCH Surdim. Surf. enc., Logiciel, etc. 30...5 Utilisation du panneau avant Arborescence des menus du panneau avant 2-13 Réglages HP-GL/2 2-14 Usine Non, Oui Couleur Plume numéro 0 ... 15 Palette A, Palette B Definir palette Fusion Epaisseur Plume numéro 0 ... 15 Logiciel, Usine, Palette A, Palette B Palette 255 ... 1, 0 0,13 mm - 12,0 mm Utilisation du panneau avant Arborescence des menus du panneau avant @ Config. périph. Qualité d’image @ @ Précision de page Séchage Lang. Couteau Etal. coul., Limiation d’encre Emulation d’encrage Maximale Optimisée Manuel Automatique, Aucun PostScript, Automatique HP-GL/2, CALS/G4 7586, HP-GL/2 Oui, Non Non, Oui TOYO, EuroScale SWOP, Natif @ @ @ 255 ... 2, 1 min Caract. de fin Normal, Spécial Utilisation du panneau avant Arborescence des menus du panneau avant 2-15 Réglages E-S 2-16 Délai E-S Carte réseau Identification réseau 0,5 mn ... 30 mn Avancées Configuration Nom DNS, Appletalk, Adr. IP Adr. HW Remise à zéro carte Menu JetDirect Voir Guide de configuration Utilisation du panneau avant Arborescence des menus du panneau avant Démos Démos Utilitaires Court, Complet Mode menu @ Polices PostScript Palette, Menu, Echantillons Config. HP-GL/2, Config. Maintenance, Rapport utilisation, Qualité d’impression Précision Align.Off, têtesOn d’impr. @ Tests d’impressions Palette, Menu, Etalonnages Off, On Samples Rév. code PS, Rév. pol. PS RAM présente, Disque dur, Rév. code Statistiques Restaur. têtes impr., Palette, Menu, Menu par défaut, Samples Affich. donn. Haut, Bas Contraste affichage Ré-étalonnage Rétablir régl. usine Créer motif, Mesurer motif Utilisation du panneau avant Arborescence des menus du panneau avant 2-17 Utilisation du panneau avant Navigation dans le système de menus Navigation dans le système de menus Une fois parvenu au menu de premier niveau, vous pouvez naviguer dans le système de menus en utilisant les touches d’affichage. Appuyez sur Début pour retourner au 1er niveau sans changer aucune des sélections de menu (équivaut à se déplacer à la première colonne dans l’arborescence des menus du panneau avant). Début Appuyez sur Retour pour afficher le niveau de menu précédent sans changer aucune des sélections du menu (équivaut à se déplacer d’une colonne à gauche [←]1 dans l’arborescence des menus du panneau avant). Appuyez sur ↑ pour faire défiler le menu vers le haut ou sur ↓ pour faire défiler le menu vers le bas (équivaut à se déplacer vers le haut [↑] ou vers le bas [↓] dans une colonne de l’arborescence des menus du panneau avant). Retour ↑ ↓ Entrée Appuyez sur Entrée pour : a. Sélectionner un menu et vous déplacer au menu de niveau suivant lorsque vous êtes dans le système de menus (équivaut à se déplacer d’une colonne vers la droite [→] dans l’arborescence des menus du panneau avant). b. Modifier la configuration de l’imprimante en adoptant l’option en surbrillance c’est-à-dire sélectionner une option dans le menu du niveau le plus bas [↵]. *Les flèches ↑↓← →↵ figurant ci-dessus entre crochets représentent l’action de la touche concernée dans l’exemple de navigation ci-après. REMARQUE 2-18 Trois points ... dans une boîte d’option de menu indiquent la présence d’un niveau inférieur. Utilisation du panneau avant Exemples de navigation Exemples de navigation Utilisez les exemples ci-dessous pour vous exercer à utiliser le système de menus. Tous les exemples supposent que vous êtes entré dans le système de menus à partir de l’écran ETAT représenté ci-dessous. Prêt Encre CYAN MAGENTA JAUNE NOIR Sélection du mode de menus complets 1 Vérifiez que l’état “Prêt” apparaît sur le panneau avant. Prêt Encre CYAN MAGENTA JAUNE NOIR 2 Appuyez une fois sur la touche ↓ pour sélectionner l’icône du menu Config imprimante. Prêt Encre CYAN MAGENTA JAUNE NOIR L’icône du menu Config. imprimante est sélectionnée 2-19 Utilisation du panneau avant Exemples de navigation 3 Appuyez sur la touche Entrée pour accéder au menu config. imprimante. Le panneau avant affiche les commandes du menu config imprimante : Options de configuration Réglages HP-GL/2... Qualité d’image ... Config. périph. ... Utilitaires ... Démos ... 4 Appuyez sur la touche ↓ pour sélectionner “Utilitaires”. Options de configuration Réglages HP-GL/2... Qualité d’image ... Config. périph. ... Utilitaires ... Démos ... 5 Appuyez sur la touche Entrée. Utilitaires Mode menu=Court. . . Régler contraste écran 6 Appuyez une seconde fois sur la touche Entrée. Mode menu Court √ Complet 7 Appuyez sur la touche ↓. Mode menu Court √ Complet 2-20 Utilisation du panneau avant Exemples de navigation 8 Appuyez sur Entrée. Mode menu Court Complet √ 9 Appuyez sur la touche Début pour sortir du système de menus. Le mode de menu est passé de Court à Complet. Prêt Encre CYAN MAGENTA JAUNE NOIR 2-21 Utilisation du panneau avant Exemples de navigation Modification du paramètre d’étalonnage couleur dans le menu Qualité d’image (PostScript uniquement) Dans l’exemple suivant, vous allez modifier le paramètre Etalonnage couleur du menu Qualité d’image. Les flèches en couleur des menus du Panneau avant représentés en page 2-24 correspondent aux instructions numérotées. A ce stade, l’écran ETAT devrait être affiché sur le panneau avant, le mode MENUS COMPLETS étant sélectionné. Prêt Encre CYAN MAGENTA JAUNE NOIR 1 Appuyez une fois sur la touche ↓ ou ↑ pour sélectionner l’icône de menu config imprimante et appuyez sur la touche Entrée. Prêt Encre CYAN MAGENTA JAUNE NOIR L’icône du menu config imprimante est sélectionnée 2 Le panneau avant affiche les commandes du menu config imprimante : Options de configuration Réglages HP-GL/2... Qualité d’image ... Config. périph. ... Réglages E-S... Utilitaires ... 3 Appuyez sur la touche ↓ pour sélectionner le menu “Qualité d’image”. Options de configuration Réglages HP-GL/2... Qualité d’image ... Config. périph. ... Réglages E-S... Utilitaires ... 2-22 Utilisation du panneau avant Exemples de navigation 4 Appuyez sur la touche Entrée pour accéder au menu “Qualité d’image”. Le panneau avant affiche le message suivant : Qualité d’image Emul. encr = Natif... Etal. coul. = Oui... Limitation d’encre = Oui... 5 Appuyez une fois sur la touche ↓ pour afficher le menu “Etalonnage couleur”. Qualité d’image IMAGE QUALITY Emul. encr calib.=On→ = Natif... Color Etal. coul. = Oui... Limitation d’encre = Oui... 6 Appuyez sur la touche Entrée pour accéder au menu Etalonnage couleur. L’option sélectionnée est affichée avec un “√”. Pour plus de détails sur l’étalonnage des couleurs, reportez-vous à la page 9-3, Etalonnage de la sortie couleur (PostScript uniquement). Etalonnage couleur Non Oui √ 7 Modifiez l’option affichée en appuyant sur la touche ↑. Etalonnage couleur Non Oui √ 8 Appuyez sur Entrée pour enregistrer le nouveau réglage. Etalonnage couleur Non √ Oui 2-23 Utilisation du panneau avant Exemples de navigation 9 Pour sortir du système de menus, appuyez sur la touche Début. Si vous entrez de nouveau dans le système de menus et répétez les étapes 3 à 7, vous verrez que les options que vous avez sélectionnées sont marquées d’un “√”. 9 ← 5 ↓ Qualité d’image... Etalonnage couleur= ... Limitation d’encre ... REMARQUE 2-24 Natif √ SWOP EuroScale TOYO/DIC 6 → Non Oui √ 7 ↑ 8 ↵ ← 3 4 → Emulation d’encrage= 9 Non Oui y Trois points ... dans une boîte d’option de menu indiquent la présence d’un niveau inférieur de menu. Utilisation du panneau avant Exemples de navigation Modification du format de page L’exemple suivant indique comment régler le format de page. Vérifiez que “Prêt” est affiché sur le panneau avant. Prêt Encre CYAN MAGENTA JAUNE NOIR 1 Appuyez une fois sur la touche ↓ pour sélectionner l’icône du menu config imprimante. Prêt Encre CYAN MAGENTA JAUNE NOIR L’icône du menu config imprimante est sélectionnée 2 Appuyez sur la touche Entrée pour accéder au menu config imprimante. Le panneau avant affiche les commandes de ce menu : Menu config imprimante Gestion impression ... Format de page ... Réglages HP-GL/2 ... Config. périph.... Réglages E-S ... 3 Appuyez sur la touche ↓ pour afficher le menu “Format de page”. Menu config imprimante Gestion impression ... Format de page ... Réglages HP-GL/2 ... Config. périph.... Réglages E-S ... 2-25 Utilisation du panneau avant Exemples de navigation 4 Appuyez sur la touche Entrée. Format de page Dimens.=Surf.enc... Rotation=0 ... Marges ... Esp Imbric... 5 Appuyez sur la touche Entrée. Dimens. Surf. enc.√ ... Surdim. ... ARCH ... JIS ... ANSI ... 6 Appuyez une fois sur ↓ pour afficher le menu “Surdim.”. Dimens. PAGE Surf. enc. √ ... FORMAT Margins=Extended Surdim. ... ARCH ... JIS ... ANSI ... 7 Appuyez sur la touche Entrée. Surdim. A2 surdim. √ A1 surdim. 8 Utilisez les touches ↓ et ↑ pour afficher les options disponibles et lorsque l’option désirée apparaît, appuyez sur la touche Entrée pour la sélectionner comme format de page. 9 Pour sortir du système de menus, appuyez sur la touche Début. 2-26 Utilisation du panneau avant Exemples de navigation Modification du temps de séchage Cet exemple explique comment ajuster le temps de séchage, un réglage utilisé pour répondre à différentes conditions d’environnement. Reportez-vous à la page 3-32, Temps de séchage pour obtenir plus de détails. Vérifiez que l’état “PRÊT” apparaît sur le panneau avant. Prêt Encre CYAN MAGENTA JAUNE NOIR 1 Appuyez une fois sur la touche ↓ pour sélectionner l’icône du menu config imprimante. Prêt Encre CYAN MAGENTA JAUNE NOIR L’icône du menu Config imprimante est sélectionnée 2 Appuyez sur Entrée pour entrer dans le menu config imprimante. Le panneau avant affiche les commandes du menu config imprimante : Menu config imprimante Gestion impression ... Format de page ... Réglages HP-GL/2 ... Qualité d’image... Config. périph.... 3 Appuyez sur la touche ↓ jusqu’à ce que le menu “Config. périph.” soit sélectionné. Menu config imprimante Page Format... Réglages HP-GL/2... Qualité d’image ... Config. périph.... Réglages E-S ... 2-27 Utilisation du panneau avant Exemples de navigation 4 Appuyez sur la touche Entrée. Config. périph. Couteau=Oui ... Lang.=7586, HP-GL/2 ... Séchage=Automatique 5 Appuyez sur la touche ↓ pour sélectionner le menu “Séchage”. Config. périph. Couteau=Oui ... Lang.=7586, HP-GL/2... Séchage=Automatique 6 Appuyez sur Entrée pour afficher les options de “Séchage”. Séchage Automatique √ Aucun Manuel=1 mn 7 Utilisez les touches ↑ et ↓ pour sélectionner l’option désirée et appuyez sur Entrée pour la définir comme réglage du séchage. 8 Pour sortir du système de menus, appuyez sur la touche Début. IMPORTANT Vous venez de terminer les exemples de navigation dans les menus du panneau avant. Si vous n’êtes pas sûr des réglages que vous avez effectués ou si vous préférez restaurer le menu par défaut de l’imprimante, effectuez la procédure suivante : Restauration du menu par défaut Dans le menu “Utilitaires”, choisissez “Menu par défaut”. Utilitaires Menu par défaut 2-28 Utilisation du panneau avant Menus représentés dans ce manuel Menus représentés dans ce manuel La fin de ce chapitre comporte quelques exemples de navigation dans le système de menus, où toutes les formes d’affichage des menus sont représentées. Dans le reste de ce manuel, un dessin de menu figure dans la marge gauche chaque fois que le système de menus doit être utilisé. Il indique de manière concise comment accéder au bon endroit. Le dessin ressemble à celui-ci, bien que d’autres niveaux puissent être représentés : Sélection d’icône Représente l’action de la touche Entrée Mode de menu nécessaire et autres informations utiles Sélection de second niveau Mode menu complet Valeur par défaut : 0 Affecte le fichier suivant envoyé. Reste après mise hors tension C4704018 Les options sélectionnées sont affichées avec un “√” sur le panneau avant. 2-29 Utilisation du panneau avant Menus représentés dans ce manuel 2-30 1 Utilisation des supports 3 Choix du support 3-2 Types de supports 3-4 Manipulation du support 3-9 Obtenir des informations sur le support en rouleau 3-10 Obtenir des informations sur du support en feuille 3-11 Installation d’un nouveau rouleau dans l’imprimante 3-12 Chargement du support en rouleau 3-15 Chargement de support en rouleau par alignement manuel 3-21 Déchargement d'un rouleau de l'imprimante 3-26 Chargement du support en feuille 3-28 Déchargement du support en feuille 3-31 Temps de séchage 3-32 3-1 Utilisation des supports Choix du support Choix du support Votre imprimante accepte plusieurs types de supports. Choisir le type de support le plus adapté à vos besoins est une étape essentielle pour assurer une bonne qualité d'image. Pour de meilleurs résultats d'impression, utilisez uniquement du papier HP dont la fiabilité et la performance ont été testées. Tous les composants d'impression HP (imprimante, kit encreur et support) ont été conçus pour fonctionner ensemble et produire une qualité d'image optimale. Pour plus d’informations sur les supports HP, reportez-vous à la page 3-4, Types de supports, ainsi qu’au catalogue HP Printing Materials livré avec l’imprimante. Quelques points importants au sujet des types de supports n Cette imprimante accepte de nombreux supports. Cependant la qualité de certaines images peut être réduite si vous n'utilisez pas le support adapté. Ainsi, les images à larges zones de couleur intense, où un grand nombre de gouttes d'encre est nécessaire pour saturer la couleur, ne s'impriment pas bien sur du Papier Jet d’Encre Blanc brillant HP. Sur du Papier Couché HP, les impressions peuvent froisser le papier et le faire entrer en contact avec les têtes d'impression, l’encre se répand et endommage la tête d'impression. Reportez-vous à la page 3-7, Combinaisons du type de support et de la qualité d'impression. n Lorsque vous chargez un rouleau de support, le panneau avant de l’imprimante vous invite à spécifier le type de support chargé. Il est absolument essentiel de spécifier le type correct pour obtenir une bonne qualité d'image. Le tableau de la page 3-4, Types de supports, fournit toutes les informations dont vous avez besoin. Si le support est déjà chargé et que vous ne savez pas quel type a été spécifié, placez vous sur l'icône rouleau ou feuille et appuyez sur Entrée, reportez-vous à la page 3-8, Obtenir des informations sur le support en rouleau. n Vérifiez que le paramètre de qualité d'image approprié, (Améliorée, Normale ou Brouillon) est sélectionné. Vous pouvez définir la qualité d'image depuis votre logiciel ou sur le panneau avant de l'imprimante (la configuration du pilote logiciel a priorité sur les réglages de qualité d'image effectués sur le panneau avant de l'imprimante). La combinaison du type de support et des réglages de qualité d'image indique à l'imprimante où placer l'encre sur le support, par exemple, la densité d'encre, la méthode de tramage et le nombre de passages des têtes d'impression. Pour plus de détails, reportez-vous au tableau de la page 3-7, Combinaisons du type de support et de la qualité d'impression. 3-2 Utilisation des supports Choix du support n L’imprimante est livrée avec le catalogue HP Printing Materials qui explique comment commander des consommables HP. Pour obtenir la dernière version de ce document, contactez votre bureau d'assistance et de vente HP. 3-3 Utilisation des supports Types de supports Types de supports Types de supports acceptés Votre imprimante prend en charge plusieurs types de supports. Les types acceptés et leur nom courant sont présentés dans le tableau ci-dessous. Nom indiqué sur le Autres noms utilisés panneau avant Dénomination HP Prix Papier ordinaire Papier jet d’encre blanc (sur le panneau avant, choisir papier jet d'encre blanc) Bas Papier Calque HP Bas Papier imprimante Papier ordinaire Calque 3-4 Papier jet d’encre blanc Papier pour impression Papier Jet d’Encre Blanc couleur brillant HP Papier jet d’encre couleur Papier couché Papier spécial Papier jet d'encre Papier jet d’encre couleur Papier mat Présentation Papier Couché HP Remarque : le Papier Spécial Jet d’Encre HP n’est pas pris en charge. Bas/ Moy Papier couché (fort grammage) Papier couché fort grammage Papier spécial fort grammage Papier jet d’encre 130g Papier mat 130g Papier jet d’encre couleur 130g Papier couché HP (fort grammage). Remarque : le Papier Spécial Jet d’Encre HP (fort grammage) n’est pas accepté Moy Film polyester mat Film Polyester mat Film Polyester mat Mylar Film Polyester Transparent mat HP Elevé Film polyester transparent Film calque Polyester transparent Film Polyester transparent Elevé HP Papier glacé Papier photo glacé Papier glacé Papier Photo Glacé HP pour HP DesignJet 1050C et HP DesignJet 1055CM Bas Elevé Utilisation des supports Types de supports Vélin Papier Vélin HP Med Calque naturel Papier calque naturel Papier calque Papier Calque Naturel HP Papier calque naturel HP Bas Papier de riz Papier de riz Papier japonais Non disponible Bas Lorsque vous avez choisi votre support et que vous l'avez chargé dans l'imprimante, vous ne pouvez plus modifier les réglages du panneau avant. Pour effectuer des modifications, vous devrez décharger le support puis le recharger. Tous les supports indiqués ci-dessus peuvent être utilisés pour effectuer l'alignement de la tête d'impression à l'exception du film polyester et des deux types de papier calque nommés ci-avant, voir page 9-16, Alignement des têtes d’impression REMARQUE : pour commander l’un des supports mentionnés, reportez-vous à la brochure Paper Guide for the HP DesignJet printers. A l'avenir, de nouveaux supports peuvent être disponibles. Pour des informations mises à jour, contactez votre distributeur HP, votre Bureau d'assistance et de vente HP local ou consultez notre page Internet à l'adresse www.hp.com/go/designjet. 3-5 Utilisation des supports Types de supports Caractéristiques physiques des types de supports Le tableau ci-dessous présente les caractéristiques physiques des différents types de supports acceptés. Reportez-vous également à la page 3-28, Quel côté ? REMARQUE : pour commander les types de supports acceptés, reportez-vous à la brochure HPPrinting materials fournie avec votre imprimante. Type de support indiqué sur le panneau avant 3-6 Caractéristiques physiques Opacité Mat ou brillant Papier ordinaire Opaque Mat Calque Semi-Opaque Mat Vélin Semi-Opaque Mat Papier couché Opaque Mat Film polyester mat Semi-Opaque Mat Film polyester Transparent Papier glacé Opaque Glacé Papier couché 130g Opaque Mat Papier jet d’encre blanc Opaque Mat Calque naturel Semi-Opaque Mat Papier calque nat. fin Semi-Opaque Mat Utilisation des supports Types de supports Combinaisons du type de support et de la qualité d'impression Utilisez ce tableau pour vous guider lors du choix du support et de la sélection des paramètres de qualité d'impression (Brouillon, Normale, Améliorée). Pour vous guider, souvenez-vous : Utilisez Brouillon pour obtenir des ébauches de vos impressions à vitesse maximale. Normale est optimisé pour obtenir la meilleure qualité de tracé pour la vitesse d'impression maximale. Sélectionnez Améliorée si vous souhaitez obtenir la meilleure qualité d'image et de rendu. Application Utilisation Support Réglage de généralement choisi qualité d'impression recommandé Dessins de CAO MONO Ebauches Papier ordinaire Papier jet d’encre brillant Papier calque naturel Papier calque Brouillon ou Normale Versions finales Papier ordinaire Papier jet d’encre brillant Papier calque naturel Papier calque Papier couché Papier couché (fort grammage) Film mat Film transparent Normale ou Améliorée* Archives Vélin Film mat Film transparent Améliorée* Diazo Papier calque Papier calque naturel Vélin Film mat Normale ou Améliorée* 3-7 Utilisation des supports Types de supports Papier ordinaire Papier jet d'encre brillant Papier calque naturel Papier claque Papier couché Brouillon ou Normale Versions finales Papier ordinaire Papier jet d'encre brillant Papier couché Papier couché fort grammage Film mat Film transparent Normale ou Améliorée* Archives Film mat Film brillant Améliorée Normale ou Améliorée* Transparents Film polyester transparent Normale ou Améliorée* Papier couché fort grammage Normale ou Améliorée* Papier photo glacé Normale ou Améliorée* Film polyester transparent Améliorée Dessins de CAO & Ebauches SIG COULEUR (Lignes et faible densité) Rendu CAO, images Papier mat SIG, COULEUR et CAO (forte densité d'encre) Glacé Transparents REMARQUE : n’imprimez PAS en mode Améliorée avec des images comportant des zones de forte densité d'encre et du papier faible grammage, tel que le papier jet d'encre blanc brillant ou des papiers couchés HP. Dans ces conditions, le papier risque de se froisser et d’entrer en contact avec les têtes d'impression, voire les endommager. Pour éviter ce problème, utilisez du papier couché ou un film à fort grammage. Si ces supports ne sont pas disponibles, réglez les marges sur Etendues. Reportez-vous à la page 5-11, Réglage des marges. 3-8 Utilisation des supports Types de supports Manipulation du support n Tenez les films et les supports glacés par les bords ou portez des gants de coton. Les sécrétions de la peau peuvent provoquer des réactions avec l'encre et la faire couler. n Bien que les kits encreurs fournis pour cette imprimante offrent une excellente résistance à la lumière, les couleurs finiront par s’affadir ou par changer si elles sont exposées longtemps à la lumière du soleil. n Si vous ne les utilisez pas, remballez les rouleaux partiellement utilisés et évitez de les empiler. n Les rouleaux inutilisés doivent toujours être rangés dans leur emballage plastique afin d’éviter toute décoloration. 3-9 Utilisation des supports Obtenir des informations sur le support en rouleau Obtenir des informations sur le support en rouleau 1 Pour obtenir des informations sur votre support en rouleau, appuyez sur la touche Début sur le panneau avant pour afficher le menu principal. Prêt Encre CYAN MAGENTA JAUNE NOIR Très bas 2 Appuyez sur la touche ↑ ou ↓ jusqu'à ce que l'icône support s'affiche sur le panneau avant. Appuyez sur Entrée. Prêt Encre CYAN MAGENTA JAUNE NOIR Icône support 2a Si aucun rouleau n'est chargé, les instructions pour charger un rouleau s'affichent. 2b Si un rouleau de support est chargé, les indications suivantes sont affichées : Info sur le rouleau Papier=Pap Jet Enc Blnc Bril Largeur=914mm Max XY=1355x904mm Soulever poignées pour décharger le rouleau L'information fournie est : n Type de support sélectionné n Largeur totale du rouleau en millimètres n Surface d'impression maximale sur laquelle le support doit être imprimé n Instructions pour décharger le support Pour plus d'informations, reportez-vous à la page 3-15. 3-10 Utilisation des supports Obtenir des informations sur du support en feuille Obtenir des informations sur du support en feuille 1 Pour obtenir des informations sur le support en feuille sélectionné, appuyez sur la touche Début sur le panneau avant pour afficher le menu principal. Prêt Encre CYAN MAGENTA JAUNE NOIR Très bas 2 Appuyez sur la touche ↑ ou ↓ jusqu'à ce que l'icône du menu feuille s’allume sur le panneau avant. Appuyez sur Entrée. Prêt Icône du menu feuille Encre CYAN MAGENTA JAUNE NOIR 2a Si aucune feuille n'est chargée, les instructions pour charger une feuille de support s'affichent. 2b Si une feuille de support est chargée, les indications suivantes s'affichent : Info sur la feuille Papier=Pap Jet Enc Blnc Bril Taille=210x297mm Max XY=210x297mm Presser Avancer et Couper pr décharger la feuille L'information fournie est : n Type de papier sélectionné n Largeur de la feuille de support en millimètres n Surface d'impression maximale sur laquelle le support doit être imprimé n Instructions pour décharger une feuille de support unique Pour plus d'informations sur le support en feuille, reportez-vous à la page 3-28 3-11 Utilisation des supports Installation d’un nouveau rouleau dans l’imprimante Installation d’un nouveau rouleau dans l’imprimante 1 Vérifiez que les roulettes de l’imprimante sont bloquées (levier de frein en position abaissée) pour éviter que cette dernière ne bouge. 2 Retirez la bobine vide en tirant fortement sur les extrémités A et B, comme indiqué ci-dessous. B A C6074045 La bobine présente une butée à chaque extrémité pour maintenir le rouleau en position. La butée de gauche (de couleur bleue) peut être retirée pour monter un nouveau rouleau, elle est mobile le long de la bobine pour pouvoir maintenir des rouleaux de différentes tailles. 3-12 Utilisation des supports Installation d’un nouveau rouleau dans l’imprimante 3 Retirez la butée bleue de l’extrémité gauche de la bobine (A) et placez cette dernière verticalement, l’extrémité avec la butée fixe (B) étant posée sur le sol. B Fixe Amovible A C6074246 4 Faites glisser le nouveau rouleau de support sur la bobine. Vérifier l'orientation du support, elle doit être exactement identique à l'illustration. Si tel n'est pas le cas, retirez le rouleau, retournez-le à 180 degrés verticalement et replacez-le sur la bobine. Correct Incorrect B C6074247 3-13 Utilisation des supports Installation d’un nouveau rouleau dans l’imprimante 5 Replacez la butée amovible à l’extrémité supérieure de la bobine et enfoncez-la complètement. Ne forcez pas. A A A C6074248 6 La butée bleue étant à votre gauche, introduisez la bobine dans l’imprimante, en glissant l’extrémité gauche, puis l’extrémité droite, comme indiqué par les flèches A et B. Le papier doit pendre du rouleau exactement comme sur la figure. 1 4 3 2 1 B A Guides de la bobine 3-14 C6074249 Utilisation des supports Chargement du support en rouleau Chargement du support en rouleau REMARQUE Pour commencer cette opération, le rouleau de support doit être installé sur la bobine de l’imprimante. Reportez-vous à la page 3-12, Installation d’un nouveau rouleau dans l’imprimante. 1 Vérifiez le bord avant lorsqu'il se déroule de la bobine. S'il n'est pas coupé droit où s'il est de biais (non perpendiculaire aux guides), effectuez la procédure suivante. Si le papier est correctement coupé, passez à l'étape 3. ATTENTION Le couteau utilisé dans l'étape suivante est tranchant. Vérifiez que les roulettes de l'imprimante sont bloquées. Ne mettez pas vos doigts sur le passage du couteau. Tenez le couteau éloigné des enfants. 2 Egalisez le bord avant du support, uniquement s’il n’est pas droit, en procédant comme suit : a) Tirez le support sur la machine et couchez-le sur le rail de découpe. b) Utilisez le couteau placé dans la pochette à l’arrière de l’imprimante pour couper les premiers centimètres du support. c) Rétractez la lame et replacez le couteau dans sa pochette. JET HP DESIGN C 1050 C6074310 3 Appuyez sur la touche Début pour sélectionner le menu principal sur la panneau avant. 3-15 Utilisation des supports Chargement du support en rouleau 4 Vérifiez que le panneau avant affiche le message Prêt pour support. Prêt pour support Encre CYAN MAGENTA JAUNE NOIR Rouleau de support Icône menu Outre ces instructions, le panneau avant affiche les instructions étape par étape pour charger un rouleau de support. Des étiquettes sont également collées sur l'imprimante pour illustrer la procédure de chargement du support. 5 Soulevez les poignées de manière à ce qu’elles soient en position haute. C6074051 3-16 Utilisation des supports Chargement du support en rouleau 6 Tirez environ 30 cm de support. 1 ET HP DESIGNJ C 1050 4 3 2 1 C6074053 7 Le message du panneau avant vous indique comment charger le support en rouleau. CHARGEMENT ROULEAU Aligner bord rouleau avec ligne blanche. Charger rouleau jsqu’au bip. 8 Insérez le bord du support en rouleau sous les poignées et au-dessus du cylindre d'entrée du support. Ligne blanche C6074054 3-17 Utilisation des supports Chargement du support en rouleau 9 Alignez le bord droit du support avec la ligne blanche à droite du cylindre d'entrée. Cylindre d’entrée Ligne blanche C6074283 10 Lorsque le papier a été suffisamment inséré dans l'imprimante, elle émet un "BIP". 11 Abaissez les poignées. 3 2 1 4 3 2 1 Abaissez les poignées C6074255 12 Le panneau avant vous demande d'enrouler l'excès de support et d'appuyer sur la touche Entrée. CHARGEMENT ROULEAU Enrouler l’excédent de de papier sur le rouleau. Appuyez sur la touche Entrée pour continuer 3-18 Utilisation des supports Chargement du support en rouleau 13 Enroulez soigneusement l'excès de support sur la bobine. Utilisez la molette de la butée amovible bleue pour enrouler tout excédent de support et appuyez sur la touche Entrée. Cette étape doit absolument être effectuée, le support risque sinon de ne pas entrer correctement dans l'imprimante et de provoquer un mauvais alignement. C6074256 14 Appuyez sur la touche Entrée. 15 Le panneau avant demande d'indiquer le type de support en rouleau chargé. Sélectionnez le type correspondant dans le panneau avant à l'aide des touches ↑ et ↓, puis appuyez sur la touche Entrée. SELECTIONNER PAPIER Calque Vélin Papier couché Film polyester mat Film polyester n Pour obtenir la meilleure qualité d'image, il est essentiel de sélectionner le type de support exact, si vous ne savez plus de quel type de support il s'agit, reportez-vous à la page 3-6, Caractéristiques physiques des types de supports. n Si vous n'avez sélectionné aucun type de support après 2 minutes, l'imprimante sélectionne le type de support par défaut et charge automatiquement le rouleau de support. n Lorsque cette procédure est terminée, vous ne pouvez plus modifier le type de support. Pour cela vous devrez décharger le support puis le recharger. 16 L'imprimante effectue automatiquement les opérations suivantes : a) charger, vérifier et aligner le support. b) couper le rebord avant du support pour obtenir un bord droit. 3-19 Utilisation des supports Chargement du support en rouleau REMARQUE : si un problème survient pendant le chargement du support en rouleau, des instructions s'affichent sur le panneau avant. 17 Si le support est correctement aligné, l'imprimante accepte le chargement du support et émet un nouveau "BIP". 18 Le panneau avant doit maintenant afficher "prêt" et vous pouvez commencer l'impression. Prêt Encre CYAN MAGENTA JAUNE NOIR REMARQUE 3-20 S’il vous est difficile de charger le rouleau en raison d’un mauvais alignement du papier, essayez de le faire en utilisant la procédure d’alignement manuelle. Pour cela, reportez-vous aux instructions de la page 3-21. Utilisation des supports Chargement de support en rouleau par alignement manuel Chargement de support en rouleau par alignement manuel REMARQUE Avant de commencer, installez le rouleau sur la bobine. Reportez-vous à la page à la page 3-12, Installation d’un nouveau rouleau dans l’imprimante. Utilisez cette procédure pour charger un rouleau de support sans utiliser la fonction de chargement automatique de l'imprimante. Si vous ne parvenez pas à aligner le support, suivez la procédure d'alignement manuelle simple. 1 Le panneau avant doit afficher “Prêt pour support” avant que vous commenciez à charger le support. Prêt pour support Encre CYAN MAGENTA JAUNE NOIR IMPORTANT Cette procédure d'alignement manuelle annule la fonction de chargement automatique de l'imprimante. Vous ne devez donc pas tenir compte des messages affichés sur le panneau avant pendant l'alignement manuel. 2 Levez les poignées. L'imprimante émet un seul "BIP". Ne tenez pas compte du message affiché sur le panneau avant vous demandant d'effectuer un chargement automatique. 3 2 1 4 3 2 1 Poignées en position levée C6074251 3-21 Utilisation des supports Chargement de support en rouleau par alignement manuel 3 Ouvrez le capot. L'imprimante émet 3 "BIP" successifs. Ne tenez pas compte du message affiché sur le panneau avant. 3 2 1 4 3 2 1 C6074228c 4 Déroulez approximativement 30 cm de support. 4 3 2 1 C6074053 3-22 Utilisation des supports Chargement de support en rouleau par alignement manuel 5 Faites passer avec précaution le bord du support en rouleau sous les poignées et sur le cylindre d'entrée du support. L'imprimante émet un seul "BIP". 3 2 1 GNJET 4 3 2 1 C6074254b 6 Continuez à insérer le support en rouleau entre le capot du rouleau et le cylindre d'entrée du support jusqu'à ce qu'il dépasse la platine d'entrée du support en feuille. 3 2 1 GNJET 4 3 2 1 C6074254c 3-23 Utilisation des supports Chargement de support en rouleau par alignement manuel 7 Saisissez le bord avant du support et alignez soigneusement le bord droit avec les lignes pointillées bleues sur le côté droit de la platine d'entrée du support en feuille. 3 2 1 GNJET 4 3 2 1 C6074282b 8 Lorsque le support est correctement aligné avec les lignes pointillées bleues dessinées sur la platine d'entrée abaissez les poignées pour maintenir le support en place. 3 2 1 4 3 2 1 Abaissez les poignées C6074255 3-24 Utilisation des supports Chargement de support en rouleau par alignement manuel 9 Fermez le capot. L'imprimante lance le chargement du support de la même manière que lors du chargement automatique. Reportez-vous à l'étape 12, à la page 3-18. 3 2 1 GNJET 4 3 2 1 C6074229b 3-25 Utilisation des supports Déchargement d'un rouleau de l'imprimante Déchargement d'un rouleau de l'imprimante 1 Levez les poignées et tournez le rouleau de support dans le sens indiqué par la flèche représentée ci-dessous. 3 2 1 4 3 2 1 C6074052 2 Tournez à la main la butée de support amovible bleue, en utilisant les ailettes illustrées ci-dessous, jusqu'à ce que le support soit retiré de l'imprimante. C6074056 3-26 Utilisation des supports Déchargement d'un rouleau de l'imprimante REMARQUE : laissez le support entièrement enroulé sur le rouleau pendant toute la procédure de déchargement. S'il commence à se dérouler, il sera plus difficile à manipuler. 3 Retirez le support en rouleau de l'imprimante en tirant tout d'abord sur le côté droit comme indiqué par les flèches A et B. 1 4 3 2 1 B A C6074250 3-27 Utilisation des supports Chargement du support en feuille Chargement du support en feuille Dois-je retirer le Lorsque vous chargez un support en feuille il n'est pas nécessaire de retirer le rouleau de support ? rouleau de support que vous avez peut-être chargé auparavant dans l'imprimante. L'imprimante place le rouleau de support en position d'attente. IMPORTANT Lorsque vous chargez une feuille de support, veillez à ce que les poignées soit en position basse. Quel côté ? Il s'agit du côté sur lequel l'imprimante imprime. Il est important de charger la feuille avec le côté correct au-dessus. Reportez-vous au tableau ci-dessous. Type de support Conseils pour charger les supports Papier ordinaire Les deux faces sont identiques. Si la feuille est courbée, chargez-la avec la courbe vers le bas. Calque Les deux faces sont identiques. Si la feuille est courbée, chargez-la avec la courbe vers le bas. Vélin Les deux faces sont identiques. Si la feuille est courbée, chargez-la avec la courbe vers le bas. Papier couché Chargez le support avec la face glacée vers le haut Film polyester mat Charger le support avec la face mate vers le haut. Papier super glacé Chargez le support avec la face glacée vers le haut. Papier couché 130g Chargez le support avec la face couchée vers le haut. Papier jet d’encre blanc Les deux faces sont identiques. Si la feuille est courbée, chargez-la avec la courbe vers le bas. Papier calque naturel Les deux faces sont identiques. Si la feuille est courbée, chargez-la avec la courbe vers le bas. Papier calque naturel fin Les deux faces sont identiques. Si la feuille est courbée, chargez-la avec la courbe vers le bas. 3-28 Utilisation des supports Chargement du support en feuille Quel bord en premier ? Vous pouvez charger la feuille dans le sens portrait ou paysage. Si vous n’utilisez pas l’option Rotation (voir page 5-12, Rotation d’une image (PostScript)), chargez la feuille dans le sens spécifié dans le logiciel. Si vous imprimez un fichier PostScript, chargez toujours le bord court en premier, même si la largeur de votre image est supérieure à sa longueur. C4704020 Portrait (bord court en premier) Paysage (bord long en premier) à utiliser pour les fichiers PostScript 1 Ouvrez le capot de l’imprimante. C6074228c 2 Le panneau avant affiche le message suivant : CHARGEMENT FEUILLE Insérer face impr. vers haut,. aligner feuilles avec lignes bleues Abaisser capot pr continuer 3-29 Utilisation des supports Chargement du support en feuille 3 REMARQUE Placez le bord inférieur de la feuille dans l’imprimante comme indiqué ci-dessous. Assurez-vous que la face correcte est orientée vers le haut, si vous ne savez pas quelle est la face correcte, reportez-vous à la page 3-28, Quel côté ? 4 Alignez le bord du support avec les lignes pointillées bleues dessinées sur l'imprimante. L'aspiration d'air maintient la feuille en place. 3 2 1 B M C C6074182 5 Fermez le capot. 6 A l’aide des touches ↑ ou ↓ , sélectionnez le type de support que vous chargez, puis appuyez sur la touche Entrée. SELECTIONNER PAPIER Calque Vélin Papier couché Film polyester mat Film polyester L'imprimante charge le support et vérifie l'alignement. 7 Si le papier est correctement aligné, l'imprimante accepte la feuille et émet un "BIP". S'il n'est pas correctement aligné, le panneau avant affiche les instructions à suivre. 8 Le panneau avant affiche “Prêt” et vous pouvez commencer à imprimer. 3-30 Utilisation des supports Chargement du support en feuille Déchargement du support en feuille Pour décharger un support en feuille de l'imprimante, appuyez sur la touche Avancer et couper située sur le panneau avant. Pour laisser à l'encre le temps de sécher, l'imprimante conserve le support pendant quelques instants. Reportez-vous à la page 3-32 pour les temps de séchage. La feuille est ensuite déposée dans le bac récepteur. Annuler Avancer et couper Touche Avancer et couper Améliorée Normale Brouillon Qualité impression Couleur Niv. gris Couleur 3-31 Utilisation des supports Temps de séchage Temps de séchage Config. périph. Séchage Par défaut : Automatique Avec certains types de papiers et dans des conditions d'environnement particulières, l'encre nécessite un certain temps pour sécher avant que le support soit déchargé. L'imprimante dispose de trois réglages que vous pouvez sélectionner sur le panneau avant. Reportez-vous à la page 2-27, Modification du temps de séchage pour plus d’informations. Manuel Le support nécessitant un temps de séchage particulier sera maintenu en position par l'imprimante et un décompte du “temps de séchage restant” s'affichera sur le panneau avant. Vous pouvez régler ce temps de séchage comme vous le souhaitez. Automatique L'imprimante détermine automatiquement le temps de séchage approprié, en fonction du type de support sélectionné, de la température et de l'humidité actuelles. Si le séchage est nécessaire, un décompte du “temps de séchage restant” s'affiche sur le panneau avant. Aucun Avec ce réglage, lorsque l'impression est terminée, le support tombe dans le bac récepteur sous l'imprimante. ATTENTION Une modification du temps de séchage pour accélérer l'impression risquerait d'endommager l'image imprimée et/ou de réduire la qualité de votre impression. Le tableau ci-dessous indique les temps de séchage typiques pour les supports HP testés à environ 25°C avec une humidité relative de 50 %. Type de support HP testé 3-32 Temps de séchage (en secondes) Brouillon Normale/ Améliorée Papier ordinaire 25 43 Papier Calque HP 35 60 Papier Vélin HP 30 50 Papier Couché HP 5 5 Film Polyester Transparent mat HP 180 180 Utilisation des supports Temps de séchage Type de support HP testé Temps de séchage (en secondes) Brouillon Normale/ Améliorée Film Polyester transparent HP 240 240 Papier Photo Glacé HP 180 180 Papier couché HP (fort grammage) 5 5 Papier Jet d’Encre Blanc brillant HP 25 43 Papier Calque Naturel HP 45 100 Papier calque naturel fin 45 100 Procédure de séchage 1 L'image imprimée ressort sous l'imprimante : a) Pour un support en rouleau, l'imprimante coupe automatiquement le support et celui-ci est maintenu sur la platine de l'imprimante par une aspiration d'air. b) Pour un support en feuille, l'imprimante termine l'impression et la feuille est maintenue par une aspiration d'air. 3 Le panneau avant affiche le message suivant : Séchage en cours Veuillez patienter XX min XX sec Le compteur affiche le temps de séchage restant Appuyer sur Entrée= interrompre séchage. 4 Vous pouvez appuyer sur la touche Annuler ou Entrée pour annuler le temps de séchage. 5 Lorsque que le temps de séchage est écoulé, l'aspiration s'éteint et l'image imprimée tombe dans le bac récepteur. 3-33 Utilisation des supports Temps de séchage 3-34 1 Utilisation des consommables HP No. 80 4 Qu’est-ce qu’un consommable HP No. 80 ? 4-2 Généralités sur les consommables HP No. 80 4-4 Précautions générales lors de la manipulation des consommables HP No. 80 4-5 Quand devez-vous remplacer les consommables HP No. 80 ? 4-6 Obtenir des informations sur la cartouche d'encre 4-14 Obtenir des informations sur la tête d'impression 4-16 Retrait de la cartouche d'encre 4-18 Installation de la cartouche d'encre 4-21 Retrait de la tête d'impression 4-23 Installation de la tête d'impression 4-27 Retrait du dispositif de nettoyage 4-30 Installation du dispositif de nettoyage 4-33 Après le remplacement d’une tête d’impression et de son dispositif de nettoyage 4-35 4-1 Utilisation des consommables HP No. 80 Qu’est-ce qu’un consommable HP No. 80 ? Qu’est-ce qu’un consommable HP No. 80 ? Trois composants séparés sont utilisés pour chacune des quatre couleurs d'encre utilisées dans l'imprimante. La tête d'impression et le dispositif de nettoyage pour la tête d'impression sont fournis ensemble, la cartouche d'encre est fournie séparément. Tous ces composants sont appelés consommables HP No. 80. Ils portent le numéro de sélection HP No. 80 pour vous aider à commander les consommables de remplacement corrects. 80 jop ernk aure Pojfd Possibilities 80 Expanding 80 Ironk ernk aure Pojfdjop e ernk Chorm Pojfdjop Expand ing Po Tête d'impression et dispositif de nettoyage pour la tête d'impression 80 ssibiliti es 80 kheuhg kheuhg sfrfefg sfrfefg Ink ero v Ink ca Caps rtridge Cartouche d’encre Cartouches d’encre Les cartouches d'encre HP No. 80 ne nécessitent aucun entretien ou nettoyage. Dans la mesure où chaque cartouche d'encre est insérée correctement dans son logement, l'encre coule dans les têtes d'impression. Puisque les têtes d'impression contrôlent la quantité d'encre transférée sur la page, vous obtiendrez toujours d'excellents résultats d'impression, même lorsque les niveaux d'encre diminuent. Le panneau avant vous informe quand le niveau d'encre dans la cartouche est bas. Vous pouvez également vérifier les niveaux d'encre de toutes les cartouches pour déterminer si une cartouche doit être remplacée, reportez-vous à la page 4-14, Obtenir des informations sur la cartouche d’encre. Si la cartouche d'encre est vide, l'imprimante cesse d'imprimer. Reportez-vous à la page 4-6, Quand devez-vous remplacer les consommables HP No. 80 ? Têtes d'impression Les têtes d'impression HP No. 80 sont extrêmement durables et n'ont pas besoin d'être remplacées à chaque renouvellement de cartouche d'encre. Elles sont indépendantes des cartouches d'encre et continueront à donner d'excellent résultats de qualité d'image même si le niveau d'encre des cartouches est bas. Reportez-vous à la page 4-6, Quand devez-vous remplacer les consommables HP No. 80 ? 4-2 Utilisation des consommables HP No. 80 Qu’est-ce qu’un consommable HP No. 80 ? Si vous remarquez une diminution de la qualité d'image, par exemple des lignes et des points manquants dans le texte ou les graphiques, reportez-vous à la page 11-5, Résolution des problèmes de qualité d’image. Dispositifs de nettoyage pour la tête d'impression Les dispositifs de nettoyage HP No. 80 gardent les têtes d'impression en bon état et évitent qu'elles soient endommagées lorsque l'imprimante n'est pas active. Ils entretiennent la tête d'impression pour qu'elle soit toujours prête à fonctionner. Identification des composants L’illustration ci-dessous vous aidera à identifier les éléments des kits encreurs HP No. 80. Tête d'impression Cartouche d'encre Dispositif de nettoyage p NJET HP DESIG 1050 C C M Y B C6074074 Le numéro HP No. 80 indiqué sur les cartouches, les têtes d'impression et les dispositifs de nettoyage vous aide à trouver les consommables d'impression HP adaptés à votre imprimante. Déterminez la couleur de la tête d'impression ou de la cartouche d'encre dont vous avez besoin, puis veillez à acheter ou à commander une tête d'impression HP No. 80 avec un dispositif de nettoyage ou une cartouche 4-3 Utilisation des consommables HP No. 80 Qu’est-ce qu’un consommable HP No. 80 ? d'encre. Chaque cartouche d'encre et tête d'impression avec dispositif de nettoyage peut être achetée séparément auprès de votre distributeur HP. Reportez-vous aux pages 13-14, Commande d’accessoires et 4-6, Quand devez-vous remplacer les consommables HP No. 80 ? Généralités sur les consommables HP No. 80 Pour obtenir des résultats optimaux de votre imprimante et du kit encreur, suivez toujours les instructions suivantes lorsque vous manipulez des kits encreurs HP No. 80 ■ Installez toujours les cartouches d’encre, les têtes d’impression et leurs dispositifs de nettoyage avant la date indiquée sur l’emballage. ■ Installez un nouveau dispositif de nettoyage chaque fois que vous changez une tête d’impression. ■ Laissez l’imprimante et les dispositifs de nettoyage nettoyer automatiquement les têtes d’impression. ■ Installez les cartouches, les têtes d’impression et leurs dispositifs de nettoyage dans leurs logements respectifs indiqués par des codes de couleur. ■ Suivez les instructions affichées sur le panneau avant pendant l’installation. ■ Evitez autant que possible de retirer les cartouches et les têtes d’impression. ■ Utilisez toujours l’interrupteur marche/arrêt situé sur le panneau avant pour mettre votre imprimante hors tension. Les têtes d'impression sont alors stockées correctement pour ne pas sécher. ■ Les cartouches d'encre ne doivent jamais être retirées pendant une impression. Elles ne doivent être retirées que lorsque l'imprimante est prête pour cette opération. Le panneau avant vous guidera au cours des procédures de démontage et d'installation. Reportez-vous à la page 4-6, Quand devez-vous remplacer les consommables HP No. 80 ? . ATTENTION 4-4 Lorsque vous recevez votre imprimante, celle-ci est livrée avec un jeu de quatre têtes d'impression d'amorçage installées dans le chariot des têtes d'impression. Ces têtes d'impression sont utilisées pour amorcer les tubes du kit encreur. Ne retirez pas les têtes d'impression d'amorçage du chariot sans suivre la procédure suivante indiquée dans Guide de démarrage. Utilisation des consommables HP No. 80 Qu’est-ce qu’un consommable HP No. 80 ? Précautions générales lors de la manipulation des consommables HP No. 80 ATTENTION Ne tentez pas de toucher, d’essuyer ou de nettoyer les buses des têtes d'impression. Ceci peut endommager la tête d'impression. Ne tentez pas de toucher, d’essuyer ou de nettoyer les buses de la tête d’impression, sous peine d’endommager celle-ci. C6074297a Manipulez avec précaution les consommables HP No. 80. En particulier, les têtes d'impression sont des dispositifs de haute précision et doivent être manipulées avec le plus grand soin. ■ Ne touchez pas les buses de la tête d’impression. ■ N'abaissez pas la tête d'impression sur les buses. ■ Ne manipulez pas brusquement les têtes d'impression. Abaissez-les toujours doucement. ■ Veillez à ne pas laisser tomber les têtes d’impression. ■ Une manipulation correcte garantit un fonctionnement optimal pendant toute la durée de vie de la tête d’impression. ■ Le dispositif de nettoyage pour la tête d'impression doit toujours être manipulé et stocké en position verticale pour empêcher que l'encre ne se renverse. ■ Ne touchez pas l'extrémité de la cartouche d'encre insérée dans l'imprimante car de l'encre peut s'être répandue sur la connexion. ■ Ne stockez pas de cartouches d’encre partiellement utilisées. 4-5 Utilisation des consommables HP No. 80 Quand devez-vous remplacer les consommables HP No. 80 ? Quand devez-vous remplacer les consommables HP No. 80 ? C'est en grande partie à vous de déterminer quand vos consommables HP No. 80 doivent être changés à l'aide des indications affichées sur le panneau avant. En fonction des messages affichés sur le panneau avant et des explications de ces message contenues dans ce chapitre, vous serez capable de déterminer vous-même le bon moment pour changer les consommables HP No. 80. L'imprimante indique également si le niveau d'encre est Bas, Très bas ou si la cartouche est Vide. Cela signifie que vous devez constamment mettre à jour les informations relatives à vos consommables HP No. 80. La durée de vie de la tête d'impression est estimée à 700 ml ou à 12 mois dans l'imprimante, selon la condition qui se produit en premier, dans la mesure où les têtes d'impression sont utilisées dans des conditions de fonctionnement normal (uniquement avec des cartouches d'encre HP) et que la date indiquée sous "installer avant le" n’est pas passée. Cependant les résultats varient en fonction des paramètres de qualité d'impression utilisés. 4-6 Utilisation des consommables HP No. 80 Quand devez-vous remplacer les consommables HP No. 80 ? Le panneau avant affiche les indications suivantes Le panneau avant présente une zone réservée à la présentation de l'état des consommables HP No. 80. Il y a deux écrans : ■ Un écran affiche les informations sur les cartouches d'encres : Prêt Barre d'état cyan Encre CYAN MAGENTA JAUNE NOIR Bas Le niveau d’encre noire de la cartouche est très bas Très bas ■ L'autre écran affiche les informations sur les têtes d'impression et les dispositifs de nettoyage pour les têtes d'impression. Impression Contrôler la qualité CYAN MAGENTA JAUNE NOIR Tête imp. Contrôle OK OK OK Impression/Contrôle Le contrôle est affiché en fonction de la tête d'impression pendant l'impression. ■ Pendant le fonctionnement normal, le panneau avant affiche les niveaux d'encre, cependant s'il y a un message d'état des têtes d'impression tel que : Contrôle voir les exemples à la page 4-9, Messages d'état de la tête d'impression, celui-ci prévaut. Il en sera ainsi jusqu'à ce que vous remplaciez la tête d'impression. Si vous souhaitez voir les niveaux d'encre lorsqu'ils ne sont pas affichés, vous pouvez utiliser le menu kit encreur. Reportez-vous à la page 4-14, Obtenir des informations sur la cartouche d’encre. 4-7 Utilisation des consommables HP No. 80 Messages d'état de la cartouche Messages d'état de la cartouche Barres d'état Le panneau avant affiche quatre barres horizontales. Elles représentent la quantité d'encre restant dans les cartouches : la longueur des barres diminue en fonction de l'utilisation de l'encre. Pour voir le niveau d'encre restant, consultez le menu "Info cartouches d'encre". Reportez-vous à la page 4-14, Obtenir des informations sur la cartouche d’encre. Bas Options kit encreur Info cartouches d’encre Le message Bas signifie que vous devriez vous procurer une cartouche de cette couleur. C'est un message d'avertissement. Pour voir le niveau d'encre restant, consultez le menu "Info cartouches d'encre". Reportez-vous à la page 4-14, Obtenir des informations sur la cartouche d’encre. Très bas Lorsque le message Très bas est affiché, il est déconseillé de lancer une impression sans surveillance. Il est fortement recommandé de changer la cartouche d'encre pour éviter d'arrêter l'imprimante au milieu d'une impression. Pour voir le niveau d'encre restant, consultez le menu "Info cartouches d'encre". Reportez-vous à la page 4-14, Obtenir des informations sur la cartouche d’encre. Vide L'imprimante s'arrête et ne peut plus continuer à imprimer jusqu'à ce qu'une nouvelle cartouche d'encre soit installée. Si cela se produit au milieu de l'impression d'une image, le remplacement de la cartouche permettra à l'imprimante de poursuivre l'impression. Vous devrez cependant vérifier la qualité de l'impression de cette image, car cette interruption peut affecter l'impression. Défectueuse La cartouche d'encre est défectueuse et doit être remplacée avant de pouvoir continuer l'impression. Type erroné La cartouche d'encre n'est pas reconnue par l'imprimante et doit être retirée avant de pouvoir poursuivre l'impression. 4-8 Utilisation des consommables HP No. 80 Messages d'état de la tête d'impression Messages d'état de la tête d'impression Vous trouverez ci-dessous les messages d’état des têtes d’impression susceptibles d’apparaître lors de l’utilisation de l’imprimante. OK La tête d'impression fonctionne correctement et fournit un niveau de qualité d'impression acceptable. Pour obtenir d'autres informations sur vos têtes d'impression, vous pouvez consulter les "Info têtes d'impression" sur le panneau avant. Reportez-vous à la page 4-16, Obtenir des informations sur la tête d'impression. Prêt/Remplacer Le panneau avant affiche le message Prêt et le message relatif à la tête d'impression est REMPLACER. L'imprimante vous avertit à l'avance d'un risque de dégradation de la qualité d'impression. Achetez une nouvelle tête d'impression. En fonction du mode d'impression que vous utilisez (Améliorée, Normale ou Brouillon), vous pourrez peut-être continuer à imprimer avec une qualité d'impression acceptable. La vitesse d'impression peut en revanche être légèrement diminuée. Reportez-vous au tableau de la page 4-11 pour d'autres détails. Prêt CYAN MAGENTA JAUNE NOIR Prêt/Remplacer Tête imp. Remplacer OK OK OK 4-9 Utilisation des consommables HP No. 80 Messages d'état de la tête d'impression L'imprimante continuera à fonctionner avec une tête d'impression qui doit être remplacée, le panneau avant affiche : Impression. Têtes d’impression. Perf. diminuée CYAN MAGENTA JAUNE NOIR Tête imp. Remplacer OK OK OK Impression. Têtes d'impression Perf. diminuée Remplacer Le panneau avant affiche le message Prêt/Remplacer Brouillon Normale Améliorée Qualité d'impression affectée La qualité d'impression est maintenue mais en mode de fonctionnement "Normale" l’imprimante modifie le processus d'impression pour compenser l'usure de la tête d'impression. Par la suite, l'imprimante imprimera plus lentement. L’imprimante essaiera de compenser les performances d'une tête d'impression usagée Vitesse non affectée Vitesse affectée Vitesse non affectée 4-10 Utilisation des consommables HP No. 80 Messages d'état de la tête d'impression Remplacer tête(s) impr. Le panneau avant affiche un avertissement indiquant que certaines buses de la tête d'impression ne fonctionnent pas correctement. Le support pourrait être endommagé. L'imprimante s'interrompt au début d'une tâche d'impression et le panneau avant affiche : Attention ! Qualité tête(s) d'impr. dégradée. Choisir OUI pour rempl. tête(s) défect OUI (Remplacer) NON (Continuer) Appuyez sur la touche ↓ ou ↑ pour sélectionner OUI ou NON. Appuyez sur la touche Entrée. Si vous sélectionnez OUI la tâche d'impression est annulée et une procédure de remplacement est commencée. Reportez-vous à la page 4-23, Retrait de la tête d'impression. Si vous répondez non, l'imprimante poursuit la tâche d'impression. Contrôle Options kit encreur Info têtes d'impression Lorsque ce message est affiché, cela signifie que la tête d'impression a atteint sa limite de durée de vie. REMARQUE : la durée de vie de la tête d'impression est estimée à 700 ml ou à 12 mois dans l'imprimante, selon la condition qui se produit la première, dans la mesure où les têtes d'impression sont utilisées dans des conditions de fonctionnement normales (uniquement avec des cartouches d'encre HP) et que la date de péremption n’est pas passée. Cependant les résultats varient selon la qualité d'impression que vous utilisez. L'imprimante vous avertit de cet état avec le message Contrôle. Pour connaître la quantité d'encre utilisée par la tête d'impression et son usure, reportez-vous à la page 4-16, Obtenir des informations sur la tête d'impression. Même avec le message Contrôle affiché, vous pouvez toujours obtenir une bonne qualité d'image mais elle peut commencer à se dégrader. Vérifiez les images que vous imprimez pour déterminer si la qualité d'impression est acceptable. Si vous voulez garantir une qualité d'impression maximale avec un minimum de surveillance, vous devriez envisager d'acheter une nouvelle tête d'impression et de remplacer l'ancienne. 4-11 Utilisation des consommables HP No. 80 Messages d'état de la tête d'impression Réinsérer La tête d'impression s'est légèrement déplacée et le contact électrique avec le chariot est incorrect. Replacez la tête d'impression dans sa position correcte. Vous devez résoudre ce problème pour que l'imprimante puisse fonctionner. Pour obtenir de l'aide, reportez-vous à la page 4-23, Retrait de la tête d'impression ou pour résoudre une panne, reportez-vous au chapitre 11-23, Problèmes de repositionnement des têtes d’impression. Défectueuse Ce message indique généralement que la tête d'impression doit être remplacée. Cependant, ce problème peut être corrigé en remettant en place la tête d'impression. Reportez-vous à la page 11-23, Problèmes de repositionnement des têtes d’impression. Si lors de la remise ne place de la tête d'impression, le message disparaît mais réapparaît, la tête d'impression doit être changée. Vous devez résoudre ce problème pour que l'imprimante puisse fonctionner. Type erroné L'imprimante ne reconnaît pas la tête d'impression que vous venez d'installer. Vous devez l'enlever avant de pouvoir continuer à imprimer. 4-12 Utilisation des consommables HP No. 80 Structure du menu Kit encreur Structure du menu Kit encreur Le menu du kit encreur fournit des informations sur la manière de retirer et de remplacer les consommables HP No. 80 ainsi que des informations plus générales sur les consommables HP No. 80. Info cartouches d'encre Remplacer tête(s) impr. Info cartouches d'encre Remplacer cartouche(s) d'encre Info cartouches d'encre Info cartouches d'encre Info cartouches d'encre Info têtes d'impression Info têtes d'impression Info têtes d'impression Info têtes d'impression Info têtes d'impression 4-13 Utilisation des consommables HP No. 80 Obtenir des informations sur la cartouche d’encre Obtenir des informations sur la cartouche d’encre 1 Pour obtenir des informations sur les cartouches d’encre, appuyez sur la touche Début sur le panneau avant pour accéder au menu principal. Prêt Encre CYAN MAGENTA JAUNE NOIR Très bas 2 Appuyez sur la touche ↑ ou ↓ jusqu'à ce que l'icône du kit encreur s'affiche sur le panneau avant. Appuyez sur Entrée. Prêt Encre CYAN MAGENTA JAUNE NOIR Menu kit encreur 3 Appuyez sur la touche ↑ ou ↓ jusqu'à ce que "Info cartouches d'encre" s’allume sur le panneau avant. Appuyez sur la touche Entrée. Options kit encreur Remplacer tête(s) impr. Remplacer cartouche(s)d'encre Info cartouches d’encre... Info têtes d'impression... 4-14 Utilisation des consommables HP No. 80 Obtenir des informations sur la cartouche d’encre 4 Appuyez sur la touche ↑ ou ↓ jusqu'à ce que le panneau avant mette en surbrillance les informations. Appuyez sur la touche Entrée. Options kit encreur Info cartouche cyan Info cartouche magenta Info cartouche jaune Info cartouche noire 5 Le panneau avant affiche les informations sur la cartouche d'encre sélectionnée. Info cartouche cyan Cartouche d'encre HP No. 80 Niv. encre=87 % Capacité=350ml No de pièce=C4871A Mois fabric. =5/1998 L'information fournie est : ■ Le type de cartouche d'encre (HP No. 80 recommandée) ■ Le pourcentage d'encre restante ■ La capacité original de la cartouche d'encre en millilitres ■ Le numéro de pièce de la cartouche de rechange à commander ■ L'année et le mois de fabrication de la cartouche. 4-15 Utilisation des consommables HP No. 80 Obtenir des informations sur la tête d'impression Obtenir des informations sur la tête d'impression 1 Pour obtenir des informations sur la tête d'impression, appuyez sur la touche Début du panneau avant pour accéder au menu principal. Prêt Encre CYAN MAGENTA JAUNE NOIR Très bas 2 Appuyez sur la touche ↑ ou ↓ jusqu'à ce que le menu du kit encreur s’allume sur le panneau avant. Appuyez sur Entrée. Prêt Encre CYAN MAGENTA JAUNE NOIR Menu kit encreur 3 Appuyez sur la touche ↑ ou ↓ jusqu'à ce que "Info têtes d'impression" s'illumine sur le panneau avant. Appuyez sur la touche Entrée. Options kit encreur Remplacer tête(s) impr. Remplacer cartouche(s)d'encre Info cartouches d’encre... Info têtes d'impression... 4-16 Utilisation des consommables HP No. 80 Obtenir des informations sur la tête d'impression 4 Appuyez sur la touche ↑ ou ↓ jusqu'à ce que la couleur sur laquelle vous souhaitez des informations s'illumine. Appuyez sur la touche Entrée. Info têtes d'impression Info tête cyan Info tête magenta Info tête jaune Info tête noire 5 Le panneau avant affiche les informations sur la tête d'impression sélectionnée. Info tête cyan Tête HP No. 80 Etat=OK No de pièce=C4821AW Tps utilisation=50h Encre utilisée=3ml Mois fabric.=5/1998 L'information fournie est : ■ Le type de têtes d'impression (HP No. 80 recommandée) ■ L'état actuel de la tête d'impression ■ Le numéro de pièce de la tête d'impression à commander ■ La durée de fonctionnement de la tête d'impression dans l'imprimante ■ La quantité d'encre utilisée par la tête d'impression. Remarque : il est possible qu'une tête d'impression utilise plus d'une cartouche d'encre. ■ L'année et le mois de fabrication de la tête d'impression. 4-17 Utilisation des consommables HP No. 80 Retrait de la cartouche d’encre Retrait de la cartouche d’encre ATTENTION Ne démontez les cartouches d'encre que lorsque vous les remplacez. Reportezvous à la page 4-6, Quand devez-vous remplacer les consommables HP No. 80 ? Il existe deux types de retrait de cartouche d’encre. ■ La cartouche est vide et le panneau avant vous demande de remplacer la cartouche. Passez directement à l'étape cinq. ■ Le niveau de la cartouche d'encre est très bas et vous souhaitez remplacer la cartouche avant qu'elle ne soit vide. Passez à l'étape une. 1 Appuyez sur la touche Début sur le panneau avant pour accéder au menu principal. Prêt Encre CYAN MAGENTA JAUNE NOIR Très bas 2 Sélectionnez le menu du kit encreur sur le panneau avant à l'aide des touches ↑ et ↓ puis appuyez sur la touche Entrée. Prêt Encre CYAN MAGENTA JAUNE NOIR 4-18 Très bas Menu kit encreur Utilisation des consommables HP No. 80 Retrait de la cartouche d’encre 3 Appuyez sur les touches ↑ et ↓ jusqu'à ce que “Remplacer la cartouche d'encre” soit sélectionné. Appuyez sur Entrée. Options kit encreur Remplacer tête(s) impr. Remplacer cartouche(s)d'encre Info cartouches d’encre... Info têtes d'impression... 4 Sélectionnez “oui” et appuyez sur Entrée comme illustré ci-dessous. Attention ! Cartouches d’encre fonctionnelles. Choisir Oui pour remplacer cartouche Oui (Remplacer) Non (Continuer) 5 Le panneau avant illustré ci-dessous s'affiche, selon la manière dont le remplacement de la cartouche a été demandé, à savoir par l'imprimante (parce qu'elle était vide) ou par vous. Affichage si vous avez demandé le remplacement de la cartouche d'encre : Retirer cartouche d’encre Affichage si l'imprimante a demandé le remplacement de la cartouche : Remplacer la cartouche d’encre Encre CYAN MAGENTA JAUNE NOIR Vide Symbole de cartouche d’encre 4-19 Utilisation des consommables HP No. 80 Retrait de la cartouche d’encre 6 Retirez la cartouche d’encre correspondante en poussant le renfoncement de la cartouche d'encre vers l'intérieur puis vers le haut, dans la direction indiquée par la flèche ci-dessous. Cette opération libère la cartouche qui peut alors être tirée horizontalement. C6074127 REMARQUE : évitez de toucher l'extrémité de la cartouche d'encre insérée dans l'imprimante, car de l'encre peut être répandue sur la connexion. JET HP DESIGN C 1050 ies P Expanding Possibilit 350 ml A C4848 only for single use and disposal Intended for for installation instructions for w instructions ollow Follo Follow connecting area Do not touch harmful if Ink harmful ed sswallowed DM C6074225 4-20 Utilisation des consommables HP No. 80 Installation de la cartouche d’encre Installation de la cartouche d’encre REMARQUE : chaque logement de cartouche est repéré par l'étiquette de couleur située au dessus. Cela doit correspondre à l'étiquette colorée de la nouvelle cartouche. 1 Déballez la nouvelle cartouche d'encre et localisez l'étiquette identifiant la couleur de l'encre. Tenez la cartouche de manière à voir l'étiquette de couleur en face de vous. 2 Insérez la cartouche d'encre dans le logement de cartouche signalé par une étiquette de la même couleur. s P Expanding Possibilitie 350 ml C4848A only for single use and disposal Intended for for installation uctions for Follow instructions connecting area Do not touch DM mful if Ink harmful s swallowed Etiquette de couleur située sur le dessus de la cartouche d'encre C6074278 REMARQUE : la forme de la cartouche est conçue de manière à empêcher son insertion à l’envers ou dans un logement incorrect. Si vous ne pouvez insérer la cartouche d'encre, ne forcez pas. Vérifiez à nouveau que la couleur de la cartouche d'encre correspond à celle du logement de cartouche et que l'étiquette colorée est placée en haut de la cartouche. 3 Insérez la cartouche d'encre dans son logement jusqu'à ce que vous sentiez une résistance. 4-21 Utilisation des consommables HP No. 80 Installation de la cartouche d’encre 4 Appuyez d'un doigt sur le renfoncement situé à l'avant de la cartouche d'encre vers l'intérieur puis vers le bas, dans la direction indiquée par la flèche ci-dessous jusqu'à ce que la cartouche se mette en place. C6074226 5 Le panneau avant affiche : ACCES. CARTOUCHES Cartouches d’encre HP No. 80 installées Appuyer sur ENTREE pour continuer 6 Appuyez sur la touche Entrée pour continuer. REMARQUE : évitez de stocker des cartouches d’encre quasiment vides. 4-22 Utilisation des consommables HP No. 80 Retrait de la tête d'impression Retrait de la tête d'impression Si l'imprimante détermine qu'une tête d'impression ne fournira plus la qualité d'impression souhaitée, un message d'avertissement s'affichera pour vous conseiller de remplacer la tête d'impression. Reportez-vous aux pages 12-2, Description des messages et actions correctiveset 4-6, Quand devez-vous remplacer les consommables HP No. 80 ? Prêt CYAN MAGENTA JAUNE NOIR Tête imp. Remplacer OK OK OK Le remplacement de la tête d'impression doit être effectué avec l'imprimante sous tension au niveau de l'interrupteur d’isolement et de l’interrupteur Marche/Arrêt situé sur le panneau avant. 1 Appuyez sur la touche Début sur le panneau avant pour accéder au menu principal. 2 Sélectionnez l'icône du kit encreur sur le panneau avant à l'aide des touches ↑ et ↓ puis appuyez sur la touche Entrée. Prêt CYAN MAGENTA JAUNE NOIR Tête imp. Remplacer OK OK OK Menu kit encreur 4-23 Utilisation des consommables HP No. 80 Retrait de la tête d'impression 3 Sélectionnez l'option “Remplacer tête(s) impr.” et appuyez sur la touche Entrée. OPTIONS KIT ENCREUR Remplacer tête(s) impr. Remplacer cartouche(s) d’encre Info cartouches d’encre... Info têtes d'impression... REMARQUE : le panneau avant vous invite à lever le capot de l'imprimante pour accéder aux têtes d'impression. L'imprimante émet alors un "BIP" et un message s'affiche sur le panneau avant. 4 Soulevez le capot et localisez le chariot des têtes d’impression. Capot Chariot 3 2 1 T HP DESIGNJEC 1050 B M C 4 3 2 1 C6074028 4-24 Utilisation des consommables HP No. 80 Retrait de la tête d'impression 5 Soulevez et dégagez le loquet sur le dessus du chariot (comme illustré par la flèche) ci-dessous. C6074231 6 Levez le capot (comme illustré par la flèche ci-dessous). Vous pouvez alors accéder aux têtes d'impression. B Y M C C6074261a 7 Pour retirer une tête, soulevez la poignée bleue. C6074261a 4-25 Utilisation des consommables HP No. 80 Retrait de la tête d'impression 8 Placez votre index dans la boucle de la poignée bleue. C6074261c 9 Avec un mouvement contrôlé, tirez la poignée bleue vers le haut jusqu'à ce que la tête d'impression sorte du chariot. C6074262a 10 Lorsque vous retirez la tête d'impression, vérifiez son logement. Si vous remarquez que les contacts électriques sont sales, nettoyez-les en suivant la procédure de la page 11-24, Frotteur pour le nettoyage des interconnexions du chariot. REMARQUE : pour plus d'informations sur l'élimination de la tête usagée, reportez-vous à la page 4-33. 4-26 Utilisation des consommables HP No. 80 Installation de la tête d'impression Installation de la tête d'impression 1 Retirez le capuchon de protection bleu en le tirant vers le bas. 2 Retirez la bande protectrice des buses de la tête d'impression en tirant sur la languette de papier. REMARQUE : veillez à ce que la bande soit entièrement retirée. Capuchon de protection bleu C6074234 REMARQUE : la forme de la tête d'impression est conçue pour que vous ne puissiez pas l'insérer dans une mauvaise position. Vérifiez que l'étiquette colorée de la tête d'impression correspond à l'étiquette de la position du chariot où la tête va être insérée. 3 Insérez la nouvelle tête d'impression dans la position correcte du chariot. 4-27 Utilisation des consommables HP No. 80 Installation de la tête d'impression 4 Tirez vers le bas dans le sens indiqué par la flèche représentée ci-dessous. C6074235 5 Lors de l’installation de la nouvelle tête d'impression, vous sentirez peut-être une certaine résistance et devrez forcer pour l'enfoncer tout en évitant les à-coups. Lorsque toutes les têtes d'impression ont été correctement insérées et acceptées par l'imprimante, celle-ci émet un "BIP". C6074264 REMARQUE : si l'imprimante n'émet pas de "BIP" lorsque vous insérez la tête d'impression et que le message "Réinsérer” ou “Défectueuse” apparaît sur le panneau avant, reportez-vous à la page 11-23, Problèmes de repositionnement des têtes d’impression. 4-28 Utilisation des consommables HP No. 80 Installation de la tête d'impression 6 Après avoir remplacé les têtes d'impression, le panneau avant vous invite à refermer le volet du chariot ainsi que le capot de l'imprimante. ACCES TETES IMPRES. Têtes d'impression correctes, Fermer le volet et le capot pour continuer 7 Le panneau avant vous invite alors à remplacer le dispostif de nettoyage pour les têtes d'impression. ACCES TETES IMPRES. Ouvrir la porte droite pour accéder aux dispositifs de nettoyage 8 Remplacez maintenant l'ancien dispositif de nettoyage. ATTENTION Le fait de laisser l’ancien dispositif de nettoyage dans l’imprimante raccourcira la durée de vie de la nouvelle tête d'impression et risquera d'endommager l'imprimante. 4-29 Utilisation des consommables HP No. 80 Retrait du dispositif de nettoyage Retrait du dispositif de nettoyage Lors du retrait du dispositif de nettoyage : ■ Veillez à ne pas vous tâcher les mains avec l'encre qui peut être répandue sur le dispositif de nettoyage ou autour de ce dernier. ■ Ne posez pas le dispositif de nettoyage sur le côté et ne le renversez pas, au risque de répandre de l'encre. ■ Manipulez et stockez toujours les dispositifs de nettoyage usagés verticalement pour éviter les fuites d'encre. 1 Après avoir remplacé une tête de nettoyage, le panneau avant vous invite à remplacer le dispositif de nettoyage de la tête. ACCES TETES IMPRES. Ouvrez porte droite pour accéder aux dispositifs de nettoyage 2 Les dispositifs de nettoyages sont situés dans les logements derrière la porte du poste d’entretien à l'avant de l'imprimante C6074266 4-30 Utilisation des consommables HP No. 80 Retrait du dispositif de nettoyage 3 Ouvrez la porte du poste d’entretien pour accéder aux dispositifs de nettoyage pour la tête d’impression. Expanding Possibiliti es 80 Pr int he Alway s Clear, ad Cyan Alway s Sharp Cl ea ne 80 Pr int he r Alway s Clear, ad! Alway s Sharp Cl ea ne r! 80 Pr int heCyan ! 80 ad s Clear, Alway s Sharp Cl ea ne 80 Pr int heCyan Alway YEL LOW r ! 80 Alway s Clear, ad! Cyan Alway s Sharp Cl ea ne A ! ENT r 80 ! MAG C4821A C4821A Follow instructions for installation and disposal see print head cleaner pouch C4821A Contains lighter fuel satnd upright Follow instructions for installation and disposal see print head cleaner pouch ! Follow instructions for installation and disposal see print head cleaner pouch Contains lighter fuel satnd upright Follow instructions for installation and disposal see print head cleaner pouch Contains lighter fuel satnd upright ed eqt only. C Contains lighter fuel satnd upright ed eqt only. M Always replace the print head before you replace the printhead cleaner For HP Authoriz Always replace the print head before you replace the printhead cleaner For HP Authoriz Always replace the print head before you replace the printhead cleaner For HP Authoriz CYA N Always replace the print head before you replace the printhead cleaner For HP Authoriz C4821A 80 BLA CK ed eqt only. ed eqt only. Y B C6074240 4 Lorsque la porte est ouverte, le panneau avant affiche le message suivant : Remplacer dispo. nett. et fermer la porte CYAN MAGENTA JAUNE NOIR Dispo. nett. Remplacer OK OK OK 5 Chaque dispositif de nettoyage possède une poignée sur le devant. Pour le retirer, appuyez vers l'intérieur et vers le haut comme indiqué par la flèche représentée cidessous, jusqu'à ce que le dispositif de nettoyage soit dégagé. C6074244 4-31 Utilisation des consommables HP No. 80 Retrait du dispositif de nettoyage 6 Soulevez le dispositif de nettoyage pour le retirer du poste d’entretien et faites-le glisser horizontalement pour le sortir comme illustré ci-dessous. C6074242 ATTENTION Remplacez toujours le dispositif de nettoyage en même temps que la tête d'impression. Le fait de laisser l'ancien dispositif de nettoyage dans l'imprimante raccourcira la durée de vie de la nouvelle tête d'impression et risquera d'endommager l'imprimante. 7 Pour vous débarasser des dispositifs de nettoyage et des têtes d’impression usagés, consultez la page 4-33, Installation du dispositif de nettoyage. 4-32 Utilisation des consommables HP No. 80 Installation du dispositif de nettoyage Installation du dispositif de nettoyage Le sachet en plastique dans lequel est livré le dispositif de nettoyage neuf est réutilisable. Suivez les instructions indiquées sur le sachet pour jeter l'ancien dispositif de nettoyage et la tête d'impression usagée. Suivez les instructions fournies au dos du sachet. 1 2 3 C6074311 1 Introduisez chaque dispositif de nettoyage dans le logement de la couleur correspondante du poste d’entretien dans la direction indiquée par la flèche de la figure ci-dessous. C6074241 4-33 Utilisation des consommables HP No. 80 Installation du dispositif de nettoyage 2 Lorsque le dispositif de nettoyage est à l’intérieur, appuyez vers l’intérieur et vers le bas comme indiqué par la flèche ci-dessous, jusqu’à ce qu’il s’enclenche. Le panneau avant prend en compte le nouveau dispositif de nettoyage lorsque la porte est refermée. 3 Lorsque vous avez installé le dispositif de nettoyage requis dans le poste d’entretien, fermez la porte. C6074243 REMARQUE : toutes les têtes d'impression et les dispositifs de nettoyage doivent être installés pour que l'imprimante puisse continuer. 4 Si le support n'est pas chargé, le panneau avant vous demande de le faire. Reportez-vous à la page 4-35, Après le remplacement d’une tête d’impression et de son dispositif de nettoyage. 4-34 Utilisation des consommables HP No. 80 Après le remplacement d’une tête d’impression et de son dispositif de nettoyage Après le remplacement d’une tête d’impression et de son dispositif de nettoyage Lorsque vous avez remplacé une tête d’impression et son dispositif de nettoyage, l’imprimante : ■ effectue des tests sur les buses des têtes pour vérifier leur fonctionnement ■ aligne les têtes d’impression Pour plus d'informations sur l'alignement des têtes d'impression, reportez-vous à la page 9-16, Alignement des têtes d’impression. Chargez le support en suivant les indications de la page 3-15, Chargement du support en rouleau. La procédure d'alignement nécessite un support de dimension A1 ou D. Une feuille de support A2 ou C ne peut être utilisée que si elle est chargée en position paysage. Vous pouvez charger la majorité des supports HP pris en charge pour effectuer la procédure d'alignement des têtes d'impression, à l'exception du papier calque. Le papier Vélin peut être utilisé, mais cela n'est pas recommandé. Lorsque le panneau avant affiche “Prêt”, vous pouvez imprimer. REMARQUE : assurez-vous de refermer le capot de l'imprimante et la porte droite après avoir remplacé les consommables HP No. 80. L'imprimante ne fonctionnera pas tant que ceux-ci sont ouverts. REMARQUE : si, après l’installation des consommables HP No. 80, vous rencontrez un problème quelconque, reportez-vous à la page 11-23, Résolution des problèmes de kit encreur HP No. 80. 4-35 Utilisation des consommables HP No. 80 Après le remplacement d’une tête d’impression et de son dispositif de nettoyage 4-36 1 Vérification du format de page 5 Format de page 5-2 Précision du format de page et d'image 5-9 Réglage des marges 5-11 Rotation d'une image (PostScript) 5-12 Impression d'une image miroir 5-15 Modification de l’échelle d’une image imprimée 5-16 5-1 Vérification du format de page Format de page Format de page Ce chapitre vous explique comment vous assurer que l’imprimante imprime votre page au format de page désiré. Format de page Marge Surface d’impression Surface encrée C4704042 Format page Le format de page peut être spécifié depuis le panneau avant ou dans votre logiciel. Cette fonction peut alors s'appeler "Format de papier", "Format de support", "Format de page", etc. et comprendre par exemple les options ISO A3, ANSI Letter, Personnalisé... Si votre logiciel ne permet pas de définir le format de page dans le fichier d'impression, les paramètres du panneau avant sont utilisés. Les paramètres du logiciel prévalent sinon sur les réglages du panneau avant. 1055CM REMARQUE : il existe cependant une exception. Si le réglage du panneau avant est Surf. enc. et que vous envoyez un fichier PostScript, les réglages du panneau avant sont utilisés. Reportez-vous à la page 5-4. 5-2 Vérification du format de page Format de page Marges Pour un support en rouleau, le réglage normal des marges est de 5mm. Elles peuvent cependant être ajustées en fonction de vos besoins. Reportez-vous à la page 5-11, Réglage des marges. ATTENTION Si vous imprimez des images avec des couleurs intenses nécessitant de grandes quantités d'encre, il est fortement recommandé d'éviter les papiers légers, tels que le papier Jet d'Encre Blanc brillant HP ou le papier couché et/ou d'augmenter les marges. Les papiers légers ne sont pas conçus pour absorber de grandes quantités d'encre et risquent de se froisser ou d'entrer en contact avec les têtes d'impression et de les endommager. Reportez-vous au tableau commençant à la page 3-7 pour sélectionner le type de support correct et à la page 5-11 pour régler le paramètre de marge sur Etendues, ce qui permet également d'éviter que les têtes d'impression n'entrent en contact avec le support. Surface d'impression La surface d'impression est égale à la taille de la page moins les marges. Consultez le tableau indiquant les surfaces d'impression pour les tailles de support standard à la page 13-7, Surface d’impression. Surface encrée La surface encrée est le plus petit rectangle contenant l’ensemble de l’image, tout en préservant ses proportions (dimensions relatives de hauteur et de largeur). Devez-vous modifier le format de page sur le panneau avant ? En général, la réponse est non, car le format de page que vous avez sélectionné au niveau de votre pilote annule le format sélectionné dans l'imprimante. Cependant, dans certains cas, il peut être préférable de modifier le réglage par défaut : 1055CM n Lorsque vous utilisez la fonction Echelle PS→Remplit la page. Reportez-vous à la page 5-16, Modification de l’échelle d’une image imprimée. n Lorsque vous n’utilisez pas un pilote HP DesignJet PostScript fourni avec l’imprimante, par exemple, lorsque vous envoyez un fichier PostScript depuis une application UNIX. n Lorsque vous souhaitez économiser du support en imprimant uniquement la surface encrée de votre impression, plus les marges. Dans ce cas, réglez Format de page /Dimens. sur Surf. enc. 5-3 Vérification du format de page Format de page En fonction du pilote que vous utilisez, vous n'aurez peut-être pas besoin de modifier le format de page sur le panneau avant. Le réglage par défaut Dimens. (logiciel) dans le menu Format de page indique à l'imprimante d'aller chercher les information sur le format de page dans le fichier d'impression : si elles s'y trouvent, l'imprimante les utilise. Cependant, dans certains cas, il peut être préférable de modifier le réglage par défaut : n Vous ne voulez imprimer que la surface encrée, mais le pilote utilisé ne comporte pas cette option. Dans ce cas, réglez l’option Dimens. du menu Format de page sur Surf. enc. Si vous pouvez sélectionner l’option surface encrée dans votre pilote, elle prendra le pas sur toute sélection du panneau. n Les impressions que vous créez doivent respecter une norme particulière (par exemple ISO ou ANSI) mais la taille réelle à l'intérieur de ce format n'est pas importante. Par exemple, votre format de page doit être conforme à la taille ISO mais le format de page final peut être ISO A4 ou ISO A3. Dans ce cas, réglez Format de page / Dimens. sur ISO –> Meil. ... ou ANSI –> Meil. ... etc. L’imprimante utilisera le format standard le plus petit contenant la surface encrée. 5-4 Vérification du format de page Format de page Réglage du format de page sur le panneau avant 1055CM Fichiers PostScript A moins que vous n’utilisiez l’option Echelle PS→Α la page (voir page 5-16, Modification de l’échelle d’une image imprimée), les réglages de format du panneau avant n’ont aucun effet sur les fichiers PostScript qui contiennent déjà des informations de format, c’est-à-dire notamment sur tous les fichiers PostScript générés par les pilotes HP DesignJet PostScript fournis avec l’imprimante. Si vous utilisez l’option Echelle PS→Remplit la page du panneau avant, l’imprimante utilise le réglage de format du panneau avant de la manière suivante : n Si le format de page est réglé sur des dimensions fixes, elle applique le format indiqué. n Si le format est réglé sur Logiciel, l’imprimante prend pour largeur la largeur du support chargé et multiplie cette largeur par 1,5 pour obtenir la longueur. n Si le format de page est réglé sur Surf. enc., l’imprimante prend pour largeur la largeur du support chargé et pour longueur la hauteur de la surface encrée plus les marges supérieure et inférieure de la page. n Si le format de page est réglé sur une option “Meil. …”, l’imprimante calcule la longueur de la page en multipliant la largeur par 1,5. 5-5 Vérification du format de page Format de page Fichier non-PostScript Format page Taille = Tous modes de menu Par défaut : Logiciel L’option Dimens. vous permet de sélectionner le format de page de votre impression. Les options sont décrites dans le tableau suivant. Si vous devez régler le format de page depuis le panneau avant, effectuez le réglage avant d'envoyer le fichier depuis votre ordinateur. L'imprimante détermine la taille d'une impression au moment où celle-ci est reçue par votre application. REMARQUE : les réglages seront annulés par votre pilote ou votre application. 5-6 Format de page Dimens.= Commentaires surface encrée La taille de la page imprimée est égale à la surface encrée plus les marges. Pour une définition de la surface encrée, reportez-vous à la page 5-3. Logiciel L'imprimante cherche les instructions sur le format de page dans l'impression que vous avez envoyée. Si celles-ci sont présentes, l'imprimante les utilise. Dans le cas contraire, la page imprimée est égale à la surface encrée plus les marges. Vérification du format de page Format de page Format de page Dimens.= Commentaires ISO Meil. ISO A ISO A0/1/2/3/4 ANSI Meil. ANSI ANSI E/D/C/B/A JIS Meil. JIS B JIS B1/B2/B3/B4 ARCH Meil. ARCH ARCH E1/E/D/C/B/ A Surdim. A1/A2 surdim. (pas d’option “Meil.”) Options Meil... L’imprimante choisit la plus petite taille de page parmi les options fixes correspondantes qui contiennent la surface encrée de l'impression. Par exemple, si Meil. ISO A est sélectionné et que la surface encrée de l'impression est entre les formats A3 et A4, l'imprimante choisit le format de page A3. Options fixes ISO A0/1/2/3/4 ANSI E/D/C/B/A JIS B1/2/3/4 ARCH E1/E/D/C/B/A A1/2 surdim. Le format de page imprimé a exactement la taille que vous avez spécifié. Le plus grand format de page fixe que vous puissiez spécifier est E/A0. 5-7 Vérification du format de page Format de page Format de page et images tronquées Si vous spécifiez dans votre logiciel un format de page supérieur au format du support chargé dans l'imprimante, celle-ci imprimera ce qu'elle pourra, mais risque de couper votre image. Support A2 dans l’imprimante Surface tronquée C4704049 Format de page A1 dans le logiciel ou sur le panneau avant Format de page et imbrication (support en rouleau uniquement) Imbriquer des impressions signifie placer deux ou plusieurs pages côte à côte sur un rouleau pour économiser du support. Dans certains cas, vos impressions ne peuvent pas être imbriquées. Pour une explication complète de l'imbrication, reportez-vous à la page 7-11, Economie de support par l’imbrication de pages. Si l'option Gestion impression est activée, l'imprimante utilise le format de page pour déterminer quelles pages sont imbriquées et si les pages peuvent être automatiquement orientées pour l'imbrication. Reportez-vous à la page 7-12, Rotation automatique, pour plus d'informations sur les pages pouvant être orientées automatiquement. 5-8 Vérification du format de page Précision du format de page et d'image Précision du format de page et d'image L’imprimante modifie dynamiquement l’avance du support. Cela permet d’obtenir la meilleure qualité d'image sans sacrifier la précision de la longueur de l'image ou de la page. La largeur de l'image sera toujours correcte mais la précision générale Préc. page= atteinte par l'imprimante dépend : Par défaut : Optimum √ n du contenu de l'image (c-à-d. la densité d'encre et la couleur) n de l'état des têtes d'impression n des conditions d'environnement n de l'usure de l'imprimante Config. périph. Le réglage par défaut optimise la qualité d'image et la précision d'avance de page. Si la précision d'avance de page est votre premier soucis, l'option Maximale est la mieux appropriée. Pour modifier les paramètres de précision d'avance de page par le panneau avant, accédez à Config. périph./Page. Deux sélections sont possibles. Précision de page Sélection Longueur de page Optimale Qualité d’image optimale Optimale Non Oui Maximale Oui Non Optimale Vous devriez choisir ce réglage si la qualité d'image est plus importante que la précision de longueur de page. Sélectionnez le réglage "Optimale" pour obtenir la meilleure qualité d'image possible sans que la longueur de la page ou la taille de l'image ne diffère de la taille originale de plus de 2 %. 5-9 Vérification du format de page Précision du format de page et d'image Maximale Choisissez ce réglage si la précision de l'image est plus importante que sa qualité. Si ce réglage est sélectionné, l'imprimante fait avancer le papier sans tenir compte des facteurs tels que les conditions d'environnement, l'état des têtes d'impression, etc. REMARQUE : le réglage “Maximale” ne doit être utilisé que lorsque la précision de point est importante, par exemple pour des dessins ou pour des posters devant respecter une taille prédéfinie précise. 5-10 Vérification du format de page Réglage des marges Réglage des marges Format de page Marges Mode menu complet Par défaut : Normales Affecte fichier suivant Les pilotes HP prévalent ces paramètres Les paramètres par défaut pour les marges sont définis afin de garantir la surface imprimable maximale sur votre support. Les marges des deux côtés sont de 5,0 mm. Les réglages des bords du support changent si vous utilisez du support en rouleau ou en feuille, comme indiqué dans les illustrations ci-dessous. Il est important d'utiliser le papier et les marges corrects lorsque les images imprimées demandent de grandes quantités d'encre. Pour les précautions, reportez-vous à la page 5-3. Support en rouleau Format de page PostScript Normales 5 mm Etendues Bord avant 15 mm 5 mm (0.2 p) 15 mm 5 mm 15 mm 10 mm Direction du papier sortant de l’imprimante Bord avant 10 mm Bord avant Normales 10 mm 5 mm= 0,2 pouce 10 mm= 0,4 pouce 15 mm= 0,59 pouce Format page PostScript 15 mm 15 mm Surface d’impression 15 mm 5 mm 15 mm 10 mm Surface d’impression Etendues 15 mm 5 mm 5 mm 5 mm 5 mm 10 mm 5 mm 5 mm 10 mm Bord avant Support en feuille 5-11 Vérification du format de page Rotation d'une image (PostScript) Rotation d’une image (PostScript) Rotation d'une impression à l'aide d’un pilote HP PostScript livré avec l'imprimante 1055CM Par défaut les travaux générés par les pilotes PostScript fournis avec la 1055CM sont imprimés en format portrait, même si l'image affichée dans votre application est orientée en format paysage. Pour économiser du support, vous devez effectuer une rotation de votre travail via l'interface du pilote PostScript. La rotation d'un travail est commandée par un paramètre du pilote PostScript, elle peut être activée ou désactivée. Lorsque vous activez la fonction rotation, la page et l'image sont tournées de 90 degrés. Notez que le pilote HP prévaut sur les paramètres du panneau avant. REMARQUE : consultez la documentation du pilote PostScript pour savoir comment régler la fonction de rotation. Format de page et rotation Lorsque vous effectuez la rotation d'une impression, le format de page est élargi pour ne pas tronquer l'image car les marges des bords arrière et avant ne sont pas identiques aux marges latérales. Lorsque vous travaillez avec les marges par défaut (normales), voir page 5-11, Réglage des marges, les marges étroites sont toujours sur les côtés droit et gauche, quelle que soit l'orientation physique du rouleau de support. Avec une rotation, le format de page est agrandi en travers de la direction du support pour que l'image ne soit pas tronquée. Lorsque vous travaillez avec des marges étendues, voir page 5-11, Réglage des marges, les marges étroites sont toujours sur les côtés haut et bas, quelle que soit l'orientation physique du rouleau. Avec une rotation, le format de page est agrandi en travers de la direction du papier pour que l'image ne soit pas tronquée. Format de page Rotation Mode menu complet Par défaut : Non 5-12 Rotation d’un travail avec un autre pilote PostScript Si vous utilisez un pilote PostScript non HP, vous pouvez effectuer une rotation de l'image à l'aide des paramètres de rotation du panneau avant. (Format de page/ rotation). Pour plus d'informations, consultez la documentation de votre pilote. Vérification du format de page Rotation d'une image (PostScript) Que fait la rotation ? u Avec du support en rouleau, la rotation s'applique au dessin et à l'orientation de la page. 0° 90° C4704043 u Notez que les marges étroites sont toujours sur les côtés gauche et droit, quelle que soit l'orientation. Le format de page est ajusté pour conserver la surface d'impression et éviter de tronquer l'image. Avec un support en rouleau, l'image est tournée mais l'orientation de la page spécifiée dans votre logiciel est conservée. Vous devez toujours charger le papier dans le sens spécifié dans le logiciel. 0° 90° C4704044 5-13 Vérification du format de page Rotation d'une image (PostScript) Fichiers non PostScript n L'imprimante ajoute le réglage de rotation à tout angle de rotation déjà éventuellement spécifié dans votre logiciel. Par exemple : Pour les applications logicielles qui, comme l'imprimante, effectuent une rotation dans le sens inverse des aiguilles d’une montre, le résultat correspond à la somme des rotations spécifiées dans l'imprimante et de celles sélectionnées dans l'application logicielle. Par exemple, si votre logiciel spécifie une rotation de 180 degrés et que vous réglez Rotation sur le panneau avant sur 90, la rotation de votre image finale sera de 270 degrés. Pour les applications logicielles qui effectuent des rotations dans le sens inverse des aiguilles d’une montre, le résultat correspond à la différence entre la rotation sélectionnée dans l'imprimante et la rotation spécifiée dans le logiciel. Par exemple, si votre logiciel spécifie une rotation de 90 degrés et que vous réglez Rotation sur le panneau avant sur 90, il n'y aura aucune rotation. n Risque d'images tronquées avec des rotations d'images Avec du support en rouleau ou en feuille, si vous effectuez une rotation d’image en paysage alors que l'orientation originale était portrait, le support risque de ne pas être suffisamment large pour l'image et celle-ci peut être tronquée. Par exemple, une rotation de 90 degrés d'une image format portrait en D/A1 sur une feuille de support de format D/A1 produira probablement une image tronquée. 5-14 Vérification du format de page Impression d'une image miroir Impression d’une image miroir Format de page Miroir Mode menu complet Par défaut : Non Affecte fichier suivant Réinitialisé après la mise hors tension Si vous utilisez du papier transparent, pour la rétro-projection, vous devrez peutêtre imprimer une image miroir de votre travail. Ainsi, lorsque le papier est rétroéclairé, l'image sera orientée dans le bon sens. Cette opération peut être effectuée depuis le panneau avant sans modifier l'image dans votre logiciel. Miroir désactivé Miroir activé C4704051 5-15 Vérification du format de page Modification de l’échelle d’une image imprimée Modification de l’échelle d’une image imprimée 1055CM Format de page Sur un fichier PostScript, vous pouvez agrandir l’image imprimée depuis le panneau avant en utilisant l’option Echelle PS, accessible depuis le menu Format de page. Echelle PS La fonction Echelle PS est utile : Mode de menu complet n Si votre logiciel ne prend pas en charge de grands formats. Par défaut : 100 % n Si votre fichier est trop important pour la mémoire de l'imprimante et que vous réduisez le format de page dans votre logiciel pour l'agrandir à nouveau grâce à cette option du panneau avant. Pour redimensionner votre fichier PostScript ANSI A en : Utilisez 1055CM 5-16 ANSI C Arch C ANSI D Arch D Arch E1 ANSI E Arch E 129 % 200 % 210 % 258 % 282 % 352 % 400 % 419 % Pour redimensionner votre fichier PostScript ISO A4 en : Utilisez 1055CM Ajuster à la page ANSI B ISO A3 ISO/JIS A2 OS A2 ISO/JIS A1 OS A1 ISO/JIS A0 129 % 200 % 210 % 258 % 352 % 400 % Le paramètre Remplit la page ajuste le format de l'image au format de page sélectionné dans l'imprimante. Par exemple, si vous avez sélectionné ISO A2 comme format de page et que vous imprimez une image au format A4, elle sera élargie pour remplir le format A2. Si le format de page ISO A4 est sélectionné, l'imprimante réduit les images plus grandes pour les faire entrer sur le format A4. Contrôle de l’apparence d’une impression 6 Différentes façons de contrôler l’aspect d’une impression 6-2 Modification des épaisseurs et des couleurs de plume à l’aide des palettes internes de l’imprimante 6-3 Modification du traitement des lignes se chevauchant (Fusion) 6-9 Impression en niveaux de gris des images en couleurs 6-10 Vitesse et qualité d’impression 6-12 6-1 Contrôle de l’apparence d’une impression Différentes façons de contrôler l’aspect d’une impression Différentes façons de contrôler l’aspect d’une impression 1055CM REMARQUE : à moins que vous n’ayez indiqué dans votre logiciel que les paramètres du panneau avant de l’imprimante doivent être utilisés (par exemple, paramètre d’impression par défaut dans une fenêtre d’option d’impression Macintosh), les paramètres logiciels du fichier PostScript se substitueront aux paramètres du panneau avant de l’imprimante qui sont décrits dans ce chapitre. Ce chapitre détaille les moyens mis à votre disposition pour contrôler l’apparence générale de vos impressions à partir du panneau avant en termes de : n épaisseur de plume n couleur de plume n traitement des lignes se chevauchant n rendu des images de couleur en niveaux de gris n résolution et qualité d’impression globale Certaines sélections du panneau avant affectent les prochains fichiers envoyés par l’ordinateur, mais non les pages déjà dans la file d’attente de l’imprimante. Si c’est le cas, ce sera précisé dans la partie concernée du manuel. Certaines commandes sont accessibles à partir des menus du panneau avant (épaisseur de plume, couleur de plume, superposition des traits, etc.). Le mode d’impression et les options de couleur/niveaux de gris se commandent par les touches du panneau avant. Pourquoi modifier l’apparence d’une page à partir du panneau avant de l’imprimante ? Par défaut, l’imprimante va chercher dans votre logiciel les informations concernant les attributs ci-dessus. Mais votre pilote ou votre application peuvent ne pas fournir ces informations ou vous pouvez désirer expérimenter différents effets ou tenter temporairement une modification, sans avoir à changer vos images ou les réglages de votre pilote. 1050C 6-2 Certains de ces réglages n’affectent pas l’impression générée à partir de la plupart des applications sous Windows avec un pilote HP-GL/2. Contrôle de l’apparence d’une impression Modification des épaisseurs et des couleurs de plume à l’aide des palettes internes de l’imprimante Modification des épaisseurs et des couleurs de plume à l’aide des palettes internes de l’imprimante Les “plumes” dont il est question dans ce chapitre sont les plumes “logiques” de la palette logicielle et non les têtes d’impression physiques de l’imprimante. 1055CM Ces paramètres demeurent sans effet sur les fichiers PostScript. L’imprimante dispose de trois palettes de plumes : n Usine n Palette A n Palette B La palette usine ne peut être modifiée. En revanche, vous pouvez modifier l’épaisseur de trait et les réglages de couleur pour chaque plume des deux autres palettes (palette A et palette B). Au départ, les trois palettes sont identiques. Chaque palette comporte 16 plumes qui peuvent avoir une épaisseur de trait différente et une quelconque couleur parmi les 256 couleurs prédéfinies de l’imprimante. 6-3 Contrôle de l’apparence d’une impression Modification des épaisseurs et des couleurs de plume à l’aide des palettes internes de l’imprimante Sélectionner une palette Pour sélectionner une palette dans le panneau avant, sélectionnez Définir palette dans Réglages HP-GL/2 et choisissez la palette que vous désirez. Le tableau ci-dessous décrit les différents choix de palette. PARAMETRES HP-GL/2 Palette= Mode menu complet Par défaut : Logiciel 1055CM 6-4 Palette Commentaires Logiciel L’imprimante obtient les paramètres de plume de votre logiciel et ignore les trois palettes internes. Palette A L’imprimante affecte les attributs définis dans la Palette A aux plumes numérotées de 0 à 15 dans votre logiciel. Palette B L’imprimante affecte les attributs définis dans la Palette B aux plumes numérotées de 0 à 15 dans votre logiciel. Usine L’imprimante affecte les attributs définis dans la Palette Usine aux plumes numérotées de 0 à 15 dans votre logiciel. Ces paramètres demeurent sans effet sur les fichiers PostScript. Contrôle de l’apparence d’une impression Modification des épaisseurs et des couleurs de plume à l’aide des palettes internes de l’imprimante Impression des paramètres de configuration en cours 1 Assurez-vous d’avoir chargé un rouleau ou une feuille de support. 2 Vérifiez que le commutateur Couleur/Niv. Gris du panneau avant est sur Couleur. 3 Imprimez la Configuration Actuelle en appuyant simultanément sur les touches ↑ et ↓. Début Retour Appuyez simultanément sur ces deux touches Marche/Arrêt Impr. configuration actuelle (appuyer sur les 2 touches) Entrée C6074181 4 Vous pouvez remarquer sur l’impression de la Configuration actuelle, les 16 plumes sont numérotées de 0 à 15 et les 256 couleurs de 0 à 255. Ces couleurs sont spécifiées dans l’impression de la Palette, comme l’expliquent les sections qui suivent. 1055CM Ces paramètres demeurent sans effet sur les fichiers PostScript. 6-5 Contrôle de l’apparence d’une impression Modification des épaisseurs et des couleurs de plume à l’aide des palettes internes de l’imprimante Affichage des couleurs disponibles pour une palette 1 Pour lancer l’impression Démo de la palette, vérifiez que la touche Couleur/Niv. gris du panneau avant est sur Couleur. 2 Allez dans le menu Démos et choisissez Palette. Démos Palette L’impression Palette comporte 256 carrés numérotés de 0 à 255 qui représente chacun l’une des couleurs pouvant être adoptées dans les palettes internes de l’imprimante. L’exemple ci-dessous représente la couleur 7 (magenta) affectée à la plume 7 de la palette, par défaut Usine. Tous modes de menu Numéro de plume dans la palette d’usine par défaut (et donc initialement dans les trois palettes) de 0 à 15. 7 7 Numéro de couleur de 0 à 255. 0,255,255 Composition RVB, échelonnée à 255 = 100 %. Dans cet exemple, il s’agit de 100 % rouge + 0 % vert + 100 % bleu, c’est-à-dire magenta. C4704021 Remarquez que les couleurs primaires RVB et CMJN, ainsi que le blanc, sont affectées par défaut aux plumes 0 à 7 et que huit niveaux de gris sont inclus parmi les 256 couleurs. Les 256 couleurs apparaissant dans l’impression Palette ne sont pas les seules couleurs que vous pouvez imprimer avec votre imprimante ! Vous pouvez créer de nombreuses autres couleurs avec votre logiciel et, pour autant que vous utilisiez le pilote approprié, l’imprimante reproduira ces couleurs par un mélange approprié des encres CMJN de ses cartouches. L’impression Palette montre uniquement les 256 couleurs à votre disposition dans les palettes internes de l’imprimante, si vous choisissez de les utiliser. 6-6 Contrôle de l’apparence d’une impression Modification des épaisseurs et des couleurs de plume à l’aide des palettes internes de l’imprimante Modifier les réglages de palette PARAMETRES HP-GL/2 Vous ne pouvez pas changer la palette d’usine, mais vous pouvez définir les Palettes A et B comme vous le souhaitez. Définir palette Mode menu complet Par défaut Palette : Usine Epaisseur : 0,35 mm Couleur : Voir Palette Imprimer 1055CM Elément Options disponibles Palettes Usine, A, B Plumes de 0 à 15 Epaisseurs (mm) 0,13, 0,18, 0,25, 0,35, 0,50, 0,65, 0,70, 0,80, 0,90, 1,00, 1,40, 2,00, 3,00, 5,00, 8,00, 12,00. Notez que 0,13 mm correspond à un trait d’un pixel d’épaisseur à 300 ppp et à un trait de trois pixels d’épaisseur à 600 ppp. Couleurs de 0 à 255 Ainsi que spécifié dans l’impression Palette. Ces paramètres demeurent sans effet sur les fichiers PostScript. Les étapes ci-dessous expliquent comment définir la Palette A. 1 Dans le menu du panneau avant, affichez l’option Définir Palette et choisissez Palette A. 2 Défilez jusqu’au numéro de plume que vous souhaitez modifier et appuyez sur la touche Entrée. 3 L’épaisseur affectée à cette plume est affichée, par exemple Epaisseur=0,35 mm. Si vous voulez la modifier : a Appuyez sur Entrée. b Faites défiler les options jusqu’à ce que l’épaisseur désirée apparaisse. c Appuyez de nouveau sur la touche Entrée. d Appuyez sur Retour pour revenir au menu précédent : Couleur/Epaisseur Sinon, faites défiler le menu jusqu’à ce que Couleur apparaisse. 4 La couleur actuellement attribuée à la plume est affichée, par exemple Couleur = 110. Si vous souhaitez la modifier : a Appuyez sur Entrée. b Parcourez les options jusqu’à la couleur désirée. c Appuyez de nouveau sur la touche Entrée. 6-7 Contrôle de l’apparence d’une impression Modification des épaisseurs et des couleurs de plume à l’aide des palettes internes de l’imprimante d Appuyez sur Retour pour revenir au menu précédent. 5 Lorsque l’épaisseur et la couleur sont toutes les deux correctes, appuyez sur Précédent. 6 Faites défiler jusqu’au numéro de plume suivant devant être modifié, appuyez sur la touche Entrée et répétez les étapes 3 à 5. 7 Lorsque toutes les définitions de plumes sont correctes, appuyez sur Précédent jusqu’à ce que vous soyez sorti du système de menus. IMPORTANT 6-8 La palette que vous venez de définir prendra effet seulement lorsque vous la sélectionnerez en tant que palette courante, comme expliqué à la page 6-4, Sélectionner une palette. Contrôle de l’apparence d’une impression Modification du traitement des lignes se chevauchant (Fusion) Modification du traitement des lignes se chevauchant (Fusion) Paramètres HP-GL/2 Fusion Mode menu complet Par défaut : Non L’option Fusion commande la façon dont le chevauchement des lignes est traité. Cette option comporte deux réglages : Oui et Non. L’illustration ci-dessous indique les effets de chaque réglage. Fusion désactivée (Non) La dernière ligne cache la ligne précédente à l’endroit où elle la chevauche. Fusion activée (Oui) Les traits et surfaces superposés sont fusionnés. C4704022 Avec certaines applications, vous pouvez définir l’option Fusion depuis le logiciel. Dans ce cas, les réglages du logiciel prennent le pas sur ceux du panneau avant. 1055CM Ces paramètres demeurent sans effet sur les fichiers PostScript. 6-9 Contrôle de l’apparence d’une impression Impression en niveaux de gris des images en couleurs Impression en niveaux de gris des images en couleurs Dans certains cas, vous pouvez souhaiter imprimer une image couleur en monochrome (niveaux de gris uniquement). Par exemple : n Vous souhaitez un brouillon et la couleur n’est pas importante, par exemple, pour vérifier que l’image ne va pas être coupée. n Vous voulez un exemplaire à photocopier en noir et blanc. L’impression en niveaux de gris rend les couleurs en niveaux de gris plutôt qu’en noir. Si vous voulez que toutes les couleurs soient imprimées en noir, vous devez définir toutes vos couleurs en noir dans votre logiciel. Ainsi, si votre logiciel le permet, utilisez un numéro de plume qui est 100 % noir. Vous pouvez également paramétrer l’une des palettes internes de l’imprimante (A ou B) comme totalement noire, puis la sélectionner comme palette courante. Reportez-vous à la page 6-3 dans ce chapitre pour une explication concernant les palettes. 1055CM REMARQUE : les paramètres de la palette demeurent sans effet sur les fichiers PostScript. n Vous ne pouvez changer le réglage couleur/monochrome des pages déjà dans la file d’attente de l’imprimante. n Les pilotes HP-GL/2 peuvent être prioritaires sur ce réglage. 6-10 Contrôle de l’apparence d’une impression Impression en niveaux de gris des images en couleurs Permutation entre couleurs et niveaux de gris 1 Utilisez la touche du panneau avant représentée ci-dessous pour basculer entre couleur et niveaux de gris. Annuler Avancer et couper Début Retour Améliorée Normale Couleur Brouillon Niv. gris Impr. configuration actuelle (Appuyer sur les 2 touches) Entrée Qualité impression C6074193 2 Envoyez le fichier à partir de votre ordinateur. Le réglage effectué au niveau du pilote annule celui du panneau avant. REMARQUE Le réglage Couleur/Niv. gris affecte également la plupart des impressions internes. Toutefois, l’impression Qualité d’image est toujours en couleur, même lorsque Niv. gris est sélectionné sur le panneau avant. 6-11 Contrôle de l’apparence d’une impression Vitesse et qualité d’impression Vitesse et qualité d’impression 6-12 Durées d’impression typiques (à une température de 20-25oC et une humidité relative de and 30-60 %). Format ANSI-D Format ANSI-E Papier Couleur/Niv. gris Temps (en secondes) Temps (en secondes) Blanc brillant Couleur Améliorée 235 440 Blanc brillant Couleur Normale 120 225 Blanc brillant Couleur Brouillon 45 85 Blanc brillant Niv. gris Améliorée 135 250 Blanc brillant Niv. gris Normale 80 150 Blanc brillant Niv. gris Brouillon 45 80 Papier couché Couleur Améliorée 490 980 Papier couché Couleur Normale 120 225 Papier couché Couleur Brouillon 85 160 Papier couché Niv. gris Améliorée 325 625 Papier couché Niv. gris Normale 135 250 Papier couché Niv. gris Brouillon 45 80 Papier couché fort grammage Couleur Améliorée 490 980 Papier couché fort grammage Couleur Normale 120 225 Papier couché fort grammage Couleur Brouillon 85 160 Papier couché fort grammage Niv. gris Améliorée 435 870 Papier couché fort grammage Niv. gris Normale 135 250 Papier couché fort grammage Niv. gris Brouillon 45 80 Papier glacé Couleur Améliorée 630 1200 Papier glacé Couleur Normale 435 830 Papier glacé Couleur Brouillon 325 620 Papier glacé Niv. gris Améliorée 630 1200 Papier glacé Niv. gris Normale 435 830 Papier glacé Niv. gris Brouillon 325 620 Contrôle de l’apparence d’une impression Vitesse et qualité d’impression Réglages de qualité d’impression Vous pouvez définir la qualité d’impression globale à partir du panneau avant. En général : n Choisissez Brouillon pour une productivité maximale. Idéal pour la vérification des épreuves lorsque la qualité d’impression n’est pas le facteur prépondérant. n Choisissez Normale pour obtenir une bon rapport qualité d’image/productivité. Idéal pour allier qualité d’impression et rapidité dans les dessins au trait. n Choisissez Améliorée pour obtenir la meilleure qualité possible. Imprimez plusieurs images avec des qualités d’impression différentes afin de définir une vitesse d’impression et une qualité optimales pour votre application. La résolution à laquelle votre image sera imprimée est résumée dans le tableau ci-dessous. Réglage de qualité d’impression Résolution en ppp Niv. gris Couleur Brouillon 300 x 300 300 x 300 ou 600 x 600 (voir remarque 1) Normale 600 x 600 300 x 300 ou 600x 600 (voir remarque 2) Améliorée 600 x 600 ou 1200 x 600 (voir remarque 2) 600 x 600 Remarque 1 : si vous imprimez un fichier RTL traité en 600 ppp en mode BROUILLON ou NORMALE, il sera imprimé en mode NORMALE, mais avec une résolution de 600 ppp. Remarque 2 : si votre logiciel doit permettre cette résolution. Remarque 3 : la résolution des fichiers PostScript est toujours de 300 x 300 en qualité Brouillon et de 600 x 600 en qualités Normale et Améliorée. 6-13 Contrôle de l’apparence d’une impression Vitesse et qualité d’impression Modification de la qualité d’impression Utilisez la touche Qualité d’impression du panneau avant pour basculer entre les trois réglages de qualité d’impression. Le réglage du pilote prend le pas sur celui du panneau avant (sans toutefois modifier le voyant). Utilisez le pilote pour régler la qualité d’impression des images envoyées depuis l’ordinateur. Utilisez le panneau avant pour régler le mode de qualité des impressions internes. Si votre RIP (processeur d’images tramées) propose des réglages de qualité d’impression, sélectionnez le mode d’impression à partir du RIP. Ces réglages sont en principe prioritaires sur ceux du panneau avant. Annuler Avancer et couper Début Retour Améliorée Normale Couleur Brouillon Niv. gris Impr. configuration actuelle (Appuyer sur les 2 touches) Entrée ité Couleur C6074192 Reportez-vous à la page 3-7, Combinaisons du type de support et de la qualité d'impression pour obtenir plus d’informations sur les combinaisons appropriées de type de support et de mode d’impression. REMARQUE 6-14 Vous ne pouvez pas modifier le réglage de qualité d’impression pour des pages déjà présentes dans la file d’attente interne (mémoire) de l’imprimante. 1 Gestion des impressions 7 Gestion des pages en cours d’impression ou de séchage 7-2 Gestion des pages en attente d’impression (file d’attente) 7-4 Economie de support par l’imbrication de pages 7-11 7-1 Gestion des impressions Gestion des pages en cours d’impression ou de séchage Gestion des pages en cours d’impression ou de séchage Dans ce chapitre, les termes “tâche” et “page” sont utilisés indifféremment pour désigner les fichiers. Les tâches RTL et HP-GL/2 ne comportent qu’une seule page. Lorsqu’il est question du support imprimé, le terme “ page ” désigne une page imprimée unique. 1055CM Les tâches PostScript peuvent comporter plusieurs pages. Annulation d’une page 1 Appuyez sur Annuler sur le panneau avant. Annuler Avancer et couper Début Retour male illon Couleur Niv. gris Impr. configuration actuelle (Appuyer sur les 2 touches) Entrée impression C6074194 L’imprimante fait avancer le papier comme si l’impression était terminée. L’impression d’une tâche à plusieurs pages ou d’un fichier volumineux peut prendre plus de temps à annuler que celle des autres fichiers. 1055CM 7-2 Les fichiers PostScript peuvent prendre plus de temps à annuler. Gestion des impressions Gestion des pages en cours d’impression ou de séchage Annulation du temps de séchage 1 Appuyez sur la touche Annuler ou Entrée du panneau avant. Annuler Avancer et couper Début Retour male illon pression Couleur Niv. gris Impr. configuration actuelle (Appuyer sur les 2 touches) Entrée C6074194 2 L’imprimante libère alors le papier, qui tombe dans le bac récepteur. ATTENTION Effectuez cette procédure avec précaution, car une image dont le temps de séchage est insuffisant peut facilement être abîmée. 7-3 Gestion des impressions Gestion des pages en attente d’impression (file d’attente) Gestion des pages en attente d’impression (file d’attente) Qu’est-ce qu’une file d’attente ? Gestion impression File d’att. = Tous modes de menu Par défaut : Non 1055CM Votre imprimante peut stocker des pages dans une file d’attente tout en imprimant la page en cours. Si vous n’envoyez que des tâches d’une seule page, vous pouvez les considérer comme des fichiers. La taille de la file d’attente est limitée par le nombre de tâches (32 tâches maximum pour un total de 64 pages) et la mémoire totale disponible. La file stocke les pages déjà traitées (prêtes pour l’impression) et non pas les tâches à l’entrée. Souvenezvous que taille de fichier et utilisation de la mémoire ne sont pas synonymes, comme expliqué à la page 11-38, Taille de fichier et mémoire utilisée. REMARQUE : si vous envoyez un fichier PostScript très complexe alors que la file d’attente est désactivée, l’imprimante peut s’arrêter en cours d’impression de l’image pour continuer à traiter le fichier. La qualité de l’image peut en être affectée. Pour éviter cela, activez toujours la file d’attente pour imprimer les fichiers très complexes. Avec la file d’attente activée (Oui) REMARQUE : lorsque File d’att. est réglée sur Oui et que des fichiers parviennent à l’imprimante, ils sont stockés dans la file selon leur ordre d’arrivée. Si Imbriquer est réglé sur Non, ils sont imprimés dans l’ordre de leur arrivée. Si Imbriquer est réglé sur Oui, ils sont imprimés lorsque le délai d’attente de l’imbrication expire ou lorsqu’il y a assez de fichiers pour remplir une page. Vous pouvez relancer l’impression de fichiers précédemment imprimés. Pour plus d’informations, reportez-vous à la page 7-11, Economie de support par l’imbrication de pages. n Vous pouvez envoyer une ou plusieurs pages à l’imprimante sans attendre la fin de l’impression de la page en cours. n Les pages sont stockées dans la file d’attente selon leur ordre d’arrivée. n Vous pouvez manipuler les pages dans la file d’attente, par exemple, en modifiant leur priorité et en les réimprimant. n Vous pouvez utiliser l’imbrication, qui est la fonction d’économie de support de l’imprimante. Reportez-vous à la page 7-11, Economie de support par l’imbrication de pages). n Pendant l’impression d’une page, l’imprimante accepte et traite le fichier suivant. 7-4 Gestion des impressions Gestion des pages en attente d’impression (file d’attente) Avec la file d’attente désactivée (Non) Lorsque File d’att. est réglé sur Non et que l’imprimante reçoit des fichiers d’impression, ces derniers sont imprimés au fur et à mesure de leur arrivée et ne sont pas stockés dans la file. Les réglages d’imbrication n’ont aucun effet lorsque File d’att. est réglé sur Non. n Les fichiers sont imprimés au fur et à mesure de leur réception et ne sont pas stockés dans la file d’attente. n L’imprimante n’acceptera pas d’autre fichier envoyé par l’ordinateur tant que la page en cours ne sera pas complètement imprimée et que l’imprimante ne sera pas prête à recevoir un autre fichier. n La fonction d’imbrication n’est pas disponible. Si vous désactivez la fonction de file d’attente alors que des pages sont encore dans la file, celles-ci seront imprimées et imbriquées, si l’imbrication est activée, jusqu’à ce que la file d’attente soit vide. REMARQUE : si l’imprimante est mise hors tension avec des fichiers non imprimés dans la file d’attente, ces fichiers sont perdus et l’impression doit être relancée. 7-5 Gestion des impressions Gestion des pages en attente d’impression (file d’attente) Début d’impression d’un fichier en attente de temporisation Même si tout semble correct (support en place, kit encreur installé, aucune erreur de fichier), il peut y avoir deux raisons pour lesquelles un fichier envoyé de votre ordinateur ne commence pas à s’imprimer comme prévu : n Ce fichier n’a pas de caractère de fin : l’imprimante attend donc pendant la période de délai d’E-S spécifiée avant de supposer que le fichier est terminé. Reportez-vous à la page 8-9, Modification de la valeur du délai d’E-S. n L’imbrication est activée et l’imprimante attend que le délai spécifié pour l’imbrication soit écoulé pour calculer les imbrications appropriées. Dans ce cas, le bloc d’affichage de l’imprimante indique le temps d’attente restant. Reportez-vous à la page 7-16, Combien de temps l’imprimante attend-elle un autre fichier ? n Si un support en feuille ou en rouleau est sélectionné pour l’impression du fichier alors que le support sélectionné n’est pas chargé dans l’imprimante, – un message du panneau avant vous demande de charger le support sélectionné et l’impression commence dès que le support est chargé ou – vous devez appuyer sur la touche Annuler et renvoyer la tâche avec le support dont vous disposez. Dans les deux cas, si vous souhaitez passer outre la période de temporisation et commencer à imprimer : 7-6 Gestion des impressions Gestion des pages en attente d’impression (file d’attente) 1 Appuyez sur Avancer et Couper sur le panneau avant. Annuler Avancer et couper Début Retour Amélioré Impr. configuration actuelle (Appuyer sur les 2 touches) Broui Entrée Qua Couleur C6074191 7-7 Gestion des impressions Gestion des pages en attente d’impression (file d’attente) Gestion impression Gest. file d’att. Identification d’un travail dans la file d’attente Dans le menu Gestion impression, vous pouvez faire défiler les travaux en file d’attente. Nom de la tâche Tous modes de menu Chacun comporte un identificateur comprenant : <position dans la file>: < nom de l’image > (Si disponible) Position dans la file Le travail en cours d’impression est en position 0. Le travail suivant est en position 1, celui qui suit en position 2 , etc. Le travail imprimé précédent est en position -1, celui qui précédait en position -2, etc. travaux à imprimer jusqu’à 32 tâches tâches en cours tâches déjà imprimées 7-8 Gestion des impressions Gestion des pages en attente d’impression (file d’attente) Affichage de la taille d’une page dans la file d’attente (Non PostScript) Gestion impression Gest. file d’att. Nom de la tâche Statistiques Pour afficher la taille d’une page quelconque dans la file d’attente, sélectionnez-la et choisissez Statistiques. Statistiques Commentaires Largeur Le côté le plus court de la page, en millimètres. Longueur Le côté le plus long de la page, en millimètres. Largeur et Longueur Déplacement d’une tâche dans la file d’attente Gestion impression Gest. file d’att. Nom de la tâche Amener au début Tous modes de menu Pour qu’une tâche quelconque de la file d’attente soit imprimée immédiatement après la tâche en cours, sélectionnez-la et choisissez Amener au début. Si l’imbrication est activée (voir page 7-11, Définition), la tâche déplacée en première position peut encore être imbriquée avec d’autres. Si vous tenez à ce que cette tâche soit imprimée en premier et toute seule sur le rouleau, commencez par désactiver l’imbrication et utilisez Amener au début pour la déplacer au début de la file. Suppression d’un travail dans la file d’attente Gestion impression Gest. file d’att. Nom de la tâche Dans des circonstances normales, il n’est pas nécessaire d’effacer une tâche de la file après l’avoir imprimée, car elle finit par s’effacer d’elle-même pour laisser la place à d’autres fichiers. Néanmoins, si vous avez envoyé un fichier par erreur et si vous voulez éviter qu’il soit réimprimé, vous pouvez l’effacer en le sélectionnant et en choisissant Retirer. Pour supprimer une tâche qui n’a pas encore été imprimée, identifiez-la grâce à sa position dans la file d’attente (reportez-vous à la page 7-8, Position dans la file) et Tous modes de menu supprimez-la en choisissant Retirer. Suppression Si la tâche est en cours d’impression (sa position dans la file d’attente est 0) et si vous souhaitez à la fois annuler la tâche et la supprimer, appuyez d’abord sur la touche Annuler puis supprimez-la de la file d’attente. 7-9 Gestion des impressions Gestion des pages en attente d’impression (file d’attente) Copies d’une tâche dans la file d’attente Le travail Souhaiteza-t-il déjà vous une été imprimé ? ou plusieurs copie ? Oui Non Que faire Une Utilisez Amener au début (voir page 7-9, Déplacement d’une tâche dans la file d’attente). Plusieurs Utilisez Copies (voir ci-dessous) puis Amener au début (reportez-vous à la page 7-9, Déplacement d’une tâche dans la file d’attente). Une Utilisez Copies (voir ci-dessous). Plusieurs Utilisez Copies (voir ci-dessous). Dans tous les cas, la tâche doit encore être dans la file d’attente. Gestion impression Gest. file d’att. Nom de la tâche Copies 99 .. 1, 0 Tous modes de menu Par défaut : 1 7-10 Après avoir sélectionné la tâche et choisi Copies, utilisez les touches de défilement pour indiquer le nombre d’exemplaires requis et appuyez sur Entrée. Le nombre que vous indiquez correspond au nombre réel d’exemplaires à imprimer. Par exemple, si vous choisissez 2 pour une page non encore imprimée, vous obtiendrez un original et une copie. Le maximum est 99. Le paramètre défini dans cette option se substitue à toute valeur fixée par le logiciel. Remarquez que si la fonction Rotation (reportez-vous à la page 5-12, Rotation d’une image (PostScript)) était active lorsque vous avez envoyé le fichier, chaque copie subira également une rotation. Gestion des impressions Economie de support par l’imbrication de pages Economie de support par l’imbrication de pages REMARQUE : l’imbrication ne peut être utilisée qu’avec du support en rouleau. Définition L’imbrication consiste à placer des pages côte à côte sur le support (plutôt que l’une derrière l’autre) pour éviter des gaspillages de support. Rouleau Direction du mouvement du papier Papier économisé Imbrication désactivée Imbrication activée C47234010 7-11 Gestion des impressions Economie de support par l’imbrication de pages Rotation automatique L’imprimante peut faire pivoter automatiquement une page pour effectuer une rotation (voir page 7-15, Activation/Désactivation de l’imbrication et choix de la méthode d’imbrication). Elle peut le faire même avec une page unique. Direction du papier Papier économisé Imbrication activée avec rotation automatique Imbrication désactivée C4704011 Imbrication activée et rotation automatique PostScript 7-12 La fonction de rotation automatique de l'imprimante n'est pas disponible avec les fichiers PostScript. Les fichiers PostScript s’impriment dans l’orientation avec laquelle ils ont été envoyés à l’imprimante. Gestion des impressions Economie de support par l’imbrication de pages Quelles pages ne peuvent pas pivoter ? Outre les limations physiques évidentes du rouleau, toute page HP-GL/2 contenant des données tramées ne subit pas de rotation automatique. 1050C Si votre imprimante ne dispose pas d’un disque dur ni de la fonction PostScript, la rotation ne fonctionnera pas. REMARQUE : vous pouvez installer un disque dur dans votre imprimante et la doter de la fonction PostScript en commandant un kit de mise à niveau. Reportez-vous à la page 13-17, Commander des consommables et accessoires Imbrication et fonction de Rotation L’imbrication pouvant faire pivoter automatiquement des pages, le réglage Rotation du menu Format de page n’est pas prise en compte lorsque l’imbrication est activée. 1055CM La fonction de rotation automatique de l'imprimante n'est pas disponible pour les fichiers PostScript. Les fichiers PostScript s’impriment dans l’orientation avec laquelle ils ont été envoyés à l’imprimante. Quand l’imprimante essaie-t-elle d’imbriquer des pages ? Lorsque toutes les conditions ci-dessous sont réunies : n Un support en rouleau (et non en feuille) est chargé dans l’imprimante. n Dans les menus du panneau avant, la fonction File d’att est active (valeur par défaut). Reportez-vous à la page 7-4, Qu’est-ce qu’une file d’attente ? n Dans les menus du panneau avant, l’option Imbriquer est activée (c'est-à-dire qu'elle est réglée sur Optimum ou sur En ordre). Reportez-vous à la page 7-15, Activation/Désactivation de l’imbrication et choix de la méthode d’imbrication. 7-13 Gestion des impressions Economie de support par l’imbrication de pages Quelles pages peuvent être imbriquées ? Pour pouvoir faire partie de la même imbrication, les différentes pages doivent être compatibles selon les deux critères suivants : n Couleur ou niveaux de gris REMARQUE : elles doivent être toutes en couleur ou en niveaux de gris. Les images en niveaux de gris peuvent inclure une page couleur rendue en niveaux de gris à l’aide de la touche Couleur/Niv. gris, reportez-vous page 6-10, Impression en niveaux de gris des images en couleurs. n Les fichiers doivent avoir la même résolution en points par pouces. n La qualité d’impression doit être la même pour toutes les pages (Améliorée, Normale ou Brouillon). n La taille des marges doit être identique pour toutes les pages (normales ou étendues). n Toutes les pages doivent être au format HP-GL/2. n Même précision de page, reportez-vous page 8-5, Réétalonnage de l’imprimante pour une meilleure précision. n Même réglage Miroir 7-14 Gestion des impressions Economie de support par l’imbrication de pages Activation/Désactivation de l’imbrication et choix de la méthode d’imbrication Gestion impression Réglage d’Imbrication Réponse de l'imprimante Non L’imprimante n’imbriquera pas les pages. Optimum Choisissez cette option si vous souhaitez utiliser la quantité de support minimale. L’imprimante recherche des pages qui conviennent dans toute la file. Elle imbrique les pages selon un algorithme permettant d’économiser un maximum de papier pour la plupart des combinaisons de format de page. Selon le format de la première page, la structure de l’imbrication qui en résulte peut varier. Par ordre Choisissez cette option si la vitesse d’impression est le facteur déterminant. L’imprimante essaie d’imbriquer les pages dans l’ordre de leur arrivée dans la file. Lorsqu’elle arrive à une page qui ne peut être imbriquée, elle cesse de chercher et imprime l’imbrication déjà construite. Imbriquer Tous modes de menu Par défaut : Non PostScript Les paramètres de la palette demeurent sans effet sur les fichiers PostScript. Si Optimum est sélectionné lorsque vous imprimez un fichier PostScript, l’imbrication fonctionne comme si Par ordre était sélectionné. Que devient l’imbrication si vous désactivez la file d’attente ? La désactivation de la fonction File d’att. ne désactive pas l’imbrication pour les pages qui sont déjà dans la file. Toutes les pages de la file sont imprimées avant que l’imprimante accepte d’autres fichiers. Dès que vous désactivez la file d’attente, l’imbrication est également désactivée. Et lorsque la file d’attente est réactivée, la fonction Imbrication retrouve son précédent réglage. 7-15 Gestion des impressions Economie de support par l’imbrication de pages Combien de temps l’imprimante attend-elle un autre fichier ? Gestion impression Imbriquer Optimum/Par ordre 99 - 2, 1 mn Tous modes de menu Par défaut : 2 minutes Pour optimiser l’imbrication, l’imprimante attend le prochain fichier pour déterminer si une page peut s’ajouter à l’imbrication ou s’imbriquer avec d’autres pages déjà présentes dans la file. Cette période d’attente est le délai d’attente de l’imbrication. Le délai d’attente de l’imbrication défini par défaut à l’usine est de deux minutes. Cela signifie qu’après réception du dernier fichier, l’imprimante attend deux minutes avant d’imprimer l’imbrication finale. Vous pouvez changer ce délai d’attente dans le menu du panneau avant. La plage des réglages s’étend de 1 à 99 minutes. Pendant que l’imprimante attend l’écoulement du délai d’attente, le temps d’attente restant est affiché sur le panneau avant. Vous pouvez imprimer l’imbrication (supprimer le délai d’attente) en appuyant sur la touche Avancer et couper. 7-16 Gestion des impressions Définition de l’espace entre les pages imbriquées (espace d’imbrication) Définition de l’espace entre les pages imbriquées (espace d’imbrication) Pour tirer le meilleur profit du support, il est possible de modifier l’espace séparant les images imprimées. Cela permet de faire tenir plus d’images sur le support. L’espace d’imbrication comporte deux réglages : Automatique Avec le réglage automatique, l’imprimante utilise les réglages de marges déjà définis. Reportez-vous à la page 5-11, Réglage des marges pour plus de détails sur la définition de ces marges. Avec ce réglage, vous avez l’assurance de conserver le format de page défini par votre pilote et par votre application. Manuel Choisissez le réglage Manuel lorsque la possibilité d’imprimer plus d’images sur le support est plus importante que la conservation du format de page. Ce réglage permet d’ignorer les marges de l’imprimante et d’utiliser l’espace d’imbrication que vous voulez. Dans l’exemple ci-dessous, l’espace d’imbrication est de 10 mm. Direction du papier Espace d’imbrication 10 mm 7-17 Gestion des impressions Définition de l’espace entre les pages imbriquées (espace d’imbrication) Le réglage de l’espace d’imbrication à 5 mm vous permet d’imprimer les quatre pages sur la même ligne et d’utiliser ainsi pleinement le support. Direction du papier Espace d’imbrication 10 mm Pour définir l’espace d’imbrication, allez dans le menu Format de page/Esp. imbric. Format de page Esp. imbric. Mode menu complet Par défaut : Automatique 7-18 Paramètre d’espacement sélectionné Réponse de l’imprimante 30 mm 25 mm 20 mm 15 mm 10 mm 5 mm 0 mm L’espace d’imbrication est approximativement l’espace sélectionné entre chaque page. L’imprimante arrondit (en plus ou en moins) l’espace sélectionné avec une erreur maximale de 1,25 mm. 1 Nouvelle configuration de l’imprimante 8 Impression de la configuration HP-GL/2 8-2 Affichage de la configuration actuelle des paramètres du panneau avant 8-4 Affichage de la configuration actuelle des paramètres du panneau avant 8-4 Modification des réglages du panneau avant 8-4 Réétalonnage de l’imprimante pour une meilleure précision 8-5 Changement de langage graphique 8-7 Modification des réglages d’interface 8-9 Modification de la valeur du délai d’E-S 8-9 Mise à niveau de l'imprimante 8-10 Amélioration du rendement de l’imprimante 8-14 8-1 Nouvelle configuration de l’imprimante Impression de la configuration HP-GL/2 Impression de la configuration HP-GL/2 Utilitaires Tests d’impressions Afin de connaître tous les réglages définis pour votre impression, vous pouvez imprimer la configuration HP-GL/2. Reportez-vous à la page 2-6, Impression de la configuration actuelle. Config. HP-GL/2 8-2 Elément Commentaires Papier Format de papier : vous indique si le support chargé est en feuille ou en rouleau. Papier Vous indique quel type de support est chargé, voir page 3-4, Types de supports. XY maxi : indique la surface d’impression maximale, voir page 13-7, Surface d’impression. Kits encreurs Vous renseigne sur l’état du kit encreur HP No. 80 : quantités d’encre restantes, état des têtes d’impression, etc. Gestion impression Les réglages actuels de file d’attente et d’imbrication dans le menu du panneau avant. Format de page Vous donne des informations sur les marges, le format du papier, l’espace d’imbrication, l’activation éventuelle de la fonction Miroir, les réglages de rotation, ainsi que sur la mise à l’échelle. Nouvelle configuration de l’imprimante Impression de la configuration HP-GL/2 Elément Commentaires Réglages HP-GL/2 Paramètres actuels de Palette et de Fusion. Statistiques Révision du code, DRAM présente, informations sur le disque dur le cas échéant, version du code PostScript, version des polices PostScript et langue sélectionnée pour l’imprimante, par exemple français. Réglages E-S Informations sur la carte réseau (si installée) : n n n n nom d’annuaire DNS nom applicable adresse IP adresse du matériel Config. périph. Informations sur les langages graphiques ainsi que sur les réglages du caractère de fin, du temps de séchage, du couteau et des vérifications des têtes d’impression. Qualité d'image Réglages en cours pour l’émulation d’encre, l’étalonnage des couleurs et la limitation d’encre. 8-3 Nouvelle configuration de l’imprimante Affichage de la configuration actuelle des paramètres du panneau avant Affichage de la configuration actuelle des paramètres du panneau avant 1 Assurez-vous d’avoir chargé un rouleau ou une feuille de support. 2 Imprimez la configuration actuelle en appuyant simultanément sur les touches ↑ et ↓. Début Retour Appuyez simultanément sur ces deux touches Oui/Non Impr. configuration actuelle (Appuyer sur les 2 touches) Entrée 3 L’impression de la Configuration actuelle dresse une liste lisible de tous les éléments disponibles dans les menus du panneau avant, avec leur réglage en cours (en rouge et en italiques). Notez que certains de ces éléments n’apparaissent sur le panneau avant que si vous avez réglé Mode menu sur Complet dans le menu Utilitaires (la valeur par défaut est Complet). Pour plus de détails, reportez-vous à la légende en bas de l’impression. HP 2500CP uniquement REMARQUE : la configuration PostScript s’imprime lorsque vous appuyez sur les touches ci-dessus. Pour imprimer la configuration HP-GL/2, sélectionnez Config. HP-GL/2 dans le menu IMPRESSIONS INTERNES. Modification des réglages du panneau avant Ces graphiques sont expliqués au La page 2-18, Navigation dans le système de menus, indique comment utiliser le panneau avant et, notamment, comment modifier les réglages. Elle donne également la signification des petits menus représentés dans les marges gauches de ce manuel partout où un menu particulier est expliqué. chapitre 2. La signification des menus du panneau avant est expliquée à l’endroit concerné du manuel. Consultez l’index du manuel pour trouver l’élément à modifier. 8-4 Nouvelle configuration de l’imprimante Réétalonnage de l’imprimante pour une meilleure précision Réétalonnage de l’imprimante pour une meilleure précision Quand réétalonner l’imprimante UTILITAIRES Etalonnages Précision Réétalonnage Votre imprimante a été étalonnée à l’usine de manière à garantir une précision maximale de fonctionnement dans des conditions normales d’environnement. Si vous travaillez dans des conditions sensiblement différentes, il vaut mieux réétalonner l’imprimante selon les instructions ci-après. Les caractéristiques d’environnement de l’imprimante sont indiquées à la page 13-5. Vous serez également amené à réétalonner l’imprimante si vous rencontrez des problèmes de qualité d’image. Avant de réétalonner l’imprimante, imprimez toujours le test de qualité d’image pour vérifier la présence de problèmes. Si vous devez réétalonner l’imprimante, vous serez invité à le faire au cours de la procédure du test de qualité d’image. Reportez-vous à la page 9-4, Comment utiliser l’impression de qualité d’image, pour des instructions détaillées. Mode menu complet seulement Pour réétalonner l’imprimante 1 Sélectionnez votre type de support. Pour plus d’informations sur les types de supports, consultez le document HP Paper Guide fourni avec votre imprimante. 2 Accédez à l’option Réétalonnage dans les menus du panneau avant, comme indiqué dans la marge gauche de cette page. 3 Choisissez Créer motif. Le panneau avant affiche le message suivant : Précision Etalonnage en cours 4 A l’invite, chargez votre support selon la procédure indiquée dans le chapitre 3, Utilisation des supports. Si vous utilisez du support en feuille, chargez-le en orientation portrait, à moins que vous n’utilisiez un papier format D/A1 sur une imprimante de format E/A0, auquel cas vous devriez le charger en orientation paysage. 5 Lorsque l’impression d’étalonnage est terminée, retirez-la. 8-5 Nouvelle configuration de l’imprimante Réétalonnage de l’imprimante pour une meilleure précision 6 Vérifiez que le support est sec, puis faites pivoter la feuille de 90° dans le sens des aiguilles d’une montre et rechargez-la côté imprimé vers le bas, de sorte que les flèches noires entrent en premier dans l’imprimante. 1 2 3 Χ4704038 7 Affichez de nouveau Réétalonnage et choisissez Mesurer motif. Lorsque l’imprimante a terminé la mesure et éjecté la feuille, la procédure de réétalonnage est terminée. UTILITAIRES Etalonnages Précision Rétablir régl. usine Mode menu complet seulement 8-6 Pour rétablir l’étalonnage d’usine Si, après le réétalonnage, vous observez un résultat pire qu’auparavant, vous pouvez rétablir le réglage d’origine. Nouvelle configuration de l’imprimante Changement de langage graphique Changement de langage graphique Votre application communique avec l’imprimante au moyen d’un langage graphique. Le réglage par défaut du langage de l’imprimante, Automatique, fonctionne pour la plupart des applications. En mode Automatique, l’imprimante détecte le type de fichier qu’elle reçoit (PostScript ou HP-GL/2) et l’imprime. A moins de faire face à l’un des problèmes de la colonne Commentaires du tableau ci-dessous, ne changez pas ce réglage par défaut. Config. périph. Lang.= Modification du réglage Langage graphique Mode de menu complet Pour modifier le réglage du langage graphique, allez dans le menu Config. périph./ Valeurs par défaut : 1055CM=Automatique Lang. Il comporte les cinq options suivantes : 1050C=7586, HP-GL/2 Langage Commentaires Automatique Choisissez Automatique pour que l’imprimante détermine elle-même quel type de fichier elle reçoit. Ce réglage fonctionne avec la plupart des applications logicielles. HP-GL/2 Choisissez ce langage si vous ne travaillez pas avec des fichiers PostScript et si : n Vous rencontrez des problèmes de position d’image. n Vous rencontrez des problèmes de temporisation. 7586, HP-GL/2 Choisissez ce réglage si vous utilisez un ancien pilote de HP7586 (traceur à plumes) et si vos impressions sont incomplètes. Cela fonctionne avec la plupart des applications de CAO. Un autre réglage est possible avec ce langage graphique : Caract. de fin. Essayez de modifier ce réglage de “Normal” (valeur par défaut) à “Spécial”. CALS G4 Choisissez ce réglage si vos fichiers sont en langage CALS G4. Dans ce cas, Automatique ne conviendrait pas. Si vous sélectionnez CALS G4 pour imprimer un fichier CALS, le réglage par défaut doit ensuite être rétabli pour que l’imprimante puisse imprimer dans d’autres langages. PostScript Choisissez PostScript si vous n’imprimez que des fichiers PostScript et si vos travaux PostScript n’incluent pas de commandes PJL de changement de langage. 8-7 Nouvelle configuration de l’imprimante Changement de langage graphique Langage graphique et réseaux Pour les administrateurs système Si vous utilisez l’imprimante avec un spouleur de réseau, envisagez de faire modifier le spouleur par votre administrateur réseau de manière à ce que les commandes PJL de changement de langage soient insérées automatiquement au début et à la fin de chaque fichier. De cette manière, l’imprimante adopte automatiquement le langage graphique approprié pour votre impression et rétablit le réglage de langage graphique défini sur le panneau avant pour les impressions suivantes. Pour plus d’informations sur les références de commande PJL, reportez-vous à la page 13-14, Commande d’accessoires. 1055CM Le pilote d’imprimante PostScript HP pour Windows fourni avec votre imprimante ajoute les commandes PJL de changement de langage à votre fichier de sortie, permettant ainsi à l’imprimante de changer automatiquement de langage graphique. REMARQUE : si vous utilisez un Macintosh, vous êtes obligé de choisir le réglage Automatique ou PostScript pour pouvoir vous connecter à l’imprimante. REMARQUE : si vous travaillez dans un environnement multi-langage, sélectionnez Automatique. 8-8 Nouvelle configuration de l’imprimante Modification des réglages d’interface Modification des réglages d’interface Réseau Réglages E-S Carte réseau Configuration Mode de menu complet Si vous utilisez une interface réseau (comme le serveur d’impression HP JetDirect), consultez sa documentation pour des conseils sur la configuration éventuelle du panneau avant. Le menu du panneau avant est Réglages E-S / Carte réseau/ Configuration Modification de la valeur du délai d’E-S Certaines applications n’écrivent pas de caractère de fin à la fin d’un fichier. Dans ce cas, l’imprimante ne sait pas que le fichier est terminé et attend d’autres données jusqu’à la fin de la période “ Délai E-S”. Par défaut, ce délai est de 30 minutes. Délai E-S Vous pouvez diminuer cette valeur dans le menu du panneau avant jusqu’à un Mode de menu complet minimum de 30 secondes. Réglages E-S Par défaut : 30 minutes 8-9 Nouvelle configuration de l’imprimante Mise à niveau de l'imprimante Mise à niveau de l'imprimante Installation d’un disque dur Les types de fichiers bénéficiant de la présence d’un disque dur sont : n Les images entièrement en mode point (rendus) n Les dessins au trait complexes n Les dessins complexes combinant lignes et arrière-plans Si vous utilisez un RIP externe, vous n’avez pas besoin d’un disque dur externe. Si vous utilisez l’option PostScript sur une HP DesignJet 1050C, il est recommandé d’utiliser un disque dur pour améliorer les performances. Configuration matérielle de l’imprimante Le tableau ci-dessous énumère les différentes possibilités de mises à niveau, avec leurs avantages et leurs inconvénients. Configuration Avantage Designjet 1050C Fonctions de base Designjet 1050C + disque dur Option non valide (mémoire supplémentaire requise) Designjet 1050C + extension mémoire* Impression de fichiers complexes Designjet 1050C + extension mémoire* + disque dur Traitement plus rapide et impression de fichiers très complexes Réimpression aisée des fichiers Files d’attente et imbrications Designjet 1050C + extension mémoire* + kit de mise à niveau PostScript Non recommandée, en raison de la nécessité d’un disque dur supplémentaire. Designjet 1050C + extension mémoire* + kit de mise à niveau PostScript + disque dur Capacités PostScript complètes Traitement plus rapide et impression de fichiers très complexes Réimpression aisée des fichiers Files d’attente et imbrications 8-10 Commentaires Longueur maximale limitée des dessins Longueur maximale limitée des dessins Nouvelle configuration de l’imprimante Mise à niveau de l'imprimante Designjet 1055CM Capacités PostScript complètes Traitement plus rapide et impression de fichiers très complexes Réimpression aisée des fichiers Files d’attente et imbrications Longueur maximale limitée des dessins Designjet 1055CM + extension mémoire* Capacités PostScript complètes Traitement plus rapide et impression de fichiers très complexes Réimpression aisée des fichiers Files d’attente et imbrications Longueur maximale limitée des dessins * Modules de 16, 32 ou 64 Mo avec un total de 128 Mo maximum Mise à niveau de la mémoire Si vous obtenez parfois des messages d’erreur “Mémoire pleine” lors des impressions, il est possible que vous deviez ajouter de la mémoire à votre imprimante. L’ajout de mémoire peut également améliorer légèrement les performances lors de l’impression de certains fichiers. 8-11 Nouvelle configuration de l’imprimante Mise à niveau de l'imprimante Limitation des impressions en axe long Pour utiliser le disque dur, votre imprimante a besoin d’au minimum 32 Mo de mémoire vive. Avec cette quantité minimale de mémoire, la longeur des impressions est soumise à certaines limites. Dans certains cas, l’ajout de mémoire supplémentaire peut étendre ces limites. Les chiffres indiqués ci-dessous sont approximatifs et peuvent varier selon la longueur du fichier. 32 Mo 48 Mo 64 Mo 96 Mo 300 ppp 600 ppp 300 ppp 600 ppp 300 ppp 600 ppp 300 ppp 16,7 m 8,4 m 34 m 17 m 51,3 m 25,7 m 85,9 m 128 Mo 600 ppp 300 ppp 600 ppp 43 m 120 m 60 m Sans utiliser PostScript Lignes (HP-GL/2) Fichiers tramés uniquement en format RVB 15 m à 300 ppp 7,5 m à 600 ppp Fichiers tramés uniquement en format RVB Non affectée par le disque dur Longueur d’impression illimitée PostScript Tous types de contenus 1055CM 4,9 m 10,9 m 16,9 m 28,9 m 40,9 m L'imprimante 1050C est livrée avec 32 Mo de mémoire. Vous pouvez compléter cette mémoire jusqu’à 128 Mo en installant des barrettes DIMM de 16, 32 ou 64 Mo. En plus de cette mémoire, l’imprimante comporte un disque dur interne servant de mémoire étendue pour l’interprétation des fichiers PostScript et la gestion des impressions. Les références de commande sont indiquées à la page 13-15, Modules de mémoire. 8-12 Nouvelle configuration de l’imprimante Mise à niveau de l'imprimante 1050C L'imprimante 1050C est livrée avec 16 Mo de mémoire. Vous pouvez compléter cette mémoire jusqu’à 128 Mo en ajoutant des modules d’extension mémoire de 16, 32 et 64 Mo. Vous pouvez également installer un disque dur sur votre imprimante grâce à un kit HP (voir référence de commande à la page 13-14, Commande d’accessoires). 8-13 Nouvelle configuration de l’imprimante Amélioration du rendement de l’imprimante Amélioration du rendement de l’imprimante Les performances de votre imprimante dépendent de nombreux facteurs. Ci-dessous sont indiqués certains réglages que vous pouvez modifier pour optimiser ses performances. PostScript uniquement File d’att. Lorsque la file d’attente est activée, le premier fichier met plus de temps à s’imprimer que si elle était désactivée, mais les fichiers suivants s’impriment plus vite parce qu’ils sont traités pendant l’impression du fichier qui les précède. Ainsi, si vous n’envoyez qu’un fichier et si vous voulez l’imprimer le plus rapidement possible, il vaut mieux désactiver la file d’attente. Reportez-vous à la page 7-4, Gestion des pages en attente d’impression (file d’attente). Emulation d’encrage L’émulation d’encrage allonge la durée du traitement d’un fichier, parce que toutes les couleurs du fichier sont converties. Pour accélérer l’impression, réglez l’émulation d’encre sur Natif (voir page 9-2, Sélection du mode d’émulation d’encre (PostScript uniquement)). Codage des fichiers De nombreuses applications vous permettent d’envoyer les images en binaire ou en ASCII. Sélectionnez binaire lorsque vous le pouvez, car les images sont envoyées plus rapidement à l’imprimante qu’en ASCII. Macintosh uniquement Impression en arrière-plan (Macintosh uniquement) L’impression en arrière-plan pénalise les performances de l’imprimante : moins votre Macintosh est puissant, plus long sera le temps d’envoi à l’imprimante. 8-14 1 Contrôle de la qualité d’image 9 Sélection du mode d’émulation d’encre (PostScript uniquement) 9-2 Etalonnage de la sortie couleur (PostScript uniquement) 9-3 Comment utiliser l’impression de qualité d’image 9-4 Alignement des têtes d’impression 9-16 9-1 Contrôle de la qualité d’image Sélection du mode d’émulation d’encre (PostScript uniquement) Sélection du mode d’émulation d’encre (PostScript uniquement) Votre imprimante peut émuler les couleurs des presses d’imprimerie offset, ce qui vous permet de l’utiliser pour l’épreuvage couleur. Pour que les couleurs de votre épreuve soient exactes, choisissez le mode d’émulation couleur qui correspond à la QUALITE D’IMAGE norme de la presse offset. Les choix possibles sont les suivants : ■ Natif - Pas d’émulation d’encre. Emul. encr= ■ SWOP - Acronyme américain de “Specification for Web Offset Printing”. Tous modes de menu Par défaut : EuroScale ■ TOYO - Norme japonaise d’impression offset. ■ EuroScale - EuroScale, norme européenne d’impression offset. Limitation d’encre Si votre application génère des valeurs de couleur CMJN et si vous sélectionnez l’émulation d’encrage Natif (aucun ajustement des couleurs), l’imprimante peut Limitation d’encre= appliquer une quantité excessive d’encre, ce qui peut provoquer une ondulation sur certains types de papier. Dans les cas extrêmes (densité d’encre supérieure à Tous modes de menu 200 %), les papiers couchés peuvent se saturer et entrer en contact avec les têtes Par défaut : Oui d’impression, endommageant sérieusement ces dernières. QUALITE D’IMAGE Pour éviter ce problème, vous pouvez sélectionner Limitation d’encre. Ce réglage limite la quantité d’encre que la tête d’impression dépose. 9-2 Contrôle de la qualité d’image Sélection du mode d’émulation d’encre (PostScript uniquement) Etalonnage de la sortie couleur (PostScript uniquement) QUALITE D’IMAGE Etal. coul.= Tous modes de menu Par défaut : Oui L’étalonnage des couleurs améliore la cohérence des couleurs d’une impression à l’autre et d’une imprimante à une autre. L’imprimante détecte les conditions d’environnement et analyse l’état de la tête d’impression sans pour autant s’arrêter de fonctionner. Avec ces informations, elle étalonne les couleurs et applique cet étalonnage à l’image. L’imprimante peut ainsi compenser les variations entre têtes d’impression et les modifications de l’environnement qui affectent la couleur. Le menu comporte les réglages suivants d’étalonnage des couleurs : Oui L’imprimante utilise l’étalonnage effectué avant l’impression d’une page Non L’imprimante n’utilise pas l’étalonnage des couleurs effectué. 9-3 Contrôle de la qualité d’image Comment utiliser l’impression de qualité d’image Comment utiliser l’impression de qualité d’image REMARQUE : la procédure suivante indique comment utiliser l’impression de qualité d’image. Pour des instructions pas à pas de dépannage des problèmes de qualité d’image, reportez-vous à la page 11-5, Résolution des problèmes de qualité d’image. Qu’est-ce que l’impression de qualité d’image ? L’imprimante permet l’impression interne d’un test de qualité d’impression. Il sert à diagnostiquer la cause possible de problèmes de qualité d’impression. L’impression de qualité d’image se divise en trois parties : a Un test des buses, servant à vérifier si les buses des têtes d’impression impriment correctement. b Un test d’alignement des couleurs, servant à repérer les défauts d’alignement entre couleurs. c La qualité d’impression générale en mode Améliorée, conçue spécialement pour diagnostiquer les problèmes de bande dans les surfaces à haute densité. Considérations sur l’impression du test de qualité d’image. 1 L’impression qualité d’image est de format A3 ou B et vous devez donc avoir chargé du support (rouleau ou feuille) d’au moins ces dimensions. 2 Chargez le même type de support que celui que vous utilisiez lorsque vous avez détecté le problème de qualité d’image. 3 Si vous utilisez du support non HP et qu’après le test vous constatez les mêmes problèmes, chargez du support HP d’origine et recommencez le test. 4 Si le test de qualité d’image ne révèle aucun problème, l’imprimante n’est probablement pas en cause. Le problème peut provenir par exemple de votre RIP ou de votre pilote. Reportez-vous à la page 11-16, Aucun défaut d’impression n’a été détecté dans l’impression de qualité d’image pour plus d’informations sur le dépannage. Néanmoins, si vous observez des problèmes dans le test de qualité d’image, passez aux procédures suivantes, qui vous aideront à diagnostiquer le problème. 9-4 Contrôle de la qualité d’image Comment utiliser l’impression de qualité d’image Impression du test de qualité d’image 1 Allez dans le sous-menu de l’imprimante et appuyez sur Entrée. Utilitaires Tests d’impression Qualité d'impression Prêt Encre CYAN MAGENTA JAUNE NOIR Sous-menu de l’imprimante 2 Sélectionnez Qualité d’impression dans le menu Utilitaires/Tests d’impressions et appuyez sur Entrée pour imprimer le test. Une série d’images s’imprime. Un test de qualité d’image est reproduite à la page suivante. 9-5 Contrôle de la qualité d’image Comment utiliser l’impression de qualité d’image Note to Printer Strip in Print Quality Test scan here as shown in printed sample 9-6 Contrôle de la qualité d’image Test d’impression des buses Test d’impression des buses Le test d’impression des buses se trouve en haut de l’impression de la qualité d’image. Dans ce test, les 512 buses utilisées par chaque tête d’impression sont essayées. Voici ce que vous verriez si certaines buses ne fonctionnaient pas correctement : 3 Lignes manquantes Lignes mal placées C6074301 Impression partielle Lignes manquantes Espacement inégal C6074282 1 Le motif supérieur de l’impression de qualité d’image comporte une série de lignes diagonales en escalier. Si une ou plusieurs des buses fonctionne(nt) mal ou est/sont mal dirigée(s), les lignes sont brisées ou déplacées à un ou plusieurs endroits. 2 En dessous du motif supérieur du test, vous voyez une série de lignes horizontales droites. Si une ou plusieurs buses est/sont mal dirigée(s), des espaces inégaux apparaissent entre les lignes correspondantes. 9-7 Contrôle de la qualité d’image Test d’impression des buses Comment réparer les défauts des buses REMARQUE Si les buses de votre imprimante comportent des défauts, cela ne signifie pas que vous n’obtiendrez pas une qualité d’image parfaite. En effet, l’imprimante effectue des procédures automatiques permettant de compenser de nombreux défauts des buses. Ce type de problème apparaît principalement en modes Normale et Brouillon. 1 Allez dans le sous-menu de l’imprimante et appuyez sur Entrée. Utilitaires Prêt Restaur. têtes impr. Toutes, cyan, noir magenta, jaune Encre CYAN MAGENTA JAUNE NOIR Sous-menu de l’imprimante 2 Allez à Utilitaires/Restaur. têtes impr. 3 Sélectionnez la couleur de la tête d’imprimante responsable du problème. L’imprimante tentera de “restaurer” la tête d’impression défectueuse. Si vous ne savez pas de quelle couleur de tête d’impression provient le problème, sélectionnez toutes les têtes. Attendez quelques minutes pour laisser le processus de restauration se terminer. 4 Réimprimez le test de qualité d’image comme décrit à la page 9-5, Impression du test de qualité d’image pour vérifier si les défauts des buses ont été corrigés. 5 Si l’erreur apparaît toujours, remplacez les têtes d’impression les plus affectées. Voir page 4-23, Retrait de la tête d'impression. 9-8 Contrôle de la qualité d’image Test d’alignement des couleurs Test d’alignement des couleurs Cette partie du test de qualité d’image permet de vérifier l’alignement des couleurs. Elle produit douze motifs comportant chacun deux couleurs primaires différentes. Chaque motif représente une croix entourée d’une autre couleur. En cas de mauvais alignement des couleurs, un espace apparaît entre la croix et l’autre couleur. Les défauts d’alignement peuvent être de deux types : ■ Horizontal - lorsque le mauvais alignement se situe dans l’axe horizontal ■ Vertical - lorsque le mauvais alignement se situe dans l’axe vertical Un exemple de bon et de mauvais alignement sont représentés ci-dessous : C6074278 Correct Incorrect 9-9 Contrôle de la qualité d’image Test d’alignement des couleurs Résolution du problème 1 Vérifiez que du papier est chargé (n’utilisez pas de film transparent, de vélin ni de papier calque). 2 Allez dans le sous-menu de l’imprimante et appuyez sur Entrée. Prêt Encre CYAN MAGENTA JAUNE NOIR 3 Effectuez l’alignement des têtes d’impression par Utilitaires/Etalonnage/Align. têtes d’impr. Attendez quelques minutes pour laisser au processus d’alignement le temps de se dérouler. Utilitaires Etalonnages 4 Réimprimez l’image que vous aviez tenté d’imprimer auparavant (dans le même mode) pour voir si le problème persiste. Align. têtes d’impr. d d 9-10 Sous-menu de l’imprimante l 5 Si la qualité d’image ne s’est pas améliorée, reportez-vous à la page 11-41, Obtenir de l’aide. Contrôle de la qualité d’image Test de qualité d’impression générale en mode Améliorée Test de qualité d’impression générale en mode Améliorée Test Bleu, Vert, Rouge, Noir, Jaune, Magenta, Cyan Ce motif de test vérifie l’absence d’effet de bande en mode Améliorée seulement pour le support que vous utilisez. 3 C6074279 Qu’est-ce que l’effet de bande ? L’effet de bande se traduit par une répétition de bandes horizontales sur l’image imprimée (ces bandes peuvent apparaître en plus clair ou en plus foncé). Le motif de test est imprimé avec les quatre couleurs primaires : noir, cyan, magenta et jaune. Les trois couleurs secondaires imprimées sont rouge, bleu et vert, formées par un mélange de couleurs primaires comme indiqué dans le tableau cidessous : Couleur secondaire Composants de couleur primaire Rouge (R) Magenta (M) et jaune (J) Bleu (B) Magenta (M) et Cyan (C) Vert (V) Cyan (C) et jaune (J) 9-11 Contrôle de la qualité d’image Test de qualité d’impression générale en mode Améliorée Résolution des problèmes L’effet de bande a principalement pour origine : ■ Des problèmes de tête d’impression (voir ci-dessous). ■ L’utilisation de supports non HP ■ Une erreur dans le type de support sélectionné sur le panneau avant. ■ Des problèmes d’avance du support (voir page 9-14, Effets de bande causés par des problèmes d’avance du support). Effet de bande provoqué par un problème de têtes d’impression L’effet de bande n’apparaît que sur quelques couleurs. Si le motif de test présente des bandes horizontales claires ou sombres dans l’une ou plusieurs colonnes de couleur primaire, plusieurs colonnes de couleur secondaire présenteront le même type de bandes dans les mêmes positions (quoiqu’éventuellement avec une intensité plus faible). Dans l’exemple qui suit, plusieurs buses de la tête magenta n’impriment plus. On voit une suite de bandes claires (peut-être blanches) dans la colonne magenta. En conséquence, on voit également des bandes d’intensité plus légère dans le rouge (magenta + jaune) et le bleu (magenta + cyan) des colonnes des couleurs secondaires. 3 C6074280 1 Les bandes peuvent être dues à des buses qui n’impriment pas correctement. Vous pouvez vérifier le bon état des buses en suivant la procédure décrite à la page 9-7, Test d’impression des buses. 9-12 Contrôle de la qualité d’image Test de qualité d’impression générale en mode Améliorée 2 Les lignes claires ou sombres peuvent également être dues à des têtes d’impression définitivement endommagées. Dans ce cas, les combinaisons possibles sont : ■ Effet de bande dans les colonnes cyan, bleue et verte seulement, mais de façon plus visible dans le cyan. Cela signifie que la tête d’impression cyan est peut être définitivement endommagée. ■ Effet de bande dans les colonnes magenta, rouge et bleue seulement, mais de façon plus visible dans le magenta. Cela signifie que la tête d’impression magenta est peut-être définitivement endommagée. ■ Effet de bande dans les colonnes jaune, rouge et verte seulement, mais de façon plus évidente dans le jaune. Cela signifie que la tête d’impression jaune est peut-être définitivement endommagée. ■ Effet de bande dans la colonne noire seulement. Cela signifie que la tête d’impression noire est peut-être définitivement endommagée. Si vous voulez obtenir une qualité d’image optimale de votre imprimante, remplacez la tête endommagée par une neuve. Reportez-vous à la page 4-23, Retrait de la tête d'impression. REMARQUE Néanmoins, votre imprimante peut encore produire des dessins au trait de bonne qualité. 9-13 Contrôle de la qualité d’image Test de qualité d’impression générale en mode Améliorée Effets de bande causés par des problèmes d’avance du support Un autre type d’effet de bande est due à une avance incorrecte du support. Dans ce cas, l’effet de bande (répétition de bandes horizontales sur le motif de test) se produit dans toutes les colonnes des couleurs primaires et secondaires. Les bandes peuvent être très sombres, si une avance plus courte du rouleau entraîne un chevauchement ou plus claires, si une avance plus longue du rouleau laisse certains espaces. 3 C6074280 Effet de bande dans toutes les couleurs 1 Vérifiez que le papier sélectionné sur le panneau avant est bien celui chargé. Utilitaires Etalonnages Précision Réétalonnage 2 L'effet de bande peut également être dû à l'utilisation d'un support non HP. Si vous désirez continuer à utiliser du support non HP, réétalonnez la précision du support. Consultez la page 8-5, Réétalonnage de l’imprimante pour une meilleure précision et effectuez l’étalonnage de précision. Cet étalonnage annulera le réglage en cours seulement pour le support que vous avez sélectionné. REMARQUE : si, par la suite, vous rechargez du papier approuvé HP dans l’imprimante, vous pourrez rétablir le réglage optimal à sa valeur initiale. Allez dans Utilitaires/Etalonnage/Précision/Rétablir régl. usine. 3 Effectuez la procédure d’alignement des têtes d’impression en suivant les instructions de la page 9-16, Alignement des têtes d’impression. 9-14 Contrôle de la qualité d’image Test de qualité d’impression générale en mode Améliorée 4 Si vous utilisez du papier approuvé HP et si vous avez suivi toutes les étapes de la page 11-6, Problèmes de configuration de l’imprimante, contactez le centre d’assistance HP. Reportez-vous à la page 11-41, Obtenir de l’aide. 9-15 Contrôle de la qualité d’image Alignement des têtes d’impression Alignement des têtes d’impression Utilitaires Etalonnages Align. têtes d’impr. La sélection Align. têtes d’impr. déclenche un alignement immédiat des têtes d’impression ou, si une image est en cours d’impression, dès que la tâche en cours est terminée. La procédure d’alignement nécessite un support de format minimum A2 ou C. Ne tentez pas d’aligner les têtes d’impression avec du papier calque, du vélin ou du Mode de menu complet film transparent. Un alignement est effectué automatiquement lorsque les têtes d’impression sont changées. Vous pouvez utiliser cette fonction lorsque le test de qualité d’image indique une erreur d’alignement. Reportez-vous à la page 9-4, Comment utiliser l’impression de qualité d’image. 9-16 1 Entretien de l’imprimante 10 Nettoyage de l’imprimante 10-2 Utilisation normale de l’imprimante 10-3 Stockage et transport de votre imprimante 10-5 10-1 Entretien de l’imprimante Nettoyage de l’imprimante Nettoyage de l’imprimante ATTENTION Pour éviter tout choc électrique, vérifiez que l’imprimante est éteinte et débranchée avant de la nettoyer. Ne laissez pas pénétrer d’eau dans l’imprimante. ATTENTION N'utilisez pas de produits abrasifs pour nettoyer l'imprimante. REMARQUE Toute opération de maintenance ou de réparation allant au-delà du simple entretien décrit dans ce chapitre doit être effectuée par un technicien de maintenance qualifié. Nettoyage de la partie externe n Nettoyez l'extérieur de l'imprimante en utilisant une éponge humide ou un chiffon doux avec un produit de nettoyage ménager non agressif tel qu'un savon liquide non abrasif. 10-2 Entretien de l’imprimante Utilisation normale de l’imprimante Utilisation normale de l’imprimante On considère comme utilisation “normale” de l’imprimante une moyenne de 25 à 30 impressions en format A/0 par jour. Cela peut varier selon le réglage de qualité d’impression utilisé le plus fréquemment. Si vos impressions sont plus petites, le nombre de pages par jour peut être plus élevé. Dans des conditions normales d’utilisation, une opération de maintenance sur votre imprimante est nécessaire au bout d’environ 5 ans. Si vous utilisez l’imprimante de manière plus intensive, les opérations de maintenance devront être plus fréquentes. En revanche, si vous utilisez beaucoup moins l’imprimante, il est probable qu’aucune opération ne sera nécessaire. L’imprimante enregistre de façon interne le décompte total des pages et le nombre total de passages du chariot d’impression. Si l’imprimante affiche : Maintenance imprimante conseillée Encre CYAN MAGENTA JAUNE NOIR Maintenance tube d’encre conseillée Encre CYAN MAGENTA JAUNE NOIR Cela signifie que l’utilisation de l’imprimante va dépasser la durée d’utilisation “normale” définie. Dans ce cas, contactez votre revendeur local HP ou votre centre d’assistance HP. Vous trouverez les numéros de téléphone utiles dans la brochure HP Customer Care (Assistance clientèle HP). Arrangez un rendez-vous qui vous convient et un ingénieur de maintenance HP vous rendra visite. La visite d’un ingénieur de maintenance lorsque le panneau avant vous le conseille apporte les avantages suivants : 1 Le temps d’immobilisation de l’imprimante est limité à la durée qui vous convient. 2 Lors de sa visite, l’ingénieur de maintenance remplacera plusieurs pièces à la fois. Vous éviterez ainsi la nécessité de plusieurs visites et davantage de temps d’arrêt de l’imprimante. 10-3 Entretien de l’imprimante Utilisation normale de l’imprimante Conditions anormales d’environnement Dans des conditions de température en-dessous de sa plage de fonctionnement, l’imprimante s’arrête. Elle le fait pour protéger les kits encreurs qu’elle contient. Dans ce cas, elle affiche le message “Température imprimante en dehors des limites fonctionnement permises”. Assurez-vous simplement que la température est supérieure à 15 °C et éteignez, puis rallumez l’imprimante. Pour plus de détails sur les températures de fonctionnement, reportez-vous à la page 13-5, Spécifications d’environnement. 10-4 Entretien de l’imprimante Stockage et transport de votre imprimante Stockage et transport de votre imprimante Si vous devez déplacer votre imprimante ou la stocker pendant une période indéterminée, vous devez la préparer de manière à éviter de l’endommager. Pour effectuer cette préparation, suivez les instructions ci-dessous : REMARQUE Il est important de ne pas retirer les cartouches d’encre, les têtes d’impression et leurs dispositifs de nettoyage avant de déplacer ou de stocker l’imprimante. 1 Eteignez l’imprimante, d’abord en appuyant sur l’interrupteur Marche/Arrêt sur le panneau avant, puis sur l’interrupteur d’isolement à l’arrière. C6074308 2 Déconnectez tous les câbles connectés à l’imprimante. 3 Remettez l’imprimante dans son emballage d’origine. Pour plus de détails, reportez-vous à la brochure d’instructions de montage/emballage fournie avec l’imprimante. 4 Si vous devez déplacer l’imprimante, vous aurez besoin de son emballage d’origine. Si nécessaire, vous pouvez commander un kit de matériels d’emballage. Contactez votre centre d’assistance HP, qui vous le fournira. Si nécessaire, ses agents emballeront l’imprimante pour vous. 10-5 Entretien de l’imprimante Stockage et transport de votre imprimante 10-6 1 Dépannage 11 Remarque au sujet du dépannage 11-2 Où trouver de l’aide pour résoudre les problèmes 11-3 Localisation de la source d’un problème 11-4 Résolution des problèmes de qualité d’image 11-5 Résolution des problèmes de manipulation du support 11-22 Résolution des problèmes de kit encreur HP No. 80 11-23 Dégagement d'un bourrage papier 11-30 Résolution des problèmes de communication 11-31 Résolution des problèmes de position ou de contenu d’image 11-32 Résolution des problèmes de panneau avant 11-37 Résolution de problèmes divers 11-39 Obtenir de l'aide 11-41 11-1 Dépannage Remarque au sujet du dépannage Remarque au sujet du dépannage La plupart des informations de dépannage présentées dans ce chapitre sont fournies pour compléter les fonctions internes de contrôle de qualité d’image de l’imprimante. n Qualités d’impression à tolérance de panne n Cohérence de la qualité d’image n Impression continue n Emulation des couleurs n Détection des pannes d’encre n Détection précoce de la fin de vie des têtes d’impression. Le dépannage doit être simple puisque l’imprimante résoud en principe les problèmes ou elle affiche un message sur le panneau avant vous indiquant l’action corrective à entreprendre. Il devrait donc être suffisant de suivre ces procédures si l’imprimante ne résoud pas elle-même le problème ou si elle n’affiche pas la marche à suivre sur le panneau avant. 11-2 Dépannage Où trouver de l’aide pour résoudre les problèmes Où trouver de l’aide pour résoudre les problèmes n Pour connaître la signification des messages du panneau avant, reportez-vous au chapitre 12, Messages du panneau avant. n Si vous savez que le problème est lié à une tâche particulière, commencez par consulter le paragraphe concerné du manuel et suivre les procédures pas à pas. Utilisez l’index ou la table des matières de ce manuel pour trouver le paragraphe. Par exemple, si le formatage d’une page vous pose des problèmes, reportez-vous au chapitre 5, Vérification du format de page. n Si le problème est lié à la qualité des images imprimées, commencez par consulter le paragraphe Résolution des problèmes de qualité d’image 11-5. n Reportez-vous à la rubrique appropriée de ce présent chapitre : – Résolution des problèmes de manipulation du support – Résolution des problèmes de kit encreur HP No. 80 – Dégagement d'un bourrage papier – Résolution des problèmes de communication – Résolution des problèmes de position ou de contenu d’image – Résolution des problèmes de précision des couleurs – Résolution des problèmes de panneau avant – Résolution de problèmes divers. n Si le problème est lié au pilote et que vous utilisez un pilote HP, reportez-vous à la documentation correspondante du pilote et à l’aide en ligne de votre logiciel. n Si le problème n’a pas de cause apparente, consultez “Localisation de la source d’un problème” à la page suivante. n Si vous ne pouvez toujours pas résoudre le problème, reportez-vous à la page 11-41, Obtenir de l’aide. 11-3 Dépannage Localisation de la source d’un problème Localisation de la source d’un problème 1 Observez les messages du panneau avant. Reportez-vous chapitre 12, Messages du panneau avant pour une description de ces messages. 2 Testez l’imprimante n Mettez l'imprimante hors tension en appuyant sur l’interrupteur marche/arrêt du panneau avant et sur l'interrupteur d’isolement situé à l'arrière de l'imprimante. Vérifiez que le cordon d’alimentation est introduit dans l’imprimante et branché sur une prise alimentée. n Mettez l’imprimante sous tension. Lancez une impression interne. Si cette impression interne s’imprime correctement, le problème ne provient probablement pas de l’imprimante. Reportez-vous à la page 2-6, Impression de la configuration actuelle. 3 Testez votre ordinateur et son interface n Vérifiez que vous utilisez le bon câble d’interface pour relier l’ordinateur et l’imprimante et qu’il est connecté correctement aux bons ports (consultez le Guide de configuration). n Vérifiez que le réglage du langage graphique de l’imprimante (dans Config. périph. / Lang.) satisfait aux exigences de votre logiciel. Si vous avez modifié votre interface, éteignez l’imprimante, puis remettez-la sous tension avant de lancer l’impression. 11-4 Dépannage Résolution des problèmes de qualité d’image Résolution des problèmes de qualité d’image Problèmes de configuration de l’imprimante à la page 11-6 C’est là qu’il convient de commencer à chercher de l’aide lorsque vous trouvez que le niveau de la qualité d’impression n’est pas acceptable. Problèmes d’impression des traits à la page 11-7 Effectuez cette procédure lorsque votre image présente les défauts suivants : n Lignes en escalier n Lignes et texte brisés et/ou manquants n Lignes manquantes n Lignes estompées ou plus minces que prévu Problèmes d’alignement des couleurs à la page 11-9 Effectuez cette procédure lorsque l’image présente les défauts suivants : n Certaines lignes de couleur sont dédoublées n Les bordures des surfaces colorées comportent d’autres couleurs lorsque ces bordures se fondent. Problèmes de lignes horizontales claires ou sombres (effet de bande) à la page 11-11 Lancez la procédure si l’image présente des lignes claires ou sombres allant de gauche à droite et visibles dans les zones à forte densité d’encre. Problèmes de couleur à la page 11-17 Effectuez cette procédure lorsque l’image présente les défauts suivants : n La couleur n’est pas celle escomptée. n La cohérence des couleurs est mauvaise. Problèmes de support à la page 11-20 Effectuez cette procédure lorsque l’image présente les défauts suivants : n Lignes légèrement déformées n Lignes floues n Taches/Eraflures n Marques sur les supports glacés Problèmes de position et de contenu de l’image à la page 11-32 Effectuez cette procédure si la position de l’image sur la page n’est pas celle escomptée. n La sortie imprimée ne contient qu’une partie de l’image. n L’image est tronquée. Comment utiliser le test de qualité d’image 9-5 11-5 Dépannage Problèmes de configuration de l’imprimante Problèmes de configuration de l’imprimante Avant de chercher à résoudre vos éventuels problèmes de qualité d’impression en effectuant les procédures de diagnostic décrites dans ce paragraphe, il est important de commencer par vérifier que l’imprimante est correctement réglée pour imprimer ce que vous désirez. De nombreux problèmes relatifs à la qualité d’impression peuvent être résolus en corrigeant la configuration de l’imprimante. Prêt CYAN Prêt MAGENTA JAUNE NOIR ETAT OK OK OK OK 1 Pour tirer le meilleur de votre imprimante, n’utilisez que des accessoires et des consommables Hewlett-Packard certifiés, dont la fiabilité et les performances ont été testées pour fonctionner sans problème et produire des impressions de qualité optimale. Pour plus de détails sur les supports HP, reportez-vous à la page 3-4, Types de supports et au document Media Guide for the HP DesignJet Printers (Guide des supports pour imprimantes HP DesignJet) fourni avec l’imprimante. 2 Vérifiez que le type de support sélectionné sur le panneau avant correspond bien à celui chargé dans l’imprimante. Pour le vérifier, allez dans le menu Rouleau ou Feuille du panneau avant et appuyez sur Entrée. 3 Pour assurer une qualité d’impression optimale, n’utilisez que du support certifié HP. Pour plus de détails sur les supports HP, reportez-vous à la page 3-4, Types de supports et au document Media Guide for the HP DesignJet Printers (Guide des supports pour imprimantes HP DesignJet) fourni avec l’imprimante. Vous pouvez également consulter la page web http://www.hp.com/go/designJet pour obtenir les informations les plus récentes. 4 Vérifiez que le mode de qualité d’impression (Améliorée, Normale, Brouillon) utilisé sur votre imprimante est correct. Il peut être défini sur le panneau avant et dans le pilote. 5 Sélectionnez le mode d’impression Améliorée pour obtenir une qualité d’impression optimale. 6 Pour les pilotes non HP, faites correspondre les réglages de support au type de support chargé dans l’imprimante. Pour plus d’informations, reportez-vous à la documentation fournie avec votre logiciel. 7 Si votre problème de qualité d’image est lié à la précision des couleurs, reportezvous à la page 11-18, Configuration de la précision des couleurs pour plus d’aide sur la configuration. 11-6 Dépannage Problèmes de lignes en escalier Problèmes de lignes en escalier Description du problème Lorsque vous observez vos impressions, vous remarquez des “traits en escalier” sur les bords des flèches et sur les lignes diagonales. Les traits devraient être droits sans échelonnements. Voici ce que vous pourriez voir en cas de problème de traits en escalier. C6074283 Résolution des problèmes 1 Augmentez la résolution en ppp en réglant la qualité d’impression sur Améliorée sur le panneau avant et dans le pilote. 2 Les problèmes peuvent être inhérents à l’image que vous tentez d’imprimer. Essayez d’améliorer l’image dans l’application qui a généré le fichier. 11-7 Dépannage Problèmes d’impression des traits Problèmes d’impression des traits Description du problème Lorsque vous observez l’image imprimée, vous remarquez : n Des traits manquants ou estompés n Des parties manquantes dans le texte imprimé Voici ce que vous pourriez obtenir en cas de problèmes d’impression des traits. Des parties du texte manquent. On devrait lire TEST C6074284 Il manque des segments dans les lignes droites qui sont coupées C6074285 Résolution des problèmes 1 Allez dans le sous-menu de l’imprimante et appuyez sur Entrée. Prêt Encre CYAN MAGENTA JAUNE NOIR Sous-menu de l’imprimante 2 Allez dans Utilitaires/Restaur. têtes impr. Utilitaires 3 Sélectionnez la couleur de tête d’impression concernée. L’imprimante tente de “restaurer” la tête d’impression défectueuse. Si vous ne savez pas de quelle tête d’impression provient le problème, sélectionnez toutes les têtes. Attendez. Restaur. têtes impr. Toutes, cyan, noir jaune, magenta 4 Réimprimez l’image que vous avez tenté d’imprimer auparavant (dans le même mode de qualité) pour voir si le problème est toujours présent. 5 Si le problème persiste, réimprimez l’image en mode Améliorée. 6 Si l’impression en mode Améliorée n’est pas acceptable, changez les têtes d’impression défectueuses. Si vous ne savez pas de quelle tête d’impression provient le problème, imprimez le test de qualité d’image. Cela vous permettra de trouver la tête d’impression défectueuse. Pour plus de détails, reportez-vous à la page 9-4, Comment utiliser l’impression de qualité d’image. 11-8 Dépannage Problèmes d’alignement des couleurs Problèmes d’alignement des couleurs Description du problème Lorsque vous observez une image imprimée : n Les traits de couleur sont dédoublés et ne sont pas dans la bonne couleur, C6074286 n Les bordures des surfaces colorées se chevauchent et les zones sont de couleurs différentes. C6074287 n Les traits verticaux sont mal alignés ou flous (inégaux) C6074304 11-9 Dépannage Problèmes d’alignement des couleurs Résolution des problèmes 1 Vérifiez que le papier est chargé (n’utilisez pas de film transparent, de papier calque ou de vélin). 2 Allez dans le sous-menu de l’imprimante et appuyez sur Entrée. Prêt Encre CYAN MAGENTA JAUNE NOIR Utilitaires Etalonnages Sous-menu de l’imprimante 3 Effectuez l’étalonnage d’alignement des têtes d’impression en allant dans Utilitaires/Etalonnages/Align. têtes d’impr. Attendez quelques minutes pour laisser le processus d’alignement se terminer. Align. têtes d’impr. 4 Relancez l’impression (dans le même mode) pour voir si le problème est toujours présent. 5 Si la qualité de l’image ne s’est pas améliorée, reportez-vous à la page 11-41, Obtenir de l’aide. 11-10 Dépannage Problèmes de lignes horizontales (effet de bande) Problèmes de lignes horizontales (effet de bande) Description du problème Lorsque vous observez l’image imprimée, vous remarquez des lignes claires ou foncées, particulièrement visibles dans les zones à forte densité d’encre. Ce problème est appelé “effet de bande”. Des effets de bande peuvent se produire à un certain degré dans les modes Brouillon et Normale avec des impressions à forte densité. Pour obtenir une qualité optimale d’image, imprimez toujours en mode Améliorée. Voici un exemple de ce que vous pourriez voir en cas d’effets de bande. 80 jop ernk aure Pojfd Expanding s Possibilitie 80 IMPORTANT 80 Ironk ernk aure Pojfdjop me ernk Chor Pojfdjop Expand ing Po 80 ssibilit ies 80 kheuhg kheuhg sfrfefg sfrfefg Ink ero v Ink ca Caps rtridge C6074306 Résolution du problème REMARQUE : lorsque vous lancez la procédure suivante, les conditions dans lesquelles se trouvait l’imprimante lorsque le problème a été décelé doivent être identiques. Utilisez le même support et le même mode d’impression. 1 Vérifiez que le support sélectionné sur le panneau avant est bien celui que vous avez chargé. 2 Effectuez l’alignement des têtes d’impression comme décrit à la page 9-16, Alignement des têtes d’impression. 3 Relancez l’impression. 11-11 Dépannage Problèmes de lignes horizontales (effet de bande) 4 Si vous avez imprimé l’image en mode Normale ou Brouillon et si le résultat est inacceptable, réimprimez en mode Améliorée. Assurez-vous que Améliorée est sélectionné sur le panneau avant et dans le pilote. 5 Allez dans le sous-menu de l’imprimante et appuyez sur Entrée. Prêt Encre CYAN MAGENTA JAUNE NOIR UTILITAIRES Tests d’impression Qualité d'impression Mode de menu complet u Sous-menu de l’imprimante 6 Allez dans Utilitaires/Tests d’impression/Qualité d’impression et appuyez sur Entrée. 7 Un test de diagnostic s’imprime. Il vous permettra de trouver l’origine de l’effet de bande. Attendez quelques minutes pour que le test de qualité d’image s’imprime. 8 Observez la partie supérieure du test de qualité d’impression. Vérifiez l’absence des défauts représentés ci-dessous. Traits manquants Traits mal positionnés Espacement inégal très visible 3 C607482 C6074301 Traits manquants 9 Si l’un de ces défauts est visible dans le test de qualité d’image, passez à l’étape 9a. Si vous n’observez aucun défaut dans la partie supérieure du test, passez directement à l’étape 10 en ignorant les étapes 9a à 9f. 11-12 Dépannage Problèmes de lignes horizontales (effet de bande) 9a Allez dans le sous-menu de l’imprimante et appuyez sur Entrée. Prêt Encre CYAN MAGENTA JAUNE NOIR Sous-menu de l’imprimante 9b Allez dans Utilitaires/Restaur. têtes d’impr. et appuyez sur Entrée. UTILITAIRES 9c Sélectionnez la couleur de tête d’impression présentant des défauts dans le test de qualité d’impression. Si vous ne savez pas quelle tête d’impression est à l’origine du problème, sélectionnez toutes les têtes. Restaur. têtes d'impr. Mode de menu complet u 9d Effectuez la procédure d’alignement des têtes d’impression à la page 9-16, Alignement des têtes d’impression. 9e Réimprimez l’image que vous aviez tenté d’imprimer (dans le même mode) pour voir si le problème est toujours présent. 9f Si la qualité de l’image ne s’est pas améliorée, réimprimez le test de qualité d’impression et passez à l’étape suivante. 10 Observez la partie inférieure du test de qualité d’impression. Si des effets de bande sont présents dans toutes les couleurs, passez à l’étape 10a. Si l’effet de bande n’est présent que dans quelques couleurs, passez à l’étape 11. 3 3 C6074301 C6074281 11-13 Dépannage Problèmes de lignes horizontales (effet de bande) UTILITAIRES Etalonnages Précision 10aL'effet de bande peut également être dû à l'utilisation d'un support non HP. Si vous souhaitez continuer à utiliser du support non HP, réétalonnez la précision du papier. Allez page 8-5, Réétalonnage de l’imprimante pour une meilleure précision et effectuez l’étalonnage de précision. Cet étalonnage annulera le réglage par défaut uniquement pour le support que vous avez sélectionné. Réétalonnage Utilitaires Restaur. têtes impr. REMARQUE : si, plus tard, vous voulez recharger du papier certifié HP dans l’imprimante, vous pourrez restaurer le réglage optimal à sa valeur initiale. Allez dans Utilitaires/Etalonnage/Précision/Rétablir régl. usine. 10bSi vous utilisez du support certifié HP et si vous avez suivi toutes les étapes de la page 11-6, Problèmes de configuration de l’imprimante, contactez votre centre d’assistance HP (voir page 11-41, Obtenir de l’aide). 11 Lorsque vous observez l’image imprimée, vous remarquez un effet de bande, mais seulement pour quelques couleurs, comme dans l’exemple ci-dessous. 3 C6074280 11aDans ce cas, les combinaisons possibles sont les suivantes : n Effet de bande dans les colonnes cyan, bleue et verte seulement, mais de façon plus visible dans le cyan. Cela signifie que la tête d’impression cyan est peut-être définitivement endommagée. n Effet de bande dans les colonnes magenta, rouge et bleue seulement, mais de façon plus évidente dans le magenta. Cela signifie que la tête d’impression magenta est peut-être définitivement endommagée. n Effet de bande dans les colonnes jaune, rouge et vert seulement, mais de façon 11-14 Dépannage Problèmes de lignes horizontales (effet de bande) plus évidente dans le jaune. Cela signifie que la tête d’impression jaune est peut-être définitivement endommagée. n Effet de bande dans la colonne noire uniquement. Cela signifie que la tête d’impression noire est peut-être définitivement endommagée. 11bSi vous désirez obtenir de votre imprimante une qualité d’image optimale, remplacez la tête endommagée par une nouvelle. REMARQUE Néanmoins, votre imprimante peut encore produire des dessins au trait de bonne qualité. 11-15 Dépannage Problèmes de lignes horizontales (effet de bande) Aucun défaut d’impression n’a été détecté dans l’impression de qualité d’image Si tous les motifs de test de l’impression de qualité d’image sont corrects et si vous êtes toujours confronté à des problèmes de qualité d’impression, les causes les plus probables peuvent être les suivantes : n Le mode d’impression utilisé par l’imprimante ne convient pas à l’image que vous imprimez (il est défini dans le menu du panneau avant) n Un pilote non HP n Un RIP (si vous en utilisez un) n Vos applications Consultez le tableau ci-dessous pour configurer correctement votre système. 11-16 Que configurer Paramètres de configuration Réglage optimal Menu du panneau avant de l’imprimante Support Déchargez le support actuel et rechargez-le en modifiant le type de support sur le panneau avant. Temps de séchage Réglez sur Automatique. Pilote HP (Windows, AutoCAD ou Mac) Mode d’impression Réglez sur Améliorée. Pilotes non HP (RIP logiciels) Les réglages disponibles dépendent du pilote. Les réglages les plus typiques sont : Dans votre logiciel : n Réglez la qualité d’image sur Améliorée n N’utilisez aucun n Réglages de qualité mélange (ou réglage par d’image défaut de l’imprimante) n Mélange n Vérifiez que le support n Choix du support sélectionné correspond à celui chargé dans Reportez-vous au guide de l’imprimante. l’utilisateur de votre application pour plus d’informations sur ses réglages de qualité d’impression. Dépannage Résolution des problèmes de précision des couleurs Résolution des problèmes de précision des couleurs Deux domaines sont à examiner lorsque vous recherchez la cause d’un problème de précision de couleur : Configuration (option PostScript uniquement) Vérifiez que vous utilisez le réglage approprié du pilote et les bonnes informations de dictionnaire de rendu des couleurs pour votre logiciel. Vérifiez le mode d’émulation d’encre sélectionné sur le panneau avant. Reportez-vous à la page 9-2, Sélection du mode d’émulation d’encre (PostScript uniquement). Support Vérifiez que le support chargé est un support HP d’origine et qu’il correspond au type de support sélectionné sur le panneau avant et dans le pilote. Problèmes de consistance des couleurs n Si la cohérence des couleurs est très importante, il est recommandé de ne pas utiliser le langage HP-GL/2. n Certains supports peuvent se décolorer ou évoluer avec le temps. Vérifiez que votre support est neuf et qu’il a été stocké correctement. n Si les conditions d’environnement dans lesquelles vous imprimez varient rapidement, les couleurs peuvent se modifier. En diminuant la durée de maintien de l’image dans des conditions extrêmes d’environnement après son impression (notamment une humidité très élevée), vous pouvez réduire les problèmes de cohérence des couleurs. n Si vous remarquez des différences de couleur entre plusieurs imprimantes (c’està-dire entre un traceur 750C et ce modèle), ce phénomène est normal. Il existe des différences de couleurs entre imprimantes HP DesignJet, les autres imprimantes utilisant une encre différente. Débordement prolongé des couleurs (supports glacés) Si vous remarquez un débordement des couleurs, c’est-à-dire si la couleur “bave” sur le papier, rendant les lignes troubles et vagues, cela provient des conditions d’humidité dans lesquelles vous travaillez : n Changez le papier sur lequel vous imprimez. ou n Placez l’imprimante à l’abri de toute humidité élevée. 11-17 Dépannage Résolution des problèmes de précision des couleurs Configuration de la précision des couleurs La configuration de l’imprimante, du pilote et du RIP déterminent comment l’encre est appliquée sur chaque type de support. Consultez les informations du tableau cidessous pour configurer l’imprimante et le logiciel de manière à obtenir une précision des couleurs optimale. PRET ETAT CYAN Prêt MAGENTA JAUNE NOIR 11-18 OK OK OK OK Emplacement du réglage Description du réglage Sélection Menu du panneau avant de l’imprimante Support n Réglez en fonction du type de support chargé dans l’imprimante. Reportez-vous à la page 3-4, Types de supports. Emulation d’encrage (PS uniquement) n Définissez le type d’encres CMJN générées par votre logiciel. Avec les pilotes HP, utilisez “Natif”. Limitation d’encre (PS uniquement) n Réglez sur Oui. Etalonnage couleur (PS uniquement) n Réglez sur Oui. Pilotes HP Support n Réglez en fonction du type de support chargé dans l’imprimante. Reportez-vous à la page 3-4, Types de supports. Pilotes non HP (RIP logiciels) Réglage du support ou équivalent n Réglez en fonction du type de support chargé dans l’imprimante. Pour plus d’informations, reportez-vous à la documentation livrée avec votre logiciel. Option de correction couleur ou équivalent n Effectuez l’étalonnage de correction couleur si cette fonction est disponible. Dépannage Résolution des problèmes de précision des couleurs Support Veillez à toujours utiliser le support approprié à votre image et convenant à votre application. Pour garantir la précision des couleurs et les performances de qualité d’impression de votre imprimante, n’utilisez que des types de support approuvés pour votre imprimante. L’utilisation de supports non HP ou de supports HP non certifiés pour votre imprimante peut sensiblement réduire la qualité des couleurs et de l’impression des images. Pour plus de détails sur les support HP, reportez-vous à la page 3-4, Types de supports et au document Media Guide for the HP DesignJet Printers (Guide des supports pour imprimantes HP DesignJet) fournis avec l’imprimante. 11-19 Dépannage Résolution des problèmes de précision des couleurs Où trouver des informations supplémentaires Les moyens permettant de gérer avec précision les couleurs imprimées par votre imprimante varient selon l’application et le pilote utilisés. Reportez-vous à la documentation suivante : n Note d’application de votre logiciel, dans l’enveloppe fournie avec l’imprimante. n Documentation en ligne des pilotes fournis avec l’imprimante. Si vous ne parvenez pas à déterminer la cause d’un problème, avant de demander de l'aide, vérifiez pour quelles encres d’imprimante CMJN les couleurs ont été spécifiées. Non PostScript N’oubliez pas que votre imprimante peut être configurée pour utiliser l’une de ses palettes de plumes internes plutôt que celle de votre logiciel (option par défaut). Reportez-vous au paragraphe commençant page 6-3, Modification des épaisseurs et des couleurs de plume à l’aide des palettes internes de l’imprimante. Si des traits sont légèrement gondolés n Le support est peut-être lui-même gondolé. Cela peut arriver s’il a été utilisé ou stocké dans des conditions d’environnement extrêmes. Voir les spécifications d’environnement à la page 13-5. Si certaines lignes sont troubles (l’encre des lignes “bave”) n Vous avez peut-être réglé le temps de séchage sur le panneau avant pour accélérer l’impression. Réglez “Séchage” sur “Automatique”. Pour plus de précisions sur le réglage du temps de séchage, reportez-vous à la page 3-32. Si des marques ou des éraflures apparaissent sur le papier glacé après l’impression Le papier glacé peut être extrêmement sensible au contact du bac récepteur ou à tout ce avec quoi il entre directement en contact après l’impression. Tout dépend de la quantité d’encre imprimée et des conditions d’environnement au moment de l’impression. Evitez tout contact avec le papier et manipulez l’image avec précautions pendant un certain temps. Si vous utilisez du support glacé et que l’impression est détériorée par le bac récepteur situé en dessous de l’imprimante, installez un capot qui recouvrira le bac et protégera ainsi l’impression. 11-20 Dépannage Résolution des problèmes de précision des couleurs REMARQUE : les supports HP sont fournis avec le livre “Printer Tips” (Conseils relatifs à l’imprimante), où vous trouverez une section sur la résolution des problèmes de support. Votre support imprimé comporte des taches ou des éraflures Ce problème peut apparaître sur des supports couchés à base de papier lorsqu’une grande quantité d’encre est appliquée rapidement. Le support ne peut pas absorber l’encre assez vite et se déforme. Lorsque les têtes d’impression se déplacent sur le support, elles entrent en contact avec ce dernier, formant ainsi des taches. 1 Appuyez sur la touche Annuler du panneau avant. Si vous continuiez d’imprimer, le papier pourrait endommager les têtes d’impression. 2 Annulez l’impression depuis votre application. Pour obtenir de meilleurs résultats, suivez les instructions ci-après : n Utilisez du support recommandé par HP. Si les images que vous imprimez comportent des couleurs intenses, utilisez du papier couché HP à fort grammage n Utilisez les marges étendues (voir page 5-11, Réglage des marges) ou essayez d’augmenter les marges d’impression en repositionnant l’image dans la page depuis votre application. n Si vous utilisez “Economiser support” dans la section avancée du pilote HP- GL/2, désactivez “Rotation automatique” ou “Surface encrée” ou bien les deux. Si aucune des solutions énumérées ci-dessus ne vous permet de résoudre le problème, changez le support et optez pour un support sans papier comme du film glacé. Si vous utilisez du support glacé et que l’impression est détériorée par le bac récepteur situé en dessous de l’imprimante, installez un capot qui recouvrira le bac et protégera ainsi l’impression. 11-21 Dépannage Résolution des problèmes de manipulation du support Résolution des problèmes de manipulation du support Le panneau avant indique que le support est mal aligné ou mal positionné Support en rouleau n Le rouleau est peut-être chargé à l’envers. Le papier doit se charger par le haut du rouleau dans votre direction. n Le papier est peut-être chargé en biais. Le bord droit du support doit être parallèle à la ligne du cylindre d’entrée. n Veillez à ce que le papier soit bien serré autour du rouleau. n Effectuez la procédure d’alignement manuel indiquée page 3-21, Chargement de support en rouleau par alignement manuel. n Vérifiez que le papier est correctement chargé autour de la bobine. Support en feuille n Le côté droit doit être aligné sur la ligne bleue perforée de l’imprimante. n Le support peut être froissé ou déformé ou présenter des bords irréguliers. n Si vous utilisez du support coupé à la main, les bords peuvent ne pas former un angle droit ou peuvent être irréguliers. N’utilisez pas de support coupé à la main. N’utilisez que des feuilles vendues déjà coupées. n Si le support que vous voulez charger est glissant, tenez-le à deux mains et insérez-le doucement dans l’imprimante jusqu’à ce que sa partie médiane se soulève, ce qui aidera l’imprimante à le charger. 11-22 Dépannage Résolution des problèmes de kit encreur HP No. 80 Résolution des problèmes de kit encreur HP No. 80 La plupart des problèmes que vous pouvez rencontrer avec les kits encreurs HP No. 80 peuvent être résolus à l’aide des instructions du panneau avant. Une liste complète des messages du panneau avant figure page 12-2, Description des messages et actions correctives. Problèmes de repositionnement des têtes d’impression Si vous avez introduit la tête d’impression dans son chariot sans que l’imprimante émette un bip, suivez les étapes ci-après. n Vérifiez que vous avez retiré la bande protectrice de la tête d’impression. n Introduisez la tête d’impression dans le chariot, mais, cette fois, refermez le volet à l’aide du loquet. n Nettoyez les contacts électriques de la tête et du chariot en suivant la procédure indiquée page 11-24, Frotteur pour le nettoyage des interconnexions du chariot n Remplacez la tête d’impression par une nouvelle. Vous ne pouvez pas installer la cartouche d’encre dans l’imprimante 1 Vérifiez qu’il s’agit de la bonne cartouche HP No. 80. 2 Vérifiez qu’il s’agit de la couleur correspondant à ce logement. 3 Vérifiez que la cartouche est bien orientée, avec l’étiquette de couleur vers le haut. ATTENTION Ne nettoyez jamais l’intérieur des logements des cartouches. Vous ne pouvez pas installer la tête d’impression dans l’imprimante 1 Vérifiez qu’il s’agit de la bonne tête d’impression HP No. 80. 2 Vérifiez qu’il s’agit de la couleur correspondant à ce logement. 3 Vérifiez que la tête d’impression est bien orientée. Reportez-vous à la page 4-1, Utilisation des consommables HP No. 80 pour plus de détails. 11-23 Dépannage Résolution des problèmes de kit encreur HP No. 80 Vous ne parvenez pas à installer le dispositif de nettoyage de la tête d’impression 1 Vérifiez qu’il s’agit du bon dispositif de nettoyage HP No. 80. 2 Vérifiez que la couleur correspond à celle du logement. 3 Vérifiez que le dispositif de nettoyage de la tête d’impression est bien orienté. Reportez-vous à la page 4-1, Utilisation des consommables HP No. 80 pour obtenir plus de détails. Frotteur pour le nettoyage des interconnexions du chariot Chaque fois que vous remplacez une tête d’impression, vérifiez que le logement vide n’a pas besoin d’être nettoyé. Dans des cas extrêmes, lorsqu’une tête d’impression est introduite, il est possible que l’imprimante ne la reconnaisse pas en raison de l’encre accumulée sur l’interconnexion électrique de la tête et du chariot. Votre imprimante DesignJet est fournie avec un frotteur pour interconnexions du chariot (référence HP C6071-40171). Cet outil est fourni dans un emballage séparé. Il contient également des éponges de rechange et une notice d’instructions. Il doit être utilisé pour nettoyer les interconnexions électriques des têtes d’impression et du chariot. Si le panneau avant affiche le message “Réinsérer” ou “Défectueuse” en regard de la tête d’impression défaillante, essayez la procédure suivante. C6074288 REMARQUE : ne touchez pas, n’essuyez pas et n’essayez pas de nettoyer les buses de la tête d’impression. Vous pourriez endommager la tête d’impression et réduire la qualité d’impression. 11-24 Dépannage Résolution des problèmes de kit encreur HP No. 80 1 Pour nettoyer la connexion électrique du chariot, retirez une éponge neuve pré-humectée de son sachet. Un lot d’éponges est inclus dans la boîte avec le frotteur. Si vous avez utilisé toutes les éponges, vous pouvez en obtenir d’autres auprès de votre centre d’assistance clientèle HP. C6074289 2 Ouvrez le frotteur. C6074290 11-25 Dépannage Résolution des problèmes de kit encreur HP No. 80 3 Placez l’éponge dans le frotteur en la plaçant à l’avant de l’outil, la plus petite languette dans la fente de positionnement. C6074291 4 Refermez le frotteur de manière à bloquer l’éponge. C6074292 5 Ouvrez le loquet du volet du chariot et retirez la tête d’impression concernée qui doit être indiquée sur le panneau avant. Utilisez les procédures indiquées page 4-23, Retrait de la tête d'impression. 11-26 Dépannage Résolution des problèmes de kit encreur HP No. 80 6 Introduisez le frotteur dans le logement de la tête d’impression à l’arrière. Essuyez les contacts électriques en introduisant l’outil entre les connexions à l’arrière du logement et le ressort d’acier, l’éponge étant dirigée vers les contacts électriques. C6074293 7 Frottez l’éponge contre les contacts en appuyant légèrement sur toute l’épaisseur du connecteur articulé autant que le permet la butée mécanique de l’outil. C6074294 8 Veillez à nettoyer soigneusement tous les contacts, notamment ceux qui se trouvent au point inférieur du connecteur. C4704295 11-27 Dépannage Résolution des problèmes de kit encreur HP No. 80 9 Avec la même éponge, nettoyez les contacts électriques de la tête d’impression. Nettoyez les contacts électriques Ne nettoyez pas ici C6074296 C6074296 ATTENTION Ne touchez pas la surface de la tête d’impression contenant les buses. Vous pourriez les endommager. 10 Après avoir laissé sécher quelques moments les deux connecteurs, replacez la tête d’impression dans le chariot en suivant la procédure d’installation des têtes d’impression. REMARQUE : si le problème persiste, changez la tête d’impression ou appelez votre représentant HP. 11 Lorsque le nettoyage est terminé, ouvrez le frotteur en tirant sur la languette de l’éponge. C6074298 11-28 Dépannage Résolution des problèmes de kit encreur HP No. 80 12 Retirez l’éponge usagée du frotteur. C6074299 13 Jetez-la en lieu sûr où elle ne risque pas de tacher les mains ou les vêtements. C6074300 11-29 Dépannage Dégagement d'un bourrage papier Dégagement d'un bourrage papier Si le panneau avant affiche l’un des messages suivants : Mettre l’imprimante hors tension Mettre l’imprimante hors hors tension Mettre l’imprimante hors tension Mettez l'imprimante tension Vérifier le chemin des têtes (Arrêt xxx) Vérifier chemin chemin du du papier papier Vérifier (Arrêt xxx) Vérifier le chemin des têtes d d’impression 1 Eteignez l’imprimante sur le panneau avant et ouvrez le capot. 2 Déplacez avec précautions le chariot pour dégager l’accès – si possible complètement à gauche ou à droite dans une partie recouverte. Le côté où vous pouvez le déplacer dépend de l’endroit où le support est coincé. ATTENTION Lorsque vous déplacez le chariot des têtes d’impression, touchez uniquement les pièces en plastique noir. 3 Enlevez avec précaution le support coincé que vous pouvez facilement soulever et retirer par le haut de l’imprimante. 4 Tirez avec précaution le reste du rouleau ou de la feuille vers le bas hors de l’imprimante. 5 Refermez le capot, soulevez les poignées et allumez l’imprimante. Appuyez sur la touche Avancer et couper pour faire sortir les morceaux de papier qui pourraient encore se trouver dans la trajectoire du support. REMARQUE : selon l’état de l’imprimante au moment du bourrage, une vérification des composants du kit encreur peut se déclencher. Reportez-vous au chapitre 4, Utilisation des consommables HP No. 80 pour plus d’informations. 6 Rechargez le papier normalement (voir page 3-15, Chargement du support en rouleau). Si vous utilisez du support en rouleau, il peut être nécessaire de commencer par égaliser le bord. 7 Si vous remarquez des problèmes de qualité d’image après avoir dégagé un bourrage, retirez les têtes d’impression et réinstallez-les selon les instructions détaillées à la page 4-23. REMARQUE : s’il reste du papier dans la trajectoire du support, essayez de charger un support rigide dans l’imprimante, comme du papier couché à fort grammage ou du film polyester mat, pour pousser le papier encore présent. 11-30 Dépannage Résolution des problèmes de communication Résolution des problèmes de communication En cas de problème de communication entre l’ordinateur et l’imprimante Les symptômes d’un problème de communication sont par exemple : n Le panneau avant n’affiche pas ETAT / Réception. n L’ordinateur affiche un message d’erreur lorsque vous tentez d’imprimer. n L’ordinateur ou l’imprimante “se bloque” (ne réagit pas) pendant la communication. n Votre sortie imprimée présente des erreurs aléatoires ou inexplicables (lignes mal placées, dessins partiels, etc.). Les points à vérifier en premier lieu sont les suivants : n Avez-vous sélectionné le port d’interface correct dans votre logiciel ? n L’imprimante fonctionne-t-elle correctement lorsqu’elle reçoit des fichiers d’une autre application ? n Si l’imprimante est connectée à un réseau, essayez de l’utiliser en la connectant directement à votre ordinateur. n Si votre imprimante est connectée à votre ordinateur par l’intermédiaire d’autres appareils tels que boîtier de commutation, boîtier de mémoire tampon, adaptateurs de câble, convertisseurs, etc., essayez de l’utiliser en la connectant directement à votre ordinateur. n Essayez d’utiliser un autre câble d’interface. Pour plus de précisions sur les câbles acceptés, reportez-vous à la page 13-8, Pour obtenir les spécifications du serveur d’impression HP JetDirect (Interface réseau), reportez-vous à sa documentation ou contactez votre distributeur. 11-31 Dépannage Résolution des problèmes de position ou de contenu d’image Résolution des problèmes de position ou de contenu d’image Si la réponse à votre problème n’apparaît pas ici, d’autres sources d’aide sont disponibles : n La documentation fournie avec le pilote que vous utilisez pour gérer la sortie de votre application vers l’imprimante. Par exemple, la documentation en ligne et la documentation imprimée accompagnant les pilotes suivants fournis avec votre imprimante : – Gestionnaires HP DesignJet PostScript® pour Power Macintosh® et Macintosh® (QuickDraw™). – Pilotes HP DesignJet PostScript® pour applications Microsoft® Windows™. – Pilotes HP pour AutoCAD™ – Pilotes HP-GL/2 pour Windows n La documentation du pilote HP-GL/2 fournie avec votre application. Si l’impression est totalement blanche n Si le langage graphique du panneau avant est réglé sur Automatique (réglage par défaut), modifiez ce paramètre, (PostScript pour un fichier PostScript, HP-GL/2 pour un fichier HP-GL/2, etc.) et lancez de nouveau l’impression. Si la sortie générée ne contient qu’une impression partielle n Avez-vous appuyé sur Annuler ou sur Avancer et couper avant que toutes les données aient été reçues par l’imprimante ? Dans ce cas, vous avez mis fin à la transmission des données et devrez réimprimer la page. Normalement, il n’est pas nécessaire d’appuyer sur Avancer et couper pour décharger l’image imprimée. n Le paramètre de Réglages E-S / Délai E-S est peut-être trop court. Dans le menu du panneau avant, vous pouvez régler le Délai E-S sur une durée plus longue et renvoyer l’impression. n La taille du fichier est peut-être trop importante pour la mémoire de l'imprimante. Vous pouvez installer de la mémoire supplémentaire dans l’imprimante, voir page 8-10, Mise à niveau de l'imprimante. Reportez-vous au guide d’installation pour des informations sur l’installation. 11-32 Dépannage Résolution des problèmes de position ou de contenu d’image n Il peut y avoir un problème de communication entre l’ordinateur et l’imprimante. Vérifiez le câble d’interface. n Vérifiez que les réglages du logiciel sont corrects pour votre format de page (par exemple impressions en axe long). n Si vous utilisez un logiciel de réseau, assurez-vous que la connexion est toujours active. Si l’image est tronquée n Cela indique normalement que la surface d’impression réelle sur le support chargé ne correspond pas à la surface d’impression prise en compte par votre logiciel. Des conseils d’ordre général sur les surfaces d’impression et le format de page sont donnés au chapitre 5. n Vérifiez la surface d’impression réelle pour le format de support que vous avez chargé. Surface d’impression = dimensions du support - marges. Les dimensions des supports et les marges sont indiquées à la page 13-7. n Vérifiez comment votre logiciel calcule la surface d’impression (peut-être sous le nom de “surface imprimable” ou de “surface d’image”). En effet, certaines applications se basent sur des surfaces d’impression plus grandes que celles utilisées sur cette imprimante. n Vérifiez que l’orientation du support est la même que celle indiquée dans votre logiciel. L’option Format de page / Rotation du panneau avant modifie l’orientation d’une impression et, sur du support en rouleau, l’orientation de la page. Il est possible qu’une image en rotation sur du support en rouleau soit légèrement tronquée pour que le format de page correct soit conservé, comme expliqué page 5-8. n Vous avez peut-être essayé de faire pivoter la page au mode paysage sur un support qui n’est pas suffisamment large, comme par exemple une page de format D/A1 pivotée sur un rouleau au format D/A1. n Si nécessaire, changez la surface d’impression dans votre logiciel. n La taille du fichier est peut-être trop importante pour la mémoire de l'imprimante. Il en va ainsi lorsque le panneau avant affiche “Mémoire pleine/ Données perdues”. Reportez-vous à la page 13-14, Commande d’accessoires pour plus de détails sur les modules d’extension mémoire. 11-33 Dépannage Résolution des problèmes de position ou de contenu d’image Si une impression en axe long est tronquée n Votre logiciel prend-il en charge les impressions en axe long ? n Avez-vous spécifié un format de page approprié dans votre logiciel ? n Sauf s’il s’agit d’un fichier PostScript, assurez-vous que le paramètre Format de page / Dimens. est défini à Surf. enc. n La mémoire n’est peut-être pas suffisante. Reportez-vous à la page 8-12, Limitation des impressions en axe long. Si toute l’image se trouve dans un seul quadrant de la surface d’impression correcte n Le format de page configuré dans le logiciel est-il trop petit ? n Votre logiciel ne considère-t-il pas que le dessin se trouve dans un seul quadrant de la page ? Dans le cas contraire, ce problème indique une incompatibilité entre le logiciel et l’imprimante : n Votre logiciel est-il configuré pour cette imprimante ? Des conseils d’ordre général sont indiqués dans le chapitre Configuration du logiciel du Guide de configuration. Pour obtenir des conseils spécifiques à votre logiciel, consultez la documentation fournie avec le pilote ou les Notes d’applications logicielles fournies avec l’imprimante. n Si vous n’avez toujours pas trouvé la solution, essayez de changer le paramètre Langage graphique de l’imprimante sur le panneau avant (Config. périph. / Lang.). Si l’image a subi une rotation non désirée n Vérifiez le réglage Format de page / Rotation du panneau avant. n Pour les fichiers non PostScript, si la file d’attente et l’imbrication sont toutes deux activées, les pages peuvent pivoter automatiquement pour économiser le support. Reportez-vous à la page 5-12, Rotation d’une image (PostScript). n Pour une explication de la rotation des images PostScript, reportez-vous à la page 5-12, Rotation d’une image (PostScript). 11-34 Dépannage Résolution des problèmes de position ou de contenu d’image Si l’impression est une image miroir de votre dessin n Vérifiez le réglage Format de page / Miroir du panneau avant. Si l’impression est déformée ou incompréhensible n Le câble d’interface reliant l’ordinateur et l’imprimante peut en être responsable. Essayez un autre câble pour voir si le problème disparaît. n Si vous avez connecté votre ordinateur au port parallèle de l’imprimante, assurez-vous que vous utilisez un câble d’interface parallèle d’origine HP. n Si le langage graphique du panneau avant est Automatique par défaut, modifiez ce paramètre (PostScript pour un fichier PostScript, HP-GL/2 pour un fichier HP-GL/2, etc.) et lancez de nouveau l’impression. n Ce problème sera résolu différemment selon les applications, les pilotes et les RIP que vous utilisez avec l’imprimante. Pour plus de détails, reportez-vous à la documentation utilisateur fournie par votre revendeur. Si deux images se superposent sur la même feuille n Le paramètre Réglage E-S / Délai E-S est peut-être trop long. Réduisez sa valeur à partir du menu du panneau avant et réimprimez. Si les paramètres de plume semblent sans effet n Vous les avez changés dans les paramètres Plume / Définir palette mais vous avez oublié de sélectionner cette palette dans Paramètres plume / Palette ou n Vous pensez que les paramètres de plumes sont définis par le logiciel mais le paramètre Plume / Palette du panneau avant n’a pas été réglé sur Logiciel ou n Vous avez changé le réglage sur le panneau avant, mais il n’a pas été pris en compte par l’imprimante parce que le réglage du pilote n’a pas été modifié. Si l’imprimante produit une sortie noir et blanc alors que vous attendiez une sortie couleur n Vérifiez le réglage Couleur/Niv. gris du panneau avant et le réglage équivalent dans votre logiciel. 11-35 Dépannage Résolution des problèmes de position ou de contenu d’image Si l’imprimante imprime un dessin différent de celui que vous attendiez Il est possible que vous ayez lancé par inadvertance l’une des impressions internes de l’imprimante : n L’impression d’alignement des têtes d’impression (petit motif composé de carrés de couleur sans texte) : il s’imprime automatiquement chaque fois que vous changez une tête d’impression. n L’impression de configuration actuelle : l’impression de configuration est générée en appuyant simultanément sur les touches fléchées du panneau avant. n Le test de qualité d’image : il s’imprime à partir du menu Utilitaires / Tests maintenance / Impr. image qualité. n L’impression de maintenance. Elle fournit des informations nécessaires pour la maintenance de l’imprimante, telles que la configuration actuelle, les conditions d’utilisation (température et humidité), les niveaux d’encre et autres statistiques relatives à l’utilisation de l’imprimante. Vous pouvez également avoir déclenché l’une des impressions internes suivantes : n n n n n n n Impression des polices PostScript Impression de configuration HPGL/2 Arborescence des menus Impression de la palette Rapport d’utilisation Test de qualité d’impression Configuration de maintenance Si Format de page ou Rotation ne fonctionne pas n La taille du fichier est peut-être trop importante pour la mémoire de l'imprimante. C’est le cas si le panneau avant affiche “Mémoire pleine/Données perdues”. Reportez-vous à la page 13-14, Commande d’accessoires pour plus de détails sur les modules d’extension mémoire. n L’imprimante ne peut pas faire pivoter des images en mode point (à l’exception des fichiers PostScript). Si votre fichier non PostScript contient des données tramées (en général, des images comprenant d’importantes zones de remplissage et de dégradés que vous avez numérisées dans votre application), vous ne pouvez pas appliquer de rotation à l’impression. n Le pilote ne permet pas cette fonction. 11-36 Dépannage Résolution des problèmes de panneau avant Résolution des problèmes de panneau avant Si un message affiché n’est pas compréhensible n Cherchez la signification du message au chapitre 12, Messages du panneau avant. La description du message peut vous aider à comprendre et à résoudre le problème. n Si la description du message ne vous a pas aidé, appuyez sur Entrée. Si cela ne fonctionne pas, éteignez, puis rallumez l’imprimante. Si le message est toujours affiché, faites réparer l’imprimante. Si le message indique “Erreur système” avec un code alphanumérique, reportez-vous à l’explication à la page suivante. Si un message “Erreurs système” s’affiche Les messages d’erreur système sont de deux types. n Permanent ! Erreur système 060303 0AF0706B Contactez un représentant HP Appuyez sur ENTREE pour continuer Si ce message s’affiche chaque fois que vous allumez l’imprimante, contactez votre centre d’assistance HP. L’imprimante peut encore imprimer, mais vérifiez la qualité d’image. 11-37 Dépannage Résolution des problèmes de panneau avant n Non permanent ! Erreur système 060303 0AF0706B Contactez un représentant HP Eteignez l’imprimante 1 Eteignez, puis rallumez l’imprimante pour essayer de faire disparaître le message. 2 Contactez HP (voir page 11-41, Obtenir de l’aide) ou consultez la brochure HP Support Services (Services d’assistance HP). Si vous avez l’impression de configuration actuelle sous les yeux, cela aidera l’ingénieur de maintenance. Si un message “Mémoire pleine/Données perdues” s’affiche n Le fichier en cours est trop volumineux pour la mémoire de l’imprimante. Taille de fichier et mémoire utilisée Il n’y a pas de relation directe entre la taille du fichier dans votre ordinateur et la mémoire utilisée dans l’imprimante pour imprimer ce fichier. En fait, en raison de la compression du fichier (et généralement de sa complexité), il est souvent impossible d’évaluer la quantité de mémoire nécessaire. 11-38 Dépannage Résolution de problèmes divers Résolution de problèmes divers Si l’imprimante n’imprime pas n Vous avez peut-être un problème d'alimentation. Si l’imprimante ne présente aucune activité et si aucun voyant n’est allumé, vérifiez la connexion du câble et la présence de courant dans la prise. n Si vous utilisez un Macintosh et si le fichier ne s’imprime pas, vérifiez que le langage d’imprimante est paramétré sur PostScript ou Automatique. Reportez-vous à la page 8-7, Changement de langage graphique. n Le problème provient peut-être du pilote de votre application. Votre logiciel estil configuré pour cette imprimante ? Pour des conseils d’ordre général, consultez le Guide de configuration. Pour des conseils particuliers à votre logiciel, consultez la documentation fournie avec le pilote ou les Notes d’applications logicielles accompagnant l’imprimante. n Si vous avez branché l’ordinateur au port parallèle de l’imprimante et essayé d’imprimer un fichier PostScript codé en binaire, cela ne fonctionne pas. Le port parallèle n’accepte que des fichiers PostScript codés en ASCII. Le panneau avant affiche le message “Erreur de traitement / Travail restant purgé”. Branchez l’ordinateur au serveur d’impression JetDirect et envoyez de nouveau le fichier. n La taille du fichier est peut-être trop importante pour la mémoire de l'imprimante. C’est le cas lorsque le panneau avant affiche “Mémoire pleine/ Données perdues”. Observez les messages d’erreur éventuellement affichés à l’écran de votre ordinateur ; certains pilotes permettent de choisir un autre mode d’impression, puis de renvoyer le fichier. n Si les problèmes persistent, reportez-vous à la page 11-41, Obtenir de l’aide. 11-39 Dépannage Résolution de problèmes divers Si l’imprimante semble trop lente n Avez-vous sélectionné le mode de qualité Améliorée sur le panneau avant ? L’impression en qualité Améliorée prend plus de temps. n Avez-vous indiqué le bon type de support lorsque vous l’avez chargé ? Pour plus de détails sur les types de supports pouvant être sélectionnés sur le panneau avant, reportez-vous à la page 3-4, Types de supports. Pour connaître le réglage en cours du type de support dans l’imprimante, reportez-vous à la page 8-4. n Utilisez-vous l’imprimante avec un port série Appletalk avec un Macintosh ? Il est normal que le port Appletalk soit lent. Envisagez d’utiliser l’interface Ethertalk pour brancher l’imprimante à votre Macintosh. n Il est peut-être nécessaire de changer la tête d’impression. Reportez-vous à la page 4-6, Quand devez-vous remplacer les consommables HP No. 80 ?. n Avez-vous sélectionné un temps de séchage manuel sur le panneau avant ? Réglez Séchage sur Automatique (voir page 3-32, Temps de séchage). n Si l’imprimante est en mode Normale et le fichier en cours d’impression contient des surfaces à encrer de taille importante, la cadence de l’impression ralentit automatiquement. Si l’imprimante attend trop longtemps pour imprimer une imbrication n Changez le délai d’attente de l’imbrication. Reportez-vous à la page 7-16. 11-40 Dépannage Obtenir de l'aide Obtenir de l’aide A propos de l’Assistance clientèle HP Nous sommes votre partenaire stratégique pour l’assistance et notre objectif est avant tout de vous aider à travailler sans souci. L’Assistance clientèle HP a été récompensée maintes fois et son rôle est de permettre une utilisation optimale de votre HP DesignJet. L’Assistance clientèle HP apporte toute son expérience et investit dans de nouvelles technologies pour apporter au client une assistance unique de bout en bout. Ses services comprennent la configuration et l’installation, des outils de dépannage, des forfaits de garantie extensibles, des services de réparation et d’échange, une assistance par téléphone et par Internet, des mises à jour logicielles et des services d’auto-maintenance. Pour en savoir plus sur l’Assistance clientèle HP, consultez le site : www.hp.com/go/support Avant d’appeler 1 Relisez les conseils de dépannage indiqués dans ce chapitre. n Dans la documentation appropriée du pilote fourni avec cette imprimante (pour les utilisateurs envoyant des fichiers PostScript ou utilisant des applications Microsoft Windows). n Dans la documentation utilisateur des pilotes et RIP d’autres fournisseurs si vous en avez installés. n Dans les Notes d’application éventuellement fournies avec cette imprimante. 2 Si le problème semble lié à votre application, contactez d’abord votre revendeur. 3 Si les problèmes persistent, reportez-vous à la brochure HP Support Services fournie avec l’imprimante. Ce document comporte une liste complète des divers services d’assistance disponibles pour vous aider à résoudre les problèmes d’imprimante. 4 Si vous appelez l’un des bureaux Hewlett-Packard, préparez auparavant les informations suivantes pour nous aider à répondre plus rapidement à vos questions : n L’imprimante que vous utilisez (la référence du produit et son numéro de série, que vous trouverez sur l’étiquette à l’arrière de l’imprimante). 11-41 Dépannage Obtenir de l'aide n L’ordinateur que vous utilisez. n Tout équipement ou logiciel particulier que vous utilisez (par exemple des spouleurs, réseaux, boîtiers de commutation, modems ou pilotes spéciaux). n Le câble que vous utilisez (son numéro de référence) et le lieu d’achat. n Le type d’interface utilisé sur votre imprimante (parallèle ou réseau). n Le nom et la version du logiciel que vous utilisez. n Si le problème est une erreur système, un code d’erreur doit être indiqué. Notez ce code pour être prêt à le communiquer. Reportez-vous à la page 11-37, Si un message “Erreurs système” s’affiche. n Imprimez les rapports suivants si vous le pouvez (voir page 2-11, Impression des impressions internes) et FAXEZ-les à votre centre d’assistance : – Rapport d’utilisation – Impression de maintenance – Configuration actuelle 11-42 1 Messages du panneau avant 12 Description des messages et actions correctives 12-2 12-1 Messages du panneau avant Description des messages et actions correctives Description des messages et actions correctives Voici une liste des messages apparaissant sur le panneau avant. Lorsqu’une action corrective est requise, elle est indiquée en italique dans la colonne Description/ Action. Les messages sont rangés par ordre alphabétique. Message Description/Action Abaisser les poignées pour continuer L’imprimante a détecté que les poignées du cylindre d’entrée du rouleau étaient relevées alors qu’elles ne devraient pas l’être. Vous devez abaisser les poignées pour continuer. Action non dispo. L’imprimante est occupée à imprimer une image, il n’est pas possible d’effectuer la tâche demandée. Vous devez attendre qu’elle ait terminé. Impr. page en cours Alignement annulé L’alignement des têtes d’impression a été annulé parce que la touche Annuler a été actionnée ou en raison d’une erreur interne. Vous pouvez recommencer l’alignement depuis les menus du panneau avant. Alignement du rouleau L’imprimante fait avancer et reculer le papier du rouleau afin d’obtenir un alignement correct. Alignement têtes d'impression Estimation temps restant : L’imprimante aligne les têtes d’impression. Le temps restant avant la fin de la procédure est affiché. Vous ne pouvez pas effectuer une autre opération tant que ce n’est pas terminé. xx mn xx s. Aligner bord rouleau avec ligne blanche. Charger rouleau jsqu’au bip Insérez le papier entre le cylindre d’entrée et les poignées et alignez le bord du papier sur la ligne blanche, à droite sur le cylindre d’entrée. Lorsque le papier est suffisamment introduit, vous entendez un bip. Annulation Vous avez sélectionné Annuler sur le panneau avant. L’imprimante est en train d’annuler le fichier d’impression en cours. Si la tâche que vous avez annulée est volumineuse, il est possible que vous deviez attendre un long moment. Appuyer sur ENTREE pour menu config imprimante Vous utilisez les touches ↑ et ↓ pour faire défiler les quatre menus de l’imprimante. Reportez-vous à la page 2-7, Accès aux menus de configuration de l’imprimante. Appuyer sur ENTREE pour menu feuille Vous utilisez les touches ↑ et ↓ pour faire défiler les quatre menus de l’imprimante. Reportez-vous à la page 2-7, Accès aux menus de configuration de l’imprimante. Appuyer sur ENTREE pour menu kit encreur Vous utilisez les touches ↑ et ↓ du panneau avant pour faire défiler les quatre menus de l’imprimante. Reportez-vous à la page 2-7, Accès aux menus de configuration de l’imprimante. 12-2 Messages du panneau avant Description des messages et actions correctives Message Description/Action Appuyer sur ENTREE pour menu rouleau Vous utilisez les touches ↑ et ↓ pour faire défiler les quatre menus de l’imprimante. Reportez-vous à la page 2-7, Accès aux menus de configuration de l’imprimante. Appuyer sur ENTREE pr continuer L’imprimante vient de vous donner une information et vous devez appuyer sur la touche Entrée du panneau avant pour qu’elle puisse continuer. Appuyer sur ENTREE= interrompre séchage En appuyant sur la touche ENTREE, vous annulerez le décompte du temps de séchage. Attente imbrication L’imprimante est en train d’effectuer une imbrication. Reportezvous au chapitre 7 pour une description de l’imbrication. Attention ! Cartouches d’encre fonctionnelles. Choisir Oui pour remplacer cartouche Vous avez choisi de remplacer la cartouche d’encre et l’imprimante confirme ce changement. Reportez-vous à la page 4-18, Retrait de la cartouche d’encre. Attention ! Qualité tête(s) d’impr. dégradée. Choisir OUI pour rempl. tête(s) défect L’imprimante vous avertit qu’elle ne reconnait pas les cartouches d’encre comme étant des consommables HP. Nous vous conseillons d’utiliser des consommables HP pour assurer le bon fonctionnement de votre imprimante. Attention ! Tête(s) d’impression défect. Choisir Oui pour rempl. tête(s) défect. Vous avez choisi de remplacer la cartouche d’encre et l’imprimante confirme ce changement. Reportez-vous à la page 4-18, Retrait de la cartouche d’encre. Attention ! Têtes impr. fonctionnelles Choisir Oui pour les remplacer Vous avez sélectionné un changement de têtes d’impression. Pour plus de détails, reportez-vous à la page 4-6, Quand devez-vous remplacer les consommables HP No. 80 ? et à la page 4-23, Retrait de la tête d'impression. Baisser capot pour continuer L’imprimante a détecté que le capot recouvrant la platine d’entrée des feuilles était ouvert alors qu’il ne devrait pas l’être. Vous devez refermer le capot pour continuer. Bord introuvable Décharger le papier L’imprimante n’a pas détecté le bord du papier et ne peut le recharger pour l’instant. Déchargez le papier manuellement. Bord introuvable Recharger le papier L’imprimante n’a pas détecté le bord du papier et le chargement a échoué. Recommencez la procédure de chargement. Cartouches d’encre HP No. 80 installées Les cartouches d’encre ont été acceptées par l’imprimante. Cartouches d'encre installées Le retrait et l’installation de vos cartouches ont été acceptés par l’imprimante. 12-3 Messages du panneau avant Description des messages et actions correctives Message Description/Action Cartouche inconnue Accept. avec ENTREE L’imprimante vous avertit qu’elle ne reconnaît pas les cartouches d’encre comme des consommables HP d’origine. Il est recommandé de toujours utiliser des consommables HP d’origine pour assurer un fonctionnement correct de l’imprimante. Chargement annulé Retirer papier Le chargement du support a été annulé et vous devez retirer le support de l’imprimante pour pouvoir en charger de nouveau. Chargement feuille L’imprimante est en train de charger une feuille de support. Chargement rouleau L’imprimante est en train de charger un rouleau de support. Charger feuille pour impression Vous avez envoyé à l’imprimante une tâche à imprimer sur feuille, mais aucun support en feuille n’est chargé. Vous devez charger du support en feuille pour pouvoir continuer. Reportez-vous à la page 3-28, Chargement du support en feuille. Charger le papier pour l’alignement des têtes d’impression Vous avez demandé un alignement des têtes d’impression, mais il faut charger du papier dans l’imprimante. Ne chargez pas de papier calque ou de film pour la procédure d’alignement. Charger papier pour impression Vous avez envoyé une tâche à l’imprimante, mais aucun papier n’est chargé. Vous devez charger du support pour pouvoir continuer. Reportez-vous à la page 3-15, Chargement du support en rouleau. Charger rouleau pour impression Vous avez envoyé à l’imprimante une tâche à imprimer sur rouleau, mais aucun support en rouleau n’est chargé. Vous devez charger le rouleau pour pouvoir continuer. Reportez-vous à la page 3-15, Chargement du support en rouleau. Contacter un représentant HP Une erreur système s’est produite.Vous devez éteindre l’imprimante et appeler votre centre d’assistance HP. Reportez-vous à la page 1141, Obtenir de l’aide. Contrôle Il s’agit d’un message d’état de la tête d’impression HP No. 80. Reportez-vous à la page 4-9, Messages d'état de la tête d'impression. DISPOSITIFS DE NETTOYAGE corrects. L’imprimante a vérifié que les dispositifs de nettoyage des têtes d’impression étaient correctement installés. Fermer la porte droite pour continuer Disque plein, Données perdues L’imprimante a épuisé son espace disque en traitant une tâche d’impression, mais continuera à imprimer ce qui reste en mémoire. Distinction rouleau ou feuille impossible Utiliser capot pr feuille et poignées pr rouleau L’imprimante vous demande d’utiliser le chemin de support correct. 12-4 REMARQUE : utilisez la platine d’entrée pour feuilles uniques si vous chargez du support en feuille et la fente d’entrée pour support en rouleau si vous utilisez du support en rouleau. Messages du panneau avant Description des messages et actions correctives Message Description/Action Défectueuse Un problème est survenu avec une tête d’impression ou une cartouche d’encre. Reportez-vous à la page 4-9, Messages d'état de la tête d'impression ou 4-8, Messages d'état de la cartouche. Déjà au début Le panneau avant affiche déjà l’écran du niveau de menu supérieur. Détection du bord du rouleau en cours L’imprimante recherche le bord du rouleau. Enrouler l’excédent de papier sur le rouleau L’imprimante vous invite à enrouler le support en excès autour du rouleau pour faciliter l’alimentation par rouleau et garantir un bon chargement du support. Erreur de traitement Travail restant purgé Une erreur est survenue lors du traitement d’un fichier PostScript et le reste de la tâche sera ignoré. Erreur système Les erreurs système sont de trois types : n Certaines vous laissent la possibilité d’appuyer sur Entrée pour continuer. L’imprimante continue, mais le problème reste présent. n Mettre l’imprimante hors tension (ou Eteindre l’imprimante) = L’erreur est supprimée en éteignant, puis en rallumant l’imprimante. Si cette erreur persiste, contactez votre représentant HP. n Contactez votre représentant HP, le problème est matériel. Si vous devez contacter l’assistance HP, reportez-vous à la page 11-37, Si un message “Erreurs système” s’affiche. Et fermer la porte L’imprimante vous informe que vous devez fermer la porte à droite de l’imprimante pour qu’elle puisse passer à la tâche suivante. Etalonnage en cours L’imprimante effectue l’étalonnage de précision. Voir la page 8-5, Réétalonnage de l’imprimante pour une meilleure précision Eteindre l’imprimante et installer 32 Mo (min) de RAM pour le disque La mémoire vive de l’imprimante est insuffisante pour gérer le disque dur. L’imprimante a besoin d’au moins 32 Mo de RAM pour fonctionner. Pour augmenter sa mémoire, vous pouvez installer un module de mémoire à l’arrière de l’imprimante. REMARQUE : le panneau avant n’affichera aucun message tant que l’imprimante sera hors tension. Eteindre l’imprimante Installer toutes les cartouches avant de rallumer l'imprimante Vous avez retiré les cartouches d’encre au mauvais moment. Replacez les cartouches, éteignez l’imprimante, puis rallumez l’imprimante. 12-5 Messages du panneau avant Description des messages et actions correctives Message Description/Action Fermer la porte droite après remplacement des DISPOSITIFS DE NETTOYAGE l’imprimante vous informe que vous devez fermer la porte du poste d’entretien des têtes d’impression après avoir remplacé les dispositifs de nettoyage. Fermer porte droite pour continuer L’imprimante a détecté que la porte droite du poste d’entretien était ouverte alors qu’elle n’aurait pas dû l’être. Vérifiez la porte droite du poste d’entretien. Si elle est mal fermée, fermez-la correctement. Feuille mal alignée L’imprimante a détecté que le papier était mal chargé. La feuille de papier va ressortir. Réalignez la feuille sur les lignes verticale et horizontale en pointillés bleus de la platine d’entrée du support en feuille. Recharger feuille Aligner avec lignes bleues Feuille rejetée, décharger feuille Abaisser poignées pour continuer Les poignées ont été relevées lors du chargement d’une feuille unique et cette action incorrecte provoque le rejet de la feuille. Vous devez retirer manuellement la feuille, puis abaisser les poignées. Fin papier non détectée Retirer le papier L’imprimante a essayé de faire sortir le papier de sa trajectoire, mais n’y est pas parvenu. Le papier doit être retiré manuellement. Impression L’imprimante est en train d’imprimer un fichier d’impression. Impression en cours Mémoire faible L’imprimante est en train de décompresser un fichier qu’elle avait compressé lors de sa réception. L’impression continuera lorsque les données seront décompressées, mais elle sera plus lente. Impression Contrôler la qualité L’imprimante a détecté qu’une ou plusieurs têtes d’impression allaient atteindre la fin de leur durée de vie prévue. L’impression continuera, mais vous pourrez remarquer une certaine dégradation de la qualité d’image. Changez les têtes d’impression si la qualité d’image n’est plus acceptable. Reportez-vous à la page 4-6, Quand devez-vous remplacer les consommables HP No. 80 ? Impression Perf. diminuée par têtes d’impr. L’imprimante a détecté que la qualité d’impression ou le rendement de l’imprimante étaient limités par les têtes d’impression. L’impression continuera mais vous pourrez remarquer une certaine dégradation de la qualité d’image et un accroissement de la durée de chaque impression. Changez les têtes d’impression si la qualité d’image n’est plus acceptable. Reportez-vous à la page 4-6, Quand devez-vous remplacer les consommables HP No. 80 ? Initialisation de l’imprimante en cours. Veuillez patienter L’imprimante est en train de s’initialiser et vous ne pouvez rien faire tant qu’elle n’a pas terminé. Initialisation de l’imprimante terminée L’imprimante a terminé la procédure d’amorçage. Elle est prête à imprimer. Insérer cartouche d'encre L’imprimante vous invite à installer une cartouche d’encre dans l’emplacement prévu à gauche de l’imprimante. 12-6 Messages du panneau avant Description des messages et actions correctives Message Description/Action Insérer cartouches d’encre L’imprimante est sur le point d’effectuer la procédure d’amorçage et des cartouches d’encre pleines sont nécessaires pour amorcer l’imprimante correctement. Insérer cartouches d’encre pleines Pour effectuer la procédure d’amorçage correctement, les cartouches d’encre doivent être pleines. Remplacez les cartouches par des pleines. Insérer dispo. nett. L’imprimante vous invite à installer un nouveau dispositif de nettoyage dans le poste d’entretien des têtes d’impression situé à droite de l’imprimante. Insérer face impr. vers haut, aligner feuille avec lignes bleues Le support en feuilles doit être placé sur la platine d’entrée, face imprimable vers le haut et aligné sur les pointillés bleus de la platine. Une aspiration d’air maintiendra la feuille en place jusqu’à la fermeture du capot. Abaisser capot pr continuer Insérer la tête d’impression L’imprimante vous invite à installer une nouvelle tête d’impression dans son chariot. Lever le capot pour charger feuille imprimée L’imprimante est sur le point de lire un motif d’étalonnage de précision et vous devez soulever le capot pour charger la feuille portant le motif. Après cela, l’imprimante vous indiquera l’étape suivante. Maintenance imprimante conseillée Votre utilisation de l’imprimante a dépassé sa durée normale d’utilisation et vous devez contacter votre revendeur local HP ou un ingénieur de maintenance HP. Prenez rendez-vous pour une visite de maintenance. Reportez-vous à la page 10-3, Utilisation normale de l’imprimante. Maintenance tube d’encre conseillée Les tubes d’encre vont atteindre le terme prévu de leur durée de vie et devront bientôt être remplacés. Contactez HP pour les faire vérifier. Maintenance tube d’encre nécessaire Les tubes d’encre ont atteint le terme prévu de leur durée de vie. Vous devez les faire remplacer le plus vite possible pour ne pas risquer un arrêt inopiné de l’imprimante. Mesure en cours L’imprimante effectue l’impression d’étalonnage de précision. Reportez-vous à la page 8-5, Réétalonnage de l’imprimante pour une meilleure précision. Mettre l’imprimante hors tension Une erreur fatale s’est produite. Elle peut être supprimée en éteignant, puis en rallumant l’imprimante à l’aide de l’interrupteur Marche/Arrêt du panneau avant. 12-7 Messages du panneau avant Description des messages et actions correctives Message Description/Action Mettre l’imprimante hors tension Vérifier chemin du papier Du papier est bloqué dans la trajectoire du support. Eteignez l’imprimante et dégagez le bourrage. REMARQUE : le panneau avant n’affichera aucun message tant que l’imprimante sera hors tension. Mettre l’imprimante hors tension Vérifier le chemin des DISPOSITIFS DE NETTOYAGE des têtes d'impression L’imprimante a détecté un blocage dans le poste d’entretien. Eteignez l’imprimante et vérifiez que tous les dispositifs de nettoyage sont installés correctement. Mettre l’imprimante hors tension Vérifier le chemin des têtes d’impression Le chemin des têtes d’impression est bloqué. Eteignez l’imprimante et dégagez le blocage. Mettre l’imprimante hors tension Vérifier le volet des têtes d’impression Le chemin de la tête d’impression est bloqué. La cause la plus probable est une mauvaise fermeture du loquet bleu du volet. Eteignez l’imprimante et fermez le loquet. REMARQUE : le panneau avant n’affichera aucun message tant que l’imprimante sera hors tension. REMARQUE : le panneau avant n’affichera aucun message tant que l’imprimante sera hors tension. REMARQUE : le panneau avant n’affichera aucun message tant que l’imprimante sera hors tension. Mise hors tension de l’imprimante Veuillez patienter Vous êtes en train d’éteindre correctement l’imprimante. Celle-ci déplace les têtes d’impression à un emplacement où elles ne risquent pas de sécher Mémoire pleine Données perdues L’imprimante a utilisé toute sa mémoire en traitant une tâche d’impression, mais continuera à imprimer ce qui reste en mémoire. Niveau d’encre OK Les niveaux d’encre dans l’imprimante sont bas ou très bas, mais l’impression est encore possible. Pour plus d’informations, reportezvous à la page 4-6, Quand devez-vous remplacer les consommables HP No. 80 ? ENTREE=accepter OK Message d’état des fournitures HP No. 80. Il indique l’état de la tête d’impression. Reportez-vous à la page 4-9, Messages d'état de la tête d'impression. Ouvrir la porte droite pour accéder aux DISPOSITIFS DE NETTOYAGE Vous avez demandé un changement de tête d’impression et le panneau avant vous guide dans cette procédure. Vous devez maintenant ouvrir la porte du poste d’entretien des têtes d’impression situé à droite de l’imprimante. Ouvrir la porte droite pour insérer les DISPOSITIFS DE NETTOYAGE Vous avez demandé un changement de tête d’impression et le panneau avant vous guide dans cette procédure. Vous devez maintenant ouvrir la porte du poste d’entretien des têtes d’impression situé à droite de l’imprimante. 12-8 Messages du panneau avant Description des messages et actions correctives Message Description/Action Papier incorrectement chargé Le chargement de support a échoué. Le support doit être retiré pour qu’un nouveau chargement puisse être effectué. Retirer papier Papier trop petit Le papier chargé est trop petit pour l’impression de la tâche en cours. L’image sera tronquée pour tenir sur le papier. Position incorrecte. Rechargez feuille Alignez avec lignes bleues vert./ horiz. Le chargement de la feuille a échoué. La feuille n’est pas alignée sur les lignes verticale et horizontale en pointillés bleus de la platine d’entrée. Rechargez la feuille. Pr retirer cartouche pousser int. et haut L’imprimante vous guide dans la procédure de remplacement d’une cartouche. Pour des informations plus détaillées, reportez-vous à la page 4-18, Retrait de la cartouche d’encre Prêt pour support L’imprimante est prête à accepter du papier. Prêt/Remplacer Message d’état des fournitures HP No. 80. Il indique l’état de la tête d’impression. Reportez-vous à la page 4-9, Messages d'état de la tête d'impression. Rangement des têtes d’impression L’imprimante place les têtes d’impression dans leur position par défaut. Remplacement de cartouche d’encre momentanément impossible Si l’imprimante essaie d’imprimer quelque chose, vous ne pourrez remplacer aucun des kits encreurs HP No. 80. Annuler d’abord les impressions Remplacement de la tête d’impression momentanément impossible Si l’imprimante est occupée à une impression, vous ne pourrez remplacer aucun des kits encreurs HP No. 80. Annuler d’abord les impressions Remplacer (insérer) les têtes d’impression défectueuses (absente) Une tâche d’impression que l’imprimante ne peut imprimer a été envoyée. Des têtes d’impression manquent ou sont défectueuses et doivent être remplacées. Remplacer cartouche(s) d’encre L’imprimante vous invite à changer la cartouche d’encre située à gauche de l’imprimante. Pour plus d’informations, reportez-vous à la page 4-18, Retrait de la cartouche d’encre. Remplacer dispo. nett. L’imprimante vous guide dans le retrait du dispositif de nettoyage d’une tête d’impression. Vous pouvez maintenant retirer le dispositif de nettoyage. 12-9 Messages du panneau avant Description des messages et actions correctives Message Description/Action Rempl. DISP. NETT. ou risque tête d'imp. Il est important de remplacer les dispositifs de nettoyage lorsque vous changez des têtes d’impression. Si vous ne le faites pas, vous réduisez la durée de vie de la nouvelle tête d’impression et vous pouvez même endommager l’imprimante. La procédure de remplacement des dispositifs de nettoyage est indiquée à la page 4-30, Retrait du dispositif de nettoyage. Sélect OUI pr REMPLACER Remplacer la tête d’impression L’imprimante vous informe qu’une tête d’impression doit être remplacée. Vous pouvez décider de changer la tête d’impression en fonction de ce que vous imprimez et de la qualité d’impression que vous avez sélectionnée. Voir la page 4-6, Quand devez-vous remplacer les consommables HP No. 80 ? pour plus de détails. Remplacer le tube d’encre ss peine d’endommager l’imprimante Contacter HP pour plus d'infos Le tube d’encre a atteint la fin de sa durée de vie prévue. Vous devez le remplacer le plus tôt possible pour éviter que l’imprimante ne s’arrête inopinément. Remplacer les têtes de CONFIGURATION L’imprimante vous invite à changer les têtes de configuration pour que vous puissiez continuer la procédure de configuration. Les têtes de configuration sont des têtes d’impression temporaires factices, avec lesquelles vous ne pouvez pas imprimer et que vous devez retirer après l’amorçage de l’imprimante. Reportez-vous au Guide de configuration pour la procédure complète. Responsabilité HP non engagée si dégât causé pr têtes d'impr non HP Pour être sûr de toujours obtenir de l’imprimante une qualité d’image excellente, il est important que vous utilisiez des fournitures Hewlett-Packard d’origine. Sélect OUI pr rmpl Responsabilité HP non engagée si encre non HP Sélect OUI pr remplac Responsabilité HP non engagée si dégât causé pr DISP. NETT. USAGE Sélect OUI pr rmpl Pour être sûr de toujours obtenir de l’imprimante une qualité d’image excellente, il est important que vous utilisiez des fournitures Hewlett-Packard d’origine. Le panneau avant vous indique qu’il est vital d’installer de nouveaux dispositifs de nettoyage lorsque vous changez les têtes d’impression. Reportez-vous à la page 4-30, Retrait du dispositif de nettoyage pour plus de détails sur la façon de les remplacer. Restaur. têtes d’impr. Vous avez sélectionné la restauration de toutes les têtes d’impression en raison de problèmes de qualité d’image que vous avez détectés. Attendez que l’imprimante effectue la procédure. Restauration tête d’impression / cyan/magenta/jaune/noire / Vous avez sélectionné la restauration de la tête d’impression cyan, magenta, jaune ou noire en raison de problèmes de qualité d’image que vous avez détectés. Attendez que l’imprimante ait effectué la procédure. Vous pouvez également restaurer les autres têtes d’impression individuellement ou toutes ensemble. 12-10 Messages du panneau avant Description des messages et actions correctives Message Description/Action Retirer la tête d’impression Dans la procédure en cours de remplacement d’une tête d’impression, l’imprimante en est à l’étape où vous pouvez retirer la tête d’impression. Reportez-vous à la page 4-23, Retrait de la tête d'impression pour plus d’informations. Rognage du bord du rouleau en cours L’imprimante est en train d’égaliser le bord du support en rouleau. Rouleau en biais L’imprimante a détecté que le papier n’était pas chargé correctement. Le papier du rouleau va être rejeté. Alignez de nouveau le rouleau sur les pointillés blancs du chemin d’entrée du support en rouleau. Remettre rouleau Rouleau mal installé Décharger rouleau Le rouleau de support n’est pas aligné sur la ligne blanche du cylindre d’entrée et l’imprimante ne peut recharger le rouleau pour l’instant. Rechargez le rouleau de support. Rouleau mal positionné Le rouleau de support n’est pas aligné sur la ligne blanche. Deux causes sont possibles. Le bord du rouleau n’a pas été aligné correctement ou la bobine a été mal installée. Rechargez le rouleau de support. Vérifiez que la bobine est bien installée et rechargez rouleau Rouleau rejeté, décharger rouleau Abaisser poignées pour continuer Les poignées ont été relevées lors du chargement du rouleau et cette action incorrecte provoque le rejet du support en rouleau. Vous devez abaisser les poignées avant de charger le nouveau rouleau de support. Réception L’imprimante reçoit un fichier d’impression. Réception en cours Mémoire faible La mémoire de l’imprimante est devenue faible pendant la réception d’un fichier. L’imprimante va compresser le fichier tout en continuant à recevoir les données. Réglage fin de l’alignement du rouleau Après avoir accepté le chargement d’un rouleau et avant d’en couper l’extrémité antérieure, l’imprimante fait avancer un peu de support, puis le fait reculer pour améliorer son alignement. Réinsérer Message d’état des consommables HP No. 80. Il indique l’état de la tête d’impression. Reportez-vous à la page 4-9, Messages d'état de la tête d'impression. Soulever le capot pour accéder aux têtes d’impression Vous avez sélectionné un changement de tête d’impression et l’imprimante vous guide dans cette procédure. Soulever le capot pour remplacer les têtes de CONFIG. L’imprimante effectue la procédure d’amorçage et vous demande de soulever le capot. Reportez-vous au Guide de configuration fourni avec l’imprimante. 12-11 Messages du panneau avant Description des messages et actions correctives Message Description/Action Séchage en cours. Veuillez patienter L’imprimante s’arrête pour laisser sécher l’encre. La durée restante du séchage est également affichée sur le panneau avant. xx mn xx s. REMARQUE : vous pouvez interrompre la durée du séchage en appuyant sur la touche ENTREE ou attendre que ce soit terminé. Température imprimante en dehors des limites fonctionnement permises. Impression impossible Dans des conditions de températures inférieures à sa plage de fonctionnement, l’imprimante s’arrête pour protéger les kits encreurs qu’elle contient. Vérifiez simplement que la température est supérieures à 15 ×C et éteignez, puis rallumez l’imprimante. Traitement en cours L’imprimante a reçu un fichier d’impression et le traite avant de commencer à l’imprimer. Type erroné Votre cartouche d’encre ou votre tête d’impression pose un problème. Reportez-vous à la page 4-8, Messages d'état de la cartouche ou à la page 4-9, Messages d'état de la tête d'impression. Têtes d’impression correctes. Fermer le volet et le capot pour continuer L’imprimante a émis un bip après avoir accepté les têtes d’impression nouvelles ou repositionnées. Volet mal fermé. Fermer le volet Vérifiez le volet du chariot des têtes d’impression. Il est mal fermé. Veillez à ce que le loquet bleu en haut du chariot soit correctement fermé. Vérification de l’alignement du papier L’imprimante est en train de vérifier l’alignement du papier. Vérification des cartouches d’encre L’imprimante vérifie l’état des cartouches d’encre. Le panneau avant vous donnera d’autres instructions après avoir effectué la procédure. Vérification des DISPOSITIFS DE NETTOYAGE des têtes d’impression L’imprimante vérifie les dispositifs de nettoyage des têtes d’impression. Vérification des têtes d'impression L’imprimante place les têtes d’impression dans une position accessible. Vérification des têtes d’impression L’imprimante teste les buses des têtes d’impression. Vérifier DISPOSITIF DE NETTOYAGE L’imprimante a détecté l’absence du dispositif de nettoyage d’une tête d’impression ou un problème d’installation est survenu avec un ou plusieurs dispositifs de nettoyage. Si nécessaire, remplacez le dispositif de nettoyage indiqué. 12-12 Messages du panneau avant Description des messages et actions correctives Message Description/Action Vérifier les cartouches d’encre L’imprimante a détecté l’absence de cartouches d’encre ou un problème d’installation est survenu avec une ou plusieurs cartouches. Sélectionnez le menu“Options kit encreur/Info cartouches d’encre” sur le panneau avant pour connaître la quantité d’encre restante dans cartouche. Si la cartouche est vide, remplacez-la. Vérifier les têtes d'impression L’imprimante a détecté l’absence d’une tête d’impression ou un problème d’installation s’est produit avec une ou plusieurs têtes d’impression. Sélectionnez le menu“Options kit encreur/Info têtes d’impression” sur le panneau avant pour déterminer le problème de tête d’impression. Si nécessaire, remplacez la tête d’impression indiquée. Zone ressources PS pleine La tâche d’impression a tenté de créer une ressource dans la zone de ressources du disque dur, mais l’espace disque est insuffisant. Sauvegarde des données impossible 12-13 Messages du panneau avant Description des messages et actions correctives 12-14 Référence 13 Spécifications de l'imprimante 13-2 Surface d'impression 13-7 Spécifications de l'interface 13-8 Avis et normes 13-9 Declaration of Conformity 13-13 Commande d'accessoires 13-14 13-1 Référence Spécifications de l'imprimante Spécifications de l'imprimante Spécifications fonctionnelles Consommables HP No. 80 Quatre couleurs : cyan, magenta, jaune et noir. Têtes d'impression : 600 ppp 12 kHz (cyan, magenta, jaune). 12 kHz (noir). Dispositifs de nettoyage des têtes d'impression : Cartouches d'encre : Cyan, magenta, jaune et noir. Cyan, magenta et jaune, contenant chacune 175 ml ou 350 ml d'encre. La cartouche noire contient 350 ml d'encre. Formats de support Largeur (axe du chariot) Longueur (axe du papier) Minimum Maximum Minimum Maximum Rouleau 610 mm 917 mm 600 mm La longueur maxi. dépend de la mémoire de l'imprimante, consultez la page 8-10, Mise à niveau de l'imprimante Feuille 210 mm A/A4 E/A0 210 mm A/A4 1,6 m Types de support Papier Ordinaire Papier Calque HP Papier Jet d’Encre Blanc brillant HP Papier Vélin HP Papier Couché HP Papier Couché HP (fort grammage) Papier Photo Glacé HP Film Polyester Transparent mat HP Film Polyester Transparent HP Papier Calque Naturel HP Papier calque fin naturel (supérieur à 70 g/m2) A l'avenir, de nouveaux papiers peuvent être disponibles. Pour des informations actuelles, veuillez contacter votre distributeur HP ou consulter notre site Internet à l'adresse www.designjet-online.hp.com. Consultez également le catalogue Supplies Source et (en Europe et aux Etats-Unis) la brochure HP Paper Guide. Pour les noms courants, les noms commerciaux HP et les caractéristiques physiques de ces supports, reportez-vous au chapitre 3. 13-2 Référence Spécifications de l'imprimante Spécifications fonctionnelles Résolution d'impression en fonction des modes d’impression Brouillon Normale Améliorée 300 x 300 ppp. 600 x 600 ppp. 600 x 600 ppp. (impressions couleur) Adressable 1200 x 600 ppp. (impression avec niveaux de gris en mode Améliorée) Rouleau (Normale) Feuille (Normale) Rouleau (Etendues) Feuille (Etendues) Marges latérales de 5 mm Marge du bord avant de 10 mm Marge du bord arrière de 15 mm Marges latérales de 15 mm Marge du bord avant de 10 mm Marge du bord arrière de 5 mm Marges latérales de 15 mm Marge du bord avant de 10 mm Marge du bord arrière de 15 mm Marges Marges latérales de 5 mm Marge du bord avant de 10 mm Marge du bord arrière de 5 mm Langages de programmation pris en charge CALS G4 (Type I) HP-GL HP-GL/2 (avec jeux de caractères Kanji Niveau 1 et 2) HP-RTL (avec extensions couleur) PJL, PML Adobe PostScript 3 (prend en charge les langues asiatiques) VareWare Précision 0,2 % de la longueur vectorielle spécifiée, la plus grande spécifiée quelle qu'elle soit, à 23o C, humidité relative 50-60 %, sur film polyester spécial HP. Spécifications fonctionnelles Type Poids Imprimante format E 59 kg sans montant 81 kg avec montant Longueur Profondeur Hauteur 1566 mm 675 mm 1290 mm Spécifications de mémoire Mémoire Jusqu'à 128 Mo DRAM (2 modules DIMM Disque dur de 2 Go de 64 Mo) (standard sur l’imprimante 1055CM) 13-3 Référence Spécifications de l'imprimante Spécifications d'alimentation de l'imprimante Source 100-240 V ca ±10 % auto-commutable Fréquence 50-60 Hz Puissance 3 amp maximum. Consommation 200 watts maximum. Label Energy Star (EU) Puissance maximale en veille : 45 watts. Spécifications écologiques Rentabilité énergétique Répond aux critères du programme Energy Star EPA (E-U). Processus de fabrication Sans substance chimique nuisible pour la couche d'ozone (Protocole de Montréal). Matières plastiques Dépourvus de retardeurs de flammes bromé (PBB et PBDE). Toutes les pièces du coffret sont fabriquées dans le même matérieau : ABS. Les pièces sont marquées conformément à la norme ISO 11469. Métaux Boîtiers en feuilles d'acier électro-galvanisé. Emballage Carton (non blanchi au chlore) et mousse 100 % recyclables. Les encres utilisées pour les impressions ne contiennent pas de métaux lourds. Documentation utilisateur En grande partie recyclable, non blanchie au chlore et imprimée avec de l'encre ne contenant pas de métaux lourds. Pour les spécifications de ce Guide de l’utilisateur, reportez-vous au dos de la couverture. Batteries Non utilisées. Recyclage Construction modulaire, éléments de type encliquetables pouvant être réutilisés, vis facilement localisables et désassemblage à l'aide d'outils universels. 13-4 Référence Spécifications de l'imprimante Spécifications d’environnement Plage de fonctionnement Plage de non fonctionnement Impression : 15°C à 35°C HR 20 % à 80 %. Qualitié d'impression optimale : 22°C à 26°C HR 30 % à 60 %. Qualité d'impression acceptable : 15°C à 30°C HR 20 % à 80 %. Imprimante : -40°C à 70°C Consommables et système protégés : -40°C à 60°C REMARQUE : si la température de l'imprimante tombe en dessous de la température de fonctionnement minimale, elle peut s'arrêter pour protéger le kit encreur. Reportez-vous àla page 10-4, Conditions anormales d’environnement. REMARQUE : à 3000 m d'altitude l'imprimante peut avoir des difficultés de fonctionnement. Spécifications acoustiques Pression sonore en fonctionnement 54 dB (position à 1 mètre) Pression sonore en veille <30 dB (A) (position à 1 mètre) Puissance sonore en fonctionnement 6,5 Bels (A) Puissance sonore en veille <4,3 Bels (A) Spécifications CEM (compatibilité électromagnétique) Canada Canadian Department of Communications, Radio Interference Regulations Class B1 compliant. European Union 89/336/EEC EMC Directive compliant. Meets EN 55022 Class B1 emission limits, prEN 55024-2 ESD, prEN55024-3 Radiated Immunity, prEN 55024-4 Fast Transients. Japan Registered VCCI Class B1. Korea RRL certified. South Africa SABS licensed. USA Federal Communications Commission. Class B1 computing device. CFR 47 Part 15 13-5 Référence Spécifications de l'imprimante Spécifications CEM (compatibilité électromagnétique) Australia New Zealand Meets AS/NZS 3548 Taiwan BCIQ certified 1 Product exhibits Class A operation when connected to LAN cables using Print Server accessories. Spécifications de sécurité de l'imprimante Equipement de l’informatique, Mobile, Classe I, Enfichable Type A, Catégorie d'installation II, Degré de pollution 2, Utilisation en environnement de bureau contrôlé en intérieur. Canada Canadian Standards Association “Certified” ITE, CSA C22.2 No.950 European Union 73/23/EEC Low Voltage Directive compliant. Meets EN 60950 Mexico DGN, NOM019-SCFI-1994 certified Norway NEMKO approved, EN 60950, EMKO TSE(74)DK207/94 USA Underwriters' Laboratories “Listed” ITE, UL 1950 China CCIB certified GB 4943-90 1st Ed. Czech Republic EZU, IEC950 certified. Singapore PSB, SS337 certified. Poland PCBC certified. Russia Certifié GOST. 13-6 Référence Surface d'impression Surface d’impression Surface d’impression (= format du support moins les marges) Format de support (et orientation du papier) Surface d’impression (largeur x hauteur) en fonction de l’orientation de l’image pouces millimètres paysage portrait paysage portrait Support ANSI A A B B C C D D E (portrait) (paysage) (portrait) (paysage) (portrait) (paysage) (portrait) (paysage) (portrait) 9,5 x 7,2 9,8 x 7,0 15,5 x 9,8 15,7 x 9,5 20,5 x 15,7 20,8 x 15,5 32,5 x 20,7 32,8 x 20,5 42,6 x 32,8 7,2 x 9,5 7,0 x 9,8 9,8 x 15,5 9,5 x 15,7 15,7 x 20,5 15,5 x 20,8 20,7 x 32,5 20,5 x 32,8 32,8 x 42,6 243 x 185 249 x 180 395 x 249 401 x 243 522 x 401 529 x 396 827 x 528 834 x 523 1082 x 834 185 x 243 180 x 249 249 x 395 243 x 401 401 x 522 396 x 529 528 x 827 523 x 834 834 x 1082 Support d’architecture A A B B C C D D E1 E (portrait) (paysage) (portrait) (paysage) (portrait) (paysage) (portrait) (paysage) (portrait) (portrait) 10,5 x 7,8 10,8 x 7,6 16,5 x 10,8 16,8 x 10,5 22,6 x 16,8 22,8 x 16,5 34,5 x 22,8 34,8 x 22,6 40,5 x 28,8 46,5 x 34,8 7,8 x 10,5 7,6 x 10,8 10,8 x 16,5 10,5 x 16,8 16,8 x 22,6 16,5 x 22,8 22,8 x 34,5 22,6 x 34,8 28,8 x 40,5 34,8 x 46,5 268 x 119 275 x 193 421 x 275 427 x 269 574 x 427 580 x 421 878 x 580 884 x 574 1031 x 732 1183 x 884 199 x 268 193 x 275 275 x 421 269 x 427 427 x 574 421 x 580 580 x 878 574 x 884 732 x 1031 884 x 1183 Support ISO A4 A4 A3 A3 A2 A2 A1 A1 A0 (portrait) (paysage) (portrait) (paysage) (portrait) (paysage) (portrait) (paysage) (portrait) 10,2 x 7,0 10,1 x 6,8 15,1 x 10,5 14,9 x 10,2 21,9 x 14,9 22,2 x 15,1 31,6 x 21,8 31,5 x 20,6 45,3 x 31,5 7,0 x 10,2 6,8 x 10,1 10,5 x 15,1 10,2 x 14,9 14,9 x 21,9 15,1 x 22,2 21,8 x 31,6 20,6 x 31,5 31,5 x 45,3 261 x 180 257 x 174 384 x 267 380 x 261 558 x 380 564 x 384 805 x 554 801 x 524 1153 x 801 180 x 261 174 x 257 267 x 384 261 x 380 580 x 558 384 x 564 554 x 805 524 x 801 801 x 1153 Pour les marges, reportez-vous à la page 5-11. Ce tableau correspond à des marges normales. 13-7 Référence Spécifications de l'interface Spécifications de l'interface Les spécifications ci-dessous sont valables pour une interface parallèle. Pour obtenir les spécifications du serveur d’impression HP JetDirect (Interface réseau), reportez-vous à sa documentation ou contactez votre distributeur. Interface parallèle (compatible IEEE-1284 /Centronics) Le connecteur de l’imprimante est une fiche 36 broches femelle. Broche Nom du câble/ signal Source La majorité des câbles parallèles existants prennent en charge les communication compatibles IEEE-1284 mais avec cette imprimante, le câble doit respecter les spécifications indiquées dans ce tableau. 1 Strobe ordinateur 2…9 D0 … D7 (lignes de les deux données) 10 Ack imprimante 11 Occupé (Busy) imprimante 12 Erreur P imprimante 13 Sélection (SelectOut) imprimante 14 AutoFd ordinateur 16 GND 19 … 30 GND 31 Init ordinateur 32 Fault imprimante 36 SelectIn ordinateur Le câble suivant est recommandé pour des performances et une compatibilité électromagnétique maximales : Câble recommandé pour PC et systèmes UNIX Type d'interface (ordinateur) HPNuméro de série HP Longueur du câble Type de connecteur du côté ordinateur Interface IEEE compatible/ Centronics (All) C2951A 3m mâle 25 broches REMARQUE : un petit port série est situé à l'arrière de l'imprimante, il n'est présent que pour des raisons de fabrication et ne peut pas être utilisé pour l’impression. 13-8 Référence Avis et normes Avis et normes Pour obtenir une fiche technique de sécurité (MSDS) Vous pouvez obtenir des fiches techniques de sécurité pour les kits encreurs utilisés dans l’imprimante en adressant votre demande à l'adresse suivante : HewlettPackard Customer Information Center, 19310 Pruneridge Avenue, Dept. MSDS, Cupertino, CA 95014, U.S.A. Son Geräuschemission (Allemagne) LpA < 70 dB, am Arbeitsplatz, im Normalbetrieb, nach DIN 45635 T. 19. Electro-Magnetic Compatibility (EMC) FCC Statements (U.S.A.) The U.S. Federal Communications Commission (in 47 cfr 15.105) has specified that the following notices be brought to the attention of users of this product. Product Identification Numbers: Printer DesignJet 1050C DesignJet 1055CM Model C6074A C6075A This device complies with part 15 of the FCC rules. Operation is subject to the following two conditions: (1) This device may not cause harmful interference, and (2) this device must accept any interference received, including interference that may cause undesired operation. Shielded cables Use of a shielded data cables is required to comply with the Class B limits of Part 15 of the FCC Rules. 13-9 Référence Avis et normes CAUTION Pursuant to Part 15.21 of the FCC Rules, any changes or modifications to this equipment not expressly approved by the Hewlett-Packard Company, may cause harmful interference and void the FCC authorization to operate this equipment. NOTE: This equipment has been tested and found to comply with the limits for a Class B digital device, pursuant to part 15 of the FCC Rules. These limits are designed to provide reasonable protection against harmful interference in a residential installation. This equipment generates, uses and can radiate radio frequency energy and, if not installed and used in accordance with the instructions, may cause harmful interference to radio communications. However, there is no guarantee that interference will not occur in a particular installation. If this equipment does cause harmful interference to radio or television reception, which can be determined by turning the equipment off and on, the user is encouraged to try and correct the interferences by one or more of the following measures: a) Reorient the receiving antenna b) Increase the separation between the equipment and the receiver c) Connect the equipment into an outlet on a circuit different from that to which the receiver is connected d) Consult the dealer or an experienced radio/TV technician for help The user may find useful the following booklet prepared by the FCC: “How to Identify and Resolve Radio-TV Interference Problems”. This booklet is available from the US Government Printing Office, Washington, DC 20402, Stock No. 004-000-00345-4. 13-10 Référence Avis et normes When connected to LAN cables using print server accessories… This equipment has been tested and found to comply with the limits for a Class A digital device, pursuant to part 15 of the FCC Rules. These limits are designed to provide reasonable protection against harmful interference in a commercial environment. This equipment generates, uses and can radiate radio frequency energy and, if not installed and used in accordance with the instructions, may cause harmful interference to radio communications. Operation of this equipment in a residential area is likely to cause harmful interference in which case the user will be required to correct the interference at their own expense. Normes de sécurité (Canada) Le présent appareil numérique n'émet pas de bruits radioélectriques dépassant les limites applicables aux appareils numériques de Classe B prescrites dans le réglement sur le brouillage radioélectrique édicté par le Ministére des Communications du Canada. Connecté à un réseau par des accessoires de serveur, l’appareil n'émet pas de bruits radioélectriques dépassant les limites applicables aux appareils numériques de Classe A prescrites dans le réglement sur le brouillage radioélectrique édicté par le Ministère des Communications du Canada. DOC statement (Canada) This digital apparatus does not exceed the Class B limits for radio noise emissions from digital apparatus set out in the Radio Interference Regulations of the Canadian Department of Communications. When connected to LAN cables using print server accessories, this digital apparatus does not exceed the Class A limits for radio noise emissions from digital apparatus set out in the Radio Interference Regulations of the Canadian Department of Communications. 13-11 Référence Avis et normes VCCI Class A and Class B (Japan) Korean EMI statement Taiwanese EMI statement Telecommunications General Approval (UK) Telecommunications Statement Address Hewlett-Packard Company Manager of Corporate Product regulations 3000 Hanover Street Palo Alto, CA 94304 415/857-1501 13-12 The HP DesignJet 1050C and 1055CM printers, models C6074 and C6075, are approved under Approval Number NS/G/1234/5/100003 for indirect connection to public telecommunication systems within the United Kingdom. Référence Declaration of Conformity Declaration of Conformity DECLARATION OF CONFORMITY according to ISO/IEC Guide 22 and EN 45014 Manufacturer’s Name: Manufacturer’s Address: Hewlett-Packard Española S.A. Barcelona Division Avenida Graells, 501 08190 Sant Cugat del Valles Barcelona, Spain Declares that the product Product Name: Model Number(s): Product Accessory: Hewlett-Packard Singapore (PTE) Ltd. Asia Hardcopy Manufacturing Operation 20 Gul Way Singapore 629196 HP DesignJet 1050C and 1055CM Inkjet Printers HP C6074X, HP C6075X All Conforms to the following Product Specification: Safety: IEC 950 (1991)+A1,A2, A3, A4/ EN 60950 (1992)+A1,A2,A3,A4 CSA C22.2 No 950 (1995) UL 1950 (1995) NOM-019-SCFI-1994 EMKO-TSE (74) DK 207/94 GB 4943 (1995) IEC 825-1 (1993)/EN 60825-1 (1994) Class 1 for LED EMC: CISPR 22:1993 / EN 55022 (1994): Class B (1)(2) EN 50082-1 (1992) IEC 801-2:1991/prEN 55024-2 (1992): 4KV CD, 8KV AD IEC 801-3:1984/prEN 55024-3 (1991): 3V/m IEC 801-4:1988/prEN 55024-4 (1993): 1KV Power Lines, 0.5KV Signal Lines IEC 1000-3-2:1995/EN 61000-3-2 (1995) IEC 1000-3-3:1994/EN 61000-3-3 (1995) FCC Part 15 - Class B/DOC-B/VCCI-B/RRL-A/BCIQ-A AS/NZS 3548(1)/GB9254:1988 Supplementary Information: The product herewith complies with the requirements of the Low-Voltage Directive 73/23/EEC and the EMC Directive 89/336/EEC and carries the CE marking accordingly. (1) Product exhibits class A operation when connected to LAN cables using print server accessories. (2) The product was tested in a typical system with a Hewlett Packard Personal Computer and second peripheral. An Apple Macintosh was used for Local Talk. Sant Cugat del Valles (Barcelona), Singapore, September 30th 1998 September 30th 1998 Jordi Balderas, Kum Yew Chan, Quality Engineering Manager Quality Manager European Contact: Your local Hewlett-Packard Sales and Service Office or Hewlett-Packard GmbH, Department HQ - TRE, Herrenberger Strasse 130, D-71034 Boeblingen, Germany (FAX: +49 7031 143143) 13-13 Référence Commande d'accessoires Commande d’accessoires Elément Numéro de série HP Câbles Voir la page 13-8 Documentation Anglais Allemand Chinois Coréen Espagnol Français Italien Japonais Portugais Taiwanais C6071-90241 C6071-90244 C6071-90250 C6071-90242 C6071-90246 C6071-90245 C6071-90247 C6071-90248 C6071-90249 C6071-90243 Guide de l'utilisateur HP DesignJet 1050C et 1055CM Anglais Allemand Chinois Coréen Espagnol Français Grec Hongrois Italien Japonais Polonais Portugais Russe Taiwanais Thai Turque C6071-90101 C6071-90104 C6071-90110 C6071-90102 C6071-90106 C6071-90105 C6071-90112 C6071-90113 C6071-90107 C6071-90108 C6071-90114 C6071-90109 C6071-90115 C6071-90103 C6071-90116 C6071-90117 Notes d’applications logicielles Anglais C6074-90021 HP-GL/2 and HP RTL Reference Guide Anglais 5961-3526 The Product Comparison Guide for HP-GL/2 and HP RTL Peripherals Anglais 5959-9734c PJL Technical Reference Manual Anglais 5021-0328 Guide de référence rapide HP DesignJet 1050C et 1055CM Kit de mise à jour PostScript 13-14 C6076A Référence Commande d'accessoires Elément Numéro de série HP C2985B Disque dur Modules de mémoire . Tous les modules de mémoires sont du type : 16, 32 ou 64 MO DIMM 72 broches x 32 EDO 60 nanosecondes Cartes réseau JetDirect EIO 16 Mo 32 Mo 64 Mo 10Base-T 10 Base2, 10-T, LocalTalk Token Ring 10/100Base-TX C6251A C6252A C6258A J3110A J3111A J3112A J3113A Pour obtenir les meilleures performances de votre imprimante, nous vous recommandons de n’utiliser que des accessoires et des consommables orignaux Hewlett-Packard, dont la fiabilité et les performances ont été soigneusement testées pour vous offrir un fonctionnement sans faille. Par exemple : a) (1055CM)Les pilotes HP sont développés pour prendre en charge les toute dernières fonctionnalités et pour optimiser la qualité d'impression et les performances de votre imprimante. b) Les modules d'extension mémoire HP sont soigneusement testés pour vous offrir des performances maximales. c) Les consommables et supports HP No. 80 sont développés pour fournir une qualité d'impression optimale 13-15 Référence Commande d'accessoires Article Référence HP Pilotes Les dernières versions des pilotes ont été fournies avec l'imprimante 1055CM : Gestionnaire PostScript HP DesignJet pour Power Macintosh et Macintosha Pilote PostScript HP DesignJet pour Microsoft Windowsa Pilote Windows HP-GL/2 Pilote AutoCAD P DesignJet HP-GL/2 et HP RTL. NOTE: Pour obtenir plus de détails sur la dernière version disponible, connectez-vous sur notre site Web à l’adresse suivante : http://www.hp.com/go/designjet ou contactez notre distributeur HP dealer ou votre ingénieur de ventes. Fournitures de support Cette rubrique est mise à jour régulièrement. Veuillez vous connecter au site Web HP à l’adresse suivante : http://www.hp.com/go/designjet ou contactez votre distributeur HP ou votre ingénieur des ventes. Couleur 175 ml 350 ml Cartouches d’encre Noir Cyan Jaune Magenta Non dispo. C4872A C4873A C4874A C4871A C4846A C4848A C4847A Kit (tête d’impression, dispositif de nettoyage du kit encreur, cartouche de 350 ml) Noir Cyan Jaune Magenta Non dispo. Non dispo. Non dispo. Non dispo. C4890A C4891A C4893A C4892A Accessoires Couleur Têtes d’impression et dispositifs de nettoyage des têtes d’impression Noir Cyan Jaune Magenta Bobine E 13-16 C4820A C4821A C4822A C4823A C6078A Référence Commande d'accessoires Informations de programmation HP-GL/2 et HP RTL Le Guide HP-GL/2 and HP RTL Reference Guide contient des explications complètes et des exemples d'instructions d'interface et de graphique HP-GL/2 et HP RTL. Si vous concevez un pilote HP-GL/2 ou RTL pour votre imprimante, vous trouverez dans ce guide une formidable source d'informations générales. Il est publié par Addison-Wesley Publishing Company et peut être commandé dans la majorité des librairies (ISBN 0-201-31014-7). Pour des informations sur des paramètres spécifiques, reportez-vous au guide The Product Comparison Guide for HP Languages on HP Plotters and Large Format Printers que vous pouvez commander auprès de votre bureau commercial HP sous le numéro 5959-9734. Commander des consommables et accessoires Vous pouvez commander des consommables et accessoires HP des deux manières suivantes : a) Contactez votre fournisseur HP agréé b) Contactez votre bureau local de vente et d'assistance HP c) Consultez la brochure Hewlett-Packard Support / Services fournie avec votre imprimante. 13-17 Référence www.hp.com/go/designjet www.hp.com/go/designjet Un accès direct à HP et aux informations dont vous avez besoin, quand vous en avez besoin. Enregistrez-vous ! HP DesignJet Online est un "club d'utilisateurs" gratuit sur internet, réservé aux utilisateurs HP DesignJet. Une fois enregistré, l'utilisateur dispose d'un accès illimité à toute une gamme de services utiles, le terme "utile" prenant toute sa valeur puisqu'il s'agit d'un site non commercial. Les informations fournies par HP aux utilisateurs incluent : n Une lettre trimestrielle centrée sur des conseils d'utilisation, des informations techniques et des exemples d'utilisation des imprimantes HP DesignJet dans le monde entier n Des informations complètes sur tous les contacts d'assistance clientèle HP n Un outil de dépannage en ligne Diagnostic HP DesignJet n Un calendrier des événements et programmes liés à HP DesignJet n Un accès en ligne à des vidéos de formation et des documents utilisateur sélectionnés n Des informations immédiates sur les nouveaux produits Les communications des utilisateurs à HP incluent : n Les commentaires sur les fonctionnalités HP DesignJet n Le contact automatique avec l'assistance clientèle HP depuis l'outil de diagnostic, pour obtenir de l'aide de HP n La possibilité de poser des questions techniques à des experts de l'industrie sur l'impression grand format. Enfin, les communications entre utilisateurs incluent la possibilité de gagner des prix en proposant à HP des récits de réussites de projet, ainsi qu'un forum de discussion où les utilisateurs peuvent partager des recommandations pratiques et demander des conseils à leurs homologues. HP DesignJet en ligne est disponible en anglais, allemand, français, italien, espagnol et portugais. 13-18 Glossaire Glossaire adressable Logiciel interne des imprimantes qui modifie l’application de l’encre sur le support pour une meilleure précision. application Logiciel que vous utilisez pour créer vos dessins. 14 CMJN Cyan, magenta, jaune et noir. Couleurs des encres de l’imprimante et modèle de couleurs standard. débit Quantité d’informations traitées par le logiciel. Diazo axe des X (abcisses) Technique photographique qui implique l’utilisation Axe vertical, par rapport à l’imprimante vue de face. d’un couchage diazo sur le support. axe des Y (ordonnées) Axe horizontal, par rapport à l’imprimante vue de face. bobine Cylindre sur lequel est placé le rouleau de support. buses Situées sous la tête d’impression, elles dirigent l’encre sur le support. ca Courant alternatif. cartouche d’encre Fait partie des consommables HP 80 contenant toutes les encres utilisées par l’imprimante. Elle se trouve dans la partie gauche de l’imprimante. dispositif de nettoyage de tête d’impression Fait parti des consommables HP 80. Son utilisation vous garantit le bon fonctionnement de la tête d’impression et vous permet de vérifier que la tête d’impression ne sèche pas lorsqu’elle n’est pas utilisée. A chaque tête d’impression correspond un dispositif de ce type. E/S Entrée/Sortie Transmission de données entre un ordinateur et un périphérique. format ANSI Format de papier répondant à une norme américaine, par exemple D, E. format ISO Format de papier répondant à une norme internationale, par exemple A1, A2, etc. Centronics Norme d’interface parallèle entre un ordinateur et un format JIS périphérique. Format de papier standard japonais. G-1 Glossaire HP-GL/2 L’un des langages graphiques standard de Hewlett- Packard pour les traceurs et imprimantes. Produit des données vectorielles. vous ne souhaitez pas voir. menus du panneau avant Structure des options de l’affichage du panneau avant. imbrication MIO - Entrée/sortie modulaire Positionnement côte à côte de deux pages ou plus sur Fait référence à l’interface réseau de l’imprimante. le support en rouleau pour gagner de l’espace. impression en axe long Impression d’une page dont la longueur est supérieure au format de page standard. mise en file d’attente Stockage dans une file d’attente des impressions par le périphérique. interface parallèle Type d’interface entre un ordinateur et un périphérique. Généralement plus rapide qu’une interface série. niveaux de gris Niveaux de gris permettant de représenter les couleurs. LAN Réseau local. langage graphique Langage de programmation indiquant à un périphérique d’impression comment imprimer des données graphiques. marge Espace situé autour de la page ajouté par l’imprimante pour séparer les pages entre elles et pour éviter d’imprimer au bord du support. palette Ensemble de plumes logiques définies par couleur et par épaisseur. panneau avant Panneau de contrôle situé à la droite de l’imprimante. PANTONE Le système de correspondance PANTONE MATCHING SYSTEM® est une norme internationale pour la communication couleur dans l’industrie des arts graphiques. papier couché menu court Réglage du panneau avant qui vous permet de ne pas Papier couché sur une face permettant une afficher certaines parties de la structure du menu que impression jet d’encre. G-2 Glossaire périphérique Elément externe connecté à l’ordinateur : imprimante, traceur, lecteur de bande, etc. Votre imprimante HP DesignJet est un périphérique. photo glacé Papier photographique opaque et brillant. pilote Logiciel qui contrôle la communication entre un ordinateur et un périphérique. PJL Printer Job Language. Langage de programmation permettant de contrôler les travaux envoyés sur une imprimante. ppp Points par pouce, mesure de la résolution d’impression. réinstallation Action qui consiste à retirer la tête d’impression du chariot puis à le réinstaller. RIP Processeur d’images tramées. rognage Perte d’une partie d’un dessin sur les bords. ROM DIMM Module physique contenant des données accessibles en lecture uniquement, qui peut être installé à l’arrière de l’imprimante pour la mettre à niveau. platine Partie extérieure de l’imprimante sur laquelle repose le support avant de passer dans la fente d’insertion. RTL (Raster Transfer Language) L’un des langages graphiques standard de plume Hewlett-Packard pour les traceurs et les Bien que l’imprimante ne soit pas équipée de plumes imprimantes. Produit des données tramées. physiques, les lignes imprimées ont les RVB caractéristiques de lignes tracées par des plumes. Rouge, vert et bleu. Modèle de couleurs standard. PML Printer Management Language. Langage de gestion surface d’impression Format de page moins les marges. d’imprimante. surface encrée poste d’entretien Partie de l’imprimante où sont entretenues les têtes Plus petit rectangle contenant l’ensemble du dessin, d’impression. Permet d’assurer le nettoyage des têtes tout en préservant ses dimensions relatives. d’impression et d’empêcher qu’elles ne sèchent. tête d’impression PostScript La tête d’impression est installée dans le chariot. Permet de déposer l’encre sur le support. Langage de marquage de page standard, souvent utilisé par les applications graphiques et de PAO. G-3 Glossaire trame Méthode de définition d’une image, en termes de points plutôt que de lignes. Des données tramées nécessitent généralement plus de mémoire que des données vectorielles. valeur par défaut Valeur effective si aucune autre valeur n’est spécifiée. G-4 Index Index A chargement d’un rouleau 3-15 chevauchement des lignes affichage du panneau avant modification du traitement 6-9 types d’informations 2-29 choix du support 3-2 aide 11-41 combinaisons du type de support et ajuster à la page 5-16 de la qualité d’impression 3-7 alignement des couleurs commande d'accessoires 13-14 dépannage 9-9 comment utiliser l’impression de alignement manuel 3-21 amélioration du rendement de la qualité d’image 9-4 communication avec l’ordinateur DesignJet 8-14 11-31 annulation d’une page 7-2 configuration actuelle avant la fin du séchage 7-3 affichage 8-4 aspect des impressions configuration en cours contrôle 6-2 impression 2-6 assistance clientèle HP 11-41 consommable HP N°80 avant d’appeler 11-41 dispositifs de nettoyage pour la avis et normes 13-9 tête d'impression 4-3 B installation de la cartouche bavures d’encre 11-20 d'encre 4-21 bourrage papier 11-30 installation de la tête C d’impression 4-27 câbles installation du dispositif de interface 13-8 nettoyage 4-33 câbles d'interface 13-8 messages d’état de la cartouche caractéristiques de l’imprimante 1-2 messages d’état de la caractéristiques physiques des types cartouche 4-8 de supports 3-6 messages d’état de la tête caractéristiques, kit encreur 1-3 d’impression 4-9 certificat de conformité 13-13 retrait de la cartouche chargement d'une feuille d’encre 4-18 quel côté en haut 3-28 retrait de la tête quel côté en premier 3-28 15 d’impression 4-23 retrait du dispositif de nettoyage 4-30 têtes d'impression 4-2 consommables et accessoires comment commander 13-17 consommables HP N°80 4-2 cartouches d’encre 4-2 contenus de l’image 11-32 contrôle de la qualité d’image 9-1 couleur et monochrome permutation 6-11 couleurs palettes internes 6-3 D déchargement du support 3-26 défaut d’alignement horizontal 9-9 défaut d’alignement vertical 9-9 délai E-S modification 8-9 démarrage de l’imprimante 1-9 dépannage alignement des couleurs 9-9 problèmes de communication 11-31 problèmes de supports 11-22 rotation 11-34 description des messages 12-2 divers problèmes 11-39 E effet de bande 9-11 avance du support 9-14 I-1 Index impression configuration en cours 2-6 images miroir 5-15 impression des menus 2-9 monochrome 6-10 impression blanche 11-32 impression configuration HP-GL/2 2-11 impression de la configuration HP-GL/2 8-2 impression de la qualité d’image 2-11 impression de maintenance 2-11 impression de qualité d'image analyse 9-4 impression 9-5 motif de test 2 9-11 motif de test 4 9-9 G impression déformée 11-35 gestion des impressions 7-1 impression en axe long gestion file d’attente 7-4 tronquée 11-34 I impression incorrecte 11-36 image tronquée 11-33 impression interne image, contenu 11-32 Configuration HP-GL/2 8-2 image, position 11-32 impression menu 2-11 images de couleur impression partielle 11-32 impression monochrome 6-10 impression rapports images miroir d’utilisation 2-11 impression 5-15 impressions images tronquées 5-8 gestion 7-1 avec rotation 5-14 impressions en noir et blanc 11-35 imbrication 7-11 impressions internes activation/désactivation 7-15 impression de maintenance 2-11 cas d’utilisation 7-13 menu 2-11 F choix de la méthode 7-15 palette HP-GL/2 2-11 fiche technique de sécurité (MSDS) délai d’attente 7-16 qualité d’image 2-11 13-9 et dimensions de page 5-8 rapport d’utilisation 2-11 fichiers d’impression interne 11-36 et rotation 7-13 imprimante fichiers non PostScript et rotation automatique 7-12 entretien 10-1 réglage du format de page 5-6 pages concernées 7-14 nettoyage 10-2 fichiers PostScript quelles pages ne peuvent pas stockage et transport 10-5 réglage du format de page 5-5 pivoter 7-15 vue arrière 1-7 file d’attente 7-4 si la file d’attente est désactivée vue avant 1-7 affichage de la taille d’une page 7-15 informations de programmation 7-9 imbrication de pages 7-11 HP RTL 13-17 copies d’une page dans la 7-10 dépannage 9-12 motif de test 9-11 problèmes d’avance du support 9-14 problèmes de tête d'impression 9-10, 9-12 résolution des problèmes 9-10, 9-12 electro-magnetic compatibility (EMC) 13-9 empilage des supports 3-9 encre d’imagerie 1-3 encre pigmentée UV 1-3 enrouleur de documents changement du tube du rouleau collecteur 3-28 chargement 3-26 entretien de l’imprimante 10-1 épaisseurs de plume modification 6-3 erreurs système 11-37 étalonnage d’usine rétablissement 8-6 étalonnage de la sortie couleur 9-3 étalonnage de précision 8-5 exemples de navigation modification du temps de séchage 2-27 modification paramètre étalonnage couleur 2-22 système de menus 2-19 extension de la mémoire 8-10 I-2 déplacement d’une tâche 7-9 identification d’une page 7-8 impression d’un fichier en attente 7-6 position de la page 7-8 suppression d’une tâche d'impression 7-9 format de page 5-2 et images tronquées 5-8 format de page 5-2 ne fonctionne pas 11-36 réglage 5-4 surface encrée 5-3 format page et imbrication 5-8 marges 5-3 fusion 6-9 Index informations de programmation HP RTL 13-17 informations de programmation HP-GL/2 13-17 informations supplémentaires 11-20 installation d’un disque dur 8-10 installation de la cartouche d'encre 4-21 installation du support 3-12 interface réseau modification des réglages 8-9 interrupteur d’isolement 1-11 mode d’émulation d’encre sélection 9-2 monochrome et couleur permutation 6-11 N nettoyage de l’imprimante 10-2 O obtenir de l’assistance 11-41 option Ech. PS 5-16 P palette HP-GL/2 2-11 palettes K affichage des paramètres actuels kit encreur 6-4, 6-5, 6-7, 6-9 stockage des usagés 4-35 couleurs disponibles 6-6 L internes 6-3 langage graphique modification de l’épaisseur de modification 8-7 plume 6-3 langage graphique et réseaux 8-8 modification des couleurs 6-3 lignes troubles 11-20 modification des réglages 6-7 limitation d’encre 9-2 sélection 6-4 limitation des impressions en axe palettes internes 6-3 long 8-12 panneau avant 2-2 M obtenir des informations sur les marges 5-3 supports en réglage 5-11 rouleau 3-10 mémoire 1-5 obtenir des informations sur un mémoire (extension) 8-10 support en feuille 3-11 menus touches d’action 2-4 description 2-29 utilisation 2-1 impression 2-9 voyants d’état 2-5 messages d’état de la tête papier d’impression 4-9 chargement de support en messages du panneau avant 12-1 rouleau par alignement mise à l'échelle manuel 3-21 ajuster à la page 5-16 chargement du support en des images imprimées 5-16 feuille 3-28 mise à l'échelle PostScript 5-16 déchargement 3-26 ajuster à la page 5-16 déchargement du support en mise à niveau 1-5 feuille 3-28 mise hors tension de installation 3-12 l’imprimante 1-10 obtenir des informations sur les mise sous tension de supports en l’imprimante 1-9 rouleau 3-10 obtenir des informations sur un support en feuille 3-11 quel côté? 3-28 paramètres de configuration 11-18 permutation entre couleur et monochrome 6-11 physical specifications 13-3 position de l’image 11-32 précision 5-9 précision de page 5-9 problèmes d’imbrication 11-40 problèmes de configuration de la précision des couleurs 11-18 problèmes de manipulation du support 11-22 problèmes de mémoire 11-38 problèmes de messages du panneau avant 11-37 problèmes de panneau avant résolution 11-37 problèmes de support en feuilles 11-22 problèmes de support en rouleau 11-22 problèmes de supports 11-19 feuille 11-22 manipulation 11-22 rouleau 11-22 problèmes divers 11-39 programming information HP-GL/2 13-17 Q qu’est-ce qu’un consommable HP N°80 ? 4-2 qualité d'image contrôle 9-1 problèmes 11-5 qualité d'impression combinaisons avec les types de support 3-7 modification 6-14 réglages 6-13 quelques points importants au sujet des types de support 3-2 I-3 Index R interface parallèle (Bi-Tronics/ Centronics) 13-8 rail de découpe 3-15 langages de programmation pris réétalonnage de l’imprimante 8-5 en charge 13-3 réglage du format de page 5-4 marges 13-3 fichiers non PostScript 5-6 mémoire 13-3 fichiers PostScript 5-5 opérationnelles 13-4 réglages du panneau avant résolution en fonction des modification 8-4 paramètres de qualité réseaux et langage graphique 8-8 d'impression 13-3 résolution des problèmes 11-3 surface d'impression 13-7 résolution des problèmes de qualité types de support 13-2 d’image 11-5 retrait de la cartouche d’encre 4-18 spécifications acoustiques 13-5 retrait de la tête d’impression 4-23 Spécifications CEM 13-5 spécifications d'alimentation 13-4 rotation spécifications d'environnement 13-4 ne fonctionne pas 11-36 spécifications de l'imprimante 13-2 rotation d'images 5-12 avec des images tronquées 5-14 spécifications de l'interface 13-8 spécifications de la surface interaction avec votre d'impression 13-7 logiciel 5-12 spécifications de mémoire 13-3 rotation d’images spécifications de sécurité 13-6 fichiers non PostScript 5-14 spécifications écologiques 13-4 rotation de l’image incorrecte 11-34 stockage des kits encreurs S usagés 4-35 sortie couleur stockage et transport de étalonnage 9-3 l’imprimante 10-5 specifications support functional 13-2 inutilisé 3-9 physical 13-3 mal aligné 11-22 spécifications 13-4 mal positionné 11-22 acoustiques 13-5 manipulation du 3-9 alimentation 13-4 types acceptés 3-4 CEM 13-5 support gondolé 11-20 d’environnement 13-4 support inutilisé 3-9 de sécurité 13-6 support mal aligné 11-22 formats de support 13-2 support mal positionné 11-22 imprimante 13-2 surface d'impression 5-3 interface 13-8 I-4 surface d’impression erronée 11-34 surface encrée 5-3 système de menu navigation 2-18 système de menus accès au 2-7 exemples de navigation 2-19 T taille du fichier d’impression 11-38 temps de séchage 3-32 modification 2-27 test de l’imprimante 11-4 test de qualité couleur 9-9 têtes d’impression alignement 9-16 tolérence de déviation réglage 3-32 touches d’action 2-4 traits gondolés 11-20 tronquée (image) 11-33 Types 3-4 types de support acceptés 3-4 caractéristiques physiques 3-6 combinaisons avec la qualité d'impression 3-7 types de support acceptés 3-4 U utilisation de l’imprimante normale 10-3 utilisation normale de l’imprimante 10-3 V vitesse de l’imprimante 11-40 voyants d’état 2-5 Veuillez nous faire part de vos commentaires sur la qualité de cette documentation Si vous renvoyez ce questionnaire aux Etats-Unis (voir au dos), remplissez cette feuille. Nom : Si vous renvoyez ce questionnaire en Espagne, remplissez l’autre feuille. Fonction : Société : Vous pouvez aussi renvoyer ce questionnaire aux : Etats-Unis (1) 619 655 6640, Attn : HP DesignJet Marketing Dept. ou en Espagne (34) 93 582 2848, Attn : Learning Products Dept. Adresse : Téléphone : Veuillez entourer la note appropriée Médiocre Facilité d’utilisation générale de ce manuel 1 2 3 4 5 Utilisation de la langue dans ce document 1 2 3 4 5 Utilisation des graphiques dans ce document 1 2 3 4 5 Excellente Veuillez détailler votre appréciation en cas de mauvaise note : Autres commentaires à propos de la documentation qui accompagne l’imprimante : C6071-90105 Merci -11 D’autres commentaires ? Pliez ici puis agrafez ou collez les deux bords ensemble NO POSTAGE NECESSARY IF MAILED IN THE UNITED STATES BUSINESS REPLY MAIL FIRST CLASS MAIL PERMIT NO. 24343 SAN DIEGO, CA POSTAGE WILL BE PAID BY ADDRESSEE HP DesignJet Marketing Center Hewlett-Packard Company Building #7 16399 West Bernado Drive San Diego, CA 92127 U.S.A. -12 Thank you Veuillez nous faire part de vos commentaires sur la qualité de cette documentation Si vous renvoyez ce questionnaire en Espagne (voir au dos), remplissez cette feuille. Nom : Si vous renvoyez ce questionnaire aux Etats-Unis, remplissez l’autre feuille. Fonction : Société : Vous pouvez aussi renvoyer ce questionnaire aux : Etats-Unis (1) 619 655 6640, Attn : HP DesignJet Marketing Dept. ou en Espagne (34) 93 582 1400, Attn : Learning Products Dept. Adresse : Téléphone : Veuillez entourer la note appropriée Médiocre Excellente Facilité d’utilisation générale de ce manuel 1 2 3 4 5 Utilisation de la langue dans ce document 1 2 3 4 5 Utilisation des graphiques dans ce document 1 2 3 4 5 Veuillez détailler votre appréciation en cas de mauvaise note : Autres commentaires à propos de la documentation qui accompagne l’imprimante : C6071-90105 Merci -13 D’autres commentaires ? Pliez ici puis agrafez ou collez les deux bords ensemble Hewlett-Packard Company Barcelona Division Attn: Learning Products Dept. Avda. Graells, 501 08190 Sant Cugat del Vallès Spain -14 Garantie limitée Hewlett-Packard support ou d’une cartouche d’encre, HP remplacera le produit défectueux. Si, pendant la Logiciel : 90 jours garantie, HP se voit notifier un défaut d’un produit matériel, HP Cartouches d‘encre : 90 jours procédera, à sa discrétion, à la réparation ou au remplacement Têtes d’impression : 1 an du produit en question. Imprimante et matériel HP : 1 an 6. Si HP n’est pas en mesure de procéder à la réparation ou au A.Etendue de la remplacement d’un produit défectueux couvert par la garantie garantie limitée HP, HP remboursera son prix d’achat dans un délai raisonnable 1. Hewlett-Packard (HP) garantit après avoir reçu notification du à l’utilisateur final que les problème. produits HP spécifiés ci-dessous 7. HP n’est tenu à aucune seront exempts de vices de matériel et de fabrication pendant obligation de réparation, de remplacement ou de la durée indiquée ci-dessus, à partir de la date d’acquisition par remboursement tant que le client n’a pas retourné à HP le produit le client qui doit être en mesure défectueux. de fournir une preuve d’achat. 8. Le produit de remplacement 2. En ce qui concerne les peut être neuf ou “comme neuf”, logiciels, la garantie stipule seulement qu’ils exécuteront les si ses fonctionnalités sont au moins égales à celles du produit instructions du programme. HP qu’il remplace. ne garantit pas que les logiciels seront totalement exempts 9. Les produits peuvent contenir d’erreurs ou que leur des pièces ou des composants fonctionnement ne sera remanufacturés dont les jamais interrompu. performances sont équivalentes à 3. La garantie HP ne couvre que celles de pièces et de composants les problèmes survenant au cours neufs ou pouvant avoir été utilisés accessoirement. d’une utilisation normale du produit et ne s’applique pas dans 10. La garantie HP est valable les cas suivants : dans tous les pays où le produit a. Mauvais entretien ou HP considéré est distribué par modifications non HP, à l’exception du Moyenautorisées, Orient, de l’Afrique, de l’Argentine, du Brésil, du b. Utilisation de logiciel, d’interface, de support, de Mexique, du Venezuela et des Départements d’Outre Mer pièces ou de fournitures français. Pour ces régions, des non fournies ou non contrats prévoyant des services agréées par HP ou de garantie supplémentaires, tels c. Utilisation en dehors des que la maintenance sur site, peuvent être obtenus auprès des conditions spécifiées. centres de maintenance HP agréés dans les pays où ce produit 4. Dans le cas des imprimantes est distribué par HP ou auprès HP, l’utilisation de cartouches d’un importateur agréé. d’impression de marque autre que HP ou reconditionnées n’a pas de conséquences sur la B.Limites de la garantie ou les contrats garantie d’assistance HP souscrits par le client. Cependant, si une panne d’imprimante ou des dégâts 1. DANS LA LIMITE DES causés sur celle-ci peuvent être LEGISLATIONS LOCALES, NI attribués à l’utilisation d’une HP NI SES FOURNISSEURS cartouche de marque autre que TIERS N’OFFRENT QUELQUE HP ou reconditionnée, HP AUTRE RECOURS OU facturera au client la réparation GARANTIE QUE CE SOIT, de cette panne ou de ces dégâts EXPRESSE OU IMPLICITE, au tarif standard de la main CONCERNANT LES d’oeuvre et des pièces détachées. PRODUITS HP ET REJETTENT EXPRESSEMENT 5. Si, pendant la période de TOUTE GARANTIE garantie, HP se voit notifier un défaut d’un produit logiciel, d’un IMPLICITE DE COMMERCIALISATION, Durée de garantie des produits HP D’ASSURANCE DE QUALITE ET D’ADAPTATION A UN USAGE PARTICULIER. C.Limites de responsabilité 1. DANS LA LIMITE DES LEGISLATIONS LOCALES, A L’EXCEPTION DES OBLIGATIONS EXPRESSEMENT ENONCEES DANS CETTE DECLARATION DE GARANTIE, NI HP NI SES FOURNISSEURS TIERS NE POURRONT ETRE TENUS POUR RESPONSABLES DE QUELQUE DOMMAGE QUE CE SOIT, DIRECT, INDIRECT, SPECIAL, MINEUR OU CONSEQUENT, QUEL QUE SOIT LE LIEU D’OU EMANE LA RECLAMATION, QU’ELLE SOIT FONDEE SUR UN CONTRAT OU UN PREJUDICE SUBI OU QUELLE QUE SOIT LA RAISON LEGALE INVOQUEE, MEME SI HP A ETE AVISE DU RISQUE D’UN TEL DOMMAGE. D.Législations locales 1. Dans les limites des législations locales, les recours énoncés dans cette déclaration de garantie sont les recours uniques et exclusifs auxquels peut prétendre le client. 2. Cette déclaration de garantie donne au client des droits spécifiques. Il est possible que le client ait d’autres droits, variables aux Etats-Unis selon les états, au Canada, les provinces et dans le reste du monde selon le pays. 3. Si cette déclaration de garantie entre en conflit avec la législation locale en vigueur, elle sera modifiée pour se conformer à ladite législation. Selon certaines législations locales, certains des refus et limites de garantie exposés dans cette déclaration peuvent ne pas s’appliquer au client. Par exemple, certains états américains, de même que certains gouvernements en dehors des Etats-Unis (y compris certaines provinces canadiennes), peuvent : a. Interdire aux refus et limites de garantie exposés dans cette déclaration de restreindre les droits légaux d’un consommateur (comme c’est le cas aux EtatsUnis) b. D’autre part restreindre la capacité pour un fabricant d’imposer de tels refus ou limites de garantie ou c. Accorder au client des droits supplémentaires au titre de la garantie, spécifier des garanties que le fabricant ne peut pas refuser ou lui interdire de limiter la durée d’une garantie implicite. 4. DANS LE CAS DES TRANSACTIONS EFFECTUEES PAR DES CONSOMMATEURS EN AUSTRALIE ET EN NOUVELLE-ZELANDE, LES CONDITIONS DE CETTE DECLARATION DE GARANTIE, DANS LES LIMITES LEGALES, N’EXCLUENT, NE RESTREIGNENT, NI NE MODIFIENT LES DROITS LEGAUX OBLIGATOIRES RELATIFS A LA VENTE DE PRODUITS HP A CES CLIENTS, MAIS S’Y AJOUTENT. Révision : 15 mai 1998 A propos de cette édition Dates de publication : Première édition, novembre1998 Les nouvelles éditions sont le résultat d’une révision de la documentation. Les feuillets de modification parfois publiés entre les éditions contiennent des informations supplémentaires. Les dates sur la page de garde changent seuleument lors d’une nouvelle édition. Des corrections mineures, ne remettant pas en cause le fonctionnement du produit, peuvent être ajoutées à la réimpression sans modification de la date d’impression. La plupart des améliorations ou mises à jour du produit n’exigent pas de modification de la documentation et, inversement, des corrections de celle-ci peuvent être effectuées sans modification du produit. Ne cherchez donc pas de relation entre les améliorations du produit et les révisions de la documentation. Pour tout renseignement concernant l’assistance, consultez la section “Obtenir de l’aide” du chapitre 11. Garantie limitée Hewlett-Packard xvi Référence du manuel : C6071-90105 Edition 1, novembre 1998 French Printed in Europe. Ce manuel a été imprimé sur du papier blanchi sans utilisation de chlore ">
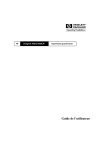
Lien public mis à jour
Le lien public vers votre chat a été mis à jour.