AUDIO DISTRIBUTION NETWORK SENNHEISER ADN Notice d’emploi Sommaire Sommaire Consignes de sécurité importantes ............................................................................... 3 Système de conférence Sennheiser ADN ...................................................................... 5 Composants du système disponibles – Contenu de la livraison ............................. 6 Vue d’ensemble des composants ................................................................................... 7 Poste délégué ADN D1 ................................................................................................... 8 Poste président ADN C1 ................................................................................................ 9 Unité centrale ADN CU1 .............................................................................................. 10 Vue d’ensemble de l’écran ADN CU1 ........................................................................ 11 Logiciel « Conference Manager » .............................................................................. 12 Câble système SDC CBL RJ-45 .................................................................................... 12 Planification du montage et de la commande du système de conférence ......... 13 Mise en service du système de conférence ................................................................ 15 Préparation de l’unité centrale pour l’exploitation ............................................... 15 Préparation des postes en vue du fonctionnement .............................................. 16 Montage du système de conférence ......................................................................... 17 Mise sous tension/hors tension du système de conférence ................................ 20 Commande de l’unité centrale ...................................................................................... 21 Déblocage des touches de l’unité centrale .............................................................. 21 Fonctions des touches ................................................................................................. 21 Configuration du système de conférence à l’aide de l’unité centrale ................. 22 Vue d’ensemble du menu de commande ................................................................. 22 Utilisation du menu de commande ........................................................................... 25 Réalisation des réglages de conférence – « Conference » ................................... 26 Réalisation des réglages audio – « Audio » ............................................................ 31 Contrôle du système et identification des problèmes – « System » ................. 34 Réglage de la langue – « Language » ...................................................................... 41 Extension des réglages – « Settings » ..................................................................... 42 Réalisation d’une conférence ........................................................................................ 44 Commande du poste délégué .................................................................................... 45 Commande du poste président .................................................................................. 46 Réglage du volume des haut-parleurs des postes ................................................. 48 Rajout de postes au système de conférence au cours du fonctionnement ...... 48 Utilisation du logiciel « Conference Manager » ........................................................ 49 Possibilités d’utilisation du logiciel et du système de conférence ..................... 49 Préparation de l’utilisation du logiciel intégré dans l’unité centrale ................. 50 Préparation de l’utilisation de la version Windows du logiciel ........................... 50 Démarrage/clôture du logiciel ................................................................................... 55 Présentation et réglage des caractéristiques de base du logiciel ....................... 56 Utilisation du système de conférence et du logiciel .............................................. 67 Préparation de la conférence et dessin de la salle – mode de fonctionnement « Setup » ........................................................................ 73 Initialisation des postes – Mode de fonctionnement « Setup » ......................... 87 Configuration des conférences – Mode de fonctionnement « Setup » ............. 91 Commande et surveillance des conférences – Mode de fonctionnement « Live » ............................................................................ 96 Utilisation des fonctions de protocole et de diagnostic – « Event Log » ........ 103 1 Sommaire Nettoyage et entretien du système de conférence .............................................. 105 Mise à jour du micrologiciel du système de conférence ....................................... 106 En cas d’anomalies ........................................................................................................ 107 Accessoires ..................................................................................................................... 109 Caractéristiques techniques ....................................................................................... 110 Annexe ............................................................................................................................. 112 Déclarations du fabricant ............................................................................................ 117 2 Consignes de sécurité importantes Consignes de sécurité importantes 1. Veuillez lire cette notice d’utilisation. 2. Veuillez la conserver en un lieu sûr. Transmettez cette notice avec les produits lorsque vous mettez l’appareil à la disposition d’autres personnes. 3. Veuillez respecter tous les avertissements. 4. Veuillez suivre toutes les consignes. 5. N’utilisez pas les produits à proximité de points d’eau. 6. Nettoyez les produits uniquement lorsqu’ils ne sont pas raccordés au secteur. Pour le nettoyage, utilisez un chiffon. 7. Ne bloquez aucun orifice de ventilation. Positionnez les produits conformément aux consignes de cette notice d’utilisation. 8. Ne placez pas les produits à proximité de sources de chaleur comme des radiateurs, des poêles ou autres appareils générant de la chaleur (y compris des amplificateurs). 9. Exploitez l’unité centrale exclusivement avec les sources de courant conformes aux indications du chapitre « Caractéristiques techniques » (voir page 110) et aux indications figurant sur la fiche secteur. Branchez toujours l’unité centrale sur une prise de courant à conducteur de protection. 10. Veillez toujours à ce que personne ne puisse marcher sur le câble secteur et à ce que ce câble ne puisse être tordu, tout particulièrement dans la zone de la fiche secteur, de la prise d’alimentation et dans la zone où ce câble sort de l’unité centrale. 11. Utilisez uniquement les produits d’appoint/accessoires recommandés par Sennheiser. 12. Utilisez les produits uniquement avec des chariots, des rayonnages, des trépieds, des supports ou des tables indiqués par le fabricant ou achetés avec le produit. En cas d’utilisation d’un chariot, poussez ce dernier avec précaution avec les produits afin d’éviter toute blessure et tout basculement du chariot. 13. Séparez l’unité centrale du secteur en cas d’orage ou de période de non-utilisation prolongée. 14. Confiez tous les travaux d’entretien à des personnes qualifiées. Les travaux d’entretien doivent être effectués lorsque les produits ont été endommagés de quelque manière que ce soit, par exemple lorsque le câble secteur a été endommagé, lorsque des liquides ou des objets ont pénétré dans les produits ou lorsque ces derniers ont été exposés à la pluie, présentent des dysfonctionnements ou encore suite à une chute. 15. Pour débrancher l’unité centrale, retirez le câble secteur de la prise de courant. 16. AVERTISSEMENT : protégez les produits contre l’humidité et la pluie, risques d’incendie ou d’électrocution. 17. Protégez les produits des projections d’eau et des éclaboussures. Ne placez aucun récipient rempli d’eau (vases, etc.) sur les produits. 18. Veillez toujours à ce que le câble secteur soit en parfait état et qu’il soit facile d’accès. 3 Consignes de sécurité importantes Indication des dangers au dos de l’appareil L’indication ci-contre figure au dos de l’unité centrale. Signification des symboles : Ce symbole indique une tension électrique dangereuse présente dans l’unité centrale et susceptible de provoquer une électrocution. Ce symbole indique que l’unité centrale ne doit pas être ouverte en raison du risque d’électrocution. L’unité centrale ne contient aucun composant pouvant être réparé par l’utilisateur. Déléguez tous les travaux de réparation à un service technique qualifié. Ce symbole indique que la notice d’utilisation fournie avec le produit contient des consignes d’utilisation et d’entretien importantes. Surcharge Ne surchargez ni les prises d’alimentation, ni la rallonge. Dans le cas contraire, il existe un risque d’incendie ou d’électrocution. Test de sécurité Demandez au technicien de maintenance de réaliser des tests de sécurité, une fois les travaux d’entretien et de réparation terminés, afin de s’assurer que le produit fonctionne en toute sûreté. Risques liés à un volume sonore trop important Lorsque les participants d’une conférence reçoivent les signaux audio des postes par casque, ils peuvent régler eux-mêmes le volume. Il est possible, par ce réglage, de générer des pressions sonores supérieures à 85 dB (A). Or 85 dB (A) correspondent à la pression sonore maximale qui, selon la loi, peut être appliquée au niveau du conduit auditif pendant une journée de travail. Cette valeur est définie comme niveau d’évaluation à partir des connaissances de la médecine du travail. Un niveau sonore plus élevé ou une durée d’exposition plus longue pourraient endommager l’audition. Lorsque le niveau sonore est supérieur à cette valeur, la durée d’écoute doit être réduite afin de préserver le système auditif. Signes d’avertissement indiquant que vous avez été exposé trop longtemps à un volume sonore trop élevé : • vous entendez des sifflements ou des acouphènes dans les oreilles, • vous avez l’impression (même brièvement) de ne plus percevoir les sons élevés. Informez les participants de la conférence sur ces risques et invitez-les à régler le volume à un niveau moyen. Utilisation conforme aux directives L’utilisation conforme aux directives comprend/implique • que vous ayez lu cette notice d’utilisation et en particulier le chapitre « Consignes de sécurité importantes » ; • que vous utilisiez les produits exclusivement dans les conditions décrites dans la présente notice. Est considérée comme une utilisation non conforme aux directives toute application autre que celle décrite dans la présente notice ou le non-respect des conditions d’utilisation décrites ici. 4 Système de conférence Sennheiser ADN Système de conférence Sennheiser ADN Le nom Sennheiser ADN est l’abréviation de Sennheiser Audio Distribution Network, la dernière génération des systèmes de conférence numériques : • idéal pour les conférences regroupant un nombre moyen de participants (une trentaine environ) • signal audio de grande qualité sur tous les postes grâce à des microphones de qualité et des haut-parleurs intégrés • design attractif pour l’intégration harmonieuse dans les salles de conférence modernes ainsi que classiques • sécurité de fonctionnement garantie grâce à une technique de transmission des plus modernes • adaptation rapide et simple en fonction de la taille de la pièce et du nombre de participants • configuration et commande intuitives du système grâce au menu de commande ou au pack logiciel intégré 5 Composants du système disponibles – Contenu de la livraison Composants du système disponibles – Contenu de la livraison Composants du système de conférence ADN disponibles : Unité centrale (N° réf. : 502757) 1 1 1 Câble secteur pour unité centrale Disponible dans les versions EU/UK/US, longueur 1,8 m (voir « Accessoires » page 109) Poste délégué (N° réf. : 502758) 1 1 poste délégué – ADN D1 guide rapide Poste président (N° réf. : 502759) 1 1 poste président – ADN C1 guide rapide Câble système 6 unité centrale ADN CU1 guide rapide CD-ROM (contenant notamment le logiciel Windows « Conference Manager » et la notice d’installation sur tout le système de conférence, sous forme de fichier PDF) SDC CBL RJ-45, disponible en différentes longueurs (voir « Accessoires » page 109) Vue d’ensemble des composants Vue d’ensemble des composants Composants nécessaires pour le mode conférence : • 1 unité centrale ADN CU1 • Postes délégués ADN D1 • Postes présidents ADN C1 (en option, pour attribution des temps de parole) • Câble système SDC CBL RJ-45 (disponible en différentes longueurs) • Logiciel « Conference Manager » pour la configuration et la commande des conférences (option) – utilisable via l’unité centrale avec écran, souris et clavier ou – utilisable via un ordinateur Windows séparé avec port Ethernet ESC ADN D1/ADN C1 ADN CU1 ADN D1/ADN C1 Software Conference Manager SDC CBL RJ-45 SDC CBL RJ-45 7 Vue d’ensemble des composants Poste délégué ADN D1 Microphone avec protection pare-vent collée Bague lumineuse 쐋 Prise casque Bouton de réglage du volume du casque Touche microphone DEL touche microphone Haut-parleur 8 Prise entrée IN Prise sortie OUT Vue d’ensemble des composants Poste président ADN C1 Microphone avec protection pare-vent collée Bague lumineuse Prise entrée IN Prise sortie OUT 쐋 Prise casque Touche priorité Touche Suivant Bouton de réglage du volume du casque Touche microphone DEL touche microphone Haut-parleur 9 Vue d’ensemble des composants Unité centrale ADN CU1 1 2 3 4 5 ESC IN –– AUDIO –– OUT 6 7 PORT II PORT I 2x 52.8V 1.75A 8 9 100-240V~ 50/60Hz 240W @ A B E C F A Vue de face 1 Bouton marche/arrêt B Vue de dos 6 Entrée audio IN 2 Touche d’affichage standard 3 Ecran 7 Sortie audio OUT 4 Molette 9 Prise pour les postes PORT I (RJ 45) 5 Touche d’annulation ESC 0 Sortie écran VGA 8 Prise pour les postes PORT II (RJ 45) A Port USB (2x) B Prise réseau (RJ 45) C Ventilateur D Raccordement secteur E Indication de danger F Plaque signalétique 10 D Vue d’ensemble des composants Vue d’ensemble de l’écran ADN CU1 Après la mise sous tension, une barre de progression apparaît pendant 30 secondes à l’écran de l’unité centrale, suivie de l’affichage standard : G I H Direct Access 30 Units 22 O N M L K J Symbole Affichage/fonction possible G Mode de fonctionnement conférence Mode de fonctionnement conférence sélectionné : « Direct Access », « Override », « Request » H Volume du canal de conférence Volume réglé des haut-parleurs des postes I Nombre de postes Nombre de postes connectés J Statut de connexion : le logiciel « Conference Manager » n’est pas connecté à l’unité centrale : le logiciel « Conference Manager » est connecté à l’unité centrale K Modification de la structure Ce symbole apparaît en cas d’anomalie/de modification au niveau du câblage des postes depuis la dernière initialisation (voir page 34) L Erreur de câble Ce symbole apparaît si certains postes ne sont câblés correctement (voir page 34) M Court-circuit Ce symbole apparaît en cas de court-circuit au niveau du câblage des postes (voir page 34). L’écran s’affiche en rouge. N Avertissement Ce symbole apparaît en cas d’anomalie/de modification (voir page 34). L’écran s’affiche en rouge. O Blocage des touches (voir page 21) Blocage des touches de l’unité centrale : : blocage des touches désactivé : blocage des touches activé 11 Vue d’ensemble des composants Logiciel « Conference Manager » Le logiciel « Conference Manager » vous permet de configurer et de commander toute la conférence depuis votre ordinateur ou directement sur l’unité centrale. Pour de plus amples informations sur le logiciel, cf. chapitre « Utilisation du logiciel « Conference Manager » » page 49. Câble système SDC CBL RJ-45 Les câbles systèmes transmettent les informations numériques de statut et vocales et alimentent les postes en tension. P Q S R P Fiches RJ-45 blindées, catégorie 5 Q Fiche grise blindée avec protection anti-pliage R Câble de données STP noir et rond, catégorie 5, 24 AWG S Fiche noire blindée avec protection anti-pliage 12 P Planification du montage et de la commande du système de conférence Planification du montage et de la commande du système de conférence Montage du système de conférence Le système de conférence ADN est conçu pour les conférences de taille petite à moyenne comprenant une trentaine de postes (répartis entre les raccordements de postes PORT I et PORT II). Pour la conférence, vous avez la possibilité de combiner des postes délégués et présidents dans l’ordre de votre choix. Ces postes sont raccordés à l’unité centrale par le câble système SDC CBL RJ-45. Les extrémités des faisceaux de câbles sont ouvertes (pas de câble à anneau). Le nombre maximal de postes dépend de l’alimentation électrique qui est, elle-même, fonction des longueurs de câble (voir chapitre suivant). IN –– AUDIO –– OUT 15 ... env. 2-5 m >35 V 2 env. 2-5 m 1 PORT II PORT I 2x 52.8V 1.75A Port II 100-240V~ 50/60Hz 240W Port I 1 80 m max. 2 env. 2-5 m Alimentation électrique = 52,8 V ... 15 env. 2-5 m >35 V Les appareils audio peuvent être également raccordés à l’unité centrale pour émettre des sources audio sur le canal de conférence ou pour une sortie du canal de conférence. Calcul de la chute de tension sur les câbles systèmes Pour pouvoir exploiter le système de conférence, vous devez vous assurer que tous les postes sont alimentés avec une tension d’au moins 35 V. L’alimentation électrique dépend du nombre des postes utilisés et des longueurs de câble. Les longueurs de câble courantes ne doivent pas dépasser 80 m pour la liaison entre l’unité centrale et le premier poste, et 2-5 m pour les différents postes. En tenant compte de ces longueurs, il est possible d’exploiter 30 postes. Si les longueurs de câble sont plus courtes, il est alors possible d’utiliser encore plus de postes. Le programme « ADN Cable Calculator » vous permet de calculer les chutes de tension sur les différents tronçons d’un faisceau de câbles et de planifier le montage. Pour obtenir le programme, adressez-vous à votre partenaire Sennheiser ou consultez la rubrique Download/Téléchargement sur le site Internet www.sennheiser.com. Pour utiliser le logiciel « ADN Cable Calculator » : 왘 Lancez le fichier « ADN Cable Calculator.exe » et suivez les instructions du programme. Vous trouverez de plus amples informations ainsi que la procédure de calcul de la chute de tension d’un faisceau de câbles dans l’aide du logiciel « ADN Cable Calculator ». 13 Planification du montage et de la commande du système de conférence Configuration et commande du système de conférence Pour configurer le système de conférence, vous avez à votre disposition le menu de commande de l’unité centrale ou le logiciel « Conference Manager ». Le logiciel vous permet également de commander des conférences par l’intermédiaire d’une interface graphique : Fonction Menu de commande Logiciel « Conference Manager » Configurer le système de conférence Commander une conférence via une interface graphique Le logiciel « Conference manager » peut être utilisé de deux façons : ESC ADN CU1 Software Conference Manager a 14 b a) Comme programme sur l’ordinateur intégré à l’unité centrale. Pour cela, vous devez raccorder l’écran, le clavier et la souris pour commander l’unité centrale (voir page 50). b) Comme programme sur un ordinateur Windows. Pour cela, vous devez installer le logiciel « Conference Manager » sur l’ordinateur et le raccorder à l’unité centrale dans un réseau (voir page 50). Mise en service du système de conférence Mise en service du système de conférence Préparation de l’unité centrale pour l’exploitation Pose ou installation de l’unité centrale Pour installer l’unité centrale sur une surface plane : 왘 Veillez à ce qu’aucun orifice de ventilation ne soit bloqué. 왘 Placez l’unité centrale comme cela est représenté sur la figure. Si vous souhaitez monter l’unité centrale dans un rack 19”, cette dernière doit être soutenue et fixée dans le rack à l’aide de composants supplémentaires. ATTENTION Risque de dommages matériels et de blessures dans le cas du montage en rack ! Dans le cas du montage du produit dans un rack 19” fermé ou avec d’autres produits dans un rack multiple, • la température peut considérablement augmenter dans le rack, • des contraintes mécaniques importantes apparaissent, • des courants de fuite inoffensifs des différents blocs secteur peuvent s’additionner et dépasser les valeurs limites autorisées. Cela peut être à l’origine de dommages matériels et d’électrocutions. 왘 Montez toujours l’unité centrale avec un support de rack approprié. Lors du montage dans un rack, veillez à ce que les contraintes mécaniques soient réparties uniformément. 왘 Veillez à ce que la température ambiante dans le rack ne dépasse pas la température maximale indiquée dans les caractéristiques techniques (voir page 110). Le cas échéant, veillez à assurer une ventilation suffisante ou supplémentaire si nécessaire. 왘 Veuillez tenir compte des indications de la plaque signalétique lors de la connexion au secteur. Evitez toute surcharge des circuits électriques. Le cas échéant, prévoyez une protection contre la surcharge. 왘 Posez une mise à la terre supplémentaire pour le rack. Installation de l’équerre de rack optionnelle 왘 Retirez respectivement 2 vis Torx (T25) sur les côtés de l’unité centrale (figure gauche). 왘 Vissez l’équerre de rack optionnelle U (voir « Accessoires » page 109) à l’unité centrale à l’aide des vis Torx préalablement retirées (figure droite). U U 15 Mise en service du système de conférence 왘 Insérez l’unité centrale avec les équerres de rack dans le rack 19” et soutenezla avec un support de rack par exemple. 왘 Fixez les équerres de rack au rack afin de bloquer l’unité centrale. Vous trouverez en annexe un dessin de construction sur lequel figurent les dimensions complètes de l’unité centrale (voir page 112). Raccordement de l’unité centrale au secteur ATTENTION Des câbles secteur ou des prises inadaptés peuvent endommager le produit ! Une alimentation électrique inappropriée peut, elle aussi, détériorer le produit. 왘 Branchez le produit au secteur, uniquement à l’aide du câble secteur recommandé (voir « Accessoires » page 109). 왘 N’utilisez que des multiprises et des rallonges équipées de contacts de mise à la terre. 왘 Utilisez uniquement des câbles secteur pourvus d’une fiche à trois broches. 왘 Raccordez tout d’abord le câble secteur à la prise secteur D . 왘 Raccordez le câble au secteur. L’unité centrale est maintenant opérationnelle. 100-240V~ 50/60Hz 240W D Préparation des postes en vue du fonctionnement Les postes sont livrés prêts à fonctionner, ils peuvent être utilisés directement. Le système de conférence reconnaît automatiquement si les postes raccordés sont des postes délégués ou présidents et les initialise automatiquement. Si, lors du fonctionnement, vous raccordez au système de conférence des postes présidents, vous devez les réinitialiser (voir page 30 ou 89). 16 Mise en service du système de conférence Montage du système de conférence Montage du support de câble Si vous souhaitez installer votre système de conférence de manière fixe dans une pièce, utilisez pour cela les supports de câble optionnels (voir « Accessoires » page 109). IN OUT 왘 Basculez les postes comme cela est représenté sur la figure. 왘 Maintenez les postes d’une main pour éviter que le microphone ne repose sur la table. IN OUT 왘 Installez le support de câble comme cela est représenté sur la figure. Le support de câble n’est pas encore fixé à l’aide de vis. Raccordez les postes comme cela est décrit dans le chapitre suivant. Connexion des postes à l’unité centrale Il est possible de raccorder jusqu’à 15 postes sur chacun des raccordements PORT II 8 et PORT I 9 de l’unité centrale. Le nombre maximal de postes sur un port dépend de la longueur totale de câble de ce port (voir page 13). IN –– AUDIO –– OUT 8 PORT II PORT I 2x 52.8V 1.75A 100-240V~ 50/60Hz 240W 9 Le paragraphe suivant décrit la procédure à suivre pour un faisceau de câbles. Répétez les mêmes étapes pour installer un deuxième faisceau. 왘 Placez les postes en face des sièges correspondants. 왘 Préparez un nombre suffisant de câbles systèmes aux longueurs requises (voir « Accessoires » page 109). 왘 Calculez, le cas échéant, la longueur maximale du faisceau de câbles pour assurer l’alimentation électrique de tous les postes raccordés au faisceau de câbles (voir page 13). 17 Mise en service du système de conférence En cas d’utilisation de supports de câbles (voir chapitre précédent) : 왘 Choisissez le cache de support de câble adapté : Câble Cache de support de câble Câble système Sennheiser SDC CBL RJ 45 Marque « M » Câbles fortement blindés Marque « L » IN OUT IN OUT 왘 Installez les caches comme cela est représenté sur la figure. 왘 Serrez légèrement les vis fournies (env. 0,05 Nm). Pour raccorder les postes à l’unité centrale : ATTENTION Une alimentation électrique inappropriée peut endommager le produit ! Une alimentation électrique inappropriée risque d’endommager les appareils du réseau raccordés au PORT I et au PORT II des postes par une fiche RJ-45. 왘 Branchez uniquement les postes ADN C1 et ADN D1 aux raccordements de postes PORT I et PORT II. IN –– AUDIO –– OUT PORT II PORT I 2x 52.8V 1.75A 100-240V~ 50/60Hz 240W IN 8 9 OUT IN OUT 왘 Raccordez l’entrée IN du premier poste au raccordement de poste PORT II 8 ou PORT I 9 de l’unité centrale à l’aide d’un câble système (voir ci-dessus). 왘 Raccordez la sortie OUT du premier poste à l’entrée IN du deuxième poste à l’aide d’un câble système. 왘 Procédez de même pour les autres postes. Notez que, en raison de la chute de tension, le nombre de postes est limité à 15 postes env. par faisceau de câbles (voir page 13). 18 Mise en service du système de conférence Raccordement des appareils audio externes à l’unité centrale Pour diffuser le canal de conférence sur un appareil audio externe : 왘 Raccordez la sortie audio OUT 7 de l’unité centrale à un appareil audio externe par l’intermédiaire d’un câble XLR. IN –– AUDIO –– OUT PORT II PORT I 2x 52.8V 1.75A 7 Pour raccorder une source audio externe et la diffuser sur le canal de conférence : 왘 Connectez la source audio externe à l’entrée audio IN de l’unité centrale 6 à l’aide d’un câble XLR. IN –– AUDIO –– OUT PORT II PORT I 2x 52.8V 1.75A 6 Préparation de l’exploitation avec le logiciel « Conference Manager » Exploitation du logiciel avec l’unité centrale Pour utiliser le logiciel « Conference Manager » avec l’unité centrale, vous avez besoin des appareils suivants : Appareil Configuration requise Moniteur Connexion : Résolutions : Recommandée : Souris USB standard pour PC avec Windows Clavier USB standard pour PC avec Windows Langues prises en charge : entre autres anglais, allemand, français, espagnol, italien, russe, néerlandais (liste complète, voir « Dispositions du clavier » page 113) VGA Sub D à 15 pôles 800 x 600 pixels ou plus 1024 x 768 ou 1280 x 1024 pixels 왘 Branchez un moniteur à la sortie moniteur 0 à l’aide d’un câble Sub-D-VGA. IN –– AUDIO –– OUT PORT II PORT I 2x 52.8V 1.75A 100-240V~ 50/60Hz 240W 0 왘 Branchez le clavier et la souris aux deux ports USB IN –– AUDIO –– OUT PORT II 2x 52.8V PORT I 100-240V~ 50/60Hz 240W 1.75A A A. 왘 Paramétrez l’écran, le clavier et la souris à l’aide du logiciel « Conference Manager » (voir page 64). Votre système de conférence est maintenant opérationnel. Seuls le clavier et la souris peuvent être raccordés aux ports USB. 19 Mise en service du système de conférence Exploitation du logiciel avec ordinateur Windows séparé Tenez compte de la configuration requise pour utiliser le logiciel « Conference Manager » avec un ordinateur Windows séparé (voir page 50). 왘 Connectez l’interface Ethernet B de l’unité centrale à une interface réseau de votre ordnateur à l’aide d’un câble réseau (type : cat. 5). IN –– AUDIO –– OUT PORT II PORT I 2x 52.8V 1.75A 100-240V~ 50/60Hz 240W B Vous pouvez également connecter l’ordinateur et l’unité centrale par le biais d’un commutateur réseau (switch) ou autres dispositifs similaires. 왘 Installez sur l’ordinateur connecté le logiciel « Conference Manager » fourni sur CD-ROM (voir page 51). 왘 Configurez le réseau, comme cela est décrit au chapitre « Préparation de l’utilisation de la version Windows du logiciel » page 50. Mise sous tension/hors tension du système de conférence Pour mettre sous tension le système de conférence : 1 왘 Amenez le bouton marche/arrêt 1 sur la position « I ». L’unité centrale est mise sous tension, l’écran s’allume. Pour mettre hors tension le système de conférence : Si vous avez modifié une configuration dans le logiciel « Conference Manager », vous devez enregistrer les modifications avant de mettre l’unité centrale hors tension (voir page 70). Tous les autres réglages de l’unité centrale sont mémorisés automatiquement. 왘 Amenez le bouton marche/arrêt 1 sur la position « 0 ». L’unité centrale est mise totalement hors tension. 20 Commande de l’unité centrale Commande de l’unité centrale Déblocage des touches de l’unité centrale Si vous avez activé le blocage des touches (voir page 43), vous devez le désactiver pour commander l’unité centrale : 왘 Appuyez sur la molette ou sur une touche quelconque. « Lock » apparaît dans l’affichage. 왘 Tournez la molette. Le réglage « OFF » est sélectionné. 왘 Appuyez sur la molette. Le blocage des touches est désactivé. Fonctions des touches Opération Fonctions Appuyer sur la • Annuler la saisie et passer au niveau de menu touche d’annulation supérieur jusqu’à accéder à l’affichage standard ESC Appuyer sur la molette • • • • Passer de l’affichage standard au menu de commande Appeler un point de menu Passer à un sous-menu Enregistrer les réglages et repasser au menu de commande Tourner la molette • Augmenter ou baisser le volume du canal de conférence (dans l’affichage standard) • Passer au point de menu précédent ou suivant • Modifier les valeurs du point de menu Appuyer sur la touche d’affichage standard • Passer à l’affichage standard 21 Configuration du système de conférence à l’aide de l’unité centrale Configuration du système de conférence à l’aide de l’unité centrale Vue d’ensemble du menu de commande Sous-menu «Conference» Menu principal «Main Menu» Conference Audio System Languages Settings Conference Mode Microphone Limit Request Limit Talk Time Status Talk Time Limit Premonition Time Limit Reaction on Talktime Exceed Blink on Request Re-Init Clear Request List on Cancel Sous-menu «Audio» XLR Out XLR In Floor/Loudspeakers Audio Gain Reduction Sous-menu «System» Ports Diagnostics Versions Sous-menu «XLR Out» XLR Out Status XLR Out Volume XLR Out Equalizer Sous-menu «XLR In» XLR In Status XLR In Sensitivity XLR In Equalizer Sous-menu «Floor/Loudspeakers» Floor/Loudspeaker Volume Floor/Loudspeaker Equalizer Sous-menu «Diagnostics» System Load Temperature Bus Statistics Start Self-Test Reset Break Indication Reset Error Indication Sous-menu «Versions» Sous-menu «Settings» Network Contrast Lock Restore Factory Defaults Hardware Versions Info Software Versions Info Sous-menu «Network» IP Address Mode IP Address Subnet Mask 22 Configuration du système de conférence à l’aide de l’unité centrale Affichage Réglage possible/ affichage Fonction du point de menu Voir page Menu principal « Main Menu » « Conference » Appeler le sous-menu « Conference » – 26 « Audio » Appeler le sous-menu « Audio » – 31 « System » Appeler le sous-menu « System » – 34 « Languages » Sélectionner la langue « Deutsch », « English », « Español »... 41 « Settings » Appeler le sous-menu « Settings » – Menu de conférence « Conference » « Conference Mode » Régler le mode de fonctionnement conférence « Direct Access », « Override » ou « Request» 26 « Microphone Limit » Régler le nombre maximal d’orateurs avec un droit de parole simultané pour le mode de fonctionnement conférence « Direct Access » et « Override » « 1 » ... « 10 » 27 « Request Limit » Régler le nombre maximal de demandes de droit de parole pour le mode de fonctionnement conférence « Request » « 0 » ... « 10 » 28 « Talk Time Status » Activer/désactiver la limitation du temps de parole « On »/« Off » 28 « 01 » ... « 60 » par incréments de 1 minute 28 « 00 » ... « 120 » par incréments de 10 secondes 28 « Talk Time Limit » Régler la limitation du temps de parole « Premonition Time Limit » Régler l’avertissement de fin (avertit de la fin du temps de parole individuel) « Reaction on Talktime Exceed » Régler la réaction en cas de dépassement du temps de parole individuel « Continue »/« Cancel » 29 « Blink on Request » Activer/désactiver la bague lumineuse lors des demandes de droit de parole « On »/« Off » 30 « Re-Init » Réinitialiser les postes « Yes »/« No » 30 « Clear Request List on Cancel » Régler la fonction de la touche de priorité président « On »/« Off » 30 31 du poste Menu audio « Audio » « XLR Out » Appeler le sous-menu « XLR Out » – « XLR In » Appeler le sous-menu « XLR In » – « Floor/ Loudspeakers » Appeler le sous-menu « Floor/Loudspeakers » – « Audio Gain Reduction » Tous les signaux des postes sont émis regroupés sur le canal de conférence (« Floor/Loudspeakers »). Dans le point de menu « Audio Gain Reduction », vous pouvez régler comment le niveau du volume des signaux des postes est traité. « 0.0 dB per Mic » ... « −3.0 dB per Mic », « Linear Division » 32 « XLR Out Status » Activer/désactiver la sortie audio OUT « On »/« Off » 31 « XLR Out Volume » Régler le volume de la sortie XLR « 01 » ... « 32 » « XLR Out Equalizer » Régler le timbre de la sortie XLR Menu sortie audio « XLR Out » +02 dB –03 dB +05 dB « −12 dB » ... « +12 dB » 23 Configuration du système de conférence à l’aide de l’unité centrale Affichage Fonction du point de menu Réglage possible/ affichage Voir page Menu entrée audio « XLR In » « XLR In Status » Activer/désactiver l’entrée audio IN « XLR In Sensitivity » Régler la sensibilité de l’entrée XLR « XLR In Equalizer » Régler le timbre de l’entrée XLR « On »/« Off » 31 « −18.0 dBu » ... « +18.0 dBu » +02 dB –03 dB +05 dB « −12 dB » ... « +12 dB » Menu du canal de conférence « Floor/Loudspeakers » « Floor/ Loudspeakers Volume » Régler le volume du canal de conférence (« Floor/Loudspeakers ») « Floor/ Loudspeakers Equalizer » Régler le timbre du canal de conférence 32 « 00 » ... « 32 » +02 dB –03 dB +05 dB « −12 dB » ... « +12 dB » Menu système « System Menu » « Ports » Affichage du type et du nombre de postes raccordés au Port I et au Port II 37 Deleg Chair. Port1: xx xx Units Port2: xx xx Units « Diagnostics » Appeler le sous-menu « Diagnostics » – 38 « Versions » Appeler le sous-menu « Versions » – 41 Menu de diagnostic « Diagnostics » « System Load » Afficher les informations sur le statut de l’alimentation électrique 38 « Temperature » Afficher les informations sur le statut de la température 39 « Bus Statistics » Afficher les informations sur le statut de la transmission des données et des anomalies : 39 Error Indication Break Count : : 1 « Start Self-Test » Lancer l’autotest du système de conférence « On »/« Off » 40 « Reset Break Indication » Remettre à zéro le compteur d’anomalies « Break Count » dans le menu de diagnostic « Bus Statistic » « Yes »/« No » 40 « Reset Error Indication » Remettre à zéro l’affichage des erreurs du bus de données « Error Indication » dans le menu de diagnostic « Bus Statistic » « Yes »/« No » 40 Menu des versions « Versions » « Hardware Version Info » Afficher la version du matériel « Software Version Afficher la version du logiciel Info » 24 DU/PU: CU SB: 1 1 DU/PU: 0.1.1.5 CU SB: 1.0.0.0 CU Main: 1.0.0.1 41 41 Configuration du système de conférence à l’aide de l’unité centrale Affichage Réglage possible/ affichage Fonction du point de menu Voir page Menu de réglages « Settings » « Network » Appeler le sous-menu « Network » – 42 « Contrast » Régler le contraste de l’écran « 1 » ... « 15 » 42 « Lock » Activer/désactiver le blocage des touches « On »/« Off » 43 « Restore Factory Defaults » Réinitialiser tous les réglages sur les valeurs d’usine « Yes »/« No » 43 « Static IP »/ « Dynamic IP » 42 Menu de réseau « Réseau » « IP Address Mode » Régler l’attribution de l’adresse IP « IP Address » Régler l’adresse IP de l’unité centrale « xxx . xxx . xxx . xxx » 42 « Subnet Mask » Régler le masque de sous-réseau de l’unité centrale « xxx . xxx . xxx . xxx » 42 Utilisation du menu de commande Ce chapitre décrit comment procéder aux réglages dans le menu de commande, en prenant l’exemple du point de menu « Microphone Limit ». Vous trouverez des informations sur les réglages d’usine du menu de commande en annexe (voir page 112). Passage de l’affichage standard au menu de commande Direct Access 30 Units 20 Affichage standard Main Menu Conference Audio System Menu principal «Main Menu» 왘 Appuyez sur la molette. Vous accédez au menu principal « Main Menu ». Le dernier point de menu appelé s’affiche. Appel du point de menu Main Menu Conference Audio System Conference Conference Mode Microphone Limit Request Limit Microphone Limit Conf. Mode Microphones No. Request 05 Sélectionner et ouvrir le sous-menu «Conference» Sélectionner et ouvrir le point de menu «Microphone Limit» 05 05 Le point de menu «Microphone Limit» apparaît 왘 Appuyez sur la molette pour appeler le sous-menu « Conference ». Le sous-menu « Conference » apparaît. 왘 Tournez la molette pour choisir le point de menu « Microphone Limit ». 왘 Appuyez sur la molette pour appeler le point de menu « Microphone Limit ». Modification et enregistrement des réglages Conference Conference Mode Microphone Limit Request Limit Microphone Limit Conf. Mode Microphones No. Request 5 Sélectionner et ouvrir le point de menu «Microphone Limit» 05 Microphone Limit Conf. Mode Microphones No. Request 05 Régler le point de menu «Microphone Limit» 07 07 Enregistrer la saisie 왘 Tournez la molette pour procéder aux réglages du point de menu « Microphone Limit ». 25 Configuration du système de conférence à l’aide de l’unité centrale 왘 Appuyez sur la molette. Votre saisie est enregistrée. Vous vous trouvez à nouveau dans le menu de commande. Lorsque vous tournez légèrement la molette vers la droite ou la gauche, vous modifiez progressivement le menu ou le réglage. Lorsque vous tournez la molette vers la droite ou la gauche et que vous la laissez dans cette position, vous modifiez en continu le menu ou le réglage (fonction Repeat). Annulation de la saisie 왘 Appuyez sur la touche d’annulation ESC. Le menu de commande ou le menu supérieur apparaît. Ou : 왘 Appuyez sur la touche de l’affichage standard. L’affichage standard apparaît. Pour retourner ensuite directement au dernier point de menu traité : 왘 Appuyez sur la molette autant de fois qu’il faut pour faire apparaître le dernier point de menu traité. Quitter le menu 왘 Appuyez sur la touche de l’affichage standard. L’affichage standard apparaît. Ou : 왘 Appuyez sur la touche d’annulation ESC autant de fois qu’il faut pour faire apparaître l’affichage standard. Réalisation des réglages de conférence – « Conference » Les réglages dans le point de menu « Conference » ont une influence sur le comportement du système de conférence lors d’une conférence. ATTENTION Interruption de la conférence en cours Si vous modifiez les réglages du point de menu « Conference » pendant une conférence, la conférence est interrompue. 왘 Indiquez aux participants que le mode de fonctionnement du système de conférence change et qu’il est possible qu’ils doivent à nouveau demander le droit de parole. Réglage du mode de fonctionnement conférence – « Conference Mode » Main Menu Conference Audio System Conference Conference Mode Microphone Limit Request Limit Conference Mode Direct Access Override Request Direct Access Sélectionner et ouvrir le sous-menu «Conference» Sélectionner et ouvrir le point de menu «Conference Mode» Direct Access Régler le point de menu «Conference Mode»; enregistrer la saisie Réglages possibles : « Direct Access », « Override » et « Request ». • « Direct Access » et « Override » : Aucun poste président n’est nécessaire pour ces réglages. 26 Configuration du système de conférence à l’aide de l’unité centrale Tant que le nombre maximal d’orateurs (« Microphone Limit ») avec un droit de parole simultané n’est pas atteint, le droit de parole est accordé automatiquement à chaque orateur supplémentaire. Situation Le nombre maximal d’orateurs avec droit de parole simultané est atteint (« Microphone Limit »). Evénement Un nouvel orateur demande le droit de parole. Comportement Réglage « Direct Access » : L’orateur doit attendre qu’un autre orateur perde ou rende son droit de parole. Il reçoit ensuite automatiquement un droit de parole. Réglage « Override » L’orateur reçoit immédiatement le droit de parole. L’orateur ayant le temps de parole le plus long perd son droit de parole. • « Request » : Un poste président est nécessaire pour ce réglage. Le président reçoit une demande de droit de parole et accorde ce droit. Cela se déroule selon le principe FIFO (First In – First out) : l’orateur ayant attendu le plus longtemps reçoit le droit de parole. Situation Le nombre maximal de demandes de droit de parole est atteint (« Request Limit »). Evénement Un nouvel orateur demande le droit de parole. Comportement Il ne peut recevoir le droit de parole que lorsque le nombre de demandes de droit de parole est à nouveau inférieur au nombre maximal. Réglage du nombre maximal d’orateurs avec droit de parole simultané – « Microphone Limit » Main Menu Conference Audio System Sélectionner et ouvrir le sous-menu «Conference» Microphone Limit Conf. Mode Microphones No. Request Conference Conference Mode Microphone Limit Request Limit 05 05 05 Sélectionner et ouvrir le point de menu «Microphone Limit» Régler le point de menu «Microphone Limit»; enregistrer la saisie Plage de réglage : « 1 » ... « 10 » Le réglage « Microphone Limit » limite le nombre maximal d’orateurs avec droit de parole simultané pour tous les modes de fonctionnement de conférence. Notez que chaque poste président connecté réduit la plage de réglage. Si vous réglez une valeur supérieure (plage de réglage « 1 » à « 10 ») à celle déterminée par le nombre de postes présidents, le système réduit la valeur Microphon-Limit à la valeur maximale possible (voir exemples dans le tableau). Postes présidents Réglages possibles pour « Microphone Limit » 0 « 1 » - « 10 » 4 «1»-«6» 10 «0» Les effets de ce réglage sur le mode de fonctionnement de conférence sont décrits à la section « Réglage du mode de fonctionnement conférence – « Conference Mode » » plus haut. 27 Configuration du système de conférence à l’aide de l’unité centrale Réglage du nombre maximal de demandes de droit de parole – « Request Limit » Main Menu Conference Audio System Request Limit Conf. Mode Requests No. Request Conference Conference Mode Microphone Limit Request Limit 05 05 Sélectionner et ouvrir le sous-menu «Conference» Sélectionner et ouvrir le point de menu «Request Limit» 05 Régler le point de menu «Request Limit»; enregistrer la saisie Plage de réglage : « 0 » ... « 10 » Le réglage « Request Limit » concerne le fonctionnement avec poste président (mode de fonctionnement de conférence « Request ») ou le mode de fonctionnement de conférence « Direct Access ». Les effets de ce réglage sur le mode de fonctionnement de conférence sont décrits à la section Réglage du mode de fonctionnement conférence – « Conference Mode » page 26. Activation/désactivation de la limitation du temps de parole – « Talk Time Status » Main Menu Conference Audio System Talk Time Status On Off Conference Microphone Limit Request Limit Talk Time Status On Sélectionner et ouvrir le sous-menu «Conference» Sélectionner et ouvrir le point de menu «Talk Time Status» On Régler le point de menu «Talk Time Status»; enregistrer la saisie Réglages possibles : « On » et « Off » Dans ce point de menu, vous pouvez activer et désactiver la limitation du temps de parole. Vous pouvez régler la durée de la limitation, l’avertissement ainsi que le comportement au terme du temps de parole dans les 3 points de menu suivants. Réglage de la limitation du temps de parole – « Talk Time Status » Main Menu Conference Audio System Sélectionner et ouvrir le sous-menu «Conference» Talk Time Limit Conf. Mode Minutes Conference Request Limit Talk Time Status Talk Time Limit 05 05 Min 05 Min Sélectionner et ouvrir le point de menu «Talk Time Limit» Régler le point de menu «Talk Time Limit»; enregistrer la saisie Plage de réglage : « 01 » ... « 60 » par incréments de 1 minute La limitation du temps de parole devient active dès qu’elle est activée dans le point de menu « Talk Time Status » (voir chapitre précédent). La limitation du temps de parole est valable pour chaque intervention et non pour la totalité de la conférence. Réglage de l’avertissement – « Premonition Time Limit » Main Menu Conference Audio System Premonition Time Limit Conf. Mode Seconds Conference Talk Time Status Talk Time Limit Premonition Time Limit 20 Sec Sélectionner et ouvrir le sous-menu «Conference» Sélectionner et ouvrir le point de menu «Premonition Time Limit» Régler le point de menu «Premonition Time Limit»; enregistrer la saisie Plage de réglage : « 00 » ... « 120 » par incréments de 10 secondes 28 20 20 Sec Configuration du système de conférence à l’aide de l’unité centrale 왘 Réglez le temps d’avertissement de fin. Répercussion du réglage (exemple) : « Talk Time Limit » (limitation du temps de parole) 15 (minutes) « Premonition Time Limit » (avertissement de fin) 60 (secondes) Effet 60 secondes avant la fin du temps de parole, c’est-à-dire après 14 minutes dans cet exemple, la bague lumineuse et la DEL de la touche microphone commencent à clignoter en rouge. Réglage du comportement en cas de dépassement du temps de parole individuel – « Reaction on Talktime Exceed » Main Menu Conference Audio System Sélectionner et ouvrir le sous-menu «Conference» Conference Talk Time Limit Premonition Time Limit Reaction on Talktime Exceed Continue Reaction on Talktime Exceed Continue Cancel Sélectionner et ouvrir le point de menu «Reaction on Talktime Exceed» Régler le point de menu «Reaction on Talktime Exceed»; enregistrer la saisie Continue Réglages possibles : « Continue » et « Cancel » Evénement La fin du temps de parole individuel est atteinte. Comportement Réglage « Continue » : Le temps de parole individuel est prolongé. La bague lumineuse et la DEL de la touche microphone clignotent en rouge jusqu’à la fin de l’intervention. Réglage « Cancel » : le temps de parole individuel est terminé. La bague lumineuse et la DEL de la touche microphone s’éteignent. 29 Configuration du système de conférence à l’aide de l’unité centrale Activation/désactivation du clignotement de la bague lumineuse lors de la demande du droit de parole – « Blink on Request » Main Menu Conference Audio System Sélectionner et ouvrir le sous-menu «Conference» Blink on Request On Off Conference Premonition Time Limit Reaction on Talktime exceed Blink on Request On Sélectionner et ouvrir le point de menu «Blink on Request» On Régler le point de menu «Blink on Request»; enregistrer la saisie Réglages possibles : « On » et « Off » Réglage Comportement de la bague lumineuse « On » Lorsqu’un orateur demande le droit de parole, la DEL de la touche de microphone clignote en vert et la bague lumineuse en rouge. L’orateur voit lui-même la DEL de la touche de microphone tandis que les autres participants reconnaissent la demande de droit de parole au clignotement de la bague lumineuse . « Off » Lorsqu’un orateur demande le droit de parole, la DEL de la touche de microphone clignote en vert. Les autres participants ne peuvent pas reconnaître que cet orateur dispose du droit de parole. Réinitialisation des postes – « Re-Init » Si vous raccordez des postes présidents au système de conférence en cours de fonctionnement, vous devez alors les réinitialiser. Au cours d’une réinitialisation, la conférence est interrompue. Main Menu Conference Audio System Sélectionner et ouvrir le sous-menu «Conference» Conference Reaction on Talktime exceed Blink on Request Re-Init Sélectionner et ouvrir le point de menu «Re-Init» Re-Init Yes No Régler le point de menu «Re-Init»; enregistrer la saisie Réglages possibles : « Yes » et « No » Fonction de la touche de priorité Régler – « Clear Request List on Cancel » Dans ce menu, vous pouvez régler la fonction de la touche de priorité président. L’actionnement de la touche de priorité vous permet : • Réglage « On » : lorsque vous appuyez sur la touche de priorité, le droit de parole est retiré à tous les postes délégués. Les demandes de droit de parole existantes sont supprimées. • Réglage « Off » : lorsque vous appuyez sur la touche de priorité, le droit de parole est retiré à tous les postes délégués qui avaient auparavant ce droit. Toutes les demandes de droit de parole sont conservées. Main Menu Conference Audio System Sélectionner et ouvrir le sous-menu «Conference» Conference Blink on Request Re-Init Clear Request List on Cancel On Sélectionner et ouvrir le point de menu «Clear Request List on Cancel» Réglages possibles : « On » et « Off » 30 du poste Clear Request List on Cancel On Off Off Régler le point de menu «Clear Request List on Cancel»; enregistrer la saisie Configuration du système de conférence à l’aide de l’unité centrale Réalisation des réglages audio – « Audio » Dans le sous-menu « Audio » vous pouvez réaliser des réglages portant sur les signaux audio du système de conférence. Réglage de la sortie audio OUT et de l’entrée audio IN – « XLR Out » et « XLR In » Main Menu Conference Audio System Audio XLR Out XLR In Floor/Loudspeakers No Sélectionner et ouvrir le sous-menu «Audio» Sélectionner et ouvrir différents sous-menus XLR Out Status/XLR In Status On Off XLR Out Volume Conf. Mode +6 dB Off On Régler «XLR Out Status/XLR In Status»; enregistrer la saisie +6 dB No XLR In Sensitivity +07.5 dBu XLR Out/XLR In XLR Out Status/XLR In Status XLR Out Volume/XLR In Sensitivity XLR Out Equalizer/XLR In Equalizer No Sélectionner et ouvrir différents points de menu XLR Out Equalizer/XLR In Equalizer Conf. Mode + 02 dB – 03 dB Off + 05 dB No Régler «Equalizer»; enregistrer la saisie +07.5 dBuNo Régler «XLR Out Volume/ XLR In sensitivity»; enregistrer la saisie Sous-menu Point de menu Fonction « XLR Out » « XLR Out Status » Activer/désactiver la sortie audio OUT « XLR Out Volume » Régler le volume de la sortie audio OUT « XLR Out Equalizer » Régler le timbre « XLR In Status » Activer/désactiver l’entrée audio IN « XLR In Sensitivity » Régler la sensibilité d’entrée de l’entrée audio IN (le niveau actuel s’affiche). « XLR In » 왘 Réglez la sensibilité de sorte que l’affichage du niveau en présence du volume d’entrée maximal dévie pratiquement jusqu’à la valeur maximale. « XLR In Equalizer » Régler le timbre Vous pouvez régler les plages de fréquence dans le menu « Equalizer » en appuyant sur la molette 4 . Appuyez sur la touche d’annulation ESC 5 pour interrompre la saisie et rétablir les plages de fréquence précédentes. 31 Configuration du système de conférence à l’aide de l’unité centrale Réglage du canal de conférence – « Floor/Loudspeakers ». Main Menu Conference Audio System Floor/Loudspeakers Floor/Loudspeaker Volume Floor/Loudspeaker Equalizer Audio XLR Out XLR In Floor/Loudspeakers Sélectionner et ouvrir le sous-menu «Audio» No No Sélectionner et ouvrir le point de menu «Floor/Loudspeakers» Sélectionner et ouvrir différents points de menu Equalizer Floor/Loudspeaker Volume Conf. Mode + 02 dB – 03 dB + 05 dB No 16 Off 16 No Régler «Floor/Loudspeakers Volume»; enregistrer la saisie Régler «Equalizer»; enregistrer la saisie Point de menu Fonction « Floor/Loudspeakers Volume » Régler le timbre du canal de conférence « Floor/Loudspeakers Equalizer » Régler le timbre Vous pouvez régler les plages de fréquence dans le menu « Equalizer » en appuyant sur la molette. Appuyez sur la touche d’annulation ESC 5 pour interrompre la saisie et rétablir les plages de fréquence précédentes. Réglage du traitement des signaux des postes dans le canal de conférence – « Audio Gain Reduction » Main Menu Conference Audio System Sélectionner et ouvrir le sous-menu «Audio» Audio XLR In Floor/Loudspeakers Audio Gain Reduction - 0.0 dB per Mic Audio Gain Reduction - 0.0 dB per Mic - 0.5 dB per Mic - 1.0 dB per Mic - 0.0 dB per Mic Sélectionner et ouvrir le point de menu «Audio Gain Reduction» Régler le point de menu «Audio Gain Reduction»; enregistrer la saisie Réglages possibles : « 0.0 dB per Mic » ... « –3.0 dB per Mic » et « Linear Division ». Tous les signaux des postes sont regroupés dans le canal de conférence « Floor/ Loudspeakers » et édités par les haut-parleurs des postes et la sortie audio OUT. Le volume du canal de conférence augmente pour chaque signal audio* et peut avoir tendance à surmoduler. Dans le point de menu « Audio Gain Reduction », vous pouvez régler comment le niveau du volume des signaux des postes est traité. Situation Le signal audio du 1er poste est transmis au canal de conférence. Evénement Le signal audio d’un autre poste est transmis au canal de conférence. Sans l’influence du signal, le volume du canal de conférence augmenterait. * 32 Postes et entrée audio IN Configuration du système de conférence à l’aide de l’unité centrale Comporte- Réglage « 0.0 dB per Mic » ... « –3.0 dB per Mic » ment Le niveau du volume du canal de conférence baisse de la valeur réglée pour chaque signal audio supplémentaire. 왘 Testez différents réglages en activant le nombre maximal de canaux ouverts (voir page 45). Le canal de conférence doit être perçu avec le volume souhaité, sans déformation ou réaction acoustique. 왘 Commencez avec les réglages les plus bas. Réglage « Linear Division » : Le volume du canal de conférence baisse automatiquement en fonction du nombre de postes (baisse importante du signal audio). 33 Configuration du système de conférence à l’aide de l’unité centrale Contrôle du système et identification des problèmes – « System » Le sous-menu « System » fournit des informations sur le statut actuel et les anomalies de votre système. L’unité centrale effectue automatiquement un autotest après la mise sous tension. Si des anomalies sont constatées, elles sont signalées à l’aide des symboles K à N . Si les symboles M et N s’affichent, l’écran passe de l’orange au rouge. L’unité centrale contrôle également la présence d’anomalies dans le système de conférence au cours de son utilisation et les signale par les symboles représentés le cas échéant. Direct Access 30 Units 22 N Symbole M L K Signification Avertissement Court-circuit Erreur de câble Modification de la structure Pour garantir l’absence d’anomalies lors du mode conférence : 왘 Effectuez les opérations suivantes avant le mode conférence. Vous pourrez ainsi identifier précocement les défauts en mode conférence et les éliminer. 왘 Installez entièrement votre système de conférence. Si le nombre de participants n’est pas encore définitivement fixé, optez pour le nombre maximal. Connectez le nombre correspondant de postes à l’unité centrale. 왘 Mettez l’unité centrale sous tension. L’unité centrale effectue un autotest. En cas d’augmentation du nombre de participants après un autotest n’ayant révélé aucune anomalie, nous recommandons instamment de réaliser un nouvel essai avant le mode de conférence. En présence d’un avertissement ou d’une anomalie, effectuez les étapes suivantes pour remédier au problème : 왘 Eliminez les défauts (voir tableaux suivants). 왘 Démarrez ensuite manuellement un autotest en confirmant le point de menu « Start Self-Test » avec « Yes » : Main Menu System Diagnostics Start Self-Test Yes No Start Self-Test Diagnostics Temperature Bus Statistics Start Self-Test No Sélectionner et ouvrir le sous-menu «Diagnostics» Sélectionner et ouvrir le point de menu «Start Self-Test» No Régler le point de menu «Start Self-Test»; appliquer la saisie L’unité centrale vérifie alors si un défaut signalé est toujours présent. Si le défaut est supprimé, le symbole correspondant s’éteint après l’autotest. 34 Configuration du système de conférence à l’aide de l’unité centrale Vous trouverez ci-dessous les messages possibles et les mesures à prendre afin d’éliminer les anomalies. Affichage Direct Access 30 Units 20 Seul le symbole « Avertissement » N s’allume. N Anomalie et remède Plusieurs anomalies sont possibles. 왘 Contrôlez successivement les points de menu suivants (voir page 38) : – « System Load » – « Temperature » – « Bus Statistics » Si les points de menu signalent des défauts, effectuez les mesures indiquées en vue de leur élimination. Affichage Direct Access 30 Units 20 Seul le symbole « Modification de la structure » K s’allume. K Anomalie Modification du nombre de postes de la manière suivante : • ajout ou suppression manuel(le) d’un ou de plusieurs postes • réinitialisation automatique d’un ou de plusieurs postes (les postes redémarrent) • coupure d’un ou de plusieurs postes en raison d’une soustension • coupures de ligne, par exemple – connecteurs non enfichés – dommages au niveau des câbles 35 Configuration du système de conférence à l’aide de l’unité centrale Solution 왘 Effectuez manuellement un autotest (voir page 40). Les modifications suivantes de l’affichage sont possibles : – Le symbole « Modification de la structure » K s’éteint : la modification de la structure a été identifiée, aucun défaut n’est présent. – Le symbole « Modification de la structure » K reste allumé : suivez les instructions ci-dessous. Si le symbole « Modification de la structure » K reste allumé après l’autotest : 왘 Réinitialisez le compteur « Break Counter » (voir page 40). 왘 Passez dans le point de menu « Bus Statistics » (voir page 39) et observez l’affichage « Break Counter ». 왘 Bougez prudemment les postes et les câbles systèmes et vérifiez si le chiffre après « Break Counter » augmente. Si c’est le cas, contrôlez la fiche correspondante ou remplacez les postes et les câbles systèmes concernés. Si l’anomalie persiste : 왘 Effectuez les opérations décrites dans le point de menu « System Load » (voir page 38). 왘 Effectuez ensuite manuellement un autotest (voir page 40). Affichage Direct Access 30 Units 20 N Anomalie et remède K Les symboles « Avertissement » N et « Modification de la structure » K s’allument. Modification du nombre de postes pendant l’autotest : Un autotest automatique est réalisé après la mise sous tension. Au cours de ce test, le mode conférence est simulé avec tous les postes connectés. Si des postes tombent en panne, les symboles ci-dessus s’affichent. Une panne peut être due à une sous-tension ou à une surintensité : 왘 Effectuez les opérations décrites dans le point de menu « System Load » (voir page 38). 왘 Effectuez ensuite manuellement un autotest (voir page 40). 36 Configuration du système de conférence à l’aide de l’unité centrale Affichage Direct Access – – Units 20 N Les symboles « Avertissement » N et « Court-circuit » M s’allument. M L’affichage des postes « Units » n’indique aucun poste (affichage : « -- »), le raccordement de postes concerné, PORT I ou PORT II, est désactivé. Anomalie et remède Court-circuit déclenché par : • des éléments métalliques (trombones par exemple) qui pontent les contacts au niveau des fiches • des câbles systèmes défectueux • des câbles inadaptés (câble Crossover par exemple) 왘 Vérifiez si vous utilisez les câbles systèmes corrects. 왘 Effectuez les opérations décrites dans le point de menu « System Load » (voir page 38). 왘 Effectuez ensuite manuellement un autotest (voir page 40). L’affichage « Units » indique les postes connectés (p. ex. « 08 »), le raccordement de postes préalablement désactivé PORT I ou PORT II est à nouveau activé. Affichage Audio Distribution Network Processing ... N Anomalie et remède Les symboles « Avertissement » N et « Erreur de câble » L s’allument et la barre de progression « Processing... » s’affiche. L Câblage incorrect ; la DEL du microphone et la bague lumineuse du poste concerné clignotent en rouge. Vérifiez que le raccord est correct (voir page 17). Affichage de l’affectation du raccordement de postes PORT I ou PORT II – « Ports » Main Menu Conference Audio System Ports System Ports Diagnostics Versions Port 1 Port 2 No Sélectionner et ouvrir le sous-menu «System» Sélectionner et ouvrir le point de menu «Ports» Deleg Chair. 20 1 Units 5 1 Units No Considérer le point de menu «Ports»; quitter le point de menu Le point de menu « Ports » affiche le nombre de postes délégués (« Deleg ») et présidents (« Chair. ») pour les deux raccordements de poste PORT I et PORT II. 37 Configuration du système de conférence à l’aide de l’unité centrale Analyse système – Sous-menu « Diagnostics » Main Menu Conference Audio System Diagnostics System Load Temperature Bus Statistics System Ports Diagnostics Versions No Sélectionner et ouvrir le sous-menu «System» Sélectionner et ouvrir le sous-menu «Diagnostics» No Le sous-menu «Diagnostics» apparaît Le point de menu « Diagnostics » fournit des informations sur le statut de l’alimentation en tension et en courant, l’état de la transmission des données et les coupures des connexions par câble. Affichage du statut de l’alimentation en tension et en courant – « System Load » Load Diagnostics System Load Temperature Bus Statistics Main Menu System Diagnostics Port 1 Port 2 Current ☺ Voltage –– No Sélectionner et ouvrir le sous-menu «Diagnostics» Sélectionner et ouvrir le point de menu «Load» No Considérer le point de menu «Load»; quitter le point de menu Des sous-tensions, des surintensités et des courts-circuits peuvent se produire sur les deux ports : Affichage Signification et causes Current Causes possibles d’une surintensité au niveau de l’unité centrale : Voltage • éléments métalliques (trombones par exemple) qui pontent les contacts au niveau des fiches • postes défectueux • câbles systèmes défectueux • câbles systèmes trop longs • nombre excessif de postes au niveau du port Causes possibles d’une sous-tension : • Current Voltage -- postes défectueux • câbles systèmes trop longs • nombre excessif de postes au niveau du port Causes possibles d’un court-circuit au niveau de l’unité centrale : • éléments métalliques (trombones par exemple) qui pontent les contacts au niveau des fiches • câbles systèmes défectueux • câbles inadaptés (câble Crossover par exemple) Port désactivé ; causes possibles : • aucun poste connecté • court-circuit Si une anomalie est affichée (voir page 34), vérifiez si les anomalies indiquées dans le tableau ci-dessus sont présentes dans votre système de conférence. Si l’anomalie a été constatée dès le démarrage de l’unité centrale, démarrez un autotest manuel après l’avoir éliminée (voir page 40) afin de vérifier qu’elle a bien disparu. Si l’anomalie s’est produite en cours de fonctionnement et que vous l’avez éliminée, cela est automatiquement détecté par l’unité centrale. Mesures permettant d’éliminer les anomalies : • 38 Eliminez séparément les anomalies pour chaque port. Configuration du système de conférence à l’aide de l’unité centrale • Calculez la longueur maximale du faisceau de câbles (voir page 13) et réduisez la longueur si nécessaire. • Diminuez le nombre de postes (max. 15-20 par faisceau). • Si nécessaire, réduisez encore le nombre de postes jusqu’à ce que plus aucune anomalie ne soit signalée. Ajoutez ensuite les postes un à un tout en observant l’affichage de l’unité centrale. Si une anomalie est détectée, cela est probablement dû au dernier poste ajouté, au câble utilisé ou aux éléments métalliques dans la fiche. Affichage du statut de la température – « Temperature » Main Menu System Diagnostics Temperature Diagnostics System Load Temperature Bus Statistics Status ☺ No Sélectionner et ouvrir le sous-menu «Diagnostics» Sélectionner et ouvrir le point de menu «Temperature» Si la température est trop élevée (affichage : « comme suit : No Considérer le point de menu «Temperature»; quitter le point de menu ») dans l’unité centrale, procédez 왘 Vérifiez que les orifices de ventilation sont librement accessibles (voir page 15). 왘 Nettoyez les orifices de ventilation si nécessaire (voir page 105). Si l’appareil est installé dans un rack : 왘 Veillez à assurer une ventilation supplémentaire en laissant un espace libre sous l’unité centrale et/ou en installant des ventilateurs supplémentaires dans le rack. Lorsque la température est à nouveau comprise dans la plage autorisée, cela est reconnu automatiquement par l’unité centrale (affichage du symbole « ☺ ». L’interrogation se répète selon un modèle cyclique. Si, malgré cela, le système détecte tout de même une température excessive, il est possible qu’un ventilateur soit défectueux : 왘 Faites contrôler et éventuellement remplacer les ventilateurs par du personnel de maintenance qualifié. Affichage des erreurs du bus système – « Bus Statistics » Main Menu System Diagnostics Diagnostics Load Temperature Bus Statistics Bus Statistics Error Indication : ☺ Break Counter : 1 No Sélectionner et ouvrir le sous-menu «Diagnostics» Sélectionner et ouvrir le point de menu «Bus Statistics» No Considérer le point de menu «Bus Statistics»; quitter le point de menu Causes possibles d’erreurs du bus système : • modifications du nombre de postes • câbles défectueux • erreur dans les blindages de câbles • postes défectueux • champs électromagnétiques importants En présence d’erreurs de bus système, sous « Error Indication » apparaît le symbole-« ». L’écran passe au rouge et le symbole « Avertissement » N apparaît dans l’affichage standard (voir page 34). Les perturbations de transmission peuvent être transitoires ou permanentes : Les perturbations transitoires peuvent par exemple être dues à des téléphones mobiles pas suffisamment blindés placés trop près des câbles systèmes ou des postes. Lorsque la perturbation a cessé, le symbole « ☺ » s’affiche. L’écran passe au orange et le symbole « Avertissement » N s’éteint. 39 Configuration du système de conférence à l’aide de l’unité centrale Les perturbations de transmission permanentes doivent être éliminées immédiatement car le fonctionnement correct du mode conférence n’est plus garanti. Pour l’élimination, consultez le point de menu « System Load » (voir page 38). Vérifiez également si les perturbations peuvent être dues à d’autres appareils électroniques placés à proximité du système de conférence. Vous pouvez réinitialiser manuellement le symbole « Error Indication » (voir page 40). Le compteur « Break Counter » compte toutes les modifications et toutes les anomalies du système de conférence (postes ajoutés par exemple). La modification du compteur peut vous fournir des indications sur la source de l’anomalie (si, par exemple, le compteur augmente rapidement lorsque vous secouez un câble, cela indique qu’un câble est défectueux). Vous pouvez réinitialiser manuellement le compteur « Break Counter » (voir page 40). Réalisation d’un autotest manuel – « Start Self-Test » Main Menu System Diagnostics Start Self-Test Yes No Start Self-Test Diagnostics Temperature Bus Statistics Start Self-Test No Sélectionner et ouvrir le sous-menu «Diagnostics» Sélectionner et ouvrir le point de menu «Start Self-Test» No Régler le point de menu «Start Self-Test»; appliquer la saisie Si l’unité centrale détecte un défaut après la mise sous tension ou au cours du fonctionnement : 왘 Eliminez les défauts (voir page 34 et suivante). 왘 Démarrez ensuite manuellement un autotest en confirmant le point de menu « Start Self-Test » avec « Yes ». La conférence est interrompue. L’unité centrale vérifie alors si un défaut signalé est toujours présent. Si le défaut est supprimé, le symbole correspondant s’éteint après l’autotest. S’il est toujours allumé, d’autres opérations sont nécessaires pour l’élimination du défaut (voir page 34 et suivantes). Effectuez toujours un autotest après avoir éliminé les défauts affichés. Réinitialisation du compteur – « Reset Break Indication » Main Menu System Diagnostics Sélectionner et ouvrir le sous-menu «Diagnostics» Diagnostics Bus Statistics Start Self Test Reset Break Indication Sélectionner et ouvrir le point de menu «Reset Break Indication» Reset Break Indication Yes No Régler le point de menu «Reset Break Indication»; appliquer la saisie Réglages possibles : « Yes », « No » Réglez ce point de menu sur « Yes » pour réinitialiser le compteur « Break Count » dans le menu de diagnostic « Bus Statistic » (voir page 39). Réinitialisation de l’affichage des erreurs du bus de données – « Reset Error Indication » Main Menu System Diagnostics Sélectionner et ouvrir le sous-menu «Diagnostics» Diagnostics Start Self Test Reset Break indication Reset Error Indication Sélectionner et ouvrir le point de menu «Reset Error Indication» Reset Error Indication Yes No Régler le point de menu «Reset Error Indication»; appliquer la saisie Réglages possibles : « Yes », « No » Ce point de menu vous permet de réinitialiser l’affichage des erreurs du bus de données « Error Indication » dans le menu de diagnostic « Bus Statistic » (voir page 39). 40 Configuration du système de conférence à l’aide de l’unité centrale Nous vous recommandons instamment de toujours réaliser un autotest (voir page 40) afin de vous assurer que les anomalies ont bien été éliminées. Lorsqu’un autotest a été réalisé avec succès, les messages d’anomalie disparaissent et l’affichage des erreurs du bus de données est automatiquement réinitialisé. Affichage des versions de logiciel et de matériel – Sous-menu « Versions » Main Menu Conference Audio System System Ports Diagnostics Versions Versions Hardware Version Info Software Version Info No Sélectionner et ouvrir le sous-menu «System» Sélectionner et ouvrir le sous-menu «Versions» No Le sous-menu «Versions» apparaît Le sous-menu « Versions » contient des informations sur la version de votre logiciel et de votre matériel. Pour de plus amples informations sur les mises à jour du micrologiciel pour votre système de conférence, adressez-vous à votre partenaire Sennheiser ou consultez Internet à l’adresse www.sennheiser.com. Affichage de la version du matériel – « Hardware Version Info » Versions Hardware Version Info Software Version Info Main Menu System Versions Hardware Version Info DU/PU: 1 CU SB: 1 No Sélectionner et ouvrir le sous-menu «Versions» Affichage de la version du logiciel – « Software Version Info » Sélectionner et ouvrir le point de menu «Hardware Version Info» Versions Hardware Version Info Software Version Info Main Menu System Versions Software Version Info DU/PU: 0.1.1.5 CU SB: 1.0.0.0 CU Main: 1.0.0.0 No Sélectionner et ouvrir le sous-menu «Versions» No Considérer le point de menu «Hardware Version Info»; quitter le point de menu Sélectionner et ouvrir le point de menu «Software Version Info» No Considérer le point de menu «Software Version Info»; quitter le point de menu Réglage de la langue – « Language » Vous pouvez régler la langue du menu de commande dans le point de menu « Language » : Main Menu Audio System ▪Languages Language English Deutsch Nederlands English Sélectionner et ouvrir le point de menu «Language» No Régler le point de menu «Language»; enregistrer la saisie 41 Configuration du système de conférence à l’aide de l’unité centrale Extension des réglages – « Settings » Réalisation des réglages réseau – Sous-menu « Network » Main Menu System Languages Settings Settings Network Contrast Lock Network IP Adress Mode IP Address Subnet Mask No Sélectionner et ouvrir le sous-menu «Settings» Sélectionner et ouvrir le sous-menu «Network» Static IP Le sous-menu «Network» apparaît Vous pouvez régler l’attribution de l’adresse IP ainsi que l’adresse IP et le masque de sous-réseau dans le sous menu « Network ». Pour de plus amples informations concernant les réglages réseau, cf. chapitre « Préparation de l’utilisation de la version Windows du logiciel » page 50. Réglage de l’attribution de l’adresse IP – « IP Address Mode » Main Menu Settings Network Network IP Address Mode IP Address Subnet Mask IP Address Mode Static IP Dynamic IP Static IP Sélectionner et ouvrir le sous-menu «Network» Sélectionner et ouvrir le point de menu « IP Address Mode» Static IP Régler le point de menu «IP Address Mode»; enregistrer la saisie Réglages possibles : « Static IP », « Dynamic IP » Si vous avez sélectionné « Static IP », vous arrivez dans les sous-menus «IP Address » et « Subnet Mask » (voir sections suivantes). Réglage de l’adresse IP statique – « IP Address » Main Menu Settings Network Network IP Mode IP Address Subnet Mask IP Address 10 . 49 . 68 . 179 10.49.68.179 Sélectionner et ouvrir le sous-menu «Network» Réglage du masque de sous-réseau statique – « Subnet Mask » Main Menu Settings Network Sélectionner et ouvrir le point de menu « IP Address» Network IP Mode IP Address Subnet Mask 10.49.68.179 Régler le point de menu «IP Address»; enregistrer la saisie Subnet Mask 255 . 255 . 0 . 0 255.255.0.0 Sélectionner et ouvrir le sous-menu «Network» Sélectionner et ouvrir le point de menu « Subnet Mask» 255.255.0.0 Régler le point de menu «Subnet Mask»; enregistrer la saisie Réglage du contraste de l’écran – « Contrast » Main Menu System Languages Settings Settings Network Contrast Lock Contrast 10 09 Sélectionner et ouvrir le sous-menu «Settings» Sélectionner et ouvrir le point de menu « Contrast» Vous pouvez régler le contraste en 15 niveaux. 42 09 Régler le point de menu «Contrast»; enregistrer la saisie Configuration du système de conférence à l’aide de l’unité centrale Réglage du blocage des touches – « Lock » Main Menu System Languages Settings Sélectionner et ouvrir le sous-menu «Settings» Settings Network Contrast Lock Sélectionner et ouvrir le point de menu « Lock» Lock On Off Régler le point de menu «Lock»; enregistrer la saisie Lorsque vous activez le blocage des touches, vous revenez automatiquement à l’affichage standard. Pour annuler le blocage des touches, cf. page 21. Rétablissement des réglages d’usine – « Restore Factory Defaults » Main Menu System Languages Settings Sélectionner et ouvrir le sous-menu «Settings» Settings Contrast Lock Restore Factory Defaults Sélectionner et ouvrir le point de menu « Restore Factory Defaults» Restore Factory Defaults Yes No Régler le point de menu «Restore Factory Defaults»; enregistrer la saisie Vous pouvez rétablir les réglages d’usine dans le point de menu « Restore Factory Defaults » (voir « Réglages d’usine » page 112). 43 Réalisation d’une conférence Réalisation d’une conférence Le déroulement de votre conférence, quand et combien de participants peuvent parler ou obtenir le droit de parole, tout cela dépend des réglages de l’unité centrale (voir page 26). Réglages possibles : « Direct Access », « Override » et « Request» • « Direct Access » et « Override »: Aucun poste président n’est nécessaire pour ces réglages. Tant que le nombre maximal d’orateurs (« Microphone Limit ») avec un droit de parole simultané n’est pas atteint, le droit de parole est accordé automatiquement à chaque orateur supplémentaire. Situation Le nombre maximal d’orateurs avec droit de parole simultané est atteint (« Microphone Limit »). Evénement Un nouvel orateur demande le droit de parole. Comportement Réglage « Direct Access » : L’orateur doit attendre qu’un autre orateur perde ou rende son droit de parole. Il reçoit ensuite automatiquement un droit de parole. Réglage « Override » L’orateur reçoit immédiatement le droit de parole. L’orateur ayant le temps de parole le plus long perd son droit de parole. • « Request » : Un poste président est nécessaire pour ce réglage. Le président reçoit une demande de droit de parole et accorde ce droit. Cela se déroule selon le principe FIFO (First in – First out) : l’orateur ayant attendu le plus longtemps reçoit le droit de parole. Situation Le nombre maximal de demandes de droit de parole est atteint (« Request Limit »). Evénement Un nouvel orateur demande le droit de parole. Comportement Il ne peut recevoir le droit de parole que lorsque le nombre de demandes de droit de parole est à nouveau inférieur au nombre maximal. Vous pouvez commander le mode conférence à l’aide des postes présidents (voir chapitres suivants) ou via le logiciel « Conference Manager » (voir page 49). 44 Réalisation d’une conférence Commande du poste délégué Commande du poste/demande du droit de parole En fonction du mode de fonctionnement de conférence réglé (voir page 26), vous pouvez • parler immédiatement ou • demander le droit de parole. Le droit de parole demandé est accordé par le président. Lorsque le mode de fonctionnement de conférence est réglé de sorte que les délégués puissent parler immédiatement (« Direct Access » (réglage d’usine), « Override », voir page 26) : 왘 Appuyez sur la touche microphone . Votre microphone est activé. Vous pouvez parler immédiatement. La DEL de la touche du microphone et la bague lumineuse s’allument en rouge. Le haut-parleur est mis en sourdine. Le droit de parole est retiré au poste préalablement activé en fonction du mode conférence et du nombre max. d’orateurs réglé. Si le mode conférence est réglé de sorte que le droit de parole doive d’abord être accordé aux délégués (« Request », voir page 26) : 왘 Appuyez sur la touche microphone . La demande du droit de parole est enregistrée dans la liste d’attente. Selon le réglage effectué dans le menu de commande (voir page 30) : – la DEL de la touche microphone clignote en vert et la bague lumineuse en rouge ou – seule la DEL de la touche microphone clignote en vert. Dès que le président vous accorde le droit de parole, votre microphone est activé. La DEL de la touche du microphone et la bague lumineuse s’allument en rouge. Le haut-parleur est mis en sourdine. Le droit de parole est retiré au poste préalablement activé en fonction du mode conférence et du nombre max. d’orateurs réglé. L’un des postes présidents dispose automatiquement du droit de parole. Si vous utilisez uniquement des postes délégués, vous pouvez uniquement utiliser les modes conférence dans lesquels le droit de parole ne doit pas être attribué par un président (« Direct Access » ou « Override », voir page 26). Vous pouvez également utiliser le logiciel « Conference Manager » pour commander les postes délégués (voir page 96). Coupure du microphone/retrait de la demande de droit de parole Pour couper le microphone après avoir parlé ou pour retirer une demande de droit de parole, procédez comme suit : 왘 Appuyez sur la touche microphone une nouvelle fois. La DEL de la touche du microphone et la bague lumineuse s’éteignent. 45 Réalisation d’une conférence Raccorder le casque Vous pouvez entendre le canal de conférence et régler individuellement le volume à l’aide d’un casque mono ou stéréo. 왘 Raccordez un casque avec un jack 3,5 mm à la prise du casque 쐋 . Régler le volume du casque ATTENTION Un volume sonore trop puissant est susceptible d’affecter l’audition. Des volumes sonores élevés appliqués de manière prolongée au niveau de vos oreilles ou aux participants de la conférence peuvent causer des dommages irréversibles au niveau du système auditif. 왘 Les participants de la conférence doivent être informés de cette relation entre le volume et les dommages du système auditif. 왘 Sélectionnez un volume moyen. 왘 Ne vous exposez pas constamment à des volumes élevés (cela vaut également pour les autres participants). 왘 Placez le casque sur vos oreilles. Pour régler le volume, procédez comme suit : 왘 Tournez le bouton de réglage du volume – vers la droite pour augmenter le volume ou – vers la gauche pour baisser le volume. Lors de la mise hors tension, le volume repasse à un niveau moyen. Réglez le volume du haut-parleur des postes à l’aide de l’unité centrale (voir page 48). Vol Vol + Commande du poste président Les postes présidents possèdent, en plus de leurs fonctions de président, les mêmes fonctions que les postes délégués (voir page 45). Vous pouvez parler à tout moment sans demande du droit de parole depuis un poste président. Si vous utilisez plusieurs postes présidents dans un système de conférence, ces derniers possèdent les mêmes droits. 46 Réalisation d’une conférence Accord du droit de parole à un participant Lorsqu’un participant appuie sur la touche du microphone de son poste délégué en mode de conférence « Request », il demande le droit de parole. Tous les participants qui demandent le droit de parole sont mis sur une liste d’attente. Selon le réglage effectué dans le menu de commande (voir page 30) : • la DEL de la touche microphone clignote en vert et la bague lumineuse en rouge ou • seule la DEL de la touche microphone clignote en vert. Pour accorder, depuis un poste président, le droit de parole au prochain participant figurant dans la liste d’attente : 왘 Appuyez sur la touche Next . . Le participant suivant dans la liste d’attente reçoit le droit de parole. Si vous utilisez le logiciel « Conference Manager », vous pouvez également accorder le droit de parole en cliquant avec la souris (voir page 100). Clôture de la conférence avec un poste président ou retrait du droit de parole (fonction Cancel) Selon le réglage effectué dans le menu de commande (voir page 30) : • Toutes les DEL s’éteignent et le droit de parole est retiré à tous les postes délégués. Toute liste d’attente est supprimée. • Le droit de parole est retiré à tous les postes délégués qui avaient auparavant ce droit. Toutes les demandes de droit de parole sont conservées. 왘 Appuyez brièvement sur la touche de priorité . Le système de conférence se comporte conformément au réglage. Si vous utilisez le logiciel « Conference Manager », vous pouvez également désactiver tous les postes délégués en cliquant avec la souris (voir page 96). Mise en sourdine temporaire de tous les postes délégués depuis un poste président (fonction de priorité) La fonction de priorité permet au président d’interrompre une discussion à tout moment. Tous les postes présidents conservent leur droit de parole. 47 Réalisation d’une conférence 왘 Maintenez la touche de priorité jusqu’à ce que tous les postes souhaités soient mis en sourdine. Tous les postes, à l’exception des postes présidents, sont immédiatement mis en sourdine. La DEL de la touche de microphone et la bague lumineuse des postes qui possédaient précédemment le droit de parole clignotent. Vous pouvez parler immédiatement. La DEL de la touche du microphone et la bague lumineuse de votre poste président s’allument en rouge. 왘 Relâchez la touche de priorité . La mise en sourdine des postes est neutralisée. Le mode de discussion se poursuit. Réglage du volume des haut-parleurs des postes Vous pouvez régler le volume des haut-parleurs des postes à l’aide de l’unité centrale. L’affichage standard H indique le volume actuellement réglé. Direct Access 20 Units: 30 N ATTENTION Risque d’endommagement de l’audition dû à de forts sifflements ! Un volume trop élevé du canal de conférence ou les conversations simultanées de plusieurs participants peuvent conduire à de forts sifflements par réaction acoustique (effet Larsen). Ces phénomènes peuvent endommager l’audition. 왘 Baissez le volume du canal de conférence (voir page 48, page 94 ou 102). 왘 Veillez à ce que la réduction automatique du volume « Audio Gain Reduction » soit activée (voir page 32). Cette fonction diminue le facteur d’amplification par poste et empêche ainsi une réaction acoustique. 왘 Augmentez la distance entre les différents postes pour atteindre au moins 50 cm. 왘 Tournez la molette – vers la droite pour augmenter le volume ou – vers la gauche pour baisser le volume. Vous pouvez également régler le volume à l’aide du menu de commande de l’unité centrale (voir page 32) ou de la commande du logiciel (voir page 94). Rajout de postes au système de conférence au cours du fonctionnement Vous pouvez rajouter des postes au système de conférence au cours du mode de conférence. Lorsque vous rajoutez des postes, tenez compte du nombre de postes maximal afin de garantir la sécurité de fonctionnement (voir page 13). Les postes délégués sont immédiatement opérationnels. Les postes présidents doivent être réinitialisés, la conférence est interrompue (voir page 30 ou page 89). 48 Utilisation du logiciel « Conference Manager » Utilisation du logiciel « Conference Manager » Possibilités d’utilisation du logiciel et du système de conférence Le logiciel « Conference Manager » vous permet de commander et de gérer confortablement le système de conférence. Vous pouvez ainsi planifier et représenter graphiquement votre conférence. Il est possible d’enregistrer les configurations qui seront alors disponibles pour différents scénarios. Vous pouvez également utiliser le logiciel pour commander le système de conférence. La représentation graphique des locaux et des participants à la conférence vous permet de conserver à tout moment une vue d’ensemble afin de gérer votre conférence en toute sécurité. Plateformes matérielles pour le logiciel Le logiciel « Conference manager » peut être utilisé de deux façons : Utilisation du logiciel préinstallé sur l’unité centrale Le logiciel est préinstallé sur l’unité centrale. Pour l’utiliser, connectez directement le moniteur, la souris et le clavier à l’unité centrale (voir « Préparation de l’utilisation du logiciel intégré dans l’unité centrale » page 50). Utilisation du logiciel sur un ordinateur Windows séparé Vous pouvez également installer le logiciel sur un ordinateur (version Windows du logiciel) et l’intégrer dans un réseau avec l’unité centrale (voir « Préparation de l’utilisation de la version Windows du logiciel » page 50). Mode de fonctionnement « Setup » et « Live » Planifier les conférences et les simuler dans le logiciel – Mode de fonctionnement « Setup » Le mode de fonctionnement « Setup » vous permet de planifier, de configurer et de simuler des situations de conférence. Grâce à la possibilité de simulation d’une salle de conférence, par exemple à l’aide de lignes, de couleurs ou de photos, le logiciel vous donne la possibilité de planifier votre conférence en toute simplicité. Vous pouvez simuler de manière réaliste une salle de conférence dans le logiciel, gérer les noms des participants à la conférence et leur attribuer des postes individuels. Réalisez et enregistrez tous les réglages du système de conférence dans le logiciel « Conference Manager ». Vous pouvez utiliser ces réglages dans le mode de fonctionnement « Live ». Commande des conférences à l’aide du logiciel – Mode de fonctionnement « Live » Dans le mode de fonctionnement « Live », vous pouvez commander une conférence à partir de l’écran. Pour commander la conférence, vous pouvez utiliser une « représentation de la salle » ou une « représentation des délégués ». Vous pouvez voir à l’écran quels sont les délégués qui disposent ou ont demandé le droit de parole. Vous pouvez attribuer ou retirer le droit de parole aux différents postes à l’aide de la souris. Etablissement de la connexion entre le logiciel et le système de conférence Pour commander une conférence à l’aide du logiciel « Conference Manager », vous devez connecter le logiciel au système de conférence. L’ordinateur Windows vous permet de sélectionner différentes unités centrales à l’aide de votre réseau. Le logiciel intégré dans l’unité centrale peut uniquement être connecté à l’unité centrale concernée. Vous pouvez également utiliser le logiciel « Conference Manager » sans connexion avec l’unité centrale afin de pré-configurer un système de conférence. 49 Utilisation du logiciel « Conference Manager » Le schéma suivant vous fournit une vue d’ensemble des fonctions disponibles en fonction du statut de connexion : Non connecté à l’unité centrale «Disconnected» Connecté à l’unité centrale «Connected» Mode de fonctionnement «Setup» Mode de fonctionnement «Setup» Mode de fonctionnement «Live» • Modifier la surface du dessin • Modifier la liste des délégués • Modifier la configuration • Modifier la surface du dessin • Modifier la liste des délégués • Modifier la configuration • Initialiser les postes • Commander à l’aide de la surface du dessin • Commander à l’aide du poste délégué • Modifier la configuration Préparation de l’utilisation du logiciel intégré dans l’unité centrale Connexion et configuration du moniteur, de la souris et du clavier 왘 Connectez le moniteur, la souris et le clavier à l’unité centrale (voir page 19). Pour pouvoir utiliser de manière optimale le moniteur, la souris et le clavier, vous devez configurer les appareils : 왘 Adaptez les réglages du moniteur, de la souris et du clavier à vos exigences (voir page 64). Préparation de l’utilisation de la version Windows du logiciel Configuration système requise 50 Composants Configuration requise Processeur Intel Pentium 4 ou AMD Athlon XP, 2 GHz ou plus Mémoire vive (RAM) au moins 512 Mo Disque dur au moins 150 Mo d’espace libre Lecteurs CD ROM ou DVD ROM Interfaces/réseau Ethernet 100 Mbit/s Protocole Internet TCP/IP Protocole Internet version 4 (IPv4) Moniteur Résolution min. : 800 x 600 pixels recommandée : 1024 x 768 pixels Système d’exploitation Microsoft Windows XP Professional mit SP 2 Microsoft Windows Vista Microsoft Windows 7 Utilisation du logiciel « Conference Manager » Installation du logiciel « Conference Manager » 왘 Lancez le fichier « ADNSetup.exe » dans le dossier « Conference Manager » sur le CD-ROM joint. Une question de confirmation s’ouvre : 왘 Cliquez sur « Next ». Une fenêtre de sélection s’ouvre : 왘 Vérifiez que le champ « ADN Conference Manager (local) » est activé. 왘 Cliquez sur « Next ». Les réglages d’installation s’affichent sous forme résumée : 왘 Confirmez en cliquant sur « Install ». L’installation commence. 왘 Suivez ensuite les instructions de l’assistant d’installation. 51 Utilisation du logiciel « Conference Manager » Adaptation des réglages réseau Pour permettre la communication entre l’unité centrale et l’ordinateur Windows : 왘 Vérifiez que la communication réseau entre l’unité centrale et l’ordinateur Windows n’est pas bloquée par un serveur Proxy et/ou un Firewall. Les ports 53248, 53249, 53250, 53251 et le port 21 sont utilisés pour la communication pour le transfert FTP. 왘 Demandez à votre administrateur système si vous devez utiliser une adresse IP statique ou si celle-ci est attribuée de manière dynamique. Si vous devez utiliser une adresse IP statique, demandez le masque de sousréseau et le gateway standard. 왘 Réglez votre unité centrale selon le réglage b) indiqué dans le tableau page 54 avec les paramètres de votre administrateur. Si vous devez prendre vous-même la décision statique/dynamique, procédez de la manière suivante : Si vous avez connecté directement l’unité centrale à l’ordinateur Windows, nous recommandons d’opter pour l’attribution d’adresse IP dynamique. Réglez l’ordinateur et l’unité centrale conformément aux réglages a) dans le tableau page 53. Les appareils reconnaissent automatiquement si l’adresse est attribuée via DHCP ou Zero Configuration Networking (Zeroconfig). Cette procédure est susceptible de durer quelques minutes. Windows XP Windows Vista Windows 7 왘 Cliquez sur le bouton « Start » puis sur le menu « Panneau de configuration ». Le menu « Panneau de configuration » s’affiche. 왘 Double-cliquez sur le point de menu 왘 Cliquez sur le point de menu « Affi- 왘 Cliquez sur le point de menu « Affi« Connexions réseau et Internet » : cher le statut et les tâches du cher le statut et les tâches du réseau » : réseau » : La fenêtre « Connexions réseau et Internet » s’ouvre. 52 La fenêtre « Gérer les connexions réseau » s’ouvre. La fenêtre « Gérer les connexions réseau » s’ouvre. Utilisation du logiciel « Conference Manager » Windows XP Windows Vista Windows 7 왘 Cliquez sur le point de menu 왘 Cliquez sur le point de menu 왘 Cliquez sur le point de menu « Modi« Connexions réseau » dans la « Gestion du réseau » dans la fier les paramètres de cette colonne de droite : colonne de gauche : connexion » dans la colonne de gauche : La fenêtre « Connexions réseau » s’ouvre. La fenêtre « Connexions réseau » s’ouvre. La fenêtre « Connexions réseau » s’ouvre. 왘 Double-cliquez sur le point de menu 왘 Double-cliquez sur le point de menu 왘 Double-cliquez sur le point de menu « Connexion au réseau local » : « Local Area Connection » : « Connexion au réseau local » : La fenêtre « Statut du réseau local » s’ouvre. La fenêtre « Statut de Local Area Connection » s’ouvre. La fenêtre « Statut du réseau local » s’ouvre. 왘 Cliquez sur le bouton « Propriétés » : 왘 Cliquez sur le bouton « Propriétés » : 왘 Cliquez sur le bouton « Propriétés » : La fenêtre « Propriétés de connexion au réseau local » s’ouvre. La fenêtre « Propriétés de connexion au réseau local » s’ouvre. La fenêtre « Propriétés de connexion au réseau local » s’ouvre. 왘 Sélectionnez le dernier point dans la 왘 Dans la fenêtre « Cette connexion 왘 Dans la fenêtre « Cette connexion fenêtre « Cette connexion utilise les utilise les éléments suivants », utilise les éléments suivants », éléments suivants ». double-cliquez sur le point de menu double-cliquez sur le point de menu « Protocole Internet version 4 (TCP/ « Protocole Internet version 4 (TCP/ 왘 Double-cliquez sur le point de menu IPv4) ». IPv4) ». « Protocole Internet (TCP/IP) ». La fenêtre « Propriétés du protocole Internet (TCP/IP) » s’ouvre. Vous pouvez voir ici si Windows est intégré dans le réseau avec une adresse IP statique ou dynamique. Réglez votre unité centrale comme indiqué : a) Windows est intégré dans le réseau avec une adresse IP dynamique : 53 Utilisation du logiciel « Conference Manager » Windows XP Windows Vista Windows 7 Réglage de l’unité centrale (voir page 42) : Main Menu Settings Network IP Mode 왘 Sélectionnez le point de menu « IP Mode » dans l’unité centrale. 왘 Sélectionnez le réglage « Dynamic IP ». L’unité centrale est automatiquement intégrée au réseau, aucune autre opération n’est nécessaire. b) Windows est intégré dans le réseau avec une adresse IP statique : Réglage de l’unité centrale (voir page 42) : 왘 Sélectionnez le point de menu « IP Mode » dans l’unité centrale. Main Menu Settings Network IP Mode 왘 Sélectionnez le réglage « Static IP ». 왘 Déterminez la partie réseau de l’adresse IP de l’ordinateur Windows et notez-la : Partie réseau 192 . 168 . 1 . 145 Partie appareil Dans cet exemple, la partie réseau est : « 192.168.1 ». 왘 Sélectionnez le point de menu « IP-Address » dans l’unité centrale : Main Menu Settings Network IP Address 왘 Réglez la partie réseau de l’adresse IP sur la valeur déterminée sur votre ordinateur Windows. 왘 Réglez la partie appareil (les trois derniers chiffres) sur une valeur (« 1 » - « 254 ») utilisée ni par votre ordinateur ni par un autre ordinateur dans le réseau (dans cet exemple, la valeur doit être différente de « 145 »). 54 Utilisation du logiciel « Conference Manager » Démarrage/clôture du logiciel Logiciel intégré dans l’unité centrale Pour démarrer le logiciel sur l’unité centrale : 왘 Mettez l’unité centrale et le moniteur connecté sous tension. Le logiciel « Conference Manager » démarre. La représentation de la salle apparaît au premier plan en mode de fonctionnement « Setup » avec la fenêtre « Open ». Si le moniteur raccordé à l’unité centrale n’affiche aucune représentation, il est possible que la résolution réglée soit trop élevée. Dans ce cas, réinitialisez la résolution : 왘 Appuyez sur la combinaison de touches « CTRL » + « Maj. » + « F1 ». La résolution de l’écran de l’unité centrale est réinitialisée sur 800 x 600 pixels. Pour terminer le logiciel : 왘 Enregistrez votre configuration actuelle le cas échéant (voir page 70). 왘 Mettez l’unité centrale hors tension. Version Windows du logiciel Pour lancer le logiciel : 왘 Double-cliquez sur l’icone du programme sur le bureau. Ou : 왘 Cliquez sur « Start » > « Tous les programmes » > « Sennheiser » > « ADN » > « SENNHEISER Conference Manager ». Le logiciel « Conference Manager » démarre. La représentation de la salle apparaît au premier plan en mode de fonctionnement « Setup » avec la fenêtre « Open ». Pour terminer le logiciel : 왘 Enregistrez votre configuration actuelle le cas échéant (voir page 70). 왘 Cliquez sur le bouton dans la barre d’outils. 55 Utilisation du logiciel « Conference Manager » Présentation et réglage des caractéristiques de base du logiciel Vue d’ensemble du logiciel La fenêtre d’application centrale du logiciel « Conference Manager » se compose d’éléments de commande visibles en permanence et de représentations dépendantes du mode de fonctionnement. La figure suivante représente la version Windows du logiciel « Conference Manager » : a b c d f e a Barre de menu b Boutons d’affichage c Barre d’outils d Champs de commande e Boutons mode de fonctionnement f Représentations 56 Utilisation du logiciel « Conference Manager » Barre de menu a Menu Sous-menu Fonction Voir page Créer une nouvelle configuration 68 Open Conference ... Charger une configuration présente 69 Delete Conference Effacer une configuration présente 72 Close Fermer la configuration actuelle 71 Save Enregistrer la configuration actuelle (localement ou sur l’unité centrale) 70 Save as ... Enregistrer la configuration actuelle sous un autre nom de fichier (localement ou sur l’unité centrale) Connect/ Disconnect Etablit une connexion avec l’unité centrale/termine une connexion 67 Autoload ... Charger automatiquement la configuration de l’unité centrale lors du démarrage 70 Exit* Terminer le logiciel 55 Undo Annule la dernière étape 82 Redo Rétablit une étape préalablement annulée Cut Efface un objet et le copie dans le presse-papiers Copy Copie un objet dans le presse-papiers Paste Insère un objet provenant du presse-papiers Delete Effacer un objet Step to back Recule un objet d’un niveau Step to front Avance un objet d’un niveau Select All Sélectionne tous les objets 77 Full Screen* Activer/désactiver le mode plein écran 64 Global Menu New Conference Edit 82 82 57 Utilisation du logiciel « Conference Manager » Menu Sous-menu Fonction Voir page Settings Conference Settings ... Ouvre les réglages de conférence 91 Audio Settings ... Ouvre les réglages audio 94 Language Règle la langue 65 Set Password ... Règle la protection par mot de passe 65 Network Ouvre les réglages réseau 66 Re-init Conference Réinitialise les postes 89 Restore Factory Settings Rétablit les réglages d’usine du logi- 66 ciel System Properties** Ouvre les réglages du matériel du moniteur, de la souris et du clavier 64 Help ... Démarre la fonction d’aide – About ... Indique la version de logiciel actuelle – Help * Uniquement visible lorsque vous utilisez la version Windows du logiciel ** Uniquement visible lorsque vous utilisez le logiciel intégré dans l’unité centrale Vous pouvez également utiliser les abréviations clavier indiquées derrière les entrées du menu. Boutons d’affichage b Bouton Fonction Régler la représentation de la salle pour configurer ou commander le système de conférence à l’aide d’un graphique. La représentation de la salle varie en fonction du mode de fonctionnement « Setup » ou « Live » (voir page 60). Régler la représentation des délégués pour établir une liste des délégués et commander la conférence à l’aide de la liste. La représentation des délégués varie en fonction du mode de fonctionnement « Setup » ou « Live » (voir page 60). Barre d’outils c Bouton Fonction Ouvre la fenêtre des réglages audio « Audio Settings » (voir page 94) Ouvre la fenêtre des réglages de conférence « Conference Settings » (voir page 91) Affiche le statut du blocage des touches de l’unité centrale (voir page 94) non bloquées « Device Unlocked » bloquées « Device Locked » Indique le statut de la connexion entre l’unité centrale et le logiciel « Conference Manager » (voir page 67) non connectée « Device Unconnected » connectée « Device Connected » 58 Utilisation du logiciel « Conference Manager » Bouton Fonction Affiche les messages d’anomalie présents et ouvre le protocole des événements (voir page 103) Protocole des événements « Event Log » Des événements sont présents « Errors detected » * * Ferme le logiciel « Exit » (voir page 55) Uniquement avec la version Windows du logiciel Boutons mode de fonctionnement e Bouton Fonction Régler le mode de fonctionnement « Setup » pour configurer le système de conférence (voir page 61). La représentation de la salle et celle des délégués passent à la représentation de la configuration et le bouton apparaît sur fond bleu. Régler le mode de fonctionnement « Live » pour commander une conférence à l’aide du logiciel (voir page 62). La représentation de la salle et celle des délégués passent à la représentation Live et le bouton apparaît sur fond rouge. 59 Utilisation du logiciel « Conference Manager » Sélection du mode de fonctionnement et des représentations Dans les modes de fonctionnement « Setup » et « Live », vous pouvez commuter entre la représentation de la salle et celle des délégués. Représentations du logiciel selon le mode de fonctionnement Mode de fonctionnement «Setup» Boutons mode de fonctionnement «Setup» Boutons mode de fonctionnement «Live » Boutons d'affichage Boutons d'affichage Affichage espace 60 Mode de fonctionnement «Live» Affichage délégués Affichage espace Affichage délégués Utilisation du logiciel « Conference Manager » Sélection du mode de fonctionnement « Setup » 왘 Cliquez sur le bouton « Setup ». Le logiciel passe au mode de fonctionnement « Setup » et le bouton « Setup » apparaît sur fond bleu. Pour afficher la représentation de la salle : 왘 Cliquez sur le bouton « Représentation de la salle » . Pour afficher la représentation des délégués : 왘 Cliquez sur le bouton « Représentation des délégués » . 61 Utilisation du logiciel « Conference Manager » Sélection du mode de fonctionnement « Live » 왘 Préparez et activez le mode de fonctionnement « Live » (voir page 96). Pour afficher la représentation de la salle : 왘 Cliquez sur le bouton « Représentation de la salle » . Pour afficher la représentation des délégués : 왘 Cliquez sur le bouton « Représentation des délégués » 62 . Utilisation du logiciel « Conference Manager » Adaptation des représentations Vous pouvez adapter les représentations de la salle et des délégués. Vous pouvez afficher et masquer les champs de commande et modifier leur taille. Les modifications des représentations ne sont pas enregistrées de manière permanente et sont réinitialisées sur les réglages d’usine lors du démarrage suivant du logiciel. Adaptation des champs de commande dans les représentations de la salle et des délégués Vous pouvez ouvrir et fermer les champs de commande signalés par le symbole ou : L’en-tête du champ de commande s’affiche toujours. Pour fermer les champs de commande : 왘 Cliquez sur le symbole souhaitez fermer. ou dans l’en-tête du champ de commande que vous Pour dérouler les champs de commande : 왘 Cliquez sur le symbole souhaitez dérouler. ou dans l’en-tête du champ de commande que vous Pour modifier la taille d’un champ de commande : 왘 Passez avec la souris sur le symbole ou entre les champs de commande. La flèche de la souris se transforme en croisillon . 왘 Déplacez les champs de commande comme vous le souhaitez. Les symboles et indiquent si le champ de commande concerné « Equipment », « Images » ou « Microphone Unit(s) » est verrouillé ( ) ou déverrouillé ( ) (voir page 85). Adaptation du tableau dans la représentation des délégués Pour modifier la largeur de colonne de la liste des délégués : 왘 Faites glisser la souris sur l’en-tête de la liste des délégués. La flèche de la souris se transforme en croisillon . 왘 Déplacez les colonnes comme vous le souhaitez. Un double-clic vous permet d’adapter automatiquement la largeur des colonnes au contenu. 63 Utilisation du logiciel « Conference Manager » Utilisation de la représentation plein écran du logiciel Windows 왘 Cliquez dans la barre de menu sur « Edit » > « Full Screen ». La représentation plein écran du logiciel est activée/désactivée. Configuration du moniteur, de la souris, du clavier et de l’unité centrale* 왘 Cliquez sur « Settings » > « System Properties » dans la barre de menu. La fenêtre « System Properties » s’ouvre. Pour configurer le moniteur : 왘 Dans la zone « Screen Resolution », sélectionnez les valeurs souhaitées dans la liste de déroulement. La résolution minimale du moniteur doit être de 800 x 600 pixels (résolution recommandée : 1024 x 762 ou 1280 x 1024 pixels). Les résolutions minimales du moniteur et les fréquences de répétition d’image sont automatiquement adaptées au moniteur connecté, de sorte que vous puissiez toujours sélectionner les réglages optimaux, par exemple pour les écrans plats ou les projecteurs vidéo. Si cela est nécessaire, vous devez redémarrer l’unité centrale pour sélectionner les réglages optimaux pour votre moniteur. Si le moniteur raccordé à l’unité centrale n’affiche aucune représentation, il est possible que la résolution réglée soit trop élevée. Dans ce cas, réinitialisez la résolution : 왘 Appuyez sur la combinaison de touches « CTRL » + « Maj. » + « F1 ». La résolution de l’écran de l’unité centrale est réinitialisée sur 800 x 600 pixels. Pour régler la vitesse du curseur de la souris : 왘 Dans la zone « Mouse Speed », déplacez le curseur vers – « Slow » pour ralentir la vitesse, ou vers – « Fast » pour augmenter la vitesse. Pour adapter l’affectation des touches à l’unité centrale (clavier cyrillique par exemple) : 왘 Dans la zone « Keyboard Layout », sélectionnez l’affectation des touches souhaitée dans la liste de déroulement. Pour régler la date et l’heure de l’unité centrale : 왘 Dans la zone « Local Time », marquez les différents chiffres. 왘 Entrez la date et l’heure à l’aide du clavier ou cliquez sur les boutons incrémenter ou décrémenter les chiffres de date marqués. 왘 Cliquez sur « OK ». Les réglages sont enregistrés et la fenêtre « System Properties » fermée. * Uniquement avec le logiciel intégré dans l’unité centrale 64 pour Utilisation du logiciel « Conference Manager » La fenêtre « System Properties » contient également des informations relatives à l’affectation des touches de l’unité centrale dans la zone « Disk Space ». Détermination de la langue 왘 Cliquez sur « Settings » > « Language » dans la barre de menu. La liste des langues possibles s’affiche. 왘 Cliquez sur la langue souhaitée. La langue du logiciel change. Utilisation du mot de passe Vous pouvez protéger les configurations définies contre toute modification non autorisée grâce à un mot de passe. Tous les réglages sont ainsi verrouillés dans le mode de fonctionnement « Setup ». Vous pouvez utiliser des configurations protégées par mot de passe dans le mode de fonctionnement « Live » et réaliser des réglages. Protection d’une configuration par mot de passe ou modification du mot de passe 왘 Cliquez sur « Settings » > « Set Password... » dans la barre de menu. La fenêtre « Set Password » s’ouvre. Pour définir un nouveau mot de passe : 왘 Laissez le champ « Old Password » vide. Pour modifier un mot de passe : 왘 Entrez l’ancien mot de passe dans le champ « Old Password ». 왘 Entrez le nouveau mot de passe dans les champs « New Password » et « Confirm New Password ». Le mot de passe est limité à 16 caractères. Si vous ne souhaitez pas utiliser de mot de passe, laissez les champs « New Password » et « Confirm new Password » vides. 왘 Cliquez sur « OK ». Le nouveau mot de passe est enregistré. La configuration est protégée par mot de passe. Avant toute modification, vous êtes alors invité à entrer le mot de passe défini. Pour débloquer les configurations protégées par mot de passe, utilisez la combinaison clavier maître : 왘 Appuyez sur la combinaison de touches « CTRL » + « Maj. » + « F10 ». Le mot de passe défini est supprimé. 65 Utilisation du logiciel « Conference Manager » Définition des réglages réseau Vous pouvez perdre la connexion réseau existante lorsque vous modifiez les réglages dans la fenêtre « Network Settings » ! 왘 Cliquez sur « Settings » > « Network... » dans la barre de menu. La fenêtre « Network Settings » s’ouvre. Pour intégrer automatiquement l’unité centrale dans le réseau avec une adresse IP dynamique : 왘 Sélectionnez l’option « Obtain an IP Address automatically ». 왘 Cliquez sur « OK ». Le réglage est pris en compte et les adresses attribuées automatiquement sont affichées dans les champs textuels « IP Address » et « Subnet mask ». Pour intégrer manuellement l’unité centrale dans le réseau avec une adresse IP statique : 왘 Sélectionnez l’option « Use the following IP Address ». 왘 Tapez l’adresse IP souhaitée dans le champ « IP Address ». 왘 Tapez l’adresse souhaitée du masque de sous-réseau dans le champ « Subnet mask ». 왘 Cliquez sur « OK ». Le réglage est enregistré. Pour de plus amples informations sur la configuration réseau du système de conférence, cf. page 52. Chargement des réglages d’usine 왘 Cliquez sur « Settings » > « Restore Factory Settings » dans la barre de menu. Tous les réglages du logiciel sont réinitialisés sur les réglages d’usine. Si le moniteur raccordé à l’unité centrale n’affiche aucune représentation, il est possible que la résolution réglée soit trop élevée. Dans ce cas, réinitialisez la résolution : 왘 Appuyez sur la combinaison de touches « CTRL » + « Maj. » + « F1 ». La résolution de l’écran de l’unité centrale est réinitialisée sur 800 x 600 pixels. 66 Utilisation du logiciel « Conference Manager » Utilisation du système de conférence et du logiciel Etablissement de la connexion avec l’unité centrale Pour établir une connexion entre le logiciel « Conference Manager » et l’unité centrale : 왘 Démarrez le logiciel (voir page 55). La fenêtre « Open » s’ouvre. 왘 Cliquez sur « Connect ». Ou : 왘 Cliquez sur « Global Menu » > « Connect ... » dans la barre de menu. La fenêtre « Connect to CU » s’ouvre ; elle contient la liste de toutes les unités centrales connectées. 왘 Sélectionnez l’unité centrale souhaitée. • Le bouton « Connect » figure également dans d’autres fenêtres du programme. Sa fonction est toujours la même : connexion du logiciel « Conference Manager » à l’unité centrale. • La version Windows du logiciel vous permet de sélectionner différentes unités centrales à l’aide de votre réseau. Le logiciel intégré dans l’unité centrale peut uniquement être connecté à l’unité centrale concernée. 왘 Cliquez sur « OK ». La connexion avec l’unité centrale sélectionnée est établie. Le symbole « Connecté » apparaît dans la barre d’outils. 67 Utilisation du logiciel « Conference Manager » Suppression des problèmes de connexion Un message d’erreur s’affiche si aucune connexion n’a pu être établie ou si la configuration n’a pas pu être trouvée. 왘 Vérifiez si l’unité centrale est raccordée correctement* (voir page 50) et est sous tension (voir page 20). 왘 Si nécessaire, interrompez la connexion existante de l’unité centrale pour pouvoir établir une nouvelle connexion (voir section suivante). 왘 Cliquez sur « Retry ». Interruption de la connexion avec l’unité centrale 왘 Cliquez sur « Global Menu » > « Disconnect » dans la barre de menu. Une question de confirmation s’ouvre. 왘 Cliquez sur « OK ». La connexion avec l’unité centrale est interrompue. Le logiciel passe en mode de fonctionnement « Setup » le cas échéant. Création d’une nouvelle configuration 왘 Cliquez sur « Global Menu » > « New Conference Document » dans la barre de menu. La fenêtre « Open » s’ouvre. 왘 Sélectionnez l’option « New Conference Document ». 왘 Cliquez sur « OK ». Une nouvelle configuration est créée et le logiciel passe à la représentation de la salle dans le mode de fonctionnement « Setup » (voir page 61). * Uniquement avec la version Windows du logiciel 68 Utilisation du logiciel « Conference Manager » Chargement de la configuration 왘 Cliquez sur « Global Menu » > « Open Conference » dans la barre de menu. La fenêtre « Open » s’ouvre. Si le logiciel est raccordé à une unité centrale (voir page 67), vous pouvez charger trois types de configuration : Charger la configuration ... Procédure ... d’une conférence active (en cours) (« Active Conference Document ») Pour charger votre configuration dans le mode de fonctionnement « Live »* : 왘 Sélectionnez l’entrée de menu « Open Active Conference Document from CU ». 왘 Cliquez sur « OK ». Pour sélectionner le mode de fonctionnement (« Setup »** ou « Live ») dans lequel vous souhaitez démarrer la configuration : 왘 Sélectionnez l’entrée de menu « Open Conference Document from CU ». 왘 Dans la liste de déroulement, sélectionnez la configuration d’une conférence active (identifiée par un astérisque « * »). 왘 Sélectionnez le mode de fonctionnement (« Setup » ou « Live ») et cliquez sur « OK ». ... d’une conférence non active Pour sélectionner le mode de fonctionnement (« Conference Document ») (« Setup » ou « Live ») dans lequel vous souhaitez charger la configuration : 왘 Sélectionnez l’entrée de menu « Open Conference Document from CU ». 왘 Dans la liste de déroulement, sélectionnez la configuration d’une conférence non active (non identifiée par un astérisque « * »). 왘 Sélectionnez le mode de fonctionnement (« Setup » ou « Live ») et cliquez sur « OK ». ... d’une conférence enregistrée localement sur le disque dur (« Open Local Conference Document »)*** 왘 Sélectionnez l’entrée de menu « Open Local Conference Document ». 왘 Cliquez sur « OK » et sélectionnez la configuration souhaitée dans la fenêtre de dialogue « Open Conference » (extension de fichier « *.adn »). 왘 Cliquez sur « OK ». La configuration est chargée en mode de fonctionnement « Setup ». * Lorsque vous avez chargé une configuration, le mode de conférence démarre automatiquement dans le mode de fonctionnement « Live ». Tenez également compte des informations page 70. ** Dans le mode de fonctionnement « Setup » vous pouvez adapter les configurations présentes. *** Uniquement disponible avec la version Windows du logiciel – même en l’absence de connexion avec une unité centrale. Lorsque vous ouvrez une configuration dans le mode de fonctionnement « Setup », vous devez entrer le mot de passe réglé (voir page 65). 69 Utilisation du logiciel « Conference Manager » Activation/désactivation du chargement automatique d’une configuration Pour charger automatiquement une configuration enregistrée après le démarrage du système de conférence : 왘 Cliquez sur « Global Menu » > « Autoload » dans la barre de menu. La fenêtre « Autoload Properties » s’ouvre. 왘 Etablissez une connexion avec l’unité centrale (voir page 67). 왘 Sélectionnez l’option « Enable Autoload ». 왘 Sélectionnez la configuration souhaitée dans la liste déroulante. 왘 Cliquez sur « OK ». La configuration sélectionnée est chargée automatiquement en mode de fonctionnement « Live » à partir du démarrage suivant du logiciel. Pour désactiver le chargement automatique de la dernière configuration : 왘 Sélectionnez l’option « Disable Autoload ». 왘 Cliquez sur « OK ». Sauvegarde d’une configuration Vous pouvez sauvegarder autant de configurations que souhaité sur l’unité centrale ou localement sur l’ordinateur Windows connecté. Pour mémoriser une nouvelle configuration créée sur l’unité centrale : 왘 Cliquez sur « Global Menu » > « Save » dans la barre de menu. La fenêtre « Save Conference » s’ouvre. 왘 Etablissez une connexion avec l’unité centrale le cas échéant (voir page 67). 왘 Sélectionnez l’option « Save Conference Document on CU ». 왘 Entrez un nom de fichier dans la liste déroulante. 왘 Cliquez sur « OK ». Le fichier est mémorisé sur l’unité centrale. Vous pouvez enregistrer directement une configuration disposant d’un nom de fichier spécifique à l’aide de la commande « Global Menu » > « Save » ; aucune confirmation n’est demandée. Les réglages que vous effectuez dans le mode de fonctionnement « Live » ou dans le menu de commande de l’unité centrale sont immédiatement enregistrés dans la configuration actuelle. Pour protéger la dernière configuration utilisée, nous recommandons d’enregistrer la configuration dans un fichier séparé avant d’utiliser une nouvelle configuration dans le mode de fonctionnement « Live » : 왘 Vérifiez que vous êtes connecté à l’unité centrale (voir page 67). 왘 Chargez la configuration active dans le mode de fonctionnement « Setup » (identifiée par un astérisque « * », voir page 69). Elle contient les derniers réglages utilisés. 왘 Enregistrez la configuration sous un autre nom de fichier (voir plus haut). 70 Utilisation du logiciel « Conference Manager » Pour mémoriser une nouvelle configuration créée sur le disque dur de l’ordinateur : 왘 Cliquez sur « Global Menu » > « Save » dans la barre de menu. La fenêtre « Save Conference » s’ouvre. 왘 Sélectionnez l’option « Save as Local Conference Document ». 왘 Cliquez sur « OK ». La fenêtre « Save Conference » s’ouvre. 왘 Sélectionnez l’emplacement de mémorisation souhaité. 왘 Entrez un nouveau nom de fichier dans le champ « File name ». 왘 Cliquez sur « Save ». Le fichier est enregistré. Enregistrement de la configuration sous un autre nom de fichier • Les configurations sont enregistrées par défaut dans le dossier « Mes fichiers/ADN/Conference Files ». • Vous pouvez enregistrer directement une configuration disposant d’un nom de fichier spécifique à l’aide de la commande « Global Menu » > « Save » ; aucune confirmation n’est demandée. Pour enregistrer la configuration actuelle sous un autre nom de fichier : 왘 Cliquez sur « Global Menu » > « Save as ... » dans la barre de menu. La fenêtre « Save Conference » s’ouvre. 왘 Enregistrez la configuration sous un autre nom de fichier (voir page 70). Clôture de la configuration 왘 Cliquez sur « Global Menu » > « Close » dans la barre de menu. La configuration ouverte est fermée le cas échéant. 71 Utilisation du logiciel « Conference Manager » Suppression de la configuration dans l’unité centrale 왘 Cliquez sur « Global Menu » > « Delete » dans la barre de menu. La fenêtre « Delete Conference » s’ouvre. 왘 Sélectionnez une configuration. 왘 Cliquez sur « OK ». Le fichier sélectionné est supprimé après une question de confirmation. Les configurations sur le disque dur de l’ordinateur peuvent être supprimées à l’aide de Windows Explorer. 72 Utilisation du logiciel « Conference Manager » Préparation de la conférence et dessin de la salle – mode de fonctionnement « Setup » Dans le mode de fonctionnement « Setup », vous avez la possibilité de représenter une conférence à l’aide de photos ou d’éléments graphiques. Grâce aux listes des participants, vous pouvez attribuer des postes à des personnes précises puis surveiller et commander la conférence. Exemple de représentation photographique de la salle de conférence (voir page 79) : 73 Utilisation du logiciel « Conference Manager » Exemple de représentation graphique de la salle de conférence (voir page 75) : 74 Utilisation du logiciel « Conference Manager » Exemple d’une liste de participants (voir page 86) : Planification et représentation de la salle de conférence Placement d’objets sur la surface de dessin 왘 Cliquez sur le bouton « Représentation de la salle » . 75 Utilisation du logiciel « Conference Manager » 왘 Sélectionnez un objet graphique dans la vue d’ensemble des champs de commande « Equipment », « Images » ou « Microphone Unit(s) ». L’objet sélectionné est marqué en bleu. 왘 Dessinez l’objet sur la surface de dessin. L’objet et le symbole sont représentés à côté de la souris lorsque vous pouvez placer l’objet. Si l’objet ne peut pas être placé, le symbole s’affiche. 왘 Déposez l’objet sur la position souhaitée. Il est placé dans la taille standard. Pour placer des rectangles et des cercles, procédez de la manière suivante : 왘 Cliquez avec la touche droite de la souris sur l’objet souhaité. Le menu contextuel des objets graphiques s’affiche. 왘 Cliquez sur « Add ». L’objet est placé au centre de la surface du dessin dans la taille standard. Vous pouvez définir préalablement la couleur et la bordure des objets graphiques, de sorte que les objets placés présentent immédiatement les propriétés souhaitées (voir « Détermination des couleurs de remplissage, des lignes et des bordures » page 78). Création et placement d’un tracé libre 왘 Dans le champ de commande « Equipment », sélectionnez le symbole correspondant au tracé libre et placez-le sur la surface du dessin (voir page 75). Le point d’origine du tracé libre est défini. 왘 Cliquez avec la souris pour définir les autres points d’angle du tracé libre. 왘 Double-cliquez sur le dernier point d’angle du tracé. Le tracé libre est terminé. Placement de plusieurs objets Procédez de la manière suivante pour placer plusieurs rectangles ou cercles : 왘 Cliquez avec la touche droite de la souris sur l’objet souhaité. Le menu contextuel des objets graphiques s’affiche. 왘 Cliquez sur « Add Multiple... ». La fenêtre « Add Equipment » s’ouvre. 왘 Entrez le nombre souhaité de rectangles ou de cercles dans le champ « Number of Tables ». 76 Utilisation du logiciel « Conference Manager » 왘 Dans la liste déroulante « Proportion of Table », sélectionnez la forme des rectangles ou des cercles. La forme choisie est représentée dans la fenêtre de visualisation. 왘 Cliquez sur « OK ». Le nombre choisi de rectangles ou de cercles est placé sur la surface du dessin. Les objets que vous venez de placer peuvent cacher des objets déjà présents. Dans ce cas, modifiez l’ordre des objets et déplacez-les vers l’avant ou vers l’arrière (voir page 82). Déplacement d’objets graphiques 왘 Sélectionnez l’objet souhaité sur la surface du dessin. L’objet est entouré d’une ligne en pointillés. Les objets qui ne peuvent pas être sélectionnés sont verrouillés (voir page 85). 왘 Amenez l’objet sur la position souhaitée. Si vous souhaitez déplacer plusieurs objets simultanément, encadrez les objets à l’aide de la souris. Vous pouvez également maintenir la touche « CTRL »enfoncée et cliquer successivement sur les objets souhaités. Vous disposez également de la possibilité de sélectionner tous les objets en une fois en cliquant sur « Edit » > « Select all » dans la barre de menu (ou utilisez la combinaison de touches « CTRL » + « a »). Vous pouvez utiliser le quadrillage d’aide pour orienter les objets (voir page 84). Adaptation d’objets graphiques Procéder de la manière suivante pour adapter un objet rectangulaire ou circulaire, des lignes ou des tracés : 왘 Sélectionnez l’objet souhaité sur la surface du dessin. L’objet est entouré d’une ligne en pointillés. Des points de saisie apparaissent au niveau des angles et des côtés le cas échéant. 왘 Placez la souris sur le point de saisie souhaité. Le curseur prend la forme d’une main. 왘 Adaptez l’objet comme souhaité. Rotation des objets 왘 Sélectionnez l’objet souhaité sur la surface du dessin. L’objet est entouré d’une ligne en pointillés. Le champ de commande « Form » apparaît. 왘 Cliquez sur l’angle de rotation souhaité dans la liste déroulante « Angle ». Ou : 왘 Entrez le nombre de degrés souhaités dans la liste déroulante « Angle ». 77 Utilisation du logiciel « Conference Manager » Détermination des couleurs de remplissage, des lignes et des bordures D’une manière générale : Lorsque vous marquez un objet dans la bibliothèque et que vous définissez ensuite la couleur de remplissage, des lignes ou la bordure, la modification est valable pour tous les nouveaux objets de ce type que vous créez. Si, par contre, vous marquez un objet déjà placé sur la surface du dessin et que vous définissez ensuite la couleur de remplissage, des lignes ou la bordure, cette modification sera uniquement valable pour l’objet sélectionné. Définition de la couleur de remplissage Pour définir la couleur de remplissage : 왘 Sélectionnez l’objet. 왘 Cliquez sur le bouton « Fill ». La liste des couleurs apparaît. 왘 Sélectionnez une couleur standard. Ou : 왘 Cliquez sur le bouton . La fenêtre « Select color » s’ouvre. 왘 Sélectionnez une couleur individuelle. 왘 Cliquez sur « OK ». La couleur de remplissage est attribuée à l’objet sélectionné ou à tous les nouveaux objets créés (voir ci-dessus). Pour ajouter une couleur individuelle à la liste des couleurs standard : 왘 Sélectionnez la couleur souhaitée dans la fenêtre « Select color ». 왘 Cliquez sur « Add to Costum Colors ». La couleur est ajoutée à la liste des couleurs standard. Modification de la bordure et de la couleur des lignes Pour définir le type de ligne ou de bordure : 왘 Sélectionnez l’objet. 왘 Cliquez sur la liste déroulante « Line ». Tous les types de lignes possibles s’affichent dans une liste. 왘 Sélectionnez un type de ligne. Le type de ligne est attribué à l’objet sélectionné ou à tous les nouveaux objets créés (voir ci-dessus). 78 Utilisation du logiciel « Conference Manager » Pour définir la couleur des lignes : 왘 Sélectionnez l’objet. 왘 Cliquez sur le bouton « Color ». 왘 Sélectionnez une couleur standard. Ou : 왘 Cliquez sur le bouton . La fenêtre « Select color » s’ouvre. 왘 Sélectionnez une couleur. 왘 Cliquez sur « OK ». La couleur de ligne ou la bordure est attribuée à l’objet sélectionné ou à tous les nouveaux objets créés (voir « Détermination des couleurs de remplissage, des lignes et des bordures » page 78). Placement du texte 왘 Dans le champ de commande « Equipment », cliquez sur l’objet textuel « Text » et tirez-le sur la surface du dessin. L’objet textuel est placé. 왘 Double-cliquez sur l’objet textuel. 왘 Entrez le texte souhaité. Modification de la police 왘 Sélectionnez l’objet textuel souhaité sur la surface du dessin. L’objet textuel est entouré d’une ligne en pointillés. Le champ de commande « Font » apparaît. 왘 Sélectionnez la police souhaitée dans la liste déroulante « Font ». La police de l’objet textuel est adaptée. Si un fichier de configuration utilise une police non disponible sur l’unité centrale, elle sera automatiquement remplacée par la police standard « Microsoft Sans Serif ». Modification de la taille d’écriture 왘 Sélectionnez l’objet textuel souhaité sur la surface du dessin. L’objet textuel est entouré d’une ligne en pointillés. Des points de saisie apparaissent au niveau des angles de l’objet. 왘 Placez la souris sur un point de saisie. Le curseur prend la forme d’une main. 왘 Tirez le point de saisie vers le haut ou vers le bas pour modifier la taille. Utilisation des images La représentation de la salle de conférence à l’aide de photos vous permet de simuler dans le logiciel des situations de conférence proches de la réalité. Vous pouvez place les symboles des postes sur les places de conférence représentées sur la photo, de même que des photos des participants ou des logos d’entreprise. Les images peuvent uniquement être importées avec la version Windows du logiciel (voir page suivante). 79 Utilisation du logiciel « Conference Manager » 왘 Cliquez sur le bouton « Représentation de la salle » . Pour ajouter des fichiers image* : 왘 Dans le champ de commande « Images », cliquez sur « Import... ». La fenêtre « Import... » s’ouvre. 왘 Sélectionnez un fichier image (formats de fichier : « jpg », « png » ou « bmp »). 왘 Cliquez sur « OK ». Le fichier image sélectionné est ajouté à la bibliothèque. Lorsque vous enregistrez la configuration sur l’unité centrale (voir page 70), tous les fichiers image sont copiés et sont également disponibles sur l’unité centrale. Les fichiers image ayant une résolution de plus de 2048 pixels en largeur sont automatiquement réduits à 2048 pixels. Tenez compte des conseils suivants lors de la représentation de la salle de conférence : • Chaque poste doit être facilement identifiable. • Chaque poste doit disposer d’une place suffisante pour un symbole de poste. • Choisissez la perspective qu’aura ensuite le directeur de conférence, par exemple le président. • Optez dans la mesure du possible pour une perspective aérienne, vous aurez ainsi une bonne vue d’ensemble de la salle. • Evitez les photos très sombres afin de garantir le contraste avec les symboles des postes dans le logiciel. Veuillez noter que l’emplacement de mémoire de l’unité centrale est limité (env. 2 Go). Supprimez les fichiers image qui ne sont plus nécessaires afin d’économiser de l’emplacement mémoire. Les fichiers image sont enregistrés par défaut dans le dossier « Mes fichiers/ADN/Images ». Pour supprimer des fichiers image de la bibliothèque dans le champ de commande « Images »** : 왘 Sélectionnez un fichier image. 왘 Cliquez sur « Remove ». * Uniquement avec la version Windows du logiciel **Uniquement lorsque la bibliothèque de la configuration actuelle contient des images 80 Utilisation du logiciel « Conference Manager » Orientation automatique des objets 왘 Maintenez la touche « CTRL » appuyée et sélectionnez plusieurs objets sur la surface du dessin à l’aide de la souris. Les objets sont entourés d’une ligne en pointillés. Le champ de commande « Alignment » apparaît. 왘 Cliquez sur l’un des boutons suivants dans le champ de commande « Alignment » : Bouton Alignement des objets sur arête gauche milieu horizontal arête droite arête supérieure milieu vertical arête inférieure Les objets sont alignés. 81 Utilisation du logiciel « Conference Manager » Annulation/rétablissement des modifications 왘 Cliquez sur le bouton « Représentation de la salle » . Pour annuler une opération de traitement : 왘 Cliquez sur le symbole . Pour rétablir une opération de traitement : 왘 Cliquez sur le symbole . Vous pouvez annuler et rétablir jusqu’à 10 opérations de traitement. Copie/ajout/suppression d’un objet Pour couper un objet et le copier dans le presse-papiers : 왘 Marquez l’objet que vous souhaitez couper et copier. 왘 Cliquez sur le symbole . L’objet marqué est copié dans le presse-papiers et effacé de la surface du dessin. Pour copier un objet dans le presse-papiers : 왘 Marquez l’objet que vous souhaitez copier. 왘 Cliquez sur le symbole . L’objet marqué est copié dans le presse-papiers. Pour insérer un objet provenant du presse-papiers : 왘 Cliquez sur le symbole . L’objet provenant du presse-papiers est inséré sur la surface du dessin. Pour supprimer un objet : 왘 Marquez l’objet que vous souhaitez supprimer. 왘 Appuyez sur la touche « Suppr ». L’objet marqué est supprimé. Déplacement d’objets vers l’avant/l’arrière Les objets sont placés de manière superposée sur la surface de dessin. Pour déplacer un objet vers l’arrière : 왘 Sélectionnez un objet. 왘 Cliquez sur . L’objet marqué est déplacé vers l’arrière. 82 Utilisation du logiciel « Conference Manager » Pour déplacer un objet vers l’avant : 왘 Sélectionnez un objet. 왘 Cliquez sur . L’objet marqué est déplacé vers l’avant. Agrandissement de la surface de dessin Dans la représentation de la salle, la surface de dessin correspond à la zone visible d’un nouveau document de conférence. Si vous réduisez la représentation, vous pouvez voir la limite de la surface de dessin sous la forme d’une surface blanche autour des lignes auxiliaires du quadrillage. Pour agrandir la surface de dessin : 왘 Déplacez les objets souhaités sur la surface du dessin au-delà de la zone de quadrillage auxiliaire. La surface de dessin est automatiquement agrandie et adaptée au nouveau placement des objets. Lorsque vous supprimez à nouveau des objets de la zone agrandie de la surface du dessin, cette dernière est à nouveau automatiquement réduite. 83 Utilisation du logiciel « Conference Manager » Modification de la représentation de la surface de dessin 왘 Cliquez sur le bouton « Représentation de la salle » . Pour agrandir/réduire la surface de dessin : 왘 Cliquez sur le facteur d’échelle souhaité de la surface de dessin dans la liste déroulante « Size ». La surface de dessin est adaptée. Pour tourner la surface de dessin : 왘 Cliquez sur ou . Le contenu de la surface de dessin est tourné de 90°. L’alignement des objets textuels ne change pas lors de la rotation de la représentation de sorte que la lisibilité reste assurée. Utilisation des lignes du quadrillage d’aide 84 왘 Cliquez sur le bouton « Représentation de la salle » . Utilisation du logiciel « Conference Manager » Pour afficher/masquer le quadrillage : 왘 Activez/désactivez la case à cocher « Show ». Pour adapter le quadrillage d’aide : 왘 Entrez une taille de quadrillage entre 1 et 99 dans les champs « Size ». La taille du quadrillage est adaptée. Pour aligner automatiquement des objets au niveau du quadrillage lors du déplacement : 왘 Activez la case à cocher « Snap ». Les objets sont alors également alignés au niveau du quadrillage, même si ce dernier est masqué. Pour aligner des objets quelconques sur la surface du dessin : 왘 Désactivez la case à cocher « Snap ». Tous les objets se trouvant sur la surface de dessin peuvent être alignés indépendamment du quadrillage. Verrouillage des objets et des champs de commande Vous pouvez verrouiller les objets placés sur la surface de dessin de sorte qu’ils ne puissent pas être modifiés ou qu’aucun nouvel objet ne puisse être rajouté. Vous pouvez verrouiller tous les objets des champs de commande « Equipment », « Images » et « Microphone Unit(s) ». 왘 Cliquez sur le bouton « Représentation de la salle » . 왘 Cliquez sur le symbole dans l’en-tête du champ de commande que vous souhaitez verrouiller. Le champ de commande et les objets sont verrouillés (symbole du cadenas ). Vous ne pouvez plus utiliser ou modifier des événements sur la surface du dessin. Pour déverrouiller les champs de commande : 왘 Cliquez sur le symbole dans l’en-tête du champ de commande que vous souhaitez déverrouiller. Le champ de commande est déverrouillé et peut être réutilisé (symbole du cadenas ). 85 Utilisation du logiciel « Conference Manager » Gestion des participants à la conférence Définition des noms des participants 왘 Cliquez sur le bouton « Représentation des délégués » . La représentation des délégués s’affiche (l’illustration représente la version Windows du logiciel avec les boutons supplémentaires « Import » et « Export »). 왘 Cliquez sur le bouton « Add... ». La fenêtre « Add Delegate » s’ouvre. 왘 Entrez le nom des participants dans le champ « Name ». 왘 Cliquez sur « OK ». La fenêtre se ferme et le nom des participants s’affiche dans la colonne « Delegate ». Modification des noms des participants 왘 Double-cliquez sur un nom de participant. La fenêtre « Add Delegate » s’ouvre avec le nom du participant correspondant. 왘 Modifiez le nom. 왘 Cliquez sur « OK ». La fenêtre se ferme. Suppression des noms des participants 왘 Sélectionnez un nom de participant. Exportation de la liste des participants* 왘 Cliquez sur le bouton « Export ... »* La fenêtre « Save as ... » apparaît. 왘 Cliquez sur le bouton « Remove ». Le nom du participant est supprimé de la liste. 왘 Entrez un nom de fichier. * Uniquement avec la version Windows du logiciel 86 Utilisation du logiciel « Conference Manager » 왘 Sélectionnez l’emplacement de mémorisation. 왘 Cliquez sur « OK ». La fenêtre se ferme et la liste des participants est exportée sous forme de fichier XML. Les listes des participants sont enregistrées par défaut dans le dossier « Mes fichiers/ADN/Delegates Lists ». Importation de la liste des participants* Vous pouvez importer la liste des participants à partir d’autres configurations :* ATTENTION Perte des réglages Lorsque vous importez une liste de participants, tous les noms des participants présents sont effacés. Cette procédure ne peut pas être annulée. 왘 Exportez la liste des participants existante pour la sauvegarder et la réutiliser ultérieurement (voir ci-dessus). 왘 Cliquez sur le bouton « Import... ». La fenêtre « Import Participant Data » s’ouvre. 왘 Sélectionnez le fichier XML avec la liste des participants. 왘 Cliquez sur « OK ». La fenêtre se ferme et la liste des participants s’affiche dans la colonne « Delegate ». Initialisation des postes – Mode de fonctionnement « Setup » Vous devez initialiser les postes pour pouvoir raccorder les postes connectés à l’unité centrale avec les symboles des postes dans le logiciel. L’initialisation vous permet d’identifier clairement des postes et des les affecter à des places ou à des participants précis. Vue d’ensemble des symboles des postes Les symboles indiquent le statut actuel des postes. Les postes présidents sont signalés par un astérisque. Symbole de poste Signification Aucun poste n’a encore été attribué au symbole de poste. Le poste n’est pas opérationnel. Un poste a été attribué au symbole de poste. Le poste est opérationnel. Placement et initialisation des postes sur la surface de dessin Vous pouvez initialiser les postes manuellement ou automatiquement et les placer sur la surface de dessin. Placement et initialisation automatique des postes 왘 Etablissez le système de conférence (voir page 17). 왘 Etablissez une connexion entre le logiciel « Conference Manager » et l’unité centrale (voir page 67). * Uniquement avec la version Windows du logiciel 87 Utilisation du logiciel « Conference Manager » 왘 Cliquez sur le bouton « Représentation de la salle » . 왘 Dans le champ de commande « Microphone Unit(s) », cliquez sur le bouton « Scan ». Les symboles des postes sont placés sur la surface de dessin et initialisés dans l’ordre dans lequel ils sont raccordés à l’unité centrale. La numérotation continue des postes est complétée sous les symboles des postes. Les postes présidents sont signalés par un astérisque. Si des symboles de postes sont déjà placés sur la surface de dessin, une question de confirmation vous indique que ces derniers sont supprimés. Si vous ne souhaitez pas effacer les postes, placez et installez-les manuellement (voir section suivante). Placement manuel des postes Pour permettre le placement manuel des postes sur la surface du dessin, le logiciel ne doit pas être raccordé à une unité centrale. 왘 Dans le champ de commande « Microphone Unit(s) », sélectionnez le symbole correspondant aux postes délégués ou aux postes présidents et placez-les sur la surface du dessin (voir page 75). La numérotation continue des postes est complétée à côté des symboles des postes. Un point d’interrogation sur le symbole des postes indique que les postes correspondants ne sont pas encore initialisés. Pour pouvoir utiliser les postes placés manuellement : 왘 Attribuez aux symboles des postes les postes raccordés physiquement à l’unité centrale (voir « Démarrage/arrêt de l’initialisation des postes » page 89). Si vous souhaitez uniquement sélectionner et traiter les symboles des postes, verrouillez les objets graphiques ou les photos se trouvant en arrière-plan (voir page 85). 88 Utilisation du logiciel « Conference Manager » Démarrage/arrêt de l’initialisation des postes Pour démarrer l’initialisation des postes : 왘 Cliquez sur le bouton « Start Initialization » et validez la question de confirmation avec « OK ». Les DEL de la touche de microphone et les bagues lumineuses des postes concernés clignotent en rouge. Sur la surface de dessin, le symbole des postes est signalé par le numéro « 1 » affiché en continu en rouge. Tous les autres symboles des postes clignotent en rouge. Pour raccorder le symbole des postes marqué en permanence en rouge avec un poste : 왘 Appuyez sur la touche de microphone du poste . La DEL de la touche du microphone et la bague lumineuse du poste s’éteignent. Le symbole de poste suivant est marqué en rouge dans le logiciel. 왘 Répétez la procédure pour les postes restants. Lorsque tous les postes sont affectés, la procédure d’initialisation est terminée. Vous ne pouvez affecter les postes délégués qu’au symbole de poste et les postes présidents qu’au symbole de poste . Pour interrompre l’initialisation : 왘 Dans le champ de commande « Microphone Unit(s) », cliquez sur le bouton « Stop Initialization ». L’initialisation est stoppée. Tous les postes qui n’ont pas été initialisés contiennent un point d’interrogation. Si vous poursuivez l’initialisation, vous devez à nouveau affecter tous les postes. Modification de la numérotation des postes Pour modifier la numérotation des postes : 왘 Cliquez sur le bouton « Resort ». Le bouton « Resort » devient « Stop Resort ». 왘 Cliquez sur les symboles des postes dans l’ordre souhaité. La numérotation des symboles des postes est adaptée. Si, lors de la numérotation, vous constatez que vous avez besoin de symboles de postes supplémentaires, vous pouvez les placer. La procédure de numérotation n’est pas interrompue. Pour stopper la numérotation des postes : 왘 Cliquez sur le bouton « Stop Resort ». Les modifications effectuées sont conservées. Pour adapter la numérotation des différents postes : 왘 Marquez un symbole de poste. Le symbole de poste est signalé par une ligne bleue et le champ de commande « Microphone Unit » apparaît. 왘 Entrez le numéro souhaité dans le champ textuel « ID ». La numérotation du symbole de poste est adaptée. La numérotation des autres symboles des postes est adaptée automatiquement. Affectation des participants aux postes 왘 Dressez une liste des noms des participants (voir page 86). 왘 Marquez un symbole de poste. Le symbole des postes est mis en évidence par une ligne bleue. Le champ de commande « Microphone Unit » apparaît. 89 Utilisation du logiciel « Conference Manager » 왘 Sélectionnez le nom souhaité dans la liste déroulante « Delegate ». Le nom est affecté au poste et apparaît uniquement sous le symbole de poste. Le poste affecté au nom apparaît dans la colonne « ID » de la représentation des délégués. Modification de l’alignement du marquage des symboles des postes Vous pouvez modifier ou masquer l’alignement de la numérotation des postes ou des noms des participants au niveau des symboles des postes : 왘 Marquez le symbole de poste. Le symbole des postes est mis en évidence par une ligne bleue. Le champ de commande « Label Orientation » apparaît. Pour modifier l’alignement de la numérotation : 왘 Sélectionnez l’alignement souhaité dans la liste déroulante « ID ». Le numéro est aligné ou masqué sur le côté correspondant du symbole de poste. Pour modifier l’alignement du nom des participants : 왘 Sélectionnez l’alignement/la vue souhaité(e) dans la liste déroulante « Delegate ». Le nom des participants est aligné ou masqué sur le côté choisi du symbole de poste. 90 Désignation Alignement/vue au niveau du symbole de poste « Left » gauche « Top » en haut « Right » droite « Bottom » en bas « Hidden » masqué Utilisation du logiciel « Conference Manager » Configuration des conférences – Mode de fonctionnement « Setup » Réglage des modes de fonctionnement conférence 왘 Cliquez sur le bouton dans la barre d’outils. La fenêtre « Conference Settings » s’ouvre. Réglage du mode de fonctionnement conférence 왘 Sélectionnez le mode de fonctionnement de conférence souhaité dans la liste déroulante « Conference Mode ». Réglages possibles : « Direct Access », « Override » et « Request ». • « Direct Access » et « Override »: Aucun poste président n’est nécessaire pour ces réglages. Tant que le nombre maximal d’orateurs (« Microphone Limit ») avec un droit de parole simultané n’est pas atteint, le droit de parole est accordé automatiquement à chaque orateur supplémentaire. Situation Le nombre maximal d’orateurs avec droit de parole simultané est atteint (« Microphone Limit »). Evénement Un nouvel orateur demande le droit de parole. Comportement Réglage « Direct Access » : L’orateur doit attendre qu’un autre orateur perde ou rende son droit de parole. Il reçoit ensuite automatiquement un droit de parole. Réglage « Override » L’orateur reçoit immédiatement le droit de parole. L’orateur ayant le temps de parole le plus long perd son droit de parole. • « Request » : Un poste président est nécessaire pour ce réglage. Le président reçoit une demande de droit de parole et accorde ce droit. Cela se déroule selon le principe FIFO (First In – First out) : l’orateur ayant attendu le plus longtemps reçoit le droit de parole. Situation Le nombre maximal de demandes de droit de parole est atteint (« Request Limit »). Evénement Un nouvel orateur demande le droit de parole. Comportement Il ne peut recevoir le droit de parole que lorsque le nombre de demandes de droit de parole est à nouveau inférieur au nombre maximal. 91 Utilisation du logiciel « Conference Manager » Réglage du nombre maximal d’orateurs avec droit de parole simultané Le réglage « Microphone Limit » limite le nombre maximal d’orateurs avec droit de parole simultané pour tous les modes de fonctionnement de conférence. Notez que chaque poste président connecté réduit la limite du microphone réglée. Si vous réglez une valeur supérieure (plage de réglage « 1 » à « 10 ») à celle déterminée par le nombre de postes présidents, le système réduit la valeur Microphon-Limit à la valeur maximale possible (voir exemples dans le tableau). Postes présidents Réglages possibles pour « Microphone Limit » 0 « 1 » - « 10 » 4 «1»-«6» 10 «0» Les effets de ce réglage sur le mode de fonctionnement de conférence sont décrits à la section « Réglage du mode de fonctionnement conférence » plus haut. Plage de réglage : « 1 » ... « 10 » 왘 Entrez le nombre maximal d’orateurs avec droit de parole simultané dans le champ « Microphone Limit ». Réglage du nombre maximal de demandes de droit de parole Le réglage « Request Limit » concerne le fonctionnement avec poste président (mode de fonctionnement de conférence « Request ») ou le mode de fonctionnement de conférence « Direct Access ». Les effets de ce réglage sur le mode de fonctionnement de conférence sont décrits à la section « Réglage du mode de fonctionnement conférence » (voir page 91). Plage de réglage : « 0 » ... « 10 » 왘 Entrez le nombre maximal de demandes de droit de parole dans le champ « Request Limit ». Activation/désactivation du clignotement de la bague lumineuse lors des demandes de droit de parole 왘 Activez/désactivez la case à cocher « Blink on Request ». Réglage Comportement en cas de demande de droit de parole activé Lorsqu’un orateur demande le droit de parole, la DEL de la touche de microphone et la bague lumineuse clignotent en rouge. désactivé Lorsqu’un orateur demande le droit de parole, la DEL de la touche de microphone clignote en rouge. Activation/désactivation de la limitation du temps de parole Le réglage « Talk Time Limitation » vous permet d’activer/désactiver la limitation du droit de parole. Vous pouvez régler individuellement la durée de limitation, l’avertissement de fin ainsi qu’un avertissement optique avant la fin du droit de parole. Le temps de parole limité démarre dès la nouvelle demande du droit de parole. 왘 Activez/désactivez la case à cocher « Talk Time Limitation ». 92 Réglage Limitation du temps de parole activé Le temps de parole est limité au temps réglé. désactivé Le temps de parole n’est pas limité. Utilisation du logiciel « Conference Manager » Pour régler la limitation du temps de parole : 왘 Entrez le temps de parole dans le champ textuel « Talk Time Limit ». Plage de réglage : « 1 » à « 60 » minutes par incréments de 1 minute Pour régler l’avertissement de fin : 왘 Sélectionnez l’avertissement de fin souhaité dans la liste déroulante « Premonition Time ». Plage de réglage : « 00 » à « 120 » par incréments de 10 secondes Répercussion du réglage (exemple) : « Talk Time Limit » (limitation du temps de parole) 15 (minutes) « Premonition Time Limit » (avertissement de fin) 60 (secondes) Effet 60 secondes avant la fin du temps de parole, c’est-à-dire après 14 minutes dans cet exemple, la bague lumineuse et la DEL de la touche microphone commencent à clignoter en rouge. Pour régler le comportement en cas de dépassement du temps de parole individuel : 왘 Activez/désactivez la case à cocher « Switch off Microphone on Talktime Exceed ». Réglage activé Le temps de parole individuel est terminé. La bague lumineuse et la DEL de la touche microphone s’éteignent. désactivé Le temps de parole individuel se poursuit. La bague lumineuse et la DEL de la touche microphone clignotent en rouge jusqu’à la fin de l’intervention. Réglage de la fonction du bouton « All Micros OFF » Comportement du poste au terme du temps de parole individuel La case à cocher « Clear Request List on Cancel » vous permet de régler la fonction du bouton « All Micros OFF » (voir page 101). 왘 Dans la fenêtre « Conference Settings », activez/désactivez la case à cocher « Clear Request List on Cancel ». Réglage Fonction du bouton « All Micros OFF » activé Désactiver tous les postes délégués et supprimer une liste d’attente, le cas échéant désactivé Retirer le droit de parole à tous les postes délégués activés Les demandes de droit de parole sont conservées. 93 Utilisation du logiciel « Conference Manager » Verrouillage/déverrouillage du menu de commande de l’unité centrale Pour protéger le menu de commande de l’unité centrale contre toute utilisation involontaire : 왘 Dans la fenêtre « Conference Settings », derrière « CU Lock Status », activez le champ optionnel « Locked ». Le menu de commande de l’unité centrale est verrouillé. Vous devez annuler le blocage des touches (voir page 21) avant de pouvoir effectuer des modifications à l’aide du menu de commande. Pour annuler le blocage : 왘 Activez le champ optionnel « Unlocked » après « Unlocked ». Le blocage du menu de commande de l’unité centrale est désactivé. Réalisation des réglages audio 왘 Cliquez sur le bouton dans la barre d’outils. La fenêtre « Audio Settings » s’ouvre. Adaptation du volume et du timbre du canal de conférence 94 ATTENTION Risque d’endommagement de l’audition dû à de forts sifflements ! Un volume trop élevé du canal de conférence ou les conversations simultanées de plusieurs participants peuvent conduire à de forts sifflements par réaction acoustique (effet Larsen). Ces phénomènes peuvent endommager l’audition. 왘 Baissez le volume du canal de conférence (voir page 94 ou 102). 왘 Veillez à ce que la réduction automatique du volume « Audio Gain Reduction » soit activée (voir page 95). Cette fonction diminue le facteur d’amplification par poste et empêche ainsi une réaction acoustique. 왘 Augmentez la distance entre les différents postes pour atteindre au moins 50 cm. Utilisation du logiciel « Conference Manager » Pour adapter le volume du canal de conférence : 왘 Amenez le curseur « Volume » ... ... vers le haut pour augmenter le volume du canal de conférence ou ... vers le bas pour réduire le volume du canal de conférence. Le volume est immédiatement adapté. Pour adapter le timbre du canal de conférence : 왘 Déplacez le curseur « EQ low », « EQ mid » ou « EQ high » pour modifier le timbre. 왘 Cliquez sur « OK ». Les réglages sont enregistrés et la fenêtre « Audio Settings » fermée. Réglage du traitement des signaux des postes dans le canal de conférence Tous les signaux de sortie sont regroupés dans le canal de conférence et édités par les haut-parleurs des postes et la sortie audio OUT. Le volume du canal de conférence augmente avec chaque signal audio* et peut être à l’origine d’une surmodulation. Le réglage « Audio Gain Reduction » vous permet de définir comment le niveau du volume des signaux des postes est traité. Situation Le signal audio du 1er poste est transmis au canal de conférence. Evénement Le signal audio d’un autre poste est transmis au canal de conférence. Sans l’influence du signal, le volume du canal de conférence augmenterait. Comporte- Réglage « 0.0 dB per Mic » ... « –3.0 dB per Mic. » ment Le niveau du volume du canal de conférence baisse de la valeur réglée pour chaque signal audio supplémentaire. 왘 Testez différents réglages en activant le nombre maximal de canaux ouverts (voir page 45). Le canal de conférence doit être perçu avec le volume souhaité, sans déformation ou réaction acoustique. 왘 Commencez avec les réglages les plus bas. Réglage « Linear Division » : Le volume du canal de conférence baisse automatiquement en fonction du nombre de postes (baisse importante du signal audio). * Postes et entrée audio IN 95 Utilisation du logiciel « Conference Manager » Utilisation de la sortie audio OUT/de l’entrée audio IN et adaptation du timbre Pour activer/désactiver la sortie audio OUT/l’entrée audio IN : 왘 Activez/désactivez la case à cocher « Audio XLR out »/ « Audio XLR In ». La sortie audio OUT/l’entrée audio IN est activée (case à cocher activée) ou désactivée (case à cocher désactivée). Pour adapter le volume de la sortie audio OUT/la sensibilité de l’entrée audio IN : 왘 Déplacez le curseur « Volume » / « Sensitivity » ... ... vers le haut pour augmenter le volume/la sensibilité ou ... vers le bas pour réduire le volume/la sensibilité. Le volume/la sensibilité est immédiatement adapté(e). 왘 Réglez la sensibilité de l’entrée audio IN de sorte que le signal audio ne puisse pas être surmodulé lors de l’émission, le volume d’entrée étant réglé au maximum (voir page 31). Pour adapter le timbre de la sortie audio OUT/de l’entrée audio IN : 왘 Déplacez le curseur « EQ low », « EQ mid » ou « EQ high » pour modifier le timbre. 왘 Cliquez sur « OK ». Les réglages sont enregistrés et la fenêtre « Audio Settings » fermée. Réinitialisation des réglages audio Pour réinitialiser le timbre et le volume/la sensibilité du canal de conférence, de l’entrée audio IN et de la sortie audio OUT sur les réglages d’usine : 왘 Cliquez sur le bouton « Set default ». Tous les curseurs sont réinitialisés. Commande et surveillance des conférences – Mode de fonctionnement « Live » Dans le mode de fonctionnement « Live », vous pouvez : • commander une conférence depuis l’écran • utiliser la « représentation de la salle » ou la « représentation des délégués » pour commander la conférence • utiliser les simulations de la salle créées en mode de fonctionnement « Setup » en vue de l’orientation • affecter ou retirer le droit de parole aux différents postes par simple clic de la souris • surveiller le droit de parole Activation du mode de fonctionnement « Live » – Démarrage/fin du mode de conférence Préparation et démarrage de la conférence 왘 Chargez une conférence (voir page 69). Ou : 왘 Préparez une conférence en mode de fonctionnement « Setup » (voir page 73). 왘 Cliquez sur le bouton « Live ». La fenêtre « Save Conference » s’ouvre pour enregistrer la configuration sur l’unité centrale. 96 Utilisation du logiciel « Conference Manager » Respectez pour cela impérativement les informations indiquées au chapitre « Sauvegarde d’une configuration » page 70. 왘 Entrez un nom de fichier dans la liste déroulante. 왘 Cliquez sur « OK ». La configuration est enregistrée sur l’unité centrale et le mode de fonctionnement « Live » démarré. La fenêtre passe à la représentation Live et le bouton « Live » apparaît sur fond rouge. Pour sélectionner la représentation de la salle dans le mode de fonctionnement « Live » : 왘 Cliquez sur le bouton « Représentation de la salle » . Pour sélectionner la représentation des délégués dans le mode de fonctionnement « Live » : 왘 Cliquez sur le bouton « Représentation des délégués » . 97 Utilisation du logiciel « Conference Manager » Intervention dans une conférence en cours Si vous souhaitez utiliser le logiciel pour la commande d’une conférence en cours : 왘 Chargez les réglages de la conférence en cours (voir page 69). Le logiciel commute en mode de fonctionnement « Live ». Tous les postes ayant le droit de parole restent actifs et les demandes de droit de parole sont conservées. Si vous avez réglé la fonction de chargement automatique d’une configuration, le logiciel démarre automatiquement dans le mode de fonctionnement « Live » (voir page 70). Surveillance du mode de conférence Vous pouvez suivre le déroulement de la conférence sur le moniteur sans intervenir. Surveillance du mode de conférence dans la représentation de la salle a d b c Elément 98 Fonction/signification a Listage permanent des postes présidents, triés selon le numéro « ID » b Postes délégués avec droit de parole, triés dans l’ordre d’enregistrement c Postes délégués avec demande de droit de parole, triés par ordre d’enregistrement d Surface de dessin avec symboles des postes initialisés Utilisation du logiciel « Conference Manager » Surveillance du mode de conférence dans la représentation des délégués e g f Elément Vue d’ensemble des symboles des postes Fonction/signification e Listage permanent des postes présidents, triés selon le numéro « ID » f Listage permanent des postes délégués, triés selon le numéro « ID » g Listage permanent des postes non initialisés La désignation « Unkn. at 7 » (« 7 » correspond à la numérotation du poste dans l’ordre de raccordement) Les symboles des postes indiquent le statut actuel des postes raccordés à l’unité centrale. Les postes présidents sont signalés par un astérisque « ». Représentation Fonction/signification Le symbole des postes n’est attribué à aucun poste Poste opérationnel Poste avec droit de parole Postes avec droit de parole, juste avant l’écoulement du droit de parole ou limitation du temps de parole dépassée Clignotement Poste avec droit de parole et mis en sourdine (par le biais de la fonction de priorité des postes présidents, voir page 47) Clignotement Le poste a demandé le droit de parole Clignotement Vue d’ensemble des bargraphes Les bargraphes indiquent le statut actuel du droit de parole des postes raccordés à l’unité centrale. 99 Utilisation du logiciel « Conference Manager » Affichage Signification Poste président avec droit de parole Poste président désactivé Poste délégué avec droit de parole 100 % du temps de parole disponibles Poste délégué avec droit de parole env. 50 % du temps de parole disponibles Poste délégué juste avant la fin du temps de parole Le poste délégué a dépassé la limitation du temps de parole Poste délégué désactivé Le poste délégué a demandé le droit de parole Clignotement Commande du mode de conférence Attribution/retrait du droit de parole dans la représentation de la salle Pour accorder le droit de parole à un poste (dans tous les modes de conférence) : 왘 Marquez un symbole de poste. Le symbole de poste est marqué en rouge. Le poste est affiché dans le tableau de commande « Delegates ». Le bargraphe indique le statut du droit de parole. Le poste reçoit le droit de parole et la bague lumineuse et la DEL de la touche microphone s’allument en rouge. Pour retirer le droit de parole à un poste : 왘 Cliquez sur un symbole de poste marqué en rouge. Le marquage du symbole de poste s’éteint et le poste est supprimé du champ de commande « Delegates ». Le poste perd le droit de parole et la bague lumineuse et la DEL de la touche microphone s’éteignent. Pour accorder dans un ordre aléatoire le droit de parole à un poste avec demande de droit de parole (mode de fonctionnement de conférence « Request » et « Direct Access ») : 왘 Cliquez sur le symbole de poste qui clignote en vert. Ou : 왘 Cliquez dans le champ de commande « Requests » sur le poste auquel vous souhaitez accorder le droit de parole. Le droit de parole est accordé au poste (voir ci-dessus). Le poste est supprimé de la fenêtre « Requests ». 100 Utilisation du logiciel « Conference Manager » Pour accorder le droit de parole à un poste avec demande de droit de parole (mode de fonctionnement de conférence « Request » et « Direct Access ») dans l’ordre de la liste d’attente : 왘 Cliquez sur le bouton « Next ». Le droit de parole est accordé au poste (voir ci-dessus). Le poste est supprimé de la fenêtre « Requests ». Attribution/retrait du droit de parole dans la représentation des délégués Pour accorder le droit de parole à un poste : 왘 Cliquez sur le nom du délégué auquel vous souhaitez accorder le droit de parole. Le bargraphe indique le statut du droit de parole. Le poste reçoit le droit de parole et la bague lumineuse et la DEL de la touche microphone s’allument en rouge. Pour retirer le droit de parole à un poste : 왘 Cliquez sur le nom du délégué auquel vous souhaitez retirer le droit de parole. Le bargraphe indique que le poste est désactivé. Le poste s’éteint et la bague lumineuse et la DEL de la touche microphone s’éteignent. Pour accorder dans un ordre aléatoire le droit de parole à un poste avec demande de droit de parole (mode de fonctionnement de conférence « Request » et « Direct Access ») : 왘 Cliquez sur le nom du délégué auquel vous souhaitez accorder le droit de parole. Le droit de parole est accordé au poste (voir ci-dessus). Désactivation de tous les postes 왘 Cliquez sur le bouton « All Micros OFF ». Le système de conférence se comporte conformément au réglage. Selon le réglage (voir page 93) : • Toutes les DEL s’éteignent et les postes délégués sont désactivés. Toute liste d’attente est supprimée. • Toutes les demandes de droit de parole sont conservées. Le droit de parole est retiré à tous les postes délégués activés Rajout de postes au cours du mode de conférence 왘 Vous pouvez également ajouter des postes au système de conférence lors du mode de conférence (voir page 17). Les postes délégués sont immédiatement opérationnels. Si vous rajoutez des postes présidents, vous devez les réinitialiser. Une conférence en cours est alors interrompue (voir page 30 ou 89). Dans le logiciel « Conference Manager », les symboles des postes rajoutés apparaissent uniquement dans la représentation des délégués. La colonne « Delegate » contient une remarque indiquant la position du poste sur le faisceau de câbles (p. ex. « Unkn. at 3 »). Le logiciel « Conference Manager » permet également de commander les postes non initialisés dans la représentation des délégués (voir page 101). 101 Utilisation du logiciel « Conference Manager » Lorsque vous rajoutez des postes, tenez compte du nombre de postes maximal afin de garantir la sécurité de fonctionnement (voir page 13). Réalisation de réglages au cours du monde conférence Dans le mode de fonctionnement « Live », les champs de commande « Volume », « Audio XLR », « Talk Time » et « Conference » figurent dans la partie inférieure. Adaptation du volume des hautparleurs des postes ATTENTION Risque d’endommagement de l’audition dû à de forts sifflements ! Un volume trop élevé du canal de conférence ou les conversations simultanées de plusieurs participants peuvent conduire à de forts sifflements par réaction acoustique (effet Larsen). Ces phénomènes peuvent endommager l’audition. 왘 Baissez le volume du canal de conférence (voir page 94 ou 102). 왘 Veillez à ce que la réduction automatique du volume « Audio Gain Reduction » soit activée (voir page 95). Cette fonction diminue le facteur d’amplification par poste et empêche ainsi une réaction acoustique. 왘 Augmentez la distance entre les différents postes pour atteindre au moins 50 cm. 왘 Tirez le curseur ... ... vers le haut pour augmenter le volume du canal de conférence ou ... vers le bas pour réduire le volume du canal de conférence. La valeur figurant à côté du curseur change (« 0 »-« 32 ») et le volume du canal de conférence est adapté. Réglage des entrées et des sorties audio Pour activer ou désactiver l’entrée audio IN et la sortie audio OUT : 왘 Dans le champ de commande « Audio XLR », activez/désactivez les cases à cocher : Entrée/sortie audio activée désactivée Entrée audio IN Sortie audio OUT Activation/désactivation de la limitation du temps de parole Si vous modifiez les réglages dans le mode de fonctionnement « Live » qui concernent le mode de fonctionnement conférence (voir chapitres suivants), la conférence en cours est interrompue. Cela vous est indiqué par une question de confirmation : Pour activer et désactiver la limitation du temps de parole : 왘 Dans le champ de commande « Talk Time », activez/désactivez la case à cocher « Limitation » (voir également page 92) : – Activé : la limitation du droit de parole est activée. – Désactivé : la limitation du droit de parole est désactivée. 102 Utilisation du logiciel « Conference Manager » Pour modifier la limitation du droit de parole : 왘 Dans le champ de commande « Talk Time », entrez la limitation du droit de parole souhaitée dans le champ de la liste déroulante (voir également page 92). Modification du mode de fonctionnement conférence 왘 Dans le champ de commande « Conference », sélectionnez, dans la liste déroulante « Mode », le mode de fonctionnement conférence souhaité (voir page 91). Modification du nombre maximal d’orateurs avec droit de parole simultané 왘 Dans le champ de commande « Conference », sélectionnez, dans la liste déroulante « Open », le nombre maximal d’orateurs disposant simultanément du droit de parole (voir page 92). Nombre maximal de demandes de droit de parole Modification du clignotement de la bague lumineuse en cas de demande du droit de parole 왘 Modifiez le nombre maximal de demandes de droit de parole (voir page 92). 왘 Modifiez le comportement de la bague lumineuse en cas de demande de droit de parole (voir page 92). Fin du mode de fonctionnement « Live » Pour mettre fin au mode de fonctionnement « Live », activez le mode de fonctionnement « Setup » : 왘 Cliquez sur le bouton « Setup ». Le message d’avertissement « Stop » apparaît. 왘 Cliquez sur « OK ». Le mode de fonctionnement « Live » est terminé. Les représentations reviennent à la représentation Setup. Une conférence en cours n’est pas interrompue et peut être poursuivie à l’aide des postes. Utilisation des fonctions de protocole et de diagnostic – « Event Log » La fonction de protocole et de diagnostic permet de conserver toutes les modifications du système de conférence. Dès qu’une modification ou une erreur est détectée dans le système, le symbole devient dans la barre d’outils. Pour ouvrir le protocole « Event Log » : 왘 Cliquez sur le bouton dans la barre d’outils. Ou, si la fenêtre « Processing » est affichée : 103 Utilisation du logiciel « Conference Manager » 왘 Cliquez sur le bouton . La fenêtre « Protocol » s’ouvre. Les modifications et les avertissements sont listés par ordre chronologique : Colonne Fonction/signification « Time » Heure « Location » Emplacement de l’erreur (unité centrale, poste) « Qualifier » Classe de message : • Information (« Info ») • Avertissement (« Warning ») • Erreur (« Error ») • Erreur critique (« Critical Error ») « Description » Description de l’erreur en anglais « Value » Valeur optionnelle continue (code d’erreur p. ex.) Exportation du protocole* 왘 Cliquez sur le bouton « Export ». La fenêtre « Save as ... » apparaît. 왘 Entrez un nom de fichier. 왘 Sélectionnez l’emplacement de mémorisation souhaité. 왘 Cliquez sur « OK ». Le protocole est exporté sous forme de fichier texte (« *.txt »). * Uniquement avec la version Windows du logiciel 104 Nettoyage et entretien du système de conférence Nettoyage et entretien du système de conférence ATTENTION Les liquides endommagent l’appareil ! Les liquides peuvent pénétrer dans l’appareil, créer un court-circuit au niveau des composants électroniques ou endommager les éléments mécaniques. Les dissolvants et nettoyants peuvent endommager la surface de l’appareil. 왘 Veillez à ce que l’appareil n’entre en contact avec aucun liquide. 왘 N’utilisez ni détergent ni solvant. 왘 Eteignez l’appareil et débranchez l’unité centrale du secteur avant que ne commence le nettoyage. 왘 Ne nettoyez l’appareil qu’avec un chiffon doux et sec. Pour assurer le refroidissement optimal de l’unité centrale : 왘 Nettoyez, de temps en temps, les orifices de ventilation situés à l’avant, au dos et sur la face inférieure, à l’aide d’une brosse ou d’un pinceau pour éliminer les dépôts de poussière. 105 Mise à jour du micrologiciel du système de conférence Mise à jour du micrologiciel du système de conférence ATTENTION Risque de détérioration du système de conférence ! Toute modification non conforme du micrologiciel, par exemple suite à des mises à jour, peut entraîner des dommages irréversibles sur le système de conférence. 왘 Ne procédez à une mise à jour du micrologiciel que lorsque le mode conférence présente des restrictions de fonctionnement ou lorsque cela est conseillé par Sennheiser. 왘 Adressez-vous à votre partenaire Sennheiser pour actualiser le micrologiciel du système de conférence. 왘 Ne débranchez jamais la connexion électrique de l’unité centrale et des postes au cours de la mise à jour. Pour toutes les informations concernant les mises à jour du micrologiciel pour votre système de conférence ADN, contactez votre partenaire Sennheiser. 106 En cas d’anomalies En cas d’anomalies Système de conférence Problème Cause possible Solution possible Voir page Impossible de mettre l’unité Aucune connexion électrique. centrale sous tension. Raccordez l’unité centrale au secteur. 16 Impossible d’utiliser/ d’activer le poste. Poste mal raccordé. Vérifiez si les connecteurs sont raccordés correctement. 17 Faisceaux de câbles trop longs. Raccourcissez le faisceau de câbles ou réduisez le nombre de postes. 13 Nombre maximal réglé de demandes de droit de parole atteint. Augmentez le nombre maximal de demandes de droit de parole. 28 ou 92 Poste président pas initialisé avant utilisation. Initialisez les postes présidents que vous raccordez ultérieurement au système de conférence. 30 ou 89 Des symboles d’avertissement sont affichés sur l’écran de l’unité centrale/l’écran est allumé en rouge. Présence de modifications ou d’erreurs. Contrôlez les causes possibles à l’aide des symboles affichés. 34 Haut-parleur des postes trop bas ou trop élevé. Le traitement des signaux des postes « Audio Gain Reduction » est réglé de sorte que chaque canal supplémentaire est diminué de manière excessive ou insuffisante. Adaptez le traitement du signal du poste. 32 ou 95 Volume du canal de conférence mal réglé. Adaptez le volume du canal de conférence. 48, 94 ou 102 Forts sifflements au niveau Les postes sont installés trop près les du haut-parleur des postes. uns des autres. Les postes délégués affichent uniquement la demande de droit de parole après la mise sous tension. Le poste délégué s’éteint automatiquement. Le droit de parole ne peut pas être demandé. Espacez les postes d’au moins 50 cm. Le volume du canal de conférence est réglé trop haut. Diminuez le volume du canal de conférence. 48, 94 ou 102 Vous utilisez uniquement des postes délégués de type ADN D1. Le mode de conférence réglé nécessite cependant une attribution du droit de parole par un président (par exemple « Request »). Réglez un mode de fonctionnement conférence ne nécessitant aucune attribution du droit de parole. 26 ou 91 Pour l’attribution du droit de parole, utilisez un poste président ADN C1. 47 Pour l’attribution du droit de parole, utilisez le logiciel « Conference Manager ». 100 La limitation du temps de parole est activée. Désactivez ou augmentez la limitation 28 ou 92 du droit de parole. Un orateur supplémentaire a demandé le droit de parole dans le mode de fonctionnement conférence « Overrun ». Modifiez le mode de fonctionnement de conférence. 26 ou 91 Augmentez le nombre d’orateurs disposant simultanément du droit de parole. 27 ou 92 Le nombre maximal de demandes du droit de parole est atteint. Augmentez le nombre maximal de demandes de droit de parole. 28 ou 92 Attendez qu’un orateur actif cède son – droit de parole. En cas de demande de La fonction est désactivée. droit de parole, la bague lumineuse ne commence pas à clignoter. Activez la fonction. 30 ou 92 107 En cas d’anomalies Logiciel « Conference Manager » Problème Cause possible Solution possible Voir page Impossible d’établir la connexion avec l’unité centrale. Pas de connexion réseau. Contrôlez les raccordements entre le 20 réseau, l’unité centrale et l’ordinateur. L’adresse IP de l’unité centrale ou de l’ordinateur Windows a été modifiée. Contrôlez les réglages réseau et adaptez-les si nécessaire. 50 Une connexion avec l’unité centrale est déjà établie. Terminez la connexion active avec cette unité centrale. 68 L’écran de l’unité centrale reste noir. La résolution de l’écran est réglée trop Réinitialisez la résolution de l’écran de 55 haut. l’unité centrale. Impossible d’établir la connexion réseau entre l’ordinateur Windows et l’unité centrale. Aucun service Zeroconfig installé sur l’ordinateur Windows. Si vous avez raccordé directement – l’ordinateur à l’unité centrale, la configuration est généralement également réalisée via Zeroconfig sans serveur DHCP. Si aucun service correspondant n’est disponible sur l’ordinateur, installez-le ou attribuez manuellement le chemin (sous-réseau : 255.255.0.0 ; zone d’adresse IP : 169.254.0.x ; x = adresse IP souhaitée de l’ordinateur). Attribution de l’adresse IP incorrecte réglée sur l’ordinateur et/ou l’unité centrale. Contrôlez les réglages réseau et adaptez-les si nécessaire. 52 Communication réseau bloquée par le serveur Proxy et/ou Firewall entre l’unité centrale et l’ordinateur Windows. Mot de passe oublié. − Supprimez le mot de passe actuel. 65 Impossible de modifier les objets dans la représentation de la salle. Des objets sont verrouillés. Déverrouillez les objets. 85 Le logiciel se trouve en mode de fonctionnement « Live ». Passez en mode de fonctionnement 60 « Setup » pour traiter la configuration. Impossible d’importer les images. Vous utilisez la version logiciel sur l’unité centrale. Importez les images via la version Windows du logiciel. 79 Si vous rencontrez avec votre système de conférence des problèmes qui ne figurent pas dans ce tableau ou si les solutions proposées ne permettent pas de résoudre les problèmes, veuillez contacter votre partenaire Sennheiser. Pour cela, consultez Internet à l’adresse www.sennheiser.com sous « Service & Support ». 108 Accessoires Accessoires N° réf. Désignation Unité centrale 502757 Unité centrale ADN CU1 054324 Câble secteur, version européenne, noir, 1,8 m 054325 Câble secteur, version américaine, noir, 1,8 m 054326 Câble secteur, version GB, noir, 1,8 m 502031 Equerre de rack ADN RMB-2 pour montage sur rack Postes 502758 Poste délégué ADN D1 502759 Poste président ADN C1 504001 Support de câble pour le raccordement des câbles des postes ADN TR 1 Câble système 009842 SDC CBL RJ-45-2 Câble système avec 2 fiches RJ45 blindées, noir, 2 m 009853 SDC CBL RJ-45-3 Câble système avec 2 fiches RJ45 blindées, noir, 3 m 009844 SDC CBL RJ-45-5 Câble système avec 2 fiches RJ45 blindées, noir, 5 m 009845 SDC CBL RJ-45-10 Câble système avec 2 fiches RJ45 blindées, noir, 10 m 009846 SDC CBL RJ-45-20 Câble système avec 2 fiches RJ45 blindées, noir, 20 m 009847 SDC CBL RJ-45-50 Câble système avec 2 fiches RJ45 blindées, noir, 50 m 109 Caractéristiques techniques Caractéristiques techniques Postes ADN D1 et ADN C1 Dimensions (sans col de cygne) 185 x 63 x 140 mm (l x h x p) Poids env. 700 g Tension d’alimentation 35 V ... 52,8 V Absorption de puissance 2 W (sans restitution par haut-parleur) Plage de température En service : de +10 °C à +40 °C Stockage : de −25 °C à +70 °C Humidité relative de l’air En service : de 10 à 80 % Stockage : de 10 à 90 % Puissance de sortie prise jack stéréo 3,5 mm Puissance de sortie, prise casque 50 mW/16 Ω Taux de distorsion (à 1 kHz) 0,03 % pour 50 mW/16 Ω Haut-parleur Réponse en fréquence 100 Hz à 14,5 kHz Niveau sonore > 70 dB(A) Microphone Courbe de directivité super cardioïde Réponse en fréquence 190 Hz à 14,5 kHz Unité centrale ADN CU1 Dimensions 417 x 100 x 345 mm (l x h x p) Poids env. 6,5 kg Tension d’entrée nominale 100 à 240 V~ Fréquence secteur 50 jusqu’à 60 Hz Absorption de puissance 245 W Tension de sortie au niveau de RJ45 EtherCAT 52,8 V Courant de sortie nominal max. 1,75 A Plage de température En service : de +5 °C à +50 °C Stockage : de −25 °C à +70 °C Humidité relative de l’air En service : de 10 à 80 % Stockage : de 10 à 90 % XLR IN 110 Résistance d’entrée RIN > 10 KΩ Niveau d’entrée max. +18 dBu min. −18 dBu Niveau nominal +7,5 dBu Caractéristiques techniques XLR OUT Résistance de sortie ROUT < 100 Ω Réponse en fréquence 20 Hz à 14,5 kHz ; −3 dB Niveau de sortie max. +11 dBu Niveau nominal +6 dBu Taux de distorsion (à 1 kHz) < 0,02 % pondéré en A à +7,5 dBu Séparation signal/bruit > 80 dB pondéré en A à +11 dBu 111 Annexe Annexe Dimensions de montage ADN CU1 Réglages d’usine Désignation Réglage d’usine Mode de fonctionnement conférence – « Conference Mode » « Direct Access » Nombre maximal d’orateurs avec droit de parole simultané – « Microphone Limit » «4» Nombre maximal de demandes de droit de parole – « 10 » « Request Limit » 112 Limitation du temps de parole – « Talk Time Status » désactivée (« Off ») Durée de la limitation du temps de parole – « Talk Time Limit » « 60 Min » Annexe Désignation Réglage d’usine Durée avertissement de fin – « Premonition Time Limit » « 10 Sec » Comportement en cas de dépassement du temps de parole individuel – « Reaction on Talktime Exceed » fin immédiate (« Cancel ») Bague lumineuse lors des demandes de droit de parole – « Blink on Request » activée (« On ») Sortie audio – « XLR Out Status » activée (« On ») Volume sortie audio – « XLR Out Volume » « + 6 dB » Timbre sortie audio – « XLR OUT Equalizer » resp. 0 dB Entrée audio – « XLR In Status » activée (« On ») Sensibilité entrée audio – « XLR In Sensitivity » « + 7,5 dBu » Timbre entrée audio – « XLR IN Equalizer » resp. 0 dB Volume canal de conférence – « Floor/Loudspeakers Volume » « 16 » Timbre canal de conférence – « Floor/Loudspeakers Equalizer » resp. 0 dB Traitement du volume du canal de conférence – « Audio Gain Reduction » pas de baisse (« 0.0 dB per Mic ») Langue du menu de commande – « Languages » « English » Attribution de l’adresse IP – « IP Address Mode » « Dynamic IP » Contraste de l’écran – « Contrast » «9» Blocage des touches – « Lock » désactivé (« Off ») Fonction de la touche de priorité les demandes de droit de parole sont supprimées (« On ») Dispositions du clavier L’unité centrale supporte les langues de clavier suivantes : • • • • • • • • • • • • • • • • • • • • • arabe belge brésilien bulgare canadien (français) canadien (anglais) chinois croate tchèque danois allemand anglais (US) anglais (UK) espagnol estonien farsi finnois français grec hébreu indien • • • • • • • • • • • • • • • • • • • • hongrois italien japonais coréen kannada (Karnataka) lituanien malais néerlandais norvégien polonais portugais roumain russe slovaque slovène suédois suisse (allemand) suisse (français) turc ukrainien 113 Annexe Microsoft Software License Terms Microsoft Software License Terms for Windows XP Embedded and Windows Embedded Standard Runtime These license terms are an agreement between you and Sennheiser electronic GmbH & Co. KG (Sennheiser). Please read them. They apply to the software included on this device. The software also includes any separate media on which you received the software. The software on this device includes software licensed from Microsoft Corporation or its affiliate. The terms also apply to any Microsoft • Updates, • Supplements, • Internet-based services, and • Support services for this software, unless other terms accompany those items. If so, those terms apply. If you obtain updates or supplements directly from Microsoft, then Microsoft, and not Sennheiser, licenses those to you. As described below, using some features also operates as your consent to the transmission of certain standard computer information for Internet-based services. By using the software, you accept these terms. If you do not accept them, do not use or copy the software. Instead, contact Sennheiser to determine its return policy for a refund or credit. If you comply with these license terms, you have the rights below. 1. Use Rights. You may use the software on the device with which you acquired the software. 2. Additional Licensing Requirements and/or Use Rights. a. Specific Use. Sennheiser designed this device for a specific use. You may only use the software for that use. b. Other Software. You may use other programs with the software as long as the other programs • Directly support the manufacturer's specific use for the device, or • Provide system utilities, resource management, or anti-virus or similar protection. Software that provides consumer or business tasks or processes may not be run on the device. This includes email, word processing, spreadsheet, database, scheduling and personal finance software. The device may use terminal services protocols to access such software running on a server. c. Device Connections. • You may use terminal services protocols to connect the device to another device running business task or processes software such as email, word processing, scheduling or spreadsheets. • You may allow up to ten other devices to access the software to use • File Services, • Print Services, • Internet Information Services, and • Internet Connection Sharing and Telephony Services. The ten connection limit applies to devices that access the software indirectly through „multiplexing“ or other software or hardware that pools connections. You may use unlimited inbound connections at any time via TCP/IP. 3. Scope of License. The software is licensed, not sold. This agreement only gives you some rights to use the software. Sennheiser and Microsoft reserve all other rights. Unless applicable law gives you more rights despite this limitation, you may use the software only as expressly permitted in this agreement. In doing so, you must comply with any technical limitations in the software that allow you to use it only in certain ways. For more information, see the software documentation or contact Sennheiser. Except and only to the extent permitted by applicable law despite these limitations, you may not: • • • • • • Work around any technical limitations in the software; Reverse engineer, decompile or disassemble the software; Make more copies of the software than specified in this agreement; Publish the software for others to copy; Rent, lease or lend the software; or Use the software for commercial software hosting services. Except as expressly provided in this agreement, rights to access the software on this device do not give you any right to implement Microsoft patents or other Microsoft intellectual property in software or devices that access this device. You may use remote access technologies in the software such as Remote Desktop to access the software remotely from another device. You are responsible for obtaining any licenses required for use of these protocols to access other software. • Remote Boot Feature. If the Sennheiser enabled the device Remote Boot feature of the software, you may (i) use the Remote Boot Installation Service (RBIS) tool only to install one copy of the software on your server and to deploy the software on licensed devices as part of the Remote Boot process; and (ii) use the Remote Boot Installation Service only for deployment of the software to devices as part of the Remote Boot process; and (iii) download the software to licensed devices and use it on them. For more information, please refer to the device documentation or contact Sennheiser. • Internet-Based Services. Microsoft provides Internet-based services with the software. Microsoft may change or cancel them at any time. 114 Annexe a. Consent for Internet-Based Services. The software features described below connect to Microsoft or service provider computer systems over the Internet. In some cases, you will not receive a separate notice when they connect. You may switch off these features or not use them. For more information about these features, visit http://www.microsoft.com/windowsxp/downloads/updates/ sp2/docs/privacy.mspx. By using these features, you consent to the transmission of this information. Microsoft does not use the information to identify or contact you. b. Computer Information. The following features use Internet protocols, which send to the appropriate systems computer information, such as your Internet protocol address, the type of operating system, browser and name and version of the software you are using, and the language code of the device where you installed the software. Microsoft uses this information to make the Internetbased services available to you. • Web Content Features. Features in the software can retrieve related content from Microsoft and provide it to you. To provide the content, these features send to Microsoft the type of operating system, name and version of the software you are using, type of browser and language code of the device where the software was installed. Examples of these features are clip art, templates, online training, online assistance and Appshelp. These features only operate when you activate them. You may choose to switch them off or not use them. • Digital Certificates. The software uses digital certificates. These digital certificates confirm the identity of Internet users sending X.509 standard encrypted information. The software retrieves certificates and updates certificate revocation lists. These security features operate only when you use the Internet. • Auto Root Update. The Auto Root Update feature updates the list of trusted certificate authorities. You can switch off the Auto Root Update feature. • Windows Media Player. When you use Windows Media Player, it checks with Microsoft for • Compatible online music services in your region; • New versions of the player; and • Codecs if your device does not have the correct ones for playing content. You can switch off this feature. For more information, go to: http://microsoft.com/windows/windowsmedia/ mp10/privacy.aspx. • Windows Media Digital Rights Management. Content owners use Windows Media digital rights management technology (WMDRM) to protect their intellectual property, including copyrights. This software and third party software use WMDRM to play and copy WMDRM-protected content. If the software fails to protect the content, content owners may ask Microsoft to revoke the software's ability to use WMDRM to play or copy protected content. Revocation does not affect other content. When you download licenses for protected content, you agree that Microsoft may include a revocation list with the licenses. Content owners may require you to upgrade WMDRM to access their content. Microsoft software that includes WMDRM will ask for your consent prior to the upgrade. If you decline an upgrade, you will not be able to access content that requires the upgrade. You may switch off WMDRM features that access the Internet. When these features are off, you can still play content for which you have a valid license. c. Misuse of Internet-based Services. You may not use these services in any way that could harm them or impair anyone else's use of them. You may not use the services to try to gain unauthorized access to any service, data, account or network by any means. 4. Windows Update Agent (also known as Software Update Services). The software on the device includes Windows Update Agent („WUA“) functionality that may enable your device to connect to and access updates („Windows Updates“) from a server installed with the required server component. Without limiting any other disclaimer in this Micrososoft Software License Terms or any EULA accompanying a Windows Update, you acknowledge and agree that no warranty is provided by MS, Microsoft Corporation or their affiliates with respect to any Windows Update that you install or attempt to install on your device. 5. Product Support. Contact Sennheiser for support options. Refer to the support number provided with the device. 6. Backup Copy. You may make one backup copy of the software. You may use it only to reinstall the software on the device. 7. Proof Of License. If you acquired the software on the device, or on a disc or other media, a genuine Certificate of Authenticity label with a genuine copy of the software identifies licensed software. To be valid, this label must be affixed to the device, or included on or in Sennheiser's software packaging. If you receive the label separately, it is not valid. You should keep the label on the device or packaging to prove that you are licensed to use the software. To identify genuine Microsoft software, see http:// www.howtotell.com. 8. Transfer to a Third Party. You may transfer the software only with the device, the Certificate of Authenticity label, and these license terms directly to a third party. Before the transfer, that party must agree that these license terms apply to the transfer and use of the software. You may not retain any copies of the software including the backup copy. 9. Not Fault Tolerant. The software is not fault tolerant. Sennheiser installed the software on the device and is responsible for how it operates on the device. 10. Restricted Use. The Microsoft software was designed for systems that do not require fail-safe performance. You may not use the Microsoft software in any device or system in which a malfunction of the software would result in foreseeable risk of injury or death to any person. This includes operation of nuclear facilities, aircraft navigation or communication systems and air traffic control. 11. No Warranties for the Software. The software is provided „as is“. You bear all risks of using it. Microsoft gives no express warranties, guarantees or conditions. Any warranties you receive regarding the device or the software do not originate from, and are not binding on, Microsoft or its affiliates. When allowed by your local laws, Sennheiser and Microsoft exclude implied warranties of merchantability, fitness for a particular purpose and non-infringement. 12. Liability Limitations. You can recover from Microsoft and its affiliates only direct damages up to two hundred fifty U.S. Dollars (U.S. $250.00). You cannot recover any other damages, including consequential, lost profits, special, indirect or incidental damages. 115 Annexe This limitation applies to: • Anything related to the software, services, content (including code) on third party internet sites, or third party programs; and • Claims for breach of contract, breach of warranty, guarantee or condition, strict liability, negligence, or other tort to the extent permitted by applicable law. It also applies even if Microsoft should have been aware of the possibility of the damages. The above limitation may not apply to you because your country may not allow the exclusion or limitation of incidental, consequential or other damages. 13. Export Restrictions. The software is subject to United States export laws and regulations. You must comply with all domestic and international export laws and regulations that apply to the software. These laws include restrictions on destinations, end users and end use. For additional information, see www.microsoft.com/exporting. 116 Déclarations du fabricant Déclarations du fabricant Garantie Sennheiser electronic GmbH & Co. KG offre une garantie de 24 mois sur ce produit. Pour connaître les conditions de garantie actuelles, veuillez consulter notre site web sur www.sennheiser.com ou contacter votre partenaire Sennheiser. Conformité aux directives • Directive RoHS (2002/95/CE) • Directive WEEE (2002/96/CE) Veuillez rapporter cet appareil en fin de vie au point de collecte communal ou à un centre de recyclage. Conformité CE • • Directive CEM (2004/108/CE) • Directive « basse tension » (2006/95/CE) Vous trouverez cette déclaration sur notre site Internet www.sennheiser.com. Marque déposée Sennheiser est une marque déposée de Sennheiser electronic GmbH & Co. KG. Les noms de produits et de sociétés mentionnés dans cette notice peuvent être des marques ou des appellations commerciales de leurs propriétaires. 117 Index Index A Accessoires 109 ADN C1, voir Poste président ADN CU1, voir Unité centrale ADN D1, voir Poste délégué Alimentation en tension et en courant 38 Analyse système 38 Anomalies Alimentation en tension et en courant 38 Analyse système 38 Court-circuit 38 Erreurs du bus système 39 Identifier et éliminer 34, 107 Réinitialiser Error Indication 40 Réinitialiser le compteur 40 Supprimer les problèmes de connexion 68 Température 39 Appareils audio Raccorder à l’unité centrale 19 Audio Gain Reduction 32, 95 Audio IN et Audio OUT 19, 31 Régler audio 94, 96 Avertissement 34 Avertissement de fin Régler 28, 92 B Bague lumineuse Activer/désactiver le clignotement 30 Blink on Request 30 Blocage des touches Annuler 21, 94 Régler 43, 94 Break Counter 39 Réinitialiser 40 Bus Statistics 39 C Câble système 12, 109 Connecter à l’unité centrale 17 Canal de conférence Régler audio 32, 94 Régler le volume 32, 48, 94 Caractéristiques techniques 110 Casque Raccorder 46 Régler le volume 46 Chute de tension 13 ADN Cable Calculator 13 Calcul 13 Clear Request List on Cancel 30 Commander Conférence 100 Comportement en cas de dépassement du temps de parole Régler 29, 93 118 Composants Contenu de la livraison 6 Vue d’ensemble 7 Conference Manager 49 Activer le mode de fonctionnement « Live » 96 Adapter les représentations 63 Affecter des participants aux postes 89 Agrandir la surface de dessin 83 Appareils nécessaires pour l’unité centrale 19 Bargraphes 99 Barre d’outils 58 Barre de menu 57 Boutons d’affichage 58 Boutons mode de fonctionnement 59 Charger automatiquement une configuration 70 Charger la configuration/le fichier 69 Commander des conférences 49, 98, 100 Commander la conférence 96 Configurer la conférence 91 Configurer le moniteur, la souris, le clavier 64 Connect to CU 67 Connecter à l’unité centrale 67 Créer des représentations graphiques 74, 75 Créer un nouveau fichier/une nouvelle configuration 68 Créer une configuration 68 Définir des réglages réseau 66 Définir la liste des participants 86 Démarrer/terminer la version Windows 55 Démarrer/terminer sur l’unité centrale 55 Dessiner la salle 73, 75 Etablir la connexion entre le logiciel et le système de conférence 49 Exploit. avec ordi. Windows sép. 20 Exploitation avec ordinateur Windows séparé 49, 50 Exploitation avec unité centrale 19, 49, 50 Fermer la configuration 71 Fonction de protocole et de diagnostic 103 Initialiser les postes 87, 89 Installer 51 Intervenir dans une conférence en cours 98 Liste des participants 75 Mode de fonctionnement « Live » 49, 96 Mode de fonctionnement « Setup » 49, 73, 91 Modifier la numérotation 89 Modifier la représentation 84 Open Active Conference Document 69 Plateformes du matériel 49 Possibilités d’utilisation 14 Préparer 19 Préparer la conférence 73, 91 Présenter et régler les caractéristiques de base 56 Racc. l’unité centr. à un ordi. 20 Réaliser des réglages au cours du fonctionnement 102 Réglages réseau Windows 52 Régler la fonction du bouton « All Micros OFF » 93 Régler le mode de fonctionnement conférence 91 Représentation de la salle 58, 97 Représentation des délégués 58, 97 Représentation plein écran 64 Sauvegarder une configuration 70 Index Scan 87 Sélectionner la langue 65 Supprimer la configuration 72 Supprimer les problèmes de connexion 68 Surveiller la conférence 96, 98 Symboles des postes 87, 99 Utiliser 49 Utiliser des photos 73, 79 Utiliser le mot de passe 65 Verrouiller les objets 85 Vue d’ensemble 56 Configurer A l’aide de l’unité centrale 22 À l’aide du logiciel 91 Connecter Logiciel Conference Manager avec unité centrale 49, 67 Ordi. Windows avec unité centr. 20 Postes à l’unité centrale 17 Court-circuit 34 D Déclarations du fabricant 117 Demande du droit de parole Retirer 45 Diagnostics 38 Direct Access 26 Droit de parole Accorder 47, 100 Demander 45 Dynamic IP 42 E Ecran Vue d’ensemble 11 Ecran ADN CU1, voir Ecran Equalizer Audio IN et Audio OUT 31, 96 Canal de conférence 32, 94 Erreur de câble 34 Erreurs du bus système Afficher 39 Error Indication Réinitialiser 40 Error indication 39 Exploitation avec logiciel Avec ordinateur Windows séparé 20, 49, 50 Avec unité centrale 19, 49, 50 Préparer 19 Extension des réglages 42 F Floor/Loudspeakers 32, 94 Fonction Cancel 47 Fonction de priorité 47 I Initialiser 30, 87 L Langue Régler 41 Limitation du temps de parole Activer/désactiver 28, 92 Régler 28, 92 Linear Divison 32, 95 Logiciel, voir Conference Manager M Menu de commande Bases de commande 25 Possibilités d’utilisation 14 Mettre hors tension Système de conférence 20 Mettre sous tension Système de conférence 20 Micrologiciel 106 Microphone Couper 45 Mettre sous tension 45 Microphone Limit 27, 92 Mode de fonctionnement « Live » 49, 96 « Setup » 49, 73, 87, 91 Boutons 59 Mode de fonctionnement conférence Régler 26, 91 Modification de la structure 34 Montage Commande du système de conférence 14 Système de conférence 13 Montage dans un rack 15 Installation de l’équerre de rack 15 N Nettoyer 105 Nombre maximal d’orateurs Régler 27, 92 Nombre maximal de demandes de droit de parole Régler 28, 92 Nombre maximal de postes 13 O Override 26 P PC Configuration système requise 50 Connecter à l’unité centr. 20 Planifier et simuler les conférences 49 Port I et II Affectation 37 Poste délégué Commander 45 Connecter à l’unité centrale 17 Couper le microphone 45 Initialiser 30, 87 Mettre le microphone sous tension 45, 100 119 Index Poste président Accorder le droit de parole aux participants 47 Commander 46 Configurer la touche de priorité 30 Connecter à l’unité centrale 17 Couper le microphone 45, 100 Initialiser 30, 87 Mettre en sourdine tous les postes délégués 47 Mettre le microphone sous tension 45 Préparation pour le fonctionnement 16 Terminer la conférence 47 Vue d’ensemble 9 Postes Connecter à l’unité centrale 17 Couper le microphone 45, 100 Initialiser 30, 87 Montage 17 Préparation pour le fonctionnement 16 Rajouter au cours du fonctionnement 48 Support de câble 17 Utiliser 45 Utiliser le casque 46 Vue d’ensemble 8, 9 Postes délégués Préparation pour le fonctionnement 16 Vue d’ensemble 8 Premonition Time Limit 28, 92 R Rajouter Postes 48 Reaction on Talktime Exceed 29, 93 Réglages audio Réaliser 31, 94, 96 Réglages d’usine 43, 112 Réglages de conférence Réaliser 26, 91 Réglages réseau 42, 66 Configurer Windows 52 Régler IP dynamique 42, 53, 66 Régler IP statique 42, 54, 66 Re-Init 30 Request 26 Request Limit 28, 92 Reset Break Indication 40 Reset Error Indication 40 S SDC CBL RJ-45, voir Câble système Start Self-Test 40 Static IP 42 Statut de la température Afficher 39 Support de câble Montage 17 Symboles d’avertissement 34 System Load 38 120 Système de conférence Actualiser le micrologiciel 106 Configurer 26, 91 Configurer à l’aide de l’unité centrale 22 Contrôler et identifier les problèmes 34 Mettre sous tension/hors tension 20 Mise en service 15 Montage 17 Nettoyer et entretenir 105 Planification du montage et de la commande 13 Réaliser un autotest 40 Symboles d’avertissement 34 T Talk Time Limit 28, 92 Touche de priorité Régler la fonction 30 Traitement des signaux des postes Régler 32, 95 U Unité centrale Audio IN et Audio OUT 19 Commander 21 Configurer le moniteur, la souris, le clavier 64 Connecter dans le logiciel Conference Manager 49 Extension des réglages 42 Fonctions des touches 21 Installation 15 Langue 41 Menu de commande 22 Mettre sous tension/hors tension 20 Montage dans un rack de 19’’ 15 Racc. à un ordi. 20 Raccordement au secteur 16 Raccorder des appareils audio externes 19 Réglages réseau 42 Vue d’ensemble 10 V Version 106 Afficher les versions de logiciel et de matériel 41 Volume Canal de conférence 32, 94 Régler 32, 48, 95 Vue d’ensemble Menu de commande de l’unité centrale 22 Printed in Germany Publ. 02/10 535366/A01 Sennheiser electronic GmbH & Co. KG Am Labor 1, 30900 Wedemark, Germany www.sennheiser.com ">
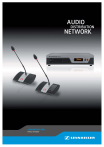
Öffentlicher Link aktualisiert
Der öffentliche Link zu Ihrem Chat wurde aktualisiert.











