LaCie 5big Backup Server Manuel utilisateur
PDF
Télécharger
Document
LaCie 5big Backup Server Guide de configuration Table des matières page 1 Table des matières 1. Introduction................................................................................................................... 5 1.1. Contenu du coffret............................................................................................................................ 6 1.2. Configuration réseau minimum requise............................................................................................... 7 1.2.1. Connexion Ethernet................................................................................................................. 7 1.2.2. Support sans fil....................................................................................................................... 7 1.3. Configuration minimum requise du système d'exploitation du poste de travail......................................... 8 1.4. Vues du 5big Backup Server.............................................................................................................. 9 1.4.1. Vue avant............................................................................................................................... 9 1.4.2. Vue arrière ................................................................................................................9 1.5. Disques durs du 5big Backup Server................................................................................................. 10 1.6. Câble Ethernet................................................................................................................................ 10 2. Installation de votre LaCie 5big Backup Server............................................................ 11 2.1. 2.2. 2.3. 2.4. Mise sous tension du 5big Backup Server.......................................................................................... 12 Connexion du câble Ethernet........................................................................................................... 13 Installation du CD du logiciel Connector du 5big Backup Server......................................................... 14 Fin de l'installation du 5big Backup Server........................................................................................ 15 3. Configuration du 5big Backup Server.......................................................................... 17 3.1. Comptes d'utilisateur....................................................................................................................... 18 3.2. Dossiers partagés............................................................................................................................ 19 3.2.1. Duplication de dossier et de fichier......................................................................................... 19 3.3. Sauvegardes des ordinateurs........................................................................................................... 21 3.4. Stockage sur le serveur.................................................................................................................... 22 3.5. Paramètres de Windows Home Server............................................................................................... 25 3.5.1. Intégrité du réseau/Mises à jour critiques et importantes du réseau............................................ 26 4. Tableau de bord LaCie................................................................................................ 28 4.1. 4.2. 4.3. 4.4. 4.5. Gestion des imprimantes................................................................................................................. 28 Serveur multimédia......................................................................................................................... 29 Gestion du matériel........................................................................................................................ 30 Paramètres Internet......................................................................................................................... 31 Informations disque......................................................................................................................... 32 5. Prise en charge Mac.................................................................................................... 33 5.1. Clients Mac sur le 5big Backup Server.............................................................................................. 33 5.1.1. Accès aux dossiers partagés (volumes).................................................................................... 33 5.1.2. Time Machine....................................................................................................................... 35 5.1.3. Gestion et surveillance des clients Mac................................................................................... 36 6. Retrait et installation de nouveaux disques.................................................................. 38 6.1. Installation des disques.................................................................................................................... 38 6.2. Ajout d'un nouveau disque au stockage 5big Backup Server............................................................... 40 7. Récupération............................................................................................................... 41 7.1. Récupération : 5big Backup Server................................................................................................... 41 7.1.1. Clé USB 2.0 de récupération du serveur................................................................................. 41 7.1.2. Récupération du 5big Backup Server....................................................................................... 44 7.2. Récupération : postes de travail sur le réseau du 5big Backup Server.................................................. 46 7.2.1. Pilotes du poste de travail et récupération de fichier................................................................. 47 7.2.2. Clé USB 2.0 de récupération du PC (facultatif)........................................................................ 49 7.2.3. Récupération du PC (postes de travail Windows seulement)...................................................... 51 LaCie 5big Backup Server Guide de configuration Table des matières page 2 8. Voyants LED................................................................................................................ 58 9. Dépannage................................................................................................................. 59 10. Contacter l'assistance technique................................................................................. 62 10.1.Contacter l'assistance technique LaCie.............................................................................................. 63 11. Informations sur la garantie....................................................................................... 64 LaCie 5big Backup Server Guide de configuration Copyrights Copyright © 2010 LaCie. Tous droits réservés. Toute reproduction, transmission ou stockage même partiel de ce manuel, sous quelque forme que ce soit ou par un moyen quelconque, électronique, mécanique, par photocopie, enregistrement ou autre, est formellement interdit sans l'accord préalable de LaCie. Marques commerciales Apple, Mac et Macintosh sont des marques déposées d'Apple Computer, Inc. Microsoft, Windows 98, Windows 98 SE, Windows 2000, Windows Millennium Edition, Windows XP, Windows Vista et Windows 7 sont des marques déposées de Microsoft Corporation. Toutes les autres marques commerciales citées dans ce manuel appartiennent à leurs propriétaires respectifs. Modifications Les explications et spécifications figurant dans ce manuel sont fournies à titre indicatif, ces informations pouvant être modifiées sans avis préalable. Ce document a été élaboré avec le plus grand soin dans le but de vous fournir des informations fiables. Toutefois, LaCie ne peut être tenue pour responsable de toute erreur ou omission ou de l'usage dont il est fait du présent document et de son contenu. LaCie se réserve le droit de modifier ou d'améliorer la conception ou le manuel du produit sans aucune restriction et sans obligation d'en avertir les utilisateurs. Déclaration de conformité à la règlementation canadienne Cet appareil numérique de classe A est conforme à la réglementation concernant les équipements générateurs d'interférences. Conformité ROHS Ce produit est conforme à ROHS (directive européenne 2002/95/CE sur la restriction des substances dangereuses). 100521 v.1.1 Avant-propos page 3 Déclaration de la FCC LaCie 5big Server Backup Testé pour conformité aux normes FCC en vue d'un usage domestique ou professionnel Cet appareil est conforme aux dispositions de la section 15 de la réglementation FCC. Son fonctionnement est soumis aux conditions suivantes : ✦✦ L'appareil ne doit pas provoquer de brouillage préjudiciable. ✦✦ L'appareil doit accepter toutes les interférences reçues, même celles susceptibles d'entraîner un fonctionnement indésirable. REMARQUE : cet équipement a été testé et est conforme aux limitations établies pour la classification en tant que dispositif numérique de classe B, selon la section 15 du règlement de la FCC. Ces restrictions sont destinées à assurer une protection raisonnable contre les interférences indésirables lorsque l'appareil est utilisé dans un environnement résidentiel. Ce matériel génère, utilise et peut émettre un rayonnement de fréquence radio. En outre, en cas d'installation ou d'utilisation non conforme aux instructions, il risque de provoquer des interférences indésirables avec les communications radio. Rien ne garantit qu'aucune interférence ne se produira dans certaines installations particulières. Si cet équipement provoque des interférences indésirables avec les réceptions radio et TV (ce que vous pouvez déterminer en allumant, puis en éteignant l'appareil), nous vous conseillons vivement d'y remédier en prenant l'une des mesures suivantes : ✦✦ Réorientez ou déplacez l'antenne de réception. ✦✦ Augmentez la distance séparant l'appareil du récepteur. ✦✦ Raccordez l'appareil à une prise de courant située sur un circuit différent de celui du récepteur. ✦✦ Contactez votre revendeur ou un technicien qualifié en réparation radio/télévision. Toute modification de ce produit non au- torisée par LaCie est susceptible d'aller à l'encontre des règlements de la FCC et d'Industry Canada et de vous interdire d'utiliser le produit. Déclaration d'obtention de la certification CE Nous, la société LaCie, déclarons solennellement que ce produit est conforme aux normes européennes ci-dessous : Classe B EN60950, EN55022, EN500821, EN61000-3-2 En relation avec les normes établies dans : directive sur les basses tensions 73/23/ CEE ; directive sur la compatibilité électromagnétique 89/336/CEE. La présence de ce symbole sur le produit ou sur son emballage indique que vous ne pouvez pas le mettre au rebut avec les ordures ménagères classiques. Vous êtes en effet responsable de la mise au rebut de vos appareils usagés et vous êtes tenu de les déposer, par exemple, dans un centre de traitement agréé pour le recyclage des déchets de matériel électrique et électronique. La collecte et le recyclage séparés de vos équipements usagés permettront de préserver les ressources naturelles et de garantir que ces équipements seront recyclés dans le respect de la santé humaine et de l'environnement. Pour plus d'informations sur les lieux de collecte des équipements usagés, contactez votre mairie, votre service de traitement des déchets ménagers ou le magasin où vous avez acheté le produit. ATTENTION : un cordon d'alimentation blindé est requis afin que soient respectées les limites d'émission FCC et pour empêcher toute interférence avec la réception de signaux par les appareils de radio et de télévision situés à proximité. Il est impératif de n'utiliser que le cordon d'alimentation fourni. LaCie 5big Backup Server Guide de configuration Précautions concernant la santé et la sécurité ✦✦ Seules des personnes qualifiées sont autorisées à effectuer la maintenance de ce périphérique. ✦✦ Lisez attentivement ce manuel utilisateur et suivez strictement les instructions du guide d'installation. ✦✦ N'ouvrez jamais votre LaCie 5big Backup Server et n'essayez pas de le démonter ou de le modifier. N'y introduisez jamais un quelconque outil métallique afin d'éviter tout risque de choc électrique, d'incendie, de courtcircuit ou de rayonnement dangereux. Votre LaCie 5big Backup Server ne contient aucun élément interne sur lequel vous puissiez intervenir. Si des signes de dysfonctionnement apparaissent, faites appel à un représentant de l'assistance technique LaCie. ✦✦ Ne laissez jamais le périphérique sous la pluie, dans un lieu où il risquerait de recevoir des projections d'eau ou dans un environnement humide. Ne posez jamais de récipient contenant un liquide quelconque sur le LaCie 5big Backup Server ; il risquerait de se répandre dans les parties internes. Vous limiterez ainsi les risques de choc électrique, de courtcircuit, d'incendie et de blessures. ✦✦ Puissance requise : 100-240 V~, 1,44 A, 50-60 Hz (la tension d'alimentation ne doit pas fluctuer de plus de ± 10 % par rapport à la surtension transitoire nominale, conformément à la catégorie de surtension II). Précautions générales d'utilisation ✦✦ N'exposez pas le périphérique à des températures inférieures à 5 °C ou supérieures à 35 °C, à une humidité en fonctionnement inférieure à 5 % ou supérieure à 80 % sans condensation ou encore à une humidité de stockage inférieure à 10 % ou supérieure à 90 % sans condensation. Des températures extrêmes risqueraient de l'endommager ou d'abîmer son boîtier. Évitez de placer le péri- Avant-propos page 4 phérique à proximité d'une source de chaleur ou de l'exposer au rayonnement solaire (même à travers une vitre). À l'inverse, une atmosphère trop froide ou trop humide peut détériorer l'appareil. ✦✦ Débranchez toujours le périphérique de la prise d'alimentation en cas d'orage ou lorsque vous ne comptez pas l'utiliser pendant un certain temps. Sinon, vous augmentez les risques de choc électrique, de courtcircuit ou d'incendie. ✦✦ Utilisez exclusivement le câble d'alimentation secteur livré avec le périphérique. ✦✦ N'utilisez pas le périphérique à proximité d'autres appareils électriques tels que des postes de télévision ou des postes de radio. Vous risqueriez de provoquer des interférences susceptibles de nuire au bon fonctionnement des autres appareils. ✦✦ N'installez pas le périphérique à proximité d'une source d'interférences magnétiques, comme un écran d'ordinateur, un récepteur de télévision ou un haut-parleur. Les interférences magnétiques peuvent affecter le fonctionnement et la stabilité du périphérique. ✦✦ Veillez à ne jamais exercer de pression trop forte sur le disque. En cas de problème, reportez-vous à Dépannage dans ce manuel. INFORMATION IMPORTANTE : toute perte, détérioration ou destruction éventuelle de données consécutive à l'utilisation d'un disque LaCie est de l'entière responsabilité de l'utilisateur. La responsabilité de LaCie être ne saurait être engagée en cas de problèmes de récupération ou de restauration des données. Pour éviter toute perte de données, LaCie recommande vivement de conserver DEUX copies de vos données : par exemple, l'une sur votre disque dur externe et l'autre sur votre disque interne, sur un second disque externe ou sur un autre support de stockage amovible. LaCie propose une gamme complète de lecteurs et graveurs de CD/DVD. Pour plus d'informations sur les options de sauvegarde, visitez le site Web LaCie. INFORMATION IMPORTANTE : 1 Go = 1 milliard d'octets. 1 To = mille milliards d'octets. Après formatage, la capacité effectivement disponible varie en fonction du système d'exploitation (généralement inférieure de 10 à 15 %). INFORMATIONS TECHNIQUES : le 5big Backup Server doit recevoir son adresse IP d'un serveur DHCP. LaCie 5big Backup Server Guide de configuration 1. Introduction Vous venez d'acheter un LaCie 5big Backup Server et nous vous en remercions. Offrant des fonctions étendues de sauvegarde et de partage de fichiers, 5big Backup Server a été conçu pour répondre aux besoins quotidiens des petites entreprises qui recherchent une solution simple de stockage réseau. Optimisé par Microsoft® Windows Home Server®, 5big Backup Server offre une interface familière lorsque vous gérez vos données, vos logiciels, vos sauvegardes, etc. Cette solution offre également un grand nombre d'avantages supplémentaires, notamment l'accès à distance à vos fichiers, où que vous soyez dans le monde, ainsi que le plaisir de partager du contenu multimédia numérique avec tous les utilisateurs et passerelles multimédia. Conception supérieure Le boîtier métallique sophistiqué et le ventilateur à régulation thermique du 5big Backup Server garantissent une fiabilité à long terme et un fonctionnement silencieux. Le bouton bleu brillant n'a pas uniquement été ajouté pour des raisons esthétiques : une pression suffit pour mettre sous tension le 5big Backup Server. Les plateaux de disque robustes sont faciles à retirer pour la maintenance et se verrouillent correctement en place pour la sécurité. Duplication de dossier 5big Backup Server permet le contrôle instantané de vos fichiers par duplication de dossier. Plutôt que d'occuper l'espace disque utile avec une duplication inutile, vous pouvez choisir quels fichiers doivent être mis en miroir au niveau du dossier. Dans la mesure où vos fichiers sensibles sont copiés sur des disques distincts, vous êtes assuré que vos données sont en sécurité dans l'éventualité peu probable d'une panne de disque. Facilité d'installation et d'accès L'installation du connecteur Windows Home Server est très facile ; vous pouvez partager des dossiers et commencer des sauvegardes de tous les ordinateurs dans un délai très court. La gestion réseau n'aura jamais été aussi simple ! Liens rapides Cliquez sur une rubrique : ✦✦ Installation de votre LaCie 5big Backup Server ✦✦ Configuration du 5big Backup Server ✦✦ Dépannage Introduction page 5 LaCie 5big Backup Server Guide de configuration Introduction page 6 1.1. Contenu du coffret Le paquet de LaCie 5big Backup contient la tour du système et un boîtier d'accessoires contenant les articles 2 à 8, répertoriés ci-dessous : 1. LaCie 5big Backup Server 2. Câble Ethernet Cat 5E 3. Bloc d'alimentation 4. Disque de l'agent connecteur et des utilitaires (applications et documentation) 5. CD de récupération du PC 6. DVD de récupération du serveur 7. Guide de démarrage rapide 8. Outil de verrouillage du disque LaCie 5big Backup Server Powered by Microsoft Windows Home Server ® ® LaCie 5big Backup Server Powered by Microsoft Windows Home Server ® 71 421 6 1 0012 8 71 421 5 1 0012 8 PC RECOVERY DISC © o os icr M backup that is stored on ft ir Co qu rp re the 5big Backup Server or se ati en on lic ,a lid ll r Va igh re. ts re ftwa serv ed. C er so onfidenti mput al commercial co 5big Backup Server LaCie 5big Backup Server Powered by Microsoft Windows Home Server ® ® 5-disk Home and Small Office Server Gigabit Ethernet 10/100/1000 © o os icr M Use to recover a pre-installed ed .w ww .la cie .co m ie, aC 0L 01 ©2 71 419 9 1 0012 8 n 1.0 Versio SERVER RECOVERY DVD Use to restore a PC from a ed .w ww .la cie .co m o os icr M ed .w ww .la cie .co m © Use to install utilities, documentation, and the Microsoft Windows Home Server ft ir Co Connector software on the qu rp re or se ati 5big Backup Server en on lic ,a lid ll r Va igh re. ts re ftwa serv ed. C er so onfidenti mput al commercial co ie, aC 0L 01 ©2 ie, aC 0L 01 ©2 CONNECTOR AGENT AND UTILITIES DISC ® n 1.0 Versio n 1.0 Versio INFORMATION IMPORTANTE : conservez votre emballage. Si vous devez un jour retourner le 5big Backup Server pour le faire réparer ou réviser, vous aurez besoin de son emballage d'origine. Windows server image on ft ir Co qu rp re the 5big Backup Server or se ati en on lic ,a lid ll r Va igh re. ts re ftwa serv ed. C er so onfidenti mput al commercial co user manual LaCie 5big Backup Server Guide de configuration Introduction page 7 1.2. Configuration réseau minimum requise 1.2.1. Connexion Ethernet Pour utiliser correctement le 5big Backup Server, le réseau domestique doit répondre aux exigences suivantes : Élément requis Minimum Connexion du serveur Connexion câblée 100 Mbps. LaCie recommande vivement d'utiliser une connexion câblée de 1 Gb/s pour de meilleures performances. Postes de travail Un ou plusieurs ordinateurs exécutant un système d'exploitation pris en charge, avec une connexion réseau câblée ou sans fil. Connexion Internet Connexion haut débit Routeur/pare-feu Un routeur Internet externe à haut débit ou un pare-feu avec connexion Ethernet câblée 100 Mbps. Le 5big Backup Server suppose que les périphériques réseau reçoivent leur adresse IP d'un serveur DHCP. IMPORTANT : recherchez un emplacement approprié pour le 5big Backup Server avant de lancer l'installation de Windows Home Server. L'emplacement que vous choisissez doit disposer d'une connexion réseau câblée disponible vers votre routeur haut débit ou vers un commutateur connecté à votre routeur haut débit. 1.2.2. Support sans fil ✦✦ Le 5big Backup Server se connecte à votre réseau via un câble Ethernet. Remarque : le 5big Backup Server ne prend pas en charge de connexion sans fil (Wifi) vers votre réseau ✦✦ Les périphériques sans fil et les postes de travail connectés au réseau peuvent accéder au 5big Backup Server. INFORMATION IMPORTANTE : les performances du 5big Backup Server peuvent être affectées par des éléments externes, comme l'activité réseau, le matériel, la distance et la configuration. INFORMATION IMPORTANTE : pour bénéficier de performances optimales, équipez votre ordinateur hôte d'un routeur Gigabit Ethernet et de Gigabit Ethernet. INFORMATIONS TECHNIQUES : le 5big Backup Server doit recevoir son adresse IP d'un serveur DHCP. LaCie 5big Backup Server Guide de configuration 1.3. Configuration minimum requise du système d'exploitation du poste de travail Les versions les plus récentes de : ✦✦ Windows XP ✦✦ Windows Vista ✦✦ Windows 7 Le 5big Backup Server est accessible par les postes de travail exécutant Mac OS X : ✦✦ 10.4 ✦✦ 10.5 ✦✦ 10.6. Le 5big Backup Server peut être utilisé pour les sauvegardes de Time Machine®. Reportez-vous à 5. Prise en charge Mac. NOTE TECHNIQUE : mettez à jour le logiciel de votre 5big Backup Server chaque fois qu'une nouvelle version est disponible. Des mises à jour régulières permettront la prise en charge des systèmes exploitations les plus récents pour les postes de travail. Introduction page 8 LaCie 5big Backup Server Guide de configuration Introduction page 9 1.4. Vues du 5big Backup Server 1.4.1. Vue avant Bouton Marche-Arrêt avec voyant d'état (Fig. 01) 1. Interrupteur d'alimentation Marche/Arrêt. Le bouton bleu sur le panneau avant du 5big Backup Server permet de mettre l'unité sous/hors tension. Le voyant reste allumé pour indiquer que le serveur est sous tension. INFORMATION IMPORTANTE : le fait d'appuyer sur le bouton du voyant LED situé sur le panneau avant alors que le 5big Backup Server est sous tension bascule le système hors tension. Cette action entraîne la mise hors tension même si le 5big Backup Server est en cours d'utilisation. Conservez l'unité dans un emplacement à l'abri de tout accès accidentel par un appui sur le bouton du voyant LED situé sur le panneau avant alors que le 5big Backup Server est en cours d'utilisation. LaCie recommande d'arrêter le 5big Backup Server normalement via la console. Fig. 01 1.4.2. Vue arrière (Fig. 02) 2. Port Ethernet 3. Sortie audio stéréo 4. Ports d'extension USB 2.0 (4) DESIGNED BY NEIL POULTON 5. Port d'extension eSATA 9 6. Bouton de récupération du système 7. Prise d'entrée d'alimentation 8. Verrou des tiroirs de chargement 9. Poignée de tiroir du disque 10. Voyant du disque LAN 1 AUDIO OUT USB USB eSATA Fig. 02 USB POWER LaCie 5big Backup Server Guide de configuration Introduction page 10 1.5. Disques durs du 5big Backup Server Le 5big Backup Server est doté de cinq logements permettant d'insérer des disques durs (reportez-vous à 6.1. Installation des disques pour les instructions d'insertion des disques nouveaux ou de rechange). La Fig. 03 montre l'ordre des disques, de gauche à droite : DESIGNED BY NEIL POULTON Le disque 1 contient le système d'exploitation Windows Home Server. Si les autres disques peuvent être retirés en cours d'utilisation, le 5big Backup Server a besoin de ce disque pour fonctionner et gérer correctement efficacement le système. Les disques 2 à 5 peuvent être ajoutés au pool de disques de stockage Windows Home Server ou être utilisés pour sauvegarder les données sur le système. Reportez-vous à 3.4. Stockage sur le serveur pour savoir comment ajouter ou retirer des disques du pool de disques de stockage. Quatre ports USB (Fig. 03, A) et un port eSATA (Fig. 03, B), sont également disponibles pour étendre la capacité de stockage sur le 5big Backup Server. Vous pouvez ajouter des disques externes au pool de disques de stockage Windows Home Server ou les utiliser pour sauvegarder les données sur le système. LAN 1 AUDIO OUT USB USB USB eSATA Fig. 03 INFORMATION IMPORTANTE : si vous ajoutez un disque dur USB externe, utilisez un disque dur USB 2.0. Le matériel de votre ordinateur et votre disque dur doivent prendre en charge USB 2.0 pour garantir des performances optimales. L'utilisation de périphériques USB 1.1 peut se traduire par des performances médiocres et des résultats imprévisibles. 1.6. Câble Ethernet Câbles et connecteurs Gigabit Ethernet Votre LaCie 5big Backup Server est livré avec un câble Ethernet (Fig. 04 - Extrémités du câble Ethernet) compatible avec des taux de transfert pouvant atteindre 1 000 Mb/s ou 1 Gb/s. Souvent dénommé "Gigabit Ethernet" ou "Gig-E", ce niveau de connexion Ethernet est supérieur à des connexions plus anciennes de 100 Mb/s. NOTE TECHNIQUE : LaCie recommande d'utiliser des câbles Cat 5E ou Cat 6, qui prennent en charge Gigabit Ethernet. Fig. 04 - Extrémités du câble Ethernet POWER LaCie 5big Backup Server Guide de configuration Installation de votre LaCie 5big Backup Server page 11 2. Installation de votre LaCie 5big Backup Server Suivez les étapes ci-après pour mettre sous tension et préparer le LaCie 5big Backup Server en vue de l'utiliser sur le réseau. Étape 1 – 2.1. Mise sous tension du 5big Backup Server Étape 2 – 2.3. Installation du CD du logiciel Connector du 5big Backup Server INFORMATION IMPORTANTE : LaCie recommande d'utiliser le 5big Backup Server dans un petit environnement réseau comptant au maximum dix postes de travail Windows. Des postes Mac supplémentaires peuvent également accéder aux données du 5big Backup Server. Étape 3 – 2.4. Fin de l’installation du 5big Backup Server 5big Backup Server (via Ethernet) Desktop PC 2 (via Ethernet) Laptop (via Wi-Fi) Router Desktop PC 1 (via Ethernet) LaCie 5big Backup Server Guide de configuration Installation de votre LaCie 5big Backup Server page 12 2.1. Mise sous tension du 5big Backup Server DESIGNED BY NEIL POULTON Le kit d'alimentation est composé de deux câbles : l'un (A) se connecte au LaCie 5big Backup Server ; l'autre (B) sur une prise de courant, une prise murale, un régulateur de tension, etc. (Fig. 05). 1. Connectez le câble A au 5big Backup Server. 2. Connectez le câble B au bloc d'alimentation (C). LAN 1 4. Pour mettre le serveur sous tension, appuyez sur le bouton situé sur le panneau avant du 5big Backup Server. (Reportez-vous à 1.4.1. Vue avant) INFORMATION IMPORTANTE : le 5big Backup Server peut nécessiter quelques minutes avant de démarrer la première fois qu'il est mis sous tension. ATTENTION : utilisez exclusivement l'adaptateur secteur fourni avec ce périphérique LaCie. N'utilisez pas d'alimentation fournie pour un autre périphérique LaCie ou provenant d'un autre fabricant. L'utilisation de tout autre câble ou source d'alimentation risquerait d'endommager le disque et d'annuler votre garantie. Débranchez systématiquement l'adaptateur secteur du LaCie 5big Backup Server avant de le transporter. Si vous ne débranchez pas l'adaptateur, vous risquez d'endommager votre serveur et d'entraîner l'annulation de votre garantie. NOTE TECHNIQUE : l'alimentation du LaCie 5big Backup Server étant en 100-240 V, vous pouvez utiliser votre disque lors de vos déplacements à l'étranger. Pour ce faire, vous devrez peut-être vous procurer un adaptateur secteur ou un cordon approprié. LaCie décline toute responsabilité en cas de dommages causés au serveur par l'emploi d'un adaptateur non approprié. L'utilisation d'un adaptateur non agréé par LaCie annulerait votre garantie. USB USB eSATA 3. Connectez l'autre extrémité du câble B au régulateur de tension ou à une prise secteur. 5. Le 5big Backup Server est sous tension et prêt pour l'utilisation lorsque le voyant LED avant cesse de clignoter. AUDIO OUT Fig. 05 USB POWER LaCie 5big Backup Server Guide de configuration Installation de votre LaCie 5big Backup Server page 13 2.2. Connexion du câble Ethernet Le 5big Backup Server est accessible lorsqu'il est relié au réseau (Fig. 06). Les ports USB 2.0 et eSATA servent uniquement à des fins d'extension et ne doivent pas être utilisés pour connecter le 5big Backup Server à un ordinateur. DESIGNED BY NEIL POULTON 1. Mettez le serveur sous tension. Reportez-vous à 2.1. Mise sous tension du 5big Backup Server. 2. Branchez le câble Ethernet dans le port Ethernet situé à l'arrière du LaCie 5big Backup Server (1.4.2. Vue arrière). LAN 1 3. Connectez l'autre extrémité du câble Ethernet à un port Ethernet disponible sur un port Ethernet disponible de votre routeur. INFORMATIONS TECHNIQUES : le 5big Backup Server doit recevoir son adresse IP d'un serveur DHCP. AUDIO OUT USB USB eSATA Fig. 06 USB POWER LaCie 5big Backup Server Guide de configuration Installation de votre LaCie 5big Backup Server page 14 2.3. Installation du CD du logiciel Connector du 5big Backup Server Le logiciel Connector effectue les opérations suivantes : ✦✦ Connecte vos postes de travail au 5big Backup Server. ✦✦ Sauvegarde automatiquement vos postes de travail Windows pendant la nuit. ✦✦ Surveille l'état des postes de travail connectés. ✦✦ Vous permet de configurer et d'administrer à distance le 5big Backup Server depuis n'importe quel poste de travail connecté. Fig. 07 1. Insérez le CD du logiciel Connector du 5big Backup Server dans un ordinateur connecté au réseau. Dans la liste des options (Fig. 07), choisissez Applications. INFORMATION IMPORTANTE : le logiciel Connector doit être exécuté à partir d'un poste de travail Windows. Pour obtenir des informations sur la connexion d'un ordinateur Mac OS, reportez-vous à 5. Prise en charge Mac. 2. Cliquez sur Home Server Connector (Fig. 08). 3. Cliquez sur Suivant dans l'écran de bienvenue pour démarrer l'installation. 4. Terminez l'assistant pour connecter votre ordinateur au 5big Backup Server. Fig. 08 5. L'installation se lance directement lorsque l'assistant est terminé uniquement lors de la première exécution du logiciel Connector. Reportez-vous à 2.4. Fin de l’installation du 5big Backup Server. Une fois l'installation terminée, exécutez le CD du logiciel Connector sur tous les ordinateurs du réseau pour les connecter au 5big Backup Server. Exécutez l'assistant sur un seul ordinateur à la fois. INFORMATION IMPORTANTE : si vous ne disposez pas de votre CD du logiciel Connector, vous pouvez installer ce dernier à partir du dossier partagé Software du 5big Backup Server. Le dossier Software doit se trouver sur votre réseau lorsque l'installation a été terminée la première fois. Fig. 09 LaCie 5big Backup Server Guide de configuration Installation de votre LaCie 5big Backup Server page 15 2.4. Fin de l'installation du 5big Backup Server L'installation de Windows Home Server s'effectue une seule fois, à partir du premier ordinateur sur lequel vous installez le CD du logiciel Connector. Vous devez terminer l'installation jusqu'au bout pour vous assurer que le 5big Backup Server fonctionne correctement. Pour compléter l'installation : 1. Dans la page d'accueil, cliquez sur la flèche Suivant. 2. Une fenêtre vous demande si vous voulez réveiller le poste de travail pour les sauvegardes quotidiennes. Sélectionnez Oui ou Non, puis cliquez sur la flèche Suivant (Fig. 10). Fig. 10 3. Dans la zone Name of home server (Nom du serveur hôte), vous pouvez saisir le nom de votre 5big Backup Server ou conserver le nom par défaut, 5BIGBACKUP. Cliquez sur la flèche Suivant (Fig. 11). Le nom que vous choisissez doit respecter le format suivant : ✦✦ 15 caractères maximum, sans espaces ✦✦ Des lettres (une au moins), des nombres et des traits d'union 4. Dans la page Saisir un mot de passe pour Windows Home Server, saisissez un mot de passe, la confirmation du mot de passe, ainsi qu'un indice de mot de passe, puis cliquez sur la flèche Suivant. (Fig. 12) Il s'agit du mot de passe que vous utilisez pour gérer votre 5big Backup Server à partir de la console Windows Home Server. Le mot de passe est sensible à la casse et il doit être robuste. Un mot de passe robuste doit compter au moins sept caractères et contenir au moins trois des quatre catégories suivantes de caractères : Fig. 11 ✦✦ Caractères en majuscule ✦✦ Caractères en minuscule ✦✦ Nombres ✦✦ Symboles (par exemple !, @, #, etc.) INFORMATION IMPORTANTE : vous ne pouvez pas modifier les paramètres de la console en l'absence du mot de passe d'administrateur. LaCie recommande vivement noter et de conserver votre mot de passe dans un endroit sûr. De même, l'indice de mot de passe proposé lors de l'installation (Fig. 12) peut vous aider si vous l'oubliez alors que vous utilisez le 5big Backup Server. Rappelezvous que l'indice de mot de passe peut être vu par n'importe quel utilisateur cliquant sur le lien pour l'afficher. Si vous avez oublié le mot de passe d'administrateur et si l'indice de mot ne vous aide pas à le retrouver, vous devrez réinitialiser votre serveur. suite page suivante >> Fig. 12 LaCie 5big Backup Server Guide de configuration Installation de votre LaCie 5big Backup Server page 16 5. Choisissez comment recevoir des mises à jour importantes pour le 5big Backup Server. Utiliser les paramètres recommandés est le choix idéal car votre 5big Backup Server recherchera et installera automatiquement les mises à jour (Fig. 13). Cliquez sur la flèche Suivant. 6. Dans la page finale de l'installation, cliquez sur Démarrer pour commencer à configurer votre 5big Backup Server (Fig. 15). Fig. 13 Fig. 14 Fig. 15 LaCie 5big Backup Server Guide de configuration Configuration page 17 3. Configuration du 5big Backup Server Démarrage de la console La console Windows Home Server démarre lorsque le connecteur a terminé l'installation du logiciel. Pour lancer la console par la suite, vous pouvez cliquer sur Démarrer > Programmes > Console Windows Home Server. Vous trouverez également l'icône de la console dans la barre située dans l'angle inférieur droit de l'écran (Fig. 16). Double-cliquez sur l'icône pour lancer le programme ou cliquez dessus avec le bouton droit pour afficher des options supplémentaires. L'installation du connecteur ajoute également le raccourci Dossiers partagés sur le serveur pour faciliter l'accès aux fichiers stockés sur le 5big Backup Server. INFORMATION IMPORTANTE : la console peut être exécutée sur un ordinateur à la fois et n'est compatible qu'avec les postes de travail Windows. Les ordinateurs Mac peuvent accéder aux données du 5big Backup Server (reportez-vous à 5. Prise en charge Mac). Tâches de la console Vous trouverez ci-après les tâches que vous pouvez configurer dès que le 5big Backup Server est installé et que vos postes de travail sont connectés : ✦✦ Comptes d'utilisateur ✦✦ Dossiers partagés ✦✦ Sauvegardes des ordinateurs ✦✦ Stockage sur le serveur ✦✦ Paramètres du 5big Backup Server Pour en savoir plus sur la configuration du 5big Backup Server, cliquez sur Aide dans la console. INFORMATION IMPORTANTE : si l'on espère ne jamais rencontrer de problèmes, il est essentiel de se préparer à toutes les éventualités. Par conséquent, juste après avoir configuré votre serveur réseau, LaCie vous recommande vivement de créer une clé USB 2.0 de récupération du système (reportez-vous à 7. Récupération). REMARQUES RELATIVES AU MANUEL : pour plus d'informations sur le Tableau de bord LaCie, reportez-vous à 4. Tableau de bord LaCie. Fig. 16 LaCie 5big Backup Server Guide de configuration Configuration page 18 3.1. Comptes d'utilisateur Une fois l'installation terminée et le logiciel installé sur tous les postes de travail, vous êtes prêt à ajouter des comptes d'utilisateur pour les ordinateurs qui accèderont au 5big Backup Server. Des comptes d'utilisateur sont nécessaires afin d'accéder aux dossiers partagés sur le 5big Backup Server et de configurer des sauvegardes régulières. Pour ajouter un compte d'utilisateur 1. Sur un poste de travail, cliquez avec le bouton droit sur l'icône de la console dans la barre, puis cliquez sur Console Windows Home Server. 2. Saisissez le mot de passe, puis cliquez sur la flèche Suivant. Fig. 17 3. Cliquez sur l'onglet Comptes d'utilisateur (Fig. 17). 4. Cliquez sur Ajouter, puis suivez l'assistant Ajouter un compte d'utilisateur. 5. Répétez pour chaque compte d'utilisateur que vous voulez ajouter. REMARQUE IMPORTANTE : lorsque vous créez des comptes d'utilisateur sur le 5big Backup Server, essayez de faire correspondre les noms de connexion et les mots de passe des comptes d'utilisateur existants sur les postes de travail. Cela facilite l'accès aux dossiers partagés sur le 5big Backup Server. Si les comptes d'utilisateur et les mots de passe ne correspondent pas, les utilisateurs sont invités à saisir un nom de connexion et un mot de passe lorsqu'ils tentent d'accéder aux dossiers partagés. Fig. 18 LaCie 5big Backup Server Guide de configuration Configuration page 19 3.2. Dossiers partagés Les dossiers partagés sont des emplacements qui vous permettent d'organiser et de stocker des fichiers sur le 5big Backup Server afin de pouvoir les partager avec d'autres postes de travail du réseau. Les dossiers partagés suivants sont créés automatiquement : ✦✦ Photos ✦✦ Music ✦✦ Videos ✦✦ Software ✦✦ Public ✦✦ Un dossier personnel pour chaque compte d'utilisateur Fig. 19 REMARQUE IMPORTANTE : à chaque fois qu'un nouvel utilisateur est ajouté, un dossier portant son nom est créé automatiquement par l'assistant Ajouter un compte d'utilisateur. Par défaut, un utilisateur est la seule personne pouvant accéder au dossier portant son nom. Vous pouvez facilement ajouter d'autres dossiers partagés en fonction de vos besoins. Pour ajouter un dossier partagé 1. Cliquez sur l'onglet Dossiers partagés dans la console. 2. Cliquez sur Ajouter dans l'angle supérieur gauche de la fenêtre. Vous serez invité à saisir le nom du nouveau dossier. 3. Suivez l'assistant Ajouter un dossier partagé (Fig. 19). 3.2.1. Duplication de dossier et de fichier Pour sécuriser les données, vous avez la possibilité de dupliquer des dossiers. Tous les fichiers contenus dans un dossier dupliqué sont copiés sur d'autres disques afin qu'ils ne soient pas perdus en cas de panne d'un disque. La duplication au niveau du dossier offre aux utilisateurs un contrôle précis sur les fichiers qui doivent être protégés. Lorsque de nouveaux dossiers sont créés, la case Activer la duplication des dossiers est cochée par défaut (Fig. 19). Vous pouvez désélectionner la duplication des dossiers si vous voulez économiser de l'espace sur les disques. De même, les dossiers peuvent être dupliqués ou dédupliqués à tout moment. LaCie 5big Backup Server Guide de configuration Configuration page 20 1. Cliquez avec le bouton droit sur un dossier (Fig. 20), puis choisissez Propriétés. 2. Cochez ou, si le dossier est actuellement dupliqué, désélectionnez la case Activer la duplication des dossiers (Fig. 21). Lorsque la duplication des dossiers est activée, le 5big Backup Server copie les fichiers du dossier sur d'autres disques. Si vous avez choisi de désactiver la duplication des dossiers, les fichiers dupliqués du dossier seront supprimés pour libérer davantage d'espace sur les disques durs de stockage. LaCie recommande de dupliquer tous les dossiers dans la mesure où cela évite de perdre des fichiers en cas de panne d'un disque. Fig. 20 Fig. 21 LaCie 5big Backup Server Guide de configuration Configuration page 21 3.3. Sauvegardes des ordinateurs Par défaut, tous les volumes de disque dur de chaque ordinateur sont sauvegardés chaque nuit après que vous ayez installé le logiciel Connector. Vous pouvez modifier la planification des sauvegardes pour répondre aux besoins de votre entreprise. Pour personnaliser la sauvegarde d'un ordinateur 1. Cliquez sur l'onglet Ordinateurs et sauvegarde dans la console. (Fig. 22). 2. À l'aide du bouton droit de la souris, cliquez sur l'ordinateur que vous souhaitez personnaliser, puis choisissez Configurer la sauvegarde. 3. Suivez l'assistant Configuration de la sauvegarde pour choisir les volumes de disque dur à sauvegarder et, le cas échéant, pour exclure les dossiers qui ne nécessitent pas de sauvegarde. Fig. 22 Pour effectuer des modifications sans utiliser l'assistant Configuration de la sauvegarde : 1. Cliquez sur Paramètres dans l'angle supérieur droit de la console. 2. Choisissez Sauvegarde dans la liste située à gauche de la fenêtre Paramètres (Fig. 24). 3. Réglez les paramètres de sauvegarde tels que l'heure du jour, la durée de stockage des sauvegardes, etc. (Fig. 24) INFORMATION IMPORTANTE : LaCie recommande d'utiliser le 5big Backup Server dans un petit environnement réseau comptant au maximum dix postes de travail Windows. Des postes Mac supplémentaires peuvent également accéder aux données du 5big Backup Server. Fig. 23 Fig. 24 LaCie 5big Backup Server Guide de configuration Configuration page 22 3.4. Stockage sur le serveur Si vous voulez ajouter plus de stockage au 5big Backup Server, vous pouvez insérer des disques durs internes dans les logements vides (reportez-vous à 6.1. Installation des disques) ou connecter des disques durs externes USB 2.0 et/ou eSATA (1.5. Disques durs du 5big Backup Server). Il n'est pas nécessaire de mettre le 5big Backup Server hors tension lorsque vous ajoutez du stockage. Utilisez l'onglet Serveur de stockage pour gérer les disques. Le 5big Backup Server est livré avec les disques 2, 3, 4 et 5 en tant que Disques durs hors stockage (Fig. 25). Dans la mesure où il contient le système d'exploitation du serveur, le disque 1 figure dans la liste Disques durs de stockage par défaut. Suivez les instructions ci-dessous pour ajouter des Disques durs hors stockage au pool de Disques durs de stockage (reportez-vous à 1.5. Disques durs du 5big Backup Server pour les affectations des disques physiques). INFORMATION IMPORTANTE : si vous ajoutez un disque dur USB externe, utilisez un disque dur USB 2.0. Le matériel de votre ordinateur et votre disque dur doivent prendre en charge USB 2.0 pour garantir des performances optimales. L'utilisation de périphériques USB 1.1 peut se traduire par des performances médiocres et des résultats imprévisibles. INFORMATION IMPORTANTE : le disque 1 (reportez-vous à 1.5. Disques durs du 5big Backup Server pour les affectations des disques physiques) contient le système d'exploitation Windows Home Server. Si les autres disques peuvent être retirés des Disques durs de stockage, le 5big Backup Server a besoin du disque 1 pour fonctionner et gérer correctement efficacement le système. Le retrait du disque 1 alors que le 5big Backup Server est en cours d'utilisation peut provoquer la perte de données et rendre le système indisponible. ATTENTION : un Disque dur hors stockage sera formaté lors de son ajout au pool des Disques durs de stockage. Assurez-vous de copier tous les fichiers que vous voulez enregistrer à partir d'un Disque dur hors stockage avant de l'ajouter aux Disques durs de stockage. suite page suivante >> Fig. 25 LaCie 5big Backup Server Guide de configuration Configuration page 23 Pour ajouter un disque aux Disques durs de stockage 1. Connectez ou installez le disque dur. Mettez le disque dur sous tension le cas échéant (par exemple, un disque dur USB 2.0 externe). 2. Cliquez sur l'onglet Stockage serveur. 3. Sous Disques durs hors stockage, cliquez avec le bouton droit sur le nouveau disque dur, puis cliquez sur Ajouter (Fig. 26). 4. Suivez l'assistant Ajouter un disque dur pour formater le disque dur et l'ajouter à votre stockage serveur (Fig. 27). Vous pouvez également choisir d'affecter les nouveaux disques en tant que stockage de sauvegarde pour les données stockées sur le 5big Backup Server (Fig. 28). Fig. 26 Reportez-vous à 6. Retrait et installation de nouveaux disques pour plus d'informations. suite page suivante >> Fig. 27 Fig. 28 LaCie 5big Backup Server Guide de configuration Configuration page 24 Pour retirer un disque des Disques durs de stockage 1. Cliquez sur l'onglet Stockage serveur. 2. Sous Disques durs de stockage, cliquez avec le bouton droit sur le disque à retirer, puis cliquez sur Supprimer (Fig. 29). 3. Tous les fichiers seront retirés en toute sécurité du disque dur avant que vous le déconnectiez. Vous risquez de perdre des données si vous retirez un disque de façon incorrecte alors que le 5big Backup Server fonctionne. Fig. 29 LaCie 5big Backup Server Guide de configuration Configuration page 25 3.5. Paramètres de Windows Home Server Cliquez sur Paramètres (Fig. 30) pour configurer les options suivantes : Clauses générales ✦✦ Date et heure ✦✦ Paramètres régionaux ✦✦ Windows Update ✦✦ Programme d'amélioration du produit ✦✦ Rapport d'erreurs Windows INFORMATION IMPORTANTE : LaCie recommande vivement de cocher les options Programme d'amélioration du produit et Rapport d'erreurs Windows (Fig. 32) dans Paramètres > Général. Fig. 30 Sauvegarde ✦✦ Heures de sauvegarde ✦✦ Gestion automatique des sauvegardes ✦✦ Exécution du nettoyage de la sauvegarde Mots de passe ✦✦ Modifiez le mot de passe du 5big Backup Server. ✦✦ Modifiez la Stratégie de mot de passe de comptes d'utilisateurs. Partage de supports Partage de la bibliothèque multimédia pour les dossiers partagés Music, Photos et Videos. Une fois configuré, vous pouvez lire des données multimédia numériques à partir du 5big Backup Server sur un périphérique qui prend en charge Windows Media Connect. Fig. 31 Accès à distance ✦✦ Connectivité des sites Web ✦✦ Nom de domaine ✦✦ Routeur haut débit ✦✦ Les paramètres du site Web de votre 5big Backup Server. Compléments Installez et désinstallez des compléments. Fig. 32 suite page suivante>> LaCie 5big Backup Server Guide de configuration Configuration page 26 Ressources ✦✦ Affichez les informations matérielles concernant votre 5big Backup Server. ✦✦ Affichez la version des informations relatives au logiciel. ✦✦ Découvrez plus d'informations sur votre 5big Backup Server. ✦✦ Connectez-vous au 5big Backup Server. ✦✦ Communauté ✦✦ Contactez l'assistance technique. De plus, vous pouvez arrêter ou redémarrer le 5big Backup Server à partir de la boîte de dialogue Paramètres en cliquant sur Arrêter (Fig. 33). Une invite apparaît pour arrêter ou redémarrer le 5big Backup Server. Fig. 33 Pour plus d'informations sur les Paramètres, cliquez sur Aide dans la boîte de dialogue Paramètres. IMPORTANT : si l'on espère ne jamais rencontrer de problèmes, il est essentiel de se préparer à toutes les éventualités. Par conséquent, juste après avoir configuré votre serveur réseau, LaCie vous recommande vivement de créer une clé USB 2.0 de récupération du système. Reportez-vous à 7. Récupération pour plus de détails. 3.5.1. Fig. 34 Intégrité du réseau/Mises à jour critiques et importantes du réseau L'icône normalement verte d'intégrité du réseau (Fig. 34) sur la droite de la console peut devenir rouge à tout moment, indiquant un problème réseau critique (Fig. 35). Cliquez une fois sur l'icône réseau critique pour connaître les problèmes rencontrés par le système. Vous pourrez trouver des notifications relatives à la protection anti-virus et/ou anti-espions sur certains des postes de travail connectés au 5big Backup Server. Vous pouvez choisir de régler ces problèmes sur le ou les postes de travail ou sélectionner Ignorer ce problème (Fig. 36). L'icône réseau critique devient intégrité du réseau lorsque tous les éléments de la liste ont été corrigés ou ignorés. Fig. 36 L'icône réseau critique peut apparaître lorsqu'une mise à jour majeure du logiciel est requise. Lorsque l'option Installer les mises à jour automatiquement est sélectionnée dans Console > Paramètres > Général, le 5big Backup Server recherche périodiquement et installe seul les mises à jour de Windows Home Server. Toutefois, pour les mises à jour majeures, le système vous invite à lancer le processus. Pour que les mises à jour automatiques fonctionnent correctement, le 5big Backup Server doit être connecté à Internet. Fig. 37 Fig. 35 LaCie 5big Backup Server Guide de configuration En savoir plus Vous trouverez davantage d'informations concernant Windows Home Server aux emplacements suivants : ✦✦ Cliquez sur Aide dans la console Windows Home Server pour ouvrir l'aide de la console Windows Home Server. ✦✦ Sur un ordinateur domestique, cliquez avec le bouton droit sur l'icône de la barre des tâches de Windows Home Server, puis cliquez sur Aide pour ouvrir l'aide de Windows Home Server. ✦✦ Pour plus d'informations concernant la documentation de Windows Home Server, consultez le site Web de Microsoft : http://go.microsoft.com/fwlink/?LinkID=85098 ✦✦ Pour partager des idées et des informations avec d'autres utilisateurs enthousiastes de Windows Home Server, consultez le site Web des forums des communautés de Windows Home Server : http://go.microsoft.com/fwlink/?LinkId=83211 ✦✦ Pour rechercher des conseils de dépannage, consultez le site Web de Microsoft : http: //go.microsoft.com/ fwlink/?Linkld=88097 Configuration page 27 LaCie 5big Backup Server Guide de configuration Tableau de bord LaCie page 28 4. Tableau de bord LaCie Le Tableau de bord LaCie comporte des fonctions supplémentaires pour gérer votre 5big Backup Server, notamment la gestion des imprimantes, le serveur multimédia, la gestion du matériel, les paramètres Internet et les informations concernant les disques. Accès au Tableau de bord LaCie Cliquez sur LaCie dans la console. 4.1. Gestion des imprimantes Vous pouvez utiliser votre LaCie 5big Backup Server comme serveur d'impression pour les imprimantes USB. Il vous suffit de connecter une imprimante USB à l'un des ports USB 2.0 externes du 5big Backup Server et de suivre les étapes ci-dessous. Fig. 38 1. Sélectionnez LaCie dans la console. 2. Dans la liste des fonctions de gauche, sélectionnez Gestion des imprimantes (Fig. 38). 3. Sélectionnez Gérer les imprimantes (Fig. 38) en regard de l'image de l'imprimante. 4. Les options sont Propriétés pour les imprimantes en cours et Ajouter une imprimante au réseau (Fig. 39). Si vous choisissez Ajouter une imprimante, vous lancez l'assistant Ajout d'imprimante (Fig. 40). Fig. 39 INFORMATION IMPORTANTE : vous ne pouvez pas exécuter un programme d'installation d'imprimante à partir de la console. Pour installer une imprimante sur votre 5big Backup Server, vous devez disposer des fichiers de pilote qui accompagnent l'imprimante. LaCie recommande vivement de copier les fichiers de pilote de l'imprimante sur un dossier partagé de votre 5big Backup Server (par exemple, Shared Folders\Software\Printer Drivers). Lorsque vous exécutez l'assistant Configuration de l'imprimante de Windows, accédez au répertoire contenant les fichiers de pilote de l'imprimante (par exemple, Shared Folders\Software\Printer Drivers) pour terminer l'installation. Fig. 40 LaCie 5big Backup Server Guide de configuration Tableau de bord LaCie page 29 4.2. Serveur multimédia Transmettez en continu vos films, photos et musiques directement depuis votre 5big Backup Server sur des périphériques du réseau tels que : ✦✦ Ordinateurs ✦✦ Passerelles multimédia compatibles DLNA/UPnP (par exemple, systèmes de jeu) Si vous utilisez Windows Media Center (3.5. Paramètres de Windows Home Server) ou TwonkyMedia Server, vous pouvez définir qui a le droit de partager les fichiers multimédia stockés sur le 5big Backup Server. Pour TwonkyMedia : Fig. 41 1. Sélectionnez LaCie dans la console. 2. Dans la liste des fonctions de gauche, sélectionnez Serveur multimédia (Fig. 41). 3. Sélectionnez Accéder à droite de l'image de la télévision (Fig. 41). 4. Sélectionnez TwonkyMedia sur la gauche de l'écran pour gérer tous vos fichiers multimédia avec TwonkyMedia. Des menus à onglets vous permettent de choisir les fichiers multimédia que vous voulez partager et la manière de gérer vos bibliothèques (Fig. 42). Fig. 42 LaCie 5big Backup Server Guide de configuration Tableau de bord LaCie page 30 4.3. Gestion du matériel LaCie recommande d'utiliser la fonction Gestion du matériel pour gérer et économiser la consommation d'énergie de votre 5big Backup Server. Réglez les paramètres de rotation du ventilateur, d'intensité des voyants LED et de gestion de l'énergie. a 1. Sélectionnez LaCie dans la console. b 2. Dans la liste des fonctions de gauche, sélectionnez Gestion du matériel (Fig. 43, a). 3. Sélectionnez Accéder (Fig. 43, b). 4. Sélectionnez le paramètre du matériel que vous voulez modifier (Fig. 44). Fig. 43 Rotation du ventilateur ✦✦ Optimal : le 5big Backup Server détermine la vitesse du ventilateur en fonction de la température du système. Pour économiser de l'énergie, LaCie recommande ce paramètre. ✦✦ Maximum : le ventilateur fonctionne en permanence à sa vitesse la plus élevée. Intensité des voyants LED ✦✦ La valeur par défaut est "7" ; il s'agit du paramètre le plus puissant pour le voyant LED avant. Déplacez le curseur pour réduire l'intensité du voyant LED et ainsi économiser de l'énergie. Gestion de l'énergie ✦✦ En cas de panne d'alimentation, vous pouvez décider de quelle manière le 5big Backup Server devra réagir lorsque l'alimentation sera rétablie. Vous avez le choix entre : mettre sous tension ; rester hors tension ; ou redémarrer dans l'état du système avant la panne d'alimentation. Vous devez redémarrer le 5big Backup Server après avoir modifié ce paramètre. Fig. 44 ✦✦ L'alimentation des ports USB peut rester en marche ou être arrêtée lorsque le 5big Backup Server est en veille. Pour économiser de l'énergie, choisissez "Non". ✦✦ Le mode Économie d'énergie offre le choix entre "Veille" et "Veille prolongée". Le mode Veille place le système en veille standard, le 5big Backup Server étant prêt à se réveiller dès qu'il est de nouveau utilisé. En mode Veille prolongée, le 5big Backup Server économise davantage d'énergie mais il est plus long à se réveiller lorsque vous voulez l'utiliser de nouveau. ✦✦ Adresse MAC est une fonction de copier-coller simple (Fig. 45). Cliquez sur l'icône pour copier l'adresse MAC dans le Presse-papiers et la coller ensuite dans le programme de votre choix. Par exemple, un programme offrant une fonction Wake on LAN pour accéder au 5big Backup Server à partir d'un emplacement distant. Fig. 45 LaCie 5big Backup Server Guide de configuration Tableau de bord LaCie page 31 4.4. Paramètres Internet Si votre réseau ne dispose pas d'une connexion directe sur Internet ou si vous gérez le trafic Internet via un autre serveur, choisissez Paramètres Internet pour affecter un serveur proxy à votre 5big Backup Server. 1. Sélectionnez LaCie dans la console. 2. Dans la liste des fonctions de gauche, sélectionnez Paramètres Internet (Fig. 46). 3. Sélectionnez le bouton Paramètres Internet à droite de l'image du globe (Fig. 46). 4. Ajoutez les informations du serveur proxy (Fig. 47). Fig. 46 INFORMATION IMPORTANTE : pour faciliter les mises à jour critiques, votre 5big Backup Server doit être connecté à Internet. Fig. 47 LaCie 5big Backup Server Guide de configuration Tableau de bord LaCie page 32 4.5. Informations disque Informations disque offre un coup d'œil rapide à l'état des disques durs de votre 5big Backup Server. Les informations sur le disque sont les suivantes : ✦✦ Capacité ✦✦ Fabricant ✦✦ Modèle ✦✦ État d'intégrité La couleur des voyants LED des disques dans les informations sur le disque : ✦✦ Bleu indique un disque en bon état (Fig. 48) ✦✦ Noir indique que le logement est vide (Fig. 49) Fig. 48 ✦✦ Rouge indique un défaut de disque (Fig. 50) Si le voyant LED d'état d'intégrité des informations sur le disque n'est pas bleu, examinez les voyants LED avant et arrière du 5big Backup Server pour déterminer la nature exacte du problème. La section 8. Voyants LED offre des définitions du comportement des voyants LED. Fig. 49 Fig. 50 LaCie 5big Backup Server Guide de configuration Prise en charge Mac page 33 5. Prise en charge Mac Les clients Mac peuvent accéder au 5big Backup Server pour partager des données avec d'autres postes de travail du réseau et pour permettre des sauvegardes en utilisant Time Machine®. INFORMATION IMPORTANTE : le CD du logiciel Connector du serveur n'est compatible qu'avec les systèmes basé sur Windows. Ne tentez pas d'installer le logiciel Connector sur un poste de travail utilisant le système d'exploitation Macintosh. 5.1. Clients Mac sur le 5big Backup Server Fig. 51 Les clients Mac peuvent accéder aux volumes du 5big Backup Server sans l'aide du logiciel Connector. À partir d'une fenêtre Finder ou Se connecter au serveur, un client Mac peut rechercher le 5big Backup Server sur le réseau et monter des dossiers partagés (volumes) pour accéder aux fichiers. 5.1.1. Accès aux dossiers partagés (volumes) L'administrateur du 5big Backup Server doit créer un compte d'utilisateur pour chaque client Mac (Fig. 51), tout comme pour les utilisateurs Windows, puis leur attribuer les autorisations nécessaires pour accéder aux dossiers partagés. Reportez-vous à 3.1. Comptes d’utilisateur pour en savoir plus sur la création de comptes d'utilisateur. Lorsqu'un compte a été créé, un client Mac peut ouvrir les dossiers partagés en utilisant une fenêtre Finder ou Se connecter au serveur. Fig. 52 Fenêtre Finder 1. Dans le Finder sélectionnez Fichier > Nouvelle fenêtre Finder. 2. Recherchez PARTAGÉ sur la gauche de la fenêtre Finder pour consulter la liste des serveurs réseau disponibles (Fig. 52). Le 5big Backup Server doit apparaître dans la liste sous le nom créé lors de l'installation. Dans cet exemple, nous utilisons le nom par défaut, "5bigbackup". 3. Cliquez sur l'icône de votre 5big Backup Server dans PARTAGÉ (Fig. 52). 4. Cliquez sur Connecter en tant que. (Fig. 53) pour vous connecter. suite page suivante >> Fig. 53 LaCie 5big Backup Server Guide de configuration Prise en charge Mac page 34 5. Une fenêtre pop-up s’affiche pour vous connecter. Sélectionnez Utilisateur enregistré, puis saisissez le Nom et le Mot de passe créés dans la console Windows Home Server. 6. Les volumes partagés sont maintenant disponibles (Fig. 54). Se connecter au serveur 1. Dans le Finder, sélectionnez Aller > Se connecter au serveur. 2. Saisissez le nom du 5big Backup Server ou son adresse IP (Fig. 55). 3. Une fenêtre pop-up s'affiche pour vous connecter. Sélectionnez Utilisateur enregistré, puis saisissez le Nom et le Mot de passe créés dans la console Windows Home Server (Fig. 56). Fig. 54 suite page suivante >> Fig. 55 Fig. 56 LaCie 5big Backup Server Guide de configuration Prise en charge Mac page 35 4. Les volumes partagés sont maintenant disponibles (Fig. 57). 5.1.2. Time Machine Une fois connecté au réseau, le 5big Backup Server apparaît dans la liste des volumes cibles pour les sauvegardes de Time Machine. 1. Sur le client Mac, sélectionnez menu déroulant Apple > Préférences Système > Système > Time Machine. 2. Sélectionnez Changer le disque. (Fig. 58). 3. Sélectionnez le nom de votre 5big Backup Server dans la liste des disques cibles disponibles. Cliquez sur Utiliser pour la sauvegarde. (Fig. 59) La prochaine sauvegarde planifiée se produira sur votre 5big Backup Server. Fig. 57 Fig. 58 Fig. 59 LaCie 5big Backup Server Guide de configuration 5.1.3. Prise en charge Mac page 36 Gestion et surveillance des clients Mac Bien que les clients Mac n'apparaissent pas dans la console, vous pouvez les gérer et les surveiller sur un poste de travail Windows en utilisant ExtremeZ-IP Administrator. Ce programme se trouve dans le dossier partagé du 5big Backup Server Software. 1. Sur un poste de travail Windows Vista ou Windows 7, accédez à Réseau > 5bigbackup [ou le nom de votre 5big Backup Server] > Software (Fig. 60) 2. Cliquez avec le bouton droit de la souris sur ExtremeZ-IP Administrator, puis choisissez Exécuter en tant qu'administrateur (Fig. 61). Il se peut que la sélection de Ouvrir ne lance pas le programme. Fig. 60 3. Si vous n'êtes pas connecté au poste de travail en tant qu'administrateur, Windows vous demande un nom de connexion et un mot de passe. suite page suivante >> Fig. 61 LaCie 5big Backup Server Guide de configuration Prise en charge Mac page 37 4. Une fenêtre s'ouvre pour confirmer le nom du serveur (Fig. 62). Cliquez sur OK. 5. ExtremeZ-IP Administrator est à présent disponible. Reportezvous au manuel d'ExtremZ-IP pour plus d'informations sur la gestion et la surveillance des clients Mac connectés au 5big Backup Server. Ce manuel se trouve dans CD du logiciel Connector > Documents > ExtremeZ-IP Manual. Fig. 62 Fig. 63 LaCie 5big Backup Server Guide de configuration Installation des disques page 38 6. Retrait et installation de nouveaux disques 6.1. Installation des disques Si le disque du 5big Backup Server tombe en panne ou si vous avez acheté un nouveau disque pour l'ajouter au pool de stockage, suivez les instructions ci-dessous pour retirer et installer des disques. Pour comprendre la signification de l'activité des voyants LED, reportez-vous à 8. Voyants LED. off ATTENTION : les disques du LaCie 5big Backup Server peuvent chauffer en cas d'utilisation continue. Faites attention en les retirant. Fig. 64 ATTENTION : si vous voulez retirer un disque dur externe ou interne de votre 5big Backup Server, utilisez Supprimer dans l'onglet Console Stockage serveur. Cliquez avec le bouton droit de la souris sur le disque dur que vous voulez retirer, puis cliquez sur Supprimer pour que Windows Home Server puisse déplacer en toute sécurité tous les fichiers du disque dur avant de le déconnecter. Vous risquez de perdre des données si vous retirez un disque de façon incorrecte alors que le 5big Backup Server fonctionne. Reportez-vous à 3.4. Stockage sur le serveur pour plus de détails. INFORMATION IMPORTANTE : faites attention lorsque vous insérez ou que vous retirez plusieurs disques alors que le 5big Backup Server est sous tension. Si des disques sont insérés ou retirés rapidement alors que le 5big Backup Server est sous tension, il se peut que le système ne fonctionne pas correctement ou que les disques ne soient plus reconnus. Vous devez patienter au moins dix secondes entre chaque insertion ou retrait de disques durs supplémentaires. off Fig. 65 Pour retirer physiquement un disque : 1. Le tiroir à disque peut être verrouillé. Pour le déverrouiller, utilisez l'outil de verrouillage du disque pour tourner le verrou jusqu'à ce que la rainure soit verticale. (Fig. 64) 2. Tirez le tiroir à disque vers vous en insérant un doigt dans l'espace derrière la poignée du tiroir, de manière à désengager le disque. (Fig. 65) 3. Saisissez la poignée du tiroir et retirez délicatement le disque (Fig. 66). off Fig. 66 suite page suivante >> LaCie 5big Backup Server Guide de configuration INFORMATION IMPORTANTE : dans l'éventualité d'une défaillance d'un disque dur dans le LaCie 5big Backup Server, contactez votre revendeur LaCie ou l'assistance clientèle LaCie. Si un disque dur devient défectueux, remplacez-le uniquement par un disque fourni par LaCie. Pour insérer un disque : 1. Introduisez délicatement le tiroir du disque dans la baie vide du disque. Lorsque le tiroir du disque est quasiment introduit et si vous ressentez une certaine résistance, appuyez fermement sur la poignée du tiroir de disque jusqu’à ce que vous sentiez le disque glisser en place Le disque est correctement inséré lorsque la poignée du tiroir est alignée sur l’arrière du 5big Backup Server. 2. Utilisez l’outil de verrouillage du disque pour verrouiller le disque. 3. Le voyant LED bleu continue de clignoter jusqu’à ce que le disque soit ajouté au pool de Disques durs de stockage (reportez-vous à 6.2. Ajout d’un nouveau disque au stockage 5big Backup Server pour savoir comment ajouter des disques aux Disques durs de stockage). Si le voyant LED du disque ne clignote pas, répétez de nouveau les étapes d’insertion d’un disque. Installation des disques page 39 LaCie 5big Backup Server Guide de configuration Installation des disques page 40 6.2. Ajout d'un nouveau disque au stockage 5big Backup Server 1. Lorsque le nouveau disque est installé, sélectionnez Stockage serveur dans la console. 2. Le nouveau disque fera partie de la liste Disques durs hors stockage. Cliquez une fois sur votre nouveau disque afin que la sélection +Ajouter devienne active (Fig. 67). 3. Cliquez une fois sur +Ajouter pour lancer l'assistant Ajouter un disque dur (Fig. 68). 4. Suivez l'assistant pour ajouter le nouveau disque au pool de Disques durs de stockage. Fig. 67 5. Une fois que vous avez terminé, le nouveau disque dur doit apparaître dans la liste sous la section Disques durs de stockage (Fig. 69). Fig. 68 Fig. 69 LaCie 5big Backup Server Guide de configuration 7. Récupération 7.1. Récupération : 5big Backup Server Si Windows Home Server ou le disque 1 (celui qui héberge le système d'exploitation) rencontre des problèmes, les outils permettant de restaurer ou de récupérer le serveur sont inclus dans l'emballage de votre 5big Backup Server (1.1. Contenu du coffret). Ce processus nécessite de démarrer le serveur à partir d'une clé USB 2.0 de récupération du système et d'exécuter le DVD de récupération du 5big Backup Server sur un poste de travail Windows au sein du même réseau. Lorsque vous exécutez le DVD de récupération du 5big Backup Server, vous pouvez conserver les données sur les Disques durs de stockage, reformater le disque 1 seulement ou effacer tous les fichiers en récupérant les paramètres d'usine du système. Si l'on espère ne jamais rencontrer de problèmes, il est essentiel de se préparer à toutes les éventualités. Par conséquent, juste après avoir configuré votre serveur réseau, LaCie vous recommande vivement de créer une clé USB 2.0 de récupération du serveur. 7.1.1. Clé USB 2.0 de récupération du serveur Server Recovery Key est un programme qui vous guide dans la création d'un disque de récupération du serveur en quelques étapes simples. Server Recovery Key se trouve dans le contenu du DVD de récupération du serveur > Applications. Avant de commencer : ✦✦ Utilisez une clé USB 2.0 de petite capacité (512 Mo, par exemple) comme disque de récupération. Une clé USB 2.0 d'une capacité supérieure à 8 Go peut poser des problèmes du fait des conflits de format. N'utilisez pas de disques durs USB 1.1 ou USB plus anciens comme disques de récupération du système. ✦✦ La création d'une clé USB 2.0 de récupération du système nécessite Windows Vista, Windows 7 ou Windows Server 2008. suite page suivante >> Récupération page 41 LaCie 5big Backup Server Guide de configuration Récupération page 42 1. Insérez le DVD de récupération du serveur dans le lecteur optique du poste de travail. 2. Insérez la clé USB 2.0 dans un port USB 2.0 disponible du même poste de travail. INFORMATION IMPORTANTE : la création d'une clé USB 2.0 de récupération du serveur efface toutes les données stockées sur cette clé. Enregistrez toutes les données que vous souhaitez conserver avant de passer aux étapes suivantes. 3. Lancez Server Recovery Key (DVD de récupération du serveur > Applications > Server Recovery Key). 4. Notez les informations de la fenêtre de bienvenue (Fig. 70). Cliquez sur Suivant pour continuer. Fig. 70 5. Sélectionnez la clé USB dans le menu déroulant (Fig. 71). Si plusieurs clés USB sont connectées à votre poste de travail, assurez-vous de choisir celle qui convient. Si vous choisissez la mauvaise clé, vous risquez de supprimer des données que vous souhaitiez conserver. Vous pouvez fermer Server Recovery Key et retirer toutes les clés USB. Ne réinsérez que la clé USB que vous voulez utiliser comme disque de récupération du serveur. 6. Après avoir choisi la clé USB, Server Recovery Key présente une coche verte indiquant que le périphérique est compatible (Fig. 72). Si la clé n'est pas compatible, un "X" rouge apparaît. INFORMATION IMPORTANTE : il existe un grand nombre de clés USB 2.0 fabriquées par de très nombreuses entreprises. Si les clés USB 2.0 d'une capacité comprise entre 512 Mo et 4 Go doivent fonctionner comme clé de récupération, LaCie n'est pas en mesure de tester chaque modèle. Si Server Recovery Key rencontre des problèmes pour créer la clé USB 2.0 de récupération du système, essayez une autre clé. Fig. 71 7. Cliquez sur Créer une clé pour continuer (Fig. 72). suite page suivante >> Fig. 72 LaCie 5big Backup Server Guide de configuration Récupération page 43 8. Une invite vous avertit que la création d'une clé de récupération USB va effacer toutes les données qu'elle contient. Cliquez sur OK pour continuer (Fig. 73). 9. Une fois que vous avez terminé, cliquez sur OK (Fig. 75) ; vous pouvez alors éjecter la clé USB en toute sécurité. Conservez la clé de récupération dans un endroit sûr afin qu'elle soit prête à démarrer le 5big Backup Server. INFORMATION IMPORTANTE : la clé USB 2.0 de récupération du serveur n'est destinée qu'au 5big Backup Server et ne doit pas être utilisée pour démarrer un poste de travail Windows. Fig. 73 Fig. 74 Fig. 75 LaCie 5big Backup Server Guide de configuration 7.1.2. Récupération page 44 Récupération du 5big Backup Server INFORMATION IMPORTANTE : comme avec la plupart des opérations de récupération, LaCie ne peut pas garantir que tous les fichiers et paramètres seront restaurés. Certains paramètres du système, tels que les profils de l'utilisateur et de l'ordinateur, devront peut-être être recréés. Les programmes supplémentaires doivent être réinstallés après une récupération. 1. Assurez-vous que tous les utilisateurs et ordinateurs se sont déconnectés du 5big Backup Server sur le réseau local et, le cas échéant, à partir d'emplacements distants. 2. Pour mettre le 5big Backup Server hors tension, sélectionnez Paramètres dans la console (Fig. 76, a), puis Arrêter (Fig. 76, b). a Fig. 76 3. Une fois le 5big Backup Server arrêté, branchez la clé USB 2.0 dans l'un des quatre ports USB 2.0 (1.4.2. Vue arrière). 4. Pour démarrer le 5big Backup Server en mode récupération : ✦✦ Insérez l'extrémité pointue de l'outil de verrouillage du disque dans le bouton de récupération du système (1.4.2. Vue arrière). ✦✦ Tout en maintenant le bouton de récupération du système enfoncé, appuyez sur le bouton du voyant LED avant pour mettre le 5big Backup Server sous tension. ✦✦ Continuez de maintenant le bouton de récupération du système enfoncé pendant deux ou trois secondes. Fig. 77 5. Le voyant LED avant clignote moins vite pour indiquer le démarrage à partir de la clé USB 2.0 de récupération. 6. Insérez le DVD de récupération du 5big Backup Server dans le lecteur optique d'un poste de travail Windows. Le poste de travail doit être connecté au même réseau que le 5big Backup Server. 7. Accédez à DVD de récupération du serveur > Applications > Server Recovery. Lancez Server Recovery. 8. Lisez la page d'accueil, puis cliquez sur Suivant (Fig. 77). 9. Server Recovery recherche le 5big Backup Server sur le réseau. Dès qu'il l'a trouvé, cliquez sur Suivant (Fig. 78). Si le 5big Backup Server n'a pas été trouvé, vérifiez que : suite page suivante >> Fig. 78 b LaCie 5big Backup Server Guide de configuration Récupération page 45 ✦✦ Le poste de travail et le 5big Backup Server se trouvent sur le même réseau. ✦✦ Le 5big Backup Server a démarré à partir de la clé de récupération USB. 10. La fenêtre suivante répertorie trois options de récupération (Fig. 79). Si chacun des choix vous permet d'exécuter le logiciel Connector comme s'il s'agissait de la première installation, il existe différents niveaux de formatage. Lisez chacune des descriptions avec attention pour bien comprendre quelle est l'option la mieux adaptée à vos besoins. Brièvement : ✦✦ Format de partition du système : le système d'exploitation Windows Home Server utilise une partie du disque 1 (reportez-vous à 1.5. Disques durs du 5big Backup Server). Cette option tente de ne formater que les informations du système d'exploitation avant de réinstaller une nouvelle version. Il s'agit de l'option la moins destructrice. Fig. 79 ✦✦ Formatage du disque 1 : l'ensemble du disque 1 (reportezvous à 1.5. Disques durs du 5big Backup Server) est formaté avant la réinstallation du système d'exploitation. Les données stockées sur le disque 1 sont effacées. ✦✦ Préréglage usine : tous les lecteurs connectés (lecteurs USB et eSATA connectés au 5big Backup Server) sont formatés avant que le système d'exploitation ne soit réinstallé sur le disque 1 (reportez-vous à 1.5. Disques durs du 5big Backup Server). Cette option supprime toutes les données de tous les disques. INFORMATION IMPORTANTE : quel que soit le niveau de formatage que vous choisissez, toutes les informations de l'utilisateur sont supprimées. Vous pouvez ajouter de nouveaux utilisateurs et exécuter le logiciel Connector à partir de chaque poste de travail sur le réseau lorsque la récupération est terminée. Fig. 80 11. Sélectionnez le meilleur mode de récupération, puis cliquez sur Suivant (Fig. 79). 12. Confirmez le mode de récupération, puis cliquez sur Suivant (Fig. 80). Remarque : l'exemple donné ici est celui du Préréglage usine. Il efface toutes les données. La fenêtre de notification est différente pour les deux autres options. 13. La réinstallation peut prendre quelque temps. Une fois le formatage terminé, un message vous invite à lancer le logiciel Connector (Fig. 81). Choisissez Suivant pour continuer. 14. Pour plus d'informations sur les étapes du logiciel Connector, reportez-vous à 2.4. Fin de l’installation du 5big Backup Server. Fig. 81 LaCie 5big Backup Server Guide de configuration Récupération page 46 7.2. Récupération : postes de travail sur le réseau du 5big Backup Server Le 5big Backup Server effectue des sauvegardes régulières de tous les postes de travail Windows ayant été ajoutés à la console. Les avantages sont apparents pour la préparation des scénarios les plus défavorables. Un utilisateur peut récupérer les fichiers et les dossiers supprimés par erreur ; un administrateur peut quant à lui restaurer le système d'exploitation et les données d'un ordinateur qui présente des erreurs. Avant de lancer une récupération, notez les points suivants : ✦✦ La récupération du PC n'est compatible qu'avec les postes de travail basés sur Windows. ✦✦ Le poste de travail doit se trouver sur le même réseau que le 5big Backup Server. ✦✦ Le poste de travail doit avoir au moins une sauvegarde sur le 5big Backup Server. ✦✦ Les pilotes de l'ordinateur récupéré sont sauvegardés sur un disque externe (7.2.1. Pilotes du poste de travail et récupération de fichier). ✦✦ Le CD de récupération du PC permet de démarrer le poste de travail basé sur Windows. ✦✦ Si le poste de travail n'est pas doté d'un lecteur optique, une clé de récupération USB 2.0 amorçable doit être disponible (reportez-vous à 7.2.2. Clé USB 2.0 de récupération du PC (facultatif)). Fig. 82 LaCie 5big Backup Server Guide de configuration 7.2.1. Récupération page 47 Pilotes du poste de travail et récupération de fichier Pilotes Bien que le 5big Backup Server permette la sauvegarde complète de tous les systèmes du réseau, il se peut que la récupération ne soit pas en mesure d'installer tous les pilotes. Windows Home Server place donc certains pilotes dans un dossier spécial nommé Windows Home Server Drivers for Restore. Pour trouver le dossier : 1. Sélectionnez Console > Ordinateur et sauvegarde. 2. Assurez-vous que le 5big Backup Server ne sauvegarde pas d'autres ordinateurs du réseau. 3. À l'aide du bouton droit de la souris, cliquez sur l'ordinateur que vous allez récupérer, puis choisissez Afficher les sauvegardes (Fig. 83). (Même si l'ordinateur n'est pas actif et si son image est grise, vous pouvez accéder aux sauvegardes). Fig. 83 4. Dans le volet inférieur, Restaurer ou afficher les fichiers du : xx/xx/xxxx, cliquez sur Ouvrir (Fig. 83) 5. Sélectionnez Oui à l'invite suivante concernant les modifications (Fig. 84). 6. La sauvegarde du poste de travail démarre (Fig. 85). suite page suivante >> Fig. 84 Fig. 85 LaCie 5big Backup Server Guide de configuration Récupération page 48 7. Dans la liste des dossiers, copiez Windows Home Server Drivers for Restore sur un disque externe ou sur une clé USB 2.0 en préparation de la récupération de l'ordinateur (Fig. 86). INFORMATION IMPORTANTE : les pilotes qui accompagnent un système 64 bits ne fonctionnent pas avec le CD de récupération de PC 32 bits. Les clients doivent disposer de versions 32 bits des pilotes pour la récupération. INFORMATION IMPORTANTE : lorsque vous effectuez la récupération d'un PC, Windows Home Server peut rencontrer des problèmes mineurs avec certains pilotes utilisés dans Windows XP (32 ou 64 bits). Utilisez les pilotes de Windows Vista (32 bits) pour compenser. Fig. 86 Fichiers Une fois la sauvegarde ouverte (reportez-vous aux étapes concernant les pilotes), vous pouvez rechercher les versions précédentes des fichiers dans la liste des dossiers. Copiez et collez les fichiers que vous voulez restaurer. LaCie 5big Backup Server Guide de configuration 7.2.2. Récupération page 49 Clé USB 2.0 de récupération du PC (facultatif) Le CD de récupération du PC inclus est disque de démarrage qui doit être utilisé lors de la récupération d'un poste de travail Windows. Certains postes de travail ne disposent toutefois pas de lecteur optique (par exemple, certains ordinateurs portables). Dans ce cas, vous pouvez créer une clé USB 2.0 de récupération du PC. 1. Insérez le CD de récupération du PC dans un poste de travail doté d'un lecteur optique. 2. Insérez la clé USB 2.0 dans un port USB 2.0 disponible du même poste de travail. Fig. 87 INFORMATION IMPORTANTE : la création d'une clé USB 2.0 de récupération de PC efface toutes les données stockées sur cette clé. Enregistrez toutes les données que vous souhaitez conserver avant de passer aux étapes suivantes. 3. Lancez PC Recovery Key (CD de récupération du PC > Applications > PC Recovery Key). 4. Notez les informations de la fenêtre de bienvenue (Fig. 87). Cliquez sur Suivant pour continuer. 5. Sélectionnez la clé USB dans le menu déroulant (Fig. 88). Si plusieurs clés USB sont connectées à votre poste de travail, assurez-vous de choisir celle qui convient. Si vous choisissez la mauvaise clé, vous risquez de supprimer des données que vous souhaitiez conserver. Vous pouvez fermer PC Recovery Key et retirer toutes les clés USB. Ne réinsérez que la clé USB que vous voulez utiliser comme disque de récupération du serveur. Fig. 88 6. Après avoir choisi la clé USB, PC Recovery Key présente une coche verte indiquant que le périphérique est compatible (Fig. 89). Si la clé n'est pas compatible, un "X" rouge apparaît. INFORMATION IMPORTANTE : il existe un grand nombre de clés USB 2.0 fabriquées par de très nombreuses entreprises. Si les clés USB 2.0 d'une capacité comprise entre 512 Mo et 4 Go doivent fonctionner comme clé de récupération, LaCie n'est pas en mesure de tester chaque modèle. Si PC Recovery Key rencontre des problèmes pour créer la clé USB 2.0 de récupération système, essayez une autre clé. Fig. 89 7. Cliquez sur Créer une clé pour continuer. suite page suivante >> LaCie 5big Backup Server Guide de configuration Récupération page 50 8. Une invite vous avertit que la création d'une clé de récupération USB va effacer toutes les données qu'elle contient. Cliquez sur OK pour continuer (Fig. 90). 9. La création de la clé de récupération peut prendre quelques minutes. Dès que vous avez terminé, cliquez sur OK ; vous pouvez alors éjecter la clé USB en toute sécurité (Fig. 91). INFORMATION IMPORTANTE : la clé USB 2.0 de récupération du PC n'est destinée qu'aux postes de travail Windows et ne doit pas être utilisée pour démarrer le 5big Backup Server en mode récupération. Fig. 90 Fig. 91 LaCie 5big Backup Server Guide de configuration 7.2.3. Récupération page 51 Récupération du PC (postes de travail Windows seulement) INFORMATION IMPORTANTE : le 5big Backup Server doit disposer d'au moins une sauvegarde du poste de travail devant être récupéré. L'opération de récupération ne peut pas réussir si le poste de travail n'a pas été sauvegardé par le 5big Backup Server. En cas d'erreur ou de panne du poste de travail, le 5big Backup Server peut vous aider à restaurer le système dans un état opérationnel précédent. Avant de démarrer une récupération Windows, il est vivement recommandé d'avoir à disposition tous les outils : Fig. 92 ✦✦ Le CD de récupération du PC (inclus) ou une clé USB 2.0 de récupération du PC (7.2.2. Clé USB 2.0 de récupération du PC (facultatif)) ✦✦ Les pilotes du poste de travail stockés sur le 5big Backup Server. Les pilotes doivent être copiés sur une clé USB 2.0. Reportez-vous à 7.2.1. Pilotes du poste de travail et récupération de fichier 1. Assurez-vous que l'ordinateur devant être récupéré est connecté au même réseau que le 5big Backup Server. 2. Insérez le CD de récupération du PC dans le lecteur optique du poste de travail. Le poste de travail doit démarrer à partir du CD. Si le poste de travail devant être récupéré n'est pas doté d'un lecteur optique, utilisez une clé USB 2.0 de récupération du PC. Reportez-vous à 7.2.2. Clé USB 2.0 de récupération du PC (facultatif). 3. Lorsque l'ordinateur démarre à partir du CD ou de la clé USB 2.0, le programme de récupération vous guide dans chaque étape (Fig. 92). Fig. 93 4. Choisissez votre pays et votre clavier (Fig. 93). Cliquez sur Poursuivre. 5. Si la fenêtre Détecter le matériel comporte un ou plusieurs périphériques réseau, cliquez sur Continuer, puis passez à l'étape 13. (Fig. 94) suite page suivante >> Fig. 94 LaCie 5big Backup Server Guide de configuration Récupération page 52 6. Si la fenêtre Détecter le matériel ne comporte pas de périphérique réseau (Fig. 95), cliquez sur Afficher les détails. 7. Une nouvelle fenêtre s'ouvre ; l'installation des pilotes peut commencer. Les pilotes doivent être sauvegardés sur une clé USB 2.0. Reportez-vous à 7.2.1. Pilotes du poste de travail et récupération de fichier pour plus d'informations sur le stockage des pilotes d'un poste de travail ayant été sauvegardé par le 5big Backup Server. Remarque : les pilotes du poste de travail devant être restauré peuvent être enregistrés sur une clé USB 2.0 à partir d'un autre poste de travail Windows connecté au 5big Backup Server. 8. Cliquez sur Installer les pilotes. (Fig. 96) suite page suivante >> Fig. 95 Fig. 96 LaCie 5big Backup Server Guide de configuration Récupération page 53 9. Insérez la clé USB 2.0 dans un port USB 2.0 disponible (Fig. 97). Cliquez sur Analyser. 10. La récupération va charger les pilotes (Fig. 98). Cliquez sur OK. suite page suivante >> Fig. 97 Fig. 98 LaCie 5big Backup Server Guide de configuration Récupération page 54 11. Remarque : la récupération a installé le pilote de réseau, essentiel pour communiquer avec le 5big Backup Server (Fig. 99) et lancer l'assistant Restauration d'ordinateur. 12. Cliquez sur Continuer (Fig. 99). 13. Lisez attentivement la page d'accueil, puis sélectionnez Suivant (Fig. 100). suite page suivante >> Fig. 99 Fig. 100 LaCie 5big Backup Server Guide de configuration Récupération page 55 14. Saisissez le mot de passe d'administrateur du 5big Backup Server (Fig. 101). Cliquez sur Suivant. 15. Sélectionnez l'ordinateur que vous voulez récupérer (Fig. 102). Cliquez sur Suivant. 16. Choisissez la sauvegarde que vous voulez récupérer sur le poste de travail (Fig. 103). suite page suivante >> Fig. 101 Fig. 102 Fig. 103 LaCie 5big Backup Server Guide de configuration Récupération page 56 17. Choisissez les volumes à restaurer (Fig. 104). Cliquez sur Suivant. 18. Confirmez les volumes que vous avez choisi de restaurer (Fig. 105). Cliquez sur Suivant. 19. Veuillez patienter tandis que le 5big Backup Server restaure le poste de travail. Selon la quantité de données, la restauration des volumes peut prendre un certain temps (Fig. 106). suite page suivante >> Fig. 104 Fig. 105 Fig. 106 LaCie 5big Backup Server Guide de configuration Récupération page 57 20. Une fois que les volumes ont été restaurés (Fig. 107), cliquez sur Terminer. 21. L'ordinateur redémarre. Lors du redémarrage, vous aurez l'option de démarrer Windows en mode normal ou en mode sans échec. INFORMATION IMPORTANTE : comme avec la plupart des opérations de récupération, LaCie ne peut pas garantir que tous les fichiers et paramètres seront restaurés. Fig. 107 LaCie 5big Backup Server Guide de configuration Voyants LED page 58 8. Voyants LED Les indicateurs LED au-dessus des baies à disque et l'indicateur LED avant indiquent l'état et l'activité du disque. Cette section décrit le comportement des voyants LED. Couleur du voyant LED frontal Couleurs du voyant LED arrière État du 5big Backup Server Bleu continu Bleu intermittent Bleu continu Bleu continu Disque(s) ajouté(s) aux Disque(s) dur(s) de stockage Bleu intermittent rapide Bleu continu Se produit lorsque le 5big Backup Server démarre. Le clignotement cesse dès que le 5big Backup Server est entièrement initialisé. Rouge continu Bleu continu Panne matérielle ou le disque 1 (système d'exploitation Windows Home Server) n'est pas opérationnel ou est manquant. Assurez-vous que le disque est correctement inséré, puis redémarrez le système. Si le problème persiste, contactez l'assistance technique. ✦✦ Disque(s) non ajouté(s) aux Disques durs de stockage ✦✦ Le serveur n'a pas été configuré et/ou Rouge continu Bleu continu Rouge continu Panne d'un ou de plusieurs disques. Les fichiers peuvent être perdus s'ils n'ont pas été dupliqués (reportez-vous à 3.2. Dossiers partagés). Bleu continu Le voyant LED ne présente aucune activité ou est éteint Le 5big Backup Server ne reconnaît pas le disque. Assurez-vous que le disque est correctement inséré. Si le problème persiste, remplacez-le par un autre. Bleu intermittent Bleu continu Le 5big Backup Server démarre en mode récupération à partir d'un lecteur USB. LaCie 5big Backup Server Guide de configuration 9. Dépannage Si le LaCie 5big Backup Server ne fonctionne pas correctement, reportez-vous à Dépannage, dans les pages suivantes, ou à Questions/Réponses, sur notre site Web : www.lacie.com. Vous y trouverez peut-être la solution à votre problème particulier. Nous vous invitons également à visiter la page Téléchargements pour télécharger les dernières mises à jour logicielles : www.lacie.com/support/downloads. Si vous avez besoin d'une aide supplémentaire, contactez votre revendeur LaCie ou l'assistance technique LaCie (reportez-vous à 10. Contacter l’assistance technique pour en savoir plus). Mises à jour des manuels LaCie s'efforce de vous fournir les guides les plus à jour et les plus complets possible. Notre objectif consiste avant tout à vous offrir une documentation conviviale et simple pour vous aider à installer votre matériel et à en maîtriser rapidement les diverses fonctions. Si votre guide ne correspond pas exactement à la configuration du produit que vous avez acheté, nous vous invitons à consulter notre site Web et à télécharger la version la plus récente : www.lacie.com Pour obtenir les informations les plus récentes sur Windows Home Server, reportez-vous à "Release Documentation for Windows Home Server" sur le site Web de Microsoft : http://go.microsoft.com/ fwlink/?LinkID=84725. suite page suivante >> Dépannage page 59 LaCie 5big Backup Server Guide de configuration Dépannage page 60 Problème Questions à se poser Solution Le système n'est pas reconnu par l'ordinateur. La configuration de l'ordinateur répond-elle à la configuration minimum requise du système ? Reportez-vous à 1.3. Configuration minimum requise du système d’exploitation du poste de travail pour plus d'informations. L'alimentation du système est-elle bien branchée et le voyant bleu à l'avant du disque est-il allumé ? Veillez à ce que : ✦✦ L'alimentation soit correctement connectée (reportez-vous à 2.1. Mise sous tension du 5big Backup Server pour plus de détails). ✦✦ Le système soit alimenté en appuyant sur le bouton du voyant LED à l'avant du périphérique. ✦✦ La prise électrique sur laquelle est branché le 5big Backup Server est suffisamment alimentée. Le voyant bleu à l'avant du périphérique clignote-t-il ? Si le voyant LED bleu de l'avant du 5big Backup Server clignote ou ne s'allume pas, l'alimentation peut être défectueuse. Contactez votre revendeur LaCie ou l'assistance clientèle LaCie. Avez-vous suivi la procédure d'installation correcte ? 5big Backup Server : passez en revue les procédures d'installation (2.2. Connexion du câble Ethernet). Poste de travail : connectez votre poste de travail au réseau (avec une connexion câblée ou sans fil) et assurez-vous qu'il se trouve sur le même réseau logique que le 5big Backup Server. Les deux extrémités du câble d'interface sont-elles correctement branchées ? ✦✦ Débranchez le câble Ethernet aux deux extrémités, patientez 10 secondes, puis rebranchez-le. ✦✦ Assurez-vous que les connecteurs d'interface soient placés correctement et que le câble Ethernet est orienté correctement. ✦✦ Pour brancher le connecteur Ethernet, positionnez-le bien en face du port Ethernet et insérez-le à fond. ✦✦ Assurez-vous que vous utilisez le cordon Ethernet fourni dans la boîte du 5big Backup Server. Le système n'apparaît pas sur le réseau. Le protocole DHCP du réseau est-il activé ? Le 5big Backup Server est compatible avec un réseau comportant un serveur DHCP. Un utilisateur n'a pas accès au lecteur LaCie 5big Backup Server. L'administrateur a-t-il créé un compte pour l'utilisateur ? Pour qu'un utilisateur puisse accéder au LaCie 5big Backup Server, deux conditions doivent être respectées : 1) L'administrateur doit créer et enregistrer un utilisateur avec les privilèges appropriés. 2) Le LaCie 5big Backup Server doit être connecté au même réseau via Ethernet. suite page suivante >> LaCie 5big Backup Server Guide de configuration Dépannage page 61 Problème Questions à se poser Solution Il semble qu'il y ait un conflit. Avez-vous modifié les paramètres de vos programmes de pare-feu ou anti-virus ? Assurez-vous que le logiciel de pare-feu de votre poste de travail ne bloque pas l'accès au 5big Backup Server. Mon ordinateur professionnel ne se connecte pas au 5big Backup Server. Avez-vous les droits d'administration sur votre ordinateur professionnel ? Si votre ordinateur a été connecté à un réseau d'entreprise (par exemple un ordinateur portable que vous utilisez pour votre travail), vérifiez la stratégie IPsec auprès de l'administrateur du réseau d'entreprise. Cela peut bloquer l'accès du réseau d'entreprise au 5big Backup Server. LaCie 5big Backup Server Guide de configuration Assistance technique page 62 10. Contacter l'assistance technique Avant de contacter l'assistance technique Lisez le manuel d'utilisation et passez en revue la section Dépannage. Tentez d'identifier le problème. Si possible, faites du 5big Backup Server le seul périphérique de stockage du réseau et vérifiez le branchement sûr des câbles. Si vous avez vérifié tous les points indiqués dans la liste de contrôle de dépannage et si le LaCie 5big Backup Server ne fonctionne toujours pas correctement, contactez-nous (liste des contacts sur la page suivante). Avant de nous contacter, installez-vous devant l'ordinateur et vérifiez que vous disposez des informations ci-dessous. Informations Où trouver des informations Numéro de série du LaCie 5big Backup Server Sur une étiquette située au dos du périphérique ou sur l'emballage d'origine Modèle de PC Version du système d'exploitation Vitesse du processeur Cliquez avec le bouton droit sur Poste de travail, puis sélectionnez Propriétés > Général. Mémoire de l'ordinateur Marques et modèles des autres périphériques internes et externes installés sur l'ordinateur Cliquez avec le bouton droit de la souris sur Poste de travail, puis sélectionnez Propriétés > Matériel. LaCie 5big Backup Server Guide de configuration Assistance technique page 63 10.1. Contacter l'assistance technique LaCie LaCie Asie http://www.lacie.com/cn/contact/ LaCie Australie http://www.lacie.com/au/contact/ LaCie Belgique http://www.lacie.com/be/contact/ (hollandais) http://www.lacie.com/befr/contact/ (français) LaCie Brésil http://www.lacie.com/us/contact LaCie Canada http://www.lacie.com/ca/contact/ (anglais) http://www.lacie.com/cafr/contact/ (français) LaCie Danemark http://www.lacie.com/dk/contact LaCie Finlande http://www.lacie.com/fi/contact/ LaCie France http://www.lacie.com/fr/contact/ LaCie Allemagne http://www.lacie.com/de/contact/ LaCie Irlande http://www.lacie.com/ie/contact/ LaCie Italie http://www.lacie.com/it/contact/ Japon : Elecom CO., LTD http://www.lacie.com/jp/contact/ LaCie Corée http://www.lacie.com/kr/contact LaCie Amérique latine http://www.lacie.com/la/contact/ LaCie Pays-Bas http://www.lacie.com/nl/contact/ LaCie Norvège http://www.lacie.com/no/contact/ LaCie Portugal http://www.lacie.com/pt/contact/ LaCie Singapour http://www.lacie.com/asia/contact/ LaCie Asie du Sud-Est http://www.lacie.com/sea/contact LaCie Espagne http://www.lacie.com/es/contact/ LaCie Suède http://www.lacie.com/se/contact/ LaCie Suisse http://www.lacie.com/ch/contact (allemand) http://www.lacie.com/chfr/contact/ (français) http://www.lacie.com/chit/contact/ (italien) LaCie Royaume-Uni http://www.lacie.com/uk/contact LaCie États-Unis http://www.lacie.com/us/contact/ (anglais) http://www.lacie.com/uses/contact (espagnol) LaCie Grand Export http://www.lacie.com/intl/contact/ LaCie 5big Backup Server Guide de configuration Informations sur la garantie page 64 11. Informations sur la garantie LaCie garantit votre disque contre tout défaut de pièces et de maind'œuvre, dans des conditions normales d'utilisation, pour la période indiquée sur votre certificat de garantie. Si, au cours de la période de garantie, ce produit présente des défauts de fonctionnement, LaCie choisira de le réparer ou de le remplacer. Cette garantie s'annule si : ✦✦ Le disque a été stocké ou utilisé dans des conditions d'utilisation ou d'entretien anormales. ✦✦ Le disque a été réparé, modifié ou altéré, sauf si cette réparation, modification ou altération a été expressément autorisée par écrit par LaCie. ✦✦ Le disque a été endommagé du fait de manipulations brutales, d'une négligence, d'un choc électrique lors d'un orage, d'une défaillance électrique, d'un emballage inadéquat ou d'un accident. ✦✦ Le disque a été installé de manière incorrecte. ✦✦ Le numéro de série du disque est effacé ou absent. ✦✦ La pièce cassée est une pièce de rechange (tiroir de chargement, etc.). ✦✦ Le système de fermeture inviolable du boîtier est cassé. LaCie et ses fournisseurs déclinent toute responsabilité en cas de perte de données liée à l'utilisation de ce matériel et pour tout problème pouvant en résulter. LaCie ne saurait en aucun cas être tenue responsable des dommages directs, particuliers ou indirects, tels que, non exclusivement, les dommages ou pertes de biens ou de matériels, les pertes de profit ou de revenu, le coût du remplacement des biens ou les frais ou inconvénients résultant d'interruptions de service. Toute perte, détérioration ou destruction éventuelle de données consécutive à l'utilisation d'un disque LaCie est de l'entière responsabilité de l'utilisateur. La responsabilité de LaCie être ne saurait être engagée en cas de problèmes de récupération ou de restauration des données. Nul ne pourra, en aucun cas, se prévaloir d'une indemnisation supérieure au prix d'achat versé pour ce disque. Pour obtenir l'application de la garantie, contactez l'assistance technique LaCie. Il vous sera sans doute demandé le numéro de série de votre produit LaCie, ainsi qu'une preuve d'achat de ce dernier afin de vérifier que le produit est toujours sous garantie. Tout produit renvoyé à LaCie doit être correctement conditionné dans son emballage d'origine et expédié en port payé. IMPORTANT : inscrivez-vous en ligne pour bénéficier de l'assistance technique gratuite : www.lacie.com/register ">
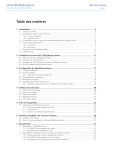
Lien public mis à jour
Le lien public vers votre chat a été mis à jour.