Sagem MY S-7 Manuel utilisateur
Vous trouverez ci-dessous de brèves informations sur myS-7. Votre Smartphone n'est pas qu'un simple téléphone mobile. Non seulement il offre toutes les fonctions d'un téléphone mobile GPRS, mais il vous permet aussi de prendre des photos, d'enregistrer des vidéos, de surfer sur l'Internet et des pages WAP/WEB, de recevoir et d'envoyer des messages (tels que des emails, des messages instantanés et des messages multimédia MMS), d'écouter de la musique, de jouer à des jeux.
PDF
Télécharger
Document
251648918_myS-7_LU-fr.qxd 23/07/04 11:57 Page 1 SAGEM SA Mobile Phones Division Tel. +33 1 40 70 88 44 - Fax +33 1 40 70 66 40 - www.sagem.com Le Ponant de Paris - 27, rue Leblanc - 75512 PARIS CEDEX 15 - FRANCE SAGEM SA - Société anonyme à directoire et conseil de surveillance capital : 36 405 229 € - 562 082 909 RCS PARIS FRANÇAIS *251648918* 251648918_myS-7_LU_2e-3eCouv_FR.fm Page 1 Lundi, 19. juillet 2004 3:31 15 Bienvenue Félicitations pour votre achat du SAGEM myS-7, un Smartphone Windows Mobile™. Votre Smartphone est plus qu'un téléphone mobile. Non seulement il offre toutes les fonctions d'un téléphone mobile GPRS, mais il vous permet aussi de prendre des photos, d'enregistrer des vidéos, de surfer sur l'Internet et des pages WAP/WEB, de recevoir et d'envoyer des messages (tels que des emails, des messages instantanés et des messages multimédia MMS), d'écouter de la musique, de jouer à des jeux, et bien plus encore. Pour communiquer, capturer des images, rechercher des informations, envoyer des messages ou vous divertir, le Smartphone peut vous aider à obtenir ce que vous voulez, partout et à toute heure. Grâce au système d'exploitation Windows Mobile™ pour Smartphone, vous pouvez utiliser Microsoft® ActiveSync® pour synchroniser vos données personnelles sous Microsoft Outlook entre le Smartphone et le PC, notamment les Contacts, le Calendrier, la Boîte de réception et les Tâches. Microsoft peut avoir des brevets, des dépôts de brevet, des marques, des copyrights ou d'autres droits de propriété intellectuelle couvrant l'objet de ce document. Sauf toute mention expresse dans tout accord de licence écrit de Microsoft, la fourniture de ce document ne vous offre aucune licence envers ces brevets, marques, copyrights ou autres propriétés intellectuelles. © 2003 Microsoft Corporation. Tous droits réservés. Les produits Microsoft sont concédés sous licence à des OEM par Microsoft Licensing, Inc., une filiale détenue entièrement par Microsoft Corporation. Microsoft, ActiveSync, MSN, Outlook, Windows, le logo Windows et Windows Media sont des marques déposées ou des marques de Microsoft Corporation aux Etats Unis et/ou dans d'autres pays. Les noms des sociétés et des produits réels mentionnés dans ce document peuvent être des marques commerciales de leurs détenteurs respectifs. 251648918_myS-7_LU_FR.book Page i Mardi, 3. août 2004 4:11 16 Déclaration de conformité CE/GCF Déclaration de conformité CE/GCF i 251648918_myS-7_LU_FR.book Page ii Mardi, 3. août 2004 4:11 16 Préface Préface A propos de ce manuel Ce manuel est composé de trois parties. • Partie I "Manuel système" explique comment utiliser le Smartphone, incluant les opérations de base, les programmes de base Windows Mobile™ et les paramètres système. • Partie II "Manuel logiciel" présente des informations sur les "logiciels supplémentaires" (en plus des programmes de base Windows Mobile™), incluant les programmes supplémentaires et les jeux fournis par votre fabricant Smartphone. • Partie III "Références" fournit des informations de référence, par exemple les spécifications du produit. _ N O T E ` Quand les commandes sont reliées à une flèche (Æ), sélectionnez-les selon cette séquence. Certaines des fonctions sont fournies par les services de réseau mobile cellulaires et ne sont pas détaillés dans ce manuel. Veuillez contacter votre fournisseur de service pour plus d'informations. Le logiciel fourni avec votre Smartphone peut être modifié ou mis à jour en fonction du développement permanent du produit. En cas de différence entre les informations dans ce manuel et votre produit, référez-vous à votre produit pour son fonctionnement. ii 251648918_myS-7_LU_FR.book Page iii Mardi, 3. août 2004 4:11 16 Préface Où trouver des informations Si vous ne trouvez pas certaines informations dans ce manuel, consultez le tableau suivant pour acquérir les informations spécifiques : Pour des informations sur Consulter cette source Premier démarrage Informations complémentaires sur Microsoft ActiveSync Aide-mémoire Chapitre 7 de ce manuel L'Aide ActiveSync sur votre PC Le fichier lisez.moi dans le dossier "Microsoft ActiveSync" de votre PC ou le CD d'accompagnement Smartphone Site web Microsoft : www.microsoft.com Mises à jour de dernière minute et informations techniques détaillées iii 251648918_myS-7_LU_FR.book Page iv Mardi, 3. août 2004 4:11 16 Préface iv 251648918_myS-7_LU_FR.book Page v Mardi, 3. août 2004 4:11 16 Table des matières Table des matières Déclaration de conformité CE/GCF ............................................................................................... i Préface ............................................................................................................................................ ii PARTIE I - MANUEL SYSTÈME ...................................................................................1 Chapitre 1 Démarrage rapide.................................................................................................... 3 1.1 Caractéristiques matérielles ........................................................................... 4 Composants avant...................................................................................................4 Composants au dos.................................................................................................5 Composants latéraux...............................................................................................6 Composants dessus et dessous..............................................................................6 Câble ActiveSync et support USB ...........................................................................7 1.2 1.3 1.4 1.5 1.6 Chapitre 2 Installer la carte SIM et la batterie .................................................................. 8 Charger la batterie.......................................................................................... 9 Allumer ou éteindre votre Smartphone......................................................... 11 Allumer...................................................................................................................11 Arrêter....................................................................................................................11 Gestion de l'alimentation .......................................................................................11 Installer ActiveSync ...................................................................................... 13 Améliorer votre Smartphone......................................................................... 16 Accessoires ...........................................................................................................16 Utiliser l'écouteur téléphonique..............................................................................16 Utiliser une carte SD/MMC ...................................................................................17 Connaissances de base ....................................................................................... 19 2.1 Méthodes de navigation ............................................................................... 20 Manette Navigation................................................................................................20 Touche Accueil ......................................................................................................20 Touche Retour.......................................................................................................20 Touches de fonction ..............................................................................................21 Clavier numérique..................................................................................................21 v 251648918_myS-7_LU_FR.book Page vi Mardi, 3. août 2004 4:11 16 Table des matières 2.2 2.3 2.4 Chapitre 3 Ecran Accueil et Eléments d'écran ...............................................................22 Ecran Accueil.........................................................................................................22 Voyants d'état ........................................................................................................23 Liste Démarrer.......................................................................................................24 Menus....................................................................................................................25 Liste Rapide...........................................................................................................26 Saisir du Texte et des Numéros....................................................................27 Saisir des numéros dans le mode Numérique.......................................................29 Saisir des symboles...............................................................................................29 Tâches de saisie diverses .....................................................................................30 Sécuriser le Smartphone ..............................................................................31 Verrouiller le clavier ...............................................................................................31 Verrouiller le Smartphone......................................................................................33 Verrouiller la carte SIM ..........................................................................................34 Utiliser le téléphone ..............................................................................................37 3.1 Appeler..........................................................................................................38 Appeler à partir de l'écran Accueil .........................................................................38 Appeler à partir de Contacts..................................................................................39 Appeler à l'aide d'un numéro composé récemment ..............................................40 Appeler à partir de la liste historique des appels...................................................40 Appeler à partir d'un numéro de téléphone dans un lien hypertexte .....................41 Appeler en numérotation abrégée .........................................................................41 3.2 3.3 3.4 3.5 vi Répondre à un appel entrant ........................................................................42 Répondre à un Appel entrant ................................................................................42 Refuser un Appel entrant.......................................................................................42 Gérer plusieurs appels..................................................................................43 Placer un appel en attente pour prendre un second appel....................................43 Refuser le second appel........................................................................................43 Placer un appel en attente pour passer un second appel .....................................44 Basculer entre appels............................................................................................44 Etablir une téléconférence.....................................................................................44 Options en cours d'appel ..............................................................................45 Régler le volume du téléphone..............................................................................45 Haut-parleur...........................................................................................................45 Options en cours d'appel .......................................................................................46 Historique d'appels........................................................................................47 Afficher l'Historique d'appels .................................................................................47 Commandes du menu Historique d'appels............................................................48 251648918_myS-7_LU_FR.book Page vii Mardi, 3. août 2004 4:11 16 Table des matières 3.6 3.7 3.8 3.9 Chapitre 4 Numérotation abrégée.................................................................................. 49 Créer un numéro abrégé .......................................................................................49 Modifier un numéro abrégé....................................................................................50 Supprimer un numéro abrégé................................................................................50 Consulter la Liste de numéros abrégés .................................................................51 Messagerie vocale........................................................................................ 52 Paramétrer le numéro de messagerie vocale........................................................52 Consulter votre Messagerie vocale .......................................................................52 Appel international........................................................................................ 53 Désactiver la radio........................................................................................ 54 Paramétrer votre Smartphone ............................................................................. 55 4.1 Paramètres (Page 1) .................................................................................... 56 Téléphone..............................................................................................................57 Sons.......................................................................................................................61 Profils.....................................................................................................................63 Ecran Accueil.........................................................................................................65 A propos ................................................................................................................66 Accessibilité...........................................................................................................66 Envoyer..................................................................................................................67 Bluetooth................................................................................................................67 4.2 4.3 Chapitre 5 Paramètres (Page 2) .................................................................................... 68 Certificats...............................................................................................................69 Connexions de données ........................................................................................69 Date et Heure ........................................................................................................76 Informations du propriétaire...................................................................................76 Gestion d’énergie...................................................................................................77 Paramètres régionaux ..........................................................................................77 Supprimer des programmes ..................................................................................78 Sécurité..................................................................................................................78 Paramètres (Page 3) .................................................................................... 79 Paramètres avancés..............................................................................................79 Fonctions de Messagerie ..................................................................................... 81 5.1 Comprendre les types et les comptes de messagerie.................................. 82 Types de messagerie ............................................................................................82 Comptes de messagerie........................................................................................84 vii 251648918_myS-7_LU_FR.book Page viii Mardi, 3. août 2004 4:11 16 Table des matières 5.2 5.3 5.4 5.5 5.6 Chapitre 6 Utilisez des messages email.........................................................................87 Paramétrer des comptes email..............................................................................87 Créer un message email .......................................................................................90 Envoyer et recevoir des messages email..............................................................92 Consulter et répondre à des messages email .......................................................93 Utiliser des messages texte ........................................................................100 Créer un message texte ......................................................................................100 Envoyer et recevoir des messages texte.............................................................102 Consulter et répondre à des messages texte......................................................103 Utiliser des MMS.........................................................................................106 Paramétrer un compte de MMS ..........................................................................106 Créer un MMS .....................................................................................................108 Envoyer et recevoir des MMS .............................................................................113 Consulter et répondre à MMS .............................................................................114 Utiliser des dossier de messages ...............................................................118 MSN Messenger .........................................................................................121 Utiliser MSN Messenger......................................................................................121 Contacts, Calendrier et Tâches..........................................................................125 6.1 Contacts......................................................................................................126 Afficher des contacts ...........................................................................................126 Créer un nouveau contact ...................................................................................129 Supprimer un Contact..........................................................................................129 Rechercher un Contact........................................................................................130 Modifier un Contact .............................................................................................130 Sélectionner une Sonnerie pour un Contact........................................................130 Copier des numéros de téléphone de la Carte SIM vers Contacts .....................131 Copier des numéros de téléphone de Contacts dans la la Carte SIM.................132 Appeler un Contact..............................................................................................132 6.2 6.3 viii Calendrier ...................................................................................................134 Créer un nouveau rendez-vous ...........................................................................134 Afficher un rendez-vous.......................................................................................135 Modifier un rendez-vous ......................................................................................135 Supprimer un rendez-vous ..................................................................................135 Consulter votre planning......................................................................................136 Importer des informations Calendrier ..................................................................138 Tâches ........................................................................................................139 Créer une nouvelle tâche ....................................................................................139 Consulter la Liste de tâches ................................................................................140 251648918_myS-7_LU_FR.book Page ix Mardi, 3. août 2004 4:11 16 Table des matières 6.4 6.5 Chapitre 7 Notes vocales ............................................................................................. 141 Créer une note vocale .........................................................................................141 Ecouter un rengistrement ....................................................................................142 Transmettre des informations..................................................................... 143 Transférer un Contact ou un Rendez-vous..........................................................143 Recevoir des informations transférées ................................................................143 ActiveSync........................................................................................................... 145 7.1 Comprendre ActiveSync............................................................................. 146 7.2 Paramétrer ActiveSync............................................................................... 147 Créer un Partenariat ...........................................................................................147 Configurer une connexion Exchange Server .......................................................147 Changer les paramètres ActiveSync ultérieurement ...........................................149 Créer un Calendrier de synchronisation ..............................................................150 Synchroniser automatiquement ...........................................................................151 7.3 7.4 7.5 Chapitre 8 Informations de synchronisation................................................................. 153 Démarrer et arrêter la synchronisation ................................................................153 Méthodes de synchronisation ..............................................................................153 Décider des informations à synchroniser ................................................... 155 Synchroniser le courrier Outlook .........................................................................155 Synchroniser le calendrier ...................................................................................156 Synchroniser des contacts...................................................................................156 Synchroniser des tâches .....................................................................................156 Messages d'erreur ActiveSync ................................................................... 157 Internet, Divertissement et Plus ........................................................................ 159 8.1 Internet Explorer ......................................................................................... 160 Surfer le Web.......................................................................................................160 Utilisez la Liste de favoris ....................................................................................161 Rafraîchir des pages Web ...................................................................................162 Personnaliser Pocket Internet Explorer ...............................................................162 8.2 Media Player............................................................................................... 164 Lire des fichiers vidéo et audio ............................................................................164 Utiliser des commandes de menu lors de la lecture d'un fichier..........................166 Utiliser des Favoris Media Player .......................................................................167 Comprendre les Licences ....................................................................................168 Comptabilité Media Player...................................................................................168 ix 251648918_myS-7_LU_FR.book Page x Mardi, 3. août 2004 4:11 16 Table des matières 8.3 8.4 8.5 Liaison par modem .....................................................................................170 Paramétrer une connexion infrarouge .................................................................170 Paramétrer une connexion USB..........................................................................171 Jeux ............................................................................................................174 Solitaire................................................................................................................174 Jawbreaker ..........................................................................................................175 Calculatrice .................................................................................................176 PARTIE II - MANUEL LOGICIEL .............................................................................. 177 Chapitre 9 Utiliser la Caméra Numérique ............................................................................179 9.1 Phone Camera............................................................................................180 Prendre des photos .............................................................................................180 Clichés en rafale..................................................................................................182 Enregistrer des clips vidéo ..................................................................................183 Paramétrages Phone Camera.............................................................................185 Notes sur l'utilisation de Phone Camera..............................................................186 9.2 9.3 PhoneViewer...............................................................................................187 Visualiser des Photos ..........................................................................................187 Ajouter un thème à une photo .............................................................................189 Ajouter une note à une photo ..............................................................................190 Renommer une photo..........................................................................................192 Ajouter un Effet spécial à une photo....................................................................193 Diaporama ...........................................................................................................193 Commandes du menu PhoneViewer...................................................................194 VideoPlayer.................................................................................................196 Lire des Vidéos....................................................................................................196 Chapitre 10 Autres programmes ............................................................................................199 10.1 Photo ID ......................................................................................................200 Assigner un Photo ID à un Contact .....................................................................201 Ajouter un contact à l'aide de Photo ID ...............................................................203 Supprimer un Contact..........................................................................................204 Modifier un Contact .............................................................................................205 Modes de visualisation ........................................................................................205 Gérer des groupes de contacts ...........................................................................207 Paramètres Photo ID ...........................................................................................210 x 251648918_myS-7_LU_FR.book Page xi Mardi, 3. août 2004 4:11 16 Table des matières PARTIE III - RÉFÉRENCES .....................................................................................211 Chapitre 11 Références........................................................................................................... 213 11.1 Informations et précautions d'usage........................................................... 214 Sécurité................................................................................................................214 DAS .....................................................................................................................217 Conseils pour limiter l’exposition aux champs électromagnétiques (radiofréquences RF).......................................................................................................................218 11.2 11.3 11.4 11.5 Garantie...................................................................................................... 219 Foire Aux Questions ................................................................................... 224 Restaurer les valeurs d'usine par défaut .................................................... 225 Support client.............................................................................................. 227 Chapitre 12 Termes EULA....................................................................................................... 229 Index............................................................................................................................................ 235 xi 251648918_myS-7_LU_FR.book Page xii Mardi, 3. août 2004 4:11 16 Table des matières xii Partie I - Manuel système 251648918_myS-7_LU_FR.book Page 1 Mardi, 3. août 2004 4:11 16 PARTIE I - MANUEL SYSTÈME 1 Partie I - Manuel système 251648918_myS-7_LU_FR.book Page 2 Mardi, 3. août 2004 4:11 16 2 1 Démarrage rapide 1 Démarrage rapide Ce chapitre vous présente les composants externes de votre Smartphone et vous guide dans le processus de configuration de votre Smartphone pour son utilisation. Ce chapitre inclut : 1.1 1.2 1.3 1.4 1.5 1.6 Caractéristiques matérielles ........................................ 4 Installer la carte SIM et la batterie............................... 8 Charger la batterie....................................................... 9 Allumer ou éteindre votre Smartphone...................... 11 Installer ActiveSync ................................................... 13 Améliorer votre Smartphone ..................................... 16 3 Partie I - Manuel système 251648918_myS-7_LU_FR.book Page 3 Mardi, 3. août 2004 4:11 16 Partie I - Manuel système 251648918_myS-7_LU_FR.book Page 4 Mardi, 3. août 2004 4:11 16 1 Démarrage rapide 1.1 Caractéristiques matérielles Composants avant n Ecouteur Sert d'écouteurs de téléphone. o Indicateur d'état Etat de la Orange fixe - La batterie est en cours de charge. batterie Orange/rouge clignotant - La batterie est réduite avec la radio cellulaire en marche/arrêt. Etat de la Vert clignotant - La radio cellulaire est active. radio Vert et rouge clignotant en alternance - Vous avez cellulaire(*) des messages non lus. p Ecran Affiche l'écran Accueil, les icônes d'état, les programmes actifs et les commandes par touches de fonction. q Manette Bouge en haut, en bas, à gauche ou à droite en Navigation appuyant sur la manette dans le sens correspondant. Sélectionne par appui. r Touche de Exécute la commande affichée sur l'afficheur fonction immédiatement au-dessus des touches. s Touche Fin Allume ou éteint votre Smartphone. Termine ou rejette un appel. Appuyez et maintenez pour afficher la Liste résumée. t Touche Affiche l'écran précédent. Recule d'un ou de plusieurs caractères dans un champ Retour texte. u Clavier Saisissez des chiffres et des caractères. numérique v Touche Affiche l'écran Accueil. Accueil w Touche Numérote ou répond à un appel. DécroAppuyez et maintenez pendant un appel pour passer au cher/Appe- mode haut-parleur. ler (*) 4 Note de tableau : Le voyant Etat de la radio cellulaire n'est pas opérationnel quand l'adaptateur est raccordé. 251648918_myS-7_LU_FR.book Page 5 Mardi, 3. août 2004 4:11 16 Partie I - Manuel système 1 Démarrage rapide Composants au dos n Haut parleur Envoie de la musique, des sons et la voix. o Batterie Sert de source d'alimentation interne pour votre Smartphone. Vous pouvez recharger la batterie en raccordant à l'alimentation AC. p Verrou de Maintient la batterie en place. batterie q Oeillet de La cordelette se fixe à cet oeillet. cordon r Objectif photo s Miroir de visée Prend des photos ou enregistre des vidéos. Permet de voir votre reflet dans le petit miroir si vous prenez des photos de vous-même. 5 Partie I - Manuel système 251648918_myS-7_LU_FR.book Page 6 Mardi, 3. août 2004 4:11 16 1 Démarrage rapide Composants latéraux n Contrôle de Règle le volume en appuyant sur le bouton haut et volume bas. Appuyez pour interrompre immédiatement la sonnerie d'un appel entrant. Appuyez et maintenez le bouton supérieur pour un enregistrement vocal. o Lecteur Accepte une carte SD/MMC optionnelle pour carte étendre la capacité mémoire ou des fonctions SD/MMC d'entrée/sortie. Composants dessus et dessous n Connecteur d'écouteurs externes o Port IR p Connecteur USB q Microphone 6 Se connecte à une paire d'écouteurs stéréo ou un kit mains libres. Transmet des fichiers à d'autres dispoitifs mobiles. Se connecte au câble USB. Sert d'embouchure pendant un appel. Reçoit le son et la voix pour enregistrer la voix. 251648918_myS-7_LU_FR.book Page 7 Mardi, 3. août 2004 4:11 16 Partie I - Manuel système 1 Démarrage rapide Câble ActiveSync et support USB n Câble ActiveSync o Connecteur Smartphone p Voyant de charge Avant du support Connecte votre Smartphone à un PC. Connecte votre Smartphone. S'allume en rouge pour indiquer que la batterie dans le compartiment de batterie est en cours de charge. Le voyant s'allume en vert une fois la batterie pleinement chargée. q CompartiConnecte une batterie supplémentaire ou la ment batterie enlevée de votre Smartphone pour batterie charger. r Connecteur Connecte l'adaptateur AC. d'alimentation s Connecteur Se connecte au câble ActiveSync. ActiveSync Dos du support 7 Partie I - Manuel système 251648918_myS-7_LU_FR.book Page 8 Mardi, 3. août 2004 4:11 16 1 Démarrage rapide 1.2 Installer la carte SIM et la batterie Après avoir demandé un compte auprès d'un fournisseur de services de téléphonie mobile, vous recevrez une carte SIM (Subscriber Identification Module, module d'identification d'abonné). Cette carte contient vos détails de compte de téléphonie mobile, des contacts pouvant être stockés et tout service supplémentaire auquel vous avez souscrit. Installez une carte SIM avant de pouvoir passer ou recevoir des appels téléphoniques ou utiliser des services de données cellulaires. 1. Insérez la carte SIM avec la zone de contact tournée vers le bas (angle dans le coin supérieur droit). Vérifiez que la carte SIM est logée sous les deux verrous métalliques. 2. Pour installer la batterie, insérez les deux parties saillantes de la batterie dans les trous du compartiment de batteries et fermez ensuite la batterie. Vous devriez entendre un "clic" lors de l'engagement du verrou de batterie. Verrou de batterie _ N O T E ` Pour enlever la batterie, poussez le verrou de batterie vers le bas. La batterie se soulève légèrement pour faciliter sa prise. Insérez et retirez la carte SIM doucement. Ne pliez pas la carte SIM et ne rayez pas sa zone de contact. 8 1 Démarrage rapide 1.3 Charger la batterie Avant la première utilisation de votre Smartphone, chargez la batterie complètement. 1. 2. Connectez le convertisseur à l'adaptateur AC. Raccordez l'alimentation AC. Vous pouvez raccorder avec ou sans le support USB. Avec le support USB n Insérez votre Smartphone dans le support. o Raccordez l'extrémité appropriée de l'adaptateur AC au support USB. p Raccordez l'autre extrémité de l'adaptateur AC à une prise murale. Convertisseur Sans le support USB n Raccordez l'adaptateur USB à la base de votre Smartphone. o Raccordez l'extrémité appropriée de l'adaptateur AC à l'adaptateur USB. p Raccordez l'autre extrémité de l'adaptateur AC à une prise murale. Convertisseur 9 Partie I - Manuel système 251648918_myS-7_LU_FR.book Page 9 Mardi, 3. août 2004 4:11 16 Partie I - Manuel système 251648918_myS-7_LU_FR.book Page 10 Mardi, 3. août 2004 4:11 16 1 Démarrage rapide 3. Le voyant d'état du Smartphone s'affiche en orange pour indiquer que la batterie est en cours de chargement. Le voyant s'éteint une fois la batterie pleinement chargée. _ N O T E ` La première charge de la batterie nécessite huit heures minimum. Une batterie totalement déchargée se recharge complètement en deux heures. Le temps de charge peut varier selon les conditions différentes. Quand une batterie complètement déchargée est en charge (c'est-à-dire raccordée à l'alimentation secteur avec son chargeur), vous ne pouvez démarrer le smartphone qu'après cinq minutes de charge minimum. Vous pouvez enlever la batterie et la placer dans le compartiment de batterie du support pour la charger. Vous pouvez utiliser votre Smartphone pendant la charge. Quand le Smartphone est actif, vous pouvez contrôler le niveau de charge en sélectionnant Démarrer Æ Paramètres Æ Gestion d’énergie. 10 1 Démarrage rapide 1.4 Allumer ou éteindre votre Smartphone. Allumer 1. Appuyez et maintenez la touche Fin . Le rétroéclairage du clavier s'illumine et votre Smartphone affiche des écrans de démarrage et ensuite l'écran Accueil. 2. Si le fournisseur de service (ou vous) a configuré le code PIN, vous êtes invité à saisir le code PIN. Saisissez le code PIN et appuyez sur la touche de fonction . (Pour des détails sur le code PIN, voir "Verrouiller la carte SIM" en section 2.4). 3. Votre Smartphone commence à rechercher le réseau mobile et le nom du fournisseur de service s'affiche sur l'écran. Vous pouvez maintenant utiliser votre Smartphone. Arrêter 1. Appuyez et maintenez la touche Fin 2. La première option est Hors tension. Appuyez sur la manette Navigation ou sur la touche de fonction pour éteindre votre Smartphone. enfoncée jusqu'à l'apparition de la Liste rapide. Gestion de l'alimentation Par défaut, votre Smartphone éteint automatiquement le rétroéclairage de l'écran et du clavier après 60 secondes d'inactivité. De plus, votre Smartphone peut basculer dans le mode veille, l'écran se désactivant, après une inactivité d'une période spécifique. Pour arrêter le mode veille, appuyez sur la touche Fin . L'écran se restaure. (Pour des informations sur la gestion de l'alimentation, voir "Gestion d’énergie" en section 4.2). 11 Partie I - Manuel système 251648918_myS-7_LU_FR.book Page 11 Mardi, 3. août 2004 4:11 16 Partie I - Manuel système 251648918_myS-7_LU_FR.book Page 12 Mardi, 3. août 2004 4:11 16 1 Démarrage rapide _ N O T E ` L'autonomie de la batterie dépend de l'état du réseau mobile, de votre utilisation de votre Smartphone et l'environnement ambiant. La consommation électrique est plus élevée dans les conditions suivantes : • Votre Smartphone doit fréquemment balayer le réseau mobile du fait de signaux faibles, se déplaçant à haute vitesse ou hors de portée du réseau mobile. • Vous utilisez la fonction vibration, la solution mains libres, l'alarme ou vous jouez à des jeux. • Le rétroéclairage est allumé. • Le volume du téléphone est réglé au maximum. • Vous utilisez l'appareil photo. • L'autonomie de fonctionnement est réduite à basse température. 12 1 Démarrage rapide 1.5 Installer ActiveSync Vous pouvez utiliser la technologie Microsoft® ActiveSync® pour synchroniser les informations de votre Smartphone avec les informations sur votre PC et facultativement, un serveur tournant sous Microsoft® Exchange® Server avec Exchange ActiveSync. Dans ce cas, ActiveSync compare les informations stockées dans le Smartphone avec les informations sur le PC et Exchange Server, et actualise toute différence, vous procurant les informations les plus récentes. Vous pouvez même synchroniser sur un calendrier personnalisable ou dès l'arrivée d'entrées. _ N O T E ` Avant l'installation, vérifiez que Microsoft Outlook est installé sur votre PC. Si vous n'avez pas Outlook ou si votre version d'Outlook est postérieure à la version fournie sur le CD d'accompagnement, installez Outlook à partir du CD d'accompagnement. Si vous avez une ancienne version d'ActiveSync installée sur votre PC, l'assistant d'installation vous en informe. Quand vous choisissez de continuer, le nouvel ActiveSync remplace l'ActiveSync existant sur votre ordinateur. Ne connectez pas votre Smartphone sur votre PC avant d'installer ActiveSync. Pendant la configuration Nouveau Partenariat, sélectionnez "Synchroniser avec ce PC". Ne sélectionnez pas "Synchroniser avec Microsoft Exchange Server et/ou ce PC" sauf si vous êtes sûr que votre entreprise utilise Microsoft Exchange Server et Exchange ActiveSync. Contactez votre administrateur réseau ou votre FAI pour des informations détaillées. Avant de synchroniser des informations avec un PC, vous devez installer ActiveSync sur votre PC et créer un partenariat entre votre Smartphone et votre PC. Appliquez la procédure ci-après : 1. Allumez votre PC. 2. Insérez le CD Compagnon (Companion CD) dans le lecteur de CD-ROM de votre PC. 3. Cliquez sur la flèche du premier écran pour ouvrir l'écran principal et cliquez sur Commencez ici. 4. Dans l'écran suivant, cliquez sur Installation d’ActiveSync dans la colonne de gauche. 5. Dans l'écran suivant, cliquez sur Installer pour démarrer l'installation. 13 Partie I - Manuel système 251648918_myS-7_LU_FR.book Page 13 Mardi, 3. août 2004 4:11 16 Partie I - Manuel système 251648918_myS-7_LU_FR.book Page 14 Mardi, 3. août 2004 4:11 16 1 Démarrage rapide 6. Si vous utilisez Windows XP, sélectionnez Ouvrir quand la fenêtre "Télécharger fichier" s'affiche à l'écran; si vous utilisez Windows 2000/Me/98, sélectionnez Exécuter ce programme à partir de son emplacement courant et cliquez sur OK. 7. Appliquez les instructions à l'écran pour installer ActiveSync. 8. Une fois ActiveSync installé, vous êtes invité à connecter votre Smartphone à votre PC. Vous pouvez raccorder avec ou sans le support USB. Avec le support USB n Insérez votre Smartphone dans le support. o p 14 Raccordez l'extrémité appropriée du câble ActiveSync au support USB. Raccordez l'autre extrémité à un port USB de votre PC. Sans le support USB n Connectez l'extrémité appropriée du câble ActiveSync à la base du Smartphone. o Raccordez l'autre extrémité à un port USB de votre PC. p Pour connecter l'adaptateur AC, raccordez-le au câble ActiveSync. 1 Démarrage rapide 9. L'Assistant "Ajouter un nouveau matériel" devrait installer le pilote USB automatiquement. (Si vous devez spécifier l'emplacement du pilote, cliquez sur Parcourir et sélectionnez le lecteur de CD-ROM contenant le CD d'accompagnement). 10. Suivez les instructions à l'écran pour définir un partenariat et synchroniser votre Smartphone avec votre PC. Après la première synchronisation, ouvrez le Calendrier, les Contacts et les Tâches sur le SmartPhone. Vous remarquerez que vos informations ont été copiées vers le Smartphone. (Pour plus d'informations sur ActiveSYnc, voir Chapitre 7). 15 Partie I - Manuel système 251648918_myS-7_LU_FR.book Page 15 Mardi, 3. août 2004 4:11 16 Partie I - Manuel système 251648918_myS-7_LU_FR.book Page 16 Mardi, 3. août 2004 4:11 16 1 Démarrage rapide 1.6 Améliorer votre Smartphone _ N O T E ` La disponibilité des accessoires du fabricant Smartphone peut varier selon la région. Pour les dernières informations, contactez votre revendeur local. L'utilisation d'accessoires non agréés annulent votre garantie. Accessoires Vous pouvez étendre les capacités de votre Smartphone ou faciliter votre utilisation en achetant des accessoires conçus pour votre Smartphone. Par exemple, vous pouvez utiliser la carte SD/MMC et le Kit Voiture. Utiliser l'écouteur téléphonique L'écouteur téléphonique inclut un microphone, un bouton de réponse et deux écouteurs, permettant de converser aisément à l'aide d'une solution mains libres. Votre Smartphone est muni d'un connecteur d'écouteur au sommet. Ouvrez le capot de protection pour connecter le câble d'écouteur téléphonique. 16 1 Démarrage rapide Ecouteurs stéréo Microphone Utiliser une carte SD/MMC Votre Smartphone est muni d'un lecteur de carte SD/MMC acceptant une carte de stockage ou E/S SD (Secure Digital) ou MMC (MultiMediaCard). Pour insérer une carte SD/MMC, ouvrez le capot de protection. Insérez la carte avec l'étiquette tournée vers l'avant et le connecteur pointant vers le lecteur du Smartphone, comme illustré dans le schéma. Ensuite, appuyez-la dans le lecteur jusqu'à l'encliqueter. Vous pouvez ensuite fermer le capot de protection. Pour enlever une carte, vérifiez qu'aucune application n'accède à la carte, et appuyez ensuite légèrement le bord supérieur de la carte pour la déverrouiller et tirez-la du lecteur. 17 Partie I - Manuel système 251648918_myS-7_LU_FR.book Page 17 Mardi, 3. août 2004 4:11 16 Partie I - Manuel système 251648918_myS-7_LU_FR.book Page 18 Mardi, 3. août 2004 4:11 16 1 Démarrage rapide _ N O T E ` 18 Une carte de stockage s'appelle aussi une carte mémoire. Pour davantage d'informations, veuillez vous référer au document de la carte SD/MMC. Vérifiez qu'aucun objet étranger ne pénètre dans le lecteur de carte SD/MMC. Conservez les cartes SD/MMC dans un boîtier bien protégé pour éviter la poussière et l'humidité lorsque vous ne les utilisez pas. 2 Connaissances de base 2 Connaissances de base Ce chapitre vous familiarise avec les connaissances de base d'utilisation de votre Smartphone, telles que la manette Navigation, l'écran Accueil et les éléments d'écran, la saisie de textes et de numéros et la sécurisation de votre Smartphone. Ce chapitre inclut : 2.1 2.2 2.3 2.4 Méthodes de navigation ............................................ 20 Ecran Accueil et Eléments d'écran............................ 22 Saisir du Texte et des Numéros ................................ 27 Sécuriser le Smartphone........................................... 31 19 Partie I - Manuel système 251648918_myS-7_LU_FR.book Page 19 Mardi, 3. août 2004 4:11 16 Partie I - Manuel système 251648918_myS-7_LU_FR.book Page 20 Mardi, 3. août 2004 4:11 16 2 Connaissances de base 2.1 Méthodes de navigation Votre Smartphone comporte diverses touches vous permettant de vous déplacer et de sélectionner. Ceci est particulièrement utile pour l'utilisation à une main. Manette Navigation La manette de navigation à quatre directions vous permet : Haut Gauche Droite Bas • de rechercher un élément ou de déplacer le curseur à l'écran en poussant la manette dans le sens correspondant, • pour confirmer votre sélection, appuyez sur la manette. _ N O T E ` Dans les procédures décrites dans ce document, "sélectionner" signifie rechercher un élément et appuyer sur la manette Navigation. Touche Accueil La touche Accueil ouvre l'écran Accueil, l'écran principal du Smartphone. Touche Retour La touche Retour remonte à l'écran précédent. Lors de la saisie de texte, la touche Retour recule le curseur pour supprimer le caractère dans un champ texte. Appuyez et maintenez la touche Retour pour effacer plusieurs caractères. 20 2 Connaissances de base Touches de fonction Il y a deux touches de fonction de part et d'autre de votre Smartphone, situées directement sous l'écran d'affichage. L'appui sur une touche de fonction exécute la commande affichée immédiatement au-dessus à l'écran. Les commandes des touches de fonction peuvent varier d'un écran à un autre. Touche de fonction gauche Touche de fonction droite Clavier numérique Utilisez les chiffres pour naviguer rapidement vers des programmes et une configuration de votre Smartphone. Appuyez sur le chiffre du clavier correspondant au numéro à côté du programme ou du paramètre souhaité. Bien que les commandes d'un menu ne soient normalement pas libellées à l'aide de numéros, vous pouvez utiliser des numéros pour sélectionner des commandes de menu, en appuyant sur le numéro correspondant aux commandes, en partant du haut. 21 Partie I - Manuel système 251648918_myS-7_LU_FR.book Page 21 Mardi, 3. août 2004 4:11 16 Partie I - Manuel système 251648918_myS-7_LU_FR.book Page 22 Mardi, 3. août 2004 4:11 16 2 Connaissances de base 2.2 Ecran Accueil et Eléments d'écran Ecran Accueil Sélectionnez et appuyez sur la manette Navigation pour accéder aux derniers programmes utilisés. Votre fournisseur de services courant Rendez-vous suivant Votre profil actuel Nombre de messages non lus L'écran Accueil est votre point de départ pour la plupart des tâches. Cet écran s'affiche automatiquement lors de l'allumage de votre Smartphone ou quand vous le laissez inutilisé. Vous pouvez revenir à l'écran d'accueil à tout instant, en appuyant sur la touche Accueil. Le haut de l'écran Accueil affiche les cinq derniers programmes utilisés. Il affiche aussi votre fournisseur de services courant, l'heure, votre prochain rendez-vous, votre profil courant et le nombre de nouveaux messages. Vous pouvez ouvrir un programme associé rapidement à l'aide du pad de navigation pour vous déplacer et en appuyant ensuite sur la manette Navigation. Pour... Faire... Ouvrir un programme Montez jusqu'en haut de l'écran et sélectionnez ensuite le programme en défilant (à droite) jusqu'à son icône et en appuyant sur la manette Navigation. Placez-vous sur votre prochain rendez-vous et appuyez sur la manette Navigation. (Pour des informations sur le Calendrier, voir section 6.2). Ouvrir Calendrier pour consulter vos rendez-vous du jour 22 2 Connaissances de base Pour... Faire... Ouvrir la Messagerie pour consulter vos messages Placez-vous sur la zone d'état du compte de messagerie pour lequel vous souhaitez lire les messages et appuyez sur la manette Navigation. (Pour des informations sur la Messagerie, voir Chapitre 5). Sélectionnez la touche de fonction droite (si Contacts apparaît à l'écran). (Pour des informations sur les Contacts, voir section 6.1). Placez-vous sur votre profil courant et appuyez sur la manette Navigation. (Pour des informations sur les Profils, voir section 4.1). Ouvrir Contacts pour consulter votre liste de contacts Ouvrir Profil pour consulter ou modifier vos paramètres de profil Voyants d'état Des voyants d'état apparaissent en haut de l'écran du Smartphone. Le tableau suivant répertorie les voyants d'état communs et leur signification. Voyant Signification Nouvel e-mail ou messages texte (SMS) Nouveau message vocal sur la ligne 1 Nouveau message vocal sur la ligne 2 Nouveau message vocal sur les lignes 1 et 2 Voyant Signification Niveau de batterie Batterie faible Batterie en charge Puissance du signal Nouveau message instantané Pas de signal Ligne 1 GPRS disponible Ligne 2 GPRS utilisé Appel vocal en cours Itinérance 23 Partie I - Manuel système 251648918_myS-7_LU_FR.book Page 23 Mardi, 3. août 2004 4:11 16 Partie I - Manuel système 251648918_myS-7_LU_FR.book Page 24 Mardi, 3. août 2004 4:11 16 2 Connaissances de base Voyant Signification Voyant Signification Appel de données en cours Erreur de synchro Appel en attente Radio désactivée Appel manqué Sonnerie désactivée Les appels vocaux entrants sont transférés vers un autre numéro Liste Démarrer Smartphone inclut de nombreux programmes pré-installés que vous pouvez ouvrir et utiliser immédiatement. Dans l'écran Accueil, appuyez sur la touche de fonction Démarrer. Sélectionnez un programme en vous plaçant dessus et en appuyant sur la manette Navigation. L'option Plus… de la liste indique que vous pouvez sélectionner Plus… pour accéder à la page suivante de la liste. Appuyez pour accéder au menu Démarrer. 24 Appuyez sur la touche de numéro pour ouvrir un programme ou sélectionnez Plus… pour passer à la page suivante. 2 Connaissances de base _ N O T E ` Si votre carte SIM supporte la fonction STK (SIM Tool Kit), vous pouvez aussi exécuter le ou les programme(s) dans la carte SIM. Menus Dans de nombreux écrans, la touche de fonction droite est la touche de fonction Menu. L'appui sur Menu affiche une liste des commandes de l'écran courant. En fonction du menu, la sélection d'une commande produit l'un des résultats suivants : • Exécute la commande • Ouvre un autre écran dans laquelle exécuter la commande • Affiche un autre menu • Ouvre un programme _ N O T E ` Pour choisir des commandes de menu rapidement, appuyez sur le numéro sur le clavier correspondant au numéro à côté de la commande souhaitée ; par exemple, dans Démarrer, appuyez sur 3 pour ouvrir Calendrier. 25 Partie I - Manuel système 251648918_myS-7_LU_FR.book Page 25 Mardi, 3. août 2004 4:11 16 Partie I - Manuel système 251648918_myS-7_LU_FR.book Page 26 Mardi, 3. août 2004 4:11 16 2 Connaissances de base Liste Rapide La Liste Rapide est une liste de commandes qui lancent des actions communes rapidement, par exemple désactiver le Smartphone, verrouiller le Smartphone, verrouiller la fonctionnalité téléphone et changer le type profil. Appuyez et maintenez la touche Fin jusqu'à l'apparition de la Liste Rapide. Appuyez ensuite sur le numéro de la commande à exécuter ou placez-vous sur une option et appuyez sur la manette Navigation ou la touche de fonction Sélection. 26 2 Connaissances de base 2.3 Saisir du Texte et des Numéros Vous pouvez saisir du texte et des numéros sur votre Smartphone à l'aide du clavier. Votre Smartphone supporte trois modes d'entrée pour la saisie de texte et de numéros : ABC (Multipress), T9 et Numérique. Les modes ABC et T9 permettent de saisir du texte et le mode Numérique permet de saisir des numéros. Quand vous sélectionnez un champ nécessitant une saisie de texte ou numérique, votre Smartphone bascule automatiquement dans le mode de saisie adapté. L'icône d'état dans le coin supérieur droit de l'écran montre le mode de saisie utilisé couramment. Pour changer les modes de saisie, appuyez et maintenez la touche Astérisque ( ) et sélectionnez le mode de saisie désiré dans le menu instantané. L'icône d'état du mode de saisie souhaité s'affiche à l'écran. * Le tableau suivant montre la liste complète des icônes d'état de mode de saisie. Icône Mode de saisie Icône Mode de saisie de texte Multipress, minuscules Mode de saisie de texte Multipress, majuscules Mode de saisie de texte Multipress, verrouillage majuscules Mode de saisie Mode de saisie de texte T9, minuscules Mode de saisie de texte T9, majuscules Mode de saisie de texte T9, verrouillage majuscules Saisir le texte dans le mode ABC Pour saisir une lettre dans le mode ABC, appuyez sur la touche du chiffre sur lequel la lettre apparaît. Pour saisir la première lettre sur la touche de chiffre, appuyez sur la touche une fois. Pour saisir la seconde lettre, appuyez sur la touche deux fois, etc. Par exemple : • Pour saisir la lettre "s", appuyez sur 7777. • Pour saisir le mot "chat", appuyez sur 222, 44, 2, 8. 27 Partie I - Manuel système 251648918_myS-7_LU_FR.book Page 27 Mardi, 3. août 2004 4:11 16 Partie I - Manuel système 251648918_myS-7_LU_FR.book Page 28 Mardi, 3. août 2004 4:11 16 2 Connaissances de base La dernière lettre saisie est soulignée jusqu'à la fin de la saisie de la lettre et votre passage à la lettre suivante. Lors de la saisie de lettres sur la même touche de chiffre, vous devez marquer une pause avant de saisir la première lettre et attendre jusqu'à ce que le soulignement disparaisse avant de saisir la lettre suivante, permettant de traiter la première lettre. Par exemple : • Pour saisir le mot "chat", appuyez sur 222, pause, appuyez sur 44, pause, appuyez sur 44, pause et appuyez sur 8. La pause entre les saisies s'appelle le délai d’attente multipress et vous pouvez régler la longueur de la pause. (Vous pouvez régler le délai d’attente multipress. Voir "Accessibilité" en section 4.1) Saisir du texte dans le mode T9 Pour former un mot dans le mode T9, appuyez sur les touches de numéro contenant les lettres souhaitées. Lorsque vous saisissez des lettres, T9 analyse vos saisies et tente de compléter le mot. Par exemple : • Pour saisir le mot "texte", appuyez sur 8, 3, 9, 8, 3. Les étapes suivantes fournissent des instructions détaillées sur l'utilisation du mode de saisie T9 : 28 1. Appuyez et maintenez la touche Astérisque (∗) et sélectionnez Français dans le menu instantané. Le voyant T9 apparaît au sommet de l'affichage. 2. Saisissez des lettres en appuyant sur les touches correspondant aux lettres. Appuyez sur une touche une seule fois pour chaque lettre. 3. Appuyez sur la touche Dièse (#) pour accepter le mot et saisir un espace à sa suite ou appuyez sur la Navigation haut/bas pour faire défiler les mots disponibles. 4. Si vous ne voyez pas le mot correct, effacez le mot. Appuyez et maintenez ensuite la touche Astérisque (∗), sélectionnez ABC dans le menu instantané pour passer au mode Multipress et saisissez le mot manuellement. 2 Connaissances de base _ N O T E ` T9 ne trouve pas toujours le mot souhaité dans le dictionnaire T9 ; dans ce cas, passez en mode ABC. Après avoir saisi le mode dans le mode ABC, le mot sera ajouté au dictionnaire T9. L'Utilisateur final ne bénéficie d'aucun droit de propriété ni d'autres droits de propriété en ou envers la Documentation et le produit Tegic ou tout autre logiciel ou toute autre technologie de Tegic. L'Utilisateur final reconnaît que l'ensemble de propriété et de droits de propriété dans et envers la Documentation et le Produit Tegic sont investis avec Tegic. L'Utilisateur final se refuse toute modification, rétro-ingénierie, décompilation ou de démontage du Produit Tegic ni de tenter d'obtenir de code source pour le produit Tegic. La Documentation et le Produit Tegic sont protégés par les lois sur le copyright des Etats-Unis et des traités de copyright internationaux. Saisir des numéros dans le mode Numérique Vous pouvez saisir des numéros à l'aide du mode Numérique. Pour saisir un numéro dans une ligne de texte, passez au mode Numérique ( ) en appuyant et en maintenant la touche Astérisque ( ) et en sélectionnant 123 dans le menu instantané pour saisir le numéro et ensuite revenez au mode ABC ou T9 pour finir de saisir le texte. * _ N O T E ` Si un champ permet la saisie numérique uniquement, tel que le champ de téléphone Travail, le mode de saisie bascule par défaut au mode Numérique. Saisir des symboles Appuyez et maintenez la touche Dièse (#) et sélectionnez le symbole. Ou appuyez et maintenez la touche Astérisque (∗), sélectionnez Symboles dans le menu instantané et sélectionnez un symbole. 29 Partie I - Manuel système 251648918_myS-7_LU_FR.book Page 29 Mardi, 3. août 2004 4:11 16 Partie I - Manuel système 251648918_myS-7_LU_FR.book Page 30 Mardi, 3. août 2004 4:11 16 2 Connaissances de base Tâches de saisie diverses Pour... Saisir un espace Faire... Dans le mode ABC ou T9, appuyez sur la touche Dièse (#). Commencer une nouvelle ligne Appuyez sur la manette Navigation. Basculer de majuscules en Appuyez sur la touche Astérisque (∗). Dans le mode texte, minuscules la première lettre d'une phrase bascule en majuscule automatiquement. Verrouiller majuscules Appuyez sur la touche Astérisque (∗) deux fois pour verrouiller les majuscules. Appuyez sur la touche Astérisque (∗) à nouveau pour revenir aux minuscules. Saisir un numéro, un astérisque (∗) Basculez au mode Numérique et appuyez sur la touche ou un signe dièse (#) correspondante sur le clavier. Supprimer des caractères Appuyez sur la touche Retour pour effacer un caractère. Ou appuyez et maintenez la touche Retour pour effacer un champ de texte entier. Saisissez le signe plus (+) pour les Appuyez et maintenez la touche Dièse (#) et sélectionnez appels internationaux le signe plus. 30 2 Connaissances de base 2.4 Sécuriser le Smartphone Vous pouvez personnaliser le niveau de sécurité souhaité sur le Smartphone en bloquant le clavier, le Smartphone entier ou la carte SIM. Verrouiller le clavier Le verrouillage clavier désactive la fonctionnalité du clavier. C'est une fonction utile, par exemple, si le Smartphone est activé et dans votre poche, pour éviter les appuis intempestifs. Pour verrouiller le clavier français : 1. Appuyez et maintenez la touche Fin la Liste Rapide. jusqu'à l'apparition de 2. Appuyez sur le numéro 3 ou placez-vous sur Verrou clavier dans la liste et appuyez sur la manette Navigation ou la touche de fonction Sélection. La touche de fonction gauche affiche Déverrouiller, indiquant que le clavier est bloqué. 31 Partie I - Manuel système 251648918_myS-7_LU_FR.book Page 31 Mardi, 3. août 2004 4:11 16 Partie I - Manuel système 251648918_myS-7_LU_FR.book Page 32 Mardi, 3. août 2004 4:11 16 2 Connaissances de base Pour déverrouiller le clavier Dans l'écran Accueil, appuyez sur la touche de fonction Déverrouiller et appuyez sur la touche Dièse (#). _ N O T E ` Vous pouvez encore recevoir des appels et passer des appels d'urgence quand le clavier est verrouillé. 32 2 Connaissances de base Verrouiller le Smartphone Verrouiller votre Smartphone évite l'accès à des données personnelles. Lorsque vous activez cette fonction, le Smartphone se verrouille automatiquement après une période d'inactivité spécifiée. Un écran s'affiche nécessitant votre mot de passe de verrouillage de Smartphone avant de bénéficier de l'accès. Pour activer le verrouillage 1. Appuyez et maintenez la touche Fin jusqu'à l'apparition de la Liste Rapide. Appuyez sur le numéro 4 ou placez-vous sur Verrouiller tél. dans la liste et appuyez sur la manette Navigation ou la touche de fonction Sélection. 2. Sous Verrouiller après, appuyez sur la manette de navigation vers la droite/gauche pour sélectionner le délai d'inactivité avant que le Smartphone se verrouille automatiquement. 3. Placez-vous dans Mot de passe. Saisissez le mot de passe à utiliser pour accéder au Smartphone quand il est verrouillé. Ensuite, placez-vous sur Confirmer mot de passe et saisissez à nouveau le mot de passe. 4. Appuyez sur la touche de fonction Terminé pour enregistrer votre configuration. Pour verrouiller le SmartPhone Après avoir activé le verrouillage, votre Smartphone se bloquera automatiquement après une période d'inactivité spécifiée. Vous pouvez aussi verrouiller votre Smartphone directement en sélectionnant Verrouiller tél. dans la Liste rapide. La touche de fonction gauche à l'écran affiche Déverrouiller pour indiquer que votre Smartphone est verrouillé. _ N O T E ` Vous pouvez encore recevoir des appels et passer des appels d'urgence quand le Smartphone est verrouillé. 33 Partie I - Manuel système 251648918_myS-7_LU_FR.book Page 33 Mardi, 3. août 2004 4:11 16 Partie I - Manuel système 251648918_myS-7_LU_FR.book Page 34 Mardi, 3. août 2004 4:11 16 2 Connaissances de base Pour déverrouiller le SmartPhone Quand le Smartphone est verrouillé, appuyez sur la touche de fonction Déverrouiller, saisissez votre mot de passe et appuyez ensuite sur la touche de fonction Déverrouiller. Pour désactiver le verrouillage 1. Dans l'écran Accueil, appuyez sur la touche de fonction Démarrer, sélectionnez Paramètres Æ Sécurité. 2. Sélectionnez Déverrouillage du tél. 3. Saisissez le mot de passe. 4. Appuyez sur la touche Terminé. L'heure et le mot de passe configurés s'effacent. Verrouiller la carte SIM Verrouiller la carte SIM empêche tout individu d'utiliser le Smartphone contenant la carte SIM en l'absence d'une saisie du mot de passe correct. Pour activer le téléphone, saisissez le code PIN. Pour verrouiller la carte SIM et définir le code PIN 34 1. Dans l'écran Accueil, appuyez sur la touche de fonction Démarrer, sélectionnez Paramètres Æ Sécurité. 2. Sélectionnez Activer le verrou SIM. 2 Connaissances de base 3. Saisissez le mot de passe (code PIN1 de la carte SIM) et appuyez sur la touche de fonction Terminé. Une fois le code PIN activé, votre Smartphone vous demande de saisir le code PIN à chaque activation. Pour déverrouiller la carte SIM 1. Dans l'écran Accueil, appuyez sur la touche de fonction Démarrer, sélectionnez Paramètres Æ Sécurité. 2. Sélectionnez Déverrouiller SIM. 3. Saisissez le mot de passe (code PIN1 de la carte SIM) et appuyez sur la touche de fonction Terminé. Pour changer le code PIN 1. Dans l'écran Accueil, appuyez sur la touche de fonction Démarrer, sélectionnez Paramètres Æ Sécurité. 2. Sélectionnez Modifier code perso. 3. Saisissez le code PIN1 original. Passez au champ suivant en appuyant sur la manette Navigation vers le bas et saisissez un nouveau mot de passe. Appuyez ensuite sur la manette Navigation vers le bas et saisissez le nouveau mot de passe une nouvelle fois. 4. Appuyez sur la touche Terminé. _ N O T E ` Vous pouvez encore recevoir des appels et passer des appels d'urgence quand la carte SIM est verrouillée. 35 Partie I - Manuel système 251648918_myS-7_LU_FR.book Page 35 Mardi, 3. août 2004 4:11 16 Partie I - Manuel système 251648918_myS-7_LU_FR.book Page 36 Mardi, 3. août 2004 4:11 16 2 Connaissances de base 36 3 Utiliser le téléphone 3 Utiliser le téléphone Ce chapitre explique comment gérer des appels téléphoniques entrants et sortants, suivre vos appels et gérer vos appels et vos numéros de téléphone plus efficacement. Ce chapitre inclut : 3.1 3.2 3.3 3.4 3.5 3.6 3.7 3.8 3.9 Appeler ...................................................................... 38 Répondre à un appel entrant..................................... 42 Gérer plusieurs appels .............................................. 43 Options en cours d'appel........................................... 45 Historique d'appels .................................................... 47 Numérotation abrégée............................................... 49 Messagerie vocale .................................................... 52 Appel international..................................................... 53 Désactiver la radio..................................................... 54 37 Partie I - Manuel système 251648918_myS-7_LU_FR.book Page 37 Mardi, 3. août 2004 4:11 16 Partie I - Manuel système 251648918_myS-7_LU_FR.book Page 38 Mardi, 3. août 2004 4:11 16 3 Utiliser le téléphone 3.1 Appeler Plusieurs méthodes permettent d'appeler. Vous pouvez appeler à partir de l'écran Accueil, en appuyant directement sur les numéros. Vous pouvez aussi appeler à l'aide des numéros mémorisés dans votre Smartphone, par exemple les numéros enregistrés, les appels composés ou reçus récemment, etc. Appeler à partir de l'écran Accueil Dans l'écran Accueil, pour appeler quelqu'un, saisissez un numéro de téléphone ou un nom de contact à l'aide du clavier. Lorsque vous commencez à appuyer sur les touches, votre Smartphone affiche les noms de tous contacts dont le nom et le numéro de téléphone correspondent à votre saisie. Il peut s'agir de contacts mémorisés dans votre liste Historique d'appel ou Numérotation rapide ou sur votre carte SIM. Vous pouvez ensuite sélectionner le nom ou le numéro à appeler, sans saisir le nom ou le numéro entier. 1. Dans l'écran Accueil, commencez à saisir le numéro de téléphone ou le nom de contact. 2. Si vous voyez le numéro ou le nom de contact à appeler, sélectionnez-le. Si le numéro que vous appelez est nouveau, saisissez le complètement. AutoFilter établit une correspondance entre un numéro et un contact AutoFilter établit une correspondance entre un numéro et un historique d'appel 3. Appuyez sur la touche Décrocher/Appeler. _ N O T E ` Lorsque vous saisissez et sélectionnez un nom de contact, le numéro de téléphone par défaut est utilisé si le contact contient plusieurs numéros de téléphone. 38 3 Utiliser le téléphone Appeler à partir de Contacts Contacts est un programme Microsoft stockant vos informations de contact dans la mémoire de Smartphone. Vous pouvez accélérer l'appel à partir de votre liste de contact ou d'un contact ouvert. Lorsque vous appelez à partir de votre liste de contacts, le Smartphone compose le numéro par défaut du contact. Vous pouvez changer le numéro par défaut à tout moment, afin que le Smartphone compose un numéro différent, par exemple le numéro Domicile ou Mobile. Quand vous appelez à partir d'un contact ouvert, vous pouvez sélectionner le numéro à composer. 1. Dans l'écran Accueil, appuyez sur la touche de fonction Démarrer, sélectionnez Contacts. 2. Descendez jusqu'au contact. Si votre liste de contacts est longue, saisissez les premières lettres du nom du contact et le Smartphone parcourt la liste de contacts entière et affiche le nom. 3. Appuyez sur la touche Décrocher/Appeler pour composer le numéro par défaut du contact sélectionné. Si vous ne composez pas le numéro par défaut, changez le numéro en appuyant sur la manette Navigation vers la gauche/droite, et appuyez ensuite sur la touche Décrocher/Appeler . _ N O T E ` Quand un contact est sélectionné, appuyez sur la manette Navigation pour ouvrir la fiche Contacts et y sélectionner un numéro. Pour des informations détaillées sur le programme Contacts, voir section 6.1. 39 Partie I - Manuel système 251648918_myS-7_LU_FR.book Page 39 Mardi, 3. août 2004 4:11 16 Partie I - Manuel système 251648918_myS-7_LU_FR.book Page 40 Mardi, 3. août 2004 4:11 16 3 Utiliser le téléphone Appeler à l'aide d'un numéro composé récemment Vous pouvez sélectionner un nom ou un numéro dans la liste des derniers numéros de téléphone composés pour rappeler ce correspondant. Vous pouvez aussi renuméroter le dernier numéro composé. Appeler à l'aide d'un numéro composé récemment 1. Sur l'écran Accueil, appuyez sur la touche Décrocher/ Appeler pour afficher une liste des derniers numéros composés. 2. Recherchez le nom ou le numéro à appeler. 3. Appuyez sur la touche Décrocher/Appeler. Composer le dernier numéro appelé Dans l'écran Accueil, appuyez deux fois sur la touche Décrocher/Appeler . Appeler à partir de la liste historique des appels La liste Historique d'appels affiche les appels passés, reçus et en absence. Vous pouvez appeler à partir de cette liste. 40 1. Sur l'écran Accueil, placez-vous dans le coin supérieur gauche pour sélectionner le raccourci Historique d'appels. 2. Recherchez le nom ou le numéro à appeler. 3. Appuyez sur la touche Décrocher/Appeler . 3 Utiliser le téléphone _ N O T E ` Pour des informations détaillées sur l'Historique d'appels, voir section 3.5. Appeler à partir d'un numéro de téléphone dans un lien hypertexte Vous pouvez composer un numéro de téléphone à partir d'un email ou d'un message texte contenant un numéro de téléphone dans un lien hypertexte. Un numéro de téléphone dans un lien hypertexte est souligné, comme une adresse de site Web. Dans un message contenant un numéro de téléphone dans un lien hypertexte, placez-vous sur le numéro de téléphone et appuyez sur la touche Décrocher/Appeler . Appeler en numérotation abrégée La numérotation abrégée permet de passer un appel rapidement sans saisir le numéro. Sur l'écran Accueil, appuyez et maintenez le numéro sur le clavier que vous avez paramétré en tant que numéro abrégé d'un numéro. Si le paramétrage du clavier comprend deux chiffres, appuyez sur le premier chiffre et appuyez et maintenez le second chiffre. _ N O T E ` Pour des informations sur le paramétrage des numéros abrégés, voir section 3.6. 41 Partie I - Manuel système 251648918_myS-7_LU_FR.book Page 41 Mardi, 3. août 2004 4:11 16 Partie I - Manuel système 251648918_myS-7_LU_FR.book Page 42 Mardi, 3. août 2004 4:11 16 3 Utiliser le téléphone 3.2 Répondre à un appel entrant Quand un appel est reçu par votre Smartphone, ce dernier sonne. S'il est disponible, le numéro de téléphone du correspondant s'affiche à l'écran. Si le correspondant est inclu à votre liste de contacts, son nom s'affiche. Si le correspondant est associé à une image (appelé "Photo ID"), l'image s'affiche. Si le nom du correspondant est absent de la liste de contacts, seul son numéro de téléphone s'affiche. Répondre à l'appel Refuser l'appel _ N O T E ` Dans certaines situations, vous pouvez souhaiter interrompre immédiatement la sonnerie d'un appel entrant. Appuyez sur le contrôle Volume et répondez à l'appel. Vous pouvez personnaliser la sonnerie de votre téléphone. (Voir "Sons" en section 4.1) Vous pouvez personnaliser la photo et la sonnerie. (Voir section 10.1) Répondre à un Appel entrant Appuyez sur la touche Décrocher/Appeler ou sur la touche de fonction Accepter. Refuser un Appel entrant Appuyez sur la touche Fin 42 ou sur la touche de fonction Rejeter. 3 Utiliser le téléphone 3.3 Gérer plusieurs appels Vous pouvez passer ou prendre un second appel pendant un appel en cours, en plaçant le correspondant courant en attente. Ensuite, vous pouvez passer d'un correspondant à l'autre ou établir une téléconférence à trois. _ N O T E ` Vous devrez sans doute souscrire au service "signal d'appel" auprès de votre fournisseur de service et paramétrer votre Smartphone en conséquence. Placer un appel en attente pour prendre un second appel Si un second appel entrant arrive pendant une conversation sur le Smartphone, appuyez sur la touche Décrocher/Appeler ou sur la touche de fonction Accepter pour placer le premier appel en attente et répondre au second appel. Pour interrompre le premier appel et répondre au second appel, appuyez sur la touche Fin et appuyez ensuite sur la touche Décrocher/Appeler ou sur la touche de fonction Accepter. Refuser le second appel Appuyez sur la touche de fonction Rejeter pour refuser le second appel et poursuivre l'appel en cours. 43 Partie I - Manuel système 251648918_myS-7_LU_FR.book Page 43 Mardi, 3. août 2004 4:11 16 Partie I - Manuel système 251648918_myS-7_LU_FR.book Page 44 Mardi, 3. août 2004 4:11 16 3 Utiliser le téléphone Placer un appel en attente pour passer un second appel Lors d'une conversation avec le Smartphone, vous pouvez appuyer sur la touche de fonction Mise en attente pour placer le premier appel en attente et composer un second appel. Quand vous avez terminé le second appel, appuyez sur la touche Fin pour revenir au premier appel. Basculer entre appels Quand vous avez placé un appel en attente ou passé ou pris un autre appel comme décrit plus haut, vous pouvez basculer entre les appels en appuyant sur la touche de fonction Basculer. Etablir une téléconférence Quand plusieurs appels sont en cours, vous pouvez appuyer sur la touche de fonction Menu et sélectionner Conférence pour établir une téléconférence. 44 3 Utiliser le téléphone 3.4 Options en cours d'appel Régler le volume du téléphone Pour régler le volume pendant un appel, appuyez sur le contrôle Volume sur le côté de votre Smartphone. Haut-parleur Pour utiliser la fonction haut-parleur en tant que solution mains libres, appuyez et maintenez la touche Décrocher/Appeler . La voix de votre correspondant sera amplifiée et passée dans le haut-parleur. Vous pouvez ensuite parler sans tenir le Smartphone sur votre joue. _ N O T E ` Lors de l'utilisation de la fonction haut-parleur, parlez chacun à votre tour. Si vous parlez en même temps que votre correspondant, ce dernier ne vous entendra pas clairement. 45 Partie I - Manuel système 251648918_myS-7_LU_FR.book Page 45 Mardi, 3. août 2004 4:11 16 Partie I - Manuel système 251648918_myS-7_LU_FR.book Page 46 Mardi, 3. août 2004 4:11 16 3 Utiliser le téléphone Options en cours d'appel Pendant un appel, appuyez sur la touche de fonction Menu pour accéder aux commandes de menu pour des tâches communes. Le tableau suivant montre les commandes disponibles pendant un appel. Certaines de ces commandes sont disponibles uniquement quand plusieurs appels sont en cours ou pendant une téléconférence. Options en cours d'appel Fonction Fin Mise en attente Reprise Basculer Enregistrer dans contact Conférence Privé Haut-parleur Muet Normal 46 Interrompt l'appel. Place l'appel en cours en attente. Active l'appel en attente. Bascule entre appels. Crée une fiche de contact pour le correspondant. Met en commun tous les appels existants si vous avez souscrit à ce service. Isole un appel d'une téléconférence et l'active pendant que le reste de la téléconférence est en attente. Augmente le volume de l'écouteur. Désactive le microphone pour l'appel actif; le correspondant ne vous entendra plus, mais vous pouvez encore entendre le correspondant. Réactive le microphone pour l'appel actif. 3 Utiliser le téléphone 3.5 Historique d'appels La liste historique d'appels affiche les appels passés, reçus et en absence. Chaque entrée de l'historique d'appels indique l'heure de début de l'appel, sa durée, le nom du correspondant, si disponible, et le numéro du correspondant. Les appels les plus anciens sont supprimés de la liste automatiquement pour laisser de la place pour les appels plus récents. Afficher l'Historique d'appels Sur l'écran Accueil, placez-vous dans le coin supérieur gauche pour sélectionner le raccourci Appels. Ou appuyez sur la touche de fonction Démarrer et sélectionnez Appels. 47 Partie I - Manuel système 251648918_myS-7_LU_FR.book Page 47 Mardi, 3. août 2004 4:11 16 Partie I - Manuel système 251648918_myS-7_LU_FR.book Page 48 Mardi, 3. août 2004 4:11 16 3 Utiliser le téléphone Commandes du menu Historique d'appels Dans Historique d'appels, appuyez sur la touche de fonction Menu pour accéder à la liste de commandes. Menu Historique d'appels Fonction Rechercher Contact Ouvre la fiche de contact de l'entrée sélectionnée dans l'Historique d'appels (si le contact est déjà dans la liste de contacts). Ouvre Messagerie pour envoyer un message email à l'entrée sélectionnée dans Historique d'appels (si le contact est déjà dans la liste de contacts et contient une adresse de messagerie). Affiche des informations détaillées sur la durée du dernier appel, le nombre total d'appels passés et reçus, les appels par type et un compteur cumulé. Les Statistiques d'appels sont utiles pour le suivi de vos schémas d'appel, par exemple pour détemriner le type de forfait d'appel à souscrire et pour vous aider à estimer votre facturation mensuelle. Supprime l'entrée sélectionnée de l'Historique d'appels. Supprime toutes les entrées de l'Historique d'appels. Mémorise l'entrée sélectionnée dans les Contacts. Quand vous sélectionnez Enregistrer dans Contacts, l'écran Sélectionner un contact s'affiche. Dans le champ <Nouvel élément>, appuyez sur la manette Navigation, placez-vous sur le champ désiré et appuyez sur la touche de fonction Insérer pour placer le numéro dans le champ. Saisissez les informations des autres champs et appuyez sur la touche de fonction Terminé. Permet d'afficher séparément les Appels manqués, les Appels entrants ou les Appels sortants. Courrier électronique Compteurs d’appels Supprimer Supprimer liste Enregistrer dans contacts Filtre 48 3 Utiliser le téléphone 3.6 Numérotation abrégée Vous pouvez créer des numéros abrégés à un ou deux chiffres. Quand vous appuyez sur un numéro abrégé, le Smartphone numérote automatiquement le numéro de téléphone associé, ouvre un message email à l'aide de l'adresse associée ou affiche la page web associée. Vous pouvez créer des numéros abrégés de 2 à 99. Le numéro abrégé 1 est réservé à votre numéro de messagerie vocale et il est configuré automatiquement dans vos paramètres de numérotation abrégée. _ N O T E ` Vous pouvez créer un numéro abrégé uniquement pour un numéro de téléphone, une adresse de messagerie ou une adresse de page Web mémorisés dans les Contacts. Vous ne pouvez créer un numéro abrégé pour un contact mémorisé dans la carte SIM. Pour des informations sur la messagerie vocale, voir section 3.7. Créer un numéro abrégé 1. Dans l'écran Accueil, appuyez sur la touche de fonction Démarrer, sélectionnez Contacts. 2. Sélectionnez le contact désiré et ouvrez la fiche du contact pour créer un numéro abrégé. 3. Sélectionnez le numéro de téléphone, l'adresse de la page Web ou email pour créer un numéro abrégé. 4. Appuyez sur la touche de fonction Menu et sélectionnez Ajouter numéro rapide. 5. Dans Affectation touches, saisissez le numéro abrégé à utiliser. 6. Appuyez sur la touche Terminé. Sur l'écran Accueil, appuyez et maintenez le numéro sur le clavier que vous avez paramétré en tant que numéro abrégé d'un numéro de téléphone, d'une adresse de messagerie ou d'une page Web. Si le numéro abrégé comprend deux chiffres, appuyez sur le premier chiffre et appuyez et maintenez le second chiffre. 49 Partie I - Manuel système 251648918_myS-7_LU_FR.book Page 49 Mardi, 3. août 2004 4:11 16 Partie I - Manuel système 251648918_myS-7_LU_FR.book Page 50 Mardi, 3. août 2004 4:11 16 3 Utiliser le téléphone Modifier un numéro abrégé 1. Dans l'écran Accueil, appuyez sur la touche de fonction Démarrer, sélectionnez Num. rapide. 2. Sélectionnez une entrée dans la liste de numéros abrégés. 3. Appuyez sur la touche de fonction Aller ou sur la touche de fonction Menu et sélectionnez Modifier. 4. Allez à Affectation touches et appuyez sur la manette Navigation vers la gauche/droite pour sélectionner un nouveau numéro abrégé à utiliser. 5. Appuyez sur la touche Terminé. Supprimer un numéro abrégé 1. Dans l'écran Accueil, appuyez sur la touche de fonction Démarrer, sélectionnez Num. rapide. 2. Sélectionnez une entrée dans la liste de numéros abrégés. 3. Appuyez sur la touche de fonction Menu et sélectionnez Supprimer. _ N O T E ` Quand vous supprimez un contact mémorisé dans Contacts, le numéro abrégé défini pour ce contact existe encore dans la liste de numéros abrégés. Vous devez aussi supprimer le numéro abrégé dans Numéro abrégé. 50 3 Utiliser le téléphone Consulter la Liste de numéros abrégés Dans l'écran Accueil, appuyez sur la touche de fonction Démarrer, sélectionnez Num. rapide. Quand vous sélectionnez une entrée dans la liste de numéros abrégés, appuyez sur la touche de fonction OK ou utilisez les commandes Menu pour composer le numéro sélectionné, ouvrir un nouveau message email, ouvrir la page Web, afficher la fiche du contact ou supprimer une entrée. _ N O T E ` Pour afficher uniquement les numéros abrégés, appuyez sur la touche de fonction Menu et sélectionnez Filtre Æ Num. rapide. 51 Partie I - Manuel système 251648918_myS-7_LU_FR.book Page 51 Mardi, 3. août 2004 4:11 16 Partie I - Manuel système 251648918_myS-7_LU_FR.book Page 52 Mardi, 3. août 2004 4:11 16 3 Utiliser le téléphone 3.7 Messagerie vocale Messagerie vocale est un service proposé par votre fournisseur de service. Pour utiliser ce service, vous devez y souscrire et obtenir le numéro de téléphone utilisé pour accéder à la messagerie vocale. Vous pouvez appeler votre messagerie vocale à l'aide du numéro abrégé 1, réservé à votre numéro de messagerie vocale. Paramétrer le numéro de messagerie vocale 1. Dans l'écran Accueil, appuyez sur la touche de fonction Démarrer, sélectionnez Paramètres Æ Téléphone. 2. Sélectionnez Options d'appel. 3. Dans N° messagerie vocale, saisissez le numéro de la messagerie vocale. Ce numéro est affecté automatiquement au numéro abrégé 1. Consulter votre Messagerie vocale Dans l'écran Accueil, appuyez et maintenez le numéro 1 pour appeler la messagerie vocale de votre fournisseur de service. 52 3 Utiliser le téléphone 3.8 Appel international Pour saisir un code pays international Pour passer un appel international, vous devez inclure un code pays au début de la séquence de numérotation du numéro de téléphone. Le code pays apparaît d'abord, suivi d'un signe plus (+) et séparé du reste de la séquence du numéro. Si vous passez un appel international, appuyez et maintenez la touche 0 jusqu'à afficher le signe +. Cette opération s'applique aussi à la numérotation Contacts et manuelle. Insérer une pause de 3 secondes dans une séquence de numérotation Certains appels internationaux nécessitent une pause de trois secondes dans la séquence de numérotation pour que l'appel passe. Lors de la saisie du numéro de téléphone dans les Contacts, placez le curseur au point d'insertion d'une pause de trois secondes, appuyez sur la touche de fonction Menu et sélectionnez Insérer Pause. La lettre "p" s'affiche dans le numéro, montrant l'emplacement de la pause de trois secondes dans la séquence de numérotation. Insérer une pause manuellement dans une séquence de numérotation Certains numéros de téléphone peuvent nécessiter une pause plus longue que trois secondes dans la séquence de numérotation. Dans ce cas, vous pouvez inclure une pause d'une longueur libre et continuer la séquence de numérotation manuellement à l'aide de la touche Décrocher/Appeler. Lors de la saisie du numéro de téléphone dans Contacts, placez le curseur au point de pause de la séquence de numérotation, appuyez sur la touche de fonction Menu et sélectionnez Insérer attente. La lettre "w" s'affiche dans le numéro, montrant l'emplacement de la pause de trois secondes dans la séquence de numérotation. Pour reprendre la numérotation après une pause manuelle, appuyez sur la touche Décrocher/Appeler. 53 Partie I - Manuel système 251648918_myS-7_LU_FR.book Page 53 Mardi, 3. août 2004 4:11 16 Partie I - Manuel système 251648918_myS-7_LU_FR.book Page 54 Mardi, 3. août 2004 4:11 16 3 Utiliser le téléphone 3.9 Désactiver la radio Dans certaines situations (par exemple dans l'avion), vous devrez couper la radio cellulaire de votre Smartphone. Après la désactivation de la radio, vous ne pouvez utiliser la fonction téléphone de votre Smartphone, mais vous pouvez encore utiliser d'autres fonctions, telles que l'appareil photo, le calendrier, les jeux, le Media Player, etc. Pour arrêter la radio 1. Appuyez et maintenez la touche Décrocher/Appeler de la Liste Rapide. enfoncée jusqu'à l'apparition 2. Sélectionnez Mode avion. L'icône d'état change à apparaît sur l'écran Accueil. et le message "Mode avion" Pour activer la radio 1. Appuyez et maintenez la touche Décrocher/Appeler de la Liste Rapide. 2. Sélectionnez Mode Avion désactivé. enfoncée jusqu'à l'apparition _ N O T E ` Pour réactiver la radio après l'avoir arrêtée, attendez pendant 20 secondes avant de l'activer. Quand vous désactivez la radio, elle le reste lors du démarrage suivant de votre Smartphone. 54 4 Paramétrer votre Smartphone 4 Paramétrer votre Smartphone Vous pouvez personnaliser les paramètres de votre Smartphone en fonction de votre mode de travail. Par exemple, vous pouvez changer les sons ou utiliser vos propres sons en tant que sonneries, utiliser votre propre image en tant que fond d'écran Accueil, paramétrer "transfert d'appel" et "appel en attente" pour gérer vos appels plus efficacement et plus encore. Ce chapitre explique comment paramétrer votre Smartphone. Ce chapitre inclut : 4.1 4.2 4.3 Paramètres (Page 1) ................................................. 56 Paramètres (Page 2) ................................................. 68 Paramètres (Page 3) ................................................. 79 55 Partie I - Manuel système 251648918_myS-7_LU_FR.book Page 55 Mardi, 3. août 2004 4:11 16 Partie I - Manuel système 251648918_myS-7_LU_FR.book Page 56 Mardi, 3. août 2004 4:11 16 4 Paramétrer votre Smartphone 4.1 Paramètres (Page 1) Dans l'écran Accueil, appuyez sur la touche de fonction Démarrer, sélectionnez Paramètres, qui contient trois pages de paramètres. Pour vous aider à trouver l'élément à paramétrer, le tableau suivant indique les éléments et les sous-éléments de paramétrage de la page 1 et décrit ensuite tous les éléments en séquence. Eléments de paramétrage (Page 1) 1 Téléphone 1 Chaînes 2 Ident. de l’appelant 3 Interdiction d’appel 4 Numérotation fixe 5 Options d'appel 6 Réseaux 7 Signal d'appel 8 Transfert d’appel 2 Sons Tonalité de la sonnerie Rappels Nouveau message Nouveau message SMS Nouveau message vocal Nouv. mess. instantané Nouv. mess. de chaîne 3 Profils 4 5 6 Réveil Mess. des outils SIM Exclamation Question Avertissements Contrôle au clavier 56 7 8 1 Normal 2 Muet 3 Réunion 4 Plein air 5 Automatique 6 Casque 7 Voiture 8 Mains libres Écran Disp. écran d'accueil d'Accueil Jeu de couleurs Image d’arrière-plan Délai dépassé À propos de Accessibilité Taille police système Délai d’attente multipress Délai d’attente confirmation Alerte d’appel entrant Envoyer Bluetooth 4 Paramétrer votre Smartphone Téléphone Utilisez les paramètres Téléphone pour définir des options telles que le transfert d'appel, l'attente d'appel et l'ID correspondant. Ces paramètres sont liés aux services souscrits auprès de votre fournisseur de service. Interdiction d'appels Bloquer des appels entrants ou sortants 1. Dans l'écran Accueil, appuyez sur la touche de fonction Démarrer, sélectionnez Paramètres Æ Téléphone Æ Interdiction d'appel. 2. Dans Bloquer les appels entrants ou Bloquer les appels sortants, sélectionnez l'option souhaitée : Désactivé, Itinérance ou Tous les appels. 3. Sélectionnez Terminé. Vous ne pourrez ni recevoir d'appels ni appeler selon les options que vous aurez sélectionnées. Transfert d'appel Transférer tous ou certains appels vers un autre numéro 1. Dans l'écran Accueil, appuyez sur la touche de fonction Démarrer, sélectionnez Paramètres Æ Téléphone Æ Transfert d'appel. 2. Sélectionnez la condition de transfert des appels comme suit : • • • • 3. Inconditionnel pour transférer tous les appels Pas de réponse pour transférer les appels lorsque vous ne répondez pas Occupé(e) pour transférer les appels quand votre ligne est occupée Non disponible pour transférer les appels quand votre téléphone est arrêté ou hors de la portée de service Sélectionnez Activer le transfert d'appels. 4. Indiquez le numéro de téléphone auquel transférer les appels. 5. Sélectionnez Terminé. 57 Partie I - Manuel système 251648918_myS-7_LU_FR.book Page 57 Mardi, 3. août 2004 4:11 16 Partie I - Manuel système 251648918_myS-7_LU_FR.book Page 58 Mardi, 3. août 2004 4:11 16 4 Paramétrer votre Smartphone Options d'appel Paramétrer diverses options d'appel 1. Dans l'écran Accueil, appuyez sur la touche de fonction Démarrer, sélectionnez Paramètres Æ Téléphone Æ Options d'appel. 2. Les options disponibles sont : 3. • Répondre sur toute touche permet de répondre à un appel entrant en appuyant sur toute touche. • Afficher contacts SIM affiche les contacts SIM lorsque vous ouvrez Microsoft Contacts. • Numéro messagerie vocale permet de spécifier le numéro de téléphone de votre messagerie vocale. • Centre de service SMS permet de saisir le numéro de téléphone de votre centre de service SMS. • Code pays permet de spécifier votre code pays et votre code zone. Sélectionnez Terminé. Signal d'appel Activer ou désactiver le signal d'appel 58 1. Dans l'écran Accueil, appuyez sur la touche de fonction Démarrer, sélectionnez Paramètres Æ Téléphone Æ Signal d’appel. 2. Sélectionnez Générer un signal d'appel. 3. Sélectionnez Terminé. Vous serez notifié de tout appel reçu pendant un appel en cours. 4 Paramétrer votre Smartphone Identification de l’appelant Pour configurer l'identification de l’appelant 1. Dans l'écran Accueil, appuyez sur la touche de fonction Démarrer, sélectionnez Paramètres Æ Téléphone Æ Ident. de l’appelant. 2. Dans Communiquer Ident. de l’appelant à, sélectionnez l'option souhaitée : Tous, Personne ou Mes contacts uniquement. 3. Sélectionnez Terminé. Les correspondants sélectionnés verront vos informations de nom et de numéro de téléphone lorsque vous les appellerez. Chaînes Votre fournisseur de service peut fournir des services complémentaires, telle que la diffusion cellulaire. Grâce à ce service, vous recevrez diverses informations, telles que des données relatives à la météo, aux marchés financiers et à la circulation. Pour configurer la diffusion cellulaire 1. Dans l'écran Accueil, appuyez sur la touche de fonction Démarrer, sélectionnez Paramètres Æ Téléphone Æ Chaînes. 2. Sélectionnez les options souhaitées. 3. Sélectionnez Terminé. Numérotation fixe Limiter les appels à des codes de zone ou à des numéros de téléphone spécifiques 1. Dans l'écran Accueil, appuyez sur la touche de fonction Démarrer, sélectionnez Paramètres Æ Téléphone Æ Numérotation fixe. 2. Sélectionnez Activer la numérotation fixe. 3. Sélectionnez Menu et ensuite Modifier les numéros. 4. Sélectionnez Menu et ensuite Ajouter. 59 Partie I - Manuel système 251648918_myS-7_LU_FR.book Page 59 Mardi, 3. août 2004 4:11 16 Partie I - Manuel système 251648918_myS-7_LU_FR.book Page 60 Mardi, 3. août 2004 4:11 16 4 Paramétrer votre Smartphone 5. Saisissez le numéro de téléphone ou le code de zone auxquels les appels sont limités et sélectionnez Terminé. 6. Répétez les étapes 4 et 5 pour ajouter les numéros nécessaires. Vous pourrez appeler et recevoir des appels uniquement vers et depuis les numéros ou codes de zone spécifiés. Réseaux Sélectionner des réseaux 1. Dans l'écran Accueil, appuyez sur la touche de fonction Démarrer, sélectionnez ParamètresÆTéléphone Æ Réseaux. 2. Dans Sélection de réseau, sélectionnez l'option souhaitée : Manuelle ou Automatique. 3. Si vous avez sélectionné Manuelle, sélectionnez Menu et ensuite Sélectionner un réseau. Sélectionnez le réseau et sélectionnez Terminé. Le Smartphone utilisera le réseau sélectionné. Si vous avez sélectionné Automatique, sélectionnez Menu et ensuite Réseaux favoris. Sélectionnez les réseaux à utiliser et sélectionnez Terminé. Le Smartphone utilisera les réseaux préférés automatiquement. Ajotuer un réseau 1. Dans l'écran Accueil, appuyez sur la touche de fonction Démarrer, sélectionnez ParamètresÆTéléphone Æ Réseaux. 2. Sélectionnez Menu et ensuite Réseaux favoris. 3. Sélectionnez Menu et ensuite Ajouter. 4. Sélectionnez le réseau à ajouter. 5. Sélectionnez Sélectionner et ensuite Terminé. Créer un réseau personnalisé 60 1. Dans l'écran Accueil, appuyez sur la touche de fonction Démarrer, sélectionnez ParamètresÆTéléphone Æ Réseaux. 2. Sélectionnez Menu et ensuite Réseaux favoris. 4 Paramétrer votre Smartphone 3. Sélectionnez Menu et ensuite Ajouter personnalisé. 4. Saisissez votre code réseau. Les codes réseau valides comportent cinq ou six chiffres et sont numériques. 5. Sélectionnez Terminé. Sons Utilisez les paramètres Sons pour personnaliser les sons des sonneries, des notifications, des rappels et d'autres événements. Vous pouvez aussi activer et désactiver le son émis par les touches du clavier et spécifier le type de sonnerie envoyé par votre Smartphone via le réseau. Spécifier le son pour un événement Spécifier le son pour un événement Spécifiez le son à utiliser pour un événement ou n'utilisez pas de son. Vous pouvez sélectionner l'un des sons intégérés à votre Smartphone ou ajouter un son à utiliser. 1. Dans l'écran Accueil, appuyez sur la touche de fonction Démarrer, sélectionnez Paramètres Æ Sons. 2. Sélectionnez l'événement à lier à un son. 3. Parcourez à gauche/droite pour sélectionner un son ou appuyez sur la manette Navigation pour sélectionner dans la liste complète. Lorsque vous sélectionnez un son, il est émis. Pour l'écouter à nouveau, sélectionnez Menu et ensuite Lecture. Sélectionnez Aucun si vous ne souhaitez lier aucun son à l'événement. Ajouter un son 1. Connectez votre Smartphone à votre PC à l'aide d'une connexion USB. 2. Sur votre PC, copiez le fichier son souhaité. Le format du fichier doit être .wav, .mid,.wma ou .mp3. 3. Dans ActiveSync sur votre PC, cliquez sur Explorer et double cliquez sur My Smartphone. 61 Partie I - Manuel système 251648918_myS-7_LU_FR.book Page 61 Mardi, 3. août 2004 4:11 16 Partie I - Manuel système 251648918_myS-7_LU_FR.book Page 62 Mardi, 3. août 2004 4:11 16 4 Paramétrer votre Smartphone 4. Effectuez l'une des opérations suivantes : • Pour enregistrer le son sur votre téléphone, double cliquez sur Storage, double cliquez sur Application Data, double cliquez sur Sounds et collez le fichier son dans le dossier Sons. • Pour enregistrer le son dans votre carte mémoire, double cliquez sur Storage Card, double cliquez sur My Documents et collez le fichier son dans le dossier My Documents. Vous pouvez maintenant spécifier ce son pour une sonnerie, une notification ou un rappel sur votre Smartphone, comme décrit ci-avant. Pour les sonneries, vous pouvez utiliser des sons dans le format de fichier .wav, mid ou .wma, ou encore mp3. Supprimer un son 1. Dans l'écran Accueil, appuyez sur la touche de fonction Démarrer, sélectionnez Paramètres Æ Sons. 2. Sélectionnez Menu et ensuite Supprimer les sons. 3. Sélectionnez le son à supprimer. 4. Sélectionnez Oui. _ N O T E ` Vous pouvez utiliser des sons dans le format de fichier .wma uniquement en tant que sonneries; vous ne pouvez utiliser des fichiers .wma pour des notifications ou des rappels. Vous ne pouvez supprimer que les sons que vous avez ajouté. Vous ne pouvez supprimer des sons intégrés au Smartphone. Changer la tonalité Le Smartphone génère des tonalités représentant les chiffres appuyés sur le clavier. Il envoie ces tonalités via le réseau pour communiquer avec d'autres appareils, par exemple des répondeurs et des systèmes de messagerie vocale. Simultanément, il joue les tonalités afin que vous puissiez les entendre. 62 4 Paramétrer votre Smartphone Si nécessaire, vous pouvez désactiver les tonalités que vous pouvez entendre ou les changer en "clic". Dans ce cas, le téléphone envoie toujours des tonalités via le réseau, qui sont audibles pour des appareils ou des individus à l'autre extrémité de la ligne. Changer ou désactiver des tonalités 1. Dans l'écran Accueil, appuyez sur la touche de fonction Démarrer, sélectionnez Paramètres Æ Sons. 2. Dans Contrôle du clavier, sélectionnez l'option souhaitée : Tonalité, Clic ou Aucun. 3. Sélectionnez Terminé. Activer les tonalités 1. Dans l'écran Accueil, appuyez sur la touche de fonction Démarrer, sélectionnez Paramètres Æ Sons. 2. Dans Contrôle du clavier, choisissez Clic. 3. Sélectionnez Terminé. Profils Vous pouvez utiliser des paramètres Profils pour définir comment le Smartphone vous notifie d'événements, tels que des appels entrants, des rendez-vous proches ou l'arrivée de messages. Le Smartphone contient huit profils. Vous pouvez utiliser les profils existants ou vous pouvez les éditer et les renommer selon vos besoins. Pour chaque profil, vous pouvez choisir le type et le volume de la sonnerie, le type et le volume de l'alarme, le type et le volume de notification, ainsi que le volume sonore du système. Vous pouvez sélectionner rapidement le profil adapté à votre situation courante. Par exemple, lorsque vous participez à une réunion, vous pouvez choisir le profil Réunion, qui désactive la sonnerie du téléphone et se limite à des notifications visuelles. Lorsque vous attendez un appel important, choisissez le profil Extérieur, qui utilise une sonnerie à volume très élevé. 63 Partie I - Manuel système 251648918_myS-7_LU_FR.book Page 63 Mardi, 3. août 2004 4:11 16 Partie I - Manuel système 251648918_myS-7_LU_FR.book Page 64 Mardi, 3. août 2004 4:11 16 4 Paramétrer votre Smartphone Le tableau suivant décrit les profils qui sont intégrés au Smartphone. Le profil par défaut est le profil Normal. Nom du profil AutoType de réponse Délai Sonnerie Volume Type Sonnerie d’alarme Normal -- Sonnerie 3 Muet -- Vibreur Désactivé Vibreur Désactivé Vibreur Désactivé Désactivé Réunion -- Vibreur 1 Lire son 1 Lire son 1 Désactivé Plein air -- Sonnerie Fort Crescendo Fort Lire son Fort Fort Automatique Bascule entre Normal et Réunion, en fonction de votre calendrier. Casque Quand vous connectez le kit téléphone mains libres, votre Smartphone utilise ce profil automatiquement. Jamais Sonnerie 3 Volume Alarme Crescendo 3 Crescendo 3 Type de Volume Volume Notification Notification sonore du système Lire son Lire son 3 3 3 3 Voiture Quand vous connectez le kit téléphone auto, votre Smartphone utilise ce profil automatiquement. Mains libres Quand vous connectez la fonction haut-parleur, votre Smartphone utilise ce profil automatiquement. Jamais -- Sonnerie Sonnerie 4 Fort Crescendo 4 Crescendo Fort Lire son Lire son 4 Fort 4 Fort Changer le profil courant Appuyez et maintenez la touche Fin enfoncée jusqu'à l'apparition de la Liste Rapide. La liste sur le premier écran présente quatre modes : Normal, Muet, Réunion et Plein air. Pour sélectionner un autre mode, passez à l'écran suivant. Modifier un profil 64 1. Dans l'écran Accueil, appuyez sur la touche de fonction Démarrer, sélectionnez Paramètres Æ Profils. 2. Descendez jusqu'au profil à éditer. 3. Sélectionnez Menu et ensuite Modifier. 4 Paramétrer votre Smartphone 4. Modifiez les paramètres et sélectionnez Terminé. _ N O T E ` Pour annuler sans enregistrer les changements, sélectionnez Annuler. Pour revenir au paramétrage de profil par défaut, sélectionnez Menu et ensuite Paramètres par défaut. Ecran Accueil Vous pouvez utiliser les paramètres de l'écran Accueil pour changer la présentation de l'écran Accueil, le modèle de couleurs, le fond d'écran et le délai avant l'affichage de l'écran Accueil quand le Smartphone est inactif. Changer la présentation de l'écran Accueil Vous pouvez modifier la présentation, le modèle de couleurs et le fond de l'écran Accueil et choisir n’importe quelle option disponible plutôt que d'utiliser les valeurs par défaut. 1. Dans l'écran Accueil, appuyez sur la touche de fonction Démarrer, sélectionnez Paramètres Æ Écran d’accueil. 2. Sélectionnez l'option souhaitée parmi Disp. écran d’accueil, Jeu de couleurs et Image d’arrière-plan de l'écran Accueil. 3. Sélectionnez Terminé. L'image apparaît derrière le texte de l'écran Accueil. Ajouter une image de fond d'écran 1. Connectez votre Smartphone à votre PC à l'aide d'une connexion USB. 2. Sur votre PC, copiez le fichier d'image souhaité. Le format du fichier doit être .gif, .jpg ou .bmp. Les meilleurs résultats sont obtenus avec une résolution d'écran de 176 x 200. 3. Dans ActiveSync sur votre PC, cliquez sur Explorer et double cliquez sur Mon Smartphone. 4. Double cliquez sur Storage, double cliquez sur Application data, double cliquez sur Home. 65 Partie I - Manuel système 251648918_myS-7_LU_FR.book Page 65 Mardi, 3. août 2004 4:11 16 Partie I - Manuel système 251648918_myS-7_LU_FR.book Page 66 Mardi, 3. août 2004 4:11 16 4 Paramétrer votre Smartphone 5. Collez le fichier d'image dans le dossier Accueil. Vous pouvez ensuite utiliser cette image sur votre écran Accueil, tel que décrit auparavant. Spécifier le temps d'inactivité avant l'affichage de l'écran Accueil 1. Dans l'écran Accueil, appuyez sur la touche de fonction Démarrer, sélectionnez Paramètres Æ Écran d’accueil. 2. Dans Délai dépassé, définissez le délai d'inactivité du Smartphone avant l'affichage automatique de l'écran Accueil. 3. Sélectionnez Terminé. A propos L'écran A propos affiche des informations concernant le système d'exploitation du Smartphone, notamment les références de version et l'espace de stockage disponible, la mémoire, etc. Dans l'écran Accueil, appuyez sur la touche de fonction Démarrer, sélectionnez Paramètres Æ À propos de pour afficher l'écran A propos. Accessibilité Utilisez les paramètres Accessibilité pour configurer la taille de la police système, la temporisation de saisie multiple, la temporisation de confirmation et le volume d'alarme en cours d'appel. 1. Dans l'écran Accueil, appuyez sur la touche de fonction Démarrer, sélectionnez Paramètres Æ Accessibilité. 2. Sélectionnez les options souhaitées comme suit : • Taille police système définit la taille des polices affichées à l'écran. • Délai d’attente multipress définit le délai entre les appuis sur les touches lors de la saisie de texte dans le mode saisie multiple. 66 4 Paramétrer votre Smartphone 3. • Délai d’attente confirmation définit le délai avant la temporisation d'une action non confirmée. • Alerte d'appel entrant définit le volume des sons à émettre pendant un appel. Sélectionnez Terminé. Envoyer Pour recevoir des envois infrarouge d'autres appareils, vous devez activer l'option de réception d’envois entrants. Dans l'écran Accueil, appuyez sur la touche de fonction Démarrer, sélectionnez Paramètres Æ Envoyer. Sélectionnez Recevoir les envois entrants. Le Smartphone reçoit tous les envois entrants provenant d'autres appareils tant que cette option est active. Bluetooth Votre smartphone n'est pas équipé d'un composant Bluetooth interne, de ce fait la fonctionnalité Bluetooth est inactive. 67 Partie I - Manuel système 251648918_myS-7_LU_FR.book Page 67 Mardi, 3. août 2004 4:11 16 Partie I - Manuel système 251648918_myS-7_LU_FR.book Page 68 Mardi, 3. août 2004 4:11 16 4 Paramétrer votre Smartphone 4.2 Paramètres (Page 2) Pour vous aider à trouver l'élément à paramétrer, le tableau suivant indique les éléments et les sous-éléments de paramétrage de la page 2 et décrit ensuite tous les éléments en séquence. Eléments de paramétrage (Page 2) 1 Certificats 1 Personnel 2 Racine 2 Connexions de données Connexion Internet Connexion Travail Connexion WAP Connexion WAP sécurisée MMS Connection 3 Date et Heure Fuseau horaire Date Heure Alarme Heure de l’alarme 4 Informations Nom du propriétaire Numéro de téléphone Adresse de messagerie Notes 5 Gestion Batterie principale d’énergie Délai de mise en veille Délai d’attente écran 68 6 Paramètres Langue régionaux Paramètres régionaux Date courte Date longue Format de l’heure Nombre positif Nombre négatif Monnaie positive Monnaie négative 7 Supprimer programmes 8 Sécurité 1 Verrouillage du tél. 2 Déverrouillage du tel. 3 Modifier le code perso. 4 Modifier le code perso. 2 4 Paramétrer votre Smartphone Certificats Vous pouvez ajouter et supprimer des certificats de clés publiques sur votre Smartphone. Ces certificats aident à établir votre identité en cas de connexion sur un réseau sécurisé, tel qu'un réseau d'entreprise. Les certificats aident aussi à établir l'identité d'autres ordinateurs, tels que des serveurs, auxquels vous vous connectez. Ceci aide à éviter que des utilisateurs non autorisés accèdent à votre appareil et à ses informations. Vous pouvez stocker deux types de certificats sur votre téléphone : certificats personnels établissant votre identité et certificats racine établissant l'identité des serveurs auxquels vous vous connectez. Votre appareil peut inclure un ensemble de certificats préinstallés. Afficher et supprimer des certificats 1. Dans l'écran Accueil, appuyez sur la touche de fonction Démarrer, sélectionnez Paramètres Æ Certificats. 2. Pour afficher la liste des certificats personnels, sélectionnez Personnel. 3. Effectuez l'une des opérations suivantes : • Pour afficher les détails d'un certificat, sélectionnez le dans la liste. • Pour afficher la liste des certificats racine, sélectionnez Racine. • Pour supprimer un certificat, placez-vous dessus dans la liste, sélectionnez Menu et sélectionnez ensuite Supprimer. Connexions de données Vous pouvez utiliser les paramètres Connexions de données pour créer des connexions commutées, VPN (Virtual Private Network), GPRS et par proxy pour vous connecter à l'Internet ou à votre réseau d'entreprise. En utilisant une connexion de données, vous pouvez surfer sur le Web/WAP, télécharger de l'email, envoyer/recevoir des messages média (MMS), dialoguer à l'aide de MSN® Messenger ou vous synchroniser à distance avec un serveur Exchange. Consultez votre fournisseur de service pour déterminer si une connexion de données a déjà été établie pour vous et si la configuration hertzienne est supportée. 69 Partie I - Manuel système 251648918_myS-7_LU_FR.book Page 69 Mardi, 3. août 2004 4:11 16 Partie I - Manuel système 251648918_myS-7_LU_FR.book Page 70 Mardi, 3. août 2004 4:11 16 4 Paramétrer votre Smartphone Utiliser des connexions GPRS Le GPRS est une transmission haut débit via le réseau de téléphonie mobile, avec des fonctions "activées en permanence". Si vous souscrivez au GPRS (General Packet Radio Services), vous pouvez définir une connexion GPRS pour accéder à votre réseau d'entreprise, à l'Internet ou au réseau WAP. Vous pouvez aussi envoyer/recevoir des messages média via une connexion GPRS. Celle-ci est plus rapide qu'une connexion commutée. Les services disponibles dépendent des détails de votre abonnement. De tels services sont payants. _ N O T E ` Vous pouvez aussi utiliser votre Smartphone en tant que modem GPRS pour un PC de bureau (Pour davantage d'informations, voir section 8.3). Créer une connexion GPRS Votre Smartphone peut être livré avec des paramètres de connexion GPRS personnalisés à sélectionner. De plus, quand vous souscrivez au service GPRS, votre fournisseur de service peut avoir déjà paramétré une connexion GPRS pour vous. Pour créer une connextion GPRS manuellement, suivez la procédure ci après : 1. Demandez les informations suivantes auprès de votre fournisseur de service : le nom APN (Access Point Node) et le nom DNS (Domain Name Servers) (si requis). 2. Dans l'écran Accueil, appuyez sur la touche de fonction Démarrer, sélectionnez Paramètres Æ Connexion de données. 3. Appuyez sur la touche de fonction Menu et sélectionnez Modifier les connexions. 4. Sélectionnez Connexions GPRS. 5. Appuyez sur la touche de fonction Menu et sélectionnez Ajouter. 6. Saisissez les informations requises comme suit : • Dans Description, saisissez un nom pour la connexion. • Dans Se connecte à, sélectionnez le type de réseau (Internet, professionnel, réseau WAP ou MMS) auquel vous vous connecterez à l'aide de cette nouvelle connexion. 70 4 Paramétrer votre Smartphone 7. • Dans Point d'accès, saisissez les informations fournies par votre fournisseur de service ou administrateur système. • Dans Nom d'utilisateur, saisissez votre nom d'utilisateur pour le réseau GPRS. • Dans Mot de passe, saisissez votre mot de passe. • Dans DNS principal, saisissez l'adresse DNS principale (domain naming system), telle qu'indiquée par votre administrateur réseau. • Dans DNS secondaire, saisissez l'adresse DNS secondaire (domain naming system), telle qu'indiquée par votre administrateur réseau. • Dans Adresse IP, saisissez l'adresse IP (Internet Protocol), telle qu'indiquée par votre administrateur réseau. Appuyez sur la touche Terminé. Sélectionner la connexion GPRS pour l'Internet, professionnel, connexion WAP et Connexion MMS 1. Dans l'écran Accueil, appuyez sur la touche de fonction Démarrer, sélectionnez Paramètres Æ Connexion de données. 2. Dans les paramètres de connexion respectifs (Connexion Internet, Connexion Travail, Connexion WAP, Connexion WAP sécurisée et MMS Connection), sélectionnez le GPRS à utiliser. 3. Sélectionnez Terminé. Quand vous ouvrez un programme nécessitant une connexion GPRS, le Smartphone utilise la connexion que vous avez sélectionné. L'icône indique que le GPRS est utilisé ; vous pouvez appuyer sur la touche Fin pour suspendre la connexion GPRS. Utiliser des connexions commutées Vous pouvez créer une connexion commutée pour une connexion distante à l'Internet, à un réseau WAP (Wireless Application Protocol) ou à votre réseau d'entreprise. Ensuite, quand vous ouvrez un programme configuré pour utiliser cette connexion, le Smartphone l'utilise pour se connecter automatiquement au réseau. Par exemple, vous pouvez créer une connexion Internet et ensuite configurer Pocket Internet Explorer pour l'utiliser. Ensuite, quand vous démarrez Internet Explorer et quand vous surfez sur une page Web sur l'Internet, le Smartphone se connecte automatiquement à l'Internet à l'aide de votre connexion Internet. 71 Partie I - Manuel système 251648918_myS-7_LU_FR.book Page 71 Mardi, 3. août 2004 4:11 16 Partie I - Manuel système 251648918_myS-7_LU_FR.book Page 72 Mardi, 3. août 2004 4:11 16 4 Paramétrer votre Smartphone Créer une connexion commutée Votre Smartphone est livré avec des paramètres de connexion commutée personnalisés à sélectionner. Pour créer une connexion manuellement, suivez la procédure ci après : 1. Demandez les informations suivantes auprès de votre FAI : le numéro à composer, le nom de domaine, le nom d'utilisateur et le mot de passe. 2. Dans l'écran Accueil, appuyez sur la touche de fonction Démarrer, sélectionnez Paramètres Æ Connexion de données. 3. Appuyez sur la touche de fonction Menu et sélectionnez Modifier les connexions. 4. Sélectionnez Conn. réseau distance. 5. Appuyez sur la touche de fonction Menu et sélectionnez Ajouter. 6. Saisissez les informations requises comme suit : 7. • Dans Description, saisissez un nom pour la connexion. • Dans Se connecte à, recherchez le réseau. • Dans Numéro de téléphone, saisissez le numéro de téléphone utilisé pour vous connecter au réseau. • Dans Nom d'utilisateur, saisissez votre nom d'utilisateur sur le réseau. • Dans Mot de passe, saisissez votre mot de passe. • Dans Domaine, saisissez le nom du domaine si requis. Appuyez sur la touche Terminé. _ N O T E ` Si vous êtes abonné au GPRS, vous pouvez établir une connexion GPRS pour accéder à votre réseau d'entreprise ou à l'Internet, plus rapide qu'une connexion commutée. Pour les instructions, voir “"Utiliser des connexions GPRS" in section 4.2”. 72 4 Paramétrer votre Smartphone Utiliser des connexions VPN Si votre entreprise a créé un réseau de type VPN (virtual private network), vous pouvez créer une connexion VPN pour accéder à votre réseau d'entreprise via une connexion Internet. Créer une connexion VPN 1. Dans l'écran Accueil, appuyez sur la touche de fonction Démarrer, sélectionnez Paramètres Æ Connexion de données. 2. Sélectionnez Menu et ensuite Modifier les connexions. 3. Sélectionnez Connexions VPN. 4. Appuyez sur la touche de fonction Menu et sélectionnez Ajouter. 5. Saisissez les informations requises comme suit : • • • • 6. Dans Description, saisissez un nom pour la connexion. Dans Type RPV, recherchez le type de VPN. Dans Serveur, saisissez le nom du serveur VPN. Dans Se connecte de, recherchez le type de réseau à partir duquel vous connecter au VPN (généralement L'Internet). • Dans Se connecte à, recherchez le type de réseau à partir duquel vous connecter (généralement Mon réseau d'entreprise). • Dans Nom d'utilisateur, saisissez votre nom d'utilisateur pour le réseau VPN. • Dans Mot de passe, saisissez votre mot de passe. • Dans Domaine, saisissez le nom du domaine si requis. • Si vous avez sélectionné IPSec dans Type RPV, dans Authentification IPSec, sélectionnez le type d'authentification : Clé pré-partagée ou Certificat. • Si vous avez sélectionné Clé pré-partagée dans Authentification IPSec, dans Clé prépartagée IPSec, saisissez la clé. Sélectionnez Terminé. 73 Partie I - Manuel système 251648918_myS-7_LU_FR.book Page 73 Mardi, 3. août 2004 4:11 16 Partie I - Manuel système 251648918_myS-7_LU_FR.book Page 74 Mardi, 3. août 2004 4:11 16 4 Paramétrer votre Smartphone Utiliser des connexions par proxy Vous pouvez utiliser une connexion proxy pour accéder à l'Internet via une connexion existante à votre réseau d'entreprise. Créer une connexion par proxy Votre Smartphone est livré avec des paramètres de connexion par proxy personnalisés à sélectionner. Pour créer une connexion manuellement, suivez la procédure ci après : 1. Dans l'écran Accueil, appuyez sur la touche de fonction Démarrer, sélectionnez Paramètres Æ Connexion de données. 2. Sélectionnez Menu et ensuite Modifier les connexions. 3. Sélectionnez Connexions proxy. 4. Sélectionnez Menu et ensuite Ajouter. 5. Saisissez les informations requises comme suit : • Dans Description, saisissez un nom pour la connexion. • Dans Se connecte de, recherchez le type de réseau à partir duquel vous vous connectez. • Dans Se connecte à, recherchez le type de réseau auquel vous vous connectez. • Dans Proxy (Nom:Port) saisissez le nom du serveur proxy et le numéro de port sous la forme : nom de serveur:numéro de port. • Dans Type, recherchez le type de connexion proxy à créer. • Dans Nom d'utilisateur, saisissez votre nom d'utilisateur pour le réseau auquel vous vous connecterez. • Dans Mot de passe, saisissez votre mot de passe. Modifier ou supprimer une connexion 74 1. Dans l'écran Accueil, appuyez sur la touche de fonction Démarrer, sélectionnez Paramètres Æ Connexion de données. 2. Sélectionnez Menu et ensuite Modifier les connexions. 4 Paramétrer votre Smartphone 3. Sélectionnez xxx Connexions (où xxx désigne le type de connexion) et recherchez la connexion à modifier ou à supprimer. 4. Pour modifier la connexion, sélectionnez Menu et ensuite Modifier. Changez les informations et sélectionnez Terminé. Pour éditer la connexion, sélectionnez Menu et ensuite Supprimer. Sélectionnez Oui. Ajouter une Exception URL Certaines URL de pages Web de l'intranet de votre entreprise peuvent inclure des points, par exemple : intranet.nomsociété.com. Pour consulter ces pages dans Pocket Internet Explorer, vous devez créer une exception d'URL. Sinon, les pages ne s'afficheront pas. (Vous n'avez pas besoin de créer des exceptions d'URL pour des URL Internet). Pour ajouter une Exception d'URL 1. Dans l'écran Accueil, appuyez sur la touche de fonction Démarrer, sélectionnez Paramètres Æ Connexion de données. 2. Sélectionnez Menu et ensuite Exceptions d'URL. 3. Sélectionnez Menu et ensuite Ajouter. 4. Dans Modèle d'URL, saisissez l'URL et sélectionnez Terminé. Séparez plusieurs URL par un point-virgule (;). Modifier ou supprimer une exception d'URL 1. Dans l'écran Accueil, appuyez sur la touche de fonction Démarrer, sélectionnez Paramètres Æ Connexion de données. 2. Sélectionnez Menu et ensuite Exceptions d'URL. 3. Sélectionnez l'URL à éditer ou à supprimer. 4. Pour éditer l'URL, changez les informations et sélectionnez Terminé. 5. Pour éditer la connexion, sélectionnez Menu et ensuite Supprimer. Sélectionnez Oui. 75 Partie I - Manuel système 251648918_myS-7_LU_FR.book Page 75 Mardi, 3. août 2004 4:11 16 Partie I - Manuel système 251648918_myS-7_LU_FR.book Page 76 Mardi, 3. août 2004 4:11 16 4 Paramétrer votre Smartphone Date et Heure Vous pouvez utiliser des paramètres Date et Heure pour changer le fuseau horaire local et la date et l'heure courantes, et pour régler l'alarme. Régler la date et l'heure 1. Dans l'écran Accueil, appuyez sur la touche de fonction Démarrer, sélectionnez Paramètres Æ Date et heure. 2. Dans Fuseau horaire, recherchez votre fuseau horaire. 3. Dans Date, recherchez le mois, la date ou l'année et éditez les informations. 4. Dans Heure, recherchez une valeur et éditez-la. 5. Select Terminé. Régler l'alarme 1. Dans l'écran Accueil, appuyez sur la touche de fonction Démarrer, sélectionnez Paramètres Æ Date et heure. 2. Dans Alarme, recherchez Arrêt ou Marche pour activer ou désactiver l'alarme. 3. Dans Heure de l'alarme, spécifiez l'heure de déclenchement de l'alarme. 4. Sélectionnez Terminé. Informations du propriétaire Vous pouvez utiliser des paramètres d'informations de propriétaire pour enregistrer des informations personnelles, telles que votre nom, votre numéro de téléphone et votre Adresse de messagerie. Ceci est utile, par exemple, si vous perdez votre Smartphone, pour vous contacter s'il est trouvé. Dans l'écran Accueil, appuyez sur la touche de fonction Démarrer, sélectionnez Paramètres Æ Inf. du propriétaire pour accéder aux options de paramètres Informations propriétaire. 76 4 Paramétrer votre Smartphone Gestion d’énergie Vous pouvez utiliser la Gestion d'énergie pour configurer des paramètres prolongeant la durée de vie de la batterie, par exemple réduire le délai avant la désactivation du rétroéclairage et de l'affichage lorsque le Smartphone est inactif. Vous pouvez aussi contrôler le niveau de la batterie. 1. Dans l'écran Accueil, appuyez sur la touche de fonction Démarrer, sélectionnez Paramètres Æ Gestion d’énergie. 2. Batterie principale affiche l'autonomie restante de la batterie. 3. Dans Délai de mise en veille, définissez le délai d'inactivité du Smartphone avant la désactivation du rétroéclairage. 4. Dans Délai d’attente écran, définissez le délai d'inactivité du Smartphone avant la désactivation de l'affichage. 5. Sélectionnez Terminé. Paramètres régionaux Vous pouvez utiliser Paramètres régionaux pour changer la langue, la date et le style du temps, ainsi que les options de format des nombres et monnaies. 1. Dans l'écran Accueil, appuyez sur la touche de fonction Démarrer, sélectionnez Paramètres Æ Paramètres régionaux. 2. Dans Langue, recherchez la langue à utiliser lors de la saisie d'informations. 3. Dans Paramètres régionaux, recherchez votre emplacement. Ceci change les autres paramètres en fonction de votre emplacement. 4. Configurez les autres paramètres de manière identique. 5. Sélectionnez Terminé. 77 Partie I - Manuel système 251648918_myS-7_LU_FR.book Page 77 Mardi, 3. août 2004 4:11 16 Partie I - Manuel système 251648918_myS-7_LU_FR.book Page 78 Mardi, 3. août 2004 4:11 16 4 Paramétrer votre Smartphone _ N O T E ` Après le changement de langue, vous devez éteindre et rallumer l'appareil pour que le changement prenne effet. Supprimer des programmes Vous pouvez utiliser Supprimer des programmes pour supprimer des programmes installés sur le Smartphone, à l'exception des programmes de base accompagnant le Smartphone, par exemple, Contacts, Calendrier et Internet Explorer. _ N O T E ` Soyez prudent quand vous supprimez des programmes. 1. Dans l'écran Accueil, appuyez sur la touche de fonction Démarrer, sélectionnez Paramètres Æ Suppr. des programmes. 2. Recherchez le programme à supprimer et appuyez sur la manette Navigation. Vous pouvez aussi appuyer sur la touche de fonction Menu pour sélectionner Supprimer. 3. Appuyez sur la touche de fonction Oui pour supprimer le programme. Sécurité Les paramètres de sécurité permettent de verrouiller le téléphone et la carte SIM. (Pour des détails, voir section 2.4). Dans l'écran Accueil, appuyez sur la touche de fonction Démarrer, sélectionnez Paramètres Æ Sécurité pour accéder aux paramètres Sécurité. 78 4 Paramétrer votre Smartphone 4.3 Paramètres (Page 3) Pour vous aider à trouver l'élément à paramétrer, le tableau suivant indique les éléments et les sous-éléments de paramétrage de la page 3 et décrit ensuite tous les éléments en séquence. Eléments de paramétrage (Page 3) 1 Config. avancée Luminosité écran Eclairage clavier Rallumage de l’écran touche Raccrocher Paramètres avancés Dans l'écran Accueil, appuyez sur la touche de fonction Démarrer, sélectionnez Paramètres Æ Config. avancée pour accéder aux Paramètres avancés. • Pour régler la luminosité, déplacez le curseur vers la gauche/droite. • Pour activer ou désactiver l'éclairage clavier, cochez ou décochez la case Eclairage clavier. • Pour spécifier la touche Fin en tant que touche de réveil du Smartphone du mode veille, cochez la case Rallumage de l’écran seulement par la touche Raccrocher. Si la case n'est pas cochée, vous pouvez appuyer sur toute touche pour réveiller le Smartphone. 79 Partie I - Manuel système 251648918_myS-7_LU_FR.book Page 79 Mardi, 3. août 2004 4:11 16 Partie I - Manuel système 251648918_myS-7_LU_FR.book Page 80 Mardi, 3. août 2004 4:11 16 4 Paramétrer votre Smartphone 80 5 Fonctions de Messagerie 5 Fonctions de Messagerie Vous pouvez utiliser votre Smartphone pour envoyer et recevoir des messages email, textuels, média et instantanés. Ce chapitre décrit comment utiliser des messages sur votre Smartphone. _ N O T E ` Certains forfaits de service n'incluent pas de messages textuels ni média. En cas de doute concernant le contenu de votre forfait de services, consultez votre fournisseur de services de téléphonie mobile. Ce chapitre inclut : 5.1 5.2 5.3 5.4 5.5 5.6 Comprendre les types et les comptes de messagerie ...... 82 Utilisez des messages email ............................................. 87 Utiliser des messages texte ............................................ 100 Utiliser des MMS ............................................................. 106 Utiliser des dossier de messages.................................... 118 MSN Messenger.............................................................. 121 81 Partie I - Manuel système 251648918_myS-7_LU_FR.book Page 81 Mardi, 3. août 2004 4:11 16 Partie I - Manuel système 251648918_myS-7_LU_FR.book Page 82 Mardi, 3. août 2004 4:11 16 5 Fonctions de Messagerie 5.1 Comprendre les types et les comptes de messagerie Votre Smartphone supporte la messagerie email, la messagerie texte (SMS), la messagerie média (MMS) et la messagerie instantanée (Courrier Outlook). Vous pouvez utiliser l'email, les messages texte et les messages média de la Messagerie. Vous pouvez utiliser les fonctions de messagerie instantanée de MSN Messenger. La configuration et l'utilisation de ces fonctions sont décrites dans ce chapitre. Types de messagerie Messagerie email Vous pouvez envoyer et recevoir des messages email à l'aide de trois méthodes : • En synchronisant votre dossier Boîte de réception de Courrier Outlook avec Microsoft® Outlook® sur votre PC ou votre serveur Microsoft® Exchange. • En vous connectant à un serveur d'email POP3 ou IMAP4 pour envoyer et recevoir des messages email Internet. • Utiliser Pocket Internet Explorer pour consulter l'email Web. Messagerie Texte (SMS) Vous pouvez envoyer et recevoir des messages texte comprenant jusqu'à 160 caractères. Si un message texte est plus long, il est automatiquement transmis en paquets, sous forme de plusieurs petits messages texte et reconstitué en un seul message texte une fois tous les petits messages texte reçus. Les avantages des messages texte sont : • Les messages texte sont transmis instantanément. • Les messages texte peuvent être envoyés ou reçus à tout moment, même pendant un appel vocal ou de données. 82 5 Fonctions de Messagerie • La plupart des téléphones mobiles supportent les messages texte, donc la plupart des destinataires pourront lire vos messages texte. _ N O T E ` Vous ne pouvez synchroniser des messages texte avec votre PC et vous pouvez utiliser des messages texte pour envoyer ou recevoir des pièces jointes ou des notes vocales. Messagerie Média (MMS) Les MMS sont composés d'une ou de plusieurs pages, chaque page pouvant contenir une image, une zone de texte et du son. Dans un message à plusieurs pages, chaque page s'affiche pendant cinq secondes avant de passer à la page suivante automatiquement. Donc, quand le destinataire ouvre votre MMS, le vécu est similaire au visionnage d'un simple diaporama. Les avantages des MMS sont : • Les MMS "lisent" essentiellement l'image et le son joints au message, et donc le destinataire ne doit pas télécharger le ou les fichiers au préalable. • Les MMS peuvent être envoyés ou reçus à tout moment quand le téléphone est sous tension et non pendant un appel vocal ou données. Messagerie instantanée Vous pouvez utiliser MSN® Messenger sur le Smartphone pour envoyer et recevoir des messages instantanés. MSN Messenger sur le Smartphone fournit le même environnement de dialogue que MSN Messenger sur votre PC. Par exemple, vous pouvez dialoguer avec un seul contact MSN Messenger ou avec plusieurs contacts simultanément. Vous pouvez basculer entre des dialogues actifs, des contacts de bloc et configurer des paramètres d'affichage, par exemple votre nom et l'état courant (Absent, En ligne, etc.). 83 Partie I - Manuel système 251648918_myS-7_LU_FR.book Page 83 Mardi, 3. août 2004 4:11 16 Partie I - Manuel système 251648918_myS-7_LU_FR.book Page 84 Mardi, 3. août 2004 4:11 16 5 Fonctions de Messagerie Comptes de messagerie Différents types de messages sont créés et mémorisés dans différents comptes de messagerie. Votre Smartphone inclut déjà trois comptes : MMS, SMS et Courrier Outlook. Vous pouvez utiliser jusqu'à huit comptes de messagerie différents avec le Smartphone. Par exemple, vous pouvez paramétrer un compte pour envoyer des messages email en utilisant l'email Internet. (Voir "Paramétrer des comptes email" en section 5.2) Ouvrir un compte Consulter la liste de comptes Dans l'écran Accueil, appuyez sur la touche de fonction Démarrer et sélectionnez Messagerie. La liste de comptes s'affiche avec le nombre de messages non lus dans la boîte de réception de chaque compte entre parenthèses. Pour ouvrir un compte, sélectionnez-le dans la liste. Naviguer rapidement entre les comptes Si vous avez un compte ouvert, vous pouvez aisément basculer à un autre compte en allant à droite ou à gauche. Ou sélectionnez Menu et ensuite Changer de compte. Utiliser des comptes Changer des options de compte 84 1. Dans l'écran Accueil, appuyez sur la touche de fonction Démarrer et sélectionnez Messagerie. 2. Sélectionnez un compte. 3. Sélectionnez Menu et ensuite Options. 5 Fonctions de Messagerie 4. Sélectionnez le type d'options à changer. Le tableau suivant décrit les six options. 5. Changez les options et sélectionnez Terminé. Option de messagerie Description Affichage Spécifie le mode d'affichage de la liste de messages. Cochez Afficher la date et l'heure dans la liste de messages pour activer cette option. Dans Trier les messages par, sélectionnez Date de réception, Objet ou Expéditeur pour le type de tri et sélectionnez Décroissant ou Croissant pour l’ordre de tri. Spécifie les options d'envoi de messages. Cochez Inclure un copie de l’original lors de la réponse à un message pour activer cette option. Cochez Sauvegarder une copie des éléments envoyés pour enregistrer des copies des messages envoyés dans le dossier Messages envoyés de vos comptes d'email et de messagerie média. Cochez Utiliser Unicode si nécessaire pour activer cette option. Transforme le texte prédéfini en mots ou phrases utilisés fréquemment dans vos messages. Pour modifier le texte, placez-vous sur le texte à modifier, saisissez le nouveau texte et appuyez sur la touche de fonction Terminé. Envoi Modifier mon texte 85 Partie I - Manuel système 251648918_myS-7_LU_FR.book Page 85 Mardi, 3. août 2004 4:11 16 Partie I - Manuel système 251648918_myS-7_LU_FR.book Page 86 Mardi, 3. août 2004 4:11 16 5 Fonctions de Messagerie Option de messagerie Description Signatures Spécifie une signature à insérer automatiquement dans les messages email et texte envoyés. Dans Sélectionner un, sélectionnez Courrier Outlook ou SMS. Cochez Utilisez la signature avec ce compte. Pour insérer une signature dans chaque message envoyé, sélectionnez Inclure dans la réponse et le transfert. Sinon, une signature sera insérée uniquement dans les nouveaux messages. Replacez le texte dans la case Signature avec une signature à insérer et sélectionnez Terminé. La signature est insérée dans les messages que vous envoyez de ce compte. NOTE : Pour arrêter d'insérer une signature dans les messages, répétez la procédure ci-dessus, mais décochez la case Utiliser la signature avec ce compte. Paramètre votre ou vos propre(s) compte(s). Pour ajouter un compte, voir "Paramétrer des comptes email" en section 5.2. Pour éditer ou supprimer in compte, voir les descriptions ci-après. Importe des messages texte (SMS) de votre carte SIM dans la Boîte de réception de votre compte de Messagerie texte. (Voir "Importer des messages texte" en section 5.3 pour davantage d'informations). Config. compte Importer SMS de c. SIM Supprimer ou modifier un compte 1. Dans l'écran Accueil, appuyez sur la touche de fonction Démarrer et sélectionnez Messagerie. 2. Sélectionnez un compte. 3. Appuyez sur la touche de fonction Menu Æ Options. 4. Sélectionnez Config. compte. 5. Sélectionnez le compte à supprimer ou à modifier. 6. Appuyez sur la touche de fonction Menu Æ Supprimer ou Édition. _ N O T E ` Vous ne pouvez supprimer que les comptes que vous avez ajouté. Vous ne pouvez éditer des comptes SMS et Courrier Outlook. Pour des informations détaillées sur l'édition des comptes MMS, voir section 5.4. 86 5 Fonctions de Messagerie 5.2 Utilisez des messages email Paramétrer des comptes email Paramétrer la synchronisation Outlook Votre Smartphone inclut un compte Courrier Outlook. Vous pouvez synchroniser ce compte avec Outlook sur votre PC ou Exchange Server. Dans ce cas, les messages de la boîte d'envoi de Courrier Outlook du Smartphone sont envoyés et les messages reçus sur Outlook sont copiés vers les dossiers de compte Courrier Outlook sur votre Smartphone. Seuls les dossiers qui sont marqués pour la synchronisation sur votre Smartphone sont synchronisés de cette manière. Le paramétrage du Smartphone pour la synchronisation est décrit en "Informations de synchronisation" en section 7.3. La spécification des dossiers ActiveSync à synchroniser est décrite dans "Marquer un dossier pour la synchronisation" dans ce chapitre. _ N O T E ` Pour synchroniser à distance, vous devez aussi configurer une connexion de données, comme décrit dans "Connexions de données" en section 4.2. Paramétrer un compte email Internet Une autre méthode pour envoyer et recevoir des messages email consiste à utiliser l'email Internet. Pour ce faire, vous devez : • Disposer d'un compte email Internet. • Configurer une connexion de données sur le Smartphone pour vous connecter à l'Internet. (Pour plus d'informations, voir "Connexions de données" en section 4.2). • Paramétrer un compte email Internet dans Messagerie. 87 Partie I - Manuel système 251648918_myS-7_LU_FR.book Page 87 Mardi, 3. août 2004 4:11 16 Partie I - Manuel système 251648918_myS-7_LU_FR.book Page 88 Mardi, 3. août 2004 4:11 16 5 Fonctions de Messagerie Pour configurer un compte email Internet, vous devez savoir quel type de serveur email héberge votre boîte aux lettres : IMAP4 ou POP3. Vous devez aussi connaître le nom des serveurs email entrants et sortants. En cas de doute, consultez votre fournisseur de service ou votre administrateur réseau. De plus, vous devez connaître votre nom d'utilisateur et votre mot de passe d'email et, si nécessaire, votre nom de domaine. Paramétrer l'email Internet 1. Dans l'écran Accueil, appuyez sur la touche de fonction Démarrer et sélectionnez Messagerie. 2. Sélectionnez un compte. 3. Appuyez sur la touche de fonction Menu et sélectionnez Options. 4. Sélectionnez Config. compte, appuyez sur la touche de fonction Menu et sélectionnez Nouveau. 5. Dans Votre nom, saisissez votre nom d'affichage pour les messages email. 6. Dans Adresse de messagerie, saisissez l'adresse de messagerie de ce compte. 7. Sélectionnez Tenter pour obtenir des paramètres de messagerie sur Internet pour paramétrer votre compte automatiquement. Sélectionnez Suite. Si votre compte n'a pu être paramétré automatiquement ou pour le paramétrer manuellement, sélectionnez Suivant et passez à l'étape 7. 8. Dans Nom d'utilisateur, saisissez votre nom d'utilisateur. Il s'agit généralement de la première partie de votre adresse de messagerie, apparaissant avant le signe "arobase" (@). 9. Dans Mot de passe, saisissez votre mot de passe. 10. Dans Domaine, saisissez le nom du domaine si requis. 11. Pour enregistrer votre mot de passe pour éviter de le saisir à chaque connexion à votre serveur email, sélectionnez Enregistrer mot de passe. 12. Sélectionnez Suivant. 13. Dans Type de serveur, sélectionnez le type de serveur email hébergeant votre boîte aux lettres, POP3 ou IMAP4, et sélectionnez Suivant. 88 5 Fonctions de Messagerie 14. Dans Nom du compte, saisissez un nom pour ce compte. Vous devez utilisez un nom différent pour chaque compte paramétré. 15. Dans Réseau, sélectionnez le type de réseau de votre serveur email et sélectionnez Suivant. 16. Saisissez des informations concernant vos serveurs email. En cas de doute, consultez votre administrateur réseau. 17. Sélectionnez les options de sécurité si nécessaire et sélectionnez Suivant. 18. Sélectionnez les options de téléchargement de messages et sélectionnez Suivant. 19. Sélectionnez une option de connexion, sélectionnez Suivant et sélectionnez Terminé. _ A T T E N T I O N ` Si vous enregistrez votre mot de passe et si vous égarez ensuite votre Smartphone, un individu qui trouverait votre Smartphone pourrait accéder à votre email. 89 Partie I - Manuel système 251648918_myS-7_LU_FR.book Page 89 Mardi, 3. août 2004 4:11 16 Partie I - Manuel système 251648918_myS-7_LU_FR.book Page 90 Mardi, 3. août 2004 4:11 16 5 Fonctions de Messagerie Créer un message email 1. Vous pouvez créer un message email à partir de la Messagerie. Vous pouvez aussi créer un message email à partir d'une fiche de contact si cette dernière contient l'adresse de messagerie nécessaire. A partir de la Messagerie A partir d'une fiche de contact n Dans l'écran Accueil, sélectionnez Démarrer et ensuite Messagerie. n Dans l'écran Accueil, sélectionnez Démarrer et ensuite Contacts. o Sélectionnez le compte email à utiliser. o Sélectionnez le contact dans la liste pour ouvrir sa fiche. p Sélectionnez Nouveau. p Sélectionnez l'adresse de q Dans À, saisissez l'adresse ou les messagerie désirée et appuyez sur adresses email du ou des destinataires. Si la manette Navigation. vous avez inclu l'adresse de messagerie à une fiche de contact, appuyez sur la q Sélectionnez le compte email à manette Navigation ou sélectionnez Menu utiliser. Æ Insérer Contact pour insérer une adresse de messagerie sans la saisir. _ N O T E ` Pour insérer une ponctuation telle que le signe “arobase” (@), un point (.) ou un point-virgule (;), appuyez plusieurs fois sur la touche 1 dans le mode Multipress jusqu'à l'affichage de la ponctuation ou appuyez et maintenez la touche # appuyée pour afficher une liste des symboles que vous pouvez saisir en tant que texte. Insérez un point-virgule (;) entre plusieurs destinataires. 90 2. Si nécessaire, dans Cc et/ou Cci, saisissez les adresses de message email ou média des personnes qui recevront une copie. 3. Dans Obj., saisissez l'objet. 5 Fonctions de Messagerie 4. Descendez pour saisir votre message email. (Pour des informations sur la saisie de texte sur le Smartphone, voir section 2.3). Lorsque vous composez votre message, vous pouvez aussi : • Insérer un texte prédéfini en sélectionnant Menu Æ Insérer texte. Sélectionner le texte à insérer dans votre message et appuyez sur la touche de fonction Insérer. (Voir "Utiliser des comptes" en section 5.1 pour des informations sur l'édition de texte prédéfini). • Insérer une signature automatiquement. (Voir "Utiliser des comptes" en section 5.1 pour des informations). • Insérez un enregistrement vocal comme décrit plus loin. _ N O T E ` Pour annuler un message, sélectionnez Menu et ensuite Annuler message. Pour enregistrer un brouillon d'un message que vous composez pour le terminer et l'envoyer plus tard, appuyez sur la touche de fonction Menu et sélectionnez Différer message. Pour terminer le brouillon, ouvrez le compte et sélectionnez Menu Æ Dossiers. Sélectionnez Brouillons et le brouillon à ouvrir. Appuyez sur la touche de fonction Modifier pour continuer. 5. Sélectionnez Envoyer. Le message email est stocké dans la boîte Envoi et envoyé aux destinataires à la prochaine synchronisation ou connexion à votre serveur email pour envoyer et recevoir du courrier. 91 Partie I - Manuel système 251648918_myS-7_LU_FR.book Page 91 Mardi, 3. août 2004 4:11 16 Partie I - Manuel système 251648918_myS-7_LU_FR.book Page 92 Mardi, 3. août 2004 4:11 16 5 Fonctions de Messagerie Insérer un enregistrement vocal dans un message email L'insertion d'un enregistrement vocal est utile pour expliquer verbalement des informations contenues dans le message. 1. Lors de la composition de votre message email, appuyez sur la touche de fonction Menu et sélectionnez Ajouter enreg. 2. Le Mémo vocal apparaît à l'écran. Appuyez sur la touche de fonction Enregistrer et commencez à parler dans le microphone du Smartphone. 3. Une fois le message terminé, appuyez sur la touche de fonction Stop. 4. Appuyez sur la touche de fonction Terminé pour insérer l'enregistrement dans votre message. _ N O T E ` Vous pouvez envoyer un seul enregistrement vocal dans un message email. Si vous créez un second enregistrement vocal dans un message email, il remplace le premier enregistrement. Envoyer et recevoir des messages email Vous pouvez envoyer et recevoir des messages email comme suit : • En vous connectant à votre PC ou à votre Exchange Server et en synchronisant le dossier de boîte de réception de Courrier Outlook sur votre Smartphone avec Outlook, tel que décrit dans "Informations de synchronisation" en section 7.3. • En utilisant la commande de menu Envoyer/recevoir à partir d'un compte d'email Internet, comme décrit ci après. 92 5 Fonctions de Messagerie Envoyer et recevoir des messages email Internet 1. Dans l'écran Accueil, sélectionnez Démarrer et ensuite Messagerie. 2. Sélectionnez le compte email Internet pour lequel envoyer et recevoir des messages. 3. Sélectionnez Menu et ensuite Envoyer/recevoir. Le Smartphone se connecte à votre serveur d'email Internet et envoie et reçoit vos messages. _ N O T E ` Pour arrêter ce processus, sélectionnez Menu et ensuite Arrêter Envoi/Réception. Avant d'envoyer et de recevoir des messages email, le Smartphone doit être configuré correctement, comme décrit plus haut dans “Paramétrer l'e-mail Internet.” Vous devez passer des étapes supplémentaires pour recevoir des messages volumineux et des pièces jointes, comme décrit dans “Utiliser des messages volumineux et des pièces jointes.” Consulter et répondre à des messages email Lorsque vous recevez un message email, le Smartphone émet un avertissement sonore et affiche une icône d'enveloppe au sommet de l'écran. Par défaut, l'écran Accueil affiche aussi le nombre de messages email non lus. Pour consulter rapidement les nouveaux messages, sélectionnez la zone de notification de messages dans l'écran Accueil. Ouvrir un message email Les messages reçus sont stockés dans le dossier Réception du compte correspondant. Ils s'affichent dans la liste de messages Réception. 1. Dans l'écran Accueil, sélectionnez Démarrer et ensuite Messagerie. 93 Partie I - Manuel système 251648918_myS-7_LU_FR.book Page 93 Mardi, 3. août 2004 4:11 16 Partie I - Manuel système 251648918_myS-7_LU_FR.book Page 94 Mardi, 3. août 2004 4:11 16 5 Fonctions de Messagerie 2. Sélectionner un compte email. La liste de messages Réception affiche vos messages reçus. Par défaut, les messages sont affichés dans leur ordre de réception. 3. Sélectionnez le message à ouvrir. 4. Pour revenir à la liste de messages, appuyez sur la touche Retour. _ N O T E ` Pour ouvrir le message suivant dans la liste à partir d'un message ouvert, déplacez-vous à droite ; pour ouvrir le message précédent dans la liste, déplacez-vous à gauche. Vous pouvez changer l'ordre dans lequel les messages s'affichent et afficher la date et l'heure d'envoi des messages. (Voir "Utiliser des comptes" en section 5.1 pour des informations). Pour créer une fiche de contact pour l'expéditeur, sélectionnez Menu et ensuite Enregistrer dans contact. Utiliser les messages email Utilisez les commandes du menu Messagerie pour répondre, transférer et supprimer des messages. Spécifier la langue pour la lecture d'un message 94 1. Dans un message ouvert, sélectionnez Menu et ensuite Options. 2. Dans Langue du message, sélectionnez la langue. 5 Fonctions de Messagerie 3. Sélectionnez Terminé. Le message s'affiche à l'aide des caractères correspondant à la langue sélectionnée. Répondre à un message 1. Dans un message ouvert, sélectionnez Menu. Dans le liste de messages, sélectionnez Menu Æ Répondre. 2. Sélectionnez Répondre ou Répondre à tous. 3. Saisissez un message dans la zone de message. 4. Sélectionnez Envoyer. Le message est stocké dans la boîte Envoi et envoyé aux destinataires à la prochaine synchronisation ou connexion à votre serveur email. Transférer un message 1. Dans un message ouvert, sélectionnez Menu Æ Transférer. Dans la liste de messages, sélectionnez Menu Æ Répondre Æ Transférer. 2. Dans À, saisissez l'adresse ou les adresses email du destinataire. Insérez un point-virgule (;) entre plusieurs destinataires. 3. Optionnellement, vous pouvez saisir un message de présentation en vous plaçant dans la zone de message, en appuyant sur la manette Navigation pour insérer une ligne vide et en saisissant votre texte. 4. Sélectionnez Envoyer. Les messages email sont stockés dans la boîte Envoi et envoyés aux destinataires à la prochaine synchronisation ou connexion à votre serveur email pour envoyer et recevoir du courrier. Supprimer un message 1. Dans l'écran Accueil, sélectionnez Démarrer et ensuite Messagerie. 2. Sélectionner un compte email. 3. Sélectionnez le message à supprimer. 95 Partie I - Manuel système 251648918_myS-7_LU_FR.book Page 95 Mardi, 3. août 2004 4:11 16 Partie I - Manuel système 251648918_myS-7_LU_FR.book Page 96 Mardi, 3. août 2004 4:11 16 5 Fonctions de Messagerie 4. Sélectionnez Menu et ensuite Supprimer. Pour le compte de Courrier Outlook, le message est aussi supprimé d'Outlook sur votre PC ou Exchange Server à la synchronisation suivante. _ N O T E ` Si le dossier sélectionné contient un sous-dossier, les messages dans le sous dossier ne sont pas supprimés. Répétez ces étapes pour chaque sous-dossier. Pour marquer un message comme lu ou non lu 1. Dans l'écran Accueil, sélectionnez Démarrer et ensuite Messagerie. 2. Sélectionner un compte email. 3. Sélectionnez le message à marquer. 4. Sélectionnez Menu. 5. Sélectionnez Marquer comme lu ou Marquer à télécharger. L'affichage du message change pour refléter son nouvel état : texte normal pour les messages lus et texte en gras pour les messages non lus. Lorsque vous synchronisez ou envoyez et recevez des email, le message s'affiche comme lu ou non lu dans tous les emplacements. Utiliser des messages volumineux et des pièces jointes Lorsque vous recevez des messages email et des pièces jointes volumineux, le Smartphone n'en télécharge qu'une partie. Vous pouvez consulter le message ou la pièce jointe partiellement et décider d'en télécharger le reste ou non. Quand vous synchronisez votre compte de Courrier Outlook avec votre PC ou Exchange Server, par défaut, le Smartphone télécharge les premiers 0,5 Ko de chaque nouveau message email. Quand vous vous connectez à un serveur email Internet, il télécharge le volume (en Ko) de chaque nouveau message spécifié lors du paramétrage du compte. La taille du message inclut ses pièces jointes. Les messages et les pièces jointes originaux sont conservés sur le serveur ou sur votre PC. 96 5 Fonctions de Messagerie Dans la liste de messages, les messages incluant une pièce jointe affichent une icône d'enveloppe avec un trombone. Dans un message, les pièces jointes s'affichent sous forme de liste de liens hypertexte dans le bas du message et sont précédées d'une icône de pièce jointe. Le lien hypertexte mentionne le nom du fichier et la taille de la pièce jointe. _ N O T E ` Pour des informations sur le changement des paramètres de synchronisation de Courrier Outlook, voir Chapitre 7. Pour des informations sur le changement des paramètres d'email Internet, voir "Paramétrer un compte email Internet" en section 5.2 plus haut dans ce chapitre. La taille de la pièce jointe ne figure pas sur les messages reçus d'un serveur email POP3. L'icône de pièce jointe porte les trois états suivants : • Non téléchargé • Marqué pour téléchargement • Téléchargé Pour télécharger un message email complet 1. Dans l'écran Accueil, sélectionnez Démarrer et ensuite Messagerie. 2. Sélectionner un compte email. 3. Sélectionnez le message à télécharger. 4. Sélectionnez Menu et ensuite Marquer à télécharger. Le message complet est extrait lors de la synchronisation ou de la connexion suivante avec votre serveur d'email pour envoyer et recevoir des emails. Télécharger une pièce jointe Dans un message ouvert contenant une pièce jointe à télécharger, sélectionnez la pièce jointe. La pièce jointe est téléchargée lors de la synchronisation ou de la connexion suivante avec votre serveur d'email pour envoyer et recevoir des emails. _ N O T E ` Si le message contient plusieurs pièces jointes, toutes les pièces jointes sont téléchargées. 97 Partie I - Manuel système 251648918_myS-7_LU_FR.book Page 97 Mardi, 3. août 2004 4:11 16 Partie I - Manuel système 251648918_myS-7_LU_FR.book Page 98 Mardi, 3. août 2004 4:11 16 5 Fonctions de Messagerie Visualiser une pièce jointe Dans un message ouvert contenant une pièce jointe téléchargée, sélectionnez la pièce jointe. _ N O T E ` Vous ne pouvez visualiser les pièces jointes que des types de fichiers supportés par le Smartphone. Supprimer une pièce jointe 1. Dans un message ouvert contenant une pièce jointe téléchargée, sélectionnez la pièce jointe. 2. Sélectionnez Menu et ensuite Supprimer. Ceci supprime les pièces jointes uniquement sur le Smartphone. _ A T T E N T I O N ` Ceci supprime toutes les pièces jointes de ce message, non seulement la pièce jointe sélectionnée. Accepter des demandes de réunion Vous pouvez recevoir et répondre à des demandes de réunion Outlook sur votre Smartphone de manière similaire à Outlook sur votre PC. 1. Dans l'écran Accueil, sélectionnez Démarrer et ensuite Messagerie. 2. Sélectionner un compte email. 3. Sélectionnez la demande de réunion (précédée par l'icône suit : ) et répondez-y comme • Pour accepter la demande de réunion et insérer la réunion dans votre calendrier, appuyez sur la touche de fonction Menu Æ Accepter. • Pour décliner la demande de réunion, appuyez sur la touche de fonction Menu Æ Décliner. 98 5 Fonctions de Messagerie • Pour tenter d'accepter la demande de réunion et d'insérer la réunion dans votre calendrier, appuyez sur la touche de fonction Menu Æ Tentative. • Votre réponse est retournée à l'organisateur de la réunion à la prochaine synchronisation. _ N O T E ` Pour plus d'informations sur la synchronisation, voir Chapitre 7. 99 Partie I - Manuel système 251648918_myS-7_LU_FR.book Page 99 Mardi, 3. août 2004 4:11 16 Partie I - Manuel système 251648918_myS-7_LU_FR.book Page 100 Mardi, 3. août 2004 4:11 16 5 Fonctions de Messagerie 5.3 Utiliser des messages texte Vous pouvez commencer à créer un nouveau message texte (SMS) à partir de la Messagerie. Vous pouvez aussi créer un nouveau message texte à partir de Contacts. _ N O T E ` Certains forfaits de service n'incluent pas l'envoi de messages texte. En cas de doute concernant le contenu de votre forfait de services, consultez votre fournisseur de service. Créer un message texte 1. Vous pouvez créer un message texte à partir de la Messagerie. Vous pouvez aussi créer un message texte à partir d'une fiche de contact si cette dernière contient le numéro de message texte nécessaire. A partir de la Messagerie A partir d'une fiche de contact n Dans l'écran Accueil, sélectionnez Démarrer et ensuite Messagerie. n Dans l'écran Accueil, sélectionnez Démarrer et ensuite Contacts. o Sélectionnez SMS o Sélectionnez le contact dans la liste pour ouvrir sa fiche. p Sélectionnez Nouveau. q Dans À, saisissez le ou les numéros de message texte du destinataire. Si vous avez inclu l'adresse de messagerie à une fiche de contact, appuyez sur la manette Navigation ou sélectionnez Menu Æ Insérer contact pour insérer un numéro sans le saisir. 100 p Sélectionnez le numéro de message texte et appuyez sur la manette Navigation. 5 Fonctions de Messagerie _ N O T E ` Insérez un point-virgule (;) entre plusieurs destinataires. 2. Saisissez votre message texte. (Pour des informations sur la saisie de texte sur le Smartphone, voir section 2.3). Lorsque vous composez votre message, vous pouvez aussi : • Insérer un texte prédéfini en sélectionnant Menu Æ Insérer un texte. Sélectionner le texte à insérer dans votre message et appuyez sur la touche de fonction Insérer. (Voir "Utiliser des comptes" en section 5.1 pour des informations sur l'édition de texte prédéfini). • Insérer une signature automatiquement. (Voir "Utiliser des comptes" en section 5.1 pour des informations). 101 Partie I - Manuel système 251648918_myS-7_LU_FR.book Page 101 Mardi, 3. août 2004 4:11 16 Partie I - Manuel système 251648918_myS-7_LU_FR.book Page 102 Mardi, 3. août 2004 4:11 16 5 Fonctions de Messagerie _ N O T E ` Avant d'envoyer le message, vous pouvez demander un accusé de réception comme décrit ci après. Pour annuler un message, sélectionnez Menu et ensuite Annuler message. Pour enregistrer un brouillon d'un message que vous composez pour le terminer et l'envoyer plus tard, appuyez sur la touche de fonction Menu et sélectionnez Différer message. Pour terminer le brouillon, ouvrez le compte et sélectionnez Menu Æ Dossiers. Sélectionnez Brouillons et le brouillon à ouvrir. Appuyez sur la touche de fonction Modifier pour continuer. 3. Sélectionnez Envoyer. Le message texte est envoyé immédiatement. Demander un Accusé de réception Vous pouvez demander un accusé de réception pour un message texte. Dans ce cas, vous recevez une confirmation que votre message a été acheminé jusqu'au destinataire. 1. Avant d'envoyer un message texte, sélectionnez Menu et ensuite Options du message. 2. Sélectionnez Demander une notification lors de la remise du message. 3. Sélectionnez Terminé. Une fois votre message livré, vous recevez un accusé de réception sur le Smartphone. Envoyer et recevoir des messages texte Le Smartphone envoie immédiatement les messages texte quand vous sélectionnez Envoyer sur l'écran Nouveau. Le Smartphone reçoit les messages texte automatiquement lorsqu’il est activé. 102 5 Fonctions de Messagerie Importer des messages texte En plus de recevoir des messages texte sans fil, vous pouvez les importer de votre carte SIM. 1. Dans l'écran Accueil, appuyez sur la touche de fonction Démarrer et sélectionnez Messagerie. 2. Appuyez sur SMS. 3. Sélectionnez Menu et ensuite Options. 4. Sélectionnez Importer SMS de c. SIM. 5. Appuyez sur la touche Terminé. Les messages texte sont copiés de la carte SIM dans la Boîte de réception du compte Messages texte. _ N O T E ` Vous ne pouvez exporter des messages texte de votre Smartphone à une carte SIM. Les messages texte ne sont pas supprimés de la carte SIM après leur importation dans la boîte Réception du compte Messages texte. Consulter et répondre à des messages texte Lorsque vous recevez un message texte, le Smartphone émet un avertissement sonore et affiche une icône d'enveloppe au sommet de l'écran. Par défaut, l'écran Accueil affiche aussi le nombre de messages texte non lus. Pour consulter rapidement les nouveaux messages, sélectionnez la zone de notification de messages dans l'écran Accueil. Ouvrir un message texte Les messages reçus sont stockés dans le dossier Réception du compte correspondant. Ils s'affichent dans la liste de messages Réception. 1. Dans l'écran Accueil, sélectionnez Démarrer et ensuite Messagerie. 2. Sélectionnez SMS. La liste de messages Réception affiche vos messages reçus. Par défaut, les messages sont affichés dans leur ordre de réception. 103 Partie I - Manuel système 251648918_myS-7_LU_FR.book Page 103 Mardi, 3. août 2004 4:11 16 Partie I - Manuel système 251648918_myS-7_LU_FR.book Page 104 Mardi, 3. août 2004 4:11 16 5 Fonctions de Messagerie 3. Sélectionnez le message à ouvrir. 4. Pour revenir à la liste de messages, appuyez sur la touche Retour. _ N O T E ` Pour ouvrir le message suivant dans la liste à partir d'un message ouvert, déplacez-vous à droite ; pour ouvrir le message précédent dans la liste, déplacez-vous à gauche. Vous pouvez changer l'ordre dans lequel les messages s'affichent et afficher la date et l'heure d'envoi des messages. (Voir "Utiliser des comptes" en section 5.1 pour des informations). Pour créer une fiche de contact pour l'expéditeur, sélectionnez Menu et ensuite Enregistrer dans contact. Utiliser des Messages texte Utilisez les commandes du menu Messagerie pour répondre, transférer et supprimer des messages. Répondre à un message 1. Dans un message ouvert, sélectionnez Menu. Dans la liste de messages, sélectionnez Menu Æ Répondre. 2. 104 Sélectionnez Répondre ou Répondre à tous. 5 Fonctions de Messagerie 3. Saisissez un message dans la zone de message. 4. Sélectionnez Envoyer. Le message est envoyé immédiatement. Transférer un message 1. Dans un message ouvert, sélectionnez Menu Æ Transférer. Dans la liste de messages, sélectionnez Menu Æ Répondre Æ Transférer. 2. Dans A, saisissez le ou les numéros de téléphone du destinataire du message texte envoyé. Insérez un point-virgule (;) entre plusieurs destinataires. 3. Optionnellement, vous pouvez saisir un message de présentation en vous plaçant dans la zone de message, en appuyant sur la manette Navigation pour insérer une ligne vide et en saisissant votre texte. 4. Sélectionnez Envoyer. Le message est envoyé immédiatement. Supprimer un message 1. Dans l'écran Accueil, sélectionnez Démarrer et ensuite Messagerie. 2. Sélectionnez Message texte. 3. Sélectionnez le message à supprimer. 4. Sélectionnez Menu et ensuite Supprimer. Pour marquer un message comme lu ou non lu 1. Dans l'écran Accueil, sélectionnez Démarrer et ensuite Messagerie. 2. Sélectionnez Message texte. 3. Sélectionnez le message à marquer. 4. Sélectionnez Menu. 5. Sélectionnez Marquer comme lu ou Marquer à télécharger. L'affichage du message change pour refléter son nouvel état : texte normal pour les messages lus et texte en gras pour les messages non lus. 105 Partie I - Manuel système 251648918_myS-7_LU_FR.book Page 105 Mardi, 3. août 2004 4:11 16 Partie I - Manuel système 251648918_myS-7_LU_FR.book Page 106 Mardi, 3. août 2004 4:11 16 5 Fonctions de Messagerie 5.4 Utiliser des MMS Paramétrer un compte de MMS Votre Smartphone inclut un compte Messagerie média. Pour utiliser ce compte, vous devez : • Souscrire aux services GPRS et MMS de votre fournisseur de service. • Configurer une connexion GPRS sur le Smartphone pour vous connecter au réseau MMS. (Pour plus d'informations, voir "Connexions de données" en section 4.2). • Paramétrez la connexion au serveur MMS dans Messagerie si ceci n'a pas encore été fait par votre fournisseur de service. Ajouter une nouvelle connexion à un serveur MMS Quand vous souscrivez au service MMS de votre fournisseur de service, généralement ce dernier paramètre la connexion pour vous. Pour créer une connexion manuellement, suivez la procédure ci après : 1. Dans l'écran Accueil, sélectionnez Démarrer et ensuite Messagerie. 2. Sélectionnez un compte. 3. Sélectionnez Menu Æ Options. 4. Sélectionnez Config. compte Æ MMS. 5. Sélectionnez Menu Æ Édition. 6. Sélectionnez Menu Æ Modifier les connexions. 7. Sélectionnez Menu Æ Ajouter. 8. Saisissez les informations serveur fournies par votre fournisseur de service. 9. Sélectionnez Terminé. 10. Dans Serveur de l'écran Paramètres du compte, sélectionnez la connexion que vous venez d'ajouter. 11. Sélectionnez Terminé. Quand vous envoyez ou recevez des MMS, votre Smartphone est connecté à ce serveur. 106 5 Fonctions de Messagerie Modifier ou supprimer une connexion MMS 1. Dans l'écran Accueil, sélectionnez Démarrer et ensuite Messagerie. 2. Sélectionnez un compte. 3. Sélectionnez Menu Æ Options. 4. Sélectionnez Config. compte Æ MMS. 5. Sélectionnez Menu Æ Modifier les connexions. 6. Sélectionnez le serveur de connexion à éditer ou supprimer. 7. Pour éditer la connexion, sélectionnez Menu Æ Modifier. Apportez les modifications nécessaires et sélectionnez Terminé. Pour supprimer la connexion, sélectionnez Menu Æ Supprimer. Pour configurer le fonctionnement MMS Par défaut, le Smartphone envoie automatiquement des MMS d'une taille inférieure à 100 Ko quand vous sélectionnez Envoi. Le Smartphone reçoit des MMS de tous types automatiquement (Personnel, Publicitaire, Informatif). Vous pouvez changer la manière dont les MMS sont envoyés et reçus : 1. Dans l'écran Accueil, sélectionnez Démarrer et ensuite Messagerie. 2. Sélectionnez un compte. 3. Sélectionnez Menu Æ Options. 4. Sélectionnez Config. compte Æ MMS. 5. Dans Envoyer/Recevoir, sélectionnez Automatiquement ou Manuellement. (Voir "Envoyer et recevoir des MMS" plus loin). 6. Dans Taille des messages sortants, sélectionnez Moins de 30 Ko, Moins de 100 Ko, ou Tous. 7. Dans Messages autorisés, vérifiez les types de messages que vous souhaitez recevoir. 8. Sélectionnez Terminé. 107 Partie I - Manuel système 251648918_myS-7_LU_FR.book Page 107 Mardi, 3. août 2004 4:11 16 Partie I - Manuel système 251648918_myS-7_LU_FR.book Page 108 Mardi, 3. août 2004 4:11 16 5 Fonctions de Messagerie Créer un MMS Les MMS sont composés d'une ou de plusieurs pages, chaque page pouvant contenir une image, une zone de texte et du son. Ajouter vos fichiers image et son Vous pouvez insérer à vos MMS des fichiers son dans les formats suivants : Midi (.mid). Copiez vos fichiers son dans le dossier Storage\Application data\Sounds ou Storage\My Documents de votre Smartphone. Ils apparaîtront dans votre liste de sélection lors de l'insertion d'un son. Vous pouvez insérer à vos MMS des fichiers image dans les formats suivants : JPG, GIF, aGIF et wBMP. Copiez vos fichiers image dans le dossier Storage\My Documents de votre Smartphone. Ils apparaîtront dans votre liste de sélection lors de l'insertion d'une image. Si votre fichier image ou son est mémorisé dans une carte de stockage, vous pouvez l'insérer en spécifiant la carte de stockage en tant que source de fichiers. _ N O T E ` Lors de la composition de votre message, vous pouvez aussi prendre un cliché immédiatement et l'insérer en tant qu'image. Créer un MMS 1. Dans l'écran Accueil, sélectionnez Démarrer et ensuite Messagerie. _ N O T E ` Vous pouvez aussi créer un MMS à partir d'autres programmes : • A partir d'une fiche de contact si elle contient l'adresse de messagerie requise. (Si vous envoyez vers un numéro de téléphone, vous ne pouvez créer le message à partir d'une fiche de contact). • A partir de Phone Viewer. (Voir section 9.2 pour des informations). 108 2. Sélectionnez MMS. 3. Sélectionnez Nouveau. 5 Fonctions de Messagerie 4. Dans À, saisissez l'adresse ou les adresses du destinataire du MMS. Il peut s'agir d'un numéro de téléphone ou d'une adresse de messagerie. Si vous avez inclu l'adresse ou le numéro à une fiche de contact, appuyez sur la manette Navigation ou sélectionnez Menu Æ Ajouter destinataire pour insérer une adresse ou un numéro sans saisie. _ N O T E ` Insérez un point-virgule (;) entre plusieurs destinataires. 5. Si nécessaire, dans Cc et/ou Cci, saisissez les adresses de MMS des personnes qui recevront une copie. 6. Dans Obj, saisissez un objet. 7. Pour insérer une image, sélectionnez la zone d'image du message et appuyez sur la manette Navigation . Ou, dans le corps du message, sélectionnez Menu Æ Insérer Æ Image. Si votre image est dans une carte de stockage, sélectionnez Menu Æ Parcourir Æ Carte de stockage après l'insertion de la carte. Les vignettes d'image apparaissent à l'écran. Sélectionnez l'image à insérer. 109 Partie I - Manuel système 251648918_myS-7_LU_FR.book Page 109 Mardi, 3. août 2004 4:11 16 Partie I - Manuel système 251648918_myS-7_LU_FR.book Page 110 Mardi, 3. août 2004 4:11 16 5 Fonctions de Messagerie Sélectionnez pour prendre une photo immédiatement l’image sélectionnée apparaît ici Sélectionnez à partir de vignettes d'image Pour prendre une photo immédiatement afin de l'insérer en tant qu'image, sélectionnez l'icône de l'appareil photo (la première vignette). Cadrez votre le sujet dans la fenêtre du viseur et appuyez sur la touche de fonction Capturer pour prendre la photo. Appuyez sur la touche de fonction Sauvegarder pour insérer l'image automatiquement. (Pour des informations détaillées sur la prise de photo, voir section 9.1). 8. Pour insérer du texte, sélectionnez la zone de texte (sous la zone d'image) et saisissez votre texte. Ou, dans le corps du message, sélectionnez Menu Æ Insérer Æ Texte et saisissez votre texte. Saisissez votre texte ici 110 5 Fonctions de Messagerie Vous pouvez insérer un texte prédéfini en sélectionnant Menu Æ Insérer mon texte. Sélectionner le texte à insérer dans votre message et appuyez sur la touche de fonction Insérer. (Voir "Utiliser des comptes" en section 5.1 pour des informations sur l'édition de texte prédéfini). 9. Pour insérer un son, sélectionnez Menu Æ Insérer Æ Son. Si votre son est dans une carte de stockage, sélectionnez Menu Æ Naviguer Æ Carte de stockage après l'insertion de la carte. Sélectionnez le son à insérer. Le son apparaît en tant que pièce jointe du message. Sélectionnez à partir de la liste de sons Son sélectionné apparaît en tant que pièce jointe 10. Pour ajouter une page au MMS, sélectionnez Menu Æ Pages Æ Ajouter page. 11. Pour changer la couleur de fond de toutes les pages de votre message, sélectionnez Menu Æ Couleur d’arrière-plan et sélectionnez la couleur souhaitée. 12. Pour afficher un aperçu d'un message, sélectionnez Menu Æ Aperçu. 111 Partie I - Manuel système 251648918_myS-7_LU_FR.book Page 111 Mardi, 3. août 2004 4:11 16 Partie I - Manuel système 251648918_myS-7_LU_FR.book Page 112 Mardi, 3. août 2004 4:11 16 5 Fonctions de Messagerie _ N O T E ` Le coin supérieur gauche de votre écran de MMS indique la taille courant de votre message. Pour supprimer une image ou un son du message, sélectionnez l'objet, sélectionnez Menu et ensuite Supprimer l’objet. Pour annuler un message, sélectionnez Menu et ensuite Annuler message. Pour enregistrer un brouillon d'un message que vous composez pour le terminer et l'envoyer plus tard, appuyez sur la touche de fonction Menu et sélectionnez Différer message. Pour terminer le brouillon, ouvrez le compte et sélectionnez Menu Æ Dossiers. Sélectionnez Brouillons et le brouillon à ouvrir. Appuyez sur la touche de fonction Modifier pour continuer. Avant d'envoyer le message, vous pouvez spécifier des options de message comme décrit ci après. 13. Sélectionnez Envoyer. Le message est envoyé immédiatement dans le mode automatique (par défaut). Spécifier des options de message Vous pouvez spécifier des options de message, telles que priorité, type de message, période de validité, accusé de réception et accusé de lecture. 112 1. Lors de la composition d'un MMS, sélectionnez Menu Æ Options du message. 2. Dans Priorité, sélectionnez Faible, Normale ou Haute. 3. Dans Type de message, sélectionnez Personnel, Publicitaire ou Informatif. 4. Dans Période de validité, sélectionnez la limite dans le temps pour réserver le message dans le dossier Envoi lorsque vous êtes en mode manuel. Les options disponibles sont Maximum, 12 Heures, 1 Jour, 1 Semaine et 1 Mois. 5. Cochez Rapport de remise pour recevoir une confirmation d'acheminement de votre message au destinataire. 6. Cochez Confirmation de lecture pour recevoir une confirmation de lecture de votre message par le destinataire. 7. Sélectionnez Terminé. 5 Fonctions de Messagerie Envoyer et recevoir des MMS Deux modes sont disponibles pour envoyer ou recevoir des MMS : automatique et manuel. • Mode automatique Dans le mode automatique, les MMS sont envoyés immédiatement quand vous sélectionnez Envoi sur l'écran Nouveaux message . Les messages sont reçus automatiquement, sauf si vous utilisez une application utilisant une connexion de données cellulaire est utilisée. Par exemple, si Pocket Internet Explorer télécharge une page Web, il empêche le téléchargement automatique des MMS. • Mode manuel Dans le mode manuel, quand vous sélectionnez Envoi sur l'écran Nouveau Message , les MMS sont déplacés dans la boîte Envoi et seront envoyés à la prochaine sélection de Envoyer/Recevoir. Quand un MMS arrive, vous recevez une notification avec des instructions sur le téléchargement du MMS. _ N O T E ` Les MMS ne peuvent être envoyés ni reçus pendant un appel téléphonique si vous êtes dans le mode manuel. Changer les paramètres d'envoi et de réception des MMS 1. Dans l'écran Accueil, sélectionnez Démarrer et ensuite Messagerie. 2. Sélectionnez MMS. 3. Sélectionnez Menu et ensuite Options. 4. Sélectionnez Config. compte et ensuite MMS. 5. Dans Envoyer/Recevoir, sélectionnez Automatiquement ou Manuellement. 6. Sélectionnez Terminé. 113 Partie I - Manuel système 251648918_myS-7_LU_FR.book Page 113 Mardi, 3. août 2004 4:11 16 Partie I - Manuel système 251648918_myS-7_LU_FR.book Page 114 Mardi, 3. août 2004 4:11 16 5 Fonctions de Messagerie Envoyer et recevoir des MMS manuellement 1. Dans l'écran Accueil, sélectionnez Démarrer et ensuite Messagerie. 2. Sélectionnez MMS. 3. Sélectionnez Menu et ensuite Envoyer/recevoir. Le Smartphone envoie et reçoit vos MMS. Consulter et répondre à MMS _ N O T E ` Votre capacité à recevoir et à envoyer des MMS à des correspondants utilisant un réseau de téléphonie mobile différent dépend du service auquel vous êtes abonné. Consutlez votre fournisseur de service pour la limite de taille d'envoi/réception de MMS. Lorsque vous recevez un MMS, le Smartphone émet un avertissement sonore et affiche une icône d'enveloppe au sommet de l'écran. Par défaut, l'écran Accueil affiche aussi le nombre de MMS non lus. Pour consulter rapidement les nouveaux messages, sélectionnez la zone de notification de messages dans l'écran Accueil. Ouvrir un MMS Les messages reçus sont stockés dans le dossier Réception du compte correspondant. Ils s'affichent dans la liste de messages Réception. 1. Dans l'écran Accueil, sélectionnez Démarrer et ensuite Messagerie. 2. Sélectionnez MMS. La liste de messages Réception affiche vos messages reçus. Par défaut, les messages sont affichés dans leur ordre de réception. 3. Sélectionnez le message à ouvrir. Chaque page du média s'affiche pendant cinq secondes avant de passer à la page suivante automatiquement. Votre Smartphone peut afficher des images JPG, GIF, aGIF et wBMP, lire des sons midi et wave. 114 5 Fonctions de Messagerie 4. Pour revenir à la liste de messages, appuyez sur la touche Retour. _ N O T E ` Vous pouvez changer l'ordre dans lequel les messages s'affichent et afficher la date et l'heure d'envoi des messages. (Voir "Utiliser des comptes" en section 5.1 pour des informations). Pour ouvrir le message suivant dans la liste à partir d'un message ouvert, déplacez-vous à droite ; pour ouvrir le message précédent dans la liste, déplacez-vous à gauche. Pour créer une fiche de contact pour l'expéditeur, sélectionnez Menu et ensuite Enregistrer dans contact. 115 Partie I - Manuel système 251648918_myS-7_LU_FR.book Page 115 Mardi, 3. août 2004 4:11 16 Partie I - Manuel système 251648918_myS-7_LU_FR.book Page 116 Mardi, 3. août 2004 4:11 16 5 Fonctions de Messagerie Utiliser des MMS Utilisez les commandes du menu Messagerie pour répondre, transférer et supprimer des messages. Enregistrer des média d'un MMS Pour enregistrer une image ou un son unique, dans un message ouvert, sélectionnez l'élément et sélectionnez ensuite Enregistrer. Pour enregistrer tous les médias dans le message, sélectionnez Menu et ensuite Tout enregistrer. _ N O T E ` Les médias sont enregistrés dans \Storage\My Documents dans le Smartphone. Pour enregistrer des médias dans une carte de stockage, insérez la carte et sélectionnez ensuite Menu Æ Naviguer Æ Carte de stockage. Répondre à un MMS 1. Dans un message ouvert, sélectionnez Menu. Dans la liste de messages, sélectionnez Menu Æ Répondre. 2. Sélectionnez Répondre ou Répondre à tous. 3. Saisissez un message dans la zone de message. 4. Sélectionnez Envoyer. Transférer un MMS 1. Dans un message ouvert, sélectionnez Menu Æ Transférer. Dans le liste de messages, sélectionnez Menu Æ Répondre Æ Transférer. 116 2. Dans À, saisissez l'adresse ou les adresses du destinataire du MMS. Insérez un point-virgule (;) entre plusieurs adresses ou numéros. 3. Sélectionnez Envoyer. 5 Fonctions de Messagerie Supprimer un message 1. Dans l'écran Accueil, sélectionnez Démarrer et ensuite Messagerie. 2. Sélectionnez MMS. 3. Sélectionnez le message à supprimer. 4. Sélectionnez Menu et ensuite Supprimer. Supprimer tous les MMS 1. Dans l'écran Accueil, sélectionnez Démarrer et ensuite Messagerie. 2. Sélectionnez MMS. 3. Sélectionnez Menu et ensuite Dossiers. 4. Sélectionnez Menu et ensuite Afficher tous les dossiers. 5. Placez-vous sur le dossier contenant les MMS à supprimer. 6. Sélectionnez Menu et ensuite Effacer les messages... Marquer un MMS comme lu ou à télécharger 1. Dans l'écran Accueil, sélectionnez Démarrer et ensuite Messagerie. 2. Sélectionnez MMS. 3. Sélectionnez le message à marquer. 4. Sélectionnez Menu. 5. Sélectionnez Marquer comme lu ou Marquer à télécharger. L'affichage du message change pour refléter son nouvel état : texte normal pour les messages lus et texte en gras pour les messages non lus. 117 Partie I - Manuel système 251648918_myS-7_LU_FR.book Page 117 Mardi, 3. août 2004 4:11 16 Partie I - Manuel système 251648918_myS-7_LU_FR.book Page 118 Mardi, 3. août 2004 4:11 16 5 Fonctions de Messagerie 5.5 Utiliser des dossier de messages Chaque compte de messagerie inclut un jeu de dossiers dans lequel le Smartphone stocke les messages de ce compte. Les dossiers par défaut sont : • • • • Eléments supprimés contient les messages supprimés avant de les purger de ce dossier. Brouillons contient les messages enregistrés avant leur envoi. Boîte de réception contient les messages que vous avez reçu. Boîte d’envoi Pour le compte de Courrier Outlook, contient les messages email envoyés jusqu'à la synchronisation. Pour d'autres comptes d'email, contient les messages email envoyés jusqu'à la connexion à votre serveur email. Les messages texte sont envoyés immédiatement sur le réseau et apparaissent dans votre dossier Envoi messages texte uniquement pendant quelques secondes. Les MMS sont envoyés immédiatement lorsque vous êtes en mode automatique. Pour plus d'informations sur l'envoi de MMS, voir "Envoyer et recevoir des messages texte" ci avant dans ce chapitre. • Eléments envoyés contient les copies des messages que vous avez envoyé. Si vous le souhaitez, vous pouvez déplacer un message vers un dossier différent du même compte. Quand vous synchronisez ou envoyez et recevez des email, le Smartphone synchronise tout dossier email supplémentaire créé sous Outlook sur votre PC ou sur votre serveur email. Il synchronise aussi les messages contenus dans ces dossiers s'ils sont marqués pour la synchronisation. Consulter le contenu du dossier de messages 118 1. Dans l'écran Accueil, appuyez sur la touche de fonction Démarrer et sélectionnez Messagerie. 2. Sélectionnez un compte. 3. Appuyez sur la touche de fonction Menu et sélectionnez Dossiers. 4. Sélectionnez le dossier à consulter. Pour consulter tous les dossiers Courrier Outlook, même ceux qui ne sont pas marqués pour la synchronisation, sélectionnez Menu et ensuite Afficher tous les dossiers. 5 Fonctions de Messagerie 5. Pour revenir à la vue de liste de messages du dossier Réception, sélectionnez Menu, Dossiers et ensuite Boîte de réception. Marquer un dossier pour synchronisation 1. Synchroniser la Boîte de réception avec votre PC. Ceci crée les mêmes dossiers Réception ActiveSync sur votre Smartphone que dans Outlook sur votre PC. 2. Dans l'écran Accueil, appuyez sur la touche de fonction Démarrer et sélectionnez Messagerie. 3. Sélectionnez Courrier Outlook Æ Menu Æ Dossiers. 4. Appuyez sur la touche de fonction Menu et sélectionnez Synchro dossiers. 5. Placez-vous sur un dossier à synchroniser. 6. Appuyez sur la touche de fonction Afficher et ensuite sur la touche de fonction Terminé. Lors de la prochaine synchronisation, le ou les dossiers marqués sur votre Smartphone sont synchronisés avec les dossiers correspondants dans Outlook sur votre PC. Déplacer un message vers un dossier différent 1. Dans l'écran Accueil, appuyez sur la touche de fonction Démarrer et sélectionnez Messagerie. 2. Sélectionnez un compte. 3. Sélectionnez le message à déplacer. 4. Appuyez sur la touche de fonction Menu et sélectionnez Déplacer. 5. Sélectionnez le dossier dans lequel déplacer le message. _ N O T E ` Vous pouvez déplacer un message ouvert de la même manière, en sélectionnant Menu et ensuite Déplacer. 119 Partie I - Manuel système 251648918_myS-7_LU_FR.book Page 119 Mardi, 3. août 2004 4:11 16 Partie I - Manuel système 251648918_myS-7_LU_FR.book Page 120 Mardi, 3. août 2004 4:11 16 5 Fonctions de Messagerie Purger le dossier Eléments supprimés 120 1. Dans l'écran Accueil, appuyez sur la touche de fonction Démarrer et sélectionnez Messagerie. 2. Sélectionnez un compte. 3. Sélectionnez Menu Æ Dossiers Æ Éléments supprimés. 4. Appuyez sur la touche de fonction Menu et sélectionnez Purger le dossier. 5 Fonctions de Messagerie 5.6 MSN Messenger Vous pouvez utiliser MSN® Messenger sur le Smartphone pour envoyer et recevoir des messages instantanés. MSN Messenger sur le Smartphone fournit le même environnement de dialogue que MSN Messenger sur votre PC. Les fonctions de cet environnement incluent : • Envoyer et recevoir des messages instantanés • Afficher le statut des contacts figurant dans votre liste MSN Messenger ou changer votre statut (par exemple disponible, occupé ou pause déjeuner) • Inviter d'autres utilisateurs à dialoguer • Empêcher des contacts de voir votre statut ou de vous envoyer des messages Utiliser MSN Messenger Avant d'utiliser MSN Messenger, vous devez le paramétrer. Commencez par souscrire un compte Microsoft .NET Passport ou Hotmail. Pour créer un compte Microsoft .NET Passport, allez à : http://www.passport.com. Une fois le comtpe ouvert, vous devez créer une connexion sur votre Smartphone, telle qu'une connexion par modem ou cellulaire, pour accéder à l'Internet. (Pour plus d'informations sur la création de connexions, voir "Connexions de données" en section 4.2). Connexion et déconnexion Vous pouvez vous connecter à MSN Messenger à l'aide de votre identification Hotmail ou de votre .NET Passport. Une fois connecté, vous pouvez créer des contacts et échanger des messages instantanés avec eux. Ceci s'appelle "dialoguer". Les contacts doivent posséder un compte Hotmail ou .NET Passport et avoir installé MSN Messenger. 1. Dans l'écran Accueil, appuyez sur la touche de fonction Démarrer et sélectionnez MSN Messenger. 2. Appuyez sur la touche de fonction Se connecter. 3. Saisissez votre nom de connexion (Exemple : name_123@hotmail.com) et votre mot de passe et appuyez ensuite sur la touche de fonction Se connecter. 121 Partie I - Manuel système 251648918_myS-7_LU_FR.book Page 121 Mardi, 3. août 2004 4:11 16 Partie I - Manuel système 251648918_myS-7_LU_FR.book Page 122 Mardi, 3. août 2004 4:11 16 5 Fonctions de Messagerie 4. Pour vous déconnecter, appuyez sur la touche de fonction Menu et sélectionnez Déconnexion. _ N O T E ` La déconnexion ferme votre connexion de données. Veillez à vous déconnecter après l'utilisation de MSN Messenger sous peine de laisser votre connexion ouverte. Ceci peut générer une facturation supplémentaire auprès de votre fournisseur de service. Envoyer un message instantané 122 1. Connectez-vous à MSN Messenger. 2. Sélectionnez-le contact avec qui dialoguer. 3. Appuyez sur la touche de fonction Menu et sélectionnez Envoyer un message. 4. Saisissez votre message. (Pour des informations sur la saisie de texte, voir section 2.3). Pour ajouter des messages communs rapidement, appuyez sur la touche de fonction Menu, sélectionnez Mon Texte et sélectionnez ensuite le texte à utiliser. 5. Appuyez sur la touche de fonction Envoyer. Ceci démarre un "dialogue" avec le contact. 5 Fonctions de Messagerie Options disponibles lors de l'utilisation de MSN Messenger Pour... Faire... Ajouter un contact MSN Messenger Dans la liste de contacts Messenger, appuyez sur la touche de fonction Menu, sélectionnez Ajouter un contact et suivez les instructions à l'écran. Supprimer un contact MSN Dans la liste de contacts Messenger, sélectionnez le nom Messenger du contact, appuyez sur la touche de fonction Menu et sélectionnez Supprimer le contact. Inviter un contact dans un dialogue Appuyez sur la touche de fonction Menu, sélectionnez Inviter et sélectionnez un contact. ouvert Basculer entre plusieurs tchats Appuyez sur la touche de fonction Menu, sélectionnez Dialogues et sélectionnez un contact pour commencer à dialoguer. Revenir à la liste de contacts Appuyez sur la touche de fonction Menu et sélectionnez Mes contacts. Terminer un dialogue Appuyez sur la touche de fonction Menu et sélectionnez Terminer le dialogue Voir qui dialogue déjà Appuyez sur la touche de fonction Menu et sélectionnez Dialoguer Bloquer ou débloquer un contact MSN Dans la liste de contacts Messenger, sélectionnez le nom Messenger du contact, appuyez sur la touche de fonction Menu et sélectionnez Bloquer ou Débloquer. Changer votre statut Dans la liste de contacts Messenger, sélectionnez votre nom. Sélectionnez une description de statut, par exemple Absent. Changer votre pseudo affiché Dans la liste de contacts Messenger, appuyez sur la touche de fonction Menu, sélectionnez Options Æ Compte Passport. Dans Mon pseudo, saisissez votre nom tel qu'il devra apparaître dans les listes de contacts de vos contacts. NOTE : Vous devez être connecté à MSN Messenger pour changer de pseudo. 123 Partie I - Manuel système 251648918_myS-7_LU_FR.book Page 123 Mardi, 3. août 2004 4:11 16 Partie I - Manuel système 251648918_myS-7_LU_FR.book Page 124 Mardi, 3. août 2004 4:11 16 5 Fonctions de Messagerie 124 6 Contacts, Calendrier et Tâches 6 Contacts, Calendrier et Tâches Ce chapitre présente les fonctions de votre Smartphone qui vous aident à gérer et à suivre des contacts, des rendez-vous et le planning, ainsi que de conserver une liste des "tâches à effectuer". Ce chapitre explique aussi comment envoyer et recevoir des informations de contact et de rendez-vous entre votre Smartphone et un autre périphérique mobile ou un PC (transférer des données) en utilisant l'infrarouge. Ce chapitre inclut : 6.1 6.2 6.3 6.4 6.5 Contacts .................................................................. 126 Calendrier................................................................ 134 Tâches..................................................................... 139 Notes vocales.......................................................... 141 Transmettre des informations.................................. 143 125 Partie I - Manuel système 251648918_myS-7_LU_FR.book Page 125 Mardi, 3. août 2004 4:11 16 Partie I - Manuel système 251648918_myS-7_LU_FR.book Page 126 Mardi, 3. août 2004 4:11 16 6 Contacts, Calendrier et Tâches 6.1 Contacts Considérez Contacts comme étant un répertoire téléphonique permettant de stocker des informations concernant les personnes et les entreprises avec qui vous communiquez. Vous pouvez spécifier une sonnerie spéciale qui sera utilisée par le Smartphone lors des appels de correspondants. Utilisez Contacts pour composer les numéros de téléphone et composer des messages email et SMS directement à partir d'une fiche de contact. _ N O T E ` Deux types de listes de contact indépendants peuvent exister sur votre Smartphone. La première est stockée dans la mémoire du Smartphone par Microsoft Contacts; l'autre est stockée dans la carte SIM. Votre Smartphone a besoin de temps pour lire les données stockées dans la carte SIM. Par conséquent, il faut 1 ~ 2 minutes pour rafraîchir les données après l'affichage de l'écran Accueil suite à l'activation du Smartphone ou au déblocage de la carte SIM. Afficher des contacts Liste de contacts Dans l'écran Accueil, appuyez sur la touche de fonction Démarrer et sélectionnez Contacts pour accéder à la liste de contacts. Si la touche de fonction droite est Contacts, appuyez sur la touche de fonction pour accéder à la liste de contacts. La liste de contacts affiche les noms de vos contacts alphabétiquement. A côté de chaque nom dans la liste de contacts se trouve une abréviation de la méthode de communication par défaut, par exemple le numéro de téléphone professionnel (w) ou personnel (h). Si les informations de contact incluent un numéro de téléphone professionnel, votre Smartphone le définit automatiquement comme étant le numéro par défaut. 126 6 Contacts, Calendrier et Tâches Si des numéros de téléphone sont stockés dans votre carte SIM, les entrées s'affichent à la fin de la liste, avec une icône de carte SIM à côté du nom. Le tableau suivant montre les abréviations possibles dans la liste de contacts et leurs significations. Abréviation w w2 Signification Téléphone professionnel Second téléphone professionnel Abréviation Signification rdo Radio téléphone e h Téléphone domicile e2 h2 Second téléphone domicile e3 m Téléphone mobile txt pgr Messager de poche web car Téléphone voiture Adresse de messagerie Seconde adresse de messagerie Troisième adresse de messagerie Numéro de message textuel Page web 127 Partie I - Manuel système 251648918_myS-7_LU_FR.book Page 127 Mardi, 3. août 2004 4:11 16 Partie I - Manuel système 251648918_myS-7_LU_FR.book Page 128 Mardi, 3. août 2004 4:11 16 6 Contacts, Calendrier et Tâches Fiches de Contact Quand vous sélectionnez un contact et appuyez sur la manette Navigation, une fiche de contact apparaît et affiche toutes les informations saisies pour le contact, par exemple le nom de la personne ou de l'entreprise, les numéros de téléphone, les adresses email, etc. Le numéro en gras est le numéro par défaut Numéro professionnel Numéro message SMS Adresse de messagerie Numéro de message SMS Dans une fiche de contact, appuyez sur la touche de fonction Menu pour accéder aux commandes suivantes : Menu Fiches de Contact Description Ajouter Numéro Abrégé Envoyer un message textuel Enregistrer dans SIM Valeur par défaut Transférer Contact Supprimer Edition 128 Permet de créer un raccourci vers un numéro de téléphone ou une adresse de messagerie sélectionnés. (Voir section 3.6 pour davantage d'informations). Envoie un message textuel à un numéro de téléphone ou à une adresse de messagerie sélectionnés. (Voir section 5.4 pour davantage d'informations). Enregistre un numéro de téléphone sélectionné dans la carte SIM. Paramètre le numéro de téléphone ou de l'adresse de messagerie sélectionné en tant que méthode de communication par défaut du contact. Transmet la fiche de contact à un autre appareil mobile ou à un PC via infrarouge. Supprime la fiche de contact de la liste de contacts. Permet de modifier des informations dans la fiche de contact. 6 Contacts, Calendrier et Tâches Créer un nouveau contact 1. Dans l'écran Accueil, appuyez sur la touche de fonction Démarrer, sélectionnez Contacts. Si la touche de fonction droite dans l'écran Accueil est Contacts, vous pouvez aussi appuyer sur la touche de fonction. 2. Effectuez l'une des opérations suivantes : 3. • Pour enregistrer le contact dans votre Smartphone en tant que contact régulier, appuyez sur la touche de fonction Nouveau. Vous pouvez aussi appuyer sur la touche de fonction Menu et sélectionner Nouveau contact • Pour enregistrer le contact dans votre carte SIM en tant que contact SIM, appuyez sur la touche de fonction Menu et sélectionnez Nouveau contact SIM. Saisissez les informations pour le nouveau contact. 4. Une fois renseigné, appuyez sur la touche de fonction Terminé. _ N O T E ` A l'inverse de fiches de contact classiques, vous pouvez stocker un seul numéro de téléphone par contact SIM. Quand vous créez un nouveau contact dans votre Smartphone, vous pouvez synchroniser Contacts avec votre PC ou un serveur pour mettre à jour les informations dans tous les emplacements. Supprimer un Contact 1. Dans l'écran Accueil, appuyez sur la touche de fonction Démarrer, sélectionnez Contacts. Si la touche de fonction droite dans l'écran Accueil est Contacts, vous pouvez aussi appuyer sur la touche de fonction. 2. Sélectionnez le contact à supprimer. 3. Appuyez sur la touche de fonction Menu et sélectionnez Supprimer. 4. Appuyez sur la touche de fonction Oui. 129 Partie I - Manuel système 251648918_myS-7_LU_FR.book Page 129 Mardi, 3. août 2004 4:11 16 Partie I - Manuel système 251648918_myS-7_LU_FR.book Page 130 Mardi, 3. août 2004 4:11 16 6 Contacts, Calendrier et Tâches Rechercher un Contact 1. Dans l'écran Accueil, appuyez sur la touche de fonction Démarrer, sélectionnez Contacts. Si la touche de fonction droite dans l'écran Accueil est Contacts, vous pouvez aussi appuyer sur la touche de fonction. 2. La saisie du nom à rechercher est une méthode pratique pour trouver un contact. Lorsque vous appuyez sur la touche numérique pour saisir les lettres, le contact correspondant apparaît à l'écran. Si vous avez paramétré la catégorie de contacts, vous pouvez filtrer les contacts en appuyant sur la touche de fonction Menu et en sélectionnant Filtre, ensuite Bureau, Divers ou Privé. _ N O T E ` Dans la liste de contacts, vous pouvez rechercher un contact vers le haut ou le bas, mais vous ne pouvez rechercher à gauche ou à droite pour passer à la page précédente/suivante. Modifier un Contact Quand vous ouvrez une fiche de contact, appuyez sur la touche de fonction Modifier pour éditer les informations du contact. Après l'édition, appuyez sur la touche de fonction Terminé. Sélectionner une Sonnerie pour un Contact Vous pouvez sélectionner des sonneries différentes pour différents contacts pour identifier les correspondants aisément. 130 1. Dans l'écran Accueil, appuyez sur la touche de fonction Démarrer, sélectionnez Contacts. Si la touche de fonction droite dans l'écran Accueil est Contacts, vous pouvez aussi appuyer sur la touche de fonction. 2. Sélectionnez le contact pour lequel sélectionner une sonnerie. 3. Appuyez sur la touche de fonction Modifier. 6 Contacts, Calendrier et Tâches 4. Sélectionnez Tonalité personnalisée et appuyez sur la manette Navigation vers la gauche/droite pour sélectionner une sonnerie. Vous pouvez aussi sélectionner dans une liste complète, en appuyant sur la manette Navigation. 5. Appuyez sur la touche Terminé. Copier des numéros de téléphone de la Carte SIM vers Contacts 1. Dans l'écran Accueil, appuyez sur la touche de fonction Démarrer, sélectionnez Contacts. Si la touche de fonction droite dans l'écran Accueil est Contacts, vous pouvez aussi appuyer sur la touche de fonction. 2. Parcourez la carte SIM et appuyez sur la manette Navigation pour ouvrir la carte de contact. 3. Appuyez sur la touche de fonction Menu et sélectionnez Enregistrer dans contact. La liste de contacts apparaît à l'écran avec <Nouvel élément> sélectionné. Appuyez sur la touche de fonction Sélection. 4. Naviguez jusqu'au champ pour placer votre numéro (par exemple téléphone professionnel, téléphone mobile ou téléphone domicile). Appuyez sur la touche de fonction Insérer pour coller le numéro dans le champ. 5. Saisissez les informations dans les autres champs selon les besoins. 6. Appuyez sur la touche de fonction Terminé, ensuite sur la touche Retour pour revenir à la liste de contacts. 131 Partie I - Manuel système 251648918_myS-7_LU_FR.book Page 131 Mardi, 3. août 2004 4:11 16 Partie I - Manuel système 251648918_myS-7_LU_FR.book Page 132 Mardi, 3. août 2004 4:11 16 6 Contacts, Calendrier et Tâches Copier des numéros de téléphone de Contacts dans la la Carte SIM 1. Dans l'écran Accueil, appuyez sur la touche de fonction Démarrer, sélectionnez Contacts. Si la touche de fonction droite dans l'écran Accueil est Contacts, vous pouvez aussi appuyer sur la touche de fonction. 2. Parcourez la carte SIM et appuyez sur la manette Navigation pour ouvrir la carte de contact. 3. Naviguez jusqu'au numéro de téléphone à copier. 4. Appuyez sur la touche de fonction Menu et sélectionnez Enregistrer sur SIM. L'écran Contact SIM s'affiche. 5. Si nécessaire, modifiez le nom du contact. 6. Appuyez sur la touche de fonction Terminé, ensuite sur la touche Retour pour revenir à la liste de contacts. Appeler un Contact A l'aide du numéro par défaut 1. Dans l'écran Accueil, appuyez sur la touche de fonction Démarrer, sélectionnez Contacts. Si la touche de fonction droite dans l'écran Accueil est Contacts, vous pouvez aussi appuyer sur la touche de fonction. 2. Sélectionnez le contact à appeler. 3. Appuyez sur la touche Décrocher/Appeler . _ N O T E ` Si votre liste de contacts est longue et si vous ne voyez pas le contact à appeler sur le premier écran, saisissez les premières lettres du nom du contact. Le Smartphone parcourt la liste de contacts entière et affiche le nom. 132 6 Contacts, Calendrier et Tâches Utiliser un numéro autre que le numéro par défaut 1. Dans l'écran Accueil, appuyez sur la touche de fonction Démarrer, sélectionnez Contacts. Si la touche de fonction droite dans l'écran Accueil est Contacts, vous pouvez aussi appuyer sur la touche de fonction. 2. Sélectionnez le contact à appeler et changez l'abréviation du numéro en appuyant sur la manette Navigation à gauche/droite. 3. Appuyez sur la touche Décrocher/Appeler . _ N O T E ` La sélection d'une autre abréviation change le numéro par défaut de ce contact. Appeler un contact à partir d'une fiche de contact Quand vous ouvrez une fiche de contact, sélectionnez le numéro de téléphone souhaité et appuyez sur la touche Décrocher/Appeler pour composer le numéro. Envoyer un message à partir d'une fiche de contact Quand vous ouvrez une fiche de contact, sélectionnez l'adresse e-mail ou le numéro de téléphone textuel souhaité et appuyez sur la manette Navigation pour ouvrir Messagerie pour saisir votre message. 133 Partie I - Manuel système 251648918_myS-7_LU_FR.book Page 133 Mardi, 3. août 2004 4:11 16 Partie I - Manuel système 251648918_myS-7_LU_FR.book Page 134 Mardi, 3. août 2004 4:11 16 6 Contacts, Calendrier et Tâches 6.2 Calendrier Calendrier est le programme de planning de votre Smartphone, dans lequel vous créez et consultez vos rendez-vous et votre calendrier par jour, par semaine ou par mois. Quand vous créez et éditez des rendez-vous dans Calendrier, vos modifications se reflètent dans Outlook sur votre PC lors de la sycnhronisation. Créer un nouveau rendez-vous 1. Dans l'écran Accueil, appuyez sur la touche de fonction Démarrer, sélectionnez Calendrier. 2. Appuyez sur la touche de fonction Menu et sélectionnez Nouveau. 3. Saisissez des informations dans les champs affichés. (Pour des informations sur la saisie de texte, voir section 2.3). 4. Pour définir un rappel du rendez-vous, dans Rappel, sélectionnez le préavis selon lequel vous souhaitez être rappelé du rendez-vous. 5. Une fois renseigné, appuyez sur la touche de fonction Terminé. _ N O T E ` Quand vous créez un nouveau rendez-vous dans votre Smartphone, vous pouvez synchroniser le Calendrier avec votre PC ou un serveur pour mettre à jour les informations dans tous les emplacements. 134 6 Contacts, Calendrier et Tâches Afficher un rendez-vous 1. Dans l'écran Accueil, appuyez sur la touche de fonction Démarrer, sélectionnez Calendrier. 2. Placez-vous sur le rendez-vous à ouvrir et appuyez sur la manette Navigation. L'écran affiche les détails du rendez-vous. Modifier un rendez-vous 1. Dans l'écran Accueil, appuyez sur la touche de fonction Démarrer, sélectionnez Calendrier. 2. Sélectionnez le rendez-vous à modifier. 3. Appuyez sur la touche de fonction Modifier. 4. Apportez les modifications et appuyez sur la touche de fonction Terminé. Supprimer un rendez-vous 1. Dans l'écran Accueil, appuyez sur la touche de fonction Démarrer, sélectionnez Calendrier. 2. Naviguez jusqu'au rendez-vous à supprimer, appuyez sur la touche de fonction Menu et sélectionnez Supprimer. 135 Partie I - Manuel système 251648918_myS-7_LU_FR.book Page 135 Mardi, 3. août 2004 4:11 16 Partie I - Manuel système 251648918_myS-7_LU_FR.book Page 136 Mardi, 3. août 2004 4:11 16 6 Contacts, Calendrier et Tâches Consulter votre planning Vous pouvez consulter votre planning à l'aide de trois vues différentes : Agenda, Semaine et Mois. Vue Agenda La Vue Agenda dans Calendrier est la vue par défaut des informations de calendrier. Pour passer de la vue Agenda à partir d'une autre vue, appuyez sur la touche de fonction Menu et sélectionnez Vue de l’agenda. Cette vue affiche les réunions et les rendez-vous prévus pour le jour courant. Les rendez-vous sont présentés dans l'ordre chronologique par rapport à l'heure de début. Les rendez-vous d'une journée sont affichés sous la forme d'une seule ligne en haut de la vue Agenda. Jusqu'à trois événements sur la journée s'affichent. Pour consulter votre agenda pour les dates précédentes ou prochaines, appuyez sur la manette Navigation vers la gauche/droite. Pour consulter votre agenda pour une date spécifique, appuyez sur la touche de fonction Menu et sélectionnez Atteindre la Date. Saisissez la date à consulter et appuyez sur la touche de fonction Terminé. 136 6 Contacts, Calendrier et Tâches Consulter une semaine Pour consulter les rendez-vous de la semaine, appuyez sur la touche de fonction Menu et sélectionnez Vue de la semaine. La vue Semaine affiche votre planning pour la semaine spécifiée. Cette vue vous permet d'obtenir une indication rapide de votre temps libre et occupé, et permet de créer aisément un rendez-vous à un moment sélectionné. La vue Semaine affiche les heures de 9h00 à 17h00 par intervalles d'une heure par défaut sur le côté gauche de l'écran. Vous pouvez monter et descendre pour consulter les heures avant ou après celles affichées. _ N O T E ` Si vous montez et descendez et quittez la vue Semaine, les dernières heures apparaissant s'afficheront lors de votre retour à la vue Semaine. Pour changer les paramètres de la Vue Semaine, appuyez sur la touche de fonction Menu et sélectionnez Options. Vue Mois Pour consulter les rendez-vous du mois, appuyez sur la touche de fonction Menu et sélectionnez Vue du mois. La vue Mois fournit un aperçu de votre planning mensuel avec des indicateurs sous forme de flèches pour les rendez-vous du matin et de l'après-midi. Les flèches pointant vers le haut représentent les rendez-vous du matin et les flèches pointant vers le bas représentent les rendez-vous de l'après-midi. Un évènement sur la journée complète est indiqué par une case à l'intérieur du jour calendrier. 137 Partie I - Manuel système 251648918_myS-7_LU_FR.book Page 137 Mardi, 3. août 2004 4:11 16 Partie I - Manuel système 251648918_myS-7_LU_FR.book Page 138 Mardi, 3. août 2004 4:11 16 6 Contacts, Calendrier et Tâches Importer des informations Calendrier Vous pouvez importer des informations de calendrier à partir d'un autre programme de calendrier si ce dernier utilise le format iCal ou vCalt. Les informations de calendrier peuvent être importées à partir de pièces jointes de messages email, des liens dans Microsoft® Pocket Internet Explorer ou par infrarouge. 138 6 Contacts, Calendrier et Tâches 6.3 Tâches Une tâche est un projet, une affectation ou une corvée personnels ou professionnels à suivre jusqu'à l'achèvement. Une tâche peut se produire une fois ou à répétition. Une tâche récurrente peut se répéter à intervalles régulier ou à la date à laquelle vous marquez la tâche comme étant achevée. Par exemple, vous pouvez souhaiter payer une facture le dernier vendredi du mois ou avoir un rendez-vous chez le coiffeur un mois après votre dernière coupe. Créer une nouvelle tâche 1. Dans l'écran Accueil, appuyez sur la touche de fonction Démarrer, sélectionnez Tâches. 2. Descendez jusqu'au champ Ajouter une tâche et saisissez la tâche. (Le mode de saisie bascule automatiquement à T9. Pour des informations sur la saisie de texte, voir section 2.3). 3. Une fois terminé, appuyez sur la manette Navigation. _ N O T E ` Quand vous créez une nouvelle tâche dans votre Smartphone, vous pouvez synchroniser les tâches avec votre PC pour les rafraîchir dans les deux emplacements. Si vous créez une nouvelle tâche avec un rappel sur votre PC, vous pouvez synchroniser avec votre Smartphone pour entendre le rappel sur votre Smartphone. 139 Partie I - Manuel système 251648918_myS-7_LU_FR.book Page 139 Mardi, 3. août 2004 4:11 16 Partie I - Manuel système 251648918_myS-7_LU_FR.book Page 140 Mardi, 3. août 2004 4:11 16 6 Contacts, Calendrier et Tâches Consulter la Liste de tâches Dans l'écran Accueil, appuyez sur la touche de fonction Démarrer et sélectionnez Tâches pour consulter la liste des tâches. Le tableau suivant répertorie les fonctions disponibles dans la liste des tâches : Pour... Faire... Marquer une tâche comme étant achevée Sélectionnez la tâche et appuyez sur la touche de fonction Terminé. La case cochée apparaît pour indiquer que la tâche est achevée. Modifier une tâche achevée comme Sélectionnez la tâche et appuyez sur la touche de fonction étant incomplète Activer. La case cochée disparaît pour indiquer que la tâche est inachevée. Supprimer une tâche de la liste des Sélectionnez la tâche et appuyez sur la touche de fonction tâches Supprimer. _ N O T E ` Si vous synchronisez des tâches avec votre PC, les tâches achevées sont supprimées de votre Smartphone pendant la synchronisation. Elles s'affichent grisées et barrées sur votre PC. 140 6 Contacts, Calendrier et Tâches 6.4 Notes vocales Les Notes vocales sont utilisées pour créer des enregistrement vocaux courts. _ N O T E ` Votre Smartphone ne supporte pas l'enregistrement pendant un appel. Créer une note vocale 1. Pour ouvrir une Note vocale, effectuez l'une des actions suivantes : 2. • Appuyez et maintenez la touche Volume Plus. • Dans l'écran Accueil, appuyez sur la touche de fonction Démarrer et sélectionnez Notes vocales. Tenez le microphone du Smartphone près de votre bouche. 3. Appuyez sur la touche de fonction Enregistrer pour commencer l'enregistrement de votre note vocale. 4. Appuyez sur la touche de fonction Arrêt pour arrêter l'enregistrement de votre note vocale. 5. La note vocale est enregistrée et apparaît dans la liste Toutes les notes des Notes vocales. Les notes vocales sont nommées consécutivement (Enregistrement1, Enregistrement2, etc.). _ N O T E ` Pour renommer un enregistrement, appuyez sur la touche de fonction Menu et sélectionnez Renommer. 141 Partie I - Manuel système 251648918_myS-7_LU_FR.book Page 141 Mardi, 3. août 2004 4:11 16 Partie I - Manuel système 251648918_myS-7_LU_FR.book Page 142 Mardi, 3. août 2004 4:11 16 6 Contacts, Calendrier et Tâches Ecouter un rengistrement 1. Pour ouvrir une Note vocale, effectuez l'une des actions suivantes : 2. • Appuyez et maintenez la touche Volume Plus. • Dans l'écran Accueil, appuyez sur la touche de fonction Démarrer et sélectionnez Notes vocales. Descendez jusqu'à l'enregistrement à écouter. 3. 142 Appuyez sur la manette Navigation. Appuyez sur la touche de fonction Menu et sélectionnez Lecture. 6 Contacts, Calendrier et Tâches 6.5 Transmettre des informations Vous pouvez utiliser le port infrarouge sur votre Smartphone pour envoyer et recevoir (transférer) des rendez-vous de calendrier et des fiches de contact entre votre Smartphone et un autre périphérique mobile ou un PC munis d'un port infrarouge et supportant VCards et VCal. Transférer un Contact ou un Rendez-vous 1. 2. 3. 4. 5. Ouvrez le programme Contacts ou Calendrier. Pour transférer les informations d'un contact, descendez jusqu'au contact dans la liste de contacts. Pour transférer un rendez-vous, descendez jusqu'au rendez-vous et appuyez sur la manette Navigation. Appuyez sur la touche de fonction Menu et sélectionnez Envoyer un contact ou Envoyer rendez-vous. Alignez les ports infrarouge afin d'éliminer les obstacles et à courte portée (5 ~ 30 cm) l'un de l'autre. Appuyez sur la touche de fonction Envoyer pour lancer la transmission. Des informations d'état s'affichent, indiquant le nom du périphérique vers lequel votre Smartphone transfère et si le traitement de transfert est en attente, effectué ou a échoué. Recevoir des informations transférées 1. 2. 3. 4. Dans l'écran Accueil, appuyez sur la touche de fonction Démarrer, sélectionnez Paramètres Æ Envoyer. Sélectionnez Recevoir les envois entrants et appuyez sur la touche de fonction Terminé. Alignez les ports infrarouge afin d'éliminer les obstacles et à courte portée l'un de l'autre. Votre Smartphone recherchent le périphérique transmettant les informations. Appuyez sur la touche de fonction Oui pour lancer la réception des informations. _ N O T E ` Après avoir sélectionné Recevoir les envois entrants, votre périphérique reçoit les transferts automatiquement tant que cette case est cochée. Votre Smartphone peut recevoir des fichiers transférés de tout type, mais vous devez copier certains fichiers vers votre PC pour consultation. 143 Partie I - Manuel système 251648918_myS-7_LU_FR.book Page 143 Mardi, 3. août 2004 4:11 16 Partie I - Manuel système 251648918_myS-7_LU_FR.book Page 144 Mardi, 3. août 2004 4:11 16 6 Contacts, Calendrier et Tâches 144 7 ActiveSync 7 ActiveSync Ce chapitre présente les fonctions de base de la technologie Microsoft® ActiveSync®. Il décrit comment utiliser ActiveSync pour synchroniser des informations sur votre Smartphone avec votre PC et/ou un serveur exécutant Microsoft® Exchange® Server. Pour des informations détaillées concernant l'utilisation d'ActiveSync, voir l'Aide d'ActiveSync sur votre PC. Ce chapitre inclut : 7.1 7.2 7.3 7.4 7.5 Comprendre ActiveSync.......................................... 146 Paramétrer ActiveSync............................................ 147 Informations de synchronisation.............................. 153 Décider des informations à synchroniser ................ 155 Messages d'erreur ActiveSync ................................ 157 145 Partie I - Manuel système 251648918_myS-7_LU_FR.book Page 145 Mardi, 3. août 2004 4:11 16 Partie I - Manuel système 251648918_myS-7_LU_FR.book Page 146 Mardi, 3. août 2004 4:11 16 7 ActiveSync 7.1 Comprendre ActiveSync ActiveSync synchronise des informations stockées dans votre Smartphone avec des informations Microsoft® Outlook® sur votre PC ou serveur Microsoft Exchange. Il vous permet aussi de partager des fichiers entre votre Smartphone et votre PC. Lors de la synchronisation, ActiveSync compare les informations dans votre Smartphone aux informations sur votre PC et/ou Exchange Server et met à jour tout emplacement à l'aide des informations les plus récentes. Avec ActiveSync, vous pouvez : • Synchroniser des informations de Courrier Outlook, de Contacts, de Calendrier et de Tâches sur votre Smartphone à l'aide de votre PC. • Synchronisez le Courrier Outlook, les Contacts et le Calendrier sur votre Smartphone avec les informations Outlook sur un serveur tournant sous Microsoft Exchange Server afin d'avoir les dernières informations, même quand votre PC est désactivé. Vous pouvez synchroniser avec un serveur Exchange si votre entreprise ou fournisseur de service utilise Microsoft Exchange Server avec Exchange ActiveSync. Vous pouvez synchroniser des informations de Tâches avec votre PC, mais pas avec un serveur. • Copier (plutôt que de synchroniser) des fichiers entre votre Smartphone et votre PC. • Synchroniser sur un calendrier pour contrôler la fréquence de synchronisation. • Sélectionnez les types d'informations à synchroniser et spécifiez le volume des informations synchronisées. Par exemple, vous pouvez choisir le nombre de semaines de rendez-vous précédentes sur lesquelles synchroniser . 146 7 ActiveSync 7.2 Paramétrer ActiveSync Créer un Partenariat _ N O T E ` Pour des informations sur l'installation d'Active Sync, voir section 1.5). Dès la fin de l'installation d'ActiveSync, l'Assistant Nouveau partenariat démarre automatiquement. Cet assistant vous aide à définir un partenariat entre votre Smartphone et votre PC ou avec un serveur Exchange. Lors de la création d'un partenariat, spécifiez les paramètres de synchronisation; par exemple, le type d'informations à synchroniser, synchroniser ou ne pas synchroniser avec le PC ou avec un serveur Exchange. Une fois le partenariat défini, ActiveSync sur votre PC reconnaît votre Smartphone lorsque vous le connectez et applique automatiquement les paramètres de synchronisation spécifiés. Quand vous avez fini d'utiliser l'assistant, la première synchronisation commence automatiquement. Quand la synchronisation s'achève, vous remarquerez que les informations de votre PC ou de votre serveur Microsoft Exchange sélectionnées apparaissent maintenant sur votre Smartphone. Configurer une connexion Exchange Server Vous pouvez utiliser l'Assistant Nouveau partenaire lors de la première définition d'un partenaire à l'aide d'un partenariat avec serveur Exchange. Si vous n'avez pas paramétré le Smartphone pour la synchronisation avec un serveur Exchange lors de la définition de votre partenariat, cette section décrit comment configurer la synchronisation sans fil avec un serveur Exchange sur votre Smartphone. Pour synchroniser ultérieurement avec un serveur quand le Smartphone est connecté au PC, configurez ActiveSync sur le PC tel que décrit dans "Synchroniser avec un serveur" dans l’aide ActiveSync sur le PC. 147 Partie I - Manuel système 251648918_myS-7_LU_FR.book Page 147 Mardi, 3. août 2004 4:11 16 Partie I - Manuel système 251648918_myS-7_LU_FR.book Page 148 Mardi, 3. août 2004 4:11 16 7 ActiveSync Vous pouvez éditer la connexion ultérieurement pour interrompre la synchronisation d'un type particullier d'informations ou pour modifier le nombre d'informations synchronisées. Tous ces paramètres peuvent aussi être configurés à l'aide d'ActiveSync sur le PC quand le Smartphone est connecté au PC via une connexion USB ou infrarouge. Configurer une connexion de serveur 1. 2. Obtenir les informations Exchange Server suivantes auprès de votre fournisseur de service ou administrateur système : • Le nom du serveur et le nom du domaine de serveur. • Votre nom d'utilisateur et mot de passe Exchange pour synchroniser avec un serveur Exchange. Si votre Smartphone est connecté à votre PC, déconnectez le. 3. Dans l'écran Accueil , sélectionnez Démarrer. 4. Sélectionnez ActiveSync. 5. Sélectionnez Menu et ensuite Options. 6. Sélectionnez Paramètres du serveur. 7. Sélectionnez Connexion. 8. Dans Nom d'utilisateur, saisissez votre nom d'utilisateur Microsoft Exchange. 9. Dans Mot de passe, saisissez votre mot de passe Microsoft Exchange. 10. Dans Domaine, saisissez le nom de domaine de votre serveur Exchange (si requis). 11. Pour que le Smartphone enregistre votre mot de passe, vous évitant de le saisir à chaque connexion, sélectionnez Enregistrer le mot de passe. 12. Si vous configurez un Nom de serveur, saisissez le nom de votre serveur Exchange. 13. Sélectionnez Terminé. 148 7 ActiveSync Changer les paramètres ActiveSync ultérieurement Pour changer des paramètres ActiveSync pour la synchronisation avec un PC Pour changer des paramètres ActiveSync pour la synchronisation avec un PC, utilisez ActiveSync sur le PC. Pour davantage d'informations, voir "Modifier le volume d'informations synchronisées" dans l'Aide ActiveSync sur le PC. Changer les paramètres ActiveSync pour la synchronisation avec votre serveur Exchange 1. Dans l'écran Accueil, sélectionnez Démarrer. 2. Sélectionnez ActiveSync. 3. Sélectionnez Menu et ensuite Options. 4. Sélectionnez Paramètres du serveur. 5. Sélectionnez les paramètres de synchronisation à éditer : Boîte de réception, Calendrier ou Contacts. 6. Effectuez l'une des opérations suivantes : 7. • Pour démarrer la synchronisation d'informations Calendrier, Contacts ou Boîte de réception, sélectionnez Sync [Type d'informations] avec un serveur sur la page de paramètres de synchronisation adaptée. • Pour arrêter la synchronisation d'informations Calendrier, Contacts ou Boîte de réception, sélectionnez Sync [Type d'informations] avec un serveur cochez la case sur la page de paramètres de synchronisation adaptée. • Changer le volume d'informations à synchroniser. Sélectionnez Terminé. _ N O T E ` Avant de changer les paramètres de synchronisation, déconnectez le périphérique à partir de votre PC. 149 Partie I - Manuel système 251648918_myS-7_LU_FR.book Page 149 Mardi, 3. août 2004 4:11 16 Partie I - Manuel système 251648918_myS-7_LU_FR.book Page 150 Mardi, 3. août 2004 4:11 16 7 ActiveSync Créer un Calendrier de synchronisation Créer un calendrier de synchronisation à l'aide de votre PC Pour paramétrer un calendrier de synchronisation avec votre PC, utilisez ActiveSync sur le PC. Pour les instructions, voir "Changer le calendrier de synchronisation PC" dans l'Aide d'ActiveSync sur le PC. Créer un calendrier de synchronisation avec un serveur Exchange Pour paramétrer un calendrier de synchronisation avec un serveur Exchange, utilisez ActiveSync sur votre Smartphone. Vous pouvez planifier la synchronisation de votre appareil sur deux calendriers séparés. Utilisez le calendrier des heures de pointe pour synchroniser pendant les heures de travail ou d'autres moments affectés par des volumes de courrier plus élevés. Utilisez le calendrier heures creuses pour synchroniser pendant les périodes de volumes de courrier moindre. Pendant vos déplacements, vous pouvez synchroniser manuellement pour réduire les frais d'itinérance ou synchroniser à l'aide des calendriers mobiles. 150 1. Dans l'écran Accueil du Smartphone, sélectionnez Démarrer. 2. Sélectionnez ActiveSync. 3. Sélectionnez Menu et ensuite Options. 4. Sélectionnez Planification du mobile. 5. • Sélectionnez la fréquence de synchronisation dans la liste Synchro heures de pointe. • Sélectionnez la fréquence de synchronisation dans la liste Synchro heures creuse. • Sélectionnez de synchroniser ou non sur un calendrier dans la liste Synchro itinérante. • Sélectionnez Synchroniser les éléments sortants lors dès leur envoi pour synchroniser à chaque envoi d'email. Sélectionnez Terminé. 7 ActiveSync _ N O T E ` Pour éditer les paramètres de calendrier, votre Smartphone doit être déconnecté de votre PC. Si vous créez un calendrier pour une synchronisation lors de la connexion à un PC, ainsi qu'un calendrier pour synchroniser à distance (sans fil), le Smartphone se synchronise selon les deux calendriers. Synchroniser automatiquement Avec ActiveSync, vous pouvez planifier une synchronisation automatique entre votre appareil et un serveur à chaque arrivée ou changement d'un élément sur le serveur. Votre appareil est informé de cet événement et se sycnhronise automatiquement pour extraire ces éléments, assurant que votre appareil est toujours à jour. Vous devez synchroniser votre appareil au moins une fois (par exemple après la création d'un partenariat) avant de voir et changer les paramètres pour la synchronisation lorsque les éléments arrivent. _ N O T E ` Vous pouvez synchroniser lorsque les éléments arrivent uniquement si votre entreprise ou fournisseur de service utilisent Microsoft Exchange Server avec Exchange ActiveSync. Pour paramétrer un calendrier pour une synchronisation automatique 1. Dans l'écran Accueil du Smartphone, sélectionnez Démarrer. 2. Sélectionnez ActiveSync. 3. Sélectionnez Menu et ensuite Options. 4. Sélectionnez Planification du mobile. 5. Paramétrez Synchro heures creuses et/ou Synchro heures creuses à Arrivée d'éléments. 6. Sélectionnez Terminé. 151 Partie I - Manuel système 251648918_myS-7_LU_FR.book Page 151 Mardi, 3. août 2004 4:11 16 Partie I - Manuel système 251648918_myS-7_LU_FR.book Page 152 Mardi, 3. août 2004 4:11 16 7 ActiveSync Paramétrer l'adresse du Smartphone 1. Dans l'écran Accueil du Smartphone, sélectionnez Démarrer. 2. Sélectionnez ActiveSync. 3. Sélectionnez Menu et ensuite Options. 4. Sélectionnez Paramètres du serveur. 5. Sélectionnez Connexion. 6. Effectuez l'une des opérations suivantes : 7. • Sélectionnez Adresse du message de texte et saisissez l'adresse identifiant votre appareil sur le réseau. C'est la même adresse que d'autres utilisateurs Internet utilisent pour envoyer des messages textuels à votre appareil. • Si votre entreprise vous a demandé d'utiliser un profil de fournisseur de service prédéfini, placez-vous sur Fournisseur de service et sélectionnez le nom du fournisseur de service. Ensuite, saisissez le numéro de téléphone de votre appareil, si nécessaire, dans Numéro de téléphone de l'appareil. Si vous ne souhaitez pas utiliser le profil de fournisseur, sous Adresse appareil utilisant, sélectionnez Autre. Ensuite, saisissez l'adresse de message textuel pour votre appareil dans Adresse message textuel. Sélectionnez Terminé deux fois. _ N O T E ` Pour éditer les paramètres sur le Smartphone, déconnectez le de votre PC. 152 7 ActiveSync 7.3 Informations de synchronisation Démarrer et arrêter la synchronisation Quand vous avez paramétré ActiveSync, vous pouvez synchroniser des informations à tout moment à l'aide d'ActiveSync sur le Smartphone. 1. Dans l'écran Accueil, sélectionnez Démarrer. 2. Sélectionnez ActiveSync. 3. Pour démarrer la synchronisation, sélectionnez Synchro. 4. Pour arrêter la synchronisation, sélectionnez Arrêt. Méthodes de synchronisation En plus de la connexion USB déjà décrite dans section 1.5, d'autres options permettent de synchroniser vos informations. Vous pouvez utiliser : • Connexion infrarouge • Synchronisation distante Synchroniser à l'aide d'une connexion infrarouge Vous pouvez connecter votre Smartphone à un autre appareil mobile ou à votre PC à l'aide d'une connexion infrarouge. Cette méthode est idéale pour basculer rapidement entre plusieurs appareils étant donné qu'il n'y a ni câbles ni adaptateurs à connecter. Pour plus d'informations sur la synchronisation en utilisant une connexion infrarouge ou d'autres types de connexions, consultez l'Aide d'ActiveSync sur votre PC. 153 Partie I - Manuel système 251648918_myS-7_LU_FR.book Page 153 Mardi, 3. août 2004 4:11 16 Partie I - Manuel système 251648918_myS-7_LU_FR.book Page 154 Mardi, 3. août 2004 4:11 16 7 ActiveSync Configurer la synchronisation distante Vous pouvez synchroniser à distance avec votre PC ou avec un serveur Exchange. La synchronisation distante permet à votre appareil de se synchroniser via une connexion sans fil plutôt que d'utiliser une connexion locale directe avec un PC. La synchronisation distante avec votre PC peut dépendre de votre configuration réseau. Par exemple, vous pouvez avoir besoin de paramétrer une connexion VPN (Virtual Private Network) avec votre réseau. Pour une synchronisation distante vous devez configurer votre Smartphone tel que décrit dans la procédure suivante. Vous devrez aussi paramétrer une connexion. Pour des informations sur le paramétrage d'une connexion, voir "Connexions de données" en section 4.2. Vous pourrez ensuite synchroniser vos informations. Pour configurer la synchronisation distante avec un PC 1. Dans l'écran Accueil, sélectionnez Démarrer. 2. Sélectionnez ActiveSync. 3. Sélectionnez Menu et ensuite Options. 4. Sélectionnez Paramètres de PC. 5. Dans Utiliser, sélectionnez le nom de l'ordinateur. 6. Cochez ou désélectionnez Utiliser la planification du mobile pour la sync. avec ce PC. 7. Cochez ou désélectionnez Synchroniser avec ce PC lors d’une synchronisation manuelle. 8. Sélectionnez Terminé deux fois. _ N O T E ` Pour synchroniser à distance avec un PC, ce dernier doit être activé. 154 7 ActiveSync 7.4 Décider des informations à synchroniser Par défaut, ActiveSync ne synchronise pas automatiquement tous les types d'informations Outlook. Vous pouvez utiliser les options ActiveSync pour activer et désactiver la synchronisation pour des types d'informations spécifiques. Les éléments que vous synchronisez avec Microsoft Exchange Server ne peuvent être synchronisés simultanément avec Outlook sur un PC. Synchroniser le courrier Outlook Quand vous sélectionnez Réception pour la synchronisation dans ActiveSync, les messages email sont synchronisés dans le cadre du processus de synchronisation générale. Pendant la synchronisation, les événements suivants se produisent : • Les messages sont copiés du dossier Réception Outlook sur votre PC, ou de Microsoft Exchange Server, au dossier Réception du compte Courrier Outlook de votre Smartphone. • Par défaut, lorsque vous synchronisez votre compte Courrier Outlook avec votre PC ou Microsoft Exchange Server, vous ne recevez que les messages des derniers trois jours et les 500 premiers octets de chaque nouveau message. • Les messages sur votre Smartphone et sur votre PC sont liés. Quand vous supprimez un message sur votre Smartphone, il est supprimé de votre PC à la synchronisation suivante, et vice versa. • Les messages dans les sous-dossiers d'autres dossiers de Courrier Outlook sont synchronisés uniquement si les dossiers ont été sélectionnés pour la synchronisation dans votre compte Courrier Outlook sur votre Smartphone. _ N O T E ` Les messages textuels ne sont pas reçus dans la Messagerie via la synchronisation, ils sont envoyés à votre Smartphone via votre fournisseur de service. 155 Partie I - Manuel système 251648918_myS-7_LU_FR.book Page 155 Mardi, 3. août 2004 4:11 16 Partie I - Manuel système 251648918_myS-7_LU_FR.book Page 156 Mardi, 3. août 2004 4:11 16 7 ActiveSync Synchroniser le calendrier Les éléments de calendrier de votre Smartphone peuvent être synchronisés avec des éléments de calendrier stockés sur votre PC ou sur un serveur Microsoft Exchange. Par défaut, les éléments de calendrier des deux dernières semaines sont synchronisés. Les éléments de calendrier créés sur votre Smartphone sont copiés vers votre PC et/ou serveur pendant la synchronisation et vice versa. Similairement, les éléments de calendrier supprimés de votre Smartphone sont supprimés vers votre PC et/ou serveur pendant la synchronisation et vice versa. Synchroniser des contacts Les contacts de votre Smartphone peuvent être synchronisés avec des contacts stockés sur votre PC ou sur un serveur Microsoft Exchange. Par défaut, tous vos contacts sont synchronisés. Les contacts créés sur votre Smartphone sont copiés vers votre PC et/ou serveur pendant la synchronisation et vice versa. Similairement, les contacts supprimés de votre Smartphone sont supprimés de votre PC et/ou serveur pendant la synchronisation et vice versa. Synchroniser des tâches Les tâches stockées sur votre Smartphone peuvent être synchronisées avec des tâches stockées sur votre PC. La synchronisation des tâches est sélectionnée automatiquement dans ActiveSync. Par défaut, toutes vos tâches inachevées sont synchronisées. Les tâches créées sur votre Smartphone sont copiées vers votre PC pendant la synchronisation et vice versa. Similairement, les tâches supprimées de votre Smartphone sont supprimées de votre PC pendant la synchronisation et vice versa. _ N O T E ` Les tâches peuvent être synchronisées uniquement avec votre PC; elles ne peuvent être synchronisées avec un serveur tournant sous Microsoft Exchange Server. 156 7 ActiveSync 7.5 Messages d'erreur ActiveSync Si vos informations ne peuvent être synchronisées correctement, un message d'erreur s'affiche sur votre Smartphone. Pour aider à résoudre le problème, vous pouvez afficher plus d'informations concernant l'erreur. Quand un message d'erreur s'affiche, sélectionnez-le et appuyez sur la manette Navigation pour afficher des informations concernant l'erreur ActiveSync. _ N O T E ` Certaines erreurs interfèrent avec la synchronisation automatique. Si vous pensez qu'une synchronisation planifiée ne s'est pas produite, essayez de synchroniser vos informations manuellement. Effectuer une synchronisation manuelle réinitialise la synchronisation automatique. Pour plus d'informations, voir “Informations de synchronisation” dans l'Aide ActiveSync sur votre PC. 157 Partie I - Manuel système 251648918_myS-7_LU_FR.book Page 157 Mardi, 3. août 2004 4:11 16 Partie I - Manuel système 251648918_myS-7_LU_FR.book Page 158 Mardi, 3. août 2004 4:11 16 7 ActiveSync 158 8 Internet, Divertissement et Plus 8 Internet, Divertissement et Plus Ce chapitre explique comment surfer sur le Web à l'aide de Microsoft® Pocket Internet Explorer, lire des fichiers audio et vidéo à l'aide de Microsoft® Windows Media® Player, paramétrer une liaison par modem, jouer au Solitaire et utiliser la Calculatrice. Ce chapitre inclut : 8.1 8.2 8.3 8.4 8.5 Internet Explorer...................................................... 160 Media Player ........................................................... 164 Liaison par modem.................................................. 170 Jeux......................................................................... 174 Calculatrice.............................................................. 176 159 Partie I - Manuel système 251648918_myS-7_LU_FR.book Page 159 Mardi, 3. août 2004 4:11 16 Partie I - Manuel système 251648918_myS-7_LU_FR.book Page 160 Mardi, 3. août 2004 4:11 16 8 Internet, Divertissement et Plus 8.1 Internet Explorer Utilisez Pocket Internet Explorer pour surfer le Web à l'aide de votre Smartphone. Pocket Internet Explorer sur votre Smartphone supporte HTML (Hypertext Markup Language), cHTML (compact Hypertext Markup Language) et WAP (Wireless Application Protocol). Il supporte JScript, les contrôles ActiveX et CSS (cascading style sheets). Le navigateur supporte des images et des sons, mais ne supporte pas les cadres sur une page Web. Avec Pocket Internet Explorer, la liste Favoris s'affiche en tant qu'écran principal plutôt qu'en page d'accueil, vous offrant un accès aisé à vos sites Web favoris. Vous pouvez ajouter les sites que vous fréquentez souvent à cette liste de sites Web favoris. Votre liste Favoris est accessible à partir de toute page Web, en sélectionnant Favoris. Surfer le Web _ N O T E ` Vérifiez que vous avez paramétré la connexion du Smartphone. (Voir "Connexions de données" en section 4.2) Dans l'écran Accueil, appuyez sur la touche de fonction Démarrer et sélectionnez Internet Explorer pour ouvrir Internet Explorer. Après l'ouverture d'Internet Explorer, vous pouvez : Pour... Faire... Afficher un site favori Sélectionnez un favori et appuyez sur la touche de fonction OK. Sélectionner un lien. Vous pouvez défiler l'écran verticalement ou horizontalement pour voir tous les liens disponibles. Appuyez sur la touche de fonction Menu et sélectionnez Barre d'adresse. Saisissez l'adresse Web et appuyez sur la touche de fonction OK. Ouvrir un lien Aller à une page Web 160 8 Internet, Divertissement et Plus Pour... Faire... Retourner à une page Web visitée lors de la même session Afficher une liste de pages Web visitées récemment Dans une page Web, appuyez sur la touche Retour plusieurs fois pour afficher la page. Appuyez sur la touche de fonction Menu et sélectionnez Barre d'adresse. Placez-vous sur Afficher historique et appuyez sur la touche de fonction OK. Appuyez sur la touche de fonction Menu et sélectionnez Barre d'adresse. Placez-vous sur Afficher historique et appuyez sur la touche de fonction OK. Placez-vous sur l'adresse de la page Web et appuyez sur la touche de fonction OK. Appuyez sur la touche Fin. Aller à une page Web dans la liste Historique Déconnexion de l'Internet _ N O T E ` Quand vous êtes connecté à l'Internet, vous pouvez basculer entre Pocket Internet Explorer et d'autres programmes de votre Smartphone en appuyant sur la touche Accueil et naviguez jusqu'au programme voulu. Ceci ne ferme pas votre connexion Internet. Pour revenir à la page Web en cours de consultation, appuyez sur la touche Retour. Utilisez la Liste de favoris Si vous voyez une page Web à visiter à une autre occasion, marquez-la en tant que favorite. A votre prochaine visite de cette page Web, vous pouvez la sélectionner dans votre liste Favoris. 161 Partie I - Manuel système 251648918_myS-7_LU_FR.book Page 161 Mardi, 3. août 2004 4:11 16 Partie I - Manuel système 251648918_myS-7_LU_FR.book Page 162 Mardi, 3. août 2004 4:11 16 8 Internet, Divertissement et Plus Pour ajouter une page web à votre liste Favoris 1. Appuyez sur la touche de fonction Menu et sélectionnez Ajouter un Favori. 2. Si vous êtes déjà dans la page Web souhaitée, le nom et l'URL apparaissent à l'écran. Si vous saisissez des informations manuellement, saisissez le nom et l'URL dans les champs de saisie. 3. Appuyez sur la touche de fonction Ajouter. Pour créer, supprimer et éditer un dossier dans les Favoris Dans Favoris, vous pouvez créer, supprimer et éditer un dossier à l'aide des commandes Menu. Rafraîchir des pages Web Le Smartphone stocke en mémoire cache les pages Web que vous consultez et les stocke jusqu'à la saturation de la mémoire cache. Il remplace ensuite les anciennes pages par les nouvelles pages. Si vous visitez une page stockée dans la mémoire cache de votre Smartphone, seule la version stockée apparaît, sauf si vous rafraîchissez la page pour voir la version la plus récente. Appuyez sur la touche de fonction Menu et sélectionnez Actualiser pour afficher le contenu Web le plus récent pour cette page. Personnaliser Pocket Internet Explorer Vous pouvez personnaliser les options de navigation Web, changer le réseau auquel se connecter et libérer de la mémoire sur votre Smartphone en effaçant les cookies et les pages Web stockés. 162 8 Internet, Divertissement et Plus Dans Internet Explorer, appuyez sur la touche de fonction Menu et sélectionnez Options. Vous pouvez paramétrer les options suivantes : Options de Pocket Internet Explorer Sous élément Description Général Afficher les images Lire les sons Avertir lors de la visite d’une page non sécurisée Autoriser cookies Afficher les graphiques dans les pages Web Connexions Mémoire Lire des sons sur les pages Web Avertir lors d'une transition d'une page Web sécurisée à non sécurisée Autoriser les sites Web à télécharger des cookies sur votre Smartphone Sélectionner l'alphabet à utiliser Détecter les paramètres réseau automatiquement Langue Détecter automatiquement les paramètres Sélection réseau Sélectionner le réseau auquel Internet Explorer se conenctera si vous n'avez pas sélectionné Détecter les paramètres automatiquement. Fichiers Effacer des pages Web dans le cache. (Dans ce cas, temporaires vous ne pourrez plus consulter ces pages Web en mémoire cache déconnectée. Vous devrez vous connecter à l'Internet et afficher la page. Ceci télécharge un nouveau fichier dans le cache, vous permettant de consulter la page dans le mode déconnecté). Cookies Effacer des cookies stockés. Ceci supprime des informations personnelles concernant ce que vous avez stocké pour utilisation par divers sites Web. Historique Effacer des fichiers historique. 163 Partie I - Manuel système 251648918_myS-7_LU_FR.book Page 163 Mardi, 3. août 2004 4:11 16 Partie I - Manuel système 251648918_myS-7_LU_FR.book Page 164 Mardi, 3. août 2004 4:11 16 8 Internet, Divertissement et Plus 8.2 Media Player Avec Microsoft® Windows Media® Player, vous pouvez lire des fichiers Windows Media Audio (WMA), des fichiers Windows Media Video (WMV) et des fichiers audio MP3 sur votre Smartphone. Vous pouvez aussi copier de la musique et de la vidéo numérique de votre PC vers votre Smartphone, à l'aide de Windows Media Player ou de la technologie Microsoft® ActiveSync®. Pour plus d'informations sur la copie de fichiers à l'aide de Windows Media Player, voir les rubriques sur la copie de fichiers vers un appareil portable dans l'Aide de Windows Media Player sur le PC. Pour plus d'informations concernant la copie de fichiers à l'aide d'ActiveSync, voir "Copier et déplacer des fichiers" dans l'Aide d'ActiveSync sur votre PC. Windows Media Player est facile à utiliser; les commandes sont similaires aux boutons d'un lecteur de compact disc. Vous pouvez lire des fichiers audio ou vidéo, passer à une autre chanson ou à un autre clip, et augmenter ou réduire le volume. Lire des fichiers vidéo et audio 164 1. Dans l'écran Accueil, appuyez sur la touche de fonction Démarrer et sélectionnez Windows Media. Vous verrez l'écran Contenu local. Si vous utilisez le mode Playback, appuyez sur la touche de fonction Lecture pour passer à l'écran Contenu local. 2. Si vous avez copié les fichiers dans le dossier \Storage\My Documents de votre Smartphone, une liste de fichiers s'affiche à l'écran. Sélectionnez le fichier souhaité et appuyez sur la touche de fonction Lecture pour lancer la lecture. 3. Vous pouvez effectuer les actions suivantes lors de la lecture d'un fichier. 8 Internet, Divertissement et Plus Pour... Faire... Lecture ou pause du fichier courant Passer au début du fichier courant Passer au début du fichier précédent de la liste de lecture courante Passer au fichier suivant dans la liste de lecture courante Régler le volume Appuyez sur la manette Navigation. Pousser la manette de Navigation vers la gauche. Pousser la manette de Navigation vers la gauche d'un geste rapide. Poussez la manette de Navigation vers la droite. Utilisez le contrôle Volume ou appuyez sur la manette Navigation ves le haut ou le bas pour augmenter ou réduire le volume. Lire un fichier média streaming sur un Appuyez sur la touche de fonction Menu et réseau sélectionnez Ouvrir une URL. Saisissez l'adresse Web URL et appuyez sur la touche de fonction Lire. Lecture aléatoire de fichiers Appuyez sur la touche de fonction Menu et sélectionnez Paramètres. Sélectionnez Aléatoire et appuyez sur la touche de fonction Terminé. Lecture répétée de fichiers Appuyez sur la touche de fonction Menu et sélectionnez Paramètres. Sélectionnez Répéter et appuyez sur la touche de fonction Terminé. Interrompre la lecture lors de Appuyez sur la touche de fonction Menu et l'utilisation à l'aide d'un autre sélectionnez Paramètres. Sélectionnez Lecture en programme tâche de fond et appuyez sur la touche de fonction Terminé. 165 Partie I - Manuel système 251648918_myS-7_LU_FR.book Page 165 Mardi, 3. août 2004 4:11 16 Partie I - Manuel système 251648918_myS-7_LU_FR.book Page 166 Mardi, 3. août 2004 4:11 16 8 Internet, Divertissement et Plus Utiliser des commandes de menu lors de la lecture d'un fichier Quand vous lisez un fichier, vous pouvez utiliser les commandes de menu pour démarrer et suspendre la lecture, passer au fichier suivant ou précédent, afficher des informations concernant un fichier, changer les paramètres de volume et de lecture ou ajouter des fichiers à vos Favoris. Appuyez sur la touche de fonction Menu pour accéder aux commandes de menu. Le tableau suivant répertorie les commandes de menu et leurs fonctions qui sont disponibles quand vous lisez un fichier. Menu Lors de la lecture d'un fichier Fonction Lecture/Pause Suivant Lecture ou pause du fichier courant Passer au fichier suivant dans la liste de lecture courante. Cette commande n'est pas disponible si le dernier fichier est la sélection courante. Passer au début du fichier courant de la liste de lecture courante. Si aucun fichier n'est en cours de lecture, cette commande passe au fichier précédent de la liste de lecture courante. Lit un fichier média continu sur un réseau (par exemple, contenu en flux à partir d'une station radio Internet). Affiche des informations sur le fichier en cours de lecture. Affiche les options Paramètres, vous permettant de régler le volume et diverses options de lecture. Ajoute le fichier de média streaming en cours de lecture à la liste de lecture Favoris. Précédent Ouvrir une URL Propriétés Paramètres Ajouter aux Favoris 166 8 Internet, Divertissement et Plus Utiliser des Favoris Media Player Vous pouvez lire votre fichier de média streaming préféré sur l'Internet et l'ajouter aux Favoris. A la prochaine écoute du fichier, vous pourrez le sélectionner dans les Favoris. Ajouter un fichier média streaming aux Favoris 1. Dans l'écran Accueil, appuyez sur la touche de fonction Démarrer et sélectionnez Windows Media. 2. Appuyez sur la touche de fonction Menu et sélectionnez Ouvrir une URL. 3. Saisissez l'adresse Web et appuyez sur la touche de fonction Lecture. 4. Appuyez sur la touche de fonction Menu et sélectionnez Ajouter aux Favoris. Pour lire un Favori 1. Dans l'écran Accueil, appuyez sur la touche de fonction Démarrer et sélectionnez Windows Media. 2. Sur l'écran Contenu local, appuyez sur la touche de fonction Menu et sélectionnez Favoris. 3. Sélectionnez le fichier à lire et appuyez sur la touche de fonction Lecture. Supprimer un Favori 1. Dans l'écran Accueil, appuyez sur la touche de fonction Démarrer et sélectionnez Windows Media. 2. Sur l'écran Contenu local, appuyez sur la touche de fonction Menu et sélectionnez Favoris. 3. Naviguez jusqu'au fichier à supprimer, appuyez sur la touche de fonction Menu et sélectionnez Supprimer. 167 Partie I - Manuel système 251648918_myS-7_LU_FR.book Page 167 Mardi, 3. août 2004 4:11 16 Partie I - Manuel système 251648918_myS-7_LU_FR.book Page 168 Mardi, 3. août 2004 4:11 16 8 Internet, Divertissement et Plus Comprendre les Licences Certains contenus de média numériques de l'Internet, de pistes CD et de vidéos sont associés à des licences les protégeant de la distribution ou du partage illégal. Les licences sont gérées et créées à l'aide de la gestion des droits numériques (DRM), la technologie de sécurisation du contenu et de gestion des droits à son accès. Certaines licences vous empêchent de lire le contenu copié dans votre Smartphone. _ N O T E ` Pour assurer que la licence est copiée avec le contenu, utilisez la fonction Appareil portable (ou Copie vers CD ou Appareil) dans Windows Media Player 7.0 ou ultérieur sur votre PC pour copier le contenu vers votre Smartphone. Pour davantage d'informations concernant la copie du contenu dans votre Smartphone et d'autres appareils portables, consultez l'Aide de Windows Media Player sur votre PC. Comptabilité Media Player Formats de fichier supportés Media Player supporte les types de formats de fichiers suivants • Format Windows Media (*.asf, *.asx, *.wax, *.wm, *.wma, *.wmv, *.wmx, *.wvx) • Format MPEG (Moving Picture Experts Group) (*.mp3) Codecs Audio et Vidéo supportés Media Player peut lire des fichiers qui ont été compressés à l'aide de l'un des codecs audio et vidéo suivants. Codecs audio • Codec Audio Microsoft Windows Media version 2.0, 7 et 8 • Codecs Microsoft Windows Media Audio 9 et Windows Media Audio 9 Voice (les codecs Windows Media Audio 9 Professional et Windows Media Audio 9 Lossless ne sont pas supportés) • Codec Fraunhofer IIS-A MPEG-1 Audio Layer-3 (MP3) 168 8 Internet, Divertissement et Plus Codecs vidéo • Codec Vidéo Microsoft Windows Media version 7 et 8 • Codecs Image Microsoft Windows Media Video 9 et Windows Media Video 9 (codec Windows Media Video 9 Screen non supporté) • Codec vidéo Microsoft MPEG-4 version 3.0 • Codec vidéo ISO MPEG-4 version 1.0 169 Partie I - Manuel système 251648918_myS-7_LU_FR.book Page 169 Mardi, 3. août 2004 4:11 16 Partie I - Manuel système 251648918_myS-7_LU_FR.book Page 170 Mardi, 3. août 2004 4:11 16 8 Internet, Divertissement et Plus 8.3 Liaison par modem A l'aide d'une Liaison par modem, vous pouvez utiliser votre Smartphone en tant que modem externe pour un autre appareil ou ordinateur via une connexion infrarouge ou USB. _ N O T E ` Votre Smartphone ne supporte pas la connexion COM. Paramétrer une connexion infrarouge 170 1. Vérifiez que votre Smartphone n'est pas connecté à un autre appareil. 2. Dans l'écran Accueil, appuyez sur la touche de fonction Démarrer et sélectionnez Accessoires Æ Liaison modem. 3. Appuyez sur la touche de fonction OK sur le message qui apparaît. 4. Dans Connexion, sélectionnez IrCOMM. 5. Appuyez sur la touche de fonction Menu et sélectionnez Activer. 6. Alignez le port IR du Smartphone sur l'appareil. 7. Pour désactiver la liaison modem, appuyez sur la touche de fonction Menu et sélectionnez Désactiver. 8 Internet, Divertissement et Plus Paramétrer une connexion USB _ N O T E ` Si vous utilisez la connexion USB en tant que liaison par modem, votre Smartphone supporte Windows 2000/XP uniquement. Avant d'utiliser votre Smartphone en tant que modem USB, décochez Autoriser la connexion USB avec le contenu de cet ordinateur dans Paramètres de connexion d'ActiveSync sur votre PC avant de fermer la connexion ActiveSync. Utiliser la connexion ActiveSync encore une fois, vous devez sélectionner Autoriser une connexion USB avec le PC. 1. Vérifiez que vous avez paramétré la connexion du Smartphone. (Voir "Connexions de données" en section 4.2) 2. Vérifiez que votre Smartphone n'est pas connecté à un autre appareil. 3. Dans l'écran Accueil, appuyez sur la touche de fonction Démarrer et sélectionnez Accessoires Æ Liaison modem. 4. Appuyez sur la touche de fonction OK sur le message qui apparaît. 5. Dans Connexion, sélectionnez USB. 6. Appuyez sur la touche de fonction Menu et sélectionnez Activer. Notez de n'appuyer sur aucune touche pour quitter l'écran courant. 7. Connectez votre Smartphone au PC, et insérez le CD d'accompagnement dans le lecteur de CD-ROM du PC. 8. L'installation du pilote USB démarrera automatiquement. Si nécessaire, recherchez le pilote USB sur le CD d'accompagnement. 9. Ouvrez le Gestionnaire de périphériques sur le PC, en cliquant sur Démarrer Æ Panneau de configuration Æ Système Æ Matériel (pour Windows 2000/XP/2003) Æ Gestionnaire de périphériques. 10. Ouvrez l'élément Modem, cliquez avec le bouton droit de la souris sur USB Modem et sélectionnez Propriétés. 171 Partie I - Manuel système 251648918_myS-7_LU_FR.book Page 171 Mardi, 3. août 2004 4:11 16 Partie I - Manuel système 251648918_myS-7_LU_FR.book Page 172 Mardi, 3. août 2004 4:11 16 8 Internet, Divertissement et Plus 11. Ouvrez la page Paramètres avancés, saisissez +CGDCONT=1, "IP","APN",0,0,0 (le paramètre APN est à récupérer auprès de votre fournisseur de service mobile, exemples APN=orange ou APN=websfr) sous Commandes d'initialisation additionnelles et cliquez sur OK. _ N O T E ` Selon votre fournisseur de service, la chaîne à saisir peut ne pas être "APN". Pour contrôler la chaîne à saisir, dans l'écran Domicile appuyez sur la touche de fonction Démarrer Æ Paramètres Æ Connexions de données Æ la touche de fonction Menu Æ Modifier les connexions Æ Connexions GPRS Æ sélectionnez votre connexion GPRS Æ la touche de fonction Menu Æ Edition Æ Point d'accès. 12. Sur votre PC, créez une connexion commutée à l'aide du Smartphone en tant que modem, saisissez *99# en tant que numéro de téléphone et nom d'utilisateur; il n'est pas utile de paramétrer le mot de passe. _ N O T E ` Pour des informations concernant la création d'une connexion commutée sur le PC, voir les documents documents accompagnant le système d'exploitation. Il vous est conseillé de paramétrer la vitesse de transmission à au moins 115200. 13. Cliquez sur Numéroter sur votre écran de connexion commutée. L'icône dans la barre de tâches une fois la connexion commutée établie. 172 apparaît 8 Internet, Divertissement et Plus 14. Pour clore la connexion, cliquez avec le bouton droit de la souris sur l'icône sur le PC et sélectionnez Désactiver. Ou, appuyez sur la touche de fonction droite sur le Smartphone Æ Désactiver. _ N O T E ` Laisser la liaison modem ouverte après l'utilisation peut entraîner un dysfonctionnement d'ActiveSync pendant cette même session. La déconnexion du câble ActiveSync n'interrompt pas complètement la connexion par modem avec le Smartphone. Vous devez appuyer sur la touche de fonction Menu Æ Désactiver. 173 Partie I - Manuel système 251648918_myS-7_LU_FR.book Page 173 Mardi, 3. août 2004 4:11 16 Partie I - Manuel système 251648918_myS-7_LU_FR.book Page 174 Mardi, 3. août 2004 4:11 16 8 Internet, Divertissement et Plus 8.4 Jeux Solitaire L'objet de Solitaire est d'utiliser toutes les cartes du jeu pour construire quatre paquets de suites dans l'ordre croissant, en commençant par les as. Pour gagner la partie, toutes les cartes doivent être écoulées sur les piles correspondantes. 174 1. Dans l'écran Accueil, appuyez sur la touche de fonction Démarrer et sélectionnez Jeux Æ Solitaire. 2. Pour démarrer une nouvelle partie de Solitaire, appuyez sur la touche de fonction Menu et sélectionez Nouvelle partie. 3. Appuyez sur le numéro ou le caractère au-dessus de la pile de cartes affichant la carte à déplacer et appuyez ensuite sur le numéro ou le caractère de la pile de destination de la carte Poussez la manette Navigation vers le haut pour déplacer une carte d'une des quatre piles de cartes dans le coin droit de l'écran si elle doit s'y placer. Par exemple, si un as est affiché dans l'une des sept piles, appuyez sur le numéro au-dessus de l'as et poussez la manette Navigation vers le haut. 4. Déplacez tous les as situés dans les sept piles vers les quatre emplacements de cartes au sommet de l'écran et effectuez toute autre manipulation possible. 5. Ensuite, appuyez sur la touche de fonction Tirer pour retourner les cartes. La carte retournée vers le haut sur le jeu est toujours disponible pour jouer. 8 Internet, Divertissement et Plus Jawbreaker 1. Dans l'écran Accueil, appuyez sur la touche de fonction Démarrer et sélectionnez Jeux Æ Jawbreaker. 2. Pour démarrer une nouvelle partie de Jawbreaker, appuyez sur la touche de fonction Nouveau. 3. La bille sélectionnée clignote. Pour éliminer deux (ou plusieurs) billes adjacentes de la même couleur, sélectionnez et appuyez sur la manette de Navigation. L'écran affiche le score obtenu grâce à l'élimination des billes sélectionnnées. Appuyez sur la manette Navigation pour les supprimer. Pour annuler une suppression, appuyez sur le bouton de fonction Menu et sélectionnez Annuler. L'annulation n'est possible qu'une seule fois. 4. La partie est terminée quand toutes les billes adjacentes de même couleur ont été éliminées. L'écran affiche ensuite le score. Appuyez sur la touche de fonction Menu et sélectionnez Statistiques pour afficher le nombre de parties jouées, le score moyen, le meilleur score, et le résultat d'une élimination simple. Pour réinitialiser les statistiques, appuyez sur la touche de fonction Réinitialiser. Appuyez sur la touche de fonction Menu et sélectionnez Options pour changer les paramètres de son, de style de jeu et la couleur des billes (breakers). 175 Partie I - Manuel système 251648918_myS-7_LU_FR.book Page 175 Mardi, 3. août 2004 4:11 16 Partie I - Manuel système 251648918_myS-7_LU_FR.book Page 176 Mardi, 3. août 2004 4:11 16 8 Internet, Divertissement et Plus 8.5 Calculatrice Utilisez la Calculatrice pour effectuer toute opération de calcul standard disponible sur une calculatrice. La calculatrice inclut les opérations arithmétiques de base, c'est-à-dire l'addition, la soustraction, la multiplication et la division. Saisir des chiffres et effectuer des calculs : 4. 176 1. Dans l'écran Accueil, appuyez sur la touche de fonction Démarrer et sélectionnez Accessoires Æ Calculatrice. 2. Utilisez le clavier numérique pour saisir les chiffres et effectuer des calculs. Appuyez sur la touche Astérisque ( ) pour saisir un point décimal. 3. Pour saisir les symboles mathématiques : * • Maintenez la touche Dièse (#) appuyée pour faire défiler les symboles mathématiques disponibles : le signe plus (+), le signe moins (–), le signe de multiplication (x), et le signe division (/). • Vous pouvez aussi utiliser les commandes de menu pour afficher les symboles mathématiques disponibles. • Vous pouvez aussi utiliser le pavé de navigation pour afficher les symboles mathématiques disponibles. Appuyez sur la manette Navigation vers le haut pour le signe plus (+), vers le bas pour le signe moins (–) gauche pour le signe division (/) et droite pour le signe multiplication (x). En cas de saisie erronée, appuyez sur la touche Effacer pour effacer le dernier chiffre saisi dans une entrée à multiple chiffres. Notez que le diviseur ne peut être 0. 5. Lorsque vous avez saisi le calcul, appuyez sur la manette Navigation pour obtenir la réponse. Ou vous pouvez obtenir la réponse à l'aide du caractère Égal à des commandes du menu. 6. Pour effacer le calcul courant et recommencer un calcul, appuyez sur la touche de fonction Effacer. 251648918_myS-7_LU_FR.book Page 177 Mardi, 3. août 2004 4:11 16 Partie II - Manuel Logiciel PARTIE II - MANUEL LOGICIEL 177 Partie II - Manuel Logiciel 251648918_myS-7_LU_FR.book Page 178 Mardi, 3. août 2004 4:11 16 178 251648918_myS-7_LU_FR.book Page 179 Mardi, 3. août 2004 4:11 16 9 Utiliser la Caméra Numérique 9 Utiliser la Caméra Numérique Votre Smartphone intègre une caméra VGA. Vous pouvez prendre des photos ou enregistrer des vidéos et visualiser ces photos ou vidéos directement sur votre Smartphone. De plus, vous pouvez partager vos photos et vos vidéos avec d'autres immédiatement via le service de réseau mobile. 9.1 9.2 9.3 Partie II - Manuel Logiciel Ce chapitre inclut : Phone Camera ........................................................ 180 PhoneViewer ........................................................... 187 VideoPlayer ............................................................. 196 179 251648918_myS-7_LU_FR.book Page 180 Mardi, 3. août 2004 4:11 16 9 Utiliser la Caméra Numérique 9.1 Phone Camera Le programme Phone Camera est un outil permettant de prendre des photos et d'enregistrer des clips vidéo à l'aide de votre Smartphone. Partie II - Manuel Logiciel Prendre des photos 1. Pour enregistrer vos photos sur une carte mémoire, insérez la carte. 2. Dans l'écran Accueil, appuyez sur la touche de fonction Démarrer, sélectionnez Phone Camera. 3. Par défaut, l'appareil photo est dans le mode Photo. Si vous êtes dans le mode Video, appuyez sur la touche de fonction Menu et sélectionnez Prendre une photo pour changer le mode. 4. Cadrez votre sujet dans la fenêtre du viseur. Si nécessaire, vous pouvez tourner votre Smartphone. 5. Pour régler la luminosité ou zoomer, appliquez la méthode suivante : • Appuyez sur la manette Navigation vers le haut/bas pour régler la luminosité de l'image (uniquement quand la fonction Luminosité dans les réglages est paramétrée à Manuelle). 180 251648918_myS-7_LU_FR.book Page 181 Mardi, 3. août 2004 4:11 16 9 Utiliser la Caméra Numérique Un curseur apparaît dans le bas de l'écran pour indiquer la plage de réglage. Il disparaît après trois secondes d'inactivité. 6. Quand vous êtes prêt à prendre la photo, appuyez sur la manette Navigation. 7. La touche de fonction gauche de l'écran affiche Sauvegarder. Appuyez sur la touche de fonction gauche ou la manette Navigation pour enregistrer la photo. Si vous ne réagissez pas dans un délai de cinq secondes, le programme l'enregistre automatiquement. La photo est enregistrée en tant que fichier .jpg dans la carte mémoire (si elle est insérée) ou dans la mémoire de votre Smartphone. 8. Pour visualier la photo enregistrée immédiatement, appuyez sur Album photo pour ouvrir PhoneViewer. (Pour des détails sur Phone Viewer, voir section 9.2). 181 Partie II - Manuel Logiciel • appuyez sur la manette Navigation vers la gauche/droite pour zoomer en avant ou en arrière (uniquement quand la fonction Résolution Image dans les réglages est paramétrée à 176x144). 251648918_myS-7_LU_FR.book Page 182 Mardi, 3. août 2004 4:11 16 9 Utiliser la Caméra Numérique _ N O T E ` Partie II - Manuel Logiciel Après la prise de vue, vous pouvez appuyer sur la touche de fonction Envoyer par pour créer un nouveau message MMS contenant la nouvelle photo. Si vous ne souhaitez pas enregistrer la photo après la prise de vue, appuyez sur la touche Retour dans un délai de 5 secondes. Pour configurer l'appareil photo, appuyez sur la touche de fonction Menu et sélectionnez Options. (Pour plus d'informations, voir "Paramétrages Phone Camera" en section 9.1 plus loin dans ce chapitre). Clichés en rafale Votre appareil photo inclut une fonction de clichés en rafale. Vous pouvez prendre jusqu'à neuf clichés en rafale à l'intervalle réglé (0,5 seconde par défaut). 182 1. Dans le mode Photo, appuyez sur la touche de fonction Menu et sélectionnez Rafale. L'icône apparaît dans le coin supérieur gauche de l'écran pour indiquer que le mode Continu est activé. 2. Suivez les étapes 4 à 6 tel que décrites dans la section précédente pour prendre la photo. Le Smartphone prendra neuf clichés consécutifs et affichera les photos à l'écran. 3. Appuyez sur la touche de fonction Sauvegarder pour enregistrer les neuf photos ou sur la touche de fonction Annuler pour abandonner les photos. 251648918_myS-7_LU_FR.book Page 183 Mardi, 3. août 2004 4:11 16 9 Utiliser la Caméra Numérique 1. Pour enregistrer vos vidéos sur une carte mémoire, insérez la carte. 2. Dans l'écran Accueil, appuyez sur la touche de fonction Démarrer et sélectionnez Phone Camera. 3. Par défaut, l'appareil photo est dans le mode Photo. Appuyez sur la touche de fonction Menu et sélectionnez Enregistrer vidéo pour basculer dans le mode Vidéo. 4. Cadrez votre sujet dans la fenêtre du viseur. Si nécessaire, vous pouvez tourner votre Smartphone. 5. Pour régler la luminosité ou zoomer, appliquez la méthode suivante : 6. • Appuyez sur la manette Navigation vers le haut/bas pour régler la luminosité de l'image (uniquement quand la fonction Luminostié dans les réglages est paramétrée à Manuelle). • Poussez la manette Navigation vers la gauche/droite pour zoomer vers l'avant/arrière. • Un curseur apparaît dans le bas de l'écran pour indiquer la plage de réglage. Il disparaît après trois secondes d'inactivité. Quand vous êtes prêt pour enregistrer la vidéo, appuyez sur la manette Navigation pour démarrer l'enregistrement. Pour arrêter l'enregistrement, appuyez sur la manette Navigation. 183 Partie II - Manuel Logiciel Enregistrer des clips vidéo 251648918_myS-7_LU_FR.book Page 184 Mardi, 3. août 2004 4:11 16 9 Utiliser la Caméra Numérique 7. La touche de fonction gauche de l'écran affiche Sauvegarder. Appuyez sur la touche de fonction gauche ou la manette Navigation pour enregistrer la vidéo. Si vous ne réagissez pas dans un délai de cinq secondes, le programme l'enregistre automatiquement. La vidéo est enregistrée en tant que fichier .3gp dans la carte mémoire (si elle est insérée) ou dans la mémoire de votre Smartphone. 8. Pour visualier la vidéo enregistrée immédiatement, appuyez sur la touche de fonction Album vidéo pour ouvrir Video Player. (Pour des détails sur Video Player, voir section 9.3). _ N O T E ` Partie II - Manuel Logiciel Quand vous enregistrez la vidéo dans votre Smartphone, le temps d'enregistrement maximal autorisé est de 15 secondes; si vous enregistrez sur une carte mémoire, vous pouvez continuer à enregistrer jusqu'à la saturation de la carte. Après l'enregistrement, vous pouvez appuyer sur la touche de fonction Annuler dans un délai de cinq secondes pour abandonner. 184 251648918_myS-7_LU_FR.book Page 185 Mardi, 3. août 2004 4:11 16 9 Utiliser la Caméra Numérique Paramétrages Phone Camera Paramétrages Phone Camera Description Timer Définit le délai entre le lâcher du déclencheur et la prise du cliché. Ceci permet d'éviter le flou provoqué par la vibration de votre Smartphone lors de l'appui sur une touche. Les options sont 0~10 secondes (par défaut 0). Par exemple, si vous réglez le timer à 3, quand vous appuierez sur la touche pour prendre un cliché, le timer commencera un compte à rebours et vous devrez maintenir le Smartphone stable jusqu'à la fin du compte à rebours et à la prise du cliché. Par défaut, Mode Normal. Dans un endroit obscur, sélectionnez Mode Nuit pour obtenir un meilleur résultat. Définit la résolution de la photo (en pixels). Les options sont 176x144 (par défaut), 320x240 et 640x480. La résolution des images pour la vidéo est de 176x144. Définit la qualité vidéo à Haute résolution, Basse ou Normale. Sélectionne l'emplacement de stockage pour les photos et la vidéo à Storage ou Storage card. Les photos sont stockées dans le dossier \Storage\My Documents de votre Smartphone ou le dossier \PhotoAlbum de la carte mémoire. Les vidéos sont stockées dans le dossier \Storage\My Documents de votre Smartphone ou le dossier \MovieAlbum de la carte mémoire. Définit le contrôle de luminosité à Manuel (par défaut) ou Auto. Lorsque vous utilisez la caméra à l'intérieur, sélectionnez 50 Hz ou 60 Hz pour vous aligner sur la fréquence de scintillement locale de la lampe fluorescente. Définit l'intervalle de temps (secondes) pour la prise de photos en rafale. Les options sont 0.5s (par défaut), 0.75s et 1s. Mode Résolution Image Qualité Video Support de stockage Luminosité Contrôle du Scintillement Intervalle en mode rafale 185 Partie II - Manuel Logiciel Pour configurer Phone Camera, appuyez sur la touche de fonction Menu et sélectionnez Options dans l'écran principal de Phone Camera. Faites défiler le menu Paramètres pour rechercher l'option voulue. Pour sélectionner une option, naviguez à gauche/droite ou appuyez sur la manette Navigation pour sélectionner dans un sous-menu. 251648918_myS-7_LU_FR.book Page 186 Mardi, 3. août 2004 4:11 16 9 Utiliser la Caméra Numérique Notes sur l'utilisation de Phone Camera Partie II - Manuel Logiciel • Pour utiliser Phone Camera, votre Smartphone doit disposer d'une mémoire suffisante. Si la mémoire est inefficace, un message d'avertissement s'affiche sur l'écran. Pour résoudre ce problème, libérez de la mémoire en : – supprimant les fichiers devenus inutiles, – arrêtant tous les autres programmes, – éteignant et en rallumant le Smartphone. • Si vous appuyez sur le bouton Contrôle Volume dans Phone Camera, le programme se ferme. 186 251648918_myS-7_LU_FR.book Page 187 Mardi, 3. août 2004 4:11 16 9 Utiliser la Caméra Numérique 9.2 PhoneViewer Le programme Phone Viewer vous permet de visualiser des images dans les formats .jpg et .bmp, d'afficher un diaporama avec toutes les images et de modifier les images. Visualiser des Photos 1. Dans l'écran Accueil, appuyez sur la touche de fonction Démarrer, sélectionnez Phone Viewer. 2. Si une carte mémoire est insérée, le programme affiche les fichiers sur la carte. Sinon, il affiche les fichiers .jpg et .bmp dans le dossier Storage\My Documents et ses sous-dossiers de votre Smartphone. Un écran peut afficher un total de neuf vignettes. Indicateur d'emplacement de fichier ( pour Smartphone et pour carte mémoire) et photo sélectionnée Nombre actuel/nombre total de photos Basculer à Album photo 3. Quand vous êtes sur une photo, plusieurs actions sont possibles : • Appuyer sur la manette Navigation pour afficher la photo en plein écran. • Utilisez la touche de fonction Menu pour effectuer diverses tâches, telles que envoyer et éditer. (Voir les instructions ultérieurement). 187 Partie II - Manuel Logiciel Vue en vignettes 251648918_myS-7_LU_FR.book Page 188 Mardi, 3. août 2004 4:11 16 9 Utiliser la Caméra Numérique Vue en plein écran Partie II - Manuel Logiciel Quand vous ouvrez une photo dans la vue en vignettes, la photo s'affiche en plein écran. Après l'ouverture d'une photo en plein écran, vous pouvez : • Appuyer sur la touche de fonction Retour pour revenir à la vue en vignette. • Utilisez la touche de fonction Menu pour effectuer diverses tâches, telles que envoyer et éditer. (Voir les instructions ultérieurement). • Poussez la manette Navigation vers le haut/bas pour passer à la photo précédente/ suivante en plein écran. • Poussez la manette Navigation vers la gauche/droite pour zoomer vers l'avant ou l'arrière dans la photo (25% ~ 200%). 188 251648918_myS-7_LU_FR.book Page 189 Mardi, 3. août 2004 4:11 16 9 Utiliser la Caméra Numérique Ajouter un thème à une photo Vous pouvez ajouter un thème à votre photo pour l'embellir. Phone Viewer offre 12 thèmes disponibles. 1. Dans la vue plein écran ou vignettes, appuyez sur la touche de fonction Menu et sélectionnez Editer Æ Ajouter thème pour ajouter un thème à la photo sélectionnée. Naviguez à gauche/droite pour sélectionner Appuyez pour accepter le thème sélectionné Appuyez pour annuler l'opération 189 Partie II - Manuel Logiciel • Si vous agrandissez la photo, vous pouvez déplacer le point focal en sélectionnant Menu Æ Déplacer et ensuite appuyer sur la manette Navigation pour vous déplacer. Appuyez sur la manette Navigation pour revenir à l'écran précédent. 251648918_myS-7_LU_FR.book Page 190 Mardi, 3. août 2004 4:11 16 9 Utiliser la Caméra Numérique 2. Naviguez à gauche/droite pour sélectionner un thème et appuyez sur la touche de fonction Sélectionner ou sur la manette Navigation. 3. Appuyez sur la touche de fonction Sauvegarder. La photo est enregistrée avec son thème en tant que nouvelle photo dans l'album. Ajouter une note à une photo Partie II - Manuel Logiciel Vous pouvez ajouter une note textuelle et/ou vocale à une photo. 1. Dans la vue plein écran ou vignettes, appuyez sur la touche de fonction Menu et sélectionnez Editer Æ Mémo pour ajouter une note à la photo sélectionnée. 2. Pour ajotuer une note textuelle, saisissez le texte dans le champ de texte dans le bas de l'écran. Vous pouvez saisir jusqu'à 100 caractères. Ou vous pouvez appuyer sur la manette Navigation pour basculer au mode plein écran et saisir ou lire le texte. Appuyez sur la touche de fonction Terminé pour enregistrer le texte et revenir à l'écran précédent. Plein écran Saisissez votre texte ici 3. 190 Pour ajouter une note vocale, appuyez sur la touche de fonction Menu et sélectionnez Enregistrer pour commencer l'enregistrement vocal. Appuyez sur la manette Navigation ou sur la touche de fonction Stop pour arrêter. Vous pouvez ajouter un seul enregistrement vocal à une photo, ce qui signifie qu'un nouvel enregistrement écrasera le précédent. 251648918_myS-7_LU_FR.book Page 191 Mardi, 3. août 2004 4:11 16 9 Utiliser la Caméra Numérique Progression de l'enregistrement 4. Appuyez pour arrêter l'enregistrement Appuyez sur la touche de fonction OK. La vue en vignettes affiche des indicateurs de notes textuelles et vocales. Note textuelle Note vocale Quand vous sélectionnerez Mémo dans les commandes du menu ultérieurement, vous verrez la note textuelle. Pour écouter l'enregistrement, appuyez sur la touche de fonction Menu et sélectionnez Ecouter. 191 Partie II - Manuel Logiciel Sélectionnez pour commencer l'enregistrement 251648918_myS-7_LU_FR.book Page 192 Mardi, 3. août 2004 4:11 16 9 Utiliser la Caméra Numérique Pour que votre Smartphone lise la note vocale automatiquement à l'ouverture suivante de la photo, dans la vue vignette, appuyez sur la touche de fonction Menu, sélectionnez Options, sélectionnez Lecture mémos audio et donc appuyez sur la touche de fonction OK. _ N O T E ` Pour supprimer la note textuelle d'une photo sélectionnée, effacez tous les caractères dans le champ de saisie de texte à l'aide de la touche Retour. Pour supprimer la note vocale d'une photo sélectionnée, appuyez sur la touche de fonction Menu et sélectionnez Supprimer. Partie II - Manuel Logiciel Renommer une photo 192 1. Dans la vue plein écran ou vignettes, appuyez sur la touche de fonction Menu et sélectionnez Editer Æ Renommer pour renommer la photo sélectionnée. 2. Saisissez le nouveau nom dans le champ texte. 3. Appuyez sur la touche de fonction Sauvegarder. 251648918_myS-7_LU_FR.book Page 193 Mardi, 3. août 2004 4:11 16 9 Utiliser la Caméra Numérique Ajouter un Effet spécial à une photo Dans la vue plein écran ou vignettes, appuyez sur la touche de fonction Menu et sélectionnez Editer Æ Effets pour ajouter un effet à la photo sélectionnée. 2. Naviguez à gauche/droite pour sélectionner un effet tel que échelle de gris, négatif, duotone et rotation. 3. Appuyez sur la touche de fonction Sauvegarder pour enregistrer la photo changée en tant que nouveau fichier. Partie II - Manuel Logiciel 1. Diaporama Vous pouvez afficher un diaporama à l'aide de vos photos. 1. Ouvrez PhoneViewer. Pour spécifier l'emplacement des photos, appuyez sur la touche de fonction Menu et sélectionnez Sélectioner un dossier. 2. Pour changer le paramétrage par défaut du diaporama, appuyez sur la touche de fonction Menu et sélectionnez Options. Vous pouvez personnaliser les options suivantes. Une fois terminé, appuyez sur la touche de fonction OK. • Tempo. du diaporama définit l'intervalle de temps entre l'affichage de chaque photo. Les options sont 1~9 secondes (par défaut 2). • Mode diaporama est Normal (par défaut) ou Plein écran. 193 251648918_myS-7_LU_FR.book Page 194 Mardi, 3. août 2004 4:11 16 9 Utiliser la Caméra Numérique • Sens du diaporama est Avant (par défaut) ou Arrière. • Lecture mémos audio définit si les notes vocales (si ajoutées aux photos) sont lues pendant le diaporama. Une fois terminé, appuyez sur la touche de fonction OK. 3. Pour démarrer le diaporama, appuyez sur la touche de fonction Menu et sélectionnez Diaporama. 4. Tous les photos s'affichent en séquence en fonction des paramètres définis ci-dessus jusqu'à l'appui sur la touche de fonction OK pour arrêter. Partie II - Manuel Logiciel Commandes du menu PhoneViewer Que ce soit dans la vue vignette ou plein écran, appuyez sur la touche de fonction Menu pour accéder aux commandes de menu décrites ci-après : Menu Vue Vignette Menu Vue Plein Ecran Description Envoyer par Envoyer par Editer Editer Envoie la photo sélectionnée via MMS ou infrarouge. Edite la photo sélectionnée. Les commandes disponibles sont Ajouter thème, Mémo, Renommer et Effets (Voir les sections précédentes pour les instructions). Spécifie l'emplacement des photos : • My Smartphone affiche les photos mémorisées dans le dossier Storage\My Documents de votre Smartphone. • Carte mémoire affiche les photos mémorisées dans la carte mémoire, si insérée. Supprime la photo sélectionnée. Active la fonction Déplacer (disponible uniquement avec le zoom avant dans la photo). Sélection du dossier - Supprimer - 194 Supprimer Déplacer 251648918_myS-7_LU_FR.book Page 195 Mardi, 3. août 2004 4:11 16 Menu Vue Vignette Menu Vue Plein Ecran Description - Plein écran Diaporama Diaporama Fond d'écran Fond d'écran Options - Quitter - Affiche uniquement la photo à l'écran (sans barre de titre ni commandes à touches de fonction). Pour fermer l'affichage en plein écran, appuyez sur la touche Retour ou sur la manette Navigation. Affiche un diaporama des photos (voir "Diaporama) Définit la photo sélectionnée en tant que fond de l'écran Accueil. Le premier élément définit le nombre total de photos affichées dans la fenêtre vignette. Les options sont 6~9 secondes (par défaut) et 12. Les autres éléments configurent les paramètres d'un diaporama (voir "Diaporama" plus haut). Ferme le programme. 195 Partie II - Manuel Logiciel 9 Utiliser la Caméra Numérique 251648918_myS-7_LU_FR.book Page 196 Mardi, 3. août 2004 4:11 16 9 Utiliser la Caméra Numérique 9.3 VideoPlayer Video Player permet de visionner des vidéos (format .3gp) enregistrées à l'aide de Phone Camera. Lire des Vidéos Partie II - Manuel Logiciel Vue en vignettes 1. Dans l'écran Accueil, appuyez sur la touche de fonction Démarrer et sélectionnez Video Player. 2. Si une carte mémoire est insérée, le programme affiche les vidéos sur la carte. Sinon, il affiche les vidéos dans le dossier Storage\My Documents et ses sous-dossiers de votre Smartphone. Un écran peut afficher un total de neuf vignettes. Indicateur d'emplacement de fichier ( pour Smartphone et pour carte mémoire) et les propriétés de fichier de la vidéo sélectionnée Basculer à Caméra 3. 196 Nombre actuel/nombre total de vidéos Pour lire une vidéo, sélectionnez-la et appuyez sur la manette Navigation pour visualiser la vidéo en plein écran. 251648918_myS-7_LU_FR.book Page 197 Mardi, 3. août 2004 4:11 16 9 Utiliser la Caméra Numérique Vue en plein écran Quand vous ouvrez une vidéo dans la vue en vignettes, la vidéo s'affiche en plein écran. Pendant la lecture, la barre de progression apparaît dans le bas de l'écran pour indiquer le temps écoulé (mm:ss). Appuyez sur la manette Navigation pour suspendre et appuyez de nouveau sur le bouton pour reprendre. Partie II - Manuel Logiciel Après avoir ouvert une vidéo, vous pouvez appuyer sur la touche de fonction Menu pour contrôler la lecture, à l'aide de pause, stop ou supprimer. Appuyer sur la touche de fonction Retour pour revenir à la vue en vignette. Retour à la vue vignette 197 251648918_myS-7_LU_FR.book Page 198 Mardi, 3. août 2004 4:11 16 9 Utiliser la Caméra Numérique Commandes du menu VideoPlayer Partie II - Manuel Logiciel Dans la vue vignette, appuyez sur la touche de fonction Menu pour accéder aux commandes de menu décrites ci-après : Menu VideoPlayer Description Lecture en cours… Effacer Renommer Sélection du dossier Lit la vidéo sélectionnée en plein écran. Supprime la vidéo sélectionnée. Renomme la vidéo sélectionnée. Spécifie l'emplacement des vidéos : • Mon Appareil affiche les photos mémorisées dans le dossier Storage\My Documents de votre Smartphone. • Carte mémoire affiche les photos mémorisées dans la carte mémoire, si insérée. Définit le nombre total de vidéos affichées dans la vue vignette. Les options sont 6~9 secondes (par défaut) et 12. Ferme le programme. Options Quitter 198 251648918_myS-7_LU_FR.book Page 199 Mardi, 3. août 2004 4:11 16 10 Autres programmes 10 Autres programmes En plus des programmes de base Microsoft, plusieurs programmes sont intégrés à votre Smartphone, vous permettant de mieux en profiter. Trois programmes pour la caméra sont décrits dans le chapitre précédent. Ce chapitre décrit les autres programmes. Partie II - Manuel Logiciel Ce chapitre inclut : 10.1 Photo ID .................................................................. 200 199 251648918_myS-7_LU_FR.book Page 200 Mardi, 3. août 2004 4:11 16 10 Autres programmes 10.1 Photo ID Utilisez Photo ID pour affecter des photos à vos contacts. Quand un contact vous appelle, sa photo appraît à l'écran. Vous pouvez aussi utiliser Photo ID pour gérer le répertoire téléphonique stocké dans votre Smartphone et dans votre carte SIM. Par exemple, vous pouvez ajouter, supprimer ou éditer un contact, et appeler d'ici. Partie II - Manuel Logiciel Dans l'écran Accueil, appuyez sur la touche de fonction Démarrer et sélectionnez Photo ID pour ouvrir Photo ID. Par défaut, le programme charge le répertoire téléphonique de la carte SIM et les contacts du Smartphone. Après le chargement, la liste de contacts (écran principal de Photo ID) s'affiche dans l'ordre alphabétique des noms des contacts. _ N O T E ` Deux types de listes de contact indépendants peuvent exister sur votre Smartphone. La première est stockée dans la mémoire du Smartphone; l'autre est stockée dans la carte SIM. Vous pouvez utiliser tant Contacts que Photo ID pour charger des informations de contact stockées dans la mémoire du Smartphone et la carte SIM. Vous pouvez utiliser les deux programmes pour ajouter ou supprimer des données; les changements seront validés dans les deux. Pour des informations sur Contacts, voir section 6.1. Pour rafraîchir les données de contact, appuyez sur la touche de fonction Menu sur l'écran principal Photo ID et sélectionnez Rafraîchir. 200 251648918_myS-7_LU_FR.book Page 201 Mardi, 3. août 2004 4:11 16 10 Autres programmes Assigner un Photo ID à un Contact Votre Smartphone propose plusieurs modèles de photo. Vous pouvez aussi avoir une photo unique préparée en : • Prenant une photo avec l'appareil intégré à votre Smartphone • Copiant le fichier image dans le dossier Storage\My Documents du Smartphone via ActiveSync, infrarouge ou Internet La photo doit être un fichier .jpg d'une résolution de 176x144 pour assure le bon fonctionnement de Photo ID. Photo ID n'apparaît pas si l’appelant a désactivé sur son téléphone la fonction ID correspondant. Affecter une photo à un contact 1. Dans l'écran Accueil, appuyez sur la touche de fonction Démarrer et sélectionnez Photo ID. La liste de contacts apparaît à l'écran. Des Photo ID par défaut sont affectées à tous les contacts sauf si vous changez les paramètres. 201 Partie II - Manuel Logiciel _ N O T E ` 251648918_myS-7_LU_FR.book Page 202 Mardi, 3. août 2004 4:11 16 10 Autres programmes 2. Descendez jusqu'au contact souhaité. 3. Pour affecter une photo au contact, effectuez l'une des opérations suivantes : Partie II - Manuel Logiciel • Pour sélectionner parmi les photos existantes, appuyez sur la touche de fonction Menu et sélectionnez Modifier Æ Assigner photo. Sélectionnez la photo désirée. • Pour prendre une photo immédiatement et l'affecter au contact sélectionné, appuyez sur la touche de fonction Appareil photo. Cadrez votre le sujet dans la fenêtre de viseur et appuyez sur la touche de fonction Capturer pour prendre la photo. Appuyez sur la touche de fonction Sauvegarder. _ N O T E ` Vous pouvez aussi affecter une photo après l'ouverture de la fiche de contact. (Voir “"Modifier un Contact" en section 10.1” dans ce chapitre). Pour des informations détaillées sur la prise de photo, voir section 9.1. 4. 202 Après avoir sélectionné une photo, l'écran Cadre s'affiche. Sélectionnez le cadre clignotant désiré ou la photo normale sans cadre. Vous pouvez aussi appuyer sur la touche de fonction Prévisualisation pour un aperçu de la photo avec le cadre sélectionné. 251648918_myS-7_LU_FR.book Page 203 Mardi, 3. août 2004 4:11 16 10 Autres programmes Ajouter un contact à l'aide de Photo ID 1. Dans l'écran Accueil, appuyez sur la touche de fonction Démarrer et sélectionnez Photo ID. 2. Dans l'écran principal Photo ID, appuyez sur la touche de fonction Menu et sélectionnez Modifier Æ Nouveau. 3. Sélectionnez Carte SIM ou Contacts en tant qu'emplacement d'enregistrement de ce contact et appuyez sur la touche de fonction OK. 4. Dans Photo, naviguezà gauche/droite pour sélectionner une photo ou poussez la manette Navigation pour sélectionner dans la liste complète. 5. Saisissez les informations et les numéros de téléphone correspondants dans les autres champs de saisie. 203 Partie II - Manuel Logiciel La photo affectée au contact apparaît maintenant dans l'écran principal Photo ID. 251648918_myS-7_LU_FR.book Page 204 Mardi, 3. août 2004 4:11 16 Partie II - Manuel Logiciel 10 Autres programmes 6. Si vous ajoutez un contact dans Contacts, dans Tonalité personnalisée, nagivuez à gauche/droite pour sélectionner une sonnerie ou appuyez sur la manette Navigation pour sélectionner dans la liste. 7. Pour affecter le contact à un groupe, dans Groupe, naviguez à gauche/droite pour sélectionner un groupe de contacts ou appuyez sur la manette Navigation pour sélectionner dans la liste. 8. Pour ajouter un contact dans Contacts, appuyez sur la touche de fonction Menu et sélectionnez Fiche complète pour saisir davantage d'informations. Appuyez sur la touche de fonction Terminé. 9. Appuyez sur la touche Terminé. Le contact apparaît maintenant dans votre liste de contacts. Supprimer un Contact 1. Dans l'écran Accueil, appuyez sur la touche de fonction Démarrer et sélectionnez Photo ID. 2. Dans l'écran principal Photo ID, sélectionnez un contact à supprimer. 3. Appuyez sur la touche de fonction Menu et sélectionnez Modifier Æ Supprimer. _ N O T E ` Si vous avez déjà ouvert la fiche du contact, appuyez sur la touche de fonction Menu et sélectionnez Supprimer. 4. 204 Appuyez sur la touche de fonction OK. 251648918_myS-7_LU_FR.book Page 205 Mardi, 3. août 2004 4:11 16 10 Autres programmes 1. Dans l'écran Accueil, appuyez sur la touche de fonction Démarrer et sélectionnez Photo ID. 2. Sélectionnez le contact et appuyez sur la manette Navigation pour ouvrir la carte de contact. 3. Sélectionnez l'entrée à éditer. 4. Appuyez sur la touche de fonction Modifier ou sur la touche de fonction Menu et sélectionnez Modifier. 5. Apportez les modifications et appuyez sur la touche de fonction Terminé. Modes de visualisation Photo ID offre quatre modes de visualisation des informations de contact. Pour changer de mode de visualisation, appuyez sur la touche de fonction Menu sur l'écran principal Photo ID et sélectionnez Affichage, et ensuite le mode souhaité. Tous les contacts [Détail] Par défaut, l'écran affiche le mode Tous les contacts [Détail] quand vous ouvrez Photo ID. Dans ce mode, la colonne à gauche de l'écran affiche les photos par défaut ou affectées, et la colonne à droite les noms et les numéros de téléphone des contacts. Si le contact est stocké dans la carte SIM, le numéro de téléphone est précédé de l'icône . Si le contact est stocké dans votre Smartphone, le numéro de téléphone est précédé par l'indicateur de photo, tel que . 205 Partie II - Manuel Logiciel Modifier un Contact 251648918_myS-7_LU_FR.book Page 206 Mardi, 3. août 2004 4:11 16 10 Autres programmes Tous les contacts [Liste] Partie II - Manuel Logiciel Dans ce mode, le haut de l'écran affiche les informations du contact sélectionné. Le centre de l'écran affiche la liste de contacts avec les noms et les emplacements. Si le contact est stocké dans la carte SIM, le numéro de téléphone est précédé de l'icône . Si le contact est stocké dans votre Smartphone, le numéro de téléphone est précédé par l'indicateur de photo, tel que . Groupe uniquement [Détail] Dans ce mode, l'écran affiche la liste des groupes de contacts. (pour des informations sur les groupes, voir la section suivante). La colonne à gauche dans l'écran affiche les photos des groupes de contacts, et la colonne à droite dans l'écran le nom du groupe, le nombre de contacts dans le groupe et la sonnerie. 206 251648918_myS-7_LU_FR.book Page 207 Mardi, 3. août 2004 4:11 16 10 Autres programmes Groupe uniquement [Liste] Gérer des groupes de contacts Vous pouvez affecter vos contacts à différents groupes de contacts pour une gestion efficace. Par défaut, Photo ID inclut six groupes de contacts, dont Famille, VIP, Amis, Collègues, Bureau, Divers et Personnel. Affecter des membres à un groupe Vous pouvez affecter un groupe de contacts lors de l'ajout ou de l'édition d'un contact. Vous pouvez aussi affecter des membres de groupe à l'aide de la procédure suivante : 1. Dans l'écran principal Photo ID, appuyez sur la touche de fonction Menu et sélectionnez Gérer les groupes. 2. Dans la liste de groupes de contacts, sélectionnez le groupe pour affecter des membres. 3. Appuyez sur la touche de fonction Menu et sélectionnez Définir le groupe. 4. Sélectionnez les contacts en tant que membres du groupe sélectionné et appuyez sur la touche de fonction Terminé. 207 Partie II - Manuel Logiciel Dans ce mode, le haut de l'écran affiche les informations du groupe de contacts sélectionné. Le centre de l'écran affiche la liste de groupes de contacts avec les noms des groupes et le nombre de contacts dans le groupe. 251648918_myS-7_LU_FR.book Page 208 Mardi, 3. août 2004 4:11 16 10 Autres programmes Partie II - Manuel Logiciel Affecter une Photo de Groupe 1. Dans l'écran principal Photo ID, appuyez sur la touche de fonction Menu et sélectionnez Gérer les groupes. 2. Dans la liste de groupes de contacts, sélectionnez le groupe pour affecter une photo. 3. Appuyez sur la touche de fonction Menu et sélectionnez Modifier Æ Assigner photo. 4. Pour affecter une photo, appliquez la même procédure que pour affecter une photo à un contact tel que décrit plus haut. 5. Appuyez sur la touche de fonction OK. La photo affectée au groupe sélectionné est affichée à l'écran. Quand un contact du groupe vous appelle et si ce contact n'a pas de photo personnel affectée, la photo affectée au groupe apparaît à l'écran. Affecter une Sonnerie de groupe 1. Dans l'écran principal Photo ID, appuyez sur la touche de fonction Menu et sélectionnez Gérer les groupes. 2. Dans la liste de groupes de contacts, sélectionnez le groupe pour affecter une sonnerie. 3. Appuyez sur la touche de fonction Menu et sélectionnez Sonneries. 4. Sélectionnez la sonnerie désirée et appuyez sur la touche de fonction Terminé. Quand un contact du groupe vous appelle et si ce contact n'a pas de sonnerie personnelle affectée, la sonnerie affectée au groupe sonne. _ N O T E ` Les sonneries personnalisées ne fonctionnement pas avec les contacts de carte SIM. 208 251648918_myS-7_LU_FR.book Page 209 Mardi, 3. août 2004 4:11 16 10 Autres programmes Ajouter un groupe 1. Dans l'écran principal Photo ID, appuyez sur la touche de fonction Menu et sélectionnez Gérer les groupes. 2. Appuyez sur la touche de fonction Modifier Æ Nouveau. 3. Saisissez le nom du nouveau groupe de contacts. 4. Appuyez sur la touche de fonction OK. Le nouveau groupe est ajouté en bas de la liste de groupes. Pour renommer un groupe, appuyez sur la touche de fonction Menu Renommer. et sélectionnez Supprimer un Groupe 1. Dans l'écran principal Photo ID, appuyez sur la touche de fonction Menu et sélectionnez Gérer les groupes. 2. Dans la liste de groupes de contacts, sélectionnez le groupe à supprimer. 3. Appuyez sur la touche de fonction Menu et sélectionnez Modifier Æ Supprimer. 4. Appuyez sur la touche de fonction OK pour supprimer le groupe sélectionné. 209 Partie II - Manuel Logiciel _ N O T E ` 251648918_myS-7_LU_FR.book Page 210 Mardi, 3. août 2004 4:11 16 10 Autres programmes Paramètres Photo ID Pour configurer Photo ID, dans l'écran principal Photo ID, appuyez sur la touche de fonction Menu et sélectionnez Options. Paramètres Photo ID Description Charger depuis Définit l'emplacement à partir duquel charger les données. Les options sont Carte SIM & Contacts (par défaut), Carte SIM et Contacts. Définit la fonction de la touche de fonction gauche dans Photo ID. Les options sont Nouveau, Affecter photo et Caméra (par défaut). Décochez cette case pour utiliser l'écran d'appel entrant Microsoft par défaut plutôt que Photo ID. Définir la fonction touche gauche Partie II - Manuel Logiciel Montrer la photo lors d’un appel entrant 210 251648918_myS-7_LU_FR.book Page 211 Mardi, 3. août 2004 4:11 16 Partie III - Références PARTIE III - RÉFÉRENCES 211 Partie III - Références 251648918_myS-7_LU_FR.book Page 212 Mardi, 3. août 2004 4:11 16 212 251648918_myS-7_LU_FR.book Page 213 Mardi, 3. août 2004 4:11 16 11 Références 11 Références Ce chapitre présente les informations de référence. Ce chapitre inclut : Informations et précautions d'usage........................ 214 Garantie................................................................... 219 Foire Aux Questions................................................ 224 Restaurer les valeurs d'usine par défaut ................. 225 Support client .......................................................... 227 Partie III - Références 11.1 11.2 11.3 11.4 11.5 213 251648918_myS-7_LU_FR.book Page 214 Mardi, 3. août 2004 4:11 16 11 Références 11.1 Informations et précautions d'usage Sécurité Ne tentez pas de démonter votre téléphone. Vous êtes seul responsable de l'utilisation du téléphone et des conséquences de celle-ci. De façon générale, éteignez votre téléphone dans tous les endroits où l'utilisation en est prohibée. L'utilisation de votre Smartphone est soumise à des règles destinées à assurer votre sécurité et celle de votre entourage. N'utilisez pas votre Smartphone dans des endroits humides (salle de bains, piscine…). Protégez-le de toute projection d'eau ou d'autres liquides. N'exposez pas votre Smartphone à des températures extrêmes inférieures à - 10°C et supérieures à + 55°C. Les processus physico-chimiques mis en oeuvre dans les chargeurs imposent des limites de température lors des charges de la batterie. Votre Smartphone protège automatiquement les batteries en cas de températures extrêmes. Ne laissez pas votre Smartphone à la portée des jeunes enfants (certaines parties amovibles peuvent être accidentellement ingérées). Ne supprimez aucun fichier dans le dossier Windows du Smartphone. Ceci peut générer des dysfonctionnements. Partie III - Références Sécurité électrique N'utilisez que les chargeurs spécifiés dans le catalogue du fabricant. L'utilisation de tout autre chargeur peut se révéler dangereuse et aurait pour effet d'invalider votre garantie. La tension du secteur doit être conforme à celle indiquée sur la plaque signalétique du chargeur. Sécurité aérienne A bord d'un avion, vous devez éteindre votre Smartphone lorsque vous y êtes invité par le personnel de cabine ou par des panonceaux. L'utilisation de votre Smartphone peut perturber le pilotage de l'appareil, ainsi que le réseau téléphone. Son utilisation est illégale et le non-respect de ces règles de sécurité peut entraîner des poursuites judiciaires et/ou l'interdiciton d'accès ultérieurs aux services du réseau cellulaire. 214 251648918_myS-7_LU_FR.book Page 215 Mardi, 3. août 2004 4:11 16 11 Références Matières explosives Veillez à éteindre votre Smartphone dans les stations services, conformément à la signalétique en place. Vous devez également observer les restrictions d'utilisation concernant les appareils radio dans les usines chimiques, les dépôts de carburant, ainsi qu'en tout lieu où des opérations impliquant des explosifs sont en cours. Equipement électronique Pour prévenir tout risque de démagnétisation, il est recommandé de ne pas laisser de manière durable le matériel électronique à proximité du Smartphone. Equipement électronique médical Votre Smartphone est un émetteur radio susceptible d'interférer avec les appareils électroniques médicaux et implants, tels que audiophones, stimulateurs cardiaques, pompes à insuline, etc. Il est généralement recommandé aux porteurs d'implants d'en maintenir le Smartphone éloigné d'au moins 15 cm. Au besoin, votre médecin ou les fabricants de ces appareils vous donneront les renseignements utiles à ce propos. Hôpitaux Veillez à toujours éteindre votre Smartphone dans les hôpitaux lorsque vous y êtes invité par le personnel soignant ou par des panonceaux. Conseils d'utilisation de l'Adaptateur AC • Utilisez uniquement l'adaptateur AC (PHIHONG, PSC05R-050) fourni avec votre Smartphone. L'utilisation d'un autre type d'adaptateur AC entraînerait un dysfonctionnement et/ou un danger. • Ce produit est destiné à être alimenté par une source AGREEE "LPS", "Limited Power Source" à une valeur de + 5 V dc / 1 A. • N'utilisez pas l'adaptateur dans un environnement très humide. Evitez tout contact avec l'adaptateur lorsque vos mains ou vos pieds sont humides. • Assurez que l'adaptateur bénéficie d'une aération correcte. Evitez les endroits présentant un flux d'air limité. 215 Partie III - Références Sécurité routière Afin de consacrer toute votre attention à la conduite, arrêtez-vous et garez-vous soigneusement avant de passer un appel. Le cas échéant, vous devez respecter la législation applicable en la matière. 251648918_myS-7_LU_FR.book Page 216 Mardi, 3. août 2004 4:11 16 11 Références Partie III - Références • Raccordez l'adaptateur à une alimentation de courant adaptée. Les caractéristiques de tension et de mise à la terre sont indiquées sur le boîtier et/ou le conditionnement du produit. • N'utilisez pas l'adaptateur si le cordon est endommagé. • Ne tentez aucune intervention sur l'unité. Il ne contient aucune pièce réparable. Remplacez immédiatement toute unité endommagée ou exposée à une forte humidité. 216 251648918_myS-7_LU_FR.book Page 217 Mardi, 3. août 2004 4:11 16 11 Références DAS (1) La limite DAS pour les téléphones utilisés par le grand public est 2 watts/kilogramme (2 W/kg) en moyenne pour 10 g de tissu. Cette valeur inclut une marge de sécurité importante pour renforcer la protection et tenir comtpe d'éventuelles variations de mesure. Les informations DAS peuvent varier selon la région du monde, en fonction des exigences nationales déclarées et des bandes de fréquences utilisées par le réseau. 217 Partie III - Références Ce Smartphone est conforme aux exigences européennes en matière d'exposition aux ondes radio. Votre Smartphone est un émetteur/récepteur. Il a été conçu et fabriqué pour respecter les limites d'exposition à l'énergie radiofréquernce (RF) recommandées par le Conseil de l'Union Européeenne et l'ICNIRP pour l'ensemble de la population. Ces limites ont été déterminées par des organismes scientifiques indépendants sur le fondement d’évaluations approfondies et régulières d’études scientifiques. Les limites intègrent une marge de sécurité importante destinée à garantir la sécurité de tous, quel que soit l’âge ou l’état de santé. La norme d’exposition pour les téléphones utilise une unité de mesure appelée Débit d’Absorption Spécifique, ou SAR (en anglais, « Specific Absorption Rate »). La limite de DAS recommandée par le Conseil de l’Union Européenne et l’ICNIRP est 2 W/kg (1). Les tests ont été réalisés sur la base de positions d’utilisation normalisées, avec le téléphone émettant à son niveau maximal certifié dans toutes ses bandes de fréquence. Bien que la mesure normalisée se fasse à puissance maximale, le DAS réel du téléphone en utilisation est généralement très en dessous de la valeur maximale. Le Smartphone est conçu pour fonctionner à la puissance strictement nécessaire pour assurer sa communication avec le réseau. En général, plus vous êtes proche d’une station de base, plus le Smartphone émettra à puissance faible. La validation de la conformité avec la Directive Européenne 1999/5 (directive R&TTE) est une condition préalable à la mise sur le marché de tout modèle de téléphone. La protection de la santé et de la sécurité du public et de l’utilisateur constitue une exigence essentielle de cette directive. La valeur maximale de DAS de ce modèle, mesurée au test de conformité en utilisation téléphonique à l’oreille, est de 0,59 W/kg. Bien que des différences puissent exister d’un téléphone à l’autre et selon la position, tous sont conformes à la réglementation européenne. 251648918_myS-7_LU_FR.book Page 218 Mardi, 3. août 2004 4:11 16 11 Références Conseils pour limiter l’exposition aux champs électromagnétiques (radiofréquences RF) Pour les personnes soucieuses de limiter leur exposition aux champs électromagnétiques (radiofréquences RF), l’Organisation Mondiale de la Santé (OMS) donne les conseils suivants : Mesures de précaution : L’information scientifique actuelle n’indique pas le besoin de précautions particulières pour l’utilisation des téléphones mobiles. Si des personnes sont inquiètes, elles peuvent choisir de limiter leur propre exposition RF, ou celle de leurs enfants, en limitant la durée des appels ou en utilisant des dispositifs «mains libres» pour éloigner le Smartphone de la tête ou du corps. Partie III - Références Pour plus d’informations sur ce sujet, consultez le site de l’OMS http://www.who.int/peh-emf WHO Fact sheet 193: June 2000. 218 251648918_myS-7_LU_FR.book Page 219 Mardi, 3. août 2004 4:11 16 11 Références 11.2 Garantie Précautions d'utilisation Votre téléphone permet de télécharger des sonneries, des icônes et des économiseurs d'écrans animés. Certains de ces objets peuvent contenir des données entraînant des dysfonctionnement de votre téléphone ou des pertes de données (des virus par exemple). C'est pourquoi SAGEM SA rejette toute responsabilité concernant (1) la réception de données téléchargées ou les pertes des dites données, (2) l'impact sur le fonctionnement du téléphone et (3) tout dommage résultant de la réception des dites données téléchargées ou de la perte des dites données. De plus, SAGEM SA déclare que tout dysfonctionnement résultant de données téléchargées non conformes aux spécifications définies par SAGEM SA est exclu de la garantie. Par conséquent, les frais de diagnostic et de réparation d'un téléphone infecté par les dites données téléchargées seront pris en charge par le client. Tout contenu téléchargé dans votre téléphone peut être protégé par des droits d'auteur appartenant à des tiers, et donc vous pouvez ne pas être autorisé à utiliser ce contenu ou son utilisation peut être limitée. Par conséquent, il vous incombe de vous assurer d'avoir la permission, telle que dans le cadre d'un accord de licence, d'utiliser tout contenu téléchargé. De plus, SAGEM SA ne garantit ni la précision ni la qualité d'aucun contenu que vous téléchargeriez. Vous êtes seul responsable du contenu téléchargé dans votre téléphone mobile et de son utilisation. SAGEM SA ne peut être tenu pour responsable de ce contenu ni de son utilisation. Il relève de votre responsabilité d'assurer la conformité, à vos propres frais, avec la législation et les réglementations applicables dans le pays d'utilisation de votre téléphone. Conditions de la garantie Pour bénéficier de la garantie, veuillez contacter votre revendeur et lui présenter la preuve d'achat qu'il vous a remise. En cas de défaut, il vous conseillera. 219 Partie III - Références Utilisez toujours votre téléphone pour les fonctions adaptées à sa conception, dans des conditions d'utilisation normales. SAGEM SA décline toute responsabilité pour toute utilisation hors de son objet prévu et pour toute conséquence de son utilisation. Le programme logiciel développé par SAGEM demeure la propriété exclusive de SAGEM SA. Il est donc interdit de modifier, de traduire, de décompiler ou de désassembler ce programme logiciel, que ce soit intégralement ou partiellement. 251648918_myS-7_LU_FR.book Page 220 Mardi, 3. août 2004 4:11 16 11 Références 1. Le téléphone neuf (consommables exclus), incluant les accessoires neufs accompagnant le téléphone, sont garantis par SAGEM SA, pièces et main d'oeuvre (hors transport) contre tout défaut de fabrication pour une période de douze (12) mois prenant effet de la date de vente du téléphone au client, sur présentation des documents prouvant la date d'achat du téléphone. Les téléphones qui ont été réparés ou remplacés en standard pendant la période de garantie définie ci-dessus sont garantis (pièces et main d'oeuvre) jusqu'à la dernière des deux dates suivantes : Expiration de la période de garantie de douze (12) mois mentionnée ci-dessus ou trois (3) mois à partir de la date de support fourni par SAGEM SA. Vos droits légaux dans le cadre de la législation nationale en vigueur ainsi que vos droits envers votre détaillant, tels que définis dans le contrat de vente, demeurent applicables et ne sont aucunement affectés par cette garantie. En cas de litige, le téléphone est couvert par la garantie légale contre les conséquences de défauts ou de vices cachés conformément aux articles 1641 et suivants du Code Civil Français. Partie III - Références 2. Tout Smartphone défectueux sous garantie sera remplacé ou réparé gratuitement à la discrétion de SAGEM SA (à l'exclusion de la réparation de tout autre dommage), après qu'il ait été spécifié que le travail nécessité par l'application de la garantie sera effectué dans un atelier et que les frais de retour (transport et assurance) du Smartphone à l'adresse indiquée par le service après-vente de SAGEM SA, dont le numéro de téléphone apparaîtra sur le bon de livraison, seront pris en charge par le client. Sujet à toute disposition légale essentielle, SAGEM SA n'accepte aucune garantie, explicite ou implicite, autre que la garantie définie expressément dans ce chapitre, pas plus que SAGEM SA acceptera la responsabilité pour tout dommage immatériel et/ou indirect (tel qu'une perte d'exploitation, perte de profit ou tout autre dommage financier ou commercial) dans le cadre de la garantie ou non. 220 251648918_myS-7_LU_FR.book Page 221 Mardi, 3. août 2004 4:11 16 11 Références Partie III - Références 3. L'acceptation d'un Smartphone sous garantie nécessite de joindre à la garantie un document d'achat qui soit lisible et non modifié, mentionnant le nom et l'adresse du revendeur, la date et le lieu d'achat, le type de téléphone et IMEI et que les informations sur la plaque d'identification du Smartphone soient lisibles et que cette plaque ou tout autre scellé n'ait pas été modifié. La garantie s'applique à des conditions d'utilisation normales. Avant d'envoyer le Smartphone en réparation, il incombe au client de sauvegarder à ses frais les données personnalisées mémorisées dans le Smartphone (carnet d'adresse, paramètres, fonds d'écran). Une liste des installations de sauvegarde est disponible auprès de SAGEM SA sur simple demande. La responsabilité de SAGEM SA ne peut être invoquée en cas de dommage aux fichiers, aux programmes ou aux données du client. Les informations ou les éléments de fonctionnement et le contenu des fichiers ne seront pas réinstallés en cas de perte. SAGEM SA peut décider, à sa discrétion, de réparer le Smartphone à l'aide de pièces neuves ou reconditionnées, de remplacer le Smartphone par un nouveau Smartphone ou, en cas de litige, d'un Smartphone en bon état de fonctionnement. Pendant son intervention, SAGEM SA se réserve la possibilité d'apporter toute modification technique nécessaire au Smartphone lorsque ces modifications n'affectent pas son objet initial. Les pièces défectueuses remplacées dans le cadre d'une réparation sous garantie deviennent la propriété de SAGEM SA. Le temps de réparation et d'arrêt du Smartphone pendant la période de garantie peut mener à une extension de la période de garantie telle que définie à l'article 1 ci-dessus, à condition qu'aucune autre provision vitale n'ait été décidée. L'application de la garantie est soumise au paiement intégral des sommes dues pour le Smartphone lors de la demande d'assistance. 221 251648918_myS-7_LU_FR.book Page 222 Mardi, 3. août 2004 4:11 16 11 Références Partie III - Références 4. Les points suivants sont exclus de la garantie : Les pannes ou les dysfonctionnements résultant de la non conformité avec les instructions d'installation et d'utilisation, d'une cause externe au Smartphone (choc, foudre, incendie, vandalisme, malveillance, dégât des eaux de tout type, contact avec divers liquides ou un agent nuisible, courant électrique inadapté...), de modifications du Smartphone apportées sans l'autorisation écrite de SAGEM SA, d'un défaut d'entretien, tel que décrit dans la documentation fournie avec le Smartphone, d'un manque de surveillance ou d'entretien, de conditions environnementales médiocres du Smartphone (particulièrement la température et l'hygrométrie, les effets de variations de la tension électrique, interférence du réseau électrique ou de la masse) ou même suite à la réparation, à une intervention (ouverture ou tentative d'ouverture du Smartphone) ou d'un entretien par du personnel non agréé par SAGEM SA. Dommages résultant d'un conditionnement et/ou emballage inadapté du Smartphone lors de son envoi à SAGEM SA. Usure normale du Smartphone et de ses accessoires. Problèmes de communication liés à un environnement médiocre, particulièrement : Problèmes d'accès et/ou de connexion à l'Internet, par exemple défaillances du réseau d'accès, défaillance de la ligne de l'abonné ou de son correspondant, défaut de transmission (couverture géographique réduite des radio émetteurs, interférences, perturbations, défaillance ou qualité médiocre des lignes téléphoniques...), défaillance inhérente au réseau local (câblage, serveur de fichiers, téléphone utilisateur) et/ou défaillance du réseau de transmission (interférences, perturbations, défaillance ou qualité médiocre du réseau...). Changement de paramètres du réseau cellulaire apporté après la vente du Smartphone. Fourniture de nouvelles versions logicielles. Travail d'entretien courant : livraison de consommables, installation ou remplacement de ces consommables... Interventions pour un téléphone ou des logiciels modifiés ou ajoutés sans l'autorisation écrite de SAGEM SA. Défaillances ou interruptions résultant de l'utilisation de produits ou d'accessoires non compatibles avec le Smartphone. Smartphone retourné à SAGEM SA sans respecter la procédure de retour spécifique au Smartphone couverte par cette garantie. Ouverture ou fermeture d'une clé opérateur SIM et interventions entraînant le non fonctionnement du Smartphone suite à l'ouverture ou à la fermeture de la clé oéprateur SIM sans l'accord de l'opérateur original. 222 251648918_myS-7_LU_FR.book Page 223 Mardi, 3. août 2004 4:11 16 11 Références Partie III - Références 5. En cas d'exclusion de la garantie et d'expiration de la période de garantie, SAGEM SA produira une estimation qui sera communiquée au client pour acceptation avant toute intervention. Les frais de réparation et de port (aller-retour) annoncés dans l'estimation acceptés seront facturés au client. Ces dispositions sont valides sauf accord écrit spécifique avec le client. Si l'une des dispositions constitue une infraction légale à une règle essentielle dont les consommateurs bénéficieraient dans le cadre de la législation nationale, cette disposition ne serait pas appliquée, mais toutes les autres dispositions resteraient en vigueur. 223 251648918_myS-7_LU_FR.book Page 224 Mardi, 3. août 2004 4:11 16 11 Références 11.3 Foire Aux Questions Problème Solution • La batterie est trop faible pour activer votre Smartphone. • Si vous utilisez une alimentation AC externe, vérifiez que l'adaptateur AC est raccordé fermement et correctement. • Retirez la batterie et remplacez-la. Activez votre Smartphone. Je ne peux passer • Vérifiez l'état de la fonction téléphone. d'appels. • Vérifiez que vous êtes à portée de votre réseau de téléphonie mobile. • Vérifiez que le verrouillage clavier est désactivé. • Vérifiez que vous avez composé le bon numéro. Pas de sonnerie • Vérifiez le réglage de volume. • Vérifiez que la fonction Muet de votre Smartphone n'est pas activée. Qualité de signal médiocre • Si vous êtes à l'intérieur d'un bâtiment, placez-vous près d'une fenêtre ou sortez à l'extérieur. • Si vous êtes dans un ouvrage en béton armé, par exemple un ascenseur ou un parking souterrain, attendez d'en sortir pour tenter d'appeler. Problèmes de mémoire • Si un message d'avertissement de mémoire saturée ou insuffisante s'affiche, essayez de retirer des programmes que vous n'utilisez plus. • Si les programmes en cours sont gourmands en mémoire, réinitialisez le Smartphone. Partie III - Références Absence d'alimentation 224 251648918_myS-7_LU_FR.book Page 225 Mardi, 3. août 2004 4:11 16 11 Références 11.4 Restaurer les valeurs d'usine par défaut _ N O T E ` Nous vous conseillons de consulter votre revendeur local pour cette intervention. Evitez de restaurer les valeurs par défaut vous-même. Dans certains cas, vous devrez restaurer les valeurs d'usine par défaut de votre Smartphone en effaçant la (RAM) de votre Smartphone. Par exemple, effacez la mémoire : • Quand votre Smartphone refuse de s'activer. • Quand vous avez oublié votre mot de passe. • Pour supprimer des ajouts logiciels. • Avant de retourner ou de vendre votre Smartphone. L'effacement de la mémoire signifie que toutes les données contenues dans la RAM, notamment tous les fichiers, les paramètres système et les programmes supplémentaires que vous avez installé, seront effacées. 1. Pour conserver les données stockées dans votre Smartphone, sauvegardez vos données sur votre PC à l'aide d'ActiveSync et restaurez-les après l'effacement de la mémoire. 2. Raccordez l'adaptateur AC et déconnectez tous les autres câbles. 3. Vérifiez que votre Smartphone est éteint. 4. Appuyez et maintenez le contrôle Volume. Tout en le maintenant, appuyez sur la touche Fin pendant quatre secondes pour activer votre Smartphone et relâchez la touche Fin . 225 Partie III - Références Suivez la procédure ci-après pour effacer la mémoire de votre Smartphone : 251648918_myS-7_LU_FR.book Page 226 Mardi, 3. août 2004 4:11 16 Partie III - Références 11 Références 226 5. Le Smartphone vibrera deux fois, relâchez le contrôle de Volume. 6. Votre Smartphone s'allumera après environ deux minutes. 7. Si nécessaire, réinstallez les logiciels supplémentaires. 8. Si nécessaire, restaurez votre sauvegarde. 251648918_myS-7_LU_FR.book Page 227 Mardi, 3. août 2004 4:11 16 11 Références Support client France 0 892 701 799 (0,34 €/mn) Royaume-Uni 0870 24 05 613 Allemagne 01805 843 850 Espagne 91 375 3376 Italie 800 800 485 Pologne 0801 801 101 Pays-Bas 020 65 45 724 Belgique 02 62 77 016 Autriche 01 36 02 77 16 64 Suisse 02 25 67 53 99 Irlande 1 890 924 061 Portugal 21 316 41 35 Suède 08 519 923 21 Danemark 0 82 33 28 52 Tchéquie 855 555 600 Adresse e-mail Support client : support.mobiles@sagem.com Sites Internet : www.sagem.com/mobiles Partie III - Références 11.5 www.planetsagem.com www.sagem-online.com 227 251648918_myS-7_LU_FR.book Page 228 Mardi, 3. août 2004 4:11 16 Partie III - Références 11 Références 228 251648918_myS-7_LU_FR.book Page 229 Mardi, 3. août 2004 4:11 16 12 Termes EULA Partie III - Références 12 Termes EULA 229 251648918_myS-7_LU_FR.book Page 230 Mardi, 3. août 2004 4:11 16 12 Termes EULA • Vous avez acquis un dispositif (le "DISPOSITIF") auprès de Microsoft Licensing Inc. ou de ses affiliés ("Microsoft") qui inclut des logiciels concédés sous licence par SAGEM SA. Ces produits logiciels installés fournis par Microsoft, ainsi que les supports associés, les documents imprimés et la documentation "en ligne" ou sous forme électronique (le "LOGICIEL") sont protégés par les lois et traités internationaux en matière de propriété intellectuelle. Le LOGICIEL n'est pas vendu mais concédé sous licence. Tous droits réservés. Le LOGICIEL comprend un logiciel déjà installé sur le DISPOSITIF (le "Logiciel du DISPOSITIF" ainsi qu'un logiciel Microsoft inclus sur le CD-ROM (le "CD Compagnon"). • SI VOUS ÊTES EN DÉSACCORD AVEC LE PRÉSENT CONTRAT DE LICENCE UTILISATEUR FINAL (LE "CLUF"), VEUILLEZ NE PAS UTILISER LE DISPOSITIF OU RÉALISER DES COPIES DU LOGICIEL. VEUILLEZ ALORS CONTACTER RAPIDEMENT SAGEM SA AFIN D'OBTENIR DES INSTRUCTIONS RELATIVES AU RETOUR, CONTRE REMBOURSEMENT, DU OU DES DISPOSITIFS NON UTILISÉS. TOUTE UTILISATION DU LOGICIEL, NOTAMMENT, MAIS DE FAÇON NON LIMITATIVE, SON UTILISATION SUR LE DISPOSITIF, CONSTITUE VOTRE ACCEPTATION DU PRÉSENT CLUF (OU LA CONFIRMATION DE TOUT ACCORD PRÉALABLE). CONCESSION DE LICENCE DE LOGICIEL. Le présent CLUF vous concède les droits suivants : Partie III - Références • Logiciel du DISPOSITIF. Vous êtes autorisé à utiliser le Logiciel du DISPOSITIF tel qu'il est installé sur le DISPOSITIF. • CD COMPAGNON. Un CD Compagnon est fourni avec votre DISPOSITIF, et vous êtes autorisé à installer et à utiliser le composant Microsoft® ActiveSync® 3.7 sur un (1) ou plusieurs ordinateurs pour échanger des informations avec un (1) ou plusieurs dispositifs informatiques contenant une version compatible du système d'exploitation Microsoft® Pocket PC 2003. Pour le(s) autre(s) composant(s) logiciel(s) inclus sur le CD Compagnon, vous n'êtes autorisé à installer et à utiliser ces composants que conformément aux termes du (des) contrat(s) de licence utilisateur final imprimé(s) ou "en ligne" fourni(s) avec le(s)dit(s) composant(s). En l'absence d'un contrat de licence utilisateur final pour un composant particulier du CD Compagnon, vous êtes autorisé à installer et à utiliser un (1) seul exemplaire dudit composant sur le DISPOSITIF ou sur un ordinateur unique avec lequel vous utilisez le DISPOSITIF. 230 251648918_myS-7_LU_FR.book Page 231 Mardi, 3. août 2004 4:11 16 • Microsoft® Outlook® 2002. Si Microsoft Outlook 2002 est inclus avec votre DISPOSITIF, les termes suivants s'appliquent à votre utilisation de Microsoft Outlook 2002 : (i) quelles que soient les informations contenues dans la section "Installation et utilisation du Logiciel" du CLUF "en ligne", vous êtes autorisé à installer un (1) exemplaire de Microsoft Outlook 2002 sur un (1) ordinateur aux fins d'utiliser le DISPOSITIF, d'échanger ou de partager des données à l'aide du DISPOSITIF, d'accéder au DISPOSITIF ou d'interagir avec le DISPOSITIF et (ii) le CLUF applicable à Microsoft Outlook 2002 constitue un contrat entre SAGEM SA et l'utilisateur final - et non un contrat entre le Fabricant du PC et l'utilisateur final. • Mises à jour de sécurité/Gestion des droits numériques. Les fournisseurs de contenu utilisent la technologie de gestion des droits numériques ("DRM") contenue dans ce LOGICIEL pour protéger l'intégrité de leur contenu (le "Contenu sécurisé") afin d'empêcher toute atteinte à leurs droits de propriété intellectuelle, y compris les droits d'auteur, sur ce contenu. Certaines parties de ce LOGICIEL et des applications tierce partie telles que des lecteurs multimédias utilisent DRM pour lire du Contenu sécurisé (le "Logiciel DRM"). Si la sécurité du LOGICIEL DRM a été compromise, les propriétaires dudit contenu (les "Propriétaires de Contenu sécurisé") peuvent exiger de Microsoft la révocation du droit du LOGICIEL DRM à copier, afficher et/ou lire le Contenu sécurisé. Cette révocation n'affecte pas la capacité du LOGICIEL DRM à lire du contenu non protégé. Une liste des LOGICIELS DRM révoqués est envoyée à votre ordinateur chaque fois que vous téléchargez à partir d'Internet une licence pour du Contenu sécurisé. Vous acceptez donc que Microsoft puisse, en conjonction avec une telle licence, télécharger aussi des listes de révocation sur votre ordinateur de la part des Propriétaires de Contenu sécurisé. Microsoft n'extraira de votre ordinateur aucune information pouvant vous identifier personnellement, ni aucune autre information, au cours du téléchargement desdites listes de révocation. Les Propriétaires de Contenu sécurisé peuvent également exiger de vous que vous mettiez à niveau certains des composants DRM de ce LOGICIEL (les "Mises à niveau DRM") avant d'accéder à leur contenu. Lorsque vous tenterez de lire un tel contenu, le LOGICIEL DRM Microsoft vous avertira qu'une Mise à niveau DRM est requise, puis vous demandera votre accord avant de télécharger la Mise à jour DRM. Un Logiciel DRM tiers peut faire de même. Si vous refusez la mise à niveau, vous ne pourrez pas accéder à du contenu requérant la Mise à niveau DRM ; cependant, vous serez toujours en mesure d'accéder à du contenu non protégé et à du Contenu sécurisé ne nécessitant pas la mise à niveau. 231 Partie III - Références 12 Termes EULA 251648918_myS-7_LU_FR.book Page 232 Mardi, 3. août 2004 4:11 16 12 Termes EULA DESCRIPTION DES AUTRES DROITS ET LIMITATIONS. Partie III - Références • Limitations relatives à l'ingénierie à rebours, à la décompilation et au désassemblage. Vous n'êtes pas autorisé à reconstituer la logique du LOGICIEL, à le décompiler ou à le désassembler, sauf dans la mesure où ces opérations seraient expressément permises par la réglementation applicable nonobstant la présente limitation. • DISPOSITIF unique. Le Logiciel du DISPOSITIF est concédé sous licence avec le DISPOSITIF en tant que produit intégré unique. Le Logiciel du DISPOSITIF installé dans la Mémoire en Lecture Seule ("ROM") du DISPOSITIF peut être utilisé uniquement en tant que partie intégrante du DISPOSITIF. • CLUF unique. Le coffret du DISPOSITIF peut contenir plusieurs versions du présent CLUF, qui peut exister en différentes langues et/ou figurer sur différents supports (par exemple, dans la documentation utilisateur et dans le logiciel). Même si vous recevez plusieurs versions du CLUF, vous n'êtes autorisé à utiliser qu'un (1) seul exemplaire du Logiciel du DISPOSITIF. • LOCATION INTERDITE. Sauf autorisation expresse par SAGEM SA pour le matériel en location, vous n'êtes pas autorisé à prêter ou à louer le LOGICIEL. TEXTE SUPPLÉMENTAIRE APPROUVÉ EN CAS DE LOCATION DU DISPOSITIF : MATÉRIEL EN LOCATION. Si vous recevez le DISPOSITIF dans le cadre d'un contrat de location avec SAGEM SA ou un tiers représentant de SAGEM SA, les termes supplémentaires suivants sont applicables : (i) vous n'êtes pas autorisé à transférer le LOGICIEL à un autre utilisateur dans le cadre d'un transfert du DISPOSITIF, que le transfert permanent du LOGICIEL avec le DISPOSITIF soit ou non autorisé au titre du présent CLUF ; (ii) vos droits relatifs à toute mise à jour du LOGICIEL seront déterminés par le contrat de location que vous avez signé pour le DISPOSITIF ; et (iii) vous n'êtes pas autorisé à utiliser le LOGICIEL après résiliation de votre contrat de location, à moins que vous n'achetiez le DISPOSITIF à SAGEM SA. • Transfert de logiciel. Vous êtes autorisé à transférer, à titre permanent, l'ensemble de vos droits prévus par le présent CLUF uniquement dans le cadre de la vente ou du transfert du DISPOSITIF, à condition que vous n'en conserviez aucun exemplaire, que vous transfériez la totalité du LOGICIEL (y compris tous ses composants, les supports et la documentation imprimée, toute mise à jour, le présent CLUF et, le cas échéant, le ou les Certificat(s) d'Authenticité), et que le bénéficiaire accepte les termes du présent CLUF. Si le LOGICIEL est une mise à jour, le transfert doit comporter toutes les versions antérieures du LOGICIEL. 232 251648918_myS-7_LU_FR.book Page 233 Mardi, 3. août 2004 4:11 16 12 Termes EULA • Logiciel du DISPOSITIF. Si le Logiciel du DISPOSITIF est fourni par SAGEM SA sur un support distinct du DISPOSITIF tel qu'une puce ROM, des CD-ROM ou par l'intermédiaire d'un téléchargement via Internet ou d'autres moyens, et s'il porte la mention "Uniquement pour mises à jour", vous êtes autorisé à installer un (1) exemplaire dudit Logiciel du DISPOSITIF sur le DISPOSITIF, en remplacement du Logiciel du DISPOSITIF existant, et à l'utiliser conformément au présent CLUF. • CD COMPAGNON. Si des composants logiciels sont fournis par SAGEM SA sur un support distinct du DISPOSITIF tel que des CD-ROM ou par l'intermédiaire d'un téléchargement via Internet ou d'autres moyens, et s'ils portent la mention "Uniquement pour mises à jour", vous êtes autorisé à installer et utiliser un (1) exemplaire desdits composants sur le ou les ordinateurs dont vous vous servez pour échanger des données avec le DISPOSITIF, en remplacement des composants du CD Compagnon existants. DROIT D'AUTEUR. Tous les droits de propriété et droits de propriété intellectuelle relatifs au LOGICIEL (y compris, de manière non limitative, ceux afférents aux images, photographies, animations, éléments vidéo ou sonores, musiques, textes et "applets" intégrés au LOGICIEL), à la documentation imprimée qui l'accompagne et à tout exemplaire du LOGICIEL, sont détenus par Microsoft ou ses fournisseurs (y compris Microsoft Corporation). Vous n'êtes pas autorisé à effectuer des copies de la documentation imprimée qui accompagne le LOGICIEL. Tous les droits de propriété intellectuelle et autres droits de propriété relatifs aux contenus auxquels le LOGICIEL peut donner accès, sont détenus par les propriétaires respectifs de ces contenus et peuvent être protégés par les lois et les traités internationaux en matière de droit d'auteur ou de propriété intellectuelle. Le présent CLUF ne vous concède aucun droit d'utilisation de ces contenus. Tous les droits qui ne sont pas expressément concédés par le présent CLUF sont réservés par Microsoft et ses fournisseurs (y compris Microsoft Corporation). 233 Partie III - Références • Résiliation. Sans préjudice de tous autres droits, SAGEM SA ou Microsoft pourront résilier le présent CLUF si vous n'en respectez pas les termes. Dans ce cas, vous devrez détruire tous les exemplaires du LOGICIEL et tous ses composants. MISES À JOUR ET SUPPORTS DE RÉCUPÉRATION. 251648918_myS-7_LU_FR.book Page 234 Mardi, 3. août 2004 4:11 16 12 Termes EULA RESTRICTIONS À L'EXPORTATION. Vous reconnaissez que le LOGICIEL est soumis à la réglementation américaine en matière d'exportation. Vous vous engagez à respecter toutes les lois et réglementations nationales et internationales applicables au LOGICIEL, y compris les Export Administration Regulations en vigueur aux États-Unis, ainsi que les restrictions imposées par les gouvernements des États-Unis d'Amérique et d'autres pays concernant les utilisateurs finaux, les utilisations finales et les pays destinataires. Des informations supplémentaires sont disponibles sur le site Internet http://www.microsoft.com/exporting/. SUPPORT TECHNIQUE. Le Support technique du LOGICIEL n'est pas assuré par Microsoft, sa société mère, Microsoft Corporation, leur affiliés ou leurs filiales. Pour obtenir un support technique, référez-vous au numéro correspondant fourni par SAGEM SA dans la documentation du DISPOSITIF. Pour toute question relative au présent CLUF ou si vous souhaitez contacter SAGEM SA pour toute autre raison, veuillez vous reporter à l'adresse fournie dans la documentation du DISPOSITIF. Partie III - Références ABSENCE DE RESPONSABILITÉ POUR LES DOMMAGES INDIRECTS. SAUF DISPOSITION CONTRAIRE DE LA LOI, MICROSOFT NE POURRA ÊTRE TENUE POUR RESPONSABLE DE TOUT DOMMAGE INDIRECT, SPÉCIAL, ACCESSOIRE OU INCIDENT RÉSULTANT DE, OU LIÉ À L'UTILISATION OU AUX PERFORMANCES DU LOGICIEL. LA PRÉSENTE LIMITATION DEMEURERA APPLICABLE QUAND BIEN MÊME UN QUELCONQUE RECOURS NE PRODUIRAIT PAS D'EFFET. 234 251648918_myS-7_LU_FR.book Page 235 Mardi, 3. août 2004 4:11 16 Index Index A C A propos Paramètre, 66 Accessibilité Paramètre, 66 Accessoires, 16 ActiveSync Connecteur, 6 Installer, 13 Appel entrant Mise en attente, 46 Refuser, 42 Refuser le second appel, 43 Appeler Basculer, 44 Conférence, 44 Contacts, 39 Dépannage, 224 Numérotation abrégée, 41 Numéroter, 38 Second appel, 44 Arrêt, 11 Audio Lire des fichiers, 164 Calculatrice, 176 Calendrier, 134 Afficher un rendez-vous, 135 Importer, 138 Modifier un rendez-vous, 135 Nouveau rendez-vous, 134 Supprimer un rendez-vous, 135 Vue Agenda, 136 Vue Mois, 137 Vue semaine, 137 Carte de stockage Lecteur, 6 Utilisation, 17 Carte MMC, 17 Carte SD Insérer, 17 Carte SD Voir Carte de stockage Carte SIM code PIN, 34 Importer des SMS, 103 Insérer, 8 Verrouillages, 34 Certificat, 69 Charger, 9 Clavier numérique, 4, 21 code PIN, 34 Connexion Au PC, 14 Commutée, 72 GPRS, 70 Proxy, 74 VPN, 73 Connexion commutée, 71 B Basculer, appel, 46 Batterie, 5 batterie Installer, 8 Boîte de réception Nouveau message, 100 235 251648918_myS-7_LU_FR.book Page 236 Mardi, 3. août 2004 4:11 16 Index Connexion de données Paramètre, 69 Connexion GPRS, 70 Contacts, 126 Appeler, 132 Envoyer un message, 133 Fiche, 128 Liste, 126 Modifier, 130 Nouveau contact, 129 Rechercher, 130 Supprimer, 129 Contrôle de volume, 6 convertisseur, 9 D Date Format, 77 Paramètre, 76 Déverrouiller le le clavier, 32 DRM, 168 E Ecouteur, 4 Ecouteur téléphonique, 16 Ecouteurs Connecteur, 6 mains libres, 16 Ecran, 4 Temporisation de rétroéclairage, 77 Ecran Accueil, 22 Paramètre, 65 E-mail Insérer un enregistrement vocal, 92 Télécharger un message complet, 96 236 Télécharger une pièce jointe, 97 Enregistrement vocal Dans un email, 92 Enregistrer une note vocale, 141 Envoyer Paramètre, 67 F Favoris Internet Explorer, 161 Media Player, 167 Fiche de Contact Envoyer un message, 90, 100 Fichier média streaming Dans les Favoris, 167 Lire, 165 Fichiers MP3, 164 Fin, appel, 46 G Gestion d’énergie Paramètre, 77 Gestion de l'alimentation, 11 H Haut-parleur, 45 Haut-parleur, appel, 46 Heure Paramètre, 76 Historique d'appels, 47 I Informations du propriétaire Paramètre, 76 251648918_myS-7_LU_FR.book Page 237 Mardi, 3. août 2004 4:11 16 Index Internet Connexion, 69 Internet Explorer Personnaliser, 162 IR Voir Port IR J Jeu Mode T9, 28 Monnaie Format, 77 Mot de passe, 225 MSN Messenger, 121 Muet, appel, 46 N Jawbreaker, 175 Solitaire, 174 L le clavier Déverrouiller le, 32 Verrouiller, 31 Liaison par modem, 170 Infrarouge, 170 USB, 171 Licence, 168 Liste Démarrer, 24 Liste Rapide, 26 M Manette Navigation, 4, 20 Marche, 11 Dépannage, 224 Media Player Compatibilité, 168 Favoris, 167 Mémoire Problème, 224 Menu, 25 Messagerie vocale, 52 Consulter, 52 Numéro de téléphone, 52 Notes vocales, 141 Numéro Format, 77 numérotation abrégée, 49 P Paramètre Langue, 77 Paramètres, 56, 68 Paramètres d'Interdiction d'appels, 57 Paramètres d'options d'appel, 58 Paramètres d’identification de l’appelant, 59 Paramètres de numérotation fixe, 59 Paramètres de réseau, 60 Paramètres de sécurité, 31 Paramètres de signal d'appel, 58 Paramètres du Transfert d'appel, 57 Phone Camera, 180 PhoneCamera Enregistrer des clips vidéo, 183 Intervalle en mode rafale, 185 Mode Pénombre, 185 Prendre des photos, 180 Rafale, 182 Timer, 185 PhoneViewer, 187 PhonoViewer Ajouter des notes, 190 PhotoID 237 251648918_myS-7_LU_FR.book Page 238 Mardi, 3. août 2004 4:11 16 Index Ajouter un contact, 203 Port IR, 6 Transférer des informations, 143 Privé, appel, 46 Profil Changer, 64 Modifier, 64 Paramètres, 63 Programme Supprimer, 78 Proxy, 74 R Région Paramètre, 77 Réglage d'alarme, 76 Rendez-vous Voir Calendrier Répondre à un appel, 42 Second appel, 43 Restaurer les valeurs d'usine par défaut, 225 S Saisie Numéro, 29 Symbole, 29 Sécurité Paramètre, 78 SMS Importer de la carte SIM, 103 Réception, 103 Son Paramètre, 61 Sonnerie Dépannage, 224 Paramètre, 61 STK, 25 Supprimer un programme, 78 238 T Tâches, 139 Consulter, 140 Nouvelle tâche, 139 Téléconférence, appel, 46 Téléphone, 37 Paramètre, 56, 57 Paramètres, 68 Téléphone mobile, 37 Temporisation de rétroéclairage, 77 Touche Accueil, 4, 20 Touche de fonction, 4, 21 Touche Décrocher/Appeler, 4 Touche Fin, 4 Touche Retour, 4, 20 Transférer des informations, 143 V Verrouiller Appareil, 33 Carte SIM, 34 le clavier, 31 Verrouiller l'appareil, 33 VideoPlayer, 196 Voyant d'état, 23 VPN, 73 W Windows Media Player Voir Media Player 251648918_myS-7_LU_2e-3eCouv_FR.fm Page 2 Lundi, 19. juillet 2004 3:31 15 Composant Spécification CPU Système d'exploitation Mémoire Intel PXA 262 200 MHz Windows Mobile™ Smartphone 2003 Second Edition • 32 Mo ROM (L'espace disponible pour l'utilisateur final est d'environ 15 Mo. L'espace disponible dépend des programmes installés). • 32 Mo SDRAM Affichage LCD couleur TFT 2’2 pouces, 65 K couleur, résolution 176 x 220 , rétroéclairé 100 ∼ 240 V, 1A 1050 mAH 100 heures Jusqu'à 3 à 4 heures • GSM900, DCS1800, PCS1900 • Appareil GPRS Classe B, GPRS Classe 10 (4+1 ; 3+2) • SMS/MMS • Microphone • Haut parleur • USB 1.1 esclave (pour ActiveSync) • IrDA (SIR 1.2, 115.2 kbps) • Lecteur carte SD/MMC Appareil CMOS fixe, 300 K pixels, VGA 49.5 x 20.8 x 109.8 mm 120 g Affichage Adaptateur AC Batterie Autonomie en veille Autonomie en conversation Fonction WAN Fonction E/S Appareil photo Cotes (W x H x L) Poids _ N O T E ` Les spécifications sont sujettes à changement sans préavis. Les autonomies en veille et en conversation peuvent varier en fonction des situations. 251648918_myS-7_LU-fr.qxd 23/07/04 11:57 Page 1 SAGEM SA Mobile Phones Division Tel. +33 1 40 70 88 44 - Fax +33 1 40 70 66 40 - www.sagem.com Le Ponant de Paris - 27, rue Leblanc - 75512 PARIS CEDEX 15 - FRANCE SAGEM SA - Société anonyme à directoire et conseil de surveillance capital : 36 405 229 € - 562 082 909 RCS PARIS FRANÇAIS *251648918* ">
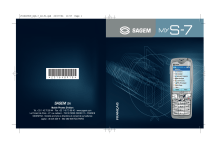
Lien public mis à jour
Le lien public vers votre chat a été mis à jour.
Caractéristiques clés
- Téléphonie GPRS
- Caméra intégrée pour photos et vidéos
- Navigation Internet et WAP/WEB
- Messagerie (e-mails, SMS, MMS)
- Lecture de musique
- Jeux
Questions fréquemment posées
Connectez le chargeur secteur au Smartphone, soit directement, soit via le support USB fourni. Le voyant d'état indique que la batterie est en cours de charge. Une charge complète prend environ deux heures. La première charge nécessite huit heures minimum.
Consultez l'aide ActiveSync sur votre PC ou référez-vous au fichier Lisez-moi dans le dossier Microsoft ActiveSync de votre PC ou le CD d'accompagnement Smartphone.
Accédez aux paramètres de sécurité du Smartphone et suivez les instructions pour activer ou désactiver le code PIN de la carte SIM.











