Konica Minolta 7155 Manuel utilisateur
PDF
Télécharger
Document
Recycled paper is used for the inside pages of this manual. MANUAL UTILISATEUR 7165 7165 Elemental Superior MANUFACTURER • • KONICA CORPORATION Printed in The Netherlands MANUEL UTILISATEUR TOKYO JAPAN 19510F 2001. 12 z Sommaire Sommaire Caractéristiques du Konica 7155/7165 Informations sur la machine Manuel de base 1 Safety Information Opérations de copie Chapitre 1 : Information de sécurité Etiquettes et symboles d’avertissement .................................................... 1-2 Précautions d’utilisation............................................................................. 1-5 Alimentation électrique ....................................................................... 1-5 Environnement.................................................................................... 1-6 Précautions à observer pour l’utilisation courante..................................... 1-8 2 Machine Information 1 2 3 4 5 6 7 8 9 10 11 12 13 Information de sécurité Chapitre 2 : Informations sur la machine Configuration de la machine...................................................................... 2-2 Composants externes de la machine ................................................. 2-2 Composants internes de la machine .................................................. 2-4 Equipement standard/optionnel .......................................................... 2-5 Unité de finition FS-110/FS-210 (+ unité de perforation PK-110) ....... 2-6 Bac d’insertion de couvertures PI-110................................................ 2-8 Magasin à grande capacité LT-402/LT-412.......................................... 2-9 Ecran général ................................................................................... 2-10 Disposition du tableau de commande............................................... 2-12 Mise sous tension à l’aide du commutateur général et du commutateur copieur............................................................................... 2-13 Pour mettre sous tension .................................................................. 2-13 Pour mettre hors tension .................................................................. 2-15 Réduction de la consommation d’énergie en mode de veille (mise en veille).................................................................................. 2-16 Economie d’énergie automatique (Economie d’énergie) .................. 2-16 Mise hors tension / économie d’énergie manuelle............................ 2-17 Entrée d’un code de compteur clé électronique (CCE) .................... 2-18 Chargement du papier............................................................................. 2-19 Comment recharger les magasins 1 et 2.......................................... 2-19 Comment recharger le magasin 3 .................................................... 2-21 Comment recharger le magasin à grande capacité (LT-402/LT-412).....2-23 Comment placer le papier dans le passe-copie multi-feuille .................2-25 Comment charger des feuilles à onglets dans le magasin 1, 2 ou 3.....2-26 Comment charger des feuilles à onglets dans le magasin à grande capacité (LT-402/LT-412)....................................................... 2-27 Comment charger des feuilles à onglets dans le passe-copie multi-feuille........................................................................................ 2-28 Modification du format de papier dans le magasin universel................... 2-29 i Programmes utilisateur & et fonction aide Dépannage Caractéristiques techniques de la machine Informations avancées Originaux spécifiques Applications Fonction serveur Informations sur le papier et l'original Entretien et fournitures Mode Responsable Sommaire Sommaire Caractéristiques du Konica 7155/7165 Informations sur la machine Manuel de base 1 Safety Information Opérations de copie Chapitre 1 : Information de sécurité Etiquettes et symboles d’avertissement .................................................... 1-2 Précautions d’utilisation............................................................................. 1-5 Alimentation électrique ....................................................................... 1-5 Environnement.................................................................................... 1-6 Précautions à observer pour l’utilisation courante..................................... 1-8 2 Machine Information 1 2 3 4 5 6 7 8 9 10 11 12 13 Information de sécurité Chapitre 2 : Informations sur la machine Configuration de la machine...................................................................... 2-2 Composants externes de la machine ................................................. 2-2 Composants internes de la machine .................................................. 2-4 Equipement standard/optionnel .......................................................... 2-5 Unité de finition FS-110/FS-210 (+ unité de perforation PK-110) ....... 2-6 Bac d’insertion de couvertures PI-110................................................ 2-8 Magasin à grande capacité LT-402/LT-412.......................................... 2-9 Ecran général ................................................................................... 2-10 Disposition du tableau de commande............................................... 2-12 Mise sous tension à l’aide du commutateur général et du commutateur copieur............................................................................... 2-13 Pour mettre sous tension .................................................................. 2-13 Pour mettre hors tension .................................................................. 2-15 Réduction de la consommation d’énergie en mode de veille (mise en veille).................................................................................. 2-16 Economie d’énergie automatique (Economie d’énergie) .................. 2-16 Mise hors tension / économie d’énergie manuelle............................ 2-17 Entrée d’un code de compteur clé électronique (CCE) .................... 2-18 Chargement du papier............................................................................. 2-19 Comment recharger les magasins 1 et 2.......................................... 2-19 Comment recharger le magasin 3 .................................................... 2-21 Comment recharger le magasin à grande capacité (LT-402/LT-412).....2-23 Comment placer le papier dans le passe-copie multi-feuille .................2-25 Comment charger des feuilles à onglets dans le magasin 1, 2 ou 3.....2-26 Comment charger des feuilles à onglets dans le magasin à grande capacité (LT-402/LT-412)....................................................... 2-27 Comment charger des feuilles à onglets dans le passe-copie multi-feuille........................................................................................ 2-28 Modification du format de papier dans le magasin universel................... 2-29 i Programmes utilisateur & et fonction aide Dépannage Caractéristiques techniques de la machine Informations avancées Originaux spécifiques Applications Fonction serveur Informations sur le papier et l'original Entretien et fournitures Mode Responsable Sommaire (suite) 3 Copying Operations Chapitre 3 : Opérations de copie Sommaire (suite) 3 Copying Operations Chapitre 3 : Opérations de copie Positionnement des originaux ................................................................... 3-2 Positionnement des originaux dans le chargeur RADF ...................... 3-2 Positionnement des originaux sur la vitre d’exposition ....................... 3-5 Définition de la quantité à imprimer........................................................... 3-6 Pour programmer la quantité à imprimer ............................................ 3-6 Pour changer la quantité à imprimer................................................... 3-6 Programmation d’un travail pendant le préchauffage ................................ 3-7 Arrêt de la numérisation ou de l’impression .............................................. 3-9 Sélection du format papier....................................................................... 3-10 Comment sélectionner automatiquement le format papier (APS) .... 3-10 Comment spécifier le format de papier souhaité (AMS) ................... 3-12 Sélection du taux de restitution (Restitution) ........................................... 3-14 Comment copier en mode de restitution 1,00................................... 3-14 Comment copier en mode de restitution fixe (RE)............................ 3-15 Comment copier en mode Zoom ...................................................... 3-16 Sélection du niveau de contraste ............................................................ 3-18 Comment sélectionner le niveau de contraste de la copie ............... 3-18 Décalage de contraste...................................................................... 3-20 Réalisation de copies recto-verso (1s2, 2s2)....................................... 3-21 Utilisation du chargeur RADF ........................................................... 3-21 Utilisation de la vitre d’exposition...................................................... 3-24 Réalisation de copies recto à partir d’originaux imprimés recto-verso (2s1)....................................................................................................... 3-27 Copie à l’aide de papier spécial (passe-copie multi-feuille)..................... 3-29 Copie à l’aide de la mémoire ................................................................... 3-33 Comment numériser des originaux en mémoire (Mode Mémoire) ... 3-33 Comment définir le travail de copie suivant (Réserve) ..................... 3-35 Comment vérifier/contrôler les travaux en cours de traitement (écran TRAVAUX EN COURS) ......................................................... 3-37 Mode de finition pour les machines sans unité de finition ....................... 3-40 Mode de finition pour les machines de finition......................................... 3-43 Sélection du mode de reliure................................................................... 3-49 Rappel des paramètres de programme enregistré précédemment......... 3-50 Vérification des sélections de fonctions et de l’épreuve .......................... 3-51 Interruption de cycle ................................................................................ 3-55 Positionnement des originaux ................................................................... 3-2 Positionnement des originaux dans le chargeur RADF ...................... 3-2 Positionnement des originaux sur la vitre d’exposition ....................... 3-5 Définition de la quantité à imprimer........................................................... 3-6 Pour programmer la quantité à imprimer ............................................ 3-6 Pour changer la quantité à imprimer................................................... 3-6 Programmation d’un travail pendant le préchauffage ................................ 3-7 Arrêt de la numérisation ou de l’impression .............................................. 3-9 Sélection du format papier....................................................................... 3-10 Comment sélectionner automatiquement le format papier (APS) .... 3-10 Comment spécifier le format de papier souhaité (AMS) ................... 3-12 Sélection du taux de restitution (Restitution) ........................................... 3-14 Comment copier en mode de restitution 1,00................................... 3-14 Comment copier en mode de restitution fixe (RE)............................ 3-15 Comment copier en mode Zoom ...................................................... 3-16 Sélection du niveau de contraste ............................................................ 3-18 Comment sélectionner le niveau de contraste de la copie ............... 3-18 Décalage de contraste...................................................................... 3-20 Réalisation de copies recto-verso (1s2, 2s2)....................................... 3-21 Utilisation du chargeur RADF ........................................................... 3-21 Utilisation de la vitre d’exposition...................................................... 3-24 Réalisation de copies recto à partir d’originaux imprimés recto-verso (2s1)....................................................................................................... 3-27 Copie à l’aide de papier spécial (passe-copie multi-feuille)..................... 3-29 Copie à l’aide de la mémoire ................................................................... 3-33 Comment numériser des originaux en mémoire (Mode Mémoire) ... 3-33 Comment définir le travail de copie suivant (Réserve) ..................... 3-35 Comment vérifier/contrôler les travaux en cours de traitement (écran TRAVAUX EN COURS) ......................................................... 3-37 Mode de finition pour les machines sans unité de finition ....................... 3-40 Mode de finition pour les machines de finition......................................... 3-43 Sélection du mode de reliure................................................................... 3-49 Rappel des paramètres de programme enregistré précédemment......... 3-50 Vérification des sélections de fonctions et de l’épreuve .......................... 3-51 Interruption de cycle ................................................................................ 3-55 ii ii Sommaire (suite) 4 Job Memory &Help Mode Chapitre 4 : PROGRAMMES UTILISATEUR et FONCTION AIDE Informations sur la machine Conditions d’enregistrement de programme (PROGRAMMES UTILISATEUR : Enregistrement d’un programme) ....... 4-2 Rappel des paramètres de programme enregistré (PROGRAMMES UTILISATEUR : rappel de programme)......................... 4-5 Affichage de l’écran du guide d’utilisation (Fonction Aide) ........................ 4-6 Comment afficher l’écran d’aide à partir de l’écran général ............... 4-6 Comment afficher l’écran d’aide à partir des autres écrans ............... 4-8 5 Troubleshooting 6 Opérations de copie Programmes utilisateur & et fonction aide Dépannage Chapitre 5 : Dépannage Lorsque le message “APPELER LE SAV” est affiché ............................... 5-2 Utilisation limitée du photocopieur en cas de panne .......................... 5-3 Maintenance préventive ............................................................................ 5-4 Comment vérifier le compteur entretien ............................................. 5-4 Débourrage de papier................................................................................ 5-6 Que faire lorsque l’indication “Bourrage” est affichée sur la touche “NUMERISATION” ou “IMPRESSION” ? ................................................... 5-8 Que faire lorsque l’indication “PAPIER” est affichée sur la touche “IMPRESSION” ? ............................................................... 5-10 Que faire lorsque le message “MEMOIRE PLEINE” (dépassement de la capacité mémoire) est affiché ? .............................. 5-11 Dépassement de la capacité de mémoire au cours du travail actuel....5-11 Dépassement de la capacité de mémoire pour le travail de réserve ....5-12 Lorsque l’écran Hors/sous tension est affiché......................................... 5-13 Conseils de dépannage........................................................................... 5-14 Machine Specifications 1 2 3 4 5 6 7 8 9 10 11 12 13 Chapitre 6 : Caractéristiques techniques de la machine Caractéristiques techniques de la machine............................................... 6-2 Machine .............................................................................................. 6-2 Chargeur RADF (DF-316)................................................................... 6-3 Caractéristiques techniques des options................................................... 6-4 Unité de finition avec agrafeuse FS-110/210...................................... 6-4 Bac d’insertion de couvertures PI-110................................................ 6-4 Kit de perforation PK-110 ................................................................... 6-4 Magasin à grande capacité LT-402 ..................................................... 6-5 Magasin à grande capacité LT-412 ..................................................... 6-5 Unité d’extension mémoire ................................................................. 6-5 Autres éléments.................................................................................. 6-5 iii Sommaire (suite) Information de sécurité Caractéristiques techniques de la machine Informations avancées Originaux spécifiques Applications Fonction serveur Informations sur le papier et l'original Entretien et fournitures Mode Responsable 4 Job Memory &Help Mode Chapitre 4 : PROGRAMMES UTILISATEUR et FONCTION AIDE Informations sur la machine Conditions d’enregistrement de programme (PROGRAMMES UTILISATEUR : Enregistrement d’un programme) ....... 4-2 Rappel des paramètres de programme enregistré (PROGRAMMES UTILISATEUR : rappel de programme)......................... 4-5 Affichage de l’écran du guide d’utilisation (Fonction Aide) ........................ 4-6 Comment afficher l’écran d’aide à partir de l’écran général ............... 4-6 Comment afficher l’écran d’aide à partir des autres écrans ............... 4-8 5 Troubleshooting 6 Opérations de copie Programmes utilisateur & et fonction aide Dépannage Chapitre 5 : Dépannage Lorsque le message “APPELER LE SAV” est affiché ............................... 5-2 Utilisation limitée du photocopieur en cas de panne .......................... 5-3 Maintenance préventive ............................................................................ 5-4 Comment vérifier le compteur entretien ............................................. 5-4 Débourrage de papier................................................................................ 5-6 Que faire lorsque l’indication “Bourrage” est affichée sur la touche “NUMERISATION” ou “IMPRESSION” ? ................................................... 5-8 Que faire lorsque l’indication “PAPIER” est affichée sur la touche “IMPRESSION” ? ............................................................... 5-10 Que faire lorsque le message “MEMOIRE PLEINE” (dépassement de la capacité mémoire) est affiché ? .............................. 5-11 Dépassement de la capacité de mémoire au cours du travail actuel....5-11 Dépassement de la capacité de mémoire pour le travail de réserve ....5-12 Lorsque l’écran Hors/sous tension est affiché......................................... 5-13 Conseils de dépannage........................................................................... 5-14 Machine Specifications 1 2 3 4 5 6 7 8 9 10 11 12 13 Information de sécurité Chapitre 6 : Caractéristiques techniques de la machine Caractéristiques techniques de la machine............................................... 6-2 Machine .............................................................................................. 6-2 Chargeur RADF (DF-316)................................................................... 6-3 Caractéristiques techniques des options................................................... 6-4 Unité de finition avec agrafeuse FS-110/210...................................... 6-4 Bac d’insertion de couvertures PI-110................................................ 6-4 Kit de perforation PK-110 ................................................................... 6-4 Magasin à grande capacité LT-402 ..................................................... 6-5 Magasin à grande capacité LT-412 ..................................................... 6-5 Unité d’extension mémoire ................................................................. 6-5 Autres éléments.................................................................................. 6-5 iii Caractéristiques techniques de la machine Informations avancées Originaux spécifiques Applications Fonction serveur Informations sur le papier et l'original Entretien et fournitures Mode Responsable Sommaire (suite) Manuel avancé 7 Advanced Information Chapitre 7 : Informations avancées Economie d’énergie programmée (programmateur) ................................. 7-2 Rotation ..................................................................................................... 7-5 Mode zoom vertical/horizontal................................................................... 7-6 Réalisation d’un livret plié (Pliage / Agrafage & pliage) ............................. 7-9 Perforation des copies (Perforation) ........................................................ 7-12 Réalisation de copies pliées en trois (Pliage en trois) ............................. 7-15 Chargement de feuilles de couverture..................................................... 7-17 Utilisation manuelle de l’unité de finition.................................................. 7-20 Utilisation simultanée de deux photocopieurs ......................................... 7-23 Arrêt de la numérisation ou de l’impression...................................... 7-27 Dépannage ....................................................................................... 7-28 8 Special Original Chapitre 8: Originaux spécifiques Spécification de l’orientation de l’original .................................................. 8-2 Rapprochement de la qualité de la copie à celle des originaux (Mode Texte/Photo) ................................................................................... 8-4 Copie d’originaux de formats différents (Formats Différents).........................8-6 Copie d’originaux pliés en Z (Originaux pliés en Z)................................... 8-8 Copie d’originaux de format non standard (Format de l’original) ............ 8-10 9 Applications Chapitre 9: Applications Sommaire (suite) Manuel avancé 7 Advanced Information Chapitre 7 : Informations avancées Economie d’énergie programmée (programmateur) ................................. 7-2 Rotation ..................................................................................................... 7-5 Mode zoom vertical/horizontal................................................................... 7-6 Réalisation d’un livret plié (Pliage / Agrafage & pliage) ............................. 7-9 Perforation des copies (Perforation) ........................................................ 7-12 Réalisation de copies pliées en trois (Pliage en trois) ............................. 7-15 Chargement de feuilles de couverture..................................................... 7-17 Utilisation manuelle de l’unité de finition.................................................. 7-20 Utilisation simultanée de deux photocopieurs ......................................... 7-23 Arrêt de la numérisation ou de l’impression...................................... 7-27 Dépannage ....................................................................................... 7-28 8 Special Original Chapitre 8: Originaux spécifiques Spécification de l’orientation de l’original .................................................. 8-2 Rapprochement de la qualité de la copie à celle des originaux (Mode Texte/Photo) ................................................................................... 8-4 Copie d’originaux de formats différents (Formats Différents).........................8-6 Copie d’originaux pliés en Z (Originaux pliés en Z)................................... 8-8 Copie d’originaux de format non standard (Format de l’original) ............ 8-10 9 Applications Chapitre 9: Applications Comment afficher l’écran de sélection d’application ................................. 9-2 Insertion de couvertures/d’intercalaires (couvertures/intercalaires) .......... 9-3 Positionnement des têtes de chapitre sur la page de droite (Création de chapitre)................................................................................ 9-7 Positionnement de plusieurs pages sur une seule feuille (Mise en page)......................................................................................... 9-10 Création d’un livret de plusieurs pages (LIVRET) ................................... 9-13 Copie sur transparents (Transparents) .................................................... 9-17 Insertion d’originaux dans des jeux imprimés (Insertion d’originaux) ..... 9-19 Répartition d’une image sur les pages de droite et de gauche (Page par page)....................................................................................... 9-22 Programmation de paramètres différents pour un travail (Fusion de travaux).................................................................................. 9-26 Comment afficher l’écran de sélection d’application ................................. 9-2 Insertion de couvertures/d’intercalaires (couvertures/intercalaires) .......... 9-3 Positionnement des têtes de chapitre sur la page de droite (Création de chapitre)................................................................................ 9-7 Positionnement de plusieurs pages sur une seule feuille (Mise en page)......................................................................................... 9-10 Création d’un livret de plusieurs pages (LIVRET) ................................... 9-13 Copie sur transparents (Transparents) .................................................... 9-17 Insertion d’originaux dans des jeux imprimés (Insertion d’originaux) ..... 9-19 Répartition d’une image sur les pages de droite et de gauche (Page par page)....................................................................................... 9-22 Programmation de paramètres différents pour un travail (Fusion de travaux).................................................................................. 9-26 iv iv Sommaire (suite) Chapitre 9 : Applications (suite) Effacement de la zone autour de l’original (Cadrage original)................. 9-29 Inversion d’image couleur en image noir et blanc (Inversion de polarité).............................................................................. 9-31 Répétition de la zone d’image sélectionnée (répétition image): Mode Vert./Horiz.) ..................................................... 9-33 Répétition automatique ou sélection du nombre de répétitions (Répétition image : mode AUTO/Répétition image) ................................ 9-36 Effacement des traces noires sur les bords de la copie (Effacement des bords et de la pliure centrale)....................................... 9-39 Copie de l’image au centre du papier de copie (Centrage original) ........ 9-42 Impression complète jusqu’aux bords (Pleine page)............................... 9-44 Ajustement de la position de l’image (Marge) ......................................... 9-46 Réduction d’images pour créer une marge de reliure (Marge et réduction) ................................................................................ 9-49 Impression de tampon, page, date/heure sur les copies (Tampon)......... 9-52 Impression de filigranes sur les copies (Tampon) ................................... 9-58 Superposition d’une image sur chaque page copiée dans le travail (Superposition).......................................................................... 9-61 Enregistrement d’une image de superposition sur le disque dur/ Superposition d’une image enregistrée sur le disque dur (Fond de page) ........................................................................................ 9-64 10 Chapitre 10 : Fonction serveur Server Function Comment utiliser les fonctions archivage ................................................ 10-2 Enregistrement/Suppression des données sur le disque dur (Enregistrer/Supprimer image) ................................................................ 10-4 Comment enregistrer des données sur le disque dur....................... 10-4 Comment transmettre des données du disque dur vers le PC ......... 10-8 Comment supprimer des données du disque dur........................... 10-11 Enregistrement de données lors de la copie (Enregistrer image & Finition)................................................................ 10-14 Rappel des données du disque dur (Rappeler)..................................... 10-17 Modifier les données au moyen du PC (Modifier).................................. 10-20 1 2 3 4 5 6 7 8 9 10 11 12 13 Sommaire (suite) Information de sécurité Informations sur la machine Opérations de copie Programmes utilisateur & et fonction aide Dépannage Caractéristiques techniques de la machine Informations avancées Originaux spécifiques Applications Fonction serveur Chapitre 9 : Applications (suite) Effacement de la zone autour de l’original (Cadrage original)................. 9-29 Inversion d’image couleur en image noir et blanc (Inversion de polarité).............................................................................. 9-31 Répétition de la zone d’image sélectionnée (répétition image): Mode Vert./Horiz.) ..................................................... 9-33 Répétition automatique ou sélection du nombre de répétitions (Répétition image : mode AUTO/Répétition image) ................................ 9-36 Effacement des traces noires sur les bords de la copie (Effacement des bords et de la pliure centrale)....................................... 9-39 Copie de l’image au centre du papier de copie (Centrage original) ........ 9-42 Impression complète jusqu’aux bords (Pleine page)............................... 9-44 Ajustement de la position de l’image (Marge) ......................................... 9-46 Réduction d’images pour créer une marge de reliure (Marge et réduction) ................................................................................ 9-49 Impression de tampon, page, date/heure sur les copies (Tampon)......... 9-52 Impression de filigranes sur les copies (Tampon) ................................... 9-58 Superposition d’une image sur chaque page copiée dans le travail (Superposition).......................................................................... 9-61 Enregistrement d’une image de superposition sur le disque dur/ Superposition d’une image enregistrée sur le disque dur (Fond de page) ........................................................................................ 9-64 10 Chapitre 10 : Fonction serveur Server Function Comment utiliser les fonctions archivage ................................................ 10-2 Enregistrement/Suppression des données sur le disque dur (Enregistrer/Supprimer image) ................................................................ 10-4 Comment enregistrer des données sur le disque dur....................... 10-4 Comment transmettre des données du disque dur vers le PC ......... 10-8 Comment supprimer des données du disque dur........................... 10-11 Enregistrement de données lors de la copie (Enregistrer image & Finition)................................................................ 10-14 Rappel des données du disque dur (Rappeler)..................................... 10-17 Modifier les données au moyen du PC (Modifier).................................. 10-20 Informations sur le papier et l'original Mode Responsable Informations sur la machine Opérations de copie Programmes utilisateur & et fonction aide Dépannage Caractéristiques techniques de la machine Informations avancées Originaux spécifiques Applications Fonction serveur Informations sur le papier et l'original Entretien et fournitures v 1 2 3 4 5 6 7 8 9 10 11 12 13 Information de sécurité Entretien et fournitures v Mode Responsable Sommaire (suite) Sommaire (suite) 11 Chapitre 11: Informations sur le papier et l’original 11 Chapitre 11: Informations sur le papier et l’original Informations sur le papier ........................................................................ 11-2 Grammage........................................................................................ 11-2 Capacité des magasins/du bac de sortie.......................................... 11-3 Format papier ................................................................................... 11-4 Papier spécial dans le passe-copie multi-feuille ............................... 11-6 Pour stocker le papier de copie ........................................................ 11-6 Informations sur l’original ........................................................................ 11-7 Originaux sur la vitre d’exposition..................................................... 11-7 Originaux dans le chargeur RADF.................................................... 11-8 Informations sur le papier ........................................................................ 11-2 Grammage........................................................................................ 11-2 Capacité des magasins/du bac de sortie.......................................... 11-3 Format papier ................................................................................... 11-4 Papier spécial dans le passe-copie multi-feuille ............................... 11-6 Pour stocker le papier de copie ........................................................ 11-6 Informations sur l’original ........................................................................ 11-7 Originaux sur la vitre d’exposition..................................................... 11-7 Originaux dans le chargeur RADF.................................................... 11-8 12 Chapitre 12: Maintenance et fournitures 12 Chapitre 12: Maintenance et fournitures Comment ajouter du toner....................................................................... 12-2 Comment insérer une nouvelle cartouche d’agrafes dans l’unité de finition FS-110/210 .................................................................................. 12-5 Vider la corbeille de l’unité de perforation PK-110 .................................. 12-8 Nettoyage de la section de numérisation de l’image ............................. 12-10 Nettoyage de la vitre d’exposition ................................................... 12-10 Nettoyage de la vitre de partition de gauche .................................. 12-10 Nettoyage du couvercle du guide de la vitre du chargeur RADF.... 12-11 Contrôle du compte de copies............................................................... 12-12 Comment afficher l’écran de la liste des compteurs ....................... 12-12 Comment imprimer la liste des compteurs ..................................... 12-13 Informations sur l’état de la machine..................................................... 12-14 Matériaux de copie ................................................................................ 12-15 Kit d’entretien.................................................................................. 12-15 Comment ajouter du toner....................................................................... 12-2 Comment insérer une nouvelle cartouche d’agrafes dans l’unité de finition FS-110/210 .................................................................................. 12-5 Vider la corbeille de l’unité de perforation PK-110 .................................. 12-8 Nettoyage de la section de numérisation de l’image ............................. 12-10 Nettoyage de la vitre d’exposition ................................................... 12-10 Nettoyage de la vitre de partition de gauche .................................. 12-10 Nettoyage du couvercle du guide de la vitre du chargeur RADF.... 12-11 Contrôle du compte de copies............................................................... 12-12 Comment afficher l’écran de la liste des compteurs ....................... 12-12 Comment imprimer la liste des compteurs ..................................... 12-13 Informations sur l’état de la machine..................................................... 12-14 Matériaux de copie ................................................................................ 12-15 Kit d’entretien.................................................................................. 12-15 13 Chapitre 13: Mode Responsable 13 Chapitre 13: Mode Responsable Comment accéder au mode Responsable .............................................. 13-2 Comment afficher l’écran du mode responsable .............................. 13-2 [1] Paramètres initiaux du système.......................................................... 13-4 [1] Paramètres Date & heure ............................................................ 13-4 [2] Paramètres sélection de la langue .............................................. 13-6 [3] Paramètres adresse IP ................................................................ 13-7 [4] Paramètres transmission e-mail .................................................. 13-8 [2] Paramètres initiaux du copieur ......................................................... 13-10 Comment accéder au mode Responsable .............................................. 13-2 Comment afficher l’écran du mode responsable .............................. 13-2 [1] Paramètres initiaux du système.......................................................... 13-4 [1] Paramètres Date & heure ............................................................ 13-4 [2] Paramètres sélection de la langue .............................................. 13-6 [3] Paramètres adresse IP ................................................................ 13-7 [4] Paramètres transmission e-mail .................................................. 13-8 [2] Paramètres initiaux du copieur ......................................................... 13-10 vi vi Paper & Original Info Maintenance & Supplies Key Operator Mode Paper & Original Info Maintenance & Supplies Key Operator Mode Sommaire (suite) Chapitre 13: Mode Responsable (suite) [3] Mode Paramètres utilisateur............................................................. 13-12 [1] Paramètres niveau 1 contraste utilisateur.................................. 13-12 [2] Paramètres niveau 2 contraste utilisateur.................................. 13-13 [3] Taux de restitution programmables............................................ 13-14 [4] Paramètres des fonctions du CCE (compteur clé électronique)....... 13-15 Comment accéder au mode de configuration CCE ........................ 13-16 [1]Modifier données CCE................................................................ 13-17 [2] RAZ tous CCE tous les compteurs ............................................ 13-20 [3] Paramètres fonction CCE .......................................................... 13-21 [5] Protéger/Supprimer programmes utilisateur..................................... 13-22 [6] Type de papier / Format.................................................................... 13-23 [7] Réglage contraste écran/Bips sonores............................................. 13-25 [8] Coordonnées responsable ............................................................... 13-26 [9] Programmateur................................................................................. 13-27 Comment accéder au mode de paramétrage du programmateur .. 13-28 [1] Activation/Désactivation programmateur ................................... 13-29 [2] Configuration du programmateur............................................... 13-30 [3] Jours de travail/de congé........................................................... 13-32 [4] Configuration pause déjeuner.................................................... 13-34 [5] Paramètres code mise sous tension forcée............................... 13-35 [10] Réglage du tableau de commande................................................. 13-36 [11] Paramètres sélection automatique du magasin.............................. 13-37 [12]Economie d’énergie/Veille ............................................................... 13-38 [13] Fonctions spécifiques ..................................................................... 13-39 [14] Impression listes de données ......................................................... 13-46 [15] Appel SAV via le SAT-KONICA ....................................................... 13-47 [16] Réglage taux de restitution verso ................................................... 13-48 [17] Réglage unité de finition ................................................................. 13-49 [18] Gestion disque dur ......................................................................... 13-50 [19] Transmission données numérisées ................................................ 13-52 [20] Paramètres Cadrage original.......................................................... 13-54 1 2 3 4 5 6 7 8 9 10 11 12 13 Sommaire (suite) Information de sécurité Informations sur la machine Opérations de copie Programmes utilisateur & et fonction aide Dépannage Caractéristiques techniques de la machine Informations avancées Originaux spécifiques Applications Chapitre 13: Mode Responsable (suite) [3] Mode Paramètres utilisateur............................................................. 13-12 [1] Paramètres niveau 1 contraste utilisateur.................................. 13-12 [2] Paramètres niveau 2 contraste utilisateur.................................. 13-13 [3] Taux de restitution programmables............................................ 13-14 [4] Paramètres des fonctions du CCE (compteur clé électronique)....... 13-15 Comment accéder au mode de configuration CCE ........................ 13-16 [1]Modifier données CCE................................................................ 13-17 [2] RAZ tous CCE tous les compteurs ............................................ 13-20 [3] Paramètres fonction CCE .......................................................... 13-21 [5] Protéger/Supprimer programmes utilisateur..................................... 13-22 [6] Type de papier / Format.................................................................... 13-23 [7] Réglage contraste écran/Bips sonores............................................. 13-25 [8] Coordonnées responsable ............................................................... 13-26 [9] Programmateur................................................................................. 13-27 Comment accéder au mode de paramétrage du programmateur .. 13-28 [1] Activation/Désactivation programmateur ................................... 13-29 [2] Configuration du programmateur............................................... 13-30 [3] Jours de travail/de congé........................................................... 13-32 [4] Configuration pause déjeuner.................................................... 13-34 [5] Paramètres code mise sous tension forcée............................... 13-35 [10] Réglage du tableau de commande................................................. 13-36 [11] Paramètres sélection automatique du magasin.............................. 13-37 [12]Economie d’énergie/Veille ............................................................... 13-38 [13] Fonctions spécifiques ..................................................................... 13-39 [14] Impression listes de données ......................................................... 13-46 [15] Appel SAV via le SAT-KONICA ....................................................... 13-47 [16] Réglage taux de restitution verso ................................................... 13-48 [17] Réglage unité de finition ................................................................. 13-49 [18] Gestion disque dur ......................................................................... 13-50 [19] Transmission données numérisées ................................................ 13-52 [20] Paramètres Cadrage original.......................................................... 13-54 Fonction serveur Index Index Opérations de copie Programmes utilisateur & et fonction aide Dépannage Caractéristiques techniques de la machine Informations avancées Originaux spécifiques Applications Informations sur le papier et l'original Entretien et fournitures Mode Responsable Informations sur la machine Fonction serveur Informations sur le papier et l'original vii 1 2 3 4 5 6 7 8 9 10 11 12 13 Information de sécurité Entretien et fournitures vii Mode Responsable Caractéristiques du Konica 7155/7165 Caractéristiques du Konica 7155/7165 • Agrafage Sélectionne le nombre d’agrafes ainsi que leur position. • Agrafage Sélectionne le nombre d’agrafes ainsi que leur position. • AUTO Réinitialise automatiquement la machine en mode AUTO après une période spécifiée d’inactivité du photocopieur. • AUTO Réinitialise automatiquement la machine en mode AUTO après une période spécifiée d’inactivité du photocopieur. • Basculement automatique de magasin (ATS) Bascule automatiquement d’un magasin à l’autre pour assurer une copie sans interruption, lorsque les magasins sélectionnés se vident en cours d’opération. • Basculement automatique de magasin (ATS) Bascule automatiquement d’un magasin à l’autre pour assurer une copie sans interruption, lorsque les magasins sélectionnés se vident en cours d’opération. • Cadrage original Lorsque vous copiez à partir de la de la vitre d’exposition alors que le cache du chargeur de document est ouvert, copiez uniquement l’image sans la zone exposée de la vitre qui apparaîtrait en noir sur la copie. • Cadrage original Lorsque vous copiez à partir de la de la vitre d’exposition alors que le cache du chargeur de document est ouvert, copiez uniquement l’image sans la zone exposée de la vitre qui apparaîtrait en noir sur la copie. • Capacité papier Total 2 600 feuilles, répartis dans deux bacs de 500 feuilles, un bac de 1 500 feuilles, et un passe-copie multi-feuille pour 100 feuilles. Total 6 600 feuilles, avec un bac optionnel à grande capacité de 4 000 feuilles. • Capacité papier Total 2 600 feuilles, répartis dans deux bacs de 500 feuilles, un bac de 1 500 feuilles, et un passe-copie multi-feuille pour 100 feuilles. Total 6 600 feuilles, avec un bac optionnel à grande capacité de 4 000 feuilles. • Centrage original L’image de l’original sur la vitre d’exposition est copiée et centrée sur la feuille. • Centrage original L’image de l’original sur la vitre d’exposition est copiée et centrée sur la feuille. • Confirmation de l’état de la machine Affiche l’état actuel de la machine sur l’écran à cristaux liquides en vue d’une confirmation. • Confirmation de l’état de la machine Affiche l’état actuel de la machine sur l’écran à cristaux liquides en vue d’une confirmation. • Contraste Sélectionne manuellement jusqu’à 9 niveaux de contrastes. • Contraste Sélectionne manuellement jusqu’à 9 niveaux de contrastes. • Contraste PROGR. (PROGR. 1, PROGR. 2) Produisez jusqu’à 16 échantillons de niveaux de contraste sur un total de 4 pages affichant 4 échantillons par page, puis programmez le contraste souhaité sous PROGR. 1 et/ou PROGR. 2. • Contraste PROGR. (PROGR. 1, PROGR. 2) Produisez jusqu’à 16 échantillons de niveaux de contraste sur un total de 4 pages affichant 4 échantillons par page, puis programmez le contraste souhaité sous PROGR. 1 et/ou PROGR. 2. • Couvertures/intercalaires Insère jusqu’à 30 feuilles vierges ou copiées d’un magasin quelconque, y compris le passe-copie multi-feuille, ou insérez des couvertures et des dos vierges ou copiés d’un magasin quelconque, y compris le passe-copie multifeuille, pour améliorer la présentation de documents multi-page. • Couvertures/intercalaires Insère jusqu’à 30 feuilles vierges ou copiées d’un magasin quelconque, y compris le passe-copie multi-feuille, ou insérez des couvertures et des dos vierges ou copiés d’un magasin quelconque, y compris le passe-copie multifeuille, pour améliorer la présentation de documents multi-page. viii viii Caractéristiques du Konica 7155/7165 (suite) Caractéristiques du Konica 7155/7165 (suite) • Création de chapitre Démarre les pages de chapitre sur la page de droite (rectos) du document copié. Seul le mode recto-verso (1s2) est compatible avec cette fonction. • Création de chapitre Démarre les pages de chapitre sur la page de droite (rectos) du document copié. Seul le mode recto-verso (1s2) est compatible avec cette fonction. • Décalage de contraste Décale tous les niveaux de contraste vers trois niveaux plus clairs et trois niveaux plus foncés parmi quatre niveaux de contraste (Auto, Texte, Photo et Contraste plus). • Décalage de contraste Décale tous les niveaux de contraste vers trois niveaux plus clairs et trois niveaux plus foncés parmi quatre niveaux de contraste (Auto, Texte, Photo et Contraste plus). • Economie d’énergie Interrompet automatiquement l’alimentation après une période spécifiée d’inactivité du photocopieur. • Economie d’énergie Interrompet automatiquement l’alimentation après une période spécifiée d’inactivité du photocopieur. • Economie d’énergie Permet une mise hors tension automatique de la machine, en préservant, toutefois, l’alimentation nominale après un délai d’inactivité spécifié du photocopieur, afin de garantir l’efficacité de son fonctionnement. La machine est remise sous tension après un bref préchauffage lorsque vous appuyez sur [ECONOMIE D’ENERGIE] dans le tableau de commande. • Economie d’énergie Permet une mise hors tension automatique de la machine, en préservant, toutefois, l’alimentation nominale après un délai d’inactivité spécifié du photocopieur, afin de garantir l’efficacité de son fonctionnement. La machine est remise sous tension après un bref préchauffage lorsque vous appuyez sur [ECONOMIE D’ENERGIE] dans le tableau de commande. • Effacement des bords et de la pliure centrale Efface les bords et/ou la pliure centrale, au moyen des modes Effacement des bords (1 – 300 mm), Effacement de la pliure centrale (1 – 99 mm) ou Effacement des bords et de la pliure centrale. • Effacement des bords et de la pliure centrale Efface les bords et/ou la pliure centrale, au moyen des modes Effacement des bords (1 – 300 mm), Effacement de la pliure centrale (1 – 99 mm) ou Effacement des bords et de la pliure centrale. • Epreuve Pour assurer la qualité de copies multiples, effectuez une épreuve auparavant en appuyant sur [EPREUVE] dans le tableau de commande ou sur EPREUVE dans le tableau de contrôle. • Epreuve Pour assurer la qualité de copies multiples, effectuez une épreuve auparavant en appuyant sur [EPREUVE] dans le tableau de commande ou sur EPREUVE dans le tableau de contrôle. • Fonction archivage (en option) Permet d’enregistrer des données sur le disque dur en vue d’une impression future (ou de transmettre les données par réseau pour l’édition et l’impression). • Fonction archivage (en option) Permet d’enregistrer des données sur le disque dur en vue d’une impression future (ou de transmettre les données par réseau pour l’édition et l’impression). • Fond de page Mode identique à la “Superposition” sauf que l’image à superposer est mise en mémoire. • Fond de page Mode identique à la “Superposition” sauf que l’image à superposer est mise en mémoire. • Format de papier A3-A5 Effectuez des copies sur du papier un peu plus large que le format habituel spécifié. • Format de papier A3-A5 Effectuez des copies sur du papier un peu plus large que le format habituel spécifié. • Format non standard pour l’original Permet d’identifier le format spécifique de l’original que le 7155/7165 n’était pas en mesure de détecter, afin de sélectionner le format de papier de copie ou d’impression optimal. • Format non standard pour l’original Permet d’identifier le format spécifique de l’original que le 7155/7165 n’était pas en mesure de détecter, afin de sélectionner le format de papier de copie ou d’impression optimal. ix ix Caractéristiques du Konica 7155/7165 (suite) Caractéristiques du Konica 7155/7165 (suite) • Format non standard pour le passe-copie multi-feuille Entrez le format de papier à charger dans le passe-copie multi-feuille au moyen du pavé numérique de l’écran tactile pour éviter les bourrages. • Format non standard pour le passe-copie multi-feuille Entrez le format de papier à charger dans le passe-copie multi-feuille au moyen du pavé numérique de l’écran tactile pour éviter les bourrages. • Format standard (Spécifique) Détecte les formats de papier standard qui ne peuvent pas être repérés normalement lors de leur chargement dans le bac principal ou le passe-copie multi-feuille. • Format standard (Spécifique) Détecte les formats de papier standard qui ne peuvent pas être repérés normalement lors de leur chargement dans le bac principal ou le passe-copie multi-feuille. • Formats différents Copie des originaux de formats différents à partir du chargeur de document en mode de sélection automatique du format papier (APS) ou du taux de restitution (AMS). Le mode de sélection automatique du format papier (APS) choisit automatiquement le format des copies pour chaque original. Le mode de sélection automatique du taux de restitution (AMS) vous permet de choisir un format de papier pour tous vos originaux. • Formats différents Copie des originaux de formats différents à partir du chargeur de document en mode de sélection automatique du format papier (APS) ou du taux de restitution (AMS). Le mode de sélection automatique du format papier (APS) choisit automatiquement le format des copies pour chaque original. Le mode de sélection automatique du taux de restitution (AMS) vous permet de choisir un format de papier pour tous vos originaux. • Fusion de travaux Permet de numériser des documents en mémoire tout en assignant des conditions de copie différentes pour chaque original, puis d’imprimer toutes les images ensemble. • Fusion de travaux Permet de numériser des documents en mémoire tout en assignant des conditions de copie différentes pour chaque original, puis d’imprimer toutes les images ensemble. • Inversion de polarité Utilise l’inversion de polarité pour modifier une image noir sur blanc en une image blanc sur noir, et vice versa. • Inversion de polarité Utilise l’inversion de polarité pour modifier une image noir sur blanc en une image blanc sur noir, et vice versa. • Insertion d’originaux Met des pages en mémoire à partir de la vitre d’exposition et insért les pages en question dans un document copié du chargeur de document. • Insertion d’originaux Met des pages en mémoire à partir de la vitre d’exposition et insért les pages en question dans un document copié du chargeur de document. • Interruption de cycle Interrompt la copie en cours pour réaliser des copies urgentes en utilisant les fonctionnalités disponibles avec ce mode. • Interruption de cycle Interrompt la copie en cours pour réaliser des copies urgentes en utilisant les fonctionnalités disponibles avec ce mode. • Liste des compteurs Affiche les données suivantes à l’écran et les imprime : le compteur totalisateur de la machine, le compteur du photocopieur et de l’imprimante, ainsi que la date de démarrage du compteur. • Liste des compteurs Affiche les données suivantes à l’écran et les imprime : le compteur totalisateur de la machine, le compteur du photocopieur et de l’imprimante, ainsi que la date de démarrage du compteur. • Livret Crée des livrets A5 ou A4 à partir d’originaux de format A4 en mode de copie 1s2 ou 2s2. • Livret Crée des livrets A5 ou A4 à partir d’originaux de format A4 en mode de copie 1s2 ou 2s2. x x Caractéristiques du Konica 7155/7165 (suite) Caractéristiques du Konica 7155/7165 (suite) • Marge Crée ou efface une marge de reliure (largeur de la marge de 0 à 250 mm par incréments de 1 mm) ; réduit l’image pour éviter qu’elle ne se perde (largeur de la marge en mode marge et réduction de 0 à 250 mm par incréments de 1 mm). • Marge Crée ou efface une marge de reliure (largeur de la marge de 0 à 250 mm par incréments de 1 mm) ; réduit l’image pour éviter qu’elle ne se perde (largeur de la marge en mode marge et réduction de 0 à 250 mm par incréments de 1 mm). • Mise en page Copie un nombre fixe de pages (2, 4 ou 8) sur une seule feuille de papier de copie pour créer l’épreuve d’un rapport multi-feuille tout en économisant du papier. • Mise en page Copie un nombre fixe de pages (2, 4 ou 8) sur une seule feuille de papier de copie pour créer l’épreuve d’un rapport multi-feuille tout en économisant du papier. • Mise en veille automatique Réduit automatiquement la consommation d’énergie après une période spécifiée d’inactivité du photocopieur. • Mise en veille automatique Réduit automatiquement la consommation d’énergie après une période spécifiée d’inactivité du photocopieur. • Mise hors tension manuelle La machine est mise hors tension lorsque vous appuyez sur [ECONOMIE D’ENERGIE] dans le tableau de commande. • Mise hors tension manuelle La machine est mise hors tension lorsque vous appuyez sur [ECONOMIE D’ENERGIE] dans le tableau de commande. • Mode de copie Sélectionne le mode de copies imprimées recto (1s1 ou 2s1); ou le mode de copies imprimées recto-verso souhaité (1s2 ou 2s2). • Mode de copie Sélectionne le mode de copies imprimées recto (1s1 ou 2s1); ou le mode de copies imprimées recto-verso souhaité (1s2 ou 2s2). • Mode de finition pour les machines équipées de l’unité de finition FS-110/210 : Les modes Non trié, Tri, Agrafageet Groupe dans le bac principal Les modes Recto vers le bas non trié, Recto vers le haut non trié, Recto vers le bas groupé et Recto vers le haut groupé dans le bac secondaire Les modes Pliage, Agrafage & pliage et Pliage en trois dans le bac livret (FS-210 uniquement) Permet de sélectionner un bac de sortie et un mode copie dans le menu contextuel de l’écran Mode copie. • Mode de finition pour les machines équipées de l’unité de finition FS-110/210 : Les modes Non trié, Tri, Agrafageet Groupe dans le bac principal Les modes Recto vers le bas non trié, Recto vers le haut non trié, Recto vers le bas groupé et Recto vers le haut groupé dans le bac secondaire Les modes Pliage, Agrafage & pliage et Pliage en trois dans le bac livret (FS-210 uniquement) Permet de sélectionner un bac de sortie et un mode copie dans le menu contextuel de l’écran Mode copie. • Mode de finition pour les machines sans unité de finition : Les modes Non trié, Tri avec rotation, Groupe et Groupe avec rotation sont disponibles en combinaison avec les modes Recto vers le haut ou Recto vers le bas. Permet de sélectionner un mode copie dans le menu contextuel de l’écran Mode copie. • Mode de finition pour les machines sans unité de finition : Les modes Non trié, Tri avec rotation, Groupe et Groupe avec rotation sont disponibles en combinaison avec les modes Recto vers le haut ou Recto vers le bas. Permet de sélectionner un mode copie dans le menu contextuel de l’écran Mode copie. • Mode de finition pour les unités de finition FS-110/210 équipées d’un bac d’insertion de couverture PI-110 : Mode d’insertion de couvertures Mode de finition manuelle Pour plus de détails, voir Chapitre 7 : Informations avancées • Mode de finition pour les unités de finition FS-110/210 équipées d’un bac d’insertion de couverture PI-110 : Mode d’insertion de couvertures Mode de finition manuelle Pour plus de détails, voir Chapitre 7 : Informations avancées xi xi Caractéristiques du Konica 7155/7165 (suite) Caractéristiques du Konica 7155/7165 (suite) • Mode Perforation pour les unités de finition FS-110/FS-210 équipées d’une unité de perforation PK-110 : Permet de perforer quatre trous dans les copies. • Mode Perforation pour les unités de finition FS-110/FS-210 équipées d’une unité de perforation PK-110 : Permet de perforer quatre trous dans les copies. • Mode Simultané pour deux photocopieurs Ce mode fonctionne simultanément afin de distribuer un travail deux fois plus rapidement qu’en mode non-simultané. • Mode Simultané pour deux photocopieurs Ce mode fonctionne simultanément afin de distribuer un travail deux fois plus rapidement qu’en mode non-simultané. • Mode Texte/photo Améliore les images photos en mode Photo ; améliorez les images habituelles en mode Texte/photo ; améliorez les images texte en mode Texte et améliorez les images imprimées plus légèrement grâce au mode Contraste plus. • Mode Texte/photo Améliore les images photos en mode Photo ; améliorez les images habituelles en mode Texte/photo ; améliorez les images texte en mode Texte et améliorez les images imprimées plus légèrement grâce au mode Contraste plus. • Original plié en Z Cette fonction permet de configurer le chargeur RADF afin qu’il prenne en charge les originaux pliés en Z. • Original plié en Z Cette fonction permet de configurer le chargeur RADF afin qu’il prenne en charge les originaux pliés en Z. • Page par page Copie les deux pages d’un livre ouvert ou une feuille de format A3/B4 séparément sur des feuilles de format A4 en mode 1s1 ou séparément sur le recto et le verso d’une feuille A4 en mode. Vous pouvez utiliser le mode Page par page avec le mode Couverture ou Couverture et dos. Les couvertures seront numérisées et copiées normalement avant la répartition sur deux copies effectuée sur les autres pages. • Page par page Copie les deux pages d’un livre ouvert ou une feuille de format A3/B4 séparément sur des feuilles de format A4 en mode 1s1 ou séparément sur le recto et le verso d’une feuille A4 en mode. Vous pouvez utiliser le mode Page par page avec le mode Couverture ou Couverture et dos. Les couvertures seront numérisées et copiées normalement avant la répartition sur deux copies effectuée sur les autres pages. • Papier à onglets Permet de copier sur des feuilles à onglets depuis des originaux à onglets, avec une impression de l’image située sur la partie onglet de l’original dans la même partie du papier à onglets. • Papier à onglets Permet de copier sur des feuilles à onglets depuis des originaux à onglets, avec une impression de l’image située sur la partie onglet de l’original dans la même partie du papier à onglets. • Pleine page Permet de réaliser des copies pleine page pour éviter les pertes d’image. • Pleine page Permet de réaliser des copies pleine page pour éviter les pertes d’image. • Programmateur Cette fonction peut être définie selon les besoins de chaque environnement. Permet de mettre hors/sous tension quotidiennement ou hebdomadairement, au cours de la pause déjeuner, des congés, et active également la mise sous tension forcée en vue d’une utilisation temporaire de la machine même lorsque celle-ci fonctionne en mode hors tension quotidienne, hebdomadaire ou congés. • Programmateur Cette fonction peut être définie selon les besoins de chaque environnement. Permet de mettre hors/sous tension quotidiennement ou hebdomadairement, au cours de la pause déjeuner, des congés, et active également la mise sous tension forcée en vue d’une utilisation temporaire de la machine même lorsque celle-ci fonctionne en mode hors tension quotidienne, hebdomadaire ou congés. • Programmes utilisateur Programme jusqu’à 30 travaux et rappele chaque travail par leur numéro ou leur nom, le cas échéant. Toutes les fonctions compatibles de la vitre d’exposition peuvent être programmées directement en mode Programmes utilisateur après avoir été sélectionnées. • Programmes utilisateur Programme jusqu’à 30 travaux et rappele chaque travail par leur numéro ou leur nom, le cas échéant. Toutes les fonctions compatibles de la vitre d’exposition peuvent être programmées directement en mode Programmes utilisateur après avoir été sélectionnées. xii xii Caractéristiques du Konica 7155/7165 (suite) Caractéristiques du Konica 7155/7165 (suite) • Réglage automatique contraste (AE) Ajuste automatiquement le niveau de contraste en compensant le niveau des originaux. • Réglage automatique contraste (AE) Ajuste automatiquement le niveau de contraste en compensant le niveau des originaux. • Répétition Sélectionne la zone d’image horizontale sur la page, puis recopiez-la autant de fois que le permet la définition de la largeur de répétition (de 10 à 150 mm) en mode manuel ou auto. • Répétition Sélectionne la zone d’image horizontale sur la page, puis recopiez-la autant de fois que le permet la définition de la largeur de répétition (de 10 à 150 mm) en mode manuel ou auto. • Réserve Numérise les travaux suivants pendant que le Konica 7155/7165 effectue un travail d’impression ou de copie. • Réserve Numérise les travaux suivants pendant que le Konica 7155/7165 effectue un travail d’impression ou de copie. • Restitution (RE, Zoom) Sélectionne des taux fixes, quatre taux de réduction et quatre taux d’agrandissement. Les taux de zoom peuvent être sélectionnés de 25 % à 400 % par incrément de 1 %. • Restitution (RE, Zoom) Sélectionne des taux fixes, quatre taux de réduction et quatre taux d’agrandissement. Les taux de zoom peuvent être sélectionnés de 25 % à 400 % par incrément de 1 %. • Rotation Avant de copier, faites subir une rotation à l’original lorsque son orientation portrait/paysage diffère de celle du papier de copie. • Rotation Avant de copier, faites subir une rotation à l’original lorsque son orientation portrait/paysage diffère de celle du papier de copie. • Rotation fin (Tri avec rotation / Groupe avec rotation) Pour les machines sans unité de finition, le mode Rotation fin fait basculer en alternance les orientations horizontale et verticale de chaque jeu trié à sa sortie du bac. Veillez à charger les feuilles A4 et A4R dans des magasins séparés (y compris le passe-copie multi-feuille) avant de sélectionner cette fonction. • Rotation fin (Tri avec rotation / Groupe avec rotation) Pour les machines sans unité de finition, le mode Rotation fin fait basculer en alternance les orientations horizontale et verticale de chaque jeu trié à sa sortie du bac. Veillez à charger les feuilles A4 et A4R dans des magasins séparés (y compris le passe-copie multi-feuille) avant de sélectionner cette fonction. • Sélection automatique du format papier (APS) Sélectionne automatiquement le format pour copier chaque original sur un papier de format correspondant. • Sélection automatique du format papier (APS) Sélectionne automatiquement le format pour copier chaque original sur un papier de format correspondant. • Sélection automatique du taux de restitution (AMS) Sélectionne automatiquement le taux de restitution qui convient lorsque le format de papier de copie est sélectionné manuellement. Cette fonction est configurée automatiquement lorsque vous appuyez sur la touche AMS. • Sélection automatique du taux de restitution (AMS) Sélectionne automatiquement le taux de restitution qui convient lorsque le format de papier de copie est sélectionné manuellement. Cette fonction est configurée automatiquement lorsque vous appuyez sur la touche AMS. • Superposition Permet de numériser l’original et de le superposer sur les pages d’un autre document. Il se peut, par exemple, que vous souhaitiez ajouter une en-tête, un design ou un logo aux pages de votre document. • Superposition Permet de numériser l’original et de le superposer sur les pages d’un autre document. Il se peut, par exemple, que vous souhaitiez ajouter une en-tête, un design ou un logo aux pages de votre document. xiii xiii Caractéristiques du Konica 7155/7165 (suite) Caractéristiques du Konica 7155/7165 (suite) • Tampon Imprime des filigranes, des tampons normaux, la date et l’heure, les numéros de page et de jeux sur les copies pour améliorer la présentation et l’utilité des copies. • Tampon Imprime des filigranes, des tampons normaux, la date et l’heure, les numéros de page et de jeux sur les copies pour améliorer la présentation et l’utilité des copies. • Transparents Lorsque vous utilisez des transparents, sélectionnez soit le mode Insertion feuille vierge ou Insertion copie pour chaque original. • Transparents Lorsque vous utilisez des transparents, sélectionnez soit le mode Insertion feuille vierge ou Insertion copie pour chaque original. • Travaux en cours Affichage de la liste des travaux en cours (avec possibilité de changer l’ordre de réalisation ou de les supprimer) et de la liste des travaux déjà réalisés. • Travaux en cours Affichage de la liste des travaux en cours (avec possibilité de changer l’ordre de réalisation ou de les supprimer) et de la liste des travaux déjà réalisés. • Vitre d’exposition en mode Mémoire Numérise les documents en mémoire à partir de la vitre d’exposition et/ou du chargeur de document, puis insérez ces pages dans un autre document copié à partir du chargeur de document. Si vous sélectionnez une fonction incompatible dans ce mode, la fonction en question ne sera pas sélectionnée et un message d’avertissement sera affiché. • Vitre d’exposition en mode Mémoire Numérise les documents en mémoire à partir de la vitre d’exposition et/ou du chargeur de document, puis insérez ces pages dans un autre document copié à partir du chargeur de document. Si vous sélectionnez une fonction incompatible dans ce mode, la fonction en question ne sera pas sélectionnée et un message d’avertissement sera affiché. xiv xiv 1 2 3 4 5 6 7 8 9 10 11 12 13 Information de sécurité Manuel de base Informations sur la machine Opérations de copie Programmes utilisateur & et fonction aide Dépannage Caractéristiques techniques de la machine Informations avancées Originaux spécifiques Applications Fonction serveur Informations sur le papier et l'original Entretien et fournitures Mode Responsable 1 2 3 4 5 6 7 8 9 10 11 12 13 Information de sécurité Manuel de base Informations sur la machine Opérations de copie Programmes utilisateur & et fonction aide Dépannage Caractéristiques techniques de la machine Informations avancées Originaux spécifiques Applications Fonction serveur Informations sur le papier et l'original Entretien et fournitures Mode Responsable 1 1 Information de sécurité 1 Information de sécurité Précautions d’installation et d’utilisation Information de sécurité 1 Information de sécurité Précautions d’installation et d’utilisation Etiquettes et symboles d’avertissement .......................................... 1-2 Etiquettes et symboles d’avertissement .......................................... 1-2 Précautions d’utilisation ............................................................... 1-5 Précautions d’utilisation ............................................................... 1-5 Etiquettes et symboles d’avertissement Etiquettes et symboles d’avertissement Les étiquettes et symboles d’avertissement, collés sur la machine aux emplacements indiqués ci-dessous, vous signalent les éléments auxquels vous devez porter une attention particulière afin d’éviter tout risque de danger ou de blessure grave. Les étiquettes et symboles d’avertissement, collés sur la machine aux emplacements indiqués ci-dessous, vous signalent les éléments auxquels vous devez porter une attention particulière afin d’éviter tout risque de danger ou de blessure grave. ATTENTION ATTENTION Pour éviter de vous blesser, NE METTEZ PAS votre doigt dans les deux éléments des charnières du chargeur RADF. High temperature! Do not touch. Use care when clearing paper. Température élevée! Risque de brûlure. Soyez prudent en retirant la feuille coincée. VORSICHT Heiße Oberfläche! Brandverletzungsgefahr. Bei Beseitigung von Papierstaus vorsichtig vorgehen. PRECAUCION ¡Temperatura alta! No tocar. Tener cuidado al remover el papel. ATTENZIONE Alta temperatura! Non toccare. Agire con prudenza nel rimuovere la carta. 1-2 Cette zone génère des courants haute tension. Pour éviter de subir un choc électrique, ne la touchez pas. NE TOUCHEZ PAS. CAUTION ATTENTION VORSICHT PRECAUCION ATTENZIONE CAUTION ATTENTION DANGER ATTENTION L'unité de fixation atteint des températures élevées. NE LA TOUCHEZ PAS pour éviter de vous brûler. Pour éviter de vous blesser, NE METTEZ PAS votre doigt dans les deux éléments des charnières du chargeur RADF. CAUTION ATTENTION VORSICHT PRECAUCION ATTENZIONE High temperature! Do not touch. Use care when clearing paper. ATTENTION Température élevée! ATTENTION L'unité de transport/de fixation est lourde. Pour éviter de vous blesser, retirez-la avec précaution. ATTENTION Pour éviter les blessures, NE mettez PAS votre main entre la machine et l'unité de développement/de fixation. VORSICHT Heiße Oberfläche! Brandverletzungsgefahr. Bei Beseitigung von Papierstaus vorsichtig vorgehen. PRECAUCION ¡Temperatura alta! No tocar. Tener cuidado al remover el papel. ATTENZIONE Alta temperatura! Non toccare. Agire con prudenza nel rimuovere la carta. 1-2 Cette zone génère des courants haute tension. Pour éviter de subir un choc électrique, ne la touchez pas. NE TOUCHEZ PAS. CAUTION ATTENTION VORSICHT PRECAUCION ATTENZIONE CAUTION Risque de brûlure. Soyez prudent en retirant la feuille coincée. DANGER ATTENTION L'unité de fixation atteint des températures élevées. NE LA TOUCHEZ PAS pour éviter de vous brûler. ATTENTION L'unité de transport/de fixation est lourde. Pour éviter de vous blesser, retirez-la avec précaution. CAUTION ATTENTION VORSICHT PRECAUCION ATTENZIONE ATTENTION Pour éviter les blessures, NE mettez PAS votre main entre la machine et l'unité de développement/de fixation. Etiquettes et symboles d’avertissement (suite) 1 Etiquettes et symboles d’avertissement (suite) Information de sécurité (Unité de finition avec bac d'insertion de couvertures) (Unité de finition avec bac d'insertion de couvertures) ATTENTION ATTENTION Pour éviter de vous blesser, VEILLEZ à retirer vos doigts lorsque vous fermez le chargeur. Pour éviter de vous blesser, VEILLEZ à retirer vos doigts lorsque vous fermez le chargeur. (Tous les magasins) (Unité de finition FS-110/FS-210) ATTENTION Soyez vigilant lorsque vous avez ouvert le bac de sortie. Pour éviter les blessures, NE mettez PAS votre main dans ce bac. (Tous les magasins) ATTENTION ATTENTION Pour éviter les blessures, NE mettez PAS votre main entre la machine et le magasin. Pour éviter les blessures, NE mettez PAS votre main entre la machine et le magasin. (Unité de finition FS-110/FS-210) ATTENTION Soyez vigilant lorsque vous avez ouvert le bac de sortie. Pour éviter les blessures, NE mettez PAS votre main dans ce bac. (Unité de finition FS-210 uniquement) ATTENTION A l'intérieur du bac de sortie se trouve l'unité de commande du rouleau. Pour éviter les blessures, NE mettez PAS votre main dans ce bac. (Unité de finition FS-210 uniquement) ATTENTION A l'intérieur du bac de sortie se trouve l'unité de commande du rouleau. Pour éviter les blessures, NE mettez PAS votre main dans ce bac. ATTENTION ATTENTION Pour éviter de vous brûler ou de vous blesser, ne touchez pas les éléments signalés par les étiquettes et les symboles d’avertissement. Ne pas retirer les étiquettes ou les symboles d’avertissement. Si les étiquettes ou symboles d’avertissement sont souillés, veuillez les nettoyer pour les rendre lisibles. Si vous ne parvenez pas à les rendre lisibles ou si les étiquettes et symboles d’avertissement sont endommagés, veuillez contacter le service après-vente. 1-3 1 Information de sécurité Pour éviter de vous brûler ou de vous blesser, ne touchez pas les éléments signalés par les étiquettes et les symboles d’avertissement. Ne pas retirer les étiquettes ou les symboles d’avertissement. Si les étiquettes ou symboles d’avertissement sont souillés, veuillez les nettoyer pour les rendre lisibles. Si vous ne parvenez pas à les rendre lisibles ou si les étiquettes et symboles d’avertissement sont endommagés, veuillez contacter le service après-vente. 1-3 Etiquettes et symboles d’avertissement (suite) Etiquettes et symboles d’avertissement (suite) Les termes suivants sont utilisés sur les étiquettes d’avertissement ou dans ce manuel pour classer les dangers potentiels en fonction de leur gravité. Les termes suivants sont utilisés sur les étiquettes d’avertissement ou dans ce manuel pour classer les dangers potentiels en fonction de leur gravité. DANGER DE MORT: DANGER DE MORT: Risque important de dommages corporels pouvant s’avérer mortels. Risque important de dommages corporels pouvant s’avérer mortels. AVERTISSEMENT : AVERTISSEMENT : Risque de dommages corporels pouvant s’avérer mortels. Risque de dommages corporels pouvant s’avérer mortels. ATTENTION : ATTENTION : Risque de dommages corporels, de troubles de gravité moyenne ou d’atteinte à votre santé. Si vous rencontrez l’un de ces termes lorsque vous retirez des feuilles coincées, ajoutez du toner ou lorsque vous lisez ce manuel, respectez scrupuleusement les consignes qui vous sont données. Risque de dommages corporels, de troubles de gravité moyenne ou d’atteinte à votre santé. Si vous rencontrez l’un de ces termes lorsque vous retirez des feuilles coincées, ajoutez du toner ou lorsque vous lisez ce manuel, respectez scrupuleusement les consignes qui vous sont données. Remarque importante Remarque importante Si l’état de votre manuel ne vous permet pas de lire les informations concernant la sécurité, demandez un nouvel exemplaire auprès du service après-vente. 1-4 Si l’état de votre manuel ne vous permet pas de lire les informations concernant la sécurité, demandez un nouvel exemplaire auprès du service après-vente. 1-4 1 Précautions d’utilisation 1 Précautions d’utilisation Information de sécurité Information de sécurité Afin que vous utilisiez la machine en toute sécurité, le chapitre suivant décrit les précautions à respecter rigoureusement quant à l’alimentation électrique de la machine, son installation et son entretien quotidien. Assurez-vous de bien les lire et de les respecter. Afin que vous utilisiez la machine en toute sécurité, le chapitre suivant décrit les précautions à respecter rigoureusement quant à l’alimentation électrique de la machine, son installation et son entretien quotidien. Assurez-vous de bien les lire et de les respecter. Alimentation électrique Alimentation électrique ATTENTION : Prise • La capacité d’une prise est limitée. Afin d’éviter les situations à risque, telles qu’un dégagement de fumée ou une surchauffe, utilisez uniquement une alimentation électrique dont les caractéristiques techniques correspondent à celles spécifiées pour la machine. Consultez la liste suivante pour faire correspondre l’alimentation électrique à la puissance consommée : a) 230 V/50 Hz : Plus de 10 A b) 230V/60Hz : Plus de 10 A • Evitez les connexions multiples sur une même prise. N’utilisez pas d’adaptateurs de prises multiples. ATTENTION : Prise • La capacité d’une prise est limitée. Afin d’éviter les situations à risque, telles qu’un dégagement de fumée ou une surchauffe, utilisez uniquement une alimentation électrique dont les caractéristiques techniques correspondent à celles spécifiées pour la machine. Consultez la liste suivante pour faire correspondre l’alimentation électrique à la puissance consommée : a) 230 V/50 Hz : Plus de 10 A b) 230V/60Hz : Plus de 10 A • Evitez les connexions multiples sur une même prise. N’utilisez pas d’adaptateurs de prises multiples. ATTENTION : Fiche et câble d’alimentation Insérez fermement la fiche du câble dans la prise. Sans quoi, un dégagement de fumée ou une surchauffe pourraient entraîner un accident. Si la fiche n’est pas bien adaptée, même une fois insérée fermement dans la prise, débranchez-la et contactez votre électricien. En ce qui concerne le matériel de connexion, la prise doit être facilement accessible, à proximité de la machine. Veillez à ne pas plier ou endommager le câble d’alimentation. Si cela se produit, contactez immédiatement votre service après-vente. N’essayez pas de le réparer vous-même et cessez d’utiliser le photocopieur. Un câble d’alimentation abîmé peut être à l’origine d’une surchauffe, d’un courtcircuit ou d’un incendie. Evitez de tordre ou d’enrouler le câble d’alimentation du photocopieur. Vous risqueriez de provoquer une surchauffe ou un incendie. Lorsque vous utilisez le câble d’alimentation livré avec ce photocopieur, prenez les précautions suivantes : a. Insérez fermement la fiche du photocopieur dans la prise située sur le panneau arrière de la machine. Fixez convenablement le câble à l’aide d’un dispositif de serrage. b. Si le câble ou la gaine du câble sont endommagés, remplacez-les par un nouveau câble d’alimentation (avec des fiches aux deux extrémités) conseillé par Konica. Si le câble d’alimentation n’est pas connecté correctement à la machine, un problème de contact peut entraîner une résistance accrue, une surchauffe ou un incendie. ATTENTION : Fiche et câble d’alimentation Insérez fermement la fiche du câble dans la prise. Sans quoi, un dégagement de fumée ou une surchauffe pourraient entraîner un accident. Si la fiche n’est pas bien adaptée, même une fois insérée fermement dans la prise, débranchez-la et contactez votre électricien. En ce qui concerne le matériel de connexion, la prise doit être facilement accessible, à proximité de la machine. Veillez à ne pas plier ou endommager le câble d’alimentation. Si cela se produit, contactez immédiatement votre service après-vente. N’essayez pas de le réparer vous-même et cessez d’utiliser le photocopieur. Un câble d’alimentation abîmé peut être à l’origine d’une surchauffe, d’un courtcircuit ou d’un incendie. Evitez de tordre ou d’enrouler le câble d’alimentation du photocopieur. Vous risqueriez de provoquer une surchauffe ou un incendie. Lorsque vous utilisez le câble d’alimentation livré avec ce photocopieur, prenez les précautions suivantes : a. Insérez fermement la fiche du photocopieur dans la prise située sur le panneau arrière de la machine. Fixez convenablement le câble à l’aide d’un dispositif de serrage. b. Si le câble ou la gaine du câble sont endommagés, remplacez-les par un nouveau câble d’alimentation (avec des fiches aux deux extrémités) conseillé par Konica. Si le câble d’alimentation n’est pas connecté correctement à la machine, un problème de contact peut entraîner une résistance accrue, une surchauffe ou un incendie. • • • • • 1-5 • • • • • 1-5 Précautions d’utilisation (suite) Précautions d’utilisation (suite) ATTENTION : Il est interdit de connecter des charges multiples sur une seule prise Ne connectez jamais plusieurs charges sur une seule prise au moyen d’une rallonge à prise multiple ou d’une prise ramifiée. Vous risqueriez de provoquer une surchauffe ou un incendie. ATTENTION : Il est interdit de connecter des charges multiples sur une seule prise Ne connectez jamais plusieurs charges sur une seule prise au moyen d’une rallonge à prise multiple ou d’une prise ramifiée. Vous risqueriez de provoquer une surchauffe ou un incendie. ATTENTION : Rallonge N’utilisez jamais de rallonge avec cette machine. ATTENTION : Rallonge N’utilisez jamais de rallonge avec cette machine. Environnement Environnement ATTENTION : Prévention d’incendie N’installez pas votre photocopieur à proximité de matériaux inflammables, de rideaux ni de combustibles volatiles inflammables ou susceptibles de provoquer un incendie. ATTENTION : Prévention d’incendie N’installez pas votre photocopieur à proximité de matériaux inflammables, de rideaux ni de combustibles volatiles inflammables ou susceptibles de provoquer un incendie. ATTENTION : Prévention de court-circuit Pour éviter les courts-circuits, n’installez pas votre photocopieur là où il risque d’être mouillé ou de recevoir des projections d’eau. ATTENTION : Prévention de court-circuit Pour éviter les courts-circuits, n’installez pas votre photocopieur là où il risque d’être mouillé ou de recevoir des projections d’eau. ATTENTION : Température et humidité • N’exposez pas le photocopieur aux rayons du soleil. Ne le placez pas à proximité d’une source de chaleur (cuisinière par exemple), d’air froid (air conditionné) ou d’air chaud (appareils de chauffage). • Evitez tout environnement ne répondant pas aux conditions stipulées ci-dessous : une température comprise entre 10 et 30°°C un taux d’humidité compris entre 10 et 80 %. ATTENTION : Température et humidité • N’exposez pas le photocopieur aux rayons du soleil. Ne le placez pas à proximité d’une source de chaleur (cuisinière par exemple), d’air froid (air conditionné) ou d’air chaud (appareils de chauffage). • Evitez tout environnement ne répondant pas aux conditions stipulées ci-dessous : une température comprise entre 10 et 30°°C un taux d’humidité compris entre 10 et 80 %. ATTENTION : Ventilation • Veillez à une bonne ventilation dans le local d’installation du photocopieur. • Protégez la machine de la poussière et des gaz corrosifs. Ces substances peuvent altérer la qualité de copie. • Pendant la copie, le photocopieur émet de l’ozone en quantité insuffisante pour présenter un danger quelconque pour la santé. Cependant, en cas d’utilisation intense et prolongée dans une pièce mal ventilée, ou si plusieurs photocopieurs sont utilisés simultanément, des émanations peuvent devenir perceptibles. Veillez à une bonne ventilation pour maintenir un environnement de travail confortable. ATTENTION : Ventilation • Veillez à une bonne ventilation dans le local d’installation du photocopieur. • Protégez la machine de la poussière et des gaz corrosifs. Ces substances peuvent altérer la qualité de copie. • Pendant la copie, le photocopieur émet de l’ozone en quantité insuffisante pour présenter un danger quelconque pour la santé. Cependant, en cas d’utilisation intense et prolongée dans une pièce mal ventilée, ou si plusieurs photocopieurs sont utilisés simultanément, des émanations peuvent devenir perceptibles. Veillez à une bonne ventilation pour maintenir un environnement de travail confortable. 1-6 1-6 Précautions d’utilisation (suite) 1 Précautions d’utilisation (suite) Information de sécurité ATTENTION : Vibration Installez l’appareil sur une surface plane qui ne sera pas soumise à des vibrations. ATTENTION : Vibration Installez l’appareil sur une surface plane qui ne sera pas soumise à des vibrations. ATTENTION : Transport Contactez votre service après-vente lorsque vous déplacez ou transportez la machine. Si vous déplacez la machine alors que le disque dur et l’unité de mémoire ont été installés, les vibrations provoquées peuvent affecter son fonctionnement. ATTENTION : Transport Contactez votre service après-vente lorsque vous déplacez ou transportez la machine. Si vous déplacez la machine alors que le disque dur et l’unité de mémoire ont été installés, les vibrations provoquées peuvent affecter son fonctionnement. ATTENTION : Espace d’installation ATTENTION : Espace d’installation Prévoyez un espace suffisant pour faciliter la copie, le remplacement des pièces et les inspections périodiques. Laissez surtout suffisamment d’espace derrière l’appareil pour permettre l’évacuation d’air chaud par le ventilateur. Prévoyez un espace suffisant pour faciliter la copie, le remplacement des pièces et les inspections périodiques. Laissez surtout suffisamment d’espace derrière l’appareil pour permettre l’évacuation d’air chaud par le ventilateur. (Unité: mm) 475 650 400 766 950 (Unité: mm) 120 475 480 650 400 766 950 1620 1620 1140 1140 1836 1836 1525 Konica 7165 Konica 7165 (Unité: mm) 100 100 741 656 650 766 950 430 (Unité: mm) 100 120 100 741 656 410 650 766 950 430 120 410 1620 1620 1620 1140 1620 1140 990 990 1836 2021 1836 2021 Konica 7165 + unité de finition FS-110 + magasin à grande capacité LT-402 Konica 7165 + unité de finition FS-110 + magasin à grande capacité LT-402 (Unité: mm) 100 120 480 1525 331 410 656 741 100 650 1620 766 950 670 (Unité: mm) 100 120 331 410 656 741 100 650 1620 1620 1140 766 950 670 120 1620 1140 990 990 2261 1836 Konica 7165 + unité de finition FS-210 + chargeur de feuilles de couverture PI-110 + magasin à grande capacité LT-412 2261 1-7 1 Information de sécurité 1836 Konica 7165 + unité de finition FS-210 + chargeur de feuilles de couverture PI-110 + magasin à grande capacité LT-412 1-7 Précautions d’utilisation (suite) Précautions d’utilisation (suite) Précautions à observer pour l’utilisation courante Précautions à observer pour l’utilisation courante AVERTISSEMENT : Haute tension NE TOUCHEZ PAS les éléments générateurs de courants haute tension signalés par une étiquette portant la mention DANGER ou décrits dans le manuel. AVERTISSEMENT : Haute tension NE TOUCHEZ PAS les éléments générateurs de courants haute tension signalés par une étiquette portant la mention DANGER ou décrits dans le manuel. ATTENTION : Mesures à prendre en cas de panne Lorsque l’écran d’appel du service après-vente est affiché et qu’il est impossible de continuer à faire des copies, arrêtez l’opération pour éviter tout accident inattendu. Notez le code indiqué sur la 2e ligne du message, mettez l’appareil hors tension, puis débranchez-le. Contactez ensuite le service après-vente en lui communiquant le code. Ne touchez pas les éléments atteignant des températures élevées, signalés par des étiquettes portant la mention DANGER ou décrits dans ce manuel. Ne touchez pas les éléments internes de l’appareil, sauf pour retirer les feuilles coincées ou pour ajouter du toner. Pour toute réparation, veillez à contacter votre service après-vente. Ne tentez jamais d’effectuer une réparation vous-même. Si vous remarquez un bruit, une odeur, ou une fumée inhabituels, cessez immédiatement d’utiliser la machine, mettez-la hors tension, débranchezla et contactez le service après-vente. Si le disjoncteur s’actionne ou si un fusible saute, mettez la machine hors tension, réactivez le disjoncteur ou le fusible et remettre la machine sous tension. Si la situation se reproduit, contactez le service après-vente. Utilisez toujours des fusibles dont le calibre correspond aux caractéristiques de votre installation électrique. N’utilisez jamais de fusibles de calibre inexact. ATTENTION : Mesures à prendre en cas de panne Lorsque l’écran d’appel du service après-vente est affiché et qu’il est impossible de continuer à faire des copies, arrêtez l’opération pour éviter tout accident inattendu. Notez le code indiqué sur la 2e ligne du message, mettez l’appareil hors tension, puis débranchez-le. Contactez ensuite le service après-vente en lui communiquant le code. Ne touchez pas les éléments atteignant des températures élevées, signalés par des étiquettes portant la mention DANGER ou décrits dans ce manuel. Ne touchez pas les éléments internes de l’appareil, sauf pour retirer les feuilles coincées ou pour ajouter du toner. Pour toute réparation, veillez à contacter votre service après-vente. Ne tentez jamais d’effectuer une réparation vous-même. Si vous remarquez un bruit, une odeur, ou une fumée inhabituels, cessez immédiatement d’utiliser la machine, mettez-la hors tension, débranchezla et contactez le service après-vente. Si le disjoncteur s’actionne ou si un fusible saute, mettez la machine hors tension, réactivez le disjoncteur ou le fusible et remettre la machine sous tension. Si la situation se reproduit, contactez le service après-vente. Utilisez toujours des fusibles dont le calibre correspond aux caractéristiques de votre installation électrique. N’utilisez jamais de fusibles de calibre inexact. • • • • • • • • • • • • • • ATTENTION : Prévention d’incendie N’utilisez pas de combustibles volatiles, tels que des diluants ou de l’alcool près du photocopieur. ATTENTION : Prévention d’incendie N’utilisez pas de combustibles volatiles, tels que des diluants ou de l’alcool près du photocopieur. ATTENTION : Interdiction de modifier la machine Ne démontez ou ne modifiez aucun élément vous-même. ATTENTION : Interdiction de modifier la machine Ne démontez ou ne modifiez aucun élément vous-même. 1-8 1-8 Précautions d’utilisation (suite) 1 Précautions d’utilisation (suite) Information de sécurité 1 Information de sécurité ATTENTION : Prévention de pannes de l’appareil • Ne faites pas tomber d’objets métalliques tels que des trombones ou des agrafes à l’intérieur de la machine. • Ne placez pas d’objets durs ou lourds, tels qu’un vase, des livres ou des objets décoratifs, sur la machine. ATTENTION : Prévention de pannes de l’appareil • Ne faites pas tomber d’objets métalliques tels que des trombones ou des agrafes à l’intérieur de la machine. • Ne placez pas d’objets durs ou lourds, tels qu’un vase, des livres ou des objets décoratifs, sur la machine. ATTENTION : Inspections périodiques recommandées Vérifiez régulièrement que : (1) le cordon principal ou la prise d’alimentation ne génère pas de chaleur anormale. (2) la prise est fermement insérée et que le câble n’est ni coupé ni endommagé. (3) le fil de mise à la terre est correctement connecté. (4) la prise secteur ou murale n’est pas poussiéreuse. Si vous constatez une anomalie dans les éléments cités ci-dessus, cessez d’utiliser la machine et contactez votre service après-vente. ATTENTION : Inspections périodiques recommandées Vérifiez régulièrement que : (1) le cordon principal ou la prise d’alimentation ne génère pas de chaleur anormale. (2) la prise est fermement insérée et que le câble n’est ni coupé ni endommagé. (3) le fil de mise à la terre est correctement connecté. (4) la prise secteur ou murale n’est pas poussiéreuse. Si vous constatez une anomalie dans les éléments cités ci-dessus, cessez d’utiliser la machine et contactez votre service après-vente. ATTENTION : Toner • Conservez la cartouche de toner hors de portée des enfants. Le toner n’est pas une substance toxique. Toutefois, en cas d’inhalation ou de contact accidentel avec les muqueuses oculaires, lavez à l’eau et consultez un médecin. • Ne jetez pas la cartouche de toner vide au feu. Une cartouche de toner jetée au feu peut s’enflammer et présenter un danger. ATTENTION : Toner • Conservez la cartouche de toner hors de portée des enfants. Le toner n’est pas une substance toxique. Toutefois, en cas d’inhalation ou de contact accidentel avec les muqueuses oculaires, lavez à l’eau et consultez un médecin. • Ne jetez pas la cartouche de toner vide au feu. Une cartouche de toner jetée au feu peut s’enflammer et présenter un danger. ATTENTION : Papier Vérifiez que le papier utilisé correspond aux caractéristiques techniques décrites au chapitre 11. ATTENTION : Papier Vérifiez que le papier utilisé correspond aux caractéristiques techniques décrites au chapitre 11. ATTENTION : Economie d’énergie et programmateur hebdomadaire • En mode économie d’énergie, le photocopieur reste connecté à l’alimentation secteur et certaines parties de la machine sont toujours alimentées. Pour éviter tout problème inattendu, mettez le photocopieur HORS tension lorsque vous ne l’utilisez pas pendant des périodes prolongées. • Si vous mettez la machine HORS tension alors que le programmateur hebdomadaire fonctionne, celui-ci sera désactivé. ATTENTION : Economie d’énergie et programmateur hebdomadaire • En mode économie d’énergie, le photocopieur reste connecté à l’alimentation secteur et certaines parties de la machine sont toujours alimentées. Pour éviter tout problème inattendu, mettez le photocopieur HORS tension lorsque vous ne l’utilisez pas pendant des périodes prolongées. • Si vous mettez la machine HORS tension alors que le programmateur hebdomadaire fonctionne, celui-ci sera désactivé. 1-9 1-9 Précautions d’utilisation (suite) Précautions d’utilisation (suite) ATTENTION : Intérieur du bac de sortie mode livret A l’intérieur du bac de sortie mode livret se trouve l’unité de commande du rouleau. Pour éviter les blessures, NE mettez PAS votre main dans l’unité de commande lorsque vous retirez les feuilles pliées ou pliées et agrafées. ATTENTION : Intérieur du bac de sortie mode livret A l’intérieur du bac de sortie mode livret se trouve l’unité de commande du rouleau. Pour éviter les blessures, NE mettez PAS votre main dans l’unité de commande lorsque vous retirez les feuilles pliées ou pliées et agrafées. ATTENTION : Bac de sortie de l’unité de finition Pour éviter de vous blesser lorsque vous agrafez des copies de grande taille, NE METTEZ PAS votre main dans le bac de sortie ouvert. ATTENTION : Bac de sortie de l’unité de finition Pour éviter de vous blesser lorsque vous agrafez des copies de grande taille, NE METTEZ PAS votre main dans le bac de sortie ouvert. ATTENTION : Unité de fixation L’intérieur de l’unité de fixation atteint des températures élevées. NE TOUCHEZ PAS l’unité de fixation pour éviter de vous brûler. Soyez prudent lorsque vous retirez l’unité de fixation. ATTENTION : Unité de fixation L’intérieur de l’unité de fixation atteint des températures élevées. NE TOUCHEZ PAS l’unité de fixation pour éviter de vous brûler. Soyez prudent lorsque vous retirez l’unité de fixation. AVERTISSEMENT : Unité à tambour L’unité à tambour génère des courants haute tension. NE LA TOUCHEZ PAS pour éviter de subir un choc électrique. AVERTISSEMENT : Unité à tambour L’unité à tambour génère des courants haute tension. NE LA TOUCHEZ PAS pour éviter de subir un choc électrique. ATTENTION : Mise au rebut d’un photocopieur Ne mettez pas vous-même au rebut ce photocopieur. Contactez votre service après-vente qui organisera son retrait en toute sécurité. Si vous changez le lieu d’installation de la machine, veuillez contacter le service après-vente. ATTENTION : Mise au rebut d’un photocopieur Ne mettez pas vous-même au rebut ce photocopieur. Contactez votre service après-vente qui organisera son retrait en toute sécurité. Si vous changez le lieu d’installation de la machine, veuillez contacter le service après-vente. ATTENTION : Capacité papier du bac de sortie La capacité maximale du bac de sortie est de 100 feuilles. En cas de tirage de plus de 10 copies, veillez à retirer les copies du bac de sortie avant d’atteindre sa capacité maximale. Dans le cas contraire, vous risquez de provoquer un bourrage. ATTENTION : Capacité papier du bac de sortie La capacité maximale du bac de sortie est de 100 feuilles. En cas de tirage de plus de 10 copies, veillez à retirer les copies du bac de sortie avant d’atteindre sa capacité maximale. Dans le cas contraire, vous risquez de provoquer un bourrage. ATTENTION : Capacité papier de l’unité de finition L’unité de finition FS-110 est équipée de deux bacs de sortie et l’unité de finition FS-210 est équipée de trois bacs de sortie. Sélectionnez un bac de sortie et un mode copie dans le menu contextuel du mode copie. Pour éviter un bourrage, ne dépassez pas la capacité papier de l’unité de finition. Lorsque le nombre total de copies du tirage dépasse la capacité indiquée au chapitre 11, veillez à vider le bac de sortie pendant la copie. Dans le cas contraire, vous risquez de provoquer un bourrage. ATTENTION : Capacité papier de l’unité de finition L’unité de finition FS-110 est équipée de deux bacs de sortie et l’unité de finition FS-210 est équipée de trois bacs de sortie. Sélectionnez un bac de sortie et un mode copie dans le menu contextuel du mode copie. Pour éviter un bourrage, ne dépassez pas la capacité papier de l’unité de finition. Lorsque le nombre total de copies du tirage dépasse la capacité indiquée au chapitre 11, veillez à vider le bac de sortie pendant la copie. Dans le cas contraire, vous risquez de provoquer un bourrage. 1-10 1-10 2 2 Informations sur la machine Configuration de la machine, mise sous tension et chargement de papier Configuration de la machine ............................................................ 2-2 2 Informations sur la machine Informations sur la machine Configuration de la machine Configuration de la machine Mise sous/hors tension Mise sous/hors tension Chargement du papier Chargement du papier Modification du format de papier 2 Informations sur la machine Configuration de la machine, mise sous tension et chargement de papier Configuration de la machine ............................................................ 2-2 Mise sous tension à l’aide du commutateur général et Mise sous tension à l’aide du commutateur général et du commutateur copieur ............................................................ 2-13 du commutateur copieur ............................................................ 2-13 Chargement papier ........................................................................ 2-19 Chargement papier ........................................................................ 2-19 Modification du format de papier dans le magasin universel ..... 2-29 Modification du format de papier dans le magasin universel ..... 2-29 Modification du format de papier Configuration de la machine Configuration de la machine Composants externes de la machine Composants externes de la machine !7 Tableau de commande q Chargeur RADF w Volet d'accès à l'unité du toner e Tablette de travail !7 Tableau de commande q Chargeur RADF w Volet d'accès à l'unité du toner e Tablette de travail !6 Ecran à cristaux liquides tactile !4 Commutateur copieur !6 Ecran à cristaux liquides tactile !4 Commutateur copieur r Compteur clé (option) r Compteur clé (option) t Passe-copie multi-feuille !2 Unité de finition FS-110 (option) !5 Commutateur général !5 Commutateur général !1 Portes avant !1 Portes avant !0 Magasin 1 o Magasin 2 (Arrière gauche de la machine) !3 Bac d'insertion de couvertures PI-110 (option) t Passe-copie multi-feuille !2 Unité de finition FS-110 (option) !0 Magasin 1 o Magasin 2 i Magasin 3 u Volet latéral droit y Magasin à grande capacité LT-402 (option) (Arrière gauche de la machine) !3 Bac d'insertion de couvertures PI-110 (option) y Magasin à grande capacité LT-412 (option) i Magasin 3 u Volet latéral droit y Magasin à grande capacité LT-402 (option) y Magasin à grande capacité LT-412 (option) !2 Unité de finition FS-210 (option) !2 Unité de finition FS-210 (option) 2-2 2-2 Configuration de la machine (suite) Configuration de la machine (suite) q Chargeur RADF (Reversing Automatic Document Feeder) introduit automatiquement plusieurs originaux, un par un, sur la vitre d’exposition pour la copie. w Le volet d’accès à l’unité du toner s’ouvre pour permettre le remplissage de la réserve de toner. e Tablette de travail offre un espace de travail commode pour poser les originaux et les copies. r Compteur clé (en option) sert à contrôler le nombre de copies réalisées sur la machine. t Passe-copie multi-feuille permet de copier de petites quantités sur papier ordinaire ou spécial. y LCT (magasin à grande capacité LT-402/LT-412) (en option) possédant une capacité de 4 000 feuilles. u Volet latéral droit s’ouvre pour retirer des feuilles coincées. i Magasin 3 (universel) modifiable par l’utilisateur, sa capacité est de 1 500 feuilles de format A3 à A5. o Magasin 2 (universel) modifiable par l’utilisateur, sa capacité est de 500 feuilles de format A3 à A5. !0 Magasin 1 (universel) modifiable par l’utilisateur, sa capacité est de 500 feuilles de format A3 à A5. !1 Portes avant s’ouvrent sur l’intérieur du photocopieur pour permettre le retrait de feuilles coincées. !2 Unité de finition FS-110/FS-210 (en option) pour obtenir des jeux de copies triées, agrafées et groupées. Installez l’unité de perforation PK-110 (en option) pour perforer les copies. L’unité de finition FS-210 permet de plier ou de plier et d’agrafer les copies en jeux de style livret, ainsi que de plier trois copies au maximum en trois. !3 Bac d’insertion de couverture PI-110 (en option) permet d’insérer des couvertures et des dos. !4 Commutateur copieur permet de mettre le photocopieur hors/sous tension. !5 Commutateur général permet de mettre la machine sous/hors tension pour l’utiliser comme photocopieur/scanneur/serveur/imprimante. !6 Ecran tactile à cristaux liquides affiche des écrans de commande interactifs. !7 Tableau de commande permet de contrôler les opérations du photocopieur et affiche, si nécessaire, des messages. q Chargeur RADF (Reversing Automatic Document Feeder) introduit automatiquement plusieurs originaux, un par un, sur la vitre d’exposition pour la copie. w Le volet d’accès à l’unité du toner s’ouvre pour permettre le remplissage de la réserve de toner. e Tablette de travail offre un espace de travail commode pour poser les originaux et les copies. r Compteur clé (en option) sert à contrôler le nombre de copies réalisées sur la machine. t Passe-copie multi-feuille permet de copier de petites quantités sur papier ordinaire ou spécial. y LCT (magasin à grande capacité LT-402/LT-412) (en option) possédant une capacité de 4 000 feuilles. u Volet latéral droit s’ouvre pour retirer des feuilles coincées. i Magasin 3 (universel) modifiable par l’utilisateur, sa capacité est de 1 500 feuilles de format A3 à A5. o Magasin 2 (universel) modifiable par l’utilisateur, sa capacité est de 500 feuilles de format A3 à A5. !0 Magasin 1 (universel) modifiable par l’utilisateur, sa capacité est de 500 feuilles de format A3 à A5. !1 Portes avant s’ouvrent sur l’intérieur du photocopieur pour permettre le retrait de feuilles coincées. !2 Unité de finition FS-110/FS-210 (en option) pour obtenir des jeux de copies triées, agrafées et groupées. Installez l’unité de perforation PK-110 (en option) pour perforer les copies. L’unité de finition FS-210 permet de plier ou de plier et d’agrafer les copies en jeux de style livret, ainsi que de plier trois copies au maximum en trois. !3 Bac d’insertion de couverture PI-110 (en option) permet d’insérer des couvertures et des dos. !4 Commutateur copieur permet de mettre le photocopieur hors/sous tension. !5 Commutateur général permet de mettre la machine sous/hors tension pour l’utiliser comme photocopieur/scanneur/serveur/imprimante. !6 Ecran tactile à cristaux liquides affiche des écrans de commande interactifs. !7 Tableau de commande permet de contrôler les opérations du photocopieur et affiche, si nécessaire, des messages. 2-3 2 Informations sur la machine Configuration de la machine Mise sous/hors tension Chargement du papier Modification du format de papier 2-3 2 Informations sur la machine Configuration de la machine Mise sous/hors tension Chargement du papier Modification du format de papier Configuration de la machine (suite) Composants internes de la machine Configuration de la machine (suite) Composants internes de la machine q Cartouche de toner q Cartouche de toner u Compteur totalisateur y Unité de fixation u Compteur totalisateur w Levier du support de la cartouche de toner y Unité de fixation w Levier du support de la cartouche de toner e Unité de transport/ de fixation e Unité de transport/ de fixation r Levier A r Levier A t Unité à tambour t Unité à tambour q Cartouche de toner contient le toner et doit être remplacée lorsqu’elle est vide (un message le demande). w Levier du support de la cartouche de toner tirer vers soi pour retirer la corbeille à cartouche de toner et remplacer la cartouche. e Unité de transport/de fixation fait passer le papier par l’unité à tambour et fixe le toner sur le papier ; à ouvrir pour dégager les feuilles coincées. r Levier A actionner pour retirer l’unité de transport lorsque des feuilles sont coincées. t Unité à tambour génère l’image des copies. y Unité de fixation fixe le toner sur le papier. u Compteur totalisateur indique le nombre total de copies effectuées. q Cartouche de toner contient le toner et doit être remplacée lorsqu’elle est vide (un message le demande). w Levier du support de la cartouche de toner tirer vers soi pour retirer la corbeille à cartouche de toner et remplacer la cartouche. e Unité de transport/de fixation fait passer le papier par l’unité à tambour et fixe le toner sur le papier ; à ouvrir pour dégager les feuilles coincées. r Levier A actionner pour retirer l’unité de transport lorsque des feuilles sont coincées. t Unité à tambour génère l’image des copies. y Unité de fixation fixe le toner sur le papier. u Compteur totalisateur indique le nombre total de copies effectuées. 2-4 2-4 Configuration de la machine (suite) Equipement standard/optionnel Configuration de la machine (suite) 2 Informations sur la machine Unité de perforation PK-110 PostScript 3 PS-351 Mise sous/hors tension Unité de mémoire MU-401/402 Unité de perforation PK-110 PostScript 3 PS-351 Configuration de la machine Contrôleur d'impression IP-511 Bac d'insertion de couvertures PI-110 Chargement du papier Disque dur HD-105 2 Informations sur la machine Configuration de la machine Contrôleur d'impression IP-511 Bac d'insertion de couvertures PI-110 Equipement standard/optionnel Mise sous/hors tension Unité de mémoire MU-401/402 Chargement du papier Disque dur HD-105 Modification du format de papier Modification du format de papier Compteur clé Compteur clé Unité de finition FS-110 Unité de finition FS-110 Magasin à grande capacité LT-402 Magasin à grande capacité LT-402 Machine Konica 7155/7165 Unité de finition FS-210 Machine Konica 7155/7165 Magasin à grande capacité LT-412 Unité de finition FS-210 2-5 Magasin à grande capacité LT-412 2-5 Configuration de la machine (suite) Configuration de la machine (suite) Unité de finition FS-110/FS-210 (+ unité de perforation PK-110) Unité de finition FS-110/FS-210 (+ unité de perforation PK-110) t Bac secondaire r Bac principal q Volet de l'unité de finition t Bac secondaire q Volet de l'unité de finition r Bac principal e Bac livret (unité de finition FS-210 w Bac de sortie mode livret uniquement) (unité de finition FS-210 uniquement) Unité de finition FS-110 t Bac secondaire r Bac principal Unité de finition FS-210 q Volet de l'unité de finition t Bac secondaire q Volet de l'unité de finition r Bac principal e Bac livret (unité de finition FS-210 w Bac de sortie mode livret uniquement) (unité de finition FS-210 uniquement) Unité de finition FS-110 Unité de finition FS-210 q Volet de l’unité de finition s’ouvre sur l’intérieur de l’unité de finition pour retirer les feuilles coincées, insérer une nouvelle cartouche d’agrafes et vider la corbeille de l’unité de perforation. w Bac de sortie mode livret (unité de finition FS-210 uniquement) éjecte les jeux de copies lors de la sélection des modes Pliage, Agrafage & Pliage ou Pliage en trois. e Bac livret (unité de finition FS-210 uniquement) contient des jeux éjectés en mode pliage, agrafage & pliage ou pliage en trois. r Bac principal contient des jeux éjectés en mode non trié, tri (décalé), tri agrafé ou groupé (décalé). t Bac secondaire contient des jeux éjectés en mode non trié ou groupé avec le mode recto vers le haut. q Volet de l’unité de finition s’ouvre sur l’intérieur de l’unité de finition pour retirer les feuilles coincées, insérer une nouvelle cartouche d’agrafes et vider la corbeille de l’unité de perforation. w Bac de sortie mode livret (unité de finition FS-210 uniquement) éjecte les jeux de copies lors de la sélection des modes Pliage, Agrafage & Pliage ou Pliage en trois. e Bac livret (unité de finition FS-210 uniquement) contient des jeux éjectés en mode pliage, agrafage & pliage ou pliage en trois. r Bac principal contient des jeux éjectés en mode non trié, tri (décalé), tri agrafé ou groupé (décalé). t Bac secondaire contient des jeux éjectés en mode non trié ou groupé avec le mode recto vers le haut. 2-6 2-6 Configuration de la machine (suite) r Levier de transport du magasin secondaire e Levier de transport pour les feuilles de couvertures t Levier de transport de l'unité d'empilage r Levier de transport du magasin secondaire e Levier de transport pour les feuilles de couverture w Unité de perforation PK-110 (option) 2 Informations sur la machine Configuration de la machine Mise sous/hors tension Chargement du papier q Guide d'entrée r Levier de transport du magasin secondaire e Levier de transport pour les feuilles de couvertures t Levier de transport de l'unité d'empilage r Levier de transport du magasin secondaire e Levier de transport pour les feuilles de couverture w Unité de perforation PK-110 (option) o Corbeille à papier i Unité d'empilage u Bouton de l'unité d'empilage u Bouton de l'unité d'empilage y Levier inférieur y Levier inférieur Unité de finition FS-110 !0 Corbeille à cartouche Configuration de la machine Mise sous/hors tension Modification du format de papier q Guide d'entrée o Corbeille à papier i Unité d'empilage Unité de finition FS-210 avec unité de perforation PK-110 2 Informations sur la machine Chargement du papier q Guide d'entrée Modification du format de papier q Guide d'entrée Unité de finition FS-110 Configuration de la machine (suite) Unité de finition FS-210 avec unité de perforation PK-110 !0 Corbeille à cartouche !1 Levier de l'unité d'empilage !1 Levier de l'unité d'empilage q Guide d’entrée s’ouvre vers le bas pour retirer le papier coincé. w Unité de perforation PK-110 (en option) permet de perforer les copies. e Levier de transport pour les couvertures s’ouvre pour retirer les feuilles coincées. r Levier de transport du magasin secondaire s’ouvre pour retirer les feuilles coincées. t Levier de transport de l’unité d’empilage s’ouvre pour retirer les feuilles coincées. y Levier inférieur s’ouvre pour dégager les feuilles coincées. u Bouton de l’unité d’empilage faire pivoter pour dégager aisément les feuilles coincées de l’unité d’empilage. i Unité d’empilage plie ou agrafe et plie les copies en jeux de style livret et plie également trois copies au maximum en trois. o Corbeille à papier contient le papier de rebut perforé. !0 Corbeille à cartouche contient les cartouches d’agrafes à remplacer lorsque vous ajoutez des agrafes. !1 Levier de l’unité d’empilage permet de retirer l’unité pour dégager le papier coincé et remplacer la cartouche d’agrafes. q Guide d’entrée s’ouvre vers le bas pour retirer le papier coincé. w Unité de perforation PK-110 (en option) permet de perforer les copies. e Levier de transport pour les couvertures s’ouvre pour retirer les feuilles coincées. r Levier de transport du magasin secondaire s’ouvre pour retirer les feuilles coincées. t Levier de transport de l’unité d’empilage s’ouvre pour retirer les feuilles coincées. y Levier inférieur s’ouvre pour dégager les feuilles coincées. u Bouton de l’unité d’empilage faire pivoter pour dégager aisément les feuilles coincées de l’unité d’empilage. i Unité d’empilage plie ou agrafe et plie les copies en jeux de style livret et plie également trois copies au maximum en trois. o Corbeille à papier contient le papier de rebut perforé. !0 Corbeille à cartouche contient les cartouches d’agrafes à remplacer lorsque vous ajoutez des agrafes. !1 Levier de l’unité d’empilage permet de retirer l’unité pour dégager le papier coincé et remplacer la cartouche d’agrafes. 2-7 2-7 Configuration de la machine (suite) Bac d’insertion de couvertures PI-110 r Magasin supérieur Configuration de la machine (suite) Bac d’insertion de couvertures PI-110 e Guides latéraux du magasin supérieur r Magasin supérieur w Levier de déverrouillage de l'unité supérieure e Guides latéraux du magasin supérieur w Levier de déverrouillage de l'unité supérieure t Magasin inférieur t Magasin inférieur y Guides latéraux du magasin inférieur y Guides latéraux du magasin inférieur q Tableau de commande du bac d'insertion de couvertures q Tableau de commande du bac d'insertion de couvertures q Tableau de commande du bac d’insertion de couvertures contrôle les opérations du bac d’insertion de couverture. w Levier de déverrouillage de l’unité supérieure actionner pour faire glisser l’unité supérieure du bac d’insertion de couvertures afin de dégager le papier coincé. e Guides latéraux du magasin supérieur maintient les feuilles de couverture en position. r Magasin supérieur contient les feuilles de couverture à utiliser pour le mode de finition feuille de couverture. t Magasin inférieur contient les feuilles de couverture à utiliser pour le mode de finition feuille de couverture ou un jeu copié pour les modes agrafage/perforation/pliage en trois manuels. y Guides latéraux du magasin inférieur maintient les feuilles de couverture en position. q Tableau de commande du bac d’insertion de couvertures contrôle les opérations du bac d’insertion de couverture. w Levier de déverrouillage de l’unité supérieure actionner pour faire glisser l’unité supérieure du bac d’insertion de couvertures afin de dégager le papier coincé. e Guides latéraux du magasin supérieur maintient les feuilles de couverture en position. r Magasin supérieur contient les feuilles de couverture à utiliser pour le mode de finition feuille de couverture. t Magasin inférieur contient les feuilles de couverture à utiliser pour le mode de finition feuille de couverture ou un jeu copié pour les modes agrafage/perforation/pliage en trois manuels. y Guides latéraux du magasin inférieur maintient les feuilles de couverture en position. 2-8 2-8 Configuration de la machine (suite) Magasin à grande capacité LT-402/LT-412 w Porte de gauche du w Porte de gauche du q Porte supérieure q Porte supérieure magasin à grande capacité du magasin à grande magasin à grande capacité du magasin à grande capacité capacité Configuration de la machine (suite) 2 Informations sur la machine Configuration de la machine Magasin à grande capacité LT-402/LT-412 w Porte de gauche du w Porte de gauche du q Porte supérieure q Porte supérieure magasin à grande capacité du magasin à grande magasin à grande capacité du magasin à grande capacité capacité Mise sous/hors tension e Levier du magasin à grande capacité Chargement du papier e Levier du magasin à grande capacité r Guides papier du magasin à grande capacité Modification du format de papier r Guides papier du magasin à grande capacité y Fond du magasin à grande capacité t Bouton de chargement du papier e Levier du magasin à grande capacité y Fond du magasin à grande capacité u Butée arrière Chargement du papier e Levier du magasin à grande capacité r Guides papier du magasin à grande capacité Modification du format de papier r Guides papier du magasin à grande capacité y Fond du magasin à grande capacité t Bouton de chargement du papier y Fond du magasin à grande capacité u Butée arrière u Butée arrière t Bouton de chargement du papier Magasin à grande capacité LT-402 Magasin à grande capacité LT-412 Configuration de la machine Mise sous/hors tension u Butée arrière t Bouton de chargement du papier 2 Informations sur la machine Magasin à grande capacité LT-402 Magasin à grande capacité LT-412 q Porte supérieure du magasin à grande capacité s’ouvre pour charger le papier. w Porte de gauche du magasin pour retirer une feuille coincée. e Levier du magasin à grande capacité à grande capacité s’ouvre actionner vers le bas pour faciliter le dégagement du papier coincé. r Guides papier du magasin à grande capacité maintient le papier copie en position. t Bouton de chargement du papier appuyer pour abaisser le fond du magasin et charger le papier. y Fond du magasin à grande capacité s’élève automatiquement lorsque la réserve de papier diminue, et s’abaisse lorsque vous appuyez sur le bouton de chargement du papier. u Butée arrière fixe l’extrémité arrière du papier copie. q Porte supérieure du magasin à grande capacité s’ouvre pour charger le papier. w Porte de gauche du magasin pour retirer une feuille coincée. e Levier du magasin à grande capacité à grande capacité s’ouvre actionner vers le bas pour faciliter le dégagement du papier coincé. r Guides papier du magasin à grande capacité maintient le papier copie en position. t Bouton de chargement du papier appuyer pour abaisser le fond du magasin et charger le papier. y Fond du magasin à grande capacité s’élève automatiquement lorsque la réserve de papier diminue, et s’abaisse lorsque vous appuyez sur le bouton de chargement du papier. u Butée arrière fixe l’extrémité arrière du papier copie. 2-9 2-9 Configuration de la machine (suite) Configuration de la machine (suite) Ecran général. Ecran général. L’écran général s’affiche lorsque la fonction de copie est disponible après le préchauffage. L’écran général s’affiche lorsque la fonction de copie est disponible après le préchauffage. q Touches dossier w Icônes remarques e Zone de message o Touche EN COURS t Icônes/principal/ secondaire/DD/ Rotation/ orientation de l'original i Indicateur de mémoire u Indicateur Effectué/Demandé r Nombre d'originaux y Touche TYPE & FORMAT q Touches dossier w Icônes remarques e Zone de message o Touche EN COURS t Icônes/principal/ secondaire/DD/ Rotation/ orientation de l'original i Indicateur de mémoire u Indicateur Effectué/Demandé r Nombre d'originaux y Touche TYPE & FORMAT !7 Zone de paramétrage !3 Touche MEMOIRE !5 Zone de paramétrage !8 Touches du mode du MODE !6 Zone de d'AGR./RED !2 Touche SANS ROTATION de FINITION COPIE paramétrage !4 Zone de !1 Touche APPLICATION !9 Zone de FINITION paramétrage du du CONTRASTE FORMAT PAPIER !0 Touche ORIGINAL SPECIFIQUE !7 Zone de paramétrage !3 Touche MEMOIRE !5 Zone de paramétrage !8 Touches du mode du MODE !6 Zone de d'AGR./RED !2 Touche SANS ROTATION de FINITION COPIE paramétrage !4 Zone de !1 Touche APPLICATION !9 Zone de FINITION paramétrage du du CONTRASTE FORMAT PAPIER !0 Touche ORIGINAL SPECIFIQUE q Touches dossier DISPONIBLE à sélectionner pour préciser les conditions de copie. Lorsque la numérisation est lancée, la mention DISPONIBLE se modifie en NUMERISATION, puis l’écran affiche IMPRESSION au démarrage de l’impression. w Icônes remarques : L’icône AJOUTER TONER est affichée lorsque la réserve de toner est insuffisante. q Touches dossier DISPONIBLE à sélectionner pour préciser les conditions de copie. Lorsque la numérisation est lancée, la mention DISPONIBLE se modifie en NUMERISATION, puis l’écran affiche IMPRESSION au démarrage de l’impression. w Icônes remarques : L’icône AJOUTER TONER est affichée lorsque la réserve de toner est insuffisante. : L’icône APPEL SAV est affichée lorsqu’une maintenance préventive est requise. : L’icône APPEL SAV est affichée lorsqu’une maintenance préventive est requise. e La zone de message affiche l’état de la machine ainsi que la procédure requise à suivre. r Nombre d’originaux compte le nombre de pages de l’original placées dans le chargeur de document lors de la numérisation. e La zone de message affiche l’état de la machine ainsi que la procédure requise à suivre. r Nombre d’originaux compte le nombre de pages de l’original placées dans le chargeur de document lors de la numérisation. t t : L’icone principal est affiché lorsque la touche SIMULTANE est sélectionnée dans le menu contextuel du mode copie. : L’icone secondaire est affiché lorsque le photocopieur fonctionne simultanément avec le photocopieur principal. 2-10 : L’icone principal est affiché lorsque la touche SIMULTANE est sélectionnée dans le menu contextuel du mode copie. : L’icone secondaire est affiché lorsque le photocopieur fonctionne simultanément avec le photocopieur principal. 2-10 Configuration de la machine (suite) Configuration de la machine (suite) : L’icône DD est affiché lorsque vous utilisez le mode Enregistrer image & Ordre de numérisation de la fonction archivage. : L’icône DD est affiché lorsque vous utilisez le mode Enregistrer image & Ordre de numérisation de la fonction archivage. : L’icône Rotation est affichée lorsque vous sélectionnez cette fonction. : L’icone Orientation de l’original indique la direction de l’original précisée dans le menu contextuel de l’écran Originaux spécifiques. y Appuyez sur la touche TYPE & FORMAT pour indiquer le type et la taille de papier chargé dans le passe-copie multi-feuille. u L’indicateur Effectué/Demandé indique la quantité d’impression programmée au tableau de commande et, à gauche du compteur de cycle, le nombre de copies réalisées pendant l’impression. o L’indicateur de mémoire affiche la mémoire disponible pour l’opération suivante. o La touche EN COURS permet d’afficher l’état des travaux en cours, de changer l’ordre d’impression des travaux de réserve ou d’en annuler l’impression. !0 Appuyez sur la touche ORIGINAL SPECIFIQUE pour définir l’état des originaux à numériser. !1 Appuyez sur la touche APPLICATION pour sélectionner différentes fonctions d’application. !2 Appuyez sur la touche SANS ROTATION pour désactiver la fonction Rotation. !3 Appuyez sur la touche ENREGISTRER MEMOIRE pour enregistrer en mémoire des images numérisées. !4 La zone de paramétrage du FORMAT PAPIER est destinée à choisir le format de papier souhaité ou la sélection automatique du papier (APS). !5 La zone de paramétrage d’AGR./RED. est destinée à la sélection du taux de restitution. !6 La zone de paramétrage du CONTRASTE permet de spécifier le niveau d’exposition. !7 La zone de paramétrage du COPIE permet de sélectionner le mode de copie (1s1, 1s2, 2s1 ou 2s2). !8 Les touches du mode de finition sont destinées à indiquer le mode de finition souhaité. !9 La zone de l’icône de finition affiche l’icône de finition qui convient au mode de finition sélectionné. 2-11 2 Informations sur la machine Configuration de la machine Mise sous/hors tension Chargement du papier Modification du format de papier : L’icône Rotation est affichée lorsque vous sélectionnez cette fonction. : L’icone Orientation de l’original indique la direction de l’original précisée dans le menu contextuel de l’écran Originaux spécifiques. y Appuyez sur la touche TYPE & FORMAT pour indiquer le type et la taille de papier chargé dans le passe-copie multi-feuille. u L’indicateur Effectué/Demandé indique la quantité d’impression programmée au tableau de commande et, à gauche du compteur de cycle, le nombre de copies réalisées pendant l’impression. o L’indicateur de mémoire affiche la mémoire disponible pour l’opération suivante. o La touche EN COURS permet d’afficher l’état des travaux en cours, de changer l’ordre d’impression des travaux de réserve ou d’en annuler l’impression. !0 Appuyez sur la touche ORIGINAL SPECIFIQUE pour définir l’état des originaux à numériser. !1 Appuyez sur la touche APPLICATION pour sélectionner différentes fonctions d’application. !2 Appuyez sur la touche SANS ROTATION pour désactiver la fonction Rotation. !3 Appuyez sur la touche ENREGISTRER MEMOIRE pour enregistrer en mémoire des images numérisées. !4 La zone de paramétrage du FORMAT PAPIER est destinée à choisir le format de papier souhaité ou la sélection automatique du papier (APS). !5 La zone de paramétrage d’AGR./RED. est destinée à la sélection du taux de restitution. !6 La zone de paramétrage du CONTRASTE permet de spécifier le niveau d’exposition. !7 La zone de paramétrage du COPIE permet de sélectionner le mode de copie (1s1, 1s2, 2s1 ou 2s2). !8 Les touches du mode de finition sont destinées à indiquer le mode de finition souhaité. !9 La zone de l’icône de finition affiche l’icône de finition qui convient au mode de finition sélectionné. 2-11 2 Informations sur la machine Configuration de la machine Mise sous/hors tension Chargement du papier Modification du format de papier Configuration de la machine (suite) Disposition du tableau de commande q e Configuration de la machine (suite) Disposition du tableau de commande w r t q y u i o !0 e COPIEUR w r t y u i o PROGRAMMATEUR SCANNER/ARCHIVES PROGRAMMATEUR SCANNER/ARCHIVES IMPRIMANTE IMPRIMANTE ECONOMIE D'ENERGIE ECONOMIE D'ENERGIE EPREUVE EPREUVE CONTROLE AIDE CONTROLE AIDE ARRET ARRET PROGRAMME AUTO !6 !0 COPIEUR PROGRAMME COMPTEUR !5 !4 AUTO ANNUL. !3 !2 !1 !6 COMPTEUR !5 !4 ANNUL. !3 !2 !1 q Commutateur copieur permet de mettre le photocopieur hors/sous tension. w ECRAN A CRISTAUX LIQUIDES TACTILE affiche l’état de la machine et de la copie, des informations d’aide, des écrans interactifs et des touches tactiles pour la sélection de toutes les fonctions. e CONTROLE affiche un écran indiquant tous les paramètres sélectionnés pour le travail en cours. r MODE fait basculer le mode opératoire de la machine tour à tour au mode copieur, scanner/archives et imprimante. t AIDE affiche un écran d’aide pour la fonction en cours ou pour accéder à l’écran du mode responsable. y PAVE NUMERIQUE permet d’entrer des valeurs numériques. u EPREUVE génère un jeu de copies afin de confirmer si les paramètres en cours ont été sélectionnés correctement. i INTERRUPTION DE CYCLE interrompt l’opération en cours pour permettre la copie à partir de la vitre d’exposition. o ARRET arrête le cycle en cours et efface les données en mémoire. !0 PROGRAMMATEUR s’allume lorsque la fonction programmateur est activée. !1 ECONOMIE D’ENERGIE permet d’activer le mode économie d’énergie lorsque le photocopieur n’est pas utilisé ou d’activer la mise sous tension forcée lorsque la fonction du programmateur est activée. !2 DEMARRER active la numérisation ou la copie. !3 ANNUL. permet de réinitialiser la quantité à imprimer. !4 [P] (compteur) affiche l’écran de la liste des compteurs ou permet d’avoir accès aux modes de programmation réservés à des fonctions particulières. !5 PROGRAMME affiche des écrans permettant de sélectionner les fonctions enregistrement/rappel de tâches. !6 AUTO permet de revenir en mode automatique ou aux paramètres programmés par le responsable. q Commutateur copieur permet de mettre le photocopieur hors/sous tension. w ECRAN A CRISTAUX LIQUIDES TACTILE affiche l’état de la machine et de la copie, des informations d’aide, des écrans interactifs et des touches tactiles pour la sélection de toutes les fonctions. e CONTROLE affiche un écran indiquant tous les paramètres sélectionnés pour le travail en cours. r MODE fait basculer le mode opératoire de la machine tour à tour au mode copieur, scanner/archives et imprimante. t AIDE affiche un écran d’aide pour la fonction en cours ou pour accéder à l’écran du mode responsable. y PAVE NUMERIQUE permet d’entrer des valeurs numériques. u EPREUVE génère un jeu de copies afin de confirmer si les paramètres en cours ont été sélectionnés correctement. i INTERRUPTION DE CYCLE interrompt l’opération en cours pour permettre la copie à partir de la vitre d’exposition. o ARRET arrête le cycle en cours et efface les données en mémoire. !0 PROGRAMMATEUR s’allume lorsque la fonction programmateur est activée. !1 ECONOMIE D’ENERGIE permet d’activer le mode économie d’énergie lorsque le photocopieur n’est pas utilisé ou d’activer la mise sous tension forcée lorsque la fonction du programmateur est activée. !2 DEMARRER active la numérisation ou la copie. !3 ANNUL. permet de réinitialiser la quantité à imprimer. !4 [P] (compteur) affiche l’écran de la liste des compteurs ou permet d’avoir accès aux modes de programmation réservés à des fonctions particulières. !5 PROGRAMME affiche des écrans permettant de sélectionner les fonctions enregistrement/rappel de tâches. !6 AUTO permet de revenir en mode automatique ou aux paramètres programmés par le responsable. 2-12 2-12 Mise sous tension à l’aide du commutateur général et du commutateur copieur Mise sous tension à l’aide du commutateur général et du commutateur copieur Cette machine est équipée de deux commutateurs. Cette machine est équipée de deux commutateurs. 2 Informations sur la machine Pour mettre sous tension 1. Configuration de la machine Mettez la machine sous tension à l’aide du commutateur général. Le commutateur général est situé sur le côté gauche à l’arrière de la machine. Mise sous/hors tension Pour mettre sous tension 1. Mettez la machine sous tension à l’aide du commutateur général. Le commutateur général est situé sur le côté gauche à l’arrière de la machine. Modification du format de papier Modification du format de papier Remarque importante Mettez la machine sous tension à l’aide du commutateur copieur. Lorsque vous mettez la machine hors tension puis sous tension, patientez 10 secondes ou plus avant de la remettre sous tension, pour éviter que le fonctionnement du photocopieur ne présente des anomalies. 2. Le commutateur copieur est placé à l’extrémité gauche du tableau de commande. Les écrans de mise sous tension et de préchauffage seront affichés. 2-13 Mise sous/hors tension Chargement du papier Lorsque vous mettez la machine hors tension puis sous tension, patientez 10 secondes ou plus avant de la remettre sous tension, pour éviter que le fonctionnement du photocopieur ne présente des anomalies. 3. Configuration de la machine Chargement du papier Remarque importante 2. 2 Informations sur la machine Mettez la machine sous tension à l’aide du commutateur copieur. Le commutateur copieur est placé à l’extrémité gauche du tableau de commande. 3. Les écrans de mise sous tension et de préchauffage seront affichés. 2-13 Mise sous tension à l’aide du commutateur général et du commutateur copieur (suite) Mise sous tension à l’aide du commutateur général et du commutateur copieur (suite) Quelques secondes après l’affichage de l’écran de mise sous tension dans l’écran tactile à cristaux liquides, sept types d’écrans de préchauffage seront affichés tour à tour pendant 5,5 minutes (7155) / 6 minutes (7165) environ. Quelques secondes après l’affichage de l’écran de mise sous tension dans l’écran tactile à cristaux liquides, sept types d’écrans de préchauffage seront affichés tour à tour pendant 5,5 minutes (7155) / 6 minutes (7165) environ. CONSEIL CONSEIL La programmation de travaux de réserve est disponible pendant le préchauffage de la machine. Appuyez sur l’écran à cristaux liquides tactile pour remplacer l’écran de préchauffage par l’écran général, puis vérifiez que le message “Disponible pour travail suivant” est bien affiché à l’écran général. Voir p. 3-7 à p. 3-8. 4. L’écran général est affiché. La programmation de travaux de réserve est disponible pendant le préchauffage de la machine. Appuyez sur l’écran à cristaux liquides tactile pour remplacer l’écran de préchauffage par l’écran général, puis vérifiez que le message “Disponible pour travail suivant” est bien affiché à l’écran général. Voir p. 3-7 à p. 3-8. 4. L’écran général affiche un message vous informant que vous pouvez désormais copier. L’écran général affiche un message vous informant que vous pouvez désormais copier. POUR PLUS DE DETAILS POUR PLUS DE DETAILS • Lorsque les paramètres par défaut sont modifiés par le responsable, les conditions modifiées sont affichées à l’écran général. • Lorsque le message “Composer le code” est affiché, entrez votre code pour utiliser la machine. 2-14 L’écran général est affiché. • Lorsque les paramètres par défaut sont modifiés par le responsable, les conditions modifiées sont affichées à l’écran général. • Lorsque le message “Composer le code” est affiché, entrez votre code pour utiliser la machine. 2-14 Mise sous tension à l’aide du commutateur général et du commutateur copieur (suite) Pour mettre hors tension 1. Mettez la machine hors tension à l’aide du commutateur copieur. Le commutateur copieur est placé à l’extrémité gauche du tableau de commande. L’écran tactile et tous les voyants du tableau de commande s’éteignent. 2. Mettez la machine hors tension à l’aide du commutateur général. Le commutateur général est situé sur le côté gauche à l’arrière de la machine. POUR PLUS DE DETAILS Mise sous tension à l’aide du commutateur général et du commutateur copieur (suite) 2 Informations sur la machine Pour mettre hors tension 1. Mettez la machine hors tension à l’aide du commutateur copieur. Le commutateur copieur est placé à l’extrémité gauche du tableau de commande. L’écran tactile et tous les voyants du tableau de commande s’éteignent. Configuration de la machine Mise sous/hors tension 2 Informations sur la machine Configuration de la machine Mise sous/hors tension Chargement du papier Chargement du papier Modification du format de papier Modification du format de papier 2. Mettez la machine hors tension à l’aide du commutateur général. Le commutateur général est situé sur le côté gauche à l’arrière de la machine. POUR PLUS DE DETAILS • Il n’est généralement pas nécessaire d’éteindre le commutateur général. • Lorsque la machine est commandée par la fonction du programmateur hebdomadaire, la mise hors tension du photocopieur au moyen du commutateur général désactive cette fonction. • Il n’est généralement pas nécessaire d’éteindre le commutateur général. • Lorsque la machine est commandée par la fonction du programmateur hebdomadaire, la mise hors tension du photocopieur au moyen du commutateur général désactive cette fonction. 2-15 2-15 Mise sous tension à l’aide du commutateur général et du commutateur copieur (suite) Mise sous tension à l’aide du commutateur général et du commutateur copieur (suite) Réduction de la consommation d’énergie en mode de veille (mise en veille) Réduction de la consommation d’énergie en mode de veille (mise en veille) Cette fonction permet de réduire automatiquement la consommation d’énergie après une période spécifiée d’inactivité du photocopieur (fixée par défaut à 15 minutes). La luminosité de l’écran à cristaux liquides est réduite et le message suivant est affiché : “Machine en veille - Pour annuler appuyer sur une touche”. Cette fonction permet de réduire automatiquement la consommation d’énergie après une période spécifiée d’inactivité du photocopieur (fixée par défaut à 15 minutes). La luminosité de l’écran à cristaux liquides est réduite et le message suivant est affiché : “Machine en veille - Pour annuler appuyer sur une touche”. CONSEIL CONSEIL La fonction de mise en veille peut être programmée pour se déclencher au bout de 5 minutes/ 10 minutes/ 15 minutes/ 30 minutes/ 60 minutes/ 90 minutes/ 120 minutes/ 240 minutes en mode responsable. Pour les paramètres du mode responsable, voir p. 13-38. La fonction de mise en veille peut être programmée pour se déclencher au bout de 5 minutes/ 10 minutes/ 15 minutes/ 30 minutes/ 60 minutes/ 90 minutes/ 120 minutes/ 240 minutes en mode responsable. Pour les paramètres du mode responsable, voir p. 13-38. Pour commencer un travail de copie, appuyez une touche quelconque du tableau de commande. Le mode de mise en veille est désactivé et l’écran à cristaux liquides retrouve sa luminosité normale. Pour commencer un travail de copie, appuyez une touche quelconque du tableau de commande. Le mode de mise en veille est désactivé et l’écran à cristaux liquides retrouve sa luminosité normale. POUR PLUS DE DETAILS POUR PLUS DE DETAILS • Si la fonction d’économie d’énergie est activée au même instant, l’alimentation est interrompue sans que la luminosité de l’écran à cristaux liquides ne soit affectée. • La luminosité de l’écran à cristaux liquides ne sera pas affectée lors d’un travail de copie recto-verso, ni lorsque l’écran de localisation bourrage est affiché. • Si la fonction d’économie d’énergie est activée au même instant, l’alimentation est interrompue sans que la luminosité de l’écran à cristaux liquides ne soit affectée. • La luminosité de l’écran à cristaux liquides ne sera pas affectée lors d’un travail de copie recto-verso, ni lorsque l’écran de localisation bourrage est affiché. Economie d’énergie automatique (Economie d’énergie) Economie d’énergie automatique (Economie d’énergie) Cette fonction interrompt automatiquement l’alimentation après une période spécifiée d’inactivité du photocopieur (90 minutes par défaut). Cette fonction interrompt automatiquement l’alimentation après une période spécifiée d’inactivité du photocopieur (90 minutes par défaut). Pour commencer un travail de copie, appuyez sur [ECONOMIE D’ENERGIE]. L’opération de copie sera alors disponible. Pour commencer un travail de copie, appuyez sur [ECONOMIE D’ENERGIE]. L’opération de copie sera alors disponible. PROGRAMMATEUR PROGRAMMATEUR CONSEILS CONSEILS ECONOMIE D'ENERGIE • La fonction d’économie d’énergie peut être configurée pour se déclencher au bout de 30 minutes/ 60 minutes/ 90 minutes/ 120 minutes/ 240 minutes au en mode responsable. Pour les paramètres du mode responsable, voir p. 13-38. • Lorsque le message “Programmateur : entrer le code pour mettre sous tension” est affiché après avoir appuyé sur la touche [ECONOMIE D’ENERGIE], voir p. 7-2 et suivre la procédure décrite pour continuer. ECONOMIE D'ENERGIE EPREUVE EPREUVE ARRET ARRET NUL. 2-16 • La fonction d’économie d’énergie peut être configurée pour se déclencher au bout de 30 minutes/ 60 minutes/ 90 minutes/ 120 minutes/ 240 minutes au en mode responsable. Pour les paramètres du mode responsable, voir p. 13-38. • Lorsque le message “Programmateur : entrer le code pour mettre sous tension” est affiché après avoir appuyé sur la touche [ECONOMIE D’ENERGIE], voir p. 7-2 et suivre la procédure décrite pour continuer. NUL. 2-16 Mise sous tension à l’aide du commutateur général et du commutateur copieur (suite) Mise hors tension / économie d’énergie manuelle Suivez la procédure ci-dessous pour activer manuellement la fonction d’économie d’énergie. 2 Informations sur la machine Mise hors tension / économie d’énergie manuelle Suivez la procédure ci-dessous pour activer manuellement la fonction d’économie d’énergie. Configuration de la machine CONSEIL Initialement, la machine est programmée afin d’activer la fonction de mise hors tension manuelle. Sélectionnez la mise en veille manuelle parmi les paramètres du responsable. Voir p. 13-39 à p. 13-45. 1. Mise sous tension à l’aide du commutateur général et du commutateur copieur (suite) Appuyez sur [ECONOMIE D’ENERGIE] pendant une seconde ou plus, puis relâchez. Initialement, la machine est programmée afin d’activer la fonction de mise hors tension manuelle. Sélectionnez la mise en veille manuelle parmi les paramètres du responsable. Voir p. 13-39 à p. 13-45. Chargement du papier Modification du format de papier Configuration de la machine CONSEIL Mise sous/hors tension 1. Appuyez sur [ECONOMIE D’ENERGIE] pendant une seconde ou plus, puis relâchez. PROGRAMMATEUR PROGRAMMATEUR ECONOMIE D'ENERGIE ECONOMIE D'ENERGIE EPREUVE EPREUVE ARRET ARRET NUL. NUL. POUR PLUS DE DETAILS POUR PLUS DE DETAILS Lorsque vous avez sélectionné la mise en veille manuelle parmi les paramètres du responsable, l’appareil met automatiquement en marche le mode mise en veille avant de relâcher le bouton [ECONOMIE D’ENERGIE]. 2. Lorsque vous avez sélectionné la mise en veille manuelle parmi les paramètres du responsable, l’appareil met automatiquement en marche le mode mise en veille avant de relâcher le bouton [ECONOMIE D’ENERGIE]. 2. Le mode de mise hors tension sera activé. Le voyant de la fonction [ECONOMIE D’ENERGIE] s’allume, alors que tous les autres voyants et l’écran à cristaux liquides s’éteignent. POUR PLUS DE DETAILS Le mode de mise hors tension sera activé. Le voyant de la fonction [ECONOMIE D’ENERGIE] s’allume, alors que tous les autres voyants et l’écran à cristaux liquides s’éteignent. POUR PLUS DE DETAILS Veillez à appuyer sur [ECONOMIE D’ENERGIE] pendant une seconde ou davantage, pour éviter que le message suivant ne soit affiché et que le mode de mise hors tension (mise en veille) ne soit pas activé. Veillez à appuyer sur [ECONOMIE D’ENERGIE] pendant une seconde ou davantage, pour éviter que le message suivant ne soit affiché et que le mode de mise hors tension (mise en veille) ne soit pas activé. Appuyez sur ECONOMIE D’ENERGIE pendant plus d’une seconde, puis relâchez pour le mode de mise hors tension Appuyez sur ECONOMIE D’ENERGIE pendant plus d’une seconde, puis relâchez pour le mode de mise hors tension Appuyez sur ECONOMIE D’ENERGIE pendant plus d’une seconde pour le mode de mise en veille Appuyez sur ECONOMIE D’ENERGIE pendant plus d’une seconde pour le mode de mise en veille Pour désactiver ce mode, appuyez sur [ECONOMIE D’ENERGIE]. La machine est disponible pour les travaux de copie. Pour désactiver ce mode, appuyez sur [ECONOMIE D’ENERGIE]. La machine est disponible pour les travaux de copie. 2-17 2 Informations sur la machine 2-17 Mise sous/hors tension Chargement du papier Modification du format de papier Mise sous tension à l’aide du commutateur général et du commutateur copieur (suite) Mise sous tension à l’aide du commutateur général et du commutateur copieur (suite) Entrée d’un code de compteur clé électronique (CCE) Entrée d’un code de compteur clé électronique (CCE) Le compteur clé électronique (CCE) permet au responsable de gérer toutes les opérations de copie en contrôlant les comptes à codes CCE. Des crédits limités de copies peuvent être attribués à certains comptes. Le compteur clé électronique (CCE) permet au responsable de gérer toutes les opérations de copie en contrôlant les comptes à codes CCE. Des crédits limités de copies peuvent être attribués à certains comptes. Le CCE n’est pas configuré par défaut. Un code CCE n’est nécessaire que lorsque le CCE est activé, qu’un code utilisateur est attribué et que l’écran tactile affiche le message “COMPOSER LE CODE”. Le CCE n’est pas configuré par défaut. Un code CCE n’est nécessaire que lorsque le CCE est activé, qu’un code utilisateur est attribué et que l’écran tactile affiche le message “COMPOSER LE CODE”. La copie est à nouveau disponible grâce à la procédure suivante : La copie est à nouveau disponible grâce à la procédure suivante : CONSEIL CONSEIL Pour plus de détails concernant les paramètres CCE, voir p. 13-15 à p. 13-21. 1. Composer le code. Pour plus de détails concernant les paramètres CCE, voir p. 13-15 à p. 13-21. 1. Entrez votre code CCE à 8 chiffres au moyen du pavé numérique. Entrez votre code CCE à 8 chiffres au moyen du pavé numérique. CONSEIL CONSEIL Pour savoir comment définir un code CCE, voir p. 13-17 à p. 13-19. Pour savoir comment définir un code CCE, voir p. 13-17 à p. 13-19. POUR PLUS DE DETAILS POUR PLUS DE DETAILS Lorsque vous entrez un code CCE non valable, continuez en tapant le code qui convient. 2. Appuyez sur [DEMARRER]. Lorsque vous entrez un code CCE non valable, continuez en tapant le code qui convient. 2. Le nombre de copies déjà effectuées ainsi que votre crédit de copies seront affichés pendant 3 secondes. Commencez un travail de copie. TOTAL COPIES/CREDIT COPIES 018888/025000 3. Lorsque le message affiche “Disponible”, la machine est prête pour la copie. POUR PLUS DE DETAILS Lorsque le crédit copies attribué au compteur est atteint, la machine affiche le message “CREDIT COPIES ATTEINT”. Dans ce cas, contactez le responsable afin de redéfinir votre crédit. Appuyez sur [C] tout en maintenant la touche [P] enfoncée. Lorsque le crédit copies attribué au compteur est atteint, la machine affiche le message “CREDIT COPIES ATTEINT”. Dans ce cas, contactez le responsable afin de redéfinir votre crédit. 4. La machine est réinitialisée et l’écran affiche le message “Composer le code CCE”. 2-18 Commencez un travail de copie. Lorsque le message affiche “Disponible”, la machine est prête pour la copie. POUR PLUS DE DETAILS 4. Appuyez sur [DEMARRER]. Le nombre de copies déjà effectuées ainsi que votre crédit de copies seront affichés pendant 3 secondes. TOTAL COPIES/CREDIT COPIES 018888/025000 3. Composer le code. Appuyez sur [C] tout en maintenant la touche [P] enfoncée. La machine est réinitialisée et l’écran affiche le message “Composer le code CCE”. 2-18 Chargement du papier Chargement du papier Un indicateur de niveau papier apparaît toujours sur chaque touche de magasin dans l’écran général pour indiquer le niveau du papier dans le magasin. (Six niveaux sont proposés : ) Lorsqu’un magasin se vide, l’indicateur “ magasin en question. ” apparaît sur la touche du Suivez la procédure ci-dessous pour remplir de papier copie le magasin vide. 2 Informations sur la machine Configuration de la machine Mise sous/hors tension Un indicateur de niveau papier apparaît toujours sur chaque touche de magasin dans l’écran général pour indiquer le niveau du papier dans le magasin. (Six niveaux sont proposés : ) Lorsqu’un magasin se vide, l’indicateur “ magasin en question. ” apparaît sur la touche du Modification du format de papier Modification du format de papier Suivez la procédure ci-dessous pour remplir de papier copie le magasin vide. CONSEIL Lorsque l’indication papier épais ou fin est affichée sur la touche du magasin dans l’écran général, veuillez charger le papier spécifié pour éviter les bourrages. Pour plus de détails, voir p. 13-23 à p. 13-24. Lorsque l’indication ONGLET est affichée, voir p. 2-26 pour charger le papier à onglets. Comment recharger les magasins 1 et 2 Comment recharger les magasins 1 et 2 1. 1. CONSEIL Pour vérifier les positions de chaque magasin, voir page 2-2. Remarque importante Remarque importante Pour éviter de vous blesser, ne retirez pas de force les magasins. 2-19 Retirez le magasin 1 ou 2. CONSEIL Pour vérifier les positions de chaque magasin, voir page 2-2. Ouvrez le rouleau de l’alimentation papier. Mise sous/hors tension Chargement du papier Lorsque l’indication papier épais ou fin est affichée sur la touche du magasin dans l’écran général, veuillez charger le papier spécifié pour éviter les bourrages. Pour plus de détails, voir p. 13-23 à p. 13-24. Lorsque l’indication ONGLET est affichée, voir p. 2-26 pour charger le papier à onglets. 2. Configuration de la machine Chargement du papier CONSEIL Retirez le magasin 1 ou 2. 2 Informations sur la machine Pour éviter de vous blesser, ne retirez pas de force les magasins. 2. 2-19 Ouvrez le rouleau de l’alimentation papier. Chargement du papier (suite) 3. Placez le papier dans le magasin, face concave vers le haut. Chargement du papier (suite) 3. Chargez le papier en l’alignant sur le côté droit du magasin. Placez le papier dans le magasin, face concave vers le haut. Chargez le papier en l’alignant sur le côté droit du magasin. Remarque importante Remarque importante • Ne chargez pas de papier au-dessus de la ligne rouge des guides latéraux. • Pour éviter toute anomalie de fonctionnement, vérifiez que le guide arrière soit correctement positionné en fonction du format de papier à charger. 4. Tout en appuyant sur le bouton de déverrouillage, faites coulisser le guide latéral arrière contre le papier. • Ne chargez pas de papier au-dessus de la ligne rouge des guides latéraux. • Pour éviter toute anomalie de fonctionnement, vérifiez que le guide arrière soit correctement positionné en fonction du format de papier à charger. 4. Tout en appuyant sur le bouton de déverrouillage, faites coulisser le guide latéral arrière contre le papier. Relâchez le bouton de déverrouillage pour fixer le guide. Relâchez le bouton de déverrouillage pour fixer le guide. Remarque importante Remarque importante Afin que la machine détecte correctement le format de papier et pour éviter que les copies ne soient perforées, vérifiez que les guides latéraux soient fixés parallèlement au papier. Afin que la machine détecte correctement le format de papier et pour éviter que les copies ne soient perforées, vérifiez que les guides latéraux soient fixés parallèlement au papier. 5. Lorsque le papier est positionné correctement, fermez le rouleau de l’alimentation papier. 5. Lorsque le papier est positionné correctement, fermez le rouleau de l’alimentation papier. 6. Poussez le magasin jusqu’à ce qu’il s’enclenche. 6. Poussez le magasin jusqu’à ce qu’il s’enclenche. L’indicateur “ ” situé sur la touche du magasin affichera “ ”. L’indicateur “ Remarque importante ”. Remarque importante Ne tapez pas le magasin pour le remettre en place, au risque d’entraîner des troubles de la machine. 2-20 ” situé sur la touche du magasin affichera “ Ne tapez pas le magasin pour le remettre en place, au risque d’entraîner des troubles de la machine. 2-20 Chargement du papier (suite) Comment recharger le magasin 3 1. Chargement du papier (suite) 2 Informations sur la machine Retirez le magasin 3. Comment recharger le magasin 3 1. Configuration de la machine CONSEIL Modification du format de papier Pour éviter de vous blesser, ne retirez pas de force les magasins. 2. Ouvrez le rouleau de l’alimentation papier. 2. Ouvrez le rouleau de l’alimentation papier. 3. Placez le papier dans le magasin, face concave vers le haut. 3. Placez le papier dans le magasin, face concave vers le haut. Chargez le papier en l’alignant sur le côté droit du magasin. 4. Chargement du papier Remarque importante Modification du format de papier Pour éviter de vous blesser, ne retirez pas de force les magasins. Mise sous/hors tension Pour vérifier les positions de chaque magasin, voir page 2-2. Chargement du papier Remarque importante Configuration de la machine CONSEIL Mise sous/hors tension Pour vérifier les positions de chaque magasin, voir page 2-2. 2 Informations sur la machine Retirez le magasin 3. Chargez le papier en l’alignant sur le côté droit du magasin. Tout en appuyant sur le bouton de déverrouillage, faites coulisser le guide latéral arrière contre le papier. 4. Tout en appuyant sur le bouton de déverrouillage, faites coulisser le guide latéral arrière contre le papier. Relâchez le bouton de déverrouillage pour fixer le guide. Relâchez le bouton de déverrouillage pour fixer le guide. Remarque importante Remarque importante • Pour que la machine détecte correctement le format de papier et que les copies soient perforées convenablement, vérifiez que les guides latéraux ont été fixés parallèlement au papier. • Pour éviter de les abîmer, ne retirez pas les guides latéraux avant et arrière en les tenant par le haut. • Pour que la machine détecte correctement le format de papier et que les copies soient perforées convenablement, vérifiez que les guides latéraux ont été fixés parallèlement au papier. • Pour éviter de les abîmer, ne retirez pas les guides latéraux avant et arrière en les tenant par le haut. 2-21 2-21 Chargement du papier (suite) 5. Chargement du papier (suite) 5. Ajoutez du papier dans le magasin. Ajoutez du papier dans le magasin. Remarque importante Remarque importante Ne chargez pas de papier au-dessus de la ligne rouge des guides latéraux. Ne chargez pas de papier au-dessus de la ligne rouge des guides latéraux. 6. Lorsque le papier est positionné correctement, fermez le rouleau de l’alimentation papier. 6. Lorsque le papier est positionné correctement, fermez le rouleau de l’alimentation papier. 7. Poussez le magasin jusqu’à ce qu’il s’enclenche. 7. Poussez le magasin jusqu’à ce qu’il s’enclenche. L’indicateur “ ” situé sur la touche du magasin affichera “ ”. L’indicateur “ Remarque importante ”. Remarque importante Ne tapez pas le magasin pour le remettre en place, au risque d’entraîner des troubles de la machine. 2-22 ” situé sur la touche du magasin affichera “ Ne tapez pas le magasin pour le remettre en place, au risque d’entraîner des troubles de la machine. 2-22 Chargement du papier (suite) 2 Comment recharger le magasin à grande capacité (LT-402/LT-412) 1. 2. Informations sur la machine Ouvrez la porte supérieure du magasin à grande capacité. Configuration de la machine Appuyez sur le bouton de chargement du papier pour abaisser le fond du magasin. LT-402 Chargement du papier (suite) LT-412 Mise sous/hors tension 1. 2. Chargement du papier Modification du format de papier Configuration de la machine Appuyez sur le bouton de chargement du papier pour abaisser le fond du magasin. LT-412 Remarque importante Avant de charger le papier dans le magasin à grande capacité, assurezvous que les commutateurs général et copieur sont en position marche. Si la machine est hors tension, le plateau du fond du magasin à grande capacité ne fonctionnera pas. Chargez le papier dans le magasin à grande capacité face concave vers le bas, en vous assurant que le format du papier correspond à celui défini pour le magasin. LT-402 Informations sur la machine Ouvrez la porte supérieure du magasin à grande capacité. LT-402 Remarque importante 3. 2 Comment recharger le magasin à grande capacité (LT-402/LT-412) LT-412 Remarque importante Avant de charger le papier dans le magasin à grande capacité, assurezvous que les commutateurs général et copieur sont en position marche. Si la machine est hors tension, le plateau du fond du magasin à grande capacité ne fonctionnera pas. 3. Chargez le papier dans le magasin à grande capacité face concave vers le bas, en vous assurant que le format du papier correspond à celui défini pour le magasin. LT-402 LT-412 Remarque importante Veillez à charger uniquement le format de papier défini pour le magasin à grande capacité. Pour modifier le format de papier du magasin, contactez le service après-vente. Veillez à charger uniquement le format de papier défini pour le magasin à grande capacité. Pour modifier le format de papier du magasin, contactez le service après-vente. 2-23 2-23 Mise sous/hors tension Chargement du papier Modification du format de papier Chargement du papier (suite) 4. Répétez les étapes 2 et 3 jusqu’à ce que le panneau du fond ne puisse plus être abaissé. LT-402 Chargement du papier (suite) 4. LT-402 LT-412 Remarque importante 2-24 Fermez la porte supérieure du magasin à grande capacité. LT-412 Remarque importante • Ne chargez pas de papier au-dessus de la ligne rouge des guides latéraux. • Pour éviter tout incident de fonctionnement, vérifiez que la butée arrière soit correctement positionnée en fonction du format de papier à charger. 5. Répétez les étapes 2 et 3 jusqu’à ce que le panneau du fond ne puisse plus être abaissé. • Ne chargez pas de papier au-dessus de la ligne rouge des guides latéraux. • Pour éviter tout incident de fonctionnement, vérifiez que la butée arrière soit correctement positionnée en fonction du format de papier à charger. 5. 2-24 Fermez la porte supérieure du magasin à grande capacité. Chargement du papier (suite) Comment placer le papier dans le passe-copie multifeuille 1. 2. Ouvrez le passe-copie multi-feuille situé sur le côté droit du photocopieur. Placez le papier et réglez les guides papier en fonction du format. Chargement du papier (suite) 2 Informations sur la machine Configuration de la machine Comment placer le papier dans le passe-copie multifeuille 1. Mise sous/hors tension Modification du format de papier Modification du format de papier 2. Placez le papier et réglez les guides papier en fonction du format. Le format du papier chargé sera indiqué dans l’écran général, sur la touche du passe-copie. Remarque importante Remarque importante 2-25 Mise sous/hors tension Chargement du papier Chargez les transparents un par un, chargez une par une les feuilles de papier épais/fin ou empilez au maximum 100 feuilles de 80 g/m2. Une fois la copie terminée, fermez le passe-copie multi-feuille. Configuration de la machine Chargement du papier Le format du papier chargé sera indiqué dans l’écran général, sur la touche du passe-copie. 3. Ouvrez le passe-copie multi-feuille situé sur le côté droit du photocopieur. 2 Informations sur la machine Chargez les transparents un par un, chargez une par une les feuilles de papier épais/fin ou empilez au maximum 100 feuilles de 80 g/m2. 3. Une fois la copie terminée, fermez le passe-copie multi-feuille. 2-25 Chargement du papier (suite) Chargement du papier (suite) Comment charger des feuilles à onglets dans les magasins 1, 2 ou 3 Comment charger des feuilles à onglets dans les magasins 1, 2 ou 3 Lorsque l’indication ONGLET est affichée sur la touche du magasin dans l’écran général, suivez la procédure indiquée ci-dessous pour charger le magasin de feuilles à onglets. Lorsque l’indication ONGLET est affichée sur la touche du magasin dans l’écran général, suivez la procédure indiquée ci-dessous pour charger le magasin de feuilles à onglets. CONSEIL CONSEIL Définissez le type de papier pour le magasin dans les paramètres du responsable. Pour plus de détails, voir p. 13-23 à p. 13-24. Arrière Définissez le type de papier pour le magasin dans les paramètres du responsable. Pour plus de détails, voir p. 13-23 à p. 13-24. Arrière Exemple: 3 Feuilles à onglets chargées pour obtenir un jeu fini. Exemple: 3 Feuilles à onglets chargées pour obtenir un jeu fini. er Avant Section 3 Management er 1 ONGLET Face imprimée Section 1 Introduction Avant Section 3 Management e 2 ONGLET 1 ONGLET Face imprimée Section 1 Introduction e e 3 ONGLET 3 ONGLET 1er ONGLET 1er ONGLET UN JEU FINI 2e ONGLET 3e ONGLET Arrière Section 3 Section 3 Management Section 3 Management Management Avant Arrière Exemple: 9 Feuilles à onglets chargées pour obtenir trois jeux finis. er 1 ONGLET Section 1 Introduction Section 1 Introduction Section 3 Section 3 Management Section 3 Management Management Avant Section 1 Introduction e 3e ONGLET 1er ONGLET 2e ONGLET Ouvrez le rouleau de l’alimentation papier. Positionnez le guide arrière en fonction du format des feuilles à onglets à charger. 1. 2. 3. 2-26 Section 1 Introduction 3e ONGLET 3 ONGLET 2e ONGLET TROIS JEUX FINIS Retirez le magasin 1, 2 ou 3. Ouvrez le rouleau de l’alimentation papier. Positionnez le guide arrière en fonction du format des feuilles à onglets à charger. CONSEIL Voir p. 2-29 pour plus de détails concernant le positionnement du guide arrière. Mettez les feuilles à onglets dans le magasin comme illustré cidessus. Section 1 Introduction La largeur d’extension des onglets ne doit pas dépasser 12,5 mm. CONSEIL 4. Section 1 Introduction Remarque importante La largeur d’extension des onglets ne doit pas dépasser 12,5 mm. Retirez le magasin 1, 2 ou 3. er 1 ONGLET e 3 ONGLET 2e ONGLET TROIS JEUX FINIS Remarque importante 1. 2. 3. UN JEU FINI 2e ONGLET 3e ONGLET Exemple: 9 Feuilles à onglets chargées pour obtenir trois jeux finis. 1er ONGLET 2e ONGLET e 2 ONGLET Voir p. 2-29 pour plus de détails concernant le positionnement du guide arrière. 4. 2-26 Mettez les feuilles à onglets dans le magasin comme illustré cidessus. Chargement du papier (suite) 5. 6. Tout en appuyant sur le bouton de déverrouillage, faites coulisser le guide latéral arrière contre le papier. Fermez le rouleau de l’alimentation papier, puis poussez le magasin jusqu’à ce qu’il s’enclenche. Chargement du papier (suite) 2 Informations sur la machine Configuration de la machine 5. 6. Tout en appuyant sur le bouton de déverrouillage, faites coulisser le guide latéral arrière contre le papier. Fermez le rouleau de l’alimentation papier, puis poussez le magasin jusqu’à ce qu’il s’enclenche. Mise sous/hors tension Comment charger des feuilles à onglets dans le magasin à grande capacité (LT-402/LT-412) Arrière Chargement du papier Modification du format de papier Comment charger des feuilles à onglets dans le magasin à grande capacité (LT-402/LT-412) Arrière Exemple: 3 Feuilles à onglets chargées pour obtenir un jeu fini. er 1 ONGLET er 1 ONGLET Section 1 e Introduction 2 ONGLET Section 1 Introduction Introduction Avant 2e ONGLET Jeu imprimé e 3 ONGLET Avant 2e ONGLET 3e ONGLET e 3 ONGLET 3e ONGLET UNI JEU FINI UNI JEU FINI Exemple: 9 Feuilles à onglets chargées pour obtenir trois jeux finis. Arrière er 1er ONGLET Avant Jeu imprimé Exemple: 9 Feuilles à onglets chargées pour obtenir trois jeux finis. Arrière e 1 ONGLET 2 ONGLET 1er ONGLET e 2 ONGLET Section 1 Introduction Section 1 Introduction Section 1 Introduction Section 1 Section 1 Introduction Section 1 Introduction Introduction Avant 3e ONGLET Jeu imprimé e 1er ONGLET 2 ONGLET e 2 ONGLET 3e ONGLET Remarque importante 3. 4. Section 1 Introduction Section 1 Introduction 3e ONGLET TROIS JEUX FINIS Remarque importante • La largeur d’extension des onglets ne doit pas dépasser 12,5 mm. • Pour charger les feuilles à onglets dans le magasin à grande capacité et positionner la butée arrière en fonction du papier à charger, contactez le service après-vente. Ouvrez la porte supérieure du magasin à grande capacité. Section 1 Introduction Section 1 Section 1 Introduction Section 1 Introduction Introduction 3e ONGLET TROIS JEUX FINIS 1. 2. • La largeur d’extension des onglets ne doit pas dépasser 12,5 mm. • Pour charger les feuilles à onglets dans le magasin à grande capacité et positionner la butée arrière en fonction du papier à charger, contactez le service après-vente. 1. 2. Ouvrez la porte supérieure du magasin à grande capacité. Chargez les feuilles à onglets dans le magasin comme illustré cidessus. 3. Chargez les feuilles à onglets dans le magasin comme illustré cidessus. Fermez la porte supérieure du magasin à grande capacité. 4. Fermez la porte supérieure du magasin à grande capacité. Appuyez sur le bouton de chargement du papier pour abaisser le fond du magasin. 2-27 Configuration de la machine Mise sous/hors tension Exemple: 3 Feuilles à onglets chargées pour obtenir un jeu fini. er 1 ONGLET er 1 ONGLET Section 1 e Introduction 2 ONGLET Section 1 Jeu imprimé 2 Informations sur la machine Appuyez sur le bouton de chargement du papier pour abaisser le fond du magasin. 2-27 Chargement du papier Modification du format de papier Chargement du papier (suite) Chargement du papier (suite) Chargement feuilles à onglets dans le passe-copie multifeuille Chargement feuilles à onglets dans le passe-copie multifeuille Exemple: 3 Feuilles à onglets chargées pour obtenir un jeu fini. Exemple: 3 Feuilles à onglets chargées pour obtenir un jeu fini. er er 1 ONGLET 1 ONGLET er er 1 ONGLET Arrière Section 1 Introduction Section 1 Introduction e 1 ONGLET Arrière 2 ONGLET Section 1 Introduction e 2 ONGLET Jeu imprimé e e 3 ONGLET 3 ONGLET Avant Avant UN JEU FINI UN JEU FINI Exemple: 9 Feuilles à onglets chargées pour obtenir trois jeux finis. Arrière Avant Section 1 Section 1 Introduction Section 1 Introduction Introduction Jeu imprimé Exemple: 9 Feuilles à onglets chargées pour obtenir trois jeux finis. 1er ONGLET 2e ONGLET e Section 1 Introduction Section 1 Introduction 1er ONGLET 2e ONGLET er 1 ONGLET Arrière Section 1 Introduction Section 1 Section 1 Introduction Section 1 Introduction Introduction 2 ONGLET Avant e 3 ONGLET 2 ONGLET 3 ONGLET e er e 2 ONGLET e Jeu imprimé e 3 ONGLET 1 ONGLET Section 1 Introduction e 3 ONGLET Jeu imprimé e Section 1 Introduction Section 1 Introduction Section 1 Introduction 2 ONGLET e 3 ONGLET TROIS JEUX FINIS e 3 ONGLET TROIS JEUX FINIS Remarque importante Remarque importante La largeur d’extension des onglets ne doit pas dépasser 12,5 mm. La largeur d’extension des onglets ne doit pas dépasser 12,5 mm. 1. Ouvrez le passe-copie multi-feuille situé sur le côté droit du photocopieur. 1. Ouvrez le passe-copie multi-feuille situé sur le côté droit du photocopieur. 2. Chargez feuilles à onglets dans le magasin comme illustré ci-dessus. 2. Chargez feuilles à onglets dans le magasin comme illustré ci-dessus. 3. 4. Ajustez les guides papier en fonction du format de papier. 3. 4. Ajustez les guides papier en fonction du format de papier. Définissez le type de papier comme ONGLET pour le passe-copie multi-feuille. CONSEIL CONSEIL Voir p. 3-29 à p. 3-32 pour savoir comment préciser le type de papier chargé dans le passe-copie multi-feuille. 2-28 Définissez le type de papier comme ONGLET pour le passe-copie multi-feuille. Voir p. 3-29 à p. 3-32 pour savoir comment préciser le type de papier chargé dans le passe-copie multi-feuille. 2-28 Modification du format de papier dans le magasin universel Modification du format de papier dans le magasin universel Les magasins suivants sont personnalisables. Changez le format de papier du magasin en suivant la procédure ci-dessous : Les magasins suivants sont personnalisables. Changez le format de papier du magasin en suivant la procédure ci-dessous : 2 Informations sur la machine 1. 2. 3. Tirez vers vous le magasin dont vous souhaitez changer le format. Ouvrez le rouleau de l’alimentation papier. Configuration de la machine Mise sous/hors tension Chargement du papier Retirez le guide arrière, puis réglez-le à la position requise pour le format de papier souhaité. Modification du format de papier 1. 2. 3. Les positions du guide arrière sont marquées sur le fond du magasin. Ouvrez le rouleau de l’alimentation papier. Retirez le guide arrière, puis réglez-le à la position requise pour le format de papier souhaité. 1 Remarque importante Remarque importante Pour éviter toute anomalie de fonctionnement, vérifiez que le guide arrière soit positionné correctement en fonction du format de papier. Empilez le papier, puis faites coulisser le guide latéral arrière contre le papier. Pour éviter toute anomalie de fonctionnement, vérifiez que le guide arrière soit positionné correctement en fonction du format de papier. 4. Appuyez sur le bouton de déverrouillage pour faire coulisser le guide latéral arrière, puis relâchez-le pour verrouiller le dispositif. Fermez le rouleau de l’alimentation papier, puis faites glisser le magasin jusqu’à ce qu’il s’enclenche. Empilez le papier, puis faites coulisser le guide latéral arrière contre le papier. Appuyez sur le bouton de déverrouillage pour faire coulisser le guide latéral arrière, puis relâchez-le pour verrouiller le dispositif. 5. Configuration de la machine Mise sous/hors tension Chargement du papier 2 1 5. Tirez vers vous le magasin dont vous souhaitez changer le format. Les positions du guide arrière sont marquées sur le fond du magasin. 2 4. 2 Informations sur la machine Fermez le rouleau de l’alimentation papier, puis faites glisser le magasin jusqu’à ce qu’il s’enclenche. Dans l’écran général, la touche du magasin indique le format de papier en cours. Dans l’écran général, la touche du magasin indique le format de papier en cours. 2-29 2-29 Modification du format de papier 3 3 Opérations de copie Comment réaliser une copie de base Positionnement des originaux.......................................................... 3-2 Définition de la quantité à imprimer ............................................. 3-6 Programmation d’un travail pendant le préchauffage ...................... 3-7 Comment arrêter la numérisation ou l’impression ....................... 3-9 Sélection du format de papier........................................................ 3-10 Sélection du taux de restitution (AGR./RED.) ............................ 3-14 Sélection du niveau de contraste................................................... 3-18 Copie recto-verso (1s2, 2s2) .................................................. 3-21 Réalisation de copie recto à partir d’originaux imprimés recto-verso (2s1) .......................................................................... 3-27 Copie à l’aide du papier spécial (passe-copie multi-feuille) ....... 3-29 Copie à l’aide de la mémoire ......................................................... 3-33 Mode de finition pour les machines sans unité de finition ......... 3-40 Mode de finition pour les machines équipées de l’unité de finition.... 3-43 Sélection du mode de reliure ..................................................... 3-49 Rappel des paramètres de programme enregistré 3 Opérations de copie Opérations de copie Positionnement des originaux Positionnement des originaux Définition de la quantité à imprimer Programmation d'un travail pendant le préchauffage Arrêter numérisation /impression. Format de papier Restitution Contraste 1s1, 2s2 2s1 Passe-copie multi-feuille Utilisation de la mémoire Finition pour les machines sans unité de finition Modes de finition des unités de finition FS110/FS-210 Mode de reliure Rappel du travail précédent Modes contrôle et épreuve Mode interruption 3 Opérations de copie Comment réaliser une copie de base Positionnement des originaux.......................................................... 3-2 Définition de la quantité à imprimer ............................................. 3-6 Programmation d’un travail pendant le préchauffage ...................... 3-7 Comment arrêter la numérisation ou l’impression ....................... 3-9 Sélection du format de papier........................................................ 3-10 Sélection du taux de restitution (AGR./RED.) ............................ 3-14 Sélection du niveau de contraste................................................... 3-18 Copie recto-verso (1s2, 2s2) .................................................. 3-21 Réalisation de copie recto à partir d’originaux imprimés recto-verso (2s1) .......................................................................... 3-27 Copie à l’aide du papier spécial (passe-copie multi-feuille) ....... 3-29 Copie à l’aide de la mémoire ......................................................... 3-33 Mode de finition pour les machines sans unité de finition ......... 3-40 Mode de finition pour les machines équipées de l’unité de finition.... 3-43 Sélection du mode de reliure ..................................................... 3-49 Rappel des paramètres de programme enregistré précédemment ............................................................................... 3-50 précédemment ............................................................................... 3-50 Vérification des sélections de fonctions et de l’épreuve ............ 3-51 Vérification des sélections de fonctions et de l’épreuve ............ 3-51 Interruption de copie ...................................................................... 3-55 Interruption de copie ...................................................................... 3-55 Définition de la quantité à imprimer Programmation d'un travail pendant le préchauffage Arrêter numérisation /impression. Format de papier Restitution Contraste 1s1, 2s2 2s1 Passe-copie multi-feuille Utilisation de la mémoire Finition pour les machines sans unité de finition Modes de finition des unités de finition FS110/FS-210 Mode de reliure Rappel du travail précédent Modes contrôle et épreuve Mode interruption Positionnement des originaux Positionnement des originaux Positionnement des originaux dans le chargeur RADF Positionnement des originaux dans le chargeur RADF Le chargeur de document (RADF) achemine automatiquement jusqu’à 100 originaux directement vers la vitre d’exposition en commençant par la feuille du dessus. Le chargeur RADF doit être utilisé uniquement pour les originaux lisses et plats, ne comportant pas d’agrafe. Le chargeur de document (RADF) achemine automatiquement jusqu’à 100 originaux directement vers la vitre d’exposition en commençant par la feuille du dessus. Le chargeur RADF doit être utilisé uniquement pour les originaux lisses et plats, ne comportant pas d’agrafe. Comment placer les originaux en mode standard Comment placer les originaux en mode standard 1. 1. Vérifiez l’ordre des originaux. Remarque importante Remarque importante • Avant de placer les originaux dans le chargeur, veillez à ce que le chargeur de document soit fermé correctement. N’ouvrez plus chargeur de document une fois fermé, au risque de modifier automatiquement les conditions de copie sélectionnées. • Vérifiez que les originaux utilisés conviennent pour le chargeur RADF. Voir p. 11-7 pour plus de détails. 2. Placez les originaux, avec le RECTO VERS LE HAUT, dans le chargeur de document. • Avant de placer les originaux dans le chargeur, veillez à ce que le chargeur de document soit fermé correctement. N’ouvrez plus chargeur de document une fois fermé, au risque de modifier automatiquement les conditions de copie sélectionnées. • Vérifiez que les originaux utilisés conviennent pour le chargeur RADF. Voir p. 11-7 pour plus de détails. 2. Placez les originaux imprimés recto-verso, avec le RECTO de la première page VERS LE HAUT. Vous pouvez placer simultanément 100 originaux au maximum. Placez les originaux, avec le RECTO VERS LE HAUT, dans le chargeur de document. Placez les originaux imprimés recto-verso, avec le RECTO de la première page VERS LE HAUT. Vous pouvez placer simultanément 100 originaux au maximum. Remarque importante Remarque importante • Pour éviter tout bourrage, ne placez pas plus de 100 originaux et ne dépassez pas la ligne rouge indiquées sur les guides papier. • Si le nombre d’originaux est supérieur à 100, divisez-les en lots ne dépassant pas 100 feuilles, puis chargez ces lots en commençant par la première page. Voir p. 3-33 à p. 3-34. 3. Vérifiez l’ordre des originaux. • Pour éviter tout bourrage, ne placez pas plus de 100 originaux et ne dépassez pas la ligne rouge indiquées sur les guides papier. • Si le nombre d’originaux est supérieur à 100, divisez-les en lots ne dépassant pas 100 feuilles, puis chargez ces lots en commençant par la première page. Voir p. 3-33 à p. 3-34. 3. Réglez les guides papier. 3-2 Réglez les guides papier. 3-2 Positionnement des originaux (suite) Positionnement des originaux (suite) Comment placer les originaux en mode formats différents Comment placer les originaux en mode formats différents A partir du chargeur de document, vous pouvez copier ensemble des originaux de formats différents. A partir du chargeur de document, vous pouvez copier ensemble des originaux de formats différents. CONSEIL Pour utiliser le mode formats différents, voir la procédure décrite p. 8-7 à p. 8-8. 1. Vérifiez l’ordre des originaux. Au fond 3 Opérations de copie Positionnement des originaux Classez les originaux de formats différents comme illustré ci-dessous. CONSEIL Pour utiliser le mode formats différents, voir la procédure décrite p. 8-7 à p. 8-8. 1. Programmation d'un travail pendant le préchauffage Au fond Définition de la quantité à imprimer Programmation d'un travail pendant le préchauffage A gauche Arrêter numérisation /impression. Arrêter numérisation /impression. Format de papier Format de papier Restitution Réglage de la direction Positionnement des originaux Classez les originaux de formats différents comme illustré ci-dessous. Définition de la quantité à imprimer A gauche Vérifiez l’ordre des originaux. Restitution Réglage de la direction Contraste • Avant de placer les originaux dans le chargeur, veillez à ce que le chargeur de document soit fermé correctement. N’ouvrez plus chargeur de document une fois fermé, au risque de modifier automatiquement les conditions de copie sélectionnées. • Vérifiez que les originaux utilisés conviennent pour le chargeur RADF. Voir p. 11-7 pour plus de détails. Voir p. 11-8 pour plus de détails concernant les combinaisons disponibles d’originaux de formats différents. Placez les originaux de formats différents, avec le RECTO VERS LE HAUT, et alignez-les le long du bord arrière gauche du chargeur de document. Placez les originaux imprimés recto-verso, avec le RECTO de la première page VERS LE HAUT. Vous pouvez placer simultanément 100 originaux au maximum. 3. • Avant de placer les originaux dans le chargeur, veillez à ce que le chargeur de document soit fermé correctement. N’ouvrez plus chargeur de document une fois fermé, au risque de modifier automatiquement les conditions de copie sélectionnées. • Vérifiez que les originaux utilisés conviennent pour le chargeur RADF. Voir p. 11-7 pour plus de détails. 2s1 Passe-copie multi-feuille Utilisation de la mémoire Rappel du travail précédent Voir p. 11-8 pour plus de détails concernant les combinaisons disponibles d’originaux de formats différents. 2. Modes contrôle et épreuve 3. Réglez les guides papier. 3-3 Placez les originaux de formats différents, avec le RECTO VERS LE HAUT, et alignez-les le long du bord arrière gauche du chargeur de document. Placez les originaux imprimés recto-verso, avec le RECTO de la première page VERS LE HAUT. Vous pouvez placer simultanément 100 originaux au maximum. Mode interruption 2s1 Passe-copie multi-feuille Utilisation de la mémoire Finition pour les machines sans unité de finition CONSEIL Modes de finition des unités de finition FS110/FS-210 Mode de reliure 1s1, 2s2 Remarque importante Finition pour les machines sans unité de finition CONSEIL 2. Contraste 1s1, 2s2 Remarque importante 3 Opérations de copie Réglez les guides papier. 3-3 Modes de finition des unités de finition FS110/FS-210 Mode de reliure Rappel du travail précédent Modes contrôle et épreuve Mode interruption Positionnement des originaux (suite) Positionnement des originaux (suite) Comment placer les originaux en mode originaux pliés en Z Comment placer les originaux en mode originaux pliés en Z Le mode originaux pliés en Z détecte le format de l’original plié sans avoir recours au détecteur de format du chargeur RADF. Le mode originaux pliés en Z détecte le format de l’original plié sans avoir recours au détecteur de format du chargeur RADF. CONSEIL CONSEIL Pour utiliser le mode originaux pliés, voir la procédure décrite p. 8-9 à p. 8-10. 1. 2. Vérifiez l’ordre des originaux. Placez les originaux, avec le RECTO VERS LE HAUT, dans le chargeur de document. Pour utiliser le mode originaux pliés, voir la procédure décrite p. 8-9 à p. 8-10. 1. 2. Placez les originaux imprimés recto-verso, avec le RECTO de la première page VERS LE HAUT. Vous pouvez placer simultanément 100 originaux au maximum. Remarque importante • Avant de placer les originaux dans le chargeur, veillez à ce que le chargeur de document soit fermé correctement. N’ouvrez plus chargeur de document une fois fermé, au risque de modifier automatiquement les conditions de copie sélectionnées. • Vérifiez que les originaux utilisés conviennent pour le chargeur RADF. Voir p. 11-7 pour plus de détails. 3-4 Réglez les guides papier. Placez les originaux, avec le RECTO VERS LE HAUT, dans le chargeur de document. Placez les originaux imprimés recto-verso, avec le RECTO de la première page VERS LE HAUT. Vous pouvez placer simultanément 100 originaux au maximum. Remarque importante 3. Vérifiez l’ordre des originaux. • Avant de placer les originaux dans le chargeur, veillez à ce que le chargeur de document soit fermé correctement. N’ouvrez plus chargeur de document une fois fermé, au risque de modifier automatiquement les conditions de copie sélectionnées. • Vérifiez que les originaux utilisés conviennent pour le chargeur RADF. Voir p. 11-7 pour plus de détails. 3. 3-4 Réglez les guides papier. Positionnement des originaux (suite) Positionnement des originaux (suite) Positionnement d’original sur la vitre d’exposition Positionnement d’original sur la vitre d’exposition Utilisez la vitre d’exposition lorsque les originaux ne conviennent pas à l’utilisation du chargeur de document, lorsque le format est incompatible ou lorsque les originaux sont pliés, agrafés, déchirés, par exemple, ou en mauvais état. Utilisez la vitre d’exposition lorsque les originaux ne conviennent pas à l’utilisation du chargeur de document, lorsque le format est incompatible ou lorsque les originaux sont pliés, agrafés, déchirés, par exemple, ou en mauvais état. 1. 2. 3 Soulevez le chargeur de document. Opérations de copie Placez l’original, avec le RECTO VERS LE BAS, dans le coin arrière gauche, en alignant son bord sur la réglette de gauche. Positionnement des originaux Rabattez soigneusement le chargeur pour éviter tout déplacement de l’original sur la vitre. En mode Page par page, Cadrage original, mode AUTO en Répétition ou Centrage original, NE FERMEZ PAS le chargeur de document. Pour plus de détails concernant chaque fonction, voir le paragraphe 9. ATTENTION Opérations de copie Placez l’original, avec le RECTO VERS LE BAS, dans le coin arrière gauche, en alignant son bord sur la réglette de gauche. Positionnement des originaux Définition de la quantité à imprimer Programmation d'un travail pendant le préchauffage Programmation d'un travail pendant le préchauffage Arrêter numérisation /impression. Arrêter numérisation /impression. Format de papier Format de papier Restitution Restitution Contraste Contraste 1s1, 2s2 2. Rabattez soigneusement le chargeur pour éviter tout déplacement de l’original sur la vitre. 3-5 1s1, 2s2 2s1 2s1 Passe-copie multi-feuille Passe-copie multi-feuille Utilisation de la mémoire Utilisation de la mémoire Finition pour les machines sans unité de finition Finition pour les machines sans unité de finition Modes de finition des unités de finition FS110/FS-210 Modes de finition des unités de finition FS110/FS-210 Mode de reliure Mode de reliure Modes contrôle et épreuve Mode interruption Rappel du travail précédent Remarque importante En mode Page par page, Cadrage original, mode AUTO en Répétition ou Centrage original, NE FERMEZ PAS le chargeur de document. Pour plus de détails concernant chaque fonction, voir le paragraphe 9. ATTENTION Ne placez pas d’originaux trop lourds et n’appuyez pas trop fort sur le chargeur pour maintenir en place un original épais. Vous risqueriez de briser la vitre et de vous blesser. 3 Soulevez le chargeur de document. Définition de la quantité à imprimer Rappel du travail précédent Remarque importante 1. Ne placez pas d’originaux trop lourds et n’appuyez pas trop fort sur le chargeur pour maintenir en place un original épais. Vous risqueriez de briser la vitre et de vous blesser. 3-5 Modes contrôle et épreuve Mode interruption Définition de la quantité à imprimer Définition de la quantité à imprimer Ce paragraphe vous explique comment programmer et modifier la quantité à imprimer. Ce paragraphe vous explique comment programmer et modifier la quantité à imprimer. Pour programmer la quantité à imprimer Pour programmer la quantité à imprimer 1. 1. Utilisez le pavé numérique du tableau de commande pour entrer la quantité à imprimer. Utilisez le pavé numérique du tableau de commande pour entrer la quantité à imprimer. COPIEUR COPIEUR SCANNER/ARCHIVES SCANNER/ARCHIVES IMPRIMANTE IMPRIMANTE CONTROLE AIDE CONTROLE AIDE PROGRAMME PROGRAMME AUTO COMPTEUR AUTO ANNUL. L’écran tactile affiche la quantité entrée. COMPTEUR ANNUL. L’écran tactile affiche la quantité entrée. Pour changer la quantité à imprimer Pour changer la quantité à imprimer Suivez la procédure ci-dessous pour modifier la quantité à imprimer déjà spécifiée. Suivez la procédure ci-dessous pour modifier la quantité à imprimer déjà spécifiée. 1. 1. Appuyez sur [C (ANNUL.)]. Appuyez sur [C (ANNUL.)]. COPIEUR COPIEUR SCANNER/ARCHIVES SCANNER/ARCHIVES IMPRIMANTE IMPRIMANTE CONTROLE AIDE CONTROLE AIDE PROGRAMME PROGRAMME AUTO COMPTEUR AUTO ANNUL. Sur l’écran tactile, la quantité affiche à nouveau la valeur 1. 2. COMPTEUR ANNUL. Sur l’écran tactile, la quantité affiche à nouveau la valeur 1. 2. Entrez la quantité exacte. L’écran tactile affiche la quantité entrée. Entrez la quantité exacte. L’écran tactile affiche la quantité entrée. 3-6 3-6 Programmation d’un travail pendant le préchauffage Programmation d’un travail pendant le préchauffage Pendant le préchauffage du photocopieur après sa mise sous tension, sélectionnez les conditions de copie et démarrez la numérisation, afin que le photocopieur puisse démarrer l’impression dès que le moteur de la machine est prêt. Pendant le préchauffage du photocopieur après sa mise sous tension, sélectionnez les conditions de copie et démarrez la numérisation, afin que le photocopieur puisse démarrer l’impression dès que le moteur de la machine est prêt. 1. Mettez la machine sous tension à l’aide du commutateur général et du commutateur copieur. Quelques secondes après l’affichage de l’écran de mise sous tension, sept types d’écrans de préchauffage seront affichés tour à tour pendant 5,5 minutes (7155) / 6 minutes (7165) environ. 2. Appuyez sur l’écran à cristaux liquides tactile pour remplacer l’écran de préchauffage par l’écran général. Vérifiez que le message “Disponible pour travail suivant” est bien affiché à l’écran général. 3. Sélectionnez vos conditions de copie et entrez la quantité à imprimer souhaitée. 3 1. Opérations de copie Quelques secondes après l’affichage de l’écran de mise sous tension, sept types d’écrans de préchauffage seront affichés tour à tour pendant 5,5 minutes (7155) / 6 minutes (7165) environ. Positionnement des originaux Définition de la quantité à imprimer Placez les originaux RECTO VERS LE HAUT dans le chargeur de document ou RECTO VERS LE BAS sur la vitre d’exposition. CONSEIL Positionnement des originaux Définition de la quantité à imprimer Programmation d'un travail pendant le préchauffage Arrêter numérisation /impression. Arrêter numérisation /impression. Format de papier Format de papier Restitution Restitution Contraste Contraste 1s1, 2s2 2. Appuyez sur l’écran à cristaux liquides tactile pour remplacer l’écran de préchauffage par l’écran général. 1s1, 2s2 2s1 2s1 Passe-copie multi-feuille Passe-copie multi-feuille Utilisation de la mémoire Utilisation de la mémoire Finition pour les machines sans unité de finition Finition pour les machines sans unité de finition Modes de finition des unités de finition FS110/FS-210 Modes de finition des unités de finition FS110/FS-210 Mode de reliure Rappel du travail précédent Modes contrôle et épreuve Vérifiez que le message “Disponible pour travail suivant” est bien affiché à l’écran général. 3. Sélectionnez vos conditions de copie et entrez la quantité à imprimer souhaitée. Pour plus de détails sur la définition de la quantité à imprimer, reportezvous à la page 3-6. 4. Mode de reliure Rappel du travail précédent Modes contrôle et épreuve Mode interruption CONSEIL Pour plus de détails sur la définition de la quantité à imprimer, reportezvous à la page 3-6. 4. 3 Opérations de copie Programmation d'un travail pendant le préchauffage Mode interruption CONSEIL Mettez la machine sous tension à l’aide du commutateur général et du commutateur copieur. Placez les originaux RECTO VERS LE HAUT dans le chargeur de document ou RECTO VERS LE BAS sur la vitre d’exposition. CONSEIL Pour plus de détails sur le positionnement des originaux, voir pages 3-2 à 3-5. Pour plus de détails sur le positionnement des originaux, voir pages 3-2 à 3-5. 3-7 3-7 Programmation d’un travail pendant le préchauffage (suite) 5. Appuyez sur [DEMARRER]. Programmation d’un travail pendant le préchauffage (suite) 5. L’original correspondant au travail sera numérisé. Une fois la numérisation terminée, la touche dossier DISPONIBLE, affichée en surbrillance, se modifiera en RESERVE, et le travail DISPONIBLE suivant sera activé. 6. Pour programmer plus d’un travail de réserve, appuyez sur le travail DISPONIBLE suivant pour le mettre en surbrillance. L’original correspondant au travail sera numérisé. Une fois la numérisation terminée, la touche dossier DISPONIBLE, affichée en surbrillance, se modifiera en RESERVE, et le travail DISPONIBLE suivant sera activé. 6. Répétez les étapes 3 à 5. Vous pouvez enregistrer jusqu’à cinq travaux de réserve. La copie du travail de réserve démarre automatiquement une fois le préchauffage terminé. Pour programmer plus d’un travail de réserve, appuyez sur le travail DISPONIBLE suivant pour le mettre en surbrillance. Répétez les étapes 3 à 5. Vous pouvez enregistrer jusqu’à cinq travaux de réserve. La copie du travail de réserve démarre automatiquement une fois le préchauffage terminé. CONSEILS CONSEILS • Pour interrompre l’impression, appuyez sur [ARRET]. Voir p. 3-9 pour plus de détails. • L’écran Travaux en cours vous permet de modifier l’ordre des travaux de réserve ou de les supprimer. Voir p. 3-37 ~ p. 3-39. 3-8 Appuyez sur [DEMARRER]. • Pour interrompre l’impression, appuyez sur [ARRET]. Voir p. 3-9 pour plus de détails. • L’écran Travaux en cours vous permet de modifier l’ordre des travaux de réserve ou de les supprimer. Voir p. 3-37 ~ p. 3-39. 3-8 Comment arrêter la numérisation ou l’impression Comment arrêter la numérisation ou l’impression Suivez la procédure ci-dessous pour arrêter la numérisation ou l’impression. Suivez la procédure ci-dessous pour arrêter la numérisation ou l’impression. 1. Appuyez sur la touche d’écran NUMERISATION No ou IMPRESSION No à interrompre, la touche passe en surbrillance. 1. Appuyez sur la touche d’écran NUMERISATION No ou IMPRESSION No à interrompre, la touche passe en surbrillance. 2. Appuyez sur [ARRET]. 2. Appuyez sur [ARRET]. 3 3 Opérations de copie Opérations de copie PROGR PROGR Positionnement des originaux ECONOM D'ENERG Définition de la quantité à imprimer EPREUVE L’opération actuelle dans le cadre du travail sélectionné sera interrompue et un menu contextuel sera affiché à l’écran général vous demandant si vous souhaitez continuer ou annuler le travail en question. 3. Appuyez sur FIN pour annuler le travail et supprimer les données correspondantes ou sur REPRISE pour terminer le travail en question. 3-9 Programmation d'un travail pendant le préchauffage STOP Arrêter numérisation /impression. ANNUL. Définition de la quantité à imprimer EPREUVE Programmation d'un travail pendant le préchauffage STOP Positionnement des originaux ECONOM D'ENERG Arrêter numérisation /impression. ANNUL. Format de papier Format de papier Restitution Restitution Contraste Contraste 1s1, 2s2 1s1, 2s2 2s1 2s1 L’opération actuelle dans le cadre du travail sélectionné sera interrompue et un menu contextuel sera affiché à l’écran général vous demandant si vous souhaitez continuer ou annuler le travail en question. Passe-copie multi-feuille Utilisation de la mémoire Finition pour les machines sans unité de finition Modes de finition des unités de finition FS110/FS-210 3. Appuyez sur FIN pour annuler le travail et supprimer les données correspondantes ou sur REPRISE pour terminer le travail en question. Passe-copie multi-feuille Utilisation de la mémoire Finition pour les machines sans unité de finition Modes de finition des unités de finition FS110/FS-210 Mode de reliure Mode de reliure Rappel du travail précédent Rappel du travail précédent Modes contrôle et épreuve Modes contrôle et épreuve Mode interruption Mode interruption 3-9 Sélection du format de papier Sélection du format de papier Afin de sélectionner le format de papier requis pour la copie souhaitée, utilisez la sélection automatique du format papier (APS, Automatic Paper Selection) ou sélectionnez le format manuellement à partir de l’écran tactile, en fonction du résultat souhaité. Afin de sélectionner le format de papier requis pour la copie souhaitée, utilisez la sélection automatique du format papier (APS, Automatic Paper Selection) ou sélectionnez le format manuellement à partir de l’écran tactile, en fonction du résultat souhaité. Comment sélectionner automatiquement le format papier (APS) Comment sélectionner automatiquement le format papier (APS) APS détecte le format des originaux placés sur le chargeur RADF ou sur la vitre d’exposition, sélectionne automatiquement du papier copie de même format et l’achemine, ou sélectionne un format approprié en fonction du taux de restitution sélectionné. APS détecte le format des originaux placés sur le chargeur RADF ou sur la vitre d’exposition, sélectionne automatiquement du papier copie de même format et l’achemine, ou sélectionne un format approprié en fonction du taux de restitution sélectionné. CONSEILS CONSEILS • Voir le tableau à la page suivante pour plus de détails concernant la relation entre le format de l’original, le taux de restitution et le format du papier de copie. • Le responsable a peut-être modifié les paramètres par défaut. Voir p. 13-10 à p. 13-11. 1. Appuyez sur la touche APS située en bas à droite dans l’écran général pour la mettre en surbrillance. • Voir le tableau à la page suivante pour plus de détails concernant la relation entre le format de l’original, le taux de restitution et le format du papier de copie. • Le responsable a peut-être modifié les paramètres par défaut. Voir p. 13-10 à p. 13-11. 1. La touche APS est déjà en surbrillance lorsque les paramètres par défaut sont rétablis. Appuyez sur la touche APS située en bas à droite dans l’écran général pour la mettre en surbrillance. La touche APS est déjà en surbrillance lorsque les paramètres par défaut sont rétablis. 2. Sélectionnez des conditions de copie supplémentaires, en fonction du résultat souhaité. 2. Sélectionnez des conditions de copie supplémentaires, en fonction du résultat souhaité. 3. Utilisez le pavé numérique du tableau de commande pour entrer la quantité à imprimer. 3. Utilisez le pavé numérique du tableau de commande pour entrer la quantité à imprimer. CONSEIL CONSEIL Pour plus de détails sur la définition de la quantité à imprimer, reportezvous à la page 3-6. Pour plus de détails sur la définition de la quantité à imprimer, reportezvous à la page 3-6. 3-10 3-10 Sélection du format de papier (suite) 4. Positionnez les originaux. Positionnez les originaux. CONSEILS CONSEILS • Voir p. 11-7 à p. 11-9 pour plus de détails concernant les formats de papier détectés par le chargeur RADF ou sur la vitre d’exposition. • Voir p. 3-2 à p. 3-5 pour plus de détails sur le positionnement des originaux. • Le responsable peut désactiver la sélection automatique du format papier (APS), lorsque l’original est positionné dans le chargeur RADF ou sur la vitre d’exposition. Voir p. 13-39 à p. 13-45. Les images numérisées seront imprimées sur le format de papier sélectionné automatiquement. • Si aucun magasin ne contient de papier de copie approprié, aucune copie ne sera effectuée et un message vous invitera à placer le papier qui convient. • Le résultat de copie peut s’avérer insatisfaisant en raison de la fonction de rotation. Dans ce cas, désactivez la fonction manuellement. Voir p. 7-5. Voir le tableau ci-dessous pour plus de détails concernant la relation entre le format de l’original, le taux de restitution et le format du papier copie. B6R F4 B6R B5R A5R A5 A5R B6R B6R A5R B5R Format du papier B6R A5 A5R B6R A5 B5R A4R B5 A5R B5R A5 A4R B4 F4 B4 A4 A4R B4 A3 A3 B5 A4 A3 B5R A4R B4 A3 A3 A3 A5R B5 A4 A3 B5R A4R B4 A3 0.25 - 0.42 0.43 - 0.50 0.51 - 0.55 0.56 - 0.57 0.58 - 0.61 0.62 - 0.64 0.65 - 0.71 0.72 - 0.78 0.79 - 0.82 0.83 - 0.86 0.87 - 0.90 0.91 - 1.00 1.01 - 1.10 1.11 - 1.15 1.16 - 1.22 1.23 - 1.41 1.42 - 1.73 1.74 - 4.00 Arrêter numérisation /impression. 5. Les images numérisées seront imprimées sur le format de papier sélectionné automatiquement. • Si aucun magasin ne contient de papier de copie approprié, aucune copie ne sera effectuée et un message vous invitera à placer le papier qui convient. • Le résultat de copie peut s’avérer insatisfaisant en raison de la fonction de rotation. Dans ce cas, désactivez la fonction manuellement. Voir p. 7-5. Contraste 1s1, 2s2 2s1 Voir le tableau ci-dessous pour plus de détails concernant la relation entre le format de l’original, le taux de restitution et le format du papier copie. Passe-copie multi-feuille Utilisation de la mémoire Finition pour les machines sans unité de finition Format du papier A3 B6R A5R Mode de reliure Rappel du travail précédent Modes contrôle et épreuve Mode interruption 3-11 0.25 - 0.42 0.43 - 0.50 0.51 - 0.55 0.56 - 0.57 B5R 0.58 - 0.61 0.62 - 0.64 A4R 0.65 - 0.71 0.72 - 0.78 0.79 - 0.82 B4 0.83 - 0.86 0.87 - 0.90 0.91 - 1.00 1.01 - 1.10 1.11 - 1.15 A3 1.16 - 1.22 1.23 - 1.41 1.42 - 1.73 1.74 - 4.00 B4 B6R F4 B6R Format de l'original A4 A4R B5 B6R B6R A5R B5R Format du papier B5R A5 A5R B6R B6R A5R B6R A5 A5R B6R A5 B5R A4R B5 B5R A4 A4R A5R A5 A4R B4 F4 B4 B4 A3 A3 Positionnement des originaux B5 B5R A4 A4R A3 B4 A3 A3 A3 Programmation d'un travail pendant le préchauffage Arrêter numérisation /impression. Format de papier POUR PLUS DE DETAILS Restitution 3 Opérations de copie Définition de la quantité à imprimer Appuyez sur [DEMARRER]. Modes de finition des unités de finition FS110/FS-210 Taux de restitution Taux de restitution 0.25 - 0.42 0.43 - 0.50 0.51 - 0.55 0.56 - 0.57 B5R 0.58 - 0.61 0.62 - 0.64 A4R 0.65 - 0.71 0.72 - 0.78 0.79 - 0.82 B4 0.83 - 0.86 0.87 - 0.90 0.91 - 1.00 1.01 - 1.10 1.11 - 1.15 A3 1.16 - 1.22 1.23 - 1.41 1.42 - 1.73 1.74 - 4.00 B4 Format de l'original A4 A4R B5 B6R B6R Programmation d'un travail pendant le préchauffage Format de papier POUR PLUS DE DETAILS A3 B6R A5R Positionnement des originaux Définition de la quantité à imprimer Appuyez sur [DEMARRER]. Format du papier 3 Opérations de copie Taux de restitution 5. • Voir p. 11-7 à p. 11-9 pour plus de détails concernant les formats de papier détectés par le chargeur RADF ou sur la vitre d’exposition. • Voir p. 3-2 à p. 3-5 pour plus de détails sur le positionnement des originaux. • Le responsable peut désactiver la sélection automatique du format papier (APS), lorsque l’original est positionné dans le chargeur RADF ou sur la vitre d’exposition. Voir p. 13-39 à p. 13-45. A5R B5 B5R A4 A4R B4 A3 A3 0.25 - 0.42 0.43 - 0.50 0.51 - 0.55 0.56 - 0.57 0.58 - 0.61 0.62 - 0.64 0.65 - 0.71 0.72 - 0.78 0.79 - 0.82 0.83 - 0.86 0.87 - 0.90 0.91 - 1.00 1.01 - 1.10 1.11 - 1.15 1.16 - 1.22 1.23 - 1.41 1.42 - 1.73 1.74 - 4.00 Restitution Contraste 1s1, 2s2 2s1 Passe-copie multi-feuille Utilisation de la mémoire Finition pour les machines sans unité de finition Modes de finition des unités de finition FS110/FS-210 Mode de reliure Taux de restitution 4. Sélection du format de papier (suite) Rappel du travail précédent Modes contrôle et épreuve Mode interruption 3-11 Sélection du format de papier (suite) Sélection du format de papier (suite) Comment spécifier le format de papier souhaité (AMS) Comment spécifier le format de papier souhaité (AMS) Lorsque vous spécifiez un format de papier à l’écran tactile, un taux de réduction ou d’agrandissement approprié est sélectionné automatiquement en fonction du format de l’original détecté dans le chargeur RADF ou sur la vitre d’exposition. Lorsque vous spécifiez un format de papier à l’écran tactile, un taux de réduction ou d’agrandissement approprié est sélectionné automatiquement en fonction du format de l’original détecté dans le chargeur RADF ou sur la vitre d’exposition. CONSEILS CONSEILS • Voir le tableau à la page suivante pour plus de détails concernant la relation entre le format de l’original, le format du papier de copie et le taux de restitution automatiquement sélectionné. • Lorsque vous utilisez la fonction AMS, vous pouvez définir un format de papier A3-A5. Dans ce cas, un taux de restitution identique à celui du format standard sera sélectionné automatiquement. • Pour plus de détails concernant la copie en mode de restitution 1,00 (100 %) avec spécification d’un format de papier, voir p. 3-11. 1. Appuyez sur une touche du magasin dans l’écran général pour sélectionner le format de papier souhaité. • Voir le tableau à la page suivante pour plus de détails concernant la relation entre le format de l’original, le format du papier de copie et le taux de restitution automatiquement sélectionné. • Lorsque vous utilisez la fonction AMS, vous pouvez définir un format de papier A3-A5. Dans ce cas, un taux de restitution identique à celui du format standard sera sélectionné automatiquement. • Pour plus de détails concernant la copie en mode de restitution 1,00 (100 %) avec spécification d’un format de papier, voir p. 3-11. 1. La touche du magasin de votre choix sera affichée en surbrillance et et sous RED./AGR, l’indication AMS le sera également. Appuyez sur une touche du magasin dans l’écran général pour sélectionner le format de papier souhaité. La touche du magasin de votre choix sera affichée en surbrillance et et sous RED./AGR, l’indication AMS le sera également. 2. Sélectionnez des conditions de copie supplémentaires, en fonction du résultat souhaité. 2. Sélectionnez des conditions de copie supplémentaires, en fonction du résultat souhaité. 3. Utilisez le pavé numérique du tableau de commande pour entrer la quantité à imprimer. 3. Utilisez le pavé numérique du tableau de commande pour entrer la quantité à imprimer. CONSEIL CONSEIL Pour plus de détails sur la définition de la quantité à imprimer, reportezvous à la page 3-6. 4. Positionnez les originaux. Pour plus de détails sur la définition de la quantité à imprimer, reportezvous à la page 3-6. 4. CONSEILS CONSEILS • Voir p. 11-7 à p. 11-9 pour plus de détails concernant les formats de papier détectés par le chargeur RADF ou sur la vitre d’exposition. • Voir p. 3-2 à p. 3-5 pour plus de détails sur le positionnement des originaux. 3-12 Positionnez les originaux. • Voir p. 11-7 à p. 11-9 pour plus de détails concernant les formats de papier détectés par le chargeur RADF ou sur la vitre d’exposition. • Voir p. 3-2 à p. 3-5 pour plus de détails sur le positionnement des originaux. 3-12 Sélection du format de papier (suite) 5. Appuyez sur [DEMARRER]. Les images numérisées seront imprimées sur le papier de format spécifié, selon le taux de restitution automatiquement sélectionné. Le résultat de copie peut s’avérer insatisfaisant en raison de la fonction de rotation. Dans ce cas, désactivez la fonction manuellement. Voir p. 7-5. Voir le tableau ci-dessous pour plus de détails concernant la relation entre le format de l’original, le format de papier copie et le taux de restitution automatiquement sélectionné. Format de l'original A3 B4 F4 A4 A4R B5 B5R A5 A5R A3 1.00 1.15 1.27 1.00 1.41 1.15 1.63 1.41 2.00 B4R 0.86 1.00 1.10 0.86 1.22 1.00 1.41 1.22 1.73 A4 0.50 0.58 0.64 1.00 0.71 1.15 0.82 1.41 1.00 A4R 0.71 0.82 0.90 0.71 1.00 0.82 1.15 1.00 1.41 B5 0.43 0.50 0.55 0.86 0.61 1.00 0.71 1.22 0.86 Les images numérisées seront imprimées sur le papier de format spécifié, selon le taux de restitution automatiquement sélectionné. 3 0.61 0.71 0.78 0.61 0.86 0.71 1.00 0.86 1.22 A5 0.35 0.41 0.45 0.71 0.50 0.81 0.58 1.00 0.71 A5R 0.50 0.58 0.64 0.50 0.71 0.58 0.81 0.71 1.00 3-13 POUR PLUS DE DETAILS Le résultat de copie peut s’avérer insatisfaisant en raison de la fonction de rotation. Dans ce cas, désactivez la fonction manuellement. Voir p. 7-5. Voir le tableau ci-dessous pour plus de détails concernant la relation entre le format de l’original, le format de papier copie et le taux de restitution automatiquement sélectionné. Opérations de copie Positionnement des originaux Définition de la quantité à imprimer Programmation d'un travail pendant le préchauffage Format de l'original Arrêter numérisation /impression. Format de papier Restitution Contraste B5R Appuyez sur [DEMARRER]. 1s1, 2s2 Format du paier POUR PLUS DE DETAILS Format du paier 5. Sélection du format de papier (suite) A3 B4 F4 A4 A4R B5 B5R A5 A5R A3 1.00 1.15 1.27 1.00 1.41 1.15 1.63 1.41 2.00 B4R 0.86 1.00 1.10 0.86 1.22 1.00 1.41 1.22 1.73 A4 0.50 0.58 0.64 1.00 0.71 1.15 0.82 1.41 1.00 A4R 0.71 0.82 0.90 0.71 1.00 0.82 1.15 1.00 1.41 B5 0.43 0.50 0.55 0.86 0.61 1.00 0.71 1.22 0.86 B5R 0.61 0.71 0.78 0.61 0.86 0.71 1.00 0.86 1.22 A5 0.35 0.41 0.45 0.71 0.50 0.81 0.58 1.00 0.71 A5R 0.50 0.58 0.64 0.50 0.71 0.58 0.81 0.71 1.00 3 Opérations de copie Positionnement des originaux Définition de la quantité à imprimer Programmation d'un travail pendant le préchauffage Arrêter numérisation /impression. Format de papier Restitution Contraste 1s1, 2s2 2s1 2s1 Passe-copie multi-feuille Passe-copie multi-feuille Utilisation de la mémoire Utilisation de la mémoire Finition pour les machines sans unité de finition Finition pour les machines sans unité de finition Modes de finition des unités de finition FS110/FS-210 Modes de finition des unités de finition FS110/FS-210 Mode de reliure Mode de reliure Rappel du travail précédent Rappel du travail précédent Modes contrôle et épreuve Modes contrôle et épreuve Mode interruption Mode interruption 3-13 Sélection du taux de restitution (Restitution) Sélection du taux de restitution (Restitution) Lorsque le photocopieur est sous tension, le taux de restitution est automatiquement programmé sur 1,00 (100 %) dans l’écran général. Pour sélectionner le taux de restitution souhaité, suivez chacune des procédures décrites dans ce paragraphe. Lorsque le photocopieur est sous tension, le taux de restitution est automatiquement programmé sur 1,00 (100 %) dans l’écran général. Pour sélectionner le taux de restitution souhaité, suivez chacune des procédures décrites dans ce paragraphe. Comment copier en mode de restitution 1,00 Comment copier en mode de restitution 1,00 Suivez cette procédure pour réaliser une copie 100 % de l’image d’origine. Suivez cette procédure pour réaliser une copie 100 % de l’image d’origine. 1. 1. Fermez correctement le chargeur RADF, puis appuyez sur [AUTO]. Les paramètres par défaut sont rétablis. Vérifiez que la touche APS est bien mise en surbrillance pour indiquer que le taux de restitution 1,00 a été sélectionné. Les paramètres par défaut sont rétablis. Vérifiez que la touche APS est bien mise en surbrillance pour indiquer que le taux de restitution 1,00 a été sélectionné. CONSEIL CONSEIL Le responsable a peut-être modifié les paramètres par défaut. Voir p. 13-10 à p. 13-11. 2. Le responsable a peut-être modifié les paramètres par défaut. Voir p. 13-10 à p. 13-11. Sélectionnez des conditions de copie supplémentaires, en fonction du résultat souhaité. 2. POUR PLUS DE DETAILS Utilisez le pavé numérique du tableau de commande pour entrer la quantité à imprimer. La spécification du format de papier produit une restitution de taux 1,00 et active la sélection automatique du taux de restitution (AMS). Dans ce cas, appuyez sur 1:1 pour remettre cette touche en surbrillance. 3. CONSEIL Pour plus de détails sur la définition de la quantité à imprimer, reportezvous à la page 3-6. 4. Positionnez les originaux. CONSEIL Appuyez sur [DEMARRER]. Positionnez les originaux. CONSEIL Pour plus de détails sur le positionnement des originaux, voir pages 3-2 à 3-5. 5. Utilisez le pavé numérique du tableau de commande pour entrer la quantité à imprimer. CONSEIL Pour plus de détails sur la définition de la quantité à imprimer, reportezvous à la page 3-6. 4. Sélectionnez des conditions de copie supplémentaires, en fonction du résultat souhaité. POUR PLUS DE DETAILS La spécification du format de papier produit une restitution de taux 1,00 et active la sélection automatique du taux de restitution (AMS). Dans ce cas, appuyez sur 1:1 pour remettre cette touche en surbrillance. 3. Fermez correctement le chargeur RADF, puis appuyez sur [AUTO]. 3-14 Pour plus de détails sur le positionnement des originaux, voir pages 3-2 à 3-5. 5. Appuyez sur [DEMARRER]. 3-14 Sélection du taux de restitution (Restitution) (suite) Sélection du taux de restitution (Restitution) (suite) Comment copier en mode de restitution fixe (RE) Comment copier en mode de restitution fixe (RE) Utilisez les huit taux configurés par défaut (0,50, 0,71, 0,82, 0,86, 1,15, 1,22, 1,41, 2,00) et les trois taux personnalisés pour agrandir ou réduire la restitution en quantités fixes. Utilisez les huit taux configurés par défaut (0,50, 0,71, 0,82, 0,86, 1,15, 1,22, 1,41, 2,00) et les trois taux personnalisés pour agrandir ou réduire la restitution en quantités fixes. >>>Caractéristiques du mode de restitution fixe<<< Conditions d’incompatibilité : sélection automatique du taux de restitution (AMS), mode de répétition dans Répétition, Marge et réduction dans Marge 1. Appuyez sur la touche RE dans l’écran général. 3 >>>Caractéristiques du mode de restitution fixe<<< Conditions d’incompatibilité : sélection automatique du taux de restitution (AMS), mode de répétition dans Répétition, Marge et réduction dans Marge Opérations de copie Positionnement des originaux Définition de la quantité à imprimer 1. Appuyez sur la touche RE dans l’écran général. Programmation d'un travail pendant le préchauffage Programmation d'un travail pendant le préchauffage Arrêter numérisation /impression. Arrêter numérisation /impression. Format de papier Format de papier Restitution Restitution Lorsque vous commencez un nouveau travail de copie, vérifiez que le chargeur RADF est correctement fermé, puis appuyez sur [AUTO]. 2. Contraste Le menu contextuel de sélection du taux par défaut/personnalisé souhaité sera affiché. 1s1, 2s2 2s1 Remarque importante Sélectionnez la restitution souhaitée. Utilisation de la mémoire Lorsque vous commencez un nouveau travail de copie, vérifiez que le chargeur RADF est correctement fermé, puis appuyez sur [AUTO]. 2. Modes de finition des unités de finition FS110/FS-210 Lorsque vous appuyez sur une touche quelconque du menu contextuel, celle-ci sera mise momentanément en surbrillance, puis le menu contextuel disparaîtra automatiquement. L’écran général affiche le taux sélectionné. Les trois taux personnalisés peuvent être modifiés par le responsable. Voir p. 13-14. 3. Sélectionnez des conditions de copie supplémentaires, en fonction du résultat souhaité. 4. Utilisez le pavé numérique du tableau de commande pour entrer la quantité à imprimer. CONSEIL Mode interruption Passe-copie multi-feuille Utilisation de la mémoire Finition pour les machines sans unité de finition Modes de finition des unités de finition FS110/FS-210 Lorsque vous appuyez sur une touche quelconque du menu contextuel, celle-ci sera mise momentanément en surbrillance, puis le menu contextuel disparaîtra automatiquement. L’écran général affiche le taux sélectionné. Les trois taux personnalisés peuvent être modifiés par le responsable. Voir p. 13-14. Rappel du travail précédent Modes contrôle et épreuve Sélectionnez la restitution souhaitée. POUR PLUS DE DETAILS Mode de reliure 1s1, 2s2 2s1 Remarque importante Passe-copie multi-feuille Finition pour les machines sans unité de finition POUR PLUS DE DETAILS Positionnement des originaux Définition de la quantité à imprimer Contraste Le menu contextuel de sélection du taux par défaut/personnalisé souhaité sera affiché. 3 Opérations de copie 3. Sélectionnez des conditions de copie supplémentaires, en fonction du résultat souhaité. 4. Utilisez le pavé numérique du tableau de commande pour entrer la quantité à imprimer. CONSEIL Pour plus de détails sur la définition de la quantité à imprimer, reportezvous à la page 3-6. Pour plus de détails sur la définition de la quantité à imprimer, reportezvous à la page 3-6. 3-15 3-15 Mode de reliure Rappel du travail précédent Modes contrôle et épreuve Mode interruption Sélection du taux de restitution (Restitution) (suite) 5. Positionnez les originaux. Sélection du taux de restitution (Restitution) (suite) 5. CONSEIL CONSEIL Pour plus de détails sur le positionnement des originaux, voir pages 3-2 à 3-5. 6. Appuyez sur [DEMARRER]. Positionnez les originaux. Pour plus de détails sur le positionnement des originaux, voir pages 3-2 à 3-5. 6. Appuyez sur [DEMARRER]. Comment copier en mode Zoom Comment copier en mode Zoom Utilisez le mode Zoom pour réduire ou agrandir l’image de l’original copiée par incrément de 1 %. Utilisez le mode Zoom pour réduire ou agrandir l’image de l’original copiée par incrément de 1 %. >>>Caractéristiques du mode Zoom<<< Taux de zoom : 0.25 ~ 4.00 Conditions d’incompatibilité : sélection automatique du taux de restitution (AMS), mode de répétition dans Répétition, Marge et réduction dans Marge >>>Caractéristiques du mode Zoom<<< Taux de zoom : 0.25 ~ 4.00 Conditions d’incompatibilité : sélection automatique du taux de restitution (AMS), mode de répétition dans Répétition, Marge et réduction dans Marge 1. Appuyez sur ZOOM dans l’écran général. 1. Le menu contextuel de sélection du taux de zoom est affiché. Le menu contextuel de sélection du taux de zoom est affiché. Remarque importante Remarque importante Lorsque vous commencez un nouveau travail de copie, vérifiez que le chargeur RADF est correctement fermé, puis appuyez sur [AUTO]. 2. Appuyez sur Vert./Horiz. dans le menu contextuel, si la touche n’est pas mise en surbrillance, puis définissez le taux de zoom souhaité. Lorsque vous commencez un nouveau travail de copie, vérifiez que le chargeur RADF est correctement fermé, puis appuyez sur [AUTO]. 2. POUR PLUS DE DETAILS Appuyez sur Vert./Horiz. dans le menu contextuel, si la touche n’est pas mise en surbrillance, puis définissez le taux de zoom souhaité. POUR PLUS DE DETAILS Utilisez le pavé numérique du menu contextuel pour entrer les trois chiffres du taux de réduction ou d’agrandissement souhaité ou utilisez les flèches (▲ / ▼) pour faire défiler jusqu’au taux souhaité. Si vous entrez un taux inexact, continuez en composant les trois chiffres du taux exact. 3-16 Appuyez sur ZOOM dans l’écran général. Utilisez le pavé numérique du menu contextuel pour entrer les trois chiffres du taux de réduction ou d’agrandissement souhaité ou utilisez les flèches (▲ / ▼) pour faire défiler jusqu’au taux souhaité. Si vous entrez un taux inexact, continuez en composant les trois chiffres du taux exact. 3-16 Sélection du taux de restitution (Restitution) (suite) 3. Sélection du taux de restitution (Restitution) (suite) 3. Appuyez sur VALID. Le menu contextuel disparaît automatiquement et le taux de zoom spécifié est affiché sur l’écran général. 4. 5. Sélectionnez des conditions de copie supplémentaires, en fonction du résultat souhaité. Utilisez le pavé numérique du tableau de commande pour entrer la quantité à imprimer. Pour plus de détails sur la définition de la quantité à imprimer, reportezvous à la page 3-6. 6. Positionnez les originaux. 3 Opérations de copie Positionnement des originaux 4. 5. Arrêter numérisation /impression. Appuyez sur [DEMARRER]. 6. 3-17 Positionnez les originaux. Positionnement des originaux Programmation d'un travail pendant le préchauffage Arrêter numérisation /impression. Format de papier Restitution Pour plus de détails sur le positionnement des originaux, voir pages 3-2 à 3-5. 7. 3 Opérations de copie Définition de la quantité à imprimer CONSEIL Contraste 1s1, 2s2 Utilisez le pavé numérique du tableau de commande pour entrer la quantité à imprimer. Pour plus de détails sur la définition de la quantité à imprimer, reportezvous à la page 3-6. Restitution Pour plus de détails sur le positionnement des originaux, voir pages 3-2 à 3-5. Sélectionnez des conditions de copie supplémentaires, en fonction du résultat souhaité. CONSEIL Programmation d'un travail pendant le préchauffage Format de papier CONSEIL 7. Le menu contextuel disparaît automatiquement et le taux de zoom spécifié est affiché sur l’écran général. Définition de la quantité à imprimer CONSEIL Appuyez sur VALID. Appuyez sur [DEMARRER]. Contraste 1s1, 2s2 2s1 2s1 Passe-copie multi-feuille Passe-copie multi-feuille Utilisation de la mémoire Utilisation de la mémoire Finition pour les machines sans unité de finition Finition pour les machines sans unité de finition Modes de finition des unités de finition FS110/FS-210 Modes de finition des unités de finition FS110/FS-210 Mode de reliure Mode de reliure Rappel du travail précédent Rappel du travail précédent Modes contrôle et épreuve Modes contrôle et épreuve Mode interruption Mode interruption 3-17 Sélection du niveau de contraste Sélection du niveau de contraste Le réglage automatique du niveau de contraste (AE) fonctionne par défaut. Il détecte le contraste de l’image de l’original et sélectionne automatiquement le niveau approprié pour la copie. Le réglage automatique du niveau de contraste (AE) fonctionne par défaut. Il détecte le contraste de l’image de l’original et sélectionne automatiquement le niveau approprié pour la copie. ABCD E F G H IJKLM NOPQ RSTUV WXYZ Original clair ABCD E F G H IJKLM NOPQ RSTUV WXYZ ABCD E F G H IJKLM NOPQ RSTUV WXYZ Normal Original foncé ABCD E F G H IJKLM NOPQ RSTUV WXYZ Original clair ABCD E F G H IJKLM NOPQ RSTUV WXYZ ABCD E F G H IJKLM NOPQ RSTUV WXYZ Normal Original foncé Comment sélectionner le niveau de contraste de la copie Comment sélectionner le niveau de contraste de la copie Sélectionnez le réglage manuel pour ajuster le niveau de contraste lorsque les originaux sont trop clairs ou trop foncés. Effectuez vos réglages manuels à l’aide des neuf niveaux de l’écran général. Sélectionnez le réglage manuel pour ajuster le niveau de contraste lorsque les originaux sont trop clairs ou trop foncés. Effectuez vos réglages manuels à l’aide des neuf niveaux de l’écran général. 1. 1. Appuyez sur ▼ pour réduire, ou sur sité de l’image copiée. pour augmenter la lumino- Mettez l’indicateur du niveau de contraste souhaité en surbrillance. Appuyez sur ▼ pour réduire, ou sur sité de l’image copiée. pour augmenter la lumino- Mettez l’indicateur du niveau de contraste souhaité en surbrillance. Remarque importante Remarque importante Lorsque vous commencez un nouveau travail de copie, vérifiez que le chargeur RADF est correctement fermé, puis appuyez sur [AUTO]. POUR PLUS DE DETAILS Lorsque vous commencez un nouveau travail de copie, vérifiez que le chargeur RADF est correctement fermé, puis appuyez sur [AUTO]. POUR PLUS DE DETAILS • Appuyez sur NORMAL pour sélectionner le niveau de contraste moyen. • Pour sélectionner les contrastes personnalisés ( PROG.1 ou PROG.2), appuyez sur pour mettre en surbrillance l’indicateur souhaité. • Pour revenir en mode de réglage automatique du contraste (AE), appuyez sur AE. 3-18 • Appuyez sur NORMAL pour sélectionner le niveau de contraste moyen. • Pour sélectionner les contrastes personnalisés ( PROG.1 ou PROG.2), appuyez sur pour mettre en surbrillance l’indicateur souhaité. • Pour revenir en mode de réglage automatique du contraste (AE), appuyez sur AE. 3-18 Sélection du niveau de contraste (suite) 2. Voir p. 13-12 à p. 13-13 pour régler les -contrastes personnalisés. Utilisez le pavé numérique du tableau de commande pour entrer la quantité à imprimer. CONSEIL Pour plus de détails sur la définition de la quantité à imprimer, reportezvous à la page 3-6. 4. 3 Opérations de copie Voir p. 13-12 à p. 13-13 pour régler les -contrastes personnalisés. 3. Pour plus de détails sur la définition de la quantité à imprimer, reportezvous à la page 3-6. Programmation d'un travail pendant le préchauffage 4. Contraste 3-19 Positionnement des originaux Définition de la quantité à imprimer Programmation d'un travail pendant le préchauffage Format de papier Pour plus de détails sur le positionnement des originaux, voir pages 3-2 à 3-5. 5. 3 Opérations de copie Arrêter numérisation /impression. Positionnez les originaux. CONSEIL Restitution Appuyez sur [DEMARRER]. Utilisez le pavé numérique du tableau de commande pour entrer la quantité à imprimer. CONSEIL Définition de la quantité à imprimer Format de papier Pour plus de détails sur le positionnement des originaux, voir pages 3-2 à 3-5. Sélectionnez des conditions de copie supplémentaires, en fonction du résultat souhaité. CONSEIL Positionnement des originaux Arrêter numérisation /impression. Positionnez les originaux. CONSEIL 5. 2. Sélectionnez des conditions de copie supplémentaires, en fonction du résultat souhaité. CONSEIL 3. Sélection du niveau de contraste (suite) Restitution Contraste Appuyez sur [DEMARRER]. 1s1, 2s2 1s1, 2s2 2s1 2s1 Passe-copie multi-feuille Passe-copie multi-feuille Utilisation de la mémoire Utilisation de la mémoire Finition pour les machines sans unité de finition Finition pour les machines sans unité de finition Modes de finition des unités de finition FS110/FS-210 Modes de finition des unités de finition FS110/FS-210 Mode de reliure Mode de reliure Rappel du travail précédent Rappel du travail précédent Modes contrôle et épreuve Modes contrôle et épreuve Mode interruption Mode interruption 3-19 Sélection du niveau de contraste (suite) Sélection du niveau de contraste (suite) Décalage de contraste Décalage de contraste Utilisez cette fonction afin de décaler chacun des neuf niveaux de contraste en trois niveaux plus clairs ou trois niveaux plus foncés. Cette fonction peut être programmée pour une utilisation en combinaison avec chacun des modes AUTO (Texte/Photo), Texte, Photo et Contraste plus au-delà du mode général. Utilisez cette fonction afin de décaler chacun des neuf niveaux de contraste en trois niveaux plus clairs ou trois niveaux plus foncés. Cette fonction peut être programmée pour une utilisation en combinaison avec chacun des modes AUTO (Texte/Photo), Texte, Photo et Contraste plus au-delà du mode général. Décalage de contraste 0 Décalage de contraste 0 Décalage de contraste 1 Décalage de contraste 1 Décalage de contraste 2 Décalage de contraste 2 Décalage de contraste 3 Décalage de contraste 3 Décalage de contraste 4 Décalage de contraste 4 Décalage de contraste 5 1. Appuyez sur ORIGINAL SPECIFIQUE dans l’écran général. Décalage de contraste 5 1. Le menu contextuel de l’écran Originaux spécifiques est affiché. 2. Sélectionnez le mode souhaité. Le menu contextuel de l’écran Originaux spécifiques est affiché. 2. Exemple : pour programmer le mode Texte, appuyez sur le bouton Texte pour le mettre en surbrillance. 3. Appuyez sur [P (COMPTEUR)]. 3. Décalage de contraste (Texte) 2 (0 ~ 5) 4. Si vous tapez un chiffre égal ou supérieur à 6, cela ne produira aucun effet. 5. Appuyez sur VALID. dans le menu contextuel de l’écran Originaux spécifiques. Dans le pavé numérique, appuyez sur une touche quelconque (de 0 à 5) pour définir le décalage de contraste. Si vous tapez un chiffre égal ou supérieur à 6, cela ne produira aucun effet. 5. Le décalage de contraste dans le mode texte/photo sélectionné est défini. 3-20 Appuyez sur [P (COMPTEUR)]. Le message suivant est affiché : Décalage de contraste (Texte) 2 (0 ~ 5) Dans le pavé numérique, appuyez sur une touche quelconque (de 0 à 5) pour définir le décalage de contraste. Sélectionnez le mode souhaité. Exemple : pour programmer le mode Texte, appuyez sur le bouton Texte pour le mettre en surbrillance. Le message suivant est affiché : 4. Appuyez sur ORIGINAL SPECIFIQUE dans l’écran général. Appuyez sur VALID. dans le menu contextuel de l’écran Originaux spécifiques. Le décalage de contraste dans le mode texte/photo sélectionné est défini. 3-20 Réalisation de copies recto-verso (1s2, Réalisation de copies recto-verso (1s2, 2s2) 2s2) Par défaut, l’écran général est configuré en mode de copie 1s1 pour réaliser des copies recto à partir d’originaux imprimés au recto. Suivez la procédure ci-dessous pour réaliser des copies recto-verso d’originaux numérisés à partir du chargeur de document ou de la vitre d’exposition. Par défaut, l’écran général est configuré en mode de copie 1s1 pour réaliser des copies recto à partir d’originaux imprimés au recto. Suivez la procédure ci-dessous pour réaliser des copies recto-verso d’originaux numérisés à partir du chargeur de document ou de la vitre d’exposition. Front Front Front Front Front Copie recto-verso Original imprimé recto Front Front 2-2 Copie Front Front Front Original imprimé recto-verso Back Back Back Format de papier Restitution Contraste Front Front Front Front Front Copie recto-verso Back Back Back Back Back Back Back Back Sélectionnez le mode de copie selon le type d’original (imprimé au recto ou recto-verso). Arrêter numérisation /impression. Back Back Back Back Back Back 1-2 Copie Front Front Front Front Front Programmation d'un travail pendant le préchauffage Utilisation du chargeur RADF 1s1, 2s2 2s1 1-2 Copie Passe-copie multi-feuille Utilisation de la mémoire Front Front Front Front Front Front Front Front Front Front Copie recto-verso Back Back Back Back Back Original imprimé recto Appuyez sur 1s2 ou sur 2s2 dans l’écran général pour mettre en surbrillance. Modes de finition des unités de finition FS110/FS-210 Restitution Contraste Front Front Front Front Front Copie recto-verso 1s1, 2s2 2s1 Passe-copie multi-feuille Utilisation de la mémoire Finition pour les machines sans unité de finition 1. Mode de reliure Appuyez sur 1s2 ou sur 2s2 dans l’écran général pour mettre en surbrillance. Modes de finition des unités de finition FS110/FS-210 Mode de reliure Rappel du travail précédent Rappel du travail précédent Modes contrôle et épreuve Modes contrôle et épreuve Mode interruption Mode interruption Remarque importante 3-21 Programmation d'un travail pendant le préchauffage Format de papier Finition pour les machines sans unité de finition 1. Définition de la quantité à imprimer Arrêter numérisation /impression. Back Back Back Sélectionnez le mode de copie selon le type d’original (imprimé au recto ou recto-verso). Définition de la quantité à imprimer 3 Opérations de copie Positionnement des originaux Back Back Back Positionnement des originaux Utilisation du chargeur RADF Front Front 2-2 Copie Front Front Front Original imprimé recto-verso 3 Opérations de copie Remarque importante 3-21 2. 3. Réalisation de copies recto-verso (1s2, 2s2) (suite) Réalisation de copies recto-verso (1s2, 2s2) (suite) Lorsque vous commencez un nouveau travail de copie, vérifiez que le chargeur RADF est correctement fermé, puis appuyez sur [AUTO]. Lorsque vous commencez un nouveau travail de copie, vérifiez que le chargeur RADF est correctement fermé, puis appuyez sur [AUTO]. Sélectionnez la direction du jeu original. 2. Appuyez sur ORIGINAL SPECIFIQUE afin d’afficher le menu contextuel de l’écran Originaux spécifiques, puis sur la touche de direction de l’original souhaitée pour la mettre en surbrillance. Appuyez sur ORIGINAL SPECIFIQUE afin d’afficher le menu contextuel de l’écran Originaux spécifiques, puis sur la touche de direction de l’original souhaitée pour la mettre en surbrillance. Appuyez sur VALID. pour revenir à l’écran général. Appuyez sur VALID. pour revenir à l’écran général. Sélectionnez le mode de reliure. 3. Dans l’écran général, appuyez sur FINITION pour afficher le menu contextuel de l’écran de finition, puis appuyez sur la touche du mode de reliure souhaité pour la mettre en surbrillance. Sélectionnez le mode de reliure. Dans l’écran général, appuyez sur FINITION pour afficher le menu contextuel de l’écran de finition, puis appuyez sur la touche du mode de reliure souhaité pour la mettre en surbrillance. Menu contextuel du mode de finition avec unité de finition Menu contextuel du mode de finition avec unité de finition Menu contextuel du mode de finition sans unité de finition Menu contextuel du mode de finition sans unité de finition POUR PLUS DE DETAILS 3-22 Sélectionnez la direction du jeu original. POUR PLUS DE DETAILS 3-22 Réalisation de copies recto-verso (1s2, 2s2) (suite) Réalisation de copies recto-verso (1s2, 2s2) (suite) La sélection de la fonction EN HAUT permet d’inverser la copie sur le verso, alors que A GAUCHE & A DROITE produit des copies normales. La sélection de la fonction EN HAUT permet d’inverser la copie sur le verso, alors que A GAUCHE & A DROITE produit des copies normales. Appuyez sur VALID. pour revenir à l’écran général. 4. Appuyez sur VALID. pour revenir à l’écran général. Sélectionnez des conditions de copie supplémentaires, en fonction du résultat souhaité. 3 4. Sélectionnez des conditions de copie supplémentaires, en fonction du résultat souhaité. Opérations de copie POUR PLUS DE DETAILS Il se peut que certaines conditions d’incompatibilité désactivent automatiquement le mode de copie sélectionné. Dans ce cas, arrangez-vous pour que tous les paramètres soient compatibles avec le mode de copie sélectionné. 5. Utilisez le pavé numérique du tableau de commande pour entrer la quantité à imprimer. POUR PLUS DE DETAILS Positionnement des originaux Il se peut que certaines conditions d’incompatibilité désactivent automatiquement le mode de copie sélectionné. Dans ce cas, arrangez-vous pour que tous les paramètres soient compatibles avec le mode de copie sélectionné. Définition de la quantité à imprimer Programmation d'un travail pendant le préchauffage Arrêter numérisation /impression. 5. Format de papier CONSEIL Pour plus de détails sur la définition de la quantité à imprimer, reportezvous à la page 3-6. Utilisez le pavé numérique du tableau de commande pour entrer la quantité à imprimer. CONSEIL Restitution Positionnez les originaux RECTO VERS LE HAUT dans le chargeur de document en fonction de la direction de l’original indiquée à l’étape 2. CONSEILS Pour plus de détails sur la définition de la quantité à imprimer, reportezvous à la page 3-6. 6. 2s1 La machine commence à numériser les originaux, puis à imprimer des copies recto-verso lorsqu’elle est prête. Appuyez sur [ARRET] pour interrompre provisoirement la numérisation ou l’impression. Rappel du travail précédent Modes contrôle et épreuve Mode interruption ATTENTION Lorsque la capacité du module de finition/du bac de sortie est dépassée en raison de la quantité d’impression sélectionnée, retirez les jeux copiés au fur et à mesure qu’ils sont produits ; sinon, un incident papier risque de se produire. 3-23 Programmation d'un travail pendant le préchauffage Arrêter numérisation /impression. Restitution 7. 1s1, 2s2 2s1 Passe-copie multi-feuille • Voir p. 3-2 à p. 3-4 pour plus de détails sur le positionnement des originaux. • Utilisez le chargeur RADF en mode mémoire (p. 3-33 à p. 3-34) lorsque le nombre d’originaux est supérieur à 100. Finition pour les machines sans unité de finition Mode de reliure Positionnez les originaux RECTO VERS LE HAUT dans le chargeur de document en fonction de la direction de l’original indiquée à l’étape 2. CONSEILS Utilisation de la mémoire Modes de finition des unités de finition FS110/FS-210 Appuyez sur [DEMARRER]. Définition de la quantité à imprimer Contraste Passe-copie multi-feuille • Voir p. 3-2 à p. 3-4 pour plus de détails sur le positionnement des originaux. • Utilisez le chargeur RADF en mode mémoire (p. 3-33 à p. 3-34) lorsque le nombre d’originaux est supérieur à 100. 7. 1s1, 2s2 Positionnement des originaux Format de papier Contraste 6. 3 Opérations de copie Utilisation de la mémoire Finition pour les machines sans unité de finition Modes de finition des unités de finition FS110/FS-210 Appuyez sur [DEMARRER]. La machine commence à numériser les originaux, puis à imprimer des copies recto-verso lorsqu’elle est prête. Appuyez sur [ARRET] pour interrompre provisoirement la numérisation ou l’impression. Mode de reliure Rappel du travail précédent Modes contrôle et épreuve Mode interruption ATTENTION Lorsque la capacité du module de finition/du bac de sortie est dépassée en raison de la quantité d’impression sélectionnée, retirez les jeux copiés au fur et à mesure qu’ils sont produits ; sinon, un incident papier risque de se produire. 3-23 Réalisation de copies recto-verso (1s2, 2s2) (suite) Réalisation de copies recto-verso (1s2, 2s2) (suite) Utilisation de la vitre d’exposition Utilisation de la vitre d’exposition Utilisez la vitre d’exposition pour numériser les originaux qui ne conviennent pas pour le chargeur de document. Utilisez la vitre d’exposition pour numériser les originaux qui ne conviennent pas pour le chargeur de document. >>>Caractéristiques pour l’impression de copies recto-verso au moyen de la vitre d’exposition<<< ❒ Utilisez le mode Mémoire de la vitre d’exposition. ❒ Voir p. 11-7 afin d’en savoir plus concernant les originaux ne convenant pas pour le chargeur RADF. ❒ Conditions d’incompatibilité : Sortie recto vers le haut au moyen du magasin secondaire, insertion d’originaux, transparents >>>Caractéristiques pour l’impression de copies recto-verso au moyen de la vitre d’exposition<<< ❒ Utilisez le mode Mémoire de la vitre d’exposition. ❒ Voir p. 11-7 afin d’en savoir plus concernant les originaux ne convenant pas pour le chargeur RADF. ❒ Conditions d’incompatibilité : Sortie recto vers le haut au moyen du magasin secondaire, insertion d’originaux, transparents 1. 2. Sélectionnez la direction du jeu original. 1. Appuyez sur ORIGINAL SPECIFIQUE afin d’afficher le menu contextuel de l’écran Originaux spécifiques, puis sur la touche de direction de l’original souhaitée pour la mettre en surbrillance. Appuyez sur ORIGINAL SPECIFIQUE afin d’afficher le menu contextuel de l’écran Originaux spécifiques, puis sur la touche de direction de l’original souhaitée pour la mettre en surbrillance. Appuyez sur VALID. pour revenir à l’écran général. Appuyez sur VALID. pour revenir à l’écran général. Sélectionnez le mode de reliure. 2. Dans l’écran général, appuyez sur FINITION pour afficher le menu contextuel de l’écran de finition, puis appuyez sur la touche du mode de reliure souhaité pour la mettre en surbrillance. 3-24 Sélectionnez la direction du jeu original. Sélectionnez le mode de reliure. Dans l’écran général, appuyez sur FINITION pour afficher le menu contextuel de l’écran de finition, puis appuyez sur la touche du mode de reliure souhaité pour la mettre en surbrillance. Menu contextuel du mode de finition avec unité de finition Menu contextuel du mode de finition avec unité de finition Menu contextuel du mode de finition sans unité de finition Menu contextuel du mode de finition sans unité de finition 3-24 Réalisation de copies recto-verso (1s2, 2s2) (suite) Réalisation de copies recto-verso (1s2, 2s2) (suite) POUR PLUS DE DETAILS POUR PLUS DE DETAILS La sélection de la fonction EN HAUT permet d’inverser la copie sur le verso, alors que A GAUCHE & A DROITE produit des copies normales. Appuyez sur VALID. pour revenir à l’écran général. 3. Placez l’original, avec le RECTO VERS LE BAS, sur la vitre d’exposition en fonction de la direction de l’original indiquée à l’étape 1. Vérifiez que vous commencez bien par la première page. 3 Opérations de copie Appuyez sur VALID. pour revenir à l’écran général. 3. Positionnement des originaux • Voir p. 11-7 pour plus de détails concernant les formats de papier détectés sur la vitre d’exposition. • Pour plus de détails sur le positionnement des originaux, voir p. 3-5. Appuyez sur 2s1 dans l’écran général pour mettre en surbrillance. La touche MEMOIRE sera mise en surbrillance automatiquement à l’écran. • Voir p. 11-7 pour plus de détails concernant les formats de papier détectés sur la vitre d’exposition. • Pour plus de détails sur le positionnement des originaux, voir p. 3-5. Arrêter numérisation /impression. 4. Appuyez sur 2s1 dans l’écran général pour mettre en surbrillance. Remarque importante 5. Sélectionnez des paramètres de copie supplémentaires, en fonction du résultat souhaité. Utilisez le pavé numérique du tableau de commande pour entrer la quantité à imprimer. CONSEIL Arrêter numérisation /impression. Format de papier Contraste Contraste 1s1, 2s2 1s1, 2s2 2s1 2s1 Passe-copie multi-feuille Passe-copie multi-feuille Utilisation de la mémoire La touche MEMOIRE sera mise en surbrillance automatiquement à l’écran. Remarque importante Modes de finition des unités de finition FS110/FS-210 N’appuyez PAS sur [AUTO] à ce stade, pour éviter que le mode de vitre d’exposition ne soit relâché, désactivant ainsi la numérisation de l’original placé sur la vitre d’exposition. Mode de reliure Rappel du travail précédent Utilisation de la mémoire Finition pour les machines sans unité de finition 5. Modes contrôle et épreuve Sélectionnez des paramètres de copie supplémentaires, en fonction du résultat souhaité. Il se peut que certaines conditions d’incompatibilité désactivent automatiquement le mode de copie sélectionné. Dans ce cas, arrangez-vous pour que tous les paramètres soient compatibles avec le mode de copie sélectionné. 6. Modes de finition des unités de finition FS110/FS-210 Mode de reliure Rappel du travail précédent Modes contrôle et épreuve Mode interruption POUR PLUS DE DETAILS Il se peut que certaines conditions d’incompatibilité désactivent automatiquement le mode de copie sélectionné. Dans ce cas, arrangez-vous pour que tous les paramètres soient compatibles avec le mode de copie sélectionné. 6. Programmation d'un travail pendant le préchauffage Restitution Mode interruption POUR PLUS DE DETAILS Positionnement des originaux Restitution Finition pour les machines sans unité de finition N’appuyez PAS sur [AUTO] à ce stade, pour éviter que le mode de vitre d’exposition ne soit relâché, désactivant ainsi la numérisation de l’original placé sur la vitre d’exposition. 3 Opérations de copie Définition de la quantité à imprimer CONSEILS Programmation d'un travail pendant le préchauffage Format de papier Placez l’original, avec le RECTO VERS LE BAS, sur la vitre d’exposition en fonction de la direction de l’original indiquée à l’étape 1. Vérifiez que vous commencez bien par la première page. Définition de la quantité à imprimer CONSEILS 4. La sélection de la fonction EN HAUT permet d’inverser la copie sur le verso, alors que A GAUCHE & A DROITE produit des copies normales. Utilisez le pavé numérique du tableau de commande pour entrer la quantité à imprimer. CONSEIL Pour plus de détails sur la définition de la quantité à imprimer, reportezvous à la page 3-6. Pour plus de détails sur la définition de la quantité à imprimer, reportezvous à la page 3-6. 3-25 3-25 Réalisation de copies recto-verso (1s2, 2s2) (suite) 7. Appuyez sur [DEMARRER] pour numériser les originaux. Réalisation de copies recto-verso (1s2, 2s2) (suite) 7. L’image au recto de la copie imprimée recto-verso sera numérisée en mémoire. 8. Replacez l’original, avec l’image au verso face à la vitre d’exposition, puis appuyez sur [DEMARRER]. L’image au recto de la copie imprimée recto-verso sera numérisée en mémoire. 8. POUR PLUS DE DETAILS Appuyez sur la touche MEMOIRE pour quitter le mode Mémoire. Répétez cette étape pour numériser tous les originaux. L’indicateur de mémoire situé en haut à droite de l’écran général permet de vérifier la quantité de mémoire restante. Pour effacer les données numérisées sans les imprimer, appuyez sur [ARRET], puis sur ANNUL. dans le menu contextuel pour assurer l’effacement des données. 9. MEMOIRE est rétabli et affiché comme à l’habitude. 10. Appuyez sur [DEMARRER] pour imprimer. Appuyez sur la touche MEMOIRE pour quitter le mode Mémoire. MEMOIRE est rétabli et affiché comme à l’habitude. 10. Appuyez sur [DEMARRER] pour imprimer. Toutes les données en mémoire seront reproduites. Appuyez sur [ARRET] pour interrompre provisoirement l’impression. Toutes les données en mémoire seront reproduites. Appuyez sur [ARRET] pour interrompre provisoirement l’impression. ATTENTION ATTENTION Lorsque la capacité du module de finition/du bac de sortie est dépassée en raison de la quantité d’impression sélectionnée, retirez les jeux copiés au fur et à mesure qu’ils sont produits ; sinon, un incident papier risque de se produire. 3-26 Replacez l’original, avec l’image au verso face à la vitre d’exposition, puis appuyez sur [DEMARRER]. POUR PLUS DE DETAILS Répétez cette étape pour numériser tous les originaux. L’indicateur de mémoire situé en haut à droite de l’écran général permet de vérifier la quantité de mémoire restante. Pour effacer les données numérisées sans les imprimer, appuyez sur [ARRET], puis sur ANNUL. dans le menu contextuel pour assurer l’effacement des données. 9. Appuyez sur [DEMARRER] pour numériser les originaux. Lorsque la capacité du module de finition/du bac de sortie est dépassée en raison de la quantité d’impression sélectionnée, retirez les jeux copiés au fur et à mesure qu’ils sont produits ; sinon, un incident papier risque de se produire. 3-26 Réalisation de copies recto à partir d’originaux imprimés recto-verso (2s1) Réalisation de copies recto à partir d’originaux imprimés recto-verso (2s1) Utilisez le chargeur RADF et sélectionnez le mode de copie 2s1 pour réaliser des copies recto à partir d’originaux recto-verso. Utilisez le chargeur RADF et sélectionnez le mode de copie 2s1 pour réaliser des copies recto à partir d’originaux recto-verso. Front Front Front Front Front 3 Back Back Back Back Back Front Front Front 2-1 Copie Front Front Original imprimé recto-verso Opérations de copie Back Back Back Back Back Back Front Front Front 2-1 Copie Front Front Original imprimé recto-verso Positionnement des originaux Définition de la quantité à imprimer Copie recto Front Front Front Front Front 3 Back Back Back Back Back Opérations de copie Positionnement des originaux Définition de la quantité à imprimer Copie recto Programmation d'un travail pendant le préchauffage 1. Appuyez sur 2s1 dans l’écran général pour mettre en surbrillance. 1. Lorsque vous commencez un nouveau travail de copie, vérifiez que le chargeur RADF est correctement fermé, puis appuyez sur [AUTO]. Appuyez sur ORIGINAL SPECIFIQUE afin d’afficher le menu contextuel de l’écran Originaux spécifiques, puis sur la touche de direction de l’original souhaitée pour la mettre en surbrillance. Appuyez sur VALID. pour revenir à l’écran général. Restitution Restitution Contraste Contraste 1s1, 2s2 1s1, 2s2 2s1 2s1 Passe-copie multi-feuille Passe-copie multi-feuille Finition pour les machines sans unité de finition Mode de reliure Rappel du travail précédent Utilisation de la mémoire Remarque importante Lorsque vous commencez un nouveau travail de copie, vérifiez que le chargeur RADF est correctement fermé, puis appuyez sur [AUTO]. 2. Finition pour les machines sans unité de finition Modes de finition des unités de finition FS110/FS-210 Sélectionnez la direction du jeu original. Appuyez sur ORIGINAL SPECIFIQUE afin d’afficher le menu contextuel de l’écran Originaux spécifiques, puis sur la touche de direction de l’original souhaitée pour la mettre en surbrillance. Mode de reliure Rappel du travail précédent Modes contrôle et épreuve Modes contrôle et épreuve Mode interruption Mode interruption Appuyez sur VALID. pour revenir à l’écran général. 3-27 Arrêter numérisation /impression. Format de papier Modes de finition des unités de finition FS110/FS-210 Sélectionnez la direction du jeu original. Appuyez sur 2s1 dans l’écran général pour mettre en surbrillance. Format de papier Utilisation de la mémoire Remarque importante 2. Arrêter numérisation /impression. Programmation d'un travail pendant le préchauffage 3-27 Réalisation de copies recto à partir d’originaux imprimés recto-verso (2s1) (suite) Réalisation de copies recto à partir d’originaux imprimés recto-verso (2s1) (suite) 3. 3. Sélectionnez des conditions de copie supplémentaires, en fonction du résultat souhaité. POUR PLUS DE DETAILS POUR PLUS DE DETAILS Il se peut que certaines conditions d’incompatibilité désactivent automatiquement le mode de copie sélectionné. Dans ce cas, arrangez-vous pour que tous les paramètres soient compatibles avec le mode de copie sélectionné. 4. Utilisez le pavé numérique du tableau de commande pour entrer la quantité à imprimer. Il se peut que certaines conditions d’incompatibilité désactivent automatiquement le mode de copie sélectionné. Dans ce cas, arrangez-vous pour que tous les paramètres soient compatibles avec le mode de copie sélectionné. 4. CONSEIL Positionnez les originaux RECTO VERS LE HAUT dans le chargeur de document en fonction de la direction de l’original indiquée à l’étape 2. Pour plus de détails sur la définition de la quantité à imprimer, reportezvous à la page 3-6. 5. CONSEILS Appuyez sur [DEMARRER]. • Voir p. 3-2 à p. 3-4 pour plus de détails sur le positionnement des originaux. • Utilisez le chargeur RADF en mode mémoire (p. 3-33 à p. 3-34) lorsque le nombre d’originaux est supérieur à 100. 6. La machine commence à numériser les originaux, puis à imprimer des copies recto lorsqu’elle est prête. Appuyez sur [ARRET] pour interrompre provisoirement la numérisation ou l’impression. Appuyez sur [DEMARRER]. La machine commence à numériser les originaux, puis à imprimer des copies recto lorsqu’elle est prête. Appuyez sur [ARRET] pour interrompre provisoirement la numérisation ou l’impression. ATTENTION ATTENTION Lorsque la capacité du module de finition/du bac de sortie est dépassée en raison de la quantité d’impression sélectionnée, retirez les jeux copiés au fur et à mesure qu’ils sont produits ; sinon, un incident papier risque de se produire. 3-28 Positionnez les originaux RECTO VERS LE HAUT dans le chargeur de document en fonction de la direction de l’original indiquée à l’étape 2. CONSEILS • Voir p. 3-2 à p. 3-4 pour plus de détails sur le positionnement des originaux. • Utilisez le chargeur RADF en mode mémoire (p. 3-33 à p. 3-34) lorsque le nombre d’originaux est supérieur à 100. 6. Utilisez le pavé numérique du tableau de commande pour entrer la quantité à imprimer. CONSEIL Pour plus de détails sur la définition de la quantité à imprimer, reportezvous à la page 3-6. 5. Sélectionnez des conditions de copie supplémentaires, en fonction du résultat souhaité. Lorsque la capacité du module de finition/du bac de sortie est dépassée en raison de la quantité d’impression sélectionnée, retirez les jeux copiés au fur et à mesure qu’ils sont produits ; sinon, un incident papier risque de se produire. 3-28 Copie à l’aide de papier spécial (passe-copie multi-feuille) Copie à l’aide de papier spécial (passe-copie multi-feuille) Utilisez le passe-copie multi-feuille pour réaliser des copies sur du papier spécial (non standard). Précisez le type et le format de papier à charger dans le passe-copie multi-feuille, comme indiqué ci-dessous. Utilisez le passe-copie multi-feuille pour réaliser des copies sur du papier spécial (non standard). Précisez le type et le format de papier à charger dans le passe-copie multi-feuille, comme indiqué ci-dessous. CONSEIL Lorsque vous chargez du papier spécial dans le magasin supérieur ou à grande capacité afin de l’utiliser régulièrement, le format et le type de papier doivent être précisés dans les paramètres du responsable. Voir pages 13-23 à 13-24. 1. Ouvrez le passe-copie multi-feuille, puis chargez le papier de copie. CONSEIL Appuyez sur la touche du passe-copie pour la mettre en surbrillance. La touche TYPE & FORMAT sera affichée au-dessus de la touche du passecopie. La sélection automatique du format papier (APS) sera désactivée, et la sélection automatique du taux de restitution (AMS) sera mise en surbrillance dans l’écran général. 3. Appuyez sur TYPE & FORMAT. Opérations de copie Positionnement des originaux Définition de la quantité à imprimer Arrêter numérisation /impression. 1. Positionnement des originaux Définition de la quantité à imprimer Programmation d'un travail pendant le préchauffage Voir p. 2-25 pour obtenir plus de détails. 2. 3 Opérations de copie Appuyez sur la touche du passe-copie pour la mettre en surbrillance. Arrêter numérisation /impression. Format de papier Restitution Restitution Contraste Contraste 1s1, 2s2 1s1, 2s2 2s1 2s1 Passe-copie multi-feuille Passe-copie multi-feuille La touche TYPE & FORMAT sera affichée au-dessus de la touche du passecopie. La sélection automatique du format papier (APS) sera désactivée, et la sélection automatique du taux de restitution (AMS) sera mise en surbrillance dans l’écran général. Utilisation de la mémoire Finition pour les machines sans unité de finition Modes de finition des unités de finition FS110/FS-210 Rappel du travail précédent Appuyez sur la touche du type de papier souhaité. Ouvrez le passe-copie multi-feuille, puis chargez le papier de copie. CONSEIL Format de papier Mode de reliure Le menu contextuel de l’écran Type papier/Format est affiché. 4. 3 Lorsque vous chargez du papier spécial dans le magasin supérieur ou à grande capacité afin de l’utiliser régulièrement, le format et le type de papier doivent être précisés dans les paramètres du responsable. Voir pages 13-23 à 13-24. Programmation d'un travail pendant le préchauffage Voir p. 2-25 pour obtenir plus de détails. 2. CONSEIL Modes contrôle et épreuve 3. Appuyez sur TYPE & FORMAT. Finition pour les machines sans unité de finition Modes de finition des unités de finition FS110/FS-210 Mode de reliure Le menu contextuel de l’écran Type papier/Format est affiché. 4. Utilisation de la mémoire Rappel du travail précédent Appuyez sur la touche du type de papier souhaité. Modes contrôle et épreuve Mode interruption Mode interruption Lorsque les options Epais, Fin, Onglet, Transparent, Calque ou Personnel sont mises en surbrillance, le travail d’impression sera conforme au type de papier sélectionné. Lorsque les options Epais, Fin, Onglet, Transparent, Calque ou Personnel sont mises en surbrillance, le travail d’impression sera conforme au type de papier sélectionné. 3-29 3-29 Copie à l’aide de papier spécial (passe-copie multi-feuille) (suite) Copie à l’aide de papier spécial (passe-copie multi-feuille) (suite) Si aucune indication du type de papier n’est requise, appuyez sur la touche mise en surbrillance pour effacer la sélection dans la zone TYPE. La sélection sera affichée à l’écran général lorsque celui-ci est rétabli. Si aucune indication du type de papier n’est requise, appuyez sur la touche mise en surbrillance pour effacer la sélection dans la zone TYPE. La sélection sera affichée à l’écran général lorsque celui-ci est rétabli. POUR PLUS DE DETAILS POUR PLUS DE DETAILS Lorsque vous choisissez Onglet, la sélection automatique du taux de restitution (AMS) est automatiquement activée. Les formats Standard (spécial) et Non standard ne peuvent pas être sélectionnés et le papier copie chargé ne peut servir à alimenter la copie 1s2 ou 2s2. 5. 3-30 Spécifiez le format du papier. Lorsque vous choisissez Onglet, la sélection automatique du taux de restitution (AMS) est automatiquement activée. Les formats Standard (spécial) et Non standard ne peuvent pas être sélectionnés et le papier copie chargé ne peut servir à alimenter la copie 1s2 ou 2s2. 5. Spécifiez le format du papier. Lorsque le format Standard (spécial) est mis en surbrillance, le menu contextuel est affiché. Utilisez les touches fléchées pour faire défiler jusqu’au format souhaité. Dans ce cas, le format ainsi que le type de papier sélectionnés seront indiqués à l’écran général. Lorsque le format Standard (spécial) est mis en surbrillance, le menu contextuel est affiché. Utilisez les touches fléchées pour faire défiler jusqu’au format souhaité. Dans ce cas, le format ainsi que le type de papier sélectionnés seront indiqués à l’écran général. Lorsque le format Non standard est mis en surbrillance, le menu contextuel est affiché. Pour définir le format vertical, appuyez sur la touche de format vertical afin de la mettre en surbrillance, puis utilisez le pavé numérique situé dans le menu contextuel pour entrer le format vertical ou utilisez les touches fléchées pour faire défiler jusqu’au chiffre souhaité. Pour définir le format horizontal, appuyez sur la touche de format horizontal afin de la mettre en surbrillance, puis utilisez le pavé numérique situé dans le menu contextuel pour entrer le format horizontal ou utilisez les touches fléchées pour faire défiler jusqu’au chiffre souhaité. Lorsque le format Non standard est mis en surbrillance, le menu contextuel est affiché. Pour définir le format vertical, appuyez sur la touche de format vertical afin de la mettre en surbrillance, puis utilisez le pavé numérique situé dans le menu contextuel pour entrer le format vertical ou utilisez les touches fléchées pour faire défiler jusqu’au chiffre souhaité. Pour définir le format horizontal, appuyez sur la touche de format horizontal afin de la mettre en surbrillance, puis utilisez le pavé numérique situé dans le menu contextuel pour entrer le format horizontal ou utilisez les touches fléchées pour faire défiler jusqu’au chiffre souhaité. 3-30 Copie à l’aide de papier spécial (passe-copie multi-feuille) (suite) Copie à l’aide de papier spécial (passe-copie multi-feuille) (suite) Dans ce cas, l’indication spécifique et celle du type de papier sélectionné seront affichées à l’écran général, mais l’information proprement dite du format ne peut être affichée. Dans ce cas, l’indication spécifique et celle du type de papier sélectionné seront affichées à l’écran général, mais l’information proprement dite du format ne peut être affichée. 3 Lorsque l’indication de Formats + est mise en surbrillance, le menu contextuel est affiché. Utilisez les touches fléchées pour faire défiler jusqu’au format souhaité, puis précisez les dimensions du papier à utiliser, en suivant la procédure décrite ci-dessous. (1)Appuyez sur Dimensions. Le menu contextuel du paramètre Dimensions est affiché. (2)Appuyez sur la touche de format vertical afin de la mettre en surbrillance. Utilisez le pavé numérique situé dans le menu contextuel pour entrer le format vertical ou utilisez les touches fléchées pour faire défiler jusqu’au chiffre souhaité. Le chiffre entré doit se situer entre la valeur verticale du format standard correspondant au format A3-A5 sélectionné et 314 mm au maximum. (3)De même, appuyez sur la touche de format horizontal afin de la mettre en surbrillance, puis utilisez le pavé numérique situé dans le menu contextuel pour entrer le format horizontal ou utilisez les touches fléchées pour faire défiler jusqu’au chiffre souhaité. Le chiffre entré doit se situer entre la valeur horizontale du format standard correspondant au format A3-A5 sélectionné et 459mm au maximum. (4)Appuyez sur Format pour revenir au menu contextuel Format. Appuyez sur Bord avant ou Bord arrière pour sélectionner la position initiale de l’image. 6. 3 Opérations de copie Opérations de copie Positionnement des originaux Positionnement des originaux Définition de la quantité à imprimer Définition de la quantité à imprimer Programmation d'un travail pendant le préchauffage Programmation d'un travail pendant le préchauffage Arrêter numérisation /impression. Arrêter numérisation /impression. Format de papier Format de papier Restitution Restitution Contraste Contraste 1s1, 2s2 1s1, 2s2 Lorsque l’indication de Formats + est mise en surbrillance, le menu contextuel est affiché. Utilisez les touches fléchées pour faire défiler jusqu’au format souhaité, puis précisez les dimensions du papier à utiliser, en suivant la procédure décrite ci-dessous. (1)Appuyez sur Dimensions. Le menu contextuel du paramètre Dimensions est affiché. (2)Appuyez sur la touche de format vertical afin de la mettre en surbrillance. Utilisez le pavé numérique situé dans le menu contextuel pour entrer le format vertical ou utilisez les touches fléchées pour faire défiler jusqu’au chiffre souhaité. Le chiffre entré doit se situer entre la valeur verticale du format standard correspondant au format A3-A5 sélectionné et 314 mm au maximum. (3)De même, appuyez sur la touche de format horizontal afin de la mettre en surbrillance, puis utilisez le pavé numérique situé dans le menu contextuel pour entrer le format horizontal ou utilisez les touches fléchées pour faire défiler jusqu’au chiffre souhaité. Le chiffre entré doit se situer entre la valeur horizontale du format standard correspondant au format A3-A5 sélectionné et 459mm au maximum. (4)Appuyez sur Format pour revenir au menu contextuel Format. Appuyez sur Bord avant ou Bord arrière pour sélectionner la position initiale de l’image. 2s1 Passe-copie multi-feuille Utilisation de la mémoire Finition pour les machines sans unité de finition Modes de finition des unités de finition FS110/FS-210 Mode de reliure Rappel du travail précédent Modes contrôle et épreuve Mode interruption 6. Appuyez sur VALID. pour revenir à l’écran général. 3-31 Appuyez sur VALID. pour revenir à l’écran général. 3-31 2s1 Passe-copie multi-feuille Utilisation de la mémoire Finition pour les machines sans unité de finition Modes de finition des unités de finition FS110/FS-210 Mode de reliure Rappel du travail précédent Modes contrôle et épreuve Mode interruption Copie à l’aide de papier spécial (passe-copie multi-feuille) (suite) 7. Sélectionnez des conditions de copie supplémentaires, en fonction du résultat souhaité. Copie à l’aide de papier spécial (passe-copie multi-feuille) (suite) 7. CONSEILS CONSEILS • Voir p. 8-11 à p. 8-12 pour plus de détails concernant la copie d’originaux de format non standard ou sur papier à onglets. • Voir p. 9-17 à p. 9-18 pour plus de détails concernant la copie sur des transparents. 8. Utilisez le pavé numérique du tableau de commande pour entrer la quantité à imprimer. • Voir p. 8-11 à p. 8-12 pour plus de détails concernant la copie d’originaux de format non standard ou sur papier à onglets. • Voir p. 9-17 à p. 9-18 pour plus de détails concernant la copie sur des transparents. 8. CONSEIL Positionnez l’original RECTO VERS LE HAUT dans le chargeur de document ou RECTO VERS LE BAS sur la vitre d’exposition. Utilisez le pavé numérique du tableau de commande pour entrer la quantité à imprimer. CONSEIL Pour plus de détails sur la définition de la quantité à imprimer, reportezvous à la page 3-6. 9. Sélectionnez des conditions de copie supplémentaires, en fonction du résultat souhaité. Pour plus de détails sur la définition de la quantité à imprimer, reportezvous à la page 3-6. 9. CONSEIL Positionnez l’original RECTO VERS LE HAUT dans le chargeur de document ou RECTO VERS LE BAS sur la vitre d’exposition. CONSEIL Voir p. 3-2 à p. 3-5 pour plus de détails sur le positionnement des originaux. Voir p. 3-2 à p. 3-5 pour plus de détails sur le positionnement des originaux. 10. Appuyez sur [DEMARRER]. 10. Appuyez sur [DEMARRER]. 3-32 3-32 Copie à l’aide de la mémoire Copie à l’aide de la mémoire Ce paragraphe décrit les différentes fonctionnalités de copie disponibles sur cette machine, grâce à la mémoire intégrée. Ce paragraphe décrit les différentes fonctionnalités de copie disponibles sur cette machine, grâce à la mémoire intégrée. Comment numériser des originaux en mémoire (Mode Mémoire) Comment numériser des originaux en mémoire (Mode Mémoire) Le mode Mémoire permet de numériser d’abord tous les originaux, puis de lancer un travail d’impression continue. Utilisez le mode Mémoire du chargeur RADF pour numériser un volume important d’originaux. Utilisez le mode Mémoire de la vitre d’exposition pour les originaux qui ne peuvent pas être acheminés par le chargeur de document en raison de leur épaisseur, de leur format ou de leur état. POUR PLUS DE DETAILS La capacité du magasin du chargeur RADF s’élève à 100 originaux; toutefois, plus de 100 originaux peuvent être numérisés en mémoire grâce au mode mémoire du chargeur RADF. >>>Caractéristiques du mode mémoire<<< ❒ Incompatibilité avec le mode Mémoire du chargeur RADF : Insertion d’originaux, Page par page, Enregistrement d’image en Fond de page ❒ Incompatibilité avec le mode Mémoire de la vitre d’exposition : Enregistrement d’image en Fond de page 1. Effectuez les sélections de copie, en fonction du résultat souhaité. Remarque importante Lorsque vous commencez un nouveau travail de copie, vérifiez que le chargeur RADF est correctement fermé, puis appuyez sur [AUTO]. 2. Appuyez sur MEMOIRE dans l’écran général pour mettre en surbrillance. 3 Opérations de copie Positionnement des originaux Définition de la quantité à imprimer Programmation d'un travail pendant le préchauffage Arrêter numérisation /impression. Le mode Mémoire permet de numériser d’abord tous les originaux, puis de lancer un travail d’impression continue. Utilisez le mode Mémoire du chargeur RADF pour numériser un volume important d’originaux. Utilisez le mode Mémoire de la vitre d’exposition pour les originaux qui ne peuvent pas être acheminés par le chargeur de document en raison de leur épaisseur, de leur format ou de leur état. Format de papier POUR PLUS DE DETAILS La capacité du magasin du chargeur RADF s’élève à 100 originaux; toutefois, plus de 100 originaux peuvent être numérisés en mémoire grâce au mode mémoire du chargeur RADF. Restitution Contraste >>>Caractéristiques du mode mémoire<<< ❒ Incompatibilité avec le mode Mémoire du chargeur RADF : Insertion d’originaux, Page par page, Enregistrement d’image en Fond de page ❒ Incompatibilité avec le mode Mémoire de la vitre d’exposition : Enregistrement d’image en Fond de page 1s1, 2s2 2s1 Passe-copie multi-feuille Utilisation de la mémoire 1. Finition pour les machines sans unité de finition Remarque importante Modes de finition des unités de finition FS110/FS-210 Mode de reliure Rappel du travail précédent Lorsque vous commencez un nouveau travail de copie, vérifiez que le chargeur RADF est correctement fermé, puis appuyez sur [AUTO]. 2. Modes contrôle et épreuve Mode interruption 3-33 Effectuez les sélections de copie, en fonction du résultat souhaité. Appuyez sur MEMOIRE dans l’écran général pour mettre en surbrillance. 3 Opérations de copie Positionnement des originaux Définition de la quantité à imprimer Programmation d'un travail pendant le préchauffage Arrêter numérisation /impression. Format de papier Restitution Contraste 1s1, 2s2 2s1 Passe-copie multi-feuille Utilisation de la mémoire Finition pour les machines sans unité de finition Modes de finition des unités de finition FS110/FS-210 Mode de reliure Rappel du travail précédent Modes contrôle et épreuve Mode interruption 3-33 Copie à l’aide de la mémoire (suite) 3. Utilisez le pavé numérique du tableau de commande pour entrer la quantité à imprimer. Copie à l’aide de la mémoire (suite) 3. CONSEIL CONSEIL Pour plus de détails sur la définition de la quantité à imprimer, reportezvous à la page 3-6. 4. Positionnez les originaux. Pour plus de détails sur la définition de la quantité à imprimer, reportezvous à la page 3-6. 4. Utilisation de la vitre d’exposition : Placez l’original avec le RECTO VERS LE BAS. Commencez la numérisation par la première page. Remarque importante Lorsque les modes page par page, cadrage original, mode de détection automatique dans répétition image ou centrage original sont sélectionnés, maintenez le chargeur RADF ouvert pendant toute l’opération. Lorsque les modes page par page, cadrage original, mode de détection automatique dans répétition image ou centrage original sont sélectionnés, maintenez le chargeur RADF ouvert pendant toute l’opération. Utilisation du chargeur RADF : Placez les originaux avec le RECTO VERS LE HAUT. Si le nombre d’originaux est supérieur à 100, divisez les originaux en lots ne dépassant pas 100 feuilles, puis chargez en commençant par le lot de la première page. Utilisation du chargeur RADF : Placez les originaux avec le RECTO VERS LE HAUT. Si le nombre d’originaux est supérieur à 100, divisez les originaux en lots ne dépassant pas 100 feuilles, puis chargez en commençant par le lot de la première page. CONSEIL CONSEIL Pour plus de détails sur le positionnement des originaux, voir pages 3-2 à 3-5. Appuyez sur [DEMARRER] pour numériser les originaux. Pour plus de détails sur le positionnement des originaux, voir pages 3-2 à 3-5. 5. POUR PLUS DE DETAILS Répétez les étapes 4 et 5 pour numériser tous les originaux. L’indicateur de mémoire situé en haut à droite de l’écran général permet de vérifier la quantité de mémoire restante. Pour effacer les données numérisées sans les imprimer, appuyez sur [ARRET], puis appuyez sur FIN dans l’écran de confirmation afin d’assurer l’effacement des données. CONSEIL CONSEIL En cas de dépassement fréquent de la capacité de mémoire, nous vous recommandons de contacter votre service après-vente Konica pour étendre la capacité de la mémoire de votre machine. Appuyez sur la touche MEMOIRE pour quitter le mode Mémoire. En cas de dépassement fréquent de la capacité de mémoire, nous vous recommandons de contacter votre service après-vente Konica pour étendre la capacité de la mémoire de votre machine. 6. MEMOIRE est rétabli et affiché comme à l’habitude. 7. Appuyez sur [DEMARRER]. Appuyez sur la touche MEMOIRE pour quitter le mode Mémoire. MEMOIRE est rétabli et affiché comme à l’habitude. 7. Toutes les données en mémoire seront reproduites. Appuyez sur [ARRET] pour interrompre provisoirement l’impression. 3-34 Appuyez sur [DEMARRER] pour numériser les originaux. POUR PLUS DE DETAILS Répétez les étapes 4 et 5 pour numériser tous les originaux. L’indicateur de mémoire situé en haut à droite de l’écran général permet de vérifier la quantité de mémoire restante. Pour effacer les données numérisées sans les imprimer, appuyez sur [ARRET], puis appuyez sur FIN dans l’écran de confirmation afin d’assurer l’effacement des données. 6. Positionnez les originaux. Utilisation de la vitre d’exposition : Placez l’original avec le RECTO VERS LE BAS. Commencez la numérisation par la première page. Remarque importante 5. Utilisez le pavé numérique du tableau de commande pour entrer la quantité à imprimer. Appuyez sur [DEMARRER]. Toutes les données en mémoire seront reproduites. Appuyez sur [ARRET] pour interrompre provisoirement l’impression. 3-34 Copie à l’aide de la mémoire (suite) Copie à l’aide de la mémoire (suite) ATTENTION Lorsque la capacité du module de finition/du bac de sortie est dépassée en raison de la quantité d’impression sélectionnée, retirez les jeux copiés au fur et à mesure qu’ils sont produits ; sinon, un incident papier risque de se produire. ATTENTION 3 Lorsque la capacité du module de finition/du bac de sortie est dépassée en raison de la quantité d’impression sélectionnée, retirez les jeux copiés au fur et à mesure qu’ils sont produits ; sinon, un incident papier risque de se produire. 3 Comment définir le travail de copie suivant (Réserve) Opérations de copie Comment définir le travail de copie suivant (Réserve) Opérations de copie La fonction de réserve permet de définir un nouveau travail alors qu’un autre travail (de numérisation/d’impression) est en cours de traitement. Une fois le travail en cours terminé, l’impression du travail de réserve démarre immédiatement. Positionnement des originaux La fonction de réserve permet de définir un nouveau travail alors qu’un autre travail (de numérisation/d’impression) est en cours de traitement. Une fois le travail en cours terminé, l’impression du travail de réserve démarre immédiatement. Positionnement des originaux >>>Caractéristiques de la fonction de réserve<<< ❒ Paramètres de travail : 5 max. (travail en cours et 4 travaux de réserve) ❒ Lorsque le travail en cours est en mode Mémoire, Insertion d’originaux ou Page par Page, le paramètre du travail de réserve est disponible une fois que le photocopieur a commencé à imprimer le travail en cours. ❒ Conditions d’incompatibilité : Interruption de cycle, numérisation en mode Mémoire, Epreuve, Enregistrement d’image en Fond de page 1. Appuyez sur [DEMARRER] pour commencer la numérisation/ l’impression du travail en cours. La fonction DISPONIBLE sera activée pour indiquer que le paramètre de travail de réserve est désormais disponible. 2. Appuyez sur DISPONIBLE pour mettre en surbrillance. L’écran de programmation du travail de réserve est affiché. Dans l’écran de programmation du travail de réserve, toutes les touches de l’écran à cristaux liquides et du tableau de commande fonctionnent pour le travail de réserve. 3-35 Définition de la quantité à imprimer Programmation d'un travail pendant le préchauffage >>>Caractéristiques de la fonction de réserve<<< ❒ Paramètres de travail : 5 max. (travail en cours et 4 travaux de réserve) ❒ Lorsque le travail en cours est en mode Mémoire, Insertion d’originaux ou Page par Page, le paramètre du travail de réserve est disponible une fois que le photocopieur a commencé à imprimer le travail en cours. ❒ Conditions d’incompatibilité : Interruption de cycle, numérisation en mode Mémoire, Epreuve, Enregistrement d’image en Fond de page Arrêter numérisation /impression. Format de papier Restitution Contraste 1s1, 2s2 1. 2s1 Appuyez sur [DEMARRER] pour commencer la numérisation/ l’impression du travail en cours. La fonction DISPONIBLE sera activée pour indiquer que le paramètre de travail de réserve est désormais disponible. Passe-copie multi-feuille Définition de la quantité à imprimer Programmation d'un travail pendant le préchauffage Arrêter numérisation /impression. Format de papier Restitution Contraste 1s1, 2s2 2s1 Passe-copie multi-feuille Utilisation de la mémoire Utilisation de la mémoire Finition pour les machines sans unité de finition Finition pour les machines sans unité de finition Modes de finition des unités de finition FS110/FS-210 Modes de finition des unités de finition FS110/FS-210 Mode de reliure Mode de reliure Rappel du travail précédent Rappel du travail précédent Modes contrôle et épreuve Mode interruption 2. Appuyez sur DISPONIBLE pour mettre en surbrillance. L’écran de programmation du travail de réserve est affiché. Dans l’écran de programmation du travail de réserve, toutes les touches de l’écran à cristaux liquides et du tableau de commande fonctionnent pour le travail de réserve. 3-35 Modes contrôle et épreuve Mode interruption Copie à l’aide de la mémoire (suite) 3. Sélectionnez les conditions de copie destinées au travail de réserve, en fonction du résultat souhaité. Copie à l’aide de la mémoire (suite) 3. CONSEIL CONSEIL En cas de problème lors du paramétrage du travail de réserve, la touche IMPRIMER ou NUMERISATION dans l’écran général se modifie et affiche l’indication BOURRAGE ou AJOUTER PAPIER. Voir p. 5-8 à p. 5-10. 4. Positionnez les originaux une fois la numérisation du travail en cours terminée. En cas de problème lors du paramétrage du travail de réserve, la touche IMPRIMER ou NUMERISATION dans l’écran général se modifie et affiche l’indication BOURRAGE ou AJOUTER PAPIER. Voir p. 5-8 à p. 5-10. 4. CONSEIL Appuyez sur [DEMARRER] pour démarrer la numérisation du travail de réserve. Pour plus de détails sur le positionnement des originaux, voir pages 3-2 à 3-5. 5. Une fois la numérisation terminée, l’écran général correspondant au travail d’impression en cours sera rétabli. POUR PLUS DE DETAILS Lors du paramétrage de plusieurs travaux de réserve, le paramètre du travail de réserve suivant est disponible lorsque la numérisation du travail de réserve précédent a commencé. La copie du travail de réserve démarre automatiquement une fois le travail en cours terminé. Lors du paramétrage de plusieurs travaux de réserve, le paramètre du travail de réserve suivant est disponible lorsque la numérisation du travail de réserve précédent a commencé. 6. ATTENTION La copie du travail de réserve démarre automatiquement une fois le travail en cours terminé. ATTENTION Lorsque la capacité du module de finition/du bac de sortie est dépassée en raison de la quantité d’impression sélectionnée, retirez les jeux copiés au fur et à mesure qu’ils sont produits ; sinon, un incident papier risque de se produire. 3-36 Appuyez sur [DEMARRER] pour démarrer la numérisation du travail de réserve. Une fois la numérisation terminée, l’écran général correspondant au travail d’impression en cours sera rétabli. POUR PLUS DE DETAILS 6. Positionnez les originaux une fois la numérisation du travail en cours terminée. CONSEIL Pour plus de détails sur le positionnement des originaux, voir pages 3-2 à 3-5. 5. Sélectionnez les conditions de copie destinées au travail de réserve, en fonction du résultat souhaité. Lorsque la capacité du module de finition/du bac de sortie est dépassée en raison de la quantité d’impression sélectionnée, retirez les jeux copiés au fur et à mesure qu’ils sont produits ; sinon, un incident papier risque de se produire. 3-36 Copie à l’aide de la mémoire (suite) Copie à l’aide de la mémoire (suite) Comment vérifier/contrôler les travaux en cours de traitement (écran TRAVAUX EN COURS) Comment vérifier/contrôler les travaux en cours de traitement (écran TRAVAUX EN COURS) L’écran Travaux en cours permet d’exécuter les fonctions suivantes : • Confirmation de l’état de la machine • Changement de l’ordre des travaux de réserve • Suppression d’un travail de réserve • Affichage Liste travaux précédents • Affichage Liste travaux incomplets L’écran Travaux en cours permet d’exécuter les fonctions suivantes : • Confirmation de l’état de la machine • Changement de l’ordre des travaux de réserve • Suppression d’un travail de réserve • Affichage Liste travaux précédents • Affichage Liste travaux incomplets 1. Appuyez sur ETAT dans l’écran général. Positionnement des originaux Définition de la quantité à imprimer L’écran Travaux en cours est affiché. Vérifiez l’état actuel de la machine. 2. 3 Opérations de copie 1. Arrêter numérisation /impression. Voir la page suivante pour plus de détails concernant l’écran. Restitution Restitution Contraste Contraste 1s1, 2s2 1s1, 2s2 2s1 2s1 Finition pour les machines sans unité de finition Modes de finition des unités de finition FS110/FS-210 Mode de reliure Rappel du travail précédent Comment supprimer un travail de réserve : Appuyez sur la touche du travail de réserve concerné afin de la mettre en surbrillance, puis appuyez sur SUPPRIMER. Appuyez sur OUI pour effacer le travail de réserve en surbrillance ou sur NON pour annuler l’opération. Modes contrôle et épreuve Mode interruption 3-37 Arrêter numérisation /impression. Effectuez la programmation souhaitée à l’écran. Format de papier Utilisation de la mémoire Comment modifier l’ordre des travaux de réserve : Appuyez sur la touche du travail de réserve concerné afin de la mettre en surbrillance, puis appuyez sur AVANCER. L’ordre d’impression du travail de réserve mis en surbrillance est avancé, à moins que le travail qui précède celui sélectionné soit déjà en cours de traitement. Programmation d'un travail pendant le préchauffage Format de papier Passe-copie multi-feuille CONSEIL 2. Positionnement des originaux Définition de la quantité à imprimer L’écran Travaux en cours est affiché. Vérifiez l’état actuel de la machine. Programmation d'un travail pendant le préchauffage Effectuez la programmation souhaitée à l’écran. Appuyez sur ETAT dans l’écran général. 3 Opérations de copie Passe-copie multi-feuille CONSEIL Voir la page suivante pour plus de détails concernant l’écran. Utilisation de la mémoire Comment modifier l’ordre des travaux de réserve : Appuyez sur la touche du travail de réserve concerné afin de la mettre en surbrillance, puis appuyez sur AVANCER. L’ordre d’impression du travail de réserve mis en surbrillance est avancé, à moins que le travail qui précède celui sélectionné soit déjà en cours de traitement. Finition pour les machines sans unité de finition Modes de finition des unités de finition FS110/FS-210 Mode de reliure Rappel du travail précédent Comment supprimer un travail de réserve : Appuyez sur la touche du travail de réserve concerné afin de la mettre en surbrillance, puis appuyez sur SUPPRIMER. Appuyez sur OUI pour effacer le travail de réserve en surbrillance ou sur NON pour annuler l’opération. Modes contrôle et épreuve Mode interruption 3-37 Copie à l’aide de la mémoire (suite) 3. Copie à l’aide de la mémoire (suite) Comment vérifier le nom d’utilisateur (pas l’information du photocopieur) : Appuyez sur NOM UTILISATEUR pour afficher l’écran correspondant. Vérifiez le nom d’utilisateur indiqué à droite du numéro de travail et du mode opératoire. Appuyez sur VALID. pour revenir à l’écran Travaux en cours. Comment vérifier le nom d’utilisateur (pas l’information du photocopieur) : Appuyez sur NOM UTILISATEUR pour afficher l’écran correspondant. Vérifiez le nom d’utilisateur indiqué à droite du numéro de travail et du mode opératoire. Appuyez sur VALID. pour revenir à l’écran Travaux en cours. Pour afficher la liste des travaux précédents : Appuyez sur LISTE TRAVAUX PRECEDENTS pour afficher l’écran correspondant. Appuyez sur pour faire défiler jusqu’à la page suivante. Vous pouvez afficher jusqu’à 16 travaux précédents (4 pages). Appuyez sur pour revenir à la page précédente. Appuyez sur VALID. pour revenir à l’écran Travaux en cours. Pour afficher la liste des travaux précédents : Appuyez sur LISTE TRAVAUX PRECEDENTS pour afficher l’écran correspondant. Appuyez sur pour faire défiler jusqu’à la page suivante. Vous pouvez afficher jusqu’à 16 travaux précédents (4 pages). Appuyez sur pour revenir à la page précédente. Appuyez sur VALID. pour revenir à l’écran Travaux en cours. Pour afficher la liste travaux incomplets : Appuyez sur LISTE TRAVAUX INCOMPLETS pour afficher l’écran correspondant. Appuyez sur pour faire défiler jusqu’à la page suivante. Vous pouvez afficher jusqu’à 16 travaux incomplets (4 pages). Appuyez sur pour revenir à la page précédente. Appuyez sur VALID. pour revenir à l’écran Travaux en cours. Pour afficher la liste travaux incomplets : Appuyez sur LISTE TRAVAUX INCOMPLETS pour afficher l’écran correspondant. Appuyez sur pour faire défiler jusqu’à la page suivante. Vous pouvez afficher jusqu’à 16 travaux incomplets (4 pages). Appuyez sur pour revenir à la page précédente. Appuyez sur VALID. pour revenir à l’écran Travaux en cours. Appuyez sur VALID. dans l’écran Travaux en cours. 3. L’écran général est rétabli. 3-38 Appuyez sur VALID. dans l’écran Travaux en cours. L’écran général est rétabli. 3-38 Copie à l’aide de la mémoire (suite) Copie à l’aide de la mémoire (suite) Contenu de l’écran Travaux en cours Contenu de l’écran Travaux en cours NO. : affiche le numéro (de 001 à 999) de chaque tâche attribuée à la machine. NO. : affiche le numéro (de 001 à 999) de chaque tâche attribuée à la machine. MODE : affiche le mode de fonctionnement actuel de la machine. Les trois modes sont répertoriés ci-dessous. COPIEUR IMPRIMANTE SCANNER MODE : affiche le mode de fonctionnement actuel de la machine. Les trois modes sont répertoriés ci-dessous. COPIEUR IMPRIMANTE SCANNER ETAT : PAGE(s) GAUCHE : TEMPS REST. : Autre : Positionnement des originaux affiche l’état actuel de la machine pour chaque tâche. PRET : prêt à fonctionner dans chaque mode. INTERRUPTION : interruption du travail précédent. ERREUR : erreur dans chaque mode IMPRESSION : impression dans chaque mode PAS DE PAPIER : pas de papier en mode copie/impression ARRET : interruption dans chaque mode RESERVE : prêt à réserver un travail. BOURRAGE : bourrage dans chaque mode TOTAL PAGE(s) : 3 Opérations de copie ETAT : Définition de la quantité à imprimer Programmation d'un travail pendant le préchauffage Arrêter numérisation /impression. Format de papier affiche le nombre de pages numérisées pour chaque travail. (de 0 à 9999) affiche le nombre de copies restantes à effectuer pour ce travail. de 0 à 9999 (le nombre dépassant 9999 sera affiché comme 9999^.) Compte de copies = nombre de pages numérisées x quantité à imprimer affiche le temps (en minutes) nécessaire pour terminer le travail. Plus de 999 minutes : 999^ Moins de 1 minute : <1 le message suivant sera affiché sur la barre lorsqu’il n’y a pas de travail de réserve. Restitution Contraste PAGE(s) GAUCHE : 1s1, 2s2 2s1 Passe-copie multi-feuille Utilisation de la mémoire Modes de finition des unités de finition FS110/FS-210 Mode de reliure Rappel du travail précédent PAS DE TRAVAIL RESERVE 3-39 TEMPS REST. : Finition pour les machines sans unité de finition Autre : Positionnement des originaux affiche l’état actuel de la machine pour chaque tâche. PRET : prêt à fonctionner dans chaque mode. INTERRUPTION : interruption du travail précédent. ERREUR : erreur dans chaque mode IMPRESSION : impression dans chaque mode PAS DE PAPIER : pas de papier en mode copie/impression ARRET : interruption dans chaque mode RESERVE : prêt à réserver un travail. BOURRAGE : bourrage dans chaque mode TOTAL PAGE(s) : 3 Opérations de copie Définition de la quantité à imprimer Programmation d'un travail pendant le préchauffage Arrêter numérisation /impression. Format de papier affiche le nombre de pages numérisées pour chaque travail. (de 0 à 9999) affiche le nombre de copies restantes à effectuer pour ce travail. de 0 à 9999 (le nombre dépassant 9999 sera affiché comme 9999^.) Compte de copies = nombre de pages numérisées x quantité à imprimer affiche le temps (en minutes) nécessaire pour terminer le travail. Plus de 999 minutes : 999^ Moins de 1 minute : <1 le message suivant sera affiché sur la barre lorsqu’il n’y a pas de travail de réserve. Restitution Contraste 1s1, 2s2 2s1 Passe-copie multi-feuille Utilisation de la mémoire Finition pour les machines sans unité de finition Modes de finition des unités de finition FS110/FS-210 Mode de reliure Rappel du travail précédent PAS DE TRAVAIL RESERVE Modes contrôle et épreuve Modes contrôle et épreuve Mode interruption Mode interruption 3-39 Mode de finition pour les machines sans unité de finition Mode de finition pour les machines sans unité de finition Ce paragraphe décrit les modes de finition d’un photocopieur sans unité de finition. Le mode non trié est sélectionné par défaut. q Le mode non trié copie le jeu original en quantités déterminées par le paramètre de quantité à imprimer, puis produit normalement des jeux triés. w Le mode Tri en mode alternatif applique une rotation de 90° à un jeu trié sur deux à la sortie du bac, à condition que du papier de même format soit chargé dans deux magasins et qu’un magasin contienne du papier en orientation portrait et l’autre du papier en orientation paysage, par ex. A4 et A4R. e Le mode Groupe copie chaque page originale en fonction des quantités à imprimer spécifiées, puis produit normalement des jeux groupés. r Le mode groupé avec rotation applique une rotation de 90°° à un jeu groupé sur deux à la sortie du bac, à condition que du papier de même format soit chargé dans deux magasins et qu’un magasin contienne du papier en orientation portrait et l’autre du papier en orientation paysage, par ex. A4 et A4R. Grâce au mode Recto vers le haut, utilisé en combinaison avec les quatre modes cités ci-dessus, des copies recto et des copies recto-verso à numérotation impaire sortiront du bac avec le recto vers le haut. Ce paragraphe décrit les modes de finition d’un photocopieur sans unité de finition. Le mode non trié est sélectionné par défaut. q Le mode non trié copie le jeu original en quantités déterminées par le paramètre de quantité à imprimer, puis produit normalement des jeux triés. w Le mode Tri en mode alternatif applique une rotation de 90° à un jeu trié sur deux à la sortie du bac, à condition que du papier de même format soit chargé dans deux magasins et qu’un magasin contienne du papier en orientation portrait et l’autre du papier en orientation paysage, par ex. A4 et A4R. e Le mode Groupe copie chaque page originale en fonction des quantités à imprimer spécifiées, puis produit normalement des jeux groupés. r Le mode groupé avec rotation applique une rotation de 90°° à un jeu groupé sur deux à la sortie du bac, à condition que du papier de même format soit chargé dans deux magasins et qu’un magasin contienne du papier en orientation portrait et l’autre du papier en orientation paysage, par ex. A4 et A4R. Grâce au mode Recto vers le haut, utilisé en combinaison avec les quatre modes cités ci-dessus, des copies recto et des copies recto-verso à numérotation impaire sortiront du bac avec le recto vers le haut. Originaux 3 2 1 Recto vers le bas non trié (par défaut) Recto vers le haut non trié 3-40 Originaux 3 2 1 Exemple: 3 jeux copiés Recto vers le bas tri avec rotation Recto vers le bas groupé Recto vers le bas groupé avec rotation Recto vers le haut tri avec rotation Recto vers le haut groupé Recto vers le haut groupé avec rotation Recto vers le bas non trié (par défaut) Recto vers le haut non trié 3-40 Exemple: 3 jeux copiés Recto vers le bas tri avec rotation Recto vers le bas groupé Recto vers le bas groupé avec rotation Recto vers le haut tri avec rotation Recto vers le haut groupé Recto vers le haut groupé avec rotation Mode de finition pour les machines sans unité de finition (suite) 1. 1. En mode tri en mode alternatif et groupé avec rotation, chargez du papier de même format dans deux magasins dans des orientations différentes. CONSEIL Le mode non trié est sélectionné par défaut. Le responsable peut changer le mode de finition par défaut. Voir page 13-10. 2. Mode de finition pour les machines sans unité de finition (suite) Sélectionnez le mode de finition souhaité. Pour sélectionner le mode non trié : Confirmez que les touches AUTRES FINITIONS et TRI ne sont pas mises en surbrillance dans l’écran général. Pour sélectionner le mode Tri avec rotation : Confirmez que la touche AUTRES FINITIONS n’est pas mise en surbrillance, puis appuyez sur TRI afin de mettre cette touche en surbrillance. Pour sélectionner les modes Groupe, Groupé avec rotation ou Recto vers le haut : (1)Appuyez sur la touche AUTRES FINITIONS dans l’écran général. Le menu contextuel du mode de finition est affiché. 3 CONSEIL Le mode non trié est sélectionné par défaut. Le responsable peut changer le mode de finition par défaut. Voir page 13-10. Opérations de copie Positionnement des originaux Définition de la quantité à imprimer Programmation d'un travail pendant le préchauffage En mode tri en mode alternatif et groupé avec rotation, chargez du papier de même format dans deux magasins dans des orientations différentes. 2. Sélectionnez le mode de finition souhaité. Pour sélectionner le mode non trié : Confirmez que les touches AUTRES FINITIONS et TRI ne sont pas mises en surbrillance dans l’écran général. 3 Opérations de copie Positionnement des originaux Définition de la quantité à imprimer Programmation d'un travail pendant le préchauffage Arrêter numérisation /impression. Arrêter numérisation /impression. Format de papier Format de papier Restitution Restitution Contraste Contraste 1s1, 2s2 2s1 Pour sélectionner le mode Tri avec rotation : Confirmez que la touche AUTRES FINITIONS n’est pas mise en surbrillance, puis appuyez sur TRI afin de mettre cette touche en surbrillance. 1s1, 2s2 2s1 Passe-copie multi-feuille Passe-copie multi-feuille Utilisation de la mémoire Utilisation de la mémoire Finition pour les machines sans unité de finition Finition pour les machines sans unité de finition Modes de finition des unités de finition FS110/FS-210 Modes de finition des unités de finition FS110/FS-210 Mode de reliure Mode de reliure Rappel du travail précédent Modes contrôle et épreuve Pour sélectionner les modes Groupe, Groupé avec rotation ou Recto vers le haut : (1)Appuyez sur la touche AUTRES FINITIONS dans l’écran général. Le menu contextuel du mode de finition est affiché. Mode interruption Rappel du travail précédent Modes contrôle et épreuve Mode interruption (2)Appuyez sur la touche du mode souhaité pour la mettre en surbrillance. Pour combiner l’utilisation avec le mode Recto vers le haut, appuyez tout simplement sur la touche R° VERS LE HAUT au lieu de R° VERS LE BAS. (2)Appuyez sur la touche du mode souhaité pour la mettre en surbrillance. Pour combiner l’utilisation avec le mode Recto vers le haut, appuyez tout simplement sur la touche R° VERS LE HAUT au lieu de R° VERS LE BAS. 3-41 3-41 Mode de finition pour les machines sans unité de finition (suite) Mode de finition pour les machines sans unité de finition (suite) (3)Appuyez sur VALID. L’écran général est rétabli, la touche AUTRES FINITIONS étant mise en surbrillance. (3)Appuyez sur VALID. L’écran général est rétabli, la touche AUTRES FINITIONS étant mise en surbrillance. 3. Sélectionnez des conditions de copie supplémentaires, en fonction du résultat souhaité. 3. Sélectionnez des conditions de copie supplémentaires, en fonction du résultat souhaité. 4. Utilisez le pavé numérique du tableau de commande pour entrer la quantité à imprimer. 4. Utilisez le pavé numérique du tableau de commande pour entrer la quantité à imprimer. CONSEILS CONSEILS • Voir p. 11-3 pour vous assurer qu’il n’y a pas de dépassement de la capacité du bac de sortie. • Pour plus de détails sur la définition de la quantité à imprimer, reportez-vous à la page 3-6. 5. Placez les originaux RECTO VERS LE HAUT dans le chargeur de document ou RECTO VERS LE BAS sur la vitre d’exposition. • Voir p. 11-3 pour vous assurer qu’il n’y a pas de dépassement de la capacité du bac de sortie. • Pour plus de détails sur la définition de la quantité à imprimer, reportez-vous à la page 3-6. 5. Placez les originaux RECTO VERS LE HAUT dans le chargeur de document ou RECTO VERS LE BAS sur la vitre d’exposition. CONSEIL CONSEIL Pour plus de détails sur le positionnement des originaux, voir pages 3-2 à 3-5. 6. Pour plus de détails sur le positionnement des originaux, voir pages 3-2 à 3-5. 6. Appuyez sur [DEMARRER]. Appuyez sur [ARRET] pour interrompre provisoirement la numérisation ou l’impression. Appuyez sur [ARRET] pour interrompre provisoirement la numérisation ou l’impression. ATTENTION ATTENTION Pour éviter les bourrages, en cas de dépassement de la capacité du bac de sortie papier dû à la quantité à imprimer, retirez les jeux copiés au fur et à mesure. Pour éviter les bourrages, en cas de dépassement de la capacité du bac de sortie papier dû à la quantité à imprimer, retirez les jeux copiés au fur et à mesure. POUR PLUS DE DETAILS : Icônes de finition dans l’écran général POUR PLUS DE DETAILS : Icônes de finition dans l’écran général Recto vers le bas Non trié Tri avec rotation Recto vers le bas Groupé Groupé avec rotation Groupé Groupé avec rotation Non trié Recto vers le haut Non trié 3-42 Tri avec rotation Appuyez sur [DEMARRER]. Tri avec rotation Groupé Groupé avec rotation Groupé Groupé avec rotation Recto vers le haut Non trié 3-42 Tri avec rotation Mode de finition pour les machines équipées de l’unité de finition Mode de finition pour les machines équipées de l’unité de finition L’unité de finition FS-110/210 est équipée d’un bac de sortie principal et d’un bac de sortie secondaire. Sans utilisation des équipements optionnels, chaque bac de sortie fournit les modes de finition décrits ci-dessous. L’unité de finition FS-110/210 est équipée d’un bac de sortie principal et d’un bac de sortie secondaire. Sans utilisation des équipements optionnels, chaque bac de sortie fournit les modes de finition décrits ci-dessous. Bac de sortie principal : Bac de sortie principal : q Le mode non trié signifie simplement que les modes d’empilage avec décalage de l’unité de finition ne sont pas sélectionnés. Les copies sont empilées à la sortie et ne seront pas décalées par les jeux triés. w Le mode tri produit des copies multiples du jeu d’origine et décale les jeux triés de 30 mm à la sortie. e Le mode tri agrafé décale et agrafe chaque jeu trié. 50 feuilles au maximum (ou une épaisseur maximale de 5 mm) peuvent être agrafées. r Le mode Groupé regroupe des copies multiples de chaque original et décale de 30 mm les jeux à la sortie. 3 Opérations de copie Positionnement des originaux Définition de la quantité à imprimer Programmation d'un travail pendant le préchauffage Arrêter numérisation /impression. q Le mode non trié signifie simplement que les modes d’empilage avec décalage de l’unité de finition ne sont pas sélectionnés. Les copies sont empilées à la sortie et ne seront pas décalées par les jeux triés. w Le mode tri produit des copies multiples du jeu d’origine et décale les jeux triés de 30 mm à la sortie. e Le mode tri agrafé décale et agrafe chaque jeu trié. 50 feuilles au maximum (ou une épaisseur maximale de 5 mm) peuvent être agrafées. r Le mode Groupé regroupe des copies multiples de chaque original et décale de 30 mm les jeux à la sortie. Format de papier 1 2 3 Restitution 1 2 3 Tri 4 3 2 1 4 3 2 1 4 3 2 1 4 3 2 1 4 3 2 1 4 3 2 1 Décalage de 30 mm 4 3 2 1 Tri agrafé 4 3 2 1 2 agrafes Agrafage oblique 4 3 2 1 4 3 2 1 4 3 2 1 4 3 2 1 Non trié Passe-copie multi-feuille Utilisation de la mémoire 3 3 3 Finition pour les machines sans unité de finition 2 2 2 1 1 1 Modes de finition des unités de finition FS110/FS-210 Mode de reliure Décalage de 30 mm 3-43 Arrêter numérisation /impression. Exemple: réaliser trois jeux copiés à partir d'un dossier original de quatre feuilles Contraste 1s1, 2s2 2s1 4 4 4 Programmation d'un travail pendant le préchauffage Restitution Contraste Groupé Définition de la quantité à imprimer 4 1s1, 2s2 Non trié Positionnement des originaux Format de papier 4 Exemple: réaliser trois jeux copiés à partir d'un dossier original de quatre feuilles 3 Opérations de copie Tri 4 3 2 1 4 3 2 1 4 3 2 1 4 3 2 1 4 3 2 1 4 3 2 1 Décalage de 30 mm 4 3 2 1 Tri agrafé 4 3 2 1 2 agrafes Agrafage oblique 4 3 2 1 4 3 2 1 2s1 Groupé 4 3 2 1 4 3 2 1 Passe-copie multi-feuille 4 4 4 Utilisation de la mémoire 3 3 3 Finition pour les machines sans unité de finition 2 2 2 1 1 1 Modes de finition des unités de finition FS110/FS-210 Mode de reliure Décalage de 30 mm Rappel du travail précédent Rappel du travail précédent Modes contrôle et épreuve Modes contrôle et épreuve Mode interruption Mode interruption 3-43 Mode de finition pour les machines équipées de l’unité de finition (suite) Mode de finition pour les machines équipées de l’unité de finition (suite) Magasin secondaire : Magasin secondaire : q Grâce au mode Recto vers le bas non trié, des copies recto et des copies recto-verso à numérotation impaire sortiront du bac avec le recto vers le bas, sans décalage des jeux triés. w Grâce au mode recto vers le bas groupé, des copies multiples de chaque original sortiront du bac avec le recto vers le bas, sans décalage des jeux groupés à la sortie. e Grâce au mode Recto vers le haut non trié, des copies recto et des copies recto-verso à numérotation impaire sortiront du bac avec le recto vers le haut, sans décalage des jeux triés. r Grâce au mode recto vers le haut groupé, des copies multiples de chaque original sortiront du bac avec le recto vers le haut, sans décalage des jeux groupés à la sortie. q Grâce au mode Recto vers le bas non trié, des copies recto et des copies recto-verso à numérotation impaire sortiront du bac avec le recto vers le bas, sans décalage des jeux triés. w Grâce au mode recto vers le bas groupé, des copies multiples de chaque original sortiront du bac avec le recto vers le bas, sans décalage des jeux groupés à la sortie. e Grâce au mode Recto vers le haut non trié, des copies recto et des copies recto-verso à numérotation impaire sortiront du bac avec le recto vers le haut, sans décalage des jeux triés. r Grâce au mode recto vers le haut groupé, des copies multiples de chaque original sortiront du bac avec le recto vers le haut, sans décalage des jeux groupés à la sortie. 1 Recto vers le bas non trié Recto vers le bas groupé 2 3 1 Exemple: réaliser trois jeux copiés Recto vers le haut non trié Recto vers le haut groupé Par défaut, le photocopieur est programmé pour une sortie en mode Tri dans le bac principal. Suivez la procédure de la page suivante pour modifier le mode de finition, en fonction du résultat souhaité. Recto vers le bas non trié 3 Exemple: réaliser trois jeux copiés Recto vers le haut non trié Recto vers le haut groupé Par défaut, le photocopieur est programmé pour une sortie en mode Tri dans le bac principal. Suivez la procédure de la page suivante pour modifier le mode de finition, en fonction du résultat souhaité. CONSEIL 3-44 Recto vers le bas groupé 2 CONSEIL Voir le paragraphe 7 pour en savoir plus sur l’utilisation des modes de finition avec les options de l’unité de finition. Voir le paragraphe 7 pour en savoir plus sur l’utilisation des modes de finition avec les options de l’unité de finition. >>>Caractéristiques des modes de finition avec l’unité de finition<<< ❒ Le mode Tri est incompatible avec: Utilisation de la vitre d’exposition (à moins d’utiliser le mode Insertion d’originaux, Page par page ou Mémoire de la vitre d’exposition), Pliage, Agrafage & pliage, Pliage en trois ou Transparents ❒ Le mode tri agrafé est incompatible avec : Utilisation de la vitre d’exposition (à moins d’utiliser le mode Insertion d’originaux, Page par page ou Mémoire de la vitre d’exposition), Pliage, Agrafage & pliage, Pliage en trois ou Transparents >>>Caractéristiques des modes de finition avec l’unité de finition<<< ❒ Le mode Tri est incompatible avec: Utilisation de la vitre d’exposition (à moins d’utiliser le mode Insertion d’originaux, Page par page ou Mémoire de la vitre d’exposition), Pliage, Agrafage & pliage, Pliage en trois ou Transparents ❒ Le mode tri agrafé est incompatible avec : Utilisation de la vitre d’exposition (à moins d’utiliser le mode Insertion d’originaux, Page par page ou Mémoire de la vitre d’exposition), Pliage, Agrafage & pliage, Pliage en trois ou Transparents 3-44 Mode de finition pour les machines équipées de l’unité de finition (suite) Mode de finition pour les machines équipées de l’unité de finition (suite) Remarque importante Remarque importante L’utilisation d’un papier trop recourbé ou de certains types de papier fin en mode Tri agrafé peut affecter la qualité du classement des jeux agrafés. ❒ Le mode Groupé est incompatible avec : Les modes 1s2 ou 2s2 avec utilisation de la vitre d’exposition (à moins que le mode mémoire de la vitre d’exposition ne soit utilisé), Epreuve, Pliage, Agrafage & pliage, Pliage en trois, Couvertures/intercalaires, Création de chapitre, Mise en page, Livret, Transparents, Insertion d’originaux et Répétition image ❒ Le mode Groupé combiné au bac de sortie secondaire est incompatible avec : Les modes 1s2 ou 2s2 avec utilisation de la vitre d’exposition (à moins que le mode mémoire de la vitre d’exposition ne soit utilisé), Epreuve, Pliage, Agrafage & pliage, Pliage en trois, Perforation, Chargement de feuilles de couverture, Couvertures/intercalaires, Création de chapitre, Mise en page, Livret, Transparents, Insertion d’originaux et Répétition image ❒ Le mode recto vers le haut est incompatible avec : 1Les modes s2 ou 2s2 avec utilisation de la vitre d’exposition, Pliage, Agrafage & Pliage, Pliage en trois, Perforation, Chargement de feuilles de couverture L’utilisation d’un papier trop recourbé ou de certains types de papier fin en mode Tri agrafé peut affecter la qualité du classement des jeux agrafés. ❒ Le mode Groupé est incompatible avec : Les modes 1s2 ou 2s2 avec utilisation de la vitre d’exposition (à moins que le mode mémoire de la vitre d’exposition ne soit utilisé), Epreuve, Pliage, Agrafage & pliage, Pliage en trois, Couvertures/intercalaires, Création de chapitre, Mise en page, Livret, Transparents, Insertion d’originaux et Répétition image ❒ Le mode Groupé combiné au bac de sortie secondaire est incompatible avec : Les modes 1s2 ou 2s2 avec utilisation de la vitre d’exposition (à moins que le mode mémoire de la vitre d’exposition ne soit utilisé), Epreuve, Pliage, Agrafage & pliage, Pliage en trois, Perforation, Chargement de feuilles de couverture, Couvertures/intercalaires, Création de chapitre, Mise en page, Livret, Transparents, Insertion d’originaux et Répétition image ❒ Le mode recto vers le haut est incompatible avec : 1Les modes s2 ou 2s2 avec utilisation de la vitre d’exposition, Pliage, Agrafage & Pliage, Pliage en trois, Perforation, Chargement de feuilles de couverture 3 Opérations de copie Positionnement des originaux Définition de la quantité à imprimer Programmation d'un travail pendant le préchauffage Arrêter numérisation /impression. Format de papier Restitution Contraste 1. Fermez correctement le chargeur RADF, puis appuyez sur [AUTO]. 1s1, 2s2 CONSEIL 2. Pour programmer la sortie en mode Non trié ou Tri dans le bac principal : passez à l’étape suivante. Pour programmer la sortie en mode Tri agrafé dans le bac principal : passez à l’étape 4. Pour programmer la sortie en mode Groupé dans le bac principal ou secondaire : passez à l’étape 5. 3. Finition pour les machines sans unité de finition Vérifiez que la touche TRI est en surbrillance par défaut dans l’écran général. Pour sélectionner le mode Non trié, appuyez sur TRI afin de désactiver ce mode. 3-45 Programmation d'un travail pendant le préchauffage Arrêter numérisation /impression. Format de papier Restitution 1s1, 2s2 2s1 Par défaut, le photocopieur est programmé pour une sortie en mode Tri dans le bac principal. Le responsable peut changer le mode de finition par défaut. Voir page 13-10. 2. Rappel du travail précédent 3. Finition pour les machines sans unité de finition Modes de finition des unités de finition FS110/FS-210 Mode de reliure Rappel du travail précédent Modes contrôle et épreuve Pour programmer les modes Non trié ou Tri : Vérifiez que la touche TRI est en surbrillance par défaut dans l’écran général. Pour sélectionner le mode Non trié, appuyez sur TRI afin de désactiver ce mode. Passez à l’étape 6. Passe-copie multi-feuille Utilisation de la mémoire Sélectionnez le mode de finition souhaité. Pour programmer la sortie en mode Non trié ou Tri dans le bac principal : passez à l’étape suivante. Pour programmer la sortie en mode Tri agrafé dans le bac principal : passez à l’étape 4. Pour programmer la sortie en mode Groupé dans le bac principal ou secondaire : passez à l’étape 5. Mode de reliure Mode interruption Définition de la quantité à imprimer Fermez correctement le chargeur RADF, puis appuyez sur [AUTO]. CONSEIL Modes de finition des unités de finition FS110/FS-210 Modes contrôle et épreuve Pour programmer les modes Non trié ou Tri : Passez à l’étape 6. 1. Passe-copie multi-feuille Utilisation de la mémoire Sélectionnez le mode de finition souhaité. Positionnement des originaux Contraste 2s1 Par défaut, le photocopieur est programmé pour une sortie en mode Tri dans le bac principal. Le responsable peut changer le mode de finition par défaut. Voir page 13-10. 3 Opérations de copie 3-45 Mode interruption Mode de finition pour les machines équipées de l’unité de finition (suite) 4. Mode de finition pour les machines équipées de l’unité de finition (suite) 4. Pour programmer le mode Tri agrafé : (1) Appuyez sur TRI AGRAFE dans l’écran général pour mettre en surbrillance. (1) Appuyez sur TRI AGRAFE dans l’écran général pour mettre en surbrillance. L’icône de position de l’agrafe est affichée dans la zone de l’icône de finition. L’icône de position de l’agrafe est affichée dans la zone de l’icône de finition. (2) Appuyez sur AUTRES FINITIONS dans l’écran général pour afficher le menu contextuel de l’écran correspondant. (2) Appuyez sur AUTRES FINITIONS dans l’écran général pour afficher le menu contextuel de l’écran correspondant. (3) Appuyez sur la touche correspondant à la position souhaitée, puis sur VALID. L’écran général est rétabli et affiche l’icône sélectionnée pour la position de l’agrafe. (3) Appuyez sur la touche correspondant à la position souhaitée, puis sur VALID. L’écran général est rétabli et affiche l’icône sélectionnée pour la position de l’agrafe. POUR PLUS DE DETAILS POUR PLUS DE DETAILS Lorsque vous effectuez des copies recto-verso, sélectionnez le mode de reliure souhaité dans le menu contextuel de l’écran Finition. Pour plus de détails, reportez-vous à la page 3-49. Position de l'agrafeuse Lorsque vous effectuez des copies recto-verso, sélectionnez le mode de reliure souhaité dans le menu contextuel de l’écran Finition. Pour plus de détails, reportez-vous à la page 3-49. Mode de reliure Position de l'agrafeuse 1 2 EN HAUT 3-46 Pour programmer le mode Tri agrafé : 3 2 3 1 1 3 3 2 1 1 2 2 Mode de reliure 3 1 2 1 2 EN HAUT 3 3-46 3 2 3 1 1 3 3 2 1 1 2 2 3 2 1 3 Mode de finition pour les machines équipées de l’unité de finition (suite) Mode de finition pour les machines équipées de l’unité de finition (suite) (4) Appuyez sur ORIGINAL SPECIFIQUE dans l’écran général afin d’afficher le menu contextuel de l’écran Originaux spécifiques. (4) Appuyez sur ORIGINAL SPECIFIQUE dans l’écran général afin d’afficher le menu contextuel de l’écran Originaux spécifiques. 3 5. 3 Opérations de copie Opérations de copie Positionnement des originaux Positionnement des originaux Définition de la quantité à imprimer Définition de la quantité à imprimer (5) Appuyez sur la direction de l’original souhaitée, puis appuyez sur VALID. pour revenir à l’écran général. Programmation d'un travail pendant le préchauffage (5) Appuyez sur la direction de l’original souhaitée, puis appuyez sur VALID. pour revenir à l’écran général. Programmation d'un travail pendant le préchauffage Passez à l’étape 6. Arrêter numérisation /impression. Passez à l’étape 6. Arrêter numérisation /impression. Pour programmer la sortie en mode Groupé dans le bac principal ou secondaire : Appuyez sur AUTRES FINITIONS dans l’écran général pour afficher le menu contextuel de l’écran correspondant. Sélectionnez le mode de finition souhaité. Pour programmer le mode Groupé, appuyez sur GROUPE afin de mettre en surbrillance. Pour programmer la sortie dans le bac secondaire, appuyez sur SORTIE SUP. afin d’afficher le menu contextuel, puis appuyez pour mettre en surbrillance les touches souhaitées. Format de papier Restitution Contraste 1s1, 2s2 2s1 5. Pour programmer la sortie en mode Groupé dans le bac principal ou secondaire : Appuyez sur AUTRES FINITIONS dans l’écran général pour afficher le menu contextuel de l’écran correspondant. Sélectionnez le mode de finition souhaité. Pour programmer le mode Groupé, appuyez sur GROUPE afin de mettre en surbrillance. Mode Recto vers le bas non trié : Ro VERS LE BAS Mode recto vers le bas groupé : Ro VERS LE BAS et GROUPE Mode Recto vers le haut non trié : Ro VERS LE HAUT Mode recto vers le haut groupé : Ro VERS LE HAUT et GROUPE 3-47 Restitution Contraste 1s1, 2s2 2s1 Passe-copie multi-feuille Passe-copie multi-feuille Utilisation de la mémoire Utilisation de la mémoire Finition pour les machines sans unité de finition Finition pour les machines sans unité de finition Modes de finition des unités de finition FS110/FS-210 Modes de finition des unités de finition FS110/FS-210 Mode de reliure Mode de reliure Rappel du travail précédent Modes contrôle et épreuve Pour programmer la sortie dans le bac secondaire, appuyez sur SORTIE SUP. afin d’afficher le menu contextuel, puis appuyez pour mettre en surbrillance les touches souhaitées. Mode interruption • • • • Format de papier Rappel du travail précédent Modes contrôle et épreuve Mode interruption • • • • Mode Recto vers le bas non trié : Ro VERS LE BAS Mode recto vers le bas groupé : Ro VERS LE BAS et GROUPE Mode Recto vers le haut non trié : Ro VERS LE HAUT Mode recto vers le haut groupé : Ro VERS LE HAUT et GROUPE 3-47 Mode de finition pour les machines équipées de l’unité de finition (suite) Mode de finition pour les machines équipées de l’unité de finition (suite) Appuyez sur VALID. pour rétablir l’écran général. La touche AUTRES FINITIONS sera mise en surbrillance et l’icône de finition du mode sélectionné sera affiché dans la zone réservée à l’icône de finition. Appuyez sur VALID. pour rétablir l’écran général. La touche AUTRES FINITIONS sera mise en surbrillance et l’icône de finition du mode sélectionné sera affiché dans la zone réservée à l’icône de finition. 6. Sélectionnez des conditions de copie supplémentaires, en fonction du résultat souhaité. 6. Sélectionnez des conditions de copie supplémentaires, en fonction du résultat souhaité. 7. Utilisez le pavé numérique du tableau de commande pour entrer la quantité à imprimer. 7. Utilisez le pavé numérique du tableau de commande pour entrer la quantité à imprimer. CONSEIL CONSEIL Voir p. 11-3 pour vous assurer que la capacité de l’unité de finition n’est pas dépassée. 8. Positionnez les originaux. Voir p. 11-3 pour vous assurer que la capacité de l’unité de finition n’est pas dépassée. 8. CONSEIL CONSEIL Pour plus de détails sur le positionnement des originaux, voir pages 3-2 à 3-5. 9. Appuyez sur [DEMARRER]. Pour plus de détails sur le positionnement des originaux, voir pages 3-2 à 3-5. 9. Appuyez sur [ARRET] pour interrompre provisoirement la numérisation ou l’impression. Appuyez sur [DEMARRER]. Appuyez sur [ARRET] pour interrompre provisoirement la numérisation ou l’impression. ATTENTION ATTENTION Si le nombre de copies programmé entraîne un dépassement de la capacité du bac de la machine ou de l’unité de finition, n’oubliez pas de le vider en cours de cycle pour éviter de provoquer des bourrages. 3-48 Positionnez les originaux. Si le nombre de copies programmé entraîne un dépassement de la capacité du bac de la machine ou de l’unité de finition, n’oubliez pas de le vider en cours de cycle pour éviter de provoquer des bourrages. 3-48 Sélection du mode de reliure Sélection du mode de reliure Lors de la copie en mode 1s2 ou 2s2, spécifiez le mode de reliure dans le menu contextuel de l’écran de finition pour obtenir le résultat souhaité. Reliure gauche & droite : Copies recto-verso normales En haut: Les copies recto-verso sont retournées pour être placées correctement sur le verso Lors de la copie en mode 1s2 ou 2s2, spécifiez le mode de reliure dans le menu contextuel de l’écran de finition pour obtenir le résultat souhaité. Reliure gauche & droite : Copies recto-verso normales En haut: Les copies recto-verso sont retournées pour être placées correctement sur le verso Mode de reliure 3 1 2 1 2 3. Positionnement des originaux Définition de la quantité à imprimer Définition de la quantité à imprimer 3 1 2 1 2 Restitution Appuyez sur AUTRES FINITIONS pour afficher le menu contextuel de l’écran correspondant. Appuyez pour mettre en surbrillance la touche du mode de reliure souhaité. 3-49 Format de papier 1 2 Restitution 3 Contraste 3 1s1, 2s2 1s1, 2s2 2s1 2s1 Passe-copie multi-feuille Utilisation de la mémoire Finition pour les machines sans unité de finition 1. 2. Appuyez sur AUTRES FINITIONS pour afficher le menu contextuel de l’écran correspondant. Appuyez pour mettre en surbrillance la touche du mode de reliure souhaité. Passe-copie multi-feuille Utilisation de la mémoire Finition pour les machines sans unité de finition Modes de finition des unités de finition FS110/FS-210 Modes de finition des unités de finition FS110/FS-210 Mode de reliure Mode de reliure Rappel du travail précédent Rappel du travail précédent Modes contrôle et épreuve Modes contrôle et épreuve Mode interruption Mode interruption 3. Appuyez sur VALID. pour revenir à l’écran général. Arrêter numérisation /impression. EN HAUT Contraste 3 Programmation d'un travail pendant le préchauffage 3 1 2 2 3 2. Positionnement des originaux Format de papier 1 3 Opérations de copie Copies Arrêter numérisation /impression. EN HAUT 1. Mode de reliure Programmation d'un travail pendant le préchauffage 3 1 2 3 Opérations de copie Copies Appuyez sur VALID. pour revenir à l’écran général. 3-49 Rappel des paramètres de programme enregistré précédemment Rappel des paramètres de programme enregistré précédemment Suivez la procédure ci-dessous pour effectuer la copie avec les paramètres de programme enregistré. Suivez la procédure ci-dessous pour effectuer la copie avec les paramètres de programme enregistré. POUR PLUS DE DETAILS POUR PLUS DE DETAILS • Seuls les derniers paramètres de programme enregistré effectué peuvent être rappelés en tant que paramètres de programme enregistré. Les paramètres de travaux incomplets ou de réserve ne peuvent pas être rappelés, même si les opérations de paramétrage ont été effectués en dernier lieu. • Les paramètres de programme enregistré peuvent être rappelés, même après la mise hors tension de la machine. 1. Appuyez sur [PROGRAMMES UTILISATEUR] dans le tableau de commande. • Seuls les derniers paramètres de programme enregistré effectué peuvent être rappelés en tant que paramètres de programme enregistré. Les paramètres de travaux incomplets ou de réserve ne peuvent pas être rappelés, même si les opérations de paramétrage ont été effectués en dernier lieu. • Les paramètres de programme enregistré peuvent être rappelés, même après la mise hors tension de la machine. 1. L’écran de sélection de sélection de n° de travail est affiché. Appuyez sur [PROGRAMMES UTILISATEUR] dans le tableau de commande. L’écran de sélection de sélection de n° de travail est affiché. 2. Appuyez sur PRE- RAPPEL. 2. Appuyez sur PRE- RAPPEL. 3. Appuyez sur VALID. pour revenir à l’écran général. 3. Appuyez sur VALID. pour revenir à l’écran général. Les paramètres du dernier travail effectué sont rappelés à l’écran. 4. 5. 3-50 Modifiez les paramètres rappelés à l’écran, si vous le souhaitez. Lorsque tous les paramètres sont acceptés, positionnez les originaux dans le chargeur de document ou sur la vitre d’exposition, puis appuyez sur [DEMARRER]. Les paramètres du dernier travail effectué sont rappelés à l’écran. 4. 5. 3-50 Modifiez les paramètres rappelés à l’écran, si vous le souhaitez. Lorsque tous les paramètres sont acceptés, positionnez les originaux dans le chargeur de document ou sur la vitre d’exposition, puis appuyez sur [DEMARRER]. Vérification des sélections de fonctions et de l’épreuve Vérification des sélections de fonctions et de l’épreuve Utilisez le mode de contrôle pour confirmer les sélections de copie avant de lancer l’impression. Dans ce mode, utilisez l’application épreuve pour produire un échantillon du jeu copié avant de réaliser des copies multiples. Cette pratique constitue un moyen commode et économique d’examiner le résultat des sélections des copies suivantes. • Conditions de copie en mode mémoire • Livret • Insertion de couvertures/intercalaires • Insertion d’originaux • Création de chapitre • Page par page • Mise en page • Fusion de travaux Utilisez le mode de contrôle pour confirmer les sélections de copie avant de lancer l’impression. Dans ce mode, utilisez l’application épreuve pour produire un échantillon du jeu copié avant de réaliser des copies multiples. Cette pratique constitue un moyen commode et économique d’examiner le résultat des sélections des copies suivantes. • Conditions de copie en mode mémoire • Livret • Insertion de couvertures/intercalaires • Insertion d’originaux • Création de chapitre • Page par page • Mise en page • Fusion de travaux >>>Caractéristiques des modes contrôle et épreuve<<< ❒ La fonction épreuve est disponible lors de l’utilisation du chargeur RADF ou en mode mémoire de la vitre d’exposition pour des originaux multiples. ❒ La fonction épreuve ne peut pas être utilisée pour tester le contraste défini par l’utilisateur. ❒ La fonction épreuve n’est pas disponible avec le mode Groupé. 1. 3 Opérations de copie Positionnement des originaux Définition de la quantité à imprimer ❒ La fonction épreuve est disponible lors de l’utilisation du chargeur RADF ou en mode mémoire de la vitre d’exposition pour des originaux multiples. ❒ La fonction épreuve ne peut pas être utilisée pour tester le contraste défini par l’utilisateur. ❒ La fonction épreuve n’est pas disponible avec le mode Groupé. Arrêter numérisation /impression. Format de papier Restitution Sélectionnez vos conditions de copie et entrez la quantité à imprimer souhaitée. >>>Caractéristiques des modes contrôle et épreuve<<< Programmation d'un travail pendant le préchauffage 1. Contraste Remarque importante 2. Positionnez les originaux. Sélectionnez vos conditions de copie et entrez la quantité à imprimer souhaitée. Pour plus de détails sur le positionnement des originaux, voir pages 3-2 à 3-5. 3. Remarque importante Lorsque vous commencez un nouveau travail de copie, vérifiez que le chargeur RADF est correctement fermé, puis appuyez sur [AUTO]. Passe-copie multi-feuille 2. Finition pour les machines sans unité de finition CONSEIL Rappel du travail précédent COPIEUR SCANNER/ARCHIVES Modes contrôle et épreuve IMPRIMANTE Positionnez les originaux. 3. SCANNER/ARCHIVES Passe-copie multi-feuille Modes de finition des unités de finition FS110/FS-210 Mode interruption PROGRAMME AUTO COMPTEUR ANNUL. L’écran d’appel de contrôle est affiché. 3-51 2s1 Modes contrôle et épreuve IMPRIMANTE PROGRAMME L’écran d’appel de contrôle est affiché. Contraste Rappel du travail précédent COPIEUR CONTROLE AIDE ANNUL. Format de papier Mode de reliure Appuyez sur [CONTROLE] dans le tableau de commande. Mode interruption COMPTEUR Arrêter numérisation /impression. Finition pour les machines sans unité de finition Pour plus de détails sur le positionnement des originaux, voir pages 3-2 à 3-5. CONTROLE AIDE AUTO Programmation d'un travail pendant le préchauffage Utilisation de la mémoire CONSEIL Modes de finition des unités de finition FS110/FS-210 Mode de reliure Appuyez sur [CONTROLE] dans le tableau de commande. Définition de la quantité à imprimer 1s1, 2s2 2s1 Utilisation de la mémoire Positionnement des originaux Restitution 1s1, 2s2 Lorsque vous commencez un nouveau travail de copie, vérifiez que le chargeur RADF est correctement fermé, puis appuyez sur [AUTO]. 3 Opérations de copie 3-51 4. Vérification des sélections de fonctions et de l’épreuve (suite) Vérification des sélections de fonctions et de l’épreuve (suite) Vérifiez les paramètres du travail en cours. • Lorsque les paramètres sont corrects, passez à l’étape 8. • Lorsque vous souhaitez un jeu d’épreuves, passez à l’étape 6. • Lorsque vous modifiez les paramètres dans l’écran de contrôle, passez à l’étape suivante. • Lorsque vous désactivez des paramètres dans l’écran de contrôle, passez à l’étape 5. Vérifiez les paramètres du travail en cours. • Lorsque les paramètres sont corrects, passez à l’étape 8. • Lorsque vous souhaitez un jeu d’épreuves, passez à l’étape 6. • Lorsque vous modifiez les paramètres dans l’écran de contrôle, passez à l’étape suivante. • Lorsque vous désactivez des paramètres dans l’écran de contrôle, passez à l’étape 5. Pour modifier les paramètres : 4. Dans l’écran de contrôle, appuyez sur la touche de condition de copie souhaitée pour la mettre en surbrillance. Lorsqu’une touche ne peut pas mise être mise en surbrillance, cela signifie que la condition de copie ne peut pas être modifiée dans l’écran de contrôle. Appuyez sur MODIF. L’écran à cristaux liquides affiche l’écran qui convient pour modifier la condition de copie sélectionnée. Dans l’écran de contrôle, appuyez sur la touche de condition de copie souhaitée pour la mettre en surbrillance. Lorsqu’une touche ne peut pas mise être mise en surbrillance, cela signifie que la condition de copie ne peut pas être modifiée dans l’écran de contrôle. Appuyez sur MODIF. L’écran à cristaux liquides affiche l’écran qui convient pour modifier la condition de copie sélectionnée. POUR PLUS DE DETAILS 3-52 Pour modifier les paramètres : POUR PLUS DE DETAILS • Lorsque vous sélectionnez une touche de condition de copie de base, l’écran général est affiché. • Lorsque vous sélectionnez la touche Mode Txt/photo, Orig. spécif. ou Original, le menu contextuel de l’écran Originaux spécifiques est affiché. • Lorsque vous sélectionnez une touche de la fonction Application, l’écran Modification de sélection d’application est affiché. Lorsque vous cochez l’indication SIGNET dans un écran suivant, la sélection de la touche de fonction d’application vous permet de sauter vers cet écran. Voir p. 9-2 pour plus de détails. • La fonction MODIF. ne s’activera pas pour les fonctions d’application suivantes, toutefois, celles-ci peuvent être désactivées en appuyant sur SUPPR.: Cadrage original, Inversion de polarité, Centrage original, Impression pleine page-, Superposition. • Lorsque vous sélectionnez une touche de condition de copie de base, l’écran général est affiché. • Lorsque vous sélectionnez la touche Mode Txt/photo, Orig. spécif. ou Original, le menu contextuel de l’écran Originaux spécifiques est affiché. • Lorsque vous sélectionnez une touche de la fonction Application, l’écran Modification de sélection d’application est affiché. Lorsque vous cochez l’indication SIGNET dans un écran suivant, la sélection de la touche de fonction d’application vous permet de sauter vers cet écran. Voir p. 9-2 pour plus de détails. • La fonction MODIF. ne s’activera pas pour les fonctions d’application suivantes, toutefois, celles-ci peuvent être désactivées en appuyant sur SUPPR.: Cadrage original, Inversion de polarité, Centrage original, Impression pleine page-, Superposition. Changez les paramètres en fonction de vos besoins, puis rétablissez l’écran de contrôle pour revenir aux étapes de contrôle. Dans l’écran général, appuyez sur [CONTROLE] pour revenir à l’écran de contrôle. Dans le menu contextuel de l’écran Originaux spécifiques ou Modification de sélection d’application, appuyez sur VALID. pour revenir à l’écran de contrôle. • Lorsque vous souhaitez un jeu d’épreuves, passez à l’étape 6. • Pour démarrer l’impression sans épreuve, passez à l’étape 8. Changez les paramètres en fonction de vos besoins, puis rétablissez l’écran de contrôle pour revenir aux étapes de contrôle. Dans l’écran général, appuyez sur [CONTROLE] pour revenir à l’écran de contrôle. Dans le menu contextuel de l’écran Originaux spécifiques ou Modification de sélection d’application, appuyez sur VALID. pour revenir à l’écran de contrôle. • Lorsque vous souhaitez un jeu d’épreuves, passez à l’étape 6. • Pour démarrer l’impression sans épreuve, passez à l’étape 8. 3-52 Vérification des sélections de fonctions et de l’épreuve (suite) 5. Vérification des sélections de fonctions et de l’épreuve (suite) 5. Pour désactiver les paramètres : Dans l’écran de contrôle, appuyez sur la touche de condition de copie souhaitée pour la mettre en surbrillance, puis appuyez sur SUPPR. Pour désactiver les paramètres : Dans l’écran de contrôle, appuyez sur la touche de condition de copie souhaitée pour la mettre en surbrillance, puis appuyez sur SUPPR. 3 L’écran de confirmation est affiché dans l’écran de contrôle. Appuyez sur OUI pour annuler la fonction ou sur NON pour la rétablir. • Lorsque vous souhaitez un jeu d’épreuves, passez à l’étape suivante. • Pour démarrer l’impression sans épreuve, passez à l’étape 8. 6. 3 Opérations de copie Opérations de copie Positionnement des originaux Positionnement des originaux Définition de la quantité à imprimer Définition de la quantité à imprimer Programmation d'un travail pendant le préchauffage Programmation d'un travail pendant le préchauffage L’écran de confirmation est affiché dans l’écran de contrôle. Appuyez sur OUI pour annuler la fonction ou sur NON pour la rétablir. • Lorsque vous souhaitez un jeu d’épreuves, passez à l’étape suivante. • Pour démarrer l’impression sans épreuve, passez à l’étape 8. Arrêter numérisation /impression. Format de papier Appuyez sur [EPREUVE] dans le tableau de commande ou sur EPREUVE dans l’écran de contrôle. Restitution Contraste Un jeu d’épreuves sera réalisé. 6. Arrêter numérisation /impression. Format de papier Appuyez sur [EPREUVE] dans le tableau de commande ou sur EPREUVE dans l’écran de contrôle. Restitution Contraste Un jeu d’épreuves sera réalisé. 1s1, 2s2 POUR PLUS DE DETAILS 2s1 • Appuyez sur [ARRET] pour interrompre provisoirement la réalisation d’épreuves. Dans ce cas, les données de l’image numérisée ne seront pas supprimées de la mémoire. • En ce qui concerne les conditions de copie indiquées sur les touches dont la luminosité est réduite après la réalisation d’épreuves, vous ne pouvez ni modifier ni désactiver la sélection. Passe-copie multi-feuille Utilisation de la mémoire Finition pour les machines sans unité de finition 1s1, 2s2 POUR PLUS DE DETAILS 2s1 • Appuyez sur [ARRET] pour interrompre provisoirement la réalisation d’épreuves. Dans ce cas, les données de l’image numérisée ne seront pas supprimées de la mémoire. • En ce qui concerne les conditions de copie indiquées sur les touches dont la luminosité est réduite après la réalisation d’épreuves, vous ne pouvez ni modifier ni désactiver la sélection. Passe-copie multi-feuille Utilisation de la mémoire Finition pour les machines sans unité de finition Modes de finition des unités de finition FS110/FS-210 Modes de finition des unités de finition FS110/FS-210 Mode de reliure Mode de reliure Rappel du travail précédent Rappel du travail précédent Modes contrôle et épreuve Modes contrôle et épreuve Mode interruption Mode interruption • Lorsque le résultat est satisfaisant, passez à l’étape suivante. • Si un changement de paramètre s’avère nécessaire, revenez à l’étape 4, puis répétez la réalisation d’épreuves, en fonction du résultat souhaité. Si la sélection souhaitée ne peut pas être modifiée, appuyez sur [ARRET] pour supprimer toutes les données en mémoire, puis appuyez sur [AUTO] pour relancer le paramétrage du travail. • Lorsque le résultat est satisfaisant, passez à l’étape suivante. • Si un changement de paramètre s’avère nécessaire, revenez à l’étape 4, puis répétez la réalisation d’épreuves, en fonction du résultat souhaité. Si la sélection souhaitée ne peut pas être modifiée, appuyez sur [ARRET] pour supprimer toutes les données en mémoire, puis appuyez sur [AUTO] pour relancer le paramétrage du travail. 3-53 3-53 Vérification des sélections de fonctions et de l’épreuve (suite) 7. Modifiez la quantité à imprimer dans l’écran général en fonction de vos besoins. Vérification des sélections de fonctions et de l’épreuve (suite) 7. POUR PLUS DE DETAILS POUR PLUS DE DETAILS La réalisation d’épreuves peut être répétée jusqu’à ce que la quantité à imprimer indiquée sur l’écran général atteigne zéro. (Notez que la quantité à imprimer indiquée dans l’écran de contrôle reste inchangée.) Modifiez, si nécessaire, la quantité à imprimer dans l’écran général. 8. Appuyez sur [DEMARRER]. La réalisation d’épreuves peut être répétée jusqu’à ce que la quantité à imprimer indiquée sur l’écran général atteigne zéro. (Notez que la quantité à imprimer indiquée dans l’écran de contrôle reste inchangée.) Modifiez, si nécessaire, la quantité à imprimer dans l’écran général. 8. Si la quantité à imprimer n’est pas modifiée, le photocopieur imprime le reste, à l’exception des jeux d’épreuves. Appuyez sur [DEMARRER]. Si la quantité à imprimer n’est pas modifiée, le photocopieur imprime le reste, à l’exception des jeux d’épreuves. ATTENTION ATTENTION Lorsque la capacité du module de finition/du bac de sortie est dépassée en raison de la quantité d’impression sélectionnée, retirez les jeux copiés au fur et à mesure qu’ils sont produits ; sinon, un incident papier risque de se produire. 3-54 Modifiez la quantité à imprimer dans l’écran général en fonction de vos besoins. Lorsque la capacité du module de finition/du bac de sortie est dépassée en raison de la quantité d’impression sélectionnée, retirez les jeux copiés au fur et à mesure qu’ils sont produits ; sinon, un incident papier risque de se produire. 3-54 Interruption de cycle Interruption de cycle Utilisez le mode d’interruption pour interrompre la copie en cours et réaliser un travail simple. Lorsque l’interruption de cycle est terminée, les paramètres du travail initial sont rétablis automatiquement et l’écran général est affiché. L’interruption de cycle est disponible lorsque le photocopieur effectue les opérations suivantes : • Impression continue de l’image stockée en mémoire • Numérisation des originaux en mémoire • Numérisation des originaux en mémoire lors de l’impression en mode de réserve Utilisez le mode d’interruption pour interrompre la copie en cours et réaliser un travail simple. Lorsque l’interruption de cycle est terminée, les paramètres du travail initial sont rétablis automatiquement et l’écran général est affiché. L’interruption de cycle est disponible lorsque le photocopieur effectue les opérations suivantes : • Impression continue de l’image stockée en mémoire • Numérisation des originaux en mémoire • Numérisation des originaux en mémoire lors de l’impression en mode de réserve CONSEIL Si vous le souhaitez, le responsable peut modifier la programmation pour interrompre l’opération actuelle de la machine et la copie. Notez que les conditions de copie compatibles varient en fonction de la programmation sélectionnée. Voir p. 13-39 à p. 13-45. >>>Caractéristiques du mode d’interruption<<< ❒ Le mode d’interruption ne peut pas être sélectionné dans les conditions de copie suivantes : L’écran général n’est pas affiché. Le mode Fond de page est utilisé. Le message d’appel au service après-vente est affiché ou un bourrage s’est produit. ❒ Incompatibilité : Réserve, Enregistrement d’image en Fond de page 1. Appuyez sur [INTERRUPTION DE CYCLE] dans le tableau de contrôle. Le voyant [INTERRUPTION DE CYCLE] s’allume et tous les indicateurs No dans l’écran général affichent l’indication INTERRUPTION DE CYCLE. CONSEIL 3 Opérations de copie Positionnement des originaux Définition de la quantité à imprimer CONSEIL Programmation d'un travail pendant le préchauffage Si vous le souhaitez, le responsable peut modifier la programmation pour interrompre l’opération actuelle de la machine et la copie. Notez que les conditions de copie compatibles varient en fonction de la programmation sélectionnée. Voir p. 13-39 à p. 13-45. Arrêter numérisation /impression. Format de papier >>>Caractéristiques du mode d’interruption<<< Restitution ❒ Le mode d’interruption ne peut pas être sélectionné dans les conditions de copie suivantes : L’écran général n’est pas affiché. Le mode Fond de page est utilisé. Le message d’appel au service après-vente est affiché ou un bourrage s’est produit. ❒ Incompatibilité : Réserve, Enregistrement d’image en Fond de page Contraste 1s1, 2s2 2s1 Passe-copie multi-feuille Utilisation de la mémoire Finition pour les machines sans unité de finition 1. Appuyez sur [INTERRUPTION DE CYCLE] dans le tableau de contrôle. Le voyant [INTERRUPTION DE CYCLE] s’allume et tous les indicateurs No dans l’écran général affichent l’indication INTERRUPTION DE CYCLE. POUR PLUS DE DETAILS 3-55 Définition de la quantité à imprimer Programmation d'un travail pendant le préchauffage Arrêter numérisation /impression. Format de papier Restitution Contraste 1s1, 2s2 2s1 Passe-copie multi-feuille Utilisation de la mémoire Finition pour les machines sans unité de finition Modes de finition des unités de finition FS110/FS-210 Mode de reliure Mode de reliure Rappel du travail précédent Rappel du travail précédent Modes contrôle et épreuve Modes contrôle et épreuve Mode interruption Mode interruption Lorsque vous appuyez sur [INTERRUPTION DE CYCLE], le délai d’activation de la mise sous tension forcée varie selon le travail en cours sur la machine. Voir page suivante. POUR PLUS DE DETAILS En mode de réserve, appuyez sur [INTERRUPTION DE CYCLE] avant que la machine ne termine de numériser les originaux du travail de réserve et supprime les paramètres de celui-ci. Pour plus de détails sur le mode de réserve, voir p. 3-35 à p. 3-36. Positionnement des originaux Modes de finition des unités de finition FS110/FS-210 CONSEIL Lorsque vous appuyez sur [INTERRUPTION DE CYCLE], le délai d’activation de la mise sous tension forcée varie selon le travail en cours sur la machine. Voir page suivante. 3 Opérations de copie En mode de réserve, appuyez sur [INTERRUPTION DE CYCLE] avant que la machine ne termine de numériser les originaux du travail de réserve et supprime les paramètres de celui-ci. Pour plus de détails sur le mode de réserve, voir p. 3-35 à p. 3-36. 3-55 Interruption de cycle (suite) 2. Définissez les conditions de copie souhaitées. Interruption de cycle (suite) 2. Les paramètres du mode d’interruption sont les suivants : Les paramètres du mode d’interruption sont les suivants : Mode Copie Chargeur RADF Réglage automatique du contraste (AE) Restitution Sélection automatique du format papier (APS) Quantité à imprimer Unité de finition Mode Copie Chargeur RADF Réglage automatique du contraste (AE) Restitution Sélection automatique du format papier (APS) Quantité à imprimer Unité de finition : 1s1 : MARCHE : MARCHE : 1.00 (100%) : MARCHE :1 : Magasin principal en mode Tri POUR PLUS DE DETAILS Positionnez les originaux. 3. 4. 6. Lorsque vous appuyez sur [CONTROLE] pendant l’interruption de cycle, l’information affichée reflète les paramètres du travail de copie par défaut. Le mode contrôle n’affichera pas d’informations concernant l’interruption de travaux de copie. 5. Une fois l’interruption de cycle terminée, appuyez à nouveau sur [INTERRUPTION DE CYCLE]. Le voyant [INTERRUPTION DE CYCLE] s’éteint et l’indicateur INTERRUPTION DE CYCLE dans l’écran général affiche à nouveau les indications de No. Le voyant [INTERRUPTION DE CYCLE] s’éteint et l’indicateur INTERRUPTION DE CYCLE dans l’écran général affiche à nouveau les indications de No. Les paramètres du travail initial sont rétablis dans l’écran général. Les paramètres du travail initial sont rétablis dans l’écran général. Appuyez sur [DEMARRER] pour relancer la copie. 6. ATTENTION Appuyez sur [DEMARRER] pour relancer la copie. ATTENTION Lorsque la capacité du module de finition/du bac de sortie est dépassée en raison de la quantité d’impression sélectionnée, retirez les jeux copiés au fur et à mesure qu’ils sont produits ; sinon, un incident papier risque de se produire. 3-56 Appuyez sur [DEMARRER] pour démarrer l’interruption de cycle. POUR PLUS DE DETAILS Lorsque vous appuyez sur [CONTROLE] pendant l’interruption de cycle, l’information affichée reflète les paramètres du travail de copie par défaut. Le mode contrôle n’affichera pas d’informations concernant l’interruption de travaux de copie. Une fois l’interruption de cycle terminée, appuyez à nouveau sur [INTERRUPTION DE CYCLE]. Positionnez les originaux. Pour plus de détails sur le positionnement des originaux, voir pages 3-2 à 3-5. POUR PLUS DE DETAILS 5. : MARCHE :1 : Magasin principal en mode Tri CONSEIL Pour plus de détails sur le positionnement des originaux, voir pages 3-2 à 3-5. Appuyez sur [DEMARRER] pour démarrer l’interruption de cycle. : MARCHE : 1.00 (100%) Retirez tout document de la vitre d’exposition ou du chargeur de document, le cas échéant. CONSEIL 4. : 1s1 : MARCHE POUR PLUS DE DETAILS Retirez tout document de la vitre d’exposition ou du chargeur de document, le cas échéant. 3. Définissez les conditions de copie souhaitées. Lorsque la capacité du module de finition/du bac de sortie est dépassée en raison de la quantité d’impression sélectionnée, retirez les jeux copiés au fur et à mesure qu’ils sont produits ; sinon, un incident papier risque de se produire. 3-56 Interruption de cycle (suite) Interruption de cycle (suite) POUR PLUS DE DETAILS POUR PLUS DE DETAILS Pour certains travaux en cours de traitement, la copie ne cesse que lorsque certaines phases de l’opération directe sont terminées, comme l’indiquent les conditions du voyant [INTERRUPTION DE CYCLE] décrites ci-dessous. • Impression collective d’image stockée en mémoire Le voyant ne s’arrête de clignoter que lorsqu’un jeu du travail en cours est imprimé. L’état du voyant reste ensuite constant pendant la durée du travail temporaire effectué en mode d’interruption. • Numérisation des originaux en mémoire Le voyant ne s’arrête de clignoter que lorsque la numérisation de tous les originaux placés dans le chargeur de document est terminée. Puis, son état reste constant pendant la durée du travail temporaire effectué en mode d’interruption. • Numérisation des originaux en mémoire lors de l’impression en mode de réserve Le voyant ne s’arrête de clignoter que lorsque le travail d’impression en cours est terminée, que tous les originaux placés dans le chargeur de document sont numérisés et qu’un jeu du travail de réserve est imprimé. L’état du voyant reste constant pendant la durée du travail temporaire effectué en mode d’interruption. 3-57 3 Opérations de copie Positionnement des originaux Définition de la quantité à imprimer Programmation d'un travail pendant le préchauffage Arrêter numérisation /impression. Format de papier Restitution Contraste 1s1, 2s2 Pour certains travaux en cours de traitement, la copie ne cesse que lorsque certaines phases de l’opération directe sont terminées, comme l’indiquent les conditions du voyant [INTERRUPTION DE CYCLE] décrites ci-dessous. • Impression collective d’image stockée en mémoire Le voyant ne s’arrête de clignoter que lorsqu’un jeu du travail en cours est imprimé. L’état du voyant reste ensuite constant pendant la durée du travail temporaire effectué en mode d’interruption. • Numérisation des originaux en mémoire Le voyant ne s’arrête de clignoter que lorsque la numérisation de tous les originaux placés dans le chargeur de document est terminée. Puis, son état reste constant pendant la durée du travail temporaire effectué en mode d’interruption. • Numérisation des originaux en mémoire lors de l’impression en mode de réserve Le voyant ne s’arrête de clignoter que lorsque le travail d’impression en cours est terminée, que tous les originaux placés dans le chargeur de document sont numérisés et qu’un jeu du travail de réserve est imprimé. L’état du voyant reste constant pendant la durée du travail temporaire effectué en mode d’interruption. 3 Opérations de copie Positionnement des originaux Définition de la quantité à imprimer Programmation d'un travail pendant le préchauffage Arrêter numérisation /impression. Format de papier Restitution Contraste 1s1, 2s2 2s1 2s1 Passe-copie multi-feuille Passe-copie multi-feuille Utilisation de la mémoire Utilisation de la mémoire Finition pour les machines sans unité de finition Finition pour les machines sans unité de finition Modes de finition des unités de finition FS110/FS-210 Modes de finition des unités de finition FS110/FS-210 Mode de reliure Mode de reliure Rappel du travail précédent Rappel du travail précédent Modes contrôle et épreuve Modes contrôle et épreuve Mode interruption Mode interruption 3-57 4 Programmes utilisateur et fonction aide Utilisation de la fonction d’aide 4 Programmes utilisateur & et fonction aide Programmes utilisateur Fonction aide 4 Programmes utilisateur et fonction aide Utilisation de la fonction d’aide Conditions d’enregistrement de programme (PROGRAMMES Conditions d’enregistrement de programme (PROGRAMMES UTILISATEUR : Enregistrement d’un programme) .......................... 4-2 UTILISATEUR : Enregistrement d’un programme) .......................... 4-2 Rappel des paramètres de programme enregistré Rappel des paramètres de programme enregistré (programmes utilisateur : rappel de programme) ......................... 4-5 (programmes utilisateur : rappel de programme) ......................... 4-5 Affichage de l’écran du guide d’utilisation (Fonction aide)............... 4-6 Affichage de l’écran du guide d’utilisation (Fonction aide)............... 4-6 4 Programmes utilisateur & et fonction aide Programmes utilisateur Fonction aide Conditions d’enregistrement de programme (PROGRAMMES UTILISATEUR : Enregistrement d’un programme) Conditions d’enregistrement de programme (PROGRAMMES UTILISATEUR : Enregistrement d’un programme) Utilisez la fonction enregistrement d’un programme pour enregistrer jusqu’à 30 paramètres de travaux de copie d’utilisation fréquente, qui peuvent être rappelés à tout moment. Vous pouvez attribuer des noms alphabétiques aux programmes enregistrés. Utilisez la fonction enregistrement d’un programme pour enregistrer jusqu’à 30 paramètres de travaux de copie d’utilisation fréquente, qui peuvent être rappelés à tout moment. Vous pouvez attribuer des noms alphabétiques aux programmes enregistrés. >>>Caractéristiques de la fonction programmes utilisateur<<< ❒ Toutes les fonctions de copie peuvent être sélectionnées. ❒ Le mode d’interruption ne peut pas être utilisé en même temps que la fonction programmes utilisateur. >>>Caractéristiques de la fonction programmes utilisateur<<< ❒ Toutes les fonctions de copie peuvent être sélectionnées. ❒ Le mode d’interruption ne peut pas être utilisé en même temps que la fonction programmes utilisateur. 1. Effectuez les sélections du programme dans les écrans général et/ou de sélection d’application. 1. Remarque importante Remarque importante Lorsque vous commencez un nouveau travail de copie, vérifiez que le chargeur RADF est correctement fermé, puis appuyez sur [AUTO]. 2. Effectuez les sélections du programme dans les écrans général et/ou de sélection d’application. Appuyez sur [PROGRAMME] dans le tableau de commande. Lorsque vous commencez un nouveau travail de copie, vérifiez que le chargeur RADF est correctement fermé, puis appuyez sur [AUTO]. 2. Appuyez sur [PROGRAMME] dans le tableau de commande. COPIEUR COPIEUR SCANNER/ARCHIVES SCANNER/ARCHIVES IMPRIMANTE IMPRIMANTE CONTROLE AIDE CONTROLE AIDE PROGRAMME PROGRAMME AUTO COMPTEUR AUTO ANNUL. L’écran de sélection de n° de travail est affiché. 3. Appuyez sur MEMOIRE. ANNUL. L’écran de sélection de n° de travail est affiché. 3. L’écran de contrôle d’enregistrement de programme est affiché. 4-2 COMPTEUR Appuyez sur MEMOIRE. L’écran de contrôle d’enregistrement de programme est affiché. 4-2 Conditions d’enregistrement de programme (PROGRAMMES UTILISATEUR : Enregistrement d’un programme) (suite) 4. Conditions d’enregistrement de programme (PROGRAMMES UTILISATEUR : Enregistrement d’un programme) (suite) 4. Examinez les paramètres dans l’écran de Contrôle d’enregistrement de programme. Examinez les paramètres dans l’écran de Contrôle d’enregistrement de programme. 4 4 Programmes utilisateur & et fonction aide Vérifiez que les sélections effectuées à l’étape 1 ont été entrées correctement. POUR PLUS DE DETAILS Programmes utilisateur & et fonction aide Vérifiez que les sélections effectuées à l’étape 1 ont été entrées correctement. Programmes utilisateur Fonction aide POUR PLUS DE DETAILS Si vous devez effectuer des corrections, appuyez sur ANNUL. pour revenir à l’écran général. Effectuez de nouvelles sélections, puis relancez l’opération d’enregistrement d’un programme à partir de l’étape 2. 5. Appuyez sur VALID. Si vous devez effectuer des corrections, appuyez sur ANNUL. pour revenir à l’écran général. Effectuez de nouvelles sélections, puis relancez l’opération d’enregistrement d’un programme à partir de l’étape 2. 5. L’écran de sélection de n° de travail est rétabli. L’écran de sélection de n° de travail est rétabli. POUR PLUS DE DETAILS POUR PLUS DE DETAILS Pour interrompre provisoirement l’enregistrement de programme après l’étape 6, Appuyez sur [AUTO]. Le mode programmes utilisateur est annulé et vous revenez à l’écran général quel que soit l’écran dans lequel vous vous trouvez. 6. Appuyez sur l’une des touches numérotées de 1 à 30 pour enregistrer le programme sous ce numéro. Appuyez sur VALID. Pour interrompre provisoirement l’enregistrement de programme après l’étape 6, Appuyez sur [AUTO]. Le mode programmes utilisateur est annulé et vous revenez à l’écran général quel que soit l’écran dans lequel vous vous trouvez. 6. Appuyez sur l’une des touches numérotées de 1 à 30 pour enregistrer le programme sous ce numéro. L’écran affiche 15 touches de numéros de programmes. Les touches fléchées en bas à gauche permettent de faire défiler jusqu’à la page suivante/ précédente. L’écran affiche 15 touches de numéros de programmes. Les touches fléchées en bas à gauche permettent de faire défiler jusqu’à la page suivante/ précédente. Une touche vide indique qu’elle ne correspond à aucun programme enregistré, et un programme nommé ne comportant pas d’icône de cadenas ( ) peut être remplacé. Les touches affichées comportant une icône de cadenas ( ) sont verrouillées et ne peuvent pas être sélectionnées. 4-3 Une touche vide indique qu’elle ne correspond à aucun programme enregistré, et un programme nommé ne comportant pas d’icône de cadenas ( ) peut être remplacé. Les touches affichées comportant une icône de cadenas ( ) sont verrouillées et ne peuvent pas être sélectionnées. 4-3 Programmes utilisateur Fonction aide Conditions d’enregistrement de programme (PROGRAMMES Conditions d’enregistrement de programme (PROGRAMMES CONSEIL CONSEIL Voir p. 13-22 pour verrouiller ou déverrouiller un programme et pour supprimer un programme verrouillé. Voir p. 13-22 pour verrouiller ou déverrouiller un programme et pour supprimer un programme verrouillé. POUR PLUS DE DETAILS POUR PLUS DE DETAILS Pour annuler la sélection d’un numéro de programme, appuyez sur ANNUL. afin de rétablir l’écran général qui affiche les paramètres sélectionnés à l’étape 1. Pour annuler les paramètres, appuyez sur [AUTO]. 7. Appuyez sur VALID. Pour annuler la sélection d’un numéro de programme, appuyez sur ANNUL. afin de rétablir l’écran général qui affiche les paramètres sélectionnés à l’étape 1. Pour annuler les paramètres, appuyez sur [AUTO]. 7. L’écran d’enregistrement du nom de programme est affiché. 8. Entrez un nom de programme. Appuyez sur VALID. L’écran d’enregistrement du nom de programme est affiché. 8. Au moyen du pavé de touches alphabétiques de l’écran tactile, entrez un nom composé de 16 caractères au maximum. Pour corriger une entrée, appuyez plusieurs fois sur CORRECTION pour effacer chaque caractère entré, puis entrez le nom correct. Entrez un nom de programme. Au moyen du pavé de touches alphabétiques de l’écran tactile, entrez un nom composé de 16 caractères au maximum. Pour corriger une entrée, appuyez plusieurs fois sur CORRECTION pour effacer chaque caractère entré, puis entrez le nom correct. POUR PLUS DE DETAILS POUR PLUS DE DETAILS Si vous ne souhaitez pas entrer de nom, appuyez sur VALID. La touche affiche 16 astérisques (✽) au lieu du nom. Pour changer le nom d’un programme précédemment enregistré, appuyez plusieurs fois sur CORRECTION pour effacer le nom précédent, puis entrez le nouveau nom. 9. Appuyez sur VALID. Si vous ne souhaitez pas entrer de nom, appuyez sur VALID. La touche affiche 16 astérisques (✽) au lieu du nom. Pour changer le nom d’un programme précédemment enregistré, appuyez plusieurs fois sur CORRECTION pour effacer le nom précédent, puis entrez le nouveau nom. 9. L’écran de sélection de n° de travail est rétabli. Vérifiez que le nom a été entré correctement. Appuyez sur VALID. L’écran de sélection de n° de travail est rétabli. Vérifiez que le nom a été entré correctement. 10. Appuyez 10. Appuyez 4-4 4-4 sur VALID. pour terminer la configuration et revenir à l’écran général. sur VALID. pour terminer la configuration et revenir à l’écran général. Rappel des paramètres de programme enregistré (PROGRAMMES UTILISATEUR : Rappel de programme) Rappel des paramètres de programme enregistré (PROGRAMMES UTILISATEUR : Rappel de programme) Utilisez la fonction rappel d’un programme pour rappeler des programmes enregistrés en tant que programmes utilisateur. Utilisez la fonction rappel d’un programme pour rappeler des programmes enregistrés en tant que programmes utilisateur. 1. 1. Appuyez sur [PROGRAMME] dans le tableau de commande. L’écran de sélection de n° de travail est affiché. 2. Appuyez sur une touche de numéro de travail pour sélectionner le programme que vous souhaitez rappeler. L’écran de sélection de n° de travail est affiché. 4 2. Appuyez, au besoin, sur CONTROLE. Appuyez sur VALID. Programmes utilisateur Programmes utilisateur Fonction aide Fonction aide L’écran affiche 15 touches de numéros de programmes. Faites défiler, au besoin, à l’aide des touches fléchées pour atteindre la touche (16à30) du numéro de programme souhaité. 3. 4-5 Positionnez les originaux, puis appuyez sur [DEMARRER] pour imprimer. Appuyez, au besoin, sur CONTROLE. L’écran de vérification du rappel est affiché pour vous permettre d’examiner les paramètres. 4. Les paramètres du programme sélectionné sont rappelés à l’écran général rétabli. Pour annuler le mode de rappel, appuyez sur ANNUL. et vous reviendrez à l’écran général. 5. 4 Programmes utilisateur & et fonction aide L’écran de vérification du rappel est affiché pour vous permettre d’examiner les paramètres. 4. Appuyez sur une touche de numéro de travail pour sélectionner le programme que vous souhaitez rappeler. Programmes utilisateur & et fonction aide L’écran affiche 15 touches de numéros de programmes. Faites défiler, au besoin, à l’aide des touches fléchées pour atteindre la touche (16à30) du numéro de programme souhaité. 3. Appuyez sur [PROGRAMME] dans le tableau de commande. Appuyez sur VALID. Les paramètres du programme sélectionné sont rappelés à l’écran général rétabli. Pour annuler le mode de rappel, appuyez sur ANNUL. et vous reviendrez à l’écran général. 5. 4-5 Positionnez les originaux, puis appuyez sur [DEMARRER] pour imprimer. Affichage de l’écran du guide d’utilisation (Fonction aide) Affichage de l’écran du guide d’utilisation (Fonction aide) L’écran d’aide fournit des informations sur le mode d’écran en cours et sur les procédures de paramétrage. Vous avez accès à l’aide à partir de tous les écrans, à l’exception des écrans Programmes utilisateur et Responsable. Selon le mode d’écran en cours, la fonction Aide fournit deux types d’écrans d’aide: q Ecran d’aide accessible à partir de l’écran général w Ecran d’aide accessible à partir de tout écran sauf l’écran général L’écran d’aide fournit des informations sur le mode d’écran en cours et sur les procédures de paramétrage. Vous avez accès à l’aide à partir de tous les écrans, à l’exception des écrans Programmes utilisateur et Responsable. Selon le mode d’écran en cours, la fonction Aide fournit deux types d’écrans d’aide: q Ecran d’aide accessible à partir de l’écran général w Ecran d’aide accessible à partir de tout écran sauf l’écran général Comment afficher l’écran d’aide à partir de l’écran général Comment afficher l’écran d’aide à partir de l’écran général 1. 1. Revenez à l’écran général, puis appuyez sur [AIDE]. Revenez à l’écran général, puis appuyez sur [AIDE]. COPIEUR COPIEUR SCANNER/ARCHIVES SCANNER/ARCHIVES IMPRIMANTE IMPRIMANTE CONTROLE HELP CONTROLE HELP PROGRAMME AUTO PROGRAMME COMPTEUR AUTO ANNUL. L’écran d’aide est affiché. 2. Appuyez sur la touche souhaitée pour afficher des informations détaillées. ANNUL. L’écran d’aide est affiché. 2. • AGRAFES affiche des informations sur le remplacement de la cartouche d’agrafes. • PERFO explique comment vider la corbeille à papier. • CHARGEUR VITRE fournit des informations sur le positionnement des originaux dans le chargeur de document. • TONER fournit des informations sur l’ajout de toner. • PAPIER fournit des informations sur le chargement de chaque magasin. • MENU affiche l’écran du menu d’aide offrant une liste de toutes les fonctions du photocopieur. Lorsque vous appuyez sur une fonction, l’écran d’aide affiche des informations propres à cette rubrique. Appuyez sur la touche souhaitée pour afficher des informations détaillées. • AGRAFES affiche des informations sur le remplacement de la cartouche d’agrafes. • PERFO explique comment vider la corbeille à papier. • CHARGEUR VITRE fournit des informations sur le positionnement des originaux dans le chargeur de document. • TONER fournit des informations sur l’ajout de toner. • PAPIER fournit des informations sur le chargement de chaque magasin. • MENU affiche l’écran du menu d’aide offrant une liste de toutes les fonctions du photocopieur. Lorsque vous appuyez sur une fonction, l’écran d’aide affiche des informations propres à cette rubrique. CONSEIL CONSEIL Voir page suivante pour plus de détails sur l’écran du menu d’aide. 4-6 COMPTEUR Voir page suivante pour plus de détails sur l’écran du menu d’aide. 4-6 Affichage de l’écran du guide d’utilisation (Fonction aide) (suite) Affichage de l’écran du guide d’utilisation (Fonction aide) (suite) • CONTRASTE ECRAN affiche l’écran permettant pour régler le contraste de l’écran à cristaux liquides tactile. • PROGRAMMATEUR HEBDOMADAIRE fournit l’information actuelle sur les paramètres du programmateur hebdomadaire. La touche est affichée lorsque la fonction de programmeur hebdomadaire est activée. • RESPONSABLE affiche le numéro de poste du responsable. • TELEPHONE/TELECOPIEUR affiche le numéro de téléphone/fax de votre service après-vente. • CONTRASTE ECRAN affiche l’écran permettant pour régler le contraste de l’écran à cristaux liquides tactile. • PROGRAMMATEUR HEBDOMADAIRE fournit l’information actuelle sur les paramètres du programmateur hebdomadaire. La touche est affichée lorsque la fonction de programmeur hebdomadaire est activée. • RESPONSABLE affiche le numéro de poste du responsable. • TELEPHONE/TELECOPIEUR affiche le numéro de téléphone/fax de votre service après-vente. POUR PLUS DE DETAILS • Dans l’écran d’aide, appuyez sur , si cette fonction est disponible, pour faire défiler jusqu’à la page suivante. Appuyez sur pour revenir à la page précédente. • Appuyez sur MODE RESPONSABLE pour entrer le mode responsable. Voir p. 13-2. 3. 4 POUR PLUS DE DETAILS • Dans l’écran d’aide, appuyez sur , si cette fonction est disponible, pour faire défiler jusqu’à la page suivante. Appuyez sur pour revenir à la page précédente. • Appuyez sur MODE RESPONSABLE pour entrer le mode responsable. Voir p. 13-2. Programmes utilisateur & et fonction aide Programmes utilisateur Fonction aide 3. Appuyez sur FIN pour revenir à l’écran général. Appuyez sur FIN pour revenir à l’écran général. POUR PLUS DE DETAILS : Ecran du menu d’aide POUR PLUS DE DETAILS : Ecran du menu d’aide Sélectionnez l’un des 7 éléments de menu d’aide dans l’écran du menu d’aide pour afficher les écrans d’aide suivants. Sélectionnez l’un des 7 éléments de menu d’aide dans l’écran du menu d’aide pour afficher les écrans d’aide suivants. Dans l’écran d’aide, appuyez sur , si cette fonction est disponible, pour faire défiler jusqu’à la page suivante. Appuyez sur pour revenir à la page précédente. Dans l’écran d’aide, appuyez sur , si cette fonction est disponible, pour faire défiler jusqu’à la page suivante. Appuyez sur pour revenir à la page précédente. 4-7 4-7 4 Programmes utilisateur & et fonction aide Programmes utilisateur Fonction aide Affichage de l’écran du guide d’utilisation (Fonction aide) (suite) Affichage de l’écran du guide d’utilisation (Fonction aide) (suite) Appuyez sur MENU dans l’écran d’aide suivant pour revenir à l’écran du menu d’aide, puis appuyez sur FIN pour rétablir l’écran général. Appuyez sur MENU dans l’écran d’aide suivant pour revenir à l’écran du menu d’aide, puis appuyez sur FIN pour rétablir l’écran général. • “1. Touches tableau de commande” affiche des informations sur les touches du tableau de commande. • “2. Chargeur/Vitre” affiche des informations sur les originaux ne convenant pas au chargeur RADF, ainsi que sur l’entretien du chargeur de document et de la vitre d’exposition. • “3. Fonctions base” affiche l’information sur les fonctions de base fournies par l’écran général. • “4. Applications” affiche des informations sur le fonctionnement de 16 fonctions d’application proposées dans l’écran de sélection d’application. • “5. Orig. spécif.” affiche l’information sur les fonctions fournies par le menu contextuel de l’écran Originaux spécifiques. • “6. Finition” affiche l’information sur les fonctions de l’unité de finition. • “7. Programme” affiche des informations sur la fonction Programmes utilisateur. • “1. Touches tableau de commande” affiche des informations sur les touches du tableau de commande. • “2. Chargeur/Vitre” affiche des informations sur les originaux ne convenant pas au chargeur RADF, ainsi que sur l’entretien du chargeur de document et de la vitre d’exposition. • “3. Fonctions base” affiche l’information sur les fonctions de base fournies par l’écran général. • “4. Applications” affiche des informations sur le fonctionnement de 16 fonctions d’application proposées dans l’écran de sélection d’application. • “5. Orig. spécif.” affiche l’information sur les fonctions fournies par le menu contextuel de l’écran Originaux spécifiques. • “6. Finition” affiche l’information sur les fonctions de l’unité de finition. • “7. Programme” affiche des informations sur la fonction Programmes utilisateur. Comment afficher l’écran d’aide à partir des autres écrans Comment afficher l’écran d’aide à partir des autres écrans 1. 1. Dans tous les écrans, sauf l’écran général, appuyez sur [AIDE]. Dans tous les écrans, sauf l’écran général, appuyez sur [AIDE]. COPIEUR COPIEUR SCANNER/ARCHIVES SCANNER/ARCHIVES IMPRIMANTE IMPRIMANTE CONTROLE HELP CONTROLE HELP PROGRAMME AUTO PROGRAMME COMPTEUR AUTO ANNUL. L’écran d’aide affiche des informations sur le mode d’écran en cours et sur les procédures de paramétrage. 2. Appuyez sur FIN. ANNUL. L’écran d’aide affiche des informations sur le mode d’écran en cours et sur les procédures de paramétrage. 2. L’écran affiché avant d’appuyer sur [AIDE] est rétabli. 4-8 COMPTEUR Appuyez sur FIN. L’écran affiché avant d’appuyer sur [AIDE] est rétabli. 4-8 5 Dépannage Résolution de problèmes de fonctionnement Lorsque le message “APPELER LE SAV” est affiché ..................... 5-2 Maintenance préventive............................................................... 5-4 Débourrage de papier...................................................................... 5-6 Que faire lorsque l’indication “Bourrage” est affichée sur la touche “NUMERISATION” ou “IMPRESSION” ? ..................... 5-8 Que faire lorsque l’indication “PAPIER” est affichée sur la touche “IMPRESSION” ? ..................................................... 5-10 Que faire lorsque le message “MEMOIRE PLEINE” 5 Dépannage Appeler le SAV Maintenance préventive Débourrage de papier Touche BOURRAGE Touche AJOUTER PAPIER Dépassement de la capacité de mémoire Ecran Hors/sous tension Conseils pour la copie 5 Dépannage Résolution de problèmes de fonctionnement Lorsque le message “APPELER LE SAV” est affiché ..................... 5-2 Maintenance préventive............................................................... 5-4 Débourrage de papier...................................................................... 5-6 Que faire lorsque l’indication “Bourrage” est affichée sur la touche “NUMERISATION” ou “IMPRESSION” ? ..................... 5-8 Que faire lorsque l’indication “PAPIER” est affichée sur la touche “IMPRESSION” ? ..................................................... 5-10 Que faire lorsque le message “MEMOIRE PLEINE” (dépassement de la capacité mémoire) est affiché ? ................... 5-11 (dépassement de la capacité mémoire) est affiché ? ................... 5-11 Lorsque l’écran Hors/sous tension est affiché ............................... 5-13 Lorsque l’écran Hors/sous tension est affiché ............................... 5-13 Conseils de dépannage ............................................................. 5-14 Conseils de dépannage ............................................................. 5-14 5 Dépannage Appeler le SAV Maintenance préventive Débourrage de papier Touche BOURRAGE Touche AJOUTER PAPIER Dépassement de la capacité de mémoire Ecran Hors/sous tension Conseils pour la copie Lorsque le message “APPELER LE SAV” est affiché Lorsque le message “APPELER LE SAV” est affiché Le message “APPELER LE SAV” signale un problème de fonctionnement nécessitant l’intervention de votre service après-vente. L’écran APPELER LE SAV affiche généralement les numéros de téléphone/ de fax de votre service après-vente. Le message “APPELER LE SAV” signale un problème de fonctionnement nécessitant l’intervention de votre service après-vente. L’écran APPELER LE SAV affiche généralement les numéros de téléphone/ de fax de votre service après-vente. ATTENTION ATTENTION Lorsque l’écran APPELER LE SAV est affiché, contactez immédiatement le service après-vente en suivant la procédure ci-dessous. 1. Notez le numéro de code indiqué à la seconde ligne dans la zone de message. Lorsque l’écran APPELER LE SAV est affiché, contactez immédiatement le service après-vente en suivant la procédure ci-dessous. 1. CONSEIL CONSEIL Lorsqu’une machine équipée de l’option de diagnostic à distance est automatiquement gérée par le service après-vente, le responsable peut faire appel au service à l’aide du paramètre responsable. Voir p. 13-47. Lorsqu’une machine équipée de l’option de diagnostic à distance est automatiquement gérée par le service après-vente, le responsable peut faire appel au service à l’aide du paramètre responsable. Voir p. 13-47. Remarque importante Remarque importante Après un appel au service à l’aide du paramètre responsable, mettez immédiatement la machine hors tension à l’aide du commutateur copieur et du commutateur général, puis débranchez-la en suivant la description proposée. 2. 5-2 Mettez la machine hors tension à l’aide du commutateur général et du commutateur copieur. Notez le numéro de code indiqué à la seconde ligne dans la zone de message. Après un appel au service à l’aide du paramètre responsable, mettez immédiatement la machine hors tension à l’aide du commutateur copieur et du commutateur général, puis débranchez-la en suivant la description proposée. 2. 5-2 Mettez la machine hors tension à l’aide du commutateur général et du commutateur copieur. Lorsque le message “APPELER LE SAV” est affiché (suite) 3. 4. Lorsque le message “APPELER LE SAV” est affiché (suite) 3. 4. Débranchez la machine. Contactez votre service après-vente expliquez le problème et communiquez le numéro de code. Débranchez la machine. Contactez votre service après-vente expliquez le problème et communiquez le numéro de code. Utilisation limitée du photocopieur en cas de panne Utilisation limitée du photocopieur en cas de panne Si le message ci-dessous est affiché dans l’écran APPELER LE SAV, vous pouvez continuer à utiliser le photocopieur en fonctionnement de base limité, et utiliser les magasins et l’unité recto-verso qui ne sont pas affectés par la panne. Pour obtenir cette fonctionnalité limitée du photocopieur, contactez votre service après-vente. Veillez à n’utiliser la fonction limitée que tem- Si le message ci-dessous est affiché dans l’écran APPELER LE SAV, vous pouvez continuer à utiliser le photocopieur en fonctionnement de base limité, et utiliser les magasins et l’unité recto-verso qui ne sont pas affectés par la panne. Pour obtenir cette fonctionnalité limitée du photocopieur, contactez votre service après-vente. Veillez à n’utiliser la fonction limitée que tem- porairement, et faites réparer immédiatement la machine. 1. 5 Dépannage Si l’utilisation limitée du photocopieur est disponible, le message suivant est affiché dans la zone de message au lieu du code. Appeler le SAV porairement, et faites réparer immédiatement la machine. 1. Si l’utilisation limitée du photocopieur est disponible, le message suivant est affiché dans la zone de message au lieu du code. Maintenance préventive ex. Echec magasin 2 Appuyez sur AUTO pour copier sans ex. Débourrage de papier Appuyez sur [AUTO]. Touche AJOUTER PAPIER Echec magasin 2 Appuyez sur AUTO pour copier sans Débourrage de papier 2. Vous pouvez continuer un travail de copie si vous n’utilisez pas l’élément en panne de la machine (par ex. le magasin 2). ATTENTION Touche AJOUTER PAPIER Dépassement de la capacité de mémoire Ecran Hors/sous tension Notez le numéro de code Conseils pour la copie Mettez la machine hors puis sous tension à l’aide du commutateur copieur. Appuyez sur [AUTO]. Veuillez mettre SOUS/HORS tension E 18-2 Ecran Hors/sous tension Notez le numéro de code 3. Touche BOURRAGE Dépassement de la capacité de mémoire Veuillez mettre SOUS/HORS tension E 18-2 3. Conseils pour la copie Mettez la machine hors puis sous tension à l’aide du commutateur copieur. Vous pouvez continuer un travail de copie si vous n’utilisez pas l’élément en panne de la machine (par ex. le magasin 2). ATTENTION MEME LORSQUE L’OPERATION CI-DESSUS PERMET DE POURSUIVRE LA COPIE, CONTACTEZ IMMEDIATEMENT LE SERVICE APRES-VENTE DES QUE L’ECRAN “APPELER LE SAV” EST AFFICHÉ. 5-3 Appeler le SAV Maintenance préventive Touche BOURRAGE 2. 5 Dépannage MEME LORSQUE L’OPERATION CI-DESSUS PERMET DE POURSUIVRE LA COPIE, CONTACTEZ IMMEDIATEMENT LE SERVICE APRES-VENTE DES QUE L’ECRAN “APPELER LE SAV” EST AFFICHÉ. 5-3 Maintenance préventive Maintenance préventive Une fois qu’un certain nombre de copies ont été réalisées sur votre photocopieur, une maintenance préventive sera nécessaire afin d’assurer des performances optimales. Une fois qu’un certain nombre de copies ont été réalisées sur votre photocopieur, une maintenance préventive sera nécessaire afin d’assurer des performances optimales. Lorsqu’il est temps d’effectuer une maintenance préventive, un message et une icône ( ) vous invitent à contacter votre service après-vente à cet effet. Lorsqu’il est temps d’effectuer une maintenance préventive, un message et une icône ( ) vous invitent à contacter votre service après-vente à cet effet. Comment vérifier le compteur entretien Comment vérifier le compteur entretien Suivez la procédure ci-dessous pour vérifier le compteur entretien afin d’évaluer quand une maintenance préventive est requise. Suivez la procédure ci-dessous pour vérifier le compteur entretien afin d’évaluer quand une maintenance préventive est requise. 1. 1. Appuyez sur [P (COMPTEUR)] dans le tableau de commande. COPIEUR COPIEUR SCANNER/ARCHIVES SCANNER/ARCHIVES IMPRIMANTE IMPRIMANTE CONTROLE AIDE CONTROLE AIDE PROGRAMME PROGRAMME AUTO COMPTEUR AUTO ANNUL. L’écran de la liste des compteurs est affiché. 2. 2. Appuyez sur [CONTROLE]. COMPTEUR Appuyez sur [CONTROLE]. COPIEUR SCANNER/ARCHIVES SCANNER/ARCHIVES IMPRIMANTE IMPRIMANTE CONTROLE AIDE CONTROLE AIDE PROGRAMME PROGRAMME AUTO ANNUL. L’écran de la liste des compteurs est affiché. COPIEUR 5-4 Appuyez sur [P (COMPTEUR)] dans le tableau de commande. COMPTEUR AUTO ANNUL. 5-4 COMPTEUR ANNUL. Maintenance préventive (suite) Maintenance préventive (suite) Le compteur entretien est affiché à l’écran sous le compteur de l’imprimante. Le compteur entretien est affiché à l’écran sous le compteur de l’imprimante. CONSEIL CONSEIL 5 Pour savoir comment imprimer la liste des compteurs, voir p. 12-13. 3. Appuyez sur FIN. Dépannage L’écran général est rétabli. 5-5 5 Pour savoir comment imprimer la liste des compteurs, voir p. 12-13. 3. Appuyez sur FIN. Dépannage L’écran général est rétabli. Appeler le SAV Appeler le SAV Maintenance préventive Maintenance préventive Débourrage de papier Débourrage de papier Touche BOURRAGE Touche BOURRAGE Touche AJOUTER PAPIER Touche AJOUTER PAPIER Dépassement de la capacité de mémoire Dépassement de la capacité de mémoire Ecran Hors/sous tension Ecran Hors/sous tension Conseils pour la copie Conseils pour la copie 5-5 Débourrage de papier Débourrage de papier En cas de bourrage, le photocopieur cesse de copier et l’écran affiche des codes d’incident papier pour indiquer la ou les zone(s) de bourrage. L’opération de copie ne peut pas reprendre tant que toutes les feuilles coincées ne sont pas retirées. En cas de bourrage, le photocopieur cesse de copier et l’écran affiche des codes d’incident papier pour indiquer la ou les zone(s) de bourrage. L’opération de copie ne peut pas reprendre tant que toutes les feuilles coincées ne sont pas retirées. Touche d’explication de l’illustration Appuyez pour afficher les écrans suivants illustrant la méthode à suivre pour retirer les feuilles coincées. Affichage de la localisation du bourrage Voir les numéros qui clignotent ou s'allument pour indiquer la localisation des bourrages. Touche d’explication de l’illustration Appuyez pour afficher les écrans suivants illustrant la méthode à suivre pour retirer les feuilles coincées. Affichage de la localisation du bourrage Voir les numéros qui clignotent ou s'allument pour indiquer la localisation des bourrages. Zone de message Une opération sera proposée. POUR PLUS DE DETAILS POUR PLUS DE DETAILS A titre explicatif, l’écran ci-dessus affiche tous les numéros de bourrage. En fait, quelques numéros sont affichés dans le cas d’un bourrage. 1. Appuyez sur Illustration à l’écran. A titre explicatif, l’écran ci-dessus affiche tous les numéros de bourrage. En fait, quelques numéros sont affichés dans le cas d’un bourrage. 1. L’écran illustrant la méthode à suivre pour retirer les feuilles coincées est affiché. Appuyez sur Illustration à l’écran. L’écran illustrant la méthode à suivre pour retirer les feuilles coincées est affiché. Remarque importante Remarque importante Avant de retirer les feuilles coincées, consultez la page 1-2 pour connaître les emplacements des étiquettes d’avertissement situées à l’intérieur de la machine. 2. Suivez la procédure à l’écran afin de retirer le papier coincé. Appuyez sur d’illustrations. Avant de retirer les feuilles coincées, consultez la page 1-2 pour connaître les emplacements des étiquettes d’avertissement situées à l’intérieur de la machine. 2. à l’écran, si disponible, pour passer à la page suivante Suivez la procédure à l’écran afin de retirer le papier coincé. Appuyez sur d’illustrations. Remarque importante à l’écran, si disponible, pour passer à la page suivante Remarque importante Lors de la résolution d’un incident papier, veillez à ne pas laisser de bout de papier déchiré à l’intérieur de la machine. 5-6 Zone de message Une opération sera proposée. Lors de la résolution d’un incident papier, veillez à ne pas laisser de bout de papier déchiré à l’intérieur de la machine. 5-6 Débourrage de papier (suite) 3. Débourrage de papier (suite) 3. Lorsque l’opération est terminée, l’écran général est rétabli. S’il existe encore des bourrages, l’écran affiche, dans la zone de message, la procédure suivante permettant d’extraire le papier coincé et, dans la zone d’affichage de localisation bourrage, le numéro de son emplacement. Répétez les étapes 1 et 2 pour extraire les feuilles coincées à chaque emplacement signalé. Lorsque l’opération est terminée, l’écran général est rétabli. S’il existe encore des bourrages, l’écran affiche, dans la zone de message, la procédure suivante permettant d’extraire le papier coincé et, dans la zone d’affichage de localisation bourrage, le numéro de son emplacement. Répétez les étapes 1 et 2 pour extraire les feuilles coincées à chaque emplacement signalé. DANGER DANGER L’unité tambour génère des courants haute tension. Pour éviter les chocs électriques, NE TOUCHEZ JAMAIS cette zone. ATTENTION L’intérieur de l’unité de fixation atteint des températures élevées. NE TOUCHEZ PAS l’unité de fixation pour éviter de vous brûler. L’unité tambour génère des courants haute tension. Pour éviter les chocs électriques, NE TOUCHEZ JAMAIS cette zone. 5 Dépannage Appeler le SAV Maintenance préventive ATTENTION Veillez à retirer les agrafes coincées dans la machine pour éviter de vous blesser. Débourrage de papier Touche BOURRAGE Touche AJOUTER PAPIER ATTENTION NE METTEZ PAS votre doigt dans les deux éléments des charnières du chargeur RADF, pour éviter de vous blesser. 5-7 Dépassement de la capacité de mémoire ATTENTION L’intérieur de l’unité de fixation atteint des températures élevées. NE TOUCHEZ PAS l’unité de fixation pour éviter de vous brûler. 5 Dépannage Appeler le SAV Maintenance préventive ATTENTION Veillez à retirer les agrafes coincées dans la machine pour éviter de vous blesser. Débourrage de papier Touche BOURRAGE Touche AJOUTER PAPIER ATTENTION NE METTEZ PAS votre doigt dans les deux éléments des charnières du chargeur RADF, pour éviter de vous blesser. Dépassement de la capacité de mémoire Ecran Hors/sous tension Ecran Hors/sous tension Conseils pour la copie Conseils pour la copie 5-7 Que faire lorsque l’indication “Bourrage” est affichée sur la touche “NUMERISATION” ou “IMPRESSION” ? Que faire lorsque l’indication “Bourrage” est affichée sur la touche “NUMERISATION” ou “IMPRESSION” ? En cas d’incident papier alors qu’un travail d’impression/de numérisation est en cours pendant que vous définissez un travail de réserve, à l’écran général, les touches dossier NUMERISATION ou IMPRESSION clignoteront et afficheront BOURRAGE. En cas d’incident papier alors qu’un travail d’impression/de numérisation est en cours pendant que vous définissez un travail de réserve, à l’écran général, les touches dossier NUMERISATION ou IMPRESSION clignoteront et afficheront BOURRAGE. Suivez la procédure ci-dessous pour retirer le papier coincé. Suivez la procédure ci-dessous pour retirer le papier coincé. 1. 1. Appuyez sur BOURRAGE. L’écran localisation bourrages/débourrage est affiché. 2. Appuyez sur Illustration. L’écran localisation bourrages/débourrage est affiché. 2. L’écran illustrant la méthode à suivre pour retirer les feuilles coincées est affiché. CONSEIL Suivez la procédure à l’écran afin de retirer le papier coincé. CONSEIL Voir p. 5-6 à p. 5-7 pour plus de détails sur le débourrage de papier. 3. Lorsque toutes les procédures sont terminées, l’écran général est rétabli. POUR PLUS DE DETAILS L’indication BOURRAGE a été remplacée par ARRET, et les paramètres du travail d’impression actuel sont affichés à l’écran. Appuyez sur [DEMARRER]. L’indication BOURRAGE a été remplacée par ARRET, et les paramètres du travail d’impression actuel sont affichés à l’écran. 4. Le travail de numérisation/d’impression reprend. 5-8 Suivez la procédure à l’écran afin de retirer le papier coincé. Lorsque toutes les procédures sont terminées, l’écran général est rétabli. POUR PLUS DE DETAILS 4. Appuyez sur Illustration. L’écran illustrant la méthode à suivre pour retirer les feuilles coincées est affiché. Voir p. 5-6 à p. 5-7 pour plus de détails sur le débourrage de papier. 3. Appuyez sur BOURRAGE. Appuyez sur [DEMARRER]. Le travail de numérisation/d’impression reprend. 5-8 Que faire lorsque l’indication “Bourrage” est affichée sur la touche “NUMERISATION” ou “IMPRESSION” ? (suite) 5. Que faire lorsque l’indication “Bourrage” est affichée sur la touche “NUMERISATION” ou “IMPRESSION” ? (suite) 5. Appuyez sur DISPONIBLE pour continuer le paramétrage du travail de réserve. DANGER Appuyez sur DISPONIBLE pour continuer le paramétrage du travail de réserve. DANGER L’unité tambour génère des courants haute tension. Pour éviter les chocs électriques, NE TOUCHEZ JAMAIS cette zone. L’unité tambour génère des courants haute tension. Pour éviter les chocs électriques, NE TOUCHEZ JAMAIS cette zone. ATTENTION ATTENTION L’intérieur de l’unité de fixation atteint des températures élevées. NE TOUCHEZ PAS l’unité de fixation pour éviter de vous brûler. 5 L’intérieur de l’unité de fixation atteint des températures élevées. NE TOUCHEZ PAS l’unité de fixation pour éviter de vous brûler. Dépannage ATTENTION Veillez à retirer les agrafes coincées dans la machine pour éviter de vous blesser. Appeler le SAV Maintenance préventive Débourrage de papier ATTENTION NE METTEZ PAS votre doigt dans les deux éléments des charnières du chargeur RADF, pour éviter de vous blesser. 5-9 Touche BOURRAGE Touche AJOUTER PAPIER 5 Dépannage ATTENTION Veillez à retirer les agrafes coincées dans la machine pour éviter de vous blesser. Appeler le SAV Maintenance préventive Débourrage de papier ATTENTION NE METTEZ PAS votre doigt dans les deux éléments des charnières du chargeur RADF, pour éviter de vous blesser. Touche BOURRAGE Touche AJOUTER PAPIER Dépassement de la capacité de mémoire Dépassement de la capacité de mémoire Ecran Hors/sous tension Ecran Hors/sous tension Conseils pour la copie Conseils pour la copie 5-9 Que faire lorsque l’indication “PAPIER” est affichée sur la touche “IMPRESSION” ? Que faire lorsque l’indication “PAPIER” est affichée sur la touche “IMPRESSION” ? Si le papier vient à manquer pour un travail d’impression en cours pendant que vous définissez un travail de réserve, à l’écran général, IMPRESSION clignotera et affichera PAPIER. Si le papier vient à manquer pour un travail d’impression en cours pendant que vous définissez un travail de réserve, à l’écran général, IMPRESSION clignotera et affichera PAPIER. Suivez la procédure ci-dessous pour continuer l’opération de copie. Suivez la procédure ci-dessous pour continuer l’opération de copie. 1. 1. Appuyez sur PAPIER. L’écran général correspondant au travail d’impression est affiché. 2. Vérifiez la touche de magasin clignotante, puis rechargez le magasin vide de papier de copie. L’écran général correspondant au travail d’impression est affiché. 2. Une fois le magasin rechargé, PAPIER passe à ARRET. CONSEIL Voir p. 2-19 à p. 2-28 pour plus de détails concernant le chargement de papier. Appuyez sur [DEMARRER]. Voir p. 2-19 à p. 2-28 pour plus de détails concernant le chargement de papier. 3. Le travail d’impression reprend. 4. 5-10 Appuyez sur DISPONIBLE pour continuer le paramétrage du travail de réserve. Vérifiez la touche de magasin clignotante, puis rechargez le magasin vide de papier de copie. Une fois le magasin rechargé, PAPIER passe à ARRET. CONSEIL 3. Appuyez sur PAPIER. Appuyez sur [DEMARRER]. Le travail d’impression reprend. 4. 5-10 Appuyez sur DISPONIBLE pour continuer le paramétrage du travail de réserve. Que faire lorsque le message “MEMOIRE PLEINE” (dépassement de la capacité mémoire) est affiché ? Que faire lorsque le message “MEMOIRE PLEINE” (dépassement de la capacité mémoire) est affiché ? Dans certains modes, cette imprimante/ce photocopieur utilise de la mémoire pour assurer un fonctionnement commode et sans heurts. De temps à autre, un dépassement de la capacité de mémoire peut se produire si la mémoire installée ne convient pas pour les conditions de copie sélectionnées. Dans certains modes, cette imprimante/ce photocopieur utilise de la mémoire pour assurer un fonctionnement commode et sans heurts. De temps à autre, un dépassement de la capacité de mémoire peut se produire si la mémoire installée ne convient pas pour les conditions de copie sélectionnées. Pour gérer un problème de dépassement de la capacité de mémoire lors d’un travail, prenez les mesures appropriées décrites ci-dessous. Ces mesures vous permettent de poursuivre le travail ou de l’interrompre provisoirement. Pour gérer un problème de dépassement de la capacité de mémoire lors d’un travail, prenez les mesures appropriées décrites ci-dessous. Ces mesures vous permettent de poursuivre le travail ou de l’interrompre provisoirement. POUR PLUS DE DETAILS POUR PLUS DE DETAILS En cas de dépassement fréquent de la capacité de mémoire, nous vous recommandons de contacter votre service après-vente pour étendre la capacité de la mémoire de votre machine. 5 En cas de dépassement fréquent de la capacité de mémoire, nous vous recommandons de contacter votre service après-vente pour étendre la capacité de la mémoire de votre machine. Dépannage Dépassement de la capacité de mémoire au cours du travail actuel Lorsque le dépassement de la capacité de mémoire se produit pendant la numérisation du premier travail, la machine s’arrête immédiatement et l’écran propose uniquement les options ARRET TRAVAIL et ARRET NUMERISATION. POUR PLUS DE DETAILS Appeler le SAV Maintenance préventive Débourrage de papier Touche BOURRAGE Touche AJOUTER PAPIER 5 Dépannage Dépassement de la capacité de mémoire au cours du travail actuel Lorsque le dépassement de la capacité de mémoire se produit pendant la numérisation du premier travail, la machine s’arrête immédiatement et l’écran propose uniquement les options ARRET TRAVAIL et ARRET NUMERISATION. Appeler le SAV Maintenance préventive Débourrage de papier Touche BOURRAGE Touche AJOUTER PAPIER Dépassement de la capacité de mémoire Dépassement de la capacité de mémoire Ecran Hors/sous tension Ecran Hors/sous tension Conseils pour la copie Conseils pour la copie POUR PLUS DE DETAILS Si les paramètres de travaux comportent également le mode Livret, ARRET NUMERISATION ne sera plus affiché. Si les paramètres de travaux comportent également le mode Livret, ARRET NUMERISATION ne sera plus affiché. • Pour supprimer toutes les données numérisées et suspendre le travail en cours, appuyez sur ARRET TRAVAIL. • Pour interrompre la numérisation, mais imprimer toutes les données déjà numérisées en mémoire, appuyez sur ARRET NUMERISATION. • Pour supprimer toutes les données numérisées et suspendre le travail en cours, appuyez sur ARRET TRAVAIL. • Pour interrompre la numérisation, mais imprimer toutes les données déjà numérisées en mémoire, appuyez sur ARRET NUMERISATION. 5-11 5-11 Que faire lorsque le message “MEMOIRE PLEINE” (dépassement de la capacité mémoire) est affiché ? (suite) Que faire lorsque le message “MEMOIRE PLEINE” (dépassement de la capacité mémoire) est affiché ? (suite) Dépassement de la capacité de mémoire pour le travail de réserve Dépassement de la capacité de mémoire pour le travail de réserve Lorsque le dépassement de la capacité de mémoire se produit pendant le travail de réserve, SUITE est également affiché à l’écran actif. Dans ce cas, la machine ne s’arrête pas tant que les travaux en attente d’impression ne sont pas terminés. Lorsque le dépassement de la capacité de mémoire se produit pendant le travail de réserve, SUITE est également affiché à l’écran actif. Dans ce cas, la machine ne s’arrête pas tant que les travaux en attente d’impression ne sont pas terminés. POUR PLUS DE DETAILS POUR PLUS DE DETAILS Si les paramètres de travaux comportent également le mode Livret, ARRET NUMERISATION ne sera plus affiché. Si les paramètres de travaux comportent également le mode Livret, ARRET NUMERISATION ne sera plus affiché. • Pour supprimer toutes les données numérisées et suspendre le dernier travail de réserve, appuyez sur ARRET TRAVAIL. • Afin d’interrompre la numérisation, mais imprimer les données déjà numérisées en mémoire pour le dernier travail de réserve, appuyez sur ARRET NUMERISATION. • Pour continuer la numérisation du dernier travail de réserve, appuyez sur REPRISE alors que le travail d’impression actuel apporte peu à peu de la mémoire afin d’assimiler de nouvelles données. • Pour supprimer toutes les données numérisées et suspendre le dernier travail de réserve, appuyez sur ARRET TRAVAIL. • Afin d’interrompre la numérisation, mais imprimer les données déjà numérisées en mémoire pour le dernier travail de réserve, appuyez sur ARRET NUMERISATION. • Pour continuer la numérisation du dernier travail de réserve, appuyez sur REPRISE alors que le travail d’impression actuel apporte peu à peu de la mémoire afin d’assimiler de nouvelles données. 5-12 5-12 Lorsque l’écran Hors/sous tension est affiché Lorsque l’écran Hors/sous tension est affiché En cas de panne d’origine électrique, l’écran Hors/sous tension est affiché. En cas de panne d’origine électrique, l’écran Hors/sous tension est affiché. Suivez la procédure ci-dessous pour mettre la machine hors puis sous tension. Suivez la procédure ci-dessous pour mettre la machine hors puis sous tension. 1. Mettez la machine hors tension à l’aide du commutateur copieur. Il n’est pas nécessaire de mettre la machine hors tension à l’aide du commutateur général. 2. 3. 5 Mettez la machine sous tension à l’aide du commutateur copieur. 5-13 Mettez la machine hors tension à l’aide du commutateur copieur. 5 Dépannage Dépannage Appeler le SAV Appeler le SAV Maintenance préventive Maintenance préventive Débourrage de papier Débourrage de papier Touche BOURRAGE Touche BOURRAGE Touche AJOUTER PAPIER Touche AJOUTER PAPIER Il n’est pas nécessaire de mettre la machine hors tension à l’aide du commutateur général. Dépassement de la capacité de mémoire Ecran Hors/sous tension Patientez pendant environ 10 secondes. 1. Conseils pour la copie 2. 3. Dépassement de la capacité de mémoire Ecran Hors/sous tension Patientez pendant environ 10 secondes. Mettez la machine sous tension à l’aide du commutateur copieur. 5-13 Conseils pour la copie Conseils de dépannage Conseils de dépannage LE COMMUTATEUR EST ACTIVE MAIS LA MACHINE NE FONCTIONNE PAS Insérez à fond les magasins de papier. Fermez le chargeur RADF. Fermez les portes avant de la machine. Fermez la porte du module de finition. Assurez-vous que le commutateur général est en position marche. Assurez-vous que la fiche d’alimentation est fermement insérée dans la prise électrique. LE COMMUTATEUR EST ACTIVE MAIS LA MACHINE NE FONCTIONNE PAS Insérez à fond les magasins de papier. Fermez le chargeur RADF. Fermez les portes avant de la machine. Fermez la porte du module de finition. Assurez-vous que le commutateur général est en position marche. Assurez-vous que la fiche d’alimentation est fermement insérée dans la prise électrique. LA COPIE EST TROP CLAIRE Réglez manuellement le contraste de la copie pour obtenir un contraste plus foncé. Vérifiez l’indicateur de toner et ajoutez du toner, le cas échéant. Vérifiez si le papier est humide. Ne laissez pas de papier dans le photocopieur lorsque le taux d’humidité est élevé. Vérifiez si le mode Photo, Texte ou Contraste est requis. Vérifiez le décalage de contraste. LA COPIE EST TROP CLAIRE Réglez manuellement le contraste de la copie pour obtenir un contraste plus foncé. Vérifiez l’indicateur de toner et ajoutez du toner, le cas échéant. Vérifiez si le papier est humide. Ne laissez pas de papier dans le photocopieur lorsque le taux d’humidité est élevé. Vérifiez si le mode Photo, Texte ou Contraste est requis. Vérifiez le décalage de contraste. L’IMAGE COPIEE EST TROP FONCEE Réglez manuellement le contraste de la copie pour obtenir un contraste plus clair. Vérifiez si le mode Photo, Texte ou Contraste est requis. Vérifiez le décalage de contraste. L’IMAGE COPIEE EST TROP FONCEE Réglez manuellement le contraste de la copie pour obtenir un contraste plus clair. Vérifiez si le mode Photo, Texte ou Contraste est requis. Vérifiez le décalage de contraste. L’IMAGE COPIEE N’EST PAS PROPRE OU COMPORTE DES TACHES Utilisez des originaux propres car les salissures sont reproduites. Veillez à ce que la vitre d’exposition et les surfaces internes du couvercle de document restent propres. Appelez le service après-vente lorsque le message “APPELER LE SAV” est affiché dans la zone de message. Vérifiez l’indicateur de contraste et réglez-le pour obtenir un contraste plus clair, le cas échéant. L’IMAGE COPIEE N’EST PAS PROPRE OU COMPORTE DES TACHES Utilisez des originaux propres car les salissures sont reproduites. Veillez à ce que la vitre d’exposition et les surfaces internes du couvercle de document restent propres. Appelez le service après-vente lorsque le message “APPELER LE SAV” est affiché dans la zone de message. Vérifiez l’indicateur de contraste et réglez-le pour obtenir un contraste plus clair, le cas échéant. INCIDENT DE PAPIER DE COPIE PENDANT LA COPIE Déramez le papier de copie et chargez-le, la face concave étant positionnée correctement. Ne dépassez pas la capacité du magasin. INCIDENT DE PAPIER DE COPIE PENDANT LA COPIE Déramez le papier de copie et chargez-le, la face concave étant positionnée correctement. Ne dépassez pas la capacité du magasin. L’IMAGE COPIEE S’EFFACE LORSQUE VOUS LA FROTTEZ Vérifiez l’épaisseur du papier de copie. Utilisez le mode épais si le grammage du papier le nécessite. L’IMAGE COPIEE S’EFFACE LORSQUE VOUS LA FROTTEZ Vérifiez l’épaisseur du papier de copie. Utilisez le mode épais si le grammage du papier le nécessite. LE TAUX DE RESTITUTION NE PEUT PAS ETRE MODIFIE Le mode Marge et réduction n’est pas compatible avec la restitution. Appuyez sur [AUTO] et définissez les conditions de copie souhaitées sans utiliser les modes marge et réduction. LE TAUX DE RESTITUTION NE PEUT PAS ETRE MODIFIE Le mode Marge et réduction n’est pas compatible avec la restitution. Appuyez sur [AUTO] et définissez les conditions de copie souhaitées sans utiliser les modes marge et réduction. LES MODES RECTO-VERSO NE PEUVENT PAS ETRE SELECTIONNES Fermez complètement le chargeur RADF, puis sélectionnez à nouveau le mode recto-verso. LES MODES RECTO-VERSO NE PEUVENT PAS ETRE SELECTIONNES Fermez complètement le chargeur RADF, puis sélectionnez à nouveau le mode recto-verso. 5-14 5-14 Conseils de dépannage (suite) Conseils de dépannage (suite) LA COPIE NE DEMARRE PAS APRES AVOIR APPUYE SUR LA TOUCHE [DEMARRER] Insérez ou réglez le magasin de papier approprié en fonction du format de papier sélectionné. Fermez rigoureusement le couvercle du chargeur de document. Fermez complètement les portes avant et le volet d’accès au toner de la machine. Fermez complètement la porte de l’unité de finition. LA COPIE NE DEMARRE PAS APRES AVOIR APPUYE SUR LA TOUCHE [DEMARRER] Insérez ou réglez le magasin de papier approprié en fonction du format de papier sélectionné. Fermez rigoureusement le couvercle du chargeur de document. Fermez complètement les portes avant et le volet d’accès au toner de la machine. Fermez complètement la porte de l’unité de finition. LA COPIE NE REPREND PAS APRES LE RETRAIT DES FEUILLES COINCEES Vérifiez le diagramme du photocopieur sur l’écran tactile pour obtenir des indications supplémentaires quant aux incidents papier éventuels. LA COPIE NE REPREND PAS APRES LE RETRAIT DES FEUILLES COINCEES Vérifiez le diagramme du photocopieur sur l’écran tactile pour obtenir des indications supplémentaires quant aux incidents papier éventuels. LA QUALITE DE LA COPIE LAISSE A DESIRER Vérifiez si le papier est humide et remplacez-le, au besoin. LA QUALITE DE LA COPIE LAISSE A DESIRER Vérifiez si le papier est humide et remplacez-le, au besoin. L’ORIGINAL EST COINCE OU MAL INSERE DANS LE CHARGEUR DE DOCUMENT Les originaux doivent être conformes aux format et grammage recommandés. Vérifiez que les originaux ne sont pas agrafés. Alignez les originaux de manière régulière dans le chargeur RADF. Vérifiez que les guides papier correspondent à la largeur des originaux de formats différents. L’IMAGE COPIEE EST IMPRIMEE DE BIAIS LORSQUE LE PASSE-COPIE EST UTILISE Vérifiez que le papier de copie est inséré verticalement. UTILISATION DU CODE CCE, IMPOSSIBLE DE REALISER DES COPIES APRES AVOIR ENTRE LE CODE Vérifiez si le message CREDIT DEPASSE est affiché. Contactez le responsable pour redéfinir le crédit. LE MODULE DE FINITION NE FONCTIONNE PAS Appuyez sur FINITION. Vérifiez s’il n’y a pas de bourrage et retirez les feuilles coincées, le cas échéant. Fermez correctement la porte de l’unité de finition. 5 Dépannage Appeler le SAV Maintenance préventive Débourrage de papier Touche BOURRAGE Touche AJOUTER PAPIER Dépassement de la capacité de mémoire Ecran Hors/sous tension Conseils pour la copie L’ORIGINAL EST COINCE OU MAL INSERE DANS LE CHARGEUR DE DOCUMENT Les originaux doivent être conformes aux format et grammage recommandés. Vérifiez que les originaux ne sont pas agrafés. Alignez les originaux de manière régulière dans le chargeur RADF. Vérifiez que les guides papier correspondent à la largeur des originaux de formats différents. L’IMAGE COPIEE EST IMPRIMEE DE BIAIS LORSQUE LE PASSE-COPIE EST UTILISE Vérifiez que le papier de copie est inséré verticalement. UTILISATION DU CODE CCE, IMPOSSIBLE DE REALISER DES COPIES APRES AVOIR ENTRE LE CODE Vérifiez si le message CREDIT DEPASSE est affiché. Contactez le responsable pour redéfinir le crédit. LE MODULE DE FINITION NE FONCTIONNE PAS Appuyez sur FINITION. Vérifiez s’il n’y a pas de bourrage et retirez les feuilles coincées, le cas échéant. Fermez correctement la porte de l’unité de finition. L’INDICATEUR DU CHARGEUR RADF NE S’ALLUME PAS LORSQUE VOUS APPUYEZ SUR [ AUTO] Fermez complètement le chargeur RADF. L’INDICATEUR DU CHARGEUR RADF NE S’ALLUME PAS LORSQUE VOUS APPUYEZ SUR [ AUTO] Fermez complètement le chargeur RADF. L’INDICATEUR DU CHARGEUR RADF CLIGNOTE Le chargeur de document est prêt à accueillir des originaux. Insérez les originaux dans le magasin du chargeur RADF, appuyez sur [AUTO], puis sur [DEMARRER]. L’INDICATEUR DU CHARGEUR RADF CLIGNOTE Le chargeur de document est prêt à accueillir des originaux. Insérez les originaux dans le magasin du chargeur RADF, appuyez sur [AUTO], puis sur [DEMARRER]. LE MESSAGE AJOUTER DU TONER EST AFFICHÉ Il faut remettre du toner. Suivez les instructions pour ajouter du toner. LE MESSAGE AJOUTER DU TONER EST AFFICHÉ Il faut remettre du toner. Suivez les instructions pour ajouter du toner. LE MESSAGE APPELER LE SAV POUR L’ENTRETIEN EST AFFICHÉ DANS LA ZONE DE MESSAGE Contactez votre service après-vente pour la maintenance préventive. LE MESSAGE APPELER LE SAV POUR L’ENTRETIEN EST AFFICHÉ DANS LA ZONE DE MESSAGE Contactez votre service après-vente pour la maintenance préventive. 5-15 5-15 5 Dépannage Appeler le SAV Maintenance préventive Débourrage de papier Touche BOURRAGE Touche AJOUTER PAPIER Dépassement de la capacité de mémoire Ecran Hors/sous tension Conseils pour la copie Conseils de dépannage (suite) Conseils de dépannage (suite) LA SELECTION AUTOMATIQUE DU FORMAT PAPIER (APS) SELECTIONNE UN FORMAT DE PAPIER INCORRECT Les guides papier doivent être réglés exactement sur le format des originaux. LA SELECTION AUTOMATIQUE DU FORMAT PAPIER (APS) SELECTIONNE UN FORMAT DE PAPIER INCORRECT Les guides papier doivent être réglés exactement sur le format des originaux. EN MODE ORIGINAL DE FORMAT DIFFERENT, UN MESSAGE DEMANDANT DE CHARGER DU PAPIER D’UN FORMAT REQUIS EST AFFICHÉ ALORS QUE L’UN DES MAGASINS CONTIENT DU PAPIER DE CE FORMAT Le papier chargé dans les magasins doit être du format indiqué par le format de position des magasins, pour éviter que la touche du magasin ne clignote dans l’écran général. EN MODE ORIGINAL DE FORMAT DIFFERENT, UN MESSAGE DEMANDANT DE CHARGER DU PAPIER D’UN FORMAT REQUIS EST AFFICHÉ ALORS QUE L’UN DES MAGASINS CONTIENT DU PAPIER DE CE FORMAT Le papier chargé dans les magasins doit être du format indiqué par le format de position des magasins, pour éviter que la touche du magasin ne clignote dans l’écran général. L’ECRAN GENERAL N’AFFICHE PAS LES PARAMETRES, DECRITS DANS LE MANUEL D’INSTRUCTION Vérifiez auprès du responsable si des paramètres par défaut ont été modifiés. L’ECRAN GENERAL N’AFFICHE PAS LES PARAMETRES, DECRITS DANS LE MANUEL D’INSTRUCTION Vérifiez auprès du responsable si des paramètres par défaut ont été modifiés. “REVOIR LA POSITION DE L’ORIGINAL” Ce message est affiché lorsque le photocopieur détecte un papier de format non standard sur la vitre d’exposition. Sélectionnez le format papier et appuyez sur [DEMARRER]. La restitution de taux 1,00 est sélectionnée automatiquement. Si ce message persiste après la sélection du format papier, sélectionnez la restitution de taux 1,00, même lorsque celle-ci est déjà indiquée, puis appuyez sur [DEMARRER]. Si vous le souhaitez, demandez au service après-vente de programmer la machine pour que le taux de restitution par défaut soit 1,00 dans ce cas. “REVOIR LA POSITION DE L’ORIGINAL” Ce message est affiché lorsque le photocopieur détecte un papier de format non standard sur la vitre d’exposition. Sélectionnez le format papier et appuyez sur [DEMARRER]. La restitution de taux 1,00 est sélectionnée automatiquement. Si ce message persiste après la sélection du format papier, sélectionnez la restitution de taux 1,00, même lorsque celle-ci est déjà indiquée, puis appuyez sur [DEMARRER]. Si vous le souhaitez, demandez au service après-vente de programmer la machine pour que le taux de restitution par défaut soit 1,00 dans ce cas. L’INSERTION DE FEUILLES NE PRODUIT PAS LE RESULTAT ESCOMPTE Intercalaire vierge : Vérifiez que les originaux ne comportent pas déjà des feuilles vierges dans les emplacements destinés à cet effet. L’INSERTION DE FEUILLES NE PRODUIT PAS LE RESULTAT ESCOMPTE Intercalaire vierge : Vérifiez que les originaux ne comportent pas déjà des feuilles vierges dans les emplacements destinés à cet effet. Intercalaires : Pour s’assurer que les pages de titre de chapitre en mode 1-2 soient toujours affichées sur la droite dans le jeu copié, l’insertion d’intercalaires doit être signalée à l’écran de définition de page au moyen de nombres impairs, et non pas pairs. Pour modifier un numéro de page de l’original pair, en numéro impair, insérez, au besoin, une page vierge devant la page de l’original ; la page vierge devient ainsi une page paire et l’intercalaire une page impaire. Intercalaires : Pour s’assurer que les pages de titre de chapitre en mode 1-2 soient toujours affichées sur la droite dans le jeu copié, l’insertion d’intercalaires doit être signalée à l’écran de définition de page au moyen de nombres impairs, et non pas pairs. Pour modifier un numéro de page de l’original pair, en numéro impair, insérez, au besoin, une page vierge devant la page de l’original ; la page vierge devient ainsi une page paire et l’intercalaire une page impaire. L’AGRAFAGE DE L’UNITE DE FINITION NE PRODUIT PAS LE RESULTAT SOUHAITE La position d’agrafage 2 fonctionne uniquement sur du papier de copie placé verticalement (orientation portrait). L’AGRAFAGE DE L’UNITE DE FINITION NE PRODUIT PAS LE RESULTAT SOUHAITE La position d’agrafage 2 fonctionne uniquement sur du papier de copie placé verticalement (orientation portrait). LES COPIES SONT EMPILEES DE BIAIS DANS LES JEUX AGRAFES Vérifiez si le papier n’est pas trop recourbé dans le magasin. Rechargez le papier de copie à l’envers. LES COPIES SONT EMPILEES DE BIAIS DANS LES JEUX AGRAFES Vérifiez si le papier n’est pas trop recourbé dans le magasin. Rechargez le papier de copie à l’envers. IMPOSSIBLE DE PERFORER LES COPIES AU MOYEN PERFORATION Vérifiez si le message “Vider la corbeille de l’unité” est affiché. Vider la corbeille. DU MODE IMPOSSIBLE DE PERFORER LES COPIES AU MOYEN PERFORATION Vérifiez si le message “Vider la corbeille de l’unité” est affiché. Vider la corbeille. DU MODE IMPOSSIBLE D’AGRAFER OU DE PERFORER CORRECTEMENT LES COPIES Vérifiez que les guides latéraux soient fixés parallèlement au papier dans le magasin prévu à cet effet. IMPOSSIBLE D’AGRAFER OU DE PERFORER CORRECTEMENT LES COPIES Vérifiez que les guides latéraux soient fixés parallèlement au papier dans le magasin prévu à cet effet. 5-16 5-16 6 Caractéristiques techniques de la machine 6 Caractéristiques techniques de la machine et des options Caractéristiques techniques de la machine ..................................... 6-2 Caractéristiques techniques des options ..................................... 6-4 Caractéristiques techniques de la machine Caractéristiques techniques de la machine et des options Caractéristiques techniques de la machine ..................................... 6-2 6 Caractéristiques techiniques de la machine Caractéristiques techniques des options ..................................... 6-4 6 Caractéristiques techiniques de la machine Caractéristiques techniques de la machine Caractéristiques techniques de la machine Machine Machine Nom : Type : Procédé de transfert : Vitre d’exposition : Elément photosensible : Source lumineuse : Système de développement : Système de fixation : Réglage du contraste : Taux de restitution : Konica 7155/7165 console électrostatique indirect fixe tambour organique (OPC) lampe au xénon brosse magnétique à bi-composant sec rouleau chauffant automatique ou manuel (9 niveaux) 1:1±1,0 % Agrandissement : 1:1,150 (115%), 1:1,220 (122%), 1:1,410 (141%), 1:2,000 (200%) Réduction : 1:0,860 (86%), 1:0,820 (82%), 1:0,710 (71%), 1:0,500 (50%) Taux de zoom/taux de restitution spéciaux : de 25 % à 400 % par incrément de 1 % PROGR. : 3 Type de support : Papier ordinaire : 50 à 200 g/m2 Support spécial : transparents, étiquettes, papier à onglets, papier perforé (3 perforations) Vitesse de reproduction : 7155; 55 copies/min. (A4), 40 copies/min. (A4R), 28 copies/min. (A3), 55 copies/min. (B5), 46 copies/min. (B5R), 32 copies/min. (B4) 7165; 65 copies/min. (A4), 51 copies/min. (A4R), 38 copies/min. (A3), 65 copies/min. (B5), 57 copies/min. (B5R), 43 copies/min. (B4) Multicopie : 1 à 9 999 copies Types d’originaux : feuilles, livres Format de l’original : A3 ou 11"x17" au maximum Format des copies : A3 à A6R (zone de non impression : bords avant et arrière 2,0 mm ± 2,0 mm, haut et bas 1,5 mm ± 1,5 mm) Sources de papier : Magasin 1 (universel); 500 feuilles (80 g/m2) (magasin supérieur) Magasin 2 (universel); 500 feuilles (80 g/m2) (magasin supérieur) Magasin 3 (universel); 1.500 feuilles (80 g/m2) (magasin supérieur) Magasin à grande capacité (fixe) ; 4.000 feuilles (80 g/m2) (LT-402 option) Magasin à grande capacité (fixe); 4.000 feuilles (80 g/m2) (LT-412 option) Passe-copie multi-feuille ; 100 feuilles (80 g/m2) Préchauffage : environ 5,5 minutes (7155) / 6,0 minutes (7165) Première copie : environ 3,4 secondes (A4) (7155) / 3,1 secondes (A4) (7165) Alimentation : 230 V CA – 50 Hz (cette installation sélectionne automatiquement la tension correcte.) Consommation électrique : 2,1KW max. (avec option) Niveau sonore : 78dB max. (machine) Poids : environ 203 kg (machine 190 kg + chargeur RADF 13 kg) Dimensions : 650(L) x 760(P) x 1140(H) mm (machine + chargeur RADF) 1736(P) x 760(P) x 1140(H) mm (machine + chargeur RADF + FS-110/210 + LT-402) Ces caractéristiques techniques sont susceptibles d’être modifiées sans préavis. 6-2 Nom : Type : Procédé de transfert : Vitre d’exposition : Elément photosensible : Source lumineuse : Système de développement : Système de fixation : Réglage du contraste : Taux de restitution : Konica 7155/7165 console électrostatique indirect fixe tambour organique (OPC) lampe au xénon brosse magnétique à bi-composant sec rouleau chauffant automatique ou manuel (9 niveaux) 1:1±1,0 % Agrandissement : 1:1,150 (115%), 1:1,220 (122%), 1:1,410 (141%), 1:2,000 (200%) Réduction : 1:0,860 (86%), 1:0,820 (82%), 1:0,710 (71%), 1:0,500 (50%) Taux de zoom/taux de restitution spéciaux : de 25 % à 400 % par incrément de 1 % PROGR. : 3 Type de support : Papier ordinaire : 50 à 200 g/m2 Support spécial : transparents, étiquettes, papier à onglets, papier perforé (3 perforations) Vitesse de reproduction : 7155; 55 copies/min. (A4), 40 copies/min. (A4R), 28 copies/min. (A3), 55 copies/min. (B5), 46 copies/min. (B5R), 32 copies/min. (B4) 7165; 65 copies/min. (A4), 51 copies/min. (A4R), 38 copies/min. (A3), 65 copies/min. (B5), 57 copies/min. (B5R), 43 copies/min. (B4) Multicopie : 1 à 9 999 copies Types d’originaux : feuilles, livres Format de l’original : A3 ou 11"x17" au maximum Format des copies : A3 à A6R (zone de non impression : bords avant et arrière 2,0 mm ± 2,0 mm, haut et bas 1,5 mm ± 1,5 mm) Sources de papier : Magasin 1 (universel); 500 feuilles (80 g/m2) (magasin supérieur) Magasin 2 (universel); 500 feuilles (80 g/m2) (magasin supérieur) Magasin 3 (universel); 1.500 feuilles (80 g/m2) (magasin supérieur) Magasin à grande capacité (fixe) ; 4.000 feuilles (80 g/m2) (LT-402 option) Magasin à grande capacité (fixe); 4.000 feuilles (80 g/m2) (LT-412 option) Passe-copie multi-feuille ; 100 feuilles (80 g/m2) Préchauffage : environ 5,5 minutes (7155) / 6,0 minutes (7165) Première copie : environ 3,4 secondes (A4) (7155) / 3,1 secondes (A4) (7165) Alimentation : 230 V CA – 50 Hz (cette installation sélectionne automatiquement la tension correcte.) Consommation électrique : 2,1KW max. (avec option) Niveau sonore : 78dB max. (machine) Poids : environ 203 kg (machine 190 kg + chargeur RADF 13 kg) Dimensions : 650(L) x 760(P) x 1140(H) mm (machine + chargeur RADF) 1736(P) x 760(P) x 1140(H) mm (machine + chargeur RADF + FS-110/210 + LT-402) Ces caractéristiques techniques sont susceptibles d’être modifiées sans préavis. 6-2 Caractéristiques techniques de la machine (suite) Encombrement *: 847(L) x 760(P) mm (machine + chargeur RADF) 1821(L) x 760(P) mm (machine + chargeur RADF + FS-110/210 + LT-402) Caractéristiques techniques de la machine (suite) Encombrement *: 847(L) x 760(P) mm (machine + chargeur RADF) 1821(L) x 760(P) mm (machine + chargeur RADF + FS-110/210 + LT-402) *: l’encombrement reflète les dimensions requises lorsque le passe-copie multi-feuille est ouvert. *: l’encombrement reflète les dimensions requises lorsque le passe-copie multi-feuille est ouvert. Chargeur RADF (DF-316) Chargeur RADF (DF-316) Fonction : Fonction : Type d’originaux : Format de l’original : Capacité : Introduction des originaux : Dimensions : Poids : Alimentation : introduit les originaux imprimés recto et les originaux imprimés recto-verso automatiquement papier ordinaire (de 50 à 130g/m2) A3, B4, F4, A4, A4R, B5, B5R, A5, A5R, 11"x17", 8,5"x11" 100 feuilles max. (80g/m2) automatique 600(L) x 570(P) x 150(H) mm environ 13 kg par la machine Ces caractéristiques techniques sont susceptibles d’être modifiées sans préavis. 6-3 Type d’originaux : Format de l’original : Capacité : Introduction des originaux : Dimensions : Poids : Alimentation : introduit les originaux imprimés recto et les originaux imprimés recto-verso automatiquement papier ordinaire (de 50 à 130g/m2) A3, B4, F4, A4, A4R, B5, B5R, A5, A5R, 11"x17", 8,5"x11" 100 feuilles max. (80g/m2) automatique 600(L) x 570(P) x 150(H) mm environ 13 kg par la machine Ces caractéristiques techniques sont susceptibles d’être modifiées sans préavis. 6-3 Caractéristiques techniques des options Caractéristiques techniques des options Module de finition FS-110/210 Module de finition FS-110/210 Type : Système de tri : Format du papier : Type : Système de tri : Format du papier : Type de papier : Capacité d’agrafage : Cartouche d’agrafes : Dimensions : Poids : Alimentation : bac de sortie à décalage par décalage des jeux de copies (environ 30 mm) A3, B4, F4, A4R, A4, B5R, B5, A5, A5R, B6, 11"x17", 8,5"x14", 8,5"x11", 8,5"x11"R, 5,5"x8,5" * A4R / 8,5"x11"R en mode Pliage en trois uniquement Le bac secondaire est également disponible pour la sortie de papier de formats non standard. Normal (de 60 à 90 g/m2) Epais (91 à 200 g/m2), épais (50 à 59 g/m2) * de 60 à 80 g/m2 en mode Pliage en trois Spécifique (transparents, étiquettes, papier à onglets, papier perforé (4 perforations)) 50 feuilles max. ou 5 mm ou moins (papier 80 g/m2) 5 000 agrafes 656(L) x 656(P) x 990(H) mm environ 55 kg (FS-110) / 65 kg (FS-210) par la machine Type de papier : Capacité d’agrafage : Cartouche d’agrafes : Dimensions : Poids : Alimentation : bac de sortie à décalage par décalage des jeux de copies (environ 30 mm) A3, B4, F4, A4R, A4, B5R, B5, A5, A5R, B6, 11"x17", 8,5"x14", 8,5"x11", 8,5"x11"R, 5,5"x8,5" * A4R / 8,5"x11"R en mode Pliage en trois uniquement Le bac secondaire est également disponible pour la sortie de papier de formats non standard. Normal (de 60 à 90 g/m2) Epais (91 à 200 g/m2), épais (50 à 59 g/m2) * de 60 à 80 g/m2 en mode Pliage en trois Spécifique (transparents, étiquettes, papier à onglets, papier perforé (4 perforations)) 50 feuilles max. ou 5 mm ou moins (papier 80 g/m2) 5 000 agrafes 656(L) x 656(P) x 990(H) mm environ 55 kg (FS-110) / 65 kg (FS-210) par la machine Bac d’insertion de couvertures PI-110 Bac d’insertion de couvertures PI-110 Fonction : Configuration : Capacité : Fonction : Configuration : Capacité : Type de papier : Format de papier : Dimensions : Poids : Alimentation : alimentation papier dans l’unité de finition FS-110/210 2 magasins (supérieur/inférieur) 200 feuilles au max. ou 30 mm ou moins (papier 200 g/m2) chaque standard/recyclé (60 to 90 g/m2), épais (91 à 200 g/m2), fin (50 à 59 g/m2), Spécifique (transparents, étiquettes, papier à onglets, papier perforé (4 perforations)) magasin supérieur : A4, A4R, B5, B5R, A5, 8,5"x11", 8,5"x11"R, 5,5"x8,5" magasin inférieur : A3, B4, F4, A4, A4R, B5, B5R, A5, 11"x17", 8,5"x14", 8,5"x11", 8,5"x11"R, 5,5"x8,5", format A3-A5 (max. 314 mm x 445 mm) 511(L) x 620(P) x 220(H) mm environ 10,5kg par l’unité de finition Type de papier : Format de papier : Dimensions : Poids : Alimentation : alimentation papier dans l’unité de finition FS-110/210 2 magasins (supérieur/inférieur) 200 feuilles au max. ou 30 mm ou moins (papier 200 g/m2) chaque standard/recyclé (60 to 90 g/m2), épais (91 à 200 g/m2), fin (50 à 59 g/m2), Spécifique (transparents, étiquettes, papier à onglets, papier perforé (4 perforations)) magasin supérieur : A4, A4R, B5, B5R, A5, 8,5"x11", 8,5"x11"R, 5,5"x8,5" magasin inférieur : A3, B4, F4, A4, A4R, B5, B5R, A5, 11"x17", 8,5"x14", 8,5"x11", 8,5"x11"R, 5,5"x8,5", format A3-A5 (max. 314 mm x 445 mm) 511(L) x 620(P) x 220(H) mm environ 10,5kg par l’unité de finition Ces caractéristiques techniques sont susceptibles d’être modifiées sans préavis. Ces caractéristiques techniques sont susceptibles d’être modifiées sans préavis. 6-4 6-4 Caractéristiques techniques des options (suite) Caractéristiques techniques des options (suite) Kit de perforation PK-110 Kit de perforation PK-110 Fonction : Nombre de perforations : Diamètre des perforations : Profondeur des perforations : Types de papier : Fonction : Nombre de perforations : Diamètre des perforations : Profondeur des perforations : Types de papier : Format de papier : Dimensions : Poids : Alimentation : perforation des copies 4 6,5 mm ± 0,5 mm 80 mm ± 0,5 mm standard/recyclé (60 à 90 g/m2) Epais (91 à 170g/m2), épais (50 à 59g/m2) *Certains types de papier de grammage 170g/m2 peuvent être difficiles à perforer. A3, B4, F4, A4, B5, 11"x17", 8,5"x11" 68(L) x 442(P) x 120(H) mm environ 2 kg par l’unité de finition Format de papier : Dimensions : Poids : Alimentation : perforation des copies 4 6,5 mm ± 0,5 mm 80 mm ± 0,5 mm standard/recyclé (60 à 90 g/m2) Epais (91 à 170g/m2), épais (50 à 59g/m2) *Certains types de papier de grammage 170g/m2 peuvent être difficiles à perforer. A3, B4, F4, A4, B5, 11"x17", 8,5"x11" 68(L) x 442(P) x 120(H) mm environ 2 kg par l’unité de finition Magasin à grande capacité LT-402 Magasin à grande capacité LT-402 Fonction : Capacité : Types de papier : Fonction : Capacité : Types de papier : Format de papier : Dimensions : Poids : Alimentation : Alimentation papier dans la machine 4 000 feuilles (papier 80 g/m2) standard/recyclé (60 à 90 g/m2) Epais (91 to 200 g/m2) A4, B5, 8,5"x11", format de papier A3-A5 (314 mm x 223 mm) 430(L) x 639(P) x 690(H) mm environ 30 kg par la machine Format de papier : Dimensions : Poids : Alimentation : Alimentation papier dans la machine 4 000 feuilles (papier 80 g/m2) standard/recyclé (60 à 90 g/m2) Epais (91 to 200 g/m2) A4, B5, 8,5"x11", format de papier A3-A5 (314 mm x 223 mm) 430(L) x 639(P) x 690(H) mm environ 30 kg par la machine Magasin à grande capacité LT-412 Magasin à grande capacité LT-412 Fonction : Capacité : Types de papier : Fonction : Capacité : Types de papier : Format de papier : Dimensions : Poids : Alimentation : Alimentation papier dans la machine 4 000 feuilles (papier 80 g/m2) standard/recyclé (60 à 90 g/m2) Epais (91 to 200 g/m2) A3, B4, F4, A4, A4R, 11"x17", 8,5"x14", 8,5"x11", 8,5"x11"R, format de papier A3-A5 (314 mm x 459 mm au max.) 670(L) x 639(P) x 695(H) mm environ 42 kg par la machine Ces caractéristiques techniques sont susceptibles d’être modifiées sans préavis. 6-5 Format de papier : Dimensions : Poids : Alimentation : Alimentation papier dans la machine 4 000 feuilles (papier 80 g/m2) standard/recyclé (60 à 90 g/m2) Epais (91 to 200 g/m2) A3, B4, F4, A4, A4R, 11"x17", 8,5"x14", 8,5"x11", 8,5"x11"R, format de papier A3-A5 (314 mm x 459 mm au max.) 670(L) x 639(P) x 695(H) mm environ 42 kg par la machine Ces caractéristiques techniques sont susceptibles d’être modifiées sans préavis. 6-5 Caractéristiques techniques des options (suite) Caractéristiques techniques des options (suite) Unité d’extension mémoire Unité d’extension mémoire MU-401: 64 Mo MU-402: 128 Mo MU-401: 64 Mo MU-402: 128 Mo Autres éléments Autres éléments Unité de traitement d’images IP-511 Disque dur HD-105 Post-Script niveau 3 PS-351 Compteur clé Unité de traitement d’images IP-511 Disque dur HD-105 Post-Script niveau 3 PS-351 Compteur clé Ces caractéristiques techniques sont susceptibles d’être modifiées sans préavis. Ces caractéristiques techniques sont susceptibles d’être modifiées sans préavis. 6-6 6-6 1 2 3 4 5 6 7 8 9 10 11 12 13 Information de sécurité Manuel avancé Informations sur la machine Opérations de copie Programmes utilisateur & et fonction aide Dépannage Caractéristiques techniques de la machine Informations avancées Originaux spécifiques Applications Fonction serveur Informations sur le papier et l'original Entretien et fournitures Mode Responsable 1 2 3 4 5 6 7 8 9 10 11 12 13 Information de sécurité Manuel avancé Informations sur la machine Opérations de copie Programmes utilisateur & et fonction aide Dépannage Caractéristiques techniques de la machine Informations avancées Originaux spécifiques Applications Fonction serveur Informations sur le papier et l'original Entretien et fournitures Mode Responsable 7 Programmateur Programmateur Rotation Rotation Zoom vertical/horizontal Informations avancées Utilisation des fonctions avancées Pliage/Agrafage&Pliage Peroration Pliage en trois 7 Zoom vertical/horizontal Informations avancées Utilisation des fonctions avancées Pliage/Agrafage&Pliage Peroration Pliage en trois Economie d’énergie programmée (programmateur)........................ 7-2 Chargeur de feuilles de couverture Economie d’énergie programmée (programmateur)........................ 7-2 Chargeur de feuilles de couverture Rotation ....................................................................................... 7-5 Utilisation manuelle de l'unité de finition Rotation ....................................................................................... 7-5 Utilisation manuelle de l'unité de finition Mode Zoom vertical/horizontal ........................................................ 7-6 Réalisation d’un livret plié (Pliage / Agrafage & pliage) ............... 7-9 Perforation des copies (Perforation)............................................... 7-12 Mode Tandem 7 Informations avancées Mode Zoom vertical/horizontal ........................................................ 7-6 Réalisation d’un livret plié (Pliage / Agrafage & pliage) ............... 7-9 Perforation des copies (Perforation)............................................... 7-12 Réalisation de copies pliées en trois (Pliage en trois) ............... 7-15 Réalisation de copies pliées en trois (Pliage en trois) ............... 7-15 Chargement de feuilles de couverture ........................................... 7-17 Chargement de feuilles de couverture ........................................... 7-17 Utilisation manuelle de l’unité de finition .................................... 7-20 Utilisation manuelle de l’unité de finition .................................... 7-20 Utilisation simultanée de deux photocopieurs ............................... 7-23 Utilisation simultanée de deux photocopieurs ............................... 7-23 Mode Tandem 7 Informations avancées Economie d’énergie programmée (programmateur) Economie d’énergie programmée (programmateur) La fonction du programmateur gère la marche et l’arrêt du photocopieur aux heures spécifiées par le responsable avec l’objectif de désactiver la copie lors des heures de repos. Cette fonction n’est pas configurée par défaut. Lorsque le photocopieur est commandé par la fonction du programmateur, le voyant PROGRAMMATEUR situé à droite du tableau de commande est allumé. La fonction du programmateur gère la marche et l’arrêt du photocopieur aux heures spécifiées par le responsable avec l’objectif de désactiver la copie lors des heures de repos. Cette fonction n’est pas configurée par défaut. Lorsque le photocopieur est commandé par la fonction du programmateur, le voyant PROGRAMMATEUR situé à droite du tableau de commande est allumé. PROGRAMMATEUR PROGRAMMATEUR ECONOMIE D'ENERGIE ECONOMIE D'ENERGIE EPREUVE EPREUVE ARRET ARRET NUL. NUL. Remarque importante Remarque importante IMPORTANT : LORSQUE LE VOYANT DU PROGRAMMATEUR EST ALLUME, LE PHOTOCOPIEUR EST AUTOMATIQUEMENT MIS HORS TENSION. NE METTEZ PAS L’APPAREIL HORS TENSION EN APPUYANT SUR LE COMMUTATEUR COPIEUR. IMPORTANT : LORSQUE LE VOYANT DU PROGRAMMATEUR EST ALLUME, LE PHOTOCOPIEUR EST AUTOMATIQUEMENT MIS HORS TENSION. NE METTEZ PAS L’APPAREIL HORS TENSION EN APPUYANT SUR LE COMMUTATEUR COPIEUR. Lorsque le voyant du PROGRAMMATEUR est allumé et que tous les autres voyants sont éteints, la copie n’est pas disponible en raison de la fonction du programmateur. Toutefois, vous pourrez copier en utilisant la procédure suivante : Lorsque le voyant du PROGRAMMATEUR est allumé et que tous les autres voyants sont éteints, la copie n’est pas disponible en raison de la fonction du programmateur. Toutefois, vous pourrez copier en utilisant la procédure suivante : 1. 1. Appuyez sur commande. [ECONOMIE D’ENERGIE] dans le tableau de Appuyez sur commande. [ECONOMIE D’ENERGIE] PROGRAMMATEUR le tableau de PROGRAMMATEUR ECONOMIE D'ENERGIE ECONOMIE D'ENERGIE EPREUVE EPREUVE ARRET ARRET NUL. NUL. CONSEIL CONSEIL Pour plus de détails sur le programmateur, voir pages 13-27 à 13-35. Pour plus de détails sur le programmateur, voir pages 13-27 à 13-35. L’écran général affiche le message indiqué ci-dessous. L’écran général affiche le message indiqué ci-dessous. PROGRAMMATEUR : ENTRER LE CODE POUR METTRE SOUS TENSION 7-2 dans PROGRAMMATEUR : ENTRER LE CODE POUR METTRE SOUS TENSION 7-2 Economie d’énergie programmée (programmateur) (suite) Economie d’énergie programmée (programmateur) (suite) POUR PLUS DE DETAILS POUR PLUS DE DETAILS L’alimentation de la machine dans cet état est interrompue automatiquement après 5 minutes. Le code de mise sous tension forcée n’est pas défini par défaut et doit être spécifié par le responsable. Si le responsable n’a pas spécifié de code de mise sous tension forcée, le message suivant est affiché : Entrer la durée de la mise sous tension 0 heure(s) 05 minute(s) L’alimentation de la machine dans cet état est interrompue automatiquement après 5 minutes. Programmateur Le code de mise sous tension forcée n’est pas défini par défaut et doit être spécifié par le responsable. Si le responsable n’a pas spécifié de code de mise sous tension forcée, le message suivant est affiché : Rotation Zoom vertical/horizontal Entrer la durée de la mise sous tension 0 heure(s) 05 minute(s) Pliage/Agrafage&Pliage 2. Pliage en trois Composez le code. Entrez le code à 4 chiffres de la mise sous tension forcée à l’aide du pavé numérique situé dans le tableau de commande. CONSEIL Chargeur de feuilles de couverture 2. Composez le code. CONSEIL Chargeur de feuilles de couverture Utilisation manuelle de l'unité de finition Mode Tandem Pour définir le code de la mise sous tension forcée, voir p. 13-35. Si vous vous trompez en composant votre code, entrez simplement le code à 4 chiffres correct à la suite. 7 POUR PLUS DE DETAILS Informations avancées Si vous vous trompez en composant votre code, entrez simplement le code à 4 chiffres correct à la suite. 3. Appuyez sur [DEMARRER]. Appuyez sur [DEMARRER]. L’écran général affiche le message suivant : L’écran général affiche le message suivant : Entrer la durée de la mise sous tension 0 heure(s) 05 minute(s) Entrer la durée de la mise sous tension 0 heure(s) 05 minute(s) 4. Programmez l’heure de la mise sous tension forcée. A cet effet, entrez un chiffre pour l’heure (entrez 3 pour 3 heures, par ex.) à l’aide du pavé numérique du tableau de commande. (0 ~ 9) 5. 6. Pliage en trois Entrez le code à 4 chiffres de la mise sous tension forcée à l’aide du pavé numérique situé dans le tableau de commande. Utilisation manuelle de l'unité de finition Mode Tandem POUR PLUS DE DETAILS 4. Zoom vertical/horizontal Peroration Lorsque le message ci-dessus est affiché, passez à l’étape 4. Pour définir le code de la mise sous tension forcée, voir p. 13-35. 3. Rotation Pliage/Agrafage&Pliage Peroration Lorsque le message ci-dessus est affiché, passez à l’étape 4. Programmateur A cet effet, entrez un chiffre pour l’heure (entrez 3 pour 3 heures, par ex.) à l’aide du pavé numérique du tableau de commande. (0 ~ 9) 5. 6. Appuyez sur [DEMARRER]. Programmez les minutes de la mise sous tension forcée. Entrez les minutes à l’aide de deux chiffres (tapez par ex. 07 pour indiquer 7 minutes) à l’aide du pavé numérique du tableau de commande. (00 ~ 59) POUR PLUS DE DETAILS Programmez l’heure de la mise sous tension forcée. Appuyez sur [DEMARRER]. Programmez les minutes de la mise sous tension forcée. Entrez les minutes à l’aide de deux chiffres (tapez par ex. 07 pour indiquer 7 minutes) à l’aide du pavé numérique du tableau de commande. (00 ~ 59) POUR PLUS DE DETAILS Si vous entrez un nombre inférieur à 5, la zone des minutes affichera 5. Si vous entrez un nombre inférieur à 5, la zone des minutes affichera 5. 7-3 7-3 7 Informations avancées Economie d’énergie programmée (programmateur) (suite) 7. Appuyez sur [DEMARRER]. Economie d’énergie programmée (programmateur) (suite) 7. La copie est disponible tant que la durée définie ne s’est pas écoulée. 8. Lorsque la mise sous tension forcée du photocopieur est terminée, appuyez sur [ECONOMIE D’ENERGIE] pendant une seconde ou plus, puis relâchez. La copie est disponible tant que la durée définie ne s’est pas écoulée. 8. Le photocopieur est à nouveau hors tension et la copie est une nouvelle fois désactivée. 7-4 Appuyez sur [DEMARRER]. Lorsque la mise sous tension forcée du photocopieur est terminée, appuyez sur [ECONOMIE D’ENERGIE] pendant une seconde ou plus, puis relâchez. Le photocopieur est à nouveau hors tension et la copie est une nouvelle fois désactivée. 7-4 Rotation Rotation Cette fonction vous permet d’utiliser la sélection automatique du format papier (APS) ou du taux de restitution (AMS) et de copier des documents originaux de format A4 ou B5, quel que soit le sens dans lequel le papier a été introduit. Cette fonction vous permet d’utiliser la sélection automatique du format papier (APS) ou du taux de restitution (AMS) et de copier des documents originaux de format A4 ou B5, quel que soit le sens dans lequel le papier a été introduit. Programmateur POUR PLUS DE DETAILS Par défaut, la rotation nécessite la sélection automatique du format papier (APS) ou du taux de restitution (AMS). Le responsable peut activer/désactiver cette fonction, pour qu’elle fonctionne en mode APS, AMS ou Réduction. Voir p. 13-39 à 13-45. Original Copie Original Copie Copie en rotation Copie en rotation A3 A4 Zoom vertical/horizontal Pliage/Agrafage&Pliage Original A4 Copie normale B5 B5 Copie en rotation A4 Copie normale B5R 7 A4R B5 A4R Informations avancées A4 B5 B5R B5R Par défaut, la fonction de rotation est automatiquement activée sur le photocopieur. Suivez la procédure ci-dessous pour désactiver/activer à nouveau cette fonction. Par défaut, la fonction de rotation est automatiquement activée sur le photocopieur. Suivez la procédure ci-dessous pour désactiver/activer à nouveau cette fonction. 1. 1. Appuyez sur la touche SANS ROTATION dans l’écran général pour la mettre en surbrillance. Lorsque la fonction de rotation est désactivée, l’icône de rotation dans l’écran général disparaît pour indiquer que cette fonction a été annulée. Appuyez sur la touche SANS ROTATION pour réactiver cette fonction. Appuyez sur la touche SANS ROTATION dans l’écran général pour la mettre en surbrillance. Lorsque la fonction de rotation est désactivée, l’icône de rotation dans l’écran général disparaît pour indiquer que cette fonction a été annulée. 2. Lorsque la fonction de rotation est activée une nouvelle fois, l’écran affiche l’icône de rotation. 7-5 Peroration Chargeur de feuilles de couverture A4 B5R 2. Pliage/Agrafage&Pliage Utilisation manuelle de l'unité de finition B4 Mode Tandem Zoom vertical/horizontal Pliage en trois B5R B5 Rotation Mode Tandem Copie normale A4R A4 Copie A3 Copie normale A4R Original A4R Utilisation manuelle de l'unité de finition B4 Copie Copie en rotation Peroration Chargeur de feuilles de couverture B5R B5 Par défaut, la rotation nécessite la sélection automatique du format papier (APS) ou du taux de restitution (AMS). Le responsable peut activer/désactiver cette fonction, pour qu’elle fonctionne en mode APS, AMS ou Réduction. Voir p. 13-39 à 13-45. Rotation Pliage en trois A4R Programmateur POUR PLUS DE DETAILS Appuyez sur la touche SANS ROTATION pour réactiver cette fonction. Lorsque la fonction de rotation est activée une nouvelle fois, l’écran affiche l’icône de rotation. 7-5 7 Informations avancées Mode zoom vertical/horizontal Mode zoom vertical/horizontal Utilisez le mode de zoom vertical/horizontal pour réduire ou agrandir séparément les dimensions verticales et horizontales. Utilisez le mode de zoom vertical/horizontal pour réduire ou agrandir séparément les dimensions verticales et horizontales. >>>Caractéristiques techniques du zoom vertical/horizontal<<< ❒ Taux vertical/horizontal : 0.25~4.00 ❒ Conditions d’incompatibilité : Sélection automatique du format papier (APS), du taux de restitution (AMS), Marge et réduction dans Marge, Superposition avec répétition >>>Caractéristiques techniques du zoom vertical/horizontal<<< ❒ Taux vertical/horizontal : 0.25~4.00 ❒ Conditions d’incompatibilité : Sélection automatique du format papier (APS), du taux de restitution (AMS), Marge et réduction dans Marge, Superposition avec répétition L’illustration ci-dessous est un échantillon d’image produit après application du zoom vertical/horizontal. L’illustration ci-dessous est un échantillon d’image produit après application du zoom vertical/horizontal. Longueur: 0,50, Largeur: 0,50 Longueur: 0,50, Largeur: 1,00 Longueur: 0,50, Largeur: 2,00 Longueur: 0,50, Largeur: 4,00 Longueur: 0,50, Largeur: 0,50 Longueur: 0,50, Largeur: 1,00 Longueur: 0,50, Largeur: 2,00 Longueur: 0,50, Largeur: 4,00 Largeur Largeur Longueur Longueur 1. Longueur: 1,00, Largeur: 0,50 Longueur: 1,00, Largeur: 1,00 Longueur: 1,00, Largeur: 2,00 Longueur: 1,00, Largeur: 4,00 Longueur: 1,00, Largeur: 0,50 Longueur: 1,00, Largeur: 1,00 Longueur: 1,00, Largeur: 2,00 Longueur: 1,00, Largeur: 4,00 Longueur: 2,00, Largeur: 0,50 Longueur: 2,00, Largeur: 1,00 Longueur: 2,00, Largeur: 2,00 Longueur: 2,00, Largeur: 4,00 Longueur: 2,00, Largeur: 0,50 Longueur: 2,00, Largeur: 1,00 Longueur: 2,00, Largeur: 2,00 Longueur: 2,00, Largeur: 4,00 Longueur: 4,00, Largeur: 0,50 Longueur: 4,00, Largeur: 1,00 Longueur: 4,00, Largeur: 2,00 Longueur: 4,00, Largeur: 4,00 Longueur: 4,00, Largeur: 0,50 Longueur: 4,00, Largeur: 1,00 Longueur: 4,00, Largeur: 2,00 Longueur: 4,00, Largeur: 4,00 1. Appuyez sur ZOOM dans l’écran général. Le menu contextuel de sélection du taux de zoom est affiché. Appuyez sur ZOOM dans l’écran général. Le menu contextuel de sélection du taux de zoom est affiché. Remarque importante Remarque importante Lorsque vous commencez un nouveau travail de copie, vérifiez que le chargeur RADF est correctement fermé, puis appuyez sur [AUTO]. Lorsque vous commencez un nouveau travail de copie, vérifiez que le chargeur RADF est correctement fermé, puis appuyez sur [AUTO]. 7-6 7-6 Mode zoom vertical/horizontal (suite) 2. 3. Mode zoom vertical/horizontal (suite) 2. Appuyez sur Verti. dans le menu contextuel pour mettre cette touche en surbrillance, puis définissez le taux de zoom vertical. Programmateur Programmateur Rotation Rotation Zoom vertical/horizontal Zoom vertical/horizontal Pliage/Agrafage&Pliage Pliage/Agrafage&Pliage Utilisez le pavé numérique du menu contextuel pour entrer les trois chiffres du taux de zoom vertical ou utilisez les touches fléchées (▲/▼) pour faire défiler jusqu’au taux souhaité. Peroration De même, appuyez sur la touche Horiz pour la mettre en surbrillance, puis définissez le taux de zoom horizontal. Chargeur de feuilles de couverture Appuyez sur VALID. Le menu contextuel disparaît automatiquement et le taux de zoom spécifié est affiché sur l’écran général. 4. Sélectionnez des conditions de copie supplémentaires, en fonction du résultat souhaité. 5. Utilisez le pavé numérique du tableau de commande pour entrer la quantité à imprimer. Pliage en trois Utilisation manuelle de l'unité de finition 3. Mode Tandem 7 Informations avancées Peroration De même, appuyez sur la touche Horiz pour la mettre en surbrillance, puis définissez le taux de zoom horizontal. Chargeur de feuilles de couverture Appuyez sur VALID. 4. Sélectionnez des conditions de copie supplémentaires, en fonction du résultat souhaité. 5. Utilisez le pavé numérique du tableau de commande pour entrer la quantité à imprimer. CONSEIL CONSEIL Pour plus de détails sur la définition de la quantité à imprimer, reportezvous à la page 3-6. 6. Positionnez les originaux. CONSEIL Positionnez les originaux. CONSEIL Pour plus de détails sur le positionnement des originaux, voir pages 3-2 à 3-5. 7. Utilisez le pavé numérique du menu contextuel pour entrer les trois chiffres du taux de zoom vertical ou utilisez les touches fléchées (▲/▼) pour faire défiler jusqu’au taux souhaité. Le menu contextuel disparaît automatiquement et le taux de zoom spécifié est affiché sur l’écran général. Pour plus de détails sur la définition de la quantité à imprimer, reportezvous à la page 3-6. 6. Appuyez sur Verti. dans le menu contextuel pour mettre cette touche en surbrillance, puis définissez le taux de zoom vertical. Pour plus de détails sur le positionnement des originaux, voir pages 3-2 à 3-5. 7. Appuyez sur [DEMARRER]. 7-7 Appuyez sur [DEMARRER]. 7-7 Pliage en trois Utilisation manuelle de l'unité de finition Mode Tandem 7 Informations avancées Mode zoom vertical/horizontal (suite) Mode zoom vertical/horizontal (suite) POUR PLUS DE DETAILS POUR PLUS DE DETAILS L’illustration ci-dessous est un échantillon d’image résultant de l’application du zoom vertical/horizontal, lorsque l’original est placé en biais sur la vitre d’exposition. L’illustration ci-dessous est un échantillon d’image résultant de l’application du zoom vertical/horizontal, lorsque l’original est placé en biais sur la vitre d’exposition. 30° 30° Longueur: 0,50, Largeur: 2,00 Longueur: 2,00, Largeur: 0,50 30° Longueur: 2,00, Largeur: 0,50 Longueur: 0,50, Largeur: 2,00 Longueur: 2,00, Largeur: 0,50 30° Longueur: 0,50, Largeur: 2,00 7-8 Longueur: 0,50, Largeur: 2,00 Longueur: 2,00, Largeur: 0,50 7-8 Réalisation d’un livret plié (Pliage / Agrafage & pliage) Réalisation d’un livret plié (Pliage / Agrafage & pliage) Les modes Pliage et Agrafage & pliage sont disponibles uniquement lorsque l’option de l’unité de finition FS-210 a été installée. Lorsque l’un de ces modes est sélectionné, la fonction Livret est activée automatiquement et indiquée à l’écran de sélection d’application. Les modes Pliage et Agrafage & pliage sont disponibles uniquement lorsque l’option de l’unité de finition FS-210 a été installée. Lorsque l’un de ces modes est sélectionné, la fonction Livret est activée automatiquement et indiquée à l’écran de sélection d’application. Programmateur POUR PLUS DE DETAILS • Lorsque vous copiez des originaux imprimés recto-verso au moyen des modes Pliage ou Agrafage & pliage, désactivez le mode Livret sélectionné automatiquement à l’écran de sélection d’application. • Lorsque vous copiez des originaux foncés ou lorsque vous utilisez le mode Inversion de polarité ensemble avec les modes Pliage ou Agrafage & Pliage, il se peut que la pliure des copies soit légèrement décalée. Prévoyez les résultats de copie suivants lorsque vous utilisez les modes Pliage ou Agrafage & pliage : En mode Pliage, chaque jeu copié est plié et éjecté vers le bac Livret de l’unité de finition. En mode Agrafage & pliage, chaque jeu copié est agrafé en deux endroits (cousus à longs points), puis plié et éjecté vers le bac Livret de l’unité de finition. >>>Caractéristiques des modes Pliage / Agrafage & pliage<<< ❒ Nombre max. de feuilles pliées (papier de 80 g/m2) pour les deux modes : Pliage : 3 feuilles (moins que dans le mode Agrafage & pliage parce qu’elles ne sont pas rivées auparavant) Agrafage & pliage : 20 feuilles 19 feuilles lorsque vous utilisez des couvertures épaisses ❒ Format de papier : A3, B4, A4R, 11"x17", 8,5"x14", 8,5"x11"R (de 60 à 90 g/m2) ❒ Capacité du bac Livret : Lorsque la capacité du bac Livret est dépassée, l’unité de finition cesse de fonctionner. Définissez la quantité à imprimer souhaitée en consultant les capacités suivantes : Rotation Zoom vertical/horizontal Pliage/Agrafage&Pliage Peroration Pliage en trois Chargeur de feuilles de couverture Utilisation manuelle de l'unité de finition Mode Tandem 7 Informations avancées Programmateur POUR PLUS DE DETAILS • Lorsque vous copiez des originaux imprimés recto-verso au moyen des modes Pliage ou Agrafage & pliage, désactivez le mode Livret sélectionné automatiquement à l’écran de sélection d’application. • Lorsque vous copiez des originaux foncés ou lorsque vous utilisez le mode Inversion de polarité ensemble avec les modes Pliage ou Agrafage & Pliage, il se peut que la pliure des copies soit légèrement décalée. Prévoyez les résultats de copie suivants lorsque vous utilisez les modes Pliage ou Agrafage & pliage : En mode Pliage, chaque jeu copié est plié et éjecté vers le bac Livret de l’unité de finition. En mode Agrafage & pliage, chaque jeu copié est agrafé en deux endroits (cousus à longs points), puis plié et éjecté vers le bac Livret de l’unité de finition. >>>Caractéristiques des modes Pliage / Agrafage & pliage<<< ❒ Nombre max. de feuilles pliées (papier de 80 g/m2) pour les deux modes : Pliage : 3 feuilles (moins que dans le mode Agrafage & pliage parce qu’elles ne sont pas rivées auparavant) Agrafage & pliage : 20 feuilles 19 feuilles lorsque vous utilisez des couvertures épaisses ❒ Format de papier : A3, B4, A4R, 11"x17", 8,5"x14", 8,5"x11"R (de 60 à 90 g/m2) ❒ Capacité du bac Livret : Lorsque la capacité du bac Livret est dépassée, l’unité de finition cesse de fonctionner. Définissez la quantité à imprimer souhaitée en consultant les capacités suivantes : Environ 100 feuilles au maximum (A3, B4, 11"x17", 8,5"x14") Pliage : 33 jeux au maximum de livrets comportant trois feuilles pliées (33 x 3 = 99 feuilles) Agrafage & pliage : 20 jeux au maximum de livrets comportant cinq feuilles pliées (20 x 5 = 100 feuilles) 5 jeux au maximum de livrets comportant 20 feuilles pliées (5 x 20 = 100 feuilles) Environ 100 feuilles au maximum (A3, B4, 11"x17", 8,5"x14") Pliage : 33 jeux au maximum de livrets comportant trois feuilles pliées (33 x 3 = 99 feuilles) Agrafage & pliage : 20 jeux au maximum de livrets comportant cinq feuilles pliées (20 x 5 = 100 feuilles) 5 jeux au maximum de livrets comportant 20 feuilles pliées (5 x 20 = 100 feuilles) Environ 75 feuilles au maximum (A4R, 8,5"x11"R) Pliage : 25 jeux au maximum de livrets comportant trois feuilles pliées (25 x 3 = 75 feuilles) Agrafage & pliage : 15 jeux au maximum comportant cinq jeux de livrets comportant cinq feuilles (15 x 5 = 75 feuilles) Environ 75 feuilles au maximum (A4R, 8,5"x11"R) Pliage : 25 jeux au maximum de livrets comportant trois feuilles pliées (25 x 3 = 75 feuilles) Agrafage & pliage : 15 jeux au maximum comportant cinq jeux de livrets comportant cinq feuilles (15 x 5 = 75 feuilles) ❒ Conditions d’incompatibilité avec le mode Livret : Sélection automatique du format papier (APS), 1s1, 2s1, Tri, Tri agrafé, Groupe, Tri avec rotation, Groupe avec rotation, Sortie dans le bac secondaire, Pliage en trois, Perforation, Originaux de formats différents, Pleine page en format non standard, Papier à onglets, Couvertures/intercalaires, Mise en page, Transparents, Fusion de travaux, Cadrage original, Inversion de polarité, Répétition image ❒ Conditions d’incompatibilité sans le mode Livret : Tri, Tri agrafé, Groupe, Tri avec rotation, Groupe avec rotation, Sortie vers le bac secondaire, Pliage en trois, Perforation, Transparents, Inversion de polarité ❒ Conditions d’incompatibilité avec le mode Livret : Sélection automatique du format papier (APS), 1s1, 2s1, Tri, Tri agrafé, Groupe, Tri avec rotation, Groupe avec rotation, Sortie dans le bac secondaire, Pliage en trois, Perforation, Originaux de formats différents, Pleine page en format non standard, Papier à onglets, Couvertures/intercalaires, Mise en page, Transparents, Fusion de travaux, Cadrage original, Inversion de polarité, Répétition image ❒ Conditions d’incompatibilité sans le mode Livret : Tri, Tri agrafé, Groupe, Tri avec rotation, Groupe avec rotation, Sortie vers le bac secondaire, Pliage en trois, Perforation, Transparents, Inversion de polarité 7-9 7-9 Rotation Zoom vertical/horizontal Pliage/Agrafage&Pliage Peroration Pliage en trois Chargeur de feuilles de couverture Utilisation manuelle de l'unité de finition Mode Tandem 7 Informations avancées Réalisation d’un livret plié (Pliage / Agrafage & pliage) (suite) Réalisation d’un livret plié (Pliage / Agrafage & pliage) (suite) Pliage Pliage Agrafage & Pliage trois feuilles au maximum 1. 20 feuilles au maximum 19 feuilles au maximum lorsque vous utilisez du papier de couverture épais Appuyez sur AUTRES FINITIONS dans l’écran général Agrafage & Pliage trois feuilles au maximum 1. Le menu contextuel du mode de finition est affiché. 20 feuilles au maximum 19 feuilles au maximum lorsque vous utilisez du papier de couverture épais Appuyez sur AUTRES FINITIONS dans l’écran général Le menu contextuel du mode de finition est affiché. 2. Appuyez sur SORTIE INF., si cette touche n’est pas mise en surbrillance. 2. Appuyez sur SORTIE INF., si cette touche n’est pas mise en surbrillance. 3. Appuyez sur la touche AGRAFAGE & PLIAGE ou sur PLIAGE, en fonction du résultat souhaité. 3. Appuyez sur la touche AGRAFAGE & PLIAGE ou sur PLIAGE, en fonction du résultat souhaité. POUR PLUS DE DETAILS POUR PLUS DE DETAILS Lorsque vous sélectionnez le mode PLIAGE ou AGRAFAGE & PLIAGE, le bac Livret devient automatiquement le bac de sortie. Remarquez que la flèche dirigée à partir de la touche SORTIE INF. se déplace vers le bac Livret. 7-10 Lorsque vous sélectionnez le mode PLIAGE ou AGRAFAGE & PLIAGE, le bac Livret devient automatiquement le bac de sortie. Remarquez que la flèche dirigée à partir de la touche SORTIE INF. se déplace vers le bac Livret. 7-10 Réalisation d’un livret plié (Pliage / Agrafage & pliage) (suite) 4. Réalisation d’un livret plié (Pliage / Agrafage & pliage) (suite) 4. Appuyez sur OK dans le menu contextuel du mode de finition. L’écran général est rétabli et la sélection effectuée en mode de finition sera affichée dans la zone de l’icône FINITION. 5. Sélectionnez des conditions de copie supplémentaires, en fonction du résultat souhaité. Appuyez sur OK dans le menu contextuel du mode de finition. L’écran général est rétabli et la sélection effectuée en mode de finition sera affichée dans la zone de l’icône FINITION. Programmateur 5. Sélectionnez des conditions de copie supplémentaires, en fonction du résultat souhaité. Rotation POUR PLUS DE DETAILS PAS DE FEUILLE DE COUVERTURE du mode Livret sélectionnée par 6. Pliage/Agrafage&Pliage Utilisez le pavé numérique du tableau de commande pour entrer la quantité à imprimer. Chargeur de feuilles de couverture CONSEIL Pour plus de détails sur la définition de la quantité à imprimer, reportezvous à la page 3-6. 7. Positionnez les originaux. Rotation POUR PLUS DE DETAILS Zoom vertical/horizontal défaut. Pour modifier cette sélection, appuyez sur APPLICATION dans l’écran général afin d’afficher l’écran de sélection d’application, puis appuyez deux fois sur Livret afin d’afficher l’écran de sélection du mode Livret, puis modifiez la sélection ou désactivez les paramètres. PAS DE FEUILLE DE COUVERTURE du mode Livret sélectionnée par Peroration Pliage en trois 6. Utilisation manuelle de l'unité de finition 7 CONSEIL Utilisez le pavé numérique du tableau de commande pour entrer la quantité à imprimer. Chargeur de feuilles de couverture Positionnez les originaux. Pour plus de détails sur le positionnement des originaux, voir pages 3-2 à 3-5. POUR PLUS DE DETAILS POUR PLUS DE DETAILS Lorsque vous chargez les originaux, veillez à respecter les limites de capacité suivantes : Mode Pliage : 12 pages ou moins pour les copies recto 6 pages ou moins pour les copies recto-verso Mode Agrafage & pliage : 80 pages ou moins pour les copies recto 40 pages ou moins pour les copies recto-verso Pour éviter les pannes de l’unité de finition, ne dépassez pas les limites de capacité indiquées. Lorsque vous chargez les originaux, veillez à respecter les limites de capacité suivantes : Mode Pliage : 12 pages ou moins pour les copies recto 6 pages ou moins pour les copies recto-verso Mode Agrafage & pliage : 80 pages ou moins pour les copies recto 40 pages ou moins pour les copies recto-verso Pour éviter les pannes de l’unité de finition, ne dépassez pas les limites de capacité indiquées. 8. Appuyez sur [DEMARRER]. ATTENTION Appuyez sur [DEMARRER]. ATTENTION Lorsque la capacité du bac Livret est dépassée, l’unité de finition cesse de fonctionner. Pour éviter cette situation, sélectionnez la quantité à imprimer souhaitée en respectant les caractéristiques indiquées à la p. 11-3. 7-11 Peroration Pliage en trois Utilisation manuelle de l'unité de finition Mode Tandem 7 Informations avancées CONSEIL Pour plus de détails sur le positionnement des originaux, voir pages 3-2 à 3-5. 8. Pliage/Agrafage&Pliage Pour plus de détails sur la définition de la quantité à imprimer, reportezvous à la page 3-6. 7. Zoom vertical/horizontal défaut. Pour modifier cette sélection, appuyez sur APPLICATION dans l’écran général afin d’afficher l’écran de sélection d’application, puis appuyez deux fois sur Livret afin d’afficher l’écran de sélection du mode Livret, puis modifiez la sélection ou désactivez les paramètres. CONSEIL Mode Tandem Informations avancées Programmateur Lorsque la capacité du bac Livret est dépassée, l’unité de finition cesse de fonctionner. Pour éviter cette situation, sélectionnez la quantité à imprimer souhaitée en respectant les caractéristiques indiquées à la p. 11-3. 7-11 Perforation des copies (Perforation) Perforation des copies (Perforation) Le Mode Perforation est disponible uniquement lorsque l’unité de perforation PK-110 est installée sur l’unité de finition FS-110/FS-210. Lorsque le mode de Perforation est sélectionné en combinaison avec l’un des modes de finition du bac principal, chaque copie est perforée et éjectée en fonction du mode de finition choisi. Le Mode Perforation est disponible uniquement lorsque l’unité de perforation PK-110 est installée sur l’unité de finition FS-110/FS-210. Lorsque le mode de Perforation est sélectionné en combinaison avec l’un des modes de finition du bac principal, chaque copie est perforée et éjectée en fonction du mode de finition choisi. POUR PLUS DE DETAILS POUR PLUS DE DETAILS • Certaines positions de l’agrafe sélectionnées auparavant peuvent entrer en conflit avec cette fonction. • Le papier de format spécifique (format standard (spécifique), format non standard, format A3-A5) ne peut pas être perforé. • Si l’option Basculement auto magasins fonctionne pendant que la machine est en mode Perforation, il se peut que les perforations soient légèrement décalées. Remarque importante • Certaines positions de l’agrafe sélectionnées auparavant peuvent entrer en conflit avec cette fonction. • Le papier de format spécifique (format standard (spécifique), format non standard, format A3-A5) ne peut pas être perforé. • Si l’option Basculement auto magasins fonctionne pendant que la machine est en mode Perforation, il se peut que les perforations soient légèrement décalées. Remarque importante • Ne perforez pas le papier de type spécifique tel que les transparents, les étiquettes, les feuilles à onglets, etc. pour éviter que l’unité de perforation ne tombe en panne. • Vérifiez que les guides latéraux soient fixés parallèlement au papier dans le magasin pour éviter que les perforations ne soient décalées. • Ne perforez pas le papier de type spécifique tel que les transparents, les étiquettes, les feuilles à onglets, etc. pour éviter que l’unité de perforation ne tombe en panne. • Vérifiez que les guides latéraux soient fixés parallèlement au papier dans le magasin pour éviter que les perforations ne soient décalées. >>>Caractéristiques du mode Perforation<<< ❒ Format papier copie : A3, B4, F4, A4, B5 (papier de 80 g/m2 recommandé) ❒ Grammage : de 60 à 90 g/m2 Papier fin : de 50 à 59 g/m2 Papier épais : de 91 à 170* g/m2 *Certains types de papier de grammage 170g/m2 peuvent être difficiles à perforer. ❒ Nombre de perforations : 4 perforations ❒ Diamètre de perforation : 6,5 mm ± 0,5 mm ❒ Perforations : 80 mm ± 0,5 mm ❒ Conditions d’incompatibilité : Utilisation de la vitre d’exposition (disponible lorsque le mode mémoire de la vitre d’exposition est utilisé), Pliage, Pliage & agrafage, Pliage en trois, Sortie vers le bac secondaire, Chargement de feuilles de couverture, Originaux de formats différents (A4R, B5R, A5, A5R de formats différents et/ou Sélection automatique du format papier (APS)), Format non standard, Couvertures/intercalaires, Copies en mode création de chapitre, Chargement de feuilles de couverture dans Livret, Transparents, Fusion de travaux >>>Caractéristiques du mode Perforation<<< ❒ Format papier copie : A3, B4, F4, A4, B5 (papier de 80 g/m2 recommandé) ❒ Grammage : de 60 à 90 g/m2 Papier fin : de 50 à 59 g/m2 Papier épais : de 91 à 170* g/m2 *Certains types de papier de grammage 170g/m2 peuvent être difficiles à perforer. ❒ Nombre de perforations : 4 perforations ❒ Diamètre de perforation : 6,5 mm ± 0,5 mm ❒ Perforations : 80 mm ± 0,5 mm ❒ Conditions d’incompatibilité : Utilisation de la vitre d’exposition (disponible lorsque le mode mémoire de la vitre d’exposition est utilisé), Pliage, Pliage & agrafage, Pliage en trois, Sortie vers le bac secondaire, Chargement de feuilles de couverture, Originaux de formats différents (A4R, B5R, A5, A5R de formats différents et/ou Sélection automatique du format papier (APS)), Format non standard, Couvertures/intercalaires, Copies en mode création de chapitre, Chargement de feuilles de couverture dans Livret, Transparents, Fusion de travaux 80mm 80mm 7-12 7-12 Perforation des copies (Perforation) (suite) 1. Perforation des copies (Perforation) (suite) 1. Appuyez sur AUTRES FINITIONS dans l’écran général Le menu contextuel du mode de finition est affiché. 2. 3. Appuyez sur AUTRES FINITIONS dans l’écran général Le menu contextuel du mode de finition est affiché. Appuyez sur SORTIE INF., si cette touche n’est pas mise en surbrillance. Appuyez sur PERFORATION. 2. Programmateur Appuyez sur SORTIE INF., si cette touche n’est pas mise en surbrillance. Programmateur Rotation Rotation Zoom vertical/horizontal Zoom vertical/horizontal Pliage/Agrafage&Pliage Pliage/Agrafage&Pliage Peroration Peroration Pliage en trois Pliage en trois Chargeur de feuilles de couverture Chargeur de feuilles de couverture Utilisation manuelle de l'unité de finition 3. Appuyez sur PERFORATION. Utilisation manuelle de l'unité de finition Mode Tandem Mode Tandem 7 Informations avancées 7 Informations avancées Le menu contextuel de la position de perforation est affiché. Le menu contextuel de la position de perforation est affiché. 4. Appuyez sur la touche de la position de perforation souhaitée pour la mettre en surbrillance. 4. Appuyez sur la touche de la position de perforation souhaitée pour la mettre en surbrillance. 5. Appuyez sur OK dans le menu contextuel de perforation pour rétablir le menu contextuel du mode de finition. 5. Appuyez sur OK dans le menu contextuel de perforation pour rétablir le menu contextuel du mode de finition. 6. Appuyez sur VALID. dans le menu contextuel de l’écran de mode de finition pour terminer la configuration et revenir à l’écran général. 6. Appuyez sur VALID. dans le menu contextuel de l’écran de mode de finition pour terminer la configuration et revenir à l’écran général. La sélection effectuée en mode Perforation sera affichée dans la zone de l’icône FINITION. La sélection effectuée en mode Perforation sera affichée dans la zone de l’icône FINITION. 7-13 7-13 Perforation des copies (Perforation) (suite) 7. Sélectionnez l’orientation du jeu original. Perforation des copies (Perforation) (suite) 7. Appuyez sur ORIGINAL SPECIFIQUE dans l’écran général afin d’afficher l’écran Originaux spécifiques. Appuyez sur l’orientation de l’original souhaitée, puis sur VALID. pour revenir à l’écran général. Sélectionnez l’orientation du jeu original. Appuyez sur ORIGINAL SPECIFIQUE dans l’écran général afin d’afficher l’écran Originaux spécifiques. Appuyez sur l’orientation de l’original souhaitée, puis sur VALID. pour revenir à l’écran général. 8. Sélectionnez des conditions de copie supplémentaires, en fonction du résultat souhaité. 8. Sélectionnez des conditions de copie supplémentaires, en fonction du résultat souhaité. 9. Utilisez le pavé numérique du tableau de commande pour entrer la quantité à imprimer. 9. Utilisez le pavé numérique du tableau de commande pour entrer la quantité à imprimer. CONSEIL CONSEIL Pour plus de détails sur la définition de la quantité à imprimer, reportezvous à la page 3-6. 10. Placez les originaux dans le chargeur de document. Pour plus de détails sur la définition de la quantité à imprimer, reportezvous à la page 3-6. 10. Placez les originaux dans le chargeur de document. CONSEIL CONSEIL Voir p. 3-2 à p. 3-4 pour plus de détails sur le positionnement des originaux. 11. Appuyez sur [DEMARRER]. Voir p. 3-2 à p. 3-4 pour plus de détails sur le positionnement des originaux. 11. Appuyez sur [DEMARRER]. ATTENTION ATTENTION Si le nombre de copies programmé entraîne un dépassement de la capacité du bac de la machine ou de l’unité de finition, n’oubliez pas de le vider en cours de cycle pour éviter de provoquer des bourrages. 7-14 Si le nombre de copies programmé entraîne un dépassement de la capacité du bac de la machine ou de l’unité de finition, n’oubliez pas de le vider en cours de cycle pour éviter de provoquer des bourrages. 7-14 Réalisation de copies pliées en trois (Pliage en trois) Réalisation de copies pliées en trois (Pliage en trois) Le mode Pliage en trois est uniquement disponible lorsque l’unité de finition FS-210 a été installée. Ce mode permet une copie de l’original sur du papier de format A4R/ 8,5"x11"R et l’éjection des copies dans le bac Livret de l’unité de finition. Le mode Pliage en trois est uniquement disponible lorsque l’unité de finition FS-210 a été installée. Ce mode permet une copie de l’original sur du papier de format A4R/ 8,5"x11"R et l’éjection des copies dans le bac Livret de l’unité de finition. >>>Caractéristiques du mode Pliage en trois<<< ❒ Format papier copie : A4R, 8,5"x11"R (papier de 60 à 80 g/m2) ❒ Nombre de feuilles pliées : Trois feuilles au maximum (80 g/m2 uniquement) ❒ Capacité du bac Livret : 50 jeux au maximum de livrets composés d’une feuille pliée (50 feuilles) ❒ Conditions d’incompatibilité : Tri, Tri agrafé, Groupe, Sortie dans le bac secondaire, Pliage, Agrafage & pliage, Perforation, Transparents, Page par page, Fusion de travaux, Inversion de polarité Programmateur Rotation Zoom vertical/horizontal Pliage/Agrafage&Pliage Chargeur de feuilles de couverture Chargeur de feuilles de couverture 7 Appuyez sur AUTRES FINITIONS dans l’écran général Utilisation manuelle de l'unité de finition Informations avancées Mode Tandem Copie avec pliage en trois 1. 2. Le menu contextuel du mode de finition est affiché. 3. 7 Chargez du papier de format A4R ou 8,5"x11"R dans le magasin. Appuyez sur AUTRES FINITIONS dans l’écran général Le menu contextuel du mode de finition est affiché. Appuyez sur SORTIE INF., si cette touche n’est pas mise en surbrillance. 7-15 Pliage/Agrafage&Pliage Pliage en trois Mode Tandem Chargez du papier de format A4R ou 8,5"x11"R dans le magasin. Zoom vertical/horizontal Pliage en trois A A 1. 2. Rotation Peroration Utilisation manuelle de l'unité de finition Copie avec pliage en trois Programmateur Peroration Z Z >>>Caractéristiques du mode Pliage en trois<<< ❒ Format papier copie : A4R, 8,5"x11"R (papier de 60 à 80 g/m2) ❒ Nombre de feuilles pliées : Trois feuilles au maximum (80 g/m2 uniquement) ❒ Capacité du bac Livret : 50 jeux au maximum de livrets composés d’une feuille pliée (50 feuilles) ❒ Conditions d’incompatibilité : Tri, Tri agrafé, Groupe, Sortie dans le bac secondaire, Pliage, Agrafage & pliage, Perforation, Transparents, Page par page, Fusion de travaux, Inversion de polarité 3. Appuyez sur SORTIE INF., si cette touche n’est pas mise en surbrillance. 7-15 Informations avancées Réalisation de copies pliées en trois (Pliage en trois) (suite) Réalisation de copies pliées en trois (Pliage en trois) (suite) 4. Appuyez sur PLIAGE EN 3 pour mettre cette touche en surbrillance. 4. Appuyez sur PLIAGE EN 3 pour mettre cette touche en surbrillance. 5. Appuyez sur VALID. dans le menu contextuel de l’écran de mode de finition pour terminer la configuration et revenir à l’écran général. 5. Appuyez sur VALID. dans le menu contextuel de l’écran de mode de finition pour terminer la configuration et revenir à l’écran général. L’icône PLIAGE EN 3 sera affichée dans la zone de l’icône FINITION. 6. Sélectionnez des conditions de copie supplémentaires, en fonction du résultat souhaité. L’icône PLIAGE EN 3 sera affichée dans la zone de l’icône FINITION. 6. Appuyez sur la touche du magasin de format A4R ou 8,5"x11"R pour la mettre en surbrillance si ce n’est déjà le cas. 7. Utilisez le pavé numérique du tableau de commande pour entrer la quantité à imprimer. Appuyez sur la touche du magasin de format A4R ou 8,5"x11"R pour la mettre en surbrillance si ce n’est déjà le cas. 7. CONSEIL Positionnez les originaux. Pour plus de détails sur la définition de la quantité à imprimer, reportezvous à la page 3-6. 8. CONSEIL Appuyez sur [DEMARRER]. Voir p. 3-2 à p. 3-5 pour plus de détails sur le positionnement des originaux. 9. ATTENTION Appuyez sur [DEMARRER]. ATTENTION Lorsque la capacité du bac Livret est dépassée, l’unité de finition cesse de fonctionner. Pour éviter cette situation, sélectionnez la quantité à imprimer souhaitée en respectant les caractéristiques indiquées à la p. 11-3. 7-16 Positionnez les originaux. CONSEIL Voir p. 3-2 à p. 3-5 pour plus de détails sur le positionnement des originaux. 9. Utilisez le pavé numérique du tableau de commande pour entrer la quantité à imprimer. CONSEIL Pour plus de détails sur la définition de la quantité à imprimer, reportezvous à la page 3-6. 8. Sélectionnez des conditions de copie supplémentaires, en fonction du résultat souhaité. Lorsque la capacité du bac Livret est dépassée, l’unité de finition cesse de fonctionner. Pour éviter cette situation, sélectionnez la quantité à imprimer souhaitée en respectant les caractéristiques indiquées à la p. 11-3. 7-16 Chargement de feuilles de couverture Chargement de feuilles de couverture Le bac d’insertion de couvertures (PI-110) est disponible en option sur l’unité de finition FS-110/210. Chargez du papier de couverture et utilisez les feuilles comme couvertures pour les jeux éjectés par le magasin principal ou comme couvertures de type livret pour les jeux éjectés par le magasin Livret en mode Pliage, Agrafage & Pliage ou Pliage en trois. Le bac d’insertion de couvertures (PI-110) est disponible en option sur l’unité de finition FS-110/210. Chargez du papier de couverture et utilisez les feuilles comme couvertures pour les jeux éjectés par le magasin principal ou comme couvertures de type livret pour les jeux éjectés par le magasin Livret en mode Pliage, Agrafage & Pliage ou Pliage en trois. Programmateur Rotation Rotation POUR PLUS DE DETAILS POUR PLUS DE DETAILS • Le papier placé dans le bac d’insertion de couvertures ne peut pas être copié. • Cette fonction est incompatible avec le mode Chargement de feuilles de couverture (COUVERTURE IMPRIMEE et COUVERTURE VIERGE) en mode Livret et couverture dans Couvertures/intercalaires. >>>Caractéristiques du mode Chargement de feuilles de couverture<<< ❒ Format du papier de couverture : Magasin supérieur: A4, A4R, B5, B5R, A5*, 8,5"x11", 8,5"x11"R, 5,5"x8,5"* Magasin inférieur: A3, B4, A4, A4R, B5, B5R, A5*, 11"x17", 8,5"x14", 8,5"x11", 8,5"x11"R, 5,5"x8,5"* *Les formats de papier A5 et 5,5"x8,5" sont disponibles uniquement en chargement de type portrait. ❒ Capacité du magasin : 200 feuilles (papier 200 g/m2) ou 30 mm d’épaisseur pour les deux magasins ❒ Conditions d’incompatibilité : Sortie vers le bac secondaire, Perforation, Transparents Zoom vertical/horizontal • Le papier placé dans le bac d’insertion de couvertures ne peut pas être copié. • Cette fonction est incompatible avec le mode Chargement de feuilles de couverture (COUVERTURE IMPRIMEE et COUVERTURE VIERGE) en mode Livret et couverture dans Couvertures/intercalaires. Pliage/Agrafage&Pliage Peroration Pliage en trois >>>Caractéristiques du mode Chargement de feuilles de couverture<<< ❒ Format du papier de couverture : Magasin supérieur: A4, A4R, B5, B5R, A5*, 8,5"x11", 8,5"x11"R, 5,5"x8,5"* Magasin inférieur: A3, B4, A4, A4R, B5, B5R, A5*, 11"x17", 8,5"x14", 8,5"x11", 8,5"x11"R, 5,5"x8,5"* Chargeur de feuilles de couverture Utilisation manuelle de l'unité de finition Mode Tandem 7 *Les formats de papier A5 et 5,5"x8,5" sont disponibles uniquement en chargement de type portrait. Informations avancées ❒ Capacité du magasin : 200 feuilles (papier 200 g/m2) ou 30 mm d’épaisseur pour les deux magasins ❒ Conditions d’incompatibilité : Sortie vers le bac secondaire, Perforation, Transparents Feuille de couverture Feuille de couverture Jeu copié avec couverture jointe Jeu copié avec couverture jointe Jeux copiés avec couverture jointe en mode Pliage ou Agrafage & pliage 1. Appuyez sur AUTRES FINITIONS dans l’écran général Jeux copiés avec couverture jointe en mode Pliage ou Agrafage & pliage 1. Le menu contextuel du mode de finition est affiché. 7-17 Programmateur Appuyez sur AUTRES FINITIONS dans l’écran général Le menu contextuel du mode de finition est affiché. 7-17 Zoom vertical/horizontal Pliage/Agrafage&Pliage Peroration Pliage en trois Chargeur de feuilles de couverture Utilisation manuelle de l'unité de finition Mode Tandem 7 Informations avancées Chargement de feuilles de couverture (suite) Chargement de feuilles de couverture (suite) 2. Appuyez sur SORTIE INF., si cette touche n’est pas mise en surbrillance. 2. Appuyez sur SORTIE INF., si cette touche n’est pas mise en surbrillance. 3. Appuyez sur BAC INSERTION. 3. Appuyez sur BAC INSERTION. L’écran de sélection du mode de Chargement de feuilles de couverture est affiché. 4. Appuyez sur COUVERTURE, COUVERTURE+DOS ou sur DOS pour mettre ces touches en surbrillance, puis sélectionnez le magasin destiné aux couvertures. L’écran de sélection du mode de Chargement de feuilles de couverture est affiché. 4. Lorsque vous sélectionnez le mode COUVERTURE+DOS, un magasin source différent peut être spécifié dans chaque cas. Lorsque vous sélectionnez le mode COUVERTURE+DOS, un magasin source différent peut être spécifié dans chaque cas. CONSEIL CONSEIL Les formats de papier de copie disponibles pour le chargement sont différents dans chaque magasin. Voir le détail sur la page précédente pour sélectionner le magasin qui convient. 7-18 Appuyez sur COUVERTURE, COUVERTURE+DOS ou sur DOS pour mettre ces touches en surbrillance, puis sélectionnez le magasin destiné aux couvertures. Les formats de papier de copie disponibles pour le chargement sont différents dans chaque magasin. Voir le détail sur la page précédente pour sélectionner le magasin qui convient. 7-18 Chargement de feuilles de couverture (suite) Chargement de feuilles de couverture (suite) 5. Appuyez sur VALID. pour rétablir le menu contextuel de l’écran du mode de finition. 5. Appuyez sur VALID. pour rétablir le menu contextuel de l’écran du mode de finition. 6. Appuyez sur OK dans le menu contextuel du mode de finition. 6. Appuyez sur OK dans le menu contextuel du mode de finition. L’écran général est rétabli. 7. 8. Sélectionnez des conditions de copie supplémentaires, en fonction du résultat souhaité. Chargez des couvertures dans le bac d’insertion de couvertures optionnel de l’unité de finition FS-110/210. Si le format papier placé dans le bac d’insertion de couvertures ne convient pas pour les conditions de copie sélectionnées, les messages suivants sont affichés et la fonction de copie ne sera pas disponible tant que le format correct n’a été chargé. Rotation Zoom vertical/horizontal Pliage/Agrafage&Pliage 7. 8. Magasin inférieur Pliage en trois Chargeur de feuilles de couverture Utilisation manuelle de l'unité de finition 7 CONSEIL 9. Magasin inférieur Chargeur de feuilles de couverture Utilisation manuelle de l'unité de finition Mode Tandem 7 Informations avancées Pour plus de détails sur la définition de la quantité à imprimer, reportezvous à la page 3-6. 10. Positionnez les originaux. CONSEIL CONSEIL Voir p. 3-2 à p. 3-5 pour plus de détails sur le positionnement des originaux. Voir p. 3-2 à p. 3-5 pour plus de détails sur le positionnement des originaux. 11. Appuyez sur [DEMARRER]. 11. Appuyez sur [DEMARRER]. ATTENTION ATTENTION Si le nombre de copies programmé entraîne un dépassement de la capacité du bac de la machine ou de l’unité de finition, n’oubliez pas de le vider en cours de cycle pour éviter de provoquer des bourrages. 7-19 Pliage/Agrafage&Pliage Pliage en trois Utilisez le pavé numérique du tableau de commande pour entrer la quantité à imprimer. 10. Positionnez les originaux. Zoom vertical/horizontal Peroration CONSEIL Pour plus de détails sur la définition de la quantité à imprimer, reportezvous à la page 3-6. Rotation Magasin supérieur Ajustez le format de papier en fonction des feuilles de couverture et du papier sélectionné Informations avancées Utilisez le pavé numérique du tableau de commande pour entrer la quantité à imprimer. Chargez des couvertures dans le bac d’insertion de couvertures optionnel de l’unité de finition FS-110/210. Mettre les supports pour les couvertures dans le bac d’insertion de couvertures Mode Tandem Ajustez le format de papier en fonction des feuilles de couverture et du papier sélectionné Programmateur Sélectionnez des conditions de copie supplémentaires, en fonction du résultat souhaité. Si le format papier placé dans le bac d’insertion de couvertures ne convient pas pour les conditions de copie sélectionnées, les messages suivants sont affichés et la fonction de copie ne sera pas disponible tant que le format correct n’a été chargé. Peroration Magasin supérieur Mettre les supports pour les couvertures dans le bac d’insertion de couvertures 9. L’écran général est rétabli. Programmateur Si le nombre de copies programmé entraîne un dépassement de la capacité du bac de la machine ou de l’unité de finition, n’oubliez pas de le vider en cours de cycle pour éviter de provoquer des bourrages. 7-19 Utilisation manuelle de l’unité de finition Utilisation manuelle de l’unité de finition Cette fonction est disponible uniquement lorsque le bac d’insertion de couvertures en option (PI-110) est installé sur l’unité de finition FS-110/FS-210. Afin d’utiliser cette fonction pratique, placez tout simplement un jeu de feuilles dans le magasin inférieur du bac d’insertion de couvertures, sélectionnez le mode souhaité dans le tableau de commande du mode de finition manuelle situé au-dessus de l’unité de finition, puis appuyez sur le bouton Démarrer/Arrêt. Cette fonction est disponible uniquement lorsque le bac d’insertion de couvertures en option (PI-110) est installé sur l’unité de finition FS-110/FS-210. Afin d’utiliser cette fonction pratique, placez tout simplement un jeu de feuilles dans le magasin inférieur du bac d’insertion de couvertures, sélectionnez le mode souhaité dans le tableau de commande du mode de finition manuelle situé au-dessus de l’unité de finition, puis appuyez sur le bouton Démarrer/Arrêt. Les modes de finition disponibles en fonction des paramètres optionnels sont décrits ci-dessous. Les modes de finition disponibles en fonction des paramètres optionnels sont décrits ci-dessous. Unité de finition FS-110 + bac d’insertion de couvertures PI-110 • 1 agrafe oblique • 2 agrafes parallèles Unité de finition FS-110 + bac d’insertion de couvertures PI-110 + unité de perforation PK-110 • 1 agrafe oblique • 2 agrafes parallèles • Perforation Unité de finition FS-210 + bac d’insertion de couvertures PI-110 • 1 agrafe oblique • 2 agrafes parallèles • Agrafage & pliage (2 agrafes au centre + Pliage) • Pliage en trois Unité de finition FS-210 + bac d’insertion de couvertures PI-110 + unité de perforation PK-110 • 1 agrafe oblique • 2 agrafes parallèles • Agrafage & pliage (2 agrafes au centre + Pliage) • Pliage en trois • Perforation Unité de finition FS-110 + bac d’insertion de couvertures PI-110 • 1 agrafe oblique • 2 agrafes parallèles Unité de finition FS-110 + bac d’insertion de couvertures PI-110 + unité de perforation PK-110 • 1 agrafe oblique • 2 agrafes parallèles • Perforation Unité de finition FS-210 + bac d’insertion de couvertures PI-110 • 1 agrafe oblique • 2 agrafes parallèles • Agrafage & pliage (2 agrafes au centre + Pliage) • Pliage en trois Unité de finition FS-210 + bac d’insertion de couvertures PI-110 + unité de perforation PK-110 • 1 agrafe oblique • 2 agrafes parallèles • Agrafage & pliage (2 agrafes au centre + Pliage) • Pliage en trois • Perforation >>>Caractéristiques pour l’agrafage manuel 1 agrafe oblique et 2 agrafes parallèles<<< ❒ Format de papier : A3, B4, A4, A4R, B5, B5R, A5*, 11"x17", 8,5"x14", 8,5"x11", 8,5"x11"R >>>Caractéristiques pour l’agrafage manuel 1 agrafe oblique et 2 agrafes parallèles<<< ❒ Format de papier : A3, B4, A4, A4R, B5, B5R, A5*, 11"x17", 8,5"x14", 8,5"x11", 8,5"x11"R *Le papier de format A5 est disponible uniquement en chargement de type portrait. *Le papier de format A5 est disponible uniquement en chargement de type portrait. ❒ Grammage : de 50 à 200 g/m2 ❒ Capacité d’agrafage : 50 feuilles au maximum ❒ Bac de sortie : Bac principal ❒ Grammage : de 50 à 200 g/m2 ❒ Capacité d’agrafage : 50 feuilles au maximum ❒ Bac de sortie : Bac principal >>>Caractéristiques pour la perforation manuelle<<< ❒ Format de papier : A3 à B5 (de 50 à 170* g/m2) *Certains types de papier de grammage 170 g/m2 peuvent être difficiles à perforer. >>>Caractéristiques pour la perforation manuelle<<< ❒ Format de papier : A3 à B5 (de 50 à 170* g/m2) *Certains types de papier de grammage 170 g/m2 peuvent être difficiles à perforer. ❒ Capacité du bac de sortie : 200 feuilles au maximum (papier de 200 g/m2) ou de 30 mm au maximum ❒ Bac de sortie : Bac principal 7-20 ❒ Capacité du bac de sortie : 200 feuilles au maximum (papier de 200 g/m2) ou de 30 mm au maximum ❒ Bac de sortie : Bac principal 7-20 Utilisation manuelle de l’unité de finition (suite) Utilisation manuelle de l’unité de finition (suite) >>>Caractéristiques du mode Agrafage & pliage manuel<<< ❒ Format de papier : A3, B4, A4R, 11"x17", 8,5"x14", 8,5"x11"R ❒ Grammage : de 60 à 200 g/m2 ❒ Capacité d’agrafage : 20 feuilles au maximum (papier de 80 g/m2) 19 feuilles au maximum (papier avec couverture épaisse de grammage 80 g/m2) ❒ Bac de sortie : Bac livret >>>Caractéristiques du mode Agrafage & pliage manuel<<< ❒ Format de papier : A3, B4, A4R, 11"x17", 8,5"x14", 8,5"x11"R ❒ Grammage : de 60 à 200 g/m2 ❒ Capacité d’agrafage : 20 feuilles au maximum (papier de 80 g/m2) 19 feuilles au maximum (papier avec couverture épaisse de grammage 80 g/m2) ❒ Bac de sortie : Bac livret Programmateur Rotation >>>Caractéristiques du mode Pliage en trois<<< ❒ Format de papier : A4R, 8,5"x11"R ❒ Grammage : de 60 à 80 g/m2 ❒ Capacité de pliage : 3 feuilles au maximum (80 g/m2 uniquement) ❒ Bac de sortie : Bac livret Rotation >>>Caractéristiques du mode Pliage en trois<<< ❒ Format de papier : A4R, 8,5"x11"R ❒ Grammage : de 60 à 80 g/m2 ❒ Capacité de pliage : 3 feuilles au maximum (80 g/m2 uniquement) ❒ Bac de sortie : Bac livret Zoom vertical/horizontal Pliage/Agrafage&Pliage Zoom vertical/horizontal Pliage/Agrafage&Pliage Peroration Bouton Démarrer/Arrêt Peroration Bouton Démarrer/Arrêt Pliage en trois Agrafage & Pliage Pliage en trois Chargeur de feuilles de couverture Chargeur de feuilles de couverture Utilisation manuelle de l'unité de finition Utilisation manuelle de l'unité de finition Agrafage & Pliage Mode Tandem 7 1 agrafe oblique Mode Tandem 7 1 agrafe oblique Informations avancées Informations avancées 2 agrafes parallèles 2 agrafes parallèles Pliage en trois 1. Perforation Pliage en trois Placez un jeu de feuilles dans le magasin inférieur du bac d’insertion de couvertures, suivant la description pour chaque mode proposée ci-dessous. • 1 agrafe oblique / 2 agrafes parallèles : RECTO VERS LE HAUT • Perforation : RECTO VERS LE HAUT • Agrafage & pliage : RECTO VERS LE HAUT pour l’extérieur du jeu fini • Pliage en trois : RECTO VERS LE HAUT pour l’extérieur du jeu plié 1. Magasin inférieur Fixez le guide parallèlement au papier. Le voyant du bouton Démarrer/Arrêt passe au vert. Perforation Placez un jeu de feuilles dans le magasin inférieur du bac d’insertion de couvertures, suivant la description pour chaque mode proposée ci-dessous. • 1 agrafe oblique / 2 agrafes parallèles : RECTO VERS LE HAUT • Perforation : RECTO VERS LE HAUT • Agrafage & pliage : RECTO VERS LE HAUT pour l’extérieur du jeu fini • Pliage en trois : RECTO VERS LE HAUT pour l’extérieur du jeu plié Guide Guide Magasin inférieur Fixez le guide parallèlement au papier. Le voyant du bouton Démarrer/Arrêt passe au vert. CONSEIL Programmateur CONSEIL Reportez-vous au détail sur les formats de papier disponibles et la capacité en fonction de chaque mode. Reportez-vous au détail sur les formats de papier disponibles et la capacité en fonction de chaque mode. 7-21 7-21 Utilisation manuelle de l’unité de finition (suite) Utilisation manuelle de l’unité de finition (suite) Remarque importante Remarque importante Ne perforez pas le papier de type spécifique tel que les transparents, les étiquettes, les feuilles à onglets, etc. pour éviter que l’unité de perforation ne tombe en panne. 2. Appuyez sur le bouton de sélection du mode d’agrafage et/ou de perforation pour sélectionner le mode souhaité. Ne perforez pas le papier de type spécifique tel que les transparents, les étiquettes, les feuilles à onglets, etc. pour éviter que l’unité de perforation ne tombe en panne. 2. Bouton Démarrer/Arrêt Bouton Démarrer/Arrêt Bouton de sélection du mode d'agrafage Bouton de sélection du mode d'agrafage Bouton de perforation Bouton de perforation POUR PLUS DE DETAILS POUR PLUS DE DETAILS Le mode Perforation est compatible avec les modes 1 agrafe oblique, 2 agrafes parallèles ou Agrafage & pliage. 3. Appuyez sur le bouton Démarrer/Arrêt. Le mode Perforation est compatible avec les modes 1 agrafe oblique, 2 agrafes parallèles ou Agrafage & pliage. 3. Les feuilles seront éjectées dans le bac correspondant au mode choisi. Appuyez sur le bouton Démarrer/Arrêt. Les feuilles seront éjectées dans le bac correspondant au mode choisi. POUR PLUS DE DETAILS POUR PLUS DE DETAILS Pour arrêter le mode de finition manuelle, appuyez à nouveau sur le bouton Démarrer/Arrêt. L’unité de finition cesse de fonctionner. Lorsque vous utilisez le mode Agrafage & pliage le jeu non fini reste dans l’unité d’empilage à l’intérieur de l’unité de finition. 7-22 Appuyez sur le bouton de sélection du mode d’agrafage et/ou de perforation pour sélectionner le mode souhaité. Pour arrêter le mode de finition manuelle, appuyez à nouveau sur le bouton Démarrer/Arrêt. L’unité de finition cesse de fonctionner. Lorsque vous utilisez le mode Agrafage & pliage le jeu non fini reste dans l’unité d’empilage à l’intérieur de l’unité de finition. 7-22 Utilisation simultanée de deux photocopieurs Utilisation simultanée de deux photocopieurs Le mode Simultané permet de faire fonctionner votre photocopieur principal 7155/7165 simultanément avec le photocopieur secondaire 7155/7165 afin de copier plus rapidement des volumes importants. Deux unités fonctionnant simultanément distribuent un travail deux fois plus rapidement qu’en mode non-simultané. Pour utiliser le mode simultané, la configuration doit être effectuée par le service après-vente. Contactez, si nécessaire, le service après-vente. Le mode Simultané permet de faire fonctionner votre photocopieur principal 7155/7165 simultanément avec le photocopieur secondaire 7155/7165 afin de copier plus rapidement des volumes importants. Deux unités fonctionnant simultanément distribuent un travail deux fois plus rapidement qu’en mode non-simultané. Pour utiliser le mode simultané, la configuration doit être effectuée par le service après-vente. Contactez, si nécessaire, le service après-vente. >>>Caractéristiques du mode Simultané<<< ❒ Les deux photocopieurs doivent être connectés de l’une des manières décrites ci-dessous. (1) Connectez directement les deux photocopieurs au moyen d’un câble de jonction. Dans ce cas, d’autres fonctions réseau fournies avec le photocopieur ne sont pas disponibles. (2) Connectez chacun des deux photocopieurs au processeur central du réseau au moyen de câbles de courant direct. Utilisez les câbles de courant direct ou de jonction de la catégorie 5 ou plus pour connecter les appareils. ❒ Vous pouvez combiner deux photocopieurs de modèle identique (deux photocopieurs 7155 ou deux photocopieurs 7165) ou différent (7155 et 7165). ❒ Les deux photocopieurs doivent être équipés de paramètres identiques d’option, sauf pour le magasin optionnel (LT-401/LT-411). ❒ Les deux photocopieurs doivent être mis sous tension et prêts à la copie. ❒ Le photocopieur dont la touche TANDEM est mise en surbrillance dans le menu contextuel du mode de finition est l’appareil principal, activant le mode simultané pour les deux photocopieurs. Sélectionnez les conditions de copie, numérisez les originaux et appuyez sur la touche [DEMARRER] du photocopieur principal pour faire fonctionner simultanément les deux photocopieurs afin de réaliser un travail de copie. ❒ La quantité à imprimer doit afficher [2] copies ou davantage pour activer le mode simultané. Lorsque la quantité à imprimer entrée est un nombre impair, le photocopieur principal copie et éjecte une feuille/un jeu de plus que le photocopieur secondaire pour réaliser le travail en question. ❒ Il se peut que la mise en veille et l’économie d’énergie fonctionnent pendant la sélection du mode simultané. • Si le mode simultané est sélectionné alors que le photocopieur secondaire est en veille, le mode économie d’énergie est désactivé automatiquement. • Le mode simultané n’est pas sélectionné lorsque le photocopieur secondaire est mis hors tension par l’économie d’énergie. Désactivez le mode d’économie d’énergie en appuyant sur [ECONOMIE D'ENERGIE]. • Si le mode de mise en veille est activé sur le photocopieur secondaire au cours de la configuration du travail simultané, le mode économie d’énergie est désactivé automatiquement lorsque le travail d’impression démarre. • Si le mode économie d’énergie est activé sur le photocopieur secondaire au cours de la configuration du travail simultané, le mode simultané est désactivé automatiquement. • Si les fonctions de mise en veille/d’économie d’énergie sont activées sur le photocopieur principal, le mode simultané est désactivé automatiquement. 7-23 Programmateur Rotation Zoom vertical/horizontal Pliage/Agrafage&Pliage Peroration Pliage en trois Chargeur de feuilles de couverture Utilisation manuelle de l'unité de finition Mode Tandem 7 Informations avancées >>>Caractéristiques du mode Simultané<<< ❒ Les deux photocopieurs doivent être connectés de l’une des manières décrites ci-dessous. (1) Connectez directement les deux photocopieurs au moyen d’un câble de jonction. Dans ce cas, d’autres fonctions réseau fournies avec le photocopieur ne sont pas disponibles. (2) Connectez chacun des deux photocopieurs au processeur central du réseau au moyen de câbles de courant direct. Utilisez les câbles de courant direct ou de jonction de la catégorie 5 ou plus pour connecter les appareils. ❒ Vous pouvez combiner deux photocopieurs de modèle identique (deux photocopieurs 7155 ou deux photocopieurs 7165) ou différent (7155 et 7165). ❒ Les deux photocopieurs doivent être équipés de paramètres identiques d’option, sauf pour le magasin optionnel (LT-401/LT-411). ❒ Les deux photocopieurs doivent être mis sous tension et prêts à la copie. ❒ Le photocopieur dont la touche TANDEM est mise en surbrillance dans le menu contextuel du mode de finition est l’appareil principal, activant le mode simultané pour les deux photocopieurs. Sélectionnez les conditions de copie, numérisez les originaux et appuyez sur la touche [DEMARRER] du photocopieur principal pour faire fonctionner simultanément les deux photocopieurs afin de réaliser un travail de copie. ❒ La quantité à imprimer doit afficher [2] copies ou davantage pour activer le mode simultané. Lorsque la quantité à imprimer entrée est un nombre impair, le photocopieur principal copie et éjecte une feuille/un jeu de plus que le photocopieur secondaire pour réaliser le travail en question. ❒ Il se peut que la mise en veille et l’économie d’énergie fonctionnent pendant la sélection du mode simultané. • Si le mode simultané est sélectionné alors que le photocopieur secondaire est en veille, le mode économie d’énergie est désactivé automatiquement. • Le mode simultané n’est pas sélectionné lorsque le photocopieur secondaire est mis hors tension par l’économie d’énergie. Désactivez le mode d’économie d’énergie en appuyant sur [ECONOMIE D'ENERGIE]. • Si le mode de mise en veille est activé sur le photocopieur secondaire au cours de la configuration du travail simultané, le mode économie d’énergie est désactivé automatiquement lorsque le travail d’impression démarre. • Si le mode économie d’énergie est activé sur le photocopieur secondaire au cours de la configuration du travail simultané, le mode simultané est désactivé automatiquement. • Si les fonctions de mise en veille/d’économie d’énergie sont activées sur le photocopieur principal, le mode simultané est désactivé automatiquement. 7-23 Programmateur Rotation Zoom vertical/horizontal Pliage/Agrafage&Pliage Peroration Pliage en trois Chargeur de feuilles de couverture Utilisation manuelle de l'unité de finition Mode Tandem 7 Informations avancées 1. Utilisation simultanée de deux photocopieurs (suite) Utilisation simultanée de deux photocopieurs (suite) ❒ Il se peut que la fonction Auto fonctionne pendant la sélection du mode simultané. Par défaut, le mode simultané est désactivé automatiquement si la fonction Auto est activée sur le photocopieur principal. Le responsable est en mesure de configurer le photocopieur principal pour qu’il sélectionne le mode simultané par défaut. Appliquez uniquement ce paramètre au photocopieur principal, si vous le souhaitez. La programmation des deux photocopieurs désactivera le mode simultané. ❒ Le modèle 7155/7165 est fourni avec le mode d’attribution nouvelle, fonctionnant en cas de panne au niveau du photocopieur principal ou secondaire afin de permettre à l’appareil intact de terminer le travail en cours. ❒ Lorsqu’un code CCE identique est enregistré pour les deux photocopieurs fonctionnant en mode simultané, la copie est disponible uniquement lorsque vous entrez le code CCE sur le photocopieur principal. Le code est alors transmis au photocopieur secondaire. ❒ L’interruption de cycle est disponible uniquement sur le photocopieur lorsque vous appuyez sur [INTERRUPTION]. ❒ Lorsque le photocopieur principal est installé avec le disque dur, les données enregistrées sur le disque dur peuvent être utilisées en mode simultané de copie. ❒ Les formats de magasins correspondants sur les photocopieurs principal et secondaire doivent être identiques lorsque vous utilisez des magasins multiples pour effectuer un seul travail de copie. ❒ Conditions d’incompatibilité : Tri avec rotation, Groupe avec rotation, Groupe, Rotation, Transparents, NUMEROTATION DES JEUX, et NUMEROTATION FILIGRANE dans Tampon. ❒ Il se peut que la fonction Auto fonctionne pendant la sélection du mode simultané. Par défaut, le mode simultané est désactivé automatiquement si la fonction Auto est activée sur le photocopieur principal. Le responsable est en mesure de configurer le photocopieur principal pour qu’il sélectionne le mode simultané par défaut. Appliquez uniquement ce paramètre au photocopieur principal, si vous le souhaitez. La programmation des deux photocopieurs désactivera le mode simultané. ❒ Le modèle 7155/7165 est fourni avec le mode d’attribution nouvelle, fonctionnant en cas de panne au niveau du photocopieur principal ou secondaire afin de permettre à l’appareil intact de terminer le travail en cours. ❒ Lorsqu’un code CCE identique est enregistré pour les deux photocopieurs fonctionnant en mode simultané, la copie est disponible uniquement lorsque vous entrez le code CCE sur le photocopieur principal. Le code est alors transmis au photocopieur secondaire. ❒ L’interruption de cycle est disponible uniquement sur le photocopieur lorsque vous appuyez sur [INTERRUPTION]. ❒ Lorsque le photocopieur principal est installé avec le disque dur, les données enregistrées sur le disque dur peuvent être utilisées en mode simultané de copie. ❒ Les formats de magasins correspondants sur les photocopieurs principal et secondaire doivent être identiques lorsque vous utilisez des magasins multiples pour effectuer un seul travail de copie. ❒ Conditions d’incompatibilité : Tri avec rotation, Groupe avec rotation, Groupe, Rotation, Transparents, NUMEROTATION DES JEUX, et NUMEROTATION FILIGRANE dans Tampon. Mettre les appareils sous tension en appuyant sur les commutateurs. 1. Confirmez que les deux photocopieurs sont prêts pour la copie lorsque l’écran général est affiché. 2. Appuyez sur AUTRES FINITIONS dans l’écran général de l’un des deux appareils. Confirmez que les deux photocopieurs sont prêts pour la copie lorsque l’écran général est affiché. 2. Le menu contextuel du mode de finition est affiché. 3. 7-24 Appuyez sur TANDEM pour mettre cette touche en surbrillance, puis appuyez sur OK. Mettre les appareils sous tension en appuyant sur les commutateurs. Appuyez sur AUTRES FINITIONS dans l’écran général de l’un des deux appareils. Le menu contextuel du mode de finition est affiché. 3. 7-24 Appuyez sur TANDEM pour mettre cette touche en surbrillance, puis appuyez sur OK. Utilisation simultanée de deux photocopieurs (suite) Utilisation simultanée de deux photocopieurs (suite) Le photocopieur dont la touche TANDEM est mise en surbrillance devient le photocopieur principal, tandis que l’autre appareil fonctionne comme photocopieur secondaire. L’icone principal est affiché dans l’écran général du photocopieur principal pour indiquer que les deux unités sont prêtes à fonctionner simultanément. Le photocopieur dont la touche TANDEM est mise en surbrillance devient le photocopieur principal, tandis que l’autre appareil fonctionne comme photocopieur secondaire. L’icone principal est affiché dans l’écran général du photocopieur principal pour indiquer que les deux unités sont prêtes à fonctionner simultanément. POUR PLUS DE DETAILS L’icone secondaire est affichée dans l’écran général du photocopieur secondaire lorsque vous appuyez sur la touche [DEMARRER] du photocopieur principal pour lancer l’impression simultanée. Programmateur Programmateur Rotation Rotation Zoom vertical/horizontal Zoom vertical/horizontal Pliage/Agrafage&Pliage Pliage/Agrafage&Pliage Peroration Peroration Pliage en trois Pliage en trois Chargeur de feuilles de couverture POUR PLUS DE DETAILS L’icone secondaire est affichée dans l’écran général du photocopieur secondaire lorsque vous appuyez sur la touche [DEMARRER] du photocopieur principal pour lancer l’impression simultanée. Utilisation manuelle de l'unité de finition Mode Tandem POUR PLUS DE DETAILS Il est impossible de sélectionner/poursuivre le fonctionnement du mode simultané dans les cas présentés ci-dessous. Le message “Veuillez patienter/ Réserve pas disponible dans l’appareil secondaire”, “Erreur de l’appareil secondaire/ Veuillez le vérifier”, ou “Veuillez vérifier l’appareil secondaire” est affiché, le cas échéant. • Il est impossible de sélectionner le mode simultané pendant que le fonctionnement du photocopieur secondaire est interrompu, en raison de l’économie d’énergie. Appuyez sur [ECONOMIE D’ENERGIE] pour désactiver la fonction. • Le mode simultané est désactivé automatiquement lorsque le photocopieur secondaire active la fonction d’économie d’énergie. Appuyez sur [ECONOMIE D’ENERGIE] pour désactiver la fonction, puis sélectionnez à nouveau le mode simultané pour redémarrer la procédure. • En cas de problème sur le photocopieur secondaire, tel qu’un bourrage ou un manque de papier, le photocopieur secondaire n’est pas disponible pour l’impression ; toutefois, le problème en question n’entraîne pas la désactivation du mode simultané. Prenez les mesures de dépannage appropriées afin que l’appareil soit prêt pour la copie. • Un travail d’impression simultané ne peut pas être lancé lorsque 5 travaux de réserve (pas en mode simultané) ont été entrés dans le photocopieur secondaire. Attendez que les travaux de réserve soient terminés sur le photocopieur secondaire. • Le mode simultané sélectionné est désactivé automatiquement lorsque le photocopieur principal active les fonctions de mise en veille et d’économie d’énergie. Appuyez sur [ECONOMIE D’ENERGIE] pour désactiver l’économie d’énergie au besoin, puis sélectionnez à nouveau le mode simultané pour redémarrer la procédure. 4. Sélectionnez les conditions de copie souhaitées sur le photocopieur principal. 7-25 Chargeur de feuilles de couverture Utilisation manuelle de l'unité de finition Mode Tandem POUR PLUS DE DETAILS 7 Il est impossible de sélectionner/poursuivre le fonctionnement du mode simultané dans les cas présentés ci-dessous. Le message “Veuillez patienter/ Réserve pas disponible dans l’appareil secondaire”, “Erreur de l’appareil secondaire/ Veuillez le vérifier”, ou “Veuillez vérifier l’appareil secondaire” est affiché, le cas échéant. • Il est impossible de sélectionner le mode simultané pendant que le fonctionnement du photocopieur secondaire est interrompu, en raison de l’économie d’énergie. Appuyez sur [ECONOMIE D’ENERGIE] pour désactiver la fonction. • Le mode simultané est désactivé automatiquement lorsque le photocopieur secondaire active la fonction d’économie d’énergie. Appuyez sur [ECONOMIE D’ENERGIE] pour désactiver la fonction, puis sélectionnez à nouveau le mode simultané pour redémarrer la procédure. • En cas de problème sur le photocopieur secondaire, tel qu’un bourrage ou un manque de papier, le photocopieur secondaire n’est pas disponible pour l’impression ; toutefois, le problème en question n’entraîne pas la désactivation du mode simultané. Prenez les mesures de dépannage appropriées afin que l’appareil soit prêt pour la copie. • Un travail d’impression simultané ne peut pas être lancé lorsque 5 travaux de réserve (pas en mode simultané) ont été entrés dans le photocopieur secondaire. Attendez que les travaux de réserve soient terminés sur le photocopieur secondaire. • Le mode simultané sélectionné est désactivé automatiquement lorsque le photocopieur principal active les fonctions de mise en veille et d’économie d’énergie. Appuyez sur [ECONOMIE D’ENERGIE] pour désactiver l’économie d’énergie au besoin, puis sélectionnez à nouveau le mode simultané pour redémarrer la procédure. Informations avancées 4. Sélectionnez les conditions de copie souhaitées sur le photocopieur principal. 7-25 7 Informations avancées Utilisation simultanée de deux photocopieurs (suite) Utilisation simultanée de deux photocopieurs (suite) POUR PLUS DE DETAILS POUR PLUS DE DETAILS Les opérations habituelles de copie sont toujours disponibles sur le photocopieur secondaire pendant la programmation en mode simultané. 5. Entrez la quantité à imprimer sur le photocopieur principal au moyen du pavé numérique. Les opérations habituelles de copie sont toujours disponibles sur le photocopieur secondaire pendant la programmation en mode simultané. 5. Lorsque vous entrez une quantité à imprimer de 100, les photocopieurs principal et secondaire copient et éjectent chacun 50 feuilles. Lorsque vous entrez une quantité à imprimer de 100, les photocopieurs principal et secondaire copient et éjectent chacun 50 feuilles. POUR PLUS DE DETAILS POUR PLUS DE DETAILS • La quantité à imprimer doit afficher un chiffre de [2] ou davantage pour activer le mode simultané. • Lorsque la quantité à imprimer entrée est un nombre impair, le photocopieur principal copie et éjecte une feuille/un jeu de plus que le photocopieur secondaire pour réaliser le travail en question. 6. Placez les originaux RECTO VERS LE HAUT dans le chargeur de document ou RECTO VERS LE BAS sur la vitre d’exposition du photocopieur principal. • La quantité à imprimer doit afficher un chiffre de [2] ou davantage pour activer le mode simultané. • Lorsque la quantité à imprimer entrée est un nombre impair, le photocopieur principal copie et éjecte une feuille/un jeu de plus que le photocopieur secondaire pour réaliser le travail en question. 6. CONSEIL 7-26 Appuyez sur [DEMARRER] dans le tableau de commande du photocopieur principal. Placez les originaux RECTO VERS LE HAUT dans le chargeur de document ou RECTO VERS LE BAS sur la vitre d’exposition du photocopieur principal. CONSEIL Voir p. 3-2 à p. 3-5 pour plus de détails sur le positionnement des originaux. 7. Entrez la quantité à imprimer sur le photocopieur principal au moyen du pavé numérique. Voir p. 3-2 à p. 3-5 pour plus de détails sur le positionnement des originaux. 7. Appuyez sur [DEMARRER] dans le tableau de commande du photocopieur principal. L’icone secondaire ( ) est affiché dans l’écran général du photocopieur secondaire pour indiquer que les deux photocopieurs commencent à fonctionner simultanément. Le mode simultané est désactivé automatiquement lorsque la copie en mode simultané est terminée, et les icones principal et secondaire de chaque écran général disparaissent. L’icone secondaire ( ) est affiché dans l’écran général du photocopieur secondaire pour indiquer que les deux photocopieurs commencent à fonctionner simultanément. Le mode simultané est désactivé automatiquement lorsque la copie en mode simultané est terminée, et les icones principal et secondaire de chaque écran général disparaissent. POUR PLUS DE DETAILS : Comment entrer un travail de réserve au cours de la copie en mode simultané POUR PLUS DE DETAILS : Comment entrer un travail de réserve au cours de la copie en mode simultané Si la numérisation du prochain travail de réserve est effectuée au cours de la copie en mode simultané, le travail en question est réalisé en mode simultané. Vous pouvez réserver jusqu’à 5 travaux, y compris le travail actuel. Si la numérisation du prochain travail de réserve est effectuée au cours de la copie en mode simultané, le travail en question est réalisé en mode simultané. Vous pouvez réserver jusqu’à 5 travaux, y compris le travail actuel. Le mode d’interruption au cours de la copie en mode simultané Le mode d’interruption au cours de la copie en mode simultané L’interruption de cycle est disponible uniquement sur le photocopieur dont la touche [INTERRUPTION] est enfoncée. La copie en mode simultané sur l’appareil fonctionnant en mode d’interruption est suspendue jusqu’à ce que l’interruption de cycle soit terminée. Si la période d’interruption se prolonge, le mode d’attribution nouvelle est activé afin de permettre à l’autre photocopieur de réaliser le reste de la quantité à imprimer. L’interruption de cycle est disponible uniquement sur le photocopieur dont la touche [INTERRUPTION] est enfoncée. La copie en mode simultané sur l’appareil fonctionnant en mode d’interruption est suspendue jusqu’à ce que l’interruption de cycle soit terminée. Si la période d’interruption se prolonge, le mode d’attribution nouvelle est activé afin de permettre à l’autre photocopieur de réaliser le reste de la quantité à imprimer. 7-26 Utilisation simultanée de deux photocopieurs (suite) Utilisation simultanée de deux photocopieurs (suite) Comment arrêter la numérisation ou l’impression Comment arrêter la numérisation ou l’impression Pour annuler le travail de copie simultané : Pour annuler le travail de copie simultané : 1. Appuyez sur [ARRET] dans le tableau de commande du photocopieur principal. Le travail de numérisation/d’impression s’arrête immédiatement et le menu contextuel est affiché dans l’écran général du photocopieur principal vous demandant si vous souhaitez continuer ou terminer le travail en question. A ce stade, le mode simultané n’est pas désactivé. 2. Appuyez sur REPRISE pour continuer ou sur FIN pour supprimer toutes les données numérisées et désactiver le mode simultané. Pour annuler le travail uniquement dans le photocopieur secondaire : 1. 1. Programmateur Le travail de numérisation/d’impression s’arrête immédiatement et le menu contextuel est affiché dans l’écran général du photocopieur principal vous demandant si vous souhaitez continuer ou terminer le travail en question. A ce stade, le mode simultané n’est pas désactivé. Rotation Zoom vertical/horizontal Peroration Pliage en trois Pliage en trois Chargeur de feuilles de couverture Chargeur de feuilles de couverture Utilisation manuelle de l'unité de finition Utilisation manuelle de l'unité de finition Mode Tandem 7 2. Appuyez sur REPRISE pour continuer ou sur FIN pour supprimer toutes les données numérisées et désactiver le mode simultané. Pour annuler le travail uniquement dans le photocopieur secondaire : 1. Appuyez sur [ARRET] dans le tableau de commande du photocopieur secondaire. POUR PLUS DE DETAILS POUR PLUS DE DETAILS Si l’interruption temporaire du photocopieur secondaire se prolonge, le mode d’attribution nouvelle est activé afin de permettre au photocopieur principal de réaliser le reste de la quantité à imprimer. 2. Mode Tandem 7 Informations avancées Le photocopieur secondaire interrompt immédiatement l’opération en cours et le menu contextuel est affiché à l’écran secondaire du photocopieur secondaire pour vous demander si vous souhaitez continuer ou mettre fin à l’opération. A ce stade, le mode simultané n’est pas désactivé. POUR PLUS DE DETAILS Le photocopieur principal reprend le reste de la quantité à imprimer et termine le travail en question. Zoom vertical/horizontal Peroration Si l’interruption temporaire du photocopieur secondaire se prolonge, le mode d’attribution nouvelle est activé afin de permettre au photocopieur principal de réaliser le reste de la quantité à imprimer. Appuyez sur REPRISE pour continuer ou sur FIN pour supprimer toutes les données transmises au photocopieur secondaire et désactiver le mode simultané. Rotation Pliage/Agrafage&Pliage Le photocopieur secondaire interrompt immédiatement l’opération en cours et le menu contextuel est affiché à l’écran secondaire du photocopieur secondaire pour vous demander si vous souhaitez continuer ou mettre fin à l’opération. A ce stade, le mode simultané n’est pas désactivé. 2. Programmateur Pliage/Agrafage&Pliage Informations avancées Appuyez sur [ARRET] dans le tableau de commande du photocopieur secondaire. Appuyez sur [ARRET] dans le tableau de commande du photocopieur principal. Appuyez sur REPRISE pour continuer ou sur FIN pour supprimer toutes les données transmises au photocopieur secondaire et désactiver le mode simultané. Le photocopieur principal reprend le reste de la quantité à imprimer et termine le travail en question. POUR PLUS DE DETAILS Une fois que le mode d’attribution nouvelle est activé et que le traitement du reste de la quantité à imprimer est déjà assuré par le photocopieur principal, le photocopieur secondaire ne pourra plus poursuivre le travail d’impression simultanée, même lorsque vous appuyez sur REPRISE dans le menu contextuel. Une fois que le mode d’attribution nouvelle est activé et que le traitement du reste de la quantité à imprimer est déjà assuré par le photocopieur principal, le photocopieur secondaire ne pourra plus poursuivre le travail d’impression simultanée, même lorsque vous appuyez sur REPRISE dans le menu contextuel. 7-27 7-27 Utilisation simultanée de deux photocopieurs (suite) Utilisation simultanée de deux photocopieurs (suite) Dépannage Dépannage Copie en mode d’attribution nouvelle : Copie en mode d’attribution nouvelle : Le mode d’attribution nouvelle vous permet de terminer votre travail de copie même en cas de panne du photocopieur principal ou secondaire, en raison d’un bourrage, par exemple. Dans ce cas, le photocopieur qui n’est pas en panne termine le travail en question. Le mode d’attribution nouvelle vous permet de terminer votre travail de copie même en cas de panne du photocopieur principal ou secondaire, en raison d’un bourrage, par exemple. Dans ce cas, le photocopieur qui n’est pas en panne termine le travail en question. POUR PLUS DE DETAILS POUR PLUS DE DETAILS Par défaut, le photocopieur est configuré en vue d’activer cette fonction. Contactez votre service après-vente, si vous n’avez pas besoin de cette fonction. Par défaut, le photocopieur est configuré en vue d’activer cette fonction. Contactez votre service après-vente, si vous n’avez pas besoin de cette fonction. En cas de bourrage, de panne de code SC (code E, code F) ou de papier pas chargé dans le photocopieur principal ou secondaire : En cas de bourrage, de panne de code SC (code E, code F) ou de papier pas chargé dans le photocopieur principal ou secondaire : Le photocopieur qui n’est pas en panne reprend le reste de la quantité à imprimer et termine le travail en question. Lorsque le travail est terminé, prenez les mesures de dépannage appropriées afin de solutionner le problème. Le photocopieur qui n’est pas en panne reprend le reste de la quantité à imprimer et termine le travail en question. Lorsque le travail est terminé, prenez les mesures de dépannage appropriées afin de solutionner le problème. En cas de dépassement de la mémoire du photocopieur principal ou secondaire : En cas de dépassement de la mémoire du photocopieur principal ou secondaire : Pour le photocopieur principal Pour le photocopieur principal Le travail de numérisation s’arrête immédiatement et le travail de copie en mode simultané est interrompu sur les deux appareils. A ce stade, le mode simultané n’est pas désactivé. Prenez des mesures identiques à appliquer à un photocopieur unique en vous reportant p. 5-11 à p. 5-12. Le travail de numérisation s’arrête immédiatement et le travail de copie en mode simultané est interrompu sur les deux appareils. A ce stade, le mode simultané n’est pas désactivé. Prenez des mesures identiques à appliquer à un photocopieur unique en vous reportant p. 5-11 à p. 5-12. Pour le photocopieur secondaire Pour le photocopieur secondaire Le photocopieur secondaire démarre le travail de copie simultané lorsque la mémoire est disponible après avoir terminé quelques travaux de réserve. Dans ce cas, le mode d’attribution nouvelle fonctionne afin de poursuivre le travail d’impression simultanée sur le photocopieur principal jusqu’à ce que le photocopieur secondaire devienne disponible pour le travail en question. Lorsque la mémoire du photocopieur secondaire n’est pas disponible en dépit du délai écoulé, le mode simultané est désactivé sur le photocopieur secondaire et le mode d’attribution nouvelle fonctionne pour terminer le travail sur le photocopieur principal. Le photocopieur secondaire démarre le travail de copie simultané lorsque la mémoire est disponible après avoir terminé quelques travaux de réserve. Dans ce cas, le mode d’attribution nouvelle fonctionne afin de poursuivre le travail d’impression simultanée sur le photocopieur principal jusqu’à ce que le photocopieur secondaire devienne disponible pour le travail en question. Lorsque la mémoire du photocopieur secondaire n’est pas disponible en dépit du délai écoulé, le mode simultané est désactivé sur le photocopieur secondaire et le mode d’attribution nouvelle fonctionne pour terminer le travail sur le photocopieur principal. Lorsque l’appareil principal ou secondaire est mis hors tension : Lorsque l’appareil principal ou secondaire est mis hors tension : Le mode simultané est désactivé automatiquement dans chaque cas. Redémarrez la procédure à partir de la première étape. Le mode simultané est désactivé automatiquement dans chaque cas. Redémarrez la procédure à partir de la première étape. 7-28 7-28 8 8 Originaux spécifiques Comment réaliser une copie à partir d’un original spécifique Spécification de l’orientation de l’original..................................... 8-2 Rapprochement de la qualité de la copie à celle des originaux (Mode Texte/Photo) .......................................................................... 8-4 Copie d’originaux de formats différents (Formats Différents) ..................................................................... 8-6 Copie d’originaux pliés en Z (Originaux pliés en Z) ......................... 8-8 Copie d’originaux de format non standard (Format de l’original) .................................................................. 8-10 Orientation de l'original Mode Texte/photo Formats différents Originaux pliés en Z Format original 8 Originaux spécifiques Originaux spécifiques Comment réaliser une copie à partir d’un original spécifique Spécification de l’orientation de l’original..................................... 8-2 Rapprochement de la qualité de la copie à celle des originaux (Mode Texte/Photo) .......................................................................... 8-4 Copie d’originaux de formats différents (Formats Différents) ..................................................................... 8-6 Copie d’originaux pliés en Z (Originaux pliés en Z) ......................... 8-8 Copie d’originaux de format non standard (Format de l’original) .................................................................. 8-10 Orientation de l'original Mode Texte/photo Formats différents Originaux pliés en Z Format original 8 Originaux spécifiques Spécification de l’orientation de l’original Spécification de l’orientation de l’original Indiquez l’orientation des originaux placés dans le chargeur RADF ou sur la vitre d’exposition. Cette configuration est nécessaire afin d’obtenir des résultats satisfaisants pour les copies recto-verso dont la position de reliure ou d’agrafage ont été spécifiées. Indiquez l’orientation des originaux placés dans le chargeur RADF ou sur la vitre d’exposition. Cette configuration est nécessaire afin d’obtenir des résultats satisfaisants pour les copies recto-verso dont la position de reliure ou d’agrafage ont été spécifiées. Originaux sur la vitre d'exposition: Originaux sur le chargeur RADF: A A A Z A Z Z A A Z Z A A A Z Z Z Z Z Z Z A A A A A A A Z Z Z Z 1. 1. Appuyez sur ORIGINAL SPECIFIQUE dans l’écran général. Le menu contextuel de l’écran Originaux spécifiques est affiché. Appuyez sur ORIGINAL SPECIFIQUE dans l’écran général. Le menu contextuel de l’écran Originaux spécifiques est affiché. Remarque importante Remarque importante Lorsque vous commencez un nouveau travail de copie, vérifiez que le chargeur RADF est correctement fermé, puis appuyez sur [AUTO]. 2. Originaux sur la vitre d'exposition: Originaux sur le chargeur RADF: Appuyez sur l’orientation de l’original souhaitée pour la mettre en surbrillance. 8-2 Lorsque vous commencez un nouveau travail de copie, vérifiez que le chargeur RADF est correctement fermé, puis appuyez sur [AUTO]. 2. Appuyez sur l’orientation de l’original souhaitée pour la mettre en surbrillance. 8-2 Spécification de l’orientation de l’original (suite) 3. Spécification de l’orientation de l’original (suite) 3. Appuyez sur VALID. pour terminer la configuration et revenir à l’écran général. La touche ORIGINAL SPECIFIQUE dans l’écran général est mise en surbrillance et l’icône dans la zone de message indique l’orientation de l’original sélectionnée. 4. Effectuez d’autres choix compatibles. 5. Utilisez le pavé numérique du tableau de commande pour entrer la quantité à imprimer. Mode Texte/photo 4. Effectuez d’autres choix compatibles. 5. Utilisez le pavé numérique du tableau de commande pour entrer la quantité à imprimer. Formats différents Originaux pliés en Z Pour plus de détails sur la définition de la quantité à imprimer, reportezvous à la page 3-6. 6. La touche ORIGINAL SPECIFIQUE dans l’écran général est mise en surbrillance et l’icône dans la zone de message indique l’orientation de l’original sélectionnée. Orientation de l'original CONSEIL Positionnez les originaux RECTO VERS LE HAUT dans le chargeur de document ou RECTO VERS LE BAS sur la vitre d’exposition en fonction de l’orientation de l’original indiquée à l’étape2. 6. Originaux spécifiques Positionnez les originaux RECTO VERS LE HAUT dans le chargeur de document ou RECTO VERS LE BAS sur la vitre d’exposition en fonction de l’orientation de l’original indiquée à l’étape2. CONSEIL Voir l’illustration à la page précédente et p. 3-2 à 3-5 pour plus de détails sur le positionnement des originaux. Voir l’illustration à la page précédente et p. 3-2 à 3-5 pour plus de détails sur le positionnement des originaux. 7. Appuyez sur [DEMARRER]. ATTENTION Appuyez sur [DEMARRER]. ATTENTION Lorsque la capacité du module de finition/du bac de sortie est dépassée en raison de la quantité d’impression sélectionnée, retirez les jeux copiés au fur et à mesure qu’ils sont produits ; sinon, un incident papier risque de se produire. 8-3 Mode Texte/photo Formats différents Originaux pliés en Z Pour plus de détails sur la définition de la quantité à imprimer, reportezvous à la page 3-6. Format original 8 Orientation de l'original CONSEIL CONSEIL 7. Appuyez sur VALID. pour terminer la configuration et revenir à l’écran général. Lorsque la capacité du module de finition/du bac de sortie est dépassée en raison de la quantité d’impression sélectionnée, retirez les jeux copiés au fur et à mesure qu’ils sont produits ; sinon, un incident papier risque de se produire. 8-3 Format original 8 Originaux spécifiques Rapprochement de la qualité de la copie à celle des originaux (Mode Texte/Photo) Rapprochement de la qualité de la copie à celle des originaux (Mode Texte/Photo) Utilisez cette fonction pour assurer une meilleure reproduction des demiteintes afin que la qualité de copie se rapproche davantage de celle de l’original. Utilisez cette fonction pour assurer une meilleure reproduction des demiteintes afin que la qualité de copie se rapproche davantage de celle de l’original. Mode Texte Utilisez le mode texte pour la copie du texte original. Ce mode assure une meilleure reproduction du texte par rapport au mode général. Mode Photo Utilisez le mode photo pour copier une image photographique en demiteintes. La copie reproduit très fidèlement les demi-teintes de l’original. Mode Contraste plus Sélectionnez le mode Contraste plus afin de foncer les images imprimées claires (pour des originaux au crayon, par exemple) sans modifier l’exposition du fond. Dans les cas où l’image est claire alors que le fond est sombre, ce dernier n’est pas modifié. Mode Texte Utilisez le mode texte pour la copie du texte original. Ce mode assure une meilleure reproduction du texte par rapport au mode général. Mode Photo Utilisez le mode photo pour copier une image photographique en demiteintes. La copie reproduit très fidèlement les demi-teintes de l’original. Mode Contraste plus Sélectionnez le mode Contraste plus afin de foncer les images imprimées claires (pour des originaux au crayon, par exemple) sans modifier l’exposition du fond. Dans les cas où l’image est claire alors que le fond est sombre, ce dernier n’est pas modifié. POUR PLUS DE DETAILS POUR PLUS DE DETAILS Pour chaque mode, le niveau de contraste peut être décalé de trois niveaux plus clairs ou trois niveaux plus foncés (Décalage de contraste). Voir p. 3-20 si vous souhaitez cette configuration. Pour chaque mode, le niveau de contraste peut être décalé de trois niveaux plus clairs ou trois niveaux plus foncés (Décalage de contraste). Voir p. 3-20 si vous souhaitez cette configuration. >>>Caractéristiques des modes texte/photo<<< ❒ Conditions de copie incompatibles : Aucune Original Mode Auto Mode Photo Original Original Original 1. Mode Auto >>>Caractéristiques des modes texte/photo<<< ❒ Conditions de copie incompatibles : Aucune Mode Auto Mode Photo Original Mode Contraste plus Mode Texte Appuyez sur ORIGINAL SPECIFIQUE dans l’écran général. Original 1. Le menu contextuel de l’écran Originaux spécifiques est affiché. Mode Auto Mode Auto Mode Contraste plus Mode Texte Appuyez sur ORIGINAL SPECIFIQUE dans l’écran général. Le menu contextuel de l’écran Originaux spécifiques est affiché. Remarque importante Remarque importante Lorsque vous commencez un nouveau travail de copie, vérifiez que le chargeur RADF est correctement fermé, puis appuyez sur [AUTO]. 8-4 Mode Auto Lorsque vous commencez un nouveau travail de copie, vérifiez que le chargeur RADF est correctement fermé, puis appuyez sur [AUTO]. 8-4 Rapprochement de la qualité de la copie à celle des originaux (Mode Texte/Photo) (suite) Rapprochement de la qualité de la copie à celle des originaux (Mode Texte/Photo) (suite) 2. Appuyez sur Texte, Photo ou sur Contraste +, en fonction du résultat souhaité. 2. Appuyez sur Texte, Photo ou sur Contraste +, en fonction du résultat souhaité. 3. Appuyez sur VALID. pour revenir à l’écran général. 3. Appuyez sur VALID. pour revenir à l’écran général. 4. Sélectionnez des conditions de copie supplémentaires, en fonction du résultat souhaité. 4. Sélectionnez des conditions de copie supplémentaires, en fonction du résultat souhaité. 5. Utilisez le pavé numérique du tableau de commande pour entrer la quantité à imprimer. 5. Utilisez le pavé numérique du tableau de commande pour entrer la quantité à imprimer. Mode Texte/photo Formats différents Originaux pliés en Z CONSEIL Pour plus de détails sur la définition de la quantité à imprimer, reportezvous à la page 3-6. 6. Orientation de l'original Placez les originaux RECTO VERS LE HAUT dans le chargeur de document ou RECTO VERS LE BAS sur la vitre d’exposition. Pour plus de détails sur la définition de la quantité à imprimer, reportezvous à la page 3-6. 8 6. Originaux spécifiques CONSEILS 7. Placez les originaux RECTO VERS LE HAUT dans le chargeur de document ou RECTO VERS LE BAS sur la vitre d’exposition. CONSEILS • Voir p. 3-2 à 3-5 pour plus de détails sur le positionnement des originaux. • Utilisez le chargeur RADF en mode mémoire (p. 3-33 à p. 3-34) lorsque le nombre d’originaux est supérieur à 100. • Voir p. 3-2 à 3-5 pour plus de détails sur le positionnement des originaux. • Utilisez le chargeur RADF en mode mémoire (p. 3-33 à p. 3-34) lorsque le nombre d’originaux est supérieur à 100. 7. Appuyez sur [DEMARRER]. ATTENTION Appuyez sur [DEMARRER]. ATTENTION Lorsque la capacité du module de finition/du bac de sortie est dépassée en raison de la quantité d’impression sélectionnée, retirez les jeux copiés au fur et à mesure qu’ils sont produits ; sinon, un incident papier risque de se produire. 8-5 Mode Texte/photo Formats différents Originaux pliés en Z CONSEIL Format original Orientation de l'original Lorsque la capacité du module de finition/du bac de sortie est dépassée en raison de la quantité d’impression sélectionnée, retirez les jeux copiés au fur et à mesure qu’ils sont produits ; sinon, un incident papier risque de se produire. 8-5 Format original 8 Originaux spécifiques Copie d’originaux de formats différents (Formats différents) Copie d’originaux de formats différents (Formats différents) Utilisez le chargeur de document en mode formats différents ou en mode mémoire pour copier des originaux de formats différents. Chaque original du jeu de formats différents est copié sur du papier de même format (en mode de sélection automatique du format papier, APS) ou sur du papier d’un format souhaité avec un taux de restitution approprié sélectionné automatiquement (en mode de sélection automatique du taux de restitution, AMS). Utilisez le chargeur de document en mode formats différents ou en mode mémoire pour copier des originaux de formats différents. Chaque original du jeu de formats différents est copié sur du papier de même format (en mode de sélection automatique du format papier, APS) ou sur du papier d’un format souhaité avec un taux de restitution approprié sélectionné automatiquement (en mode de sélection automatique du taux de restitution, AMS). >>>Caractéristiques du mode Formats différents<<< ❒ Utilisez un chargeur RADF. ❒ La combinaison de formats d’originaux dépend de la largeur des guides du chargeur RADF. Voir p. 11-8 à 11-9 pour plus de détails. ❒ Conditions d’incompatibilité : Tri agraféavec APS, Tri avec rotation, Pliage, Agrafage & pliage, Pliage en trois, Perforation (B6R de formats différents et/ ou sélection du mode APS), Original plié en Z, Format non standard, Papier à onglets, Couvertures/intercalaires, Création de chapitre, Mise en page, Livret, Transparents, Insertion d’originaux, Page par page, Fusion de travaux, Cadrage original, Répétition image, Centrage original, Superposition, Enregistrement d’image en Fond de page >>>Caractéristiques du mode Formats différents<<< ❒ Utilisez un chargeur RADF. ❒ La combinaison de formats d’originaux dépend de la largeur des guides du chargeur RADF. Voir p. 11-8 à 11-9 pour plus de détails. ❒ Conditions d’incompatibilité : Tri agraféavec APS, Tri avec rotation, Pliage, Agrafage & pliage, Pliage en trois, Perforation (B6R de formats différents et/ ou sélection du mode APS), Original plié en Z, Format non standard, Papier à onglets, Couvertures/intercalaires, Création de chapitre, Mise en page, Livret, Transparents, Insertion d’originaux, Page par page, Fusion de travaux, Cadrage original, Répétition image, Centrage original, Superposition, Enregistrement d’image en Fond de page Originaux de formats différents 1. Le mode APS sélectionne automatiquement un format de papier identique à l'original. Le mode APS sélectionne automatiquement un format de papier identique à l'original. Le mode AMS sélectionne automatiquement le taux de restitution qui convient pour la copie sur le papier de format identique. Le mode AMS sélectionne automatiquement le taux de restitution qui convient pour la copie sur le papier de format identique. Appuyez sur ORIGINAL SPECIFIQUE dans l’écran général. Originaux de formats différents 1. Le menu contextuel de l’écran Originaux spécifiques est affiché. Le menu contextuel de l’écran Originaux spécifiques est affiché. Remarque importante Remarque importante Lorsque vous commencez un nouveau travail de copie, vérifiez que le chargeur RADF est correctement fermé, puis appuyez sur [AUTO]. 8-6 Appuyez sur ORIGINAL SPECIFIQUE dans l’écran général. Lorsque vous commencez un nouveau travail de copie, vérifiez que le chargeur RADF est correctement fermé, puis appuyez sur [AUTO]. 8-6 Copie d’originaux de formats différents (Formats différents) (suite) Copie d’originaux de formats différents (Formats différents) (suite) 2. Appuyez sur Formats différents. 2. Appuyez sur Formats différents. 3. Appuyez sur VALID. pour revenir à l’écran général. 3. Appuyez sur VALID. pour revenir à l’écran général. 4. Sélectionnez des conditions de copie supplémentaires, en fonction du résultat souhaité. 4. Sélectionnez des conditions de copie supplémentaires, en fonction du résultat souhaité. Mode Texte/photo POUR PLUS DE DETAILS La fonction APS est automatiquement sélectionnée dans l’écran général. Pour sélectionner le mode sélection automatique du taux de restitution (AMS), appuyez sur la touche du magasin dans l’écran général pour choisir le format de papier souhaité. 5. Orientation de l'original Utilisez le pavé numérique du tableau de commande pour entrer la quantité à imprimer. La fonction APS est automatiquement sélectionnée dans l’écran général. Pour sélectionner le mode sélection automatique du taux de restitution (AMS), appuyez sur la touche du magasin dans l’écran général pour choisir le format de papier souhaité. Originaux pliés en Z Format original 8 5. Originaux spécifiques CONSEIL Positionnez les originaux de formats différents avec le RECTO VERS LE HAUT dans le chargeur de document. 6. Positionnez les originaux de formats différents avec le RECTO VERS LE HAUT dans le chargeur de document. CONSEILS • Voir p. 3-3 pour plus de détails sur le positionnement des originaux. • Utilisez le chargeur RADF en mode mémoire (p. 3-33 à p. 3-34) lorsque le nombre d’originaux est supérieur à 100. • Voir p. 3-3 pour plus de détails sur le positionnement des originaux. • Utilisez le chargeur RADF en mode mémoire (p. 3-33 à p. 3-34) lorsque le nombre d’originaux est supérieur à 100. 7. Appuyez sur [DEMARRER]. ATTENTION Appuyez sur [DEMARRER]. ATTENTION Lorsque la capacité du module de finition/du bac de sortie est dépassée en raison de la quantité d’impression sélectionnée, retirez les jeux copiés au fur et à mesure qu’ils sont produits ; sinon, un incident papier risque de se produire. 8-7 Formats différents Originaux pliés en Z Format original 8 Originaux spécifiques Pour plus de détails sur la définition de la quantité à imprimer, reportezvous à la page 3-6. CONSEILS 7. Utilisez le pavé numérique du tableau de commande pour entrer la quantité à imprimer. CONSEIL Pour plus de détails sur la définition de la quantité à imprimer, reportezvous à la page 3-6. 6. Mode Texte/photo POUR PLUS DE DETAILS Formats différents Orientation de l'original Lorsque la capacité du module de finition/du bac de sortie est dépassée en raison de la quantité d’impression sélectionnée, retirez les jeux copiés au fur et à mesure qu’ils sont produits ; sinon, un incident papier risque de se produire. 8-7 Copie d’originaux pliés en Z (Originaux pliés en Z) Copie d’originaux pliés en Z (Originaux pliés en Z) Utilisez le chargeur de document en mode originaux pliés pour copier les originaux pliés. Si ce n’est pas le cas, le détecteur de format du chargeur RADF risque de ne pas fonctionner correctement. Ce mode nécessite une durée de numérisation plus longue afin de détecter le format de l’original. Utilisez le chargeur de document en mode originaux pliés pour copier les originaux pliés. Si ce n’est pas le cas, le détecteur de format du chargeur RADF risque de ne pas fonctionner correctement. Ce mode nécessite une durée de numérisation plus longue afin de détecter le format de l’original. >>>Caractéristiques du mode Originaux pliés en Z<<< ❒ Utilisez un chargeur RADF. ❒ Conditions d’incompatibilité : Utilisation de la vitre d’exposition, Formats différents, Formats non standard, Papier à onglets, Cadrage original, Répétition image, Centrage original, Enregistrement d’image en Fond de page >>>Caractéristiques du mode Originaux pliés en Z<<< ❒ Utilisez un chargeur RADF. ❒ Conditions d’incompatibilité : Utilisation de la vitre d’exposition, Formats différents, Formats non standard, Papier à onglets, Cadrage original, Répétition image, Centrage original, Enregistrement d’image en Fond de page Originaux pliés en Z 1. Appuyez sur ORIGINAL SPECIFIQUE dans l’écran général. Originaux pliés en Z 1. Le menu contextuel de l’écran Originaux spécifiques est affiché. Appuyez sur ORIGINAL SPECIFIQUE dans l’écran général. Le menu contextuel de l’écran Originaux spécifiques est affiché. Remarque importante Remarque importante Lorsque vous commencez un nouveau travail de copie, vérifiez que le chargeur RADF est correctement fermé, puis appuyez sur [AUTO]. Lorsque vous commencez un nouveau travail de copie, vérifiez que le chargeur RADF est correctement fermé, puis appuyez sur [AUTO]. 2. Appuyez sur Pliés en Z. 2. Appuyez sur Pliés en Z. 3. Appuyez sur VALID. pour revenir à l’écran général. 3. Appuyez sur VALID. pour revenir à l’écran général. 4. Sélectionnez des conditions de copie supplémentaires, en fonction du résultat souhaité. 4. Sélectionnez des conditions de copie supplémentaires, en fonction du résultat souhaité. 8-8 8-8 Copie d’originaux pliés en Z (Originaux pliés en Z) (suite) 5. Copie d’originaux pliés en Z (Originaux pliés en Z) (suite) 5. Utilisez le pavé numérique du tableau de commande pour entrer la quantité à imprimer. CONSEIL CONSEIL Pour plus de détails sur la définition de la quantité à imprimer, reportezvous à la page 3-6. 6. Pour plus de détails sur la définition de la quantité à imprimer, reportezvous à la page 3-6. 6. Positionnez les originaux de formats différents avec le RECTO VERS LE HAUT dans le chargeur de document. CONSEILS Positionnez les originaux de formats différents avec le RECTO VERS LE HAUT dans le chargeur de document. CONSEILS • Voir p. 3-4 pour plus de détails sur le positionnement des originaux. • Utilisez le chargeur RADF en mode mémoire (p. 3-33 à p. 3-34) lorsque le nombre d’originaux est supérieur à 100. 7. Utilisez le pavé numérique du tableau de commande pour entrer la quantité à imprimer. Appuyez sur [DEMARRER]. • Voir p. 3-4 pour plus de détails sur le positionnement des originaux. • Utilisez le chargeur RADF en mode mémoire (p. 3-33 à p. 3-34) lorsque le nombre d’originaux est supérieur à 100. Orientation de l'original Mode Texte/photo ATTENTION Lorsque la capacité du module de finition/du bac de sortie est dépassée en raison de la quantité d’impression sélectionnée, retirez les jeux copiés au fur et à mesure qu’ils sont produits ; sinon, un incident papier risque de se produire. Formats différents Originaux pliés en Z 7. Appuyez sur [DEMARRER]. Orientation de l'original Mode Texte/photo ATTENTION Lorsque la capacité du module de finition/du bac de sortie est dépassée en raison de la quantité d’impression sélectionnée, retirez les jeux copiés au fur et à mesure qu’ils sont produits ; sinon, un incident papier risque de se produire. Format original Originaux pliés en Z Format original 8 8 Originaux spécifiques 8-9 Formats différents Originaux spécifiques 8-9 Copie d’originaux de format non standard (Format de l’original) Copie d’originaux de format non standard (Format de l’original) En général, le photocopieur détecte le format de l’original placé dans le chargeur RADF ou positionné sur la vitre d’exposition (mode Format standard). Utilisez le mode Format non standard pour indiquer manuellement la zone de numérisation en vue de la copie ou de l’impression d’originaux de formats spécifiques. Utilisez le mode Papier à onglets pour copier un original à onglets, y compris l’image de la partie comportant les onglets, sur du papier copie à onglets. En général, le photocopieur détecte le format de l’original placé dans le chargeur RADF ou positionné sur la vitre d’exposition (mode Format standard). Utilisez le mode Format non standard pour indiquer manuellement la zone de numérisation en vue de la copie ou de l’impression d’originaux de formats spécifiques. Utilisez le mode Papier à onglets pour copier un original à onglets, y compris l’image de la partie comportant les onglets, sur du papier copie à onglets. >>>Caractéristiques du mode Format de l’original<<< ❒ Largeur d’extension des onglets : 12,5 mm ou moins ❒ Incompatible avec les formats non standard: Originaux de formats différents, Originaux pliés en Z, Papier à onglets, Enregistrement d’image en Fond de page ❒ Incompatible avec le mode PLEINE PAGE: Mise en page, Livret, Page par page, Cadrage original, Marge ❒ Incompatible avec le mode Papier à onglets: Originaux de formats différents, Originaux pliés en Z, Formats non standard, Couverture/ intercalaire, Création de chapitre, Mise en page, Livret, Transparents, Insertion d’image, Page par page, Enregistrement d’image en Fond de page >>>Caractéristiques du mode Format de l’original<<< ❒ Largeur d’extension des onglets : 12,5 mm ou moins ❒ Incompatible avec les formats non standard: Originaux de formats différents, Originaux pliés en Z, Papier à onglets, Enregistrement d’image en Fond de page ❒ Incompatible avec le mode PLEINE PAGE: Mise en page, Livret, Page par page, Cadrage original, Marge ❒ Incompatible avec le mode Papier à onglets: Originaux de formats différents, Originaux pliés en Z, Formats non standard, Couverture/ intercalaire, Création de chapitre, Mise en page, Livret, Transparents, Insertion d’image, Page par page, Enregistrement d’image en Fond de page 1. Appuyez sur ORIGINAL SPECIFIQUE dans l’écran général. 1. Le menu contextuel de l’écran Originaux spécifiques est affiché. Le menu contextuel de l’écran Originaux spécifiques est affiché. Remarque importante Remarque importante Lorsque vous commencez un nouveau travail de copie, vérifiez que le chargeur RADF est correctement fermé, puis appuyez sur [AUTO]. 2. Appuyez sur Non standard ou sur Onglet. Lorsque vous commencez un nouveau travail de copie, vérifiez que le chargeur RADF est correctement fermé, puis appuyez sur [AUTO]. 2. Le menu contextuel est affiché pour la configuration des modes Formats non standard ou Papier à onglets. 8-10 Appuyez sur ORIGINAL SPECIFIQUE dans l’écran général. Appuyez sur Non standard ou sur Onglet. Le menu contextuel est affiché pour la configuration des modes Formats non standard ou Papier à onglets. 8-10 Copie d’originaux de format non standard (Format de l’original) (suite) 3. Copie d’originaux de format non standard (Format de l’original) (suite) 3. Appuyez sur la touche du format souhaité. POUR PLUS DE DETAILS POUR PLUS DE DETAILS Lorsque vous sélectionnez le mode PLEINE PAGE dans le menu du mode Formats non standard, le photocopieur numérise toute la zone de la vitre d’exposition et réalise des copies en fonction du format de papier ou du taux de restitution sélectionné. 4. Appuyez sur la touche du format souhaité. Lorsque vous sélectionnez le mode PLEINE PAGE dans le menu du mode Formats non standard, le photocopieur numérise toute la zone de la vitre d’exposition et réalise des copies en fonction du format de papier ou du taux de restitution sélectionné. 4. Appuyez sur VALID. dans le menu contextuel pour terminer la configuration. Le menu contextuel disparaît. Appuyez sur VALID. dans le menu contextuel pour terminer la configuration. Le menu contextuel disparaît. 5. Appuyez sur VALID. pour terminer la configuration et revenir à l’écran général. 6. Chargez du papier copie. 5. Appuyez sur VALID. pour terminer la configuration et revenir à l’écran général. 6. Chargez du papier copie. Orientation de l'original CONSEILS • Pour charger du papier copie à onglets dans le passe-copie multi-feuille, précisez quel est le type de papier à onglets. Voir p. 3-29 à p. 3-32. Pour charger du papier à onglets dans un autre magasin, indiquez qu’il s’agit de papier à onglets en mode Responsable. Voir pages 13-23 à 13-24. • Pour plus de détails sur le chargement de papier à onglets, voir p. 2-26 à p. 2-28. 7. Utilisez le pavé numérique du tableau de commande pour entrer la quantité à imprimer. CONSEIL Orientation de l'original CONSEILS Mode Texte/photo • Pour charger du papier copie à onglets dans le passe-copie multi-feuille, précisez quel est le type de papier à onglets. Voir p. 3-29 à p. 3-32. Pour charger du papier à onglets dans un autre magasin, indiquez qu’il s’agit de papier à onglets en mode Responsable. Voir pages 13-23 à 13-24. • Pour plus de détails sur le chargement de papier à onglets, voir p. 2-26 à p. 2-28. Formats différents Originaux pliés en Z Format original 8 7. Originaux spécifiques CONSEIL Pour plus de détails sur la définition de la quantité à imprimer, reportezvous à la page 3-6. 8. Placez l’original RECTO VERS LE HAUT dans le chargeur de document ou RECTO VERS LE BAS sur la vitre d’exposition. Pour plus de détails sur la définition de la quantité à imprimer, reportezvous à la page 3-6. 8. CONSEILS Placez l’original RECTO VERS LE HAUT dans le chargeur de document ou RECTO VERS LE BAS sur la vitre d’exposition. CONSEILS • Voir p. 3-3 à p. 3-5 pour plus de détails sur le positionnement des originaux. • Utilisez le chargeur RADF en mode mémoire (p. 3-33 à p. 3-34) lorsque le nombre d’originaux est supérieur à 100. 9. Utilisez le pavé numérique du tableau de commande pour entrer la quantité à imprimer. • Voir p. 3-3 à p. 3-5 pour plus de détails sur le positionnement des originaux. • Utilisez le chargeur RADF en mode mémoire (p. 3-33 à p. 3-34) lorsque le nombre d’originaux est supérieur à 100. 9. Appuyez sur [DEMARRER]. ATTENTION Appuyez sur [DEMARRER]. ATTENTION Lorsque la capacité du module de finition/du bac de sortie est dépassée en raison de la quantité d’impression sélectionnée, retirez les jeux copiés au fur et à mesure qu’ils sont produits ; sinon, un incident papier risque de se produire. 8-11 Lorsque la capacité du module de finition/du bac de sortie est dépassée en raison de la quantité d’impression sélectionnée, retirez les jeux copiés au fur et à mesure qu’ils sont produits ; sinon, un incident papier risque de se produire. 8-11 Mode Texte/photo Formats différents Originaux pliés en Z Format original 8 Originaux spécifiques 9 Applications Utilisation des fonctions d’application Comment afficher l’écran de sélection d’application .................................9-2 Insertion de couvertures/d’intercalaires (Couvertures/intercalaires) .....9-3 Positionnement des têtes de chapitre sur la page de droite (Création de chapitre) ................................................................................9-7 Positionnement de plusieurs pages sur une seule feuille (Mise en page).....................................................................................9-10 Création d’un livret de plusieurs pages (Livret) .......................................9-13 Copie sur transparents (Transparents)................................................9-17 Insertion d’originaux dans des jeux imprimés (Insertion d’originaux)......9-19 Répartition d’une image sur les pages de droite et de gauche (Page par page)...................................................................................9-22 Programmation de paramètres différents pour un travail (Fusion de travaux) ...................................................................................9-26 Effacement de la zone autour de l’original (Cadrage original) ............9-29 Inversion d’image couleur en image noir et blanc (Inversion de polarité)....9-31 Répétition de la zone d’image sélectionnée (Répétition image : Mode Vert./Horiz.)................................................................................9-33 Répétition automatique ou sélection du nombre de répétitions (Répétition image : mode AUTO/Répétition image).................................9-36 Effacement des traces noires sur bords de la copie (Effacement des bords et de la pliure centrale) ...................................9-39 Copie de l’image au centre du papier de copie (Centrage original) ........9-42 Impression complète jusqu’aux bords (Pleine page)...........................9-44 Ajustement de la position de l’image (Marge) .........................................9-46 Réduction d’images pour créer une marge de reliure (Marge et réduction)..............................................................................9-49 Impression de tampon, page, date/heure sur les copies (Tampon).........9-52 Impression de filigranes sur les copies (Tampon) ...............................9-58 Superposition d’une image sur chaque page copiée dans le travail (Superposition) ..........................................................................................9-61 Enregistrement d’une image de superposition sur le disque dur / Superposition d’une image enregistrée sur le disque dur (Fond de page) 9-64 Ecran de sélection d'application Insertion d'originaux Chapitre Mise en page Livret Transparents Insertion d'originaux Page par page Fusion de travaux Cadrage original Inversiion de polarité 9 Applications Répétition image Effacement bords/pliure Centrage original Pleine page Marge Marge et réduction Tampon Superposition Fond de page 9 Applications Utilisation des fonctions d’application Comment afficher l’écran de sélection d’application .................................9-2 Insertion de couvertures/d’intercalaires (Couvertures/intercalaires) .....9-3 Positionnement des têtes de chapitre sur la page de droite (Création de chapitre) ................................................................................9-7 Positionnement de plusieurs pages sur une seule feuille (Mise en page).....................................................................................9-10 Création d’un livret de plusieurs pages (Livret) .......................................9-13 Copie sur transparents (Transparents)................................................9-17 Insertion d’originaux dans des jeux imprimés (Insertion d’originaux)......9-19 Répartition d’une image sur les pages de droite et de gauche (Page par page)...................................................................................9-22 Programmation de paramètres différents pour un travail (Fusion de travaux) ...................................................................................9-26 Effacement de la zone autour de l’original (Cadrage original) ............9-29 Inversion d’image couleur en image noir et blanc (Inversion de polarité)....9-31 Répétition de la zone d’image sélectionnée (Répétition image : Mode Vert./Horiz.)................................................................................9-33 Répétition automatique ou sélection du nombre de répétitions (Répétition image : mode AUTO/Répétition image).................................9-36 Effacement des traces noires sur bords de la copie (Effacement des bords et de la pliure centrale) ...................................9-39 Copie de l’image au centre du papier de copie (Centrage original) ........9-42 Impression complète jusqu’aux bords (Pleine page)...........................9-44 Ajustement de la position de l’image (Marge) .........................................9-46 Réduction d’images pour créer une marge de reliure (Marge et réduction)..............................................................................9-49 Impression de tampon, page, date/heure sur les copies (Tampon).........9-52 Impression de filigranes sur les copies (Tampon) ...............................9-58 Superposition d’une image sur chaque page copiée dans le travail (Superposition) ..........................................................................................9-61 Enregistrement d’une image de superposition sur le disque dur / Superposition d’une image enregistrée sur le disque dur (Fond de page) 9-64 Ecran de sélection d'application Insertion d'originaux Chapitre Mise en page Livret Transparents Insertion d'originaux Page par page Fusion de travaux Cadrage original Inversiion de polarité 9 Applications Répétition image Effacement bords/pliure Centrage original Pleine page Marge Marge et réduction Tampon Superposition Fond de page Comment afficher l’écran de sélection d’application Comment afficher l’écran de sélection d’application Suivez la procédure ci-dessous pour afficher l’écran de sélection d’application et sélectionner les fonctionnalités de copie souhaitées. Suivez la procédure ci-dessous pour afficher l’écran de sélection d’application et sélectionner les fonctionnalités de copie souhaitées. 1. 1. Appuyez sur APPLICATION dans l’écran général. L’écran de sélection d’application est affiché sur l’écran tactile. L’écran de sélection d’application est affiché sur l’écran tactile. POUR PLUS DE DETAILS POUR PLUS DE DETAILS • Lorsque vous appuyez sur une touche de fonction, celle-ci est mise en surbrillance. Lorsque vous appuyez sur une touche de fonction, un autre ou deux écran(s) seront affichés pour vous permettre de spécifier les paramètres appropriés. • Cochez la case SIGNET dans la zone de message de l’écran suivant, afin d’avoir accès directement à l’écran à partir de l’écran de contrôle pour modifier les paramètres sélectionnés. • Lorsqu’une fonction du menu est incompatible avec une autre fonction, elle apparaît sur fond grisé. • La touche APPLICATION de l’écran général sera mise en surbrillance lorsque des sélections d’application ont été effectuées. • Lorsque vous appuyez sur une touche de fonction, celle-ci est mise en surbrillance. Lorsque vous appuyez sur une touche de fonction, un autre ou deux écran(s) seront affichés pour vous permettre de spécifier les paramètres appropriés. • Cochez la case SIGNET dans la zone de message de l’écran suivant, afin d’avoir accès directement à l’écran à partir de l’écran de contrôle pour modifier les paramètres sélectionnés. • Lorsqu’une fonction du menu est incompatible avec une autre fonction, elle apparaît sur fond grisé. • La touche APPLICATION de l’écran général sera mise en surbrillance lorsque des sélections d’application ont été effectuées. Pour rétablir les conditions de copie d’origine, appuyez sur ANNUL. Pour effacer tous les paramètres d’application, appuyez sur ANNUL. TOUT. 2. Appuyez sur VALID. dans l’écran de sélection d’application. Pour rétablir les conditions de copie d’origine, appuyez sur ANNUL. Pour effacer tous les paramètres d’application, appuyez sur ANNUL. TOUT. 2. Les sélections sont effectuées et l’écran général est rétabli. Appuyez sur VALID. dans l’écran de sélection d’application. Les sélections sont effectuées et l’écran général est rétabli. Remarque importante Remarque importante Lorsque l’écran général est affiché, vous pouvez appuyer sur [DEMARRER] pour effectuer l’opération. 9-2 Appuyez sur APPLICATION dans l’écran général. Lorsque l’écran général est affiché, vous pouvez appuyer sur [DEMARRER] pour effectuer l’opération. 9-2 Insertion d’intercalaires/de couvertures (Couvertures/intercalaires) Insertion d’intercalaires/de couvertures (Couvertures/intercalaires) Utilisez l’insertion de couverture/d’intercalaire en mode copie ou vierge pour insérer des têtes de chapitre ou des intercalaires dans le jeu copié, ainsi que des couvertures et des dos. Utilisez l’insertion de couverture/d’intercalaire en mode copie ou vierge pour insérer des têtes de chapitre ou des intercalaires dans le jeu copié, ainsi que des couvertures et des dos. >>>Caractéristiques du mode Couvertures/intercalaires<<< ❒ Utilisez un chargeur RADF. ❒ Dans les magasins, le papier chargé pour la copie, les couvertures/dos et les intercalaires doit être du même format. La sélection automatique du taux de restitution (AMS) est sélectionnée automatiquement. ❒ Nombre maximal d’insertions : 30 positions, de 1 à 999, y compris la couverture et le dos ❒ Conditions d’incompatibilité : Sélection automatique du format papier (APS), Groupe, Tri avec rotation, Groupe avec rotation, Perforation, Originaux de formats différents, Papier à onglets, Mise en page, Livret, Transparents, Insertion d’originaux, Page par page, Fusion de travaux, Cadrage original, Répétition image, AUTO, Superposition, Enregistrement d’image en Fond de page >>>Caractéristiques du mode Couvertures/intercalaires<<< ❒ Utilisez un chargeur RADF. ❒ Dans les magasins, le papier chargé pour la copie, les couvertures/dos et les intercalaires doit être du même format. La sélection automatique du taux de restitution (AMS) est sélectionnée automatiquement. ❒ Nombre maximal d’insertions : 30 positions, de 1 à 999, y compris la couverture et le dos ❒ Conditions d’incompatibilité : Sélection automatique du format papier (APS), Groupe, Tri avec rotation, Groupe avec rotation, Perforation, Originaux de formats différents, Papier à onglets, Mise en page, Livret, Transparents, Insertion d’originaux, Page par page, Fusion de travaux, Cadrage original, Répétition image, AUTO, Superposition, Enregistrement d’image en Fond de page Ecran de sélection d'application Insertion d'originaux Chapitre Mise en page Livret COUVERTURE COPIEE SURVEYOR’S REPORT 9 10 78 56 34 12 2 SURVEYOR’S 1 REPORT Originaux Copies 10 89 67 45 23 Transparents SURVEYOR’S REPORT 12 Originaux 9 10 78 56 34 Insertion d'originaux Page par page Copies Fusion de travaux DOS VIERGE DOS COPIE SURVEYOR’S 1 REPORT SURVEYOR’S REPORT 9 10 78 56 34 12 2 SURVEYOR’S 1 REPORT 34 56 9 7 8 10 SURVEYOR’S 1 REPORT 10 89 67 45 23 2 SURVEYOR’S 1 REPORT 34 56 9 10 78 Cadrage original SURVEYOR’S REPORT 9 10 78 56 34 12 Copies SURVEYOR’S 1 REPORT 10 89 67 45 23 SURVEYOR’S REPORT 3 12 4 56 Originaux Copies 9 INTERCALAIRES VIERGES INTERCALAIRES COPIES 10 89 SURVEYOR’S 1 REPORT 7 10 89 67 45 23 SURVEYOR’S REPORT 3 12 6 45 78 9 10 Applications 2 SURVEYOR’S 1 REPORT Originaux Copies Copies Echantillons de mise en page: COUVERTURE & DOS COPIES ET INTERCALAIRES COPIES SURVEYOR’S 1 REPORT 10 89 67 45 23 SURVEYOR’S 1 REPORT 7 4 Effacement bords/pliure Copies Centrage original COUVERTURE & DOS COPIES ET INTERCALAIRES VIERGES 89 56 23 Originaux 10 SURVEYOR’S REPORT 9 10 78 56 34 12 SURVEYOR’S REPORT 3 12 6 45 78 10 89 67 45 23 SURVEYOR’S REPORT Originaux 56 9 10 78 Insertion d'originaux Page par page Copies Fusion de travaux 2 SURVEYOR’S 1 REPORT 34 56 9 7 8 10 SURVEYOR’S 1 REPORT 10 89 67 45 23 2 SURVEYOR’S 1 REPORT 34 56 9 10 78 Cadrage original Inversiion de polarité Originaux Copies SURVEYOR’S 1 REPORT 10 89 67 45 23 SURVEYOR’S REPORT 3 12 4 56 Originaux Copies 9 INTERCALAIRES VIERGES INTERCALAIRES COPIES 10 89 SURVEYOR’S 1 REPORT 7 10 89 67 45 23 SURVEYOR’S REPORT 3 12 6 45 78 9 10 Applications Répétition image Originaux Marge 9-3 Copies Echantillons de mise en page: COUVERTURE & DOS COPIES ET INTERCALAIRES COPIES Pleine page 9 10 Mise en page Transparents 34 12 DOS VIERGE DOS COPIE SURVEYOR’S 1 REPORT SURVEYOR’S REPORT 9 10 78 56 34 12 Répétition image Originaux Chapitre COUVERTURE VIERGE 9 10 78 56 34 Inversiion de polarité Originaux Insertion d'originaux Livret COUVERTURE COPIEE COUVERTURE VIERGE 9 10 78 56 34 Ecran de sélection d'application SURVEYOR’S 1 REPORT 10 89 67 45 23 SURVEYOR’S 1 REPORT 7 4 Effacement bords/pliure Copies Centrage original COUVERTURE & DOS COPIES ET INTERCALAIRES VIERGES 89 56 23 Originaux 10 SURVEYOR’S REPORT 9 10 78 56 34 12 SURVEYOR’S REPORT 3 12 6 45 78 Pleine page 9 10 Marge Marge et réduction Marge et réduction Tampon Tampon Superposition Superposition Fond de page 9-3 Fond de page Insertion d’intercalaires/de couvertures (Couvertures/intercalaires) (suite) 1. Chargez des feuilles normales dans le magasin de votre choix, ainsi que des feuilles intercalaires et de couverture dans chaque magasin source indiqué dans l’écran Couvertures/intercalaires. Insertion d’intercalaires/de couvertures (Couvertures/intercalaires) (suite) 1. POUR PLUS DE DETAILS POUR PLUS DE DETAILS • Lorsque vous utilisez du papier épais ou à onglets comme couvertures ou intercalaires, chargez-le dans le passe-copie multi-feuille, sauf indication contraire, en cas de chargement d’un autre magasin. • Veillez à charger un format de papier identique dans les magasins destinés au papier copie, aux couvertures et dos, et aux intercalaires. 2. Appuyez sur APPLICATION dans l’écran général. • Lorsque vous utilisez du papier épais ou à onglets comme couvertures ou intercalaires, chargez-le dans le passe-copie multi-feuille, sauf indication contraire, en cas de chargement d’un autre magasin. • Veillez à charger un format de papier identique dans les magasins destinés au papier copie, aux couvertures et dos, et aux intercalaires. 2. Remarque importante Appuyez sur Couverture/intercalaire dans l’écran de sélection d’application. Lorsque vous commencez un nouveau travail de copie, vérifiez que le chargeur RADF est correctement fermé, puis appuyez sur [AUTO]. 3. L’écran Couvertures/intercalaires est affiché. 4. Sélectionnez le mode de couverture souhaité. Appuyez sur Couverture/intercalaire dans l’écran de sélection d’application. L’écran Couvertures/intercalaires est affiché. 4. Exemple : Appuyez sur COUV. IMPR. pour insérer une couverture copiée. 9-4 Appuyez sur APPLICATION dans l’écran général. Remarque importante Lorsque vous commencez un nouveau travail de copie, vérifiez que le chargeur RADF est correctement fermé, puis appuyez sur [AUTO]. 3. Chargez des feuilles normales dans le magasin de votre choix, ainsi que des feuilles intercalaires et de couverture dans chaque magasin source indiqué dans l’écran Couvertures/intercalaires. Sélectionnez le mode de couverture souhaité. Exemple : Appuyez sur COUV. IMPR. pour insérer une couverture copiée. 9-4 Insertion d’intercalaires/de couvertures (Couvertures/intercalaires) (suite) 5. 6. Le magasin source destiné aux couvertures sélectionné pour l’instant est repris dans l’écran Couvertures/intercalaires. Chaque fois que vous appuyez sur la touche, la sélection est décalée à l’écran reprenant le type de papier spécifié en mode Responsable. Si vous ne souhaitez pas effectuez d’insertion, passez à l’étape 8. Si vous ne souhaitez pas effectuez d’insertion, passez à l’étape 8. Lors de la sélection du mode Insertion d’intercalaires : Ecran de sélection d'application 6. Pour plus de détails sur l’entrée des numéros de pages, reportez-vous à la page 9-6. Appuyez sur CHANGER SOURCE PAPIER INTERCALAIRES afin de sélectionner la source papier destinées aux intercalaires. Le magasin source destiné aux couvertures sélectionné pour l’instant est repris dans l’écran Couvertures/intercalaires. Chaque fois que vous appuyez sur la touche, la sélection est décalée à l’écran reprenant le type de papier spécifié en mode Responsable. Lorsque la configuration est terminée, appuyez sur VALID. pour revenir à l’écran de sélection d’application. L’écran général est rétabli. CONSEIL Insertion d'originaux Chapitre Chapitre Mise en page Mise en page Livret Livret Transparents Transparents Insertion d'originaux Appuyez sur le mode d’insertion souhaité, puis utilisez le pavé numérique du tableau de commande pour entrer le numéro de page de la position d’insertion. Appuyez sur VALID. après chaque entrée pour passer à la touche suivante. Pour effacer une entrée incorrecte, appuyez sur SUPPR. La position d’insertion est supprimée. Page par page Fusion de travaux Cadrage original 9 Applications Pour plus de détails sur l’entrée des numéros de pages, reportez-vous à la page 9-6. 7. Centrage original Pleine page Marge et réduction Tampon 9-5 Fond de page Appuyez sur CHANGER SOURCE PAPIER INTERCALAIRES afin de sélectionner la source papier destinées aux intercalaires. Le magasin source destiné aux couvertures sélectionné pour l’instant est repris dans l’écran Couvertures/intercalaires. Chaque fois que vous appuyez sur la touche, la sélection est décalée à l’écran reprenant le type de papier spécifié en mode Responsable. Effacement bords/pliure 8. Lorsque la configuration est terminée, appuyez sur VALID. pour revenir à l’écran de sélection d’application. L’écran général est rétabli. 9. Insertion d'originaux Page par page Fusion de travaux Cadrage original Inversiion de polarité CONSEIL Répétition image Superposition Pour plus de détails sur la définition de la quantité à imprimer, reportezvous à la page 3-6. Ecran de sélection d'application Insertion d'originaux Marge Utilisez le pavé numérique du tableau de commande pour entrer la quantité à imprimer. Lors de la sélection du mode Insertion d’intercalaires : entrez le numéro de page. Inversiion de polarité CONSEIL 9. Appuyez sur CHANGER SOURCE PAPIER COUVERTURES afin de sélectionner la source de papier destinées aux couvertures. Le magasin source destiné aux couvertures sélectionné pour l’instant est repris dans l’écran Couvertures/intercalaires. Chaque fois que vous appuyez sur la touche, la sélection est décalée à l’écran reprenant le type de papier spécifié en mode Responsable. Appuyez sur le mode d’insertion souhaité, puis utilisez le pavé numérique du tableau de commande pour entrer le numéro de page de la position d’insertion. Appuyez sur VALID. après chaque entrée pour passer à la touche suivante. Pour effacer une entrée incorrecte, appuyez sur SUPPR. La position d’insertion est supprimée. 8. 5. Appuyez sur CHANGER SOURCE PAPIER COUVERTURES afin de sélectionner la source de papier destinées aux couvertures. entrez le numéro de page. 7. Insertion d’intercalaires/de couvertures (Couvertures/intercalaires) (suite) 9 Applications Répétition image Effacement bords/pliure Centrage original Pleine page Marge Utilisez le pavé numérique du tableau de commande pour entrer la quantité à imprimer. CONSEIL Marge et réduction Tampon Superposition Pour plus de détails sur la définition de la quantité à imprimer, reportezvous à la page 3-6. 9-5 Fond de page Insertion d’intercalaires/de couvertures (Couvertures/intercalaires) (suite) 9. Placez les originaux, avec le RECTO VERS LE HAUT, dans le chargeur de document. Insertion d’intercalaires/de couvertures (Couvertures/intercalaires) (suite) 9. CONSEILS Placez les originaux, avec le RECTO VERS LE HAUT, dans le chargeur de document. CONSEILS • Pour plus de détails sur le positionnement de l’original, reportez-vous à la page 3-2. • Utilisez le chargeur RADF en mode mémoire (p. 3-33 à p. 3-34) lorsque le nombre d’originaux est supérieur à 100. • Pour plus de détails sur le positionnement de l’original, reportez-vous à la page 3-2. • Utilisez le chargeur RADF en mode mémoire (p. 3-33 à p. 3-34) lorsque le nombre d’originaux est supérieur à 100. 10. Appuyez sur [DEMARRER]. 10. Appuyez sur [DEMARRER]. ATTENTION ATTENTION Lorsque la capacité du module de finition/du bac de sortie est dépassée en raison de la quantité d’impression sélectionnée, retirez les jeux copiés au fur et à mesure qu’ils sont produits ; sinon, un incident papier risque de se produire. 9-6 Lorsque la capacité du module de finition/du bac de sortie est dépassée en raison de la quantité d’impression sélectionnée, retirez les jeux copiés au fur et à mesure qu’ils sont produits ; sinon, un incident papier risque de se produire. POUR PLUS DE DETAILS : Entrée des numéros de pages POUR PLUS DE DETAILS : Entrée des numéros de pages Quinze touches sont affichées à l’écran pour indiquer chaque position d’insertion. Lorsque vous programmez plus de quinze positions, appuyez sur la touche fléchée pour passer à la page suivante. La première touche (en haut à gauche) affiche l’icône de couverture lorsqu’elle est sélectionnée. L’icône de dos apparaît, lorsqu’elle est sélectionnée, sur la dernière touche (fixe), précédée d’une touche vierge activée. Quinze touches sont affichées à l’écran pour indiquer chaque position d’insertion. Lorsque vous programmez plus de quinze positions, appuyez sur la touche fléchée pour passer à la page suivante. La première touche (en haut à gauche) affiche l’icône de couverture lorsqu’elle est sélectionnée. L’icône de dos apparaît, lorsqu’elle est sélectionnée, sur la dernière touche (fixe), précédée d’une touche vierge activée. Exemple : Lorsque p. 4 est spécifiée en mode vierge, un intercalaire vierge est inséré entre p. 4 et p. 5 ; en mode de copie, une feuille imprimée est insérée à la p. 4. Exemple : Lorsque p. 4 est spécifiée en mode vierge, un intercalaire vierge est inséré entre p. 4 et p. 5 ; en mode de copie, une feuille imprimée est insérée à la p. 4. REMARQUES : REMARQUES : • Les numéros de page entrés au hasard sont triés automatiquement. • L’entrée de “0” ou du même numéro de page deux fois ne produit aucun effet à l’écran. • Lorsqu’un numéro de page est supérieur au compte total de pages de l’original, ce numéro est ignoré. • Les numéros de page entrés au hasard sont triés automatiquement. • L’entrée de “0” ou du même numéro de page deux fois ne produit aucun effet à l’écran. • Lorsqu’un numéro de page est supérieur au compte total de pages de l’original, ce numéro est ignoré. 9-6 Positionnement des têtes de chapitre sur la page de droite (Création de chapitre) Positionnement des têtes de chapitre sur la page de droite (Création de chapitre) La création de chapitre s’utilise avec le chargeur RADF en mode 1s2 pour positionner les têtes de chapitre sur la page de droite et non au verso, afin d’améliorer la présentation d’une copie recto-verso. Pour positionner efficacement une tête de chapitre sur la droite, une feuille vierge est automatiquement créée au verso d’une feuille, le cas échéant. La création de chapitre s’utilise avec le chargeur RADF en mode 1s2 pour positionner les têtes de chapitre sur la page de droite et non au verso, afin d’améliorer la présentation d’une copie recto-verso. Pour positionner efficacement une tête de chapitre sur la droite, une feuille vierge est automatiquement créée au verso d’une feuille, le cas échéant. >>>Caractéristiques de la création de chapitre<<< ❒ Utilisez un chargeur RADF. ❒ Nombre maximal de têtes de chapitre : 30 feuilles, de 1 à 999 ❒ Utilisez le mode TAMPON ensemble avec cette fonction pour imprimer des numéros de chapitre sur les pages de chapitre en plus des numéros de page, de la numérotation ou de la numérotation de filigranes. Voir p. 9-52 à p. 9-60. ❒ Conditions d’incompatibilité : 1s1, 2s2, 2s1, Groupe, Tri avec rotation, Groupe avec rotation, Recto vers le haut, Perforation (lorsque vous sélectionnez le mode Copie), Formats différents, Papier à onglets, Mise en page, Transparents, Insertion d’originaux, Fusion de travaux, Cadrage original, Répétition image, Enregistrement d’image en Fond de page >>>Caractéristiques de la création de chapitre<<< ❒ Utilisez un chargeur RADF. ❒ Nombre maximal de têtes de chapitre : 30 feuilles, de 1 à 999 ❒ Utilisez le mode TAMPON ensemble avec cette fonction pour imprimer des numéros de chapitre sur les pages de chapitre en plus des numéros de page, de la numérotation ou de la numérotation de filigranes. Voir p. 9-52 à p. 9-60. ❒ Conditions d’incompatibilité : 1s1, 2s2, 2s1, Groupe, Tri avec rotation, Groupe avec rotation, Recto vers le haut, Perforation (lorsque vous sélectionnez le mode Copie), Formats différents, Papier à onglets, Mise en page, Transparents, Insertion d’originaux, Fusion de travaux, Cadrage original, Répétition image, Enregistrement d’image en Fond de page Ecran de sélection d'application Insertion d'originaux Chapitre Mise en page Livret 8 Transparents 6 34 1 2 Têtes de chapitre 1. 5 2 34 1 2 Fusion de travaux 1 Têtes de chapitre Mise en page Transparents Inversiion de polarité Appuyez sur APPLICATION dans l’écran général. 9 1. Applications Lorsque vous commencez un nouveau travail de copie, vérifiez que le chargeur RADF est correctement fermé, puis appuyez sur [AUTO]. Appuyez sur Création de chapitre dans l’écran de sélection d’application. Centrage original 9-7 Page par page 2 Fusion de travaux 1 Têtes de chapitre Cadrage original Inversiion de polarité Appuyez sur APPLICATION dans l’écran général. 9 Applications Lorsque vous commencez un nouveau travail de copie, vérifiez que le chargeur RADF est correctement fermé, puis appuyez sur [AUTO]. 2. Appuyez sur Création de chapitre dans l’écran de sélection d’application. Répétition image Effacement bords/pliure Centrage original Pleine page Pleine page Marge Marge Marge et réduction Marge et réduction Tampon Tampon Superposition L’écran de programmation de n° de chapitre est affiché. 5 Remarque importante Répétition image Effacement bords/pliure Insertion d'originaux 7 4 5 Têtes de chapitre Cadrage original Remarque importante 2. 6 Page par page 7 8 3 Insertion d'originaux 7 4 5 Chapitre 6 3 6 7 8 Insertion d'originaux Livret Copies en mode Création de chapitre Originaux recto 8 Copies en mode Création de chapitre Originaux recto Ecran de sélection d'application Fond de page Superposition L’écran de programmation de n° de chapitre est affiché. 9-7 Fond de page Positionnement des têtes de chapitre sur la page de droite (Création de chapitre) (suite) 3. Utilisez le pavé numérique du tableau de commande pour entrer le numéro de page de chaque tête de chapitre. Positionnement des têtes de chapitre sur la page de droite (Création de chapitre) (suite) 3. Appuyez sur VALID. après chaque entrée pour passer à la touche suivante. Lorsque vous programmez plus de quinze positions, appuyez sur la touche fléchée pour passer à la page suivante. Pour effacer une entrée incorrecte, appuyez sur SUPPR. Le numéro entré est alors supprimé. Appuyez sur VALID. après chaque entrée pour passer à la touche suivante. Lorsque vous programmez plus de quinze positions, appuyez sur la touche fléchée pour passer à la page suivante. Pour effacer une entrée incorrecte, appuyez sur SUPPR. Le numéro entré est alors supprimé. POUR PLUS DE DETAILS POUR PLUS DE DETAILS • L’entrée de “0” ou du même numéro de page deux fois ne produit aucun effet à l’écran. • Les insertions de chapitre ont lieu en séquence même lorsque les numéros de pages sont entrés dans le désordre. • Lorsqu’un numéro de page est supérieur au compte total de pages de l’original, l’insertion a lieu en dernière page. • L’entrée de “0” ou du même numéro de page deux fois ne produit aucun effet à l’écran. • Les insertions de chapitre ont lieu en séquence même lorsque les numéros de pages sont entrés dans le désordre. • Lorsqu’un numéro de page est supérieur au compte total de pages de l’original, l’insertion a lieu en dernière page. OPTION OPTION Appuyez sur la touche Livret dans l’écran de programmation de n° de chapitre pour utiliser cette fonction. Pour changer la sélection du magasin de papier destiné à la copie des têtes de chapitre, appuyez sur Copie dans l’écran. Dans ce cas, appuyez sur SOURCE PAPIER INTERCALAIRES afin de modifier la magasin sélectionné pour l’instant et affiché à l’écran. 4. Lorsque vous avez entré toutes les données, appuyez sur VALID. Appuyez sur la touche Livret dans l’écran de programmation de n° de chapitre pour utiliser cette fonction. Pour changer la sélection du magasin de papier destiné à la copie des têtes de chapitre, appuyez sur Copie dans l’écran. Dans ce cas, appuyez sur SOURCE PAPIER INTERCALAIRES afin de modifier la magasin sélectionné pour l’instant et affiché à l’écran. 4. L’écran de sélection d’application est rétabli. 5. Appuyez sur VALID. dans l’écran de sélection d’application. Lorsque vous avez entré toutes les données, appuyez sur VALID. L’écran de sélection d’application est rétabli. 5. L’écran général est rétabli. 9-8 Utilisez le pavé numérique du tableau de commande pour entrer le numéro de page de chaque tête de chapitre. Appuyez sur VALID. dans l’écran de sélection d’application. L’écran général est rétabli. 9-8 Positionnement des têtes de chapitre sur la page de droite (Création de chapitre) (suite) 6. Positionnement des têtes de chapitre sur la page de droite (Création de chapitre) (suite) 6. Utilisez le pavé numérique du tableau de commande pour entrer la quantité à imprimer. CONSEIL CONSEIL Pour plus de détails sur la définition de la quantité à imprimer, reportezvous à la page 3-6. 7. Pour plus de détails sur la définition de la quantité à imprimer, reportezvous à la page 3-6. 7. Placez les originaux, avec le RECTO VERS LE HAUT, dans le chargeur de document. Ecran de sélection d'application CONSEILS • Pour plus de détails sur le positionnement des originaux, voir pages 3-2 à 3-4. • Utilisez le chargeur RADF en mode mémoire (p. 3-33 à p. 3-34) lorsque le nombre d’originaux est supérieur à 100. 8. Utilisez le pavé numérique du tableau de commande pour entrer la quantité à imprimer. Appuyez sur [DEMARRER]. Pour éviter les bourrages, en cas de dépassement de la capacité du bac de sortie de la machine ou de l’unité de finition dû à la quantité à imprimer, retirez les jeux copiés au fur et à mesure. • Pour plus de détails sur le positionnement des originaux, voir pages 3-2 à 3-4. • Utilisez le chargeur RADF en mode mémoire (p. 3-33 à p. 3-34) lorsque le nombre d’originaux est supérieur à 100. Chapitre Mise en page Transparents ATTENTION Insertion d'originaux Page par page Ecran de sélection d'application CONSEILS Insertion d'originaux Livret Placez les originaux, avec le RECTO VERS LE HAUT, dans le chargeur de document. 8. Appuyez sur [DEMARRER]. Chapitre Mise en page Livret Transparents ATTENTION Pour éviter les bourrages, en cas de dépassement de la capacité du bac de sortie de la machine ou de l’unité de finition dû à la quantité à imprimer, retirez les jeux copiés au fur et à mesure. Insertion d'originaux Page par page Fusion de travaux Fusion de travaux Cadrage original Cadrage original Inversiion de polarité Inversiion de polarité 9 9-9 Insertion d'originaux 9 Applications Applications Répétition image Répétition image Effacement bords/pliure Effacement bords/pliure Centrage original Centrage original Pleine page Pleine page Marge Marge Marge et réduction Marge et réduction Tampon Tampon Superposition Superposition Fond de page 9-9 Fond de page Positionnement de plusieurs pages sur une seule feuille (Mise en page) Positionnement de plusieurs pages sur une seule feuille (Mise en page) Utilisez cette fonction pour positionner et copier un nombre fixe de pages (2, 4 ou 8) sur une seule feuille de papier de copie (2 sur 1, 4 sur 1 ou 8 sur 1). Utilisez cette fonction pour positionner et copier un nombre fixe de pages (2, 4 ou 8) sur une seule feuille de papier de copie (2 sur 1, 4 sur 1 ou 8 sur 1). >>>Caractéristiques de la MISE EN PAGE<<< ❒ Utilisez un chargeur RADF. ❒ La sélection automatique du taux de restitution (AMS) est configurée automatiquement. (Normalement, le format fixe du magasin 1 est sélectionné.) ❒ Conditions d’incompatibilité : Sélection automatique du format papier (APS), Groupe, Tri avec rotation, Groupe avec rotation, Formats différents, Couvertures/intercalaires, Création de chapitre, Livret, Transparents, Insertion d’originaux, Page par page, Fusion de travaux, Cadrage original, Répétition image, Enregistrement d’image en Fond de page >>>Caractéristiques de la MISE EN PAGE<<< ❒ Utilisez un chargeur RADF. ❒ La sélection automatique du taux de restitution (AMS) est configurée automatiquement. (Normalement, le format fixe du magasin 1 est sélectionné.) ❒ Conditions d’incompatibilité : Sélection automatique du format papier (APS), Groupe, Tri avec rotation, Groupe avec rotation, Formats différents, Couvertures/intercalaires, Création de chapitre, Livret, Transparents, Insertion d’originaux, Page par page, Fusion de travaux, Cadrage original, Répétition image, Enregistrement d’image en Fond de page Copie 4 en 1 Original Copie 2 en 1 COMBINATION 1 1 Copie 8 en 1 2 4 5 6 7 8 1. Remarque importante Mise en page 1 2 3 4 4 5 6 7 8 Appuyez sur APPLICATION dans l’écran général. Remarque importante dans l’écran de sélection Lorsque vous commencez un nouveau travail de copie, vérifiez que le chargeur RADF est correctement fermé, puis appuyez sur [AUTO]. 2. L’écran de sélection du mode Mise en page est affiché. 9-10 Copie 8 en 1 2 2 3 Appuyez sur APPLICATION dans l’écran général. Appuyez sur d’application. 1 1 Lorsque vous commencez un nouveau travail de copie, vérifiez que le chargeur RADF est correctement fermé, puis appuyez sur [AUTO]. 2. Copie 2 en 1 COMBINATION 1 2 3 4 2 3 1. Copie 4 en 1 Original Appuyez sur d’application. Mise en page dans l’écran L’écran de sélection du mode Mise en page est affiché. 9-10 de sélection Positionnement de plusieurs pages sur une seule feuille (Mise en page) (suite) 3. Positionnement de plusieurs pages sur une seule feuille (Mise en page) (suite) 3. Sélectionnez le mode Mise en page souhaité. Sélectionnez le mode Mise en page souhaité. Ecran de sélection d'application Appuyez 2 sur 1, 4 sur 1 ou sur 8 sur 1 dans la zone d’ordre souhaitée, en vous reportant à l’illustration de la page suivante. 4. L’écran de sélection d’application est rétabli. 5. Appuyez 2 sur 1, 4 sur 1 ou sur 8 sur 1 dans la zone d’ordre souhaitée, en vous reportant à l’illustration de la page suivante. Insertion d'originaux Chapitre Appuyez sur VALID. Ecran de sélection d'application 4. Appuyez sur VALID. dans l’écran de sélection d’application. Livret L’écran général est rétabli. 5. Mise en page Appuyez sur VALID. dans l’écran de sélection d’application. Livret L’écran général est rétabli. Transparents La sélection automatique du taux de restitution (AMS) est configurée automatiquement. Pour sélectionner tout autre magasin que celui programmé et affiché à l’écran général, appuyez sur la touche du magasin de votre choix. Chapitre Appuyez sur VALID. L’écran de sélection d’application est rétabli. Mise en page Transparents Insertion d'originaux Insertion d'originaux Page par page Page par page Fusion de travaux Fusion de travaux Cadrage original Cadrage original Inversiion de polarité Inversiion de polarité 9 La sélection automatique du taux de restitution (AMS) est configurée automatiquement. Pour sélectionner tout autre magasin que celui programmé et affiché à l’écran général, appuyez sur la touche du magasin de votre choix. Applications 6. Sélectionnez l’orientation de l’original souhaitée. Répétition image Appuyez sur ORIGINAL SPECIFIQUE dans l’écran général afin d’afficher le menu contextuel de l’écran Originaux spécifiques. Appuyez sur l’orientation de l’original souhaitée, puis sur VALID. pour revenir à l’écran général. 9-11 Insertion d'originaux 9 Applications 6. Sélectionnez l’orientation de l’original souhaitée. Répétition image Effacement bords/pliure Effacement bords/pliure Centrage original Centrage original Pleine page Pleine page Marge Marge Marge et réduction Marge et réduction Tampon Superposition Fond de page Appuyez sur ORIGINAL SPECIFIQUE dans l’écran général afin d’afficher le menu contextuel de l’écran Originaux spécifiques. Appuyez sur l’orientation de l’original souhaitée, puis sur VALID. pour revenir à l’écran général. 9-11 Tampon Superposition Fond de page Positionnement de plusieurs pages sur une seule feuille (Mise en page) (suite) 7. Utilisez le pavé numérique du tableau de commande pour entrer la quantité à imprimer. Positionnement de plusieurs pages sur une seule feuille (Mise en page) (suite) 7. Utilisez le pavé numérique du tableau de commande pour entrer la quantité à imprimer. CONSEIL CONSEIL Pour plus de détails sur la définition de la quantité à imprimer, reportezvous à la page 3-6. 8. Placez les originaux, avec le RECTO VERS LE HAUT, dans le chargeur de document. Pour plus de détails sur la définition de la quantité à imprimer, reportezvous à la page 3-6. 8. Placez les originaux, avec le RECTO VERS LE HAUT, dans le chargeur de document. CONSEILS CONSEILS • Pour plus de détails sur le positionnement des originaux, voir pages 3-2 à 3-4. • Utilisez le chargeur RADF en mode mémoire (p. 3-33 à p. 3-34) lorsque le nombre d’originaux est supérieur à 100. 9. • Pour plus de détails sur le positionnement des originaux, voir pages 3-2 à 3-4. • Utilisez le chargeur RADF en mode mémoire (p. 3-33 à p. 3-34) lorsque le nombre d’originaux est supérieur à 100. 9. Appuyez sur [DEMARRER]. ATTENTION ATTENTION Pour éviter les bourrages, en cas de dépassement de la capacité du bac de sortie de la machine ou de l’unité de finition dû à la quantité à imprimer, retirez les jeux copiés au fur et à mesure. POUR PLUS disposition DE DETAILS : Type Pour éviter les bourrages, en cas de dépassement de la capacité du bac de sortie de la machine ou de l’unité de finition dû à la quantité à imprimer, retirez les jeux copiés au fur et à mesure. d’original et POUR PLUS disposition Reportez-vous au tableau ci-dessous pour sélectionner le mode de mise en page. Ordre horizontal Disposition Original 2 en 1 4 en 1 Ordre vertical 8 en 1 4 en 1 DETAILS : Type d’original et Ordre horizontal Disposition Original 8 en 1 2 en 1 4 en 1 Ordre vertical 8 en 1 4 en 1 8 en 1 Type portrait 1 COMBINATION 1 2 2 1 3 1 2 3 4 1 3 5 7 5 6 7 8 2 4 6 8 3 4 1 2 1 1 2 3 2 3 4 Type paysage 9-12 DE Reportez-vous au tableau ci-dessous pour sélectionner le mode de mise en page. Type portrait COMBINATION Appuyez sur [DEMARRER]. 2 4 1 5 4 1 3 2 6 5 6 2 4 3 7 7 8 4 8 1 COMBINATION 1 2 9-12 5 6 7 8 3 4 1 2 1 1 2 3 2 3 4 Type paysage COMBINATION 1 3 1 2 3 4 2 1 3 5 7 2 4 6 8 2 4 1 5 4 1 3 2 6 5 6 2 4 3 7 7 8 4 8 Création d’un livret de plusieurs pages (Livret) Création d’un livret de plusieurs pages (Livret) Utilisez le mode livret pour créer un livret de plusieurs pages recto-verso sur du papier provenant de l’un des magasins, à moins que celui-ci ne soit spécifié comme papier épais ou à onglets parmi les types de papier en mode Responsable. Les originaux sont numérisés en mémoire et automatiquement rangés au format livret dans l’ordre souhaité. Utilisez le mode livret pour créer un livret de plusieurs pages recto-verso sur du papier provenant de l’un des magasins, à moins que celui-ci ne soit spécifié comme papier épais ou à onglets parmi les types de papier en mode Responsable. Les originaux sont numérisés en mémoire et automatiquement rangés au format livret dans l’ordre souhaité. >>>Caractéristiques du mode livret<<< ❒ Utilisez un chargeur RADF. ❒ Pour éviter que des pages vierges ne soient automatiquement insérées à la fin du livret, les pages de l’original doivent être des multiples de quatre en mode 1-2 ou de deux en mode 2-2. ❒ La sélection automatique du taux de restitution (AMS) est configurée automatiquement. Sélectionnez le format de papier souhaité. ❒ Format de l’original : A3, B4, A4R, A4, B5R ou B5 ❒ Conditions d’incompatibilité : Sélection automatique du format papier (APS), 1s1, 2s1, Groupe, Tri avec rotation, Groupe avec rotation, Perforation (lorsque vous choisissez le mode Chargement de feuilles de couverture), Recto vers le haut, Bac d’insertion de couvertures avec mode Couverture dans Livret, Formats différents, Papier à onglets, Couvertures/intercalaires, Mise en page, Transparents, Fusion de travaux, Cadrage original, Répétition image, Enregistrement d’image en Fond de page >>>Caractéristiques du mode livret<<< ❒ Utilisez un chargeur RADF. ❒ Pour éviter que des pages vierges ne soient automatiquement insérées à la fin du livret, les pages de l’original doivent être des multiples de quatre en mode 1-2 ou de deux en mode 2-2. ❒ La sélection automatique du taux de restitution (AMS) est configurée automatiquement. Sélectionnez le format de papier souhaité. ❒ Format de l’original : A3, B4, A4R, A4, B5R ou B5 ❒ Conditions d’incompatibilité : Sélection automatique du format papier (APS), 1s1, 2s1, Groupe, Tri avec rotation, Groupe avec rotation, Perforation (lorsque vous choisissez le mode Chargement de feuilles de couverture), Recto vers le haut, Bac d’insertion de couvertures avec mode Couverture dans Livret, Formats différents, Papier à onglets, Couvertures/intercalaires, Mise en page, Transparents, Fusion de travaux, Cadrage original, Répétition image, Enregistrement d’image en Fond de page 1 3 2 Insertion d'originaux Chapitre Mise en page Livret Transparents Insertion d'originaux Page par page .............. Originaux recto Ecran de sélection d'application Originaux recto 1 3 2 Chargez du papier de copie. Chargez du papier copie de format A3, B4, A4R, A4, B5R ou B5 dans un magasin. Lorsque vous sélectionnez le mode Chargement de feuilles de couverture (Couverture imprimée ou Couverture vierge), chargez un papier identique dans l’un des magasins, à moins que du papier épais ou à onglets ne soit spécifié parmi les types de papier en mode Responsable. 2. Effacement bords/pliure 25 47 45 48 46 8 6 Applications Répétition image 1. Chargez du papier de copie. Chargez du papier copie de format A3, B4, A4R, A4, B5R ou B5 dans un magasin. Lorsque vous sélectionnez le mode Chargement de feuilles de couverture (Couverture imprimée ou Couverture vierge), chargez un papier identique dans l’un des magasins, à moins que du papier épais ou à onglets ne soit spécifié parmi les types de papier en mode Responsable. Centrage original Pleine page Marge Marge et réduction Appuyez sur APPLICATION dans l’écran général. 2. Remarque importante Superposition 9-13 Fond de page Effacement bords/pliure Centrage original Pleine page Marge Marge et réduction Appuyez sur APPLICATION dans l’écran général. Tampon Lorsque vous commencez un nouveau travail de copie, vérifiez que le chargeur RADF est correctement fermé, puis appuyez sur [AUTO]. Insertion d'originaux 9 47 45 .. . ... . ... . ... 4 48 46 8 6 4 7 5 Originaux recto-verso Applications 2 25 45 47 2 26 23 Répétition image 1. Transparents Inversiion de polarité 24 .............. 46 3 3 1 4 Originaux recto-verso 48 1 9 47 45 2 24 7 5 Livret Cadrage original Inversiion de polarité 26 23 Mise en page .............. Copie livret 46 3 3 1 4 2 48 1 Chapitre Fusion de travaux 48 47 4 Cadrage original .............. Copie livret Insertion d'originaux Page par page . ... . ... . ... . . Fusion de travaux 48 47 4 Ecran de sélection d'application Tampon Remarque importante Superposition Lorsque vous commencez un nouveau travail de copie, vérifiez que le chargeur RADF est correctement fermé, puis appuyez sur [AUTO]. 9-13 Fond de page Création d’un livret de plusieurs pages (Livret) (suite) Création d’un livret de plusieurs pages (Livret) (suite) 3. Appuyez sur Livret dans l’écran de sélection d’application. 3. Appuyez sur Livret dans l’écran de sélection d’application. 4. Appuyez sur le touche du mode Livret souhaité pour la mettre en surbrillance. 4. Appuyez sur le touche du mode Livret souhaité pour la mettre en surbrillance. Lorsque vous souhaitez une feuille de couverture, appuyez sur CHANGER SOURCE PAPIER COUVERTURE afin de sélectionner la source papier destinées aux couvertures. Appuyez sur CHANGER ORDRE DE FINITION si vous souhaitez modifier l’ordre de finition. 5. Appuyez sur VALID. Lorsque vous souhaitez une feuille de couverture, appuyez sur CHANGER SOURCE PAPIER COUVERTURE afin de sélectionner la source papier destinées aux couvertures. Appuyez sur CHANGER ORDRE DE FINITION si vous souhaitez modifier l’ordre de finition. 5. L’écran de sélection d’application est rétabli. Sélectionnez des applications supplémentaires, en fonction du résultat souhaité. L’écran de sélection d’application est rétabli. Sélectionnez des applications supplémentaires, en fonction du résultat souhaité. CONSEIL CONSEIL Le responsable peut programmer la machine pour qu’elle positionne automatiquement les numéros de page sur les bords extérieurs de la copie lorsque vous utilisez le mode Livret avec numérotation de page dans Tampon. Voir p. 13-39 à p. 13-45. 6. Appuyez sur VALID. dans l’écran de sélection d’application. Le responsable peut programmer la machine pour qu’elle positionne automatiquement les numéros de page sur les bords extérieurs de la copie lorsque vous utilisez le mode Livret avec numérotation de page dans Tampon. Voir p. 13-39 à p. 13-45. 6. L’écran général est rétabli. La sélection automatique du taux de restitution (AMS) est configurée automatiquement. 7. Sélectionnez le magasin dans lequel vous avez chargé du papier de copie à l’étape 1. Appuyez sur VALID. dans l’écran de sélection d’application. L’écran général est rétabli. La sélection automatique du taux de restitution (AMS) est configurée automatiquement. 7. Pour désactiver la sélection automatique du taux de restitution (AMS), sélectionnez la restitution souhaitée puis le format de papier. 9-14 Appuyez sur VALID. Sélectionnez le magasin dans lequel vous avez chargé du papier de copie à l’étape 1. Pour désactiver la sélection automatique du taux de restitution (AMS), sélectionnez la restitution souhaitée puis le format de papier. 9-14 Création d’un livret de plusieurs pages (Livret) (suite) 8. Création d’un livret de plusieurs pages (Livret) (suite) 8. Sélectionnez le mode de copie 1s2 ou 2s2. POUR PLUS DE DETAILS POUR PLUS DE DETAILS Lorsque le photocopieur est équipé d’une unité de finition FS-210, les modes Pliage ou Agrafage & pliage sont disponibles. Suivez la procédure à la page 9-16 pour utiliser cette fonction. 9. Sélectionnez le mode de copie 1s2 ou 2s2. Utilisez le pavé numérique du tableau de commande pour entrer la quantité à imprimer. CONSEIL Pour plus de détails sur la définition de la quantité à imprimer, reportezvous à la page 3-6. 10. Placez les originaux, avec le RECTO VERS LE HAUT, dans le chargeur de document. Lorsque le photocopieur est équipé d’une unité de finition FS-210, les modes Pliage ou Agrafage & pliage sont disponibles. Suivez la procédure à la page 9-16 pour utiliser cette fonction. 9. Ecran de sélection d'application Insertion d'originaux Chapitre Mise en page Utilisez le pavé numérique du tableau de commande pour entrer la quantité à imprimer. CONSEIL Pour plus de détails sur la définition de la quantité à imprimer, reportezvous à la page 3-6. 10. Placez les originaux, avec le RECTO VERS LE HAUT, dans le chargeur de document. Livret CONSEILS Ecran de sélection d'application Insertion d'originaux Chapitre Mise en page Livret CONSEILS • Pour plus de détails sur le positionnement des originaux, voir pages 3-2 à 3-4. • Utilisez le chargeur RADF en mode mémoire (p. 3-33 à p. 3-34) lorsque le nombre d’originaux est supérieur à 100. Transparents Insertion d'originaux • Pour plus de détails sur le positionnement des originaux, voir pages 3-2 à 3-4. • Utilisez le chargeur RADF en mode mémoire (p. 3-33 à p. 3-34) lorsque le nombre d’originaux est supérieur à 100. Page par page Remarque importante Fusion de travaux Pour éviter que des pages vierges ne soient automatiquement insérées à la fin du livret, les pages de l’original doivent être des multiples de quatre en mode 1-2 ou de deux en mode 2-2 Cadrage original Lorsque vous chargez les originaux, veillez à respecter les limites de capacité suivantes : Mode Pliage 12 pages ou moins pour les copies recto 6 pages ou moins pour les copies rectoverso Mode Agrafage & pliage 80 pages ou moins pour les copies recto 40 pages ou moins pour les copies rectoverso Pour éviter les pannes de l’unité de finition, ne dépassez pas les limites de capacité susmentionnées. 9-15 9 Applications Répétition image Effacement bords/pliure Centrage original Insertion d'originaux Page par page Remarque importante Fusion de travaux Pour éviter que des pages vierges ne soient automatiquement insérées à la fin du livret, les pages de l’original doivent être des multiples de quatre en mode 1-2 ou de deux en mode 2-2 Inversiion de polarité Remarque importante Transparents Cadrage original Inversiion de polarité Remarque importante Lorsque vous chargez les originaux, veillez à respecter les limites de capacité suivantes : Mode Pliage 12 pages ou moins pour les copies recto 6 pages ou moins pour les copies rectoverso Mode Agrafage & pliage 80 pages ou moins pour les copies recto 40 pages ou moins pour les copies rectoverso Pour éviter les pannes de l’unité de finition, ne dépassez pas les limites de capacité susmentionnées. 9 Applications Répétition image Effacement bords/pliure Centrage original Pleine page Pleine page Marge Marge Marge et réduction Marge et réduction Tampon Tampon Superposition Superposition Fond de page 9-15 Fond de page Création d’un livret de plusieurs pages (Livret) (suite) Création d’un livret de plusieurs pages (Livret) (suite) 11. Appuyez sur [DEMARRER]. 11. Appuyez sur [DEMARRER]. ATTENTION ATTENTION 9-16 Lorsque la capacité du module de finition/du bac de sortie est dépassée en raison de la quantité d’impression sélectionnée, retirez les jeux copiés au fur et à mesure qu’ils sont produits ; sinon, un incident papier risque de se produire. Lorsque la capacité du module de finition/du bac de sortie est dépassée en raison de la quantité d’impression sélectionnée, retirez les jeux copiés au fur et à mesure qu’ils sont produits ; sinon, un incident papier risque de se produire. Lorsque la capacité du bac Livret est dépassée, l’unité de finition cesse de fonctionner. Pour éviter ce type de panne, sélectionnez la quantité à imprimer souhaitée en respectant les caractéristiques indiquées à la p. 11-3. Lorsque la capacité du bac Livret est dépassée, l’unité de finition cesse de fonctionner. Pour éviter ce type de panne, sélectionnez la quantité à imprimer souhaitée en respectant les caractéristiques indiquées à la p. 11-3. L’unité d’entrainement du rouleau est située à l’intérieur du magasin Livret de l’unité de finition. Pour éviter les blessures, NE mettez PAS votre main dans l’unité de commande lorsque vous retirez les feuilles pliées ou pliées et agrafées. L’unité d’entrainement du rouleau est située à l’intérieur du magasin Livret de l’unité de finition. Pour éviter les blessures, NE mettez PAS votre main dans l’unité de commande lorsque vous retirez les feuilles pliées ou pliées et agrafées. POUR PLUS DE DETAILS : Sélection des modes Pliage / Agrafage & pliage POUR PLUS DE DETAILS : Sélection des modes Pliage / Agrafage & pliage 1 Appuyez sur AUTRES FINITIONS dans l’écran général pour afficher le menu contextuel du mode de finition, puis appuyez sur SORTIE INF. pour mettre cette touche en surbrillance. 2 Appuyez sur AGRAFAGE & PLIAGE ou sur PLIAGE, en fonction du résultat souhaité. 1 Appuyez sur AUTRES FINITIONS dans l’écran général pour afficher le menu contextuel du mode de finition, puis appuyez sur SORTIE INF. pour mettre cette touche en surbrillance. 2 Appuyez sur AGRAFAGE & PLIAGE ou sur PLIAGE, en fonction du résultat souhaité. REMARQUE : REMARQUE : Lorsque vous sélectionnez le mode PLIAGE ou AGRAFAGE & PLIAGE le bac Livret devient automatiquement le bac de sortie. Remarquez que le flèche affichée à côté du magasin principal se déplace vers le magasin Livret. Lorsque vous sélectionnez le mode PLIAGE ou AGRAFAGE & PLIAGE le bac Livret devient automatiquement le bac de sortie. Remarquez que le flèche affichée à côté du magasin principal se déplace vers le magasin Livret. 3 Appuyez sur VALID. dans le menu contextuel du mode de finition. L’écran général est rétabli, la touche FINITION est mise en surbrillance. 3 Appuyez sur VALID. dans le menu contextuel du mode de finition. L’écran général est rétabli, la touche FINITION est mise en surbrillance. 9-16 Copie sur transparents (Transparents) Copie sur transparents (Transparents) Utilisez la fonction transparents en mode 1s1 ou 2s1 afin de copier sur des transparents pour projecteur, et produire un intercalaire vierge ou imprimé avec chaque transparent copié. En mode d’intercalaire vierge, vous obtiendrez une feuille d’intercalaire vierge avec chaque transparent pour empêcher les transparents d’adhérer les uns aux autres. En mode d’insertion de copie, vous obtiendrez une feuille intercalaire copiée d’insertion avec chaque transparent qui pourra servir de référence lors d’une présentation, de support pour la photocopie ou de jeu à ranger ou insérer dans un classeur. Utilisez la fonction transparents en mode 1s1 ou 2s1 afin de copier sur des transparents pour projecteur, et produire un intercalaire vierge ou imprimé avec chaque transparent copié. En mode d’intercalaire vierge, vous obtiendrez une feuille d’intercalaire vierge avec chaque transparent pour empêcher les transparents d’adhérer les uns aux autres. En mode d’insertion de copie, vous obtiendrez une feuille intercalaire copiée d’insertion avec chaque transparent qui pourra servir de référence lors d’une présentation, de support pour la photocopie ou de jeu à ranger ou insérer dans un classeur. >>>Caractéristiques du mode Transparents<<< ❒ Source transparent : Passe-copie multi-feuille ❒ Quantité à imprimer : 1 ❒ Impossible d’utiliser l’unité de finition. ❒ la sélection automatique du taux de restitution (AMS) est configurée automatiquement. ❒ Conditions d’incompatibilité : Sélection automatique du format papier (APS), 1s2, 2s2, Tri, Tri agrafé, Groupe, Tri avec rotation, Groupe avec rotation, Pliage, Agrafage & pliage, Pliage en trois, Chargement de feuilles de couverture, Perforation, Formats différents, Papier à onglets, Couvertures/intercalaires, Création de chapitre, Mise en page, Livret, Insertion d’originaux, Fusion de travaux, Répétition image, Superposition, Enregistrement d’image en Fond de page, mode Simultané Feuilles intercalaires vierges Feuilles intercalaires copiées Transparents Transparents Ecran de sélection d'application >>>Caractéristiques du mode Transparents<<< ❒ Source transparent : Passe-copie multi-feuille ❒ Quantité à imprimer : 1 ❒ Impossible d’utiliser l’unité de finition. ❒ la sélection automatique du taux de restitution (AMS) est configurée automatiquement. ❒ Conditions d’incompatibilité : Sélection automatique du format papier (APS), 1s2, 2s2, Tri, Tri agrafé, Groupe, Tri avec rotation, Groupe avec rotation, Pliage, Agrafage & pliage, Pliage en trois, Chargement de feuilles de couverture, Perforation, Formats différents, Papier à onglets, Couvertures/intercalaires, Création de chapitre, Mise en page, Livret, Insertion d’originaux, Fusion de travaux, Répétition image, Superposition, Enregistrement d’image en Fond de page, mode Simultané Insertion d'originaux Chapitre Mise en page Livret Transparents Insertion d'originaux Page par page Fusion de travaux Feuilles intercalaires vierges Feuilles intercalaires copiées Transparents Transparents Cadrage original Inversiion de polarité 9 1. Insertion copie Insérez un transparent dans le passe-copie multi-feuille. Insertion feuille vierge 1. 3. 9-17 Lorsque vous avez besoin d’intercalaires, chargez du papier de copie de format identique à celui des transparents dans le magasin de votre choix. Appuyez sur APPLICATION dans l’écran général. Transparents Insertion d'originaux Page par page Fusion de travaux Cadrage original Insertion copie Insérez un transparent dans le passe-copie multi-feuille. Effacement bords/pliure Centrage original Pleine page Remarque importante 2. Livret Répétition image Original Pleine page Ne chargez pas de transparents dans un autre magasin. Mise en page 9 Effacement bords/pliure Centrage original Chapitre Applications Répétition image Insertion feuille vierge Insertion d'originaux Inversiion de polarité Applications Original Ecran de sélection d'application Remarque importante Marge Marge et réduction Ne chargez pas de transparents dans un autre magasin. 2. Tampon Superposition Fond de page 3. 9-17 Lorsque vous avez besoin d’intercalaires, chargez du papier de copie de format identique à celui des transparents dans le magasin de votre choix. Appuyez sur APPLICATION dans l’écran général. Marge Marge et réduction Tampon Superposition Fond de page Copie sur transparents (Transparents) (suite) Copie sur transparents (Transparents) (suite) Remarque importante Remarque importante Lorsque vous commencez un nouveau travail de copie, vérifiez que le chargeur RADF est correctement fermé, puis appuyez sur [AUTO]. Lorsque vous commencez un nouveau travail de copie, vérifiez que le chargeur RADF est correctement fermé, puis appuyez sur [AUTO]. 4. Appuyez sur d’application. sélection 4. Appuyez sur d’application. 5. Sélectionnez le mode de transparents souhaité, puis appuyez sur VALID. 5. Sélectionnez le mode de transparents souhaité, puis appuyez sur VALID. 6. Appuyez sur VALID. dans l’écran de sélection d’application. 6. Appuyez sur VALID. dans l’écran de sélection d’application. Transparents dans l’écran de L’écran général est rétabli. 7. 9-18 sélection Placez les originaux RECTO VERS LE HAUT dans le chargeur de document ou RECTO VERS LE BAS sur la vitre d’exposition. CONSEILS Pour plus de détails sur le positionnement des originaux, voir pages 3-2 à 3-5. Appuyez sur [DEMARRER]. de • La sélection automatique du taux de restitution (AMS) est configurée automatiquement. Pour désactiver la fonction AMS, sélectionnez la restitution souhaitée. • La quantité à imprimer est déjà définie comme étant 1. Impossible d’entrer toute autre quantité. CONSEILS 8. l’écran POUR PLUS DE DETAILS • La sélection automatique du taux de restitution (AMS) est configurée automatiquement. Pour désactiver la fonction AMS, sélectionnez la restitution souhaitée. • La quantité à imprimer est déjà définie comme étant 1. Impossible d’entrer toute autre quantité. Placez les originaux RECTO VERS LE HAUT dans le chargeur de document ou RECTO VERS LE BAS sur la vitre d’exposition. dans L’écran général est rétabli. POUR PLUS DE DETAILS 7. Transparents Pour plus de détails sur le positionnement des originaux, voir pages 3-2 à 3-5. 8. 9-18 Appuyez sur [DEMARRER]. Insertion d’originaux dans des jeux imprimés (Insertion d’originaux) Insertion d’originaux dans des jeux imprimés (Insertion d’originaux) Utilisez le mode d’insertion d’originaux pour combiner les images numérisées à partir de la vitre d’exposition, telles que des photographies, des collages, des articles de journaux, des graphiques, etc., aux images numérisées grâce au chargeur de document. Puis, copiez les images combinées dans un jeu fini. Le format de papier de copie sélectionné est déterminé par le format des originaux placés dans le chargeur de document. Utilisez le mode d’insertion d’originaux pour combiner les images numérisées à partir de la vitre d’exposition, telles que des photographies, des collages, des articles de journaux, des graphiques, etc., aux images numérisées grâce au chargeur de document. Puis, copiez les images combinées dans un jeu fini. Le format de papier de copie sélectionné est déterminé par le format des originaux placés dans le chargeur de document. >>>Caractéristiques de l’insertion d’originaux<<< ❒ Utilisez le chargeur RADF et la vitre d’exposition. ❒ Nombre maximal d’insertions d’originaux : 30 positions, de p. 1 à p. 999 ❒ Conditions d’incompatibilité : Groupe, Tri avec rotation, Groupe avec rotation, Formats différents, Papier à onglets, Couverture/Intercalaire, Création de chapitre, Mise en page, Transparents, Page par page, Fusion de travaux, Cadrage original, Répétition image, AUTO, Superposition, Enregistrement d’image en Fond de page >>>Caractéristiques de l’insertion d’originaux<<< ❒ Utilisez le chargeur RADF et la vitre d’exposition. ❒ Nombre maximal d’insertions d’originaux : 30 positions, de p. 1 à p. 999 ❒ Conditions d’incompatibilité : Groupe, Tri avec rotation, Groupe avec rotation, Formats différents, Papier à onglets, Couverture/Intercalaire, Création de chapitre, Mise en page, Transparents, Page par page, Fusion de travaux, Cadrage original, Répétition image, AUTO, Superposition, Enregistrement d’image en Fond de page Originaux recto placés dans le chargeur RADF Ecran de sélection d'application Insertion d'originaux Chapitre Mise en page Originaux recto placés dans le chargeur RADF Livret 6 6 Insertion d'originaux sur la vitre d'exposition Page par page 9 Appuyez sur APPLICATION dans l’écran général. 7 7 Cadrage original 5 5 4 3 Inversiion de polarité 1 Fusion de travaux 6 Cadrage original 4 Insertion d'originaux 34 8 1 2 4 3 45 2 8 2 7 5 3 1 23 Originaux recto-verso placés dans le chargeur RADF Fusion de travaux 6 4 2 7 5 1. 1 Page par page 8 Originaux recto-verso placés dans le chargeur RADF 1 Insertion d'originaux 34 1 1. Inversiion de polarité 1 9 Appuyez sur APPLICATION dans l’écran général. Applications Remarque importante Lorsque vous commencez un nouveau travail de copie, vérifiez que le chargeur RADF est correctement fermé, puis appuyez sur [AUTO]. 2. Appuyez sur Insertion originaux dans l’écran de sélection d’application. L’écran de programmation pour le n° d’insertion d’original est affiché. 9-19 Applications Remarque importante Répétition image Lorsque vous commencez un nouveau travail de copie, vérifiez que le chargeur RADF est correctement fermé, puis appuyez sur [AUTO]. Effacement bords/pliure Centrage original Mise en page 8 6 Insertion d'originaux sur la vitre d'exposition 2 3 6 7 56 78 2 45 Chapitre Transparents 8 8 1 23 Insertion d'originaux Livret Transparents 7 56 78 Ecran de sélection d'application 2. Appuyez sur Insertion originaux dans l’écran de sélection d’application. Répétition image Effacement bords/pliure Centrage original Pleine page Pleine page Marge Marge Marge et réduction Marge et réduction Tampon Tampon Superposition Superposition Fond de page L’écran de programmation pour le n° d’insertion d’original est affiché. 9-19 Fond de page Insertion d’originaux dans des jeux imprimés (Insertion d’originaux) (suite) 3. Utilisez le pavé numérique du tableau de commande pour entrer le numéro de page. Insertion d’originaux dans des jeux imprimés (Insertion d’originaux) (suite) 3. Appuyez sur VALID. après chaque entrée pour passer à la touche suivante. Lorsque vous programmez plus de quinze positions, appuyez sur la touche fléchée pour passer à la page suivante. Pour effacer une entrée incorrecte, appuyez sur SUPPR. Le numéro de page entré est supprimé. Appuyez sur VALID. après chaque entrée pour passer à la touche suivante. Lorsque vous programmez plus de quinze positions, appuyez sur la touche fléchée pour passer à la page suivante. Pour effacer une entrée incorrecte, appuyez sur SUPPR. Le numéro de page entré est supprimé. CONSEIL CONSEIL Voir p. 9-21 pour consulter un exemple détaillé. Voir p. 9-21 pour consulter un exemple détaillé. OPTION OPTION Appuyez sur Livret dans l’écran de programmation du n° d’insertion d’original pour utiliser cette fonction. 4. Lorsque tous les numéros de pages sont entrés, appuyez sur, VALID. Appuyez sur Livret dans l’écran de programmation du n° d’insertion d’original pour utiliser cette fonction. 4. L’écran de sélection d’application est rétabli. 5. Appuyez sur VALID. dans l’écran de sélection d’application. Utilisez le pavé numérique du tableau de commande pour entrer la quantité à imprimer. 5. 6. Pour plus de détails sur la définition de la quantité à imprimer, reportezvous à la page 3-6. 7. Si le nombre d’originaux est supérieur à 100, divisez les originaux en lots ne dépassant pas 100 feuilles, puis chargez en commençant par le lot de la première page. 8. Appuyez sur [DEMARRER]. Numérisez les originaux du chargeur de document : placez les originaux RECTO VERS LE HAUT dans le chargeur de document. Si le nombre d’originaux est supérieur à 100, divisez les originaux en lots ne dépassant pas 100 feuilles, puis chargez en commençant par le lot de la première page. 8. Les originaux positionnés dans le chargeur de document sont numérisés en mémoire. 9-20 Utilisez le pavé numérique du tableau de commande pour entrer la quantité à imprimer. CONSEIL Pour plus de détails sur la définition de la quantité à imprimer, reportezvous à la page 3-6. Numérisez les originaux du chargeur de document : placez les originaux RECTO VERS LE HAUT dans le chargeur de document. Appuyez sur VALID. dans l’écran de sélection d’application. L’écran général est rétabli. La touche MEMOIRE dans l’écran général est mise en surbrillance pour indiquer que le mode Mémoire est sélectionné automatiquement. CONSEIL 7. Lorsque tous les numéros de pages sont entrés, appuyez sur, VALID. L’écran de sélection d’application est rétabli. L’écran général est rétabli. La touche MEMOIRE dans l’écran général est mise en surbrillance pour indiquer que le mode Mémoire est sélectionné automatiquement. 6. Utilisez le pavé numérique du tableau de commande pour entrer le numéro de page. Appuyez sur [DEMARRER]. Les originaux positionnés dans le chargeur de document sont numérisés en mémoire. 9-20 Insertion d’originaux dans des jeux imprimés (Insertion d’originaux) (suite) 9. Insertion d’originaux dans des jeux imprimés (Insertion d’originaux) (suite) 9. Numérisez les originaux de la vitre d’exposition. Ouvrez le chargeur de document. Positionnez un original RECTO VERS LE BAS sur la vitre d’exposition, puis fermez le chargeur de document. Numérisez les originaux de la vitre d’exposition. Ouvrez le chargeur de document. Positionnez un original RECTO VERS LE BAS sur la vitre d’exposition, puis fermez le chargeur de document. Remarque importante Remarque importante PLACEZ ET NUMERISEZ LES ORIGINAUX EN FONCTION DE LEUR PAGINATION. PLACEZ ET NUMERISEZ LES ORIGINAUX EN FONCTION DE LEUR PAGINATION. Ecran de sélection d'application 10. Appuyez sur [DEMARRER]. 11. Répétez les étapes 10 et 11 pour l’ensemble des originaux. Insertion d'originaux Ecran de sélection d'application 10. Appuyez sur [DEMARRER]. 11. Répétez les étapes 10 et 11 pour l’ensemble des originaux. Insertion d'originaux Chapitre CONSEILS Chapitre CONSEILS • Un dépassement de la capacité de mémoire peut se produir au cours de la numérisation. Voir p. 5-11 à p. 5-12. • En cas de dépassement fréquent de la capacité de mémoire, nous vous recommandons de contacter votre service après-vente pour étendre la capacité de la mémoire de votre machine. 12. Appuyez sur la touche MEMOIRE pour quitter le mode Mémoire. 13. Appuyez sur [DEMARRER]. Mise en page Livret Transparents Insertion d'originaux Page par page Fusion de travaux Le photocopieur démarre l’impression lorsqu’il est prêt. Cadrage original ATTENTION Pour éviter les bourrages, en cas de dépassement de la capacité du bac de sortie de la machine ou de l’unité de finition dû à la quantité à imprimer, retirez les jeux copiés au fur et à mesure. Inversiion de polarité 9 • Un dépassement de la capacité de mémoire peut se produir au cours de la numérisation. Voir p. 5-11 à p. 5-12. • En cas de dépassement fréquent de la capacité de mémoire, nous vous recommandons de contacter votre service après-vente pour étendre la capacité de la mémoire de votre machine. 12. Appuyez sur la touche MEMOIRE pour quitter le mode Mémoire. 13. Appuyez sur [DEMARRER]. Par exemple, si les positions d’insertion sont [2/2/6], les originaux numérisés à partir de la vitre d’exposition sont insérés comme suit : Le premier original numérisé à partir de la vitre d’exposition est inséré après la page 2. Le second original numérisé à partir de la vitre d’exposition est inséré immédiatement après le premier original numérisé inséré. Le troisième original numérisé à partir de la vitre d’exposition est inséré après la page 6. Répétition image Effacement bords/pliure Centrage original Pleine page Marge Marge et réduction REMARQUES : • Lorsqu’un numéro de page est supérieur au compte total de l’original, une feuille est insérée en dernière page. • Les insertions ont lieu en séquence, même lorsque les numéros de pages sont entrés dans le désordre. • L’entrée du même numéro de page deux fois entraîne l’insertion de deux feuilles au même endroit. 9-21 Tampon Superposition Fond de page Livret Transparents Insertion d'originaux Page par page Fusion de travaux Le photocopieur démarre l’impression lorsqu’il est prêt. Cadrage original ATTENTION Pour éviter les bourrages, en cas de dépassement de la capacité du bac de sortie de la machine ou de l’unité de finition dû à la quantité à imprimer, retirez les jeux copiés au fur et à mesure. Applications POUR PLUS DE DETAILS : Entrée des numéros de pages Mise en page Inversiion de polarité 9 Applications POUR PLUS DE DETAILS : Entrée des numéros de pages Par exemple, si les positions d’insertion sont [2/2/6], les originaux numérisés à partir de la vitre d’exposition sont insérés comme suit : Le premier original numérisé à partir de la vitre d’exposition est inséré après la page 2. Le second original numérisé à partir de la vitre d’exposition est inséré immédiatement après le premier original numérisé inséré. Le troisième original numérisé à partir de la vitre d’exposition est inséré après la page 6. Répétition image Effacement bords/pliure Centrage original Pleine page Marge Marge et réduction REMARQUES : • Lorsqu’un numéro de page est supérieur au compte total de l’original, une feuille est insérée en dernière page. • Les insertions ont lieu en séquence, même lorsque les numéros de pages sont entrés dans le désordre. • L’entrée du même numéro de page deux fois entraîne l’insertion de deux feuilles au même endroit. 9-21 Tampon Superposition Fond de page Division d’une image en pages droite et gauche (Page par page) Division d’une image en pages droite et gauche (Page par page) Le mode Page par page procède à la séparation en deux copies de l’original. Utilisez cette fonction pour copier un livre ouvert ou une feuille de format A3/B4 sur des feuilles de format A4/B5 en mode 1s1 ou 2s1, ou sur la couverture et le dos d’une feuille de format A4/B5 en mode 1s2 ou 2s2. L’écran Page par page vous permet de sélectionner les trois modes suivants : • Page par page : la répartition sur deux copies démarre à la première numérisation. • Mode Couverture puis page par page : la répartition sur deux copies démarre à la seconde numérisation, une fois que la première numérisation s’est déroulée normalement. • Mode Couverture/dos puis page par page : la répartition sur deux copies démarre à la troisième numérisation, une fois que la première et la seconde numérisation se sont déroulées normalement. Le mode Page par page procède à la séparation en deux copies de l’original. Utilisez cette fonction pour copier un livre ouvert ou une feuille de format A3/B4 sur des feuilles de format A4/B5 en mode 1s1 ou 2s1, ou sur la couverture et le dos d’une feuille de format A4/B5 en mode 1s2 ou 2s2. L’écran Page par page vous permet de sélectionner les trois modes suivants : • Page par page : la répartition sur deux copies démarre à la première numérisation. • Mode Couverture puis page par page : la répartition sur deux copies démarre à la seconde numérisation, une fois que la première numérisation s’est déroulée normalement. • Mode Couverture/dos puis page par page : la répartition sur deux copies démarre à la troisième numérisation, une fois que la première et la seconde numérisation se sont déroulées normalement. >>>Caractéristiques du mode page par page<<< ❒ Le mode mémoire est sélectionné automatiquement. ❒ Format de papier : A4, B5 ❒ Conditions d’incompatibilité : Sélection automatique du format papier (APS), Sélection automatique du taux de restitution (AMS), Tri avec rotation, Groupe avec rotation, Pliage, Agrafage & pliage, Pliage en trois, Formats différents, Papier à onglets, Couvertures/intercalaires, Mise en page, Insertion d’originaux, Fusion de travaux, Répétition image, Marge et réduction dans Marge, Superposition, Enregistrement d’image en Fond de page >>>Caractéristiques du mode page par page<<< ❒ Le mode mémoire est sélectionné automatiquement. ❒ Format de papier : A4, B5 ❒ Conditions d’incompatibilité : Sélection automatique du format papier (APS), Sélection automatique du taux de restitution (AMS), Tri avec rotation, Groupe avec rotation, Pliage, Agrafage & pliage, Pliage en trois, Formats différents, Papier à onglets, Couvertures/intercalaires, Mise en page, Insertion d’originaux, Fusion de travaux, Répétition image, Marge et réduction dans Marge, Superposition, Enregistrement d’image en Fond de page Position de l'original Position de l'original Mode 1s1 / 2s1 Mode 1s2 / 2s2 1. Appuyez sur APPLICATION dans l’écran général. Mode 1s2 / 2s2 1. Remarque importante Appuyez sur APPLICATION dans l’écran général. Remarque importante Lorsque vous commencez un nouveau travail de copie, vérifiez que le chargeur RADF est correctement fermé, puis appuyez sur [AUTO]. 9-22 Mode 1s1 / 2s1 Lorsque vous commencez un nouveau travail de copie, vérifiez que le chargeur RADF est correctement fermé, puis appuyez sur [AUTO]. 9-22 Division d’une image en pages droite et gauche (Page par page) (suite) 2. Division d’une image en pages droite et gauche (Page par page) (suite) 2. Appuyez sur Page par page dans l’écran de sélection d’application. Appuyez sur Page par page dans l’écran de sélection d’application. Ecran de sélection d'application L’écran Page par page est affiché. 3. Insertion d'originaux Sélectionnez le mode Page par page souhaité. Chapitre Appuyez sur la touche du mode souhaité pour la mettre en surbrillance. 4. Appuyez sur Livret dans l’écran Page par page pour utiliser cette fonction. 9-23 Chapitre Livret Transparents Transparents Insertion d'originaux Insertion d'originaux Page par page Page par page Cadrage original 9 Effacement bords/pliure L’écran général est rétabli. Les sélections automatiques de format papier (APS) et du taux de restitution (AMS) sont automatiquement désactivées, et la touche MEMOIRE apparaît en surbrillance pour indiquer que le mode Mémoire est automatiquement sélectionné. Sélectionnez le mode Page par page souhaité. Livret Appuyez sur la touche du mode souhaité pour la mettre en surbrillance. 4. Centrage original Pleine page Marge Fusion de travaux Appuyez sur CHANGER POSITION DE RELIURE afin de sélectionner l’ordre de finition en fonction de la pagination des originaux. Appuyez sur Livret dans l’écran Page par page pour utiliser cette fonction. 5. 9 Applications Appuyez sur VALID. L’écran de sélection d’application est rétabli. 6. Cadrage original Inversiion de polarité OPTION Répétition image Appuyez sur VALID. dans l’écran de sélection d’application. Insertion d'originaux Mise en page Applications Appuyez sur VALID. L’écran de sélection d’application est rétabli. 6. 3. Inversiion de polarité OPTION 5. L’écran Page par page est affiché. Mise en page Fusion de travaux Appuyez sur CHANGER POSITION DE RELIURE afin de sélectionner l’ordre de finition en fonction de la pagination des originaux. Ecran de sélection d'application Répétition image Appuyez sur VALID. dans l’écran de sélection d’application. Effacement bords/pliure L’écran général est rétabli. Les sélections automatiques de format papier (APS) et du taux de restitution (AMS) sont automatiquement désactivées, et la touche MEMOIRE apparaît en surbrillance pour indiquer que le mode Mémoire est automatiquement sélectionné. Centrage original Pleine page Marge Marge et réduction Marge et réduction Tampon Tampon Superposition Superposition Fond de page 9-23 Fond de page Division d’une image en pages droite et gauche (Page par page) (suite) 7. Sélectionnez le mode de copie, de restitution et de format de papier souhaités. Division d’une image en pages droite et gauche (Page par page) (suite) 7. POUR PLUS DE DETAILS POUR PLUS DE DETAILS • Le papier disponible est de format A4 ou B5. • Lorsque vous choisissez le mode Page par page et numérisation de la vitre d’exposition, sélectionnez le mode de copie 1s1 ou 1s2. • Les sélections automatiques de format papier (APS) et du taux de restitution (AMS) sont automatiquement désactivées, et un taux de restitution de 1,00 est sélectionné automatiquement. Modifiez le taux de restitution manuellement, si vous le souhaitez. 8. Utilisez le pavé numérique du tableau de commande pour entrer la quantité à imprimer. • Le papier disponible est de format A4 ou B5. • Lorsque vous choisissez le mode Page par page et numérisation de la vitre d’exposition, sélectionnez le mode de copie 1s1 ou 1s2. • Les sélections automatiques de format papier (APS) et du taux de restitution (AMS) sont automatiquement désactivées, et un taux de restitution de 1,00 est sélectionné automatiquement. Modifiez le taux de restitution manuellement, si vous le souhaitez. 8. CONSEIL Positionnez les originaux. Pour plus de détails sur la définition de la quantité à imprimer, reportezvous à la page 3-6. 9. Lorsque vous utilisez la vitre d’exposition pour la numérisation, placez la première page RECTO VERS LE BAS et gardez le chargeur de document ouvert. Lorsque vous utilisez le chargeur de document, placez les originaux RECTO VERS LE HAUT. Pour plus de détails sur la numérisation d’originaux en mode couverture puis page/page et couverture et dos puis page/page, consultez la description à la page suivante. 10. Appuyez sur [DEMARRER] pour numériser les originaux. 11. Répétez les étapes 10 et 11 pour l’ensemble des originaux. 10. Appuyez sur [DEMARRER] pour numériser les originaux. 11. Répétez les étapes 10 et 11 pour l’ensemble des originaux. Remarque importante Remarque importante Lorsque vous utilisez la vitre d’exposition, les modes cadrage original et centrage original sont sélectionnés automatiquement. NE FERMEZ PAS le chargeur de document pendant le travail de numérisation. 12. Appuyez sur la touche MEMOIRE pour quitter le mode Mémoire. 13. Appuyez sur [DEMARRER]. Le photocopieur démarre l’impression lorsqu’il est prêt. Le photocopieur démarre l’impression lorsqu’il est prêt. ATTENTION 9-24 Lorsque la capacité du module de finition/du bac de sortie est dépassée en raison de la quantité d’impression sélectionnée, retirez les jeux copiés au fur et à mesure qu’ils sont produits ; sinon, un incident papier risque de se produire. Positionnez les originaux. Lorsque vous utilisez la vitre d’exposition pour la numérisation, placez la première page RECTO VERS LE BAS et gardez le chargeur de document ouvert. Lorsque vous utilisez le chargeur de document, placez les originaux RECTO VERS LE HAUT. Pour plus de détails sur la numérisation d’originaux en mode couverture puis page/page et couverture et dos puis page/page, consultez la description à la page suivante. Lorsque vous utilisez la vitre d’exposition, les modes cadrage original et centrage original sont sélectionnés automatiquement. NE FERMEZ PAS le chargeur de document pendant le travail de numérisation. 12. Appuyez sur la touche MEMOIRE pour quitter le mode Mémoire. 13. Appuyez sur [DEMARRER]. Utilisez le pavé numérique du tableau de commande pour entrer la quantité à imprimer. CONSEIL Pour plus de détails sur la définition de la quantité à imprimer, reportezvous à la page 3-6. 9. Sélectionnez le mode de copie, de restitution et de format de papier souhaités. ATTENTION 9-24 Lorsque la capacité du module de finition/du bac de sortie est dépassée en raison de la quantité d’impression sélectionnée, retirez les jeux copiés au fur et à mesure qu’ils sont produits ; sinon, un incident papier risque de se produire. Division d’une image en pages droite et gauche (Page par page) (suite) Division d’une image en pages droite et gauche (Page par page) (suite) Numérisation de l’original pour la couverture Numérisation de l’original pour la couverture Utilisez la vitre d’exposition afin de numériser les originaux destinés à la couverture. Utilisez la vitre d’exposition afin de numériser les originaux destinés à la couverture. 1 Ouvrez le chargeur de document. 2 Placez l’original, avec le RECTO VERS LE BAS, sur la vitre d’exposition. 3 Appuyez sur [DEMARRER] pour lancer la numérisation. 4 Lorsque le mode Couverture/dos puis page par page est sélectionné, numérisez l’original destiné au dos en suivant les étapes 2 et 3 susmentionnées 5 En fonction du résultat souhaité, utilisez la vitre d’exposition ou le chargeur de document afin de numériser les textes originaux. Pour éjecter le jeu dans le même ordre que les originaux, démarrez la numérisation à la première page. 6 Appuyez sur [DEMARRER] pour lancer la numérisation. 7 Répétez les étapes 5 et 6 pour les originaux suivants. 1 Ouvrez le chargeur de document. 2 Placez l’original, avec le RECTO VERS LE BAS, sur la vitre d’exposition. 3 Appuyez sur [DEMARRER] pour lancer la numérisation. 4 Lorsque le mode Couverture/dos puis page par page est sélectionné, numérisez l’original destiné au dos en suivant les étapes 2 et 3 susmentionnées 5 En fonction du résultat souhaité, utilisez la vitre d’exposition ou le chargeur de document afin de numériser les textes originaux. Pour éjecter le jeu dans le même ordre que les originaux, démarrez la numérisation à la première page. 6 Appuyez sur [DEMARRER] pour lancer la numérisation. 7 Répétez les étapes 5 et 6 pour les originaux suivants. Ecran de sélection d'application Insertion d'originaux Chapitre Mise en page Livret Couverture + Page par page SURVEYOR’S REPORT Numériser de la 1ère page 4 23 SURVEYOR’S REPORT Transparents Numériser de la 1ère page 4 23 Insertion d'originaux Copies Couverture + Dos + Page par page 4 23 Numériser de la 1ère page 9 10 78 56 Page par page Couverture + Dos + Page par page 4 23 Fusion de travaux SURVEYOR’S 1 REPORT Copies SURVEYOR’S REPORT SURVEYOR’S REPORT Numériser de la 1ère page 9 10 78 56 Cadrage original Couverture + Page par page Copies Cadrage original Inversiion de polarité Couverture + Page par page 4 23 9 9 10 78 56 SURVEYOR’S 1 REPORT Couverture + Dos + Page par page Répétition image 4 23 56 Effacement bords/pliure 9 10 78 SURVEYOR’S 1 REPORT SURVEYOR’S REPORT 4 23 Centrage original 56 9 9 10 78 SURVEYOR’S 1 REPORT Applications Copies Numériser le texte Numériser la couverture Applications Répétition image Copies Numériser le texte Couverture + Dos + Page par page 4 23 56 Effacement bords/pliure 9 10 78 SURVEYOR’S 1 REPORT SURVEYOR’S REPORT Centrage original Pleine page Pleine page Copies Numériser la couverture Numériser le dos Page par page Fusion de travaux SURVEYOR’S 1 REPORT Inversiion de polarité Numériser la couverture Mise en page Transparents SURVEYOR’S 1 REPORT Insertion d'originaux SURVEYOR’S REPORT Chapitre 9 10 78 56 Copies SURVEYOR’S REPORT Insertion d'originaux Livret Couverture + Page par page 9 10 78 56 SURVEYOR’S 1 REPORT Ecran de sélection d'application Numériser le texte Copies Marge Marge et réduction REMARQUES : • Un dépassement de la capacité de mémoire peut se produir au cours de la numérisation. Voir p. 5-11 à p. 5-12. • Lorsque vous utilisez la vitre d’exposition, les modes cadrage original et centrage original sont sélectionnés automatiquement. NE FERMEZ PAS le chargeur de document pendant le travail de numérisation. 9-25 Tampon Superposition Fond de page Numériser la couverture Numériser le dos Numériser le texte Marge Marge et réduction REMARQUES : • Un dépassement de la capacité de mémoire peut se produir au cours de la numérisation. Voir p. 5-11 à p. 5-12. • Lorsque vous utilisez la vitre d’exposition, les modes cadrage original et centrage original sont sélectionnés automatiquement. NE FERMEZ PAS le chargeur de document pendant le travail de numérisation. 9-25 Tampon Superposition Fond de page Programmation de paramètres différents pour un travail (Fusion de travaux) Programmation de paramètres différents pour un travail (Fusion de travaux) En mode Mémoire, habituellement les options combinées choisies pour le travail en question sont appliquées à tous les originaux à numériser. En mode Fusion de travaux, vous pouvez numériser des jeux multiples d’originaux et appliquer différents paramètres à chaque jeu (identifié par son No), puis l’éjecter sous la forme d’un jeu complet. En mode Mémoire, habituellement les options combinées choisies pour le travail en question sont appliquées à tous les originaux à numériser. En mode Fusion de travaux, vous pouvez numériser des jeux multiples d’originaux et appliquer différents paramètres à chaque jeu (identifié par son No), puis l’éjecter sous la forme d’un jeu complet. >>>Caractéristiques du mode Fusion de travaux<<< ❒ Au maximum, 100 No peuvent être programmés pour un travail. ❒ Une fois qu’ils ont été spécifiés, les paramètres indiquant le format de papier et le type/format de papier du passe-copie multi-feuille ne peuvent être modifiés par un autre No. ❒ Le mode de finition et le paramètre de la quantité à imprimer ne peuvent pas être précisés pour chaque No. Le dernier paramètre effectué est appliqué à tous les No. ❒ Les paramètres de Fusion de travaux ne peuvent pas être enregistrés en mode Programmes utilisateur. ❒ Conditions d’incompatibilité : Sélection automatique du format papier (APS), Changer le format papier, Rotation, Groupe, Tri avec rotation, Groupe avec rotation, Pliage, Agrafage & pliage, Perforation, Pliage en trois, Fonction archivage, Formats différents, Couvertures/intercalaires, Création de chapitre, Mise en page, Livret, Transparents, Insertion d’originaux, Page par page, Répétition 2/4/8 dans Répétition image, Superposition, Enregistrement d’image en Fond de page >>>Caractéristiques du mode Fusion de travaux<<< ❒ Au maximum, 100 No peuvent être programmés pour un travail. ❒ Une fois qu’ils ont été spécifiés, les paramètres indiquant le format de papier et le type/format de papier du passe-copie multi-feuille ne peuvent être modifiés par un autre No. ❒ Le mode de finition et le paramètre de la quantité à imprimer ne peuvent pas être précisés pour chaque No. Le dernier paramètre effectué est appliqué à tous les No. ❒ Les paramètres de Fusion de travaux ne peuvent pas être enregistrés en mode Programmes utilisateur. ❒ Conditions d’incompatibilité : Sélection automatique du format papier (APS), Changer le format papier, Rotation, Groupe, Tri avec rotation, Groupe avec rotation, Pliage, Agrafage & pliage, Perforation, Pliage en trois, Fonction archivage, Formats différents, Couvertures/intercalaires, Création de chapitre, Mise en page, Livret, Transparents, Insertion d’originaux, Page par page, Répétition 2/4/8 dans Répétition image, Superposition, Enregistrement d’image en Fond de page 12 TRAVAIL A 56 34 12 TRAVAIL B 9 10 78 56 34 12 12 TRAVAIL C TRAVAIL A 9 10 78 56 34 12 56 34 12 TRAVAIL B 9 10 78 56 34 12 TRAVAIL C 9 10 78 56 34 12 56 34 12 56 34 12 12 12 Jeu copié 1. Appuyez sur APPLICATION dans l’écran général. Jeu copié 1. Remarque importante Remarque importante Lorsque vous commencez un nouveau travail de copie, vérifiez que le chargeur RADF est correctement fermé, puis appuyez sur [AUTO]. 9-26 Appuyez sur APPLICATION dans l’écran général. Lorsque vous commencez un nouveau travail de copie, vérifiez que le chargeur RADF est correctement fermé, puis appuyez sur [AUTO]. 9-26 Programmation de paramètres différents pour un travail (Fusion de travaux) (suite) 2. Programmation de paramètres différents pour un travail (Fusion de travaux) (suite) 2. Appuyez sur Fusion de travaux dans l’écran de sélection d’application. Appuyez sur Fusion de travaux dans l’écran de sélection d’application. Ecran de sélection d'application Les touches de fonction incompatibles sont affichées sur fond grisé pour indiquer leur inactivité. 3. Appuyez sur VALID. dans l’écran de sélection d’application. Insertion d'originaux Les touches de fonction incompatibles sont affichées sur fond grisé pour indiquer leur inactivité. Chapitre Mise en page L’écran général est rétabli. La touche MEMOIRE dans l’écran général est mise en surbrillance pour indiquer que le mode Mémoire est sélectionné automatiquement. Ecran de sélection d'application 3. Appuyez sur VALID. dans l’écran de sélection d’application. Transparents 4. 5. Sélectionnez les conditions de copie souhaitées. Insertion d'originaux Positionnez les originaux RECTO VERS LE HAUT dans le chargeur de document ou RECTO VERS LE BAS sur la vitre d’exposition. Si le nombre d’originaux du chargeur de document est supérieur à 100, divisez les originaux en lots ne dépassant pas 100 feuilles, puis chargez en commençant par le lot de la première page. 6. Appuyez sur CONFIRMER. Les images du No en cours sont rétablies. Pour supprimer les images, appuyez sur ANNULER. 4. 5. Sélectionnez les conditions de copie souhaitées. Insertion d'originaux Positionnez les originaux RECTO VERS LE HAUT dans le chargeur de document ou RECTO VERS LE BAS sur la vitre d’exposition. Si le nombre d’originaux du chargeur de document est supérieur à 100, divisez les originaux en lots ne dépassant pas 100 feuilles, puis chargez en commençant par le lot de la première page. Cadrage original 6. 9 7. Fusion de travaux Cadrage original Appuyez sur CONFIRMER. 9 Applications Répétition image Effacement bords/pliure Effacement bords/pliure Centrage original Centrage original Pleine page Pleine page Marge Marge Marge et réduction Marge et réduction Tampon Les images du No en cours sont rétablies. Pour supprimer les images, appuyez sur ANNULER. Tampon Superposition 9-27 Page par page Inversiion de polarité Appuyez sur [DEMARRER]. Le format de papier défini en cet instant est appliqué à tous les No. Lorsque la numérisation du No en cours est terminée, le menu contextuel est affiché à l’écran général. Applications Répétition image Livret Transparents Fusion de travaux Inversiion de polarité Appuyez sur [DEMARRER]. Le format de papier défini en cet instant est appliqué à tous les No. Lorsque la numérisation du No en cours est terminée, le menu contextuel est affiché à l’écran général. 7. Page par page Chapitre Mise en page L’écran général est rétabli. La touche MEMOIRE dans l’écran général est mise en surbrillance pour indiquer que le mode Mémoire est sélectionné automatiquement. Livret Insertion d'originaux Fond de page Superposition 9-27 Fond de page Programmation de paramètres différents pour un travail (Fusion de travaux) (suite) 8. Répétez les étapes de 4 à 7 jusqu’à ce que tous les No originaux ont été numérisés. Programmation de paramètres différents pour un travail (Fusion de travaux) (suite) 8. Remarque importante Remarque importante POSITIONNEZ ET NUMERISEZ CHAQUE JEU D’ORIGINAUX CORRECTEMENT DANS L’ORDRE DE PAGINATION. POSITIONNEZ ET NUMERISEZ CHAQUE JEU D’ORIGINAUX CORRECTEMENT DANS L’ORDRE DE PAGINATION. CONSEILS CONSEILS • Un dépassement de la capacité de mémoire peut se produir au cours de la numérisation. Voir p. 5-11 à p. 5-12. • En cas de dépassement fréquent de la capacité de mémoire, nous vous recommandons de contacter votre service après-vente pour étendre la capacité de la mémoire de votre machine. 9. Sélectionnez le mode de finition souhaité et entrez la quantité à imprimer au moyen du pavé numérique du tableau de commande. • Un dépassement de la capacité de mémoire peut se produir au cours de la numérisation. Voir p. 5-11 à p. 5-12. • En cas de dépassement fréquent de la capacité de mémoire, nous vous recommandons de contacter votre service après-vente pour étendre la capacité de la mémoire de votre machine. 9. CONSEIL Pour plus de détails sur la définition de la quantité à imprimer, reportezvous à la page 3-6. 10. Appuyez sur la touche MEMOIRE pour quitter le mode Mémoire. 11. Appuyez sur [DEMARRER]. ATTENTION ATTENTION Pour éviter les bourrages, en cas de dépassement de la capacité du bac de sortie de la machine ou de l’unité de finition dû à la quantité à imprimer, retirez les jeux copiés au fur et à mesure. 9-28 Sélectionnez le mode de finition souhaité et entrez la quantité à imprimer au moyen du pavé numérique du tableau de commande. CONSEIL Pour plus de détails sur la définition de la quantité à imprimer, reportezvous à la page 3-6. 10. Appuyez sur la touche MEMOIRE pour quitter le mode Mémoire. 11. Appuyez sur [DEMARRER]. Répétez les étapes de 4 à 7 jusqu’à ce que tous les No originaux ont été numérisés. Pour éviter les bourrages, en cas de dépassement de la capacité du bac de sortie de la machine ou de l’unité de finition dû à la quantité à imprimer, retirez les jeux copiés au fur et à mesure. 9-28 Effacement de la zone hors de l’original (Cadrage original) Effacement de la zone hors de l’original (Cadrage original) Le mode Cadrage original est utilisé afin de copier des originaux non standard ou spécifiques, tels que des livres, magazines, collages, graphiques, matériaux épais ou fins, etc. à partir de la vitre d’exposition. La zone de la vitre d’exposition située au-delà des bords de l’original n’est pas copiée. Le mode Cadrage original est utilisé afin de copier des originaux non standard ou spécifiques, tels que des livres, magazines, collages, graphiques, matériaux épais ou fins, etc. à partir de la vitre d’exposition. La zone de la vitre d’exposition située au-delà des bords de l’original n’est pas copiée. >>>Caractéristiques du cadrage original<<< ❒ Utilisez la vitre d’exposition uniquement. Conservez le chargeur RADF ouvert pendant toute la procédure. ❒ Conditions d’incompatibilité : Utilisation du chargeur RADF, 2s2, 2s1, Sélection automatique du format papier (APS), Sélection automatique du taux de restitution (AMS), Rotation, Tri avec rotation, Groupe avec rotation, Formats différents, Originaux pliés en Z, Couvertures/intercalaires, Création de chapitre, Mise en page, Livret, Insertion d’originaux, Page par page dans le chargeur RADF en mode Mémoire, Inversion de polarité, Pleine page, Marge et réduction dans Marge, Enregistrement d’image en Fond de page >>>Caractéristiques du cadrage original<<< ❒ Utilisez la vitre d’exposition uniquement. Conservez le chargeur RADF ouvert pendant toute la procédure. ❒ Conditions d’incompatibilité : Utilisation du chargeur RADF, 2s2, 2s1, Sélection automatique du format papier (APS), Sélection automatique du taux de restitution (AMS), Rotation, Tri avec rotation, Groupe avec rotation, Formats différents, Originaux pliés en Z, Couvertures/intercalaires, Création de chapitre, Mise en page, Livret, Insertion d’originaux, Page par page dans le chargeur RADF en mode Mémoire, Inversion de polarité, Pleine page, Marge et réduction dans Marge, Enregistrement d’image en Fond de page Copie générale Ecran de sélection d'application Insertion d'originaux Chapitre 1. Livret Livret Transparents Transparents Copie générale Insertion d'originaux Inversiion de polarité Remarque importante Appuyez sur Cadrage original dans l’écran de sélection d’application. L’écran général est rétabli. 9-29 Cadrage original Inversiion de polarité Appuyez sur APPLICATION dans l’écran général. Remarque importante Lorsque vous commencez un nouveau travail de copie, vérifiez que le chargeur RADF est correctement fermé, puis appuyez sur [AUTO]. 2. Appuyez sur Cadrage original dans l’écran de sélection d’application. 9 Applications Répétition image Effacement bords/pliure Centrage original Centrage original Pleine page Pleine page Marge Marge Marge et réduction Marge et réduction Les touches de fonction incompatibles sont affichées sur fond grisé pour indiquer leur inactivité. Tampon Superposition Appuyez sur VALID. dans l’écran de sélection d’application. 1. 9 Effacement bords/pliure Les touches de fonction incompatibles sont affichées sur fond grisé pour indiquer leur inactivité. 3. Cadrage original Applications Répétition image Fusion de travaux Position de l'original Cadrage original Lorsque vous commencez un nouveau travail de copie, vérifiez que le chargeur RADF est correctement fermé, puis appuyez sur [AUTO]. 2. Page par page Fusion de travaux Appuyez sur APPLICATION dans l’écran général. Chapitre Mise en page Page par page Cadrage original Insertion d'originaux Mise en page Insertion d'originaux Position de l'original Ecran de sélection d'application Fond de page 3. Superposition Appuyez sur VALID. dans l’écran de sélection d’application. L’écran général est rétabli. Tampon 9-29 Fond de page Effacement de la zone hors de l’original (Cadrage original) (suite) 4. Sélectionnez le taux de restitution et le format de papier, en fonction du résultat souhaité. Effacement de la zone hors de l’original (Cadrage original) (suite) 4. POUR PLUS DE DETAILS POUR PLUS DE DETAILS • Les fonctions APS et AMS sont désactivées automatiquement. • Le mode copie est automatiquement réglé sur 1s1. Lorsque vous sélectionnez le mode 1s2, le mode Mémoire de la vitre d’exposition fonctionne automatiquement. 5. Utilisez le pavé numérique du tableau de commande pour entrer la quantité à imprimer. • Les fonctions APS et AMS sont désactivées automatiquement. • Le mode copie est automatiquement réglé sur 1s1. Lorsque vous sélectionnez le mode 1s2, le mode Mémoire de la vitre d’exposition fonctionne automatiquement. 5. CONSEIL Placez l’original, avec le RECTO VERS LE BAS, sur la vitre d’exposition. Pour plus de détails sur la définition de la quantité à imprimer, reportezvous à la page 3-6. 6. Remarque importante NE FERMEZ PAS LE CHARGEUR DE DOCUMENT. Le format de l’original doit être supérieur à 10 mm x 10 mm. 7. Appuyez sur [DEMARRER]. Appuyez sur [DEMARRER]. POUR PLUS DE DETAILS : Les modes Effacement oblique et Effacement rectangle POUR PLUS DE DETAILS : Les modes Effacement oblique et Effacement rectangle Cadrage original comporte les deux modes suivants : Effacement rectangle et Effacement oblique. Par défaut, le photocopieur est programmé afin de sélectionner le mode requis en fonction de l’original placé sur la vitre d’exposition (mode AUTO). Le responsable peut spécifier manuellement l’un des deux modes, ainsi que le niveau de contraste de l’original, afin que le mode Cadrage original fonctionne parfaitement. Voir p. 13-54. Cadrage original comporte les deux modes suivants : Effacement rectangle et Effacement oblique. Par défaut, le photocopieur est programmé afin de sélectionner le mode requis en fonction de l’original placé sur la vitre d’exposition (mode AUTO). Le responsable peut spécifier manuellement l’un des deux modes, ainsi que le niveau de contraste de l’original, afin que le mode Cadrage original fonctionne parfaitement. Voir p. 13-54. Mode Effacement oblique 9-30 Placez l’original, avec le RECTO VERS LE BAS, sur la vitre d’exposition. Remarque importante NE FERMEZ PAS LE CHARGEUR DE DOCUMENT. Le format de l’original doit être supérieur à 10 mm x 10 mm. 7. Utilisez le pavé numérique du tableau de commande pour entrer la quantité à imprimer. CONSEIL Pour plus de détails sur la définition de la quantité à imprimer, reportezvous à la page 3-6. 6. Sélectionnez le taux de restitution et le format de papier, en fonction du résultat souhaité. Mode Effacement oblique Mode Effacement rectangle Mode Effacement rectangle Vous rencontrez des difficultés ? Vous rencontrez des difficultés ? Il se peut que les performances de cette fonction soient perturbées si l’éclairage du lieu de travail est dirigé directement sur la vitre d’exposition. Dans ce cas, consultez votre service après-vente afin de décider d’un emplacement adéquat pour l’installation. Il se peut que les performances de cette fonction soient perturbées si l’éclairage du lieu de travail est dirigé directement sur la vitre d’exposition. Dans ce cas, consultez votre service après-vente afin de décider d’un emplacement adéquat pour l’installation. 9-30 Inversion d’image couleur en image noir et blanc (Inversion de polarité) Inversion d’image couleur en image noir et blanc (Inversion de polarité) Utilisez le mode Inversion de polarité pour inverser une image blanc sur noir en une image noir sur blanc et vice versa. Cette fonction est très utile pour inverser la polarité d’originaux imprimés blanc sur noir afin de les préparer pour une transmission par télécopieur. Utilisez le mode Inversion de polarité pour inverser une image blanc sur noir en une image noir sur blanc et vice versa. Cette fonction est très utile pour inverser la polarité d’originaux imprimés blanc sur noir afin de les préparer pour une transmission par télécopieur. >>>Caractéristiques de l’inversion de polarité<<< ❒ Conditions d’incompatibilité : Pliage, Agrafage & pliage, Pliage en trois, Cadrage original, Répétition image, Pleine page, Tampon, Superposition >>>Caractéristiques de l’inversion de polarité<<< ❒ Conditions d’incompatibilité : Pliage, Agrafage & pliage, Pliage en trois, Cadrage original, Répétition image, Pleine page, Tampon, Superposition Ecran de sélection d'application Ecran de sélection d'application Insertion d'originaux Insertion d'originaux Chapitre Chapitre Mise en page Mise en page Livret Original Livret Original Copie avec inversion de polarité Copie avec inversion de polarité Transparents 1. Insertion d'originaux Appuyez sur APPLICATION dans l’écran général. Transparents 1. Insertion d'originaux Appuyez sur APPLICATION dans l’écran général. Page par page Remarque importante Lorsque vous commencez un nouveau travail de copie, vérifiez que le chargeur RADF est correctement fermé, puis appuyez sur [AUTO]. 2. Appuyez sur Inversion de polarité dans l’écran de sélection d’application. Page par page Remarque importante Fusion de travaux Lorsque vous commencez un nouveau travail de copie, vérifiez que le chargeur RADF est correctement fermé, puis appuyez sur [AUTO]. Cadrage original Inversiion de polarité 2. Appuyez sur Inversion de polarité dans l’écran de sélection d’application. 9 Les touches de fonction incompatibles sont affichées sur fond grisé pour indiquer leur inactivité. 3. Inversiion de polarité 9 Applications Répétition image Répétition image Effacement bords/pliure Effacement bords/pliure Centrage original Centrage original Les touches de fonction incompatibles sont affichées sur fond grisé pour indiquer leur inactivité. Pleine page Marge Marge et réduction 9-31 Cadrage original Applications Appuyez sur VALID. dans l’écran de sélection d’application. L’écran général est rétabli. Fusion de travaux 3. Pleine page Marge Appuyez sur VALID. dans l’écran de sélection d’application. Marge et réduction L’écran général est rétabli. Tampon Tampon Superposition Superposition Fond de page 9-31 Fond de page Inversion d’image couleur en image noir et blanc (Inversion de polarité) (suite) 4. Utilisez le pavé numérique du tableau de commande pour entrer la quantité à imprimer. Inversion d’image couleur en image noir et blanc (Inversion de polarité) (suite) 4. CONSEIL CONSEIL Pour plus de détails sur la définition de la quantité à imprimer, reportezvous à la page 3-6. 5. Placez les originaux RECTO VERS LE HAUT dans le chargeur de document ou RECTO VERS LE BAS sur la vitre d’exposition. Pour plus de détails sur la définition de la quantité à imprimer, reportezvous à la page 3-6. 5. CONSEIL Appuyez sur [DEMARRER]. Pour plus de détails sur le positionnement des originaux, voir pages 3-2 à 3-5. 6. ATTENTION Appuyez sur [DEMARRER]. ATTENTION Pour éviter les bourrages, en cas de dépassement de la capacité du bac de sortie de la machine ou de l’unité de finition dû à la quantité à imprimer, retirez les jeux copiés au fur et à mesure. 9-32 Placez les originaux RECTO VERS LE HAUT dans le chargeur de document ou RECTO VERS LE BAS sur la vitre d’exposition. CONSEIL Pour plus de détails sur le positionnement des originaux, voir pages 3-2 à 3-5. 6. Utilisez le pavé numérique du tableau de commande pour entrer la quantité à imprimer. Pour éviter les bourrages, en cas de dépassement de la capacité du bac de sortie de la machine ou de l’unité de finition dû à la quantité à imprimer, retirez les jeux copiés au fur et à mesure. 9-32 Répétition de la zone d’image sélectionnée (Répétition image : Mode vert./horiz.) Répétition de la zone d’image sélectionnée (Répétition image : Mode vert./horiz.) Utilisez cette fonction pour reproduire la zone de l’image sélectionnée en hauteur et en largeur de 10 mm à 150 mm, mesurés à partir du coin arrière gauche de la zone de l’original A3 indiquée sur le bord de gauche de la vitre d’exposition. Utilisez cette fonction pour reproduire la zone de l’image sélectionnée en hauteur et en largeur de 10 mm à 150 mm, mesurés à partir du coin arrière gauche de la zone de l’original A3 indiquée sur le bord de gauche de la vitre d’exposition. >>>Caractéristiques du mode de définition de la hauteur/largeur<<< ❒ Utilisez la vitre d’exposition. (Le chargeur de document ne peut pas être utilisé.) ❒ Conditions d’incompatibilité : Utilisation du chargeur RADF, 2s2, 2s1, Sélection automatique du format papier (APS), Sélection automatique du taux de restitution (AMS), Rotation, Groupe, Tri avec rotation, Groupe avec rotation, Formats différents, Original plié en Z, Couvertures/intercalaires, Création de chapitre, Mise en page, Livret, Transparents, Insertion d’originaux, Page par page, Cadrage original, Effacement bords et pliure centrale, Centrage original, Marge et réduction dans Marge, Tampon/Superposition >>>Caractéristiques du mode de définition de la hauteur/largeur<<< ❒ Utilisez la vitre d’exposition. (Le chargeur de document ne peut pas être utilisé.) ❒ Conditions d’incompatibilité : Utilisation du chargeur RADF, 2s2, 2s1, Sélection automatique du format papier (APS), Sélection automatique du taux de restitution (AMS), Rotation, Groupe, Tri avec rotation, Groupe avec rotation, Formats différents, Original plié en Z, Couvertures/intercalaires, Création de chapitre, Mise en page, Livret, Transparents, Insertion d’originaux, Page par page, Cadrage original, Effacement bords et pliure centrale, Centrage original, Marge et réduction dans Marge, Tampon/Superposition Ecran de sélection d'application Insertion d'originaux Chapitre Mise en page Livret Copie Copie Largeur Transparents Hauteur Remarque importante Répétition image Hauteur dans l’écran de sélection L’écran de sélection du mode Répétition image est affiché. Page par page Fusion de travaux Fusion de travaux Cadrage original Cadrage original 1. 9 Répétition image Effacement bords/pliure Inversiion de polarité Appuyez sur APPLICATION dans l’écran général. Remarque importante Applications Lorsque vous commencez un nouveau travail de copie, vérifiez que le chargeur RADF est correctement fermé, puis appuyez sur [AUTO]. 2. Appuyez sur d’application. Répétition image dans l’écran de sélection 9 Applications Répétition image Effacement bords/pliure Centrage original Centrage original Pleine page Pleine page Marge Marge Marge et réduction Marge et réduction Tampon Tampon Superposition 9-33 Insertion d'originaux Page par page Inversiion de polarité Appuyez sur APPLICATION dans l’écran général. Appuyez sur d’application. Transparents Insertion d'originaux Lorsque vous commencez un nouveau travail de copie, vérifiez que le chargeur RADF est correctement fermé, puis appuyez sur [AUTO]. 2. Chapitre Caractéristiques du mode de définition de la hauteur/largeur Livret 1. Insertion d'originaux Mise en page Caractéristiques du mode de définition de la hauteur/largeur Largeur Ecran de sélection d'application Fond de page L’écran de sélection du mode Répétition image est affiché. Superposition 9-33 Fond de page Répétition de la zone d’image sélectionnée (Répétition image : Mode vert./horiz.) (suite) 3. 4. Appuyez sur Vertical/Horizontal, puis précisez les hauteurs et largeurs de la zone à numériser. Répétition de la zone d’image sélectionnée (Répétition image : Mode vert./horiz.) (suite) 3. Utilisez les touches fléchées vers le bas et vers le haut pour entrer la largeur située entre 10 et 150 mm par incrément de 1mm. Maintenez la touche enfoncée pour augmenter ou diminuer la valeur progressivement. Utilisez les touches fléchées vers le bas et vers le haut pour entrer la largeur située entre 10 et 150 mm par incrément de 1mm. Maintenez la touche enfoncée pour augmenter ou diminuer la valeur progressivement. Ou appuyez sur AFFICHAGE DU CLAVIER NUMERIQUE pour afficher le menu contextuel et entrer la valeur au moyen du pavé de touches de l’écran tactile. Ou appuyez sur AFFICHAGE DU CLAVIER NUMERIQUE pour afficher le menu contextuel et entrer la valeur au moyen du pavé de touches de l’écran tactile. Appuyez sur Vert./Horiz. dans le menu contextuel pour passer de l’un à l’autre. Entrer la valeur de votre choix, puis appuyez sur VALID. pour rétablir l’écran de sélection du mode Répétition image. Appuyez sur Vert./Horiz. dans le menu contextuel pour passer de l’un à l’autre. Entrer la valeur de votre choix, puis appuyez sur VALID. pour rétablir l’écran de sélection du mode Répétition image. Appuyez sur VALID. 4. L’écran de sélection d’application est rétabli. 5. Appuyez sur VALID. dans l’écran de sélection d’application. Sélectionnez le taux de restitution et le format de papier souhaités. 5. Appuyez sur VALID. dans l’écran de sélection d’application. L’écran général est rétabli. 6. POUR PLUS DE DETAILS Sélectionnez le taux de restitution et le format de papier souhaités. POUR PLUS DE DETAILS • Les fonctions APS et AMS sont désactivées automatiquement, et un taux de restitution de 1,00 (100 %) est sélectionné. • Le mode copie est automatiquement réglé sur 1s1. Lorsque vous sélectionnez le mode 1s2, le mode Mémoire de la vitre d’exposition fonctionne automatiquement. 9-34 Appuyez sur VALID. L’écran de sélection d’application est rétabli. L’écran général est rétabli. 6. Appuyez sur Vertical/Horizontal, puis précisez les hauteurs et largeurs de la zone à numériser. • Les fonctions APS et AMS sont désactivées automatiquement, et un taux de restitution de 1,00 (100 %) est sélectionné. • Le mode copie est automatiquement réglé sur 1s1. Lorsque vous sélectionnez le mode 1s2, le mode Mémoire de la vitre d’exposition fonctionne automatiquement. 9-34 Répétition de la zone d’image sélectionnée (Répétition image : Mode vert./horiz.) (suite) 7. Répétition de la zone d’image sélectionnée (Répétition image : Mode vert./horiz.) (suite) 7. Utilisez le pavé numérique du tableau de commande pour entrer la quantité à imprimer. CONSEIL CONSEIL Pour plus de détails sur la définition de la quantité à imprimer, reportezvous à la page 3-6. 8. Pour plus de détails sur la définition de la quantité à imprimer, reportezvous à la page 3-6. 8. Placez l’original, avec le RECTO VERS LE BAS, sur la vitre d’exposition. Ecran de sélection d'application CONSEIL Appuyez sur [DEMARRER]. Chapitre Placez l’original, avec le RECTO VERS LE BAS, sur la vitre d’exposition. Ecran de sélection d'application CONSEIL Insertion d'originaux Voir l’illustration à la p. 9-33 pour plus de détails. 9. Utilisez le pavé numérique du tableau de commande pour entrer la quantité à imprimer. Insertion d'originaux Voir l’illustration à la p. 9-33 pour plus de détails. 9. Appuyez sur [DEMARRER]. Chapitre Mise en page ATTENTION Mise en page ATTENTION Pour éviter les bourrages, en cas de dépassement de la capacité du bac de sortie de la machine ou de l’unité de finition dû à la quantité à imprimer, retirez les jeux copiés au fur et à mesure. Livret Transparents Pour éviter les bourrages, en cas de dépassement de la capacité du bac de sortie de la machine ou de l’unité de finition dû à la quantité à imprimer, retirez les jeux copiés au fur et à mesure. Transparents Insertion d'originaux Insertion d'originaux Page par page Page par page Fusion de travaux Fusion de travaux Cadrage original Cadrage original Inversiion de polarité Inversiion de polarité 9 9-35 Livret 9 Applications Applications Répétition image Répétition image Effacement bords/pliure Effacement bords/pliure Centrage original Centrage original Pleine page Pleine page Marge Marge Marge et réduction Marge et réduction Tampon Tampon Superposition Superposition Fond de page 9-35 Fond de page Répétition automatique ou Sélection du nombre de répétition (Répétition image : mode AUTO/Répétition image) Répétition automatique ou Sélection du nombre de répétition (Répétition image : mode AUTO/Répétition image) Le mode de détection automatique définit automatiquement la zone de répétition correspondant au format de l’original placé sur la vitre d’exposition, lorsque vous activez le mode cadrage original. Le mode Répétition image numérise la zone de l’image spécifiée selon le format de papier et le mode choisis (2 Répétition, 4 Répétition ou 8 Répétition), puis reproduit l’image sur une seule feuille en fonction du nombre de fois indiqué. Le mode de détection automatique définit automatiquement la zone de répétition correspondant au format de l’original placé sur la vitre d’exposition, lorsque vous activez le mode cadrage original. Le mode Répétition image numérise la zone de l’image spécifiée selon le format de papier et le mode choisis (2 Répétition, 4 Répétition ou 8 Répétition), puis reproduit l’image sur une seule feuille en fonction du nombre de fois indiqué. >>>Caractéristiques du mode de détection automatique/répétition image<<< >>>Caractéristiques du mode de détection automatique/répétition image<<< ❒ Mode de détection automatique : Utilisez la vitre d’exposition. Le chargeur RADF ne peut pas être utilisé. ❒ Taux de restitution du mode répétition image : 1,00 (100 %) fixe ❒ Conditions d’incompatibilité avec le mode de détection automatique Utilisation du chargeur RADF, 2s2, 2s1, Sélection automatique du format papier (APS), Sélection automatique du taux de restitution (AMS), Rotation, Groupe, Tri avec rotation, Groupe avec rotation, Formats différents, Originaux pliés en Z, Couvertures/intercalaires, Création de chapitre, Mise en page, Livret, Transparents, Insertion d’originaux, Page par page, Inversion de polarité, Effacement bords/pliure, Centrage original, Cadrage original, Marge et réduction dans Marge, Tampon/Superposition ❒ Conditions d’incompatibilité avec le mode répétition image Sélection automatique du format papier (APS), AMS, Rotation (si la restitution de 1,00 est modifiée), Groupe, Tri avec rotation, Groupe avec rotation, Formats différents, Originaux pliés en Z, Couvertures/intercalaires, Création de chapitre, Mise en page, Livret, Transparents, Insertion d’originaux, Page par page, Cadrage original, Inversion de polarité, Effacement bords/pliure Centrage original, Marge et réduction dans Marge, Superposition, Fond de page ❒ Mode de détection automatique : Utilisez la vitre d’exposition. Le chargeur RADF ne peut pas être utilisé. ❒ Taux de restitution du mode répétition image : 1,00 (100 %) fixe ❒ Conditions d’incompatibilité avec le mode de détection automatique Utilisation du chargeur RADF, 2s2, 2s1, Sélection automatique du format papier (APS), Sélection automatique du taux de restitution (AMS), Rotation, Groupe, Tri avec rotation, Groupe avec rotation, Formats différents, Originaux pliés en Z, Couvertures/intercalaires, Création de chapitre, Mise en page, Livret, Transparents, Insertion d’originaux, Page par page, Inversion de polarité, Effacement bords/pliure, Centrage original, Cadrage original, Marge et réduction dans Marge, Tampon/Superposition ❒ Conditions d’incompatibilité avec le mode répétition image Sélection automatique du format papier (APS), AMS, Rotation (si la restitution de 1,00 est modifiée), Groupe, Tri avec rotation, Groupe avec rotation, Formats différents, Originaux pliés en Z, Couvertures/intercalaires, Création de chapitre, Mise en page, Livret, Transparents, Insertion d’originaux, Page par page, Cadrage original, Inversion de polarité, Effacement bords/pliure Centrage original, Marge et réduction dans Marge, Superposition, Fond de page Mode de détection automatique Mode de détection automatique Copie Copie Mode Répétition image 9-36 Mode Répétition image Copie (2 Répétition) Copie (2 Répétition) Copie (4 Répétition) Copie (4 Répétition) Copie (8 Répétition) Copie (8 Répétition) 9-36 Répétition automatique ou Sélection du nombre de répétition (Répétition image : mode AUTO/Répétition image) (suite) 1. Répétition automatique ou Sélection du nombre de répétition (Répétition image : mode AUTO/Répétition image) (suite) 1. Appuyez sur APPLICATION dans l’écran général. Remarque importante Remarque importante Lorsque vous commencez un nouveau travail de copie, vérifiez que le chargeur RADF est correctement fermé, puis appuyez sur [AUTO]. 2. Appuyez sur d’application. Répétition image dans l’écran de 2. Appuyez sur la touche du mode souhaité pour la mettre en surbrillance. En mode automatique, le cadrage original est sélectionné automatiquement dans l’écran de sélection d’application. CONSEIL 9-37 l’écran de sélection Chapitre Chapitre Mise en page Mise en page Livret Livret Insertion d'originaux L’écran de sélection du mode Répétition image est affiché. 3. Page par page Transparents Appuyez sur la touche du mode souhaité pour la mettre en surbrillance. Insertion d'originaux Page par page Fusion de travaux Fusion de travaux Cadrage original Cadrage original Inversiion de polarité Inversiion de polarité 9 Applications Appuyez sur AUTO pour désactiver le mode de détection automatique. Appuyez sur 2 fois, 4 fois ou sur 8 fois pour sélectionner le mode Répétition image souhaité. Répétition image Marge Marge et réduction Lorsque vous sélectionnez le mode 2 Répétition, utilisez la fonction espace de page dans Marge pour créer l’espace vierge nécessaire entre les deux images imprimées sur une page. Voir p. 9-46 à p. 9-48. dans Insertion d'originaux Pleine page POUR PLUS DE DETAILS image Insertion d'originaux Centrage original L’écran de sélection d’application est rétabli. Répétition Ecran de sélection d'application Effacement bords/pliure Appuyez sur VALID. Appuyez sur d’application. Ecran de sélection d'application Transparents Appuyez sur AUTO pour désactiver le mode de détection automatique. Appuyez sur 2 fois, 4 fois ou sur 8 fois pour sélectionner le mode Répétition image souhaité. 4. Lorsque vous commencez un nouveau travail de copie, vérifiez que le chargeur RADF est correctement fermé, puis appuyez sur [AUTO]. sélection L’écran de sélection du mode Répétition image est affiché. 3. Appuyez sur APPLICATION dans l’écran général. Tampon Superposition Fond de page 4. 9 Applications Répétition image Effacement bords/pliure Appuyez sur VALID. Centrage original L’écran de sélection d’application est rétabli. Pleine page POUR PLUS DE DETAILS En mode automatique, le cadrage original est sélectionné automatiquement dans l’écran de sélection d’application. Marge Marge et réduction CONSEIL Lorsque vous sélectionnez le mode 2 Répétition, utilisez la fonction espace de page dans Marge pour créer l’espace vierge nécessaire entre les deux images imprimées sur une page. Voir p. 9-46 à p. 9-48. 9-37 Tampon Superposition Fond de page Répétition automatique ou Sélection du nombre de répétition (Répétition image : mode AUTO/Répétition image) (suite) 5. Appuyez sur VALID. dans l’écran de sélection d’application. Répétition automatique ou Sélection du nombre de répétition (Répétition image : mode AUTO/Répétition image) (suite) 5. L’écran général est rétabli. 6. Sélectionnez le taux de restitution et le format de papier souhaités. L’écran général est rétabli. 6. POUR PLUS DE DETAILS Utilisez le pavé numérique du tableau de commande pour entrer la quantité à imprimer. • Les fonctions APS et AMS sont désactivées automatiquement, et un taux de restitution de 1,00 (100 %) est sélectionné. • Lorsque vous sélectionnez 2 fois, 4 fois ou 8 fois, la zone de numérisation devient une partie du format de papier sélectionné divisée de manière égale en fonction du mode choisi. Dans ce cas, le taux de restitution est fixé à 1,00 (100 %). • Le mode copie est automatiquement réglé sur 1s1. Lorsque vous sélectionnez le mode 1s2, le mode Mémoire de la vitre d’exposition fonctionne automatiquement. 7. CONSEIL Positionnez l’original. Pour plus de détails sur la définition de la quantité à imprimer, reportezvous à la page 3-6. 8. Pour le mode AUTO original, ouvrez le chargeur de document, puis placez l’original, avec le RECTO VERS LE BAS, sur la vitre d’exposition. Le chargeur RADF est également disponible pour les modes Répétition 2, 4 ou 8. Le chargeur RADF est également disponible pour les modes Répétition 2, 4 ou 8. CONSEIL Voir l’illustration à la p. 9-36 pour plus de détails. Voir l’illustration à la p. 9-36 pour plus de détails. Remarque importante Remarque importante En mode automatique, le cadrage d’original fonctionne automatiquement. NE FERMEZ PAS le chargeur de document. Appuyez sur [DEMARRER]. En mode automatique, le cadrage d’original fonctionne automatiquement. NE FERMEZ PAS le chargeur de document. 9. ATTENTION Pour éviter les bourrages, en cas de dépassement de la capacité du bac de sortie de la machine ou de l’unité de finition dû à la quantité à imprimer, retirez les jeux copiés au fur et à mesure. POUR PLUS DE DETAILS Le mode automatique peut ne pas fonctionner correctement lorsque l’éclairage du lieu de travail est dirigé directement sur la vitre d’exposition. Dans ce cas, consultez votre service après-vente afin de décider d’un emplacement adéquat pour l’installation. Appuyez sur [DEMARRER]. ATTENTION Pour éviter les bourrages, en cas de dépassement de la capacité du bac de sortie de la machine ou de l’unité de finition dû à la quantité à imprimer, retirez les jeux copiés au fur et à mesure. 9-38 Positionnez l’original. Pour le mode AUTO original, ouvrez le chargeur de document, puis placez l’original, avec le RECTO VERS LE BAS, sur la vitre d’exposition. CONSEIL 9. Utilisez le pavé numérique du tableau de commande pour entrer la quantité à imprimer. CONSEIL Pour plus de détails sur la définition de la quantité à imprimer, reportezvous à la page 3-6. 8. Sélectionnez le taux de restitution et le format de papier souhaités. POUR PLUS DE DETAILS • Les fonctions APS et AMS sont désactivées automatiquement, et un taux de restitution de 1,00 (100 %) est sélectionné. • Lorsque vous sélectionnez 2 fois, 4 fois ou 8 fois, la zone de numérisation devient une partie du format de papier sélectionné divisée de manière égale en fonction du mode choisi. Dans ce cas, le taux de restitution est fixé à 1,00 (100 %). • Le mode copie est automatiquement réglé sur 1s1. Lorsque vous sélectionnez le mode 1s2, le mode Mémoire de la vitre d’exposition fonctionne automatiquement. 7. Appuyez sur VALID. dans l’écran de sélection d’application. POUR PLUS DE DETAILS 9-38 Le mode automatique peut ne pas fonctionner correctement lorsque l’éclairage du lieu de travail est dirigé directement sur la vitre d’exposition. Dans ce cas, consultez votre service après-vente afin de décider d’un emplacement adéquat pour l’installation. Effacement des traces noires sur les bords de la copie (Effacement des bords et de la pliure centrale) Effacement des traces noires sur les bords de la copie (Effacement des bords et de la pliure centrale) Utilisez le mode Effacement bords/pliure pour éliminer les traces noires laissées sur les bords et améliorer la présentation de la copie. Utilisez le mode Effacement bords/pliure pour éliminer les traces noires laissées sur les bords et améliorer la présentation de la copie. >>>Caractéristiques de l’effacement des bords et de la pliure centrale<<< ❒ Conditions d’incompatibilité : Répétition image, Cadrage original >>>Caractéristiques de l’effacement des bords et de la pliure centrale<<< ❒ Conditions d’incompatibilité : Répétition image, Cadrage original Ecran de sélection d'application Ecran de sélection d'application Insertion d'originaux Insertion d'originaux Chapitre Position de l'original Effacement Effacement bords bords Effacement Effacement Effacement pliure bords bords Chapitre Mise en page Position de l'original Effacement Effacement bords bords Effacement Effacement Effacement pliure bords bords Mise en page Livret Livret Transparents Transparents Insertion d'originaux Copie générale 1. Copie avec effacement bords Copie avec effacement pliure Copie avec effacement bords/pliure Page par page Fusion de travaux Appuyez sur APPLICATION dans l’écran général. Cadrage original 1. Inversiion de polarité Remarque importante Lorsque vous commencez un nouveau travail de copie, vérifiez que le chargeur RADF est correctement fermé, puis appuyez sur [AUTO]. 2. Insertion d'originaux Copie générale Appuyez sur Couverture/Intercalaire dans l’écran de sélection d’application. L’écran de sélection du mode Effacement bords/pliure centrale est affiché. 9-39 9 Applications Répétition image Copie avec effacement bords Copie avec effacement pliure Copie avec effacement bords/pliure Page par page Fusion de travaux Appuyez sur APPLICATION dans l’écran général. Cadrage original Inversiion de polarité Remarque importante Lorsque vous commencez un nouveau travail de copie, vérifiez que le chargeur RADF est correctement fermé, puis appuyez sur [AUTO]. 2. Appuyez sur Couverture/Intercalaire dans l’écran de sélection d’application. 9 Applications Répétition image Effacement bords/pliure Effacement bords/pliure Centrage original Centrage original Pleine page Pleine page Marge Marge Marge et réduction L’écran de sélection du mode Effacement bords/pliure centrale est affiché. Marge et réduction Tampon Tampon Superposition Superposition Fond de page 9-39 Fond de page Effacement des traces noires sur les bords de la copie (Effacement des bords et de la pliure centrale) (suite) 3. Appuyez sur la touche du mode souhaité pour la mettre en surbrillance. Effacement des traces noires sur les bords de la copie (Effacement des bords et de la pliure centrale) (suite) 3. Appuyez sur Effacement bords (tous), Effacement bords choisis ou Effacement pliure pour mettre ces touches en surbrillance. Vous pouvez sélectionnez le mode Effacement bords en combinaison avec le mode Effacement pliure centrale. 4. 9-40 Spécifiez la quantité à effacer pour le mode sélectionné. Appuyez sur la touche du mode souhaité pour la mettre en surbrillance. Appuyez sur Effacement bords (tous), Effacement bords choisis ou Effacement pliure pour mettre ces touches en surbrillance. Vous pouvez sélectionnez le mode Effacement bords en combinaison avec le mode Effacement pliure centrale. 4. Spécifiez la quantité à effacer pour le mode sélectionné. Pour spécifier la quantité du mode Effacement bords (tous) : Pour spécifier la quantité du mode Effacement bords (tous) : • Appuyez sur BORD pour sélectionner cette touche, si elle n’est pas déjà mise en surbrillance, puis utilisez le pavé numérique de l’écran tactile ou les touches fléchées vers le haut ou vers le bas pour entrer l’ensemble des quantités, situées entre 1 et 300 mm, à effacer des bords du HAUT, du BAS, de GAUCHE et de DROITE, par incrément de 1 mm. • Appuyez sur BORD pour sélectionner cette touche, si elle n’est pas déjà mise en surbrillance, puis utilisez le pavé numérique de l’écran tactile ou les touches fléchées vers le haut ou vers le bas pour entrer l’ensemble des quantités, situées entre 1 et 300 mm, à effacer des bords du HAUT, du BAS, de GAUCHE et de DROITE, par incrément de 1 mm. Pour spécifier la quantité du mode Effacement bords choisi : Pour spécifier la quantité du mode Effacement bords choisi : • Appuyez sur la touche BORD, si cette touche n’est pas mise en surbrillance, puis appuyez sur EN HAUT, A DROITE, EN BAS ou A GAUCHE. La quantité du bord sélectionné sera mise en surbrillance dans la zone d’illustration de gauche de l’écran. Utilisez le pavé numérique de l’écran tactile ou les touches fléchées vers le haut ou vers le bas pour entrer l’ensemble des quantités, situées entre 1 et 300 mm, à effacer par incrément de 1 mm. • Appuyez sur la touche BORD, si cette touche n’est pas mise en surbrillance, puis appuyez sur EN HAUT, A DROITE, EN BAS ou A GAUCHE. La quantité du bord sélectionné sera mise en surbrillance dans la zone d’illustration de gauche de l’écran. Utilisez le pavé numérique de l’écran tactile ou les touches fléchées vers le haut ou vers le bas pour entrer l’ensemble des quantités, situées entre 1 et 300 mm, à effacer par incrément de 1 mm. 9-40 Effacement des traces noires sur les bords de la copie (Effacement des bords et de la pliure centrale) (suite) Effacement des traces noires sur les bords de la copie (Effacement des bords et de la pliure centrale) (suite) Pour spécifier la quantité du mode Effacement pliure centrale : Pour spécifier la quantité du mode Effacement pliure centrale : • Appuyez sur PLIURE pour sélectionner cette touche, si elle n’est pas déjà mise en surbrillance, puis utilisez le pavé numérique de l’écran tactile ou les touches fléchées vers le haut ou vers le bas pour entrer l’ensemble des quantités, situées entre 1 et 99 mm, par incrément de 1 mm. 5. Appuyez sur VALID. Ecran de sélection d'application • Appuyez sur PLIURE pour sélectionner cette touche, si elle n’est pas déjà mise en surbrillance, puis utilisez le pavé numérique de l’écran tactile ou les touches fléchées vers le haut ou vers le bas pour entrer l’ensemble des quantités, situées entre 1 et 99 mm, par incrément de 1 mm. Insertion d'originaux Chapitre Mise en page 5. L’écran de sélection d’application est rétabli. Appuyez sur VALID. Appuyez sur VALID. dans l’écran de sélection d’application. Transparents Mise en page 6. Utilisez le pavé numérique du tableau de commande pour entrer la quantité à imprimer. Insertion d'originaux Page par page 7. Fusion de travaux Pour plus de détails sur la définition de la quantité à imprimer, reportezvous à la page 3-6. Placez les originaux RECTO VERS LE HAUT dans le chargeur de document ou RECTO VERS LE BAS sur la vitre d’exposition. CONSEIL Transparents 8. 9 Lorsque vous rabaissez le chargeur de document sur un original épais (un livre ouvert, par ex.), n’appuyez pas trop dessus. Laissez le chargeur de document ouvert, le cas échéant. Appuyez sur [DEMARRER]. Marge Marge et réduction ATTENTION Pour éviter les bourrages, en cas de dépassement de la capacité du bac de sortie de la machine ou de l’unité de finition dû à la quantité à imprimer, retirez les jeux copiés au fur et à mesure. 9-41 Lorsque vous rabaissez le chargeur de document sur un original épais (un livre ouvert, par ex.), n’appuyez pas trop dessus. Laissez le chargeur de document ouvert, le cas échéant. Pleine page Tampon Superposition Fond de page 9. Cadrage original Inversiion de polarité 9 Répétition image Effacement bords/pliure POUR PLUS DE DETAILS Centrage original Page par page Applications Pour plus de détails sur le positionnement des originaux, voir pages 3-2 à 3-5. Effacement bords/pliure POUR PLUS DE DETAILS Placez les originaux RECTO VERS LE HAUT dans le chargeur de document ou RECTO VERS LE BAS sur la vitre d’exposition. CONSEIL Répétition image Insertion d'originaux Fusion de travaux Pour plus de détails sur la définition de la quantité à imprimer, reportezvous à la page 3-6. Cadrage original Inversiion de polarité Utilisez le pavé numérique du tableau de commande pour entrer la quantité à imprimer. CONSEIL Applications Pour plus de détails sur le positionnement des originaux, voir pages 3-2 à 3-5. 9. Appuyez sur VALID. dans l’écran de sélection d’application. L’écran général est rétabli. CONSEIL 8. Chapitre Livret L’écran général est rétabli. 7. Insertion d'originaux L’écran de sélection d’application est rétabli. Livret 6. Ecran de sélection d'application Appuyez sur [DEMARRER]. Centrage original Pleine page Marge Marge et réduction ATTENTION Pour éviter les bourrages, en cas de dépassement de la capacité du bac de sortie de la machine ou de l’unité de finition dû à la quantité à imprimer, retirez les jeux copiés au fur et à mesure. 9-41 Tampon Superposition Fond de page Copie de l’image au centre du papier de copie (Centrage original) Copie de l’image au centre du papier de copie (Centrage original) Utilisez cette fonction pour détecter la zone image de l’original et centrer toute l’image sur le papier copie ce qui permet de copier aisément de petits morceaux de papier. Utilisez cette fonction pour détecter la zone image de l’original et centrer toute l’image sur le papier copie ce qui permet de copier aisément de petits morceaux de papier. >>>Caractéristiques du centrage original<<< ❒ Le mode Cadrage original est sélectionné automatiquement. Désactivez ce mode manuellement lorsque vous utilisez le chargeur RADF pour numériser les originaux. ❒ Conditions d’incompatibilité : 2s2, 2s1, Sélection automatique du format papier (APS), Sélection automatique du taux de restitution (AMS), Rotation, Tri avec rotation, Groupe avec rotation, Formats différents, Originaux pliés en Z, Couvertures/intercalaires, Création de chapitre (disponible lorsque le Cadrage original est désactivé manuellement), Mise en page, Livret, Insertion d’originaux, Inversion de polarité, Répétition image, Pleine page, Marge, Superposition, Enregistrement d’image en Fond de page >>>Caractéristiques du centrage original<<< ❒ Le mode Cadrage original est sélectionné automatiquement. Désactivez ce mode manuellement lorsque vous utilisez le chargeur RADF pour numériser les originaux. ❒ Conditions d’incompatibilité : 2s2, 2s1, Sélection automatique du format papier (APS), Sélection automatique du taux de restitution (AMS), Rotation, Tri avec rotation, Groupe avec rotation, Formats différents, Originaux pliés en Z, Couvertures/intercalaires, Création de chapitre (disponible lorsque le Cadrage original est désactivé manuellement), Mise en page, Livret, Insertion d’originaux, Inversion de polarité, Répétition image, Pleine page, Marge, Superposition, Enregistrement d’image en Fond de page Copie avec centrage original Copie avec centrage original Position de l'original 1. Appuyez sur APPLICATION dans l’écran général. Position de l'original 1. Remarque importante Remarque importante Lorsque vous commencez un nouveau travail de copie, vérifiez que le chargeur RADF est correctement fermé, puis appuyez sur [AUTO]. 2. Appuyez sur Centrage original dans l’écran de sélection d’application. Lorsque vous commencez un nouveau travail de copie, vérifiez que le chargeur RADF est correctement fermé, puis appuyez sur [AUTO]. 2. Les touches de fonction incompatibles sont affichées sur fond grisé pour indiquer leur inactivité. 9-42 Appuyez sur Centrage original dans l’écran de sélection d’application. Les touches de fonction incompatibles sont affichées sur fond grisé pour indiquer leur inactivité. POUR PLUS DE DETAILS • Le mode Cadrage original est sélectionné automatiquement. Lorsque vous utilisez le chargeur RADF pour numériser les originaux, appuyez sur la touche pour désactiver cette fonction. • Lorsque vous utilisez le mode Page par page avec cette fonction, l’original de format inférieur au format de papier sélectionné est imprimé au centre du papier sans répartition de l’image. Appuyez sur APPLICATION dans l’écran général. POUR PLUS DE DETAILS 9-42 • Le mode Cadrage original est sélectionné automatiquement. Lorsque vous utilisez le chargeur RADF pour numériser les originaux, appuyez sur la touche pour désactiver cette fonction. • Lorsque vous utilisez le mode Page par page avec cette fonction, l’original de format inférieur au format de papier sélectionné est imprimé au centre du papier sans répartition de l’image. Copie de l’image au centre du papier de copie (Centrage original) (suite) 3. Copie de l’image au centre du papier de copie (Centrage original) (suite) 3. Appuyez sur VALID. dans l’écran de sélection d’application. L’écran général est rétabli. 4. Appuyez sur VALID. dans l’écran de sélection d’application. L’écran général est rétabli. 4. Sélectionnez le taux de restitution et le format de papier souhaités dans l’écran général. Sélectionnez le taux de restitution et le format de papier souhaités dans l’écran général. POUR PLUS DE DETAILS • Les fonctions APS et AMS sont désactivées automatiquement, et un taux de restitution de 1,00 (100 %) est sélectionné. • Le mode copie est automatiquement réglé sur 1s1. Lorsque vous sélectionnez le mode 1s2, le mode Mémoire de la vitre d’exposition fonctionne automatiquement. 5. Utilisez le pavé numérique du tableau de commande pour entrer la quantité à imprimer. CONSEIL Pour plus de détails sur la définition de la quantité à imprimer, reportezvous à la page 3-6. 6. Placez les originaux RECTO VERS LE HAUT dans le chargeur de document ou RECTO VERS LE BAS sur la vitre d’exposition. CONSEIL Pour plus de détails sur le positionnement des originaux, voir pages 3-2 à 3-5. Remarque importante NE FERMEZ PAS le chargeur RADF lorsque le cadrage original est sélectionné. Lorsque vous placez un original de manière oblique sur la vitre d’exposition, des traces noires peuvent apparaître sur la copie. POUR PLUS DE DETAILS • Les fonctions APS et AMS sont désactivées automatiquement, et un taux de restitution de 1,00 (100 %) est sélectionné. • Le mode copie est automatiquement réglé sur 1s1. Lorsque vous sélectionnez le mode 1s2, le mode Mémoire de la vitre d’exposition fonctionne automatiquement. Ecran de sélection d'application Insertion d'originaux Chapitre 5. Mise en page Utilisez le pavé numérique du tableau de commande pour entrer la quantité à imprimer. CONSEIL Livret Pour plus de détails sur la définition de la quantité à imprimer, reportezvous à la page 3-6. Transparents Insertion d'originaux 6. Page par page Placez les originaux RECTO VERS LE HAUT dans le chargeur de document ou RECTO VERS LE BAS sur la vitre d’exposition. Fusion de travaux CONSEIL Pour plus de détails sur le positionnement des originaux, voir pages 3-2 à 3-5. Cadrage original Inversiion de polarité Remarque importante 9 NE FERMEZ PAS le chargeur RADF lorsque le cadrage original est sélectionné. Lorsque vous placez un original de manière oblique sur la vitre d’exposition, des traces noires peuvent apparaître sur la copie. Applications Répétition image 7. Appuyez sur . ATTENTION Pour éviter les bourrages, en cas de dépassement de la capacité du bac de sortie de la machine ou de l’unité de finition dû à la quantité à imprimer, retirez les jeux copiés au fur et à mesure. Effacement bords/pliure Centrage original Pleine page Marge La fonction de centrage original peut ne pas fonctionner correctement lorsque l’éclairage du lieu de travail est dirigé directement sur la vitre d’exposition. Dans ce cas, consultez votre service après-vente afin de décider d’un emplacement adéquat pour l’installation. 9-43 Tampon Superposition Fond de page Insertion d'originaux Chapitre Mise en page Livret Transparents Insertion d'originaux Page par page Fusion de travaux Cadrage original Inversiion de polarité 9 Applications Répétition image 7. Appuyez sur . ATTENTION Pour éviter les bourrages, en cas de dépassement de la capacité du bac de sortie de la machine ou de l’unité de finition dû à la quantité à imprimer, retirez les jeux copiés au fur et à mesure. Marge et réduction Vous rencontrez des difficultés ? Ecran de sélection d'application Effacement bords/pliure Centrage original Pleine page Marge Marge et réduction Vous rencontrez des difficultés ? La fonction de centrage original peut ne pas fonctionner correctement lorsque l’éclairage du lieu de travail est dirigé directement sur la vitre d’exposition. Dans ce cas, consultez votre service après-vente afin de décider d’un emplacement adéquat pour l’installation. 9-43 Tampon Superposition Fond de page Impression complète jusqu’aux bords (Pleine page) Impression complète jusqu’aux bords (Pleine page) Utilisez cette fonction pour réaliser des copies imprimées entièrement jusqu’aux bords. Utilisez cette fonction pour réaliser des copies imprimées entièrement jusqu’aux bords. >>>Caractéristiques du mode Pleine page<<< ❒ Conditions d’incompatibilité : Tri avec rotation, Groupe avec rotation, Cadrage original, Inversion de polarité, Effacement bords/pliure >>>Caractéristiques du mode Pleine page<<< ❒ Conditions d’incompatibilité : Tri avec rotation, Groupe avec rotation, Cadrage original, Inversion de polarité, Effacement bords/pliure Original 1. Copie normale Copie pleine page Appuyez sur APPLICATION dans l’écran général. Original 1. Remarque importante Appuyez sur Impression pleine page dans l’écran de sélection d’application. Appuyez sur VALID. dans l’écran de sélection d’application. 2. 9-44 Sélectionnez les conditions de copie additionnelles, en fonction du résultat souhaité. Appuyez sur Impression pleine page dans l’écran de sélection d’application. Les touches de fonction incompatibles sont affichées sur fond grisé pour indiquer leur inactivité. 3. L’écran général est rétabli. 4. Appuyez sur APPLICATION dans l’écran général. Lorsque vous commencez un nouveau travail de copie, vérifiez que le chargeur RADF est correctement fermé, puis appuyez sur [AUTO]. Les touches de fonction incompatibles sont affichées sur fond grisé pour indiquer leur inactivité. 3. Copie pleine page Remarque importante Lorsque vous commencez un nouveau travail de copie, vérifiez que le chargeur RADF est correctement fermé, puis appuyez sur [AUTO]. 2. Copie normale Appuyez sur VALID. dans l’écran de sélection d’application. L’écran général est rétabli. 4. 9-44 Sélectionnez les conditions de copie additionnelles, en fonction du résultat souhaité. Impression complète jusqu’aux bords (Pleine page) (suite) 5. Impression complète jusqu’aux bords (Pleine page) (suite) 5. Utilisez le pavé numérique du tableau de commande pour entrer la quantité à imprimer. CONSEIL CONSEIL Pour plus de détails sur la définition de la quantité à imprimer, reportezvous à la page 3-6. 6. Utilisez le pavé numérique du tableau de commande pour entrer la quantité à imprimer. Pour plus de détails sur la définition de la quantité à imprimer, reportezvous à la page 3-6. 6. Placez les originaux RECTO VERS LE HAUT dans le chargeur de document ou RECTO VERS LE BAS sur la vitre d’exposition. Ecran de sélection d'application CONSEILS Pour plus de détails sur le positionnement des originaux, voir pages 3-2 à 3-5. Placez les originaux RECTO VERS LE HAUT dans le chargeur de document ou RECTO VERS LE BAS sur la vitre d’exposition. Ecran de sélection d'application CONSEILS Insertion d'originaux Pour plus de détails sur le positionnement des originaux, voir pages 3-2 à 3-5. Chapitre 7. Appuyez sur [DEMARRER]. Mise en page Livret ATTENTION Pour éviter les bourrages, en cas de dépassement de la capacité du bac de sortie de la machine ou de l’unité de finition dû à la quantité à imprimer, retirez les jeux copiés au fur et à mesure. Transparents Insertion d'originaux Chapitre 7. Appuyez sur [DEMARRER]. Mise en page Livret ATTENTION Pour éviter les bourrages, en cas de dépassement de la capacité du bac de sortie de la machine ou de l’unité de finition dû à la quantité à imprimer, retirez les jeux copiés au fur et à mesure. Transparents Insertion d'originaux Page par page Page par page Fusion de travaux Fusion de travaux Cadrage original Cadrage original Inversiion de polarité Inversiion de polarité 9 9-45 Insertion d'originaux 9 Applications Applications Répétition image Répétition image Effacement bords/pliure Effacement bords/pliure Centrage original Centrage original Pleine page Pleine page Marge Marge Marge et réduction Marge et réduction Tampon Tampon Superposition Superposition Fond de page 9-45 Fond de page Ajustement de la position de l’image (Marge) Ajustement de la position de l’image (Marge) Utilisez le mode Marge pour ajuster la position des images de copie, dans le but de créer, par exemple, une nouvelle marge de reliure sur des originaux qui faciliterait l’archivage. La fonction Au centre est disponible uniquement lorsque le mode Livret ou 2 Répétition dans Répétition image a déjà été sélectionné. Utilisez cette fonction pour créer un espace vierge suffisant entre les deux images imprimées sur une page. Pour plus de détails, reportez-vous à l’illustration de la page 9-48. Si le risque de perte d’image est important, sélectionnez le mode Marge et réduction, au lieu du mode Marge habituel. Voir p. 9-49. Utilisez le mode Marge pour ajuster la position des images de copie, dans le but de créer, par exemple, une nouvelle marge de reliure sur des originaux qui faciliterait l’archivage. La fonction Au centre est disponible uniquement lorsque le mode Livret ou 2 Répétition dans Répétition image a déjà été sélectionné. Utilisez cette fonction pour créer un espace vierge suffisant entre les deux images imprimées sur une page. Pour plus de détails, reportez-vous à l’illustration de la page 9-48. Si le risque de perte d’image est important, sélectionnez le mode Marge et réduction, au lieu du mode Marge habituel. Voir p. 9-49. >>>Caractéristiques du mode marge<<< ❒ Quantité de marge : de 0 à 250 mm par incrément de 1mm Le réglage par incrément de 0,1 mm au moyen des touches fléchées vers le haut ou vers le bas est également disponible grâce au paramétrage du responsable. Voir p. 13-39 à 13-45. ❒ Conditions d’incompatibilité : Centrage original, Enregistrement d’images en Fond de page >>>Caractéristiques du mode marge<<< ❒ Quantité de marge : de 0 à 250 mm par incrément de 1mm Le réglage par incrément de 0,1 mm au moyen des touches fléchées vers le haut ou vers le bas est également disponible grâce au paramétrage du responsable. Voir p. 13-39 à 13-45. ❒ Conditions d’incompatibilité : Centrage original, Enregistrement d’images en Fond de page Droite Droite Haut Haut Bas Bas Droite Gauche Droite Gauche Haut Haut Original Original Bas Copies Bas Gauche Copies Gauche 1. Sélectionnez le mode de copie et le format de papier souhaités dans l’écran général. 1. Sélectionnez le mode de copie et le format de papier souhaités dans l’écran général. 2. Appuyez sur APPLICATION dans l’écran général. 2. Appuyez sur APPLICATION dans l’écran général. Remarque importante Remarque importante Lorsque vous commencez un nouveau travail de copie, vérifiez que le chargeur RADF est correctement fermé, puis appuyez sur [AUTO]. 9-46 Lorsque vous commencez un nouveau travail de copie, vérifiez que le chargeur RADF est correctement fermé, puis appuyez sur [AUTO]. 9-46 Ajustement de la position de l’image (Marge) (suite) 3. Ajustement de la position de l’image (Marge) (suite) 3. Appuyez sur Marge dans l’écran de sélection d’application. Appuyez sur Marge dans l’écran de sélection d’application. Ecran de sélection d'application 4. Appuyez sur Marge dans l’écran de paramétrage du mode Marge, puis spécifiez l’orientation de la margeet sa quantité. Appuyez sur RECTO ou sur VERSO pour indiquer l’orientation de la marge et la quantité séparément ou sur RECTO VERSO pour spécifier l’ensemble de ces valeurs. Les touches VERSO et RECTO VERSO fonctionnent uniquement pour les copies recto verso. Appuyez sur la touche d’orientation souhaitée pour la marge, puis utilisez le pavé numérique de l’écran tactile ou les touches fléchées vers le haut ou vers le bas pour entrer les quantités de marge, d’une valeur de 0 à 250 mm, par incrément de 1mm. L’affichage à l’écran vous permet de voir l’orientation de la marge et la quantité reproduites sur les feuilles imprimées. Lorsque le mode Livret ou Répétition 2 dans Répétition image a déjà été sélectionné, la touche AU CENTRE est affichée clairement à l’écran pour indiquer que la fonction est disponible. Si vous le souhaitez, appuyez sur AU CENTRE pour mettre cette touche en surbrillance, puis utilisez le pavé de l’écran tactile ou les touches fléchées vers le haut ou vers le bas pour entrer la quantité requise. 9-47 Insertion d'originaux Chapitre Ecran de sélection d'application 4. Appuyez sur Marge dans l’écran de paramétrage du mode Marge, puis spécifiez l’orientation de la margeet sa quantité. Insertion d'originaux Chapitre Mise en page Mise en page Livret Livret Transparents Transparents Insertion d'originaux Insertion d'originaux Page par page Fusion de travaux Cadrage original Inversiion de polarité 9 Applications Répétition image Effacement bords/pliure Appuyez sur RECTO ou sur VERSO pour indiquer l’orientation de la marge et la quantité séparément ou sur RECTO VERSO pour spécifier l’ensemble de ces valeurs. Les touches VERSO et RECTO VERSO fonctionnent uniquement pour les copies recto verso. Appuyez sur la touche d’orientation souhaitée pour la marge, puis utilisez le pavé numérique de l’écran tactile ou les touches fléchées vers le haut ou vers le bas pour entrer les quantités de marge, d’une valeur de 0 à 250 mm, par incrément de 1mm. L’affichage à l’écran vous permet de voir l’orientation de la marge et la quantité reproduites sur les feuilles imprimées. Lorsque le mode Livret ou Répétition 2 dans Répétition image a déjà été sélectionné, la touche AU CENTRE est affichée clairement à l’écran pour indiquer que la fonction est disponible. Page par page Fusion de travaux Cadrage original Inversiion de polarité 9 Applications Répétition image Effacement bords/pliure Centrage original Centrage original Pleine page Pleine page Marge Marge Marge et réduction Marge et réduction Tampon Tampon Superposition Fond de page Si vous le souhaitez, appuyez sur AU CENTRE pour mettre cette touche en surbrillance, puis utilisez le pavé de l’écran tactile ou les touches fléchées vers le haut ou vers le bas pour entrer la quantité requise. 9-47 Superposition Fond de page Ajustement de la position de l’image (Marge) (suite) 5. Ajustement de la position de l’image (Marge) (suite) 5. Appuyez sur VALID. L’écran de sélection d’application est rétabli. 6. L’écran de sélection d’application est rétabli. Appuyez sur VALID. dans l’écran de sélection d’application. 6. L’écran général est rétabli. 7. Appuyez sur VALID. Appuyez sur VALID. dans l’écran de sélection d’application. L’écran général est rétabli. Utilisez le pavé numérique du tableau de commande pour entrer la quantité à imprimer. 7. Utilisez le pavé numérique du tableau de commande pour entrer la quantité à imprimer. CONSEIL CONSEIL Pour plus de détails sur la définition de la quantité à imprimer, reportezvous à la page 3-6. 8. Placez les originaux RECTO VERS LE HAUT dans le chargeur de document ou RECTO VERS LE BAS sur la vitre d’exposition. Pour plus de détails sur la définition de la quantité à imprimer, reportezvous à la page 3-6. 8. Placez les originaux RECTO VERS LE HAUT dans le chargeur de document ou RECTO VERS LE BAS sur la vitre d’exposition. CONSEIL CONSEIL Pour plus de détails sur le positionnement des originaux, voir pages 3-2 à 3-5. 9. Pour plus de détails sur le positionnement des originaux, voir pages 3-2 à 3-5. 9. Appuyez sur [DEMARRER]. ATTENTION Appuyez sur [DEMARRER]. ATTENTION Pour éviter les bourrages, en cas de dépassement de la capacité du bac de sortie de la machine ou de l’unité de finition dû à la quantité à imprimer, retirez les jeux copiés au fur et à mesure. Pour éviter les bourrages, en cas de dépassement de la capacité du bac de sortie de la machine ou de l’unité de finition dû à la quantité à imprimer, retirez les jeux copiés au fur et à mesure. POUR PLUS DE DETAILS : Fonction Au centre POUR PLUS DE DETAILS : Fonction Au centre Au centre Au centre Livret Livret A B A B A Original A B Original 2 Répétition dans Répétion Au centre image 2 Répétition dans Répétion Au centre image Au centre Au centre Original 9-48 B Original 9-48 Réduction d’images pour créer une marge de reliure (Marge et réduction) Réduction d’images pour créer une marge de reliure (Marge et réduction) Utilisez le mode Marge et réduction au lieu du mode Marge habituel pour éviter les pertes d’images lors de la création d’une marge de reliure. Utilisez le mode Marge et réduction au lieu du mode Marge habituel pour éviter les pertes d’images lors de la création d’une marge de reliure. >>>Caractéristiques du mode Marge et réduction<<< ❒ La fonction AMS est sélectionnée automatiquement et ne peut pas être désactivée. ❒ Quantité de marge : de 0 à 250 mm par incrément de 1mm Le réglage par incrément de 0,1 mm au moyen des touches fléchées vers le haut ou vers le bas est également disponible grâce au paramétrage du responsable. Voir p. 13-39 à 13-45. ❒ Conditions d’incompatibilité : Modifier le taux de restitution, Zoom V/H, Sélection automatique du format papier (APS), Formats différents, Page par page, Cadrage original, Répétition image, Centrage original, Superposition, Enregistrement d’image en Fond de page >>>Caractéristiques du mode Marge et réduction<<< ❒ La fonction AMS est sélectionnée automatiquement et ne peut pas être désactivée. ❒ Quantité de marge : de 0 à 250 mm par incrément de 1mm Le réglage par incrément de 0,1 mm au moyen des touches fléchées vers le haut ou vers le bas est également disponible grâce au paramétrage du responsable. Voir p. 13-39 à 13-45. ❒ Conditions d’incompatibilité : Modifier le taux de restitution, Zoom V/H, Sélection automatique du format papier (APS), Formats différents, Page par page, Cadrage original, Répétition image, Centrage original, Superposition, Enregistrement d’image en Fond de page Ecran de sélection d'application Insertion d'originaux Chapitre Marge de reliure de gauche Droite Marge de reliure de gauche Mise en page Droite Mise en page Gauche Livret Livret Haut Haut Bas Couverture Transparents Transparents Insertion d'originaux Insertion d'originaux Bas Page par page Fusion de travaux Dos Couverture Couverture Marge de reliure de droite Gauche Page par page Fusion de travaux Dos Marge de reliure de droite Cadrage original Droite Gauche Cadrage original Droite Inversiion de polarité Inversiion de polarité Haut Haut 9 9 Applications Bas Originaux Répétition image Couverture Dos Dos Effacement bords/pliure Marge de reliure supérieure Gauche Droite Centrage original Droite Gauche Applications Bas Originaux Répétition image Couverture Dos Dos Effacement bords/pliure Marge de reliure supérieure Gauche Droite Centrage original Droite Gauche Pleine page Pleine page Marge Marge Marge et réduction Marge et réduction Tampon Couverture Bas Insertion d'originaux Chapitre Gauche Couverture Ecran de sélection d'application Dos Haut Tampon Couverture Bas Dos Haut Superposition 9-49 Fond de page Superposition 9-49 Fond de page Réduction d’images pour créer une marge de reliure (Marge et réduction) (suite) 1. 2. Sélectionnez le mode de copie et le format de papier souhaités. Appuyez sur APPLICATION dans l’écran général. Réduction d’images pour créer une marge de reliure (Marge et réduction) (suite) 1. 2. Remarque importante Sélectionnez le mode de copie et le format de papier souhaités. Appuyez sur APPLICATION dans l’écran général. Remarque importante Lorsque vous commencez un nouveau travail de copie, vérifiez que le chargeur RADF est correctement fermé, puis appuyez sur [AUTO]. Lorsque vous commencez un nouveau travail de copie, vérifiez que le chargeur RADF est correctement fermé, puis appuyez sur [AUTO]. 3. Appuyez sur Marge dans l’écran de sélection d’application. 3. Appuyez sur Marge dans l’écran de sélection d’application. 4. Appuyez sur Marge & réduction dans l’écran de paramétrage du mode Marge, puis spécifiez l’orientation de la marge et sa quantité. 4. Appuyez sur Marge & réduction dans l’écran de paramétrage du mode Marge, puis spécifiez l’orientation de la marge et sa quantité. Appuyez sur COUVERTURE ou sur DOS. En mode Marge et réduction, la touche RECTO VERSO est affichée sur fond grisé pour indiquer que la fonction n’est pas activée. Appuyez sur la touche d’orientation souhaitée pour la marge, puis utilisez le pavé numérique de l’écran tactile ou les touches fléchées vers le haut ou vers le bas pour entrer les quantités de marge, d’une valeur de 0 à 250 mm, par incrément de 1mm. L’affichage à l’écran vous permet de voir l’orientation de la marge et la quantité reproduites sur les feuilles imprimées. Appuyez sur COUVERTURE ou sur DOS. En mode Marge et réduction, la touche RECTO VERSO est affichée sur fond grisé pour indiquer que la fonction n’est pas activée. Appuyez sur la touche d’orientation souhaitée pour la marge, puis utilisez le pavé numérique de l’écran tactile ou les touches fléchées vers le haut ou vers le bas pour entrer les quantités de marge, d’une valeur de 0 à 250 mm, par incrément de 1mm. L’affichage à l’écran vous permet de voir l’orientation de la marge et la quantité reproduites sur les feuilles imprimées. POUR PLUS DE DETAILS 9-50 La fonction AMS définit automatiquement le taux de restitution en fonction de la quantité de marge spécifiée pour la page de couverture. La quantité de marge et le taux de restitution définis pour la page de couverture seront automatiquement appliqués au dos. Si vous devez ajuster la position, appuyez sur VERSO et effectuez les modifications nécessaires de l’orientation et de la quantité. POUR PLUS DE DETAILS 9-50 La fonction AMS définit automatiquement le taux de restitution en fonction de la quantité de marge spécifiée pour la page de couverture. La quantité de marge et le taux de restitution définis pour la page de couverture seront automatiquement appliqués au dos. Si vous devez ajuster la position, appuyez sur VERSO et effectuez les modifications nécessaires de l’orientation et de la quantité. Réduction d’images pour créer une marge de reliure (Marge et réduction) (suite) 5. Réduction d’images pour créer une marge de reliure (Marge et réduction) (suite) 5. Appuyez sur VALID. L’écran de sélection d’application est rétabli. 6. L’écran de sélection d’application est rétabli. 6. Appuyez sur VALID. dans l’écran de sélection d’application. L’écran général est rétabli. 7. 7. Utilisez le pavé numérique du tableau de commande pour entrer la quantité à imprimer. Ecran de sélection d'application Pour plus de détails sur la définition de la quantité à imprimer, reportezvous à la page 3-6. Placez les originaux RECTO VERS LE HAUT dans le chargeur de document ou RECTO VERS LE BAS sur la vitre d’exposition. CONSEIL 8. Mise en page Placez les originaux RECTO VERS LE HAUT dans le chargeur de document ou RECTO VERS LE BAS sur la vitre d’exposition. CONSEIL 9. ATTENTION Fusion de travaux Cadrage original Mise en page Transparents Page par page ATTENTION Pour éviter les bourrages, en cas de dépassement de la capacité du bac de sortie de la machine ou de l’unité de finition dû à la quantité à imprimer, retirez les jeux copiés au fur et à mesure. Inversiion de polarité Fusion de travaux Cadrage original Inversiion de polarité 9 9-51 Chapitre Insertion d'originaux Appuyez sur [DEMARRER]. Page par page Pour éviter les bourrages, en cas de dépassement de la capacité du bac de sortie de la machine ou de l’unité de finition dû à la quantité à imprimer, retirez les jeux copiés au fur et à mesure. Insertion d'originaux Livret Pour plus de détails sur le positionnement des originaux, voir pages 3-2 à 3-5. Transparents Insertion d'originaux Appuyez sur [DEMARRER]. Ecran de sélection d'application Pour plus de détails sur la définition de la quantité à imprimer, reportezvous à la page 3-6. Insertion d'originaux Chapitre Utilisez le pavé numérique du tableau de commande pour entrer la quantité à imprimer. CONSEIL Livret Pour plus de détails sur le positionnement des originaux, voir pages 3-2 à 3-5. 9. Appuyez sur VALID. dans l’écran de sélection d’application. L’écran général est rétabli. CONSEIL 8. Appuyez sur VALID. 9 Applications Applications Répétition image Répétition image Effacement bords/pliure Effacement bords/pliure Centrage original Centrage original Pleine page Pleine page Marge Marge Marge et réduction Marge et réduction Tampon Tampon Superposition Superposition Fond de page 9-51 Fond de page Impression de tampon, page, date/heure sur les copies (Tampon) Impression de tampon, page, date/heure sur les copies (Tampon) Cette fonction vous permet d’imprimer le type de tampon, de numéro de page, de numérotation et de date/d’heure souhaités à l’emplacement indiqué à l’écran. Les quatre types de tampons et filigranes (décrits dans le sous-paragraphe suivant) proposés dans l’écran de sélection Tampon/Superposition peuvent être utilisés séparément ou dans des combinaisons multiples. Cette fonction vous permet d’imprimer le type de tampon, de numéro de page, de numérotation et de date/d’heure souhaités à l’emplacement indiqué à l’écran. Les quatre types de tampons et filigranes (décrits dans le sous-paragraphe suivant) proposés dans l’écran de sélection Tampon/Superposition peuvent être utilisés séparément ou dans des combinaisons multiples. >>>Caractéristiques pour les modes TAMPON, NUMEROTATION DES JEUX, NUMEROTATION DES PAGES, DATE/HEURE<<< ❒ Pour utiliser le mode TAMPON, il faut que le disque dur en option (HD-105) soit installé sur la machine. Sans l’installation du disque dur, cette touche de fonction est affichée sur fond grisé pour indiquer son inactivité. ❒ Conditions d’incompatibilité : Inversion de polarité, Répétition image sauf 2/4/8 fois, Superposition (avec TAMPON et NUMEROTATION DES JEUX), Fond de page >>>Caractéristiques pour les modes TAMPON, NUMEROTATION DES JEUX, NUMEROTATION DES PAGES, DATE/HEURE<<< ❒ Pour utiliser le mode TAMPON, il faut que le disque dur en option (HD-105) soit installé sur la machine. Sans l’installation du disque dur, cette touche de fonction est affichée sur fond grisé pour indiquer son inactivité. ❒ Conditions d’incompatibilité : Inversion de polarité, Répétition image sauf 2/4/8 fois, Superposition (avec TAMPON et NUMEROTATION DES JEUX), Fond de page Haut-G Haut-C Haut-D TAMPON Haut-G Haut-C Haut-D Centre-G Centre Centre-D Bas-G Bas-C Bas-D TAMPON 002 / 005 002 / 005 NUMEROTATION NUMEROTATION Centre-G 2/5 Centre Centre-D 2/5 NUMEROTATION DES PAGES NUMEROTATION DES PAGES ’00/10/10 10:30AM ’00/10/10 10:30AM DATE/HEURE Bas-G Bas-C Bas-D DATE/HEURE Positions d'impression 1. Appuyez sur APPLICATION dans l’écran général. Positions d'impression 1. Remarque importante Remarque importante Lorsque vous commencez un nouveau travail de copie, vérifiez que le chargeur RADF est correctement fermé, puis appuyez sur [AUTO]. 9-52 Appuyez sur APPLICATION dans l’écran général. Lorsque vous commencez un nouveau travail de copie, vérifiez que le chargeur RADF est correctement fermé, puis appuyez sur [AUTO]. 9-52 Impression de tampon, page, date/heure sur les copies (Tampon) (suite) 2. Impression de tampon, page, date/heure sur les copies (Tampon) (suite) 2. Appuyez sur Tampon/Superposition dans l’écran de sélection d’application. Appuyez sur Tampon/Superposition dans l’écran de sélection d’application. Ecran de sélection d'application Insertion d'originaux L’écran de sélection Tampon/Superposition est affiché. 3. Appuyez sur la touche de votre choix pour la sélectionner dans la zone TAMPON. L’écran suivant est affiché pour permettre de spécifier le type de tampon souhaité. 4. Ecran de sélection d'application Lors de la sélection du mode TAMPON : spécifiez le type de tampon, la position d’impression, la taille des caractères et la page imprimée. Chapitre Insertion d'originaux L’écran de sélection Tampon/Superposition est affiché. 3. Mise en page Appuyez sur la touche de votre choix pour la sélectionner dans la zone TAMPON. Appuyez sur TAILLE DU CARACTERE pour sélectionner les options PETIT ou GRAND. Appuyez sur PAGES IMPRIMEES pour indiquer s’il faut imprimer le tampon sélectionné sur la couverture uniquement ou sur toutes les pages. 9-53 Mise en page Livret Livret Transparents Transparents Insertion d'originaux Insertion d'originaux Page par page Page par page Fusion de travaux Fusion de travaux L’écran suivant est affiché pour permettre de spécifier le type de tampon souhaité. Cadrage original Inversiion de polarité 9 4. Lors de la sélection du mode TAMPON : spécifiez le type de tampon, la position d’impression, la taille des caractères et la page imprimée. Cadrage original Inversiion de polarité 9 Applications Applications Répétition image Répétition image Effacement bords/pliure Effacement bords/pliure Centrage original Centrage original Pleine page Appuyez à l’écran sur la touche tampon et la touche de position d’impression de votre choix. Si vous devez préciser la position, appuyez sur la touche REGLAGE PRECIS POSITION pour afficher l’écran de réglage précis. Pour plus de détails, reportez-vous à la page 9-56. Chapitre Marge Marge et réduction Tampon Superposition Fond de page Pleine page Appuyez à l’écran sur la touche tampon et la touche de position d’impression de votre choix. Si vous devez préciser la position, appuyez sur la touche REGLAGE PRECIS POSITION pour afficher l’écran de réglage précis. Pour plus de détails, reportez-vous à la page 9-56. Appuyez sur TAILLE DU CARACTERE pour sélectionner les options PETIT ou GRAND. Appuyez sur PAGES IMPRIMEES pour indiquer s’il faut imprimer le tampon sélectionné sur la couverture uniquement ou sur toutes les pages. 9-53 Marge Marge et réduction Tampon Superposition Fond de page 9-54 Impression de tampon, page, date/heure sur les copies (Tampon) (suite) Impression de tampon, page, date/heure sur les copies (Tampon) (suite) Lorsque vous sélectionnez NUMEROTATION JEUX: spécifiez le type de numérotation, la position d’impression, la taille des caractères, la page imprimée et le No de départ. Lorsque vous sélectionnez NUMEROTATION JEUX: spécifiez le type de numérotation, la position d’impression, la taille des caractères, la page imprimée et le No de départ. Appuyez à l’écran sur la touche du type de numérotation et la touche de position d’impression de votre choix. Si vous devez préciser la position, appuyez sur la touche REGLAGE PRECIS POSITION pour afficher l’écran de réglage précis. Pour plus de détails, reportez-vous à la page 9-56. Appuyez à l’écran sur la touche du type de numérotation et la touche de position d’impression de votre choix. Si vous devez préciser la position, appuyez sur la touche REGLAGE PRECIS POSITION pour afficher l’écran de réglage précis. Pour plus de détails, reportez-vous à la page 9-56. Appuyez sur TAILLE DU CARACTERE pour sélectionner une taille de 20 pts ou de 36 pts. Appuyez sur TAILLE DU CARACTERE pour sélectionner une taille de 20 pts ou de 36 pts. Appuyez sur PAGES IMPRIMEES pour indiquer s’il faut imprimer le tampon sélectionné sur la couverture uniquement ou sur toutes les pages. Appuyez sur PAGES IMPRIMEES pour indiquer s’il faut imprimer le tampon sélectionné sur la couverture uniquement ou sur toutes les pages. Appuyez sur No. DE DEPART pour indiquer, si nécessaire, le no. de départ. Pour plus de détails, reportez-vous à la page 9-56. Appuyez sur No. DE DEPART pour indiquer, si nécessaire, le no. de départ. Pour plus de détails, reportez-vous à la page 9-56. Lorsque vous sélectionnez NUMEROTATION DES PAGES : spécifiez le type de numérotation de page, la position d’impression, la taille des caractères, les pages imprimées et le No de départ. Lorsque vous sélectionnez NUMEROTATION DES PAGES : spécifiez le type de numérotation de page, la position d’impression, la taille des caractères, les pages imprimées et le No de départ. Appuyez à l’écran sur la touche du type de numérotation et la touche de position d’impression de votre choix. Si vous devez préciser la position, appuyez sur la touche REGLAGE PRECIS POSITION pour afficher l’écran de réglage précis. Pour plus de détails, reportez-vous à la page 9-56. Appuyez à l’écran sur la touche du type de numérotation et la touche de position d’impression de votre choix. Si vous devez préciser la position, appuyez sur la touche REGLAGE PRECIS POSITION pour afficher l’écran de réglage précis. Pour plus de détails, reportez-vous à la page 9-56. Appuyez sur TAILLE/TYPE CARACTERE pour sélectionner la taille des caractères (8 pt, 10 pt, 12 pt ou 14 pt) et le type (GOTHIQUE ou MING). Pour plus de détails, reportez-vous à la page 9-57. Appuyez sur TAILLE/TYPE CARACTERE pour sélectionner la taille des caractères (8 pt, 10 pt, 12 pt ou 14 pt) et le type (GOTHIQUE ou MING). Pour plus de détails, reportez-vous à la page 9-57. Appuyez sur PAGES IMPRIMEES pour indiquer s’il faut imprimer le tampon sélectionné sur la couverture/le dos ou sur les intercalaires. Pour plus de détails, reportez-vous à la page 9-57. Appuyez sur PAGES IMPRIMEES pour indiquer s’il faut imprimer le tampon sélectionné sur la couverture/le dos ou sur les intercalaires. Pour plus de détails, reportez-vous à la page 9-57. Appuyez sur No. DE DEPART pour indiquer, si nécessaire, le no. de départ. Pour plus de détails, reportez-vous à la page 9-56. Appuyez sur No. DE DEPART pour indiquer, si nécessaire, le no. de départ. Pour plus de détails, reportez-vous à la page 9-56. 9-54 Impression de tampon, page, date/heure sur les copies (Tampon) (suite) Impression de tampon, page, date/heure sur les copies (Tampon) (suite) Lorsque vous sélectionnez DATE/HEURE : spécifiez le type de date/d’heure, la position d’impression, la taille des caractères et les pages imprimées. Lorsque vous sélectionnez DATE/HEURE : spécifiez le type de date/d’heure, la position d’impression, la taille des caractères et les pages imprimées. Ecran de sélection d'application Appuyez à l’écran sur les touches de date, de l’heure et de position d’impression souhaitées. Si vous devez préciser la position, appuyez sur la touche REGLAGE PRECIS POSITION pour afficher l’écran de réglage précis. Pour plus de détails, reportez-vous à la page 9-56. Appuyez sur TAILLE/TYPE CARACTERE pour sélectionner la taille des caractères (8 pt, 10 pt, 12 pt ou 14 pt) et le type (GOTHIQUE ou MING). Pour plus de détails, reportez-vous à la page 9-57. Appuyez sur PAGES IMPRIMEES pour indiquer s’il faut imprimer le tampon sélectionné sur la couverture uniquement ou sur toutes les pages. 5. Appuyez sur VALID. 6. Appuyez sur VALID. Superposition. dans l’écran de sélection Tampon/ L’écran de sélection d’application est rétabli. 7. Livret Transparents Insertion d'originaux 5. Inversiion de polarité Répétition image 6. Appuyez sur VALID. Superposition. Pour plus de détails sur la définition de la quantité à imprimer, reportezvous à la page 3-6. Placez les originaux RECTO VERS LE HAUT dans le chargeur de document ou RECTO VERS LE BAS sur la vitre d’exposition. 8. CONSEIL sélection Tampon/ Utilisez le pavé numérique du tableau de commande pour entrer la quantité à imprimer. . 9-55 Livret Transparents Insertion d'originaux Fusion de travaux Cadrage original Inversiion de polarité Répétition image Effacement bords/pliure Centrage original Placez les originaux RECTO VERS LE HAUT dans le chargeur de document ou RECTO VERS LE BAS sur la vitre d’exposition. CONSEIL Pleine page Marge Marge et réduction Tampon Pour plus de détails sur le positionnement des originaux, voir pages 3-2 à 3-5. Superposition 10. Appuyez sur Mise en page Applications Pour plus de détails sur la définition de la quantité à imprimer, reportezvous à la page 3-6. 9. Chapitre 9 Appuyez sur VALID. dans l’écran de sélection d’application. Tampon Pour plus de détails sur le positionnement des originaux, voir pages 3-2 à 3-5. de CONSEIL Pleine page Marge et réduction l’écran L’écran général est rétabli. Effacement bords/pliure Marge dans L’écran de sélection d’application est rétabli. 7. Insertion d'originaux Page par page L’écran de sélection du mode Tampon/Superposition est rétabli. Si vous le souhaitez, appuyez sur une autre touche de fonction tampon pour la sélectionner. Fusion de travaux Cadrage original Appuyez sur VALID. Centrage original CONSEIL 9. Mise en page Applications Utilisez le pavé numérique du tableau de commande pour entrer la quantité à imprimer. Appuyez à l’écran sur les touches de date, de l’heure et de position d’impression souhaitées. Si vous devez préciser la position, appuyez sur la touche REGLAGE PRECIS POSITION pour afficher l’écran de réglage précis. Pour plus de détails, reportez-vous à la page 9-56. Appuyez sur TAILLE/TYPE CARACTERE pour sélectionner la taille des caractères (8 pt, 10 pt, 12 pt ou 14 pt) et le type (GOTHIQUE ou MING). Pour plus de détails, reportez-vous à la page 9-57. Appuyez sur PAGES IMPRIMEES pour indiquer s’il faut imprimer le tampon sélectionné sur la couverture uniquement ou sur toutes les pages. Chapitre 9 Appuyez sur VALID. dans l’écran de sélection d’application. L’écran général est rétabli. 8. Insertion d'originaux Page par page L’écran de sélection du mode Tampon/Superposition est rétabli. Si vous le souhaitez, appuyez sur une autre touche de fonction tampon pour la sélectionner. Ecran de sélection d'application Fond de page Superposition 10. Appuyez sur . 9-55 Fond de page Impression de tampon, page, date/heure sur les copies (Tampon) (suite) Impression de tampon, page, date/heure sur les copies (Tampon) (suite) ATTENTION ATTENTION Pour éviter les bourrages, en cas de dépassement de la capacité du bac de sortie de la machine ou de l’unité de finition dû à la quantité à imprimer, retirez les jeux copiés au fur et à mesure. Pour éviter les bourrages, en cas de dépassement de la capacité du bac de sortie de la machine ou de l’unité de finition dû à la quantité à imprimer, retirez les jeux copiés au fur et à mesure. POUR PLUS DE DETAILS : Ecran de réglage précis 9-56 POUR PLUS DE DETAILS : Ecran de réglage précis Lorsque vous appuyez sur la touche REGLAGE PRECIS POSITION, l’écran de réglage précis est affiché. Lorsque vous appuyez sur la touche REGLAGE PRECIS POSITION, l’écran de réglage précis est affiché. Appuyez sur BORD SUP., BORD INF., BORD DROIT ou BORD GAUCHE pour spécifier l’orientation, puis utilisez le pavé de l’écran tactile ou les touches fléchées vers le haut ou vers le bas pour entrer les valeurs de votre choix, situées entre 0 et 50 mm. Appuyez sur VALID. pour revenir à l’écran précédent. Appuyez sur BORD SUP., BORD INF., BORD DROIT ou BORD GAUCHE pour spécifier l’orientation, puis utilisez le pavé de l’écran tactile ou les touches fléchées vers le haut ou vers le bas pour entrer les valeurs de votre choix, situées entre 0 et 50 mm. Appuyez sur VALID. pour revenir à l’écran précédent. Ecran de configuration No. de départ : disponible par les modes NUMEROTATION DES JEUX ou NUMEROTATION FILIGRANE Ecran de configuration No. de départ : disponible par les modes NUMEROTATION DES JEUX ou NUMEROTATION FILIGRANE Utilisez le pavé numérique de l’écran tactile ou les touches fléchées vers le haut ou vers le bas pour entrer la valeur de départ souhaitée, puis appuyez sur VALID. pour revenir à l’écran précédent. Utilisez le pavé numérique de l’écran tactile ou les touches fléchées vers le haut ou vers le bas pour entrer la valeur de départ souhaitée, puis appuyez sur VALID. pour revenir à l’écran précédent. Ecran de configuration No. de départ : disponible en mode NUMEROTATION DES PAGES Ecran de configuration No. de départ : disponible en mode NUMEROTATION DES PAGES Lorsque le mode Création de chapitre a déjà été sélectionné, vous pouvez également indiquer le numéro initial du chapitre à l’écran de configuration n° de départ. Lorsque le mode Création de chapitre a déjà été sélectionné, vous pouvez également indiquer le numéro initial du chapitre à l’écran de configuration n° de départ. 9-56 Impression de tampon, page, date/heure sur les copies (Tampon) (suite) Impression de tampon, page, date/heure sur les copies (Tampon) (suite) Appuyez sur NUMERO PAGE ou sur NUMERO CHAPITRE pour mettre ces touches en surbrillance, puis utilisez le pavé numérique de l’écran tactile ou les touches fléchées vers le haut ou vers le bas afin d’entrer la valeur de départ souhaitée pour chaque paramètre. Utilisez les symboles +↔ – Originaux pour entrer un nombre négatif afin d’imprimer à partir du milieu du document ; tapez – 2, par exemple, pour imprimer “1” de la page 4. lorsque vous entrez "(+)2": Appuyez sur NUMERO PAGE ou sur NUMERO CHAPITRE pour mettre ces touches en surbrillance, puis utilisez le pavé numérique de l’écran tactile ou les touches fléchées vers le haut ou vers le bas afin d’entrer la valeur de départ souhaitée pour chaque paramètre. Utilisez les symboles +↔ – Originaux pour entrer un nombre négatif afin d’imprimer à partir du milieu du document ; tapez – 2, par exemple, pour imprimer “1” de la page 4. lorsque vous entrez "(+)2": Appuyez sur VALID. pour revenir à l’écran précédent. Copies 2 3 4 5 6 Ecran de sélection d'application Appuyez sur VALID. pour revenir à l’écran précédent. Copies 2 Insertion d'originaux lorsque vous entrez "(+)2": 3 4 5 6 Insertion d'originaux lorsque vous entrez "(+)2": Chapitre Copies Ecran de sélection d'application Chapitre Copies 1 –2 –1 2 1 Mise en page 0 –2 Ecran de sélection Type/format des caractères : disponible en modes NUMEROTATION DES PAGES ou DATE/HEURE Lorsque vous appuyez sur la touche TAILLE/TYPE CARACTERE, l’écran de sélection du type et du format des caractères est affiché. Appuyez sur la touche de votre choix pour la sélectionner, puis appuyez sur VALID. pour revenir à l’écran précédent. Ecran de sélection des paramètres d’impression Couvertures/intercalaires : disponible en mode NUMEROTATION DES PAGES Lorsque le mode insertion copie/vierge dans Couvertures/intercalaires a déjà été sélectionné, cet écran vous permet d’indiquer s’il faut imprimer les numéros de page sur les intercalaires ou s’il faut les ignorer lors du calcul du nombre de pages. Appuyez sur la touche de votre choix pour la sélectionner, puis appuyez sur VALID. pour revenir à l’écran de sélection de la numérotation des pages. 9-57 Livret –1 2 Mise en page 0 Livret Transparents Ecran de sélection Type/format des caractères : disponible en modes NUMEROTATION DES PAGES ou DATE/HEURE Transparents Insertion d'originaux Lorsque vous appuyez sur la touche TAILLE/TYPE CARACTERE, l’écran de sélection du type et du format des caractères est affiché. Insertion d'originaux Page par page Page par page Fusion de travaux Fusion de travaux Cadrage original Cadrage original Inversiion de polarité Inversiion de polarité 9 Applications Répétition image Effacement bords/pliure Centrage original Appuyez sur la touche de votre choix pour la sélectionner, puis appuyez sur VALID. pour revenir à l’écran précédent. Ecran de sélection des paramètres d’impression Couvertures/intercalaires : disponible en mode NUMEROTATION DES PAGES Lorsque le mode insertion copie/vierge dans Couvertures/intercalaires a déjà été sélectionné, cet écran vous permet d’indiquer s’il faut imprimer les numéros de page sur les intercalaires ou s’il faut les ignorer lors du calcul du nombre de pages. 9 Applications Répétition image Effacement bords/pliure Centrage original Pleine page Pleine page Marge Marge Marge et réduction Marge et réduction Tampon Tampon Superposition Fond de page Appuyez sur la touche de votre choix pour la sélectionner, puis appuyez sur VALID. pour revenir à l’écran de sélection de la numérotation des pages. 9-57 Superposition Fond de page Impression de filigrane sur les copies Impression de filigrane sur les copies (Tampon) (Tampon) Utilisez cette fonction pour imprimer la police de votre choix de manière oblique au centre de la page (FILIGRANE) ou les numéros selon la forme spécifiée par dessus l’image numérisée (NUMEROTATION FILIGRANE). Utilisez cette fonction pour imprimer la police de votre choix de manière oblique au centre de la page (FILIGRANE) ou les numéros selon la forme spécifiée par dessus l’image numérisée (NUMEROTATION FILIGRANE). >>>Caractéristiques des modes FILIGRANE et NUMEROTATION FILIGRANE<<< ❒ Pour utiliser le mode FILIGRANE, il faut que le disque dur en option (HD105) soit installé sur la machine. Sans l’installation du disque dur, cette touche de fonction est affichée sur fond grisé pour indiquer son inactivité. ❒ Conditions d’incompatibilité : Inversion de polarité, Répétition image sauf 2/ 4/8 Répétition, Superposition, Fond de page >>>Caractéristiques des modes FILIGRANE et NUMEROTATION FILIGRANE<<< ❒ Pour utiliser le mode FILIGRANE, il faut que le disque dur en option (HD105) soit installé sur la machine. Sans l’installation du disque dur, cette touche de fonction est affichée sur fond grisé pour indiquer son inactivité. ❒ Conditions d’incompatibilité : Inversion de polarité, Répétition image sauf 2/ 4/8 Répétition, Superposition, Fond de page A A Z FILIGRANE 1. A Z Z NUMBEROTATION FILIGRANE Appuyez sur APPLICATION dans l’écran général. FILIGRANE 1. Remarque importante 9-58 Appuyez sur Tampon/Superposition dans l’écran de sélection d’application. Z NUMBEROTATION FILIGRANE Appuyez sur APPLICATION dans l’écran général. Remarque importante Lorsque vous commencez un nouveau travail de copie, vérifiez que le chargeur RADF est correctement fermé, puis appuyez sur [AUTO]. 2. A Lorsque vous commencez un nouveau travail de copie, vérifiez que le chargeur RADF est correctement fermé, puis appuyez sur [AUTO]. 2. 9-58 Appuyez sur Tampon/Superposition dans l’écran de sélection d’application. Impression de filigrane sur les copies (Tampon) (suite) Impression de filigrane sur les copies (Tampon) (suite) L’écran de sélection Tampon/Superposition est affiché. 3. L’écran de sélection Tampon/Superposition est affiché. 3. Appuyez sur FILIGRANE ou sur NUMEROTATION FILIGRANE, en fonction du résultat souhaité. L’écran suivant est affiché pour permettre de spécifier le type de filigrane souhaité. Appuyez sur FILIGRANE ou sur NUMEROTATION FILIGRANE, en fonction du résultat souhaité. Ecran de sélection d'application Ecran de sélection d'application Insertion d'originaux Insertion d'originaux L’écran suivant est affiché pour permettre de spécifier le type de filigrane souhaité. Chapitre Mise en page 4. Lorsque vous sélectionnez FILIGRANE : Spécifiez le type et le contraste de filigrane souhaités. Appuyez à l’écran sur les touches de filigrane et de contraste de votre choix. Si vous devez préciser la position du filigrane centré, appuyez sur la touche REGLAGE PRECIS POSITION pour afficher l’écran de réglage précis. Pour plus de détails, reportez-vous à la page 9-56. Livret Mise en page 4. Lorsque vous sélectionnez FILIGRANE : Spécifiez le type et le contraste de filigrane souhaités. Appuyez à l’écran sur les touches de filigrane et de contraste de votre choix. Appuyez sur TAILLE DU CARACTERE pour sélectionner une taille de 20 pts ou de 36 pts. 9-59 Livret Transparents Transparents Insertion d'originaux Insertion d'originaux Page par page Page par page Fusion de travaux Fusion de travaux Cadrage original Cadrage original Inversiion de polarité 9 Appuyez à l’écran sur les touches de filigrane et de contraste de votre choix. Si vous devez préciser la position du filigrane centré, appuyez sur la touche REGLAGE PRECIS POSITION pour afficher l’écran de réglage précis. Pour plus de détails, reportez-vous à la page 9-56. Applications Lorsque vous sélectionnez le mode NUMEROTATION FILIGRANE : Spécifiez le type de numérotation de filigrane, le contraste, la taille des caractères et le No de départ souhaités. Chapitre Répétition image Effacement bords/pliure Inversiion de polarité 9 Applications Lorsque vous sélectionnez le mode NUMEROTATION FILIGRANE : Spécifiez le type de numérotation de filigrane, le contraste, la taille des caractères et le No de départ souhaités. Répétition image Effacement bords/pliure Centrage original Centrage original Pleine page Pleine page Marge Marge Marge et réduction Marge et réduction Tampon Superposition Fond de page Appuyez à l’écran sur les touches de filigrane et de contraste de votre choix. Appuyez sur TAILLE DU CARACTERE pour sélectionner une taille de 20 pts ou de 36 pts. 9-59 Tampon Superposition Fond de page 5. Impression de filigrane sur les copies (Tampon) (suite) Impression de filigrane sur les copies (Tampon) (suite) Appuyez sur No. DE DEPART pour indiquer, si nécessaire, le no. de départ. Pour plus de détails, reportez-vous à la page 9-56. Appuyez sur No. DE DEPART pour indiquer, si nécessaire, le no. de départ. Pour plus de détails, reportez-vous à la page 9-56. 5. Appuyez sur VALID. L’écran de sélection du mode Tampon/Superposition est rétabli. Si vous le souhaitez, appuyez sur une autre touche de fonction tampon pour la sélectionner. 6. Appuyez sur VALID. Superposition. dans l’écran de sélection Tampon/ L’écran de sélection du mode Tampon/Superposition est rétabli. Si vous le souhaitez, appuyez sur une autre touche de fonction tampon pour la sélectionner. 6. L’écran de sélection d’application est rétabli. 7. Appuyez sur VALID. dans l’écran de sélection d’application. Utilisez le pavé numérique du tableau de commande pour entrer la quantité à imprimer. 7. 8. de sélection Tampon/ Appuyez sur VALID. dans l’écran de sélection d’application. Utilisez le pavé numérique du tableau de commande pour entrer la quantité à imprimer. Pour plus de détails sur la définition de la quantité à imprimer, reportezvous à la page 3-6. 9. CONSEIL Placez les originaux RECTO VERS LE HAUT dans le chargeur de document ou RECTO VERS LE BAS sur la vitre d’exposition. CONSEIL Pour plus de détails sur le positionnement des originaux, voir pages 3-2 à 3-5. Pour plus de détails sur le positionnement des originaux, voir pages 3-2 à 3-5. 10. Appuyez sur [DEMARRER]. 10. Appuyez sur [DEMARRER]. ATTENTION ATTENTION Pour éviter les bourrages, en cas de dépassement de la capacité du bac de sortie de la machine ou de l’unité de finition dû à la quantité à imprimer, retirez les jeux copiés au fur et à mesure. 9-60 l’écran CONSEIL Pour plus de détails sur la définition de la quantité à imprimer, reportezvous à la page 3-6. Placez les originaux RECTO VERS LE HAUT dans le chargeur de document ou RECTO VERS LE BAS sur la vitre d’exposition. dans L’écran général est rétabli. CONSEIL 9. Appuyez sur VALID. Superposition. L’écran de sélection d’application est rétabli. L’écran général est rétabli. 8. Appuyez sur VALID. Pour éviter les bourrages, en cas de dépassement de la capacité du bac de sortie de la machine ou de l’unité de finition dû à la quantité à imprimer, retirez les jeux copiés au fur et à mesure. 9-60 Superposition d’une image sur chaque page copiée dans le travail (Superposition) Superposition d’une image sur chaque page copiée dans le travail (Superposition) Utilisez cette fonction pour numériser une image, puis superposez l’image sur chaque page copiée du travail en question. Utilisez cette fonction pour numériser une image, puis superposez l’image sur chaque page copiée du travail en question. >>>Caractéristiques du mode Superposition<<< ❒ Le mode mémoire est sélectionné automatiquement. ❒ Conditions d’incompatibilité : Rotation, Tri avec rotation, Groupe avec rotation, Formats différents, Couvertures/intercalaires, Mise en page, Transparents, Insertion d’originaux, Page par page, Fusion de travaux, Répétition image, Centrage original, Marge et réduction dans Marge, TAMPON, NUMEROTATION DES JEUX, FILIGRANE, NUMEROTATION FILIGRANE >>>Caractéristiques du mode Superposition<<< ❒ Le mode mémoire est sélectionné automatiquement. ❒ Conditions d’incompatibilité : Rotation, Tri avec rotation, Groupe avec rotation, Formats différents, Couvertures/intercalaires, Mise en page, Transparents, Insertion d’originaux, Page par page, Fusion de travaux, Répétition image, Centrage original, Marge et réduction dans Marge, TAMPON, NUMEROTATION DES JEUX, FILIGRANE, NUMEROTATION FILIGRANE Ecran de sélection d'application e er 1 original numérisé Originaux numérisés en 2 lieu, etc. e Insertion d'originaux ABCD ABCD ABCD ABCD 1. Copies en mode Superposition Ecran de sélection d'application er 1 original numérisé Chapitre Originaux numérisés en 2 lieu, etc. Insertion d'originaux ABCD ABCD ABCD ABCD Mise en page Chapitre Mise en page Livret Livret Transparents Transparents Insertion d'originaux Insertion d'originaux Page par page Appuyez sur APPLICATION dans l’écran général. Copies en mode Superposition 1. Page par page Appuyez sur APPLICATION dans l’écran général. Fusion de travaux Remarque importante Lorsque vous commencez un nouveau travail de copie, vérifiez que le chargeur RADF est correctement fermé, puis appuyez sur [AUTO]. 2. Appuyez sur Tampon/Superposition dans l’écran de sélection d’application. L’écran de sélection Tampon/Superposition est affiché. Remarque importante Cadrage original Lorsque vous commencez un nouveau travail de copie, vérifiez que le chargeur RADF est correctement fermé, puis appuyez sur [AUTO]. Inversiion de polarité 9 2. Appuyez sur Tampon/Superposition dans l’écran de sélection d’application. Cadrage original Inversiion de polarité 9 Applications Applications Répétition image Répétition image Effacement bords/pliure Effacement bords/pliure Centrage original Centrage original Pleine page Pleine page Marge 9-61 Fusion de travaux L’écran de sélection Tampon/Superposition est affiché. Marge Marge et réduction Marge et réduction Tampon Tampon Superposition Superposition Fond de page 9-61 Fond de page Superposition d’une image sur chaque page copiée dans le travail (Superposition) (suite) 3. Appuyez sur SUPERPOSITION. 4. Appuyez sur VALID. Superposition. dans l’écran de sélection Tampon/ Superposition d’une image sur chaque page copiée dans le travail (Superposition) (suite) 3. Appuyez sur SUPERPOSITION. 4. Appuyez sur VALID. Superposition. L’écran de sélection d’application est rétabli. 5. Appuyez sur VALID. dans l’écran de sélection d’application. Sélectionnez le taux de restitution et le format de papier souhaités dans l’écran général. 5. Utilisez le pavé numérique du tableau de commande pour entrer la quantité à imprimer. 6. 7. CONSEIL Positionnez l’original à superposer. 8. Utilisez le pavé numérique du tableau de commande pour entrer la quantité à imprimer. Positionnez l’original à superposer. CONSEIL Pour plus de détails sur le positionnement des originaux, voir pages 3-2 à 3-5. 9. L’original sera numérisé en mémoire. Appuyez sur [DEMARRER] pour numériser les originaux. L’original sera numérisé en mémoire. 10. Positionnez les originaux à superposer. Placez les originaux RECTO VERS LE HAUT dans le chargeur de document ou RECTO VERS LE BAS sur la vitre d’exposition. 9-62 Sélectionnez le taux de restitution et le format de papier souhaités dans l’écran général. Placez les originaux RECTO VERS LE HAUT dans le chargeur de document ou RECTO VERS LE BAS sur la vitre d’exposition. CONSEIL 10. Positionnez les originaux à superposer. Appuyez sur VALID. dans l’écran de sélection d’application. CONSEIL Pour plus de détails sur le positionnement des originaux, voir pages 3-2 à 3-5. Appuyez sur [DEMARRER] pour numériser les originaux. Tampon/ Pour plus de détails sur la définition de la quantité à imprimer, reportezvous à la page 3-6. Placez les originaux RECTO VERS LE HAUT dans le chargeur de document ou RECTO VERS LE BAS sur la vitre d’exposition. 9. sélection Les sélections automatiques de format papier (APS) et du taux de restitution (AMS) sont automatiquement désactivées, et un taux de restitution de 1,00 (100 %) est sélectionné. Pour plus de détails sur la définition de la quantité à imprimer, reportezvous à la page 3-6. 8. de L’écran général est rétabli. Le mode Mémoire est sélectionné automatiquement. Les sélections automatiques de format papier (APS) et du taux de restitution (AMS) sont automatiquement désactivées, et un taux de restitution de 1,00 (100 %) est sélectionné. 7. l’écran L’écran de sélection d’application est rétabli. L’écran général est rétabli. Le mode Mémoire est sélectionné automatiquement. 6. dans Placez les originaux RECTO VERS LE HAUT dans le chargeur de document ou RECTO VERS LE BAS sur la vitre d’exposition. 9-62 Superposition d’une image sur chaque page copiée dans le travail (Superposition) (suite) 11. Appuyez sur [DEMARRER] pour numériser les originaux. 12. Répétez les étapes 10 et 11 pour l’ensemble des originaux. 13. Appuyez sur MEMOIRE pour quitter le mode Mémoire, Superposition d’une image sur chaque page copiée dans le travail (Superposition) (suite) 11. Appuyez sur [DEMARRER] pour numériser les originaux. 12. Répétez les étapes 10 et 11 pour l’ensemble des originaux. 13. Appuyez sur MEMOIRE pour quitter le mode Mémoire, puis appuyez sur [DEMARRER] pour imprimer les originaux. puis appuyez sur [DEMARRER] pour imprimer les originaux. ATTENTION ATTENTION Pour éviter les bourrages, en cas de dépassement de la capacité du bac de sortie de la machine ou de l’unité de finition dû à la quantité à imprimer, retirez les jeux copiés au fur et à mesure. Ecran de sélection d'application Insertion d'originaux Pour éviter les bourrages, en cas de dépassement de la capacité du bac de sortie de la machine ou de l’unité de finition dû à la quantité à imprimer, retirez les jeux copiés au fur et à mesure. Insertion d'originaux Chapitre Chapitre Mise en page Mise en page Livret Livret Transparents Transparents Insertion d'originaux Insertion d'originaux Page par page Page par page Fusion de travaux Fusion de travaux Cadrage original Cadrage original Inversiion de polarité Inversiion de polarité 9 9-63 Ecran de sélection d'application 9 Applications Applications Répétition image Répétition image Effacement bords/pliure Effacement bords/pliure Centrage original Centrage original Pleine page Pleine page Marge Marge Marge et réduction Marge et réduction Tampon Tampon Superposition Superposition Fond de page 9-63 Fond de page Enregistrement d’une image de superposition sur le disque dur / Superposition d’une image enregistrée sur le disque dur (Fond de page) Enregistrement d’une image de superposition sur le disque dur / Superposition d’une image enregistrée sur le disque dur (Fond de page) Utilisez le mode Fond de page pour numériser et enregistrer plusieurs image sur le disque dur, puis rappelez l’image de votre choix pour la superposer sur chaque page copiée. Utilisez le mode Fond de page pour numériser et enregistrer plusieurs image sur le disque dur, puis rappelez l’image de votre choix pour la superposer sur chaque page copiée. >>>Caractéristiques du mode Fond de page<<< ❒ Pour utiliser cette fonction, il faut que le disque dur en option (HD-105) soit installé sur la machine. Sans l’installation du disque dur, cette touche de fonction est affichée sur fond grisé pour indiquer son inactivité. ❒ Conditions d’incompatibilité avec le mode Enregistrer image : Utilisation du chargeur RADF, 1s2, 2s2, 2s1, Sélection automatique du format papier (APS), Rotation, Réserve, Interruption, Sélection de finition, Formats différents, Originaux pliés en Z, Papier à onglets, Couvertures/intercalaires, Création de chapitre, Mise en page, Livret, Transparents, Insertion d’originaux, Page par page, Fusion de travaux, Cadrage original, Inversion de polarité, Répétition image, Centrage original, Marge, Tampon, Superposition ❒ Conditions d’incompatibilité avec le mode Finition : Inversion de polarité, TAMPON, NUMEROTATION DES JEUX, FILIGRANE, NUMEROTATION FILIGRANE dans Tampon >>>Caractéristiques du mode Fond de page<<< ❒ Pour utiliser cette fonction, il faut que le disque dur en option (HD-105) soit installé sur la machine. Sans l’installation du disque dur, cette touche de fonction est affichée sur fond grisé pour indiquer son inactivité. ❒ Conditions d’incompatibilité avec le mode Enregistrer image : Utilisation du chargeur RADF, 1s2, 2s2, 2s1, Sélection automatique du format papier (APS), Rotation, Réserve, Interruption, Sélection de finition, Formats différents, Originaux pliés en Z, Papier à onglets, Couvertures/intercalaires, Création de chapitre, Mise en page, Livret, Transparents, Insertion d’originaux, Page par page, Fusion de travaux, Cadrage original, Inversion de polarité, Répétition image, Centrage original, Marge, Tampon, Superposition ❒ Conditions d’incompatibilité avec le mode Finition : Inversion de polarité, TAMPON, NUMEROTATION DES JEUX, FILIGRANE, NUMEROTATION FILIGRANE dans Tampon Enregistrer image Enregistrer image ABCD ABCD Disque dur Disque dur Enregistrer sur le disque dur Enregistrer sur le disque dur Image à superposer Image à superposer Rappel de l'image à superposer Rappel de l'image à superposer Finition Finition ABCD ABCD ABCD ABCD ABCD ABCD ABCD ABCD Finition Finition Image rappelée Image rappelée Originaux à superposer 1. Copies en mode Fond de page Appuyez sur APPLICATION dans l’écran général. Originaux à superposer 1. Remarque importante Appuyez sur APPLICATION dans l’écran général. Remarque importante Lorsque vous commencez un nouveau travail de copie, vérifiez que le chargeur RADF est correctement fermé, puis appuyez sur [AUTO]. 9-64 Copies en mode Fond de page Lorsque vous commencez un nouveau travail de copie, vérifiez que le chargeur RADF est correctement fermé, puis appuyez sur [AUTO]. 9-64 Enregistrement d’une image de superposition sur le disque dur / Superposition d’une image enregistrée sur le disque dur (Fond de page) (suite) 2. Enregistrement d’une image de superposition sur le disque dur / Superposition d’une image enregistrée sur le disque dur (Fond de page) (suite) 2. Appuyez sur Tampon/Superposition dans l’écran de sélection d’application. Appuyez sur Tampon/Superposition dans l’écran de sélection d’application. Ecran de sélection d'application Insertion d'originaux L’écran de sélection Tampon/Superposition est affiché. 3. Chapitre Appuyez sur FOND DE PAGE. L’écran de sélection de l’image à superposer est affiché. Passez à l’étape 9, lorsque vous rappelez uniquement l’image enregistrée. 4. Ecran de sélection d'application Appuyez sur ENREGISTRER IMAGE pour afficher l’écran d’entrée du nom de l’image. Insertion d'originaux L’écran de sélection Tampon/Superposition est affiché. 3. Chapitre Appuyez sur FOND DE PAGE. Mise en page Mise en page Livret Livret Transparents Transparents Insertion d'originaux Insertion d'originaux Page par page Page par page Fusion de travaux L’écran de sélection de l’image à superposer est affiché. Passez à l’étape 9, lorsque vous rappelez uniquement l’image enregistrée. Cadrage original Inversiion de polarité 4. Appuyez sur ENREGISTRER IMAGE pour afficher l’écran d’entrée du nom de l’image. 9 9-65 Fusion de travaux Cadrage original Inversiion de polarité 9 Applications Applications Répétition image Répétition image Effacement bords/pliure Effacement bords/pliure Centrage original Centrage original Pleine page Pleine page Marge Marge Marge et réduction Marge et réduction Tampon Tampon Superposition Superposition Fond de page 9-65 Fond de page Enregistrement d’une image de superposition sur le disque dur / Superposition d’une image enregistrée sur le disque dur (Fond de page) (suite) 5. Entrez le nom de l’image souhaité. Enregistrement d’une image de superposition sur le disque dur / Superposition d’une image enregistrée sur le disque dur (Fond de page) (suite) 5. Utilisez le pavé numérique de l’écran tactile pour entrer le nom souhaité d’une longueur maximale de huit caractères. La date à laquelle vous avez effectué cette entrée est également enregistrée automatiquement. Pour corriger une entrée, appuyez sur CORRECTION plusieurs fois pour supprimer chaque caractère, puis entrez le nom correct. 6. Si le nom de l’image est correct, appuyez sur VALID. Utilisez le pavé numérique de l’écran tactile pour entrer le nom souhaité d’une longueur maximale de huit caractères. La date à laquelle vous avez effectué cette entrée est également enregistrée automatiquement. Pour corriger une entrée, appuyez sur CORRECTION plusieurs fois pour supprimer chaque caractère, puis entrez le nom correct. 6. L’écran général permettant d’enregistrer l’image à superposer est affiché. Sélectionnez les conditions de copie de votre choix. CONSEIL Il se peut que le menu contextuel soit affiché pour vous indiquer que le nom de l’image entré a déjà été utilisé. Pour plus de détails, reportezvous à la page 9-68. Placez l’original à superposer sur la vitre d’exposition. Il se peut que le menu contextuel soit affiché pour vous indiquer que le nom de l’image entré a déjà été utilisé. Pour plus de détails, reportezvous à la page 9-68. 7. POUR PLUS DE DETAILS Appuyez sur [DEMARRER] pour numériser les originaux. Le chargeur de document ne peut pas être utilisé pour enregistrer l’image à superposer. 8. L’écran d’enregistrement des données de l’image à superposer est affiché. Appuyez sur [DEMARRER] pour numériser les originaux. L’écran d’enregistrement des données de l’image à superposer est affiché. POUR PLUS DE DETAILS POUR PLUS DE DETAILS Pour interrompre la numérisation, appuyez sur [ARRET]. 9-66 Placez l’original à superposer sur la vitre d’exposition. POUR PLUS DE DETAILS Le chargeur de document ne peut pas être utilisé pour enregistrer l’image à superposer. 8. Si le nom de l’image est correct, appuyez sur VALID. L’écran général permettant d’enregistrer l’image à superposer est affiché. Sélectionnez les conditions de copie de votre choix. CONSEIL 7. Entrez le nom de l’image souhaité. Pour interrompre la numérisation, appuyez sur [ARRET]. 9-66 9. Enregistrement d’une image de superposition sur le disque dur / Superposition d’une image enregistrée sur le disque dur (Fond de page) (suite) Enregistrement d’une image de superposition sur le disque dur / Superposition d’une image enregistrée sur le disque dur (Fond de page) (suite) La machine enregistre automatiquement les données de l’image à superposer sur le disque dur. L’écran de sélection de l’image à superposer est affiché à nouveau lorsque la fonction d’enregistrement a terminé son opération. Pour continuer l’enregistrement des données de l’image à superposer, revenez à l’étape 4. La machine enregistre automatiquement les données de l’image à superposer sur le disque dur. L’écran de sélection de l’image à superposer est affiché à nouveau lorsque la fonction d’enregistrement a terminé son opération. Pour continuer l’enregistrement des données de l’image à superposer, revenez à l’étape 4. 9. Appuyez sur pour sélectionner les données de l’image à superposer, puis appuyez sur VALID. Ecran de sélection d'application Ecran de sélection d'application Insertion d'originaux Insertion d'originaux Chapitre Chapitre Mise en page Mise en page Livret L’écran de sélection du mode Tampon/Superposition est rétabli. Appuyez sur pour sélectionner les données de l’image à superposer, puis appuyez sur VALID. Livret L’écran de sélection du mode Tampon/Superposition est rétabli. Transparents POUR PLUS DE DETAILS : La touche Supprimer image dans l’écran de sélection de l’image à superposer Si la touche SUPPRIMER IMAGE est affichée dans l’écran de sélection de l’image à superposer, vous pouvez supprimer l’image enregistrée et son nom. Sélectionnez le nom de l’image au moyen des touches fléchées vers le haut ou vers le bas, puis appuyez sur SUPPRIMER IMAGE. 10. Appuyez sur VALID. pour revenir dans l’écran de sélection d’application. 11. Appuyez sur VALID. pour revenir à l’écran général. Le mode Mémoire est automatiquement sélectionné et les sélections automatiques de format papier (APS) et du taux de restitution (AMS) sont désactivées. Définissez les conditions souhaitées dans l’écran général. 12. Utilisez le pavé numérique du tableau de commande pour entrer la quantité à imprimer. Transparents POUR PLUS DE DETAILS : La touche Supprimer image dans l’écran de sélection de l’image à superposer Insertion d'originaux Page par page Si la touche SUPPRIMER IMAGE est affichée dans l’écran de sélection de l’image à superposer, vous pouvez supprimer l’image enregistrée et son nom. Sélectionnez le nom de l’image au moyen des touches fléchées vers le haut ou vers le bas, puis appuyez sur SUPPRIMER IMAGE. Fusion de travaux Cadrage original Inversiion de polarité 9 Applications Répétition image Effacement bords/pliure Centrage original 10. Appuyez sur VALID. pour revenir dans l’écran de sélection d’application. 11. Appuyez sur VALID. pour revenir à l’écran général. Le mode Mémoire est automatiquement sélectionné et les sélections automatiques de format papier (APS) et du taux de restitution (AMS) sont désactivées. Définissez les conditions souhaitées dans l’écran général. 12. Utilisez le pavé numérique du tableau de commande pour entrer la quantité à imprimer. Pleine page CONSEIL Insertion d'originaux Page par page Fusion de travaux Cadrage original Inversiion de polarité 9 Applications Répétition image Effacement bords/pliure Centrage original Pleine page CONSEIL Pour plus de détails sur la définition de la quantité à imprimer, reportezvous à la page 3-6. 13. Positionnez les originaux à superposer. Placez les originaux RECTO VERS LE HAUT dans le chargeur de document ou RECTO VERS LE BAS sur la vitre d’exposition. 9-67 Marge Marge et réduction Tampon Superposition Fond de page Pour plus de détails sur la définition de la quantité à imprimer, reportezvous à la page 3-6. 13. Positionnez les originaux à superposer. Placez les originaux RECTO VERS LE HAUT dans le chargeur de document ou RECTO VERS LE BAS sur la vitre d’exposition. 9-67 Marge Marge et réduction Tampon Superposition Fond de page Enregistrement d’une image de superposition sur le disque dur / Superposition d’une image enregistrée sur le disque dur (Fond de page) (suite) 14. Appuyez sur [DEMARRER] pour numériser les originaux. 15. Répétez les étapes 13 et 14 pour l’ensemble des originaux. 16. Appuyez sur MEMOIRE pour quitter le mode Mémoire, puis Enregistrement d’une image de superposition sur le disque dur / Superposition d’une image enregistrée sur le disque dur (Fond de page) (suite) 14. Appuyez sur [DEMARRER] pour numériser les originaux. 15. Répétez les étapes 13 et 14 pour l’ensemble des originaux. 16. Appuyez sur MEMOIRE pour quitter le mode Mémoire, appuyez sur [DEMARRER] pour imprimer les originaux. ATTENTION ATTENTION Pour éviter les bourrages, en cas de dépassement de la capacité du bac de sortie de la machine ou de l’unité de finition dû à la quantité à imprimer, retirez les jeux copiés au fur et à mesure. 9-68 puis appuyez sur [DEMARRER] pour imprimer les originaux. Pour éviter les bourrages, en cas de dépassement de la capacité du bac de sortie de la machine ou de l’unité de finition dû à la quantité à imprimer, retirez les jeux copiés au fur et à mesure. POUR PLUS DE DETAILS : Menu contextuel pour la reproduction des noms POUR PLUS DE DETAILS : Menu contextuel pour la reproduction des noms Si le menu contextuel comportant les touches OUI et NON est affiché au lieu de l’écran général, le nom entré est reproduit. Appuyez sur OUI pour entrer un nouveau nom ou sur NON pour créer un nom copié. Si le menu contextuel comportant les touches OUI et NON est affiché au lieu de l’écran général, le nom entré est reproduit. Appuyez sur OUI pour entrer un nouveau nom ou sur NON pour créer un nom copié. Lorsque le menu contextuel comportant la touche VALID. est affiché, le nom entré est reproduit. Appuyez sur VALID., puis entrez un nouveau nom. Lorsque le menu contextuel comportant la touche VALID. est affiché, le nom entré est reproduit. Appuyez sur VALID., puis entrez un nouveau nom. La modification du menu contextuel pour les noms copiés et l’affichage de la touche SUPPRIMER IMAGE est disponible grâce à la fonction spécifique No. 41 de la configuration du responsable. Voir p. 13-39 à 13-45. La modification du menu contextuel pour les noms copiés et l’affichage de la touche SUPPRIMER IMAGE est disponible grâce à la fonction spécifique No. 41 de la configuration du responsable. Voir p. 13-39 à 13-45. 9-68 10 10 Fonction archivage Comment utiliser les fonctions archivage Comment utiliser les fonctions archivage ...................................... 10-2 Fonction archivage Comment utiliser les fonctions archivage Comment utiliser les fonctions archivage ...................................... 10-2 Enregistrement/Suppression des données sur le disque dur Enregistrement/Suppression des données sur le disque dur (Enregistrer/Supprimer image).................................................... 10-4 (Enregistrer/Supprimer image).................................................... 10-4 Enregistrement de données lors de la copie Enregistrement de données lors de la copie (Enregistrement Enregistrer image & Finition) ............................. 10-14 Rappel des données sur le disque dur (Rappeler) .................. 10-17 Modifier les données au moyen du PC (Modifier)........................ 10-20 (Enregistrement Enregistrer image & Finition) ............................. 10-14 Fonction serveur Enregister/ supprimer image Enregistrement et finition d'image Rappel des données sur le disque dur (Rappeler) .................. 10-17 Modifier les données au moyen du PC (Modifier)........................ 10-20 Fonction serveur Enregister/ supprimer image Enregistrement et finition d'image Rappeler Rappeler Modifier Modifier 10 10 Fonction serveur Fonction serveur Comment utiliser les fonctions archivage Comment utiliser les fonctions archivage Utilisez les fonctions archivage avec le disque dur pour accumuler les images numérisées dans la mémoire intégrée DIMM, puis enregistrez les données sur le disque dur (en option) afin que celles-ci puissent être rappelées à la mémoire DIMM et utilisées en fonction des besoins. Cette fonction vous permet également d’enregistrer les données pour les procédures de copie habituelles. Utilisez les fonctions archivage avec le disque dur pour accumuler les images numérisées dans la mémoire intégrée DIMM, puis enregistrez les données sur le disque dur (en option) afin que celles-ci puissent être rappelées à la mémoire DIMM et utilisées en fonction des besoins. Cette fonction vous permet également d’enregistrer les données pour les procédures de copie habituelles. Utilisez la fonction archivage avec le PC pour enregistrer les données accumulées dans la mémoire intégrée DIMM, en transmettant celles-ci vers le PC par le biais d’un réseau. Les données peuvent être rappelées du PC vers le DIMM et utilisées en fonction des besoins. Cette fonction vous permet de modifier les données sur le PC, puis de les transmettre vers la mémoire DIMM en vue de l’impression. Même lorsque la machine est connectée à plusieurs PC par réseau, la fonction peut être utilisée uniquement avec un seul PC. Utilisez la fonction archivage avec le PC pour enregistrer les données accumulées dans la mémoire intégrée DIMM, en transmettant celles-ci vers le PC par le biais d’un réseau. Les données peuvent être rappelées du PC vers le DIMM et utilisées en fonction des besoins. Cette fonction vous permet de modifier les données sur le PC, puis de les transmettre vers la mémoire DIMM en vue de l’impression. Même lorsque la machine est connectée à plusieurs PC par réseau, la fonction peut être utilisée uniquement avec un seul PC. POUR PLUS DE DETAILS POUR PLUS DE DETAILS • L’installation du disque dur en option (HD-105) est requise pour la fonction archivage avec le disque dur. • Pour obtenir des informations détaillées sur la fonction archivage avec le PC, contactez le service après-vente. Num riser Num riser Rappeler Finition Num riser Modifier Enregistrer Finition M moire DIMM Enregistrer Fonction scanner / archivage avec disque dur Enregistrer Disque dur M moire DIMM Enregistrer Rappeler Disque dur Fonction scanner / archivage avec PC Modifier Finition M moire DIMM Rappeler Disque dur Num riser Rappeler Finition M moire DIMM • L’installation du disque dur en option (HD-105) est requise pour la fonction archivage avec le disque dur. • Pour obtenir des informations détaillées sur la fonction archivage avec le PC, contactez le service après-vente. Fonction scanner / archivage avec disque dur Disque dur Fonction scanner / archivage avec PC La fonction archivage offre les quatre modes suivantes : La fonction archivage offre les quatre modes suivantes : q Mode Enregistrer/Supprimer image q Mode Enregistrer/Supprimer image Enregistrez les données sur le disque dur, transmettez celles-ci du disque dur vers le PC ou supprimez les données enregistrées sur le disque dur. Enregistrez les données sur le disque dur, transmettez celles-ci du disque dur vers le PC ou supprimez les données enregistrées sur le disque dur. 10-2 10-2 Comment utiliser les fonctions archivage (suite) Comment utiliser les fonctions archivage (suite) w Enregistrer image & mode de finition w Enregistrer image & mode de finition Enregistrez les données des images numérisées sur le disque dur après la copie. Enregistrez les données des images numérisées sur le disque dur après la copie. e Mode Rappeler e Mode Rappeler Rappelez les données enregistrées sur le disque dur vers la mémoire DIMM intégrée en vue de l’impression. r Mode Modifier Rappelez les données enregistrées sur le disque dur vers la mémoire DIMM intégrée en vue de l’impression. Fonction serveur Fonction serveur Enregister/ supprimer image Enregister/ supprimer image Enregistrement et finition d'image Enregistrement et finition d'image Rappeler Modifiez les données sur le PC en vue de l’impression. r Mode Modifier Rappeler Modifiez les données sur le PC en vue de l’impression. Modifier Modifier 10 10 Fonction serveur 10-3 Fonction serveur 10-3 Enregistrement/Suppression des données sur le disque dur (Enregistrer/Supprimer image) Enregistrement/Suppression des données sur le disque dur (Enregistrer/Supprimer image) Utilisez cette fonction pour enregistrer les données sur le disque dur. Si des données ont déjà été enregistrées sur le disque dur, utilisez cette fonction pour les transmettre du disque dur vers le PC ou pour les supprimer. Utilisez cette fonction pour enregistrer les données sur le disque dur. Si des données ont déjà été enregistrées sur le disque dur, utilisez cette fonction pour les transmettre du disque dur vers le PC ou pour les supprimer. POUR PLUS DE DETAILS POUR PLUS DE DETAILS • Installation du disque dur optionnel (HD-105) est requise pour enregistrer des données sur le disque dur. • Pour enregistrer les données sur le PC, la machine doit être connectée au PC au moyen d’un câble croisé ou à un réseau, à condition qu’un logiciel spécifique destiné à l’utilisation de la fonction archivage soit installé sur le PC. • Les deux conditions susmentionnées doivent être remplies pour la transmission de données du disque dur vers le PC. • Installation du disque dur optionnel (HD-105) est requise pour enregistrer des données sur le disque dur. • Pour enregistrer les données sur le PC, la machine doit être connectée au PC au moyen d’un câble croisé ou à un réseau, à condition qu’un logiciel spécifique destiné à l’utilisation de la fonction archivage soit installé sur le PC. • Les deux conditions susmentionnées doivent être remplies pour la transmission de données du disque dur vers le PC. Comment enregistrer des données sur le disque dur Comment enregistrer des données sur le disque dur Indiquez votre code lorsque vous enregistrez des données sur le disque dur afin de les protéger. Vous pouvez attribuer un nom de travail alphabétique aux données. Indiquez votre code lorsque vous enregistrez des données sur le disque dur afin de les protéger. Vous pouvez attribuer un nom de travail alphabétique aux données. >>>Caractéristiques de l’enregistrement de données sur le disque dur<<< ❒ Conditions de numérisation incompatibles : 1s2, 2s2, Sélection automatique du taux de restitution (AMS), Sélection du mode de finition, Sélection du format de papier (la fonction APS est sélectionnée automatiquement), Définition de la quantité à imprimer, Rotation, PLEINE PAGE dans format non standard, Couvertures/intercalaires, Création de chapitre, Mise en page, Livret, Transparents, Insertion des originaux, Page par page, Fusion de travaux (disponible uniquement dans Enregistrer image & Mode de finition), Cadrage original, Inversion de polarité, Répétition image, Centrage original, Marge, Tampon/Superposition >>>Caractéristiques de l’enregistrement de données sur le disque dur<<< ❒ Conditions de numérisation incompatibles : 1s2, 2s2, Sélection automatique du taux de restitution (AMS), Sélection du mode de finition, Sélection du format de papier (la fonction APS est sélectionnée automatiquement), Définition de la quantité à imprimer, Rotation, PLEINE PAGE dans format non standard, Couvertures/intercalaires, Création de chapitre, Mise en page, Livret, Transparents, Insertion des originaux, Page par page, Fusion de travaux (disponible uniquement dans Enregistrer image & Mode de finition), Cadrage original, Inversion de polarité, Répétition image, Centrage original, Marge, Tampon/Superposition Numériser Mémoire DIMM Numériser Mémoire DIMM Enregistrer Enregistrer Enregistrer Disque dur 10-4 Disque dur 10-4 Enregistrer Enregistrement/Suppression des données sur le disque dur (Enregistrer/Supprimer image) (suite) 1. Appuyez sur [MODE] pour allumer le voyant [SCANNER/ARCHIVES]. Enregistrement/Suppression des données sur le disque dur (Enregistrer/Supprimer image) (suite) 1. COPIEUR SCANNER/ARCHIVES IMPRIMANTE L’écran du menu de configuration Scanner/Archivage est affiché. SCANNER/ARCHIVES IMPRIMANTE CONTROLE AIDE CONTROLE AIDE PROGRAMME PROGRAMME COMPTEUR AUTO ANNUL. 2. Appuyez sur ENREGISTRER/SUPPRIMER IMAGE. L’écran de sélection Enregistrer/Supprimer les données est affiché. 3. COPIEUR L’écran du menu de configuration Scanner/Archivage est affiché. AUTO 2. Appuyez sur [MODE] pour allumer le voyant [SCANNER/ARCHIVES]. COMPTEUR ANNUL. Appuyez sur ENREGISTRER/SUPPRIMER IMAGE. L’écran de sélection Enregistrer/Supprimer les données est affiché. 3. Appuyez sur SCANNER→DD ou sur SCANNER→PC. Fonction serveur Fonction serveur Enregister/ supprimer image Enregister/ supprimer image Enregistrement et finition d'image Enregistrement et finition d'image Rappeler Rappeler Modifier L’écran d’entrée du code des données est affiché. CONSEILS • Pour enregistrer les données sur le PC, il faut également intervenir sur le PC. Pour obtenir des informations détaillées sur l’enregistrement des données sur le PC, contactez le service après-vente. • Les données enregistrées sur le disque dur peuvent être reproduites sur le PC au moyen d’un outil de sauvegarde spécifique. Contactez, si nécessaire, le service après-vente. 10-5 Appuyez sur SCANNER→DD ou sur SCANNER→PC. 10 Fonction serveur Modifier L’écran d’entrée du code des données est affiché. CONSEILS • Pour enregistrer les données sur le PC, il faut également intervenir sur le PC. Pour obtenir des informations détaillées sur l’enregistrement des données sur le PC, contactez le service après-vente. • Les données enregistrées sur le disque dur peuvent être reproduites sur le PC au moyen d’un outil de sauvegarde spécifique. Contactez, si nécessaire, le service après-vente. 10-5 10 Fonction serveur Enregistrement/Suppression des données sur le disque dur (Enregistrer/Supprimer image) (suite) 4. Entrez le code des données souhaitées, d’une longueur maximale de huit caractères, au moyen du pavé numérique de l’écran tactile. Enregistrement/Suppression des données sur le disque dur (Enregistrer/Supprimer image) (suite) 4. Pour corriger une entrée, appuyez sur CORRECTION plusieurs fois pour supprimer chaque caractère, puis entrez le code correct. 5. Si le code est correct, appuyez sur VALID. Pour corriger une entrée, appuyez sur CORRECTION plusieurs fois pour supprimer chaque caractère, puis entrez le code correct. 5. L’écran d’entrée du nom du travail est affiché. 6. Entrez le nom du travail souhaité, d’une longueur maximale de huit caractères, au moyen du pavé de touches de l’écran tactile. Lorsque le nom du travail est correct, appuyez sur VALID. 6. Entrez le nom du travail souhaité, d’une longueur maximale de huit caractères, au moyen du pavé de touches de l’écran tactile. Pour corriger une entrée, appuyez sur CORRECTION plusieurs fois pour supprimer chaque caractère, puis entrez le nom correct. 7. L’écran de configuration du scanneur est affiché. Lorsque le nom du travail est correct, appuyez sur VALID. L’écran de configuration du scanneur est affiché. POUR PLUS DE DETAILS POUR PLUS DE DETAILS Si le nom du travail entré a déjà été utilisé, le menu contextuel s’affiche pour vous demander de réécrire les données ou d’entrer un nouveau nom pour le travail en question. Appuyez sur OUI pour réécrire ou sur NON pour créer un nouveau nom. 10-6 Si le code est correct, appuyez sur VALID. L’écran d’entrée du nom du travail est affiché. Pour corriger une entrée, appuyez sur CORRECTION plusieurs fois pour supprimer chaque caractère, puis entrez le nom correct. 7. Entrez le code des données souhaitées, d’une longueur maximale de huit caractères, au moyen du pavé numérique de l’écran tactile. Si le nom du travail entré a déjà été utilisé, le menu contextuel s’affiche pour vous demander de réécrire les données ou d’entrer un nouveau nom pour le travail en question. Appuyez sur OUI pour réécrire ou sur NON pour créer un nouveau nom. 10-6 Enregistrement/Suppression des données sur le disque dur (Enregistrer/Supprimer image) (suite) 8. Enregistrement/Suppression des données sur le disque dur (Enregistrer/Supprimer image) (suite) 8. Sélectionnez les conditions de numérisation souhaitées. POUR PLUS DE DETAILS POUR PLUS DE DETAILS Impossible d’entrer la quantité à imprimer. Le mode Mémoire est disponible. Appuyez sur MEMOIRE pour mettre cette touche en surbrillance et utiliser cette fonction. 9. Sélectionnez les conditions de numérisation souhaitées. Impossible d’entrer la quantité à imprimer. Le mode Mémoire est disponible. Appuyez sur MEMOIRE pour mettre cette touche en surbrillance et utiliser cette fonction. 9. Placez les originaux RECTO VERS LE HAUT dans le chargeur de document ou RECTO VERS LE BAS sur la vitre d’exposition. CONSEIL Placez les originaux RECTO VERS LE HAUT dans le chargeur de document ou RECTO VERS LE BAS sur la vitre d’exposition. CONSEIL Voir p. 3-2 à p. 3-5 pour plus de détails sur le positionnement des originaux. Voir p. 3-2 à p. 3-5 pour plus de détails sur le positionnement des originaux. 10. Appuyez sur [DEMARRER] pour numériser les originaux. 10. Appuyez sur [DEMARRER] pour numériser les originaux. Lorsque la numérisation des originaux est terminée, la machine enregistre automatiquement les données sur le disque dur. Lorsque vous utilisez le mode Mémoire, dans l’écran de configuration du scanneur, appuyez sur la touche MEMOIRE pour désactiver la fonction, puis appuyez sur [DEMARRER]. Lorsque l’enregistrement du travail est presque terminé, l’icône disque dur de la fonction SCANNER/ARCHIVES est affichée dans la zone de message, puis l’écran général est rétabli automatiquement. Fonction serveur Enregister/ supprimer image Enregistrement et finition d'image Rappeler Lorsque la numérisation des originaux est terminée, la machine enregistre automatiquement les données sur le disque dur. Lorsque vous utilisez le mode Mémoire, dans l’écran de configuration du scanneur, appuyez sur la touche MEMOIRE pour désactiver la fonction, puis appuyez sur [DEMARRER]. Lorsque l’enregistrement du travail est presque terminé, l’icône disque dur de la fonction SCANNER/ARCHIVES est affichée dans la zone de message, puis l’écran général est rétabli automatiquement. Modifier POUR PLUS DE DETAILS Le responsable peut régler la machine en vue de rétablir l’écran d’entrée du nom du travail quand l’enregistrement de ce dernier est terminé, afin que l’enregistrement des données puisse continuer. Voir p. 13-39 à p. 13-45 pour plus de détails. Dans ce cas, l’écran d’enregistrement des données repris ci-dessous est affiché pendant que les données sont enregistrées sur le disque dur. 10-7 10 Fonction serveur Fonction serveur Enregister/ supprimer image Enregistrement et finition d'image Rappeler Modifier POUR PLUS DE DETAILS Le responsable peut régler la machine en vue de rétablir l’écran d’entrée du nom du travail quand l’enregistrement de ce dernier est terminé, afin que l’enregistrement des données puisse continuer. Voir p. 13-39 à p. 13-45 pour plus de détails. Dans ce cas, l’écran d’enregistrement des données repris ci-dessous est affiché pendant que les données sont enregistrées sur le disque dur. 10-7 10 Fonction serveur Enregistrement/Suppression des données sur le disque dur (Enregistrer/Supprimer image) (suite) Enregistrement/Suppression des données sur le disque dur (Enregistrer/Supprimer image) (suite) Dans cet écran, appuyez sur ANNUL. pour interrompre l’enregistrement, puis appuyez sur OUI dans le menu contextuel pour supprimer les données ou sur NON pour continuer. Dans cet écran, appuyez sur ANNUL. pour interrompre l’enregistrement, puis appuyez sur OUI dans le menu contextuel pour supprimer les données ou sur NON pour continuer. Comment transmettre des données du disque dur vers le PC Comment transmettre des données du disque dur vers le PC Le code spécifié lors de l’enregistrement des données sur le disque dur est requis. Spécifiez les données en fournissant le nom du travail en question. Le code spécifié lors de l’enregistrement des données sur le disque dur est requis. Spécifiez les données en fournissant le nom du travail en question. Enregistrer Enregistrer Disque dur 1. Disque dur Appuyez sur [MODE] pour allumer le voyant [SCANNER/ ARCHIVES]. 1. COPIEUR COPIEUR SCANNER/ARCHIVES SCANNER/ARCHIVES IMPRIMANTE IMPRIMANTE CONTROLE AIDE CONTROLE AIDE PROGRAMME PROGRAMME AUTO COMPTEUR AUTO ANNUL. L’écran du menu de configuration Scanner/Archivage est affiché. 10-8 Appuyez sur [MODE] pour allumer le voyant [SCANNER/ ARCHIVES]. COMPTEUR ANNUL. L’écran du menu de configuration Scanner/Archivage est affiché. 10-8 Enregistrement/Suppression des données sur le disque dur (Enregistrer/Supprimer image) (suite) 2. Enregistrement/Suppression des données sur le disque dur (Enregistrer/Supprimer image) (suite) 2. Appuyez sur ENREGISTRER/SUPPRIMER IMAGE. L’écran de sélection Enregistrer/Supprimer les données est affiché. 3. L’écran de sélection Enregistrer/Supprimer les données est affiché. 3. Appuyez sur DD→PC. L’écran d’entrée du code des données est affiché. 4. Appuyez sur DD→PC. L’écran d’entrée du code des données est affiché. Entrez votre code des données au moyen du pavé de touches de l’écran tactile. Pour corriger une entrée, appuyez sur CORRECTION plusieurs fois pour supprimer chaque caractère, puis entrez le nom correct. 5. Appuyez sur ENREGISTRER/SUPPRIMER IMAGE. Fonction serveur 4. Enregister/ supprimer image L’écran de sélection du travail est affiché. Enregistrement et finition d'image Rappeler Rappeler Modifier Modifier 10 10 Fonction serveur Pour corriger une entrée, appuyez sur CORRECTION plusieurs fois pour supprimer chaque caractère, puis entrez le nom correct. Appuyez sur VALID. L’écran de sélection du travail est affiché. 10-9 Enregister/ supprimer image Enregistrement et finition d'image 5. Appuyez sur VALID. Entrez votre code des données au moyen du pavé de touches de l’écran tactile. Fonction serveur 10-9 Fonction serveur Enregistrement/Suppression des données sur le disque dur (Enregistrer/Supprimer image) (suite) Enregistrement/Suppression des données sur le disque dur (Enregistrer/Supprimer image) (suite) 6. Appuyez sur la touche du nom du travail souhaité afin de la mettre en surbrillance. 6. Appuyez sur la touche du nom du travail souhaité afin de la mettre en surbrillance. 7. Appuyez sur VALID. 7. Appuyez sur VALID. A ce stade, l’écran de transmission des données est affiché sans le démarrage proprement dit de la transmission des données. 8. Effectuez la procédure de transmission des données sur le PC. A ce stade, l’écran de transmission des données est affiché sans le démarrage proprement dit de la transmission des données. 8. La transmission des données démarre. La transmission des données démarre. CONSEIL 10-10 Effectuez la procédure de transmission des données sur le PC. CONSEIL Pour obtenir des informations détaillées sur la procédure de transmission des données sur le PC, contactez votre service après-vente. Pour obtenir des informations détaillées sur la procédure de transmission des données sur le PC, contactez votre service après-vente. Lorsque la transmission des données est terminée, le menu contextuel est affiché pour vous demander si vous souhaitez supprimer les données du disque dur. Lorsque la transmission des données est terminée, le menu contextuel est affiché pour vous demander si vous souhaitez supprimer les données du disque dur. Appuyez sur OUI pour supprimer les données du disque dur ou sur NON pour les sauvegarder sur le disque dur. L’écran général est rétabli. Appuyez sur OUI pour supprimer les données du disque dur ou sur NON pour les sauvegarder sur le disque dur. L’écran général est rétabli. 10-10 Enregistrement/Suppression des données sur le disque dur (Enregistrer/Supprimer image) (suite) Enregistrement/Suppression des données sur le disque dur (Enregistrer/Supprimer image) (suite) POUR PLUS DE DETAILS POUR PLUS DE DETAILS Pour interrompre la transmission pendant que l’écran de transmission des données est affiché, appuyez sur ANNULER dans l’écran de transmission des données. Dans le menu contextuel affiché ci-dessous, appuyez sur OUI pour annuler le travail ou sur NON pour continuer. Les données enregistrées sur le disque dur ne seront pas effacées par suite de cette opération. Pour interrompre la transmission pendant que l’écran de transmission des données est affiché, appuyez sur ANNULER dans l’écran de transmission des données. Dans le menu contextuel affiché ci-dessous, appuyez sur OUI pour annuler le travail ou sur NON pour continuer. Les données enregistrées sur le disque dur ne seront pas effacées par suite de cette opération. Comment supprimer des données du disque dur Comment supprimer des données du disque dur Le code spécifié lorsque vous enregistrez les données sur le disque dur est requis. Spécifiez les données en fournissant le nom du travail en question. Le code spécifié lorsque vous enregistrez les données sur le disque dur est requis. Spécifiez les données en fournissant le nom du travail en question. Supprimer Supprimer Fonction serveur Fonction serveur Supprimer Supprimer Enregister/ supprimer image Disque dur 1. Appuyez sur [MODE] pour allumer le voyant [SCANNER/ ARCHIVES]. COPIEUR Enregistrement et finition d'image Enregistrement et finition d'image Rappeler Rappeler Modifier 10 Fonction serveur SCANNER/ARCHIVES IMPRIMANTE 1. Appuyez sur [MODE] pour allumer le voyant [SCANNER/ ARCHIVES]. COPIEUR IMPRIMANTE CONTROLE AIDE PROGRAMME PROGRAMME COMPTEUR AUTO ANNUL. L’écran du menu de configuration Scanner/Archivage est affiché. COMPTEUR ANNUL. L’écran du menu de configuration Scanner/Archivage est affiché. 10-11 Modifier 10 Fonction serveur SCANNER/ARCHIVES CONTROLE AIDE AUTO Enregister/ supprimer image Disque dur 10-11 Enregistrement/Suppression des données sur le disque dur (Enregistrer/Supprimer image) (suite) 2. Appuyez sur ENREGISTRER/SUPPRIMER IMAGE. Enregistrement/Suppression des données sur le disque dur (Enregistrer/Supprimer image) (suite) 2. L’écran de sélection Enregistrer/Supprimer les données est affiché. 3. Appuyez sur SCANNER→DD ou sur SCANNER→PC. L’écran de sélection Enregistrer/Supprimer les données est affiché. 3. L’écran d’entrée du code des données est affiché. CONSEIL Entrez votre code des données au moyen du pavé de touches de l’écran tactile. CONSEIL Pour supprimer les données enregistrées sur le PC, il faut également intervenir sur le PC. Pour obtenir des informations détaillées sur la suppression des données sur le PC, contactez le service après-vente. 4. Pour corriger une entrée, appuyez sur CORRECTION plusieurs fois pour supprimer chaque caractère, puis entrez le nom correct. 5. Appuyez sur VALID. Entrez votre code des données au moyen du pavé de touches de l’écran tactile. Pour corriger une entrée, appuyez sur CORRECTION plusieurs fois pour supprimer chaque caractère, puis entrez le nom correct. 5. L’écran d’entrée du nom du travail est affiché. 10-12 Appuyez sur SCANNER→DD ou sur SCANNER→PC. L’écran d’entrée du code des données est affiché. Pour supprimer les données enregistrées sur le PC, il faut également intervenir sur le PC. Pour obtenir des informations détaillées sur la suppression des données sur le PC, contactez le service après-vente. 4. Appuyez sur ENREGISTRER/SUPPRIMER IMAGE. Appuyez sur VALID. L’écran d’entrée du nom du travail est affiché. 10-12 Enregistrement/Suppression des données sur le disque dur (Enregistrer/Supprimer image) (suite) 6. Enregistrement/Suppression des données sur le disque dur (Enregistrer/Supprimer image) (suite) 6. Supprimez les données. Appuyez sur la touche ▲ ou ▼ à droite de la liste des noms de travaux pour mettre en surbrillance le nom des données à supprimer, puis appuyez sur SUPPRIMER. Le menu est affiché pour confirmer que vous supprimez les données sélectionnées. Appuyez sur OUI pour supprimer les données sélectionnées ou sur NON pour annuler. Le menu contextuel disparaît. 7. Appuyez sur VALID. pour rétablir l’écran de configuration de la fonction Scanner/Archivage. Supprimez les données. Appuyez sur la touche ▲ ou ▼ à droite de la liste des noms de travaux pour mettre en surbrillance le nom des données à supprimer, puis appuyez sur SUPPRIMER. Le menu est affiché pour confirmer que vous supprimez les données sélectionnées. Fonction serveur Enregister/ supprimer image Enregistrement et finition d'image Appuyez sur OUI pour supprimer les données sélectionnées ou sur NON pour annuler. Le menu contextuel disparaît. 7. Appuyez sur VALID. pour rétablir l’écran de configuration de la fonction Scanner/Archivage. Rappeler POUR PLUS DE DETAILS 8. 10 Fonction serveur Appuyez sur [MODE] pour allumer le voyant [COPIE]. L’écran général est rétabli. POUR PLUS DE DETAILS Enregistrement et finition d'image Modifier Pour supprimer les données enregistrées au moyen d’un code différent, appuyez sur ECRAN PRECEDENT afin de revenir à l’écran d’entrée du code des données. 8. 10 Fonction serveur Appuyez sur [MODE] pour allumer le voyant [COPIE]. L’écran général est rétabli. 10-13 Enregister/ supprimer image Rappeler Modifier Pour supprimer les données enregistrées au moyen d’un code différent, appuyez sur ECRAN PRECEDENT afin de revenir à l’écran d’entrée du code des données. Fonction serveur 10-13 Enregistrement des données lors de la copie (Enregistrer image & Finition) Enregistrement des données lors de la copie (Enregistrer image & Finition) Utilisez cette fonction pour enregistrer les données numérisées sur le disque dur après la copie. Utilisez cette fonction pour enregistrer les données numérisées sur le disque dur après la copie. POUR PLUS DE DETAILS POUR PLUS DE DETAILS L’installation du disque dur optionnel (HD-105) est requise pour cette fonction. Lorsque le disque dur est installé, la touche ENREG. DISQUE est affiché dans le menu contextuel de l’écran Mode de finition. Cette fonction d’enregistrement n’entre en conflit avec aucune autre condition, sauf la Fusion des travaux. L’installation du disque dur optionnel (HD-105) est requise pour cette fonction. Lorsque le disque dur est installé, la touche ENREG. DISQUE est affiché dans le menu contextuel de l’écran Mode de finition. Cette fonction d’enregistrement n’entre en conflit avec aucune autre condition, sauf la Fusion des travaux. Numériser Numériser Finition Finition Mémoire DIMM Mémoire DIMM Enregistrer Enregistrer Disque dur Disque dur 1. Appuyez sur AUTRES FINITIONS dans l’écran général pour afficher le menu contextuel de l’écran Mode de finition. 1. Appuyez sur AUTRES FINITIONS dans l’écran général pour afficher le menu contextuel de l’écran Mode de finition. 2. Appuyez sur ENREG. DISQUE. 2. Appuyez sur ENREG. DISQUE. L’écran d’entrée du code des données est affiché. 10-14 L’écran d’entrée du code des données est affiché. 10-14 Enregistrement des données lors de la copie (Enregistrer image & Finition) (suite) 3. Enregistrement des données lors de la copie (Enregistrer image & Finition) (suite) 3. Entrez le code des données souhaitées, d’une longueur maximale de huit caractères, au moyen du pavé de touches de l’écran tactile. Pour corriger une entrée, appuyez sur CORRECTION plusieurs fois pour supprimer chaque caractère, puis entrez le code correct. 4. Pour corriger une entrée, appuyez sur CORRECTION plusieurs fois pour supprimer chaque caractère, puis entrez le code correct. 4. Si le code est correct, appuyez sur VALID. L’écran d’entrée du nom du travail est affiché. 5. Si le code est correct, appuyez sur VALID. L’écran d’entrée du nom du travail est affiché. 5. Entrez le nom du travail souhaité, d’une longueur maximale de huit caractères, au moyen du pavé de touches de l’écran tactile. Pour corriger une entrée, appuyez sur CORRECTION plusieurs fois pour supprimer chaque caractère, puis entrez le nom correct. 6. Entrez le code des données souhaitées, d’une longueur maximale de huit caractères, au moyen du pavé de touches de l’écran tactile. Si le nom du travail est correct, appuyez deux fois sur VALID. pour revenir à l’écran général. L’icône du disque dur est affichée dans la zone de message de l’écran général. Entrez le nom du travail souhaité, d’une longueur maximale de huit caractères, au moyen du pavé de touches de l’écran tactile. Fonction serveur Fonction serveur Enregister/ supprimer image Enregister/ supprimer image Enregistrement et finition d'image Enregistrement et finition d'image Pour corriger une entrée, appuyez sur CORRECTION plusieurs fois pour supprimer chaque caractère, puis entrez le nom correct. Rappeler Modifier 6. 10 Fonction serveur Si le nom du travail est correct, appuyez deux fois sur VALID. pour revenir à l’écran général. L’icône du disque dur est affichée dans la zone de message de l’écran général. 7. Sélectionnez vos conditions de copie et entrez la quantité à imprimer souhaitée. 7. Sélectionnez vos conditions de copie et entrez la quantité à imprimer souhaitée. 8. Placez les originaux RECTO VERS LE HAUT dans le chargeur de document ou RECTO VERS LE BAS sur la vitre d’exposition. 8. Placez les originaux RECTO VERS LE HAUT dans le chargeur de document ou RECTO VERS LE BAS sur la vitre d’exposition. CONSEIL CONSEIL Voir p. 3-2 à p. 3-5 pour plus de détails sur le positionnement des originaux. Voir p. 3-2 à p. 3-5 pour plus de détails sur le positionnement des originaux. 10-15 10-15 Rappeler Modifier 10 Fonction serveur Enregistrement des données lors de la copie (Enregistrer image & Finition) (suite) 9. Appuyez sur [DEMARRER] pour numériser puis imprimer les originaux. Enregistrement des données lors de la copie (Enregistrer image & Finition) (suite) 9. Lorsque vous utilisez le mode Mémoire, appuyez sur MEMOIRE dans l’écran général pour désactiver le mode Mémoire lorsque la fonction mémoire a terminé son opération, c’est-à-dire lorsque tous les originaux ont été numérisés, puis appuyez sur [DEMARRER] pour imprimer les originaux. Lorsque vous utilisez le mode Mémoire, appuyez sur MEMOIRE dans l’écran général pour désactiver le mode Mémoire lorsque la fonction mémoire a terminé son opération, c’est-à-dire lorsque tous les originaux ont été numérisés, puis appuyez sur [DEMARRER] pour imprimer les originaux. POUR PLUS DE DETAILS POUR PLUS DE DETAILS Pour interrompre la numérisation ou l’impression, appuyez sur [ARRET] dans le tableau de commande. Le menu contextuel est affiché pour vous demander comment vous souhaiter terminer le travail en cours. Appuyez sur SUITE pour continuer, sur FIN pour annuler le travail et supprimer les données ou sur FIN après le stockage sur disque pour les enregistrer sur le disque dur sans les imprimer. Pour interrompre la numérisation ou l’impression, appuyez sur [ARRET] dans le tableau de commande. Le menu contextuel est affiché pour vous demander comment vous souhaiter terminer le travail en cours. Appuyez sur SUITE pour continuer, sur FIN pour annuler le travail et supprimer les données ou sur FIN après le stockage sur disque pour les enregistrer sur le disque dur sans les imprimer. Après la numérisation des originaux, la machine imprime et enregistre automatiquement les données sur le disque dur. Lorsque l’enregistrement du travail est presque terminé, l’icône disque dur de la fonction SCANNER/ARCHIVES est affichée dans la zone de message. Appuyez sur [AUTO] pour rétablir les paramètres par défaut. Après la numérisation des originaux, la machine imprime et enregistre automatiquement les données sur le disque dur. Lorsque l’enregistrement du travail est presque terminé, l’icône disque dur de la fonction SCANNER/ARCHIVES est affichée dans la zone de message. Appuyez sur [AUTO] pour rétablir les paramètres par défaut. POUR PLUS DE DETAILS POUR PLUS DE DETAILS Si la fonction spécifique n° 43 est activée dans la configuration du responsable, l’écran d’enregistrement des données est affiché pendant que ces dernières sont enregistrées sur le disque dur. (Voir p. 13-39 à p. 13-45 pour plus de détails.) Dans ce cas, appuyez sur ANNULER dans l’écran d’enregistrement des données pour interrompre l’enregistrement du travail, puis appuyez sur OUI dans le menu contextuel pour supprimer les données ou sur NON pour continuer. 10-16 Appuyez sur [DEMARRER] pour numériser puis imprimer les originaux. Si la fonction spécifique n° 43 est activée dans la configuration du responsable, l’écran d’enregistrement des données est affiché pendant que ces dernières sont enregistrées sur le disque dur. (Voir p. 13-39 à p. 13-45 pour plus de détails.) Dans ce cas, appuyez sur ANNULER dans l’écran d’enregistrement des données pour interrompre l’enregistrement du travail, puis appuyez sur OUI dans le menu contextuel pour supprimer les données ou sur NON pour continuer. 10-16 Rappel des données du disque dur (Rappeler) Rappel des données du disque dur (Rappeler) Utilisez cette fonction pour rappeler les données du disque dur vers la mémoire DIMM intégrée en vue de l’impression. Utilisez cette fonction pour rappeler les données du disque dur vers la mémoire DIMM intégrée en vue de l’impression. POUR PLUS DE DETAILS POUR PLUS DE DETAILS • L’installation du disque dur optionnel (HD-105) est requise pour rappeler les données sur le disque dur. • Pour rappeler les données sur le PC, la machine doit être connectée au PC au moyen d’un câble croisé et un logiciel spécial destiné à l’utilisation de la fonction archivage doit être installé sur le PC. • L’installation du disque dur optionnel (HD-105) est requise pour rappeler les données sur le disque dur. • Pour rappeler les données sur le PC, la machine doit être connectée au PC au moyen d’un câble croisé et un logiciel spécial destiné à l’utilisation de la fonction archivage doit être installé sur le PC. Pour rappeler les données enregistrées sur le disque dur, entrez le code spécifié lors de l’enregistrement des données, puis attribuez-lui le nom du travail. Pour rappeler les données enregistrées sur le disque dur, entrez le code spécifié lors de l’enregistrement des données, puis attribuez-lui le nom du travail. Rappeler Rappeler Finition Finition Mémoire DIMM Mémoire DIMM Rappeler Rappeler Disque dur 1. Appuyez sur [MODE] pour allumer le voyant [SCANNER/ARCHIVES]. Disque dur SCANNER/ARCHIVES Enregister/ supprimer image Enregister/ supprimer image 1. IMPRIMANTE Modifier PROGRAMME AUTO COMPTEUR ANNUL. 10 Fonction serveur Enregistrement et finition d'image COPIEUR SCANNER/ARCHIVES IMPRIMANTE Rappeler Modifier CONTROLE AIDE PROGRAMME AUTO 2. L’écran d’entrée du code des données est affiché. 10-17 Appuyez sur [MODE] pour allumer le voyant [SCANNER/ARCHIVES]. L’écran du menu de configuration Scanner/Archivage est affiché. Rappeler CONTROLE AIDE Appuyez sur RAPPELER. Fonction serveur Enregistrement et finition d'image COPIEUR L’écran du menu de configuration Scanner/Archivage est affiché. 2. Fonction serveur Appuyez sur RAPPELER. L’écran d’entrée du code des données est affiché. 10-17 COMPTEUR ANNUL. 10 Fonction serveur Rappel des données du disque dur (Rappeler) (suite) 3. Entrez votre code des données au moyen du pavé de touches de l’écran tactile. Rappel des données du disque dur (Rappeler) (suite) 3. Pour corriger une entrée, appuyez sur CORRECTION plusieurs fois pour supprimer chaque caractère, puis entrez le nom correct. 4. Appuyez sur VALID. Pour corriger une entrée, appuyez sur CORRECTION plusieurs fois pour supprimer chaque caractère, puis entrez le nom correct. 4. L’écran de rappel de sélection du travail est affiché. 5. Sélectionnez le travail à rappeler. 5. POUR PLUS DE DETAILS Vous pouvez déplacer plusieurs travaux à la fois vers la liste de rappel afin de les traiter successivement, à condition qu’ils aient été enregistrés sous des conditions de copie identiques. Pour annuler un travail déplacé vers la liste de rappel, appuyez sur le nom correspondant dans la liste pour le mettre en surbrillance, puis appuyez sur b pour le replacer vers la gauche. Vous pouvez déplacer plusieurs travaux à la fois vers la liste de rappel afin de les traiter successivement, à condition qu’ils aient été enregistrés sous des conditions de copie identiques. Pour annuler un travail déplacé vers la liste de rappel, appuyez sur le nom correspondant dans la liste pour le mettre en surbrillance, puis appuyez sur b pour le replacer vers la gauche. 6. Suivez la procédure décrite ci-dessous en fonction de la touche du mode de finition sélectionnée pour terminer l’opération de rappel et de finition de l’image. 10-18 Sélectionnez le travail à rappeler. Appuyez sur la touche du travail concerné afin de la mettre en surbrillance, puis appuyez sur a pour le déplacer vers la liste de rappel située à droite. Appuyez sur CONTROLE pour afficher l’écran de contrôle vous permettant de consulter toutes les fonctions sélectionnées dans le cadre du travail en question. POUR PLUS DE DETAILS Lorsque le nom du travail souhaité est affiché dans la liste de rappel, appuyez sur SORTIE ATTENTE, SORTIE EPREUVE ou sur SORTIE AUTO, en fonction du résultat souhaité. Appuyez sur VALID. L’écran de rappel de sélection du travail est affiché. Appuyez sur la touche du travail concerné afin de la mettre en surbrillance, puis appuyez sur a pour le déplacer vers la liste de rappel située à droite. Appuyez sur CONTROLE pour afficher l’écran de contrôle vous permettant de consulter toutes les fonctions sélectionnées dans le cadre du travail en question. 6. Entrez votre code des données au moyen du pavé de touches de l’écran tactile. Lorsque le nom du travail souhaité est affiché dans la liste de rappel, appuyez sur SORTIE ATTENTE, SORTIE EPREUVE ou sur SORTIE AUTO, en fonction du résultat souhaité. Suivez la procédure décrite ci-dessous en fonction de la touche du mode de finition sélectionnée pour terminer l’opération de rappel et de finition de l’image. 10-18 Rappel des données du disque dur (Rappeler) (suite) Rappel des données du disque dur (Rappeler) (suite) Sélection de la touche SORTIE ATTENTE : (1)Appuyez sur VALID. Lorsque la transmission des données est terminée, l’écran général est affiché reprenant les paramètres choisis pour le travail en question. (2)Entrez la quantité à imprimer, puis appuyez sur [DEMARRER] pour imprimer les données. Sélection de la touche SORTIE ATTENTE : (1)Appuyez sur VALID. Lorsque la transmission des données est terminée, l’écran général est affiché reprenant les paramètres choisis pour le travail en question. (2)Entrez la quantité à imprimer, puis appuyez sur [DEMARRER] pour imprimer les données. Sélection de SORTIE EPREUVE: (1)Appuyez sur VALID. La transmission des données démarre par le rétablissement de l’écran général. Lorsque la transmission des données est terminée, une épreuve est éjectée, puis l’écran de contrôle est affiché. (2)Vérifiez l’épreuve, puis modifiez les conditions de copie si nécessaire. Entrez la quantité à imprimer, puis appuyez sur [DEMARRER] pour imprimer les données. Sélection de SORTIE EPREUVE: (1)Appuyez sur VALID. La transmission des données démarre par le rétablissement de l’écran général. Lorsque la transmission des données est terminée, une épreuve est éjectée, puis l’écran de contrôle est affiché. (2)Vérifiez l’épreuve, puis modifiez les conditions de copie si nécessaire. Entrez la quantité à imprimer, puis appuyez sur [DEMARRER] pour imprimer les données. Sélection du mode SORTIE AUTO: (1)Appuyez sur VALID. Le menu contextuel permettant d’entrer la quantité à imprimer est affiché. (2)Entrez la quantité à imprimer, puis appuyez sur VALID. Lorsque la transmission des données est terminée, la machine lance automatiquement l’impression des originaux. Sélection du mode SORTIE AUTO: (1)Appuyez sur VALID. Le menu contextuel permettant d’entrer la quantité à imprimer est affiché. (2)Entrez la quantité à imprimer, puis appuyez sur VALID. Lorsque la transmission des données est terminée, la machine lance automatiquement l’impression des originaux. Fonction serveur Enregister/ supprimer image POUR PLUS DE DETAILS Le responsable peut régler la machine en vue de rétablir l’écran de sélection de rappel du travail quand l’impression est terminée, afin que le rappel des données puisse continuer. Voir p. 13-39 à p. 13-45. Dans ce cas, l’écran de rappel des données est affiché pendant l’opération de rappel. Dans cet écran, appuyez sur ANNULER pour interrompre le rappel. Dans le menu contextuel affiché, appuyez sur OUI pour supprimer les données rappelées vers la mémoire DIMM ou sur NON pour continuer. Les données enregistrées sur le disque dur ne seront pas effacées par suite de cette opération. 10-19 Enregistrement et finition d'image Rappeler Modifier 10 Fonction serveur Fonction serveur Enregister/ supprimer image POUR PLUS DE DETAILS Le responsable peut régler la machine en vue de rétablir l’écran de sélection de rappel du travail quand l’impression est terminée, afin que le rappel des données puisse continuer. Voir p. 13-39 à p. 13-45. Dans ce cas, l’écran de rappel des données est affiché pendant l’opération de rappel. Dans cet écran, appuyez sur ANNULER pour interrompre le rappel. Dans le menu contextuel affiché, appuyez sur OUI pour supprimer les données rappelées vers la mémoire DIMM ou sur NON pour continuer. Les données enregistrées sur le disque dur ne seront pas effacées par suite de cette opération. 10-19 Enregistrement et finition d'image Rappeler Modifier 10 Fonction serveur Modifier les données au moyen du PC (Modifier) Modifier les données au moyen du PC (Modifier) Utilisez cette fonction pour transmettre les données numérisées pour les envoyer vers le PC afin de les modifier et renvoyez les données modifiées vers la mémoire DIMM afin de les imprimer. Les données modifiées ne peuvent pas être enregistrées et seront supprimées lorsque le travail d’impression est terminé. Utilisez cette fonction pour transmettre les données numérisées pour les envoyer vers le PC afin de les modifier et renvoyez les données modifiées vers la mémoire DIMM afin de les imprimer. Les données modifiées ne peuvent pas être enregistrées et seront supprimées lorsque le travail d’impression est terminé. POUR PLUS DE DETAILS POUR PLUS DE DETAILS Pour utiliser ce mode, la machine doit être connectée au PC au moyen d’un câble croisé ou à un réseau, à condition qu’un logiciel spécifique destiné à l’utilisation de la fonction archivage soit installé sur le PC. Pour utiliser ce mode, la machine doit être connectée au PC au moyen d’un câble croisé ou à un réseau, à condition qu’un logiciel spécifique destiné à l’utilisation de la fonction archivage soit installé sur le PC. >>>Caractéristiques du mode Modifier les données<<< ❒ Conditions d’incompatibilité : 1s2, 2s2, Sélection automatique du taux de restitution (AMS), Sélection de finition, Sélection du format de papier (la fonction APS est sélectionnée automatiquement), Définition de la quantité à imprimer, Rotation, PLEINE PAGE dans formats non standard, Couvertures/intercalaires, Création de chapitre, Mise en page, Livret, Transparents, Insertion d’originaux, Page par page, Fusion de travaux, Cadrage original, Inversion de polarité, Répétition image, Centrage original, Marge, Tampon/ Superposition >>>Caractéristiques du mode Modifier les données<<< ❒ Conditions d’incompatibilité : 1s2, 2s2, Sélection automatique du taux de restitution (AMS), Sélection de finition, Sélection du format de papier (la fonction APS est sélectionnée automatiquement), Définition de la quantité à imprimer, Rotation, PLEINE PAGE dans formats non standard, Couvertures/intercalaires, Création de chapitre, Mise en page, Livret, Transparents, Insertion d’originaux, Page par page, Fusion de travaux, Cadrage original, Inversion de polarité, Répétition image, Centrage original, Marge, Tampon/ Superposition Numériser Numériser Modifier Finition Finition Mémoire DIMM 1. Mémoire DIMM Appuyez sur [MODE] pour allumer le voyant [SCANNER/ ARCHIVES]. 1. COPIEUR Appuyez sur [MODE] pour allumer le voyant [SCANNER/ ARCHIVES]. COPIEUR SCANNER/ARCHIVES SCANNER/ARCHIVES IMPRIMANTE IMPRIMANTE CONTROLE AIDE CONTROLE AIDE PROGRAMME PROGRAMME AUTO COMPTEUR AUTO ANNUL. L’écran du menu de configuration Scanner/Archivage est affiché. 10-20 Modifier COMPTEUR ANNUL. L’écran du menu de configuration Scanner/Archivage est affiché. 10-20 Modifier les données au moyen du PC (Modifier) (suite) 2. Modifier les données au moyen du PC (Modifier) (suite) 2. Appuyez sur MODIFIER. L’écran de configuration du scanneur est affiché. 3. L’écran de configuration du scanneur est affiché. 3. Sélectionnez les conditions de numérisation souhaitées. Impossible d’entrer la quantité à imprimer. 4. Sélectionnez les conditions de numérisation souhaitées. Impossible d’entrer la quantité à imprimer. Placez les originaux RECTO VERS LE HAUT dans le chargeur de document ou RECTO VERS LE BAS sur la vitre d’exposition. Fonction serveur Enregister/ supprimer image 4. Enregistrement et finition d'image CONSEIL Voir p. 3-2 à p. 3-5 pour plus de détails sur le positionnement des originaux. 5. Appuyez sur MODIFIER. Appuyez sur MEMOIRE dans l’écran de sélection des conditions du scanneur pour mettre cette touche en surbrillance. Voir p. 3-2 à p. 3-5 pour plus de détails sur le positionnement des originaux. 10 5. Appuyez sur MEMOIRE dans l’écran de sélection des conditions du scanneur pour mettre cette touche en surbrillance. Fonction serveur 10-21 Enregister/ supprimer image Enregistrement et finition d'image CONSEIL Rappeler Modifier Placez les originaux RECTO VERS LE HAUT dans le chargeur de document ou RECTO VERS LE BAS sur la vitre d’exposition. Fonction serveur Rappeler Modifier 10 Fonction serveur 10-21 Modifier les données au moyen du PC (Modifier) (suite) 6. Appuyez sur [DEMARRER] pour numériser les données. Modifier les données au moyen du PC (Modifier) (suite) 6. Après la numérisation, l’écran Modifier les données est affiché afin d’indiquer que les données numérisées sont prêtes pour la transmission. Après la numérisation, l’écran Modifier les données est affiché afin d’indiquer que les données numérisées sont prêtes pour la transmission. POUR PLUS DE DETAILS POUR PLUS DE DETAILS Pour interrompre l’opération de modification pendant l’affichage de l’écran de modification des données, appuyez sur FIN. Lorsque le menu contextuel repris ci-dessous est affiché, appuyez sur OUI pour annuler la modification et supprimer les données ou appuyez sur NON pour continuer. 7. Effectuez la procédure de transmission des données sur le PC, puis modifiez les données en fonction du résultat souhaité. Pour interrompre l’opération de modification pendant l’affichage de l’écran de modification des données, appuyez sur FIN. Lorsque le menu contextuel repris ci-dessous est affiché, appuyez sur OUI pour annuler la modification et supprimer les données ou appuyez sur NON pour continuer. 7. CONSEIL 8. Effectuez la procédure de transmission des données sur le PC, puis modifiez les données en fonction du résultat souhaité. CONSEIL Pour plus de détails concernant le mode Modifier, reportez-vous au manuel d’instruction. Pour plus de détails concernant le mode Modifier, reportez-vous au manuel d’instruction. Lorsque l’opération est terminée, configurez le PC de manière à renvoyer les données modifiées vers la mémoire DIMM. L’écran général est rétabli. Lorsque l’opération est terminée, configurez le PC de manière à renvoyer les données modifiées vers la mémoire DIMM. L’écran général est rétabli. Appuyez sur [DEMARRER]. 8. Le photocopieur démarre le travail d’impression. Lorsque l’impression est terminée, les données modifiées sont effacées automatiquement. 10-22 Appuyez sur [DEMARRER] pour numériser les données. Appuyez sur [DEMARRER]. Le photocopieur démarre le travail d’impression. Lorsque l’impression est terminée, les données modifiées sont effacées automatiquement. 10-22 11 11 Informations sur le papier et l’original Informations sur le papier et l’original Informations sur le papier .............................................................. 11-2 Informations sur le papier .............................................................. 11-2 Informations sur l’original ........................................................... 11-7 Informations sur l’original ........................................................... 11-7 Informations sur le papier Informations sur le papier Informations sur l'original Informations sur l'original 11 11 Informations sur le papier et l'original Informations sur le papier et l'original Informations sur le papier Informations sur le papier Cette machine est équipée des magasins suivants destinés au chargement du papier de copie : • Magasin 1, 2 et 3 (Magasin principal) • Magasin à grande capacité (LT-402/LT-412) • Passe-copie multi-feuille Cette machine est équipée des magasins suivants destinés au chargement du papier de copie : • Magasin 1, 2 et 3 (Magasin principal) • Magasin à grande capacité (LT-402/LT-412) • Passe-copie multi-feuille Les équipements suivants sont également fournis pour la réalisation des copies : • Unité recto-verso • Unité de finition (FS-110/FS-210) • Bac d’insertion de couvertures (PI-110) • Unité de perforation (PK-110) • Bac de sortie (pour les machines sans unité de finition) Les équipements suivants sont également fournis pour la réalisation des copies : • Unité recto-verso • Unité de finition (FS-110/FS-210) • Bac d’insertion de couvertures (PI-110) • Unité de perforation (PK-110) • Bac de sortie (pour les machines sans unité de finition) Reportez-vous aux informations suivantes pour plus de détails sur la capacité papier de chaque machine. Reportez-vous aux informations suivantes pour plus de détails sur la capacité papier de chaque machine. Grammage Grammage Sources papier Magasin 1, 2 et 3 (Magasin principal) Magasin à grande capacité (LT-402/LT-412) Passe-copie multi-feuille Equipements Unité recto-verso Unité de finition Grammage de 60 à 90 g/m2 Grammage de 60 à 200 g/m2 de 50 à 200 g/m2 Bac d’insertion de couvertures Unité de perforation Bac de sortie de 60 à 80 g/m2 en mode Pliage en trois de 50 à 200 g/m2 de 50 à 170 g/m2 de 50 à 200 g/m2 de 91 à 200 g/m2 pour du papier épais de 50 à 59 g/m2 pour du papier fin de 91 à 170 g/m2 pour du papier à onglets POUR PLUS DE DETAILS Sources papier Magasin 1, 2 et 3 (Magasin principal) Magasin à grande capacité (LT-402/LT-412) Passe-copie multi-feuille Equipements Unité recto-verso Unité de finition Grammage de 60 à 90 g/m2 Grammage de 60 à 200 g/m2 de 50 à 200 g/m2 Bac d’insertion de couvertures Unité de perforation Bac de sortie de 60 à 80 g/m2 en mode Pliage en trois de 50 à 200 g/m2 de 50 à 170 g/m2 de 50 à 200 g/m2 de 91 à 200 g/m2 pour du papier épais de 50 à 59 g/m2 pour du papier fin de 91 à 170 g/m2 pour du papier à onglets POUR PLUS DE DETAILS 2 • Il se peut que certains types de papier de grammage 170 g/m soient difficiles à perforer. • Le magasin spécifié pour le papier fin ou à onglets ne peut pas être utilisé pour les copies recto-verso. CONSEILS • Il se peut que certains types de papier de grammage 170 g/m2 soient difficiles à perforer. • Le magasin spécifié pour le papier fin ou à onglets ne peut pas être utilisé pour les copies recto-verso. CONSEILS • Voir p. 13-23 pour la configuration du type de papier dans le magasin 1, 2, 3 ou dans le magasin à grande capacité. • Voir p. 3-29 pour la configuration du type de papier dans le passecopie multi-feuille. 11-2 • Voir p. 13-23 pour la configuration du type de papier dans le magasin 1, 2, 3 ou dans le magasin à grande capacité. • Voir p. 3-29 pour la configuration du type de papier dans le passecopie multi-feuille. 11-2 Informations sur le papier (suite) Informations sur le papier (suite) Capacité des magasins/du bac de sortie Sources papier Capacité des magasins/du bac de sortie Capacité Sources papier g/m2) Magasin 1, 2 et 3 (Bac principal) Magasin 1 ou 2 : 500 feuilles (80 Magasin 3 : 1,500 feuilles (80 g/m2) Magasin à grande capacité (LT-402/LT-412) 4 000 feuilles (80 g/m2) g/m2) 100 feuilles (80 1 feuille pour du papier épais/fin et des transparents Equipements Magasin 1 ou 2 : 500 feuilles (80 g/m2) Magasin 3 : 1,500 feuilles (80 g/m2) Magasin 1, 2 et 3 (Bac principal) Magasin à grande capacité (LT-402/LT-412) 4 000 feuilles (80 g/m2) Passe-copie multi-feuille Capacité 100 feuilles (80 g/m2) 1 feuille pour du papier épais/fin et des transparents Passe-copie multi-feuille Capacité Equipements Capacité Unité recto-verso Illimitée Unité recto-verso Illimitée Unité de finition Bac secondaire (FS-110/FS-210) Bac principal 200 feuilles Unité de finition Bac secondaire (FS-110/FS-210) Bac principal 200 feuilles 500 feuilles (A5, A5R, B6R) 3,000 feuilles (FS-110 : A4, A4R, B5R, 8,5"x11", 8,5"x11"R) 2 500 feuilles (FS-210 : A4, A4R, B5R, 8,5"x11", 8,5"x11"R) 1 500 feuilles (A3, F4, B4) 1 000 feuilles* (mode Tri agrafé) 500 feuilles (A5, A5R, B6R) 3,000 feuilles (FS-110 : A4, A4R, B5R, 8,5"x11", 8,5"x11"R) 2 500 feuilles (FS-210 : A4, A4R, B5R, 8,5"x11", 8,5"x11"R) 1 500 feuilles (A3, F4, B4) 1 000 feuilles* (mode Tri agrafé) *Voir le tableau ci-dessous. Unité de finition (FS-210) Bac livret *Voir le tableau ci-dessous. 100 feuilles (A3, B4, 11"x17", 8,5"x14" en mode Pliage / Agrafage & pliage) Pliage : 33 jeux pour un livret de trois feuilles pliées (99 feuilles, 396 pages) Agrafage&Pliage : 20 pour un livret de cinq feuilles pliées (100 feuilles, 400 pages) 75 feuilles (A4R, 8,5"x11"R en mode Pliage/ Agrafage&Pliage) Pliage : 25 jeux pour un livret de trois feuilles pliées (75 feuilles, 300 pages) Agrafage&Pliage : 15 pour un livret de cinq feuilles pliées (75 feuilles, 300 pages) 50 feuilles (1 feuilles pliée en mode Pliage en trois) Bac d’insertion de couvertures (2 magasins) 200 feuilles (200 g/m2) pour chaque Unité de perforation Illimitée Bac de sortie 100 feuilles Unité de finition (FS-210) 100 feuilles (A3, B4, 11"x17", 8,5"x14" en mode Pliage / Agrafage & pliage) Pliage : 33 jeux pour un livret de trois feuilles pliées (99 feuilles, 396 pages) Agrafage&Pliage : 20 pour un livret de cinq feuilles pliées (100 feuilles, 400 pages) 75 feuilles (A4R, 8,5"x11"R en mode Pliage/ Agrafage&Pliage) Pliage : 25 jeux pour un livret de trois feuilles pliées (75 feuilles, 300 pages) Agrafage&Pliage : 15 pour un livret de cinq feuilles pliées (75 feuilles, 300 pages) 50 feuilles (1 feuilles pliée en mode Pliage en trois) Informations sur le papier Informations sur l'original 11 Informations sur le papier et l'original Capacité du bac inférieur de l'unité de finition FS-110/210 en mode tri agrafé Bac livret Bac d’insertion de couvertures (2 magasins) 200 feuilles (200 g/m2) pour chaque Unité de perforation Illimitée Bac de sortie 100 feuilles A3 B4, F4, A4R, A4, B5, A5 Paper size No. of copies A3 B4, F4, A4R, A4, B5, A5 2~9 50 sets 100 sets 2~9 50 sets 100 sets 10~20 50 50 10~20 50 50 21~30 30 30 21~30 30 30 31~40 25 25 31~40 25 25 41~50 20 20 41~50 20 20 11-3 Informations sur l'original 11 Informations sur le papier et l'original Capacité du bac inférieur de l'unité de finition FS-110/210 en mode tri agrafé Paper size No. of copies Informations sur le papier 11-3 Informations sur le papier (suite) Format papier Informations sur le papier (suite) Format papier Sources papier Magasin 1, 2 et 3 (Bac principal) Formats disponibles Sources papier Format standard : A3, B4, F4, A4, A4R, B5, B5R, A5*, 11"x17", 8,5"x14", 8,5"x11" Magasin 1, 2 et 3 (Bac principal) *Uniquement en orientation portrait. Format standard : A3, B4, F4, A4, A4R, B5, B5R, A5*, 11"x17", 8,5"x14", 8,5"x11" *Uniquement en orientation portrait. Format standard (spécifique) : Détecte le format 8,5"x11"R au lieu du format A4R et le format 5,5"x8,5" au lieu du format A5. Format non standard : entre 314 mm x 459 mm au maximum et 210mm x 140mm au minimum Format de papier A3-A5 : A3+, B4+, F4+, A4+, A4R+, B5+, A5+, 11"x17"+, 8,5"x11"+, 5,5"x8,5"+ Format standard (spécifique) : Détecte le format 8,5"x11"R au lieu du format A4R et le format 5,5"x8,5" au lieu du format A5. Format non standard : entre 314 mm x 459 mm au maximum et 210mm x 140mm au minimum Format de papier A3-A5 : A3+, B4+, F4+, A4+, A4R+, B5+, A5+, 11"x17"+, 8,5"x11"+, 5,5"x8,5"+ Magasin à grande capacité (LT-402) A4 fixe (peut être modifié aux formats suivants) Magasin à grande capacité (LT-402) A4 fixe (peut être modifié aux formats suivants) Format standard : B5, 8,5"x11" Format non standard : entre 314 mm x 223mm au maximum et 257mm x 182mm au minimum Format de papier A3-A5 : A4+, B5+, 8,5"x11"+ Format standard : B5, 8,5"x11" Format non standard : entre 314 mm x 223mm au maximum et 257mm x 182mm au minimum Format de papier A3-A5 : A4+, B5+, 8,5"x11"+ Magasin à grande capacité (LT-412) A3 fixe (peut être modifié aux formats suivants) Magasin à grande capacité (LT-412) A3 fixe (peut être modifié aux formats suivants) Format standard : B4, F4, A4, A4R, 11"x17", 8,5"x14", 8,5"x11", 8,5"x11"R Format non standard : entre 314 mm x 459 mm au maximum et 257mm x 210mm au minimum Format de papier A3-A5 : A3+, B4+, F4+, A4+, A4R+, B5+, A5+, 11"x17"+, 8,5"x11"+, 5,5"x8,5"+ Format standard : B4, F4, A4, A4R, 11"x17", 8,5"x14", 8,5"x11", 8,5"x11"R Format non standard : entre 314 mm x 459 mm au maximum et 257mm x 210mm au minimum Format de papier A3-A5 : A3+, B4+, F4+, A4+, A4R+, B5+, A5+, 11"x17"+, 8,5"x11"+, 5,5"x8,5"+ CONSEILS CONSEILS • Les magasins principaux (magasin 1,2 et 3) sont personnalisables. Voir p. 2-29 pour modifier le format de papier du magasin. Pour la configuration du papier de format spécifique, voir p. 13-23 à p. 13-24. • Le magasin à grande capacité LT-402 est configuré par défaut au format A4 et le magasin LT-412 est configuré au format A3. Contactez votre service après-vente pour modifier la taille du magasin, si vous le souhaitez. 11-4 Formats disponibles • Les magasins principaux (magasin 1,2 et 3) sont personnalisables. Voir p. 2-29 pour modifier le format de papier du magasin. Pour la configuration du papier de format spécifique, voir p. 13-23 à p. 13-24. • Le magasin à grande capacité LT-402 est configuré par défaut au format A4 et le magasin LT-412 est configuré au format A3. Contactez votre service après-vente pour modifier la taille du magasin, si vous le souhaitez. 11-4 Informations sur le papier (suite) Sources papier Passe-copie multi-feuille Equipements Informations sur le papier (suite) Formats disponibles Sources papier Format standard : A3, B4, F4, A4, A4R, B5, B5R, A5, A5R, A6R, 11"x17", 8,5"x11" Format standard (spécifique) : Détecte le format 8,5"x11"R ou F4 au lieu du format A4R et le format B6R ou 5,5"x8,5" au lieu du format A5R. Format non standard : entre 314 mm x 459 mm au maximum et 100 mm x 148 mm au minimum Format de papier A3-A5 : A3+, B4+, F4+, A4+, A4R+, B5+, B5R+, A5+, A5R+, 11"x17"+, 8,5"x11"+, 8,5"x11"R+, 5,5"x8,5"+, 5,5"x8,5"R+ Passe-copie multi-feuille Formats disponibles Equipements Format standard / standard (spécifique) : A3 à A5* Unité recto-verso Formats disponibles Format standard : A3, B4, F4, A4, A4R, B5, B5R, A5, A5R, A6R, 11"x17", 8,5"x11" Format standard (spécifique) : Détecte le format 8,5"x11"R ou F4 au lieu du format A4R et le format B6R ou 5,5"x8,5" au lieu du format A5R. Format non standard : entre 314 mm x 459 mm au maximum et 100 mm x 148 mm au minimum Format de papier A3-A5 : A3+, B4+, F4+, A4+, A4R+, B5+, B5R+, A5+, A5R+, 11"x17"+, 8,5"x11"+, 8,5"x11"R+, 5,5"x8,5"+, 5,5"x8,5"R+ Formats disponibles Format standard / standard (spécifique) : A3 à A5* Unité recto-verso *Uniquement en orientation portrait. *Uniquement en orientation portrait. Format non standard : Pas disponible Format de papier A3-A5 : A3+ à A5+* Format non standard : Pas disponible Format de papier A3-A5 : A3+ à A5+* *Uniquement en orientation portrait. *Uniquement en orientation portrait. Unité de finition entre 314 mm x 459 mm au maximum et 100 mm x 148 mm au minimum A4R / 8,5"x11"R uniquement en mode Pliage en trois Unité de finition entre 314 mm x 459 mm au maximum et 100 mm x 148 mm au minimum A4R / 8,5"x11"R uniquement en mode Pliage en trois Bac d’insertion de couvertures (magasin supérieur) A4, A4R, B5, B5R, A5, 8,5"x11", 8,5"x11"R, 5,5"x8,5" Bac d’insertion de couvertures (magasin supérieur) A4, A4R, B5, B5R, A5, 8,5"x11", 8,5"x11"R, 5,5"x8,5" Bac d’insertion de couvertures (magasin inférieur) 314 mm x 459 mm au maximum au format A5 Bac d’insertion de couvertures (magasin inférieur) 314 mm x 459 mm au maximum au format A5 Unité de perforation 314 mm x 459 mm au maximum au format A5 Unité de perforation 314 mm x 459 mm au maximum au format A5 Bac de sortie entre 314 mm x 459 mm au maximum et 100 mm x 148 mm au minimum Bac de sortie entre 314 mm x 459 mm au maximum et 100 mm x 148 mm au minimum Informations sur le papier Informations sur l'original CONSEIL 11 Informations sur le papier et l'original Informations sur le papier Informations sur l'original CONSEIL Voir p. 3-29 à p. 3-32 pour savoir comment préciser le format de papier spécial chargé dans le passe-copie multi-feuille. Voir p. 3-29 à p. 3-32 pour savoir comment préciser le format de papier spécial chargé dans le passe-copie multi-feuille. 11-5 11-5 11 Informations sur le papier et l'original Informations sur le papier (suite) Informations sur le papier (suite) Papier spécial dans le passe-copie multi-feuille Papier spécial dans le passe-copie multi-feuille Le passe-copie multi-feuille accepte les types de papier spéciaux suivants qui ne peuvent pas être chargés dans les magasins principaux. Transparents, étiquettes, trous de perforation, bords irréguliers Le passe-copie multi-feuille accepte les types de papier spéciaux suivants qui ne peuvent pas être chargés dans les magasins principaux. Transparents, étiquettes, trous de perforation, bords irréguliers POUR PLUS DE DETAILS POUR PLUS DE DETAILS Lorsque vous utilisez du papier spécial qui n’est pas celui susmentionné, sélectionnez “Utilisateur” comme type de papier dans la configuration du Type/format de papier pour le passe-copie multi-feuille. Lorsque vous utilisez du papier spécial qui n’est pas celui susmentionné, sélectionnez “Utilisateur” comme type de papier dans la configuration du Type/format de papier pour le passe-copie multi-feuille. Pour stocker le papier de copie Pour stocker le papier de copie • Stockez le papier dans un endroit sec et froid. L’utilisation de papier de copie humide peut provoquer un incident papier. Pendant le stockage, veillez à emballer soigneusement le papier partiellement utilisés. • Ne rangez pas les emballages verticalement pour les stocker. Le stockage à la verticale peut faire recourber le papier et provoquer des bourrages. • Stockez le papier dans un endroit sec et froid. L’utilisation de papier de copie humide peut provoquer un incident papier. Pendant le stockage, veillez à emballer soigneusement le papier partiellement utilisés. • Ne rangez pas les emballages verticalement pour les stocker. Le stockage à la verticale peut faire recourber le papier et provoquer des bourrages. 11-6 11-6 Informations sur l’original Informations sur l’original Utilisez la vitre d’exposition ou le chargeur de document pour positionner les originaux à copier. Utilisez la vitre d’exposition ou le chargeur de document pour positionner les originaux à copier. Originaux sur la vitre d’exposition Originaux sur la vitre d’exposition Utilisez la vitre d’exposition lorsque les originaux ne conviennent pas à l’utilisation du chargeur de document, lorsque le format est incompatible ou lorsque les originaux sont pliés, agrafés, déchirés, par exemple, ou en mauvais état. Utilisez la vitre d’exposition lorsque les originaux ne conviennent pas à l’utilisation du chargeur de document, lorsque le format est incompatible ou lorsque les originaux sont pliés, agrafés, déchirés, par exemple, ou en mauvais état. CONSEIL CONSEIL Pour plus de détails sur les conditions de copie sous lesquelles la numérisation à partir du chargeur de document n’est pas disponible, consultez chaque description correspondante dans ce manuel. Pour plus de détails sur les conditions de copie sous lesquelles la numérisation à partir du chargeur de document n’est pas disponible, consultez chaque description correspondante dans ce manuel. Originaux ne convenant pas au chargeur RADF 1 2 Originaux roulés, froissés ou pliés Collages ou découpages 4 5 Originaux sur papier glacé ou transparents, transparents, papier couché, Cellophane Originaux doublés, perforés ou agrafés Originaux ne convenant pas au chargeur RADF 3 1 2 Originaux roulés, froissés ou pliés Collages ou découpages 4 5 Originaux sur papier glacé ou transparents, transparents, papier couché, Cellophane Originaux doublés, perforés ou agrafés Livres 6 Originaux épais ou fins Caractéristiques des originaux de la vitre d’exposition ❒ Format maximal de l’original : A3, feuille ou livre ❒ Grammage/épaisseur maximale du livre : 6.8 kg / 30 mm ❒ Positionnement de l’original : recto vers le bas aligné du côté gauche de la vitre d’exposition CONSEIL Le papier détectable de format A uniquement peut être modifié en formats pouces, A/B ou A/B et pouces mixte par le responsable. Voir pages 13-39 à 13-45. Livres 6 Originaux épais ou fins Caractéristiques des originaux de la vitre d’exposition Informations sur le papier Informations sur l'original ❒ Format maximal de l’original : A3, feuille ou livre ❒ Grammage/épaisseur maximale du livre : 6.8 kg / 30 mm ❒ Positionnement de l’original : recto vers le bas aligné du côté gauche de la vitre d’exposition CONSEIL 11 Le papier détectable de format A uniquement peut être modifié en formats pouces, A/B ou A/B et pouces mixte par le responsable. Voir pages 13-39 à 13-45. Informations sur le papier et l'original ATTENTION ATTENTION Ne placez pas d’originaux trop lourds et n’appuyez pas trop fort sur le chargeur pour maintenir en place un original épais. Vous risqueriez de briser la vitre et de vous blesser. 11-7 3 Ne placez pas d’originaux trop lourds et n’appuyez pas trop fort sur le chargeur pour maintenir en place un original épais. Vous risqueriez de briser la vitre et de vous blesser. 11-7 Informations sur le papier Informations sur l'original 11 Informations sur le papier et l'original Informations sur l’original (suite) Informations sur l’original (suite) Originaux dans le chargeur RADF Originaux dans le chargeur RADF Les trois modes suivants sont offerts lorsque vous utilisez le chargeur de document (chargeur RADF) pour numériser les originaux. • Mode normal • ModeOriginaux de formats différents • Originaux pliés en Z Les trois modes suivants sont offerts lorsque vous utilisez le chargeur de document (chargeur RADF) pour numériser les originaux. • Mode normal • ModeOriginaux de formats différents • Originaux pliés en Z Description des caractéristiques de chaque mode : Description des caractéristiques de chaque mode : CONSEIL CONSEIL Le papier détectable de format A uniquement peut être modifié en formats pouces, A/B ou A/B et pouces mixte par le responsable. Voir pages 13-39 à 13-45. Le papier détectable de format A uniquement peut être modifié en formats pouces, A/B ou A/B et pouces mixte par le responsable. Voir pages 13-39 à 13-45. Mode normal Mode normal ❒ Format d’original détectable : A3, B4, F4, A4R, A4, B5R, B5, A5, A5R, 11"x17", 8,5"x11"R, 8"x13" ❒ Grammage de l’original : de 50à 130 g/m2 (pas de stock spécial) ❒ Capacité maximale du chargeur : 100 feuilles (papier de 80 g/m2) ❒ Tolérance de courbure : 10 mm au maximum ❒ Positionnement de l’original : Recto vers le haut ❒ Format d’original détectable : A3, B4, F4, A4R, A4, B5R, B5, A5, A5R, 11"x17", 8,5"x11"R, 8"x13" ❒ Grammage de l’original : de 50à 130 g/m2 (pas de stock spécial) ❒ Capacité maximale du chargeur : 100 feuilles (papier de 80 g/m2) ❒ Tolérance de courbure : 10 mm au maximum ❒ Positionnement de l’original : Recto vers le haut Mode Originaux de formats différents Mode Originaux de formats différents Utilisez le mode Originaux de formats différents pour copier les originaux de formats différents. Voir p. 8-6 pour plus de détails. Utilisez le mode Originaux de formats différents pour copier les originaux de formats différents. Voir p. 8-6 pour plus de détails. ❒ Format de l’original : trois types de combinaisons de formats sont définis par la largeur des guides du chargeur RADF. ❒ Format de l’original : trois types de combinaisons de formats sont définis par la largeur des guides du chargeur RADF. A3 en orientation paysage / A4 en orientation portrait : A3 en orientation paysage / A4 en orientation portrait : A3, B4, A4R, A4, B5, A5 mixte A3, B4, A4R, A4, B5, A5 mixte B4 en orientation paysage / B5 en orientation portrait : B4 en orientation paysage / B5 en orientation portrait : B4, A4R, B5R, B5, A5 mixte B4, A4R, B5R, B5, A5 mixte A4 en orientation paysage / A5 en orientation portrait : A4 en orientation paysage / A5 en orientation portrait : A4R, B5R, A5 mixte A4R, B5R, A5 mixte A5 en orientation paysage : A5 en orientation paysage : A5R, B6R mixte ❒ Grammage de l’original : de 50à 130 g/m2 (pas de stock spécial) ❒ Capacité maximale du chargeur : 100 feuilles (papier de 80 g/m2) ❒ Tolérance de courbure : 10 mm au maximum ❒ Positionnement de l’original : recto vers le haut (pour plus de détails, reportez-vous à la page 3-3). A5R, B6R mixte ❒ Grammage de l’original : de 50à 130 g/m2 (pas de stock spécial) ❒ Capacité maximale du chargeur : 100 feuilles (papier de 80 g/m2) ❒ Tolérance de courbure : 10 mm au maximum ❒ Positionnement de l’original : recto vers le haut (pour plus de détails, reportez-vous à la page 3-3). 11-8 11-8 Informations sur l’original (suite) Informations sur l’original (suite) POUR PLUS DE DETAILS POUR PLUS DE DETAILS Voir ci-dessous pour la largeur des guides en fonction de chaque combinaison. Largeur du guide A4 A3 Largeur du guide B5 B4 Largeur du guide A5 Voir ci-dessous pour la largeur des guides en fonction de chaque combinaison. Largeur du guide A4 A4 A3 Largeur du guide B5 B4 Largeur du guide A5 A4 Originaux pliés en Z Originaux pliés en Z Utilisez le mode Originaux pliés en Z pour numériser les originaux pliés sans avoir recours au détecteur de format du chargeur RADF. Voir p. 8-8 pour plus de détails. Utilisez le mode Originaux pliés en Z pour numériser les originaux pliés sans avoir recours au détecteur de format du chargeur RADF. Voir p. 8-8 pour plus de détails. ❒ Format d’original détectable : A3, B4, F4, A4R, A4, B5R, B5, A5, A5R, B6R, 11"x17", 8,5"x14", 8,5"x11" ❒ Grammage de l’original : de 50à 130 g/m2 (pas de stock spécial) ❒ Capacité maximale du chargeur : 100 feuilles (papier de 80 g/m2) ❒ Tolérance de courbure : 10 mm au maximum ❒ Positionnement de l’original : recto vers le haut ; orientation identique au papier de copie ❒ Format d’original détectable : A3, B4, F4, A4R, A4, B5R, B5, A5, A5R, B6R, 11"x17", 8,5"x14", 8,5"x11" ❒ Grammage de l’original : de 50à 130 g/m2 (pas de stock spécial) ❒ Capacité maximale du chargeur : 100 feuilles (papier de 80 g/m2) ❒ Tolérance de courbure : 10 mm au maximum ❒ Positionnement de l’original : recto vers le haut ; orientation identique au papier de copie Informations sur le papier Informations sur le papier Informations sur l'original Informations sur l'original 11 11 Informations sur le papier et l'original 11-9 Informations sur le papier et l'original 11-9 12 12 Maintenance & fournitures Comment entretenir le photocopieur Comment ajouter du toner ............................................................. 12-2 Maintenance & fournitures Comment entretenir le photocopieur Comment ajouter du toner ............................................................. 12-2 Comment insérer une nouvelle cartouche d’agrafes dans Comment insérer une nouvelle cartouche d’agrafes dans l’unité de finition FS-110/210 ..................................................... 12-5 l’unité de finition FS-110/210 ..................................................... 12-5 Vider la corbeille de l’unité de perforation PK-110 ........................ 12-8 Vider la corbeille de l’unité de perforation PK-110 ........................ 12-8 Nettoyage de la section de numérisation de l’image ............... 12-10 Nettoyage de la section de numérisation de l’image ............... 12-10 Contrôle du compte de copies ..................................................... 12-12 Contrôle du compte de copies ..................................................... 12-12 Informations sur l’état de la machine ....................................... 12-14 Informations sur l’état de la machine ....................................... 12-14 Matériaux de copie ...................................................................... 12-15 Comment ajouter du toner Matériaux de copie ...................................................................... 12-15 Comment ajouter du toner Comment insérer une nouvelle cartouche d'agrafes Comment insérer une nouvelle cartouche d'agrafes Vider la corbeille Vider la corbeille Nettoyage de la sélection de numérisation Nettoyage de la sélection de numérisation Contrôle du compte de copies Contrôle du compte de copies Informations sur l'état de la machine Informations sur l'état de la machine Matériaux de copie Matériaux de copie 12 12 Entretien et fournitures Entretien et fournitures Comment ajouter du toner Comment ajouter du toner Lorsque la réserve de toner est insuffisante, le message “Ajouter du toner” et l’icone AJOUTER TONER ( ) sont affichés dans l’écran tactile. Lorsque la réserve de toner est insuffisante, le message “Ajouter du toner” et l’icone AJOUTER TONER ( ) sont affichés dans l’écran tactile. Remarque importante Remarque importante Utilisez une cartouche de toner portant un numéro identique à celui indiqué sur l’étiquette de la porte d’accès au toner, afin d’éviter les pannes. Utilisez une cartouche de toner portant un numéro identique à celui indiqué sur l’étiquette de la porte d’accès au toner, afin d’éviter les pannes. Ajoutez le toner en suivant la procédure ci-dessous. Ajoutez le toner en suivant la procédure ci-dessous. 1. Ouvrez la porte d’accès au toner. 1. Ouvrez la porte d’accès au toner. 2. Tirez vers vous le levier du support de la cartouche de toner pour extraire la cartouche de toner. 2. Tirez vers vous le levier du support de la cartouche de toner pour extraire la cartouche de toner. 12-2 12-2 Comment ajouter du toner (suite) Comment ajouter du toner (suite) 3. Retirez la cartouche de toner vide. 3. Retirez la cartouche de toner vide. 4. Agitez à plusieurs reprises la nouvelle cartouche de toner pour libérer le toner. 4. Agitez à plusieurs reprises la nouvelle cartouche de toner pour libérer le toner. 5. Retirez le capuchon de la cartouche. 5. Retirez le capuchon de la cartouche. 6. Placez la nouvelle cartouche de toner dans son support. Comment ajouter du toner Comment ajouter du toner Comment insérer une nouvelle cartouche d'agrafes Comment insérer une nouvelle cartouche d'agrafes Vider la corbeille Vider la corbeille Nettoyage de la sélection de numérisation 6. Placez la nouvelle cartouche de toner dans son support. Nettoyage de la sélection de numérisation Contrôle du compte de copies Contrôle du compte de copies Informations sur l'état de la machine Informations sur l'état de la machine Matériaux de copie Matériaux de copie 12 12 Entretien et fournitures POUR PLUS DE DETAILS Entretien et fournitures POUR PLUS DE DETAILS Positionnez le fond de la cartouche de toner afin qu’elle s’insère dans la partie évidée située à l’avant de la corbeille. Positionnez le fond de la cartouche de toner afin qu’elle s’insère dans la partie évidée située à l’avant de la corbeille. 12-3 12-3 Comment ajouter du toner (suite) 7. Replacez le support de cartouche de toner dans sa position d’origine, puis fermez soigneusement la porte d’accès au toner. Comment ajouter du toner (suite) 7. ATTENTION ATTENTION Gardez les cartouche de toner hors de portée des enfants. Le toner est une substance non-toxique ; toutefois, en cas d’inhalation ou de contact accidentel avec les yeux, lavez abondamment à l’eau et consultez un médecin. Gardez les cartouche de toner hors de portée des enfants. Le toner est une substance non-toxique ; toutefois, en cas d’inhalation ou de contact accidentel avec les yeux, lavez abondamment à l’eau et consultez un médecin. ATTENTION ATTENTION Ne jetez pas la cartouche de toner vide au feu. Une cartouche de toner jetée au feu peut s’enflammer et présenter un danger. 12-4 Replacez le support de cartouche de toner dans sa position d’origine, puis fermez soigneusement la porte d’accès au toner. Ne jetez pas la cartouche de toner vide au feu. Une cartouche de toner jetée au feu peut s’enflammer et présenter un danger. 12-4 Comment insérer une nouvelle cartouche d’agrafes dans l’unité de finition FS-110/210 Comment insérer une nouvelle cartouche d’agrafes dans l’unité de finition FS-110/210 Lorsque la cartouche d’agrafes de l’unité de finition est vide, l’écran général affiche le message suivant dans la zone de message. Lorsque la cartouche d’agrafes de l’unité de finition est vide, l’écran général affiche le message suivant dans la zone de message. Suivez la procédure ci-dessous pour remplacer la cartouche d’agrafes. Suivez la procédure ci-dessous pour remplacer la cartouche d’agrafes. Remarque importante Remarque importante N’utilisez que les agrafes fournies par Konica. Veuillez contacter le service après-vente pour effectuer vos achats. 1. 2. N’utilisez que les agrafes fournies par Konica. Veuillez contacter le service après-vente pour effectuer vos achats. 1. Ouvrez la porte de l’unité de finition. Comment ajouter du toner Retirez l’unité d’empilage en tenant le levier de l’unité. 2. Ouvrez la porte de l’unité de finition. Comment ajouter du toner Retirez l’unité d’empilage en tenant le levier de l’unité. Comment insérer une nouvelle cartouche d'agrafes Comment insérer une nouvelle cartouche d'agrafes Vider la corbeille Vider la corbeille Nettoyage de la sélection de numérisation Nettoyage de la sélection de numérisation Contrôle du compte de copies Contrôle du compte de copies Informations sur l'état de la machine Informations sur l'état de la machine Matériaux de copie Matériaux de copie 12 12 Entretien et fournitures 12-5 Entretien et fournitures 12-5 Comment insérer une nouvelle cartouche d’agrafes dans l’unité de finition FS-110/210 (suite) 3. Tirez le boîtier de la corbeille à cartouches vers le haut, puis retirez-le tout en le faisant coulisser le long de la rampe de l’agrafeuse. Comment insérer une nouvelle cartouche d’agrafes dans l’unité de finition FS-110/210 (suite) 3. Tirez le boîtier de la corbeille à cartouches vers le haut, puis retirez-le tout en le faisant coulisser le long de la rampe de l’agrafeuse. 1 1 2 2 4. Retirez la cartouche vide du boîtier. 4. Retirez la cartouche vide du boîtier. 5. Insérez la nouvelle cartouche dans le boîtier. 5. Insérez la nouvelle cartouche dans le boîtier. Insérez fermement la cartouche dans le boîtier tout en alignant les côtés fléchés de la corbeille et du boîtier. Insérez fermement la cartouche dans le boîtier tout en alignant les côtés fléchés de la corbeille et du boîtier. Remarque importante Remarque importante Ne retirez pas les agrafes à l’intérieur du boîtier ; sinon, la première feuille passée après le chargement ne sera pas agrafée. 12-6 Ne retirez pas les agrafes à l’intérieur du boîtier ; sinon, la première feuille passée après le chargement ne sera pas agrafée. 12-6 Comment insérer une nouvelle cartouche d’agrafes dans l’unité de finition FS-110/210 (suite) 6. Comment insérer une nouvelle cartouche d’agrafes dans l’unité de finition FS-110/210 (suite) 6. Insérez le boîtier de la corbeille à cartouches, tout en le faisant coulisser le long de la rampe de l’agrafeuse, puis enfoncez-le vers le bas et appuyez vers l’intérieur pour le remettre en place. Insérez le boîtier de la corbeille à cartouches, tout en le faisant coulisser le long de la rampe de l’agrafeuse, puis enfoncez-le vers le bas et appuyez vers l’intérieur pour le remettre en place. 2 2 1 1 7. Remettez l’unité d’empilage dans sa position d’origine. 7. Remettez l’unité d’empilage dans sa position d’origine. 8. Fermez la porte de l’unité de finition. 8. Fermez la porte de l’unité de finition. Comment ajouter du toner Comment ajouter du toner Comment insérer une nouvelle cartouche d'agrafes Comment insérer une nouvelle cartouche d'agrafes Vider la corbeille Vider la corbeille Nettoyage de la sélection de numérisation Nettoyage de la sélection de numérisation Contrôle du compte de copies Contrôle du compte de copies Informations sur l'état de la machine Informations sur l'état de la machine Matériaux de copie Matériaux de copie 12 12 Entretien et fournitures 12-7 Entretien et fournitures 12-7 Vider la corbeille de l’unité de perforation PK-110 Vider la corbeille de l’unité de perforation PK-110 Lorsque la corbeille se remplit, le message “Vider la corbeille de l’unité de perforation” est affiché à l’écran tactile et le jeu fini est éjecté sans être perforé même si le mode Perforation a été sélectionné. Lorsque la corbeille se remplit, le message “Vider la corbeille de l’unité de perforation” est affiché à l’écran tactile et le jeu fini est éjecté sans être perforé même si le mode Perforation a été sélectionné. Suivez la procédure ci-dessous pour vider la corbeille. Suivez la procédure ci-dessous pour vider la corbeille. 1. Ouvrez la porte de l’unité de finition. 1. Ouvrez la porte de l’unité de finition. 2. Retirez la corbeille. 2. Retirez la corbeille. 12-8 12-8 Vider la corbeille de l’unité de perforation PK-110 (suite) Vider la corbeille de l’unité de perforation PK-110 (suite) 3. Videz la corbeille. 3. Videz la corbeille. 4. Remettez la corbeille dans sa position d’origine, puis fermez soigneusement la porte de l’unité de finition. 4. Remettez la corbeille dans sa position d’origine, puis fermez soigneusement la porte de l’unité de finition. Comment ajouter du toner Comment ajouter du toner Comment insérer une nouvelle cartouche d'agrafes Comment insérer une nouvelle cartouche d'agrafes Vider la corbeille Vider la corbeille Nettoyage de la sélection de numérisation Nettoyage de la sélection de numérisation Contrôle du compte de copies Contrôle du compte de copies Informations sur l'état de la machine Informations sur l'état de la machine Matériaux de copie Matériaux de copie 12 12 Entretien et fournitures 12-9 Entretien et fournitures 12-9 Nettoyage de la section de numérisation de l’image Nettoyage de la section de numérisation de l’image Pour maintenir une qualité de copie optimale, les zones suivantes doivent toujours être propres : Pour maintenir une qualité de copie optimale, les zones suivantes doivent toujours être propres : Nettoyage de la vitre d’exposition Nettoyage de la vitre d’exposition Soulevez le couvercle du chargeur de document et nettoyez la vitre à l’aide d’un chiffon propre et doux. Vous pouvez également nettoyer à l’aide d’un chiffon doux légèrement humidifié, si le nettoyage s’avère difficile. Soulevez le couvercle du chargeur de document et nettoyez la vitre à l’aide d’un chiffon propre et doux. Vous pouvez également nettoyer à l’aide d’un chiffon doux légèrement humidifié, si le nettoyage s’avère difficile. Remarque importante Remarque importante N’utilisez jamais de solvants, tel que le benzène ou les diluants pour nettoyer la vitre d’exposition. N’utilisez jamais de solvants, tel que le benzène ou les diluants pour nettoyer la vitre d’exposition. Nettoyage de la vitre de partition de gauche Nettoyage de la vitre de partition de gauche Veillez à ce que la vitre reste propre pour éviter que des traces de souillure soient copiées, ce qui produirait des lignes noires sur les copies. Soulevez le couvercle du chargeur de document et nettoyez la vitre de partition de gauche à l’aide d’un chiffon propre et doux. Veillez à ce que la vitre reste propre pour éviter que des traces de souillure soient copiées, ce qui produirait des lignes noires sur les copies. Soulevez le couvercle du chargeur de document et nettoyez la vitre de partition de gauche à l’aide d’un chiffon propre et doux. 12-10 12-10 Nettoyage de la section de numérisation de l’image (suite) Nettoyage de la section de numérisation de l’image (suite) Nettoyage du couvercle du guide de la vitre du chargeur RADF Nettoyage du couvercle du guide de la vitre du chargeur RADF Veillez à ce que le couvercle du guide de la vitre du chargeur RADF reste propre pour éviter que des traces de souillure soient copiées ou que le format de l’original ne puisse pas être détecté correctement. Soulevez le couvercle du chargeur de document et nettoyez le couvercle du guide de la vitre du chargeur RADF à l’aide d’un chiffon propre et doux. Veillez à ce que le couvercle du guide de la vitre du chargeur RADF reste propre pour éviter que des traces de souillure soient copiées ou que le format de l’original ne puisse pas être détecté correctement. Soulevez le couvercle du chargeur de document et nettoyez le couvercle du guide de la vitre du chargeur RADF à l’aide d’un chiffon propre et doux. Remarque importante Remarque importante N’utilisez jamais de solvants, tel que le benzène ou les diluants pour nettoyer le couvercle du guide de la vitre du chargeur RADF. N’utilisez jamais de solvants, tel que le benzène ou les diluants pour nettoyer le couvercle du guide de la vitre du chargeur RADF. Comment ajouter du toner Comment ajouter du toner Comment insérer une nouvelle cartouche d'agrafes Comment insérer une nouvelle cartouche d'agrafes Vider la corbeille Vider la corbeille Nettoyage de la sélection de numérisation Nettoyage de la sélection de numérisation Contrôle du compte de copies Contrôle du compte de copies Informations sur l'état de la machine Informations sur l'état de la machine Matériaux de copie Matériaux de copie 12 12 Entretien et fournitures 12-11 Entretien et fournitures 12-11 Contrôle du compte de copies Contrôle du compte de copies Cette fonction vous permet de consulter l’indication en cours pour les options suivantes sous la forme d’une liste dans le panneau tactile : Compteur totalisateur, Compteur photocopieur, Compteur imprimante, Compteur date départ. Vérifiez la liste, puis imprimez-la dans l’écran de la liste des compteurs, si vous le souhaitez. Cette fonction vous permet de consulter l’indication en cours pour les options suivantes sous la forme d’une liste dans le panneau tactile : Compteur totalisateur, Compteur photocopieur, Compteur imprimante, Compteur date départ. Vérifiez la liste, puis imprimez-la dans l’écran de la liste des compteurs, si vous le souhaitez. Comment afficher l’écran de la liste des compteurs Comment afficher l’écran de la liste des compteurs 1. 1. Appuyez sur [P (COMPTEUR)] dans le tableau de commande. COPIEUR COPIEUR SCANNER/ARCHIVES SCANNER/ARCHIVES IMPRIMANTE IMPRIMANTE CONTROLE AIDE CONTROLE AIDE PROGRAMME PROGRAMME AUTO COMPTEUR AUTO ANNUL. L’écran de la liste des compteurs est affiché. 2. Appuyez sur [P (COMPTEUR)] dans le tableau de commande. COMPTEUR ANNUL. L’écran de la liste des compteurs est affiché. 2. Appuyez sur FIN pour revenir à l’écran général. 12-12 Appuyez sur FIN pour revenir à l’écran général. 12-12 Contrôle du compte de copies (suite) Contrôle du compte de copies (suite) Comment imprimer la liste des compteurs Comment imprimer la liste des compteurs 1. 1. Appuyez sur [P (COMPTEUR)] dans le tableau de commande. Appuyez sur [P (COMPTEUR)] dans le tableau de commande. COPIEUR COPIEUR SCANNER/ARCHIVES SCANNER/ARCHIVES IMPRIMANTE IMPRIMANTE CONTROLE AIDE CONTROLE AIDE PROGRAMME PROGRAMME AUTO COMPTEUR AUTO ANNUL. L’écran de la liste des compteurs est affiché. 2. 4. ANNUL. L’écran de la liste des compteurs est affiché. 2. Appuyez sur MENU. L’écran général est affiché. 3. COMPTEUR Appuyez sur MENU. L’écran général est affiché. Appuyez sur la touche du magasin de votre choix pour sélectionner le format de copie. Appuyez sur [DEMARRER]. Le compteur de listes est imprimé et le mode de gestion des listes est désactivé automatiquement. 3. Comment ajouter du toner Comment insérer une nouvelle cartouche d'agrafes Vider la corbeille 4. Appuyez sur la touche du magasin de votre choix pour sélectionner le format de copie. Appuyez sur [DEMARRER]. Le compteur de listes est imprimé et le mode de gestion des listes est désactivé automatiquement. Comment insérer une nouvelle cartouche d'agrafes Vider la corbeille Nettoyage de la sélection de numérisation Nettoyage de la sélection de numérisation Contrôle du compte de copies Contrôle du compte de copies Informations sur l'état de la machine Informations sur l'état de la machine Matériaux de copie Matériaux de copie 12 12 Entretien et fournitures 12-13 Comment ajouter du toner Entretien et fournitures 12-13 Informations sur l’état de la machine Informations sur l’état de la machine Lorsque la machine requiert un dépannage ou un entretien tel que l’ajout de papier ou de toner, ces informations vous sont signalées par le biais d’un email, si votre PC est en réseau. Lorsque la machine requiert un dépannage ou un entretien tel que l’ajout de papier ou de toner, ces informations vous sont signalées par le biais d’un email, si votre PC est en réseau. Informations : • Appel SAV • BOURRAGE • Papier • Toner • Entretien • Travaux complets • Travaux incomplets • Cartouches d’agrafes • Magasin de l’unité de finition plein • Vider la corbeille Informations : • Appel SAV • BOURRAGE • Papier • Toner • Entretien • Travaux complets • Travaux incomplets • Cartouches d’agrafes • Magasin de l’unité de finition plein • Vider la corbeille Les “Paramètres de la transmission par e-mail” repris dans le mode Responsable sont nécessaires pour utiliser cette fonction. Voir p. 13-8 à p. 13-9. Les “Paramètres de la transmission par e-mail” repris dans le mode Responsable sont nécessaires pour utiliser cette fonction. Voir p. 13-8 à p. 13-9. La fonction archivage WWW de la machine La fonction archivage WWW de la machine Lorsque la machine est connectée au PC par un réseau, le serveur WWW de la machine peut être activé pour afficher les informations sur l’état de la machine au moyen de votre navigateur. Lorsque la machine est connectée au PC par un réseau, le serveur WWW de la machine peut être activé pour afficher les informations sur l’état de la machine au moyen de votre navigateur. 1 URL : http:// (adresse IP de la machine) 1 URL : http:// (adresse IP de la machine) 2 Navigateur : Internet Explorer 5.0 / Netscape 4.0 ou version ultérieure 2 Navigateur : Internet Explorer 5.0 / Netscape 4.0 ou version ultérieure 3 Informations : Configuration du magasin papier, configuration du moteur, informations sur les options, etc. 3 Informations : Configuration du magasin papier, configuration du moteur, informations sur les options, etc. 4 Pour accéder au serveur WWW : Allez à l’URL au moyen du navigateur. 4 Pour accéder au serveur WWW : Allez à l’URL au moyen du navigateur. 12-14 12-14 Matériaux de copie Matériaux de copie Kit d’entretien Kit d’entretien Développeur Chargement de la plaque corona Chargement du fil Chargement du tableau de nettoyage Elément de coulissement du chargeur Bloc de nettoyage supérieur du chargeur Anneau de résine (D = 2 mm) (Chargement, transfert/séparation de l’unité corona) Bloc de nettoyage inférieur du chargeur Rouleau du guide toner Lame de nettoyage Fil de décharge Transfert dispositif de nettoyage Séparation du dispositif de nettoyage Transfert de la presse de caoutchouc Filtre d’ozone K Développement du filtre d’aspiration Fixation de l’unité du réseau Fixation du crochet supérieur Chiffons de nettoyage (10 pcs.) Gants de polyéthylène Housse (anneau de caoutchouc) Drap de ramassage développeur (anneau de caoutchouc) Caisse pour le ramassage Tampons de coton (4 pcs.) 1 1 1 1 1 1 3 Développeur Chargement de la plaque corona Chargement du fil Chargement du tableau de nettoyage Elément de coulissement du chargeur Bloc de nettoyage supérieur du chargeur Anneau de résine (D = 2 mm) (Chargement, transfert/séparation de l’unité corona) Bloc de nettoyage inférieur du chargeur Rouleau du guide toner Lame de nettoyage Fil de décharge Transfert dispositif de nettoyage Séparation du dispositif de nettoyage Transfert de la presse de caoutchouc Filtre d’ozone K Développement du filtre d’aspiration Fixation de l’unité du réseau Fixation du crochet supérieur Chiffons de nettoyage (10 pcs.) Gants de polyéthylène Housse (anneau de caoutchouc) Drap de ramassage développeur (anneau de caoutchouc) Caisse pour le ramassage Tampons de coton (4 pcs.) 1 1 1 3 1 1 3 1 1 1 6 5 1 1 1 1 2 1 1 1 3 1 1 3 1 1 1 6 5 1 1 1 1 2 Comment ajouter du toner Comment ajouter du toner Comment insérer une nouvelle cartouche d'agrafes Comment insérer une nouvelle cartouche d'agrafes Vider la corbeille Vider la corbeille Nettoyage de la sélection de numérisation Nettoyage de la sélection de numérisation Contrôle du compte de copies Contrôle du compte de copies Informations sur l'état de la machine Informations sur l'état de la machine Matériaux de copie Matériaux de copie 12 12 Entretien et fournitures 12-15 1 1 1 1 1 1 3 Entretien et fournitures 12-15 13 Mode Responsable Comment surveiller l’activité du photocopieur et modifier la configuration de la machine Comment accéder au mode Responsable .................................... 13-2 [1] Paramètres initiaux du système........................................... 13-4 [2] Paramètres initiaux du copieur .............................................. 13-10 [3] Mode Paramètres utilisateur.............................................. 13-12 [4] Paramètres des fonctions du CCE Mode Responsable Paramètres par défaut du système Paramètres par défaut du photocopieur Mode Paramètres utilisateur 13 Mode Responsable Comment surveiller l’activité du photocopieur et modifier la configuration de la machine Mode Responsable Paramètres par défaut du système Paramètres par défaut du photocopieur Mode Paramètres utilisateur Contraste écran/Bips sonores Comment accéder au mode Responsable .................................... 13-2 [1] Paramètres initiaux du système........................................... 13-4 [2] Paramètres initiaux du copieur .............................................. 13-10 [3] Mode Paramètres utilisateur.............................................. 13-12 [4] Paramètres des fonctions du CCE (compteur clé électronique).......................................................... 13-15 Coordonnées responsable (compteur clé électronique).......................................................... 13-15 Coordonnées responsable [5] Protéger / Supprimer Programmes utilisateur ................... 13-22 [6] Type de papier / Format......................................................... 13-23 [7] Réglage Contraste écran/Bips sonores ............................. 13-25 [8] Coordonnées responsable .................................................... 13-26 [9] Programmateur.................................................................. 13-27 [10] Réglage du tableau de commande ..................................... 13-36 [11] Paramètres sélection automatique du magasin .............. 13-37 [12] Economie d’énergie/Veille ................................................... 13-38 [13] Fonctions spécifiques ...................................................... 13-39 [14] Impression listes de données .............................................. 13-46 [15] Appel SAV via le SAT-KONICA ....................................... 13-47 [16] Réglage taux de restitution verso........................................ 13-48 [17] Réglage unité de finition.................................................. 13-49 [18] Gestion disque dur ............................................................. 13-50 [19] Transmission données numérisées ................................. 13-52 [20] Paramètres Cadrage original .............................................. 13-54 Programmateur [5] Protéger / Supprimer Programmes utilisateur ................... 13-22 [6] Type de papier / Format......................................................... 13-23 [7] Réglage Contraste écran/Bips sonores ............................. 13-25 [8] Coordonnées responsable .................................................... 13-26 [9] Programmateur.................................................................. 13-27 [10] Réglage du tableau de commande ..................................... 13-36 [11] Paramètres sélection automatique du magasin .............. 13-37 [12] Economie d’énergie/Veille ................................................... 13-38 [13] Fonctions spécifiques ...................................................... 13-39 [14] Impression listes de données .............................................. 13-46 [15] Appel SAV via le SAT-KONICA ....................................... 13-47 [16] Réglage taux de restitution verso........................................ 13-48 [17] Réglage unité de finition.................................................. 13-49 [18] Gestion disque dur ............................................................. 13-50 [19] Transmission données numérisées ................................. 13-52 [20] Paramètres Cadrage original .............................................. 13-54 Programmateur CCE Verrouiller/ supprimer programmes utilisateur Type de papier/format Réglage du tableau de commande Paramètres sélection automatique du magasin Economie d'énergie/ Veille Fonctions spécifiques Impression listes de données Appel SAV via le SATKONICA Taux de restitution verso Réglages unité de finition Gestion disque dur Transmission scanneur Cadrage original 13 Mode Responsable CCE Verrouiller/ supprimer programmes utilisateur Type de papier/format Contraste écran/Bips sonores Réglage du tableau de commande Paramètres sélection automatique du magasin Economie d'énergie/ Veille Fonctions spécifiques Impression listes de données Appel SAV via le SATKONICA Taux de restitution verso Réglages unité de finition Gestion disque dur Transmission scanneur Cadrage original 13 Mode Responsable Comment accéder au mode Responsable Comment accéder au mode Responsable Le responsable est en mesure d’exécuter toutes les fonctions spéciales qui ne sont pas accessibles à l’utilisateur, tel que la surveillance de l’activité d’ensemble du photocopieur, des prestations de la machine, le traitement des informations de service, la modification des paramètres de la machine et le contrôle de l’activité de l’utilisateur, en vue de la facturation. Habituellement, un code unique composé de quatre chiffres est défini par le service après-vente lors de l’installation. Lorsque ce code unique n’a pas été défini par le service après-vente, le photocopieur n’affiche pas l’écran d’entrée du code responsable quand vous accédez au mode correspondant et un code responsable n’est pas nécessaire. Le responsable doit entrer un code CCE établi par le service pour accéder aux fonctions CCE et un code du programmateur comportant quatre chiffres, également établi par le service après-vente, doit être entré par le responsable pour qu’il puisse avoir accès aux fonctions du programmateur. Le responsable est en mesure d’exécuter toutes les fonctions spéciales qui ne sont pas accessibles à l’utilisateur, tel que la surveillance de l’activité d’ensemble du photocopieur, des prestations de la machine, le traitement des informations de service, la modification des paramètres de la machine et le contrôle de l’activité de l’utilisateur, en vue de la facturation. Habituellement, un code unique composé de quatre chiffres est défini par le service après-vente lors de l’installation. Lorsque ce code unique n’a pas été défini par le service après-vente, le photocopieur n’affiche pas l’écran d’entrée du code responsable quand vous accédez au mode correspondant et un code responsable n’est pas nécessaire. Le responsable doit entrer un code CCE établi par le service pour accéder aux fonctions CCE et un code du programmateur comportant quatre chiffres, également établi par le service après-vente, doit être entré par le responsable pour qu’il puisse avoir accès aux fonctions du programmateur. Pour protéger le mode Responsable, nous vous recommandons de définir un code responsable unique, ainsi qu’un code CCE responsable, un code du programmateur et de les garder dans un fichier confidentiel. Pour protéger le mode Responsable, nous vous recommandons de définir un code responsable unique, ainsi qu’un code CCE responsable, un code du programmateur et de les garder dans un fichier confidentiel. Pour afficher le mode Responsable Pour afficher le mode Responsable 1. Appuyez sur [AIDE] dans le tableau de commande pour afficher l’écran Aide. 1. Appuyez sur [AIDE] dans le tableau de commande pour afficher l’écran Aide. 2. Appuyez sur MODE RESPONSABLE dans l’écran Aide. 2. Appuyez sur MODE RESPONSABLE dans l’écran Aide. 3. Utilisez le pavé numérique de l’écran tactile pour entrer votre code responsable à quatre chiffres, puis appuyez sur VALID. 3. Utilisez le pavé numérique de l’écran tactile pour entrer votre code responsable à quatre chiffres, puis appuyez sur VALID. 13-2 13-2 Comment accéder au mode Responsable (suite) Comment accéder au mode Responsable (suite) POUR PLUS DE DETAILS POUR PLUS DE DETAILS Lorsque vous entrez un code responsable invalide, continuez en tapant le code à quatre chiffres correct. Lorsque le code responsable est invalide, vérifiez-le auprès de votre service après-vente. 4. 4. Modifiez les paramètres dans l’écran du mode Responsable, comme indiqué dans les pages suivantes. • Pour afficher les menus [11] à [20] de l’écran du mode Responsable, appuyez sur . Mode Responsable Paramètres par défaut du système Paramètres par défaut du système Paramètres par défaut du photocopieur Paramètres par défaut du photocopieur Mode Paramètres utilisateur Mode Paramètres utilisateur CCE CCE Verrouiller/ supprimer programmes utilisateur Verrouiller/ supprimer programmes utilisateur Type de papier/format Type de papier/format Contraste écran/Bips sonores Contraste écran/Bips sonores Coordonnées responsable Coordonnées responsable Programmateur Programmateur Réglage du tableau de commande Réglage du tableau de commande • La luminostié du numéro de fonction [15] Appel SAV via le SATKONICA à l’écran du mode responsable s’affaiblit et ce numéro ne peut pas être sélectionné sans l’activation du diagnostic à distance. Economie d'énergie/ Veille • Pour afficher les menus [11] à [20] de l’écran du mode Responsable, appuyez sur L’écran général est rétabli. Appel SAV via le SATKONICA 13-3 5. Economie d'énergie/ Veille Fonctions spécifiques • La luminostié du numéro de fonction [15] Appel SAV via le SATKONICA à l’écran du mode responsable s’affaiblit et ce numéro ne peut pas être sélectionné sans l’activation du diagnostic à distance. Taux de restitution verso Gestion disque dur . Pour revenir au menu [1] à [10] dans l’écran du mode Responsable, appuyez sur . Impression listes de données Réglages unité de finition Appuyez sur RETOUR pour quitter le mode Responsable. Paramètres sélection automatique du magasin POUR PLUS DE DETAILS Fonctions spécifiques Pour revenir au menu [1] à [10] dans l’écran du mode Responsable, appuyez sur . Modifiez les paramètres dans l’écran du mode Responsable, comme indiqué dans les pages suivantes. Mode Responsable Paramètres sélection automatique du magasin POUR PLUS DE DETAILS 5. Lorsque vous entrez un code responsable invalide, continuez en tapant le code à quatre chiffres correct. Lorsque le code responsable est invalide, vérifiez-le auprès de votre service après-vente. Impression listes de données Appel SAV via le SATKONICA Taux de restitution verso Réglages unité de finition Appuyez sur RETOUR pour quitter le mode Responsable. L’écran général est rétabli. Gestion disque dur Transmission scanneur Transmission scanneur Cadrage original Cadrage original 13 Mode Responsable 13-3 13 Mode Responsable [1] Paramètres initiaux du système [1] Paramètres initiaux du système Définissez les conditions initiales suivantes pour le photocopieur. • Paramètres Date & heure : date et heure actuelles, heure d’été • Paramètres sélection de langue : langue utilisée dans l’écran à cristaux liquides (anglais) • Paramètres adresse IP : Adresse IP accessible du PC • Paramètres adresse e-mail : Adresse e-mail à informer en cas de panne ou de commande de fournitures. Définissez les conditions initiales suivantes pour le photocopieur. • Paramètres Date & heure : date et heure actuelles, heure d’été • Paramètres sélection de langue : langue utilisée dans l’écran à cristaux liquides (anglais) • Paramètres adresse IP : Adresse IP accessible du PC • Paramètres adresse e-mail : Adresse e-mail à informer en cas de panne ou de commande de fournitures. [1] Paramètres Date & heure [1] Paramètres Date & heure Entrez la date et l’heure actuelles, l’heure d’été, ainsi le décalage horaire. Entrez la date et l’heure actuelles, l’heure d’été, ainsi le décalage horaire. ❒ Réglage par défaut : heure d’été désactivée ❒ Réglage par défaut : heure d’été désactivée Ecran du menu Paramètres par défaut du système Ecran du menu Paramètres par défaut du système Ecran Paramètres Date & heure Ecran Paramètres du décalage horaire Ecran Paramètres Date & heure Ecran Paramètres du décalage horaire Procédure Procédure 1 Appuyez sur [1] Paramètres par défaut du système dans l’écran du mode Responsable pour afficher l’écran du menu Paramètres par défaut du système. 2 Appuyez sur [1] Paramètres Date & heure pour afficher l’écran Paramètres Date & heure. 3 Réglez l’heure. L’heure actuelle (exprimée en cycles de 24h) du photocopieur est affichée à la ligne supérieure, précédée du jour, du mois et de l’année. (1) Appuyez sur CONFIG. pour déplacer la section mise en surbrillance vers le numéro à modifier. (2) Utilisez le pavé numérique à l’écran pour entrer le numéro. 1 Appuyez sur [1] Paramètres par défaut du système dans l’écran du mode Responsable pour afficher l’écran du menu Paramètres par défaut du système. 2 Appuyez sur [1] Paramètres Date & heure pour afficher l’écran Paramètres Date & heure. 3 Réglez l’heure. L’heure actuelle (exprimée en cycles de 24h) du photocopieur est affichée à la ligne supérieure, précédée du jour, du mois et de l’année. (1) Appuyez sur CONFIG. pour déplacer la section mise en surbrillance vers le numéro à modifier. (2) Utilisez le pavé numérique à l’écran pour entrer le numéro. 13-4 13-4 [1] Paramètres initiaux du système (suite) 4 Pour activer la fonction heure d’été, appuyez sur la touche Heure d’été pour la mettre en surbrillance. Une heure sera ajoutée à l’heure actuelle. 5 Le paramètre du décalage horaire est fourni afin d’afficher le décalage horaire au moment où vous recevez vos e-mail. Pour définir cette fonction, suivez la procédure ci-dessous. (1) Appuyez sur Paramètre décal. hor. pour afficher l’écran Paramètres du décalage horaire. (2) Appuyez sur +↔ – pour afficher le symbole “+” lorsque l’heure locale est en avance par rapport à l’heure universelle ou “–” dans le cas inverse. (3) Utilisez le pavé numérique à l’écran pour entrer le décalage horaire entre l’heure universelle et l’heure locale dans la zone des paramètres de la machine. (Entrez, par exemple, “–0900” lorsqu’il faut ajouter neuf heures à l’heure universelle.) 6 Appuyez sur VALIDER pour corriger l’heure actuelle par l’heure paramétrée et revenir à l’écran du menu Paramètres par défaut du système. 7 Appuyez sur RETOUR pour rétablir l’écran du mode responsable. 8 Si aucune autre modification n’est requise, appuyez sur RETOUR pour rétablir l’écran général et effectuer des copies. 13-5 [1] Paramètres initiaux du système (suite) Mode Responsable Paramètres par défaut du système Paramètres par défaut du photocopieur Mode Paramètres utilisateur CCE Verrouiller/ supprimer programmes utilisateur 4 Pour activer la fonction heure d’été, appuyez sur la touche Heure d’été pour la mettre en surbrillance. Une heure sera ajoutée à l’heure actuelle. 5 Le paramètre du décalage horaire est fourni afin d’afficher le décalage horaire au moment où vous recevez vos e-mail. Pour définir cette fonction, suivez la procédure ci-dessous. (1) Appuyez sur Paramètre décal. hor. pour afficher l’écran Paramètres du décalage horaire. (2) Appuyez sur +↔ – pour afficher le symbole “+” lorsque l’heure locale est en avance par rapport à l’heure universelle ou “–” dans le cas inverse. (3) Utilisez le pavé numérique à l’écran pour entrer le décalage horaire entre l’heure universelle et l’heure locale dans la zone des paramètres de la machine. (Entrez, par exemple, “–0900” lorsqu’il faut ajouter neuf heures à l’heure universelle.) 6 Appuyez sur VALIDER pour corriger l’heure actuelle par l’heure paramétrée et revenir à l’écran du menu Paramètres par défaut du système. 7 Appuyez sur RETOUR pour rétablir l’écran du mode responsable. 8 Si aucune autre modification n’est requise, appuyez sur RETOUR pour rétablir l’écran général et effectuer des copies. Mode Responsable Paramètres par défaut du système Paramètres par défaut du photocopieur Mode Paramètres utilisateur CCE Verrouiller/ supprimer programmes utilisateur Type de papier/format Type de papier/format Contraste écran/Bips sonores Contraste écran/Bips sonores Coordonnées responsable Coordonnées responsable Programmateur Programmateur Réglage du tableau de commande Réglage du tableau de commande Paramètres sélection automatique du magasin Paramètres sélection automatique du magasin Economie d'énergie/ Veille Economie d'énergie/ Veille Fonctions spécifiques Fonctions spécifiques Impression listes de données Impression listes de données Appel SAV via le SATKONICA Appel SAV via le SATKONICA Taux de restitution verso Taux de restitution verso Réglages unité de finition Réglages unité de finition Gestion disque dur Gestion disque dur Transmission scanneur Transmission scanneur Cadrage original Cadrage original 13 Mode Responsable 13-5 13 Mode Responsable [1] Paramètres initiaux du système (suite) [1] Paramètres initiaux du système (suite) [2] Paramètres sélection de langue [2] Paramètres sélection de langue Sélectionnez la langue utilisée dans l’écran à cristaux liquides. Sélectionnez la langue utilisée dans l’écran à cristaux liquides. ❒ Réglage par défaut : anglais ❒ Réglage par défaut : anglais Ecran du menu Paramètres par défaut du systèmeEcran de sélection de la langue Ecran du menu Paramètres par défaut du systèmeEcran de sélection de la langue Procédure Procédure 1 Appuyez sur [1] Paramètres par défaut du système dans l’écran du mode Responsable pour afficher l’écran du menu Paramètres par défaut du système. 2 Appuyez sur [2] Choix de la langue pour afficher l’écran de sélection de la langue. 3 Sélectionnez la langue souhaitée. 4 Appuyez sur VALID. pour terminer la configuration et revenir à l’écran du menu système. 5 Appuyez sur RETOUR pour rétablir l’écran du mode responsable. 6 Si aucune autre modification n’est requise, appuyez sur RETOUR pour rétablir l’écran général et effectuer des copies. 1 Appuyez sur [1] Paramètres par défaut du système dans l’écran du mode Responsable pour afficher l’écran du menu Paramètres par défaut du système. 2 Appuyez sur [2] Choix de la langue pour afficher l’écran de sélection de la langue. 3 Sélectionnez la langue souhaitée. 4 Appuyez sur VALID. pour terminer la configuration et revenir à l’écran du menu système. 5 Appuyez sur RETOUR pour rétablir l’écran du mode responsable. 6 Si aucune autre modification n’est requise, appuyez sur RETOUR pour rétablir l’écran général et effectuer des copies. 13-6 13-6 [1] Paramètres initiaux du système (suite) [1] Paramètres initiaux du système (suite) [3] Paramètres adresse IP [3] Paramètres adresse IP Lorsque vous utilisez la fonction serveur, ce paramètre est nécessaire pour que le PC puisse avoir accès à la machine. Lorsque vous utilisez la fonction serveur, ce paramètre est nécessaire pour que le PC puisse avoir accès à la machine. REMARQUE : REMARQUE : Demandez à votre gestionnaire réseau d’effectuer cette configuration. Une configuration incorrecte peut entraîner une panne dans d’autres systèmes réseau. Demandez à votre gestionnaire réseau d’effectuer cette configuration. Une configuration incorrecte peut entraîner une panne dans d’autres systèmes réseau. ❒ Options de configuration : Adresse IP ; masque du sous-réseau ; adresse passerelle ; débit de ligne Ecran du menu Paramètres par défaut du système Mode Responsable Paramètres par défaut du système Ecran Paramètres adresse IP Ecran Paramètres adresse IP (page suivante)Ecran Paramètres débit de ligne Procédure 1 Appuyez sur [1] Paramètres par défaut du système dans l’écran du mode Responsable pour afficher l’écran du menu Paramètres par défaut du système. 2 Appuyez sur [3] Adresse IP serveur messagerie pour afficher l’écran Paramètres adresse IP. 3 Effectuez la configuration nécessaire. Appuyez sur la touche d’adresse située à gauche pour la mettre en surbrillance, puis entrez le numéro d’adresse au moyen du pavé numérique à l’écran. Appuyez sur CONFIG. pour définir le numéro ou appuyez sur RAZ pour effacer les données. 4 Lorsque vous configurez la vitesse de transmission, appuyez sur Vitesse transmission pour afficher l’écran correspondant. Appuyez sur la touche de votre choix, puis appuyez sur VALIDER pour rétablir l’écran Paramètres adresse IP. 5 Appuyez sur VALIDER pour terminer la configuration et revenir à l’écran du menu système. 6 Appuyez sur RETOUR pour rétablir l’écran du mode responsable. 7 Si aucune autre modification n’est requise, appuyez sur RETOUR pour rétablir l’écran général et effectuer des copies. 13-7 Paramètres par défaut du photocopieur ❒ Options de configuration : Adresse IP ; masque du sous-réseau ; adresse passerelle ; débit de ligne Ecran du menu Paramètres par défaut du système Mode Responsable Paramètres par défaut du système Ecran Paramètres adresse IP Paramètres par défaut du photocopieur Mode Paramètres utilisateur Mode Paramètres utilisateur CCE CCE Verrouiller/ supprimer programmes utilisateur Verrouiller/ supprimer programmes utilisateur Type de papier/format Ecran Paramètres adresse IP (page suivante)Ecran Paramètres débit de ligne Type de papier/format Contraste écran/Bips sonores Contraste écran/Bips sonores Coordonnées responsable Coordonnées responsable Programmateur Programmateur Réglage du tableau de commande Réglage du tableau de commande Paramètres sélection automatique du magasin Economie d'énergie/ Veille Fonctions spécifiques Impression listes de données Appel SAV via le SATKONICA Taux de restitution verso Réglages unité de finition Gestion disque dur Transmission scanneur Cadrage original 13 Mode Responsable Procédure 1 Appuyez sur [1] Paramètres par défaut du système dans l’écran du mode Responsable pour afficher l’écran du menu Paramètres par défaut du système. 2 Appuyez sur [3] Adresse IP serveur messagerie pour afficher l’écran Paramètres adresse IP. 3 Effectuez la configuration nécessaire. Appuyez sur la touche d’adresse située à gauche pour la mettre en surbrillance, puis entrez le numéro d’adresse au moyen du pavé numérique à l’écran. Appuyez sur CONFIG. pour définir le numéro ou appuyez sur RAZ pour effacer les données. 4 Lorsque vous configurez la vitesse de transmission, appuyez sur Vitesse transmission pour afficher l’écran correspondant. Appuyez sur la touche de votre choix, puis appuyez sur VALIDER pour rétablir l’écran Paramètres adresse IP. 5 Appuyez sur VALIDER pour terminer la configuration et revenir à l’écran du menu système. 6 Appuyez sur RETOUR pour rétablir l’écran du mode responsable. 7 Si aucune autre modification n’est requise, appuyez sur RETOUR pour rétablir l’écran général et effectuer des copies. 13-7 Paramètres sélection automatique du magasin Economie d'énergie/ Veille Fonctions spécifiques Impression listes de données Appel SAV via le SATKONICA Taux de restitution verso Réglages unité de finition Gestion disque dur Transmission scanneur Cadrage original 13 Mode Responsable [1] Paramètres initiaux du système (suite) [1] Paramètres initiaux du système (suite) [4] Paramètres transmission e-mail [4] Paramètres transmission e-mail Lorsque la machine requiert un dépannage ou un entretien tel que l’ajout de papier ou de toner, ce paramètre permet d’informer par e-mail plusieurs PC réseau de l’état actuel de la machine. Les informations suivantes sont proposées : • Appel SAV • Entretien • Magasin de l’unité de finition plein • BOURRAGE • Travaux complets • Vider la corbeille • Papier • Travaux incomplets • Toner • Cartouches d’agrafes Lorsque la machine requiert un dépannage ou un entretien tel que l’ajout de papier ou de toner, ce paramètre permet d’informer par e-mail plusieurs PC réseau de l’état actuel de la machine. Les informations suivantes sont proposées : • Appel SAV • Entretien • Magasin de l’unité de finition plein • BOURRAGE • Travaux complets • Vider la corbeille • Papier • Travaux incomplets • Toner • Cartouches d’agrafes REMARQUE : REMARQUE : Demandez à votre gestionnaire réseau d’effectuer cette configuration. Une configuration incorrecte peut entraîner une panne dans d’autres systèmes réseau. Demandez à votre gestionnaire réseau d’effectuer cette configuration. Une configuration incorrecte peut entraîner une panne dans d’autres systèmes réseau. ❒ Options de configuration : Adresse IP ; e-mail (gestionnaire machine) ; e-mail (informations sur l’état de la machine), rubrique de transmission e-mail ❒ Options de configuration : Adresse IP ; e-mail (gestionnaire machine) ; e-mail (informations sur l’état de la machine), rubrique de transmission e-mail Ecran du menu Paramètres par défaut du système Ecran du menu Paramètres par défaut du système Paramètres transmission e-mail 1 Appuyez sur [1] Paramètres par défaut du système pour afficher l’écran du menu Paramètres par défaut du système, puis appuyez sur [4] Paramètres transmission e-mail pour afficher l’écran Paramètres transmission e-mail. Paramètres transmission e-mail 1 Appuyez sur [1] Paramètres par défaut du système pour afficher l’écran du menu Paramètres par défaut du système, puis appuyez sur [4] Paramètres transmission e-mail pour afficher l’écran Paramètres transmission e-mail. Ecran Paramètres adresse IP Ecran Paramètres adresse IP 2 Appuyez sur [1] Paramètres adresse IP pour afficher l’écran Paramètres adresse IP. Entrez l’adresse IP de l’adresse du courrier dans votre réseau au moyen du pavé de touches à l’écran, puis appuyez sur VALID. pour rétablir l’écran Paramètres transmission e-mail. 2 Appuyez sur [1] Paramètres adresse IP pour afficher l’écran Paramètres adresse IP. Entrez l’adresse IP de l’adresse du courrier dans votre réseau au moyen du pavé de touches à l’écran, puis appuyez sur VALID. pour rétablir l’écran Paramètres transmission e-mail. 13-8 13-8 [1] Paramètres initiaux du système (suite) [1] Paramètres initiaux du système (suite) Ecran Paramètres e-mail (gestionnaire machine) Ecran Paramètres e-mail (gestionnaire machine) 3 Appuyez sur [2] Paramètres e-mail (gestionnaire machine) pour afficher l’écran Paramètres e-mail (gestionnaire machine). Entrez l’adresse e-mail du gestionnaire réseau au moyen du pavé de touches à l’écran, puis appuyez sur VALID. pour rétablir l’écran Paramètres transmission e-mail. Mode Responsable Ecran Paramètres e-mail (informations sur l’état de la machine) 4 Appuyez sur [3] Ecran Paramètres e-mail (informations sur l’état de la machine) pour afficher Paramètres e-mail (informations sur l’état de la machine). Entrez l’adresse e-mail du PC réseau au moyen du pavé de touches à l’écran, puis appuyez sur VALID. pour rétablir l’écran Paramètres transmission e-mail. Mode Paramètres utilisateur CCE Verrouiller/ supprimer programmes utilisateur Type de papier/format Contraste écran/Bips sonores Ecran Paramètres transmission Coordonnées responsable Programmateur Réglage du tableau de commande Paramètres sélection automatique du magasin Economie d'énergie/ Veille 6 Appuyez sur RETOUR pour terminer la configuration et revenir à l’écran du menu Paramètres par défaut du système. 7 Appuyez sur RETOUR pour rétablir l’écran du mode responsable. 8 Appuyez sur RETOUR pour revenir à l’écran général et effectuer les opérations de copie. 13-9 Fonctions spécifiques Impression listes de données Appel SAV via le SATKONICA Taux de restitution verso Mode Responsable Ecran Paramètres e-mail (informations sur l’état de la machine) Paramètres par défaut du système Paramètres par défaut du photocopieur 5 Appuyez sur [4] Transmission email pour afficher l’écran Paramètres transmission. Appuyez sur la touche de votre choix pour la mettre en surbrillance, puis sur VALID. pour rétablir l’écran Paramètres transmission e-mail. 3 Appuyez sur [2] Paramètres e-mail (gestionnaire machine) pour afficher l’écran Paramètres e-mail (gestionnaire machine). Entrez l’adresse e-mail du gestionnaire réseau au moyen du pavé de touches à l’écran, puis appuyez sur VALID. pour rétablir l’écran Paramètres transmission e-mail. 4 Appuyez sur [3] Ecran Paramètres e-mail (informations sur l’état de la machine) pour afficher Paramètres e-mail (informations sur l’état de la machine). Entrez l’adresse e-mail du PC réseau au moyen du pavé de touches à l’écran, puis appuyez sur VALID. pour rétablir l’écran Paramètres transmission e-mail. Paramètres par défaut du système Paramètres par défaut du photocopieur Mode Paramètres utilisateur CCE Verrouiller/ supprimer programmes utilisateur Type de papier/format Contraste écran/Bips sonores Ecran Paramètres transmission Coordonnées responsable 5 Appuyez sur [4] Transmission email pour afficher l’écran Paramètres transmission. Appuyez sur la touche de votre choix pour la mettre en surbrillance, puis sur VALID. pour rétablir l’écran Paramètres transmission e-mail. Programmateur Réglage du tableau de commande Paramètres sélection automatique du magasin Economie d'énergie/ Veille 6 Appuyez sur RETOUR pour terminer la configuration et revenir à l’écran du menu Paramètres par défaut du système. 7 Appuyez sur RETOUR pour rétablir l’écran du mode responsable. 8 Appuyez sur RETOUR pour revenir à l’écran général et effectuer les opérations de copie. Fonctions spécifiques Impression listes de données Appel SAV via le SATKONICA Taux de restitution verso Réglages unité de finition Réglages unité de finition Gestion disque dur Gestion disque dur Transmission scanneur Transmission scanneur Cadrage original Cadrage original 13 Mode Responsable 13-9 13 Mode Responsable [2] Paramètres initiaux du copieur [2] Paramètres initiaux du copieur Les paramètres par défaut sont ceux affichés automatiquement lorsque le photocopieur est en marche, lorsque le programmateur Auto/RAZ est activé ou lorsque vous appuyez sur la touche [AUTO]. Ces paramètres peuvent être modifiés par le responsable, comme indiqué dans ce chapitre. Par défaut, c’est-à-dire à l’installation, l’écran général affiche la condition suivante pour répondre aux exigences fixées par Energy Star : Paramètres par défaut Mode copie : 1-1 Contraste : Réglage automatique du contraste (AE) Restitution : 1:1 Magasin papier : sélection automatique du format papier (APS) Mode de finition : Tri décalé Les paramètres par défaut sont ceux affichés automatiquement lorsque le photocopieur est en marche, lorsque le programmateur Auto/RAZ est activé ou lorsque vous appuyez sur la touche [AUTO]. Ces paramètres peuvent être modifiés par le responsable, comme indiqué dans ce chapitre. Par défaut, c’est-à-dire à l’installation, l’écran général affiche la condition suivante pour répondre aux exigences fixées par Energy Star : Paramètres par défaut Mode copie : 1-1 Contraste : Réglage automatique du contraste (AE) Restitution : 1:1 Magasin papier : sélection automatique du format papier (APS) Mode de finition : Tri décalé Lorsque les paramètres par défaut sont modifiés par le responsable, les conditions modifiées sont affichées lorsque le photocopieur est en marche, lorsque le programmateur Auto/RAZ est activé ou lorsque vous appuyez sur la touche [AUTO]. Lorsque les paramètres par défaut sont modifiés par le responsable, les conditions modifiées sont affichées lorsque le photocopieur est en marche, lorsque le programmateur Auto/RAZ est activé ou lorsque vous appuyez sur la touche [AUTO]. Les paramètres par défaut suivants peuvent être modifiés par le responsable : Les paramètres par défaut suivants peuvent être modifiés par le responsable : Mode copie Constraste : [chargeur RADF ; 1-1 ; 1-2 ; 2-2 ; 2-1] : [réglage automatique du contraste (AE) ; manuel] Restitution : [Sélection automatique du taux de restitution (AMS) ; taux de 0,25 à 4,00] Magasin papier : [sélection automatique du format papier (APS) ; magasins 1, 2, 3 ou magasin à grande capacité] Mode de finition : [Non trié ; Tri, Groupe ; Tri agrafé ; Agrafage & Pliage ; Pliage ; Perforation ; Pliage en trois ; Chargement de feuilles de couverture] Originaux spécifiques : [Orientation de l’original ; mode Texte/Photo ; Formats différents ; Format de l’original] Sans rotation : Les procédures de configuration sont décrites dans les pages suivantes. 13-10 Mode copie Constraste : [chargeur RADF ; 1-1 ; 1-2 ; 2-2 ; 2-1] : [réglage automatique du contraste (AE) ; manuel] Restitution : [Sélection automatique du taux de restitution (AMS) ; taux de 0,25 à 4,00] Magasin papier : [sélection automatique du format papier (APS) ; magasins 1, 2, 3 ou magasin à grande capacité] Mode de finition : [Non trié ; Tri, Groupe ; Tri agrafé ; Agrafage & Pliage ; Pliage ; Perforation ; Pliage en trois ; Chargement de feuilles de couverture] Originaux spécifiques : [Orientation de l’original ; mode Texte/Photo ; Formats différents ; Format de l’original] Sans rotation : Les procédures de configuration sont décrites dans les pages suivantes. REMARQUE : REMARQUE : Les paramètres les plus courants sont établis à l’installation. Avant toute modification des paramètres du photocopieur, assurez-vous de bien cerner l’effet global et à long terme de la modification. Les paramètres les plus courants sont établis à l’installation. Avant toute modification des paramètres du photocopieur, assurez-vous de bien cerner l’effet global et à long terme de la modification. 13-10 [2] Paramètres initiaux du copieur (suite) Ecran du mode Responsable [2] Paramètres initiaux du copieur (suite) Ecran Paramètres initiaux du copieur Ecran du mode Responsable Procédure Ecran Paramètres initiaux du copieur Procédure 1 Appuyez sur [2] Paramètres initiaux du copieur dans l’écran du mode Responsable pour afficher l’écran du menu Paramètres initiaux du copieur. 2 Sélectionnez les paramètres par défaut pour chaque mode. Appuyez sur RADF afin de les sélectionner ou désélectionner. REMARQUE : La machine rétablit les paramètres par défaut spécifiés ci-dessus, à moins que la fonction spécifique n° 4 “Rappel auto programmes utilisateur (30)” est activée avec le programme utilisateur n° 30 enregistré. 3 Appuyez sur VALID. pour terminer la configuration et revenir à l’écran du mode Responsable. 4 Si aucune autre modification n’est requise, appuyez sur RETOUR pour rétablir l’écran général et effectuer des copies. 13-11 Mode Responsable Paramètres par défaut du système Paramètres par défaut du photocopieur Mode Paramètres utilisateur CCE Verrouiller/ supprimer programmes utilisateur Type de papier/format Contraste écran/Bips sonores 1 Appuyez sur [2] Paramètres initiaux du copieur dans l’écran du mode Responsable pour afficher l’écran du menu Paramètres initiaux du copieur. 2 Sélectionnez les paramètres par défaut pour chaque mode. Appuyez sur RADF afin de les sélectionner ou désélectionner. REMARQUE : La machine rétablit les paramètres par défaut spécifiés ci-dessus, à moins que la fonction spécifique n° 4 “Rappel auto programmes utilisateur (30)” est activée avec le programme utilisateur n° 30 enregistré. 3 Appuyez sur VALID. pour terminer la configuration et revenir à l’écran du mode Responsable. 4 Si aucune autre modification n’est requise, appuyez sur RETOUR pour rétablir l’écran général et effectuer des copies. Mode Responsable Paramètres par défaut du système Paramètres par défaut du photocopieur Mode Paramètres utilisateur CCE Verrouiller/ supprimer programmes utilisateur Type de papier/format Contraste écran/Bips sonores Coordonnées responsable Coordonnées responsable Programmateur Programmateur Réglage du tableau de commande Réglage du tableau de commande Paramètres sélection automatique du magasin Paramètres sélection automatique du magasin Economie d'énergie/ Veille Economie d'énergie/ Veille Fonctions spécifiques Fonctions spécifiques Impression listes de données Impression listes de données Appel SAV via le SATKONICA Appel SAV via le SATKONICA Taux de restitution verso Taux de restitution verso Réglages unité de finition Réglages unité de finition Gestion disque dur Gestion disque dur Transmission scanneur Transmission scanneur Cadrage original Cadrage original 13 Mode Responsable 13-11 13 Mode Responsable [3] Mode Paramètres utilisateur [3] Mode Paramètres utilisateur Définissez deux niveaux de contraste personnalisés et trois taux de restitution personnalisés. Définissez deux niveaux de contraste personnalisés et trois taux de restitution personnalisés. [1] Paramètres niveau 1 contraste utilisateur [1] Paramètres niveau 1 contraste utilisateur Ejectez des échantillons de copie avec 16 niveaux de contraste allant de Clair à Normal ou de Normal à Foncé, puis sélectionnez le niveau d’exposition souhaité et programmez-le sous UTILISATEUR1. Rappelez le contraste programmé en sélectionnant UTILISATEUR1 dans l’écran général. Ejectez des échantillons de copie avec 16 niveaux de contraste allant de Clair à Normal ou de Normal à Foncé, puis sélectionnez le niveau d’exposition souhaité et programmez-le sous UTILISATEUR1. Rappelez le contraste programmé en sélectionnant UTILISATEUR1 dans l’écran général. Ecran du menu du mode Taux/ Contraste programmables Ecran du menu du mode Taux/ Contraste programmables Ecran Paramètres niveau 1 contraste utilisateur Ecran Paramètres niveau 1 contraste utilisateur Procédure Procédure 1 Appuyez sur [3] Taux/Contraste programmables dans l’écran du mode Responsable pour afficher l’écran du mode Paramètres utilisateur. 1 Appuyez sur [1] Paramètres niveau 1 contraste utilisateur pour afficher l’écran Paramètres niveau 2 contraste utilisateur. 3 Placez l’original sur la vitre d’exposition ou dans le chargeur RADF. 4 Appuyez sur Foncé ou sur Clair pour sélectionner le niveau de contraste programmé. 5 Appuyez sur No.1 1 ~ 4, No.2 5 ~ 8, No.3 9 ~ 12, No.4 13 ~ 16 ou sur Contraste ##, puis appuyez sur [DEMARRER]. La feuille d’échantillon du niveau de contraste est imprimée. 6 Sélectionnez le niveau d’exposition souhaité parmi les feuilles d’échantillon, puis entrez le No. du niveau de contraste au moyen du pavé de touches de l’écran tactile. 7 Appuyez sur VALIDER pour terminer la configuration et revenir à l’écran du menu du mode Taux/Contraste programmables. 8 Appuyez sur RETOUR pour rétablir l’écran du mode responsable. 9 Si aucune autre modification n’est requise, appuyez sur RETOUR pour rétablir l’écran général et effectuer des copies. 1 Appuyez sur [3] Taux/Contraste programmables dans l’écran du mode Responsable pour afficher l’écran du mode Paramètres utilisateur. 1 Appuyez sur [1] Paramètres niveau 1 contraste utilisateur pour afficher l’écran Paramètres niveau 2 contraste utilisateur. 3 Placez l’original sur la vitre d’exposition ou dans le chargeur RADF. 4 Appuyez sur Foncé ou sur Clair pour sélectionner le niveau de contraste programmé. 5 Appuyez sur No.1 1 ~ 4, No.2 5 ~ 8, No.3 9 ~ 12, No.4 13 ~ 16 ou sur Contraste ##, puis appuyez sur [DEMARRER]. La feuille d’échantillon du niveau de contraste est imprimée. 6 Sélectionnez le niveau d’exposition souhaité parmi les feuilles d’échantillon, puis entrez le No. du niveau de contraste au moyen du pavé de touches de l’écran tactile. 7 Appuyez sur VALIDER pour terminer la configuration et revenir à l’écran du menu du mode Taux/Contraste programmables. 8 Appuyez sur RETOUR pour rétablir l’écran du mode responsable. 9 Si aucune autre modification n’est requise, appuyez sur RETOUR pour rétablir l’écran général et effectuer des copies. 13-12 13-12 [3] Mode Paramètres utilisateur (suite) [3] Mode Paramètres utilisateur (suite) [2] Paramètres niveau 2 contraste utilisateur [2] Paramètres niveau 2 contraste utilisateur Ejectez des échantillons de copie avec 16 niveaux de contraste allant de Clair à Normal ou de Normal à Foncé, puis sélectionnez le niveau d’exposition souhaité et programmez-le sous UTILISATEUR2. Rappelez le contraste programmé en sélectionnant UTILISATEUR2 dans l’écran général. Ejectez des échantillons de copie avec 16 niveaux de contraste allant de Clair à Normal ou de Normal à Foncé, puis sélectionnez le niveau d’exposition souhaité et programmez-le sous UTILISATEUR2. Rappelez le contraste programmé en sélectionnant UTILISATEUR2 dans l’écran général. Ecran du menu du mode Taux/ Contraste programmables Ecran du menu du mode Taux/ Contraste programmables Ecran Paramètres niveau 2 contraste utilisateur Mode Responsable Mode Responsable Paramètres par défaut du système Paramètres par défaut du système Paramètres par défaut du photocopieur Paramètres par défaut du photocopieur Mode Paramètres utilisateur Mode Paramètres utilisateur CCE Procédure 1 Appuyez sur [3] Taux/Contraste programmables dans l’écran du mode Responsable pour afficher l’écran du mode Paramètres utilisateur. 2 Appuyez sur [2] Paramètres niveau 2 contraste utilisateur pour afficher l’écran Paramètres niveau 2 contraste utilisateur. 3 Placez l’original sur la vitre d’exposition. 4 Appuyez sur Foncé ou sur Clair pour sélectionner le niveau de contraste programmé. 5 Appuyez sur No.1 1 ~ 4, No.2 5 ~ 8, No.3 9 ~ 12, No.4 13 ~ 16 ou sur Contraste ##, puis appuyez sur [DEMARRER]. La feuille d’échantillon du niveau de contraste est imprimée. 6 Sélectionnez le niveau d’exposition souhaité parmi les feuilles d’échantillon, puis entrez le No. du niveau de contraste au moyen du pavé de touches de l’écran tactile. 7 Appuyez sur VALIDER pour terminer la configuration et revenir à l’écran du menu du mode Taux/Contraste programmables. 8 Appuyez sur RETOUR pour rétablir l’écran du mode responsable. 9 Si aucune autre modification n’est requise, appuyez sur RETOUR pour rétablir l’écran général et effectuer des copies. 13-13 Ecran Paramètres niveau 2 contraste utilisateur Verrouiller/ supprimer programmes utilisateur Type de papier/format Contraste écran/Bips sonores Coordonnées responsable Programmateur Réglage du tableau de commande Paramètres sélection automatique du magasin Economie d'énergie/ Veille Fonctions spécifiques Impression listes de données Appel SAV via le SATKONICA Taux de restitution verso CCE Procédure 1 Appuyez sur [3] Taux/Contraste programmables dans l’écran du mode Responsable pour afficher l’écran du mode Paramètres utilisateur. 2 Appuyez sur [2] Paramètres niveau 2 contraste utilisateur pour afficher l’écran Paramètres niveau 2 contraste utilisateur. 3 Placez l’original sur la vitre d’exposition. 4 Appuyez sur Foncé ou sur Clair pour sélectionner le niveau de contraste programmé. 5 Appuyez sur No.1 1 ~ 4, No.2 5 ~ 8, No.3 9 ~ 12, No.4 13 ~ 16 ou sur Contraste ##, puis appuyez sur [DEMARRER]. La feuille d’échantillon du niveau de contraste est imprimée. 6 Sélectionnez le niveau d’exposition souhaité parmi les feuilles d’échantillon, puis entrez le No. du niveau de contraste au moyen du pavé de touches de l’écran tactile. 7 Appuyez sur VALIDER pour terminer la configuration et revenir à l’écran du menu du mode Taux/Contraste programmables. 8 Appuyez sur RETOUR pour rétablir l’écran du mode responsable. 9 Si aucune autre modification n’est requise, appuyez sur RETOUR pour rétablir l’écran général et effectuer des copies. Verrouiller/ supprimer programmes utilisateur Type de papier/format Contraste écran/Bips sonores Coordonnées responsable Programmateur Réglage du tableau de commande Paramètres sélection automatique du magasin Economie d'énergie/ Veille Fonctions spécifiques Impression listes de données Appel SAV via le SATKONICA Taux de restitution verso Réglages unité de finition Réglages unité de finition Gestion disque dur Gestion disque dur Transmission scanneur Transmission scanneur Cadrage original Cadrage original 13 Mode Responsable 13-13 13 Mode Responsable [3] Mode Paramètres utilisateur (suite) [3] Mode Paramètres utilisateur (suite) [3] Taux de restitution programmables [3] Taux de restitution programmables Les taux programmés et personnalisés sont utilisés afin de réduire et d’agrandir l’image de l’original en fonction du format du papier copie et sont disponibles dans l’écran général. Les taux programmés et personnalisés sont utilisés afin de réduire et d’agrandir l’image de l’original en fonction du format du papier copie et sont disponibles dans l’écran général. REMARQUE : REMARQUE : Habituellement, les utilisateurs peuvent modifier les trois taux personnalisés à la ligne du bas dans l’écran Paramètres taux de restitution utilisateur. Les touches programmées par défaut, situées dans les lignes du haut et du centre, peuvent également être programmées en mode 2-5 DIPSW, toutefois, nous vous recommandons de ne pas les modifier. Habituellement, les utilisateurs peuvent modifier les trois taux personnalisés à la ligne du bas dans l’écran Paramètres taux de restitution utilisateur. Les touches programmées par défaut, situées dans les lignes du haut et du centre, peuvent également être programmées en mode 2-5 DIPSW, toutefois, nous vous recommandons de ne pas les modifier. ❒ Options de configuration : taux personnalisé et configuré par défaut ❒ Paramètres par défaut : UTILISATEUR1 : 4.00 UTILISATEUR2 : 2.00 UTILISATEUR3 : 0.50 ❒ Options de configuration : taux personnalisé et configuré par défaut ❒ Paramètres par défaut : UTILISATEUR1 : 4.00 UTILISATEUR2 : 2.00 UTILISATEUR3 : 0.50 Ecran du mode Taux/ Contraste programmables Ecran du mode Taux/ Contraste programmables Ecran Paramètres du taux de restitution utilisateur Ecran Paramètres du taux de restitution utilisateur Procédure Procédure 1 Appuyez sur [3] Taux/Contraste programmables dans l’écran du mode Responsable pour afficher l’écran du mode Paramètres utilisateur. 2 Appuyez sur [3] Taux de restit. programmables pour afficher l’écran Paramètres du taux de restitution utilisateur. 3 Appuyez sur le taux UTILISATEUR que vous souhaitez modifier, puis entrez un taux situé entre 0,25et 4,00, au moyen du pavé numérique. Lorsque vous entrez un taux inférieur à 0,25, le chiffre 0,25 est affiché. Lorsque vous entrez un taux supérieur à 4,00, ce dernier chiffre est affiché. 4 Appuyez sur VALIDER pour terminer la configuration et revenir à l’écran du menu du mode Taux/Contraste programmables. 5 Appuyez sur RETOUR pour rétablir l’écran du mode responsable. 6 Si aucune autre modification n’est requise, appuyez sur RETOUR pour rétablir l’écran général et effectuer des copies. 1 Appuyez sur [3] Taux/Contraste programmables dans l’écran du mode Responsable pour afficher l’écran du mode Paramètres utilisateur. 2 Appuyez sur [3] Taux de restit. programmables pour afficher l’écran Paramètres du taux de restitution utilisateur. 3 Appuyez sur le taux UTILISATEUR que vous souhaitez modifier, puis entrez un taux situé entre 0,25et 4,00, au moyen du pavé numérique. Lorsque vous entrez un taux inférieur à 0,25, le chiffre 0,25 est affiché. Lorsque vous entrez un taux supérieur à 4,00, ce dernier chiffre est affiché. 4 Appuyez sur VALIDER pour terminer la configuration et revenir à l’écran du menu du mode Taux/Contraste programmables. 5 Appuyez sur RETOUR pour rétablir l’écran du mode responsable. 6 Si aucune autre modification n’est requise, appuyez sur RETOUR pour rétablir l’écran général et effectuer des copies. 13-14 13-14 [4] Paramètres des fonctions du CCE (compteur clé électronique) [4] Paramètres des fonctions du CCE (compteur clé électronique) Le responsable n’aura accès à cette fonction que lorsqu’il a entré un code master CCE composé de huit chiffres. Le compteur clé électronique (CCE) vous permet de gérer toutes les opérations de copie en contrôlant les comptes à codes CCE. Cette fonction est en mesure de tracer l’utilisation du photocopieur par des utilisateurs individuels et/ou des comptes et en limiter l’accès à des personnes autorisées. Des crédits limités de copies peuvent être attribués à certains comptes. Utilisez le format CCE responsable fourni en fin de chapitre pour enregistrer les informations concernant le code CCE. Le CCE enregistre jusqu’à 1 000 codes CCE, chacun représentant un compte individuel qui peut être utilisé à des fins de facturation et d’archivage. Le nombre d’utilisateurs attribué à chaque compte peut dépendre du système de facturation en cours et du nombre d’individus et de services utilisant le photocopieur. Lorsque le CCE est activé, la copie peut être effectuée uniquement après l’entrée d’un code CCE valide. Vous pouvez confirmer visuellement à l’écran les quantités et les limites de copie pour chaque compte. Le responsable n’aura accès à cette fonction que lorsqu’il a entré un code master CCE composé de huit chiffres. Le compteur clé électronique (CCE) vous permet de gérer toutes les opérations de copie en contrôlant les comptes à codes CCE. Cette fonction est en mesure de tracer l’utilisation du photocopieur par des utilisateurs individuels et/ou des comptes et en limiter l’accès à des personnes autorisées. Des crédits limités de copies peuvent être attribués à certains comptes. Utilisez le format CCE responsable fourni en fin de chapitre pour enregistrer les informations concernant le code CCE. Le CCE enregistre jusqu’à 1 000 codes CCE, chacun représentant un compte individuel qui peut être utilisé à des fins de facturation et d’archivage. Le nombre d’utilisateurs attribué à chaque compte peut dépendre du système de facturation en cours et du nombre d’individus et de services utilisant le photocopieur. Lorsque le CCE est activé, la copie peut être effectuée uniquement après l’entrée d’un code CCE valide. Vous pouvez confirmer visuellement à l’écran les quantités et les limites de copie pour chaque compte. Pour activer le CCE sur votre machine, contactez le service après-vente. Mode Responsable Paramètres par défaut du système Paramètres par défaut du photocopieur Mode Paramètres utilisateur CCE Verrouiller/ supprimer programmes utilisateur Type de papier/format Les paramètres CCE suivants peuvent être établis : [1] Modifier données CCE : Modifiez, ajoutez ou supprimez les données CCE, et RAZ du compte copies du compte individuel. [2] RAZ CCE tous les comptes : Effacez le compte copies pour l’ensemble des comptes. Contraste écran/Bips sonores Coordonnées responsable Programmateur Réglage du tableau de commande [3] Paramètres fonction CCE : Choisissez d’activer ou pas la fonction CCE et réglez également l’état de la machine lorsque la limite de copies est atteinte, afin qu’elle s’arrête immédiatement ou quand un travail est terminé, ou encore afin qu’elle affiche uniquement un message d’avertissement. 13-15 Paramètres sélection automatique du magasin Economie d'énergie/ Veille Fonctions spécifiques Impression listes de données Pour activer le CCE sur votre machine, contactez le service après-vente. Mode Responsable Paramètres par défaut du système Paramètres par défaut du photocopieur Mode Paramètres utilisateur CCE Verrouiller/ supprimer programmes utilisateur Type de papier/format Les paramètres CCE suivants peuvent être établis : [1] Modifier données CCE : Modifiez, ajoutez ou supprimez les données CCE, et RAZ du compte copies du compte individuel. [2] RAZ CCE tous les comptes : Effacez le compte copies pour l’ensemble des comptes. Contraste écran/Bips sonores Coordonnées responsable Programmateur Réglage du tableau de commande [3] Paramètres fonction CCE : Choisissez d’activer ou pas la fonction CCE et réglez également l’état de la machine lorsque la limite de copies est atteinte, afin qu’elle s’arrête immédiatement ou quand un travail est terminé, ou encore afin qu’elle affiche uniquement un message d’avertissement. Paramètres sélection automatique du magasin Economie d'énergie/ Veille Fonctions spécifiques Impression listes de données Appel SAV via le SATKONICA Appel SAV via le SATKONICA Taux de restitution verso Taux de restitution verso Réglages unité de finition Réglages unité de finition Gestion disque dur Gestion disque dur Transmission scanneur Transmission scanneur Cadrage original Cadrage original 13 Mode Responsable 13-15 13 Mode Responsable [4] Paramètres des fonctions du CCE (compteur clé électronique) (suite) [4] Paramètres des fonctions du CCE (compteur clé électronique) (suite) Comment accéder au mode Paramètres CCE Comment accéder au mode Paramètres CCE Ecran du mode responsable Ecran du mode responsable Ecran code master CCE Ecran du menu Paramètres CCE Ecran code master CCE Ecran du menu Paramètres CCE Procédure Procédure 1 Appuyez sur [4] Paramètres fonction CCE dans l’écran du mode responsable. L’écran du code CCE est affiché si un code est requis. 2 Utilisez le pavé numérique de l’écran tactile pour entrer votre code CCE à 8 chiffres, puis appuyez sur VALIDER pour afficher l’écran de configuration CCE. (Voir remarque.) 3 Sélectionnez la fonction CCE souhaitée et effectuez la configuration requise. Pour quitter le mode CCE, appuyez sur RETOUR dans l’écran du menu Paramètres CCE. 4 Pour quitter le mode responsable, appuyez sur RETOUR dans l’écran du mode responsable afin de rétablir l’écran général. REMARQUE : 1 Appuyez sur [4] Paramètres fonction CCE dans l’écran du mode responsable. L’écran du code CCE est affiché si un code est requis. 2 Utilisez le pavé numérique de l’écran tactile pour entrer votre code CCE à 8 chiffres, puis appuyez sur VALIDER pour afficher l’écran de configuration CCE. (Voir remarque.) 3 Sélectionnez la fonction CCE souhaitée et effectuez la configuration requise. Pour quitter le mode CCE, appuyez sur RETOUR dans l’écran du menu Paramètres CCE. 4 Pour quitter le mode responsable, appuyez sur RETOUR dans l’écran du mode responsable afin de rétablir l’écran général. REMARQUE : Lorsque vous entrez un code CCE invalide, continuez en tapant le code à huit chiffres correct. Le code CCE peut comporter moins de huit chiffres grâce aux paramètres des fonctions spécifiques de la fonction responsable. Lorsque vous entrez un code CCE invalide, continuez en tapant le code à huit chiffres correct. Le code CCE peut comporter moins de huit chiffres grâce aux paramètres des fonctions spécifiques de la fonction responsable. 13-16 13-16 [4] Paramètres des fonctions du CCE (compteur clé électronique) [4] Paramètres des fonctions du CCE (compteur clé électronique) [1] Modifier données CCE [1] Modifier données CCE Utilisez ces paramètres afin d’afficher la liste du compte et de la limite copies pour chaque compte, afin de modifier, d’ajouter ou de supprimer des données CCE, puis de réinitialiser le compte copies de chaque compte individuel. Utilisez ces paramètres afin d’afficher la liste du compte et de la limite copies pour chaque compte, afin de modifier, d’ajouter ou de supprimer des données CCE, puis de réinitialiser le compte copies de chaque compte individuel. ❒ No. CCE : Attribué par le responsable ❒ Code CCE : Code numérique unique comportant huit chiffres, programmé par le responsable pour l’utilisateur ❒ Nom d’utilisateur : Huit caractères au maximum ❒ Crédit copies : de 0 à 999 999 copies ❒ No. CCE : Attribué par le responsable ❒ Code CCE : Code numérique unique comportant huit chiffres, programmé par le responsable pour l’utilisateur ❒ Nom d’utilisateur : Huit caractères au maximum ❒ Crédit copies : de 0 à 999 999 copies Ecran du menu Paramètres CCE Ecran Changer les données CCE Ecran Copie de code Ecran Modifier les données CCE Mode Responsable Paramètres par défaut du système Paramètres par défaut du photocopieur Ecran Ajouter les données CCE CCE CCE Verrouiller/ supprimer programmes utilisateur Verrouiller/ supprimer programmes utilisateur Type de papier/format Type de papier/format Lorsque vous entrez un code CCE invalide, continuez en tapant le code à huit chiffres correct. 2 Appuyez sur [1] Modifier données CCE. L’écran Modifier données CCE est affiché. 13-17 Ecran Changer les données CCE Ecran Ajouter les données CCE Contraste écran/Bips sonores Coordonnées responsable Coordonnées responsable Programmateur Programmateur Réglage du tableau de commande Réglage du tableau de commande Ecran Copie de code Paramètres sélection automatique du magasin Ecran Copie de nom Economie d'énergie/ Veille Economie d'énergie/ Veille Fonctions spécifiques Fonctions spécifiques Impression listes de données Impression listes de données Appel SAV via le SATKONICA Appel SAV via le SATKONICA Taux de restitution verso 1 Appuyez sur [4] Paramètres fonction CCE dans l’écran du mode responsable. Entrez un code CCE à 8 chiffres, puis appuyez sur VALID. pour afficher l’écran de configuration CCE. REMARQUE : Paramètres par défaut du photocopieur Mode Paramètres utilisateur Paramètres sélection automatique du magasin Procédure Ecran Modifier les données CCE Paramètres par défaut du système Mode Paramètres utilisateur Contraste écran/Bips sonores Ecran Copie de nom Ecran du menu Paramètres CCE Mode Responsable Réglages unité de finition Gestion disque dur Transmission scanneur Cadrage original 13 Mode Responsable Taux de restitution verso Procédure 1 Appuyez sur [4] Paramètres fonction CCE dans l’écran du mode responsable. Entrez un code CCE à 8 chiffres, puis appuyez sur VALID. pour afficher l’écran de configuration CCE. REMARQUE : Lorsque vous entrez un code CCE invalide, continuez en tapant le code à huit chiffres correct. 2 Appuyez sur [1] Modifier données CCE. L’écran Modifier données CCE est affiché. 13-17 Réglages unité de finition Gestion disque dur Transmission scanneur Cadrage original 13 Mode Responsable [4] Paramètres des fonctions du CCE (compteur clé électronique) (suite) 3 Pour modifier, ajouter ou supprimer des données CCE, puis réinitialiser le compte copies de chaque compte individuel, suivez la procédure pour chaque cas décrite ci-dessous. [4] Paramètres des fonctions du CCE (compteur clé électronique) (suite) 3 Pour modifier, ajouter ou supprimer des données CCE, puis réinitialiser le compte copies de chaque compte individuel, suivez la procédure pour chaque cas décrite ci-dessous. Pour modifier les données CCE : (1) Appuyez sur la touche ▲ ou sur ▼ à droite de la liste pour mettre en surbrillance les données CCE à modifier, puis appuyez sur Modifier. L’écran Modifier données CCE est affiché. (2) Appuyez sur la touche de votre choix pour la mettre en surbrillance, puis utilisez le pavé numérique de l’écran tactile pour entrer les nouvelles données. Code : huit chiffres au maximum (voir remarque 1.) Nom : huit chiffres au maximum (voir remarque 2.) Limite : 999 999 copies au maximum REMARQUES : Pour modifier les données CCE : (1) Appuyez sur la touche ▲ ou sur ▼ à droite de la liste pour mettre en surbrillance les données CCE à modifier, puis appuyez sur Modifier. L’écran Modifier données CCE est affiché. (2) Appuyez sur la touche de votre choix pour la mettre en surbrillance, puis utilisez le pavé numérique de l’écran tactile pour entrer les nouvelles données. Code : huit chiffres au maximum (voir remarque 1.) Nom : huit chiffres au maximum (voir remarque 2.) Limite : 999 999 copies au maximum REMARQUES : 1 Nous vous conseillons d’établir une liste de tous les codes et numéros de compte CCE. 2 Lorsque vous entrez un nom d’utilisateur invalide, continuez en tapant le nom valide. 1 Nous vous conseillons d’établir une liste de tous les codes et numéros de compte CCE. 2 Lorsque vous entrez un nom d’utilisateur invalide, continuez en tapant le nom valide. (3) Appuyez sur VALIDER pour terminer la configuration et vérifier que le même code et nom n’ont pas été utilisés pour un autre No de compte. (3) Appuyez sur VALIDER pour terminer la configuration et vérifier que le même code et nom n’ont pas été utilisés pour un autre No de compte. Lorsque vous copiez un code : L’écran Copie de code est affiché. Appuyez sur OUI pour entrer un nouveau code ou sur NON pour créer un code copié. REMARQUE : Lorsque vous copiez un code : L’écran Copie de code est affiché. Appuyez sur OUI pour entrer un nouveau code ou sur NON pour créer un code copié. REMARQUE : Lorsque vous créez un code copié, le nombre de copies sera compté uniquement pour le code CCE portant le No le plus petit. Nous vous conseillons de ne pas utiliser de code CCE copié. Lorsque vous créez un code copié, le nombre de copies sera compté uniquement pour le code CCE portant le No le plus petit. Nous vous conseillons de ne pas utiliser de code CCE copié. Lorsque vous copiez un nom : L’écran Copie de nom est affiché. Appuyez sur VALIDER pour entrer un nouveau nom. Pour ajouter des données CCE : (1) Appuyez sur Ajouter dans l’écran Modifier données CCE. L’écran Ajouter données CCE est affiché. (2) Appuyez sur la touche de votre choix pour la mettre en surbrillance, puis utilisez le pavé numérique de l’écran tactile pour entrer les données nécessaires. Code : huit chiffres au maximum (voir remarque 1.) Nom : huit chiffres au maximum (voir remarque 2.) Limite : 999 999 copies au maximum REMARQUES : Lorsque vous copiez un nom : L’écran Copie de nom est affiché. Appuyez sur VALIDER pour entrer un nouveau nom. Pour ajouter des données CCE : (1) Appuyez sur Ajouter dans l’écran Modifier données CCE. L’écran Ajouter données CCE est affiché. (2) Appuyez sur la touche de votre choix pour la mettre en surbrillance, puis utilisez le pavé numérique de l’écran tactile pour entrer les données nécessaires. Code : huit chiffres au maximum (voir remarque 1.) Nom : huit chiffres au maximum (voir remarque 2.) Limite : 999 999 copies au maximum REMARQUES : 1 Nous vous conseillons d’établir une liste de tous les codes et numéros de compte CCE. 2 Lorsque vous entrez un nom d’utilisateur invalide, continuez en tapant le nom valide. 13-18 1 Nous vous conseillons d’établir une liste de tous les codes et numéros de compte CCE. 2 Lorsque vous entrez un nom d’utilisateur invalide, continuez en tapant le nom valide. 13-18 [4] Paramètres des fonctions du CCE (compteur clé électronique) (suite) [4] Paramètres des fonctions du CCE (compteur clé électronique) (suite) (3) Appuyez sur VALIDER pour terminer la configuration et vérifier que le même code et nom n’ont pas été utilisés pour un autre No de compte. (3) Appuyez sur VALIDER pour terminer la configuration et vérifier que le même code et nom n’ont pas été utilisés pour un autre No de compte. Lorsque vous copiez un code : L’écran Copie de code est affiché. Appuyez sur OUI pour entrer un nouveau code ou sur NON pour créer un code copié. REMARQUE : Lorsque vous copiez un code : L’écran Copie de code est affiché. Appuyez sur OUI pour entrer un nouveau code ou sur NON pour créer un code copié. REMARQUE : Lorsque vous créez un code copié, le nombre de copies sera compté uniquement pour le code CCE portant le No le plus petit. Nous vous conseillons de ne pas utiliser de code CCE copié. Lorsque vous créez un code copié, le nombre de copies sera compté uniquement pour le code CCE portant le No le plus petit. Nous vous conseillons de ne pas utiliser de code CCE copié. Lorsque vous copiez un nom : L’écran Copie de nom est affiché. Appuyez sur VALIDER pour entrer un nouveau nom. Pour supprimer des données CCE : (1) Appuyez sur la touche ▲ ou ▼ à droite de la liste pour mettre en surbrillance les données CCE à supprimer, puis appuyez sur Supprimer. L’écran de confirmation de la suppression est affiché. (2) Appuyez sur OUI pour supprimer ou sur NON pour annuler. Pour effacer les données du compte CCE : (1) Appuyez sur la touche ▲ ou ▼ à droite de la liste pour mettre en surbrillance les données CCE souhaitées, puis appuyez sur RAZ. L’écran de confirmation de la remise à zéro est affiché. (2) Appuyez sur OUI pour effacer le compte copies des données CCE sélectionnées ou sur NON pour annuler. Ecran de confirmation de suppression Mode Responsable Paramètres par défaut du système Paramètres par défaut du photocopieur Mode Paramètres utilisateur CCE Verrouiller/ supprimer programmes utilisateur Type de papier/format Contraste écran/Bips sonores Coordonnées responsable Programmateur Réglage du tableau de commande Ecran de confirmation RAZ 4 S’il faut modifier d’autres paramètres CCE, appuyez sur RETOUR dans l’écran Modifier les données CCE pour revenir dans l’écran du menu Paramètres CCE. Appuyez sur la touche de votre choix, de [1] à [3]. 5 Appuyez sur RETOUR pour rétablir l’écran du mode responsable. 6 Si aucune autre modification n’est requise, appuyez sur RETOUR pour rétablir l’écran général et effectuer des copies. 13-19 Lorsque vous copiez un nom : L’écran Copie de nom est affiché. Appuyez sur VALIDER pour entrer un nouveau nom. Pour supprimer des données CCE : (1) Appuyez sur la touche ▲ ou ▼ à droite de la liste pour mettre en surbrillance les données CCE à supprimer, puis appuyez sur Supprimer. L’écran de confirmation de la suppression est affiché. (2) Appuyez sur OUI pour supprimer ou sur NON pour annuler. Pour effacer les données du compte CCE : (1) Appuyez sur la touche ▲ ou ▼ à droite de la liste pour mettre en surbrillance les données CCE souhaitées, puis appuyez sur RAZ. L’écran de confirmation de la remise à zéro est affiché. (2) Appuyez sur OUI pour effacer le compte copies des données CCE sélectionnées ou sur NON pour annuler. Ecran de confirmation de suppression Mode Responsable Paramètres par défaut du système Paramètres par défaut du photocopieur Mode Paramètres utilisateur CCE Verrouiller/ supprimer programmes utilisateur Type de papier/format Contraste écran/Bips sonores Coordonnées responsable Programmateur Réglage du tableau de commande Ecran de confirmation RAZ Paramètres sélection automatique du magasin Paramètres sélection automatique du magasin Economie d'énergie/ Veille Economie d'énergie/ Veille Fonctions spécifiques Fonctions spécifiques Impression listes de données Impression listes de données Appel SAV via le SATKONICA Taux de restitution verso Réglages unité de finition Gestion disque dur 4 S’il faut modifier d’autres paramètres CCE, appuyez sur RETOUR dans l’écran Modifier les données CCE pour revenir dans l’écran du menu Paramètres CCE. Appuyez sur la touche de votre choix, de [1] à [3]. 5 Appuyez sur RETOUR pour rétablir l’écran du mode responsable. 6 Si aucune autre modification n’est requise, appuyez sur RETOUR pour rétablir l’écran général et effectuer des copies. Appel SAV via le SATKONICA Taux de restitution verso Réglages unité de finition Gestion disque dur Transmission scanneur Transmission scanneur Cadrage original Cadrage original 13 Mode Responsable 13-19 13 Mode Responsable [4] Paramètres des fonctions du CCE (compteur clé électronique) (suite) [4] Paramètres des fonctions du CCE (compteur clé électronique) (suite) [2] RAZ CCE tous les comptes [2] RAZ CCE tous les comptes Réinitialisez le compte pour l’ensemble des comptes CCE. Réinitialisez le compte pour l’ensemble des comptes CCE. Ecran du menu Paramètres CCE Ecran du menu Paramètres CCE Ecran RAZ tous compteurs Ecran RAZ tous compteurs Procédure Procédure 1 Appuyez sur [4] Paramètres fonction CCE dans l’écran du mode responsable. Entrez un code CCE à 8 chiffres, puis appuyez sur VALID. pour afficher l’écran de configuration CCE. REMARQUE : 1 Appuyez sur [4] Paramètres fonction CCE dans l’écran du mode responsable. Entrez un code CCE à 8 chiffres, puis appuyez sur VALID. pour afficher l’écran de configuration CCE. REMARQUE : Lorsque vous entrez un code CCE invalide, continuez en tapant le code à huit chiffres correct. Lorsque vous entrez un code CCE invalide, continuez en tapant le code à huit chiffres correct. 2 Appuyez sur [2] RAZ tous compteurs. L’écran RAZ tous compteurs est affiché. 3 Appuyez sur OUI pour réinitialiser tous les compteurs et revenir dans l’écran Paramètres CCE. Ou bien appuyez sur NON pour annuler. En appuyant sur RETOUR, vous pourrez également annuler cette fonction et revenir dans l’écran du menu Paramètres CCE. 4 S’il faut modifier d’autres paramètres CCE, appuyez sur la touche de votre choix, de [1] à [3]. 5 Appuyez sur RETOUR pour rétablir l’écran du mode responsable. 6 Si aucune autre modification n’est requise, appuyez sur RETOUR pour rétablir l’écran général et effectuer des copies. 2 Appuyez sur [2] RAZ tous compteurs. L’écran RAZ tous compteurs est affiché. 3 Appuyez sur OUI pour réinitialiser tous les compteurs et revenir dans l’écran Paramètres CCE. Ou bien appuyez sur NON pour annuler. En appuyant sur RETOUR, vous pourrez également annuler cette fonction et revenir dans l’écran du menu Paramètres CCE. 4 S’il faut modifier d’autres paramètres CCE, appuyez sur la touche de votre choix, de [1] à [3]. 5 Appuyez sur RETOUR pour rétablir l’écran du mode responsable. 6 Si aucune autre modification n’est requise, appuyez sur RETOUR pour rétablir l’écran général et effectuer des copies. 13-20 13-20 [4] Paramètres des fonctions du CCE (compteur clé électronique) (suite) [4] Paramètres des fonctions du CCE (compteur clé électronique) (suite) [3] Paramètres fonction CCE [3] Paramètres fonction CCE Utilisez cette fonction pour activer ou désactiver le CCE ou pour choisir d’arrêter la machine lorsque la limite copie est atteinte ou si le photocopieur doit terminer le travail de copie avant d’arrêter lorsque le nombre maximal de copies est atteint. Utilisez cette fonction pour activer ou désactiver le CCE ou pour choisir d’arrêter la machine lorsque la limite copie est atteinte ou si le photocopieur doit terminer le travail de copie avant d’arrêter lorsque le nombre maximal de copies est atteint. Ecran du menu Paramètres CCE Ecran du menu Paramètres CCE Ecran Paramètres fonction CCE Mode Responsable Mode Responsable Paramètres par défaut du système Paramètres par défaut du système Paramètres par défaut du photocopieur Paramètres par défaut du photocopieur Mode Paramètres utilisateur Procédure 1 Appuyez sur [4] Paramètres fonction CCE dans l’écran du mode responsable. Entrez un code CCE à 8 chiffres, puis appuyez sur VALID. pour afficher l’écran de configuration CCE. REMARQUE : Lorsque vous entrez un code CCE invalide, continuez en tapant le code à huit chiffres correct. 2 Appuyez sur [3] Paramètres fonction CCE. L’écran Paramètres fonction CCE est affiché. 3 Appuyez sur CCE Marche pour activer la fonction CCE ou sur CCE Arrêt pour désactiver la fonction. La touche sélectionnée sera mise en surbrillance. 4 Appuyez sur Immédiatement pour interrompre le fonctionnement de la machine sur le champ lorsque la limite de copie est atteinte. Dans ce cas, les conditions de copie sélectionnées pour le travail en cours seront effacées. Pour continuer le travail au moyen du même code utilisateur, modifiez la limite de copie du code ou effacez le compte copies. Appuyez sur Fin travail pour arrêter la machine une fois le travail en cours terminé, lorsque la limite de copie est atteinte. Appuyez sur Avertissement pour afficher uniquement un message d’avertissement lorsque la limite de copie est atteinte. La touche sélectionnée sera mise en surbrillance. 5 Appuyez sur VALID. pour terminer la configuration et revenir à l’écran du menu Paramètres CCE. 6 S’il faut modifier d’autres paramètres CCE, appuyez sur la touche de votre choix, de [1] à [3]. 7 Appuyez sur RETOUR pour rétablir l’écran du mode responsable. 8 Si aucune autre modification n’est requise, appuyez sur RETOUR pour rétablir l’écran général et effectuer des copies. 13-21 Ecran Paramètres fonction CCE CCE Verrouiller/ supprimer programmes utilisateur Type de papier/format Contraste écran/Bips sonores Coordonnées responsable Programmateur Réglage du tableau de commande Paramètres sélection automatique du magasin Economie d'énergie/ Veille Fonctions spécifiques Impression listes de données Appel SAV via le SATKONICA Taux de restitution verso Réglages unité de finition Gestion disque dur Transmission scanneur Cadrage original 13 Mode Responsable Mode Paramètres utilisateur Procédure 1 Appuyez sur [4] Paramètres fonction CCE dans l’écran du mode responsable. Entrez un code CCE à 8 chiffres, puis appuyez sur VALID. pour afficher l’écran de configuration CCE. REMARQUE : Lorsque vous entrez un code CCE invalide, continuez en tapant le code à huit chiffres correct. 2 Appuyez sur [3] Paramètres fonction CCE. L’écran Paramètres fonction CCE est affiché. 3 Appuyez sur CCE Marche pour activer la fonction CCE ou sur CCE Arrêt pour désactiver la fonction. La touche sélectionnée sera mise en surbrillance. 4 Appuyez sur Immédiatement pour interrompre le fonctionnement de la machine sur le champ lorsque la limite de copie est atteinte. Dans ce cas, les conditions de copie sélectionnées pour le travail en cours seront effacées. Pour continuer le travail au moyen du même code utilisateur, modifiez la limite de copie du code ou effacez le compte copies. Appuyez sur Fin travail pour arrêter la machine une fois le travail en cours terminé, lorsque la limite de copie est atteinte. Appuyez sur Avertissement pour afficher uniquement un message d’avertissement lorsque la limite de copie est atteinte. La touche sélectionnée sera mise en surbrillance. 5 Appuyez sur VALID. pour terminer la configuration et revenir à l’écran du menu Paramètres CCE. 6 S’il faut modifier d’autres paramètres CCE, appuyez sur la touche de votre choix, de [1] à [3]. 7 Appuyez sur RETOUR pour rétablir l’écran du mode responsable. 8 Si aucune autre modification n’est requise, appuyez sur RETOUR pour rétablir l’écran général et effectuer des copies. 13-21 CCE Verrouiller/ supprimer programmes utilisateur Type de papier/format Contraste écran/Bips sonores Coordonnées responsable Programmateur Réglage du tableau de commande Paramètres sélection automatique du magasin Economie d'énergie/ Veille Fonctions spécifiques Impression listes de données Appel SAV via le SATKONICA Taux de restitution verso Réglages unité de finition Gestion disque dur Transmission scanneur Cadrage original 13 Mode Responsable [5] Protéger/Supprimer programmes utilisateur [5] Protéger/Supprimer programmes utilisateur Utilisez cette fonction pour protéger/déverrouiller ou supprimer un travail programmé. Un travail protégé est signalé par l’icône de cadenas ( ) dans l’écran Protéger/supprimer programmes utilisateur. Le paramétrage d’un travail protégé ne peut pas être modifié. Utilisez cette fonction pour protéger/déverrouiller ou supprimer un travail programmé. Un travail protégé est signalé par l’icône de cadenas ( ) dans l’écran Protéger/supprimer programmes utilisateur. Le paramétrage d’un travail protégé ne peut pas être modifié. ❒ Options de configuration : Protéger programmes utilisateur ; déverrouiller programmes utilisateur ; supprimer programmes utilisateur ❒ La fonction Protéger/supprimer est disponible pour l’ensemble des 30 travaux enregistrés ❒ La protection des programmes est disponible uniquement pour les travaux portant un nom ❒ Une touche blanche indique qu’aucun travail n’a été programmé ❒ ✽✽✽✽✽✽✽✽✽✽✽✽✽✽✽✽ indique qu’un travail a été programmé mais qu’il ne porte pas de nom ❒ Options de configuration : Protéger programmes utilisateur ; déverrouiller programmes utilisateur ; supprimer programmes utilisateur ❒ La fonction Protéger/supprimer est disponible pour l’ensemble des 30 travaux enregistrés ❒ La protection des programmes est disponible uniquement pour les travaux portant un nom ❒ Une touche blanche indique qu’aucun travail n’a été programmé ❒ ✽✽✽✽✽✽✽✽✽✽✽✽✽✽✽✽ indique qu’un travail a été programmé mais qu’il ne porte pas de nom Ecran du mode responsable Ecran du mode responsable Ecran Protéger/Supprimer programmes utilisateur Ecran Protéger/Supprimer programmes utilisateur Procédure Procédure 1 Appuyez sur [5] Programmes utilisateur dans l’écran du mode responsable pour afficher l’écran Protéger/Supprimer programmes utilisateur. 2 Pour protéger ou déverrouiller un programme utilisateur ; (1) Appuyez sur la touche située à gauche du numéro de travail souhaité. Utilisez les touches fléchées pour faire défiler jusqu’au numéro de travail de votre choix, en fonction du résultat souhaité. (2) L’icône de cadenas est affichée sur la touche pour montrer que le travail sélectionné est protégé. Le travail protégé auparavant est déverrouillé lorsque vous le sélectionnez et l’icône cadenas sur le touche choisie disparaît. Pour supprimer un programme utilisateur ; (1) Appuyez sur le numéro de travail que vous souhaitez supprimer. Utilisez les touches fléchées pour faire défiler jusqu’au numéro de travail de votre choix, en fonction du résultat souhaité. (2) Appuyez sur EFFACER. Les programmes sélectionnés et leur nom seront supprimés du programme utilisateur. 3 Appuyez sur VALIDER pour terminer la configuration et revenir à l’écran du mode Responsable. 4 Si aucune autre modification n’est requise, appuyez sur RETOUR pour rétablir l’écran général et effectuer des copies. 1 Appuyez sur [5] Programmes utilisateur dans l’écran du mode responsable pour afficher l’écran Protéger/Supprimer programmes utilisateur. 2 Pour protéger ou déverrouiller un programme utilisateur ; (1) Appuyez sur la touche située à gauche du numéro de travail souhaité. Utilisez les touches fléchées pour faire défiler jusqu’au numéro de travail de votre choix, en fonction du résultat souhaité. (2) L’icône de cadenas est affichée sur la touche pour montrer que le travail sélectionné est protégé. Le travail protégé auparavant est déverrouillé lorsque vous le sélectionnez et l’icône cadenas sur le touche choisie disparaît. Pour supprimer un programme utilisateur ; (1) Appuyez sur le numéro de travail que vous souhaitez supprimer. Utilisez les touches fléchées pour faire défiler jusqu’au numéro de travail de votre choix, en fonction du résultat souhaité. (2) Appuyez sur EFFACER. Les programmes sélectionnés et leur nom seront supprimés du programme utilisateur. 3 Appuyez sur VALIDER pour terminer la configuration et revenir à l’écran du mode Responsable. 4 Si aucune autre modification n’est requise, appuyez sur RETOUR pour rétablir l’écran général et effectuer des copies. 13-22 13-22 [6] Type de papier / Format [6] Type de papier / Format Utilisez cette fonction pour indiquer un type ou un format de papier spécifique pour chaque touche de magasin dans l’écran général. Cette fonction est particulièrement utile lorsqu’un papier spécial est utilisé régulièrement et toujours chargé dans le même magasin. Utilisez cette fonction pour indiquer un type ou un format de papier spécifique pour chaque touche de magasin dans l’écran général. Cette fonction est particulièrement utile lorsqu’un papier spécial est utilisé régulièrement et toujours chargé dans le même magasin. Ecran du mode responsable Ecran du mode responsable Ecran Paramètres format spécifique (format standard) Ecran Paramètres format spécifique (format non standard) Ecran Paramètres type de papier Ecran Paramètres (format spécifique (format spécifique)) Ecran Paramètres format spécifique (format A3-A5 (sélection)) Ecran Paramètres format spécifique (format de papier A3-A5 (entrée)) Mode Responsable Mode Responsable Paramètres par défaut du système Paramètres par défaut du système Paramètres par défaut du photocopieur Mode Paramètres utilisateur 1 Appuyez sur [6] Type papier/Format dans l’écran du mode Responsable pour afficher l’écran Paramètres type de papier. 2 Pour spécifier le type de papier ; (1) Appuyez sur la touche du magasin souhaité afin de la mettre en surbrillance. (2) Appuyez sur les touches fléchées pour sélectionner le type de papier. 13-23 Ecran Paramètres format spécifique (format standard) Ecran Paramètres (format spécifique (format spécifique)) Paramètres par défaut du photocopieur Mode Paramètres utilisateur CCE CCE Verrouiller/ supprimer programmes utilisateur Verrouiller/ supprimer programmes utilisateur Type de papier/format Type de papier/format Contraste écran/Bips sonores Coordonnées responsable Ecran Paramètres format spécifique (format non standard) Ecran Paramètres format spécifique (format A3-A5 (sélection)) Contraste écran/Bips sonores Coordonnées responsable Programmateur Programmateur Réglage du tableau de commande Réglage du tableau de commande Paramètres sélection automatique du magasin Paramètres sélection automatique du magasin Economie d'énergie/ Veille Economie d'énergie/ Veille Fonctions spécifiques Procédure Ecran Paramètres type de papier Ecran Paramètres format spécifique (format de papier A3-A5 (entrée)) Fonctions spécifiques Impression listes de données Impression listes de données Appel SAV via le SATKONICA Appel SAV via le SATKONICA Taux de restitution verso Taux de restitution verso Réglages unité de finition Réglages unité de finition Gestion disque dur Transmission scanneur Cadrage original 13 Mode Responsable Procédure 1 Appuyez sur [6] Type papier/Format dans l’écran du mode Responsable pour afficher l’écran Paramètres type de papier. 2 Pour spécifier le type de papier ; (1) Appuyez sur la touche du magasin souhaité afin de la mettre en surbrillance. (2) Appuyez sur les touches fléchées pour sélectionner le type de papier. 13-23 Gestion disque dur Transmission scanneur Cadrage original 13 Mode Responsable [6] Type de papier / Format (suite) [6] Type de papier / Format (suite) Pour sélectionner le format spécifique ; (1) Appuyez sur Paramètres de format spécifique dans l’écran Paramètres type de papier pour afficher l’écran Paramètres format spécifique. (2) Appuyez sur la touche du magasin souhaité afin de la mettre en surbrillance. (3) Appuyez sur une touche de magasin pour spécifier le type de papier requis pour le magasin sélectionné. • Sélectionnez Format STD pour permettre à la machine de détecter automatiquement le format de papier chargé dans le magasin et l’indiquer sur la touche du magasin en question. • Sélectionnez Format STD-spéc pour afficher le menu contextuel et montrer les formats de papier disponibles. Dans le menu contextuel, utilisez les touches fléchées pour sélectionner le format souhaité. • Sélectionnez Format non STD pour afficher le menu contextuel permettant d’entrer le format de papier au moyen des touches fléchées ou du pavé numérique de l’écran tactile. • Sélectionnez Formats + pour afficher le menu contextuel et montrer les formats de papier disponibles. Dans le menu contextuel, utilisez les touches fléchées pour sélectionner le format souhaité, puis appuyez sur Dimensions pour afficher le menu contextuel permettant d’entrer le format de papier au moyen des touches fléchées ou du pavé numérique de l’écran tactile. Appuyez sur Bord avant ou Bord arrière pour sélectionner la position initiale de l’image. Pour sélectionner le format spécifique ; (1) Appuyez sur Paramètres de format spécifique dans l’écran Paramètres type de papier pour afficher l’écran Paramètres format spécifique. (2) Appuyez sur la touche du magasin souhaité afin de la mettre en surbrillance. (3) Appuyez sur une touche de magasin pour spécifier le type de papier requis pour le magasin sélectionné. • Sélectionnez Format STD pour permettre à la machine de détecter automatiquement le format de papier chargé dans le magasin et l’indiquer sur la touche du magasin en question. • Sélectionnez Format STD-spéc pour afficher le menu contextuel et montrer les formats de papier disponibles. Dans le menu contextuel, utilisez les touches fléchées pour sélectionner le format souhaité. • Sélectionnez Format non STD pour afficher le menu contextuel permettant d’entrer le format de papier au moyen des touches fléchées ou du pavé numérique de l’écran tactile. • Sélectionnez Formats + pour afficher le menu contextuel et montrer les formats de papier disponibles. Dans le menu contextuel, utilisez les touches fléchées pour sélectionner le format souhaité, puis appuyez sur Dimensions pour afficher le menu contextuel permettant d’entrer le format de papier au moyen des touches fléchées ou du pavé numérique de l’écran tactile. Appuyez sur Bord avant ou Bord arrière pour sélectionner la position initiale de l’image. 3 Appuyez sur VALIDER dans l’écran Paramètres type de papier ou dans l’écran Paramètres format spécifique pour terminer la configuration et revenir à l’écran du mode Responsable. 4 Si aucune autre modification n’est requise, appuyez sur RETOUR pour rétablir l’écran général et effectuer des copies. 3 Appuyez sur VALIDER dans l’écran Paramètres type de papier ou dans l’écran Paramètres format spécifique pour terminer la configuration et revenir à l’écran du mode Responsable. 4 Si aucune autre modification n’est requise, appuyez sur RETOUR pour rétablir l’écran général et effectuer des copies. 13-24 13-24 [7] Réglage Contraste écran/Bips sonores [7] Réglage Contraste écran/Bips sonores Utilisez cette fonction pour régler la luminosité de la partie tactile du tableau de commande, ainsi que le volume de la touche tactile. Utilisez cette fonction pour régler la luminosité de la partie tactile du tableau de commande, ainsi que le volume de la touche tactile. Ecran du mode Responsable Ecran du mode Responsable Ecran Réglage Contraste écran/Bips sonores Ecran Réglage Contraste écran/Bips sonores Mode Responsable Paramètres par défaut du système Procédure 1 Appuyez sur [7] Contraste écran/Bips sonores. Dans l’écran du mode Responsable pour afficher l’écran Réglage Contraste écran/Bips sonores 2 Réglez le contraste de l’écran, le contraste de la lumière du fond ou le volume du bruiteur, en fonction du résultat souhaité. Appuyez sur Foncé pour foncer la luminosité du tableau ou du contraste de la lumière du fond ou appuyez sur Clair pour obtenir l’effet inverse. Appuyez sur Bas ou sur Haut pour régler le volume du bruiteur lié aux touches tactiles. 3 Appuyez sur VALIDER pour terminer la configuration et revenir à l’écran du mode Responsable. 4 Si aucune autre modification n’est requise, appuyez sur RETOUR pour rétablir l’écran général et effectuer des copies. REMARQUE : Réglez la fonction contraste du tableau de commande dans l’écran Aide. Lorsque vous appuyez sur la touche de contraste du tableau de commande, l’écran de réglage du contraste est affiché. 13-25 Paramètres par défaut du photocopieur Mode Paramètres utilisateur CCE Verrouiller/ supprimer programmes utilisateur Type de papier/format Contraste écran/Bips sonores Coordonnées responsable Programmateur Réglage du tableau de commande Paramètres sélection automatique du magasin Mode Responsable Paramètres par défaut du système Procédure 1 Appuyez sur [7] Contraste écran/Bips sonores. Dans l’écran du mode Responsable pour afficher l’écran Réglage Contraste écran/Bips sonores 2 Réglez le contraste de l’écran, le contraste de la lumière du fond ou le volume du bruiteur, en fonction du résultat souhaité. Appuyez sur Foncé pour foncer la luminosité du tableau ou du contraste de la lumière du fond ou appuyez sur Clair pour obtenir l’effet inverse. Appuyez sur Bas ou sur Haut pour régler le volume du bruiteur lié aux touches tactiles. 3 Appuyez sur VALIDER pour terminer la configuration et revenir à l’écran du mode Responsable. 4 Si aucune autre modification n’est requise, appuyez sur RETOUR pour rétablir l’écran général et effectuer des copies. REMARQUE : Réglez la fonction contraste du tableau de commande dans l’écran Aide. Lorsque vous appuyez sur la touche de contraste du tableau de commande, l’écran de réglage du contraste est affiché. Paramètres par défaut du photocopieur Mode Paramètres utilisateur CCE Verrouiller/ supprimer programmes utilisateur Type de papier/format Contraste écran/Bips sonores Coordonnées responsable Programmateur Réglage du tableau de commande Paramètres sélection automatique du magasin Economie d'énergie/ Veille Economie d'énergie/ Veille Fonctions spécifiques Fonctions spécifiques Impression listes de données Impression listes de données Appel SAV via le SATKONICA Appel SAV via le SATKONICA Taux de restitution verso Taux de restitution verso Réglages unité de finition Réglages unité de finition Gestion disque dur Gestion disque dur Transmission scanneur Transmission scanneur Cadrage original Cadrage original 13 Mode Responsable 13-25 13 Mode Responsable [8] Coordonnées responsable [8] Coordonnées responsable Utilisez cet écran pour entrer le nom et le numéro de poste du responsable indiqué dans l’écran Aide sélectionné à partir de l’écran général. Utilisez cet écran pour entrer le nom et le numéro de poste du responsable indiqué dans l’écran Aide sélectionné à partir de l’écran général. ❒ Options de configuration : No. de poste à cinq chiffres du responsable ; nom du responsable composé de huit chiffres au maximum ❒ Options de configuration : No. de poste à cinq chiffres du responsable ; nom du responsable composé de huit chiffres au maximum Ecran du mode responsable Ecran du mode responsable Ecran Coordonnées responsable Ecran Coordonnées responsable Procédure Procédure 1 Appuyez sur [8] Coordonnées responsable dans l’écran du mode Responsable pour afficher l’écran Coordonnées responsable. 2 Appuyez sur Nom pour le mettre en surbrillance, puis entrez le nom du responsable composé de huit chiffres au maximum au moyen du pavé numérique de l’écran tactile. 3 Appuyez sur No. tél. responsable pour mettre cette touche en surbrillance, puis entrez le numéro de poste composé de cinq chiffres, au moyen du pavé numérique de l’écran tactile. Si le numéro de poste comporte moins de cinq chiffres, utilisez un trait d’union [] pour obtenir cinq chiffres. Le trait d’union ajouté au début sera signalé par un espace dans l’écran Aide. 4 Appuyez sur VALIDER pour terminer la configuration et revenir à l’écran du mode Responsable. 5 Si aucune autre modification n’est requise, appuyez sur RETOUR pour rétablir l’écran général et effectuer des copies. 1 Appuyez sur [8] Coordonnées responsable dans l’écran du mode Responsable pour afficher l’écran Coordonnées responsable. 2 Appuyez sur Nom pour le mettre en surbrillance, puis entrez le nom du responsable composé de huit chiffres au maximum au moyen du pavé numérique de l’écran tactile. 3 Appuyez sur No. tél. responsable pour mettre cette touche en surbrillance, puis entrez le numéro de poste composé de cinq chiffres, au moyen du pavé numérique de l’écran tactile. Si le numéro de poste comporte moins de cinq chiffres, utilisez un trait d’union [] pour obtenir cinq chiffres. Le trait d’union ajouté au début sera signalé par un espace dans l’écran Aide. 4 Appuyez sur VALIDER pour terminer la configuration et revenir à l’écran du mode Responsable. 5 Si aucune autre modification n’est requise, appuyez sur RETOUR pour rétablir l’écran général et effectuer des copies. 13-26 13-26 [9] Programmateur [9] Programmateur Seul le responsable a accès à cette fonction après avoir entré un code unique du programmateur composé de quatre chiffres. La fonction programmateur est une fonction de gestion du photocopieur qui met la machine hors tension quotidiennement ou hebdomadairement et peut être programmée spécialement pour les pauses déjeuner, week-ends et vacances ou pour tout autre moment d’inactivité du photocopieur. En outre, la fonction d’interruption du programmateur peut être activée (avec ou sans code) pour permettre l’utilisation temporaire de la machine pendant les périodes de mise hors tension de la fonction programmateur. Seul le responsable a accès à cette fonction après avoir entré un code unique du programmateur composé de quatre chiffres. La fonction programmateur est une fonction de gestion du photocopieur qui met la machine hors tension quotidiennement ou hebdomadairement et peut être programmée spécialement pour les pauses déjeuner, week-ends et vacances ou pour tout autre moment d’inactivité du photocopieur. En outre, la fonction d’interruption du programmateur peut être activée (avec ou sans code) pour permettre l’utilisation temporaire de la machine pendant les périodes de mise hors tension de la fonction programmateur. Mode Responsable Conditions requises pour l’utilisation du programmateur: • La fiche est fermement insérée dans la prise. • Le commutateur général est activé. • La date et l’heure actuelles sont corrects. Paramètres par défaut du système Paramètres par défaut du photocopieur Pour activer le programmateur sur votre machine, contactez le service après-vente. Vous pouvez sélectionner les paramètres suivants pour le programmateur. [1] Activation/Désactivation programmateur Active et désactive la fonction du programmateur. Mode Paramètres utilisateur CCE Verrouiller/ supprimer programmes utilisateur Type de papier/format [2] Réglage du programmateur Spécifiez les heures de mise sous et hors tension du photocopieur pour chaque jour de la semaine ou pour la semaine entière. [3] Jours de travail/de congé Spécifiez les jours de fonctionnement de la machine par le programmateur, pour tous les jours du lundi au dimanche, et/ou pour chaque jour individuel d’un mois donné. [4] Pause déjeuner Spécifiez l’heure de la pause du déjeuner durant laquelle le photocopieur est mis hors tension puis sous tension. [5] Code mise sous tension forcée Nécessite l’entrée d’un code pour la désactivation du programmateur et établit la durée de l’utilisation. Contraste écran/Bips sonores Coordonnées responsable Programmateur Réglage du tableau de commande Paramètres sélection automatique du magasin Economie d'énergie/ Veille Fonctions spécifiques Impression listes de données Appel SAV via le SATKONICA Taux de restitution verso Réglages unité de finition REMARQUES : 1 L’heure est réglée selon un cycle de 24 heures, où [1] est la première heure après minuit ; et [24] équivaut à minuit. Par exemple, 06:00 correspond à 6 heures du matin ; 18:00 correspond à 6 heures du soir. 2 La touche [AUTO] permet de modifier les chiffres déterminés par la touche REGL. 13-27 Gestion disque dur Transmission scanneur Cadrage original 13 Mode Responsable Mode Responsable Conditions requises pour l’utilisation du programmateur: • La fiche est fermement insérée dans la prise. • Le commutateur général est activé. • La date et l’heure actuelles sont corrects. Paramètres par défaut du système Paramètres par défaut du photocopieur Pour activer le programmateur sur votre machine, contactez le service après-vente. Vous pouvez sélectionner les paramètres suivants pour le programmateur. [1] Activation/Désactivation programmateur Active et désactive la fonction du programmateur. Mode Paramètres utilisateur CCE Verrouiller/ supprimer programmes utilisateur Type de papier/format [2] Réglage du programmateur Spécifiez les heures de mise sous et hors tension du photocopieur pour chaque jour de la semaine ou pour la semaine entière. [3] Jours de travail/de congé Spécifiez les jours de fonctionnement de la machine par le programmateur, pour tous les jours du lundi au dimanche, et/ou pour chaque jour individuel d’un mois donné. [4] Pause déjeuner Spécifiez l’heure de la pause du déjeuner durant laquelle le photocopieur est mis hors tension puis sous tension. [5] Code mise sous tension forcée Nécessite l’entrée d’un code pour la désactivation du programmateur et établit la durée de l’utilisation. Contraste écran/Bips sonores Coordonnées responsable Programmateur Réglage du tableau de commande Paramètres sélection automatique du magasin Economie d'énergie/ Veille Fonctions spécifiques Impression listes de données Appel SAV via le SATKONICA Taux de restitution verso Réglages unité de finition REMARQUES : 1 L’heure est réglée selon un cycle de 24 heures, où [1] est la première heure après minuit ; et [24] équivaut à minuit. Par exemple, 06:00 correspond à 6 heures du matin ; 18:00 correspond à 6 heures du soir. 2 La touche [AUTO] permet de modifier les chiffres déterminés par la touche REGL. 13-27 Gestion disque dur Transmission scanneur Cadrage original 13 Mode Responsable [9] Programmateur (suite) [9] Programmateur (suite) Comment accéder au mode Paramètres programmateur Comment accéder au mode Paramètres programmateur Ecran du mode responsable Ecran du mode responsable Ecran Code du programmateur Ecran du menu de configuration du programmateur Ecran Code du programmateur Ecran du menu de configuration du programmateur Procédure Procédure 1 Appuyez sur [9] Programmateur dans l’écran du mode responsable. L’écran Code du programmateur est affiché lorsque le code du programmateur à quatre chiffres est établi par le service. Sinon, l’écran du menu de configuration du programmateur est affiché sans le code requis. 2 Lorsque l’écran Code du programmateur est affiché, utilisez le pavé numérique de l’écran tactile pour entrer votre code du programmateur composé de quatre chiffres, puis appuyez sur VALIDER pour afficher l’écran du menu de configuration du programmateur. REMARQUE : 1 Appuyez sur [9] Programmateur dans l’écran du mode responsable. L’écran Code du programmateur est affiché lorsque le code du programmateur à quatre chiffres est établi par le service. Sinon, l’écran du menu de configuration du programmateur est affiché sans le code requis. 2 Lorsque l’écran Code du programmateur est affiché, utilisez le pavé numérique de l’écran tactile pour entrer votre code du programmateur composé de quatre chiffres, puis appuyez sur VALIDER pour afficher l’écran du menu de configuration du programmateur. REMARQUE : Lorsque vous entrez un code du programmateur invalide, continuez en tapant le code à quatre chiffres correct. Lorsque vous entrez un code du programmateur invalide, continuez en tapant le code à quatre chiffres correct. 3 Sélectionnez la fonction du programmateur souhaitée, puis choisissez vos paramètres en fonction du résultat souhaité. 4 Pour quitter le mode Programmateur, appuyez sur RETOUR dans l’écran du menu de configuration du programmateur. 5 Pour quitter le mode responsable, appuyez sur RETOUR dans l’écran du mode responsable pour rétablir l’écran général. 3 Sélectionnez la fonction du programmateur souhaitée, puis choisissez vos paramètres en fonction du résultat souhaité. 4 Pour quitter le mode Programmateur, appuyez sur RETOUR dans l’écran du menu de configuration du programmateur. 5 Pour quitter le mode responsable, appuyez sur RETOUR dans l’écran du mode responsable pour rétablir l’écran général. 13-28 13-28 [9] Programmateur (suite) [9] Programmateur (suite) [1] Activation/Désactivation programmateur [1] Activation/Désactivation programmateur Ecran du menu de configuration du programmateur Ecran du menu de configuration du programmateur Ecran Activation/Désactivation programmateur Ecran Activation/Désactivation programmateur Mode Responsable Procédure 1 Appuyez sur [9] Programmateur dans le mode responsable. Entrez votre code du programmateur à quatre chiffres, puis appuyez sur VALIDER pour afficher l’écran de configuration du programmateur. REMARQUE : Lorsque vous entrez un code du programmateur invalide, continuez en tapant le code à quatre chiffres correct. 2 Appuyez sur [1] Activation/Désactivation programmateur pour afficher l’écran du menu de configuration du programmateur. 3 Appuyez sur Programmateur activé pour activer le programmateur ou appuyez sur Programm. désactivé pour le désactiver. Par défaut, le programmateur est désactivé. La touche sélectionnée sera mise en surbrillance. 4 Appuyez sur VALIDER pour terminer la configuration et revenir à l’écran Menu de paramétrage du programmateur. 5 Appuyez sur RETOUR pour rétablir l’écran du mode responsable. 6 Si aucune autre modification n’est requise, appuyez sur RETOUR pour rétablir l’écran général et effectuer des copies. 13-29 Paramètres par défaut du système Paramètres par défaut du photocopieur Mode Paramètres utilisateur CCE Verrouiller/ supprimer programmes utilisateur Type de papier/format Contraste écran/Bips sonores Coordonnées responsable Programmateur Réglage du tableau de commande Paramètres sélection automatique du magasin Economie d'énergie/ Veille Mode Responsable Procédure 1 Appuyez sur [9] Programmateur dans le mode responsable. Entrez votre code du programmateur à quatre chiffres, puis appuyez sur VALIDER pour afficher l’écran de configuration du programmateur. REMARQUE : Lorsque vous entrez un code du programmateur invalide, continuez en tapant le code à quatre chiffres correct. 2 Appuyez sur [1] Activation/Désactivation programmateur pour afficher l’écran du menu de configuration du programmateur. 3 Appuyez sur Programmateur activé pour activer le programmateur ou appuyez sur Programm. désactivé pour le désactiver. Par défaut, le programmateur est désactivé. La touche sélectionnée sera mise en surbrillance. 4 Appuyez sur VALIDER pour terminer la configuration et revenir à l’écran Menu de paramétrage du programmateur. 5 Appuyez sur RETOUR pour rétablir l’écran du mode responsable. 6 Si aucune autre modification n’est requise, appuyez sur RETOUR pour rétablir l’écran général et effectuer des copies. Paramètres par défaut du système Paramètres par défaut du photocopieur Mode Paramètres utilisateur CCE Verrouiller/ supprimer programmes utilisateur Type de papier/format Contraste écran/Bips sonores Coordonnées responsable Programmateur Réglage du tableau de commande Paramètres sélection automatique du magasin Economie d'énergie/ Veille Fonctions spécifiques Fonctions spécifiques Impression listes de données Impression listes de données Appel SAV via le SATKONICA Appel SAV via le SATKONICA Taux de restitution verso Taux de restitution verso Réglages unité de finition Réglages unité de finition Gestion disque dur Gestion disque dur Transmission scanneur Transmission scanneur Cadrage original Cadrage original 13 Mode Responsable 13-29 13 Mode Responsable [9] Programmateur (suite) [9] Programmateur (suite) [2] Configuration du programmateur [2] Configuration du programmateur Utilisez cette fonction pour régler le temps d’activation ou de désactivation en heures et en minutes pour chaque jour de la semaine ou choisissez un horaire bloqué pour toute la semaine, c’est-à-dire le même temps d’activation ou de désactivation pour chaque jour. Utilisez cette fonction pour régler le temps d’activation ou de désactivation en heures et en minutes pour chaque jour de la semaine ou choisissez un horaire bloqué pour toute la semaine, c’est-à-dire le même temps d’activation ou de désactivation pour chaque jour. Ecran du menu de configuration du programmateur Ecran du menu de configuration du programmateur Ecran Activation/Désactivation programmateur Ecran Activation/Désactivation horaire commun du programmateur Ecran Activation/Désactivation programmateur Ecran Activation/Désactivation horaire commun du programmateur Procédure Procédure 1 Appuyez sur [9] Programmateur dans le mode responsable. Entrez votre code du programmateur à quatre chiffres, puis appuyez sur VALIDER pour afficher l’écran de configuration du programmateur. REMARQUE : 1 Appuyez sur [9] Programmateur dans le mode responsable. Entrez votre code du programmateur à quatre chiffres, puis appuyez sur VALIDER pour afficher l’écran de configuration du programmateur. REMARQUE : Lorsque vous entrez un code du programmateur invalide, continuez en tapant le code à quatre chiffres correct. Lorsque vous entrez un code du programmateur invalide, continuez en tapant le code à quatre chiffres correct. 2 Appuyez sur [2] Heures de marche/arrêt pour afficher l’écran Configuration du programmateur. 3 Lorsque l’écran est affiché, l’heure d’activation du lundi est toujours mise en surbrillance. Entrez une heure d’activation composée de deux chiffres ( 08 correspond à 8 heures du matin, par exemple) et spécifiez les minutes de marche à l’aide de 2 chiffres ( 07 correspond à 7 minutes, par exemple) au moyen du pavé numérique de l’écran tactile, puis appuyez sur REGL. Lorsque vous appuyez plusieurs fois sur REGL. la zone d’entrée se déplacera du lundi activé au lundi désactivé, au mardi activé, puis au mardi désactivé, par exemple. 2 Appuyez sur [2] Heures de marche/arrêt pour afficher l’écran Configuration du programmateur. 3 Lorsque l’écran est affiché, l’heure d’activation du lundi est toujours mise en surbrillance. Entrez une heure d’activation composée de deux chiffres ( 08 correspond à 8 heures du matin, par exemple) et spécifiez les minutes de marche à l’aide de 2 chiffres ( 07 correspond à 7 minutes, par exemple) au moyen du pavé numérique de l’écran tactile, puis appuyez sur REGL. Lorsque vous appuyez plusieurs fois sur REGL. la zone d’entrée se déplacera du lundi activé au lundi désactivé, au mardi activé, puis au mardi désactivé, par exemple. 13-30 13-30 [9] Programmateur (suite) 4 5 6 7 8 [9] Programmateur (suite) REMARQUES : REMARQUES : • Si les temps de marche et d’arrêt sont identiques, la machine ne sera pas mise sous tension. • Lorsque l’heure est réglée sur 00:00 à 00:00, vous serez incapable d’établir les conditions de marche ou d’arrêt des photocopieurs pour des jours précis. • Si les temps de marche et d’arrêt sont identiques, la machine ne sera pas mise sous tension. • Lorsque l’heure est réglée sur 00:00 à 00:00, vous serez incapable d’établir les conditions de marche ou d’arrêt des photocopieurs pour des jours précis. Lorsque vous réglez le dimanche comme un jour d’arrêt, le lundi est à nouveau mis en surbrillance comme un jour de mise en marche de la machine. Passez à l’étape 5. Pour régler les heures de marche et d’arrêt communément pour plus d’un jour de la semaine, appuyez sur Horaire commun pour afficher l’écran Activation/ désactivation horaire commun du programmateur. Lorsque vous ouvrez cet écran, les heures de marche et d’arrêt sont toujours réglées sur 00:00 à 00:00. Appuyez sur les jours de la semaine à configurer. Vous pouvez sélectionner plusieurs jours à la fois. Entrez les heures de marche et d’arrêt au moyen du pavé numérique de l’écran tactile, puis appuyez sur REGL. après chaque entrée. Appuyez sur VALIDER dans l’écran Configuration du programmateur ou dans l’écran Activation/désactivation horaire commun du programmateur pour terminer la configuration et revenir dans l’écran du menu de configuration du programmateur. Appuyez sur RETOUR pour rétablir l’écran du mode responsable. Si aucune autre modification n’est requise, appuyez sur RETOUR pour rétablir l’écran général et effectuer des copies. Lorsque vous réglez le dimanche comme un jour d’arrêt, le lundi est à nouveau mis en surbrillance comme un jour de mise en marche de la machine. Passez à l’étape 5. Pour régler les heures de marche et d’arrêt communément pour plus d’un jour de la semaine, appuyez sur Horaire commun pour afficher l’écran Activation/ désactivation horaire commun du programmateur. Lorsque vous ouvrez cet écran, les heures de marche et d’arrêt sont toujours réglées sur 00:00 à 00:00. Appuyez sur les jours de la semaine à configurer. Vous pouvez sélectionner plusieurs jours à la fois. Entrez les heures de marche et d’arrêt au moyen du pavé numérique de l’écran tactile, puis appuyez sur REGL. après chaque entrée. Appuyez sur VALIDER dans l’écran Configuration du programmateur ou dans l’écran Activation/désactivation horaire commun du programmateur pour terminer la configuration et revenir dans l’écran du menu de configuration du programmateur. Appuyez sur RETOUR pour rétablir l’écran du mode responsable. Si aucune autre modification n’est requise, appuyez sur RETOUR pour rétablir l’écran général et effectuer des copies. 13-31 Mode Responsable Paramètres par défaut du système 4 5 Paramètres par défaut du photocopieur Mode Paramètres utilisateur CCE Verrouiller/ supprimer programmes utilisateur 6 Type de papier/format Contraste écran/Bips sonores Coordonnées responsable 7 8 Mode Responsable Paramètres par défaut du système Paramètres par défaut du photocopieur Mode Paramètres utilisateur CCE Verrouiller/ supprimer programmes utilisateur Type de papier/format Contraste écran/Bips sonores Coordonnées responsable Programmateur Programmateur Réglage du tableau de commande Réglage du tableau de commande Paramètres sélection automatique du magasin Paramètres sélection automatique du magasin Economie d'énergie/ Veille Economie d'énergie/ Veille Fonctions spécifiques Fonctions spécifiques Impression listes de données Impression listes de données Appel SAV via le SATKONICA Appel SAV via le SATKONICA Taux de restitution verso Taux de restitution verso Réglages unité de finition Réglages unité de finition Gestion disque dur Gestion disque dur Transmission scanneur Transmission scanneur Cadrage original Cadrage original 13 Mode Responsable 13-31 13 Mode Responsable [9] Programmateur (suite) [9] Programmateur (suite) [3] Jours de travail/de congé [3] Jours de travail/de congé Utilisez cette fonction pour définir les conditions de marche et d’arrêt du photocopieur au cours d’un mois déterminé. Réglez les conditions de marche et d’arrêt pour certains jours ou faites-le collectivement, pour tous les jours de la semaine pendant un mois déterminé. Le réglage par défaut est la définition collective : Marche du lundi au samedi et Arrêt le dimanche. Utilisez cette fonction pour définir les conditions de marche et d’arrêt du photocopieur au cours d’un mois déterminé. Réglez les conditions de marche et d’arrêt pour certains jours ou faites-le collectivement, pour tous les jours de la semaine pendant un mois déterminé. Le réglage par défaut est la définition collective : Marche du lundi au samedi et Arrêt le dimanche. Ecran du menu de configuration du programmateur Ecran du menu de configuration du programmateur Jours de travail/de congé Ecran de confirmation jours de travail/de congé Jours de travail/de congé Ecran de confirmation jours de travail/de congé Procédure Procédure 1 Appuyez sur [9] Programmateur dans le mode responsable. Entrez votre code du programmateur à quatre chiffres, puis appuyez sur VALIDER pour afficher l’écran de configuration du programmateur. REMARQUE : 1 Appuyez sur [9] Programmateur dans le mode responsable. Entrez votre code du programmateur à quatre chiffres, puis appuyez sur VALIDER pour afficher l’écran de configuration du programmateur. REMARQUE : Lorsque vous entrez un code du programmateur invalide, continuez en tapant le code à quatre chiffres correct. Lorsque vous entrez un code du programmateur invalide, continuez en tapant le code à quatre chiffres correct. 2 Appuyez sur [3] Jours de travail/de congé pour afficher l’écran de configuration des jours de travail/de congé. Les jours du mois actuel sont affichés dans la partie de gauche de l’écran, les jours actifs du programmateur étant mis en surbrillance. 3 Pour activer ou désactiver le programmateur pendant un jour précis, appuyez sur la touche correspondante afin d’en modifier l’indication. Pour modifier le mois, utilisez les touches fléchées et faites défiler jusqu’au mois souhaité. 4 Pour régler les heures d’activation et de désactivation communément pour tout un mois, appuyez sur les touches MARCHE ou sur ARRET afin d’obtenir le jour souhaité dans la partie de droite de l’écran. Si vous appuyez sur une touche déjà en surbrillance, aucune modification ne se produit. 2 Appuyez sur [3] Jours de travail/de congé pour afficher l’écran de configuration des jours de travail/de congé. Les jours du mois actuel sont affichés dans la partie de gauche de l’écran, les jours actifs du programmateur étant mis en surbrillance. 3 Pour activer ou désactiver le programmateur pendant un jour précis, appuyez sur la touche correspondante afin d’en modifier l’indication. Pour modifier le mois, utilisez les touches fléchées et faites défiler jusqu’au mois souhaité. 4 Pour régler les heures d’activation et de désactivation communément pour tout un mois, appuyez sur les touches MARCHE ou sur ARRET afin d’obtenir le jour souhaité dans la partie de droite de l’écran. Si vous appuyez sur une touche déjà en surbrillance, aucune modification ne se produit. 13-32 13-32 [9] Programmateur (suite) 5 Lorsque vous effectuez des modifications dans la zone de configuration collective, l’écran de confirmation jours de travail/de congé est affiché. Appuyez sur OUI pour modifier les jours de travail/de congé ou sur NON pour annuler. L’écran de configuration des jours de travail/de congé est rétabli. 6 Appuyez sur VALIDER dans l’écran de configuration jours de travail/de congé pour terminer la configuration et revenir dans l’écran du menu de configuration du programmateur. 7 Appuyez sur RETOUR pour rétablir l’écran du mode responsable. 8 Si aucune autre modification n’est requise, appuyez sur RETOUR pour rétablir l’écran général et effectuer des copies. 13-33 [9] Programmateur (suite) Mode Responsable Paramètres par défaut du système 5 Lorsque vous effectuez des modifications dans la zone de configuration collective, l’écran de confirmation jours de travail/de congé est affiché. Appuyez sur OUI pour modifier les jours de travail/de congé ou sur NON pour annuler. L’écran de configuration des jours de travail/de congé est rétabli. 6 Appuyez sur VALIDER dans l’écran de configuration jours de travail/de congé pour terminer la configuration et revenir dans l’écran du menu de configuration du programmateur. 7 Appuyez sur RETOUR pour rétablir l’écran du mode responsable. 8 Si aucune autre modification n’est requise, appuyez sur RETOUR pour rétablir l’écran général et effectuer des copies. Mode Responsable Paramètres par défaut du système Paramètres par défaut du photocopieur Paramètres par défaut du photocopieur Mode Paramètres utilisateur Mode Paramètres utilisateur CCE CCE Verrouiller/ supprimer programmes utilisateur Verrouiller/ supprimer programmes utilisateur Type de papier/format Type de papier/format Contraste écran/Bips sonores Contraste écran/Bips sonores Coordonnées responsable Coordonnées responsable Programmateur Programmateur Réglage du tableau de commande Réglage du tableau de commande Paramètres sélection automatique du magasin Paramètres sélection automatique du magasin Economie d'énergie/ Veille Economie d'énergie/ Veille Fonctions spécifiques Fonctions spécifiques Impression listes de données Impression listes de données Appel SAV via le SATKONICA Appel SAV via le SATKONICA Taux de restitution verso Taux de restitution verso Réglages unité de finition Réglages unité de finition Gestion disque dur Gestion disque dur Transmission scanneur Transmission scanneur Cadrage original Cadrage original 13 Mode Responsable 13-33 13 Mode Responsable [9] Programmateur (suite) [9] Programmateur (suite) [4] Configuration pause déjeuner [4] Configuration pause déjeuner La fonction programmateur met le photocopieur hors et sous tension une fois par jour. Utilisez cette fonction pause déjeuner pour mettre la machine hors tension pendant le déjeuner, puis remettez-la sous tension pendant le fonctionnement du photocopieur en raison de la fonction programmateur. Seul un intervalle d’arrêt unique peut être programmé. La fonction programmateur met le photocopieur hors et sous tension une fois par jour. Utilisez cette fonction pause déjeuner pour mettre la machine hors tension pendant le déjeuner, puis remettez-la sous tension pendant le fonctionnement du photocopieur en raison de la fonction programmateur. Seul un intervalle d’arrêt unique peut être programmé. Ecran Configuration du programmateur Ecran Configuration du programmateur Ecran Configuration pause déjeuner Ecran Configuration pause déjeuner Procédure Procédure 1 Appuyez sur [9] Programmateur dans le mode responsable. Entrez votre code du programmateur à quatre chiffres, puis appuyez sur VALIDER pour afficher l’écran de configuration du programmateur. REMARQUE : 1 Appuyez sur [9] Programmateur dans le mode responsable. Entrez votre code du programmateur à quatre chiffres, puis appuyez sur VALIDER pour afficher l’écran de configuration du programmateur. REMARQUE : Lorsque vous entrez un code du programmateur invalide, continuez en tapant le code à quatre chiffres correct. Lorsque vous entrez un code du programmateur invalide, continuez en tapant le code à quatre chiffres correct. 2 Appuyez sur [4] Pause déjeuner pour afficher l’écran Configuration pause déjeuner. 3 Appuyez sur Fonction activée pour activer la fonction d’arrêt Pause déjeuner. Réglez l’heure de mise hors tension et de redémarrage au moyen du pavé numérique de l’écran tactile et appuyez sur REGL. après chaque entrée. 4 Appuyez sur Fonction désactivée pour désactiver la fonction d’arrêt Pause déjeuner. La zone de paramétrage du programmateur est grisée et ne peut pas être sélectionnée. La fonction est désactivée par défaut. 5 Appuyez sur VALIDER pour terminer la configuration et revenir à l’écran Menu de paramétrage du programmateur. 6 Appuyez sur RETOUR pour rétablir l’écran du mode responsable. 7 Si aucune autre modification n’est requise, appuyez sur RETOUR pour rétablir l’écran général et effectuer des copies. 2 Appuyez sur [4] Pause déjeuner pour afficher l’écran Configuration pause déjeuner. 3 Appuyez sur Fonction activée pour activer la fonction d’arrêt Pause déjeuner. Réglez l’heure de mise hors tension et de redémarrage au moyen du pavé numérique de l’écran tactile et appuyez sur REGL. après chaque entrée. 4 Appuyez sur Fonction désactivée pour désactiver la fonction d’arrêt Pause déjeuner. La zone de paramétrage du programmateur est grisée et ne peut pas être sélectionnée. La fonction est désactivée par défaut. 5 Appuyez sur VALIDER pour terminer la configuration et revenir à l’écran Menu de paramétrage du programmateur. 6 Appuyez sur RETOUR pour rétablir l’écran du mode responsable. 7 Si aucune autre modification n’est requise, appuyez sur RETOUR pour rétablir l’écran général et effectuer des copies. 13-34 13-34 [9] Programmateur (suite) [9] Programmateur (suite) [5] Configuration code mise sous tension forcée [5] Configuration code mise sous tension forcée Utilisez le mode de configuration du code pour établir un code de quatre chiffres à utiliser avec la fonction de mise sous tension forcée. Le code par défaut 0000 permet une mise sous tension forcée sans avoir à entrer de code. Utilisez le mode de configuration du code pour établir un code de quatre chiffres à utiliser avec la fonction de mise sous tension forcée. Le code par défaut 0000 permet une mise sous tension forcée sans avoir à entrer de code. Ecran du menu de configuration du programmateur Ecran du menu de configuration du programmateur Configuration code mise sous tension forcée Procédure Mode Responsable Mode Responsable Paramètres par défaut du système Paramètres par défaut du système Paramètres par défaut du photocopieur Paramètres par défaut du photocopieur Mode Paramètres utilisateur Mode Paramètres utilisateur CCE 1 Appuyez sur [9] Programmateur dans le mode responsable. Entrez votre code du programmateur à quatre chiffres, puis appuyez sur VALIDER pour afficher l’écran de configuration du programmateur. REMARQUE : Lorsque vous entrez un code du programmateur invalide, continuez en tapant le code à quatre chiffres correct. 2 Appuyez sur [5] Code mise sous tension forcée pour afficher l’écran Configuration code mise sous tension forcée. 3 Utilisez le pavé numérique de l’écran tactile pour entrer votre code à quatre chiffres, puis appuyez sur VALIDER pour terminer la configuration et revenir à l’écran de configuration du programmateur. REMARQUE : Lorsque le code est 0000, utilisez la mise sous tension forcée tout simplement en mettant le photocopieur hors, puis sous tension. Dans ce cas, la machine vous demande d’entrer la durée d’utilisation (une période au cours de laquelle le photocopieur est sous tension). 4 Appuyez sur RETOUR pour rétablir l’écran du mode responsable. 5 Si aucune autre modification n’est requise, appuyez sur RETOUR pour rétablir l’écran général et effectuer des copies. 13-35 Configuration code mise sous tension forcée Verrouiller/ supprimer programmes utilisateur Type de papier/format Contraste écran/Bips sonores Coordonnées responsable Programmateur Réglage du tableau de commande Paramètres sélection automatique du magasin Economie d'énergie/ Veille Fonctions spécifiques Impression listes de données Appel SAV via le SATKONICA Taux de restitution verso Procédure CCE 1 Appuyez sur [9] Programmateur dans le mode responsable. Entrez votre code du programmateur à quatre chiffres, puis appuyez sur VALIDER pour afficher l’écran de configuration du programmateur. REMARQUE : Lorsque vous entrez un code du programmateur invalide, continuez en tapant le code à quatre chiffres correct. 2 Appuyez sur [5] Code mise sous tension forcée pour afficher l’écran Configuration code mise sous tension forcée. 3 Utilisez le pavé numérique de l’écran tactile pour entrer votre code à quatre chiffres, puis appuyez sur VALIDER pour terminer la configuration et revenir à l’écran de configuration du programmateur. REMARQUE : Lorsque le code est 0000, utilisez la mise sous tension forcée tout simplement en mettant le photocopieur hors, puis sous tension. Dans ce cas, la machine vous demande d’entrer la durée d’utilisation (une période au cours de laquelle le photocopieur est sous tension). 4 Appuyez sur RETOUR pour rétablir l’écran du mode responsable. 5 Si aucune autre modification n’est requise, appuyez sur RETOUR pour rétablir l’écran général et effectuer des copies. Verrouiller/ supprimer programmes utilisateur Type de papier/format Contraste écran/Bips sonores Coordonnées responsable Programmateur Réglage du tableau de commande Paramètres sélection automatique du magasin Economie d'énergie/ Veille Fonctions spécifiques Impression listes de données Appel SAV via le SATKONICA Taux de restitution verso Réglages unité de finition Réglages unité de finition Gestion disque dur Gestion disque dur Transmission scanneur Transmission scanneur Cadrage original Cadrage original 13 Mode Responsable 13-35 13 Mode Responsable [10] Réglage du tableau de commande [10] Réglage du tableau de commande Utilisez cette fonction pour vérifier la défaillance de l’écran tactile à cristaux liquides en raison du décalage dans la position du détecteur tactile. Utilisez cette fonction pour vérifier la défaillance de l’écran tactile à cristaux liquides en raison du décalage dans la position du détecteur tactile. Ecran du mode Responsable Ecran du mode Responsable Ecran Réglage du tableau de commande Ecran Réglage du tableau de commande Procédure Procédure 1 Appuyez sur [10] Réglage du tableau de commande dans l’écran du mode Responsable pour afficher l’écran Réglage du tableau de commande. 2 Appuyez sur le signe “+” situé en haut à droite, puis en bas à gauche de l’écran. Les coordonnées actuelles sont affichées dans la zone de message de l’écran. REMARQUE : Pour appuyer sur les signes “+”, nous vous conseillons d’utiliser un objet 1 Appuyez sur [10] Réglage du tableau de commande dans l’écran du mode Responsable pour afficher l’écran Réglage du tableau de commande. 2 Appuyez sur le signe “+” situé en haut à droite, puis en bas à gauche de l’écran. Les coordonnées actuelles sont affichées dans la zone de message de l’écran. REMARQUE : Pour appuyer sur les signes “+”, nous vous conseillons d’utiliser un objet pointu tel qu’un crayon pour plus de précision. 3 Vérifiez que les coordonnées X et Y affichées dans la première ligne de la zone de message sont comprises entre les valeurs standard affichées sur la seconde ligne. 4 Appuyez sur les touches CONTROLE situées en haut à gauche et en bas à droite de l’écran pour vérifier si le bruiteur fonctionne normalement. 5 Si les coordonnées ne sont pas comprises dans la gamme de valeurs de l’étape 3 ou si le bruiteur n’est pas actionné à l’étape 4, répétez la procédure de réglage de l’étape 2 à l’étape 4. 6 Appuyez sur la touche [1] du pavé numérique pour rétablir l’écran du mode responsable. 7 Si aucune autre modification n’est requise, appuyez sur RETOUR pour rétablir l’écran général et effectuer des copies. 13-36 pointu tel qu’un crayon pour plus de précision. 3 Vérifiez que les coordonnées X et Y affichées dans la première ligne de la zone de message sont comprises entre les valeurs standard affichées sur la seconde ligne. 4 Appuyez sur les touches CONTROLE situées en haut à gauche et en bas à droite de l’écran pour vérifier si le bruiteur fonctionne normalement. 5 Si les coordonnées ne sont pas comprises dans la gamme de valeurs de l’étape 3 ou si le bruiteur n’est pas actionné à l’étape 4, répétez la procédure de réglage de l’étape 2 à l’étape 4. 6 Appuyez sur la touche [1] du pavé numérique pour rétablir l’écran du mode responsable. 7 Si aucune autre modification n’est requise, appuyez sur RETOUR pour rétablir l’écran général et effectuer des copies. 13-36 [11] Paramètres sélection automatique du magasin [11] Paramètres sélection automatique du magasin Sélectionnez s’il faut ou pas les détecter, ainsi que la priorité de détection pour chaque magasin lorsque les fonctions ATS/APS sont activées. Sélectionnez s’il faut ou pas les détecter, ainsi que la priorité de détection pour chaque magasin lorsque les fonctions ATS/APS sont activées. Ecran du mode responsable 1 Ecran du mode responsable 1 Ecran du mode responsable 2 Ecran du mode responsable 2 Mode Responsable Mode Responsable Paramètres par défaut du système Bascul. auto sources papier Paramètres par défaut du photocopieur Paramètres par défaut du photocopieur Mode Paramètres utilisateur Mode Paramètres utilisateur CCE CCE Verrouiller/ supprimer programmes utilisateur Verrouiller/ supprimer programmes utilisateur Type de papier/format Procédure 1 Appuyez sur [11] Bascul/Priorité sources papier dans l’écran du mode Responsable pour afficher l’écran Paramètres auto du magasin. 2 Dans la partie de gauche de l’écran, appuyez sur la touche du magasin mise en surbrillance, puis sélectionnez NON ou OUI afin de spécifier s’il faut détecter automatiquement ou pas le magasin sélectionné lorsque les fonctions ATS/APS sont activées. 3 Les touches de magasin dotées de l’indication ATS/APS OUI sont affichés à droite dans l’écran. Appuyez sur la touche du magasin souhaité pour la mettre en surbrillance, puis modifiez en la priorité au moyen des touches fléchées vers le haut (▲) et vers le bas (▼). 4 Appuyez sur VALIDER pour terminer la configuration et rétablir l’écran du mode responsable. 5 Si aucune autre modification n’est requise, appuyez sur RETOUR pour rétablir l’écran général et effectuer des copies. 13-37 Paramètres par défaut du système Bascul. auto sources papier Contraste écran/Bips sonores Coordonnées responsable Programmateur Réglage du tableau de commande Paramètres sélection automatique du magasin Economie d'énergie/ Veille Fonctions spécifiques Impression listes de données Appel SAV via le SATKONICA Taux de restitution verso Type de papier/format Procédure 1 Appuyez sur [11] Bascul/Priorité sources papier dans l’écran du mode Responsable pour afficher l’écran Paramètres auto du magasin. 2 Dans la partie de gauche de l’écran, appuyez sur la touche du magasin mise en surbrillance, puis sélectionnez NON ou OUI afin de spécifier s’il faut détecter automatiquement ou pas le magasin sélectionné lorsque les fonctions ATS/APS sont activées. 3 Les touches de magasin dotées de l’indication ATS/APS OUI sont affichés à droite dans l’écran. Appuyez sur la touche du magasin souhaité pour la mettre en surbrillance, puis modifiez en la priorité au moyen des touches fléchées vers le haut (▲) et vers le bas (▼). 4 Appuyez sur VALIDER pour terminer la configuration et rétablir l’écran du mode responsable. 5 Si aucune autre modification n’est requise, appuyez sur RETOUR pour rétablir l’écran général et effectuer des copies. Contraste écran/Bips sonores Coordonnées responsable Programmateur Réglage du tableau de commande Paramètres sélection automatique du magasin Economie d'énergie/ Veille Fonctions spécifiques Impression listes de données Appel SAV via le SATKONICA Taux de restitution verso Réglages unité de finition Réglages unité de finition Gestion disque dur Gestion disque dur Transmission scanneur Transmission scanneur Cadrage original Cadrage original 13 Mode Responsable 13-37 13 Mode Responsable [12] Economie d’énergie/Veille [12] Economie d’énergie/Veille Sélectionnez l’intervalle de temps qui doit s’écouler avant l’activation des fonctions de mise en veille et d’économie d’énergie. La fonction d’économie d’énergie conserve plus d’énergie que la fonction de mise en veille. La durée sélectionnée pour la fonction de mise en veille ne peut pas dépasser celle réservée à la fonction d’économie d’énergie. Sélectionnez l’intervalle de temps qui doit s’écouler avant l’activation des fonctions de mise en veille et d’économie d’énergie. La fonction d’économie d’énergie conserve plus d’énergie que la fonction de mise en veille. La durée sélectionnée pour la fonction de mise en veille ne peut pas dépasser celle réservée à la fonction d’économie d’énergie. Ecran du mode responsable Ecran du mode responsable Economie d’énergie/Veille Economie d’énergie/Veille Procédure Procédure 1 Appuyez sur [12] Economie d’énergie/Veille dans l’écran du mode Responsable pour afficher l’écran Economie d’énergie/Veille. 2 Les durées sélectionnées actuellement pour chaque fonction sont reprises à l’écran Configuration du programmateur sous les voyants des fonctions de mise en veille et d’économie d’énergie. Appuyez sur les touches fléchées (▲) et (▼) dans chaque zone pour spécifier une durée d’attente avant l’activation des fonctions de mise en veille et d’économie d’énergie. REMARQUES : 1 Appuyez sur [12] Economie d’énergie/Veille dans l’écran du mode Responsable pour afficher l’écran Economie d’énergie/Veille. 2 Les durées sélectionnées actuellement pour chaque fonction sont reprises à l’écran Configuration du programmateur sous les voyants des fonctions de mise en veille et d’économie d’énergie. Appuyez sur les touches fléchées (▲) et (▼) dans chaque zone pour spécifier une durée d’attente avant l’activation des fonctions de mise en veille et d’économie d’énergie. REMARQUES : 1 La durée sélectionnée pour la fonction de mise en veille ne peut pas dépasser celle réservée à la fonction d’économie d’énergie. 2 Si vous choisissez une durée identique pour l’économie d’énergie et la mise en veille, la fonction d’économie d’énergie fonctionnera au lieu de la mise en veille. 1 La durée sélectionnée pour la fonction de mise en veille ne peut pas dépasser celle réservée à la fonction d’économie d’énergie. 2 Si vous choisissez une durée identique pour l’économie d’énergie et la mise en veille, la fonction d’économie d’énergie fonctionnera au lieu de la mise en veille. 3 Appuyez sur VALIDER pour terminer la configuration et revenir à l’écran du mode Responsable. 4 Si aucune autre modification n’est requise, appuyez sur RETOUR pour rétablir l’écran général et effectuer des copies. 13-38 3 Appuyez sur VALIDER pour terminer la configuration et revenir à l’écran du mode Responsable. 4 Si aucune autre modification n’est requise, appuyez sur RETOUR pour rétablir l’écran général et effectuer des copies. 13-38 [13] Fonctions spécifiques [13] Fonctions spécifiques Cette fonction vous permet de modifier les paramètres de mémoire repris ci-dessous. Voir pages 13-41~13-45 pour plus de détails sur les paramètres de mémoire. Cette fonction vous permet de modifier les paramètres de mémoire repris ci-dessous. Voir pages 13-41~13-45 pour plus de détails sur les paramètres de mémoire. Configuration Int. No. No. 01 : Retour paramètres de départ Configuration Int. No. No. 01 : Retour paramètres de départ No. 02: touche AUTO No. 03 : Original dans le chargeur No. 04 : Rappel autom programme n°30 No. 05 : Finition activée avec AUTO No. 06 : Initial. avec compteur clé No. 07 : Effacement zone hors orig. No. 08 : Effacement bords chargeur No. 09 : No. 10 : No. 11 : No. 12 : No. 13 : No. 14 : Basculement auto magasins APS (format auto) vitre APS (format auto) chargeur AMS (restitution auto) vitre AMS (restit. auto) chargeur Choix mag. quand APS annulé No. 15 : Détection format orig. vitre No. 16 : Détect. format orig. chargeur No. 17 : Plus petit format orig. vitre No. 18 : Rotation No. 19 : No. 20 : No. 21 : No. 22 : No. 23 : No. 24 : Annulation du tri agrafé Décalage des travaux Impression en continue Bips sonores Durée messages temporaires Écran touche ÉCO D’ÉNERGIE No. 25 : Mémoris. touche IMPRESSION (le paramètre par défaut est souligné) NON / 30 sec. / 60 sec. / 90 sec. / 120 sec./ 150 sec. / 180 sec. / 210 sec. / 240 sec. / 270 sec. / 300 sec. Tout automatique / Configuration par défaut RADF+touche AUTO sélectionnée / chargeur RADF sélectionné NON / OUI Recto vers le bas (magasin secondaire) / Non trié / Tri / Tri agrafé / Agrafage&Pliage / Pliage / Recto vers le haut (magasin secondaire) NON / ON Effacement sauf vitre (1:1) / Zone hors original effacée / Effacement APS/AMS seulement/ Aucun / bord 1 mm / bord 2 mm / bord 3 mm / bord 4 mm / bord 5 mm NON / OUI NON / OUI NON / OUI NON / OUI NON / OUI Magasin prioritaire APS / Magasin 1 / Magasin 2 / Magasin 3 / Magasin à grande capacité / Passe-copie Formats A / Tous les formats / Formats A/B / Formats en pouces Formats A / Tous les formats / Formats A/B / Formats en pouces A5R / B6R / 5,5"x8,5"R / B5 / A4 / 8,5"x11"/ A6R OUI-APS/AMS uniquement / OUI-APS/AMS/ Réduction uniquement / OUI-Toujours NON / OUI NON / OUI NON / OUI NON / OUI 3 secondes / 5 secondes mode économie d’énergie / mode mise en veille NON / OUI 13-39 Mode Responsable Paramètres par défaut du système Paramètres par défaut du photocopieur No. 02: touche AUTO No. 03 : Original dans le chargeur No. 04 : Rappel autom programme n°30 No. 05 : Finition activée avec AUTO Mode Paramètres utilisateur CCE Verrouiller/ supprimer programmes utilisateur Type de papier/format Contraste écran/Bips sonores Coordonnées responsable Programmateur Réglage du tableau de commande No. 06 : Initial. avec compteur clé No. 07 : Effacement zone hors orig. No. 08 : Effacement bords chargeur No. 09 : No. 10 : No. 11 : No. 12 : No. 13 : No. 14 : Basculement auto magasins APS (format auto) vitre APS (format auto) chargeur AMS (restitution auto) vitre AMS (restit. auto) chargeur Choix mag. quand APS annulé Paramètres sélection automatique du magasin Economie d'énergie/ Veille Fonctions spécifiques No. 15 : Détection format orig. vitre No. 16 : Détect. format orig. chargeur Impression listes de données Appel SAV via le SATKONICA Taux de restitution verso Réglages unité de finition Gestion disque dur Transmission scanneur Cadrage original 13 Mode Responsable No. 17 : Plus petit format orig. vitre No. 18 : Rotation No. 19 : No. 20 : No. 21 : No. 22 : No. 23 : No. 24 : Annulation du tri agrafé Décalage des travaux Impression en continue Bips sonores Durée messages temporaires Écran touche ÉCO D’ÉNERGIE No. 25 : Mémoris. touche IMPRESSION (le paramètre par défaut est souligné) NON / 30 sec. / 60 sec. / 90 sec. / 120 sec./ 150 sec. / 180 sec. / 210 sec. / 240 sec. / 270 sec. / 300 sec. Tout automatique / Configuration par défaut RADF+touche AUTO sélectionnée / chargeur RADF sélectionné NON / OUI Recto vers le bas (magasin secondaire) / Non trié / Tri / Tri agrafé / Agrafage&Pliage / Pliage / Recto vers le haut (magasin secondaire) NON / ON Effacement sauf vitre (1:1) / Zone hors original effacée / Effacement APS/AMS seulement/ Aucun / bord 1 mm / bord 2 mm / bord 3 mm / bord 4 mm / bord 5 mm NON / OUI NON / OUI NON / OUI NON / OUI NON / OUI Magasin prioritaire APS / Magasin 1 / Magasin 2 / Magasin 3 / Magasin à grande capacité / Passe-copie Formats A / Tous les formats / Formats A/B / Formats en pouces Formats A / Tous les formats / Formats A/B / Formats en pouces A5R / B6R / 5,5"x8,5"R / B5 / A4 / 8,5"x11"/ A6R OUI-APS/AMS uniquement / OUI-APS/AMS/ Réduction uniquement / OUI-Toujours NON / OUI NON / OUI NON / OUI NON / OUI 3 secondes / 5 secondes mode économie d’énergie / mode mise en veille NON / OUI 13-39 Mode Responsable Paramètres par défaut du système Paramètres par défaut du photocopieur Mode Paramètres utilisateur CCE Verrouiller/ supprimer programmes utilisateur Type de papier/format Contraste écran/Bips sonores Coordonnées responsable Programmateur Réglage du tableau de commande Paramètres sélection automatique du magasin Economie d'énergie/ Veille Fonctions spécifiques Impression listes de données Appel SAV via le SATKONICA Taux de restitution verso Réglages unité de finition Gestion disque dur Transmission scanneur Cadrage original 13 Mode Responsable [13] Fonctions spécifiques (suite) No. 26 : Fonction touche ARRÊT No. 26 : Fonction touche ARRÊT No. 27 : No. 28 : No. 29 : No. 30 : No. 31 : No. 32 : No. 27 : No. 28 : No. 29 : No. 30 : No. 31 : No. 32 : No. 33 : No. 34 : No. 35: No. 36 : No. 37 : No. 38 : No. 39 : No. 40 : No. 41 : No. 42 : No. 43 : No. 44 : Arrêt momentané du travail / Annulation immédiate du travail Sélection auto mode livret Sélection automatique / pas automatique Code compteur électronique moins de 8 chiffres / 8 chiffres Valeur du pas flèche <Marge> Par pas de 1 mm / (Par pas de 0,1 mm) Ordre de sortie pour 1 copie Recto vers le haut / Recto vers le bas Interruption suspendue En fin de jeu / En cours de jeu Tempo entrée code compt élec. Tempo retour paramètres de départ / Aussi tôt le travail terminé touches sonores (Papier/code en J) NON / 3 secondes / 5 secondes / 10 secondes Sélection fonction réserve En appuyant sur l’onglet / En introduisant un original Arrêt numér. ouverture mag. OUI / NON Modif position No page livret NON / OUI (Bord extérieur) Massicot (Format STD/non STD) format standard / format non standard (Fonction désactivée) Tempo interdiction imprimante NON / 15 secondes / 30 secondes / 60 secondes / 90 secondes fonction signet OUI (pas conservé après travail) / OUI (conservé après travail) / NON Suppression du fond de page Permission (Supprimer/Ecraser) / Interdiction (Supprimer/Ecraser) Reliure et orientation orig. Annuler tous les travaux / Ne pas annuler tous les travaux Archivage images en continu NON / OUI Rappel images en continu NON / OUI Ordre de sortie Recto vers le bas / Recto vers le haut [13] Fonctions spécifiques (suite) Ecran du mode responsable Ecran Paramètres Fonctions spécifiques No. 33 : No. 34 : No. 35: No. 36 : No. 37 : No. 38 : No. 39 : No. 40 : No. 41 : No. 42 : No. 43 : No. 44 : Arrêt momentané du travail / Annulation immédiate du travail Sélection auto mode livret Sélection automatique / pas automatique Code compteur électronique moins de 8 chiffres / 8 chiffres Valeur du pas flèche <Marge> Par pas de 1 mm / (Par pas de 0,1 mm) Ordre de sortie pour 1 copie Recto vers le haut / Recto vers le bas Interruption suspendue En fin de jeu / En cours de jeu Tempo entrée code compt élec. Tempo retour paramètres de départ / Aussi tôt le travail terminé touches sonores (Papier/code en J) NON / 3 secondes / 5 secondes / 10 secondes Sélection fonction réserve En appuyant sur l’onglet / En introduisant un original Arrêt numér. ouverture mag. OUI / NON Modif position No page livret NON / OUI (Bord extérieur) Massicot (Format STD/non STD) format standard / format non standard (Fonction désactivée) Tempo interdiction imprimante NON / 15 secondes / 30 secondes / 60 secondes / 90 secondes fonction signet OUI (pas conservé après travail) / OUI (conservé après travail) / NON Suppression du fond de page Permission (Supprimer/Ecraser) / Interdiction (Supprimer/Ecraser) Reliure et orientation orig. Annuler tous les travaux / Ne pas annuler tous les travaux Archivage images en continu NON / OUI Rappel images en continu NON / OUI Ordre de sortie Recto vers le bas / Recto vers le haut Ecran du mode responsable Ecran Paramètres Fonctions spécifiques Procédure Procédure 1 Appuyez sur [13] Fonctions spécifiques dans l’écran du mode responsable pour afficher l’écran Paramètres Fonctions spécifiques. 1 Appuyez sur [13] Fonctions spécifiques dans l’écran du mode responsable pour afficher l’écran Paramètres Fonctions spécifiques. 13-40 13-40 [13] Fonctions spécifiques (suite) [13] Fonctions spécifiques (suite) 2 Utilisez la procédure ci-dessous pour sélectionner la rubrique souhaitée et modifier le paramètre. (1) Appuyez sur les touches fléchées ▲ et ▼ à droite dans l’écran Paramètres Fonctions spécifiques pour choisir la rubrique souhaitée. (2) Appuyez sur les touches fléchées c et d à gauche pour faire défiler l’écran. (3) Appuyez sur Modifier la sélection pour modifier les paramètres de la rubrique sélectionnée. (4) Répétez les étapes de (1) à (3) pour effectuer plusieurs modifications successivement. 2 Utilisez la procédure ci-dessous pour sélectionner la rubrique souhaitée et modifier le paramètre. (1) Appuyez sur les touches fléchées ▲ et ▼ à droite dans l’écran Paramètres Fonctions spécifiques pour choisir la rubrique souhaitée. (2) Appuyez sur les touches fléchées c et d à gauche pour faire défiler l’écran. (3) Appuyez sur Modifier la sélection pour modifier les paramètres de la rubrique sélectionnée. (4) Répétez les étapes de (1) à (3) pour effectuer plusieurs modifications successivement. 3 Appuyez sur RETOUR pour rétablir l’écran du mode responsable. 4 Si aucune autre modification n’est requise, appuyez sur RETOUR pour rétablir l’écran général et effectuer des copies. Mode Responsable Paramètres par défaut du système 3 Appuyez sur RETOUR pour rétablir l’écran du mode responsable. 4 Si aucune autre modification n’est requise, appuyez sur RETOUR pour rétablir l’écran général et effectuer des copies. Paramètres par défaut du photocopieur Les paramètres Fonctions spécifiques peuvent fournir les fonctions suivantes : [1] Paramètres départ Réglez l’intervalle de RAZ en commençant par la fin d’un travail de copie jusqu’au retour de la machine à son état initial. [2] touche AUTO Configurez l’état des modes suivantes lorsque vous appuyez sur [AUTO] ; mode copie, contraste copie, restitution, sélection magasin. Mode Paramètres utilisateur CCE Verrouiller/ supprimer programmes utilisateur Type de papier/format Contraste écran/Bips sonores Coordonnées responsable [4] Rappel autom. programme (30) Le programme n°30 est rappelé automatiquement lors de la mise sous tension ou lorsque la fonction Auto est rétablie. Cette fonction de rappel de travail fonctionne uniquement lorsque le programme No. 30 est enregistré. Réglage du tableau de commande Paramètres sélection automatique du magasin Economie d'énergie/ Veille Fonctions spécifiques Impression listes de données Appel SAV via le SATKONICA Taux de restitution verso [5] Finition activée avec AUTO Configurez le mode finition à rappeler lorsque vous appuyez sur [AUTO]. Réglages unité de finition Les paramètres Fonctions spécifiques peuvent fournir les fonctions suivantes : [1] Paramètres départ Réglez l’intervalle de RAZ en commençant par la fin d’un travail de copie jusqu’au retour de la machine à son état initial. [2] touche AUTO Configurez l’état des modes suivantes lorsque vous appuyez sur [AUTO] ; mode copie, contraste copie, restitution, sélection magasin. [7] Effacement zone hors orig. Configurez la machine pour qu’elle efface la zone située au-delà de l’original. 13-41 Transmission scanneur Cadrage original 13 Mode Responsable Mode Paramètres utilisateur CCE Verrouiller/ supprimer programmes utilisateur Type de papier/format Contraste écran/Bips sonores Coordonnées responsable Programmateur [3] Original dans le chargeur Configurez l’état de la machine lorsque l’original est réglé sur chargeur RADF en mode non-RADF avec l’unité RADF fermée. [4] Rappel autom. programme (30) Le programme n°30 est rappelé automatiquement lors de la mise sous tension ou lorsque la fonction Auto est rétablie. Cette fonction de rappel de travail fonctionne uniquement lorsque le programme No. 30 est enregistré. Réglage du tableau de commande Paramètres sélection automatique du magasin Economie d'énergie/ Veille Fonctions spécifiques Impression listes de données Appel SAV via le SATKONICA Taux de restitution verso [5] Finition activée avec AUTO Configurez le mode finition à rappeler lorsque vous appuyez sur [AUTO]. Réglages unité de finition Gestion disque dur [6] Initial. avec compteur clé Configurez la machine pour qu’elle revienne à l’état initial lorsque vous insérez le compteur clé. Paramètres par défaut du système Paramètres par défaut du photocopieur Programmateur [3] Original dans le chargeur Configurez l’état de la machine lorsque l’original est réglé sur chargeur RADF en mode non-RADF avec l’unité RADF fermée. Mode Responsable Gestion disque dur [6] Initial. avec compteur clé Configurez la machine pour qu’elle revienne à l’état initial lorsque vous insérez le compteur clé. [7] Effacement zone hors orig. Configurez la machine pour qu’elle efface la zone située au-delà de l’original. 13-41 Transmission scanneur Cadrage original 13 Mode Responsable [13] Fonctions spécifiques (suite) [13] Fonctions spécifiques (suite) [8] Effacement bords chargeur Réglez l’effacement des bords pour qu’il fonctionne en permanence en mode RADF. [8] Effacement bords chargeur Réglez l’effacement des bords pour qu’il fonctionne en permanence en mode RADF. [9] Basculement auto magasins Lorsque le papier se vide au cours d’un travail de copie, le photocopieur continue à copier en basculant vers un autre magasin contenant du papier de format identique. [9] Basculement auto magasins Lorsque le papier se vide au cours d’un travail de copie, le photocopieur continue à copier en basculant vers un autre magasin contenant du papier de format identique. [10] APS vitre Le photocopieur sélectionne automatiquement du papier de format identique à l’original placé sur la vitre d’exposition. (En mode réduction ou agrandissement, un format de papier approprié est sélectionné en fonction du taux sélectionné.) [10] APS vitre Le photocopieur sélectionne automatiquement du papier de format identique à l’original placé sur la vitre d’exposition. (En mode réduction ou agrandissement, un format de papier approprié est sélectionné en fonction du taux sélectionné.) [11] APS chargeur Le photocopieur sélectionne automatiquement du papier de format identique à l’original placé sur le chargeur RADF. (En mode réduction ou agrandissement, un format de papier approprié est sélectionné en fonction du taux sélectionné.) [11] APS chargeur Le photocopieur sélectionne automatiquement du papier de format identique à l’original placé sur le chargeur RADF. (En mode réduction ou agrandissement, un format de papier approprié est sélectionné en fonction du taux sélectionné.) [12] AMS vitre Le photocopieur détecte le format de l’original sur la vitre et sélectionne le taux de restitution qui convient au format de papier sélectionné. [12] AMS vitre Le photocopieur détecte le format de l’original sur la vitre et sélectionne le taux de restitution qui convient au format de papier sélectionné. [13] AMS chargeur Après la détection du format de l’original placé dans le chargeur RADF, le photocopieur sélectionne automatiquement un taux qui convient pour la copie lorsque le format est sélectionné manuellement. [13] AMS chargeur Après la détection du format de l’original placé dans le chargeur RADF, le photocopieur sélectionne automatiquement un taux qui convient pour la copie lorsque le format est sélectionné manuellement. [14] Choix mag. quand APS annulé Choisissez le magasin à sélectionner automatiquement lorsque la fonction APS est désactivée. [14] Choix mag. quand APS annulé Choisissez le magasin à sélectionner automatiquement lorsque la fonction APS est désactivée. [15] Détection format orig. vitre Sélectionnez les formats de papier de l’original détectés par la vitre d’exposition. [15] Détection format orig. vitre Sélectionnez les formats de papier de l’original détectés par la vitre d’exposition. [16] Détect. format orig. chargeur Sélectionnez les formats de papier de l’original détectés par le chargeur RADF. [16] Détect. format orig. chargeur Sélectionnez les formats de papier de l’original détectés par le chargeur RADF. [17] Plus petit format orig. vitre Sélectionnez le format de papier minimal détecté par la vitre d’exposition. [17] Plus petit format orig. vitre Sélectionnez le format de papier minimal détecté par la vitre d’exposition. 13-42 13-42 [13] Fonctions spécifiques (suite) [13] Fonctions spécifiques (suite) [18] Rotation Sélectionnez pour activer la fonction, activez la rotation uniquement lorsque les fonctions APS/AMS ou APS/AMS/réduction sont activées. [18] Rotation Sélectionnez pour activer la fonction, activez la rotation uniquement lorsque les fonctions APS/AMS ou APS/AMS/réduction sont activées. [19] Annulation du tri agrafé Le mode Agrafage est annulé automatiquement lorsqu’un travail est terminé avec le mode Tri agrafé en MARCHE. (Le mode Tri est sélectionné.) [19] Annulation du tri agrafé Le mode Agrafage est annulé automatiquement lorsqu’un travail est terminé avec le mode Tri agrafé en MARCHE. (Le mode Tri est sélectionné.) [20] Décalage des travaux Configurez le photocopieur pour qu’il décale les copies des différents travaux lorsqu’il éjecte successivement des travaux multiples de réserve. [21] Impression en continu Configurez le photocopieur pour qu’il éjecte successivement des travaux multiples de réserve. [22] Bips sonores Activez ou désactivez le son chaque fois que vous appuyez sur la touche dans le tableau de commande. Mode Responsable Paramètres par défaut du système Paramètres par défaut du photocopieur Mode Paramètres utilisateur CCE Verrouiller/ supprimer programmes utilisateur Type de papier/format Contraste écran/Bips sonores Coordonnées responsable [23] 1 Messages tempo Sélectionnez la fonction Durée messages temporaires Programmateur [24] Ecran Economie d’énergie Sélectionnez l’écran à afficher lorsque vous appuyez sur la touche [ECONOMIE D’ENERGIE]. Réglage du tableau de commande Paramètres sélection automatique du magasin Economie d'énergie/ Veille [25] Fonction bascule touche DEMARRER Activez ou désactivez la fonction bascule. Fonctions spécifiques [26] Fonction touche ARRÊT Choisissez d’afficher ou pas le message de confirmation lorsque vous appuyez sur la touche [ARRET]. Appel SAV via le SATKONICA Impression listes de données Taux de restitution verso [20] Décalage des travaux Configurez le photocopieur pour qu’il décale les copies des différents travaux lorsqu’il éjecte successivement des travaux multiples de réserve. [21] Impression en continu Configurez le photocopieur pour qu’il éjecte successivement des travaux multiples de réserve. [22] Bips sonores Activez ou désactivez le son chaque fois que vous appuyez sur la touche dans le tableau de commande. [28] Code CCE Sélectionnez le nombre de chiffres acceptable pour le code CCE. 13-43 Gestion disque dur Transmission scanneur Cadrage original 13 Mode Responsable Paramètres par défaut du système Paramètres par défaut du photocopieur Mode Paramètres utilisateur CCE Verrouiller/ supprimer programmes utilisateur Type de papier/format Contraste écran/Bips sonores Coordonnées responsable [23] 1 Messages tempo Sélectionnez la fonction Durée messages temporaires Programmateur [24] Ecran Economie d’énergie Sélectionnez l’écran à afficher lorsque vous appuyez sur la touche [ECONOMIE D’ENERGIE]. Réglage du tableau de commande Paramètres sélection automatique du magasin Economie d'énergie/ Veille [25] Fonction bascule touche DEMARRER Activez ou désactivez la fonction bascule. Fonctions spécifiques [26] Fonction touche ARRÊT Choisissez d’afficher ou pas le message de confirmation lorsque vous appuyez sur la touche [ARRET]. Appel SAV via le SATKONICA Impression listes de données Réglages unité de finition [27] Sélection auto mode livret Configurez le photocopieur équipé d’une unité de finition FS-210 pour qu’il sélectionne automatiquement le mode Livret lorsque le mode de finition Agrafage & Pliage est sélectionné. Mode Responsable Taux de restitution verso Réglages unité de finition [27] Sélection auto mode livret Configurez le photocopieur équipé d’une unité de finition FS-210 pour qu’il sélectionne automatiquement le mode Livret lorsque le mode de finition Agrafage & Pliage est sélectionné. [28] Code CCE Sélectionnez le nombre de chiffres acceptable pour le code CCE. 13-43 Gestion disque dur Transmission scanneur Cadrage original 13 Mode Responsable [13] Fonctions spécifiques (suite) [13] Fonctions spécifiques (suite) [29] Modification par touche fléchée (Marge) Sélectionnez l’unité de la touche tactile pour préciser la quantité à décaler dans Marge. [29] Modification par touche fléchée (Marge) Sélectionnez l’unité de la touche tactile pour préciser la quantité à décaler dans Marge. [30] Ordre de sortie pour 1 copie Choisissez d’éjecter les feuilles avec le recto vers la haut ou vers le bas lorsque vous effectuez uniquement une copie. [30] Ordre de sortie pour 1 copie Choisissez d’éjecter les feuilles avec le recto vers la haut ou vers le bas lorsque vous effectuez uniquement une copie. [31] Interruption suspendue Sélectionnez la configuration afin d’arrêter le travail en cours lorsque vous appuyez sur [INTER. CYCLE]. [31] Interruption suspendue Sélectionnez la configuration afin d’arrêter le travail en cours lorsque vous appuyez sur [INTER. CYCLE]. [32] Programmation d’entrée CCE Définissez la programmation d’entrée du code CCE. [32] Programmation d’entrée CCE Définissez la programmation d’entrée du code CCE. [33] Bips sonores (Papier/code en J) Sélectionnez la durée de fonctionnement du bruiteur pour avertir que la machine s’est arrêtée en raison d’un manque de papier ou d’un bourrage. [33] Bips sonores (Papier/code en J) Sélectionnez la durée de fonctionnement du bruiteur pour avertir que la machine s’est arrêtée en raison d’un manque de papier ou d’un bourrage. [34] Fonction de réserve Effectuez la sélection pour les paramètres du travail de réserve. [34] Fonction de réserve Effectuez la sélection pour les paramètres du travail de réserve. [35] Arrêt numér. ouverture mag. Choisissez d’arrêter ou de continuer la numérisation lorsque le magasin est retiré. [35] Arrêt numér. ouverture mag. Choisissez d’arrêter ou de continuer la numérisation lorsque le magasin est retiré. [36] Modifier n° pos. page (livret) Réglez la machine pour qu’elle positionne automatiquement les numéros de page sur les bords extérieurs de la copie lorsque vous utilisez le mode Livret avec numérotation des pages en mode Tampon. [36] Modifier n° pos. page (livret) Réglez la machine pour qu’elle positionne automatiquement les numéros de page sur les bords extérieurs de la copie lorsque vous utilisez le mode Livret avec numérotation des pages en mode Tampon. [37] Massicot (Format STD/non STD) (Fonction désactivée) Réglez la machine afin de permettre de rogner les feuilles pliées ou agrafées et pliées de format non standard (ou formats A3-A5). [37] Massicot (Format STD/non STD) (Fonction désactivée) Réglez la machine afin de permettre de rogner les feuilles pliées ou agrafées et pliées de format non standard (ou formats A3-A5). [38] Programmateur interdisant l’impression Configurez le programmateur afin de permettre l’impression après le traitement du travail de copie. [38] Programmateur interdisant l’impression Configurez le programmateur afin de permettre l’impression après le traitement du travail de copie. [39] Fonction signet Choisissez d’activer la fonction Signet uniquement pour le travail en cours, pour tous les travaux suivants ou désactivez la fonction. [39] Fonction signet Choisissez d’activer la fonction Signet uniquement pour le travail en cours, pour tous les travaux suivants ou désactivez la fonction. 13-44 13-44 [13] Fonctions spécifiques (suite) [13] Fonctions spécifiques (suite) [40] Suppression du fond de page En mode Fond de page, sélectionnez pour permettre ou interdire l’effacement des données enregistrées précédemment sur le disque dur et écraser les données du même nom lorsque vous enregistrez de nouvelles données sur le disque dur. [40] Suppression du fond de page En mode Fond de page, sélectionnez pour permettre ou interdire l’effacement des données enregistrées précédemment sur le disque dur et écraser les données du même nom lorsque vous enregistrez de nouvelles données sur le disque dur. [41] Reliure et orientation orig. Choisissez de modifier ou d’enregistrer les paramètres de direction de l’original et de la position de reliure entrés dans le menu contextuel de l’écran Mode de finition après chaque travail de copie. [41] Reliure et orientation orig. Choisissez de modifier ou d’enregistrer les paramètres de direction de l’original et de la position de reliure entrés dans le menu contextuel de l’écran Mode de finition après chaque travail de copie. [42] Archivage images en continu Lorsque vous enregistrez des données sur le disque dur en mode in numér./serveur, sélectionnez le mode numér./serveur pour le désactiver ou continuer après chaque travail d’enregistrement de données. [43] Rappel images en continu Lorsque vous rappelez les données enregistrées sur le disque dur en mode numér./serveur, sélectionnez pour rappeler uniquement un seul travail ou pour continuer le rappel des travaux. Mode Responsable Paramètres par défaut du système Paramètres par défaut du photocopieur Mode Paramètres utilisateur CCE Verrouiller/ supprimer programmes utilisateur Type de papier/format [42] Archivage images en continu Lorsque vous enregistrez des données sur le disque dur en mode in numér./serveur, sélectionnez le mode numér./serveur pour le désactiver ou continuer après chaque travail d’enregistrement de données. [43] Rappel images en continu Lorsque vous rappelez les données enregistrées sur le disque dur en mode numér./serveur, sélectionnez pour rappeler uniquement un seul travail ou pour continuer le rappel des travaux. Contraste écran/Bips sonores [44] Ordre de sortie Choisissez d’éjecter les feuilles avec le recto vers le haut ou vers le bas lorsque vous effectuez des copies recto en mode Non trié ou Tri au moyen de l’unité de finition principale (magasin principal). 13-45 Coordonnées responsable Programmateur Réglage du tableau de commande Mode Responsable Paramètres par défaut du système Paramètres par défaut du photocopieur Mode Paramètres utilisateur CCE Verrouiller/ supprimer programmes utilisateur Type de papier/format Contraste écran/Bips sonores [44] Ordre de sortie Choisissez d’éjecter les feuilles avec le recto vers le haut ou vers le bas lorsque vous effectuez des copies recto en mode Non trié ou Tri au moyen de l’unité de finition principale (magasin principal). Coordonnées responsable Programmateur Réglage du tableau de commande Paramètres sélection automatique du magasin Paramètres sélection automatique du magasin Economie d'énergie/ Veille Economie d'énergie/ Veille Fonctions spécifiques Fonctions spécifiques Impression listes de données Impression listes de données Appel SAV via le SATKONICA Appel SAV via le SATKONICA Taux de restitution verso Taux de restitution verso Réglages unité de finition Réglages unité de finition Gestion disque dur Gestion disque dur Transmission scanneur Transmission scanneur Cadrage original Cadrage original 13 Mode Responsable 13-45 13 Mode Responsable [14] Impression listes de données [14] Impression listes de données Utilisez cette fonction pour imprimer la liste sélectionnée à partir des rubriques suivantes. • Progr. Utilisateur : contenu programmé des programmes utilisateur • Listes de données utilisateur : paramètres de départ sélectionnés par l’utilisateur • Listes de données CCE : informations sur la machine gérées par le CCE • Polices de caractères : polices utilisées par la machine Utilisez cette fonction pour imprimer la liste sélectionnée à partir des rubriques suivantes. • Progr. Utilisateur : contenu programmé des programmes utilisateur • Listes de données utilisateur : paramètres de départ sélectionnés par l’utilisateur • Listes de données CCE : informations sur la machine gérées par le CCE • Polices de caractères : polices utilisées par la machine Ecran du mode responsable Ecran du mode responsable Ecran Impression listes de données Ecran Impression listes de données Procédure Procédure 1 Appuyez sur [14] Impression listes de données dans l’écran du mode Responsable pour afficher l’écran Impression liste de données. 2 Appuyez à l’écran sur la rubrique de votre choix. L’écran général est rétabli automatiquement. 3 Appuyez sur [DEMARRER] pour lancer l’impression de la liste sélectionnée. Pour interrompre l’impression, appuyez sur [ARRET]. Appuyez sur [P] et sur [C] dans le pavé numérique afin de revenir à l’écran Impression listes de données. 4 Appuyez sur RETOUR pour rétablir l’écran du mode responsable. 5 Si aucune autre modification n’est requise, appuyez sur RETOUR pour rétablir l’écran général et effectuer des copies. 1 Appuyez sur [14] Impression listes de données dans l’écran du mode Responsable pour afficher l’écran Impression liste de données. 2 Appuyez à l’écran sur la rubrique de votre choix. L’écran général est rétabli automatiquement. 3 Appuyez sur [DEMARRER] pour lancer l’impression de la liste sélectionnée. Pour interrompre l’impression, appuyez sur [ARRET]. Appuyez sur [P] et sur [C] dans le pavé numérique afin de revenir à l’écran Impression listes de données. 4 Appuyez sur RETOUR pour rétablir l’écran du mode responsable. 5 Si aucune autre modification n’est requise, appuyez sur RETOUR pour rétablir l’écran général et effectuer des copies. 13-46 13-46 [15] Appel SAV via le SAT-KONICA [15] Appel SAV via le SAT-KONICA Lorsqu’elle est activée, l’option de diagnostic à distance est automatiquement gérée par le service après-vente Konica. En cas de panne, sélectionnez l’option Appel SAV via le SAT-KONICA. Votre service après-vente vous contactera pour décider des moyens adéquats afin de résoudre le problème. Lorsqu’elle est activée, l’option de diagnostic à distance est automatiquement gérée par le service après-vente Konica. En cas de panne, sélectionnez l’option Appel SAV via le SAT-KONICA. Votre service après-vente vous contactera pour décider des moyens adéquats afin de résoudre le problème. ❒ Options de configuration : Appel pour bourrage ; appel pour code SC ; appel pour manque toner ; appel pour manque papier ; appel pour qualité copie ; appel pour une autre cause ❒ Options de configuration : Appel pour bourrage ; appel pour code SC ; appel pour manque toner ; appel pour manque papier ; appel pour qualité copie ; appel pour une autre cause Ecran du mode Responsable Mode Responsable Ecran Appel SAV via le SAT-KONICA Ecran Démarrer l’appel Ecran du mode Responsable Paramètres par défaut du système Paramètres par défaut du système Paramètres par défaut du photocopieur Paramètres par défaut du photocopieur Mode Paramètres utilisateur Mode Paramètres utilisateur CCE CCE Ecran Démarrer l’appel Verrouiller/ supprimer programmes utilisateur Procédure 1 Appuyez sur [15] Appel SAV via le SAT-KONICA dans l’écran du mode Responsable pour afficher l’écran Appel SAV via le SAT-KONICA. 2 Appuyez sur [1] Appel pour bourrage ; [2] Appel pour code SC ; [3] Appel pour manque toner ; [4] Appel pour manque papier ; [5] Appel pour qualité copie ou [6] Appel pour une autre cause. L’écran Démarrer l’appel est affiché. 3 Appuyez sur Démarrer l’appel. 4 Appuyez sur RETOUR pour rétablir l’écran du mode responsable. 5 Si aucune autre modification n’est requise, appuyez sur RETOUR pour rétablir l’écran général et effectuer des copies. 13-47 Mode Responsable Ecran Appel SAV via le SAT-KONICA Verrouiller/ supprimer programmes utilisateur Type de papier/format Type de papier/format Contraste écran/Bips sonores Contraste écran/Bips sonores Coordonnées responsable Coordonnées responsable Programmateur Programmateur Réglage du tableau de commande Paramètres sélection automatique du magasin Economie d'énergie/ Veille Fonctions spécifiques Impression listes de données Appel SAV via le SATKONICA Taux de restitution verso Procédure 1 Appuyez sur [15] Appel SAV via le SAT-KONICA dans l’écran du mode Responsable pour afficher l’écran Appel SAV via le SAT-KONICA. 2 Appuyez sur [1] Appel pour bourrage ; [2] Appel pour code SC ; [3] Appel pour manque toner ; [4] Appel pour manque papier ; [5] Appel pour qualité copie ou [6] Appel pour une autre cause. L’écran Démarrer l’appel est affiché. 3 Appuyez sur Démarrer l’appel. 4 Appuyez sur RETOUR pour rétablir l’écran du mode responsable. 5 Si aucune autre modification n’est requise, appuyez sur RETOUR pour rétablir l’écran général et effectuer des copies. Réglage du tableau de commande Paramètres sélection automatique du magasin Economie d'énergie/ Veille Fonctions spécifiques Impression listes de données Appel SAV via le SATKONICA Taux de restitution verso Réglages unité de finition Réglages unité de finition Gestion disque dur Gestion disque dur Transmission scanneur Transmission scanneur Cadrage original Cadrage original 13 Mode Responsable 13-47 13 Mode Responsable [16] Réglage taux de restitution verso [16] Réglage taux de restitution verso Utilisez cette fonction pour régler les données du taux de restitution de chaque magasin en mode verso. Utilisez cette fonction pour régler les données du taux de restitution de chaque magasin en mode verso. Ecran du mode responsable Ecran du mode responsable Ecran Taux de restitution verso Ecran Taux de restitution verso Procédure Procédure 1 Appuyez sur [16] Taux de restitution verso dans l’écran du mode Responsable pour afficher l’écran Taux de restitution verso. 2 Appuyez sur la touche du magasin de votre choix pour la mettre en surbrillance, puis utilisez les touches fléchées pour modifier les données. Les données sélectionnées seront affichées sur la touche du magasin mise en surbrillance. 3 Appuyez sur VALIDER pour terminer la configuration et revenir à l’écran du mode Responsable. 4 Si aucune autre modification n’est requise, appuyez sur RETOUR pour rétablir l’écran général et effectuer des copies. 1 Appuyez sur [16] Taux de restitution verso dans l’écran du mode Responsable pour afficher l’écran Taux de restitution verso. 2 Appuyez sur la touche du magasin de votre choix pour la mettre en surbrillance, puis utilisez les touches fléchées pour modifier les données. Les données sélectionnées seront affichées sur la touche du magasin mise en surbrillance. 3 Appuyez sur VALIDER pour terminer la configuration et revenir à l’écran du mode Responsable. 4 Si aucune autre modification n’est requise, appuyez sur RETOUR pour rétablir l’écran général et effectuer des copies. 13-48 13-48 [17] Réglage unité de finition [17] Réglage unité de finition Utilisez cette fonction pour améliorer le réglage de chaque fonction dans l’unité de finition. Utilisez cette fonction pour améliorer le réglage de chaque fonction dans l’unité de finition. Ecran du mode responsable Ecran du mode responsable Ecran Réglages unité de finition Ecran Réglages unité de finition Mode Responsable Ecran de réglage position de butée Agrafage & Pliage Ecran de réglage perforation Ecran de réglage position Pliage en trois Ecran de réglage position de butée Pliage Ecran de réglage position horizontale Paramètres par défaut du système 1 Appuyez sur [17] Réglage de l’unité de finition dans l’écran du mode Responsable pour afficher l’écran Réglages unité de finition. 2 Appuyez sur la touche du menu souhaitée pour afficher l’écran de réglage de chaque fonction. 3 Améliorez le réglage à l’écran. Pour passer ou revenir à un autre écran de réglage, appuyez sur SUITE ou sur PRECEDENT. Appuyez sur RETOUR pour rétablir l’écran Réglages unité de finition. 4 Appuyez sur RETOUR pour rétablir l’écran du mode responsable. 5 Si aucune autre modification n’est requise, appuyez sur RETOUR pour rétablir l’écran général et effectuer des copies. 13-49 Ecran de réglage position de butée Pliage Paramètres par défaut du système Paramètres par défaut du photocopieur Mode Paramètres utilisateur Mode Paramètres utilisateur CCE CCE Verrouiller/ supprimer programmes utilisateur Verrouiller/ supprimer programmes utilisateur Ecran de réglage perforation Ecran de réglage position horizontale Type de papier/format Contraste écran/Bips sonores Contraste écran/Bips sonores Coordonnées responsable Coordonnées responsable Programmateur Programmateur Réglage du tableau de commande Réglage du tableau de commande Ecran de réglage position Pliage en trois 2 Ecran de réglage positions d’agrafage Paramètres sélection automatique du magasin Paramètres sélection automatique du magasin Economie d'énergie/ Veille Economie d'énergie/ Veille Fonctions spécifiques Fonctions spécifiques Impression listes de données Impression listes de données Appel SAV via le SATKONICA Procédure Ecran de réglage position de butée Agrafage & Pliage Paramètres par défaut du photocopieur Type de papier/format 2 Ecran de réglage positions d’agrafage Mode Responsable Taux de restitution verso Réglages unité de finition Gestion disque dur Transmission scanneur Cadrage original 13 Mode Responsable Appel SAV via le SATKONICA Procédure 1 Appuyez sur [17] Réglage de l’unité de finition dans l’écran du mode Responsable pour afficher l’écran Réglages unité de finition. 2 Appuyez sur la touche du menu souhaitée pour afficher l’écran de réglage de chaque fonction. 3 Améliorez le réglage à l’écran. Pour passer ou revenir à un autre écran de réglage, appuyez sur SUITE ou sur PRECEDENT. Appuyez sur RETOUR pour rétablir l’écran Réglages unité de finition. 4 Appuyez sur RETOUR pour rétablir l’écran du mode responsable. 5 Si aucune autre modification n’est requise, appuyez sur RETOUR pour rétablir l’écran général et effectuer des copies. 13-49 Taux de restitution verso Réglages unité de finition Gestion disque dur Transmission scanneur Cadrage original 13 Mode Responsable [18] Gestion disque dur [18] Gestion disque dur Utilisez cette fonction pour gérer les données enregistrées sur le disque dur optionnel (HD-105) et pour vérifier l’espace disponibles pour de nouvelles données. Utilisez cette fonction pour gérer les données enregistrées sur le disque dur optionnel (HD-105) et pour vérifier l’espace disponibles pour de nouvelles données. • Suppression travaux par code : Affichez les travaux par code à l’écran ou supprimez les données (No.) en supprimant le code correspondant de la liste. • Fréquence suppression auto : Spécifiez la durée de sauvegarde (de 1 à 52 semaines) de chaque donnée afin qu’elles soient supprimées automatiquement à la fin de la période. • Ecran Remplissage disque dur: Vérifiez l’espace en pourcentage. • Suppression travaux par code : Affichez les travaux par code à l’écran ou supprimez les données (No.) en supprimant le code correspondant de la liste. • Fréquence suppression auto : Spécifiez la durée de sauvegarde (de 1 à 52 semaines) de chaque donnée afin qu’elles soient supprimées automatiquement à la fin de la période. • Ecran Remplissage disque dur: Vérifiez l’espace en pourcentage. Ecran du mode responsable Ecran d’entrée du code gestion du disque dur Ecran du mode responsable Ecran d’entrée du code gestion du disque dur Ecran Configuration gestion du disque dur Suppression travaux par code Ecran Configuration gestion du disque dur Suppression travaux par code Ecran Suppression travaux par code Ecran Fréquence suppression auto Ecran Suppression travaux par code Ecran Fréquence suppression auto Ecran Remplissage disque dur Ecran Remplissage disque dur 13-50 13-50 [18] Gestion disque dur (suite) [18] Gestion disque dur (suite) Procédure Procédure 1 Appuyez sur [18] Gestion disque dur dans l’écran du mode Responsable. L’écran d’entrée du code gestion du disque dur est affiché lorsque le code de gestion du disque dur à quatre chiffres est défini par le service après-vente. Sinon, l’écran Configuration gestion du disque dur est affiché sans exiger le code. Lorsque l’écran d’entrée du code gestion du disque est affiché, utilisez le pavé numérique de l’écran tactile pour entrer votre code de gestion du disque dur à quatre chiffres, puis appuyez sur VALIDER pour afficher l’écran Configuration gestion du disque dur. REMARQUE : 1 Appuyez sur [18] Gestion disque dur dans l’écran du mode Responsable. L’écran d’entrée du code gestion du disque dur est affiché lorsque le code de gestion du disque dur à quatre chiffres est défini par le service après-vente. Sinon, l’écran Configuration gestion du disque dur est affiché sans exiger le code. Lorsque l’écran d’entrée du code gestion du disque est affiché, utilisez le pavé numérique de l’écran tactile pour entrer votre code de gestion du disque dur à quatre chiffres, puis appuyez sur VALIDER pour afficher l’écran Configuration gestion du disque dur. REMARQUE : Le Code de gestion du disque dur n’est pas défini par défaut. Contactez, si nécessaire, le service après-vente. 2 Appuyez sur la touche du menu souhaitée pour afficher l’écran suivant de chaque fonction. Mode Responsable Paramètres par défaut du système Paramètres par défaut du photocopieur Mode Paramètres utilisateur Le Code de gestion du disque dur n’est pas défini par défaut. Contactez, si nécessaire, le service après-vente. 2 Appuyez sur la touche du menu souhaitée pour afficher l’écran suivant de chaque fonction. Pour supprimer le code et les données automatiquement : (1) Appuyez sur [2] Fréquence suppression auto pour afficher l’écran Fréquence suppression auto. (2) Appuyez sur Suppression auto MARCHE pour mettre cette touche en surbrillance, puis entrez le nombre de semaines de sauvegarde des données, au moyen du pavé numérique de l’écran tactile. La durée maximale est de 52 semaines. (3) Appuyez sur VALIDER pour terminer la configuration. Pour vérifier le Remplissage disque dur actuel : (1) Appuyez sur [3] Remplissage disque dur pour afficher l’écran Remplissage disque dur. La barre des diagrammes à l’écran affiche le remplissage actuel du disque dur. (2) Appuyez sur RETOUR pour revenir à l’écran Configuration gestion du disque dur. Verrouiller/ supprimer programmes utilisateur Type de papier/format Contraste écran/Bips sonores Coordonnées responsable Programmateur Réglage du tableau de commande Paramètres sélection automatique du magasin Economie d'énergie/ Veille Fonctions spécifiques Impression listes de données Appel SAV via le SATKONICA Taux de restitution verso Réglages unité de finition Gestion disque dur Transmission scanneur 3 Appuyez sur RETOUR pour rétablir l’écran du mode responsable. 4 Si aucune autre modification n’est requise, appuyez sur RETOUR pour rétablir l’écran général et effectuer des copies. 13-51 Cadrage original 13 Mode Responsable Paramètres par défaut du système Paramètres par défaut du photocopieur Mode Paramètres utilisateur CCE Pour consulter la liste des codes ou supprimer le code et les données correspondantes : (1) Appuyez sur [1] Suppression travaux par code pour afficher l’écran Suppression travaux par code. (2) Appuyez sur la touche du code à supprimer pour la mettre en surbrillance, puis appuyez sur EFFACER. Le menu contextuel est affiché afin de confirmer les données. (3) Appuyez sur OUI pour supprimer le code sélectionné et l’ensemble des données correspondantes ou appuyez sur NON pour annuler. (4) Appuyez sur RETOUR pour revenir à l’écran Configuration gestion du disque dur. Mode Responsable CCE Pour consulter la liste des codes ou supprimer le code et les données correspondantes : (1) Appuyez sur [1] Suppression travaux par code pour afficher l’écran Suppression travaux par code. (2) Appuyez sur la touche du code à supprimer pour la mettre en surbrillance, puis appuyez sur EFFACER. Le menu contextuel est affiché afin de confirmer les données. (3) Appuyez sur OUI pour supprimer le code sélectionné et l’ensemble des données correspondantes ou appuyez sur NON pour annuler. (4) Appuyez sur RETOUR pour revenir à l’écran Configuration gestion du disque dur. Pour supprimer le code et les données automatiquement : (1) Appuyez sur [2] Fréquence suppression auto pour afficher l’écran Fréquence suppression auto. (2) Appuyez sur Suppression auto MARCHE pour mettre cette touche en surbrillance, puis entrez le nombre de semaines de sauvegarde des données, au moyen du pavé numérique de l’écran tactile. La durée maximale est de 52 semaines. (3) Appuyez sur VALIDER pour terminer la configuration. Pour vérifier le Remplissage disque dur actuel : (1) Appuyez sur [3] Remplissage disque dur pour afficher l’écran Remplissage disque dur. La barre des diagrammes à l’écran affiche le remplissage actuel du disque dur. (2) Appuyez sur RETOUR pour revenir à l’écran Configuration gestion du disque dur. Verrouiller/ supprimer programmes utilisateur Type de papier/format Contraste écran/Bips sonores Coordonnées responsable Programmateur Réglage du tableau de commande Paramètres sélection automatique du magasin Economie d'énergie/ Veille Fonctions spécifiques Impression listes de données Appel SAV via le SATKONICA Taux de restitution verso Réglages unité de finition Gestion disque dur Transmission scanneur 3 Appuyez sur RETOUR pour rétablir l’écran du mode responsable. 4 Si aucune autre modification n’est requise, appuyez sur RETOUR pour rétablir l’écran général et effectuer des copies. 13-51 Cadrage original 13 Mode Responsable [19] Transmission données numérisées [19] Transmission données numérisées Utilisez cette fonction pour modifier ou supprimer l’adresse enregistrée en vue de la transmission de données numérisées sur la machine. Les trois types d’adresse suivants peuvent être enregistrés : Utilisez cette fonction pour modifier ou supprimer l’adresse enregistrée en vue de la transmission de données numérisées sur la machine. Les trois types d’adresse suivants peuvent être enregistrés : • e-mail • disque dur (boîtier No.) • FTP (adresse serveur FTP) REMARQUE : • e-mail • disque dur (boîtier No.) • FTP (adresse serveur FTP) REMARQUE : La touche [19] Transmission données numérisées fonctionne uniquement lorsque le contrôleur d’imprimante IP511 a été installé sur la machine. La touche [19] Transmission données numérisées fonctionne uniquement lorsque le contrôleur d’imprimante IP511 a été installé sur la machine. Ecran du mode Responsable Ecran Configuration transmission données numérisées Ecran du mode Responsable Ecran Configuration transmission données numérisées Ecran Modifier l’adresse e-mail Ecran Modifier boîtier No. Ecran Modifier l’adresse e-mail Ecran Modifier boîtier No. Ecran Modifier l’adresse FTP Ecran Modifier l’adresse FTP Procédure Procédure 1 Appuyez sur [19] Transmis. données numérisées dans l’écran du mode Responsable pour afficher l’écran Configuration transmission données numérisées. 2 Sélectionnez le type d’adresse souhaité. Appuyez sur E-Mail, DD, ou sur FTP to pour afficher les noms de touches enregistrées sur chaque page. 1 Appuyez sur [19] Transmis. données numérisées dans l’écran du mode Responsable pour afficher l’écran Configuration transmission données numérisées. 2 Sélectionnez le type d’adresse souhaité. Appuyez sur E-Mail, DD, ou sur FTP to pour afficher les noms de touches enregistrées sur chaque page. 13-52 13-52 [19] Transmission données numérisées (suite) [19] Transmission données numérisées (suite) 3 Sélectionnez la touche à modifier ou supprimer. Appuyez sur la touche fléchée vers le bas pour faire défiler les pages ou sur la touche fléchée vers le haut pour revenir aux pages précédentes. 3 Sélectionnez la touche à modifier ou supprimer. Appuyez sur la touche fléchée vers le bas pour faire défiler les pages ou sur la touche fléchée vers le haut pour revenir aux pages précédentes. Pour supprimer l’adresse : Appuyez sur la touche de votre choix pour la mettre en surbrillance, puis appuyez sur SUPPR. La touche sélectionnée est supprimée de l’écran. Pour supprimer l’adresse : Appuyez sur la touche de votre choix pour la mettre en surbrillance, puis appuyez sur SUPPR. La touche sélectionnée est supprimée de l’écran. Pour modifier l’adresse : (1) Appuyez sur la touche de votre choix pour la mettre en surbrillance, puis sur MODIF. L’écran suivant est affiché en fonction du type d’adresse. (Voir page précédente.) (2) Appuyez sur la touche de rubrique enregistrée à gauche, puis modifiez l’information sous cette touche au moyen des touches alphabétiques affichées à l’écran. (3) Appuyez sur VALID. dans chaque écran pour terminer la configuration et rétablir l’écran Configuration transmission données numérisées. 4 Appuyez sur VALID. pour rétablir l’écran du mode Responsable. 5 Si aucune autre modification n’est requise, appuyez sur RETOUR pour rétablir l’écran général et effectuer des copies. 13-53 Mode Responsable Paramètres par défaut du système Paramètres par défaut du photocopieur Mode Paramètres utilisateur CCE Verrouiller/ supprimer programmes utilisateur Type de papier/format Contraste écran/Bips sonores Coordonnées responsable Pour modifier l’adresse : (1) Appuyez sur la touche de votre choix pour la mettre en surbrillance, puis sur MODIF. L’écran suivant est affiché en fonction du type d’adresse. (Voir page précédente.) (2) Appuyez sur la touche de rubrique enregistrée à gauche, puis modifiez l’information sous cette touche au moyen des touches alphabétiques affichées à l’écran. (3) Appuyez sur VALID. dans chaque écran pour terminer la configuration et rétablir l’écran Configuration transmission données numérisées. 4 Appuyez sur VALID. pour rétablir l’écran du mode Responsable. 5 Si aucune autre modification n’est requise, appuyez sur RETOUR pour rétablir l’écran général et effectuer des copies. Mode Responsable Paramètres par défaut du système Paramètres par défaut du photocopieur Mode Paramètres utilisateur CCE Verrouiller/ supprimer programmes utilisateur Type de papier/format Contraste écran/Bips sonores Coordonnées responsable Programmateur Programmateur Réglage du tableau de commande Réglage du tableau de commande Paramètres sélection automatique du magasin Paramètres sélection automatique du magasin Economie d'énergie/ Veille Economie d'énergie/ Veille Fonctions spécifiques Fonctions spécifiques Impression listes de données Impression listes de données Appel SAV via le SATKONICA Appel SAV via le SATKONICA Taux de restitution verso Taux de restitution verso Réglages unité de finition Réglages unité de finition Gestion disque dur Gestion disque dur Transmission scanneur Transmission scanneur Cadrage original Cadrage original 13 Mode Responsable 13-53 13 Mode Responsable [20] Paramètres Cadrage original [20] Paramètres Cadrage original Choisissez d’activer le mode Cadrage original lorsque cette fonction est sélectionnée à l’écran de sélection d’application après la mise sous tension ou après l’activation de la fonction Auto. Choisissez d’activer le mode Cadrage original lorsque cette fonction est sélectionnée à l’écran de sélection d’application après la mise sous tension ou après l’activation de la fonction Auto. Ecran du mode responsable Ecran du mode responsable Ecran Paramètres Cadrage original Ecran Paramètres Cadrage original Procédure Procédure 1 Appuyez sur [20] Paramètrage cadrage original dans l’écran du mode Responsable pour afficher l’écran Paramètres Cadrage original. 2 Sélectionnez le mode d’effacement et de contraste de l’original souhaité. Appuyez sur AUTO pour que la machine sélectionne automatiquement le mode d’effacement et le niveau de contraste. Pour spécifier le mode de cadrage manuel, appuyez sur Cadrage oblique ou sur Cadrage rect., en fonction du résultat souhaité, puis sélectionnez le niveau de contraste requis. Cinq niveaux d’expositions vous sont proposés. REMARQUE : 1 Appuyez sur [20] Paramètrage cadrage original dans l’écran du mode Responsable pour afficher l’écran Paramètres Cadrage original. 2 Sélectionnez le mode d’effacement et de contraste de l’original souhaité. Appuyez sur AUTO pour que la machine sélectionne automatiquement le mode d’effacement et le niveau de contraste. Pour spécifier le mode de cadrage manuel, appuyez sur Cadrage oblique ou sur Cadrage rect., en fonction du résultat souhaité, puis sélectionnez le niveau de contraste requis. Cinq niveaux d’expositions vous sont proposés. REMARQUE : Sélectionnez le mode AUTO lorsque les modes de cadrage oblique ou rectangulaire spécifiés ne fonctionnent pas convenablement en raison du type d’original sélectionné. Sélectionnez le mode AUTO lorsque les modes de cadrage oblique ou rectangulaire spécifiés ne fonctionnent pas convenablement en raison du type d’original sélectionné. 3 Appuyez sur VALIDER pour terminer la configuration et rétablir l’écran du mode responsable. 4 Si aucune autre modification n’est requise, appuyez sur RETOUR pour rétablir l’écran général et effectuer des copies. 3 Appuyez sur VALIDER pour terminer la configuration et rétablir l’écran du mode responsable. 4 Si aucune autre modification n’est requise, appuyez sur RETOUR pour rétablir l’écran général et effectuer des copies. 13-54 13-54 Index Index Index Index Nombre 1.00 Mode de restitution 3-14 1s2, 2s2 3-21 2s1 3-27 A Activation/Désactivation du programmateur 13-29 Adresse passerelle 13-7 Adresse serveur FTP 13-52 Affichage de la localisation du bourrage 5-6 Agrafage manuel 7-20 Ajouter du toner 12-2 Alimentation électrique 1-5 AMS chargeur 13-42 Annulation du tri agrafé 13-43 Appel SAV via le SAT-KONICA 13-47 APS chargeur 13-42 Archivage images en continu 13-45 Arrêt numérisation ouverture magasin 13-44 ATTENTION 1-4 AVERTISSEMENT 1-4 B Bac de sortie mode livret 2-6 Bac d’insertion de couvertures PI-110 2-8 Bac Livret 2-6 Basculement auto magasins 13-42 C Câble électrique 1-5 Cadrage original 9-29 Capacité des magasins/du bac de sortie 113 Cartouche d’agrafes 12-6 Cartouche de toner 2-4, 12-3 CCE (Compteur clé électronique) 13-15 Centrage original 9-42 Chargement de feuilles à onglets 2-26 Chargement de feuilles de couverture 7-17 Chargement du papier 2-19 Chargeur de feuilles de couverture PI-110 2-8 Chargeur RADF 2-3 Choix mag. quand APS annulé 13-42 Code CCE 2-18, 13-15, 13-17, 13-43 Code du programmateur 13-28 Code de mise sous tension forcée 7-3 Code des données 10-5 i Code du mode responsable 13-2 Code master CCE 13-16 Commutateur copieur 2-3 Commutateur général 2-3 Compteur clé 2-3 Compteur entretien 5-4 Compteur totalisateur 2-4 Configuration du programmateur 13-30 Configuration pause déjeuner 13-34 Conseils de dépannage 5-14 Contrôle du compte de copies 12-12 Contrôle périodique 1-9 Copie 1-2 3-21 Copie 2 sur 1, 4 sur 1, 8 sur 1 9-10 Copie 2-1 3-27 Copie 2-2 3-21 Copie recto 3-27 Copie recto-verso 3-21 Corbeille 2-7 Corbeille à cartouche 2-7 Couvertures/intercalaires 9-3 Crédit copies 13-17 Nombre 1.00 Mode de restitution 3-14 1s2, 2s2 3-21 2s1 3-27 A Activation/Désactivation du programmateur 13-29 Adresse passerelle 13-7 Adresse serveur FTP 13-52 Affichage de la localisation du bourrage 5-6 Agrafage manuel 7-20 Ajouter du toner 12-2 Alimentation électrique 1-5 AMS chargeur 13-42 Annulation du tri agrafé 13-43 Appel SAV via le SAT-KONICA 13-47 APS chargeur 13-42 Archivage images en continu 13-45 Arrêt numérisation ouverture magasin 13-44 ATTENTION 1-4 AVERTISSEMENT 1-4 D DANGER 1-4 Décalage de contraste 3-20 Décalage des travaux 13-43 Définition de la quantité à imprimer 3-6 Dépassement de la capacité de mémoire 5-11 DIMM 10-2 Données CCE 13-46 Données utilisateur 13-46 E Economie d’énergie 2-16 Economie d’énergie automatique 2-16 Ecran APPELER LE SAV 5-2 Ecran Coordonnées responsable 13-26 Ecran de la liste des compteurs 12-12 Ecran de préchauffage 2-14, 3-7 Ecran de réveil 2-13 Ecran de sélection d’application 9-2 Ecran du menu d’aide 4-7 Ecran du mode Responsable 13-3 Ecran économie d’énergie 13-43 Ecran général 2-10 Ecran Hors/sous tension 5-13 Ecran tactile à cristaux liquides 2-3, 2-12 Ecran Travaux en cours 3-37 Effacement bords chargeur 13-41 B Bac de sortie mode livret 2-6 Bac d’insertion de couvertures PI-110 2-8 Bac Livret 2-6 Basculement auto magasins 13-42 C Câble électrique 1-5 Cadrage original 9-29 Capacité des magasins/du bac de sortie 113 Cartouche d’agrafes 12-6 Cartouche de toner 2-4, 12-3 CCE (Compteur clé électronique) 13-15 Centrage original 9-42 Chargement de feuilles à onglets 2-26 Chargement de feuilles de couverture 7-17 Chargement du papier 2-19 Chargeur de feuilles de couverture PI-110 2-8 Chargeur RADF 2-3 Choix mag. quand APS annulé 13-42 Code CCE 2-18, 13-15, 13-17, 13-43 Code du programmateur 13-28 Code de mise sous tension forcée 7-3 Code des données 10-5 i Code du mode responsable 13-2 Code master CCE 13-16 Commutateur copieur 2-3 Commutateur général 2-3 Compteur clé 2-3 Compteur entretien 5-4 Compteur totalisateur 2-4 Configuration du programmateur 13-30 Configuration pause déjeuner 13-34 Conseils de dépannage 5-14 Contrôle du compte de copies 12-12 Contrôle périodique 1-9 Copie 1-2 3-21 Copie 2 sur 1, 4 sur 1, 8 sur 1 9-10 Copie 2-1 3-27 Copie 2-2 3-21 Copie recto 3-27 Copie recto-verso 3-21 Corbeille 2-7 Corbeille à cartouche 2-7 Couvertures/intercalaires 9-3 Crédit copies 13-17 D DANGER 1-4 Décalage de contraste 3-20 Décalage des travaux 13-43 Définition de la quantité à imprimer 3-6 Dépassement de la capacité de mémoire 5-11 DIMM 10-2 Données CCE 13-46 Données utilisateur 13-46 E Economie d’énergie 2-16 Economie d’énergie automatique 2-16 Ecran APPELER LE SAV 5-2 Ecran Coordonnées responsable 13-26 Ecran de la liste des compteurs 12-12 Ecran de préchauffage 2-14, 3-7 Ecran de réveil 2-13 Ecran de sélection d’application 9-2 Ecran du menu d’aide 4-7 Ecran du mode Responsable 13-3 Ecran économie d’énergie 13-43 Ecran général 2-10 Ecran Hors/sous tension 5-13 Ecran tactile à cristaux liquides 2-3, 2-12 Ecran Travaux en cours 3-37 Effacement bords chargeur 13-41 Index Index Effacement des bords et de la pliure centrale 9-39 Effacement zone hors orig. 13-41 En haut 3-49 Enregistrement d’un programme 4-2 Enregistrer image & Finition 10-14 Enregistrement des données sur le disque dur 10-4 Environnement 1-6 Epreuve 3-51 Espace d’installation 1-7 Etiquette d’avertissement 1-2 Insertion d’originaux 9-19 Insertion d’une nouvelle cartouche d’agrafes 12-5 Intercalaire 9-17 Interruption suspendue 13-44 Inversion de polarité 9-31 J Jours de travail/de congé 13-32 K Effacement des bords et de la pliure centrale 9-39 Effacement zone hors orig. 13-41 En haut 3-49 Enregistrement d’un programme 4-2 Enregistrer image & Finition 10-14 Enregistrement des données sur le disque dur 10-4 Environnement 1-6 Epreuve 3-51 Espace d’installation 1-7 Etiquette d’avertissement 1-2 Kit d’entretien 12-15 F Fiche électrique 1-5 Filigrane 9-58 Finition activée avec AUTO 13-41 Fonction Au centre 9-48 Fonction bascule touche DEMARRER 13-43 Fonction de réserve 13-44 Fonction serveur 10-2 Fonction serveur WWW 12-14 Fonction signet 13-44 Fonction touche ARRÊT 13-43 Fonction touche AUTO 13-41 Fond de page 9-64 Format de l’original 8-10 Format de papier 3-10 Format de papier pour magasins et équipements 11-4 Formats différents 8-6 Fusion de travaux 9-26 G Gestion disque dur 13-50 Grammage 11-2 H Heure d’été 13-4 I Icone AJOUTER TONER 12-2 Icone APPEL SAV 5-4 Icone Protéger 13-22 Impression en continu 13-43 Impression listes de données 13-46 Indicateur de papier 2-19 Informations sur l’original 11-7 Informations sur l’état de la machine 12-14 Informations sur le papier 11-2 Initial. avec compteur clé 13-41 ii L Largeur des guides pour originaux de formats différents 11-9 Levier de la corbeille à cartouche de toner 2-4 Livret 9-13 M Magasin 1, 2, 3 2-3 Magasin à grande capacité LT-402/LT-412 2-9 Magasin principal 2-6 Magasin secondaire 2-6 Magasin universel 2-29 Maintenance préventive 5-4 Marge 9-46 Marge de reliure 9-49 Marge et réduction 9-49 Masque du sous-réseau 13-7 Matériaux de copie 12-15 Menu contextuel de l’écran Original spécifique 8-2 Message “APPELER LE SAV” 5-2 Message “MEMOIRE PLEINE” 5-11 Messages tempo 13-43 Mise en page 9-10 Mise en veille 2-16 Mode Agrafage & pliage 7-9 Mode Agrafage & pliage manuel7-21 Mode Aide 4-6 Mode Contraste plus 8-4 Mode contrôle 3-51 Mode de finition avec unité de finition 3-43 Mode de finition sans unité de finition 3-40 Mode de reliure 3-49 Mode de restitution fixe (RE) 3-15 Mode Enregistrer/Supprimer image 10-4 Mode Interruption de cycle 3-55 Insertion d’originaux 9-19 Insertion d’une nouvelle cartouche d’agrafes 12-5 Intercalaire 9-17 Interruption suspendue 13-44 Inversion de polarité 9-31 J Jours de travail/de congé 13-32 K Kit d’entretien 12-15 F Fiche électrique 1-5 Filigrane 9-58 Finition activée avec AUTO 13-41 Fonction Au centre 9-48 Fonction bascule touche DEMARRER 13-43 Fonction de réserve 13-44 Fonction serveur 10-2 Fonction serveur WWW 12-14 Fonction signet 13-44 Fonction touche ARRÊT 13-43 Fonction touche AUTO 13-41 Fond de page 9-64 Format de l’original 8-10 Format de papier 3-10 Format de papier pour magasins et équipements 11-4 Formats différents 8-6 Fusion de travaux 9-26 G Gestion disque dur 13-50 Grammage 11-2 H Heure d’été 13-4 I Icone AJOUTER TONER 12-2 Icone APPEL SAV 5-4 Icone Protéger 13-22 Impression en continu 13-43 Impression listes de données 13-46 Indicateur de papier 2-19 Informations sur l’original 11-7 Informations sur l’état de la machine 12-14 Informations sur le papier 11-2 Initial. avec compteur clé 13-41 ii L Largeur des guides pour originaux de formats différents 11-9 Levier de la corbeille à cartouche de toner 2-4 Livret 9-13 M Magasin 1, 2, 3 2-3 Magasin à grande capacité LT-402/LT-412 2-9 Magasin principal 2-6 Magasin secondaire 2-6 Magasin universel 2-29 Maintenance préventive 5-4 Marge 9-46 Marge de reliure 9-49 Marge et réduction 9-49 Masque du sous-réseau 13-7 Matériaux de copie 12-15 Menu contextuel de l’écran Original spécifique 8-2 Message “APPELER LE SAV” 5-2 Message “MEMOIRE PLEINE” 5-11 Messages tempo 13-43 Mise en page 9-10 Mise en veille 2-16 Mode Agrafage & pliage 7-9 Mode Agrafage & pliage manuel7-21 Mode Aide 4-6 Mode Contraste plus 8-4 Mode contrôle 3-51 Mode de finition avec unité de finition 3-43 Mode de finition sans unité de finition 3-40 Mode de reliure 3-49 Mode de restitution fixe (RE) 3-15 Mode Enregistrer/Supprimer image 10-4 Mode Interruption de cycle 3-55 Index Index Mode Mémoire 3-33 Mode Mémoire de la vitre d’exposition 3-33 Mode mémoire du chargeur RADF 3-33 Mode Modifier 10-20 Mode Perforation 7-12 Mode Photo 8-4 Mode Pliage 7-9 Mode Pliage en trois 7-15 Mode Pliage en trois manuel 7-21 Mode Rappeler 10-17 Mode Responsable 13-2 Mode Texte 8-4 Mode Texte/photo 8-4 Mode Utilisation simultanée 7-23 Mode Zoom 3-16 Mode zoom vertical/horizontal 7-6 Modification du format de papier 2-29 Modification par touche fléchée (Marge) 13-43 Modifier données CCE 13-17 Modifier n° pos. page (livret) 13-44 N Nettoyage de la section de numérisation d’image 12-10 Niveau de contraste 3-18 Numéro de code 5-2 O Option de diagnostic à distance 5-2 Ordre de sortie 13-45 Ordre de sortie pour 1 copie 13-44 Orientation de l’original 8-2 Origin. dans le chargeur RADF 13-41 Originaux dans le chargeur RADF 11-8 Originaux de formats non standard 8-10 Originaux imprimés recto-verso 3-27 Originaux ne convenant pas au chargeur RADF 11-7 Originaux pliés en Z 8-8 Originaux sur la vitre d’exposition 11-7 P Page par page 9-22 Papier coincé 5-6 Papier spécial dans le passe-copie multifeuille 11-6 Paramètre décal. hor. 13-4 Paramètres adresse IP 13-7 Paramètres Cadrage original 13-54 iii Paramètres Date & heure 13-4 Paramètres de la transmission par e-mail 13-8 Paramètres de programme enregistré 13-50 Paramètres débit de ligne 13-7 Paramètres départ 13-41 Paramètres du code de mise sous tension forcée 13-35 Paramètres du niveau 1 contraste utilisateur 13-12 Paramètres du niveau 2 contraste utilisateur 13-13 Paramètres du taux de restitution utilisateur 13-14 Paramètres économie d’énergie 13-38 Paramètres fonction CCE 13-21 Paramètres Fonctions spécifiques 13-39 Paramètres initiaux du copieur 13-10 Paramètres initiaux 13-10 Paramètres initiaux du système 13-4 Paramètres sélection automatique du magasin13-37 Paramètres sélection de langue 13-6 Paramètres utilisateur 13-12 Passe-copie multi-feuille 3-29 Perforation manuelle 7-20 Pleine page 9-44 Plus petit format orig. vitre 13-42 Polices de caractères 13-46 Porte avant 2-3 Porte d’accès à l’unité du toner 2-3 Porte de l’unité de finition 2-6 Positionnement des originaux 3-2 Positionnement des originaux de formats différents 3-3 Positionnement des originaux pliés en Z 3-4 Positionnement des originaux sur la vitre d’exposition 3-5 Pour stocker le papier de copie 11-6 Précautions 1-8 Prise 1-5 PROG. (taux de restitution) 13-14 PROG.1, PROG.2 (Contraste) 3-18, 13-12~13-13 Progr. Utilisateur 13-46 PROGRAMMATEUR 7-2 Programmateur 7-2, 13-27 Programmateur interdisant l’impression 13-44 Programmation d’entrée CCE 13-44 Protéger/Supprimer programmes utilisateur 13-22 Mode Mémoire 3-33 Mode Mémoire de la vitre d’exposition 3-33 Mode mémoire du chargeur RADF 3-33 Mode Modifier 10-20 Mode Perforation 7-12 Mode Photo 8-4 Mode Pliage 7-9 Mode Pliage en trois 7-15 Mode Pliage en trois manuel 7-21 Mode Rappeler 10-17 Mode Responsable 13-2 Mode Texte 8-4 Mode Texte/photo 8-4 Mode Utilisation simultanée 7-23 Mode Zoom 3-16 Mode zoom vertical/horizontal 7-6 Modification du format de papier 2-29 Modification par touche fléchée (Marge) 13-43 Modifier données CCE 13-17 Modifier n° pos. page (livret) 13-44 N Nettoyage de la section de numérisation d’image 12-10 Niveau de contraste 3-18 Numéro de code 5-2 O Option de diagnostic à distance 5-2 Ordre de sortie 13-45 Ordre de sortie pour 1 copie 13-44 Orientation de l’original 8-2 Origin. dans le chargeur RADF 13-41 Originaux dans le chargeur RADF 11-8 Originaux de formats non standard 8-10 Originaux imprimés recto-verso 3-27 Originaux ne convenant pas au chargeur RADF 11-7 Originaux pliés en Z 8-8 Originaux sur la vitre d’exposition 11-7 P Page par page 9-22 Papier coincé 5-6 Papier spécial dans le passe-copie multifeuille 11-6 Paramètre décal. hor. 13-4 Paramètres adresse IP 13-7 Paramètres Cadrage original 13-54 iii Paramètres Date & heure 13-4 Paramètres de la transmission par e-mail 13-8 Paramètres de programme enregistré 13-50 Paramètres débit de ligne 13-7 Paramètres départ 13-41 Paramètres du code de mise sous tension forcée 13-35 Paramètres du niveau 1 contraste utilisateur 13-12 Paramètres du niveau 2 contraste utilisateur 13-13 Paramètres du taux de restitution utilisateur 13-14 Paramètres économie d’énergie 13-38 Paramètres fonction CCE 13-21 Paramètres Fonctions spécifiques 13-39 Paramètres initiaux du copieur 13-10 Paramètres initiaux 13-10 Paramètres initiaux du système 13-4 Paramètres sélection automatique du magasin13-37 Paramètres sélection de langue 13-6 Paramètres utilisateur 13-12 Passe-copie multi-feuille 3-29 Perforation manuelle 7-20 Pleine page 9-44 Plus petit format orig. vitre 13-42 Polices de caractères 13-46 Porte avant 2-3 Porte d’accès à l’unité du toner 2-3 Porte de l’unité de finition 2-6 Positionnement des originaux 3-2 Positionnement des originaux de formats différents 3-3 Positionnement des originaux pliés en Z 3-4 Positionnement des originaux sur la vitre d’exposition 3-5 Pour stocker le papier de copie 11-6 Précautions 1-8 Prise 1-5 PROG. (taux de restitution) 13-14 PROG.1, PROG.2 (Contraste) 3-18, 13-12~13-13 Progr. Utilisateur 13-46 PROGRAMMATEUR 7-2 Programmateur 7-2, 13-27 Programmateur interdisant l’impression 13-44 Programmation d’entrée CCE 13-44 Protéger/Supprimer programmes utilisateur 13-22 Index Index R Rallonge 1-6 Rappel autom. Programme (30) 13-41 Rappel de programme 4-5 Rappel images en continu 13-45 RAZ CCE tous les compteurs 13-20 Réglage automatique contraste (AE) 3-18 Réglage de l’unité de finition 13-49 Réglage du contraste écran/Bips sonores 13-25 Réglage du tableau de commande 13-36 Reliure et orientation orig. 13-45 Reliure gauche et droite 3-49 Répétition 9-33 Répétition image 2, 4, 8 9-36 Réserve 3-35 Restitution 3-14 Rotation 7-5, 13-43 S Section de numérisation d’image 12-10 Sélection auto mode livret 13-43 Sélection automatique du format papier (APS) 3-10 Sélection automatique du taux de restitution (AMS) 3-12 Superposition 9-61 Supprimer des données sur le disque dur du PC 10-11 Supprimer l’image à superposer 13-44 Symboles d’avertissement 1-2 T Tableau de commande 2-12 Tampon 9-52 Taux de restitution verso 13-48 Touche C (ANNUL.) 3-6 Touche AIDE 4-6 Touche AJOUTER PAPIER 5-10 Touche APPLICATION 9-2 Touche ARRÊT 3-9 Touche BOURRAGE 5-8 Touche CONTROLE 3-51 iv Touche de réglage automatique du contraste (AE) 3-18 Touche DISPONIBLE 3-35 Touche ECONOMIE D’ENERGIE 2-16, 7-2 Touche ENREG. DISQUE 10-14 Touche EPREUVE 3-53 Touche ETAT 3-37 Touche INTERRUPTION DE CYCLE 3-55 Touche MODE RESPONSABLE 13-2 Touche MODE 10-4 Touche NORMAL 3-18 Touche ORIGINAL SPECIFIQUE 8-2 Touche P (COMPTEUR) 2-12, 5-4, 12-12 Touche PRE- RAPPEL 3-50 Touche PROGRAMMES UTILISATEUR 4-2 Touche RE 3-15 Touche SANS ROTATION 7-5 Touche SIGNET 9-2 Touche TYPE & FORMAT 3-29 Touches Bips sonores (Papier/code en J) 13-44 Touches Bips sonores 13-43 Transmission de données du disque dur vers le PC 10-8 Transmission données numérisées 13-52 Transparents 9-17 Type de papier / Format 13-23 U Unité à tambour 2-4 Unité d’empilage 2-7 Unité de finition FS-110/210 2-6 Unité de fixation 2-4 Unité de perforation PK-110 2-6 Unité de transport/de fixation 2-4 Utilisation courante 1-8 Utilisation limitée du photocopieur 5-3 V Vider la corbeille 12-8 Vitre AMS 13-42 Vitre APS 13-42 Vitre de séparation de gauche 12-10 Vitre du chargeur RADF 12-11 VOYANT SCANNER/SERVEUR 10-4 R Rallonge 1-6 Rappel autom. Programme (30) 13-41 Rappel de programme 4-5 Rappel images en continu 13-45 RAZ CCE tous les compteurs 13-20 Réglage automatique contraste (AE) 3-18 Réglage de l’unité de finition 13-49 Réglage du contraste écran/Bips sonores 13-25 Réglage du tableau de commande 13-36 Reliure et orientation orig. 13-45 Reliure gauche et droite 3-49 Répétition 9-33 Répétition image 2, 4, 8 9-36 Réserve 3-35 Restitution 3-14 Rotation 7-5, 13-43 S Section de numérisation d’image 12-10 Sélection auto mode livret 13-43 Sélection automatique du format papier (APS) 3-10 Sélection automatique du taux de restitution (AMS) 3-12 Superposition 9-61 Supprimer des données sur le disque dur du PC 10-11 Supprimer l’image à superposer 13-44 Symboles d’avertissement 1-2 T Tableau de commande 2-12 Tampon 9-52 Taux de restitution verso 13-48 Touche C (ANNUL.) 3-6 Touche AIDE 4-6 Touche AJOUTER PAPIER 5-10 Touche APPLICATION 9-2 Touche ARRÊT 3-9 Touche BOURRAGE 5-8 Touche CONTROLE 3-51 iv Touche de réglage automatique du contraste (AE) 3-18 Touche DISPONIBLE 3-35 Touche ECONOMIE D’ENERGIE 2-16, 7-2 Touche ENREG. DISQUE 10-14 Touche EPREUVE 3-53 Touche ETAT 3-37 Touche INTERRUPTION DE CYCLE 3-55 Touche MODE RESPONSABLE 13-2 To">
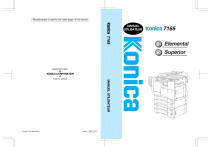
Lien public mis à jour
Le lien public vers votre chat a été mis à jour.