Xerox ColorQube 9201/9202/9203 Mode d'emploi
PDF
Скачать
Документ
Version 2.0 09/09 Xerox ColorQube™ 9201/9202/9203 Tous les guides ® © 2009 Xerox Corporation. Tous droits réservés. Droits non publiés réservés conformément aux lois relatives au droit d'auteur en vigueur aux États-Unis. Le contenu de cette publication ne peut être reproduit sous quelque forme que ce soit sans l'autorisation préalable de Xerox Corporation. Xerox® et le logo de sphère de connectivité sont des marques déposées de Xerox Corporation aux États-Unis et/ou dans d'autres pays. La protection des droits de reproduction s’applique à l’ensemble des informations et documents prévus aux termes de la loi, quels que soient leur forme et leur contenu, y compris aux données générées à partir de logiciels et qui s’affichent à l’écran (styles, modèles, pictogrammes, écrans, présentations, etc.). Des modifications sont régulièrement apportées au présent document. Les mises à jour techniques et les corrections typographiques seront apportées dans les versions ultérieures. Version 2.0 du document : Septembre 2009 Table des matières Copie . . . . . . . . . . . . . . . . . . . . . . . . . . . . . . . . . . . . . . . . . . . . . . . . . . . . . . . . . . . . . . . . . . . . . . . . 11 Table des matières . . . . . . . . . . . . . . . . . . . . . . . . . . . . . . . . . . . . . . . . . . . . . . . . . . . . . . . . . . . . . . . . . . . . . . 13 Introduction . . . . . . . . . . . . . . . . . . . . . . . . . . . . . . . . . . . . . . . . . . . . . . . . . . . . . . . . . . . . . . . . . . . . . . . . . . . . 14 Options du mode Copie. . . . . . . . . . . . . . . . . . . . . . . . . . . . . . . . . . . . . . . . . . . . . . . . . . . . . . . . . . . . . . . . . . 14 Mode couleur . . . . . . . . . . . . . . . . . . . . . . . . . . . . . . . . . . . . . . . . . . . . . . . . . . . . . . . . . . . . . . . . . . . . . . . 15 Réduire/Agrandir . . . . . . . . . . . . . . . . . . . . . . . . . . . . . . . . . . . . . . . . . . . . . . . . . . . . . . . . . . . . . . . . . . . . 15 Papier . . . . . . . . . . . . . . . . . . . . . . . . . . . . . . . . . . . . . . . . . . . . . . . . . . . . . . . . . . . . . . . . . . . . . . . . . . . . . . 17 Mode tirage . . . . . . . . . . . . . . . . . . . . . . . . . . . . . . . . . . . . . . . . . . . . . . . . . . . . . . . . . . . . . . . . . . . . . . . . . 18 Réception copies . . . . . . . . . . . . . . . . . . . . . . . . . . . . . . . . . . . . . . . . . . . . . . . . . . . . . . . . . . . . . . . . . . . . 18 Qualité image. . . . . . . . . . . . . . . . . . . . . . . . . . . . . . . . . . . . . . . . . . . . . . . . . . . . . . . . . . . . . . . . . . . . . . . . . . . 23 Type de document. . . . . . . . . . . . . . . . . . . . . . . . . . . . . . . . . . . . . . . . . . . . . . . . . . . . . . . . . . . . . . . . . . . 23 Options image . . . . . . . . . . . . . . . . . . . . . . . . . . . . . . . . . . . . . . . . . . . . . . . . . . . . . . . . . . . . . . . . . . . . . . 24 Optimisation image . . . . . . . . . . . . . . . . . . . . . . . . . . . . . . . . . . . . . . . . . . . . . . . . . . . . . . . . . . . . . . . . . 25 Préréglages couleur . . . . . . . . . . . . . . . . . . . . . . . . . . . . . . . . . . . . . . . . . . . . . . . . . . . . . . . . . . . . . . . . . . 26 Balance des couleurs. . . . . . . . . . . . . . . . . . . . . . . . . . . . . . . . . . . . . . . . . . . . . . . . . . . . . . . . . . . . . . . . . 26 Mise en page . . . . . . . . . . . . . . . . . . . . . . . . . . . . . . . . . . . . . . . . . . . . . . . . . . . . . . . . . . . . . . . . . . . . . . . . . . . 27 Orientation du document . . . . . . . . . . . . . . . . . . . . . . . . . . . . . . . . . . . . . . . . . . . . . . . . . . . . . . . . . . . . 27 Format du document . . . . . . . . . . . . . . . . . . . . . . . . . . . . . . . . . . . . . . . . . . . . . . . . . . . . . . . . . . . . . . . . 28 Document relié . . . . . . . . . . . . . . . . . . . . . . . . . . . . . . . . . . . . . . . . . . . . . . . . . . . . . . . . . . . . . . . . . . . . . . 29 Décalage image . . . . . . . . . . . . . . . . . . . . . . . . . . . . . . . . . . . . . . . . . . . . . . . . . . . . . . . . . . . . . . . . . . . . . 30 Effacement de bords . . . . . . . . . . . . . . . . . . . . . . . . . . . . . . . . . . . . . . . . . . . . . . . . . . . . . . . . . . . . . . . . 31 Vidéo inverse. . . . . . . . . . . . . . . . . . . . . . . . . . . . . . . . . . . . . . . . . . . . . . . . . . . . . . . . . . . . . . . . . . . . . . . . 31 Présentation spéciale . . . . . . . . . . . . . . . . . . . . . . . . . . . . . . . . . . . . . . . . . . . . . . . . . . . . . . . . . . . . . . . . . . . . 32 Création cahier . . . . . . . . . . . . . . . . . . . . . . . . . . . . . . . . . . . . . . . . . . . . . . . . . . . . . . . . . . . . . . . . . . . . . . 32 Pages spéciales. . . . . . . . . . . . . . . . . . . . . . . . . . . . . . . . . . . . . . . . . . . . . . . . . . . . . . . . . . . . . . . . . . . . . . 34 Annotations. . . . . . . . . . . . . . . . . . . . . . . . . . . . . . . . . . . . . . . . . . . . . . . . . . . . . . . . . . . . . . . . . . . . . . . . . 40 Séparateurs de transparents . . . . . . . . . . . . . . . . . . . . . . . . . . . . . . . . . . . . . . . . . . . . . . . . . . . . . . . . . 45 Mise en page. . . . . . . . . . . . . . . . . . . . . . . . . . . . . . . . . . . . . . . . . . . . . . . . . . . . . . . . . . . . . . . . . . . . . . . . 45 Assemblage documents . . . . . . . . . . . . . . . . . . . . . . . . . . . . . . . . . . . . . . . . . . . . . . . . . . . . . . . . . . . . . . . . . 47 Travail fusionné . . . . . . . . . . . . . . . . . . . . . . . . . . . . . . . . . . . . . . . . . . . . . . . . . . . . . . . . . . . . . . . . . . . . . 48 Jeu épreuve . . . . . . . . . . . . . . . . . . . . . . . . . . . . . . . . . . . . . . . . . . . . . . . . . . . . . . . . . . . . . . . . . . . . . . . . . 49 Enregistrer les paramètres. . . . . . . . . . . . . . . . . . . . . . . . . . . . . . . . . . . . . . . . . . . . . . . . . . . . . . . . . . . . 49 Paramètres enregistrés. . . . . . . . . . . . . . . . . . . . . . . . . . . . . . . . . . . . . . . . . . . . . . . . . . . . . . . . . . . . . . . 50 Connexion/Déconnexion. . . . . . . . . . . . . . . . . . . . . . . . . . . . . . . . . . . . . . . . . . . . . . . . . . . . . . . . . . . . . . . . . 51 Fax . . . . . . . . . . . . . . . . . . . . . . . . . . . . . . . . . . . . . . . . . . . . . . . . . . . . . . . . . . . . . . . . . . . . . . . . . . 53 Table des matières . . . . . . . . . . . . . . . . . . . . . . . . . . . . . . . . . . . . . . . . . . . . . . . . . . . . . . . . . . . . . . . . . . . . . . 55 Introduction . . . . . . . . . . . . . . . . . . . . . . . . . . . . . . . . . . . . . . . . . . . . . . . . . . . . . . . . . . . . . . . . . . . . . . . . . . . . 56 Options de numérotation . . . . . . . . . . . . . . . . . . . . . . . . . . . . . . . . . . . . . . . . . . . . . . . . . . . . . . . . . . . . . . . . 57 Options de numérotation . . . . . . . . . . . . . . . . . . . . . . . . . . . . . . . . . . . . . . . . . . . . . . . . . . . . . . . . . . . . 57 Caractères de composition . . . . . . . . . . . . . . . . . . . . . . . . . . . . . . . . . . . . . . . . . . . . . . . . . . . . . . . . . . . 58 Page de garde. . . . . . . . . . . . . . . . . . . . . . . . . . . . . . . . . . . . . . . . . . . . . . . . . . . . . . . . . . . . . . . . . . . . . . . 64 ColorQube™ 9201/9202/9203 Tous les guides 1 Table des matières Fax . . . . . . . . . . . . . . . . . . . . . . . . . . . . . . . . . . . . . . . . . . . . . . . . . . . . . . . . . . . . . . . . . . . . . . . . . . . . . . . . . . . . . 65 Mode de numérisation . . . . . . . . . . . . . . . . . . . . . . . . . . . . . . . . . . . . . . . . . . . . . . . . . . . . . . . . . . . . . . . 65 Type de document. . . . . . . . . . . . . . . . . . . . . . . . . . . . . . . . . . . . . . . . . . . . . . . . . . . . . . . . . . . . . . . . . . . 66 Résolution . . . . . . . . . . . . . . . . . . . . . . . . . . . . . . . . . . . . . . . . . . . . . . . . . . . . . . . . . . . . . . . . . . . . . . . . . . 66 Qualité image. . . . . . . . . . . . . . . . . . . . . . . . . . . . . . . . . . . . . . . . . . . . . . . . . . . . . . . . . . . . . . . . . . . . . . . . . . . 67 Options image . . . . . . . . . . . . . . . . . . . . . . . . . . . . . . . . . . . . . . . . . . . . . . . . . . . . . . . . . . . . . . . . . . . . . . 67 Optimisation image . . . . . . . . . . . . . . . . . . . . . . . . . . . . . . . . . . . . . . . . . . . . . . . . . . . . . . . . . . . . . . . . . 67 Mise en page . . . . . . . . . . . . . . . . . . . . . . . . . . . . . . . . . . . . . . . . . . . . . . . . . . . . . . . . . . . . . . . . . . . . . . . . . . . 68 Format du document . . . . . . . . . . . . . . . . . . . . . . . . . . . . . . . . . . . . . . . . . . . . . . . . . . . . . . . . . . . . . . . . 68 Réduire / Fractionner . . . . . . . . . . . . . . . . . . . . . . . . . . . . . . . . . . . . . . . . . . . . . . . . . . . . . . . . . . . . . . . . 70 Fax Document relié . . . . . . . . . . . . . . . . . . . . . . . . . . . . . . . . . . . . . . . . . . . . . . . . . . . . . . . . . . . . . . . . . . 70 Options fax . . . . . . . . . . . . . . . . . . . . . . . . . . . . . . . . . . . . . . . . . . . . . . . . . . . . . . . . . . . . . . . . . . . . . . . . . . . . . 71 Relevé de confirmation . . . . . . . . . . . . . . . . . . . . . . . . . . . . . . . . . . . . . . . . . . . . . . . . . . . . . . . . . . . . . . 71 Débit initial . . . . . . . . . . . . . . . . . . . . . . . . . . . . . . . . . . . . . . . . . . . . . . . . . . . . . . . . . . . . . . . . . . . . . . . . . 72 Envoi différé . . . . . . . . . . . . . . . . . . . . . . . . . . . . . . . . . . . . . . . . . . . . . . . . . . . . . . . . . . . . . . . . . . . . . . . . 73 En-tête de transmission . . . . . . . . . . . . . . . . . . . . . . . . . . . . . . . . . . . . . . . . . . . . . . . . . . . . . . . . . . . . . . 74 Boîtes aux lettres . . . . . . . . . . . . . . . . . . . . . . . . . . . . . . . . . . . . . . . . . . . . . . . . . . . . . . . . . . . . . . . . . . . . 74 Interrogation locale . . . . . . . . . . . . . . . . . . . . . . . . . . . . . . . . . . . . . . . . . . . . . . . . . . . . . . . . . . . . . . . . . 77 Interrogation distante . . . . . . . . . . . . . . . . . . . . . . . . . . . . . . . . . . . . . . . . . . . . . . . . . . . . . . . . . . . . . . . 78 Assemblage documents . . . . . . . . . . . . . . . . . . . . . . . . . . . . . . . . . . . . . . . . . . . . . . . . . . . . . . . . . . . . . . . . . 80 Travail fusionné . . . . . . . . . . . . . . . . . . . . . . . . . . . . . . . . . . . . . . . . . . . . . . . . . . . . . . . . . . . . . . . . . . . . . 80 Fax protégés . . . . . . . . . . . . . . . . . . . . . . . . . . . . . . . . . . . . . . . . . . . . . . . . . . . . . . . . . . . . . . . . . . . . . . . . . . . . 82 Connexion/Déconnexion. . . . . . . . . . . . . . . . . . . . . . . . . . . . . . . . . . . . . . . . . . . . . . . . . . . . . . . . . . . . . . . . . 83 Fax serveur. . . . . . . . . . . . . . . . . . . . . . . . . . . . . . . . . . . . . . . . . . . . . . . . . . . . . . . . . . . . . . . . . . . 85 Table des matières . . . . . . . . . . . . . . . . . . . . . . . . . . . . . . . . . . . . . . . . . . . . . . . . . . . . . . . . . . . . . . . . . . . . . . 87 Introduction . . . . . . . . . . . . . . . . . . . . . . . . . . . . . . . . . . . . . . . . . . . . . . . . . . . . . . . . . . . . . . . . . . . . . . . . . . . . 88 Options de numérotation . . . . . . . . . . . . . . . . . . . . . . . . . . . . . . . . . . . . . . . . . . . . . . . . . . . . . . . . . . . . . . . . 89 Numérotation manuelle . . . . . . . . . . . . . . . . . . . . . . . . . . . . . . . . . . . . . . . . . . . . . . . . . . . . . . . . . . . . . 89 Caractères de composition . . . . . . . . . . . . . . . . . . . . . . . . . . . . . . . . . . . . . . . . . . . . . . . . . . . . . . . . . . . 89 Répertoire fax . . . . . . . . . . . . . . . . . . . . . . . . . . . . . . . . . . . . . . . . . . . . . . . . . . . . . . . . . . . . . . . . . . . . . . . 90 Options de fax serveur . . . . . . . . . . . . . . . . . . . . . . . . . . . . . . . . . . . . . . . . . . . . . . . . . . . . . . . . . . . . . . . . . . . 92 Mode de numérisation . . . . . . . . . . . . . . . . . . . . . . . . . . . . . . . . . . . . . . . . . . . . . . . . . . . . . . . . . . . . . . . 92 Type de document. . . . . . . . . . . . . . . . . . . . . . . . . . . . . . . . . . . . . . . . . . . . . . . . . . . . . . . . . . . . . . . . . . . 93 Résolution . . . . . . . . . . . . . . . . . . . . . . . . . . . . . . . . . . . . . . . . . . . . . . . . . . . . . . . . . . . . . . . . . . . . . . . . . . 93 Qualité image. . . . . . . . . . . . . . . . . . . . . . . . . . . . . . . . . . . . . . . . . . . . . . . . . . . . . . . . . . . . . . . . . . . . . . . . . . . 94 Options image . . . . . . . . . . . . . . . . . . . . . . . . . . . . . . . . . . . . . . . . . . . . . . . . . . . . . . . . . . . . . . . . . . . . . . 94 Optimisation image . . . . . . . . . . . . . . . . . . . . . . . . . . . . . . . . . . . . . . . . . . . . . . . . . . . . . . . . . . . . . . . . . 94 Mise en page . . . . . . . . . . . . . . . . . . . . . . . . . . . . . . . . . . . . . . . . . . . . . . . . . . . . . . . . . . . . . . . . . . . . . . . . . . . 95 Orientation du document . . . . . . . . . . . . . . . . . . . . . . . . . . . . . . . . . . . . . . . . . . . . . . . . . . . . . . . . . . . . 95 Format du document . . . . . . . . . . . . . . . . . . . . . . . . . . . . . . . . . . . . . . . . . . . . . . . . . . . . . . . . . . . . . . . . 96 Options fax . . . . . . . . . . . . . . . . . . . . . . . . . . . . . . . . . . . . . . . . . . . . . . . . . . . . . . . . . . . . . . . . . . . . . . . . . . . . . 97 Envoi différé . . . . . . . . . . . . . . . . . . . . . . . . . . . . . . . . . . . . . . . . . . . . . . . . . . . . . . . . . . . . . . . . . . . . . . . . 97 Assemblage documents . . . . . . . . . . . . . . . . . . . . . . . . . . . . . . . . . . . . . . . . . . . . . . . . . . . . . . . . . . . . . . . . . 98 Travail fusionné . . . . . . . . . . . . . . . . . . . . . . . . . . . . . . . . . . . . . . . . . . . . . . . . . . . . . . . . . . . . . . . . . . . . . 98 Connexion/Déconnexion. . . . . . . . . . . . . . . . . . . . . . . . . . . . . . . . . . . . . . . . . . . . . . . . . . . . . . . . . . . . . . . . 100 2 ColorQube™ 9201/9202/9203 Tous les guides Table des matières Fax Internet. . . . . . . . . . . . . . . . . . . . . . . . . . . . . . . . . . . . . . . . . . . . . . . . . . . . . . . . . . . . . . . . .101 Table des matières . . . . . . . . . . . . . . . . . . . . . . . . . . . . . . . . . . . . . . . . . . . . . . . . . . . . . . . . . . . . . . . . . . . . . 103 Introduction . . . . . . . . . . . . . . . . . . . . . . . . . . . . . . . . . . . . . . . . . . . . . . . . . . . . . . . . . . . . . . . . . . . . . . . . . . . 104 Fax Internet . . . . . . . . . . . . . . . . . . . . . . . . . . . . . . . . . . . . . . . . . . . . . . . . . . . . . . . . . . . . . . . . . . . . . . . . . . . 105 Nouveau destinataire . . . . . . . . . . . . . . . . . . . . . . . . . . . . . . . . . . . . . . . . . . . . . . . . . . . . . . . . . . . . . . . 105 De : . . . . . . . . . . . . . . . . . . . . . . . . . . . . . . . . . . . . . . . . . . . . . . . . . . . . . . . . . . . . . . . . . . . . . . . . . . . . . . . . 106 Objet : . . . . . . . . . . . . . . . . . . . . . . . . . . . . . . . . . . . . . . . . . . . . . . . . . . . . . . . . . . . . . . . . . . . . . . . . . . . . . 106 Carnet d'adresses . . . . . . . . . . . . . . . . . . . . . . . . . . . . . . . . . . . . . . . . . . . . . . . . . . . . . . . . . . . . . . . . . . 107 Mode couleur . . . . . . . . . . . . . . . . . . . . . . . . . . . . . . . . . . . . . . . . . . . . . . . . . . . . . . . . . . . . . . . . . . . . . . 108 Mode de numérisation . . . . . . . . . . . . . . . . . . . . . . . . . . . . . . . . . . . . . . . . . . . . . . . . . . . . . . . . . . . . . . 108 Type de document. . . . . . . . . . . . . . . . . . . . . . . . . . . . . . . . . . . . . . . . . . . . . . . . . . . . . . . . . . . . . . . . . . 109 Paramètres avancés . . . . . . . . . . . . . . . . . . . . . . . . . . . . . . . . . . . . . . . . . . . . . . . . . . . . . . . . . . . . . . . . . . . . 110 Options image . . . . . . . . . . . . . . . . . . . . . . . . . . . . . . . . . . . . . . . . . . . . . . . . . . . . . . . . . . . . . . . . . . . . . 110 Optimisation image . . . . . . . . . . . . . . . . . . . . . . . . . . . . . . . . . . . . . . . . . . . . . . . . . . . . . . . . . . . . . . . . 110 Résolution . . . . . . . . . . . . . . . . . . . . . . . . . . . . . . . . . . . . . . . . . . . . . . . . . . . . . . . . . . . . . . . . . . . . . . . . . 111 Qualité/Taille fichier . . . . . . . . . . . . . . . . . . . . . . . . . . . . . . . . . . . . . . . . . . . . . . . . . . . . . . . . . . . . . . . . 112 Mise en page . . . . . . . . . . . . . . . . . . . . . . . . . . . . . . . . . . . . . . . . . . . . . . . . . . . . . . . . . . . . . . . . . . . . . . . . . . 113 Orientation du document . . . . . . . . . . . . . . . . . . . . . . . . . . . . . . . . . . . . . . . . . . . . . . . . . . . . . . . . . . . 113 Format du document . . . . . . . . . . . . . . . . . . . . . . . . . . . . . . . . . . . . . . . . . . . . . . . . . . . . . . . . . . . . . . . 114 Options de fax Internet . . . . . . . . . . . . . . . . . . . . . . . . . . . . . . . . . . . . . . . . . . . . . . . . . . . . . . . . . . . . . . . . . 115 Format fichier . . . . . . . . . . . . . . . . . . . . . . . . . . . . . . . . . . . . . . . . . . . . . . . . . . . . . . . . . . . . . . . . . . . . . . 115 Message . . . . . . . . . . . . . . . . . . . . . . . . . . . . . . . . . . . . . . . . . . . . . . . . . . . . . . . . . . . . . . . . . . . . . . . . . . . 116 Répondre à. . . . . . . . . . . . . . . . . . . . . . . . . . . . . . . . . . . . . . . . . . . . . . . . . . . . . . . . . . . . . . . . . . . . . . . . . 116 Relevé de confirmation . . . . . . . . . . . . . . . . . . . . . . . . . . . . . . . . . . . . . . . . . . . . . . . . . . . . . . . . . . . . . 117 Assemblage documents . . . . . . . . . . . . . . . . . . . . . . . . . . . . . . . . . . . . . . . . . . . . . . . . . . . . . . . . . . . . . . . . 118 Travail fusionné . . . . . . . . . . . . . . . . . . . . . . . . . . . . . . . . . . . . . . . . . . . . . . . . . . . . . . . . . . . . . . . . . . . . 118 Connexion/Déconnexion. . . . . . . . . . . . . . . . . . . . . . . . . . . . . . . . . . . . . . . . . . . . . . . . . . . . . . . . . . . . . . . . 119 Envoi de fax à partir d'un PC . . . . . . . . . . . . . . . . . . . . . . . . . . . . . . . . . . . . . . . . . . . . . . . . .121 Table des matières . . . . . . . . . . . . . . . . . . . . . . . . . . . . . . . . . . . . . . . . . . . . . . . . . . . . . . . . . . . . . . . . . . . . . 123 Introduction . . . . . . . . . . . . . . . . . . . . . . . . . . . . . . . . . . . . . . . . . . . . . . . . . . . . . . . . . . . . . . . . . . . . . . . . . . . 124 Envoi de fax à partir d'un PC . . . . . . . . . . . . . . . . . . . . . . . . . . . . . . . . . . . . . . . . . . . . . . . . . . . . . . . . . . . . 125 Options d'envoi de fax à partir d'un PC . . . . . . . . . . . . . . . . . . . . . . . . . . . . . . . . . . . . . . . . . . . . . . . . . . 127 Destinataires . . . . . . . . . . . . . . . . . . . . . . . . . . . . . . . . . . . . . . . . . . . . . . . . . . . . . . . . . . . . . . . . . . . . . . . 127 Préférences . . . . . . . . . . . . . . . . . . . . . . . . . . . . . . . . . . . . . . . . . . . . . . . . . . . . . . . . . . . . . . . . . . . . . . . . 127 Page de garde. . . . . . . . . . . . . . . . . . . . . . . . . . . . . . . . . . . . . . . . . . . . . . . . . . . . . . . . . . . . . . . . . . . . . . 129 Options . . . . . . . . . . . . . . . . . . . . . . . . . . . . . . . . . . . . . . . . . . . . . . . . . . . . . . . . . . . . . . . . . . . . . . . . . . . . 130 ColorQube™ 9201/9202/9203 Tous les guides 3 Table des matières Impression. . . . . . . . . . . . . . . . . . . . . . . . . . . . . . . . . . . . . . . . . . . . . . . . . . . . . . . . . . . . . . . . . .133 Table des matières . . . . . . . . . . . . . . . . . . . . . . . . . . . . . . . . . . . . . . . . . . . . . . . . . . . . . . . . . . . . . . . . . . . . . 135 Introduction . . . . . . . . . . . . . . . . . . . . . . . . . . . . . . . . . . . . . . . . . . . . . . . . . . . . . . . . . . . . . . . . . . . . . . . . . . . 136 Pilotes d’imprimante . . . . . . . . . . . . . . . . . . . . . . . . . . . . . . . . . . . . . . . . . . . . . . . . . . . . . . . . . . . . . . . 136 Support/Réception . . . . . . . . . . . . . . . . . . . . . . . . . . . . . . . . . . . . . . . . . . . . . . . . . . . . . . . . . . . . . . . . . . . . . 138 Type de travail . . . . . . . . . . . . . . . . . . . . . . . . . . . . . . . . . . . . . . . . . . . . . . . . . . . . . . . . . . . . . . . . . . . . . 138 Support . . . . . . . . . . . . . . . . . . . . . . . . . . . . . . . . . . . . . . . . . . . . . . . . . . . . . . . . . . . . . . . . . . . . . . . . . . . . 140 Mode d'impression . . . . . . . . . . . . . . . . . . . . . . . . . . . . . . . . . . . . . . . . . . . . . . . . . . . . . . . . . . . . . . . . . 141 Finition . . . . . . . . . . . . . . . . . . . . . . . . . . . . . . . . . . . . . . . . . . . . . . . . . . . . . . . . . . . . . . . . . . . . . . . . . . . . 141 Qualité d'impression. . . . . . . . . . . . . . . . . . . . . . . . . . . . . . . . . . . . . . . . . . . . . . . . . . . . . . . . . . . . . . . . 143 Réception . . . . . . . . . . . . . . . . . . . . . . . . . . . . . . . . . . . . . . . . . . . . . . . . . . . . . . . . . . . . . . . . . . . . . . . . . . 144 Pages spéciales . . . . . . . . . . . . . . . . . . . . . . . . . . . . . . . . . . . . . . . . . . . . . . . . . . . . . . . . . . . . . . . . . . . . . . . . 144 Ajouter des couvertures . . . . . . . . . . . . . . . . . . . . . . . . . . . . . . . . . . . . . . . . . . . . . . . . . . . . . . . . . . . . . 145 Ajouter des insertions . . . . . . . . . . . . . . . . . . . . . . . . . . . . . . . . . . . . . . . . . . . . . . . . . . . . . . . . . . . . . . . 145 Ajouter des pages spéciales . . . . . . . . . . . . . . . . . . . . . . . . . . . . . . . . . . . . . . . . . . . . . . . . . . . . . . . . . 146 Options couleur . . . . . . . . . . . . . . . . . . . . . . . . . . . . . . . . . . . . . . . . . . . . . . . . . . . . . . . . . . . . . . . . . . . . . . . . 147 Correction des couleurs . . . . . . . . . . . . . . . . . . . . . . . . . . . . . . . . . . . . . . . . . . . . . . . . . . . . . . . . . . . . . 147 Imprimer les paramètres sur la page . . . . . . . . . . . . . . . . . . . . . . . . . . . . . . . . . . . . . . . . . . . . . . . . . 148 Présentation/Filigranes . . . . . . . . . . . . . . . . . . . . . . . . . . . . . . . . . . . . . . . . . . . . . . . . . . . . . . . . . . . . . . . . . 149 Mise en page. . . . . . . . . . . . . . . . . . . . . . . . . . . . . . . . . . . . . . . . . . . . . . . . . . . . . . . . . . . . . . . . . . . . . . . 149 Filigrane . . . . . . . . . . . . . . . . . . . . . . . . . . . . . . . . . . . . . . . . . . . . . . . . . . . . . . . . . . . . . . . . . . . . . . . . . . . 150 Avancé . . . . . . . . . . . . . . . . . . . . . . . . . . . . . . . . . . . . . . . . . . . . . . . . . . . . . . . . . . . . . . . . . . . . . . . . . . . . . . . . 152 Numérisation flux de travail . . . . . . . . . . . . . . . . . . . . . . . . . . . . . . . . . . . . . . . . . . . . . . . . .153 Table des matières . . . . . . . . . . . . . . . . . . . . . . . . . . . . . . . . . . . . . . . . . . . . . . . . . . . . . . . . . . . . . . . . . . . . . 155 Introduction . . . . . . . . . . . . . . . . . . . . . . . . . . . . . . . . . . . . . . . . . . . . . . . . . . . . . . . . . . . . . . . . . . . . . . . . . . . 156 Espaces d'archivage . . . . . . . . . . . . . . . . . . . . . . . . . . . . . . . . . . . . . . . . . . . . . . . . . . . . . . . . . . . . . . . . 157 Modèles . . . . . . . . . . . . . . . . . . . . . . . . . . . . . . . . . . . . . . . . . . . . . . . . . . . . . . . . . . . . . . . . . . . . . . . . . . . 157 Options de numérisation flux de travail . . . . . . . . . . . . . . . . . . . . . . . . . . . . . . . . . . . . . . . . . . . . . . . . . . 158 Sélection d'un modèle . . . . . . . . . . . . . . . . . . . . . . . . . . . . . . . . . . . . . . . . . . . . . . . . . . . . . . . . . . . . . . 158 Mode couleur . . . . . . . . . . . . . . . . . . . . . . . . . . . . . . . . . . . . . . . . . . . . . . . . . . . . . . . . . . . . . . . . . . . . . . 158 Mode de numérisation . . . . . . . . . . . . . . . . . . . . . . . . . . . . . . . . . . . . . . . . . . . . . . . . . . . . . . . . . . . . . . 159 Type de document. . . . . . . . . . . . . . . . . . . . . . . . . . . . . . . . . . . . . . . . . . . . . . . . . . . . . . . . . . . . . . . . . . 159 Préréglages de numérisation . . . . . . . . . . . . . . . . . . . . . . . . . . . . . . . . . . . . . . . . . . . . . . . . . . . . . . . . 160 Paramètres avancés . . . . . . . . . . . . . . . . . . . . . . . . . . . . . . . . . . . . . . . . . . . . . . . . . . . . . . . . . . . . . . . . . . . . 161 Options image . . . . . . . . . . . . . . . . . . . . . . . . . . . . . . . . . . . . . . . . . . . . . . . . . . . . . . . . . . . . . . . . . . . . . 161 Optimisation image . . . . . . . . . . . . . . . . . . . . . . . . . . . . . . . . . . . . . . . . . . . . . . . . . . . . . . . . . . . . . . . . 162 Résolution . . . . . . . . . . . . . . . . . . . . . . . . . . . . . . . . . . . . . . . . . . . . . . . . . . . . . . . . . . . . . . . . . . . . . . . . . 162 Qualité/Taille fichier . . . . . . . . . . . . . . . . . . . . . . . . . . . . . . . . . . . . . . . . . . . . . . . . . . . . . . . . . . . . . . . . 163 Mise à jour des modèles. . . . . . . . . . . . . . . . . . . . . . . . . . . . . . . . . . . . . . . . . . . . . . . . . . . . . . . . . . . . . 164 Mise en page . . . . . . . . . . . . . . . . . . . . . . . . . . . . . . . . . . . . . . . . . . . . . . . . . . . . . . . . . . . . . . . . . . . . . . . . . . 164 Orientation du document . . . . . . . . . . . . . . . . . . . . . . . . . . . . . . . . . . . . . . . . . . . . . . . . . . . . . . . . . . . 164 Format du document . . . . . . . . . . . . . . . . . . . . . . . . . . . . . . . . . . . . . . . . . . . . . . . . . . . . . . . . . . . . . . . 165 Effacement de bords . . . . . . . . . . . . . . . . . . . . . . . . . . . . . . . . . . . . . . . . . . . . . . . . . . . . . . . . . . . . . . . 166 4 ColorQube™ 9201/9202/9203 Tous les guides Table des matières Options d'archivage . . . . . . . . . . . . . . . . . . . . . . . . . . . . . . . . . . . . . . . . . . . . . . . . . . . . . . . . . . . . . . . . . . . . 166 Nom fichier . . . . . . . . . . . . . . . . . . . . . . . . . . . . . . . . . . . . . . . . . . . . . . . . . . . . . . . . . . . . . . . . . . . . . . . . 166 Format fichier . . . . . . . . . . . . . . . . . . . . . . . . . . . . . . . . . . . . . . . . . . . . . . . . . . . . . . . . . . . . . . . . . . . . . . 167 Si le fichier existe déjà . . . . . . . . . . . . . . . . . . . . . . . . . . . . . . . . . . . . . . . . . . . . . . . . . . . . . . . . . . . . . . 168 Gestion de documents . . . . . . . . . . . . . . . . . . . . . . . . . . . . . . . . . . . . . . . . . . . . . . . . . . . . . . . . . . . . . . 168 Ajouter destinations . . . . . . . . . . . . . . . . . . . . . . . . . . . . . . . . . . . . . . . . . . . . . . . . . . . . . . . . . . . . . . . . 169 Assemblage documents . . . . . . . . . . . . . . . . . . . . . . . . . . . . . . . . . . . . . . . . . . . . . . . . . . . . . . . . . . . . . . . . 169 Travail fusionné . . . . . . . . . . . . . . . . . . . . . . . . . . . . . . . . . . . . . . . . . . . . . . . . . . . . . . . . . . . . . . . . . . . . 169 Création de modèles . . . . . . . . . . . . . . . . . . . . . . . . . . . . . . . . . . . . . . . . . . . . . . . . . . . . . . . . . . . . . . . . . . . 170 Nouveaux modèles . . . . . . . . . . . . . . . . . . . . . . . . . . . . . . . . . . . . . . . . . . . . . . . . . . . . . . . . . . . . . . . . . 171 Modification d'un modèle. . . . . . . . . . . . . . . . . . . . . . . . . . . . . . . . . . . . . . . . . . . . . . . . . . . . . . . . . . . 171 Copie d'un modèle . . . . . . . . . . . . . . . . . . . . . . . . . . . . . . . . . . . . . . . . . . . . . . . . . . . . . . . . . . . . . . . . . 172 Suppression d'un modèle . . . . . . . . . . . . . . . . . . . . . . . . . . . . . . . . . . . . . . . . . . . . . . . . . . . . . . . . . . . 172 Options de modèle . . . . . . . . . . . . . . . . . . . . . . . . . . . . . . . . . . . . . . . . . . . . . . . . . . . . . . . . . . . . . . . . . 173 Numériser vers la boîte aux lettres. . . . . . . . . . . . . . . . . . . . . . . . . . . . . . . . . . . . . . . . . . . . . . . . . . . . . . . 177 Création d'un dossier privé . . . . . . . . . . . . . . . . . . . . . . . . . . . . . . . . . . . . . . . . . . . . . . . . . . . . . . . . . . 177 Utilisation de Numériser vers la boîte aux lettres. . . . . . . . . . . . . . . . . . . . . . . . . . . . . . . . . . . . . . 178 Numériser vers le répertoire principal . . . . . . . . . . . . . . . . . . . . . . . . . . . . . . . . . . . . . . . . . . . . . . . . . . . . 181 Utilisation de Numériser vers le répertoire principal . . . . . . . . . . . . . . . . . . . . . . . . . . . . . . . . . . . 181 Connexion/Déconnexion. . . . . . . . . . . . . . . . . . . . . . . . . . . . . . . . . . . . . . . . . . . . . . . . . . . . . . . . . . . . . . . . 184 Courrier électronique . . . . . . . . . . . . . . . . . . . . . . . . . . . . . . . . . . . . . . . . . . . . . . . . . . . . . . . .185 Table des matières . . . . . . . . . . . . . . . . . . . . . . . . . . . . . . . . . . . . . . . . . . . . . . . . . . . . . . . . . . . . . . . . . . . . . 187 Introduction . . . . . . . . . . . . . . . . . . . . . . . . . . . . . . . . . . . . . . . . . . . . . . . . . . . . . . . . . . . . . . . . . . . . . . . . . . . 188 Options de courrier électronique. . . . . . . . . . . . . . . . . . . . . . . . . . . . . . . . . . . . . . . . . . . . . . . . . . . . . . . . . 189 Nouveau destinataire . . . . . . . . . . . . . . . . . . . . . . . . . . . . . . . . . . . . . . . . . . . . . . . . . . . . . . . . . . . . . . . 189 De : . . . . . . . . . . . . . . . . . . . . . . . . . . . . . . . . . . . . . . . . . . . . . . . . . . . . . . . . . . . . . . . . . . . . . . . . . . . . . . . . 190 Objet : . . . . . . . . . . . . . . . . . . . . . . . . . . . . . . . . . . . . . . . . . . . . . . . . . . . . . . . . . . . . . . . . . . . . . . . . . . . . . 190 Carnet d'adresses . . . . . . . . . . . . . . . . . . . . . . . . . . . . . . . . . . . . . . . . . . . . . . . . . . . . . . . . . . . . . . . . . . 191 Mode couleur . . . . . . . . . . . . . . . . . . . . . . . . . . . . . . . . . . . . . . . . . . . . . . . . . . . . . . . . . . . . . . . . . . . . . . 192 Mode de numérisation . . . . . . . . . . . . . . . . . . . . . . . . . . . . . . . . . . . . . . . . . . . . . . . . . . . . . . . . . . . . . . 192 Type de document. . . . . . . . . . . . . . . . . . . . . . . . . . . . . . . . . . . . . . . . . . . . . . . . . . . . . . . . . . . . . . . . . . 193 Préréglages de numérisation . . . . . . . . . . . . . . . . . . . . . . . . . . . . . . . . . . . . . . . . . . . . . . . . . . . . . . . . 194 Paramètres avancés . . . . . . . . . . . . . . . . . . . . . . . . . . . . . . . . . . . . . . . . . . . . . . . . . . . . . . . . . . . . . . . . . . . . 194 Options image . . . . . . . . . . . . . . . . . . . . . . . . . . . . . . . . . . . . . . . . . . . . . . . . . . . . . . . . . . . . . . . . . . . . . 195 Optimisation image . . . . . . . . . . . . . . . . . . . . . . . . . . . . . . . . . . . . . . . . . . . . . . . . . . . . . . . . . . . . . . . . 195 Résolution . . . . . . . . . . . . . . . . . . . . . . . . . . . . . . . . . . . . . . . . . . . . . . . . . . . . . . . . . . . . . . . . . . . . . . . . . 196 Qualité/Taille fichier . . . . . . . . . . . . . . . . . . . . . . . . . . . . . . . . . . . . . . . . . . . . . . . . . . . . . . . . . . . . . . . . 197 Mise en page . . . . . . . . . . . . . . . . . . . . . . . . . . . . . . . . . . . . . . . . . . . . . . . . . . . . . . . . . . . . . . . . . . . . . . . . . . 197 Orientation du document . . . . . . . . . . . . . . . . . . . . . . . . . . . . . . . . . . . . . . . . . . . . . . . . . . . . . . . . . . . 198 Format du document . . . . . . . . . . . . . . . . . . . . . . . . . . . . . . . . . . . . . . . . . . . . . . . . . . . . . . . . . . . . . . . 198 Effacement de bords . . . . . . . . . . . . . . . . . . . . . . . . . . . . . . . . . . . . . . . . . . . . . . . . . . . . . . . . . . . . . . . 199 ColorQube™ 9201/9202/9203 Tous les guides 5 Table des matières Options courrier électronique. . . . . . . . . . . . . . . . . . . . . . . . . . . . . . . . . . . . . . . . . . . . . . . . . . . . . . . . . . . . 200 Nom fichier . . . . . . . . . . . . . . . . . . . . . . . . . . . . . . . . . . . . . . . . . . . . . . . . . . . . . . . . . . . . . . . . . . . . . . . . 200 Format fichier . . . . . . . . . . . . . . . . . . . . . . . . . . . . . . . . . . . . . . . . . . . . . . . . . . . . . . . . . . . . . . . . . . . . . . 200 Message . . . . . . . . . . . . . . . . . . . . . . . . . . . . . . . . . . . . . . . . . . . . . . . . . . . . . . . . . . . . . . . . . . . . . . . . . . . 202 Répondre à. . . . . . . . . . . . . . . . . . . . . . . . . . . . . . . . . . . . . . . . . . . . . . . . . . . . . . . . . . . . . . . . . . . . . . . . . 202 Assemblage documents . . . . . . . . . . . . . . . . . . . . . . . . . . . . . . . . . . . . . . . . . . . . . . . . . . . . . . . . . . . . . . . . 203 Travail fusionné . . . . . . . . . . . . . . . . . . . . . . . . . . . . . . . . . . . . . . . . . . . . . . . . . . . . . . . . . . . . . . . . . . . . 203 Connexion/Déconnexion. . . . . . . . . . . . . . . . . . . . . . . . . . . . . . . . . . . . . . . . . . . . . . . . . . . . . . . . . . . . . . . . 204 Réimpression d'un travail mémorisé. . . . . . . . . . . . . . . . . . . . . . . . . . . . . . . . . . . . . . . . . .205 Table des matières . . . . . . . . . . . . . . . . . . . . . . . . . . . . . . . . . . . . . . . . . . . . . . . . . . . . . . . . . . . . . . . . . . . . . 207 Introduction . . . . . . . . . . . . . . . . . . . . . . . . . . . . . . . . . . . . . . . . . . . . . . . . . . . . . . . . . . . . . . . . . . . . . . . . . . . 208 Utilisation de la fonction Réimprimer un travail mémorisé . . . . . . . . . . . . . . . . . . . . . . . . . . . . . . . . 208 Utilisation du ColorQube™ 9201/9202/9203 . . . . . . . . . . . . . . . . . . . . . . . . . . . . . . . . . . . . . . . . . 208 Utilisation des Services Internet . . . . . . . . . . . . . . . . . . . . . . . . . . . . . . . . . . . . . . . . . . . . . . . . . . . . . 209 Mémorisation d'un travail . . . . . . . . . . . . . . . . . . . . . . . . . . . . . . . . . . . . . . . . . . . . . . . . . . . . . . . . . . . . . . 210 Utilisation du pilote d'imprimante . . . . . . . . . . . . . . . . . . . . . . . . . . . . . . . . . . . . . . . . . . . . . . . . . . . 210 Utilisation des Services Internet . . . . . . . . . . . . . . . . . . . . . . . . . . . . . . . . . . . . . . . . . . . . . . . . . . . . . 211 Gestion des dossiers . . . . . . . . . . . . . . . . . . . . . . . . . . . . . . . . . . . . . . . . . . . . . . . . . . . . . . . . . . . . . . . . . . . . 212 Création d'un dossier . . . . . . . . . . . . . . . . . . . . . . . . . . . . . . . . . . . . . . . . . . . . . . . . . . . . . . . . . . . . . . . 212 Modification ou suppression d'un dossier . . . . . . . . . . . . . . . . . . . . . . . . . . . . . . . . . . . . . . . . . . . . 213 Connexion/Déconnexion. . . . . . . . . . . . . . . . . . . . . . . . . . . . . . . . . . . . . . . . . . . . . . . . . . . . . . . . . . . . . . . . 214 Services Internet . . . . . . . . . . . . . . . . . . . . . . . . . . . . . . . . . . . . . . . . . . . . . . . . . . . . . . . . . . . .217 Table des matières . . . . . . . . . . . . . . . . . . . . . . . . . . . . . . . . . . . . . . . . . . . . . . . . . . . . . . . . . . . . . . . . . . . . . 219 Introduction . . . . . . . . . . . . . . . . . . . . . . . . . . . . . . . . . . . . . . . . . . . . . . . . . . . . . . . . . . . . . . . . . . . . . . . . . . . 220 Utilisation des Services Internet . . . . . . . . . . . . . . . . . . . . . . . . . . . . . . . . . . . . . . . . . . . . . . . . . . . . . . . . . 221 État . . . . . . . . . . . . . . . . . . . . . . . . . . . . . . . . . . . . . . . . . . . . . . . . . . . . . . . . . . . . . . . . . . . . . . . . . . . . . . . 221 Travaux. . . . . . . . . . . . . . . . . . . . . . . . . . . . . . . . . . . . . . . . . . . . . . . . . . . . . . . . . . . . . . . . . . . . . . . . . . . . 223 Impression . . . . . . . . . . . . . . . . . . . . . . . . . . . . . . . . . . . . . . . . . . . . . . . . . . . . . . . . . . . . . . . . . . . . . . . . . 224 Numérisation . . . . . . . . . . . . . . . . . . . . . . . . . . . . . . . . . . . . . . . . . . . . . . . . . . . . . . . . . . . . . . . . . . . . . . 225 Carnet d'adresses . . . . . . . . . . . . . . . . . . . . . . . . . . . . . . . . . . . . . . . . . . . . . . . . . . . . . . . . . . . . . . . . . . 225 Propriétés . . . . . . . . . . . . . . . . . . . . . . . . . . . . . . . . . . . . . . . . . . . . . . . . . . . . . . . . . . . . . . . . . . . . . . . . . . 226 Support/Assistance . . . . . . . . . . . . . . . . . . . . . . . . . . . . . . . . . . . . . . . . . . . . . . . . . . . . . . . . . . . . . . . . . 226 Aide . . . . . . . . . . . . . . . . . . . . . . . . . . . . . . . . . . . . . . . . . . . . . . . . . . . . . . . . . . . . . . . . . . . . . . . . . . . . . . . 226 Magasins et supports. . . . . . . . . . . . . . . . . . . . . . . . . . . . . . . . . . . . . . . . . . . . . . . . . . . . . . . .227 Table des matières . . . . . . . . . . . . . . . . . . . . . . . . . . . . . . . . . . . . . . . . . . . . . . . . . . . . . . . . . . . . . . . . . . . . . 229 Introduction . . . . . . . . . . . . . . . . . . . . . . . . . . . . . . . . . . . . . . . . . . . . . . . . . . . . . . . . . . . . . . . . . . . . . . . . . . . 230 Magasins 1 et 2 . . . . . . . . . . . . . . . . . . . . . . . . . . . . . . . . . . . . . . . . . . . . . . . . . . . . . . . . . . . . . . . . . . . . . . . . 231 Mise en place des supports dans les magasins 1 et 2 . . . . . . . . . . . . . . . . . . . . . . . . . . . . . . . . . . 232 Magasin 3 . . . . . . . . . . . . . . . . . . . . . . . . . . . . . . . . . . . . . . . . . . . . . . . . . . . . . . . . . . . . . . . . . . . . . . . . . . . . . 233 Mise en place des supports dans le magasin 3 . . . . . . . . . . . . . . . . . . . . . . . . . . . . . . . . . . . . . . . . 233 Magasin 4 (départ manuel) . . . . . . . . . . . . . . . . . . . . . . . . . . . . . . . . . . . . . . . . . . . . . . . . . . . . . . . . . . . . . 234 Mise en place des supports dans le magasin 4 (départ manuel) . . . . . . . . . . . . . . . . . . . . . . . . 235 6 ColorQube™ 9201/9202/9203 Tous les guides Table des matières Magasin 5 . . . . . . . . . . . . . . . . . . . . . . . . . . . . . . . . . . . . . . . . . . . . . . . . . . . . . . . . . . . . . . . . . . . . . . . . . . . . . 236 Mise en place des supports dans le magasin 5 . . . . . . . . . . . . . . . . . . . . . . . . . . . . . . . . . . . . . . . . 236 Magasin 6 (module d'insertion) . . . . . . . . . . . . . . . . . . . . . . . . . . . . . . . . . . . . . . . . . . . . . . . . . . . . . . . . . 237 Mise en place des supports dans le magasin 6 (module d'insertion) . . . . . . . . . . . . . . . . . . . . 238 Types de support . . . . . . . . . . . . . . . . . . . . . . . . . . . . . . . . . . . . . . . . . . . . . . . . . . . . . . . . . . . . . . . . . . . . . . . 239 Standard. . . . . . . . . . . . . . . . . . . . . . . . . . . . . . . . . . . . . . . . . . . . . . . . . . . . . . . . . . . . . . . . . . . . . . . . . . . 240 Perforé. . . . . . . . . . . . . . . . . . . . . . . . . . . . . . . . . . . . . . . . . . . . . . . . . . . . . . . . . . . . . . . . . . . . . . . . . . . . . 240 Transparents . . . . . . . . . . . . . . . . . . . . . . . . . . . . . . . . . . . . . . . . . . . . . . . . . . . . . . . . . . . . . . . . . . . . . . . 240 Préimprimé . . . . . . . . . . . . . . . . . . . . . . . . . . . . . . . . . . . . . . . . . . . . . . . . . . . . . . . . . . . . . . . . . . . . . . . . 241 Papier recyclé . . . . . . . . . . . . . . . . . . . . . . . . . . . . . . . . . . . . . . . . . . . . . . . . . . . . . . . . . . . . . . . . . . . . . . 241 Étiquettes . . . . . . . . . . . . . . . . . . . . . . . . . . . . . . . . . . . . . . . . . . . . . . . . . . . . . . . . . . . . . . . . . . . . . . . . . . 241 Épais et Très épais . . . . . . . . . . . . . . . . . . . . . . . . . . . . . . . . . . . . . . . . . . . . . . . . . . . . . . . . . . . . . . . . . . 242 Intercalaires . . . . . . . . . . . . . . . . . . . . . . . . . . . . . . . . . . . . . . . . . . . . . . . . . . . . . . . . . . . . . . . . . . . . . . . 242 Enveloppes. . . . . . . . . . . . . . . . . . . . . . . . . . . . . . . . . . . . . . . . . . . . . . . . . . . . . . . . . . . . . . . . . . . . . . . . . 243 Stockage et manipulation. . . . . . . . . . . . . . . . . . . . . . . . . . . . . . . . . . . . . . . . . . . . . . . . . . . . . . . . . . . . . . . 244 État de la machine et des travaux . . . . . . . . . . . . . . . . . . . . . . . . . . . . . . . . . . . . . . . . . . . .245 Table des matières . . . . . . . . . . . . . . . . . . . . . . . . . . . . . . . . . . . . . . . . . . . . . . . . . . . . . . . . . . . . . . . . . . . . . 247 Introduction . . . . . . . . . . . . . . . . . . . . . . . . . . . . . . . . . . . . . . . . . . . . . . . . . . . . . . . . . . . . . . . . . . . . . . . . . . . 248 État travail. . . . . . . . . . . . . . . . . . . . . . . . . . . . . . . . . . . . . . . . . . . . . . . . . . . . . . . . . . . . . . . . . . . . . . . . . . . . . 249 Travaux actifs . . . . . . . . . . . . . . . . . . . . . . . . . . . . . . . . . . . . . . . . . . . . . . . . . . . . . . . . . . . . . . . . . . . . . . 249 Travaux terminés . . . . . . . . . . . . . . . . . . . . . . . . . . . . . . . . . . . . . . . . . . . . . . . . . . . . . . . . . . . . . . . . . . . 250 Gestion des travaux . . . . . . . . . . . . . . . . . . . . . . . . . . . . . . . . . . . . . . . . . . . . . . . . . . . . . . . . . . . . . . . . 252 État machine . . . . . . . . . . . . . . . . . . . . . . . . . . . . . . . . . . . . . . . . . . . . . . . . . . . . . . . . . . . . . . . . . . . . . . . . . . 254 Informations machine . . . . . . . . . . . . . . . . . . . . . . . . . . . . . . . . . . . . . . . . . . . . . . . . . . . . . . . . . . . . . . 254 Incidents. . . . . . . . . . . . . . . . . . . . . . . . . . . . . . . . . . . . . . . . . . . . . . . . . . . . . . . . . . . . . . . . . . . . . . . . . . . 256 Modules remplaçables . . . . . . . . . . . . . . . . . . . . . . . . . . . . . . . . . . . . . . . . . . . . . . . . . . . . . . . . . . . . . . 256 Informations de facturation. . . . . . . . . . . . . . . . . . . . . . . . . . . . . . . . . . . . . . . . . . . . . . . . . . . . . . . . . 257 Outils . . . . . . . . . . . . . . . . . . . . . . . . . . . . . . . . . . . . . . . . . . . . . . . . . . . . . . . . . . . . . . . . . . . . . . . . . . . . . . 258 Administration et comptabilisation . . . . . . . . . . . . . . . . . . . . . . . . . . . . . . . . . . . . . . . . . .259 Table des matières . . . . . . . . . . . . . . . . . . . . . . . . . . . . . . . . . . . . . . . . . . . . . . . . . . . . . . . . . . . . . . . . . . . . . 261 Outils . . . . . . . . . . . . . . . . . . . . . . . . . . . . . . . . . . . . . . . . . . . . . . . . . . . . . . . . . . . . . . . . . . . . . . . . . . . . . . . . . . 262 Accès aux outils . . . . . . . . . . . . . . . . . . . . . . . . . . . . . . . . . . . . . . . . . . . . . . . . . . . . . . . . . . . . . . . . . . . . 262 Paramètres du périphérique. . . . . . . . . . . . . . . . . . . . . . . . . . . . . . . . . . . . . . . . . . . . . . . . . . . . . . . . . . . . . 263 Général . . . . . . . . . . . . . . . . . . . . . . . . . . . . . . . . . . . . . . . . . . . . . . . . . . . . . . . . . . . . . . . . . . . . . . . . . . . . 263 Gestion du papier. . . . . . . . . . . . . . . . . . . . . . . . . . . . . . . . . . . . . . . . . . . . . . . . . . . . . . . . . . . . . . . . . . . 267 Temporisateurs. . . . . . . . . . . . . . . . . . . . . . . . . . . . . . . . . . . . . . . . . . . . . . . . . . . . . . . . . . . . . . . . . . . . . 270 Entrée . . . . . . . . . . . . . . . . . . . . . . . . . . . . . . . . . . . . . . . . . . . . . . . . . . . . . . . . . . . . . . . . . . . . . . . . . . . . . 272 Réception . . . . . . . . . . . . . . . . . . . . . . . . . . . . . . . . . . . . . . . . . . . . . . . . . . . . . . . . . . . . . . . . . . . . . . . . . . 273 Configuration rapide . . . . . . . . . . . . . . . . . . . . . . . . . . . . . . . . . . . . . . . . . . . . . . . . . . . . . . . . . . . . . . . 275 Luminosité de l'affichage . . . . . . . . . . . . . . . . . . . . . . . . . . . . . . . . . . . . . . . . . . . . . . . . . . . . . . . . . . . 277 Relevé de configuration / Pages d'information . . . . . . . . . . . . . . . . . . . . . . . . . . . . . . . . . . . . . . . 277 Restaurer valeurs par défaut interface . . . . . . . . . . . . . . . . . . . . . . . . . . . . . . . . . . . . . . . . . . . . . . . 278 Interruption de l'impression . . . . . . . . . . . . . . . . . . . . . . . . . . . . . . . . . . . . . . . . . . . . . . . . . . . . . . . . . 278 ColorQube™ 9201/9202/9203 Tous les guides 7 Table des matières Paramètres service . . . . . . . . . . . . . . . . . . . . . . . . . . . . . . . . . . . . . . . . . . . . . . . . . . . . . . . . . . . . . . . . . . . . . 278 Paramètres service copie . . . . . . . . . . . . . . . . . . . . . . . . . . . . . . . . . . . . . . . . . . . . . . . . . . . . . . . . . . . . 279 Paramètres Fax local. . . . . . . . . . . . . . . . . . . . . . . . . . . . . . . . . . . . . . . . . . . . . . . . . . . . . . . . . . . . . . . . 282 Pages travail . . . . . . . . . . . . . . . . . . . . . . . . . . . . . . . . . . . . . . . . . . . . . . . . . . . . . . . . . . . . . . . . . . . . . . . 289 Plan de service . . . . . . . . . . . . . . . . . . . . . . . . . . . . . . . . . . . . . . . . . . . . . . . . . . . . . . . . . . . . . . . . . . . . . 289 Paramètres réseau . . . . . . . . . . . . . . . . . . . . . . . . . . . . . . . . . . . . . . . . . . . . . . . . . . . . . . . . . . . . . . . . . . . . . 290 En ligne / Hors ligne. . . . . . . . . . . . . . . . . . . . . . . . . . . . . . . . . . . . . . . . . . . . . . . . . . . . . . . . . . . . . . . . . 290 Paramètres TCP/IP . . . . . . . . . . . . . . . . . . . . . . . . . . . . . . . . . . . . . . . . . . . . . . . . . . . . . . . . . . . . . . . . . 290 Paramètres avancés . . . . . . . . . . . . . . . . . . . . . . . . . . . . . . . . . . . . . . . . . . . . . . . . . . . . . . . . . . . . . . . . 290 Journaux réseau . . . . . . . . . . . . . . . . . . . . . . . . . . . . . . . . . . . . . . . . . . . . . . . . . . . . . . . . . . . . . . . . . . . . 290 Paramètres comptabilité. . . . . . . . . . . . . . . . . . . . . . . . . . . . . . . . . . . . . . . . . . . . . . . . . . . . . . . . . . . . . . . . 291 Mode comptabilité . . . . . . . . . . . . . . . . . . . . . . . . . . . . . . . . . . . . . . . . . . . . . . . . . . . . . . . . . . . . . . . . . 291 Copie - Relevé d'activité . . . . . . . . . . . . . . . . . . . . . . . . . . . . . . . . . . . . . . . . . . . . . . . . . . . . . . . . . . . . 292 Paramètres de sécurité . . . . . . . . . . . . . . . . . . . . . . . . . . . . . . . . . . . . . . . . . . . . . . . . . . . . . . . . . . . . . . . . . 293 Authentification . . . . . . . . . . . . . . . . . . . . . . . . . . . . . . . . . . . . . . . . . . . . . . . . . . . . . . . . . . . . . . . . . . . . 293 Sécurité nettoyage . . . . . . . . . . . . . . . . . . . . . . . . . . . . . . . . . . . . . . . . . . . . . . . . . . . . . . . . . . . . . . . . . 293 Sécurité IP . . . . . . . . . . . . . . . . . . . . . . . . . . . . . . . . . . . . . . . . . . . . . . . . . . . . . . . . . . . . . . . . . . . . . . . . . 294 Résolution des incidents . . . . . . . . . . . . . . . . . . . . . . . . . . . . . . . . . . . . . . . . . . . . . . . . . . . . . . . . . . . . . . . . 295 Pages de support . . . . . . . . . . . . . . . . . . . . . . . . . . . . . . . . . . . . . . . . . . . . . . . . . . . . . . . . . . . . . . . . . . . 295 Correction de la qualité image. . . . . . . . . . . . . . . . . . . . . . . . . . . . . . . . . . . . . . . . . . . . . . . . . . . . . . . 295 Correction auto. lignes image . . . . . . . . . . . . . . . . . . . . . . . . . . . . . . . . . . . . . . . . . . . . . . . . . . . . . . . 296 Réinitialisations . . . . . . . . . . . . . . . . . . . . . . . . . . . . . . . . . . . . . . . . . . . . . . . . . . . . . . . . . . . . . . . . . . . . 296 Réseau. . . . . . . . . . . . . . . . . . . . . . . . . . . . . . . . . . . . . . . . . . . . . . . . . . . . . . . . . . . . . . . . . . . . . . . . . . . . . 297 Fax . . . . . . . . . . . . . . . . . . . . . . . . . . . . . . . . . . . . . . . . . . . . . . . . . . . . . . . . . . . . . . . . . . . . . . . . . . . . . . . . 297 Maintenance et Résolution des incidents . . . . . . . . . . . . . . . . . . . . . . . . . . . . . . . . . . . . .299 Table des matières . . . . . . . . . . . . . . . . . . . . . . . . . . . . . . . . . . . . . . . . . . . . . . . . . . . . . . . . . . . . . . . . . . . . . 301 Mise sous tension et hors tension. . . . . . . . . . . . . . . . . . . . . . . . . . . . . . . . . . . . . . . . . . . . . . . . . . . . . . . . 302 Mise sous tension. . . . . . . . . . . . . . . . . . . . . . . . . . . . . . . . . . . . . . . . . . . . . . . . . . . . . . . . . . . . . . . . . . . 302 Mise hors tension . . . . . . . . . . . . . . . . . . . . . . . . . . . . . . . . . . . . . . . . . . . . . . . . . . . . . . . . . . . . . . . . . . . 302 Économie d'énergie et Redémarrage rapide . . . . . . . . . . . . . . . . . . . . . . . . . . . . . . . . . . . . . . . . . . 303 Maintenance. . . . . . . . . . . . . . . . . . . . . . . . . . . . . . . . . . . . . . . . . . . . . . . . . . . . . . . . . . . . . . . . . . . . . . . . . . . 304 Bâtonnets d'encre . . . . . . . . . . . . . . . . . . . . . . . . . . . . . . . . . . . . . . . . . . . . . . . . . . . . . . . . . . . . . . . . . . 305 Unité de nettoyage . . . . . . . . . . . . . . . . . . . . . . . . . . . . . . . . . . . . . . . . . . . . . . . . . . . . . . . . . . . . . . . . . 305 Cartouches d'agrafes . . . . . . . . . . . . . . . . . . . . . . . . . . . . . . . . . . . . . . . . . . . . . . . . . . . . . . . . . . . . . . . 306 Vidage du flacon récupérateur d'encre. . . . . . . . . . . . . . . . . . . . . . . . . . . . . . . . . . . . . . . . . . . . . . . 307 Vidage du bac de récupération de la perforeuse . . . . . . . . . . . . . . . . . . . . . . . . . . . . . . . . . . . . . . 308 Réglage de la qualité d'impression . . . . . . . . . . . . . . . . . . . . . . . . . . . . . . . . . . . . . . . . . . . . . . . . . . 308 Tâches de nettoyage . . . . . . . . . . . . . . . . . . . . . . . . . . . . . . . . . . . . . . . . . . . . . . . . . . . . . . . . . . . . . . . 309 8 ColorQube™ 9201/9202/9203 Tous les guides Table des matières Résolution des incidents . . . . . . . . . . . . . . . . . . . . . . . . . . . . . . . . . . . . . . . . . . . . . . . . . . . . . . . . . . . . . . . . 310 Définition du problème . . . . . . . . . . . . . . . . . . . . . . . . . . . . . . . . . . . . . . . . . . . . . . . . . . . . . . . . . . . . . 310 Incidents. . . . . . . . . . . . . . . . . . . . . . . . . . . . . . . . . . . . . . . . . . . . . . . . . . . . . . . . . . . . . . . . . . . . . . . . . . . 310 Affichage des incidents . . . . . . . . . . . . . . . . . . . . . . . . . . . . . . . . . . . . . . . . . . . . . . . . . . . . . . . . . . . . . 311 Journaux d'incidents. . . . . . . . . . . . . . . . . . . . . . . . . . . . . . . . . . . . . . . . . . . . . . . . . . . . . . . . . . . . . . . . 312 Problèmes liés aux supports . . . . . . . . . . . . . . . . . . . . . . . . . . . . . . . . . . . . . . . . . . . . . . . . . . . . . . . . . 313 Problèmes au niveau du module de finition . . . . . . . . . . . . . . . . . . . . . . . . . . . . . . . . . . . . . . . . . . 314 Problèmes au niveau du chargeur de documents . . . . . . . . . . . . . . . . . . . . . . . . . . . . . . . . . . . . . 315 Problèmes de qualité image . . . . . . . . . . . . . . . . . . . . . . . . . . . . . . . . . . . . . . . . . . . . . . . . . . . . . . . . . 316 Types de problème . . . . . . . . . . . . . . . . . . . . . . . . . . . . . . . . . . . . . . . . . . . . . . . . . . . . . . . . . . . . . . . . . 317 Aide supplémentaire . . . . . . . . . . . . . . . . . . . . . . . . . . . . . . . . . . . . . . . . . . . . . . . . . . . . . . . . . . . . . . . . . . . 320 Assistant de maintenance. . . . . . . . . . . . . . . . . . . . . . . . . . . . . . . . . . . . . . . . . . . . . . . . . . . . . . . . . . . 320 Sécurité et réglementation . . . . . . . . . . . . . . . . . . . . . . . . . . . . . . . . . . . . . . . . . . . . . . . . . .321 Table des matières . . . . . . . . . . . . . . . . . . . . . . . . . . . . . . . . . . . . . . . . . . . . . . . . . . . . . . . . . . . . . . . . . . . . . 323 Consignes de sécurité. . . . . . . . . . . . . . . . . . . . . . . . . . . . . . . . . . . . . . . . . . . . . . . . . . . . . . . . . . . . . . . . . . . 324 Étiquettes et symboles de sécurité. . . . . . . . . . . . . . . . . . . . . . . . . . . . . . . . . . . . . . . . . . . . . . . . . . . . . . . 324 Précautions générales . . . . . . . . . . . . . . . . . . . . . . . . . . . . . . . . . . . . . . . . . . . . . . . . . . . . . . . . . . . . . . . . . . 325 Alimentation électrique . . . . . . . . . . . . . . . . . . . . . . . . . . . . . . . . . . . . . . . . . . . . . . . . . . . . . . . . . . . . . 325 Précautions relatives à la maintenance . . . . . . . . . . . . . . . . . . . . . . . . . . . . . . . . . . . . . . . . . . . . . . 327 Précautions relatives aux consommables . . . . . . . . . . . . . . . . . . . . . . . . . . . . . . . . . . . . . . . . . . . . . 328 Certification de sécurité du produit . . . . . . . . . . . . . . . . . . . . . . . . . . . . . . . . . . . . . . . . . . . . . . . . . . 328 Réglementation de base . . . . . . . . . . . . . . . . . . . . . . . . . . . . . . . . . . . . . . . . . . . . . . . . . . . . . . . . . . . . . . . . 328 États-Unis (Réglementation FCC) . . . . . . . . . . . . . . . . . . . . . . . . . . . . . . . . . . . . . . . . . . . . . . . . . . . . 328 Canada (Réglementation). . . . . . . . . . . . . . . . . . . . . . . . . . . . . . . . . . . . . . . . . . . . . . . . . . . . . . . . . . . 329 Union Européenne. . . . . . . . . . . . . . . . . . . . . . . . . . . . . . . . . . . . . . . . . . . . . . . . . . . . . . . . . . . . . . . . . . 329 Réglementation RoHS pour la Turquie . . . . . . . . . . . . . . . . . . . . . . . . . . . . . . . . . . . . . . . . . . . . . . . 329 Réglementation relative à la reproduction . . . . . . . . . . . . . . . . . . . . . . . . . . . . . . . . . . . . . . . . . . . . . . . 330 États-Unis. . . . . . . . . . . . . . . . . . . . . . . . . . . . . . . . . . . . . . . . . . . . . . . . . . . . . . . . . . . . . . . . . . . . . . . . . . 330 Canada . . . . . . . . . . . . . . . . . . . . . . . . . . . . . . . . . . . . . . . . . . . . . . . . . . . . . . . . . . . . . . . . . . . . . . . . . . . . 331 Autres pays . . . . . . . . . . . . . . . . . . . . . . . . . . . . . . . . . . . . . . . . . . . . . . . . . . . . . . . . . . . . . . . . . . . . . . . . 332 Réglementation relative à la télécopie . . . . . . . . . . . . . . . . . . . . . . . . . . . . . . . . . . . . . . . . . . . . . . . . . . . 332 États-Unis. . . . . . . . . . . . . . . . . . . . . . . . . . . . . . . . . . . . . . . . . . . . . . . . . . . . . . . . . . . . . . . . . . . . . . . . . . 332 Canada . . . . . . . . . . . . . . . . . . . . . . . . . . . . . . . . . . . . . . . . . . . . . . . . . . . . . . . . . . . . . . . . . . . . . . . . . . . . 334 Europe . . . . . . . . . . . . . . . . . . . . . . . . . . . . . . . . . . . . . . . . . . . . . . . . . . . . . . . . . . . . . . . . . . . . . . . . . . . . . 335 Afrique du Sud . . . . . . . . . . . . . . . . . . . . . . . . . . . . . . . . . . . . . . . . . . . . . . . . . . . . . . . . . . . . . . . . . . . . . 335 Données de sécurité du matériel . . . . . . . . . . . . . . . . . . . . . . . . . . . . . . . . . . . . . . . . . . . . . . . . . . . . . . . . 335 Recyclage et mise au rebut du produit . . . . . . . . . . . . . . . . . . . . . . . . . . . . . . . . . . . . . . . . . . . . . . . . . . . 336 États-Unis et Canada . . . . . . . . . . . . . . . . . . . . . . . . . . . . . . . . . . . . . . . . . . . . . . . . . . . . . . . . . . . . . . . 336 Union Européenne. . . . . . . . . . . . . . . . . . . . . . . . . . . . . . . . . . . . . . . . . . . . . . . . . . . . . . . . . . . . . . . . . . 336 Programme d'économie d'énergie . . . . . . . . . . . . . . . . . . . . . . . . . . . . . . . . . . . . . . . . . . . . . . . . . . . . . . 337 Tous les marchés . . . . . . . . . . . . . . . . . . . . . . . . . . . . . . . . . . . . . . . . . . . . . . . . . . . . . . . . . . . . . . . . . . . 337 Environnement, Santé et Sécurité . . . . . . . . . . . . . . . . . . . . . . . . . . . . . . . . . . . . . . . . . . . . . . . . . . . . . . . 337 ColorQube™ 9201/9202/9203 Tous les guides 9 Table des matières 10 ColorQube™ 9201/9202/9203 Tous les guides Version 2.0 09/09 Xerox ColorQube™ 9201/9202/9203 Copie ® © 2009 Xerox Corporation. Tous droits réservés. Droits non publiés réservés conformément aux lois relatives au droit d'auteur en vigueur aux États-Unis. Le contenu de cette publication ne peut être reproduit sous quelque forme que ce soit sans l'autorisation préalable de Xerox Corporation. Xerox® et le logo de sphère de connectivité sont des marques déposées de Xerox Corporation aux États-Unis et/ou dans d'autres pays. La protection des droits de reproduction s’applique à l’ensemble des informations et documents prévus aux termes de la loi, quels que soient leur forme et leur contenu, y compris aux données générées à partir de logiciels et qui s’affichent à l’écran (styles, modèles, pictogrammes, écrans, présentations, etc.). Des modifications sont régulièrement apportées au présent document. Les mises à jour techniques et les corrections typographiques seront apportées dans les versions ultérieures. Version 2.0 du document : Septembre 2009 Table des matières Introduction . . . . . . . . . . . . . . . . . . . . . . . . . . . . . . . . . . . . . . . . . . . . . . . . . . . . . . . . . . . . . . . . . . . . . . . . . . . . 14 Options du mode Copie . . . . . . . . . . . . . . . . . . . . . . . . . . . . . . . . . . . . . . . . . . . . . . . . . . . . . . . . . . . . . 14 Mode couleur . . . . . . . . . . . . . . . . . . . . . . . . . . . . . . . . . . . . . . . . . . . . . . . . . . . . . . . . . . . . . . . . . . . . . . . 15 Réduire/Agrandir . . . . . . . . . . . . . . . . . . . . . . . . . . . . . . . . . . . . . . . . . . . . . . . . . . . . . . . . . . . . . . . . . . . . 15 Papier . . . . . . . . . . . . . . . . . . . . . . . . . . . . . . . . . . . . . . . . . . . . . . . . . . . . . . . . . . . . . . . . . . . . . . . . . . . . . . 17 Mode tirage . . . . . . . . . . . . . . . . . . . . . . . . . . . . . . . . . . . . . . . . . . . . . . . . . . . . . . . . . . . . . . . . . . . . . . . . 18 Réception copies . . . . . . . . . . . . . . . . . . . . . . . . . . . . . . . . . . . . . . . . . . . . . . . . . . . . . . . . . . . . . . . . . . . . 18 Pliage . . . . . . . . . . . . . . . . . . . . . . . . . . . . . . . . . . . . . . . . . . . . . . . . . . . . . . . . . . . . . . . . . . . . . . . . . . . . . . 20 Qualité image . . . . . . . . . . . . . . . . . . . . . . . . . . . . . . . . . . . . . . . . . . . . . . . . . . . . . . . . . . . . . . . . . . . . . . . . . . 23 Type de document . . . . . . . . . . . . . . . . . . . . . . . . . . . . . . . . . . . . . . . . . . . . . . . . . . . . . . . . . . . . . . . . . . 23 Options image . . . . . . . . . . . . . . . . . . . . . . . . . . . . . . . . . . . . . . . . . . . . . . . . . . . . . . . . . . . . . . . . . . . . . . 24 Optimisation image . . . . . . . . . . . . . . . . . . . . . . . . . . . . . . . . . . . . . . . . . . . . . . . . . . . . . . . . . . . . . . . . . 25 Préréglages couleur . . . . . . . . . . . . . . . . . . . . . . . . . . . . . . . . . . . . . . . . . . . . . . . . . . . . . . . . . . . . . . . . . 26 Balance des couleurs . . . . . . . . . . . . . . . . . . . . . . . . . . . . . . . . . . . . . . . . . . . . . . . . . . . . . . . . . . . . . . . . 26 Mise en page . . . . . . . . . . . . . . . . . . . . . . . . . . . . . . . . . . . . . . . . . . . . . . . . . . . . . . . . . . . . . . . . . . . . . . . . . . . 27 Orientation du document . . . . . . . . . . . . . . . . . . . . . . . . . . . . . . . . . . . . . . . . . . . . . . . . . . . . . . . . . . . . 27 Format du document . . . . . . . . . . . . . . . . . . . . . . . . . . . . . . . . . . . . . . . . . . . . . . . . . . . . . . . . . . . . . . . . 28 Document relié . . . . . . . . . . . . . . . . . . . . . . . . . . . . . . . . . . . . . . . . . . . . . . . . . . . . . . . . . . . . . . . . . . . . . 29 Décalage image . . . . . . . . . . . . . . . . . . . . . . . . . . . . . . . . . . . . . . . . . . . . . . . . . . . . . . . . . . . . . . . . . . . . 30 Effacement de bords . . . . . . . . . . . . . . . . . . . . . . . . . . . . . . . . . . . . . . . . . . . . . . . . . . . . . . . . . . . . . . . . 31 Vidéo inverse . . . . . . . . . . . . . . . . . . . . . . . . . . . . . . . . . . . . . . . . . . . . . . . . . . . . . . . . . . . . . . . . . . . . . . . 31 Présentation spéciale . . . . . . . . . . . . . . . . . . . . . . . . . . . . . . . . . . . . . . . . . . . . . . . . . . . . . . . . . . . . . . . . . . . 32 Création cahier . . . . . . . . . . . . . . . . . . . . . . . . . . . . . . . . . . . . . . . . . . . . . . . . . . . . . . . . . . . . . . . . . . . . . 32 Pages spéciales . . . . . . . . . . . . . . . . . . . . . . . . . . . . . . . . . . . . . . . . . . . . . . . . . . . . . . . . . . . . . . . . . . . . . 34 Annotations . . . . . . . . . . . . . . . . . . . . . . . . . . . . . . . . . . . . . . . . . . . . . . . . . . . . . . . . . . . . . . . . . . . . . . . . 40 Séparateurs de transparents . . . . . . . . . . . . . . . . . . . . . . . . . . . . . . . . . . . . . . . . . . . . . . . . . . . . . . . . . 45 Mise en page . . . . . . . . . . . . . . . . . . . . . . . . . . . . . . . . . . . . . . . . . . . . . . . . . . . . . . . . . . . . . . . . . . . . . . . 45 Assemblage documents . . . . . . . . . . . . . . . . . . . . . . . . . . . . . . . . . . . . . . . . . . . . . . . . . . . . . . . . . . . . . . . . . 47 Travail fusionné . . . . . . . . . . . . . . . . . . . . . . . . . . . . . . . . . . . . . . . . . . . . . . . . . . . . . . . . . . . . . . . . . . . . . 48 Jeu épreuve . . . . . . . . . . . . . . . . . . . . . . . . . . . . . . . . . . . . . . . . . . . . . . . . . . . . . . . . . . . . . . . . . . . . . . . . . 49 Enregistrer les paramètres . . . . . . . . . . . . . . . . . . . . . . . . . . . . . . . . . . . . . . . . . . . . . . . . . . . . . . . . . . . 49 Paramètres enregistrés . . . . . . . . . . . . . . . . . . . . . . . . . . . . . . . . . . . . . . . . . . . . . . . . . . . . . . . . . . . . . . 50 Connexion/Déconnexion . . . . . . . . . . . . . . . . . . . . . . . . . . . . . . . . . . . . . . . . . . . . . . . . . . . . . . . . . . . . . . . . 51 ColorQube™ 9201/9202/9203 Copie 13 Introduction Introduction Ce guide décrit les fonctions de copie du périphérique, y compris les options Mode couleur, Réduire / Agrandir, Mode de tirage, Mise en page, Qualité image, Présentation spéciale, Assemblage documents ainsi que d'autres fonctions de copie. La fonction Copie est une fonction standard que vous pouvez sélectionner en appuyant sur Accueil Services puis en sélectionnant l'option Copie. Lorsque ce bouton est sélectionné, le périphérique numérise vos documents et stocke les images. Il imprime ensuite ces images selon les options programmées par l'utilisateur. La plupart des écrans d’option comportent ces boutons permettant de confirmer ou d’annuler les sélections. • Le bouton Défaire ramène l’écran aux valeurs affichées à son ouverture. • Le bouton Annuler réinitialise l’écran et affiche l’écran précédent. • Le bouton Enregistrer enregistre les sélections effectuées et ramène à l’écran précédent. • Le bouton Fermer ferme l’écran et affiche l’écran précédent. Vous trouverez des instructions pour la copie et l'utilisation des fonctions de base dans le Petit guide d'utilisation ColorQube™ 9201/9202/9203. Si les fonctions d'authentification ou de comptabilisation ont été activées sur votre périphérique, vous devrez peut-être vous identifier pour accéder aux différentes fonctions. Reportez-vous à la section Connexion/Déconnexion à la page 51. Options du mode Copie L'onglet Copie permet de sélectionner les options de copie de base suivantes Mode couleur, Réduire/Agrandir, Papier, Mode tirage et Réception copies. Chaque option est décrite en détail ci-après. 14 ColorQube™ 9201/9202/9203 Copie Options du mode Copie Mode couleur Les sélections possibles dans Mode couleur incluent des options permettant de détecter automatiquement et d'établir la correspondance avec la couleur du document ou de produire un tirage en noir et blanc, en quadrichromie ou monochrome. Utilisez le bouton Suite pour accéder à toutes les options. Les sélections possibles sont les suivantes : • Détection auto : pour sélectionner la sortie qui correspond au document. • Noir et blanc : pour obtenir un tirage en noir et blanc, quelle que soit la couleur du document. • Couleur : pour obtenir un tirage couleur à partir de votre document. • Monochrome : pour obtenir un tirage d'une seule couleur, quelle que soit celle du document. Vous avez le choix parmi les couleurs suivantes : • Rouge • Vert • Bleu • Cyan • Vert • Jaune • Magenta Réduire/Agrandir Plusieurs options sont disponibles sur votre périphérique pour réduire ou agrandir le tirage effectué à partir de votre document. Vous pouvez sélectionner un taux précis (proportionnel ou différent) ou bien choisir l'une des options prédéfinies. La sélection d'un taux de réduction ou d'agrandissement peut se faire facilement à partir de l'onglet Copie dans la zone Réduire/Agrandir. Utilisez le bouton Suite pour accéder à toutes les options. Les images des documents placés sur la glace d'exposition peuvent être agrandies ou réduites de 400 % maximum et de 25 % minimum. Les images des documents placés dans le chargeur de documents peuvent être agrandies ou réduites de 200 % maximum et de 25 % minimum. ColorQube™ 9201/9202/9203 Copie 15 Options du mode Copie • • • Appuyez sur les boutons - / + sur l'écran Copie pour sélectionner le pourcentage de réduction ou d'agrandissement qui vous convient. Une autre solution consiste à sélectionner le bouton % ( ) et à utiliser le pavé numérique pour taper le pourcentage requis. Choisissez 100 % si vous souhaitez que la taille du tirage soit identique à celle de votre document. % proportionnel Les sélections effectuées dans cet écran permettent de réduire ou d'agrandir une image de manière à ce qu'elle conserve ses proportions. • Sélectionnez le bouton % variable ( ) et utilisez le pavé numérique ou les flèches pour entrer le pourcentage requis. • Utilisez les boutons de préréglage pour sélectionner 100 %, % auto ou bien les pourcentages les plus courants qui peuvent être définis par votre administrateur. Les pourcentages proportionnels sélectionnés sont indiqués en regard du bouton, avec un exemple d'application. Lorsque l'option % auto est sélectionnée, le périphérique détermine le pourcentage de réduction ou d'agrandissement le plus approprié pour reproduire votre document sur le format de papier sélectionné. Vous devez sélectionner un magasin avant d'utiliser cette option. % X - Y indépendants Cette sélection permet de définir des taux de réduction ou d'agrandissement différents pour la largeur X et la hauteur Y de l'image. La copie obtenue sera donc différente de votre original. • Sélectionnez le bouton % X-Y variables ( ) et utilisez le pavé numérique ou les flèches pour entrer le pourcentage requis, Largeur : % X et Longueur : % Y. 16 ColorQube™ 9201/9202/9203 Copie Options du mode Copie • Utilisez les boutons Préréglages (% X - Y) pour sélectionner 100%/100%, % X-Y indépendants auto ou bien les pourcentages les plus courants qui peuvent être définis par votre administrateur. Les pourcentages sélectionnés pour la largeur et la hauteur sont indiqués en regard du bouton, avec un exemple d'application. Utilisez le bouton 100% / 100% pour générer une image de la même taille que votre document. Le bouton % X-Y indépendants auto ajuste automatiquement l'image du document à reproduire à la taille du support sélectionné. Les taux de réduction ou d'agrandissement ne seront pas proportionnels et l'image sera déformée pour s'adapter au format du support. Vous devez sélectionner un magasin avant d'utiliser cette option. Centrage auto Cette option peut être appliquée avec le réglage Proportionnel ou Différent pour placer l'image au centre du support sélectionné. Papier Dans la section Papier de l'onglet Copie, vous pouvez sélectionner un magasin, le format du support ou bien l'option Sélection auto. Utilisez le bouton Suite pour accéder à toutes les options. • L'option Sélection auto sélectionne automatiquement le format approprié pour chaque document, en fonction de sa taille et des taux de réduction et d'agrandissement sélectionnés. • Vous pouvez également sélectionner le magasin qui contient le support du format et du type qui vous conviennent. Le format et le type du support placé dans chaque magasin sont affichés. Lorsque le bouton Suite est sélectionné, l'écran Papier s'affiche et présente l'ensemble des magasins disponibles, avec pour chacun d'eux le format et le type du support qu'il contient. • Vous pouvez sélectionner le magasin à utiliser dans cette liste. Votre sélection s'affiche en bleu. • Si la fonction de commutation automatique des magasins a été activée par l'administrateur système et si plusieurs magasins contiennent des supports de format et de type identiques, le périphérique passe automatiquement à un autre magasin lorsque le magasin sélectionné est vide. ColorQube™ 9201/9202/9203 Copie 17 Options du mode Copie Mode tirage Le périphérique propose des options qui permettent de réaliser des copies recto ou recto verso à partir de documents recto ou recto verso placés dans le chargeur de documents ou sur la glace d'exposition. Les sélections possibles sont les suivantes : • 1>1 : utilisez cette option si vos documents sont imprimés au recto uniquement et si vous souhaitez réaliser des copies recto. • 1>2 : utilisez cette option si vos documents sont imprimés au recto uniquement et si vous souhaitez réaliser des copies recto verso. Vous pouvez également sélectionner Têtebêche afin d'appliquer à la deuxième page une rotation de 180o. • 2>2 : utilisez cette option si vous voulez obtenir des copies recto verso d'un document recto verso. Vous pouvez également sélectionner Tête-bêche afin d'appliquer à la deuxième page une rotation de 180o. • 2>1 : cette option génère des copies recto de documents recto verso. Remarque : Si vous utilisez la glace d'exposition pour numériser les documents, un message s'affiche lorsque le périphérique est prêt à numériser le verso. Réception copies Les réglages les plus courants de l'option Réception copies s'effectuent directement dans l'onglet Copie. Les options disponibles dépendent du module de finition et des kits installés. Reportez-vous à la section Modules de finition à la page 22. • L'option Assemblé permet de trier les copies par jeux de 1,2,3 1,2,3 1,2,3. • L'option En série permet de trier les copies par piles de 1,1,1 2,2,2 3,3,3. • L'option 1 agrafe (portrait) permet de placer une agrafe dans l'un des petits côtés en fonction de la façon dont les documents sont placés. • L'option 1 agrafe (paysage) permet de placer une agrafe dans l'un des grands côtés en fonction de la façon dont les documents sont placés. 18 ColorQube™ 9201/9202/9203 Copie Options du mode Copie • • L'option Pliage ouvre une nouvelle fenêtre contenant les options de pliage. Reportez-vous à la section Pliage à la page 20. Utilisez le bouton Suite pour accéder à d'autres options. Pour plus d'informations sur les réglages de l'option Agrafe, voir la section Options d'agrafage à la page 19. Pour plus d'informations sur les réglages de l'option Perforation, voir la section Perforation à la page 20. Options d'agrafage Les options d'agrafage disponibles dépendent du module de finition installé et de la configuration. Pour plus d'informations sur les modules de finition disponibles, voir la section Modules de finition à la page 22. • Lorsque l'option 1 agrafe est sélectionnée, une seule agrafe est placée dans le coin supérieur gauche du tirage. • Lorsque l'option 2 agrafes est sélectionnée, deux agrafes sont placées parallèlement sur le bord gauche ou supérieur des tirages. • Lorsque l'option Agrafage multiple est sélectionnée, en fonction du format du support, trois ou quatre agrafes sont placées parallèlement sur le bord gauche des copies. Par exemple : • 4 agrafes = A4 DGC, A3, 8,5 x 11 DGC, 11 x 17, 8 x 10 DGC. • 3 agrafes = 8 x 10 DPC, 8,5 x 11 DPC, 8,5 x 5,5 DGC, A4 DPC, A5 DGC, 8,5 x 14 DPC, B5 DPC. Remarque : DPC signifie Départ petit côté et DGC Départ grand côté. • • Utilisez l'option Orientation du document pour sélectionner l’orientation des documents à numériser. Sélectionnez Portrait ou Paysage. Utilisez l'option Papier pour sélectionner le support requis. ColorQube™ 9201/9202/9203 Copie 19 Options du mode Copie Pour pouvoir appliquer certaines options d'agrafage, le support doit être placé dans un sens spécifique, Départ grand côté (DGC) ou Départ petit côté (DPC), comme indiqué dans le tableau qui suit. Format et sens du support Sortie voulue A4, 8,5x11 DGC DGC A4, 8,5 x 11 1 agrafe En haut à gauche A4, 8,5 x 11 DPC DPC A4, 8,5 x 11 1 agrafe En haut à gauche A4, 8,5 x 11 DPC DPC A4, 8,5 x 11 1 agrafe En bas à gauche Orientation du document Orientation du bac de réception Remarque : Pour certaines sélections, le périphérique fait pivoter l'image. Si vous ne parvenez pas à agrafer, assurez-vous que l'option Rotation image est activée dans Outils. Pour plus d'informations, voir le guide Administration et comptabilisation. Perforation Si votre périphérique est équipé d'un des kits de perforation en option, vous pourrez sélectionner une des options suivants : 2 trous, 3 trous, 4 trous, 4 trous - suédois ou 2 trous - perforation format 8,5 x 14. • La perforation peut être sélectionnée uniquement pour les supports A4 DGC, 8,5 x 14 DPC et A3 (8,5 x 11 DGC, 8,5 x 14 DPC et 11 x 17 DPC), elle est compatible avec l'agrafage le cas échéant. • Chaque feuille est perforée individuellement et il n'existe donc aucune limite quant au nombre de pages pouvant être contenues dans un jeu. Pliage Si le module de pliage en trois (disponible en option) est installé sur votre périphérique, un support A4 ou 8,5 x 11 dans un grammage compris entre 60 et 105 g/m² (16 à 28 lb) peut être plié en un seul pli, en C ou en Z. Les documents doivent toujours être placés DPC (départ petit côté). Vous pouvez sélectionner leur sens, que les images soient verticales ou horizontales sur la page. • 20 Pli unique : la page est pliée en deux et vous pouvez sélectionner les options suivantes : • Individuel : permet de plier chaque page séparément. • Ensemble par jeu : permet de plier toutes les pages ensemble pour créer un seul cahier. ColorQube™ 9201/9202/9203 Copie Options du mode Copie • • Agrafe cahier : permet de plier et d'agrafer les pages. Cette option est disponible uniquement avec l'option Ensemble par jeu. Paramètres avancés permet de sélectionner des options de mise en page supplémentaires : • Les options Documents permettent d'indiquer si les documents sont standard ou déjà formatés sous forme de cahier. • Les options Image recto permettent de spécifier si l'image recto sera imprimée à l'intérieur ou à l'extérieur du pli. • Assemblage permet d'indiquer si les pages seront assemblées ou en série. • Pliage en C : la page est pliée comme illustré. Vous pouvez choisir d'imprimer l'image à l'intérieur ou à l'extérieur du pli et sélectionner Assemblé pour les jeux ou En série pour les piles. • Pliage en Z : la page est pliée comme illustré. Vous pouvez choisir d'imprimer l'image à l'intérieur ou à l'extérieur du pli et sélectionner Assemblé pour les jeux ou En série pour les piles. Utilisez l'option Orientation du document pour sélectionner l’orientation des documents à numériser. Sélectionnez Images verticales ou Images couchées. La rotation appropriée est appliquée aux images. • ColorQube™ 9201/9202/9203 Copie 21 Options du mode Copie Modules de finition Votre périphérique est équipé de l'un des modules de finition suivants : 4 5 1 6 2 1 Module de finition grande capacité : Ce module de finition propose un large éventail d'options. Il permet d'assembler, de décaler, d'empiler et d'agrafer les copies. Le bac supérieur peut recevoir jusqu'à 250 feuilles et le bac récepteur jusqu'à 3 000 feuilles. Ce module de finition peut être 3 4 équipé d'un kit de perforation 2, 3 ou 4 trous en option et du kit Magasin 6 (Module d'insertion post-traitement). 2 3 22 Plieuse/brocheuse : le module de finition grande capacité peut également être équipé d'une plieuse/brocheuse qui permet de plier et d'agrafer les cahiers. Les feuilles pliées et les cahiers sont reçus dans le bac cahier qui peut contenir entre 10 et 30 cahiers, selon le nombre de pages. Si le volet situé à droite du bac est rabattu, il est possible d'assembler un nombre illimité de cahiers. Module de pliage en trois : si vous disposez d'un module de finition grande capacité équipé d'une plieuse/brocheuse, un module de pliage en trois peut également être installé. Ce module vous permet de plier les cahiers en trois. Lorsque le module de finition est équipé du module de pliage en trois, le bac récepteur peut recevoir 2 000 feuilles uniquement. Voir la section Pliage à la page 20 pour plus d'informations sur les options de pliage. ColorQube™ 9201/9202/9203 Copie 5 6 Magasin 6 (Module d'insertion posttraitement) : cet accessoire en option est un chargeur placé au-dessus du module de finition. Il permet d'insérer des feuilles préimprimées dans les jeux créés par votre périphérique. Les feuilles insérées ne passent pas par le processus de copie ou d'impression dans le périphérique. Pour plus d'informations sur l'utilisation du magasin 6 (module d'insertion), voir le guide Magasins et supports. Module de finition Office : peut recevoir jusqu'à 250 feuilles dans le bac supérieur et jusqu'à 2 000 feuilles dans le bac récepteur. Le module de finition Office peut être équipé du kit de perforation 2, 3 ou 4 trous en option. Bac à décalage : peut contenir jusqu'à 500 feuilles de 80 g/m² (20 lb). Il est situé sur le côté droit du périphérique. Qualité image Remarque : La fonction Pause permet de retirer plus facilement des piles de papier épaisses du module de finition : Appuyez sur la touche comme illustré pour abaisser le bac de réception. Appuyez à nouveau sur le bouton pour ramener le bac récepteur à une hauteur normale. Il peut également revenir à sa position par défaut au bout de 30 secondes. Agrafeuse externe Ce périphérique disponible en option permet d'agrafer manuellement les documents. Les agrafes peuvent être fixées droites ou obliquement. L'agrafeuse externe peut agrafer 2 feuilles de 64 g/m² (18 lb) et jusqu'à 50 feuilles de 80 g/m² (20 lb). La cartouche d'agrafes contient 5 000 agrafes. • Pour utiliser l'agrafeuse externe, maintenez vos documents face vers le haut et insérez le coin dans l'agrafeuse. Pendant cette opération, le voyant situé en haut de l'agrafeuse s'allume. • L'agrafeuse agrafe les documents automatiquement. Qualité image Cette section explique comment améliorer la qualité de l'image en sortie et décrit les options disponibles. Ces options vous permettent de définir le type de document, de régler la luminosité, la définition et le contraste de l'image et de personnaliser les paramètres couleur. Type de document Cette option permet de définir le type de document copié. En sélectionnant le réglage adéquat, vous améliorez la qualité de la copie. Les options sont les suivantes : ColorQube™ 9201/9202/9203 Copie 23 Qualité image Type de contenu • • • • • L'option Photo et texte est recommandée pour les documents contenant des photographies et des demi-teintes de haute qualité. Il permet d'obtenir des copies de moyenne qualité mais entraîne une légère baisse de la netteté du texte et des dessins au trait. L'option Texte permet d'obtenir des contours nets et son utilisation est recommandée pour le texte et le dessin au trait. L'option Photo convient en particulier pour les documents contenant des photographies, des images en ton continu ou extraites de magazines et ne comportant pas de texte ni de dessins au trait. Elle permet d'obtenir la meilleure qualité pour les photographies mais la qualité de reproduction du texte et des dessins au trait est moins élevée dans ce mode. L'option Carte convient si votre document est une carte ou bien s'il contient des dessins au trait complexes et du texte. L'option Journal/Magazine convient si votre document est extrait d'un magazine ou d'un journal. Origine du document • • • • • L'option Document imprimé convient si les documents sont des magazines, des livres ou des journaux ou bien s'ils ont été imprimés sur une imprimante grand format. L'option Document photocopié convient pour les documents qui sont des photocopies. L'option Photographie convient pour des photographies de qualité élevée. L'option Document jet d'encre convient pour les documents produits sur une imprimante jet d'encre. L'option Document à encre solide est utilisée pour les documents produits par un processus d'impression à encre solide, tels que les tirages produits sur le présent périphérique. Options image L'option Options image donne accès aux réglages permettant de modifier l'apparence des tirages. Les options sont les suivantes : • L'option Éclaircir/Foncer permet de contrôler manuellement le contraste des images numérisées. Déplacez le curseur vers le bas pour foncer l'image numérisée ou vers le haut pour l'éclaircir. 24 ColorQube™ 9201/9202/9203 Copie Qualité image • • L'option Définition permet de régler manuellement la définition des images numérisées. Déplacez le curseur vers le haut pour accentuer l'image. Déplacez le curseur vers le bas pour atténuer l'image numérisée. L'option Saturation permet de contrôler l'équilibre entre les teintes éclatantes et pastels de l'image. Déplacez le curseur vers Éclatante pour obtenir des couleurs plus saturées. Déplacez le curseur vers Pastel pour obtenir des couleurs moins saturées. Optimisation image L'option Optimisation image permet de sélectionner des réglages pour améliorer la qualité du tirage en réduisant le fond ou en réglant le contraste. Les sélections possibles sont les suivantes : • L'option Suppression de fond permet d'atténuer ou d'effacer le fond coloré des documents afin d'améliorer la qualité du tirage. Cette option convient particulièrement aux documents imprimés sur du papier coloré. • Sélectionnez Suppression auto pour supprimer automatiquement le fond. • Sélectionnez Non pour désactiver la fonction Suppression de fond, en particulier si : • Le réglage Foncer ne permet pas d'obtenir des résultats satisfaisants à partir de documents pâles. • Le document comporte une bordure grise ou colorée (s'il s'agit d'un certificat par exemple). • Vous voulez reproduire des détails d'un document relié perdus en raison de bords sombres. • L'option Contraste permet de contrôler la densité de l'image en sortie et de compenser les écarts de densité dans le document original entre les différentes zones de l'image reproduite. • L'option Contraste manuel permet de définir soi-même un niveau de contraste. Déplacez le curseur vers le réglage Maximum pour obtenir des tons de noir plus marqués pour du texte et des lignes plus nets mais avec un niveau de détails moins important. Déplacez le curseur vers le réglage Minimum pour obtenir un niveau de détails important dans les zones claires et foncées du document. • Sélectionnez Contraste auto pour définir automatiquement le niveau de contraste en fonction du document à numériser. ColorQube™ 9201/9202/9203 Copie 25 Qualité image Préréglages couleur L'option Préréglages couleur donne accès aux réglages permettant d'améliorer la qualité des copies couleur. La sélection d'un préréglage couleur optimise toutes les fonctions de qualité image. Les options sont les suivantes : • Saturation maxi : augmente la profondeur des couleurs de vos copies. • Définition maxi : augmente la définition des copies. • Tons chauds : accentue les teintes rouges sur le tirage. • Tons froids : accentue les teintes bleues sur le tirage. Balance des couleurs L'option Balance des couleurs permet de régler l'équilibre entre les différentes couleurs qui composent le document et la quantité totale de couleur reproduite sur le tirage. Les options sont les suivantes : • Standard : conserve les couleurs du document. • Couleur standard : permet de régler le niveau de densité de chacune des quatre couleurs de base de la quadrichromie (jaune, magenta, cyan et noir). Déplacez le curseur vers le haut pour augmenter la densité et vers le bas afin de la réduire pour chaque couleur. • L'option Couleur avancée permet de régler les niveaux de densité des tons clairs, moyens et foncés des quatre couleurs de base. Sélectionnez une couleur parmi les couleurs de base de la quadrichromie, puis déplacez le curseur vers le haut pour augmenter la densité et vers le bas afin de la réduire pour chacune des trois options. 26 ColorQube™ 9201/9202/9203 Copie Mise en page Mise en page Les réglages de l'option Mise en page permettent de modifier l'apparence de l'image. Les modifications portent sur le décalage de l'image, la production d'une image miroir, la suppression d'une zone de l'un ou de l'ensemble des bords du document et sur la copie de documents reliés. Orientation du document Cette option permet de sélectionner l'orientation des documents numérisés. Les options sont les suivantes : • Images verticales : désigne le sens dans lequel les images sont placées dans le chargeur de documents. Cette option convient si l'orientation des images correspond à celle qui est illustrée une fois les documents placés dans le chargeur. • Images couchées : désigne le sens dans lequel les images sont placées dans le chargeur de documents. Cette option convient si l'orientation des images correspond à celle qui est illustrée une fois les documents placés dans le chargeur. • Documents portrait : désigne l'orientation des images des documents. Cette option convient aux images qui présentent une orientation portrait. Les documents peuvent alors être alimentés dans n'importe quel sens. • Documents paysage : désigne l'orientation des images des documents. Cette option convient aux images qui présentent une orientation paysage. Les documents peuvent alors être alimentés dans n'importe quel sens. Appuyez sur Enregistrer pour enregistrer vos sélections et quitter l'écran. ColorQube™ 9201/9202/9203 Copie 27 Mise en page Format du document L'option Format du document permet de spécifier la détection automatique du format des documents, des documents multiformats ou le format précis de l'image à numériser. Les sélections possibles sont les suivantes : • Détection auto correspond au réglage par défaut et permet la détection automatique du format des documents. Le format détecté est ensuite comparé à un format de support standard. • Zones prédéfinies permet de sélectionner le format du document dans une liste de formats standard prédéfinis. Utilisez la barre de défilement pour parcourir l'ensemble de la liste. • Zone personnalisée permet d'indiquer une zone spécifique à numériser. Mesurez la zone à numériser sur le document et entrez les valeurs correspondantes dans les champs réservés à cet effet. Seule la zone définie est numérisée. • Documents multiformats permet de numériser des documents composés de pages de différents formats. Les pages doivent être de largeur identique, A4 DGC et A3 DPC (8,5x11 DGC et 11x17 DPC) par exemple. D'autres combinaisons sont indiquées à l'écran. Le périphérique détecte le format des documents et peut produire le tirage suivant : • Si l'option Réduction/agrandissement auto et un papier spécifique sont sélectionnés, toutes les images sont réduites ou agrandies et copiées sur le même format de papier. • Si l'option Papier auto est sélectionnée, les images sont copiées en tenant compte de chaque format et le tirage est produit dans une combinaison de différents formats. 28 ColorQube™ 9201/9202/9203 Copie Mise en page Document relié ATTENTION : Veillez à ne pas fermer le chargeur de documents lors de la numérisation de documents reliés. Cette option permet de spécifier la ou les pages du document à numériser. Le document relié doit être placé sur la glace d’exposition, face imprimée vers le bas et le dos du document doit être aligné sur la marque située sur le bord supérieur de la glace. Alignez le haut du document relié sur le bord arrière de la glace. Le périphérique identifie le format du document au cours de la numérisation. Si les pages comportent une marge noire ou foncée, le périphérique considère que leur taille est inférieure à leur taille réelle. Pour contourner ce problème, utilisez l'option Zone personnalisée dans Format du document pour entrer le format exact de la page. Reportez-vous à la section Format du document à la page 28. • Les deux pages permet de numériser les deux pages, la page gauche du livre étant numérisée en premier. Pour préciser la partie à supprimer (entre 0 et 50 mm, 0 et 2 pouces) au niveau de la reliure centrale, servezvous des boutons fléchés. Vous pourrez ainsi supprimer les marques indésirables résultant du blanc de couture du document relié. • Page gauche permet de numériser seulement la page gauche. Utilisez les flèches pour indiquer la surface comprise entre 0 et 25 mm (0 à 1 pouce) à supprimer à partir du bord droit de la page afin d'éliminer les marques indésirables reproduites à partir du blanc de couture du document (comme un livre, par exemple). • Page droite permet de numériser seulement la page de droite. Utilisez les flèches pour indiquer la surface comprise entre 0 et 25 mm (0 à 1 pouce) à supprimer à partir du bord gauche de la page afin d'éliminer les marques indésirables reproduites à partir du blanc de couture du document (comme un livre, par exemple). ColorQube™ 9201/9202/9203 Copie 29 Mise en page • Ordre de lecture permet d'indiquer si les pages doivent être lues de Gauche à droite ou de Droite à gauche. Remarque : L'option Ordre de lecture n'est pas disponible si vous ne l'avez pas activée dans Outils. Pour plus d'informations, voir le guide Administration et comptabilisation. Appuyez sur Enregistrer pour enregistrer vos sélections et quitter l'écran. La fonction Travail fusionné permet de copier plusieurs pages d'un document relié. Voir la section Travail fusionné à la page 48 pour plus d'informations. Décalage image Décalage image permet de choisir la position de l'image sur la copie. Les sélections possibles sont les suivantes : • L'option Centrage auto place automatiquement l'image numérisée au centre du support. Pour que cette option fonctionne efficacement, le document doit être plus petit que le support sélectionné ou l'image doit être réduite. • Décalage image permet de décaler l'image vers le haut ou vers le bas, vers la droite ou la gauche de la page pour produire une marge plus ou moins importante en haut à gauche. Entrez la quantité de décalage requise en sélectionnant un champ ou au moyen des flèches. Le décalage se règle par pas de 1 mm (0,1 pouce) et peut atteindre 50 mm (2,0 pouces). Pour la copie recto verso, vous disposez de deux solutions : • Réglez la marge du verso indépendamment du recto. • Créez une image miroir du recto afin de créer une marge de reliure. • L'option Préréglages donne accès aux paramètres de décalage les plus courants, qui peuvent être personnalisés par l'administrateur système dans Outils. 30 ColorQube™ 9201/9202/9203 Copie Mise en page Effacement de bords Effacement de bords permet d'indiquer la quantité d'image à supprimer le long des bords de votre document. Vous pouvez, par exemple, éliminer les marques laissées par la perforation ou l'agrafage de votre document. Les sélections possibles sont les suivantes : • Valeur identique permet de supprimer une quantité identique le long de tous les bords. Utilisez les flèches pour régler la quantité à supprimer, comprise entre 1 et 50 mm (0,1 et 2 pouces). Tout défaut ou marque inclus dans cette surface est effacé. • Valeur différente permet de supprimer une zone de grandeur différente de chaque bord, à la fois du recto et du verso. Utilisez les flèches pour régler la quantité à supprimer pour chaque bord, comprise entre 1 et 50 mm (0,1 à 2 pouces). • Miroir recto permet de supprimer exactement la même quantité sur l'image verso et sur l'image recto. • L'option Préréglages donne accès aux paramètres d'effacement les plus courants, qui peuvent être personnalisés par l'administrateur système dans Outils. Vidéo inverse Vidéo inverse permet d'inverser l'image ou de créer un négatif. Cette option s'avère utile pour les documents comportant essentiellement du texte et des images clairs sur fond noir car elle permet d'économiser le toner. Les sélections possibles sont les suivantes : • Image miroir inverse l'image originale pour créer une image miroir. ColorQube™ 9201/9202/9203 Copie 31 Présentation spéciale • Image négative convertit les zones sombres en zones claires et inversement. Présentation spéciale Les options de Présentation spéciale permettent de manipuler les images de manière à améliorer l'aspect et le style de vos copies. Par exemple, vous pouvez ajouter des couvertures ou des annotations, créer des cahiers, combiner plusieurs images sur une page et intercaler des transparents. Création cahier Création cahier permet de produire des cahiers à partir de documents recto ou recto verso. Le périphérique numérise vos documents puis réduit et organise automatiquement les images qu'ils contiennent dans la séquence correcte, sur le support sélectionné, de manière à former un cahier une fois le tirage plié en deux. Pour placer automatiquement une couverture sur le cahier, sélectionnez l'option Pages spéciales dans l'onglet Présentation spéciale. Si le périphérique est équipé du module de finition grande capacité avec plieuse/brocheuse, vous pouvez utiliser l'option Création cahier pour produire automatiquement des cahiers pliés et agrafés. Spécifications concernant la plieuse/brocheuse : • Formats A3, 11 x 17, A4, 8,5 x 11, 8,5 x 13 et 8,5 x 14. • Tous les supports doivent être placés départ petit côté (DPC). 32 ColorQube™ 9201/9202/9203 Copie Présentation spéciale • Épaisseur du cahier : • Pour les cahiers pliés et agrafés, jusqu'à 15 feuilles de papier de 80 g/m² (20 lb) ou d'épaisseur équivalente. Par exemple, 13 feuilles de papier de 80 g/m² (20 lb) et une couverture de 160 g/m² (43 lb). • Pour les cahiers pliés uniquement, jusqu'à 5 feuilles de papier de 80 g/m² (20 lb) ou d'épaisseur équivalente. Par exemple, 3 feuilles de papier de 80 g/m² (20 lb) et une couverture de 200 g/m² (53 lb). Voir la section Modules de finition à la page 22 pour plus d'informations. Pour créer un cahier : 1. Sélectionnez Création cahier et Oui. Remarque : La fonction Création cahier n'est pas disponible si l'option Papier auto est sélectionnée. Dans ce cas, sélectionnez une autre option Papier. 2. Sélectionnez le bouton Papier puis sélectionnez le magasin contenant le papier que vous souhaitez utiliser. Si vous utilisez un module de finition grande capacité avec plieuse/brocheuse pour plier et agrafer vos tirages, vous devez sélectionner un support papier DPC. 3. Dans le menu déroulant Format du document, sélectionnez Documents recto ou Documents verso selon les documents utilisés. Si les options qui permettent de plier ou de plier et d'agrafer sont disponibles, sélectionnez celle de votre choix, puis sélectionnez Enregistrer pour confirmer vos sélections. Placez les documents dans le chargeur de documents. 4. 5. ColorQube™ 9201/9202/9203 Copie 33 Présentation spéciale 6. 7. Utilisez l'option Orientation du document dans l'onglet Mise en page pour sélectionner le sens d'alimentation et l'orientation de l'image qui convient. Reportez-vous à la section Orientation du document à la page 27. Sélectionnez Enregistrer pour confirmer vos sélections et lancer le travail. Remarque : Le sens de lecture par défaut du cahier se fait de gauche à droite. Si vous souhaitez utiliser un sens de lecture différent, l'administrateur système peut configurer l'affichage d'une option permettant de choisir le sens de lecture à partir de la fonction Outils. Pour plus d'informations, voir le guide Administration et comptabilisation. Pages spéciales La fonction Pages spéciales permet de contrôler la façon dont vous ajoutez des pages spéciales, telles que des couvertures et des insertions dans vos copies. Si vous disposez d'un module de finition grande capacité et du magasin 6 (module d'insertion) en option, il est possible d'introduire les couvertures ou les insertions à partir de ce magasin. Les supports placés dans le magasin 6 (module d'insertion) ne font pas partie du processus d'impression. Si vous avez besoin de couvertures imprimées, vous devez utiliser des supports préimprimés ou un autre magasin. Consultez le guide Magasins et supports pour de plus amples informations. Remarque : Cette option n'est pas compatible avec l'option Papier auto. Vous devez spécifier un papier. Les options Pages spéciales sont les suivantes : • Couvertures : permet d'ajouter des pages vierges ou imprimées en début et/ou en fin de votre jeu. Pour les couvertures, il est possible d'utiliser un support différent du reste du travail. Reportez-vous à la section Couvertures à la page 35. • Début de chapitre : permet de faire commencer chaque chapitre sur une page droite ou gauche et d'insérer automatiquement des pages vierges si nécessaire. Reportez-vous à la section Début de chapitre à la page 36. • Insertions : permet d'insérer des pages vierges aux endroits spécifiés dans vos jeux. Il est possible d'insérer une ou plusieurs pages. Cette option permet également d'insérer des intercalaires répertoire à votre document. Reportez-vous à la section Insertions à la page 37. • Pages spéciales : permet de programmer les pages qui doivent être imprimées sur un support différent du reste du travail. Reportez-vous à la section Pages spéciales à la page 39. Remarque : Pour identifier le numéro de page à spécifier dans Début de chapitre, Insertions et Pages spéciales, comptez chaque face comme une page séparée si vous numérisez un document recto verso. 34 ColorQube™ 9201/9202/9203 Copie Présentation spéciale Couvertures Suivez les instructions ci-dessous pour programmer des couvertures : 1. Dans l'onglet Copie, sélectionnez le support à utiliser pour la partie principale du tirage. Remarque : La fonction Pages spéciales n'est pas disponible si l'option Papier auto est sélectionnée. 2. 3. 4. Si nécessaire, placez le support spécial dans un autre magasin en vous assurant de l'orienter dans le même sens que le papier utilisé pour le reste du tirage. Mettez à jour l'écran Paramètres support et confirmez vos sélections. Sélectionnez l'onglet Présentation spéciale, le bouton Pages spéciales puis Couvertures. Sélectionnez l'option de couverture requise : • Début et Fin identiques permet d'utiliser les mêmes options de support et d'impression pour les deux couvertures. • Début et Fin différentes permet d'appliquer des options différentes aux couvertures début et fin. • Sélectionnez Couverture de début uniquement si seule une couverture début est requise. • Sélectionnez Couverture de fin uniquement si seule une couverture fin est requise. ColorQube™ 9201/9202/9203 Copie 35 Présentation spéciale 5. Sélectionnez une option d'impression dans le menu déroulant pour chacune des couvertures requises : • Sélectionnez Couverture vierge si aucune impression n'est requise. • Imprimer au recto permet d'imprimer la première ou la dernière page du document sur le recto de la couverture de début ou de fin. • Imprimer au verso permet d'imprimer la première ou la dernière page du document sur le verso de la couverture de début ou de fin. • Imprimer des 2 côtés permet d'imprimer les 2 premières ou dernières pages du document sur recto et le verso de la couverture de début ou de fin. Remarque : Si Début et Fin identiques est sélectionné, les mêmes options sont appliquées aux couvertures de début et de fin. 6. 7. 8. Sélectionnez le magasin contenant le support pour la couverture. Sélectionnez Fermer pour revenir à l'écran Pages spéciales. La liste des pages spéciales sélectionnées s'affiche. Pour apporter une modification, sélectionnez l'élément à modifier dans la liste puis sélectionnez Modifier. Utilisez Supprimer ou Tout supprimer pour supprimer les entrées non requises. Sélectionnez Fermer pour quitter le menu déroulant. Sélectionnez Enregistrer pour confirmer vos sélections et lancer le travail. Début de chapitre Suivez les instructions ci-dessous pour programmer un début de chapitre : 1. Dans l'onglet Copie, sélectionnez le papier à utiliser pour le travail. Remarque : La fonction Pages spéciales n'est pas disponible si l'option Papier auto est sélectionnée. 2. Sélectionnez l'onglet Présentation spéciale, le bouton Pages spéciales puis Début de chapitre. 36 ColorQube™ 9201/9202/9203 Copie Présentation spéciale 3. 4. 5. 6. 7. 8. Sélectionnez le bouton Début de chapitre. Sélectionnez la zone Numéro de page et utilisez le pavé numérique pour entrer le numéro de la page à laquelle le chapitre doit débuter. Sélectionnez Sur page de droite pour imprimer au recto ou Sur page de gauche pour imprimer au verso. Sélectionnez Ajouter pour confirmer vos sélections et ajouter le début de chapitre programmé à la liste située à droite. Ajoutez un autre début de chapitre le cas échéant et autant de fois que nécessaire. Sélectionnez Fermer pour revenir à l'écran Pages spéciales. La liste des pages spéciales sélectionnées s'affiche. Pour apporter une modification, sélectionnez l'élément à modifier dans la liste puis sélectionnez Modifier. Utilisez Supprimer ou Tout supprimer pour supprimer les entrées non requises. Sélectionnez Fermer pour quitter le menu déroulant. Sélectionnez Enregistrer pour confirmer vos sélections et lancer le travail. Insertions Suivez les instructions ci-dessous pour programmer des insertions : 1. Dans l'onglet Copie, sélectionnez le support à utiliser pour la partie principale du tirage. Remarque : La fonction Pages spéciales n'est pas disponible si l'option Papier auto est sélectionnée. 2. Si nécessaire, placez le support spécial dans un autre magasin en vous assurant de l'orienter dans le même sens que le papier utilisé pour le reste du tirage. Si vous utilisez des intercalaires pour vos insertions, voir le guide Magasins et supports pour plus d'informations sur leur chargement. Mettez à jour l'écran Paramètres support et confirmez vos sélections. ColorQube™ 9201/9202/9203 Copie 37 Présentation spéciale 3. Sélectionnez l'onglet Présentation spéciale, le bouton Pages spéciales puis Insertions. 4. Sélectionnez la zone Après le numéro de page et utilisez le pavé numérique pour entrer le numéro de la page après laquelle placer une insertion. Remarque : Pour ajouter une insertion avant la page 1 du document, utilisez l'option Couvertures. Reportez-vous à la section Couvertures à la page 35. 5. 6. 7. 8. 9. 38 Utilisez les flèches pour entrer le nombre d'insertions à placer. Sélectionnez le bouton Papier et le magasin contenant le support pour les insertions. Sélectionnez Enregistrer pour enregistrer votre sélection. Sélectionnez Ajouter pour confirmer vos sélections et ajouter l'insertion à la liste située à droite. Ajoutez des insertions supplémentaires si nécessaire. Sélectionnez Fermer pour revenir à l'écran Pages spéciales. La liste des pages spéciales sélectionnées s'affiche. Pour apporter une modification, sélectionnez l'élément à modifier dans la liste puis sélectionnez Modifier. Utilisez Supprimer ou Tout supprimer pour supprimer les entrées non requises. Sélectionnez Fermer pour quitter le menu déroulant. Sélectionnez Enregistrer pour confirmer vos sélections et lancer le travail. ColorQube™ 9201/9202/9203 Copie Présentation spéciale Pages spéciales Suivez les instructions ci-dessous pour programmer des pages spéciales : 1. Dans l'onglet Copie, sélectionnez le support à utiliser pour la partie principale du tirage. Remarque : La fonction Pages spéciales n'est pas disponible si l'option Papier auto est sélectionnée. 2. 3. 4. 5. 6. 7. 8. Si nécessaire, placez le support spécial dans un autre magasin en vous assurant de l'orienter dans le même sens que le papier utilisé pour le reste du tirage. Mettez à jour l'écran Paramètres support et confirmez vos sélections. Sélectionnez l'onglet Présentation spéciale, le bouton Pages spéciales puis Pages spéciales. Sélectionnez la zone Numéro de page et utilisez le pavé numérique pour entrer le numéro de la page ou la séquence de pages à imprimer sur un autre support. Sélectionnez le bouton Papier et le magasin contenant le support pour les pages spéciales. Sélectionnez Enregistrer pour enregistrer votre sélection. Sélectionnez Ajouter pour confirmer vos sélections et ajouter les pages spéciales programmées à la liste située à droite. Ajoutez des pages spéciales supplémentaires si nécessaire. Sélectionnez Fermer pour revenir à l'écran Pages spéciales. La liste des pages spéciales sélectionnées s'affiche. Pour apporter une modification, sélectionnez l'élément à modifier dans la liste puis sélectionnez Modifier. Utilisez Supprimer ou Tout supprimer pour supprimer les entrées non requises. Sélectionnez Fermer pour quitter le menu déroulant. Sélectionnez Enregistrer pour confirmer vos sélections et lancer le travail. ColorQube™ 9201/9202/9203 Copie 39 Présentation spéciale Annotations La fonction Annotations permet d'ajouter automatiquement aux copies un commentaire, le numéro des pages, la date ou un cachet. Vous pouvez sélectionner une, plusieurs ou toutes les options d'annotation et spécifier l'emplacement où elles doivent figurer sur le tirage. Vous pouvez également sélectionner l'apparence des annotations et choisir la taille et la couleur de leur police. Les sélections possibles sont les suivantes : • Numéros de page pour imprimer automatiquement un numéro de page à un emplacement précis sur la page. Les numéros de page sont incrémentés de 1 automatiquement. Pour les tirages recto verso, le numéro de page est imprimé sur les deux faces qui comptent pour deux pages. Utilisez les options suivantes : • Commentaire pour ajouter un commentaire de 50 caractères alphanumériques maximum à un emplacement précis sur la page. Il est possible d'ajouter un commentaire existant ou d'en créer un nouveau et de le modifier. • Date pour ajouter la date du jour dans un format et à un emplacement précis sur la page. La date imprimée correspond à la date définie sur votre périphérique. • Cachet pour ajouter un cachet sélectionné à un emplacement précis sur la page. Le cachet s'utilise principalement dans les secteurs juridique et commercial. Il permet d'appliquer un préfixe défini (l'identifiant d'un dossier ou d'un client, par exemple) et des numéros de page au document lors de son traitement. Le préfixe peut contenir au maximum 8 caractères alphanumériques. Vous pouvez ajouter un nouveau préfixe ou en choisir un dans la liste fournie à cet effet. Numéros de page Suivez les instructions ci-dessous pour programmer des numéros de page : 1. Sélectionnez l'onglet Présentation spéciale, le bouton Annotations puis Numéros de page. 40 ColorQube™ 9201/9202/9203 Copie Présentation spéciale 2. 3. 4. 5. 6. 7. 8. Sélectionnez le bouton Oui. Indiquez l'emplacement des numéros de page sur la page au moyen des flèches situées à droite. Sélectionnez la zone de saisie Numéro de page et utilisez le pavé numérique pour entrer le premier numéro de page à imprimer sur votre copie. Dans le menu déroulant à gauche, sélectionnez Toutes les pages ou Toutes les pages, sauf 1ère pour déterminer les pages sur lesquelles apparaîtront un numéro. Sélectionnez Enregistrer pour enregistrer vos sélections et revenir à l'écran Annotations. Programmez des annotations supplémentaires si nécessaire. Programmez les options Format et style requises pour les annotations. Voir la section Format et style à la page 44 pour les instructions. Sélectionnez Enregistrer pour confirmer vos sélections et lancer le travail. Commentaire Suivez les instructions ci-dessous pour ajouter un commentaire : 1. Sélectionnez l'onglet Présentation spéciale, le bouton Annotations puis Commentaire. 2. 3. 4. 5. Sélectionnez le bouton Oui. Sélectionnez l'une des flèches pour déterminer l'emplacement du commentaire sur la page. Choisissez de faire apparaître le commentaire sur Toutes les pages, Toutes les pages, sauf 1ère ou sur la Première page uniquement. Utilisez la barre de défilement pour parcourir la liste des commentaires disponibles et sélectionnez le commentaire de votre choix. ColorQube™ 9201/9202/9203 Copie 41 Présentation spéciale 6. 7. 8. 9. Pour ajouter un commentaire à la liste, sélectionnez une entrée libre et utilisez le clavier pour entrer 50 caractères alphanumériques au maximum. Pour modifier un commentaire existant, sélectionnez-le dans la liste et sélectionnez le bouton Modifier. Utilisez le clavier pour modifier l'entrée puis sélectionnez Enregistrer pour fermer le clavier. Sélectionnez Enregistrer pour enregistrer vos sélections et revenir à l'écran Annotations. Programmez des annotations supplémentaires si nécessaire. Programmez les options Format et style requises pour les annotations. Voir la section Format et style à la page 44 pour les instructions. Sélectionnez Enregistrer pour confirmer vos sélections et lancer le travail. Date Suivez les instructions ci-dessous pour ajouter la date : 1. Sélectionnez l'onglet Présentation spéciale, le bouton Annotations puis Date. 2. 3. 4. 5. 6. 7. 8. 42 Sélectionnez le bouton Oui. Sélectionnez l'une des flèches pour déterminer l'emplacement de la date sur la page. Spécifiez le format de la date en sélectionnant le bouton JJ/MM/AAAA, MM/JJ/AAAA ou AAAA/MM/JJ. Choisissez de faire apparaître la date sur Toutes les pages, Toutes les pages, sauf 1ère ou sur la Première page uniquement. Sélectionnez Enregistrer pour enregistrer vos sélections et revenir à l'écran Annotations. Programmez des annotations supplémentaires si nécessaire. Programmez les options Format et style requises pour les annotations. Voir la section Format et style à la page 44 pour les instructions. Sélectionnez Enregistrer pour confirmer vos sélections et lancer le travail. ColorQube™ 9201/9202/9203 Copie Présentation spéciale Cachet Suivez les instructions ci-dessous pour programmer des cachets : 1. Sélectionnez l'onglet Présentation spéciale, le bouton Annotations puis Cachet. 2. 3. 4. 5. 6. 7. 8. 9. Sélectionnez le bouton Oui. Sélectionnez l'une des flèches pour déterminer l'emplacement du cachet sur la page. Sélectionnez la zone Numéro page de départ et entrez le numéro sur le pavé numérique. Il est possible d'entrer des zéros à gauche, pour définir la longueur du numéro de page de départ, par exemple 000000001. Choisissez de faire apparaître le cachet sur Toutes les pages ou sur Toutes les pages, sauf 1ère. Utilisez la barre de défilement pour parcourir la liste des préfixes disponibles et sélectionnez le préfixe de votre choix. Pour ajouter un préfixe à la liste, sélectionnez une entrée libre et utilisez le clavier pour entrer 8 caractères alphanumériques au maximum. Pour modifier un préfixe existant, sélectionnez-le dans la liste puis sélectionnez le bouton Modifier. Utilisez le clavier pour modifier l'entrée puis sélectionnez Enregistrer pour fermer le clavier. Sélectionnez Enregistrer pour enregistrer vos sélections et revenir à l'écran Annotations. Programmez des annotations supplémentaires si nécessaire. Programmez les options Format et style requises pour les annotations. Voir la section Format et style à la page 44 pour les instructions. Sélectionnez Enregistrer pour confirmer vos sélections et lancer le travail. ColorQube™ 9201/9202/9203 Copie 43 Présentation spéciale Format et style Une fois que vous avez programmé les annotations requises, utilisez les instructions suivantes pour sélectionner le format et le style requis : 1. Sélectionnez l'onglet Présentation spéciale, le bouton Annotations puis Format et style. 2. 3. 4. 5. 6. 7. 44 Choisissez l'apparence de l'annotation : • Opaque : le texte de l'annotation est placé sur la copie avec un cadre blanc. Aucun texte n'apparaît sous l'annotation. • Transparent : le texte de l'annotation est placé sur la copie de façon à ce que le texte de la copie apparaisse sous l'annotation. Utilisez les flèches pour entrer le Corps de police qui détermine la taille appliquée pour toutes les options d'annotations sur votre tirage. Utilisez la barre de défilement pour parcourir la liste des couleurs de police disponibles et sélectionnez celle de votre choix. Sélectionnez Options du verso parmi les options ci-dessous : • Les paramètres Identique au recto sont appliqués au recto et au verso de votre tirage. • Les tirages définis avec le réglage Miroir recto Horizontal s'ouvrent de droite à gauche comme un livre, le blanc de couture sur la gauche. L'emplacement de l'annotation sur le verso apparaît en miroir par rapport au recto. Par exemple, si un numéro de page figure dans le coin inférieur gauche du recto, il figurera dans le coin inférieur droit du verso. • Les tirages définis avec le réglage Miroir recto Vertical s'ouvrent de bas en haut comme un calendrier, le blanc de couture en haut. L'emplacement de l'annotation sur le verso apparaît en miroir par rapport au recto. Par exemple, si un numéro de page figure dans le coin inférieur gauche du recto, il figurera dans le coin inférieur droit du verso. Sélectionnez Enregistrer pour enregistrer les options Format et style de votre annotation. Sélectionnez Enregistrer pour confirmer vos sélections et lancer le travail. ColorQube™ 9201/9202/9203 Copie Présentation spéciale Séparateurs de transparents Utilisez l'option Séparateurs de transparents pour intercaler une feuille de papier blanc entre chaque transparent en ayant soin d'indiquer un magasin spécifique. 1. Placez les transparents dans le magasin 4 (départ manuel), mettez à jour l'écran Paramètres support puis utilisez le bouton Confirmer pour valider vos sélections. Vous trouverez des instructions de chargement dans le guide Magasins et supports. Remarque : La fonction Séparateurs de transparents n'est pas disponible si l'option Papier auto est sélectionnée. 2. 3. 4. 5. Sélectionnez l'onglet Présentation spéciale, l'option Séparateurs de transparents et sélectionnez Oui. Sélectionnez le magasin contenant le support à utiliser comme séparateur. Sélectionnez le magasin qui contient les transparents. Sélectionnez Enregistrer pour confirmer vos sélections et lancer le travail. Mise en page La fonction Mise en page convient parfaitement pour la production de prospectus, de promotions publicitaires ou de documents d'archive. Elle permet de placer jusqu'à 36 images sur une seule feuille de papier. Le périphérique réduit ou agrandit les images de manière à les placer en orientation portrait ou paysage sur une page du support sélectionné. Les sélections possibles sont les suivantes : • Pages par face : permet de réduire chaque image afin qu'elle tienne sur une seule feuille de papier. ColorQube™ 9201/9202/9203 Copie 45 Présentation spéciale • Répétition image : permet de réduire plusieurs copies de la même image afin qu'elles tiennent sur une seule feuille de papier. Le nombre de rangées et de colonnes disponibles dépend du taux de réduction (25%) et du support sélectionné. Remarque : Certaines options sont incompatibles avec la fonction Mise en page et apparaissent en grisé sur l'écran tactile. Les exemples illustrent le type de tirage qu'il est possible de produire à l'aide de la fonction Mise en page. Remarque : En pratique, on place au maximum 16 images sur une feuille A4 (8,5 x 11). 4 originaux répartis 6 originaux sur 2 rangées et 2 répartis sur 3 colonnes rangées et 2 colonnes 2 originaux répartis sur 2 rangées et 1 colonne 1. Dans l'onglet Copie, sélectionnez le papier à utiliser pour les copies. 2. Sélectionnez l'onglet Présentation spéciale, puis Mise en page. Sélectionnez l'option de mise en page requise : Pages par face • Sélectionnez le bouton qui correspond au nombre requis d'images par page. • Vous pouvez également sélectionner le bouton Lignes et colonnes et utiliser les flèches pour sélectionner un nombre de lignes et de colonnes compris entre 1 et 15. • Sélectionnez Documents portrait ou Documents paysage dans le menu déroulant de droite. 3. 46 ColorQube™ 9201/9202/9203 Copie Assemblage documents 4. Répétition image • Sélectionnez le bouton qui correspond au nombre requis d'images par page. • Vous pouvez également sélectionner le bouton Lignes et colonnes et utiliser les flèches pour sélectionner un nombre de lignes et de colonnes compris entre 1 et 15. • Sélectionnez Documents portrait ou Documents paysage dans le menu déroulant de droite. • Si l'option Répétition auto est sélectionnée, le format du document est utilisé pour calculer automatiquement le nombre maximal de lignes et de colonnes qu'il est possible de placer sur le format de support sélectionné. • Pour définir le sens dans lequel les images sont imprimées, sélectionnez Images verticales ou Images couchées dans le menu déroulant de droite. Lorsque vous avez terminé vos sélections, sélectionnez Enregistrer pour enregistrer vos sélections et lancer le travail. Assemblage documents Utilisez les options Assemblage documents pour programmer les travaux qui nécessitent des sélections spécifiques pour certaines pages ou sections, produire un jeu épreuve avant d'imprimer tout le travail ou pour le stocker et enfin, pour récupérer les programmes fréquemment exécutés. ColorQube™ 9201/9202/9203 Copie 47 Assemblage documents Travail fusionné Cette fonction permet d'appliquer des programmations différentes à chaque page ou chaque segment d'un même travail. des pages plus de des pages des pages Vous pouvez sélectionner les réglages de formats 100 pages recto verso comportant appropriés à appliquer à chaque page ou variés et des du texte et segment du travail. Commencez par diviser les pages recto des photos documents en plusieurs sections en fonction de la programmation requise. 1. Sélectionnez Travail fusionné dans l'onglet Assemblage documents puis le bouton Oui. 2. Sélectionnez Afficher cette fenêtre entre les segments pour afficher l'écran Travail fusionné au cours de la numérisation. Sélectionnez ensuite Enregistrer. 3. Sélectionnez les options à appliquer au premier segment du travail. 4. Placez les documents du premier segment et appuyez sur Marche. 5. Retirez les documents du premier segment. L'écran Travail fusionné affiche le premier segment dans la liste. Les options suivantes peuvent être appliquées à n'importe quel segment : • Épreuve dernier segment : permet de produire une impression d'épreuves du dernier segment numérisé. L'épreuve est envoyée dans le module de réception. Si l'épreuve vous convient, continuez la programmation du travail fusionné. • Supprimer dernier segment : permet de supprimer le dernier segment numérisé. Vous pouvez ensuite continuer à programmer le travail fusionné. • Supprimer tous segments : permet de supprimer le travail fusionné en cours et de revenir dans l'écran principal Travail fusionné. 6. Utilisez la fonction Segment suivant et sélectionnez les options requises pour le deuxième segment. 7. Placez les documents du deuxième segment et appuyez sur Marche. 8. Répétez cette procédure pour tous les autres segments à programmer. 9. Une fois le dernier segment numérisé, sélectionnez Imprimer le travail pour signaler que vous avez terminé la numérisation et que le travail peut être traité et achevé. 48 ColorQube™ 9201/9202/9203 Copie Assemblage documents Jeu épreuve Lorsque vous devez copier un travail en grande quantité, utilisez la fonction Jeu épreuve pour examiner un exemplaire de la copie et apporter des corrections avant de poursuivre. 1. Sélectionnez le bouton Jeu épreuve dans l'onglet Assemblage documents. 2. Sélectionnez les boutons Oui puis Enregistrer. 3. Placez les documents dans le chargeur de documents et configurez les options requises. 4. Entrez le nombre total d'exemplaires voulu et appuyez sur Marche. Un exemplaire du travail, le jeu épreuve, s'imprime. L'écran Progression du travail s'affiche et le travail est conservé dans la liste des travaux. 5. Si l'épreuve est satisfaisante, sélectionnez Libérer. Le nombre d'exemplaires programmé s'imprime. Si l'épreuve n'est pas satisfaisante, sélectionnez Supprimer puis Supprimer le travail pour confirmer. Le travail est supprimé de la liste. Remarque : Si l'écran Progression du travail ne s'affiche pas, accédez à votre travail en sélectionnant le bouton État du travail. Sélectionnez le travail dans la liste et appuyez sur Libérer ou Supprimer. Enregistrer les paramètres Cette fonction permet de mémoriser jusqu'à 10 séquences de programmation regroupant des réglages usuels. Seules les options de programmation sont enregistrées, PAS les images. À chaque récupération et utilisation des réglages enregistrés, l'image doit être numérisée. Pour enregistrer 1. 2. Programmez les fonctions requises. Sélectionnez le bouton Enregistrer les paramètres dans l'onglet Assemblage documents. ColorQube™ 9201/9202/9203 Copie 49 Assemblage documents 3. 4. 5. Sélectionnez le menu déroulant Paramètre et utilisez la barre de défilement pour sélectionner un paramètre <Disponible>. Entrez le nom des paramètres enregistrés à l'aide du clavier. Sélectionnez Enregistrer. Les paramètres sont mémorisés et sont accessibles à partir de la fonction Rappeler les paramètres enregistrés. Paramètres enregistrés Cette fonction permet de rappeler les paramètres enregistrés dans la mémoire du périphérique et de les appliquer au travail en cours. Il est possible d'apporter des modifications aux paramètres rappelés, mais ces dernières ne sont pas mémorisées avec les paramètres enregistrés. 1. Sélectionnez le bouton Paramètres enregistrés dans l'onglet Assemblage documents. 2. 3. 4. 5. 50 Choisissez les paramètres de travail requis dans la liste. Pour visualiser l'ensemble des paramètres, servez-vous de la barre de défilement. Sélectionnez le bouton Charger les paramètres pour récupérer les informations de programmation. Les fonctions de programmation rappelées s'activent. Pour supprimer un paramètre, utilisez l'option Supprimer les paramètres puis sélectionnez Supprimer pour confirmer. Modifiez les sélections selon les besoins du travail. Ces autres modifications ne sont pas sauvegardées avec les paramètres enregistrés. Placez les documents et appuyez sur Marche. ColorQube™ 9201/9202/9203 Copie Connexion/Déconnexion Connexion/Déconnexion Si l'authentification ou la comptabilisation a été activée sur le périphérique, vous pouvez être amené à devoir vous identifier avant de pouvoir utiliser un ou plusieurs services. Un verrou représenté sur un bouton signale que vous devez vous identifier pour pouvoir utiliser ce service. 1. Pour vous connecter, appuyez sur le bouton Connexion/Déconnexion du panneau de commande. Si vous sélectionnez un service verrouillé, vous serez invité à entrer un nom de connexion et un mot de passe. 2. 3. 4. 5. 6. Saisissez votre Nom d'utilisateur, puis sélectionnez le bouton Suivant. Entrez le Mot de passe sur le clavier, puis sélectionnez le bouton Entrer. Si un système de comptabilisation est utilisé sur le périphérique, vous serez peut-être également amené à entrer des informations complémentaires. • Si le service Comptabilisation standard Xerox est activé, l'utilisateur doit se connecter au moyen de ses informations de comptabilisation standard Xerox. • Si le service Comptabilisation réseau est activé, l'utilisateur doit entrer un code utilisateur et un numéro de compte. • Si une interface externe est installée, vous êtes invité à accéder via le périphérique installé, par exemple, un lecteur de carte ou un appareil à pièces. Vos informations d'identification s'affichent dans la zone Informations utilisateur à droite de la zone d'affichage des messages. Pour vous déconnecter, sélectionnez de nouveau le bouton Connexion/Déconnexion ou sélectionnez la zone Informations utilisateur et Déconnecter dans le menu déroulant. Dans l'écran de confirmation qui s'affiche, sélectionnez Déconnecter ou Annuler. ColorQube™ 9201/9202/9203 Copie 51 Connexion/Déconnexion 52 ColorQube™ 9201/9202/9203 Copie Version 2.0 09/09 Xerox ColorQube™ 9201/9202/9203 Fax ® © 2009 Xerox Corporation. Tous droits réservés. Droits non publiés réservés conformément aux lois relatives au droit d'auteur en vigueur aux États-Unis. Le contenu de cette publication ne peut être reproduit sous quelque forme que ce soit sans l'autorisation préalable de Xerox Corporation. Xerox® et le logo de sphère de connectivité sont des marques déposées de Xerox Corporation aux États-Unis et/ou dans d'autres pays. La protection des droits de reproduction s’applique à l’ensemble des informations et documents prévus aux termes de la loi, quels que soient leur forme et leur contenu, y compris aux données générées à partir de logiciels et qui s’affichent à l’écran (styles, modèles, pictogrammes, écrans, présentations, etc.). Des modifications sont régulièrement apportées au présent document. Les mises à jour techniques et les corrections typographiques seront apportées dans les versions ultérieures. Version 2.0 du document : Septembre 2009 Table des matières Introduction . . . . . . . . . . . . . . . . . . . . . . . . . . . . . . . . . . . . . . . . . . . . . . . . . . . . . . . . . . . . . . . . . . . . . . . . . . . . 56 Options de numérotation . . . . . . . . . . . . . . . . . . . . . . . . . . . . . . . . . . . . . . . . . . . . . . . . . . . . . . . . . . . . . . . . 57 Numérotation manuelle . . . . . . . . . . . . . . . . . . . . . . . . . . . . . . . . . . . . . . . . . . . . . . . . . . . . . . . . . . . . . 57 Numérotation abrégée . . . . . . . . . . . . . . . . . . . . . . . . . . . . . . . . . . . . . . . . . . . . . . . . . . . . . . . . . . . . . . 58 Caractères de composition . . . . . . . . . . . . . . . . . . . . . . . . . . . . . . . . . . . . . . . . . . . . . . . . . . . . . . . . . . 58 Carnet d'adresses . . . . . . . . . . . . . . . . . . . . . . . . . . . . . . . . . . . . . . . . . . . . . . . . . . . . . . . . . . . . . . . . . . . 59 Page de garde . . . . . . . . . . . . . . . . . . . . . . . . . . . . . . . . . . . . . . . . . . . . . . . . . . . . . . . . . . . . . . . . . . . . . . 64 Fax . . . . . . . . . . . . . . . . . . . . . . . . . . . . . . . . . . . . . . . . . . . . . . . . . . . . . . . . . . . . . . . . . . . . . . . . . . . . . . . . . . . . 65 Mode de numérisation . . . . . . . . . . . . . . . . . . . . . . . . . . . . . . . . . . . . . . . . . . . . . . . . . . . . . . . . . . . . . . 65 Type de document . . . . . . . . . . . . . . . . . . . . . . . . . . . . . . . . . . . . . . . . . . . . . . . . . . . . . . . . . . . . . . . . . . 66 Résolution . . . . . . . . . . . . . . . . . . . . . . . . . . . . . . . . . . . . . . . . . . . . . . . . . . . . . . . . . . . . . . . . . . . . . . . . . . 66 Qualité image . . . . . . . . . . . . . . . . . . . . . . . . . . . . . . . . . . . . . . . . . . . . . . . . . . . . . . . . . . . . . . . . . . . . . . . . . . 67 Options image . . . . . . . . . . . . . . . . . . . . . . . . . . . . . . . . . . . . . . . . . . . . . . . . . . . . . . . . . . . . . . . . . . . . . . 67 Optimisation image . . . . . . . . . . . . . . . . . . . . . . . . . . . . . . . . . . . . . . . . . . . . . . . . . . . . . . . . . . . . . . . . . 67 Mise en page . . . . . . . . . . . . . . . . . . . . . . . . . . . . . . . . . . . . . . . . . . . . . . . . . . . . . . . . . . . . . . . . . . . . . . . . . . . 68 Format du document . . . . . . . . . . . . . . . . . . . . . . . . . . . . . . . . . . . . . . . . . . . . . . . . . . . . . . . . . . . . . . . . 68 Réduire / Fractionner . . . . . . . . . . . . . . . . . . . . . . . . . . . . . . . . . . . . . . . . . . . . . . . . . . . . . . . . . . . . . . . . 70 Fax Document relié . . . . . . . . . . . . . . . . . . . . . . . . . . . . . . . . . . . . . . . . . . . . . . . . . . . . . . . . . . . . . . . . . 70 Options fax . . . . . . . . . . . . . . . . . . . . . . . . . . . . . . . . . . . . . . . . . . . . . . . . . . . . . . . . . . . . . . . . . . . . . . . . . . . . . 71 Relevé de confirmation . . . . . . . . . . . . . . . . . . . . . . . . . . . . . . . . . . . . . . . . . . . . . . . . . . . . . . . . . . . . . . 71 Débit initial . . . . . . . . . . . . . . . . . . . . . . . . . . . . . . . . . . . . . . . . . . . . . . . . . . . . . . . . . . . . . . . . . . . . . . . . . 72 Envoi différé . . . . . . . . . . . . . . . . . . . . . . . . . . . . . . . . . . . . . . . . . . . . . . . . . . . . . . . . . . . . . . . . . . . . . . . . 73 En-tête de transmission . . . . . . . . . . . . . . . . . . . . . . . . . . . . . . . . . . . . . . . . . . . . . . . . . . . . . . . . . . . . . 74 Boîtes aux lettres . . . . . . . . . . . . . . . . . . . . . . . . . . . . . . . . . . . . . . . . . . . . . . . . . . . . . . . . . . . . . . . . . . . 74 Interrogation locale . . . . . . . . . . . . . . . . . . . . . . . . . . . . . . . . . . . . . . . . . . . . . . . . . . . . . . . . . . . . . . . . . 77 Interrogation distante . . . . . . . . . . . . . . . . . . . . . . . . . . . . . . . . . . . . . . . . . . . . . . . . . . . . . . . . . . . . . . . 78 Assemblage documents . . . . . . . . . . . . . . . . . . . . . . . . . . . . . . . . . . . . . . . . . . . . . . . . . . . . . . . . . . . . . . . . . 80 Travail fusionné . . . . . . . . . . . . . . . . . . . . . . . . . . . . . . . . . . . . . . . . . . . . . . . . . . . . . . . . . . . . . . . . . . . . . 80 Fax protégés . . . . . . . . . . . . . . . . . . . . . . . . . . . . . . . . . . . . . . . . . . . . . . . . . . . . . . . . . . . . . . . . . . . . . . . . . . . 82 Connexion/Déconnexion . . . . . . . . . . . . . . . . . . . . . . . . . . . . . . . . . . . . . . . . . . . . . . . . . . . . . . . . . . . . . . . . 83 ColorQube™ 9201/9202/9203 Fax 55 Introduction Introduction La fonction Fax est une option qui peut être installée sur votre périphérique. Une fois installée, il suffit d'appuyer sur le bouton Accueil Services puis sur l'option Fax pour y accéder. Elle permet de numériser des documents puis de les envoyer vers la plupart des télécopieurs connectés au réseau téléphonique. Le périphérique est raccordé directement à une ligne téléphonique offrant un contrôle direct sur les transmissions de fax. Ces derniers sont acheminés par des lignes téléphoniques ordinaires et sont donc facturés selon les tarifs téléphoniques en vigueur. L'option Fax standard prévoit la connexion à un seul téléphone. Il existe également une option Fax étendue à 2 lignes qui utilise deux lignes téléphoniques. La connexion à deux lignes téléphoniques permet la réception et l'envoi simultanés de fax. Remarque : Sur ce périphérique, la transmission des fax s'effectue en noir et blanc uniquement. La plupart des écrans d’option comportent ces boutons permettant de confirmer ou d’annuler les sélections. • Le bouton Défaire ramène l’écran aux valeurs affichées à son ouverture. • Le bouton Annuler réinitialise l’écran et affiche l’écran précédent. • Le bouton Enregistrer enregistre les sélections effectuées et ramène à l’écran précédent. • Le bouton Fermer ferme l’écran et affiche l’écran précédent. Vous trouverez les instructions nécessaires à l'envoi d'un fax et l'utilisation des fonctions de base dans le Guide d'utilisation rapide de ColorQube™ 9201/9202/9203. Si les fonctions d'authentification ou de comptabilisation ont été activées sur votre périphérique, vous devrez peut-être vous identifier pour accéder aux différentes fonctions. <Emphasis>Voir « Connexion/Déconnexion » à la page 83. 56 ColorQube™ 9201/9202/9203 Fax Options de numérotation Options de numérotation Les options de numérotation vous permettent de composer un ou plusieurs numéros de fax de destination. Sélectionnez l'option appropriée à votre travail. Pour accéder aux options de numérotation, sélectionnez Accueil Services puis Fax. Options de numérotation Les options de numérotation vous permettent de composer un ou plusieurs numéros de fax de destination. Sélectionnez l'option appropriée à votre travail. Pour accéder aux options de numérotation, sélectionnez Accueil Services puis Fax. Numérotation manuelle 1. 2. 3. 4. Sélectionnez le champ de saisie du numéro de fax, puis saisissez ce dernier à l'aide du pavé numérique. Pour entrer des caractères spéciaux en plus du numéro ordinaire, utilisez l'option Caractères de composition. Reportez-vous à la section Caractères de composition à la page 58. Sélectionnez Ajouter pour ajouter le numéro à la liste des destinataires. Entrez d'autres numéros si nécessaire. Pour modifier la liste des destinataires : • Sélectionnez l'entrée dans la liste. Pour visualiser l'ensemble des entrées, servez-vous de la barre de défilement. • Sélectionnez Modifier pour modifier une entrée et appuyez sur Supprimer pour supprimer une entrée de la liste, ou Supprimer tout pour supprimer l'intégralité des entrées. Si vous retirez une entrée, un écran de confirmation s'affiche. Le fax sera envoyé à l'ensemble des numéros répertoriés dans la liste des destinataires. ColorQube™ 9201/9202/9203 Fax 57 Options de numérotation Numérotation abrégée Les numéros entrés dans le carnet d'adresses sont également accessibles via un Numéro abrégé. Chaque entrée du carnet d'adresses est associée à un numéro abrégé à trois chiffres, indiqué en regard de l'entrée. Pour plus d'informations sur le Carnet d'adresses, voir la section Carnet d'adresses à la page 59. 1. Sélectionnez l'option N° abrégé ; la case est cochée. 2. Sélectionnez l'entrée du numéro de fax. 3. Saisissez un numéro abrégé à trois chiffres. 4. Sélectionnez Ajouter pour ajouter le numéro à la liste des destinataires. Entrez d'autres numéros si nécessaire. 5. La numérotation abrégée peut être combinée à la numérotation manuelle pour construire la liste des destinataires. Caractères de composition Vous avez la possibilité d'accéder à d'autres caractères de numérotation en sélectionnant le bouton Caractères de composition. Cela permet d'entrer des numéros de fax qui comportent des caractères spéciaux. Pour entrer un numéro de fax à l'aide de l'option Caractères de composition : 1. Sélectionnez le bouton Caractères de composition. 2. Pour entrer un numéro accompagné de caractères de composition, servezvous du pavé numérique. Les caractères suivants sont disponibles : • Pause numérotation [,] : permet d'insérer une pause entre les chiffres. Pour allonger ce délai, ajoutez plusieurs pauses. Dans le cas de numéros de compte téléphonique, entrez une pause après le numéro de fax mais avant le numéro du compte à facturer. • Tonalité/Impulsion [:] : permet de passer du mode impulsion au mode tonalité. • Masquer données [/] : permet de protéger des informations confidentielles. Par exemple, utilisez ce caractère lorsque vous devez entrer un numéro de carte de crédit ou un code de facturation. Un numéro confidentiel doit être précédé et suivi du symbole / pour activer et désactiver la fonction de masquage des données. Les caractères entrés entre les symboles / apparaissent sous forme d'astérisques (*). 58 ColorQube™ 9201/9202/9203 Fax Options de numérotation Attendre tonalité [=] : permet d'interrompre momentanément la numérotation jusqu'à ce qu'une tonalité réseau soit détectée. Ce caractère peut également être utilisé pour détecter une tonalité particulière lors de la connexion à une ligne externe ou à d'autres services. • Caractères de lisibilité en option [Espace ( ) - ] : permettent d'accroitre la lisibilité mais n'ont aucune incidence sur le numéro entré. Ainsi, pour distinguer l'indicatif régional du numéro de fax, utilisez ces caractères de lisibilité : (1234) 567890. Si vous disposez de plusieurs lignes fax, vous avez également accès aux caractères suivants : • Ligne 1 [<1>] : permet de sélectionner la ligne 1 pour composer le numéro. La sélection de ce caractère remplace temporairement les paramètres du télécopieur et s'applique uniquement au travail en cours. • Ligne 2 [<2>] : permet de sélectionner la ligne 2 pour composer le numéro. La sélection de ce caractère remplace temporairement les paramètres du télécopieur et s'applique uniquement au travail en cours. En cas d'erreur de saisie, utilisez les flèches gauche/droite pour naviguer dans le numéro et utilisez le bouton C pour supprimer un caractère. Utilisez Effacer texte pour supprimer tous les caractères. Après avoir saisi le numéro de fax et les caractères de composition nécessaires, sélectionnez Ajouter pour ajouter le numéro à la liste des destinataires. Sélectionnez Fermer pour revenir aux options de fax. • 3. 4. Carnet d'adresses Le carnet d'adresses sert à mémoriser des numéros de fax individuels ou des groupes de numéros fréquemment utilisés. Il peut recevoir jusqu'à 200 entrées individuelles et 40 entrées de groupe. Des paramètres de transmission peuvent être définis pour chaque numéro mémorisé. Le carnet d'adresses est accessible depuis tous les écrans qui requièrent l'entrée d'un numéro de fax. Pour définir et utiliser des entrées individuelles ou de groupe, suivez les instructions ci-après. Les numéros entrés dans le carnet d'adresses sont également accessibles via le bouton Carnet d'adresses. 1. Sélectionnez le bouton Carnet d'adresses. Une liste de numéros individuels entrés dans le carnet d'adresses s'affiche. 2. Sélectionnez le destinataire voulu puis choisissez l'option Ajouter aux destinataires dans le menu déroulant. Le numéro est ajouté à la liste des destinataires. Ajoutez autant de destinataires que vous le souhaitez. ColorQube™ 9201/9202/9203 Fax 59 Options de numérotation 3. Pour ajouter une entrée de groupe à la liste, sélectionnez l'option Groupes dans le menu déroulant Individus. Les groupes disponibles sont affichés. Sélectionnez le groupe voulu puis choisissez l'option Ajouter aux destinataires dans le menu déroulant. Le groupe est ajouté à la liste des destinataires. Continuez à ajouter des entrées Groupe ou Individu si nécessaire. 4. Pour modifier une entrée existante, il suffit de la sélectionner dans la liste et de choisir le bouton Modifier les détails. Modifiez l'entrée selon les besoins et sélectionnez Enregistrer. Pour effacer une entrée de la liste Carnet d'adresses, sélectionnez-la puis choisissez Effacer entrée dans le menu déroulant. Dans l'écran de confirmation qui s'affiche, sélectionnez Effacer entrée. Sélectionnez Fermer pour revenir à l'écran des options de fax. 5. 6. Le fax sera envoyé à l'ensemble des numéros répertoriés dans la liste des destinataires. Utilisation de la Numérotation groupée La fonction de numérotation groupée permet de créer un destinataire de fax unique regroupant deux ou plusieurs numéros de fax. Par exemple, l'indicatif régional peut être enregistré séparément du numéro de téléphone, la numérotation groupée permettant de combiner les deux entrées en un seul numéro de fax. 1. Sélectionnez Carnet d'adresses suivi du bouton Numérotation groupée. 60 ColorQube™ 9201/9202/9203 Fax Options de numérotation 2. 3. 4. 5. Si des numéros ou des caractères de composition spéciaux doivent précéder un numéro du carnet d'adresses, saisissez-les à l'aide du pavé numérique. Sélectionnez l'entrée de carnet d'adresses voulue, suivi de Ajouter au destinataire. Le numéro de télécopie du destinataire est ajouté à celui qui figure dans le champ de saisie Destinataire. Ajoutez autant de numéros ou caractères que nécessaire à l'aide du pavé numérique ou du carnet d'adresses jusqu'à ce que le numéro soit complet. Sélectionnez Enregistrer pour enregistrer le numéro de la liste et revenir à l'écran du carnet d'adresses. Sélectionnez Fermer pour revenir aux options de fax. Le numéro est affiché dans la liste des destinataires. Configuration du carnet d'adresses Individus 1. Sélectionnez l'onglet Fax puis le bouton Carnet d'adresses. 2. Sélectionnez le bouton Individus dans la liste déroulante. 3. Sélectionnez une entrée vide dans la liste. Au besoin, utilisez les boutons fléchés Haut et Bas. 4. Saisissez le nom du destinataire dans le champ Nom d'entrée. Pour corriger une faute de frappe ou effacer l'intégralité d'une entrée, utilisez respectivement la touche de retour arrière ou le bouton Effacer texte. Sélectionnez Enregistrer. ColorQube™ 9201/9202/9203 Fax 61 Options de numérotation 5. 6. 7. 8. 9. Indiquez le nom du destinataire du fax dans le champ Numéro de fax. Pour saisir un numéro composé de caractères spéciaux, sélectionnez le bouton Caractères de composition. Reportez-vous à la section Caractères de composition à la page 58. Sélectionnez un Débit initial pour le destinataire. Dans le menu déroulant, choisissez une vitesse pour l'option sélectionnée. Reportez-vous à la section Débit initial à la page 72. Sélectionnez Page de garde puis Oui pour inclure une page de garde pour le destinataire. Renseignez les champs nécessaires. Pour plus d'informations, reportez-vous à la section Page de garde à la page 64. Sélectionnez le bouton Enregistrer. La nouvelle entrée s'affiche dans la liste. Pour modifier une entrée, utilisez l'option Modifier les détails. Pour supprimer l'entrée, utilisez l'option Effacer entrée. Groupes Les entrées de groupe permettent de regrouper des entrées individuelles sous un seul et même numéro, dans le cadre de transmissions de diffusion régulières. Ainsi, il suffit d'entrer un seul numéro pour envoyer un fax vers plusieurs destinations. Pour ajouter un numéro de fax à un groupe, il doit impérativement déjà faire partie des entrées individuelles. 1. Pour créer une entrée de type Groupe, sélectionnez l'onglet Fax suivi du bouton Carnet d'adresses. 2. Sélectionnez l'option Groupes dans le menu déroulant. 3. Sélectionnez une entrée vide dans la liste. Au besoin, utilisez les boutons fléchés Haut et Bas. 62 ColorQube™ 9201/9202/9203 Fax Options de numérotation 4. 5. Saisissez le nom du groupe dans le champ Nom du groupe. Pour corriger une faute de frappe ou effacer l'intégralité d'une entrée, utilisez respectivement la touche de retour arrière ou le bouton Effacer texte. Sélectionnez Enregistrer. Sélectionnez ensuite le bouton Ajouter des destinataires pour ajouter des destinataires au groupe. 6. Les destinataires de groupe ou individuels peuvent être ajoutés à un groupe : Pour ajouter une entrée individuelle, sélectionnez Individus dans le menu déroulant. Sélectionnez l'entrée puis le bouton Ajouter au groupe. Pour ajouter une entrée de groupe au nouveau groupe, sélectionnez Groupe dans le menu déroulant. Sélectionnez l'entrée de groupe voulue puis le bouton Ajouter au groupe. 7. Ajoutez autant d'entrées de groupe et individuelles que nécessaire. Pour supprimer des entrées du groupe, utilisez Supprimer ou Supprimer tout. 8. Lorsque vous avez ajouté tous les destinataires voulus, sélectionnez Enregistrer. Les destinataires apparaissent dans la liste. 9. Sélectionnez Fermer pour revenir à l'écran Carnet d'adresses. Le nouveau groupe a été créé. 10. Pour modifier une entrée du groupe, sélectionnez l'option Modifier les détails. Pour supprimer un groupe, utilisez l'option Effacer entrée. ColorQube™ 9201/9202/9203 Fax 63 Options de numérotation Page de garde L'option Page de garde permet d'ajouter une page de garde au document transmis. Vous n'avez ainsi plus à effectuer cette opération manuellement. La page de garde comprend les informations suivantes : • À : nom du destinataire qui peut être entré depuis le périphérique. • De : nom de l'expéditeur, tel qu'il est entré sur le périphérique. • Commentaire : commentaire sélectionné dans la liste des commentaires disponibles. • Heure de début : date et heure de transmission du fax. Selon la configuration de la machine, l'heure s'imprime au format 12 ou 24 heures. Cette information est ajoutée automatiquement à la page de garde. • Pages : nombre de pages du fax, page de garde non comprise. Cette information est ajoutée automatiquement à la page de garde. • Numéro de fax : numéro du télécopieur émetteur. Cette information est ajoutée automatiquement à la page de garde. Pour sélectionner une page de garde : 1. Sélectionnez le bouton Page de garde puis Oui. 2. Sélectionnez le champ À et saisissez le nom du destinataire à l'aide du clavier. • Vous pouvez saisir jusqu'à 30 caractères alphanumériques. • Pour supprimer un caractère ou l'intégralité de l'entrée, utilisez respectivement la flèche de retour arrière et le bouton Effacer texte. • Pour accéder aux claviers d'autres langues, sélectionnez le bouton Claviers. • Sélectionnez Enregistrer. 3. Sélectionnez le champ De et saisissez le nom de l'expéditeur à l'aide du clavier puis sélectionnez Enregistrer. 4. Choisissez le commentaire voulu dans la liste. Pour personnaliser un commentaire, sélectionnez un commentaire <Disponible> puis sélectionnez le bouton Modifier afin de saisir le texte voulu. Sélectionnez ensuite Enregistrer. 64 ColorQube™ 9201/9202/9203 Fax Fax 5. 6. Pour supprimer un commentaire de la liste, sélectionnez-le puis appuyez sur le bouton Effacer. Dans l'écran de confirmation qui s'affiche, sélectionnez Confirmer. Le commentaire effacé devient <Disponible>. Appuyez sur Enregistrer pour enregistrer vos sélections et quitter l'écran. Fax Les options de l'onglet Fax donnent accès à des fonctions nécessaires à la programmation de fax de base. Pour accéder à ces options, sélectionnez Accueil Services puis Fax. L'onglet Fax s'affiche. Mode de numérisation L'option Mode de numérisation permet d'indiquer si le document doit être numérisé en mode recto ou recto verso. Les options sont les suivantes : • Recto : à sélectionner si les documents sont recto uniquement. • Recto verso : à sélectionner si les documents sont recto verso. Il est impératif de numériser le document à partir du chargeur de documents lors de l'utilisation de ce réglage. • Recto verso, Tête-bêche : à sélectionner si les pages des documents se tournent comme un calendrier. Il est impératif de numériser le document à partir du chargeur de documents lors de l'utilisation de ce réglage. ColorQube™ 9201/9202/9203 Fax 65 Fax Type de document Cette option permet de définir le type de document numérisé. En sélectionnant le réglage adéquat, vous améliorez la qualité de l'image obtenue. Les options sont les suivantes : • Photo et texte : réglage recommandé pour les documents contenant des photographies et des demi-teintes de grande qualité. Il permet d'obtenir des images de moyenne qualité mais entraîne une légère baisse de la netteté du texte et des dessins au trait. • L'option Photo convient en particulier pour les documents contenant des photographies, des images en ton continu ou extraites de magazines et ne comportant pas de texte ni de dessins au trait. Elle permet d'obtenir la meilleure qualité pour les photographies mais la qualité de reproduction du texte et des dessins au trait est moins élevée dans ce mode. • L'option Texte permet d'obtenir des contours nets et son utilisation est recommandée pour le texte et le dessin au trait. Résolution L'option Résolution détermine l'aspect du document reçu sur le terminal de fax distant. Plus la résolution est élevée, meilleure est la qualité de l'image. En revanche, une résolution plus faible réduit la durée de la transmission. Les options sont les suivantes : • Standard (200x100 ppp) : réglage recommandé pour les documents contenant uniquement du texte. Il permet de réduire la durée de la transmission aux dépens de la qualité de restitution pour les graphiques et les photos. • Élevée (200 ppp) : réglage recommandé pour les dessins au trait et les photographies. Cette résolution est utilisée par défaut et convient à la plupart des cas. • Très élevée (600 ppp) : réglage recommandé pour les photos et les demi-teintes ou les images comportant des tons de gris. Il requiert une durée de transmission plus longue mais produit une qualité image optimale. 66 ColorQube™ 9201/9202/9203 Fax Qualité image Qualité image Les options de l'onglet Qualité image donnent accès aux fonctions qui améliorent la qualité de l'image ou de la sortie. Pour accéder aux options de qualité image, appuyez sur Accueil Services puis sur Fax. Sélectionnez ensuite l'onglet Qualité image. Options image L'option Options image donne accès aux réglages permettant de modifier l'apparence des tirages. Les options sont les suivantes : • L'option Éclaircir/Foncer permet de contrôler manuellement le contraste des images numérisées. Déplacez le curseur vers le bas pour foncer l'image numérisée ou vers le haut pour l'éclaircir. • L'option Définition permet de régler manuellement la définition des images numérisées. Déplacez le curseur vers le haut pour accentuer l'image. Déplacez le curseur vers le bas pour atténuer l'image numérisée. Optimisation image L'option Optimisation image permet de sélectionner des réglages pour améliorer la qualité du tirage en réduisant le fond ou en réglant le contraste. Les options sont les suivantes : • L'option Suppression de fond permet d'atténuer ou d'effacer le fond coloré des documents afin d'améliorer la qualité du tirage. Cette option convient particulièrement aux documents imprimés sur du papier coloré. ColorQube™ 9201/9202/9203 Fax 67 Mise en page Sélectionnez Suppression auto pour supprimer automatiquement le fond. Sélectionnez Non pour désactiver la fonction Suppression de fond, en particulier si : • Le réglage Foncer ne permet pas d'obtenir des résultats satisfaisants à partir de documents pâles. • Le document comporte une bordure grise ou colorée (s'il s'agit d'un certificat, par exemple). • Vous voulez reproduire des détails d'un document relié perdus en raison de bords sombres. L'option Contraste permet de contrôler la densité de l'image en sortie et de compenser les écarts de densité dans le document original entre les différentes zones de l'image reproduite. • Sélectionnez Contraste manuel pour définir le niveau de contraste vous-même. Déplacez le curseur vers le repère Maximum pour obtenir des noirs et des blancs plus marqués pour du texte et des lignes plus nets ; notez toutefois que le niveau de détails sera moins important dans les images. Déplacez le curseur vers le réglage Minimum pour obtenir un niveau de détails important dans les zones claires et foncées du document. • Sélectionnez Contraste auto pour définir automatiquement le niveau de contraste en fonction du document à numériser. • • • Mise en page Les options de l'onglet Mise en page permettent de manipuler les images numérisées et ainsi d'améliorer l'aspect et le style des documents télécopiés. Pour accéder aux options de mise en page, appuyez sur Accueil Services puis sur Fax. Sélectionnez ensuite l'onglet Mise en page. Format du document L'option Format du document permet de préciser le format du document numérisé à partir de la glace d'exposition ou du chargeur. Le périphérique se sert de cette information pour déterminer les formats du document et de l'image numérisée. Vous pouvez également sélectionner Détection auto pour activer la détection automatique du format, ou Documents multiformats en cas de numérisation de documents de différents formats. Les options sont les suivantes : 68 ColorQube™ 9201/9202/9203 Fax Mise en page • • Détection auto correspond au réglage par défaut et permet la détection automatique du format des documents. Le format détecté est ensuite comparé à un format de support standard. Zones prédéfinies : permet de définir le format du document à partir d'une liste de formats standard prédéfinis. Utilisez la barre de défilement pour afficher l'ensemble de la liste. • Zone personnalisée permet d'indiquer une zone spécifique à numériser. Mesurez la zone à numériser sur le document puis renseignez les champs X et Y en conséquence. Seule la zone définie est numérisée. • Documents multiformats permet de numériser des documents composés de pages de différents formats. Les pages doivent être de largeur identique, A4 DGC et A3 DPC (8,5x11 DGC et 11x17 DPC) par exemple. D'autres combinaisons sont indiquées à l'écran. Le périphérique détecte automatiquement le format des documents et détermine si le télécopieur de destination prend en charge les formats multiples. Si ce n'est pas le cas, l'image est réduite ou agrandie en conséquence. Appuyez sur Enregistrer pour enregistrer vos sélections et quitter l'écran. ColorQube™ 9201/9202/9203 Fax 69 Mise en page Réduire / Fractionner L'option Réduire/Fractionner permet de choisir le mode d'impression des documents faxés dont le format n'est pas pris en charge par le télécopieur de destination. Les options sont les suivantes : • Adapter à la page : permet de réduire la taille de l'image pour qu'elle tienne sur le format de support disponible sur le télécopieur de destination. • Fractionner : permet de fractionner le document en deux parties égales ou inégales, auquel cas la plus grande partie de l'image est reproduite sur la première page et le restant, sur la page suivante. Appuyez sur Enregistrer pour enregistrer vos sélections et quitter l'écran. Fax Document relié ATTENTION : Veillez à ne pas fermer le chargeur de documents lors de la numérisation de documents reliés. Sélectionnez l'option Fax Document relié pour préciser la ou les pages à numériser d'un document relié. Le document relié doit être placé face à imprimer sur la glace d'exposition, avec le dos aligné sur le repère du bord arrière de la glace. Alignez le haut du document relié sur le bord arrière de la glace. Le périphérique identifie le format du document au cours de la numérisation. Si les pages comportent une marge noire ou foncée, le périphérique considère que leur taille est inférieure à leur taille réelle. Pour contourner ce problème, utilisez l'option Zone personnalisée dans Format du document pour entrer le format exact de la page. Reportez-vous à la section Format du document à la page 68. 70 ColorQube™ 9201/9202/9203 Fax Options fax Les options sont les suivantes : • Les deux pages permet de numériser les deux pages, la page gauche du livre étant numérisée en premier. Pour préciser la partie à supprimer (entre 0 et 50 mm, 0 et 2 pouces) au niveau de la reliure centrale, servez-vous des boutons fléchés. Vous pourrez ainsi supprimer les marques indésirables résultant du blanc de couture du document relié. • Page gauche uniquement : permet de numériser uniquement la page de gauche. Utilisez les flèches pour indiquer la surface comprise entre 0 et 25 mm (0 à 1 pouce) à supprimer à partir du bord droit de la page afin d'éliminer les marques indésirables reproduites à partir du blanc de couture du document (comme un livre, par exemple). • Page droite uniquement : permet de numériser uniquement la page de droite. Utilisez les flèches pour indiquer la surface comprise entre 0 et 25 mm (0 à 1 pouce) à supprimer à partir du bord gauche de la page afin d'éliminer les marques indésirables reproduites à partir du blanc de couture du document (comme un livre, par exemple). • Ordre de lecture permet d'indiquer si les pages doivent être lues de Gauche à droite ou de Droite à gauche. Remarque : L'option Ordre de lecture n'est pas disponible si vous ne l'avez pas activée dans Outils. Pour plus d'informations, voir le guide Administration et comptabilisation. Appuyez sur Enregistrer pour enregistrer vos sélections et quitter l'écran. La fonction Travail fusionné permet de faxer plusieurs pages d'un document relié. Voir la section Travail fusionné à la page 80 pour plus d'informations. Options fax Les options de fax permettent d'indiquer le mode de transmission des documents à faxer ainsi que leur mode d'impression sur le télécopieur de destination. Pour accéder aux options fax, appuyez sur Accueil Services puis sur Fax. Sélectionnez ensuite l'onglet Options fax. Relevé de confirmation L'option Relevé de confirmation permet d'imprimer un relevé de diffusion indiquant si la transmission d'un fax a abouti ou échoué. Les options ColorQube™ 9201/9202/9203 Fax 71 Options fax affichées dépendent des paramètres activés dans les outils. Pour plus d'informations, voir le guide Administration et comptabilisation. Les options sont les suivantes : Imprimer confirmation • • • Cette option permet d'imprimer un relevé de transmission contenant des informations sur le fax, ainsi qu'une copie réduite de la première page transmise. Le relevé de confirmation est imprimé après chaque transmission. Lorsque vous envoyez un fax à plusieurs destinataires, ces derniers figurent tous sur le relevé imprimé. Imprimer sur erreurs seulement • Cette option permet d'imprimer un relevé de confirmation uniquement en cas d'erreur lors de la transmission. Appuyez sur Enregistrer pour enregistrer vos sélections et quitter l'écran. Débit initial La fonction Débit initial permet de régler la vitesse à laquelle le périphérique commence à transmettre le fax. Il est recommandé d'utiliser un débit initial élevé dans les zones avec une bonne transmission et un débit faible dans les zones où la qualité de la transmission est mauvaise. Les options sont les suivantes : Super G3 (33600 bps) • • 72 Détermine le débit de transmission à utiliser en fonction de la vitesse maximale prise en charge par le télécopieur de destination. Ce débit réduit les erreurs de transmission grâce au mode ECM (Error Correction Mode). La vitesse de transmission initiale est 33 600 bits par seconde (bps). ColorQube™ 9201/9202/9203 Fax Options fax G3 (14400 bps) • • Détermine le débit de transmission à utiliser en fonction de la vitesse maximale prise en charge par le télécopieur de destination. La vitesse de transmission initiale est 14 400 bits par seconde (bps). Ce débit réduit les erreurs de transmission grâce au mode ECM (Error Correction Mode). 4800 bps forcé • • Utilisé dans les régions où les liaisons téléphoniques sont de mauvaise qualité, en cas d'interférences ou lorsque des erreurs de connexion sont susceptibles de se produire. Ce débit est plus lent mais moins sujet à erreur. Dans certaines régions, son utilisation peut être restreinte. Appuyez sur Enregistrer pour enregistrer vos sélections et quitter l'écran. Envoi différé La fonction Envoi différé permet de programmer l'heure d'envoi des fax ; la transmission peut être différée de 24 heures maximum. Elle est particulièrement utile pour bénéficier des tarifs réduits en vigueur aux heures creuses, en particulier si vous effectuez des transmissions longue distance, ou pour tenir compte du décalage horaire. L'envoi différé peut également être associé aux options de boîte aux lettres et d'interrogation. Les options sont les suivantes : Heure spécifiée • • • • Sélectionnez Heure spécifiée ainsi que le champ Heure ou Minute pour entrer une heure d'envoi pour le fax. Pour entrer les heures et les minutes, aidez-vous des boutons fléchés ou du pavé numérique. Si le périphérique affiche l'heure au format 12 heures, vous devez également sélectionner le bouton AM ou PM. Appuyez sur Enregistrer pour enregistrer vos sélections et quitter l'écran. Le fax sera mémorisé et envoyé à l'heure spécifiée. ColorQube™ 9201/9202/9203 Fax 73 Options fax En-tête de transmission Cette fonction permet d'inclure un texte d'en-tête lors de la transmission d'un fax. Les informations sont imprimées dans l'en-tête en haut de chaque page d'un fax transmis. Les informations indiquées sont également affichées à l'écran et peuvent être personnalisées à l'aide des Outils. Pour plus d'informations, voir le guide Administration et comptabilisation. • Sélectionnez Oui pour imprimer l'entête de transmission sur le fax en sortie. Appuyez sur Enregistrer pour enregistrer vos sélections et quitter l'écran. Boîtes aux lettres Les boîtes aux lettres sont des zones de mémoire du périphérique dans lesquelles sont stockés les fax entrants et à partir desquelles les fax sortants peuvent être interrogés. Tous les fax reçus y sont mémorisés en vue d'une récupération ultérieure. Inversement, des fax peuvent être conservés dans la boîte aux lettres pour interrogation et ainsi permettre aux utilisateurs distants de récupérer ces fax à la demande. C'est à l'administrateur système que revient la tâche de configurer les boîtes aux lettres. La mémoire du périphérique peut contenir jusqu'à 200 boîtes aux lettres électroniques. Un utilisateur distant qui souhaite envoyer un fax dans votre boîte aux lettres doit connaître le numéro de cette dernière. Pour récupérer un document dans votre boîte aux lettres, il doit non seulement connaître le numéro de la boîte mais aussi, éventuellement, votre code d'accès. Le code d'accès de la boîte aux lettres protège les fax mémorisés dans la boîte aux lettres de tout accès non autorisé. Il se compose de 4 chiffres. Si ce code est défini comme 0000, l'accès à la boîte aux lettres n'est pas protégé. En effet, dans ce cas, n'importe quelle combinaison de chiffres entrée, voire aucune, donne accès à la boîte. Sélectionnez le bouton Boîtes aux lettres. Les options sont les suivantes : 74 ColorQube™ 9201/9202/9203 Fax Options fax Envoyer à boîte aux lettres distante Cette fonction permet d'envoyer un fax directement dans la boîte aux lettres privée d'un individu sur une machine distante. Cette dernière doit prendre en charge les boîtes aux lettres. 1. Sélectionnez Envoyer à boîte aux lettres distante. 2. Entrez le numéro de fax du destinataire sur le panneau de commande ou sélectionnez l'option Carnet d'adresses puis le destinataire voulu. 3. Pour envoyer des documents dans une boîte aux lettres distante, vous devez connaître le numéro de la boîte de votre destinataire. Entrez un Numéro de boîte aux lettres compris entre 001 et 200. 4. Entrez le Mot de passe boîte aux lettres à quatre chiffres. 5. Appuyez sur Enregistrer pour enregistrer vos sélections et quitter l'écran. 6. Pour programmer une heure d'envoi du fax, sélectionnez Envoi différé. Reportez-vous à la section Envoi différé à la page 73. 7. Chargez les documents et sélectionnez Marche sur le panneau de commande pour envoyer le fax dans la boîte aux lettres du destinataire. Un message Mémoriser dans boîte aux lettres distante s'affiche pour information. Une fois l'envoi effectué, le périphérique imprime un relevé si l'administrateur système a configuré cette option. Mémoriser dans boîte aux lettres locale Cette fonction permet de mémoriser des documents pour interrogation. Ils sont ensuite envoyés automatiquement à un télécopieur distant qui interroge la boîte aux lettres. 1. Sélectionnez le bouton Mémoriser dans boîte aux lettres. 2. Entrez un Numéro de boîte aux lettres compris entre 001 et 200. 3. Entrez le Mot de passe boîte aux lettres. 4. Appuyez sur Enregistrer pour enregistrer vos sélections et quitter l'écran. 5. Chargez les documents et sélectionnez Marche. Le document est numérisé et mémorisé dans la boîte aux lettres, puis l'écran Boîtes aux lettres s'affiche à nouveau. ColorQube™ 9201/9202/9203 Fax 75 Options fax Imprimer documents boîte aux lettres locale Les fax mémorisés dans votre boîte aux lettres peuvent être imprimés. 1. Sélectionnez le bouton Imprimer documents boîte aux lettres locale. 2. Entrez un Numéro de boîte aux lettres compris entre 001 et 200. 3. Entrez le Mot de passe boîte aux lettres. 4. Sélectionnez Imprimer tous les documents pour imprimer le contenu de la boîte aux lettres. Une fois imprimés, les documents peuvent être supprimés, selon la configuration des procédures d'interrogation et de boîtes aux lettres. Supprimer documents boîte aux lettres locale Tous les fax mémorisés dans votre boîte aux lettres peuvent être supprimés. Les documents de boîte aux lettres locale sont des fax mémorisés pour interrogation et des fax sortants reçus dans votre boîte aux lettres. 1. Sélectionnez le bouton Supprimer documents boîte aux lettres locale. 2. Entrez un Numéro de boîte aux lettres compris entre 001 et 200. 3. Entrez le Mot de passe boîte aux lettres. 4. Sélectionnez Supprimer tous les documents pour supprimer le contenu de la boîte aux lettres. Dans l'écran de confirmation qui s'affiche, sélectionnez Tout supprimer ou Annuler. Remarque : La durée de stockage des documents dans les boîtes aux lettres est définie par l'administrateur système. 5. 76 Un écran de confirmation s'affiche avant la suppression définitive du contenu de la boîte sélectionnée. ColorQube™ 9201/9202/9203 Fax Options fax Interrogation locale La fonction Interrogation locale permet de conserver un fax dans la mémoire de votre périphérique afin qu'il puisse être récupéré par un autre télécopieur. Le document mémorisé peut être récupéré et supprimé immédiatement ou récupéré et conservé en vue d'interrogations ultérieures selon les procédures d'interrogation et de boîtes aux lettres définies. Sélectionnez le bouton Interrogation locale. Les options sont les suivantes : Interrogation non protégée Cette fonction permet de numériser des documents et de les stocker dans la mémoire de votre périphérique. Un télécopieur distant peut ensuite interroger votre périphérique et récupérer les documents numérisés. L'interrogation non protégée ne requiert aucun code d'accès. 1. Sélectionnez le bouton Interrogation non protégée. 2. Appuyez sur Enregistrer pour enregistrer vos sélections et quitter l'écran. 3. Chargez les documents à mémoriser pour interrogation et appuyez sur Marche. Les documents sont numérisés et mémorisés, prêts à être interrogés. ColorQube™ 9201/9202/9203 Fax 77 Options fax Interrogation protégée Cette fonction permet de numériser des documents et de les stocker dans la mémoire de votre périphérique, pour interrogation. L'interrogation protégée convient aux documents confidentiels ; l'accès est autorisé uniquement si les numéros de fax des périphériques qui récupèrent les documents ont été entrés, ou si l'option Donner accès à tous les n° de fax du carnet d'adresses est sélectionnée. 1. Sélectionnez le bouton Interrogation protégée. 2. Entrez les numéros de fax des périphériques qui récupèrent le document ou sélectionnez Donner accès à tous les n° de fax du carnet d'adresses. Le numéro du télécopieur distant doit être enregistré dans le carnet d'adresses. 3. Pour ajouter plusieurs numéros à la liste, sélectionnez le bouton Ajouter. Pour ajouter un numéro particulier depuis le répertoire, sélectionnez l'option Carnet d'adresses. 4. Appuyez sur Enregistrer pour enregistrer vos sélections et quitter l'écran. 5. Chargez les documents à mémoriser pour interrogation et appuyez sur Marche. Les documents sont numérisés et mémorisés, prêts à être interrogés. Documents mémorisés localement Les documents mémorisés pour interrogation locale peuvent être imprimés ou supprimés. • Sélectionnez Tout imprimer pour imprimer tous les documents mémorisés. • Sélectionnez Tout supprimer pour supprimer tous les documents mémorisés. Dans l'écran de confirmation qui s'affiche, sélectionnez Tout supprimer ou Annuler. Appuyez sur Enregistrer pour enregistrer vos sélections et quitter l'écran. Interrogation distante La fonction Interrogation distante permet de récupérer un document mémorisé sur une machine distante lors de l'appel ou l'interrogation de cette machine. Votre périphérique propose plusieurs modes d'interrogation d'un télécopieur distant : • Interroger fax distant : récupération d'un fax sur un ou plusieurs télécopieurs distants, immédiatement ou à une heure définie selon l'option Envoi différé. 78 ColorQube™ 9201/9202/9203 Fax Options fax • Interroger boîte aux lettres distante : récupération d'un document mémorisé dans une boîte aux lettres d'un télécopieur distant. Cette opération requiert l'entrée du numéro et, le cas échéant, du code d'accès de la boîte aux lettres. Remarque : Si le périphérique ne parvient pas à établir la liaison avec le télécopieur distant au moment de l'interrogation, il recompose le numéro. En revanche, s'il y parvient mais que la transmission échoue, il ne procède à aucune renumérotation ; dans ce cas, vous devez relancer l'interrogation. L'interrogation d'une machine distante n'est pas disponible si l'option Envoi seulement ou Réception seulement est sélectionnée pour la ligne de fax. Sélectionnez le bouton Interrogation distante. Les options sont les suivantes : Interroger fax distant L'option Interroger fax distant permet d'appeler un télécopieur distant. L'interrogation permet de repérer et de récupérer les fax mémorisés sur la machine distante. Elle peut être lancée immédiatement ou à une heure spécifiée et concerner plusieurs télécopieurs distants à la fois. 1. Sélectionnez le bouton Interroger fax distant. 2. Entrez les numéros de fax des périphériques interrogés. Pour ajouter plusieurs numéros à la liste, sélectionnez le bouton Ajouter. Pour ajouter un numéro particulier depuis le répertoire, sélectionnez l'option Numérotation abrégée ou Carnet d'adresses. Pour saisir des caractères spéciaux, sélectionnez l'option Caractères de composition. 3. Pour programmer une heure d'interrogation du télécopieur distant, utilisez l'option Envoi différé. Reportez-vous à la section Envoi différé à la page 73. 4. Sélectionnez Interroger immédiatement pour lancer l'interrogation. Le périphérique distant est interrogé et le document récupéré est imprimé. Sélectionnez Fermer pour quitter l'écran. ColorQube™ 9201/9202/9203 Fax 79 Assemblage documents Interroger boîte aux lettres distante L'option Interroger boîte aux lettres distante permet d'appeler une boîte aux lettres configurée sur un télécopieur distant. L'appel permet de repérer et de récupérer les fax mémorisés dans la boîte aux lettres interrogée. 1. Sélectionnez le bouton Interroger boîte aux lettres distante. 2. Entrez le numéro de fax du périphérique interrogé. Pour ajouter le numéro, utilisez l'option Carnet d'adresses si nécessaire. Pour saisir un numéro composé de caractères spéciaux, sélectionnez l'option Caractères de composition. Reportez-vous à la section Caractères de composition à la page 58. 3. Entrez un Numéro de boîte aux lettres compris entre 001 et 200. 4. Entrez le Mot de passe boîte aux lettres à quatre chiffres. 5. Sélectionnez Interroger immédiatement pour lancer l'interrogation de la boîte aux lettres. Le périphérique distant est interrogé et le document récupéré est imprimé. Sélectionnez Fermer pour quitter l'écran. Assemblage documents Cet onglet donne accès à la fonction Travail fusionné qui permet de compiler des travaux composés de documents différents ou de définir les programmations d'un travail. Pour accéder aux options d'assemblage de documents, appuyez sur Accueil Services puis sur Fax. Sélectionnez ensuite l'onglet Assemblage documents. Travail fusionné Cette fonction permet d'appliquer des programmations différentes à chaque page ou chaque segment d'un même travail. Vous pouvez sélectionner les réglages appropriés à appliquer à chaque page ou 80 ColorQube™ 9201/9202/9203 Fax des pages comportant du texte et des photos des pages recto verso et des pages recto des pages plus de de formats 100 pages variés Assemblage documents segment du travail. Commencez par diviser les documents en plusieurs sections en fonction de la programmation requise. 1. Sélectionnez Travail fusionné dans l'onglet Assemblage documents puis le bouton Oui. 2. Sélectionnez Afficher cette fenêtre entre les segments pour afficher l'écran Travail fusionné au cours de la numérisation. Sélectionnez ensuite Enregistrer. 3. Sélectionnez les options à appliquer au premier segment du travail. Remarque : Il convient d'entrer les détails relatifs à la destination du fax avant la numérisation. 4. 5. 6. 7. 8. 9. Placez les documents du premier segment et appuyez sur Marche. Retirez les documents du premier segment. L'écran Travail fusionné affiche le premier segment dans la liste. Les options suivantes peuvent être appliquées à n'importe quel segment : • Supprimer dernier segment : permet de supprimer le dernier segment numérisé. Vous pouvez ensuite continuer à programmer le travail fusionné. • Supprimer tous segments : permet de supprimer le travail fusionné en cours et de revenir dans l'écran principal Travail fusionné. Utilisez la fonction Segment suivant et sélectionnez les options requises pour le deuxième segment. Placez les documents du deuxième segment et appuyez sur Marche. Répétez cette procédure pour tous les autres segments à programmer. Une fois le dernier segment numérisé, sélectionnez Soumettre le travail pour signaler que vous avez terminé la numérisation et que le travail peut être traité et achevé. ColorQube™ 9201/9202/9203 Fax 81 Fax protégés Fax protégés Tous les fax entrants sont placés dans la liste des travaux non terminés et sont habituellement imprimés immédiatement. Si l'administrateur a activé la fonction Réception protégée, tous les fax entrants requièrent l'entrée d'un code d'accès pour permettre leur impression. 1. Pour libérer un fax protégé en vue de son impression, appuyez sur le bouton État du travail et sélectionnez le fax suspendu dans la liste. 2. Pour libérer un fax en vue de son impression, sélectionnez le bouton Libérer dans le menu déroulant. 3. Tapez le code d'accès sur le pavé numérique puis sélectionnez le bouton Libérer travail. Le fax protégé est libéré pour impression. 82 ColorQube™ 9201/9202/9203 Fax Connexion/Déconnexion Connexion/Déconnexion Si l'authentification ou la comptabilisation a été activée sur le périphérique, vous pouvez être amené à devoir vous identifier avant de pouvoir utiliser un ou plusieurs services. Un verrou représenté sur un bouton signale que vous devez vous identifier pour pouvoir utiliser ce service. 1. Pour vous connecter, appuyez sur le bouton Connexion/Déconnexion du panneau de commande. Si vous sélectionnez un service verrouillé, vous serez invité à entrer un nom de connexion et un mot de passe. 2. 3. 4. 5. Saisissez votre Nom d'utilisateur, puis sélectionnez le bouton Suivant. Entrez le Mot de passe sur le clavier, puis sélectionnez le bouton Entrer. Si un système de comptabilisation est utilisé sur le périphérique, vous serez peut-être également amené à entrer des informations complémentaires. • Si le service Comptabilisation standard Xerox est activé, l'utilisateur doit se connecter au moyen de ses informations de comptabilisation standard Xerox. • Si le service Comptabilisation réseau est activé, l'utilisateur doit entrer un code utilisateur et un numéro de compte. • Si une interface externe est installée, vous êtes invité à accéder via le périphérique installé, par exemple, un lecteur de carte ou un appareil à pièces. Vos informations d'identification s'affichent dans la zone Informations utilisateur à droite de la zone d'affichage des messages. Pour vous déconnecter, sélectionnez de nouveau le bouton Connexion/Déconnexion ou sélectionnez la zone Informations utilisateur et Déconnecter dans le menu déroulant. Dans l'écran de confirmation qui s'affiche, sélectionnez Déconnecter ou Annuler. ColorQube™ 9201/9202/9203 Fax 83 Connexion/Déconnexion 84 ColorQube™ 9201/9202/9203 Fax Version 2.0 09/09 Xerox ColorQube™ 9201/9202/9203 Fax serveur ® © 2009 Xerox Corporation. Tous droits réservés. Droits non publiés réservés conformément aux lois relatives au droit d'auteur en vigueur aux États-Unis. Le contenu de cette publication ne peut être reproduit sous quelque forme que ce soit sans l'autorisation préalable de Xerox Corporation. Xerox® et le logo de sphère de connectivité sont des marques déposées de Xerox Corporation aux États-Unis et/ou dans d'autres pays. La protection des droits de reproduction s’applique à l’ensemble des informations et documents prévus aux termes de la loi, quels que soient leur forme et leur contenu, y compris aux données générées à partir de logiciels et qui s’affichent à l’écran (styles, modèles, pictogrammes, écrans, présentations, etc.). Des modifications sont régulièrement apportées au présent document. Les mises à jour techniques et les corrections typographiques seront apportées dans les versions ultérieures. Version 2.0 du document : Septembre 2009 Table des matières Introduction . . . . . . . . . . . . . . . . . . . . . . . . . . . . . . . . . . . . . . . . . . . . . . . . . . . . . . . . . . . . . . . . . . . . . . . . . . . . 88 Options de numérotation . . . . . . . . . . . . . . . . . . . . . . . . . . . . . . . . . . . . . . . . . . . . . . . . . . . . . . . . . . . . . . . . 89 Numérotation manuelle . . . . . . . . . . . . . . . . . . . . . . . . . . . . . . . . . . . . . . . . . . . . . . . . . . . . . . . . . . . . . 89 Caractères de composition . . . . . . . . . . . . . . . . . . . . . . . . . . . . . . . . . . . . . . . . . . . . . . . . . . . . . . . . . . 89 Répertoire fax . . . . . . . . . . . . . . . . . . . . . . . . . . . . . . . . . . . . . . . . . . . . . . . . . . . . . . . . . . . . . . . . . . . . . . 90 Options de fax serveur . . . . . . . . . . . . . . . . . . . . . . . . . . . . . . . . . . . . . . . . . . . . . . . . . . . . . . . . . . . . . . . . . . 92 Mode de numérisation . . . . . . . . . . . . . . . . . . . . . . . . . . . . . . . . . . . . . . . . . . . . . . . . . . . . . . . . . . . . . . 92 Type de document . . . . . . . . . . . . . . . . . . . . . . . . . . . . . . . . . . . . . . . . . . . . . . . . . . . . . . . . . . . . . . . . . . 93 Résolution . . . . . . . . . . . . . . . . . . . . . . . . . . . . . . . . . . . . . . . . . . . . . . . . . . . . . . . . . . . . . . . . . . . . . . . . . . 93 Qualité image . . . . . . . . . . . . . . . . . . . . . . . . . . . . . . . . . . . . . . . . . . . . . . . . . . . . . . . . . . . . . . . . . . . . . . . . . . 94 Options image . . . . . . . . . . . . . . . . . . . . . . . . . . . . . . . . . . . . . . . . . . . . . . . . . . . . . . . . . . . . . . . . . . . . . . 94 Optimisation image . . . . . . . . . . . . . . . . . . . . . . . . . . . . . . . . . . . . . . . . . . . . . . . . . . . . . . . . . . . . . . . . . 94 Mise en page . . . . . . . . . . . . . . . . . . . . . . . . . . . . . . . . . . . . . . . . . . . . . . . . . . . . . . . . . . . . . . . . . . . . . . . . . . . 95 Orientation du document . . . . . . . . . . . . . . . . . . . . . . . . . . . . . . . . . . . . . . . . . . . . . . . . . . . . . . . . . . . . 95 Format du document . . . . . . . . . . . . . . . . . . . . . . . . . . . . . . . . . . . . . . . . . . . . . . . . . . . . . . . . . . . . . . . . 96 Options fax . . . . . . . . . . . . . . . . . . . . . . . . . . . . . . . . . . . . . . . . . . . . . . . . . . . . . . . . . . . . . . . . . . . . . . . . . . . . . 97 Envoi différé . . . . . . . . . . . . . . . . . . . . . . . . . . . . . . . . . . . . . . . . . . . . . . . . . . . . . . . . . . . . . . . . . . . . . . . . 97 Assemblage documents . . . . . . . . . . . . . . . . . . . . . . . . . . . . . . . . . . . . . . . . . . . . . . . . . . . . . . . . . . . . . . . . . 98 Travail fusionné . . . . . . . . . . . . . . . . . . . . . . . . . . . . . . . . . . . . . . . . . . . . . . . . . . . . . . . . . . . . . . . . . . . . . 98 Connexion/Déconnexion . . . . . . . . . . . . . . . . . . . . . . . . . . . . . . . . . . . . . . . . . . . . . . . . . . . . . . . . . . . . . . . 100 ColorQube™ 9201/9202/9203 Fax serveur 87 Introduction Introduction La fonction Fax serveur proposée en standard, peut être activée sur votre périphérique. Une fois activée, il suffit d'appuyer sur le bouton Accueil Services puis sur l'option Fax serveur pour la sélectionner. La fonction Fax serveur numérise les documents et les envoie à n'importe quel type de télécopieur connecté à un réseau téléphonique. Les images sont envoyées du périphérique vers un serveur fax tiers qui sert de relais et les transmet à son tour vers le numéro de fax de votre choix par le réseau téléphonique. Les transmissions sont contrôlées par le serveur, ce qui risque de restreindre vos options de télécopie. Par exemple, la configuration du serveur peut prévoir la réception et l'envoi des télécopies aux heures creuses. La plupart des écrans d’option comportent ces boutons permettant de confirmer ou d’annuler les sélections. • Le bouton Défaire ramène l’écran aux valeurs affichées à son ouverture. • Le bouton Annuler réinitialise l’écran et affiche l’écran précédent. • Le bouton Enregistrer enregistre les sélections effectuées et ramène à l’écran précédent. • Le bouton Fermer ferme l’écran et affiche l’écran précédent. Vous trouverez les instructions nécessaires à l'envoi d'un fax serveur et l'utilisation des fonctions de base dans le Guide d'utilisation rapide de ColorQube™ 9201/9202/9203. Si les fonctions d'authentification ou de comptabilisation ont été activées sur votre périphérique, vous devrez peutêtre vous identifier pour accéder aux différentes fonctions. Reportez-vous à la section Connexion/Déconnexion à la page 100. 88 ColorQube™ 9201/9202/9203 Fax serveur Options de numérotation Options de numérotation Les options de numérotation vous permettent de composer un ou plusieurs numéros de fax de destination. Sélectionnez l'option appropriée à votre travail. Pour accéder aux options de numérotation, sélectionnez Accueil Services puis Fax serveur. Numérotation manuelle 1. 2. 3. Sélectionnez le champ de saisie du numéro de fax, puis saisissez ce dernier à l'aide du pavé numérique. Pour entrer des caractères spéciaux en plus du numéro ordinaire, utilisez l'option Caractères de composition. Reportez-vous à la section Caractères de composition à la page 89. Sélectionnez Ajouter pour ajouter le numéro à la liste des destinataires. Entrez d'autres numéros si nécessaire. Le fax sera envoyé à l'ensemble des numéros répertoriés dans la liste des destinataires. Caractères de composition Vous avez la possibilité d'accéder à d'autres caractères de numérotation en sélectionnant le bouton Caractères de composition. Cela permet d'entrer des numéros de fax qui comportent des caractères spéciaux. Pour entrer un numéro de fax à l'aide de l'option Caractères de composition : 1. Sélectionnez le bouton Caractères de composition. 2. Pour entrer un numéro accompagné de caractères de composition, servezvous du pavé numérique. Les caractères suivants sont disponibles : • Pause numérotation [,] : permet d'insérer une pause entre les chiffres. Ce caractère est utile pour passer d'une ligne interne à une ligne externe au cours de la numérotation automatique. Pour allonger ce délai, ajoutez plusieurs pauses. Dans le cas de numéros de compte téléphonique payants, entrez une pause après le numéro de fax et avant le numéro du compte à facturer. • Longue pause [|] : permet d'insérer une longue pause entre les chiffres. ColorQube™ 9201/9202/9203 Fax serveur 89 Options de numérotation Masquer données [/] : permet de protéger des informations confidentielles. Par exemple, utilisez ce caractère lorsque vous devez entrer un numéro de carte de crédit ou un code de facturation. Un numéro confidentiel doit être précédé et suivi du symbole / pour activer et désactiver la fonction de masquage des données. Les caractères entrés entre les symboles / apparaissent sous forme d'astérisques (*). • Groupe de numérotation [\] : permet d'ajouter un autre numéro de fax à l'entrée si le fax est envoyé à plusieurs destinataires. • Tonalité/Impulsion [:] : permet de passer du mode impulsion au mode tonalité. • Vérification du mot de passe [S] : permet d'identifier le terminal distant. Ce caractère vérifie que le numéro composé est correct. • Attendre tonalité réseau [W] : permet d'interrompre momentanément la numérotation jusqu'à ce qu'une tonalité réseau soit détectée. Ce caractère peut également être utilisé pour détecter une tonalité particulière lors de la connexion à une ligne externe ou à d'autres services. • Caractère de lisibilité en option [+] : permet d'accroitre la lisibilité mais n'a aucune incidence sur le numéro entré. Ainsi, pour distinguer l'indicatif régional du numéro de fax, utilisez le caractère de lisibilité : 01234+567890. En cas d'erreur de saisie, utilisez les flèches gauche/droite pour naviguer dans le numéro et utilisez le bouton C pour supprimer un caractère. Utilisez Effacer texte pour supprimer tous les caractères. Après avoir saisi le numéro de fax et les caractères de composition nécessaires, sélectionnez Ajouter pour ajouter le numéro à la liste des destinataires. Sélectionnez Fermer pour revenir aux options de fax. • 3. 4. Répertoire fax Le répertoire fax sert à stocker des numéros de fax individuels fréquemment utilisés. Il est accessible depuis tous les écrans qui requièrent l'entrée d'un numéro de fax. Il peut contenir jusqu'à 29 entrées. Utilisation du répertoire fax Les numéros entrés dans le répertoire fax sont également accessibles via le bouton Répertoire fax. 1. Sélectionnez le bouton Répertoire fax. Une liste des numéros de fax contenus dans le répertoire fax s'affiche. 2. Sélectionnez le numéro voulu puis choisissez l'option Ajouter aux destinataires dans le menu déroulant. Le numéro est ajouté à la liste des destinataires. Ajoutez autant de destinataires que vous le souhaitez. 90 ColorQube™ 9201/9202/9203 Fax serveur Options de numérotation 3. 4. 5. Pour modifier une entrée, il suffit de la sélectionner dans la liste et de choisir le bouton Modifier. Modifiez l'entrée selon les besoins et sélectionnez Enregistrer. Pour effacer une entrée de la liste, sélectionnez-la puis choisissez Effacer entrée dans le menu déroulant. Dans l'écran de confirmation qui s'affiche, sélectionnez Effacer entrée ou Annuler. Sélectionnez Fermer pour revenir aux options de fax. Le fax sera envoyé à l'ensemble des numéros répertoriés dans la liste des destinataires. Configuration du répertoire fax 1. Sélectionnez l'onglet Fax serveur puis le bouton Répertoire fax. 2. Sélectionnez une entrée vide dans la liste. Au besoin, parcourez la liste à l'aide de la barre de défilement. 3. Saisissez le numéro de fax dans le champ Modifier un numéro de fax. Pour corriger une faute de frappe ou effacer l'intégralité d'une entrée, appuyez respectivement sur C ou sur le bouton Effacer texte. Sélectionnez Enregistrer. La nouvelle entrée s'affiche dans la liste. ColorQube™ 9201/9202/9203 Fax serveur 91 Options de fax serveur 4. 5. 6. Pour appliquer l'entrée au travail en cours, sélectionnez-la dans la liste et choisissez Ajouter aux destinataires. Le numéro est ajouté à la liste des destinataires. Pour modifier une entrée, il suffit de la sélectionner dans la liste et de choisir le bouton Modifier. Modifiez l'entrée selon les besoins et sélectionnez Enregistrer. Pour quitter le répertoire fax, sélectionnez Fermer. Options de fax serveur Les options de l'onglet Fax serveur donnent accès à des fonctions nécessaires à la programmation de travaux de fax serveur de base. Pour accéder à ces options, sélectionnez Accueil Services puis Fax serveur. L'onglet Fax serveur s'affiche. Mode de numérisation L'option Mode de numérisation permet d'indiquer si le document doit être numérisé en mode recto ou recto verso. Les sélections possibles sont les suivantes : • Recto : à sélectionner si les documents sont recto uniquement. • Recto verso : à sélectionner si les documents sont recto verso. Il est impératif de numériser le document à partir du chargeur de documents lors de l'utilisation de ce réglage. • Recto verso, Tête-bêche : à sélectionner si les pages des documents se tournent comme un calendrier. Il est impératif de numériser le document à partir du chargeur de documents lors de l'utilisation de ce réglage. 92 ColorQube™ 9201/9202/9203 Fax serveur Options de fax serveur Type de document Cette option permet de définir le type de document numérisé. En sélectionnant le réglage adéquat, vous améliorez la qualité de l'image obtenue. Les options sont les suivantes : • L'option Photo et texte est recommandée pour les documents contenant des photographies et des demi-teintes de haute qualité. Il permet d'obtenir des images de moyenne qualité mais entraîne une légère baisse de la netteté du texte et des dessins au trait. • L'option Photo convient en particulier pour les documents contenant des photographies, des images en ton continu ou extraites de magazines et ne comportant pas de texte ni de dessins au trait. Elle permet d'obtenir la meilleure qualité pour les photographies mais la qualité de reproduction du texte et des dessins au trait est moins élevée dans ce mode. • L'option Texte permet d'obtenir des contours nets et son utilisation est recommandée pour le texte et le dessin au trait. Résolution L'option Résolution détermine l'aspect du document reçu sur le terminal de fax distant. Plus la résolution est élevée, meilleure est la qualité de l'image. En revanche, une résolution plus faible réduit la durée de la transmission. Les options sont les suivantes : • Standard (200x100 ppp) : réglage recommandé pour les documents contenant uniquement du texte. Il permet de réduire la durée de la transmission aux dépens de la qualité de restitution pour les graphiques et les photos. • Élevée (200 ppp) : réglage recommandé pour les dessins au trait et les photographies. Cette résolution est utilisée par défaut et convient à la plupart des cas. ColorQube™ 9201/9202/9203 Fax serveur 93 Qualité image Qualité image Les options de l'onglet Qualité image donnent accès aux fonctions qui améliorent la qualité de l'image ou la sortie. Pour accéder aux options de qualité image, appuyez sur Accueil Services puis sur Fax serveur. Sélectionnez ensuite l'onglet Qualité image. Options image L'option Options image donne accès aux réglages permettant de modifier l'apparence des tirages. Les options sont les suivantes : • L'option Éclaircir/Foncer permet de contrôler manuellement le contraste des images numérisées. Déplacez le curseur vers le bas pour foncer l'image numérisée ou vers le haut pour l'éclaircir. Optimisation image L'option Optimisation image permet de sélectionner des réglages pour améliorer la qualité du tirage en réduisant le fond ou en réglant le contraste. Les sélections possibles sont les suivantes : • L'option Suppression de fond permet d'atténuer ou d'effacer le fond coloré des documents afin d'améliorer la qualité du tirage. Cette option convient particulièrement aux documents imprimés sur du papier coloré. 94 ColorQube™ 9201/9202/9203 Fax serveur Mise en page Sélectionnez Suppression auto pour supprimer automatiquement le fond. Sélectionnez Non pour désactiver la fonction Suppression de fond, en particulier si : • Le réglage Foncer ne permet pas d'obtenir des résultats satisfaisants à partir de documents pâles. • Le document comporte une bordure grise ou colorée (s'il s'agit d'un certificat, par exemple). • Vous voulez reproduire des détails d'un document relié perdus en raison de bords sombres. L'option Contraste permet de contrôler la densité de l'image en sortie et de compenser les écarts de densité dans le document original entre les différentes zones de l'image reproduite. • Sélectionnez Contraste manuel pour définir le niveau de contraste vous-même. Déplacez le curseur vers le repère Maximum pour obtenir des noirs et des blancs plus marqués pour du texte et des lignes plus nets ; notez toutefois que le niveau de détails sera moins important dans les images. Déplacez le curseur vers le réglage Minimum pour obtenir un niveau de détails important dans les zones claires et foncées du document. • Sélectionnez Contraste auto pour définir automatiquement le niveau de contraste en fonction du document à numériser. • • • Mise en page Les options de l'onglet Mise en page permettent de manipuler les images numérisées et ainsi d'améliorer l'aspect et le style des documents télécopiés. Pour accéder aux options de mise en page, appuyez sur Accueil services puis sur Fax serveur. Sélectionnez ensuite l'onglet Mise en page. Orientation du document Cette option permet de sélectionner l'orientation des documents numérisés. Les options sont les suivantes : • Images verticales : désigne le sens dans lequel les images sont placées dans le chargeur de documents. Cette option convient si l'orientation des images correspond à celle qui est illustrée une fois les documents placés dans le chargeur. ColorQube™ 9201/9202/9203 Fax serveur 95 Mise en page • • • Images couchées : désigne le sens dans lequel les images sont placées dans le chargeur de documents. Cette option convient si l'orientation des images correspond à celle qui est illustrée une fois les documents placés dans le chargeur. Documents portrait : désigne l'orientation des images des documents. Cette option convient aux images qui présentent une orientation portrait. Les documents peuvent alors être alimentés dans n'importe quel sens. Documents paysage : désigne l'orientation des images des documents. Cette option convient aux images qui présentent une orientation paysage. Les documents peuvent alors être alimentés dans n'importe quel sens. Appuyez sur Enregistrer pour enregistrer vos sélections et quitter l'écran. Format du document L'option Format du document permet de préciser le format du document numérisé à partir de la glace d'exposition ou du chargeur. Le périphérique se sert de cette information pour déterminer les formats du document et de l'image numérisée. Vous pouvez également sélectionner Détection auto pour activer la détection automatique du format, ou Documents multiformats en cas de numérisation de documents de différents formats. Les options sont les suivantes : • Détection auto correspond au réglage par défaut et permet la détection automatique du format des documents. Le format détecté est ensuite comparé à un format de support standard. • Zones prédéfinies : permet de définir le format du document à partir d'une liste de formats standard prédéfinis. Utilisez la barre de défilement pour afficher l'ensemble de la liste. • 96 Zone personnalisée permet d'indiquer une zone spécifique à numériser. Mesurez la zone à numériser sur le document puis renseignez les champs des axes X et Y en conséquence. Seule la zone définie est numérisée. ColorQube™ 9201/9202/9203 Fax serveur Options fax • Documents multiformats permet de numériser des documents composés de pages de différents formats. Les pages doivent être de largeur identique, A4 DGC et A3 DPC (8,5x11 DGC et 11x17 DPC) par exemple. D'autres combinaisons sont indiquées à l'écran. Le périphérique détecte automatiquement le format des documents et détermine si le télécopieur de destination prend en charge les formats multiples. Si ce n'est pas le cas, l'image est réduite ou agrandie en conséquence. Appuyez sur Enregistrer pour enregistrer vos sélections et quitter l'écran. Options fax Les Options fax vous permettent de spécifier quand la transmission du fax sera effectuée. Pour accéder à ces options, appuyez sur Accueil Services puis Fax serveur. Sélectionnez ensuite l'onglet Options fax. Envoi différé La fonction Envoi différé permet de programmer l'heure d'envoi des fax ; la transmission peut être différée de 24 heures maximum. Elle est particulièrement utile pour bénéficier des tarifs réduits en vigueur aux heures creuses, en particulier si vous effectuez des transmissions longue distance, ou pour tenir compte du décalage horaire. L'envoi différé peut également être associé aux options de boîte aux lettres et d'interrogation. Les sélections possibles sont les suivantes : ColorQube™ 9201/9202/9203 Fax serveur 97 Assemblage documents Heure spécifiée • • • • Sélectionnez Heure spécifiée ainsi que le champ Heure ou Minute pour entrer une heure d'envoi pour le fax. Pour entrer les heures et les minutes, aidez-vous des boutons fléchés ou du pavé numérique. Si le périphérique affiche l'heure au format 12 heures, vous devez également sélectionner le bouton AM ou PM. Appuyez sur Enregistrer et programmez puis numérisez le fax. Le fax sera mémorisé et envoyé à l'heure spécifiée. Assemblage documents Cet onglet donne accès à la fonction Travail fusionné qui permet de compiler des travaux composés de documents différents ou de définir les programmations d'un travail. Pour accéder aux options d'assemblage de documents, appuyez sur Accueil Services puis sur Fax serveur. Sélectionnez ensuite l'onglet Assemblage documents. Travail fusionné Cette fonction permet d'appliquer des programmations différentes à chaque page ou chaque segment d'un même travail. des pages comportant du texte et des photos 98 ColorQube™ 9201/9202/9203 Fax serveur des pages recto verso et des pages recto des pages plus de de formats 100 pages variés Assemblage documents Vous pouvez sélectionner les réglages appropriés à appliquer à chaque page ou segment du travail. Commencez par diviser les documents en plusieurs sections en fonction de la programmation requise. 1. Sélectionnez Travail fusionné dans l'onglet Assemblage documents puis le bouton Oui. 2. Sélectionnez Afficher cette fenêtre entre les segments pour afficher l'écran Travail fusionné au cours de la numérisation. Sélectionnez ensuite Enregistrer. 3. Sélectionnez les options à appliquer au premier segment du travail. Remarque : Il convient d'entrer les détails relatifs à la destination du fax avant la numérisation. 4. 5. 6. 7. 8. 9. Placez les documents du premier segment et appuyez sur Marche. Retirez les documents du premier segment. L'écran Travail fusionné affiche le premier segment dans la liste. Supprimer tous segments : permet de supprimer le travail fusionné en cours et de revenir dans l'écran principal Travail fusionné. Utilisez la fonction Segment suivant et sélectionnez les options requises pour le deuxième segment. Placez les documents du deuxième segment et appuyez sur Marche. Répétez cette procédure pour tous les autres segments à programmer. Une fois le dernier segment numérisé, sélectionnez Soumettre le travail pour signaler que vous avez terminé la numérisation et que le travail peut être traité et achevé. ColorQube™ 9201/9202/9203 Fax serveur 99 Connexion/Déconnexion Connexion/Déconnexion Si l'authentification ou la comptabilisation a été activée sur le périphérique, vous pouvez être amené à devoir vous identifier avant de pouvoir utiliser un ou plusieurs services. Un verrou représenté sur un bouton signale que vous devez vous identifier pour pouvoir utiliser ce service. 1. Pour vous connecter, appuyez sur le bouton Connexion/Déconnexion du panneau de commande. Si vous sélectionnez un service verrouillé, vous serez invité à entrer un nom de connexion et un mot de passe. 2. 3. 4. 5. 6. 100 Saisissez votre Nom d'utilisateur, puis sélectionnez le bouton Suivant. Entrez le Mot de passe sur le clavier, puis sélectionnez le bouton Entrer. Si un système de comptabilisation est utilisé sur le périphérique, vous serez peut-être également amené à entrer des informations complémentaires. • Si le service Comptabilisation standard Xerox est activé, l'utilisateur doit se connecter au moyen de ses informations de comptabilisation standard Xerox. • Si le service Comptabilisation réseau est activé, l'utilisateur doit entrer un code utilisateur et un numéro de compte. • Si une interface externe est installée, vous êtes invité à accéder via le périphérique installé, par exemple, un lecteur de carte ou un appareil à pièces. Vos informations d'identification s'affichent dans la zone Informations utilisateur à droite de la zone d'affichage des messages. Pour vous déconnecter, sélectionnez de nouveau le bouton Connexion/Déconnexion ou sélectionnez la zone Informations utilisateur et Déconnecter dans le menu déroulant. Dans l'écran de confirmation qui s'affiche, sélectionnez Déconnecter ou Annuler. ColorQube™ 9201/9202/9203 Fax serveur Version 2.0 09/09 Xerox ColorQube™ 9201/9202/9203 Fax Internet ® © 2009 Xerox Corporation. Tous droits réservés. Droits non publiés réservés conformément aux lois relatives au droit d'auteur en vigueur aux États-Unis. Le contenu de cette publication ne peut être reproduit sous quelque forme que ce soit sans l'autorisation préalable de Xerox Corporation. Xerox® et le logo de sphère de connectivité sont des marques déposées de Xerox Corporation aux États-Unis et/ou dans d'autres pays. La protection des droits de reproduction s’applique à l’ensemble des informations et documents prévus aux termes de la loi, quels que soient leur forme et leur contenu, y compris aux données générées à partir de logiciels et qui s’affichent à l’écran (styles, modèles, pictogrammes, écrans, présentations, etc.). Des modifications sont régulièrement apportées au présent document. Les mises à jour techniques et les corrections typographiques seront apportées dans les versions ultérieures. Version 2.0 du document : Septembre 2009 Table des matières Introduction . . . . . . . . . . . . . . . . . . . . . . . . . . . . . . . . . . . . . . . . . . . . . . . . . . . . . . . . . . . . . . . . . . . . . . . . . . . 104 Fax Internet . . . . . . . . . . . . . . . . . . . . . . . . . . . . . . . . . . . . . . . . . . . . . . . . . . . . . . . . . . . . . . . . . . . . . . . . . . . 105 Nouveau destinataire . . . . . . . . . . . . . . . . . . . . . . . . . . . . . . . . . . . . . . . . . . . . . . . . . . . . . . . . . . . . . . 105 De : . . . . . . . . . . . . . . . . . . . . . . . . . . . . . . . . . . . . . . . . . . . . . . . . . . . . . . . . . . . . . . . . . . . . . . . . . . . . . . . 106 Objet : . . . . . . . . . . . . . . . . . . . . . . . . . . . . . . . . . . . . . . . . . . . . . . . . . . . . . . . . . . . . . . . . . . . . . . . . . . . . . 106 Carnet d'adresses . . . . . . . . . . . . . . . . . . . . . . . . . . . . . . . . . . . . . . . . . . . . . . . . . . . . . . . . . . . . . . . . . . 107 Mode couleur . . . . . . . . . . . . . . . . . . . . . . . . . . . . . . . . . . . . . . . . . . . . . . . . . . . . . . . . . . . . . . . . . . . . . . 108 Mode de numérisation . . . . . . . . . . . . . . . . . . . . . . . . . . . . . . . . . . . . . . . . . . . . . . . . . . . . . . . . . . . . . 108 Type de document . . . . . . . . . . . . . . . . . . . . . . . . . . . . . . . . . . . . . . . . . . . . . . . . . . . . . . . . . . . . . . . . . 109 Paramètres avancés . . . . . . . . . . . . . . . . . . . . . . . . . . . . . . . . . . . . . . . . . . . . . . . . . . . . . . . . . . . . . . . . . . . 110 Options image . . . . . . . . . . . . . . . . . . . . . . . . . . . . . . . . . . . . . . . . . . . . . . . . . . . . . . . . . . . . . . . . . . . . . 110 Optimisation image . . . . . . . . . . . . . . . . . . . . . . . . . . . . . . . . . . . . . . . . . . . . . . . . . . . . . . . . . . . . . . . . 110 Résolution . . . . . . . . . . . . . . . . . . . . . . . . . . . . . . . . . . . . . . . . . . . . . . . . . . . . . . . . . . . . . . . . . . . . . . . . . 111 Qualité/Taille fichier . . . . . . . . . . . . . . . . . . . . . . . . . . . . . . . . . . . . . . . . . . . . . . . . . . . . . . . . . . . . . . . . 112 Mise en page . . . . . . . . . . . . . . . . . . . . . . . . . . . . . . . . . . . . . . . . . . . . . . . . . . . . . . . . . . . . . . . . . . . . . . . . . . 113 Orientation du document . . . . . . . . . . . . . . . . . . . . . . . . . . . . . . . . . . . . . . . . . . . . . . . . . . . . . . . . . . . 113 Format du document . . . . . . . . . . . . . . . . . . . . . . . . . . . . . . . . . . . . . . . . . . . . . . . . . . . . . . . . . . . . . . . 114 Options de fax Internet . . . . . . . . . . . . . . . . . . . . . . . . . . . . . . . . . . . . . . . . . . . . . . . . . . . . . . . . . . . . . . . . 115 Format fichier . . . . . . . . . . . . . . . . . . . . . . . . . . . . . . . . . . . . . . . . . . . . . . . . . . . . . . . . . . . . . . . . . . . . . 115 Message . . . . . . . . . . . . . . . . . . . . . . . . . . . . . . . . . . . . . . . . . . . . . . . . . . . . . . . . . . . . . . . . . . . . . . . . . . 116 Répondre à . . . . . . . . . . . . . . . . . . . . . . . . . . . . . . . . . . . . . . . . . . . . . . . . . . . . . . . . . . . . . . . . . . . . . . . . 116 Relevé de confirmation . . . . . . . . . . . . . . . . . . . . . . . . . . . . . . . . . . . . . . . . . . . . . . . . . . . . . . . . . . . . . 117 Assemblage documents . . . . . . . . . . . . . . . . . . . . . . . . . . . . . . . . . . . . . . . . . . . . . . . . . . . . . . . . . . . . . . . . 118 Travail fusionné . . . . . . . . . . . . . . . . . . . . . . . . . . . . . . . . . . . . . . . . . . . . . . . . . . . . . . . . . . . . . . . . . . . . 118 Connexion/Déconnexion . . . . . . . . . . . . . . . . . . . . . . . . . . . . . . . . . . . . . . . . . . . . . . . . . . . . . . . . . . . . . . . 119 ColorQube™ 9201/9202/9203 Fax Internet 103 Introduction Introduction La fonction Fax Internet proposée en standard, peut être activée sur votre périphérique. Une fois activée, il suffit d'appuyer sur le bouton Accueil Services puis sur l'option Fax Internet pour la sélectionner. Le service Fax Internet permet de créer un fichier image à partir d'un document imprimé numérisé. L'image numérisée est convertie en un format de courrier électronique en vue de sa transmission par Internet ou un intranet. Les destinataires sont sélectionnés dans un carnet d'adresses ou entrés manuellement à l'aide du clavier tactile. Les fax Internet reçus sont automatiquement envoyés du serveur vers le périphérique comme travaux d'impression. La plupart des écrans d’option comportent ces boutons permettant de confirmer ou d’annuler les sélections. • Le bouton Défaire ramène l’écran aux valeurs affichées à son ouverture. • Le bouton Annuler réinitialise l’écran et affiche l’écran précédent. • Le bouton Enregistrer enregistre les sélections effectuées et ramène à l’écran précédent. • Le bouton Fermer ferme l’écran et affiche l’écran précédent. Vous trouverez les instructions nécessaires à l'envoi d'un fax Internet et l'utilisation des fonctions de base dans le Guide d'utilisation rapide de ColorQube™ 9201/9202/9203. Si les fonctions d'authentification ou de comptabilisation ont été activées sur votre périphérique, vous devrez peutêtre vous identifier pour accéder aux différentes fonctions. Reportez-vous à la section Connexion/Déconnexion à la page 119. 104 ColorQube™ 9201/9202/9203 Fax Internet Fax Internet Fax Internet Les options de l'onglet Fax Internet donnent accès à des fonctions nécessaires à la programmation de travaux de fax Internet de base. Pour accéder à ces options, sélectionnez Accueil Services puis Fax Internet. L'onglet Fax Internet s'affiche. Nouveau destinataire Cette option permet d'entrer les coordonnées de tous les destinataires d'un fax Internet. Pour saisir ces informations : 1. Sélectionnez le bouton Nouveau destinataire. 2. Dans le menu déroulant situé à gauche de la zone de saisie, sélectionnez À ou Cc pour le destinataire. 3. À l'aide du clavier, saisissez l'adresse électronique. • Vous pouvez saisir jusqu'à 40 caractères alphanumériques. • Pour supprimer un caractère ou l'intégralité de l'entrée, utilisez respectivement la flèche de retour arrière et le bouton Effacer texte. • Pour accéder aux claviers d'autres langues, sélectionnez le bouton Claviers. 4. Sélectionnez Ajouter pour ajouter l'adresse à la liste des destinataires. 5. Recommencez l'opération jusqu'à ce que tous les destinataires voulus aient été ajoutés à la liste. Sélectionnez Fermer. Tous les destinataires sont affichés dans la liste. ColorQube™ 9201/9202/9203 Fax Internet 105 Fax Internet De : Pour entrer ou modifier le nom de l'expéditeur : 1. Sélectionnez De. Remarque : Cette option peut ne pas être disponible. 2. 3. 4. Si un nom par défaut est affiché, sélectionnez Effacer texte pour supprimer l'entrée. À l'aide du clavier, entrez l'adresse électronique de l'expéditeur. • Vous pouvez saisir jusqu'à 40 caractères alphanumériques. • Pour supprimer un caractère ou l'intégralité de l'entrée, utilisez respectivement la flèche de retour arrière et le bouton Effacer texte. • Pour accéder aux claviers d'autres langues, sélectionnez le bouton Claviers. Appuyez sur Enregistrer pour enregistrer vos sélections et revenir à l'écran précédent, ou sur Annuler pour quitter l'écran. L'adresse électronique que vous avez entrée apparaît dans le champ De. Objet : Pour entrer l'objet du fax Internet : 1. Sélectionnez le champ Objet. 2. À l'aide du clavier tactile, saisissez l'objet du fax Internet. • Vous pouvez saisir jusqu'à 40 caractères alphanumériques. • Pour supprimer un caractère ou l'intégralité de l'entrée, utilisez respectivement la flèche de retour arrière et le bouton Effacer texte. • Pour accéder aux claviers d'autres langues, sélectionnez le bouton Claviers. 3. Appuyez sur Enregistrer pour enregistrer vos sélections et revenir à l'écran précédent, ou sur Annuler pour quitter l'écran. L'objet entré est affiché dans le champ Objet. 106 ColorQube™ 9201/9202/9203 Fax Internet Fax Internet Carnet d'adresses Si l'accès aux carnets d'adresse réseau et public a été configuré sur le périphérique, vous pouvez sélectionner des destinataires à partir de ces derniers. Pour plus d'informations sur la configuration des carnets d'adresses, voir le Guide de l'administrateur système. 1. Sélectionnez le bouton Carnet d'adresses. Une liste d'adresses électroniques s'affiche. 2. Sélectionnez l'adresse électronique voulue et choisissez Ajouter (À :) ou Ajouter (Cc :) dans le menu déroulant. L'adresse est ajoutée à la liste des destinataires. 3. Ajoutez autant d'adresses électroniques que nécessaire. 4. 5. 6. Pour rechercher une entrée particulière, utilisez l'option Rechercher. Après avoir saisi le nom voulu à l'aide du clavier, sélectionnez Rechercher. Les entrées correspondantes sont affichées. Sélectionnez le nom voulu et ajoutez le destinataire à la liste à l'aide du menu déroulant. Pour effectuer une recherche dans des carnets d'adresses différents, utilisez l'option Carnet d'adresses public ou Carnet d'adresses réseau (si disponible). Sélectionnez le carnet d'adresses voulu dans le menu déroulant situé à gauche du champ de saisie et effectuez une recherche selon la même méthode décrite plus haut. Pour obtenir plus d'informations sur une adresse du carnet d'adresses, sélectionnez Détails.... Des informations détaillées sur le propriétaire de l'adresse électronique s'affichent. Sélectionnez Fermer pour quitter l'écran Détails. ColorQube™ 9201/9202/9203 Fax Internet 107 Fax Internet Mode couleur Les sélections possibles dans Mode couleur incluent des options permettant de détecter automatiquement et d'établir la correspondance avec la couleur du document ou de produire un tirage en noir et blanc, en quadrichromie ou en échelle de gris. Les options sont les suivantes : • Détection auto : pour sélectionner la sortie qui correspond au document. • Noir et blanc : permet d'obtenir un tirage en noir et blanc, quelle que soit la couleur du document. • Nuances de gris : permet de remplacer la couleur par des nuances de gris. • Couleur : pour obtenir un tirage couleur à partir de votre document. Mode de numérisation L'option Mode de numérisation permet d'indiquer si le document doit être numérisé en mode recto ou recto verso. Les sélections possibles sont les suivantes : • Recto : à sélectionner si les documents sont recto uniquement. • Recto verso : à sélectionner si les documents sont recto verso. Il est impératif de numériser le document à partir du chargeur de documents lors de l'utilisation de ce réglage. • Recto verso, Tête-bêche : à sélectionner si les pages des documents se tournent comme un calendrier. Il est impératif de numériser le document à partir du chargeur de documents lors de l'utilisation de ce réglage. 108 ColorQube™ 9201/9202/9203 Fax Internet Fax Internet Type de document Cette option permet de définir le type de document numérisé. En sélectionnant le réglage adéquat, vous améliorez la qualité de l'image obtenue. Les options sont les suivantes : • L'option Photo et texte est recommandée pour les documents contenant des photographies et des demi-teintes de haute qualité. Il permet d'obtenir des images de moyenne qualité mais entraîne une légère baisse de la netteté du texte et des dessins au trait. • L'option Photo convient en particulier pour les documents contenant des photographies, des images en ton continu ou extraites de magazines et ne comportant pas de texte ni de dessins au trait. Elle permet d'obtenir la meilleure qualité pour les photographies mais la qualité de reproduction du texte et des dessins au trait est moins élevée dans ce mode. • L'option Texte permet d'obtenir des contours nets et son utilisation est recommandée pour le texte et le dessin au trait. • L'option Carte convient si votre document est une carte ou bien s'il contient des dessins au trait complexes et du texte. • L'option Journal/Magazine convient si votre document est extrait d'un magazine ou d'un journal. Origine du document • • • • • L'option Document imprimé convient si les documents sont des magazines, des livres ou des journaux ou bien s'ils ont été imprimés sur une imprimante grand format. L'option Document photocopié convient pour les documents qui sont des photocopies. L'option Photographie convient pour des photographies de qualité élevée. L'option Document jet d'encre convient pour les documents produits sur une imprimante jet d'encre. L'option Document à encre solide est utilisée pour les documents produits par un processus d'impression à encre solide, tels que les tirages produits sur le présent périphérique. ColorQube™ 9201/9202/9203 Fax Internet 109 Paramètres avancés Paramètres avancés L'onglet Paramètres avancés donne accès aux fonctions qui améliorent la qualité de l'image ou de la sortie. Pour accéder aux paramètres avancés, appuyez sur Accueil Services puis sur Fax Internet. Sélectionnez ensuite l'onglet Paramètres avancés. Options image L'option Options image donne accès aux réglages permettant de modifier l'apparence des tirages. Les options sont les suivantes : • L'option Éclaircir/Foncer permet de contrôler manuellement le contraste des images numérisées. Déplacez le curseur vers le bas pour foncer l'image numérisée ou vers le haut pour l'éclaircir. • L'option Définition permet de régler manuellement la définition des images numérisées. Déplacez le curseur vers le haut pour accentuer l'image. Déplacez le curseur vers le bas pour atténuer l'image numérisée. • L'option Saturation permet de contrôler l'équilibre entre les teintes éclatantes et pastels de l'image. Déplacez le curseur vers Éclatante pour obtenir des couleurs plus saturées. Déplacez le curseur vers Pastel pour obtenir des couleurs moins saturées. Optimisation image L'option Optimisation image permet de sélectionner des réglages pour améliorer la qualité du tirage en réduisant le fond ou en réglant le contraste. Les sélections possibles sont les suivantes : 110 ColorQube™ 9201/9202/9203 Fax Internet Paramètres avancés • • L'option Suppression de fond permet d'atténuer ou d'effacer le fond coloré des documents afin d'améliorer la qualité du tirage. Cette option convient particulièrement aux documents imprimés sur du papier coloré. • Sélectionnez Suppression auto pour supprimer automatiquement le fond. • Sélectionnez Non pour désactiver la fonction Suppression de fond, en particulier si : • Le réglage Foncer ne permet pas d'obtenir des résultats satisfaisants à partir de documents pâles. • Le document comporte une bordure grise ou colorée (s'il s'agit d'un certificat, par exemple). • Vous voulez reproduire des détails d'un document relié perdus en raison de bords sombres. L'option Contraste permet de contrôler la densité de l'image en sortie et de compenser les écarts de densité dans le document original entre les différentes zones de l'image reproduite. • Sélectionnez Contraste manuel pour définir le niveau de contraste vous-même. Déplacez le curseur vers le repère Maximum pour obtenir des noirs et des blancs plus marqués pour du texte et des lignes plus nets ; notez toutefois que le niveau de détails sera moins important dans les images. Déplacez le curseur vers le réglage Minimum pour obtenir un niveau de détails important dans les zones claires et foncées du document. Résolution La résolution influe sur l'aspect de l'image numérisée. Plus la résolution est élevée, meilleure est la qualité de l'image. En revanche, une résolution plus faible réduit la durée de la transmission. Les options sont les suivantes : • 72 ppp : réglage recommandé pour l'affichage sur un ordinateur. Il permet d'obtenir des fichiers de petite taille. • 100 ppp : réglage recommandé pour des sorties comportant du texte de moyenne qualité. • 150 ppp : réglage recommandé pour des documents comportant du texte ou des dessins au trait de moyenne qualité. Il n'offre pas une qualité de restitution optimale pour les photos et les graphiques. • 200x100 ppp : réglage recommandé pour des documents comportant du texte ou des dessins au trait de bonne qualité. • 200 ppp : réglage recommandé pour des documents comportant du texte ou des dessins au trait de moyenne qualité. Convient aux documents standard et aux photographies. • 300 ppp : réglage recommandé pour des documents de grande qualité comportant essentiellement du texte et devant être traités à l'aide d'applications de reconnaissance de caractères (ROC). Ce réglage peut également être utilisé pour des photos et des graphiques de qualité moyenne, ainsi que des dessins au trait de grande qualité. Cette résolution est utilisée par défaut et convient à la plupart des cas. ColorQube™ 9201/9202/9203 Fax Internet 111 Paramètres avancés • • 400 ppp : réglage recommandé pour des photos et des graphiques. Il offre une qualité moyenne de restitution. 600 ppp : réglage recommandé pour des photos et des graphiques de grande qualité. Il produit les fichiers image les plus volumineux mais fournit une qualité image inégalée. Appuyez sur Enregistrer pour enregistrer vos sélections et quitter l'écran. Qualité/Taille fichier Les réglages Qualité/Taille fichier permettent de choisir entre la qualité de l'image numérisée et la taille du fichier. Vous pouvez générer des fichiers de petite taille ou obtenir une qualité optimale. La qualité de l'image obtenue avec un fichier de petite taille est moins élevée, mais le partage du fichier sur le réseau est plus aisé. Un fichier de plus grande taille permet d'obtenir une meilleure qualité image mais nécessite davantage de temps pour être transmis sur le réseau. Les options sont les suivantes : • Qualité standard : produit des fichiers de petite taille à l'aide de techniques de compression avancées. La qualité image est acceptable mais il est possible que la qualité soit altérée et que des erreurs de substitution de caractères se produisent avec certains originaux. • Qualité élevée : produit des fichiers de plus grande taille avec une meilleure qualité image. • Haute qualité : produit les fichiers les plus volumineux avec une qualité image optimale. Notez que les fichiers de grande taille ne conviennent pas au partage ou à la transmission sur un réseau. Appuyez sur Enregistrer pour enregistrer vos sélections et quitter l'écran. 112 ColorQube™ 9201/9202/9203 Fax Internet Mise en page Mise en page Les options de l'onglet Mise en page permettent de manipuler les images numérisées et ainsi d'améliorer l'aspect et le style des documents télécopiés. Pour accéder aux options de mise en page, appuyez sur Accueil Services puis sur Fax Internet. Sélectionnez ensuite l'onglet Mise en page. Orientation du document Cette option permet de sélectionner l'orientation des documents numérisés. Les options sont les suivantes : • Images verticales : désigne le sens dans lequel les images sont placées dans le chargeur de documents. Cette option convient si l'orientation des images correspond à celle qui est illustrée une fois les documents placés dans le chargeur. • Images couchées : désigne le sens dans lequel les images sont placées dans le chargeur de documents. Cette option convient si l'orientation des images correspond à celle qui est illustrée une fois les documents placés dans le chargeur. • Documents portrait : désigne l'orientation des images des documents. Cette option convient aux images qui présentent une orientation portrait. Les documents peuvent alors être alimentés dans n'importe quel sens. • Documents paysage : désigne l'orientation des images des documents. Cette option convient aux images qui présentent une orientation paysage. Les documents peuvent alors être alimentés dans n'importe quel sens. Appuyez sur Enregistrer pour enregistrer vos sélections et quitter l'écran. ColorQube™ 9201/9202/9203 Fax Internet 113 Mise en page Format du document L'option Format du document permet de préciser le format du document numérisé à partir de la glace d'exposition ou du chargeur. Le périphérique se sert de cette information pour déterminer les formats du document et de l'image numérisée. Vous pouvez également sélectionner Détection auto pour activer la détection automatique du format, ou Documents multiformats en cas de numérisation de documents de différents formats. Les options sont les suivantes : • Détection auto correspond au réglage par défaut et permet la détection automatique du format des documents. Le format détecté est ensuite comparé à un format de support standard. • Zones prédéfinies : permet de définir le format du document à partir d'une liste de formats standard prédéfinis. Utilisez la barre de défilement pour afficher l'ensemble de la liste. • Zone personnalisée permet d'indiquer une zone spécifique à numériser. Mesurez la zone à numériser sur le document puis renseignez les champs des axes X et Y en conséquence. Seule la zone définie est numérisée. • Documents multiformats permet de numériser des documents composés de pages de différents formats. Les pages doivent être de largeur identique, A4 DGC et A3 DPC (8,5x11 DGC et 11x17 DPC) par exemple. D'autres combinaisons sont indiquées à l'écran. Appuyez sur Enregistrer pour enregistrer vos sélections et quitter l'écran. 114 ColorQube™ 9201/9202/9203 Fax Internet Options de fax Internet Options de fax Internet Les options de fax Internet permettent de modifier provisoirement le format du fichier image, d'indiquer une adresse de réponse (Répondre à) et d'ajouter un bref message. Elles permettent également d'activer le relevé de confirmation. Pour accéder aux options de fax Internet, appuyez sur Accueil Services puis sur Fax Internet. Sélectionnez ensuite l'onglet Options de fax Internet. Format fichier Format fichier : détermine le type de fichier créé. Vous pouvez sélectionner le format de fichier à utiliser pour l'image numérisée. Les sélections possibles sont les suivantes : • TIFF multipage : crée un fichier TIFF unique contenant plusieurs pages d'images numérisées. L'ouverture des fichiers de ce type requiert l'utilisation de logiciels de traitement d'images plus sophistiqués. • PDF : permet aux destinataires dotés d'un logiciel adapté, d'afficher, d'imprimer ou de modifier le fichier de fax Internet, quelle que soit leur plate-forme informatique. Selon le périphérique récepteur, le format PDF risque de ne pas être compatible avec la résolution 200 ppp. Ce format de fichier est optimisé pour l'affichage et le partage. • PDF/A : format standard pour la conservation à long terme des documents, basé sur le format PDF. Vérifiez éventuellement les paramètres avancés pour vous assurer qu'ils conviennent à l'utilisation prévue du document. ColorQube™ 9201/9202/9203 Fax Internet 115 Options de fax Internet Message Cette option sert à entrer un message pour le fax Internet. Le message correspond au corps du texte du fax même et non pas à la ligne consacrée à l'objet. 1. À l'aide du clavier, saisissez le message voulu. • Vous pouvez saisir jusqu'à 50 caractères alphanumériques. • Pour supprimer un caractère ou l'intégralité de l'entrée, utilisez respectivement la flèche de retour arrière et le bouton Effacer texte. • Pour accéder aux claviers d'autres langues, sélectionnez le bouton Claviers. 2. Appuyez sur Enregistrer pour enregistrer vos sélections et quitter l'écran. Répondre à L'option Répondre à vous permet d'inclure une adresse électronique à laquelle pourra répondre le destinataire. Vous pouvez par exemple spécifier votre adresse électronique personnelle. Si vous vous êtes connecté via l'authentification et que vos coordonnées figurent dans le carnet d'adresses, votre adresse électronique est affichée. 1. À l'aide du clavier, saisissez le message voulu. • Vous pouvez saisir jusqu'à 50 caractères alphanumériques. • Pour supprimer un caractère ou l'intégralité de l'entrée, utilisez respectivement la flèche de retour arrière et le bouton Effacer texte. • Pour accéder aux claviers d'autres langues, sélectionnez le bouton Claviers. 2. Appuyez sur Enregistrer pour enregistrer vos sélections et quitter l'écran. 116 ColorQube™ 9201/9202/9203 Fax Internet Options de fax Internet Relevé de confirmation Lorsqu'elle est activée, cette option permet d'imprimer un relevé de confirmation indiquant l'état de la transmission d'un fax Internet. Chaque destinataire qui reçoit un fax Internet renvoie un accusé de réception qui, une fois reçu par le périphérique, déclenche la compilation et l'impression du relevé. Remarque : Le délai d'impression du relevé peut varier selon la rapidité avec laquelle le destinataire répond. Imprimer le relevé • • À l'envoi d'un fax Internet, le périphérique demande que chaque destinataire renvoie un accusé de réception. Le relevé est compilé et imprimé automatiquement dès réception de l'accusé. Appuyez sur Enregistrer pour enregistrer vos sélections et quitter l'écran. ColorQube™ 9201/9202/9203 Fax Internet 117 Assemblage documents Assemblage documents Cet onglet donne accès à la fonction Travail fusionné qui permet de compiler des travaux composés de documents différents ou de définir les programmations d'un travail. Pour accéder aux options d'assemblage de documents, appuyez sur Accueil Services puis sur Fax Internet. Sélectionnez ensuite l'onglet Assemblage documents. Travail fusionné Cette fonction permet d'appliquer des programmations différentes à chaque page ou chaque segment d'un même travail. Vous pouvez sélectionner les réglages appropriés à appliquer à chaque page ou segment du travail. Commencez par diviser les documents en plusieurs sections en fonction de la programmation requise. 1. Sélectionnez Travail fusionné dans l'onglet Assemblage documents puis le bouton Oui. 2. Sélectionnez Afficher cette fenêtre entre les segments pour afficher l'écran Travail fusionné au cours de la numérisation. Sélectionnez ensuite Enregistrer. 3. Sélectionnez les options à appliquer au premier segment du travail. des pages comportant du texte et des photos des pages recto verso et des pages recto des pages plus de de formats 100 pages variés Remarque : Il convient d'entrer les détails relatifs au destinataire avant la numérisation. 4. 5. 6. 7. 8. 9. 118 Placez les documents du premier segment et appuyez sur Marche. Retirez les documents du premier segment. L'écran Travail fusionné affiche le premier segment dans la liste. Supprimer tous segments : permet de supprimer le travail fusionné en cours et de revenir dans l'écran principal Travail fusionné. Utilisez la fonction Segment suivant et sélectionnez les options requises pour le deuxième segment. Placez les documents du deuxième segment et appuyez sur Marche. Répétez cette procédure pour tous les autres segments à programmer. Une fois le dernier segment numérisé, sélectionnez Soumettre le travail pour signaler que vous avez terminé la numérisation et que le travail peut être traité et achevé. ColorQube™ 9201/9202/9203 Fax Internet Connexion/Déconnexion Connexion/Déconnexion Si l'authentification ou la comptabilisation a été activée sur le périphérique, vous pouvez être amené à devoir vous identifier avant de pouvoir utiliser un ou plusieurs services. Un verrou représenté sur un bouton signale que vous devez vous identifier pour pouvoir utiliser ce service. 1. Pour vous connecter, appuyez sur le bouton Connexion/Déconnexion du panneau de commande. Si vous sélectionnez un service verrouillé, vous serez invité à entrer un nom de connexion et un mot de passe. 2. 3. 4. 5. 6. Saisissez votre Nom d'utilisateur, puis sélectionnez le bouton Suivant. Entrez le Mot de passe sur le clavier, puis sélectionnez le bouton Entrer. Si un système de comptabilisation est utilisé sur le périphérique, vous serez peut-être également amené à entrer des informations complémentaires. • Si le service Comptabilisation standard Xerox est activé, l'utilisateur doit se connecter au moyen de ses informations de comptabilisation standard Xerox. • Si le service Comptabilisation réseau est activé, l'utilisateur doit entrer un code utilisateur et un numéro de compte. • Si une interface externe est installée, vous êtes invité à accéder via le périphérique installé, par exemple, un lecteur de carte ou un appareil à pièces. Vos informations d'identification s'affichent dans la zone Informations utilisateur à droite de la zone d'affichage des messages. Pour vous déconnecter, sélectionnez de nouveau le bouton Connexion/Déconnexion ou sélectionnez la zone Informations utilisateur et Déconnecter dans le menu déroulant. Dans l'écran de confirmation qui s'affiche, sélectionnez Déconnecter ou Annuler. ColorQube™ 9201/9202/9203 Fax Internet 119 Connexion/Déconnexion 120 ColorQube™ 9201/9202/9203 Fax Internet Version 2.0 09/09 Xerox ColorQube™ 9201/9202/9203 Envoi de fax à partir d'un PC ® © 2009 Xerox Corporation. Tous droits réservés. Droits non publiés réservés conformément aux lois relatives au droit d'auteur en vigueur aux États-Unis. Le contenu de cette publication ne peut être reproduit sous quelque forme que ce soit sans l'autorisation préalable de Xerox Corporation. Xerox® et le logo de sphère de connectivité sont des marques déposées de Xerox Corporation aux États-Unis et/ou dans d'autres pays. La protection des droits de reproduction s’applique à l’ensemble des informations et documents prévus aux termes de la loi, quels que soient leur forme et leur contenu, y compris aux données générées à partir de logiciels et qui s’affichent à l’écran (styles, modèles, pictogrammes, écrans, présentations, etc.). Des modifications sont régulièrement apportées au présent document. Les mises à jour techniques et les corrections typographiques seront apportées dans les versions ultérieures. Version 2.0 du document : Septembre 2009 Table des matières Introduction . . . . . . . . . . . . . . . . . . . . . . . . . . . . . . . . . . . . . . . . . . . . . . . . . . . . . . . . . . . . . . . . . . . . . . . . . . . 124 Envoi de fax à partir d'un PC . . . . . . . . . . . . . . . . . . . . . . . . . . . . . . . . . . . . . . . . . . . . . . . . . . . . . . . . . . . 125 Options d'envoi de fax à partir d'un PC . . . . . . . . . . . . . . . . . . . . . . . . . . . . . . . . . . . . . . . . . . . . . . . . . 127 Destinataires . . . . . . . . . . . . . . . . . . . . . . . . . . . . . . . . . . . . . . . . . . . . . . . . . . . . . . . . . . . . . . . . . . . . . . 127 Préférences . . . . . . . . . . . . . . . . . . . . . . . . . . . . . . . . . . . . . . . . . . . . . . . . . . . . . . . . . . . . . . . . . . . . . . . . 127 Page de garde . . . . . . . . . . . . . . . . . . . . . . . . . . . . . . . . . . . . . . . . . . . . . . . . . . . . . . . . . . . . . . . . . . . . . 129 Options . . . . . . . . . . . . . . . . . . . . . . . . . . . . . . . . . . . . . . . . . . . . . . . . . . . . . . . . . . . . . . . . . . . . . . . . . . . 130 ColorQube™ 9201/9202/9203 Envoi de fax à partir d'un PC 123 Introduction Introduction Le service Envoi fax (du PC), disponible dans le pilote d'imprimante du ColorQube™ 9201/9202/9203, permet d'envoyer un fax vers n'importe quel télécopieur sur le réseau téléphonique à partir d'un PC ou d'un poste de travail. Cette fonction présente l'avantage de ne pas avoir à imprimer les documents avant de les envoyer sous forme de fax et vous permet d'effectuer toute cette opération sans quitter votre poste. Pour que cette fonction puisse être utilisée, deux conditions doivent être réunies : • L'imprimante doit être connectée au réseau. • L'option Fax (ou Télécopie) doit être activée sur le périphérique. Trois écrans principaux permettent de configurer et d'utiliser le service d'envoi de fax à partir d'un PC : • L'écran Destinataires qui permet d'indiquer le ou les destinataires du fax, individuellement ou à partir des carnets d'adresses. • L'onglet Page de garde qui permet d'accompagner un fax d'une page de garde. • La fenêtre Options qui permet à l'utilisateur de programmer des options supplémentaires pour le fax, telles que la sélection d'une page de confirmation, la vitesse et la résolution de transmission. Vous pouvez également préciser une heure d'envoi du fax à l'aide de l'option correspondante. Le bouton Préférences permet à l'utilisateur de personnaliser les réglages affichés lors de l'utilisation du service d'envoi de fax à partir d'un PC afin de faciliter et d'accélérer la transmission des fax. 124 ColorQube™ 9201/9202/9203 Envoi de fax à partir d'un PC Envoi de fax à partir d'un PC Envoi de fax à partir d'un PC Pour envoyer un fax, l'option Fax (ou Télécopie) doit être installée sur l'imprimante et activée dans l'écran Options disponibles. 1. Sélectionnez ou créez un document sur votre PC. 2. Une fois le document ouvert dans votre application, sélectionnez Imprimer, puis l'imprimante ColorQube™ 9201/9202/9203. Si l'imprimante n'est pas disponible dans le menu, il se peut qu'elle n'ait pas été installée correctement. Dans ce cas, adressez-vous à votre administrateur système. 3. Sélectionnez le bouton Propriétés pour afficher les préférences d'impression du pilote d'imprimante. 4. Sélectionnez Télécopie comme Type de travail dans l'écran Support/Réception du pilote d'imprimante. 5. L'onglet Destinataires de l'écran Télécopie s'affiche automatiquement. Cet écran affiche les destinataires du fax en cours. Vous pouvez choisir l'option Ajouter un destinataire de télécopie ou Ajouter à partir du répertoire. Pour ajouter un nouveau destinataire, sélectionnez le bouton Ajouter un destinataire. Saisissez le nom et le numéro de fax du destinataire. Renseignez les autres champs. Pour ajouter le destinataire à votre répertoire personnel, sélectionnez l'option Enregistrer dans le répertoire personnel. ColorQube™ 9201/9202/9203 Envoi de fax à partir d'un PC 125 Envoi de fax à partir d'un PC 6. Si vous devez envoyer une page de garde avec votre fax, sélectionnez l'option Imprimer une page de garde dans l'onglet Page de garde. Les options de page de garde s'affichent automatiquement et permettent de personnaliser la page en fonction de vos besoins. Lorsque vous avez effectué vos sélections, cliquez sur OK. Sélectionnez l'onglet Options pour définir les éléments suivants : • Page de confirmation : impression ou non. • Vitesse d'envoi : Super G3 (33,6 Kbps), 4 800 bps (forcé) ou G3 (14,4 Kbps). • Résolution du fax : Standard, Fine ou Superfine. • Heure d'envoi : pour différer la transmission du fax. • Options de composition pour les numéros à préfixe ou les systèmes de paiement par carte de crédit. Lorsque vous avez effectué vos sélections, cliquez sur OK. 8. Sélectionnez OK sur l'écran du pilote d'imprimante ainsi que sur l'écran Imprimer. L'écran Confirmation de télécopie apparaît avec la liste des destinataires que vous avez choisis. 9. Si vous souhaitez apporter des modifications, sélectionnez le bouton sur lequel est représenté un crayon. Si les informations sont correctes, sélectionnez le bouton OK. Le fax est soumis à la liste des travaux du périphérique lorsqu'il est prêt à être transmis. 10. Sélectionnez le bouton État du travail sur le panneau de commande pour afficher la liste des travaux. Votre travail y sera répertorié. Si la liste est vide, le travail est probablement déjà terminé. Pour plus d'informations, voir le guide État de la machine et des travaux. 7. 126 ColorQube™ 9201/9202/9203 Envoi de fax à partir d'un PC Options d'envoi de fax à partir d'un PC Options d'envoi de fax à partir d'un PC Destinataires L'option Destinataires permet de définir un destinataire ou un groupe de destinataires pour un fax. 1. Sélectionnez Télécopie comme Type de travail dans l'écran Support/Réception du pilote d'imprimante. L'onglet Destinataires de l'écran Télécopie s'affiche automatiquement. Cet écran affiche les destinataires du fax en cours. Il est normalement vide. Pour ajouter un nouveau destinataire, sélectionnez le bouton Ajouter un destinataire. 2. Entrez les informations suivantes pour le destinataire : • Nom • Numéro de télécopie • Société • Numéro de téléphone • Adresse électronique • Boîte aux lettres 3. Sélectionnez Enregistrer dans le répertoire personnel si vous souhaitez ajouter le destinataire à votre répertoire de téléphone personnel. Sélectionnez OK pour confirmer votre entrée. L'entrée est ajoutée à la liste des destinataires. 4. Pour entrer un destinataire à partir d'un répertoire, sélectionnez le bouton Ajouter à partir du répertoire. Il existe trois types de répertoire : Personnel, Partagé et LDAP partagé. Les informations relatives aux répertoires Personnel et Partagé sont stockées dans des fichiers de données. Le fichier correspondant à votre répertoire personnel est stocké sur votre ordinateur ou dans votre espace de fichiers personnels. Le fichier correspondant au répertoire partagé est stocké sur un serveur et peut être partagé avec d'autres utilisateurs. L'option LDAP partagé est associée au répertoire de votre entreprise, le cas échéant. Sélectionnez le répertoire requis. Le système récupère les informations du répertoire et les entrées correspondantes sont affichées. • Saisissez un nom ou sélectionnez-le dans la liste. • À l'aide de la flèche verte, ajoutez un destinataire à la liste à partir du répertoire. • Pour modifier une entrée, sélectionnez le bouton Modifier. • Pour supprimer une entrée de la liste, utilisez le bouton Supprimer. 5. Une fois toutes les options requises sélectionnées, cliquez sur OK pour poursuivre la programmation du travail. Préférences L'écran de préférences permet de configurer vos répertoires et d'afficher les préférences adaptées à vos besoins. ColorQube™ 9201/9202/9203 Envoi de fax à partir d'un PC 127 Options d'envoi de fax à partir d'un PC Préférences répertoire Sélectionnez Télécopie comme Type de travail dans l'écran Support/Réception du pilote d'imprimante. L'onglet Destinataires de l'écran Télécopie s'affiche automatiquement. Sélectionnez le bouton Préférences en bas de l'onglet Destinataires de l'écran Télécopie pour accéder à l'écran Préférences répertoire. • Les informations relatives au répertoire personnel sont stockées dans des fichiers qui portent le suffixe .pb. Vous pouvez créer de nombreux fichiers de ce type et les sélectionner comme répertoire personnel. Ils apparaîtront ensuite sous forme d'options de répertoire dans l'écran Ajouter à partir du répertoire. Vous pouvez créer un répertoire personnel et partagé à l'aide de cette option ou vous pouvez importer un fichier .CSV (à valeur séparée par une virgule) (Windows uniquement). Vous avez la possibilité de stocker jusqu'à 1000 entrées de répertoire. • Le champ Répertoire partagé indique l'emplacement d'un répertoire partagé, accessible à de nombreux utilisateurs. Ce dernier se trouve généralement sur un serveur réseau. Vous pouvez copier les informations d'un répertoire partagé vers un répertoire personnel. Néanmoins, les répertoires partagés sont généralement configurés en lecture seule. • Le champ Répertoire LDAP partagé indique l'emplacement d'un répertoire LDAP (Lightweight Directory Access Protocol) partagé (s'il est activé). LDAP est un protocole fréquemment utilisé pour accéder aux carnets d'adresse d'entreprise. Ce répertoire se trouve sur un serveur réseau et est accessible à de nombreux utilisateurs. Vous pouvez copier les informations du répertoire LDAP vers un répertoire personnel. Pour accéder à un répertoire LDAP, la communication bidirectionnelle doit être configurée au niveau du pilote d'imprimante. Vous pouvez spécifier l'emplacement du répertoire de votre société dans la fenêtre Répertoire LDAP partagé. Le répertoire de votre société apparaît ensuite dans l'écran Ajouter à partir du répertoire. Pour plus d'informations sur l'importation, l'exportation et la création de répertoires, reportez-vous à l'Aide disponible dans l'écran Préférences de votre pilote d'imprimante. Préférences utilisateur Sélectionnez les préférences utilisateur voulues : • Afficher invite pour destinataires dupliqués : permet de signaler l'ajout de doublons. • Afficher invite pour suppression d'un destinataire : permet d'afficher un message d'avertissement avant la suppression d'un destinataire du répertoire. • Toujours utiliser liste des destinataires courante : permet d'éviter la création d'une liste de destinataires à chaque fois que vous envoyez un fax. Cette option convient particulièrement lorsque les fax que vous envoyez sont systématiquement adressés aux mêmes destinataires. • Toujours utiliser notes de page de garde courantes : permet d'imprimer systématiquement le même message sur la page de garde qui accompagne les fax. Cette option évite la création d'un message de page de garde à chaque envoi de fax. 128 ColorQube™ 9201/9202/9203 Envoi de fax à partir d'un PC Options d'envoi de fax à partir d'un PC Page de garde L'option Page de garde vous permet d'accompagner un fax d'une page de garde. Sélectionnez Imprimer une page de garde pour ajouter une page de garde à votre travail. Les options de page de garde s'affichent. • Sélectionnez les informations sur le destinataire à imprimer : • Afficher le nom des destinataires : permet d'imprimer le nom des destinataires sur la page de garde. • Masquer le nom des destinataires : permet de ne pas imprimer le nom des destinataires sur la page de garde. • Afficher le texte personnalisé : permet de personnaliser la page de garde. • Sélectionnez les informations sur l'expéditeur à imprimer : • Afficher les informations sur l'expéditeur : permet d'imprimer les informations relatives à l'expéditeur sur la page de garde. • Masquer les informations sur l'expéditeur : n'imprime pas les informations relatives à l'expéditeur sur la page de garde. • Entrez les informations relatives à l'expéditeur, à inclure sur la page de garde : • Numéro de télécopie • Société • Numéro de téléphone • Adresse électronique • Renseignez les champ Page de garde pour sélectionner une image ou du texte à inclure sur la page de garde. Sélectionnez Nouveau pour importer une image à inclure ou pour créer votre propre texte. • Renseignez le champ Format page de garde. ColorQube™ 9201/9202/9203 Envoi de fax à partir d'un PC 129 Options d'envoi de fax à partir d'un PC Options Cet écran présente cinq options de transmission de fax qui permettent de personnaliser votre envoi. Page de confirmation Ce champ permet de choisir d'imprimer une page de confirmation indiquant la réussite ou l'échec de la transmission. Sélectionnez Imprimer une page de confirmation dans le menu déroulant. Vitesse d'envoi Vous avez le choix entre 3 vitesses. Sélectionnez la vitesse de transmission dans le champ Vitesse d'envoi. Les options sont les suivantes : • Super G3 (33,6 Kbps) : il s'agit du débit le plus rapide et du réglage par défaut. Ce débit réduit les erreurs de transmission grâce au mode ECM (Error Correction Mode). La vitesse de transmission initiale sera 33 600 bits par seconde (bps). • 4 800 bps (forcé) : utilisé dans les régions où les liaisons téléphoniques laissent à désirer, en cas d’interférences ou lorsque des erreurs de transmission sont susceptibles de se produire. 4800 bps est un débit plus lent mais moins sujet à erreur. Dans certaines régions, son utilisation peut être restreinte. • G3 (14,4 Kbps) : détermine le mode de communication à utiliser en fonction du débit maximal pris en charge par le télécopieur récepteur. La vitesse de transmission initiale sera 14 400 bits par seconde (bps). Ce débit réduit les erreurs de transmission grâce au mode ECM (Error Correction Mode). Résolution fax Vous avez le choix entre 3 résolutions d'image en fonction du type de documents envoyés. Plus la résolution est élevée, meilleure est la qualité de l'image reçue, aux dépens néanmoins du délai de transmission qui est plus long. Les options sont les suivantes : • Standard (200 x 100 ppp) : réglage recommandé pour les documents contenant uniquement du texte. Il permet de réduire la durée de la transmission aux dépens de la qualité de restitution pour les graphiques et les photos. • Élevée (200 x 200 ppp) : réglage recommandé pour les dessins au trait et les photographies. Cette résolution est utilisée par défaut et convient à la plupart des cas. • Très élévée (600 x 600 ppp) : réglage recommandé pour les photos et les demi-teintes ou les images comportant des tons de gris. Il requiert une durée de transmission plus longue mais produit une qualité image optimale. 130 ColorQube™ 9201/9202/9203 Envoi de fax à partir d'un PC Options d'envoi de fax à partir d'un PC Heure d'envoi Cette option est parfois appelée Envoi différé. Elle est particulièrement utile pour bénéficier des tarifs réduits en vigueur aux heures creuses, en particulier si vous effectuez des transmissions longue distance, ou pour tenir compte du décalage horaire. Le réglage par défaut entraîne l'envoi immédiat du fax. Pour envoyer un fax à une heure précise au cours des 24 prochaines heures, sélectionnez Envoyer à : et tapez l'heure locale ou utilisez les boutons fléchés pour choisir l'heure locale à laquelle envoyer le fax. Options de numérotation fax Cette option permet d'ajouter un numéro d'accès externe ou un indicatif de pays ou régional au numéro de destinataire ou encore lorsqu'un numéro de carte de crédit est demandé. • Sélectionnez Préfixe de composition si vous devez, par exemple, ajouter un numéro d'accès externe, un indicatif pour le pays ou un indicatif régional au numéro du destinataire sélectionné dans l'écran des destinataires. • Sélectionnez Carte de crédit si vous souhaitez facturer l'appel sur une carte de crédit. Pour que le numéro de la carte de crédit soit invisible au destinataire, entrez "\" avant et après la partie du numéro que vous voulez masquer. ColorQube™ 9201/9202/9203 Envoi de fax à partir d'un PC 131 Options d'envoi de fax à partir d'un PC 132 ColorQube™ 9201/9202/9203 Envoi de fax à partir d'un PC Version 2.0 09/09 Xerox ColorQube™ 9201/9202/9203 Impression ® © 2009 Xerox Corporation. Tous droits réservés. Droits non publiés réservés conformément aux lois relatives au droit d'auteur en vigueur aux États-Unis. Le contenu de cette publication ne peut être reproduit sous quelque forme que ce soit sans l'autorisation préalable de Xerox Corporation. Xerox® et le logo de sphère de connectivité sont des marques déposées de Xerox Corporation aux États-Unis et/ou dans d'autres pays. La protection des droits de reproduction s’applique à l’ensemble des informations et documents prévus aux termes de la loi, quels que soient leur forme et leur contenu, y compris aux données générées à partir de logiciels et qui s’affichent à l’écran (styles, modèles, pictogrammes, écrans, présentations, etc.). Des modifications sont régulièrement apportées au présent document. Les mises à jour techniques et les corrections typographiques seront apportées dans les versions ultérieures. Version 2.0 du document : Septembre 2009 Table des matières Introduction . . . . . . . . . . . . . . . . . . . . . . . . . . . . . . . . . . . . . . . . . . . . . . . . . . . . . . . . . . . . . . . . . . . . . . . . . . . 136 Support/Réception . . . . . . . . . . . . . . . . . . . . . . . . . . . . . . . . . . . . . . . . . . . . . . . . . . . . . . . . . . . . . . . . . . . . . 138 Type de travail . . . . . . . . . . . . . . . . . . . . . . . . . . . . . . . . . . . . . . . . . . . . . . . . . . . . . . . . . . . . . . . . . . . . . 138 Support . . . . . . . . . . . . . . . . . . . . . . . . . . . . . . . . . . . . . . . . . . . . . . . . . . . . . . . . . . . . . . . . . . . . . . . . . . . 140 Mode d'impression . . . . . . . . . . . . . . . . . . . . . . . . . . . . . . . . . . . . . . . . . . . . . . . . . . . . . . . . . . . . . . . . . 141 Finition . . . . . . . . . . . . . . . . . . . . . . . . . . . . . . . . . . . . . . . . . . . . . . . . . . . . . . . . . . . . . . . . . . . . . . . . . . . . 141 Qualité d'impression . . . . . . . . . . . . . . . . . . . . . . . . . . . . . . . . . . . . . . . . . . . . . . . . . . . . . . . . . . . . . . . 143 Réception . . . . . . . . . . . . . . . . . . . . . . . . . . . . . . . . . . . . . . . . . . . . . . . . . . . . . . . . . . . . . . . . . . . . . . . . . 144 Pages spéciales . . . . . . . . . . . . . . . . . . . . . . . . . . . . . . . . . . . . . . . . . . . . . . . . . . . . . . . . . . . . . . . . . . . . . . . . 144 Ajouter des couvertures . . . . . . . . . . . . . . . . . . . . . . . . . . . . . . . . . . . . . . . . . . . . . . . . . . . . . . . . . . . . 145 Ajouter des insertions . . . . . . . . . . . . . . . . . . . . . . . . . . . . . . . . . . . . . . . . . . . . . . . . . . . . . . . . . . . . . . 145 Ajouter des pages spéciales . . . . . . . . . . . . . . . . . . . . . . . . . . . . . . . . . . . . . . . . . . . . . . . . . . . . . . . . . 146 Options couleur . . . . . . . . . . . . . . . . . . . . . . . . . . . . . . . . . . . . . . . . . . . . . . . . . . . . . . . . . . . . . . . . . . . . . . . . 147 Correction des couleurs . . . . . . . . . . . . . . . . . . . . . . . . . . . . . . . . . . . . . . . . . . . . . . . . . . . . . . . . . . . . . 147 Imprimer les paramètres sur la page . . . . . . . . . . . . . . . . . . . . . . . . . . . . . . . . . . . . . . . . . . . . . . . . 148 Présentation/Filigranes . . . . . . . . . . . . . . . . . . . . . . . . . . . . . . . . . . . . . . . . . . . . . . . . . . . . . . . . . . . . . . . . . 149 Mise en page . . . . . . . . . . . . . . . . . . . . . . . . . . . . . . . . . . . . . . . . . . . . . . . . . . . . . . . . . . . . . . . . . . . . . . 149 Filigrane . . . . . . . . . . . . . . . . . . . . . . . . . . . . . . . . . . . . . . . . . . . . . . . . . . . . . . . . . . . . . . . . . . . . . . . . . . . 150 Avancé . . . . . . . . . . . . . . . . . . . . . . . . . . . . . . . . . . . . . . . . . . . . . . . . . . . . . . . . . . . . . . . . . . . . . . . . . . . . . . . . 152 ColorQube™ 9201/9202/9203 Impression 135 Introduction Introduction Le ColorQube™ 9201/9202/9203 produit des impressions de grande qualité à partir de vos documents électroniques. Les fonctions avancées d'impression de ce périphérique permettent de créer des documents de finition professionnelle d'un simple clic. Vous pouvez par exemple : • Publier vos impressions sous forme de cahiers • Ajouter des couvertures aux impressions • Agrafer ou perforer automatiquement • Produire des jeux de transparents avec des séparateurs prêts pour une présentation ... et disposer de bien d'autres fonctions qui faciliteront vos tâches d'impression. Vous accédez à l'imprimante à partir de votre ordinateur de la manière habituelle via un pilote d'imprimante. Celui-ci convertit le code contenu dans vos documents électroniques dans un langage compris de l'imprimante. Si les pilotes génériques sont compatibles avec cette imprimante, ils ne permettent pas d'utiliser toutes ses fonctions. C'est pourquoi il est recommandé d'utiliser les pilotes livrés avec l'imprimante. Vous trouverez des instructions pour l'impression et l'utilisation des fonctions de base dans le Petit guide d'utilisation du ColorQube™ 9201/9202/9203. Ce périphérique est livré avec de nombreux pilotes, ce qui permet de l'utiliser à partir des systèmes d'exploitation les plus courants. Ces pilotes sont fournis sur un CD avec votre périphérique. Vous pouvez également télécharger leur toute dernière version à partir du site Web de Xerox, www.xerox.com. Vous trouverez des instructions pour l'installation du ColorQube™ 9201/9202/9203 et l'utilisation des pilotes d'imprimante dans le Guide de l'administrateur système. Pilotes d’imprimante Les utilisateurs Windows ont le choix entre plusieurs pilotes. Il se peut que votre administrateur système ait chargé ceux qui conviennent sur votre PC. Toutefois, si vous devez décider vous-même du pilote à installer, utilisez les informations ci-dessous pour vous aider à choisir celui qui répond le mieux à la configuration de votre poste de travail. Les pilotes d'imprimante sont disponibles dans les formats PostScript 3, PCL 5c et PCL 6c. 136 ColorQube™ 9201/9202/9203 Impression Introduction PostScript Le format PostScript facilite la mise à l'échelle et la manipulation des images. Il offre une plus grande précision et permet de produire des graphiques de haute qualité. Il donne également accès à différents types de gestion des erreurs et à différentes options de substitution de police. PCL Le langage PCL (Printer Command Language) propose généralement moins de fonctions que le langage PostScript. Il permet cependant de traiter la plupart des travaux plus rapidement. Lorsque vous avez décidé du pilote à utiliser, installez-le sur votre poste de travail en suivant la procédure habituelle. Si vous ne savez pas comment procéder, reportez-vous au CD de l'administrateur système ou consultez votre administrateur système. Remarque : Vous pouvez installer plusieurs pilotes d'imprimante pour le périphérique sur votre poste de travail. Vous avez ainsi la possibilité d'utiliser celui qui convient le mieux au travail que vous devez envoyer à l'impression. Fichiers PPD pour système Xerox Un fichier PPD (PostScript Printer Description) est un fichier texte lisible qui permet de spécifier de façon homogène les fonctions spéciales des pilotes d'imprimante qui interprètent le langage PostScript. Xerox fournit des fichiers PPD PostScript compatibles avec les pilotes d'imprimante PostScript Windows XP / Server 2003 / Vista. Ces fichiers PPD sont disponibles sur le CD fourni avec votre périphérique ou sur le site Web de Xerox. Informations sur le pilote d'imprimante et de fax Les pilotes d'imprimante sont accompagnés de la documentation présentée ci-dessous. Cette documentation est conçue pour vous aider à les utiliser rapidement et facilement. • Le Guide des pilotes d'imprimante pour Windows est destiné à tous ceux qui souhaitent installer et configurer des pilotes d'imprimante et s'informer davantage sur les fonctions disponibles dans ces pilotes. • Le Guide des pilotes d'imprimante est fourni au format électronique (PDF) sur le CD contenant les pilotes d'imprimante. • Aide : le système d'aide est la source d'information principale sur l'utilisation des pilotes d'imprimante. Vous pouvez accéder au système d'aide au moyen des boutons Aide dans le pilote. Le système d'aide propose des descriptions des fonctions, des procédures étape par étape, des informations sur le système Xerox, des informations de dépannage et des informations de support. ColorQube™ 9201/9202/9203 Impression 137 Support/Réception Support/Réception L'onglet Support/Réception permet de sélectionner les options de base pour un travail. Identifiez le type de travail soumis, le support, les faces imprimées, les exigences en terme de finition et de qualité. Remarque : Certaines fonctions sont prises en charge uniquement dans certaines configurations d'imprimante, systèmes d'exploitation ou types de pilotes. Il se peut que votre périphérique prenne en charge moins de fonctions ou d'options que celles que vous voyez. Type de travail Utilisez cette option pour sélectionner le type de travail soumis à l'imprimante. • Impression standard imprime le travail immédiatement sans qu'il soit nécessaire de saisir un code d'accès. • Impression protégée est utilisée pour les données confidentielles ou les travaux à caractère critique. Le travail est mis en attente sur le périphérique jusqu'à ce qu'un code d'accès soit saisi pour le libérer et l'imprimer. Lorsque vous sélectionnez ce type de travail, l'écran Impression protégée s'affiche et permet de saisir un code d'accès unique. Lorsque le travail parvient sur l'imprimante, il est mis en attente dans la liste des travaux jusqu'à ce que vous le libériez en saisissant le même code d'accès que celui saisi lors de sa soumission. Remarque : Si plusieurs travaux protégés de la liste sont associés au même code d'accès, ils seront tous imprimés à la saisie du code. 138 ColorQube™ 9201/9202/9203 Impression Support/Réception • Jeu épreuve imprime un seul exemplaire du travail sous forme d'échantillon et met les exemplaires restants en attente dans la liste des travaux sur l'imprimante. Une fois que vous avez vérifié l'épreuve, vous pouvez libérer les exemplaires restants pour les imprimer ou supprimer le travail. • Impression différée permet d'entrer l'heure précise à laquelle imprimer le travail. Cette option est utile pour les travaux volumineux ou bien si vous souhaitez imprimer tous les travaux en même temps. Lorsque vous sélectionnez ce type de travail, l'écran Impression différée s'affiche. Entrez l'heure requise et soumettez le travail. Le travail reste dans la liste des travaux jusqu'à l'heure indiquée pour l'impression. • Travail enregistré mémorise le travail sur le disque dur de l'imprimante afin de l'imprimer à la demande ou de l'imprimer à partir des Services Internet. Un nom est attribué au travail et il est possible ensuite de sélectionner Enregistrer seulement ou Imprimer et enregistrer. Le dossier dans lequel le travail est mémorisé est également spécifié. Il est possible de faire en sorte que le travail soit disponible pour les autres utilisateurs ou bien de le stocker dans un dossier privé. Si un code d'accès au travail est requis, sélectionnez Travail enregistré protégé et entrez le code d'accès. Un code d'accès est demandé pour imprimer le travail. Remarque : Pour enregistrer les travaux sur l'imprimante, vous devez activer l'option Emplacement de stockage dans l'écran Options disponibles. • Fax : permet d'envoyer le travail en cours sous forme de fax à partir d'un PC. Le travail est envoyé depuis le PC vers l'imprimante via le réseau, puis transmis par la ligne téléphonique au fax de destination spécifié. Lorsque vous sélectionnez ce type de travail, l'écran Fax s'affiche et permet de spécifier les destinataires du fax, ainsi que d'autres paramètres. Reportez-vous au guide Envoi de fax à partir d'un PC pour plus d'informations. Remarque : Pour envoyer un fax, l'option Fax (ou Télécopie) doit être installée sur l'imprimante et activée dans l'écran Options disponibles. ColorQube™ 9201/9202/9203 Impression 139 Support/Réception Support Cette option affiche des informations sur le papier à utiliser pour imprimer le travail, telles que son format et son type. Pour modifier le papier à utiliser, sélectionnez le menu déroulant Support. Les sélections possibles sont les suivantes : • Autre format : sélectionnez cette option pour afficher l'écran Format de support. Sélectionnez le format papier et l'échelle appropriés. • Autre couleur : sélectionnez cette option pour choisir une couleur. Sélectionnez une couleur dans le menu déroulant. • Sélection automatique : permet à l'imprimante de sélectionner une couleur. • Autre type : sélectionnez cette option pour choisir un type de papier ou de support. Sélectionnez un type de papier dans le menu déroulant. • Sélection automatique : permet à l'imprimante de sélectionner un type. • Sélection par magasin : sélectionnez cette option pour spécifier un magasin précis. L'imprimante utilise uniquement le papier placé dans le magasin sélectionné, même si plusieurs magasins contiennent le même format et le même type de papier. • Utilisez l'option Sélection automatique pour permettre à l'imprimante de sélectionner un magasin contenant un papier du format et du type défini pour le travail. Sélection avancée du support Sélectionnez cette option pour afficher l'écran Sélection avancée du support. Sélectionnez le magasin contenant le papier ainsi que le format, la couleur et le type du papier. 140 ColorQube™ 9201/9202/9203 Impression Support/Réception Séparateurs de transparents Sélectionnez cette option pour afficher l'écran Séparateurs de transparents. Si cette option est sélectionnée, une feuille vierge ou imprimée est placée après chaque transparent. Le type de support doit être réglé sur Transparent via l'option de menu Autre type. • Sélectionnez Séparateurs vierges ou Séparateurs imprimés dans le menu déroulant Options de séparateurs. • Sélectionnez la Couleur des séparateurs. Mode d'impression Il est possible d'imprimer un travail sur les deux faces d'une feuille de papier. • Recto : imprime sur une face du papier ou du transparent. Utilisez cette option pour imprimer sur des transparents, des enveloppes ou des étiquettes. • Recto verso : imprime sur les deux faces d'une feuille de papier. Les images sont imprimées de telle façon que le travail puisse être relié du côté du bord long. • Recto verso, reliure petit côté : imprime sur les deux faces d'une feuille de papier. Les images sont imprimées de façon à permettre une reliure petit côté. Remarque : Certains types, formats et grammages de supports ne sont pas compatibles avec une impression automatique sur les deux faces. Vous trouverez des informations sur les spécifications sur le site www.xerox.com. Finition Utilisez cette fonction pour sélectionner les options de finition des travaux, telles que les options d'agrafage ou de perforation. Pour modifier les options de finition, sélectionnez le bouton à droite du résumé pour afficher le menu de sélection des options de finition. Agrafage • • Sélectionnez le nombre ou l'emplacement des agrafes pour agrafer chaque jeu. Choisissez Aucun agrafage pour désactiver l'agrafage. Remarque : Les options d'agrafage varient en fonction du type du module de finition. ColorQube™ 9201/9202/9203 Impression 141 Support/Réception Perforation • • Sélectionnez Perforation pour perforer le papier. Choisissez Aucune perforation pour désactiver la perforation. Remarque : Le nombre de trous et leur emplacement dépendent de l'unité de perforation du module de finition. Pliage • • • • Pliage en 2 : plie le tirage au milieu et crée deux faces. Pliage en 3 C : plie le tirage de façon à créer trois faces, le rabat extérieur étant ramené sur le rabat intérieur. Pliage en 3 Z : plie le tirage de façon à créer trois faces en produisant un effet d'accordéon. Choisissez Aucun pliage pour désactiver le pliage. Création de cahiers Sélectionnez cette option de menu pour afficher l'écran Création de cahiers et choisir un format et des options de finition. Finition cahier • Sélectionnez Pliage cahier pour plier le cahier. • Sélectionnez Pliage et agrafage cahier pour agrafer le cahier en son centre et le plier. Format cahier • Cette option permet de réorganiser les pages dans la séquence qui convient pour créer un cahier. • Utilisez l'option Imprimer les bordures pour placer une bordure autour des images ou du texte sur chaque page. Format papier cahier • Utilisez l'option Sélection automatique pour permettre à l'imprimante de sélectionner le format du papier. • Pour sélectionner un format de papier, désactivez cette case à cocher et utilisez le menu déroulant. Blanc de couture • Utilisez cette option pour décaler les images et créer une marge centrale pour le cahier. • Cette option permet de réserver un espace pour le pli central du cahier. • Spécifiez la distance horizontale (en points) entre les images de la page. (Un point est égal à 1/72 pouce ou à 0,35 mm.) 142 ColorQube™ 9201/9202/9203 Impression Support/Réception Glissement • Cette option permet de décaler les images graduellement dans le document, avec un décalage moins important au centre du cahier et plus important vers les pages extérieures du cahier. Elle convient pour les cahiers de plus de 10 pages. • Le réglage de l'option Glissement compense l'épaisseur du papier plié. Si cette option n'est pas sélectionnée, les images risquent d'être légèrement décalées vers l'extérieur au moment du pli. • Indiquez la quantité de décalage des images vers l'extérieur (en dixième de point). Remarque : Certains types, formats et grammages de supports ne sont pas compatibles avec l'agrafage, la perforation ou le pliage. Vous trouverez des informations sur les spécifications sur le site www.xerox.com. Qualité d'impression L'option Qualité d'impression a une incidence sur l'apparence du tirage et sur la durée de l'impression. Haute résolution / Photo • Cette option s'utilise pour imprimer des documents ou des photos de qualité supérieure. Avancé • • Cette option par défaut permet des impressions de qualité supérieure pour les traits fins et du texte d'une grande netteté. Recommandé pour les impressions couleur éclatantes et saturées. Remarque : L'impression peut durer plus longtemps si le mode Qualité d'impression améliorée est sélectionné. Les transparents sont toujours imprimés en mode Qualité d'impression standard. Standard • • Cette option active le mode universel d'impression couleur et produit des impressions nettes et éclatantes à haute vitesse. Recommandé pour la plupart des travaux de bureautique et les impressions rapides. Couleur rapide • • • Autorise le mode quadrichromie le plus rapide. Cette option convient pour le texte et pour les travaux de prévisualisation. Elle permet de produire rapidement des documents à réviser et convient pour les travaux urgents. À utiliser avec des supports au format standard placés dans le magasin 1. Non recommandé pour les documents contenant des textes de petits caractères, des détails fins ou des zones importantes remplies de couleurs éclatantes. ColorQube™ 9201/9202/9203 Impression 143 Pages spéciales Réception • • Utilisez cette option pour sélectionner la destination de votre tirage parmi les choix de magasins proposés dans le menu déroulant. Sélectionnez Sélection automatique pour choisir la destination de l'impression en fonction du format du papier. Remarque : Si une destination apparaît en grisé, cela signifie qu'elle n'est peut-être pas disponible en raison de réglages effectués précédemment. Pages spéciales L'onglet Pages spéciales permet d'ajouter, de modifier ou de supprimer des couvertures, des insertions ou des pages spéciales. Le tableau présente un résumé des pages spéciales disponibles pour vos impressions. Il est possible d'y inclure jusqu'à 250 insertions et pages spéciales. Vous pouvez modifier la largeur des colonnes du tableau. Pour modifier, supprimer ou déplacer une entrée dans le tableau, utilisez les boutons suivants : • Modifier : vous pouvez sélectionner une ou plusieurs entrées et utiliser ce bouton pour modifier leurs propriétés. • Supprimer : permet de supprimer une entrée ou une sélection d'entrées. • Supprimer tout : permet de supprimer toutes les entrées du tableau. • Défaire : permet d'annuler les dernières actions en cas d'erreur. • Les boutons le tableau. Haut et Bas permettent de déplacer les entrées vers le haut ou vers le bas dans Certaines fonctions sont prises en charge uniquement dans certaines configurations d'imprimante, systèmes d'exploitation ou types de pilotes. Il se peut que votre périphérique prenne en charge moins de fonctions ou d'options que celles que vous voyez. 144 ColorQube™ 9201/9202/9203 Impression Pages spéciales Ajouter des couvertures Cette option permet d’ajouter des couvertures vierges ou imprimées à votre impression. 1. Pour ajouter une couverture, sélectionnez le bouton Ajouter des couvertures au-dessus du tableau. 2. Sélectionnez les options de couverture requises : • Début uniquement : ajoute une couverture de début. • Fin uniquement : ajoute une couverture de fin. • Début et fin : identiques : ajoute une couverture de début et de fin avec les mêmes paramètres, sur le même support. • Début et fin : différentes : ajoute une couverture de début et de fin avec des paramètres différents, sur un support différent si nécessaire. 3. Sélectionnez les paramètres de support pour les options de couverture sélectionnées. 4. Sélectionner les options d'impression : • Vierge ou préimprimée : insère une feuille vierge ou préimprimée et n'imprime pas une image. • Imprimée : utilise la première page du document pour imprimer la couverture de début (si sélectionnée) et la dernière page pour imprimer la couverture de fin (si sélectionnée). 5. Sélectionnez OK pour enregistrer vos sélections et quitter. Les informations détaillées de la couverture s'affichent dans le tableau. Ajouter des insertions Cette option permet d’ajouter des insertions vierges ou pré-imprimées à votre impression. Pour paramétrer des insertions, vous devez entrer le numéro de la page avant laquelle ajouter l'insertion Si une insertion doit être ajoutée en tant que première page, vous pouvez spécifier Avant la page 1. Il est recommandé de parcourir préalablement votre document et d'identifier les numéros des pages auxquelles ajouter les insertions. Cette option s'utilise également pour les intercalaires. Consultez le guide Magasins et supports pour de plus amples informations sur les intercalaires. 1. Pour ajouter une insertion, sélectionnez le bouton Ajouter des insertions au-dessus du tableau. 2. Dans le menu déroulant Options d'insertion, indiquez si l'insertion doit être placée Avant la page 1 ou sélectionnez Après les pages pour placer des insertions après les numéros de page spécifiés. Remarque : Pour ajouter une insertion en début de document, utilisez l'option Avant la page 1. 3. 4. Sélectionnez le nombre d'insertions requis. Spécifiez le numéro de la page avant chaque insertion. Si vous devez ajouter plusieurs insertions, il est recommandé d'entrer tous les numéros de page, séparés par une virgule, ou d'entrer une plage de pages, séparées par un tiret. ColorQube™ 9201/9202/9203 Impression 145 Pages spéciales 5. Sélectionnez les options de support pour les insertions et sélectionnez OK. Si Intercalaire répertoire est sélectionné comme type de papier, entrez le nombre d'intercalaires dans la fenêtre Intercalaires répertoire qui s'affiche. Remarque : Si vous utilisez des intercalaires pour des insertions de pages vierges ou pré-imprimées, voir le guide Magasins et supports pour plus d'informations sur leur chargement. 6. Toutes les insertions programmées s'affichent dans le tableau. Si des paramètres différents sont définis pour une insertion, tels qu'une couleur différente pour le support ou un nombre différent d'insertions, sélectionnez l'entrée requise et utilisez le bouton Modifier pour modifier les paramètres. Ajouter des pages spéciales Cette option permet de spécifier les caractéristiques des pages de l'impression dont les paramètres diffèrent de l'ensemble des pages du travail. Par exemple, votre travail peut comprendre 30 pages imprimées sur un support de format standard et deux pages imprimées sur un support d'un autre format. Utilisez cette option pour définir ces deux pages spéciales et sélectionner l'autre format à utiliser pour le support. 1. Pour ajouter des pages spéciales, sélectionnez le bouton Ajouter des pages spéciales au-dessus du tableau. 2. Entrez le numéro de page auquel appliquer le paramétrage de la page spéciale. Si vous devez ajouter plusieurs pages spéciales, il est recommandé d'entrer tous les numéros de page, séparés par une virgule, ou d'entrer une plage de pages, séparées par un tiret. Si des paramètres différents doivent être appliqués à une page spéciale, modifiez l'entrée concernée à partir du tableau. 3. Sélectionnez les options de support pour les pages spéciales. Si l'option Utiliser les paramètres du travail est activée, le support utilisé est celui du travail principal. 4. Sélectionnez les options du mode d'impression pour les pages spéciales. • L'option Utiliser les paramètres du travail permet d'appliquer les paramètres définis pour le travail principal. • Recto : imprime les pages spéciales sur une face seulement. • Recto verso : imprime les pages spéciales sur les deux faces de la feuille de papier. Les images sont imprimées de façon à pouvoir relier le travail le long du bord long de la feuille. • Recto verso, reliure petit côté : imprime les pages spéciales sur les deux faces de la feuille de papier. Les images sont imprimées de façon à pouvoir relier le travail le long du petit côté de la feuille. Paramètres du travail : affiche les options sélectionnées pour le support du travail principal. 5. Sélectionnez OK pour enregistrer vos sélections et quitter. Toutes les pages spéciales définies s'affichent dans le tableau. 6. Si des paramètres différents sont définis pour une page spéciale, tels qu'une couleur différente pour le support ou un nombre différent de pages spéciales, sélectionnez l'entrée requise et utilisez le bouton Modifier pour modifier les paramètres. 146 ColorQube™ 9201/9202/9203 Impression Options couleur Options couleur L'onglet Options couleur contient les options qui permettent de sélectionner une correction de couleur (ou l'impression en noir et blanc), de personnaliser la correction automatique des couleurs et d'ajuster les couleurs de votre travail. Certaines fonctions sont prises en charge uniquement dans certaines configurations d'imprimante, systèmes d'exploitation ou types de pilotes. Il se peut que votre périphérique prenne en charge moins de fonctions ou d'options que celles que vous voyez. Correction des couleurs Sélectionnez l'un des types de correction des couleurs conçus pour votre imprimante. Le paramètre de correction des couleurs se compose d'options qui permettent de faire correspondre les couleurs de l'imprimante le plus précisément possible aux couleurs des autres périphériques, telles que celles de l'écran d'un ordinateur ou d'une presse d'impression, ou qui permettent de convertir les couleurs en échelle de gris. Couleur Utilise la meilleure correction de couleur pour chaque élément des graphiques (texte, illustration et photographie) présents dans votre impression. Couleur vive Produit des couleurs plus brillantes et plus saturées. Noir et blanc Convertit les couleurs en échelle de gris. Utilisez cette option pour produire une version noir et blanc d'un document. ColorQube™ 9201/9202/9203 Impression 147 Options couleur Paramètres couleur Cette option affiche les paramètres définis pour la couleur. Réglez les couleurs au moyen du bouton Paramètres couleur. Le menu déroulant Correction des couleurs contient les options suivantes : • Automatique : utilise la meilleure correction de couleur pour chaque élément des graphiques (texte, illustration et photographie) présents dans votre impression. • Simuler un affichage LCD : fait correspondre les couleurs du tirage aux couleurs de l'écran de l'ordinateur. • Simuler un affichage sRVB : fait correspondre les couleurs du tirage aux couleurs de la configuration RVB (rouge, vert, bleu). • Couleur vive : produit des couleurs plus brillantes et plus saturées. • Noir et blanc : convertit les couleurs en échelle de gris. Utilisez cette option pour produire une version noir et blanc d'un document couleur. • Utiliser le réglage du panneau de commande : utilise la correction des couleurs définie sur l'imprimante. La correction des couleurs peut être définie pour l'imprimante au moyen de son écran tactile ou des Services Internet. • Aucune : supprime la correction des couleurs. • Personnalisée : permet de sélectionner les onglets pour personnaliser les sélections de couleur de l'hôte. • Après avoir sélectionné une option dans le menu Correction des couleurs, il est possible de régler les paramètres suivants : • Luminosité : permet de déplacer le curseur vers la droite pour éclaircir les couleurs ou vers la gauche pour les foncer sur l'impression. • Contraste : permet de déplacer le curseur vers la gauche pour diminuer le contraste ou vers la droite pour l'augmenter. Lorsque le contraste est augmenté, les couleurs saturées le sont davantage, les couleurs sombres sont assombries et les couleurs claires sont éclaircies. • Saturation : permet de déplacer le curseur vers la gauche pour diminuer l'intensité des couleurs ou vers la droite pour l'augmenter sans intervenir sur la définition. • Nuance : permet de déplacer le curseur Cyan/Rouge, Magenta/Vert et Jaune/Bleu afin de modifier la fonction gamma entre une couleur et sa couleur complémentaire. Par exemple, lorsque vous augmentez la quantité de cyan avec le premier curseur, la quantité de rouge diminue et inversement. Imprimer les paramètres sur la page Permet d'imprimer le nom du fichier, le mode de qualité d'impression et les paramètres couleur de l'impression au bord de la page. 148 ColorQube™ 9201/9202/9203 Impression Présentation/Filigranes Présentation/Filigranes L'onglet Présentation/Filigranes contient les paramètres de présentation des pages, de mise en forme des cahiers et les options de filigrane. Certaines fonctions sont prises en charge uniquement dans certaines configurations d'imprimante, systèmes d'exploitation ou types de pilotes. Il se peut que votre périphérique prenne en charge moins de fonctions ou d'options que celles que vous voyez. Mise en page Pages par feuille (N en 1) Sélectionnez cette option pour imprimer 1, 2, 4, 6, 9 ou 16 pages sur chaque face d'une feuille de papier. La sélection de plusieurs pages par feuille permet d'économiser du papier et convient particulièrement si vous souhaitez modifier la mise en page du document. Format cahier Imprime automatiquement 2 pages sur chaque face de chaque feuille de papier. Le pilote d'imprimante modifie l'ordre des pages afin qu'elles puissent être pliées et agrafées pour la création d'un cahier. Pour définir d'autres paramètres de cahier, sélectionnez le bouton Options cahier. • Pliage cahier : permet de plier le cahier. • Pliage et agrafage cahier : permet d'agrafer le cahier en son centre et de le plier. • Blanc de couture : permet de décaler les images et de créer une marge centrale pour le cahier. Spécifiez la distance horizontale (en points) entre les images de la page. (Un point est égal à 1/72 pouce ou à 0,35 mm.) ColorQube™ 9201/9202/9203 Impression 149 Présentation/Filigranes • Glissement : permet de décaler les images graduellement dans le document, avec un décalage moins important au centre du cahier et plus important vers les pages extérieures du cahier. Indiquez la quantité de décalage des images vers l'extérieur (en dixième de point). Remarque : Certains types, formats et grammages de supports ne sont pas compatibles avec l'agrafage, la perforation ou le pliage. Vous trouverez des informations sur les spécifications sur le site www.xerox.com. Si le document est déjà formaté sous forme de cahier, ne sélectionnez pas Format cahier. Options de mise en page Si l'orientation n'est pas déjà définie dans votre application, sélectionnez-la dans le premier menu déroulant. • Portrait : imprime le texte et les images dans le sens le plus court du papier. • Paysage : imprime le texte et les images dans le sens le plus long du papier. • Paysage inversé : inverse le sens du texte et des images présentés en paysage (applique une rotation de 180 degrés au texte et aux images). Sélectionnez les options d'impression des faces dans le deuxième menu déroulant. • Recto : imprime sur une face du papier ou du transparent. Utilisez cette option pour imprimer sur des transparents, des enveloppes ou des étiquettes. • Recto verso : imprime sur les deux faces d'une feuille de papier. Les images sont imprimées de façon à pouvoir relier le travail le long du bord long de la feuille. • Recto verso, reliure petit côté : imprime sur les deux faces d'une feuille de papier. Les images sont imprimées de façon à pouvoir relier le travail le long du petit côté de la feuille. Remarque : Vous pouvez également sélectionner ces options dans l'onglet Support/Réception pour le mode d'impression. Si vous sélectionnez plusieurs pages par feuille pour l'option Pages par feuille ou Format cahier, sélectionnez l'une des options suivantes dans le troisième menu déroulant. • Sans bordures : aucune bordure n'est imprimée autour des pages. • Imprimer les bordures : une bordure est ajoutée autour des pages. Filigrane Un filigrane est une image ou un texte (indépendant de celui fourni par l'application), qui est imprimé sur toutes les pages ou bien sur la première page du travail. Les options de filigrane sont accessibles dans le menu déroulant. Certains filigranes sont prédéfinis : Brouillon, Confidentiel et Copie. Une fois qu'un filigrane est sélectionné, utilisez le menu Options pour choisir d'imprimer le filigrane en arrière-plan, au premier plan ou l'intégrer au travail. Vous pouvez également choisir d'imprimer le filigrane sur toutes les pages ou bien uniquement sur la première page. Il est possible de créer d'autres filigranes au moyen de l'option Nouveau. L'écran Créer/Modifier filigrane s'affiche et présente les options permettant de créer un filigrane. 150 ColorQube™ 9201/9202/9203 Impression Présentation/Filigranes • • • • • • • • • Entrez le nom du filigrane dans la zone Nom. Ce nom apparaît ensuite dans le menu de sélection des filigranes sous l'onglet Présentation/Filigrane. Lors de la création d'un filigrane, tapez un nom dont le nombre de caractères ne dépasse pas 255. Le menu déroulant Options permet de choisir le type de filigrane à créer. Sélectionnez l'une des options suivantes : • Texte : utilise les caractères saisis dans la zone Texte. Ce texte s'affiche dans le document sous forme de filigrane. • Cachet : présente le filigrane sous forme de cachet. Pour indiquer le jour de la semaine, la date, l'heure et/ou le fuseau horaire, utilisez la liste déroulante Format de l'horodatage. • Image : utilise une image comme filigrane. L'image peut être au format Bitmap, GIF ou JPG. Spécifiez le nom du fichier dans la zone Nom du fichier ou sélectionnez le bouton Choisir le fichier pour parcourir l'arborescence à la recherche de l'image que vous souhaitez utiliser. Police : si vous avez sélectionné l'option Texte ou Format de l'horodatage, sélectionnez cette option pour accéder à l'écran Police et modifier la famille, le style et la taille de la police à utiliser pour le texte. Couleur : si vous avez sélectionné l'option Texte ou Format de l'horodatage, sélectionnez cette option pour accéder à l'écran Couleur et modifier la couleur à utiliser pour le texte. Angle : si vous avez sélectionné l'option Texte ou Format de l'horodatage, spécifiez un angle ou déplacez le curseur pour définir l'angle du texte sur la page. L'angle par défaut est 45 degrés. Échelle : si vous avez sélectionné Image, spécifiez le pourcentage ou déplacez le curseur pour définir le pourcentage de mise à l'échelle de l'image. Densité : spécifiez la densité du filigrane ou déplacez le curseur pour la sélectionner. La densité par défaut est 25 pour cent. Utilisez l'option Position (à partir du centre) pour sélectionner le nombre de pouces ou de millimètres et décaler d'autant le filigrane du centre de la page ou sélectionnez l'option Centrer pour le centrer. Options d'aperçu : permet de sélectionner le format et l'orientation du support à utiliser pour prévisualiser l'image du filigrane. Sélectionnez Couleur ou Noir et blanc pour afficher le filigrane dans la couleur de police choisie ou en gris respectivement. Utilisez l'option Modifier pour modifier un filigrane existant. Pour supprimer le filigrane sélectionné, sélectionnez Supprimer dans le menu déroulant. Remarque : Toutes les applications ne prennent pas en charge l'impression des filigranes. ColorQube™ 9201/9202/9203 Impression 151 Avancé Avancé L'onglet Avancé permet de sélectionner des options d'impression avancées qui ont rarement besoin d'être modifiées. Remarque : Certaines fonctions sont prises en charge uniquement dans certaines configurations d'imprimante, systèmes d'exploitation ou types de pilotes. Il se peut que votre périphérique prenne en charge moins de fonctions ou d'options que celles que vous voyez. 152 ColorQube™ 9201/9202/9203 Impression Version 2.0 09/09 Xerox ColorQube™ 9201/9202/9203 Numérisation flux de travail ® © 2009 Xerox Corporation. Tous droits réservés. Droits non publiés réservés conformément aux lois relatives au droit d'auteur en vigueur aux États-Unis. Le contenu de cette publication ne peut être reproduit sous quelque forme que ce soit sans l'autorisation préalable de Xerox Corporation. Xerox® et le logo de sphère de connectivité sont des marques déposées de Xerox Corporation aux États-Unis et/ou dans d'autres pays. La protection des droits de reproduction s’applique à l’ensemble des informations et documents prévus aux termes de la loi, quels que soient leur forme et leur contenu, y compris aux données générées à partir de logiciels et qui s’affichent à l’écran (styles, modèles, pictogrammes, écrans, présentations, etc.). Des modifications sont régulièrement apportées au présent document. Les mises à jour techniques et les corrections typographiques seront apportées dans les versions ultérieures. Version 2.0 du document : Septembre 2009 Table des matières Introduction . . . . . . . . . . . . . . . . . . . . . . . . . . . . . . . . . . . . . . . . . . . . . . . . . . . . . . . . . . . . . . . . . . . . . . . . . . . 156 Espaces d'archivage . . . . . . . . . . . . . . . . . . . . . . . . . . . . . . . . . . . . . . . . . . . . . . . . . . . . . . . . . . . . . . . . 157 Modèles . . . . . . . . . . . . . . . . . . . . . . . . . . . . . . . . . . . . . . . . . . . . . . . . . . . . . . . . . . . . . . . . . . . . . . . . . . . 157 Options de numérisation flux de travail . . . . . . . . . . . . . . . . . . . . . . . . . . . . . . . . . . . . . . . . . . . . . . . . . 158 Sélection d'un modèle . . . . . . . . . . . . . . . . . . . . . . . . . . . . . . . . . . . . . . . . . . . . . . . . . . . . . . . . . . . . . . 158 Mode couleur . . . . . . . . . . . . . . . . . . . . . . . . . . . . . . . . . . . . . . . . . . . . . . . . . . . . . . . . . . . . . . . . . . . . . . 158 Mode de numérisation . . . . . . . . . . . . . . . . . . . . . . . . . . . . . . . . . . . . . . . . . . . . . . . . . . . . . . . . . . . . . 159 Type de document . . . . . . . . . . . . . . . . . . . . . . . . . . . . . . . . . . . . . . . . . . . . . . . . . . . . . . . . . . . . . . . . . 159 Préréglages de numérisation . . . . . . . . . . . . . . . . . . . . . . . . . . . . . . . . . . . . . . . . . . . . . . . . . . . . . . . . 160 Paramètres avancés . . . . . . . . . . . . . . . . . . . . . . . . . . . . . . . . . . . . . . . . . . . . . . . . . . . . . . . . . . . . . . . . . . . 161 Options image . . . . . . . . . . . . . . . . . . . . . . . . . . . . . . . . . . . . . . . . . . . . . . . . . . . . . . . . . . . . . . . . . . . . . 161 Résolution . . . . . . . . . . . . . . . . . . . . . . . . . . . . . . . . . . . . . . . . . . . . . . . . . . . . . . . . . . . . . . . . . . . . . . . . . 162 Résolution . . . . . . . . . . . . . . . . . . . . . . . . . . . . . . . . . . . . . . . . . . . . . . . . . . . . . . . . . . . . . . . . . . . . . . . . . 162 Qualité/Taille fichier . . . . . . . . . . . . . . . . . . . . . . . . . . . . . . . . . . . . . . . . . . . . . . . . . . . . . . . . . . . . . . . . 163 Mise à jour des modèles . . . . . . . . . . . . . . . . . . . . . . . . . . . . . . . . . . . . . . . . . . . . . . . . . . . . . . . . . . . . 164 Mise en page . . . . . . . . . . . . . . . . . . . . . . . . . . . . . . . . . . . . . . . . . . . . . . . . . . . . . . . . . . . . . . . . . . . . . . . . . . 164 Orientation du document . . . . . . . . . . . . . . . . . . . . . . . . . . . . . . . . . . . . . . . . . . . . . . . . . . . . . . . . . . . 164 Format du document . . . . . . . . . . . . . . . . . . . . . . . . . . . . . . . . . . . . . . . . . . . . . . . . . . . . . . . . . . . . . . . 165 Effacement de bords . . . . . . . . . . . . . . . . . . . . . . . . . . . . . . . . . . . . . . . . . . . . . . . . . . . . . . . . . . . . . . . 166 Options d'archivage . . . . . . . . . . . . . . . . . . . . . . . . . . . . . . . . . . . . . . . . . . . . . . . . . . . . . . . . . . . . . . . . . . . 166 Nom fichier . . . . . . . . . . . . . . . . . . . . . . . . . . . . . . . . . . . . . . . . . . . . . . . . . . . . . . . . . . . . . . . . . . . . . . . . 166 Format fichier . . . . . . . . . . . . . . . . . . . . . . . . . . . . . . . . . . . . . . . . . . . . . . . . . . . . . . . . . . . . . . . . . . . . . 167 Si le fichier existe déjà . . . . . . . . . . . . . . . . . . . . . . . . . . . . . . . . . . . . . . . . . . . . . . . . . . . . . . . . . . . . . . 168 Gestion de documents . . . . . . . . . . . . . . . . . . . . . . . . . . . . . . . . . . . . . . . . . . . . . . . . . . . . . . . . . . . . . 168 Ajouter destinations . . . . . . . . . . . . . . . . . . . . . . . . . . . . . . . . . . . . . . . . . . . . . . . . . . . . . . . . . . . . . . . . 169 Assemblage documents . . . . . . . . . . . . . . . . . . . . . . . . . . . . . . . . . . . . . . . . . . . . . . . . . . . . . . . . . . . . . . . . 169 Travail fusionné . . . . . . . . . . . . . . . . . . . . . . . . . . . . . . . . . . . . . . . . . . . . . . . . . . . . . . . . . . . . . . . . . . . . 169 Création de modèles . . . . . . . . . . . . . . . . . . . . . . . . . . . . . . . . . . . . . . . . . . . . . . . . . . . . . . . . . . . . . . . . . . . 170 Nouveaux modèles . . . . . . . . . . . . . . . . . . . . . . . . . . . . . . . . . . . . . . . . . . . . . . . . . . . . . . . . . . . . . . . . . 171 Modification d'un modèle . . . . . . . . . . . . . . . . . . . . . . . . . . . . . . . . . . . . . . . . . . . . . . . . . . . . . . . . . . 171 Copie d'un modèle . . . . . . . . . . . . . . . . . . . . . . . . . . . . . . . . . . . . . . . . . . . . . . . . . . . . . . . . . . . . . . . . . 172 Suppression d'un modèle . . . . . . . . . . . . . . . . . . . . . . . . . . . . . . . . . . . . . . . . . . . . . . . . . . . . . . . . . . . 172 Numériser vers la boîte aux lettres . . . . . . . . . . . . . . . . . . . . . . . . . . . . . . . . . . . . . . . . . . . . . . . . . . . . . . 177 Création d'un dossier privé . . . . . . . . . . . . . . . . . . . . . . . . . . . . . . . . . . . . . . . . . . . . . . . . . . . . . . . . . 177 Utilisation de Numériser vers la boîte aux lettres . . . . . . . . . . . . . . . . . . . . . . . . . . . . . . . . . . . . . 178 Numériser vers le répertoire principal . . . . . . . . . . . . . . . . . . . . . . . . . . . . . . . . . . . . . . . . . . . . . . . . . . . . 181 Utilisation de Numériser vers le répertoire principal . . . . . . . . . . . . . . . . . . . . . . . . . . . . . . . . . . 181 Connexion/Déconnexion . . . . . . . . . . . . . . . . . . . . . . . . . . . . . . . . . . . . . . . . . . . . . . . . . . . . . . . . . . . . . . . 184 ColorQube™ 9201/9202/9203 Numérisation flux de travail 155 Introduction Introduction La fonction Numérisation flux de travail proposée en standard, peut être activée sur votre périphérique. Une fois activée, il suffit d'appuyer sur le bouton Accueil Services puis sur l'option Numérisation flux de travail pour la sélectionner. La fonction Numérisation flux de travail permet la création d'un fichier image en numérisant un document imprimé. Utilisez-la lorsque le périphérique et votre ordinateur ont accès au même emplacement d'archivage. Le fichier numérisé est placé dans un emplacement d'archivage réseau, ou espace d'archivage, désigné par le modèle sélectionné sur le périphérique. La fonction Numérisation flux de travail standard permet à l'utilisateur de stocker des images électroniques et de les récupérer à partir d'un serveur ou d'une station de travail sur le réseau. Deux options supplémentaires sont disponibles : • Numériser vers la boîte aux lettres : stocke l'image dans la mémoire du périphérique, permettant ainsi à l'utilisateur de récupérer les fichiers à partir des Services Internet. Pour plus d'informations, voir la section Numériser vers la boîte aux lettres à la page 177. • Numériser vers le répertoire principal : permet à l'utilisateur d'envoyer des fichiers vers un emplacement réseau spécifié en tant que destination de répertoire principal. Pour plus d'informations, voir la section Numériser vers le répertoire principal à la page 181. C'est à l'administrateur système que revient la tâche de configurer la fonction Numérisation flux de travail. Pour ce faire, il opère à partir des Services Internet. Une fois que la fonction de numérisation appropriée a été configurée et activée, les utilisateurs peuvent créer des modèles et des dossiers à l'aide des Services Internet. La plupart des écrans d’option comportent ces boutons permettant de confirmer ou d’annuler les sélections. • Le bouton Défaire ramène l’écran aux valeurs affichées à son ouverture. • Le bouton Annuler réinitialise l’écran et affiche l’écran précédent. • Le bouton Enregistrer enregistre les sélections effectuées et ramène à l’écran précédent. • Le bouton Fermer ferme l’écran et affiche l’écran précédent. Vous trouverez toutes les instructions nécessaires à l'utilisation des options de base de numérisation de flux de travail dans le Guide d'utilisation rapide de ColorQube™ 9201/9202/9203. Si les fonctions d'authentification ou de comptabilisation ont été activées sur votre périphérique, vous devrez peutêtre vous identifier pour accéder aux différentes fonctions. Reportez-vous à la section Connexion/Déconnexion à la page 184. 156 ColorQube™ 9201/9202/9203 Numérisation flux de travail Introduction Espaces d'archivage Les espaces d'archivage sont des répertoires ou emplacements configurés sur un serveur et utilisés pour le stockage des documents numérisés. Les espaces d'archivage doivent être configurés à l'aide des Services Internet. Pour utiliser la fonction Numérisation flux de travail, l'administrateur système doit avoir au préalable configuré les espaces d'archivage disponibles pour le périphérique. La sélection d'un modèle détermine l'espace d'archivage d'un travail numérisé. Les espaces d'archivage sont validés au niveau des Services Internet lorsque l'administrateur système les définit en tant que destination de numérisation. Il est possible de définir jusqu'à 5 espaces d'archivage (dont 1 par défaut). Une fois configurés, ils peuvent être sélectionnés lors de la modification des modèles. Modèles Les modèles sont utilisés dans le cadre de travaux de numérisation et de fax sur votre périphérique via le service Numérisation flux de travail. Ils définissent les paramètres de numérisation ou de fax. Les modèles définissent des informations telles que la destination finale (espace d'archivage) d'un travail et les paramètres de qualité image, ainsi que le nom du modèle. Les modèles disponibles sont répertoriés dans une liste affichée sur l'écran tactile. Vous pouvez utiliser les modèles proposés tels quels, ou y apporter des modifications ou en créer de nouveaux à l'aide des Services Internet. Pour mener à bien un travail de numérisation flux de travail, il convient de sélectionner un modèle depuis l'écran tactile de la machine. Les opérations sur les modèles peuvent être exécutées à partir des Services Internet ou de FreeFlow™ SMARTsend™. Plus plus d'informations sur les modèles FreeFlow™ SMARTsend™, voir le Guide de l'utilisateur correspondant. Il est inclus avec la documentation relative au logiciel FreeFlow™ fournie avec le périphérique. Le modèle Défaut est toujours présent sur le périphérique et figure en début de liste. Il est fourni avec le logiciel du périphérique. Après avoir configuré l'espace d'archivage des fichiers, l'administrateur système doit définir les paramètres de ce modèle par défaut. En tant qu'utilisateur, vous avez la possibilité de créer un nouveau modèle, de copier et de modifier un modèle existant ou de le supprimer. Ces opérations doivent être effectuées par le biais des Services Internet. Elles sont décrites en détail plus loin dans ce guide. ColorQube™ 9201/9202/9203 Numérisation flux de travail 157 Options de numérisation flux de travail Options de numérisation flux de travail Sélection d'un modèle Pour utiliser un modèle, sélectionnez-le dans la liste correspondante. Pour accéder à des modèles supplémentaires, cliquez sur la flèche du menu déroulant situé audessus de la liste. Pour vous assurer que les derniers modèles sont disponibles, sélectionnez Mise à jour des modèles dans l'onglet Paramètres avancés. • L'option Tous les modèles permet d'identifier et de sélectionner les modèles ou flux de travail de numérisation disponibles sur le périphérique. Aidez-vous des boutons de défilement pour parcourir la liste et sélectionnez le modèle de numérisation à utiliser. • L'option Modèles locaux affiche les modèles de numérisation standard qui ont été créés sur le périphérique. • L'option Modèles réseau affiche les modèles et flux de travail avancés de numérisation réseau qui ont été créés à l'aide d'applications de numérisation en option. • L'option Modèle de numérisation vers le répertoire principal est disponible si vous vous êtes identifié sur le périphérique. Les images sont numérisées à un emplacement spécifique à chaque utilisateur. • L'option Modèle public/privé affiche des modèles à l'accès privé ou public configurés par l'administrateur système. Mode couleur Sélectionnez Mode couleur pour détecter automatiquement la couleur du document et paramétrer la sortie en conséquence, ou pour produire une sortie en noir et blanc, en quadrichromie ou en monochromie. Les options sont les suivantes : • Détection auto : pour sélectionner la sortie qui correspond au document. • Noir et blanc : permet d'obtenir un tirage en noir et blanc, quelle que soit la couleur du document. • Nuances de gris : permet de remplacer la couleur par des nuances de gris. • Couleur : pour obtenir un tirage couleur à partir de votre document. 158 ColorQube™ 9201/9202/9203 Numérisation flux de travail Options de numérisation flux de travail Mode de numérisation L'option Mode de numérisation permet d'indiquer si le document doit être numérisé en mode recto ou recto verso. Les sélections possibles sont les suivantes : • Recto : à sélectionner si les documents sont recto uniquement. • Recto verso : à sélectionner si les documents sont recto verso. Il est impératif de numériser le document à partir du chargeur de documents lors de l'utilisation de ce réglage. • Recto verso, Tête-bêche : à sélectionner si les pages des documents se tournent comme un calendrier. Il est impératif de numériser le document à partir du chargeur de documents lors de l'utilisation de ce réglage. Type de document Cette option permet de définir le type de document numérisé. En sélectionnant le réglage adéquat, vous améliorez la qualité de l'image obtenue. Les options sont les suivantes : • Photo et texte : réglage recommandé pour les documents contenant des photographies et des demi-teintes de grande qualité. Il permet d'obtenir des images de moyenne qualité mais entraîne une légère baisse de la netteté du texte et des dessins au trait. • L'option Texte permet d'obtenir des contours nets et son utilisation est recommandée pour le texte et le dessin au trait. • L'option Photo convient en particulier pour les documents contenant des photographies, des images en ton continu ou extraites de magazines et ne comportant pas de texte ni de dessins au trait. Elle permet d'obtenir la meilleure qualité pour les photographies mais la qualité de reproduction du texte et des dessins au trait est moins élevée dans ce mode. • L'option Carte convient si votre document est une carte ou bien s'il contient des dessins au trait complexes et du texte. • L'option Journal/Magazine convient si votre document est extrait d'un magazine ou d'un journal. ColorQube™ 9201/9202/9203 Numérisation flux de travail 159 Options de numérisation flux de travail Origine du document • • • • • L'option Document imprimé convient si les documents sont des magazines, des livres ou des journaux ou bien s'ils ont été imprimés sur une imprimante grand format. L'option Document photocopié convient pour les documents qui sont des photocopies. L'option Photographie convient pour des photographies de qualité élevée. L'option Document jet d'encre convient pour les documents produits sur une imprimante jet d'encre. L'option Document à encre solide est utilisée pour les documents produits par un processus d'impression à encre solide, tels que les tirages produits sur le présent périphérique. Préréglages de numérisation Les Préréglages de numérisation permettent d'optimiser les paramètres de numérisation en fonction de l'usage prévu pour les documents numérisés. Les options sont les suivantes : • Partage et impression : option recommandée pour partager des fichiers à afficher et imprimer la plupart des documents professionnels. Elle permet d'obtenir des fichiers de petite taille et une qualité image standard. • Archivage - Fichier petite taille : option recommandée pour les documents professionnels stockés électroniquement à des fins d'archivage. Elle permet d'obtenir des fichiers de taille minimum et une qualité image standard. • ROC : option recommandée pour les documents destinés à être traités par un logiciel de reconnaissance optique de caractères (ROC). Elle permet d'obtenir des fichiers de grande taille et une qualité image maximum. • Impression haute qualité : option recommandée pour les documents professionnels contenant des graphiques détaillés et des photographies. Elle permet d'obtenir des fichiers de grande taille et une qualité image maximum. • Numérisation simple : option recommandée pour un traitement plus rapide mais les fichiers obtenus sont extrêmement volumineux. Elle repose sur un traitement et une compression de l'image minimum. • Afficher détails : permet d'accéder à l'ensemble des préréglages de numérisation disponibles. Si vous l'utilisez, appuyez sur Enregistrer pour enregistrer vos sélections et quitter l'écran. 160 ColorQube™ 9201/9202/9203 Numérisation flux de travail Paramètres avancés Paramètres avancés L'onglet Paramètres avancés donne accès aux fonctions qui améliorent la qualité de l'image ou de la sortie. Pour accéder aux paramètres avancés, appuyez sur Accueil Services puis sur Numérisation flux de travail. Sélectionnez ensuite l'onglet Paramètres avancés. Options image L'option Options image donne accès aux réglages permettant de modifier l'apparence des tirages. Les options sont les suivantes : • L'option Éclaircir/Foncer permet de contrôler manuellement le contraste des images numérisées. Déplacez le curseur vers le bas pour foncer l'image numérisée ou vers le haut pour l'éclaircir. • L'option Définition permet de régler manuellement la définition des images numérisées. Déplacez le curseur vers le haut pour accentuer l'image. Déplacez le curseur vers le bas pour atténuer l'image numérisée. • L'option Saturation permet de contrôler l'équilibre entre les teintes éclatantes et pastels de l'image. Déplacez le curseur vers Éclatante pour obtenir des couleurs plus saturées. Déplacez le curseur vers Pastel pour obtenir des couleurs moins saturées. ColorQube™ 9201/9202/9203 Numérisation flux de travail 161 Paramètres avancés Optimisation image L'option Optimisation image permet de sélectionner des réglages pour améliorer la qualité du tirage en réduisant le fond ou en réglant le contraste. Les sélections possibles sont les suivantes : • L'option Suppression de fond permet d'atténuer ou d'effacer le fond coloré des documents afin d'améliorer la qualité du tirage. Cette option convient particulièrement aux documents imprimés sur du papier coloré. • Sélectionnez Suppression auto pour supprimer automatiquement le fond. • Sélectionnez Non pour désactiver la fonction Suppression de fond, en particulier si : • Le réglage Foncer ne permet pas d'obtenir des résultats satisfaisants à partir de documents pâles. • Le document comporte une bordure grise ou colorée (s'il s'agit d'un certificat, par exemple). • Vous voulez reproduire des détails d'un document relié perdus en raison de bords sombres. • L'option Contraste permet de contrôler la densité de l'image en sortie et de compenser les écarts de densité dans le document original entre les différentes zones de l'image reproduite. Résolution La résolution influe sur l'aspect de l'image numérisée. Plus la résolution est élevée, meilleure est la qualité de l'image. En revanche, une résolution plus faible réduit la durée de la transmission. Les options sont les suivantes : • 72 ppp : réglage recommandé pour l'affichage sur un ordinateur. Il permet d'obtenir des fichiers de petite taille. • 100 ppp : réglage recommandé pour des sorties comportant du texte de moyenne qualité. • 150 ppp : réglage recommandé pour des documents comportant du texte ou des dessins au trait de moyenne qualité. Il n'offre pas une qualité de restitution optimale pour les photos et les graphiques. • 200 ppp : réglage recommandé pour des documents comportant du texte ou des dessins au trait de moyenne qualité. Il n'offre pas une qualité de restitution optimale pour les photos et les graphiques. 162 ColorQube™ 9201/9202/9203 Numérisation flux de travail Paramètres avancés • • • 300 ppp : réglage recommandé pour des documents de grande qualité comportant essentiellement du texte et devant être traités à l'aide d'applications de reconnaissance de caractères (ROC). Ce réglage peut également être utilisé pour des photos et des graphiques de qualité moyenne, ainsi que des dessins au trait de grande qualité. Cette résolution est utilisée par défaut et convient à la plupart des cas. 400 ppp : réglage recommandé pour des photos et des graphiques. Il offre une qualité moyenne de restitution. 600 ppp : réglage recommandé pour des photos et des graphiques de grande qualité. Il produit les fichiers image les plus volumineux mais fournit une qualité image inégalée. Appuyez sur Enregistrer pour enregistrer vos sélections et quitter l'écran. Qualité/Taille fichier Les réglages Qualité/Taille fichier permettent de choisir entre la qualité de l'image numérisée et la taille du fichier. Vous pouvez générer des fichiers de petite taille ou obtenir une qualité optimale. La qualité de l'image obtenue avec un fichier de petite taille est moins élevée, mais le partage du fichier sur le réseau est plus aisé. Un fichier de plus grande taille permet d'obtenir une meilleure qualité image mais nécessite davantage de temps pour être transmis sur le réseau. Les options sont les suivantes : • Qualité standard : produit des fichiers de petite taille à l'aide de techniques de compression avancées. La qualité image est acceptable mais il est possible que la qualité soit altérée et que des erreurs de substitution de caractères se produisent avec certains originaux. • Qualité élevée : produit des fichiers de plus grande taille avec une meilleure qualité image. • Haute qualité : produit les fichiers les plus volumineux avec une qualité image optimale. Notez que les fichiers de grande taille ne conviennent pas au partage ou à la transmission sur un réseau. Appuyez sur Enregistrer pour enregistrer vos sélections et quitter l'écran. Remarque : La modification de l'option Qualité/Taille fichier risque d'avoir une incidence sur les options Préréglages de numérisation de l'onglet Numérisation flux de travail. ColorQube™ 9201/9202/9203 Numérisation flux de travail 163 Mise en page Mise à jour des modèles La fonction Mise à jour des modèles permet de récupérer les modèles ou flux de travail nouveaux ou mis à jour, et de supprimer les éléments obsolètes de la liste. • Sélectionnez Mise à jour immédiate pour récupérer immédiatement les informations de modèles actualisées. • Sélectionnez Confirmer pour confirmer l'opération de mise à jour. • Sélectionnez Fermer. Remarque : Lorsque cette option est sélectionnée, le service Numérisation flux de travail peut être indisponible pendant quelques minutes. Ce délai n'affecte pas les autres services disponibles sur le périphérique. Mise en page Les options de l'onglet Mise en page permettent de manipuler les images numérisées et ainsi d'améliorer l'aspect et le style de la sortie. Pour accéder aux options de mise en page, appuyez sur Accueil Services puis sur Numérisation flux de travail. Sélectionnez ensuite l'onglet Mise en page. Orientation du document Cette option permet de sélectionner l'orientation des documents numérisés. Les options sont les suivantes : • Images verticales : désigne le sens dans lequel les images sont placées dans le chargeur de documents. Cette option convient si l'orientation des images correspond à celle qui est illustrée une fois les documents placés dans le chargeur. • Images couchées : désigne le sens dans lequel les images sont placées dans le chargeur de documents. Cette option convient si l'orientation des images correspond à celle qui est illustrée une fois les documents placés dans le chargeur. 164 ColorQube™ 9201/9202/9203 Numérisation flux de travail Mise en page • • Documents portrait : désigne l'orientation des images des documents. Cette option convient aux images qui présentent une orientation portrait. Les documents peuvent alors être alimentés dans n'importe quel sens. Documents paysage : désigne l'orientation des images des documents. Cette option convient aux images qui présentent une orientation paysage. Les documents peuvent alors être alimentés dans n'importe quel sens. Appuyez sur Enregistrer pour enregistrer vos sélections et quitter l'écran. Format du document L'option Format du document permet d'opter pour la détection automatique du format des documents, de préciser l'utilisation de documents multiformats ou d'indiquer les dimensions exactes de l'image à numériser. Les options sont les suivantes : • Détection auto correspond au réglage par défaut et permet la détection automatique du format des documents. Le format détecté est ensuite comparé à un format de support standard. • Zones prédéfinies : permet de définir le format du document à partir d'une liste de formats standard prédéfinis. Utilisez la barre de défilement pour afficher l'ensemble de la liste. • Zone personnalisée : permet de définir la zone à numériser. Mesurez la zone à numériser sur le document et entrez les valeurs correspondantes dans les champs réservés à cet effet. Seule la zone définie est numérisée. • Documents multiformats permet de numériser des documents composés de pages de différents formats. Les pages doivent être de largeur identique, A4 DGC et A3 DPC (8,5x11 DGC et 11x17 DPC) par exemple. D'autres combinaisons sont indiquées à l'écran. Appuyez sur Enregistrer pour enregistrer vos sélections et quitter l'écran. ColorQube™ 9201/9202/9203 Numérisation flux de travail 165 Options d'archivage Effacement de bords Effacement de bords permet d'indiquer la quantité d'image à supprimer le long des bords de votre document. Vous pouvez, par exemple, éliminer les marques laissées par la perforation ou l'agrafage de votre document. Les sélections possibles sont les suivantes : • Valeur identique : permet de définir une zone d'effacement identique sur tous les bords de l'image. Utilisez les flèches pour régler la quantité à supprimer, comprise entre 1 et 50 mm (0,1 et 2 pouces). Tout défaut ou marque inclus dans cette surface est effacé. • Valeur différente : permet d'effacer une zone différente pour chaque bord. À l'aide des boutons fléchés, réglez les différentes zones d'effacement par une valeur comprise entre 1 mm et 50 mm (0,1 à 2,0 pouces). Appuyez sur Enregistrer pour enregistrer vos sélections et quitter l'écran. Options d'archivage Les options d'archivage permettent de fournir des informations concernant les images numérisées à archiver, telles que le nom et le format de fichier ou encore les conditions de remplacement. Pour accéder aux options d'archivage, appuyez sur Accueil Services puis sur Numérisation flux de travail. Sélectionnez ensuite l'onglet Options d'archivage. Nom fichier Cette option permet de nommer le fichier qui est archivé. • À l'aide du clavier tactile, saisissez le nom du fichier. • Vous pouvez saisir jusqu'à 40 caractères alphanumériques. • Pour supprimer un caractère ou l'intégralité de l'entrée, utilisez respectivement la flèche de retour arrière et le bouton Effacer texte. 166 ColorQube™ 9201/9202/9203 Numérisation flux de travail Options d'archivage • • Pour accéder aux claviers d'autres langues, sélectionnez le bouton Claviers. Appuyez sur Enregistrer pour enregistrer vos sélections et quitter l'écran. Format fichier Format fichier : détermine le type de fichier créé. Vous pouvez sélectionner le format de fichier à utiliser pour l'image numérisée. Les options sont les suivantes : • PDF : permet aux destinataires dotés d'un logiciel adapté, d'afficher, d'imprimer ou de modifier le fichier de de courrier électronique, quelle que soit leur plate-forme informatique. • Non modifiable : permet d'optimiser le fichier en vue de son affichage et de son impression, mais ce dernier ne peut pas être modifié. • Interrogeable : permet de traiter le fichier par un processus de reconnaissance optique de caractères (ROC). Ce traitement peut durer quelques minutes mais permet ensuite de rechercher et de modifier du texte dans le fichier. Lorsque l'option Interrogeable est sélectionnée, le menu Langue du document devient accessible. Sélectionnez la langue appropriée dans ce dernier. Selon le périphérique récepteur, le format PDF risque de ne pas être compatible avec la résolution 200 ppp. • PDF/A : format standard pour la conservation à long terme des documents, basé sur le format PDF. Vérifiez éventuellement les paramètres avancés pour vous assurer qu'ils conviennent à l'utilisation prévue du document. • Non modifiable : permet d'optimiser le fichier en vue de son affichage et de son impression, mais ce dernier ne peut pas être modifié. • Interrogeable : permet de traiter le fichier par un processus de reconnaissance optique de caractères (ROC). Ce traitement peut durer quelques minutes mais permet ensuite de rechercher et de modifier du texte dans le fichier. Lorsque l'option Interrogeable est sélectionnée, le menu Langue du document devient accessible. Sélectionnez la langue appropriée dans ce dernier. • XPS (XML Paper Specification) : nouveau format pris en charge par Windows Vista. • Non modifiable : permet d'optimiser le fichier en vue de son affichage et de son impression, mais ce dernier ne peut pas être modifié. • Interrogeable : permet de traiter le fichier par un processus de reconnaissance optique de caractères (ROC). Ce traitement peut durer quelques minutes mais permet ensuite de rechercher et de modifier du texte dans le fichier. Lorsque l'option Interrogeable est sélectionnée, le menu Langue du document devient accessible. Sélectionnez la langue appropriée dans ce dernier. • TIFF multipage : crée un fichier TIFF unique contenant plusieurs pages d'images numérisées. L'ouverture des fichiers de ce type requiert l'utilisation de logiciels de traitement d'images plus sophistiqués. ColorQube™ 9201/9202/9203 Numérisation flux de travail 167 Options d'archivage • • TIFF (1 fichier par page) : produit un fichier graphique géré par de nombreux logiciels de traitement d'images et plates-formes. Il génère un fichier distinct pour chaque image numérisée. JPEG (1 fichier par page) (Joint Photographic Experts Group) : produit un fichier graphique compressé géré par de nombreux logiciels de traitement d'images et plates-formes. Il génère un fichier distinct pour chaque image numérisée. Appuyez sur Enregistrer pour enregistrer vos sélections et quitter l'écran. Si le fichier existe déjà Cette option permet de déterminer la façon dont le périphérique gère les noms de fichier en double. • Ajouter un chiffre au nom : ajoute un chiffre unique au nom de fichier utilisé. • Ajouter la date et l'heure au nom : la date et l'heure et le numéro d'identification du périphérique sont ajoutés au nom de fichier. • Ajouter au dossier TIFF / JPEG : crée un dossier avec le nom donné et stocke un fichier pour chaque page du document. (Disponible uniquement si le format de fichier choisi est TIFF ou JPEG.) • Remplacer le fichier existant : remplace le fichier existant par le nouveau fichier. • Nom unique : les images numérisées ne sont pas enregistrées s'il existe déjà un fichier du même nom. Gestion de documents La fonction Gestion de documents permet aux utilisateurs d'affecter des données descriptives à un travail numérisé. Ces dernières peuvent être utilisées par d'autres applications logicielles dans le cadre de la recherche, l'indexation et le traitement automatisé de documents numérisés. Les données de gestion de documents sont définies et programmées individuellement au sein du modèle de flux de travail de numérisation. Le renseignement des champs de gestion de documents peut être facultatif ou obligatoire. Si les données sont obligatoires, l'utilisateur doit les saisir pour accéder à la numérisation. Cela fait, il peut commencer à numériser le travail. Si les données sont facultatives, bien qu'il soit invité à les saisir, l'utilisateur peut néanmoins procéder à la numérisation du travail sans les définir. 168 ColorQube™ 9201/9202/9203 Numérisation flux de travail Assemblage documents Ajouter destinations Cette option permet de sélectionner des destinations réseau supplémentaires en tant qu'espaces d'archivage pour les documents numérisés. C'est à l'administrateur système qu'il incombe de définir ces derniers à l'aide des Services Internet. • Sélectionnez la destination voulue dans la liste. • Pour afficher les informations relatives à une destination, sélectionnez Afficher détails. Le chemin d'archivage et les informations concernant la destination sont affichés. Assemblage documents Cet onglet donne accès à la fonction Travail fusionné qui permet de compiler des travaux composés de documents différents ou de définir les programmations d'un travail. Pour accéder aux options d'assemblage de documents, appuyez sur Accueil Services puis sur Numérisation flux de travail. Sélectionnez ensuite l'onglet Assemblage documents. Travail fusionné Cette fonction permet d'appliquer des programmations différentes à chaque page ou chaque segment d'un même travail. des pages des pages plus de des pages Vous pouvez sélectionner les réglages recto verso de formats 100 pages comportant appropriés à appliquer à chaque page ou variés et des du texte et segment du travail. Commencez par diviser les pages recto des photos documents en plusieurs sections en fonction de la programmation requise. 1. Sélectionnez Travail fusionné dans l'onglet Assemblage documents puis le bouton Oui. ColorQube™ 9201/9202/9203 Numérisation flux de travail 169 Création de modèles 2. 3. 4. 5. 6. 7. 8. 9. Sélectionnez Afficher cette fenêtre entre les segments pour afficher l'écran Travail fusionné au cours de la numérisation. Sélectionnez ensuite Enregistrer. Sélectionnez les options à appliquer au premier segment du travail. Placez les documents du premier segment et appuyez sur Marche. Retirez les documents du premier segment. L'écran Travail fusionné affiche le premier segment dans la liste. Supprimer tous segments : permet de supprimer le travail fusionné en cours et de revenir dans l'écran principal Travail fusionné. Utilisez la fonction Segment suivant et sélectionnez les options requises pour le deuxième segment. Placez les documents du deuxième segment et appuyez sur Marche. Répétez cette procédure pour tous les autres segments à programmer. Une fois le dernier segment numérisé, sélectionnez Soumettre le travail pour signaler que vous avez terminé la numérisation et que le travail peut être traité et achevé. Création de modèles Vous pouvez créer, modifier et supprimer des modèles à l'aide de l'option Services Internet de votre périphérique. Les opérations relatives aux modèles ne sont possibles que lorsque les espaces d'archivage et le modèle par défaut ont été définis par l'administrateur par le biais des Services Internet. Pour accéder aux Services Internet : 1. Ouvrez le navigateur Web sur votre poste de travail. 2. Tapez http:// suivi de l'adresse IP du périphérique dans le champ prévu à cet effet. Exemple : si l'adresse IP est 192.168.100.100, entrez dans le champ de saisie de l'URL : http://192.168.100.100. 3. Appuyez sur Entrée pour afficher la page d'accueil. Les options des Services Internet correspondant à votre périphérique s'affichent. Remarque : Pour déterminer l'adresse IP de votre périphérique, imprimez un relevé de configuration. Vous trouverez des instructions dans le guide État de la machine et des travaux. 170 ColorQube™ 9201/9202/9203 Numérisation flux de travail Création de modèles Nouveaux modèles 1. Pour créer un modèle, sélectionnez l'option Numérisation, puis l'option Créer un modèle. Remarque : Une fenêtre Nouveau modèle de distribution - Informations générales s'affiche. 2. 3. 4. Entrez le nom du modèle que vous souhaitez voir s'afficher sur le périphérique. Remplissez les champs Description et Propriétaire, si nécessaire. Sélectionnez le bouton Ajouter pour créer le modèle. Le nom du nouveau modèle est ajouté à la liste sur la gauche de l'écran. Le nouveau modèle comprend les mêmes paramètres que le modèle par défaut. Vous pouvez à présent les modifier selon vos besoins. Modification d'un modèle Il est possible de modifier des modèles existants à l'aide des Services Internet. 1. Pour modifier un modèle, sélectionnez l'option Numérisation dans les Services Internet. 2. Sélectionnez le modèle voulu dans la liste à gauche de l'écran. Les paramètres du modèle s'affichent. Pour plus d'informations sur les paramètres disponibles, voir la section Options de modèle à la page 173. 3. Sélectionnez Modifier pour modifier les options voulues. 4. Sélectionnez Appliquer pour enregistrer vos sélections et quitter l'écran. ColorQube™ 9201/9202/9203 Numérisation flux de travail 171 Création de modèles Copie d'un modèle Il est possible de copier un modèle et de l'utiliser comme base pour en créer un nouveau à l'aide des Services Internet. 1. Pour copier un modèle, sélectionnez l'option Numérisation dans les Services Internet. 2. Sélectionnez le modèle voulu dans la liste à gauche de l'écran. 3. Sélectionnez le bouton Copie. 4. Entrez le nom du modèle et, si nécessaire, sa description et le nom de son propriétaire. Si le nom du modèle reste inchangé, le terme «Copy» y est ajouté. 5. Sélectionnez Ajouter. Une copie exacte du modèle d'origine s'affiche sous le nouveau nom. 6. Sélectionnez la copie du modèle et modifiez les paramètres voulus. Suppression d'un modèle Il est possible de supprimer des modèles à l'aide des Services Internet. 1. Pour supprimer un modèle, sélectionnez l'option Numérisation dans les Services Internet. 2. Sélectionnez le modèle voulu dans la liste à gauche de l'écran. 3. Sélectionnez Supprimer. Le modèle est supprimé de la liste à gauche de l'écran. Remarque : Le modèle par défaut ne peut pas être supprimé. 172 ColorQube™ 9201/9202/9203 Numérisation flux de travail Création de modèles Options de modèle Services de destination Cette option permet de préciser le champ d'application du modèle : archivage et/ou fax. • Fichier : permet de numériser et stocker les documents dans l'espace d'archivage désigné. • Télécopie : permet également d'envoyer par fax les images numérisées vers un télécopieur distant. Dans ce cas, la destination du fax doit également être indiquée. Fichier Cette option permet de sélectionner l'espace d'archivage des images numérisées. Une destination d'archivage par défaut est toujours disponible. Si l'administrateur système a défini des emplacements supplémentaires, ils peuvent également être ajoutés dans le modèle. 1. Pour ajouter une nouvelle destination, sélectionnez Ajouter. Les options de type Destinations d'archivage sont affichées. 2. Renseignez le champ Méthode d'archivage associé à la destination en cas de doublon : • Ajouter un chiffre au nom • Ajouter la date et l'heure au nom • Remplacer le fichier existant • Nom unique 3. Renseignez le champ Destination des fichiers à l'aide du menu déroulant. 4. Si vous le souhaitez, vous pouvez entrer un chemin du document pour le stockage des images numérisées. 5. Sélectionnez Appliquer pour ajouter la nouvelle destination et quitter l'écran. La destination est répertoriée. ColorQube™ 9201/9202/9203 Numérisation flux de travail 173 Création de modèles Champs de gestion de document Cette fonction permet aux utilisateurs d'attribuer des données descriptives au travail numérisé.Ces dernières peuvent être utilisées par d'autres applications logicielles dans le cadre de la recherche, l'indexation et le traitement automatisé de documents numérisés. 1. Pour ajouter un champ, sélectionnez Ajouter et entrez les données voulues. 2. Sélectionnez Modifiable si l'utilisateur doit entrer des données au moment de la numérisation. Sélectionnez Non modifiable pour inclure des données fixes. 3. Entrez un intitulé pour le champ et une valeur par défaut si nécessaire. Si une entrée de l'utilisateur est nécessaire, sélectionnez Requiert l'entrée de l'utilisateur. Sélectionnez Masquer l'entrée de l'utilisateur si les données entrées sont confidentielles, s'il s'agit d'un code d'accès par exemple. Si les détails de l'entrée doivent être ajoutés au journal, sélectionnez Enregistrer l'entrée de l'utilisateur dans le journal des travaux. 4. Sélectionnez Appliquer pour enregistrer l'entrée du champ. Numérisation flux de travail Ces options permettent d'effectuer les programmations de base d'un travail. Les options sont les suivantes : • Mode couleur : permet de détecter automatiquement la couleur du document et paramétrer la sortie en conséquence, ou de produire une sortie en noir et blanc, en quadrichromie ou en monochromie. • Mode de numérisation : permet d'indiquer si le document doit être numérisé et archivé en mode recto ou recto verso. • Type de contenu : permet d'indiquer le type de document utilisé pour la numérisation. • Comment le document a été produit : permet de sélectionner la méthode de production du document. • Paramètres de numérisation prédéfinis : permettent d'optimiser les paramètres de numérisation en fonction de l'usage prévu pour les documents numérisés. 174 ColorQube™ 9201/9202/9203 Numérisation flux de travail Création de modèles Paramètres avancés Ces paramètres englobent des options de numérisation avancées permettant de régler la qualité image, sélectionner le format des fichiers et améliorer l'image. Les options suivantes sont disponibles : • Options image : permet de définir l'aspect du document numérisé. • Optimisation image : permet de sélectionner un paramètre de qualité image approprié à vos documents. • Résolution : permet de définir la résolution à utiliser pour numériser le document. Une résolution élevée permet d'obtenir une image de qualité mais augmente la taille du fichier de manière significative. • Créer un travail : permet d'appliquer des programmations différentes à chaque page ou segment de pages d'un même travail, lequel peut également se composer de plusieurs documents, tous numérisés depuis le chargeur de documents en une fois. • Qualité/Taille de fichier : permet de choisir entre la qualité de l'image numérisée et la taille du fichier. Vous pouvez générer des fichiers de petite taille ou obtenir une qualité optimale. La qualité de l'image obtenue avec un fichier de petite taille est moins élevée, mais le partage du fichier sur le réseau est plus aisé. Un fichier de plus grande taille permet d'obtenir une meilleure qualité image mais nécessite davantage de temps pour être transmis sur le réseau. Sélectionnez Modifier pour modifier les options. Sélectionnez Appliquer pour enregistrer vos sélections et quitter l'écran. Mise en page Ces options permettent d'améliorer l'aspect des images numérisées avant de les archiver. Les options suivantes sont disponibles : • Orientation du document : permet de sélectionner l'orientation des documents numérisés. • Format du document : permet de préciser le format du document numérisé à partir de la glace d'exposition ou du chargeur. Le périphérique se sert de cette information pour déterminer les formats du document et de l'image numérisée. • Effacement de bords (Différents) : permet d'éliminer à la numérisation toute trace indésirable, points, traits superflus ou marques de perforation, pouvant figurer sur le document. ColorQube™ 9201/9202/9203 Numérisation flux de travail 175 Création de modèles Options d'archivage Ces options permettent de préciser le nom du document et le format de fichier sous lesquels stocker les images numérisées. Les options suivantes sont disponibles : • Nom de document : permet de nommer le fichier à stocker. • L'option Format fichier détermine le type de fichier créé qui peut être temporairement modifié pour le travail en cours. Extension de nom de fichier Cette option vous permet d'indiquer si l'extension de fichier ajoutée au nom du fichier est composée de caractères en minuscules ou en majuscules. Options de relevé Ces options permettent d'activer la page de confirmation et le journal des travaux. • Page de confirmation : permet d'imprimer un relevé de confirmation indiquant si l'opération a abouti ou a échoué. • Journal des travaux : permet d'imprimer une liste des derniers travaux traités par le système. Paramètres image de numérisation flux de travail Ces paramètres permettent de définir l'optimisation image, les options interrogeables ainsi que les réglages de compression. Les options suivantes sont disponibles : • Optimisation pour un affichage Web rapide : ces options permettent de configurer le périphérique afin d'optimiser le fichier image pour l'affichage Web. • Options de consultation : permettent de spécifier si le contenu du fichier est consultable et de sélectionner les options de langue. • Compression de texte : vous permet d'activer la compression du texte si le format de fichier est PDF ou PDF/A. 176 ColorQube™ 9201/9202/9203 Numérisation flux de travail Numériser vers la boîte aux lettres Numériser vers la boîte aux lettres La fonction Numériser vers la boîte aux lettres permet à l'utilisateur de numériser des documents imprimés et de les stocker sur le périphérique pour une utilisation ultérieure. Pour l'utiliser, il convient au préalable de créer un dossier privé à l'aide des Services Internet. Ce dernier doit être nommé et affecté d'un mot de passe sécurisé. Une fois configuré, le dossier privé apparaît sur le périphérique sous la liste des modèles. Pour stocker des images dans le dossier privé, sélectionnez ce dernier dans la liste des modèles, entrez le code d'accès et numérisez les images. Vous pouvez ensuite récupérer les images numérisées à partir de votre PC via les Services Internet, en sélectionnant le dossier approprié et en entrant le code d'accès. Il est alors possible d'imprimer les documents numérisés ou de les télécharger sur votre PC. L'option Numérisation flux de travail doit être installée pour que cette fonction puisse être utilisée. Il n'est cependant pas nécessaire de configurer les espaces d'archivage et les modèles au préalable. Création d'un dossier privé C'est à l'administrateur système d'activer la fonction Numériser vers la boîte aux lettres à partir des Services Internet. Pour utiliser celle-ci, il convient au préalable de configurer un dossier privé à l'aide des Services Internet. Pour accéder aux Services Internet : 1. Ouvrez le navigateur Web sur votre poste de travail. 2. Tapez http:// suivi de l'adresse IP du périphérique dans le champ prévu à cet effet. Exemple : si l'adresse IP est 192.168.100.100, entrez dans le champ de saisie de l'URL : http://192.168.100.100. 3. Appuyez sur Entrée pour afficher la page d'accueil. Les options des Services Internet correspondant à votre périphérique s'affichent. Remarque : Pour déterminer l'adresse IP de votre périphérique, imprimez un relevé de configuration. Vous trouverez des instructions dans le guide État de la machine et des travaux. ColorQube™ 9201/9202/9203 Numérisation flux de travail 177 Numériser vers la boîte aux lettres 4. 5. 6. 7. 8. Sélectionnez Numérisation puis Boîtes aux lettres dans la zone Affichage. Les options de numérisation vers la boîte aux lettres s'affichent. Sélectionnez Créer un dossier et saisissez le nom du dossier, un mot de passe et confirmez ce dernier. Sélectionnez Appliquer. Le nouveau dossier est créé et apparaît dans la liste des dossiers. Pour accéder au dossier privé et personnaliser les options, entrez le mot de passe qui lui est associé. Sélectionnez Personnaliser les paramètres pour personnaliser les options de numérisation après avoir cliqué sur Modifier. Une fois la personnalisation de chaque option terminée, sélectionnez Appliquer. Après avoir personnalisé les options de numérisation, sélectionnez Retour pour revenir à l'écran du contenu du dossier. Pour changer le mot de passe du dossier ou supprimer ce dernier, sélectionnez l'option Modifier le dossier. Le dossier privé est désormais configuré et apparaît dans la liste des modèles lorsque la fonction Numérisation flux de travail est sélectionnée sur le périphérique. Utilisation de Numériser vers la boîte aux lettres 1. Placez les originaux dans le chargeur de documents ou sur la glace d'exposition. 2. Appuyez sur le bouton Tout effacer à deux reprises puis sur Confirmer pour annuler les sélections effectuées précédemment. 178 ColorQube™ 9201/9202/9203 Numérisation flux de travail Numériser vers la boîte aux lettres Appuyez sur le bouton Accueil Services, puis sélectionnez l'option Numérisation flux de travail. L'onglet Numérisation flux de travail affiche les options disponibles. 4. Sélectionnez votre modèle de dossier privé dans la liste des modèles. 5. Entrez le mot de passe associé au dossier à l'aide du clavier. Les paramètres du modèle sont mis à jour selon ceux que vous avez personnalisés à la création du dossier. 6. Programmez les options Mode couleur, Mode de numérisation, Type de document et Préréglages de numérisation selon vos besoins. Voir la section Options de numérisation flux de travail à la page 158 pour plus d'informations. 7. Chaque onglet comporte des options de numérisation flux de travail supplémentaires. Pour plus d'informations, voir les sections ciaprès : • Paramètres avancés à la page 161 • Mise en page à la page 164 • Options d'archivage à la page 166 • Assemblage documents à la page 169 8. Appuyez sur Démarrer pour numériser les documents et traiter le travail de numérisation flux de travail. Retirez les documents du chargeur ou de la glace d'exposition une fois la numérisation terminée. Le travail de numérisation flux de travail est placé dans la liste des travaux, prêt à être archivé. 9. Sélectionnez État travail pour afficher toutes les listes de travaux et vérifier l'état du travail. Pour plus d'informations, voir le guide État de la machine et des travaux. Les images numérisées sont archivées dans votre dossier privé et accessibles depuis les Services Internet. 10. Pour accéder aux Services Internet, ouvrez le navigateur Web depuis votre poste de travail. Tapez http:// suivi de l'adresse IP du périphérique dans le champ prévu à cet effet. Exemple : si l'adresse IP est 192.168.100.100, entrez dans le champ de saisie de l'URL : http://192.168.100.100. Appuyez sur Entrée pour afficher la page d'accueil. 3. ColorQube™ 9201/9202/9203 Numérisation flux de travail 179 Numériser vers la boîte aux lettres Les options des Services Internet correspondant à votre périphérique s'affichent. Remarque : Pour déterminer l'adresse IP de votre périphérique, imprimez un relevé de configuration. Vous trouverez des instructions dans le guide État de la machine et des travaux. 11. Sélectionnez Numérisation puis Boîtes aux lettres dans la zone Affichage. Sélectionnez votre dossier privé, entrez le mot de passe associé et cliquez sur OK. Le contenu du dossier est affiché. Vous pouvez utiliser l'option Vue de la mise à jour (Actualiser la liste) pour mettre à jour la liste. 12. Sélectionnez le fichier voulu. Les options suivantes sont disponibles : • Télécharger : permet d'enregistrer une copie du fichier dans un emplacement précis. Lorsque cette option est sélectionnée, il convient de cliquer sur Enregistrer et de préciser ensuite un emplacement de fichier. • Réimprimer : permet d'imprimer le fichier sur le périphérique. Le travail est aussitôt envoyé à l'impression. • Supprimer : permet de supprimer définitivement le fichier de votre dossier privé et du périphérique. • Journal des travaux : permet d'afficher les informations de journal pour le travail sélectionné. Sélectionnez l'action nécessaire dans le menu déroulant et cliquez sur Lancer. 180 ColorQube™ 9201/9202/9203 Numérisation flux de travail Numériser vers le répertoire principal Numériser vers le répertoire principal La fonction Numériser vers le répertoire principal permet à l'utilisateur de numériser des documents imprimés à partir du périphérique ColorQube™ 9201/9202/9203 et de les envoyer vers un emplacement réseau spécifié en tant que destination de répertoire principal. Saisissez vos données d'authentification réseau sur le périphérique. Le périphérique affiche un modèle de numérisation vers le répertoire principal. Lors de la numérisation de documents, le serveur d'authentification fournit des informations sur l'identité de l'utilisateur connecté au périphérique. L'option Numérisation flux de travail doit être installée pour que cette fonction puisse être utilisée. Il n'est cependant pas nécessaire de configurer les espaces d'archivage et les modèles au préalable. C'est à l'administrateur système d'activer la fonction Numériser vers le répertoire principal à partir des Services Internet. Mais pour que cette dernière soit disponible, il doit également activer l'option Authentification réseau. La connectivité LDAP (Lightweight Directory Application Protocol) peut également être utilisée. Utilisation de Numériser vers le répertoire principal L'administrateur système doit activer l'option Numériser vers le répertoire principal pour que le modèle correspondant soit disponible sur le périphérique. L'utilisation de cette option présuppose également que vous ayez ouvert une session sur le périphérique à l'aide de la fonction Authentification réseau. 1. Placez les originaux dans le chargeur de documents ou sur la glace d'exposition. 2. Appuyez sur le bouton Tout effacer à deux reprises puis sur Confirmer pour annuler les sélections effectuées précédemment. 3. Pour vous connecter, appuyez sur le bouton Connexion/Déconnexion du panneau de commande. ColorQube™ 9201/9202/9203 Numérisation flux de travail 181 Numériser vers le répertoire principal 4. Saisissez votre Nom d'utilisateur, puis sélectionnez le bouton Suivant. Saisissez votre Mot de passe au clavier, puis sélectionnez le bouton Entrer. 5. Appuyez sur le bouton Accueil Services, puis sélectionnez l'option Numérisation flux de travail. L'onglet Numérisation flux de travail affiche les options disponibles. Sélectionnez l'option Modèle de numérisation vers le répertoire principal dans le menu déroulant. Le modèle par défaut s'affiche et tous les paramètres en cours du travail sont remplacés par ceux qui sont définis dans le modèle. 6. 7. 182 Programmez les options Mode couleur, Mode de numérisation, Type de document et Préréglages de numérisation selon vos besoins. Chaque onglet comporte des options de numérisation flux de travail supplémentaires. Pour plus d'informations, voir les sections ciaprès : • Paramètres avancés à la page 161 • Mise en page à la page 164 • Options d'archivage à la page 166 • Assemblage documents à la page 169 ColorQube™ 9201/9202/9203 Numérisation flux de travail Numériser vers le répertoire principal 8. 9. Appuyez sur Démarrer pour numériser les documents et traiter le travail de numérisation vers le répertoire principal. Retirez les documents du chargeur ou de la glace d'exposition une fois la numérisation terminée. Le travail est ajouté à la liste des travaux, prêt à être archivé dans le répertoire principal défini. Sélectionnez État travail pour afficher toutes les listes de travaux et vérifier l'état du travail. Pour plus d'informations, voir le guide État de la machine et des travaux. Les images numérisées sont archivées à l'emplacement défini dans le modèle, à partir duquel l'utilisateur pourra les récupérer. ColorQube™ 9201/9202/9203 Numérisation flux de travail 183 Connexion/Déconnexion Connexion/Déconnexion Lorsque l'authentification ou la comptabilisation a été activée sur le périphérique, vous pouvez être amené à devoir vous identifier avant de pouvoir utiliser un ou plusieurs services. Un verrou représenté sur un bouton signale que vous devez vous identifier pour pouvoir utiliser ce service. 1. Pour vous connecter, appuyez sur le bouton Connexion/Déconnexion du panneau de commande. Si vous sélectionnez un service verrouillé, vous serez invité à entrer un nom de connexion et un mot de passe. 2. 3. 4. 5. 6. 184 Saisissez votre Nom d'utilisateur, puis sélectionnez le bouton Suivant. Saisissez votre Mot de passe au clavier, puis sélectionnez le bouton Entrer. Si un système de comptabilisation est utilisé sur le périphérique, vous serez peut-être également amené à entrer des informations complémentaires. • Si le service Comptabilisation standard Xerox est activé, l'utilisateur doit se connecter au moyen de ses informations de comptabilisation standard Xerox. • Si le service Comptabilisation réseau est activé, l'utilisateur doit entrer un code utilisateur et un numéro de compte. • Si une interface externe est installée, vous êtes invité à accéder via le périphérique installé, par exemple, un lecteur de carte ou un appareil à pièces. Vos informations d'identification s'affichent dans la zone Informations utilisateur à droite de la zone d'affichage des messages. Pour vous déconnecter, sélectionnez de nouveau le bouton Connexion/Déconnexion ou sélectionnez la zone Informations utilisateur et Déconnecter dans le menu déroulant. Dans l'écran de confirmation qui s'affiche, sélectionnez Déconnecter ou Annuler. ColorQube™ 9201/9202/9203 Numérisation flux de travail Version 2.0 09/09 Xerox ColorQube™ 9201/9202/9203 Courrier électronique ® © 2009 Xerox Corporation. Tous droits réservés. Droits non publiés réservés conformément aux lois relatives au droit d'auteur en vigueur aux États-Unis. Le contenu de cette publication ne peut être reproduit sous quelque forme que ce soit sans l'autorisation préalable de Xerox Corporation. Xerox® et le logo de sphère de connectivité sont des marques déposées de Xerox Corporation aux États-Unis et/ou dans d'autres pays. La protection des droits de reproduction s’applique à l’ensemble des informations et documents prévus aux termes de la loi, quels que soient leur forme et leur contenu, y compris aux données générées à partir de logiciels et qui s’affichent à l’écran (styles, modèles, pictogrammes, écrans, présentations, etc.). Des modifications sont régulièrement apportées au présent document. Les mises à jour techniques et les corrections typographiques seront apportées dans les versions ultérieures. Version 2.0 du document : Septembre 2009 Table des matières Introduction . . . . . . . . . . . . . . . . . . . . . . . . . . . . . . . . . . . . . . . . . . . . . . . . . . . . . . . . . . . . . . . . . . . . . . . . . . . 188 Options de courrier électronique . . . . . . . . . . . . . . . . . . . . . . . . . . . . . . . . . . . . . . . . . . . . . . . . . . . . . . . . 189 Nouveau destinataire . . . . . . . . . . . . . . . . . . . . . . . . . . . . . . . . . . . . . . . . . . . . . . . . . . . . . . . . . . . . . . 189 De : . . . . . . . . . . . . . . . . . . . . . . . . . . . . . . . . . . . . . . . . . . . . . . . . . . . . . . . . . . . . . . . . . . . . . . . . . . . . . . . 190 Objet : . . . . . . . . . . . . . . . . . . . . . . . . . . . . . . . . . . . . . . . . . . . . . . . . . . . . . . . . . . . . . . . . . . . . . . . . . . . . . 190 Carnet d'adresses . . . . . . . . . . . . . . . . . . . . . . . . . . . . . . . . . . . . . . . . . . . . . . . . . . . . . . . . . . . . . . . . . . 191 Mode couleur . . . . . . . . . . . . . . . . . . . . . . . . . . . . . . . . . . . . . . . . . . . . . . . . . . . . . . . . . . . . . . . . . . . . . . 192 Mode de numérisation . . . . . . . . . . . . . . . . . . . . . . . . . . . . . . . . . . . . . . . . . . . . . . . . . . . . . . . . . . . . . 192 Type de document . . . . . . . . . . . . . . . . . . . . . . . . . . . . . . . . . . . . . . . . . . . . . . . . . . . . . . . . . . . . . . . . . 193 Préréglages de numérisation . . . . . . . . . . . . . . . . . . . . . . . . . . . . . . . . . . . . . . . . . . . . . . . . . . . . . . . . 194 Paramètres avancés . . . . . . . . . . . . . . . . . . . . . . . . . . . . . . . . . . . . . . . . . . . . . . . . . . . . . . . . . . . . . . . . . . . 194 Options image . . . . . . . . . . . . . . . . . . . . . . . . . . . . . . . . . . . . . . . . . . . . . . . . . . . . . . . . . . . . . . . . . . . . . 195 Optimisation image . . . . . . . . . . . . . . . . . . . . . . . . . . . . . . . . . . . . . . . . . . . . . . . . . . . . . . . . . . . . . . . . 195 Résolution . . . . . . . . . . . . . . . . . . . . . . . . . . . . . . . . . . . . . . . . . . . . . . . . . . . . . . . . . . . . . . . . . . . . . . . . . 196 Qualité/Taille fichier . . . . . . . . . . . . . . . . . . . . . . . . . . . . . . . . . . . . . . . . . . . . . . . . . . . . . . . . . . . . . . . . 197 Mise en page . . . . . . . . . . . . . . . . . . . . . . . . . . . . . . . . . . . . . . . . . . . . . . . . . . . . . . . . . . . . . . . . . . . . . . . . . . 197 Orientation du document . . . . . . . . . . . . . . . . . . . . . . . . . . . . . . . . . . . . . . . . . . . . . . . . . . . . . . . . . . . 198 Format du document . . . . . . . . . . . . . . . . . . . . . . . . . . . . . . . . . . . . . . . . . . . . . . . . . . . . . . . . . . . . . . . 198 Effacement de bords . . . . . . . . . . . . . . . . . . . . . . . . . . . . . . . . . . . . . . . . . . . . . . . . . . . . . . . . . . . . . . . 199 Options courrier électronique . . . . . . . . . . . . . . . . . . . . . . . . . . . . . . . . . . . . . . . . . . . . . . . . . . . . . . . . . . . 200 Nom fichier . . . . . . . . . . . . . . . . . . . . . . . . . . . . . . . . . . . . . . . . . . . . . . . . . . . . . . . . . . . . . . . . . . . . . . . . 200 Format fichier . . . . . . . . . . . . . . . . . . . . . . . . . . . . . . . . . . . . . . . . . . . . . . . . . . . . . . . . . . . . . . . . . . . . . 200 Message . . . . . . . . . . . . . . . . . . . . . . . . . . . . . . . . . . . . . . . . . . . . . . . . . . . . . . . . . . . . . . . . . . . . . . . . . . 202 Répondre à . . . . . . . . . . . . . . . . . . . . . . . . . . . . . . . . . . . . . . . . . . . . . . . . . . . . . . . . . . . . . . . . . . . . . . . . 202 Assemblage documents . . . . . . . . . . . . . . . . . . . . . . . . . . . . . . . . . . . . . . . . . . . . . . . . . . . . . . . . . . . . . . . . 203 Travail fusionné . . . . . . . . . . . . . . . . . . . . . . . . . . . . . . . . . . . . . . . . . . . . . . . . . . . . . . . . . . . . . . . . . . . . 203 Connexion/Déconnexion . . . . . . . . . . . . . . . . . . . . . . . . . . . . . . . . . . . . . . . . . . . . . . . . . . . . . . . . . . . . . . . 204 ColorQube™ 9201/9202/9203 Courrier électronique 187 Introduction Introduction La fonction Courrier électronique proposée en standard, peut être activée sur votre périphérique. Une fois activée, il suffit d'appuyer sur le bouton Accueil Services puis sur l'option Courrier électronique pour la sélectionner. Le service Courrier électronique permet de créer un fichier image à partir d'un document imprimé. L'image numérisée peut ensuite être envoyée sous forme de courrier électronique vers des destinataires via Internet ou un intranet. Cette fonction permet également d'ajouter ou de supprimer des destinataires de la liste et de modifier l'objet du message. La plupart des écrans d’option comportent ces boutons permettant de confirmer ou d’annuler les sélections. • Le bouton Défaire ramène l’écran aux valeurs affichées à son ouverture. • Le bouton Annuler réinitialise l’écran et affiche l’écran précédent. • Le bouton Enregistrer enregistre les sélections effectuées et ramène à l’écran précédent. • Le bouton Fermer ferme l’écran et affiche l’écran précédent. Vous trouverez les instructions nécessaires à l'envoi d'un courrier électronique et l'utilisation des fonctions de base dans le Guide d'utilisation rapide de ColorQube™ 9201/9202/9203. Si les fonctions d'authentification ou de comptabilisation ont été activées sur votre périphérique, vous devrez peutêtre vous identifier pour accéder aux différentes fonctions. Reportez-vous à la section Connexion/Déconnexion à la page 204. 188 ColorQube™ 9201/9202/9203 Courrier électronique Options de courrier électronique Options de courrier électronique Les options de l'onglet Courrier électronique donnent accès à des fonctions nécessaires à la programmation de courriers électroniques de base. C'est dans cet onglet que sont renseignés les champs Destinataire, Cc et Objet. Nouveau destinataire Cette option permet d'entrer les coordonnées de tous les destinataires d'un courrier électronique. Pour saisir les détails d'un destinataire : 1. Sélectionnez le bouton Nouveau destinataire. 2. Dans le menu déroulant situé à gauche de la zone de saisie, sélectionnez À, Cc ou Cci pour le destinataire. 3. À l'aide du clavier, saisissez l'adresse électronique. • Vous pouvez saisir jusqu'à 40 caractères alphanumériques. • Pour supprimer un caractère ou l'intégralité de l'entrée, utilisez respectivement la flèche de retour arrière et le bouton Effacer texte. • Pour accéder aux claviers d'autres langues, sélectionnez le bouton Claviers. 4. Sélectionnez Ajouter pour ajouter l'adresse à la liste des destinataires. 5. Recommencez l'opération jusqu'à ce que tous les destinataires voulus aient été ajoutés à la liste. Sélectionnez Fermer. Tous les destinataires sont affichés dans la liste. ColorQube™ 9201/9202/9203 Courrier électronique 189 Options de courrier électronique De : Pour entrer ou modifier le nom de l'expéditeur : 1. Sélectionnez De. Remarque : Il est possible que cette option ait été configurée par l'administrateur système et ne soit pas disponible. 2. 3. 4. Si un nom par défaut est affiché, sélectionnez Effacer texte pour supprimer l'entrée. À l'aide du clavier, entrez l'adresse électronique de l'expéditeur. • Vous pouvez saisir jusqu'à 40 caractères alphanumériques. • Pour supprimer un caractère ou l'intégralité de l'entrée, utilisez respectivement la flèche de retour arrière et le bouton Effacer texte. • Pour accéder aux claviers d'autres langues, sélectionnez le bouton Claviers. Appuyez sur Enregistrer pour enregistrer vos sélections et revenir à l'écran précédent, ou sur Annuler pour quitter l'écran. L'adresse électronique que vous avez entrée apparaît dans le champ De. Objet : Pour entrer l'objet du courrier électronique : 1. Sélectionnez le champ Objet. 2. À l'aide du clavier, saisissez l'objet du courrier électronique. • Vous pouvez saisir jusqu'à 40 caractères alphanumériques. • Pour supprimer un caractère ou l'intégralité de l'entrée, utilisez respectivement la flèche de retour arrière et le bouton Effacer texte. • Pour accéder aux claviers d'autres langues, sélectionnez le bouton Claviers. 3. Appuyez sur Enregistrer pour enregistrer vos sélections et revenir à l'écran précédent, ou sur Annuler pour quitter l'écran. L'objet entré est affiché dans le champ Objet. 190 ColorQube™ 9201/9202/9203 Courrier électronique Options de courrier électronique Carnet d'adresses Si l'accès aux carnets d'adresse réseau et public a été configuré sur le périphérique, vous pouvez sélectionner des destinataires à partir de ces derniers. Pour plus d'informations sur la configuration des carnets d'adresses, voir le Guide de l'administrateur système. 1. Sélectionnez le bouton Carnet d'adresses. Une liste d'adresses électroniques s'affiche. 2. Sélectionnez l'adresse électronique voulue et choisissez Ajouter (À :), Ajouter (Cc :) ou Ajouter (Cci :) dans le menu déroulant. L'adresse est ajoutée à la liste des destinataires. 3. Ajoutez autant d'adresses électroniques que nécessaire. 4. Pour rechercher une entrée particulière, utilisez l'option Rechercher. Sélectionnez Rechercher puis entrez le nom requis à l'aide du clavier. Sélectionnez Rechercher pour lancer la recherche. Les entrées correspondantes sont affichées. Sélectionnez le nom voulu et ajoutez le destinataire à la liste à l'aide du menu déroulant. 5. Pour effectuer une recherche dans différents carnets d'adresse, utilisez l'option Carnet d'adresses public ou Carnet d'adresses réseau. Sélectionnez le carnet d'adresses voulu dans le menu déroulant situé à gauche du champ de saisie et effectuez une recherche selon la même méthode décrite plus haut. 6. Pour obtenir plus d'informations sur une adresse du carnet d'adresses, sélectionnez Détails.... Des informations détaillées sur le propriétaire de l'adresse électronique s'affichent. Sélectionnez Fermer pour quitter l'écran Détails. ColorQube™ 9201/9202/9203 Courrier électronique 191 Options de courrier électronique Mode couleur Sélectionnez Mode couleur pour détecter automatiquement la couleur du document et paramétrer la sortie en conséquence, ou pour produire une sortie en noir et blanc, en quadrichromie ou en monochromie. Les sélections possibles sont les suivantes : • Détection auto : pour sélectionner la sortie qui correspond au document. • Noir et blanc : permet d'obtenir un tirage en noir et blanc, quelle que soit la couleur du document. • Nuances de gris : permet de remplacer la couleur par des nuances de gris. • Couleur : pour obtenir un tirage couleur à partir de votre document. Mode de numérisation L'option Mode de numérisation permet d'indiquer si le document doit être numérisé en mode recto ou recto verso. Les sélections possibles sont les suivantes : • Recto : à sélectionner si les documents sont recto uniquement. • Recto verso : à sélectionner si les documents sont recto verso. Il est impératif de numériser le document à partir du chargeur de documents lors de l'utilisation de ce réglage. • Recto verso, Tête-bêche : à sélectionner si les pages des documents se tournent comme un calendrier. Il est impératif de numériser le document à partir du chargeur de documents lors de l'utilisation de ce réglage. 192 ColorQube™ 9201/9202/9203 Courrier électronique Options de courrier électronique Type de document Cette option permet de définir le type de document numérisé. En sélectionnant le réglage adéquat, vous améliorez la qualité de l'image. Les options sont les suivantes : • Photo et texte : réglage recommandé pour les documents contenant des photographies et des demi-teintes de grande qualité. Il permet d'obtenir des images de moyenne qualité mais entraîne une légère baisse de la netteté du texte et des dessins au trait. • L'option Photo convient en particulier pour les documents contenant des photographies, des images en ton continu ou extraites de magazines et ne comportant pas de texte ni de dessins au trait. Elle permet d'obtenir la meilleure qualité pour les photographies mais la qualité de reproduction du texte et des dessins au trait est moins élevée dans ce mode. • L'option Texte permet d'obtenir des contours nets et son utilisation est recommandée pour le texte et le dessin au trait. • L'option Carte convient si votre document est une carte ou bien s'il contient des dessins au trait complexes et du texte. • L'option Journal/Magazine convient si votre document est extrait d'un magazine ou d'un journal. Origine du document • • • • • L'option Document imprimé convient si les documents sont des magazines, des livres ou des journaux ou bien s'ils ont été imprimés sur une imprimante grand format. L'option Document photocopié convient pour les documents qui sont des photocopies. L'option Photographie convient pour des photographies de qualité élevée. L'option Document jet d'encre convient pour les documents produits sur une imprimante jet d'encre. L'option Document à encre solide est utilisée pour les documents produits par un processus d'impression à encre solide, tels que les tirages produits sur le présent périphérique. ColorQube™ 9201/9202/9203 Courrier électronique 193 Paramètres avancés Préréglages de numérisation Les Préréglages de numérisation permettent d'optimiser les paramètres de numérisation en fonction de l'usage prévu pour les documents numérisés. Les options sont les suivantes : • Partage et impression : option recommandée pour partager des fichiers à afficher et imprimer la plupart des documents professionnels. Elle permet d'obtenir des fichiers de petite taille et une qualité image standard. • Archivage - Fichier petite taille : option recommandée pour les documents professionnels stockés électroniquement à des fins d'archivage. Elle permet d'obtenir des fichiers de taille minimum et une qualité image standard. • ROC : option recommandée pour les documents destinés à être traités par un logiciel de reconnaissance optique de caractères (ROC). Elle permet d'obtenir des fichiers de grande taille et une qualité image maximum. • Impression haute qualité : option recommandée pour les documents professionnels contenant des graphiques détaillés et des photographies. Elle permet d'obtenir des fichiers de grande taille et une qualité image maximum. • Numérisation simple : option recommandée pour un traitement plus rapide mais les fichiers obtenus sont extrêmement volumineux. Elle repose sur un traitement et une compression de l'image minimum. • Afficher détails : option recommandée pour accéder à l'ensemble des préréglages de numérisation disponibles. Si vous l'utilisez, appuyez sur Enregistrer pour enregistrer vos sélections et quitter l'écran. Paramètres avancés L'onglet Paramètres avancés donne accès aux fonctions qui améliorent la qualité de l'image ou de la sortie. Pour accéder aux paramètres avancés, appuyez sur Accueil Services puis sur Courrier électronique. Sélectionnez ensuite l'onglet Paramètres avancés. 194 ColorQube™ 9201/9202/9203 Courrier électronique Paramètres avancés Options image L'option Options image donne accès aux réglages permettant de modifier l'apparence des tirages. Les options sont les suivantes : • L'option Éclaircir/Foncer permet de contrôler manuellement le contraste des images numérisées. Déplacez le curseur vers le bas pour foncer l'image numérisée ou vers le haut pour l'éclaircir. • L'option Définition permet de régler manuellement la définition des images numérisées. Déplacez le curseur vers le haut pour accentuer l'image. Déplacez le curseur vers le bas pour atténuer l'image numérisée. • L'option Saturation permet de contrôler l'équilibre entre les teintes éclatantes et pastels de l'image. Déplacez le curseur vers Éclatante pour obtenir des couleurs plus saturées. Déplacez le curseur vers Pastel pour obtenir des couleurs moins saturées. Optimisation image L'option Optimisation image permet de sélectionner des réglages pour améliorer la qualité du tirage en réduisant le fond ou en réglant le contraste. Les sélections possibles sont les suivantes : • L'option Suppression de fond permet d'atténuer ou d'effacer le fond coloré des documents afin d'améliorer la qualité du tirage. Cette option convient particulièrement aux documents imprimés sur du papier coloré. • Sélectionnez Suppression auto pour supprimer automatiquement le fond. • Sélectionnez Non pour désactiver la fonction Suppression de fond, en particulier si : • Le réglage Foncer ne permet pas d'obtenir des résultats satisfaisants à partir de documents pâles. • Le document comporte une bordure grise ou colorée (s'il s'agit d'un certificat, par exemple). • Vous voulez reproduire des détails d'un document relié perdus en raison de bords sombres. ColorQube™ 9201/9202/9203 Courrier électronique 195 Paramètres avancés • L'option Contraste permet de contrôler la densité de l'image en sortie et de compenser les écarts de densité dans le document original entre les différentes zones de l'image reproduite. • Sélectionnez Contraste manuel pour définir le niveau de contraste vous-même. Déplacez le curseur vers le repère Maximum pour obtenir des noirs et des blancs plus marqués pour du texte et des lignes plus nets ; notez toutefois que le niveau de détails sera moins important dans les images. Déplacez le curseur vers le réglage Minimum pour obtenir un niveau de détails important dans les zones claires et foncées du document. Résolution La résolution influe sur l'aspect de l'image numérisée. Plus la résolution est élevée, meilleure est la qualité de l'image. En revanche, une résolution plus faible réduit la durée de la transmission. Les options sont les suivantes : • 72 ppp : réglage recommandé pour l'affichage sur un ordinateur. Il permet d'obtenir des fichiers de petite taille. • 100 ppp : réglage recommandé pour des sorties comportant du texte de moyenne qualité. • 150 ppp : réglage recommandé pour des documents comportant du texte ou des dessins au trait de moyenne qualité. Il n'offre pas une qualité de restitution optimale pour les photos et les graphiques. • 200 ppp : réglage recommandé pour des documents comportant du texte ou des dessins au trait de moyenne qualité. Il n'offre pas une qualité de restitution optimale pour les photos et les graphiques. • 300 ppp : réglage recommandé pour des documents de grande qualité comportant essentiellement du texte et devant être traités à l'aide d'applications de reconnaissance de caractères (ROC). Ce réglage peut également être utilisé pour des photos et des graphiques de qualité moyenne, ainsi que des dessins au trait de grande qualité. Cette résolution est utilisée par défaut et convient à la plupart des cas. • 400 ppp : réglage recommandé pour des photos et des graphiques. Il offre une qualité moyenne de restitution. • 600 ppp : réglage recommandé pour des photos et des graphiques de grande qualité. Il produit les fichiers image les plus volumineux mais fournit une qualité image inégalée. Appuyez sur Enregistrer pour enregistrer vos sélections et quitter l'écran. 196 ColorQube™ 9201/9202/9203 Courrier électronique Mise en page Qualité/Taille fichier Les réglages Qualité/Taille fichier permettent de choisir entre la qualité de l'image numérisée et la taille du fichier. Vous pouvez générer des fichiers de petite taille ou obtenir une qualité optimale. La qualité de l'image obtenue avec un fichier de petite taille est moins élevée, mais le partage du fichier sur le réseau est plus aisé. Un fichier de plus grande taille permet d'obtenir une meilleure qualité image mais nécessite davantage de temps pour être transmis sur le réseau. Les options sont les suivantes : • Qualité standard : produit des fichiers de petite taille à l'aide de techniques de compression avancées. La qualité image est acceptable mais il est possible que la qualité soit altérée et que des erreurs de substitution de caractères se produisent avec certains originaux. • Qualité élevée : produit des fichiers de plus grande taille avec une meilleure qualité image. • Haute qualité : produit les fichiers les plus volumineux avec une qualité image optimale. Notez que les fichiers de grande taille ne conviennent pas au partage ou à la transmission sur un réseau. Appuyez sur Enregistrer pour enregistrer vos sélections et quitter l'écran. Mise en page Les options de l'onglet Mise en page permettent de manipuler les images numérisées et ainsi d'améliorer l'aspect et le style de la sortie. Pour accéder aux options de mise en page, appuyez sur Accueil Services puis sur Courrier électronique. Sélectionnez ensuite l'onglet Mise en page. ColorQube™ 9201/9202/9203 Courrier électronique 197 Mise en page Orientation du document Cette option permet de sélectionner l'orientation des documents numérisés. Les options sont les suivantes : • Images verticales : désigne le sens dans lequel les images sont placées dans le chargeur de documents. Cette option convient si l'orientation des images correspond à celle qui est illustrée une fois les documents placés dans le chargeur. • Images couchées : désigne le sens dans lequel les images sont placées dans le chargeur de documents. Cette option convient si l'orientation des images correspond à celle qui est illustrée une fois les documents placés dans le chargeur. • Documents portrait : désigne l'orientation des images des documents. Cette option convient aux images qui présentent une orientation portrait. Les documents peuvent alors être alimentés dans n'importe quel sens. • Documents paysage : désigne l'orientation des images des documents. Cette option convient aux images qui présentent une orientation paysage. Les documents peuvent alors être alimentés dans n'importe quel sens. Appuyez sur Enregistrer pour enregistrer vos sélections et quitter l'écran. Format du document L'option Format du document permet de spécifier la détection automatique du format des documents, des documents multiformats ou le format précis de l'image à numériser. Les sélections possibles sont les suivantes : • Détection auto : permet une détection automatique du format (option par défaut). Celui-ci est ensuite comparé aux formats de support standard. • Zones prédéfinies : permet de définir le format du document à partir d'une liste de formats standard prédéfinis. Utilisez la barre de défilement pour afficher l'ensemble de la liste. 198 ColorQube™ 9201/9202/9203 Courrier électronique Mise en page • Zone personnalisée : permet de définir la zone à numériser. Mesurez la zone à numériser sur le document et entrez les valeurs correspondantes dans les champs réservés à cet effet. Seule la zone définie est numérisée. • Documents multiformats permet de numériser des documents composés de pages de différents formats. Les pages doivent être de largeur identique, A4 DGC et A3 DPC (8,5x11 DGC et 11x17 DPC) par exemple. D'autres combinaisons sont indiquées à l'écran. Appuyez sur Enregistrer pour enregistrer vos sélections et quitter l'écran. Effacement de bords Effacement de bords permet d'indiquer la quantité d'image à supprimer le long des bords de votre document. Vous pouvez, par exemple, éliminer les marques laissées par la perforation ou l'agrafage de votre document. Les sélections possibles sont les suivantes : • Valeur identique permet de supprimer une quantité identique le long de tous les bords. Utilisez les flèches pour régler la quantité à supprimer, comprise entre 1 et 50 mm (0,1 et 2 pouces). Tout défaut ou marque inclus dans cette surface est effacé. • Valeur différente : permet d'effacer une zone différente pour chaque bord. À l'aide des boutons fléchés, réglez les différentes zones d'effacement par une valeur comprise entre 1 mm et 50 mm (0,1 à 2,0 pouces). Appuyez sur Enregistrer pour enregistrer vos sélections et quitter l'écran. ColorQube™ 9201/9202/9203 Courrier électronique 199 Options courrier électronique Options courrier électronique Les options de courrier électronique permettent de modifier provisoirement le format du fichier image du courrier électronique, d'indiquer une adresse de réponse (Répondre à) et d'ajouter un bref message. Pour accéder aux options de courrier électronique, appuyez sur Accueil Services puis sur Courrier électronique. Sélectionnez ensuite l'onglet Options courrier électronique. Nom fichier Cette option permet de nommer le fichier à transmettre par courrier électronique. • À l'aide du clavier tactile, saisissez le nom du fichier. • Vous pouvez saisir jusqu'à 40 caractères alphanumériques. • Pour supprimer un caractère ou l'intégralité de l'entrée, utilisez respectivement la flèche de retour arrière et le bouton Effacer texte. • Pour accéder aux claviers d'autres langues, sélectionnez le bouton Claviers. • Appuyez sur Enregistrer pour enregistrer vos sélections et quitter l'écran. Format fichier Format fichier : détermine le type de fichier créé. Vous pouvez sélectionner le format de fichier à utiliser pour l'image numérisée. Les options sont les suivantes : • PDF : permet aux destinataires dotés d'un logiciel adapté, d'afficher, d'imprimer ou de modifier le fichier de de courrier électronique, quelle que soit leur plate-forme informatique. • Non modifiable : permet d'optimiser le fichier en vue de son affichage et de son impression, mais ce dernier ne peut pas être modifié. 200 ColorQube™ 9201/9202/9203 Courrier électronique Options courrier électronique Interrogeable : permet de traiter le fichier par un processus de reconnaissance optique de caractères (ROC). Ce traitement peut durer quelques minutes mais permet ensuite de rechercher et de modifier du texte dans le fichier. Lorsque l'option Interrogeable est sélectionnée, le menu Langue du document devient accessible. Sélectionnez la langue appropriée dans ce dernier. Selon le périphérique récepteur, le format PDF risque de ne pas être compatible avec la résolution 200 ppp. PDF/A : format standard pour la conservation à long terme des documents, basé sur le format PDF. Vérifiez éventuellement les paramètres avancés pour vous assurer qu'ils conviennent à l'utilisation prévue du document. • Non modifiable : permet d'optimiser le fichier en vue de son affichage et de son impression, mais ce dernier ne peut pas être modifié. • Interrogeable : permet de traiter le fichier par un processus de reconnaissance optique de caractères (ROC). Ce traitement peut durer quelques minutes mais permet ensuite de rechercher et de modifier du texte dans le fichier. Lorsque l'option Interrogeable est sélectionnée, le menu Langue du document devient accessible. Sélectionnez la langue appropriée dans ce dernier. XPS (XML Paper Specification) : nouveau format pris en charge par Windows Vista. • Non modifiable : permet d'optimiser le fichier en vue de son affichage et de son impression, mais ce dernier ne peut pas être modifié. • Interrogeable : permet de traiter le fichier par un processus de reconnaissance optique de caractères (ROC). Ce traitement peut durer quelques minutes mais permet ensuite de rechercher et de modifier du texte dans le fichier. Lorsque l'option Interrogeable est sélectionnée, le menu Langue du document devient accessible. Sélectionnez la langue appropriée dans ce dernier. TIFF multipage : crée un fichier TIFF unique contenant plusieurs pages d'images numérisées. L'ouverture des fichiers de ce type requiert l'utilisation de logiciels de traitement d'images plus sophistiqués. TIFF (1 fichier par page) : produit un fichier graphique géré par de nombreux logiciels de traitement d'images et plates-formes. Il génère un fichier distinct pour chaque image numérisée. JPEG (1 fichier par page) (Joint Photographic Experts Group) : produit un fichier graphique compressé géré par de nombreux logiciels de traitement d'images et plates-formes. Il génère un fichier distinct pour chaque image numérisée. • • • • • • Appuyez sur Enregistrer pour enregistrer vos sélections et quitter l'écran. ColorQube™ 9201/9202/9203 Courrier électronique 201 Options courrier électronique Message Cette option sert à entrer un message pour le courrier électronique. Le message correspond au corps du texte du courrier électronique même et non pas à la ligne consacrée à l'objet. • À l'aide du clavier, saisissez le message voulu. • Vous pouvez saisir jusqu'à 50 caractères alphanumériques. • Pour supprimer un caractère ou l'intégralité de l'entrée, utilisez respectivement la flèche de retour arrière et le bouton Effacer texte. • Pour accéder aux claviers d'autres langues, sélectionnez le bouton Claviers. • Appuyez sur Enregistrer pour enregistrer vos sélections et quitter l'écran. Répondre à L'option Répondre à vous permet d'inclure une adresse électronique à laquelle pourra répondre le destinataire. Vous pouvez par exemple spécifier votre adresse électronique personnelle. Pour accéder à l'option Répondre à, utilisez le bouton Détails dans l'onglet Courrier électronique, ou le bouton correspondant dans l'onglet Options. Si vous vous êtes connecté via l'authentification réseau et que vos coordonnées figurent dans le carnet d'adresses, votre adresse électronique est affichée. • À l'aide du clavier, saisissez le message voulu. • Vous pouvez saisir jusqu'à 50 caractères alphanumériques. • Pour supprimer un caractère ou l'intégralité de l'entrée, utilisez respectivement la flèche de retour arrière et le bouton Effacer texte. • Pour accéder aux claviers d'autres langues, sélectionnez le bouton Claviers. • Appuyez sur Enregistrer pour enregistrer vos sélections et quitter l'écran. 202 ColorQube™ 9201/9202/9203 Courrier électronique Assemblage documents Assemblage documents Cet onglet donne accès à la fonction Travail fusionné qui permet de compiler des travaux composés de documents différents ou de définir les programmations d'un travail. Pour accéder aux options d'assemblage documents, appuyez sur Accueil Services puis sur Courrier électronique. Sélectionnez ensuite l'onglet Assemblage documents. Travail fusionné Cette fonction permet d'appliquer des programmations différentes à chaque page ou chaque segment d'un même travail. Vous pouvez sélectionner les réglages appropriés à appliquer à chaque page ou segment du travail. Commencez par diviser les documents en plusieurs sections en fonction de la programmation requise. 1. Sélectionnez Travail fusionné dans l'onglet Assemblage documents puis le bouton Oui. 2. Sélectionnez Afficher cette fenêtre entre les segments pour afficher l'écran Travail fusionné au cours de la numérisation. Sélectionnez ensuite Enregistrer. 3. Sélectionnez les options à appliquer au premier segment du travail. des pages comportant du texte et des photos des pages recto verso et des pages recto des pages plus de de formats 100 pages variés Remarque : Il convient d'entrer les détails relatifs au destinataire avant la numérisation. 4. 5. 6. 7. Placez les documents du premier segment et appuyez sur Marche. Retirez les documents du premier segment. L'écran Travail fusionné affiche le premier segment dans la liste. Supprimer tous segments : permet de supprimer le travail fusionné en cours et de revenir dans l'écran principal Travail fusionné. Utilisez la fonction Segment suivant et sélectionnez les options requises pour le deuxième segment. Placez les documents du deuxième segment et appuyez sur Marche. ColorQube™ 9201/9202/9203 Courrier électronique 203 Connexion/Déconnexion 8. 9. Répétez cette procédure pour tous les autres segments à programmer. Une fois le dernier segment numérisé, sélectionnez Soumettre le travail pour signaler que vous avez terminé la numérisation et que le travail peut être traité et achevé. Connexion/Déconnexion Lorsque l'authentification ou la comptabilisation a été activée sur le périphérique, vous pouvez être amené à devoir vous identifier avant de pouvoir utiliser un ou plusieurs services. Un verrou représenté sur un bouton signale que vous devez vous identifier pour pouvoir utiliser ce service. 1. Pour vous connecter, appuyez sur le bouton Connexion/Déconnexion du panneau de commande. Si vous sélectionnez un service verrouillé, vous serez invité à entrer un nom de connexion et un mot de passe. 2. 3. 4. 5. 6. 204 Saisissez votre Nom d'utilisateur, puis sélectionnez le bouton Suivant. Entrez le Mot de passe sur le clavier, puis sélectionnez le bouton Entrer. Si un système de comptabilisation est utilisé sur le périphérique, vous serez peut-être également amené à entrer des informations complémentaires. • Si le service Comptabilisation standard Xerox est activé, l'utilisateur doit se connecter au moyen de ses informations de comptabilisation standard Xerox. • Si le service Comptabilisation réseau est activé, l'utilisateur doit entrer un code utilisateur et un numéro de compte. • Si une interface externe est installée, vous êtes invité à accéder via le périphérique installé, par exemple, un lecteur de carte ou un appareil à pièces. Vos informations d'identification s'affichent dans la zone Informations utilisateur à droite de la zone d'affichage des messages. Pour vous déconnecter, sélectionnez de nouveau le bouton Connexion/Déconnexion ou sélectionnez la zone Informations utilisateur et Déconnecter dans le menu déroulant. Dans l'écran de confirmation qui s'affiche, sélectionnez Déconnecter ou Annuler. ColorQube™ 9201/9202/9203 Courrier électronique Version 2.0 09/09 Xerox ColorQube™ 9201/9202/9203 Réimpression d'un travail mémorisé ® © 2009 Xerox Corporation. Tous droits réservés. Droits non publiés réservés conformément aux lois relatives au droit d'auteur en vigueur aux États-Unis. Le contenu de cette publication ne peut être reproduit sous quelque forme que ce soit sans l'autorisation préalable de Xerox Corporation. Xerox® et le logo de sphère de connectivité sont des marques déposées de Xerox Corporation aux États-Unis et/ou dans d'autres pays. La protection des droits de reproduction s’applique à l’ensemble des informations et documents prévus aux termes de la loi, quels que soient leur forme et leur contenu, y compris aux données générées à partir de logiciels et qui s’affichent à l’écran (styles, modèles, pictogrammes, écrans, présentations, etc.). Des modifications sont régulièrement apportées au présent document. Les mises à jour techniques et les corrections typographiques seront apportées dans les versions ultérieures. Version 2.0 du document : Septembre 2009 Table des matières Introduction . . . . . . . . . . . . . . . . . . . . . . . . . . . . . . . . . . . . . . . . . . . . . . . . . . . . . . . . . . . . . . . . . . . . . . . . . . . 208 Utilisation de la fonction Réimprimer un travail mémorisé . . . . . . . . . . . . . . . . . . . . . . . . . . . . . . . . 208 Utilisation du ColorQube™ 9201/9202/9203 . . . . . . . . . . . . . . . . . . . . . . . . . . . . . . . . . . . . . . . . . 208 Utilisation des Services Internet . . . . . . . . . . . . . . . . . . . . . . . . . . . . . . . . . . . . . . . . . . . . . . . . . . . . . 209 Mémorisation d'un travail . . . . . . . . . . . . . . . . . . . . . . . . . . . . . . . . . . . . . . . . . . . . . . . . . . . . . . . . . . . . . . 210 Utilisation du pilote d'imprimante . . . . . . . . . . . . . . . . . . . . . . . . . . . . . . . . . . . . . . . . . . . . . . . . . . 210 Utilisation des Services Internet . . . . . . . . . . . . . . . . . . . . . . . . . . . . . . . . . . . . . . . . . . . . . . . . . . . . . 211 Gestion des dossiers . . . . . . . . . . . . . . . . . . . . . . . . . . . . . . . . . . . . . . . . . . . . . . . . . . . . . . . . . . . . . . . . . . . 212 Création d'un dossier . . . . . . . . . . . . . . . . . . . . . . . . . . . . . . . . . . . . . . . . . . . . . . . . . . . . . . . . . . . . . . . 212 Modification ou suppression d'un dossier . . . . . . . . . . . . . . . . . . . . . . . . . . . . . . . . . . . . . . . . . . . . 213 Connexion/Déconnexion . . . . . . . . . . . . . . . . . . . . . . . . . . . . . . . . . . . . . . . . . . . . . . . . . . . . . . . . . . . . . . . 214 ColorQube™ 9201/9202/9203 Réimpression d'un travail mémorisé 207 Introduction Introduction La fonction Réimprimer un travail mémorisé proposée en standard, peut être activée sur votre périphérique. Une fois activée, il suffit d'appuyer sur le bouton Accueil Services puis sur l'option Réimprimer un travail mémorisé pour la sélectionner. La fonction Réimprimer un travail mémorisé permet de récupérer des travaux qui ont été stockés sur le périphérique à l'aide du pilote d'imprimante ou de l'Outil de soumission d'impression des Services Internet. Les travaux sont placés dans un dossier situé sur le périphérique ; ils peuvent être récupérés à tout moment en vue de leur impression. Ils peuvent être rappelés et imprimés autant de fois que nécessaire. À l'aide des paramètres du pilote d'imprimante ou des Services Internet, le type de travail peut être défini sur Enregistrer le travail pour réimpression. Dans ce cas, deux nouvelles options sont disponibles : Enregistrer seulement ou Imprimer et enregistrer. La plupart des paramètres du travail sont mémorisés avec ce dernier et peuvent être modifiés lors de l'impression. Si les fonctions d'authentification ou de comptabilisation ont été activées sur votre périphérique, vous devrez peut-être vous identifier pour accéder aux différentes fonctions. Reportez-vous à la section Connexion/Déconnexion à la page 214. Utilisation de la fonction Réimprimer un travail mémorisé Les travaux mémorisés peuvent être réimprimés à partir de l'écran tactile du périphérique ou depuis les Services Internet. Utilisation du ColorQube™ 9201/9202/9203 1. 2. 208 Appuyez sur le bouton Tout effacer à deux reprises puis sur Confirmer pour annuler les sélections effectuées précédemment. Appuyez sur la touche Accueil Services, puis sélectionnez l'option Réimprimer un travail mémorisé. ColorQube™ 9201/9202/9203 Réimpression d'un travail mémorisé Utilisation de la fonction Réimprimer un travail mémorisé 3. 4. 5. 6. 7. Les travaux mémorisés s'affichent dans l'onglet Travaux mémorisés. Pour faire défiler la liste jusqu'à ce que le dossier ou le travail voulu s'affiche, servez-vous des boutons fléchés Haut et Bas. Sélectionnez le dossier et le travail voulus. Sélectionnez le travail voulu dans la liste puis appuyez sur Démarrer pour imprimer ce dernier. Si le travail est protégé, entrez son code d'accès et sélectionnez Impression. Le travail est placé dans la liste des travaux, prêt à être imprimé. Sélectionnez État travail pour afficher toutes les listes de travaux et vérifier l'état du travail. Pour plus d'informations, voir le guide État de la machine et des travaux. Utilisation des Services Internet Vous avez la possibilité de réimprimer les travaux mémorisés à partir des Services Internet : 1. Ouvrez le navigateur Web sur votre poste de travail. 2. Tapez http:// suivi de l'adresse IP du périphérique dans le champ prévu à cet effet. Exemple : si l'adresse IP est 192.168.100.100, entrez dans le champ de saisie de l'URL : http://192.168.100.100. 3. Appuyez sur Entrée pour afficher la page d'accueil. Les options des Services Internet correspondant à votre périphérique s'affichent. Remarque : Pour déterminer l'adresse IP de votre périphérique, imprimez un relevé de configuration. Vous trouverez des instructions dans le guide État de la machine et des travaux. 4. 5. 6. Sélectionnez l'onglet Travaux. Cet écran indique les travaux présents dans la liste du périphérique. Pour accéder à la liste des travaux mémorisés, sélectionnez l'onglet Travaux enregistrés. Sélectionnez le dossier qui contient le travail à imprimer. ColorQube™ 9201/9202/9203 Réimpression d'un travail mémorisé 209 Mémorisation d'un travail 7. 8. 9. Sélectionnez la case à cocher située en regard du travail à imprimer. Vous pouvez sélectionner plusieurs travaux et indiquer le nombre de copies voulu. Sélectionnez Imprimer le travail dans le menu déroulant, puis Lancer. Le ou les travaux sélectionnés sont imprimés sur le périphérique en utilisant les paramètres d'impression enregistrés pour chacun d'entre eux. Mémorisation d'un travail Avant d'utiliser l'option Réimprimer un travail mémorisé, un travail doit être enregistré dans un dossier sur le périphérique. Les dossiers sont configurés par l'administrateur système à l'aide des Services Internet et peuvent être gérés par les utilisateurs. Reportez-vous à la section Gestion des dossiers à la page 212. Lors de la soumission d'un travail d'impression à partir de votre PC ou depuis les Services Internet, vous pouvez enregistrer les travaux dans les dossiers en sélectionnant le type de travail Enregistrer le travail pour réimpression. Utilisation du pilote d'imprimante Sélectionnez ou créez un document sur votre PC. 1. Sélectionnez Imprimer dans le menu Fichier de l'application. La fenêtre d'impression de l'application s'affiche. 2. Sélectionnez l'imprimante ColorQube™ 9201/9202/9203 dans le menu déroulant Nom de l'imprimante. 3. Sélectionnez Propriétés pour accéder aux paramètres d'impression à appliquer au travail. 4. Sélectionnez le menu déroulant Type de travail et sélectionnez Travail enregistré. Les options relatives au travail enregistré s'affichent. 210 ColorQube™ 9201/9202/9203 Réimpression d'un travail mémorisé Mémorisation d'un travail 5. 6. 7. 8. 9. Définissez-les selon les besoins : • Sélectionnez Enregistrer pour stocker le travail seulement ou Imprimer et enregistrer pour stocker le travail et l'imprimer. • Nom du travail : permet de saisir un nom pour le travail ou de sélectionner Utiliser le nom du document pour prendre le nom de fichier du document soumis. • Dossier : permet de sélectionner l'emplacement de stockage du travail. Le dossier public par défaut est accessible à tous les utilisateurs. En revanche, il se peut que l'accès aux autres dossiers soit limité. • Travail enregistré protégé : permet d'associer un code d'accès au travail. Pour accéder au travail et l'imprimer, il faudra impérativement entrer le code défini ici. Sélectionnez OK pour enregistrer les paramètres et quitter l'écran Travail enregistré. Programmez les fonctions d'impression requises pour le travail enregistré. L'option Aide permet d'obtenir une explication de l'ensemble des options. Sélectionnez OK pour enregistrer les paramètres d'impression. Sélectionnez OK dans la fenêtre d'impression pour envoyer le travail. Le travail est traité puis envoyé au périphérique en vue de son enregistrement ou enregistrement et impression, selon la sélection. Utilisation des Services Internet Vous pouvez également créer un travail enregistré à l'aide de l'option Impression des Services Internet. Le fichier du travail soumis doit être dans un format prêt pour l'impression, tel que PDF ou PostScript. Pour accéder aux Services Internet : 1. Ouvrez le navigateur Web sur votre poste de travail. 2. Tapez http:// suivi de l'adresse IP du périphérique dans le champ prévu à cet effet. Exemple : si l'adresse IP est 192.168.100.100, entrez dans le champ de saisie de l'URL : http://192.168.100.100. 3. Appuyez sur Entrée pour afficher la page d'accueil. Les options des Services Internet correspondant à votre périphérique s'affichent. Remarque : Pour déterminer l'adresse IP de votre périphérique, imprimez un relevé de configuration. Vous trouverez des instructions dans le guide État de la machine et des travaux. ColorQube™ 9201/9202/9203 Réimpression d'un travail mémorisé 211 Gestion des dossiers 4. 5. 6. 7. Sélectionnez Impression pour accéder aux options Envoi de travaux. Entrez le nom du fichier du travail à enregistrer ou servez-vous de l'option Parcourir pour le rechercher. Sélectionnez le menu déroulant Type de travail et sélectionnez Enregistrer le travail pour réimpression. Les options relatives au travail enregistré s'affichent. • Sélectionnez Enregistrer pour stocker le travail seulement ou Imprimer et enregistrer pour stocker le travail et l'imprimer. • Nom du travail : permet de saisir un nom pour le travail. • Dossier : permet de sélectionner l'emplacement de stockage du travail. Le dossier public par défaut est accessible à tous les utilisateurs. En revanche, il se peut que l'accès aux autres dossiers soit limité. • Travail enregistré protégé : permet d'associer un code d'accès au travail. Pour accéder au travail et l'imprimer, il faudra impérativement entrer le code défini ici. • Programmez les paramètres Support, Mode d'impression, Mode couleur, Assemblage, Orientation, Agrafage et Destination selon les besoins. Sélectionnez Envoyer travail en haut de la page pour envoyer le travail au périphérique par Internet. Le travail est traité puis envoyé au périphérique en vue de son enregistrement ou enregistrement et impression, selon la sélection. Gestion des dossiers Création d'un dossier Les dossiers et leur contenu peuvent être gérés à l'aide des Services Internet. 1. Ouvrez le navigateur Web sur votre poste de travail. 2. Tapez http:// suivi de l'adresse IP du périphérique dans le champ prévu à cet effet. Exemple : si l'adresse IP est 192.168.100.100, entrez dans le champ de saisie de l'URL : http://192.168.100.100. 212 ColorQube™ 9201/9202/9203 Réimpression d'un travail mémorisé Gestion des dossiers 3. Appuyez sur Entrée pour afficher la page d'accueil. Les options des Services Internet correspondant à votre périphérique s'affichent. Remarque : Pour déterminer l'adresse IP de votre périphérique, imprimez un relevé de configuration. Vous trouverez des instructions dans le guide État de la machine et des travaux. 4. 5. 6. 7. 8. Sélectionnez l'option Travaux. Sélectionnez l'onglet Travaux enregistrés pour accéder aux options du dossier. Sélectionnez Créer un dossier. Entrez le nom du dossier dans la zone de texte Nom. L'utilisateur ordinaire est uniquement autorisé à créer des dossiers publics. Les types de dossier disponibles sont les suivants : • Le dossier Public est créé par un utilisateur. Il est accessible à tous les utilisateurs et ne présente aucune restriction d'accès. Tous les utilisateurs peuvent accéder aux documents de ce dossier et les modifier. • Le dossier en Lecture seule est créé par l'administrateur système ou par un utilisateur en tant que dossier public en lecture seule. Tous les utilisateurs peuvent imprimer à partir de ce dossier mais les documents qu'il contient ne peuvent pas être supprimés ou modifiés. • Le dossier Privé est créé par un utilisateur lorsque le périphérique est en mode d'authentification. Un dossier privé est uniquement visible par son propriétaire et par l'administrateur système. Une fois que vous avez sélectionné les autorisations d'accès au dossier appropriées, cliquez sur Appliquer. Le dossier apparaît dans la liste des dossiers. Modification ou suppression d'un dossier Vous pouvez modifier ou supprimer des dossiers existants qui contiennent des travaux mémorisés à l'aide des Serivces Internet. 1. Ouvrez le navigateur Web sur votre poste de travail. 2. Tapez http:// suivi de l'adresse IP du périphérique dans le champ prévu à cet effet. Exemple : si l'adresse IP est 192.168.100.100, entrez dans le champ de saisie de l'URL : http://192.168.100.100. 3. Appuyez sur Entrée pour afficher la page d'accueil. Les options des Services Internet correspondant à votre périphérique s'affichent. Remarque : Pour déterminer l'adresse IP de votre périphérique, imprimez un relevé de configuration. Vous trouverez des instructions dans le guide État de la machine et des travaux. ColorQube™ 9201/9202/9203 Réimpression d'un travail mémorisé 213 Connexion/Déconnexion 4. 5. 6. 7. Sélectionnez l'option Travaux. Sélectionnez l'onglet Travaux enregistrés pour accéder aux options du dossier. Sélectionnez Gérer les dossiers. La fenêtre affiche tous les dossiers publics ainsi que les éventuels dossiers privés dont vous êtes propriétaire. Cochez la case correspondant au dossier que vous souhaitez modifier. Sélectionnez les options voulues pour ce dossier. Vous pouvez supprimer le dossier en sélectionnant Supprimer les dossiers. Le dossier et son contenu sont supprimés de la liste affichée sur cet écran et de la liste des dossiers disponibles sur le périphérique. Connexion/Déconnexion Si l'authentification ou la comptabilisation a été activée sur le périphérique, vous pouvez être amené à devoir vous identifier avant de pouvoir utiliser un ou plusieurs services. Un verrou représenté sur un bouton signale que vous devez vous identifier pour pouvoir utiliser ce service. 1. Pour vous connecter, appuyez sur le bouton Connexion/Déconnexion du panneau de commande. Si vous sélectionnez un service verrouillé, vous serez invité à entrer un nom de connexion et un mot de passe. 2. 3. 4. 214 Saisissez votre Nom d'utilisateur, puis sélectionnez le bouton Suivant. Entrez le Mot de passe sur le clavier, puis sélectionnez le bouton Entrer. Si un système de comptabilisation est utilisé sur le périphérique, vous serez peut-être également amené à entrer des informations complémentaires. • Si le service Comptabilisation standard Xerox est activé, l'utilisateur doit se connecter au moyen de ses informations de comptabilisation standard Xerox. ColorQube™ 9201/9202/9203 Réimpression d'un travail mémorisé Connexion/Déconnexion Si le service Comptabilisation réseau est activé, l'utilisateur doit entrer un code utilisateur et un numéro de compte. • Si une interface externe est installée, vous êtes invité à accéder via le périphérique installé, par exemple, un lecteur de carte ou un appareil à pièces. Vos informations d'identification s'affichent dans la zone Informations utilisateur à droite de la zone d'affichage des messages. Pour vous déconnecter, sélectionnez de nouveau le bouton Connexion/Déconnexion ou sélectionnez la zone Informations utilisateur et Déconnecter dans le menu déroulant. Dans l'écran de confirmation qui s'affiche, sélectionnez Déconnecter ou Annuler. • 5. 6. ColorQube™ 9201/9202/9203 Réimpression d'un travail mémorisé 215 Connexion/Déconnexion 216 ColorQube™ 9201/9202/9203 Réimpression d'un travail mémorisé Version 2.0 09/09 Xerox ColorQube™ 9201/9202/9203 Services Internet ® © 2009 Xerox Corporation. Tous droits réservés. Droits non publiés réservés conformément aux lois relatives au droit d'auteur en vigueur aux États-Unis. Le contenu de cette publication ne peut être reproduit sous quelque forme que ce soit sans l'autorisation préalable de Xerox Corporation. Xerox® et le logo de sphère de connectivité sont des marques déposées de Xerox Corporation aux États-Unis et/ou dans d'autres pays. La protection des droits de reproduction s’applique à l’ensemble des informations et documents prévus aux termes de la loi, quels que soient leur forme et leur contenu, y compris aux données générées à partir de logiciels et qui s’affichent à l’écran (styles, modèles, pictogrammes, écrans, présentations, etc.). Des modifications sont régulièrement apportées au présent document. Les mises à jour techniques et les corrections typographiques seront apportées dans les versions ultérieures. Version 2.0 du document : Septembre 2009 Table des matières Introduction . . . . . . . . . . . . . . . . . . . . . . . . . . . . . . . . . . . . . . . . . . . . . . . . . . . . . . . . . . . . . . . . . . . . . . . . . . . 220 Utilisation des Services Internet . . . . . . . . . . . . . . . . . . . . . . . . . . . . . . . . . . . . . . . . . . . . . . . . . . . . . . . . 221 État . . . . . . . . . . . . . . . . . . . . . . . . . . . . . . . . . . . . . . . . . . . . . . . . . . . . . . . . . . . . . . . . . . . . . . . . . . . . . . . 221 Travaux . . . . . . . . . . . . . . . . . . . . . . . . . . . . . . . . . . . . . . . . . . . . . . . . . . . . . . . . . . . . . . . . . . . . . . . . . . . 223 Impression . . . . . . . . . . . . . . . . . . . . . . . . . . . . . . . . . . . . . . . . . . . . . . . . . . . . . . . . . . . . . . . . . . . . . . . . 224 Numérisation . . . . . . . . . . . . . . . . . . . . . . . . . . . . . . . . . . . . . . . . . . . . . . . . . . . . . . . . . . . . . . . . . . . . . . 225 Carnet d'adresses . . . . . . . . . . . . . . . . . . . . . . . . . . . . . . . . . . . . . . . . . . . . . . . . . . . . . . . . . . . . . . . . . . 225 Propriétés . . . . . . . . . . . . . . . . . . . . . . . . . . . . . . . . . . . . . . . . . . . . . . . . . . . . . . . . . . . . . . . . . . . . . . . . . 226 Support/Assistance . . . . . . . . . . . . . . . . . . . . . . . . . . . . . . . . . . . . . . . . . . . . . . . . . . . . . . . . . . . . . . . . . 226 Aide . . . . . . . . . . . . . . . . . . . . . . . . . . . . . . . . . . . . . . . . . . . . . . . . . . . . . . . . . . . . . . . . . . . . . . . . . . . . . . . 226 ColorQube™ 9201/9202/9203 Services Internet 219 Introduction Introduction Les Services Internet utilisent le serveur HTTP intégré qui réside sur le périphérique. Cela permet de communiquer avec le ColorQube™ 9201/9202/9203 par l'intermédiaire d'un navigateur Web et donne accès à Internet ou un intranet. Pour accéder au périphérique, il suffit d'entrer l'adresse IP du périphérique dans le champ réservé à l'adresse URL (Universal Resource Locator) du navigateur. Les Services Internet offrent la possibilité d'effectuer de nombreuses opérations parmi lesquelles : • Vérification de l'état de la machine, des informations de facturation et de l'état des consommables. • Soumission des travaux d'impression par Internet ou un intranet. • Configuration du carnet d'adresses public en important un carnet existant ou en ajoutant des entrées individuellement. • Création, modification ou suppression de modèles de numérisation flux de travail. • Personnalisation des paramètres du périphérique, tels que ceux relatifs au mode veille, aux magasins et aux délais de temporisation. L'aide des Services Internet décrit l'ensemble des fonctions et options disponibles. 220 ColorQube™ 9201/9202/9203 Services Internet Utilisation des Services Internet Utilisation des Services Internet Avant d'établir une connexion avec les Services Internet, le périphérique doit être relié physiquement au réseau et les protocoles TCP/IP et HTTP doivent être activés. Assurez-vous également qu'un poste de travail opérationnel avec accès Internet ou Intranet TCP/IP est disponible. Pour accéder aux Services Internet : 1. Ouvrez le navigateur Web sur votre poste de travail. 2. Tapez http:// suivi de l'adresse IP du périphérique dans le champ prévu à cet effet. Exemple : si l'adresse IP est 192.168.100.100, entrez dans le champ de saisie de l'URL : http://192.168.100.100. 3. Appuyez sur Entrée pour afficher la page d'accueil. Les options des Services Internet correspondant à votre périphérique s'affichent. Remarque : Pour déterminer l'adresse IP de votre périphérique, imprimez un relevé de configuration. Vous trouverez des instructions dans le guide État de la machine et des travaux. Présentation La page de présentation fournit des informations sur la configuration et l'installation du périphérique. Après avoir lu cette page, vous pouvez la désactiver en cliquant sur l'option Ne plus afficher la page de présentation. État L'option État fournit des informations relatives au périphérique. Description et alertes Cette option fournit une description des problèmes éventuels ou des avertissements liés au périphérique. ColorQube™ 9201/9202/9203 Services Internet 221 Utilisation des Services Internet Facturation Cette option indique le numéro de série du périphérique, ainsi que le nombre d'impressions noir et blanc et couleur effectuées. Compteurs d'utilisation Cette option fournit des informations plus détaillées sur l'utilisation du périphérique, telles que le nombre de copies ou d'impressions, ainsi que le nombre de fax envoyés et le nombre d'impressions grand format. Configuration Cette section affiche la configuration du périphérique et permet d'imprimer un relevé de configuration. Consommables Cette option fournit des informations sur la durée de vie restante des consommables du périphérique, tels que les bâtonnets d'encre ou l'unité de nettoyage. 222 ColorQube™ 9201/9202/9203 Services Internet Utilisation des Services Internet Magasins/bacs Cette section indique l'état de l'ensemble des magasins et bacs et fournit des informations sur les paramètres des magasins/bacs et les supports qu'ils contiennent. Pages d'information Cette option permet d'imprimer des guides individuels relatifs aux services et fonctions du ColorQube™ 9201/9202/9203. Elle offre également la possibilité d'imprimer des pages échantillons afin de vérifier la pertinence des réglages couleur et de qualité image en cours. Sélectionnez le guide ou la page échantillon voulu et cliquez sur Impression. SMart eSolutions Cette option fournit des informations sur les SMart eSolutions activées sur le périphérique. Les SMart eSolutions sont un moyen aisé, pratique et sécurisé de gérer votre périphérique grâce à des systèmes automatisés de relevés de compteurs, d'approvisionnement en consommables et de diagnostics à distance. Travaux Cette option fournit des informations sur tous les travaux incomplets (non terminés) dans la liste des travaux sur le périphérique et sur les travaux enregistrés. ColorQube™ 9201/9202/9203 Services Internet 223 Utilisation des Services Internet Travaux actifs Cette option permet de vérifier l'état des travaux. La liste des travaux incomplets répertorie les travaux en cours et leur état. Travaux mémorisés Les travaux qui ont été enregistrés dans la mémoire du périphérique sont accessibles via l'option Travaux enregistrés. Tout travail enregistré peut être sélectionné, imprimé, supprimé, copié ou déplacé. Impression L'option Impression permet d'envoyer à l'imprimante un travail prêt pour l'impression, tel qu'un fichier PDF ou PostScript, par Internet. Le travail peut être envoyé depuis le bureau d'un poste de travail ou depuis un emplacement distant. Pour utiliser l'option Envoi de travaux : • Entrez le nom du fichier du travail à imprimer ou servez-vous de l'option Parcourir pour rechercher ce dernier. • Programmez les options d'impression voulues. • Sélectionnez Envoyer travail pour envoyer le travail à l'imprimante par Internet. 224 ColorQube™ 9201/9202/9203 Services Internet Utilisation des Services Internet Numérisation L'option Numérisation affiche la liste de tous les modèles de numérisation par flux créés au moyen des Services Internet. Les options de numérisation permettent de créer, modifier ou supprimer des modèles de numérisation par flux. Pour plus d'informations sur les options de numérisation, voir le guide Numérisation flux de travail. Carnet d'adresses Le périphérique prend en charge deux types de carnets d'adresses (ou répertoires) : • interne : carnet d'adresses global fourni par les services LDAP (Lightweight Directory Access Protocol). • public : carnet d'adresses créé à partir d'un format de fichier .CSV contenant une liste de noms et d'adresses séparés par des virgules. L'onglet Carnet d'adresses permet de configurer et de gérer un carnet d'adresses public. Ce fichier doit être au format CSV (Comma Separated Values) pour que le périphérique puisse lire son contenu. Le périphérique peut accéder à un serveur LDAP et à un carnet d'adresses public simultanément. Dans ce cas, les utilisateurs sont invités à choisir la méthode à utiliser pour la sélection des destinataires. Pour plus d'informations, voir le Guide de l'administrateur système. ColorQube™ 9201/9202/9203 Services Internet 225 Utilisation des Services Internet Propriétés L'option Propriétés contient tous les réglages, paramètres et valeurs par défaut nécessaires à l'installation et la configuration du périphérique. Ces derniers sont tous protégés par un nom et un mot de passe utilisateur et seul l'administrateur système doit être habilité à les modifier. Support/Assistance L'option Support (Assistance) indique les noms et numéros de téléphone de l'administrateur système et des contacts pour les consommables et le Service Clients. Aide Sélectionnez le bouton Aide pour afficher les écrans correspondants. La structure des écrans d'aide est identique à celle des options des Services Internet. Servez-vous du menu situé sur la gauche de la page Aide pour accéder aux descriptions et instructions concernant toutes les fonctions et options des Services Internet. 226 ColorQube™ 9201/9202/9203 Services Internet Version 2.0 09/09 Xerox ColorQube™ 9201/9202/9203 Magasins et supports ® © 2009 Xerox Corporation. Tous droits réservés. Droits non publiés réservés conformément aux lois relatives au droit d'auteur en vigueur aux États-Unis. Le contenu de cette publication ne peut être reproduit sous quelque forme que ce soit sans l'autorisation préalable de Xerox Corporation. Xerox® et le logo de sphère de connectivité sont des marques déposées de Xerox Corporation aux États-Unis et/ou dans d'autres pays. La protection des droits de reproduction s’applique à l’ensemble des informations et documents prévus aux termes de la loi, quels que soient leur forme et leur contenu, y compris aux données générées à partir de logiciels et qui s’affichent à l’écran (styles, modèles, pictogrammes, écrans, présentations, etc.). Des modifications sont régulièrement apportées au présent document. Les mises à jour techniques et les corrections typographiques seront apportées dans les versions ultérieures. Version 2.0 du document : Septembre 2009 Table des matières Introduction . . . . . . . . . . . . . . . . . . . . . . . . . . . . . . . . . . . . . . . . . . . . . . . . . . . . . . . . . . . . . . . . . . . . . . . . . . . 230 Magasins 1 et 2 . . . . . . . . . . . . . . . . . . . . . . . . . . . . . . . . . . . . . . . . . . . . . . . . . . . . . . . . . . . . . . . . . . . . . . . 231 Mise en place des supports dans les magasins 1 et 2 . . . . . . . . . . . . . . . . . . . . . . . . . . . . . . . . . 232 Magasin 3 . . . . . . . . . . . . . . . . . . . . . . . . . . . . . . . . . . . . . . . . . . . . . . . . . . . . . . . . . . . . . . . . . . . . . . . . . . . . . 233 Mise en place des supports dans le magasin 3 . . . . . . . . . . . . . . . . . . . . . . . . . . . . . . . . . . . . . . . 233 Magasin 4 (départ manuel) . . . . . . . . . . . . . . . . . . . . . . . . . . . . . . . . . . . . . . . . . . . . . . . . . . . . . . . . . . . . 234 Mise en place des supports dans le magasin 4 (départ manuel) . . . . . . . . . . . . . . . . . . . . . . . 235 Magasin 5 . . . . . . . . . . . . . . . . . . . . . . . . . . . . . . . . . . . . . . . . . . . . . . . . . . . . . . . . . . . . . . . . . . . . . . . . . . . . . 236 Mise en place des supports dans le magasin 5 . . . . . . . . . . . . . . . . . . . . . . . . . . . . . . . . . . . . . . . 236 Magasin 6 (module d'insertion) . . . . . . . . . . . . . . . . . . . . . . . . . . . . . . . . . . . . . . . . . . . . . . . . . . . . . . . . . 237 Mise en place des supports dans le magasin 6 (module d'insertion) . . . . . . . . . . . . . . . . . . . 238 Types de support . . . . . . . . . . . . . . . . . . . . . . . . . . . . . . . . . . . . . . . . . . . . . . . . . . . . . . . . . . . . . . . . . . . . . . 239 Standard . . . . . . . . . . . . . . . . . . . . . . . . . . . . . . . . . . . . . . . . . . . . . . . . . . . . . . . . . . . . . . . . . . . . . . . . . . 240 Perforé . . . . . . . . . . . . . . . . . . . . . . . . . . . . . . . . . . . . . . . . . . . . . . . . . . . . . . . . . . . . . . . . . . . . . . . . . . . . 240 Transparents . . . . . . . . . . . . . . . . . . . . . . . . . . . . . . . . . . . . . . . . . . . . . . . . . . . . . . . . . . . . . . . . . . . . . . 240 Préimprimé . . . . . . . . . . . . . . . . . . . . . . . . . . . . . . . . . . . . . . . . . . . . . . . . . . . . . . . . . . . . . . . . . . . . . . . . 241 Papier recyclé . . . . . . . . . . . . . . . . . . . . . . . . . . . . . . . . . . . . . . . . . . . . . . . . . . . . . . . . . . . . . . . . . . . . . . 241 Étiquettes . . . . . . . . . . . . . . . . . . . . . . . . . . . . . . . . . . . . . . . . . . . . . . . . . . . . . . . . . . . . . . . . . . . . . . . . . 241 Épais et Très épais . . . . . . . . . . . . . . . . . . . . . . . . . . . . . . . . . . . . . . . . . . . . . . . . . . . . . . . . . . . . . . . . . 242 Intercalaires . . . . . . . . . . . . . . . . . . . . . . . . . . . . . . . . . . . . . . . . . . . . . . . . . . . . . . . . . . . . . . . . . . . . . . . 242 Enveloppes . . . . . . . . . . . . . . . . . . . . . . . . . . . . . . . . . . . . . . . . . . . . . . . . . . . . . . . . . . . . . . . . . . . . . . . . 243 Stockage et manipulation . . . . . . . . . . . . . . . . . . . . . . . . . . . . . . . . . . . . . . . . . . . . . . . . . . . . . . . . . . . . . . 244 ColorQube™ 9201/9202/9203 Magasins et supports 229 Introduction Introduction Le présent guide décrit les différents types de support admis sur votre périphérique, les magasins disponibles ainsi que les types et formats de support acceptés dans chaque magasin. Il présente également l'orientation dans lequel les supports peuvent être placés : départ grand côté (DGC) ou départ petit côté (DPC). 6 4 5 1 3 2 1 2 3 Magasin 1 : magasin disponible en standard sur le périphérique. Il est entièrement réglable et peut contenir des supports de format 5,5 x 8,5 à 11 x 17/A5 à A3. Sa capacité est de 550 feuilles de 75 g/m² (20 lb). Magasin 2 : magasin disponible en standard sur le périphérique. Il est entièrement réglable et peut contenir des supports de format 5,5 x 8,5 à 11 x 17/A5 à A3. Sa capacité est de 550 feuilles de 75 g/m² (20 lb). Magasin 3 : magasin disponible en standard sur le périphérique. Il s'agit d'un magasin spécialisé, réservé à un format spécifique, tel que A4 ou 8,5 x 11. Sa capacité est de 2 100 feuilles de 75 g/m² (20 lb). 4 5 6 Magasin 4 (départ manuel) : ce magasin est également disponible en standard et permet d'imprimer sur des supports non standard. Il peut contenir des formats compris entre A5 DPC et SRA3 DPC (5,5x8,5 DPC à 12x18 DPC). Sa capacité est de 100 feuilles de 75 g/m² (20 lb). Magasin 5 : magasin grande capacité disponible en option et qui peut contenir des supports de format A4 ou 8,5x11, départ grand côté (LEF), dans sa version standard. Il est possible d'acquérir des kits supplémentaires pour permettre la prise en charge de formats différents. La capacité de ce magasin est de 4 000 feuilles de 75 g/m² ou 20 lb (A4 ou 8,5x11 DGC) ou 2 000 feuilles de 75 g/m² ou 20 lb (A3 ou 11 x 17). Magasin 6 (module d'insertion) : disponible en option, ce magasin est conçu pour être utilisé avec le module de finition grande capacité. Il permet d'insérer des feuilles pré-imprimées dans des jeux de copies. Le périphérique ne peut pas imprimer sur les feuilles alimentées depuis ce magasin. Sa capacité est de 250 feuilles de 75 g/m² (20 lb). Les magasins détectent automatiquement leur niveau de remplissage. Un message d'avertissement est affiché lorsqu'un magasin doit être réapprovisionné en papier. Il est recommandé de toujours se référer aux étiquettes apposées sur les magasins pour connaître l'orientation appropriée des supports et le niveau de remplissage maximum. 230 ColorQube™ 9201/9202/9203 Magasins et supports Magasins 1 et 2 Magasins 1 et 2 Les magasins 1 et 2 sont situés sur le devant de la machine ; ils acceptent les formats de support les plus utilisés. Dans ces magasins, les supports peuvent être placés départ grand côté (DGC) ou départ petit côté (DPC). Votre périphérique gère les magasins et les supports via un système de réglages programmables. Ces réglages sont effectués par l'administrateur système. Celui-ci peut notamment définir les magasins 1 et 2 sur Entièrement réglable ou Spécialisé. • Entièrement réglable : l'écran des paramètres du papier s'affiche chaque fois que le magasin est ouvert et refermé. Les menus déroulants permettent de modifier le format, le type et la couleur du support chargé. Les guides détectent automatiquement le format du support présent dans le magasin et le périphérique affiche un avertissement s'ils ne sont pas correctement positionnés ou si un format non standard est utilisé. • Spécialisé : lorsque le magasin est ouvert, un écran s'affiche indiquant le support attendu dans le magasin. Si un format incorrect est introduit dans le magasin ou si les guides sont mal positionnés, le périphérique affiche un avertissement vous invitant à régler les guides. Remarque : Seul l'administrateur système est autorisé à modifier les attributs du support accepté dans un magasin spécialisé. Si un format non standard est introduit dans le magasin ou si les guides sont mal positionnés, le périphérique affiche un écran contenant le message Format inconnu et vous invitant à confirmer ou modifier les attributs du support. Si les magasins 1 ou 2 sont définis sur Entièrement réglable, ils acceptent les supports suivants : • Jusqu'à 550 feuilles de 75 g/m² (20 lb) • Grammages compris entre 60 et 216 g/m² (16 et 56 lb). • Formats compris entre A5 DPC et A3 DPC (5,5 x 8,5 DPC et 11 x 17 DPC) • Types de support : • Papier de type Bond, Standard ou Recyclé • Support cartonné • Support pré-imprimé • Étiquettes • Transparents (sans film papier) • Papier perforé • Papier auto-copiant Les magasins 1 et 2 ne doivent en aucun cas être utilisés pour alimenter des enveloppes ou des intercalaires. Pour ces types de support, préférez le magasin 4 (départ manuel). Remarque : Pour le papier d'un grammage de 80 g/m², la capacité des magasins est légèrement inférieure. ColorQube™ 9201/9202/9203 Magasins et supports 231 Magasins 1 et 2 Mise en place des supports dans les magasins 1 et 2 Si le magasin 1 ou 2 est défini sur Spécialisé, le support demandé doit être chargé dans le magasin et les paramètres ne sont pas modifiables. ATTENTION : L'ouverture d'un magasin en cours d'utilisation peut provoquer un incident. N'ouvrez pas le magasin 1 si le magasin 2 l'est déjà. 1. 2. 3. 4. 5. 232 Ouvrez le magasin. Placez le support dans le magasin en veillant à l'aligner sur le bord gauche. • Placez le papier préimprimé et les étiquettes face dessus, de telle sorte que le haut soit orienté vers l'avant du périphérique. • Placez les supports perforés de manière à ce que le bord portant les perforations soit orienté vers la droite. Veillez à ce que la pile ne dépasse pas la ligne de remplissage maximal. Assurez-vous que les guides papier effleurent à peine les supports. • Pour positionner le guide latéral droit, serrez la pince et faites coulisser le guide jusqu'au bord droit du support. • Pour positionner le guide arrière, serrez la pince et faites coulisser le guide jusqu'au bord arrière du support. Fermez le magasin. Les paramètres du support contenu dans le magasin s'affichent sur l'écran tactile du périphérique. Confirmez ou modifiez les paramètres selon vos besoins. ColorQube™ 9201/9202/9203 Magasins et supports Magasin 3 Magasin 3 Le magasin 3 est un magasin grande capacité. Il sert de source principale pour les supports les plus couramment utilisés. Il s'agit d'un magasin spécialisé qui prend en charge uniquement les supports de format A4 ou 8,5 x 11 DGC. Le magasin 3 accepte les supports suivants : • Jusqu'à 2100 feuilles de 75 g/m² (20 lb) • Grammages compris entre 60 et 216 g/m² (16 et 56 lb). • Types de support : • Papier de type Bond, Standard ou Recyclé • Support cartonné • Support pré-imprimé • Papier perforé • Papier auto-copiant Ce magasin ne doit en aucun cas être utilisé pour les étiquettes, les transparents, les enveloppes ou les intercalaires. Pour ces types de support, préférez le magasin 4 (départ manuel). Remarque : Pour le papier d'un grammage de 80 g/m², la capacité des magasins est légèrement inférieure. Mise en place des supports dans le magasin 3 Le magasin 3 accepte uniquement les supports de format A4 ou 8,5x11 DGC. Le format et le type de support demandé doit être chargé dans le magasin et les paramètres ne sont pas modifiables par l'utilisateur. Remarque : Aucun message d'avertissement ne s'affiche en cas de chargement d'un support de format incorrect. ATTENTION : L'ouverture d'un magasin en cours d'utilisation peut provoquer un incident. 1. 2. 3. L'ouverture du magasin déclenche automatiquement l'abaissement du plateau élévateur. Le support nécessaire est indiqué à l'écran. Veillez à placer le support approprié. Placez le support dans le magasin en veillant à l'aligner sur le bord gauche. • Placez le papier préimprimé et les étiquettes face dessus, de telle sorte que le haut soit orienté vers l'avant du périphérique. • Placez les supports perforés de manière à ce que le bord portant les perforations soit orienté vers la droite. ColorQube™ 9201/9202/9203 Magasins et supports 233 Magasin 4 (départ manuel) 4. Veillez à ce que la pile ne dépasse pas la ligne de remplissage maximal. Fermez le magasin. À la fermeture du magasin, le plateau élévateur remonte pour permettre l'alimentation du support. Magasin 4 (départ manuel) Le magasin 4 (départ manuel) est situé sur le côté gauche du périphérique ; il peut être replié lorsqu'il n'est pas utilisé. Il sert principalement de magasin pour supports spéciaux et accepte des supports de tout type en petite quantité, notamment les transparents (sans film papier), enveloppes et intercalaires. À la détection d'un support dans le magasin 4 (départ manuel), un écran de paramètres de support s'affiche. Les menus déroulants permettent de modifier le format, le type et la couleur du support chargé. Les guides détectent automatiquement le format du support présent dans le magasin et le périphérique affiche un avertissement s'ils ne sont pas correctement positionnés ou si un format non standard est utilisé. Le magasin 4 (départ manuel) accepte les supports suivants : • Jusqu'à 100 feuilles de 75 g/m² (20 lb) • Grammages compris entre 60 et 216 g/m² (16 et 56 lb). • Formats compris entre A5 DPC et SRA3 DPC (5,5x8,5 DPC à 12x18 DPC) Enveloppes de formats DL à C4 (N° 10 à 9x12) ; toutes les enveloppes doivent être alimentées par le petit côté (DPC) • Types de support : • Papier de type Bond, Standard ou Recyclé • Support cartonné • Support pré-imprimé • Étiquettes • Transparents (sans film papier) • Papier perforé • Papier auto-copiant • Intercalaires • Enveloppes Le magasin 4 (départ manuel) ne doit en aucun cas être utilisé pour les transparents avec film papier. Seuls les transparents simples ou à bande blanche sont admis. Remarque : Pour le papier d'un grammage de 80 g/m², la capacité des magasins est légèrement inférieure. 234 ColorQube™ 9201/9202/9203 Magasins et supports Magasin 4 (départ manuel) Mise en place des supports dans le magasin 4 (départ manuel) Le périphérique vous avertit si le magasin 4 (départ manuel) est sélectionné pour un travail dont le support demandé ne correspond pas à celui qui est chargé. Il affiche également un message lorsque le magasin est vide en cours de tirage. 1. Vérifiez que le magasin est abaissé. Pour les supports de format supérieur, utilisez l'extension du magasin. 2. Placez le support dans le magasin en veillant à l'aligner sur le bord droit. • Placez le papier préimprimé et les étiquettes face dessous, de telle sorte que le haut soit orienté vers l'avant du périphérique. • Placez les supports perforés de manière à ce que le bord portant les perforations soit orienté vers la gauche. • Placez les transparents face dessous, la bande blanche orientée vers la gauche. Pour obtenir des informations sur la mise en place des intercalaires, voir la section Intercalaires à la page 242. Veillez à ce que la pile ne dépasse pas la ligne de remplissage maximal. 3. Assurez-vous que les guides papier effleurent à peine le papier. Les paramètres du support contenu dans le magasin s'affichent sur l'écran tactile du périphérique. Le magasin détermine le format du support utilisé en fonction de la position du guide papier latéral. 4. Confirmez ou modifiez les paramètres selon vos besoins. ColorQube™ 9201/9202/9203 Magasins et supports 235 Magasin 5 Magasin 5 Le magasin 5 est un magasin grande capacité fourni en option. Lorsqu'il est installé, ce magasin est prioritaire et est utilisé en tant que source d'alimentation principale. Il est de type spécialisé et alimente en standard les supports de format A4 ou 8,5x11 en départ grand côté (DGC). Des kits supplémentaires permettent d'étendre cette prise en charge aux formats A4, 8,5x11 ou 8,5x14 en départ petit côté (DPC), ou A3 ou 11x17 DPC. Le magasin 5 accepte les supports suivants : • Jusqu'à 4 000 feuilles de 75 g/m² (20 lb) (A4 ou 8,5x11 DGC) et jusqu'à 2 000 feuilles de 75 g/m² (20 lb) (kits supplémentaires) • Grammages compris entre 60 et 216 g/m² (16 et 56 lb). • Types de support : • Papier de type Bond, Standard ou Recyclé • Support cartonné • Support pré-imprimé • Papier perforé Ce magasin ne doit en aucun cas être utilisé pour les étiquettes, les transparents, les enveloppes, les intercalaires ou le papier auto-copiant. Pour ces types de support, préférez le magasin 4 (départ manuel). Mise en place des supports dans le magasin 5 Le format et le type de support demandé doit être chargé dans le magasin et les paramètres ne sont pas modifiables par l'utilisateur. Remarque : Aucun message d'avertissement ne s'affiche en cas de chargement d'un support de format incorrect. ATTENTION : L'ouverture d'un magasin en cours d'utilisation peut provoquer un incident. 1. 2. 236 Appuyez sur le bouton pour ouvrir la porte. L'ouverture du magasin déclenche automatiquement l'abaissement du plateau élévateur. Attendez que le plateau soit en position basse. Le support nécessaire est indiqué à l'écran. Veillez à placer le support approprié. ColorQube™ 9201/9202/9203 Magasins et supports Magasin 6 (module d'insertion) 3. 4. Placez le support dans le magasin en veillant à l'aligner sur le bord droit. • Placez le papier préimprimé face dessous, de telle sorte que le haut soit orienté vers l'avant du périphérique. • Placez les supports perforés de manière à ce que le bord portant les perforations soit orienté vers la droite. Veillez à ce que la pile ne dépasse pas la ligne de remplissage maximal. Fermez la porte. À la fermeture de la porte du magasin, le plateau élévateur remonte pour permettre l'alimentation du support. Magasin 6 (module d'insertion) Le magasin 6 (module d'insertion) est destiné à être utilisé avec le module de finition grande capacité ; fourni en option, il permet d'insérer des feuilles dans un jeu de documents après son traitement. Ce magasin est très pratique pour ajouter des couvertures préimprimées ou des insertions à un travail d'impression. Le magasin 6 (module d'insertion) accepte les supports suivants : • Jusqu'à 250 feuilles de 75 g/m² (20 lb) • Grammages compris entre 60 et 216 g/m² (16 et 56 lb). • Formats de support : • A4 ou 8,5x11 DPC ou DGC • 8,5x13 DPC • 8,5x14 DPC • A3 ou 11x17 DPC • Types de support : • Papier de type Bond, Standard ou Recyclé • Support cartonné • Support pré-imprimé • Papier perforé • Transparents simples Ce magasin ne doit en aucun cas être utilisé pour les étiquettes, les enveloppes, les intercalaires ou le papier auto-copiant. Pour ces types de support, préférez le magasin 4 (départ manuel). ColorQube™ 9201/9202/9203 Magasins et supports 237 Magasin 6 (module d'insertion) Mise en place des supports dans le magasin 6 (module d'insertion) Les supports A4 ou 8,5 x 11 peuvent être chargés départ petit ou grand côté. Les supports supérieurs au format A4 ou 8,5x11 doivent être chargés départ petit côté. 1. Placez le support dans l'orientation appropriée au travail. Les étiquettes situées au-dessus du magasin 6 (module d'insertion) fournissent des instructions sur les orientations d'entrée et de sortie. Reportez-vous à la section Orientation des supports préimprimés à la page 238. 2. Le papier est aligné au centre, sur la gauche du magasin. Veillez à ce que la pile ne dépasse pas la ligne de remplissage maximal. 3. Assurez-vous que les guides papier effleurent à peine les supports. Orientation des supports préimprimés Il est important de placer les supports dans l'orientation appropriée, correspondant à la sortie. Le tableau ci-dessous compare les différentes orientations de document et l'orientation dans laquelle les supports préimprimés doivent être placés dans chaque cas. Format et sens du support Sortie voulue A4, 8,5 x 11 DGC Départ grand côté Agrafage coin supérieur gauche ou sans agrafage A4, 8,5 x 11 DPC Départ petit côté Agrafage coin supérieur gauche ou sans agrafage A4, 8,5 x 11 DPC Départ petit côté Agrafage coin inférieur gauche ou sans agrafage A4, 8,5 x 11 DPC Départ petit côté Agrafage coin supérieur gauche ou sans agrafage 238 ColorQube™ 9201/9202/9203 Magasins et supports Orientation du document Orientation du bac de réception Orientation dans le module d'insertion (conforme à la sortie) Types de support Format et sens du support Sortie voulue A4, 8,5 x 11 DGC Cahiers à partir de A4/8,5 x 11 Documents Départ grand côté A3/A4 11x17/8,5x11 DPC Cahiers à partir de A4/A3 ou 11x17/8,5x11 Documents DPC au format cahier Orientation du document Orientation du bac de réception Orientation dans le module d'insertion (conforme à la sortie) Types de support Cette section décrit les différents types de support pouvant être utilisés sur le périphérique. Pour plus d'informations sur les types de support et leurs spécifications, accédez au site www.xerox.com. Pour les magasins réglables, le type de support peut être sélectionné dans une liste déroulante. Il est important de sélectionner le type de support correspondant au support placé dans chaque magasin. En effet, le périphérique est capable de détecter les différents types de support dans le circuit papier. En cas d'incompatibilité, il met fin au travail. Les types de support admis sont les suivants : • Standard • Perforé • Transparents • Préimprimé • Papier recyclé • Étiquettes • Épais • Très épais • Intercalaires répertoire • Enveloppes ColorQube™ 9201/9202/9203 Magasins et supports 239 Types de support Standard Ce type de support est utilisé pour le papier standard et couleur, pour les supports cartonnés fins, ainsi que lors de l'utilisation de papier autocopiant. Il est déconseillé d'utiliser les types de papier suivants : • Papiers couchés • Papiers à transfert thermique • Papiers contenant du talc • Papier très brillant • Papiers contenant de la cire, du stéarate ou un plastifiant Perforé Sélectionnez ce type de support lors de l'utilisation de supports perforés présentant deux trous ou plus sur l'un des bords, ce qui permet leur rangement dans des classeurs. Pour éviter que l'encre soit appliquée au niveau des perforations, le blanc de couture de l'image est légèrement effacé. • Dans les magasins 1, 2 et 3 et dans le magasin 6 (module d'insertion), placez le papier perforé de telle sorte que le bord portant les perforations soit orienté vers la droite. • Dans le magasin 4 (départ manuel) et dans le magasin 5, placez le papier perforé de telle sorte que le bord portant les perforations soit orienté vers la gauche. Remarque : Si l'effacement du blanc de couture risque d'altérer l'image produite, reportez-vous au guide Copie pour en savoir plus sur l'utilisation de la fonction Décalage image. ATTENTION : Avant de mettre en place ce type de support, vérifiez qu'il ne reste aucun confetti dans la pile de papier. Si ces confettis pénètrent dans la machine, ils peuvent en effet provoquer des incidents papier et endommager les composants internes du périphérique. Aérez la rame afin de bien séparer les feuilles. Transparents Les transparents sont utilisés pour la création d'images à projeter lors de présentations ou la constitution de couvertures. Les transparents sont constitués d'un film en polyester recouvert d'une substance chimique. Les transparents simples offrent une surface de présentation maximum. Remarque : Seul le magasin 4 (départ manuel) peut être utilisé pour les transparents. • 240 Pour les transparents présentant une bande blanche sur un bord, celle-ci doit être orientée vers la gauche et sur le dessous lorsque vous placez le support dans le magasin. ColorQube™ 9201/9202/9203 Magasins et supports Types de support • • Aérez les transparents pour éviter qu'ils n'adhèrent les uns aux autres. Placez les transparents sur une petite pile de papier de même format. Débarrassez la surface des transparents de tout résidu d'huile à l'aide d'un chiffon doux, non pelucheux. Préimprimé Sélectionnez ce type de support lors de l'utilisation de papier préimprimé, tel que papier à en-tête et formulaires. • Dans les magasins 1, 2, 3 et dans le magasin 6 (module d'insertion), placez le papier préimprimé face dessus, de telle sorte que le haut soit orienté vers l'avant du périphérique. • Dans les magasins 4 (départ manuel) et 5, placez le papier préimprimé face dessous, de telle sorte que le haut soit orienté vers l'avant du périphérique. Papier recyclé Sélectionnez cette option lors de l'utilisation de papier recyclé, quel que soit le magasin utilisé. Le périphérique prend en charge les supports recyclés conçus pour les périphériques laser et à encre solide, tels que le papier recyclé Xerox. Étiquettes Les étiquettes sont constituées de trois couches : la face à imprimer, la face à coller et la feuille de support. Le périphérique prend en charge les étiquettes conçues pour les périphériques laser et à encre solide, telles que les étiquettes Xerox. En effet, la colle utilisée dans ces produits est conçue pour résister aux températures élevées générées sur ces périphériques. Elle ne risque donc pas de suinter à l'impression, ce qui pourrait endommager les composants internes et entraîner l'apparition de taches sur les copies. Remarque : N'utilisez pas d'étiquettes gommées (qui nécessitent une humidification avant application) car des particules de colle risquent de se détacher de la feuille de support. ColorQube™ 9201/9202/9203 Magasins et supports 241 Types de support Il est recommandé de conserver les étiquettes dans l'environnement d'impression 24 heures avant leur utilisation dans l'imprimante pour permettre l'adaptation à la température ambiante. • Dans les magasins 1 et 2, placez les étiquettes face dessus, de telle sorte que le haut des planches soit orienté vers l'avant du périphérique. • Dans le magasin 4 (départ manuel), placez les étiquettes face dessous, de telle sorte que le haut soit orienté vers l'avant du périphérique. Remarque : N'aérez pas les planches d'étiquettes à moins que les instructions sur l'emballage ne vous y invitent. En cas d'incident papier ou de départs multiples, ventilez les étiquettes avant de les mettre en place. Épais et Très épais Sélectionnez ce type de support lors de l'utilisation de supports à fort grammage et cartonnés. Le grammage maximal pouvant être utilisé est 216 g/m² (56 lb). Intercalaires Les intercalaires servent de séparateurs dans les documents. Votre périphérique accepte les intercalaires répertoire comportant de 1 à 10 onglets et d'un grammage inférieur ou égal à 200 g/m² (53 lb). • Veillez à ce que les onglets ne soient pas cornés. Ils risqueraient de provoquer des incidents papier. Remplacez tout intercalaire à onglet abîmé par un intercalaire de même position. • Utilisez uniquement le magasin 4 (départ manuel) pour les intercalaires. • Lors de la mise en place des intercalaires, les onglets doivent se trouver à gauche avec le premier onglet en haut de la pile. • Pour programmer des intercalaires répertoire en tant qu'insertions, utilisez l'option Pages spéciales, Insertions dans le service Copie ou le pilote d'imprimante. Reportez-vous au guide Copie ou Impression pour plus d'informations. 242 ColorQube™ 9201/9202/9203 Magasins et supports Types de support Enveloppes L'impression sur des enveloppes est possible à partir du magasin 4 (départ papier) uniquement. Ne placez pas d'enveloppes dans les magasins 1, 2, 3, 5 ni dans le magasin 6 (module d'insertion). • Placez les enveloppes dans le magasin 4 (départ manuel), face dessous. • Les enveloppes doivent toujours être placées en départ petit côté (DPC). • Les rabats doivent TOUJOURS être fermés. Le côté rabat doit être orienté vers la gauche ou vers l'avant. Votre périphérique accepte les types d'enveloppe suivants : Types acceptés • • • • • Diamond/Banker Portefeuille Enveloppes commerciales avec coutures en diagonale Baronial (type invitations) Pour brochures, avec ouverture sur la longueur Grammage • Grammage faible et moyen Formats • • DL, C5, C4 Commercial N° 10, 6x9, 9x12 Fermetures acceptées • • Encollage Cachetage ColorQube™ 9201/9202/9203 Magasins et supports 243 Stockage et manipulation Types non acceptés Les types d'enveloppe suivants ne sont pas acceptés : • Enveloppes avec coutures sur le côté • Enveloppes de catalogue ou d'annonce • Enveloppes à fenêtre • Enveloppes cartonnées • Enveloppes rembourrées • Enveloppes autocollantes avec bande détachable • Enveloppes dotées d'un fermoir, quel qu'il soit Stockage et manipulation Pour optimiser l'impression, il est important de stocker correctement les supports. Veillez aux points suivants : • Stockez les supports à température ambiante. Un papier humide peut être à l'origine d'incidents ou d'une mauvaise qualité image. • Ne sortez pas le papier de son emballage avant d'en avoir besoin. La face interne de l'emballage est en effet enduite d'un produit qui protège le papier de l'humidité. • Placez toujours les rames sur une surface plane pour éviter toute déformation ou tuile du papier. • Empilez soigneusement les rames pour éviter d'écraser les bords. N'empilez pas plus de cinq rames à la fois. Pour éviter tout incident lors de l'impression ou de la copie, respectez les recommandations ci-après lors de la mise en place des supports dans les magasins : • N'utilisez pas de supports pliés ou froissés. • Ne placez pas des supports de différents formats dans un même magasin. • En cas de problème d'alimentation des supports, aérez ces derniers (y compris les planches d'étiquettes) avant de les mettre en place. 244 ColorQube™ 9201/9202/9203 Magasins et supports Version 2.0 09/09 Xerox ColorQube™ 9201/9202/9203 État de la machine et des travaux ® © 2009 Xerox Corporation. Tous droits réservés. Droits non publiés réservés conformément aux lois relatives au droit d'auteur en vigueur aux États-Unis. Le contenu de cette publication ne peut être reproduit sous quelque forme que ce soit sans l'autorisation préalable de Xerox Corporation. Xerox® et le logo de sphère de connectivité sont des marques déposées de Xerox Corporation aux États-Unis et/ou dans d'autres pays. La protection des droits de reproduction s’applique à l’ensemble des informations et documents prévus aux termes de la loi, quels que soient leur forme et leur contenu, y compris aux données générées à partir de logiciels et qui s’affichent à l’écran (styles, modèles, pictogrammes, écrans, présentations, etc.). Des modifications sont régulièrement apportées au présent document. Les mises à jour techniques et les corrections typographiques seront apportées dans les versions ultérieures. Version 2.0 du document : Septembre 2009 Table des matières Introduction . . . . . . . . . . . . . . . . . . . . . . . . . . . . . . . . . . . . . . . . . . . . . . . . . . . . . . . . . . . . . . . . . . . . . . . . . . . 248 État travail . . . . . . . . . . . . . . . . . . . . . . . . . . . . . . . . . . . . . . . . . . . . . . . . . . . . . . . . . . . . . . . . . . . . . . . . . . . . 249 Travaux actifs . . . . . . . . . . . . . . . . . . . . . . . . . . . . . . . . . . . . . . . . . . . . . . . . . . . . . . . . . . . . . . . . . . . . . 249 Travaux terminés . . . . . . . . . . . . . . . . . . . . . . . . . . . . . . . . . . . . . . . . . . . . . . . . . . . . . . . . . . . . . . . . . . 250 Gestion des travaux . . . . . . . . . . . . . . . . . . . . . . . . . . . . . . . . . . . . . . . . . . . . . . . . . . . . . . . . . . . . . . . . 252 État machine . . . . . . . . . . . . . . . . . . . . . . . . . . . . . . . . . . . . . . . . . . . . . . . . . . . . . . . . . . . . . . . . . . . . . . . . . . 254 Informations machine . . . . . . . . . . . . . . . . . . . . . . . . . . . . . . . . . . . . . . . . . . . . . . . . . . . . . . . . . . . . . 254 Incidents . . . . . . . . . . . . . . . . . . . . . . . . . . . . . . . . . . . . . . . . . . . . . . . . . . . . . . . . . . . . . . . . . . . . . . . . . . 256 Modules remplaçables . . . . . . . . . . . . . . . . . . . . . . . . . . . . . . . . . . . . . . . . . . . . . . . . . . . . . . . . . . . . . . 256 Informations de facturation . . . . . . . . . . . . . . . . . . . . . . . . . . . . . . . . . . . . . . . . . . . . . . . . . . . . . . . . 257 Outils . . . . . . . . . . . . . . . . . . . . . . . . . . . . . . . . . . . . . . . . . . . . . . . . . . . . . . . . . . . . . . . . . . . . . . . . . . . . . 258 ColorQube™ 9201/9202/9203 État de la machine et des travaux 247 Introduction Introduction Le présent guide décrit les fonctions État machine et État travail, toutes deux accessibles directement depuis le panneau de commande. Le bouton État du travail permet d'afficher tous les travaux soumis qu'ils soient en attente ou terminés. Chaque liste apparaît sur un onglet distinct qu'il suffit de sélectionner pour en afficher le contenu. Le bouton État machine permet d'obtenir des informations relatives aux options disponibles sur le périphérique, à l'état des magasins et des consommables et à d'éventuels incidents. Le numéro de série et d'autres informations spécifiques du périphérique sont également fournis, en plus de données sur l'utilisation, telles que le nombre d'impressions. 248 ColorQube™ 9201/9202/9203 État de la machine et des travaux État travail État travail Les listes de travaux sont accessibles en appuyant sur le bouton État du travail. Vous obtenez alors des informations relatives aux travaux en cours et terminés. Travaux actifs Cet écran présente tous les travaux répertoriés dans la liste, en attente de traitement. Les informations suivantes sont définies pour chaque travail : Propriétaire, Nom et État. La liste Travaux actifs peut contenir jusqu'à 150 travaux. • Appuyez sur le bouton État du travail du panneau de commande. La liste Travaux actifs est affichée. Parcourez la liste à l'aide des boutons fléchés Haut et Bas. Le dernier travail soumis apparaît au bas de la liste. • L'ordre de ces travaux dans la liste peut être modifié en fonction des besoins ; il suffit de supprimer ou de changer leur niveau de priorité. • L'état est actualisé à mesure que les travaux sont traités et imprimés. Les informations d'état suivantes peuvent s'afficher : • Impression : le périphérique est en train d'imprimer le travail. • Mise en attente : le travail a été converti dans le format approprié et mis en attente d'impression. • En attente : le travail a été numérisé, mais est en attente de ressources pour le formatage. • En pause : le travail en cours a été interrompu soit par l'utilisation du bouton Arrêter du panneau de commande, soit par la sélection de Pause sur l'écran de la file d'impression de votre ordinateur ou encore en raison d'un incident système durant l'exécution du travail. Le travail n'est pas supprimé de la liste et son impression peut reprendre. • Interrompu : le travail a été interrompu en raison de l'exécution d'une tâche sur le périphérique. Une fois la tâche terminée, le travail interrompu reprend automatiquement. • Envoi : le périphérique est en train d'envoyer le travail par transmission réseau. • Terminé : l'impression du travail a abouti sans erreur. ColorQube™ 9201/9202/9203 État de la machine et des travaux 249 État travail Attente imprimante : le travail est prêt et en attente de la fin de l'impression du travail en cours et de la libération des ressources nécessaires. • Formatage : le travail est en cours de conversion dans le format approprié. Les travaux d'impression sont décompressés et les travaux de fax, de fax Internet, de numérisation et de courrier électronique sont compressés. • Numérisation : le périphérique est en train de numériser l'image du travail, prête pour le formatage. • Suspendu : l'impression du travail a été momentanément interrompue. Le travail reste dans la liste et continue de remonter dans celle-ci à mesure que les travaux qui le précèdent sont imprimés. Lorsqu'un travail suspendu se retrouve au début de la liste, les autres travaux continuent d'être traités et imprimés. Un travail suspendu n'a pas d'incidence sur les autres travaux de la liste. Il existe diverses raisons pour suspendre un travail : par exemple, impression ou télécopie protégée ou bien ressources requises non disponibles. La raison de la suspension d'un travail est indiquée dans l'écran Détails travail et Ressources nécessaires. • Réception : le périphérique est en train de recevoir le travail par transmission réseau. • Supprimer : le travail a été supprimé de la liste. • Terminé avec erreurs : le travail est terminé mais présente des erreurs. Sélectionnez Tous les travaux puis dans le menu déroulant, sélectionnez Copies, impressions et fax reçus ou Numérisations et fax envoyés pour filtrer l'affichage des travaux et ne répertorier que les travaux correspondants, actifs sur le périphérique. • • Travaux terminés Cette option permet d'afficher les travaux terminés sur le périphérique. Il est possible d'afficher jusqu'à 150 travaux. Le propriétaire, le nom et l'état sont indiqués pour chaque travail. • Appuyez sur le bouton État du travail du panneau de commande. La liste Travaux actifs est affichée. 250 ColorQube™ 9201/9202/9203 État de la machine et des travaux État travail • • • • • Sélectionnez Travaux terminés. La liste des travaux terminés s'affiche. Parcourez la liste à l'aide des boutons fléchés Haut et Bas. Pour consulter les détails d'un travail terminé, sélectionnez ce dernier. Les détails du travail s'affichent. Sélectionnez Fermer pour quitter l'écran Détails travail. Sélectionnez Tous les travaux pour filtrer les travaux et limiter l'affichage aux Copies, impressions et fax reçus ou Numérisations et fax envoyés qui sont terminés. ColorQube™ 9201/9202/9203 État de la machine et des travaux 251 État travail Gestion des travaux Gérez vos travaux actifs à l'aide des commandes de gestion des travaux. • Appuyez sur le bouton État du travail du panneau de commande. La liste Travaux actifs est affichée. • • 252 Pour accéder aux commandes de gestion des travaux, sélectionnez un travail dans la liste. Les commandes disponibles dépendent du travail sélectionné. Les options suivantes sont disponibles : • Supprimer : permet de supprimer le travail sélectionné de la liste. Cette commande permet de supprimer n'importe quel travail, y compris ceux placés dans la file par d'autres utilisateurs. • Libérer : à sélectionner si un travail d'impression protégée est suspendu dans la liste et nécessite l'entrée d'un code d'accès pour être imprimé. • Promouvoir : permet de déplacer un travail vers le haut de la liste. Il sera effectué après le travail en cours. • Progression du travail : permet d'afficher des informations d'état relatives à un travail individuel. • Détails travail : permet d'accéder aux détails de travaux terminés et non terminés. Selon le type de travail sélectionné (par exemple copie, impression, etc.), les détails indiquent l'heure de soumission, les réglages de qualité image, le propriétaire, les options de finition, l'adresse électronique de l'expéditeur, etc. ColorQube™ 9201/9202/9203 État de la machine et des travaux État travail Travaux suspendus Un travail suspendu dans la liste requiert des ressources supplémentaires ou l'entrée d'un code d'accès pour être imprimé. 1. Sélectionnez le travail dans la liste et appuyez sur Détails travail puis Ressources nécessaires. 2. 3. 4. 5. Les ressources nécessaires pour le travail sont affichées. Veillez à ce que ces ressources soient disponibles pour permettre l'impression du travail. Sélectionnez Fermer pour quitter l'écran Détails travail. Si le travail est de type Impression protégée ou Fax, vous devez entrer un code d'accès pour libérer le travail en vue de son impression. Sélectionnez le travail dans la liste et appuyez sur Libérer. ColorQube™ 9201/9202/9203 État de la machine et des travaux 253 État machine 6. Entrez le code d'accès. Pour les travaux de type Impression protégée, le code d'accès doit correspondre à celui qui a été spécifié dans le pilote d'imprimante. Pour les travaux de type Fax protégé, il doit correspondre au code entré lors de l'activation de Réception protégée dans Outils. Si le code d'accès est valide, le travail est libéré et peut être imprimé. Remarque : Si plusieurs travaux protégés de la liste sont associés au même code d'accès, ils seront tous imprimés à la saisie du code. État machine Le bouton État machine donne accès à des informations sur le périphérique, l'état des magasins, des consommables et de tout incident en cours. Des compteurs d'utilisation sont également disponibles. Informations machine L'onglet Informations machine fournit des informations générales sur le périphérique telles que son modèle, son numéro de série et la version de son logiciel. Il permet également d'accéder à des informations d'état sur les magasins et les consommables. Vous avez également la possibilité d'imprimer d'autres informations sur les options du périphérique et de consulter une liste des services et solutions installées. 254 ColorQube™ 9201/9202/9203 État de la machine et des travaux État machine État des magasins Les informations relatives à chaque magasin, y compris le magasin 4 (départ manuel), sont affichées. Les attributs de papier définis lors du chargement des magasins sont les suivants : Format, Type et Couleur. Pages d'information Cette option permet d'imprimer un relevé de configuration, des conseils sur les supports, ainsi que des guides individuels dans lesquels vous trouverez des informations sur la configuration, les fonctions et les options du ColorQube™ 9201/9202/9203. Elle offre également la possibilité d'imprimer des pages échantillons afin de vérifier la pertinence des réglages couleur et de qualité image en cours. Sélectionnez le relevé, le guide ou la page échantillon voulu et cliquez sur Imprimer. Remarque : L'accès aux pages d'informations peut être restreint. Contactez votre administrateur système ou reportez-vous au guide Administration et comptabilisation pour plus d'informations. Options installées Cette option permet d'afficher une liste des services ou solutions supplémentaires qui ont été installées sur le périphérique. ColorQube™ 9201/9202/9203 État de la machine et des travaux 255 État machine Assistant de maintenance Cette option permet d'envoyer à Xerox des informations de diagnostics relatives au périphérique par la connexion réseau. Incidents L'onglet Incidents affiche des listes d'incidents et des journaux d'erreurs du périphérique. Les incidents sont répartis en plusieurs catégories : Incidents courants, Messages courants et Historique des incidents. • Incidents courants : permet d'afficher une liste des incidents en cours sur le périphérique. Vous pouvez obtenir plus d'informations sur un incident en le sélectionnant. • Messages courants : permet d'afficher une liste des messages en cours. • Historique des incidents : journal qui répertorie toutes les erreurs survenues au niveau du périphérique. Modules remplaçables L'onglet Modules remplaçables fournit des informations sur les consommables, tels que l'encre solide et les SMart Kits. 256 ColorQube™ 9201/9202/9203 État de la machine et des travaux État machine Encre ColorQube Cette option permet d'afficher l'état de chaque bâtonnet d'encre solide. Les informations indiquées sont le pourcentage d'encre utilisé et le nombre de pages encore imprimables (pages restantes). Tous les modules remplaçables Cette option permet d'afficher le pourcentage utilisé et le nombre de pages encore imprimables (pages restantes) pour chaque module remplaçable. Informations de facturation Cet onglet fournit des statistiques de performance et d'utilisation du périphérique. Ces informations sont généralement utilisées par Xerox ou des entreprises tierces, à des fins de facturation dans le cadre de la location ou de contrats de garantie ou de maintenance. Compteurs d'utilisation Les compteurs d'utilisation enregistrent toutes les fonctions d'entrée/sortie, de numérisation et les données de performances. • Compteurs d'impression : affiche le nombre total d'impressions effectuées avec le périphérique, précisant les différents niveaux d'impressions couleur. • Compteurs de feuilles : affiche le nombre de feuilles alimentées dans le périphérique par catégorie de travail. ColorQube™ 9201/9202/9203 État de la machine et des travaux 257 État machine • • • • Compteurs d'images envoyées : affiche le nombre d'images de fax, fax serveur, fax Internet, courrier électronique et numérisation flux de travail envoyées à partir du périphérique. Compteurs d'impressions fax : affiche le nombre d'impressions générées à partir de fax, fax serveur et fax Internet reçus. Compteurs d'utilisation : affiche le nombre total d'impressions que le périphérique a effectuées. Actualiser : permet de mettre à jour l'affichage des statistiques des différents compteurs. Outils L'onglet Outils permet d'accéder aux outils d'administration et de maintenance du périphérique. Certaines options de cet onglet ne sont pas visibles ou accessibles en écriture par les utilisateurs de base. Remarque : Vous trouverez toutes les informations nécessaires sur l'option Outils dans le guide Administration et comptabilisation et le Guide de l'administrateur système. Contactez l'administrateur système pour de plus amples informations. 258 ColorQube™ 9201/9202/9203 État de la machine et des travaux Version 2.0 09/09 Xerox ColorQube™ 9201/9202/9203 Administration et comptabilisation ® © 2009 Xerox Corporation. Tous droits réservés. Droits non publiés réservés conformément aux lois relatives au droit d'auteur en vigueur aux États-Unis. Le contenu de cette publication ne peut être reproduit sous quelque forme que ce soit sans l'autorisation préalable de Xerox Corporation. Xerox® et le logo de sphère de connectivité sont des marques déposées de Xerox Corporation aux États-Unis et/ou dans d'autres pays. La protection des droits de reproduction s’applique à l’ensemble des informations et documents prévus aux termes de la loi, quels que soient leur forme et leur contenu, y compris aux données générées à partir de logiciels et qui s’affichent à l’écran (styles, modèles, pictogrammes, écrans, présentations, etc.). Des modifications sont régulièrement apportées au présent document. Les mises à jour techniques et les corrections typographiques seront apportées dans les versions ultérieures. Version 2.0 du document : Septembre 2009 Table des matières Outils . . . . . . . . . . . . . . . . . . . . . . . . . . . . . . . . . . . . . . . . . . . . . . . . . . . . . . . . . . . . . . . . . . . . . . . . . . . . . . . . . 262 Accès aux outils . . . . . . . . . . . . . . . . . . . . . . . . . . . . . . . . . . . . . . . . . . . . . . . . . . . . . . . . . . . . . . . . . . . . 262 Paramètres du périphérique . . . . . . . . . . . . . . . . . . . . . . . . . . . . . . . . . . . . . . . . . . . . . . . . . . . . . . . . . . . . 263 Général . . . . . . . . . . . . . . . . . . . . . . . . . . . . . . . . . . . . . . . . . . . . . . . . . . . . . . . . . . . . . . . . . . . . . . . . . . . 263 Gestion du papier . . . . . . . . . . . . . . . . . . . . . . . . . . . . . . . . . . . . . . . . . . . . . . . . . . . . . . . . . . . . . . . . . . 267 Temporisateurs . . . . . . . . . . . . . . . . . . . . . . . . . . . . . . . . . . . . . . . . . . . . . . . . . . . . . . . . . . . . . . . . . . . . 270 Entrée . . . . . . . . . . . . . . . . . . . . . . . . . . . . . . . . . . . . . . . . . . . . . . . . . . . . . . . . . . . . . . . . . . . . . . . . . . . . . 272 Réception . . . . . . . . . . . . . . . . . . . . . . . . . . . . . . . . . . . . . . . . . . . . . . . . . . . . . . . . . . . . . . . . . . . . . . . . . 273 Configuration rapide . . . . . . . . . . . . . . . . . . . . . . . . . . . . . . . . . . . . . . . . . . . . . . . . . . . . . . . . . . . . . . . 275 Luminosité de l'affichage . . . . . . . . . . . . . . . . . . . . . . . . . . . . . . . . . . . . . . . . . . . . . . . . . . . . . . . . . . . 277 Relevé de configuration / Pages d'information . . . . . . . . . . . . . . . . . . . . . . . . . . . . . . . . . . . . . . . 277 Restaurer valeurs par défaut interface . . . . . . . . . . . . . . . . . . . . . . . . . . . . . . . . . . . . . . . . . . . . . . . 278 Interruption de l'impression . . . . . . . . . . . . . . . . . . . . . . . . . . . . . . . . . . . . . . . . . . . . . . . . . . . . . . . . 278 Paramètres service . . . . . . . . . . . . . . . . . . . . . . . . . . . . . . . . . . . . . . . . . . . . . . . . . . . . . . . . . . . . . . . . . . . . . 278 Paramètres service copie . . . . . . . . . . . . . . . . . . . . . . . . . . . . . . . . . . . . . . . . . . . . . . . . . . . . . . . . . . . 279 Paramètres Fax local . . . . . . . . . . . . . . . . . . . . . . . . . . . . . . . . . . . . . . . . . . . . . . . . . . . . . . . . . . . . . . . 282 Pages travail . . . . . . . . . . . . . . . . . . . . . . . . . . . . . . . . . . . . . . . . . . . . . . . . . . . . . . . . . . . . . . . . . . . . . . . 289 Bouton de clavier personnalisé . . . . . . . . . . . . . . . . . . . . . . . . . . . . . . . . . . . . . . . . . . . . . . . . . . . . . . 265 Paramètres réseau . . . . . . . . . . . . . . . . . . . . . . . . . . . . . . . . . . . . . . . . . . . . . . . . . . . . . . . . . . . . . . . . . . . . . 290 En ligne / Hors ligne . . . . . . . . . . . . . . . . . . . . . . . . . . . . . . . . . . . . . . . . . . . . . . . . . . . . . . . . . . . . . . . . 290 Paramètres TCP/IP . . . . . . . . . . . . . . . . . . . . . . . . . . . . . . . . . . . . . . . . . . . . . . . . . . . . . . . . . . . . . . . . . 290 Paramètres avancés . . . . . . . . . . . . . . . . . . . . . . . . . . . . . . . . . . . . . . . . . . . . . . . . . . . . . . . . . . . . . . . . 290 Sécurité IP . . . . . . . . . . . . . . . . . . . . . . . . . . . . . . . . . . . . . . . . . . . . . . . . . . . . . . . . . . . . . . . . . . . . . . . . . 294 Paramètres comptabilité . . . . . . . . . . . . . . . . . . . . . . . . . . . . . . . . . . . . . . . . . . . . . . . . . . . . . . . . . . . . . . . 291 Mode comptabilité . . . . . . . . . . . . . . . . . . . . . . . . . . . . . . . . . . . . . . . . . . . . . . . . . . . . . . . . . . . . . . . . . 291 Copie - Relevé d'activité . . . . . . . . . . . . . . . . . . . . . . . . . . . . . . . . . . . . . . . . . . . . . . . . . . . . . . . . . . . . 292 Paramètres de sécurité . . . . . . . . . . . . . . . . . . . . . . . . . . . . . . . . . . . . . . . . . . . . . . . . . . . . . . . . . . . . . . . . . 293 Authentification . . . . . . . . . . . . . . . . . . . . . . . . . . . . . . . . . . . . . . . . . . . . . . . . . . . . . . . . . . . . . . . . . . . 293 Sécurité nettoyage . . . . . . . . . . . . . . . . . . . . . . . . . . . . . . . . . . . . . . . . . . . . . . . . . . . . . . . . . . . . . . . . . 293 Résolution des incidents . . . . . . . . . . . . . . . . . . . . . . . . . . . . . . . . . . . . . . . . . . . . . . . . . . . . . . . . . . . . . . . . 295 Pages de support . . . . . . . . . . . . . . . . . . . . . . . . . . . . . . . . . . . . . . . . . . . . . . . . . . . . . . . . . . . . . . . . . . 295 Correction de la qualité image . . . . . . . . . . . . . . . . . . . . . . . . . . . . . . . . . . . . . . . . . . . . . . . . . . . . . . 295 Réinitialisations . . . . . . . . . . . . . . . . . . . . . . . . . . . . . . . . . . . . . . . . . . . . . . . . . . . . . . . . . . . . . . . . . . . . 296 Réseau . . . . . . . . . . . . . . . . . . . . . . . . . . . . . . . . . . . . . . . . . . . . . . . . . . . . . . . . . . . . . . . . . . . . . . . . . . . . 297 Fax . . . . . . . . . . . . . . . . . . . . . . . . . . . . . . . . . . . . . . . . . . . . . . . . . . . . . . . . . . . . . . . . . . . . . . . . . . . . . . . . 297 ColorQube™ 9201/9202/9203 Administration et comptabilisation 261 Outils Outils Les paramètres du périphérique peuvent être configurés à partir de deux options : Services Internet ou Outils. Le présent guide détaille les options disponibles dans Outils. Pour plus d'informations sur les paramètres disponibles dans les Services Internet, voir le Guide de l'administrateur système. Ces options doivent être configurées et personnalisées par l'administrateur système. L'accès aux options Outils est donc protégé par un code. Ces options sont accessibles à partir du bouton État machine du panneau de commande. Accès aux outils 1. 2. 3. 262 Appuyez sur le bouton État machine. Sélectionnez l'onglet Outils. Pour accéder à toutes les options Outils, vous devez être connecté en tant qu'administrateur. Sélectionnez Connexion/Déconnexion et entrez votre nom d'utilisateur et votre mot de passe comme indiqué. Par défaut, il s'agit de admin et 1111. Les options Outils s'affichent. La plupart des écrans Outils comportent trois boutons permettant de confirmer ou d’annuler les sélections : • Le bouton Défaire ramène l’écran aux valeurs affichées à son ouverture. • Le bouton Annuler réinitialise l’écran et affiche l’écran précédent. • Le bouton Enregistrer enregistre les sélections effectuées et ramène à l’écran précédent. • Le bouton Fermer ferme l’écran et affiche l’écran précédent. ColorQube™ 9201/9202/9203 Administration et comptabilisation Paramètres du périphérique Paramètres du périphérique Les paramètres du périphérique permettent de personnaliser les options spécifiques au périphérique, tels que Économie d'énergie et Magasin. Général Sélectionnez l'option Général pour accéder aux paramètres suivants : • Économie d'énergie à la page 263 • Date et heure à la page 264 • Sélection clavier/langue à la page 264 • Bouton de clavier personnalisé à la page 265 • Centre Services Xerox à la page 265 • Écran par défaut à la page 265 • Mesures à la page 266 • Préférence Format de support à la page 266 • Tonalités audio à la page 266 • Avertissement - Module faible à la page 267 • Réinitialisation du compteur de module remplaçable à la page 267 Économie d'énergie Le périphérique est conçu pour réduire automatiquement sa consommation électrique après une certaine période d'inactivité. Cet outil permet à l'administrateur de modifier les délais entre les modes en attente, économie d'énergie et veille. • Intelligent Ready : active le réveil et le mode veille automatiquement selon l'utilisation. ColorQube™ 9201/9202/9203 Administration et comptabilisation 263 Paramètres du périphérique • • • Travail activé : active le réveil en cas détection d'activité. Planification : active le réveil et le mode veille à des heures prédéfinies de la journée. Sélectionnez Paramètres planifiés pour effectuer un réglage pour chaque jour. • Sélectionnez l'option Activité si le périphérique doit passer en mode actif lorsqu'une activité est détectée. • Sélectionnez l'option Heure si vous devez définir une Heure de préchauffage et un Temporisateur d'économie d'énergie. Définissez l'heure pour chaque option en vous aidant de la barre de défilement. Reprise rapide : réduit le délai de réveil du périphérique. Cela modifie les valeurs de temporisation par défaut des modes veille / économie d'énergie et augmente la consommation d'énergie. Date et heure Certaines fonctions et options du périphérique nécessitent la date et l'heure locales (Envoi différé ou Relevé de configuration, par exemple). Cette fonction permet de régler et de modifier la date et l'heure locales sur le périphérique. • Décalage GMT (Fuseau horaire) : utilisez cette option pour régler le décalage entre l'heure locale et l'heure de Greenwich (GMT). Entrez une heure de décalage GMT comprise entre -12,0 et +14,0 heures en vous aidant des flèches. • Date : sélectionnez le Format et entrez le mois, le jour et l'année. • Heure : entrez l'heure et les minutes, puis sélectionnez PM ou AM. Si vous devez utiliser une heure sur une horloge de 24 heures, sélectionnez l'option Afficher l'horloge 24 heures et entrez l'heure et les minutes au format 24 heures. • Sélectionnez Redémarrer pour enregistrer et redémarrer le périphérique ou Annuler pour quitter sans enregistrer. Sélection clavier/langue Vous pouvez choisir la langue utilisée par défaut sur l'écran tactile du périphérique (c'est-à-dire la langue qui s'affiche à la mise sous tension). Vous pouvez également sélectionner le clavier à afficher lorsqu'une saisie est requise. • Langues : permet de sélectionner une langue au moyen de la barre de défilement. • Clavier : permet de sélectionner une présentation de clavier correspondant à la langue sélectionnée. 264 ColorQube™ 9201/9202/9203 Administration et comptabilisation Paramètres du périphérique Bouton de clavier personnalisé Cette option permet d'entrer le texte souvent utilisé que vous souhaitez voir apparaître sur le clavier. • Entrez le texte de votre choix sur le clavier. Pour supprimer un caractère, utilisez la touche Retour arrière et pour effacer toute l'entrée, utilisez le bouton Effacer texte. Centre Services Xerox Cette option permet d'entrer le numéro de téléphone du Centre Services Xerox. Ce numéro s'affiche sur l'écran tactile. Il est accessible au moyen du bouton État machine. • Entrez le numéro de téléphone sur le clavier. Pour supprimer un caractère, utilisez la touche Retour arrière et pour effacer toute l'entrée, utilisez le bouton Effacer texte. Écran par défaut Cette fonction permet à l'administrateur de définir l'écran qui s'affiche initialement. • Accès par défaut : permet de sélectionner l'écran qui s'affiche à la mise sous tension du périphérique. Sélectionnez Tous services, État travail ou État machine. • Service par défaut : permet de sélectionner le service par défaut du périphérique. Les services disponibles dépendent des options installées. Sélectionnez le service voulu parmi les options affichées. • État travail par défaut : permet de déterminer les sélections par défaut qui s'affichent lorsque le bouton État travail est sélectionné. Il est possible de personnaliser l'Onglet sélectionné, l'Affichage des travaux actifs et l'Affichage des travaux terminés. Sélectionnez chaque option et choisissez le paramétrage requis dans le menu. ColorQube™ 9201/9202/9203 Administration et comptabilisation 265 Paramètres du périphérique Mesures Cette fonction permet de configurer l'unité de mesure (pouces ou millimètres) et le séparateur décimal (point ou virgule) utilisés par le périphérique. • Unités : permet de sélectionner pouces ou millimètres comme unité de mesure. • Séparateur numérique : permet de définir le caractère à utiliser pour séparer les nombres (Virgule ou Point). Préférence Format de support Cette option permet de sélectionner les formats de papier utilisés le plus couramment. • Pouces pour les formats tels que 8,5x11 ou 11x17. • Métrique pour les formats tels que A4 ou A3. Tonalités audio Le périphérique émet trois types de signaux sonores pour signaler diverses situations à l'utilisateur. Cette fonction permet de désactiver ces signaux ou de régler leur volume. • L'option Tonalité incident active l'émission d'un son par le périphérique en cas de condition d'erreur. Sélectionnez Fort, Moyen, Faible ou Non. Utilisez l'option Test pour écouter le son sélectionné. • L'option Tonalité conflit active l'émission d'un son par le périphérique lorsqu'une sélection incorrecte est effectuée sur l'écran tactile. Sélectionnez Fort, Moyen, Faible ou Désactiver. Utilisez l'option Test pour écouter le son sélectionné. • L'option Tonalité sélection active l'émission d'un son par le périphérique lorsqu'une sélection est confirmée. Sélectionnez Fort, Moyen, Faible ou Désactiver. Utilisez l'option Test pour écouter le son sélectionné. 266 ColorQube™ 9201/9202/9203 Administration et comptabilisation Paramètres du périphérique Avertissement - Module faible Cette option permet de configurer le délai d'avertissement pour chaque consommable du périphérique. Un message s'affiche le nombre de jours spécifié avant la fin de vie du consommable. Ce délai peut être défini pour les consommables suivants : • Encre ColorQube • Unité de nettoyage • Tête de départ du chargeur de documents Réinitialisation du compteur de module remplaçable Cette option permet de réinitialiser le compteur lorsqu'un consommable est remplacé. • Sélectionnez le consommable et sélectionnez Réinitialiser compteurs. • Sélectionnez Réinitialiser pour confirmer. Gestion du papier Sélectionnez l'option Gestion du papier pour accéder aux paramètres suivants : • Type et couleur de support à la page 268 • Substitution support à la page 268 • Format standard requis à la page 268 • Attributs magasin à la page 269 • Contenu magasin à la page 270 ColorQube™ 9201/9202/9203 Administration et comptabilisation 267 Paramètres du périphérique Type et couleur de support Cette fonction permet de programmer le type et la couleur par défaut du support. Il s'agit en principe du support le plus couramment employé sur le périphérique ; il sera automatiquement sélectionné si aucun type de support n'est précisé. • Sélectionnez Standard ou Recyclé en vous aidant de la barre de défilement. • Sélectionnez une couleur dans la liste en vous aidant de la barre de défilement. Si la couleur de votre choix ne figure pas dans la liste, utilisez l'option Autre. Substitution support Cette fonction permet au périphérique de remplacer automatiquement les formats en pouces par les formats métriques équivalents et inversement en mode d'impression. • Si vous sélectionnez Activer, le périphérique substitue automatiquement les formats de support indiqués à l'écran. Par exemple, si une demande d'impression est effectuée pour un document au format A4 et que seul du papier au format 8,5 x 11 est disponible, le périphérique remplace le format A4 par le format 8,5 x 11. • L'option Désactiver permet de s'assurer que le périphérique ne substitue pas les formats. Dans une telle situation, le travail serait mis en attente dans la liste des travaux jusqu'à ce que le format adéquat soit placé. Préférence Format de support Cette option permet de sélectionner les formats de papier utilisés le plus couramment. • Pouces pour les formats tels que 8,5x11 ou 11x17. • Métrique pour les formats tels que A4 ou A3. Format standard requis Cette fonction détermine les formats sélectionnés lorsque Papier auto est utilisé dans un travail de copie et que le format requis n'est pas disponible. • L'option Activer permet au périphérique d'effectuer la meilleure correspondance lorsque le papier requis n'est pas disponible (plus ou moins 5 mm par rapport au format standard). • L'option Désactiver autorise le système à utiliser le format de support le plus proche permettant de contenir l'image entière. Si le support nécessaire n'est pas disponible, le travail est mis en attente par le système. 268 ColorQube™ 9201/9202/9203 Administration et comptabilisation Paramètres du périphérique Attributs magasin Cette fonction permet d'appliquer à chaque magasin des attributs leur permettant de fonctionner de façon optimale dans votre environnement spécifique. Vous pouvez, par exemple, associer un format et un type de papier donnés à tel ou tel magasin. Vous pouvez également configurer la sélection automatique des magasins ainsi que la priorité de chaque magasin. • Sélectionnez le magasin requis et sélectionnez Changer paramètres. • Sélectionnez le Type de magasin requis : • L'option Spécialisé définit un magasin contenant un seul format et un seul type de support. L'utilisateur n'est pas autorisé à modifier ce réglage. • L'option Réglable doit être sélectionnée si l'utilisateur peut intervenir sur le paramétrage du magasin et y placer n'importe quel support dans la limite des spécifications. Cette option peut ne pas être disponible pour l'ensemble des magasins. • Sélectionnez le paramètre requis et sélectionnez Enregistrer. • Priorité : permet d'indiquer le magasin à sélectionner si plusieurs magasins contiennent le même support. Cette option permet également de déterminer l'ordre dans lequel les magasins sont affichés dans l'onglet Copie. Sélectionnez une priorité comprise entre 1 et 99. 1 correspond au niveau de priorité le plus élevé et 99, au niveau le plus bas. Sélectionnez Enregistrer. • Sélection auto : autorise le périphérique à choisir le support qui convient le mieux au travail. Ce réglage permet également au périphérique de passer automatiquement d'un magasin à l'autre dès qu'un magasin se vide et dès lors qu'un autre magasin contenant le même support est disponible. Sélectionnez Activer ou Désactiver, puis Enregistrer. • Répétez l'opération pour chaque magasin. ColorQube™ 9201/9202/9203 Administration et comptabilisation 269 Paramètres du périphérique Contenu magasin Cette fonction permet de spécifier la taille, le type et la couleur des supports à associer à un magasin désigné comme magasin spécialisé. • Sélectionnez le magasin à désigner comme magasin spécialisé. • Changer format : permet de sélectionner le format associé au magasin. Choisissez le format du support placé dans le magasin et sélectionnez Enregistrer. • Changer description : permet de spécifier le type et la couleur du support. Il est important que ce paramètre corresponde au type et à la couleur du support placé dans le périphérique. Choisissez le type de support et la couleur du support, puis sélectionnez Enregistrer. • Répétez l'opération pour chaque magasin. Temporisateurs Sélectionnez l'option Temporisateurs pour accéder aux paramètres suivants : • Temporisateur reprise auto à la page 271 • Délai travaux suspendus à la page 271 • Temporisation du système à la page 271 270 ColorQube™ 9201/9202/9203 Administration et comptabilisation Paramètres du périphérique Temporisateur reprise auto Si le périphérique est arrêté en cours de travail, cette fonction détermine si le travail reprend automatiquement après un délai défini ou bien si une intervention de l'utilisateur est requise pour sa reprise. Cela permet d'éviter les situations dans lesquelles les utilisateurs laissent le périphérique en pause ou à l'arrêt. • Sélectionnez Reprise auto pour que les opérations interrompues reprennent automatiquement après la durée spécifiée. Sélectionnez la durée pendant laquelle le périphérique doit attendre avant de reprendre le travail, en vous aidant des flèches. Cette durée peut être comprise entre 15 et 120 secondes. • Attente utilisateur : demande au système de rester à l'arrêt jusqu'à ce que l'utilisateur choisisse Reprise ou Annuler. Délai travaux suspendus Utilisez cette option pour que le périphérique supprime les travaux mis en attente dans la liste des travaux pendant un certain délai et qui ont été oubliés par un utilisateur. Cette fonction n'affecte pas les travaux de courrier électronique, de numérisation réseau, de fax serveur entrant, de fax local et de fax Internet. • Activer : autorise le périphérique à supprimer automatiquement les travaux en attente au bout d'un certain délai. Définissez un délai compris entre 0 et 120 heures et 0 et 59 minutes au moyen des flèches. • Désactiver : indique au périphérique de ne pas supprimer les travaux en attente dans la liste des travaux. Les travaux en attente sont supprimés uniquement à la mise hors tension du périphérique. Temporisation du système Utilisez cette option pour définir si le périphérique doit rétablir les paramètres par défaut pour les écrans et les fonctions au bout d'un certain délai. • Activer : indique au périphérique de rétablir les paramètres par défaut au bout d'un délai précis. Sélectionnez un délai compris entre 1 et 10 en vous aidant du curseur. • Sélectionnez Désactiver si vous ne souhaitez pas que le périphérique rétablisse automatiquement les paramètres par défaut au bout d'un délai précis. ColorQube™ 9201/9202/9203 Administration et comptabilisation 271 Paramètres du périphérique Entrée Sélectionnez l'option Entrée pour accéder aux paramètres suivants : • Détection auto de la couleur à la page 272 • Paramètres photo/texte à la page 272 Détection auto de la couleur L'option Détection auto permet au périphérique de déterminer en cours de numérisation si le document est en noir et blanc ou en couleur. Cette fonction permet de personnaliser le réglage en fonction du type des documents numérisés et du type de tirage souhaité. • Sélectionnez le réglage couleur ou monochrome pour la numérisation à partir de la glace d'exposition. • Sélectionnez le réglage couleur ou monochrome pour la numérisation à partir du chargeur de documents. Paramètres photo/texte Lorsque l'option Photo et texte est sélectionnée, le périphérique peut être personnalisé pour améliorer la qualité des photographies ou du texte, selon les besoins. • Sélectionnez Photo si la qualité photo est plus importante. • Sélectionnez Texte pour améliorer la qualité du texte. 272 ColorQube™ 9201/9202/9203 Administration et comptabilisation Paramètres du périphérique Réception Sélectionnez l'option Réception pour accéder aux paramètres suivants : • Gestion priorité à la page 273 • Options de fin d'agrafes à la page 273 • Réception à la page 274 • Décalage à la page 274 • Mode productivité agrafage à la page 274 Gestion priorité Ce périphérique peut traiter plusieurs travaux simultanément : il peut par exemple numériser et envoyer un fax et imprimer un travail. Cependant, il arrive parfois que deux travaux requièrent les mêmes ressources au même moment. Dans ce cas, le système de gestion des priorités décide du travail prioritaire. Ce périphérique vous autorise à modifier la priorité des travaux d'impression et de copie. • Priorité : permet de choisir les travaux prioritaires, les travaux de copie ou d'impression. Utilisez les flèches pour définir le niveau de priorité des travaux de copie et des travaux d'impression. Le numéro 1 correspond à la priorité la plus élevée. • Premier entré, premier sorti : indique au périphérique de traiter les travaux en fonction de leur ordre d'arrivée. Ils sont traités en fonction de l'ordre dans lequel ils ont été placés dans la liste des travaux. Options de fin d'agrafes Si votre périphérique est équipé d'un module de finition, vous pouvez configurer la façon dont il traite un travail d'agrafage lorsque l'unité d'agrafage est épuisée. • Terminer le travail sans agrafage : indique au périphérique de poursuivre le travail sans l'agrafer. • Incident / travail suspendu : indique au périphérique de placer le travail dans la liste des travaux, en attente d'intervention de l'utilisateur. Si un travail est déjà lancé et que l'unité d'agrafage ne contient plus d'agrafes, un incident est signalé. ColorQube™ 9201/9202/9203 Administration et comptabilisation 273 Paramètres du périphérique Réception Cette option détermine la destination de réception des travaux non finis. La destination de réception des travaux non finis est déterminée par le système. Les relevés générés par le système sont envoyés vers le bac supérieur. Les options suivantes sont disponibles pour les travaux de copie, d'impression et de fax : • Bac supérieur : le tirage est reçu dans le Bac supérieur. • Bac récepteur : le tirage spécifié est reçu dans le Bac récepteur. Décalage Le périphérique décale les jeux les uns par rapport aux autres pour en faciliter la récupération. Il peut arriver cependant que vous vouliez recevoir le travail sans décalage. Utilisez cette fonction pour activer ou désactiver le décalage. • Activer : indique au périphérique de décaler chaque jeu imprimé. • Désactiver : indique au périphérique d'empiler les jeux sans les décaler. Mode productivité agrafage La productivité peut être améliorée en agrafant les documents départ grand côté (DGC) dans l'angle supérieur droit. • Activer : les documents DGC sont agrafés dans l'angle supérieur droit. • Désactiver : les documents DGC sont agrafés dans l'angle supérieur gauche. 274 ColorQube™ 9201/9202/9203 Administration et comptabilisation Paramètres du périphérique Configuration rapide Cette option permet de configurer rapidement votre périphérique au moyen des informations qui permettent de commencer à utiliser les fonctionnalités et les fonctions. Sélectionnez l'option Configuration rapide pour accéder aux paramètres suivants : • Paramètres d'adresse IP à la page 275 • Coordonnées du contact à la page 276 • Configuration fax à la page 276 Paramètres d'adresse IP Cette option permet d'entrer l'adresse IP du système. La saisie des informations relatives à l'adresse IP s'effectue dans plusieurs écrans. Sélectionnez Suivant pour afficher les écrans suivants. • IPv4 : permet de sélectionner le protocole IPv4. Sélectionnez Activé(e) pour activer ce paramètre. • IPv6 est le nouveau protocole standard d'Internet. En cas de doute quant au paramètre IP à utiliser, sélectionnez Activé pour les deux protocoles, IPv4 et IPv6. • Sélectionnez le bouton Suivant pour afficher l'écran suivant. • Sélectionnez Obtenir l'adresse IP d'un serveur DHCP pour que l'adresse IP soit affectée automatiquement à ce périphérique. • Si l'adresse IP à attribuer à ce périphérique est connue, sélectionnez Utiliser une adresse IP statique. • Sélectionnez l'option requise, puis le bouton Suivant pour afficher l'écran suivant. • Entrez l'adresse IPv4, le masque de sous-réseau, le nom d'hôte et la passerelle en sélectionnant chaque zone. Un pavé numérique s'affiche pour les entrées numériques et un clavier s'affiche pour la saisie de textes. • Sélectionnez le bouton Suivant pour afficher l'écran suivant. Un écran s'affiche pour indiquer la fin de l'opération. Il présente des instructions pour l'impression éventuelle d'un relevé de configuration. Sélectionnez Terminer pour quitter le programme. • Sélectionnez une autre option à programmer ou sélectionnez Fermer pour revenir à l'écran précédent. ColorQube™ 9201/9202/9203 Administration et comptabilisation 275 Paramètres du périphérique Coordonnées du contact Cette option permet d'entrer les numéros du Centre Services Xerox et du service de commande des consommables. • Numéro du Service Clients : permet d'entrer le numéro du Centre Services Xerox qui vous a été fourni avec votre périphérique. Entrez ce numéro au clavier et sélectionnez Enregistrer. Pour supprimer un caractère, utilisez la touche Retour arrière et pour effacer toute l'entrée, sélectionnez Effacer. • Numéro du Service de commande des modules remplaçables : permet d'entrer le numéro de téléphone à composer pour obtenir le service de commande des consommables de votre périphérique. Entrez ce numéro au clavier et sélectionnez Enregistrer. Pour supprimer un caractère, utilisez la touche Retour arrière et pour effacer toute l'entrée, sélectionnez Effacer. • Sélectionnez le bouton Suivant pour afficher l'écran suivant. Un écran s'affiche pour indiquer la fin de l'opération. Il présente des instructions pour l'impression éventuelle d'un relevé de configuration. Sélectionnez Terminer pour quitter le programme. • Sélectionnez une autre option à programmer ou sélectionnez Fermer pour revenir à l'écran précédent. Configuration fax Cette option permet d'accéder à une aide du type Assistant pour la saisie des informations nécessaires à la configuration de la fonction Fax de votre périphérique. Sélectionnez les informations ou saisissez-les, puis sélectionnez le bouton Suivant pour poursuivre la procédure de configuration. • Pays : permet de sélectionner le pays dans lequel est localisé le périphérique. • Sélectionnez le pays, puis le bouton Suivant pour poursuivre la configuration de la fonction Fax. • Le Numéro ligne 1 correspond au numéro de la ligne téléphonique à laquelle votre système est connecté. • L'ID ligne 1 correspond à un nom usuel permettant d'identifier le système logiquement. • Options de ligne : permet de configurer la ligne 1 pour les envois et les réceptions par fax. • Entrez les informations requises et sélectionnez le bouton Suivant pour poursuivre la configuration de la fonction Fax. • Le Numéro ligne 2 correspond au numéro de la deuxième ligne téléphonique à laquelle votre système est connecté si le Kit Fax avancé est installé. • L'ID ligne 2 correspond à un nom usuel permettant d'identifier le système logiquement. 276 ColorQube™ 9201/9202/9203 Administration et comptabilisation Paramètres du périphérique • • • • Options de ligne : permet de configurer la ligne 2 pour les envois et les réceptions par fax. Entrez les informations requises, puis sélectionnez le bouton Suivant pour afficher l'écran suivant. Un écran s'affiche pour indiquer la fin de l'opération. Il présente des instructions pour l'impression éventuelle d'un relevé de configuration. Sélectionnez Terminer pour quitter le programme. Sélectionnez une autre option à programmer ou sélectionnez Fermer pour revenir à l'écran précédent. Luminosité de l'affichage Cette fonction permet de régler la luminosité de l'écran tactile en fonction de l'éclairage ambiant. • Réglez la luminosité nécessaire au moyen de l'indicateur. Relevé de configuration / Pages d'information Cette fonction propose diverses options d'impression pour le relevé de configuration et les pages d'information. • Administrateur uniquement : seuls les administrateurs système authentifiés peuvent imprimer le relevé de configuration et les pages d'information. • Ouvert à tous les utilisateurs : donne accès à tous les utilisateurs à l'impression du relevé de configuration et aux pages d'information. • Imprimer la configuration à la mise sous tension : si cette option est définie sur Oui, le relevé de configuration est imprimé à la mise sous tension, si Non est sélectionné, cette impression est désactivée. • Imprimer immédiatement : permet d'imprimer le relevé de configuration immédiatement. ColorQube™ 9201/9202/9203 Administration et comptabilisation 277 Paramètres service Restaurer valeurs par défaut interface Cette option entraîne la restauration des valeurs d'origine de tous les paramètres du panneau de commande et de l'écran tactile. Un écran de confirmation s'affiche. Sélectionnez Redémarrer pour poursuivre la restauration et redémarrer le périphérique. Sélectionnez Annuler pour quitter le programme sans restaurer les valeurs par défaut. Interruption de l'impression Si cette option est activée, les impressions peuvent être mises en attente dans la liste des travaux afin de permettre l'impression des travaux plus urgents. • Activer : autorise le périphérique à interrompre les travaux. • Désactiver : indique au périphérique de ne pas interrompre les travaux et de ne pas les mettre en attente pour l'impression des travaux plus urgents. Paramètres service Les paramètres service permettent de personnaliser les options spécifiques aux services tels que la copie, la télécopie ou l'impression. 278 ColorQube™ 9201/9202/9203 Administration et comptabilisation Paramètres service Paramètres service copie Sélectionnez l'option Paramètres service copie pour accéder aux paramètres suivants : • Fonctions par défaut à la page 279 • Préréglages d'effacement de bords à la page 279 • Préréglages de décalage image à la page 280 • Préréglages de R/A à la page 280 • Options d'ordre de lecture à la page 281 • Rotation image auto à la page 281 Fonctions par défaut Utilisez cette option pour sélectionner les valeurs par défaut de chaque paramètre du service Copie, tel que le support, la réception, le mode d'impression. • Sélectionnez la valeur par défaut requise pour chaque paramètre des onglets de réglage. • Sélectionnez Enregistrer valeurs par défaut. Les paramètres sélectionnés deviennent les paramètres par défaut pour chaque travail de copie. • Un écran de confirmation s'affiche. Sélectionnez Terminer pour revenir à l'écran précédent. Préréglages d'effacement de bords Cette option permet de définir les préréglages d'effacement de bords. Il existe deux options de préréglage prénommés et un paramètre Disponible. Tous les préréglages peuvent être personnalisés par des noms et des paramètres afin de répondre à vos besoins. • Sélectionnez l'option de préréglage appropriée dans le menu Préréglages. • Sélectionnez les options concernant les faces : Recto, Verso et Miroir recto. ColorQube™ 9201/9202/9203 Administration et comptabilisation 279 Paramètres service • • Sélectionnez Nom pour personnaliser le nom de l'option de préréglage. Utilisez l'option Effacer texte pour effacer le nom existant et entrer un nouveau nom sur le clavier. Utilisez la touche Retour arrière pour supprimer un caractère incorrect. Sélectionnez Enregistrer. Entrez la quantité de suppression à appliquer aux marges Haut, Bas, Gauche et Droite. Les paramètres entrés correspondent aux valeurs par défaut affichées lorsque le préréglage est sélectionné. Préréglages de décalage image Cette option permet de définir les préréglages de décalage image. Il existe deux options de préréglage prénommés et un paramètre Disponible. Tous les préréglages peuvent être personnalisés par des noms et des paramètres afin de répondre à vos besoins. • Sélectionnez l'option de préréglage appropriée dans le menu Préréglages. • Sélectionnez Nom pour personnaliser le nom de l'option de préréglage. Utilisez l'option Effacer texte pour effacer le nom existant et entrer un nouveau nom sur le clavier. Utilisez la touche Retour arrière pour supprimer un caractère incorrect. Sélectionnez Enregistrer. • Entrez la quantité de décalage vers le haut/bas et vers la gauche/droite pour le recto. • Entrez la quantité de décalage vers le haut/bas et vers la gauche/droite pour le verso. Sélectionnez Miroir verso si le décalage pour le verso doit être identique à celui du recto. Les paramètres entrés correspondent aux valeurs par défaut affichées lorsque le préréglage est sélectionné. Préréglages de R/A Cette fonction permet de définir 10 taux prédéfinis de réduction/agrandissement proportionnels et 4 taux de réduction/agrandissement différents. • Sélectionnez Proportionnel, puis entrez les taux prédéfinis requis pour chaque option de préréglage. Il est possible d'entrer un taux compris entre 25 % et 400 %. • Si vous souhaitez rétablir les valeurs par défaut des préréglages proportionnels, sélectionnez Restaurer toutes les valeurs par défaut. • Utilisez l'option Valeurs communes pour visualiser les taux des opérations de réduction/agrandissement courantes. • Sélectionnez Différent, puis entrez les taux prédéfinis requis pour chaque option de préréglage. Un taux différent est demandé pour les options X et Y. Il est possible d'entrer un taux compris entre 25 % et 400 %. 280 ColorQube™ 9201/9202/9203 Administration et comptabilisation Paramètres service Options d'ordre de lecture Cette option permet d'afficher ou de masquer l'option Ordre de lecture. Par défaut, les options Documents reliés et Création cahier supposent que la lecture des documents et des cahiers s'effectue de gauche à droite, ainsi que leur numérisation et leur impression. Si un utilisateur doit sélectionner un autre ordre de numérisation ou d'impression, l'affichage de cette option lui permet de le modifier. • L'option Ordre de numérisation a une incidence sur les options Document relié et Fax Document relié. Sélectionnez Masquer l'ordre de lecture si vous ne souhaitez pas que soit affichée l'option permettant aux utilisateurs de modifier l'ordre de lecture. Pour afficher cette option, sélectionnez Afficher l'ordre de lecture. • L'option Ordre d'impression a une incidence sur les options Mise en page et Création cahier. Sélectionnez Masquer l'ordre de lecture si vous ne souhaitez pas que soit affichée l'option permettant aux utilisateurs de modifier l'ordre de lecture. Pour afficher cette option, sélectionnez Afficher l'ordre de lecture. Rotation image auto La fonction Rotation image auto permet d'optimiser l'impression des images selon les paramètres sélectionnés pour le travail. Une perte d'image peut se produire si la rotation automatique est désactivée. • Utilisez l'option Lorsque R/A auto est sélectionné pour indiquer au système comment procéder si la fonction Réduction/agrandissement auto est sélectionnée. Sélectionnez Rotation auto si nécessaire pour autoriser la rotation automatique ou Rotation désactivée pour empêcher le périphérique d'appliquer une rotation à l'image. • Utilisez l'option Lorsque Papier auto est sélectionné pour indiquer au système comment procéder si l'option Papier auto est sélectionnée. Sélectionnez Rotation auto si nécessaire pour autoriser la rotation automatique ou Rotation désactivée pour empêcher le périphérique d'appliquer une rotation à l'image. ColorQube™ 9201/9202/9203 Administration et comptabilisation 281 Paramètres service Paramètres Fax local Sélectionnez l'option Paramètres Fax local pour accéder aux paramètres suivants : • Réglages fax à la page 282 • Fonctions par défaut à la page 279 • Configuration pays à la page 283 • Configuration de la ligne 1 à la page 283 • Configuration de la ligne 2 à la page 283 • Valeurs par défaut fax entrants à la page 284 • Transmission par défaut à la page 285 • Procédures d'interrogation et de boîtes aux lettres à la page 286 • Configuration boîte aux lettres à la page 287 • Configuration des relevés de fax à la page 288 • Imprimer relevés de fax à la page 288 Réglages fax Utilisez cette fonction pour Activer ou Désactiver la fonction Fax local. • Activer : active le service Fax local. Cette option est accessible à partir de l'écran Accueil Services. • Désactiver : désactive le service, qui n'est alors plus disponible. Fonctions par défaut Utilisez cette option pour sélectionner les valeurs par défaut de chaque paramètre du service Fax local. • Sélectionnez la valeur par défaut requise pour chaque paramètre des onglets de réglage. • Sélectionnez Enregistrer valeurs par défaut. Les paramètres sélectionnés deviennent les paramètres par défaut pour chaque travail de télécopie. • Un écran de confirmation s'affiche. Sélectionnez Terminer pour revenir à l'écran précédent. 282 ColorQube™ 9201/9202/9203 Administration et comptabilisation Paramètres service Configuration pays Utilisez cette option pour sélectionner le pays dans lequel est localisé le périphérique. • Sélectionnez le pays parmi les options disponibles. Configuration de la ligne 1 L'option de télécopie standard prend en charge une ligne téléphonique analogique. Lorsque l'option de télécopie avancée est installée, le périphérique accepte une seconde ligne analogique pour le fax. Cette option permet de configurer la ligne 1. • Le Numéro de fax correspond au numéro de la ligne téléphonique à laquelle votre système est connecté. Saisissez le numéro de la ligne 1 à l'aide du pavé numérique. • L'information entrée dans Nom de ligne correspond à un nom usuel permettant d'identifier le système logiquement. Entrez ce nom au clavier. Pour supprimer un caractère, utilisez la touche Retour arrière et pour effacer toute l'entrée, utilisez le bouton Supprimer texte. Sélectionnez Enregistrer. • Options permet de définir si la ligne peut effectuer les opérations suivantes : Envoi et réception, Envoi seulement ou Réception seulement. Sélectionnez l'option voulue pour la ligne de fax. Configuration de la ligne 2 Lorsque l'option de télécopie avancée est installée, le périphérique accepte une seconde ligne analogique pour le fax. Cette option permet de configurer la ligne 2. • Le Numéro de fax correspond au numéro de la ligne téléphonique à laquelle votre système est connecté. Saisissez le numéro de la ligne 2 à l'aide du pavé numérique. • L'information entrée dans Nom de ligne correspond à un nom usuel permettant d'identifier le système logiquement. Entrez ce nom au clavier. Pour supprimer un caractère, utilisez la touche Retour arrière et pour effacer toute l'entrée, utilisez le bouton Supprimer texte. Sélectionnez Enregistrer. • Options permet de définir si la ligne peut effectuer les opérations suivantes : Envoi et réception, Envoi seulement ou Réception seulement. Sélectionnez l'option voulue pour la ligne de fax. ColorQube™ 9201/9202/9203 Administration et comptabilisation 283 Paramètres service Valeurs par défaut fax entrants Ce paramètre permet de sélectionner les options par défaut pour les fax entrants. Délai réponse auto Ce paramètre permet de définir le délai de réponse du périphérique à un appel. Cette fonction s'avère particulièrement utile lorsque le périphérique partage une ligne téléphonique avec d'autres appareils. • Entrez un délai compris entre 0 et 15 secondes. Tri et rejet fax Ce paramètre permet d'empêcher la réception de fax non désirés. Seules les télécopies dont le numéro apparaît dans votre répertoire peuvent être reçues. • Désactivé : désactive l'option Tri et rejet fax. • Activé : autorise la réception des télécopies dont le numéro apparaît dans votre répertoire. Paramètres du support Cette fonction détermine si un fax entrant est imprimé sur un support sélectionné automatiquement par le périphérique en fonction des paramètres du fax ou sur le support spécifié manuellement via cette fonction. • Automatique : autorise le périphérique à sélectionner automatiquement un format de support pour les fax entrants. Si une correspondance exacte n'est pas disponible, le fax reçu est imprimé sur le format de papier le plus proche, avec réduction de l'image si nécessaire. • Manuel : permet à l'utilisateur de sélectionner l'option correspondant au papier requis. • Format de support : permet de sélectionner un format de papier standard pour l'ensemble des fax entrants ou de sélectionner Autre. • Type et couleur de support : permet de définir le type et la couleur du support à utiliser pour les fax entrants. • Adapter au support : permet de sélectionner l'option Adapter à la page si tous les fax doivent être réduits ou agrandis pour s'adapter au format du papier sélectionné. Volume sonnerie Ce paramètre active l'émission d'une sonnerie à chaque réception d'un fax sur le périphérique. • Activé : active l'émission d'un son par le périphérique à la réception d'un fax. Sélectionnez Fort, Moyen ou Faible. • Désactivé : désactive l'émission d'un son. 284 ColorQube™ 9201/9202/9203 Administration et comptabilisation Paramètres service Réception protégée Si cette option est activée, un code d'accès à 4 chiffres est demandé. Le code d'accès est demandé pour l'impression des fax entrants. • Activer : active l'option Réception protégée. Entrez un code d'accès à 4 chiffres qui sera utilisé pour libérer les fax entrants en vue de leur impression. • Désactiver : autorise l'impression des fax entrants sans code d'accès. Options réception par défaut Si votre périphérique est équipé d'un module de finition, vous pouvez agrafer, perforer (2 trous) ou imprimer en mode recto verso les fax entrants. Cette option est utilisée pour spécifier les options de réception à appliquer à tous les fax entrants. • Agrafage : agrafe toutes les impressions de fax entrants. • Perforation : imprime tous les fax entrants sur un support perforé de 2 trous. • Recto verso : imprime tous les fax entrants recto verso. Transmission par défaut Utilisez ces options pour définir les options d'envoi par défaut des fax. Recomposition automatique Si le périphérique ne parvient pas à établir le contact avec le fax distant, il attend et recompose automatiquement ultérieurement. Ce paramètre permet de spécifier l'intervalle entre deux tentatives de connexion infructueuses, ainsi que le nombre de tentatives. • Délai de recomposition : permet de spécifier l'intervalle entre deux recompositions après un échec de transmission. Il est possible de définir un intervalle de 1 à 255 minutes. • Tentatives de recomposition automatique : indique au périphérique le nombre de recompositions à effectuer pour contacter le fax distant avant de rejeter le travail. Il est possible de définir 0 à 14 tentatives. Retransmission automatique Lorsque le périphérique parvient à établir la liaison avec le fax distant, mais que la transmission du fax échoue, il tente automatiquement de le renvoyer. Ce paramètre permet de spécifier le nombre de tentatives de renvoi à effectuer ainsi que les pages à renvoyer. • Nombre de retransmissions : permet de spécifier le nombre de retransmissions du fax. Il est possible d'entrer un nombre compris entre 0 et 5. • Pages avec échec sans page de garde : permet de retransmettre les pages dont l'envoi a échoué, sans la page de garde. • Travail entier sans page de garde : permet de retransmettre l'ensemble du travail sans la page de garde. ColorQube™ 9201/9202/9203 Administration et comptabilisation 285 Paramètres service • • Pages avec échec avec page de garde : permet de retransmettre uniquement les pages dont l'envoi a échoué, avec la page de garde. Travail entier avec page de garde : permet de retransmettre l'ensemble du travail avec la page de garde. Suivi audio ligne Lorsque le périphérique transmet un fax, la composition du numéro, l'établissement de la liaison et la transmission des données numériques génèrent des sons audibles. Il est possible, via la fonction Suivi audio ligne, de suivre la progression de l'appel en écoutant ces sons. • Activer : permet l'émission de sons pendant la transmission. Sélectionnez Fort, Moyen ou Faible. • Désactiver : désactive l'émission des sons. En-tête de transmission Lorsque le périphérique envoie un fax, il inclut le numéro de téléphone, le nom, la date, l'heure et le nombre de pages en haut de chaque page du fax. Cette option permet d'ajouter un commentaire personnalisé à l'en-tête figurant sur chaque page. • Entrez le texte de votre choix dans l'en-tête. Vous pouvez saisir jusqu'à 30 caractères. Pour supprimer un caractère, utilisez la touche Retour arrière et pour effacer toute l'entrée, utilisez le bouton Effacer texte. Envoi par lots Cette option permet à l'utilisateur de transmettre au cours d’une même session plusieurs travaux de télécopie à une même destination. • Désactivé : désactive la fonction. • Activé : active l'option Envoi par lots. Procédures d'interrogation et de boîtes aux lettres Cette option permet de spécifier la durée de conservation des documents reçus ou stockés dans les boîtes aux lettres avant leur suppression par le système. • Documents reçus : permet d'indiquer la stratégie relative aux documents transmis par des périphériques distants. • Supprimer après impression : permet de supprimer le document après impression. • Conserver 1-72 heures : permet d'indiquer un délai compris entre 1 et 72 heures avant la suppression du document. • Conserver indéfiniment : permet de conserver le document jusqu'à sa suppression manuelle. Un écran de confirmation s'affiche car la mémoire risque d'être saturée très rapidement. 286 ColorQube™ 9201/9202/9203 Administration et comptabilisation Paramètres service • Documents mémorisés : permet d'indiquer la stratégie relative aux documents mémorisés sur le périphérique pour interrogation. • Supprimer après interrogation : permet de supprimer le document après interrogation. • Conserver 1-72 heures : permet d'indiquer un délai compris entre 1 et 72 heures avant la suppression du document. • Conserver indéfiniment : permet de conserver le document jusqu'à sa suppression manuelle. Un écran de confirmation s'affiche car la mémoire risque d'être saturée très rapidement. Configuration boîte aux lettres Pour faciliter leur gestion ou garantir une plus grande sécurité, les fax entrants peuvent être mémorisés dans des boîtes aux lettres avant d'être imprimés. Les utilisateurs impriment les fax reçus dans leur boîte aux lettres lorsqu'ils le souhaitent. Cette option permet de créer, modifier et supprimer les boîtes aux lettres. Il est également possible d'imprimer une liste des 200 boîtes aux lettres. La liste des boîtes aux lettres présente les boîtes aux lettres disponibles sur le système. Si une boîte aux lettres a déjà fait l'objet d'une configuration et si elle est déjà associée à un nom d'utilisateur, ce nom s'affiche en regard de son numéro. • Modifier : permet de configurer ou de modifier une boîte aux lettres. Sélectionnez la boîte aux lettres requise dans la liste des boîtes aux lettres et sélectionnez Modifier. • Mot de passe boîte aux lettres : permet d'entrer un code à 4 chiffres pour accéder à la boîte aux lettres. • Nom de boîte aux lettres : permet d'entrer un nom de boîte aux lettres, le nom du propriétaire, du service ou du groupe, par exemple. Pour supprimer un caractère, utilisez la touche Retour arrière et pour effacer toute l'entrée, utilisez le bouton Supprimer texte. • Avis boîte aux lettres : activez cette option pour notifier de l'arrivée des fax dans la boîte aux lettres. Si cette option est désactivée, aucune notification n'est émise. • Supprimer boîte aux lettres : permet de supprimer une boîte aux lettres qui a déjà été configurée. Un écran de confirmation affiche un avertissement pour signaler que l'utilisation du bouton Confirmer entraînera la suppression de la boîte aux lettres et de son contenu. • Imprimer la liste des boîtes aux lettres : imprime la liste de toutes les boîtes aux lettres disponibles sur le système. ColorQube™ 9201/9202/9203 Administration et comptabilisation 287 Paramètres service Configuration des relevés de fax Les relevés de fax sont au nombre de trois : le relevé des activités, le relevé de confirmation et le relevé de diffusion/interrogation multiple. Cette option permet de spécifier le format et le mode d'impression de ces relevés. • Relevé d'activité : contient des informations sur les activités relatives au fax sur le périphérique : • Imprimer automatiquement : permet d'imprimer un relevé d'activité automatiquement. • Sélectionnez Non si aucun relevé d'activité n'est nécessaire. • Relevé de confirmation : contient les informations relatives à chaque transmission. • Options de relevé : permet de définir quand imprimer le relevé. Sélectionnez Toujours imprimer pour imprimer un relevé après chaque transmission, Non si aucun relevé n'est nécessaire ou Imprimer sur erreur si un relevé est requis en cas d'incident. • Options d'impression : permet de définir si l'option Image réduite de la première page ou Aucune image est requise pour le relevé de confirmation. • Relevé de diffusion/interrogation multiple : permet de générer un relevé en cas de diffusion ou d'interrogation multiple. • Toujours imprimer : imprime un relevé après chaque diffusion ou interrogation multiple. • Non : désactive le relevé. • Imprimer sur erreur : permet de demander un relevé uniquement en cas d'incident. • Sélectionnez Fermer pour revenir à l'écran précédent. Imprimer relevés de fax Cette option permet d'imprimer un relevé de fax. Les relevés disponibles sont les suivants : Relevé d'activité, Relevé de protocole, Relevé de répertoire, Relevé de répertoire de groupes, Relevé des options et Relevé des travaux en attente. • Sélectionnez le relevé requis, puis Imprimer maintenant. Le relevé est transmis à la liste des travaux et imprimé. • Sélectionnez Fermer pour revenir à l'écran précédent. 288 ColorQube™ 9201/9202/9203 Administration et comptabilisation Paramètres service Pages travail Sélectionnez l'option Pages travail pour accéder aux paramètres suivants : • Pages de garde à la page 289 • Pages d'erreur à la page 289 • Type et couleur de support à la page 289 Pages de garde Cette option permet l'activation de l'impression d'une page de garde avec chaque travail d'impression. Même si cette option est activée, vous pouvez toujours choisir de ne pas imprimer de page de garde pour un travail donné dans le pilote d'imprimante. • Activer : permet d'imprimer une page de garde. • Désactiver : désactive l'impression d'une page de garde. Pages d'erreur Cette option permet d'activer l'impression d'un relevé d'erreur en cas d'incident lors d'un travail d'impression. • Activer : permet d'imprimer une page d'erreur. • Désactiver : désactive l'impression d'une page d'erreur. Type et couleur de support Cette option permet de choisir le type et la couleur du support utilisé pour l'impression des pages de garde, des pages d'erreur, des pages d'état de numérisation ou de télécopie. • Choisissez le type de support et la couleur du support. Plan de service Cette option permet de changer le plan de service Xerox. Pour procéder au changement, contactez le Centre Services Xerox et indiquez le numéro de série de la machine. Xerox vous fournira un numéro d'autorisation de plan de service. Entrez ce numéro et sélectionnez le bouton Modifier plan de service. ColorQube™ 9201/9202/9203 Administration et comptabilisation 289 Paramètres réseau Paramètres réseau Ces paramètres permettent de définir les paramètres réseau pour le système. Cette section présente une vue d'ensemble des options disponibles. Vous trouverez des instructions détaillées pour une installation en réseau dans le Guide de l'administrateur système. En ligne / Hors ligne Utilisez cette option pour déconnecter temporairement le périphérique du réseau. L'option Hors ligne déconnecte le périphérique de tous les réseaux. Tout travail entrant est suspendu. Tout travail en cours d'envoi sera incomplet tant que le système sera hors ligne. L'option En ligne reconnecte le périphérique au réseau. Paramètres TCP/IP Cette option permet à l'administrateur système de définir les paramètres TCP/IP du périphérique. Paramètres avancés Cette option permet à l'administrateur système de définir les paramètres réseau. Un écran contenant un message d'avertissement s'affiche avant l'accès à ces paramètres car la réinitialisation du contrôleur réseau est requise une fois ces paramètres modifiés. Ces paramètres sont accessibles et modifiables uniquement par l'administrateur système. Journaux réseau Utilisez cette option uniquement sur instruction du Centre Services Xerox. Elle permet de télécharger des journaux contenant des informations pouvant aider à résoudre les problèmes liés au réseau. 290 ColorQube™ 9201/9202/9203 Administration et comptabilisation Paramètres comptabilité Paramètres comptabilité Les paramètres de comptabilisation permettent de configurer les options de comptabilisation. Ces options servent à enregistrer les utilisations faites du périphérique par différents groupes ou services et peuvent également servir à restreindre l'accès à divers services. Vous trouverez des instructions détaillées pour la configuration de la comptabilisation dans le Guide de l'administrateur système. Mode comptabilité Cette option permet de sélectionner le mode de comptabilisation requis : • Aucun si aucune comptabilisation n'est nécessaire. • Accès interface auxiliaire si un périphérique auxiliaire tiers est installé sur le périphérique pour des raisons de comptabilisation. Il peut s'agir par exemple, de périphériques à cartes ou à pièces. • Comptabilité standard Xerox : système de comptabilisation utilisant l'interface utilisateur des Services Internet. Une fois cette option activée, l'adresse IP du périphérique est entrée et il est alors possible de configurer la Comptabilité standard Xerox. • Comptabilité réseau : cette fonction se charge automatiquement du suivi de l'utilisation des services Impression, Numérisation, Fax serveur et Copie du périphérique pour chaque utilisateur. La fonction Comptabilité réseau fonctionne en réseau ; les opérations de comptabilité s’exécutent à distance via un logiciel tiers. ColorQube™ 9201/9202/9203 Administration et comptabilisation 291 Paramètres comptabilité Accès interface auxiliaire Ces options permettent de définir et de configurer un périphérique tiers installé sur le présent périphérique pour des raisons de comptabilisation ou de restriction d'utilisation. • Type d'interface auxiliaire : permet de sélectionner le périphérique auxiliaire utilisé sur le périphérique. • Accès aux services et Comptabilité : permet de sélectionner les services pour lesquels restreindre l'accès et comptabiliser les utilisations. • Temporisation travaux : permet de définir le délai qui doit s'écouler avant que le système ne supprime le travail en cours si un paiement supplémentaire n'est pas effectué ou avant de supprimer l'impression en attente dans la liste des travaux. • Compteur double d'impressions grand format : permet de spécifier le mode de comptabilisation des impressions pour les formats supérieurs à 380 mm (15 pouces), par exemple A3 ou 11 x 17. Comptabilité standard Xerox Comptabilité standard Xerox : assure le suivi du nombre d'impressions, de copies, de numérisations et de fax. Cette fonction est proposée en standard et se configure au moyen des Services Internet. Sélectionnez Enregistrer pour activer la comptabilité standard Xerox. Comptabilité réseau Comptabilité réseau : assure le suivi du nombre d'impressions, de copies, de numérisations et de fax sur le réseau. Cette fonction est compatible avec des périphériques tiers. • Personnaliser les invites : permet de personnaliser les invites affichées pour les utilisateurs. • Validation code : permet de vérifier les informations de comptabilisation des utilisateurs avant d'autoriser l'accès à la base de données de comptabilisation. Copie - Relevé d'activité Cette option permet d'imprimer un relevé après chaque copie. Le relevé détaille le type de travail et le nombre de copies réalisées au cours d'une session. Cette option est destinée à être utilisée pour les périphériques en accès public afin de permettre la facturation des copies. • Sélectionnez Copie - Relevé d'activité. • Sélectionnez Activer pour imprimer un relevé après chaque session de copie. • Vous avez également la possibilité de sélectionner Désactiver pour désactiver cette fonction. 292 ColorQube™ 9201/9202/9203 Administration et comptabilisation Paramètres de sécurité Paramètres de sécurité Les paramètres de sécurité permettent de gérer les fonctions de sécurité sur le périphérique. Il est possible de configurer des droits de suppression des travaux et des paramètres de nettoyage. Vous trouverez des instructions détaillées pour la configuration des paramètres de sécurité dans le Guide de l'administrateur système. Authentification Cette option permet de configurer les droits de suppression des utilisateurs authentifiés. Suppression des travaux Cette option permet de définir les utilisateurs autorisés à supprimer des travaux à partir du périphérique. Les paramètres disponibles sont : Tous les utilisateurs ou Administrateur système uniquement. Sécurité nettoyage Nettoyage Si vous avez transmis au périphérique des impressions confidentielles ou à caractère critique, vous pouvez le configurer afin qu'il supprime automatiquement les données du disque dur après l'impression du travail. Sélectionnez Activer pour activer le nettoyage après chaque travail. Nettoyage à la demande Si vous avez transmis au périphérique des impressions confidentielles ou à caractère critique, vous pouvez supprimer les données du disque dur après l'impression du travail. Cette opération s'effectue au moyen de l'option Nettoyage à la demande. ColorQube™ 9201/9202/9203 Administration et comptabilisation 293 Paramètres de sécurité Il existe deux types de nettoyages disponibles, standard ou intégral. Le nettoyage standard dure 20 minutes environ et ne s'applique pas aux : • Répertoires de fichier d'impression • Travaux à numériser vers une boîte aux lettres • Répertoires • Contenu des boîtes fax Le nettoyage intégral dure environ 60 minutes et porte sur toutes les données. Sélectionnez l'option de nettoyage requise et sélectionnez Nettoyer immédiat pour lancer le processus de nettoyage. Destinataires valides Cette fonction permet de définir les paramètres relatifs aux destinataires autorisés dans les services Courrier électronique et Fax Internet. • Autoriser toute adresse électronique valide : autorise l'envoi des travaux à tout destinataire. • Entrées du Carnet d'adresses uniquement : autorise l'envoi uniquement aux adresses entrées dans le carnet d'adresses. Les fonctions Nouveau destinataire et Répondre à sont désactivées. Sécurité IP Le protocole de sécurité IP s'active via les Services Internet. Pour désactiver ce protocole sur le périphérique, sélectionnez l'option Désactiver IP Sec. 294 ColorQube™ 9201/9202/9203 Administration et comptabilisation Résolution des incidents Résolution des incidents Ces fonctions permettent de résoudre les problèmes pouvant survenir sur le périphérique. Elles proposent un certain nombre de tests permettant de vérifier le fonctionnement du système, d'identifier les niveaux de performance. Pages de support Permet d'afficher une liste de relevés et des pages de support pour l'identification des problèmes de qualité image. Utilisez l'option Imprimer pour imprimer cette liste. Correction de la qualité image Utilisez cette option pour imprimer des pages de test qui vous permettront d'identifier les problèmes d'impression. Analysez les pages et choisissez l'une des options suivantes pour corriger les problèmes de qualité image : • Lignes dans l'image : permet de corriger les lignes continues de couleurs plus claires ou les bandes vides inattendues sur les impressions. • Salissures : élimine les traînées, bavures et/ou taches d'encre de même couleur ou de couleur différente réparties sur les impressions. • Avancées : propose une liste de mesures correctives avancées. Le Centre Services Xerox peut inviter l'utilisateur à sélectionner cette option. Reportez-vous à la section Correction de la qualité image à la page 316. ColorQube™ 9201/9202/9203 Administration et comptabilisation 295 Résolution des incidents Correction auto. lignes image Cette option permet de corriger les problèmes de lignes dans l'image. • Correction rapide des lignes dans l'image : corrige le défaut de lignes dans l'image de façon temporaire et peut ralentir les vitesses d'impression jusqu'à ce qu'une correction complète soit exécutée. • Sélectionnez Oui pour que le défaut de lignes dans l'image soit corrigé dès sa détection. • Sélectionnez Non si aucune action corrective ne doit être exécutée. • L'exécution de la correction complète prend environ huit minutes. • Sélectionnez Correction éco pour limiter l'utilisation du récupérateur de toner et du papier. • Sélectionnez Toujours corriger pour exécuter les tâches de maintenance de routine plus tôt ; utilise davantage d'encre et de papier. • Sélectionnez Non si aucune action corrective ne doit être exécutée. Réinitialisations Cette option permet de réinitialiser le logiciel système. • Réinitialiser le logiciel à la page 296 • Réinitialisation du compteur de module remplaçable à la page 297 Réinitialiser le logiciel La procédure qui consiste à réinitialiser le logiciel est plus rapide et entraîne une utilisation moins importante des consommables que la mise hors tension puis sous tension du périphérique. • Lorsque vous êtes invité à redémarrer le périphérique, choisissez une option logicielle et sélectionnez le bouton Réinitialiser. • Tous les logiciels : réinitialise le logiciel système. • Logiciel réseau : réinitialise le logiciel du contrôleur réseau. • Logiciel copie : réinitialise le logiciel du copieur. 296 ColorQube™ 9201/9202/9203 Administration et comptabilisation Résolution des incidents Réinitialisation du compteur de module remplaçable Cette option permet de réinitialiser le compteur lorsqu'un consommable est remplacé. • Sélectionnez le consommable et sélectionnez Réinitialiser compteurs. • Sélectionnez Réinitialiser pour confirmer. Réseau Les options Réseau permettent de résoudre les problèmes liés à la connexion réseau. Test d'écho Le test d'écho du réseau permet de tester la connectivité au réseau. • Sélectionnez le protocole approprié, puis le bouton Lancer le test pour lancer le test d'écho du réseau. • TCP/IP • AppleTalk • Novell ou IPX Fax Les options Fax permettent de tester la fonctionnalité Fax sur le périphérique. Relevé de protocole fax Le relevé de protocole fax contient des informations relatives à la fonction Fax sur le périphérique. • Sélectionnez Relevé de protocole, puis le bouton Imprimer maintenant pour imprimer le relevé. ColorQube™ 9201/9202/9203 Administration et comptabilisation 297 Résolution des incidents 298 ColorQube™ 9201/9202/9203 Administration et comptabilisation Version 2.0 09/09 Xerox ColorQube™ 9201/9202/9203 Maintenance et Résolution des incidents ® © 2009 Xerox Corporation. Tous droits réservés. Droits non publiés réservés conformément aux lois relatives au droit d'auteur en vigueur aux États-Unis. Le contenu de cette publication ne peut être reproduit sous quelque forme que ce soit sans l'autorisation préalable de Xerox Corporation. Xerox® et le logo de sphère de connectivité sont des marques déposées de Xerox Corporation aux États-Unis et/ou dans d'autres pays. La protection des droits de reproduction s’applique à l’ensemble des informations et documents prévus aux termes de la loi, quels que soient leur forme et leur contenu, y compris aux données générées à partir de logiciels et qui s’affichent à l’écran (styles, modèles, pictogrammes, écrans, présentations, etc.). Des modifications sont régulièrement apportées au présent document. Les mises à jour techniques et les corrections typographiques seront apportées dans les versions ultérieures. Version 2.0 du document : Septembre 2009 Table des matières Mise sous tension et hors tension . . . . . . . . . . . . . . . . . . . . . . . . . . . . . . . . . . . . . . . . . . . . . . . . . . . . . . . 302 Mise sous tension . . . . . . . . . . . . . . . . . . . . . . . . . . . . . . . . . . . . . . . . . . . . . . . . . . . . . . . . . . . . . . . . . . 302 Mise hors tension . . . . . . . . . . . . . . . . . . . . . . . . . . . . . . . . . . . . . . . . . . . . . . . . . . . . . . . . . . . . . . . . . . 302 Économie d'énergie et Redémarrage rapide . . . . . . . . . . . . . . . . . . . . . . . . . . . . . . . . . . . . . . . . . 303 Maintenance . . . . . . . . . . . . . . . . . . . . . . . . . . . . . . . . . . . . . . . . . . . . . . . . . . . . . . . . . . . . . . . . . . . . . . . . . . 304 Bâtonnets d'encre . . . . . . . . . . . . . . . . . . . . . . . . . . . . . . . . . . . . . . . . . . . . . . . . . . . . . . . . . . . . . . . . . 305 Unité de nettoyage . . . . . . . . . . . . . . . . . . . . . . . . . . . . . . . . . . . . . . . . . . . . . . . . . . . . . . . . . . . . . . . . 305 Cartouches d'agrafes . . . . . . . . . . . . . . . . . . . . . . . . . . . . . . . . . . . . . . . . . . . . . . . . . . . . . . . . . . . . . . 306 Vidage du flacon récupérateur d'encre . . . . . . . . . . . . . . . . . . . . . . . . . . . . . . . . . . . . . . . . . . . . . . 307 Vidage du bac de récupération de la perforeuse . . . . . . . . . . . . . . . . . . . . . . . . . . . . . . . . . . . . . . 308 Réglage de la qualité d'impression . . . . . . . . . . . . . . . . . . . . . . . . . . . . . . . . . . . . . . . . . . . . . . . . . . 308 Tâches de nettoyage . . . . . . . . . . . . . . . . . . . . . . . . . . . . . . . . . . . . . . . . . . . . . . . . . . . . . . . . . . . . . . . 309 Résolution des incidents . . . . . . . . . . . . . . . . . . . . . . . . . . . . . . . . . . . . . . . . . . . . . . . . . . . . . . . . . . . . . . . . 310 Définition du problème . . . . . . . . . . . . . . . . . . . . . . . . . . . . . . . . . . . . . . . . . . . . . . . . . . . . . . . . . . . . . 310 Incidents . . . . . . . . . . . . . . . . . . . . . . . . . . . . . . . . . . . . . . . . . . . . . . . . . . . . . . . . . . . . . . . . . . . . . . . . . . 310 Affichage des incidents . . . . . . . . . . . . . . . . . . . . . . . . . . . . . . . . . . . . . . . . . . . . . . . . . . . . . . . . . . . . . 311 Journaux d'incidents . . . . . . . . . . . . . . . . . . . . . . . . . . . . . . . . . . . . . . . . . . . . . . . . . . . . . . . . . . . . . . . 312 Problèmes liés aux supports . . . . . . . . . . . . . . . . . . . . . . . . . . . . . . . . . . . . . . . . . . . . . . . . . . . . . . . . . 313 Problèmes au niveau du module de finition . . . . . . . . . . . . . . . . . . . . . . . . . . . . . . . . . . . . . . . . . . 314 Problèmes au niveau du chargeur de documents . . . . . . . . . . . . . . . . . . . . . . . . . . . . . . . . . . . . . 315 Problèmes de qualité image . . . . . . . . . . . . . . . . . . . . . . . . . . . . . . . . . . . . . . . . . . . . . . . . . . . . . . . . 316 Types de problème . . . . . . . . . . . . . . . . . . . . . . . . . . . . . . . . . . . . . . . . . . . . . . . . . . . . . . . . . . . . . . . . . 317 Aide supplémentaire . . . . . . . . . . . . . . . . . . . . . . . . . . . . . . . . . . . . . . . . . . . . . . . . . . . . . . . . . . . . . . . . . . . 320 Assistant de maintenance . . . . . . . . . . . . . . . . . . . . . . . . . . . . . . . . . . . . . . . . . . . . . . . . . . . . . . . . . . 320 ColorQube™ 9201/9202/9203 Maintenance et Résolution des incidents 301 Mise sous tension et hors tension Mise sous tension et hors tension Mise sous tension • • Appuyez sur l'interrupteur principal. Le périphérique démarre la procédure de mise sous tension. Certaines fonctions sont disponibles avant d'autres. La numérisation est accessible au bout de trois minutes environ. Mise hors tension • • • Appuyez sur l'interrupteur principal. Un écran de confirmation s'affiche. Sélectionnez Mise hors tension pour lancer la procédure correspondante. Pour annuler la mise hors tension et revenir à l'écran précédent, sélectionnez Annuler. Si la mise hors tension est confirmée, le périphérique reste actif pendant 30 secondes environ avant l'arrêt de l'alimentation. Tous les travaux présents dans la liste sont effacés. Attendez au moins 30 secondes avant de remettre le périphérique sous tension. Lorsque Annuler est sélectionné, le périphérique reste sous tension et disponible. Remarque : La mise hors tension du périphérique doit uniquement intervenir en cas d'incident ou de déplacement. Par souci d'économie d'énergie, utilisez le mode correspondant pendant les périodes d'inactivité. Si le périphérique doit être déplacé, attendez une trentaine de minutes qu'il refroidisse avant de procéder à l'opération. AVERTISSEMENT : Utilisez uniquement l'interrupteur d'alimentation pour redémarrer le périphérique. Toute autre procédure de mise hors tension risque d'endommager la machine. 302 ColorQube™ 9201/9202/9203 Maintenance et Résolution des incidents Mise sous tension et hors tension Économie d'énergie et Redémarrage rapide Le bouton Économie d'énergie du panneau de commande donne accès à des fonctions d'alimentation supplémentaires. • Appuyez sur le bouton Économie d'énergie. • Lorsque le mode Économie d'énergie est sélectionné, le mode d'alimentation réduite correspondant à la configuration du périphérique est immédiatement activé. S'il reste des travaux dans la liste, un second écran s'affiche. Pour réactiver le périphérique, il suffit d'appuyer sur un bouton de l'écran tactile ou du panneau de commande. • Lorsque le mode Redémarrage rapide est sélectionné, puis confirmé, le périphérique redémarre immédiatement. Les travaux de copie de la liste sont supprimés tandis que les travaux d'impression sont récupérés. Lorsque Annuler est sélectionné, le périphérique reste sous tension et disponible. • Sélectionnez Fermer pour quitter l'écran. Options d'économie d'énergie Le périphérique est conçu pour être écoénergétique et réduire automatiquement sa consommation électrique après une certaine période d'inactivité. L'administrateur système peut configurer les options d'économie d'énergie suivantes : • Intelligent Ready : active le réveil et le mode veille automatiquement selon l'utilisation. Le périphérique fait appel à des algorithmes et des données récupérées à partir d'un profil d'utilisation pour anticiper les périodes d'activité importante. L'utilisation de ces informations entraîne automatiquement le réveil du périphérique. • Travail activé : active le réveil en cas de détection d'activité. • Planification : active le réveil et le mode veille à des heures prédéfinies de la journée. Le périphérique peut être configuré pour passer en mode actif en cas de détection d'activité ou à une heure prédéfinie. • Reprise rapide : réduit le délai de réveil du périphérique. Cela modifie les valeurs de temporisation par défaut des modes veille / économie d'énergie et augmente la consommation d'énergie. Pour plus d'informations sur la configuration du mode Économie d'énergie, voir le Guide de l'administrateur système. ColorQube™ 9201/9202/9203 Maintenance et Résolution des incidents 303 Maintenance Maintenance Un certain nombre de tâches de maintenance doivent être effectuées afin de garantir le fonctionnement optimal du périphérique : • Remplir les bâtonnets d'encre • Remplacer l'unité de nettoyage • Remplacer les cartouches d'agrafes (module de finition Office / module de finition grande capacité uniquement) • Vider le flacon récupérateur d'encre • Vider le bac de récupération de la perforeuse (module de finition Office / module de finition grande capacité uniquement) • Régler la qualité d'impression • Effectuer des tâches de nettoyage ATTENTION : Lors d'un remplacement d'unités, veillez à NE PAS enlever les panneaux ou dispositifs de protection ne pouvant être retirés qu'à l'aide d'un outil spécial. Ils protègent des composants non remplaçables par l'utilisateur. N'exécutez AUCUNE procédure de maintenance autre que celles spécifiées dans la documentation fournie avec le périphérique. Pour commander des consommables ou unités remplaçables, contactez le Centre Services Xerox en précisant le nom de votre société, le code produit et le numéro de série du périphérique. Les Services Internet proposent une option qui permet au périphérique d'établir une connexion avec Xerox automatiquement pour commander des unités en temps utile. Pour plus d'informations, voir le Guide de l'administrateur système. Remarque : Pour plus de détails sur l'emplacement du numéro de série, se reporter à Aide supplémentaire à la page 320. Lorsque des consommables doivent être remplacés ou vidés, un message s'affiche sur l'écran tactile. Lorsque les unités arrivent en fin de vie, un premier message signale qu'elles devront être remplacées prochainement. Un second message s'affiche lorsque les unités doivent être remplacées. Ne remplacez une unité que lorsqu'un message le demande explicitement. 304 ColorQube™ 9201/9202/9203 Maintenance et Résolution des incidents Maintenance Bâtonnets d'encre Les bâtonnets d'encre sont insérés dans 4 emplacements du chargeur d'encre accessible par le haut du périphérique. La forme de chaque bâtonnet d'encre est unique à chaque couleur et correspond à un seul emplacement possible. Vous pouvez ajouter de l'encre dans le chargeur à tout moment si tant est que l'espace le permette. Chaque chargeur d'encre est équipé d'un capteur de faible niveau d'encre qui est activé lorsqu'il ne reste environ plus que 2 bâtonnets d'encre utilisables. Le périphérique s'arrête d'imprimer lorsqu'un chargeur ne contient plus que le tiers d'un bâtonnet d'encre. Un message s'affiche lorsque vous devez commander de l'encre, lorsque le niveau d'encre est faible et lorsque les bâtonnets sont vides. Un capteur détecte l'ouverture du panneau du chargeur d'encre. Dans ce cas, l'écran tactile affiche l'état des bâtonnets d'encre. Unité de nettoyage L'unité de nettoyage applique un antiadhésif à l'huile de silicone sur le tambour d'impression. AVERTISSEMENT : LES AGENTS À BASE DE SILICONE SONT EXTRÊMEMENT GLISSANTS. En cas de déversement accidentel sur le sol, quelque soit son revêtement, y compris de la moquette, signalez immédiatement le risque de glissade et sécurisez la zone par un cordon. Veillez à ne pas marcher dans la zone contaminée et à éviter tout contact de vos chaussures avec le produit. N'essayez pas de nettoyer le sol avec une serpillère classique et de l'eau ; cela ne ferait qu'étaler l'agent et entraîner un risque de glissade en dehors de la zone contaminée. Lorsque la surface n'est pas absorbante, utilisez un matériau absorbant pour confiner le déversement. Il convient ensuite d'utiliser un matériau absorbant adapté à la rétention de débords (terre d'infusoire ou tout autre absorbant liquide à base de silice) pour absorber le déversement. Nettoyez tout revêtement glissant résiduel à l'aide d'une solution savonneuse ou d'un détergent et appliquez du sable ou tout autre matériau granuleux inerte pour faciliter la traction. Éliminez les déchets selon la législation en vigueur dans votre pays ou votre région. ColorQube™ 9201/9202/9203 Maintenance et Résolution des incidents 305 Maintenance Lorsque l'unité de nettoyage arrive en fin de vie, un message d'avertissement vous invite à commander une nouvelle unité, mais pas à la remplacer à ce stade. L'avertissement apparaît 13 jours environ avant que le remplacement ne soit nécessaire. Lorsque l'unité de nettoyage est en fin de vie et doit être remplacée, un second message est affiché. L'unité doit alors être changée pour permettre le fonctionnement de l'imprimante. Remplacez l'unité en suivant les instructions fournies sur l'écran tactile ainsi que dans l'emballage de la nouvelle unité. Recyclez l'ancienne unité comme indiqué sur l'emballage ou par Xerox. Remarque : La période d'avertissement peut être personnalisée par l'administrateur système à partir de l'onglet Outils ou des Services Internet. Pour plus d'informations, voir le guide Administration et comptabilisation. Cartouches d'agrafes Si le périphérique est équipé d'un module de finition Office ou grande capacité, la ou les cartouches d'agrafes doivent être remplacées lorsque l'invite correspondante s'affiche. Les cartouches d'agrafes des modules de finition Office et grande capacité contiennent 5000 agrafes. Le module de finition grande capacité avec plieuse/brocheuse comprend deux cartouches supplémentaires d'une capacité de 2000 agrafes chacune, situées dans le module plieuse/brocheuse. Des instructions détaillées sont affichées sur l'écran tactile. Pour remplacer une cartouche, suivez ces indications, ainsi que celles qui apparaissent sur les étiquettes fournies. Cartouche d'agrafes des modules de finition Office et grande capacité : 1. 2. 3. 306 Ouvrez la porte du module de finition. Dans le cas du module de finition Office, tournez la molette d'accès verte dans le sens horaire jusqu'à ce que le module d'agrafage soit accessible. Actionnez le levier de couleur claire pour déverrouiller la cartouche d'agrafes, puis retirez cette dernière de son logement. ColorQube™ 9201/9202/9203 Maintenance et Résolution des incidents Maintenance 4. 5. 6. 7. Mettez la cartouche vide au rebut selon les instructions contenues dans l'emballage de la nouvelle cartouche. Déballez la cartouche d'agrafes neuve et installez-la dans le module de finition. Vous devez entendre un clic lorsqu'elle est en place. Dans le cas du module de finition Office, remettez le module d'agrafage en place en tournant la molette d'accès verte dans le sens anti-horaire. Refermez la porte du module de finition. Cartouches d'agrafes de la plieuse/brocheuse du module de finition grande capacité : 1. 2. 3. 4. 5. Ouvrez la porte du module de finition. Sortez le module plieuse/brocheuse. Abaissez le levier pour accéder aux cartouches d'agrafes. Saisissez la cartouche d'agrafes et retirez-la de l'agrafeuse. Mettez la cartouche vide au rebut selon les instructions contenues dans l'emballage de la nouvelle cartouche. Déballez la cartouche d'agrafes neuve et installez-la. Vous devez entendre un clic lorsqu'elle est en place. Procédez de même pour la seconde cartouche. Repoussez le module plieuse/brocheuse et refermez la porte du module de finition. Vidage du flacon récupérateur d'encre Le flacon récupérateur d'encre récupère les débris d'encre qui proviennent de la maintenance de la tête d'impression. Le récupérateur de toner doit être vidé de temps à autre. En effet, un flacon récupérateur plein empêche le périphérique de fonctionner. Le résidu d'encre n'est pas toxique et peut être jeté comme tout autre déchet ordinaire. Le périphérique affiche un message lorsque le flacon est plein à 80 %. Lorsque le flacon est plein, la séquence de maintenance de la tête d'impression est bloquée. Le flacon doit être vidé 4 fois par an environ, voire plus selon l'utilisation. ATTENTION : Si vous retirez le flacon récupérateur, vous devez le vider avant de le remettre en place. ColorQube™ 9201/9202/9203 Maintenance et Résolution des incidents 307 Maintenance Vidage du bac de récupération de la perforeuse Le bac de récupération de la perforeuse permet de collecter les confettis de papier. Un message s'affiche lorsque ce bac est plein. Des instructions détaillées sont affichées sur l'écran tactile. Pour vider le bac, suivez ces indications, ainsi que celles qui apparaissent sur les étiquettes fournies. • Retirez le bac de récupération du module de finition. Videz son contenu dans une corbeille papier. • Installez le bac de récupération de la perforeuse vide en veillant à l'insérer correctement. Réglage de la qualité d'impression Le périphérique effectue un certain nombre d'opérations automatiquement pour garantir une qualité d'impression optimale : Réglage automatique de la qualité d'impression Le périphérique est équipé d'un sous-système qui contrôle régulièrement la qualité de l'image transférée sur le tambour. On appelle ce système IOD (Ink On Drum). Celui-ci détecte et corrige automatiquement un certain nombre de paramètres afin d'assurer une qualité d'impression optimale. Cette opération de maintenance est automatique et dure 60 secondes environ. Elle a lieu pendant une période d'inactivité qui est déterminée par la fonction Intelligent Ready. Pages de nettoyage En cas d'incident et de présence de résidu d'encre dans le système, le périphérique entraîne plusieurs feuilles blanches dans le circuit papier pour nettoyer le système. Cette procédure ne requiert aucune intervention de la part de l'utilisateur mais dure quelques minutes. Les pages de nettoyage sont ensuite acheminées vers le bac supérieur ; elles doivent alors être jetées. Des opérations supplémentaires peuvent être effectuées pour régler les problèmes de qualité image. Reportez-vous à la section Problèmes de qualité image à la page 316. 308 ColorQube™ 9201/9202/9203 Maintenance et Résolution des incidents Maintenance Tâches de nettoyage AVERTISSEMENT : Vous ne devez pas utiliser de solvants organiques ou chimiques ni d'aérosols puissants pour nettoyer le périphérique ni verser de liquide directement sur une surface. Évitez d'utiliser des fournitures et produits de nettoyage autres que ceux recommandés dans cette documentation. Tenez tous les produits d'entretien hors de portée des enfants. AVERTISSEMENT : Vous ne devez pas utiliser de produits de nettoyage en aérosol sur ou à l'intérieur de cet équipement. Certains de ces produits contiennent des mélanges explosifs ; leur utilisation dans des applications électriques n'est donc pas recommandée. Elle peut présenter un risque d'explosion et d'incendie. Glace d'exposition et glace du transport à vélocité constante • • • Humectez un chiffon doux non pelucheux avec du produit de nettoyage anti-statique Xerox. Vous ne devez jamais verser le liquide directement sur la glace. Essuyez soigneusement la glace. Enlevez les résidus de produit avec un chiffon propre ou de l'essuie-tout. Remarque : Les taches ou marques présentes sur la glace d'exposition sont reproduites sur les impressions. De même, les salissures présentes sur la glace du transport à vélocité constante (bande vitrée à gauche) se traduisent par des marques sur les impressions lors de la copie d'un document à partir du chargeur. Écran tactile • • • Utilisez un chiffon doux non pelucheux légèrement humecté avec de l'eau. Nettoyez l'écran tactile et le panneau de commande. Essuyez soigneusement avec un chiffon propre ou de l'essuie-tout. ColorQube™ 9201/9202/9203 Maintenance et Résolution des incidents 309 Résolution des incidents Résolution des incidents Définition du problème Cette section regroupe des procédures de résolution d'incident qui vous permettront de localiser les problèmes rencontrés et d'y remédier. Certains problèmes peuvent être résolus en redémarrant le périphérique. Voir la section Mise sous tension et hors tension à la page 302 pour connaître les procédures de mise hors tension et sous tension. Si l'incident persiste malgré le redémarrage du périphérique, reportez-vous aux instructions fournies dans le présent guide pour identifier et corriger le problème. Si vous n'arrivez toujours pas à le résoudre, contactez le Centre Services Xerox. Incidents Plusieurs types d'incident peuvent se produire sur votre périphérique. La manière de les identifier varie d'un type à l'autre. Cette section vous présente les différents types d'incident ainsi que les modes d'affichage et de consignation utilisés. Les incidents sont classés en trois catégories : les incidents matériels, les incidents que peut résoudre l'utilisateur et les messages d'état. Chaque catégorie est sub-divisée en fonction de l'impact de l'incident sur le fonctionnement du périphérique. Le type d'affichage utilisé pour présenter l'incident dépend de la catégorie dans laquelle il se classe. Incidents matériels Les incidents matériels empêchent le bon fonctionnement d'un sous-système, d'un module ou d'un composant. Il existe trois catégories d'incidents matériels. • Incident mineur : on parle d'incident mineur lorsqu'un sous-système ou module ne fonctionne pas correctement. Par exemple, lorsqu'un incident se produit lors d'un travail d'agrafage et que l'agrafeuse n'est pas disponible mais que d'autres fonctions restent opérationnelles. • Panne : on parle de panne, lorsqu'un incident mineur affecte le fonctionnement d'un soussystème essentiel. Par exemple, lorsqu'un incident se produit au niveau de l'unité de nettoyage et empêche l'utilisation des fonctions de copie et d'impression. • Incident grave : on parle d'incident grave en cas de panne irrémédiable du système. Par exemple, lorsqu'une panne d'alimentation empêche le périphérique de fonctionner. 310 ColorQube™ 9201/9202/9203 Maintenance et Résolution des incidents Résolution des incidents Incidents pouvant être résolus par l'utilisateur Ce type d'incident ne nécessite pas l'intervention d'un technicien Xerox. Il existe trois catégories d'incidents qui peuvent être résolus par l'utilisateur : • Incident mineur : on parle d'incident mineur lorsqu'un sous-système détecte un incident pouvant être résolu par l'utilisateur, tel que l'absence d'agrafes dans l'agrafeuse. Les fonctions de copie et d'impression restent opérationnelles mais pas la fonction d'agrafage. • Panne : on parle de panne, lorsqu'un incident mineur empêche le fonctionnement d'un soussystème essentiel. Par exemple, lorsqu'un faux départ est détecté, les fonctions de copie et d'impression ne sont pas opérationnelles tant que l'incident n'est pas résolu par l'utilisateur. • Incident nécessitant la réinitialisation du périphérique : pour résoudre un tel incident, vous devez mettre le périphérique hors tension puis à nouveau sous tension. Messages d'état Les messages d'état sont des messages simples qui n'ont pas d'incidence sur le bon fonctionnement du périphérique. Il existe deux catégories de messages d'état : • Messages d'avertissement : ces messages ont une vocation informative et concernent généralement le remplacement des consommables. Ils vous signalent les problèmes imminents et les actions à prendre pour les éviter. Par exemple, si l'unité de nettoyage arrive en fin de vie, le périphérique affiche un message d'avertissement signalant que celle-ci devra être remplacée prochainement. À partir de là débute le délai prédéfini au terme duquel surviendra un incident pouvant être résolu par l'utilisateur si l'unité n'est pas remplacée. • Messages d'incident travail : ces messages signalent un incident au niveau d'un travail (par exemple, l'indisponibilité d'un support). Si un travail est interrompu en raison d'un incident, vous êtes invité à prendre les mesures appropriées pour corriger l'erreur, ou à supprimer le travail. Affichage des incidents Deux types d'affichage sont mis en œuvre pour présenter les incidents ayant une incidence sur l'utilisation du périphérique : Écrans incident (Incident bloquant) Les écrans incident s'affichent si l'incident correspondant agit sur l'ensemble du périphérique et que celui-ci n'est pas en mesure d'accepter les données en entrée ou de générer des données en sortie. Ils s'affichent également lorsque l'incident correspondant a un impact sur le service actuellement sélectionné mais pas les autres. Le type d'écran présenté dépend du type d'incident. Certains écrans contiennent des options de reprise. La sélection de boutons permet de choisir une option de reprise. Lorsqu'un écran incident s'affiche, tous les messages d'état associés à l'incident sont présentés dans la zone de messages d'état. ColorQube™ 9201/9202/9203 Maintenance et Résolution des incidents 311 Résolution des incidents Messages incident (Incident non bloquant) Les messages incident s'affichent dans la zone des messages d'état de l'écran. Ils n'ont aucun impact sur la réalisation d'un travail en cours. Par exemple, si l'utilisateur exécute un travail de copie et qu'un incident de fax se produit, un message incident s'affiche sans pour autant occasionner l'interruption de la copie. Les écrans et les message incident sont générés automatiquement par le périphérique et figurent dans les journaux d'erreurs. L'écran disparaît une fois l'incident résolu. Journaux d'incidents Pour accéder à la description d'un incident, appuyez sur le bouton État machine. Le bouton État machine donne accès à des informations sur le périphérique, l'état des magasins, des consommables et de tout incident en cours. Des compteurs d'utilisation sont également disponibles. L'onglet Incidents affiche des listes d'incidents et des journaux d'erreurs du périphérique. Les incidents sont répartis en plusieurs catégories : Incidents courants, Messages courants et Historique des incidents. 312 ColorQube™ 9201/9202/9203 Maintenance et Résolution des incidents Résolution des incidents Incidents courants Cette option permet d'afficher une liste des incidents en cours sur le périphérique. Vous pouvez obtenir plus d'informations sur un incident et des instructions en le sélectionnant. Messages courants Cette option permet d'afficher une liste des messages en cours liés à l'état du périphérique et aux incidents survenus. Historique des incidents L'historique des incidents est un journal qui répertorie les 20 derniers incidents survenus sur le périphérique. Il indique le code de chaque incident, ainsi que la date et l'heure auxquelles celui-ci s'est produit. Le journal signale également le nombre d'images imprimées au moment de l'incident et fournit d'autres informations pertinentes relatives au format du support ou du document. Problèmes liés aux supports Le périphérique identifie les zones de dégagement de faux départs. En cas de faux départ, un message accompagné d'instructions de résolution s'affiche sur l'écran tactile. Des étiquettes apposées sur le périphérique indiquent également comment dégager chaque zone. Lors du dégagement du circuit papier, veillez à vérifier toutes les zones identifiées. Vérifiez que toutes les poignées et tous les leviers se trouvent dans leur position initiale avant de refermer la porte avant. Si les faux départs persistent ou se produisent par intermittence, vérifiez les points suivants : Manipulation des supports Pour obtenir les meilleurs résultats, respectez les recommandations ci-après lors de la mise en place des supports dans les magasins : • N'utilisez pas de supports pliés ou froissés. • Ne placez pas des supports de différents formats dans un même magasin. • Aérez les transparents ou les étiquettes avant de les mettre en place. Utilisez uniquement le magasin 4 (départ manuel) pour ces types de support. • Aérez les supports avant de les placer dans un magasin. Cette opération permet de séparer les feuilles collées ensemble et d'éviter des faux départs. ColorQube™ 9201/9202/9203 Maintenance et Résolution des incidents 313 Résolution des incidents Stockage des supports Pour optimiser l'impression, il est important de stocker correctement les supports. Veillez aux points suivants : • Stockez les supports dans une pièce à une température ambiante. Un papier humide peut être à l'origine de faux départs ou d'une mauvaise qualité image. • Ne sortez pas le papier de son emballage avant d'en avoir besoin. La face interne de l'emballage est en effet enduite d'un produit qui protège le papier de l'humidité. • Placez toujours les rames sur une surface plane pour éviter toute déformation ou tuile des supports. • Empilez soigneusement les rames pour éviter d'écraser les bords. N'empilez pas plus de cinq rames à la fois. Problèmes au niveau du module de finition Des problèmes de faux départs, d'agrafeuse, de perforation ou d'empilement peuvent parfois se produire au niveau des modules de finition. En cas d'incident, un message accompagné d'instructions de résolution s'affiche sur l'écran tactile. Si les problèmes persistent ou se produisent par intermittence, vérifiez les points suivants : • Videz fréquemment le bac récepteur du module de finition. • Ne retirez pas les jeux agrafés pendant que le module de finition les empile. • Assurez-vous que les guides papier sont au contact des feuilles. • Lors de l'utilisation de papier grand format, retirez les jeux de copies contenus dans le bac récepteur. • Si le papier présente une tuile excessive, retournez-le dans le magasin. • Assurez-vous que le format sélectionné correspond au papier chargé dans le magasin. • Pour résoudre les problèmes d'agrafage, utilisez moins de 50 feuilles si leur grammage est supérieur à 80 g/m² (20 lb). • Assurez-vous que le bac de récupération de la perforeuse n'est pas plein. Ce bac permet de récupérer les confettis qui proviennent de la perforation des supports. Voir la section Vidage du bac de récupération de la perforeuse à la page 308 pour les instructions. En cas de problème d'agrafeuse, suivez les instructions ci-après pour le résoudre : 314 ColorQube™ 9201/9202/9203 Maintenance et Résolution des incidents Résolution des incidents Module de finition Office : • • • Si un problème se produit au niveau de l'agrafeuse, dégagez la cartouche d'agrafes et retirez les agrafes éventuellement coincées. Pour connaître la procédure de retrait d'une cartouche, voir la section Cartouches d'agrafes à la page 306. Retirez toute bande d'agrafes entamée ou non plane. Réinstallez la cartouche d'agrafes. Module de finition grande capacité : • • • • Si un problème se produit au niveau de l'agrafeuse, dégagez la cartouche d'agrafes et retirez les agrafes éventuellement coincées. Pour connaître la procédure de retrait d'une cartouche, voir la section Cartouches d'agrafes à la page 306. Si la cartouche d'agrafes ne se trouve pas à l'avant du périphérique, mettez ce dernier hors tension puis à nouveau sous tension à l'aide de l'interrupteur d'alimentation situé sur le côté de la machine. Retirez toute bande d'agrafes entamée ou non plane. Réinstallez la cartouche d'agrafes. Agrafeuse de la plieuse/brocheuse du module de finition grande capacité • Si un problème se produit au niveau des agrafeuses de la plieuse/brocheuse, dégagez les deux cartouches d'agrafes et retirez les agrafes éventuellement coincées. Pour connaître la procédure de retrait d'une cartouche, voir la section Cartouches d'agrafes à la page 306. • Retirez toute agrafe partiellement usagée des cartouches d'agrafes et des têtes d'agrafeuse. • Réinstallez les cartouches d'agrafes. Problèmes au niveau du chargeur de documents Des faux départs peuvent se produire dans le chargeur de documents. Le périphérique identifie les zones de dégagement du chargeur de documents. En cas de faux départ, un message accompagné d'instructions de résolution s'affiche sur l'écran tactile. Des étiquettes apposées sur le périphérique indiquent également comment dégager chaque zone. Si les faux départs persistent ou se produisent par intermittence, vérifiez les points suivants : • Vérifiez que le panneau supérieur du chargeur de documents est correctement fermé. • Vérifiez que les documents sont de bonne qualité. Remarque : Si les documents sont en mauvais état, utilisez la glace d'exposition pour créer un nouveau jeu. • • Assurez-vous que les guides du chargeur de documents sont au contact des documents. Vérifiez que les documents sont conformes aux spécifications et qu'ils ne dépassent pas la ligne maximale sur les guides du chargeur. Vous trouverez des informations sur les spécifications sur le site www.xerox.com. ColorQube™ 9201/9202/9203 Maintenance et Résolution des incidents 315 Résolution des incidents Problèmes de qualité image Vous trouverez dans l'onglet Outils des options d'étalonnage supplémentaires destinées à corriger les problèmes de qualité image. Elles proposent un certain nombre de tests permettant de vérifier le fonctionnement du système et d'identifier les niveaux de performances. • Appuyez sur le bouton État machine. Sélectionnez l'onglet Outils. • Sélectionnez Résolution des incidents. Les options correspondantes s'affichent. Pages de support Utilisez cette option pour imprimer la Page Résolution d'incidents de qualité d'impression et les Pages de test jet d'encre. La Page Résolution d'incidents de qualité d'impression fournit des informations sur la résolution des problèmes et les options permettant de résoudre les problèmes. Les Pages de test jet d'encre permettent d'identifier les problèmes de qualité image du périphérique. Pour imprimer les pages, appuyez sur Imprimer. Correction de la qualité image Cette option permet de corriger les problèmes de qualité image sur le périphérique. Imprimez une page de test, puis après avoir examiné la sortie, choisissez une des options suivantes pour corriger le problème : • • • 316 Lignes dans l'image : permet de corriger les lignes continues de couleurs plus claires ou les bandes vides inattendues sur les impressions. Salissures : élimine les traînées, bavures et/ou taches d'encre de même couleur ou de couleur différente réparties sur les impressions. Avancés : propose une liste de mesures correctives avancées. Il se peut que le Centre Services Xerox vous invite à sélectionner cette option. ColorQube™ 9201/9202/9203 Maintenance et Résolution des incidents Résolution des incidents Avancées Cette option permet de sélectionner un correctif rapide ou complet pour les problèmes de lignes claires ou encore de corriger le problème des salissures d'encre. Sélectionnez l'option appropriée, puis confirmez l'opération dans l'écran qui s'affiche. • • • Lignes dans l'image (correction rapide) : corrige le problème des lignes dans l'image lorsqu'elles sont détectées, et ce jusqu'à ce qu'une correction complète soit appliquée. Lignes dans l'image (correction complète) : lance une opération de maintenance lorsque la machine est inactive pour corriger le problème de lignes dans l'image. Salissures d'encre : permet de corriger les problèmes de qualité liés à des salissures d'encre. Types de problème En cas de difficultés lors de l'utilisation du périphérique, appliquez les suggestions ci-dessous pour tenter de résoudre le problème: Problème Solution possible Des lignes foncées ou colorées et des stries apparaissent sur la sortie lors de copies ou de numérisations à partir de la glace d'exposition. • Réimprimez le travail. • Vérifiez que le défaut ne se trouve pas sur l'original même. • Nettoyez la glace d'exposition ainsi que la glace du transport de vélocité constante (CVT). • Corrigez les problèmes de qualité image. Voir la section Problèmes de qualité image à la page 316 pour les instructions. Des lignes foncées ou colorées et des stries apparaissent sur la sortie lors de copies ou de numérisations à partir du chargeur de documents. • Réimprimez le travail. • Vérifiez que le défaut ne se trouve pas sur l'original même. • Nettoyez la glace d'exposition ainsi que la glace du transport de vélocité constante (CVT). • Corrigez les problèmes de qualité image. Voir la section Problèmes de qualité image à la page 316 pour les instructions. Les impressions produites sont floues. • Réimprimez le travail. • Corrigez les problèmes de qualité image. Voir la section Problèmes de qualité image à la page 316 pour les instructions. ColorQube™ 9201/9202/9203 Maintenance et Résolution des incidents 317 Résolution des incidents Problème Solution possible L'imprimante émet un bruit de déchirement ou d'arrachement lorsque le papier est éjecté et il se peut qu'il manque une partie de l'image sur la page. • Réimprimez le travail. • Corrigez les problèmes de qualité image. Voir la section Problèmes de qualité image à la page 316 pour les instructions. L'image produite lors de copies ou de numérisations à partir de la glace d'exposition apparaît de travers ou inclinée. • Réimprimez le travail. • Vérifiez que le défaut ne se trouve pas sur l'original même. L'image produite lors de copies ou de numérisations à partir de la glace d'exposition ou du chargeur de documents apparaît de travers ou inclinée. • Réimprimez le travail. • Vérifiez que le défaut ne se trouve pas sur l'original même. • Les originaux utilisés doivent être conformes aux spécifications. Vous trouverez des informations sur les spécifications sur le site www.xerox.com. • Vérifiez que les originaux sont placés correctement dans le chargeur de documents. Des salissures et des bavures apparaissent sur la sortie lors de copies ou de numérisations à partir de la glace d'exposition ou du chargeur de documents. • Réimprimez le travail. • Vérifiez que le défaut ne se trouve pas sur l'original même. • Nettoyez la glace d'exposition ainsi que la glace du transport de vélocité constante (CVT). • Corrigez les problèmes de qualité image. Voir la section Problèmes de qualité image à la page 316 pour les instructions. Des salissures et des bavures apparaissent sur la sortie lors d'impressions ou de copies. • Réimprimez le travail. • Vérifiez que le type et le format du support utilisé sont corrects et que ce dernier est chargé de façon appropriée dans le magasin. • Assurez-vous de bien sélectionner l'option verso si vous imprimez le verso sur un support préimprimé. • Corrigez les problèmes de qualité image. Voir la section Problèmes de qualité image à la page 316 pour les instructions. Des lignes dans l'image et des stries apparaissent sur les impressions ou les copies. • Réimprimez le travail. • Corrigez les problèmes de qualité image. Voir la section Problèmes de qualité image à la page 316 pour les instructions. Un fond apparaît sur les copies. • Réimprimez le travail. • Vérifiez que le chargeur de documents est correctement fermé lors de l'utilisation de la glace d'exposition. • Définissez l'option Suppression du fond sur Suppression auto dans les options de qualité image. L'image apparaît décalée, fractionnée, incomplète ou brouillée. • Réimprimez le travail. Les lignes verticales ou horizontales présentent des marques. • Réimprimez le travail. • Réglez les problèmes de qualité image à l'aide de l'option Lignes (correction rapide). Voir la section Problèmes de qualité image à la page 316 pour les instructions. 318 ColorQube™ 9201/9202/9203 Maintenance et Résolution des incidents Résolution des incidents Problème Solution possible La couleur d'impression n'est pas conforme à celle attendue. • Réimprimez le travail. • Utilisez un mode d'impression d'une qualité supérieure. • Sélectionnez une autre option de correction des couleurs dans le pilote d'imprimante. • Corrigez les problèmes de qualité image. Voir la section Problèmes de qualité image à la page 316 pour les instructions. • Essayez d'utiliser d'autres couleurs dans le document. La couleur de copie n'est pas conforme à celle attendue. • • • • Réimprimez le travail. Utilisez un mode d'impression d'une qualité supérieure. Sélectionnez un autre type de document. Corrigez les problèmes de qualité image. Voir la section Problèmes de qualité image à la page 316 pour les instructions. La sortie présente des petits grains d'adhésif ou des petites granulations. • • • • Réimprimez le travail. Utilisez un mode d'impression d'une qualité supérieure. Imprimez en recto plutôt qu'en recto verso. Utilisez un papier plus lisse. Il manque une image dans la sortie ou l'image est pâle. • Réimprimez le travail. • Vérifiez que le type et le format du support utilisé sont corrects et que ce dernier est chargé de façon appropriée dans le magasin. Des points apparaissent sur les copies. • Réimprimez le travail. • Vérifiez que le défaut ne se trouve pas sur l'original même. • Nettoyez la glace d'exposition ainsi que la glace du transport de vélocité constante (CVT). L'image déborde sur le bord d'attaque. • Réimprimez le travail. • Corrigez les problèmes de qualité image. Voir la section Problèmes de qualité image à la page 316 pour les instructions. • Alimentez une vingtaine de feuilles blanches dans le périphérique. Des traces d'huile se trouvent sur les bords de support en départ grand côté (DGC) (en haut et en bas) après avoir exécuté de longs travaux en départ petit côté (DPC). • Réimprimez le travail. Problème d'élévation de plateau dans les magasins 1 et 2 (ou 3). • Réimprimez le travail. • Ouvrez et fermez le magasin. Faux départ dans les magasins 1 et 2. • Réimprimez le travail. • Vérifiez que les guides papier latéraux sont au contact des feuilles. Tournez ou retournez la pile si possible (à moins que vous n'utilisiez un support dont la face d'impression est définie). ColorQube™ 9201/9202/9203 Maintenance et Résolution des incidents 319 Aide supplémentaire Aide supplémentaire Pour obtenir une assistance supplémentaire, visitez le site Web de Xerox, à l'adresse www.xerox.com ou prenez contact avec le Centre Services Xerox en indiquant le numéro de série du périphérique. • Appuyez sur le bouton État machine du panneau de commande. L'onglet Informations machine s'affiche. • Cet onglet comprend des informations générales relatives au Centre Services Xerox et au numéro de série de la machine. Assistant de maintenance En cas de problème nécessitant des recherches supplémentaires de la part de Xerox, il est possible d'envoyer des informations de diagnostics directement à Xerox à l'aide de l'option Assistant de maintenance. • Appuyez sur le bouton État machine et sélectionnez Assistant de maintenance pour accéder à cette option. Le bouton Assistant de maintenance se trouve sur l'onglet Informations machine. • Sélectionnez le bouton Assistant de la machine. Vous avez accès à l'option d'envoi d'informations de diagnostics à Xerox. • Sélectionnez l'option et suivez les messages à l'écran pour envoyer ces informations à Xerox. Celles-ci aideront Xerox à identifier le problème. 320 ColorQube™ 9201/9202/9203 Maintenance et Résolution des incidents Version 2.0 09/09 Xerox ColorQube™ 9201/9202/9203 Sécurité et réglementation ® © 2009 Xerox Corporation. Tous droits réservés. Droits non publiés réservés conformément aux lois relatives au droit d'auteur en vigueur aux États-Unis. Le contenu de cette publication ne peut être reproduit sous quelque forme que ce soit sans l'autorisation préalable de Xerox Corporation. Xerox® et le logo de sphère de connectivité sont des marques déposées de Xerox Corporation aux États-Unis et/ou dans d'autres pays. La protection des droits de reproduction s’applique à l’ensemble des informations et documents prévus aux termes de la loi, quels que soient leur forme et leur contenu, y compris aux données générées à partir de logiciels et qui s’affichent à l’écran (styles, modèles, pictogrammes, écrans, présentations, etc.). Des modifications sont régulièrement apportées au présent document. Les mises à jour techniques et les corrections typographiques seront apportées dans les versions ultérieures. Version 2.0 du document : Septembre 2009 Table des matières Consignes de sécurité . . . . . . . . . . . . . . . . . . . . . . . . . . . . . . . . . . . . . . . . . . . . . . . . . . . . . . . . . . . . . . . . . . 324 Étiquettes et symboles de sécurité . . . . . . . . . . . . . . . . . . . . . . . . . . . . . . . . . . . . . . . . . . . . . . . . . . . . . . 324 Précautions générales . . . . . . . . . . . . . . . . . . . . . . . . . . . . . . . . . . . . . . . . . . . . . . . . . . . . . . . . . . . . . . . . . . 325 Alimentation électrique . . . . . . . . . . . . . . . . . . . . . . . . . . . . . . . . . . . . . . . . . . . . . . . . . . . . . . . . . . . . 325 Précautions relatives à la maintenance . . . . . . . . . . . . . . . . . . . . . . . . . . . . . . . . . . . . . . . . . . . . . . 327 Précautions relatives aux consommables . . . . . . . . . . . . . . . . . . . . . . . . . . . . . . . . . . . . . . . . . . . . 328 Certification de sécurité du produit . . . . . . . . . . . . . . . . . . . . . . . . . . . . . . . . . . . . . . . . . . . . . . . . . . 328 Réglementation de base . . . . . . . . . . . . . . . . . . . . . . . . . . . . . . . . . . . . . . . . . . . . . . . . . . . . . . . . . . . . . . . 328 États-Unis (Réglementation FCC) . . . . . . . . . . . . . . . . . . . . . . . . . . . . . . . . . . . . . . . . . . . . . . . . . . . 328 Canada (Réglementation) . . . . . . . . . . . . . . . . . . . . . . . . . . . . . . . . . . . . . . . . . . . . . . . . . . . . . . . . . . 329 Union Européenne . . . . . . . . . . . . . . . . . . . . . . . . . . . . . . . . . . . . . . . . . . . . . . . . . . . . . . . . . . . . . . . . . 329 Réglementation RoHS pour la Turquie . . . . . . . . . . . . . . . . . . . . . . . . . . . . . . . . . . . . . . . . . . . . . . . 329 Réglementation relative à la reproduction . . . . . . . . . . . . . . . . . . . . . . . . . . . . . . . . . . . . . . . . . . . . . . . 330 États-Unis . . . . . . . . . . . . . . . . . . . . . . . . . . . . . . . . . . . . . . . . . . . . . . . . . . . . . . . . . . . . . . . . . . . . . . . . . 330 Canada . . . . . . . . . . . . . . . . . . . . . . . . . . . . . . . . . . . . . . . . . . . . . . . . . . . . . . . . . . . . . . . . . . . . . . . . . . . 331 Autres pays . . . . . . . . . . . . . . . . . . . . . . . . . . . . . . . . . . . . . . . . . . . . . . . . . . . . . . . . . . . . . . . . . . . . . . . . 332 Réglementation relative à la télécopie . . . . . . . . . . . . . . . . . . . . . . . . . . . . . . . . . . . . . . . . . . . . . . . . . . 332 États-Unis . . . . . . . . . . . . . . . . . . . . . . . . . . . . . . . . . . . . . . . . . . . . . . . . . . . . . . . . . . . . . . . . . . . . . . . . . 332 Canada . . . . . . . . . . . . . . . . . . . . . . . . . . . . . . . . . . . . . . . . . . . . . . . . . . . . . . . . . . . . . . . . . . . . . . . . . . . 334 Europe . . . . . . . . . . . . . . . . . . . . . . . . . . . . . . . . . . . . . . . . . . . . . . . . . . . . . . . . . . . . . . . . . . . . . . . . . . . . 335 Afrique du Sud . . . . . . . . . . . . . . . . . . . . . . . . . . . . . . . . . . . . . . . . . . . . . . . . . . . . . . . . . . . . . . . . . . . . . 335 Données de sécurité du matériel . . . . . . . . . . . . . . . . . . . . . . . . . . . . . . . . . . . . . . . . . . . . . . . . . . . . . . . . 335 Recyclage et mise au rebut du produit . . . . . . . . . . . . . . . . . . . . . . . . . . . . . . . . . . . . . . . . . . . . . . . . . . 336 États-Unis et Canada . . . . . . . . . . . . . . . . . . . . . . . . . . . . . . . . . . . . . . . . . . . . . . . . . . . . . . . . . . . . . . . 336 Union Européenne . . . . . . . . . . . . . . . . . . . . . . . . . . . . . . . . . . . . . . . . . . . . . . . . . . . . . . . . . . . . . . . . . 336 Programme d'économie d'énergie . . . . . . . . . . . . . . . . . . . . . . . . . . . . . . . . . . . . . . . . . . . . . . . . . . . . . . 337 Tous les marchés . . . . . . . . . . . . . . . . . . . . . . . . . . . . . . . . . . . . . . . . . . . . . . . . . . . . . . . . . . . . . . . . . . . 337 Environnement, Santé et Sécurité . . . . . . . . . . . . . . . . . . . . . . . . . . . . . . . . . . . . . . . . . . . . . . . . . . . . . . . 337 ColorQube™ 9201/9202/9203 Sécurité et réglementation 323 Consignes de sécurité Consignes de sécurité Lisez attentivement les instructions suivantes avant d'utiliser l'équipement et consultez-les lorsque nécessaire pour assurer son bon fonctionnement. Ce produit Xerox et les consommables qui l'accompagnent ont été conçus et testés conformément aux règles de sécurité les plus strictes. Ils ont fait l'objet d'une évaluation, d'une certification et d'une homologation par un organisme de sécurité et ont été déclarés conformes aux normes en vigueur en matière de compatibilité électromagnétique et de respect de l'environnement. Les tests concernant la sécurité et l’environnement ainsi que la fiabilité de ce matériel ont été effectués à l'aide de consommables Xerox uniquement. AVERTISSEMENT : Toute modification de cette machine impliquant l’ajout de nouvelles fonctions ou la connexion à des appareils tiers peut annuler la garantie. Prenez contact avec votre interlocuteur Xerox pour de plus amples informations sur ce point. Étiquettes et symboles de sécurité Il convient de respecter tous les avertissements et les instructions figurant sur, ou fournis avec, ce produit. AVERTISSEMENT : cette étiquette signale toute zone de l'équipement comportant un bord coupant susceptible de provoquer une blessure en cas de pression excessive sur le cache utilisé pour éviter tout contact lors d'une utilisation normale. Le bord est de couleur jaune pour indiquer la zone à éviter. AVERTISSEMENT : ces étiquettes signalent les zones chaudes de l'équipement. Bien qu'il soit possible de toucher les surfaces, il est conseillé d'éviter tout contact prolongé. 324 ColorQube™ 9201/9202/9203 Sécurité et réglementation Précautions générales Précautions générales Cet équipement Xerox et les consommables qui l'accompagnent ont été conçus et testés conformément aux règles de sécurité les plus strictes. Ils ont fait l'objet d'un contrôle et d'une homologation par un organisme de sécurité et ont été déclarés conformes aux normes en vigueur en matière de respect de l'environnement. Respectez les consignes suivantes à tout moment pour assurer le fonctionnement continu de cet équipement Xerox dans des conditions de sécurité optimales : Alimentation électrique Cette section contient des informations importantes sur la sécurité en matière d'alimentation électrique. Il est recommandé de les lire avant d'installer ou d'utiliser le périphérique. Prenez connaissance des informations suivantes : • Consignes de sécurité relatives à l'alimentation électrique à la page 325. • Consignes de sécurité relatives au câble d'alimentation à la page 326. • Consignes de sécurité relatives à la machine à la page 326. • Mise hors tension d'urgence à la page 327. • Dispositif de déconnexion à la page 327. Consignes de sécurité relatives à l'alimentation électrique Cette machine doit être alimentée avec le type de courant indiqué sur l'étiquette située sur le panneau arrière. En cas de doute, prenez contact avec votre fournisseur d'énergie ou un électricien agréé. La prise électrique doit se trouver près de la machine et être aisément accessible. AVERTISSEMENT : Cette machine doit être branchée sur une prise électrique mise à la terre. Cette machine est munie d'une fiche avec mise à la terre. Elle doit être branchée sur une prise secteur avec mise à la terre. Il s'agit là d'un dispositif de sécurité. Si vous ne parvenez pas à insérer la fiche dans la prise, prenez contact avec un électricien agréé pour qu'il la remplace. Branchez toujours la machine sur une prise avec mise à la terre. En cas de doute, faites vérifier la prise par un électricien qualifié. Un branchement incorrect du conducteur de mise à la terre de la machine peut entraîner un choc électrique. ColorQube™ 9201/9202/9203 Sécurité et réglementation 325 Précautions générales Consignes de sécurité relatives au câble d'alimentation • • • • Utilisez exclusivement le câble d'alimentation fourni avec cette machine. Branchez le câble d'alimentation directement sur une prise avec mise à la terre. N'utilisez pas de rallonge. En cas de doute sur la prise, consultez un électricien qualifié. Ne placez pas la machine dans un lieu où les personnes risquent de marcher ou de trébucher sur le câble d'alimentation. Ne placez aucun objet sur le câble d'alimentation. Consignes de sécurité relatives à la machine Cette machine a été conçue de telle sorte que l'opérateur ait accès aux zones sécurisées uniquement. Les zones susceptibles de présenter un danger sont protégées par des capots ou des panneaux qui ne peuvent être retirés qu'au moyen d'un outil. Ne retirez jamais les panneaux ou les caches protégeant les zones dangereuses. Sécurité relative à la machine - Opérations conseillées, voire obligatoires : AVERTISSEMENT : n'utilisez pas de produits d'entretien en aérosol, en raison des risques d'explosion et d'incendie lors de l'utilisation sur des équipements électromécaniques. • • • • • • Respectez toujours les avertissements et les instructions indiqués sur ou fournis avec cette machine. Avant de procéder à l'entretien, débranchez la machine de la prise électrique. Utilisez toujours des produits spécialement conçus pour cette machine. L'utilisation d'autres produits peut altérer ses performances et créer des situations dangereuses. Agissez avec précautions lors du déplacement de la machine. Prenez contact avec votre distributeur Xerox pour planifier le transfert de la machine dans un autre bâtiment. Placez toujours la machine sur une surface dure capable de supporter son poids (l'installation sur une moquette épaisse est à proscrire). Installez la machine dans une pièce correctement ventilée et assurez-vous que l'espace est suffisant pour que les opérations de maintenance se déroulent dans de bonnes conditions. Débranchez toujours la machine avant de la nettoyer. Remarque : votre machine Xerox est dotée d'une fonction d'économie d'énergie qui permet de réduire la consommation électrique pendant les périodes d'inactivité. Elle peut demeurer sous tension continuellement. Sécurité relative à la machine - Opérations déconseillées, voire interdites : AVERTISSEMENT : n'utilisez pas de produits d'entretien en aérosol, en raison des risques d'explosion et d'incendie lors de l'utilisation sur des équipements électromécaniques. • 326 N'utilisez jamais d'adaptateur avec mise à la terre pour brancher cette machine sur une prise de courant dépourvue d'une borne de mise à la terre. ColorQube™ 9201/9202/9203 Sécurité et réglementation Précautions générales • • • • • • • • N'effectuez jamais de procédures de maintenance autres que celles décrites dans la documentation. N'obstruez jamais les ouvertures de ventilation. Elles permettent d'éviter une surchauffe de la machine. Ne retirez pas les panneaux fixés à l'aide de vis. Ils protègent des zones dont la maintenance n'est pas assurée par l'opérateur. Ne placez pas la machine près d'une source de chaleur (radiateur ou autre). N'insérez jamais d'objets dans les ouvertures de ventilation. Ne désactivez jamais les dispositifs de sécurité électriques ou mécaniques. Ne placez pas cette machine dans un lieu où des personnes risquent de marcher ou de trébucher sur le câble d'alimentation. N'installez pas cette machine dans une pièce dépourvue d'une ventilation adéquate. Prenez contact avec votre distributeur agréé pour en savoir plus sur ce point. Mise hors tension d'urgence Lorsque l'une des conditions suivantes se présente, mettez immédiatement la machine hors tension et débranchez le ou les câbles d'alimentation des prises secteur. Appelez le Centre Services Xerox ou un représentant Xerox agréé pour résoudre le problème : • La machine émet des odeurs ou des bruits inhabituels. • Le câble d'alimentation est endommagé ou dénudé. • Un disjoncteur, un fusible ou tout autre dispositif de sécurité s'est déclenché. • Du liquide s'est répandu dans la machine. • La machine a été exposée à de l'eau. • L'un des composants de la machine est endommagé. Dispositif de déconnexion Le câble d'alimentation constitue le dispositif de déconnexion de cette machine. Il se branche sur un connecteur situé sur le panneau arrière. Il suffit de le débrancher de la prise murale pour couper complètement l'alimentation de la machine. Précautions relatives à la maintenance AVERTISSEMENT : n'utilisez pas de produits d'entretien en aérosol, en raison des risques d'explosion et d'incendie lors de l'utilisation sur des équipements électromécaniques. • • • • Les procédures de maintenance destinées aux opérateurs sont décrites dans la documentation client fournie avec la machine. N'effectuez jamais d'opérations de maintenance autres que celles décrites dans la documentation client. Évitez d'utiliser des fournitures et produits de nettoyage autres que ceux recommandés dans la documentation utilisateur. Ne retirez pas les panneaux ou caches fixés à l'aide de vis. Ils ne protègent aucun composant dont la maintenance ou le dépannage doit être assuré par le client. ColorQube™ 9201/9202/9203 Sécurité et réglementation 327 Réglementation de base Précautions relatives aux consommables • • • Stockez tous les consommables conformément aux instructions figurant sur l'emballage. Conservez tous les consommables hors de portée des enfants. Cartouches : lors de la manipulation des cartouches, évitez tout contact avec la peau ou les yeux. Tout contact avec les yeux peut provoquer une irritation ou une inflammation. Ne tentez pas de démonter une cartouche. Ceci aurait pour effet d'accroître les risques de contact avec la peau ou les yeux. Certification de sécurité du produit Cette machine a été certifiée conforme aux normes de sécurité indiquées ci-après par les organismes suivants : Organisme Standard Canadian Standards Association UL60950/CSA 22.2 No 60950 Canadian Standards Association IEC60950/EN60950 Cette machine a été conçue conformément au système de qualité ISO9001. Réglementation de base Xerox a testé ce produit selon les normes d'immunité et d'émissions électromagnétiques. Ces normes visent à limiter les interférences causées ou reçues par ce produit dans un environnement de bureau type. États-Unis (Réglementation FCC) Cette machine a été testée et satisfait aux limites s'appliquant aux appareils numériques de classe A, en vertu des dispositions de l'alinéa 15 de la réglementation FCC. Ces limites visent à assurer une protection raisonnable contre les interférences dans un environnement commercial. Cette machine émet et utilise des fréquences radioélectriques et peut provoquer des interférences avec des communications radio si elle n'est pas installée ou utilisée conformément aux instructions. L'utilisation de ce matériel en zone résidentielle est susceptible de provoquer des interférences. Dans ce cas, l'utilisateur devra y remédier à ses propres frais. Si l'utilisateur constate des interférences lors de la réception d'émissions de radio ou de télévision (il lui suffit pour cela d'éteindre et d'allumer successivement la machine), il devra prendre les mesures nécessaires pour les éliminer. • Réorientez ou déplacez le poste récepteur. • Augmentez la distance entre l'équipement et le poste récepteur. • Branchez l'équipement sur un circuit autre que celui du poste récepteur. 328 ColorQube™ 9201/9202/9203 Sécurité et réglementation Réglementation de base • Consultez le fournisseur du poste de radio ou de télévision ou à un technicien expérimenté dans ce domaine. Toute modification du matériel effectuée sans l'autorisation expresse de Xerox est de nature à interdire l'usage du matériel. L'utilisation de câbles d'interface blindés est nécessaire pour assurer la conformité avec les dispositions de l'alinéa 15 de la réglementation FCC. Canada (Réglementation) This Class A digital apparatus complies with Canadian ICES-003. Cet appareil numérique de la classe A est conforme à la norme NMB-003 du Canada. Union Européenne AVERTISSEMENT : Ceci est un produit de classe A. Dans un environnement domestique, ce produit peut causer des interférences radio, auquel cas l’utilisateur doit prendre les mesures adéquates pour résoudre le problème. Le symbole CE figurant sur ce produit est garant de la conformité du matériel Xerox aux directives de l'Union Européenne entrant en vigueur aux dates indiquées • • • 12 décembre 2006 : Directive 2006/95/CE concernant le rapprochement des législations des États membres relatives au matériel électrique destiné à être employé dans certaines limites de tension. 15 décembre 2004 : Directive 2004/108/CE concernant le rapprochement des législations des États membres relatives à la compatibilité électromagnétique. 9 mars 1999 : Directive relative aux équipements terminaux de télécommunications 1999/5/CE. Ce produit n'est dangereux ni pour l'utilisateur ni pour l'environnement s'il est utilisé selon les instructions indiquées. L'utilisation de câbles d'interface blindés est nécessaire pour assurer la conformité avec la réglementation de l'Union Européenne. Vous pouvez obtenir une copie signée de la déclaration de conformité de ce produit auprès de Xerox. Réglementation RoHS pour la Turquie Conformément à l'article 7 (d) Nous certifions par la présente : "Il est conforme à la réglementation EEE." "EEE yönetmeliğine uygundur" ColorQube™ 9201/9202/9203 Sécurité et réglementation 329 Réglementation relative à la reproduction Réglementation relative à la reproduction États-Unis Selon la loi, le Congrès interdit la reproduction des objets suivants dans certaines circonstances. Toute contravention est passible d’amende ou d’emprisonnement. 1. Obligations ou titres émanant du gouvernement des États-Unis, tels que : • Titres de créance • Devises de la banque nationale • Coupons de bons • Devises de banque de la Réserve Fédérale • Silver Certificates • Gold Certificates • Bons des États-Unis • Bons du trésor • Billets de la réserve fédérale • Petites coupures • Certificats de dépôt • Papier-monnaie • Bons et obligations de certaines agences du gouvernement, telles la FHA, etc. • Bons. (Les bons d’épargne américains peuvent être photocopiés uniquement à des fins publicitaires dans le cadre d’une campagne de vente de ces bons.) • Timbres fiscaux. La copie de documents légaux portant un timbre fiscal oblitéré est autorisée dans la mesure où elle est effectuée à des fins légales. • Timbres postaux, oblitérés ou non. La reproduction de timbres postaux à des fins philatéliques est autorisée dans la mesure où elle s’effectue en noir et blanc et à un taux de réduction inférieur à 75 % ou d’agrandissement supérieur à 150 % des dimensions linéaires de l’original. • Mandats postaux. • Effets, chèques ou traites tirés par ou sur des responsables autorisés des États-Unis. • Vignettes ou toute autre représentation d’une valeur déterminée, de quelque dénomination que ce soit, émise à la suite d’une loi adoptée par le Congrès. 2. Certificats d’indemnité des vétérans des deux guerres mondiales. 3. Obligations ou titres émanant d’un gouvernement étranger, d’une banque ou d’une entreprise étrangères. 4. Matériel sous copyright, sauf dans le cas où le propriétaire du copyright donne son autorisation et où la copie respecte les dispositions relatives à une « utilisation loyale » et aux droits de reproduction des bibliothèques de la loi sur les copyrights. De plus amples informations sur ces provisions peuvent être obtenues auprès du Copyright Office, Library of Congress, Washington, D.C. 20559. Demandez la circulaire R21.5. 5. Certificats de citoyenneté ou de naturalisation. Les certificats de naturalisation étrangers peuvent être photocopiés. 330 ColorQube™ 9201/9202/9203 Sécurité et réglementation Réglementation relative à la reproduction 6. 7. 8. 9. Passeports. Les passeports étrangers peuvent être photocopiés. Papiers d’immigration. Ordres d’incorporation. Documents permettant l’intégration à un système de prestations accordées en fonction des revenus portant l’une des informations suivantes relatives à la personne immatriculée : • Salaire ou revenus • Casier judiciaire • Condition physique ou mentale • Statut de personne à charge • Antécédents militaires Exception : Les certificats de libération de l’armée et de la marine américaines peuvent être photocopiés. 10. Cartes d’identité, passes ou insignes portées par les personnels de l’armée ou de la marine ou par les membres des divers départements fédéraux tels que FBI, ministère des Finances, etc. (sauf dans le cas où la reproduction est demandée par le chef d’un tel département ou bureau). La reproduction des documents suivants est également interdite dans certains états : • Cartes d'immatriculation • Permis de conduire • Cartes grises Cette liste est fournie à titre indicatif et ne se veut pas exhaustive. Aucune responsabilité ne peut être acceptée quant à son exhaustivité et son exactitude. En cas de doute, il est recommandé de s’adresser à un avocat. Canada Selon la loi, le Parlement interdit la reproduction des objets suivants dans certaines circonstances. Toute contravention est passible d’amende ou d’emprisonnement. 1. Billets de banque ou papier monnaie en vigueur. 2. Obligations ou titres émanant d’un gouvernement ou d’une banque. 3. Obligations ou bons du Trésor. 4. Sceau du Canada ou d'une province ; d'une autorité ou d'un organisme public au Canada ou encore d'un tribunal. 5. Proclamations, arrêts, réglementations, notifications ou avis (dans l'intention de faire croire qu'ils ont été imprimés par l'Imprimeur royal pour le Canada ou un imprimeur doté de droits équivalents pour une province). 6. Étiquettes, marques, cachets, emballages ou tout autre design utilisé par ou pour le compte du gouvernement du Canada ou d'une province, du gouvernement d'un état autre que le Canada ou d'un ministère, conseil, commission ou organisme créé par le gouvernement canadien ou une province ou encore, par un gouvernement d'un état autre que le Canada. 7. Timbres fiscaux quels qu'ils soient utilisés par le gouvernement du Canada ou d'une province, ou le gouvernement d'un état autre que le Canada. ColorQube™ 9201/9202/9203 Sécurité et réglementation 331 Réglementation relative à la télécopie 8. 9. Documents, registres ou archives conservés par les autorités publiques chargées de fournir des copies certifiées des documents susmentionnés, dans l'intention de faire croire que ces reproductions sont certifiées. Marques ou documents protégés par les lois sur les droits d'auteur, sans le consentement du propriétaire de la marque ou des droits. Cette liste est fournie à titre indicatif et ne se veut pas exhaustive. Aucune responsabilité ne peut être acceptée quant à son exhaustivité et son exactitude. En cas de doute, il est recommandé de s’adresser à un avocat. Autres pays La reproduction de certains documents peut être illégale dans votre pays. Toute contravention est passible d’amende ou d’emprisonnement. • Billets de monnaie • Billets et chèques de banque • Bons ou titres émanant d’un gouvernement ou d’une banque • Passeports et cartes d'identité • Marques ou documents protégés par les lois sur les droits d'auteur, sans le consentement du propriétaire. • Timbres postaux et autres titres négociables Cette liste est fournie à titre indicatif et ne se veut pas exhaustive. Aucune responsabilité ne peut être acceptée quant à son exhaustivité et son exactitude. En cas de doute, il est recommandé de s’adresser à un conseiller juridique. Réglementation relative à la télécopie États-Unis Dispositions concernant les en-têtes de télécopie La loi sur la protection des usagers du téléphone de 1991 rend illégal l'envoi par un ordinateur ou tout autre dispositif électronique, y compris un télécopieur, de messages ne comportant pas de marge supérieure ou inférieure (sur toutes les pages ou sur la première page de la transmission) indiquant la date et l'heure d'émission, ainsi qu'une identification de l'entreprise, de l'entité ou de l'individu émetteur du message accompagné du numéro de téléphone de l'émetteur. Le numéro de téléphone fourni ne peut pas être un numéro 900 ou tout autre numéro excédant le tarif de transmission local ou longue distance. Pour programmer ces informations sur la machine, reportez-vous à la documentation client et suivez la procédure indiquée. 332 ColorQube™ 9201/9202/9203 Sécurité et réglementation Réglementation relative à la télécopie Instructions relatives à l'utilisation d'un coupleur de données Cet appareil est conforme au paragraphe 68 du règlement de la FCC et aux dispositions adoptées par l'ACTA (Administrative Council for Terminal Attachments). Le numéro d'identification du terminal, sous la forme US:AAAEQ##TXXXX, est inscrit sur une étiquette apposée sur le panneau de l'équipement. À la demande de l'opérateur téléphonique, l'utilisateur doit fournir ce numéro. La prise téléphonique utilisée pour brancher cet appareil au réseau public commuté doit être conforme au paragraphe 68 du règlement de la FCC et aux dispositions adoptées par l'ACTA (Administrative Council for Terminal Attachments). Un cordon et une fiche modulaires conformes sont fournis avec le produit. La prise servant à les connecter doit aussi être conforme. Voir les instructions d'installation pour plus de détails. Il est possible de connecter l'appareil en toute sécurité à la prise modulaire standard USOC RJ-11C en utilisant le cordon téléphonique (avec les fiches modulaires) fournis dans le kit d'installation. Voir les instructions d'installation pour plus de détails. Le nombre d'équivalences de sonneries (NÉS) sert à déterminer le nombre de dispositifs qui peuvent être connectés à une ligne téléphonique. Un nombre excessif d'équivalences de sonneries sur une ligne téléphonique peut éventuellement empêcher les dispositifs de sonner en réponse à un appel entrant. Dans la plupart des zones, l'indice total de tonalité des dispositifs REN ne doit pas dépasser 5. Vérifiez auprès de l'opérateur téléphonique le nombre de dispositifs qui peuvent être connectés à la ligne, pour déterminer le NÉS maximum de la zone d'appel. Pour les produits homologués après le 23 juillet 2001, le NÉS de ce produit est intégré à l'identifiant du produit, qui se présente sous la forme US:AAAEQ##TXXXX. Les chiffres symbolisés par ## correspondent au NÉS sans point décimal (par exemple, 03 est équivalent à un NÉS de 0,3). Sur les produits plus anciens, le NÉS est affiché séparément sur l'étiquette. Afin de commander le service correct auprès de l'opérateur téléphonique local, fournissez les codes indiqués ci-après : • Facility Interface Code (FIC) = 02LS2 • Service Order Code (SOC) = 9.0Y AVERTISSEMENT : Vérifiez quel est le type de prise modulaire installé sur votre ligne auprès de l'opérateur téléphonique. La connexion de cet appareil à une prise non agréée peut endommager le matériel fourni par l'opérateur téléphonique. Vous, et non Xerox, serez tenu responsable de tout dommage occasionné par la connexion de cet appareil à une prise non conforme. Si cet appareil Xerox endommage le réseau téléphonique, l'opérateur téléphonique notifie à l'avance de l'interruption temporaire du service. Si la notification à l'avance n'est pas possible, l'opérateur téléphonique notifiera le client dès que possible. L'utilisateur est également avisé de son droit à porter plainte auprès de la FCC, s'il juge une telle action nécessaire. L'opérateur téléphonique peut apporter des modifications à ses installations, son équipement, son exploitation ou ses procédures qui peuvent avoir une incidence sur le fonctionnement de cet appareil. Dans ce cas, il notifiera le client à l'avance pour lui permettre d'effectuer les modifications nécessaires pour bénéficier d'un service ininterrompu. En cas de problème avec cet équipement Xerox, pour toute information de garantie ou de maintenance, prenez contact avec le Centre Services Xerox approprié, dont les coordonnées se trouvent sur la machine ou dans le Guide de l'utilisateur. Si l'appareil endommage le réseau téléphonique, ColorQube™ 9201/9202/9203 Sécurité et réglementation 333 Réglementation relative à la télécopie l'opérateur téléphonique peut demander à ce que l'appareil soit déconnecté, le temps de résoudre le problème. Les réparations de l'appareil doivent être effectuées exclusivement par un technicien Xerox ou un distributeur agréé. Ces dispositions s'appliquent à tout moment durant ou après la période couverte par la garantie. Si une réparation non autorisée est pratiquée, la garantie devient nulle et non avenue. Cet appareil ne doit pas être connecté à des lignes partagées. La connexion à de telles lignes est soumis à une tarification d'état. Contactez la commission publique de l'état, la commission de service public ou la commission d'entreprise pour plus d'informations. Si l'entreprise dispose d'une alarme connectée à une ligne téléphonique, assurez-vous que l'installation de cet appareil Xerox ne désactive pas l'alarme. Pour toute question concernant la désactivation de l'alarme, consultez l'opérateur téléphonique ou un installateur qualifié. Canada Remarque : L'étiquette Industry Canada indique que cet appareil est certifié. Cette certification signifie que cet équipement répond à certaines normes relatives à la protection, au fonctionnement et à la sécurité des télécommunications réseau, telles que spécifiées dans le(s) document(s) concernant les exigences techniques des équipements terminaux. Nous ne garantissons pas que cet appareil fonctionnera selon les attentes de l'utilisateur. Avant d'installer cet appareil, les utilisateurs doivent s'assurer qu'il peut être connecté sur les installations de la compagnie de télécommunications locale. Cet appareil doit également être installé à l'aide d'une méthode de connexion acceptable. La conformité avec les conditions énoncées ci-dessus ne protège pas contre la dégradation du service dans certaines situations. Les réparations de l'appareil certifié doivent être menées par un représentant désigné par le fournisseur. Toute réparation ou modification du matériel faite par l'utilisateur, ou tout mauvais fonctionnement de l'appareil peut servir de motif à la compagnie de télécommunications pour exiger le débranchement de l'appareil par l'utilisateur. L'utilisateur doit s'assurer, pour sa propre protection, que les prises de terre des réseaux électriques et téléphoniques ainsi que des canalisations métalliques pour l'eau, le cas échéant, sont raccordées. Cette précaution peut se révéler importante dans les zones rurales. ATTENTION : L'utilisateur ne doit pas essayer de faire de tels raccordements lui-même, mais doit plutôt communiquer avec un service approprié d'inspection électrique ou encore un électricien, compte tenu des circonstances. Le nombre d'équivalences de sonneries (NÉS) attribué à chaque terminal indique le nombre maximum d'appareils qui peut être relié à une interface de téléphone. Le raccordement à la ligne peut consister en toute combinaison d'appareils, sous l'unique réserve que le total des nombres d'équivalences de sonneries ne doit pas dépasser 5. Pour la valeur NÉS canadienne, reportez-vous à l'étiquette apposée sur l'appareil. 334 ColorQube™ 9201/9202/9203 Sécurité et réglementation Données de sécurité du matériel Europe Directive relative aux équipements terminaux de télécommunications Ce télécopieur a été certifié conforme à la directive 1999/5/CE relative au raccordement d’équipements terminaux uniques au réseau public commuté. Cependant, étant donné les différences existant entre les réseaux publics commutés des différents pays, cette conformité ne garantit pas un fonctionnement satisfaisant sur chaque point de terminal de réseau commuté. En cas de problème, contactez votre revendeur local agréé. Ce produit a été testé et certifié conforme à la norme ES 203 021-1, -2, -3, qui spécifie l'utilisation d'équipements terminaux sur les réseaux publics commutés de la zone espace économique européen. Ce produit permet à l'utilisateur de régler le paramètre du code pays. Reportez-vous à la documentation client pour savoir comment procéder. Les codes pays devraient être définis avant la connexion du produit au réseau. Remarque : Bien que ce produit puisse être configuré en mode impulsion ou tonalité, il est recommandé d'utiliser de préférence le mode DTMF. Ce mode permet une prise en charge plus fiable et rapide des appels. La modification ou le branchement de ce produit à un dispositif (matériel ou logiciel) de contrôle externe effectué sans l’autorisation préalable de Xerox peut annuler la garantie. Afrique du Sud Ce modem peut être utilisé avec un dispositif de protection contre les surtensions approuvé. Données de sécurité du matériel Pour obtenir des informations sur les données de sécurité du matériel, accédez aux sites suivants : Amérique du Nord : www.xerox.com/msds Union Européenne : www.xerox.com/environment_europe Pour obtenir les numéros de téléphone des services client, accédez à www.xerox.com/office/worldcontacts. ColorQube™ 9201/9202/9203 Sécurité et réglementation 335 Recyclage et mise au rebut du produit Recyclage et mise au rebut du produit États-Unis et Canada Xerox mène un programme mondial de reprise et de réutilisation/recyclage de l'équipement. Contactez Xerox pour savoir si ce produit Xerox fait partie de ce programme. Pour en savoir plus sur les programmes de respect de l'environnement Xerox, visitez le site www.xerox.com/environment.html. Si vous devez gérer la mise au rebut de ce produit Xerox, tenez compte du fait que ce dernier peut contenir du plomb, du mercure, du perchlorate et d'autres substances dont la mise au rebut peut être réglementée pour des raisons écologiques. La présence de ces substances est conforme aux réglementations mondiales en vigueur au moment de la mise sur le marché de ce produit. Pour en savoir plus sur le recyclage et la mise au rebut, prenez contact avec les autorités locales. Aux États-Unis, vous pouvez également consulter le site Web de l'Electronic Industries Alliance à l'adresse suivante : http://www.eiae.org/. Union Européenne Directive DEEE 2002/96/CE Certains équipements peuvent être utilisés dans des environnements domestiques aussi bien que professionnels. Environnement professionnel La présence de ce symbole sur cet équipement indique que ce dernier doit être mis au rebut selon les conventions nationales. Conformément à la législation européenne, tout équipement électrique et électronique en fin de vie et destiné au rebut doit être géré selon les procédures convenues. Environnement domestique La présence de ce symbole sur cet équipement indique que ce dernier ne doit pas être mis au rebut avec les ordures ménagères. Conformément à la législation européenne, tout équipement électrique ou électronique en fin de vie doit faire l'objet d'une mise au rebut séparée. Les particuliers des états membres de l'Union Européenne peuvent déposer leurs équipements électriques et électroniques usagés, gratuitement, dans des points de collecte désignés. Pour plus d'informations, veuillez contacter les autorités locales chargées de la mise au rebut du matériel usagé. Dans certains états membres, lorsque vous achetez un nouvel équipement, il est possible que votre distributeur soit dans l'obligation de reprendre sans aucun frais votre ancien matériel. Renseignez-vous auprès de votre distributeur. Prenez contact avec Xerox ou votre distributeur local pour en savoir plus sur la reprise du matériel avant toute mise au rebut. 336 ColorQube™ 9201/9202/9203 Sécurité et réglementation Programme d'économie d'énergie Programme d'économie d'énergie Tous les marchés ENERGY STAR À titre de partenaire ENERGY STAR®, Xerox Corporation a déterminé que cet équipement satisfait les exigences du programme ENERGY STAR en matière d'économie d'énergie. ENERGY STAR et le symbole ENERGY STAR sont des marques déposées aux États-Unis. Le programme ENERGY STAR® en matière d'équipements de bureau est un effort concerté entre les gouvernements des États-Unis, de l'Union européenne et du Japon d'une part, et les fabricants d'équipements d'imagerie d'autre part, visant à promouvoir les copieurs, imprimantes, télécopieurs, périphériques multifonctions, ordinateurs personnels et moniteurs écoénergétiques. La réduction de la consommation d'énergie permet de combattre les brouillards polluants, les pluies acides et les changements climatiques à long terme en limitant les émissions résultant de la production d'électricité. Environnement, Santé et Sécurité Pour de plus amples informations en matière d'environnement, de santé et de sécurité par rapport à ce produit Xerox et à ses consommables, prenez contact avec les services d'assistance clients indiqués ciaprès : États-Unis : 1-800 828-6571 Canada : 1-800 828-6571 Europe : +44 1707 353 434 Des informations sur la sécurité du produit sont également disponibles sur le site Xerox : www.xerox.com/about-xerox/environment ColorQube™ 9201/9202/9203 Sécurité et réglementation 337 Environnement, Santé et Sécurité 338 ColorQube™ 9201/9202/9203 Sécurité et réglementation Index Numériques 4800 forcé, 73 A Accès aux outils, 262 Accueil Services, 14, 56, 88, 104, 156, 188, 208 Actualisation des modèles, 164 Administration du système, 262 Adresses mémorisées, 107 Agrafeuse externe, 23 Aide supplémentaire, 320 Ajouter destinations, 169 Alimentation électrique, 325 Annotations, 40 Appel du Centre Services Xerox, 320 Archivage de fichiers, 157 Attribution d'un nom au fichier, 166 Avertissements, 221 B Balance des couleurs, 26 Bâtonnets d'encre, 305 Boîte aux lettres distante, 74 Boîtes aux lettres, 74 Boîtes aux lettres fax, 74 Boîtes aux lettres pour la numérisation, 177 BPS (bits par seconde), 72 Brouillon, 49 C Calibrage, 316 Canada (Réglementation), 329 Caractères, 67, 94 Caractères de composition, 58, 67, 94 Carnet d'adresses, 57, 59, 107, 128, 191, 225 Configuration, 61 Entrée de groupe, 62 Entrée individuelle, 61, 90 Paramètre Destinataires valides, 294 Cartouches d'agrafes, 306 Centrage auto, 17 Certification de sécurité du produit, 328 Champs de gestion de document, 174 Comment contacter Xerox, 320 Comptabilisation, 293 Paramètres, 291 Comptabilité réseau, 293 Comptabilité standard Xerox, 293 Compteurs, 222, 257 Confettis de perforation, 308 Configuration boîte aux lettres, 286 Configuration clavier/langue, 264 Configuration de la comptabilisation, 291 Configuration des relevés de fax, 288 Connexion/Déconnexion, 51 Consignes de sécurité, 324 Consignes de sécurité relatives à l'alimentation électrique, 325 Consignes de sécurité relatives à la machine, 326 Contact sécurité, 337 Contraste, 25, 68, 95, 111, 162, 196 Copie, 49 Copie à, 106, 190 Copie de modèles, 170 Correction automatique des lignes dans l'image, 296, 317 Courrier électronique, 188 Couvertures, 34 Création d'un dossier privé, 177 Création de cahiers, 32 Création de modèles, 170 D De, 106, 190 Débit initial, 72 Début de chapitre, 34 Décalage image, 30 Définition, 25, 67, 110, 161, 195 Définition du problème, 310 Démarrer, bouton, 209 Destinataire, 105 Destinataires valides, 294 Destination d'archivage, 173 Destinations d'archivage, 169 Directive DEEE 2002/96/CE, 336 Directive relatives aux équipements terminaux de télécommunications, 335 Document relié, 29 Documents multiformats, 70 ColorQube™ 9201/9202/9203 Tous les guides 339 Index Données de sécurité du matériel, 335 Dossiers privés, 177 Duplication des noms de fichier, 168 Glace CVT, 309 Glace du transport à vélocité constante (CVT), 309 E I Éclaircir/Foncer, 24, 67, 94, 110, 161, 195 Économie d'énergie, 303 Écran tactile, 309 Effacement de bords, 31, 166, 175 Effacement de l'image, 166, 175 ENERGY STAR, 337 Enregistrer les paramètres en cours, 49 Enregistrer programmation, 49 En-tête de transmission, 74 Entretien, 307 Entretien du périphérique, 304, 307 Envoi dans une boîte aux lettres, 74 Envoi de fax à partir d'un PC, 124, 125 Envoi différé, 73, 97 Espaces d'archivage, 157 État des magasins, 221 État machine, 254 État travail, 249 États-Unis (Réglementation FCC), 328 Étiquettes et symboles de sécurité, 324 Identification des problèmes, 310 Impression, 136, 224 Impression de documents dans une boîte aux lettres, 74 Impressions couleur, 222, 257 Impressions noir et blanc, 222, 257 Imprimer relevé de confirmation, 72 Incidents, 310 Incidents courants, 312 Incidents machine, 256 Incidents périphérique, 256 Informations, 254 Informations sur l'état, 221, 254 Informations sur l'utilisation, 256, 257 Informations sur les incidents, 256 Informations sur les modules remplaçables, 256 Insertions, 34 Interface externe, 293 Interrogation, 77 Interrogation d'une boîte aux lettres, 77 Interrogation distante, 77 Interrogation locale, 77 Interrogation multiple, Relevé d'activité, 288 Interrogation non protégée, 77 Interrogation protégée, 77 Interruption de l'impression, 278 F Facturation, 222, 257 Fax à partir de documents reliés, 70 Fax Document relié, 70 Fax Internet, 104 Fax LAN, 124, 125 Fax protégés, 82 Flacon d'encre, 307 Flacon récupérateur d'encre, 307 Fonction Copie, valeurs par défaut, 279 Fonctions par défaut Copie, 279 Fax, 282 Format des documents, 96, 114, 165, 175 Format du document, 28, 68, 96, 114, 165, 175 Format fichier, 115, 167 Format personnalisé, 68, 96, 114, 165, 175 G Gestion de documents, 168 Gestion des magasins, 267 340 ColorQube™ 9201/9202/9203 Tous les guides J Jeu épreuve, 49 Journal des travaux, 176 Journaux, 312 Journaux d'incidents, 312 JPEG, 167 L Liste des travaux, 249 Luminosité, 277 Index M O Magasins, 230 Maintenance, 304, 307 Manipulation des supports, 313 Mémorisation dans une boîte aux lettres, 74 Messages, 312 Messages d'incident, 312 Méthode d'archivage, 173 Mise à jour des modèles Mise à jour liste des modèles, 164 Mise en place du papier, 230 Mode couleur, 15, 108, 158, 174 Mode de numérisation, 174 Modèle Paramètres image, 176 Modèle de répertoire principal, 181 Modèles, 157, 158 Modèles de numérisation flux de travail, 157 Modèles locaux, 158 Modèles réseau, 158 Modification de modèles, 170 Modules de finition, 22 Objet, 106, 190 Optimisation image, 175 Option de réglage du fax, 276 Options, 65, 92, 105, 127, 138, 158, 189 Options d'agrafage, 19 Options d'archivage, 176 Options de base, 65, 92, 105, 127, 138 Options de modèle, 173 Options de numérisation vers le répertoire principal, 182 Options de numérotation, 57, 89 Options de numérotation fax, 57 Options image, 67, 110, 161, 175 Options standard de numérisation vers le répertoire principal, 182 Orientation, 113 Orientation du document, 27, 95, 113, 164, 175, 198 Outils, accès, 262 N Nettoyage, 293 Nettoyage de l'écran tactile, 309 Nettoyage de la glace d'exposition, 309 Nettoyage du périphérique, 309 Nom fichier, 166 Nombre d'images, 222, 257 Nombre d'impressions, 222, 257 Noms de fichier en double, 168 Nouveau destinataire, 105 Nouveaux modèles, 170 Numérisation, 225 Numérisation flux de travail, 156 Modèles, 170 Numérisation réseau, 156 Numériser vers la boîte aux lettres, 177 Numériser vers le répertoire principal, 181 Numéro de fax de groupe, 62 Numéro de fax individuel, 61, 90 Numéros de fax, 57 Fax serveur, 89 Numéros de fax mémorisés, 57, 90 Fax serveur, 89 Numérotation abrégée, 57, 58 Numérotation groupée, 60 Numérotation manuelle, 57, 89 P Page de garde, 64 Pages d'information, 223 Pages par face, 45 Pages spéciales, 34 Pages travail, 289 Pages Web de la machine, 221 Pages Web du périphérique, 221 Pages Web incorporées, 221 Papier, 230 Paramétrage Calibrage, 295 Centre Services Xerox, 265 Clavier/langue, configuration, 264 Comptabilisation, 291 Configuration boîte aux lettres, 286 Date et heure, 264 Économie d'énergie, 263 Fax local, 282 Gestion magasins, 267 Gestion priorité, 273 Impression, interruption, 278 Lignes dans l'image, correction automatique, 296 Luminosité de l'affichage, 277 Mesures, 266 Nettoyage à la demande, 293 Options d'entrée, 272 ColorQube™ 9201/9202/9203 Tous les guides 341 Index Options de réception, 273 Préférence Format de support, 266, 268 Problèmes de qualité d'impression, 295 Réglages fax, 276 Réinitialisation du compteur de module remplaçable, 267 Réinitialiser, 296 Relevé de configuration, 277 Relevés de fax, 288 Restauration des valeurs de l'interface, paramétrage, 278 Sécurité, 293 Service copie, 279 Suppression des travaux, 293 Temporisateurs, 270 Test d'écho du réseau, 297 Tonalités audio, 266 Transmission par défaut, 285 Travail, pages, 289 Paramétrage de l'économie d'énergie, 263 Paramétrage de l'écran par défaut, 265 Paramétrage de la date et de l'heure, 264 Paramétrage de la gestion des magasins, 267 Paramétrage de la gestion des priorités, 273 Paramétrage de la luminosité de l'affichage, 277 Paramétrage de la restauration des valeurs de l'interface, 278 Paramétrage de la suppression des travaux, 293 Paramétrage des mesures, 266 Paramétrage des options d'entrée, 272 Paramétrage des options de réception, 273 Paramétrage des pages de garde, 289 Paramétrage des tonalités audio, 266 Paramétrage du Centre Services Xerox, 265 Paramétrage du nettoyage à la demande, 293 Paramétrage du relevé, 277 Paramètres, 262, 263 Paramètres avancés, 175 Paramètres d'administration, 262 Paramètres de résolution des incidents, 295 Paramètres de sécurité, 293 Paramètres du périphérique, 263 Paramètres Fax local, 282 Paramètres image, 176 Paramètres par défaut, 262 Paramètres par défaut du périphérique, 262 Paramètres service, 278 Paramètres service copie, 279 PDF, 115, 167 PDF/A, 167 342 ColorQube™ 9201/9202/9203 Tous les guides Perforation, 20 Périphérique, administration, 262 Périphérique, paramètres, 263 Pliage, 20 Précautions générales, 325 Précautions relatives à la maintenance, 327 Précautions relatives aux consommables, 328 Préférence Format de support, 266, 268 Préréglages couleur, 26 Préréglages de numérisation, 160 Problèmes, 256 Chargeur de documents, 315 Finition, 314 Qualité image, 316 Support, 313 Problèmes au niveau du chargeur de documents, 315 Problèmes au niveau du module de finition, 314 Problèmes de qualité d'impression, 316 Problèmes de qualité image, 316 Problèmes liés aux supports, 313 Programme d'économie d'énergie, 337 Propriétés, 226 Q Qualité/Taille fichier, 112, 163, 175 R Rappeler les paramètres enregistrés, 50 Recto verso, 18, 65, 92, 108, 141, 159 Recyclage et mise au rebut du produit, 336 Redémarrage rapide, 303 Réduire / Agrandir, 15 Réduire/Agrandir, 15 Réduire/Fractionner, 70 Réglage automatique de la qualité d'impression, 308 Réglage de la qualité d'impression, 308 Réglages fax, 282 Réglages pré-programmés, 49, 50 Réglementation de base, 328 Réglementation FCC, 328 Réglementation relative à la reproduction, 330 Réglementation relative à la télécopie, 332 Réglementation RoHS pour la Turquie, 329 Réimprimer les travaux mémorisés, 208 Réinitialisation du compteur de module remplaçable, 267 Index Réinitialisations, 296 Réinitialiser le logiciel, 296 Relevé de compteurs, 257 Relevé de configuration, 277 Relevé de confirmation, 71, 117, 126, 130, 176, 288 Relevé de confirmation de fax, 71 Relevé de diffusion, 288 Relevé de protocole fax, 297 Relevé de transmission, 71, 126, 130, 288 Relevés, 71, 117, 126, 130, 176, 288, 297 Confirmation, Interrogation multiple, Diffusion, Activité, 288 Imprimer relevé de confirmation, 72 Remplacer les paramètres, 168 Répertoire, 59, 90, 107, 128, 191 Répertoire fax, 59, 89, 128 Répétition image, 46 Résolution, 66, 93, 111, 162, 175 Résolution des incidents, 310 Résolution des problèmes, 310 S Saisie d'un numéro de fax, 57 Fax serveur, 89 Saturation, 25, 110, 161, 195 Sélection d'un modèle, 158 Séparateurs de transparents, 45 Service copie, 14 Service Courrier électronique, 188 Service Fax, 56 Service Fax Internet, 104 Service Fax serveur, 88 Service Réimpression d'un travail mémorisé, 208 Services, 125, 208 Copie, 14 Courrier électronique, 188 Fax, 56 Fax Internet, 104 Fax serveur, 88 Numérisation flux de travail, 156 Réimpression d'un travail mémorisé, 208 Services de destination, 173 Services Internet, 221 Carnet d'adresses, 225 État, 221 Facturation, 222 Impression, 224 Numérisation, 225 Propriétés, 226 Travaux, 223 Travaux enregistrés, 224 Services par défaut, 265 Si le fichier existe déjà, 168 SMart eSolutions, 223 SMart Kits, 256 Solutions à des problèmes, 317 Stockage des supports, 313 Support, 230 Suppression de documents dans une boîte aux lettres, 74 Suppression de fond, 25, 67, 94, 111, 162, 195 Suppression de modèles, 170 T Taille fichier, 112, 163, 175 Temporisateurs, 270 Test d'écho du réseau, 297 TIFF, 115, 167 TIFF multipage, 115, 167 Tous services, 179, 182, 208 Copie, 14 Courrier électronique, 188 Fax, 56 Fax Internet, 104 Fax serveur, 88 Numérisation flux de travail, 156 Réimpression d'un travail mémorisé, 208 Tous services, réglage par défaut, 265 Tout effacer, bouton, 178, 181, 208 Transmission par défaut, 285 Travail fusionné, 48, 80, 98, 118, 169, 175 Travaux, 223 Travaux actifs, 224 Travaux enregistrés, 224 Travaux actifs, 223, 224 Travaux enregistrés, 223, 224 Type de document, 23, 66, 93, 109, 159 Types d'incident, 317 Types de document, 66, 93, 159 Types de problème, 317 ColorQube™ 9201/9202/9203 Tous les guides 343 Index U Union Européenne, 329 Unité de nettoyage, 305 Unités remplaçables, 304 Bâtonnets d'encre, 305 Cartouches d'agrafes, 306 Unité de nettoyage, 305 Unités remplaçables par le client, 304 Bâtonnets d'encre, 305 Cartouches d'agrafes, 306 Unité de nettoyage, 305 Unités remplaçables par le client (URC), 256 Utilisation d'encre, 256 Utilisation d'encre solide, 256 Utiliser les paramètres enregistrés, 50 V Valeurs par défaut de la fonction Fax, 282 Vidage du bac de récupération de la perforeuse, 308 Vidage du flacon récupérateur d'encre, 307 Vidéo inverse, 31 Vitesse en bauds, 72 X XPS, 167 344 ColorQube™ 9201/9202/9203 Tous les guides ">
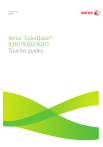
Публичная ссылка обновлена
Публичная ссылка на ваш чат обновлена.