Xerox ColorQube 9201/9202/9203 Manuel utilisateur
PDF
Télécharger
Document
Version 2.0 09 2009 Xerox ColorQube™ 9201/9202/9203 Guide de l'administrateur © 2009 Xerox Corporation. Tous droits réservés. Xerox® et le symbole sphérique représentant la connectivité sont des marques de commerce de Xerox Corporation aux États-Unis et/ou dans d'autres pays. Tous les autres noms et marques de produit sont reconnus comme tels par la présente mention. Le présent document est régulièrement modifié. Les mises à jour techniques et les corrections typographiques seront apportées dans les versions ultérieures. Version du document: 2.0 (09/09). Table des matières 1 Introduction Série Xerox ColorQube™ . . . . . . . . . . . . . . . . . . . . . . . . . . . . . . . . . . . . . . . . . . . . . . . . . . . . . . . . . . . . . . . . . 10 Sources d'information connexes. . . . . . . . . . . . . . . . . . . . . . . . . . . . . . . . . . . . . . . . . . . . . . . . . . . . . . 11 Centre Services Xerox . . . . . . . . . . . . . . . . . . . . . . . . . . . . . . . . . . . . . . . . . . . . . . . . . . . . . . . . . . . . . . . . 11 2 Connexion du périphérique et installation rapide Vue avant . . . . . . . . . . . . . . . . . . . . . . . . . . . . . . . . . . . . . . . . . . . . . . . . . . . . . . . . . . . . . . . . . . . . . . . . . . . . . . 14 Vue arrière . . . . . . . . . . . . . . . . . . . . . . . . . . . . . . . . . . . . . . . . . . . . . . . . . . . . . . . . . . . . . . . . . . . . . . . . . . . . . . 15 Insertion de la carte SIM . . . . . . . . . . . . . . . . . . . . . . . . . . . . . . . . . . . . . . . . . . . . . . . . . . . . . . . . . . . . . 15 Présentation du panneau de commande . . . . . . . . . . . . . . . . . . . . . . . . . . . . . . . . . . . . . . . . . . . . . . 16 Connexion initiale . . . . . . . . . . . . . . . . . . . . . . . . . . . . . . . . . . . . . . . . . . . . . . . . . . . . . . . . . . . . . . . . . . . 16 Assistant d’installation. . . . . . . . . . . . . . . . . . . . . . . . . . . . . . . . . . . . . . . . . . . . . . . . . . . . . . . . . . . . . . . 16 Page de présentation . . . . . . . . . . . . . . . . . . . . . . . . . . . . . . . . . . . . . . . . . . . . . . . . . . . . . . . . . . . . . . . . 18 Configuration Ethernet . . . . . . . . . . . . . . . . . . . . . . . . . . . . . . . . . . . . . . . . . . . . . . . . . . . . . . . . . . . . . . 19 Activation de TCP/IP et HTTP sur le périphérique . . . . . . . . . . . . . . . . . . . . . . . . . . . . . . . . . . . . . . 20 Services Internet . . . . . . . . . . . . . . . . . . . . . . . . . . . . . . . . . . . . . . . . . . . . . . . . . . . . . . . . . . . . . . . . . . . . . . . . 21 Configuration système . . . . . . . . . . . . . . . . . . . . . . . . . . . . . . . . . . . . . . . . . . . . . . . . . . . . . . . . . . . . . . . 21 Vérification de l'adresse IP . . . . . . . . . . . . . . . . . . . . . . . . . . . . . . . . . . . . . . . . . . . . . . . . . . . . . . . . . . . 21 Définition de la description du périphérique . . . . . . . . . . . . . . . . . . . . . . . . . . . . . . . . . . . . . . . . . . . 25 Activation des services . . . . . . . . . . . . . . . . . . . . . . . . . . . . . . . . . . . . . . . . . . . . . . . . . . . . . . . . . . . . . . . 25 Installation des pilotes d'imprimante . . . . . . . . . . . . . . . . . . . . . . . . . . . . . . . . . . . . . . . . . . . . . . . . . 26 Configuration des services . . . . . . . . . . . . . . . . . . . . . . . . . . . . . . . . . . . . . . . . . . . . . . . . . . . . . . . . . . . 26 3 Configuration générale Mot de passe de l'administrateur. . . . . . . . . . . . . . . . . . . . . . . . . . . . . . . . . . . . . . . . . . . . . . . . . . . . . . . . . 27 Nouveau mot de passe administrateur . . . . . . . . . . . . . . . . . . . . . . . . . . . . . . . . . . . . . . . . . . . . . . . . 27 Page Configuration . . . . . . . . . . . . . . . . . . . . . . . . . . . . . . . . . . . . . . . . . . . . . . . . . . . . . . . . . . . . . . . . . . 28 Configuration des protocoles d'impression . . . . . . . . . . . . . . . . . . . . . . . . . . . . . . . . . . . . . . . . . . . . 30 Clonage. . . . . . . . . . . . . . . . . . . . . . . . . . . . . . . . . . . . . . . . . . . . . . . . . . . . . . . . . . . . . . . . . . . . . . . . . . . . . 31 Date et heure . . . . . . . . . . . . . . . . . . . . . . . . . . . . . . . . . . . . . . . . . . . . . . . . . . . . . . . . . . . . . . . . . . . . . . . 33 Paramètres image . . . . . . . . . . . . . . . . . . . . . . . . . . . . . . . . . . . . . . . . . . . . . . . . . . . . . . . . . . . . . . . . . . . 35 Suppression des travaux . . . . . . . . . . . . . . . . . . . . . . . . . . . . . . . . . . . . . . . . . . . . . . . . . . . . . . . . . . . . . 39 Internationalisation . . . . . . . . . . . . . . . . . . . . . . . . . . . . . . . . . . . . . . . . . . . . . . . . . . . . . . . . . . . . . . . . . 39 Configuration des services extensibles . . . . . . . . . . . . . . . . . . . . . . . . . . . . . . . . . . . . . . . . . . . . . . . . 40 SMart eSolutions . . . . . . . . . . . . . . . . . . . . . . . . . . . . . . . . . . . . . . . . . . . . . . . . . . . . . . . . . . . . . . . . . . . . 41 Économie d'énergie . . . . . . . . . . . . . . . . . . . . . . . . . . . . . . . . . . . . . . . . . . . . . . . . . . . . . . . . . . . . . . . . . 45 Journaux réseau . . . . . . . . . . . . . . . . . . . . . . . . . . . . . . . . . . . . . . . . . . . . . . . . . . . . . . . . . . . . . . . . . . . . . 47 Avertissements . . . . . . . . . . . . . . . . . . . . . . . . . . . . . . . . . . . . . . . . . . . . . . . . . . . . . . . . . . . . . . . . . . . . . . 48 Facturation et compteurs d'utilisation . . . . . . . . . . . . . . . . . . . . . . . . . . . . . . . . . . . . . . . . . . . . . . . . 52 Page de garde. . . . . . . . . . . . . . . . . . . . . . . . . . . . . . . . . . . . . . . . . . . . . . . . . . . . . . . . . . . . . . . . . . . . . . . 53 Enregistrement et réimpression de travaux . . . . . . . . . . . . . . . . . . . . . . . . . . . . . . . . . . . . . . . . . . . . 54 En ligne / Hors ligne. . . . . . . . . . . . . . . . . . . . . . . . . . . . . . . . . . . . . . . . . . . . . . . . . . . . . . . . . . . . . . . . . . 55 Xerox ColorQube™ 9201/9202/9203 Guide de l'administrateur 3 Table des matières Kit d'interface auxiliaire. . . . . . . . . . . . . . . . . . . . . . . . . . . . . . . . . . . . . . . . . . . . . . . . . . . . . . . . . . . . . . 56 SNMP (Simple Network Management Protocol) . . . . . . . . . . . . . . . . . . . . . . . . . . . . . . . . . . . . . . . 56 Mise à niveau du logiciel par le biais d'une connexion réseau . . . . . . . . . . . . . . . . . . . . . . . . . . . 58 4 Services Internet État . . . . . . . . . . . . . . . . . . . . . . . . . . . . . . . . . . . . . . . . . . . . . . . . . . . . . . . . . . . . . . . . . . . . . . . . . . . . . . . . 64 Consommables . . . . . . . . . . . . . . . . . . . . . . . . . . . . . . . . . . . . . . . . . . . . . . . . . . . . . . . . . . . . . . . . . . . . . . 66 Travaux . . . . . . . . . . . . . . . . . . . . . . . . . . . . . . . . . . . . . . . . . . . . . . . . . . . . . . . . . . . . . . . . . . . . . . . . . . . . . 67 Impression . . . . . . . . . . . . . . . . . . . . . . . . . . . . . . . . . . . . . . . . . . . . . . . . . . . . . . . . . . . . . . . . . . . . . . . . . . 69 Propriétés . . . . . . . . . . . . . . . . . . . . . . . . . . . . . . . . . . . . . . . . . . . . . . . . . . . . . . . . . . . . . . . . . . . . . . . . . . . 70 Configuration générale . . . . . . . . . . . . . . . . . . . . . . . . . . . . . . . . . . . . . . . . . . . . . . . . . . . . . . . . . . . . . . 71 Configuration d'Ethernet au moyen des Services Internet . . . . . . . . . . . . . . . . . . . . . . . . . . . . . . 71 Support . . . . . . . . . . . . . . . . . . . . . . . . . . . . . . . . . . . . . . . . . . . . . . . . . . . . . . . . . . . . . . . . . . . . . . . . . . . . . 72 Autres fonctions et services . . . . . . . . . . . . . . . . . . . . . . . . . . . . . . . . . . . . . . . . . . . . . . . . . . . . . . . . . . 72 5 Installation réseau Paramètres TCP/IP . . . . . . . . . . . . . . . . . . . . . . . . . . . . . . . . . . . . . . . . . . . . . . . . . . . . . . . . . . . . . . . . . . . . . . 74 Configuration de l'adressage statique sur le périphérique . . . . . . . . . . . . . . . . . . . . . . . . . . . . . . 74 Configuration de l'adressage dynamique . . . . . . . . . . . . . . . . . . . . . . . . . . . . . . . . . . . . . . . . . . . . . 76 IPv4 . . . . . . . . . . . . . . . . . . . . . . . . . . . . . . . . . . . . . . . . . . . . . . . . . . . . . . . . . . . . . . . . . . . . . . . . . . . . . . . . 77 IPv6 . . . . . . . . . . . . . . . . . . . . . . . . . . . . . . . . . . . . . . . . . . . . . . . . . . . . . . . . . . . . . . . . . . . . . . . . . . . . . . . . 79 Protocole SNMP . . . . . . . . . . . . . . . . . . . . . . . . . . . . . . . . . . . . . . . . . . . . . . . . . . . . . . . . . . . . . . . . . . . . . 85 Protocole SSDP . . . . . . . . . . . . . . . . . . . . . . . . . . . . . . . . . . . . . . . . . . . . . . . . . . . . . . . . . . . . . . . . . . . . . . 90 Réseaux Microsoft . . . . . . . . . . . . . . . . . . . . . . . . . . . . . . . . . . . . . . . . . . . . . . . . . . . . . . . . . . . . . . . . . . . 90 AppleTalk . . . . . . . . . . . . . . . . . . . . . . . . . . . . . . . . . . . . . . . . . . . . . . . . . . . . . . . . . . . . . . . . . . . . . . . . . . . 92 Windows XP . . . . . . . . . . . . . . . . . . . . . . . . . . . . . . . . . . . . . . . . . . . . . . . . . . . . . . . . . . . . . . . . . . . . . . . . . . . . 96 Configuration des paramètres TCP/IP et SLP . . . . . . . . . . . . . . . . . . . . . . . . . . . . . . . . . . . . . . . . . . 96 Apple Talk . . . . . . . . . . . . . . . . . . . . . . . . . . . . . . . . . . . . . . . . . . . . . . . . . . . . . . . . . . . . . . . . . . . . . . . . . 103 NetWare . . . . . . . . . . . . . . . . . . . . . . . . . . . . . . . . . . . . . . . . . . . . . . . . . . . . . . . . . . . . . . . . . . . . . . . . . . . 108 AS400 - Impression TCP/IP brute sur le port 9100 (CRTDEVPRT). . . . . . . . . . . . . . . . . . . . . . . 110 UNIX . . . . . . . . . . . . . . . . . . . . . . . . . . . . . . . . . . . . . . . . . . . . . . . . . . . . . . . . . . . . . . . . . . . . . . . . . . . . . . 113 6 Pilotes d'imprimante Windows 2000/2003 Server. . . . . . . . . . . . . . . . . . . . . . . . . . . . . . . . . . . . . . . . . . . . . . . . . . . . . . . . . . . . . 122 Programme d'installation des imprimantes Xerox . . . . . . . . . . . . . . . . . . . . . . . . . . . . . . . . . . . . 122 Windows 2000 Professionnel. . . . . . . . . . . . . . . . . . . . . . . . . . . . . . . . . . . . . . . . . . . . . . . . . . . . . . . . . . . . 125 Programme d'installation des imprimantes Xerox . . . . . . . . . . . . . . . . . . . . . . . . . . . . . . . . . . . . 125 Windows XP . . . . . . . . . . . . . . . . . . . . . . . . . . . . . . . . . . . . . . . . . . . . . . . . . . . . . . . . . . . . . . . . . . . . . . . . . . . 128 Programme d'installation des imprimantes Xerox . . . . . . . . . . . . . . . . . . . . . . . . . . . . . . . . . . . . 128 Windows Vista . . . . . . . . . . . . . . . . . . . . . . . . . . . . . . . . . . . . . . . . . . . . . . . . . . . . . . . . . . . . . . . . . . . . . . . . . 131 Programme d'installation des imprimantes Xerox . . . . . . . . . . . . . . . . . . . . . . . . . . . . . . . . . . . . 131 Apple Macintosh 10.X . . . . . . . . . . . . . . . . . . . . . . . . . . . . . . . . . . . . . . . . . . . . . . . . . . . . . . . . . . . . . . . . . . 134 4 Xerox ColorQube™ 9201/9202/9203 Guide de l'administrateur Table des matières 7 Authentification Mode d'authentification - Présentation . . . . . . . . . . . . . . . . . . . . . . . . . . . . . . . . . . . . . . . . . . . . . . 137 Configuration de l'authentification . . . . . . . . . . . . . . . . . . . . . . . . . . . . . . . . . . . . . . . . . . . . . . . . . . 138 Configuration de l'authentification (authentification réseau) . . . . . . . . . . . . . . . . . . . . . . . . . 139 Xerox Secure Access . . . . . . . . . . . . . . . . . . . . . . . . . . . . . . . . . . . . . . . . . . . . . . . . . . . . . . . . . . . . . . . . 153 8 Sécurité Informations sur la sécurité . . . . . . . . . . . . . . . . . . . . . . . . . . . . . . . . . . . . . . . . . . . . . . . . . . . . . . . . . . . . . 160 Cryptage des données utilisateur . . . . . . . . . . . . . . . . . . . . . . . . . . . . . . . . . . . . . . . . . . . . . . . . . . . . . . . . 160 Base de données des informations utilisateur . . . . . . . . . . . . . . . . . . . . . . . . . . . . . . . . . . . . . . . . 160 Mot de passe de l'administrateur . . . . . . . . . . . . . . . . . . . . . . . . . . . . . . . . . . . . . . . . . . . . . . . . . . . . 163 Filtrage IP. . . . . . . . . . . . . . . . . . . . . . . . . . . . . . . . . . . . . . . . . . . . . . . . . . . . . . . . . . . . . . . . . . . . . . . . . . 164 Liste de contrôle . . . . . . . . . . . . . . . . . . . . . . . . . . . . . . . . . . . . . . . . . . . . . . . . . . . . . . . . . . . . . . . . . . . . 166 Gestion du certificat numérique de la machine . . . . . . . . . . . . . . . . . . . . . . . . . . . . . . . . . . . . . . . 169 IP Sec. . . . . . . . . . . . . . . . . . . . . . . . . . . . . . . . . . . . . . . . . . . . . . . . . . . . . . . . . . . . . . . . . . . . . . . . . . . . . . 173 Autorités de certification de confiance. . . . . . . . . . . . . . . . . . . . . . . . . . . . . . . . . . . . . . . . . . . . . . . . . . . 179 Accès à l'écran des autorités de certification de confiance . . . . . . . . . . . . . . . . . . . . . . . . . . . . 179 802.1X . . . . . . . . . . . . . . . . . . . . . . . . . . . . . . . . . . . . . . . . . . . . . . . . . . . . . . . . . . . . . . . . . . . . . . . . . . . . . . . . 181 Nettoyage à la demande . . . . . . . . . . . . . . . . . . . . . . . . . . . . . . . . . . . . . . . . . . . . . . . . . . . . . . . . . . . . . . . 184 Présentation . . . . . . . . . . . . . . . . . . . . . . . . . . . . . . . . . . . . . . . . . . . . . . . . . . . . . . . . . . . . . . . . . . . . . . . 184 Nettoyage immédiat . . . . . . . . . . . . . . . . . . . . . . . . . . . . . . . . . . . . . . . . . . . . . . . . . . . . . . . . . . . . . . . . . . . 188 Présentation . . . . . . . . . . . . . . . . . . . . . . . . . . . . . . . . . . . . . . . . . . . . . . . . . . . . . . . . . . . . . . . . . . . . . . . 188 Mots de passe PostScript®. . . . . . . . . . . . . . . . . . . . . . . . . . . . . . . . . . . . . . . . . . . . . . . . . . . . . . . . . . . . . . 190 9 Numérisation par flux de travail Numérisation par flux de travail - Authentification de l'utilisateur . . . . . . . . . . . . . . . . . . . . . 191 Liste de contrôle . . . . . . . . . . . . . . . . . . . . . . . . . . . . . . . . . . . . . . . . . . . . . . . . . . . . . . . . . . . . . . . . . . . . 192 Configuration des paramètres généraux . . . . . . . . . . . . . . . . . . . . . . . . . . . . . . . . . . . . . . . . . . . . . 192 Configuration d'un espace d'archivage des fichiers . . . . . . . . . . . . . . . . . . . . . . . . . . . . . . . . . . . 193 Configuration des serveurs de validation . . . . . . . . . . . . . . . . . . . . . . . . . . . . . . . . . . . . . . . . . . . . . 202 Services de numérisation Web . . . . . . . . . . . . . . . . . . . . . . . . . . . . . . . . . . . . . . . . . . . . . . . . . . . . . . . 204 Configuration du modèle par défaut . . . . . . . . . . . . . . . . . . . . . . . . . . . . . . . . . . . . . . . . . . . . . . . . . 205 Affichage des paramètres . . . . . . . . . . . . . . . . . . . . . . . . . . . . . . . . . . . . . . . . . . . . . . . . . . . . . . . . . . . 214 Mise à jour de la liste des modèles . . . . . . . . . . . . . . . . . . . . . . . . . . . . . . . . . . . . . . . . . . . . . . . . . . . 215 Attribution de noms de fichier personnalisés . . . . . . . . . . . . . . . . . . . . . . . . . . . . . . . . . . . . . . . . . 215 Configuration de l'espace d'archivage distant des groupes de modèles . . . . . . . . . . . . . . . . 217 10 Numérisation vers le répertoire principal Liste de contrôle . . . . . . . . . . . . . . . . . . . . . . . . . . . . . . . . . . . . . . . . . . . . . . . . . . . . . . . . . . . . . . . . . . . . 221 Activation et configuration de la fonction Numériser vers le répertoire principal . . . . . . . . 222 Xerox ColorQube™ 9201/9202/9203 Guide de l'administrateur 5 Table des matières 11 Numérisation vers une boîte aux lettres Liste de contrôle . . . . . . . . . . . . . . . . . . . . . . . . . . . . . . . . . . . . . . . . . . . . . . . . . . . . . . . . . . . . . . . . . . . . 225 Activation de la fonction de numérisation vers une boîte aux lettres . . . . . . . . . . . . . . . . . . . 225 Création d'une boîte aux lettres . . . . . . . . . . . . . . . . . . . . . . . . . . . . . . . . . . . . . . . . . . . . . . . . . . . . . 226 Personnalisation ou modification des paramètres . . . . . . . . . . . . . . . . . . . . . . . . . . . . . . . . . . . . 227 Configuration de la fonction de numérisation vers une boîte aux lettres. . . . . . . . . . . . . . . . 233 12 Courrier électronique Adresses électroniques . . . . . . . . . . . . . . . . . . . . . . . . . . . . . . . . . . . . . . . . . . . . . . . . . . . . . . . . . . . . . . 239 Courrier électronique - Authentification . . . . . . . . . . . . . . . . . . . . . . . . . . . . . . . . . . . . . . . . . . . . . . 239 Configuration des carnets d'adresses public et interne (LDAP) . . . . . . . . . . . . . . . . . . . . . . . . . 245 Adressage LDAP - Carnet d'adresses interne. . . . . . . . . . . . . . . . . . . . . . . . . . . . . . . . . . . . . . . . . . 246 Carnet d'adresses public . . . . . . . . . . . . . . . . . . . . . . . . . . . . . . . . . . . . . . . . . . . . . . . . . . . . . . . . . . . . 249 13 Fax Internet Utilisation de documents multiformats . . . . . . . . . . . . . . . . . . . . . . . . . . . . . . . . . . . . . . . . . . . . . . 255 Adresses de fax Internet . . . . . . . . . . . . . . . . . . . . . . . . . . . . . . . . . . . . . . . . . . . . . . . . . . . . . . . . . . . . 255 Fax Internet - Authentification et autorisation . . . . . . . . . . . . . . . . . . . . . . . . . . . . . . . . . . . . . . . 255 Liste de contrôle . . . . . . . . . . . . . . . . . . . . . . . . . . . . . . . . . . . . . . . . . . . . . . . . . . . . . . . . . . . . . . . . . . . . 256 Activation de la fonction Fax Internet . . . . . . . . . . . . . . . . . . . . . . . . . . . . . . . . . . . . . . . . . . . . . . . 256 14 Fax local Liste de contrôle . . . . . . . . . . . . . . . . . . . . . . . . . . . . . . . . . . . . . . . . . . . . . . . . . . . . . . . . . . . . . . . . . . . . 265 Configuration des valeurs par défaut de fax . . . . . . . . . . . . . . . . . . . . . . . . . . . . . . . . . . . . . . . . . . 269 15 Fax serveur Fax serveur - Authentification et autorisation. . . . . . . . . . . . . . . . . . . . . . . . . . . . . . . . . . . . . . . . . 281 Configuration d'un espace d'archivage de télécopies sur le serveur . . . . . . . . . . . . . . . . . . . . 282 16 Télécopie LAN (Fax LAN) Liste de contrôle . . . . . . . . . . . . . . . . . . . . . . . . . . . . . . . . . . . . . . . . . . . . . . . . . . . . . . . . . . . . . . . . . . . . 291 Activation de la fonction de télécopie LAN (Fax LAN) dans le pilote d'imprimante pour Windows . . . . . . . . . . . . . . . . . . . . . . . . . . . . . . . . . . . . . . . . . . . . . . . . . . . . . . . . . . . . . . . . . . . . . . . . . . . 291 Utilisation de la fonction Télécopie LAN (Fax LAN) . . . . . . . . . . . . . . . . . . . . . . . . . . . . . . . . . . . 292 17 Réimpression des travaux enregistrés Liste de contrôle . . . . . . . . . . . . . . . . . . . . . . . . . . . . . . . . . . . . . . . . . . . . . . . . . . . . . . . . . . . . . . . . . . . . 297 Activation de la fonction de réimpression . . . . . . . . . . . . . . . . . . . . . . . . . . . . . . . . . . . . . . . . . . . . 297 Sauvegarde des travaux . . . . . . . . . . . . . . . . . . . . . . . . . . . . . . . . . . . . . . . . . . . . . . . . . . . . . . . . . . . . 299 Restauration des travaux. . . . . . . . . . . . . . . . . . . . . . . . . . . . . . . . . . . . . . . . . . . . . . . . . . . . . . . . . . . . 300 Gestion des dossiers . . . . . . . . . . . . . . . . . . . . . . . . . . . . . . . . . . . . . . . . . . . . . . . . . . . . . . . . . . . . . . . . 301 Enregistrement d'un travail . . . . . . . . . . . . . . . . . . . . . . . . . . . . . . . . . . . . . . . . . . . . . . . . . . . . . . . . . 302 18 Services personnalisés Options de validation. . . . . . . . . . . . . . . . . . . . . . . . . . . . . . . . . . . . . . . . . . . . . . . . . . . . . . . . . . . . . . . . . . . 305 6 Xerox ColorQube™ 9201/9202/9203 Guide de l'administrateur Table des matières 19 Configuration des services extensibles Liste de contrôle . . . . . . . . . . . . . . . . . . . . . . . . . . . . . . . . . . . . . . . . . . . . . . . . . . . . . . . . . . . . . . . . . . . . 307 20 WSD (Web Services for Devices) Activation de la fonction WSD (Web Services for Devices). . . . . . . . . . . . . . . . . . . . . . . . . . . . . . . . . 311 21 Comptabilité standard Xerox Liste de contrôle . . . . . . . . . . . . . . . . . . . . . . . . . . . . . . . . . . . . . . . . . . . . . . . . . . . . . . . . . . . . . . . . . . . . 314 Activation de la fonction de comptabilité standard Xerox . . . . . . . . . . . . . . . . . . . . . . . . . . . . . 314 Création d'un compte général. . . . . . . . . . . . . . . . . . . . . . . . . . . . . . . . . . . . . . . . . . . . . . . . . . . . . . . 317 22 Comptabilité réseau Liste de contrôle . . . . . . . . . . . . . . . . . . . . . . . . . . . . . . . . . . . . . . . . . . . . . . . . . . . . . . . . . . . . . . . . . . . . 323 Activation et configuration de la comptabilité réseau . . . . . . . . . . . . . . . . . . . . . . . . . . . . . . . . . 324 23 Xerox Secure Access Secure Access et comptabilité . . . . . . . . . . . . . . . . . . . . . . . . . . . . . . . . . . . . . . . . . . . . . . . . . . . . . . . 329 24 Mise à niveau du logiciel Quand effectuer une mise à niveau du logiciel ? . . . . . . . . . . . . . . . . . . . . . . . . . . . . . . . . . . . . . . 337 Comment effectuer une mise à niveau ? . . . . . . . . . . . . . . . . . . . . . . . . . . . . . . . . . . . . . . . . . . . . . 337 Mise à niveau par le biais des Services Internet . . . . . . . . . . . . . . . . . . . . . . . . . . . . . . . . . . . . . . . 338 25 Résolution des incidents Résolution des incidents : Numérisation par flux de travail . . . . . . . . . . . . . . . . . . . . . . . . . . . . 341 Résolution des incidents : Courrier électronique . . . . . . . . . . . . . . . . . . . . . . . . . . . . . . . . . . . . . . . 343 Résolution des incidents : Fax Internet . . . . . . . . . . . . . . . . . . . . . . . . . . . . . . . . . . . . . . . . . . . . . . . 345 Résolution des incidents : Fax serveur . . . . . . . . . . . . . . . . . . . . . . . . . . . . . . . . . . . . . . . . . . . . . . . . 347 Résolution des incidents : Fax local . . . . . . . . . . . . . . . . . . . . . . . . . . . . . . . . . . . . . . . . . . . . . . . . . . 349 Résolution des incidents : Comptabilité réseau . . . . . . . . . . . . . . . . . . . . . . . . . . . . . . . . . . . . . . . 350 Utilitaire de gestion des polices et Unicode. . . . . . . . . . . . . . . . . . . . . . . . . . . . . . . . . . . . . . . . . . . 352 Index Xerox ColorQube™ 9201/9202/9203 Guide de l'administrateur 7 Table des matières 8 Xerox ColorQube™ 9201/9202/9203 Guide de l'administrateur Introduction 1 Ce guide est destiné aux administrateurs système chargés d'installer, de configurer et de gérer les imprimantes et autres services sur leur réseau. Pour exécuter efficacement les procédures décrites dans ce guide, les administrateurs système doivent posséder une expérience préalable des environnements réseau et disposer des droits d'accès appropriés : Superviseur, Administrateur, Opérateur de compte ou équivalents. Ils doivent également connaître les procédures de création et de gestion de comptes utilisateur en réseau. Xerox ColorQube™ 9201/9202/9203 Guide de l'administrateur 9 Introduction Série Xerox ColorQube™ Ces modèles sont dotés de fonctions de copie, d'impression, de numérisation et de télécopie (fax). Ils prennent en charge la numérisation et permettent le stockage des fichiers d'impression, de copie et de numérisation. Selon le modèle, la copie et l'impression sont effectuées à des vitesses de 38, 45 ou 50 pages par minute. Le chargeur de documents, le départ manuel et les magasins 1, 2 et 3 sont fournis en standard. ColorQube™ 9201 ColorQube™ 9202 ColorQube™ 9203 Copie numérique Standard Standard Standard Impression réseau Standard Standard Standard Numérisation Standard Standard Standard Courrier électronique Standard Standard Standard Télécopie Option Option Option Magasins 1, 2 et 3 Standard Standard Standard Magasin grande capacité Option Option Option Bac à décalage Option Option Option Disque dur 80 Go - Standard Standard Port USB* Standard Standard Standard Module de finition faible capacité/agrafeuse Option Option Option Module de finition grande capacité Option Option Option Module de finition grande capacité avec plieuse/brocheuse / Système d'insertion en post-traitement et Module de pliage en 3 Option Option Option Interface externe Option Option Option * Le port USB est fourni en standard avec les modèles de la série ColorQube ; il est utilisé par le service technique uniquement. 10 Xerox ColorQube™ 9201/9202/9203 Guide de l'administrateur Introduction Sources d'information connexes Les sources d'information suivantes sont disponibles pour cette série de produits : • Guide de l'administrateur (le présent manuel) • Guide d'utilisation rapide • Guide d'utilisation interactif • Guide d'utilisation avancée • Site Web Xerox www.xerox.com Centre Services Xerox Pour toute assistance pendant ou après l'installation du produit, visitez le site Web Xerox pour obtenir des solutions en ligne ou bénéficier d'un support : http://www.xerox.com Xerox ColorQube™ 9201/9202/9203 Guide de l'administrateur 11 Introduction 12 Xerox ColorQube™ 9201/9202/9203 Guide de l'administrateur 2 Connexion du périphérique et installation rapide Ce chapitre explique comment relier le périphérique à un réseau et configurer les paramètres Ethernet. Xerox ColorQube™ 9201/9202/9203 Guide de l'administrateur 13 Connexion du périphérique et installation rapide Vue avant Interrupteur Marche/Arrêt 14 Xerox ColorQube™ 9201/9202/9203 Guide de l'administrateur Connexion du périphérique et installation rapide Vue arrière Panneau de connexion Connexion à l'alimentation secteur Insertion de la carte SIM Panneau de connexion insertion de la carte SIM Xerox ColorQube™ 9201/9202/9203 Guide de l'administrateur 15 Connexion du périphérique et installation rapide Présentation du panneau de commande État du travail Langue Accueil Services Services Affichage et écran Connexion/ Aide Déconnexion tactile État machine Pavé numérique Interrompre l'impression Pause/ Annuler Démarrer Arrêter Numérotation Tout effacer Alimentation Connexion initiale Procédez comme suit pour relier le périphérique au réseau : 1. Branchement du câble d'alimentation Assurez-vous que l'alimentation électrique du périphérique est reliée à une prise en bon état et que le câble d'alimentation est correctement branché. 2. Branchement du câble Ethernet Branchez un câble Ethernet 10/100/1000 BaseT sur le port Ethernet situé à l'arrière du périphérique, puis branchez l'autre extrémité de ce câble sur le port réseau. 3. Insertion de la carte SIM Insérez la carte SIM avant de mettre le périphérique sous tension. La fente prévue à cet effet se trouve à l'arrière du périphérique. 4. Mise sous tension du périphérique L'interrupteur est situé sur le côté gauche du périphérique. Assistant d’installation À la mise sous tension initiale du périphérique, l'assistant d'installation s'exécute. Si cet écran ne s'affiche pas, passez à la section relative à la connectivité réseau plus loin dans ce chapitre. Répondez aux questions de l'assistant d'installation pour procéder à la configuration du périphérique. Avant l'assistant d'installation 1. 2. 16 Sur le périphérique, avant que l'assistant d'installation ne démarre, l'écran Matériel en option installé s'affiche. Sélectionnez [Suivant]. Lorsque l'écran Emplacement de la machine s'affiche, sélectionnez un des emplacements suivants, puis laissez les bâtonnets d'encre chauffer avant d'utiliser la machine : Xerox ColorQube™ 9201/9202/9203 Guide de l'administrateur Connexion du périphérique et installation rapide • • • Centre de distribution : l'encre n'est pas chauffée. Le périphérique est mis hors tension lorsque [Suivant] est sélectionné. Prêt pour l'expédition : lorsque cette option est sélectionnée suivie de [Suivant], le périphérique est mis hors tension. À sa remise sous tension, les bâtonnets d'encre sont chauffés et l'assistant d'installation redémarre. Site client : les bâtonnets d'encre sont chauffés. Lorsque [Suivant] est sélectionné, l'assistant d'installation démarre. Remarque : pour éviter tout déversement d'encre à l'intérieur de la machine une fois l'encre chauffée, attendez 30 minutes après la mise hors tension du périphérique, avant de déplacer ce dernier. 3. 4. 5. 6. 7. 8. Appuyez sur le bouton [Suivant] pour redémarrer la machine. L'écran Langues s'affiche. Sélectionnez la langue requise puis [OK]. Dans l'écran de sélection du profile qui s'affiche, sélectionnez une des options suivantes : • Installateur Xerox expert • Client Lorsque le câble réseau n'est pas connecté, l'écran Connexion réseau non détectée s'affiche. Dans l'écran Code d'accès requis, entrez le code d'accès à quatre chiffres reçu avec le périphérique dans le champ [Entrer le code d'accès PagePack] à l'aide du pavé numérique. Le plan de facturation actif correspond au plan par défaut. Pour conserver ce plan, dans l'écran Plan de facturation, sélectionnez [Suivant]. Si un autre code d'accès au plan de facturation vous a été fourni, sélectionnez [J'ai un code d'accès]. L'écran Assistant d'installation s'affiche. Assistant d’installation 1. 2. Dans l'écran Assistant d'installation, sélectionnez [Suivant]. L'écran Accès aux outils s'affiche. Pour procéder à la configuration : a. Sélectionnez un droit d'accès aux outils de configuration du périphérique parmi les suivants : • Verrouillé - Accès restreint : des informations d'identification sont nécessaires pour accéder aux outils de configuration. • Déverrouillé - Accès ouvert : tous les utilisateurs sont autorisés à accéder aux outils de configuration du périphérique. Remarque : les droits d'accès peuvent être modifiés via les Services Internet. Pour plus d'informations, reportez-vous à la section Paramètres de mots de passe à la page 162. 3. 4. b. Appuyez sur [Suivant]. L'écran Préférence Format de support s'affiche. Pour procéder à la configuration : a. Sélectionnez le format de support qui sera le plus couramment utilisé sur ce périphérique : • Pouces • Métrique b. Appuyez sur [Suivant]. L'écran Décalage horaires'affiche. Définissez le fuseau horaire à l'aide des flèches gauche et droite en fonction du pays où vous résidez. Sélectionnez [Suivant]. Xerox ColorQube™ 9201/9202/9203 Guide de l'administrateur 17 Connexion du périphérique et installation rapide 5. 6. 7. 8. L’écran Date s’affiche : a. Sélectionnez un format de date parmi les suivants : • MM/JJ/AAAA • JJ/MM/AAAA • AAAA/MM/JJ b. Réglez la date à l'aide des flèches gauche et droite. Appuyez sur [Suivant]. L’écran Heure s’affiche : a. Réglez l'heure à l'aide des touches gauche et droite. b. Sélectionnez la case [Afficher l'horloge 24 heures]. c. Appuyez sur [Suivant]. L'écran Configuration rapide s'affiche, listant les fonctions et leur état. Sélectionnez [Suivant]. L'écran Configuration du périphérique terminée s'affiche ainsi que le message « Votre machine Xerox est : Copie dispo. ». Appuyez sur [Terminée]. Le périphérique enregistre les paramètres et redémarre. Le relevé de configuration est imprimé (si l'option correspondante est activée). Page de présentation Les Services Internet du périphérique s'ouvrent dans le navigateur Web sur une page de présentation. Vous pouvez cliquer sur [Configurer le périphérique] sur cette page ou sélectionner le lien Présentation de la configuration sur l'onglet Propriétés pour afficher directement l'assistant d'installation et configurer les protocoles et les services en option. Sur la page de présentation, le bouton [Je dispose d'un fichier de clonage...] vous permet de copier les paramètres de configuration d'un système Xerox compatible et de les appliquer à ce système. Pour désactiver l'affichage de la page de présentation, cochez la case [Ne plus afficher la page de présentation]. Pour accéder à la page de présentation ou à l'onglet Propriétés des Services Internet, les options TCP/IP et HTTP doivent être activées sur le périphérique, comme décrit dans le chapitre Introduction à la page 9 de ce guide. Accès administrateur au menu Outils La touche <Connexion/Déconnexion> permet d'accéder au mode Outils. L'accès administrateur est requis pour modifier certains paramètres, tels que les informations réseau, sur le périphérique. 1. Appuyez sur la touche <Connexion/Déconnexion> du panneau de commande. 2. Entrez le nom d'utilisateur de l'administrateur, [admin], sélectionnez [Suivant], entrez le mot de passe [1111], puis sélectionnez [Entrer]. 3. Appuyez sur la touche <État machine>. 4. Sélectionnez l'onglet [Outils]. 18 Xerox ColorQube™ 9201/9202/9203 Guide de l'administrateur Connexion du périphérique et installation rapide Impression d'un relevé de configuration pour vérifier les paramètres actuels du périphérique Lors de l'installation du câble d'alimentation et du câble Ethernet, un relevé de configuration est imprimé automatiquement à la suite de la mise hors/sous tension du périphérique. Si nécessaire, procédez comme suit : 1. Appuyez sur la touche <État machine> du périphérique. 2. Sélectionnez l'onglet [Informations machine]. 3. Sélectionnez [Pages d'information]. 4. Sélectionnez [Relevé de configuration]. 5. Sélectionnez [Imprimer], puis [Fermer]. Si vous souhaitez désactiver l'impression automatique d'un relevé de configuration au démarrage, reportez-vous à la section Désactivation de l'impression du relevé de configuration à la mise sous tension à la page 28. Configuration Ethernet Port Ethernet L'interface Ethernet est configurée pour détecter automatiquement la vitesse de votre réseau. Le périphérique permet de sélectionner les vitesses suivantes : • Auto • Semi-duplex 10 Mbps • Duplex 10 Mbps • Semi-duplex 100 Mbps • Duplex 100 Mbps • Semi-duplex 1 Gbps • Duplex 1 Gbps Remarque : si votre réseau comprend des concentrateurs configurés pour l'autodétection, le réglage de la vitesse Ethernet du périphérique sur Auto risque de provoquer une erreur de détection de la vitesse par les concentrateurs. Sélection de la vitesse Ethernet sur le périphérique 1. 2. 3. 4. 5. 6. 7. Appuyez sur la touche <Connexion/Déconnexion> pour passer en mode Outils. Entrez le nom d'utilisateur de l'administrateur, [admin], sélectionnez [Suivant], entrez le mot de passe [1111], puis sélectionnez [Entrer]. Appuyez sur la touche <État machine>. Sélectionnez [Outils]. Sélectionnez [Paramètres réseau]. Sélectionnez [Avancés] ; si un message d'avertissement s'affiche, sélectionnez [Continuer]. Sélectionnez [Support Ethernet]. Xerox ColorQube™ 9201/9202/9203 Guide de l'administrateur 19 Connexion du périphérique et installation rapide Sélectionnez la vitesse du support Ethernet correspondant à celle du concentrateur ou du commutateur. 9. Sélectionnez [Enregistrer], puis [Fermer]. 10. Appuyez sur la touche <Connexion/Déconnexion>. 11. Sélectionnez [Déconnexion] pour quitter le mode Outils. 8. Activation de TCP/IP et HTTP sur le périphérique Consultez le relevé de configuration et vérifiez si l'adressage indiqué sous Paramètres TCP/IP permet à ce périphérique de communiquer sur votre réseau. Vérifiez également que l'option HTTP est activée sous Paramètres HTTP afin de permettre l'utilisation de l'interface utilisateur Web du périphérique pour la configuration du réseau et des options. Si nécessaire, réinitialisez l'adressage TCP/IP (y compris les paramètres DHCP et DNS) et activez le protocole HTTP comme suit : 1. Sur le périphérique, appuyez sur la touche <Connexion/Déconnexion> pour passer en mode Outils. 2. Entrez le nom d'utilisateur de l'administrateur, [admin], sélectionnez [Suivant], entrez le mot de passe [1111], puis sélectionnez [Entrer]. Astuce : vous pouvez modifier ce mot de passe en suivant la procédure décrite dans la rubrique Mot de passe de l'administrateur du chapitre Configuration générale de ce guide. 3. Appuyez sur la touche <État machine>, puis sélectionnez l'onglet [Outils]. 4. Attendez que l'écran soit réactualisé, sélectionnez [Paramètres réseau], puis [Avancés] ; si un message d'avertissement s'affiche, sélectionnez [Continuer]. 5. Sélectionnez le bouton [Paramètres HTTP], puis sélectionnez [Activer], [Enregistrer] et [Fermer] pour revenir à l'écran Paramètres réseau. 6. Sélectionnez [Paramètres TCP/IP]. 7. Configurez les paramètres TCP/IP, y compris DHCP (Adressage dynamique) et DNS, puis sélectionnez [Enregistrer] et [Fermer] pour revenir à l'écran Paramètres réseau. Remarque : ce périphérique prend en charge l'adressage IPv6, qui génère automatiquement une adresse de lien local (link-local) pour la diffusion vers les routeurs capables de fournir les paramètres de configuration de la couche réseau. Reportez-vous à la section Configuration des protocoles de connectivité réseau à l'aide des Services Internet à la page 24. Installation rapide Lorsque le périphérique est configuré avec une adresse IP et que le protocole HTTP est activé, vous pouvez configurer les informations réseau à l'aide d'un navigateur Web via les Services Internet. Entrez l'adresse IP du périphérique dans le champ Adresse du navigateur Web pour accéder aux Services Internet. 20 Xerox ColorQube™ 9201/9202/9203 Guide de l'administrateur Connexion du périphérique et installation rapide Services Internet Les Services Internet sont une application serveur HTTP intégrée qui réside sur le périphérique. Les Services Internet permettent aux administrateurs de modifier les paramètres réseau et système directement à partir de leur poste de travail. De nombreuses fonctions disponibles via les Services Internet nécessitent la saisie du nom (ID) d'utilisateur et du mot de passe de l'administrateur. Le nom d'utilisateur par défaut est admin et le mot de passe par défaut, 1111. Le nom d'utilisateur et le mot de passe de l'administrateur ne doivent être saisis qu'une seule fois dans le cadre d'une session de navigateur. Configuration système Pour utiliser les Services Internet, il convient d'activer TCP/IP et HTTP sur le périphérique. Reportez-vous à la section Ajout ou modification d'une adresse IP statique en l'absence d'un serveur DHCP à la page 21. Vérification de l'adresse IP Le périphérique est configuré par défaut pour obtenir une adresse IP à partir d'un serveur DHCP. Si le serveur DHCP fournit une adresse IP valide, il n'est pas nécessaire d'en configurer une. Le protocole HTTP est également activé par défaut. Imprimez un relevé de configuration pour vérifier l'adresse IP. Pour imprimer un relevé de configuration à la demande, procédez comme suit sur le périphérique : 1. Appuyez sur la touche <État machine> du périphérique. 2. Sélectionnez l'onglet [Informations machine]. 3. Sélectionnez [Pages d'information]. 4. Sélectionnez [Relevé de configuration]. 5. Sélectionnez [Imprimer], puis [Fermer]. Ajout ou modification d'une adresse IP statique en l'absence d'un serveur DHCP Sur le périphérique : 1. Appuyez sur la touche <Connexion/Déconnexion>. 2. Entrez le nom d'utilisateur de l'administrateur, [admin], sélectionnez [Suivant], entrez le mot de passe [1111], puis sélectionnez [Entrer]. 3. Appuyez sur la touche <État machine>. 4. Sélectionnez [Outils]. 5. Sélectionnez [Paramètres réseau]. 6. Sélectionnez [Paramètres TCP/IP]. 7. Sélectionnez [Adressage dynamique]. a. Sélectionnez [Désactiver] pour désactiver DHCP, puis sélectionnez [Enregistrer]. Xerox ColorQube™ 9201/9202/9203 Guide de l'administrateur 21 Connexion du périphérique et installation rapide Sélectionnez [Adresse IP/Nom d'hôte]. a. Sélectionnez [Adresse IP], entrez une adresse IP valide, puis sélectionnez [Enregistrer]. b. Sélectionnez [Nom d'hôte], entrez un nom d'hôte, puis sélectionnez [Enregistrer]. c. Sélectionnez [Fermer]. 9. Sélectionnez [Sous-réseau et passerelle]. a. Sélectionnez [Passerelle IP], entrez une adresse de passerelle valide, puis sélectionnez [Enregistrer]. b. Sélectionnez [Masque de sous-réseau], entrez une adresse de masque de sous-réseau valide, puis sélectionnez [Enregistrer]. c. Sélectionnez [Fermer]. 10. Sélectionnez [Activation TCP/IP], assurez-vous que l'option est activée et sélectionnez [Enregistrer]. 11. Sélectionnez [Fermer]. 12. Appuyez sur la touche <Connexion/Déconnexion>. 13. Sélectionnez [Déconnexion] pour quitter le mode Outils. 8. Accès aux Services Internet Pour accéder à l'écran de présentation des Services Internet : 1. Entrez l'adresse IP du périphérique dans le navigateur Web. 2. Appuyez sur la touche [Entrée] ou cliquez sur le bouton [OK]. Exemple : 22 Xerox ColorQube™ 9201/9202/9203 Guide de l'administrateur Connexion du périphérique et installation rapide L’écran de présentation s’affiche. Panneau d'en-tête Panneau de menus Panneau principal La page d'accueil des Services Internet comprend trois panneaux sans délimitations visibles. • Panneau d'en-tête : affiche l'en-tête de toutes les pages. L'en-tête comprend le logo des Services Internet et le modèle du périphérique. L'en-tête associé à la série ColorQube contient également l'icône du mode utilisateur et le nom ou le type de l'utilisateur connecté. Sous ce panneau, sur la plupart des pages figure une barre d'onglets qui correspond aux sept fonctions ou boutons de page, à savoir : [État], [Travaux], [Impression], [Numérisation], [Carnet d'adresses], [Propriétés] et [Support]. Vous pouvez passer d'une page à l'autre en cliquant sur l'onglet correspondant. • Panneau de menus : affiche une arborescence de navigation, qui répertorie les éléments disponibles dans chacune des catégories. L'élément en cours est affiché en surbrillance. • Panneau principal : affiche des informations et des paramètres relatifs à l'élément sélectionné dans le panneau de menus. Une page de présentation s'affiche à l'ouverture des Services Internet. Si vous cliquez sur [Configurer le périphérique...], l'écran Présentation de la configuration s'ouvre. Il vous permet d'accéder aux protocoles et services d'impression que vous pouvez configurer sur le périphérique. Si vous cliquez sur le bouton [Je dispose d'un fichier de clonage...], vous pouvez copier les paramètres d'un périphérique vers un autre périphérique exécutant la même version de logiciel système. Xerox ColorQube™ 9201/9202/9203 Guide de l'administrateur 23 Connexion du périphérique et installation rapide Configuration de HTTP La page HTTP des Services Internet permet à l'administrateur système de définir le délai d'activité, le nombre maximum de connexions, le numéro de port et le mode HTTP sécurisé (SSL). 1. Sur le poste de travail, ouvrez le navigateur Web, entrez l'adresse IP du périphérique dans la barre d'adresse et appuyez sur [Entrée]. 2. Cliquez sur l'onglet [Propriétés]. 3. Si l'invite correspondante s'affiche, entrez l'ID utilisateur et le mot de passe de l'administrateur. Par défaut, il s'agit de [admin] et [1111]. 4. Cliquez sur le bouton [Connexion]. 5. Cliquez sur le lien [Connectivité]. 6. Cliquez sur le lien [Protocoles]. 7. Sélectionnez [HTTP] dans l'arborescence. 8. Dans la section Configuration : a. Le paramètre [Délai d'inactivité autorisé] détermine le délai d'attente de la réponse de l'utilisateur connecté à l'issue duquel les Services Internet mettent fin à la connexion. Entrez une durée comprise entre 1 et 60 secondes dans ce champ correspondant.. Remarque : en règle générale, une valeur élevée a un impact négatif sur les connexions utilisateur (qui sont lentes ou occupées). Le paramètre [Nombre maximum de connexions] correspond au nombre maximum de connexions simultanées aux Services Internet autorisées à n'importe quel moment. Indiquez le nombre maximum de clients (entre 8 et 32) pouvant être connectés (avec des sockets ouverts, par exemple) simultanément au serveur HTTP dans le champ [Nombre maximum de connexions]. Remarque : pour que le périphérique puisse fonctionner en mode HTTP sécurisé (HTTPS ou SSL), il doit disposer d'un certificat numérique de la machine correctement configuré. Pour plus d'informations sur les certificats numériques, reportez-vous à la section Gestion du certificat numérique de la machine à la page 169. b. c. d. Sélectionnez le paramètre [Activé(e)] de l'option HTTP sécurisé (SSL), pour configurer le mode sécurisé HTTP. Modifiez le numéro de port, si nécessaire (443 par défaut). Cliquez sur [Appliquer] pour enregistrer les modifications. Configuration des protocoles de connectivité réseau à l'aide des Services Internet Les Services Internet consistent en une série de pages Web hébergées sur le serveur HTTP intégré au périphérique. Ils permettent de configurer des services et des paramètres via un navigateur Web. Reportez-vous à la section Protocoles de ce guide et suivez les instructions fournies. Pour configurer des protocoles individuels via votre navigateur Web, procédez comme suit : 1. Sur le poste de travail, ouvrez le navigateur Web, entrez l'adresse IP du périphérique dans la barre d'adresse et appuyez sur [Entrée]. 2. Cliquez sur l'onglet [Propriétés]. 3. Si l'invite correspondante s'affiche, entrez l'ID utilisateur et le mot de passe de l'administrateur. Par défaut, il s'agit de [admin] et [1111]. 24 Xerox ColorQube™ 9201/9202/9203 Guide de l'administrateur Connexion du périphérique et installation rapide 4. 5. Cliquez sur le bouton [Connexion]. Cliquez sur le lien [Connectivité], puis sur le lien [Protocoles]. Remarque : pour afficher les paramètres d'adressage IPv6, le cas échéant, cliquez sur IP (Internet Protocol) dans la liste de protocoles, puis sur IP (v6). 6. Sélectionnez le protocole qui vous intéresse dans la liste affichée et modifiez les paramètres en fonction de vos besoins. Pour plus d'informations, reportez-vous à la section Installation réseau à la page 73. Définition de la description du périphérique La page Description, accessible par le biais de l'onglet Propriétés des Services Internet, contient des informations permettant d'identifier un système particulier (modèle, nom et emplacement). 1. Sur le poste de travail, ouvrez le navigateur Web, entrez l'adresse IP du périphérique dans la barre d'adresse et appuyez sur [Entrée]. 2. Cliquez sur l'onglet [Propriétés]. 3. Si l'invite correspondante s'affiche, entrez l'ID utilisateur et le mot de passe de l'administrateur. Par défaut, il s'agit de [admin] et [1111]. 4. Cliquez sur le bouton [Connexion]. 5. Sélectionnez [Description] dans l'arborescence. 6. Dans la zone Identification : a. Tapez le nom à attribuer au périphérique dans le champ [Nom du périphérique]. b. Indiquez l'emplacement du périphérique dans le champ [Emplacement]. c. Cliquez sur [Appliquer] pour accepter les modifications ou sur [Effacer] pour rétablir les valeurs précédentes. Activation des services Les services sont préinstallés sur le périphérique et doivent être activés par le biais de l'écran Enregistrement des services dans les Services Internet. 1. Sur le poste de travail, ouvrez le navigateur Web, entrez l'adresse IP du périphérique dans la barre d'adresse et appuyez sur [Entrée]. 2. Cliquez sur l'onglet [Propriétés]. 3. Si l'invite correspondante s'affiche, entrez l'ID utilisateur et le mot de passe de l'administrateur. Par défaut, il s'agit de [admin] et [1111]. 4. Cliquez sur le bouton [Connexion]. 5. Cliquez sur le lien [Services]. 6. Sélectionnez [Enregistrement des services] dans l'arborescence. 7. Dans la section Enregistrement des services : a. Cliquez sur [Activer tout] pour vous assurer que les services apparaissant dans la liste sont activés, ou bien cochez les cases des services que vous souhaitez afficher sur l'écran du périphérique. b. Cliquez sur [Appliquer]. Xerox ColorQube™ 9201/9202/9203 Guide de l'administrateur 25 Connexion du périphérique et installation rapide Affichage de l'état des services sur le périphérique Pour afficher l'état des services sur le périphérique : Sur le périphérique : 1. Appuyez sur la touche <État machine>. 2. Sélectionnez l'onglet [Informations machine]. 3. Appuyez sur [Options installées]. 4. Tous les services sélectionnés sur la page des Services Internet sont affichés. L'état de chaque service est soit Activé(e) soit Désactivé(e). Installation des pilotes d'imprimante Consultez la section Pilotes d'imprimante à la page 121 de ce guide et suivez les instructions fournies. Configuration des services Si vous avez installé un ou plusieurs services optionnels sur le périphérique, vous pouvez les configurer à l'aide des Services Internet. Pour plus d'informations sur ces services et leur configuration, reportez-vous aux chapitres suivants : • Numérisation par flux de travail à la page 191 • Courrier électronique à la page 239 • Fax Internet à la page 255 • Fax serveur à la page 281 • Fax local à la page 265 • Télécopie LAN (Fax LAN) à la page 291 • Comptabilité réseau à la page 323 1. Sur le poste de travail, ouvrez le navigateur Web, entrez l'adresse IP du périphérique dans la barre d'adresse et appuyez sur [Entrée]. 2. Cliquez sur l'onglet [Propriétés]. 3. Si l'invite correspondante s'affiche, entrez l'ID utilisateur et le mot de passe de l'administrateur. Par défaut, il s'agit de [admin] et [1111]. 4. Cliquez sur le bouton [Connexion]. 5. Sélectionnez [Présentation de la configuration] dans l'arborescence. 6. Cliquez sur le bouton [Paramètres] en regard du service que vous souhaitez configurer (par exemple, Courrier électronique). Remarque : si un service n'est pas affiché, c'est qu'il n'est pas installé sur le périphérique. 7. 8. Cliquez sur le bouton [Configurer] en face de chaque étape et entrez les informations de configuration du service sélectionné. Cliquez sur [Enregistrer] lorsque vous avez terminé sur chaque écran. Si vous souhaitez configurer d'autres services, cliquez sur [Configurer le service suivant]. Sinon, cliquez sur [Fermer]. Testez le service sur le périphérique pour vérifier qu'il est configuré correctement. 26 Xerox ColorQube™ 9201/9202/9203 Guide de l'administrateur Configuration générale 3 Mot de passe de l'administrateur Le mot de passe de l'administrateur est requis pour accéder aux fonctions réservées à l'administrateur depuis l'écran tactile du périphérique et les Services Internet. Il est nécessaire de se connecter en tant qu'administrateur pour configurer le périphérique, la connectivité réseau et les paramètres facultatifs. Remarque : l'interface utilisateur Web (Services Internet) est protégée par le mot de passe de l'administrateur. Il est donc nécessaire de se connecter avec l'ID utilisateur (admin, par défaut) et le mot de passe (1111, par défaut) AVANT de modifier les paramètres. Une fois ces derniers définis, sélectionnez l'option de [déconnexion de l'admin] dans l'angle supérieur droit de l'écran Services Internet, puis cliquez sur le bouton [Déconnexion]. Il est recommandé de modifier le mot de passe de l'administrateur immédiatement après l'installation du périphérique. Un mot de passe d'au moins 9 caractères dure normalement un an. Une fois le mot de passe modifié, conservez-le précieusement pour une utilisation ultérieure. Nouveau mot de passe administrateur 1. 2. 3. 4. 5. 6. 7. 8. 9. Sur le poste de travail, ouvrez le navigateur Web, entrez l'adresse IP du périphérique dans la barre d'adresse et appuyez sur [Entrée]. Cliquez sur l'onglet [Propriétés]. Si l'invite correspondante s'affiche, entrez l'ID utilisateur et le mot de passe de l'administrateur. Par défaut, il s'agit de [admin] et [1111]. Cliquez sur le bouton [Connexion]. Cliquez sur le lien [Sécurité]. Sélectionnez [Mot de passe admin] dans l'arborescence. Assurez-vous que l'onglet Nouveau mot de passe est en surbrillance dans la partie supérieure de l'écran. Entrez un nouveau mot de passe dans les champs [Nouveau mot de passe] et [Confirmer le mot de passe]. Cliquez sur [Appliquer]. Remarque : le nom d'utilisateur « admin » est réservé au compte de l'administrateur système du périphérique. Le nom d'utilisateur « admin » NE DOIT être attribué à AUCUN compte local ou réseau sur ce périphérique. Xerox ColorQube™ 9201/9202/9203 Guide de l'administrateur 27 Configuration générale Page Configuration La page Configuration permet d'afficher les paramètres du périphérique, notamment sa configuration réseau et sa configuration de numérisation par flux. Remarque : pour imprimer ces informations, cliquez sur [Imprimer une page de configuration]. 1. 2. 3. 4. 5. Sur le poste de travail, ouvrez le navigateur Web, entrez l'adresse IP du périphérique dans la barre d'adresse et appuyez sur [Entrée]. Cliquez sur l'onglet [État]. Sélectionnez [Relevé de configuration] dans l'arborescence. Sélectionnez un paramètre de configuration dans le menu déroulant pour afficher les informations correspondantes. Pour imprimer les informations de configuration, cliquez sur [Imprimer une page de configuration]. Relevé de configuration Remarque : les instructions suivantes sont applicables lorsque n'importe quel utilisateur est autorisé à imprimer un relevé de configuration. Le relevé de configuration indique la version du logiciel installé sur le périphérique, ainsi que les paramètres réseau de ce dernier. Il s'imprime automatiquement au redémarrage ou à la mise sous tension du périphérique. Pour imprimer un relevé de configuration, procédez comme suit. Sur le périphérique : 1. Appuyez sur la touche <État machine> du périphérique. 2. Sélectionnez l'onglet [Informations machine]. 3. Sélectionnez [Pages d'information]. 4. Sélectionnez [Relevé de configuration]. 5. Sélectionnez [Imprimer], puis [Fermer]. Désactivation de l'impression du relevé de configuration à la mise sous tension Sur le périphérique : 1. Appuyez sur la touche <Connexion/Déconnexion> pour passer en mode Outils. 2. Entrez le nom d'utilisateur de l'administrateur, [admin], sélectionnez [Suivant], entrez le mot de passe [1111], puis sélectionnez [Entrer]. 3. Appuyez sur la touche <État machine>, puis sélectionnez l'onglet [Outils]. 4. Sélectionnez [Paramètres du périphérique]. 5. Faites défiler l'écran vers le bas au moyen de la flèche de défilement, puis sélectionnez [Configuration / Pages d'information]. a. Sélectionnez [Non] sous Imprimer la configuration à la mise sous tension. b. Sélectionnez [Enregistrer]. 6. Appuyez sur la touche <Connexion/Déconnexion>, puis sélectionnez [Déconnexion] pour quitter le mode Outils. 28 Xerox ColorQube™ 9201/9202/9203 Guide de l'administrateur Configuration générale Sur votre poste de travail : 1. Ouvrez le navigateur Web, entrez l'adresse IP du périphérique dans la barre d'adresse et appuyez sur [Entrée]. 2. Cliquez sur l'onglet [Propriétés]. 3. Si l'invite correspondante s'affiche, entrez l'ID utilisateur et le mot de passe de l'administrateur. Par défaut, il s'agit de [admin] et [1111]. 4. Cliquez sur le bouton [Connexion]. 5. Cliquez sur le lien [Services]. 6. Cliquez sur le lien [Impression]. 7. Sélectionnez [Généralités] dans l'arborescence. 8. Dans la section Généralités : a. Désactivez la case à cocher [Impression à la mise sous tension] de l'option Relevé de configuration. b. Cliquez sur [Appliquer] pour enregistrer les paramètres. c. Cliquez sur [OK] lorsque le message « Les propriétés ont été modifiées » s'affiche. Limitation de l'impression du relevé de configuration à l'administrateur système Vous pouvez faire en sorte que seul un administrateur système soit habilité à imprimer le relevé de configuration après s'être connecté. 1. Sur le poste de travail, ouvrez le navigateur Web, entrez l'adresse IP du périphérique dans la barre d'adresse et appuyez sur [Entrée]. 2. Cliquez sur l'onglet [Propriétés]. 3. Si l'invite correspondante s'affiche, entrez l'ID utilisateur et le mot de passe de l'administrateur. Par défaut, il s'agit de [admin] et [1111]. 4. Cliquez sur le bouton [Connexion]. 5. Cliquez sur le lien [Services]. 6. Cliquez sur le lien [Impression]. 7. Sélectionnez [Généralités] dans l'arborescence. 8. Dans la section Généralités : a. Cochez la case [Restreindre au SA] de l'option Relevé de configuration / pages d'informations. b. Cliquez sur [Appliquer] pour enregistrer les paramètres. c. Cliquez sur [OK] lorsque le message « Les propriétés ont été modifiées » s'affiche. Remarque : si le relevé de configuration ne peut être imprimé que par un administrateur système, le bouton Configuration de l'écran Informations machine est grisé ; il convient alors de se connecter pour accéder au relevé de configuration. Xerox ColorQube™ 9201/9202/9203 Guide de l'administrateur 29 Configuration générale Configuration des protocoles d'impression Sur le poste de travail, ouvrez le navigateur Web, entrez l'adresse IP du périphérique dans la barre d'adresse et appuyez sur [Entrée]. 2. Sur la page d'accueil, cliquez sur le bouton [Configurer le périphérique]. 3. Si l'invite correspondante s'affiche, entrez l'ID utilisateur et le mot de passe de l'administrateur. Par défaut, il s'agit de [admin] et [1111]. 4. Cliquez sur le bouton [Connexion]. 5. Si vous souhaitez utiliser une liste de contrôle, cliquez sur [Afficher la liste de contrôle], puis sur [Imprimer]. Faites défiler l'écran jusqu'en bas et cliquez sur [Fermer]. 6. Cliquez sur le bouton [Paramètres] en regard de Protocoles d'impression. 7. Cliquez sur le bouton [Configurer] en regard de Paramètres généraux pour configurer les paramètres d'impression standard. 8. Dans la section Généralités : a. Cochez la case [Impression à la mise sous tension] de l'option Relevé de configuration afin d'activer l'impression de ce relevé à la mise sous tension. b. Cochez la case [Restreindre au SA] de l'option Relevé de configuration / pages d'informations afin que seul l'administrateur système soit habilité à imprimer le relevé de configuration et les pages d'informations. c. Indiquez le délai de temporisation du périphérique, en minutes, dans le champ [Temporisation]. Il peut être compris entre 0 et 7 200 minutes ; le délai par défaut est de 30 minutes. 9. Dans la section Page de garde : a. Sélectionnez [Oui] pour l'option Impression des pages de garde afin d'autoriser l'impression d'une page de garde avec chaque travail d'impression. b. Sélectionnez [Oui] pour l'option Autoriser le pilote d'imprimante à remplacer les paramètres ? afin d'autoriser le pilote d'imprimante à remplacer l'option de page de garde. c. Sélectionnez une des options Identification page de garde suivantes : • Code utilisateur du propriétaire du travail et nom du travail • Code utilisateur de comptabilité réseau Xerox et nom du travail • Code utilisateur générique et numéro de travail 10. Dans la section Impression protégée : Dans le cadre de l'impression protégée, l'utilisateur doit être authentifié en tant que propriétaire du travail d'impression au moyen d'un code d'accès ; l'impression n'a lieu qu'après la saisie de ce code sur le périphérique. a. Indiquez la longueur minimale du code d'impression protégée via l'option Longueur du code d'impression protégée. b. Sélectionnez une des Options de libération suivantes : • Libérer tous les travaux du propriétaire avec un code : permet de libérer tous les travaux d'un utilisateur à l'aide du code indiqué. • Libérer uniquement le travail sélectionné : permet de libérer uniquement le travail sélectionné à l'aide du code indiqué. 1. 30 Xerox ColorQube™ 9201/9202/9203 Guide de l'administrateur Configuration générale 11. Dans la section Valeurs par défaut, sélectionnez les paramètres voulus pour les options suivantes : • Copies : permet de définir le nombre d'exemplaires par défaut imprimés par le périphérique, de 1 à 9999. • Type de travail : permet de sélectionner le type de travail par défaut. • Format du support : permet de choisir le format de support par défaut dans le menu déroulant. • Couleur du support : permet de choisir la couleur de support par défaut dans le menu déroulant. • Côté de départ du papier par défaut : permet de sélectionner l'alimentation par le grand côté ou le petit côté. • Mode d'impression : permet de sélectionner l'impression Recto, Recto verso ou Recto verso, reliure petit côté. • Mode couleur : permet de préciser si les impressions doivent être en couleurs. • Assemblage : permet d'activer ou de désactiver l'assemblage. • Agrafage : permet de définir la position d'agrafage par défaut. 12. Cliquez sur [Enregistrer] pour revenir à la page Protocoles d'impression. 13. Cliquez sur le bouton [Configurer] en regard du protocole IP, pour l'activer sur le périphérique afin de permettre la prise en charge de votre environnement réseau. 14. Entrez les informations pour le protocole choisi. Pour toute information complémentaire sur la configuration du protocole, reportez-vous au chapitre Installation réseau à la page 73. 15. Cliquez sur [Enregistrer]. Vous avez terminé la configuration des protocoles, cliquez donc sur [Fermer]. 16. Pour pouvoir imprimer sur le périphérique, vous devez installer les pilotes d'imprimante sur votre poste de travail. Pour plus d'informations à ce sujet, reportez-vous au chapitre Pilotes d'imprimante à la page 121. Clonage Le clonage permet de copier des paramètres et des modèles de numérisation Web d'un périphérique donné et de les transférer vers d'autres périphériques exécutant la même version de logiciel système. Selon les fonctions en option installées sur le périphérique, il est possible de cloner des groupes de paramètres. Par exemple, les paramètres de numérisation ne pourront être clonés que si la fonction Numérisation par flux proposée en option est présente sur le périphérique source. Après sélection des paramètres à cloner, le fichier de clonage de la configuration est créé avec l'extension .dlm (module téléchargeable). Le fichier de clonage de la configuration peut ensuite être soumis aux autres périphériques à l'aide des Services Internet, à partir d'un navigateur Web. Les paramètres sont transférés puis appliqués au périphérique cible. Remarque : il convient d'installer les fonctions en option sur le périphérique cible afin de pouvoir valider les paramètres clonés. En d'autres termes, il n'est pas possible d'installer des fonctions en option (Numérisation par flux ou Courrier électronique, par exemple) par clonage. La fonction Clonage crée un fichier script .dlm qui permet de configurer d'autres périphériques, sous réserve que ceux-ci exécutent la même version de logiciel. Xerox ColorQube™ 9201/9202/9203 Guide de l'administrateur 31 Configuration générale Vérification de la version du logiciel système 1. 2. 3. 4. 5. 6. 7. Sur le poste de travail, ouvrez le navigateur Web, entrez l'adresse IP du périphérique dans la barre d'adresse et appuyez sur [Entrée]. Cliquez sur l'onglet [Propriétés]. Si l'invite correspondante s'affiche, entrez l'ID utilisateur et le mot de passe de l'administrateur. Par défaut, il s'agit de [admin] et [1111]. Cliquez sur le bouton [Connexion]. Cliquez sur le lien [Configuration générale]. Sélectionnez [Relevé de configuration] dans l'arborescence. Faites défiler la page vers le bas jusqu'à la zone Versions du logiciel et vérifiez la version du logiciel système. Clonage d'un périphérique 1. 2. 3. 4. 5. 6. 7. Sur le poste de travail, ouvrez le navigateur Web, entrez l'adresse IP du périphérique dans la barre d'adresse et appuyez sur [Entrée]. Cliquez sur l'onglet [Propriétés]. Si l'invite correspondante s'affiche, entrez l'ID utilisateur et le mot de passe de l'administrateur. Par défaut, il s'agit de [admin] et [1111]. Cliquez sur le bouton [Connexion]. Cliquez sur le lien [Configuration générale]. Sélectionnez [Clonage] dans l'arborescence. Dans la section Créer un fichier de clonage : c. Par défaut, toutes les fonctions sont sélectionnées ; cliquez sur le bouton [Tout annuler], puis cochez les cases des fonctions que vous souhaitez cloner : d. 32 • Administration • Mise à jour des périphériques • Carnet d'adresses public • Mode veille • Comptabilité • Modèles • Configuration des authentifications & autorisations • Numérisation par flux de travail • Courrier électronique • Paramètres de connectivité • Disque système • Paramètres d'impression • Fax Internet • Sécurité • Gestion des travaux • Services Web • Internationalisation • SMart eSolutions • Liste de contrôle • Télécopie Pour sélectionner l'ensemble des fonctions, cliquez sur [Tout sélectionner]. Xerox ColorQube™ 9201/9202/9203 Guide de l'administrateur Configuration générale Cliquez sur le lien [Afficher les détails des fonctions] pour afficher les paramètres qu'il est possible de cloner pour chaque fonction. f. Cliquez sur [Cloner]. Dans la section Instructions de clonage : a. Cliquez avec le bouton droit de la souris sur le lien [Cloning.dlm], puis sélectionnez [Enregistrer la cible sous]. b. Une boîte de dialogue s'ouvre, vous permettant d'indiquer le nom et l'emplacement du fichier cloné. Veillez à ce que le nom de fichier porte l'extension .dlm. c. Cliquez sur [Enregistrer]. Vous pouvez désormais cloner d'autres périphériques avec le fichier .dlm. e. 8. Installation du fichier de clonage sur un autre périphérique Remarque : cette procédure entraîne le redémarrage du périphérique ; celui-ci sera inaccessible sur le réseau pendant quelques minutes. 1. 2. 3. 4. 5. 6. 7. 8. Cliquez sur l'onglet [État]. Sélectionnez [Présentation] dans l'arborescence. Cliquez sur le bouton [Je dispose d'un fichier de clonage]. Si l'invite correspondante s'affiche, entrez l'ID utilisateur et le mot de passe de l'administrateur. Par défaut, il s'agit de [admin] et [1111]. Cliquez sur le bouton [Connexion]. Dans la section Installer le fichier de clonage, cliquez sur le bouton [Parcourir]. Sélectionnez le fichier et cliquez sur [Ouvrir]. Cliquez sur [Installer]. Le périphérique sera inaccessible sur le réseau pendant quelques minutes. Une fois le périphérique redémarré, un relevé de configuration s'imprime, si l'option correspondante est activée. Date et heure Cette fonction permet de régler la date et l'heure du système (y compris le décalage horaire pour le passage à l'heure d'été). Elle peut être définie automatiquement via NTP, si l'option correspondante est activée au niveau des Services Internet, ou manuellement via l'interface du périphérique. Réglage automatique au moyen de NTP Remarque : si la configuration est réglée sur Automatique à l'aide de NTP, la date et l'heure du système peuvent être réglées à l'aide d'un serveur NTP. Le système vérifie le serveur au démarrage, puis toutes les 24 heures et chaque fois que les paramètres NTP sont modifiés. 1. 2. 3. 4. Sur le poste de travail, ouvrez le navigateur Web, entrez l'adresse IP du périphérique dans la barre d'adresse et appuyez sur [Entrée]. Cliquez sur l'onglet [Propriétés]. Si l'invite correspondante s'affiche, entrez l'ID utilisateur et le mot de passe de l'administrateur. Par défaut, il s'agit de [admin] et [1111]. Cliquez sur le bouton [Connexion]. Xerox ColorQube™ 9201/9202/9203 Guide de l'administrateur 33 Configuration générale 5. 6. 7. 8. Cliquez sur le lien [Configuration générale]. Cliquez sur le lien [Date et heure] dans l'arborescence. Dans la section Configuration, sélectionnez [Automatique à l'aide de NTP] dans le menu déroulant Configuration de la date et de l'heure pour utiliser un serveur NTP. Dans la section Paramètres du serveur NTP, sélectionnez au choix : • Adresse IPv4, puis entrez l'adresse IP et le port, ainsi que l'autre adresse IP et le port dans les champs correspondants. Le numéro de port par défaut est 123. • Nom d'hôte, puis entrez le nom d'hôte et le port, ainsi que l'autre nom d'hôte et le port dans les champs correspondants. Le numéro de port par défaut est 123. Remarque : il convient de redémarrer le périphérique après modification de ces paramètres. Dans la section Date et heure : a. Sélectionnez une des options Format suivantes : • MM/JJ/AAAA • JJ/MM/AAAA • AAAA/MM/JJ b. Sélectionnez la valeur des options suivantes au moyen des flèches Haut et Bas : • Jour : la plage de valeurs est fonction du mois sélectionné. • Mois : la valeur peut être comprise entre 1 et 12. • Année : la valeur peut être comprise entre 2007 et 2033. c. Cochez la case [Afficher l'heure au format 24 heures] pour utiliser le format 24 heures ; si vous ne la cochez pas, le format 12 heures est utilisé. d. Sélectionnez la valeur des options suivantes au moyen des flèches Haut et Bas : • Heures : dans le cas du format 12 heures, la valeur peut être comprise entre 1 et 12 ; s'agissant du format 24 heures, elle peut être comprise entre 0 et 23. • Minutes : la valeur peut être comprise entre 00 et 59. • Si vous avez opté pour le format 12 heures, sélectionnez AM ou PM dans le menu déroulant. e. Dans la section Fuseau horaire, effectuez la sélection voulue dans le menu déroulant. 10. Cliquez sur [Appliquer] ; le système redémarre. 9. Réglage manuel 1. 2. 3. 4. 5. 6. 7. 34 Sur le poste de travail, ouvrez le navigateur Web, entrez l'adresse IP du périphérique dans la barre d'adresse et appuyez sur [Entrée]. Cliquez sur l'onglet [Propriétés]. Si l'invite correspondante s'affiche, entrez l'ID utilisateur et le mot de passe de l'administrateur. Par défaut, il s'agit de [admin] et [1111]. Cliquez sur le bouton [Connexion]. Cliquez sur le lien [Configuration générale]. Cliquez sur le lien [Date et heure] dans l'arborescence. Dans la section Configuration, sélectionnez [Manuel (NTP désactivé)] dans le menu déroulant Configuration de la date et de l'heure pour utiliser un serveur NTP. Xerox ColorQube™ 9201/9202/9203 Guide de l'administrateur Configuration générale 8. Dans la section Date et heure : a. Sélectionnez une des options Format suivantes : • MM/JJ/AAAA • JJ/MM/AAAA • AAAA/MM/JJ b. Sélectionnez la valeur des options suivantes au moyen des flèches Haut et Bas : • Jour : la plage de valeurs est fonction du mois sélectionné. • Mois : la valeur peut être comprise entre 1 et 12. • Année : la valeur peut être comprise entre 2007 et 2033. c. Cochez la case [Afficher l'heure au format 24 heures] pour utiliser le format 24 heures ; si vous ne la cochez pas, le format 12 heures est utilisé. d. Sélectionnez la valeur des options suivantes au moyen des flèches Haut et Bas : • Heures : dans le cas du format 12 heures, la valeur peut être comprise entre 1 et 12 ; s'agissant du format 24 heures, elle peut être comprise entre 0 et 23. • Minutes : la valeur peut être comprise entre 00 et 59. • Si vous avez opté pour le format 12 heures, sélectionnez AM ou PM dans le menu déroulant. Remarque : il convient de redémarrer le périphérique après modification de ces paramètres. e. Dans la section Fuseau horaire, effectuez la sélection voulue dans le menu déroulant. 9. Cliquez sur [Appliquer]. 10. Cliquez sur [OK] lorsque le message « Les propriétés ont été modifiées » s'affiche. Paramètres image L'écran Paramètres image permet de définir des préférences pour les différents formats de fichier que le périphérique peut créer lors de l'utilisation de fonctions telles que Courrier électronique et Fax Internet. Configuration des paramètres d'image pour les fonctions de courrier électronique et de fax Internet 1. 2. 3. 4. 5. 6. 7. Sur le poste de travail, ouvrez le navigateur Web, entrez l'adresse IP du périphérique dans la barre d'adresse et appuyez sur [Entrée]. Cliquez sur l'onglet [Propriétés]. Si l'invite correspondante s'affiche, entrez l'ID utilisateur et le mot de passe de l'administrateur. Par défaut, il s'agit de [admin] et [1111]. Cliquez sur le bouton [Connexion]. Cliquez sur le lien [Configuration générale]. Sélectionnez [Paramètres image] dans l'arborescence ; l'écran Paramètre image (courrier électronique et fax Internet uniquement) s'affiche. Dans la section Paramètres TIFF, sélectionnez une option Compression couleur TIFF afin de préciser la méthode de compression à utiliser pour les images TIFF couleur lorsqu'elles sont enregistrées en tant que pièces jointes ou fax Internet : Xerox ColorQube™ 9201/9202/9203 Guide de l'administrateur 35 Configuration générale TIFF 6.0 (ancien JPEG) : version la plus universelle du format de compression JPEG. TIFF Specification Supplement 2 (nouveau JPEG) : mise à jour de la spécification TIFF 6.0, qui présente un algorithme de compression JPEG plus fiable mais qui peut ne pas être compatible avec les logiciels de graphisme plus anciens. • LZW : algorithme de compression sans perte d'une très grande efficacité. Il est particulièrement adapté aux fichiers contenant des données répétitives, tels que des fichiers texte et des images monochromes. Il est associé depuis longtemps aux images TIFF et GIF et a été beaucoup utilisé dans Adobe Photoshop, jusqu'à la version 6, et Adobe Acrobat, jusqu'à la version 5. Dans la section Paramètres PDF & PDF/A, sélectionnez les types de compression suivants pour les documents PDF et PDF/A : a. Cochez la case [Activé(e)] de l'option Optimisation pour l'affichage Web rapide. Lorsqu'elle est activée, cette option permet de créer des fichiers PDF linéarisés. La première page des fichiers PDF linéarisés s'affiche dans le navigateur Web avant la fin du téléchargement du fichier PDF depuis le serveur Web. Il n'est donc pas nécessaire d'attendre qu'un fichier soit intégralement téléchargé pour l'afficher. Cette option permet d'obtenir des fichiers relativement petits, avec un délai de codage par page très bref ; néanmoins, un effet de grain peut parfois être constaté au niveau des détails de l'image à l'impression. • • 8. Remarque : s'agissant des fichiers PDF et PDF/A consultables, si cette option est disponible, activez-la pour permettre aux utilisateurs des fonctions Numérisation par flux, Courrier électronique et Fax Internet de sélectionner [Consultable] comme option pour leurs formats de fichier PDF et PDF/A. Le format consultable (interrogeable) comporte une seconde couche de données en plus du texte du document numérisé. Celle-ci est convertie en caractères optiques lisibles qui permettent d'effectuer des recherches dans le document, ainsi que de copier et de coller du texte. b. Destiné aux images à deux niveaux (bichromie), JBIG est un algorithme standard de compression sans perte spécialisé dans la conservation des traits fins. Il s'utilise généralement pour le texte et les documents comportant des demi-teintes. Les fichiers résultants peuvent être 10 fois plus petits qu'avec la compression TIFF G4. Il permet également de numériser des manuels, des livres et d'autres types de document, qu'il est alors possible d'afficher et de manipuler sur Internet. Il génère des fichiers noir et blanc de très petite taille, dont l'affichage est rapide. Ce format de compression requiert Acrobat 5, avec PDF version 1.4 ou ultérieure. Deux méthodes de codage sont disponibles pour JBIG2 ; sélectionnez les deux pour des performances de compression optimales : • Activer le codage arithmétique • Activer le codage de Huffman Sélectionnez une seule option pour améliorer la vitesse de traitement tout en conservant des performances de compression satisfaisantes ; si vous ne sélectionnez ni l'une ni l'autre, vous n'obtiendrez ni compression, ni vitesse de traitement optimale. c. 36 Cochez la case [Activé(e)] de l'option Compression sans perte. Il s'agit d'un format de compression sans perte qui combine les codages LZ77 et Huffman (RFC 1951). Huffman est un algorithme sans perte adapté à la compression de texte. LZ77 convient aux fichiers contenant de gros volumes de données répétitives telles que les fichiers texte et les images monochromes (TIFF et GIF). Dans le cas de documents PDF, il est appliqué après la compression JPEG. Il remplace également la compression G3 pour les images PDF monochromes en mode Photo et Magazine. Xerox ColorQube™ 9201/9202/9203 Guide de l'administrateur Configuration générale Cochez la case [Activé(e)] de l'option Compression MRC pour diviser l'image numérisée en fonction de son contenu, puis compresser chaque zone de manière optimale. Cette option permet de générer des fichiers plus petits présentant une meilleure qualité d'image. e. Lorsque la compression MRC est activée, sélectionnez l'une des options Format de compression MRC suivantes : • Compression multi-masque : tend à produire des pages plus propres et nettes. Sur une page ayant fait l'objet d'une compression multi-masque MRC, les contenus présentant des couleurs semblables sont extraits, combinés, puis codés sous forme de masques. De rares erreurs peuvent parfois survenir, donnant lieu à des problèmes de qualité image tels que des lignes et un décalage au niveau des couleurs du texte. • Compression 3 couches : permet de diviser l'image en une couche incluant les contours nets de l'image (généralement appelée couche de texte ou masque), une couche graphique (arrière-plan) et une couche de premier plan définissant les couleurs du texte dans le masque. Le masque est compressé au moyen de la méthode de compression JBIG2 (PDF) ou sans perte (XPS), selon la sélection effectuée par l'administrateur système. La couche d'arrière-plan est compressée au moyen du format de compression JPEG ou JPEG sans perte. La couche de premier plan est compressée selon une méthode de compression JPEG offrant une qualité moins élevée que pour la couche d'arrière-plan, puisqu'il s'agit uniquement de préserver les couleurs du texte dans le masque. Les couches sont réassemblées sous forme de pages PDF, PDF/A ou XPS pour l'exportation. Solution de remplacement de PDF, XPS est le nouveau format papier électronique de Microsoft. XPS est actuellement l'un des formats de fichier proposés par Microsoft Office 2007, et un afficheur XPS est intégré à Windows Vista. Selon Microsoft, sous Windows Vista, XPS est un format de document, un format de fichier de spoule Windows et un langage de description de page pour imprimantes. Dans la section Paramètre XPS (courrier électronique uniquement), pour Compression MRC : a. Cochez la case [Activé(e)]. b. Sélectionnez une des options Format de compression MRC suivantes : • Compression multi-masque • Compression 3 couches d. 9. Remarque : s'agissant des fichiers XPS consultables, si cette option est disponible, activez-la pour permettre aux utilisateurs des fonctions Numérisation par flux, Courrier électronique et Fax Internet de sélectionner l'option [Consultable] pour leur format de fichier XPS. Le format consultable (interrogeable) comporte une seconde couche de données en plus du texte du document numérisé. Celle-ci est convertie en caractères optiques lisibles qui permettent d'effectuer des recherches dans le document, ainsi que de copier et de coller du texte. 10. Cliquez sur [Appliquer]. 11. Cliquez sur [OK] lorsque le message « Les propriétés ont été modifiées » s'affiche. Accès aux paramètres image pour la numérisation par flux 1. Sur le poste de travail, ouvrez le navigateur Web, entrez l'adresse IP du périphérique dans la barre d'adresse et appuyez sur [Entrée]. 2. Cliquez sur l'onglet [Propriétés]. 3. Si l'invite correspondante s'affiche, entrez l'ID utilisateur et le mot de passe de l'administrateur. Par défaut, il s'agit de [admin] et [1111]. Xerox ColorQube™ 9201/9202/9203 Guide de l'administrateur 37 Configuration générale Cliquez sur le bouton [Connexion]. Cliquez sur le lien [Services]. Cliquez sur le lien [Numérisation par flux]. Sélectionnez [Modèle par défaut] dans l'arborescence. Faites défiler vers le bas jusqu'à la zone Numérisation par flux, puis cliquez sur le bouton [Modifier]. 9. Dans la section Numérisation par flux : a. Définissez l'option Type de document sur [Photo & Texte], [Photo], [Texte], [Carte] ou [Journal/magazine]. b. Définissez l'option Paramètres de numérisation prédéfinis sur [pour la ROC]. c. Cliquez sur [Appliquer]. 10. Faites défiler la page vers le bas jusqu'à la section Options d'archivage, puis cliquez sur le bouton [Modifier]. 11. Dans la section Options d'archivage : a. Définissez l'option Format de fichier sur [TIFF], [mTIFF], [JPEG], [PDF], [PDF/A] ou [XPS]. b. Pour Options de consultation, sélectionnez [Consultable]. c. Cliquez sur [Appliquer]. 12. Faites défiler la page vers le bas jusqu'à la section Paramètres des images de numérisation par flux, puis cliquez sur le bouton [Modifier]. 13. Dans la section Valeurs par défaut des XPS PDF & PDF/A consultables : a. Pour Options de consultation, sélectionnez [Consultable], puis choisissez l'option de langue adaptée à votre périphérique parmi celles proposées : • Utiliser la langue de l'interface utilisateur du périphérique • Utiliser cette langue : permet de sélectionner la langue utilisée sur le périphérique dans le menu déroulant. b. Cliquez sur [Appliquer]. 4. 5. 6. 7. 8. Sur le périphérique : 1. Appuyez sur la touche <Services>. 2. Sélectionnez l'icône [Numérisation flux de travail]. 3. Insérez les documents à numériser et appuyez sur [Démarrer]. Accès aux paramètres Numérisation par flux, Courrier électronique ou Fax Internet 1. Sur le poste de travail, ouvrez le navigateur Web, entrez l'adresse IP du périphérique dans la barre d'adresse et appuyez sur [Entrée]. 2. Cliquez sur l'onglet [Propriétés]. 3. Si l'invite correspondante s'affiche, entrez l'ID utilisateur et le mot de passe de l'administrateur. Par défaut, il s'agit de [admin] et [1111]. 4. Cliquez sur le bouton [Connexion]. 5. Cliquez sur le lien [Services]. 6. Cliquez sur le lien [Numérisation par flux], [Courrier électronique] ou [Télécopie Internet]. 38 Xerox ColorQube™ 9201/9202/9203 Guide de l'administrateur Configuration générale 7. 8. 9. Pour Numérisation par flux, sélectionnez [Modèle par défaut] dans l'arborescence, puis cliquez sur le bouton [Modifier] dans la section Options d'archivage. Sélectionnez l'option [Consultable] dans la zone Options de consultation. Pour Courrier électronique ou Télécopie Internet, sélectionnez [Valeurs par défaut], puis cliquez sur le bouton [Modifier] dans la section Options d'archivage. Sélectionnez l'option [Consultable] sous [Options de consultation] dans la zone Format document comme valeur de numérisation par défaut à l'intention des utilisateurs. Lorsque vous avez terminé, cliquez sur [Appliquer] pour enregistrer les modifications ou sur [Effacer] pour les supprimer et actualiser la page. Suppression des travaux La page Suppression des travaux permet d'accorder le droit aux administrateurs système ou aux utilisateurs de supprimer les travaux contenus dans la file d'impression du périphérique. Remarque : les administrateurs système peuvent toujours supprimer les travaux, quel que soit le paramètre choisi dans la page Suppression des travaux. Sur le périphérique : 1. Appuyez sur la touche <Connexion/Déconnexion> pour passer en mode Outils. 2. Entrez le nom d'utilisateur de l'administrateur, [admin], sélectionnez [Suivant], entrez le mot de passe [1111], puis sélectionnez [Entrer]. 3. Appuyez sur la touche <État machine>. 4. Sélectionnez l'onglet [Outils]. 5. Sélectionnez [Paramètres de sécurité]. 6. Sélectionnez [Authentification]. 7. Sélectionnez [Suppression des travaux]. 8. Sélectionnez au choix : • [Tous les utilisateurs] pour autoriser tous les utilisateurs à supprimer tout travail de la liste des travaux. L'utilisateur n'est pas obligé de s'authentifier lorsqu'il clique sur un travail dans la liste et sélectionne Supprimer. • [Administrateur système uniquement] pour autoriser uniquement les utilisateurs disposant d'un accès administrateur (mot de passe) à supprimer des travaux. Lorsqu'il supprime un travail, l'administrateur doit entrer un nom d'utilisateur et un mot de passe. 9. Sélectionnez [Enregistrer]. 10. Appuyez sur la touche <Connexion/Déconnexion>, puis sélectionnez [Déconnexion] pour quitter le mode Outils. Internationalisation La fonction d'internationalisation permet aux administrateurs de spécifier les paramètres locaux correspondant au lieu où est installé le périphérique. Cela permet de déterminer le type de codage utilisé par le périphérique pour interpréter les données telles que celles des travaux d'impression. 1. Sur le poste de travail, ouvrez le navigateur Web, entrez l'adresse IP du périphérique dans la barre d'adresse et appuyez sur [Entrée]. Xerox ColorQube™ 9201/9202/9203 Guide de l'administrateur 39 Configuration générale Cliquez sur l'onglet [Propriétés]. Si l'invite correspondante s'affiche, entrez l'ID utilisateur et le mot de passe de l'administrateur. Par défaut, il s'agit de [admin] et [1111]. 4. Cliquez sur le bouton [Connexion]. 5. Cliquez sur le lien [Configuration générale]. 6. Cliquez sur [Internationalisation] dans l'arborescence. 7. Si vous voulez spécifier les paramètres locaux, sélectionnez la valeur souhaitée dans le menu déroulant [Langue sélectionnée]. Le périphérique propose les codages les plus vraisemblablement utilisés. 8. Si vous voulez entrer le codage spécifique des chaînes d'utilisateur fournies pour le périphérique, sélectionnez [Autre] (Personnalisé) dans le menu déroulant [Langue sélectionnée] et choisissez l'ordre de priorité de codage souhaité. 9. Cliquez sur [Appliquer] pour enregistrer les modifications. 10. Cliquez sur [OK] lorsque le message « Les propriétés ont été modifiées » s'affiche. 2. 3. Configuration des services extensibles Cette fonction permet à l'administrateur système de configurer et d'activer des services extensibles sur le périphérique. Elle permet à des fournisseurs de logiciels indépendants et à des partenaires de développer des programmes sur mesure auxquels il est possible d'accéder directement à partir du panneau de commande du périphérique. Il suffit aux utilisateurs d'entrer leurs informations de connexion sur le périphérique pour accéder à un ensemble de fonctions et d'options conçues spécialement pour leurs besoins professionnels. Liste de contrôle Avant d'exécuter la procédure : • Assurez-vous que le périphérique est totalement opérationnel sur le réseau. • Les protocoles TCP/IP et HTTP doivent être activés sur le périphérique pour qu'il soit possible d'utiliser le navigateur Web. Assurez-vous que c'est le cas. • Assurez-vous que la fonction d'enregistrement des services extensibles est configurée. Activation des services extensibles 1. 2. 3. 4. 5. 6. 40 Sur le poste de travail, ouvrez le navigateur Web, entrez l'adresse IP du périphérique dans la barre d'adresse et appuyez sur [Entrée]. Cliquez sur l'onglet [Propriétés]. Si l'invite correspondante s'affiche, entrez l'ID utilisateur et le mot de passe de l'administrateur. Par défaut, il s'agit de [admin] et [1111]. Cliquez sur le bouton [Connexion]. Cliquez sur le lien [Configuration générale]. Sélectionnez [Configuration service extensible] dans l'arborescence. Xerox ColorQube™ 9201/9202/9203 Guide de l'administrateur Configuration générale Dans la section Configuration (obligatoire), assurez-vous que HTTP (SSL) et la fonction d'enregistrement des services extensibles ont été configurés de manière à permettre l'utilisation de services extensibles. Si ce n'est pas le cas, cliquez sur le bouton [Paramètres], configurez les paramètres, puis cliquez sur le bouton [Appliquer]. 8. Dans la section Activer les services extensibles, cochez la case [Exporter le mot de passe vers les services extensibles] pour envoyer les mots de passe aux services extensibles. 9. Dans la section Paramètres du navigateur, cochez les cases suivantes pour activer les options des services extensibles : • Activer le navigateur des services extensibles • Vérifier les certificats du serveur : lorsque cette option est activée, les services extensibles requièrent des certificats de serveur valides. 10. Cliquez sur [Appliquer] pour enregistrer les modifications. 11. Cliquez sur [OK] lorsque le message « Les propriétés ont été modifiées » s'affiche. 7. SMart eSolutions SMart eSolutions propose une page de configuration qui vous guide dans la procédure de configuration des relevés automatiques des compteurs du périphérique. SMart eSolutions permet au périphérique d'envoyer automatiquement à Xerox les données à utiliser pour la facturation (Meter Assistant) et le renouvellement du stock d'encre solide (Supplies Assistant). SMart eSolutions comprend les fonctions suivantes : • MeterAssistant™ : cet assistant permet d'envoyer les relevés de compteur des périphériques réseau à Xerox. Il est ainsi inutile de relever et de transmettre manuellement les relevés de compteur. • SuppliesAssistant™ : cet assistant permet de gérer les consommables d'encre des équipements réseau et de contrôler leur utilisation réelle. • MaintenanceAssistant™ : cet assistant permet de résoudre les incidents qui se produisent sur votre périphérique. Vous avez la possibilité d'envoyer des informations de diagnostic détaillées à Xerox, de lancer des sessions de résolution d'incident en ligne avec Xerox et de télécharger des informations d'utilisation sur votre ordinateur au format .csv. Vous disposez de trois méthodes pour enregistrer le périphérique pour SMart eSolutions : • Enregistrement direct du client : cette méthode est disponible en standard sur le périphérique. • SMart eSolutions Windows Client : ce client est proposé en option et peut être téléchargé depuis le site www.xerox.com/smartesolutions. • Services Internet : il s'agit d'un logiciel Web qui permet de gérer, de configurer, d'installer et de contrôler les périphériques réseau. Pour plus d'informations, consultez le site www.xerox.com/centrewareweb. Remarque : SMart eSolutions n'est pas disponible dans tous les pays. Prenez contact avec votre interlocuteur Xerox pour plus d'informations. Xerox ColorQube™ 9201/9202/9203 Guide de l'administrateur 41 Configuration générale Liste de contrôle Avant d'enregistrer le périphérique pour utiliser Meter Assistant (Assistant de compteur), vérifiez que les conditions suivantes sont réunies : • Créez un compte sur Xerox.com. Ajoutez à ce compte tous les périphériques concernés par les relevés automatiques des compteurs. Consultez le site www.xerox.com/meterreads. • Assurez-vous que le périphérique est totalement opérationnel sur le réseau. • Les protocoles TCP/IP et HTTP doivent être activés sur le périphérique pour qu'il soit possible d'utiliser le navigateur Web. Assurez-vous que c'est le cas. • Assurez-vous que SNMP est activé (Smart eSolutions Client et Services Internet). Si vous souhaitez utiliser l'application Smart eSolutions Windows Client ou les Services Internet, consultez le site Web www.xerox.com/smartesolutions pour obtenir des informations et télécharger le logiciel. Informations sur SMart eSolutions 1. 2. 3. 4. 5. 6. 7. 8. 9. Sur le poste de travail, ouvrez le navigateur Web, entrez l'adresse IP du périphérique dans la barre d'adresse et appuyez sur [Entrée]. Cliquez sur l'onglet [Propriétés]. Si l'invite correspondante s'affiche, entrez l'ID utilisateur et le mot de passe de l'administrateur. Par défaut, il s'agit de [admin] et [1111]. Cliquez sur le bouton [Connexion]. Cliquez sur le lien [Configuration générale]. Sélectionnez [SMart eSolutions] dans l'arborescence. Dans la section Inscription, assurez-vous que l'option Inscription à SMart eSolutions est réglée sur [Inscription effectuée]. Dans la section Configuration de communication : a. Pour Durée de transmission quotidienne, cliquez dans la zone de saisie de l'heure et indiquez à quel moment vous souhaitez que le périphérique envoie des informations à Xerox quotidiennement (en précisant l'heure et les minutes). b. Pour Serveur proxy HTTP, cliquez sur le bouton [Configurer] ou [Modifier] afin de configurer ou de mettre à jour les paramètres du proxy Internet. Dans la section Serveur proxy HTTP : a. Cochez la case [Activé(e)]. b. Sélectionnez au choix [Adresse IPv4], [Adresse IPv6] ou [Nom d'hôte]. c. Entrez l'adresse et le numéro de port du serveur proxy dans le champ [Adresse du serveur proxy]. d. Cliquez sur [Enregistrer] pour revenir à la page Configuration de SMart eSolutions. e. Cliquez sur [Appliquer]. Remarque : les paramètres de serveur proxy HTTP sont utilisés pour les fonctions suivantes : • • • 42 Configuration de SMart eSolutions Destinations du fichier HTTP(S) Groupe de modèles HTTP(S) Xerox ColorQube™ 9201/9202/9203 Guide de l'administrateur Configuration générale Meter Assistant Meter Assistant est l'une des fonctionnalités de SMart eSolutions. Cet assistant fournit des informations détaillées, notamment les dates, heures et nombres d'impressions envoyés lors de la dernière transmission de relevés de facturation. Les données des compteurs sont consignées au niveau du système de gestion des services Xerox. Elles sont utilisées pour la facturation des contrats de service payants, ainsi que pour l'évaluation de l'utilisation des consommables par rapport aux performances de l'imprimante. La collecte automatique des relevés de compteurs permet d'assurer la précision et la fiabilité des données utilisées pour gérer les contrats de service. Pour activer les alertes de compteur par courrier électronique : Il est possible d'envoyer des alertes par courrier électronique à trois groupes pour les informer de l'état du périphérique. Pour envoyer immédiatement les données du périphérique à Xerox : 1. Sur le poste de travail, ouvrez le navigateur Web, entrez l'adresse IP du périphérique dans la barre d'adresse et appuyez sur [Entrée]. 2. Cliquez sur l'onglet [État]. 3. Sélectionnez [SMart eSolutions] dans l'arborescence. 4. Cliquez sur l'onglet [Meter Assistant]. 5. Cliquez sur le bouton [Configurer] (utilisation initiale) ou [Modifier] (utilisation ultérieure) de l'option Alertes de compteur par courrier électronique. 6. Si l'invite correspondante s'affiche, entrez l'ID utilisateur et le mot de passe de l'administrateur. Par défaut, il s'agit de [admin] et [1111]. 7. Cliquez sur le bouton [Connexion] pour afficher l'écran Avertissements par courrier électronique. f. Dans la section [Adresses du groupe destinataire], cochez le groupe requis. g. Cliquez dans le champ situé sous Adresses électroniques et entrez l'adresse électronique voulue. h. Ajoutez d'autres adresses, le cas échéant, pour créer votre groupe de notification d'avertissements. i. Dans le champ [Adresse électronique « Répondre à »], entrez l'adresse de l'administrateur ou de l'utilisateur désigné comme destinataire des messages électroniques renvoyés par les utilisateurs répertoriés dans le groupe de notification d'avertissements. Remarque : il s'agit en principe de l'adresse électronique de l'administrateur système. j. k. l. Affichez la section Préférences du groupe destinataire. Par défaut, le groupe recevra tous les avertissements du périphérique. Si vous souhaitez que le groupe reçoive des avertissements spécifiques, cochez les cases correspondant à ces avertissements. Dans le champ Délai de notification incident aux groupes sélectionnés, indiquez la durée d'attente (de 0 à 60 minutes) avant l'envoi d'un courrier électronique indiquant un incident papier. Si l'incident est résolu avant la fin du délai défini, aucun message n'est envoyé. Cliquez sur [Appliquer] pour enregistrer les modifications. Xerox ColorQube™ 9201/9202/9203 Guide de l'administrateur 43 Configuration générale 8. 9. Si l'invite correspondante s'affiche, entrez l'ID utilisateur et le mot de passe de l'administrateur et cliquez sur [Connexion]. La fenêtre Paramètres confirmés. Envoyer un courrier électronique test ? s'affiche. Cliquez sur [OK] pour envoyer le courrier de test aux destinataires des avertissements ou sur [Effacer] pour revenir à la page Avertissements. Supplies Assistant (Assistant de consommables) Cette fonction est automatiquement activée sur les périphériques qui la prennent en charge et sont enregistrés auprès de Xerox. Lorsque vous passez une commande de consommables par téléphone, informez Xerox du solde à votre disposition et précisez que vous souhaiteriez utiliser Supplies Assistant. Maintenance Assistant Maintenance Assistant est conçu pour faciliter la résolution des problèmes liés au périphérique. Ce programme de contrôle et de notification d'état est exécuté sur votre périphérique et communique avec Xerox via votre réseau. Dans le cadre d'une demande d'assistance, vous avez la possibilité d'envoyer à Xerox les données les plus récentes concernant les performances du périphérique afin de faciliter l'identification des problèmes. Vous pouvez également ouvrir une session de diagnostic en ligne avec Xerox directement à partir de cet assistant. Les informations de diagnostic relatives à votre périphérique sont transmises à Xerox et sont immédiatement analysées et associées à des solutions qui permettront de résoudre les problèmes détectés. Vous pouvez également télécharger les informations d'utilisation sur votre poste de travail. Le fichier téléchargé est au format CSV et peut être consulté dans un tableur. Pour envoyer immédiatement les données du périphérique à Xerox : 1. Sur le poste de travail, ouvrez le navigateur Web, entrez l'adresse IP du périphérique dans la barre d'adresse et appuyez sur [Entrée]. 2. Cliquez sur l'onglet [État]. 3. Sélectionnez [SMart eSolutions] dans l'arborescence. 4. Cliquez sur l'onglet [Maintenance Assistant]. 5. Cliquez sur la barre [Envoyer les informations de diagnostic à Xerox]. Le message « Envoi des informations de diagnostic » s'affiche. À l'issue de la transmission, un autre message s'affiche, indiquant que l'opération a abouti. Remarque : le bouton Envoyer les informations de diagnostic à Xerox n'est pas disponible si le périphérique n'a pas fait l'objet d'une inscription au système SMart eSolutions. 6. Cliquez sur le bouton [Fermer]. Pour ouvrir une session de dépannage en ligne avec Xerox : 1. Sur le poste de travail, ouvrez le navigateur Web, entrez l'adresse IP du périphérique dans la barre d'adresse et appuyez sur [Entrée]. 2. Cliquez sur l'onglet [État]. 3. Sélectionnez [SMart eSolutions] dans l'arborescence. 44 Xerox ColorQube™ 9201/9202/9203 Guide de l'administrateur Configuration générale 4. 5. Cliquez sur l'onglet [Maintenance Assistant]. Cliquez sur la barre [Lancer une session de dépannage en ligne sur www.xerox.com]. Le message « Début de la session de dépannage en ligne » s'affiche. À l'issue de la transmission, votre navigateur est automatiquement redirigé vers le site Xerox.com pour la session de dépannage en ligne. Remarque : un message s'affiche en cas de problèmes de communication. Cliquez sur le bouton [Paramètres] pour vérifier vos paramètres de configuration et de communication. La page Configuration de SMart eSolutions s'affiche. Pour télécharger le fichier sur votre poste de travail : 1. Sur le poste de travail, ouvrez le navigateur Web, entrez l'adresse IP du périphérique dans la barre d'adresse et appuyez sur [Entrée]. 2. Cliquez sur l'onglet [État]. 3. Sélectionnez [SMart eSolutions] dans l'arborescence. 4. Cliquez sur l'onglet [Maintenance Assistant]. 5. Cliquez sur la barre [Télécharger les fichiers]. L'écran Génération des informations de diagnostic s'affiche, indiquant que cette opération peut prendre quelques minutes. 6. Lorsque le fichier est prêt, l'écran Fichier prêt s'affiche ; il contient le message « Fichier généré avec succès ». Cliquez avec le bouton droit de la souris sur le lien [UsageLog.csv] pour télécharger le fichier. 7. Sélectionnez [Enregistrer la cible sous...]. 8. Sélectionnez le dossier dans lequel enregistrer le fichier, puis cliquez sur [Enregistrer]. 9. Cliquez sur le bouton [Fermer]. Remarque : un message s'affiche en cas de problèmes de communication. Cliquez sur le bouton [Paramètres] pour vérifier vos paramètres de configuration et de communication. La page Configuration de SMart eSolutions s'affiche. Économie d'énergie Cette fonction permet de configurer le périphérique de manière à réaliser des économies d'énergie lorsqu'il n'est pas utilisé. Elle peut être définie sur le périphérique ou via un navigateur Web. Sur votre poste de travail : 1. Ouvrez le navigateur Web, entrez l'adresse IP du périphérique dans la barre d'adresse et appuyez sur [Entrée]. 2. Cliquez sur l'onglet [Propriétés]. 3. Si l'invite correspondante s'affiche, entrez l'ID utilisateur et le mot de passe de l'administrateur. Par défaut, il s'agit de [admin] et [1111]. 4. Cliquez sur le bouton [Connexion]. 5. Cliquez sur le lien [Configuration générale]. 6. Cliquez sur [Économie d'énergie] dans l'arborescence. 7. Dans la section Mode Économie d'énergie, sélectionnez l'un des modes suivants : • Intelligent Ready : le périphérique passe en mode veille et en sort automatiquement, selon l'utilisation habituelle. Xerox ColorQube™ 9201/9202/9203 Guide de l'administrateur 45 Configuration générale Travail activé : le périphérique sort du mode veille en cas de détection d'activité. Planifié(e) : le périphérique passe en mode veille et en sort à des heures prédéfinies de la journée. 8. Si vous sélectionnez Intelligent Ready ou Travail activé, vous pouvez activer ou désactiver l'option Reprise rapide. Cette option permet d'accélérer le retour au mode actif. Elle modifie les valeurs de temporisation par défaut des modes veille / économie d'énergie et augmente la consommation d'énergie. 9. Si vous sélectionnez Planifié(e), indiquez à quel moment le périphérique doit sortir du mode veille en sélectionnant [Heure] dans le menu déroulant Planifier selon. Sélectionnez l'heure à laquelle vous voulez que le préchauffage ait lieu dans le menu déroulant [Préchauffage], puis indiquez à quel moment le périphérique doit passer en mode d'économie d'énergie dans le menu déroulant [Économie d'énergie]. 10. Cliquez sur [Appliquer] pour enregistrer les modifications. • • Sur le périphérique : 1. Appuyez sur la touche <Connexion/Déconnexion> pour passer en mode Outils. 2. Entrez le nom d'utilisateur de l'administrateur, [admin], sélectionnez [Suivant], entrez le mot de passe [1111], puis sélectionnez [Entrer]. 3. Appuyez sur la touche <État machine>, puis sélectionnez l'onglet [Outils]. 4. Sélectionnez [Paramètres du périphérique]. 5. Sélectionnez [Général]. 6. Sélectionnez [Économie d'énergie]. 7. Effectuez la sélection voulue sous [Mode économie d'énergie] : • Intelligent Ready • Travail activé • Planification 8. Si vous sélectionnez Intelligent Ready ou Travail activé, vous pouvez activer ou désactiver l'option Reprise rapide. Cette option permet d'accélérer le retour au mode actif. Elle modifie les valeurs de temporisation par défaut des modes veille / économie d'énergie et augmente la consommation d'énergie. 9. Si vous choisissez Planification, sélectionnez [Paramètres planifiés]. 10. Dans la page Paramètres planifiés, sélectionnez le jour à partir duquel vous voulez démarrer la planification. a. Réglez l'option Planification selon sur [Activité] ou [Heure]. b. Si vous choisissez [Heure], effectuez une sélection dans le menu déroulant [Durée de préchauffage]. c. Sélectionnez une heure dans le menu déroulant [Temporisateur d'économie d'énergie]. d. Reprenez les étapes a à c pour les autres jours de la semaine. 11. Sélectionnez [Enregistrer]. 12. Sélectionnez [Enregistrer]. 13. Appuyez sur la touche <Connexion/Déconnexion>, puis sélectionnez [Déconnexion] pour quitter le mode Outils. 46 Xerox ColorQube™ 9201/9202/9203 Guide de l'administrateur Configuration générale Journaux réseau La fonction Journaux réseau permet au client d'effectuer les opérations suivantes : • contrôler les informations contenues dans les fichiers journaux ; • télécharger les fichiers journaux sur une clé USB. Remarque : les clients utilisent cette fonction uniquement à la demande d'un technicien du Centre Services Xerox. Seul un technicien Xerox qualifié est en mesure de comprendre pleinement les fichiers journaux. Le niveau d'informations collectées est fonction du technicien du Services Clients Xerox. Seuls les journaux réseau actuels sont téléchargés lorsque la procédure est effectuée depuis le périphérique. Si le téléchargement a lieu via le navigateur Web, il est également possible de télécharger les informations suivantes : • Relevé de configuration • Journaux d'incidents • Journaux d'archive (les 10 derniers journaux enregistrés) Remarque : les journaux réseau sont enregistrés dans la collection d'archives chaque fois que le périphérique redémarre ou que le bouton [Télécharger] est sélectionné dans le cadre de l'utilisation de la fonction Journaux réseau. Remarque : lorsqu'il est téléchargé depuis le périphérique, le journal réseau n'est pas crypté ; en revanche, il l'est lorsque le téléchargement est effectué via le navigateur Web du périphérique. Procédure de téléchargement des journaux réseau Sur votre poste de travail : 1. Ouvrez le navigateur Web, entrez l'adresse IP du périphérique dans la barre d'adresse et appuyez sur [Entrée]. 2. Cliquez sur l'onglet [Propriétés]. 3. Si l'invite correspondante s'affiche, entrez l'ID utilisateur et le mot de passe de l'administrateur. Par défaut, il s'agit de [admin] et [1111]. 4. Cliquez sur le bouton [Connexion]. 5. Cliquez sur le lien [Configuration générale]. 6. Cliquez sur [Journaux réseau] dans l'arborescence. 7. Dans la section Niveau d'informations, sélectionnez l'une des options suivantes : • De base : permet de consigner une liste minimale d'actions réseau survenues sur la machine. • Avancé : permet de consigner une liste détaillée d'actions réseau survenues sur la machine. Remarque : la durée de traitement des travaux augmente tant que cette option est sélectionnée. 8. 9. Cliquez sur [Enregistrer] pour enregistrer les modifications. L'option Contenu du journal de la section Téléchargement des fichiers est automatiquement réglée sur Journaux réseau de base. Vous pouvez toutefois sélectionner des relevés supplémentaires dans Contenu supplémentaire, notamment : • Relevé de configuration • Journaux d'incidents Xerox ColorQube™ 9201/9202/9203 Guide de l'administrateur 47 Configuration générale • Journaux d'archive 10. Après avoir choisi les relevés à télécharger, cliquez sur le bouton [Commencer le téléchargement]. 11. L'écran État du téléchargement s'affiche et après un court instant, les informations requises sont organisées au sein d'un fichier unique ; cliquez sur le bouton [Télécharger le fichier maintenant], puis dans la fenêtre de téléchargement du fichier, cliquez sur le bouton [Enregistrer], sélectionnez le poste de travail sur lequel vous souhaitez enregistrer le fichier, puis cliquez sur le bouton [Enregistrer] pour lancer l'opération. 12. Cliquez sur le bouton [Fermer]. Sur le périphérique : Remarque : assurez-vous de disposer d'une clé USB pour enregistrer le journal réseau. 1. 2. 3. 4. 5. 6. 7. 8. Appuyez sur la touche <Connexion/Déconnexion> pour passer en mode Outils. Entrez le nom d'utilisateur de l'administrateur, [admin], sélectionnez [Suivant], entrez le mot de passe [1111], puis sélectionnez [Entrer]. Appuyez sur la touche <État machine>, puis sélectionnez l'onglet [Outils]. Sélectionnez [Paramètres réseau]. Sélectionnez [Journaux réseau]. Dans l'écran Journaux réseau, définissez l'option [Niveau d'informations] sur [De base] ou [Avancé]. a. Si vous sélectionnez [De base], effectuez la procédure suivante : • Cliquez sur le bouton [Charger le fichier journal de base]. • Un message s'affiche ; si la clé USB n'est pas détectée, insérez-la et sélectionnez le bouton [OK]. Le fichier est téléchargé sur la clé USB. b. Si vous sélectionnez [Avancé], effectuez la procédure suivante : • Sélectionnez [Enregistrer]. Une boîte de dialogue s'affiche ; elle contient le message « Le redémarrage du système est requis pour la prise en compte des modifications ». Si la clé USB est insérée, retirez-la avant de sélectionner le bouton [Redémarrer]. • Une boîte de dialogue s'affiche, vous informant du redémarrage du système. • Après le redémarrage du système, insérez la clé USB, puis sélectionnez [OK]. Le fichier est téléchargé sur la clé USB. Une boîte de dialogue s'affiche, indiquant que le téléchargement est terminé. Retirez la clé USB et sélectionnez [Fermer]. Appuyez sur la touche <Connexion/Déconnexion>, puis sélectionnez [Déconnexion] pour quitter le mode Outils. Avertissements Dans la section Avertissements, vous pouvez définir les groupes à avertir (par courrier électronique) lorsque des problèmes surviennent sur le périphérique. Les avertissements sont configurés au travers des Services Internet. Les clients peuvent configurer le périphérique Xerox afin que les utilisateurs ou les opérateurs soient avertis des problèmes survenant sur celui-ci. Les avertissements sont configurés au travers des Services Internet. 48 Xerox ColorQube™ 9201/9202/9203 Guide de l'administrateur Configuration générale Avertissements par courrier électronique 1. 2. 3. 4. 5. 6. 7. 8. Sur le poste de travail, ouvrez le navigateur Web, entrez l'adresse IP du périphérique dans la barre d'adresse et appuyez sur [Entrée]. Cliquez sur l'onglet [Propriétés]. Si l'invite correspondante s'affiche, entrez l'ID utilisateur et le mot de passe de l'administrateur. Par défaut, il s'agit de [admin] et [1111]. Cliquez sur le bouton [Connexion]. Cliquez sur le lien [Configuration générale]. Cliquez sur le lien [Avertissements]. Cliquez sur [Avertissements par courrier électronique] dans l'arborescence. Dans la section [Adresses du groupe destinataire] : a. Cochez le groupe requis. b. Cliquez dans le champ situé sous Adresses électroniques et entrez l'adresse électronique voulue. c. Ajoutez d'autres adresses, le cas échéant, pour créer votre groupe de notification d'avertissements. d. Dans le champ [Adresse électronique « Répondre à »], entrez l'adresse de l'administrateur ou de l'utilisateur désigné comme destinataire des messages électroniques renvoyés par les utilisateurs répertoriés dans le groupe de notification d'avertissements. Remarque : il s'agit en principe de l'adresse électronique de l'administrateur système. Cliquez sur [Appliquer] pour enregistrer les modifications. Si l'invite correspondante s'affiche, entrez l'ID utilisateur et le mot de passe de l'administrateur et cliquez sur [Connexion]. g. La fenêtre Paramètres confirmés. Envoyer un courrier électronique test ? s'affiche. Cliquez sur [OK] pour envoyer le courrier de test aux destinataires des avertissements ou sur [Effacer] pour revenir à la page Avertissements. h. Si vous souhaitez créer plusieurs groupes de notification d'avertissements, sélectionnez le numéro du groupe, puis ajoutez les adresses électroniques au groupe. Pour affecter des avertissements à un groupe : a. Faites défiler vers le bas jusqu'à la zone Préférences du groupe destinataire. Par défaut, le groupe recevra tous les avertissements du périphérique. Si vous souhaitez que le groupe 1 reçoive des avertissements spécifiques, cochez les cases correspondant à ces avertissements. Les avertissements disponibles sont les suivants : • Relevés de facturation communiqués : un avertissement est généré une fois que les compteurs de facturation ont été relevés. Vous pouvez configurer votre périphérique afin qu'il propose automatiquement des relevés de compteurs de facturation à la demande du serveur de communication Xerox. • La machine ou certains services ne sont pas disponibles : un avertissement est généré lorsqu'aucune fonction n'est disponible ou que le périphérique a été mis hors tension. • Des problèmes récurrents potentiels ont été détectés : un avertissement est généré lorsqu'il existe un problème non résolu sur l'imprimante. e. f. 9. Xerox ColorQube™ 9201/9202/9203 Guide de l'administrateur 49 Configuration générale Intervention administrateur requise : un avertissement est généré lorsque l'intervention d'un administrateur système autorisé est requise pour résoudre un problème. • La machine fonctionne mais sa performance est affectée : un avertissement est généré lorsque le périphérique ne fonctionne pas au maximum de son efficacité et qu'une intervention immédiate est nécessaire. • Le magasin est presque vide : un avertissement est généré lorsque le support est sur le point de manquer ou que le format attribué est incorrect. • Un incident papier a été détecté : un avertissement est généré lorsqu'un incident papier nécessite une intervention immédiate à l'emplacement indiqué. • Consommables ou URC presque vides/usés : un avertissement est généré lorsqu'une unité remplaçable par le client atteint son indicateur de niveau bas. • L'inscription à SMart eSolutions est annulée : un avertissement est généré lorsque l'état de l'inscription passe de « Inscription effectuée » à « Inscription non effectuée ». La sélection de ce lien vous permet d'accéder à la page SMart eSolutions, où vous pouvez obtenir plus d'informations sur l'état de l'inscription. Délai de notification incident aux groupes sélectionnés : indiquez la durée d'attente (de 0 à 60 minutes) avant l'envoi d'un courrier électronique indiquant un incident papier. Si l'incident est résolu avant la fin du délai défini, aucun message n'est envoyé. Cliquez sur le lien Glossaire en regard de l'option Codes d'état dans la zone Préférences du groupe destinataire pour en savoir plus sur les codes d'état : • La machine a été interrompue : le périphérique est arrêté ou hors tension. • Des problèmes récurrents potentiels ont été détectés : si le problème spécifié n'est pas rectifié, il risque de se reproduire. • Intervention administrateur requise : un administrateur système autorisé doit résoudre le problème. • La machine fonctionne mais sa performance est affectée : bien qu'opérationnel, le périphérique ne fonctionne pas au maximum de son efficacité. Une intervention immédiate est nécessaire. • Le magasin est presque vide : le support est sur le point de manquer ou le format attribué est incorrect. • Consommables ou URC presque vides/usés : les unités remplaçables/les bâtonnets d'encre solide ou tout autre consommable doivent faire l'objet d'une intervention (voir IU locale). • Un incident support a été détecté : un incident papier nécessite une intervention immédiate à l'emplacement indiqué si vous avez été averti. Si vous avez créé plusieurs groupes, répétez cette procédure pour chacun d'eux. Sélectionnez [Appliquer] pour enregistrer vos paramètres ou [Effacer] pour les annuler. • b. c. d. e. 50 Xerox ColorQube™ 9201/9202/9203 Guide de l'administrateur Configuration générale Alertes IU locales Vous pouvez configurer le périphérique afin d'afficher un avertissement sur l'écran de l'interface utilisateur locale lorsque la mémoire du disque de numérisation est insuffisante. La mémoire du disque de numérisation diminue selon le nombre de pages numérisées au moyen des fonctions Numérisation flux de travail, Fax Internet, Courrier électronique ou Fax serveur (lorsqu'elles sont installées sur le périphérique). Lorsque la mémoire du disque de numérisation est insuffisante, le traitement des travaux de numérisation peut être ralenti ou le périphérique peut annuler le travail. Si un utilisateur tente de numériser plus de pages que le nombre défini pour le paramètre Avertissement sur la mémoire du disque de numérisation, le périphérique affiche un message indiquant le nombre de pages pouvant être numérisées avant qu'il ralentisse ou soit forcé à annuler le travail. La valeur par défaut est 30 pages numérisées. Pour configurer une alerte IU locale 1. Sur le poste de travail, ouvrez le navigateur Web, entrez l'adresse IP du périphérique dans la barre d'adresse et appuyez sur [Entrée]. 2. Cliquez sur l'onglet [Propriétés]. 3. Si l'invite correspondante s'affiche, entrez l'ID utilisateur et le mot de passe de l'administrateur. Par défaut, il s'agit de [admin] et [1111]. 4. Cliquez sur le bouton [Connexion]. 5. Cliquez sur le lien [Configuration générale]. 6. Cliquez sur le lien [Avertissements]. 7. Sélectionnez [Alertes IU locales] dans l'arborescence. 8. Dans la section Avertissement sur la mémoire du disque de numérisation, sélectionnez l'une des options suivantes pour afficher un avertissement lorsqu'il est estimé que la mémoire de numérisation ne peut pas contenir plus de : • 10 pages numérisées • 30 pages numérisées • Autre : indiquez un nombre de pages, compris entre 0 et 75, dans le champ [Autre]. Remarque : plus le nombre de pages sélectionné est élevé, plus la fréquence des avertissements est importante. Cliquez sur [Appliquer] pour accepter les modifications ou sur [Effacer] pour rétablir les valeurs précédentes. 10. Cliquez sur [OK] lorsque le message « Les propriétés ont été modifiées » s'affiche. 9. Xerox ColorQube™ 9201/9202/9203 Guide de l'administrateur 51 Configuration générale Avertissement niveau bas Les administrateurs système peuvent configurer le périphérique de sorte qu'un message d'avertissement s'affiche lorsqu'un consommable (encre ColorQube, unité de nettoyage et rouleau d'entraînement du chargeur de documents) atteint un seuil minimal spécifique. 1. Sur le poste de travail, ouvrez le navigateur Web, entrez l'adresse IP du périphérique dans la barre d'adresse et appuyez sur [Entrée]. 2. Cliquez sur l'onglet [Propriétés]. 3. Si l'invite correspondante s'affiche, entrez l'ID utilisateur et le mot de passe de l'administrateur. Par défaut, il s'agit de [admin] et [1111]. 4. Cliquez sur le bouton [Connexion]. 5. Cliquez sur le lien [Configuration générale]. 6. Cliquez sur le lien [Avertissements]. 7. Sélectionnez [Avertissement niveau bas] dans l'arborescence. 8. Dans la section jours restants, sélectionnez une valeur dans les menus déroulants Encre ColorQube, Unité de nettoyage et/ou Rouleau d'entraînement du chargeur de documents. Remarque : si vous choisissez la valeur 0, l'utilisateur NE reçoit AUCUN AVERTISSEMENT lorsque le niveau du consommable est bas. Cliquez sur [Appliquer] pour accepter les modifications ou sur [Effacer] pour rétablir les valeurs précédentes. 10. Cliquez sur [OK] lorsque le message « Les propriétés ont été modifiées » s'affiche. 9. Facturation et compteurs d'utilisation La page Facturation et compteurs fournit des informations sur la facturation pour le périphérique, notamment le nombre d'impressions ou de copies. 1. Sur le poste de travail, ouvrez le navigateur Web, entrez l'adresse IP du périphérique dans la barre d'adresse et appuyez sur [Entrée]. 2. Cliquez sur l'onglet [État]. 3. Sélectionnez [Facturation] dans l'arborescence pour afficher les informations de facturation actuelles et cliquez sur [Actualiser] pour mettre à jour les informations de facturation. 4. Sélectionnez [Compteurs d'utilisation] dans l'arborescence pour afficher les valeurs des compteurs d'utilisation et cliquez sur [Actualiser] pour mettre à jour ces informations. 52 Xerox ColorQube™ 9201/9202/9203 Guide de l'administrateur Configuration générale Page de garde Lorsque des documents sont envoyés à l'impression sur le périphérique, une page de garde identifiant l'ordinateur qui a soumis le travail est imprimée. Il est possible de désactiver ce paramètre dans le pilote d'imprimante et à partir des écrans Outils du périphérique. Les instructions ci-dessous décrivent comment désactiver la page de garde sur le périphérique. Sur le périphérique : 1. Appuyez sur la touche <Connexion/Déconnexion> pour passer en mode Outils. 2. Entrez le nom d'utilisateur de l'administrateur, [admin], sélectionnez [Suivant], entrez le mot de passe [1111], puis sélectionnez [Entrer]. 3. Appuyez sur la touche <État machine>, puis sélectionnez l'onglet [Outils]. 4. Sélectionnez [Paramètres service]. 5. Sélectionnez [Pages travail]. 6. Sélectionnez [Pages de garde]. 7. Sélectionnez [Désactivé(e)]. 8. Sélectionnez [Enregistrer]. 9. Appuyez sur la touche <Connexion/Déconnexion>, puis sélectionnez [Déconnexion] pour quitter le mode Outils. Sur votre poste de travail : 1. Ouvrez le navigateur Web, entrez l'adresse IP du périphérique dans la barre d'adresse et appuyez sur [Entrée]. 2. Cliquez sur l'onglet [Propriétés]. 3. Si l'invite correspondante s'affiche, entrez l'ID utilisateur et le mot de passe de l'administrateur. Par défaut, il s'agit de [admin] et [1111]. 4. Cliquez sur le bouton [Connexion]. 5. Cliquez sur le lien [Services]. 6. Cliquez sur le lien [Impression]. 7. Sélectionnez [Généralités] dans l'arborescence. 8. Dans la section Page de garde : a. Sélectionnez [Oui] pour l'option Impression de la page de garde afin de l'activer. b. Sélectionnez [Oui] pour l'option Autoriser le pilote d'imprimante à remplacer les paramètres ? afin de donner la priorité aux paramètres du pilote d'imprimante. c. Sélectionnez une des options suivantes dans le menu déroulant Identification page de garde : d. Sélectionnez la case [Activé(e)] de l'option Utiliser un nom d'utilisateur et un nom de travail génériques si vous souhaitez activer la page de garde ; désélectionnez-la dans le cas contraire. 9. Cliquez sur [Appliquer] pour accepter les modifications ou sur [Effacer] pour rétablir les valeurs précédentes. 10. Cliquez sur [OK] lorsque le message « Les propriétés ont été modifiées » s'affiche. Xerox ColorQube™ 9201/9202/9203 Guide de l'administrateur 53 Configuration générale Enregistrement et réimpression de travaux La fonction de réimpression des travaux enregistrés permet de stocker les travaux d'impression sur le périphérique à partir du pilote d'imprimante ou de la page Impression des Services Internet, puis de les sélectionner sur l'interface utilisateur du périphérique afin de les réimprimer. Elle peut être activée et configurée par l'administrateur système sur la page Propriétés des Services Internet (les pages Web hébergées sur le serveur HTTP intégré au périphérique). Activation de la fonction sur un poste de travail relié à un réseau TCP/IP 1. 2. 3. 4. 5. 6. 7. Sur le poste de travail, ouvrez le navigateur Web, entrez l'adresse IP du périphérique dans la barre d'adresse et appuyez sur [Entrée]. Cliquez sur l'onglet [Propriétés]. Si l'invite correspondante s'affiche, entrez l'ID utilisateur et le mot de passe de l'administrateur. Par défaut, il s'agit de [admin] et [1111]. Cliquez ensuite sur [Connexion]. Cliquez sur le lien [Services]. Cliquez sur [Réimprimer les travaux mémorisés]. Sélectionnez [Activation] dans l'arborescence. Cliquez sur l'option [Activé(e)] pour activer la fonction, puis sur [Appliquer]. Sauvegarde des travaux enregistrés 1. 2. 3. 4. 5. 6. 7. 8. 9. 54 Sélectionnez [Sauvegarder des travaux] dans l'arborescence pour sauvegarder des travaux enregistrés sur le système. Notez que seul FTP est disponible dans le menu déroulant [Protocole] de la zone Paramètres. Sélectionnez l'option [Adresse IPv4], [Adresse IPv6] ou [Nom d'hôte] pour le serveur FTP. Indiquez l'adresse IP ou le nom d'hôte de l'espace d'archivage. Indiquez le chemin d'accès à l'espace d'archivage dans le champ [Chemin du document]. Entrez le nom de fichier de la sauvegarde dans le champ [Nom du fichier]. Ce nom sera ajouté à la fin du chemin de document. Si vous avez sélectionné Système pour les références de connexion (en référence à l'espace d'archivage FTP dans la rubrique Numérisation par flux), entrez le nom de connexion système dans le champ [Nom de connexion]. Si vous avez sélectionné Système pour les références de connexion, indiquez et confirmez le mot de passe dans les champs [Mot de passe] et [Confirmer le mot de passe]. Il est possible de ne pas définir de mot de passe. Si le nom de connexion existe, cochez la case [Sélectionner l'enregistrement du nouveau mot de passe]. Cliquez ensuite sur le bouton [Démarrer] en bas de la page pour que la modification entre en vigueur ou sur [Effacer] pour l'annuler. Xerox ColorQube™ 9201/9202/9203 Guide de l'administrateur Configuration générale Restauration de travaux enregistrés 1. Sélectionnez [Restaurer des travaux] dans l'arborescence pour restaurer des travaux mémorisés dans un espace d'archivage. Remarque : lorsque des travaux enregistrés sont restaurés, toutes les données des travaux enregistrés actuels sont supprimées. La durée du processus de restauration est fonction du nombre de fichiers sauvegardés et peut donc être longue. Les travaux enregistrés restaurés ne sont pas ajoutés à la fin des travaux enregistrés existants. Si la restauration échoue, le dossier public par défaut est vide. 2. 3. 4. 5. 6. 7. 8. 9. Notez que seul FTP est disponible dans le menu déroulant [Protocole] de la zone Paramètres. Sélectionnez l'option [Adresse IP], [Adresse IPv4] ou [Nom d'hôte] pour le serveur FTP. Indiquez l'adresse IP ou le nom d'hôte de l'espace d'archivage. Indiquez le chemin d'accès à l'espace d'archivage dans le champ [Chemin du document]. Entrez le nom de fichier de la sauvegarde à restaurer dans le champ [Nom du fichier]. Ce nom sera ajouté au chemin du document. Si vous avez sélectionné Système pour les références de connexion (en référence à l'espace d'archivage FTP dans la rubrique Numérisation par flux), entrez le nom de connexion système dans le champ [Nom de connexion]. Si vous avez sélectionné Système pour les références de connexion, indiquez et confirmez le mot de passe dans les champs [Mot de passe] et [Confirmer le mot de passe]. Il est possible de ne pas définir de mot de passe. Si le nom de connexion existe, cliquez sur [Sélectionner l'enregistrement du nouveau mot de passe]. Cliquez ensuite sur le bouton [Démarrer] en bas de la page pour que la modification entre en vigueur ou sur [Effacer] pour l'annuler. En ligne / Hors ligne Cette fenêtre permet à l'administrateur système d'interdire ou d'autoriser tout envoi ou toute réception réseau de travaux par le système. Sur le périphérique : 1. Appuyez sur la touche <Connexion/Déconnexion> pour passer en mode Outils. 2. Entrez le nom d'utilisateur de l'administrateur, [admin], sélectionnez [Suivant], entrez le mot de passe [1111], puis sélectionnez [Entrer]. 3. Appuyez sur la touche <État machine>. 4. Sélectionnez l'onglet [Outils]. 5. Sélectionnez [Paramètres réseau]. 6. Sélectionnez [En ligne/Hors ligne]. 7. Pour empêcher le périphérique de recevoir ou d'envoyer des travaux sur le réseau, sélectionnez le bouton [Hors ligne]. Les options faisant appel au réseau (Numérisation flux de travail, par exemple) et qui sont actuellement installées sur la machine ne seront pas disponibles tant que le périphérique n'est pas en ligne. Remarque : pour autoriser le périphérique à recevoir ou à envoyer des travaux sur le réseau, sélectionnez le bouton [En ligne]. 8. Sélectionnez [Fermer]. Xerox ColorQube™ 9201/9202/9203 Guide de l'administrateur 55 Configuration générale 9. Appuyez sur la touche <Connexion/Déconnexion>, puis sélectionnez [Déconnexion] pour quitter le mode Outils. Kit d'interface auxiliaire Il est possible de relier le périphérique à un dispositif d'accès et de comptabilité tiers, tel qu'un périphérique à pièces ou un lecteur de cartes. Il convient d'installer le kit d'interface auxiliaire pour activer cette option. Une fois le kit installé, l'administrateur doit activer l'accès à l'interface auxiliaire en tant que mode de comptabilité depuis le menu Outils du périphérique, conformément à la procédure suivante. 1. Appuyez sur la touche <Connexion/Déconnexion>. 2. Entrez le nom d'utilisateur de l'administrateur, [admin], sélectionnez [Suivant], entrez le mot de passe [1111], puis sélectionnez [Entrer]. 3. Appuyez sur la touche <État machine>. 4. Sélectionnez l'onglet [Outils]. 5. Sélectionnez [Paramètres comptabilité]. 6. Sélectionnez [Mode comptabilité]. 7. Sélectionnez [Accès interface auxiliaire]. 8. Sélectionnez l'option [Configuration de l'interface auxiliaire] requise, configurez votre périphérique, puis sélectionnez [Enregistrer]. 9. Sélectionnez [Enregistrer]. 10. Appuyez sur la touche <Connexion/Déconnexion>, puis sélectionnez [Déconnexion] pour quitter le mode Outils. Pour de plus amples informations sur les options de configuration de l'interface auxiliaire (dispositif externe), consultez le Guide d'utilisation interactif livré avec le périphérique. SNMP (Simple Network Management Protocol) Il est possible de définir et de modifier à distance les noms de communauté SNMP (Simple Network Management Protocol) GET, SET et TRAP pour le périphérique. Dans les environnements TCP/IP et NetWare (IPX), vous pouvez également configurer les destinations d'interruptions SNMP émises par tout périphérique relié au réseau. Les propriétés de noms de communauté SNMP pouvant être configurées sont les suivantes : • GET renvoie le mot de passe des requêtes SNMP GET transmises au périphérique. Ce mot de passe est utilisé par les applications telles que Xerox PrinterMap ou les Services Internet qui reçoivent des informations du périphérique via SNMP. • SET renvoie le mot de passe des requêtes SNMP SET transmises au périphérique. Ce mot de passe est utilisé par les applications telles que Xerox PrinterMap ou les Services Internet qui définissent des informations sur le périphérique via SNMP. • TRAP renvoie le mot de passe des interruptions SNMP TRAP envoyées par le périphérique. Il s'agit du mot de passe par défaut des interruptions SNMP TRAP envoyées par le périphérique via SNMP. 56 Xerox ColorQube™ 9201/9202/9203 Guide de l'administrateur Configuration générale Configuration des noms de communauté SNMP 1. 2. 3. 4. 5. 6. 7. 8. 9. Sur le poste de travail, ouvrez le navigateur Web, entrez l'adresse IP du périphérique dans la barre d'adresse et appuyez sur [Entrée]. Cliquez sur l'onglet [Propriétés]. Si l'invite correspondante s'affiche, entrez l'ID utilisateur et le mot de passe de l'administrateur. Par défaut, il s'agit de [admin] et [1111]. Cliquez sur le bouton [Connexion]. Cliquez sur [Connectivité]. Cliquez sur le lien [Protocoles]. Sélectionnez [SNMP] dans l'arborescence. Cochez la case [Activer les protocoles SNMP v1/v2c] et/ou la case [Activer le protocole SNMP v3] pour activer ce protocole. Pour modifier les propriétés SNMP, cliquez sur [Modifier les propriétés SNMP v1/v2c] ou sur [Modifier les propriétés SNMP v3]. Remarque : configurez HTTPS avant de modifier les propriétés SNMP v3. La configuration de cette fonction exige une communication Web sécurisée. Remarque : la désactivation des protocoles SNMP entraîne une interruption de la communication entre le périphérique et les applications du client distant. Si vous modifiez les propriétés SNMP v1/v2c : a. Entrez un nom dans le champ [Nom de communauté GET] (256 caractères maximum). Le nom par défaut est public. b. Entrez un nom dans le champ [Nom de communauté SET] (256 caractères maximum). Le nom par défaut est private. Remarque : si vous modifiez les noms de communauté GET ou SET pour ce périphérique, vous devrez répercuter ces modifications dans toutes les applications qui communiquent avec lui via le protocole SNMP (Xerox PrinterMap, Services Internet Xerox, toute application de gestion réseau tierce, par exemple). ATTENTION : si vous modifiez les noms de communauté GET et/ou SET, vous devez modifier toutes les applications réseau qui communiquent avec ce périphérique via le protocole SNMP, afin de pouvoir utiliser les nouveaux noms GET/SET. c. Entrez le nom de communauté TRAP par défaut dans le champ [Nom de communauté TRAP] (256 caractères maximum). Le nom par défaut est SNMP_trap. Remarque : le nom de communauté TRAP par défaut est utilisé pour spécifier le nom de communauté par défaut de toutes les interruptions générées par ce périphérique. Cliquez sur [Enregistrer] pour appliquer les modifications ou sur [Effacer] pour rétablir les valeurs précédentes. Si vous modifiez les propriétés SNMP v1/v2c : e. Utilisez cette page pour configurer le mot de passe d'authentification et le mot de passe confidentiel du compte administrateur. d. Xerox ColorQube™ 9201/9202/9203 Guide de l'administrateur 57 Configuration générale f. g. h. i. Dans la section Compte administrateur, cochez la case [Compte activé] pour créer un compte administrateur pouvant être utilisé pour disposer d'un accès plus important aux fonctionnalités du périphérique. Renseignez les champs Mot de passe d'authentification et Mot de passe confidentiel. Cochez la case [Sélectionner l'enregistrement du nouveau mot de passe]. Dans la section Compte des pilotes d'imprimante/clients distants, cochez la case [Compte activé] afin de créer un compte pour les pilotes d'imprimante bidirectionnels et les clients distants Xerox. Remarque : ce compte permet aux pilotes et aux clients Xerox de disposer d'un accès limité aux différents objets sur le périphérique. Si le protocole SNMP v1/v2c n'est pas activé sur le périphérique et que ce compte ne l'est pas non plus, les clients SNMP Xerox seront dans l'impossibilité de communiquer avec le périphérique. Il est recommandé d'utiliser les mots de passe par défaut, à moins qu'ils n'aient été modifiés sur le client. Cliquez sur [Enregistrer] pour appliquer les modifications ou sur [Effacer] pour rétablir les valeurs précédentes. 10. Dans la section Interruptions génériques d'échec d'authentification, cochez la case [Activé(e)] si vous voulez que la machine génère une interruption pour chaque requête SNMP reçue contenant un nom de communauté non valide. 11. Cliquez sur [Appliquer] pour confirmer les modifications ou sur [Effacer] pour rétablir les valeurs précédentes. 12. Cliquez sur [OK] lorsque le message « Les propriétés ont été modifiées » s'affiche. j. Mise à niveau du logiciel par le biais d'une connexion réseau AVERTISSEMENT : cette procédure a pour effet de supprimer les travaux en cours de la file d'impression du périphérique ; de même, aucun nouveau travail n'est accepté tant que la mise à niveau n'est pas terminée. Effectuez la mise à niveau une fois tous les travaux imprimés si vous souhaitez conserver ces derniers. La mise à niveau du logiciel n'a aucune incidence sur les paramètres réseau définis, ni sur les options installées. Préparation à la mise à niveau Procurez-vous le fichier de mise à niveau du logiciel correspondant à votre périphérique sur le site Web de Xerox à l'adresse www.xerox.com ou auprès du Centre Services Xerox. Téléchargez le fichier de mise à niveau sur un lecteur local ou réseau. Vous pourrez le supprimer à l'issue de la mise à niveau. Il est important de vous procurer le fichier de mise à niveau correspondant au modèle de votre périphérique. Pour déterminer la version logicielle en cours, procédez comme suit. 1. Sur le poste de travail, ouvrez le navigateur Web, entrez l'adresse IP du périphérique dans la barre d'adresse et appuyez sur [Entrée]. 2. Cliquez sur l'onglet [Propriétés]. 3. Si l'invite correspondante s'affiche, entrez l'ID utilisateur et le mot de passe de l'administrateur. Par défaut, il s'agit de [admin] et [1111]. 4. Cliquez sur le bouton [Connexion]. 58 Xerox ColorQube™ 9201/9202/9203 Guide de l'administrateur Configuration générale 5. 6. Cliquez sur le lien [Configuration générale]. Sélectionnez [Relevé de configuration] dans l'arborescence, faites défiler la fenêtre vers le bas pour afficher la section Données utilisateur communes et vérifiez la version de votre logiciel système. Mises à niveau La fonction de mise à niveau du logiciel permet de mettre à niveau le logiciel du périphérique à la demande du Centre d'Assistance Clientèle sans qu'un Technicien Service Clients n'ait à intervenir personnellement. Pour activer ou désactiver les mises à niveau du logiciel sur le périphérique, procédez comme suit : 1. Sur le poste de travail, ouvrez le navigateur Web, entrez l'adresse IP du périphérique dans la barre d'adresse et appuyez sur [Entrée]. 2. Cliquez sur l'onglet [Propriétés]. 3. Si l'invite correspondante s'affiche, entrez l'ID utilisateur et le mot de passe de l'administrateur. Par défaut, il s'agit de [admin] et [1111]. 4. Cliquez sur le bouton [Connexion]. 5. Cliquez sur le lien [Configuration générale]. 6. Cliquez sur le lien [Logiciel machine]. 7. Sélectionnez [Mises à niveau] dans l'arborescence. 8. Dans la section Mises à niveau, cochez la case [Activé(e)] pour activer la mise à niveau du logiciel de la machine. 9. Cliquez sur [Appliquer]. Mise à niveau manuelle 1. 2. 3. 4. 5. 6. 7. Sur le poste de travail, ouvrez le navigateur Web, entrez l'adresse IP du périphérique dans la barre d'adresse et appuyez sur [Entrée]. Cliquez sur l'onglet [Propriétés]. Si l'invite correspondante s'affiche, entrez l'ID utilisateur et le mot de passe de l'administrateur. Par défaut, il s'agit de [admin] et [1111]. Cliquez sur le bouton [Connexion]. Cliquez sur le lien [Configuration générale]. Cliquez sur le lien [Logiciel machine]. Sélectionnez [Mise à niveau manuelle] dans l'arborescence. Remarque : vérifiez la version actuelle du logiciel dans la zone Dernière mise à niveau réussie. Sélectionnez [Parcourir] dans la section Mise à niveau manuelle pour rechercher le fichier de mise à niveau obtenu précédemment. 9. Sélectionnez le fichier et cliquez sur [Ouvrir]. 10. Cliquez sur [Installer logiciel] pour effectuer la mise à niveau. Le fichier est envoyé vers l'imprimante, qui n'est alors plus disponible. Le navigateur Web est également inactif ; vous ne pourrez l'utiliser pour accéder au périphérique qu'une fois la mise à niveau et le cycle de redémarrage terminés. En général, la mise à niveau ne dure pas plus de 15 minutes. 8. Xerox ColorQube™ 9201/9202/9203 Guide de l'administrateur 59 Configuration générale 11. À l'issue de la mise à niveau, le périphérique redémarre automatiquement. Un relevé de configuration est imprimé (si l'option correspondante est activée en mode Outils). Si le périphérique est accessible à partir d'un navigateur Web, consultez la version du logiciel sur la page Mise à niveau manuelle des Services Internet ou vérifiez que la version a changé sur le relevé de configuration. Remarque : votre périphérique peut être programmé pour récupérer régulièrement les mises à jour logicielles sur un serveur central et procéder automatiquement à leur installation. Pour obtenir les instructions correspondantes, cliquez sur le lien Mise à niveau logiciel sur la gauche de la page, puis sélectionnez Auto. Vous savez désormais comment effectuer une mise à niveau manuelle du logiciel. Mise à niveau automatique du logiciel Votre périphérique peut être programmé pour recevoir automatiquement les mises à niveau à partir d'un serveur central. AVERTISSEMENT : cette procédure a pour effet de supprimer les travaux en cours de la file d'impression du périphérique ; de même, aucun nouveau travail n'est accepté tant que la mise à niveau n'est pas terminée. Effectuez la mise à niveau une fois tous les travaux imprimés si vous souhaitez conserver ces derniers. La mise à niveau du logiciel n'a aucune incidence sur les paramètres réseau définis, ni sur les options installées. Déterminez la version de votre logiciel système. 1. Sur le poste de travail, ouvrez le navigateur Web, entrez l'adresse IP du périphérique dans la barre d'adresse et appuyez sur [Entrée]. 2. Cliquez sur l'onglet [Propriétés]. 3. Si l'invite correspondante s'affiche, entrez l'ID utilisateur et le mot de passe de l'administrateur. Par défaut, il s'agit de [admin] et [1111]. 4. Cliquez sur le bouton [Connexion]. 5. Cliquez sur le lien [Configuration générale]. 6. Sélectionnez [Relevé de configuration] dans l'arborescence, faites défiler la fenêtre vers le bas pour afficher la section Données utilisateur communes et vérifiez la version de votre logiciel système. 7. Contactez le Centre Services Xerox pour vérifier que la mise à niveau automatique convient à votre périphérique. Si ce n'est pas le cas, consultez la section Mise à niveau du logiciel par le biais d'une connexion réseau pour savoir comment effectuer cette opération manuellement. 8. Appuyez sur la touche <Connexion/Déconnexion>, puis sélectionnez [Déconnexion] pour quitter le mode Outils. 60 Xerox ColorQube™ 9201/9202/9203 Guide de l'administrateur Configuration générale Configuration de l'heure de la mise à niveau automatique Sur le poste de travail, ouvrez le navigateur Web, entrez l'adresse IP du périphérique dans la barre d'adresse et appuyez sur [Entrée]. 2. Cliquez sur l'onglet [Propriétés]. 3. Si l'invite correspondante s'affiche, entrez l'ID utilisateur et le mot de passe de l'administrateur. Par défaut, il s'agit de [admin] et [1111]. 4. Cliquez sur le bouton [Connexion]. 5. Cliquez sur le lien [Configuration générale]. 6. Cliquez sur le lien [Logiciel machine]. 7. Sélectionnez [Mise à niveau automatique] dans l'arborescence. 8. Cochez la case [Activé(e)] pour utiliser la fonction de mise à niveau automatique. 9. Choisissez [Toutes les heures] ou [Quotidiennement] dans la section Fréquence, selon la fréquence requise. 10. Si vous sélectionnez l'option [Quotidiennement], entrez l'heure à laquelle effectuer la mise à niveau. 11. Définissez l'option Protocole sur [Adresse IPv4], [Adresse IPv6] ou [Nom d'hôte]. 12. Si vous choisissez Adresse IP, entrez l'adresse IP et le port du serveur hébergeant le fichier de mise à niveau du logiciel (obtenu précédemment) dans les champs [Adresse IP] et [Port] (le numéro de port par défaut est 21) ; si vous sélectionnez le nom d'hôte, renseignez les champs [Nom d'hôte] et [Port] (le numéro de port par défaut est 21). 13. Dans le champ [Chemin du répertoire], indiquez le chemin du fichier de mise à niveau sur le serveur. 14. Tapez le [Nom de connexion] et le [Mot de passe] du serveur, puis entrez de nouveau le mot de passe. 15. Cliquez sur [Appliquer] pour enregistrer les modifications. 1. La mise à niveau automatique du logiciel du périphérique est programmée pour s'exécuter à l'heure définie. Dès que la mise à niveau débute, le périphérique perd sa connexion réseau et il est impossible d'accéder aux Services Internet. Vous pouvez contrôler le déroulement de la mise à niveau depuis l'interface du périphérique. Vous savez désormais comment programmer la mise à niveau automatique du logiciel du périphérique. Xerox ColorQube™ 9201/9202/9203 Guide de l'administrateur 61 Configuration générale 62 Xerox ColorQube™ 9201/9202/9203 Guide de l'administrateur Services Internet 4 Ce chapitre explique comment activer et utiliser la fonction Services Internet CentreWare du périphérique. Les Services Internet utilisent le serveur HTTP intégré du périphérique, ce qui vous permet de communiquer avec le périphérique via un navigateur Web et d'accéder à Internet ou à un site intranet. Vous pouvez accéder directement au périphérique en entrant son adresse IP en tant qu'URL dans le navigateur. Les Services Internet vous permettent non seulement de modifier les paramètres de base du périphérique, tout comme vous le feriez sur le panneau de commande, mais vous donnent également accès à des paramètres plus spécialisés. Liste de contrôle Avant d'accéder aux Services Internet : • Vérifiez que le périphérique est relié au réseau et que le protocole TCP/IP est activé pour permettre l'accès aux Services Internet à partir d'un navigateur Web. • Assurez-vous qu'un poste de travail opérationnel avec accès Internet ou intranet via TCP/IP est disponible. • Vérifiez que le protocole HTTP (HyperText Transfer Protocol) est activé sur le périphérique (HTTP est activé par défaut). Si vous devez activer le protocole HTTP, reportez-vous à la section Activation du protocole HTTP sur le périphérique à la page 63. Activation du protocole HTTP sur le périphérique Le protocole HTTP (HyperText Transfer Protocol) doit être activé sur le périphérique pour permettre l'accès au serveur HTTP intégré. 1. Appuyez sur la touche <Connexion/Déconnexion> pour passer en mode Outils. 2. Entrez le nom d'utilisateur de l'administrateur, [admin], sélectionnez [Suivant], entrez le mot de passe [1111], puis sélectionnez [Entrer]. 3. Appuyez sur la touche <État machine>, puis sélectionnez l'onglet [Outils]. 4. Sélectionnez [Paramètres réseau]. 5. Sélectionnez [Paramètres avancés]. 6. Sélectionnez [Continuer]. 7. Sélectionnez [Paramètres HTTP]. a. Sélectionnez [Activer]. b. Sélectionnez [Enregistrer]. Xerox ColorQube™ 9201/9202/9203 Guide de l'administrateur 63 Services Internet 8. 9. Sélectionnez [Fermer]. Appuyez sur la touche <Connexion/Déconnexion>, puis sélectionnez [Déconnexion] pour quitter le mode Outils. Accès aux Services Internet Pour accéder aux Services Internet : 1. Ouvrez le navigateur Web sur votre poste de travail. 2. Tapez http:// suivi de l'adresse IP du périphérique dans le champ de saisie de l'URL. Exemples : Si l'adresse IP est 192.168.100.100, entrez http://192.168.100.100 dans le champ de saisie de l'URL. 3. Appuyez sur [Entrée] pour afficher la page d'accueil. 4. Cliquez sur l'onglet de la page à consulter ou cliquez sur l'icône Index située en haut de la page Web du périphérique pour afficher l'index et le sommaire. De nombreuses fonctions disponibles via les Services Internet nécessitent la saisie d'un ID de connexion d'administrateur et d'un code d'accès (mot de passe). Par défaut, il s'agit de [admin] et [1111]. L'ID utilisateur et le mot de passe de l'administrateur ne doivent être saisis qu'une seule fois dans le cadre d'une session de navigateur. État Description et alertes La page Description et alertes indique le modèle, le nom, l'emplacement, l'adresse IP et l'état du périphérique. 1. Sur le poste de travail, ouvrez le navigateur Web, entrez l'adresse IP du périphérique dans la barre d'adresse et appuyez sur [Entrée]. 2. Cliquez sur l'onglet [État]. 3. Cliquez sur le lien [Description et alertes]. Avertissements La page Avertissements permet d'afficher tous les messages d'avertissement en cours. Chaque avertissement indique la nature du problème et propose une solution. 1. Sur le poste de travail, ouvrez le navigateur Web, entrez l'adresse IP du périphérique dans la barre d'adresse et appuyez sur [Entrée]. 2. Cliquez sur l'onglet [État]. 3. Cliquez sur [Description et alertes] dans l'arborescence. Les informations suivantes s'affichent dans le champ Avertissements : • Sévérité : importance ou impact du problème. • Code d'état : code à communiquer au technicien du Centre Services Xerox chargé de résoudre le problème, le cas échéant. • Description : avertissement ou description du problème et solution. 64 Xerox ColorQube™ 9201/9202/9203 Guide de l'administrateur Services Internet • Niveau de formation : indique le niveau de formation recommandé pour résoudre ce problème. Les niveaux sont les suivants : • Formation : le problème doit être résolu par l'administrateur système. • Aucune formation : le problème peut être résolu par n'importe quel utilisateur. • Service Clients : le problème doit être résolu par Xerox. • Gestion : le problème doit être résolu par l'administrateur réseau. • Aucune intervention requise : état normal de la machine. Pour définir la fonction Avertissements, consultez la section Avertissements par courrier électronique à la page 49. Redémarrage du périphérique Il est possible de réinitialiser le périphérique à partir des Services Internet. 1. Cliquez sur l'onglet [État]. 2. Cliquez sur [Description et alertes] dans l'arborescence. 3. Cliquez sur [Réinitialiser machine], puis sur [OK] pour redémarrer le périphérique. Le redémarrage du contrôleur réseau prend 5 minutes environ ; l'accès réseau sera interrompu pendant la durée de cette opération. Facturation et compteurs d'utilisation La page Facturation des Services Internet indique le nombre total de copies, impressions, numérisations ou télécopies effectuées sur le périphérique. La page Compteurs d'utilisation indique le nombre d'impressions réalisées et le nombre d'images envoyées par le périphérique. Facturation La page Facturation présente les relevés actuels et précédents de tous les compteurs du périphérique. 1. Sur le poste de travail, ouvrez le navigateur Web, entrez l'adresse IP du périphérique dans la barre d'adresse et appuyez sur [Entrée]. 2. Cliquez sur l'onglet [État]. 3. Cliquez sur [Facturation] dans l'arborescence. 4. Cliquez sur [Actualiser] pour afficher les informations de facturation actuelles dans la zone Tous les tirages. Compteurs d'utilisation La zone Compteur de facturation indique la date et le nombre d'impressions signalés au serveur de communication Xerox (si cette fonction est activée). 1. Sur le poste de travail, ouvrez le navigateur Web, entrez l'adresse IP du périphérique dans la barre d'adresse et appuyez sur [Entrée]. 2. Cliquez sur l'onglet [État]. 3. Cliquez sur le lien [Compteurs d'utilisation]. 4. Cliquez sur [Actualiser] pour afficher les informations d'utilisation actuelles dans la zone Compteurs d'utilisation. Xerox ColorQube™ 9201/9202/9203 Guide de l'administrateur 65 Services Internet Consommables La page Consommables permet d'afficher l'état des consommables du périphérique qui peuvent être remplacés par le client, 1. Sur le poste de travail, ouvrez le navigateur Web, entrez l'adresse IP du périphérique dans la barre d'adresse et appuyez sur [Entrée]. 2. Cliquez sur l'onglet [État]. 3. Cliquez sur [Consommables] dans l'arborescence. 4. L'écran [Consommables] indique les informations relatives aux consommables suivants : • Bâtonnets ColorQube • Unité de nettoyage • Rouleau d'entraînement du chargeur de documents L'un des messages d'état suivants est affiché : • OK • Commander (consommable presque usé ou niveau bas) • Remplacer (consommable usé ou vide, exigeant un remplacement immédiat) La colonne [Durée de vie restante] indique le niveau d'usure de chaque consommable sous forme de pourcentage et d'un graphique. Magasins/Bacs La page Magasins/Bacs permet d'afficher la configuration des magasins papier et des bacs récepteurs. 1. Sur le poste de travail, ouvrez le navigateur Web, entrez l'adresse IP du périphérique dans la barre d'adresse et appuyez sur [Entrée]. 2. Cliquez sur l'onglet [État]. 3. Cliquez sur [Magasins/Bacs] dans l'arborescence. 4. La page [Magasins/Bacs] indique les attributs actuels d'alimentation papier. Pour obtenir les instructions de mise en place et de sélection des supports, consultez le Guide de l'utilisateur interactif livré avec le périphérique. Pages d'informations La fonction Pages d'informations permet aux utilisateurs d'imprimer une page contenant des informations utiles sur le périphérique. Les pages d'informations suivantes sont proposées : • Relevé de configuration • Page Conseils relatifs aux supports • Récapitulatif de facturation • Guide de copie • Guide de numérisation • Guide de télécopie • Page de démonstration d'applications bureautiques 66 Xerox ColorQube™ 9201/9202/9203 Guide de l'administrateur Services Internet • • • • • • • Page de démonstration d'applications graphiques Page de démonstration recto verso Pages de l'échantillonneur CMJN Pages de l'échantillonneur RVB Pages de l'échantillonneur de couleur d'accompagnement Liste des polices PCL Liste des polices PostScript Sur votre poste de travail : 1. Ouvrez le navigateur Web, entrez l'adresse IP du périphérique dans la barre d'adresse et appuyez sur [Entrée]. 2. Cliquez sur l'onglet [État]. 3. Cliquez sur [Pages d'informations] dans l'arborescence. 4. Dans la section Nom de page, sélectionnez la page d'informations voulue et cliquez sur le bouton [Impression]. Sur le périphérique : 5. Appuyez sur la touche <État machine>. 6. Sélectionnez l'onglet [Informations machine]. 7. Sélectionnez [Pages d'information]. 8. Choisissez la page d'informations voulue, puis sélectionnez [Imprimer]. 9. Sélectionnez [Fermer]. Travaux L'onglet [Travaux] répertorie les travaux actifs et terminés. Il permet également de supprimer des travaux. Remarque : les détails affichés ne sont pas nécessairement identiques aux informations que présente l'écran tactile du périphérique. Travaux actifs La page Travaux actifs affiche des informations sur les travaux en cours sur le périphérique. 1. Sur le poste de travail, ouvrez le navigateur Web, entrez l'adresse IP du périphérique dans la barre d'adresse et appuyez sur [Entrée]. 2. Cliquez sur l'onglet [Travaux]. La page [Travaux actifs] s'affiche. 3. Cliquez sur [Actualiser] pour actualiser les informations que contient le tableau. Les informations suivantes s'affichent : • Nom du travail : titre du travail d'impression. • Propriétaire : personne soumettant le travail. • État : état actuel du travail. • Type : type de travail (impression, numérisation ou télécopie). • Nombre d'exemplaires : nombre d'exemplaires requis du travail. Xerox ColorQube™ 9201/9202/9203 Guide de l'administrateur 67 Services Internet Travaux enregistrés Dans la page d'onglet Travaux, sélectionnez l'onglet [Travaux enregistrés]. L'écran qui s'affiche indique les travaux enregistrés ainsi que la mémoire utilisée sur le périphérique. Vous avez également la possibilité de gérer les dossiers de travaux enregistrés et d'en créer de nouveaux. Création d'un dossier 1. Dans la section Opérations sur les dossiers, cliquez sur le lien [Créer un dossier]. 2. Dans la section Nouveau dossier, renseignez le champ [Nom]. 3. Effectuez la sélection voulue dans le menu déroulant [Autorisations sur les dossiers]. Trois types d'autorisations sur les dossiers sont disponibles : • Dossier public : permet à n'importe quel utilisateur d'accéder au dossier et à son contenu. • Lecture seule : permet l'accès en lecture au contenu du dossier ; il est toutefois impossible de supprimer le contenu du dossier ou de modifier ses paramètres. • Privé : permet de limiter l'accès au dossier et à son contenu à l'utilisateur qui a créé ce dossier ou à l'administrateur système. 4. Cliquez sur [Appliquer] pour créer le dossier. Le dossier est répertorié dans la liste Dossiers. Gestion des dossiers L'écran de gestion des dossiers permet de gérer les dossiers figurant sur le périphérique. Vous avez la possibilité de renommer un dossier, de le supprimer ou de modifier ses autorisations. 1. Dans la section Opérations sur les dossiers, cliquez sur le lien [Gérer des dossiers]. 2. Pour supprimer un dossier : a. Cochez la case du dossier à supprimer. b. Cliquez sur [Supprimer]. 3. Pour renommer un dossier ou modifier les autorisations qui lui sont associées : a. Cliquez sur l'icône Crayon en regard du dossier concerné. Dans la section Propriétés de dossier, renseignez le champ [Nouveau nom]. Sélectionnez le type d'autorisation à associer au dossier dans le menu déroulant [Autorisations sur les dossiers]. d. Cliquez sur [Appliquer] pour enregistrer les modifications. Pour imprimer, copier, déplacer ou supprimer un fichier dans un dossier : a. Dans la section Dossiers, cliquez sur le dossier voulu. b. Cochez la case du fichier que vous voulez imprimer, copier, déplacer ou supprimer. c. Dans le menu déroulant, sélectionnez au choix [Imprimer le travail], [Copier un travail], [Déplacer un travail] ou [Supprimer le travail]. • Si vous sélectionnez [Imprimer le travail], indiquez le nombre d'exemplaires requis, puis cliquez sur le bouton [Lancer]. • Si vous sélectionnez [Supprimer le travail], cliquez sur le bouton [Lancer], puis sur [OK] pour confirmer la suppression ou sur [Effacer] pour revenir à la page précédente. b. c. 4. 68 Xerox ColorQube™ 9201/9202/9203 Guide de l'administrateur Services Internet Si vous sélectionnez [Copier un travail] ou [Déplacer un travail], cliquez sur le bouton [Lancer]. Sélectionnez le dossier dans lequel vous voulez copier ou déplacer le travail, puis cliquez sur le bouton [Copier un travail] ou [Déplacer un travail]. Cliquez sur le bouton [Actualiser] pour actualiser la page. • 5. Impression Les documents prêts pour l'impression peuvent être soumis à l'impression rapidement et aisément via la page d'envoi des travaux. Un document prêt pour l'impression est un fichier qui a été formaté et enregistré pour l'impression depuis l'application source ou pour lequel l'option d'impression dans un fichier a été sélectionnée dans le pilote d'imprimante. Les formats répertoriés ci-après sont pris en charge pour l'impression à partir de la page d'envoi des travaux : • PCL® 5e • PCL® XL • PostScript® niveaux 2 et 3 • TIFF • Texte ASCII • PDF • JPEG Remarque : les fichiers texte ASCII créés sur des systèmes autres que des ordinateurs peuvent ne pas être imprimés correctement si les sauts de ligne ne correspondent pas à des retours chariot (Ctrl-M). Les travaux d'impression volumineux requièrent beaucoup d'espace disque lorsqu'ils sont envoyés à partir des Services Internet. 1. Ouvrez le navigateur Web sur votre poste de travail. Entrez l'adresse IP du périphérique dans la barre d'adresse. Cliquez sur [Entrée]. 2. Cliquez sur l'onglet [Impression]. 3. Dans la section [Nom du fichier], au bas de l'écran, entrez le nom du document à imprimer ou cliquez sur [Parcourir] pour accéder au document sur votre poste de travail. 4. Entrez un nombre dans le champ [Exemplaires] (1 à 9999) de la section [Impression]. 5. Sélectionnez le [Type de travail] voulu : • Impression standard • Impression protégée : entrez le code (de 4 à 10 chiffres) que vous utiliserez sur l'interface utilisateur du périphérique pour lancer l'impression du document. • Jeu échantillon : lorsque le document doit être tiré en plusieurs exemplaires, seul le premier est imprimé afin que vous puissiez le vérifier. Si le jeu échantillon répond à vos exigences, vous pouvez procéder à l'impression des autres exemplaires requis via l'interface utilisateur du périphérique. • Enregistrer le travail pour réimpression : le document est enregistré à des fins de réimpression. • Impression différée : indiquez l'heure à laquelle le document doit être imprimé. Xerox ColorQube™ 9201/9202/9203 Guide de l'administrateur 69 Services Internet 6. Sélectionnez les options d'impression requises dans les menus déroulants Mode d'impression, Mode couleur, Assemblage, Orientation, Agrafage et Réception. Si la fonction de comptabilité réseau est installée, entrez un code utilisateur et un numéro de compte. (Les champs correspondants sont affichés uniquement lorsque cette fonction est activée sur le périphérique.) Remarque : les options d'impression concernent uniquement les travaux qui n'incluent pas déjà ces paramètres. 7. 8. Lorsque vous avez terminé, cliquez sur [Envoyer travail] pour envoyer le document à l'imprimante. Attendez que l'écran de confirmation de la soumission du travail s'affiche avant de quitter l'écran pour éviter que le travail ne soit supprimé. Récupérez le ou les documents imprimés sur le périphérique. Propriétés Cet onglet permet d'afficher et de définir les propriétés du périphérique, à savoir : les détails et la configuration du périphérique, ainsi que les paramètres des Services Internet, de port, des protocoles, d'émulation et de mémoire. Les éléments affichés varient en fonction du modèle et de la configuration du périphérique. Présentation de la configuration Cette page présente la configuration du périphérique, ainsi que des informations sur la connectivité et l'impression. Elle indique également si des services et le clonage sont configurés. 1. Sur le poste de travail, ouvrez le navigateur Web, entrez l'adresse IP du périphérique dans la barre d'adresse et appuyez sur [Entrée]. 2. Cliquez sur l'onglet [Propriétés]. 3. Si l'invite correspondante s'affiche, entrez l'ID utilisateur et le mot de passe de l'administrateur. Par défaut, il s'agit de [admin] et [1111]. 4. Cliquez sur le bouton [Connexion]. 5. Cliquez sur le lien [Présentation de la configuration]. Description Cette page présente les informations ci-après relatives au périphérique, telles que son nom et son emplacement, et permet de les définir : • Modèle de la machine • Code produit/Numéro de série • Nom du périphérique • Emplacement 1. Sur le poste de travail, ouvrez le navigateur Web, entrez l'adresse IP du périphérique dans la barre d'adresse et appuyez sur [Entrée]. 2. Cliquez sur l'onglet [Propriétés]. 3. Si l'invite correspondante s'affiche, entrez l'ID utilisateur et le mot de passe de l'administrateur. Par défaut, il s'agit de [admin] et [1111]. 70 Xerox ColorQube™ 9201/9202/9203 Guide de l'administrateur Services Internet 4. 5. 6. Cliquez sur le bouton [Connexion]. Cliquez sur le lien [Description]. Si vous modifiez [Nom du périphérique] et [Emplacement], cliquez sur [Appliquer] pour valider les modifications. Configuration générale Relevé de configuration La page Configuration présente les informations suivantes : • Profil des relevés • Données utilisateur communes • Profil de la machine • Matériel • Configuration générale • Versions du logiciel • Connectivité - connexions physiques • Protocoles de connectivité • Services • Comptabilité • Sécurité • Magasins 1. Sur le poste de travail, ouvrez le navigateur Web, entrez l'adresse IP du périphérique dans la barre d'adresse et appuyez sur [Entrée]. 2. Cliquez sur l'onglet [Propriétés]. 3. Si l'invite correspondante s'affiche, entrez l'ID utilisateur et le mot de passe de l'administrateur. Par défaut, il s'agit de [admin] et [1111]. 4. Cliquez sur le bouton [Connexion]. 5. Cliquez sur le lien [Configuration générale]. 6. Cliquez sur le lien [Relevé de configuration] dans l'arborescence. 7. Sélectionnez le bouton [Imprimer relevé de configuration] pour imprimer un relevé de configuration depuis cet écran. Configuration d'Ethernet au moyen des Services Internet Il est possible de configurer Ethernet sur le périphérique mais aussi via les Services Internet. 1. Sur le poste de travail, ouvrez le navigateur Web, entrez l'adresse IP du périphérique dans la barre d'adresse et appuyez sur [Entrée]. 2. Cliquez sur l'onglet [Propriétés]. 3. Si l'invite correspondante s'affiche, entrez l'ID utilisateur et le mot de passe de l'administrateur. Par défaut, il s'agit de [admin] et [1111]. 4. Cliquez sur le bouton [Connexion]. Xerox ColorQube™ 9201/9202/9203 Guide de l'administrateur 71 Services Internet 5. 6. 7. 8. 9. Cliquez sur le lien [Connectivité]. Cliquez sur le lien [Connexions physiques]. Cliquez sur [Ethernet] dans l'arborescence. Dans la section Généralités, effectuez la sélection voulue dans le menu déroulant [Vitesse]. Cliquez sur [Appliquer], puis à l'invite « Les propriétés ont été modifiées », cliquez sur [OK]. Remarque : lorsque vous modifiez les paramètres, vous devez redémarrer le périphérique pour afficher les nouvelles valeurs. Si vous revenez à cette page avant d'avoir redémarré le périphérique, les anciennes valeurs sont toujours visibles. Support La page Support des Services Internet permet d'accéder rapidement au site Web de Xerox. Elle peut également être configurée de manière à afficher le numéro de téléphone du Centre Services Xerox et les coordonnées de l'administrateur système. Modification des coordonnées du Centre Services Xerox ou de l'administrateur système 1. 2. 3. 4. 5. Ouvrez le navigateur Web, entrez l'adresse IP du périphérique dans la barre d'adresse et appuyez sur [Entrée]. Cliquez sur l'onglet [Support]. Cliquez sur le lien [Modifier les paramètres]. Entrez les coordonnées dans les champs prévus à cet effet. Cliquez sur : a. [Enregistrer] pour enregistrer les paramètres. Si l'invite correspondante s'affiche, entrez l'ID utilisateur et le mot de passe de l'administrateur et cliquez sur [Connexion]. b. [Effacer] pour rétablir les informations précédentes. c. [Effacer] pour annuler les modifications. Autres fonctions et services Les autres fonctions et services pris en charge par les Services Internet et pouvant être configurés par ce moyen sont décrits dans la suite de ce guide. 72 Xerox ColorQube™ 9201/9202/9203 Guide de l'administrateur Installation réseau 5 Ce chapitre explique comment configurer le périphérique en vue d'une utilisation dans différents environnements réseau. • Paramètres TCP/IP à la page 74 • Windows XP à la page 96 • Apple Talk à la page 103 • NetWare à la page 108 • AS400 - Impression TCP/IP brute sur le port 9100 (CRTDEVPRT) à la page 110 • UNIX à la page 113 Xerox ColorQube™ 9201/9202/9203 Guide de l'administrateur 73 Installation réseau Paramètres TCP/IP Cette section explique comment configurer le périphérique en vue d'une utilisation dans un environnement Windows TCP/IP. Les informations sont organisées comme suit : • IPv4 à la page 77 • IPv6 à la page 79 • Prise en charge de l'impression LPR à la page 81 • Configuration de l'impression TCP/IP brute à la page 83 • Configuration de SLP à la page 84 • Protocole SNMP à la page 85 • Protocole SSDP à la page 90 • Réseaux Microsoft à la page 90 • AppleTalk à la page 92 • Création d'une imprimante IPP (Internet Printing Protocol) à la page 93 • Réseaux Microsoft à la page 90 Le périphérique prend en charge les versions IP 4 et 6. IPv6 peut être utilisé à la place ou en plus d'IPv4. Les paramètres IPv4 peuvent être définis directement à partir de l'interface utilisateur du périphérique ou à distance, via un navigateur Web utilisant les Services Internet. IPv6 peut être configuré uniquement à l'aide des Services Internet. Pour configurer les paramètres TCP/IP à l'aide des Services Internet, reportez-vous à la section Configuration des paramètres TCP/IP à l'aide des Services Internet à la page 77. Configuration de l'adressage statique sur le périphérique Liste de contrôle Avant d'exécuter la procédure : • Vérifiez qu'un réseau opérationnel utilisant le protocole TCP/IP existe. • Assurez-vous que le périphérique est connecté au réseau. • Assurez-vous qu'une adresse IP statique est affectée au périphérique. • Vérifiez qu'une adresse de masque de sous-réseau est affectée au périphérique. • Vérifiez qu'une adresse de passerelle est affectée au périphérique. • Vérifiez qu'un nom d'hôte est affecté au périphérique. 74 Xerox ColorQube™ 9201/9202/9203 Guide de l'administrateur Installation réseau Saisie d'une adresse IP statique Sur le périphérique, appuyez sur la touche <Connexion/Déconnexion> pour passer en mode Outils. 2. Entrez le nom d'utilisateur de l'administrateur, [admin], sélectionnez [Suivant], entrez le mot de passe [1111], puis sélectionnez [Entrer]. 3. Appuyez sur la touche <État machine>, puis sélectionnez l'onglet [Outils]. 4. Sélectionnez [Paramètres réseau]. 5. Sélectionnez [Paramètres TCP/IP]. 6. Sélectionnez [Activation TCP/IP]. a. Sélectionnez [Activer] pour IPv4 et IPv6. b. Sélectionnez [Enregistrer]. 7. Sélectionnez [Adressage dynamique]. a. Sélectionnez [Désactivé] pour désactiver DHCP. b. Sélectionnez [Enregistrer]. 8. Sélectionnez [Adresse IP/Nom d'hôte]. a. Sélectionnez le bouton sous l'intitulé [Adresse IPv4]. b. Saisissez l'adresse IP à l'aide du pavé numérique affiché à l'écran et sélectionnez [Enregistrer]. c. Sélectionnez le bouton sous [Nom d'hôte]. d. Tapez le nom EXACTEMENT comme vous voulez qu'il s'affiche. Pour accéder à d'autres caractères, sélectionnez [123] sur l'interface utilisateur. e. Sélectionnez [Enregistrer], puis [Fermer]. 9. Sélectionnez [Sous-réseau et passerelle]. a. Sélectionnez [Masque de sous-réseau], entrez l'adresse de masque de sous-réseau à l'aide du pavé numérique affiché à l'écran. b. Sélectionnez [Enregistrer]. c. Répétez cette procédure pour entrer l'adresse de passerelle IP. Lorsque vous avez terminé, sélectionnez [Enregistrer] pour enregistrer les modifications et revenir à l'écran Paramètres TCP/IP. d. Sélectionnez [Fermer] à deux reprises pour revenir au menu des fonctions. 10. Sélectionnez [Paramètres avancés]. 11. Sélectionnez [Continuer]. 12. Sélectionnez [Paramètres HTTP]. a. Assurez-vous que l'option Activer est sélectionnée. Si ce n'est pas le cas, sélectionnez [Activer]. b. Sélectionnez [Enregistrer], puis [Fermer] à deux reprises pour revenir au menu Outils. 1. Xerox ColorQube™ 9201/9202/9203 Guide de l'administrateur 75 Installation réseau Configuration DNS/DDNS 1. 2. 3. 4. 5. 6. Dans le menu Outils : Sélectionnez [Paramètres réseau]. Sélectionnez [Paramètres TCP/IP]. Sélectionnez [Configuration DNS]. Cette option s'affiche en grisé si le protocole TCP/IP n'est pas activé. a. Sélectionnez le bouton [Nom de domaine]. b. Sélectionnez le bouton sous Nom de domaine. c. Sélectionnez le bouton [Effacer texte] pour supprimer le nom par défaut avant d'en entrer un nouveau à l'aide du clavier affiché à l'écran. d. Sélectionnez [Enregistrer]. e. Sélectionnez [Fermer]. Sélectionnez [Serveur DNS préféré]. a. Sélectionnez le bouton figurant sous Serveur DNS préféré 1 et entrez l'adresse IP correspondante à l'aide du pavé numérique affiché à l'écran. b. Sélectionnez [Enregistrer], puis [Fermer]. Sélectionnez [Autres serveurs DNS], si nécessaire. a. Sélectionnez le bouton figurant sous Autre serveur DNS et entrez l'adresse IP correspondante à l'aide du pavé numérique affiché à l'écran. b. Sélectionnez [Enregistrer]. Remarque : si DHCP est activé, les informations relatives aux autres serveurs DNS ne sont pas répertoriées dans le récapitulatif des options. c. Sélectionnez [Fermer] pour revenir à l'écran de configuration DNS. Activation de l'enregistrement DNS dynamique Remarque : il n'est pas nécessaire d'activer cette option si le serveur DNS ne gère pas les mises à jour dynamiques. 7. 8. 9. Sélectionnez [Enregistrement DNS dynamique]. a. Sélectionnez [Activer], puis [Enregistrer]. Sélectionnez [Fermer] à deux reprises. Appuyez sur la touche <Connexion/Déconnexion>, puis sélectionnez [Déconnexion] pour quitter le mode Outils. Configuration de l'adressage dynamique Liste de contrôle Avant d'exécuter la procédure : • Vérifiez qu'un réseau opérationnel utilisant le protocole TCP/IP existe. • Assurez-vous qu'un serveur DHCP ou BOOTP est disponible sur le réseau. • Vérifiez que le périphérique est connecté au réseau via un câble Ethernet. 76 Xerox ColorQube™ 9201/9202/9203 Guide de l'administrateur Installation réseau Installation via DHCP (Dynamic Host Configuration Protocol) DHCP est activé par défaut sur le périphérique. Si le périphérique est connecté au réseau, les informations TCP/IP sont configurées lors de sa mise sous tension et aucune autre configuration n'est nécessaire. Imprimez un relevé de configuration pour vérifier l'exactitude des informations TCP/IP. 1. Appuyez sur la touche <État machine> du périphérique. 2. Sélectionnez l'onglet [Informations machine]. 3. Sélectionnez [Pages d'information]. 4. Sélectionnez [Relevé de configuration]. 5. Sélectionnez [Imprimer], puis [Fermer]. Vérifiez les informations TCP/IP dans la section relatives aux protocoles de connectivité sur le relevé de configuration imprimé. Installation via BOOTP ou DHCP Assurez-vous que le périphérique est connecté au réseau à l'aide de câbles Ethernet. 1. Sur le périphérique, appuyez sur la touche <Connexion/Déconnexion> pour passer en mode Outils. 2. Entrez le nom d'utilisateur de l'administrateur, [admin], sélectionnez [Suivant], entrez le mot de passe [1111], puis sélectionnez [Entrer]. 3. Appuyez sur la touche <État machine>, puis sélectionnez l'onglet [Outils]. 4. Sélectionnez [Paramètres réseau]. 5. Sélectionnez [Paramètres TCP/IP]. 6. Sélectionnez [Adressage dynamique]. DHCP est sélectionné par défaut. 7. Sélectionnez la méthode d'adressage dynamique appropriée : • BOOTP • DHCP 8. Sélectionnez [Enregistrer]. 9. Sélectionnez [Fermer]. 10. Appuyez sur la touche <Connexion/Déconnexion>, puis sélectionnez [Déconnexion] pour quitter le mode Outils. IPv4 Configuration des paramètres TCP/IP à l'aide des Services Internet Remarque : TCP/IP et HTTP doivent avoir été préalablement configurés ; reportez-vous à la section Activation de TCP/IP et HTTP sur le périphérique à la page 20 de ce guide. 1. 2. Sur le poste de travail, ouvrez le navigateur Web, entrez l'adresse IP du périphérique dans la barre d'adresse et appuyez sur [Entrée]. Cliquez sur l'onglet [Propriétés]. Xerox ColorQube™ 9201/9202/9203 Guide de l'administrateur 77 Installation réseau 3. 4. 5. 6. 7. 8. 9. Si l'invite correspondante s'affiche, entrez l'ID utilisateur et le mot de passe de l'administrateur. Par défaut, il s'agit de [admin] et [1111]. Cliquez sur le bouton [Connexion]. Cliquez sur le lien [Connectivité]. Cliquez sur le lien [Protocoles]. Sélectionnez [IP (Internet Protocol)] dans l'arborescence. Veillez à sélectionner l'option [IPv4]. Dans la section Généralités : a. La case à cocher [Activé(e)] de l'option Protocole doit être activée. Remarque : si la case [Activé(e)] associée à l'option Protocole n'est pas cochée, vous ne serez pas en mesure d'accéder aux Services Internet. TCP/IP doit alors être activé à partir de l'interface utilisateur du périphérique. ATTENTION : la désactivation de TCP/IP ou la modification de l'adresse IP a une incidence sur les protocoles SLP, SNMP, NetBIOS/IP, Impression TCP/IP brute, SMTP, LDAP, POP3, HTTP et NTP. Si TCP/IP est désactivé, les Services Internet ne sont pas disponibles tant que ce protocole n'est pas activé sur le panneau de commande du périphérique. Si vous modifiez l'adresse IP, vous devez la référencer dans le navigateur Web pour localiser le périphérique. b. c. d. e. Connexion physique affiche la connexion réseau physique, à savoir « Ethernet ». Sélectionnez une des méthodes suivantes dans le menu déroulant [Résolution de l'adresse IP] pour obtenir une adresse IP dynamique : • DHCP (Dynamic Host Configuration Protocol) • RARP (Reverse Address Resolution Protocol) • BOOTP (Bootstrap Protocol) • Statique (adresse fixe, définie par l'utilisateur ; il s'agit de la sélection par défaut) Indiquez un nom correspondant à l'adresse IP du périphérique dans le champ [Nom d'hôte]. Si vous sélectionnez [Statique], tapez les adresses IP requises dans les champs [Adresse IP du système], [Masque de sous-réseau] et [Adresse de la passerelle]. Remarque : si le mode de résolution BOOTP ou DHCP est sélectionné, vous ne pouvez pas modifier l'adresse IP, le masque de sous-réseau ou la passerelle par défaut. Si le mode de résolution RARP est sélectionné, vous ne pouvez pas modifier l'adresse IP. Sélectionnez [Statique] si vous souhaitez désactiver l'adressage dynamique. f. g. Indiquez les détails d'un identifiant du site IP auquel le périphérique est connecté dans le champ [Nom du domaine]. S'il convient de configurer DNS, indiquez l'adresse IP du [Serveur DNS primaire]. Indiquez l'adresse IP de l'[Autre serveur DNS 1] et l'[Autre serveur DNS 2]. Remarque : si la méthode de résolution d'adresses IP est définie sur DHCP ou BOOTP, vous ne pouvez pas modifier les paramètres Nom du domaine, Serveur DNS primaire, Serveur 1 DNS de remplacement ou Serveur 2 DNS de remplacement. h. Cochez la case [Activé(e)] pour activer l'option [Enregistrement DNS dynamique] (DDNS). Remarque : il n'est pas nécessaire d'activer DDNS si le serveur DNS ne gère pas les mises à jour dynamiques. 78 Xerox ColorQube™ 9201/9202/9203 Guide de l'administrateur Installation réseau 10. Dans la section DHCP/DDNS : a. Cochez la case [Activé(e)] de l'option Libérer l'enregistrement uniquement si vous souhaitez effectivement libérer l'adresse IP de ce périphérique après le redémarrage. Par défaut, l'option n'est pas cochée. 11. Dans la section Mise en réseau avec configuration zéro : a. Cochez la case [Activé(e)] de l'option Adresse affectée automatiquement pour prendre en charge la communication avec d'autres périphériques utilisant l'adressage IPv4 169.254/16, sur le même lien physique ou logique (par exemple, dans les réseaux sur mesure ou isolés (non-DHCP)). Consultez le site Web IETF pour de plus amples informations sur la configuration zéro. b. Cochez la case [Activé(e)] de l'option DNS multidestination afin de résoudre les noms d'hôte et de déterminer les adresses IPv4 correspondantes sans utiliser de serveur DNS conventionnel. 12. Cliquez sur [Appliquer] pour accepter les modifications ou sur [Effacer] pour rétablir les valeurs précédentes. 13. Cliquez sur [OK] lorsque le message « Les propriétés ont été modifiées » s'affiche. Remarque : la modification de l'adresse IP du périphérique a une incidence sur l'impression TCP/IP brute ou à l'aide des protocoles NetBIOS/IP, LPR/LPD, FTP et SNMP. Ces protocoles doivent référencer la nouvelle adresse IP. La désactivation de TCP/IP a une incidence sur l'impression TCP/IP brute ou à l'aide des protocoles NetBIOS/IP, LPR/LPD, FTP et SNMP. Cette interface utilisateur Web sera désactivée jusqu'à ce que TCP/IP soit réactivé via l'interface utilisateur locale. IPv6 Remarque : IPv6 est facultatif et peut être utilisé à la place ou en plus d'IPv4. 1. Sur le poste de travail, ouvrez le navigateur Web, entrez l'adresse IP du périphérique dans la barre d'adresse et appuyez sur [Entrée]. Remarque : TCP/IP et HTTP doivent avoir été préalablement configurés ; reportez-vous à la section Activation de TCP/IP et HTTP sur le périphérique à la page 20 de ce guide. 2. 3. 4. 5. 6. 7. 8. Cliquez sur l'onglet [Propriétés]. Si l'invite correspondante s'affiche, entrez l'ID utilisateur et le mot de passe de l'administrateur. Par défaut, il s'agit de [admin] et [1111]. Cliquez sur le bouton [Connexion]. Cliquez sur le lien [Connectivité]. Cliquez sur le lien [Protocoles]. Sélectionnez [IP (Internet Protocol)] dans l'arborescence. Veillez à sélectionner l'option [IPv6]. Xerox ColorQube™ 9201/9202/9203 Guide de l'administrateur 79 Installation réseau 9. Dans la section Généralités : a. Cochez la case [Activé(e)] de l'option Protocole pour activer le protocole TCP/IP. Remarque : si vous ne cochez pas la case [Activé(e)] de l'option Protocole, vous ne serez pas en mesure d'accéder aux Services Internet. TCP/IP doit alors être activé à partir de l'interface utilisateur du périphérique. Remarque : si vous désactivez la case [Activé(e)] de l'option [Protocole], le contrôleur réseau effectue un redémarrage. Aucun service réseau n'est disponible au cours de cette opération, qui peut prendre plusieurs minutes. Indiquez un nom correspondant à l'adresse IP du périphérique dans le champ [Nom d'hôte]. [Connexion physique] affiche la connexion réseau physique, à savoir « Ethernet ». Indiquez les détails d'un identifiant du site IP auquel le périphérique est connecté dans le champ [Nom du domaine]. 10. Dans la section Adresses sans état : a. L'Adresse locale de lien (lien-local) est automatiquement complétée. Il s'agit d'une adresse réseau destinée à être utilisée uniquement au niveau d'une couche de lien de données local ; elle n'est pas routée au-delà de ce réseau. Les adresses de type lien-local sont souvent utilisées dans le cadre de la configuration automatique d'adresses réseau ne faisant appel à aucune source externe d'informations d'adressage réseau. L'adresse lien-local IPv6 de l'imprimante est générée automatiquement et affichée ici. Les adresses lien-local commencent toujours par « fe80 ». b. Cochez la case [Utiliser les préfixes du routeur] si les annonces de routeur sont utilisées. Un préfixe fourni par un routeur est une adresse de (sous-)réseau codée sur 64 bits. Si des routeurs sont présents, ils envoient régulièrement des paquets d'annonce de routeur contenant des préfixes d'adresse. Ces préfixes déterminent le type de configuration automatique pouvant être mis en œuvre par le périphérique. Sélectionnez ce paramètre pour utiliser des préfixes de routeur. Lorsqu'il est activé, les adresses globales associées à ce périphérique sont affichées. Si aucun routeur n'est présent sur le réseau, ce paramètre peut être désactivé. c. Les adresses globales associées au périphérique sont affichées sous [Adresses globales]. Les adresses globales sont l'équivalent des adresses IPv4 publiques. Elles peuvent être routées et sont accessibles globalement sur le réseau Internet IPv6. 11. Le périphérique effectue une configuration DHCP d'adressage automatique à chaque mise sous tension. Cette opération est utilisée pour la découverte de voisinage et la résolution d'adresses sur le sous-réseau IPv6 local. Toutefois, vous pouvez choisir d'utiliser la configuration manuelle, automatique ou une combinaison des deux. Section Paramètres DHCP (Dynamic Host Configuration Protocol) par défaut : a. Sélectionnez une des options suivantes : • Utiliser DHCP comme indiqué par le routeur: cette option est entièrement automatique. L'adresse DHCPv6 est obtenue et affichée à l'écran. • Toujours activer DHCP pour l'affectation d'adresses et les autres données de configuration : cette option est entièrement automatique. L'adresse DHCPv6 est obtenue et affichée à l'écran. b. c. d. 80 Xerox ColorQube™ 9201/9202/9203 Guide de l'administrateur Installation réseau Toujours activer DHCP pour les autres données de configuration uniquement : cette option permet une configuration semi-automatique. L'adresse DHCPv6 est obtenue et affichée sur la page. • Ne jamais utiliser DHCP : lorsque cette option est sélectionnée, vous devez configurer les options d'adresse manuelle et DNS séparément. b. Si vous sélectionnez [Utiliser DHCP comme indiqué par le routeur] ou [Toujours activer DHCP pour l'affectation d'adresses et les autres données de configuration], vous avez la possibilité d'activer la libération de l'adresse DHCPv6 à la mise hors tension. L'imprimante envoie alors un message de libération DHCP au routeur lorsqu'elle est mise hors tension. La configuration DHCP actuelle est libérée et la configuration d'adresse IP de l'imprimante est annulée. Cochez la case [Libérer l'adresse DHCPv6 à la mise hors tension] associée à l'option Adresse DHCPv6 pour activer cette fonctionnalité. 12. Dans la section Configuration DNS : a. Entrez l'adresse IP du serveur DNS primaire au moyen de l'option [Serveur DNS primaire]. Définissez l'adresse IP des autres serveurs DNS, via les options [Serveur DNS alternatif 1] et [Serveur DNS alternatif 2]. b. Cochez la case permettant d'activer [Préférer l'adresse IPv6 à IPv4]. Par défaut, l'imprimante opte pour une adresse IPv4 plutôt qu'une adresse IPv6 si toutes deux sont activées. Par exemple, lors de l'interrogation du serveur DNS, l'imprimante utilise de préférence l'adresse IPv4 si une adresse IPv6 est également proposée. La sélection de cette case à cocher permet de privilégier l'adresse IPv6. 13. La passerelle par défaut affiche l'adresse locale de lien (ou lien-local) du routeur (appelé passerelle par défaut dans IPv4). 14. Il est possible de configurer jusqu'à quatre adresses IPv6 manuelles pour le périphérique dans la section Options d'adresse manuelle : a. Cochez la case [Utiliser l'adresse manuelle] pour activer l'ajout d'un préfixe de routeur. b. Le Préfixe du routeur est dérivé des annonces de routeur. Sélectionnez un préfixe d'adresse de routeur dans la liste accessible à partir du menu déroulant [Préfixe du routeur] afin de renseigner la zone de préfixe lors de la définition d'adresse manuelle. c. Cliquez sur [Ajouter] pour ajouter l'adresse. 15. Cliquez sur [Appliquer] pour accepter les modifications ou sur [Effacer] pour rétablir les valeurs précédentes. 16. Cliquez sur [OK] lorsque le message « Les propriétés ont été modifiées » s'affiche. • Prise en charge de l'impression LPR Cette page permet à l'administrateur système de sélectionner et de modifier les options LPR/LPD (Line Printer Remote/Line Printer Daemon). LPR/LPD est un protocole d'impression TCP/IP fréquemment utilisé dans les environnements Unix pour établir des connexions entre le périphérique et les postes de travail d'un réseau. Remarque : TCP/IP et HTTP doivent avoir été préalablement configurés ; reportez-vous à la section Activation de TCP/IP et HTTP sur le périphérique à la page 20 de ce guide et effectuez la procédure décrite. 1. Sur le poste de travail, ouvrez le navigateur Web, entrez l'adresse IP du périphérique dans la barre d'adresse et appuyez sur [Entrée]. Xerox ColorQube™ 9201/9202/9203 Guide de l'administrateur 81 Installation réseau 2. 3. 4. 5. 6. 7. 8. Cliquez sur l'onglet [Propriétés]. Si l'invite correspondante s'affiche, entrez l'ID utilisateur et le mot de passe de l'administrateur. Par défaut, il s'agit de [admin] et [1111]. Cliquez sur le bouton [Connexion]. Cliquez sur le lien [Connectivité]. Cliquez sur le lien [Protocoles]. Sélectionnez [LPR/LPD] dans l'arborescence. Dans la section Généralités : a. Cochez la case [Activé(e)] de l'option Protocole pour activer LPR/LPD. Remarque : si le protocole LPR/LPD est désactivé, l'impression de travaux sur le périphérique au moyen du protocole TCP/IP et du port LPR risque de ne pas aboutir. Connexion physique affiche la connexion réseau physique, qui correspond toujours à « Ethernet ». c. Entrez un numéro de port LPR/LPD dans le champ Numéro de port. La valeur par défaut est 515. Dans la section Paramètres avancés : a. Cochez la case [Activé(e)] de la fonction Basculement PDL. Le basculement PDL permet au périphérique d'imprimer des travaux faisant appel à plusieurs langages d'imprimante, par exemple PCL et PostScript, ou ASCII et PostScript. b. Cochez la case [Activé(e)] de la fonction Les attributs de la page de garde PDL remplacent ceux du fichier de contrôle LPR pour le nom et le propriétaire du travail. Cette fonction permet de remplacer les informations standard affichées sur la page de garde par le nom d'utilisateur et le nom du travail. b. 9. Remarque : les pages de garde s'impriment lorsque la fonction correspondante est activée sur le serveur de fichiers, même si elle ne l'est pas sur le périphérique. c. 82 Sélectionnez l'option voulue dans le menu déroulant [Travaux à mettre en attente :]. Cette fonction permet de configurer le périphérique pour que certains travaux soient mis en attente jusqu'à ce que la totalité des données qui les composent aient été reçues. Ce temps d'attente permet de vérifier que les informations de la page de garde s'impriment correctement. Certaines informations de page de garde sont situées dans le fichier de contrôle du travail, qui n'est pas toujours le premier fichier reçu par le périphérique lors d'un travail d'impression. Les options suivantes sont disponibles : • Uniquement ceux dont le fichier de données est reçu en premier : le périphérique suspend l'impression du travail si le fichier de données du travail est reçu en premier. Dans ce cas, le périphérique attend d'avoir reçu les informations contenues dans le fichier de contrôle du travail avant d'imprimer la page de garde, afin que cette page contienne les informations précises. • Tous (cohérent avec les implémentations plus anciennes) : cette option suspend tous les travaux. L'impression d'un travail ne commence qu'une fois toutes les données reçues. Cette option peut provoquer une diminution de la vitesse d'impression des travaux, mais les informations de page de garde s'impriment correctement. • Aucun (utiliser le nom de travail de la page de garde par défaut de l'imprimante si le fichier de données est le premier) : le périphérique n'attend pas de recevoir les informations de contrôle du travail. Avec cette option, il se peut que les informations de la page de garde ne s'impriment pas correctement. Xerox ColorQube™ 9201/9202/9203 Guide de l'administrateur Installation réseau 10. Cliquez sur [Appliquer] pour accepter les modifications ou sur [Effacer] pour rétablir les valeurs précédentes. 11. Cliquez sur [OK] lorsque le message « Les propriétés ont été modifiées » s'affiche. Configuration de l'impression TCP/IP brute Remarque : il convient d'activer le protocole TCP/IP avant l'impression TCP/IP brute. L'impression TCP/IP brute est une méthode d'impression utilisée pour ouvrir une connexion TCP au niveau du socket, via le port 9100, acheminer un fichier prêt à être imprimé vers la mémoire tampon de l'imprimante, puis refermer la connexion après détection d'un indicateur de fin de travail (EOJ - End Of Job) en langage PDL (Page Description Language - Langage de description de page) ou après expiration d'une valeur de temporisation prédéterminée. L'impression via le port 9100 ne nécessite pas de requête LPR (Line Printer Request) depuis le poste de travail, ni l'exécution du démon LPD sur l'imprimante. L'impression TCP/IP brute est sélectionnée sous Windows 2000 en tant que port TCP/IP standard. 1. Sur votre poste de travail, ouvrez le navigateur Web et tapez l'adresse IP du périphérique dans le champ Adresse ou Emplacement. Appuyez sur [Entrée]. 2. Cliquez sur l'onglet [Propriétés]. 3. Si l'invite correspondante s'affiche, entrez l'ID utilisateur et le mot de passe de l'administrateur. Par défaut, il s'agit de [admin] et [1111]. 4. Cliquez sur le bouton [Connexion]. 5. Cliquez sur le lien [Connectivité]. 6. Cliquez sur le lien [Protocoles]. 7. Sélectionnez [Impression TCP/IP brute] dans l'arborescence. 8. Dans la section Généralités : a. Cochez la case [Activé(e)] de l'option Protocole pour activer l'impression TCP/IP brute. Connexion physique affiche la connexion réseau physique, qui correspond toujours à « Ethernet ». 9. Vous pouvez activer et configurer jusqu'à trois ports dans la section Informations de port : a. Laissez le champ [Numéro de port TCP] sur 9100 pour le port 1. Si deux ports supplémentaires sont disponibles, cliquez sur le bouton [Défaut tout] pour vérifier s'ils se règlent sur 9101 et 9102 respectivement (émulation HP JetDirect EX Plus 3). b. Laissez les paramètres [Bidirectionnel] et [Nombre maximal de connexions par port] sur leurs valeurs par défaut. c. Pour [Fin du délai d'attente du travail], indiquez le délai d'attente, en secondes, avant le traitement d'un travail sans indicateur de fin de travail. Il peut être défini sur une valeur comprise entre 1 et 65535, 300 correspondant à celle sélectionnée par défaut. d. Laissez la case d'activation du paramètre [Basculement PDL] sur sa valeur par défaut. Remarque : ne cochez pas la case [Activé(e)] du paramètre Basculement PDL lorsque les clients Windows impriment via le port 9100. Ceci aurait pour effet d'empêcher la création d'une page de garde pour chacun des travaux d'impression. 10. Cliquez sur [Appliquer] pour confirmer les modifications, sur [Effacer] pour rétablir les valeurs définies précédemment ou sur [Défaut tout] pour entrer les valeurs d'imprimante par défaut de tous les paramètres (recommandé). Xerox ColorQube™ 9201/9202/9203 Guide de l'administrateur 83 Installation réseau 11. Cliquez sur [OK] lorsque le message « Les propriétés ont été modifiées » s'affiche. Remarque : les paramètres ne sont pas appliqués tant que vous ne redémarrez pas le périphérique. 12. Cliquez sur l'onglet [État] et sélectionnez [Description et alertes] dans l'arborescence. 13. Faites défiler la fenêtre vers le bas et cliquez sur le bouton [Réinitialiser machine], puis sur [OK] pour redémarrer le périphérique. Le redémarrage du contrôleur réseau prend 5 minutes environ ; l'accès réseau sera interrompu pendant la durée de cette opération. Configuration de SLP Configurez le protocole SLP (Service Location Protocol) pour prendre en charge CUPS, Mac OS et NetWare, si nécessaire. SLP est utilisé pour annoncer et rechercher des services sur un réseau local. Lorsque SLP est activé, le périphérique opère en tant qu'agent de services (Service Agent ou SA) et annonce ses services aux agents utilisateur (User Agents ou UA) via ce protocole. 1. Sur le poste de travail, ouvrez le navigateur Web, entrez l'adresse IP du périphérique dans la barre d'adresse et appuyez sur [Entrée]. 2. Cliquez sur l'onglet [Propriétés]. 3. Si l'invite correspondante s'affiche, entrez l'ID utilisateur et le mot de passe de l'administrateur. Par défaut, il s'agit de [admin] et [1111]. 4. Cliquez sur le bouton [Connexion]. 5. Cliquez sur le lien [Connectivité]. 6. Cliquez sur le lien [Protocoles]. 7. Sélectionnez [SLP] dans l'arborescence. 8. Dans la section Généralités : a. Cochez la case [Activé(e)] de l'option Protocole pour activer SLP (Service Location Protocol) . b. Au besoin, indiquez l'adresse IP de l'[Agent annuaire (DA)]. Cet agent d'annuaire (Directory Agent ou DA) sera ajouté à la liste des agents d'annuaire du périphérique. c. Indiquez le ou les noms voulus pour [Étendue 1, 2 ou 3] ; ceci permet à l'administrateur système de définir l'un des trois noms d'étendue pouvant être configurés manuellement. Une étendue est un groupe ou conteneur au sein duquel il est possible d'effectuer des recherches et auquel un agent peut être associé. L'étendue par défaut se nomme « DEFAULT ». d. Sélectionnez [Multidestination] ou [Diffusion] dans le menu déroulant Type de message. Ce paramètre indique si SLP utilise la multidestination ou la diffusion dans les communications. Contrairement aux paquets de diffusion, les paquets de multidiffusion sont routés entre les sous-réseaux en fonction des besoins. e. Définissez le paramètre Radius multidestinataire sur une valeur comprise entre 0 et 255 (valeur par défaut). Ce paramètre permet de reconfigurer le radius multidestinataire pour SLP. Semblable au paramètre TCP/IP Durée de session, il définit le nombre de routeurs par lesquels un paquet de multidiffusion peut transiter. f. Entrez une valeur comprise entre 484 et 32768 dans le champ MTU (Maximum Transmission Unit ou Unité de transmission maximale), la valeur par défaut étant 1400. Ce champ définit la taille maximale des paquets pour le protocole SLP. g. Version affiche le numéro de la version SLP prise en charge par le périphérique. 84 Xerox ColorQube™ 9201/9202/9203 Guide de l'administrateur Installation réseau Numéro du port affiche le socket (port) utilisé par l'ensemble des communications SLP. Tous les périphériques doivent être à l'écoute des paquets UDP et TCP sur le port 427. i. Jeu de caractères affiche le jeu de caractères utilisé. Par défaut, il s'agit de US-ASCII. 9. Cliquez sur [Appliquer] pour accepter les modifications ou sur [Effacer] pour rétablir les valeurs précédentes. 10. Cliquez sur [OK] lorsque le message « Les propriétés ont été modifiées » s'affiche. h. Remarque : les paramètres ne sont pas appliqués tant que vous ne redémarrez pas le périphérique. 11. Cliquez sur l'onglet [État] et sélectionnez [Description et alertes] dans l'arborescence. 12. Faites défiler la fenêtre vers le bas et cliquez sur le bouton [Réinitialiser machine], puis sur [OK] pour redémarrer le périphérique. Le redémarrage du contrôleur réseau prend 5 minutes environ ; l'accès réseau sera interrompu pendant la durée de cette opération. Protocole SNMP Cette page permet à l'administrateur système d'activer ou de désactiver le protocole SNMP (Simple Network Management Protocol). Vous pouvez également activer ou désactiver les interruptions génériques d'échec d'authentification sur le périphérique. Le protocole SNMPv3 peut être activé pour créer un canal crypté, permettant ainsi la gestion sécurisée des périphériques. SNMP correspond à un ensemble de protocoles conçus pour faciliter la gestion de réseaux complexes. Les périphériques compatibles SNMP stockent les données les concernant dans des bases d'informations de gestion (ou MIB) et renvoient ces données aux demandeurs SNMP. Les pages de configuration SNMP permettent de contrôler la sécurité SNMP, y compris les méthodes à utiliser pour configurer : • les comptes des utilisateurs principaux et des administrateurs avec des protocoles d'authentification et de confidentialité et une clé associée à chacun de ces comptes ; • les droits d'accès en lecture ou en lecture/écriture des comptes utilisateur SNMP ; • une liste de contrôle d'accès permettant de limiter à des hôtes spécifiques l'accès à l'imprimante via SNMP. Configuration de SNMP v1/v2c 1. 2. 3. 4. 5. 6. Sur le poste de travail, ouvrez le navigateur Web, entrez l'adresse IP du périphérique dans la barre d'adresse et appuyez sur [Entrée]. Cliquez sur l'onglet [Propriétés]. Si l'invite correspondante s'affiche, entrez l'ID utilisateur et le mot de passe de l'administrateur. Par défaut, il s'agit de [admin] et [1111]. Cliquez sur le bouton [Connexion]. Cliquez sur le lien [Connectivité]. Cliquez sur le lien [Protocoles]. Xerox ColorQube™ 9201/9202/9203 Guide de l'administrateur 85 Installation réseau 7. Sélectionnez [SNMP] dans l'arborescence. Remarque : pour des raisons de sécurité, Xerox recommande à l'administrateur de changer les valeurs par défaut des champs de nom de communauté (public/private) utilisés par le protocole SNMP v1/V2c et de les remplacer par des noms aléatoires. 8. Dans la section Propriétés SNMP : a. Assurez-vous que la case à cocher [Activer les protocoles SNMP v1/v2c] est sélectionnée. b. Cliquez sur [Modifier les propriétés SNMP v1/v2c]. La page Modifier les propriétés SNMP v1/v2c permet de modifier les noms de communauté GET, SET et TRAP du périphérique. c. Dans la section Noms de communautés, entrez un nom dans le champ [Nom de communauté GET]. Le nom par défaut est public. d. Entrez un nom dans le champ [Nom de communauté SET]. Le nom par défaut est private. Remarque : si vous modifiez les noms de communauté GET ou SET pour ce périphérique, vous devrez répercuter ces modifications dans toutes les applications qui communiquent avec lui via le protocole SNMP (Xerox PrinterMap, Services Internet Xerox, toute application de gestion réseau tierce, par exemple). e. Dans la section Nom de communauté TRAP par défaut, renseignez le champ [Nom de communauté TRAP]. Le nom par défaut est SNMP_trap. Remarque : le nom de communauté TRAP par défaut est utilisé pour spécifier le nom de communauté par défaut de toutes les interruptions générées par ce périphérique. Il peut être remplacé par le nom de communauté TRAP défini pour chaque adresse de destination TRAP. Le nom de communauté TRAP d'une adresse donnée doit être unique. 9. f. Cliquez sur [Enregistrer] pour confirmer les modifications et revenir à la page SNMP. Dans la section Interruptions génériques d'échec d'authentification, cochez la case [Activer] pour activer cette fonction et générer une interruption pour chaque requête SNMP reçue contenant un nom de communauté non valide. Remarque : lorsque l'option Interruptions génériques d'échec d'authentification est activée, la machine génère une interruption chaque fois qu'elle reçoit une requête SNMP contenant un nom de communauté incorrect. 10. Cliquez sur le bouton [Appliquer] pour enregistrer les modifications ou sur le bouton [Paramètres avancés] pour ajouter ou modifier une adresse IP ou IPX ; pour plus d'informations, reportez-vous à la section Paramètres SNMP avancés à la page 88. Configuration de SNMP v3 1. 2. 3. 4. 5. 86 Sur le poste de travail, ouvrez le navigateur Web, entrez l'adresse IP du périphérique dans la barre d'adresse et appuyez sur [Entrée]. Cliquez sur l'onglet [Propriétés]. Si l'invite correspondante s'affiche, entrez l'ID utilisateur et le mot de passe de l'administrateur. Par défaut, il s'agit de [admin] et [1111]. Cliquez sur le bouton [Connexion]. Cliquez sur le lien [Connectivité]. Xerox ColorQube™ 9201/9202/9203 Guide de l'administrateur Installation réseau 6. Cliquez sur le lien [Protocoles]. Remarque : l'option SSL (Secure Socket Layer) doit être activée pour qu'il soit possible de configurer le protocole SNMP v3. Pour ce faire, cliquez sur le lien [Configurer HTTPS] dans l'écran SNMP des Services Internet. Après avoir activé l'option SSL, revenez à l'écran SNMP. Pour que le mode de sécurité HTTP puisse être activé, un certificat numérique doit être configuré pour la machine. Pour plus d'informations sur les certificats numériques, reportez-vous à la section Gestion du certificat numérique de la machine à la page 169. 7. Sélectionnez [HTTP] dans l'arborescence. a. Activez l'option [HTTP sécurisé (SSL)]. b. Au besoin, modifiez le paramètre [Numéro de port HTTP sécurisé] (443 par défaut). c. Cliquez sur [Appliquer] pour enregistrer les modifications. 8. Sélectionnez [SNMP] dans l'arborescence. 9. Pour configurer SNMP v3, dans la section Propriétés SNMP : a. Assurez-vous que la case à cocher [Activer le protocole SNMP v3] est sélectionnée. b. Cliquez sur [Modifier les propriétés SNMP v1/v2c]. La page Modifier les propriétés SNMP v3 permet de configurer le mot de passe d'authentification et le mot de passe confidentiel pour le compte administrateur. 10. Dans la section Compte administrateur : a. Cochez la case [Compte activé] pour créer un compte administrateur pouvant être utilisé pour disposer d'un accès plus important aux différents objets sur le périphérique. b. Renseignez les champs [Mot de passe d'authentification ] et [Confirmer le mot de passe d'authentification]. c. Renseignez les champs [Mot de passe confidentiel] et [Confirmer le mot de passe confidentiel]. 11. Dans la section Compte des pilotes d'imprimante/clients distants : a. Cochez la case [Compte activé] pour créer un compte pour les pilotes d'imprimante bidirectionnels et les clients distants Xerox. b. Si vous souhaitez rétablir le mot de passe par défaut, cliquez sur le bouton [Réinitialiser]. Remarque : ce compte permet aux pilotes et aux clients Xerox de disposer d'un accès limité aux différents objets sur le périphérique. Si le protocole SNMP v1/v2c n'est pas activé sur le périphérique et que ce compte ne l'est pas non plus, les clients SNMP Xerox seront dans l'impossibilité de communiquer avec le périphérique. Il est recommandé d'utiliser les mots de passe par défaut, à moins qu'ils n'aient été modifiés sur le client. Cliquez sur le bouton [Enregistrer] pour enregistrer les modifications et revenir à la page SNMP. 12. Dans la section Interruptions génériques d'échec d'authentification : a. Cochez la case [Activer] pour activer l'option Interruptions génériques d'échec d'authentification et générer une interruption pour chaque requête SNMP contenant un nom de communauté non valide. c. Remarque : lorsque l'option Interruptions génériques d'échec d'authentification est activée, la machine génère une interruption chaque fois qu'elle reçoit une requête SNMP contenant un nom de communauté incorrect. Xerox ColorQube™ 9201/9202/9203 Guide de l'administrateur 87 Installation réseau 13. Cliquez sur le bouton [Appliquer] pour enregistrer les modifications ou sur le bouton [Paramètres avancés] pour ajouter ou modifier une adresse IP ou IPX ; pour plus d'informations, reportez-vous à la section Paramètres SNMP avancés à la page 88. Paramètres SNMP avancés Pour ajouter ou modifier une adresse IP : L'administrateur système a la possibilité d'ajouter ou de supprimer les adresses IP et IPX des postes de travail de gestion réseau qui reçoivent des interruptions du périphérique. 1. Sur la page SNMP, cliquez sur le bouton [Paramètres avancés]. 2. Pour ajouter ou modifier une adresse IP, cliquez sur le bouton [Ajouter adresse IP] ou [Modifier] dans la section Adresses de destination des interruptions. 3. Dans la section Informations nécessaires : a. Pour [Adresse IP], indiquez l'adresse IP de destination du gestionnaire SNMP configuré pour recevoir les interruptions. b. Pour [Numéro de port UDP], indiquez le numéro du port UDP de destination du gestionnaire SNMP configuré pour recevoir les interruptions. c. Pour [Version SNMP], sélectionnez la version SNMP correspondant à celle du gestionnaire SNMP avec lequel le périphérique communique. 4. Dans la section Interruptions : a. Le champ [Nom de communauté TRAP] indique la valeur par défaut définie pour ce nom. b. Pour [Interruptions attendues], cochez la case du type d'interruptions envoyées par ce périphérique à l'adresse de destination définie par l'utilisateur au moyen des options d'adresse IP et de numéro de port UDP. Vous disposez des options suivantes : • Interruptions imprimante • Interruptions de suivi des travaux • Interruptions génériques de démarrage à froid • Interruptions génériques de démarrage à chaud • Interruptions génériques d'échec d'authentification (État : Activées) Remarque : lorsque l'option Interruptions génériques d'échec d'authentification est désactivée, le périphérique n'envoie aucune interruption de ce type. Pour activer les interruptions génériques d'échec d'authentification, affichez les propriétés SNMP depuis la page de configuration SNMP principale. 5. 6. 7. 8. 88 Cliquez sur le bouton [Enregistrer] pour enregistrer les paramètres et revenir à la page Paramètres avancés. Cliquez sur le bouton [Retour] pour revenir à la page SNMP. Cliquez sur [Appliquer] pour accepter les modifications ou sur [Effacer] pour rétablir les valeurs précédentes. Cliquez sur [OK] lorsque le message « Les propriétés ont été modifiées » s'affiche. Xerox ColorQube™ 9201/9202/9203 Guide de l'administrateur Installation réseau Pour ajouter ou modifier une adresse IP : Cette page permet à l'administrateur système d'ajouter ou de modifier une adresse IPX de destination des interruptions pour cette imprimante. IPX est un protocole de routage utilisé dans des environnements Novell NetWare. Les valeurs par défaut sont visibles lors de l'ajout d'une adresse. 1. Sur la page SNMP, cliquez sur le bouton [Paramètres avancés]. 2. Pour ajouter ou modifier une adresse IP, cliquez sur le bouton [Ajouter adresse IPX] ou [Modifier] dans la section Adresses de destination des interruptions. 3. Dans la section Informations nécessaires : a. Pour [Numéro réseau externe IPX], entrez le numéro IPX du périphérique configuré pour recevoir les interruptions. b. Pour [Adresse MAC physique], entrez l'adresse MAC de l'imprimante qui reçoit les interruptions. c. Pour [Numéro de socket IPX], indiquez le numéro de socket de l'application active chargée de détecter ces informations. d. Pour [Version SNMP], sélectionnez la version SNMP correspondant à celle du gestionnaire SNMP avec lequel le périphérique communique. 4. Dans la section Interruptions : a. Le champ [Nom de communauté TRAP] indique la valeur par défaut définie pour ce nom. b. Pour [Interruptions attendues], cochez la case du type d'interruptions envoyées par ce périphérique à l'adresse de destination définie par l'utilisateur au moyen des options d'adresse IP et de numéro de port UDP. Vous disposez des options suivantes : • Interruptions imprimante • Interruptions de suivi des travaux • Interruptions génériques de démarrage à froid • Interruptions génériques de démarrage à chaud • Interruptions génériques d'échec d'authentification (État : Activées) Remarque : lorsque l'option Interruptions génériques d'échec d'authentification est désactivée, le périphérique n'envoie aucune interruption de ce type. Pour activer les interruptions génériques d'échec d'authentification, affichez les propriétés SNMP depuis la page de configuration SNMP principale. 5. 6. 7. 8. Cliquez sur le bouton [Enregistrer] pour enregistrer les paramètres et revenir à la page Paramètres avancés. Cliquez sur le bouton [Retour] pour revenir à la page SNMP. Cliquez sur [Appliquer] pour accepter les modifications ou sur [Effacer] pour rétablir les valeurs précédentes. Cliquez sur [OK] lorsque le message « Les propriétés ont été modifiées » s'affiche. Xerox ColorQube™ 9201/9202/9203 Guide de l'administrateur 89 Installation réseau Protocole SSDP Permet de configurer le protocole SSDP (Simple Service Discovery Protocol) sur le périphérique pour les options Universal Plug and Play. SSDP permet à des clients réseau de détecter des services réseau, avec une configuration statique limitée, voire nulle. Pour ce faire, SSDP assure la prise en charge de la détection multicast, ainsi que des fonctions de notification via un serveur et de découverte-routage. 1. Sur le poste de travail, ouvrez le navigateur Web, entrez l'adresse IP du périphérique dans la barre d'adresse et appuyez sur [Entrée]. 2. Cliquez sur l'onglet [Propriétés]. 3. Si l'invite correspondante s'affiche, entrez l'ID utilisateur et le mot de passe de l'administrateur. Par défaut, il s'agit de [admin] et [1111]. 4. Cliquez sur le bouton [Connexion]. 5. Cliquez sur le lien [Connectivité]. 6. Cliquez sur le lien [Protocoles]. 7. Sélectionnez [SSDP] dans l'arborescence. 8. Dans la section [Généralités] : a. Cochez la case [Activé(e)] de l'option Protocole pour activer SSDP. b. Indiquez le délai d'expiration du processus de détection, en minutes, dans le champ [Contrôle de la mémoire cache]. Il peut être compris entre 1 et 43200, 1440 correspondant à la valeur par défaut. c. Indiquez la durée de publication de la détection, exprimée en tronçons de routeur, dans le champ [Durée de session]. Elle peut être définie sur une valeur comprise entre 1 et 60, 4 correspondant à celle sélectionnée par défaut. 9. Cliquez sur [Appliquer] pour accepter les modifications ou sur [Effacer] pour rétablir les valeurs précédentes. 10. Cliquez sur [OK] lorsque le message « Les propriétés ont été modifiées » s'affiche. Réseaux Microsoft Configuration de Réseaux Microsoft 1. 2. 3. 4. 5. 6. 7. 8. 90 Sur le poste de travail, ouvrez le navigateur Web, entrez l'adresse IP du périphérique dans la barre d'adresse et appuyez sur [Entrée]. Cliquez sur l'onglet [Propriétés]. Si l'invite correspondante s'affiche, entrez l'ID utilisateur et le mot de passe de l'administrateur. Par défaut, il s'agit de [admin] et [1111]. Cliquez sur le bouton [Connexion]. Cliquez sur le lien [Connectivité]. Cliquez sur le lien [Protocoles]. Sélectionnez [Réseaux Microsoft] dans l'arborescence. Dans la section Généralités : a. Cochez la case [Activé(e)] de l'option Protocole pour activer Réseaux Microsoft. b. Indiquez le nom de groupe de travail du périphérique dans le champ [Groupe de travail]. Xerox ColorQube™ 9201/9202/9203 Guide de l'administrateur Installation réseau c. Indiquez le nom d'hôte SMB (Server Message Block) du périphérique dans le champ [Nom d'hôte SMB]. d. Au besoin, entrez un commentaire descriptif sur le nom d'hôte dans le champ [Commentaire nom d'hôte SMB]. e. Indiquez le nom de partage du périphérique dans le champ [Nom de partage]. f. Entrez un commentaire descriptif sur le nom de partage dans le champ [Commentaire nom de partage]. Connexion physique affiche la connexion réseau physique, qui correspond à « Ethernet ». Transport affiche le protocole actuel de la couche transport, à savoir « TCP/IP ». g. Indiquez le nombre maximum de connexions simultanées autorisées dans le champ [Nombre maximum de connexions]. Ce nombre peut être compris entre 10 et 30 (valeur par défaut). h. Indiquez la valeur de temporisation des connexions sortantes dans le champ [Temporisation des connexions]. Elle peut aller de 1 à 32767 secondes, la valeur par défaut étant fixée à 600 secondes. 9. Si vous n'avez pas besoin de configurer WINS, cliquez sur [Appliquer] pour accepter les modifications ou sur [Effacer] pour rétablir les valeurs précédentes. 10. Cliquez sur [OK] lorsque le message « Les propriétés ont été modifiées » s'affiche. Configuration de WINS (le cas échéant) Lorsque vous exécutez WINS, le périphérique enregistre son adresse IP et son nom d'hôte NetBIOS sur un serveur WINS. WINS permet au périphérique de communiquer en utilisant uniquement le nom d'hôte, ce qui simplifie grandement la tâche des administrateurs système. L'adresse du serveur WINS est mémorisée dans le fichier /smart/etc/wins.Name. Il est possible d'activer manuellement WINS et de configurer les serveurs WINS primaire et secondaire par le biais des Services Internet. 1. Faites défiler la page Réseaux Microsoft vers le bas, jusqu'à la section WINS. 2. Dans la section Informations serveur de WINS : a. Cochez la case [Activé(e)] de l'option Protocole pour activer WINS. b. Entrez une adresse IP dans le champ [Adresse IP du serveur primaire]. c. Entrez une adresse IP dans le champ [Adresse IP du serveur secondaire]. Remarque : si DHCP est configuré, les adresses IP définies pour les serveurs WINS ne sont pas prises en compte. Remarque : WINS peut être utilisé pour la résolution d'adresses, en plus de DNS. Le protocole Réseaux Microsoft doit être activé pour que le périphérique enregistre les services avec WINS. 3. 4. Cliquez sur [Appliquer] pour accepter les modifications ou sur [Effacer] pour rétablir les valeurs précédentes. Cliquez sur [OK] lorsque le message « Les propriétés ont été modifiées » s'affiche. Remarque : les paramètres ne sont pas appliqués tant que vous ne redémarrez pas le périphérique. 5. Cliquez sur l'onglet [État] et sélectionnez [Description et alertes] dans l'arborescence. Xerox ColorQube™ 9201/9202/9203 Guide de l'administrateur 91 Installation réseau 6. Cliquez sur [Réinitialiser machine], puis sur [OK] pour redémarrer la machine. Le redémarrage du contrôleur réseau prend 5 minutes environ ; l'accès réseau sera interrompu pendant la durée de cette opération. AppleTalk Pour activer AppleTalk sur le périphérique : 1. 2. 3. 4. 5. 6. 7. 8. Sur votre poste de travail, ouvrez un navigateur Web, puis entrez l'adresse IP du périphérique dans la barre d'adresse. Appuyez sur [Entrée]. Cliquez sur l'onglet [Propriétés]. Si l'invite correspondante s'affiche, entrez l'ID utilisateur et le mot de passe de l'administrateur. Par défaut, il s'agit de [admin] et [1111]. Cliquez sur le bouton [Connexion]. Cliquez sur le lien [Connectivité]. Cliquez sur le lien [Protocoles]. Sélectionnez [AppleTalk] dans l'arborescence. Dans la section Généralités : a. Cochez la case [Activé(e)] de l'option Protocole pour activer AppleTalk. b. Tapez le nom du périphérique dans le champ [Nom d'imprimante]. Le nom par défaut est fondé sur l'adresse MAC Ethernet du périphérique. c. Renseignez le champ [Nom de zone]. Une zone AppleTalk est un groupe logique de nœuds ou réseaux. Les zones sont affectées selon un schéma logique, s'appuyant par exemple sur des emplacements physiques ou des services. Remarque : la zone locale par défaut est identifiée par un astérisque « * ». Elle ne doit être modifiée que si des zones sont définies sur votre réseau. • Connexion physique affiche la connexion réseau physique, à savoir « Ethernet ». • Type de l'imprimante affiche le type d'imprimante actuel, à savoir « LaserWriter ». 9. Cliquez sur [Appliquer] pour accepter les modifications ou sur [Effacer] pour rétablir les valeurs précédentes. 10. Cliquez sur [OK] lorsque le message « Les propriétés ont été modifiées » s'affiche. Remarque : les paramètres ne sont pas appliqués tant que vous ne redémarrez pas le périphérique. 11. Cliquez sur l'onglet [État] et sélectionnez [Description et alertes] dans l'arborescence. 12. Cliquez sur [Réinitialiser machine], puis sur [OK] pour redémarrer la machine. Le redémarrage du contrôleur réseau prend 5 minutes environ ; l'accès réseau sera interrompu pendant la durée de cette opération. 92 Xerox ColorQube™ 9201/9202/9203 Guide de l'administrateur Installation réseau Création d'une imprimante IPP (Internet Printing Protocol) Liste de contrôle Avant d'exécuter la procédure : • Vérifiez que les protocoles TCP/IP et HTTP sont configurés sur le périphérique conformément à la section Activation de TCP/IP et HTTP sur le périphérique à la page 20, afin qu'il soit possible d'accéder à l'interface utilisateur Web (Services Internet). • Assurez-vous que les paramètres DNS sont correctement configurés. Activation du port 9100 pour la prise en charge supplémentaire de l'impression sur HTTP (IPP) 1. Sur le poste de travail, ouvrez le navigateur Web, entrez l'adresse IP du périphérique dans la barre d'adresse et appuyez sur [Entrée]. 2. Cliquez sur l'onglet [Propriétés]. 3. Si l'invite correspondante s'affiche, entrez l'ID utilisateur et le mot de passe de l'administrateur. Par défaut, il s'agit de [admin] et [1111]. 4. Cliquez sur le bouton [Connexion]. 5. Cliquez sur le lien [Connectivité]. 6. Cliquez sur le lien [Protocoles]. 7. Sélectionnez [Impression TCP/IP brute] dans l'arborescence. 8. Dans la section Généralités : a. Cochez la case [Activé(e)] de l'option Protocole pour activer l'impression TCP/IP brute. b. Connexion physique affiche la connexion réseau physique, qui correspond toujours à « Ethernet ». 9. Vous pouvez activer et configurer jusqu'à trois ports dans la section Informations de port : a. Laissez le champ [Numéro de port TCP] sur 9100 pour le port 1. Si deux ports supplémentaires sont disponibles, cliquez sur le bouton [Défaut tout] pour vérifier s'ils se règlent sur 9101 et 9102 respectivement (émulation HP JetDirect EX Plus 3). b. Laissez les paramètres [Bidirectionnel] et [Nombre maximal de connexions par port] sur leurs valeurs par défaut. c. Pour [Fin du délai d'attente du travail], indiquez le délai d'attente, en secondes, avant le traitement d'un travail sans indicateur de fin de travail. Il peut être défini sur une valeur comprise entre 1 et 65535, 300 correspondant à celle sélectionnée par défaut. d. Laissez la case d'activation du paramètre [Basculement PDL] sur sa valeur par défaut. Remarque : ne cochez pas la case [Activé(e)] du paramètre Basculement PDL lorsque les clients Windows impriment via le port 9100. Ceci aurait pour effet d'empêcher la création d'une page de garde pour chacun des travaux d'impression. 10. Cliquez sur [Appliquer] pour confirmer les modifications, sur [Effacer] pour rétablir les valeurs définies précédemment ou sur [Défaut tout] pour entrer les valeurs d'imprimante par défaut de tous les paramètres (recommandé). 11. Cliquez sur [OK] lorsque le message « Les propriétés ont été modifiées » s'affiche. Remarque : les paramètres ne sont pas appliqués tant que vous ne redémarrez pas le périphérique. 12. Cliquez sur l'onglet [État] et sélectionnez [Description et alertes] dans l'arborescence. Xerox ColorQube™ 9201/9202/9203 Guide de l'administrateur 93 Installation réseau 13. Cliquez sur [Réinitialiser machine], puis sur [OK] pour redémarrer la machine. Le redémarrage du contrôleur réseau prend 5 minutes environ ; l'accès réseau sera interrompu pendant la durée de cette opération. Création d'une imprimante IPP sur votre poste de travail Vérifiez que le logiciel correct est chargé. 1. Sur le bureau, cliquez avec le bouton droit de la souris sur l'icône [Favoris réseau]. 2. Sélectionnez [Propriétés]. 3. Cliquez avec le bouton droit de la souris sur l'icône [Connexion au réseau local]. 4. Cliquez sur [Propriétés]. 5. Vérifiez que le [Protocole Internet (TCP/IP)] est chargé. Installation du pilote d'imprimante 1. Dans le menu [Démarrer], sélectionnez [Paramètres] puis [Imprimantes] (Windows 2000) ou [Imprimantes et télécopieurs] (Windows XP). Sous Vista, sélectionnez Démarrer\Panneau de configuration\Imprimante(s). 2. Double-cliquez sur l'icône [Ajout d'imprimante], puis cliquez sur [Suivant]. 3. Vérifiez que l'option [Imprimante réseau] est sélectionnée et cliquez sur [Suivant]. L'écran [Rechercher votre imprimante] (Windows 2000) ou [Spécifiez une imprimante] (Windows XP) s'affiche. 4. Pour créer une imprimante IPP, sélectionnez [Vous connecter à une imprimante sur Internet ou sur votre réseau intranet]. 5. Tapez [HTTP://... suivi du nom de domaine complet ou de l'adresse IP de l'imprimante dans le champ URL. Le nom de l'imprimante peut être le nom d'hôte ou le nom d'hôte SMB figurant sur le relevé de configuration du périphérique, selon la méthode de résolution des noms utilisée sur votre réseau (WINS ou DNS). 6. Cliquez sur [Suivant]. 7. Cliquez sur [Disque fourni] et recherchez l'emplacement du pilote d'imprimante (.INF). 8. Cliquez sur [OK] pour installer le pilote d'imprimante. 9. Sélectionnez le modèle d'imprimante et cliquez sur [Suivant]. 10. Sélectionnez [Oui] si vous voulez en faire l'imprimante par défaut. 11. Sélectionnez [Oui] pour imprimer une page de test. Vérifiez qu'elle s'imprime bien sur le périphérique. 12. Cliquez sur [Terminer]. Services Internet Une fois installée, l'imprimante IPP offre un lien direct aux pages Web des Services Internet. Pour accéder aux Services Internet 1. Dans le menu [Démarrer], sélectionnez [Paramètres], puis [Imprimantes]. 2. Cliquez sur l'icône du périphérique ; le lien Obtenir plus d'informations s'affiche dans le volet gauche de la fenêtre. 3. Cliquez sur [Obtenir plus d'informations] pour accéder à la page d'accueil du périphérique. 94 Xerox ColorQube™ 9201/9202/9203 Guide de l'administrateur Installation réseau Vous avez terminé l'installation d'un port IPP et des pilotes d'imprimante. Sur le Bureau Windows 2000 : 1. Cliquez avec le bouton droit de la souris sur l'icône [Favoris réseau]. 2. Sélectionnez [Propriétés]. 3. Cliquez avec le bouton droit de la souris sur la connexion réseau pour laquelle vous voulez configurer AppleTalk, puis cliquez sur [Propriétés]. La boîte de dialogue des propriétés de connexion s'ouvre. 4. Sous l'onglet Général, si le protocole AppleTalk figure dans la liste des protocoles installés, vérifiez qu'il est sélectionné. Si le protocole AppleTalk n'est pas répertorié, installez-le en suivant la documentation fournie par Microsoft, puis passez à l'étape suivante. 5. Cliquez sur [Démarrer], sur [Paramètres], puis sur [Imprimantes]. 6. Double-cliquez sur l'icône [Ajout d'imprimante] pour lancer l'assistant correspondant. 7. Cliquez sur [Suivant]. 8. Cliquez sur [Imprimante locale]. Désélectionnez la case Détection automatique et installation de l'imprimante Plug-and-Play. 9. Cliquez sur [Suivant]. 10. Cliquez sur [Créer un nouveau port]. 11. Sélectionnez [Périphériques d'impression AppleTalk], puis cliquez sur [Suivant]. 12. Dans la section Périphériques d'impression AppleTalk disponibles, cliquez sur l'imprimante à laquelle vous voulez vous connecter. Il peut être nécessaire de double-cliquer sur la zone requise pour rechercher l'imprimante. Cliquez sur [OK]. Remarque : vous devrez peut-être préciser si voulez capturer le périphérique d'impression AppleTalk. Si vous ne savez pas comment répondre à cette invite, cliquez sur le bouton Aide et lisez le fichier d'aide correspondant pour en savoir plus sur la capture des périphériques d'impression AppleTalk. Remarque : la capture de l'imprimante peut empêcher son utilisation par d'autres ordinateurs. Pour plus d'informations, reportez-vous à la documentation Microsoft. 13. Cliquez sur [Disque fourni]. Chargez le CD Pilotes d'imprimante et de télécopieur des Services Internet dans le lecteur correspondant. 14. Cliquez sur [Parcourir] et recherchez le lecteur de CD-ROM. 15. Recherchez le dossier comprenant les pilotes d'imprimante sur le CD-ROM et sélectionnez le pilote d'imprimante Windows 2000 requis. 16. Sélectionnez [Ouvrir]. 17. Sélectionnez à nouveau [Ouvrir], si nécessaire. 18. Sélectionnez [OK]. 19. Sélectionnez le modèle d'imprimante dans la liste, puis cliquez sur [Suivant]. 20. Entrez un nom pour l'imprimante (ou validez le nom par défaut), puis cliquez sur [Suivant]. 21. Si vous souhaitez que cette imprimante soit sélectionnée par défaut, cliquez sur [Oui]. 22. Cliquez sur [Suivant]. 23. Si vous voulez partager cette imprimante à partir de votre ordinateur, cliquez sur [Partager en tant que]. Entrez un nom de partage (ou validez le nom par défaut), puis cliquez sur [Suivant]. 24. Si vous voulez imprimer une page test, cliquez sur [Oui], puis sur [Terminer]. Xerox ColorQube™ 9201/9202/9203 Guide de l'administrateur 95 Installation réseau Windows XP Configuration des paramètres TCP/IP et SLP 1. Sur le poste de travail, ouvrez le navigateur Web, entrez l'adresse IP du périphérique dans la barre d'adresse et appuyez sur [Entrée]. Remarque : TCP/IP et HTTP doivent avoir été préalablement configurés ; reportez-vous à la section Activation de TCP/IP et HTTP sur le périphérique à la page 20 de ce guide et effectuez la procédure décrite. 2. 3. 4. 5. 6. 7. 8. Cliquez sur l'onglet [Propriétés]. Si l'invite correspondante s'affiche, entrez l'ID utilisateur et le mot de passe de l'administrateur. Par défaut, il s'agit de [admin] et [1111]. Cliquez sur le bouton [Connexion]. Cliquez sur le lien [Connectivité]. Cliquez sur le lien [Protocoles]. Sélectionnez [IP (Internet Protocol)] dans l'arborescence. Dans la section Généralités : ATTENTION : la désactivation du protocole TCP/IP ou la modification de l'adresse IP a une incidence sur NetBIOS/IP, LPR/LPD, FTP, SNMP et l'impression TCP/IP brute. Si TCP/IP est désactivé, les Services Internet ne sont pas disponibles tant que ce protocole n'est pas activé sur le panneau de commande du périphérique. Si vous modifiez l'adresse IP de la machine, vous devez la référencer dans le navigateur Web pour localiser ce périphérique. a. b. c. d. e. Cochez la case [Activé(e)] pour activer le protocole TCP/IP. Connexion physique affiche la connexion réseau physique, à savoir « Ethernet ». Sélectionnez une des méthodes suivantes dans le menu déroulant [Résolution de l'adresse IP] pour obtenir une adresse IP dynamique : • DHCP (Dynamic Host Configuration Protocol) • RARP (Reverse Address Resolution Protocol) • BOOTP (Bootstrap Protocol) • Statique (adresse fixe, définie par l'utilisateur ; il s'agit de la sélection par défaut) Indiquez un nom correspondant à l'adresse IP du périphérique dans le champ [Nom d'hôte]. Si vous sélectionnez [Statique], tapez les adresses IP requises dans les champs [Adresse IP du système], [Masque de sous-réseau] et [Adresse de la passerelle]. Remarque : si le mode de résolution BOOTP ou DHCP est sélectionné, vous ne pouvez pas modifier l'adresse IP, le masque de sous-réseau ou la passerelle par défaut. Si le mode de résolution RARP est sélectionné, vous ne pouvez pas modifier l'adresse IP. Sélectionnez [Statique] si vous souhaitez désactiver l'adressage dynamique. f. 96 Indiquez les détails d'un identifiant du site IP auquel le périphérique est connecté dans le champ [Nom du domaine]. Xerox ColorQube™ 9201/9202/9203 Guide de l'administrateur Installation réseau g. S'il convient de configurer DNS, indiquez l'adresse IP du [Serveur DNS primaire]. Indiquez l'adresse IP de l'[Autre serveur DNS 1] et l'[Autre serveur DNS 2]. Remarque : si la méthode de résolution d'adresses IP est définie sur DHCP ou BOOTP, vous ne pouvez pas modifier les paramètres Nom du domaine, Serveur DNS primaire, Serveur 1 DNS de remplacement ou Serveur 2 DNS de remplacement. h. Cochez la case [Activé(e)] pour activer l'option [Enregistrement DNS dynamique] (DDNS). Remarque : il n'est pas nécessaire d'activer DDNS si le serveur DNS ne gère pas les mises à jour dynamiques. Dans la section DHCP/DDNS, cochez la case [Activé(e)] de l'option Libérer l'enregistrement uniquement si vous souhaitez effectivement libérer l'adresse IP de ce périphérique après le redémarrage. Par défaut, l'option n'est pas cochée. 10. Dans la section Mise en réseau avec configuration zéro : a. Cochez la case [Activé(e)] de l'option Adresse affectée automatiquement pour prendre en charge la communication avec d'autres périphériques utilisant l'adressage IPv4 169.254/16, sur le même lien physique ou logique (par exemple, dans les réseaux sur mesure ou isolés (non-DHCP)). Consultez le site Web IETF pour de plus amples informations sur la configuration zéro. b. Cochez la case [Activé(e)] de l'option DNS multidestination afin de résoudre les noms d'hôte et de déterminer les adresses IPv4 correspondantes sans utiliser de serveur DNS conventionnel. 11. Cliquez sur [Appliquer] pour accepter les modifications ou sur [Effacer] pour rétablir les valeurs précédentes. 12. Cliquez sur [OK] lorsque le message « Les propriétés ont été modifiées » s'affiche. 9. Remarque : la modification de l'adresse IP du périphérique a une incidence sur l'impression TCP/IP brute ou à l'aide des protocoles NetBIOS/IP, LPR/LPD, FTP et SNMP. Ces protocoles doivent référencer la nouvelle adresse IP. La désactivation de TCP/IP a une incidence sur l'impression TCP/IP brute ou à l'aide des protocoles NetBIOS/IP, LPR/LPD, FTP et SNMP. Cette interface utilisateur Web sera désactivée jusqu'à ce que TCP/IP soit réactivé via l'interface utilisateur locale. Prise en charge de l'impression LPR 1. 2. 3. 4. 5. 6. 7. Sur le poste de travail, ouvrez le navigateur Web, entrez l'adresse IP du périphérique dans la barre d'adresse et appuyez sur [Entrée]. Cliquez sur l'onglet [Propriétés]. Si l'invite correspondante s'affiche, entrez l'ID utilisateur et le mot de passe de l'administrateur. Par défaut, il s'agit de [admin] et [1111]. Cliquez sur le bouton [Connexion]. Cliquez sur le lien [Connectivité]. Cliquez sur le lien [Protocoles]. Sélectionnez [LPR/LPD] dans l'arborescence. Xerox ColorQube™ 9201/9202/9203 Guide de l'administrateur 97 Installation réseau 8. Dans la section Généralités : a. Cochez la case [Activé(e)] de l'option Protocole pour activer LPR/LPD. Remarque : si le protocole LPR/LPD est désactivé, l'impression de travaux sur le périphérique au moyen du protocole TCP/IP et du port LPR risque de ne pas aboutir. Connexion physique affiche la connexion réseau physique, qui correspond toujours à « Ethernet ». c. Entrez un numéro de port LPR/LPD dans le champ Numéro de port. La valeur par défaut est 515. Dans la section Paramètres avancés : a. Cochez la case [Activé(e)] de la fonction Basculement PDL. Le basculement PDL permet au périphérique d'imprimer des travaux faisant appel à plusieurs langages d'imprimante, par exemple PCL et PostScript, ou ASCII et PostScript. b. Cochez la case [Activé(e)] de la fonction Les attributs de la page de garde PDL remplacent ceux du fichier de contrôle LPR pour le nom et le propriétaire du travail. Cette fonction permet de remplacer les informations standard affichées sur la page de garde par le nom d'utilisateur et le nom du travail. b. 9. Remarque : les pages de garde s'impriment lorsque la fonction correspondante est activée sur le serveur de fichiers, même si elle ne l'est pas sur le périphérique. Sélectionnez l'option voulue dans le menu déroulant [Travaux à mettre en attente :]. Cette fonction permet de configurer le périphérique pour que certains travaux soient mis en attente jusqu'à ce que la totalité des données qui les composent aient été reçues. Ce temps d'attente permet de vérifier que les informations de la page de garde s'impriment correctement. Certaines informations de page de garde sont situées dans le fichier de contrôle du travail, qui n'est pas toujours le premier fichier reçu par le périphérique lors d'un travail d'impression. Les options suivantes sont disponibles : • Uniquement ceux dont le fichier de données est reçu en premier : le périphérique suspend l'impression du travail si le fichier de données du travail est reçu en premier. Dans ce cas, le périphérique attend d'avoir reçu les informations contenues dans le fichier de contrôle du travail avant d'imprimer la page de garde, afin que cette page contienne les informations précises. • Tous (cohérent avec les implémentations plus anciennes) : cette option suspend tous les travaux. L'impression d'un travail ne commence qu'une fois toutes les données reçues. Cette option peut provoquer une diminution de la vitesse d'impression des travaux, mais les informations de page de garde s'impriment correctement. • Aucun (utiliser le nom de travail de la page de garde par défaut de l'imprimante si le fichier de données est le premier) : le périphérique n'attend pas de recevoir les informations de contrôle du travail. Avec cette option, il se peut que les informations de la page de garde ne s'impriment pas correctement. 10. Cliquez sur [Appliquer] pour accepter les modifications ou sur [Effacer] pour rétablir les valeurs précédentes. 11. Cliquez sur [OK] lorsque le message « Les propriétés ont été modifiées » s'affiche. c. 98 Xerox ColorQube™ 9201/9202/9203 Guide de l'administrateur Installation réseau Configuration de SLP Configurez le protocole SLP (Service Location Protocol) pour prendre en charge CUPS, Mac OS et NetWare, si nécessaire. SLP est utilisé pour annoncer et rechercher des services sur un réseau local. Lorsque SLP est activé, le périphérique opère en tant qu'agent de services (Service Agent ou SA) et annonce ses services aux agents utilisateur (User Agents ou UA) via ce protocole. 1. Sur le poste de travail, ouvrez le navigateur Web, entrez l'adresse IP du périphérique dans la barre d'adresse et appuyez sur [Entrée]. 2. Cliquez sur l'onglet [Propriétés]. 3. Si l'invite correspondante s'affiche, entrez l'ID utilisateur et le mot de passe de l'administrateur. Par défaut, il s'agit de [admin] et [1111]. 4. Cliquez sur le bouton [Connexion]. 5. Cliquez sur le lien [Connectivité]. 6. Cliquez sur le lien [Protocoles]. 7. Sélectionnez [SLP] dans l'arborescence. 8. Dans la section Généralités : a. Cochez la case [Activé(e)] de l'option Protocole pour activer SLP (Service Location Protocol). b. Au besoin, indiquez l'adresse IP de l'[Agent annuaire (DA)]. Cet agent d'annuaire (Directory Agent ou DA) sera ajouté à la liste des agents d'annuaire du périphérique. c. Indiquez le ou les noms voulus pour [Étendue 1, 2 ou 3] ; ceci permet à l'administrateur système de définir l'un des trois noms d'étendue pouvant être configurés manuellement. Une étendue est un groupe ou conteneur au sein duquel il est possible d'effectuer des recherches et auquel un agent peut être associé. L'étendue par défaut se nomme « DEFAULT ». d. Sélectionnez [Multidestination] ou [Diffusion] comme type de message dans le menu déroulant. Ce paramètre indique si SLP utilise la multidestination ou la diffusion dans les communications. Contrairement aux paquets de diffusion, les paquets de multidiffusion sont routés entre les sous-réseaux en fonction des besoins. e. Définissez le paramètre [Radius multidestinataire] sur une valeur comprise entre 0 et 255 (valeur par défaut). Ce paramètre permet de reconfigurer le radius multidestinataire pour SLP. Semblable au paramètre TCP/IP Durée de session, il définit le nombre de routeurs par lesquels un paquet de multidiffusion peut transiter. f. Entrez une valeur comprise entre 484 et 32768 dans le champ MTU (Maximum Transmission Unit ou Unité de transmission maximale), la valeur par défaut étant 1400. Ce champ définit la taille maximale des paquets pour le protocole SLP. g. Version affiche le numéro de la version SLP prise en charge par le périphérique. h. Numéro du port affiche le socket (port) utilisé par l'ensemble des communications SLP. Tous les périphériques doivent être à l'écoute des paquets UDP et TCP sur le port 427. i. Jeu de caractères affiche le jeu de caractères utilisé. Par défaut, il s'agit de US-ASCII. 9. Cliquez sur [Appliquer] pour accepter les modifications ou sur [Effacer] pour rétablir les valeurs précédentes. 10. Cliquez sur [OK] lorsque le message « Les propriétés ont été modifiées » s'affiche. Remarque : les paramètres ne sont pas appliqués tant que vous ne redémarrez pas le périphérique. Xerox ColorQube™ 9201/9202/9203 Guide de l'administrateur 99 Installation réseau 11. Cliquez sur l'onglet [État] et sélectionnez [Description et alertes] dans l'arborescence. 12. Faites défiler la fenêtre vers le bas et cliquez sur le bouton [Réinitialiser machine], puis sur [OK] pour redémarrer le périphérique. Le redémarrage du contrôleur réseau prend 5 minutes environ ; l'accès réseau sera interrompu pendant la durée de cette opération. Configuration de l'impression TCP/IP brute Remarque : il convient d'activer le protocole TCP/IP avant l'impression TCP/IP brute. L'impression TCP/IP brute est une méthode d'impression utilisée pour ouvrir une connexion TCP au niveau du socket, via le port 9100, acheminer un fichier prêt à être imprimé vers la mémoire tampon de l'imprimante, puis refermer la connexion après détection d'un indicateur de fin de travail (EOJ - End Of Job) en langage PDL (Page Description Language - Langage de description de page) ou après expiration d'une valeur de temporisation prédéterminée. L'impression via le port 9100 ne nécessite pas de requête LPR (Line Printer Request) depuis le poste de travail, ni l'exécution du démon LPD sur l'imprimante. L'impression TCP/IP brute est sélectionnée sous Windows 2000 en tant que port TCP/IP standard. 1. Sur votre poste de travail, ouvrez le navigateur Web et tapez l'adresse IP du périphérique dans le champ Adresse ou Emplacement. Appuyez sur [Entrée]. 2. Cliquez sur l'onglet [Propriétés]. 3. Si l'invite correspondante s'affiche, entrez l'ID utilisateur et le mot de passe de l'administrateur. Par défaut, il s'agit de [admin] et [1111]. 4. Cliquez sur le bouton [Connexion]. 5. Cliquez sur le lien [Connectivité]. 6. Cliquez sur le lien [Protocoles]. 7. Sélectionnez [Impression TCP/IP brute] dans l'arborescence. 8. Dans la section Généralités : a. Cochez la case [Activé(e)] de l'option Protocole pour activer l'impression TCP/IP brute. b. Connexion physique affiche la connexion réseau physique, qui correspond toujours à « Ethernet ». 9. Vous pouvez activer et configurer jusqu'à trois ports dans la section Informations de port : a. Laissez le champ [Numéro de port TCP] sur 9100 pour le port 1. Si deux ports supplémentaires sont disponibles, cliquez sur le bouton [Défaut tout] pour vérifier s'ils se règlent sur 9101 et 9102 respectivement (émulation HP JetDirect EX Plus 3). b. Laissez les paramètres [Bidirectionnel] et [Nombre maximal de connexions par port] sur leurs valeurs par défaut. c. Pour [Fin du délai d'attente du travail], indiquez le délai d'attente, en secondes, avant le traitement d'un travail sans indicateur de fin de travail. Il peut être défini sur une valeur comprise entre 1 et 65535, 300 correspondant à celle sélectionnée par défaut. d. Laissez la case d'activation du paramètre [Basculement PDL] sur sa valeur par défaut. Remarque : ne cochez pas la case [Activé(e)] du paramètre Basculement PDL lorsque les clients Windows impriment via le port 9100. Ceci aurait pour effet d'empêcher la création d'une page de garde pour chacun des travaux d'impression. 100 Xerox ColorQube™ 9201/9202/9203 Guide de l'administrateur Installation réseau 10. Cliquez sur [Appliquer] pour confirmer les modifications, sur [Effacer] pour rétablir les valeurs définies précédemment ou sur [Défaut tout] pour entrer les valeurs d'imprimante par défaut de tous les paramètres (recommandé). 11. Cliquez sur [OK] lorsque le message « Les propriétés ont été modifiées » s'affiche. Remarque : les paramètres ne sont pas appliqués tant que vous ne redémarrez pas le périphérique. 12. Cliquez sur l'onglet [État] et sélectionnez [Description et alertes] dans l'arborescence. 13. Faites défiler la fenêtre vers le bas et cliquez sur le bouton [Réinitialiser machine], puis sur [OK] pour redémarrer le périphérique. Le redémarrage du contrôleur réseau prend 5 minutes environ ; l'accès réseau sera interrompu pendant la durée de cette opération. Création d'une imprimante IPP (Internet Printing Protocol) Liste de contrôle Avant d'exécuter la procédure : • Vérifiez que les protocoles TCP/IP et HTTP sont configurés sur le périphérique conformément à la section Activation de TCP/IP et HTTP sur le périphérique à la page 20, afin qu'il soit possible d'accéder à l'interface utilisateur Web (Services Internet). • Assurez-vous que les paramètres DNS sont correctement configurés. Activation du port 9100 pour la prise en charge supplémentaire de l'impression sur HTTP (IPP) 1. Sur le poste de travail, ouvrez le navigateur Web, entrez l'adresse IP du périphérique dans la barre d'adresse et appuyez sur [Entrée]. 2. Cliquez sur l'onglet [Propriétés]. 3. Si l'invite correspondante s'affiche, entrez l'ID utilisateur et le mot de passe de l'administrateur. Par défaut, il s'agit de [admin] et [1111]. 4. Cliquez sur le bouton [Connexion]. 5. Cliquez sur le lien [Connectivité]. 6. Cliquez sur le lien [Protocoles]. 7. Sélectionnez [Impression TCP/IP brute] dans l'arborescence. 8. Dans la section Généralités, assurez-vous que la case [Activé(e)] de l'option Protocole est cochée pour activer l'impression TCP/IP brute. 9. Dans la section Informations de port : a. Laissez le champ [Numéro de port TCP] sur 9100 pour le port 1. Si deux ports supplémentaires sont disponibles, cliquez sur [Défaut tout] pour vérifier s'ils se règlent sur 9101 et 9102 respectivement (émulation HP JetDirect EX Plus 3). b. Laissez les paramètres [Bidirectionnel] et [Nombre maximum de connexions] sur leurs valeurs par défaut. c. Pour [Fin du délai d'attente du travail], indiquez le délai d'attente, en secondes, avant le traitement d'un travail sans indicateur de fin de travail. d. Laissez la case d'activation du paramètre [Basculement PDL] sur sa valeur par défaut. 10. Cliquez sur [Appliquer] pour enregistrer les modifications. Xerox ColorQube™ 9201/9202/9203 Guide de l'administrateur 101 Installation réseau 11. Cliquez sur [OK] lorsque le message « Les propriétés ont été modifiées » s'affiche. Remarque : les paramètres ne sont pas appliqués tant que vous ne redémarrez pas le périphérique. 12. Cliquez sur l'onglet [État] et sélectionnez [Description et alertes] dans l'arborescence. 13. Cliquez sur [Réinitialiser machine], puis sur [OK] pour redémarrer le périphérique. Le redémarrage du contrôleur réseau prend 5 minutes environ ; l'accès réseau sera interrompu pendant la durée de cette opération. 14. Un relevé de configuration doit s'imprimer par défaut au redémarrage du périphérique. Si le relevé ne s'imprime pas, procédez comme suit sur le périphérique : a. Appuyez sur la touche <État machine>. b. Sélectionnez l'onglet [Informations machine]. c. Sélectionnez [Pages d'information]. d. Sélectionnez [Relevé de configuration]. e. Sélectionnez [Imprimer], puis [Fermer]. 15. Passez en revue les paramètres d'impression TCP/IP brute dans la section Paramètres TCP/IP. Ces paramètres doivent être les suivants : a. Impression TCP/IP brute activée : Activé(e) b. Numéro de port d'impression TCP/IP brute : 9100 Création d'une imprimante IPP sur votre poste de travail Vérifiez que le logiciel correct est chargé. 1. Sur le poste de travail, cliquez avec le bouton droit de la souris sur l'icône [Favoris réseau]. 2. Sélectionnez [Propriétés]. 3. Cliquez avec le bouton droit de la souris sur l'icône [Connexion au réseau local]. 4. Cliquez sur [Propriétés]. 5. Vérifiez que le [Protocole Internet (TCP/IP)] est chargé. Installation du pilote d'imprimante 1. Dans le menu [Démarrer], sélectionnez [Paramètres] puis [Imprimantes] (Windows 2000) ou [Imprimantes et télécopieurs] (Windows XP). Sous Vista, sélectionnez Démarrer\Panneau de configuration\Imprimante(s). 2. Double-cliquez sur l'icône [Ajout d'imprimante], puis cliquez sur [Suivant]. 3. Vérifiez que l'option [Imprimante réseau] est sélectionnée et cliquez sur [Suivant]. 4. L'écran [Rechercher votre imprimante] (Windows 2000) ou [Spécifiez une imprimante] (Windows XP) s'affiche. 5. Pour créer une imprimante IPP, sélectionnez [Vous connecter à une imprimante sur Internet ou sur votre réseau intranet]. 6. Tapez HTTP:// suivi du nom de domaine complet ou de l'adresse IP de l'imprimante dans le champ URL. Le nom de l'imprimante peut être le nom d'hôte ou le nom d'hôte SMB figurant sur le relevé de configuration du périphérique, selon la méthode de résolution des noms utilisée sur votre réseau (WINS ou DNS). 7. Cliquez sur [Suivant]. 8. Cliquez sur [Disque fourni] et recherchez l'emplacement du pilote d'imprimante (.INF). 102 Xerox ColorQube™ 9201/9202/9203 Guide de l'administrateur Installation réseau 9. Cliquez sur [OK] pour installer le pilote d'imprimante. 10. Sélectionnez le modèle d'imprimante et cliquez sur [Suivant]. 11. Sélectionnez [Oui] si vous voulez en faire l'imprimante par défaut. 12. Sélectionnez [Oui] pour imprimer une page de test. Vérifiez qu'elle s'imprime bien sur le périphérique. 13. Cliquez sur [Terminer]. Services Internet Une fois installée, l'imprimante IPP offre un lien direct aux pages Web des Services Internet. Pour accéder aux Services Internet 1. Dans le menu [Démarrer], sélectionnez [Imprimantes et télécopieurs]. 2. Cliquez sur l'icône du périphérique ; le lien Obtenir plus d'informations s'affiche dans le volet gauche de la fenêtre. 3. Cliquez sur [Obtenir plus d'informations] pour accéder à la page d'accueil du périphérique. Vous avez terminé l'installation d'un port IPP et des pilotes d'imprimante. Apple Talk Liste de contrôle Avant d'exécuter la procédure : • Le réseau AppleTalk existant est opérationnel et les postes de travail Macintosh qui lui sont raccordés sont équipés de cartes d'interface réseau Ethernet. • Vous avez défini le nom AppleTalk que vous voulez attribuer à votre imprimante. • Vous avez défini la zone AppleTalk (si elle est utilisée) dans laquelle résidera votre imprimante. • Câble Ethernet • Munissez-vous du CD Pilotes d'imprimante et de télécopieur des Services Internet (fourni avec le périphérique). Consultez les fichiers LISEZMOI éventuellement fournis avec les pilotes d'imprimante. Activation du protocole AppleTalk sur le périphérique 1. 2. 3. 4. 5. 6. 7. Sur votre poste de travail, ouvrez un navigateur Web, puis entrez l'adresse IP du périphérique dans la barre d'adresse. Appuyez sur [Entrée]. Cliquez sur l'onglet [Propriétés]. Si l'invite correspondante s'affiche, entrez l'ID utilisateur et le mot de passe de l'administrateur. Par défaut, il s'agit de [admin] et [1111]. Cliquez sur le bouton [Connexion]. Cliquez sur le lien [Connectivité]. Cliquez sur le lien [Protocoles]. Sélectionnez [AppleTalk] dans l'arborescence. Xerox ColorQube™ 9201/9202/9203 Guide de l'administrateur 103 Installation réseau 8. Dans la section Généralités : a. Cochez la case [Activé(e)] de l'option Protocole pour activer AppleTalk. b. Tapez le nom du périphérique dans le champ [Nom d'imprimante]. Le nom par défaut est fondé sur l'adresse MAC Ethernet du périphérique. c. Renseignez le champ [Nom de zone]. Une zone AppleTalk est un groupe logique de nœuds ou réseaux. Les zones sont affectées selon un schéma logique, s'appuyant par exemple sur des emplacements physiques ou des services. Remarque : la zone locale par défaut est identifiée par un astérisque « * ». Elle ne doit être modifiée que si des zones sont définies sur votre réseau. d. Connexion physique affiche la connexion réseau physique, à savoir « Ethernet ». e. Type de l'imprimante affiche le type d'imprimante actuel, à savoir « LaserWriter ». 9. Cliquez sur [Appliquer] pour accepter les modifications ou sur [Effacer] pour rétablir les valeurs précédentes. 10. Cliquez sur [OK] lorsque le message « Les propriétés ont été modifiées » s'affiche. Remarque : les paramètres ne sont pas appliqués tant que vous ne redémarrez pas le périphérique. 11. Cliquez sur l'onglet [État] et sélectionnez [Description et alertes] dans l'arborescence. 12. Cliquez sur [Réinitialiser machine], puis sur [OK] pour redémarrer la machine. Le redémarrage du contrôleur réseau prend 5 minutes environ ; l'accès réseau sera interrompu pendant la durée de cette opération. Installation du pilote d'imprimante Pour obtenir des instructions détaillées, reportez-vous au Guide des pilotes d'imprimante et de télécopieur pour Macintosh qui figure sur le CD Pilotes d'imprimante et de télécopieur des Services Internet. 1. Notez le nom du périphérique indiqué dans la section Paramètres AppleTalk du relevé de configuration. Sur le poste de travail Macintosh 2. Insérez le CD Pilotes d'imprimante et de télécopieur des Services Internet dans le lecteur correspondant. 3. Ouvrez le CD et repérez le dossier [Pilotes]. 4. Repérez et ouvrez le dossier [Mac]. Instructions pour la version 10.x (OS X) 1. Double-cliquez sur le dossier contenant les pilotes correspondant à la version 10.x pour l'ouvrir. 2. Double-cliquez sur le fichier [modèle machine.dmg] pour l'ouvrir. 3. Double-cliquez sur le fichier [modèle machine.pkg] pour l'ouvrir. 4. Lorsque l'écran de présentation s'ouvre, cliquez sur [Continuer]. 5. Cliquez sur [Continuer], puis sur [Accepter] pour accepter le contrat de licence. 6. Sélectionnez (si nécessaire) le disque sur lequel l'imprimante doit être installée. Cliquez sur [Continuer]. 7. Cliquez sur [Installer]. 8. Cliquez sur [Fermer] et redémarrez le poste de travail. 104 Xerox ColorQube™ 9201/9202/9203 Guide de l'administrateur Installation réseau 9. Après le redémarrage du poste de travail, double-cliquez sur l'icône du disque dur. 10. Double-cliquez sur l'icône [Applications]. 11. Double-cliquez sur le dossier [Utilitaires]. 12. Double-cliquez sur l'icône [Centre d'impression]. 13. Double-cliquez sur [Ajouter] pour ajouter une nouvelle imprimante. 14. Sélectionnez le protocole de réseau AppleTalk. 15. Sélectionnez la zone AppleTalk requise. 16. Sélectionnez l'imprimante à configurer. 17. Sélectionnez le modèle d'imprimante (choisissez le fichier PPD de votre imprimante). 18. Cliquez sur [Ajouter]. 19. Imprimez un document à partir d'une application pour vérifier que l'imprimante est correctement installée. Affichage de l'Utilitaire d'impression pour Macintosh disponible sur le CD Pilotes d'imprimante et de télécopieur des Services Internet Les Services Internet correspondent à une suite logicielle qui permet d'installer, de gérer et d'utiliser les périphériques Xerox. L'Utilitaire d'impression pour Macintosh est une application des Services Internet qui permet aux administrateurs réseau de renommer et de relocaliser les systèmes Xerox configurés pour la connectivité AppleTalk. Munissez-vous du CD Pilotes d'imprimante et de télécopieur des Services Internet inclus dans le Kit des services réseau des Services Internet livré avec votre périphérique. Consultez ensuite les instructions fournies dans le Guide des pilotes d'imprimante et de télécopieur des Services Internet pour Macintosh. Apple Macintosh (TCP/IP) Liste de contrôle Avant d'exécuter la procédure : • Le réseau TCP/IP existant est opérationnel et les postes de travail Macintosh qui lui sont raccordés sont équipés de cartes d'interface réseau Ethernet. • Système d'exploitation Macintosh 10.x ou ultérieur. • Port réseau actif et câble Ethernet pour ordinateur Macintosh. • Périphérique d'impression déjà configuré avec une adresse IP statique (de préférence), un masque de sous-réseau et une adresse de passerelle, ainsi qu'un nom d'hôte. • Munissez-vous du CD Pilotes d'imprimante et de télécopieur des Services Internet (fourni avec le périphérique). Consultez les fichiers LISEZMOI éventuellement fournis avec les pilotes d'imprimante. Activation de TCP/IP sur le périphérique 1. Sur le poste de travail, ouvrez le navigateur Web, entrez l'adresse IP du périphérique dans la barre d'adresse et appuyez sur [Entrée]. 2. Cliquez sur l'onglet [Propriétés]. 3. Si l'invite correspondante s'affiche, entrez l'ID utilisateur et le mot de passe de l'administrateur. Par défaut, il s'agit de [admin] et [1111]. Xerox ColorQube™ 9201/9202/9203 Guide de l'administrateur 105 Installation réseau 4. 5. 6. 7. 8. 9. Cliquez sur le bouton [Connexion]. Cliquez sur le lien [Connectivité]. Cliquez sur le lien [Protocoles]. Sélectionnez [TCP/IP] dans l'arborescence. Vérifiez que le périphérique d'impression a été configuré avec une adresse IP statique (de préférence), un masque de sous-réseau, une adresse de passerelle et un nom d'hôte. Vérifiez que le nom de domaine de votre réseau a bien été fourni et que DNS est activé et configuré pour résoudre les noms d'hôtes et déterminer les adresses IP correspondantes. Remarque : la modification de l'adresse IP du périphérique a une incidence sur l'impression TCP/IP brute ou à l'aide des protocoles NetBIOS/IP, LPR/LPD, FTP et SNMP. Ces protocoles doivent référencer la nouvelle adresse IP. La désactivation de TCP/IP a une incidence sur l'impression TCP/IP brute ou à l'aide des protocoles NetBIOS/IP, LPR/LPD, FTP et SNMP. Cette interface utilisateur Web sera désactivée jusqu'à ce que TCP/IP soit réactivé via l'interface utilisateur locale. 10. Si l'un quelconque des éléments qui précèdent n'est pas correctement configuré, redéfinissez-le et cliquez sur [Appliquer]. 11. Cliquez sur [OK] lorsque le message « Les propriétés ont été modifiées » s'affiche. 12. Sélectionnez [LPR/LPD] dans l'arborescence et vérifiez que le protocole est activé et que le numéro de port est bien 515. Remarque : les paramètres ne sont pas appliqués tant que vous ne redémarrez pas le périphérique. 13. Cliquez sur l'onglet [État] et sélectionnez [Description et alertes] dans l'arborescence. 14. Cliquez sur [Réinitialiser machine], puis sur [OK] pour redémarrer le périphérique. Le redémarrage du contrôleur réseau prend 5 minutes environ ; l'accès réseau sera interrompu pendant la durée de cette opération. 15. Un relevé de configuration doit s'imprimer par défaut au redémarrage du périphérique. Lisez le relevé et vérifiez les paramètres TCP/IP. Si le relevé ne s'imprime pas, procédez comme suit sur le périphérique : a. Appuyez sur la touche <État machine>. b. Sélectionnez l'onglet [Informations machine]. c. Sélectionnez [Pages d'information]. d. Sélectionnez [Relevé de configuration]. e. Sélectionnez [Imprimer], puis [Fermer]. Le relevé de configuration est imprimé ; vérifiez les paramètres TCP/IP dans la section relative aux protocoles de connectivité. Sélection du fichier PPD (PostScript® Printer Definition) 1. Insérez le CD Pilotes d'imprimante et de télécopieur des Services Internet dans le lecteur correspondant. 2. Double-cliquez sur l'icône d'imprimante sur le bureau. 3. Sélectionnez [Impression]. 4. Sélectionnez [Modifier la configuration]. 5. Sélectionnez [Modifier]. 6. Recherchez le dossier contenant les pilotes sur le CD. 106 Xerox ColorQube™ 9201/9202/9203 Guide de l'administrateur Installation réseau 7. Sélectionnez le fichier PPD adapté à la version OS 10.x. 8. Sélectionnez les options en fonction de la configuration de votre périphérique. 9. Cliquez sur [OK]. 10. Imprimez un document à partir d'une application pour vérifier que l'imprimante est correctement installée. Configuration de l'impression LPR (Line Printer Remote) sous Mac OSX 1. Insérez le CD Pilotes d'imprimante et de télécopieur des Services Internet dans le lecteur correspondant. 2. Ouvrez le CD et sélectionnez la langue de votre choix. 3. Double-cliquez sur le dossier contenant les pilotes pour l'ouvrir. 4. Double-cliquez sur le dossier [Mac] pour l'ouvrir. Remarque : il se peut qu'il existe plusieurs CD Pilotes d'imprimante et de télécopieur. Si le dossier Mac n'est pas visible, recherchez-le sur un autre CD Pilotes d'imprimante et de télécopieur. 5. 6. 7. 8. Double-cliquez sur le dossier contenant les pilotes correspondant à la version 10.x pour l'ouvrir. Double-cliquez sur le fichier [modèle machine.dmg] pour l'ouvrir. Double-cliquez sur le fichier [modèle machine.pkg] pour l'ouvrir. La boîte de dialogue de bienvenue dans le programme d'installation s'affiche. Cliquez sur [Continuer]. 9. Cliquez sur [Continuer], puis sur [Accepter] pour accepter le contrat de licence. 10. Sélectionnez (si nécessaire) le disque sur lequel l'imprimante doit être installée. Cliquez sur [Continuer]. 11. Cliquez sur [Installer]. 12. Cliquez sur [Fermer]. 13. Redémarrez l'ordinateur. 14. Lorsque l'ordinateur a redémarré, ouvrez le Centre d'impression. Pour ce faire : 15. Double-cliquez sur l'icône du disque dur sur le bureau. 16. Double-cliquez sur le dossier [Applications] pour l'ouvrir. 17. Double-cliquez sur le dossier [Utilitaires] pour l'ouvrir. 18. Double-cliquez sur le dossier [Centre d'impression] pour l'ouvrir. 19. Double-cliquez sur [Ajouter] pour ajouter une nouvelle imprimante. 20. Sélectionnez [Impression IP] dans le menu. 21. Entrez l'adresse IP de l'imprimante. 22. Sélectionnez [Xerox] dans la liste des modèles d'imprimante. 23. Sélectionnez Xerox ColorQube 9201/9202/9203 (selon votre modèle) dans la liste des noms de modèle. 24. Cliquez sur [Ajouter]. 25. Imprimez un document à partir d'une application pour vérifier que l'imprimante est correctement installée. Xerox ColorQube™ 9201/9202/9203 Guide de l'administrateur 107 Installation réseau Affichage de l'Utilitaire d'impression pour Macintosh disponible sur le CD Pilotes d'imprimante et de télécopieur des Services Internet Les Services Internet correspondent à une suite logicielle qui permet d'installer, de gérer et d'utiliser les périphériques Xerox. L'Utilitaire d'impression pour Macintosh est une application des Services Internet qui permet aux administrateurs réseau de renommer et de relocaliser les systèmes Xerox configurés pour la connectivité AppleTalk. Munissez-vous du CD Pilotes d'imprimante et de télécopieur des Services Internet inclus dans le Kit des services réseau des Services Internet livré avec votre périphérique. Consultez ensuite les instructions fournies dans le Guide des pilotes d'imprimante et de télécopieur des Services Internet pour Macintosh. NetWare Liste de contrôle Avant d'exécuter la procédure : • Un réseau NetWare opérationnel existe. • Assurez-vous de disposer d'une connexion au serveur/arborescence de fichiers NetWare en tant que Superviseur/Administrateur ou de droits d'accès équivalents. • Assurez-vous que le périphérique est connecté au réseau à l'aide de câbles Ethernet. • Configurez un objet serveur d'impression à l'aide de NWADMIN. Reportez-vous à la documentation fournie par Novell pour exécuter cette tâche. Consignez très précisément (en respectant la casse et la ponctuation) l'arborescence NDS, le nom de contexte NDS, le type de trame, le nom du serveur d'impression ainsi que le mot de passe qui lui est affecté. Si votre imprimante dessert des files sur plusieurs serveurs de fichiers, le nom et le mot de passe du serveur d'impression doivent être les mêmes sur l'ensemble des serveurs de fichiers. Configuration des paramètres NetWare 1. 2. 3. 4. 5. 6. 7. 108 Sur le poste de travail, ouvrez le navigateur Web, entrez l'adresse IP du périphérique dans la barre d'adresse et appuyez sur [Entrée]. Cliquez sur l'onglet [Propriétés]. Si l'invite correspondante s'affiche, entrez l'ID utilisateur et le mot de passe de l'administrateur. Par défaut, il s'agit de [admin] et [1111]. Cliquez ensuite sur [Connexion]. Cliquez sur le lien [Connectivité]. Cliquez sur le lien [Protocoles]. Sélectionnez [NetWare] dans l'arborescence. Dans la section Généralités : a. Cochez la case [Activé(e)] de l'option Protocole pour activer NetWare. b. Choisissez la méthode requise dans le menu déroulant [Transport archivage]. c. Effectuez la sélection requise dans le menu déroulant [Type de trame] ; la sélection est fonction de la connexion physique. d. Indiquez une valeur, en secondes, dans le champ [Fréquence d'interrogation de la file d'attente]. Elle peut être comprise entre 1 et 240 secondes, 5 correspondant à la sélection par défaut. Xerox ColorQube™ 9201/9202/9203 Guide de l'administrateur Installation réseau Connexion physique affiche la connexion réseau physique, à savoir « Ethernet ». Numéro IPX externe affiche le numéro IPX actuel. Indiquez le nom logique NetWare associé au périphérique dans le champ [Nom du serveur d'impression]. Le nom par défaut est fondé sur l'adresse MAC Ethernet. h. Entrez le mot de passe du serveur d'impression dans les champs [Nouveau mot de passe sur le serveur d'impression] et [Confirmer nouveau mot de passe sur le serveur d'impression]. i. Cochez la case [Sélectionner l'enregistrement du nouveau mot de passe]. 8. Dans la section Protocole SAP (Service Advertising Protocol) : a. Cochez la case [Activé(e)] de l'option Protocole pour activer le protocole SAP. SAP permet au périphérique d'annoncer ses services disponibles aux autres périphériques réseau. Lorsque SAP est désactivé, le périphérique n'envoie pas de messages de diffusion SAP. b. Définissez la fréquence des messages de diffusion SAP dans le champ [Fréquence SAP]. Elle peut être comprise entre 15 et 300 secondes ; la valeur 0 permet de désactiver cette option. La valeur par défaut est 60. 9. Si vous utilisez NetWare en mode Bindery (l'arborescence et le contexte NDS ne sont pas mis en œuvre), vous pouvez définir le serveur de fichiers utilisé par le périphérique pour le service Bindery dans la section Paramètres Bindery. Vous avez la possibilité de préciser le nom de quatre [Serveurs de fichiers] primaires (au plus) pour le périphérique dans la section Paramètres Bindery. 10. Dans la section NDS (NetWare Directory Services) : a. Si l'option [Transport archivage] est réglée sur IP dans la section Généralités, sélectionnez Adresse IPv4 ou Nom d'hôte. b. Si vous avez choisi [Adresse IPv4], indiquez l'adresse IP du serveur NDS dans les champs [Serveur NDS (pour les services Fax serveur et Numérisation par flux uniquement)]. Si vous avez sélectionné [Nom d'hôte], entrez le nom d'hôte du serveur NetWare. c. Indiquez le nom de l'arborescence NDS dans le champ [Arborescence NDS]. e. f. g. Remarque : si vous utilisez Bindery ou une émulation Bindery, laissez ce champ vide. Si vous utilisez NDS, vous devez impérativement renseigner ce champ. Le nom d'arborescence par défaut est « Xerox_DS_Tree ». d. Indiquez le nom du contexte NDS dans le champ [Contexte NDS]. Remarque : si vous utilisez Bindery ou une émulation Bindery, laissez ce champ vide. Si vous utilisez NDS, vous devez impérativement renseigner ce champ. Le nom de contexte par défaut est « Xerox_DS_Context ». 11. Cliquez sur [Appliquer] pour accepter les modifications ou sur [Effacer] pour rétablir les valeurs précédentes. 12. Cliquez sur [OK] lorsque le message « Les propriétés ont été modifiées » s'affiche. Remarque : les paramètres ne sont pas appliqués tant que vous ne redémarrez pas le périphérique. 13. Cliquez sur l'onglet [État] et sélectionnez [Description et alertes] dans l'arborescence. 14. Cliquez sur [Réinitialiser machine], puis sur [OK] pour redémarrer la machine. Le redémarrage du contrôleur réseau prend 5 minutes environ ; l'accès réseau sera interrompu pendant la durée de cette opération. Xerox ColorQube™ 9201/9202/9203 Guide de l'administrateur 109 Installation réseau NDPS/NEPS Vous trouverez de plus amples informations sur l'agent Xerox NDPS/NEPS, ainsi qu'une documentation et des pilotes d'imprimante sur le site Web de Xerox à l'adresse www.xerox.com. NDPS (Novell Distributed Print Services) / NEPS (Novell Enterprise Print Services) sont des produits s'appuyant sur une architecture d'impression Novell. Ces produits permettent aux administrateurs système de tirer parti des capacités des imprimantes et de gérer ces dernières de façon centralisée en tout point du réseau, d'améliorer les performances d'impression réseau et de simplifier le processus d'impression réseau pour l'utilisateur final. La solution NDPS/NEPS de Xerox permet d'utiliser de nombreuses imprimantes Xerox parmi les plus récentes dans un environnement Novell NDPS/NEPS. Elle intègre des outils de gestion qui s'ajoutent à NWAdmin pour faciliter la configuration et la gestion des services d'impression réseau. Elle contient également un ensemble de modules NetWare (NLM) destinés à fonctionner sur le serveur NetWare. Les utilisateurs NetWare apprécieront les fonctions automatisées de création d'objets imprimante dans l'arborescence NDS et de téléchargement des pilotes. Cette dernière opération étant effectuée au moment où les utilisateurs se connectent à une imprimante, il est inutile d'installer les pilotes individuellement. Les utilisateurs reliés au réseau peuvent vérifier l'état, à distance et en temps réel, des imprimantes réseau Xerox ou définir des messages d'état significatifs. AS400 - Impression TCP/IP brute sur le port 9100 (CRTDEVPRT) Cette procédure permet de configurer l'impression sur un périphérique à partir d'un système AS400 à l'aide des pilotes SNMP. Cette procédure s'adresse aux utilisateurs qui connaissent le système AS400 et savent imprimer dans cet environnement. Les pilotes SNMP sont uniquement disponibles si le système AS400 s'exécute sous OS/400 V4R5 (ou V4R3/V4R4 si les PTF les plus récents sont installés). Le port 9100 doit être activé sur le périphérique. Procédures d'activation du port 9100 1. Sur le poste de travail, ouvrez le navigateur Web, entrez l'adresse IP du périphérique dans la barre d'adresse et appuyez sur [Entrée]. 2. Cliquez sur l'onglet [Propriétés]. 3. Si l'invite correspondante s'affiche, entrez l'ID utilisateur et le mot de passe de l'administrateur. Par défaut, il s'agit de [admin] et [1111]. 4. Cliquez sur le bouton [Connexion]. 5. Cliquez sur le lien [Connectivité]. 6. Cliquez sur le lien [Protocoles]. 7. Sélectionnez [Impression TCP/IP brute] dans l'arborescence. 8. Dans la section Généralités : a. Cochez la case [Activé(e)] de l'option Protocole pour activer l'impression TCP/IP brute. 110 Xerox ColorQube™ 9201/9202/9203 Guide de l'administrateur Installation réseau Connexion physique affiche la connexion réseau physique, qui correspond toujours à « Ethernet ». Vous pouvez activer et configurer jusqu'à trois ports dans la section Informations de port : a. Laissez le champ [Numéro de port TCP] sur 9100 pour le port 1. Si deux ports supplémentaires sont disponibles, cliquez sur le bouton [Défaut tout] pour vérifier s'ils se règlent sur 9101 et 9102 respectivement (émulation HP JetDirect EX Plus 3). b. Laissez les paramètres [Bidirectionnel] et [Nombre maximal de connexions par port] sur leurs valeurs par défaut. c. Pour [Fin du délai d'attente du travail], indiquez le délai d'attente, en secondes, avant le traitement d'un travail sans indicateur de fin de travail. Il peut être défini sur une valeur comprise entre 1 et 65535, 300 correspondant à celle sélectionnée par défaut. d. Laissez la case d'activation du paramètre [Basculement PDL] sur sa valeur par défaut. b. 9. Remarque : ne cochez pas la case [Activé(e)] du paramètre Basculement PDL lorsque les clients Windows impriment via le port 9100. Ceci aurait pour effet d'empêcher la création d'une page de garde pour chacun des travaux d'impression. 10. Cliquez sur [Appliquer] pour confirmer les modifications, sur [Effacer] pour rétablir les valeurs définies précédemment ou sur [Défaut tout] pour entrer les valeurs d'imprimante par défaut de tous les paramètres (recommandé). 11. Cliquez sur [OK] lorsque le message « Les propriétés ont été modifiées » s'affiche. Remarque : les paramètres ne sont pas appliqués tant que vous ne redémarrez pas le périphérique. 12. Cliquez sur l'onglet [État] et sélectionnez [Description et alertes] dans l'arborescence. 13. Cliquez sur [Réinitialiser machine], puis sur [OK] pour redémarrer la machine. Le redémarrage du contrôleur réseau prend 5 minutes environ ; l'accès réseau sera interrompu pendant la durée de cette opération. Création d'une description de périphérique Créez une description de périphérique depuis la ligne de commande du terminal AS400. 1. Sélectionnez la touche F-4 pour lancer la commande CRTDEVPRT. Entrez les paramètres suivants : Device Description: Xeroxprinter Device Class: *lan Device Type: 3812 Device Model: 1 2. Appuyez sur [Entrée] pour continuer et entrez les paramètres suivants : Lan Attachment: *IP Port Number: 9100 Online at IPL: *yes Font Identifier: 11 Form Feed: *autocut Remarque : dans certaines versions du système AS400, ces paramètres peuvent correspondre aux valeurs par défaut. Xerox ColorQube™ 9201/9202/9203 Guide de l'administrateur 111 Installation réseau 3. 4. 5. 6. 7. Conservez la valeur par défaut de tous les autres paramètres, appuyez sur [Entrée], puis entrez les paramètres suivants : Activation Timer: 170 Inactivity Timer: *sec15 Host Print transform: *yes Appuyez sur [Entrée] pour continuer, puis entrez le paramètre suivant : Manufacturer type and model: *hp5si Conservez la valeur par défaut de tous les autres paramètres et appuyez sur [Entrée] pour continuer. Entrez les paramètres suivants : Remote Location: adresse IP de l'imprimante. User defined options: *IBMSHRCNN System driver program: *IBMSNMPDRV Conservez les valeurs par défaut de tous les autres paramètres. Appuyez sur [Entrée]. Un message indique que vous avez créé le périphérique Xerox. Mettez le périphérique sous tension et lancez un programme d'écriture d'impression. Placez ensuite un fichier de spoule dans la file appropriée pour tester l'imprimante. AS400 - Impression via LPR (CRTOUTQ) - Facultatif Création d'une file éloignée (LPR) sur le système AS400 1. Sur la ligne de commande, entrez CRTOUTQ et appuyez sur la touche F4, puis sur la touche F9 pour afficher les paramètres supplémentaires. Procédez comme suit : Remarque : MODIFIEZ UNIQUEMENT LES PARAMÈTRES EN GRAS. • • • • • • • • • Output Queue: nom de la file Library: nom de la bibliothèque Maximum spooled file size Number of pages: *NONE Starting time: Heure Ending time: Heure Order of files on queue: *FIFO Remote system: *INTNETADR Remote printer queue: nom de l'imprimante virtuelle** Remarque : la file de ColorQube doit correspondre à lp (en minuscules). • • • • • • • • • • 112 Writers to autostart: 1 Queue for writer messages: QSYSOPR Library: *LIBL Connection type: *IP Destination type: *OTHER Transform SCS to ASCII: *YES Manufacturer type and model: *IBM42011 ***VOIR NOTE CI-DESSOUS*** Workstation customizing object: xxxxxxxx (conservez la valeur par défaut) Library: xxxxxxxx (conservez la valeur par défaut) Internet address: xx.xxx.x.xx (adresse IP de l'imprimante) Xerox ColorQube™ 9201/9202/9203 Guide de l'administrateur Installation réseau 2. • VM/MVS class: *SAME • Forms control Buffer: *SAME • Destination options: XAIX • Text description • Display any file: *NO • Job separators: 0 • Operator controlled: *YES • Data Queue: *NONE • Library: • Authority to check: *DTAAUT Appuyez sur [Entrée] pour créer la configuration. Remarque : l'objet Workstation customizing object représente le fichier créé à l'étape 2 de la procédure Création d'une description de périphérique à la page 111. 3. À ce stade, il doit être possible d'envoyer un fichier de spoule (document) au périphérique ColorQube. Remarque : si vous utilisez l'impression PCL, réglez ce paramètre sur HPIIID, HP5Si (la plupart des pilotes HP sont gérés) et l'objet Workstation customizing object sur *none. Si vous utilisez l'impression ASCII, réglez ce paramètre sur *IBM42011 (valeur par défaut). UNIX Client HP-UX (Version 10.x) Pour que les postes de travail HP-UX puissent communiquer correctement avec le périphérique, vous devez appliquer une procédure d'installation spécifique. En effet, la machine est une imprimante UNIX de type BSD, alors que HP-UX est un système UNIX de type System V. Respectez bien la casse lorsque vous entrez des commandes, car UNIX fait la distinction entre les majuscules et les minuscules. Remarque : UNIX fait la distinction entre les majuscules et les minuscules ; il convient donc d'entrer toutes les commandes exactement comme elles sont indiquées. Liste de contrôle Avant d'exécuter la procédure : • Assurez-vous que la machine utilise une adresse IP correcte. Pour ce faire, imprimez un relevé de configuration à partir du périphérique. Sur le périphérique : a. Appuyez sur la touche <État machine> du périphérique. b. Sélectionnez l'onglet [Informations machine]. c. Sélectionnez [Pages d'information]. d. Sélectionnez [Relevé de configuration]. e. Sélectionnez [Imprimer], puis [Fermer]. Le relevé de configuration est imprimé. Vérifiez les adresses indiquées dans les paramètres TCP/IP. Xerox ColorQube™ 9201/9202/9203 Guide de l'administrateur 113 Installation réseau • • Assurez-vous que la machine est connectée au réseau à l'aide de câbles Ethernet. Assurez-vous que vous pouvez tester (via la commande PING) l'accès à l'adresse IP de la machine à partir du poste de travail UNIX. Configuration du client 1. Ajoutez le nom d'hôte de la machine au fichier /etc/hosts sur le poste de travail HP-UX ou le serveur DNS. 2. Testez (via la commande PING) l'accès à la machine à partir du poste de travail HP-UX en utilisant le nom d'hôte spécifié dans le fichier /etc/hosts. 3. Utilisez la méthode de l'interface utilisateur ou la méthode tty comme expliqué plus loin. Méthode de l'interface utilisateur 1. Ouvrez une fenêtre de commande sur le bureau. 2. Tapez [su] pour ouvrir une session en tant que super utilisateur. 3. Tapez [sam] pour lancer SAM (System Administrator Manager). 4. Sélectionnez l'icône [Printers and Plotters] (Imprimantes et traceurs). 5. Sélectionnez le spouleur [lp]. 6. Sélectionnez [Printers and Plotters] (Imprimantes et traceurs). 7. Sélectionnez [Actions: Add Remote Printer/Plotter...] (Actions: Ajouter imprimante/traceur éloigné...). 8. Entrez les informations suivantes dans le formulaire d'ajout d'une imprimante éloignée : • [Printer Name: nom imprimante], où nom imprimante correspond au nom de la file que vous créez. • [Remote System Name: nomhôte], où nomhôte est le nom d'hôte de la machine indiqué dans le fichier /etc/hosts. • Sélectionnez [Remote Printer is on a BSD System] (L'imprimante éloignée se trouve sur un système BDS) et cliquez sur [OK] pour valider le formulaire. 9. Cliquez sur [Yes] (Oui) dans l'écran Configure HP UX Printers Subpanel (Configuration des imprimantes HP UX). Il peut être caché par le formulaire d'ajout d'une imprimante éloignée. 10. Sélectionnez [File: Exit] (Fichier: Quitter). 11. Sélectionnez [File: Exit Sam] (Fichier: Quitter Sam) 12. Tapez [exit] pour quitter le mode super utilisateur. 13. Testez la file que vous venez de créer. Tapez la commande [lp -d nomfile /etc/hosts]. Méthode tty Procédez comme suit pour utiliser l'interface utilisateur graphique SAM (System Administrator Manager) HP. Remarque : pour plus d'informations sur l'utilisation de SAM (System Administrator Manager), consultez la documentation HP-UX. 1. 114 Ouvrez une fenêtre de commande sur le bureau. À l'invite de commande (#), entrez les informations ci-après. Pour rappel, les commandes UNIX font la distinction entre les majuscules et les minuscules. Xerox ColorQube™ 9201/9202/9203 Guide de l'administrateur Installation réseau Tapez [su] pour ouvrir une session en tant que super utilisateur. Tapez [sh] pour exécuter le shell Bourne. Tapez [lpshut] pour arrêter le service d'impression. Créez la file d'impression en tapant (sur la même ligne de commande) : [lpadmin -pnomfile v/dev/null -mrmodel -ocmrcmodel -osmrsmodel -ob3 -orc -ormnomhôte -orplp] (où nomfile est le nom de la file en cours de création et nomhôte est le nom d'hôte de la machine indiqué dans le fichier /etc/hosts). 6. Tapez [lpsched] pour lancer le service d'impression. 7. Tapez [enable nomfile] pour activer la file vers la machine. 8. Tapez [accept nomfile] pour que la file accepte les travaux provenant des postes de travail HP-UX. 9. Tapez [exit] pour quitter le shell Bourne puis une seconde fois [exit] pour quitter le mode super utilisateur. 10. Testez la file que vous venez de créer. Tapez la commande [lp -d nomfile /etc/hosts]. 11. Vérifiez que le travail s'imprime bien sur le périphérique. 2. 3. 4. 5. Solaris 2.x Liste de contrôle Avant d'exécuter la procédure : • Assurez-vous que la machine utilise une adresse IP correcte. Pour ce faire, imprimez un relevé de configuration à partir de la machine. Sur le périphérique : a. Appuyez sur la touche <État machine> du périphérique. b. Sélectionnez l'onglet [Informations machine]. c. Sélectionnez [Pages d'information]. d. Sélectionnez [Relevé de configuration]. e. Sélectionnez [Imprimer], puis [Fermer]. Le relevé de configuration est imprimé. Vérifiez les adresses indiquées dans les paramètres TCP/IP. Pour configurer votre client Solaris 2.x • Assurez-vous que la machine est connectée au réseau à l'aide de câbles Ethernet. • Assurez-vous que vous pouvez tester (via la commande PING) l'accès à l'adresse IP de la machine à partir du poste de travail UNIX. • Ajoutez le nom d'hôte de la machine au fichier etc/hosts. Remarque : suivez la procédure ci-après pour créer une file d'impression sur un poste de travail Solaris 2.x à l'aide de l'interface utilisateur ou de la méthode TTY. Méthode de l'interface utilisateur 1. Ouvrez une fenêtre de commande sur le bureau. 2. Tapez [su] pour ouvrir une session en tant que super utilisateur. 3. Tapez [admintool] pour exécuter System Administrator Tool. 4. Sélectionnez [Browse:Printers] (Consultation:Imprimantes). Xerox ColorQube™ 9201/9202/9203 Guide de l'administrateur 115 Installation réseau Sélectionnez [Edit:Add:Access to Printer...] (Modifier: Ajouter: Accès à l'imprimante). Entrez les informations suivantes dans le formulaire d'accès à une imprimante éloignée : [Printer Name: nomfile], où nomfile correspond au nom de la file que vous créez. [Print Server: nomhôte], où nomhôte est le nom d'hôte de la machine indiqué dans le fichier /etc/hosts. Cliquez sur [OK] pour valider le formulaire. 7. Tapez [sh] pour exécuter le shell Bourne. 8. Tapez [lpadmin -p nomfile -s nomhôte!lp] pour modifier le nom de la file éloignée. 9. Tapez [exit] pour quitter le shell Bourne puis une seconde fois [exit] pour quitter le mode super utilisateur. 10. Testez la file que vous venez de créer. Tapez la commande [lp -d nomfile /etc/hosts]. 5. 6. Méthode tty 1. Tapez [su] pour ouvrir une session en tant que super utilisateur. 2. Tapez [sh] pour exécuter le shell Bourne. 3. Définissez la machine en tant qu'imprimante de type BSD. Tapez [lpsystem -t bsd nomhôte] où nomhôte est le nom d'hôte de la machine indiqué dans le fichier /etc/hosts. 4. Créez la file. Tapez [lpadmin -p nomfile -s nomhôte -T unknown -I any] où nomfile correspond au nom de la file que vous créez. 5. Tapez [exit] pour quitter le shell Bourne puis une seconde fois [exit] pour quitter le mode super utilisateur. 6. Testez la file que vous venez de créer. Tapez la commande [lp -d nomfile /etc/hosts]. Vérifiez que le travail s'imprime bien sur le périphérique. Environnement SCO UNIX Liste de contrôle Avant d'exécuter la procédure : • Assurez-vous que la machine utilise une adresse IP correcte. Pour ce faire, imprimez un relevé de configuration à partir de la machine. Sur le périphérique : a. Appuyez sur la touche <État machine> du périphérique. b. Sélectionnez l'onglet [Informations machine]. c. Sélectionnez [Pages d'information]. d. Sélectionnez [Relevé de configuration]. e. Sélectionnez [Imprimer], puis [Fermer]. Le relevé de configuration est imprimé. Vérifiez les adresses indiquées dans les paramètres TCP/IP. Configuration d'un client SCO UNIX Pour que les postes de travail SCO UNIX puissent communiquer correctement avec la machine, vous devez appliquer une procédure d'installation spécifique. En effet, les machines sont des imprimantes UNIX de type BSD, alors que SCO est un système UNIX de type System V. • Assurez-vous que la machine est connectée au réseau à l'aide de câbles Ethernet. 116 Xerox ColorQube™ 9201/9202/9203 Guide de l'administrateur Installation réseau • • Ajoutez le nom d'hôte de la machine au fichier /etc/hosts sur le poste de travail SCO. Testez (via la commande PING) l'accès à la machine à partir du poste de travail SCO en utilisant le nom d'hôte spécifié dans le fichier /etc/hosts. Suivez la procédure ci-après pour créer une file d'impression sur un poste de travail SCO UNIX à l'aide de l'interface utilisateur ou de la méthode TTY. Méthode de l'interface utilisateur 1. Ouvrez une session en tant que root. 2. Dans le bureau principal, sélectionnez les icônes : [System Administration: Printers: Printer Manager] (Administration système: Imprimantes: Gestionnaire d'imprimantes). 3. Sélectionnez [Printer: Add Remote: UNIX...] (Imprimante: Ajouter une imprimante éloignée: UNIX). 4. Entrez les informations suivantes dans le formulaire d'ajout d'une imprimante éloignée UNIX : 5. Host (Hôte): nomhôte (où nomhôte est le nom d'hôte de la machine tel qu'il figure dans le fichier /etc/hosts.) Printer (Imprimante) : nom de la file en cours de création, par exemple : dc xxxq. Sélectionnez [OK] pour valider le formulaire. 6. Sélectionnez [OK] dans la fenêtre Message. 7. Sélectionnez [Host:Exit] (Hôte: Quitter). 8. Sélectionnez [File: Close this directory] (Fichier: Fermer ce répertoire). 9. Sélectionnez [File: Close this directory] (Fichier: Fermer ce répertoire). 10. Cliquez sur [Save] (Enregistrer) dans la fenêtre de confirmation. 11. Tapez [exit] pour mettre fin à la session root. 12. Ouvrez une fenêtre UNIX. Méthode tty 1. Tapez [su] pour ouvrir une session en tant que super utilisateur. 2. Tapez [rlpconf] pour créer une imprimante. Entrez les informations suivantes : [Printer Name: nomfile] [Remote Printer: r] [Hostname: nomhôte] Si les informations entrées sont correctes, tapez [y]. 3. Appuyez sur [Entrée] pour accepter comme imprimante par défaut une imprimante éloignée nonSCO. 4. Appuyez sur [Entrée] pour accepter comme imprimante par défaut une imprimante autre que l'imprimante par défaut. 5. Appuyez sur [Entrée] pour procéder à l'ajout de la file. 6. Tapez [q] pour quitter le programme rlpconf. Xerox ColorQube™ 9201/9202/9203 Guide de l'administrateur 117 Installation réseau CUPS Le système CUPS (Common Unix Printing System - Système commun d'impression UNIX) a été créé par Easy Software Products en 1998 pour remplacer les systèmes LPD (Line Printer Daemon) de Berkeley et LP (Line Printer) d'AT&T, développés dans les années 1970 pour imprimer du texte sur une imprimante ligne. Disponible actuellement en téléchargement depuis différentes sources Internet, telles que www.cups.org, le système CUPS est distribué en code source et en binaire. Liste de contrôle Avant d'exécuter la procédure : • Vérifiez que les protocoles TCP/IP et HTTP sont configurés sur le périphérique conformément à la section Activation de TCP/IP et HTTP sur le périphérique à la page 20, afin qu'il soit possible d'accéder à l'interface utilisateur Web (Services Internet). • Assurez-vous que les paramètres DNS sont correctement configurés. Activation du port 9100 pour la prise en charge supplémentaire de l'impression sur HTTP (IPP) 1. Sur le poste de travail, ouvrez le navigateur Web, entrez l'adresse IP du périphérique dans la barre d'adresse et appuyez sur [Entrée]. 2. Cliquez sur l'onglet [Propriétés]. 3. Si l'invite correspondante s'affiche, entrez l'ID utilisateur et le mot de passe de l'administrateur. Par défaut, il s'agit de [admin] et [1111]. 4. Cliquez sur le bouton [Connexion]. 5. Cliquez sur le lien [Connectivité]. 6. Cliquez sur le lien [Protocoles]. 7. Sélectionnez [Impression TCP/IP brute] dans l'arborescence. 8. Dans la section Généralités : a. Cochez la case [Activé(e)] de l'option Protocole pour activer l'impression TCP/IP brute. b. Connexion physique affiche la connexion réseau physique, qui correspond toujours à « Ethernet ». 9. Vous pouvez activer et configurer jusqu'à trois ports dans la section Informations de port : a. Laissez le champ [Numéro de port TCP] sur 9100 pour le port 1. Si deux ports supplémentaires sont disponibles, cliquez sur le bouton [Défaut tout] pour vérifier s'ils se règlent sur 9101 et 9102 respectivement (émulation HP JetDirect EX Plus 3). b. Laissez les paramètres [Bidirectionnel] et [Nombre maximal de connexions par port] sur leurs valeurs par défaut. c. Pour [Fin du délai d'attente du travail], indiquez le délai d'attente, en secondes, avant le traitement d'un travail sans indicateur de fin de travail. Il peut être défini sur une valeur comprise entre 1 et 65535, 300 correspondant à celle sélectionnée par défaut. d. Laissez la case d'activation du paramètre [Basculement PDL] sur sa valeur par défaut. Remarque : ne cochez pas la case [Activé(e)] du paramètre Basculement PDL lorsque les clients Windows impriment via le port 9100. Ceci aurait pour effet d'empêcher la création d'une page de garde pour chacun des travaux d'impression. 118 Xerox ColorQube™ 9201/9202/9203 Guide de l'administrateur Installation réseau 10. Cliquez sur [Appliquer] pour confirmer les modifications, sur [Effacer] pour rétablir les valeurs définies précédemment ou sur [Défaut tout] pour entrer les valeurs d'imprimante par défaut de tous les paramètres (recommandé). 11. Cliquez sur [OK] lorsque le message « Les propriétés ont été modifiées » s'affiche. Remarque : les paramètres ne sont pas appliqués tant que vous ne redémarrez pas le périphérique. 12. Cliquez sur l'onglet [État] et sélectionnez [Description et alertes] dans l'arborescence. 13. Cliquez sur [Réinitialiser machine], puis sur [OK] pour redémarrer la machine. Le redémarrage du contrôleur réseau prend 5 minutes environ ; l'accès réseau sera interrompu pendant la durée de cette opération. Installation du système CUPS sur le poste de travail UNIX Les instructions d'installation et de création de CUPS figurent dans le Manuel de l'administrateur CUPS (CUPS Software Administrators Manual), rédigé par et sous copyright Easy Software Products. Vous pouvez télécharger ce document depuis le site : www.cups.org/documentation.php. Ce site propose également une présentation du système d'impression UNIX CUPS, version 1.1, ainsi qu'un large éventail de documents de référence. La distribution binaire du système CUPS est disponible au format d'archive .tar avec les scripts d'installation et de suppression, ainsi qu'aux formats .rpm et .dpkg pour les versions RedHat et Debian de Linux. Après connexion au poste en tant que root (su) et téléchargement des fichiers appropriés dans le répertoire racine, l'installation commence comme suit : Format .tar : Après décompactage des fichiers, lancez le script d'installation à l'aide de ./cups.install (et appuyez sur Entrée). Format .rpm : rpm -e lpr rpm -i cups-1.1-linux-M.m.n-intel.rpm (et appuyez sur Entrée). Format Debian : dpkg -i cups-1.1-linux-M.m.n-intel.deb (et appuyez sur Entrée). Remarque : RedHat Linux, versions 7.3 et ultérieures, prend en charge le système CUPS, et il est inutile de télécharger le logiciel. CUPS est également le système d'impression par défaut sous Mandrake Linux. Installation du PPD Xerox sur le poste de travail Le fichier PPD Xerox pour CUPS est disponible sur l'un des CD-ROM fournis avec l'imprimante. Depuis ce CD-ROM, avec les privilèges d'accès root, copiez le fichier PPD dans le dossier PPD CUPS de votre poste de travail. Si vous ne savez pas exactement où se situe ce dossier, utilisez la commande de recherche et trouvez les ppd. Exemple d'emplacement de fichiers ppd.gz sous RedHat 8.1 : /usr/share/cups/model. Xerox ColorQube™ 9201/9202/9203 Guide de l'administrateur 119 Installation réseau Ajout de l'imprimante Xerox 1. Utilisez la commande PS pour vérifier que le démon CUPS est en cours d'exécution. Pour redémarrer le démon depuis Linux, utilisez le script init.d créé lors de l'installation du .rpm CUPS. La commande est > /etc/init.d/cups restart. Un script ou une entrée de répertoire similaires doivent avoir été créés sous System V et BSD. Dans l'exemple de CUPS construit et installé sur une machine FreeBSD 4.2 à partir du code source, exécutez cupsd depuis /usr/local/sbin. (cd /usr/local/sbin cupsd puis appuyez sur Entrée). 2. Tapez http://localhost:631/admin dans la zone Adresse de votre navigateur Web, puis appuyez sur Entrée. 3. Tapez root pour l'ID utilisateur. Comme mot de passe, tapez le mot de passe root. 4. Cliquez sur [Add Printer] (Ajouter l'imprimante) et suivez les invites qui s'affichent à l'écran pour ajouter l'imprimante à la liste d'imprimantes CUPS. Impression avec CUPS CUPS prend en charge l'utilisation des commandes d'impression System V (lp) et Berkeley (lpr). Utilisez l'option -d avec la commande lp, pour imprimer sur une imprimante spécifique. lp -dimprimante [nom du fichier] (Entrée) Utilisez l'option -P avec la commande lpr, pour imprimer sur une imprimante spécifique. lpr -Pimprimante [nom du fichier] (Entrée) Pour obtenir les informations complètes sur les fonctionnalités d'impression du système CUPS, consultez le manuel de l'utilisateur du logiciel CUPS (CUPS Software Users Manual) disponible sur le site www.cups.org/documentation.php. 120 Xerox ColorQube™ 9201/9202/9203 Guide de l'administrateur Pilotes d'imprimante 6 Ce chapitre traite des pilotes d'imprimante et des fonctions correspondantes. Vous pouvez utiliser les Services Internet pour configurer les pilotes d'imprimante. • Windows 2000/2003 Server à la page 122 • Windows 2000 Professionnel à la page 125 • Windows XP à la page 128 • Windows Vista à la page 131 • Apple Macintosh 10.X à la page 134 Xerox ColorQube™ 9201/9202/9203 Guide de l'administrateur 121 Pilotes d'imprimante Windows 2000/2003 Server Programme d'installation des imprimantes Xerox Cette section décrit la procédure d'installation manuelle d'un pilote d'imprimante. Vous pouvez toutefois utiliser le programme d'installation des imprimantes Xerox pour détecter l'imprimante et installer les pilotes. Pour utiliser le programme d'installation des imprimantes Xerox, vous devez vous munir du CD Pilotes d'imprimante et de télécopieur des Services Internet livré avec votre périphérique. Suivez ensuite les instructions du Guide des pilotes d'imprimante et de télécopieur des Services Internet pour Microsoft Windows. Liste de contrôle Avant d'exécuter la procédure : • Vérifiez que l'adresse IP, le masque de sous-réseau et l'adresse de passerelle sont correctement configurés pour le périphérique. Pour vous en assurer, imprimez un relevé de configuration. Pour imprimer un relevé de configuration, procédez comme suit sur le périphérique : a. Appuyez sur la touche <État machine>. b. Sélectionnez l'onglet [Informations machine]. c. Sélectionnez [Pages d'information]. d. Sélectionnez [Relevé de configuration]. e. Sélectionnez [Imprimer], puis [Fermer]. • Munissez-vous du CD Pilotes d'imprimante et de télécopieur des Services Internet. (Il est inclus dans le Kit des services réseau des Services Internet livré avec le périphérique.) Consultez les fichiers LISEZMOI éventuellement fournis avec le pilote d'imprimante. Assistant d'ajout d'imprimante Windows 1. 2. 3. 4. 5. 122 Sur le Bureau, cliquez avec le bouton droit de la souris sur l'icône [Favoris réseau]/[Voisinage réseau]. Sélectionnez [Propriétés]. Cliquez sur l'onglet [Protocoles]. Vérifiez que le protocole [TCP/IP] a été chargé. Sélectionnez l'onglet [Services] et vérifiez que le logiciel [Impression TCP/IP Microsoft] est chargé. Si ce n'est pas le cas, installez ce logiciel en suivant les instructions fournies dans la documentation Microsoft, puis passez à l'étape suivante. Xerox ColorQube™ 9201/9202/9203 Guide de l'administrateur Pilotes d'imprimante Vérification du chargement des Services d'impression pour UNIX 1. Dans le menu [Démarrer], sélectionnez [Paramètres]. 2. Sélectionnez [Panneau de configuration]. 3. Double-cliquez sur [Ajout/Suppression de programmes]. 4. Sélectionnez [Ajouter/Supprimer des composants Windows]. 5. Sélectionnez [Autres services de fichiers et d'impression en réseau]. 6. Cliquez sur [Détails]. 7. Cochez la case [Services d'impression pour UNIX]. 8. Cliquez sur [OK]. 9. Cliquez sur [Suivant]. 10. Fermez la fenêtre [Ajout/Suppression de programmes]. Ajout de l'imprimante 1. 2. 3. 4. 5. 6. Dans le menu [Démarrer], sélectionnez [Paramètres], puis [Imprimantes]/[Imprimantes et télécopieurs]. Double-cliquez sur [Ajout d'imprimante], puis cliquez sur [Suivant]. Sélectionnez [Imprimante locale] (Windows 2000) ou [Imprimante locale connectée à cet ordinateur] (Windows 2003), puis désélectionnez [Détection et installation automatique de l'imprimante Plug-and-Play]. Cliquez sur [Suivant]. Sélectionnez [Créer un nouveau port]. Sélectionnez [Port LPR] dans le menu déroulant Type, puis cliquez sur [Suivant]. Remarque : le port LPR est disponible uniquement si les services d'impression pour UNIX sont installés. 7. Entrez l'adresse IP de l'imprimante. 8. Entrez le nom de l'imprimante. 9. Cliquez sur [OK]. 10. Vous êtes invité à choisir un pilote d'imprimante. Sélectionnez [Disque fourni] et cliquez sur [Parcourir]. Recherchez le dossier contenant les pilotes sur le CD. 11. Sélectionnez le pilote approprié. 12. Cliquez sur [Ouvrir], puis sur [OK]. 13. Sélectionnez le modèle correspondant à votre machine dans la liste. Cliquez sur [Suivant]. 14. L'écran Donnez un nom à votre imprimante s'affiche. Entrez un nom et cliquez sur [Suivant]. 15. La fenêtre de partage de l'imprimante s'affiche. Si vous devez partager cette imprimante avec d'autres clients, sélectionnez [Partager en tant que] (Windows 2000) ou [Nom de partage] (Windows 2003) et entrez un nom de partage. Cliquez sur [Suivant]. 16. Renseignez les champs [Emplacement] et [Commentaire], si nécessaire. Cliquez sur [Suivant]. 17. Sélectionnez [Oui] pour imprimer une page de test. Cliquez sur [Suivant]. 18. Cliquez sur [Terminer]. L'installation du pilote d'imprimante s'exécute. Xerox ColorQube™ 9201/9202/9203 Guide de l'administrateur 123 Pilotes d'imprimante Configuration du pilote d'imprimante 1. 2. 3. 4. Dans le menu [Démarrer], sélectionnez [Paramètres], puis [Imprimantes]/[Imprimantes et télécopieurs]. Cliquez sur l'icône de l'imprimante avec le bouton droit de la souris et sélectionnez [Propriétés]. Cliquez sur l'onglet [Avancé], puis sur [Impression par défaut]. Sélectionnez les paramètres à utiliser pour l'imprimante. Pour plus d'informations sur la configuration et l'installation du pilote d'imprimante, consultez le Guide des pilotes d'imprimante pour Microsoft Windows fourni sur CD. 124 Xerox ColorQube™ 9201/9202/9203 Guide de l'administrateur Pilotes d'imprimante Windows 2000 Professionnel Remarque : vous pouvez utiliser les Services Internet pour configurer le pilote d'imprimante dans cet environnement. Programme d'installation des imprimantes Xerox Cette section décrit la procédure d'installation manuelle des pilotes d'imprimante. Vous pouvez toutefois utiliser le programme d'installation des imprimantes Xerox pour détecter l'imprimante et installer les pilotes. Pour utiliser le programme d'installation des imprimantes Xerox, vous devez vous munir du CD Pilotes d'imprimante et de télécopieur livré avec votre périphérique. Suivez ensuite les instructions du Guide des pilotes d'imprimante pour Microsoft Windows. Liste de contrôle Avant d'exécuter la procédure : • Vérifiez que l'adresse IP, le masque de sous-réseau et l'adresse de passerelle sont correctement configurés pour le périphérique. Pour vous en assurer, imprimez un relevé de configuration. Pour imprimer un relevé de configuration, procédez comme suit sur le périphérique : a. Appuyez sur la touche <État machine>. b. Sélectionnez l'onglet [Informations machine]. c. Sélectionnez [Pages d'information]. d. Sélectionnez [Relevé de configuration]. e. Sélectionnez [Imprimer], puis [Fermer]. • Munissez-vous du CD Pilotes d'imprimante et de télécopieur des Services Internet. (Il est inclus dans le Kit des services réseau des Services Internet livré avec le périphérique.) Consultez les fichiers LISEZMOI éventuellement fournis avec les pilotes d'imprimante. Pour installer le pilote d'imprimante sous Windows 2000 Professionnel, utilisez l'une des méthodes suivantes : • Connexion de l'imprimante à une file d'impression existante sur un serveur réseau • Création d'une file d'impression sur le poste de travail Windows 2000 Professionnel Connexion à une file d'impression existante 1. 2. 3. 4. 5. Sur le bureau Windows 2000 Professionnel, cliquez avec le bouton droit de la souris sur l'icône [Favoris réseau]. Sélectionnez [Propriétés]. Cliquez avec le bouton droit de la souris sur l'icône [Connexion au réseau local]. Sélectionnez [Propriétés]. Vérifiez que le protocole Internet (TCP/IP) est chargé. Si ce n'est pas le cas, installez ce logiciel en suivant les instructions fournies dans la documentation Microsoft, puis passez à l'étape suivante. Xerox ColorQube™ 9201/9202/9203 Guide de l'administrateur 125 Pilotes d'imprimante Ajout de l'imprimante 1. 2. 3. 4. 5. 6. 7. 8. 9. Dans le menu [Démarrer], sélectionnez [Paramètres]. Sélectionnez [Imprimantes]. Double-cliquez sur [Ajout d'imprimante], puis cliquez sur [Suivant]. Vérifiez que l'option [Imprimante réseau] est sélectionnée et cliquez sur [Suivant]. La fenêtre Rechercher votre imprimante s'affiche. Sélectionnez l'option [Entrer le nom de l'imprimante] ou cliquez sur [Suivant] pour rechercher une imprimante. Entrez le chemin de l'imprimante ou cliquez sur [Suivant] pour rechercher la file d'impression créée sur votre serveur. Sélectionnez l'imprimante et cliquez sur [Suivant]. Cliquez sur [Oui] si vous voulez la définir comme imprimante par défaut. Cliquez sur [Suivant]. Cliquez sur [Terminer]. Le pilote d'imprimante est installé sur le poste de travail Windows 2000 Professionnel. Une fois l'opération terminée, ouvrez une application sur le poste de travail et imprimez une page de test pour vérifier que le pilote est correctement installé. Création d'une file d'impression Sur le poste de travail Windows 2000 Professionnel 1. Sur le bureau, cliquez avec le bouton droit de la souris sur l'icône [Favoris réseau]. 2. Sélectionnez [Propriétés]. 3. Cliquez avec le bouton droit de la souris sur l'icône [Connexion au réseau local] et sélectionnez [Propriétés]. 4. Vérifiez que le [Protocole Internet (TCP/IP)] est chargé. Si ce n'est pas le cas, installez ce logiciel en suivant les instructions fournies dans la documentation Microsoft, puis passez à l'étape suivante. Vérification du chargement des Services d'impression pour UNIX 1. Dans le menu [Démarrer], sélectionnez [Paramètres]. 2. Sélectionnez [Panneau de configuration]. 3. Double-cliquez sur [Ajout/Suppression de programmes]. 4. Sélectionnez [Ajouter/Supprimer des composants Windows]. 5. Sélectionnez [Autres services de fichiers et d'impression en réseau]. 6. Cliquez sur [Détails]. 7. Cochez la case [Services d'impression pour UNIX]. 8. Cliquez sur [OK]. 9. Cliquez sur [Suivant]. 10. Fermez la fenêtre [Ajout/Suppression de programmes]. 126 Xerox ColorQube™ 9201/9202/9203 Guide de l'administrateur Pilotes d'imprimante Ajout de l'imprimante Dans le menu [Démarrer], sélectionnez [Paramètres], puis [Imprimantes]. Double-cliquez sur [Ajout d'imprimante], puis cliquez sur [Suivant]. Sélectionnez [Imprimante locale] et désélectionnez [Détection automatique et installation de l'imprimante Plug-and-Play]. 4. Cliquez sur [Suivant]. 5. Sélectionnez l'option [Créer un nouveau port] et choisissez [Port LPR] dans le menu déroulant Type. 6. Cliquez sur [Suivant]. 7. Entrez l'adresse IP de l'imprimante. 8. Entrez le nom à attribuer à la file d'impression et cliquez sur [OK]. 9. Vous êtes invité à choisir un pilote d'imprimante. Cliquez sur [Disque fourni] et recherchez l'emplacement du pilote d'imprimante. 10. Sélectionnez le fichier [.INF], puis cliquez sur [Ouvrir]. 11. L'Assistant vous ramène à la fenêtre précédente. Vérifiez que le nom et le chemin du fichier sont corrects et cliquez sur [OK]. 12. Sélectionnez le modèle qui correspond à votre périphérique et cliquez sur [Suivant]. 13. L'écran Donnez un nom à votre imprimante s'affiche. Entrez un nom d'imprimante. Cliquez sur [Oui] si vous voulez en faire l'imprimante par défaut, puis cliquez sur [Suivant]. 14. La fenêtre de partage de l'imprimante s'affiche. Si vous devez partager cette imprimante avec d'autres clients, sélectionnez [Partager en tant que] et entrez un nom de partage. Cliquez sur [Suivant]. 15. Entrez un emplacement et un commentaire (facultatif). 16. Sélectionnez [Oui] pour imprimer une page de test et vérifiez qu'elle s'imprime bien sur le périphérique. Cliquez sur [Suivant]. 17. Cliquez sur [Terminer]. 1. 2. 3. Configuration du pilote d'imprimante 1. 2. 3. 4. 5. Dans le menu [Démarrer], sélectionnez [Paramètres], puis [Imprimantes]. Cliquez sur l'icône de l'imprimante avec le bouton droit de la souris et sélectionnez [Propriétés]. Cliquez sur l'onglet [Configuration]. Le cas échéant, modifiez les paramètres en fonction de l'imprimante. Cliquez sur [OK]. Pour plus d'informations sur la configuration et l'installation du pilote d'imprimante, consultez le Guide des pilotes d'imprimante pour Microsoft Windows fourni sur CD. Xerox ColorQube™ 9201/9202/9203 Guide de l'administrateur 127 Pilotes d'imprimante Windows XP Remarque : vous pouvez utiliser les Services Internet pour configurer le pilote d'imprimante dans cet environnement. Programme d'installation des imprimantes Xerox Cette section décrit la procédure d'installation manuelle d'un pilote d'imprimante. Vous pouvez toutefois utiliser le programme d'installation des imprimantes Xerox pour détecter l'imprimante et installer les pilotes. Pour utiliser le programme d'installation des imprimantes Xerox, vous devez vous munir du CD Pilotes d'imprimante et de télécopieur des Services Internet livré avec votre périphérique. Suivez ensuite les instructions du Guide des pilotes d'imprimante et de télécopieur des Services Internet pour Microsoft Windows. Liste de contrôle Avant d'exécuter la procédure : • Vérifiez que l'adresse IP, le masque de sous-réseau et l'adresse de passerelle sont correctement configurés pour le périphérique. Pour vous en assurer, imprimez un relevé de configuration. Pour imprimer un relevé de configuration, procédez comme suit sur le périphérique : a. Appuyez sur la touche <État machine>. b. Sélectionnez l'onglet [Informations machine]. c. Sélectionnez [Pages d'information]. d. Sélectionnez [Relevé de configuration]. e. Sélectionnez [Imprimer], puis [Fermer]. • Munissez-vous du CD Pilotes d'imprimante et de télécopieur des Services Internet. (Il est inclus dans le Kit des services réseau des Services Internet livré avec le périphérique.) Consultez les fichiers LISEZMOI éventuellement fournis avec le pilote d'imprimante. Pour installer le pilote d'imprimante sous Windows XP, utilisez l'une des méthodes suivantes : • Connexion de l'imprimante à une file d'impression existante sur un serveur réseau • Création d'une nouvelle file d'impression sur le poste de travail Windows Vista Connexion à une file d'impression existante 1. 2. 3. 128 Sur le poste de travail Windows XP, vérifiez que la pile de protocole TCP/IP est chargée : sélectionnez [Démarrer], cliquez avec le bouton droit de la souris sur l'icône [Favoris réseau], puis sélectionnez [Propriétés]. Cliquez avec le bouton droit de la souris sur l'icône [Connexion au réseau local]. Sélectionnez [Propriétés]. Vérifiez que le protocole Internet (TCP/IP) est chargé (vous devrez peut-être faire défiler la liste). Si ce n'est pas le cas, installez ce logiciel en suivant les instructions fournies dans la documentation Microsoft, puis passez à l'étape suivante. Xerox ColorQube™ 9201/9202/9203 Guide de l'administrateur Pilotes d'imprimante Dans le menu [Démarrer], sélectionnez [Imprimantes et télécopieurs]. Sélectionnez [Ajouter une imprimante]. La page d'accueil s'affiche ; cliquez sur [Suivant]. Assurez-vous que l'option [Une imprimante réseau ou une imprimante connectée à un autre ordinateur] est activée et cliquez sur [Suivant]. 8. La fenêtre Spécifiez une imprimante s'affiche. Sélectionnez une des options suivantes : • [Se connecter à cette imprimante] si vous connaissez le nom du serveur et de l'imprimante. • [Rechercher une imprimante dans l'annuaire] pour rechercher la file d'impression créée sur le serveur. Cliquez sur [Suivant]. 9. Sélectionnez l'imprimante et cliquez sur [Suivant]. 10. Choisissez ou non cette imprimante comme imprimante par défaut et cliquez sur [Suivant]. 11. Cliquez sur [Terminer]. Le pilote d'imprimante est téléchargé sur le poste Windows XP. 12. Une fois l'installation du pilote d'imprimante terminée, ouvrez une application sur le poste de travail et imprimez une page de test pour vérifier que le pilote est correctement installé. 4. 5. 6. 7. Configuration du pilote d'imprimante 1. 2. 3. Dans le menu [Démarrer], sélectionnez [Imprimantes et télécopieurs]. Cliquez sur l'icône de l'imprimante avec le bouton droit de la souris et sélectionnez [Propriétés]. Utilisez les onglets disponibles pour définir les options d'impression par défaut. Pour accéder aux paramètres supplémentaires, cliquez sur le bouton [Options d'impression] de l'onglet Général. Cliquez sur [Appliquer], puis sur [OK]. Création d'une file d'impression sous Windows XP 1. 2. 3. 4. 5. 6. 7. 8. Procurez-vous le pilote d'imprimante destiné à votre système d'exploitation. Vérifiez que les services d'impression pour UNIX sont chargés : dans le menu [Démarrer], sélectionnez [Panneau de configuration]. Double-cliquez sur [Ajout/Suppression de programmes]. Sélectionnez [Ajouter/Supprimer des composants Windows]. Faites défiler la liste pour afficher [Autres services de fichiers et d'impression en réseau]. Cliquez sur [Détails]. Cochez la case [Services d'impression pour UNIX] si ce n'est déjà fait et cliquez sur [OK]. Cliquez sur [Suivant]. Ajout de l'imprimante 1. 2. 3. 4. Dans le menu [Démarrer], sélectionnez [Imprimantes et télécopieurs]. Sous Vista, sélectionnez Démarrer\Panneau de configuration\Imprimante(s). Cliquez sur [Ajouter une imprimante], puis sur [Suivant]. Sélectionnez [Imprimante locale connectée à cet ordinateur]. Désélectionnez l'option [Détection et installation automatique de l'imprimante Plug-andPlay] si ce n'est déjà fait. Xerox ColorQube™ 9201/9202/9203 Guide de l'administrateur 129 Pilotes d'imprimante 5. Cliquez sur [Suivant]. 6. Sélectionnez [Créer un nouveau port]. 7. Sélectionnez [LPR] dans le menu déroulant Type de port, puis cliquez sur [Suivant]. 8. Entrez l'adresse IP de l'imprimante. 9. Entrez le nom à attribuer à la file d'impression et cliquez sur [OK]. 10. Vous êtes invité à choisir un pilote d'imprimante. Cliquez sur [Disque fourni], puis sur [Parcourir] pour rechercher l'emplacement du pilote d'imprimante. 11. Sélectionnez le pilote voulu, puis cliquez sur [Ouvrir]. 12. Lorsque l'écran Installer à partir du disque s'affiche, vérifiez le chemin et le nom du fichier et cliquez sur [OK]. 13. Sélectionnez le modèle de votre périphérique dans la liste. Cliquez sur [Suivant]. 14. L'écran Donnez un nom à votre imprimante s'affiche. Entrez un nom d'imprimante. 15. Choisissez ou non cette imprimante comme imprimante par défaut et cliquez sur [Suivant]. 16. La fenêtre de partage de l'imprimante s'affiche. Si vous devez partager cette imprimante avec d'autres clients, sélectionnez [Nom de partage] et entrez un nom de partage. Cliquez sur [Suivant]. 17. Renseignez l'écran [Emplacement et commentaire] (facultatif). 18. Sélectionnez [Oui] pour imprimer une page de test. Cliquez sur [Suivant]. 19. Cliquez sur [Terminer]. L'installation du pilote d'imprimante s'exécute. Vérifiez que la page de test a bien été imprimée sur le périphérique. Configuration du pilote d'imprimante 1. 2. 3. Dans le menu [Démarrer], sélectionnez [Imprimantes et télécopieurs]. Cliquez sur l'icône de l'imprimante avec le bouton droit de la souris et sélectionnez [Propriétés]. Utilisez les onglets disponibles pour définir les options d'impression par défaut. Pour accéder aux paramètres supplémentaires, cliquez sur le bouton [Options d'impression] de l'onglet Général. Pour plus d'informations sur la configuration et l'installation du pilote d'imprimante, consultez le Guide des pilotes d'imprimante pour Microsoft Windows fourni sur CD. 130 Xerox ColorQube™ 9201/9202/9203 Guide de l'administrateur Pilotes d'imprimante Windows Vista Programme d'installation des imprimantes Xerox Cette section décrit la procédure d'installation manuelle d'un pilote d'imprimante. Vous pouvez toutefois utiliser le programme d'installation des imprimantes Xerox pour détecter l'imprimante et installer les pilotes. Pour utiliser le programme d'installation des imprimantes Xerox, vous devez vous munir du CD Pilotes d'imprimante et de télécopieur des Services Internet livré avec votre périphérique. Suivez ensuite les instructions du Guide des pilotes d'imprimante et de télécopieur des Services Internet pour Microsoft Windows. Liste de contrôle Avant d'exécuter la procédure : • Vérifiez que l'adresse IP, le masque de sous-réseau et l'adresse de passerelle sont correctement configurés pour le périphérique. Pour vous en assurer, imprimez un relevé de configuration. Pour imprimer un relevé de configuration, procédez comme suit sur le périphérique : a. Appuyez sur la touche <État machine>. b. Sélectionnez l'onglet [Informations machine]. c. Sélectionnez [Pages d'information]. d. Sélectionnez [Relevé de configuration]. e. Sélectionnez [Imprimer], puis [Fermer]. • Munissez-vous du CD Pilotes d'imprimante et de télécopieur des Services Internet. (Il est inclus dans le Kit des services réseau des Services Internet livré avec le périphérique.) Consultez les fichiers LISEZMOI éventuellement fournis avec le pilote d'imprimante. Pour installer le pilote d'imprimante sous Windows Vista, utilisez l'une des méthodes suivantes : • Connexion de l'imprimante à une file d'impression existante sur un serveur réseau • Création d'une nouvelle file d'impression sur le poste de travail Windows Vista Connexion à une file d'impression existante Remarque : vous devez connaître le nom du serveur sur lequel se trouve la file d'impression et le nom de partage de l'imprimante. 1. 2. 3. 4. 5. Sur votre poste de travail, cliquez sur [Démarrer], puis sélectionnez [Panneau de configuration]. Ouvrez le dossier [Imprimantes]. Cliquez sur [Ajouter une imprimante]. Sélectionnez [Ajouter une imprimante réseau, sans fil ou Bluetooth]. Cliquez sur [Suivant]. La fenêtre Sélectionner une imprimante s'affiche ; sélectionnez [L'imprimante que je veux n'est pas répertoriée], puis cliquez sur [Suivant]. Xerox ColorQube™ 9201/9202/9203 Guide de l'administrateur 131 Pilotes d'imprimante 6. 7. Dans la fenêtre Rechercher une imprimante par nom ou adresse TCP/IP, sélectionnez [Rechercher une imprimante dans l'annuaire, en fonction d'un emplacement ou d'une fonctionnalité], puis cliquez sur [Suivant]. Dans la fenêtre contextuelle Rechercher les imprimantes , indiquez le nom de l'imprimante que vous tentez de localiser dans le champ [Nom], puis cliquez sur [Rechercher maintenant]. Remarque : assurez-vous que l'option [Tout l'annuaire] est sélectionnée dans le menu déroulant [Dans]. Sélectionnez l'imprimante dans la liste, puis cliquez sur [OK]. La barre d'état s'affiche. Dans la section [Entrer un nom d'imprimante], cochez la case [Définir en tant qu'imprimante par défaut]. 10. Cliquez sur [Suivant]. 11. La fenêtre contextuelle Vous avez ajouté... s'affiche ; vous pouvez imprimer une page de test en cliquant sur [Imprimer une page de test]. 12. Cliquez sur [Terminer]. 8. 9. Création d'une file d'impression • • • Assurez-vous que vous disposez du CD Pilotes d'imprimante et de télécopieur des Services Internet (fourni avec le périphérique). Le périphérique doit être configuré avec une adresse IP ou un nom d'hôte, un masque de sousréseau et une adresse de passerelle valides. L'option LPD (Line Printer Daemon) doit être activée sur le périphérique. Vérification de l'état d'activation du moniteur de port LPR 1. 2. 3. 4. 5. Cliquez sur [Démarrer], [Panneau de configuration], puis double-cliquez sur [Programmes et fonctionnalités]. Double-cliquez sur [Fonctions Windows]. Dans la fenêtre [Activer ou désactiver des fonctionnalités Windows], développez le menu [Services d'impression]. Cliquez sur [Moniteur de port LPR] pour activer ce service. Cliquez sur [OK]. Le redémarrage de votre ordinateur peut être nécessaire. Ajout de l'imprimante 1. 2. 3. 4. 5. 6. 132 Sur votre poste de travail, cliquez sur [Démarrer], puis sélectionnez [Panneau de configuration]. Ouvrez le dossier [Imprimantes]. Cliquez sur [Ajouter une imprimante]. Sélectionnez [Ajouter une imprimante réseau, sans fil ou Bluetooth]. Cliquez sur [Suivant]. La fenêtre Sélectionner une imprimante s'affiche ; sélectionnez [L'imprimante que je veux n'est pas répertoriée], puis cliquez sur [Suivant]. Dans la fenêtre Rechercher une imprimante par nom ou adresse TCP/IP, sélectionnez [Rechercher une imprimante dans l'annuaire, en fonction d'un emplacement ou d'une fonctionnalité], puis cliquez sur [Suivant]. Xerox ColorQube™ 9201/9202/9203 Guide de l'administrateur Pilotes d'imprimante 7. Dans la fenêtre contextuelle Rechercher les imprimantes , indiquez le nom de l'imprimante que vous tentez de localiser dans le champ [Nom], puis cliquez sur [Rechercher maintenant]. Remarque : assurez-vous que l'option [Tout l'annuaire] est sélectionnée dans le menu déroulant [Dans]. Sélectionnez l'imprimante dans la liste, puis cliquez sur [OK]. La barre d'état s'affiche. Dans la section [Entrer un nom d'imprimante], cochez la case [Définir en tant qu'imprimante par défaut]. 10. Cliquez sur [Suivant]. 11. La fenêtre contextuelle Vous avez ajouté... s'affiche ; vous pouvez imprimer une page de test en cliquant sur [Imprimer une page de test]. 12. Cliquez sur [Terminer]. 8. 9. Configuration du pilote d'imprimante Si votre périphérique est équipé de modules en option (par exemple, un magasin grande capacité ou un module de finition), ceux-ci doivent être définis au niveau du pilote. 1. Sur votre poste de travail, cliquez sur [Démarrer], puis sélectionnez [Panneau de configuration]. Ouvrez le dossier [Imprimantes]. 2. Cliquez avec le bouton droit sur l'icône d'imprimante appropriée et sélectionnez [Propriétés]. 3. Cliquez sur l'onglet [Configuration]. 4. Cliquez sur [Configuration bidirectionnelle]. La communication bidirectionnelle permet la mise à jour automatique du pilote d'imprimante en fonction des options installées sur l'imprimante. Les options d'impression du pilote indiqueront l'état opérationnel de l'imprimante, les travaux en cours ou achevés et l'état des magasins. Si vous ne souhaitez pas configurer la communication bidirectionnelle, passez à l'étape 7. 5. Cliquez sur [Automatique] pour que le pilote configure automatiquement l'adresse IP du périphérique ou cliquez sur [Manuelle] et entrez l'adresse IP ou le nom d'hôte du périphérique. Si vous souhaitez modifier les paramètres SNMP par défaut, cliquez sur [Nom de communauté SNMP] et entrez les informations requises. 6. Cliquez sur [OK]. 7. Cliquez sur [Options disponibles]. 8. Si la configuration bidirectionnelle n'a pas été activée, sélectionnez les options installées sur le périphérique. 9. Cliquez sur [OK]. 10. Cliquez sur [OK] pour fermer la boîte de dialogue Propriétés. 11. Cliquez avec le bouton droit de la souris sur l'imprimante dans la liste des imprimantes et sélectionnez [Options d'impression]. 12. Sélectionnez tous les paramètres par défaut requis dans le pilote d'imprimante. Pour plus d'informations sur la configuration et l'installation du pilote d'imprimante, consultez le Guide des pilotes d'imprimante pour Microsoft Windows fourni sur CD. Xerox ColorQube™ 9201/9202/9203 Guide de l'administrateur 133 Pilotes d'imprimante Apple Macintosh 10.X Liste de contrôle Avant d'exécuter la procédure : • Imprimez un relevé de configuration pour vérifier que les paramètres AppleTalk ont été correctement configurés sur le périphérique. Pour imprimer un relevé de configuration, procédez comme suit sur le périphérique : a. Appuyez sur la touche <État machine>. b. Sélectionnez l'onglet [Informations machine]. c. Sélectionnez [Pages d'information]. d. Sélectionnez [Relevé de configuration]. e. Sélectionnez [Imprimer], puis [Fermer]. Le relevé de configuration est imprimé. Vérifiez la section relative à AppleTalk pour vous assurer que les paramètres AppleTalk ont bien été configurés. • Munissez-vous du CD Pilotes d'imprimante et de télécopieur des Services Internet. Consultez les fichiers LISEZMOI éventuellement fournis avec le pilote d'imprimante. Installation du pilote d'imprimante Notez le nom du périphérique indiqué dans la section Paramètres AppleTalk du relevé de configuration. Instructions pour les systèmes 10.x (OS X) Sur le poste de travail Macintosh 1. Insérez le CD Pilotes d'imprimante et de télécopieur des Services Internet dans le lecteur correspondant. 2. Ouvrez le CD et sélectionnez la langue de votre choix, si nécessaire. 3. Double-cliquez sur le dossier contenant les pilotes pour l'ouvrir. 4. Double-cliquez sur le dossier [Mac] pour l'ouvrir. 5. Double-cliquez sur le dossier contenant les pilotes correspondant à la version 10.x pour l'ouvrir. 6. Double-cliquez sur le fichier [modèle machine.dmg] pour l'ouvrir. 7. Double-cliquez sur le fichier [modèle machine.pkg] pour l'ouvrir. 8. Lorsque l'écran de présentation s'ouvre, cliquez sur [Continuer]. 9. Cliquez sur [Continuer], puis sur [Accepter] pour accepter les termes du contrat de licence. 10. Sélectionnez (si nécessaire) le disque sur lequel l'imprimante doit être installée. Cliquez sur [Continuer]. 11. Cliquez sur [Installer]. 12. Cliquez sur [Fermer] et redémarrez le poste de travail. 13. Après le redémarrage du poste de travail, double-cliquez sur l'icône du disque dur. 14. Double-cliquez sur l'icône [Applications]. 15. Double-cliquez sur le dossier [Utilitaires]. 134 Xerox ColorQube™ 9201/9202/9203 Guide de l'administrateur Pilotes d'imprimante 16. Double-cliquez sur l'icône [Configuration d'imprimante]. 17. Double-cliquez sur le bouton [Ajouter] pour ajouter une imprimante ou cliquez sur le menu [Imprimantes] et sur [Ajout d'imprimante]. 18. Sélectionnez [Impression IP] dans le menu principal. 19. Sélectionnez [Impression IP] ou [Impression LPD/LPR] dans le menu suivant. 20. Entrez l'adresse IP de l'imprimante. 21. Entrez le nom à attribuer à la file d'impression. (Vous pouvez laisser ce champ vide.) 22. Sélectionnez [Xerox] dans la liste des modèles d'imprimante. 23. Sélectionnez le modèle de l'imprimante dans la liste des noms de modèle. 24. Cliquez sur [Ajouter]. Le périphérique s'affiche dans la liste des imprimantes. 25. Sélectionnez l'imprimante et cliquez sur le bouton [Afficher les infos]. 26. Cliquez sur [Options disponibles]. 27. Sélectionnez les options installées sur le périphérique. Si vous souhaitez utiliser la fonction Enregistrer le travail pour réimpression, vérifiez que l'option Emplacement de stockage est définie sur [Installé(e)]. 28. Cliquez sur [Appliquer les modifications]. 29. Fermez la boîte de dialogue Informations de l'imprimante. 30. Imprimez un document pour vérifier que l'imprimante est correctement installée. Affichez l'Utilitaire d'impression disponible sur le CD Pilotes d'imprimante et de télécopieur des Services Internet. Pour plus d'informations sur la configuration et l'installation du pilote d'imprimante, reportez-vous au Guide des pilotes d'imprimante pour Macintosh fourni sur CD. Xerox ColorQube™ 9201/9202/9203 Guide de l'administrateur 135 Pilotes d'imprimante 136 Xerox ColorQube™ 9201/9202/9203 Guide de l'administrateur Authentification 7 Mode d'authentification - Présentation Cette fonction permet d'identifier un utilisateur sur le périphérique qui peut alors déterminer si celui-ci peut accéder au périphérique même, ses services et/ou ses fonctions. Elle permet également au périphérique d'identifier l'utilisateur connecté lorsque divers travaux sont effectués, comme par exemple l'envoi d'un courrier électronique. Le service d'authentification peut être activé pour empêcher tout accès non autorisé aux options et aux fonctions standard installées sur le périphérique. Par exemple, l'administrateur système peut configurer le périphérique pour donner accès aux utilisateurs à des services spécifiques comme État machine, État travail, Copie couleur, Réimprimer les travaux mémorisés, Numérisation flux de travail, Courrier électronique, Fax Internet et Fax. L'authentification sert à vérifier la validité de l'utilisateur qui accède au périphérique. Les informations d'authentification de l'utilisateur peuvent être vérifiées de diverses façons : à distance, grâce à un serveur d'authentification réseau ; localement, grâce à une base de données interne sur le périphérique ; par un lecteur de carte ou une solution d'authentification par carte grâce à la fonction Xerox Secure Access. Les utilisateurs sont invités à entrer un nom et un mot de passe reconnus par le serveur d'authentification désigné. Si la validation réussit, les options précédemment verrouillées deviennent disponibles pour un usage individuel. Quatre options d'authentification sont disponibles : • À distance sur le réseau : l'administrateur système peut sélectionner l'un des environnements d'authentification réseau suivants : • Kerberos (Solaris) • Kerberos (Windows 2000/2003) • NDS (Novell) • SMB (Windows 2000/2003). • LDAP (Lightweight Directory Access Protocol) • Localement sur le périphérique : l'administrateur système définit, via un navigateur Web, les noms d'utilisateur et les mots de passe qui permettent aux utilisateurs de s'identifier sur le système et d'accéder à des services restreints. • Xerox Secure Access : pour plus d'informations sur ce type d'authentification, reportez-vous à la section Xerox Secure Access à la page 329. Xerox ColorQube™ 9201/9202/9203 Guide de l'administrateur 137 Authentification • CAC (Common Access Card) / PIV (Personal Identification Verification) - Pour plus d'informations sur ce type d'authentification, reportez-vous au guide CAC livré avec le périphérique. Les administrateurs qui choisissent d'activer l'authentification locale doivent configurer les comptes utilisateur dans la Base de données des informations utilisateur (Propriétés >Sécurité> Base de données des informations utilisateur> Configuration). Pour plus d'informations, reportez-vous à la section Base de données des informations utilisateur à la page 160. Autorisation - Généralités Ce service fonctionne de pair avec le service d'authentification afin de déterminer les droits d'accès de l'utilisateur authentifié. Une fois que l'utilisateur a été authentifié, la fonction d'autorisation valide son rôle. Lorsque l'autorisation à distance est sélectionnée, non seulement le « rôle utilisateur » est défini, mais l'utilisateur peut aussi être autorisé à accéder à certains menus et services individuels. Rôles utilisateur autorisés contrôlés par authentification • Administrateurs système : ces utilisateurs sont dotés de tous les droits d'accès sur le périphérique et peuvent modifier les paramètres du périphérique. • Administrateur de comptabilisation : ces utilisateurs ont accès aux paramètres de comptabilité. • Utilisateur Deux options d'autorisation sont proposées : • Localement sur le périphérique (base de données interne) : fait référence à la base de données incluse sur le périphérique. • À distance sur le réseau : fait référence à la base de données ou au serveur réseau permettant d'authentifier les informations de connexion des utilisateurs. La méthode prise en charge est : • LDAP (Lightweight Directory Access Protocol) L'administrateur peut indiquer les services et les chemins d'accès aux fonctions d'un périphérique nécessitant une authentification. Les services peuvent être verrouillés et/ou masqués afin que les utilisateurs non autorisés ne puissent pas les voir ni les utiliser. Les chemins d'accès peuvent être verrouillés ou déverrouillés. Configuration de l'authentification L'authentification réseau peut être activée pour empêcher toute utilisation non autorisée des fonctions et menus du périphérique (comme État machine, État travail, Copie couleur, Réimprimer les travaux mémorisés, Numérisation flux de travail, Courrier électronique, Fax Internet et Fax). Les utilisateurs du périphérique sont invités à entrer un nom et un mot de passe reconnus par le serveur d'authentification désigné. Si la validation réussit, les options précédemment verrouillées deviennent disponibles pour un usage individuel (selon les paramètres d'autorisation pour cet utilisateur). 138 Xerox ColorQube™ 9201/9202/9203 Guide de l'administrateur Authentification Liste de contrôle Avant d'exécuter la procédure : • Assurez-vous que le périphérique est totalement opérationnel sur le réseau. • Vérifiez que les protocoles TCP/IP et HTTP sont configurés sur le périphérique et qu'ils sont totalement opérationnels. Ils permettent d'utiliser les Services Internet pour configurer la fonction Authentification réseau. La fonction Services Internet est accessible via le serveur HTTP intégré au périphérique. Elle permet aux administrateurs système de configurer les paramètres d'authentification à l'aide d'un navigateur Internet. • Assurez-vous que le serveur d'authentification à utiliser est opérationnel sur le réseau. Les instructions correspondantes sont fournies dans la documentation de ce serveur. Configuration de l'authentification (authentification réseau) Procédure (utilisation initiale) Initialement, lorsque Configuration est sélectionné (dans le navigateur Web, sur le poste de travail : Propriétés > Sécurité > Droits d'accès > Configuration), l'étape 1 de 3 de la Configuration de l'authentification s'affiche. • Configuration de l'authentification : étape 1 de 3 Cette page fournit des explications sur les concepts d'authentification, d'autorisation et de personnalisation. • Authentification : permet de vérifier que l'utilisateur est connu du système et qu'il a entré des informations de connexion correctes. • Autorisation : permet de déterminer les droits d'accès de l'utilisateur authentifié (par exemple, s'il a le droit d'utiliser le service de copie). • Personnalisation : permet l'ajout de paramètres propres à l'utilisateur authentifié pour une productivité optimisée (par exemple, ajout automatique de l'adresse électronique de l'utilisateur dans le champ De). • Configuration de l'authentification : étape 2 de 3 Cette page permet de sélectionner des méthodes pour : • l'authentification via l'interface utilisateur du périphérique ; • l'authentification par l'interface utilisateur du Web ; • l'autorisation ; • la personnalisation. Remarque : l'authentification par l'interface utilisateur du Web est à définir uniquement si vous avez désigné Xerox Secure Access comme méthode d'authentification. • • Configuration de l'authentification : étape 3 de 3 Cette page fournit l'état et la configuration actuels des services d'authentification, d'autorisation et de personnalisation. Elle permet de confirmer ou de modifier les options d'authentification qui ont été sélectionnées à l'étape 2. Lorsque les étapes de configuration de l'authentification sont terminées, cliquez sur le bouton [Terminer]. Xerox ColorQube™ 9201/9202/9203 Guide de l'administrateur 139 Authentification Procédure (utilisations suivantes) Les étapes suivantes ont été décrites en supposant que la configuration de l'authentification initiale a déjà été effectuée. Configuration de l'authentification pour Kerberos (Solaris) Sur le poste de travail, ouvrez le navigateur Web, entrez l'adresse IP du périphérique dans la barre d'adresse et appuyez sur [Entrée]. 2. Cliquez sur l'onglet [Propriétés]. 3. Si l'invite correspondante s'affiche, entrez l'ID utilisateur et le mot de passe de l'administrateur. Par défaut, il s'agit de [admin] et [1111]. 4. Cliquez sur le bouton [Connexion]. 5. Cliquez sur le lien [Sécurité]. 6. Cliquez sur le lien [Droits d'accès]. 7. Sélectionnez [Configuration] dans l'arborescence. 8. La page Configuration de l'authentification s'affiche. Dans la section Configuration actuelle, cliquez sur le bouton [Modifier les méthodes]/[Configurer] de l'option Authentification. 9. Dans la section Où se trouvent les informations ?, sélectionnez [Localement sur le périphérique] dans le menu déroulant pour Authentification via l'interface utilisateur du périphérique, puis cliquez sur [Enregistrer] pour revenir à la page Configuration de l'authentification. 10. Dans la section Configuration actuelle, cliquez sur [Configurer] pour Serveur d'authentification. 11. Dans la section Serveur d'authentification : a. Sélectionnez [Kerberos (Solaris)] dans le menu déroulant Type d'authentification. b. Dans la section Centre distributeur de tickets (KDC) par défaut (obligatoire) : • Entrez les données requises dans le champ [Domaine]. • Sélectionnez l'option [Adresse IPv4], [Adresse IPv6] ou [Nom d'hôte]. • Si vous avez sélectionné Adresse IPv4 ou IPv6, renseignez les champs [Adresse IP] et [Port], ainsi que les champs [Adresse IP de sauvegarde] et [Port] associés au Centre distributeur de tickets (KDC) par défaut (obligatoire). • Si vous avez sélectionné Nom d'hôte, renseignez les champs [Nom d'hôte] et [Port], ainsi que les champs [Nom d'hôte de sauvegarde] et [Port] associés au Centre distributeur de tickets (KDC) par défaut (obligatoire). c. Si nécessaire, entrez les données requises dans le champ [Centres distributeurs de tickets (KDC) alternatifs (facultatif)] (8 maximum), ainsi que les informations de sauvegarde. d. Cliquez sur [Enregistrer] pour enregistrer les paramètres et revenir à la page Configuration de l'authentification. 12. Pour configurer l'authentification afin de contrôler l'accès à chaque service : a. Dans la section Configuration actuelle, cliquez sur [Afficher] pour Enregistrement des services. b. Dans l'écran Enregistrement des services, cochez les cases des services que vous souhaitez afficher sur l'interface de la machine. c. Cliquez sur [Enregistrer] pour revenir à la page Configuration de l'authentification. 1. 140 Xerox ColorQube™ 9201/9202/9203 Guide de l'administrateur Authentification 13. Pour configurer l'authentification afin de contrôler l'accès à chaque fonction : a. Dans l'arborescence de dossiers, sous Droits d'accès, sélectionnez [Accès aux outils et fonctions]. b. Dans la page [Accès aux outils et fonctions], sous Préréglages, sélectionnez au choix : • Accès standard - Verrouillage des outils uniquement • Accès ouvert - Déverrouillage des outils et des fonctions • Accès personnalisé L'option [Accès personnalisé] vous permet, pour chacun des chemins d'accès et pour les services qu'ils incluent, de sélectionner [Déverrouillé] ou [Verrouillé] dans le menu déroulant. Pour certains services dans Accès aux services, vous pouvez également sélectionner [Masqué(e)]. 14. Cliquez sur [Appliquer], puis à l'invite « Les propriétés ont été modifiées », cliquez sur [OK]. 15. Sélectionnez [Déconnexion] dans l'angle supérieur droit de l'écran si vous êtes toujours connecté en tant qu'administrateur, puis cliquez sur [Déconnexion]. Configuration de l'authentification pour Kerberos (Windows 2000/2003) Sur le poste de travail, ouvrez le navigateur Web, entrez l'adresse IP du périphérique dans la barre d'adresse et appuyez sur [Entrée]. 2. Cliquez sur l'onglet [Propriétés]. 3. Si l'invite correspondante s'affiche, entrez l'ID utilisateur et le mot de passe de l'administrateur. Par défaut, il s'agit de [admin] et [1111]. 4. Cliquez sur le bouton [Connexion]. 5. Cliquez sur le lien [Sécurité]. 6. Cliquez sur le lien [Droits d'accès]. 7. Sélectionnez [Configuration] dans l'arborescence. 8. La page Configuration de l'authentification s'affiche. Dans la section Configuration actuelle, cliquez sur le bouton [Modifier les méthodes] pour Authentification. 9. Dans la section Où se trouvent les informations ?, sélectionnez [Localement sur le périphérique] dans le menu déroulant pour l'option Authentification via l'interface utilisateur du périphérique, puis cliquez sur [Enregistrer] pour revenir à la page Configuration de l'authentification. 10. Dans la section Configuration actuelle, cliquez sur [Configurer] pour Serveur d'authentification. 11. Dans la section Serveur d'authentification : a. Sélectionnez [Kerberos (Windows 2000/2003)] dans le menu déroulant Type d'authentification. b. Dans la section Contrôleur de domaine par défaut (obligatoire) : • Entrez les données requises dans le champ [Domaine]. • Sélectionnez l'option [Adresse IPv4], [Adresse IPv6] ou [Nom d'hôte]. • Si vous avez sélectionné Adresse IPv4 ou IPv6, renseignez les champs [Adresse IP] et [Port], ainsi que les champs [Adresse IP de sauvegarde] et [Port] associés au contrôleur de domaine par défaut. • Si vous avez sélectionné Nom d'hôte, renseignez les champs [Nom d'hôte] et [Port], ainsi que les champs [Nom d'hôte de sauvegarde] et [Port] associés au contrôleur de domaine par défaut . 1. Xerox ColorQube™ 9201/9202/9203 Guide de l'administrateur 141 Authentification Entrez les données requises dans la zone [Contrôleurs de domaine alternatifs (optionnel)] (8 maximum) ainsi que les informations de sauvegarde, si nécessaire. d. Cliquez sur [Enregistrer] pour enregistrer les paramètres et revenir à la page Configuration de l'authentification. 12. Pour configurer l'authentification afin de contrôler l'accès à chaque service : a. Dans la section Configuration actuelle, cliquez sur [Afficher] pour Enregistrement des services. b. Dans l'écran Enregistrement des services, cochez les cases des services que vous souhaitez afficher sur l'interface de la machine. c. Cliquez sur [Enregistrer] pour revenir à la page Configuration de l'authentification. 13. Pour configurer l'authentification afin de contrôler l'accès à chaque fonction : a. Dans l'arborescence de dossiers, sous Droits d'accès, sélectionnez [Accès aux outils et fonctions]. b. Dans la page [Accès aux outils et fonctions], sous Préréglages, sélectionnez au choix : • Accès standard - Verrouillage des outils uniquement • Accès ouvert - Déverrouillage des outils et des fonctions • Accès personnalisé L'option [Accès personnalisé] vous permet, pour chacun des chemins d'accès et pour les services qu'ils incluent, de sélectionner [Déverrouillé] ou [Verrouillé] dans le menu déroulant. Pour certains services dans Accès aux services, vous pouvez également sélectionner [Masqué(e)]. 14. Cliquez sur [Appliquer], puis à l'invite « Les propriétés ont été modifiées », cliquez sur [OK]. 15. Sélectionnez [Déconnexion] dans l'angle supérieur droit de l'écran si vous êtes toujours connecté en tant qu'administrateur, puis cliquez sur [Déconnexion]. c. Configuration de l'authentification pour NDS (Novell) Liste de contrôle Avant d'exécuter la procédure : • Imprimez un relevé de configuration pour vérifier que le protocole NetWare est activé sur le périphérique. Sur le périphérique : a. Appuyez sur la touche <État machine>. b. Sélectionnez l'onglet [Informations machine]. c. Sélectionnez [Pages d'information]. d. Sélectionnez [Relevé de configuration]. e. Sélectionnez [Imprimer], puis [Fermer]. Le relevé de configuration est imprimé. Vérifiez les paramètres NetWare définis dans Configuration réseau. NetWare doit avoir pour valeur Activé. Pour plus d'informations sur l'activation de NetWare, reportez-vous à la section NetWare à la page 108 de ce guide. 142 Xerox ColorQube™ 9201/9202/9203 Guide de l'administrateur Authentification Sur votre poste de travail : 1. Ouvrez le navigateur Web, entrez l'adresse IP du périphérique dans la barre d'adresse et appuyez sur [Entrée]. 2. Cliquez sur l'onglet [Propriétés]. 3. Si l'invite correspondante s'affiche, entrez l'ID utilisateur et le mot de passe de l'administrateur. Par défaut, il s'agit de [admin] et [1111]. 4. Cliquez sur le bouton [Connexion]. 5. Cliquez sur le lien [Sécurité]. 6. Cliquez sur le lien [Droits d'accès]. 7. Sélectionnez [Configuration] dans l'arborescence. 8. La page Configuration de l'authentification s'affiche. Dans la section Configuration actuelle, cliquez sur le bouton [Modifier les méthodes] pour Authentification. 9. Dans la section Où se trouvent les informations ?, sélectionnez [Localement sur le périphérique] dans le menu déroulant pour l'option Authentification via l'interface utilisateur du périphérique, puis cliquez sur [Enregistrer] pour revenir à la page Configuration de l'authentification. Remarque : assurez-vous que le protocole NetWare a été activé conformément aux instructions de la section Installation réseau de ce guide. Pour NDS, vous devez indiquer l'arborescence et le contexte. 10. Dans la section Configuration actuelle, cliquez sur [Configurer] pour Serveur d'authentification. 11. Dans la section Serveur d'authentification : a. Sélectionnez [NDS (Novell)] dans le menu déroulant Type d'authentification. b. Dans la section Arborescence/Contexte par défaut, renseignez les champs [Arborescence NDS] et [Contexte NDS]. c. Dans la section Arborescence/Contexte alternatif, renseignez au maximum deux champs [Arborescence NDS] et [Contexte NDS], si nécessaire. d. Cliquez sur [Enregistrer] pour enregistrer les paramètres et revenir à la page Configuration de l'authentification. 12. Pour configurer l'authentification afin de contrôler l'accès à chaque service : a. Dans la section Configuration actuelle, cliquez sur [Afficher] pour Enregistrement des services. b. Dans l'écran Enregistrement des services, cochez les cases des services que vous souhaitez afficher sur l'interface de la machine. c. Cliquez sur [Enregistrer] pour revenir à la page Configuration de l'authentification. 13. Pour configurer l'authentification afin de contrôler l'accès à chaque fonction : a. Dans l'arborescence de dossiers, sous Droits d'accès, sélectionnez [Accès aux outils et fonctions]. b. Dans la page [Accès aux outils et fonctions], sous Préréglages, sélectionnez au choix : • Accès standard - Verrouillage des outils uniquement • Accès ouvert - Déverrouillage des outils et des fonctions • Accès personnalisé L'option [Accès personnalisé] vous permet, pour chacun des chemins d'accès et pour les services qu'ils incluent, de sélectionner [Déverrouillé] ou [Verrouillé] dans le menu déroulant. Pour certains services dans Accès aux services, vous pouvez également sélectionner [Masqué(e)]. Xerox ColorQube™ 9201/9202/9203 Guide de l'administrateur 143 Authentification 14. Cliquez sur [Appliquer], puis à l'invite « Les propriétés ont été modifiées », cliquez sur [OK]. 15. Sélectionnez [Déconnexion] dans l'angle supérieur droit de l'écran si vous êtes toujours connecté en tant qu'administrateur, puis cliquez sur [Déconnexion]. Configuration de l'authentification pour SMB (Windows NT4 et Windows 2000/2003) Sur le poste de travail, ouvrez le navigateur Web, entrez l'adresse IP du périphérique dans la barre d'adresse et appuyez sur [Entrée]. 2. Cliquez sur l'onglet [Propriétés]. 3. Si l'invite correspondante s'affiche, entrez l'ID utilisateur et le mot de passe de l'administrateur. Par défaut, il s'agit de [admin] et [1111]. 4. Cliquez sur le bouton [Connexion]. 5. Cliquez sur le lien [Sécurité]. 6. Cliquez sur le lien [Droits d'accès]. 7. Sélectionnez [Configuration] dans l'arborescence. 8. La page Configuration de l'authentification s'affiche. Dans la section Configuration actuelle, cliquez sur le bouton [Modifier les méthodes] pour Authentification. 9. Dans la section Où se trouvent les informations ?, sélectionnez [Localement sur le périphérique] dans le menu déroulant pour l'option Authentification via l'interface utilisateur du périphérique, puis cliquez sur [Enregistrer] pour revenir à la page Configuration de l'authentification. 10. Dans la section Configuration actuelle, cliquez sur [Configurer] pour Serveur d'authentification. 11. Dans la section Serveur d'authentification : a. Dans le menu déroulant Type d'authentification, sélectionnez [SMB (Windows 2000/2003)] ou [SMB (Windows NT4)]. b. Dans la section Configuration, renseignez le champ [Domaine par défaut]. c. Cochez la case Informations optionnelles. d. Sélectionnez l'option [Adresse IPv4] ou [Nom d'hôte]. e. Si vous avez sélectionné Adresse IPv4, renseignez les champs [Adresse IP] et [Port]. f. Si vous avez sélectionné Nom d'hôte, renseignez les champs [Nom d'hôte] et [Port]. g. Dans la section Domaines alternatifs, définissez jusqu'à 8 [Domaines alternatifs], si nécessaire. h. Cliquez sur [Enregistrer] pour enregistrer les paramètres et revenir à la page Configuration de l'authentification. 12. Pour configurer l'authentification afin de contrôler l'accès à chaque service : a. Dans la section Configuration actuelle, cliquez sur [Afficher] pour Enregistrement des services. b. Dans l'écran Enregistrement des services, cochez les cases des services que vous souhaitez afficher sur l'interface de la machine. c. Cliquez sur [Enregistrer] pour revenir à la page Configuration de l'authentification. 13. Pour configurer l'authentification afin de contrôler l'accès à chaque fonction : a. Dans l'arborescence de dossiers, sous Droits d'accès, sélectionnez [Accès aux outils et fonctions]. 1. 144 Xerox ColorQube™ 9201/9202/9203 Guide de l'administrateur Authentification Dans la page [Accès aux outils et fonctions], sous Préréglages, sélectionnez au choix : • Accès standard - Verrouillage des outils uniquement • Accès ouvert - Déverrouillage des outils et des fonctions • Accès personnalisé L'option [Accès personnalisé] vous permet, pour chacun des chemins d'accès et pour les services qu'ils incluent, de sélectionner [Déverrouillé] ou [Verrouillé] dans le menu déroulant. Pour certains services dans Accès aux services, vous pouvez également sélectionner [Masqué(e)]. 14. Cliquez sur [Appliquer], puis à l'invite « Les propriétés ont été modifiées », cliquez sur [OK]. 15. Sélectionnez [Déconnexion] dans l'angle supérieur droit de l'écran si vous êtes toujours connecté en tant qu'administrateur, puis cliquez sur [Déconnexion]. b. Configuration de l'authentification pour LDAP/LDAPS 1. 2. 3. 4. 5. 6. 7. 8. 9. Sur le poste de travail, ouvrez le navigateur Web, entrez l'adresse IP du périphérique dans la barre d'adresse et appuyez sur [Entrée]. Cliquez sur l'onglet [Propriétés]. Si l'invite correspondante s'affiche, entrez l'ID utilisateur et le mot de passe de l'administrateur. Par défaut, il s'agit de [admin] et [1111]. Cliquez sur le bouton [Connexion]. Cliquez sur le lien [Sécurité]. Cliquez sur le lien [Droits d'accès]. Sélectionnez [Configuration] dans l'arborescence. La page Configuration de l'authentification s'affiche. Dans la section Configuration actuelle, cliquez sur le bouton [Modifier les méthodes] pour Authentification. Dans la section Où se trouvent les informations ?, sélectionnez [Localement sur le périphérique] dans le menu déroulant pour l'option Authentification via l'interface utilisateur du périphérique, puis cliquez sur [Enregistrer] pour revenir à la page Configuration de l'authentification. Remarque : il est également possible d'utiliser LDAP comme un simple serveur (de personnalisation) d'informations pour fournir des informations aux serveurs d'authentification du réseau. 10. Dans la section Configuration actuelle, cliquez sur [Configurer] pour Serveur d'authentification. 11. Dans la section Serveur d'authentification : a. Sélectionnez [LDAP] dans le menu déroulant Type d'authentification. b. Dans la section Configuration, cliquez sur le lien [Paramètres LDAP]. c. Dans la section Informations serveur, sélectionnez l'option [Adresse IPv4], [Adresse IPv6] ou [Nom d'hôte], puis entrez l'adresse IP et le port ou le nom d'hôte et le port des serveurs LDAP primaire et secondaire (de remplacement). d. Sélectionnez l'environnement de serveur LDAP dans la liste déroulante [Serveur LDAP]. Cela permet de définir les mappages utilisateur par défaut. e. Entrez toute autre information requise dans la section Informations optionnelles. • L'option Chercher dans la racine du répertoire permet de limiter la recherche LDAP à l'emplacement de stockage des informations LDAP sur le serveur. Xerox ColorQube™ 9201/9202/9203 Guide de l'administrateur 145 Authentification • • • Références de connexion pour l'accès au serveur LDAP : sélectionnez [Aucun(e)] si les informations de connexion ne sont pas nécessaires. Si vous sélectionnez [Utilisateur authentifié], le périphérique utilisera les informations de connexion entrées par l'utilisateur pour accéder au périphérique et au serveur LDAP. Pour pouvoir utiliser cette option, l'authentification doit être configurée sur le périphérique. Si vous sélectionnez [Système], le périphérique indiquera les informations de connexion au serveur LDAP. Entrez ces informations dans les champs [Nom de connexion] et [Mot de passe]. Le nom défini peut correspondre à un nom de connexion ou un nom de domaine/connexion. Au besoin, entrez un nom de connexion et un mot de passe pour permettre au périphérique d'accéder au serveur LDAP. Le nom défini peut correspondre à un nom de connexion ou un nom de domaine/connexion. SSL : si vous souhaitez utiliser le protocole SSL, cochez la case [Activer]. Remarque : le périphérique doit disposer d'un certificat de serveur pour permettre l'utilisation du protocole SSL. • Si vous souhaitez que le périphérique vérifie la validité du certificat de serveur, que ce certificat a été émis par une autorité de certification de confiance et qu'il possède un nom de domaine complet (FQDN), cochez la case [Valider le certificat SSL d'archivage]. Cliquez sur le lien [Afficher les certificats SSL de confiance] pour afficher les certificats SSL de confiance téléchargés sur le périphérique. (Cliquez sur le bouton [Précédent] du navigateur pour revenir à l'écran des paramètres LDAP.) • Nombre maximum de résultats (entre 5 et 100). Il s'agit du nombre maximal d'adresses affichées qui correspondent au critère de recherche sélectionné par l'utilisateur. Entrez une valeur inférieure d'au moins une unité à la limite admise par le serveur. Par exemple, si la limite du serveur LDAP est 75, définissez un nombre maximal de résultats inférieur ou égal à 74. • Temporisation de la recherche : vous avez le choix entre deux options. Vous pouvez utiliser le délai de temporisation de la recherche du serveur LDAP en sélectionnant [Durée maximum de recherche par le serveur LDAP] ou indiquer un autre délai (entre 5 et 100 secondes). En cas de dépassement du délai défini, l'utilisateur est informé de l'échec de la recherche. • [Renvois LDAP] : si le serveur LDAP primaire est connecté à d'autres serveurs, la recherche continue sur ceux-ci. • L'option Exécuter la requête sur facilite la gestion des résultats en permettant d'indiquer si la recherche LDAP porte sur [Champ de nom mappé] ou sur [Champs Nom et prénom]. Par exemple, dans Netscape et Lotus Domino, les recherches doivent porter sur le nom pour renvoyer les résultats sous la forme « nom, prénom ». f. Lorsque vous avez terminé, cliquez sur [Appliquer]. 12. Pour configurer les filtres pour LDAP (si nécessaire) a. Cliquez sur l'onglet [Filtres personnalisés] sous LDAP. 146 Xerox ColorQube™ 9201/9202/9203 Guide de l'administrateur Authentification b. Dans l'écran Filtres personnalisés, dans la section Authentification LDAP, cochez l'option [Ajouter le DN de base]. Lorsque cette option est activée, des noms uniques sont spécifiés pour les entrées du répertoire LDAP sous lesquels tous les utilisateurs et groupes peuvent être retrouvés. Un nom unique est attribué à chacune des entrées de votre répertoire LDAP. Exemples : cn=USERID, o=xerox, c=us. Remarque : de nombreux serveurs Unix/Linux LDAP nécessitent la sélection de cet attribut. Il est souvent utilisé lorsque l'option Références de connexion pour l'accès au serveur LDAP est réglée sur [Utilisateur authentifié]. Cochez l'une ou les deux cases [Activer le filtre personnalisé] correspondant au type de filtre à appliquer. d. Dans la zone [Filtre du carnet d'adresses électroniques], entrez la chaîne de recherche LDAP (filtre) à appliquer. Le filtre définit une série de conditions que la recherche LDAP doit remplir pour renvoyer les informations qui vous intéressent. Il se compose d'objets LDAP placés entre parenthèses. Par exemple, pour trouver tous les utilisateurs pour lesquels le courrier électronique est activé, tapez (objectClass=user) (mail=*). Si vous ne savez pas vous servir des chaînes de recherche LDAP, effectuez une recherche sur Internet pour trouver des exemples. e. Dans la zone [Filtre de recherche sur ID utilisateur], entrez la chaîne de recherche LDAP (filtre) à appliquer. Le filtre définit une série de conditions que la recherche LDAP doit remplir pour renvoyer les informations qui vous intéressent. Il se compose d'attributs LDAP placés entre parenthèses. Par exemple, pour trouver l'utilisateur dont le nom sAMAccountName est Robert, tapez (objectClass=user) (sAMAccountName=Robert). Si vous ne savez pas vous servir des chaînes de recherche LDAP, effectuez une recherche sur Internet pour trouver des exemples. f. Lorsque vous avez terminé, cliquez sur [Appliquer]. 13. Pour configurer l'authentification afin de contrôler l'accès à chaque service : a. Dans l'arborescence de dossiers, sous Droits d'accès, cliquez sur le lien [Configuration] afin d'afficher la page Configuration de l'authentification. Dans la section Configuration actuelle, cliquez sur [Afficher] pour Enregistrement des services. b. Dans l'écran Enregistrement des services, cochez les cases des services que vous souhaitez afficher sur l'interface de la machine. c. Cliquez sur [Enregistrer] pour revenir à la page Configuration de l'authentification. 14. Pour configurer l'authentification afin de contrôler l'accès à chaque fonction : a. Dans l'arborescence de dossiers, sous Droits d'accès, sélectionnez [Accès aux outils et fonctions]. b. Dans la page [Accès aux outils et fonctions], sous Préréglages, sélectionnez au choix : • Accès standard - Verrouillage des outils uniquement • Accès ouvert - Déverrouillage des outils et des fonctions • Accès personnalisé L'option [Accès personnalisé] vous permet, pour chacun des chemins d'accès et pour les services qu'ils incluent, de sélectionner [Déverrouillé] ou [Verrouillé] dans le menu déroulant. Pour certains services dans Accès aux services, vous pouvez également sélectionner [Masqué(e)]. c. Cliquez sur [Appliquer], puis à l'invite « Les propriétés ont été modifiées », cliquez sur [OK]. 15. Sélectionnez [Déconnexion] dans l'angle supérieur droit de l'écran si vous êtes toujours connecté en tant qu'administrateur, puis cliquez sur [Déconnexion]. c. Xerox ColorQube™ 9201/9202/9203 Guide de l'administrateur 147 Authentification Configuration de contextes pour LDAP (utilisé lorsque LDAP est activé via NetWare) Les contextes sont utilisés avec la fonction Authentification. L'administrateur peut configurer le périphérique afin qu'il ajoute automatiquement un contexte d'authentification au nom de connexion entré par l'utilisateur. 1. Si vous vous êtes déconnecté des Services Internet ou si vous avez fermé votre navigateur, ouvrez ce dernier sur un poste de travail connecté au réseau et tapez l'adresse IP du périphérique dans le champ Adresse ou Emplacement. Appuyez sur [Entrée]. 2. Cliquez sur l'onglet [Propriétés]. 3. Si l'invite correspondante s'affiche, entrez l'ID utilisateur et le mot de passe de l'administrateur. Par défaut, il s'agit de [admin] et [1111]. 4. Cliquez sur le bouton [Connexion]. 5. Cliquez sur le lien [Connectivité]. 6. Cliquez sur le lien [Protocoles]. 7. Sélectionnez [LDAP] dans l'arborescence. a. Cliquez sur l'onglet [Contextes] sous LDAP. b. Renseignez le champ [Contexte de connexion par défaut]. c. Cliquez sur [Appliquer], puis à l'invite « Les propriétés ont été modifiées », cliquez sur [OK]. 8. Sélectionnez [Déconnexion] dans l'angle supérieur droit de l'écran si vous êtes toujours connecté en tant qu'administrateur, puis cliquez sur [Déconnexion]. Configuration de la fonction Accès aux autorisations (par groupes) pour LDAP Cette fonction est utilisée lorsque l'option [À distance sur le réseau] est sélectionnée dans la zone Autorisation. Il est possible d'utiliser des groupes d'utilisateurs du serveur LDAP pour limiter l'accès à certaines fonctions du périphérique Xerox. Le serveur LDAP peut, par exemple, contenir le groupe d'utilisateurs « Admin », que vous pouvez configurer de telle sorte que ses membres disposent de droits d'accès de niveau administrateur au périphérique. Lorsqu'un utilisateur se connecte au périphérique via son compte d'authentification réseau, le périphérique interroge le serveur LDAP pour déterminer si l'utilisateur fait partie d'un groupe. Le serveur LDAP peut retrouver des membres inscrits au cinquième niveau d'un groupe. Exemple : lors de la recherche d'un utilisateur dans un groupe Admin, il se peut que LDAP ne retrouve pas cet utilisateur immédiatement, mais détecte plutôt un autre groupe ; il recherchera alors l'utilisateur dans ce groupe, etc. Si le serveur LDAP confirme que l'utilisateur est membre du groupe « Admin », l'utilisateur obtient l'accès au périphérique en tant qu'administrateur. 1. Si vous vous êtes déconnecté des Services Internet ou si vous avez fermé votre navigateur, ouvrez ce dernier sur un poste de travail connecté au réseau, tapez l'adresse IP (ou le nom d'hôte) du périphérique dans la barre d'adresse et appuyez sur [Entrée]. 2. Cliquez sur l'onglet [Propriétés]. 3. Si l'invite correspondante s'affiche, entrez l'ID utilisateur et le mot de passe de l'administrateur. Par défaut, il s'agit de [admin] et [1111]. 4. Cliquez sur le bouton [Connexion]. 5. Cliquez sur le lien [Connectivité]. 6. Cliquez sur le lien [Protocoles]. 7. Sélectionnez [LDAP] dans l'arborescence. 148 Xerox ColorQube™ 9201/9202/9203 Guide de l'administrateur Authentification 8. Cliquez sur l'onglet [Accès aux autorisations] sous l'en-tête LDAP. d. Dans l'onglet [Rôles utilisateur], définissez les groupes d'accès autorisés à disposer des rôles suivants : • Dans le champ [Groupe d'accès] correspondant à l'Accès de l'administrateur système, entrez le nom du groupe défini sur le serveur LDAP auquel vous voulez accorder des droits d'accès de niveau administrateur système au périphérique. • Dans le champ [Groupe d'accès] correspondant à l'Accès de l'administrateur de comptabilisation, entrez le nom du groupe défini sur le serveur LDAP auquel vous voulez accorder des droits d'accès de niveau administrateur de comptabilisation au périphérique. e. Pour vérifier un des groupes définis sur le serveur LDAP, entrez le nom d'un de ses membres dans la zone [Nom d'utilisateur], puis cliquez sur [Test]. Accès s'affiche dans la colonne Résultats du test. Si le résultat du test affiche Pas d'accès, cela signifie que le nom d'utilisateur n'est pas membre du groupe d'accès, que le nom de ce dernier n'a pas été saisi correctement ou que le groupe n'existe pas. Remarque : lorsqu'un groupe d'accès est entré dans un des champs Groupe d'accès, seuls les membres de ce groupe ont accès aux fonctions correspondantes. Lorsqu'aucun groupe d'accès n'apparaît dans la liste, tous les membres ont accès. 9. f. Lorsque vous avez terminé, cliquez sur [Appliquer]. Sélectionnez l'onglet [Accès aux périphériques]. a. Dans le champ [Groupe d'accès] du Chemin d'accès aux services, entrez le nom du groupe défini sur le serveur LDAP auquel vous voulez accorder des droits d'accès aux services du périphérique. b. Répétez la procédure pour l'accès à l'état des travaux et pour l'accès à l'état de la machine. c. Pour vérifier un des groupes définis sur le serveur LDAP, entrez le nom d'un de ses membres dans le champ [Entrer le nom d'utilisateur], puis cliquez sur [Test]. Accès s'affiche dans la colonne Résultats du test. Si le résultat du test affiche Pas d'accès, cela signifie que le nom d'utilisateur n'est pas membre du groupe d'accès, que le nom de ce dernier n'a pas été saisi correctement ou que le groupe n'existe pas. Remarque : lorsqu'un groupe d'accès est entré dans un des champs Groupe d'accès, seuls les membres de ce groupe ont accès aux fonctions correspondantes. Pour entrer deux groupes ou plus, séparez-les par des virgules. Lorsqu'aucun groupe d'accès n'apparaît dans la liste, tous les membres ont accès. d. Lorsque vous avez terminé, cliquez sur [Appliquer]. 10. Dans l'onglet [Accès aux services], définissez les groupes d'accès autorisés à accéder aux différents services et fonctions du périphérique. a. Entrez le nom des groupes LDAP comme requis dans le champ Groupe d'accès, afin d'autoriser l'accès à des services individuels du périphérique. Remarque : par défaut, tous les utilisateurs ont accès à tous les services sur le périphérique. Lorsqu'un nom de groupe est ajouté à la liste des groupes d'accès à un service, l'accès à ce service est limité aux utilisateurs faisant partie du groupe. Xerox ColorQube™ 9201/9202/9203 Guide de l'administrateur 149 Authentification b. Pour vérifier un groupe, entrez le nom d'un de ses membres dans le champ Entrer le nom d'utilisateur, puis cliquez sur [Test]. Accès s'affiche dans la colonne Résultats du test. Si le résultat du test affiche Pas d'accès, cela signifie que le nom d'utilisateur n'est pas membre du groupe d'accès, que le nom de ce dernier n'a pas été saisi correctement ou que le groupe n'existe pas. Remarque : lorsqu'un groupe d'accès est entré dans un des champs Groupe d'accès, seuls les membres de ce groupe ont accès aux fonctions correspondantes. Lorsqu'aucun groupe d'accès n'apparaît dans la liste, tous les membres ont accès. c. Lorsque vous avez terminé, cliquez sur [Appliquer]. 11. Sélectionnez l'onglet [Accès aux fonctions]. a. Dans le champ [Groupe d'accès] de la fonction Copie couleur, entrez le nom d'un groupe d'accès défini sur le serveur LDAP auquel vous souhaitez accorder des droits d'accès au service de copie couleur du périphérique. b. Pour vérifier un des groupes définis sur le serveur LDAP, entrez le nom d'un de ses membres dans le champ Entrer le nom d'utilisateur, puis cliquez sur [Test]. Accès s'affiche dans la colonne Résultats du test. Si le résultat du test affiche Pas d'accès, cela signifie que le nom d'utilisateur n'est pas membre du groupe d'accès, que le nom de ce dernier n'a pas été saisi correctement ou que le groupe n'existe pas. Remarque : lorsqu'un groupe d'accès est entré dans un des champs Groupe d'accès, seuls les membres de ce groupe ont accès aux fonctions correspondantes. Lorsqu'aucun groupe d'accès n'apparaît dans la liste, tous les membres ont accès. c. Lorsque vous avez terminé, cliquez sur [Appliquer]. 12. Sélectionnez [Déconnexion] dans l'angle supérieur droit de l'écran si vous êtes toujours connecté en tant qu'administrateur, puis cliquez sur [Déconnexion]. Authentification locale Lorsque l'option d'authentification locale est activée, l'administrateur système définit des mots de passe via un navigateur Web pour obliger les utilisateurs à s'authentifier et pour limiter l'accès aux services. Si cette méthode est appliquée, vous ne pouvez définir que les rôles utilisateur. Vous ne pouvez pas contrôler les accès utilisateur individuels. Si l'authentification réussit, l'utilisateur dispose d'un accès à tous les éléments verrouillés (excepté ceux réservés à l'administrateur système, si l'utilisateur n'en est pas un). Remarque : lorsque des utilisateurs sont créés localement sur le périphérique à l'aide de la base de données des informations utilisateur, ceux-ci sont authentifiés uniquement si la méthode Configuration de l'authentification est réglée sur « Localement sur le périphérique ». Lorsque la méthode d'authentification est réglée sur « À distance sur le réseau », ces utilisateurs ne peuvent pas être authentifiés, sauf si leurs références de connexion sont disponibles à distance également. 1. 2. 3. 150 Sur le poste de travail, ouvrez le navigateur Web, entrez l'adresse IP (ou le nom d'hôte) du périphérique dans la barre d'adresse et appuyez sur [Entrée]. Cliquez sur l'onglet [Propriétés]. Si l'invite correspondante s'affiche, entrez l'ID utilisateur et le mot de passe de l'administrateur. Par défaut, il s'agit de [admin] et [1111]. Xerox ColorQube™ 9201/9202/9203 Guide de l'administrateur Authentification Cliquez sur le bouton [Connexion]. Cliquez sur le lien [Sécurité]. Cliquez sur le lien [Droits d'accès]. Sélectionnez [Configuration] dans l'arborescence. La page Configuration de l'authentification s'affiche. Dans la section Configuration actuelle, cliquez sur le bouton [Modifier les méthodes] pour Authentification. 9. Dans la section Où se trouvent les informations ?, sélectionnez [Localement sur le périphérique (base de données interne)] dans le menu déroulant pour les options Authentification via l'interface utilisateur du périphérique et Autorisation, puis cliquez sur [Enregistrer] pour revenir à la page Configuration de l'authentification. 10. Dans la section Configuration actuelle : a. Cliquez sur [Afficher] pour Base de données locale d'informations utilisateur. b. Cliquez sur [Ajouter un nouvel utilisateur] et, dans la section Identification utilisateur, renseignez les champs [Nom d'utilisateur], [Nom convivial], [Mot de passe] et [Confirmer le mot de passe]. c. Dans la section [Rôle utilisateur], sélectionnez l'un des trois boutons d'option. d. Cliquez sur [Ajouter un nouvel utilisateur], puis sélectionnez [Fermer] pour revenir à la page Configuration de l'authentification. 4. 5. 6. 7. 8. Remarque : vous pouvez également modifier les informations d'authentification utilisateur et supprimer des utilisateurs dans l'écran Base de données des informations utilisateur. Lorsque vous appliquez cette méthode, vous ne pouvez définir les rôles utilisateur que si l'authentification réussit. S'il est doté de droits de niveau administrateur système, l'utilisateur dispose d'un accès à tous les éléments verrouillés. 11. Pour configurer l'authentification afin de contrôler l'accès à chaque service : a. Dans la section Configuration actuelle, cliquez sur [Afficher] pour Enregistrement des services. b. Dans l'écran Enregistrement des services, cochez les cases des services que vous souhaitez afficher sur l'interface de la machine. c. Cliquez sur [Enregistrer] pour revenir à la page Configuration de l'authentification. 12. Pour configurer l'authentification afin de contrôler l'accès à chaque fonction : a. Dans l'arborescence de dossiers, sous Droits d'accès, sélectionnez [Accès aux outils et fonctions]. b. Dans la page [Accès aux outils et fonctions], sous Préréglages, sélectionnez au choix : • Accès standard - Verrouillage des outils uniquement • Accès ouvert - Déverrouillage des outils et des fonctions • Accès personnalisé L'option [Accès personnalisé] vous permet, pour chacun des chemins d'accès et pour les services qu'ils incluent, de sélectionner [Déverrouillé] ou [Verrouillé] dans le menu déroulant. Pour certains services dans Accès aux services, vous pouvez également sélectionner [Masqué(e)]. c. Cliquez sur [Appliquer], puis à l'invite « Les propriétés ont été modifiées », cliquez sur [OK]. 13. Sélectionnez [Déconnexion] dans l'angle supérieur droit de l'écran si vous êtes toujours connecté en tant qu'administrateur, puis cliquez sur [Déconnexion]. Xerox ColorQube™ 9201/9202/9203 Guide de l'administrateur 151 Authentification Authentification 802.1X Le périphérique prend en charge l'authentification 802.1X, basée sur le protocole EAP (Extensible Application Protocol). Cette fonction peut être activée sur les périphériques connectés via des réseaux Ethernet câblés ou sans fil. Telle qu'elle est décrite dans ce guide, la configuration 802.1X permet d'authentifier le périphérique plutôt que des utilisateurs individuels. Une fois le périphérique authentifié, il est accessible par tous les utilisateurs sur le réseau. L'administrateur peut configurer le périphérique pour l'utilisation d'un type d'EAP. Les types EAP pris en charge par le périphérique sont les suivants : • EAP-MD5 • PEAPv0/EAP-MS-CHAPv2 • EAP-MS-CHAPv2 Liste de contrôle Avant d'exécuter la procédure : • Sur le serveur d'authentification, créez un nom d'utilisateur et un mot de passe d'authentification du périphérique Xerox. • Assurez-vous que le serveur et le commutateur d'authentification 802.1X sont disponibles sur le réseau. Activation de l'authentification 802.1X Sur le périphérique : 1. Appuyez sur la touche <Connexion/Déconnexion> pour passer en mode Outils. 2. Entrez le nom d'utilisateur de l'administrateur, [admin], sélectionnez [Suivant], entrez le mot de passe [1111], puis sélectionnez [Entrer]. 3. Appuyez sur la touche <État machine>, puis sélectionnez l'onglet [Outils]. 4. Sélectionnez [Paramètres réseau]. 5. Sélectionnez [Paramètres avancés]. 6. Sur l'écran d'avertissement, sélectionnez [Continuer]. 7. Sélectionnez [802.1X]. 8. Sélectionnez [Activer]. 9. Sélectionnez [Méthode d'authentification] pour indiquer la méthode d'authentification (type EAP) en vigueur sur votre réseau. 10. Sélectionnez [Nom d'utilisateur]. 11. Entrez le nom d'utilisateur requis par le serveur et le commutateur d'authentification. 12. Sélectionnez [Enregistrer]. 13. Sélectionnez [Fermer]. Le contrôleur réseau se réinitialise; le périphérique est donc hors ligne pendant quelques minutes. 14. Si l'écran Outils est affiché lorsque le périphérique est de nouveau en ligne et qu'un message indique que vous êtes toujours connecté en tant qu'administrateur, appuyez sur la touche <Connexion/Déconnexion>, puis sélectionnez [Déconnexion] pour quitter le mode Outils. 152 Xerox ColorQube™ 9201/9202/9203 Guide de l'administrateur Authentification Configuration de l'authentification 802.1X à l'aide des Services Internet Outre son activation sur le périphérique, l'authentification 802.1X peut être configurée à l'aide des Services Internet (le serveur HTTP intégré qui s'exécute sur le périphérique). Avant d'utiliser votre navigateur Web pour communiquer avec le serveur HTTP du périphérique, assurez-vous que les protocoles HTTP et TCP/IP sont correctement configurés pour votre réseau. Remarque : il se peut que certains ports d'un environnement 802.1X ne soient pas ouverts, bloquant ainsi l'affichage des Services Internet. Si tel est le cas, activez et configurez d'abord l'authentification 802.1X sur le périphérique (voir plus haut), puis utilisez les Services Internet pour modifier les paramètres (voir ci-après). Remarque : le contrôle d'accès réseau par port 802.1x permet de garantir que les périphériques connectés au réseau disposent des autorisations appropriées. La configuration 802.1x permet d'authentifier le périphérique plutôt qu'un utilisateur particulier. Une fois le périphérique authentifié, il est accessible par tous les utilisateurs sur le réseau. 1. 2. 3. 4. 5. 6. 7. Sur le poste de travail, ouvrez le navigateur Web, entrez l'adresse IP du périphérique dans la barre d'adresse et appuyez sur [Entrée]. Cliquez sur l'onglet [Propriétés]. Si l'invite correspondante s'affiche, entrez l'ID utilisateur et le mot de passe de l'administrateur. Par défaut, il s'agit de [admin] et [1111]. Cliquez sur le bouton [Connexion]. Cliquez sur le lien [Sécurité]. Sélectionnez [802.1X] dans l'arborescence. a. Cochez la case [Activer 802.1X]. b. Sélectionnez le type [EAP] requis dans le menu déroulant [Méthode d'authentification]. c. Entrez le [Nom de l'utilisateur (nom du périphérique)] et le [Mot de passe] requis par le serveur et le commutateur d'authentification. d. Cliquez sur [Appliquer], puis à l'invite « Les propriétés ont été modifiées », cliquez sur [OK]. Sélectionnez [Déconnexion] dans l'angle supérieur droit de l'écran si vous êtes toujours connecté en tant qu'administrateur, puis cliquez sur [Déconnexion]. Xerox Secure Access Les administrateurs système peuvent configurer le périphérique de façon à inviter les utilisateurs à s'authentifier afin de pouvoir accéder à des zones ou services spécifiques, s'ils y sont autorisés. Xerox Secure Access permet d'authentifier les utilisateurs via un serveur d'authentification et un lecteur de cartes en option. Pour plus d'informations sur Xerox Secure Access, reportez-vous à la section Xerox Secure Access à la page 329. Xerox ColorQube™ 9201/9202/9203 Guide de l'administrateur 153 Authentification Liste de contrôle Avant d'exécuter la procédure : • Assurez-vous que le périphérique est totalement opérationnel en réseau. Les protocoles TCP/IP et HTTP doivent être configurés pour permettre l'accès aux Services Internet. • Vérifiez que la solution d'authentification partenaire Xerox (serveur, contrôleur et lecteur de cartes Secure Access) est installée et peut communiquer avec le périphérique. Suivez les instructions d'installation fournies par l'éditeur de la solution d'authentification afin de configurer correctement les périphériques. Veillez à bien fixer les périphériques externes d'authentification utilisateur sur la machine. • Vérifiez que le protocole SSL (Secure Sockets Layer) est configuré sur le périphérique. La solution d'authentification partenaire Xerox communique avec le périphérique via HTTPS. • (Facultatif) Si vous voulez que le périphérique transmette des données de compte utilisateur au serveur de comptabilité réseau, vérifiez que la fonction de comptabilité réseau est configurée. Pour plus d'informations, reportez-vous à la section Comptabilité réseau du présent guide. • Un serveur d'authentification supplémentaire (sur lequel s'exécute le protocole LDAP en environnement ADS, par exemple) peut également être nécessaire pour communiquer avec le serveur Secure Access afin de lui fournir les informations d'authentification utilisateur. Un second serveur d'authentification sera requis pour que l'authentification puisse s'effectuer via l'interface utilisateur Web, si besoin est. • Vous devez configurer les communications LDAP sur le périphérique comme indiqué dans la procédure de configuration de l'authentification pour LDAP/LDAPS décrite plus haut dans ce guide. Configuration de l'authentification 1. 2. 3. 4. 5. 6. 7. 8. 154 Sur le poste de travail, ouvrez le navigateur Web, entrez l'adresse IP (ou le nom d'hôte) du périphérique dans la barre d'adresse et appuyez sur [Entrée]. Cliquez sur l'onglet [Propriétés]. Si l'invite correspondante s'affiche, entrez l'ID utilisateur et le mot de passe de l'administrateur. Par défaut, il s'agit de [admin] et [1111]. Cliquez sur le bouton [Connexion]. Cliquez sur le lien [Sécurité]. Cliquez sur le lien [Droits d'accès]. Sélectionnez [Configuration] dans l'arborescence. La page Configuration de l'authentification s'affiche. Dans la section Configuration actuelle, cliquez sur le bouton [Modifier les méthodes] pour Authentification. a. Dans la section Où se trouvent les informations ?, sélectionnez [Xerox Secure Access] dans le menu déroulant pour l'option Authentification via l'interface utilisateur du périphérique. Xerox ColorQube™ 9201/9202/9203 Guide de l'administrateur Authentification Sélectionnez l'option de votre choix dans le menu déroulant [Authentification par l'interface utilisateur du Web]. Lorsqu'un utilisateur tente d'accéder aux Services Internet, il est invité à entrer ses informations de connexion. L'option sélectionnée dans le menu Authentification sur l'interface utilisateur du Web définit la méthode de validation par le périphérique des droits d'accès de l'utilisateur aux Services Internet. Ceci est indispensable car si l'utilisateur s'authentifie normalement sur le périphérique par l'intermédiaire d'un lecteur de cartes, le périphérique n'a aucun moyen de l'authentifier lorsqu'il accède aux Services Internet depuis son poste de travail. • Sélectionnez [Localement sur le périphérique] pour valider les utilisateurs répertoriés dans la base de données locale d'informations utilisateur. Pour cette option, vous devez configurer les comptes dans la base de données locale d'informations utilisateur. • Sélectionnez [À distance sur le réseau] pour valider les utilisateurs via un serveur d'authentification. Pour utiliser cette option, vous devez disposer d'un serveur chargé d'authentifier les informations de connexion des utilisateurs. L'authentification par le biais de Kerberos (Solaris, Windows 2000), NDS (Novell), SMB (Windows NT4/2000) ou LDAP est prise en charge. c. Sélectionnez la méthode requise dans le menu déroulant [Autorisation]. Le lecteur de cartes et la solution d'authentification authentifient (valident) l'utilisateur. La méthode d'autorisation détermine à quelles zones du périphérique l'utilisateur est autorisé à accéder. Deux options sont proposées : • Sélectionnez [Localement sur le périphérique] si vous souhaitez que le périphérique vérifie les niveaux d'autorisation dans la base de données locale d'informations utilisateur. • Sélectionnez [À distance sur le réseau] si vous souhaitez utiliser un serveur LDAP pour déterminer les niveaux d'autorisation. Si vous avez sélectionné À distance sur le réseau (dans la zone précédente, relative aux autorisations), configurez les communications LDAP comme indiqué dans la procédure Configuration de l'authentification pour LDAP/LDAPS dans la section Authentification de ce guide. d. Cochez la case [Récupérer automatiquement les informations suivantes pour l'utilisateur authentifié depuis LDAP : Répertoire pour le service Numériser vers le répertoire principal. Adresse électronique pour les services Courriel et Fax Internet] sous Personnalisation, si vous voulez que le champ « De » soit automatiquement renseigné avec l'adresse électronique de l'utilisateur connecté via Secure Access. e. Cliquez sur [Suivant] pour revenir à la page Configuration de l'authentification. Dans la section Authentification (obligatoire) : a. Cliquez sur [Configurer] pour Authentification via l'interface utilisateur du périphérique Xerox Secure Access (XSA). b. Le périphérique s'auto-configure automatiquement pour fonctionner avec le serveur XSA distant. Cliquez sur [Configurer manuellement] si le serveur XSA distant ne se configure pas automatiquement. c. Dans la section Communication avec le serveur, sélectionnez [Adresse IPv4] ou [Nom d'hôte]. d. Renseignez les champs [Adresse IP] et [Port] ou [Nom d'hôte] et [Port]. e. Entrez les données requises dans le champ [Chemin]. b. 9. Xerox ColorQube™ 9201/9202/9203 Guide de l'administrateur 155 Authentification f. g. h. Sous le titre Méthodes de connexion au périphérique, sélectionnez une des options suivantes : • Périphérique Xerox Secure Access uniquement(cartes magnétiques, par exemple) : les utilisateurs s'authentifient sur l'interface utilisateur grâce à leur carte magnétique. • Périphérique Xerox Secure Access + méthode alternative d'authentification à l'écran : les utilisateurs s'authentifient à l'aide du panneau de commande du périphérique ainsi que de la fonction XSA. Lorsque vous activez la seconde option, un bouton de connexion alternative s'affiche dans la fenêtre d'instructions d'accès pour permettre aux utilisateurs d'utiliser une méthode de connexion différente. Par exemple, cette fonction peut être activée pour les utilisateurs qui ne peuvent pas utiliser leur carte magnétique. Si ce bouton est sélectionné, le serveur distant affiche une série d'écrans de connexion sur l'interface utilisateur locale. L'authentification de l'utilisateur est effectuée par le serveur distant. Toutes les autres options Xerox Secure Access sont prises en charge avec ce paramètre. Dans la zone Informations de comptabilisation, cet élément est grisé si la comptabilisation réseau n'est pas activée. Si la fonction de comptabilité est activée, sélectionnez [Appliquer automatiquement les codes de comptabilisation depuis le serveur], si le serveur Secure Access a été configuré pour renvoyer les informations de connexion ID utilisateur et ID compte. Si vous voulez que l'utilisateur entre ces valeurs sur l'interface locale lors de l'ouverture de session, sélectionnez [L'utilisateur doit entrer les codes de comptabilisation manuellement sur le périphérique]. Dans les champs [Titre de la fenêtre] et [Texte d'instructions] de la section Fenêtre d'instructions d'accès au périphérique, entrez le texte qui s'affichera sur l'interface utilisateur du périphérique pour inviter l'utilisateur à s'authentifier sur ce dernier. Remarque : si le titre et l'invite ont été configurés sur le serveur Secure Access, ils remplacent le texte saisi ici. i. Cliquez sur [Enregistrer] lorsque vous avez terminé. Activation de l'authentification sur l'interface utilisateur Web Lorsque À distance sur le réseau est sélectionné, un second serveur d'authentification en réseau sera requis pour que l'authentification puisse s'effectuer via l'interface utilisateur Web. Vous trouverez les instructions complètes de configuration de l'authentification réseau pour les protocoles Kerberos, NDS, SMB et LDAP/LDAPS dans la section Authentification réseau de ce guide. Pour accéder à l'écran de configuration du serveur d'authentification, procédez comme suit : 1. Sur le poste de travail, ouvrez le navigateur Web, entrez l'adresse IP (ou le nom d'hôte) du périphérique dans la barre d'adresse et appuyez sur [Entrée]. 2. Cliquez sur l'onglet [Propriétés]. 3. Si l'invite correspondante s'affiche, entrez l'ID utilisateur et le mot de passe de l'administrateur. Par défaut, il s'agit de [admin] et [1111]. 4. Cliquez sur le bouton [Connexion]. 5. Cliquez sur le lien [Sécurité]. 6. Cliquez sur le lien [Droits d'accès]. 7. Sélectionnez [Configuration] dans l'arborescence. 156 Xerox ColorQube™ 9201/9202/9203 Guide de l'administrateur Authentification La page Configuration de l'authentification s'affiche. Dans la section Configuration actuelle, cliquez sur le bouton [Modifier les méthodes] pour Authentification. a. Dans la section Où se trouvent les informations ?, sélectionnez [Xerox Secure Access] dans le menu déroulant pour l'option Authentification via l'interface utilisateur du périphérique, puis sélectionnez [À distance sur le réseau] dans le menu déroulant pour l'option Authentification par l'interface utilisateur du Web. Cliquez sur [Enregistrer] pour revenir à la page Configuration de l'authentification. 9. Dans la section Configuration actuelle, cliquez sur [Configurer] ou [Modifier] pour Authentification sur l'interface utilisateur Web. 10. Suivez les instructions correspondant au type d'authentification voulu. • Reportez-vous à la section Configuration de l'authentification pour Kerberos (Solaris) à la page 140. • Reportez-vous à la section Configuration de l'authentification pour Kerberos (Windows 2000/2003) à la page 141. • Reportez-vous à la section Configuration de l'authentification pour NDS (Novell) à la page 142. • Reportez-vous à la section Configuration de l'authentification pour SMB (Windows NT4 et Windows 2000/2003) à la page 144. • Reportez-vous à la section Configuration de l'authentification pour LDAP/LDAPS à la page 145. Lorsque la configuration du type d'authentification requis est terminée, cliquez sur [Enregistrer] pour revenir à la page Configuration de l'authentification. 8. Configuration du serveur LDAP Configurez les communications LDAP sur le périphérique conformément à la procédure indiquée dans la section Configuration de l'authentification pour LDAP/LDAPS à la page 145. 11. Pour configurer l'authentification afin de contrôler l'accès à chaque service : a. Dans la section Configuration actuelle, cliquez sur [Afficher] pour Enregistrement des services. b. Dans l'écran Enregistrement des services, cochez les cases des services que vous souhaitez afficher sur l'interface de la machine. c. Cliquez sur [Enregistrer] pour revenir à la page Configuration de l'authentification. 12. Pour configurer l'authentification afin de contrôler l'accès à chaque fonction : a. Dans l'arborescence de dossiers, sous Droits d'accès, sélectionnez [Accès aux outils et fonctions]. b. Dans la page [Accès aux outils et fonctions], sous Préréglages, sélectionnez au choix : • Accès standard - Verrouillage des outils uniquement • Accès ouvert - Déverrouillage des outils et des fonctions • Accès personnalisé L'option [Accès personnalisé] vous permet, pour chacun des chemins d'accès et pour les services qu'ils incluent, de sélectionner [Déverrouillé] ou [Verrouillé] dans le menu déroulant. Pour certains services dans Accès aux services, vous pouvez également sélectionner [Masqué(e)]. c. Cliquez sur [Appliquer], puis à l'invite « Les propriétés ont été modifiées », cliquez sur [OK]. Xerox ColorQube™ 9201/9202/9203 Guide de l'administrateur 157 Authentification 13. Sélectionnez [Déconnexion] dans l'angle supérieur droit de l'écran si vous êtes toujours connecté en tant qu'administrateur, puis cliquez sur [Déconnexion]. Utilisation de Secure Access 1. L'invite qui s'affiche sur l'interface utilisateur vous indique la procédure à suivre pour vous authentifier sur le périphérique. Il existe diverses méthodes d'authentification : glisser une carte dans un lecteur de piste magnétique, la passer au-dessus d'un lecteur de proximité, ou utiliser un code utilisateur ou un code personnel d'identification. 2. Si le périphérique requiert des informations supplémentaires, de comptabilisation notamment, entrez ces informations sur l'interface utilisateur. 3. Un message confirme que l'authentification a réussi et vous pouvez accéder aux fonctions de la machine précédemment verrouillées. 4. Lorsque vous avez fini d'utiliser le périphérique, appuyez sur la touche <[Tout effacer]> du clavier du périphérique pour fermer votre compte. 158 Xerox ColorQube™ 9201/9202/9203 Guide de l'administrateur Sécurité 8 Ce chapitre explique comment configurer les fonctions de sécurité suivantes sur le périphérique. • Cryptage des données utilisateur à la page 160 • Base de données des informations utilisateur à la page 160 • Filtrage IP à la page 164 • Liste de contrôle à la page 166 • Gestion du certificat numérique de la machine à la page 169 • IP Sec à la page 173 • Autorités de certification de confiance à la page 179 • 802.1X à la page 181 • Nettoyage immédiat à la page 188 • Nettoyage à la demande à la page 184 • Mots de passe PostScript® à la page 190 Xerox ColorQube™ 9201/9202/9203 Guide de l'administrateur 159 Sécurité Informations sur la sécurité Pour plus d'informations sur l'installation, la configuration et l'utilisation de votre périphérique en toute sécurité, consultez les informations de sécurité sur le site Web de Xerox à l'adresse www.xerox.com/security. Cryptage des données utilisateur Le cryptage des données utilisateur garantit la protection de toutes les données ou des données confidentielles sur le disque dur du périphérique. Le cryptage de données utilisateur est activé automatiquement sur le périphérique. Aucune configuration supplémentaire n'est nécessaire de la part de l'administrateur. Lorsque le cryptage est activé, les données enregistrées sur le disque dur sont inintelligibles lorsque ce dernier est séparé du périphérique sur lequel il était installé. Si le disque dur est retiré du contrôleur réseau, les données cryptées restent protégées car la clé de cryptage n'est pas stockée sur le disque dur du contrôleur réseau. Désactivation du cryptage des données utilisateur 1. 2. 3. 4. 5. 6. 7. 8. Sur le poste de travail, ouvrez le navigateur Web, entrez l'adresse IP du périphérique dans la barre d'adresse et appuyez sur [Entrée]. Cliquez sur l'onglet [Propriétés]. Si l'invite correspondante s'affiche, entrez l'ID utilisateur et le mot de passe de l'administrateur. Par défaut, il s'agit de [admin] et [1111]. Cliquez sur le bouton [Connexion]. Cliquez sur le lien [Sécurité]. Sélectionnez [Cryptage des données utilisateur] dans l'arborescence. Dans la section [Activation du cryptage des données utilisateur], sélectionnez [Désactivé(e)]. Cliquez sur [Appliquer]. Remarque : la modification du paramètre de cryptage des données utilisateur entraîne le redémarrage du contrôleur réseau et, éventuellement, une perte de données utilisateur. Par ailleurs, les travaux en cours sur le périphérique sont interrompus ou supprimés. Base de données des informations utilisateur La base de données des informations utilisateur est une base de données locale contenant les données utilisateur servant à l'accès par authentification et autorisation de base. Elle permet d'ajouter de nouveaux utilisateurs à la base de données. Les informations utilisateur peuvent y être modifiées et supprimées. 160 Xerox ColorQube™ 9201/9202/9203 Guide de l'administrateur Sécurité Les paramètres de mot de passe permettent de modifier les règles de saisie de mot de passe. Remarque : en cas de modification des règles de saisie de mot de passe, les anciens mots de passe ne SONT PAS AFFECTÉS par les nouvelles règles. Lorsque des utilisateurs sont créés localement sur le périphérique à l'aide de la base de données des informations utilisateur, ceux-ci sont authentifiés uniquement si la méthode Configuration de l'authentification est réglée sur « Localement sur le périphérique ». Lorsque la méthode d'authentification est réglée sur « À distance sur le réseau », ces utilisateurs ne peuvent pas être authentifiés, sauf si leurs références de connexion sont disponibles à distance également. Pour plus d'informations sur la configuration de l'authentification, reportez-vous au chapitre Authentification à la page 137. Ajout d'un nouvel utilisateur à la base de données 1. 2. 3. 4. 5. 6. 7. 8. 9. Sur le poste de travail, ouvrez le navigateur Web, entrez l'adresse IP du périphérique dans la barre d'adresse et appuyez sur [Entrée]. Cliquez sur l'onglet [Propriétés]. Si l'invite correspondante s'affiche, entrez l'ID utilisateur et le mot de passe de l'administrateur. Par défaut, il s'agit de [admin] et [1111]. Cliquez sur le bouton [Connexion]. Cliquez sur le lien [Sécurité]. Cliquez sur le lien [Base de données des informations utilisateur]. Sélectionnez [Configuration] dans l'arborescence. Sur la page Base de données des informations utilisateur, cliquez sur [Ajouter un nouvel utilisateur]. Sur la page Ajouter un nouvel utilisateur, dans la section Identification utilisateur : a. Entrez le nom de connexion qui servira à l'utilisateur pour accéder au périphérique ou aux Services Internet dans le champ [Nom utilisateur]. Remarque : le nom de connexion est sensible à la casse. Entrez un nom qui sera associé avec le nom de connexion dans le champ [Nom convivial]. Entrez un mot de passe dans le champ [Mot de passe], puis confirmez-le dans le champ correspondant. 10. Dans la section Rôle utilisateur, sélectionnez l'un des rôles suivants pour le nouvel utilisateur : • Administrateur système : apparaît dans la colonne Rôle sous forme d'abréviation : « SA » (System Administrator). Il permet d'accéder à tous les chemins, services et fonctions sur le périphérique. • Administrateur de comptabilisation : apparaît dans la colonne Rôle sous forme d'abréviation : « AA » (Accounting Administrator). L'administrateur de comptabilisation peut accéder à tous les chemins, services et fonctions sur le périphérique, ainsi qu'aux outils de comptabilisation et à l'ensemble des fonctions non sécurisées des outils. L'administrateur de comptabilisation ne peut ni modifier ni créer de nouveaux utilisateurs pour le périphérique. • Utilisateur : apparaît dans la colonne Rôle sous le nom : « USER » (utilisateur). 11. Cliquez sur le bouton [Ajouter un nouvel utilisateur] pour enregistrer les paramètres du nouvel utilisateur. b. c. Xerox ColorQube™ 9201/9202/9203 Guide de l'administrateur 161 Sécurité Modification d'un utilisateur dans la base de données Remarque : l'administrateur de comptabilisation n'a pas accès à cette page. 1. 2. 3. 4. 5. 6. 7. 8. 9. Sur le poste de travail, ouvrez le navigateur Web, entrez l'adresse IP du périphérique dans la barre d'adresse et appuyez sur [Entrée]. Cliquez sur l'onglet [Propriétés]. Si l'invite correspondante s'affiche, entrez l'ID utilisateur et le mot de passe de l'administrateur. Par défaut, il s'agit de [admin] et [1111]. Cliquez sur le bouton [Connexion]. Cliquez sur le lien [Sécurité]. Cliquez sur le lien [Base de données des informations utilisateur]. Sélectionnez [Configuration] dans l'arborescence. Sur la page Base de données des informations utilisateur, cliquez sur le lien [Modifier] en regard de l'utilisateur concerné. Sur la page Modifier un utilisateur : a. Effectuez toutes les modifications requises dans la section Identification utilisateur. Remarque : le champ [Nom d'utilisateur] n'est pas modifiable. b. Dans la section [Rôle utilisateur], sélectionnez le nouveau rôle de l'utilisateur. 10. Cliquez sur [Modifier un utilisateur] pour enregistrer les modifications. Suppression d'un utilisateur 1. 2. 3. 4. 5. 6. 7. 8. 9. Sur le poste de travail, ouvrez le navigateur Web, entrez l'adresse IP du périphérique dans la barre d'adresse et appuyez sur [Entrée]. Cliquez sur l'onglet [Propriétés]. Si l'invite correspondante s'affiche, entrez l'ID utilisateur et le mot de passe de l'administrateur. Par défaut, il s'agit de [admin] et [1111]. Cliquez sur le bouton [Connexion]. Cliquez sur le lien [Sécurité]. Cliquez sur le lien [Base de données des informations utilisateur]. Sélectionnez [Configuration] dans l'arborescence. Sur la page Base de données des informations utilisateur, dans la colonne Nom d'utilisateur, cochez la case en regard de l'utilisateur à supprimer et cliquez sur [Supprimer]. À l'invite « Toutes les données associées seront perdues. Supprimer les comptes utilisateur sélectionnés ? », cliquez sur [OK] pour confirmer la sélection. Paramètres de mots de passe Cette page permet de configurer ou de modifier les règles de saisie de mot de passe. Elle est disponible aux utilisateurs de niveau administrateur système uniquement. 1. Sur le poste de travail, ouvrez le navigateur Web, entrez l'adresse IP du périphérique dans la barre d'adresse et appuyez sur [Entrée]. 2. Cliquez sur l'onglet [Propriétés]. 162 Xerox ColorQube™ 9201/9202/9203 Guide de l'administrateur Sécurité 3. 4. 5. 6. 7. 8. 9. Si l'invite correspondante s'affiche, entrez l'ID utilisateur et le mot de passe de l'administrateur. Par défaut, il s'agit de [admin] et [1111]. Cliquez sur le bouton [Connexion]. Cliquez sur le lien [Sécurité]. Cliquez sur le lien [Base de données des informations utilisateur]. Sélectionnez [Paramètres de mot de passe] dans l'arborescence. Sur la page Paramètres de mot de passe, dans la section Règles de saisie de mot de passe : a. Entrez les nombres de caractères minimum et maximum acceptés pour un mot de passe dans les champs [Longueur minimale] et [Longueur maximale]. b. Vous pouvez également cocher une, voire toutes les options suivantes : • Ne peut pas contenir un nom convivial • Ne peut pas contenir un nom d'utilisateur • Doit comporter au moins un chiffre Cliquez sur [Enregistrer] pour enregistrer les modifications et revenir à la page Base de données des informations utilisateur. Mot de passe de l'administrateur Deux options sont proposées : • Nouveau mot de passe : cette option vous permet de changer de mot de passe. • Réinitialisation : cette option vous permet d'activer ou de désactiver la réinitialisation mot de passe. Nouveau mot de passe Cette page se trouve dans l'Assistant de configuration de l'authentification. Elle est également accessible dans la page Configuration de l'authentification. Remarque : la première fois que la configuration de l'authentification est sélectionnée, la page Mot de passe de l'administrateur système du périphérique s'affiche. Cette page permet de modifier le mot de passe par défaut avant de procéder à la configuration de l'authentification. 1. 2. 3. 4. 5. 6. 7. Sur le poste de travail, ouvrez le navigateur Web, entrez l'adresse IP du périphérique dans la barre d'adresse et appuyez sur [Entrée]. Cliquez sur l'onglet [Propriétés]. Si l'invite correspondante s'affiche, entrez l'ID utilisateur et le mot de passe de l'administrateur. Par défaut, il s'agit de [admin] et [1111]. Cliquez sur le bouton [Connexion]. Cliquez sur le lien [Sécurité]. Sélectionnez [Mot de passe admin] dans l'arborescence. Assurez-vous que l'onglet Nouveau mot de passe est en surbrillance dans la partie supérieure de l'écran. Xerox ColorQube™ 9201/9202/9203 Guide de l'administrateur 163 Sécurité 8. Dans la section [Nouveau mot de passe admin], renseignez les champs [Nouveau mot de passe] et [Confirmer le mot de passe]. Remarque : le nom d'utilisateur « admin » n'est pas modifiable. Il est réservé au compte administrateur du périphérique. Le nom d'utilisateur « admin » NE DOIT être attribué à AUCUN compte local ou réseau sur ce périphérique. 9. Cliquez sur [Appliquer]. Méthode de réinitialisation Cette page permet d'activer ou de désactiver la réinitialisation du mot de passe. 1. Sur le poste de travail, ouvrez le navigateur Web, entrez l'adresse IP du périphérique dans la barre d'adresse et appuyez sur [Entrée]. 2. Cliquez sur l'onglet [Propriétés]. 3. Si l'invite correspondante s'affiche, entrez l'ID utilisateur et le mot de passe de l'administrateur. Par défaut, il s'agit de [admin] et [1111]. 4. Cliquez sur le bouton [Connexion]. 5. Cliquez sur le lien [Sécurité]. 6. Sélectionnez [Mot de passe admin] dans l'arborescence. 7. Assurez-vous que l'onglet Réinitialisation est en surbrillance dans la partie supérieure de l'écran. 8. Dans Réinitialisation du mot de passe, sélectionnez l'une des options suivantes : • Activer la réinitialisation du mot de passe • Désactiver la réinitialisation du mot de passe 9. Cliquez sur [Appliquer]. Remarque : cette méthode est appliquée en cas d'oubli du mot de passe admin. Si la réinitialisation est activée, les valeurs usine par défaut peuvent être rétablies à l'aide des instructions disponibles via le Centre Services Xerox. Si la réinitialisation est désactivée, une intervention technique à la charge du client sera nécessaire si le mot de passe est oublié. Filtrage IP La fonction de sécurité Filtrage IP permet d'interdire tout accès réseau non autorisé. Pour ce faire, l'administrateur système définit, via les Services Internet, des règles de filtrage fondées sur l'adresse IP et/ou le numéro de port. Les utilisateurs autorisés peuvent créer des règles de filtrage d'adresses IP. Les utilisateurs autorisés peuvent entrer une liste d'adresses pour lesquelles l'accès au périphérique est autorisé et/ou une liste d'adresses pour lesquelles cet accès est interdit. 1. Sur votre poste de travail, ouvrez le navigateur Web et tapez l'adresse IP du périphérique dans le champ Adresse ou Emplacement. Appuyez sur [Entrée]. 2. Cliquez sur l'onglet [Propriétés]. 3. Si l'invite correspondante s'affiche, entrez l'ID utilisateur et le mot de passe de l'administrateur. Par défaut, il s'agit de [admin] et [1111]. 164 Xerox ColorQube™ 9201/9202/9203 Guide de l'administrateur Sécurité 4. 5. 6. Cliquez sur le bouton [Connexion]. Cliquez sur le lien [Sécurité]. Sélectionnez [Filtrage IP] dans l'arborescence. Dans la section Liste des règles de filtre IP, les informations suivantes s'affichent : • Numéro de règle : ordre de la règle. L'ordre des règles est important pour le filtrage IP. En effet, placées dans un ordre incorrect, les règles s'annulent mutuellement. • Action : méthode de gestion par filtrage IP des paquets entrants. • IP Source / Masque : IP ou plage d'IP et masque de réseau que doit gérer la règle. • Port source : port d'origine que doit gérer la règle, le cas échéant. Si le paquet entrant ne provient pas de ce port source, la règle sera ignorée. • Port de destination : port vers lequel le paquet a été envoyé. Si le paquet entrant n'a pas été envoyé à ce port, la règle sera ignorée. • Message ICMP : message ICMP que doit gérer la règle. Ces messages apparaissent uniquement lorsque le protocole ICMP est sélectionné. • Protocole : protocole géré par la règle. Ajout d'une règle de filtrage IP 1. 2. 3. Sur la page Filtrage IP, cliquez sur [Ajouter] pour afficher la page Ajouter une règle de filtre IP. Dans la section Définir la règle de filtre IP : a. Dans la liste déroulante [Protocole], sélectionnez le protocole (Tout, TCP, UDP, ICMP) auquel doit s'appliquer cette règle. b. Dans la liste déroulante [Action], sélectionnez l'option de gestion par filtrage IP des paquets entrants (Accepter, Éliminer, ou Rejeter). c. Dans la liste déroulante [Déplacer cette règle vers], sélectionnez Fin de la liste ou Début de la liste. L'ordre des règles doit être déterminé en fonction du trafic attendu vers le périphérique. Notez que l'ordre de la règle est important pour le filtrage IP, puisque les règles s'éliminent mutuellement si elles sont placées dans un ordre incorrect. Par exemple, les règles spécifiques doivent être placées en haut de la liste, tandis que les règles de méthode globales doivent être placées au bas de la liste. d. Entrez l'[Adresse IP source] à laquelle doit s'appliquer la règle. e. Donnez un numéro au [Masque IP source] auquel doit s'appliquer la règle. La plage de 0 à 32 correspond au nombre binaire de 32 bits composant les adresses IP. Le nombre 8, par exemple, représente une adresse de catégorie A (masque 255, 0, 0, 0). Le nombre 16 représente une adresse de catégorie B (masque 255, 255, 0, 0). Le nombre 24 représente une adresse de catégorie C (masque 255, 255, 255, 0). f. [Port source] : ce paramètre n'est disponible que lorsque le protocole TCP est sélectionné. Entrez le port d'origine que la règle doit gérer, le cas échéant. Si le paquet entrant ne provient pas de ce port source, la règle sera ignorée. g. [Port de destination] : ce paramètre n'est disponible que lorsque le protocole TCP ou UDP est sélectionné. Entrez le port de destination que la règle doit gérer. Si le paquet entrant n'a pas été envoyé à ce port, la règle sera ignorée. h. [Message ICMP] : ce paramètre n'est disponible que lorsque le protocole ICMP est sélectionné. Sélectionnez le message ICMP que la règle doit gérer. Cliquez sur [Appliquer] pour accepter les modifications ou sur [Effacer] pour quitter la fenêtre sans enregistrer les modifications. Xerox ColorQube™ 9201/9202/9203 Guide de l'administrateur 165 Sécurité Liste de contrôle La Liste de contrôle est un journal de suivi des accès et des tentatives d'accès au serveur. Lorsque des processus TCP/IP et HTTP sont en cours d'exécution sur le serveur, les tentatives d'accès non autorisé, d'espionnage, de modification intempestive de fichiers, de dérangements de service et de vol d'identité (mot de passe) risquent d'augmenter de manière exponentielle. La liste de contrôle, qui est révisée régulièrement par l'administrateur système (souvent à l'aide d'outils d'analyse tiers), permet d'examiner les tentatives d'intrusion sur le serveur, de détecter les intrusions effectives et de prévenir toute intrusion ultérieure. Pour protéger l'accès aux données de cette liste de contrôle, activez les protocoles SSL (Secure Sockets Layer). La liste de contrôle et les données associées protégées par un cryptage SSL puissant permettent de remplir les conditions de protection avec contrôle d'accès de catégorie 2 (Controlled Access Protection, Class C2) définies par le Département américain de la défense. Pour activer cette fonction, procédez comme suit. IMPORTANT : il est impossible d'activer la liste de contrôle tant que le protocole SSL (Secure Sockets Layer) n'est pas activé sur le périphérique. Pour que le protocole SSL puisse être activé sur un périphérique, ce dernier doit disposer d'un certificat de serveur. Pour plus d'informations sur la configuration d'un certificat de serveur, reportez-vous à la section Gestion du certificat numérique de la machine à la page 169. 1. Sur le poste de travail, ouvrez le navigateur Web, entrez l'adresse IP du périphérique dans la barre d'adresse et appuyez sur [Entrée]. 2. Cliquez sur l'onglet [Propriétés]. 3. Si l'invite correspondante s'affiche, entrez l'ID utilisateur et le mot de passe de l'administrateur. Par défaut, il s'agit de [admin] et [1111]. 4. Cliquez sur le bouton [Connexion]. 5. Cliquez sur le lien [Sécurité]. 6. Sélectionnez [Liste de contrôle] dans l'arborescence. Remarque : vous devez activer SSL avant la liste de contrôle. Dans la section Activation de la liste de contrôle sur la machine, cochez la case [Activé(e)] en regard de la liste de contrôle. 8. Cliquez sur [Appliquer], puis à l'invite « Les propriétés ont été modifiées », cliquez sur [OK]. 9. Cliquez sur [Enregistrer] pour enregistrer la liste de contrôle au format texte. 10. Dans la page Formulaire de téléchargement de la liste de contrôle : a. Cliquez avec le bouton droit de la souris sur le lien [Télécharger la liste], puis sélectionnez [Enregistrer la cible sous] pour télécharger le fichier. b. Spécifiez l'emplacement pour l'enregistrement de la liste de contrôle. Elle est enregistrée sous le nom [Auditfile.txt.gz] (il s'agit d'un fichier texte compressé au format GZIP). Cliquez ensuite sur [Enregistrer]. c. Ouvrez le fichier compressé [Auditfile.txt.gz]. d. Le fichier Auditfile.txt est un fichier texte brut. Pour afficher la liste de contrôle, ouvrez le fichier Auditfile.txt dans une application capable d'importer un fichier texte sous forme de document délimité par des tabulations (Microsoft® Excel, par exemple). 7. 166 Xerox ColorQube™ 9201/9202/9203 Guide de l'administrateur Sécurité Affichage de la liste de contrôle Remarque : les travaux de copie et de fax local ne sont pas enregistrés dans la liste de contrôle. L'état d'achèvement de ces deux types de travaux peut être consulté via les entrées du journal des travaux terminés. Remarque : les travaux de fax LAN sont enregistrés dans la liste de contrôle sous le titre « pilote d'impression/numérisation ». Remarque : pour que le nom de l'utilisateur puisse être enregistré dans la liste de contrôle, l'authentification réseau doit être configurée et activée. Si l'accès « Invité » est activé, les entrées de travaux dans la liste de contrôle seront associées à l'identité générique « Utilisateur local ». C'est pourquoi l'accès « Invité » n'est pas recommandé pour les configurations sécurisées. Remarque : pour les travaux de numérisation vers la boîte aux lettres, il est possible qu'aucune entrée ne soit créée dans la liste de contrôle. Cependant, l'état d'achèvement des travaux est relevé dans le journal des travaux terminés. Si un travail de numérisation vers la boîte aux lettres est supprimé du dossier auquel il appartient, aucune entrée de suppression n'est créée dans le journal des travaux terminés ni dans la liste de contrôle. Event ID (ID de l'événement) Valeur unique qui permet d'identifier l'entrée. La liste suivante indique l'ID affecté à chaque type d'activité répertorié dans la liste de contrôle : ID Activité ID Activité 1 Démarrage du système 12 Travail de télécopie LAN (fax LAN) via le pilote d'impression/numérisation 2 Arrêt du système 13 Cryptage des données 3 Début de nettoyage à la demande des données image 14 Début de nettoyage à la demande des données image standard programmé 4 Fin de nettoyage à la demande des données image 15 Fin de nettoyage à la demande des données image standard programmé 5 Travail d'impression 16 Début de nettoyage à la demande des données image complet programmé 6 Numérisation réseau 17 Fin de nettoyage à la demande des données image complet programmé 7 Travail de fax serveur 18 Travail de numérisation vers la boîte aux lettres 8 Fax Internet 19 Suppression d'un fichier/répertoire (CPSR) 9 Travail de courrier électronique 20 USB 10 Liste de contrôle désactivée 21 Numérisation vers le répertoire principal 11 Liste de contrôle activée 23 Modification des données de configuration système Xerox ColorQube™ 9201/9202/9203 Guide de l'administrateur 167 Sécurité Event Description (Description de l'événement) La liste de contrôle répertorie au maximum les 15 000 dernières activités ayant eu lieu sur le périphérique. Ces activités incluent notamment : • les démarrages et arrêts du système ; • les nettoyages à la demande effectués ; • les travaux terminés ; • les travaux Fax local ; • les travaux mémorisés ; • les informations comptables ; • les travaux de numérisation par flux : une entrée est enregistrée pour chaque destination réseau d'un même travail ; • les travaux de fax serveur : une entrée est enregistrée par travail ; • les travaux de courrier électronique : une entrée est enregistrée pour chaque destinataire SMTP du travail. Completion Status (État d'achèvement) La colonne Completion Status (État d'achèvement) indique l'état des travaux et peut prendre les valeurs suivantes : • comp-normal : le travail s'est terminé correctement ; • comp-deleted : le travail a été supprimé ; • comp-terminated : le travail a été annulé. Identification de l'ordinateur ou de l'utilisateur Pour que le nom de l'utilisateur puisse être enregistré dans la liste de contrôle, l'authentification réseau doit être configurée sur le périphérique Xerox. IIO Status (État du nettoyage image immédiat) Si la fonction de nettoyage image immédiat est activée, cette colonne indique l'état des nettoyages effectués sur chaque travail. Données relatives à l'entrée Cette colonne contient les informations supplémentaires enregistrées pour une entrée de la liste de contrôle, par exemple : • le nom de la machine ; • le nom du travail ; • le nom d'utilisateur ; • l'ID de compte de comptabilisation (lorsque la fonction de comptabilité réseau est activée). 168 Xerox ColorQube™ 9201/9202/9203 Guide de l'administrateur Sécurité Gestion du certificat numérique de la machine Les certificats numériques de machine fournissent des clés pour le cryptage/décryptage des données. Ils garantissent l'intégrité des données et valident la source de celles-ci. Un certificat numérique peut être assimilé à un « permis de conduire électronique ». Il contient les informations suivantes : • le nom de la personne pour laquelle le certificat est émis ; • le numéro de série ; • la date d'expiration ; • le nom de l'autorité de certification émettrice ; • la clé publique ; • la signature numérique de la clé provenant d'une autorité certification ; • le code de pays. Il contient également les informations suivantes : • le nom de l'état ou de la province ; • le nom de la localité ; • le nom de l'organisation ; • l'unité de l'organisation ; • l'adresse électronique. Le périphérique peut être configuré pour les communications sécurisées grâce au protocole SSL (Secure Socket Layer) par le biais de certificats numériques. L'activation du protocole SSL permet le cryptage de tous les flux de travail pour lesquels le périphérique est utilisé comme serveur HTTPS. Les flux de travail sont les suivants : • Administration du périphérique via les Services Internet • Impression via les Services Internet • Impression via IPP • Gestion des modèles de numérisation • Numérisation par flux via HTTPS • Administration de la comptabilité réseau Le périphérique exporte le certificat signé vers le client pour établir une connexion SSL/HTTPS. Pour obtenir un certificat de serveur pour le périphérique, vous avez le choix entre deux possibilités : • créer un certificat auto-signé par le périphérique ; • créer une requête afin qu'une autorité de certification signe un certificat pouvant être téléchargé sur le périphérique. Avec la méthode de certificat auto-signé, le périphérique approuve son propre certificat et crée la clé publique permettant l'utilisation de ce certificat lors du cryptage SSL. Xerox ColorQube™ 9201/9202/9203 Guide de l'administrateur 169 Sécurité Un certificat émanant d'une autorité de certification ou d'un serveur fonctionnant comme tel (par exemple les certificats émanant de Windows 2000) peut être téléchargé sur le périphérique. Remarque : chaque périphérique Xerox doit faire l'objet d'une requête distincte. Lorsque le protocole SSL est activé (Connectivité / Protocoles / HTTP dans l'onglet Propriétés des Services Internet) et qu'un certificat numérique est installé, les utilisateurs distants accédant au système par le biais d'une interface sur HTTP ont l'assurance que toutes leurs communications réseau sont protégées contre l'espionnage et la modification intempestive grâce à un cryptage puissant. La seule action requise de l'utilisateur du poste de travail consiste à taper https://, puis l'adresse IP (ou le nom de domaine qualifié) du système dans la zone d'adresse du navigateur Web. Ensuite, l'acceptation d'un certificat numérique permet l'échange de la clé publique, déclenchant ainsi le processus de cryptage. Liste de contrôle Avant d'exécuter la procédure : • une adresse IP ou un nom d'hôte doit être configuré(e) sur le périphérique ; • DNS doit être activé et configuré sur le périphérique ; • HTTP doit être activé pour qu'il soit possible d'accéder aux Services Internet ; • l'heure système configurée sur le périphérique doit être à exacte. Elle est utilisée pour définir l'heure de début des certificats auto-signés. Création d'un certificat numérique 1. 2. 3. 4. 5. 6. Sur le poste de travail, ouvrez le navigateur Web, entrez l'adresse IP du périphérique dans la barre d'adresse et appuyez sur [Entrée]. Cliquez sur l'onglet [Propriétés]. Si l'invite correspondante s'affiche, entrez l'ID utilisateur et le mot de passe de l'administrateur. Par défaut, il s'agit de [admin] et [1111]. Cliquez sur le bouton [Connexion]. Cliquez sur le lien [Sécurité]. Sélectionnez [Gestion du certificat numérique de la machine] dans l'arborescence. Remarque : SSL ne peut pas être déployé tant qu'un certificat numérique n'est pas installé sur le système. 7. 170 Dans la section Certificat numérique de la machine, l'état actuel du certificat numérique du périphérique s'affiche. Par défaut, aucun certificat n'est installé. Les messages d'état suivants sont également susceptibles de s'afficher : • Un certificat auto-signé a été établi sur cette machine. : Le nouveau certificat a été installé sur l'imprimante. Un certificat numérique auto-signé ne contient pas d'accès à une autorité de certification approuvée. C'est pourquoi, lorsque SSL est utilisé pour accéder aux Services Internet, des messages d'erreur peuvent apparaître dans le navigateur Web. • Une requête de signature de certificat a été téléchargée pour traitement par une autorité de certification : Ce message apparaît au cours du processus de création du nouveau certificat. Il indique que le processus n'est pas terminé. Xerox ColorQube™ 9201/9202/9203 Guide de l'administrateur Sécurité • a. b. Télécharger le certificat signé une fois qu'il a été reçu. : lorsque l'autorité de certification renvoie le certificat signé, utilisez la fonction Télécharger un certificat signé pour le copier sur l'imprimante. Cliquez sur [Créer un nouveau certificat]. Dans la section Créer un nouveau certificat, sélectionnez une des options suivantes : • Certificat auto-signé : optez pour ce type de certificat si vous disposez de votre propre infrastructure PKI ou d'une autre instance d'autorité de certification interne. • Requête de signature de certificat : ce type de certificat peut être traité par une autorité de certification. Remarque : un certificat auto-signé est toujours moins sûr qu'un certificat signé par une autorité de certification tierce réputée. Toutefois, le fait de spécifier un certificat auto-signé est le moyen le plus simple pour commencer à utiliser SSL. Un certificat auto-signé est également la seule option dont dispose votre entreprise si elle n'a pas de serveur fonctionnant comme autorité de certification (Windows 2000 avec les services de certificats, par exemple) ou ne souhaite pas avoir recours à une autorité de certification tierce. 8. 9. Cliquez sur [Continuer]. Si vous sélectionnez Certificat auto-signé : a. Renseignez les champs du formulaire de certificat auto-signé suivants : • le code pays de deux lettres ; • le nom de l'état ou de la province ; • le nom de la localité ; • le nom de l'organisation ; • l'unité de l'organisation ; • l'adresse électronique ; • les jours de validité. Remarque : le nom courant est généré par le périphérique et ne peut pas être modifié. Cliquez sur [Appliquer] pour continuer. Un certificat auto-signé est alors créé à partir des valeurs fournies dans le formulaire et vous êtes ramené dans la page principale. 10. Si vous sélectionnez Requête de signature de certificat : a. Renseignez les champs du formulaire de requête de signature de certificat (CSR) suivants : • le code pays de deux lettres ; • le nom de l'état ou de la province ; • le nom de la localité ; • le nom de l'organisation ; • l'unité de l'organisation ; • l'adresse électronique. b. Remarque : le nom courant est généré par le périphérique et ne peut pas être modifié. b. c. Cliquez sur [Appliquer] pour continuer. Une demande de signature de certificat est alors créée à partir des valeurs indiquées dans le formulaire. À la fin de la procédure, vous êtes invité à enregistrer la requête de signature de certificat. Cliquez avec le bouton droit de la souris sur ce lien puis sélectionnez [Enregistrer la cible sous]. Xerox ColorQube™ 9201/9202/9203 Guide de l'administrateur 171 Sécurité d. e. Enregistrez le certificat sur votre disque dur et envoyez-le à une autorité de certification de confiance. Sélectionnez [Déconnexion] dans l'angle supérieur droit de l'écran si vous êtes toujours connecté en tant qu'administrateur, puis cliquez sur [Déconnexion]. Téléchargement d'un certificat signé Lorsque l'autorité de certification renvoie le certificat signé, téléchargez celui-ci vers le périphérique. 1. Cliquez sur l'onglet [Propriétés]. 2. Si l'invite correspondante s'affiche, entrez l'ID utilisateur et le mot de passe de l'administrateur. Par défaut, il s'agit de [admin] et [1111]. 3. Cliquez sur le bouton [Connexion]. 4. Cliquez sur le lien [Sécurité]. 5. Sélectionnez [Gestion du certificat numérique de la machine] dans l'arborescence. 6. Dans la section Certificat numérique de la machine : a. Cliquez sur [Télécharger un certificat signé]. b. Dans [Télécharger le certificat numérique de la machine], cliquez sur [Parcourir] pour rechercher le certificat signé émanant de l'autorité de certification de confiance et cliquez sur [Ouvrir]. c. Cliquez sur [Télécharger le certificat]. d. Si la création du certificat aboutit, la zone État actuel de la section Certificat numérique de la machine contient le message Un certificat auto-signé a été établi sur cette machine. Remarque : pour que le téléchargement aboutisse, le certificat signé doit correspondre à la requête de signature de certificat (CSR) créée par le périphérique et son format doit être pris en charge par celui-ci. Remarque : le périphérique prend uniquement en charge les certificats de type « Base64 ». 7. Pour afficher les certificats installés, cliquez sur le lien [Autorités de certification] dans l'arborescence [Sécurité]. Le certificat installé doit figurer dans la liste. Activation du protocole HTTP sécurisé (SSL) Une fois que le périphérique dispose d'un certificat de serveur, vous pouvez activer le protocole HTTP sécurisé. 1. Dans le menu Propriétés, cliquez sur le lien [Connectivité]. 2. Cliquez sur le lien [Protocoles]. 3. Sélectionnez [HTTP]. 4. Dans la section Configuration : a. Sous HTTP sécurisé (SSL), sélectionnez [Activé(e)]. b. Si nécessaire, entrez le [Numéro de port HTTP sécurisé]. 5. Cliquez sur [Appliquer]. 6. Fermez votre navigateur Web puis accédez à nouveau aux Services Internet. Un avertissement relatif à la sécurité s'affiche. Les certificats auto-signés entraînent l'affichage par le navigateur d'un message relatif à la validité du certificat. Cliquez sur [OK] pour continuer. 172 Xerox ColorQube™ 9201/9202/9203 Guide de l'administrateur Sécurité IP Sec IP Sec ou IPsec (Sécurité IP) consiste en deux protocoles : IP Authentication Header et IP Encapsulating Security Payload. Ces protocoles assurent la sécurité des communications IP sur la couche réseau du groupe de protocoles, à l'aide des techniques d'authentification et de cryptage des données. La capacité d'envoyer des données cryptées IP Sec à l'imprimante est assurée par une clé de cryptographie publique, suite à une session de négociation entre l'« initiateur » (poste de travail client) et le « répondant » (imprimante ou serveur). Pour envoyer des données cryptées à l'imprimante, le poste de travail et l'imprimante doivent établir une association de sécurité entre eux. Cette association passe par l'échange et la vérification d'un mot de passe qui doit correspondre (secret partagé). Si cette authentification réussit, une clé publique de session est utilisée pour envoyer des données IP Sec cryptées à l'imprimante, sur le réseau TCP/IP. Couche supplémentaire de sécurité intervenant dans le processus de négociation, les protocoles SSL (Secure Sockets Layer) servent à assurer l'identité des parties en cours de communication par des signatures numériques (totaux de contrôle individuels vérifiant l'intégrité des données) qui ont priorité sur les fonctions des analyseurs réseau visant à deviner le mot de passe. Grâce aux paramètres de sécurité IPsec, un administrateur peut configurer plusieurs groupes d'hôtes et de protocoles. Cette fonction permet également de configurer les protocoles IPsec et IKE sur l'imprimante. L'implémentation IPsec est « complète ». Autrement dit, le périphérique peut initialiser une connexion à des fins d'impression, de numérisation et d'administration et prendre en charge d'autres nœuds IP sec standard. IPsec est nécessaire pour sécuriser de nombreux protocoles, notamment : • Impression LPR et via le port 9100 • Archivage via FTP • Numérisation courrier électronique • LDAP • Fax Internet Stratégies de sécurité : activation d'IP Sec Remarque : il est impossible d'activer IP Sec tant que le protocole SSL (Secure Sockets Layer) n'est pas activé sur le périphérique. Pour que le protocole SSL puisse être activé sur un périphérique, ce dernier doit disposer d'un certificat de serveur. Pour plus d'informations sur la configuration d'un certificat de serveur, reportez-vous à la section Gestion du certificat numérique de la machine à la page 169. 1. 2. 3. 4. 5. 6. 7. 8. Sur le poste de travail, ouvrez le navigateur Web, entrez l'adresse IP du périphérique dans la barre d'adresse et appuyez sur [Entrée]. Cliquez sur l'onglet [Propriétés]. Si l'invite correspondante s'affiche, entrez l'ID utilisateur et le mot de passe de l'administrateur. Par défaut, il s'agit de [admin] et [1111]. Cliquez sur le bouton [Connexion]. Cliquez sur le lien [Sécurité]. Sélectionnez [IP Sec] dans l'arborescence. Assurez-vous que l'onglet [Stratégies de sécurité] est en surbrillance sous l'en-tête IPsec. Dans la section Paramètres, cochez la case [Activé(e)] pour activer IP Sec. Xerox ColorQube™ 9201/9202/9203 Guide de l'administrateur 173 Sécurité 9. Cliquez sur [Appliquer]. Remarque : il est recommandé d'activer IPsec après la configuration des groupes d'hôtes et de protocoles, et des actions. Définition des stratégies Une stratégie IPsec est un ensemble de conditions, d'options de configuration et de paramètres de sécurité qui permet de coordonner la sécurisation du trafic entre deux systèmes. Plusieurs stratégies peuvent être actives simultanément. Cependant, l'ordre de la liste d'étendues et de stratégies est susceptible d'avoir un impact sur le comportement de la stratégie globale. Remarque : avant de créer des stratégies, configurez les groupes d'hôtes et de protocoles, et les actions. 10. La section Définir une stratégie offre trois options : • Hôtes • Protocoles • Action Cette section permet d'autoriser ou de refuser des hôtes et protocoles et de déterminer l'action à entreprendre. 11. Pour chaque option, sélectionnez les paramètres requis dans le menu déroulant correspondant. 12. Cliquez sur [Ajouter une stratégie]. Stratégies enregistrées 13. La section Stratégies enregistrées répertorie toutes les stratégies enregistrées. 14. Pour supprimer une stratégie, sélectionnez-la et cliquez sur [Supprimer]. 15. Vous pouvez aussi définir la priorité d'une stratégie individuelle à l'aide des boutons [Promouvoir] et [Descendre]. Désactivation d'IP Sec sur le périphérique 1. 2. 3. 4. 5. 6. 7. 8. 9. 174 Sur le périphérique, appuyez sur la touche <Connexion/Déconnexion> pour passer en mode Outils. Entrez le nom d'utilisateur de l'administrateur, [admin], sélectionnez [Suivant], entrez le mot de passe [1111], puis sélectionnez [Entrer]. Au besoin, appuyez sur la touche <État machine>, puis sélectionnez l'onglet [Outils]. Dans le menu Outils, sélectionnez [Paramètres de sécurité]. Sélectionnez [Sécurité nettoyage image]. Sélectionnez [IP Sec]. Sélectionnez [Désactiver IP Sec], puis [Fermer]. Appuyez sur la touche <Connexion/Déconnexion> pour quitter le mode Outils. Sélectionnez [Déconnexion]. Xerox ColorQube™ 9201/9202/9203 Guide de l'administrateur Sécurité Groupes d'hôtes La page Groupe d'hôtes permet d'afficher et de gérer les groupes d'hôtes. Un groupe d'hôte est un regroupement logique d'hôtes basé sur leur plage d'adresses IP ou de sous-réseau spécifique. Cette option permet d'afficher tous les groupes d'hôtes enregistrés, ainsi que les détails correspondants. 1. Dans la page IP Sec, cliquez sur l'onglet [Groupes d'hôtes] sous l'en-tête IPsec. 2. Pour supprimer un groupe d'hôtes, sélectionnez-le, puis dans la section Groupes d'hôtes IP, cliquez sur le bouton [Supprimer]. Si le groupe d'hôtes sélectionné n'est pas utilisé par une stratégie de sécurité, cliquez sur [OK]. 3. Pour ajouter ou modifier un groupe d'hôtes, dans la section Groupes d'hôtes IP, cliquez sur [Ajouter un groupe d'hôtes] ou sélectionnez le groupe à modifier et cliquez sur [Modifier]. Remarque : si vous renommez un groupe d'hôtes en cours d'utilisation dans la stratégie de sécurité, la modification est répercutée dans la stratégie. 4. 5. 6. Dans la section Détails du groupe d'hôtes IP : a. Pour définir ou modifier un groupe d'hôtes, renseignez le champ [Nom]. b. Entrez une description ou l'objet de ce groupe dans le champ [Description]. Dans la section Liste d'adresses, sélectionnez au moins un ensemble d'informations réseau. a. Sélectionnez [IPv4] ou [IPv6]. b. Dans le menu déroulant [Type d'adresse], sélectionnez une des options suivantes : • Spécifique : permet de spécifier une adresse IP. • Sous-réseau : permet de spécifier une plage d'adresses IP. • Toutes les adresses : permet d'inclure toutes les adresses de type IP. c. Dans le champ [Adresse IP], entrez la plage d'adresses spécifique ou de sous-réseau. Si vous entrez une plage d'adresses de sous-réseau, saisissez l'adresse IP la plus basse dans le champ prévu à cet effet, puis le dernier octet le plus bas (IPv4) ou la dernière plage (IPv6) dans le dernier champ. d. Cliquez sur [Ajouter] pour ajouter la plage d'adresses au groupe d'hôtes. Cliquez sur [Enregistrer], puis sur [OK] lorsque le message «Les propriétés ont été modifiées » s'affiche pour enregistrer les modifications et revenir à la page IP Sec. Groupes de protocoles Cette option permet d'afficher tous les groupes de protocoles enregistrés, ainsi que les détails correspondants. 1. Dans la page IP Sec, cliquez sur l'onglet [Groupes de protocoles] sous l'en-tête IPsec. 2. Pour supprimer un groupe de protocoles, sélectionnez-le, puis dans la section Groupe de protocoles IP, cliquez sur [Supprimer]. Si le groupe de protocoles sélectionné n'est pas utilisé par une stratégie de sécurité, cliquez sur [OK]. 3. Pour ajouter ou modifier un groupe de protocoles, dans la section Groupes de protocoles IP, cliquez sur [Ajouter un groupe de protocoles] ou sélectionnez le groupe à modifier et cliquez sur [Modifier]. Remarque : si vous renommez un groupe de protocoles utilisé dans la stratégie de sécurité, la modification est répercutée dans la stratégie. Xerox ColorQube™ 9201/9202/9203 Guide de l'administrateur 175 Sécurité 4. a. Dans la section Détails du groupe de protocoles IP, renseignez le champ [Nom du groupe]. b. Entrez une description de ce groupe dans le champ [Description]. c. Cochez les cases des services requis pour ce groupe de protocoles sous [Nom du service]. Dans la section Protocoles personnalisés : a. Cochez les cases en regard des protocoles personnalisés pour les sélectionner ou désélectionner et renseignez le champ [Nom du service]. b. Sélectionnez un type de protocole dans le menu déroulant [Protocole]. c. Entrez le numéro de port dans le champ [Port]. d. Dans le menu déroulant [Le périphérique est], sélectionnez [Serveur] ou [Client]. Remarque : les champs Nom du service, Type de protocole, Numéro de port et Le périphérique est sont désactivés si la case à cocher Protocoles personnalisés est désélectionnée. 5. Cliquez sur [Enregistrer] pour revenir à la page IP Sec. Actions Cette option répertorie les actions associées aux stratégies de sécurité IPsec. Les actions IP disponibles avec les stratégies de sécurité peuvent être consultées et gérées. 1. Dans la page IP Sec, cliquez sur l'onglet [Actions] sous l'en-tête IPsec. 2. Pour supprimer une action, sélectionnez-la, puis dans la section Actions IP, cliquez sur [Supprimer]. Si l'action sélectionnée n'est pas utilisée par une stratégie de sécurité, cliquez sur [OK]. 3. Pour ajouter ou modifier une action dans la section Groupes de protocoles IP : a. Pour ajouter ou modifier une action, dans la section Actions IP, cliquez sur [Ajouter une action] ou sélectionnez l'action à modifier et cliquez sur [Modifier]. Remarque : si vous renommez une action utilisée dans la stratégie de sécurité, la modification est répercutée dans la stratégie. 4. 5. 176 Dans la section Détails de l'action IP : a. Entrez un nom pour cette action IP dans le champ [Nom de l'action]. b. Entrez une description de cette action IP dans le champ [Description]. Dans la section Méthode de codage : a. Sélectionnez la méthode de codage pour déterminer le type d'authentification à utiliser dans la stratégie IPsec. Sélectionnez une des options suivantes : • Codage manuel : méthode utilisée lorsque les périphériques clients ne sont pas configurés pour, ou ne prennent pas en charge l'échange IKE (échange de clés sur Internet). • IKE (échange de clés sur Internet) : protocole de codage fonctionnant en complément d'IPsec. L'échange IKE offre de nombreux avantages, y compris : l'authentification et la négociation automatiques, des services anti-réexécution, l'assistance d'une autorité de certification et la capacité de modifier les clés de cryptage en cours de session IPsec. Généralement, IKE fait partie du réseau privé virtuel. • Certificat X.509 (certificat local) : certificat de clé publique. • Certificat racine de confiance • Phrase secrète de clé pré-partagée : l'utilisation de la clé pré-partagée est déconseillée car c'est une méthode d'authentification relativement faible. Xerox ColorQube™ 9201/9202/9203 Guide de l'administrateur Sécurité b. Si vous sélectionnez IKE (échange de clés sur Internet), renseignez le champ [Phrase secrète de clé partagée]. Remarque : une seule action peut être créée avec cette méthode de codage. 6. Cliquez sur [Suivant] pour afficher l'écran Étape 2 de 2. Si vous sélectionnez la méthode de codage manuel : 1. Dans la section Sélections de mode, sélectionnez un [mode IPsec] dans le menu déroulant correspondant : • Mode transport : mode par défaut pour IPsec. Crypte la charge utile IP uniquement. • Mode tunnel : crypte l'en-tête IP et la charge utile. Ce mode fournit une protection sur l'ensemble d'un paquet IP en le considérant comme une charge utile AH ou ESP. Lorsque ce mode est sélectionné, vous avez la possibilité de spécifier l'adresse IP de l'hôte. 2. Dans la section Sélections de sécurité sélectionnez une option et entrez les informations requises. 3. Cliquez sur [Enregistrer] pour revenir à la page IP Sec - Actions. Si vous sélectionnez IKE (échange de clés sur Internet) comme méthode de codage : IKE Phase 1 authentifie les pairs IPsec et configure un canal sécurisé entre les pairs afin de permettre les échanges IKE. IKE Phase 2 requiert auprès de l'administrateur système IPsec la configuration du tunnel IPsec. 1. Dans la section IKE Phase 1 : a. Renseignez le champ [Durée de vie de la clé] en secondes, en minutes ou en heures. b. Sélectionnez l'option requise dans le menu déroulant [Groupe DH] parmi les suivantes : • Groupe DH 2 : fournit une puissance de codage MODP (Modular Exponential) de 1 024 bits. • Groupe DH 14 : fournit une puissance de codage MODP de 2 048 bits. DH (DiffieHellman) est un procédé cryptographique à clé publique qui permet à deux entités de générer un secret partagé sur un canal de communication non sécurisé. Ce procédé permet également, dans un échange IKE, d'établir des clés de session. c. Pour Hachage - Cryptage, cochez les cases requises : • SHA1 (Secure Hash Algorithm 1) et MD5 (Message Digest 5) sont des algorithmes de hachage utilisés pour authentifier les données par paquets. Les deux produisent des hachés de 128 bits. L'algorithme SHA1 est généralement considéré comme plus puissant mais plus lent que MD5. Sélectionnez MD5 pour une plus grande vitesse de cryptage, et SHA1 pour une plus grande sécurité. • 3DES (Triple-Data Encryption Standard) est une variation de DES qui utilise une clé de 168 bits. 3DES est donc plus sûr que DES. Ce standard requiert également une plus grande puissance de traitement, ce qui entraîne des temps de réponse plus longs et un débit réduit. • AES (Advanced Encryption Standard) est une méthode plus sûre, comparée à 3DES. 2. Dans la section IKE Phase 2 : a. Dans le menu déroulant [Mode IPsec], sélectionnez une des options suivantes : • Mode transport : fournit une connexion sécurisée entre deux points de terminaison. Pour ce faire, il encapsule la charge utile IP alors que le mode tunnel encapsule le paquet IP en entier. Xerox ColorQube™ 9201/9202/9203 Guide de l'administrateur 177 Sécurité Mode tunnel : fournit un « tronçon sécurisé » virtuel entre deux passerelles. Ce mode est utilisé pour former un VPN traditionnel sur lequel il crée généralement un tunnel sécurisé à travers un Internet non sécurisé. Si vous choisissez le [Mode tunnel], sélectionnez [Désactivé(e)], [Adresse IPv4] ou [Adresse IPv6]. Si vous sélectionnez Adresse IPv4 ou Adresse IPv6, entrez l'adresse IP correspondante. Dans le menu déroulant [Sécurité IPsec], sélectionnez BOTH, ESP ou AH. AH (Authentication Header) et ESP (Encapsulating Security Payload) sont les deux principaux protocoles de niveau lien utilisés par IPsec. Ils authentifient (AH) et cryptent et authentifient (ESP) respectivement les données fluctuant via cette connexion. Ces protocoles peuvent être utilisés indépendamment ou ensemble. Renseignez le champ [Durée de vie de la clé] en secondes, en minutes ou en heures. Sélectionnez l'option requise dans le menu déroulant [Perfect Forward Secrecy (PFS)] (la valeur par défaut est « Non (désactivé(e)) »). Cochez les cases requises pour [Hachage] et [Cryptage]. Hachage se réfère au mode d'authentification et calcule la valeur ICV (Integrity Check Value) du contenu d'un paquet. Ce calcul intervient en plus du hachage cryptographique (MD5 ou SHA1). Cryptage encode les données avant transmission à l'aide d'une clé secrète, permettant de protéger le contenu des paquets des oreilles indiscrètes. AES et 3DES sont les algorithmes possibles. • b. c. d. e. f. g. Remarque : l'option Cryptage ne s'affiche pas si l'option [Sécurité IPsec] est réglée sur AH. 3. 178 Cliquez sur [Enregistrer] pour revenir à la page IP Sec - Actions. Xerox ColorQube™ 9201/9202/9203 Guide de l'administrateur Sécurité Autorités de certification de confiance Une autorité de certification de confiance est une autorité de certification qui a la responsabilité d'authentifier des certificats numériques. Cette page permet de télécharger des certificats racines de confiance sur un serveur afin que le serveur valide les certificats signés par cette autorité de certification. Les certificats numériques et l'activation du protocole SSL permettent le cryptage de tous les flux de travail pour lesquels le périphérique est utilisé comme serveur HTTPS. Les flux de travail sont les suivants : • Administration du périphérique via les Services Internet • Impression via les Services Internet • Impression via IPP • Gestion des modèles de numérisation • Numérisation par flux via HTTPS • Administration de la comptabilité réseau Accès à l'écran des autorités de certification de confiance Le périphérique exporte le certificat signé vers le client pour établir une connexion SSL/HTTPS. 1. Sur le poste de travail, ouvrez le navigateur Web, entrez l'adresse IP du périphérique dans la barre d'adresse et appuyez sur [Entrée]. 2. Cliquez sur l'onglet [Propriétés]. 3. Si l'invite correspondante s'affiche, entrez l'ID utilisateur et le mot de passe de l'administrateur. Par défaut, il s'agit de [admin] et [1111]. 4. Cliquez sur le bouton [Connexion]. 5. Cliquez sur le lien [Sécurité]. 6. Sélectionnez le lien [Autorités de certification] dans l'arborescence. La page des autorités de certification de confiance affiche tous les certificats racines de confiance actuellement installés dans la section Certificats installés. Installation d'un certificat racine de la machine Pour effectuer cette opération, il est nécessaire de disposer d'un certificat numérique. Pour plus d'informations sur la configuration d'un certificat numérique, reportez-vous à la section Gestion du certificat numérique de la machine à la page 169. 1. Sur l'écran Autorités de certification de confiance, cliquez sur le bouton [Ajouter]. 2. Cliquez sur [Parcourir] pour rechercher le certificat signé émanant de l'autorité de certification de confiance (fichier « *.CER » ou « *.CRT ») et cliquez sur [Ouvrir]. 3. Cliquez sur [Télécharger une autorité de certification]. 4. Le certificat numérique apparaît dans la liste de la section Certificats installés. Xerox ColorQube™ 9201/9202/9203 Guide de l'administrateur 179 Sécurité Suppression d'un certificat 1. 2. 3. Sur l'écran Autorités de certification, sélectionnez un certificat parmi la liste dans la section Certificats installés. Cliquez sur [Supprimer]. Cliquez sur [OK] à l'invite du message de confirmation. Demande d'un certificat racine de la machine Si le périphérique ne dispose pas d'un certificat racine de confiance ou s'il utilise un certificat autosigné, les utilisateurs risquent de voir s'afficher un message d'erreur lié au certificat lorsqu'ils essaient de se connecter au serveur des Services Internet du périphérique. Pour résoudre ce problème, installez le certificat racine Xerox générique dans le navigateur Web de l'utilisateur. 1. Dans l'écran Autorités de certification, cliquez avec le bouton droit de la souris sur le lien [Télécharger l'autorité de certification du périphérique Xerox générique], visible en bas de l'écran sous la zone Certificats installés. 2. Sélectionnez [Enregistrer la cible sous]. 3. Accédez à l'emplacement dans lequel vous souhaitez enregistrer le fichier cacert.crt, puis cliquez sur [Enregistrer]. Le fichier cacert.crt est prêt à être téléchargé sur n'importe quel périphérique ayant besoin d'un certificat racine de la machine. 180 Xerox ColorQube™ 9201/9202/9203 Guide de l'administrateur Sécurité 802.1X Le périphérique prend en charge l'authentification 802.1X, basée sur le protocole EAP (Extensible Application Protocol). le contrôle d'accès réseau par port 802.1x permet de garantir que les périphériques connectés au réseau disposent des autorisations appropriées. La configuration 802.1x permet d'authentifier le périphérique plutôt qu'un utilisateur individuel. Une fois le périphérique authentifié, il est accessible par tous les utilisateurs sur le réseau. L'administrateur système peut configurer la machine pour qu'elle utilise un type EAP. Les types EAP pris en charge par le périphérique sont les suivants : • EAP-MD5 : Extensible Authentication Protocol (EAP). Cette méthode offre une sécurité minimale. • PEAPv0/EAP-MS-CHAPv2 : Protected Extensible Authentication Protocol (PEAP). Cette méthode permet une authentification standard ouverte. Elle est prise en charge par la plupart des éditeurs de logiciels. EAP-MS-CHAPv2 est une méthode interne à EAP prise en charge par Microsoft. • EAP-MS-CHAPv2 : méthode EAP prise en charge par Microsoft. Elle n'inclut pas le shell PEAP. Liste de contrôle Avant d'exécuter la procédure : • Sur le serveur d'authentification, créez un nom d'utilisateur et un mot de passe d'authentification de la machine. • Assurez-vous que le serveur et le commutateur d'authentification 802.1X sont disponibles sur le réseau. Configuration de 802.1X Sur votre poste de travail : 1. Ouvrez le navigateur Web, entrez l'adresse IP du périphérique dans la barre d'adresse et appuyez sur [Entrée]. 2. Cliquez sur l'onglet [Propriétés]. 3. Si l'invite correspondante s'affiche, entrez l'ID utilisateur et le mot de passe de l'administrateur. Par défaut, il s'agit de [admin] et [1111]. 4. Cliquez sur le bouton [Connexion]. 5. Cliquez sur le lien [Sécurité]. 6. Sélectionnez [802.1X] dans l'arborescence. 7. Dans la section Configurer 802.1X : a. Cochez la case[Activer 802.1X] associée à l'option Protocole pour activer la fonction. b. Sélectionnez la méthode requise dans le menu déroulant [Méthode d'authentification]. c. Entrez le nom de connexion dans le champ [Nom de l'utilisateur (nom du périphérique)]. d. Entrez un mot de passe dans les champs [Mot de passe] et [Confirmer mot de passe]. e. Cochez la case en regard de [Sélectionner l'enregistrement du nouveau mot de passe]. 8. Cliquez sur [Appliquer] pour enregistrer les modifications. 9. Cliquez sur [OK] lorsque le message « Les propriétés ont été modifiées » s'affiche. Xerox ColorQube™ 9201/9202/9203 Guide de l'administrateur 181 Sécurité Sur le périphérique : 1. Appuyez sur la touche <Connexion/Déconnexion> pour passer en mode Outils. 2. Entrez le nom d'utilisateur de l'administrateur, [admin], sélectionnez [Suivant], entrez le mot de passe [1111], puis sélectionnez [Entrer]. 3. Appuyez sur la touche <État machine>, puis sélectionnez l'onglet [Outils]. 4. Sélectionnez [Paramètres réseau]. 5. Sélectionnez [Paramètres avancés], puis [Continuer]. 6. Sélectionnez [Paramètres 802.1X] dans l'écran Paramètres réseau. 7. Dans l'écran 802.1X : a. Sélectionnez [Activer]. b. Sélectionnez [Méthode d'authentification] dans le menu déroulant correspondant. c. Sélectionnez [Nom d'utilisateur] et entrez le nom d'utilisateur, puis sélectionnez [Enregistrer] pour revenir à l'écran 802.1X. d. Sélectionnez [Mot de passe] et entrez le mot de passe, puis sélectionnez [Enregistrer] pour revenir à l'écran 802.1X. e. Sélectionnez [Enregistrer]. 8. Sélectionnez [Fermer]. 9. Appuyez sur la touche <Connexion/Déconnexion>, puis sélectionnez [Déconnexion] pour quitter le mode Outils. Désactivation de 802.1X Sur votre poste de travail : 1. Ouvrez le navigateur Web, entrez l'adresse IP du périphérique dans la barre d'adresse et appuyez sur [Entrée]. 2. Cliquez sur l'onglet [Propriétés]. 3. Si l'invite correspondante s'affiche, entrez l'ID utilisateur et le mot de passe de l'administrateur. Par défaut, il s'agit de [admin] et [1111]. 4. Cliquez sur le bouton [Connexion]. 5. Cliquez sur le lien [Sécurité]. 6. Sélectionnez [802.1X] dans l'arborescence. 7. Dans la section Configurer 802.1X : a. Décochez la case [Activer 802.1X] associée à l'option Protocole pour désactiver la fonction. 8. Cliquez sur [Appliquer] pour enregistrer les modifications. 9. Cliquez sur [OK] lorsque le message « Les propriétés ont été modifiées » s'affiche. Sur le périphérique : 1. Appuyez sur la touche <Connexion/Déconnexion> pour passer en mode Outils. 2. Entrez le nom d'utilisateur de l'administrateur, [admin], sélectionnez [Suivant], entrez le mot de passe [1111], puis sélectionnez [Entrer]. 3. Appuyez sur la touche <État machine>, puis sélectionnez l'onglet [Outils]. 4. Sélectionnez [Paramètres réseau]. 182 Xerox ColorQube™ 9201/9202/9203 Guide de l'administrateur Sécurité 5. 6. 7. 8. 9. Sélectionnez [Paramètres avancés], puis [Continuer]. Sélectionnez [Paramètres 802.1X] dans l'écran Paramètres réseau. Dans l'écran 802.1X : a. Sélectionnez [Désactiver]. b. Sélectionnez [Enregistrer]. Sélectionnez [Fermer]. Appuyez sur la touche <Connexion/Déconnexion>, puis sélectionnez [Déconnexion] pour quitter le mode Outils. Xerox ColorQube™ 9201/9202/9203 Guide de l'administrateur 183 Sécurité Nettoyage à la demande Présentation La fonction Nettoyage à la demande permet aux clients soucieux de la sécurité de supprimer des données du disque dur du périphérique. Le disque dur du périphérique fonctionne de la même manière que celui d'un ordinateur, mais les données sont cryptées pour une protection accrue. Les travaux d'impression, de copie, de courrier électronique, de télécopie Internet et de numérisation y sont enregistrés (à condition que ces fonctions soient installées et configurées sur le périphérique). Un administrateur système peut faire appel à la fonction Nettoyage à la demande pour écraser les données image. Il existe deux catégories de nettoyage : • Standard : supprime toutes les données image de la mémoire et du disque dur, excepté : • les travaux et dossiers mémorisés dans le cadre de la fonction de réimpression des travaux mémorisés ; • les travaux mémorisés dans le cadre de la fonction de numérisation vers une boîte aux lettres (si elle est installée) ; • les répertoires de composition ; • le contenu d'une boîte aux lettres de télécopie. Cette opération dure 20 minutes environ. Le périphérique demeure hors ligne jusqu'à ce que l'opération soit terminée et que les travaux figurant dans la file d'impression soient traités. Le processus de nettoyage ne peut pas être annulé. • Intégral : supprime toutes les données image de la mémoire et du disque dur, y compris : • les travaux et dossiers mémorisés dans le cadre de la fonction de réimpression des travaux mémorisés ; • les travaux mémorisés dans le cadre de la fonction de numérisation vers une boîte aux lettres (si elle est installée) ; • les répertoires de composition ; • le contenu d'une boîte aux lettres de télécopie. Cette opération dure soixante (60) minutes environ. Le périphérique demeure hors ligne jusqu'à ce que l'opération soit terminée et que les travaux figurant dans la file d'impression soient traités. Le processus de nettoyage ne peut pas être annulé. Liste de contrôle Avant d'exécuter la procédure : • Assurez-vous que le périphérique est totalement opérationnel conformément à sa configuration en cours. 184 Xerox ColorQube™ 9201/9202/9203 Guide de l'administrateur Sécurité Vérification de l'installation de la fonction Nettoyage à la demande Si aucun relevé de configuration ne s'est imprimé lors de l'installation de l'option, imprimez-en un depuis le périphérique comme suit : 1. Appuyez sur la touche <État machine>. 2. Sélectionnez l'onglet [Informations machine]. 3. Sélectionnez [Pages d'information]. 4. Sélectionnez [Relevé de configuration]. 5. Sélectionnez [Imprimer], puis [Fermer]. Dans le relevé de configuration, sous l'en-tête Sécurité, vérifiez si l'option Nettoyage à la demande des données image est installée. Nettoyage sur le périphérique Cette procédure supprime toutes les données images présentes sur le disque, à l'exception des données de fax local lorsque cette fonction est installée sur le périphérique. Remarque : tous les travaux existants (à l'exception des travaux de fax local) sont supprimés, quel que soit leur état. Il est impossible de soumettre un travail pendant toute la durée du nettoyage. N'éteignez pas le périphérique tant que le nettoyage est en cours. Remarque : le périphérique ne doit pas être en mode Diagnostics lorsque le nettoyage est lancé. Cet état peut être vérifié sur l'écran du périphérique. Le mode Diagnostics est utilisé par le Technicien Services Clients lors du dépannage du périphérique. De plus, il ne doit pas être en cours d'utilisation et doit rester sous tension pendant toute l'opération. Sur le périphérique : 1. Appuyez sur la touche <Connexion/Déconnexion> pour passer en mode Outils. 2. Entrez le nom d'utilisateur de l'administrateur, [admin], sélectionnez [Suivant], entrez le mot de passe [1111], puis sélectionnez [Entrer]. 3. Au besoin, appuyez sur la touche <État machine>, puis sélectionnez l'onglet [Outils]. 4. Dans Outils, sélectionnez [Paramètres de sécurité]. 5. Sélectionnez [Sécurité nettoyage image]. 6. Sélectionnez [Nettoyage à la demande]. 7. Sélectionnez une des options suivantes : • Standard • Intégral 8. Sélectionnez [Nettoyer maintenant] pour lancer l'opération. 9. Dans l'écran de confirmation du nettoyage, sélectionnez [Remplacer] pour commencer.Au cours de cette opération, le périphérique demeure hors ligne et ne peut traiter aucun travail entrant. 10. Un écran s'affiche pour indiquer la fin du nettoyage à la demande. Sélectionnez [Fermer]. La fonctionnalité réseau sera interrompue pendant quelques minutes au cours du redémarrage du contrôleur réseau. 11. Une fois le contrôleur réseau redémarré, le relevé de confirmation du nettoyage s'imprime. Il consigne l'état et l'heure du nettoyage. Xerox ColorQube™ 9201/9202/9203 Guide de l'administrateur 185 Sécurité 12. Consultez ce relevé pour vérifier si le nettoyage a abouti (section Confirmation Details (Détails de confirmation)). Si c'est le cas, la mention SUCCESS (réussi) doit figurer en face de Job Information: Status ESS Disk (État du travail : état du disque ESS). Nettoyage à la demande via le réseau Lorsque le périphérique est équipé d'un contrôleur réseau et relié au réseau, vous pouvez exécuter le nettoyage à partir d'un navigateur Web. Pour cela, utilisez les Services Internet. Remarque : au cours de cette opération, tous les travaux existants sont supprimés, quel que soit leur état, et il sera impossible de soumettre un travail pendant toute la durée du nettoyage. N'éteignez pas le périphérique tant que le nettoyage est en cours. Remarque : le périphérique ne doit pas être en mode Diagnostics lorsque le nettoyage est lancé. Cet état peut être vérifié sur l'écran du périphérique. Le mode Diagnostics est utilisé par le Technicien Services Clients lors du dépannage du périphérique. De plus, il ne doit pas être en cours d'utilisation et doit rester sous tension pendant toute l'opération. Liste de contrôle Avant d'exécuter la procédure : • Assurez-vous que le périphérique est totalement opérationnel sur le réseau. • Vérifiez que les protocoles TCP/IP et HTTP sont configurés sur le périphérique conformément à la section Activation de TCP/IP et HTTP sur le périphérique à la page 20, afin qu'il soit possible d'accéder à l'interface utilisateur Web (Services Internet). • Assurez-vous que le périphérique n'est pas en cours d'utilisation. Sur votre poste de travail : 1. Ouvrez le navigateur Web, entrez l'adresse IP du périphérique dans la barre d'adresse et appuyez sur [Entrée]. 2. Cliquez sur l'onglet [Propriétés]. 3. Si l'invite correspondante s'affiche, entrez l'ID utilisateur et le mot de passe de l'administrateur. Par défaut, il s'agit de [admin] et [1111]. 4. Cliquez sur le bouton [Connexion]. 5. Cliquez sur le lien [Sécurité]. 6. Cliquez sur le lien [Nettoyage à la demande]. 7. Cliquez sur [Manuel] dans l'arborescence. 8. Cliquez sur [Démarrer] pour lancer un nettoyage standard ou intégral. 9. Un écran de confirmation s'affiche. Cliquez sur [OK]. Le nettoyage commence. Au cours de cette opération, le périphérique demeure hors ligne et ne peut traiter aucun travail entrant. Les travaux figurant dans la file d'impression sont effacés. 10. Si l'invite correspondante s'affiche, entrez l'ID utilisateur et le mot de passe de l'administrateur. Par défaut, il s'agit de [admin] et [1111]. 11. Cliquez sur le bouton [Connexion]. 186 Xerox ColorQube™ 9201/9202/9203 Guide de l'administrateur Sécurité 12. À la fin de l'opération, un écran s'affiche pour indiquer que le nettoyage à la demande est terminé. Sélectionnez [Fermer]. La fonctionnalité réseau sera interrompue pendant quelques minutes au cours du redémarrage du contrôleur réseau. Une fois le contrôleur réseau redémarré, le relevé de confirmation du nettoyage s'imprime. Il consigne l'état et l'heure du nettoyage. Consultez ce relevé pour vérifier si le nettoyage a abouti (section Confirmation Details (Détails de confirmation)). Si c'est le cas, la mention SUCCESS (réussi) doit figurer en face de Job Information: Status ESS Disk (État du travail : état du disque ESS). Remarque : si vous souhaitez sauvegarder des travaux et des dossiers avant le nettoyage intégral, cliquez sur le lien au bas de la page Nettoyage à la demande pour atteindre la fonction Réimprimer les travaux mémorisés. Pour plus d'informations sur la fonction Réimprimer les travaux mémorisés, reportez-vous à la section Réimpression des travaux enregistrés à la page 297. Programmation d'un nettoyage à la demande Vous pouvez configurer une machine reliée à un réseau TCP/IP de manière à ce que le nettoyage du disque s'effectue tous les jours, toutes les semaines ou tous les mois. Pour programmer un nettoyage quotidien, procédez comme suit. 1. Sur votre poste de travail, ouvrez le navigateur Web et tapez l'adresse IP du périphérique dans le champ Adresse ou Emplacement. Appuyez sur [Entrée]. 2. Cliquez sur l'onglet [Propriétés]. 3. Si l'invite correspondante s'affiche, entrez l'ID utilisateur et le mot de passe de l'administrateur. Par défaut, il s'agit de [admin] et [1111]. 4. Cliquez sur le bouton [Connexion]. 5. Cliquez sur le lien [Sécurité]. 6. Cliquez sur le lien [Nettoyage à la demande]. 7. Sélectionnez [Programmé] dans l'arborescence. 8. Dans la page Nettoyage à la demande > Programmé : a. Dans le menu déroulant [Fréquence], sélectionnez la fréquence à laquelle le nettoyage doit intervenir. b. Si [Quotidiennement] est sélectionné, indiquez l'heure du nettoyage dans la zone [Heure] (format 24 heures). Le périphérique est mis hors ligne tous les jours à l'heure indiquée pour lancer le nettoyage. Si vous choisissez [Hebdomadaire], spécifiez le jour de la semaine et l'heure auxquels l'événement programmé doit avoir lieu dans [Jour de la semaine] et [Heure]. Si vous choisissez [Mensuel], spécifiez un jour entre 1 et 28 et l'heure auxquels l'événement programmé doit avoir lieu dans [Jour du mois] et [Heure]. c. Sélectionnez le Type de nettoyage requis : [Standard] ou [Intégral]. d. Cliquez sur [Appliquer]. e. Cliquez sur [OK] lorsque le message « Les propriétés ont été modifiées » s'affiche. 9. Sélectionnez [Déconnexion] dans l'angle supérieur droit de l'écran si vous êtes toujours connecté en tant qu'administrateur, puis cliquez sur [Déconnexion]. Xerox ColorQube™ 9201/9202/9203 Guide de l'administrateur 187 Sécurité Nettoyage immédiat Présentation La fonction Nettoyage à la demande immédiat permet aux clients soucieux de la sécurité de supprimer des travaux du disque dur du périphérique. Le disque dur du périphérique fonctionne de la même manière que celui d'un ordinateur, mais les données sont cryptées pour une protection accrue. Les travaux d'impression, de copie, de courrier électronique, de télécopie Internet et de numérisation y sont enregistrés (à condition que ces fonctions soient installées et configurées sur le périphérique). La fonction Nettoyage immédiat permet d'effectuer le nettoyage d'un travail dès la fin du traitement de celui-ci. Pour les périphériques qui disposent d'une connectivité réseau, tous les travaux qui sont traités par le périphérique sont immédiatement nettoyés. Pour les périphériques qui ne disposent pas d'une connectivité réseau et sur lesquels la fonction de fax local est installée, tous les travaux de fax sont immédiatement nettoyés. Remarque : les travaux de copie ne sont pas stockés sur le disque du périphérique. Ils n'ont par conséquent pas besoin d'être nettoyés. Une fois la fonction activée, elle devient immédiatement opérationnelle et ne requiert aucune configuration de la part de l'administrateur système. Nettoyage immédiat et travaux de télécopie Internet Remarque : les travaux de télécopie Internet ne sont pas nettoyés tant que leur réception n'a pas été confirmée par des accusés DSN (Delivery Status Notifications) et MDN (Message Disposition Notifications) ou qu'une temporisation se produit. Ainsi, un travail n'est supprimé qu'après le renvoi de l'état Réception confirmée ou Envoyé. En d'autres termes, le nettoyage peut prendre jusqu'à 72 heures, soit le délai maximal de temporisation d'un travail de télécopie Internet. Liste de contrôle Avant d'exécuter la procédure : • Assurez-vous que le périphérique est totalement opérationnel conformément à sa configuration en cours. Vérification de l'installation de la fonction Nettoyage immédiat Imprimez un relevé de configuration en procédant comme suit : 1. Appuyez sur la touche <État machine>. 2. Sélectionnez l'onglet [Informations machine]. 3. Sélectionnez [Pages d'information]. 4. Sélectionnez [Relevé de configuration]. 5. Sélectionnez [Imprimer], puis [Fermer]. Dans le relevé de configuration, sous l'en-tête Sécurité, vérifiez si l'option Nettoyage immédiat est installée. 188 Xerox ColorQube™ 9201/9202/9203 Guide de l'administrateur Sécurité Désactivation ou activation de la fonction Nettoyage immédiat Sur le périphérique 1. Appuyez sur la touche <Connexion/Déconnexion> pour passer en mode Outils. 2. Entrez le nom d'utilisateur de l'administrateur, [admin], sélectionnez [Suivant], entrez le mot de passe [1111], puis sélectionnez [Entrer]. 3. Au besoin, appuyez sur la touche <État machine>, puis sélectionnez l'onglet [Outils]. 4. Dans Outils, sélectionnez [Paramètres de sécurité]. 5. Sélectionnez [Sécurité nettoyage image], puis [Nettoyage immédiat]. 6. Sélectionnez [Activer] ou [Désactiver], puis [Enregistrer]. Le changement prend effet immédiatement. 7. Appuyez sur la touche <Connexion/Déconnexion>, puis sélectionnez [Déconnexion] pour quitter le mode Outils. État du nettoyage immédiat Lorsque le périphérique est configuré pour le nettoyage immédiat, tous les travaux nettoyés figurent en tant que tels dans la fenêtre d'information des travaux terminés. Pour afficher l'état de nettoyage immédiat sur le périphérique 1. Appuyez sur la touche <État du travail>. 2. Sélectionnez l'onglet [Travaux terminés] (le cas échéant). 3. Sélectionnez le menu déroulant, puis [Tous les travaux] (le cas échéant). 4. Sélectionnez un travail dans la file. 5. Consultez l'état du Nettoyage immédiat sous Valeur : Réussi ou Échec. 6. Sélectionnez [Fermer]. Xerox ColorQube™ 9201/9202/9203 Guide de l'administrateur 189 Sécurité Mots de passe PostScript® Le langage PostScript comporte de puissants utilitaires susceptibles de compromettre la sécurité d'un système. Pour éviter toute utilisation non autorisée, il est possible de protéger ces utilitaires par un mot de passe. Cette fonction permet de définir divers mots de passe. Nous avons, en outre, étendu le langage PostScript au moyen d'opérateurs personnalisés. Ces mêmes mots de passe peuvent être utilisés pour protéger les extensions personnalisées. En l'absence de mot de passe, toute personne ayant quelques connaissances sur PostScript peut potentiellement modifier le système. Elle peut utiliser les opérateurs Startjob et Exitserver, modifier les paramètres système et exécuter des travaux redéfinissant les opérateurs PostScript, etc. La page Mots de passe PostScript permet de définir trois mots de passe comme suit : • Mot de passe du travail de démarrage : chaîne accessible en écriture seulement, qui autorise l'utilisation des opérateurs startjob et exitserver. • Exécuter le travail de démarrage : nombre entier contrôlant l'exécution du fichier Sys/Start, qui s'exécute en tant que travail non encapsulé et charge des définitions dans la machine virtuelle (VM). Dans des conditions normales d'utilisation, ce paramètre doit être réglé sur 0 ou 1 uniquement. • Mot de passe des paramètres système : chaîne accessible en écriture seulement, qui régit l'utilisation des opérateurs setsystemparams et setdevparams. Sur votre poste de travail : 1. Ouvrez le navigateur Web, entrez l'adresse IP du périphérique dans la barre d'adresse et appuyez sur [Entrée]. 2. Cliquez sur l'onglet [Propriétés]. 3. Si l'invite correspondante s'affiche, entrez l'ID utilisateur et le mot de passe de l'administrateur. Par défaut, il s'agit de [admin] et [1111]. 4. Cliquez sur le bouton [Connexion]. 5. Cliquez sur le lien [Sécurité]. 6. Cliquez sur [Mots de passe PostScript®] dans l'arborescence. 7. Sur la page Mots de passe PostScript®, dans la section Exécuter le travail de démarrage, sélectionnez [Désactivé(e)] ou [Activé(e)] pour le mode de démarrage. 8. Renseignez les champs [Mot de passe] et [Confirmer le mot de passe] pour le Mot de passe des paramètres système et/ou le Mot de passe du travail de démarrage. 9. Vous pouvez également cocher la case Mémoriser le nouveau mot de passe pour le Mot de passe des paramètres système et/ou le Mot de passe du travail de démarrage. 10. Lorsque vous avez terminé, cliquez sur [Appliquer]. 190 Xerox ColorQube™ 9201/9202/9203 Guide de l'administrateur 9 Numérisation par flux de travail Cette fonction permet d'obtenir un fichier électronique à partir d'un document papier et de le distribuer ou de l'archiver de diverses manières. La destination finale de ce fichier dépend du modèle choisi par l'utilisateur dans l'interface utilisateur du périphérique. La numérisation par flux de travail est une fonction de gestion du travail automatisée. Elle permet d'automatiser le processus de numérisation de grands volumes de documents papier en un format d'image approprié et de les stocker, de les distribuer ou de les rendre accessibles en vue d'un traitement supplémentaire, le cas échéant. L'optimisation du flux de travail en fonction des besoins associée à la prise en compte de l'infrastructure informatique offrent de nombreux avantages en matière d'efficacité et de gestion. La numérisation par flux de travail est configurée et contrôlée à l'aide de modèles. Un modèle est un fichier qui permet de mémoriser les préférences de numérisation et de routage pour un flux de travail donné. Ce modèle peut résider sur le périphérique ou être mis en cache sur celui-ci à partir d'un groupe de modèles situé sur un serveur distant. Le fichier numérisé peut être stocké ou publié sur un serveur réseau prédéterminé appelé « espace d'archivage des fichiers ». ¨Puis, à l'aide d'un logiciel client ou serveur, ce fichier peut être : • acheminé vers le bureau d'un ordinateur pour affichage ou modification ; • intégré à nombre d'applications de gestion ou de distribution de documents ; • envoyé dans un répertoire réseau ou une zone d'archivage d'où il sera extrait ultérieurement ; • envoyé à une liste de distribution de courrier électronique. Numérisation par flux de travail - Authentification de l'utilisateur L'authentification peut être activée, pour empêcher tout accès non autorisé à la fonction de numérisation par flux de travail. Dans ce cas, les utilisateurs sont invités à entrer un nom d'utilisateur réseau et un mot de passe, ou un code d'accès, pour accéder à la fonction de numérisation par flux de travail. Reportez-vous au chapitre Authentification du présent guide pour une description complète de la fonction d'authentification. Vous pouvez configurer l'authentification après avoir installé la fonction de numérisation par flux de travail. Authentification du périphérique Si vous utilisez un serveur FreeFlow SMARTsend, un compte Windows en cours de validité doit être créé sur ce serveur pour identifier le périphérique. Ce compte permet à chaque périphérique de communiquer avec le serveur pour échanger des informations de modèles et d'autres données de configuration. Les instructions de création de comptes se trouvent dans le guide d'installation et d'administration de FreeFlow SMARTsend. Xerox ColorQube™ 9201/9202/9203 Guide de l'administrateur 191 Numérisation par flux de travail Liste de contrôle Avant d'exécuter la procédure : • Assurez-vous que le périphérique est totalement opérationnel sur le réseau. • Vérifiez que les protocoles TCP/IP et HTTP sont configurés sur le périphérique et qu'ils sont totalement opérationnels. Ils permettent d'utiliser les Services Internet pour configurer la fonction de numérisation par flux de travail. La fonction Services Internet est accessible via le serveur HTTP intégré au périphérique. Elle permet aux administrateurs système de configurer les paramètres de numérisation à l'aide d'un navigateur Internet. Configuration des paramètres généraux 1. 2. 3. 4. 5. 6. Sur le poste de travail, ouvrez le navigateur Web, entrez l'adresse IP du périphérique dans la barre d'adresse et appuyez sur [Entrée]. Cliquez sur l'onglet [Propriétés]. Si l'invite correspondante s'affiche, entrez l'ID utilisateur et le mot de passe de l'administrateur. Par défaut, il s'agit de [admin] et [1111]. Cliquez ensuite sur [Connexion]. Cliquez sur le lien [Services]. Cliquez sur le lien [Numérisation par flux]. Cliquez sur [Généralités] dans l'arborescence. Remarque : la page de confirmation indique si le travail de numérisation par flux a abouti ou a échoué. 7. 8. Dans la section Paramètres, dans le menu déroulant [Page de confirmation], sélectionnez l'une des options suivantes : a. Erreurs uniquement : une page de confirmation est imprimée uniquement si le travail échoue. b. Activé : une page de confirmation est imprimée après chaque travail de numérisation par flux. c. Désactivé : la fonction d'impression de page de confirmation est désactivée. Dans la section Modèles de distribution : a. Vous pouvez consulter le nombre maximum de modèles de travail qui peuvent être affichés sur le panneau de commande du périphérique. b. Si vous souhaitez que le périphérique mette à jour automatiquement les modèles stockés dans le groupe de modèles (un espace d'archivage sur le réseau), entrez l'heure de mise à jour requise dans la zone [Fréquence]. c. Pour mettre la liste de modèles à jour manuellement, cliquez sur le bouton [Actualiser liste de modèles maintenant]. Remarque : la fonction de mise à jour de la liste des modèles ne s'applique qu'aux modèles stockés dans un groupe de modèles. Les modèles stockés sur le périphérique sont mis à jour automatiquement. 192 Xerox ColorQube™ 9201/9202/9203 Guide de l'administrateur Numérisation par flux de travail Dans la section Espaces d'archivage de distribution des modèles, sélectionnez une [Source de connexion] pour contrôler l'accès utilisateur à un groupe de modèles enregistré sur un serveur distant. Pour configurer les communications vers le serveur, y compris la saisie du nom de connexion et du mot de passe, sélectionnez Avancé, puis Configuration groupe de modèles dans l'arborescence des Services Internet : • Utilisateur authentifié : le serveur d'authentification effectue un contrôle sur l'accès distant au groupe de modèles. • Invite de l'interface utilisateur : l'authentification s'effectue via un serveur autonome à partir de l'interface utilisateur. Cette méthode fonctionne particulièrement bien dans les petites structures qui ne disposent pas d'un serveur d'authentification. • Demander si l'utilisateur authentifié ne correspond pas au propriétaire du modèle : un message s'affiche indiquant que les informations d'identification système authentifiées ne correspondent pas au propriétaire du modèle. • Aucun : aucune authentification n'est nécessaire. 10. Dans la section Journal des travaux, cochez les cases [Nom d'utilisateur] et/ou [Domaine] dans les informations optionnelles si vous souhaitez voir apparaître ces informations dans le journal des travaux lorsque des utilisateurs se connectent au périphérique et que l'authentification réseau est activée. 11. Cliquez sur [Appliquer]. 12. Cliquez sur [OK] lorsque le message « Les propriétés ont été modifiées » s'affiche. 9. Configuration d'un espace d'archivage des fichiers La numérisation s'effectue au moyen de modèles sélectionnés par les utilisateurs sur le périphérique et qui permettent d'acheminer les travaux numérisés vers des serveurs du réseau. Après stockage sur le serveur, les fichiers peuvent être récupérés depuis tout poste de travail du réseau correctement configuré. Il n'est pas nécessaire d'installer un serveur de fichiers dédié à la réception des documents numérisés. Un tel serveur est toutefois nécessaire à l'installation et à l'utilisation du logiciel SMARTsend pour gérer à distance le groupe de modèles (flux de travail) qui s'affiche localement sur les périphériques. La numérisation se configure sur le périphérique à l'aide de l'une des options de transfert de fichier ci-dessous. • FTP (File Transfer Protocol) : requiert un serveur FTP sur le serveur ou le poste de travail. • NetWare NCP (NetWare Core Protocol) : destiné à l'archivage sur un serveur NetWare. • SMB (Server Message Block) : destiné à l'archivage dans un environnement prenant en charge le protocole SMB. • HTTP/HTTPS : numérisations sur serveur Web à l'aide d'un script CGI. Remarque : le périphérique utilise deux espaces d'archivage : l'un est un espace d'archivage de fichiers à la disposition du service Numérisation par flux de travail ; l'autre est un espace d'archivage de télécopies à la disposition du service Fax serveur. Xerox ColorQube™ 9201/9202/9203 Guide de l'administrateur 193 Numérisation par flux de travail FTP (File Transfer Protocol) Liste de contrôle Avant d'exécuter la procédure : • Vérifiez que les services FTP (File Transfer Protocol) sont actifs sur le serveur ou le poste de travail utilisé pour le stockage des images numérisées sur le périphérique. Notez l'adresse IP ou le nom d'hôte. • Créez un dossier à la racine FTP. Ce sera votre espace d'archivage de numérisation. Notez bien le chemin d'accès à ce dossier. • Créez un compte utilisateur et un mot de passe disposant d'un accès en lecture et en écriture au dossier situé à la racine FTP. Notez le compte utilisateur et le mot de passe. • Testez la connexion FTP. Pour ce faire, connectez-vous au répertoire de numérisation à partir d'un PC en utilisant le compte utilisateur et le mot de passe que vous venez de créer : • Créez un nouveau dossier dans le répertoire. • Supprimez ce dossier. Saisie des coordonnées de l'espace d'archivage de numérisation via les Services Internet 1. Sur le poste de travail, ouvrez le navigateur Web, entrez l'adresse IP du périphérique dans la barre d'adresse et appuyez sur [Entrée]. 2. Cliquez sur l'onglet [Propriétés]. 3. Si l'invite correspondante s'affiche, entrez l'ID utilisateur et le mot de passe de l'administrateur. Par défaut, il s'agit de [admin] et [1111]. 4. Cliquez sur le bouton [Connexion]. 5. Cliquez sur le lien [Services]. 6. Cliquez sur le lien [Numérisation par flux]. 7. Sélectionnez [Configuration de l'espace d'archivage des fichiers] dans l'arborescence. 8. Dans la section Configuration de l'espace d'archivage des fichiers, cliquez sur [Ajouter nouveau] ou sur [Modifier] (si l'espace d'archivage est déjà défini). Remarque : lors de la configuration du périphérique, SMARTsend (s'il est utilisé) écrase les paramètres d'espace d'archivage par défaut et de groupe de modèles de numérisation. Si certaines applications doivent utiliser des paramètres de l'espace d'archivage par défaut qui ne correspondent pas à ceux de SMARTsend, reconfigurez les applications pour utiliser un autre espace d'archivage, avant de configurer le périphérique à l'aide de la fonction d'ajout et de mise à jour de SMARTsend. 9. 194 Dans la section Paramètres : a. Entrez un nom descriptif de l'espace d'archivage dans le champ [Nom convivial]. b. Sélectionnez FTP dans le menu déroulant [Protocole]. c. Sélectionnez [Adresse IPv4], [Adresse IPv6] ou [Nom d'hôte]. d. Renseignez les champs [Adresse IP] et [Port] ou [Nom d'hôte] et [Port] de l'emplacement FTP du [Serveur de l'espace d'archivage alternatif 1]. Xerox ColorQube™ 9201/9202/9203 Guide de l'administrateur Numérisation par flux de travail e. f. g. h. i. Entrez le chemin de l'espace d'archivage dans le champ [Chemin du document]. Entrez le chemin complet, en commençant à la racine des services FTP. Exemple : /nom de répertoire/nom de répertoire. Sélectionnez une des options [Références de connexion pour accéder à la destination] parmi les suivantes : • Utilisateur et domaine authentifiés : le nom d'utilisateur et le domaine sont authentifiés via LDAP. • Utilisateur authentifié : seul le nom d'utilisateur est authentifié via LDAP. • Invite de l'interface utilisateur : chaque utilisateur entre ses informations d'authentification sur le panneau de commande de l'imprimante. • Système : les informations d'identification sont entrées sur cette page et gardées en mémoire sur le périphérique. Indiquez un [Nom de connexion] et un [Mot de passe] si le système doit avoir accès directement au serveur de fichiers. Si vous avez besoin de changer le mot de passe pour un nom de connexion existant, cochez la case [Sélectionner l'enregistrement du nouveau mot de passe]. Cliquez sur [Enregistrer] pour valider les modifications. Sur le périphérique 1. Sélectionnez l'icône [Numérisation flux de travail] sur l'écran tactile. 2. Sélectionnez [Tous les modèles]. 3. Sélectionnez [Tous les modèles] dans le menu déroulant [Tous les modèles]. 4. Sélectionnez l'onglet [Paramètres avancés]. 5. Sélectionnez l'icône [Mise à jour des modèles] . 6. Sélectionnez [Mise à jour immédiate]. 7. Sélectionnez [Confirmer], puis [Utiliser la liste partielle]. 8. Sélectionnez [Fermer]. 9. Sélectionnez l'onglet [Numérisation flux de travail]. 10. Sélectionnez le modèle par défaut et placez un document dans le chargeur de documents. 11. Affichez les détails du modèle à l'écran. 12. Appuyez sur <[Démarrer]> pour numériser le document. 13. Vérifiez que l'image est archivée dans le répertoire de numérisation défini sur votre serveur de fichiers. L'étape suivante consiste à accéder aux paramètres généraux. Reportez-vous à la section Configuration des paramètres généraux à la page 192. Xerox ColorQube™ 9201/9202/9203 Guide de l'administrateur 195 Numérisation par flux de travail NetWare NCP (NetWare Core Protocol) Liste de contrôle Avant d'exécuter la procédure : • Assurez-vous que le périphérique est totalement opérationnel en réseau avant l'installation. • Vérifiez que le protocole NetWare est activé sur le périphérique. Pour ce faire, imprimez un relevé de configuration. a. Appuyez sur la touche <État machine>. b. Sélectionnez l'onglet [Informations machine]. c. Sélectionnez [Pages d'information]. d. Sélectionnez [Relevé de configuration]. e. Sélectionnez [Imprimer], puis [Fermer]. Le relevé de configuration est imprimé. Vérifiez les paramètres NetWare définis dans Configuration réseau. NetWare doit avoir pour valeur Activé. Pour plus d'informations sur l'activation du protocole NetWare, reportez-vous à la sous-section NetWare dans la section Protocole de ce guide. • Sur le serveur NetWare, désignez ou créez le répertoire qui servira d'espace d'archivage de numérisation. Au besoin, notez le nom du serveur, le volume du serveur, le chemin du répertoire, le contexte et l'arborescence NDS. • Créez un compte utilisateur et un mot de passe disposant d'un accès au répertoire de numérisation. Lorsqu'un document est numérisé, le périphérique se connecte à l'aide de ce compte, transfère le fichier sur le serveur, puis se déconnecte. Notez le compte utilisateur et le mot de passe. • Testez vos paramètres. Pour ce faire, connectez-vous avec le compte utilisateur et le mot de passe au répertoire de numérisation à partir d'un PC. Créez un dossier dans le répertoire, puis supprimez-le. Si vous ne pouvez pas effectuer cette opération, vérifiez les droits d'accès associés au compte utilisateur. Sur votre poste de travail : 1. Ouvrez le navigateur Web, entrez l'adresse IP du périphérique dans la barre d'adresse et appuyez sur [Entrée]. 2. Cliquez sur l'onglet [Propriétés]. 3. Si l'invite correspondante s'affiche, entrez l'ID utilisateur et le mot de passe de l'administrateur. Par défaut, il s'agit de [admin] et [1111]. 4. Cliquez sur le bouton [Connexion]. 5. Cliquez sur le lien [Services]. 6. Cliquez sur le lien [Numérisation par flux]. 7. Sélectionnez [Configuration de l'espace d'archivage des fichiers] dans l'arborescence. 196 Xerox ColorQube™ 9201/9202/9203 Guide de l'administrateur Numérisation par flux de travail 8. Dans la section Configuration de l'espace d'archivage des fichiers, cliquez sur [Ajouter nouveau] ou sur [Modifier] (si l'espace d'archivage est déjà défini). Remarque : lors de la configuration du périphérique, SMARTsend (s'il est utilisé) écrase les paramètres d'espace d'archivage par défaut et de groupe de modèles de numérisation. Si certaines applications doivent utiliser des paramètres de l'espace d'archivage par défaut qui ne correspondent pas à ceux de SMARTsend, reconfigurez les applications pour utiliser un autre espace d'archivage, avant de configurer le périphérique à l'aide de la fonction d'ajout et de mise à jour de SMARTsend. 9. Dans la section Paramètres : a. Entrez un nom descriptif de l'espace d'archivage dans le champ [Nom convivial]. b. Sélectionnez Netware dans le menu déroulant [Protocole]. c. Dans le champ [Serveur de l'espace d'archivage alternatif 1] entrez le nom d'hôte du serveur NetWare. d. Dans le champ [Volume du serveur] entrez le chemin d'accès à l'espace d'archivage sur le serveur NetWare. e. Si vous utilisez Bindery ou l'émulation Bindery, laissez le champ [Arborescence NDS] vide. Si vous utilisez NDS, ce champ doit être renseigné. Le nom d'arborescence par défaut est « Xerox_DS_Context ». f. Si vous utilisez Bindery ou l'émulation Bindery, laissez le champ [Contexte NDS] vide. Si vous utilisez NDS, vous devez impérativement renseigner ce champ. Le nom de contexte par défaut est « Xerox_DS_Context ». g. Entrez le chemin de l'espace d'archivage dans le champ [Chemin du document]. h. Sélectionnez une des options [Références de connexion pour accéder à la destination] parmi les suivantes : • Utilisateur et domaine authentifiés : le nom d'utilisateur et le domaine sont authentifiés via LDAP. • Utilisateur authentifié : seul le nom d'utilisateur est authentifié via LDAP. • Invite de l'interface utilisateur : chaque utilisateur entre ses informations d'authentification sur le panneau de commande de l'imprimante. • Système : les informations d'identification sont entrées sur cette page et gardées en mémoire sur le périphérique. i. Indiquez un [Nom de connexion] et un [Mot de passe] si le système doit avoir accès directement au serveur de fichiers. j. Si vous avez besoin de changer le mot de passe pour un nom de connexion existant, cochez la case [Sélectionner l'enregistrement du nouveau mot de passe]. k. Cliquez sur [Enregistrer] pour valider les modifications. Sur le périphérique : 1. Appuyez sur <Tous services>. 2. Sélectionnez l'icône [Numérisation flux de travail] sur l'écran tactile. 3. Sélectionnez l'onglet [Numérisation flux de travail]. 4. Sélectionnez [Tous les modèles] dans le menu déroulant [Tous les modèles]. 5. Sélectionnez [Modèle par défaut] et placez un document dans le chargeur de documents. 6. Affichez les détails du modèle à l'écran. Xerox ColorQube™ 9201/9202/9203 Guide de l'administrateur 197 Numérisation par flux de travail 7. 8. Appuyez sur <[Démarrer]> pour numériser le document. Vérifiez que l'image du document est bien archivée dans le répertoire de numérisation défini sur votre serveur de fichiers. L'étape suivante consiste à accéder aux paramètres généraux. Reportez-vous à la section Configuration des paramètres généraux à la page 192. SMB (Server Message Block) Liste de contrôle Avant d'exécuter la procédure : • Créez le répertoire partagé à utiliser pour l'archivage des documents numérisés. Notez le nom de partage du dossier ainsi que le nom de l'ordinateur ou du serveur. • Créez pour le périphérique un compte utilisateur et un mot de passe disposant des droits d'accès complets au répertoire de numérisation. Notez le compte utilisateur et le mot de passe. • Testez les paramètres. Pour cela, essayez de vous connecter au dossier partagé sous le compte utilisateur et le mot de passe à partir d'un autre PC. Créez un dossier dans le répertoire, puis supprimez-le. Si vous ne pouvez pas effectuer cette opération, vérifiez les droits d'accès associés au compte utilisateur. Sur votre poste de travail : 1. Ouvrez le navigateur Web, entrez l'adresse IP du périphérique dans la barre d'adresse et appuyez sur [Entrée]. 2. Cliquez sur l'onglet [Propriétés]. 3. Si l'invite correspondante s'affiche, entrez l'ID utilisateur et le mot de passe de l'administrateur. Par défaut, il s'agit de [admin] et [1111]. 4. Cliquez sur le bouton [Connexion]. 5. Cliquez sur le lien [Services]. 6. Cliquez sur le lien [Numérisation par flux]. 7. Sélectionnez [Configuration de l'espace d'archivage des fichiers] dans l'arborescence. 8. Dans la section Configuration de l'espace d'archivage des fichiers, cliquez sur [Ajouter nouveau] ou sur [Modifier] (si l'espace d'archivage est déjà défini). Remarque : lors de la configuration du périphérique, SMARTsend (s'il est utilisé) écrase les paramètres d'espace d'archivage par défaut et de groupe de modèles de numérisation. Si certaines applications doivent utiliser des paramètres de l'espace d'archivage par défaut qui ne correspondent pas à ceux de SMARTsend, reconfigurez les applications pour utiliser un autre espace d'archivage, avant de configurer le périphérique à l'aide de la fonction d'ajout et de mise à jour de SMARTsend. 9. 198 Dans la section Paramètres : a. Entrez un nom descriptif de l'espace d'archivage dans le champ [Nom convivial]. b. Sélectionnez SMB dans le menu déroulant [Protocole]. c. Sélectionnez [Adresse IPv4] ou [Nom d'hôte]. Xerox ColorQube™ 9201/9202/9203 Guide de l'administrateur Numérisation par flux de travail d. e. f. g. h. i. j. Renseignez les champs [Adresse IP] et [Port] ou [Nom d'hôte] et [Port] de l'emplacement SMB du [Serveur de l'espace d'archivage alternatif 1]. Indiquez le nom de partage dans le champ [Nom de partage]. Entrez le chemin de l'espace d'archivage dans le champ [Chemin du document]. Entrez le chemin complet, en commençant à la racine des services FTP. Exemple : /nom de répertoire/nom de répertoire. Sélectionnez une des options [Références de connexion pour accéder à la destination] parmi les suivantes : • Utilisateur et domaine authentifiés : le nom d'utilisateur et le domaine sont authentifiés via LDAP. • Utilisateur authentifié : seul le nom d'utilisateur est authentifié via LDAP. • Invite de l'interface utilisateur : chaque utilisateur entre ses informations d'authentification sur le panneau de commande de l'imprimante. • Système : les informations d'identification sont entrées sur cette page et gardées en mémoire sur le périphérique. Indiquez un [Nom de connexion] et un [Mot de passe] si le système doit avoir accès directement au serveur de fichiers. Si vous avez besoin de changer le mot de passe pour un nom de connexion existant, cochez la case [Sélectionner l'enregistrement du nouveau mot de passe]. Cliquez sur [Enregistrer] pour valider les modifications. Sur le périphérique : 1. Sélectionnez le bouton [Numérisation flux de travail] sur l'écran tactile. 2. Sélectionnez l'onglet [Numérisation flux de travail]. 3. Sélectionnez [Afficher]. 4. Sélectionnez [Tous les modèles] dans le menu déroulant [Tous les modèles]. 5. Sélectionnez le modèle par défaut et placez un document dans le chargeur de documents. 6. Affichez les détails du modèle à l'écran. 7. Appuyez sur <[Démarrer]> pour numériser le document. 8. Vérifiez que l'image est archivée dans le répertoire de numérisation défini sur votre serveur de fichiers. Passez à la procédure Configuration du modèle par défaut. Xerox ColorQube™ 9201/9202/9203 Guide de l'administrateur 199 Numérisation par flux de travail HTTP/HTTPS Liste de contrôle Avant d'exécuter cette procédure : • Vérifiez que les services HTTP/HTTPS et un service Web (tel qu'Apache) sont en cours d'exécution sur le serveur où les requêtes POST et les données numérisées seront envoyées pour traitement par script CGI. Notez l'adresse IP ou le nom d'hôte. Remarque : les protocoles HTTP et HTTPS requièrent tous deux des scripts côté serveur afin de permettre le transfert des fichiers vers le serveur HTTP à partir de votre périphérique. Un script CGI (Common Gateway Interface) est un programme exécuté sur un serveur Web, en réponse à des entrées à partir d'un navigateur. Le script CGI est le lien entre le serveur et un programme exécuté sur le système, par exemple, une base de données. • • 200 Téléchargez un exemple de script : a. Ouvrez le navigateur Web, entrez l'adresse IP du périphérique dans la barre d'adresse et appuyez sur [Entrée]. b. Cliquez sur l'onglet [Propriétés]. c. Si l'invite correspondante s'affiche, entrez l'ID utilisateur et le mot de passe de l'administrateur. Par défaut, il s'agit de [admin] et [1111]. Cliquez ensuite sur [Connexion]. d. Cliquez sur le lien [Services]. e. Cliquez sur le lien [Numérisation par flux]. f. Cliquez sur le lien [Configuration de l'espace d'archivage des fichiers]. g. Dans la section Configuration de l'espace d'archivage des fichiers, cliquez sur [Ajouter nouveau] ou sur [Modifier] (si l'espace d'archivage est déjà défini). h. Sélectionnez [HTTP] ou [HTTPS] dans le menu déroulant [Protocole]. i. Cliquez sur le lien [Obtenir des exemples de scripts] sous Chemin et nom de fichier de script pour télécharger un exemple de script PHP, ASP ou Perl. j. Sélectionnez un fichier de langage de script pris en charge par votre serveur d'archivage de numérisation HTTP. k. Cliquez avec le bouton droit de la souris sur le script requis et sélectionnez [Enregistrer la cible sous...] pour enregistrer le fichier sur le serveur d'archivage de numérisation HTTP. l. Enregistrez le fichier [.zip] ou [.gz] dans un dossier du bureau et procédez à l'extraction. m. Extrayez le fichier téléchargé dans la racine du répertoire principal des [Services Web]. Notez le chemin et le nom du fichier ; vous en aurez besoin plus tard. Créez un compte de connexion pour le périphérique sur le serveur Web. a. Créez un répertoire principal pour le périphérique. b. Ajoutez un répertoire bin dans le répertoire principal. c. Placez un script exécutable CGI dans le répertoire bin. d. Prenez note du chemin complet de ce script. Lorsqu'un document est numérisé, le périphérique se connecte à l'aide de ce compte, envoie une requête POST avec le fichier numérisé, puis se déconnecte. Le script CGI traite tous les détails restants de ce transfert. Xerox ColorQube™ 9201/9202/9203 Guide de l'administrateur Numérisation par flux de travail • • • Créez un répertoire sur le serveur Web ou un autre serveur. Ce répertoire sera utilisé pour l'archivage des fichiers numérisés (espace d'archivage). a. Définissez les autorisations d'accès en lecture et écriture appropriées. b. Prenez note du chemin de ce répertoire. Testez la connexion. a. Connectez-vous au répertoire du périphérique sur le serveur Web. b. Envoyez une requête POST et un fichier au serveur Web. c. Accédez à l'espace d'archivage pour vérifier que le fichier a bien été reçu. Ce script peut être défini comme suit : nom_script.extension ou chemin/nom_script.extension. Sur votre poste de travail : 1. Ouvrez le navigateur Web, entrez l'adresse IP du périphérique dans la barre d'adresse et appuyez sur [Entrée]. 2. Cliquez sur l'onglet [Propriétés]. 3. Si l'invite correspondante s'affiche, entrez l'ID utilisateur et le mot de passe de l'administrateur. Par défaut, il s'agit de [admin] et [1111]. 4. Cliquez sur le bouton [Connexion]. 5. Cliquez sur le lien [Services]. 6. Cliquez sur le lien [Numérisation par flux]. 7. Sélectionnez [Configuration de l'espace d'archivage des fichiers] dans l'arborescence. 8. Dans la section Configuration de l'espace d'archivage des fichiers, cliquez sur [Ajouter nouveau] ou sur [Modifier] (si l'espace d'archivage est déjà défini). Remarque : lors de la configuration du périphérique, SMARTsend (s'il est utilisé) écrase les paramètres d'espace d'archivage par défaut et de groupe de modèles de numérisation. Si certaines applications doivent utiliser des paramètres de l'espace d'archivage par défaut qui ne correspondent pas à ceux de SMARTsend, reconfigurez les applications pour utiliser un autre espace d'archivage, avant de configurer le périphérique à l'aide de la fonction d'ajout et de mise à jour de SMARTsend. 9. Dans la section Paramètres : a. Entrez un nom descriptif de l'espace d'archivage dans le champ [Nom convivial]. b. Sélectionnez [HTTP] ou [HTTPS] dans le menu déroulant [Protocole]. c. Sélectionnez au choix [Adresse IPv4], [Adresse IPv6] ou [Nom d'hôte]. d. Renseignez les champs [Adresse IP] et [Port] ou [Nom d'hôte] et [Port] du serveur HTTP ou HTTPS pour [Serveur de l'espace d'archivage alternatif 1]. e. Pour les communications HTTPS uniquement : vous pouvez cocher la case [Valider le certificat SSL d'archivage (de confiance, non expiré, FQDN correct)] pour vérifier que le nom d'hôte du certificat de l'espace d'archivage SSL est correct et que la signature du certificat émane d'une autorité de certification de confiance. Ou bien cliquez sur le lien [Afficher les certificats SSL de confiance] pour vérifier que le périphérique est doté d'un certificat numérique. f. Entrez le chemin d'accès et le nom de fichier du script (téléchargé et enregistré préalablement sur votre bureau) dans le champ [Chemin et nom de fichier de script (depuis la racine HTTP)]. Xerox ColorQube™ 9201/9202/9203 Guide de l'administrateur 201 Numérisation par flux de travail g. h. i. j. k. Entrez le chemin de l'espace d'archivage dans le champ [Chemin du document]. Entrez le chemin complet, en commençant à la racine du serveur HTTP ou HTTPS. Exemple : /nom de répertoire/nom de répertoire. Sélectionnez une des options [Références de connexion pour accéder à la destination] parmi les suivantes : • Utilisateur et domaine authentifiés : le nom d'utilisateur et le domaine sont authentifiés via LDAP. • Utilisateur authentifié : seul le nom d'utilisateur est authentifié via LDAP. • Invite de l'interface utilisateur : chaque utilisateur entre ses informations d'authentification sur le panneau de commande de l'imprimante. • Système : les informations d'identification sont entrées sur cette page et gardées en mémoire sur le périphérique. Indiquez un [Nom de connexion] et un [Mot de passe] si le système doit avoir accès directement au serveur de fichiers. Si vous avez besoin de changer le mot de passe pour un nom de connexion existant, cochez la case [Sélectionner l'enregistrement du nouveau mot de passe]. Cliquez sur [Enregistrer] pour valider les modifications. Sur le périphérique : 1. Sélectionnez le bouton [Numérisation flux de travail] sur l'écran tactile. 2. Sélectionnez l'onglet [Numérisation flux de travail]. 3. Sélectionnez [Tous les modèles] dans le menu déroulant [Tous les modèles]. 4. Sélectionnez le modèle par défaut et placez un document dans le chargeur de documents. 5. Affichez les détails du modèle à l'écran. 6. Appuyez sur <[Démarrer]> pour numériser le document. 7. Vérifiez que l'image est archivée dans le répertoire de numérisation défini sur votre serveur de fichiers. Passez à la procédure Configuration du modèle par défaut. Configuration des serveurs de validation Le lien Serveurs de validation des Services Internet permet d'effectuer la configuration d'un serveur de validation servant à vérifier les métadonnées. Les métadonnées sont des informations supplémentaires. Celles-ci peuvent être enregistrées lorsque l'utilisateur numérise des documents sur le périphérique. L'administrateur crée des entrées de métadonnées lorsqu'il configure les champs de gestion de document dans un modèle par défaut de numérisation par flux de travail. Un serveur de validation est un service ou une application qui sert à valider les métadonnées entrées par l'utilisateur lorsqu'il numérise des documents. Cette fonction fournit une solution aux problèmes d'incohérence ou d'inexactitude des données entrées par l'utilisateur. 202 Xerox ColorQube™ 9201/9202/9203 Guide de l'administrateur Numérisation par flux de travail Lorsque l'utilisateur numérise un document sur le périphérique et entre des métadonnées, si un ou plusieurs objets de métadonnées requièrent une validation, le périphérique envoie les métadonnées au serveur de validation. Celui-ci vérifie que les données correspondent aux critères définis dans sa mémoire. Puis il valide les données si elles sont correctes, ou bien renvoie un message d'erreur qui s'affiche alors sur le périphérique. Si le serveur renvoie une réponse de validation, le traitement du travail commence. Si les métadonnées du modèle ou celles entrées à partir de l'interface locale ne sont pas valides, le travail est annulé et n'est pas transféré vers le réseau. L'utilisation d'un tel niveau de validation permet de garantir la conformité des données entrées via l'interface utilisateur du système aux exigences de ce flux de travail. Liste de contrôle Avant d'exécuter la procédure : • Assurez-vous que le périphérique est totalement opérationnel sur le réseau. TCP/IP et HTTP doivent être configurés sur le périphérique. • Assurez-vous que le serveur de validation (ou l'application) est installé sur le réseau. • Assurez-vous que la fonction de numérisation réseau est configurée sur le périphérique. • Pour établir une communication avec le serveur de validation via HTTPS, SSL doit être activé sur le périphérique. Sur votre poste de travail : 1. Ouvrez le navigateur Web, entrez l'adresse IP du périphérique dans la barre d'adresse et appuyez sur [Entrée]. 2. Cliquez sur l'onglet [Propriétés]. 3. Si l'invite correspondante s'affiche, entrez l'ID utilisateur et le mot de passe de l'administrateur. Par défaut, il s'agit de [admin] et [1111]. 4. Cliquez sur le bouton [Connexion]. 5. Cliquez sur le lien [Services]. 6. Cliquez sur le lien [Numérisation par flux]. 7. Sélectionnez [Serveurs de validation] dans l'arborescence. La page des serveurs de validation permet de configurer les paramètres suivants : • Ajouter : permet d'afficher la page [Ajouter un serveur de validation] afin de configurer un nouveau serveur de validation. • Modifier : permet d'afficher la page de modification des paramètres du serveur de validation sélectionné. • Supprimer : permet de supprimer le serveur sélectionné. 8. Pour ajouter un serveur de validation, dans la section Serveurs de validation, cliquez sur [Ajouter]. Ou pour afficher la page Ajouter un serveur de validation, sélectionnez un serveur existant dans la liste et cliquez sur [Modifier]. 9. Dans la section Informations serveur : a. Dans le menu déroulant Protocole, sélectionnez un protocole de communication pour le serveur de validation. Xerox ColorQube™ 9201/9202/9203 Guide de l'administrateur 203 Numérisation par flux de travail b. c. Pour désigner une méthode de définition du serveur, sélectionnez [Adresse IPv4], [Adresse IPv6] ou [Nom d'hôte]. Entrez l'adresse IP ou le nom d'hôte du serveur de validation, ainsi qu'un numéro de port. Remarque : le numéro de port par défaut est 80 si vous sélectionnez le protocole HTTP ou 443 si vous sélectionnez le protocole HTTPS. d. Dans le champ [Chemin], entrez le chemin d'accès à un répertoire sur le serveur. Remarque : le format du chemin d'accès à un répertoire FTP est /répertoire/répertoire, tandis que le format du chemin d'accès à un répertoire SMB est \répertoire\répertoire. Dans le champ [Délai de réponse] spécifiez (en secondes) le délai de réponse autorisé audelà duquel la session de communication avec le serveur expire. La valeur peut être comprise entre 5 et 100. Elle est de 8 par défaut. f. Cliquez sur [Appliquer] pour enregistrer les paramètres et revenir à l'écran Serveur de validation. 10. Pour supprimer un serveur de validation de la liste : a. Sélectionnez le serveur et cliquez sur [Supprimer]. b. Cliquez sur [OK] lorsque le message « Voulez-vous vraiment supprimer le serveur de validation sélectionné ? » s'affiche. e. Services de numérisation Web Cette page permet d'examiner l'état des services requis pour l'utilisation des Services de numérisation Web. Les services suivants doivent être activés et/ou configurés afin de rendre les Services de numérisation Web disponibles : • HTTP (SSL) • Gestion des modèles de numérisation • Numérisation étendue Sur votre poste de travail : 1. Ouvrez le navigateur Web, entrez l'adresse IP ou l'emplacement du périphérique dans la barre d'adresse et appuyez sur [Entrée]. 2. Cliquez sur l'onglet [Propriétés]. 3. Si l'invite correspondante s'affiche, entrez l'ID utilisateur et le mot de passe de l'administrateur. Par défaut, il s'agit de [admin] et [1111]. 4. Cliquez sur le bouton [Connexion]. 5. Cliquez sur le lien [Services]. 6. Cliquez sur le lien [Numérisation par flux]. 7. Sélectionnez [Services de numérisation Web] dans l'arborescence. 8. Dans la section Configuration (obligatoire), chacun des services suivants affiche un état de configuration : • HTTP (SSL) (serveur). Cliquez sur [Paramètres] pour consulter ou modifier les paramètres du protocoles HTTP. Pour plus d'informations sur le paramétrage du protocole HTTP, reportezvous à la section Activation du protocole HTTP sécurisé (SSL) à la page 172. 204 Xerox ColorQube™ 9201/9202/9203 Guide de l'administrateur Numérisation par flux de travail Gestion des modèles de numérisation. Cliquez sur [Paramètres] pour activer ou désactiver ce service Web HTTP. • Numérisation étendue. Cliquez sur [Paramètres] pour activer ou désactiver ce service Web HTTP. Pour afficher la page HTTP / Services Internet de la gestion des modèles de numérisation et de la numérisation étendue, cliquez sur Paramètres. c. Vérifiez que les cases [Activé(e)] sont cochées en regard des services requis et décochées en regard des services non requis. d. Cliquez sur [Enregistrer] pour accepter les modifications et revenir à la page des services de numérisation Web. • 9. Configuration du modèle par défaut Le modèle par défaut est créé à l'aide des Services Internet ou du logiciel SMARTsend sur le serveur de groupes de modèles distant et s'affiche sous le titre DEFAULT (Défaut) dans la liste des modèles sur le périphérique. Le modèle par défaut comprend des paramètres de numérisation et au moins un emplacement d'archivage réseau. Une fois le modèle par défaut configuré, il sert de base à tous les autres modèles créés par la suite avec les Services Internet ou le logiciel SMARTsend. Les utilisateurs peuvent modifier ces paramètres lorsqu'ils créent de nouveaux modèles. Toutefois, les paramètres du modèle par défaut ne peuvent être modifiés que par l'administrateur système. Il est impossible de supprimer le modèle par défaut du groupe de modèles local ou distant. 1. Sur le poste de travail, ouvrez le navigateur Web, entrez l'adresse IP ou l'emplacement du périphérique dans la barre d'adresse et appuyez sur [Entrée]. 2. Cliquez sur l'onglet [Propriétés]. 3. Si l'invite correspondante s'affiche, entrez l'ID utilisateur et le mot de passe de l'administrateur. Par défaut, il s'agit de [admin] et [1111]. 4. Cliquez sur le bouton [Connexion]. 5. Cliquez sur le lien [Services]. 6. Cliquez sur le lien [Numérisation par flux]. 7. Sélectionnez [Modèle par défaut] dans l'arborescence. 8. Dans la section Services de destination, sélectionnez le service requis en cochant la case [Télécopie] ou [Fichier] (sélectionné par défaut). Lorsque cette option est sélectionnée, la section des services s'affiche sur la page. Remarque : le service de télécopie requiert l'activation de la fonction Fax serveur sur le périphérique. Fichier Dans la page Modèle par défaut, une liste de destinations d'archivage des fichiers disponibles pour vos modèles de distribution de numérisation s'affiche dans la section Fichier. La disponibilité des destinations est déterminée en fonction de la configuration de l'espace d'archivage des fichiers : • Pour ajouter une destination (si disponible), cliquez sur [Ajouter]. La page Destinations des fichiers s'affiche. • Pour modifier une destination, sélectionnez le fichier requis et cliquez sur [Modifier]. La page Destinations des fichiers s'affiche. Xerox ColorQube™ 9201/9202/9203 Guide de l'administrateur 205 Numérisation par flux de travail • 1. 2. Pour supprimer une destination existante, sélectionnez le fichier requis et cliquez sur [Supprimer]. Pour ajouter ou modifier une destination : dans la section Fichier, cliquez sur [Ajouter] ou [Modifier]. La page Destination des fichiers s'affiche. Dans la section Destination des fichiers : a. Dans le menu déroulant [Méthode d'archivage], sélectionnez une des options suivantes pour définir le comportement à suivre en cas de conflit de noms de fichiers : • Renommer nouveau fichier : une valeur numérique est ajoutée au nom du fichier. • Écraser le fichier existant : le nouveau fichier remplace le précédent. • Ne pas enregistrer : le nouveau fichier n'est pas enregistré. • Ajouter la date au nom : la date et l'heure actuelles sont ajoutées au nom du fichier. b. Destinations des fichiers permet d'identifier l'espace d'archivage des fichiers par son nom descriptif. Dans le menu déroulant, sélectionnez le nom de l'espace d'archivage. Remarque : lorsque vous effectuez une modification, ce champ est accessible en lecture seulement. Protocole permet d'identifier le protocole (FTP, SMB, HTTP, HTTPS) utilisé pour communiquer avec l'espace d'archivage des fichiers. d. Nom d'hôte et port permet d'identifier l'hôte de l'espace d'archivage. e. Chemin du document permet d'identifier le chemin d'accès à l'espace d'archivage. f. Dans le champ Ajouter (Optionnel), spécifiez un sous-répertoire pour toutes les numérisations effectuées avec ce modèle. g. Nom de connexion affiche le nom du compte utilisé pour accéder à l'espace d'archivage. Cliquez sur [Appliquer] pour revenir à la page Modèle par défaut. c. 3. Télécopie Dans la page Modèle par défaut, une liste de destinations d'archivage des fichiers disponibles pour vos modèles de distribution de numérisation s'affiche dans la section Télécopie. La disponibilité des destinations de télécopie est déterminée en fonction de la configuration de l'espace d'archivage des fichiers : Remarque : cette option est disponible uniquement si la fonction Fax serveur est installée sur le périphérique et que Télécopie a été sélectionné comme service de destination. • • • 1. 2. 206 Pour ajouter une destination de télécopie (si disponible), cliquez sur [Ajouter]. La page Destinataires de télécopie s'affiche. Pour modifier une destination de télécopie, sélectionnez-la et cliquez sur [Modifier]. La page Destinataires de télécopie s'affiche. Pour supprimer une destination existante, sélectionnez-la et cliquez sur [Supprimer]. Pour ajouter ou modifier une destination : dans la section Télécopie, cliquez sur [Ajouter] ou sélectionnez une destination et cliquez sur [Modifier]. La page Destinataires de télécopie s'affiche. Dans la section Destinataires de télécopie : a. Dans le champ [Ajouter un numéro de fax], entrez un numéro de télécopie et cliquez sur [Ajouter]. La nouvelle destination est incluse dans la liste de distribution des télécopies. Xerox ColorQube™ 9201/9202/9203 Guide de l'administrateur Numérisation par flux de travail Le champ Liste de distribution des télécopies répertorie les numéros de télécopie inclus dans la liste de distribution. Pour supprimer un numéro, sélectionnez-le et cliquez sur [Supprimer]. c. Pour modifier un numéro, sélectionnez-le dans la liste. Le numéro apparaît dans le champ [Modifier un numéro de fax]. Effectuez les modifications requises et cliquez sur [Remplacer]. Dans la section Réception, sélectionnez une des options suivantes : • immédiat : le processus de réception de télécopie démarre dès que la télécopie est prête pour la réception. • différé : la télécopie est mise en attente pour réception à une heure spécifiée. a. Si vous sélectionnez la dernière option, spécifiez l'heure de début du processus de réception de la télécopie dans le champ [Heure]. Cliquez sur [Appliquer] pour revenir à la page Modèle par défaut. b. 3. 4. Champs de gestion de document (facultatif) Cette zone permet d'ajouter des champs de données au modèle par défaut. Ces champs de données peuvent fournir ou recevoir des utilisateurs des informations relatives à chaque travail de numérisation par flux. Les informations correspondantes sont archivées avec les documents numérisés dans le journal des travaux. Le journal des travaux est accessible à l'aide d'un logiciel tiers et peut être utile à de multiples égards. • Pour ajouter un champ, cliquez sur [Ajouter]. La page Ajouter un champ de gestion de document s'affiche. • Pour modifier un champ, sélectionnez un fichier de gestion de document dans la liste et cliquez sur [Modifier]. La page Ajouter un champ de gestion de document s'affiche. • Pour supprimer un champ, sélectionnez un fichier de gestion de document dans la liste et cliquez sur [Supprimer]. Les champs disponibles sont les suivants : 1. Pour ajouter ou modifier un fichier de gestion de document : dans la section Champs de gestion de document, cliquez sur [Ajouter] ou sélectionnez un fichier dans la liste et cliquez sur [Modifier]. La page Ajouter un champ de gestion de document s'affiche. 2. Dans la section Attributs du champ : a. Renseignez le champ [Nom du champ]. Cela permet d'assigner un nom aux données de gestion de document à associer au travail numérisé. Cette valeur n'est pas affichée sur l'interface utilisateur du périphérique. Le logiciel tiers l'utilise pour accéder aux informations de gestion de document. Ce champ peut contenir 128 caractères au plus et ne doit pas être vide. b. Sélectionnez un des paramètres suivants pour l'option Modifiable par l'utilisateur : • Modifiable : laisse à l'utilisateur la possibilité de modifier la valeur du champ. Entrez une valeur dans le champ [Intitulé du champ]. L'intitulé doit identifier l'objectif du champ pour l'utilisateur. • Non modifiable : l'utilisateur ne peut pas modifier la valeur du champ de gestion de document. Ce champ de gestion de document n'est pas présenté à l'utilisateur sur le périphérique et la valeur par défaut est employée. Xerox ColorQube™ 9201/9202/9203 Guide de l'administrateur 207 Numérisation par flux de travail c. d. Le champ [Valeur par défaut] est une option facultative. Les informations qui y sont entrées définissent les données réelles à affecter au travail de numérisation désigné. Cette zone peut être vide lors de sa création ou contenir une valeur modifiable par l'utilisateur sur l'interface utilisateur du périphérique. Si vous sélectionnez Modifiable, vous pouvez cocher une des cases suivantes : • Requiert l'entrée de l'utilisateur : l'utilisateur est alors invité à entrer des données dans ce champ de gestion des documents avant la numérisation. Cette opération s'effectue sur le périphérique. • Masquer l'entrée utilisateur (****) : le texte saisi sur l'interface utilisateur locale s'affiche sous forme d'étoiles pour protéger les données de l'utilisateur. Cette option active également l'option Enregistrer l'entrée de l'utilisateur dans le journal des travaux. Cochez la case [Enregistrer l'entrée utilisateur dans le journal des travaux pour enregistrer toutes les valeurs entrées par l'utilisateur dans ce champ de données. Remarque : l'option Valider les données avant de numériser peut être également disponible si des serveurs de validation sont configurés pour ce périphérique. 3. Cliquez sur [Appliquer] pour revenir à la page Modèle par défaut. Numérisation par flux de travail Dans la section Numérisation par flux, les paramètres du type d'image s'affichent. Pour modifier ces paramètres, cliquez sur [Modifier]. La page Numérisation par flux s'affiche. 1. Dans la section Numérisation par flux : a. Sélectionnez une des options [Mode couleur] suivantes : • Détection auto • Couleur • Noir (Noir et blanc) • Échelle de gris Remarque : l'option JPEG n'est pas disponible dans la page Options d'archivage lorsque le mode couleur est réglé sur Noir. Seule l'option Couleur est disponible lorsqu'un scanner couleur est connecté à l'imprimante. b. c. 208 Sélectionnez une des options [Mode de numérisation] suivantes : • Recto : seule une face des pages du document est numérisée. • Recto verso : les deux faces des pages du document sont numérisées. • Recto verso, rotation verso : les deux faces des pages du document sont numérisées. Une rotation de 180 degrés est appliquée au verso afin de conserver l'orientation des faces du document. La fonction Type de document permet d'optimiser la qualité des images numérisées en fonction du contenu des documents. Chaque option permet de régler les paramètres de l'imprimante afin de prendre en compte les attributs principaux du document numérisé. Sélectionnez une des options suivantes : • Photo et texte : convient aux documents contenant un mélange de photographies et de texte. Xerox ColorQube™ 9201/9202/9203 Guide de l'administrateur Numérisation par flux de travail Photo : convient aux documents contenant des photographies et pas ou peu de texte. Texte : convient aux documents composés essentiellement de texte. Carte : convient aux documents contenant des dessins au trait en noir et blanc ou en couleur et à d'autres documents imprimés de ce type. • Journal/magazine : convient aux documents tirés sur une imprimante offset. d. Sélectionnez le type de document décrivant le mieux le document original dans la liste [Comment le document a été produit] : • Document imprimé • Document photocopié • Photographie • Document jet d'encre • Document encre solide e. La fonction Paramètres de numérisation prédéfinis permet d'optimiser les paramètres de numérisation selon l'utilisation prévue pour les documents numérisés. Sélectionnez une des options suivantes : • pour le partage et l'impression : convient aux fichiers partagés à afficher à l'écran et à l'impression de la plupart des documents professionnels standard. Ce paramètre permet d'obtenir des fichiers de petite taille et une qualité image standard. • pour la ROC : permet de créer des images numérisées avec des lignes et des bords nets et précis, particulièrement adaptées à la reconnaissance optique de caractères (ROC). • pour l'enregistrement d'archive : convient aux documents professionnels standard devant être stockés électroniquement à des fins d'archivage. Ce paramètre permet d'obtenir des fichiers de taille minimale et une qualité image standard. • pour l'impression de haute qualité : convient aux documents professionnels contenant des graphiques détaillés et des photos. Ce paramètre permet d'obtenir des fichiers de grande taille et une qualité image maximale. • Numérisation simple : permet d'accélérer la numérisation en réduisant la qualité globale des images numérisées. Cliquez sur [Appliquer] pour revenir à la page Modèle par défaut. • • • 2. Paramètres avancés La fonction Paramètres avancés permet à l'utilisateur de sélectionner des paramètres d'optimisation pour la numérisation du document. 1. Pour modifier ces paramètres, cliquez sur [Modifier]. La page Paramètres avancés s'affiche. 2. Dans la section Paramètres avancés : a. Définissez les Options image suivantes : • Éclaircir/Foncer : réglez la luminosité globale de l'image numérisée par rapport à celle du document au moyen des flèches gauche et droite. • Estomper/Accentuer : réglez la définition de l'image au moyen des flèches droite et gauche. • Pastel/Éclatante : réglez l'intensité des couleurs de la reproduction par rapport à celle du document au moyen des flèches droite et gauche. b. Sélectionnez les options d'optimisation image suivantes : Xerox ColorQube™ 9201/9202/9203 Guide de l'administrateur 209 Numérisation par flux de travail Contraste : sélectionnez [Contraste auto] ou [Contraste manuel]. Si vous choisissez l'option Contraste manuel, réglez le contraste au moyen des flèches droite et gauche. • Suppression de fond : permet de supprimer les images d'arrière-plan indésirables, les ombres ou les images verso visibles par transparence. L'image obtenue présente ainsi un fond presque entièrement blanc. Sélectionnez [Aucune suppression] ou [Suppression auto]. c. Dans le menu déroulant [Résolution], sélectionnez les paramètres sur lesquels le service de numérisation doit se baser pour la numérisation du document. La modification de la résolution a une incidence sur le niveau de détail reproduit sur les images graphiques. La résolution peut être comprise entre 72 et 600 ppp. d. Cochez la case [Activé(e)] pour l'option Créer un travail afin d'activer la fonction de fusion des travaux. e. S'agissant de l'option Qualité/Taille du fichier, réglez le niveau de compression des images numérisées au moyen des flèches droite et gauche. Un niveau de compression élevé permet de réduire la taille des fichiers, au détriment toutefois de la qualité de l'image. Le réglage moyen convient à la plupart des travaux de numérisation. Cliquez sur [Appliquer] pour revenir à la page Modèle par défaut. • 3. mise en page La fonction Mise en page permet à l'utilisateur de sélectionner les propriétés de mise en page des images numérisées. 1. Pour modifier ces paramètres, cliquez sur [Modifier] dans la section Mise en page. La page correspondante s'affiche. 2. Dans la section Mise en page : a. Orientation du document permet de spécifier le format et la position des documents placés sur la glace d'exposition ou dans le chargeur de documents. Ces informations sont utilisées pour afficher un aperçu du travail lors de l'utilisation de fonctions de mise en page telles que Décalage image, Effacement de bords et N en 1. Sélectionnez une des options [Orientation du document] suivantes : • Images verticales : indique à l'imprimante que les documents sont placés avec le haut des pages orienté vers le haut du chargeur de documents. • Images couchées : indique à l'imprimante que les documents sont placés dans le sens latéral (le haut des pages orienté vers la gauche). • Documents portrait : indique à l'imprimante que les images doivent être orientées en mode portrait. • Documents paysage : indique à l'imprimante que les images doivent être orientées en mode paysage. Remarque : lorsque le document est placé sur la glace d'exposition, l'orientation en sortie est identique à celle du document. b. 210 Sélectionnez une des options [Format du document] suivantes pour définir les dimensions du document à numériser : • Détection auto : le format du document est détecté automatiquement. • Manuel : permet d'identifier le format du document à partir d'un menu déroulant. Si le format requis ne figure pas dans la liste, utilisez l'option « Autre ». Xerox ColorQube™ 9201/9202/9203 Guide de l'administrateur Numérisation par flux de travail Documents multiformats : convient si le document est composé de pages de différents formats. c. La fonction Effacement de bords permet d'effacer les taches, les perforations, les plis et les marques d'agrafes, le long des quatre bords du document. Sélectionnez une des options [Effacement de bords] suivantes : • Tous les bords : permet d'effacer les quatre bords du document. Définissez la largeur de la zone à effacer (en pouces). • Différents : permet d'effacer certains bords du document. Définissez la largeur de la zone à effacer sur chaque bord (en pouces) : Haut, Bas, Gauche, Droite. • Numérisation Pleine page : permet de numériser la totalité du document sans perte sur les bords. Cliquez sur [Appliquer] pour revenir à la page Modèle par défaut. • 3. Options d'archivage La section Options d'archivage affiche le nom du document et les paramètres des types de format. 1. Pour modifier ces paramètres, cliquez sur [Modifier] dans la section Options d'archivage. La page correspondante s'affiche. 2. Dans la section Options d'archivage : a. Renseignez le champ [Nom du document]. Le nom par défaut est « DOC ». b. Sélectionnez une option Format de fichier parmi les suivantes : • TIFF (.TIF) : convient aux documents en quadrichromie, en échelle de gris ou en noir et blanc. Cette option permet d'enregistrer chaque page d'un document en tant que fichier TIFF individuel. • TIFF multipage (.TIF) : convient aux documents en quadrichromie, en échelle de gris ou en noir et blanc. Cette option permet d'enregistrer un document entier composé de plusieurs pages en tant que fichier TIFF unique. • JPEG (.JPG) : convient aux documents en quadrichromie ou en échelle de gris. Cette option crée un nom de fichier avec une extension .JPG. • Images PDF (.PDF) : convient aux documents en quadrichromie, en échelle de gris ou en noir et blanc. Cette option est souvent utilisée lorsqu'une portabilité accrue du document est requise. • PDF/A : fournit un mécanisme de représentation des documents électroniques qui permet de préserver leur apparence visuelle dans la durée, indépendamment des outils et des systèmes utilisés pour créer, stocker ou reproduire ces fichiers. • Images XPS : convient aux documents en quadrichromie, en échelle de gris ou en noir et blanc. Cette option est souvent utilisée lorsqu'une portabilité accrue du document est requise. Remarque : certains formats génèrent plusieurs fichiers qui représentent différents éléments tels que le contenu, la mise en page et les attributs d'une image. Les extensions de fichier de ces documents peuvent être .XSM, .DAT et .XST, entre autres. c. Si vous sélectionnez Images PDF, PDF/A ou Images XPS, sélectionnez également une option parmi celles disponibles sous [Options de consultation] : • Image seule : convient à la numérisation d'images. Xerox ColorQube™ 9201/9202/9203 Guide de l'administrateur 211 Numérisation par flux de travail Consultable : convient aux documents composés de plusieurs langues. Sélectionnez sa langue principale dans le menu déroulant associé. Cliquez sur [Appliquer] pour appliquer les modifications et revenir à la page Modèle par défaut. • 3. Options de relevé La section Options de relevé affiche les options de relevé. 1. Pour modifier ces options, cliquez sur [Modifier]. La page Options de relevé s'affiche. 2. Dans la section Options de relevé : a. Cochez la case [Activé(e)] de l'option Page de confirmation si vous souhaitez imprimer une page de confirmation à la fin de chaque travail de numérisation par flux. La page de confirmation indique si le travail de numérisation par flux a abouti ou a échoué. b. Cochez la case [Activé(e)] de l'option Journal des travaux pour obtenir un relevé des travaux. Le journal des travaux contient des informations sur le document numérisé. Vous pouvez accéder au journal des travaux à l'aide d'un logiciel tiers, extraire les informations Champs de gestion de document et les associer aux fichiers numérisés. 3. Cliquez sur [Appliquer] pour appliquer les modifications et revenir à la page Modèle par défaut. Paramètres des images de numérisation par flux La page Paramètres des images de numérisation par flux permet de créer des fichiers d'image compressés pour un affichage Web rapide, ainsi que de sélectionner des options de consultation. Remarque : les options de consultation sont disponibles uniquement lorsque le service Formats de fichier consultables (ou interrogeables) est activé. 1. 2. 3. 4. 212 Pour modifier ces paramètres, dans la section Paramètres des images de numérisation par flux, cliquez sur [Modifier]. Dans la section Options d'affichage Web rapide, cochez la case [Optimisation pour un affichage Web rapide] si vous souhaitez afficher les pages individuelles d'un PDF dans un navigateur Web sans attendre la fin du téléchargement du fichier. Dans la section Valeurs par défaut des XPS PDF & PDF/A consultables : a. Définissez [Options de consultation] sur [Image seule] si vous ne voulez pas que le périphérique effectue une recherche sur le texte d'un fichier. Sélectionnez [Consultable] pour activer la fonction de recherche de texte dans les documents XPS, PDF et PDF/A. b. Si vous choisissez Consultable, sélectionnez une des options suivantes : • Utiliser la langue de l'interface utilisateur du périphérique : permet d'effectuer une recherche en utilisant la langue par défaut sélectionnée sur le panneau de commande de l'imprimante. • Utiliser cette langue : permet de sélectionner une langue dans le menu déroulant. c. Sélectionnez [Activé(e)] ou [Désactivé(e)] pour activer ou désactiver l'option Paramètre de compression de texte (PDF & PDF/A seulement). Elle permet de compresser le texte des fichiers consultables. Cliquez sur [Appliquer] pour appliquer les modifications et revenir à la page Modèle par défaut. Xerox ColorQube™ 9201/9202/9203 Guide de l'administrateur Numérisation par flux de travail Fonction de compression La fonction de compression permet de définir le type de compression que vous souhaitez activer par défaut sur le périphérique. 1. Pour modifier ces paramètres, dans la section Fonction de compression, cliquez sur [Modifier]. 2. Dans la section Fonction de compression, cochez les cases correspondant aux types de compression requis : a. CCITT Groupe 4 (MMR G4) : permet d'obtenir une compression sans perte. Ce format est pris en charge par la plupart des systèmes d'exploitation informatiques, mais certains types de documents risquent de ne bénéficier que d'une compression très faible. Cette option permet une numérisation rapide et offre une bonne qualité d'affichage, mais elle produit des fichiers de grande taille. b. JBIG2 : ce format est généralement utilisé pour la compression de documents comportant du texte et des demi-teintes. Il génère des fichiers noir et blanc de très petite taille, dont l'affichage est rapide. La numérisation est toutefois plus lente. Ce format de compression requiert Acrobat 5 avec PDF version 1.4 ou ultérieure. c. Compression sans perte : convient aux images à deux niveaux (bichromie), aux images couleur ou aux fichiers de données standard. Il s'agit d'un format de compression sans perte qui combine les codages LZ77 et Huffman (RFC 1951). Dans le cas de documents PDF, il est appliqué après la compression JPEG. Il remplace également la compression G3 pour les images PDF monochromes en mode Photo et Magazine. d. Compression MRC : le codage MRC (Mixed Raster Content) extrait les éléments d'une image sous forme de couches et compresse chacune d'elles selon les caractéristiques de leur contenu. Ce codage est susceptible de modifier les images, ce qui peut donner lieu à des problèmes de qualité image au cours des processus de compression et d'extraction. La compression 3 couches est un format moins agressif. Comparée au format de compression multi-masque, elle ne permet donc pas d'obtenir d'aussi bons résultats en termes d'optimisation des images et de réduction de la taille de fichier. Les paramètres de compression MRC permettent de personnaliser la compression à appliquer aux images contenant à la fois du texte et des images. Le texte et les images sont compressés séparément, à l'aide du type de compression le mieux adapté à chacun d'eux. e. Lorsque vous sélectionnez Compression MRC, les options Format de compression MRC s'affichent. Sélectionnez [Compression multi-masque] ou [Compression 3 couches]. f. L'option Compression de texte > JBIG2 s'affiche également lorsque vous activez la compression MRC. JBIG2 est généralement utilisé pour la compression de documents comportant du texte et des demi-teintes. Il génère des fichiers noir et blanc de très petite taille, dont l'affichage est rapide. La numérisation est toutefois plus lente. Ce format de compression requiert Acrobat 5 avec PDF version 1.4 ou ultérieure. Les options disponibles sont les suivantes : • Activer le codage arithmétique • Activer le codage de Huffman Xerox ColorQube™ 9201/9202/9203 Guide de l'administrateur 213 Numérisation par flux de travail L'option Compression d'image > Compression sans perte s'affiche également lorsque vous activez la compression MRC. La compression sans perte convient aux images à deux niveaux (bichromie), aux images couleur ou aux fichiers de données standard. Il s'agit d'un format de compression sans perte qui combine les codages LZ77 et Huffman (RFC 1951). Dans le cas de documents PDF, il est appliqué après la compression JPEG. Il remplace également la compression G3 pour les images PDF monochromes en mode Photo et Magazine. Cochez la case [Activer] pour activer la compression d'image. Dans la section Paramètres TIFF : a. Sélectionnez une des options Compression couleur TIFF suivantes : • TIFF 6.0 (ancien JPEG) : version la plus universelle du format de compression JPEG. • TIFF 6.0 Specification Supplement 2 (nouveau JPEG) : mise à jour de la spécification TIFF 6.0, qui présente un algorithme de compression JPEG plus fiable mais qui peut ne pas être compatible avec les logiciels de graphisme plus anciens. • LZW (Lempel-Ziv-Welch) : algorithme de compression sans perte et d'une très grande puissance. Il convient plus particulièrement aux fichiers contenant de gros volumes de données répétitives, telles que du texte et des images monochromes. Il est associé depuis longtemps aux images TIFF et GIF et a été beaucoup utilisé dans Adobe Photoshop, jusqu'à la version 6, et Adobe Acrobat, jusqu'à la version 5. Cliquez sur [Appliquer] pour accepter les modifications et revenir à la page Modèle par défaut. g. 3. 4. Application des valeurs usine par défaut Pour ramener le modèle par défaut à ses valeurs initiales, cliquez sur [Activer les valeurs usine par défaut]. Remarque : cette opération efface tous les paramètres personnalisés appliqués au modèle par défaut. Affichage des paramètres Cette fonction permet de définir un modèle utilisateur à afficher en première position de la liste des modèles. Elle permet également de masquer ou d'afficher le modèle par défaut dans la liste et de sélectionner automatiquement le premier modèle de la liste. Sur votre poste de travail : 1. Ouvrez le navigateur Web, entrez l'adresse IP du périphérique dans la barre d'adresse et appuyez sur [Entrée]. 2. Cliquez sur l'onglet [Propriétés]. 3. Si l'invite correspondante s'affiche, entrez l'ID utilisateur et le mot de passe de l'administrateur. Par défaut, il s'agit de [admin] et [1111]. 4. Cliquez sur le bouton [Connexion]. 5. Cliquez sur le lien [Services]. 6. Cliquez sur le lien [Numérisation par flux]. 7. Sélectionnez [Afficher les paramètres] dans l'arborescence. 214 Xerox ColorQube™ 9201/9202/9203 Guide de l'administrateur Numérisation par flux de travail 8. 9. Dans la section Ordre des modèles : a. Dans la liste Modèles, sélectionnez le modèle requis en première position. b. Cliquez sur [Mettre à jour]. Le modèle sélectionné est positionné en premier et les autres sont rangés dans l'ordre alphabétique. Dans la section Affichage par défaut, sélectionnez une des options suivantes : • Afficher le modèle par défaut dans la liste des modèles • Masquer le modèle par défaut dans la liste des modèles Remarque : si Masquer le modèle par défaut est sélectionné et qu'aucun autre modèle n'existe, le modèle par défaut est affiché automatiquement jusqu'à l'ajout d'un modèle au minimum. 10. Dans la section Sélection d'un modèle, sélectionnez une des options suivantes : • Sélection automatique du modèle en première position • L'utilisateur doit sélectionner le modèle avant d'appuyer sur la touche Marche 11. Cliquez sur [Appliquer]. Mise à jour de la liste des modèles Cette fonction permet de mettre à jour la liste des modèles affichés à l'écran du périphérique. Elle peut être utilisée lorsque des modèles ont été créés ou modifiés. Sur le périphérique : 1. Appuyez sur <Tous services>. 2. Sélectionnez l'icône [Numérisation flux de travail] sur l'écran tactile. 3. Sélectionnez l'onglet [Paramètres avancés]. 4. Sélectionnez [Mise à jour des modèles], pour afficher l'écran correspondant. Le message d'avertissement suivant s'affiche à l'écran : • Dernière mise à jour : date et heure de la dernière mise à jour. • État : état de la dernière mise à jour. 5. Sélectionnez [Mise à jour immédiate]. 6. Sélectionnez [Confirmer]. Remarque : si vous n'utilisez pas d'espace d'archivage de groupes de modèles, seule une liste partielle des modèles s'affiche lorsque vous sélectionnez [Mise à jour immédiate]. Attribution de noms de fichier personnalisés Cette fonction permet de définir une attribution de noms automatique aux fichiers générés avec la numérisation par flux. Sur votre poste de travail : 1. Ouvrez le navigateur Web, entrez l'adresse IP du périphérique dans la barre d'adresse et appuyez sur [Entrée]. 2. Cliquez sur l'onglet [Propriétés]. Xerox ColorQube™ 9201/9202/9203 Guide de l'administrateur 215 Numérisation par flux de travail 3. Si l'invite correspondante s'affiche, entrez l'ID utilisateur et le mot de passe de l'administrateur. Par défaut, il s'agit de [admin] et [1111]. 4. Cliquez sur le bouton [Connexion]. 5. Cliquez sur le lien [Services]. 6. Cliquez sur le lien [Numérisation par flux]. 7. Sélectionnez [Attribution de noms de fichier personnalisés] dans l'arborescence. 8. Dans la section Attribution de nom de fichier, sélectionnez une option dans le menu déroulant : • Auto : un texte est saisi automatiquement et tiendra lieu de préfixe au nom du fichier. Le système ajoute des chiffres à la fin du texte que vous entrez pour compléter le nom du fichier. • Attribution de nom personnalisée : permet de sélectionner des éléments pour définir le nom des fichiers. Exemple : la date, l'heure, l'ID travail, l'ID utilisateur et/ou un texte personnalisé. Vous pouvez positionner les éléments que vous choisissez en premier. Exemple : l'heure en premier, puis la date, suivie de l'ID utilisateur. • Avancé : permet de saisir une chaîne de variables afin d'obtenir la création d'un nom de fichier généré automatiquement. 9. Si Auto est sélectionné : a. Dans la section Nom, entrez le texte qui servira de préfixe au nom du fichier généré automatiquement. Le périphérique ajoute des chiffres à la fin du texte que vous entrez pour compléter le nom du fichier. 10. Si Attribution de nom personnalisée est sélectionné : a. Les cases d'options standard s'affichent : Date, Heure, ID travail, et/ou ID utilisateur. b. Vous pouvez également ajouter du texte personnalisé en cochant la case correspondante et en saisissant le texte dans le champ prévu à cet effet. Exemple : cochez la première case de texte personnalisé et saisissez le texte. Il apparaît dans le champ Position. Vous pouvez ajouter jusqu'à quatre chaînes de texte personnalisé dans le nom de fichier. Si vous sélectionnez l'option Texte personnalisé, entrez les informations dans le champ correspondant. c. Vous pouvez définir l'ordre de priorité des options sélectionnées à l'aide des flèches haut et bas dans la section Position. 216 Xerox ColorQube™ 9201/9202/9203 Guide de l'administrateur Numérisation par flux de travail 11. Si [Avancé] est sélectionné : a. Dans le champ [Nom], saisissez une chaîne à l'aide des variables suivantes afin d'obtenir la création automatique d'un nom de fichier. Les codes suivants peuvent être utilisés pour ajouter des informations dynamiques au nom du fichier : %D (date) %m (mois) %T (temps) %d (jour dans le mois) %Y (années) %sn (numéro de série du périphérique) %H (heure) %ui (id utilisateur) %M (minute) %ji (id travail) %S (secondes) Ces variables peuvent être placées dans l'ordre souhaité. 12. Lorsque vous avez terminé, cliquez sur [Appliquer]. 13. Cliquez sur [OK] lorsque le message « Les propriétés ont été modifiées » s'affiche. Configuration de l'espace d'archivage distant des groupes de modèles 1. 2. 3. 4. 5. 6. 7. 8. Sur le poste de travail, ouvrez le navigateur Web, entrez l'adresse IP du périphérique dans la barre d'adresse et appuyez sur [Entrée]. Cliquez sur l'onglet [Propriétés]. Si l'invite correspondante s'affiche, entrez l'ID utilisateur et le mot de passe de l'administrateur. Par défaut, il s'agit de [admin] et [1111]. Cliquez sur le bouton [Connexion]. Cliquez sur le lien [Services]. Cliquez sur le lien [Numérisation par flux]. Cliquez sur le lien [Avancé]. Sélectionnez [Configuration groupe de modèles] dans l'arborescence. Serveur FTP : 1. 2. 3. 4. 5. Dans l'écran Configuration groupe de modèles, dans la section Paramètres, sélectionnez [FTP] dans le menu déroulant Protocole. Sélectionnez [Adresse IPv4], [Adresse IPv6] ou [Nom d'hôte]. Renseignez les champs [Adresse IP] et [Port] ou [Nom d'hôte] et [Port] de l'emplacement FTP dans la section [Serveur du groupe de modèles]. Entrez le chemin du répertoire d'archivage dans le champ [Chemin du document]. Entrez le chemin complet, en commençant à la racine des services FTP. Exemple : /(nom du répertoire)/(nom du répertoire). Dans Références de connexion pour accéder à la destination sélectionnez [Système] pour que le système se connecte directement au serveur de fichiers. Xerox ColorQube™ 9201/9202/9203 Guide de l'administrateur 217 Numérisation par flux de travail 6. Renseignez les champs [Nom de connexion], [Mot de passe], et [Confirmer mot de passe] si le système doit avoir accès directement au serveur de fichiers. Remarque : indiquez un nom de connexion (compte) et un mot de passe (serveur) pour que le système puisse accéder au serveur distant. Cette opération est obligatoire pour tout serveur SMARTsend. Pour de plus amples informations sur la création de comptes sur le serveur SMARTsend, consultez le guide d'installation et d'administration de FreeFlow SMARTsend. Notez que ces comptes prennent directement en charge les paramètres Source de connexion, accessibles sur sélection de Généralités, dans la section Numérisation par flux des Services Internet. 7. 8. 9. Si vous avez besoin de changer le mot de passe pour un nom de connexion existant, cochez la case [Sélectionner l'enregistrement du nouveau mot de passe]. Cliquez sur [Appliquer] pour accepter les modifications ou sur [Effacer] pour rétablir les valeurs précédentes. Cliquez sur [OK] lorsque le message « Les propriétés ont été modifiées » s'affiche. NetWare 1. 2. 3. 4. Dans l'écran Configuration groupe de modèles, dans la section Paramètres, sélectionnez NetWare dans le menu déroulant Protocole. Renseignez les champs suivants : • Serveur du groupe de modèles : entrez le nom d'hôte du serveur NetWare. • Volume du serveur : entrez le chemin d'accès à l'espace d'archivage sur le serveur NetWare. • Arborescence NDS : permet de définir un nom pour l'arborescence NDS. si vous utilisez Bindery ou une émulation Bindery, laissez ce champ vide. Si vous utilisez NDS, vous devez impérativement renseigner ce champ. Le nom par défaut de l'arborescence est « Xerox _DS_Tree ». • Contexte NDS : permet de définir un nom pour l'arborescence NDS. si vous utilisez Bindery ou une émulation Bindery, laissez ce champ vide. Si vous utilisez NDS, vous devez impérativement renseigner ce champ. Le nom par défaut de l'arborescence est « Xerox _DS_Context ». • Chemin du document : indiquez le chemin d'accès complet à l'espace d'archivage. Dans Références de connexion pour accéder à la destination sélectionnez [Système] pour que le système se connecte directement au serveur de fichiers. Renseignez les champs [Nom de connexion], [Mot de passe], et [Confirmer mot de passe] si le système doit avoir accès directement au serveur de fichiers. Remarque : indiquez un nom de connexion (compte) et un mot de passe (serveur) pour que le système puisse accéder au serveur distant. Cette opération est obligatoire pour tout serveur SMARTsend. Pour de plus amples informations sur la création de comptes sur le serveur SMARTsend, consultez le guide d'installation et d'administration de FreeFlow SMARTsend. Notez que ces comptes prennent directement en charge les paramètres Source de connexion, accessibles sur sélection de Généralités, dans la section Numérisation par flux des Services Internet. 5. 6. 7. 218 Si vous avez besoin de changer le mot de passe pour un nom de connexion existant, cochez la case [Sélectionner l'enregistrement du nouveau mot de passe]. Cliquez sur [Appliquer] pour enregistrer les modifications. Cliquez sur [OK] lorsque le message « Les propriétés ont été modifiées » s'affiche. Xerox ColorQube™ 9201/9202/9203 Guide de l'administrateur Numérisation par flux de travail SMB 1. 2. 3. 4. 5. 6. 7. Dans l'écran Configuration groupe de modèles, dans la section Paramètres, sélectionnez [SMB] dans le menu déroulant Protocole. Sélectionnez [Adresse IPv4] ou [Nom d'hôte]. Renseignez les champs [Adresse IP] et [Port] ou [Nom d'hôte] et [Port] du serveur SMB dans la section [Serveur du groupe de modèles]. Indiquez le nom de partage SMB dans le champ [Partage]. Entrez le chemin du répertoire d'archivage dans le champ [Chemin du document]. Entrez le chemin complet, en commençant à la racine des services FTP. Exemple : /(nom du répertoire)/(nom du répertoire). Dans Références de connexion pour accéder à la destination sélectionnez [Système] pour que le système se connecte directement au serveur de fichiers. Renseignez les champs [Nom de connexion], [Mot de passe], et [Confirmer mot de passe] si le système doit avoir accès directement au serveur de fichiers. Remarque : indiquez un nom de connexion (compte) et un mot de passe (serveur) pour que le système puisse accéder au serveur distant. Cette opération est obligatoire pour tout serveur SMARTsend. Pour de plus amples informations sur la création de comptes sur le serveur SMARTsend, consultez le guide d'installation et d'administration de FreeFlow SMARTsend. Notez que ces comptes prennent directement en charge les paramètres Source de connexion, accessibles sur sélection de Généralités, dans la section Numérisation par flux des Services Internet. 8. Si vous avez besoin de changer le mot de passe pour un nom de connexion existant, cochez la case [Sélectionner l'enregistrement du nouveau mot de passe]. 9. Cliquez sur [Appliquer] pour accepter les modifications ou sur [Effacer] pour rétablir les valeurs précédentes. 10. Cliquez sur [OK] lorsque le message « Les propriétés ont été modifiées » s'affiche. HTTP ou HTTPS 1. 2. 3. 4. 5. Dans l'écran Configuration groupe de modèles, dans la section Paramètres, sélectionnez [HTTP] ou [HTTPS] dans le menu déroulant Protocole. Sélectionnez [Adresse IPv4], [Adresse IPv6] ou [Nom d'hôte]. Renseignez les champs [Adresse IP] et [Port] ou [Nom d'hôte] et [Port] de l'emplacement FTP dans la section [Serveur du groupe de modèles]. Dans le champ [Chemin et nom de fichier de script (depuis la racine HTTP)], entrez le chemin d'accès et le nom du script ou de l'application gérant les méthodes POST utilisés pour l'archivage. Le script permet les transferts de fichiers avec le serveur. Exemple : /nom de répertoire/nom de dossier. Cliquez sur le lien [Obtenir des exemples de script] pour télécharger des exemples de script opérationnels. Entrez le chemin du répertoire d'archivage dans le champ [Chemin du document]. Entrez le chemin complet, en commençant à la racine. Exemple : \\nom du répertoire\nom du dossier. Xerox ColorQube™ 9201/9202/9203 Guide de l'administrateur 219 Numérisation par flux de travail 6. 7. 8. Lorsque le protocole sélectionné est HTTPS cochez la case [Valider le certificat SSL d'archivage (de confiance, non expiré, FQDN correct)] pour vérifier que le nom d'hôte du certificat SSL du serveur est correct et que la signature du certificat émane d'une autorité de certification de confiance. Dans Références de connexion pour accéder à la destination sélectionnez [Système] pour que le système se connecte directement au serveur de fichiers. Renseignez les champs [Nom de connexion], [Mot de passe], et [Confirmer mot de passe] si le système doit avoir accès directement au serveur de fichiers. Remarque : indiquez un nom de connexion (compte) et un mot de passe (serveur) pour que le système puisse accéder au serveur distant. Cette opération est obligatoire pour tout serveur SMARTsend. Pour de plus amples informations sur la création de comptes sur le serveur SMARTsend, consultez le guide d'installation et d'administration de FreeFlow SMARTsend. Notez que ces comptes prennent directement en charge les paramètres Source de connexion, accessibles sur sélection de Généralités, dans la section Numérisation par flux des Services Internet. 9. Si vous avez besoin de changer le mot de passe pour un nom de connexion existant, cochez la case [Sélectionner l'enregistrement du nouveau mot de passe]. 10. Cliquez sur [Appliquer] pour accepter les modifications ou sur [Effacer] pour rétablir les valeurs précédentes. 11. Cliquez sur [OK] lorsque le message « Les propriétés ont été modifiées » s'affiche. 220 Xerox ColorQube™ 9201/9202/9203 Guide de l'administrateur 10 Numérisation vers le répertoire principal La fonction Numériser vers le répertoire principal permet aux utilisateurs de numériser des documents vers un « répertoire principal » sur un serveur externe. Chaque utilisateur connecté dispose d'un répertoire principal distinct, défini au moyen de LDAP ou dans le cadre de la configuration d'un chemin réseau vers le serveur externe. La fonction Numériser vers le répertoire principal est prise en charge via le service de numérisation par flux de travail. Elle utilise un modèle (fichier .xst) stocké localement sur le périphérique, mais dans un répertoire différent de celui utilisé pour les modèles de numérisation par flux de travail ou les dossiers de numérisation vers une boîte aux lettres. L'accès au modèle de numérisation vers le répertoire principal s'effectue via le bouton [Numérisation flux de travail] de l'écran Services de l'interface utilisateur. Le périphérique interroge LDAP pour obtenir le répertoire principal de l'utilisateur authentifié ou ajoute le nom de connexion de celui-ci au chemin du répertoire principal prédéfini sur le réseau. Liste de contrôle Avant d'exécuter la procédure : • Assurez-vous que le périphérique est totalement opérationnel en réseau avant l'installation. • Vérifiez que les protocoles TCP/IP et HTTP sont configurés sur le périphérique et qu'ils sont totalement opérationnels. Ils permettent d'utiliser les Services Internet pour configurer la fonction de numérisation par flux de travail. Les Services Internet sont accessibles via le serveur HTTP intégré au périphérique. Ils permettent aux administrateurs système de configurer les paramètres de numérisation à l'aide d'un navigateur Internet. • Vérifiez que la fonction Numérisation flux de travail est activée sur le périphérique Xerox. • Assurez-vous que la fonction Authentification réseau est configurée sur le périphérique Xerox. Le serveur d'authentification et le serveur d'archivage des images numérisées doivent résider sur le même domaine. Xerox ColorQube™ 9201/9202/9203 Guide de l'administrateur 221 Numérisation vers le répertoire principal Autres conditions requises pour l'utilisation de la fonction Numériser vers le répertoire principal avec requête LDAP • • • Un poste de travail Windows 2000/2003 Server doté de Active Directory Services (ADS) doit être configuré pour la prise en charge des services LDAP et être connecté au réseau. Les informations relatives au serveur LDAP doivent être configurées sur le périphérique Xerox. L'emplacement du répertoire principal de l'utilisateur doit être défini sur le serveur ADS. Pour vérifier l'emplacement du répertoire principal sur le serveur ADS, accédez à [Outils de l'Administrateur], puis sélectionnez [Utilisateurs et ordinateurs Active Directory]. Choisissez un utilisateur, sélectionnez [Propriétés], puis [Profil]. Vérifiez que le répertoire principal de l'utilisateur a bien été défini. Un répertoire principal doit être défini pour chaque utilisateur souhaitant utiliser la fonction Numériser vers le répertoire principal avec requête LDAP. Autres conditions requises pour l'utilisation de la fonction Numériser vers le répertoire principal sans requête LDAP • Créez sur le réseau un dossier destiné à l'archivage des travaux de numérisation. Partagez ce dossier et assurez-vous que les utilisateurs peuvent y accéder en lecture et en écriture. Activation et configuration de la fonction Numériser vers le répertoire principal 1. 2. 3. 4. 5. 6. 7. 8. Sur le poste de travail, ouvrez le navigateur Web, entrez l'adresse IP du périphérique dans la barre d'adresse et appuyez sur [Entrée]. Cliquez sur l'onglet [Propriétés]. Si l'invite correspondante s'affiche, entrez l'ID utilisateur et le mot de passe de l'administrateur. Par défaut, il s'agit de [admin] et [1111]. Cliquez sur le bouton [Connexion]. Cliquez sur le lien [Services]. Cliquez sur le lien [Numériser vers le répertoire principal]. Sélectionnez [Généralités] dans la page Numériser vers le répertoire principal. Dans la section Configuration : a. Cochez la case [Activé(e)] de l'option État. b. Si un nom convivial (descriptif) a été attribué au serveur externe, entrez-le dans le champ [Nom complet]. Entrez le nom (127 caractères au maximum) du modèle qui s'affichera dans les détails du modèle sur l'interface utilisateur du périphérique. c. Si vous souhaitez modifier le nom par défaut du modèle de numérisation vers le répertoire principal, renseignez le champ [Nom du modèle]. Le nom par défaut du modèle de numérisation vers le répertoire principal est @S2HOME. Remarque : si vous modifiez le nom par défaut du modèle, il est recommandé d'en choisir un suffisamment significatif et de définir un nom complet comme indiqué à l'étape 8b. Les utilisateurs seront ainsi en mesure d'identifier aisément le modèle de numérisation vers le répertoire principal. Les fonctions Numérisation flux de travail, Numérisation vers la boîte aux lettres et Numériser vers le répertoire principal permettent de créer sur le périphérique des modèles avec le même nom. 222 Xerox ColorQube™ 9201/9202/9203 Guide de l'administrateur Numérisation vers le répertoire principal Définissez l'option Déterminer le répertoire principal sur [Requête LDAP] ou [Aucune requête LDAP] afin de définir la méthode utilisée par le périphérique pour trouver le répertoire principal de l'utilisateur. 10. Si vous sélectionnez Requête LDAP : a. Le périphérique utilisera les informations de connexion fournies par l'utilisateur pour déterminer le répertoire principal correspondant sur le serveur externe. De même, la section Mappage LDAP du répertoire principal affichera le répertoire principal par défaut ou obtenu via une requête LDAP sur le serveur externe. Par défaut, il s'agit de « homeDirectory ». b. Vérifiez que le mappage LDAP du répertoire principal est correct. Pour ce faire, cliquez sur le lien [Mappage LDAP du répertoire principal] ; la page LDAP - Mappages utilisateur s'affiche. c. Dans la section [Informations serveur] de la page LDAP -Mappages utilisateur, assurezvous que le serveur LDAP est configuré comme il convient pour votre environnement. 11. Si vous sélectionnez Aucune requête LDAP, vous devez également définir une méthode permettant de distinguer le propriétaire des différents travaux de numérisation. Pour ce faire, sélectionnez Ajouter le nom d'utilisateur au chemin ou Créer automatiquement un répertoire Nom d'utilisateur si celui-ci n'existe pas. a. Dans le champ [Chemin d'accès au répertoire principal sur le réseau], entrez le chemin de l'emplacement réseau où les numérisations doivent être enregistrées. Respectez le format suivant : \\nomserveur\nomdossier. 12. Cochez la case [Créer automatiquement un sous-répertoire] pour que les travaux de numérisation soient placés dans des sous-répertoires distincts au sein du répertoire principal sur le réseau. a. Dans le champ [Sous-répertoire], indiquez le nom d'un sous-répertoire qui sera créé automatiquement sur le serveur externe lors de l'utilisation de la fonction de numérisation vers le répertoire principal. Ceci permet de stocker toutes les pages numérisées dans le répertoire spécifié et de les retrouver plus aisément. 13. Cochez la case [Ajouter le nom d'utilisateur au chemin] pour que le nom ou l'ID utilisé par l'utilisateur pour se connecter à l'imprimante soit ajouté à la fin du chemin d'accès au répertoire du serveur externe où sont enregistrées les images numérisées. Il est particulièrement utile d'ajouter le nom d'utilisateur au chemin lorsque le répertoire du serveur externe est utilisé par de nombreux utilisateurs. En effet, cela permet à ces derniers de retrouver plus aisément leurs fichiers. a. Cochez la case [Créer automatiquement un répertoire Nom d'utilisateur si celui-ci n'existe pas] pour créer un répertoire s'il n'existe pas. Si cette option n'est pas sélectionnée et que le répertoire de l'utilisateur n'existe pas, un message d'erreur s'affiche et le travail de numérisation n'est pas enregistré. 14. Cliquez sur [Appliquer] pour enregistrer les modifications. 9. Xerox ColorQube™ 9201/9202/9203 Guide de l'administrateur 223 Numérisation vers le répertoire principal Utilisation de la fonction Numériser vers le répertoire principal 1. 2. 3. 4. 5. 224 Sur le périphérique, sélectionnez l'onglet [Numérisation flux de travail]. Entrez vos nom d'utilisateur réseau et mot de passe. Dans la liste des modèles de numérisation par flux de travail, sélectionnez le modèle Numériser vers le répertoire principal. Le nom par défaut de ce modèle est [@S2HOME]. Placez les documents dans le chargeur et appuyez sur la touche verte Démarrer. Récupérez les documents dans le répertoire principal. Xerox ColorQube™ 9201/9202/9203 Guide de l'administrateur 11 Numérisation vers une boîte aux lettres La fonction de numérisation vers une boîte aux lettres est prise en charge via l'option de numérisation par flux de travail. Elle permet de numériser des documents vers des boîtes aux lettres configurées sur le périphérique et de récupérer les documents ainsi stockés au moyen d'un navigateur Web. Elle constitue une fonction de numérisation par flux de travail très pratique pour les clients qui ne souhaitent pas acquérir et configurer un serveur en réseau distinct. Vous pouvez enregistrer les documents numérisés dans le dossier par défaut, dans des dossiers publics ou dans un dossier de boîte aux lettres privé. Liste de contrôle Avant d'exécuter la procédure : • Assurez-vous que le périphérique est totalement opérationnel en réseau avant l'installation. • Vérifiez que la fonction Numérisation flux de travail est activée sur le périphérique. • Vérifiez que les protocoles TCP/IP et HTTP sont configurés sur le périphérique et qu'ils sont totalement opérationnels. • Imprimez un relevé de configuration afin de vérifier si la fonction Numérisation flux de travail (Numérisation réseau) est activée sur le périphérique : a. Appuyez sur la touche <État machine>. b. Sélectionnez l'onglet [Informations machine]. c. Sélectionnez [Pages d'information]. d. Sélectionnez [Relevé de configuration]. e. Sélectionnez [Imprimer], puis [Fermer]. Vérifiez si la fonction Numérisation flux de travail est activée dans la section Services. Activation de la fonction de numérisation vers une boîte aux lettres 1. 2. 3. Sur le poste de travail, ouvrez le navigateur Web, entrez l'adresse IP du périphérique dans la barre d'adresse et appuyez sur [Entrée]. Cliquez sur l'onglet [Propriétés]. Si l'invite correspondante s'affiche, entrez l'ID utilisateur et le mot de passe de l'administrateur. Par défaut, il s'agit de [admin] et [1111]. Cliquez ensuite sur [Connexion]. Xerox ColorQube™ 9201/9202/9203 Guide de l'administrateur 225 Numérisation vers une boîte aux lettres 4. 5. 6. 7. 8. 9. Cliquez sur le lien [Services]. Cliquez sur le lien [Numériser vers la boîte aux lettres]. Sélectionnez [Activation] dans l'arborescence. Dans la section Activation de la fonction, cochez les cases suivantes : • Activer la fonction de numérisation vers la boîte aux lettres pour activer cette fonction sur le périphérique. Une fois la fonction de numérisation vers la boîte aux lettres activée, les boîtes aux lettres créées s'affichent dans Numérisation par flux. • Sur l'onglet Numérisation, afficher les boîtes aux lettres par défaut pour que les boîtes aux lettres soient visibles à l'ouverture de l'onglet Numérisation. Cliquez sur [Appliquer]. Cliquez sur [OK] lorsque le message « Les propriétés ont été modifiées » s'affiche. Remarque : tous les travaux enregistrés sont stockés sous forme de fichiers cryptés si la fonction de cryptage des données utilisateur est activée. Le cryptage permet d'empêcher que ces fichiers puissent être lus, imprimés, numérisés ou envoyés par courrier électronique par des tiers. Vous pouvez activer/désactiver la fonction de cryptage des données utilisateur sur la page Cryptage des données utilisateur. Reportez-vous à la section Cryptage des données utilisateur à la page 160. Création d'une boîte aux lettres Vous avez la possibilité de créer un dossier (boîte aux lettres) sur le disque dur du périphérique pour y stocker les images numérisées. Lorsqu'un utilisateur enregistré crée un dossier, lui seul (ou un administrateur système) peut afficher, modifier ou supprimer le contenu de ce dossier. Lorsque vous créez un dossier pour la numérisation vers une boîte aux lettres, il hérite des attributs du dossier public par défaut. Vous avez la possibilité de modifier ses attributs en cliquant sur le bouton Personnaliser les paramètres. Pour plus d'informations sur ce point, reportez-vous à la section Personnalisation ou modification des paramètres à la page 227. 1. Sur le poste de travail, ouvrez le navigateur Web, entrez l'adresse IP du périphérique dans la barre d'adresse et appuyez sur [Entrée]. 2. Cliquez sur l'onglet [Numérisation]. 3. Dans la section Afficher, sélectionnez [Boîtes aux lettres]. 4. La fonction de numérisation vers une boîte aux lettres comprend un dossier public par défaut qui peut être utilisé par l'ensemble des utilisateurs pour le stockage des images numérisées. Il est possible de créer de nouveaux dossiers pour des utilisateurs individuels. Lorsqu'un mot de passe est attribué à un nouveau dossier, ce dernier est alors considéré comme un dossier privé. En l'absence de mot de passe, il est assimilé à un dossier public local. L'administrateur peut indiquer si des mots de passe sont requis lors de la création de dossiers dans l'écran Règles de numérisation. Les règles de numérisation seront abordées plus loin dans ce chapitre. Cliquez sur le lien [Créer un dossier] pour afficher la page du même nom et créer un dossier. 226 Xerox ColorQube™ 9201/9202/9203 Guide de l'administrateur Numérisation vers une boîte aux lettres 5. Dans la section Nouveau dossier : a. Indiquez le nom du dossier dans le champ [Nom du dossier] (jusqu'à 20 caractères). Les noms de dossier doivent être uniques. Le nom défini sera affiché dans la liste de destinations du modèle de numérisation réseau sur le périphérique. Remarque : les noms de dossier ne peuvent comporter ni espaces, ni barres obliques (inversées ou non). 6. Le nom des dossiers de numérisation vers une boîte aux lettres peut être identique à celui des modèles de numérisation créés au moyen des fonctions de numérisation réseau et de numérisation vers le répertoire principal. Néanmoins, les modèles de numérisation vers une boîte aux lettres sont accompagnés du symbole « # » sur l'écran de numérisation réseau du périphérique. b. Au besoin, entrez un mot de passe dans le champ [Mot de passe d'accès au dossier (obligatoire)]. L'utilisateur sera alors invité à saisir le mot de passe lors de la numérisation de documents sur la machine. c. Entrez de nouveau le mot de passe dans le champ [Confirmer le mot de passe d'accès au dossier]. Cliquez sur [Appliquer]. Personnalisation ou modification des paramètres Vous avez la possibilité de modifier les paramètres de votre dossier. 1. Cliquez sur l'onglet [Numérisation]. 2. Dans la section Numériser vers la boîte aux lettres, sélectionnez le [Dossier public par défaut] ou votre dossier personnel. a. Entrez le mot de passe du dossier dans le champ [Mot de passe d'accès au dossier]. b. Cliquez sur [OK]. c. Cliquez sur le bouton [Personnaliser les paramètres]. Si vous avez choisi le dossier public par défaut, cliquez sur le bouton [Modifier les paramètres]. Numérisation par flux de travail Pour modifier les paramètres de numérisation par flux de travail, cliquez sur le bouton [Modifier] dans la section Numérisation par flux ; la page correspondante s'affiche. 1. Dans la section Numérisation par flux : a. Sélectionnez une des options [Mode couleur] suivantes : • Détection auto • Couleur • Noir (Noir et blanc) • Échelle de gris Remarque : l'option JPEG n'est pas disponible dans la page Options d'archivage lorsque le mode couleur est réglé sur Noir. Seule l'option Couleur est disponible lorsqu'un scanner couleur est connecté à l'imprimante. b. Sélectionnez une des options [Mode de numérisation] suivantes : Xerox ColorQube™ 9201/9202/9203 Guide de l'administrateur 227 Numérisation vers une boîte aux lettres Recto : seule une face des pages du document est numérisée. Recto verso : les deux faces des pages du document sont numérisées. Recto verso, rotation verso : les deux faces des pages du document sont numérisées. Une rotation de 180 degrés est appliquée au verso afin de conserver l'orientation des faces du document. c. La fonction Type de document permet d'optimiser la qualité des images numérisées en fonction du contenu des documents. Chaque option permet de régler les paramètres de l'imprimante afin de prendre en compte les attributs principaux du document numérisé. Sélectionnez une des options suivantes : • Photo et texte : convient aux documents contenant un mélange de photographies et de texte. • Photo : convient aux documents contenant des photographies et pas ou peu de texte. • Texte : convient aux documents composés essentiellement de texte. • Carte : convient aux documents contenant des dessins au trait en noir et blanc ou en couleur et à d'autres documents imprimés de ce type. • Journal/magazine : convient aux documents tirés sur une imprimante offset. d. Sélectionnez le type de document décrivant le mieux le document original dans la liste [Comment le document a été produit] : • Document imprimé • Document photocopié • Photographie • Document jet d'encre • Document encre solide e. La fonction Paramètres de numérisation prédéfinis permet d'optimiser les paramètres de numérisation selon l'utilisation prévue pour les documents numérisés. Sélectionnez une des options suivantes : • pour le partage et l'impression : convient aux fichiers partagés à afficher à l'écran et à l'impression de la plupart des documents professionnels standard. Ce paramètre permet d'obtenir des fichiers de petite taille et une qualité image standard. • pour la ROC : permet de créer des images numérisées avec des lignes et des bords nets et précis, particulièrement adaptées à la reconnaissance optique de caractères (ROC). • pour l'enregistrement d'archive : convient aux documents professionnels standard devant être stockés électroniquement à des fins d'archivage. Ce paramètre permet d'obtenir des fichiers de taille minimale et une qualité image standard. • pour l'impression de haute qualité : convient aux documents professionnels contenant des graphiques détaillés et des photos. Ce paramètre permet d'obtenir des fichiers de grande taille et une qualité image maximale. • Numérisation simple : permet d'accélérer la numérisation en réduisant la qualité globale des images numérisées. Cliquez sur [Appliquer] pour revenir à l'écran Personnaliser les paramètres. • • • 2. 228 Xerox ColorQube™ 9201/9202/9203 Guide de l'administrateur Numérisation vers une boîte aux lettres Paramètres avancés La fonction Paramètres avancés permet à l'utilisateur de sélectionner des paramètres d'optimisation pour la numérisation du document. 1. Dans la section [Paramètres avancés], cliquez sur le bouton [Modifier] pour afficher l'écran Paramètres avancés. 2. Dans la section Paramètres avancés : a. Définissez les Options image suivantes : • Éclaircir/Foncer : réglez la luminosité globale de l'image numérisée par rapport à celle du document au moyen des flèches gauche et droite. • Estomper/Accentuer : réglez la définition de l'image au moyen des flèches droite et gauche. • Pastel/Éclatante : réglez l'intensité des couleurs de la reproduction par rapport à celle du document au moyen des flèches droite et gauche. b. Sélectionnez les options d'optimisation image suivantes : • Contraste : sélectionnez [Contraste auto] ou [Contraste manuel]. Si vous choisissez l'option Contraste manuel, réglez le contraste au moyen des flèches droite et gauche. • Suppression de fond : permet de supprimer les images d'arrière-plan indésirables, les ombres ou les images verso visibles par transparence. L'image obtenue présente ainsi un fond presque entièrement blanc. Sélectionnez [Aucune suppression] ou [Suppression auto]. c. Dans le menu déroulant [Résolution], sélectionnez les paramètres sur lesquels le service de numérisation doit se baser pour la numérisation du document. La modification de la résolution a une incidence sur le niveau de détail reproduit sur les images graphiques. La résolution peut être comprise entre 72 et 600 ppp. d. Cochez la case [Activé(e)] pour l'option Créer un travail afin d'activer la fonction de fusion des travaux. e. S'agissant de l'option Qualité/Taille du fichier, réglez le niveau de compression des images numérisées au moyen des flèches droite et gauche. Un niveau de compression élevé permet de réduire la taille des fichiers, au détriment toutefois de la qualité de l'image. Le réglage moyen convient à la plupart des travaux de numérisation. 3. Cliquez sur [Appliquer] pour revenir à l'écran Personnaliser les paramètres. Mise en page La fonction Mise en page permet à l'utilisateur de sélectionner les propriétés de mise en page des images numérisées. 1. Dans la section Mise en page, cliquez sur le bouton [Modifier] pour afficher l'écran Mise en page. 2. Dans la section Mise en page : a. Orientation du document : permet de spécifier le format et l'orientation des documents placés sur la glace d'exposition ou dans le chargeur de documents. Ces informations sont utilisées pour afficher un aperçu du travail lors de l'utilisation de fonctions de mise en page telles que Décalage image, Effacement de bords et N en 1. Réglez l'orientation du document sur l'une des options suivantes : Xerox ColorQube™ 9201/9202/9203 Guide de l'administrateur 229 Numérisation vers une boîte aux lettres • • • • Images verticales : indique à l'imprimante que les documents sont placés avec le haut des pages orienté vers le haut du chargeur de documents. Images couchées : indique à l'imprimante que les documents sont placés dans le sens latéral (le haut des pages orienté vers la gauche). Documents portrait : indique à l'imprimante que les images doivent être orientées en mode portrait. Documents paysage : indique à l'imprimante que les images doivent être orientées en mode paysage. Remarque : lorsque le document est placé sur la glace d'exposition, l'orientation en sortie est identique à celle du document. Sélectionnez une des options [Format du document] suivantes pour définir les dimensions du document à numériser : • Détection auto : le format du document est détecté automatiquement. • Manuel : permet d'identifier le format du document à partir d'un menu déroulant. Si le format requis n'est pas répertorié, sélectionnez [Autre]. • Documents multiformats : sélectionnez cette option si les documents se présentent dans des formats différents. c. La fonction Effacement de bords permet d'effacer les taches, les perforations, les plis et les marques d'agrafes, le long des quatre bords du document. Sélectionnez une des options [Effacement de bords] suivantes : • Tous les bords : permet d'effacer les quatre bords du document. Définissez la largeur de la zone à effacer (en pouces). • Différents : permet d'effacer certains bords du document. Définissez la largeur de la zone à effacer sur chaque bord (en pouces) : Haut, Bas, Gauche, Droite. • Numérisation Pleine page : permet de numériser la totalité du document sans perte sur les bords. Cliquez sur [Appliquer] pour revenir à l'écran Personnaliser les paramètres. b. 3. Options d'archivage La section Options d'archivage affiche le nom du document et les paramètres des types de format. 1. Dans la section Options d'archivage, cliquez sur [Modifier] ; la page Options d'archivage s'affiche. 2. Dans la section Options d'archivage : a. Renseignez le champ [Nom du document]. Le nom par défaut est « DOC ». b. Sélectionnez une option Format de fichier parmi les suivantes : • TIFF (.TIF) : convient aux documents en quadrichromie, en échelle de gris ou en noir et blanc. Cette option permet d'enregistrer chaque page d'un document en tant que fichier TIFF individuel. • TIFF multipage (.TIF) : convient aux documents en quadrichromie, en échelle de gris ou en noir et blanc. Cette option permet d'enregistrer un document entier composé de plusieurs pages en tant que fichier TIFF unique. • JPEG (.JPG) : convient aux documents en quadrichromie ou en échelle de gris. Cette option crée un nom de fichier avec une extension .JPG. 230 Xerox ColorQube™ 9201/9202/9203 Guide de l'administrateur Numérisation vers une boîte aux lettres • • • Images PDF (.PDF) : convient aux documents en quadrichromie, en échelle de gris ou en noir et blanc. Cette option est souvent utilisée lorsqu'une portabilité accrue du document est requise. PDF/A : fournit un mécanisme de représentation des documents électroniques qui permet de préserver leur apparence visuelle dans la durée, indépendamment des outils et des systèmes utilisés pour créer, stocker ou reproduire ces fichiers. Images XPS : convient aux documents en quadrichromie, en échelle de gris ou en noir et blanc. Cette option est souvent utilisée lorsqu'une portabilité accrue du document est requise. Remarque : certains formats génèrent plusieurs fichiers qui représentent différents éléments tels que le contenu, la mise en page et les attributs d'une image. Les extensions de fichier de ces documents peuvent être .XSM, .DAT et .XST, entre autres. Si vous sélectionnez Images PDF, PDF/A ou Images XPS, sélectionnez également une option parmi celles disponibles sous [Options de consultation] : • Image seule : convient à la numérisation d'images. • Consultable : convient aux documents composés de plusieurs langues. Sélectionnez sa langue principale dans le menu déroulant associé. Cliquez sur [Appliquer] pour appliquer les modifications et revenir à l'écran Personnaliser les paramètres. c. 3. Options de relevé La section Options de relevé affiche les options de relevé. 1. Dans la section Options de relevé, cliquez sur [Modifier] ; la page Options de relevé s'affiche. 2. Dans la section Options de relevé : a. Cochez la case [Activé(e)] de l'option Page de confirmation si vous souhaitez imprimer une page de confirmation à la fin de chaque travail de numérisation par flux. La page de confirmation indique si le travail de numérisation par flux a abouti ou a échoué. b. Cochez la case [Activé(e)] de l'option Journal des travaux pour obtenir un relevé des travaux. Le journal des travaux contient des informations sur le document numérisé. Vous pouvez accéder au journal des travaux à l'aide d'un logiciel tiers, extraire les informations Champs de gestion de document et les associer aux fichiers numérisés. 3. Cliquez sur [Appliquer] pour appliquer les modifications et revenir à l'écran Personnaliser les paramètres. Paramètres des images de numérisation par flux La page Paramètres des images de numérisation par flux permet de créer des fichiers d'image compressés pour un affichage Web rapide, ainsi que de sélectionner des options de consultation. Remarque : les options de consultation sont disponibles uniquement lorsque le service Formats de fichier consultables (ou interrogeables) est activé. 1. Dans la section Paramètres des images de numérisation par flux, cliquez sur le bouton [Modifier] pour afficher l'écran de paramètres correspondant. Xerox ColorQube™ 9201/9202/9203 Guide de l'administrateur 231 Numérisation vers une boîte aux lettres 2. 3. 4. Dans la section Options d'affichage Web rapide, cochez la case [Optimisation pour un affichage Web rapide] si vous souhaitez afficher les pages individuelles d'un PDF dans un navigateur Web sans attendre la fin du téléchargement du fichier. Dans la section Valeurs par défaut des XPS PDF & PDF/A consultables : a. Définissez [Options de consultation] sur [Image seule] si vous ne voulez pas que le périphérique effectue une recherche sur le texte d'un fichier. Sélectionnez [Consultable] pour activer la fonction de recherche de texte dans les documents XPS, PDF et PDF/A. b. Si vous choisissez Consultable, sélectionnez une des options suivantes : • Utiliser la langue de l'interface utilisateur du périphérique : permet d'effectuer une recherche en utilisant la langue par défaut sélectionnée sur le panneau de commande de l'imprimante. • Utiliser cette langue : permet de sélectionner une langue dans le menu déroulant. c. Sélectionnez [Activé(e)] ou [Désactivé(e)] pour activer ou désactiver l'option Paramètre de compression de texte (PDF & PDF/A seulement). Elle permet de compresser le texte des fichiers consultables. Cliquez sur [Appliquer] pour appliquer les modifications et revenir à l'écran Personnaliser les paramètres. Fonction de compression La fonction de compression permet de définir le type de compression que vous souhaitez activer par défaut sur le périphérique. 1. Dans la section Fonction de compression, cliquez sur le bouton [Modifier] pour afficher l'écran correspondant. 2. Dans la section Fonction de compression, cochez les cases correspondant aux types de compression requis : a. CCITT Groupe 4 (MMR G4) : largement pris en charge, ce format permet une compression sans perte ; néanmoins certains types de documents risquent de ne bénéficier que d'une compression très faible. Cette option permet une numérisation rapide et offre une bonne qualité d'affichage, mais elle produit des fichiers de grande taille. b. JBIG2 : ce format est généralement utilisé pour la compression de documents comportant du texte et des demi-teintes. Il génère des fichiers noir et blanc de très petite taille, dont l'affichage est rapide. La numérisation est toutefois plus lente. Ce format de compression requiert Acrobat 5 avec PDF version 1.4 ou ultérieure. c. Compression sans perte : convient aux images à deux niveaux (bichromie), aux images couleur ou aux fichiers de données standard. Il s'agit d'un format de compression sans perte qui combine les codages LZ77 et Huffman (RFC 1951). Dans le cas de documents PDF, il est appliqué après la compression JPEG. Il remplace également la compression G3 pour les images PDF monochromes en mode Photo et Magazine. d. Compression MRC : le codage MRC (Mixed Raster Content) extrait les éléments d'une image sous forme de couches et compresse chacune d'elles selon les caractéristiques de leur contenu. Ce codage est susceptible de modifier les images, ce qui peut donner lieu à des problèmes de qualité image au cours des processus de compression et d'extraction. La compression 3 couches est un format moins agressif. Comparée au format de compression multi-masque, elle ne permet donc pas d'obtenir d'aussi bons résultats en termes d'optimisation des images et de réduction de la taille de fichier. 232 Xerox ColorQube™ 9201/9202/9203 Guide de l'administrateur Numérisation vers une boîte aux lettres 3. 4. Les paramètres de compression MRC permettent de personnaliser la compression à appliquer aux images contenant à la fois du texte et des images. Le texte et les images sont compressés séparément, à l'aide du type de compression le mieux adapté à chacun d'eux. e. Lorsque vous sélectionnez Compression MRC, les options Format de compression MRC s'affichent. Sélectionnez [Compression multi-masque] ou [Compression 3 couches]. f. L'option Compression de texte > JBIG2 s'affiche également lorsque vous activez la compression MRC. JBIG2 est généralement utilisé pour la compression de documents comportant du texte et des demi-teintes. Il génère des fichiers noir et blanc de très petite taille, dont l'affichage est rapide. La numérisation est toutefois plus lente. Ce format de compression requiert Acrobat 5 avec PDF version 1.4 ou ultérieure. Les options disponibles sont les suivantes : • Activer le codage arithmétique • Activer le codage de Huffman g. L'option Compression d'image > Compression sans perte s'affiche également lorsque vous activez la compression MRC. La compression sans perte convient aux images à deux niveaux (bichromie), aux images couleur ou aux fichiers de données standard. Il s'agit d'un format de compression sans perte qui combine les codages LZ77 et Huffman (RFC 1951). Dans le cas de documents PDF, il est appliqué après la compression JPEG. Il remplace également la compression G3 pour les images PDF monochromes en mode Photo et Magazine. Cochez la case [Activer] pour activer la compression d'image. Dans la section Paramètres TIFF : a. Sélectionnez une des options Compression couleur TIFF suivantes : • TIFF 6.0 (ancien JPEG) : version la plus universelle du format de compression JPEG. • TIFF 6.0 Specification Supplement 2 (nouveau JPEG) : mise à jour de la spécification TIFF 6.0, qui présente un algorithme de compression JPEG plus fiable mais qui peut ne pas être compatible avec les logiciels de graphisme plus anciens. • LZW (Lempel-Ziv-Welch) : algorithme de compression sans perte d'une très grande efficacité. Il convient plus particulièrement aux fichiers contenant de gros volumes de données répétitives, telles que du texte et des images monochromes. Il est associé depuis longtemps aux images TIFF et GIF et a été beaucoup utilisé dans Adobe Photoshop, jusqu'à la version 6, et Adobe Acrobat, jusqu'à la version 5. Cliquez sur [Appliquer] pour appliquer les modifications et revenir à la page Personnaliser les paramètres. Configuration de la fonction de numérisation vers une boîte aux lettres Capacité de stockage Pour afficher l'espace disque occupé par les fichiers stockés dans les boîtes aux lettres : 1. Cliquez sur l'onglet [Propriétés]. 2. Si l'invite correspondante s'affiche, entrez l'ID utilisateur et le mot de passe de l'administrateur. Par défaut, il s'agit de [admin] et [1111]. Cliquez ensuite sur [Connexion]. 3. Cliquez sur le lien [Services]. Xerox ColorQube™ 9201/9202/9203 Guide de l'administrateur 233 Numérisation vers une boîte aux lettres 4. 5. 6. Cliquez sur le lien [Numériser vers la boîte aux lettres]. Cliquez sur [Capacité] dans l'arborescence pour afficher la page du même nom. La section Capacité indique les informations suivantes : • Capacité : espace total disponible sur le périphérique pour le stockage des documents. • Utilisé : espace de stockage actuellement utilisé. • Disponible : espace de stockage actuellement disponible. • Pourcentage utilisé : espace de stockage actuellement utilisé, exprimé en pourcentage. Fichiers Cette fonction permet à l'administrateur système de gérer les fichiers stockés sur le périphérique dans le cadre de la numérisation vers une boîte aux lettres. La page Fichiers comporte deux options de gestion : • Nettoyage immédiat de tous les fichiers du dossier • Programmer le nettoyage des fichiers du dossier 1. Depuis le lien Numériser vers la boîte aux lettres, cliquez sur [Fichiers] dans l'arborescence. La page Fichiers permet aux administrateurs de supprimer des fichiers stockés dans les dossiers de numérisation vers la boîte aux lettres. 2. Pour supprimer les fichiers immédiatement : a. Dans la section Nettoyage immédiat de tous les fichiers du dossier, sélectionnez l'une des deux options disponibles : • Supprimer tous les fichiers maintenant : permet de définir la suppression immédiate de tous les fichiers créés dans le cadre de la numérisation vers une boîte aux lettres. • Supprimer tous les fichiers de plus de : permet de supprimer les fichiers antérieurs à la date ou l'heure définie. b. Si vous sélectionnez [Supprimer tous les fichiers de plus de], entrez une valeur dans le champ et choisissez [jours] ou [heures] dans le menu déroulant pour définir le délai voulu. c. Cliquez sur [Supprimer les fichiers] pour lancer la suppression. 3. Pour programmer la suppression périodique des fichiers : a. Dans la section Programmer le nettoyage des fichiers du dossier, cochez l'une des cases suivantes : • Supprimer tous les fichiers du Dossier public par défaut de plus de : permet de programmer la suppression de tous les fichiers du dossier public par défaut qui sont antérieurs à la date ou l'heure définie. • Supprimer tous les fichiers du Dossier créé de plus de : permet de supprimer du dossier créé les fichiers qui sont antérieurs à la date ou l'heure définie. b. Indiquez une valeur dans le champ et sélectionnez [jours] ou [heures] dans le menu déroulant pour définir le délai voulu. c. Sélectionnez une option Heure de nettoyage parmi les suivantes : • Quotidiennement : sélectionnez cette option pour que le processus ait lieu tous les jours. Indiquez l'heure et la minute à laquelle il doit débuter. • Toutes les heures : sélectionnez cette option pour que le processus ait lieu toutes les heures. Il sera exécuté à l'heure pile. 234 Xerox ColorQube™ 9201/9202/9203 Guide de l'administrateur Numérisation vers une boîte aux lettres d. e. Cliquez sur [Appliquer]. Cliquez sur [OK] lorsque le message « Les propriétés ont été modifiées » s'affiche. Dossiers Cette fonction permet à l'administrateur système de gérer les dossiers de numérisation vers une boîte aux lettres qui résident sur le périphérique. L'administrateur système peut supprimer les dossiers, modifier leurs mots de passe ou encore, supprimer les images qu'ils contiennent. 1. Depuis le lien Numériser vers la boîte aux lettres, cliquez sur [Dossiers] dans l'arborescence. 2. Dans la section Opérations de dossier créé : a. Choisissez le dossier voulu dans le menu déroulant [Sélectionner un dossier créé]. b. Pour modifier le mot de passe du dossier, renseignez les champs [Changer le mot de passe d'accès au dossier] et [Confirmer le mot de passe d'accès au dossier]. c. Cliquez sur [Enregistrer le mot de passe]. d. Cliquez sur [OK] lorsque le message « Les propriétés ont été modifiées » s'affiche. 3. Pour supprimer définitivement tous les fichiers contenus dans le dossier sélectionné : a. Cliquez sur le bouton [Supprimer les fichiers]. b. Cliquez sur le bouton [OK] lorsque le message « Supprimer tous les fichiers dans le dossier ? » s'affiche. 4. Pour supprimer définitivement le dossier et tous les fichiers qu'il contient : a. Cliquez sur le bouton [Supprimer le dossier]. b. Cliquez sur le bouton [OK] lorsque le message « Voulez-vous vraiment supprimer ce dossier ? » s'affiche. Règles de numérisation Cette fonction permet à l'administrateur système de définir les règles de numérisation applicables à la fonction de numérisation vers une boîte aux lettres du périphérique. 1. Depuis le lien Numériser vers la boîte aux lettres, cliquez sur [Règles de numérisation] dans l'arborescence. 2. Dans la section Règles de numérisation, cochez les cases voulues : • Autoriser la numérisation vers le dossier public par défaut : pour autoriser les utilisateurs à numériser vers le dossier utilisé par défaut dans le cadre de la fonction de numérisation vers une boîte aux lettres. Remarque : lorsque cette option est désactivée, les utilisateurs peuvent numériser des documents vers leurs dossiers personnels uniquement. • • • Demander un mot de passe par travail pour les dossiers publics : pour faire en sorte que les utilisateurs entrent obligatoirement un mot de passe sur le périphérique chaque fois qu'ils effectuent une numérisation vers un dossier public. Autoriser la création de dossiers supplémentaires : pour autoriser les utilisateurs à créer de nouveaux dossiers. Demander un mot de passe lors de la création de dossiers supplémentaires : pour créer des dossiers privés, exigeant la saisie d'un mot de passe. Xerox ColorQube™ 9201/9202/9203 Guide de l'administrateur 235 Numérisation vers une boîte aux lettres Demander un mot de passe lors de la numérisation vers un dossier privé : pour faire en sorte que les utilisateurs entrent obligatoirement un mot de passe sur le périphérique chaque fois qu'ils effectuent une numérisation vers un dossier privé. Ceci est utile si vous voulez créer un dossier privé dans lequel les utilisateurs peuvent numériser des travaux sans pour autant voir les fichiers enregistrés à cet emplacement. • Autoriser l'accès au fichier de données du journal des travaux : pour faire en sorte qu'il soit possible d'imprimer le journal des travaux pour des documents numérisés spécifiques. Le journal des travaux contient des informations sur le document numérisé. Des applications tierces peuvent être employées pour rechercher, archiver et distribuer des travaux sur la base de leurs informations dans le journal des travaux. Le journal des travaux n'est accessible que pour les images PDF ou Tiff multipage. Cliquez sur [Appliquer]. Cliquez sur [OK] lorsque le message « Les propriétés ont été modifiées » s'affiche. • 3. 4. Remarque : pour afficher les différentes boîtes aux lettres, cliquez sur l'onglet Numérisation des Services Internet. Pour numériser dans ces boîtes aux lettres, reportez-vous aux instructions du Guide d'utilisation interactif fourni avec votre périphérique. Utilisation de la fonction Numériser vers la boîte aux lettres Sur le périphérique : 1. Appuyez sur <Tous services>. 1. Sélectionnez l'icône [Numérisation flux de travail]. 2. Dans la liste Tous les modèles, sélectionnez votre modèle de dossier de boîte aux lettres. 3. Dans l'écran Gestion de documents : a. Sélectionnez [Entrer le mot de passe de Dossier] dans la liste. b. Indiquez le mot de passe de votre dossier de boîte aux lettres. c. Sélectionnez [Terminé], puis [Enregistrer]. 4. Sélectionnez l'onglet [Options d'archivage]. 5. Sélectionnez [Format du fichier]. 6. Sélectionnez le format de fichier voulu. Les formats PDF, PDF/A, XPS, TIFF multipage, TIFF et JPEG sont pris en charge. 7. Sélectionnez [Enregistrer]. 8. Placez le document à numériser sur le périphérique et appuyez sur la touche verte Démarrer. Sur votre poste de travail : 1. Ouvrez le navigateur Web, entrez l'adresse IP du périphérique dans la barre d'adresse et appuyez sur [Entrée]. 2. Cliquez sur l'onglet [Numérisation]. 3. Dans la section Afficher, sélectionnez [Boîtes aux lettres]. 4. Dans la section Numériser vers la boîte aux lettres, sélectionnez votre dossier de boîte aux lettres. 5. Si l'invite correspondante s'affiche, entrez votre mot de passe dans le champ [Mot de passe d'accès au dossier] et cliquez sur [OK]. 236 Xerox ColorQube™ 9201/9202/9203 Guide de l'administrateur Numérisation vers une boîte aux lettres 6. 7. 8. 9. L'image numérisée s'affiche dans la section Contenu du dossier. Si ce n'est pas le cas, cliquez sur le bouton d'actualisation de la vue ([Vue de la mise à jour]). Si vous avez créé une image au format PDF ou au format TIFF multipage, sélectionnez l'option voulue dans le menu déroulant [Action] : a. Pour enregistrer une copie de l'image sur votre poste de travail, sélectionnez [Télécharger], puis cliquez sur le bouton [Lancer]. • Pour afficher le fichier, cliquez sur le bouton [Ouvrir]. • Pour enregistrer le fichier, cliquez sur le bouton [Enregistrer], sélectionnez un emplacement sur votre poste de travail, puis cliquez sur [Enregistrer]. b. Pour imprimer l'image sur le périphérique, sélectionnez [Réimprimer] dans le menu déroulant, puis cliquez sur [Lancer]. c. Pour supprimer l'image, sélectionnez [Supprimer] dans le menu déroulant, puis cliquez sur [Lancer]. d. Si vous avez activé l'accès au journal des travaux sur l'écran Règles de numérisation, l'option [Journal des travaux] est disponible dans le menu déroulant. Sélectionnez-la et cliquez sur le bouton [Lancer]. • Pour afficher le journal des travaux, cliquez sur le bouton [Ouvrir]. • Pour enregistrer le journal des travaux, cliquez sur le bouton [Enregistrer], sélectionnez un emplacement sur votre poste de travail, puis cliquez sur [Enregistrer]. e. Si vous avez créé une image au format TIFF une page, sélectionnez [Ouvrir] dans le menu [Action] et cliquez sur [Lancer]. Pour supprimer tous les fichiers de votre boîte aux lettres, cliquez sur le bouton [Supprimer tout]. Pour changer le mot de passe d'accès à votre dossier de boîte aux lettres ou pour supprimer ce dernier, cliquez sur le bouton [Modifier le dossier]. a. Dans la section Opérations sur les dossiers, définissez les options [Changer le mot de passe d'accès au dossier] et [Confirmer le mot de passe d'accès au dossier]. b. Cliquez sur [Enregistrer le mot de passe]. c. Cliquez sur [OK] lorsque le message « Les propriétés ont été modifiées » s'affiche. d. Pour supprimer votre dossier de boîte aux lettres, cliquez sur le bouton [Supprimer le dossier]. e. Cliquez sur le bouton [OK] lorsque le message « Voulez-vous vraiment supprimer ce dossier ? » s'affiche. Xerox ColorQube™ 9201/9202/9203 Guide de l'administrateur 237 Numérisation vers une boîte aux lettres 238 Xerox ColorQube™ 9201/9202/9203 Guide de l'administrateur Courrier électronique 12 La fonction Courrier électronique permet de numériser des documents papier dans un format électronique et de les envoyer à un ensemble de destinataires. Adresses électroniques Pour ajouter des destinataires, entrez leur adresse SMTP (Simple Mail Transfer Protocol) sur l'écran Courrier électronique (par exemple, nom@société.com). En outre, vous pouvez configurer deux carnets d'adresses (interne et public) sur le périphérique et y accéder à partir de l'écran Courrier électronique. Le carnet d'adresses interne est accessible à l'aide du protocole LDAP (Lightweight Directory Access Protocol). Le carnet d'adresses public peut être créé à partir d'une liste de noms et d'adresses enregistrés dans un fichier .CSV (Comma Separated Values). Courrier électronique - Authentification Activez la fonction Authentification (contrôle des accès aux services) sur le périphérique pour interdire l'accès non autorisé aux options réseau. Lorsque cette fonction est activée, les utilisateurs sont invités à entrer un nom d'utilisateur et un mot de passe pour accéder à la fonction Courrier électronique. Reportez-vous au chapitre Authentification à la page 137 du présent guide pour une description complète de la fonction d'authentification. L'authentification peut être configurée après l'installation de la fonction Courrier électronique. Liste de contrôle Avant d'exécuter la procédure : • Assurez-vous que le périphérique est totalement opérationnel en réseau. • Vérifiez que les protocoles TCP/IP et HTTP sont configurés sur le périphérique et qu'ils sont totalement opérationnels, afin qu'il soit possible d'accéder au navigateur Web. Vérifiez que les paramètres DNS sont configurés sur le périphérique. En effet, ils sont nécessaires pour accéder aux pages Web des Services Internet du périphérique, qui servent également à configurer les paramètres de courrier électronique à partir du navigateur Web d'un poste de travail relié au réseau. • Procurez-vous l'adresse IP ou le nom d'hôte d'un serveur de messagerie SMTP opérationnel qui accepte le courrier entrant. Xerox ColorQube™ 9201/9202/9203 Guide de l'administrateur 239 Courrier électronique • • Sur le serveur de messagerie, créez un compte que le périphérique utilisera comme adresse « De » par défaut (facultatif). Testez ce compte de messagerie en envoyant un message à partir d'un client SMTP sur un poste de travail en réseau. Utilisez le nouveau nom de compte (et, éventuellement, le mot de passe correspondant) pour accéder au compte et vérifier que le message a été reçu. Activation de la fonction Courrier électronique Imprimez un relevé de configuration : 1. Appuyez sur la touche <État machine>. 2. Sélectionnez l'onglet [Informations machine]. 3. Sélectionnez [Pages d'information]. 4. Sélectionnez [Relevé de configuration]. 5. Sélectionnez [Imprimer], puis [Fermer]. Vérifiez la section Services du relevé de configuration afin de déterminer si la fonction Courrier électronique est activée. Vérification ou configuration du nom de domaine TCP/IP (si nécessaire) 1. 2. 3. 4. 5. 6. 7. 8. Sur le poste de travail, ouvrez le navigateur Web, entrez l'adresse IP ou le nom d'hôte du périphérique dans la barre d'adresse, puis appuyez sur [Entrée]. Cliquez sur l'onglet [Propriétés]. Si l'invite correspondante s'affiche, entrez l'ID utilisateur et le mot de passe de l'administrateur. Par défaut, il s'agit de [admin] et [1111]. Cliquez sur le bouton [Connexion]. Cliquez sur le lien [Connectivité]. Cliquez sur le lien [Protocoles]. Sélectionnez [IP (Internet Protocol)] dans l'arborescence. Vérifiez ou reconfigurez le domaine de ce périphérique dans le champ [Nom du domaine] (par exemple : abc.xyz.société.com). Notez qu'il est préférable que le serveur de messagerie réside dans le même domaine que le périphérique. Remarque : le champ Nom du domaine n'est pas accessible lorsque la fonction d'adressage dynamique (DHCP, DHCP/AutoNet, BootP ou RARP) est activée sur le périphérique. Pour le modifier, sélectionnez [Statique] dans le menu déroulant Résolution de l'adresse IP. 9. Cliquez sur [Appliquer] pour appliquer les modifications. Si nécessaire, cliquez sur le bouton [Effacer] pour annuler les modifications et rétablir les valeurs précédentes. Configuration d'un serveur SMTP sur le périphérique 1. 2. 3. 240 Sur le poste de travail, ouvrez le navigateur Web, entrez l'adresse IP ou le nom d'hôte du périphérique dans la barre d'adresse, puis appuyez sur [Entrée]. Cliquez sur l'onglet [Propriétés]. Si l'invite correspondante s'affiche, entrez l'ID utilisateur et le mot de passe de l'administrateur. Par défaut, il s'agit de [admin] et [1111]. Xerox ColorQube™ 9201/9202/9203 Guide de l'administrateur Courrier électronique 4. 5. 6. 7. 8. Cliquez sur le bouton [Connexion]. Cliquez sur le lien [Connectivité]. Cliquez sur le lien [Protocoles]. Sélectionnez [SMTP (Courrier électronique)] dans l'arborescence. a. Dans la section Informations nécessaires, sélectionnez l'une des options suivantes : • Utiliser DNS (pour identifier le serveur SMTP) : permet d'utiliser DNS pour rechercher l'adresse IP du serveur de messagerie. • Spécifier le serveur SMTP manuellement a. Si vous sélectionnez Spécifier le serveur SMTP manuellement, choisissez [Adresse IPv4], [Adresse IPv6] ou [Nom d'hôte]. Renseignez les champs [Adresse IP] et [Port] ou [Nom d'hôte] et [Port] relatifs au serveur SMTP. b. Entrez une adresse électronique valide (correspondant au compte créé sur le serveur SMTP) dans le champ [Adresse électronique ColorQube]. Elle sera utilisée par défaut dans les champs De et Répondre à. Dans la section Informations optionnelles : a. Indiquez la taille maximale autorisée pour un courrier électronique avec pièce jointe dans le champ [Taille maximum du message (Message et fichier joint)]. Elle peut être comprise entre 512 Ko et 20 480 Ko. b. Indiquez le nombre de fragments autorisé dans le champ [Nombre de fragments]. Il peut être compris entre 1 (valeur par défaut) et 500. c. Indiquez une valeur dans le champ [Taille totale du travail] afin de contrôler la taille des travaux de courrier électronique envoyés au serveur SMTP. Elle peut être comprise entre 512 Ko (valeur par défaut) et 2 000 000 Ko (2 Go). d. Définissez l'option [Division des courriers électroniques] ; elle permet de définir la manière dont les travaux de courrier électronique sont divisés et est disponible uniquement lorsque la fonction de numérisation vers courrier électronique est activée et que le nombre de fragments est supérieur à 1. e. S'agissant de l'option [Informations de connexion pour le périphérique multifonction pour accéder au serveur SMTP et envoyer des courriers électroniques automatisés], sélectionnez la méthode d'authentification que l'imprimante utilisera pour accéder au serveur SMTP dans le cadre de l'envoi de courriers électroniques automatisés pour notification ou confirmation : • Aucun : aucune authentification n'est requise. • Système : sélectionnez cette option pour que l'imprimante s'authentifie à l'aide des références de connexion que vous définissez dans les champs Nom de connexion et Mot de passe. Indiquez les détails du compte du serveur SMTP dans les champs [Nom de connexion], [Mot de passe] et [Confirmer mot de passe]. Cochez la case [Sélectionner l'enregistrement du nouveau mot de passe] si vous souhaitez modifier le mot de passe d'un nom de connexion existant. f. Définissez l'option Références de connexion pour l'utilisateur itinérant pour l'envoi de courriers électroniques numérisés afin d'indiquer la méthode d'authentification des utilisateurs locaux par le serveur SMTP. Les utilisateurs peuvent être invités à se connecter ou être authentifiés à l'aide des références d'authentification système définies sur l'écran de configuration du serveur SMTP. Sélectionnez une des options suivantes : Xerox ColorQube™ 9201/9202/9203 Guide de l'administrateur 241 Courrier électronique Utilisateur authentifié : les utilisateurs sont invités à se connecter en fournissant leurs références d'authentification réseau. • Identique à Courriers électroniques automatisés : Système : chaque utilisateur doit entrer les références d'authentification système définies sur l'écran de configuration du serveur SMTP. Cliquez sur [Appliquer] pour appliquer les modifications. • 9. Configuration des paramètres généraux de courrier électronique 1. 2. 3. 4. 5. 6. Sur le poste de travail, ouvrez le navigateur Web, entrez l'adresse IP ou le nom d'hôte du périphérique dans la barre d'adresse, puis appuyez sur [Entrée]. Cliquez sur l'onglet [Propriétés]. Si l'invite correspondante s'affiche, entrez l'ID utilisateur et le mot de passe de l'administrateur. Par défaut, il s'agit de [admin] et [1111]. Cliquez sur le bouton [Connexion]. Cliquez sur le lien [Services]. Cliquez sur le lien [Courrier électronique], puis sélectionnez [Valeurs par défaut] dans l'arborescence. Généralités 7. Dans la section Généralités, cliquez sur le bouton [Modifier]. a. Pour modifier l'adresse électronique de l'expéditeur, entrez une adresse valide dans la zone correspondante. b. Étape facultative : entrez le nom de l'expéditeur dans le champ [Nom]. c. Si LDAP est configuré, sélectionnez l'option requise en regard de [Autoriser les utilisateurs identifiés à modifier la zone « De : » quand] : • [Recherche dans le répertoire (LDAP) terminée] : les utilisateurs sont autorisés à modifier la zone « De » lorsque le serveur LDAP trouve l'adresse de l'utilisateur. • [La recherche dans le répertoire (LDAP) a échoué] : les utilisateurs sont autorisés à modifier la zone « De » lorsque le serveur LDAP ne trouve pas l'adresse de l'utilisateur. • [La recherche dans le répertoire (LDAP) n'a pas été effectuée] : les utilisateurs sont autorisés à modifier la zone « De » lorsque la personnalisation n'est pas activée. d. Sélectionnez [Oui] en regard de [Modifier champ « De : » lorsque l'authentification n'est pas nécessaire] si les utilisateurs sont autorisés à modifier la zone « De » lorsque la fonction d'authentification n'est pas activée sur le périphérique. e. Dans la section [Corps du message], entrez le texte que vous souhaitez voir apparaître par défaut dans le corps des courriers électroniques envoyés depuis le périphérique. Vous pouvez également sélectionner l'ajout des informations suivantes au message : • le nom d'utilisateur ; • l'adresse électronique ; • le nombre d'images jointes au message électronique ; • le type de fichier joint (TIFF, JPEG) ; • le nom du périphérique (ColorQube) ; • l'emplacement du périphérique ; 242 Xerox ColorQube™ 9201/9202/9203 Guide de l'administrateur Courrier électronique f. g. h. • le numéro de série ; • l'adresse IP ; • l'adresse MAC. Dans la zone [Signature], tapez le texte que vous voulez voir apparaître comme signature par défaut dans les messages électroniques. Sélectionnez une option dans le menu déroulant [Page de confirmation] : • [Désactivé] : aucune page de confirmation n'est imprimée. • [Activé] : une page de confirmation est imprimée, indiquant l'état du travail et détaillant les erreurs éventuelles. • [En cas d'erreur] : la page de confirmation est imprimée en cas d'erreur uniquement. Cochez la case [Activer] de l'option Envoi auto. à soi pour ajouter l'adresse de l'expéditeur à la liste d'adresses des destinataires (« À : »). Remarque : ceci fonctionne uniquement lorsque le champ « De : » est renseigné automatiquement via le serveur LDAP ou configuré manuellement. La valeur par défaut du champ « De : » n'est pas incluse dans la liste d'adresses des destinataires (champ « À : »). i. j. Lorsqu'elle est sélectionnée, l'option Envoi auto. à soi permet d'inclure automatiquement l'adresse électronique de l'utilisateur authentifié dans le champ « À : ». Par ailleurs, les boutons Nouveau destinataire et Carnet d'adresses sont désactivés, empêchant ainsi l'utilisateur d'ajouter d'autres destinataires. Cliquez sur [Enregistrer] pour appliquer les modifications et revenir à la page Valeurs par défaut. Numérisation vers un courrier électronique Les paramètres de numérisation vers un courrier électronique permettent de définir les valeurs par défaut des options suivantes : Objet, Mode couleur, Mode de numérisation et Type de document. 1. Dans l'écran Courrier électronique > Valeurs par défaut, cliquez sur le bouton [Modifier] de la section Numérisation vers un courrier électronique. 2. Sélectionnez l'option [Mode couleur] voulue. Remarque : l'option JPEG n'est pas disponible dans la page Options d'archivage lorsque le mode couleur est réglé sur Noir. Seule l'option Couleur est disponible lorsqu'un scanner couleur est connecté à l'imprimante. 3. 4. 5. 6. 7. Sélectionnez l'option [Mode de numérisation] voulue. L'option [Type de document] permet d'optimiser la qualité des images numérisées en fonction du contenu des documents originaux. Choisissez l'option qui décrit le mieux l'origine du document dans la zone [Comment le document a été produit]. Sélectionnez l'option [Paramètres de numérisation prédéfinis] à utiliser pour optimiser les paramètres de numérisation en fonction de l'usage prévu des documents numérisés. Cliquez sur [Appliquer] pour enregistrer les modifications. Xerox ColorQube™ 9201/9202/9203 Guide de l'administrateur 243 Courrier électronique Paramètres avancés Les paramètres avancés permettent de sélectionner les options suivantes : • Options image : permettent d'éclaircir ou de foncer l'image à numériser, de réduire ou d'accroître sa définition ou encore, de diminuer ou d'augmenter la saturation des couleurs. • Optimisation image : permet de ne pas reproduire les effets d'ombre indésirables issus des originaux et de sélectionner le contraste. • Résolution : permet de choisir la résolution à appliquer à la numérisation. Remarque : la modification de la résolution a une incidence sur le niveau de détail reproduit sur les images graphiques. • Qualité/Taille du fichier : permet de sélectionner le niveau de compression à utiliser pour les images ou les documents numérisés. Remarque : un taux de compression élevé permet de réduire la taille des fichiers, selon la qualité des images numérisées et transmises par courrier électronique. 1. 2. 3. Dans l'écran Courrier électronique > Valeurs par défaut, cliquez sur le bouton [Modifier] de la section Paramètres avancés. Sélectionnez les options voulues dans la section [Paramètres avancés]. Cliquez sur [Appliquer] pour appliquer les modifications et revenir à la page Valeurs par défaut. Mise en page Les options de mise en page disponibles sont les suivantes : • Orientation du document : permet de choisir le format et le sens dans lequel les documents sont placés dans le chargeur de documents ou sur la glace d'exposition. • Format du document : permet de choisir [Détection auto] pour que le périphérique puisse détecter automatiquement le format du document, [Manuel] pour que l'utilisateur définisse le format du document ou [Documents multiformats] si les documents se présentent dans divers formats. • Effacement de bords : permet de supprimer les taches, les perforations, les plis et les marques d'agrafes visibles sur les bords du document. 1. Dans l'écran Courrier électronique > Valeurs par défaut, cliquez sur le bouton [Modifier] de la section Mise en page. 2. Sélectionnez les options appropriées. 3. Cliquez sur [Appliquer] pour appliquer les modifications et revenir à la page Valeurs par défaut. 244 Xerox ColorQube™ 9201/9202/9203 Guide de l'administrateur Courrier électronique Options d'archivage Les options d'archivage permettent de définir le format de fichier par défaut des courriers électroniques. Deux options sont proposées : • Format fichier : permet à l'utilisateur de sélectionner le format TIFF, mTIFF, JPEG, PDF, PDF/A ou XPS. • Options de consultation : permet de sélectionner les options de consultation applicables au document (image seule ou langues interrogeables). 1. Dans l'écran Courrier électronique > Valeurs par défaut, cliquez sur le bouton [Modifier] de la section Options d'archivage. 2. Sélectionnez les options appropriées. 3. Cliquez sur [Appliquer] pour appliquer les modifications et revenir à la page Valeurs par défaut. Paramètres image du courrier électronique Les paramètres image vous permettent de sélectionner des images XPS entrelacées et des PDF linéarisés pour un affichage Web rapide. Remarque : les options de consultation sont disponibles uniquement lorsque le service Formats de fichier consultables (ou interrogeables) est activé. La fonction Paramètres image de courrier électronique permet de spécifier les paramètres d'image du courrier électronique. Deux options sont proposées : • Paramètres PDF et PDF/A : permet de sélectionner un affichage Web rapide optimisé. • Valeurs par défaut des XPS PDF et PDF/A consultables : permet de sélectionner les options de consultation et la compression du texte (XPS PDF & PDF/A uniquement). 1. Dans l'écran Courrier électronique > Valeurs par défaut, cliquez sur le bouton [Modifier] de la section Paramètres image de courrier électronique. 2. Sélectionnez les options appropriées. 3. Cliquez sur [Appliquer] pour appliquer les modifications et revenir à la page Valeurs par défaut. Configuration des carnets d'adresses public et interne (LDAP) Vous pouvez créer un carnet d'adresses public à partir d'une liste de noms et d'adresses enregistrés dans un fichier au format CSV (Comma Separated Values). Lorsqu'aucun serveur LDAP n'est disponible pour permettre l'accès à un carnet d'adresses interne, le périphérique accepte l'utilisation d'un carnet d'adresses public répertoriant des utilisateurs et leurs adresses électroniques. Ce fichier doit être au format CSV (Comma Separated Values) pour que le périphérique puisse lire son contenu. Le périphérique peut accéder à un serveur LDAP et à un carnet d'adresses public simultanément. Dans ce cas, les utilisateurs sont invités à choisir la méthode à utiliser pour la sélection des destinataires. La plupart des tableurs et des programmes de traitement de texte permettent la création de fichiers CSV. De même, de nombreuses applications de courrier électronique autorisent l'exportation d'une liste d'utilisateurs dans ce format. Plusieurs convertisseurs sont également disponibles sur le Web. Xerox ColorQube™ 9201/9202/9203 Guide de l'administrateur 245 Courrier électronique Le périphérique prend en charge deux types de carnets d'adresses (ou répertoires) : • interne : carnet d'adresses global fourni par les services LDAP (Lightweight Directory Access Protocol). • public : carnet d'adresses créé à partir d'une liste de noms et d'adresses enregistrés dans un fichier au format CSV (Comma Separated Values). Les deux types de carnets d'adresses peuvent être configurés pour être utilisés en même temps sur le périphérique. Adressage LDAP - Carnet d'adresses interne Remarque : la prise en charge LDAP est uniquement disponible sur le périphérique. Le réseau doit prendre en charge les services LDAP pour qu'il soit possible de configurer des paramètres d'annuaire LDAP. Pour plus d'informations sur l'adressage LDAP, reportez-vous à la section Adressage LDAP - Carnet d'adresses interne à la page 246. Pour plus d'informations sur le carnet d'adresses public, reportez-vous à la section Création d'un carnet d'adresses public à la page 251. LDAP (Lightweight Directory Access Protocol) est un protocole couramment utilisé par les grands comptes pour accéder à des vastes quantités de données, dont les carnets d'adresses internes. Le système local doit connaître l'emplacement du serveur LDAP sur le réseau et requerra peut-être un nom de connexion et un mot de passe si la configuration du serveur LDAP l'exige. La page LDAP des Services Internet vous permet de configurer les informations LDAP (Lightweight Directory Access Protocol). LDAP est utilisé dans les cas suivants : • pour accéder au carnet d'adresses interne afin de rechercher les adresses de courrier électronique à utiliser dans le cadre des services de courrier électronique et de télécopie (fax) Internet ; • pour authentifier les utilisateurs lorsque LDAP est défini comme méthode d'authentification ; • pour autoriser l'accès des utilisateurs aux fonctions du périphérique, lorsque le protocole LDAP est défini comme méthode d'authentification. Pour savoir comment configurer l'authentification et les autorisations, reportez-vous au chapitre Authentification à la page 137. Liste de contrôle Avant d'exécuter la procédure : • Vérifiez que la fonction Courrier électronique est opérationnelle sur le périphérique et que le réseau prend en charge les services LDAP. • Procurez-vous l'adresse IP (ou le nom d'hôte) du serveur LDAP. Le périphérique peut aussi avoir besoin d'un nom de connexion et d'un mot de passe si la configuration du serveur LDAP l'exige. • Validez vos paramètres à l'aide d'un client LDAP avant de les entrer dans les menus Services Internet. Les clients LDAP admis sont les suivants : Microsoft Outlook Express, Microsoft Outlook et Netscape Communicator. • Pour pouvoir utiliser des noms d'hôtes, il convient de configurer DNS sur le périphérique. 246 Xerox ColorQube™ 9201/9202/9203 Guide de l'administrateur Courrier électronique Configuration du serveur LDAP Sur votre poste de travail : 1. Ouvrez votre navigateur Web, entrez l'adresse IP ou le nom d'hôte du périphérique dans la barre d'adresse, puis appuyez sur [Entrée]. 2. Cliquez sur l'onglet [Propriétés]. 3. Si l'invite correspondante s'affiche, entrez l'ID utilisateur et le mot de passe de l'administrateur. Par défaut, il s'agit de [admin] et [1111]. 4. Cliquez sur le bouton [Connexion]. 5. Cliquez sur le lien [Connectivité]. 6. Cliquez sur le lien [Protocoles]. 7. Sélectionnez [LDAP] dans l'arborescence. 8. Dans la section Informations serveur : a. Sélectionnez au choix [Adresse IPv4], [Adresse IPv6] ou [Nom d'hôte], puis renseignez les champs 'Adresse IP et Port ou Nom d'hôte et Port relatifs aux serveurs LDAP primaire et secondaire (de remplacement). b. Sélectionnez le type de serveur dans le menu déroulant [Serveur LDAP]. c. Entrez toute autre information requise dans la section Informations optionnelles. • L'option Chercher dans la racine du répertoire permet de limiter la recherche LDAP à l'emplacement de stockage des informations LDAP sur le serveur. • Références de connexion pour l'accès au serveur LDAP : sélectionnez [Aucun(e)] si les informations de connexion ne sont pas nécessaires. Si vous sélectionnez [Utilisateur authentifié], le périphérique utilisera les informations de connexion entrées par l'utilisateur pour accéder au serveur LDAP. Pour pouvoir utiliser cette option, l'authentification doit être configurée sur le périphérique. Si vous sélectionnez [Système], le périphérique indiquera les informations de connexion au serveur LDAP. Entrez ces informations dans les champs [Nom de connexion] et [Mot de passe]. Le nom défini peut correspondre à un nom de connexion ou un nom de domaine/connexion. • Au besoin, entrez un nom de connexion et un mot de passe pour permettre au périphérique d'accéder au serveur LDAP. Le nom défini peut correspondre à un nom de connexion ou un nom de domaine/connexion. • SSL : si vous souhaitez utiliser le protocole SSL, cochez la case [Activer]. Remarque : le périphérique doit disposer d'un certificat de serveur pour permettre l'utilisation du protocole SSL. • Si vous souhaitez que le périphérique vérifie la validité du certificat de serveur, que ce certificat a été émis par une autorité de certification de confiance et qu'il possède un nom de domaine complet (FQDN), cochez la case [Valider le certificat SSL d'archivage]. Cliquez sur le lien [Afficher les certificats SSL de confiance] pour afficher les certificats SSL de confiance téléchargés sur le périphérique. (Cliquez sur le bouton [Précédent] du navigateur pour revenir à l'écran des paramètres LDAP.) Xerox ColorQube™ 9201/9202/9203 Guide de l'administrateur 247 Courrier électronique Nombre maximum de résultats (entre 5 et 100). Il s'agit du nombre maximal d'adresses affichées qui correspondent au critère de recherche sélectionné par l'utilisateur. Entrez une valeur inférieure d'au moins une unité à la limite admise par le serveur. Par exemple, si la limite du serveur LDAP est 75, définissez un nombre maximal de résultats inférieur ou égal à 74. • Temporisation de la recherche : vous avez le choix entre deux options. Vous pouvez utiliser le délai de temporisation de la recherche du serveur LDAP en sélectionnant [Durée maximum de recherche par le serveur LDAP] ou indiquer un autre délai (entre 5 et 100 secondes). En cas de dépassement du délai défini, l'utilisateur est informé de l'échec de la recherche. • [Renvois LDAP] : si le serveur LDAP primaire est connecté à d'autres serveurs, la recherche continue sur ceux-ci. • L'option Exécuter la requête sur facilite la gestion des résultats en permettant d'indiquer si la recherche LDAP porte sur [Champ de nom mappé] ou sur [Champs Nom et prénom]. Par exemple, dans Netscape et Lotus Domino, les recherches doivent porter sur le nom pour renvoyer les résultats sous la forme « nom, prénom ». Cliquez sur [Appliquer] pour enregistrer les modifications. • 9. Configuration des contextes pour LDAP 1. 2. 3. Dans la partie supérieure de l'écran LDAP, cliquez sur l'onglet [Contextes]. Les contextes sont utilisés avec la fonction d'authentification. Ils permettent de définir où d'effectuer une recherche dans l'arborescence LDAP, accélérant ainsi le processus. L'administrateur peut configurer le périphérique afin qu'il ajoute automatiquement un contexte d'authentification au nom de connexion fourni par l'utilisateur. Renseignez le champ [Contexte de connexion par défaut]. Cliquez sur [Appliquer]. Définition des mappages utilisateur Les champs figurant au sein de structures LDAP ne sont pas standardisés. Cette section permet de connaître les résultats obtenus lors d'une recherche par nom à l'aide d'un serveur LDAP. La modification du mappage vous permettra de contrôler dans une certaine mesure les résultats des recherches de votre serveur LDAP, améliorant ainsi le processus de recherche de noms pour l'utilisateur. Pour définir le mappage des champs LDAP : 1. Dans l'écran LDAP, cliquez sur l'onglet [Mappages utilisateur] ; il est visible sous l'intitulé LDAP, en haut de l'écran. a. La section Informations serveur affiche un récapitulatif des paramètres de serveur définis dans l'écran Serveur LDAP. b. La section Chercher vous permet de tester la recherche de noms LDAP et la mise en correspondance des champs. Renseignez le champ [Entrer le nom à chercher] et cliquez sur le bouton [Chercher]. 248 Xerox ColorQube™ 9201/9202/9203 Guide de l'administrateur Courrier électronique c. Les informations concernant cet utilisateur sont affichées en regard des champs disponibles sur le périphérique. À l'aide des menus déroulants figurant sous les zones En-tête importé, modifiez le mappage des champs en fonction des propriétés du périphérique. Remarque : les utilisateurs de la fonction Fax Internet doivent s'assurer que le champ Fax Internet N'EST PAS réglé sur Mappage non disponible. Cette option empêche l'affichage du carnet d'adresses LDAP sur l'écran Fax Internet du périphérique. Sélectionnez le champ contenant les adresses Fax Internet ; bien souvent, il n'existe pas d'adresse Fax Internet unique. Par conséquent, l'adresse électronique normale est utilisée. 2. Lorsque vous avez terminé vos sélections, cliquez sur le bouton [Appliquer]. Sur le périphérique : 1. Sélectionnez [Courrier électronique], puis [OK]. 2. Sélectionnez [Carnet d'adresses]. 3. Entrez un nom à l'aide du clavier écran, par exemple dupont, jean. 4. Sélectionnez [Rechercher]. La fenêtre des résultats s'affiche. 5. Si vous obtenez plusieurs résultats, choisissez le nom exact dans la liste. 6. Sélectionnez le bouton [À] : pour sélectionner le nom comme destinataire du message. 7. Sélectionnez [Fermer]. L'adresse électronique s'affiche dans la liste d'adresses. 8. Placez le document à envoyer dans le chargeur automatique et appuyez sur la touche verte Marche. 9. Vérifiez si le destinataire a bien reçu le document dans sa boîte de réception. Configuration de l'adresse De Pour la configuration de l'adresse De, reportez-vous à l'écran Paramètres de courrier électronique des Services Internet. Les instructions correspondantes figurent à la section Configuration des paramètres généraux de courrier électronique à la page 242. Vous avez terminé la procédure de configuration d'un carnet d'adresses interne via LDAP. Carnet d'adresses public Si vous ne disposez pas d'un serveur LDAP pour accéder à un ensemble d'adresses externes fréquemment utilisées avec des adresses internes ou à un carnet d'adresses interne, le périphérique autorise l'utilisation d'un fichier de carnet d'adresses public répertoriant des utilisateurs et leurs adresses électroniques. Ce fichier doit être au format CSV (Comma Separated Values) pour que le périphérique puisse lire son contenu. Le périphérique peut accéder à un serveur LDAP et à un carnet d'adresses public simultanément. Dans ce cas, les utilisateurs sont invités à choisir la méthode à utiliser pour la sélection des destinataires. L'écran Répertoire public des Services Internet vous permet de télécharger une liste de noms et d'adresses électroniques accessibles sur le périphérique via le carnet d'adresses public. Le carnet d'adresses public se présente sous la forme d'un fichier texte au format CSV (Comma Separated Values). La plupart des tableurs et des programmes de traitement de texte permettent la création de fichiers CSV. De même, de nombreuses applications de courrier électronique autorisent l'exportation d'une liste d'utilisateurs dans ce format. Plusieurs convertisseurs sont également disponibles sur le Web. Xerox ColorQube™ 9201/9202/9203 Guide de l'administrateur 249 Courrier électronique Les fonctions Courrier électronique et Fax Internet doivent être activées sur le périphérique pour permettre l'accès au carnet d'adresses public. Ajout de noms Sur votre poste de travail : 1. Ouvrez votre navigateur Web, entrez l'adresse IP ou le nom d'hôte du périphérique dans la barre d'adresse, puis appuyez sur [Entrée]. 2. Cliquez sur l'onglet [Carnet d'adresses]. 3. Si l'invite correspondante s'affiche, entrez l'ID utilisateur et le mot de passe de l'administrateur. Par défaut, il s'agit de [admin] et [1111]. 4. Cliquez sur le bouton [Connexion]. 5. Dans la section [Tâches courantes], cliquez sur le lien [Ajouter un nouveau nom]. 6. Dans la section de saisie du nom et de l'adresse, renseignez les champs suivants : • Nom complet • Adresse électronique • Adresse fax Internet 7. Sélectionnez une des options suivantes : • Enregistrer et nouvelle entrée pour enregistrer les détails, puis vider les champs afin de saisir d'autres noms. • Enregistrer et fermer pour enregistrer les détails et revenir à l'écran du carnet d'adresses public. Modification d'un nom 1. 2. 3. 4. 5. 6. 7. Sur votre poste de travail, ouvrez le navigateur Web, entrez l'adresse IP ou le nom d'hôte du périphérique dans la barre d'adresse, puis appuyez sur [Entrée]. Cliquez sur l'onglet [Carnet d'adresses]. Si l'invite correspondante s'affiche, entrez l'ID utilisateur et le mot de passe de l'administrateur. Par défaut, il s'agit de [admin] et [1111]. Cliquez sur le bouton [Connexion]. Dans la section Répertoire public, assurez-vous que le lien [Afficher tous les noms] est en surbrillance. Cliquez sur le lien [Modifier] du nom à modifier. Modifiez les champs voulus, puis cliquez sur le bouton [Enregistrer et fermer] lorsque vous avez terminé. Suppression d'un nom 1. 2. 3. 250 Sur votre poste de travail, ouvrez le navigateur Web, entrez l'adresse IP ou le nom d'hôte du périphérique dans la barre d'adresse, puis appuyez sur [Entrée]. Cliquez sur l'onglet [Carnet d'adresses]. Si l'invite correspondante s'affiche, entrez l'ID utilisateur et le mot de passe de l'administrateur. Par défaut, il s'agit de [admin] et [1111]. Xerox ColorQube™ 9201/9202/9203 Guide de l'administrateur Courrier électronique 4. 5. 6. 7. Cliquez sur le bouton [Connexion]. Dans la section Répertoire public, assurez-vous que le lien [Afficher tous les noms] est en surbrillance. Cliquez sur le lien [Supprimer] du nom à supprimer. Cliquez sur le bouton [OK] lorsque le message Voulez-vous vraiment supprimer cet enregistrement ? s'affiche. Téléchargement d'un fichier échantillon de carnet d'adresses Vous pouvez télécharger un fichier échantillon de carnet d'adresses en vue de créer une liste d'adresses et de l'importer sur le périphérique. 1. Sur votre poste de travail, ouvrez le navigateur Web, entrez l'adresse IP ou le nom d'hôte du périphérique dans la barre d'adresse, puis appuyez sur [Entrée]. 2. Cliquez sur l'onglet [Carnet d'adresses]. 3. Si l'invite correspondante s'affiche, entrez l'ID utilisateur et le mot de passe de l'administrateur. Par défaut, il s'agit de [admin] et [1111]. 4. Cliquez sur le bouton [Connexion]. 5. Dans la section [Gestion], cliquez sur le lien [Télécharger un échantillon]. 6. Cliquez sur [Enregistrer]. 7. Sélectionnez un emplacement sur votre poste de travail et cliquez sur le bouton [Enregistrer]. Création d'un carnet d'adresses public 1. 2. 3. Ouvrez une application prenant en charge les fichiers CSV (Microsoft Excel, par exemple) ou le fichier échantillon que vous avez téléchargé. Créez une liste d'adresses avec les libellés suivants : nom et adresse. Exemples : Nom complet Adresse électronique Adresse fax Internet nom, prénom prénom.nom@société.com machine@société.com nom, prénom prénom.nom@société.com machine@société.com nom, prénom prénom.nom@société.com machine@société.com L'ordre d'affichage des entrées du carnet d'adresses public sur le périphérique dépend de l'ordre de ces entrées dans le fichier CSV. Enregistrez le fichier au format CSV (Comma Separated Values). Il prend alors l'extension .csv. Il est recommandé de conserver une copie du fichier CSV. Xerox ColorQube™ 9201/9202/9203 Guide de l'administrateur 251 Courrier électronique Importation d'un carnet d'adresses 1. 2. 3. 4. 5. 6. 7. Sur votre poste de travail, ouvrez le navigateur Web, entrez l'adresse IP ou le nom d'hôte du périphérique dans la barre d'adresse, puis appuyez sur [Entrée]. Cliquez sur l'onglet [Carnet d'adresses]. Si l'invite correspondante s'affiche, entrez l'ID utilisateur et le mot de passe de l'administrateur. Par défaut, il s'agit de [admin] et [1111]. Cliquez sur le bouton [Connexion]. Dans la section [Gestion], cliquez sur le lien [Importer]. Dans la section Importer le fichier de votre carnet d'adresses, cliquez sur le bouton [Parcourir]. Dans la fenêtre de sélection d'un fichier, accédez à l'emplacement du fichier de carnet d'adresses (*.CSV), sélectionnez le fichier CSV, puis cliquez sur [Ouvrir]. Remarque : la première ligne du fichier CSV n'est pas prise en compte. Le périphérique part du principe que cette ligne contient les en-têtes de colonne. Si la première ligne de votre fichier contient un nom, faites-la précéder d'une nouvelle ligne comportant les en-têtes de colonne. Cliquez sur [Suivant]. Dans la section Options d'importation, réglez l'option Lors de l'importation du fichier de votre carnet d'adresses (*.CSV) sur l'une des valeurs suivantes : • Ajouter le nouveau contenu au carnet d'adresses public existant : permet d'ajouter le contenu du fichier CSV à un carnet d'adresses public existant. • Remplacer le carnet d'adresses public existant avec le nouveau contenu : permet de remplacer le contenu du carnet d'adresses public par celui du fichier CSV. 10. La section Mapper votre fichier aux champs du carnet d'adresses public contient les informations suivantes : • Intitulé : affiche l'intitulé de l'en-tête. • En-tête importé : permet de sélectionner l'option Mappage non disponible pour les adresses électroniques et les adresses fax Internet. Lorsque cette option est sélectionnée, les champs Échantillon importé sont vides. • Échantillon importé : affiche un échantillon des informations sélectionnées dans le menu déroulant En-tête importé. 8. 9. Remarque : l'option Mappage non disponible ne peut pas être utilisée avec le champ Nom complet. Ce dernier doit obligatoirement être renseigné. 11. Cliquez sur le bouton [Importer] pour importer le fichier CSV. 12. Lorsque l'écran de confirmation s'affiche, cliquez sur le bouton [Fermer]. Le carnet d'adresses public affiche la liste d'adresses. Exportation du carnet d'adresses public 1. 2. 3. 252 Sur votre poste de travail, ouvrez le navigateur Web, entrez l'adresse IP ou le nom d'hôte du périphérique dans la barre d'adresse, puis appuyez sur [Entrée]. Cliquez sur l'onglet [Carnet d'adresses]. Si l'invite correspondante s'affiche, entrez l'ID utilisateur et le mot de passe de l'administrateur. Par défaut, il s'agit de [admin] et [1111]. Xerox ColorQube™ 9201/9202/9203 Guide de l'administrateur Courrier électronique 4. 5. 6. 7. Cliquez sur le bouton [Connexion]. Dans la section [Gestion], cliquez sur le lien [Exporter]. Cliquez sur [Enregistrer]. Sélectionnez un emplacement sur votre poste de travail, puis cliquez sur le bouton [Enregistrer] pour enregistrer le fichier au format CSV ou sur le bouton [Ouvrir] pour ouvrir le fichier CSV. Suppression de tous les noms du carnet d'adresses public Vous pouvez supprimer la totalité des noms du carnet d'adresses. 1. Sur votre poste de travail, ouvrez le navigateur Web, entrez l'adresse IP ou le nom d'hôte du périphérique dans la barre d'adresse, puis appuyez sur [Entrée]. 2. Cliquez sur l'onglet [Carnet d'adresses]. 3. Si l'invite correspondante s'affiche, entrez l'ID utilisateur et le mot de passe de l'administrateur. Par défaut, il s'agit de [admin] et [1111]. 4. Cliquez sur le bouton [Connexion]. 5. Dans la section [Gestion], cliquez sur le lien [Supprimer tous les noms]. 6. Une fenêtre contextuelle s'affiche, indiquant le message suivant : « Supprimer tous les noms du carnet d'adresses public ? ». Cliquez sur le bouton [Supprimer tous les noms] pour confirmer l'opération ou sur le bouton [Annuler] pour revenir à l'écran du carnet d'adresses public. Sélection des droits d'accès au carnet d'adresses public Vous pouvez sélectionner les droits d'accès voulus pour visualiser et gérer le carnet d'adresses public. 1. Sur votre poste de travail, ouvrez le navigateur Web, entrez l'adresse IP ou le nom d'hôte du périphérique dans la barre d'adresse, puis appuyez sur [Entrée]. 2. Cliquez sur l'onglet [Carnet d'adresses]. 3. Si l'invite correspondante s'affiche, entrez l'ID utilisateur et le mot de passe de l'administrateur. Par défaut, il s'agit de [admin] et [1111]. 4. Cliquez sur le bouton [Connexion]. 5. Dans la section [Sécurité], cliquez sur le lien [Droits d'accès]. 6. Dans la section Droits d'accès, définissez Droits d'accès pour l'affichage et la gestion du carnet d'adresses public sur l'une des options suivantes : • Administrateurs système uniquement : seuls les utilisateurs définis en tant qu'administrateurs système peuvent visualiser et gérer le carnet d'adresses public. • Ouvert à tous les utilisateurs : aucun droit d'accès n'est requis. 7. Cliquez sur [Enregistrer]. Envoi d'un courrier électronique à l'aide du carnet d'adresses 1. 2. 3. 4. 5. Sur le périphérique, sélectionnez l'icône [Courrier électronique], puis [OK]. Sélectionnez [Carnet d'adresses]. Sélectionnez [Public] dans la liste déroulante des carnets d'adresses. Indiquez le nom du destinataire du message. Sélectionnez [Rechercher]. Xerox ColorQube™ 9201/9202/9203 Guide de l'administrateur 253 Courrier électronique 6. 7. 8. 9. Le carnet d'adresses public s'affiche. Choisissez l'adresse requise dans la liste. Sélectionnez le bouton [À]. Sélectionnez [Fermer]. Placez le document à envoyer dans le chargeur automatique et appuyez sur la touche verte Marche. 10. Vérifiez si le destinataire a bien reçu le document dans sa boîte de réception. Vous savez désormais comment créer un carnet d'adresses public. 254 Xerox ColorQube™ 9201/9202/9203 Guide de l'administrateur 13 Fax Internet La fonction Fax Internet (Télécopie Internet) permet d'envoyer des documents à un ou plusieurs terminaux Fax Internet et de recevoir des télécopies (fax) Internet sur le périphérique sans exiger de connexion téléphonique. La réception des télécopies Internet est confirmée de la même manière qu'avec la fonction Fax standard, par le biais d'accusés DSN (Delivery Status Notifications) ou MDN (Message Disposition Notifications). Utilisation de documents multiformats Il est recommandé d'utiliser des documents de même format. Si vous devez utiliser des documents multiformats, assurez-vous que l'option correspondante est sélectionnée lorsque vous effectuez un travail de télécopie Internet sur le périphérique. Une fois la fonction Fax Internet configurée, sélectionnez l'onglet Fax Internet sur le périphérique, puis Réglage image et Format document. Au besoin, sélectionnez l'option Documents multiformats. Adresses de fax Internet Pour ajouter des destinataires, entrez leur adresse SMTP (Simple Mail Transfer Protocol) sur l'écran Fax Internet (par exemple, nom@société.com). En outre, vous pouvez configurer deux carnets d'adresses (interne et public) sur le périphérique et y accéder à partir de l'écran Fax Internet. Le carnet d'adresses interne est accessible à l'aide du protocole LDAP (Lightweight Directory Access Protocol). Le carnet d'adresses public peut être créé à partir d'une liste de noms et d'adresses enregistrés dans un fichier .CSV (Comma Separated Values). Fax Internet - Authentification et autorisation Activez la fonction Authentification (contrôle des accès aux services) sur le périphérique pour interdire l'accès non autorisé aux options réseau. Lorsque cette fonction est activée, les utilisateurs sont invités à entrer un nom d'utilisateur et un mot de passe pour accéder à la fonction Fax Internet. Reportez-vous au chapitre Authentification à la page 137 du présent guide pour une description complète de la fonction d'authentification. La fonction d'authentification peut être configurée après l'installation de la fonction Fax Internet. Xerox ColorQube™ 9201/9202/9203 Guide de l'administrateur 255 Fax Internet Liste de contrôle Avant d'exécuter la procédure : • Assurez-vous que le périphérique est totalement opérationnel en réseau. • Assurez-vous que les protocoles TCP/IP et HTTP sont configurés sur le périphérique, conformément aux instructions de la procédure Activation de TCP/IP et HTTP sur le périphérique à la page 20. En effet, ils sont nécessaires pour accéder aux pages Web des Services Internet du périphérique, qui permettent de configurer les paramètres Fax Internet à partir du navigateur Web d'un poste de travail relié au réseau. Pour plus d'informations sur la configuration des protocoles TCP/IP et HTTP, reportez-vous à la section Configuration des protocoles de connectivité réseau à l'aide des Services Internet à la page 24. • Procurez-vous l'adresse IP (ou le nom d'hôte) d'un serveur de messagerie SMTP opérationnel qui accepte le courrier entrant. • Vérifiez que les paramètres DNS sont configurés sur le périphérique. • Procurez-vous l'adresse IP, le compte et le mot de passe d'un serveur de messagerie POP3 (Post Office Protocol 3). • Créez un compte de messagerie que le périphérique utilisera comme adresse « De » pour les télécopies (fax) Internet. • Testez ce compte de messagerie. Pour ce faire, envoyez un message à partir d'un poste de travail en réseau prenant en charge les protocoles SMTP (Simple Mail Transfer Protocol) et POP3 (Post Office Protocol 3). Après l'envoi de ce message, connectez-vous au serveur POP3 et vérifiez que le message a bien été reçu. Activation de la fonction Fax Internet Imprimez un relevé de configuration pour vous assurer que la fonction Fax Internet est installée. 1. Appuyez sur la touche <État machine>. 2. Sélectionnez l'onglet [Informations machine]. 3. Sélectionnez [Pages d'information]. 4. Sélectionnez [Relevé de configuration]. 5. Sélectionnez [Imprimer], puis [Fermer]. Vérifiez la section Services du relevé de configuration afin de déterminer si la fonction Fax Internet est activée. Configuration d'un nom de domaine Remarque : la fonction Fax Internet ne peut être configurée qu'après la saisie d'un nom de domaine. 1. 2. 3. 256 Sur le poste de travail, ouvrez le navigateur Web, entrez l'adresse IP du périphérique dans la barre d'adresse et appuyez sur [Entrée]. Cliquez sur l'onglet [Propriétés]. Si l'invite correspondante s'affiche, entrez l'ID utilisateur et le mot de passe de l'administrateur. Par défaut, il s'agit de [admin] et [1111]. Xerox ColorQube™ 9201/9202/9203 Guide de l'administrateur Fax Internet 4. 5. 6. 7. 8. Cliquez sur le bouton [Connexion]. Cliquez sur le lien [Connectivité]. Cliquez sur le lien [Protocoles]. Sélectionnez [IP (Internet Protocol)] dans l'arborescence. Entrez le nom du domaine dans le champ [Nom du domaine] (par exemple, abc.xyz.société.com). Remarque : le champ Nom du domaine n'est pas accessible lorsque la fonction d'adressage dynamique (DHCP, DHCP/AutoNet, BootP ou RARP) est activée sur le périphérique. Pour le modifier, sélectionnez [Statique] dans la liste déroulante Résolution de l'adresse IP et cliquez sur [Appliquer]. 9. Cliquez sur [Appliquer] pour appliquer les modifications. Remarque : il est nécessaire de configurer les paramètres DNS uniquement lors de l'utilisation de noms d'hôte. Configuration d'une adresse SMTP 1. 2. 3. 4. 5. 6. 7. 8. Sur le poste de travail, ouvrez le navigateur Web, entrez l'adresse IP du périphérique dans la barre d'adresse et appuyez sur [Entrée]. Cliquez sur l'onglet [Propriétés]. Si l'invite correspondante s'affiche, entrez l'ID utilisateur et le mot de passe de l'administrateur. Par défaut, il s'agit de [admin] et [1111]. Cliquez sur le bouton [Connexion]. Cliquez sur le lien [Connectivité]. Cliquez sur le lien [Protocoles]. Sélectionnez [Serveur SMTP] dans l'arborescence. a. Dans la section Informations nécessaires, sélectionnez l'une des options suivantes : • Utiliser DNS (pour identifier le serveur SMTP) : permet d'utiliser DNS pour rechercher l'adresse IP du serveur de messagerie. • Spécifier le serveur SMTP manuellement b. Si vous sélectionnez Spécifier le serveur SMTP manuellement, choisissez [Adresse IPv4], [Adresse IPv6] ou [Nom d'hôte]. Renseignez les champs [Adresse IP] et [Port] ou [Nom d'hôte] et [Port] relatifs au serveur SMTP. c. Entrez une adresse électronique valide (correspondant au compte créé sur le serveur SMTP) dans le champ [Adresse électronique ColorQube]. Elle sera utilisée par défaut dans les champs De et Répondre à. Dans la section Informations optionnelles : a. Indiquez la taille maximale autorisée pour un courrier électronique avec pièce jointe dans le champ [Taille maximum du message (Message et fichier joint)] (de 512 Ko à 20 480 Ko). b. Entrez une valeur comprise entre 1 (valeur par défaut) et 500 dans le champ [Nombre de fragments]. c. Renseignez le champ [Taille totale du travail] afin de contrôler la taille des travaux de courrier électronique envoyés au serveur SMTP. La valeur entrée peut être comprise entre 512 Ko (valeur par défaut) et 2 000 000 Ko (2 Go). Xerox ColorQube™ 9201/9202/9203 Guide de l'administrateur 257 Fax Internet Sélectionnez le paramètre requis pour [Division des courriers électroniques]. Cette option, qui permet de définir la manière dont les travaux sont divisés, est disponible uniquement lorsque la fonction de numérisation vers un courrier électronique est activée et que le nombre de fragments est supérieur à 1. e. S'agissant de l'option [Informations de connexion pour le périphérique multifonction pour accéder au serveur SMTP et envoyer des courriers électroniques automatisés], sélectionnez la méthode d'authentification que l'imprimante utilisera pour accéder au serveur SMTP dans le cadre de l'envoi de courriers électroniques automatisés pour notification ou confirmation : • Aucun(e) : aucune authentification n'est requise. • Système : sélectionnez cette option pour que l'imprimante s'authentifie à l'aide des références de connexion que vous définissez dans les champs Nom de connexion et Mot de passe. f. Indiquez les détails du compte du serveur SMTP dans les champs [Nom de connexion], [Mot de passe] et [Confirmer mot de passe]. g. Cochez la case [Sélectionner l'enregistrement du nouveau mot de passe] si vous souhaitez modifier le mot de passe d'un nom de connexion existant. h. Définissez l'option Références de connexion pour l'utilisateur itinérant pour l'envoi de courriers électroniques numérisés afin d'indiquer la méthode d'authentification des utilisateurs locaux par le serveur SMTP. Les utilisateurs peuvent être invités à se connecter ou être authentifiés à l'aide des références de connexion système définies sur l'écran de configuration du serveur SMTP. Sélectionnez une des options suivantes : • Utilisateur authentifié : les utilisateurs sont invités à se connecter en fournissant leurs références de connexion réseau. • Identique à Courriers électroniques automatisés : Système : chaque utilisateur doit entrer les références de connexion système définies sur l'écran de configuration du serveur SMTP. Cliquez sur [Appliquer] pour appliquer les modifications. d. 9. Configuration des paramètres POP3 1. 2. 3. 4. 5. 6. 7. 8. 258 Sur le poste de travail, ouvrez le navigateur Web, entrez l'adresse IP du périphérique dans la barre d'adresse et appuyez sur [Entrée]. Cliquez sur l'onglet [Propriétés]. Si l'invite correspondante s'affiche, entrez l'ID utilisateur et le mot de passe de l'administrateur. Par défaut, il s'agit de [admin] et [1111]. Cliquez sur le bouton [Connexion]. Cliquez sur le lien [Connectivité]. Cliquez sur le lien [Protocoles]. Sélectionnez [Configuration POP3] dans l'arborescence. Dans la section Informations serveur : a. Sélectionnez [Adresse IPv4] ou [Nom d'hôte], puis entrez l'adresse IP et le numéro de port ou le nom d'hôte et le numéro de port dans le champ [Serveur POP3]. b. Entrez les informations de connexion dans les champs [Nom de connexion] et [Mot de passe]. Xerox ColorQube™ 9201/9202/9203 Guide de l'administrateur Fax Internet Cochez la case [Sélectionner l'enregistrement du nouveau mot de passe] pour enregistrer le mot de passe. 9. Dans la section Paramètres POP3 : a. Cochez la case [Activer la réception des courriers électroniques via POP3] pour permettre au périphérique d'interroger le serveur POP3 et de récupérer les courriers électroniques. b. Définissez l'option [Fréquence d'interrogation] sur une valeur comprise entre 1 et 60 minutes, 15 correspondant à celle sélectionnée par défaut. 10. Cliquez sur [Appliquer] pour appliquer les modifications. c. Configuration des paramètres généraux de Fax Internet 1. 2. 3. 4. 5. 6. Sur le poste de travail, ouvrez le navigateur Web, entrez l'adresse IP ou le nom d'hôte du périphérique dans la barre d'adresse, puis appuyez sur [Entrée]. Cliquez sur l'onglet [Propriétés]. Si l'invite correspondante s'affiche, entrez l'ID utilisateur et le mot de passe de l'administrateur. Par défaut, il s'agit de [admin] et [1111]. Cliquez sur le bouton [Connexion]. Cliquez sur le lien [Services]. Cliquez sur le lien [télécopie Internet] et sélectionnez [Valeurs par défaut] dans l'arborescence pour afficher l'écran Télécopie Internet > Valeurs par défaut. Généralités 1. Dans l'écran Télécopie Internet > Valeurs par défaut, cliquez sur le bouton [Modifier] de la section Généralités. a. Dans la section Relevé d'activité, cochez la case [Activer] pour imprimer automatiquement un relevé des activités de télécopie Internet tous les 50 travaux terminés. Vous pouvez également à tout moment imprimer un tel relevé manuellement, sur simple sélection du bouton [Imprimer le relevé d'activité]. b. Dans la section Temporisation de la confirmation d'envoi, indiquez le délai maximal, de 0 à 72 heures, au cours duquel l'imprimante tentera de confirmer un travail de télécopie Internet. Si l'imprimante n'est pas en mesure de confirmer le travail au cours du délai défini, la confirmation échoue. c. Dans la section Objet, indiquez les détails que vous souhaitez voir apparaître par défaut dans l'objet de tous les courriers électroniques. d. Dans la section Corps du message, entrez le texte que vous souhaitez voir apparaître par défaut dans le corps des courriers électroniques envoyés depuis le périphérique. Vous pouvez également sélectionner l'ajout des informations suivantes au message : • le nom d'utilisateur ; • l'adresse électronique ; • le nombre d'images ; • le type de fichier joint (TIFF, JPEG) ; • le nom du périphérique (ColorQube) ; • l'emplacement du périphérique ; • le numéro de série ; Xerox ColorQube™ 9201/9202/9203 Guide de l'administrateur 259 Fax Internet 2. • l'adresse IP ; • l'adresse MAC. e. Dans le champ Signature, tapez le texte que vous voulez voir apparaître comme signature par défaut dans les courriers électroniques. f. Sélectionnez une option dans le menu déroulant [Page de confirmation] : • [Désactivé] : aucune page de confirmation n'est imprimée. • [Activé] : une page de confirmation est imprimée, indiquant l'état du travail et détaillant les erreurs éventuelles. • [En cas d'erreur] : la page de confirmation est imprimée en cas d'erreur uniquement. Cliquez sur [Enregistrer] pour appliquer les modifications et revenir à la page Télécopie Internet >Valeurs par défaut. Télécopie Internet 1. Dans l'écran Télécopie Internet > Valeurs par défaut, cliquez sur le bouton [Modifier] de la section Télécopie Internet. 2. Sélectionnez l'option [Mode couleur] voulue. 3. Sélectionnez l'option [Mode de numérisation] voulue. 4. L'option Type de document permet d'optimiser la qualité des images numérisées en fonction du contenu des documents. Choisissez l'option qui décrit le mieux l'origine du document dans la zone [Comment le document a été produit]. 5. Cliquez sur [Appliquer] pour confirmer les modifications et revenir à l'écran Télécopie Internet >Valeurs par défaut. Paramètres avancés Les paramètres avancés permettent de sélectionner les options suivantes : • Options image : permet d'éclaircir ou de foncer l'image à numériser. • Optimisation image : permet de choisir des paramètres empêchant la reproduction d'effets d'ombre indésirables issus des originaux et de sélectionner le contraste. • Résolution : permet de choisir la résolution à appliquer à la numérisation. Remarque : la modification de la résolution a une incidence sur le niveau de détail reproduit sur les images graphiques. • Qualité/Taille du fichier : permet de sélectionner le niveau de compression à utiliser pour les images ou les documents numérisés. Remarque : un taux de compression élevé permet de réduire la taille des fichiers, selon la qualité des images numérisées et transmises par courrier électronique. 1. 2. 3. 260 Dans l'écran Télécopie Internet > Valeurs par défaut, cliquez sur le bouton [Modifier] de la section Paramètres avancés. Sélectionnez les options voulues dans la section [Paramètres avancés]. Cliquez sur [Appliquer] pour appliquer les modifications et revenir à l'écran Télécopie Internet >Valeurs par défaut. Xerox ColorQube™ 9201/9202/9203 Guide de l'administrateur Fax Internet Mise en page Les options de mise en page disponibles sont les suivantes : • Orientation du document : permet de choisir le format et le sens dans lequel les documents sont placés dans le chargeur de documents ou sur la glace d'exposition. • Format du document : permet de choisir [Détection auto] pour que le périphérique puisse détecter automatiquement le format du document, [Manuel] pour que l'utilisateur définisse le format du document ou [Documents multiformats] si les documents se présentent dans divers formats. 1. Dans l'écran Télécopie Internet > Par défaut, cliquez sur [Modifier] dans la section Mise en page. 2. Sélectionnez les options appropriées. 3. Cliquez sur [Appliquer] pour confirmer les modifications et revenir à l'écran Télécopie Internet >Valeurs par défaut. Options d'archivage Les options d'archivage permettent de définir le format de fichier par défaut des courriers électroniques. Deux options sont proposées : • Format de fichier : permet à l'utilisateur de sélectionner le format mTIFF, PDF ou PDF/A. • Relevé de confirmation : permet à l'utilisateur de sélectionner l'impression d'un relevé de confirmation indiquant l'état de remise du travail de télécopie Internet. Remarque : l'impression du relevé peut être retardée en raison du temps de réponse d'un destinataire. 1. 2. 3. Dans l'écran Télécopie Internet > Valeurs par défaut, cliquez sur le bouton [Modifier] de la section Options d'archivage. Sélectionnez les options appropriées. Cliquez sur [Appliquer] pour appliquer les modifications et revenir à l'écran Télécopie Internet >Valeurs par défaut. Extension de nom de fichier L'option Extension de nom de fichier vous permet de définir le format des extensions de nom de fichier d'archivage sur l'une des valeurs suivantes : • Lettres minuscules (.pdf, .xps, .jpg, .tif) • Lettres majuscules (.PDF, .XPS, .JPG, .TIF) 1. Dans l'écran Télécopie Internet > Valeurs par défaut, cliquez sur le bouton [Modifier] de la section Extension de nom de fichier. 2. Effectuez la sélection requise. 3. Cliquez sur [Enregistrer] pour enregistrer les modifications et revenir à l'écran Télécopie Internet >Valeurs par défaut. Xerox ColorQube™ 9201/9202/9203 Guide de l'administrateur 261 Fax Internet Paramètres image de télécopie Internet Les paramètres d'image vous permettent de sélectionner des fichiers PDF/A et PDF linéarisés pour un affichage Web rapide. Remarque : les options de consultation sont disponibles uniquement lorsque le service Formats de fichier consultables (ou interrogeables) est activé. La fonction Paramètres image de télécopie Internet permet de spécifier les paramètres d'image des fax Internet. Deux options sont proposées : • Paramètres PDF et PDF/A : permet de sélectionner un affichage Web rapide optimisé. • Valeurs par défaut des XPS PDF et PDF/A consultables : permet de sélectionner les options de consultation et la compression du texte (PDF & PDF/A uniquement). 1. Dans l'écran Télécopie Internet > Valeurs par défaut, cliquez sur le bouton [Modifier] de la section Paramètres image de télécopie Internet. 2. Sélectionnez les options appropriées. 3. Cliquez sur [Appliquer] pour appliquer les modifications et revenir à l'écran Télécopie Internet >Valeurs par défaut. Paramètres de réception Internet Cette fonction permet de définir les paramètres de réception des télécopies Internet, notamment les options de filtrage, de finition et de réception. Le périphérique peut recevoir des travaux de télécopie Internet composés d'un message et d'une pièce jointe ayant fait l'objet d'un codage MIME dans les formats de fichier suivants : TIFF/TIF une page, PDF, PS, TXT, PCL, PRN ou JPEG/JPG. 1. Cliquez sur le lien [Paramètres de réception Internet] dans l'arborescence. 2. Dans la section Filtre, cochez la case [Accepter les courriers électroniques sans document joint] pour filtrer les pièces jointes ou cochez les cases individuelles sous [Accepter les documents joints suivants] pour sélectionner les types de fichier autorisés en pièces jointes. 3. Dans la section Options de finition, sélectionnez les options [Agrafage] et [Mode d'impression] voulues pour indiquer la manière dont les travaux de télécopie sont gérés au niveau du module de finition du périphérique, le cas échéant. Remarque : les valeurs sont appliquées uniquement si elles ne sont pas déjà définies dans le fichier. 4. 5. 6. 7. 262 Dans la section Options de réception, cochez les cases suivantes : • Envoyer un message de confirmation si nécessaire (permet au périphérique d'envoyer des notifications MDN) : permet l'envoi par le périphérique d'un courrier de notification (MDN) à l'expéditeur une fois le travail de télécopie terminé. • Imprimer une page de couverture avec les messages électroniques entrants permet d'imprimer une page de garde contenant le message de l'expéditeur avant l'impression du travail de télécopie. Cliquez sur [Appliquer] pour enregistrer les modifications. Cliquez sur [OK] lorsque le message « Les propriétés ont été modifiées » s'affiche. Sélectionnez [Déconnexion] dans l'angle supérieur droit de l'écran si vous êtes toujours connecté en tant qu'administrateur, puis cliquez sur [Déconnexion]. Xerox ColorQube™ 9201/9202/9203 Guide de l'administrateur Fax Internet Sur le périphérique : 1. Appuyez sur la touche <Services>, puis sélectionnez l'icône [Fax Internet]. 2. Sélectionnez le bouton [Nouveau destinataire]. 3. Entrez une adresse de destinataire de télécopie Internet. 4. Sélectionnez [Ajouter], puis [Fermer]. L'adresse électronique s'affiche dans la liste d'adresses. 5. Placez le document à envoyer par fax dans le chargeur automatique et appuyez sur la touche <[Démarrer]>. 6. Vérifiez que le destinataire reçoit le document à l'adresse de télécopie Internet indiquée. Adresse De L'adresse Fax Internet « De » correspond à l'adresse électronique entrée pour le périphérique lors de la configuration des données POP3. Elle n'est pas modifiable. Réception de message Fax Internet Vérifiez que le périphérique peut recevoir des messages Fax Internet. Sur le périphérique : 1. Appuyez sur la touche <Services>, puis sélectionnez l'icône [Fax Internet]. 2. Sélectionnez le bouton [Nouveau destinataire]. 3. Entrez l'adresse électronique du périphérique. 4. Sélectionnez [Ajouter], puis [Fermer]. 5. Placez un document dans le chargeur automatique et appuyez sur la touche verte Démarrer. Le document doit être reçu et imprimé sur le périphérique en tant que travail Fax Internet. Carnet d'adresses public fax Internet Si des carnets d'adresses (interne et public) sont configurés, vous pouvez y accéder à l'aide de la fonction Fax Internet sur le périphérique. Le carnet d'adresses interne est accessible au moyen du protocole LDAP (Lightweight Directory Access Protocol). Le carnet d'adresses public peut être créé à partir d'un fichier .CSV contenant une liste de noms et d'adresses. Les deux types de carnets d'adresses peuvent être configurés pour être utilisés en même temps sur le périphérique. Pour savoir comment configurer un carnet d'adresses public, reportez-vous à la section Configuration des carnets d'adresses public et interne (LDAP) à la page 245. Xerox ColorQube™ 9201/9202/9203 Guide de l'administrateur 263 Fax Internet 264 Xerox ColorQube™ 9201/9202/9203 Guide de l'administrateur 14 Fax local La fonction Fax local permet aux utilisateurs de transmettre des documents papier à un ou plusieurs télécopieurs par le biais d'une liaison téléphonique. Elle nécessite l'installation d'une carte fax sur le périphérique et sa connexion à une ligne téléphonique. Une fois la carte fax installée et le périphérique mis sous tension, la fenêtre de configuration fax s'affiche, indiquant des instructions de configuration détaillées. Vous pouvez procéder à la configuration de la fonction immédiatement après l'installation de la carte fax ou ultérieurement. La fonction Fax local est une fonction en option sur le périphérique. Liste de contrôle Avant d'exécuter la procédure : • Assurez-vous que le périphérique est totalement opérationnel conformément à sa configuration en cours. • Assurez-vous que le périphérique est connecté à une ligne téléphonique. • Munissez-vous du numéro de téléphone à affecter au télécopieur. Matériel : • Installez le Kit fax matériel. Si vous ne disposez pas de ce kit, prenez contact avec votre interlocuteur Xerox. • Munissez-vous du Kit fax 2 lignes que vous vous êtes procuré, le cas échéant. Installation du Kit fax matériel Remarque : si l'Assistant d'installation de la fonction Fax local s'exécute sur le périphérique parallèlement à l'installation du service Fax serveur, celui-ci sera désactivé et seule la fonction Fax local sera accessible aux utilisateurs. 1. 2. 3. 4. 5. 6. Mettez le périphérique hors tension en appuyant sur l'interrupteur <Marche/Arrêt>. Attendez que le contrôleur de réseau s'éteigne complètement. Le voyant vert d'activité réseau s'éteint dès l'arrêt du contrôleur. Installez le Kit fax matériel conformément aux instructions fournies. Connectez le câble téléphonique au port du périphérique. Si vous disposez du Kit fax 2 lignes, installez-le conformément aux instructions fournies. Une fois cette opération terminée, connectez le deuxième câble téléphonique à l'autre port, à l'arrière du périphérique. Appuyez sur l'interrupteur <Marche/Arrêt> pour mettre le périphérique sous tension. Xerox ColorQube™ 9201/9202/9203 Guide de l'administrateur 265 Fax local Configuration de la fonction Fax 1. L'écran de configuration (ou d'installation) du fax s'affiche. Sélectionnez [Configurer maintenant]. Si l'écran ne s'affiche pas, reportez-vous à la section Configuration différée de la fonction Fax à la page 267. Remarque : si vous souhaitez ignorer l'étape de configuration de la fonction de télécopie, appuyez sur [Configurer plus tard]. La fonction Fax local devient disponible une fois la configuration terminée depuis les écrans Outils. Pour plus d'informations, reportez-vous à la section Configuration différée de la fonction Fax à la page 267. 2. 3. 4. 5. Sélectionnez le pays approprié (ou le plus proche) dans la liste [Configuration pays]. Sélectionnez [Suivant]. Sélectionnez [Ligne 1] ou [Ligne 2], si nécessaire. L'écran Configuration de la ligne s'affiche. Sélectionnez le type de numérotation. Sélectionnez [Tonalité] pour une ligne à tonalité. Sélectionnez [Impulsion] pour une ligne téléphonique de 10 impulsions par seconde. En cas de doute, choisissez [Tonalité]. Remarque : la disponibilité de la fonction Impulsion/Tonalité varie selon les pays. Pour indiquer le numéro de télécopie du périphérique, appuyez sur [Numéro de fax] puis sur les touches du pavé numérique. Vous devez entrer au moins deux chiffres. 7. Étape facultative : pour définir un nom pour cette ligne, appuyez sur l'icône de clavier en regard de Nom de ligne et entrez un nom à l'aide du clavier de l'écran tactile. Le nombre maximal de caractères autorisé est 30. 8. Sélectionnez [Enregistrer]. 9. Sélectionnez [Suivant]. 10. L'écran [Réglages ligne] s'affiche. Sélectionnez l'option requise pour la ligne : • Envoi et réception : le périphérique peut envoyer et recevoir des télécopies. • Envoi seulement : le périphérique peut uniquement envoyer des télécopies. • Réception seulement : le périphérique peut uniquement recevoir des télécopies. 11. Sélectionnez [Suivant]. 12. Sélectionnez [Enregistrer] pour quitter l'écran Configuration de la ligne terminée. 13. Sélectionnez [Enregistrer] pour enregistrer l'écran Installation du fax terminée. Le périphérique redémarre en tenant compte de la nouvelle configuration. 14. Envoyez une télécopie pour tester la ligne. Appuyez sur la touche <Services>. 15. Sélectionnez le bouton [Fax]. 16. Entrez le numéro d'un télécopieur proche sur le pavé numérique et sélectionnez [Ajouter]. 17. Placez les documents dans le chargeur et appuyez sur la touche <Démarrer>. 18. Vérifiez que l'autre télécopieur a reçu les documents. 6. Vous avez configuré la fonction Fax local. 266 Xerox ColorQube™ 9201/9202/9203 Guide de l'administrateur Fax local Configuration des paramètres fax Suivez cette procédure uniquement si vous l'avez omise précédemment ou si vous avez déjà installé la carte fax et que vous souhaitez modifier certains paramètres de la fonction fax. Sur le périphérique : 1. Appuyez sur la touche <Connexion/Déconnexion> pour passer en mode Outils. 2. Entrez le nom d'utilisateur de l'administrateur, [admin], sélectionnez [Suivant], entrez le mot de passe [1111], puis sélectionnez [Entrer]. 3. Appuyez sur la touche <État machine>, puis sélectionnez l'onglet [Outils]. 4. Sélectionnez [Paramètres service]. 5. Sélectionnez [Paramètres Fax local]. 6. Sélectionnez [Configuration de la ligne 1] ou [Configuration de la ligne 2]. 7. L'écran correspondant Ligne 1 (ou Ligne 2) s'affiche. 8. Sélectionnez l'option requise dans [Type de tonalité]. Sélectionnez [Tonalité] pour une ligne à tonalité. Sélectionnez [Impulsion] pour une ligne téléphonique de 10 impulsions par seconde. En cas de doute, choisissez [Tonalité]. Remarque : la disponibilité de la fonction Impulsion/Tonalité varie selon les pays. 9. Appuyez sur [Numéro de fax], puis entrez le numéro de télécopie du périphérique à partir du pavé numérique. Remarque : les utilisateurs de la République tchèque sont invités à prendre contact avec un technicien du Centre Services Xerox avant d'effectuer cette opération. 10. Étape facultative : pour définir un nom pour cette ligne, appuyez sur l'icône de clavier en regard de Nom de ligne et entrez un nom à l'aide du clavier de l'écran tactile. Le nombre maximal de caractères autorisé est 30. 11. Sélectionnez l'option requise pour la ligne dans la section [Options] : • [Envoi et réception] : le périphérique peut envoyer et recevoir des télécopies. • [Envoi seulement] : le périphérique peut uniquement envoyer des télécopies. • [Réception seulement] : le périphérique peut uniquement recevoir des télécopies. 12. Sélectionnez [Enregistrer] pour quitter l'écran Configuration de la ligne. 13. Appuyez sur la touche [Connexion/Déconnexion] pour quitter le mode Outils ; le périphérique redémarre, validant ainsi les nouveaux paramètres. La procédure est à présent terminée. Pour de plus amples informations sur les autres fonctions du fax local, consultez le CD de formation et de documentation client (CD2) livré avec le périphérique. Configuration différée de la fonction Fax Suivez cette procédure uniquement si vous avez précédemment sélectionné Configurer plus tard et souhaitez maintenant procéder à la configuration de la fonction Fax local. Sur le périphérique : 1. Appuyez sur la touche <Connexion/Déconnexion> pour passer en mode Outils. Xerox ColorQube™ 9201/9202/9203 Guide de l'administrateur 267 Fax local Entrez le nom d'utilisateur de l'administrateur, [admin], sélectionnez [Suivant], entrez le mot de passe [1111], puis sélectionnez [Entrer]. 3. Appuyez sur la touche <État machine>, puis sélectionnez l'onglet [Outils]. 4. Sélectionnez [Paramètres service]. 5. Sélectionnez [Paramètres Fax local]. 6. Sélectionnez [Pays - fax]. 7. Sélectionnez le pays approprié (ou le plus proche) dans la liste [Pays]. 8. Sélectionnez [Enregistrer]. 9. Sélectionnez [Ligne 1] ou [Ligne 2]. 10. L'écran Configuration de la ligne 1 s'affiche. 11. Sélectionnez le type de tonalité. Sélectionnez [Tonalité] pour une ligne à tonalité. Sélectionnez [Impulsion] pour une ligne téléphonique de 10 impulsions par seconde. En cas de doute, choisissez [Tonalité]. 2. Remarque : la disponibilité de la fonction Impulsion/Tonalité varie selon les pays. 12. Pour indiquer le numéro de télécopie du périphérique, appuyez sur [Numéro de fax] puis sur les touches du pavé numérique. Vous devez entrer au moins deux chiffres. Remarque : les utilisateurs de la République tchèque sont invités à prendre contact avec un technicien du Centre Services Xerox avant d'effectuer cette opération. 13. Étape facultative : pour définir un nom pour cette ligne, appuyez sur l'icône de clavier en regard de Nom de ligne et entrez un nom à l'aide du clavier de l'écran tactile. Le nombre maximal de caractères autorisé est 30. 14. Sélectionnez l'option voulue d'envoi et de réception de fax dans la section [Options] : • [Envoi et réception] : le périphérique peut envoyer et recevoir des télécopies. • [Envoi seulement] : le périphérique peut uniquement envoyer des télécopies. • [Réception seulement] : le périphérique peut uniquement recevoir des télécopies. 15. Sélectionnez [Enregistrer] pour quitter l'écran Configuration de la ligne. 16. Appuyez sur la touche [Connexion/Déconnexion] pour quitter le mode Outils ; le périphérique redémarre, validant ainsi les nouveaux paramètres. 17. Envoyez une télécopie pour tester la ligne. Appuyez sur la touche <Services>. 18. Sélectionnez l'icône [Fax]. 19. Entrez le numéro d'un télécopieur voisin à l'aide du pavé numérique. 20. Placez les documents dans le chargeur et appuyez sur la touche <Démarrer>. 21. Vérifiez que l'autre télécopieur a reçu les documents. Vous avez configuré la fonction Fax local. 268 Xerox ColorQube™ 9201/9202/9203 Guide de l'administrateur Fax local Configuration des valeurs par défaut de fax Configuration des fonctions par défaut Cette option permet de définir les paramètres des fonctions de fax. Sur le périphérique : 1. Appuyez sur la touche <Connexion/Déconnexion> pour passer en mode Outils. 2. Entrez le nom d'utilisateur de l'administrateur, [admin], sélectionnez [Suivant], entrez le mot de passe [1111], puis sélectionnez [Entrer]. 3. Appuyez sur la touche <État machine>, puis sélectionnez l'onglet [Outils]. 4. Sélectionnez [Paramètres service]. 5. Sélectionnez [Paramètres Fax local] pour afficher l'écran correspondant. 6. Sélectionnez [Fonctions par défaut] pour afficher l'écran Service fax - Paramètres. Fax 1. Dans l'écran Service fax - Paramètres, sélectionnez l'onglet Fax. 2. Sélectionnez l'icône [Page de garde]. L'écran correspondant s'affiche. 3. Pour affecter une page de garde aux travaux de télécopie, sélectionnez [Oui]. Remarque : pour utiliser la page de garde affectée aux destinataires sélectionnés dans le carnet d'adresses, sélectionnez [Non]. Sélectionnez le champ [À...], renseignez-le à l'aide du clavier de l'écran tactile et sélectionnez [Enregistrer]. 5. Répétez la procédure pour le champ [De...]. 6. Dans le champ Commentaires..., jusqu'à six commentaires peuvent être ajoutés. Pour cela, sélectionnez un champ de commentaire, puis [Modifier]. 7. Saisissez un commentaire à l'aide du clavier de l'écran tactile et sélectionnez [Enregistrer]. 8. Pour supprimer un commentaire, sélectionnez-le puis appuyez sur [Effacer]. 9. Sélectionnez [Enregistrer] pour revenir à l'onglet Fax. 10. Sélectionnez une des méthodes de numérisation suivantes dans le menu déroulant [Mode de numérisation] : • Recto : une seule face des pages du document est numérisée. • Recto verso : les deux faces des pages du document sont numérisées. • Recto verso, rotation verso : les deux faces des pages du document sont numérisées. Une une rotation de 180 degrés est appliquée au verso afin de conserver l'orientation des faces du document. 11. Appuyez sur le menu déroulant [Type de document] et sélectionnez une des méthodes suivantes afin d'optimiser la qualité des images de fax en sortie en fonction du contenu des documents : • Texte : convient aux documents composés essentiellement de texte. • Photo : convient aux documents contenant des photographies et pas ou peu de texte. • Photo et texte : convient aux documents contenant un mélange de photographies et de texte. 4. Xerox ColorQube™ 9201/9202/9203 Guide de l'administrateur 269 Fax local 12. Sélectionnez une option de résolution parmi les suivantes dans le menu déroulant [Résolution] : • Standard (200 x 100 ppp) : convient aux documents standard et aux photographies. • Élevée (200 ppp) : convient aux documents standard et aux photographies de meilleure qualité. • Très élevée (600 ppp) : convient aux photographies de haute qualité. Qualité image 1. Dans l'écran Service fax - Paramètres, sélectionnez l'onglet Qualité image. 2. Sélectionnez l'icône [Options image]. 3. Dans la section Éclaircir/Foncer, déplacez le curseur vers le haut ou vers le bas pour respectivement éclaircir ou foncer le fax en sortie par rapport au document. 4. Dans la section Définition, déplacez le curseur vers le haut ou vers le bas pour respectivement accentuer ou estomper les traits du fax en sortie par rapport à ceux du document. 5. Sélectionnez [Enregistrer] pour revenir à l'écran Service fax - Paramètres. Mise en page 1. Dans l'écran Service fax - Paramètres, sélectionnez l'onglet Mise en page. 2. Sélectionnez l'icône [Format du document]. a. Sélectionnez une des méthodes suivantes pour permettre au périphérique de détecter le format des documents à faxer : • Détection auto : le périphérique détecte automatiquement le format du document. • Zones prédéfinies : permet de définir rapidement la zone de numérisation à partir de dimensions de support standard. Si ce paramètre est sélectionné, choisissez la dimension requise dans la liste Préréglages de zone de numérisation. • Zone personnalisée : permet de définir manuellement les dimensions de la zone de numérisation. Si ce paramètre est sélectionné, spécifiez les dimensions de hauteur (Y) et de largeur (X) de la zone de numérisation à l'aide des flèches haut et bas. • Documents multiformats : permet de numériser des documents de différents formats en une fois sans nécessiter de modifications supplémentaires. b. Sélectionnez [Enregistrer] pour revenir à l'onglet Mise en page. 3. Sélectionnez l'icône [Réduire/Fractionner]. a. Choisissez un mode de traitement des images trop grandes sur le fax de destination, parmi les suivants : • Adapter à la page : permet de réduire des documents grand format pour qu'ils tiennent sur un support plus petit. • Fractionner : permet de fractionner une image sur plusieurs pages. b. Sélectionnez [Enregistrer] pour revenir à l'onglet Mise en page. Option fax 1. Dans l'écran Service fax - Paramètres, sélectionnez l'onglet Option fax. 2. Sélectionnez l'icône [Débit initial]. c. Sélectionnez une des vitesses initiales suivantes pour la transmission des travaux de fax local : • Super G3 (33600 bps) • G3 (14400 bps) 270 Xerox ColorQube™ 9201/9202/9203 Guide de l'administrateur Fax local d. e. f. g. • 4800 bps forcé Sélectionnez [Enregistrer] pour revenir à l'onglet Option fax. Sélectionnez l'icône [En-tête de transmission]. Sélectionnez [Oui] pour obtenir l'ajout du texte d'en-tête défini par l'administrateur système. Sélectionnez [Enregistrer] pour revenir à l'onglet Option fax. Sélection de Pays - fax Sur le périphérique : 1. Appuyez sur la touche <Connexion/Déconnexion> pour passer en mode Outils. 2. Entrez le nom d'utilisateur de l'administrateur, [admin], sélectionnez [Suivant], entrez le mot de passe [1111], puis sélectionnez [Entrer]. 3. Appuyez sur la touche <État machine>, puis sélectionnez l'onglet [Outils]. 4. Sélectionnez [Paramètres service]. 5. Sélectionnez [Paramètres Fax local] pour afficher l'écran correspondant. 6. Sélectionnez [Pays - fax] pour afficher l'écran Configuration pays. 7. Sélectionnez le pays approprié dans la liste. 8. Sélectionnez [Enregistrer] pour revenir à l'écran Paramètres Fax local. Configuration de Paramètres Fax local Sur le périphérique : 1. Appuyez sur la touche <Connexion/Déconnexion> pour passer en mode Outils. 2. Entrez le nom d'utilisateur de l'administrateur, [admin], sélectionnez [Suivant], entrez le mot de passe [1111], puis sélectionnez [Entrer]. 3. Appuyez sur la touche <État machine>, puis sélectionnez l'onglet [Outils]. 4. Sélectionnez [Paramètres service]. 5. Sélectionnez [Paramètres Fax local] pour afficher l'écran correspondant. 1. Sélectionnez [Configuration de la ligne 1] ou [Configuration de la ligne 2] pour afficher l'écran Configuration de la ligne. 2. Appuyez sur [Numéro de fax], puis entrez le numéro de télécopie à partir du pavé numérique de l'écran tactile. 3. Sélectionnez [Enregistrer]. 4. Appuyez sur [Nom de ligne], puis entrez le nom de la ligne à partir du pavé numérique de l'écran tactile (30 caractères maximum). 5. Sélectionnez [Enregistrer]. 6. Sélectionnez l'option voulue d'envoi et de réception de fax dans la section [Options] : • Envoi et réception : le périphérique peut envoyer et recevoir des télécopies. • Envoi seulement : le périphérique peut uniquement envoyer des télécopies. • Réception seulement : le périphérique peut uniquement recevoir des télécopies. 7. Sélectionnez [Enregistrer] pour revenir à l'écran Paramètres Fax local. Xerox ColorQube™ 9201/9202/9203 Guide de l'administrateur 271 Fax local Valeurs par défaut fax entrants Cette option permet de définir des paramètres pour les fax entrants. Sur le périphérique : 1. Appuyez sur la touche <Connexion/Déconnexion> pour passer en mode Outils. 2. Entrez le nom d'utilisateur de l'administrateur, [admin], sélectionnez [Suivant], entrez le mot de passe [1111], puis sélectionnez [Entrer]. 3. Appuyez sur la touche <État machine>, puis sélectionnez l'onglet [Outils]. 4. Sélectionnez [Paramètres service]. 5. Sélectionnez [Paramètres Fax local] pour afficher l'écran correspondant. 6. Dans l'écran Paramètres Fax local, sélectionnez [Valeurs par défaut fax entrants] pour afficher l'écran correspondant. Délai réponse auto Cette fonction permet de définir le délai qui doit s'écouler avant que le système de fax ne réponde. 1. Dans l'écran Valeurs par défaut fax entrants, sélectionnez [Délai réponse auto]. 2. Entrez une durée comprise entre 0 et 15 secondes à l'aide des flèches droite et gauche. 3. Sélectionnez [Enregistrer] pour revenir à l'écran Valeurs par défaut fax entrants. Tri et rejet fax Cette fonction permet de bloquer la réception de fax non désirés. Lorsqu'elle est activée, seules les télécopies dont le numéro apparaît dans le répertoire peuvent être reçues. 1. Dans l'écran Valeurs par défaut fax entrants, sélectionnez [Tri et rejet fax]. 2. Sélectionnez [Activé(e)]. 3. Sélectionnez [Enregistrer] pour revenir à l'écran Valeurs par défaut fax entrants. Paramètres support Cette fonction vous permet de sélectionner le mode d'impression des télécopies reçues via le fax local. La télécopie peut être imprimée sur un support sélectionné automatiquement par le périphérique ou sur un support spécifié manuellement par l'administrateur système. 1. Dans l'écran Valeurs par défaut fax entrants, sélectionnez [Paramètres support]. 2. Sélectionnez une des options suivantes : • Automatique : les fax reçus sont imprimés sur un support de format correspondant le mieux à leurs attributs. • Manuel : permet de sélectionner les attributs exacts du support. 3. Une fois les paramètres requis définis, sélectionnez [Enregistrer] pour revenir à l'écran Valeurs par défaut fax entrants. 272 Xerox ColorQube™ 9201/9202/9203 Guide de l'administrateur Fax local Volume sonnerie Cette fonction active l'émission d'une sonnerie à chaque réception d'une télécopie sur le fax local. 1. Dans l'écran Valeurs par défaut fax entrants, sélectionnez [Volume sonnerie]. 2. Sélectionnez [Activé(e)]. 3. Sélectionnez le niveau sonore requis. 4. Sélectionnez [Enregistrer] pour revenir à l'écran Valeurs par défaut fax entrants. Réception protégée Cette fonction permet de mettre les télécopies reçues sur le fax local en attente dans la file en tant que travaux en « réception protégée ». Les télécopies ainsi mises en attente sont retenues dans la file jusqu'à la saisie d'un code d'accès valide par l'utilisateur. 1. Dans l'écran Valeurs par défaut fax entrants, sélectionnez [Réception protégée]. 2. Sélectionnez [Activé(e)]. 3. Sélectionnez le champ du code d'accès, entrez le code à quatre chiffres à l'aide du pavé numérique de l'écran tactile et sélectionnez [Enregistrer]. 4. Sélectionnez [Enregistrer] pour revenir à l'écran Valeurs par défaut fax entrants. Options de réception par défaut Cette option permet de sélectionner les options de finition à appliquer aux fax entrants. 1. Dans l'écran Valeurs par défaut fax entrants, sélectionnez [Options de réception par défaut]. 2. Sélectionnez [Activé(e)] pour les options suivantes : • Agrafage : permet d'agrafer les documents si le périphérique dispose d'un module de finition. • Recto verso : permet d'imprimer les télécopies sur les deux faces des supports. 3. Sélectionnez [Enregistrer] pour revenir à l'écran Valeurs par défaut fax entrants. Transmission par défaut Cette fonction permet de définir les paramètres des fax sortants. Sur le périphérique : 1. Appuyez sur la touche <Connexion/Déconnexion> pour passer en mode Outils. 2. Entrez le nom d'utilisateur de l'administrateur, [admin], sélectionnez [Suivant], entrez le mot de passe [1111], puis sélectionnez [Entrer]. 3. Appuyez sur la touche <État machine>, puis sélectionnez l'onglet [Outils]. 4. Sélectionnez [Paramètres service]. 5. Sélectionnez [Paramètres Fax local] pour afficher l'écran correspondant. 6. Dans l'écran Paramètres Fax local, à l'aide des flèches haut et bas, sélectionnez [Transmission par défaut] pour afficher l'écran correspondant. Xerox ColorQube™ 9201/9202/9203 Guide de l'administrateur 273 Fax local Recomposition automatique La recomposition automatique permet de spécifier l'intervalle entre deux recompositions après un échec de transmission. Cette fonction permet également de spécifier le nombre de tentatives de transmission fax que le système doit effectuer avant de rejeter le travail. 1. Dans l'écran Transmission par défaut, sélectionnez [Recomposition automatique]. 2. Deux options sont proposées : • Délai de recomposition (valeur comprise entre 1 et 25 minutes) • Tentatives de recomposition automatique (valeur comprise entre 0 et 10) 3. Sélectionnez la valeur requise à l'aide des flèches haut et bas. 4. Sélectionnez [Enregistrer] pour revenir à l'écran Transmission par défaut. Retransmission automatique La fonction Retransmission automatique permet de renvoyer automatiquement tout ou partie du fax dont la transmission a échoué. Vous pouvez définir le nombre de tentatives de retransmission automatique. 1. Dans l'écran Transmission par défaut, sélectionnez [Retransmission automatique]. 2. Sélectionnez le Nombre de retransmissions requis à l'aide des flèches haut et bas. La valeur peut être comprise entre 0 et 5. 3. Sélectionnez une des options suivantes pour spécifier la partie du travail de fax à renvoyer en cas d'échec de la transmission : • Pages avec échec sans page de garde • Pages avec échec avec page de garde • Travail entier sans page de garde • Travail entier avec page de garde 4. Sélectionnez [Enregistrer] pour revenir à l'écran Transmission par défaut. Suivi audio ligne Le suivi audio ligne permet d'entendre la transmission du fax sur la ligne téléphonique. 1. Dans l'écran Transmission par défaut, sélectionnez [Suivi audio ligne]. 2. Sélectionnez [Activer]. 3. Sélectionnez un des paramètres suivants pour l'option Sélectionner le volume : • Fort • Moyen • Faible 4. Sélectionnez la durée requise à l'aide des flèches haut et bas. La valeur peut être comprise entre 1 et 25. 5. Sélectionnez [Enregistrer] pour revenir à l'écran Transmission par défaut. 274 Xerox ColorQube™ 9201/9202/9203 Guide de l'administrateur Fax local En-tête de transmission La fonction En-tête de transmission permet d'ajouter une chaîne de texte dans l'en-tête des documents à transmettre. 1. Dans l'écran Transmission par défaut, sélectionnez [En-tête de transmission]. 2. Entrez la chaîne de texte (30 caractères maximum) à l'aide du clavier de l'écran tactile. 3. Sélectionnez [Enregistrer] pour revenir à l'écran Transmission par défaut. Envoi par lots La fonction Envoi par lots permet de transmettre plusieurs travaux de télécopie à une même destination au cours d'une même session. La durée et les coûts de connexion sont ainsi réduits. Lorsqu'elle est activée, cette fonction permet d'envoyer deux ou plusieurs travaux séparés vers le même numéro de téléphone. Les travaux sont concaténés et transmis en un seul envoi vers la destination. 1. Dans l'écran Transmission par défaut, sélectionnez [Envoi par lots]. 2. Sélectionnez [Activer]. 3. Sélectionnez [Enregistrer] pour revenir à l'écran Transmission par défaut. Procédures d'interrogation/de boîtes aux lettres Cette fonction permet de déterminer la méthode de traitement des documents reçus ou stockés. Sur le périphérique : 1. Appuyez sur la touche <Connexion/Déconnexion> pour passer en mode Outils. 2. Entrez le nom d'utilisateur de l'administrateur, [admin], sélectionnez [Suivant], entrez le mot de passe [1111], puis sélectionnez [Entrer]. 3. Appuyez sur la touche <État machine>, puis sélectionnez l'onglet [Outils]. 4. Sélectionnez [Paramètres service]. 5. Sélectionnez [Paramètres Fax local] pour afficher l'écran correspondant. 6. Dans l'écran Paramètres Fax local, à l'aide des flèches haut et bas, sélectionnez [Procédures d'interrogation/de boîtes aux lettres] pour afficher l'écran correspondant. h. Pour configurer l'option de réception des documents, sélectionnez [Documents reçus], puis sélectionnez un des paramètres suivants : • Supprimer après impression : permet de supprimer le document reçu dès l'impression terminée. • Conserver 1-72 heures : permet de conserver le document reçu pendant une durée déterminée. Définissez cette durée à l'aide des flèches haut et bas dans une plage comprise entre 1 et 72 heures. • Conserver indéfiniment : le document n'est jamais effacé. i. Pour configurer l'option de mémorisation des documents, sélectionnez [Documents mémorisés], puis sélectionnez un des paramètres suivants : • Supprimer après interrogation : permet de supprimer le document dès l'interrogation terminée. Xerox ColorQube™ 9201/9202/9203 Guide de l'administrateur 275 Fax local Conserver 1-72 heures : permet de conserver le document pendant une durée déterminée. Définissez cette durée à l'aide des flèches haut et bas dans une plage comprise entre 1 et 72 heures. • Conserver indéfiniment : le document n'est jamais effacé. Sélectionnez [Enregistrer] pour revenir à l'écran Paramètres Fax local. • j. Configuration boîte aux lettres Un fax reçu peut être conservé sur le périphérique ou sur un télécopieur distant. Un fax mémorisé peut être interrogé à distance puis imprimé. 200 boîtes aux lettres fax sont disponibles. Sur le périphérique : 1. Appuyez sur la touche <Connexion/Déconnexion> pour passer en mode Outils. 2. Entrez le nom d'utilisateur de l'administrateur, [admin], sélectionnez [Suivant], entrez le mot de passe [1111], puis sélectionnez [Entrer]. 3. Appuyez sur la touche <État machine>, puis sélectionnez l'onglet [Outils]. 4. Sélectionnez [Paramètres service]. 5. Sélectionnez [Paramètres Fax local] pour afficher l'écran correspondant. 6. Dans l'écran Paramètres Fax local, à l'aide des flèches haut et bas, sélectionnez [Configuration boîte aux lettres] pour afficher l'écran correspondant. Pour modifier une boîte aux lettres 1. Dans l'écran Configuration boîte aux lettres, sélectionnez une boîte aux lettres dans la liste des boîtes aux lettres, puis appuyez sur [Modifier]. 2. Pour attribuer un nom à la boîte aux lettres : a. Sélectionnez [Nom de boîte aux lettres]. b. Sélectionnez [Supprimer texte] pour effacer le texte. Tapez le nom de la boîte aux lettres à l'aide du clavier de l'écran tactile. c. Sélectionnez [Enregistrer]. 3. Pour attribuer un mot de passe à la boîte aux lettres : a. Sélectionnez [Mot de passe boîte aux lettres]. b. Sélectionnez [C] pour effacer le mot de passe par défaut. À l'aide du pavé numérique, entrez un mot de passe à 4 chiffres. Remarque : si aucun mot de passe n'est entré, la boîte aux lettres est configurée sur la valeur par défaut « 0000 ». 4. 5. 276 c. Sélectionnez [Enregistrer]. Pour recevoir un avis de réception de fax, vérifiez que l'option Avis boîte aux lettres est réglée sur [Activer]. Sélectionnez [Enregistrer] pour revenir à l'écran Configuration boîte aux lettres. Xerox ColorQube™ 9201/9202/9203 Guide de l'administrateur Fax local Pour supprimer une boîte aux lettres 1. Dans l'écran Configuration boîte aux lettres, sélectionnez une boîte aux lettres dans la liste des boîtes aux lettres. 2. Sélectionnez [Supprimer boîte aux lettres]. Remarque : lorsque vous supprimez une boîte aux lettres, tous les documents qu'elle contient sont également supprimés. 3. À l'invite de confirmation de la suppression, sélectionnez [Confirmer] pour supprimer la boîte aux lettres et tous les document qu'elle contient ou [Fermer] pour quitter. Pour imprimer la liste des boîtes aux lettres 1. Dans l'écran Configuration boîte aux lettres, sélectionnez [Imprimer la liste des boîtes aux lettres]. 2. Sélectionnez [Fermer] pour revenir à l'écran Paramètres Fax local. Relevés de fax Cette fonction permet de définir les paramètres des relevés suivants : • Relevé d'activité • Relevé de confirmation • Relevé de diffusion et d'interrogation multiple Sur le périphérique : 1. Appuyez sur la touche <Connexion/Déconnexion> pour passer en mode Outils. 2. Entrez le nom d'utilisateur de l'administrateur, [admin], sélectionnez [Suivant], entrez le mot de passe [1111], puis sélectionnez [Entrer]. 3. Appuyez sur la touche <État machine>, puis sélectionnez l'onglet [Outils]. 4. Sélectionnez [Paramètres service]. 5. Sélectionnez [Paramètres Fax local] pour afficher l'écran correspondant. 6. Dans l'écran Paramètres Fax local, à l'aide des flèches haut et bas, sélectionnez [Configuration des relevés de fax] pour afficher l'écran correspondant. Relevé d'activité Un relevé d'activité permet de consulter le résultat des travaux entrants et sortants. 1. Dans l'écran Configuration des relevés de fax, sélectionnez [Relevé d'activité]. 2. Sélectionnez une des options suivantes : • Imprimer automatiquement : un relevé d'activité est automatiquement imprimé. • Non : l'option est désactivée. 3. Sélectionnez [Enregistrer] pour revenir à l'écran Configuration des relevés de fax. Xerox ColorQube™ 9201/9202/9203 Guide de l'administrateur 277 Fax local Relevé de confirmation Permet de déterminer si la transmission d'un fax doit être suivie de l'impression d'un relevé de confirmation. 1. Dans l'écran Configuration des relevés de fax, sélectionnez [Relevé de confirmation]. 2. Sélectionnez une des options de relevé suivantes : • Toujours imprimer : un relevé de confirmation est imprimé automatiquement. Il informe de l'état de la transmission du fax, notamment si elle a abouti. • Non : l'option est désactivée. • Imprimer sur erreur : un relevé est imprimé lorsque la transmission du fax a échoué. 3. Sélectionnez une option parmi les [Options d'impression] suivantes : • Image réduite : une miniature de l'image du fax est imprimée sur le relevé de confirmation. • Aucune image : aucune miniature de l'image du fax n'est imprimée sur le relevé de confirmation. 4. Sélectionnez [Enregistrer] pour revenir à l'écran Configuration des relevés de fax. Relevé de diffusion et d'interrogation multiple Lorsque cette option est configurée, elle permet d'afficher le résultat des transmissions et des interrogations émises vers plusieurs machines. 1. Dans l'écran Configuration des relevés de fax, sélectionnez [Relevé de diffusion et d'interrogation multiple]. 2. Sélectionnez une des options suivantes : • Toujours imprimer : un relevé de confirmation est automatiquement imprimé. • Non : l'option est désactivée. • Imprimer sur erreur : un relevé est imprimé lorsqu'une erreur de transmission du fax survient. 3. Sélectionnez [Enregistrer] pour revenir à l'écran Configuration des relevés de fax. 4. Sélectionnez [Fermer] pour revenir à l'écran Paramètres Fax local. Imprimer relevés de fax Il est également possible d'imprimer les relevés suivants avec la fonction de fax local : • Relevé d'activité : permet de consulter le résultat des travaux entrants et sortants. • Relevé de protocole : contient les informations de protocole concernant la dernière transmission de fax, qu'il s'agisse d'un fax reçu ou émis. • Relevé de répertoire : répertorie tous les fax émis vers des numéros du répertoire individuel. • Relevé de répertoire de groupes : répertorie tous les fax émis vers des numéros du répertoire de groupes. • Relevé des options : permet de consulter la configuration, le niveau de microprogramme et les options de la machine. • Relevé des travaux en attente : répertorie les travaux en attente d'impression dans la mémoire de la machine. 278 Xerox ColorQube™ 9201/9202/9203 Guide de l'administrateur Fax local Sur le périphérique : 1. Appuyez sur la touche <Connexion/Déconnexion> pour passer en mode Outils. 2. Entrez le nom d'utilisateur de l'administrateur, [admin], sélectionnez [Suivant], entrez le mot de passe [1111], puis sélectionnez [Entrer]. 3. Appuyez sur la touche <État machine>, puis sélectionnez l'onglet [Outils]. 4. Sélectionnez [Paramètres service]. 5. Sélectionnez [Paramètres Fax local] pour afficher l'écran correspondant. 6. Dans l'écran Paramètres Fax local, à l'aide des flèches haut et bas, sélectionnez [Imprimer relevés de fax] pour afficher l'écran correspondant. 7. Sélectionnez le relevé requis dans la liste et appuyez sur [Imprimer immédiatement]. 8. Sélectionnez [Fermer] pour revenir à l'écran Paramètres Fax local. Xerox ColorQube™ 9201/9202/9203 Guide de l'administrateur 279 Fax local 280 Xerox ColorQube™ 9201/9202/9203 Guide de l'administrateur Fax serveur 15 Fax serveur est une option standard qui peut être activée sur votre périphérique. Une fois activée, il suffit d'appuyer sur le bouton Accueil Services puis sur l'option Fax serveur pour y accéder. La fonction Fax serveur permet de numériser les documents et de les envoyer à n'importe quel type de télécopieur connecté à un réseau téléphonique. Les images sont envoyées du périphérique vers un serveur fax tiers qui sert de relais et les transmet à son tour vers le numéro de fax de votre choix par le réseau téléphonique. Les transmissions sont donc contrôlées par le serveur, ce qui risque de restreindre vos options de fax. Par exemple, la configuration du serveur peut prévoir la réception et l'envoi des fax aux heures creuses. Ce chapitre explique comment configurer l'espace d'archivage des télécopies sur le serveur. Le serveur de fax extrait les documents de l'emplacement d'archivage et les transmet via le réseau téléphonique. Il gère le transfert de télécopies et peut envoyer des relevés de confirmation qui sont imprimés sur le périphérique. Fax serveur - Authentification et autorisation Activez la fonction Authentification (contrôle des accès aux services) sur le périphérique pour interdire l'accès non autorisé aux options réseau. Lorsque cette fonction est activée, les utilisateurs sont invités à entrer un nom et un mot de passe de connexion pour accéder à la fonction Fax. Pour une description complète de la fonction d'authentification, reportez-vous à la section Authentification à la page 137. La fonction d'authentification peut être configurée après l'installation du kit Fax serveur. Liste de contrôle Avant d'exécuter la procédure : • Assurez-vous que le périphérique est totalement opérationnel en réseau avant d'activer la fonction Fax serveur. • Vérifiez que les protocoles TCP/IP et HTTP sont configurés sur le système conformément au Activation de TCP/IP et HTTP sur le périphérique à la page 20. En effet, ils sont nécessaires pour accéder aux pages Web des Services Internet du périphérique, qui servent également à configurer les paramètres de courrier électronique à partir du navigateur Web d'un poste de travail relié au réseau. Pour plus d'informations sur la configuration des protocoles TCP/IP et HTTP, reportez-vous à la section Configuration des protocoles de connectivité réseau à l'aide des Services Internet à la page 24. • Installez et configurez sur le réseau la solution serveur de fax agréée par Xerox. Les instructions correspondantes sont disponibles dans la documentation relative à cette solution. Xerox ColorQube™ 9201/9202/9203 Guide de l'administrateur 281 Fax serveur • Il est recommandé d'attribuer une adresse IP statique au serveur de fax si la solution serveur fax utilise le protocole TCP/IP pour communiquer. Il est toutefois possible d'utiliser une adresse IP dynamique à condition que les paramètres DNS soient entièrement configurés et que la durée du bail accordée au serveur DHCP soit assez longue pour éviter que les temps morts dus aux opérations courantes de maintenance et de dépannage de ce serveur n'entraînent une modification de l'adresse IP. Imprimez un relevé de configuration pour vérifier l'installation de la fonction Fax serveur : 1. Appuyez sur la touche <État machine>. 2. Sélectionnez l'onglet [Informations machine]. 3. Sélectionnez [Pages d'information]. 4. Sélectionnez [Relevé de configuration]. 5. Sélectionnez [Imprimer], puis [Fermer]. Dans la section Services du relevé de configuration, vérifiez que la fonction Fax serveur est activée. Configuration d'un espace d'archivage de télécopies sur le serveur Le périphérique peut être configuré afin de transférer les images de télécopie vers un répertoire du serveur de fax. Ce répertoire est connu sous la dénomination « espace d'archivage de télécopies ». Le serveur de fax contrôle cet espace pour y détecter les documents à transmettre par télécopie. Sélectionnez la méthode de transfert à utiliser dans la liste ci-dessous. • FTP (File Transfer Protocol) : requiert un serveur FTP sur le serveur ou le poste de travail. • NetWare : ce paramètre est disponible uniquement lorsque ce protocole réseau est activé. Pour cela, il est nécessaire de disposer d'un serveur NetWare. • SMB (Server Message Block) : destiné à l'archivage dans un environnement prenant en charge le protocole SMB. • HTTP/HTTPS : numérisations sur serveur Web à l'aide d'un script CGI. • SMTP (Simple Mail Transfer Protocol) : envoi de fichier vers un serveur de messagerie. Configuration de l'espace d'archivage de télécopies à l'aide du serveur FTP Liste de contrôle Avant d'exécuter la procédure : • Vérifiez que les services FTP (File Transfer Protocol) sont actifs sur le serveur ou le poste de travail utilisé pour le stockage des images à télécopier à partir du périphérique. Notez l'adresse IP ou le nom d'hôte. • Créez un compte utilisateur et un mot de passe pour le périphérique. Lorsque la fonction Fax serveur est utilisée, le périphérique se connecte à l'aide de ce compte, transfère le fichier sur le serveur ou le poste de travail, puis se déconnecte. Notez le compte utilisateur et le mot de passe. • Dans la racine FTP, créez le répertoire à utiliser comme espace d'archivage des télécopies. Notez le chemin du répertoire. 282 Xerox ColorQube™ 9201/9202/9203 Guide de l'administrateur Fax serveur • Testez la connexion FTP. Pour ce faire, connectez-vous à l'espace d'archivage des télécopies à partir d'un PC, avec le compte utilisateur et le mot de passe. Créez un dossier dans le répertoire, puis supprimez-le. Si vous ne pouvez pas effectuer cette opération, vérifiez les droits d'accès associés au compte utilisateur et la configuration du service FTP. Saisie des coordonnées de l'espace d'archivage de télécopies à l'aide des Services Internet 1. Sur le poste de travail, ouvrez le navigateur Web, entrez l'adresse IP du périphérique dans la barre d'adresse et appuyez sur [Entrée]. 2. Cliquez sur l'onglet [Propriétés]. 3. Si l'invite correspondante s'affiche, entrez l'ID utilisateur et le mot de passe de l'administrateur. Par défaut, il s'agit de [admin] et [1111]. 4. Cliquez sur le bouton [Connexion]. 5. Cliquez sur le lien [Services]. 6. Cliquez sur le lien [Fax serveur]. 7. Sélectionnez [Configuration espace d'archivage des télécopies] dans l'arborescence. 8. Dans la section Paramètres : a. Sélectionnez FTP dans le menu déroulant [Protocole]. b. Sélectionnez au choix [Adresse IPv4], [Adresse IPv6] ou [Nom d'hôte]. c. Entrez l'adresse IP et le port ou le nom d'hôte et le port du serveur de l'espace d'archivage. d. Entrez le chemin du serveur dans la zone [Chemin du document]. Exemple : /(nom de répertoire)/(nom de répertoire). e. Sélectionnez une des options Références de connexion pour accéder à la destination suivantes : • Utilisateur et domaine authentifiés : cette méthode est à utiliser avec la comptabilité réseau ou une autre méthode d'authentification comme la fonction Secure Access. • Utilisateur authentifié : le périphérique affiche un message invitant l'utilisateur à se connecter à l'aide de ses propres informations de connexion réseau. • Système : le périphérique s'authentifie auprès du serveur à l'aide des informations de connexion entrées dans les champs [Nom de connexion] et [Mot de passe]. f. Cochez la case [Sélectionner l'enregistrement du nouveau mot de passe] si vous souhaitez modifier le mot de passe d'un nom de connexion existant. 9. Cliquez sur [Appliquer] pour enregistrer les modifications. 10. Pour configurer les paramètres d'impression, reportez-vous à la section Configuration des paramètres par défaut à la page 288. Configuration de l'espace d'archivage des télécopies via NetWare Liste de contrôle Avant d'exécuter la procédure : • Assurez-vous que le périphérique est totalement opérationnel en réseau avant l'installation. • Sur le serveur NetWare, créez le répertoire qui servira d'espace d'archivage de télécopies. Au besoin, notez le nom du serveur, le volume du serveur, le chemin du répertoire, le contexte et l'arborescence NDS. Xerox ColorQube™ 9201/9202/9203 Guide de l'administrateur 283 Fax serveur • • Créez un compte utilisateur et un mot de passe disposant d'un accès à l'espace d'archivage de télécopies. Lorsqu'un document est transmis par fax, la machine se connecte à l'aide de ce compte, transfère le fichier sur le serveur, puis se déconnecte. Vérifiez que le protocole NetWare est activé sur la machine. Pour ce faire, imprimez un relevé de configuration. 1. Appuyez sur la touche <État machine>. 2. Sélectionnez l'onglet [Informations machine]. 3. Sélectionnez [Pages d'information]. 4. Sélectionnez [Relevé de configuration]. 5. Sélectionnez [Imprimer], puis [Fermer]. Dans la section Protocoles de connectivité du relevé de configuration, vérifiez que le protocole NetWare est activé. Saisie des coordonnées de l'espace d'archivage des télécopies via les Services Internet 1. Sur le poste de travail, ouvrez le navigateur Web, entrez l'adresse IP du périphérique dans la barre d'adresse et appuyez sur [Entrée]. 2. Cliquez sur l'onglet [Propriétés]. 3. Si l'invite correspondante s'affiche, entrez l'ID utilisateur et le mot de passe de l'administrateur. Par défaut, il s'agit de [admin] et [1111]. 4. Cliquez sur le bouton [Connexion]. 5. Cliquez sur le lien [Services]. 6. Cliquez sur le lien [Fax serveur]. 7. Sélectionnez [Configuration espace d'archivage des télécopies] dans l'arborescence. 8. Dans la section Paramètres : a. Sélectionnez Netware dans le menu déroulant [Protocole]. b. Entrez le nom d'hôte ou du serveur NetWare dans le champ [Serveur de l'espace d'archivage]. c. Dans le champ [Volume du serveur], indiquez le chemin de l'espace d'archivage sur le serveur NetWare. d. Renseignez le champ [Arborescence NDS]. Le nom d'arborescence par défaut est « Xerox_DS_Tree ». Remarque : si vous utilisez Bindery ou une émulation Bindery, laissez ce champ vide. Si vous utilisez NDS, vous devez impérativement renseigner ce champ. e. Renseignez le champ [Contexte NDS]. Le nom de contexte par défaut est « Xerox_DS_Context ». Remarque : si vous utilisez Bindery ou une émulation Bindery, laissez ce champ vide. Si vous utilisez NDS, vous devez impérativement renseigner ce champ. f. g. 284 Entrez le chemin du serveur dans la zone [Chemin du document]. Exemple : /(nom de répertoire)/(nom de répertoire). Sélectionnez une des options Références de connexion pour accéder à la destination suivantes : Xerox ColorQube™ 9201/9202/9203 Guide de l'administrateur Fax serveur Utilisateur et domaine authentifiés : cette méthode est à utiliser avec la comptabilité réseau ou une autre méthode d'authentification comme la fonction Secure Access. • Utilisateur authentifié : le périphérique affiche un message invitant l'utilisateur à se connecter à l'aide de ses propres informations de connexion réseau. • Système : le périphérique s'authentifie auprès du serveur à l'aide des informations de connexion entrées dans les champs [Nom de connexion] et [Mot de passe]. h. Cochez la case [Sélectionner l'enregistrement du nouveau mot de passe] si vous souhaitez modifier le mot de passe d'un nom de connexion existant. 9. Cliquez sur [Appliquer] pour enregistrer les modifications. 10. Pour configurer les paramètres d'impression, reportez-vous à la section Configuration des paramètres par défaut à la page 288. • Configuration de l'espace d'archivage des télécopies via SMB Liste de contrôle Avant d'exécuter la procédure : • Créez le dossier partagé à utiliser comme espace d'archivage des télécopies. Notez le nom de partage du dossier ainsi que le nom de l'ordinateur ou du serveur. • Créez pour le périphérique un compte utilisateur et un mot de passe disposant d'un accès complet à l'espace d'archivage des télécopies. Notez le compte utilisateur et le mot de passe. • Testez les paramètres. Pour cela, essayez de vous connecter au dossier partagé sous le compte utilisateur et le mot de passe à partir d'un autre PC. Créez un dossier dans le répertoire, puis supprimez-le. Si vous ne pouvez pas effectuer cette opération, vérifiez les droits d'accès associés au compte utilisateur. Saisie des coordonnées de l'espace d'archivage de télécopies à l'aide des Services Internet 1. Sur le poste de travail, ouvrez le navigateur Web, entrez l'adresse IP du périphérique dans la barre d'adresse et appuyez sur [Entrée]. 2. Cliquez sur l'onglet [Propriétés]. 3. Si l'invite correspondante s'affiche, entrez l'ID utilisateur et le mot de passe de l'administrateur. Par défaut, il s'agit de [admin] et [1111]. 4. Cliquez sur le bouton [Connexion]. 5. Cliquez sur le lien [Services]. 6. Cliquez sur le lien [Fax serveur]. 7. Sélectionnez [Configuration espace d'archivage des télécopies] dans l'arborescence. 8. Dans la section Paramètres : a. Sélectionnez SMB dans le menu déroulant [Protocole]. b. Sélectionnez [Adresse IPv4] ou [Nom d'hôte]. c. Entrez l'adresse IP et le port ou le nom d'hôte et le port du serveur de l'espace d'archivage. d. Indiquez le nom de partage dans le champ [Nom de partage]. e. Entrez le chemin du serveur dans la zone [Chemin du document]. Exemple : /(nom de répertoire)/(nom de répertoire). Xerox ColorQube™ 9201/9202/9203 Guide de l'administrateur 285 Fax serveur Sélectionnez une des options Références de connexion pour accéder à la destination suivantes : • Utilisateur et domaine authentifiés : cette méthode est à utiliser avec la comptabilité réseau ou une autre méthode d'authentification comme la fonction Secure Access. • Utilisateur authentifié : le périphérique affiche un message invitant l'utilisateur à se connecter à l'aide de ses propres informations de connexion réseau. • Système : le périphérique s'authentifie auprès du serveur à l'aide des informations de connexion entrées dans les champs [Nom de connexion] et [Mot de passe]. g. Cochez la case [Sélectionner l'enregistrement du nouveau mot de passe] si vous souhaitez modifier le mot de passe d'un nom de connexion existant. 9. Cliquez sur [Appliquer] pour enregistrer les modifications. 10. Pour configurer les paramètres d'impression, reportez-vous à la section Configuration des paramètres par défaut à la page 288. f. Configuration de l'espace d'archivage des télécopies via HTTP/HTTPS Liste de contrôle Avant d'exécuter la procédure : • Assurez-vous que les services Web sont installés sur le serveur où vous voulez archiver des images numérisées. Exemples de serveurs Web : Microsoft Internet Information Services (IIS) et Apache. Notez l'adresse IP ou le nom d'hôte du serveur. • Avec HTTPS, vérifiez que le serveur Web dispose d'un certificat numérique. • Créez un compte utilisateur et un mot de passe pour le périphérique. Lorsqu'un document est numérisé, le périphérique se connecte à l'aide de ce compte, transfère le fichier sur le serveur ou le poste de travail, puis se déconnecte. Notez le compte utilisateur et le mot de passe. • Sur le serveur HTTP/HTTPS, créez le répertoire à utiliser pour l'archivage des fichiers numérisés (espace d'archivage). Notez le chemin du répertoire. • Notez tout script qui devra être exécuté. Saisie des coordonnées de l'espace d'archivage des télécopies via les Services Internet 1. Sur le poste de travail, ouvrez le navigateur Web, entrez l'adresse IP du périphérique dans la barre d'adresse et appuyez sur [Entrée]. 2. Cliquez sur l'onglet [Propriétés]. 3. Si l'invite correspondante s'affiche, entrez l'ID utilisateur et le mot de passe de l'administrateur. Par défaut, il s'agit de [admin] et [1111]. 4. Cliquez sur le bouton [Connexion]. 5. Cliquez sur le lien [Services]. 6. Cliquez sur le lien [Fax serveur]. 7. Sélectionnez [Configuration espace d'archivage des télécopies] dans l'arborescence. 8. Dans la section Paramètres : a. Sélectionnez [HTTP] ou [HTTPS] dans le menu déroulant [Protocole]. b. Sélectionnez au choix [Adresse IPv4], [Adresse IPv6] ou [Nom d'hôte]. c. Entrez l'adresse IP et le port ou le nom d'hôte et le port du serveur de l'espace d'archivage. 286 Xerox ColorQube™ 9201/9202/9203 Guide de l'administrateur Fax serveur d. e. f. Pour afficher les paramètres du serveur proxy, cliquez sur le lien [Afficher les paramètres du serveur proxy HTTP]. Pour les communications HTTPS uniquement : cochez la case [Valider le certificat SSL d'archivage] pour vérifier que le nom d'hôte du certificat de l'espace d'archivage SSL est correct et que la signature du certificat émane d'une autorité de certification de confiance. Renseignez le champ [Chemin et nom de fichier de script (depuis la racine HTTP)] ou suivez la procédure suivante pour obtenir un exemple de script : • Cliquez sur le lien [Obtenir des exemples de scripts] pour télécharger un exemple de script en PHP, ASP ou Perl. Remarque : les protocoles HTTP et HTTPS requièrent tous deux des scripts côté serveur afin de permettre le transfert des fichiers vers le serveur HTTP à partir de votre système multifonctions. Les scripts sont écrits dans des langages de script standard et sont accompagnés de commentaires. Vous pouvez les utiliser tel quel, les modifier pour les adapter à vos besoins ou les utiliser comme exemples pour créer des solutions personnalisées. Choisissez un fichier qui correspond au langage de script pris en charge sur votre serveur. Exemple PHP : .zip .gz Exemple ASP : .zip .gz Exemple ASP.NET : .zip .gz Exemple Perl : .zip .gz La première ligne de script Perl doit pointer vers votre serveur. Exemple : #!/usr/bin/perl. Pour fonctionner correctement, le script doit résider sur le serveur d'archivage de numérisation HTTP. Vous devez indiquer le chemin et le nom de fichier du script (depuis la racine HTTP) parmi les informations de configuration de la destination d'archivage. Si l'authentification est requise pour accéder au script sur le serveur, spécifiez les informations de connexion dans la page de configuration. Les autorisations du répertoire de chemin de document doivent permettre les opérations d'écriture. Cliquez avec le bouton droit de la souris sur le fichier du langage de script requis ([.zip] ou [.gz]) et pris en charge par le serveur d'archivage de numérisation HTTP. Sélectionnez [Enregistrer sous...] pour enregistrer le fichier sur un emplacement du bureau. • Entrez le chemin d'accès et le nom de fichier du script dans le champ Chemin et nom de fichier de script (depuis la racine HTTP). g. Entrez le chemin du serveur dans la zone [Chemin du document]. Exemple : /(nom de répertoire)/(nom de répertoire). h. Sélectionnez une des options Références de connexion pour accéder à la destination suivantes : • Utilisateur et domaine authentifiés : cette méthode est à utiliser avec la comptabilité réseau ou une autre méthode d'authentification comme la fonction Secure Access. • Utilisateur authentifié : le périphérique affiche un message invitant l'utilisateur à se connecter à l'aide de ses propres informations de connexion réseau. • Système : le périphérique s'authentifie auprès du serveur à l'aide des informations de connexion entrées dans les champs [Nom de connexion] et [Mot de passe]. i. Cochez la case [Sélectionner l'enregistrement du nouveau mot de passe] si vous souhaitez modifier le mot de passe d'un nom de connexion existant. 9. Cliquez sur [Appliquer] pour enregistrer les modifications. 10. Pour configurer les paramètres d'impression, reportez-vous à la section Configuration des paramètres par défaut à la page 288. • Xerox ColorQube™ 9201/9202/9203 Guide de l'administrateur 287 Fax serveur Configuration de l'espace d'archivage des télécopies via SMTP Liste de contrôle Avant d'exécuter la procédure : • Entrez le nom de domaine de votre serveur de messagerie SMTP. Sur votre poste de travail : 1. Ouvrez le navigateur Web, entrez l'adresse IP du périphérique dans la barre d'adresse et appuyez sur [Entrée]. 2. Cliquez sur l'onglet [Propriétés]. 3. Si l'invite correspondante s'affiche, entrez l'ID utilisateur et le mot de passe de l'administrateur. Par défaut, il s'agit de [admin] et [1111]. 4. Cliquez sur le bouton [Connexion]. 5. Cliquez sur le lien [Services]. 6. Cliquez sur le lien [Fax serveur]. 7. Sélectionnez [Configuration espace d'archivage des télécopies] dans l'arborescence. 8. Sélectionnez [SMTP] dans le menu déroulant [Protocole]. 9. Entrez les données requises dans le champ [Domaine]. 10. Cliquez sur [Appliquer] pour enregistrer les modifications. Configuration des paramètres par défaut 1. 2. 3. 4. 5. 6. Sur le poste de travail, ouvrez le navigateur Web, entrez l'adresse IP ou le nom d'hôte du périphérique dans la barre d'adresse, puis appuyez sur [Entrée]. Cliquez sur l'onglet [Propriétés]. Si l'invite correspondante s'affiche, entrez l'ID utilisateur et le mot de passe de l'administrateur. Par défaut, il s'agit de [admin] et [1111]. Cliquez sur le bouton [Connexion]. Cliquez sur le lien [Services]. Cliquez sur le lien [Fax serveur] et sélectionnez [Valeurs par défaut] dans l'arborescence. généralités 1. Dans la section Généralités, cliquez sur le bouton [Modifier] : a. Dans la section Généralités, cochez les cases [Nom d'utilisateur] et/ou [Domaine] pour l'option Journal des travaux si vous souhaitez voir apparaître ces attributs dans le journal des travaux lorsque des utilisateurs se connectent au périphérique. b. Dans le menu déroulant Page de confirmation, sélectionnez le type d'informations que vous souhaitez voir apparaître sur cette page. • En cas d'erreur : la page de confirmation est imprimée en cas d'erreur uniquement. • activé : la page de confirmation est systématiquement imprimée. Elle indique décrit les erreurs éventuelles et l'état des travaux. • Désactivé : aucune page de confirmation n'est imprimée. c. Cliquez sur [Enregistrer] pour revenir à la page Fax serveur - Par défaut. 288 Xerox ColorQube™ 9201/9202/9203 Guide de l'administrateur Fax serveur Fax serveur 1. Dans la page Fax serveur > Par défaut, cliquez sur [Modifier] dans la section [Fax serveur]. a. Dans la section Fax serveur, sélectionnez le paramètre requis pour l'option Mode de numérisation : [Recto], [Recto verso] ou [Recto verso, rotation verso]. b. L'option [Type de document] permet d'optimiser la qualité des images numérisées en fonction du contenu des documents. c. Sélectionnez un paramètre dans le menu déroulant [Résolution]. La résolution détermine le niveau de détail reproduit sur les images graphiques, ainsi que le temps de transmission. Sélectionnez [Standard 200 x 100 ppp] ou [Élevée (200 ppp)]. d. Cliquez sur [Appliquer] pour revenir à la page Fax serveur - Par défaut. Qualité image 1. Dans la page Fax serveur > Par défaut, cliquez sur [Modifier] dans la section [Qualité image]. a. Sélectionnez le paramètre [Éclaicir] ou [Foncer] de l'option Qualité image pour régler la luminosité globale de la sortie. b. Sélectionnez le paramètre [Aucune suppression] ou [Suppression auto] de l'option Suppression de fond. Cette option permet de supprimer les images d'arrière-plan indésirables, les fonds, les ombres ou les images du verso apparaissant sur le recto par transparence. L'image obtenue présente ainsi un fond presque entièrement blanc. c. Cliquez sur [Appliquer] pour revenir à la page Fax serveur - Par défaut. Mise en page Les options de mise en page disponibles sont les suivantes : • Orientation du document : permet de choisir le format et le sens dans lequel les documents sont placés dans le chargeur de documents ou sur la glace d'exposition. • Format du document : permet de choisir [Détection auto] pour que le périphérique puisse détecter automatiquement le format du document, [Manuel] pour que l'utilisateur définisse le format du document ou [Documents multiformats] si les documents se présentent dans divers formats. 1. Dans l'écran Télécopie Internet > Par défaut, cliquez sur [Modifier] dans la section Mise en page. 2. Sélectionnez les options appropriées. 3. Cliquez sur [Appliquer] pour accepter les modifications et revenir à la page Fax serveur Par défaut. Options d'archivage Les options d'archivage permettent de configurer un départ différé. L'option [Heure précise] permet de définir l'heure à laquelle les travaux de télécopie démarrent tous les jours. Cette fonction est pratique pour les communications internationales et pour les envois de documents de nuit, au moment où les tarifs téléphoniques sont les plus avantageux. Lorsque le paramètre [Désactivé(e)] est sélectionné, tous les travaux de télécopie démarrent immédiatement (ou sont placés dans la file d'attente). 1. Dans la page Fax serveur > Par défaut, cliquez sur [Modifier] dans la section [Options d'archivage]. Xerox ColorQube™ 9201/9202/9203 Guide de l'administrateur 289 Fax serveur 2. 3. Sélectionnez le paramètre requis. Si [Heure précise] est sélectionné, entrez l'heure requise. Cliquez sur [Appliquer] pour accepter les modifications et revenir à la page Fax serveur - Par défaut. Envoi d'un fax Sur le périphérique : 1. Appuyez sur <Tous services>. 2. Sélectionnez [Fax serveur] sur l'écran tactile. 3. Entrez un numéro de télécopie valide. Appuyez sur [Ajouter]. 4. Placez un document dans le chargeur automatique et appuyez sur la touche verte Marche. 5. Vérifiez que le document a bien été reçu sur le télécopieur défini. 290 Xerox ColorQube™ 9201/9202/9203 Guide de l'administrateur Télécopie LAN (Fax LAN) 16 La fonction Télécopie LAN (Fax LAN) permet aux utilisateurs d'envoyer des documents à des télécopieurs directement depuis leur ordinateur. Une fois cette fonction activée, les utilisateurs sélectionnent l'option Fax depuis le pilote d'imprimante. Cette option nécessite l'installation du kit Fax local sur le périphérique. Liste de contrôle Vérifiez que le fax local est configuré. Pour plus d'informations, reportez-vous à la section Fax local à la page 265 avant de continuer cette procédure. Avant d'exécuter la procédure : • Assurez-vous que le périphérique est totalement opérationnel dans sa configuration existante. • Assurez-vous que l'option Fax local est installée sur le périphérique. • Assurez-vous que le pilote de l'imprimante ColorQube est installé sur le poste de travail. Activation de la fonction de télécopie LAN (Fax LAN) dans le pilote d'imprimante pour Windows L'option Télécopie LAN (Fax LAN) doit être activée dans votre pilote d'imprimante pour être prise en charge. Elle peut être activée manuellement ou automatiquement avec la communication bidirectionnelle. Ces deux procédures sont détaillées ci-dessous. Configuration automatique du pilote d'imprimante 1. 2. 3. 4. 5. 6. Sur le poste de travail, dans le menu [Démarrer], cliquez sur : • [Imprimantes et télécopieurs] (Windows XP). Si cette option ne figure pas dans le menu [Démarrer], cliquez sur [Démarrer], puis sur [Panneau de configuration]. • [Paramètres] et [Imprimantes] (Windows 2000) • [Paramètres] et [Imprimantes et télécopieurs] (Windows 2003) Cliquez sur le pilote d'imprimante avec le bouton droit de la souris et cliquez sur [Propriétés]. Cliquez sur l'onglet [Configuration]. Cliquez sur [Configuration bidirectionnelle]. Entrez l'adresse IP de l'imprimante, si nécessaire. Assurez-vous que la communication bidirectionnelle est réglée sur [Automatique], ou cliquez sur [Manuel] et entrez le nom du périphérique ou son adresse IP. Cliquez sur [OK]. Xerox ColorQube™ 9201/9202/9203 Guide de l'administrateur 291 Télécopie LAN (Fax LAN) 7. 8. 9. Cliquez sur [Options disponibles]. Assurez-vous que l'état de la fonction Télécopie LAN est [Installé(e)]. Cliquez sur [OK]. Configuration manuelle du pilote d'imprimante Pour configurer le pilote d'imprimante sans utiliser la fonctionnalité de communication bidirectionnelle, revenez à l'onglet Configuration des propriétés du pilote d'imprimante. 1. Cliquez sur [Options disponibles]. 2. Cliquez sur le menu [Télécopie LAN]. 3. Cliquez sur [Installé(e)]. 4. Cliquez sur [OK]. 5. Cliquez sur [OK] pour refermer les propriétés du pilote d'imprimante. Utilisation de la fonction Télécopie LAN (Fax LAN) Windows : Sur votre poste de travail 1. 2. 3. 4. Ouvrez un document à transmettre par fax. Cliquez sur [Fichier], puis sur [Imprimer]. Dans la section Imprimante, sélectionnez votre imprimante dans le menu déroulant Nom. Cliquez sur [Propriétés] (ou [Préférences]). a. Vérifiez que vous vous trouvez dans l'onglet Support/Réception. b. Sélectionnez l'option [Fax] dans le menu déroulant [Type de travail] pour afficher l'écran correspondant. Utilisateurs de Mac OS 1. 2. 3. 4. Ouvrez le document à transmettre par fax et sélectionnez [Fichier], puis [Imprimer]. Cliquez sur votre imprimante Xerox. Cliquez sur [Fonctionnalités Xerox] dans le menu [Copies et pages]. a. Vérifiez que vous vous trouvez dans l'onglet Support/Réception. b. Sélectionnez l'option [Fax] dans le menu déroulant [Type de travail] pour afficher l'écran correspondant. Cliquez sur [Fax]. Ajout d'un destinataire de télécopie 1. 2. 292 Dans l'écran Fax, cliquez sur [Ajouter un destinataire]. Dans la section Ajouter un destinataire de télécopie : a. Indiquez le nom du destinataire de la télécopie dans le champ [Nom]. b. Indiquez le numéro de télécopie du destinataire dans la zone [Numéro de télécopie]. c. Entrez les informations nécessaires (société, numéro de téléphone, adresse électronique et numéro de boîte aux lettres, le cas échéant). Xerox ColorQube™ 9201/9202/9203 Guide de l'administrateur Télécopie LAN (Fax LAN) Pour ajouter ce destinataire à votre répertoire personnel, cochez la case [Enregistrer dans le répertoire personnel]. e. Cliquez sur [OK]. Le destinataire s'affiche dans la liste [Destinataires]. Si vous avez créé un répertoire, vous pouvez ajouter un nom de destinataire à partir de celui-ci. Dans l'écran Fax, cliquez sur l'icône [Ajouter à partir du répertoire]. Dans la section [Ajouter à partir du répertoire] : a. Si vous disposez de plus d'un répertoire, sélectionnez celui requis dans le menu déroulant [Répertoire]. b. Cliquez sur le destinataire auquel vous souhaitez envoyer un fax, puis sur la flèche verte pour l'ajouter. Double-cliquez sur le destinataire pour afficher les informations le concernant. c. Si vous voulez ajouter plusieurs destinataires, maintenez enfoncée la touche [Ctrl] du clavier et cliquez sur chaque nom, puis sur la flèche verte. d. Le nom du ou des destinataires apparaîtra dans la liste [Destinataires de télécopie]. Cliquez sur [OK]. Si vous voulez enregistrer la liste des noms sous forme de groupe, cliquez sur [Enregistrer en tant que groupe]. Dans la section [Enregistrer dans le répertoire personnel] : a. Entrez un nom pour le groupe dans le champ [Nom du groupe]. b. Cliquez sur [OK] pour revenir à l'écran Fax. Cliquez sur [OK] pour revenir à la page Propriétés. d. 3. 4. 5. 6. 7. Configuration d'une page de garde 1. 2. 3. 4. 5. Dans la page Fax, cliquez sur l'onglet [Page de garde]. Si vous souhaitez ajouter une page de garde à votre document, sélectionnez [Imprimer une page de garde] dans le menu déroulant [Options de page de garde]. Un nouvel écran s'affiche. Sélectionnez les options requises dans le menu déroulant suivant : • Informations sur le destinataire • Informations sur l'expéditeur • Format page de garde Entrez les informations que vous souhaitez indiquer sur la page de garde dans les champs suivants : • Nom • Numéro de fax • Société • Numéro de téléphone • Adresse électronique Si vous souhaitez ajouter un graphique ou un logo (fichier BMP, GIF ou JPEG) sur la page de garde, sélectionnez [Nouveau] dans le menu déroulant Page de garde. c. L'écran Créer/Modifier la page de garde s'affiche. Pour ajouter un élément graphique (logo), sélectionnez [Image] dans le menu [Options]. Xerox ColorQube™ 9201/9202/9203 Guide de l'administrateur 293 Télécopie LAN (Fax LAN) Cliquez sur [Choisir le fichier] et sélectionnez l'élément graphique (logo) requis sur votre poste de travail, puis cliquez sur [Ouvrir]. e. Réglez les paramètres des options suivantes : • Échelle • Densité • Position • Aperçu f. Cliquez sur [OK] pour revenir à l'écran Page de garde. Sélectionnez [Options] dans le menu déroulant Page de garde. g. Sélectionnez une des options suivantes : • Imprimer en arrière-plan : l'élément graphique est imprimé en arrière-plan du texte de la page de garde. • Imprimer au premier plan : l'élément graphique est imprimé au premier plan de la page de garde. • Intégrer : l'impression de l'élément graphique est estompée. Cliquez sur [OK] pour revenir à l'écran Fax. d. 6. 7. Options de fax supplémentaires 1. 2. 3. 4. 5. 6. 294 Dans l'écran Fax, cliquez sur l'onglet [Options]. Dans le menu déroulant [Page de confirmation], sélectionnez l'option requise. Sélectionnez l'option requise dans le menu déroulant [Vitesse d'envoi] parmi les suivantes : • 4 800 bps (forcé) : utilisé dans les régions où les liaisons téléphoniques laissent à désirer, en cas d'interférences ou lorsque des erreurs de transmission sont susceptibles de se produire. Ce débit est plus lent mais moins sujet à erreur. Dans certaines régions, son utilisation peut être restreinte. • G3 (14,4 Kbps) : détermine le mode de communication à utiliser en fonction du débit maximal pris en charge par le télécopieur récepteur. La vitesse de transmission initiale sera 14 400 bits par seconde (bps). Ce débit réduit les erreurs de transmission grâce au mode ECM (Error Correction Mode). • Super G3 (33,6 Kbps) : il s'agit du débit le plus rapide et du réglage par défaut. Ce débit réduit les erreurs de transmission grâce au mode ECM (Error Correction Mode). La vitesse de transmission initiale sera 33 600 bits par seconde (bps). Dans le menu déroulant [Résolution fax], sélectionnez l'option requise. Sélectionnez [Envoyer maintenant] ou [Envoyer à] pour l'option Heure d'envoi. Si vous voulez envoyer le fax à une heure donnée, entrez l'heure (dans les prochaines 24 heures) à laquelle le périphérique doit envoyer le fax. Cochez les cases d'options de composition requises parmi les suivantes : • [Préfixe de composition] : si votre système téléphonique nécessite l'ajout d'un préfixe aux numéros de fax, cochez la case et entrez le préfixe adéquat dans la zone correspondante. • [Carte de crédit] : si votre appel nécessite un numéro de code à des fins de facturation, cochez la case et entrez les détails du code de facturation dans la zone correspondante. Xerox ColorQube™ 9201/9202/9203 Guide de l'administrateur Télécopie LAN (Fax LAN) Configuration des préférences de répertoire 1. 2. 3. 4. 5. 6. 7. 8. Dans l'écran Fax, cliquez sur [Préférences]. Si vous avez configuré plusieurs répertoires, vous pouvez préciser le répertoire à utiliser par défaut à partir du menu déroulant [Répertoire par défaut]. Le répertoire personnel est créé lorsque vous ajoutez des numéros de fax dans l'onglet [Destinataires de télécopie]. Le répertoire personnel est automatiquement enregistré sur votre ordinateur dans un fichier nommé default.xpb. Pour afficher le répertoire personnel : a. Cliquez sur [Sélectionner fichier...] en regard de Répertoire personnel et sélectionnez le fichier [default.xpb]. b. Cliquez sur [Ouvrir]. c. Cliquez sur l'icône [Ouvrir] en regard de Répertoire personnel. Le répertoire partagé est une liste de numéros de fax et d'informations sur les destinataires qui a été enregistrée sur un lecteur réseau afin de pouvoir être utilisée par plusieurs personnes. Pour accéder à un répertoire partagé : a. Cliquez sur l'icône [Sélectionner fichier...] en regard de Répertoire partagé et recherchez le fichier de répertoire partagé [default.pb] sur votre réseau. b. Cliquez sur [Ouvrir]. c. Cliquez sur l'icône [Ouvrir] en regard de Répertoire partagé afin d'afficher le répertoire. Cochez les cases requises pour l'option [Préférences utilisateur] parmi les suivantes : • [Afficher invite pour destinataires dupliqués]: permet d'être informé en cas d'ajout dans le répertoire d'un destinataire déjà existant. • [Afficher une invite lors de la suppression d'un destinataire]: permet d'être informé en cas de suppression dans le répertoire d'un destinataire. • [Toujours utiliser la liste des destinataires courante] : permet de toujours utiliser la liste des destinataires courante. • [Toujours utiliser notes de page de garde courantes] : permet de toujours utiliser les notes de page de garde courantes. Cliquez sur [OK] pour revenir à l'écran Fax. Cliquez sur [OK] pour fermer l'écran Fax. Cliquez sur [OK] pour fermer l'écran Propriétés. Cliquez sur [OK] dans l'écran Impression pour envoyer une télécopie LAN (fax LAN) en utilisant les options sélectionnées. Xerox ColorQube™ 9201/9202/9203 Guide de l'administrateur 295 Télécopie LAN (Fax LAN) 296 Xerox ColorQube™ 9201/9202/9203 Guide de l'administrateur Réimpression des travaux enregistrés 17 La fonction de réimpression des travaux enregistrés permet aux utilisateurs de stocker des documents dans des dossiers situés sur le périphérique. Les paramètres du pilote d'imprimante ou les Services Internet permettent de régler le type de travail sur Enregistrer le travail pour réimpression. Lorsque vous sélectionnez ce type de travail, vous avez le choix entre enregistrer le travail ou l'enregistrer et l'imprimer. Certains paramètres du travail sont mémorisés avec ce dernier et peuvent être modifiés lors de l'impression. La fonction de réimpression des travaux enregistrés vous permet de réimprimer les travaux stockés sur le périphérique à partir de l'interface utilisateur locale ou via le service de soumission d'impression des Services Internet. Les travaux sont placés dans un dossier situé sur le périphérique et il est possible d'y accéder et de les récupérer en vue de les imprimer ultérieurement. Vous pouvez réimprimer des travaux autant de fois que nécessaire. Tous les travaux enregistrés sont stockés sous forme de fichiers cryptés si la fonction de cryptage des données utilisateur est activée. Le cryptage permet d'empêcher que ces fichiers puissent être lus, imprimés, numérisés ou envoyés par courrier électronique par des tiers. Pour plus d'informations sur l'activation ou la désactivation de la fonction de cryptage des données utilisateur, reportez-vous à la section Cryptage des données utilisateur à la page 160. Liste de contrôle Avant d'exécuter la procédure : • Assurez-vous que le périphérique est totalement opérationnel sur le réseau. • Vérifiez qu'un serveur FTP est disponible sur le réseau pour permettre la sauvegarde des travaux et des dossiers (recommandé). Créez un compte avec des droits d'accès à la racine FTP que le périphérique peut utiliser pour accéder au serveur FTP. Activation de la fonction de réimpression 1. 2. Sur le poste de travail, ouvrez le navigateur Web, entrez l'adresse IP du périphérique dans la barre d'adresse et appuyez sur [Entrée]. Cliquez sur l'onglet [Propriétés]. Xerox ColorQube™ 9201/9202/9203 Guide de l'administrateur 297 Réimpression des travaux enregistrés 3. 4. 5. 6. 7. 8. 9. Si l'invite correspondante s'affiche, entrez l'ID utilisateur et le mot de passe de l'administrateur. Par défaut, il s'agit de [admin] et [1111]. Cliquez sur le bouton [Connexion]. Cliquez sur le lien [Services]. Cliquez sur [Réimprimer les travaux mémorisés]. Sélectionnez [Activation]. Dans la section Activation : a. Sélectionnez [Activé(e)] pour activer la fonction de réimpression. b. Sélectionnez [Désactivé(e)] pour désactiver la fonction de réimpression. Si vous désactivez cette fonction, vous disposez de deux options supplémentaires. Sélectionnez celle requise : • Conserver tous les travaux : permet de conserver tous les travaux actuellement enregistrés sur le système. • Supprimer tous les travaux : permet de supprimer tous les travaux actuellement enregistrés sur le système. Cliquez sur [Appliquer]. Remarque : tous les travaux enregistrés sont stockés sous forme de fichiers cryptés si la fonction de cryptage des données utilisateur est activée. Le cryptage permet d'empêcher que ces fichiers puissent être lus, imprimés, numérisés ou envoyés par courrier électronique par des tiers. Vous pouvez activer/désactiver la fonction de cryptage des données utilisateur sur la page Cryptage des données utilisateur. Reportez-vous à la section Cryptage des données utilisateur à la page 160. Activation de la fonction de réimpression des travaux enregistrés dans le pilote d'imprimante Systèmes d'exploitation Windows 1. Sur le poste de travail, ouvrez le dossier Imprimantes. • Sous Windows 2000/2003 : dans le menu [Démarrer], sélectionnez [Paramètres], puis [Imprimantes]. • Sous Windows XP : dans le menu [Démarrer], sélectionnez [Imprimantes et télécopieurs]. • Sous Windows Vista : dans le menu [Démarrer], (sélectionnez [Panneau de configuration]), sélectionnez [Imprimantes et télécopieurs]. 2. Cliquez avec le bouton droit de la souris sur le pilote d'imprimante Xerox ColorQube 9201/9202/9203. 3. Sélectionnez [Propriétés]. 4. Cliquez sur l'onglet [Configuration]. 5. Cliquez sur [Options disponibles]. 6. Assurez-vous que l'option [Installé(e)] est sélectionnée dans le menu déroulant [Emplacement de stockage]. 7. Cliquez sur [OK] pour fermer l'écran Options disponibles. 8. Cliquez sur [OK] pour fermer l'écran Propriétés. 298 Xerox ColorQube™ 9201/9202/9203 Guide de l'administrateur Réimpression des travaux enregistrés Systèmes d'exploitation Mac 1. Sur le poste de travail Mac, ouvrez [Configuration d'imprimante]. 2. Sélectionnez l'imprimante Xerox et cliquez sur [Afficher les infos]. 3. Cliquez sur [Options disponibles]. 4. Sélectionnez l'option [Installé(e)] dans le menu déroulant [Emplacement de stockage]. 5. Cliquez sur [Appliquer les changements]. 6. Fermez la boîte de dialogue Informations de l'imprimante. Sauvegarde des travaux La fonction de sauvegarde des travaux vous permet de configurer un serveur pour la sauvegarde des travaux stockés sur le périphérique. Sur votre poste de travail : 1. Ouvrez le navigateur Web, entrez l'adresse IP du périphérique dans la barre d'adresse et appuyez sur [Entrée]. 2. Cliquez sur l'onglet [Propriétés]. 3. Si l'invite correspondante s'affiche, entrez l'ID utilisateur et le mot de passe de l'administrateur. Par défaut, il s'agit de [admin] et [1111]. 4. Cliquez sur le bouton [Connexion]. 5. Cliquez sur le lien [Services]. 6. Cliquez sur [Réimprimer les travaux mémorisés]. 7. Sélectionnez [Sauvegarder des travaux] dans l'arborescence. 8. Dans la section Paramètres : a. Sélectionnez FTP dans le menu déroulant [Protocole]. Remarque : seule l'option FTP est disponible dans le menu Protocole. Sélectionnez au choix [Adresse IPv4], [Adresse IPv6] ou [Nom d'hôte]. Entrez l'adresse IP et le port ou le nom d'hôte et le port du serveur de l'espace d'archivage. Entrez le chemin d'accès à l'espace d'archivage dans le champ [Chemin du document]. Exemple : /(nom de répertoire)/(nom de répertoire). e. Indiquez le nom du fichier de sauvegarde dans le champ [Nom du fichier]. Ce nom sera ajouté à la fin du chemin de document. f. Entrez le nom de connexion du système dans le champ [Nom de connexion] et le mot de passe correspondant dans le champ [Mot de passe]. g. Entrez de nouveau le mot de passe dans le champ [Confirmer mot de passe]. h. Cochez la case [Sélectionner l'enregistrement du nouveau mot de passe] si vous souhaitez modifier le mot de passe d'un nom de connexion existant. Cliquez sur le bouton [Démarrer] pour démarrer la sauvegarde. b. c. d. 9. Xerox ColorQube™ 9201/9202/9203 Guide de l'administrateur 299 Réimpression des travaux enregistrés Restauration des travaux La fonction de restauration des travaux permet de restaurer les travaux enregistrés stockés dans un espace d'archivage. Remarque : lorsque des travaux enregistrés sont restaurés, toutes les données des travaux enregistrés actuels sont supprimées. La durée du processus de restauration est fonction du nombre de fichiers sauvegardés et peut donc être longue. Si le processus est annulé, le dossier public par défaut est vide. Sur votre poste de travail : 1. Ouvrez le navigateur Web, entrez l'adresse IP du périphérique dans la barre d'adresse et appuyez sur [Entrée]. 2. Cliquez sur l'onglet [Propriétés]. 3. Si l'invite correspondante s'affiche, entrez l'ID utilisateur et le mot de passe de l'administrateur. Par défaut, il s'agit de [admin] et [1111]. 4. Cliquez sur le bouton [Connexion]. 5. Cliquez sur le lien [Services]. 6. Cliquez sur [Réimprimer les travaux mémorisés]. 7. Sélectionnez [Restaurer des travaux] dans l'arborescence. 8. Dans la section Paramètres : a. Sélectionnez FTP dans le menu déroulant [Protocole]. Remarque : seule l'option FTP est disponible dans le menu Protocole. b. 9. 300 Indiquez la méthode utilisée pour identifier le serveur de l'espace d'archivage. Sélectionnez au choix [Adresse IPv4], [Adresse IPv6] ou [Nom d'hôte]. c. Entrez l'adresse IP et le port ou le nom d'hôte et le port du serveur de l'espace d'archivage. d. Entrez le chemin d'accès à l'espace d'archivage dans le champ [Chemin du document]. Exemple : /(nom de répertoire)/(nom de répertoire). e. Indiquez le nom du fichier de sauvegarde à restaurer dans le champ [Nom du fichier]. Ce nom sera ajouté à la fin du chemin de document. f. Entrez le nom de connexion du système dans le champ [Nom de connexion] et le mot de passe correspondant dans le champ [Mot de passe]. g. Entrez de nouveau le mot de passe dans le champ [Confirmer mot de passe]. h. Cochez la case [Sélectionner l'enregistrement du nouveau mot de passe] si vous souhaitez modifier le mot de passe d'un nom de connexion existant. Cliquez sur le bouton [Démarrer] pour démarrer le processus de restauration. Xerox ColorQube™ 9201/9202/9203 Guide de l'administrateur Réimpression des travaux enregistrés Gestion des dossiers Création d'un dossier Il est possible de gérer les dossiers et leur contenu à l'aide des Services Internet. 1. Pour créer un dossier, accédez aux Services Internet. Ouvrez le navigateur Web sur votre PC et entrez l'adresse IP de ColorQube 9201/9202/9203 dans le champ Adresse (URL). 2. Appuyez sur [Entrée]. Les options des Services Internet correspondant à votre périphérique s'affichent. Remarque : pour déterminer l'adresse IP de votre périphérique, imprimez un relevé de configuration. Reportez-vous à la section Relevé de configuration à la page 28. 3. 4. 5. 6. 7. Sélectionnez l'option [Travaux]. Sélectionnez l'onglet [Travaux enregistrés] pour accéder aux options relatives aux dossiers. Sélectionnez [Créer un dossier]. Entrez le nom du dossier dans le champ [Nom]. En tant que simple utilisateur, vous pourrez uniquement créer des dossiers publics, bien que d'autres types de dossier soient visibles. • Le dossier public est créé par un utilisateur. Il est accessible à tous les utilisateurs et n'a aucune restriction d'accès. Tous les utilisateurs peuvent accéder aux documents de ce dossier et les modifier. • Le dossier en lecture seule est créé par l'administrateur système ou par un utilisateur en tant que dossier public en lecture seule. Tous les utilisateurs peuvent imprimer à partir de ce dossier, mais les documents qu'il contient peuvent être supprimés ou modifiés uniquement par un administrateur système. • Le dossier privé est créé par un utilisateur lorsque le périphérique est en mode d'authentification. Un dossier privé est uniquement visible par son propriétaire et par l'administrateur système. Après avoir sélectionné les autorisations appropriées, cliquez sur le bouton [Appliquer]. Le dossier est répertorié dans la liste des dossiers. Modification ou suppression d'un dossier Vous pouvez modifier ou supprimer des dossiers existants qui contiennent des travaux enregistrés à l'aide des Services Internet CentreWare. 1. Pour modifier un dossier, accédez aux Services Internet. Sur le poste de travail, ouvrez le navigateur Web, entrez l'adresse IP du périphérique dans la barre d'adresse et appuyez sur [Entrée]. 2. Les options des Services Internet correspondant à votre périphérique s'affichent. Remarque : pour déterminer l'adresse IP de votre périphérique, imprimez un relevé de configuration. Reportez-vous à la section Page Configuration à la page 28. 3. 4. Sélectionnez l'option [Travaux]. Sélectionnez l'onglet [Travaux enregistrés] pour accéder aux options relatives aux dossiers. Xerox ColorQube™ 9201/9202/9203 Guide de l'administrateur 301 Réimpression des travaux enregistrés 5. 6. 7. Sélectionnez [Gérer les dossiers]. La liste de tous les dossiers publics et privés vous appartenant s'affiche. Cochez la case correspondant au dossier que vous souhaitez modifier. Sélectionnez les options appropriées. Vous pouvez supprimer le dossier en sélectionnant [Supprimer les dossiers]. Le dossier et son contenu sont supprimés de la liste affichée sur cet écran et de la liste des dossiers disponibles sur le périphérique. Enregistrement d'un travail La fonction de réimpression n'est disponible que si un travail est enregistré dans un dossier sur le périphérique. Les dossiers sont configurés par l'administrateur système à l'aide des Services Internet et peuvent être gérés par les utilisateurs. Reportez-vous à la section Gestion des dossiers à la page 301 pour plus d'informations. Vous pouvez enregistrer des travaux d'impression dans les dossiers en sélectionnant le type de travail Enregistrer le travail pour réimpression lors de la soumission des travaux depuis votre PC ou via les Services Internet. Utilisation du pilote d'imprimante Sélectionnez ou créez un document sur votre PC. 1. Sélectionnez [Imprimer] dans le menu [Fichier] de l'application. La fenêtre d'impression de l'application s'affiche. 2. Sélectionnez l'imprimante ColorQube 9201/9202/9203 dans le menu déroulant [Nom de l'imprimante]. 3. Sélectionnez [Propriétés] pour accéder aux paramètres d'impression du travail. 4. Sélectionnez le menu déroulant [Type de travail] et sélectionnez [Travail enregistré...]. Les options Travail enregistré s'affichent. 5. Configurez ces options selon vos besoins : • Sélectionnez [Enregistrer] pour vous contenter de stocker le travail ou [Enregistrer et imprimer] pour le stocker et l'imprimer. • Attribuez un nom au travail dans la zone Nom du travail ou sélectionnez Utiliser le nom du document pour utiliser le nom de fichier du document envoyé. • La zone Dossier permet de sélectionner l'emplacement de stockage du travail. Le dossier public par défaut est accessible par tous les utilisateurs. Les autres dossiers font peut-être l'objet de restrictions d'accès. Les noms entrés sont applicables aux dossiers publics uniquement. Si le nom entré ne correspond pas à un dossier public existant, un dossier public est créé sous le nom indiqué. • La zone Travail enregistré protégé permet d'attribuer un code d'accès au travail. Il est uniquement possible d'accéder au travail et de l'imprimer à l'aide de ce code d'accès. • Sélectionnez [OK] pour enregistrer les paramètres et quitter les options Travail enregistré. 6. Configurez les options d'impression du travail enregistré. Remarque : pour plus d'informations sur les différentes options, sélectionnez Aide. 7. 302 Sélectionnez [OK] pour enregistrer les paramètres d'impression. Xerox ColorQube™ 9201/9202/9203 Guide de l'administrateur Réimpression des travaux enregistrés 8. Sélectionnez [OK] dans la fenêtre d'impression pour envoyer le travail. Le travail est traité et envoyé au périphérique à des fins d'enregistrement ou d'enregistrement et d'impression, selon l'option sélectionnée. Utilisation des Services Internet L'option d'impression des Services Internet permet également de créer un travail enregistré. Le travail en question doit être un fichier prêt pour l'impression, tel qu'un fichier PDF ou PostScript. 1. Sur le poste de travail, ouvrez le navigateur Web, entrez l'adresse IP du périphérique dans la barre d'adresse et appuyez sur [Entrée]. Remarque : cliquez sur le lien [Services]. Pour déterminer l'adresse IP de votre périphérique, imprimez un relevé de configuration. 2. 3. 4. 5. Sélectionnez [Impression] pour accéder aux options Envoi de travaux. Entrez le nom de fichier du travail à enregistrer ou utilisez l'option [Parcourir] pour le rechercher. Sélectionnez le menu déroulant [Type de travail], puis l'option [Enregistrer le travail pour réimpression]. Les options Travail enregistré s'affichent. • Sélectionnez [Enregistrer] pour vous contenter de stocker le travail ou [Enregistrer et imprimer] pour le stocker et l'imprimer. • La zone Nom du travail permet d'attribuer un nom au travail. • La zone Dossier permet de sélectionner l'emplacement de stockage du travail. Le dossier public par défaut est accessible par tous les utilisateurs. Les autres dossiers font peut-être l'objet de restrictions d'accès. • La zone Travail enregistré protégé permet d'attribuer un code d'accès au travail. Il est uniquement possible d'accéder au travail et de l'imprimer à l'aide de ce code d'accès. • Configurez les options Support, Mode d'impression, Mode couleur, Assemblage, Orientation, Agrafage et Destination, en fonction des besoins. Sélectionnez [Envoyer travail] en haut de la page pour envoyer le travail au périphérique via Internet. Le travail est traité et envoyé au périphérique à des fins d'enregistrement ou d'enregistrement et d'impression, selon l'option sélectionnée. Xerox ColorQube™ 9201/9202/9203 Guide de l'administrateur 303 Réimpression des travaux enregistrés 304 Xerox ColorQube™ 9201/9202/9203 Guide de l'administrateur Services personnalisés 18 Options de validation La fonction Options de validation s'utilise en conjonction avec les fonctions Serveur de validation de numérisation par flux et Authentification réseau. Lorsqu'un utilisateur entre des métadonnées sur l'interface utilisateur, celles-ci sont transmises au serveur de validation pour y être vérifiées. Lorsque la fonction Options de validation est activée, le code utilisateur (ID utilisateur) est également transmis au serveur de validation, en même temps que la demande de validation. L'ID utilisateur est enregistré lorsque l'utilisateur entre ses informations d'authentification réseau sur l'interface locale. Activation des options de validation Sur le poste de travail, ouvrez le navigateur Web, entrez l'adresse IP du périphérique dans la barre d'adresse et appuyez sur [Entrée]. 2. Cliquez sur l'onglet [Propriétés]. 3. Si l'invite correspondante s'affiche, entrez l'ID utilisateur et le mot de passe de l'administrateur. Par défaut, il s'agit de [admin] et [1111]. 4. Cliquez sur le bouton [Connexion]. 5. Cliquez sur le lien [Services]. 6. Cliquez sur le lien [Services personnalisés]. 7. Sélectionnez [Options de validation] dans l'arborescence. 8. Pour que le nom de l'utilisateur soit envoyé avec la requête de validation si l'utilisateur est authentifié sur l'interface graphique du périphérique, cochez la case [Inclure le nom de l'utilisateur avec la demande de validation]. 9. Cliquez sur [Appliquer]. 10. Cliquez sur [OK] lorsque le message « Les propriétés ont été modifiées » s'affiche. 1. Xerox ColorQube™ 9201/9202/9203 Guide de l'administrateur 305 Services personnalisés 306 Xerox ColorQube™ 9201/9202/9203 Guide de l'administrateur 19 Configuration des services extensibles La fonction Xerox Extensible Interface Platform (EIP) est une plate-forme logicielle intégrée à de nombreux périphériques multifonctions Xerox. Elle donne la possibilité à des fournisseurs de logiciels indépendants et à des développeurs de créer des solutions de gestion documentaire sur mesure permettant un accès direct depuis l'écran tactile du périphérique. Ainsi, une société peut personnaliser le périphérique pour faciliter la gestion de ses formulaires clients. En appuyant sur une icône de l'écran tactile, un employé de bureau peut accéder au système de gestion des documents de la société basé sur le Web et parcourir une liste de formulaires clients. Les utilisateurs peuvent rapidement numériser les documents papier, prévisualiser des miniatures et les enregistrer dans les zones de stockage fréquemment utilisées. Les solutions de partenaires Xerox suivantes utilisent Xerox Extensible Interface Platform : • Système d'ID unifiés Xerox Secure Access : Secure Access est compatible avec votre carte magnétique d'identification personnalisée. Cette solution de sécurité pratique permet aux utilisateurs d'utiliser leur carte magnétique sur le périphérique pour déverrouiller l'accès à des fonctions qui peuvent être suivies à des fins comptables et réglementaires. Secure Access est également le fondement d'une utilisation personnalisée du périphérique. • Kit de numérisation bureau Xerox : cette solution réduit l'écart entre les documents, les fichiers PDF et les supports papier. Elle vous permet de personnaliser vos flux de travail de numérisation réseau et PDF. Grâce à elle, vous pouvez aussi personnaliser les menus de numérisation de votre périphérique Xerox EIP, directement depuis votre poste de travail. Vous avez ainsi la possibilité de numériser des travaux depuis le périphérique vers des dossiers donnés de votre poste de travail, en toute simplicité et de manière sûre. Des ressources supplémentaires peuvent être requises sur le périphérique, selon la solution. Liste de contrôle Avant d'exécuter la procédure : • Assurez-vous que le périphérique est totalement opérationnel sur le réseau. • Vérifiez que le protocole SSL est activé sur le périphérique. Pour plus d'informations, reportez-vous à la section Gestion du certificat numérique de la machine à la page 169. Xerox ColorQube™ 9201/9202/9203 Guide de l'administrateur 307 Configuration des services extensibles Sur votre poste de travail 1. 2. 3. 4. 5. 6. 7. 8. 308 Ouvrez le navigateur Web, entrez l'adresse IP du périphérique dans la barre d'adresse et appuyez sur [Entrée]. Cliquez sur l'onglet [Propriétés]. Si l'invite correspondante s'affiche, entrez l'ID utilisateur et le mot de passe de l'administrateur. Par défaut, il s'agit de [admin] et [1111]. Cliquez sur le bouton [Connexion]. Cliquez sur [Configuration générale]. Cliquez sur le lien [Configuration service extensible] dans l'arborescence. Dans la section Configuration (obligatoire), cliquez sur [Configurer] pour configurer l'option Enregistrement de service extensible. L'écran HTTP/Services Internet s'affiche. a. Dans la section Administration système à distance, cochez les cases suivantes pour activer EIP : • Enregistrement de service extensible : active la fonction Xerox EIP. • Configuration des périphériques : permet, au moyen du logiciel EIP ou d'un autre logiciel distant, la récupération des informations de l'imprimante telles que les dimensions du panneau de commande et les données de version du logiciel de l'imprimante. b. Dans la section Services de numérisation, sélectionnez les options requises parmi les suivantes : • Gestion des modèles de numérisation : active les Services de numérisation Web requis. Cette fonction fait partie de la numérisation par flux et permet de gérer les modèles de numérisation résidant sur le périphérique via des applications tierces. • Numérisation étendue : permet de lancer une numérisation depuis une application EIP. c. Dans la section Sécurité, sélectionnez les options requises parmi les suivantes : • Accès sécurisé Xerox : cette fonction est l'une des options d'authentification disponibles permettant de limiter l'accès aux services et aux fonctions de l'imprimante. • Configuration des authentifications & autorisations : permet de configurer à distance les accès utilisateur aux services du périphérique. • Données de la session : permet à une application EIP d'accéder aux informations de session utilisateur. d. Cliquez sur [Enregistrer] pour revenir à l'écran Configuration service extensible. e. Cliquez sur [OK] lorsque le message « Les propriétés ont été modifiées » s'affiche. Dans la section Activer les services extensibles : a. Cochez la case [Exporter le mot de passe vers les services extensibles] pour envoyer les mots de passe aux services extensibles. b. Dans la section Paramètres de navigation, sélectionnez les options requises parmi les suivantes : • Activer le navigateur des services extensibles. • Vérifier les certificats du serveur : sélectionnez cette option uniquement si les services extensibles requièrent un certificat de serveur valide signé par une autorité de certification de confiance. c. Cliquez sur [Appliquer]. Xerox ColorQube™ 9201/9202/9203 Guide de l'administrateur Configuration des services extensibles d. Cliquez sur [OK] lorsque le message « Les propriétés ont été modifiées » s'affiche. 9. Cliquez sur [Services]. 10. Cliquez sur [Enregistrement des services] dans l'arborescence. 11. Dans la section Enregistrement des services : a. Une fois l'application EIP installée et enregistrée auprès du périphérique, vérifiez dans la section Enregistrement des services que l'application EIP est activée. Si elle est désactivée, cochez la case en regard de Service extensible pour l'activer. b. Cliquez sur [Appliquer]. c. Cliquez sur [OK] lorsque le message « Les propriétés ont été modifiées » s'affiche. Sur le périphérique : 1. Appuyez sur la touche <Services>. 2. Sélectionnez l'icône de l'application EIP que vous venez d'enregistrer. Votre flux de travail XEIP doit être accessible au moyen de cette nouvelle icône. Xerox ColorQube™ 9201/9202/9203 Guide de l'administrateur 309 Configuration des services extensibles 310 Xerox ColorQube™ 9201/9202/9203 Guide de l'administrateur 20 WSD (Web Services for Devices) WSD (Web Services for Devices) permet aux clients de détecter le périphérique et les services qu'il propose. Cette technologie est fondée sur la spécification DPWS (Devices Profile for Web Services). Un client peut récupérer une description des services hébergés sur un périphérique, une fois celui-ci détecté, et utiliser ces services. WSD permet à un client d'effectuer les opérations suivantes : • échanger des messages avec un service Web ; • détecter dynamiquement un service Web ; • obtenir la description d'un service Web ; • s'abonner aux événements provenant d'un service Web et les recevoir. Seul le système d'exploitation Vista propose un client WSD pour la connexion à des périphériques d'impression et de numérisation offrant une interface WSD. Activation de la fonction WSD (Web Services for Devices) Remarque : les services WSD n'ont aucun lien avec les services Web HTTP (ils sont accessibles sur sélection de Propriétés > Connectivité > Protocoles > HTTP > Services Web). Sur votre poste de travail : 1. Ouvrez le navigateur Web, entrez l'adresse IP du périphérique dans la barre d'adresse et appuyez sur [Entrée]. 2. Cliquez sur l'onglet [Propriétés]. 3. Si l'invite correspondante s'affiche, entrez l'ID utilisateur et le mot de passe de l'administrateur. Par défaut, il s'agit de [admin] et [1111]. 4. Cliquez sur le bouton [Connexion]. 5. Cliquez sur le lien [Services]. 6. Cliquez sur [WSD] dans l'arborescence. 7. Dans la section Services WSD, cochez la case [Activé(e)] pour activer les services. 8. Dans la section Sélection du service WSD : a. Cochez les cases correspondant aux services que vous souhaitez activer et désélectionnez celles des services à désactiver, le cas échéant : Xerox ColorQube™ 9201/9202/9203 Guide de l'administrateur 311 WSD (Web Services for Devices) • Détection WS : permet la détection des services sur les réseaux sur mesure présentant un nombre limité de services réseau, par exemple sans DNS, UDDI ou autres services d'annuaire. Pour ce faire, ce service signale l'existence de l'imprimante et de ses services sur le réseau dès que celle-ci est disponible, puis indique son départ lorsqu'elle ne l'est plus. Lorsqu'il est désactivé, WSD ne répond pas aux requêtes de détection WS. Le numéro de port par défaut est 3702. Remarque : ceci ne désactive ni n'empêche l'accès aux Services Internet. Détection multicast WS : permet à l'imprimante d'utiliser le protocole multicast pour signaler ses services et répondre aux requêtes. Dans le cadre de la détection multicast, les URL des services fournis par l'imprimante sont communiqués aux ordinateurs clients sur le réseau. Le service de détection WS doit être activé pour permettre la sélection de cette fonctionnalité. Lorsqu'il est désactivé, le service Détection multicast WS n'est pas disponible sur l'imprimante. Il convient de désactiver le service Détection multicast WS si le réseau utilise un proxy de détection pour gérer les communications des groupes multicast et réduire le trafic global lié à la détection WS. Le numéro de port attribué à ce service est identique à celui utilisé par le service de détection WS. • Impression WS : permet d'annoncer les fonctions d'impression de l'imprimante via la détection WS. Lorsqu'il est désactivé, le service Impression WS n'est pas disponible sur l'imprimante. Dans ce cas, aucun client réseau n'est en mesure de détecter les fonctions d'impression de l'imprimante et d'imprimer via le port WSD. Le numéro de port par défaut est 53303. • Transfert WS : permet de définir un autre numéro de port de communication pour l'échange de métadonnées avec des clients WSD. Le service de transfert WS définit la manière d'invoquer un ensemble d'instructions connues, telles que Get, Post, Put et Delete, à l'aide de SOAP. Ce service est toujours disponible lorsque l'option Services WSD est activée. Le numéro de port par défaut est 53202. b. Chacun des services WSD actifs doit être associé à un numéro de port unique. Il est possible de modifier un numéro de port si votre implémentation WSD le permet. En temps normal, il est déconseillé de modifier les affectations définies par défaut. Cliquez sur [Appliquer]. • 9. 312 Xerox ColorQube™ 9201/9202/9203 Guide de l'administrateur 21 Comptabilité standard Xerox Lorsqu'elle est activée, cette fonction assure le suivi des travaux de copie, d'impression, de numérisation de flux de travail, de courrier électronique, de fax serveur, de fax Internet et de fax local (lorsque ces options sont activées sur le périphérique) pour chaque utilisateur. Il est possible d'affecter des limites d'utilisation aux utilisateurs afin de limiter le nombre de travaux de copie, d'impression, de télécopie et de numérisation qu'ils peuvent réaliser. Les administrateurs peuvent imprimer un relevé contenant toutes les données de comptabilité standard Xerox. La fonction de comptabilité standard Xerox se configure à l'aide des Services Internet, qui correspondent aux pages HTTP du périphérique affichées dans le navigateur Web. Les administrateurs doivent créer des comptes et spécifier des limites d'utilisation avant que les utilisateurs ne soient autorisés à accéder au périphérique. Lorsque la fonction de comptabilité standard Xerox est configurée, les utilisateurs doivent entrer leurs informations de compte sur le périphérique pour pouvoir utiliser celui-ci. Lorsqu'ils ont terminé leurs travaux, le nombre d'impressions, de copies ou de numérisations réalisées est déduit de leur crédit. Lorsque la fonction de comptabilité standard Xerox est activée, les utilisateurs doivent entrer leurs informations de compte dans le pilote d'imprimante afin d'imprimer des documents depuis leur poste de travail. La fonction de comptabilité standard Xerox ne peut pas être utilisée conjointement à d'autres fonctions de comptabilité. Lorsqu'elle est activée sur la machine, les fonctions Interface externe, Auditron ou Comptabilité réseau ne sont pas disponibles. Chaque machine prend en charge au maximum : • 2500 ID utilisateur CSX uniques ; • 500 comptes généraux ; • 500 comptes de groupe ; Tous les ID utilisateur doivent être affectés à un ou plusieurs comptes de groupe. Remarque : les paramètres CSX et les données de compte sont mémorisés sur le périphérique. Il est fortement recommandé d'effectuer régulièrement une sauvegarde des paramètres et des données à l'aide d'une procédure de clonage disponible par le biais des écrans des Services Internet. Cette fonction de clonage permet d'obtenir un fichier de sauvegarde, qui peut être utilisé pour restaurer les paramètres CSX et les données des comptes en cas de perte. Xerox ColorQube™ 9201/9202/9203 Guide de l'administrateur 313 Comptabilité standard Xerox Liste de contrôle Avant d'exécuter la procédure : • Vérifiez que votre périphérique est configuré sur le réseau. • Vérifiez que les protocoles TCP/IP et HTTP sont configurés sur le périphérique et qu'ils sont totalement opérationnels. Activation de la fonction de comptabilité standard Xerox 1. 2. 3. 4. 5. 6. 7. Sur le poste de travail, ouvrez le navigateur Web, entrez l'adresse IP du périphérique dans la barre d'adresse et appuyez sur [Entrée]. Cliquez sur l'onglet [Propriétés]. Si l'invite correspondante s'affiche, entrez l'ID utilisateur et le mot de passe de l'administrateur. Par défaut, il s'agit de [admin] et [1111]. Cliquez ensuite sur [Connexion]. Cliquez sur le lien [Comptabilité]. Cliquez sur le lien [Comptabilité standard Xerox]. Sélectionnez [Gestion de la comptabilité] dans l'arborescence. Dans la section Activation, cliquez sur [Activer la comptabilité], puis sur [OK] lorsque le message « Les propriétés ont été modifiées » s'affiche. Création d'un compte de groupe Tous les ID utilisateur doivent être affectés à un ou plusieurs comptes de groupe. Si l'utilisateur est membre de plusieurs comptes de groupe ou d'un compte général, il lui sera demandé de choisir le compte auquel il souhaite associer son ID de connexion. 1. Sélectionnez [Compte de groupe] dans l'arborescence pour créer un compte de groupe. 2. Dans la section Comptes de groupe : a. Dans le champ [ID compte], entrez un code (ID) pour le nouveau compte de groupe (001, par exemple). Le compte de groupe peut être un nombre comportant 12 chiffres au maximum. L'ID du compte de groupe doit être unique. b. Entrez un nom pour le compte de groupe dans la zone [Nom du compte] (Xerox, par exemple). Le nom du groupe peut comporter au maximum 32 caractères alphanumériques et doit être unique. c. Cliquez sur [Ajouter un compte], puis sur [OK] pour confirmer l'ajout du compte. Le compte s'affiche dans la liste Comptes de groupe. Passez aux étapes suivantes pour créer un compte utilisateur. Remarque : cette page est également accessible depuis la page Limites et accès. 3. 314 Pour ajouter un utilisateur à ce compte, cliquez sur le lien [Gérer] dans la liste Comptes généraux. d. Effectuez toutes les modifications requises dans la section [Compte]. e. Dans la section [Accès utilisateur], cochez les cases correspondant aux droits d'accès que vous souhaitez accorder au compte. f. Cliquez sur [Sauvegarder les modifications] pour revenir à la page Comptes de groupe. Xerox ColorQube™ 9201/9202/9203 Guide de l'administrateur Comptabilité standard Xerox Création d'un compte utilisateur et définition de limites d'utilisation Remarque : vous devez créer un compte de groupe avant de créer des comptes utilisateur. 1. 2. Sélectionnez [Gestion de la comptabilité] dans l'arborescence. Dans la section Utilisateurs : a. Cliquez sur [Ajouter un nouvel utilisateur]. b. Dans la section Utilisateur, renseignez le champ [ID utilisateur]. L'ID utilisateur peut comporter au maximum 32 caractères alphanumériques (A10, par exemple). et doit être unique. c. Entrez le nom d'utilisateur (Jeanne Martin, par exemple) dans le champ [Nom utilisateur]. Le nom d'utilisateur peut comporter au maximum 32 caractères alphanumériques. et doit être unique. d. Dans les champs [Limites utilisateur] de la section du même nom, spécifiez les limites d'utilisation de ce compte. Pour chaque utilisateur, la valeur maximale admise est de 16 000 000 pages. Les limites d'utilisation peuvent être spécifiées comme suit : • Impressions noires ou couleur : nombre maximum de documents pouvant être imprimés par l'utilisateur depuis son poste de travail au moyen du pilote d'imprimante. • Copies noires ou couleur : nombre maximum de copies pouvant être réalisées par l'utilisateur au moyen de la fonction Copie de la machine. • Images réseau envoyées : nombre maximum de documents que l'utilisateur peut envoyer par le biais du réseau. Cette limite s'applique aux fonctions suivantes : numérisation réseau, courrier électronique, fax serveur et/ou fax Internet. Remarque : si le périphérique est configuré pour imprimer des relevés de confirmation pour les numérisations et/ou les fax Internet, ces documents sont également décomptés des limites d'utilisation. Images de télécopie envoyées : cette option est disponible dans les Services Internet lorsque la fonction Fax local est activée sur le périphérique. Elle définit le nombre maximum de documents pouvant être faxés par l'utilisateur au moyen de la fonction Fax (Fax local). Le périphérique calcule le nombre de documents faxés en multipliant le nombre d'images faxées (pages de garde comprises) par le nombre de destinations. • Télécopies noires : cette option est disponible lorsque la fonction Fax local est activée sur le périphérique. Elle permet de définir le nombre maximum de télécopies qu'un utilisateur peut envoyer. Par exemple, pour limiter à 1000 le nombre maximum d'impressions qu'un utilisateur peut réaliser, entrez 1000 dans le champ de limite d'utilisation pour les impressions noires ou couleur. Les pages de couverture et les pages de garde sont comptées comme partie intégrante du travail et sont ajoutées au nombre d'impressions. Cliquez sur [Appliquer] lorsque vous avez fini de définir les limites d'utilisation. La page Limites et accès s'affiche. Dans la section Limites d'utilisation de cette page, les informations et paramètres suivants sont disponibles : • Limites utilisateur : indique le nombre limite de pages d'impression et de fax envoyés. Ce champ n'est pas modifiable. La limite maximale est de 16 000 000. • Utilisé : indique le nombre de pages utilisées par l'utilisateur. • 3. 4. Xerox ColorQube™ 9201/9202/9203 Guide de l'administrateur 315 Comptabilité standard Xerox Restant : indique le nombre de pages restant dont dispose l'utilisateur. Cliquez sur [Réinitialiser] pour remettre le compteur Utilisé à zéro et actualiser la page. Pour réinitialiser tous les compteurs d'utilisation, cliquez sur Tout réinitialiser. Dans la section Droits d'accès, au bas de la page, deux options sont proposées : • Accès à la comptabilité de groupe : cliquez sur [Modifier] pour ouvrir la page correspondante. Cette page permet d'ajouter et/ou de modifier les comptes de groupe auxquels l'utilisateur dispose d'un accès. • Accès à la comptabilité de groupe : cliquez sur [Modifier] pour ouvrir la page correspondante. Cette page permet d'ajouter et/ou de modifier les comptes généraux auxquels l'utilisateur dispose d'un accès. Cliquez sur [Modifier] pour l'option Accès à la comptabilité de groupe. a. La section Comptes de groupe répertorie les comptes de groupe auxquels l'utilisateur appartient et le compte auquel cet utilisateur appartient par défaut. Pour donner accès à l'utilisateur à un compte de groupe, cochez la case correspondante sous [Accès]. Vous pouvez cliquer sur [Tout sélectionner] pour donner accès à tous les comptes. Pour retirer un accès à un compte de groupe, décochez la case correspondante. b. Sélectionnez [Valeurs par défaut] pour définir le compte de groupe comme groupe par défaut de l'utilisateur. c. Cliquez sur [Sauvegarder les modifications] pour revenir à la page Limites et accès. Cliquez sur [Modifier] pour l'option Accès au compte général. a. La section Comptes généraux répertorie les comptes de groupe auxquels l'utilisateur appartient et le compte auquel l'utilisateur appartient par défaut. b. Pour donner accès à l'utilisateur à un compte de groupe, cochez la case correspondante. Cliquez sur Tout sélectionner pour donner accès à tous les comptes. Pour retirer un accès à un compte de groupe, décochez la case correspondante. c. Cliquez sur [Sauvegarder les modifications] pour revenir à la page Limites et accès. • a. 5. 6. 7. Crédit épuisé La première fois qu'un utilisateur se connecte au périphérique après qu'il a atteint son crédit maximum d'utilisation, un message s'affiche sur l'interface graphique. Ce message lui signale qu'il a atteint sa limite pour la fonction. L'utilisateur ne pourra plus utiliser cette fonction tant que sa limite n'aura pas été réinitialisée. Si l'utilisateur réalise un travail de copie, de numérisation ou de télécopie sur le périphérique et qu'au cours de ce travail sa limite est atteinte, le travail se poursuit. Le périphérique mémorise le nombre de feuilles qui ont été imprimées au-delà de la limite et les soustrait du nouveau crédit qui sera alloué à l'utilisateur par l'administrateur. Si la limite de l'utilisateur est atteinte avant qu'un travail d'impression soit terminé, un relevé d'erreur est imprimé sur le périphérique pour signaler à l'utilisateur que sa limite est atteinte. Le travail est supprimé de la file d'impression. Les feuilles envoyées dans le circuit papier peuvent être imprimées. L'administrateur système a un accès illimité au périphérique. Les limites (ou crédits) des utilisateurs peuvent être réinitialisés au moyen des Services Internet, sur l'écran Rapport et réinitialisation. 316 Xerox ColorQube™ 9201/9202/9203 Guide de l'administrateur Comptabilité standard Xerox Utilisation de la comptabilité standard Xerox sur le périphérique Lorsque vous activez la fonction de comptabilité standard Xerox, les utilisateurs doivent entrer un nom d'utilisateur valide sur le périphérique pour accéder aux fonctions. Sur le périphérique : 1. Appuyez sur la touche <Services>. 2. L'écran [Comptabilité - code utilisateur] s'affiche. À l'aide du clavier de l'écran tactile, tapez le code (ID) utilisateur d'un des utilisateurs que vous avez créés dans la section Gestion de la comptabilité des Services Internet. 3. Appuyez sur [Entrer]. 4. Une fenêtre s'affiche et indique que la validation est en cours. Si l'utilisateur est membre de plusieurs comptes de groupe ou d'un compte général, il lui sera demandé de choisir le compte sous lequel il souhaite se connecter à la machine. La fenêtre Services s'affiche une fois l'utilisateur connecté. Il peut alors sélectionner la fonction qu'il veut utiliser. Création d'un compte général La fonction de comptabilité standard Xerox (CSX) permet aux administrateurs de créer des comptes de groupe et des comptes généraux. Les utilisateurs doivent être membres d'au moins un compte de groupe. Toutefois, la création de comptes généraux est facultative. Il est possible de créer des comptes généraux pour identifier un sous-ensemble d'un groupe ou un projet auquel participe un utilisateur. Le relevé de comptabilité standard Xerox spécifie le nombre de documents produits par groupe. Exemple de compte Dans l'exemple ci-dessous, l'administrateur crée un compte de groupe nommé Service finances et deux comptes généraux nommés Projet société A et Projet société B. L'administrateur ajoute l'utilisateur Jeanne Martin à chaque compte. Jeanne peut désormais enregistrer tous les travaux d'impressions qu'elle effectue sur le périphérique dans un compte particulier. Sur le périphérique, Jeanne entre son code (ID) utilisateur et sélectionne Projet société A. Le nombre d'impressions est enregistré spécifiquement dans le projet société A. L'administrateur peut imprimer un relevé de comptabilité standard Xerox qui répertorie le nombre d'impressions enregistrées par chaque utilisateur, compte de groupe et compte général. 1. Sur le poste de travail, ouvrez le navigateur Web, entrez l'adresse IP du périphérique dans la barre d'adresse et appuyez sur [Entrée]. 2. Cliquez sur l'onglet [Propriétés]. 3. Si l'invite correspondante s'affiche, entrez l'ID utilisateur et le mot de passe de l'administrateur. Par défaut, il s'agit de [admin] et [1111]. 4. Cliquez sur le bouton [Connexion]. 5. Cliquez sur le lien [Comptabilité]. 6. Cliquez sur le lien [Comptabilité standard Xerox]. Xerox ColorQube™ 9201/9202/9203 Guide de l'administrateur 317 Comptabilité standard Xerox 7. 8. Sélectionnez [Comptes généraux] dans l'arborescence pour créer un compte général. Dans la section Comptes généraux : a. Dans le champ [ID compte], entrez un code (ID) pour le nouveau compte de groupe (001, par exemple). Le compte de groupe peut être un nombre comportant 12 chiffres au maximum. L'ID du compte de groupe doit être unique. b. Entrez un nom pour le compte de groupe dans la zone [Nom du compte] (Xerox, par exemple). Le nom du groupe peut comporter au maximum 32 caractères alphanumériques et doit être unique. c. Cliquez sur [Ajouter un compte], puis sur [OK] pour confirmer l'ajout du compte. Le compte s'affiche dans la liste Comptes de groupe. Passez aux étapes suivantes pour créer un compte utilisateur. d. Pour ajouter un utilisateur à ce compte, cliquez sur le lien [Gérer] dans la section Comptes généraux. e. Effectuez toutes les modifications requises dans la section [Compte]. f. Dans la section [Accès utilisateur], cochez les cases correspondant aux droits d'accès que vous souhaitez accorder au compte. g. Cliquez sur [Enregistrer les modifications]. L'utilisateur figure parmi les membres du compte de groupe et du compte général. Génération d'un rapport et réinitialisation des limites d'utilisation 1. Sur le poste de travail, ouvrez le navigateur Web, entrez l'adresse IP du périphérique dans la barre d'adresse et appuyez sur [Entrée]. 2. Cliquez sur l'onglet [Propriétés]. 3. Si l'invite correspondante s'affiche, entrez l'ID utilisateur et le mot de passe de l'administrateur. Par défaut, il s'agit de [admin] et [1111]. 4. Cliquez sur le bouton [Connexion]. 5. Cliquez sur le lien [Comptabilité]. 6. Cliquez sur le lien [Comptabilité standard Xerox]. 7. Sélectionnez [Rapport et réinitialisation] dans l'arborescence. 8. Pour générer un relevé de configuration : h. Dans la section Générer un rapport, cliquez sur [Générer un rapport]. Un rapport est généré au format .CSV. i. Pour enregistrer le rapport lorsque la page s'actualise, cliquez avec le bouton droit de la souris sur le lien [Cliquer avec le bouton droit de la souris pour télécharger], puis sélectionnez [Enregistrer la cible sous]. j. Sélectionnez l'emplacement dans lequel vous souhaitez enregistrer le fichier, puis cliquez sur [Enregistrer]. 9. Pour réinitialiser les données d'utilisation : a. Dans la section Réinitialiser les données d'utilisation, cliquez sur [Réinitialiser les données d'utilisation]. b. Lorsque le message « Toutes les données d'utilisation courante seront réinitialisées sur zéro et perdues ? » s'affiche, cliquez sur [OK]. 318 Xerox ColorQube™ 9201/9202/9203 Guide de l'administrateur Comptabilité standard Xerox 10. Cliquez sur [OK] lorsque le message « Toutes les données d'utilisation courante seront réinitialisées sur zéro et perdues » s'affiche. AVERTISSEMENT : l'étape suivante supprimera tous les comptes CSX configurés sur le périphérique ! 11. Pour supprimer tous les comptes d'utilisateur, de groupe et les comptes généraux : a. Dans la section Rétablir les valeurs par défaut, cliquez sur [Rétablir les valeurs par défaut]. b. Lorsque le message « Tous les utilisateurs, comptes et données d'utilisation seront perdus ? » s'affiche, cliquez sur [OK]. Activation de la fonction de comptabilité standard Xerox dans le pilote d'imprimante Dans le menu [Démarrer], sélectionnez [Imprimantes et télécopieurs] (Windows XP) ou [Paramètres] puis [Imprimantes] (Windows 2000/2003). 2. Cliquez avec le bouton droit de la souris sur le pilote d'imprimante. 3. Sélectionnez [Propriétés]. 4. Sélectionnez [Configuration]. 5. Sélectionnez [Comptabilisation]. 6. Dans le menu déroulant Système de comptabilisation, sélectionnez [Comptabilisation standard Xerox]. 7. Sélectionnez [Afficher l'invite pour chaque travail] pour demander aux utilisateurs d'entrer leur ID (code) utilisateur et leur ID (numéro) de compte avant chaque travail d'impression. 8. Vous pouvez également cocher les cases [Masquer ID utilisateur] et [Masquer ID compte] pour afficher ces informations sous forme d'astérisques (*****) pendant la saisie. 9. Sélectionnez [Enregistrer les codes de comptabilisation] pour enregistrer vos sélections. 10. À défaut, sélectionnez [Utiliser les codes de comptabilisation par défaut], puis entrez l'ID utilisateur par défaut et le type de compte par défaut. 11. Entrez l'ID de compte par défaut. 12. Cliquez sur [OK]. 13. Cliquez sur [OK] pour quitter le programme. 1. Chaque fois que vous utilisez le pilote d'imprimante pour une impression, il vous est demandé d'entrer votre ID utilisateur. Activation de la fonction de comptabilité standard Xerox dans le pilote d'imprimante Apple Macintosh Mac OS X 1. Ouvrez le document à imprimer et sélectionnez [Fichier], puis [Imprimer]. 2. Dans le menu Options d'impression, sélectionnez [Fonctions de l'imprimante]. 3. Sélectionnez le menu [Jeux de fonctions]. 4. Sélectionnez [JCL]. 5. Sélectionnez [Comptabilité] pour activer la fonction. 6. Imprimez le document. Xerox ColorQube™ 9201/9202/9203 Guide de l'administrateur 319 Comptabilité standard Xerox Sauvegarde des données et paramètres de comptabilité standard Xerox et clonage sur un autre périphérique Xerox La fonction de clonage vous permet de copier les paramètres, y compris les paramètres de comptabilité standard Xerox et les informations sur les comptes, dans un fichier de votre poste de travail ou du serveur. Vous pouvez ensuite utiliser ce fichier pour restaurer les données et les paramètres sur le périphérique ou pour les cloner sur d'autres périphériques. Vous pouvez cloner des paramètres de comptabilité standard Xerox uniquement sur un système Xerox qui prend en charge cette fonction de comptabilité. Vérifiez que la machine sur laquelle vous voulez cloner les paramètres prend en charge la comptabilité standard Xerox : 1. Sur un poste de travail en réseau, ouvrez le navigateur Web, entrez l'adresse IP du périphérique dans la barre d'adresse et appuyez sur [Entrée]. 2. Cliquez sur l'onglet [Propriétés]. 3. Si l'invite correspondante s'affiche, entrez l'ID utilisateur et le mot de passe de l'administrateur. Par défaut, il s'agit de [admin] et [1111]. 4. Cliquez sur le bouton [Connexion]. 5. Cliquez sur le lien [Configuration générale]. 6. Sélectionnez [Clonage] dans l'arborescence. 7. Vérifiez que la case Comptabilité figure parmi les options disponibles. 8. Cliquez de nouveau sur [Configuration générale], puis sélectionnez [Configuration] dans l'arborescence et vérifiez que la version logicielle du système des deux périphériques est identique. Pour créer un fichier de sauvegarde 1. Sur le poste de travail, ouvrez le navigateur Web, entrez l'adresse IP du périphérique comportant les paramètres à copier dans la barre d'adresse et appuyez sur [Entrée]. 2. Cliquez sur l'onglet [Propriétés]. 3. Si l'invite correspondante s'affiche, entrez l'ID utilisateur et le mot de passe de l'administrateur. Par défaut, il s'agit de [admin] et [1111]. 4. Cliquez sur le bouton [Connexion]. 5. Cliquez sur le lien [Configuration générale]. 6. Sélectionnez [Clonage] dans l'arborescence. 7. Sélectionnez les paramètres à cloner dans la liste des groupes disponibles. Cliquez sur le bouton [Cloner] pour cloner toutes les fonctions ou, pour personnaliser le fichier de configuration, désactivez toute fonction en cliquant sur la case correspondante, puis sélectionnez [Cloner]. 8. Cliquez avec le bouton droit de la souris sur le lien [.dlm] qui apparaît, puis sélectionnez [Enregistrer la cible sous]. 9. La boîte de dialogue qui s'affiche vous permet d'indiquer le nom et l'emplacement du fichier cloné. Veillez à ce que le nom de fichier porte l'extension .dlm. 10. Cliquez sur [Enregistrer]. Vous pouvez désormais utiliser le fichier .dlm afin de restaurer les informations sur le même périphérique ou pour les cloner sur d'autres périphériques. 320 Xerox ColorQube™ 9201/9202/9203 Guide de l'administrateur Comptabilité standard Xerox Restauration des paramètres ou clonage des paramètres sur un autre périphérique Remarque : cette procédure entraîne le redémarrage du périphérique ; celui-ci sera inaccessible sur le réseau pendant quelques minutes. Ouvrez le navigateur Web et entrez l'adresse IP du périphérique sur lequel vous voulez restaurer ou cloner les paramètres. Appuyez sur [Entrée]. 2. Cliquez sur l'onglet [Propriétés]. 3. Si l'invite correspondante s'affiche, entrez l'ID utilisateur et le mot de passe de l'administrateur. Par défaut, il s'agit de [admin] et [1111]. 4. Cliquez sur le bouton [Connexion]. 5. Cliquez sur le lien [Configuration générale]. 6. Sélectionnez [Clonage] dans l'arborescence. 7. Dans la section [Installer le fichier de clonage], cliquez sur le bouton [Parcourir]. 8. Localisez le fichier de clonage [.dlm]. 9. Cliquez sur [Installer]. Le périphérique sera inaccessible sur le réseau pendant quelques minutes. Une fois le périphérique redémarré, un relevé de configuration s'imprime, si l'option correspondante est activée. 10. Les paramètres et les données de comptabilité standard Xerox sont restaurés dans l'état où ils se trouvaient lors de la création du fichier de sauvegarde. Si vous clonez un autre périphérique, il se peut que vous vouliez modifier, supprimer ou réinitialiser les comptes CSX pour les adapter au nouveau périphérique. 1. Xerox ColorQube™ 9201/9202/9203 Guide de l'administrateur 321 Comptabilité standard Xerox 322 Xerox ColorQube™ 9201/9202/9203 Guide de l'administrateur Comptabilité réseau 22 La fonction de comptabilité réseau permet de contrôler l'utilisation du périphérique grâce à des fonctionnalités d'analyse des coûts détaillées. Les travaux d'impression, de numérisation, de télécopie et de copie sont contrôlés sur le périphérique, puis consignés dans un journal, de même que l'ID (code) utilisateur et l'ID (numéro) de compte ayant permis d'authentifier l'émetteur des travaux. Il convient d'installer la solution logicielle de comptabilité réseau sur le périphérique et de disposer d'un accès réseau à une solution logicielle tierce de comptabilité réseau agréée par Xerox. Prenez contact avec votre interlocuteur Xerox pour plus d'informations. Les pilotes d'imprimante et de télécopieur des Services Internet doivent être installés sur les postes de travail. L'utilisateur doit spécifier des informations de comptabilité lors de l'envoi des travaux sur le périphérique. Les informations du journal des travaux peuvent être compilées sur le serveur de comptabilité, puis formatées sous forme de relevés. Liste de contrôle Avant d'exécuter la procédure : • Assurez-vous que le périphérique est totalement opérationnel en réseau avant l'installation. • Vérifiez que les protocoles TCP/IP et HTTP sont configurés sur le système conformément au Activation de TCP/IP et HTTP sur le périphérique à la page 20. Ils permettent d'utiliser les Services Internet pour configurer la fonction Authentification réseau. • Installez et configurez la solution logicielle de comptabilité réseau agréée par Xerox sur le réseau. Vous trouverez les instructions correspondantes dans la documentation de l'éditeur du logiciel. • Testez la communication entre le serveur de comptabilité et le périphérique. Pour ce faire : Ouvrez le navigateur Web sur le serveur de comptabilité réseau. Entrez l'adresse IP du périphérique dans la barre d'adresse et appuyez sur [Entrée]. La page Web des Services Internet du périphérique s'affiche. Si vous ne disposez pas d'un navigateur Web, testez au moyen d'une commande PING l'accès à l'adresse IP du périphérique à partir du serveur de comptabilité réseau. Xerox ColorQube™ 9201/9202/9203 Guide de l'administrateur 323 Comptabilité réseau Activation et configuration de la comptabilité réseau Lorsque vous avez acheté le kit de comptabilité réseau, vous avez reçu les informations et la carte SIM requises pour l'installation de cette fonction. Mettez le périphérique sous tension et suivez les instructions fournies pour de plus amples détails. La carte SIM s'insère dans une fente orange située sur le panneau arrière du périphérique. Un écran d'assistance s'affiche pour vous aider tout au long de l'installation. Activation de la fonction de comptabilité réseau sur le périphérique 1. 2. 3. 4. 5. 6. Appuyez sur la touche <Connexion/Déconnexion> pour passer en mode Outils. Entrez le nom d'utilisateur de l'administrateur, [admin], sélectionnez [Suivant], entrez le mot de passe [1111], puis sélectionnez [Entrer]. Appuyez sur la touche <État machine>, puis sélectionnez l'onglet [Outils]. Sélectionnez [Paramètres comptabilité]. Sélectionnez [Mode comptabilité]. Sélectionnez [Comptabilité réseau], puis [Enregistrer]. Configuration de la fonction Comptabilité réseau 1. 2. 3. 4. 5. 6. 324 Appuyez sur la touche <Connexion/Déconnexion> pour passer en mode Outils. Entrez le nom d'utilisateur de l'administrateur, [admin], sélectionnez [Suivant], entrez le mot de passe [1111], puis sélectionnez [Entrer]. Appuyez sur la touche <État machine>, puis sélectionnez l'onglet [Outils]. Sélectionnez [Paramètres comptabilité]. Sélectionnez [Mode comptabilité]. Sélectionnez [Comptabilité réseau] pour activer la fonction. Le menu Configuration de la comptabilité réseau s'affiche dans la partie droite de l'écran tactile. a. Sélectionnez [Personnaliser les invites], puis choisissez l'option requise dans le menu déroulant [Afficher Invite 1 uniquement]. b. Sélectionnez [Libellé Invite 1], entrez un ID (1 à 32 caractères), puis sélectionnez [Enregistrer]. c. Sélectionnez [Valeur par défaut Invite 2], entrez un ID (1 à 32 caractères), puis sélectionnez [Enregistrer]. d. Cochez la case [Masquer entrées], puis sélectionnez [Enregistrer] pour revenir à l'écran Mode de comptabilité. e. Sélectionnez [Validation code]. f. Sélectionnez [Activée] si vous souhaitez utiliser la fonction d'authentification ou [Désactivée] dans le cas contraire. • Authentification activée Assurez-vous que la fonction d'authentification est activée si vous souhaitez contrôler le nombre de travaux de copie, d'impression et de numérisation effectués par utilisateur et par compte, ainsi que les ressources utilisées par chaque compte (par exemple, types et formats de support, mode de tirage, finition). Les utilisateurs doivent alors entrer un ID (code) utilisateur et un ID (numéro) de compte valides avant d'effectuer les travaux. Ces données de type alphanumérique peuvent se composer de 32 caractères maximum. Xerox ColorQube™ 9201/9202/9203 Guide de l'administrateur Comptabilité réseau Authentification désactivée Lorsque la fonction d'authentification est désactivée, le périphérique accepte tous les ID (codes) utilisateur et les ID (numéros) de compte, qu'ils soient valides ou non. Il est utile de désactiver cette fonction pour effectuer une analyse des ressources utilisées sur un périphérique particulier avant d'appliquer des contrôles d'authentification. Les utilisateurs doivent cependant entrer au moins un caractère dans les champs d'ID (code utilisateur) et d'ID (numéro) de compte. g. Sélectionnez [Enregistrer] pour enregistrer les paramètres. 7. Sélectionnez [Enregistrer]. 8. Appuyez sur la touche [Connexion/Déconnexion], puis sélectionnez [Déconnexion] pour vous déconnecter. 9. Pour vérifier que la fonction de comptabilité est activée, appuyez sur la touche <Services> du panneau de commande. 10. Si un écran présentant les boutons [Code utilisateur] et [Numéro de compte] s'affiche, la fonction de comptabilité est activée. 11. Activez le périphérique sur le serveur de comptabilité réseau. Lancez le logiciel de comptabilité réseau et configurez-le pour que l'adresse IP (ou le nom de domaine complet) du périphérique soit utilisée comme destination pour la récupération des données. Vous trouverez les instructions correspondantes dans la documentation du constructeur livrée avec le serveur. • Activation de la comptabilité réseau dans le pilote d'imprimante Windows Windows 2000 1. Dans le menu [Démarrer], sélectionnez [Imprimantes et télécopieurs]. 2. Cliquez sur l'icône de l'imprimante avec le bouton droit de la souris et sélectionnez [Propriétés]. 3. Sélectionnez [Configuration]. 4. Sélectionnez [Comptabilisation]. 5. Sélectionnez [Comptabilisation réseau Xerox] dans le menu déroulant Système de comptabilisation. a. Sélectionnez [Afficher l'invite pour chaque travail] pour inviter les utilisateurs à entrer leurs ID et numéro de compte avant chaque travail d'impression. Cochez les cases suivantes : • Masquer ID utilisateur (***) • Masquer ID compte (***) Lorsque ces options sont sélectionnées, les informations entrées s'affichent sous forme d'astérisques (***) pour une plus grande sécurité. b. Si vous ne souhaitez pas utiliser l'option de sécurité, sélectionnez [Utiliser les codes de comptabilisation par défaut] et renseignez les champs suivants : • ID d'utilisateur par défaut • ID de compte par défaut c. Cliquez sur [OK]. d. Cliquez sur [OK] pour quitter le programme. Xerox ColorQube™ 9201/9202/9203 Guide de l'administrateur 325 Comptabilité réseau Windows XP, Vista 1. Dans le menu [Démarrer], sélectionnez [Paramètres], puis [Imprimantes]. 2. Cliquez avec le bouton droit de la souris sur l'icône de l'imprimante. 3. Sélectionnez [Propriétés]. 4. Sélectionnez l'onglet [Configuration]. 5. Cochez la case permettant d'activer la comptabilité. a. Sélectionnez [Afficher l'invite pour chaque travail] pour inviter les utilisateurs à entrer leurs ID et numéro de compte avant chaque travail d'impression. Cochez les cases suivantes : • Masquer ID utilisateur (***) • Masquer ID compte (***) Lorsque ces options sont sélectionnées, les informations entrées s'affichent sous forme d'astérisques (***) pour une plus grande sécurité. b. Si vous ne souhaitez pas utiliser l'option de sécurité, sélectionnez [Utiliser les codes de comptabilisation par défaut] et renseignez les champs suivants : • ID d'utilisateur par défaut • ID de compte par défaut c. Cliquez sur [OK]. d. Cliquez sur [OK] pour quitter le programme. Activation de la comptabilité réseau dans le pilote d'imprimante Mac Mac OS X 1. Ouvrez le document à imprimer et sélectionnez [Fichier], puis [Imprimer]. 2. Sélectionnez l'imprimante Xerox. 3. Dans le menu Copies et Pages sélectionnez [Comptabilisation]. 4. Sélectionnez [Comptabilisation réseau Xerox] dans le menu Système de comptabilisation. a. Sélectionnez [Afficher l'invite pour chaque travail] pour inviter les utilisateurs à entrer leurs ID et numéro de compte avant chaque travail d'impression. Cochez les cases suivantes : • Masquer ID utilisateur (***) • Masquer ID compte (***) Lorsque ces options sont sélectionnées, les informations entrées s'affichent sous forme d'astérisques (***) pour une plus grande sécurité. b. Si vous ne souhaitez pas utiliser l'option de sécurité, sélectionnez [Utiliser les codes de comptabilisation par défaut] et renseignez les champs suivants : • ID d'utilisateur par défaut • ID de compte par défaut c. Pour enregistrer vos paramètres, accédez au menu [Préréglages] et cliquez sur [Enregistrer sous]. d. Entrez un nom pour définir le préréglage (Comptabilisation, par exemple). e. Cliquez sur [OK]. Assurez-vous que le préréglage Comptabilisation est sélectionné dans le menu Préréglages à chaque impression. f. Cliquez sur [Imprimer]. g. Entrez vos informations de comptabilité réseau. h. Cliquez sur [OK] pour imprimer le document. 326 Xerox ColorQube™ 9201/9202/9203 Guide de l'administrateur Comptabilité réseau Test de la comptabilité réseau 1. Ouvrez une application et imprimez un travail. Vérifiez que l'écran de saisie de l'ID (code) utilisateur et de l'ID (numéro) de compte s'affiche. 2. Entrez un ID d'utilisateur et un ID de compte valides et cliquez sur [OK]. Si vous avez sélectionné l'option [Enregistrer les codes de comptabilité], il suffit d'entrer ces informations lors de l'utilisation initiale du pilote. 3. Si le travail ne s'imprime pas, effectuez une copie sur le périphérique à l'aide de l'ID utilisateur et de l'ID de compte entrés à l'étape précédente. Si cette opération aboutit, cela signifie que ces informations sont valides. 4. Si nécessaire, vérifiez la validité de l'ID utilisateur et de l'ID de compte sur le logiciel ou le serveur de comptabilité. 5. Distribuez le pilote d'imprimante après avoir sélectionné l'option de comptabilité réseau, si possible. Si cette option n'est pas activée, les utilisateurs devront configurer le pilote eux-mêmes sur leur poste de travail. Si la configuration des pilotes est erronée, les travaux envoyés sur le périphérique seront supprimés. Xerox ColorQube™ 9201/9202/9203 Guide de l'administrateur 327 Comptabilité réseau 328 Xerox ColorQube™ 9201/9202/9203 Guide de l'administrateur Xerox Secure Access 23 Les administrateurs peuvent configurer le périphérique de façon à inviter les utilisateurs à s'authentifier avant qu'ils puissent accéder à des zones ou services spécifiques, s'ils y sont autorisés. Xerox Secure Access permet d'authentifier les utilisateurs via un serveur d'authentification et un lecteur de cartes en option. Cette solution de sécurité pratique permet aux utilisateurs d'utiliser leur carte magnétique sur le périphérique pour déverrouiller l'accès à des fonctions qui peuvent être suivies à des fins comptables et réglementaires. Secure Access et comptabilité Secure Access peut être activé avec les fonctions Comptabilité réseau ou Comptabilité standard Xerox. Remarque : Secure Access est incompatible avec une interface externe. Liste de contrôle Avant d'exécuter la procédure : • Assurez-vous que le périphérique Xerox est totalement opérationnel sur le réseau. Les protocoles TCP/IP et HTTP doivent être configurés pour permettre l'accès aux Services Internet. • Assurez-vous que le serveur d'authentification Xerox Secure Access est installé et configuré avec des comptes utilisateur. Reportez-vous à la documentation fournie avec le serveur d'authentification pour exécuter cette tâche. Si vous ne disposez du serveur d'authentification Xerox Secure Access, prenez contact avec votre interlocuteur Xerox. Remarque : si vous souhaitez mettre en œuvre un processus d'autorisation, il doit exister une correspondance entre les comptes créés sur le serveur d'authentification et ceux créés dans la base de données locale d'informations utilisateur ou le serveur d'autorisation distant. • • Le cas échéant, connectez et configurez le lecteur de cartes. Installez le lecteur de cartes sur l'étagère gauche du périphérique. Placez le kit du contrôleur sur le sol à l'arrière du périphérique. Vérifiez via les Services Internet que le protocole SSL (Secure Sockets Layer) est configuré sur le périphérique Xerox. Xerox ColorQube™ 9201/9202/9203 Guide de l'administrateur 329 Xerox Secure Access • • Pour qu'il soit possible de configurer l'autorisation en local, assurez-vous que la base de données locale d'informations utilisateur est configurée. Reportez-vous à la section de ce guide consacrée à cette base d'informations pour plus d'informations sur ce point. Il doit y avoir une correspondance entre les comptes créés sur le serveur d'authentification et la base de données locale d'informations utilisateur (les noms d'utilisateur doivent correspondre pour que le périphérique puisse établir des renvois pour chaque utilisateur qui se connecte au périphérique). Pour configurer l'autorisation à distance, assurez-vous que le serveur LDAP est configuré sur le périphérique, de même que l'accès aux autorisations. Reportez-vous à la section LDAP de ce guide pour plus d'informations sur ce point. Il doit y avoir une correspondance entre les comptes créés sur le serveur d'authentification et le serveur LDAP (les noms d'utilisateur doivent correspondre pour que le périphérique puisse établir des renvois pour chaque utilisateur qui se connecte au périphérique). Configuration de l'authentification d'accès 1. 2. 3. 4. 5. 6. 7. 8. 9. 330 Sur le poste de travail, ouvrez le navigateur Web, entrez l'adresse IP du périphérique dans la barre d'adresse et appuyez sur [Entrée]. Cliquez sur l'onglet [Propriétés]. Si l'invite correspondante s'affiche, entrez l'ID utilisateur et le mot de passe de l'administrateur. Par défaut, il s'agit de [admin] et [1111]. Cliquez sur le bouton [Connexion]. Cliquez sur le lien [Sécurité]. Cliquez sur le lien [Droits d'accès]. Sélectionnez [Configuration] dans l'arborescence pour afficher l'écran Configuration de l'authentification. Dans la section Configuration actuelle, cliquez sur le bouton [Modifier les méthodes] de l'option Authentification. Dans la section Où se trouvent les informations ? : a. Sélectionnez [Xerox Secure Access] dans le menu déroulant Authentification via l'interface utilisateur du périphérique. b. Sélectionnez l'option de votre choix dans le menu déroulant Authentification par l'interface utilisateur du Web. Lorsqu'un utilisateur tente d'accéder aux Services Internet, il est invité à entrer ses informations de connexion. L'option sélectionnée dans le menu Authentification sur l'interface utilisateur du Web définit la méthode de validation par le périphérique des droits d'accès de l'utilisateur aux Services Internet. Ceci est indispensable car si l'utilisateur s'authentifie normalement sur le périphérique par l'intermédiaire d'un lecteur de cartes, le périphérique n'a aucun moyen de l'authentifier lorsqu'il accède aux Services Internet depuis son poste de travail. • Sélectionnez [Localement sur le périphérique] pour valider les utilisateurs répertoriés dans la base de données locale d'informations utilisateur. Pour cette option, vous devez configurer les comptes dans la base de données locale d'informations utilisateur. • Sélectionnez [À distance sur le réseau] pour valider les utilisateurs via un serveur d'authentification. Pour utiliser cette option, vous devez disposer d'un serveur chargé d'authentifier les informations de connexion des utilisateurs. L'authentification par le biais de Kerberos (Solaris, Windows 2000/2003), SMB (Windows NT4/2000) ou LDAP est prise en charge. Xerox ColorQube™ 9201/9202/9203 Guide de l'administrateur Xerox Secure Access c. d. e. Sélectionnez la méthode voulue dans le menu déroulant Autorisation. Le lecteur de cartes et la solution d'authentification authentifient (valident) l'utilisateur. La méthode d'autorisation détermine à quelles zones du périphérique l'utilisateur est autorisé à accéder. Deux options sont proposées : • Sélectionnez [Localement sur le périphérique] si vous souhaitez que le périphérique vérifie les niveaux d'autorisation dans la base de données locale d'informations utilisateur. • Sélectionnez [À distance sur le réseau] si vous souhaitez utiliser des bases de données réseau, tel un serveur LDAP, pour déterminer les niveaux d'autorisation. Dans la section Personnalisation, cochez la case [Récupérer automatiquement les informations suivantes pour l'utilisateur authentifié depuis LDAP : Répertoire pour le service Numériser vers le répertoire principal. Adresse électronique pour les services Courriel et Fax Internet], si nécessaire. Cliquez sur [Enregistrer] pour revenir à l'écran Configuration de l'authentification. Configuration de Xerox Secure Access sur le périphérique Remarque : Avant d'entamer cette procédure, vérifiez que le serveur d'authentification Xerox Secure Access est configuré pour pointer vers le périphérique. 1. Dans la section Configuration actuelle de l'écran Configuration de l'authentification : a. Cliquez sur le bouton [Configurer]/ [Modifier] de l'option Authentification via l'interface utilisateur du périphérique Xerox Secure Access. b. Le périphérique s'auto-configure automatiquement pour fonctionner avec le serveur XSA distant. Si la solution d'authentification a été configurée correctement, les informations d'adresse doivent être renseignées avec l'adresse du serveur de la solution d'authentification. Dans la section Remplacement manuel des paramètres, cliquez sur le bouton [Paramètres de remplacement manuel] si le serveur XSA distant n'effectue pas la configuration automatiquement. c. Dans la section Communication avec le serveur, sélectionnez au choix [Adresse IPv4] ou [Nom d'hôte], puis entrez l'adresse IP et le port ou le nom d'hôte et le port voulus. d. Entrez le chemin réseau d'accès au serveur d'authentification dans le champ Chemin. Remarque : entrez le chemin HTTP [public/dce/xeroxvalidation/convauth] et le numéro de port [1824] pour faciliter la communication. e. Dans la section Méthode de connexion au périphérique, sélectionnez l'une des options suivantes : • Périphérique Xerox Secure Access uniquement (par exemple : cartes magnétiques) Il convient de disposer d'un périphérique XSA (cartes magnétiques ou badges, par exemple) pour s'authentifier sur le périphérique. Xerox ColorQube™ 9201/9202/9203 Guide de l'administrateur 331 Xerox Secure Access Périphérique Xerox Secure Access + méthode alternative d'authentification à l'écran Sélectionnez cette option pour autoriser les utilisateurs à s'authentifier via le panneau de commande du périphérique en plus de la fonction XSA. Lorsque vous activez cette option, un bouton de connexion alternative s'affiche dans la fenêtre d'instructions d'accès pour permettre aux utilisateurs d'utiliser une méthode de connexion différente. Par exemple, cette option peut être activée pour les utilisateurs qui ne peuvent pas utiliser leur carte magnétique. Lorsqu'un utilisateur sélectionne le bouton de connexion alternative, le serveur distant affiche une série de pages de connexion sur le panneau de commande de l'imprimante. L'authentification de l'utilisateur est effectuée par le serveur distant. Toutes les autres options XSA sont prises en charge avec ce paramètre. Si vous utilisez la fonction Comptabilité réseau, le périphérique Xerox peut être configuré pour obtenir automatiquement les données de comptabilité de l'utilisateur à partir du serveur d'authentification au moment de l'authentification de l'utilisateur. Ceci réduit le nombre d'écrans présentés à l'utilisateur lorsqu'il se connecte sur le périphérique. Pour mettre en œuvre cette fonction, sélectionnez [Appliquer automatiquement les codes de comptabilisation depuis le serveur]. Si vous préférez que l'utilisateur saisisse manuellement ses données comptables sur l'interface utilisateur, sélectionnez [L'utilisateur doit entrer les codes de comptabilisation manuellement sur le périphérique]. • f. Remarque : assurez-vous que la fonction Comptabilité réseau est activée et qu'elle est prise en charge par le serveur. g. h. Si vous réglez l'option Méthode de connexion au périphérique sur [Périphérique Xerox Secure Access + méthode alternative d'authentification à l'écran], entrez le texte voulu dans le champ [Titre de la fenêtre (référence 1)] de la section Titre de la fenêtre d'instructions d'accès sur le périphérique pour définir le titre à afficher sur l'écran du périphérique Xerox. Dans le champ [Texte d'instructions (référence 2)], entrez l'invite à afficher sur l'écran du périphérique Xerox pour indiquer à l'utilisateur la procédure à suivre pour s'authentifier sur le périphérique. Remarque : si le titre et l'invite ont été configurés via le serveur d'authentification Xerox Partner, ces informations remplacent le titre et l'invite par défaut entrés via les Services Internet. Cliquez sur [Enregistrer] pour revenir à l'écran Configuration de Xerox Secure Access, puis cliquez sur [Fermer] pour revenir à l'écran Configuration de l'authentification. Cliquez sur le bouton [Configurer]/[Afficher] en regard de l'option Authentification par l'interface utilisateur du Web. Si vous avez réglé l'option Authentification par l'interface utilisateur du Web sur [À distance sur le réseau] : a. Suivez les instructions correspondant au type d'authentification voulu. • Reportez-vous à la section Configuration de l'authentification pour Kerberos (Solaris) à la page 140. • Reportez-vous à la section Configuration de l'authentification pour Kerberos (Windows 2000/2003) à la page 141. • Reportez-vous à la section Configuration de l'authentification pour NDS (Novell) à la page 142. • Reportez-vous à la section Configuration de l'authentification pour SMB (Windows NT4 et Windows 2000/2003) à la page 144. i. 2. 3. 332 Xerox ColorQube™ 9201/9202/9203 Guide de l'administrateur Xerox Secure Access • 4. Reportez-vous à la section Configuration de l'authentification pour LDAP/LDAPS à la page 145. b. Lorsque la configuration du type d'authentification requis est terminée, cliquez sur [Enregistrer] pour revenir à la page Configuration de l'authentification. Si vous avez réglé l'option Authentification par l'interface utilisateur du Web sur [Localement sur le périphérique], la Base de données locale d'informations utilisateur s'affiche. a. Cliquez sur le bouton [Ajouter un nouvel utilisateur], puis dans la section Identification utilisateur, entrez les détails du nouvel utilisateur dans les champs suivants : • Nom d'utilisateur • Nom complet • Mot de passe • Confirmer mot de passe b. Dans la section Rôle utilisateur, sélectionnez l'une des options suivantes : • Administrateur système : ce rôle est identifié par la mention « SA » (System Administrator) dans la colonne Rôle ; il permet d'accéder à tous les chemins, services et fonctions sur le périphérique. • Administrateur de comptabilisation : ce rôle est identifié par la mention « AA » (Accounting Administrator) dans la colonne Rôle. L'administrateur de comptabilisation peut accéder à tous les chemins, services et fonctions sur le périphérique, ainsi qu'aux outils comptables et à l'ensemble des fonctions et outils non sécurisés ; en revanche, il ne peut ni modifier ni créer un nouvel utilisateur pour le périphérique. • Utilisateur : ce rôle est identifié par la mention « USER » dans la colonne Rôle. Il a accès uniquement à des chemins, services ou fonctions définis. c. Cliquez sur le bouton [Ajouter un nouvel utilisateur] pour ajouter l'utilisateur, puis sélectionnez [Fermer] pour revenir à l'écran Configuration de l'authentification. Remarque : vous pouvez également modifier les informations d'authentification utilisateur et supprimer des utilisateurs dans l'écran Base de données des informations utilisateur. Lorsque vous appliquez cette méthode, vous ne pouvez définir les rôles utilisateur que si l'authentification réussit. S'il est doté de droits de niveau administrateur système, l'utilisateur dispose d'un accès à tous les éléments verrouillés. 5. d. Cliquez sur [Fermer] pour revenir à l'écran Configuration de l'authentification. Si vous avez réglé l'option Autorisation sur [Localement sur le périphérique], cliquez sur [Afficher] en regard de l'option Base de données locale d'informations utilisateur pour afficher l'écran du même nom. a. Cliquez sur le bouton [Ajouter un nouvel utilisateur], puis dans la section Identification utilisateur, entrez les détails du nouvel utilisateur dans les champs suivants : • Nom d'utilisateur • Nom complet • Mot de passe • Confirmer mot de passe b. Dans la section Rôle utilisateur, sélectionnez l'une des options suivantes : • Administrateur système : ce rôle est identifié par la mention « SA » (System Administrator) dans la colonne Rôle ; il permet d'accéder à tous les chemins, services et fonctions sur le périphérique. Xerox ColorQube™ 9201/9202/9203 Guide de l'administrateur 333 Xerox Secure Access Administrateur de comptabilisation : ce rôle est identifié par la mention « AA » (Accounting Administrator) dans la colonne Rôle. L'administrateur de comptabilisation peut accéder à tous les chemins, services et fonctions sur le périphérique, ainsi qu'aux outils comptables et à l'ensemble des fonctions et outils non sécurisés ; en revanche, il ne peut ni modifier ni créer un nouvel utilisateur pour le périphérique. • Utilisateur : ce rôle est identifié par la mention « USER » dans la colonne Rôle. Il a accès uniquement à des chemins, services ou fonctions définis. Cliquez sur le bouton [Ajouter un nouvel utilisateur] pour ajouter l'utilisateur, puis sélectionnez [Fermer] pour revenir à l'écran Configuration de l'authentification. • c. Remarque : vous pouvez également modifier les informations d'authentification utilisateur et supprimer des utilisateurs dans l'écran Base de données des informations utilisateur. Lorsque vous appliquez cette méthode, vous ne pouvez définir les rôles utilisateur que si l'authentification réussit. S'il est doté de droits de niveau administrateur système, l'utilisateur dispose d'un accès à tous les éléments verrouillés. 6. 7. 8. Si vous avez réglé l'option Autorisation sur [À distance sur le réseau], cliquez sur [Configurer]/[Modifier] en regard de Serveur LDAP et vérifiez si les informations sont configurées correctement. Dans l'écran LDAP, cliquez sur [Accès aux autorisations] et entrez les noms des groupes auxquels vous souhaitez accorder l'accès. Pour plus d'informations, reportezvous à la section Configuration de l'authentification pour LDAP/LDAPS à la page 145. Cliquez sur [Fermer] pour revenir à l'écran Configuration de l'authentification. Si vous avez coché la case Récupérer automatiquement les informations suivantes pour l'utilisateur authentifié depuis LDAP : Répertoire pour le service Numériser vers le répertoire principal. Adresse électronique pour les services Courriel et Fax Internet] dans la section Personnalisation, cliquez sur [Configurer] en regard de Serveur LDAP et vérifiez si les informations sont correctement configurées. Pour plus d'informations, reportez-vous à la section Configuration de l'authentification pour LDAP/LDAPS à la page 145. Remarque : si vous avez déjà vérifié les informations de serveur LDAP, cette étape est facultative. 9. Pour configurer l'authentification afin de contrôler l'accès à chaque service : a. Dans la section Configuration actuelle, cliquez sur [Afficher] pour Enregistrement des services. b. Dans l'écran Enregistrement des services, cochez les cases des services que vous souhaitez afficher sur l'interface de la machine. c. Cliquez sur [Enregistrer] pour revenir à l'écran Configuration de l'authentification. 10. Pour configurer l'authentification afin de contrôler l'accès à chaque fonction : a. Dans l'arborescence de dossiers, sous Droits d'accès, sélectionnez [Accès aux outils et fonctions]. b. Dans la page Accès aux outils et fonctions, sous Préréglages, sélectionnez au choix : • Accès standard - Verrouillage des outils uniquement • Accès ouvert - Déverrouillage des outils et des fonctions • Accès personnalisé c. L'option [Accès personnalisé] vous permet, pour chacun des chemins d'accès et pour les services qu'ils incluent, de sélectionner [Déverrouillé] ou [Verrouillé] dans le menu déroulant. Pour certains services dans Accès aux services, vous pouvez également sélectionner [Masqué(e)]. 334 Xerox ColorQube™ 9201/9202/9203 Guide de l'administrateur Xerox Secure Access d. Cliquez sur [Appliquer]. e. Cliquez sur [OK] lorsque le message « Les propriétés ont été modifiées » s'affiche. 11. Sélectionnez [Déconnexion] dans l'angle supérieur droit de l'écran si vous êtes toujours connecté en tant qu'administrateur, puis cliquez sur [Déconnexion]. Utilisation de Xerox Secure Access Sur le périphérique : 1. Appuyez sur une zone du périphérique que vous avez verrouillée. 2. Lisez l'invite qui s'affiche sur l'interface utilisateur pour connaître la procédure à suivre pour vous authentifier. Les méthodes d'authentification possibles sont les suivantes : • Faire glisser une carte dans le lecteur de cartes • Passer une carte de proximité sur le lecteur de cartes • Entrer un ID (code) utilisateur ou un code confidentiel Pour entrer des informations, sélectionnez [Accès clavier] et entrez vos informations de connexion. 3. Vous devrez peut-être entrer d'autres informations telles qu'un code confidentiel principal ou un mot de passe ou encore des informations de compte. Un code confidentiel principal a pu être défini sur le serveur d'authentification Xerox Secure Access. Quant aux informations de compte, vous devrez les entrer si une option de comptabilité a été configurée sur le périphérique. 4. Le périphérique Xerox affiche un message confirmant que l'authentification a réussi et vous pouvez accéder aux fonctions voulues. 5. Après avoir utilisé les fonctions de votre choix, appuyez sur la touche <[Tout effacer]> du clavier pour fermer votre compte. Xerox ColorQube™ 9201/9202/9203 Guide de l'administrateur 335 Xerox Secure Access 336 Xerox ColorQube™ 9201/9202/9203 Guide de l'administrateur Mise à niveau du logiciel 24 La fonction de mise à niveau du logiciel peut être exécutée à la demande du Centre Services Xerox sans nécessiter l'intervention d'un technicien. Quand effectuer une mise à niveau du logiciel ? Dans le souci d'améliorer la qualité et les fonctionnalités de ses produits, Xerox développe régulièrement des mises à niveau logicielles et vous tient informé de leur disponibilité. Comment effectuer une mise à niveau ? IMPORTANT : avant de procéder à la mise à niveau du logiciel, attendez que les travaux présents dans la file d'impression soient terminés ou supprimez-les. Vous pouvez procéder selon deux méthodes pour mettre à niveau le logiciel du périphérique : • Au moyen d'une connexion réseau, par le biais des Services Internet (à partir d'un navigateur Web) • Mise à niveau automatique 1. Mise à niveau du logiciel par le biais d'une connexion réseau Lorsque le périphérique est relié au réseau, il est possible de mettre à niveau le logiciel par le biais des Services Internet. Le périphérique doit être configuré pour les protocoles TCP/IP et HTTP. 2. Mise à niveau automatique Si vous procédez à la mise à niveau du logiciel par le biais des Services Internet, le périphérique peut être programmé pour exécuter cette opération automatiquement à partir d'un serveur central, à une fréquence et une heure données. Pour déterminer si votre périphérique est connecté au réseau, imprimez un relevé de configuration en procédant comme suit : 1. Appuyez sur la touche <État machine>. 2. Sélectionnez l'onglet [Informations machine]. 3. Sélectionnez [Pages d'information]. 4. Sélectionnez [Relevé de configuration]. 5. Sélectionnez [Imprimer], puis [Fermer]. Xerox ColorQube™ 9201/9202/9203 Guide de l'administrateur 337 Mise à niveau du logiciel Mise à niveau par le biais des Services Internet Remarque : cette procédure a pour effet de supprimer les travaux en cours de la file d'impression du périphérique ; de même, aucun nouveau travail n'est accepté tant que la mise à niveau n'est pas terminée. Effectuez la mise à niveau une fois tous les travaux imprimés si vous souhaitez conserver ces derniers. La mise à niveau du logiciel n'a aucune incidence sur les paramètres réseau définis, ni sur les options installées. Liste de contrôle Avant d'exécuter la procédure : • Procurez-vous le fichier de mise à niveau du logiciel correspondant à votre périphérique sur le site Web de Xerox à l'adresse www.xerox.com ou auprès du Centre Services Xerox. Le fichier de mise à niveau est doté de l'extension .dlm (downloadable module ou module téléchargeable). Téléchargez le fichier de mise à niveau sur un lecteur local ou réseau. Vous pourrez le supprimer à l'issue de la mise à niveau. Il est important de vous procurer le fichier de mise à niveau correspondant au modèle de votre périphérique. Version du logiciel système Pour déterminer le modèle de votre périphérique, vérifiez la version du logiciel système. Mise à niveau manuelle Sur le périphérique : 1. Appuyez sur la touche <État machine>. 2. Vérifiez la Version logiciel. Remarque : les protocoles TCP/IP et HTTP doivent être activés sur le périphérique pour qu'il soit possible d'accéder au périphérique via le navigateur Web. Sur votre poste de travail : 1. Sur le poste de travail, ouvrez le navigateur Web, entrez l'adresse IP du périphérique dans la barre d'adresse et appuyez sur [Entrée]. 2. Cliquez sur l'onglet [Propriétés]. 3. Si l'invite correspondante s'affiche, entrez l'ID utilisateur et le mot de passe de l'administrateur. Par défaut, il s'agit de [admin] et [1111]. 4. Cliquez sur le bouton [Connexion]. 5. Cliquez sur le lien [Configuration générale]. 6. Cliquez sur le lien [Logiciel machine]. 7. Cliquez sur [Mises à niveau] dans l'arborescence. 8. Dans la section Mises à niveau : a. Cochez la case [Activé(e)]. 338 Xerox ColorQube™ 9201/9202/9203 Guide de l'administrateur Mise à niveau du logiciel b. Cliquez sur [Appliquer]. 9. Cliquez sur [Mise à niveau manuelle] dans l'arborescence. 10. Dans la section Mise à niveau manuelle : a. Dans la section [Parcourir], recherchez le fichier [.dlm] de mise à niveau du logiciel obtenu précédemment. b. Cliquez sur le fichier [.dlm] obtenu précédemment. c. Cliquez sur [Ouvrir]. d. Cliquez sur [Installer logiciel] pour effectuer la mise à niveau. • Si l'invite correspondante s'affiche, entrez l'ID utilisateur et le mot de passe de l'administrateur. Par défaut, il s'agit de [admin] et [1111]. • Cliquez sur le bouton [Connexion]. Le fichier est envoyé vers l'imprimante, qui n'est alors plus disponible. Le navigateur Web est également inactif ; vous ne pourrez l'utiliser pour accéder au périphérique qu'une fois la mise à niveau et le cycle de redémarrage terminés. En principe, la mise à niveau ne dure pas plus de 30 minutes. 11. À l'issue de la mise à niveau, le périphérique redémarre automatiquement. Le relevé de configuration est imprimé (si cette fonction est activée). Dans le relevé de configuration, vérifiez que le niveau de logiciel a changé. Mise à niveau automatique Vous pouvez programmer votre périphérique pour qu'il récupère régulièrement les mises à niveau logicielles sur un serveur central et procède automatiquement à leur installation. Remarque : cette procédure a pour effet de supprimer les travaux en cours de la file d'impression du périphérique ; de même, aucun nouveau travail n'est accepté tant que la mise à niveau n'est pas terminée. Effectuez la mise à niveau une fois tous les travaux imprimés si vous souhaitez conserver ces derniers. La mise à niveau du logiciel n'a aucune incidence sur les paramètres réseau définis, ni sur les options installées. Liste de contrôle Avant d'exécuter la procédure : • Procurez-vous la mise à niveau (module téléchargeable doté de l'extension .dlm) correspondant à votre périphérique sur le site Web de Xerox à l'adresse www.xerox.com ou auprès du Centre Services Xerox. • Téléchargez le fichier de mise à niveau sur un lecteur local ou réseau. Vous pourrez le supprimer à l'issue de la mise à niveau. • Les protocoles TCP/IP et HTTP doivent être activés sur le périphérique pour qu'il soit possible d'utiliser le navigateur Web. Assurez-vous que c'est le cas. Xerox ColorQube™ 9201/9202/9203 Guide de l'administrateur 339 Mise à niveau du logiciel Sur votre poste de travail : 1. Ouvrez le navigateur Web, entrez l'adresse IP du périphérique dans la barre d'adresse et appuyez sur [Entrée]. 2. Cliquez sur l'onglet [Propriétés]. 3. Si l'invite correspondante s'affiche, entrez l'ID utilisateur et le mot de passe de l'administrateur. Par défaut, il s'agit de [admin] et [1111]. 4. Cliquez sur le bouton [Connexion]. 5. Cliquez sur le lien [Configuration générale]. 6. Cliquez sur le lien [Logiciel machine]. 7. Cliquez sur [Mises à niveau] dans l'arborescence. 8. Dans la section Mises à niveau : a. Cochez la case [Activé(e)]. b. Cliquez sur [Appliquer]. 9. Cliquez sur [Mise à niveau automatique] dans l'arborescence pour configurer l'heure de mise à niveau. 10. Dans la section Mise à niveau automatique : a. Cochez la case [Activé(e)] pour activer la fonction Programmer la mise à niveau. b. Sélectionnez le paramètre [Toutes les heures] ou [Quotidiennement] pour définir l'option Fréquence. c. Si vous sélectionnez le paramètre [Quotidiennement], entrez l'heure à laquelle effectuer la mise à niveau. d. Sous Protocole, sélectionnez [Adresse IPv4], [Adresse IPv6] ou [Nom d'hôte]. e. Entrez l'adresse IP et le port ou le nom d'hôte et le port du serveur hébergeant le fichier de mise à niveau (obtenu précédemment). f. Dans le champ [Chemin du répertoire], indiquez le chemin du fichier de mise à niveau sur le serveur. g. Tapez le [Nom de connexion] et le [Mot de passe] du serveur. h. Cliquez sur [Appliquer] pour enregistrer les modifications. La mise à niveau automatique du logiciel du périphérique est programmée pour s'exécuter à l'heure définie. Dès que la mise à niveau débute, le périphérique perd sa connexion réseau et il est impossible d'accéder aux Services Internet. Vous pouvez contrôler le déroulement de la mise à niveau depuis l'interface du périphérique. Remarque : l'installation du logiciel commence plusieurs minutes après l'envoi du fichier sur le périphérique. Au cours de l'installation, l'accès aux Services Internet, y compris à cette interface utilisateur Web, n'est plus possible. Vous pouvez contrôler la progression de l'installation depuis l'interface utilisateur locale. 340 Xerox ColorQube™ 9201/9202/9203 Guide de l'administrateur Résolution des incidents 25 Résolution des incidents : Numérisation par flux de travail En cas de problèmes lors de l'utilisation de la fonction de numérisation par flux de travail, vérifiez tout d'abord que le périphérique est relié au réseau et qu'il fonctionne en tant qu'imprimante. Procédez comme suit : • Vérifiez que le câble réseau est branché à l'arrière du périphérique. • Imprimez une page test sur le périphérique à partir de votre ordinateur de bureau. • Si la connexion réseau est effectuée via TCP/IP, vérifiez-la à partir du poste de travail à l'aide d'une commande PING. Le périphérique fonctionne-t-il en tant qu'imprimante réseau ? Configurez votre périphérique sur le réseau ou résolvez les problèmes réseau avant d'utiliser la fonction de numérisation par flux de travail. Pour plus d'informations sur la configuration du périphérique sur le réseau, reportez-vous à la section Activation de TCP/IP et HTTP sur le périphérique à la page 20 Vérifiez que la fonction de numérisation par flux de travail est installée correctement sur le périphérique. Sur le périphérique, vérifiez que le bouton Numérisation flux de travail s'affiche sur l'interface utilisateur et qu'il n'est pas grisé ou indisponible. Pour afficher l'icône de la fonction Numérisation flux de travail, vous pouvez appuyer sur <Services>. Le bouton Numérisation flux de travail est-il disponible sur le périphérique ? Si le bouton Numérisation flux de travail est indisponible sur le périphérique, installez le Kit de numérisation, puis configurez la fonction de numérisation par flux de travail. Pour plus d'informations, reportez-vous à la section Numérisation par flux de travail à la page 191. Remarque : si vous avez installé la fonction mais que le bouton Numérisation flux de travail est grisé ou indisponible, appuyez sur la touche <Connexion / Déconnexion> du périphérique. Entrez le nom d'utilisateur de l'administrateur ([admin] par défaut), sélectionnez [Suivant], entrez le mot de passe ([1111] par défaut), puis sélectionnez [Entrer]. Sélectionnez l'onglet Outils, puis Interface utilisateur. Sélectionnez Activation de services, puis Numérisation flux de travail, réglez le service sur Activer, puis sélectionnez Enregistrer. Redémarrez le périphérique à l'aide de l'interrupteur Marche/Arrêt. Pour plus d'informations sur l'utilisation de l'interrupteur Marche/Arrêt, cliquez sur le bouton Menu précédent en haut de cette page, puis sur le bouton intitulé Interrupteur Marche/Arrêt. Xerox ColorQube™ 9201/9202/9203 Guide de l'administrateur 341 Résolution des incidents Lorsque vous effectuez une numérisation, le relevé de confirmation s'imprime, si vous avez activé cette fonction. Cette page indique si le travail a réussi ou échoué. Essayez de numériser un document. Un relevé de confirmation de la numérisation s’imprime-t-il ? Si aucun relevé de confirmation de la numérisation ne s'imprime, effectuez les opérations ci-dessous depuis votre poste de travail. 1. Sur le poste de travail, ouvrez le navigateur Web, entrez l'adresse IP du périphérique dans la barre d'adresse et appuyez sur [Entrée]. 2. Cliquez sur l'onglet [Propriétés]. 3. Si l'invite correspondante s'affiche, entrez l'ID utilisateur et le mot de passe de l'administrateur. Par défaut, il s'agit de [admin] et [1111]. Cliquez ensuite sur [Connexion]. 4. Cliquez sur le lien [Services]. 5. Cliquez sur le lien [Numérisation par flux]. 6. Sélectionnez [Généralités] dans l'arborescence. 7. Sélectionnez [Activé(e)] dans le menu déroulant Page de confirmation et cliquez sur [Appliquer]. 8. Sur le périphérique, numérisez un autre document en utilisant le modèle par défaut. Vérifiez le message d'erreur indiqué sur la page de confirmation. Examinez le relevé de confirmation. Si le relevé indique qu'une erreur s'est produite lors du transfert du travail sur le serveur réseau, l'emplacement de l'espace d'archivage de numérisation est peut-être incorrect. Effectuez les opérations suivantes : 1. Ouvrez le navigateur Web, entrez l'adresse IP du périphérique dans la barre d'adresse et appuyez sur [Entrée]. 2. Cliquez sur l'onglet [Propriétés]. 3. Si l'invite correspondante s'affiche, entrez l'ID utilisateur et le mot de passe de l'administrateur. Par défaut, il s'agit de [admin] et [1111]. Cliquez ensuite sur [Connexion]. 4. Cliquez sur le lien [Services]. 5. Cliquez sur le lien [Numérisation par flux]. 6. Sélectionnez [Configuration de l'espace d'archivage des fichiers] dans l'arborescence. 7. Cliquez sur [Modifier], puis vérifiez les informations relatives à l'espace d'archivage des travaux de numérisation. 8. Apportez toutes les modifications nécessaires, puis essayez à nouveau de numériser les documents. Numérisation à l'aide de FTP Vérifiez que votre service FTP est correctement configuré. 1. Ouvrez une fenêtre de ligne de commande, puis tapez sur une seule ligne [FTP] suivi d'un espace puis de l'[adresse IP de votre serveur FTP]. Appuyez sur [Entrée]. 2. À l'invite correspondante, entrez le [nom d'utilisateur] du compte créé pour le périphérique. 3. À l'invite correspondante, entrez le [mot de passe] du compte créé pour le périphérique. 342 Xerox ColorQube™ 9201/9202/9203 Guide de l'administrateur Résolution des incidents 4. Ce compte doit permettre d'établir la connexion. Si ce n'est pas le cas, vérifiez que les droits d'accès en lecture et écriture sont activés dans la configuration du serveur FTP. Assurez-vous que le mot de passe est valide. Si la connexion peut être établie, essayez de copier un fichier dans l'espace d'archivage des travaux de numérisation afin de vérifier que le compte dispose des droits d'accès en écriture (utilisez les commandes get et put). Vérifiez que les droits d'accès en lecture et écriture sont activés sur le serveur FTP. Vérifiez que le compte utilisateur dispose de tous les droits d'accès requis sur le répertoire de numérisation (espace d'archivage). Tapez [Exit] pour fermer la fenêtre de ligne de commande. Numérisation à l'aide de NCP (NetWare Core Protocol) Sur un autre poste de travail, connectez-vous au réseau en utilisant le numéro de compte utilisateur et le mot de passe pour la fonction de numérisation. Accédez à l'espace d'archivage de numérisation et essayez de créer puis de supprimer un dossier. Si vous ne parvenez pas à effectuer cette opération, vérifiez les droits d'accès du compte utilisateur. Numérisation à l'aide de SMB (Server Message Block) Testez la configuration de l'espace d'archivage de numérisation en essayant de vous connecter au dossier partagé (espace d'archivage de numérisation) à partir d'un autre ordinateur de bureau, au moyen du compte utilisateur et du mot de passe définis pour le périphérique. Créez un nouveau dossier à cet emplacement, puis essayez de le supprimer. Si vous ne parvenez pas à effectuer cette opération, vérifiez les droits d'accès du compte utilisateur. Vérifiez que les informations spécifiées dans la page Configuration de l'espace d'archivage des fichiers des Services Internet sont valides. Numérisation à l'aide de HTTP(S) Depuis un poste de travail TCP/IP, testez la connexion au serveur Web par Telnet. Depuis une invite de commande, lancez une session Telnet, connectez-vous au répertoire du périphérique sur le serveur Web et envoyez une requête POST et un fichier au serveur Web. Accédez à l'espace d'archivage pour vérifier que le fichier a bien été reçu. Si le travail n'a pas été reçu, reportez-vous à HTTP/HTTPS à la page 200. Le problème requiert une analyse plus poussée. Visitez le site Web de Xerox à l’adresse www.xerox.com pour obtenir une aide supplémentaire. Résolution des incidents : Courrier électronique En cas de problèmes lors de l'utilisation de la fonction Courrier électronique, vérifiez tout d'abord que le périphérique est relié au réseau et qu'il fonctionne en tant qu'imprimante. Procédez comme suit : • Vérifiez que le câble réseau est branché à l'arrière du périphérique. • Imprimez une page test sur le périphérique à partir de votre ordinateur de bureau. • Si la connexion réseau est effectuée via TCP/IP, vérifiez-la à partir du poste de travail à l'aide d'une commande PING. Configurez votre périphérique sur le réseau ou résolvez les problèmes réseau avant d'utiliser la fonction Courrier électronique. Xerox ColorQube™ 9201/9202/9203 Guide de l'administrateur 343 Résolution des incidents Assurez-vous que la fonction Courrier électronique est installée correctement. Vérifiez que le bouton Courrier électronique est visible sur l'interface utilisateur du périphérique et qu'il n'est pas grisé ou indisponible. Pour plus d'informations sur la configuration du périphérique sur le réseau, reportez-vous à la section Activation de TCP/IP et HTTP sur le périphérique à la page 20. Pour afficher l'icône de la fonction Courrier électronique, vous pouvez appuyer sur <Services>. Activez la fonction Courrier électronique, le cas échéant. Pour plus d'informations, reportez-vous à la section Courrier électronique à la page 239. Remarque : si vous avez installé la fonction mais que le bouton Courrier électronique est grisé ou indisponible, appuyez sur la touche <Connexion / Déconnexion> du périphérique. Entrez le nom d'utilisateur de l'administrateur ([admin] par défaut), sélectionnez [Suivant], entrez le mot de passe ([1111] par défaut), puis sélectionnez [Entrer]. Sélectionnez l'onglet Outils, puis Interface utilisateur. Sélectionnez Activation de services, puis Courrier électronique, réglez le service sur Activer, puis sélectionnez Enregistrer. Redémarrez le périphérique à l'aide de l'interrupteur Marche/Arrêt. Pour plus d'informations sur l'utilisation de l'interrupteur Marche/Arrêt, cliquez sur le bouton Menu précédent en haut de cette page, puis sur le bouton intitulé Interrupteur Marche/Arrêt. Imprimez un relevé de configuration afin de vérifier que les paramètres de courrier électronique sont configurés correctement. Sur le périphérique : 1. Appuyez sur la touche <État machine>. 2. Sélectionnez l'onglet [Informations machine]. 3. Sélectionnez [Pages d'information]. 4. Sélectionnez [Relevé de configuration]. 5. Sélectionnez [Imprimer], puis [Fermer]. Examinez la section Configuration réseau. Vérifiez que l'adresse IP SMTP est valide et que le nom de domaine TCP/IP, le nom d'hôte et les paramètres DNS sont correctement configurés. Les paramètres de courrier électronique sont-ils correctement configurés ? Pour plus d'informations, reportez-vous à la section Courrier électronique à la page 239. Depuis un client de messagerie de bureau, envoyez un message de test au nouveau compte créé sur le serveur SMTP pour le périphérique. Connectez-vous au serveur de messagerie à l'aide du nom et du mot de passe du compte nouvellement créé, pour vérifier que le message envoyé a bien été reçu sur le serveur. Remarque : une application de messagerie sur le Web constitue un outil pratique pour se connecter sur le serveur de messagerie et vérifier la réception des messages. 344 Xerox ColorQube™ 9201/9202/9203 Guide de l'administrateur Résolution des incidents Le message a-t-il bien été reçu sur le serveur SMTP ? Tant que vous êtes connecté au compte de messagerie du périphérique sur le serveur SMTP, faites suivre le message à votre adresse électronique. Si vous le recevez, c'est qu'il existe bien un chemin valide pour la réception et le suivi des messages via le compte du périphérique. Si un problème subsiste, vérifiez la présence de restrictions sur les adresses hôtes définies sur le serveur SMTP : elles peuvent empêcher la réception de messages provenant du périphérique. Autres possibilités : le serveur d'authentification interfère avec la connexion du périphérique au serveur de messagerie, ou le client de messagerie sur le périphérique ne fonctionne pas correctement. Si un message est correctement envoyé à un serveur de messagerie non soumis à authentification, le client fonctionne et le problème ne se situe pas là. • Le nom et le mot de passe du compte du périphérique sont-ils corrects ? • Le serveur de messagerie est-il en panne ? • Vérifiez que le serveur de messagerie est configuré pour gérer les messages SMTP (tous les serveurs ne le sont pas). Le périphérique doit avoir accès à un serveur de messagerie qui accepte le courrier entrant. • Vérifiez les restrictions liées aux adresses IP sur le serveur SMTP. Assurez-vous que le périphérique ne figure pas parmi les hôtes dont les droits d'accès sont limités. • Effectuez une nouvelle tentative d'envoi à partir du périphérique. Demandez à l'administrateur SMTP de confirmer qu'aucune erreur n'a été détectée et vérifiez si un avis de non-distribution a été expédié à l'adresse indiquée dans le champ « Répondre à » de l'écran d'envoi. • Vérifiez que la taille du courrier n'est pas supérieure à la limite autorisée pour les pièces jointes ou les messages sur le serveur SMTP. • Vérifiez le chemin réseau du serveur SMTP. Il peut être nécessaire d'effectuer une analyse du parcours réseau. Visitez le site Web de Xerox à l’adresse www.xerox.com pour obtenir une aide supplémentaire. Résolution des incidents : Fax Internet En cas de problèmes lors de l'utilisation de la fonction Fax Internet, vérifiez tout d'abord que le périphérique est relié au réseau et qu'il fonctionne en tant qu'imprimante. Procédez comme suit : • Vérifiez que le câble réseau est branché à l'arrière du périphérique. • Imprimez une page test sur le périphérique à partir de votre ordinateur de bureau. • Si la connexion réseau est effectuée via TCP/IP, vérifiez-la à partir du poste de travail à l'aide d'une commande PING. Configurez votre périphérique sur le réseau ou résolvez les problèmes réseau avant d'utiliser la fonction Fax Internet. Pour plus d'informations sur la configuration du périphérique sur le réseau, reportez-vous à la section Activation de TCP/IP et HTTP sur le périphérique à la page 20. Assurez-vous que la fonction Fax Internet est installée comme il convient sur le périphérique. Vérifiez que le bouton Fax Internet est visible sur l'interface utilisateur du périphérique et qu'il n'est pas grisé ou indisponible. Xerox ColorQube™ 9201/9202/9203 Guide de l'administrateur 345 Résolution des incidents Pour afficher l'icône de la fonction Fax Internet, vous pouvez appuyer sur <Services>. Installez la fonction Fax Internet avant de continuer. Pour plus d'informations, reportez-vous à la section Fax Internet à la page 255. Remarque : si vous avez installé la fonction mais que le bouton Fax Internet est grisé ou indisponible, appuyez sur la touche <Connexion/Déconnexion> du périphérique. Entrez le nom d'utilisateur de l'administrateur ([admin] par défaut), sélectionnez [Suivant], entrez le mot de passe ([1111] par défaut), puis sélectionnez [Entrer]. Sélectionnez l'onglet Outils, puis Interface utilisateur. Sélectionnez Activation de services, puis Fax Internet, réglez le service sur Activer, puis sélectionnez Enregistrer. Redémarrez le périphérique à l'aide de l'interrupteur Marche/Arrêt. Pour plus d'informations sur l'utilisation de l'interrupteur Marche/Arrêt, cliquez sur le bouton Menu précédent en haut de cette page, puis sur le bouton intitulé Interrupteur Marche/Arrêt. Imprimez un relevé de configuration afin de vérifier que les paramètres de fax Internet sont configurés correctement. Sur le périphérique : 1. Appuyez sur la touche <État machine>. 2. Sélectionnez l'onglet [Informations machine]. 3. Sélectionnez [Pages d'information]. 4. Sélectionnez [Relevé de configuration]. 5. Sélectionnez [Imprimer], puis [Fermer]. Examinez la section Configuration réseau. Vérifiez que l'adresse du serveur SMTP est correcte et que le nom de domaine TCP/IP, le nom d'hôte et les paramètres DNS sont correctement configurés. Vérifiez également l'adresse POP3. Les paramètres Fax Internet sont-ils correctement configurés ? Pour plus d'informations, reportez-vous à la section Fax Internet à la page 255. Depuis un client de messagerie de bureau, envoyez un message de test au nouveau compte créé sur le serveur SMTP pour le périphérique. Connectez-vous au serveur de messagerie à l'aide du nom et du mot de passe du compte nouvellement créé, pour vérifier que le message envoyé a bien été reçu sur le serveur. Remarque : une application de messagerie sur le Web constitue un outil pratique pour se connecter sur le serveur de messagerie et vérifier la réception des messages. Le fax Internet (courrier électronique) a-t-il bien été reçu sur le serveur SMTP ? Éléments SMTP à vérifier • Le nom et le mot de passe du compte du périphérique sont-ils corrects ? • Le serveur de messagerie est-il en panne ? • Demandez à l'administrateur SMTP de confirmer qu'aucune erreur n'a été détectée et vérifiez si un avis de non-distribution a été expédié à l'adresse indiquée dans le champ « Répondre à » de l'écran d'envoi. 346 Xerox ColorQube™ 9201/9202/9203 Guide de l'administrateur Résolution des incidents • • • • Vérifiez que la taille du courrier n'est pas supérieure à la limite autorisée pour les pièces jointes ou les messages sur le serveur SMTP. Vérifiez que le serveur de messagerie est configuré pour gérer les messages SMTP (tous les serveurs ne le sont pas). Le périphérique ne peut fonctionner qu'avec un serveur configuré pour SMTP. Vérifiez les restrictions liées aux adresses IP sur le serveur SMTP. Assurez-vous que le périphérique ne figure pas parmi les hôtes dont les droits d'accès sont limités. Vérifiez le chemin réseau du serveur SMTP. Il peut être nécessaire d'effectuer une analyse du parcours réseau. Erreurs POP3 En cas de problèmes lors de la réception d'un fax Internet sur le périphérique, assurez-vous que l'adresse POP3 est valide. Sur le périphérique : 1. Sélectionnez l'icône de la fonction [Fax Internet]. 2. Entrez l'adresse Fax Internet du périphérique (c'est-à-dire l'adresse électronique configurée dans les Services Internet). 3. Sélectionnez [Ajouter], puis [Fermer]. Placez un document dans le chargeur automatique et appuyez sur la touche verte Démarrer. Le document doit être reçu en tant que travail Fax Internet. Si ce n'est pas le cas, vérifiez l'adresse du serveur POP3 pour vous assurer qu'elle est correctement configurée au niveau des Services Internet. Vérifiez le fonctionnement des comptes SMTP et POP 3 du périphérique comme suit : 1. Sur un poste relié au réseau, configurez la messagerie à l'aide du même serveur SMTP et POP 3 et du même compte (avec mots de passe ) que le périphérique. 2. Envoyez-vous un message. 3. Si le message arrive dans votre boîte de réception, c'est la preuve que le compte du périphérique pour les serveurs SMTP et POP3 est valide. 4. Si un problème subsiste, vérifiez la présence de restrictions sur les adresses hôtes définies sur le serveur SMTP : elles peuvent empêcher la réception de messages provenant du périphérique. Autres possibilités : le serveur d'authentification interfère avec la connexion du périphérique au serveur de messagerie, ou le client de messagerie sur le périphérique ne fonctionne pas correctement. Si un message est correctement envoyé à un serveur de messagerie non soumis à authentification, le client fonctionne et le problème ne se situe pas là. Visitez le site Web de Xerox à l’adresse www.xerox.com pour obtenir une aide supplémentaire. Résolution des incidents : Fax serveur En cas de problèmes lors de l'utilisation de la fonction Fax serveur, vérifiez tout d'abord que le périphérique est relié au réseau et qu'il fonctionne en tant qu'imprimante. Procédez comme suit : • Vérifiez que le câble réseau est branché à l'arrière du périphérique. • Imprimez une page test sur le périphérique à partir de votre ordinateur de bureau. • Si la connexion réseau est effectuée via TCP/IP, vérifiez-la à partir du poste de travail à l'aide d'une commande PING. Xerox ColorQube™ 9201/9202/9203 Guide de l'administrateur 347 Résolution des incidents Le périphérique fonctionne-t-il en tant qu'imprimante réseau ? Configurez votre périphérique sur le réseau ou résolvez les problèmes réseau avant d'utiliser la fonction Fax serveur. Pour plus d'informations sur la configuration du périphérique sur le réseau, reportez-vous à la section Activation de TCP/IP et HTTP sur le périphérique à la page 20. Assurez-vous que la fonction Fax serveur est installée correctement Vérifiez que le bouton Fax serveur est visible sur l'interface utilisateur du périphérique et qu'il n'est pas grisé ou indisponible. Pour afficher l'icône de la fonction Fax serveur, vous pouvez appuyer sur <Services>. Le bouton Fax est-il disponible sur le périphérique? Installez la fonction Fax serveur avant de continuer. Pour plus d'informations, reportez-vous à la section Fax serveur à la page 281. Remarque : si vous avez installé la fonction mais que le bouton Fax serveur est grisé ou indisponible, appuyez sur la touche <Connexion/Déconnexion> du périphérique. Entrez le nom d'utilisateur de l'administrateur ([admin] par défaut), sélectionnez [Suivant], entrez le mot de passe ([1111] par défaut), puis sélectionnez [Entrer]. Sélectionnez l'onglet Outils, puis Interface utilisateur. Sélectionnez Activation de services, puis Fax serveur, réglez le service sur Activer, puis sélectionnez Enregistrer. Redémarrez le périphérique à l'aide de l'interrupteur Marche/Arrêt. Pour plus d'informations sur l'utilisation de l'interrupteur Marche/Arrêt, cliquez sur le bouton Menu précédent en haut de cette page, puis sur le bouton intitulé Interrupteur Marche/Arrêt. Imprimez un relevé de configuration afin de vérifier que les paramètres Fax serveur sont configurés correctement. Sur le périphérique : 1. Appuyez sur la touche <État machine>. 2. Sélectionnez l'onglet [Informations machine]. 3. Sélectionnez [Pages d'information]. 4. Sélectionnez [Relevé de configuration]. 5. Sélectionnez [Imprimer], puis [Fermer]. Examinez la section Configuration fax serveur. Vérifiez que le protocole est bien celui requis et que le nom du serveur et le chemin d'accès à l'espace d'archivage des télécopies sont valides. 348 Xerox ColorQube™ 9201/9202/9203 Guide de l'administrateur Résolution des incidents Les paramètres Fax serveur sont-ils correctement configurés ? Configurez la fonction Fax serveur avant de continuer. Pour plus d'informations, reportez-vous à la section Fax serveur à la page 281. Vérifiez la configuration du serveur de télécopie tiers. 1. Sur le serveur de télécopie, désactivez le service pour qu'il ne tente pas de récupérer les nouvelles télécopies placées dans l'espace d'archivage des télécopies. En général, le service peut être interrompu mais il arrive parfois que cela ne soit pas possible sur tous les modèles. Reportez-vous aux instructions du constructeur livrées avec le logiciel serveur de télécopie. 2. Envoyez une télécopie test à partir du périphérique. 3. Déterminez l'emplacement de l'espace d'archivage des télécopies sur le serveur. Vérifiez qu'un répertoire doté de l'extension .XSM a été créé et contient les fichiers TIFF adéquats (un pour chaque page du document envoyé). L’espace d’archivage de télécopie contient-il des fichiers TIFF ? Si l'espace d'archivage des télécopies contient des fichiers TIFF, cela signifie que le périphérique a effectué le traitement comme il convient. Le problème réside donc au niveau du serveur de télécopie tiers. Assurez-vous que le serveur est configuré correctement et que le chemin d'accès à l'espace d'archivage des télécopies est défini. Reportez-vous aux instructions du constructeur livrées avec le logiciel serveur de télécopie. Vérifiez le compte utilisateur et l'espace d'archivage des télécopies. 1. Vérifiez que le compte utilisateur et le mot de passe définis pour la fonction Fax serveur sont valides et qu'ils sont affectés des droits requis pour écrire des fichiers et créer des dossiers dans l'espace d'archivage des télécopies. 2. Essayez de vous connecter à l'espace d'archivage des télécopies depuis un autre ordinateur de bureau en utilisant le compte et le mot de passe définis pour le périphérique. Essayez de créer un dossier puis de le supprimer. Si vous ne parvenez pas à effectuer cette opération, vérifiez les droits d'accès du compte utilisateur. Visitez le site Web de Xerox à l’adresse www.xerox.com pour obtenir une aide supplémentaire. Résolution des incidents : Fax local En cas de problèmes lors de l'utilisation de la fonction Fax local, vérifiez tout d'abord que le périphérique fonctionne conformément à sa configuration existante en effectuant une photocopie. Le périphérique fonctionne-t-il ? Résolvez les problèmes mécaniques avant d'utiliser la fonction Fax local. Pour obtenir de l’aide, consultez le site Web de Xerox à l’adresse www.xerox.com. Xerox ColorQube™ 9201/9202/9203 Guide de l'administrateur 349 Résolution des incidents Assurez-vous que la fonction Fax local est installée correctement Sur le périphérique : 1. Appuyez sur la touche <Connexion/Déconnexion> pour passer en mode Outils. 2. Entrez le nom d'utilisateur de l'administrateur, [admin], sélectionnez [Suivant], entrez le mot de passe [1111], puis sélectionnez [Entrer]. 3. Appuyez sur <État machine>, puis sélectionnez l'onglet [Outils]. 4. Sélectionnez [Paramètres service]. 5. Sélectionnez [Paramètres Fax local]. 6. La fonction doit être associée à la mention [Activer]. Si ce n'est pas le cas ou si l'écran d'installation de la fonction s'affiche, reportez-vous aux instructions de configuration de la fonction Fax local dans le présent guide. Assurez-vous que les paramètres de fax sont configurés correctement. Vérifiez que le numéro de fax (téléphone) correct a été configuré sur le périphérique. Sur le périphérique 1. Appuyez sur la touche <Connexion/Déconnexion> pour passer en mode Outils. 2. Entrez le nom d'utilisateur de l'administrateur, [admin], sélectionnez [Suivant], entrez le mot de passe [1111], puis sélectionnez [Entrer]. 3. Appuyez sur <État machine>, puis sélectionnez l'onglet [Outils]. 4. Sélectionnez [Paramètres service]. 5. Sélectionnez [Paramètres du service Fax]. Vérifiez que toutes les étapes de configuration de la fonction fax ont bien été effectuées. Reportez-vous à la section Fax local à la page 265. Visitez le site Web de Xerox à l’adresse www.xerox.com pour obtenir une aide supplémentaire. Résolution des incidents : Comptabilité réseau En cas de problèmes lors de l'utilisation de la fonction Comptabilité réseau, vérifiez tout d'abord que le périphérique est relié au réseau et qu'il fonctionne en tant qu'imprimante. Procédez comme suit : • Vérifiez que le câble réseau est branché à l'arrière du périphérique. • Imprimez une page test sur le périphérique à partir de votre ordinateur de bureau. • Si la connexion réseau est effectuée via TCP/IP, vérifiez-la à partir du poste de travail à l'aide d'une commande PING. 350 Xerox ColorQube™ 9201/9202/9203 Guide de l'administrateur Résolution des incidents Le périphérique fonctionne-t-il en tant qu'imprimante réseau ? Configurez votre périphérique sur le réseau ou résolvez les problèmes réseau avant d'utiliser la fonction Comptabilité réseau. Pour plus d'informations sur la configuration du périphérique sur le réseau, reportez-vous à la section Activation de TCP/IP et HTTP sur le périphérique à la page 20. Assurez-vous que la fonction Comptabilité réseau est installée correctement. Sur le périphérique, appuyez sur <Services>, puis sur l'icône d'une fonction sur l'interface utilisateur. Êtes-vous invité à spécifier un nom d'utilisateur et un numéro de compte ? Vérifiez que la fonction Comptabilité réseau est installée et activée avant de poursuivre. Pour ce faire, imprimez un relevé de configuration et passez en revue les options installées pour vérifier l'état de la fonction Comptabilité réseau. Pour imprimer un relevé de configuration Sur le périphérique : 1. Appuyez sur la touche <État machine>. 2. Sélectionnez l'onglet [Informations machine]. 3. Sélectionnez [Pages d'information]. 4. Sélectionnez [Relevé de configuration]. 5. Sélectionnez [Imprimer], puis [Fermer]. Pour plus d'informations sur l'installation et l'activation de la fonction Comptabilité réseau, reportezvous à la section Comptabilité réseau à la page 323. Notez que la comptabilité réseau peut être installée sans être activée. Enfin, tentez de redémarrer le périphérique à l'aide de l'interrupteur Marche/Arrêt. Pour plus d'informations sur l'utilisation de l'interrupteur Marche/Arrêt, cliquez sur le bouton Menu précédent en haut de cette page, puis sur le bouton intitulé Interrupteur Marche/Arrêt. Testez la communication entre le serveur de comptabilité réseau et le périphérique. Sur votre serveur de comptabilité réseau : 1. Ouvrez le navigateur Web, entrez l'adresse IP du périphérique dans la barre d'adresse et appuyez sur [Entrée]. 2. La page Web des Services Internet du périphérique doit s'afficher. Si ce n'est pas le cas, vérifiez les paramètres d'adresse IP définis sur le périphérique. Si vous ne disposez pas d'un navigateur Web, testez au moyen d'une commande PING l'accès à l'adresse IP du périphérique à partir du serveur de comptabilité réseau. 3. Vérifiez que le serveur de comptabilité réseau est configuré comme il convient. Vous trouverez les instructions correspondantes dans la documentation de l'éditeur livrée avec le serveur. Xerox ColorQube™ 9201/9202/9203 Guide de l'administrateur 351 Résolution des incidents Adressage TCP/IP dynamique et comptabilité réseau Si les adresses TCP/IP sont attribuées de façon dynamique, veillez à ce que la durée des baux sur le serveur DHCP soit suffisante pour tenir compte des temps morts liés aux opérations de maintenance courantes. Si votre périphérique arrête soudainement de communiquer avec la solution de comptabilité réseau, imprimez un relevé de configuration pour vérifier que les paramètres TCP/IP n'ont pas changé. Vérifiez également, à l'aide de la commande PING, que les paramètres du serveur n'ont pas changé. Sur le périphérique : 1. Appuyez sur la touche <État machine>. 2. Sélectionnez l'onglet [Informations machine]. 3. Sélectionnez [Pages d'information]. 4. Sélectionnez [Relevé de configuration]. 5. Sélectionnez [Imprimer], puis [Fermer]. Visitez le site Web de Xerox à l’adresse www.xerox.com pour obtenir une aide supplémentaire. Interrupteur Marche/Arrêt L'interrupteur Marche/Arrêt est situé à l'avant du périphérique, sur la droite. Placez l'interrupteur du périphérique en position Marche (I). Si le périphérique ne montre aucun signe de démarrage (voyants clignotant sur l'interface utilisateur, par exemple), vérifiez le disjoncteur et le câble d'alimentation situés en bas, à droite du périphérique. Le disjoncteur doit être réglé en position Marche (I). Le câble d'alimentation doit être branché sur le périphérique, ainsi que sur une prise secteur en bon état de marche. Pour éteindre le périphérique, placez l'interrupteur en position Arrêt (O). L'imprimante est mise hors tension rapidement, mais pour que le système soit complètement arrêté, le voyant d'activité réseau du contrôleur à l'arrière du périphérique doit également être éteint. Lorsque le voyant d'activité réseau arrête de clignoter, cela signifie que le contrôleur est entièrement arrêté et que le système tout entier est hors tension. Utilitaire de gestion des polices et Unicode Un kit de polices Unicode est disponible pour ce périphérique. Si vous installez les polices Unicode, conformément aux instructions du kit, vous disposerez des jeux de caractères requis pour imprimer des documents en plusieurs langues dans un environnement d'impression SAP. Pour commander le kit, prenez contact avec votre interlocuteur Xerox. L'utilitaire de gestion des polices permet de gérer les polices sur une ou plusieurs imprimantes. Le processus de gestion implique le téléchargement de polices logicielles sur les imprimantes concernées. Par exemple, il se peut qu'un élément graphique tel qu'un logo utilise une police spéciale. Après avoir téléchargé cette police sur l'imprimante, vous pourrez imprimer l'élément graphique de manière fidèle, avec les attributs typographiques appropriés tels que l'épaisseur et la couleur des caractères. Le téléchargement de polices sur les imprimantes permet aussi d'améliorer les performances d'impression et de minimiser le trafic réseau. 352 Xerox ColorQube™ 9201/9202/9203 Guide de l'administrateur Résolution des incidents Les polices téléchargées peuvent ensuite être ajoutées, supprimées ou exportées vers un fichier. L'utilitaire permet aussi d'ajouter et de supprimer des imprimantes ou encore, d'afficher des listes d'imprimantes. L'utilitaire est disponible à titre gratuit dans la section Assistance & Pilotes du site Web www.xerox.com. Unicode Les polices Xerox Unicode 3.0 pour SAP permettent l'impression de caractères chinois, coréens et japonais via SAP, avec les polices suivantes : • ANMDJ.ttf Andale Mono WT J(japonais) • ANMDK.ttf Andale Mono WT K(coréen) • ANMDS.ttf Andale Mono WT S(chinois simplifié) • ANMDT.ttf Andale Mono WT T(chinois traditionnel) Unicode utilise l'utilitaire de gestion des polices. Prenez contact avec votre interlocuteur Xerox pour plus d'informations. Xerox ColorQube™ 9201/9202/9203 Guide de l'administrateur 353 Résolution des incidents 354 Xerox ColorQube™ 9201/9202/9203 Guide de l'administrateur Index Numériques 10.x (OS X), 104 A Accès administrateur, 18 Actions, 176 Activation de l'enregistrement DNS dynamique, 76 Activation des services, 25 Activation du protocole AppleTalk, 103 Adressage dynamique configuration DNS/DDNS, 76 enregistrement DNS dynamique, 76 Adressage IP dynamique configuration, 76 Adressage IP statique configuration, 74 vérification, 75 Adressage LDAP, 246 contextes, 248 mappages utilisateur, 248 Adresse IP vérification, 21 Adresses électroniques, 239 Adresses sans état, 80 Affichage fichier de liste de contrôle, 167 Affichage des paramètres, 214 Apple Macintosh (TCP/IP), 105 AppleTalk sous Windows NT, 92 AS400 - Impression TCP/IP brute, 110 AS400 - Impression via LPR (CRTOUTQ), 112 Assistant d'installation, 16 Assistant de configuration de l'authentification, 139 Attribution de noms de fichier personnalisés, 215 Authentification, 137 Authentification réseau, 138 activation de l'authentification sur l'interface utilisateur Web, 156 authentification 802.1X, 152 authentification locale, 150 configuration de l'authentification pour Kerberos (Solaris), 140 configuration de l'authentification pour Kerberos (Windows 2000/2003), 141 configuration de l'authentification pour LDAP/LDAPS, 145 configuration de l'authentification pour NDS (Novell), 142 configuration de l'authentification pour SMB (Windows NT4 et Windows 2000/2003), 144 désactivation de l'authentification (si cette option est disponible), 158 Xerox Secure Access, 153 Autorisation - Généralités, 138 Autorités de certification de confiance, 179 Avertissement niveau bas, 52 Avertissements, 48 alertes IU locales, 51 Avertissements par courrier électronique, 49 B Base de données des informations utilisateur, 160 BOOTP, 77 Branchement du câble Ethernet, 16 C Câble d'alimentation, 16 Carnet d'adresses interne (LDAP), 245 Carnet d'adresses public, 249 ajout de noms, 250 création d'un carnet d'adresses public, 251 exportation du carnet d'adresses public, 252 importation d'un carnet d'adresses, 252 modification d'un nom, 250 suppression d'un nom, 250 suppression de tous les noms, 253 téléchargement d'un fichier échantillon de carnet d'adresses, 251 Carnet d'adresses public (LDAP), 245 Carte SIM insertion de la carte SIM, 15 Centre Services Xerox, 11 Client HP-UX (Version 10.x), 113 Clonage, 31 Compression MRC, 37 Compression sans perte, 36 Xerox ColorQube™ 9201/9202/9203 Guide de l'administrateur 355 Index Comptabilité réseau, 323 activation dans le pilote d'imprimante Mac, 326 activation dans le pilote d'imprimante Windows, 325 activation et configuration, 324 configuration, 324 Comptabilité standard Xerox, 313 activation, 314 activation de la fonction de comptabilité standard Xerox dans le pilote d'imprimante, 319 activation de la fonction de comptabilité standard Xerox dans le pilote d'imprimante Apple Macintosh, 319 compte utilisateur, 315 création d'un compte de groupe, 314 création d'un compte général, 317 définition de limites d'utilisation, 315 Compteurs d'utilisation, 52, 65 Configuration adressage statique, 74 Configuration de contextes pour LDAP (facultatif), 148 Configuration de filtres pour LDAP (facultatif), 146 Configuration de HTTP, 24 Configuration de l'adressage IP statique, 74 Configuration de l'authentification 802.1X à l'aide des Services Internet, 153 Configuration de l'authentification pour NDS (Novell), 142 Configuration de l'impression TCP/IP brute sous Windows 2000, 83 Configuration de SLP sous Windows NT, 84, 99 Configuration des paramètres NetWare, 108 Configuration des services, 26 Configuration des services extensibles, 307 Configuration DNS/DDNS, 76 Configuration du pilote d'imprimante, 124 Configuration du service extensible, 40 Configuration Ethernet, 19, 71 Configuration générale, 27, 71 Configuration système, 21 Connexion du périphérique, 13 Connexion initiale, 16 Consommables, 66 Courrier électronique, 225, 239 activation de la fonction Courrier électronique, 240 356 Xerox ColorQube™ 9201/9202/9203 Guide de l'administrateur configuration d'un serveur SMTP, 240 configuration des paramètres généraux, 242 généralités, 242, 259 mise en page, 244 numérisation vers un courrier électronique, 243 options d'archivage, 245 paramètres avancés, 244 paramètres image du courrier électronique, 245 Courrier électronique - Authentification, 239 Création d'une imprimante IPP (Internet Printing Protocol) sous Windows XP, 101 Création d'une imprimante IPP sous Windows 2000, 93 Cryptage des données utilisateur, 160 CUPS (Common Unix Printing Systems), 118 D Date et heure, 33 réglage automatique au moyen de NTP, 33 Description, 70 Description de l'événement, 168 Description du périphérique, 25 Description et alertes, 64 DHCP, 77 DHCP / Autonet, 77 Données relatives à l'entrée, 168 E Économie d'énergie, 45 En ligne / Hors ligne, 55 Enregistrement DNS dynamique, 76 Enregistrer le travail pour réimpression, 54 Environnement SCO UNIX, 116 Espace d'archivage distant des groupes de modèles, 217 État, 64 État d'achèvement, 168 État du nettoyage image immédiat, 168 F Facturation, 52, 65 Fax Internet, 225, 239, 255 activation, 256 adresses de fax Internet, 255 authentification et autorisation, 255 Index configuration d'une adresse SMTP, 257 configuration des paramètres généraux, 259 configuration des paramètres POP3, 258 utilisation de documents multiformats, 255 Fax local, 265 configuration de la fonction fax, 266 configuration de paramètres, 271 configuration des paramètres fax, 267 configuration des valeurs par défaut de fax, 269 configuration différée de la fonction Fax, 267 procédures d'interrogation/de boîtes aux lettres, 275 relevés de fax, 277 transmission par défaut, 273 valeurs par défaut fax entrants, 272 Fax serveur, 281 activation de Fax serveur, 282 authentification et autorisation, 281 configuration d'un espace d'archivage de télécopies sur le serveur, 282 configuration de l'espace d'archivage des télécopies via FTP, 282 configuration de l'espace d'archivage des télécopies via HTTP/HTTPS, 286 configuration de l'espace d'archivage des télécopies via NetWare, 283 configuration de l'espace d'archivage des télécopies via SMB, 285 configuration de l'espace d'archivage des télécopies via SMTP, 288 Fichier de liste de contrôle description de l'événement, 168 données relatives à l'entrée, 168 état d'achèvement, 168 état du nettoyage image immédiat, 168 ID de l'événement, 167 identification de l'ordinateur ou de l'utilisateur, 168 Filtrage IP, 164 Fonction de compression, 213, 232 FTP, 194 FTP (File Transfer Protocol), 193, 194 G Gestion du certificat numérique de la machine, 169 création d'un certificat numérique, 170 Groupes d'hôtes, 175 Groupes de protocoles, 175 H HTTP/HTTPS, 193, 200 I ID de l'événement, 167 Identification de l'ordinateur ou de l'utilisateur, 168 Impression, 69 Impression LPR (Line Printer Remote) sous Mac OSX, 107 Impression LPR sous Windows NT, 81 Informations sur la sécurité, 160 Insertion de la carte SIM, 16 Installation des pilotes d'imprimante, 26 Installation du fichier de clonage, 33 Installation rapide, 13 Installation réseau, 73 Internationalisation, 39 IP Sec, 173 IPv4, 77 IPv6, 79 J Journaux réseau, 47 K Kit d'interface auxiliaire, 56 L Limites d'utilisation, 315 Liste de contrôle, 166 fichier, 167 M Magasins/Bacs, 66 Maintenance Assistant, 44 Meter Assistant, 43 Méthode de l'interface utilisateur dans l'environnement SCO UNIX, 117 Méthode de l'interface utilisateur sous Solaris 2.x, 115 Méthode de l'interface utilisateur sur le client HPUX (Version 10.x), 114 Xerox ColorQube™ 9201/9202/9203 Guide de l'administrateur 357 Index Méthode tty dans l'environnement SCO UNIX, 117 Méthode tty sous Solaris 2.x, 116 Méthode tty sur le client HP-UX (Version 10.x), 114 Microsoft Windows 2000 Professionnel, 125 Mise à jour de la liste des modèles, 215 Mise à niveau du logiciel, 58, 337 automatique, 60 mise à niveau automatique, 339 mise à niveau manuelle, 338 mise à niveau par le biais des Services Internet, 338 Mise sous tension, 16 Mode d'authentification - Présentation, 137 Mot de passe de l'administrateur, 27, 163 Mots de passe PostScript (R), 190 N NDPS/NEPS, 110 NDS (NetWare Directory Services), 109 Nettoyage lancement du nettoyage via le réseau, 186 Nettoyage à la demande, 184 Nettoyage immédiat, 188 NetWare NCP (NetWare Core Protocol), 193, 196 Noms de communauté SNMP, 57 Nouveau mot de passe administrateur, 27 Numérisation par flux de travail, 191 application des valeurs usine par défaut, 214 authentification du périphérique, 191 espace d'archivage des fichiers, 193 modèle par défaut, 205 paramètres généraux, 192 Numérisation vers le répertoire principal, 221 configuration de la fonction Numériser vers le répertoire principal, 222 Numérisation vers une boîte aux lettres, 225 activation, 225 capacité, 233 dossiers, 235 fichiers, 234 personnalisation des paramètres, 227 présentation, 225 règles de numérisation, 235 utilisation, 236 358 Xerox ColorQube™ 9201/9202/9203 Guide de l'administrateur P Page Configuration, 28 Page de garde, 53 Page de présentation, 18 Pages d'informations, 66 Panneau de commande, 16 Paramètres Bindery, 109 Paramètres de courrier électronique, 242 Paramètres de mots de passe, 162 Paramètres de réception Internet, 262 Paramètres des images de numérisation par flux, 212, 231 Paramètres DHCP (Dynamic Host Configuration Protocol) par défaut, 80 Paramètres image, 35 Paramètres PDF & PDF/A, 36 Paramètres SLP sous Windows XP, 96 Paramètres TCP/IP, 74 Paramètres TCP/IP sous Windows XP, 96 PDF consultable, 36 PDF/A consultable, 36 Pilote d'imprimante, 121 Apple Macintosh, 134 Assistant d'ajout d'imprimante Windows, 122 Microsoft Windows 2000 Professionnel, 125 Microsoft Windows XP, 128 programme d'installation des imprimantes Xerox, 122, 131 Windows 2000/2003 Server, 122 Port 9100, 93, 101 Port Ethernet, 19 Présentation panneau de commande, 16 Présentation de la configuration, 70 Procédures pour AS400 - Impression TCP/IP brute sur le port 9100, 110 Programmation d'un nettoyage à la demande, 187 Programme d'installation des imprimantes Xerox, 122, 131 Propriétés, 70 Protocole SAP (Service Advertising Protocol), 109 Protocoles d'impression, 30 Index R T Réimpression des travaux enregistrés, 297 activation, 297 enregistrement d'un travail, 302 gestion des dossiers, 301 restauration des travaux, 300 sauvegarde des travaux, 299 Relevé de configuration, 19, 28, 71 Réseaux Microsoft, 90 Résolution des incidents, 341 comptabilité réseau, 350 courrier électronique, 343 fax Internet, 345 fax local, 349 fax serveur, 347 interrupteur Marche/Arrêt, 352 numérisation par flux de travail, 341 numérisation via FTP, 342 numérisation via HTTP(S), 343 numérisation via NCP, 343 numérisation via SMB, 343 Restauration de travaux enregistrés, 55 TCP/IP et HTTP, 20 Télécopie LAN (Fax LAN), 291 activation de la fonction (Pilotes d'imprimante Windows), 291 utilisateurs de Mac OS, 292 utilisation de la fonction Télécopie LAN (Fax LAN), 292 Travaux, 67 Travaux actifs, 67 Travaux enregistrés, 68 S Sauvegarde des travaux enregistrés, 54 Sécurité, 159 Série Xerox ColorQube, 10 Serveurs de validation, 202 Services de numérisation Web, 204 Services Internet, 21, 63 accès aux Services Internet, 64 Avertissements, 64 redémarrage du périphérique, 65 Support, 72 Services Internet CentreWare, 94 Services personnalisés, 305 options de validation, 305 SMart eSolutions, 41 SMB (Server Message Block), 193, 198 SNMP, 56 Solaris 2.x, 115 SSDP, 90 Stratégies de sécurité, 173 Supplies Assistant (Assistant de consommables), 44 Suppression des travaux, 39 U Unicode, 352, 353 Utilitaire de gestion des polices et Unicode, 352 V Vérification de l'adresse IP, 75 Vérification de la version du logiciel, 32 Version du logiciel système, 338 Vue arrière, 15 Vue avant, 14 W Windows XP, 96 WINS, 91 WSD (Web Services for Devices), 311 activation, 311 X Xerox Secure Access, 329 configuration de l'authentification d'accès, 330 configuration sur le périphérique, 331 Secure Access et comptabilité, 329 utilisation de Xerox Secure Access, 335 XPS consultable, 37 Z Zone de stockage FTP (File Transfer Protocol), 194 Xerox ColorQube™ 9201/9202/9203 Guide de l'administrateur 359 Index 360 Xerox ColorQube™ 9201/9202/9203 Guide de l'administrateur ">
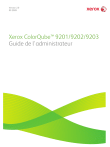
Lien public mis à jour
Le lien public vers votre chat a été mis à jour.