ABBYY ScanTo Office version 1.0 Manuel utilisateur
PDF
Скачать
Документ
ABBYY ScanTo Office Version 1.0 Guide de l'utilisateur Manuel utilisateur ABBYY ScanTo Office 1.0 Table des matières Présentation d'ABBYY ScanTo Office 1.0 ............................................................................... 3 Installation d'ABBYY ScanTo Office 1.0................................................................................. 4 Configuration requise........................................................................................................................................................................................................................................4 Installation du programme............................................................................................................................................................................................................................4 Installation silencieuse (administrateurs réseau uniquement)............................................................................................................................................5 Activation et enregistrement d'ABBYY ScanTo Office 1.0 ...................................................... 6 À propos de l'activation d'ABBYY ScanTo Office..........................................................................................................................................................................6 À propos de l'activation.................................................................................................................................................. 6 Activation d'ABBYY ScanTo Office 1.0............................................................................................................................ 6 Politique de confidentialité de l'activation..................................................................................................................... 7 À propos de l'enregistrement d'ABBYY ScanTo Office..............................................................................................................................................................7 Politique de confidentialité de l'enregistrement ............................................................................................................. 7 Utilisation du programme .................................................................................................... 8 Numérisation et enregistrement de documents dans Microsoft Word.........................................................................................................................8 Numérisation et enregistrement de documents dans Microsoft Excel..........................................................................................................................9 Envoi de fichiers convertis vers Microsoft Outlook .................................................................................................................................................................10 Conversion d'images depuis Windows Explorer.........................................................................................................................................................................10 Exécution du programme depuis Démarrer>Programmes ................................................................................................................................................11 Paramètres du programme................................................................................................. 13 Numérisation et ouverture d'images....................................................................................................................................................................................................13 Paramètres de numérisation ....................................................................................................................................... 13 Conseils pour le réglage de la luminosité ..................................................................................................................... 13 Résolution d'image ....................................................................................................................................................... 14 Numérisation de documents multipages...................................................................................................................... 14 Numérisation de livres ................................................................................................................................................. 15 Conversion..............................................................................................................................................................................................................................................................15 Langues du document.................................................................................................................................................. 15 Enregistrement et ouverture de fichiers de texte converti..................................................................................................................................................15 Conservation de la présentation du document d'origine............................................................................................. 15 Conservation des images.............................................................................................................................................. 16 Vérification du texte converti....................................................................................................................................... 16 Annexe ............................................................................................................................... 17 Formats d'images pris en charge.............................................................................................................................................................................................................17 Formats d'enregistrement pris en charge.........................................................................................................................................................................................17 Langues prises en charge dans le document..................................................................................................................................................................................17 Comment acheter les produits ABBYY ................................................................................ 19 À propos d'ABBYY ............................................................................................................................................................................................................................................19 Support technique .............................................................................................................. 20 2 Manuel utilisateur ABBYY ScanTo Office 1.0 Présentation d'ABBYY ScanTo Office 1.0 D'une grande simplicité, ABBYY ScanTo Office est un outil de conversion de documents numérisés compatible avec Windows Explorer et les applications Microsoft Office les plus courantes (Word, Excel et Outlook). En un clic de souris, vous pourrez numériser et convertir vos documents et les enregistrer au format DOC ou XLS ou les joindre à un message électronique. Vous pouvez numériser et convertir des documents papier ou convertir des fichiers image numérisés directement en texte ou en tableaux. Grâce aux puissantes technologies de conversion utilisées par ABBYY, vous obtiendrez des documents électroniques identiques à vos copies papier. ABBYY ScanTo Office 1.0 permet d'effectuer les opérations suivantes: 1. numérisation de documents papier et ouverture des fichiers numérisés dans Microsoft Word ou Excel pour modification; 2. ouverture d'images de documents numérisés dans Microsoft Word ou Excel pour modification; 3. numérisation et conversion de documents papier et insertion du texte généré en tant que pièce jointe à un message électronique, sous forme de document RTF ou de fichier PDF image seulement. 3 Manuel utilisateur ABBYY ScanTo Office 1.0 Installation d'ABBYY ScanTo Office 1.0 Configuration requise 1. PC doté d'un processeur Intel® Pentium®/Celeron®/Xeon™, AMD K6/Athlon™/Duron™ ou tout autre processeur compatible. Vitesse du processeur : 200 MHz ou plus. 2. Microsoft® Windows® XP, Windows® 2000, Windows NT® 4.0 (SP6 ou ultérieur), Windows Me/98. Pour travailler avec une interface localisée, la langue correspondante doit être prise en charge par votre système. 3. 64 Mo (Windows XP/2000/NT 4.0) ou 32 Mo (Windows Me/98) de RAM, plus 16 Mo de RAM pour tout processeur supplémentaire (pour un système multiprocesseur). 4. 150 Mo d'espace disque disponible pour une installation standard du programme et 70 Mo pour faire fonctionner le programme. 5. Scanner 100% compatible TWAIN, caméra numérique ou modem/fax. 6. Carte vidéo et moniteur SVGA. Résolution minimale: 800 x 600 pixels. Installation du programme Le programme d'installation vous guidera au cours de la procédure d'installation. Avant d'installer ABBYY ScanTo Office 1.0, nous vous recommandons de fermer toutes les applications Microsoft Office en cours d'exécution. Pour installer ABBYY ScanTo Office 1.0: 1. Insérez le CDROM d'ABBYY ScanTo Office 1.0 dans le lecteur de CDROM. Le programme d'installation démarrera automatiquement. 2. Suivez les instructions du programme d'installation. Si le programme d'installation ne démarre pas automatiquement: 1. Cliquez sur Démarrer et sélectionnez Paramètres>Panneau de configuration. 2. Cliquez deux fois sur l'icône Ajout/Suppression de programmes. 3. Cliquez sur Ajouter de nouveaux programmes, puis sur le bouton CDROM ou disquette. 4. Suivez les instructions de l'assistant. Options d'installation Le programme d'installation vous invitera à sélectionner l'une de ces deux options d'installation: • Par défaut (recommandée): installe les composants du programme, y compris les langues des documents et la langue de l'interface (celle que vous avez sélectionnée pendant l'installation). • Personnalisée: n'installe que les composants sélectionnés. Remarque: vous avez la possibilité d'installer des composants supplémentaires ultérieurement. Pour installer des composants supplémentaires après l'installation d'ABBYY ScanTo Office 1.0: 1. Cliquez sur Démarrer et sélectionnez Paramètres>Panneau de configuration. 2. Cliquez deux fois sur l'icône Ajouter ou supprimer des programmes. 3. Cliquez sur Modifier ou supprimer des programmes. Dans la liste des programmes installés, sélectionnez ABBYY ScanTo Office 1.0, puis cliquez sur Modifier. 4. Dans la boîte de dialogue Installation personnalisée, sélectionnez les composants que vous souhaitez installer et suivez les instructions du programme d'installation. Pour supprimer ABBYY ScanTo Office 1.0 de votre ordinateur: 1. Cliquez sur Démarrer et sélectionnez Paramètres>Panneau de configuration. 2. Cliquez deux fois sur l'icône Ajouter ou supprimer des programmes. 4 Manuel utilisateur ABBYY ScanTo Office 1.0 3. Cliquez sur Modifier ou supprimer des programmes. Dans la liste des programmes installés, sélectionnez ABBYY ScanTo Office 1.0, puis cliquez sur Supprimer. 4. Suivez les instructions de l'assistant. Installation silencieuse (administrateurs réseau uniquement) Pendant une installation silencieuse, les boîtes de dialogue de l'Assistant InstallShield ne s'affichent pas. Le programme est installé depuis le serveur avec la configuration par défaut. Pour exécuter l'installation silencieuse, lancez le fichier setup.exe en utilisant les options de ligne de commande décrites cidessous. Options et paramètres de ligne de commande requis: /qn (/qb): paramètres de ligne de commande permettant l'installation automatique. Pour afficher la barre de progression, remplacez /qn par /qb. SERIALNUMBER: numéro de série de votre copie d'ABBYY ScanTo Office. /L<langue>: langue de l'interface. Pour sélectionner la langue de l'interface graphique utilisateur, utilisez l'option de ligne de commande /L. Exemple: /L1033 Langues d'interface disponibles: 1031: allemand 1033: anglais 1034: espagnol 1036: français 1040: italien 1043: néerlandais 1049: russe Paramètres de ligne de commande supplémentaires: COMPANYNAME: nom de votre société. INSTALLDIR: chemin d'accès au répertoire d'installation. Si vous ne spécifiez aucun paramètre de ligne de commande supplémentaire, le programme d'installation utilisera les valeurs par défaut. Exemple: D:\setup.exe /qn /L1033 /v"SERIALNUMBER="FFFF1111222233339999" COMPANYNAME="My company" INSTALLDIR="C:\ABBYY ScanTo Office 1.0"" Cet ensemble de commandes signifie qu'ABBYY ScanTo Office sera installé en mode silencieux, qu'aucune barre de progression ne s'affichera, que le programme sera installé à partir du lecteur D dans le dossier ABBYY ScanTo Office 1.0 créé sur C, que le numéro de série à utiliser est FFFF1111222233339999 et que la langue de l'interface graphique utilisateur est l'anglais. 5 Manuel utilisateur ABBYY ScanTo Office 1.0 Activation et enregistrement d'ABBYY ScanTo Office 1.0 À propos de l'activation d'ABBYY ScanTo Office Important! L'activation n'est requise que si vous acheté ABBYY ScanTo Office 1.0 via Internet. Une copie non activée du produit fonctionnera en mode d'évaluation. À propos de l'activation Le piratage logiciel est l'une des préoccupations d'ABBYY, qui prend les mesures qui s'imposent pour protéger ses droits de propriété intellectuelle. Le piratage logiciel nuit aux éditeurs de logiciels comme aux utilisateurs finaux. Lorsque vous achetez une copie légale d'un logiciel, vous avez la garantie de bénéficier d'un produit de qualité, n'ayant subi aucune altération ni modification par une tierce partie. Les programmes illégaux n'offrent pas cette sécurité. ABBYY ScanTo Office utilise une technologie de protection unique pour protéger les produits ABBYY contre la copie ou la distribution illégale. Cette technologie empêche toute utilisation non autorisée des produits ABBYY par des utilisateurs qui n'auraient pas signé de contrat de licence avec le propriétaire du copyright du logiciel. Si votre contrat de licence vous autorise à installer une copie du logiciel sur un seul ordinateur, toute installation supplémentaire de cette copie sur d'autres ordinateurs constitue une violation du contrat de licence, des lois sur le copyright en vigueur dans la Fédération de Russie ainsi que des lois internationales sur le copyright. La technologie d'activation permet de contrôler le nombre de copies et d'empêcher l'installation d'une copie sous licence sur un nombre illimité de postes de travail. En revanche, le nombre d'installations et d'activations effectuées sur un ordinateur unique n'est soumis à aucune limitation. Activation d'ABBYY ScanTo Office 1.0 L'activation ne prend que quelques instants, car elle s'effectue avec l'aide de l'Assistant d'activation intégré au programme. L'Assistant d'activation présente une interface conviviale et est utilisé pour l'envoi des informations d'activation requises à ABBYY. Pendant l'activation, cet assistant sert également à saisir le code d'activation fourni par ABBY. Les informations d'activation sont envoyées sous forme de code (ID d'installation) généré d'après les informations relatives à l'ordinateur sur lequel le programme est installé. Aucune information personnelle sur l'utilisateur ou l'ordinateur n'est utilisée pour générer ce code, qui ne pourra en outre pas servir à identifier l'utilisateur. Méthodes d'activation disponibles: • Via Internet L'activation s'effectue automatiquement et ne prend que quelques secondes. Ce type d'activation requiert une connexion Internet. • Par courrier électronique L'utilisateur doit envoyer un courrier électronique généré par le programme ; ce courrier contient les informations requises pour l'activation. Pour obtenir une réponse rapide du système automatisé, ne modifiez ni le corps ni le sujet du message. • Par téléphone ou par fax L'utilisateur doit contacter le bureau ou partenaire ABBYY le plus proche et communiquer son ID d'installation et son numéro de série à l'opérateur. Dans la plupart des pays, cette démarche peut également s'effectuer par fax. Le message contenant les informations requises pour l'activation est automatiquement généré. Il suffit à l'utilisateur de l'imprimer et de l'envoyer par fax au bureau ou partenaire ABBYY le plus proche. En retour, l'utilisateur recevra le code d'activation permettant d'activer le programme. Dans le cas d'une activation via Internet, toute l'opération s'effectue automatiquement. Dans le cas d'une activation par téléphone, fax ou courrier électronique, l'utilisateur doit saisir le code d'activation envoyé par ABBYY dans les champs correspondants de l'Assistant d'activation. Une fois l'activation terminée, le programme peut être utilisé sur l'ordinateur actuel sans aucune restriction. ABBYY ScanTo Office peut être réinstallé sur le même ordinateur de façon illimitée, sans qu'aucune réactivation ne soit nécessaire. Cependant, en cas de mises à niveau importantes, de formatage du disque dur ou de réinstallation du système d'exploitation, une activation supplémentaire pourra être requise. 6 Manuel utilisateur ABBYY ScanTo Office 1.0 Politique de confidentialité de l'activation Pour utiliser le programme en mode complet, vous devez activer le programme. ABBYY vous invite à activer votre produit afin de vérifier que vous avez installé un produit ABBYY authentique. Lors de l'activation du produit, aucune information personnelle n'est communiquée à ABBYY. L'activation est complètement anonyme. Au cours de l'activation, l'Assistant d'activation d'ABBYY ScanTo Office crée un ID d'installation unique correspondant à la configuration de votre ordinateur au moment de l'activation. L'ID d'installation ne contient aucune information personnelle, aucune information sur le logiciel ou sur les données résidant sur votre PC, ni aucune information sur la marque ou le modèle de l'ordinateur utilisé. Cet ID identifie l'ordinateur uniquement en vue de l'activation du programme. L'assistant communique au serveur d'activation ABBYY le nom, le numéro de série, le numéro de version et la langue d'interface de votre copie d'ABBYY ScanTo Office, conjointement avec l'ID d'installation. Ces informations permettront de sélectionner la langue appropriée et le contenu du message de réponse vous informant des résultats de l'activation. Elles ne seront en aucun cas réutilisées à d'autres fins. L'Assistant d'activation d'ABBYY ScanTo Office peut détecter et tolérer les modifications de configuration apportées à votre PC. Les mises à niveau mineures ne requièrent pas de réactivation. Si vous modifiez entièrement la configuration de votre ordinateur ou que vous réinstallez votre système d'exploitation, vous devrez peutêtre réactiver le produit. À propos de l'enregistrement d'ABBYY ScanTo Office En tant qu'utilisateur enregistré, vous pouvez bénéficier des avantages suivants: • Support technique gratuit. • Tarifs avantageux sur les versions futures d'ABBYY ScanTo Office. • Les informations les plus récentes sur les dernières versions d'ABBYY ScanTo Office et autres produits ABBYY Politique de confidentialité de l'enregistrement ABBYY garantit que les informations personnelles que vous avez fournies ne seront divulguées à aucune tierce partie sans votre accord. Le groupe ABBYY pourra utiliser ces données pour vous informer des nouveautés, des changements de tarifs ou des offres spéciales, uniquement si vous acceptez de recevoir de telles informations en cochant l'option correspondante dans la boîte de dialogue d'enregistrement. 7 Manuel utilisateur ABBYY ScanTo Office 1.0 Utilisation du programme ABBYY ScanTo Office 1.0 est entièrement intégré aux applications Microsoft Office 2000, XP et 2003 suivantes: Microsoft Word, Microsoft Excel et Microsoft Outlook. ABBYY ScanTo Office 1.0 propose plusieurs méthodes rapides pour la numérisation et l'ouverture de fichiers: 1. Numérisation et enregistrement de documents dans Microsoft Word: les documents sont numérisés (ou les images des documents numérisés sont ouvertes), puis convertis et ouverts dans Microsoft Word. 2. Numérisation et enregistrement de documents dans Microsoft Excel: les documents sont numérisés (ou les images des documents numérisés sont ouvertes), puis convertis et ouverts dans Microsoft Excel. 3. Insertion de documents numérisés et convertis à des messages électroniques dans Microsoft Outlook, sous forme de pièces jointes: les documents sont numérisés (ou les images des documents numérisés sont ouvertes), convertis, enregistrés dans un fichier et joints à un message électronique Microsoft Outlook. 4. Conversion d'images depuis Windows Explorer: les images des documents numérisés sont ouvertes, converties, puis enregistrées dans un fichier ou exportées vers une application externe. 5. Exécution du programme depuis le menu Démarrer>Programmes: ce cas de figure réunit tous les scénarios décrits précédemment. Vous pouvez définir des paramètres de numérisation, de conversion et d'exportation supplémentaires. Vous pouvez, par exemple, configurer le programme pour numériser un document multipage ou un livre, convertir un texte rédigé dans plusieurs langues, conserver la mise en page d'origine de l'intégralité du document ou la supprimer. Numérisation et enregistrement de documents dans Microsoft Word Pour numériser et convertir un document depuis Microsoft Word: 1. Dans la barre d'outils, cliquez sur le bouton ScanTo Office ou sélectionnez ScanTo Office... dans le menu Fichier. 2. Dans la boîte de dialogue ABBYY ScanTo Office qui s'affiche, effectuez les opérations suivantes: • Sélectionnez Numériser. Remarque: pour numériser un document multipage, cochez la case Je vais numériser un document multipage. • Vérifiez que vous avez bien sélectionné les langues qui vous intéressent. Pour modifier les langues du document ou sélectionner d'autres options, cliquez sur le bouton Autres options... • Spécifiez le fichier dans lequel vous souhaitez ouvrir le texte numérisé: Ouvrir en tant que nouveau document Microsoft Word ou Insérer dans le document Microsoft Word actuel. Important! Si vous choisissez d'ouvrir le texte numérisé dans le document Word actuel, vous perdrez presque toute la mise en page, à l'exception des paragraphes et des tableaux. Tous les paramètres définis dans l'onglet Conserver la présentation seront ignorés. 3. Cliquez sur Démarrer. 4. La boîte de dialogue TWAIN de votre scanner s'affiche. Vérifiez les paramètres de numérisation et cliquez sur OK. 5. Le fichier contenant le texte numérisé s'ouvre automatiquement dans Microsoft Word. Pour ouvrir et convertir l'image d'un document numérisé: 1. Dans la barre d'outils, cliquez sur le bouton ScanTo Office ou sélectionnez ScanTo Office... dans le menu Fichier. 2. Dans la boîte de dialogue ABBYY ScanTo Office qui s'affiche, effectuez les opérations suivantes: • Sélectionnez Ouvrir des fichiers image. 8 Manuel utilisateur ABBYY ScanTo Office 1.0 • Vérifiez que vous avez bien sélectionné les langues qui vous intéressent. Pour modifier les langues du document ou sélectionner d'autres options, cliquez sur le bouton Autres options... • Spécifiez le fichier dans lequel vous souhaitez ouvrir le texte numérisé: Ouvrir en tant que nouveau document Microsoft Word ou Insérer dans le document Microsoft Word actuel. Important! Si vous choisissez d'ouvrir le texte numérisé dans le document Word actuel, vous perdrez presque toute la mise en page, à l'exception des paragraphes et des tableaux. Tous les paramètres définis dans l'onglet Conserver la présentation seront ignorés. 3. Cliquez sur Démarrer. 4. Dans la boîte de dialogue Ouvrir une image, sélectionnez le ou les fichiers que vous souhaitez convertir et cliquez sur OK. Remarque: si la résolution de l'image n'est pas optimisée pour la conversion, la boîte de dialogue Modifier la résolution s'ouvre; vous pourrez y ajuster la résolution de l'image. 5. Le fichier contenant le texte numérisé s'ouvre automatiquement dans Microsoft Word. Remarque: vous pouvez afficher ou masquer le bouton ScanTo Office dans la barre d'outils de Microsoft Word. 1. Cliquez avec le bouton droit de la souris sur la barre d'outils de Microsoft Word. 2. Dans la liste des éléments disponibles, sélectionnez ou désélectionnez ABBYY ScanTo Office 1.0. Numérisation et enregistrement de documents dans Microsoft Excel Pour numériser et convertir un document depuis Microsoft Excel: 1. Dans la barre d'outils, cliquez sur le bouton ScanTo Office ou sélectionnez ScanTo Office... dans le menu Fichier. 2. Dans la boîte de dialogue ABBYY ScanTo Office qui s'affiche, effectuez les opérations suivantes: • Sélectionnez Numériser. Remarque: pour numériser un document multipage, cochez la case Je vais numériser un document multipage. • Vérifiez que vous avez bien sélectionné les langues qui vous intéressent. Pour modifier les langues du document ou sélectionner d'autres options, cliquez sur le bouton Autres options... 3. Cliquez sur Démarrer. 4. La boîte de dialogue TWAIN de votre scanner s'affiche. Vérifiez les paramètres de numérisation et cliquez sur OK. 5. Le fichier contenant le texte numérisé s'ouvre automatiquement dans Microsoft Excel. Pour ouvrir et convertir l'image d'un document numérisé: 1. Dans la barre d'outils, cliquez sur le bouton ScanTo Office ou sélectionnez ScanTo Office... dans le menu Fichier. 2. Dans la boîte de dialogue ABBYY ScanTo Office qui s'affiche, effectuez les opérations suivantes: • Sélectionnez Ouvrir des fichiers image. • Vérifiez que vous avez bien sélectionné les langues qui vous intéressent. Pour modifier les langues du document ou sélectionner d'autres options, cliquez sur le bouton Autres options... 3. Cliquez sur Démarrer. 4. Dans la boîte de dialogue Ouvrir une image, sélectionnez le ou les fichiers que vous souhaitez convertir et cliquez sur OK. Remarque: si la résolution de l'image n'est pas optimisée pour la conversion, la boîte de dialogue Modifier la résolution s'ouvre; vous pourrez y ajuster la résolution de l'image. 5. Le fichier contenant le tableau numérisé s'ouvre automatiquement dans Microsoft Excel. Remarque: vous pouvez afficher ou masquer le bouton ScanTo Office dans la barre d'outils de Microsoft Excel. 1. Cliquez avec le bouton droit de la souris sur la barre d'outils de Microsoft Excel. 2. Dans la liste des éléments disponibles, sélectionnez ou désélectionnez ABBYY ScanTo Office 1.0. 9 Manuel utilisateur ABBYY ScanTo Office 1.0 Envoi de fichiers convertis vers Microsoft Outlook Pour numériser et convertir un document depuis Microsoft Outlook: 1. Dans la barre d'outils, cliquez sur le bouton ScanTo Office ou sélectionnez ScanTo Office... dans le menu Fichier. 2. Dans la boîte de dialogue ABBYY ScanTo Office qui s'affiche, effectuez les opérations suivantes: • Sélectionnez Numériser. Remarque: pour numériser un document multipage, cochez la case Je vais numériser un document multipage. • Vérifiez que vous avez bien sélectionné les langues qui vous intéressent. Pour modifier les langues du document ou sélectionner d'autres options, cliquez sur le bouton Autres options... • Sélectionnez l'une des deux options suivantes: Envoyer le document en tant que pièce jointe du courrier électronique: le texte numérisé sera enregistré dans un fichier au format RTF et inséré en tant que pièce jointe dans un nouveau message électronique; Envoyer l'image en tant que pièce jointe du courrier électronique: le texte numérisé sera enregistré au format PDF image seulement et inséré en tant que pièce jointe dans un nouveau message électronique. 3. Cliquez sur Démarrer. 4. La boîte de dialogue TWAIN de votre scanner s'affiche. Vérifiez les paramètres de numérisation et cliquez sur OK. 5. Un message électronique est créé dans Microsoft Outlook et le fichier généré est joint à ce message. Pour ouvrir et convertir l'image d'un document numérisé: 1. Dans la barre d'outils, cliquez sur le bouton ScanTo Office ou sélectionnez ScanTo Office... dans le menu Fichier. 2. Dans la boîte de dialogue ABBYY ScanTo Office qui s'affiche, effectuez les opérations suivantes: • Sélectionnez Ouvrir des fichiers image. • Vérifiez que vous avez bien sélectionné les langues qui vous intéressent. Pour modifier les langues du document ou sélectionner d'autres options, cliquez sur le bouton Autres options... • Sélectionnez l'une des deux options suivantes: Envoyer le document en tant que pièce jointe du courrier électronique: le texte numérisé sera enregistré dans un fichier au format RTF et inséré en tant que pièce jointe dans un nouveau message électronique; Envoyer l'image en tant que pièce jointe du courrier électronique: le texte numérisé sera enregistré au format PDF image seulement et inséré en tant que pièce jointe dans un nouveau message électronique. 3. Cliquez sur Démarrer. 4. Dans la boîte de dialogue Ouvrir une image, sélectionnez le ou les fichiers que vous souhaitez convertir et cliquez sur OK. Remarque: si la résolution de l'image n'est pas optimisée pour la conversion, la boîte de dialogue Modifier la résolution s'ouvre; vous pourrez y ajuster la résolution de l'image. 5. Un message électronique est créé dans Microsoft Outlook et le fichier généré est joint à ce message. Remarque: vous pouvez afficher ou masquer le bouton ScanTo Office dans la barre d'outils de Microsoft Outlook. 1. Cliquez avec le bouton droit de la souris sur la barre d'outils de Microsoft Outlook. 2. Dans la liste des éléments disponibles, sélectionnez ou désélectionnez ABBYY ScanTo Office 1.0. Conversion d'images depuis Windows Explorer Pour convertir un fichier image: 1. Dans Windows Explorer, cliquez avec le bouton droit de la souris sur le fichier que vous souhaitez convertir. 2. Dans le menu local, sélectionnez ScanTo Office. Important! Si le format du fichier sélectionné n'est pas pris en charge par ABBYY ScanTo Office 1.0, l'option ScanTo Office n'est pas disponible. 10 Manuel utilisateur ABBYY ScanTo Office 1.0 3. Sélectionnez l'une des actions proposées: • Ouvrir dans Microsoft Word: permet de convertir le fichier et d'ouvrir le texte numérisé dans Microsoft Word. • Ouvrir dans Microsoft Excel: permet de convertir le fichier et d'ouvrir le texte numérisé dans Microsoft Excel. • Enregistrer dans un fichier...: permet de convertir le fichier et de l'enregistrer sur le disque dur. • Envoyer le document en tant que pièce jointe du courrier électronique: pour convertir le fichier, enregistrer le texte numérisé au format RTF et l'insérer en tant que pièce jointe dans un nouveau message électronique. • Envoyer l'image en tant que pièce jointe du courrier électronique: pour convertir le fichier, enregistrez le texte numérisé au format PDF image seulement et insérezle en tant que pièce jointe à un nouveau message électronique. Important! Lorsque vous sélectionnez plusieurs fichiers dans Windows Explorer: 1. Si les formats de tous les fichiers sélectionnés sont pris en charge par ABBYY ScanTo Office 1.0, l'option ScanTo Office est disponible dans le menu local. L'ordre dans lequel les fichiers image convertis sont exportés vers l'application Microsoft Office sélectionnée est déterminé par le système d'exploitation. L'ordre d'exportation détermine également l'ordre des pages dans le document final. 2. Si le format d'au moins un des fichiers sélectionnés n'est pas pris en charge par ABBYY ScanTo Office 1.0, l'option ScanTo Office n'est pas disponible. Remarque: par défaut, la dernière langue sélectionnée sera utilisée comme langue principale du document. Pour modifier les langues du document ou sélectionner d'autres options, cliquez sur le bouton Autres options... Exécution du programme depuis Démarrer>Programmes Pour numériser et convertir un document: 1. Cliquez sur Démarrer et sélectionnez Programmes>ABBYY ScanTo Office 1.0>Assistant ABBYY ScanTo Office 1.0. 2. Dans la boîte de dialogue Assistant ABBYY ScanTo Office qui s'affiche, effectuez les opérations suivantes: • Sélectionnez Numériser. Remarque: pour numériser un document multipage, cochez la case Je vais numériser un document multipage. • Vérifiez que vous avez bien sélectionné les langues qui vous intéressent. Pour modifier les langues du document ou sélectionner d'autres options, cliquez sur le bouton Autres options... • Sélectionnez l'une des actions proposées: Ouvrir dans Microsoft Word: permet de convertir le fichier et d'ouvrir le texte numérisé dans Microsoft Word; Ouvrir dans Microsoft Excel: permet de convertir le fichier et d'ouvrir le texte numérisé dans Microsoft Excel; Enregistrer dans un fichier: permet de convertir le fichier et de l'enregistrer sur le disque dur; Envoyer le document en tant que pièce jointe du courrier électronique: pour convertir le fichier, enregistrer le texte numérisé au format RTF et l'insérer en tant que pièce jointe dans un nouveau message électronique; Envoyer l'image en tant que pièce jointe du courrier électronique: pour convertir le fichier, enregistrer le texte numérisé au format PDF image seulement et l'insérer en tant que pièce jointe dans un nouveau message électronique. 3. Cliquez sur Démarrer. 4. La boîte de dialogue TWAIN de votre scanner s'affiche. Vérifiez les paramètres de numérisation et cliquez sur OK. 5. Le texte numérisé sera automatiquement envoyé vers l'application de votre choix. 11 Manuel utilisateur ABBYY ScanTo Office 1.0 Pour ouvrir et convertir l'image d'un document numérisé: 1. Cliquez sur Démarrer et sélectionnez Programmes>ABBYY ScanTo Office 1.0>ABBYY ScanTo Office 1.0. 2. Dans la boîte de dialogue ABBYY ScanTo Office qui s'affiche, effectuez les opérations suivantes: • Sélectionnez Ouvrir des fichiers image. • Sélectionnez les langues du document. Vérifiez qu'elles sont appropriées. Pour modifier les langues du document ou sélectionner d'autres options, cliquez sur le bouton Autres options... • Sélectionnez l'une des actions proposées: Ouvrir dans Microsoft Word: permet de convertir le fichier et d'ouvrir le texte numérisé dans Microsoft Word; Ouvrir dans Microsoft Excel: permet de convertir le fichier et d'ouvrir le texte numérisé dans Microsoft Excel; Enregistrer dans un fichier: permet de convertir le fichier et de l'enregistrer sur le disque dur; Envoyer au destinataire du message sous forme de document: pour convertir le fichier, enregistrer le texte numérisé au format RTF et l'insérer en tant que pièce jointe dans un nouveau message électronique; Envoyer l'image en tant que pièce jointe du courrier électronique: pour convertir le fichier, enregistrer le texte numérisé au format PDF image seulement et l'insérer en tant que pièce jointe dans un nouveau message électronique. 3. Cliquez sur Démarrer. 4. Dans la boîte de dialogue Ouvrir une image, sélectionnez le ou les fichiers que vous souhaitez convertir et cliquez sur OK. Remarque: si la résolution de l'image n'est pas optimisée pour la conversion, la boîte de dialogue Modifier la résolution s'ouvre; vous pourrez y ajuster la résolution de l'image. 5. Le texte numérisé sera automatiquement envoyé vers l'application de votre choix. 12 Manuel utilisateur ABBYY ScanTo Office 1.0 Paramètres du programme Numérisation et ouverture d'images La qualité de la conversion dépend dans une large mesure de la qualité de l'image numérisée. Avec ABBYY ScanTo Office 1.0, vous pouvez soit numériser un document papier, soit ouvrir l'image d'un document numérisé. Numérisation ABBYY ScanTo Office communique avec les scanners via l'interface TWAIN. Cette norme a été adoptée en 1992 pour assurer l'interaction entre les périphériques d'acquisition d'images, tels que les scanners, et les applications externes. ABBYY ScanTo Office communique avec votre scanner via le pilote TWAIN. Cela signifie que tous les paramètres de numérisation sont définis dans la boîte de dialogue du pilote TWAIN. L'option d'aperçu des images est normalement disponible dans cette boîte de dialogue. Cette option permet de définir la zone de numérisation et de régler avec précision la luminosité, puis de visualiser les changements effectués dans l'aperçu de l'image. Important! Pour régler votre scanner correctement, reportezvous à la document accompagnant l'appareil. Après avoir connecté le scanner à l'ordinateur, n'oubliez pas d'installer le pilote TWAIN ou le logiciel de numérisation. Ouverture de fichiers image Si vous n'avez pas de scanner, vous pouvez tout de même ouvrir et convertir des images de documents numérisés. Pour obtenir la liste des formats d'images pris en charge, reportezvous à la section Formats d'images pris en charge. Paramètres de numérisation La qualité de la conversion dépend dans une large mesure de la qualité de l'image obtenue par numérisation. Vous pouvez améliorer la qualité des images en modifiant les paramètres de numérisation, notamment le mode de numérisation, la résolution et la luminosité. Les principaux paramètres de numérisation sont les suivants: • Mode de numérisation: gris (256 nuances de gris). La numérisation en mode échelle de gris est celle qui convient le mieux pour la conversion. Si vous numérisez vos images en échelle de gris, la luminosité est réglée automatiquement. La numérisation en noir et blanc permet au système de numériser les images plus rapidement; en revanche, certaines informations sur les caractères sont perdues. Notez que pour des documents dont la qualité d'impression est médiocre ou moyenne, ce mode de numérisation pourrait provoquer des effets inattendus sur la qualité de la conversion. Si vous numérisez des documents couleur contenant des images, du texte en couleurs ou des arrièreplans en couleurs, il se peut que vous souhaitiez conserver les couleurs d'origine dans le document électronique. Dans ce cas, utilisez le mode de numérisation couleur. Sinon, utilisez le mode de numérisation gris. • Résolution: choisissez une résolution de 300 ppp pour les textes normaux (taille de police de 10 points ou plus) et une résolution de 400 à 600 ppp pour les textes contenant des polices de plus petite taille (9 points ou moins). • Luminosité: dans la plupart des cas, une luminosité moyenne d'environ 50 % s'avère suffisante. Certains documents numérisés en noir et blanc peuvent nécessiter un réglage de la luminosité supplémentaire. • Remarque: la numérisation sera plus longue si vous appliquez une résolution comprise entre 400 et 600 ppp au lieu des 300 ppp par défaut, ou bien si vous utilisez le mode échelle de gris ou couleur plutôt que le mode noir et blanc. Avec certains modèles de scanner, la numérisation à 600 ppp peut durer quatre fois plus longtemps qu'une numérisation à 300 ppp. Pour définir les paramètres de numérisation: • Les paramètres de numérisation sont définis dans la boîte de dialogue TWAIN de votre scanner: celleci s'ouvre automatiquement lorsque vous lancez la numérisation. En fonction du modèle de scanner utilisé, ces options de numérisation peuvent être nommées différemment. Par exemple, la luminosité peut être désignée sous le nom de « seuil » ou être symbolisée par un soleil ou un cercle noir et blanc. Les options disponibles sont décrites en détail dans la documentation qui accompagne le scanner. Conseils pour le réglage de la luminosité L'image numérisée doit être lisible. Exemple d'une image de bonne qualité 13 Manuel utilisateur ABBYY ScanTo Office 1.0 Si vous constatez que l'image numérisée est médiocre (caractères collés ou fragmentés), reportezvous au tableau cidessous pour savoir comment améliorer la qualité de l'image. Votre image ressemble à ceci: Caractères fragmentés ou très clairs Caractères déformés, collés ou remplis Solution possible: • Essayez de réduire la luminosité afin d'assombrir l'image. • Essayez de la numériser en niveaux de gris; dans ce cas, le réglage automatique de la luminosité est utilisé. • Essayez d'augmenter la luminosité afin d'éclaircir l'image. • Essayez de la numériser en niveaux de gris; dans ce cas, le réglage automatique de la luminosité est utilisé. Remarque: le réglage automatique de la luminosité est effectué par le scanner. Chaque zone de l'image est traitée individuellement. Résolution d'image La résolution est un paramètre de numérisation mesuré en points par pouce (ppp) qui détermine la finesse des détails restitués par le scanner. Lors de la numérisation des documents, vous pouvez définir la résolution dans la boîte de dialogue TWAIN de votre scanner, via l'option Paramètres du scanner. Dans la boîte de dialogue Modifier la résolution, vous pouvez changer la résolution des fichiers image ouverts. La boîte de dialogue s'affiche lorsque: • La résolution de l'image est inférieure à 200 ppp ou supérieure à 600 ppp. • L'image comporte des résolutions horizontale et verticale différentes. • Le programme n'a pas pu détecter la résolution de l'image. Une résolution de mauvaise qualité peut avoir différentes causes: • paramètres de numérisation incorrects; • distorsions provoquées par un télécopieur ou tout autre appareil utilisé pour obtenir une image du document; • définition incorrecte de la résolution par une autre application. Vous pouvez décider de modifier la résolution ou de la laisser telle quelle, selon l'origine du problème. Si la résolution de l'image est correcte, ne la modifiez pas. Dans le cas contraire, définissez une résolution d'image appropriée en spécifiant une valeur comprise entre 50 et 3 200 ppp. Conseils pour améliorer la résolution 1. Si vous convertissez des fax, réglez la résolution sur une valeur comprise entre 96 et 200 ppp. 2. Si vous convertissez des captures d'écran, réglez la résolution sur 72 ppp. 3. Choisissez une résolution de 300 ppp pour les textes courants (taille de police de 10 points ou plus) et une résolution de 400 à 600 ppp pour les textes contenant des polices de plus petite taille (9 points ou moins). Numérisation de documents multipages ScanTo Office est doté d'un mode de numérisation spécial permettant de numériser facilement des documents multipages. Pour activer ce mode, cochez la case Je vais numériser un document multipage. Ce mode permet de numériser autant de pages que vous le souhaitez. Pour numériser plusieurs pages: • Dans la boîte de dialogue ABBYY ScanTo Office, sélectionnez Je vais numériser un document multipage. Si vous souhaitez numériser un grand nombre de pages, vous pouvez choisir entre deux méthodes, que votre scanner soit équipé ou non d'un chargeur automatique de document (ADF). 1. Numérisation via le chargeur automatique de document (ADF) Dans la boîte de dialogue TWAIN de votre scanner, cochez l'option Utiliser le chargeur automatique de document (ADF) et lancez la numérisation. Selon le modèle du scanner, cette option peut être nommée différemment. Pour plus d'informations sur la procédure exacte à suivre, reportezvous à la documentation du scanner. 14 Manuel utilisateur ABBYY ScanTo Office 1.0 2. Numérisation sans chargeur automatique de document (ADF) Dans la boîte de dialogue TWAIN de votre scanner, cliquez sur le bouton Numériser. Selon le modèle du scanner, ce bouton peut être nommé différemment. Numérisez votre page, placez une autre page dans le scanner et cliquez sur le bouton Numériser de la boîte de dialogue TWAIN du scanner pour poursuivre la numérisation. Une fois la numérisation des pages terminée, cliquez sur le bouton Fermer ou tout autre bouton correspondant dans la boîte de dialogue TWAIN de votre scanner. Numérisation de livres Lorsque vous numérisez un livre, il est plus facile de numériser les pages de droite et de gauche en même temps. Vous obtiendrez cependant une conversion de meilleure qualité si, après la numérisation, l'image des deux pages est séparée en deux afin de créer une image distincte pour chaque page du livre. Chaque page fait ensuite l'objet d'une analyse de présentation et d'un redressement (correction de l'alignement). Pour séparer des pages en doubles: • Dans la boîte de dialogue ABBYY ScanTo Office, sélectionnez Séparer les pages doubles. Chaque image des pages en regard sera séparée en deux images distinctes. Conversion Le processus de conversion conserve le formatage d'origine et génère un document numérisé dont le texte est modifiable. ABBYY ScanTo Office peut convertir des documents unilingues et multilingues (documents contenant du texte en anglais et en français, par exemple). Langues du document ScanTo Office peut traiter des documents unilingues et multilingues (rédigés en anglais et en français, par exemple). Par défaut, la langue principale du document est la même que la langue de l'interface. Pour sélectionner une langue de document: 1. Dans la boîte de dialogue ABBYY ScanTo Office, cliquez sur Autres options... 2. Dans la boîte de dialogue Options qui s'ouvre, cliquez sur l'onglet Numériser/Ouvrir une image et sélectionnez une langue principale dans la liste des langues disponibles. 3. Si le texte du document est rédigé dans plusieurs langues, sélectionnez une langue secondaire afin d'affiner la conversion. Important! Vous ne pouvez pas sélectionner la même langue dans les champs Langue principale et Langue secondaire. Si vous ne trouvez pas la langue requise dans la liste des langues disponibles: 1. Il se peut qu'ABBYY ScanTo Office ne prenne pas cette langue en charge. Pour obtenir la liste complète des langues disponibles, consultez la liste Langues prises en charge dans le document. 2. La langue a pu être désactivée pendant l'installation. Pour installer des langues supplémentaires, exécutez le programme d'installation ABBYY ScanTo Office et sélectionnez Installation personnalisée. Enregistrement et ouverture de fichiers de texte converti Le texte converti peut être enregistré dans l'un des formats de fichiers pris en charge, puis ouvert dans une application Office sans enregistrement préalable sur le disque ou joint à un message électronique au format RTF ou PDF image seulement. Lors de l'enregistrement du document au format DOC/RTF, vous pouvez choisir de conserver ou non le formatage, de supprimer ou non les images et de mettre en évidence les caractères incertains à l'aide d'une couleur de votre choix. Conservation de la présentation du document d'origine Vous pouvez accéder aux options de conservation de la présentation depuis la boîte de dialogue Options, dans l'onglet Conserver la présentation. Lors de l'enregistrement du document au format DOC/RTF, trois options sont disponibles: 1. Conserver toute la mise en page: la présentation du document est conservée dans son intégralité (disposition des paragraphes, police et taille de police, colonnes, orientation du texte, couleur du texte et structure des tableaux). 15 Manuel utilisateur ABBYY ScanTo Office 1.0 2. Conserver police et taille de police: la structure des tableaux, la disposition des paragraphes, la police et la taille de police sont entièrement conservées. 3. Supprimer tout le formatage: seules la structure des tableaux et la disposition des paragraphes sont conservées. Conservation des images Vous pouvez accéder aux options de conservation des images depuis la boîte de dialogue Options, dans l'onglet Conserver la présentation. Les options suivantes sont disponibles: • Conserver les images du document • Réduire la résolution de l'image à • Qualité de l'image Conserver les images du document Si vous choisissez cette option, les images seront conservées. Cette option n'est disponible que pour les documents enregistrés au format DOC/RTF. Réduire la résolution de l'image à (lors de l'enregistrement du document au format DOC/RTF) Une réduction de la résolution de l'image est parfois nécessaire afin de réduire la taille du fichier final. Pour réduire la résolution d'une image, et donc la taille du fichier final, tapez une valeur de résolution d'image moins élevée dans ce champ. Remarque: si vous entrez une valeur de résolution supérieure à la première valeur saisie dans le champ Réduire la résolution de l'image à, cette valeur sera ignorée et les images seront enregistrées avec la résolution d'origine. Qualité de l'image (lors de l'enregistrement du document au format DOC/RTF) Vous pouvez modifier la qualité des images du document final. Les options suivantes sont disponibles dans la liste déroulante Qualité de l'image: • Maximale • Très élevée • Élevée • Moyenne • Basse Remarque: la valeur par défaut est Élevée. Le niveau de qualité sélectionné pour vos images aura une incidence sur la taille du fichier final: plus la qualité est élevée, plus le fichier est volumineux. Afin de déterminer un rapport taille/qualité optimal, essayez d'enregistrer les images en variant les paramètres de qualité, puis ouvrezles dans un programme de visualisation d'images pour vérifier si les résultats vous conviennent. Vérification du texte converti Vous pouvez demander au programme de mettre en évidence les caractères incertains dans Microsoft Word à l'aide d'une couleur que vous aurez sélectionnée: • Dans la boîte de dialogue Options, cliquez sur l'onglet Conserver la présentation et cochez la case Utiliser la couleur de texte. Pour sélectionner la couleur de votre choix, cliquez sur la palette de couleurs située à droite. Dans le document Word créé, les caractères identifiés comme incertains par le programme seront mis en évidence avec la couleur que vous avez sélectionnée. 16 Manuel utilisateur ABBYY ScanTo Office 1.0 Annexe Formats d'images pris en charge ABBYY ScanTo Office permet d'ouvrir des fichiers image dans les formats suivants: BMP: 2 bits (noir et blanc) 4 et 8 bits (palette) 16 bits 24 bits (palette et couleurs vraies) 32 bits PCX, DCX: 2 bits (noir et blanc) 4 et 8 bits (palette) 24 bits (couleurs vraies) JPEG: niveaux de gris, couleurs JPEG 2000 : niveaux de gris, couleurs TIFF: noir et blanc, non compressé, CCITT3, CCITT3FAX, CCITT4, packbits, ZIP niveaux de gris, non compressé, packbits, JPEG, ZIP couleurs vraies, non compressé, JPEG, ZIP palette, non compressé, packbits, ZIP TIFF multipage PNG: noir et blanc, niveaux de gris, couleurs Formats d'enregistrement pris en charge ScanTo Office peut enregistrer du texte dans les formats suivants: • Document Microsoft Word (*.DOC) • Rich Text Format (*.RTF) • Feuille de calcul Microsoft Excel (*.XLS) • PDF image seulement (uniquement lorsque vous joignez un fichier à un message électronique) Langues prises en charge dans le document ABBYY ScanTo Office 1.0 prend en charge 37 langues. • Albanais • Allemand • Anglais • Bulgare • Catalan • Croate • Danois 17 Manuel utilisateur ABBYY ScanTo Office 1.0 • Espagnol • Estonien • Finnois • Français • Grec • Hongrois • Italien • Kurde • Latin • Lettonien • Lituanien • Macédonien • Maltais • Moldave • Néerlandais • Norvégien (nynorsk et bokmal) • Polonais • Portugais (Brésil) • Roumain • Russe • Serbe (cyrillique et latin) • Slovaque • Slovène • Suédois • Tchèque • Turc • Ukrainien 18 Manuel utilisateur ABBYY ScanTo Office 1.0 Comment acheter les produits ABBYY Vous pouvez vous procurer les logiciels directement depuis notre boutique en ligne: www.ABBYY.com. Vous pouvez également contacter nos revendeurs internationaux. La liste de nos revendeurs est régulièrement mise à jour. Si vous avez des questions ou des commentaires, n'hésitez pas à contacter le bureau d'ABBYY dont dépend votre région. À propos d'ABBYY ABBYY est l'un des principaux développeurs sur le marché des logiciels de reconnaissance optique de caractères et de traitement du langage naturel. Les produits ABBYY sont utilisés dans 78 pays par plus de 9 millions de personnes. ABBYY FineReader® est une application de reconnaissance optique de caractères qui permet de convertir des documents papier et des fichiers PDF en fichiers électroniques modifiables, tout en conservant la mise en page et la présentation d'origine du document. ABBYY Lingvo® est un dictionnaire électronique multilingue pour PC, ordinateurs de poche et assistants personnels de type Palm, qui traduit vos textes du russe vers l'anglais, l'allemand, le français, l'italien, l'espagnol et vice versa. ABBYY FormReader® est une application de traitement de formulaires qui capture automatiquement des données à partir de formulaires remplis à la main ou imprimés. ABBYY PDF Transformer™ est un puissant outil de conversion qui transforme les documents PDF en fichiers que vous pouvez modifier. ABBYY PDF Transformer utilise la technologie de reconnaissance optique de caractères d'ABBYY maintes fois primée et des technologies d'analyse de document pour convertir les documents PDF tout en conservant leur présentation d'origine. ABBYY PDF Transformer 1.0 est la solution de conversion de documents PDF la plus complète et permet de convertir des fichiers PDF tout en conservant leur présentation. Pour plus d'informations sur les produits ABBYY, visitez le site Web www.abbyy.com. 19 Manuel utilisateur ABBYY ScanTo Office 1.0 Support technique Si vous avez des questions sur l'installation ou l'utilisation d'ABBYY ScanTo Office, reportezvous d'abord à la documentation fournie avec le programme (Guide de l'utilisateur et Aide) et consultez les pages de support technique de notre site Web www.abbyy.com/support. Si vos questions demeurent sans réponse, n'hésitez pas à envoyer un message électronique au service de support technique d'ABBYY (support@abbyy.com). Veillez à fournir les informations suivantes: • Vos nom et prénom • Le nom de votre société • Votre numéro de téléphone ou de fax, ou votre adresse électronique • Le numéro de série de votre copie d'ABBYY ScanTo Office • Le numéro de version • Une description générale de votre problème et, le cas échéant, le texte complet du message d'erreur • Le modèle de votre ordinateur et le type de processeur • La version de votre système d'exploitation Windows • Toute autre information jugée importante Important! Pour bénéficier du support technique, vous devez enregistrer votre copie du programme. 20 ">
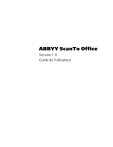
Публичная ссылка обновлена
Публичная ссылка на ваш чат обновлена.
