FARONICS WINSELECT STANDARD Manuel utilisateur
PDF
Télécharger
Document
Cette page est intentionnellement vierge. Informations de contact Web : www.faronics.com Adresse électronique : sales@faronics.com Téléphone : 800-943-6422 ou 604-637-3333 Télécopie : 800-943-6488 ou 604-637-8188 Heures : 7h00 à 17h00 (heure de la côte pacifique des Etats-Unis) Adresse : Faronics Technologies USA Inc. 2411 Old Crow Canyon Road, Suite 170 San Ramon, CA 94583 USA Faronics Corporation 609 Granville Street, Suite 620 Vancouver, BC, V7Y 1G5 Canada Assistance technique Nous avons déployé tous nos efforts dans la conception de ce logiciel afin de fournir un produit facile à utiliser, sans difficulté. Si vous rencontrez des difficultés, contactez l’assistance technique : E-mail : support@faronics.com Téléphone : 800-943-6422 ou 604-637-3333 Heures : 7h00 à 17h00 (heure de la côte pacifique des Etats-Unis) A propos de Faronics Faronics fournit des solutions de pointe qui permettent de gérer, simplifier et protéger les environnements informatiques complexes. Nos produits garantissent une disponibilité des postes de travail à 100% et influencent considérablement le quotidien de milliers de professionnels des technologies de l'information. Nos innovations technologiques performantes et orientées vers l’utilisateur profitent aux établissements scolaires, aux établissements de santé, aux bibliothèques, aux organisations gouvernementales et aux entreprises. Dernière modification : Janvier 2010 © 1999 - 2010 Faronics Corporation. Tous droits réservés. Faronics, Deep Freeze, Faronics Core Console, Faronics Anti-Executable, Faronics Device Filter, Faronics Power Save, Faronics Insight, Faronics System Profile et WINSelect sont des marques commerciales et déposées de Faronics Corporation. Tous les autres noms de sociétés et de produits sont des marques commerciales de leurs propriétaires respectifs. 3 Cette page est intentionnellement vierge. Table des matières Présentation du programme WINSelect............................................................................................................7 Editions WINSelect.........................................................................................................................................................7 Standard................................................................................................................................................................... 7 Enterprise................................................................................................................................................................. 7 Configuration nécessaire au programme.....................................................................................................................7 Logiciel..................................................................................................................................................................... 7 Programmes compatibles....................................................................................................................................... 7 Installation de WINSelect . ................................................................................................................................8 Licence WINSelect..........................................................................................................................................................8 Désinstallation de WINSelect . ..........................................................................................................................9 Lancement de WINSelect après l’installation..................................................................................................10 Présentation WINSelect................................................................................................................................................10 Console administrative.....................................................................................................................................11 Système...........................................................................................................................................................................12 Panneau de configuration........................................................................................................................................13 Bureau et barre des tâches Windows .....................................................................................................................13 Lecteurs et extensions de fichiers............................................................................................................................14 Menu Démarrer.........................................................................................................................................................15 Limitations de réseau................................................................................................................................................16 Applications....................................................................................................................................................................17 Microsoft Office.........................................................................................................................................................18 Menu...........................................................................................................................................................................19 Navigateur Internet...................................................................................................................................................20 Touches de raccourci................................................................................................................................................22 Imprimantes...................................................................................................................................................................23 Stratégie utilisateur acceptable.....................................................................................................................................24 Administrateur...............................................................................................................................................................25 Mots de passe.............................................................................................................................................................25 Protection...................................................................................................................................................................25 Modèles ADM............................................................................................................................................................26 Session utilisateur......................................................................................................................................................27 Modèles WINSelect...................................................................................................................................................28 Utilisation du mode Kiosk WINSelect.............................................................................................................29 Panneau Kiosk WINSelect............................................................................................................................................30 Utilisation du mode Assistant WINSelect........................................................................................................31 Annexe A : Scénarios utilisateur.......................................................................................................................35 Utilisateur 1 - Admnistrateur système de bibliothèque............................................................................................35 Utilisateur 2 – Administrateur informatique de l’entreprise....................................................................................35 5 Cette page est intentionnellement vierge. Présentation du programme WINSelect Le contrôle de l’activité des utilisateurs sur les ordinateurs et les bornes publics est un problème auquel les services informatiques sont confrontés en permanence. Les administrateurs veulent disposer d’une solution qui leur permettent de gérer aisément les accès utilisateur à certaines applications, certains sites Web et certaines options de menus pour pouvoir contrôler l’utilisation d’un poste de travail. Faronics WINSelect protège l’utilisation d’un ordinateur en permettant aux administrateurs de contrôler complètement le poste de travail. Les fonctions du système d’exploitation Windows, le menu Démarrer, les fonctions Internet Explorer et les options de l’Explorateur Windows peuvent être aisément personnalisés en fonction des besoins de l’organisation. Editions WINSelect Standard • L’édition standard WINSelect fonctionne sur un poste de travail autonome. Enterprise • L’édition WINSelect Enterprise permet d’installer, de déployer, d’administrer et de contrôler de manière centralisée plusieurs postes de travail sur un réseau. Configuration nécessaire au programme Logiciel • Windows 2000 Professionnel SP4, Windows XP Professionnel SP3 (32 bits), Windows Vista (32 bits) ou Windows 7 (32 bits) Programmes compatibles • • • Microsoft Office 2000, XP et 2003 Internet Explorer 8 Mozilla Firefox 7 Installation de WINSelect Avant d'installer WINSelect, vous devez désactiver les options Fast User Switch de Windows XP, Vista et Windows 7. Visitez le site http://support.microsoft.com/kb/279765 pour plus d’informations. WINSelect doit être désactivé au cours de la création d'un profil utilisateur. Les outils d'édition de registre et l'invite de commande seront désactivés dans le cadre de la protection WINSelect. L'administrateur doit désactiver WINSelect pour pouvoir utiliser ces outils. Si un disque amovible est connecté au cours de l'installation de WINSelect, le disque est affecté d'une lettre. Il est recommandé de déconnecter les périphériques amovibles au cours de l’installation pour éviter d’appliquer les paramètres WINSelect par inadvertance. Si des stratégies de groupe Windows sont définies sur un poste de travail et que WINSelect définit une même stratégie, WINSelect est prioritaire. Si WINSelect ne duplique pas le paramètre de stratégie de groupe, la stratégie de groupe n’est pas affectée. Pour installer WinSelect, procédez comme suit : 1. 2. Insérez le CD-ROM du progiciel dans le lecteur de CD-ROM. Si vous avez téléchargé WINSelect via Internet, cliquez deux fois sur le fichier d’application WINSelect_Standard_ Installer32.exe. L'assistant d'installation apparaît. Le contrat de licence utilisateur s'affiche. Cliquez sur Accepter, puis sur Suivant. 4. Entrez le nom d’utilisateur, l’organisation et la clé de licence. Si vous n’avez pas de clé de licence, cochez la case Utiliser l’évaluation. La version d’évaluation ne fonctionnera plus après 30 jours. Si vous avez acheté WINSelect, connectez-vous à www.faronicslabs.com pour obtenir la clé de licence. L’application est installée par défaut dans C:\Program Files\Faronics\WINSelect. 5. Cliquez sur Parcourir pour choisir un emplacement différent. Si vous voulez effectuer l’installation dans un autre emplacement, veillez à vous souvenir de l’emplacement que vous définissez. Cliquez sur Suivant. 3. 6. 7. Spécifiez le mot de passe de l’administrateur WINSelect. Cliquez sur Suivant. Cliquez sur Installer. A la fin de l’installation, cliquez sur Terminer. Une boîte de dialogue indique que vous devez redémarrer le système pour appliquer les modifications. Cliquez sur Oui pour le redémarrer ou sur Non pour le redémarrer plus tard. Faronics ne peut pas récupérer les mots de passe. Notez et rangez en lieu sûr le mot de passe. Licence WINSelect Si aucune clé de licence n’est disponible, utilisez la version d’évaluation WINSelect. La version d'évaluation est valide 30 jours. Pour passer à la version complète de WINSelect, entrez une clé de licence dans l’espace prévu à cet effet dans le nœud A propos de. Si vous n’entrez pas une clé après 30 jours WINSelect sera désactivé. 8 Désinstallation de WINSelect Pour désinstaller WINSelect, cliquez sur le noeud Administrateur et désélectionnez la case Activer. 1. 2. Lancer le programme d'installation WINSelect_Standard_Installer32.exe. L'assistant de désinstallation s'affiche et demande de confirmer la désinstallation. Redémarrez le poste de travail à la fin de la désinstallation. L’administrateur doit se déconnecter de Windows et se reconnecter au moins une fois pour terminer la désinstallation. 9 Lancement de WINSelect après l’installation Pour lancer WINSelect, procédez de l'une des deux manières suivantes : • • Utilisez le raccourci Ctrl + Alt + Maj + F8. Maj + Cliquez deux fois sur l'icône de barre d'état système WINSelect. La fenêtre de connexion WINSelect s'affiche : Entrez le mot de passe de l'administrateur défini lors de l'installation de WINSelect. Cette fenêtre contient deux options : • • Pour accéder à la console d’administration WINSelect, cliquez sur OK pour vous connecter. Le panneau de configuration permet aux administrateurs de personnaliser précisément les fonctions du poste de travail. Pour accéder au mode Assistant, cochez la case Mode Assistant et cliquez sur OK. Ce mode permet de créer rapidement un kiosk et dispose d’un nombre limité d’options de configuration. Lorsque la fenêtre de connexion s’affiche pour la première fois, l’option d’accès au mode Assistant est activée. L’option d’accès à la console administrative apparaît à la fin des operations suivantes en mode Assistant. L'icône WINSelect dans la barre d'état système est désactivé, l’icône comporte une croix rouge : indique si WINSelect est activé. Lorsque WINSelect . Présentation WINSelect WINSelect est constitué de noeud qui apparaissent dans le volet de gauche de la console administrative. Cliquez sur un noeud pour afficher des options dans le volet de droite de la console d’administration. Les noeuds qui contiennent plusieurs sous-noeuds peuvent être développés en cliquant sur l’icône qui se trouvent à côté du nom du noeud dans le volet de gauche de la console administrative. 10 Console administrative Pour accéder à la console administrative, cliquez deux fois sur l’icône WINSelect située dans la barre d’état système Windows ou utilisez le raccourci clavier Ctrl + Alt + Maj + F8. Entrez un mot de passe actif et désélectionnez la case à cocher du mode Assistant. Si vous utilisez ce mode avant d'accéder à la console administrative, toutes les options de configuration définies dans l'assistant sont reportées. Le nœud A propos de la console administrative apparaît, comme suit : La console administrative est constituée de noeuds regroupés par rapport à une fonction commune, ce qui permet à l’administrateur de personnaliser l’environnement et la fonctionnalité Windows. Le mode Kiosk permet aux administrateurs de créer un poste de travail avec une fonctionnalité Windows limitée et d’activer des fonctions principales WINSelect en n’exécutant que quelques opérations. Le noeud Système contient des options qui protègent l’ordinateur et empêchent les accès non autorisés aux principaux paramètres Windows. Ici, l'administrateur peut empêcher la modification des composants Windows de l’ensemble du système. Le noeud Applications permet à l’administrateur de personnaliser le logiciel du poste de travail WINSelect. Utilisez ce noeud pour autoriser ou limiter l’accès aux applications, telles que Microsoft Office et divers navigateurs Internet. Le noeud Imprimante permet aux administateurs de désactiver les imprimantes locales et réseau. Le noeud Stratégie d’utilisation acceptable permet aux administrateurs de définir une stratégie d’utilisation acceptable et de l’afficher à l’attention des utilisateurs des postes de travail. Le noeud Administrateur permet aux utilisateurs d’activer ou de désactiver WINSelect, de personnaliser les paramètres WINSelect, tels que la création de sessions utilisateur, et d’ajouter ou d modifier les mots de passe. Des modèles WINSelect peuvent être également créés. Cliquez sur un noeud pour configurer le poste de travail. 11 Système Le noeud Système permet de définir les options système. Pour désactiver le gestionnaire des tâches, sélectionnez Désactiver le gestionnaire des tâches. Ainsi, l’utilisateur ne peut pas accéder au gestionnaire des tâches et empêche un utilisateur non autorisé d'arrêter les tâches et les processus en cours. Sélectionnez Désactiver le clic droit pour empêcher les utilisateurs d’accéder aux commandes Affichage, Coller, Copier et Propriétés de l’Explorateur Windows. Sélectionnez Désactiver les chemins UNC (Uniform/Universal Naming Convention) pour empêcher les utilisateurs d’accéder aux ressources réseau partagées. Sélectionnez Désactiver la manipulation des dossiers pour empêcher le changement des noms des dossiers et le déplacement ou la suppression des dossiers. Ainsi, les utilisateurs ne peuvent pas renommer les dossiers ou changer leur emplacement via l’Explorateur Windows. Sélectionnez Désactiver Glisser-déplacer pour empêcher les utilisateurs de déplacer les fichiers et les dossiers. Cette option désactive également la sélection de texte et d’images en faisant glisser la souris dans toutes les applications. Les options Désactiver le gestionnaire des tâches et Désactiver les chemins UNC sont activées automatiquement et ne peuvent pas être définies lorsque le mode Kiosk est actif. 12 Panneau de configuration Le noeud Panneau de configuration contient des options permettant de limiter l’affichage des applets Panneau de configuration Windows. Le panneau de configuration Windows est accessible, mais les icônes peuvent être masquées individuellement. Certains paramètres du panneau de configuration sont toujours accessibles et peuvent être modifiés via une ligne de commande ou via la boîte de dialogue Exécuter. Pour autoriser l’accès à l’ensemble du panneau de configruation, sélectionnez Afficher les applets. Cela permet d’afficher chaque applet qui se trouve dans le panneau de configuration du poste de travail. Pour empêcher l’accès à chaque applet du panneau de configuration, sélectionnez Masquer toutes les applets. Afficher les applets et Masquer toutes les applets ne permet d’autoriser ou d’interdire des applets spécifiques. Pour définir des applets spécifiques, cliquez sur Masquer les applets sélectionnées et cochez la cache de l’applet à restreindre. Une case non cochée à côté de l’applet signifie que l’applet est affichée et accessible. Pour ajouter une applet à la liste, entrez son nom dans le champ vide Spécifier une applet et cliquez sur Ajouter. Pour supprimer une applet, sélectionnez-la dans la liste et cliquez sur Supprimer. Une applet supprimée apparaît toujours dans le panneau de configuration. Elle a été simplement supprimée de la liste WINSelect des applets du panneau de configuration. Bureau et barre des tâches Windows Le noeud Bureau et barre des tâches Windows fournit des options qui permettent de limiter l’utilisation du bureau du poste de travail et de la barre des tâches Windows. 13 Désactiver le clic droit sur le bureau empêche l'utilisateur de cliquer avec le bouton droit sur le bureau. Ainsi, il ne peut pas accéder aux menus et aux commandes contextuels, tels que Nouveau et Propriétés. Désactiver le clic droit sur les icônes du bureau empêche l’utilisateur de cliquer avec le bouton droit sur les icônes du bureau. L’utilisateur ne peut pas accéder aux commandes, telles que Ouvrir. Les deux cases d’option Masquer toutes les icônes et Masquer les icônes sélectionnées déterminent les icônes du bureau à masquer. WINSelect reconnaît les icônes du bureau sur le poste de travail et les liste. Masquez les icônes sélectionnées en sélectionnant la case d'option Masquer les icônes sélectionnées et en cochant la case de chaque icône à masquer. Si le mode Kiosk est actifé, ce noeud ne peut pas être modifié. La désactivation du clic droit dans le noeud Système désactive également les deux options de désactivation du clic droit sur le nœud Bureau et Barre des taches Windows. Lecteurs et extensions de fichiers Ce noeud fournit des options qui permettent de limiter l’accès aux unités et aux fichiers portant les extensions définies pour chaque application installée sur le poste de travail. Choisissez les unités et les extensions de fichiers disponibles à désactiver en cochant les cases correspondantes. Utilisez l'option Sélectionner tout ou Désélectionner tout, si nécessaire. Les structures de fichiers et de repertoires ne sont pas visibles lorsque cette fonction est active. Par exemple, si toutes les unités sont sélectionnées, vous ne pouvez par parcourir les répertoires de ces unités. Si aucune unité n’est sélectionnée et qu’une extension de fichier est sélectionnée, cette dernière est désactivée sur toutes les unités. Si le lecteur système est désactivé, par défaut l'accès au répertoire de l'utilisateur n'est pas désactivé. Sélectionnez Désactiver l'accès au répertoire de l'utilisateur pour interdire l'accès. Par exemple, si C: est listé comme unité système et que vous cochez la case à côté de C, la case à cocher Désactiver l’accès au répertoire de l’utilisateur devient disponible. L’administrateur peut maintenant decider de limiter l’accès de l’utilisateur au repertoire C:\Documents and Settings\User folder en cochant la case. L’utilisateur peut accéder uniquement au bureau. Cette option est disponible uniquement lorsque la lettre de l’unité système est sélectionnée. Ne cochez pas la case pour permettre à l’utilisateur d’enregistrer et de créer 14 des fichiers dans son propre répertoire. Pour interdire l'accès aux lecteurs amovibles, cochez la case Désactiver les lecteurs amovibles. Cette fonction empêche l'utilisateur de voir les lecteurs amovibles connectés au cours d'une session utilisateur. Pour désactiver des extensions de fichier pour qu'elles ne soient pas utilisées, cochez les extensions appropriées. Pour ajouter une extension de fichier à la liste, entrez son nom dans le champ correspondant et cliquez sur Ajouter l'extension. Une fois activée, cette fonction interdit l'accès aux fichiers portant cette extension et d'en créer. Si un disque amovible est connecté au cours de l'installation et de la configuration de WINSelect, le disque est affecté d'une lettre. Il est recommandé de déconnecter les périphériques amovibles au cours de l’installation et de la configuration pour éviter d’appliquer les paramètres WINSelect par inadvertance à ces unités. Menu Démarrer Ce nœud contient des options permettant de limiter l'accès au menu Démarrer du poste de travail. Personnalisez l’accès au menu Démarrer en sélectionnant une ou plusieurs options. Le bouton Activer le menu Démarrer permet à l’utilisateur d’accéder au bouton Démarrer du poste de travail. Désactiver toutes les options du menu Démarrer empêche l’utilisateur d’accéder au menu Démarrer. Désactiver les options du menu Démarrer sélectionnées permet de désactiver les éléments en les sélectionnant dans la liste. Les options sélectionnées ne sont pas disponibles lors de l'ouverture suivante du menu Démarrer. Sélectionnez Désactiver le clic droit sur le menu Démarrer pour empêcher l'utilisateur d'accéder au menu secondaire. Sélectionnez Activer le menu Démarrer classique pour utiliser le menu Démarrer classique avec l’apparence et le comportement limité du menu Démarrer de Windows 2000. Chaque option du menu Démarrer est désactivée automatiquement lorsque le mode Kiosk est actif. 15 Limitations de réseau Ce noeud contient des options de restriction au niveau du réseau. Les administrateurs peuvent limiter l’accès à des sites Web avec ces options. Pour appliquer des restrictions réseau au poste de travail, sélectionnez Activer. Pour limiter un nom de domaine, entrez-le dans le champ Spécifier l'URL et cliquez sur Ajouter. Le nom apparaît dans la zone de liste. Pour limiter une adresse IP ou une plage d'adresses IP, entrez les adresses dans les champs appropriés et cliquez sur Ajouter. Les adresses apparaissent dans la zone de liste. Si vous définissez une plage d'adresses, chaque adresse de la plage est limitée ou autorisée en fonction de la case d'option sélectionnée (Autoriser sélectionnée ou Ne pas autoriser sélectionnée). Sélectionnez la case d'option Autoriser sélectionnée ou Ne pas autoriser sélectionnée pour définir le comportement de la zone de liste. Limitez ou autorisez les plages ou les noms de domaines sélectionnés en fonction des entrées sélectionnées. Si Autoriser sélectionnée est sélectionné, l’entrée de liste sélectionnée est autorisée. Si Ne pas autoriser sélectionnée est sélectionné, chaque entrée de liste sélectionnée n’est pas autorisée. Pour supprimer un élément de la zone de liste, sélectionnez-le et cliquez sur Supprimer. 16 Applications Ce noeud permet d’étendre la personnalisation des applications. Cette option n'est pas disponible lorsque le mode Kiosk est actif. Si l’administrateur veut créer un environnement Windows contenant uniquement certaines applications, mais pas un kiosk WINSelect, il peut définir les applications correspondantes dans ce noeud. Pour placer dans la liste tous les fichiers .exe détectés dans le dossier Program Files, sélectionnez Lister tous les programmes. Utilisez les boutons Sélectionner tout ou Désélectionner tout pour sélectionner ou désélectionner toutes les programmes. Cliquez sur Ajouter ou Supprimer pour ajouter ou supprimer des programmes dans la liste. Pour ajouter une application, cliquez sur le bouton Ajouter. Accédez au fichier .exe de l’application et cliquez sur Ouvrir. Autorisez uniquement les applications à exécuter ou empêchez les applications à ne pas exécuter. Chaque application doit être cochée pour déterminer le comportement de la liste. Si une application autorisée ouvre une seconde application, cette dernière doit figurer également dans la liste. Une application non autorisée se reconnaît pas son nom et non pas par son emplacement. Si une application n’est pas autorisée et qu’elle est déplacée, WINSelect interdit toujours de l'ouvrir. La sélection des applications dans le dossier système Windows risque de rendre le système instable. Pour supprimer une application, sélectionnez l’application dans la liste et cliquez sur le bouton Supprimer. 17 Microsoft Office Le noeud Microsoft Office contient des options permettant de limiter l'accès aux options de menu Microsoft Office. Les fonctions administratives de Microsoft Office sont listées pour permettre à l’administrateur d’empêcher les utilisateurs de procéder à des modifications non autorisées de ces paramètres. Sélectionnez les options de menu dans la liste qui limitent les options de menu des applications Microsoft Office sur le poste de travail. Sélectionnez les options de menu dans la liste et cliquez sur Applliquer. Les programmes Microsoft Office suivants peuvent être désactivés en cochant leur case : Désactiver la macro désactive les macros et les touches de raccourci affichées. Désactiver l’éditeur VB désactive les macros, l’éditeur Visual Basic et les touches de raccourci affichées. Désactiver Modèles et addins désactive les modèles et les addins pour Microsoft Office. Désactiver l’exécution des applications Visual Basic désactive l’exécution des programmes Visual Basic. Désactiver le Web désactive la barre d’outils Web dans Microsoft Office Désactiver Détecter et réparer désactive l’option de détection et de réparation dans le menu d’aide. 18 Menu Ce noeud fournit des options qui permettent de limiter l’accès à des options de menu spécifiques dans les applications sélectionnées. WINSelect enregistre le menu uniquement pour les produits qui sont conformes à la structure de menus Microsoft. Les menus des produits qui ont une structure de menus différentes ne sont pas enregistrés correctement. Pour enregistrer un menu à restreindre : 1. Sélectionnez une application en cliquant sur Enregistrer et accédez à l’exécutable (.exe). Dans l’exemple ci-dessous, l’application Bloc-notes est sélectionnée. 2. Ouvrez les menus à limiter un par un. L’enregistreur de menu WINSelect enregistre le menu sélectionné. 3. Fermez l’application. 19 WINSelect affiche le fichier .exe sélectionné sur la gauche ; les options de menu ouvertes par l’administrateur figurent sur la droite. Cliquez sur les commandes de menus dans la structure arborescente pour les restreindre dans ces menus. Une fois activées, l’utilisateur peut accéder aux commandes dans l'application, mais il ne peut pas les utiliser. Une fois sélectionné, vous ne pouvez pas modifier un groupe de commandes de menus. Vous devez supprimer le fichier .exe de la liste des menus et effectuer de nouveau la procédure. Vous ne pouvez pas enregistrer les commandes de menus pour Microsoft Office. Navigateur Internet Ce nœud contient des options permettant de limiter l'accès aux fonctions et aux menus du navigateur Internet. Activez ces fonctions lorsque les utilisateurs doivent accéder à Internet et qu’ils ne sont pas autorisés à enregistrer les emplacements, imprimer les pages, accéder au menu Favoris, etc. 20 Désactivez le clic droit en cochant la case Désactiver le clic droit. Ainsi, l’utilisateur ne peut pas accéder aux menus contextuels, enregistrer des liens ou copier des adresses. Pour interdire l’accès aux fichiers stockés dans un réseau, choisissez Interdire l’ouverture des fichiers/ dossiers dans la barre d'adresse. L’utilisateur ne peut pas ouvrir des documents sur les unités locales ou dans les répertoires sur Internet. Définissez la page d’accueil du navigateur du poste de travail dans l’espace prévu à cet effet. Il s’agit de la page Web qui s’affiche chaque fois que le navigateur est ouvert. Elle remplace la page d’accueil définie dans le navigateur Internet. Sélectionnez un navigateur dans la liste et cochez les options de menu à désactiver dans le navigateur. Les menus, tels que Fichier, Affichage et Favoris peuvent être listés pour empêcher l'utilisateur d'y accéder. Des menus entiers peuvent être désactivés, ainsi que leurs commandes. Cochez la case du premier niveau pour désactiver l’ensemble d’un menu ou cliquez pour développer le menu et cochez les cases des commandes qui s'y trouvent. Sélectionnez Désactiver le menu Favoris d’Internet Explorer pour désactiver la liste enregistrée des sites Web les plus visités. L’utilisateur ne peut pas afficher la vue de la liste Favoris et affecter des signets aux nouvelles pages Web favorites. 21 Touches de raccourci Ce noeud contient des options permettant de limiter l’utilisation de touches spécifiques au niveau du système. Les combinaisons de touches qui fonctionnent dans plusieurs applications peuvent être désactivées quelle que soit l’application activée sur le poste de travail. Dans la liste, sélectionnez les touches de raccourci à désactiver sur le poste de travail. Utilisez les boutons Sélectionner tout ou Désélectionner tout pour sélectionner ou désélectionner toutes les touches de raccourci. Les touches de raccourci non listées peuvent être ajoutées en entrant la combinaison de touches et en cliquant sur le bouton Ajouter à la liste. L’option Supprimer supprime uniquement les combinaisons de touches personnalisées ajoutées par un administrateur. 22 Imprimantes Ce noeud contient des options permettant de limiter l'accès aux imprimantes connectées au poste de travail. Utilisez cette fonction pour limiter toutes les imprimantes ou autoriser l’utilisateur à imprimer un certain nombre de documents sur une ou plusieurs imprimantes sélectionnées. L’accès aux imprimante hors ligne peut être limité. Il convient de se souvenir de cette fonction, car les imprimantes hors ligne continuent de recevoir des travaux d'impression. Sélectionnez l'une des trois options disponibles pour configurer l'accès aux imprimantes. Activer un quota d’impression ne désactive pas les fonctions d’impression. La fonction restreint uniquement le nombre de pages que peut imprimer un utilisateur sur le poste de travail. Si vous définissez un quota d'impression, entrez le nombre de pages par session dans la zone fournie. Si vous entrez 0, le nombre de pages est illimité. Désactiver tout limite l’impression depuis chaque imprimante ajoutée au poste de travail. Si vous voulez désactiver les imprimantes sélectionnées uniquement, cochez ces imprimantes dans la liste et sélectionnez Désactiver sélectionnées. Pour plus d’informations sur l’ajout et la connexion d’imprimantes, consultez la documentation Windows. Pour actualiser la liste des imprimantes disponibles, cliquez sur le bouton Synchroniser. Cette fonction est pratique si une imprimante vient d’être connectée au poste de travail alors que WINSelect est activé. 23 Stratégie utilisateur acceptable Ce noeud permet d'afficher une stratégie utilisateur acceptable au démarrage du poste de travail. Cette fonction permet à l’administrateur de définir les conditions d’utilisation chaque fois que l’utilisateur se connecte à un poste de travail. L’utilisateur doit accepter cette stratégie pour pouvoir utiliser le poste de travail. Il n’existe pas de restriction de taille de fichier et seuls les fichiers .rtf peuvent être importés. Pour activer cette fonction, cochez Afficher la stratégie utilisateur acceptable au démarrage du poste de travail. Une fois que cette fonction est activée, l'utilisateur ne peut pas accéder au poste de travail sans accepter la stratégie. Cliquez sur Importer et accédez à l'emplacement d'un fichier .rtf ayant le texte AUP. WINSelect n’applique pas les instructions dans la stratégie d’utilisation acceptable importée. 24 Administrateur Ce noeud permet de changer les mots de passe demandés par les administrateurs et d’activer ou de désactiver WINSelect. Mots de passe Pour définir un nouveau mot de passe, tapez le nouveau mot de passe dans le champ Nouveau mot de passe. Entrez et confirmez le nouveau mot de passe. Cliquez sur Mettre à jour pour appliquer le nouveau mot de passe. Le mot de passe défini initialement à la suite de l’installation de WINSelect est remplacé par le nouveau. Un seul mot de passe administrateur peut être défini. Protection Indiquez si WINSelect est activé sur le poste de travail et si WINSelect est désactivé pour les administrateurs. Si Désactiver WINSelect pour les administrateurs est cochée, les restrictions définies dans WINSelect ne s'appliquent pas aux utilisateurs qui se connectent en utilisant le mot de passe d’un administrateur. 25 Modèles ADM Le noeud ADM (Active Directory Management) permet d'importer et de définir des modèles .adm. Etant donné que WINSelect fournit aux administrateurs une interface pour modifier les paramètres de stratégie de groupe, les administrateurs avancés peuvent créer leurs propres modèles .adm pour compléter les fonctions WINSelect. Pour plus d’informations, consultez l’article de support Microsoft relatif à Active Directory Management. Sélectionnez Importer pour ajouter un fichier .adm. Les utilisateurs Windows Vista peuvent importer également des fichiers .admx. L'importation d'un modèle .adm (ou .admx) crée un fichier WINSelect. adm dans C:\WINDOWS\inf. Une fois un fichier .adm, sélectionnez Configurer pour ouvrir l'éditeur de stratégie de groupe où vous pouvez effectuer des modifications. Supprimez le modèle ADM en cliquant sur la bouton Supprimer. La suppression du modèle ADM ne supprime pas les paramètres appliqués. Le modèle est supprimé uniquement du panneau de configuration WINSelect. Vous devez effectuer les modifications en sélectionnant Configurer ou via l'éditeur de registre Windows. Vous ne pouvez activer qu’un seul modèle ADM à la fois. 26 Session utilisateur Ce noeud permet de créer des sessions utilisateur limitées dans le temps. Cela permet à l’administrateur de definir le délai de connexion de l’utilisateur à un poste de travail. Pour activer la fonction Session utilisateur, sélectionnez Activer et procédez comme suit : 1. 2. 3. 4. 5. 6. Choisissez le Durée de la Session utilisateur en minutes pour la session dans le menu déroulant. Vous pouvez choisir une valeur comprise entre 15 minutes et 120 minutes. Indiquez le nombre de codes de session à créer dans le menu déroulant Nombre de codes à générer. Vous pouvez entrer une valeur comprise entre 1 et 100. Pour afficher un avertissement, cochez la case Afficher le message d’avertissement x minutes avant la fin de la session. Précisez une valeur pour x entre 1 et la plus basse session d’utilisateur -1. Par exemple, si vous avez sélectionné trois ensembles de sessions d’utilisateur de durées de 15, 30, et 60 minutes, la valeur du message d’avertissement doit être comprise entre 1 et 14. Pour redémarrer l’ordinateur après la session utilisateur, cochez la case Redémarrer l’ordinateur une fois la session utilisateur terminée. Cliquez sur Générer les codes. Cliquez sur OK. La protection WINSelect a été activée pour que les paramètres de la Session utilisateur soient appliqués. Si la protection WINSelect n’a pas été activée, cochez la case Activer WINSelect dans le nœud Administrateur. Après la déconnexion de Windows (pour appliquer les nouveaux paramètres), la personne suivante qui utilise le poste de travail doit entrer un code généré au début de la session utilisateur. Si vous êtes l’administrateur, vous pouvez cocher la case Administrateur. L’écran de connexion WINSelect s’affiche. Vous pouvez entrer le mot de passe de l’administrateur pour lancer WINSelect en mode Administrateur. Si vous vous êtes connecté comme utilisateur de poste de travail et que la session 27 atteint le délai alloué, une boîte de dialogue demande un nouveau code. L’utilisateur ne peut pas utiliser le poste de travail tant que le nouveau code n’est pas entré. Si aucun nouveau code n’est entré, la session expire. Une fois un code utilisé, il est supprimé automatiquement de tous les postes de travail sur le réseau. Si vous vous connectez comme administrateur, la session utilisateur n’expire jamais. Après vous être connecté(e) en utilisant le code, la barre d’état suivante d’affiche dans la partie supérieure de l’écran. Si la case Afficher le message d’avertissement x minutes avant la fin de la session est cochée, un message d’avertissement s’affiche x minutes avant que votre session ne se termine. Cliquez sur Rappel d’alarme et sélectionnez le nombre de minutes dans le menu déroulant. Cliquez sur OK. Le message d’avertissement s’affichera une nouvelle fois après avoir sélectionné la durée. Si vous ne souhaitez pas que ce message s’affiche à nouveau. Cliquez sur Ne pas afficher le message à nouveau puis cliquez sur OK. Les administrateurs peuvent créer plusieurs codes pour plusieurs délais de session dans ce nœud. Ces codes peuvent être communiqués aux utilisateurs pour se connecter à ce poste de travail. Si vous voulez imprimer un seul code, cliquez avec le bouton droit sur le code et sélectionnez Imprimer. Pour supprimer un code, cliquez dessus avec le bouton droit et sélectionnez Supprimer. Pour supprimer un groupe de codes, cliquez avec le bouton droit sur le premier nœud de la liste et sélectionnez Supprimer. Cliquez sur Copier tous les codes pour copier tous les codes générés dans le presse-papiers. Vous pouvez lancer le programme de votre choix et coller les codes. Cliquez sur Imprimer tous les codes pour imprimer tous les codes générés en utilisant l’imprimante par défaut. 28 Modèles WINSelect Ce noeud permet d'exporter tous les paramètres WINSelect définis sous la forme d’un modèle WINSelect. Ce modèle peut être déployé sur un nombre illimité de postes de travail protégés par WINSelect. Il est enregistré sous la forme d’un fichier de format propriétaire et il peut être ouvert uniquement par WINSelect. Pour créer un modèle WINSelect, sélectionnez tous les paramètres devant faire partie du modèle dans la liste des nœuds WINSelect. Utilisez l'option Sélectionner tout ou Désélectionner tout, si nécessaire. Cliquez sur Exporter, accédez à l'emplacement d'enregistrement du modèle et enregistrez-le avec un nom unique. Pour importer un modèle WINSelect, cliquez sur Importer et accédez à l’emplacement du modèle. Sélectionnez le modèle et cliquez sur Ouvrir. 29 Utilisation du mode Kiosk WINSelect Ce paramètre permet aux administrateurs de créer un poste de travail de type kiosk sur lequel uniquement les executables définis peuvent être exécutés. Il interdit également l’accès au bouton Démarrer et à la barre des tâches Windows. Pour accéder au mode Kiosk, cliquez sur le noeud Kiosk dans le volet de gauche de la console administrative. Pour créer un poste de travail Kiosk, sélectionnez Activer dans le panneau WINSelet Kiosk. Pour ajouter une application, cliquez sur Ajouter et entrez les exécutables actifs sur le poste de travail. Une fois ajoutées à la liste, ces applications sont accessibles à l’utilisateur du poste de travail. Les applications cochées apparaissent réduites dans l’écran après un redémarrage. Les applications non cochées sont toujours disponibles et accessibles via le panneau WINSelect Kiosk. Les applications ajoutées au panneau Kiosk restent ouvertes jusqu’à ce que les paramètres soient appliqués dans WINSelect. Cochez la case Conserver la taille et la position actuelles des fenêtres des applications Windows pour définir la taille et l'emplacement des fenêtres des applications activées. Si cette option est sélectionnée, les applications s’ouvrent immédiatement et l’administrateur peut définir la taille et la position en cliquant et en faisant glisser les bords du cadre de la fenêtre. Les raccourcis du bureau ne peuvent pas être ajoutés à la liste des applications ; vous devez ajouter les exécutables eux-mêmes. Un kiosk WINSelect peut fonctionner de trois manières : • • • 30 Une ou plusieurs applications agrandies. Ces applications peuvent être sélectionnés en utilisant la barre des tâches Windows. Activez-les en sélectionant les applications en utilisant le bouton Ajouter et en cochant la case de chaque application ajoutée. Applications sélectionnées, mais pas agrandies. Les applications peuvent être accessibles depuis la panneau WINSelect Kiosk. Configurez en sélectionnant les applications et en utilisant le bouton Ajouter et en ne cochant pas les cases. L’utilisateur passe d’une application à l’autre en utilisant le panneau WINSelect Kiosk. Applications sélectionnée, taille définie et placées par l’administrateur : Configurez en sélectionnant les applications et en cochant la case Conserver la taille et la position actuelles des fenêtres des applications des applications Windows. Le panneau Kiosk est réduit dans la barre des tâches lors du démarrage. Pour supprimer un exécutable dans la liste Kiosk, sélectionnez-le et cliquez sur Supprimer. Lorsque le mode Kiosk est activé, les paramètres suivants sont appliqués automatiquement et ne peuvent pas être désactivés : • • • • • • • Le gestionnaire des tâches est désactivé. Le clic droit est désactivé dans la barre des tâches et le menu Démarrer. Les icônes de la barre des tâches sont masquées (barre d’état système, horloge) Le bouton Démarrer est complètement désactivé. Les applications sont désactivées. Tous les chemins UNC (Universal Naming Convention) sont désactivés L’impression est bloquée dans Internet Explorer et Firefox Cliquez sur Appliquer pour enregistrer les modifications et créer les paramètres Kiosk. Une déconnexion est nécessaire pour appliquer les modifications. Panneau Kiosk WINSelect Lorsque le mode Kiosk WINSelect est actif sur un poste de travail, les applications sélectionnées apparaissent dans le panneau WINSelect Kiosk. Par défaut, ce panneau est réduit dans la barre des tâches lors du démarrage. Cliquez sur la barre des tâches pour agrandir le panneau WINSelect Kiosk. 31 Utilisation du mode Assistant WINSelect La fenêtre de connexion contient permet d'activer le mode Assistant. L'assistant est une version abrégée de la console administrative qui contient des options limitées pour verrouiller un poste de travail. L’assistant trouve toute son utilité lorsque l’administrateur veut créer rapidement un kiosk ou limiter l’accès aux functions Windows, telles que le menu Démarrer, le gestionnaire des tâches et l’Explorateur Windows. Le premier écran de l'assistant se présente comme suit : L'écran Mode Kiosk s'affiche. Pour ignorer cette étape, ne cochez pas la case Activer et cliquez sur Suivant. 32 1. 2. Cochez la case Activer pour créer un kiosk. Si Activer est coché, cliquez sur Ajouter pour lister les exécutables à ajouter au mode Kiosk. Personnalisez la vue du bureau en cochant la case Maintenir la taille et la position actuelles des fenêtres des applications. Cette fonction ouvre immédiatement les applications Kiosk sélectionnées que l’administrateur peut dimensionner et positionner. L’utilisateur ne peut pas les déplacer et les redimensionner. 3. Une fois définis, la taille et l'emplacement de la fenêtre ne peuvent pas être modifiées sans revenir à WINSelect. Cliquez sur Suivant. L'écran Menu Démarrer s'affiche. 4. Sélectionnez l'une des trois options disponibles pour configurer le menu Démarrer. Le menu Démarrer peut être s’afficher complètement avec chaque fonction qui se trouve ici. Si l’utilisateur peut accéder aux fonctions Rechercher, Exécuter et Configurer les programmes par défaut, etc, elles peuvent être sélectionnées dans la liste. 5. Pour interdire l’accès à l'ensemble du menu Démarrer, sélectionnez Désactiver toutes les options du menu Démarrer. Indiquez si le clic droit sur le menu Démarrer doit être désactivé. Ainsi, les utilisateurs ne peuvent pas explorer ni effectuer des recherches dans le système Windows. Sélectionnez Activer le menu Démarrer classique pour utiliser le menu Démarrer classique avec l’apparence et le comportement limité du menu Démarrer de Windows 2000. Si le mode Kiosk est actifé, ce noeud ne peut pas être modifié. 33 6. Cliquez sur Suivant. L’écran Gestionnaire des tâches/Explorateur Windows apparaît. Ces options se trouvent dans le noeud Système de la console administrative. 7. Choisissez les options à désactiver dans le gestionnaire des tâches et l’Explorateur Windows. Si vous cochez la case Désactiver le gestionnaires des tâches (Ctrl+Alt+Suppr), vous désactivez la touche de raccourci Ctrl+Alt+Suppr, ce qui empêche l'utilisateur d'accéder au gestionnaire des tâches ou de redémarrer l'ordinateur. Si vous cochez la case Désactiver le clic droit, l'utilisateur ne peut pas explorer les répertoires du poste de travail. Si le mode Kiosk est activé, Désactiver le gestionnaire des tâches et Désactiver les chemins UNC sont indisponibles. 8. Cliquez sur Suivant. L'écran Panneau de configuration apparaît. Ces options se trouvent dans le noeud Panneau de configuration de la console administrative. 34 9. Sélectionnez l'une des trois options de configuration du panneau de configuration. Si vous désactivez les applets sélectionnées uniquement, sélectionnez les applets à désactiver dans la liste. 10. Pour ajouter une applet à la liste, entrez son nom dans le champ Spécifier une applet et cliquez sur Ajouter. Pour supprimer une applet, sélectionnez-la dans la liste et cliquez sur Supprimer. 11. Cliquez sur Terminer. La boîte de dialogue suivante apparaît : Cliquez sur Oui pour lancer la console administrative. Etant donné que l'assistant propose uniquement des options de configuration types, la console administrative peut être lancée ensuite pour configurer toutes les options. Toutes les options configurées dans l'assistant sont reportées dans la console administrative, mais elles peuvent toujours être modifiées. 35 Annexe A : Scénarios utilisateur Les deux scenarios utilisateur suivant décrivent les configurations WINSelect possibles en fonction des tâches que le poste de travail permet d’exécuter. D’autres scénarios sont possibles. Utilisateur 1 - Admnistrateur système de bibliothèque Fonctionnalité du poste de travail Configuration suggérée Les utilisateurs peuvent accéder à Internet, au catalogue d’indexation de bibliothèque et à des fonctions de traitement de texte limitées. Activez le mode Kiosk avec les applications suivantes : Internet Explorer (IEXPLORE.EXE) Microsoft Word (WINWORD.EXE) Les utilisateurs ne peuvent pas utiliser les Définissez Internet comme application réduite par applications de discussion et de messagerie. défaut lors du démarrage. Un filtre de contenu est présent pour bloquer les Appliquez un message de stratégie utilisateur sites Web inappropriés et les sites Web de jeux et acceptable indiquant ce qui est permis sur le poste d'autres applications. de travail. Les utilisateurs sont limités à des sessions de Activez les sessions utilisateur avec des codes 30 minutes. d'accès générés. Les utilisateurs peuvent imprimer uniquement Activez les restrictions d’impression et définissez le un certain nombres de pages par session. nombre de page maximum pouvant être imprimées. Utilisateur 2 – Administrateur informatique de l’entreprise Fonctionnalité du poste de travail Configuration suggérée Les utilisateurs doivent accéder à Microsoft Office. Configurez le noeud Système pour interdire l’accès au gestionnaire des tâches et désactivez le chemin UNC. Configurez les noeuds Applications et Navigateur Internet pour interdire l’ouverture des fichiers et des dossiers depuis la barre d’adresse. Les utilisateurs doivent accéder à la messagerie et à leur dossier reseau pour y enregistrer les informations. Les utilisateurs ne doivent pas pouvoir enregistrer des données dans C:\ ni accéder à cet emplacement, y compris leur propre profil. Aucun jeu ne doit être installé sur le poste de travail des utilisateurs. L’accès Internet ne doit pas être filtré. 36 Dans le noeud Applications, bloquez les applications qui ne doivent pas être exécutées (jeux). Configurez les unités et les extensions de fichier pour interdire l’accès à C:\ Configurez le menu Démarrer pour utiliser la presentation classique et désactivez les applications non nécessaires à l’exécution des tâches quotidiennes. Configurez le panneau de configuration pour masquer les applets. Masquez toutes les icônes du bureau. ">
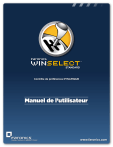
Lien public mis à jour
Le lien public vers votre chat a été mis à jour.