Guide de référence | SMART Technologies Response 2012 Manuel utilisateur
Ajouter à Mes manuels140 Des pages
▼
Scroll to page 2
of
140
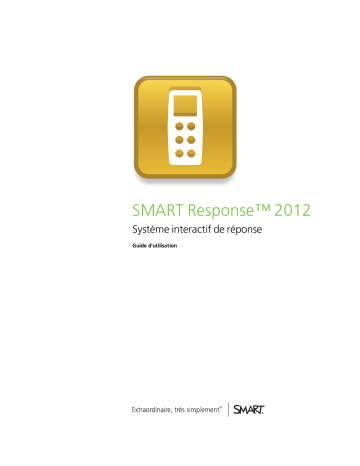
SMART Response™ 2012 Système interactif de réponse Guide d'utilisation Enregistrement du produit Si vous enregistrez votre produit SMART, nous vous avertirons en cas de nouvelles fonctionnalités et de mises à niveau logicielles. Enregistrez-vous en ligne à l'adresse smarttech.com/registration. Gardez les informations suivantes à portée de main au cas où vous souhaiteriez contacter Assistance SMART. Numéro de série : Date d'achat : Avis FCC Cet équipement a été testé et considéré conforme aux limitations des périphériques numériques de classe B, en vertu de la partie 15 des règlements FCC. Ces limites sont conçues pour fournir une protection raisonnable contre les interférences préjudiciables dans une installation résidentielle. Cet équipement génère, utilise et peut émettre de l'énergie radioélectrique et, s'il n'est pas installé et utilisé conformément aux instructions, peut provoquer des interférences préjudiciables avec les communications radio. Cependant, il n'y a aucune garantie que des interférences ne se produiront pas dans une installation en particulier. Si cet équipement provoque des interférences préjudiciables avec la réception de la radio ou de la télévision, ce qui peut être déterminé en éteignant puis en allumant l'équipement, l'utilisateur est encouragé à essayer de corriger les interférences à l'aide d'une ou plusieurs des mesures suivantes : - Changer l'orientation ou l'emplacement de l'antenne réceptrice. - Augmenter la distance entre l'équipement et le récepteur. - Brancher l'équipement à une prise sur un circuit différent de celui auquel est branché le récepteur. - Demander l'aide du revendeur ou d'un technicien radio/télé expérimenté. Avis IC RSS 210 Cet appareil respecte les normes RSS exemptes de licence d'Industry Canada. L'utilisation est soumise aux deux conditions suivantes : 1) cet appareil n'a pas le droit de causer des interférences préjudiciables, et 2) cet appareil doit accepter toutes les interférences reçues, y compris les interférences pouvant gêner le fonctionnement de l'appareil. Le présent appareil est conforme aux CNR d'Industrie Canada applicables aux appareils radio exempts de licence. L'exploitation est autorisée aux deux conditions suivantes : (1) l'appareil ne doit pas produire de brouillage, et (2) l'utilisateur de l'appareil doit accepter tout brouillage radioélectrique subi, même si le brouillage est susceptible d'en compromettre le fonctionnement. Avis relatif aux marques de commerce SMART Response, SMART Notebook, SMART Board, SMART Sync, Senteo, smarttech, le logo SMART et tous les slogans SMART sont des marques de commerce ou des marques déposées de SMART Technologies ULC aux États-Unis et/ou dans d'autres pays.Microsoft, Windows, Windows Vista, Internet Explorer, ActiveX, DirectX, PowerPoint et Excel sont soit des marques déposées soit des marques de commerce de Microsoft Corporation aux États-Unis et/ou dans d'autres pays. Mac, Mac OS, Safari et Finder sont des marques de commerce d'Apple, Inc., déposées aux États-Unis et dans d'autres pays. Adobe, Flash et Reader sont soit des marques déposées soit des marques de commerce d'Adobe Systems Incorporated aux États-Unis et/ou dans d'autres pays. Intel, Pentium et Itanium sont des marques de commerce ou des marques déposées d'Intel Corporation ou de ses filiales aux États-Unis et dans d'autres pays. ExamView est une marque déposée de FSCreations, Inc. Tous les autres produits et noms de société tiers peuvent être des marques de commerce de leurs détenteurs respectifs. Avis de droit d'auteur © 2007–2012 SMART Technologies ULC. Tous droits réservés. L'utilisation et la copie du logiciel d'évaluation SMART Response sont soumises à un contrat de licence. Toute autre utilisation est formellement interdite.Aucune partie de cette publication ne peut être reproduite, transmise, transcrite ou stockée dans un système de récupération de données ou traduite dans quelque langue, à quelque fin ou par quelque moyen que ce soit, sans l'accord écrit préalable de SMART Technologies ULC.Les informations de ce manuel peuvent être modifiées sans préavis et ne représentent aucun engagement de la part de SMART. Un ou plusieurs des brevets suivants : US6320597 ; US6326954 ; US6741267 ; US7151533 ; US7757001 ; USD612396 ; USD616462 ; USD617332 et USD636784. Autres brevets en instance. Février 2012 Informations importantes Informations sur la sécurité Conformité i ii Avant d'utiliser votre Système interactif de réponse SMART Response™, veuillez lire les avertissements de sécurité et les précautions de ce guide. Ces avertissements de sécurité et ces précautions vous expliqueront comment utiliser correctement et en toute sécurité le système ainsi que ses accessoires afin d'éviter de vous blesser, de blesser d'autres personnes ou d'endommager l'équipement.Vous devez toujours veiller à ce que le Système SMART Response soit utilisé correctement. R EMA R QU E Si vous possédez un produit SMART autre qu'un Système SMART Response, consultez le guide d'utilisation fourni avec votre produit afin d'y trouver les avertissements et les instructions de maintenance appropriés. Informations sur la sécurité AVERTISSEMENT l Si vous ne respectez pas les instructions d'installation fournies avec votre produit SMART, vous risquez de vous blesser ou d'endommager le produit. l Lorsque vous utilisez votre Système SMART Response avec un Tableau interactif SMART Board® et un projecteur, ne regardez pas directement dans le faisceau lumineux émanant du projecteur. Demandez aux enfants de ne pas regarder ni de fixer le faisceau lumineux. l Veillez à ce que les câbles au sol de votre produit SMART soient correctement regroupés et marqués afin d'empêcher tout risque de chute. l Pour réduire le risque d'incendie ou de choc électrique, évitez d'exposer les composants à la pluie ou à l'humidité. i IN F OR MA T ION S IMPOR T A N T ES A TTEN TI ON l Utilisez uniquement les piles fournies ou remplacez-les par des piles équivalentes. N'essayez pas de recharger les piles. l Respectez la polarité (+/-) des piles lorsque vous les installez. l Ne brûlez pas les piles et ne les jetez pas dans un incinérateur. Jetez les piles en respectant les lois et règlements de votre région. Si vous ne connaissez pas les lois en vigueur de votre région, consultez le fabricant des piles. l N'utilisez pas de produits abrasifs ou de produits chimiques forts lorsque vous nettoyez votre équipement Système SMART Response. l N'ouvrez pas le récepteur ou les sélecteurs pour essayer de les réparer. Confiez toutes les tâches de maintenance au personnel de maintenance SMART agréé. I MPOR TA N T l Vous devez brancher le câble USB fourni avec votre produit SMART à un ordinateur disposant d'une interface compatible USB et affichant le logo USB. De plus, l'ordinateur source USB doit être conforme aux normes CSA/UL/EN 60950 et porter la marque CE et la/les marque(s) CSA et/ou UL pour CSA/UL 60950. Ceci garantira un fonctionnement en toute sécurité et permettra d'éviter d'endommager le produit SMART. l Si vous devez remplacer des pièces de votre produit SMART, assurez-vous que le technicien d'entretien utilise les pièces de rechange spécifiées par SMART Technologies ou des pièces présentant les mêmes caractéristiques que les pièces d'origine. Conformité Cet appareil est conforme à la partie 15 des règlements FCC. L'utilisation est soumise aux deux conditions suivantes : 1. Cet appareil ne doit pas entraîner des interférences préjudiciables, et 2. Cet appareil doit accepter toutes les interférences reçues, y compris les interférences pouvant en gêner le fonctionnement. Toutes les modifications non expressément approuvées par SMART Technologies peuvent annuler le droit de l'utilisateur d'utiliser cet équipement. ii Sommaire Informations importantes Informations sur la sécurité Conformité Chapitre 1 : À propos de Système SMART Response Introduction Fonctionnalités Matériel – sélecteurs et récepteurs Chapitre 2 : Pour commencer Utiliser votre système SMART Response Conditions environnementales Configuration de l'ordinateur Brancher le matériel et activer le logiciel SMART Response Activer le logiciel SMART Response Sélectionner la manière dont les élèves répondent aux questions Ouvrir le logiciel SMART Response LE pour la première fois Poser des questions instantanées Paramétrer les outils de l'enseignant Créer une liste de classe Modifier une liste de classe Chapitre 3 : Utiliser le logiciel SMART Response À propos de SMART Notebook logiciel Créer des évaluations Ajouter des questions à l'évaluation Ajouter des questions à l'aide de l'assistant Insérer une question Importer des questions à partir d'un document Word Importer des questions à partir d'un fichier XML ou SQZ Importer des questions à partir d'un fichier PDF Importer des questions à partir de fichiers HTML ExamView Paramétrer des réponses pour les questions importées Étiqueter des questions Chapitre 4 : Démarrer et se connecter à une classe Avant le début de la classe Commencer une classe Se connecter à la classe Déconnecter des élèves d'une classe Effectuer des évaluations Chapitre 5 : Utiliser les sélecteurs À propos des SMART Response sélecteurs PE iii i i ii 1 1 2 5 7 9 11 12 13 17 20 23 25 26 32 39 43 44 46 49 54 57 59 60 62 65 66 67 68 69 73 80 82 91 92 SOMMA IR E À propos des sélecteurs SMART Response LE À propos des sélecteurs SMART Response XE Poser des questions Chapitre 6 : Vérifier, imprimer et exporter les résultats de l'évaluation Importer les résultats d'une évaluation Consulter les résultats des évaluations Ajouter des indicateurs aux résultats Générer des rapports de performance des élèves Générer des rapports de performance de la classe Imprimer et exporter des questions et des résultats Chapitre 7 : Effectuer la maintenance de votre système SMART Response Éviter d'endommager les composants Changer les piles des sélecteurs Réinitialiser les sélecteurs Indicateurs lumineux du récepteur Dépanner le récepteur Autre conseils de dépannage Résoudre les problèmes de connexion SMART Response CE Annexe A : Normes environnementales matérielles 97 99 100 103 104 105 108 109 112 114 119 119 120 121 121 122 124 125 127 Règlements pour les déchets d'équipements électriques et électroniques (directive DEEE) Limitation de l'utilisation de certaines substances dangereuses (directive RoHS) Batteries Packaging Covered electronic devices États-UnisConsumer Product Safety Improvement Act California Air Resources Board – Airborne Toxic Control Measure Limitation de l'utilisation de certains agents chimiques (directive REACH) Index iv 127 127 127 128 128 128 128 128 129 Chapitre 1 À propos de Système SMART Response Introduction Intégration au logiciel SMART Notebook SE (édition Élève) Fonctionnalités Matériel – sélecteurs et récepteurs 1 1 2 5 Introduction SMART Response™ système interactif de réponse est un outil d'évaluation qui enrichit l'apprentissage. Il facilite l'évaluation sommative et formative en vous permettant de poser une question avant, pendant ou après une leçon afin de savoir si les élèves suivent. Vous pouvez utiliser les commentaires pour donner forme au reste de votre leçon. Lorsque vous avez fini la leçon, créez un ensemble de questions avec le logiciel d'évaluation SMART Response pour évaluer l'apprentissage de manière plus formelle. Vous pourrez être sûr que les élèves répondront comme il faut, car ils peuvent directement vérifier et modifier leurs réponses personnalisées. Les enseignants peuvent facilement ajouter un zeste de créativité aux questions en combinant du texte et des images, ceci afin de rendre les questions plus dynamiques.Système SMART Response est livré avec Logiciel d'apprentissage collaboratif SMART Notebook™ et propose 6000 objets pédagogiques que vous pouvez ajouter à des questionnaires. Système SMART Response accroît également l'interaction en face à face en permettant aux enseignants de sonder et de faire participer les élèves et de collecter les réponses. Intégration au logiciel SMART Notebook SE (édition Élève) Logiciel SMART Notebook SE permet aux élèves de se connecter à votre classe, de participer à des questionnaires et à des évaluations, de répondre à des questions et d'envoyer leur travail. Pour plus d'informations sur la manière dont les élèves utilisent le logiciel SMART Notebook SE avec SMART Response CE logiciel interactif de réponse, consultez l'aide en ligne SMART Notebook SE. 1 CHAPIT RE 1 À propos de Système SMART Response Fonctionnalités Fonctionnalité Description Intégration au logiciel Ouvrez le logiciel SMART Response à partir d'un onglet du logiciel SMART Notebook SMART Notebook. Avec la Galerie de SMART Notebook, qui contient plus de 6000 éléments graphiques, vous pouvez ajouter des images et d'autres contenus multimédias à vos questions et/ou évaluations. SMART NotebookBarre Lorsque vous mettez le logiciel SMART Notebook en mode plein d'outils du mode plein écran, les boutons SMART Response pour créer des questions, écran effectuer des évaluations et afficher les résultats apparaissent dans la barre d'outils.Vous pouvez utiliser le logiciel SMART Notebook en mode plein écran afin de réduire les éléments gênants pendant votre leçon. SMART NotebookBarre Lorsque vous mettez le logiciel SMART Notebook en mode d'outils du mode transparent, les boutons SMART Response pour créer des questions, transparent effectuer des évaluations et afficher les résultats apparaissent dans la barre d'outils. En mode transparent, vous pouvez utiliser d'autres applications et voir le contenu complémentaire tout en présentant votre leçon. Options d'évaluation Compilez des questions pour les évaluations formatives et multiples sommatives, préparez à l'avance des questionnaires ou des examens, et posez des questions spontanées à tout moment de la leçon pour vérifier ce qu'ont compris les élèves. Outils de l'enseignant Accédez, affichez et gérez toutes les données des évaluations depuis un lieu unique. Cet outil puissant vous permet de créer des listes de classes et de gérer les tests et les questionnaires. Variété des questions Les enseignants peuvent poser différentes types de questions, notamment vrai ou faux, oui ou non, à choix multiples, à réponses multiples, sous forme de fraction numérique ou d'expression mathématiques et réponse texte. Interface utilisateur SMART Response l'interface intuitive du logiciel vous permet de créer conviviale des pages qui présentent des informations claires, contextuelles et concises pour des utilisateurs de tout niveau d'expérience. Questions sous forme Lorsque vous créez une question sous forme d'expression avec une d'expression bonne réponse, vous pouvez choisir l'option de notation intelligente de mathématique et l'expression qu'utilisera SMART Response afin de déterminer les notation intelligente réponses mathématiquement équivalentes que vous voulez accepter. Surveiller les élèves Vous pouvez surveiller le temps écoulé pour un questionnaire. Les pendant et après le test notes sont immédiatement calculée après le test et s'affichent dans des diagrammes graphiques et des tableaux numériques. 2 CHAPIT RE 1 À propos de Système SMART Response Fonctionnalité Description Afficher un aperçu des Vous pouvez voir les réponses que les élèves ont envoyées pendant résultats durant une l'évaluation et recevoir des commentaires immédiats sur la manière évaluation dont se débrouille la classe. Résultats faciles à voir Affichez les résultats aux tests dans des diagrammes circulaires ou des graphiques conviviaux, que vous pouvez ensuite insérer sur une page SMART Notebook afin de les examiner de plus près et pour ajouter vos propres annotations à l'encre numérique. Vous pouvez aussi afficher les résultats en détail, de manière à savoir exactement comment chaque élève a répondu. Ajoutez ou modifiez les À l'aide des outils de l'enseignant, vous pouvez choisir d'accepter une bonnes réponses des réponse envoyée comme correcte en plus (ou au lieu de) la bonne évaluations terminées réponse déterminée à l'origine. Le logiciel SMART Response calcule les notes des élèves après les modifications. Options d'impression Imprimez des évaluations de manière à ce que les élèves puissent les multiples effectuer à leur rythme, ou ajoutez des commentaires aux évaluations que les élèves vous ont rendues afin de les imprimer et de les utiliser ultérieurement en tant que références. Mode Anonyme Permet aux élèves de répondre dans le plus parfait anonymat.Les élèves peuvent utiliser Logiciel SMART Response sans se connecter, ou ils peuvent participer à une évaluation à l'aide de n'importe quel sélecteur ou appareil compatible Internet, ce qui vous permet de juger l'état des connaissances d'un groupe. Intégration à des SMART Response Le logiciel est compatible avec les formats de banques de questions fichier les plus répandus, de sorte que vous pouvez facilement tierces importer des questions à partir d'autres applications, comme Microsoft® Word et PowerPoint®, des PDF et des banques de questions tierces. Bulletin de notes intégré Grâce au bulletin de notes de l'enseignant, vous pouvez créer des rapports de progression complets sur les élèves, qui peuvent être aussi simples ou détaillés que vous le souhaitez. Établissez des comparaisons des performances de toute la classe, des rapports spécifiques en vous basant sur les caractéristiques étiquetées comme les données démographiques ou les programmes scolaires, ou bien des rapports personnalisés sur les compétences individuelles des élèves. 3 CHAPIT RE 1 À propos de Système SMART Response Fonctionnalité Description Étiquetage Vous pouvez étiqueter les élèves et les questions afin de générer automatiquement des rapports indiquant la répartition complète des performances des élèves et de la classe. Vous pouvez également étiqueter des mots-clés pour décrire différentes caractéristiques, corréler des questions aux programmes scolaires et répartir les performances dans des tableaux imprimables. En plus de créer des étiquettes personnalisées, vous pouvez sélectionner des étiquettes à partir d'une liste complète des programmes scolaires ainsi que des étiquettes de niveau cognitif pour les questions que vous créez dans le logiciel SMART Notebook. Vous pouvez aussi ajouter ou modifier les étiquettes des questions une fois que vous avez fini de créer une évaluation. Rapporter 4 Pour compléter l'étiquetage des programmes scolaires et l'étiquetage de niveau cognitif, 16 types de rapport sont disponibles dans les outils de l'enseignant afin de permettre aux enseignants d'analyser les performances des élèves. Vous pouvez en utiliser 10 pour refléter les programmes scolaires et/ou le niveau cognitif, au lieu d'être limité à une analyse par évaluation. Ces rapports permettent aussi aux enseignants de comparer les performances entre leurs élèves et entre les classes. CHAPIT RE 1 À propos de Système SMART Response Matériel – sélecteurs et récepteurs Fonctionnalité Description Technologie de La technologie FR fournit une connexion sans fil fiable entre les sélecteurs des élèves et le récepteur central. Vous n'avez pas besoin de visibilité directe jusqu'aux sélecteurs, et les sélecteurs et le récepteur peuvent se connecter jusqu'à une portée de 30 m (100'). fréquence radio (FR) ergonomique Conçus pour s'adapter confortablement aux mains des jeunes enfants ou pour être posés à plat sur un bureau. Même les jeunes élèves trouveront les sélecteurs portatifs résistants conviviaux et confortables. Il est facile et rapide de répondre aux questions. Prise en charge du Les élèves peuvent faire basculer l'affichage du sélecteur PE pour qu'il français prenne en charge l'anglais et le français. Possibilité de saisir Les sélecteurs XE disposent de boutons dédiés permettant aux élèves des expressions de saisir des expressions mathématiques et scientifiques complexes. Conception mathématiques Possibilité de saisir En mode XE, vous pouvez saisir des symboles mathématiques et des symboles ainsi scientifiques ordinaires. Vous pouvez également saisir des signes que des lettres avec diacritiques (lettres avec des symboles spéciaux ou des accents). des signes diacritiques Écran LCD L'écran LCD facile à lire dispose de suffisamment de place pour afficher plusieurs lignes de texte. Les élèves peuvent voir si les réponses ont été envoyées et peuvent vérifier l'état de chargement de la batterie de leurs sélecteurs ainsi que la connexion au réseau. Icônes descriptives Des icônes sur l'écran LCD permettent aux élèves de surveiller le niveau d'alimentation de la batterie et l'état du réseau sur leur sélecteur. Autonomie des piles Chaque sélecteur utilise des piles AA ou AAA longue durée. longue durée Branchement facile Le récepteur se branche à un ordinateur à l'aide d'un câble USB, et il ne nécessite aucun adaptateur d'alimentation supplémentaire. Prise en charge de Les utilisateurs peuvent utiliser plusieurs récepteurs SMART plusieurs récepteurs Response à partir d'un même ordinateur d'enseignant, ce qui permet de prendre en charge des salles de classe et des auditoires de plus grande capacité. Installation flexible 5 Les récepteurs pèsent un peu moins de 165 g. (6 oz) et se fixent facilement aux murs, aux bureaux ou aux tables. Chapitre 2 Pour commencer Utiliser votre système SMART Response Outils de l'enseignant Matériel du système SMART Response Utiliser le système interactif de réponse Conditions environnementales Température Humidité Résistance à l'eau et aux liquides Poussière et rayures Décharge électrostatique (DES) Émissions par conduction et radiation Configuration de l'ordinateur Windowssystèmes d'exploitation système d'exploitation Mac OS X Brancher le matériel et activer le logiciel SMART Response Connecter les récepteurs Hauteur recommandée pour fixer les récepteurs Étendre le câble USB Vérifier l'état du récepteur Vérifier l'état des sélecteurs Activer le logiciel SMART Response Activer SMART Response CE logiciel Activer SMART Response VE logiciel Sélectionner la manière dont les élèves répondent aux questions Limitations du mode Appareils SMART Response multiples Pourquoi est-ce que je n'utilise pas tout le temps le mode Appareils SMART 9 9 10 10 11 11 11 11 11 11 11 12 12 12 13 13 13 15 16 16 17 18 19 20 22 Response multiples ? Ouvrir le logiciel SMART Response LE pour la première fois Associer les sélecteurs des élèves Attribuer les ID des sélecteurs Poser des questions instantanées Paramétrer les outils de l'enseignant Démarrer les outils de l'enseignant Ouvrir les outils de l'enseignant en mode CE avec un serveur de liste de classe 22 23 23 24 25 26 27 SMART Sync Créer un fichier d'enseignant SMART Modifier votre fichier d'enseignant SMART 7 27 27 28 CHAPIT RE 2 Pour commencer Régler les options de confidentialité et d'alerte Utiliser le mode de confidentialité Modifier les alertes Appliquer des méthodes de cryptage Configurer les ports des services Créer une liste de classe Créer une liste de classe dans les outils de l'enseignant Importer une liste de classes à partir de Excel® Créer des listes de classes pour tous les modes sauf LE Créer des listes de classes pour le mode LE Importer la liste de classe Importer une liste de classe à partir d'un fichier CSV Créer des listes de classes pour tous les modes sauf LE Créer des listes de classes pour le mode LE Format de fichier CSV Conseils pour formater des fichiers CSV lors de l'importation de listes de classes Utiliser des listes de classe du serveur de liste de classe SMART Sync Modifier une liste de classe Modifier les informations des élèves Ajouter des élèves à une liste de classe Supprimer des élèves d'une liste de classe Étiqueter des élèves Modifier la note d'admissibilité d'une classe 8 29 29 29 30 31 32 32 33 33 34 35 36 36 36 37 37 39 39 39 40 41 41 42 CHAPIT RE 2 Pour commencer Utiliser votre système SMART Response Avec le système interactif de réponse SMART Response, vous pouvez planifier ou improviser des évaluations d'élèves dans le même logiciel que celui qui vous a servi pour présenter vos cours—il s'intègre parfaitement au logiciel d'apprentissage collaboratif SMART Notebook. Vous pouvez facilement préparer des examens à l'avance ou questionner spontanément des élèves pendant un cours et recevoir des réponses immédiates de votre classe. Selon le mode que vous utilisez, le logiciel SMART Response prend en charge différents types de questions , notamment des questions vrai ou faux, oui ou non, à choix multiples et à réponse texte, ainsi que des fractions et des expressions numériques. Vous pouvez importer des questions de banques de questions tierces, d'applications Microsoft® et d'autres programmes. Une fois que les élèves ont donné leurs réponses, vous pouvez voir les résultats en pourcentage sous forme graphique, ce qui représentera précisément les performances de la classe et pas seulement celles de chaque élève. Outils de l'enseignant Avec les outils de l'enseignant, vous pouvez accéder, afficher et gérer toutes les données des évaluations depuis un lieu unique. Vous pouvez dresser des listes de classe, paramétrer, conduire et gérer des tests et des questionnaires. Vous pouvez suivre les progrès de chaque élève sur plusieurs évaluations. Vous pouvez même associer des mots-clés à des questions pour évaluer les résultats des tests et les performances des élèves de manière plus détaillée. Les outils de l'enseignant vous aident à rester organisé. L'outil de gestion est un outil convivial qui permet de ranger automatiquement les résultats des tests dans le bulletin de notes intégré. Il vous permet aussi de gérer vos listes de classe et de voir les rapports de performance et les résultats aux tests. Le bulletin de notes des outils de l'enseignant vous permet d'accéder rapidement aux résultats des tests, et vous aide ainsi à préparer des rapports et à procéder à des évaluations. Les rapports peuvent être aussi simples ou aussi détaillés que nécessaire. Établissez des comparaisons des performances de toute la classe, des rapports spécifiques en vous basant sur les caractéristiques étiquetées comme les données démographiques ou les programmes scolaires, ou bien des rapports personnalisés sur les compétences individuelles des élèves. Vous pouvez aussi créer des rapports qui montrent les notes de toute l'année scolaire. 9 CHAPIT RE 2 Pour commencer Matériel du système SMART Response Le récepteur SMART Response et les sélecteurs utilisent une technologie à base de fréquence radio pour fournir une connexion sans fil fiable entre les sélecteurs des élèves et le récepteur central. Vous n'avez pas besoin de visibilité directe jusqu'aux sélecteurs et la portée est de 30 m (100'). Le récepteur vérifie la réception de tous les signaux et les messages sont automatiquement renvoyés s'ils ne sont pas reçus. Les élèves trouvent les sélecteurs portatifs simples d'utilisation et confortables à tenir. Les élèves peuvent facilement lire plusieurs lignes de texte sur le grand écran. Ils peuvent voir si les réponses ont été envoyées et peuvent vérifier l'état de chargement de la batterie de leurs sélecteurs et la connexion au réseau. Utiliser le système interactif de réponse Vous pouvez acheter le système interactif de réponse SMART Response à la fois pour les ordinateurs Windows et Mac qui disposent de la configuration minimum. Voir Configuration de l'ordinateur à la page 12 pour plus d'informations. Vous pouvez utiliser les fonctionnalités SMART Notebook intégrées au logiciel SMART Response sur n'importe quel ordinateur, aussi pouvez-vous emporter votre ordinateur portable chez vous pour développer des questions d'évaluation sans avoir à brancher un récepteur. Vous pouvez alors copier les fichiers d'évaluation sur un ordinateur de la classe depuis lequel vous pouvez lancer vos évaluations. Lorsque vous installez le logiciel SMART Response, le programme d'installation installe par défaut le logiciel SMART Notebook, les pilotes de produit SMART et le logiciel SMART Response. Le logiciel SMART Response inclut les outils de l'enseignant et des menus qui apparaissent dans la barre d'outils SMART Notebook. Vous pouvez utiliser gratuitement le logiciel pendant 30 jours, après quoi vous devrez activer le logiciel. 10 CHAPIT RE 2 Pour commencer Conditions environnementales Avant d'installer votre système interactif de réponse SMART Response, vérifiez les conditions environnementales et les déclarations de conformité suivantes. Température Les composants de SMART Response peuvent fonctionner à une température comprise entre 5°C et 35°C (41°F et 95°F). De plus, le produit peut supporter des températures de stockage comprises entre -40°C et 50°C (-40°F et 120°F). Humidité Les composants de SMART Response peuvent fonctionner jusqu'à une humidité relative de 80%, sans condensation. Résistance à l'eau et aux liquides LEs composants de SMART Response sont conçus pour être utilisés en intérieur uniquement et ne supportent pas les projections d'eau ou les brouillards salins. Ne versez et ne vaporisez pas de liquides directement sur les composants de SMART Response. Ces liquides risquent de pénétrer dans des zones où ils peuvent endommager des composants électroniques sensibles. Poussière et rayures Les composants de SMART Response sont prévus pour être utilisés dans des bureaux ou des salles de classe et non pour un usage industriel où la poussière et les polluants peuvent entraîner des dysfonctionnements. Ils sont conçus pour un degré de pollution 1 (P1) conformément à la norme EN61558-1, définie comme "Aucune pollution ou pollution uniquement sèche et non conductrice". Décharge électrostatique (DES) Les composants de SMART Response sont conformes à la norme EN61000-4-2 niveau de sévérité 4 pour les DES directes et indirectes. Aucun dysfonctionnement ni dommage jusqu'à 15kV (les deux polarités) avec une sonde 330 ohm, 150 pF (évacuation d'air). Les connecteurs non couplés résistent à une décharge directe (contact) de 8 kV. Émissions par conduction et radiation Le champ électrique à bande étroite émis à partir du matériel SMART Response respecte les limites de la classe B telles que définies par la norme EN55022/CISPR 22. 11 CHAPIT RE 2 Pour commencer Configuration de l'ordinateur Windowssystèmes d'exploitation l Pentium® Processeur 4 ou ultérieur l 1 Go de RAM (2 Go ou plus recommandés) l 400 Mo d'espace disque disponible l Windows®Système d'exploitation XP SP3, Windows Vista® SP2 ou Windows 7 l Internet Explorer® 6.0 ou une version plus récente l Adobe® Flash® Plugin du lecteur 11.1 ou supérieur Firefox® l Adobe Flash Contrôle du lecteur 11.1 ou supérieur ActiveX® pourSMART Notebook le logiciel l Adobe Reader® 8.0 ou ultérieur l Microsoft DirectX® 8.1 ou plus récente (nécessaire pour le lecteur vidéo SMART) système d'exploitation Mac OS X l Processeur 1.5 GHz Intel® ou ultérieur l 1 Go de RAM (2 Go ou plus recommandés) l 500 Mo d'espace disque disponible l Système d'exploitation Mac OS X 10.6 à 10.7 l Adobe Reader 8.0 ou ultérieur l Programme d'application Safari 4.0.2 ou ultérieur l Plugin pour le lecteur Adobe Flash 11.1 ou ultérieur R EMA R QU ES o 1 Mo = 1024² octets, 1 Go = 1024³ octets. o Le logiciel d'évaluation SMART Response fonctionne avec les systèmes d'exploitation 32 bits et 64 bits. 12 CHAPIT RE 2 Pour commencer Brancher le matériel et activer le logiciel SMART Response Pour envoyer des informations et recevoir des informations à partir des sélecteurs SMART Response, vous devez brancher le récepteur SMART Response à votre ordinateur. Vous pouvez ensuite vérifier l'état du récepteur dans les outils de l'enseignant. I MPOR TA N T Vous devez activer votre logiciel SMART Response dans un délai de 30 jours après l'installation. Le logiciel SMART Response s'active automatiquement lorsque vous connectez votre récepteur SMART Response. Si l'activation échoue, utilisez la procédure manuelle de cette section pour chercher votre code de licence et activer le logiciel. R EMA R QU E Si vous utilisez le logiciel SMART Response en mode CE ou VE, qui ne nécessitent pas de récepteur, voir Activer SMART Response CE logiciel à la page 18 ou Activer SMART Response VE logiciel à la page 19 pour plus d'informations. Connecter les récepteurs SMART Responseles récepteurs prennent en charge jusqu'à 100 sélecteurs chacun. Vous pouvez connecter plusieurs récepteurs à votre ordinateur si vous prenez en charge de plus grandes classes. I MPOR TA N T l Ne branchez pas le récepteur à votre ordinateur tant que vous n'avez pas installé le logiciel SMART Response. l Pour garantir un fonctionnement en toute sécurité et pour éviter d'endommager le récepteur, branchez son connecteur USB uniquement à un ordinateur équipé d'une interface compatible USB et qui porte le logo USB. De plus, l'ordinateur source USB doit être conforme aux normes CSA/UL/EN 60950 et porter la marque CE et la/les marque(s) CSA et/ou UL pour CSA/UL 60950. l Le récepteur dispose d'une interface USB 2.0 grande vitesse, qui fonctionne jusqu'à une vitesse de 12 Mbps. L'unité fonctionne avec les interfaces USB compatibles USB 2.0 et USB 1.1. Hauteur recommandée pour fixer les récepteurs Contrairement aux appareils infrarouges, les récepteurs SMART Response ne nécessitent pas de visibilité directe et sans obstacle.Vous pouvez utiliser SMART Response sur de plus grandes 13 CHAPIT RE 2 Pour commencer distances si vous réduisez les interférences, la réverbération du signal et le nombre ainsi que la taille des objets entre le récepteur et les sélecteurs. Choisissez pour le récepteur un emplacement aussi élevé que possible et sans obstacle entre lui et les sélecteurs des élèves. Dans le cas des installations permanentes, utilisez une rallonge USB pour fixer le récepteur au mur. Afin de réduire les interférences provenant d'autres équipements à fréquence radio, éloignez le récepteur des autres produits sans fil, comme les routeurs 2,4 GHz et les téléphones sans fil. AVERTISSEMENT Afin d'éviter d'endommager le produit ou de vous blesser, faites passer le câble USB par un endroit où on ne risque pas de marcher dessus ni de trébucher. g Pour connecter le récepteur 1. Placez le récepteur à un endroit dégagé, loin des autres produits sans fil, comme les routeurs 2,4 GHz et les téléphones sans fil. o En cas d'installation temporaire, placez le récepteur sur votre bureau. o En cas d'installation permanente, fixez le récepteur à un mur ou à l'avant d'un meuble à l'aide de deux vis (non fournies). Orientez le récepteur de façon à ce que son côté le plus long soit face à la classe, comme indiqué. 14 CHAPIT RE 2 Pour commencer 2. Insérez le câble USB captif du récepteur à un port USB de votre ordinateur. L'indicateur lumineux du récepteur s'allume pour indiquer que le récepteur est alimenté. R EMA R QU E Une fois le récepteur branché, si un massage apparaît vous demandant de redémarrer votre ordinateur, redémarrez votre ordinateur. Sur les ordinateurs Windows, la première fois que vous branchez le récepteur, un message en bulle d'info s'affiche dans la zone de notification pour indiquer que le nouveau matériel a été détecté. I MPOR TA N T Si un message en bulle d'info indique que Windows essaye de trouver un pilote sur le site Web de Microsoft, arrêtez la recherche.Si Windows ne trouve pas le pilote sur votre ordinateur, cela signifie que vous n'avez pas installé le logiciel SMART Response. Installez le logiciel et répétez la procédure ci-dessus. 3. Voir Vérifier l'état du récepteur à la page suivante pour vérifier que le récepteur fonctionne bien. Étendre le câble USB Si le câble USB de 1,8 m (6') fourni branché au récepteur n'est pas assez long, utilisez des rallonges USB actives, des rallonges USB ou des hubs. Cette illustration montre la rallonge USB active SMART (référence USB-XT). Dans certains cas, vous pouvez utiliser jusqu'à quatre câbles pour augmenter la longueur jusqu'à environ 25 m (80'), qui représente la limite des spécifications USB. Les rallonges USB passives ne sont pas prises en charge. Vous pouvez également utiliser des rallonges USB Cat 5 pour étendre la portée à environ 100 m (325'), mais à un prix plus conséquent. La rallonge USB SMART la plus économique (référence CAT5-XT-1100) peut étendre la connexion USB jusqu'à 40 m (130') avec un câble RJ45 Cat 5. Les défauts d'adaptation de l'impédance et les mauvaises connexions peuvent entraîner une dégradation du signal et des problèmes de fonctionnement. R EMA R QU E Certains ordinateurs utilisent des hubs actifs internes pour fournir davantage de prises USB. Ces hubs internes peuvent limiter le nombre de rallonges USB et la longueur du câble Cat 5 que vous pouvez utiliser. 15 CHAPIT RE 2 Pour commencer Vérifier l'état du récepteur Si vous avez connecté le récepteur, vous êtes prêt à commencer une session de classe. Vous pouvez à tout moment vérifier l'état de communication du récepteur à l'aide de la procédure suivante. g Pour vérifier l'état du récepteur 1. Cliquez sur l'icône SMART Response barre de menu Mac. dans la zone de notification Windows ou la Un message apparaît sous l'en-tête Configurer les appareils qui indique combien de récepteurs sont connectés. 2. Cliquez sur l'icône sous l'en-tête Configurer les appareils. Les outils de l'enseignant s'ouvrent. La fenêtre Appareils apparaît avec un message d'état. 3. Si le message "Votre récepteur SMART Response est connecté et en état de fonctionnement", le récepteur SMART Response est connecté et il communique avec le logiciel SMART Response. Le nom du récepteur s'affiche sous le bouton Appareils. Cliquez sur Mon récepteur pour afficher le nom de la salle de classe et la marque, le modèle et l'ID matériel (adresse MAC) du récepteur.Si vous avez plusieurs récepteurs, Mon récepteur apparaît une fois pour chaque récepteur connecté. OU Si le message "Votre récepteur SMART Response n'est pas connecté" s'affiche, le récepteur SMART Response n'est pas connecté ou ne fonctionne pas convenablement. Le nom du récepteur ne s'affiche pas sous le bouton Appareils. Vérifiez les branchements du récepteur ou répétez l'installation du récepteur.Voir Connecter les récepteurs à la page 13. Vérifier l'état des sélecteurs Vous pouvez vérifier l'état de chaque sélecteur dans votre salle de classe et, si vous avez plusieurs récepteurs, déterminer quel récepteur est connecté au sélecteur. g Pour vérifier l'état des sélecteurs 1. Cliquez sur l'icône SMART Response barre de menu Mac. dans la zone de notification Windows ou la Un message apparaît sous l'en-tête Configurer les appareils qui indique combien de récepteurs sont connectés. 16 CHAPIT RE 2 Pour commencer 2. Cliquez sur l'icône sous l'en-tête Configurer les appareils. Les outils de l'enseignant s'ouvrent. La fenêtre Appareils apparaît avec un message d'état. Si le message "Votre récepteur SMART Response n'est pas connecté" s'affiche, le récepteur SMART Response n'est pas connecté ou ne fonctionne pas convenablement. Le nom du récepteur ne s'affiche pas sous le bouton Appareils.Voir Vérifier l'état du récepteur à la page précédente pour dépanner la connexion du récepteur. 3. Cliquez sur Mon récepteur pour afficher le nom de la salle de classe et la marque, le modèle et l'ID matériel (adresse MAC) du récepteur.Si vous avez plusieurs récepteurs, Mon récepteur apparaît une fois pour chaque récepteur connecté. 4. Sélectionnez l’onglet Sélecteurs. Une liste des sélecteurs connectés au récepteur apparaît. Chaque ligne de la liste affiche le nom de l'élève, l'ID matériel ou l'adresse MAC du sélecteur, la capacité des piles et la force du signal. Activer le logiciel SMART Response Vous devez activer votre logiciel SMART Response dans un délai de 30 jours après l'installation. Le logicielSMART Response s'active automatiquement lorsque vous connectez votre récepteur. Si vous utilisez SMART Response logiciel en mode CE, consultez Activer SMART l Response CE logiciel à la page suivante. Si vous utilisez SMART Response logiciel en mode VE, consultez Activer SMART l Response VE logiciel à la page 19. R EMA R QU ES l Vous devez connecter votre ordinateur à Internet et connecter le récepteur SMART Response à votre ordinateur avant de pouvoir activer le logiciel. l Après avoir trouvé votre code de licence, vous n'aurez plus besoin de connecter le récepteur SMART Response aux ordinateurs sur lesquels vous voulez activer le logiciel SMART Response. Après avoir effectué la procédure suivante pour chercher votre code de licence, vous pourrez utiliser le code afin d'activer le logiciel d'évaluation SMART Response sur d'autres ordinateurs, comme indiqué dans l'onglet Licence de la boîte de dialogue À propos de SMART Response. g Pour chercher le code de licence une fois le logiciel activé dans la zone de notification Windows ou dans 1. Cliquez sur l'icône SMART Response la barre de menu Mac, puis sélectionnez À propos de SMART Response. 2. Notez le code de licence qui apparaît dans l'onglet Description. 17 CHAPIT RE 2 Pour commencer g Pour activer le logiciel SMART Response sur d'autres ordinateurs dans la zone de 1. Sur l'autre ordinateur, cliquez sur l'icône SMART Response notification Windows ou dans la barre de menu Mac, puis sélectionnez Vérifier les mises à jour et l'activation. La boîte de dialogue Mise à jour du produit SMART apparaît et affiche le temps qu'il vous reste pour évaluer le logiciel. R EMA R QU E Si votre logiciel SMART Response est déjà activé, la colonne État (jours restants) indique Activé à côté de SMART Response. 2. Cliquez sur Activer. Si votre période d'évaluation de 30 jours a expiré, la boîte de dialogue L'évaluation du logiciel SMART Response a expiré apparaît.Cliquez sur Activer maintenant. Si la période de 30 jours d'évaluation est en cours, la boîte de dialogue Évaluation du logiciel SMART Response apparaît et affiche le temps restant dans la période d'évaluation de votre logiciel.Cliquez sur Activer maintenant. 3. Saisissez votre code de licence et votre adresse électronique, puis cliquez sur Suivant. Votre logiciel SMART Response s'active. Activer SMART Response CE logiciel Vous devez activer le logiciel SMART Response dans un délai de 30 jours après l'installation. Après avoir installé le logiciel, utilisez la procédure suivante pour l'activer. g Pour activer SMART Response CE logiciel dans la zone de notification Windows ou dans 1. Cliquez sur l'icône SMART Response la barre de menu Mac, puis sélectionnez Vérifier les mises à jour et l'activation. La boîte de dialogue Mise à jour du produit SMART apparaît et affiche le temps qu'il vous reste pour évaluer le logiciel. R EMA R QU E Si votre logiciel SMART Response est déjà activé, la colonne État (jours restants) indique Activé à côté de SMART Response. 2. Cliquez sur Activer. 18 CHAPIT RE 2 Pour commencer 3. Saisissez votre clé produit dans la zone de texte, cochez la case J'accepte, puis cliquez sur Suivant. R EMA R QU E Si vous n'avez pas de licence logicielle, contactez votre revendeur agréé local par le biais de smarttech.com/where. Activer SMART Response VE logiciel Vous devez activer SMART Response dans un délai de 30 jours après l'installation. g Pour activer SMART Response VE logiciel dans la zone de notification Windows ou dans 1. Cliquez sur l'icône SMART Response la barre de menu Mac, puis sélectionnez Vérifier les mises à jour et l'activation. La boîte de dialogue Mise à jour du produit SMART apparaît et affiche le temps qu'il vous reste pour évaluer le logiciel. R EMA R QU E Si votre logiciel SMART Response est déjà activé, la colonne État (jours restants) indique Activé à côté de SMART Response. 2. Cliquez sur Activer. 3. Saisissez votre clé produit dans la zone de texte, cochez la case J'accepte, puis cliquez sur Suivant. R EMA R QU E Si vous n'avez pas de licence logicielle, contactez votre revendeur agréé local par le biais de smarttech.com/where. 19 CHAPIT RE 2 Pour commencer Sélectionner la manière dont les élèves répondent aux questions Les élèves peuvent répondre aux questions à l'aide de l'une de ces options : l SMART Response / Sélecteurs Senteo l SMART Response Sélecteurs PE l SMART Response Sélecteurs LE l SMART Response Sélecteurs XE l SMART Notebook SE Logiciel sur les appareils des élèves l SMART Response VE avec des appareils compatibles Internet l Appareils SMART Response multiples, éventuellement avec SMART Response VE et SMART Response / Senteo ou les appareils SMART Response LE Chacune de ces options correspond à un mode dans le logiciel SMART Response.La première fois que vous vous connectez à un récepteur SMART, Logiciel SMART Response vous invite à sélectionner le mode de fonctionnement.Par la suite, vous pouvez sélectionner le mode approprié aux appareils de votre salle de classe avec le Outil de configuration SMART Response. R EMA R QU ES l Si vous avez plusieurs types d'appareils de réponse SMART Response dans votre salle de classe, vous pouvez choisir le mode Appareils SMART Response multiples, ou vous pouvez choisir le mode qui correspond au type d'appareil que vous utilisez, puis utiliser uniquement ce type d'appareil quand vous êtes dans ce mode. l Certains types de questions ne sont pas disponibles pour tous les modes de réponse. Voir À propos des types de questions à la page 49 pour avoir plus d'informations. l Les élèves peuvent utiliser des sélecteurs SMART Response PE, SMART Response LE ou SMART Response XE, SMART Notebook SE (SMART Response CE) ou des appareils compatibles Internet (SMART Response VE) quand SMART Response est en mode Appareils SMART Response multiples, mais il existe certaines limitations.Voir Limitations du mode Appareils SMART Response multiples à la page 22 pour plus d'informations. g Pour ouvrir le SMART Response Outil de paramétrage sur un ordinateur Windows 1. Fermez le logiciel SMART Notebook et les outils de l'enseignant s'ils sont en cours d'exécution. 20 CHAPIT RE 2 Pour commencer 2. Cliquez sur l'icône SMART Response sélectionnez Outil de paramétrage. dans la zone de notification Windows, puis La fenêtre Outil de configuration SMART Response s'ouvre. g Pour ouvrir le SMART Response Outil de paramétrage sur un ordinateur Mac 1. Fermez le logiciel SMART Notebook et les outils de l'enseignant s'ils sont en cours d'exécution. 2. Cliquez sur l'icône SMART Response Outil de paramétrage. dans la barre de menu Mac, puis sélectionnez La fenêtre Outil de configuration SMART Response s'ouvre. g Pour sélectionner la manière dont les élèves répondent aux questions 1. Ouvrez l'outil de configuration SMART Response. 2. Effectuez votre sélection parmi les options suivantes : o SMART Response LE o SMART Response PE o SMART Response XE o SMART Response / Senteo o SMART Response VE o SMART Notebook SE o Appareils SMART Response multiples o J'ai des élèves qui utilisent SMART Response VE o J'ai des élèves qui utilisent SMART Response / Senteo ou SMART Response LE R EMA R QU ES o Les classes en cours s'arrêtent automatiquement. o L'option SMART Notebook SE n'est pas actuellement disponible pour le système d'exploitation Mac OS X. o Si vous sélectionnez SMART Response / Senteo ou SMART Response LE en mode Appareils SMART Response multiples, les questions à réponse textuelle ne sont pas disponibles. 3. Cliquez sur OK. Un message s'affiche vous informant que votre configuration a changé.Si vous passez à SMART Response VE ou si vous sélectionnez l'option J'ai des élèves qui utilisent SMART Response VE en mode Appareils SMART Response multiples, un message s'affiche et vous demande d'accepter les conditions d'utilisation.Cliquez sur J'accepte. Lorsque vous lancez le logiciel SMART Response, vos élèves peuvent répondre aux questions à l'aide de l'appareil sélectionné lors de la deuxième étape. 21 CHAPIT RE 2 Pour commencer Limitations du mode Appareils SMART Response multiples En plus de pouvoir utiliser n'importe quel sélecteur SMART Response à disposition, les élèves peuvent utiliser le logiciel SMART Notebook SE (SMART Response CE) ou des appareils compatibles Internet (SMART Response VE) quand SMART Response est en mode Appareils SMART Response multiples. Cela peut s'avérer très pratique si vous avez de nombreux appareils de réponse différents dans votre classe. I MPOR TA N T Vous devez avoir une licence pour utiliser tous les appareils que vous voulez en mode appareils SMART Response multiples.Voir Activer le logiciel SMART Response à la page 17. Pourquoi est-ce que je n'utilise pas tout le temps le mode Appareils SMART Response multiples ? Lorsque vous êtes en mode Appareils multiplesSMART Response, les fonctionnalités de SMART Response logiciel se limitent à celles que partagent tous les modes. Voici des exemples de limitations subies lorsque vous êtes en mode Appareils SMART Response multiples : l Les élèves ne peuvent pas répondre à des questions sous forme d'expression mathématique SMART Response XE. l Si vous sélectionnez l'option SMART Response LE quand vous sélectionnez le mode Appareils SMART Response multiples, tous les utilisateurs de sélecteur doivent utiliser l'ID du sélecteur pour se connecter. l Les élèves peuvent uniquement répondre à la première question d'une évaluation lorsqu'ils utilisent des sélecteurs SMART Response LE. l Les élèves ne peuvent pas répondre à des questions à texte, à plusieurs réponses ou mathématiques lorsqu'ils utilisent des sélecteurs SMART Response LE. 22 CHAPIT RE 2 Pour commencer Ouvrir le logiciel SMART Response LE pour la première fois Vous pouvez utiliser SMART Response LE en deux modes : Mode Anonyme et mode Connexion.Voir À propos des modes connexion et anonyme à la page 69 pour en savoir plus sur les modes d'utilisation. Avant de pouvoir utiliser SMART Response LE dans votre salle de classe en mode anonyme, vous devez attribuer un nom de salle de classe au récepteur, ce que vous pouvez faire en créant un l fichier .teacher, ou en commençant une évaluation dans le logiciel SMART Notebook. associer les sélecteurs des élèves au récepteur SMART Response. l Pour utiliser SMART Response LE en mode Connexion, en plus des conditions ci-dessus, vous devez attribuer des ID de sélecteur au sélecteur de chaque élève (ce que vous pouvez faire l lorsque vous associez les sélecteurs au récepteur). créer une classe avec une liste de classe contenant les ID des sélecteurs. l R EMA R QU ES l Vous ne pouvez pas attribuer un nom de salle de classe en installant le logiciel SMART Response. Vous pouvez créer un nom de salle classe qu'une fois le logiciel installé et les outils de l'enseignant lancés pour la première fois. l Si vous avez créé un fichier .teacher sur un autre ordinateur, vous pouvez le copier sur votre ordinateur et l'ouvrir plutôt que de créer un nouveau fichier. Associer les sélecteurs des élèves I MPOR TA N T Vous devez connecter le récepteur et commencer une classe avant de pouvoir associer les sélecteurs au récepteur. g Pour associer les sélecteurs au récepteur SMART Response 1. Si aucune classe n'est en cours d'exécution, lancez les outils de l'enseignant. Voir Démarrer les outils de l'enseignant à la page 27. Outils de l'enseignant s'affiche. 23 CHAPIT RE 2 Pour commencer 2. Sélectionnez Mode anonyme, puis cliquez sur Commencer une classe. L'indicateur lunimeux de l'alimentation clignote, puis brille d'un vert continu. L'indicateur lumineux de transmission du récepteur clignote en vert. 3. Appuyez simultanément sur les boutons Marche et Menu du sélecteur pendant deux secondes. Mode enseignant apparaît à l'écran. 4. À l'aide des boutons Haut et Bas du sélecteur, sélectionnez Rechercher & choisir, puis appuyez sur Entrée. Le sélecteur recherche les classes disponibles. 5. Servez-vous des boutons Haut et Bas du sélecteur pour sélectionner votre classe à partir de la liste, puis appuyez sur Entrée. Si votre connexion réussit, le message "Associé au récepteur" s'affiche. 6. Utilisez les boutons Haut et Bas pour sélectionner Quitter, ou maintenez le bouton Marche du sélecteur enfoncé pour éteindre le sélecteur. 7. Répétez les étapes 3 à 6 pour le reste de vos sélecteurs. Vous pouvez à présent commencer une classe et poser des questions en mode anonyme. Voir Poser des questions instantanées à la page suivante pour poser des questions uniques, ou voir Ajouter des questions à l'aide de l'assistant Insérer une question à la page 54 pour créer des évaluations. Attribuer les ID des sélecteurs Avant que vos élèves puissent se connecter et utiliser leurs sélecteurs, vous devez programmer le sélecteur de chaque élèves en lui attribuant un ID de sélecteur unique. Lorsque vos élèves se connectent à une classe, le logiciel SMART Response compare l'ID de leur sélecteur à la liste de classe afin de déterminer s'ils appartiennent bien à la classe. Si l'ID de leur sélecteur ne figure pas dans la liste de classe, le sélecteur ne se connecte pas. g Pour programmer des ID de sélecteur dans les sélecteurs 1. Si le sélecteur est allumé, appuyez sur le bouton Marche du sélecteur pour l'éteindre. 2. Appuyez simultanément sur les boutons Marche et Menu du sélecteur. Mode enseignant s'affiche sur l'écran du sélecteur. 3. Utilisez les boutons Haut et Bas pour sélectionner ID du sélecteur, puis appuyez sur Entrée. 24 CHAPIT RE 2 Pour commencer 4. À l'aide des boutons Haut et Bas, sélectionnez un nombre unique entre 1 et 199, puis appuyez sur le bouton Menu. I MPOR TA N T L'ID de chaque sélecteur doit être unique et doit correspondre à l'ID des sélecteurs des élèves de votre liste de classe. Voir Créer une liste de classe à la page 32 pour plus d'informations. 5. À l'aide des boutons Haut et Bas du sélecteur, sélectionnez Quitter, puis appuyez sur Entrée. Le sélecteur démarre et est prêt à être utilisé. 6. Répétez les étapes 1 à 5 pour tous les sélecteurs de votre classe. Poser des questions instantanées Utilisez la fonctionnalité Question instantanée pour présenter le système interactif de réponse SMART Response à vos élèves. Les questions instantanées sont des questions individuelles que vous posez spontanément—elles ne font pas partie d'une évaluation. Lorsque vous utilisez la fonctionnalité Questions instantanées, vous ne pouvez pas saisir de question ni attribuer une bonne réponse. Vous pouvez poser une question instantanée oralement, l'écrire ou la saisir sur un tableau interactif et ajouter des objets directement sur la page SMART Notebook. R EMA R QU E Assurez-vous que vous commencez votre classe et que tous les élèves sont connectés avant de poser une question instantanée. g Pour poser des questions individuelles à l'aide de la fonctionnalité Question instantanée dans la zone de notification Windows ou la 1. Cliquez sur l'icône SMART Response barre de menu Mac, puis sélectionnez Ouvrir le logiciel Notebook. Une page SMART Notebook vierge apparaît. 2. Cliquez sur l'icône SMART Response Les icônes Insérer une question barre d'outils. dans la barre d'outils. et Commencer une question 3. Cliquez sur l'icône Insérer une question apparaissent dans la . 4. Cliquez sur l'un des boutons Question instantanée. La boîte de dialogue Question instantanée s'affiche et vous demande si vous voulez insérer la question sur cette page ou sur une nouvelle page. 25 CHAPIT RE 2 Pour commencer 5. Sélectionnez l'une des options. C ON SEI L Si vous voulez utiliser la même option par défaut, sélectionnez l'option Toujours effectuer cette action.Vous pouvez modifier le paramètre par défaut dans le menu Préférences. Une page SMART Notebook s'ouvre et montre les réponses possibles à la question. L'onglet Response se transforme en Question unique, et le bouton Progression est sélectionné. La question commence automatiquement et apparaît sur les écrans des élèves. R EMA R QU E Si vous n'avez pas commencé une classe, un message s'affiche pour vous inviter à sélectionner une classe. Sélectionnez une classe, puis cliquez sur Commencer la classe. 6. Présentez votre question à la classe. 7. Lorsque tous les élèves ont répondu à la question, cliquez sur Arrêter cette question. 8. Pour enregistrer les résultats, cliquez sur Enregistrer . Pour ajouter une autre question sans effacer les résultats de la question précédente, ne cliquez pas sur Effacer, et répétez les étapes 2 à 6. Paramétrer les outils de l'enseignant Grâce aux outils de l'enseignant, vous pouvez l vérifier l'état et les performances des récepteurs, des sélecteurs et des élèves. l sélectionner le mode de fonctionnement Connexion ou Anonyme. l gérer les listes de classes. l commencer des classes pour que les élèves puissent se connecter. Lorsque vous ouvrez les outils de l'enseignant pour la première fois, vous créez un fichier d'enseignant SMART. Vous pouvez ultérieurement modifier le fichier d'enseignant SMART et régler les options de confidentialité. 26 CHAPIT RE 2 Pour commencer Démarrer les outils de l'enseignant Lorsque vous démarrez les outils de l'enseignant la première fois, ils s'ouvrent sur la fenêtre Bienvenue dans les outils de l'enseignant, où vous pouvez créer un fichier d'enseignant SMART, gérer les listes de classes, créer des classes ou des rapports de performance d'élèves et effectuer de nombreuses autres tâches. l Si c'est la première fois que vous ouvrez le logiciel SMART Response en mode LE, voir Ouvrir le logiciel SMART Response LE pour la première fois à la page 23 pour plus d'informations. g Pour ouvrir les outils de l'enseignant Cliquez sur l'icône SMART Response dans la zone de notification Windows ou la barre de menu Mac, puis sélectionnez l'icône en dessous de l'en-tête Outils de l'enseignant. Outils de l'enseignant apparaît dans l'affichage Bulletin de notes. R EMA R QU E Si le logiciel SMART Notebook est ouvert, vous pouvez aussi démarrer les outils de l'enseignant en sélectionnant Response > Outils de l'enseignant. Ouvrir les outils de l'enseignant en mode CE avec un serveur de liste de classe SMART Sync Lorsque Logiciel SMART Response est en mode CE (avec le logiciel SMART Notebook SE) et connecté à un serveur de liste de classe SMART Sync, et que vous ouvrez les outils de l'enseignant, la boîte de dialogue Bienvenue apparaît. Vous pouvez sélectionner le nom d'un des enseignants dans la boîte de dialogue afin de charger dans les outils de l'enseignant les informations de la classe de l'enseignant administré.Voir Utiliser des listes de classe du serveur de liste de classe SMART Sync à la page 39 pour plus d'informations. Créer un fichier d'enseignant SMART Si vous voulez enregistrer toutes vos listes de classes et tous les résultats de vos évaluations, vous devez créer un fichier d'enseignant SMART. Votre fichier d'enseignant SMART permet également à vos élèves de chercher vos classes et de s'y connecter lorsqu'ils se connectent en mode connexion. Si besoin, vous pourrez créer des fichiers d'enseignant SMART supplémentaires après avoir créé le premier. 27 CHAPIT RE 2 Pour commencer g Pour créer un fichier d'enseignant SMART la première fois que vous utilisez le logiciel SMART Response dans la zone de notification Windows ou la 1. Cliquez sur l'icône SMART Response barre de menu Mac, puis sélectionnez l'icône en dessous de l'en-tête Outils de l'enseignant. L'assistant Bienvenue dans les outils de l'enseignant apparaît. R EMA R QU E L'assistant apparaît uniquement si vous n'avez pas créé de fichier d'enseignant SMART. 2. Saisissez votre nom et vos autres informations dans les zones de texte. Le bouton Enregistrer ne devient disponible qu'une fois que vous avez fourni toutes les informations obligatoires. 3. Cliquez sur Enregistrer. Une boîte de dialogue Enregistrer sous apparaît. 4. Saisissez un nom de fichier, puis cliquez sur Enregistrer. Le fichier .teacher s'enregistrer et la fenêtre Bulletin de notes apparaît avec le nom de l'enseignant. g Pour créer un fichier d'enseignant SMART supplémentaire 1. Ouvrez les Outils de l'enseignant. Voir Démarrer les outils de l'enseignant à la page précédente. Outils de l'enseignant s'affiche. 2. Sélectionnez Fichier > Nouveau. L'écran Informations du bulletin de notes s'affiche. 3. Saisissez vos informations dans les zones de texte, puis cliquez sur Enregistrer. 4. Naviguez jusqu'à l'emplacement auquel vous voulez enregistrer votre fichier d'enseignant SMART, puis cliquez sur Enregistrer. Modifier votre fichier d'enseignant SMART La première fois que vous avez ouvert les outils de l'enseignant SMART Response, vous avez créé un fichier d'enseignant SMART afin de permettre à vos élèves de chercher votre classe et de s'y connecter. Voir Créer un fichier d'enseignant SMART à la page précédente. Vous pouvez utiliser les étapes suivantes pour modifier les informations de votre fichier d'enseignant SMART. 28 CHAPIT RE 2 Pour commencer g Pour modifier votre fichier d'enseignant SMART 1. Ouvrez les Outils de l'enseignant.Consultez Démarrer les outils de l'enseignant à la page 27. Outils de l'enseignant s'affiche. R EMA R QU E Vous ne pouvez pas modifier le nom de votre salle de classe si une classe est en cours d'exécution. 2. Cliquez sur Modifier à côté du nom du bulletin de notes. La fenêtre Modifier les informations du bulletin de notes apparaît. 3. Modifiez les informations, puis cliquez sur Terminé. Régler les options de confidentialité et d'alerte Vous pouvez paramétrer le niveau d'informations qui apparaissent sur votre écran concernant les élèves, et indiquer si vous voulez que des alertes s'affichent lorsque les élèves se connectent et se déconnectent. Utiliser le mode de confidentialité Par défaut, le logiciel SMART Response affiche des informations sur les élèves, comme les ID et les notes. Si vous ne voulez pas afficher des informations sensibles devant toute la classe, vous pouvez activer le mode de confidentialité. g Pour masquer les informations privées Cliquez sur le bouton Confidentialité : désactivée dans le coin supérieur droit de l'écran. g Pour afficher les informations privées Cliquez sur le bouton Confidentialité : activée dans le coin supérieur droit de l'écran. Modifier les alertes Vous pouvez paramétrer le logiciel SMART Response pour qu'il affiche un message d'alerte sur votre écran lorsque les élèves se connectent ou se déconnectent. R EMA R QU E Des alertes apparaissent uniquement lorsque le menu du bureau SMART Response est en cours d'exécution. 29 CHAPIT RE 2 Pour commencer g Pour paramétrer des alertes de connexion et de déconnexion 1. Ouvrez les Outils de l'enseignant.Consultez Démarrer les outils de l'enseignant à la page 27. Outils de l'enseignant s'affiche. 2. Sélectionnez Édition > Préférences (ordinateurs Windows) ou Outils de l'enseignant > Préférences (ordinateurs Mac) dans la barre de menu. La boîte de dialogue Préférences SMART Response s'ouvre. 3. Cliquez sur l'onglet Alertes. 4. Cochez ou décochez les cases des alertes que vous voulez afficher ou masquer, puis cliquez sur OK. Appliquer des méthodes de cryptage Vous pouvez paramétrer le logiciel SMART Response CE pour qu'il utilise un cryptage SSL ou Diffie-Hellman.Le cryptage SSL permet aux autres programmes d'accéder à SMART Response CE logiciel.Le cryptage Diffie-Hellman (la méthode par défaut) ne permet pas aux autres programmes d'accéder à SMART Response CE logiciel. R EMA R QU ES l L'administrateur système peut passer outre ce paramètre. l Vous devez mettre SMART Responselogiciel en mode SMART Notebook SE ou Appareils SMART Response multiples pour configurer la méthode de cryptage. g Pour appliquer une méthode de cryptage 1. Ouvrez les Outils de l'enseignant.Consultez Démarrer les outils de l'enseignant à la page 27. Outils de l'enseignant s'affiche. 2. Sélectionnez Édition > Préférences (ordinateurs Windows) ou Outils de l'enseignant > Préférences (ordinateurs Mac) dans la barre de menu. La boîte de dialogue Préférences SMART Response s'ouvre. 3. Cliquez sur l'onglet Cryptage. 30 CHAPIT RE 2 Pour commencer 4. Sélectionnez Diffie Hellman ou Certificat numérique SSL dans la liste déroulante Méthode. Si vous avez sélectionné Certificat numérique SSL, des options supplémentaires apparaissent: o Sélectionnez Générer automatiquement un certificat si vous voulez que SMART Response CE logiciel génère et utilise un certificat de sécurité. o Sélectionnez Certificat importé, puis naviguez jusqu'au certificat que vous voulez importer et sélectionnez-le afin de l'utiliser. 5. Cliquez sur OK. Configurer les ports des services Vous pouvez spécifier les ports qu'utilise SMART Notebook SE logiciel pour le canal des données de fichier et le canal des données cryptées, ou vous pouvez paramétrer le logiciel pour qu'il utilise des ports aléatoires.Utilisez les procédures suivantes pour configurer SMART Response CE logiciel et utiliser la même configuration des ports. I MPOR TA N T Vous devez mettre SMART Response logiciel en mode SMART Notebook SE ou Appareils SMART Response multiples pour configurer les ports des services. g Pour spécifier les ports des services 1. Ouvrez les Outils de l'enseignant.Consultez Démarrer les outils de l'enseignant à la page 27 Outils de l'enseignant s'affiche. 2. Sélectionnez Édition > Préférences (ordinateurs Windows) ou Outils de l'enseignant > Préférences (ordinateurs Mac) dans la barre de menu. La boîte de dialogue Préférences SMART Response s'ouvre. 3. Cliquez sur l'onglet Réseau. 4. Décochez les cases Aléatoire à côté de Canal des données cryptées et de Canal des données de fichier, si elles sont sélectionnées, puis saisissez les numéros de port que vous voulez utiliser. 5. Cliquez sur OK. g Pour utiliser des ports de service aléatoires 1. Ouvrez les Outils de l'enseignant.Consultez Démarrer les outils de l'enseignant à la page 27 Outils de l'enseignant s'affiche. 31 CHAPIT RE 2 Pour commencer 2. Sélectionnez Édition > Préférences (ordinateurs Windows) ou Outils de l'enseignant > Préférences (ordinateurs Mac) dans la barre de menu. La boîte de dialogue Préférences SMART Response s'ouvre. 3. Cliquez sur l'onglet Réseau. 4. Cochez la case Aléatoire à côté de Canal des données cryptées ou de Canal des données de fichier. 5. Cliquez sur OK. Créer une liste de classe Avant de commencer une classe en mode connexion, vous devez avoir une liste de classe. Vous pouvez utiliser les outils de l'enseignant pour céer une liste, ou vous pouvez en importer une à partir de Microsoft Excel® ou d'un fichier de valeurs séparées par des virgules (CSV). R EMA R QU E Vous n'avez pas besoin de créer une liste de classe si vous commencez la classe en mode anonyme.Pour en savoir plus, consultez À propos des modes connexion et anonyme à la page 69. Créer une liste de classe dans les outils de l'enseignant g Pour créer une liste de classe 1. Ouvrez les Outils de l'enseignant.Consultez Démarrer les outils de l'enseignant à la page 27. Outils de l'enseignant s'affiche. 2. Cliquez sur Ajouter une classe dans la zone Bulletin de notes située à gauche. 3. Saisissez un nom pour votre classe (par exemple, Maths), ajoutez n'importe quel détail facultatif aux cases Informations de la classe, puis cliquez sur Ajouter. Après quelques instants, la fenêtre de la nouvelle classe s'affiche et le nom de la classe apparaît dans la zone Bulletin de notes. 4. Cliquez sur l'onglet Élèves en haut de la fenêtre. 5. Cliquez sur Ajouter dans la barre d'outils. La fenêtre Propriétés s'ouvre sous le tableau. 32 CHAPIT RE 2 Pour commencer 6. Si vous utilisez des sélecteurs SMART Response LE, saisissez un nombre unique entre 1 et 199 dans la case ID du sélecteur. R EMA R QU E Les ID des sélecteurs de la liste de classe doivent être identiques aux ID programmés dans les sélecteurs des élèves. 7. Saisissez un ID unique de 1 à 15 chiffres dans la case ID de l'élève. 8. Saisissez le nom de l'élève dans la case Nom. L'adresse électronique et les étiquettes de l'élève sont facultatives. Vous pouvez également saisir le nom et l'ID directement dans le tableau. R EMA R QU E Vous pouvez créer des étiquettes pour classer les élèves en groupes personnalisés qu'utilisera SMART Response logiciel lorsque vous créerez des rapports d'élève. Les informations de l'élève s'enregistrent dans la liste de classe au fur et à mesure que vous les saisissez. 9. Répétez ces étapes pour chaque élève. Importer une liste de classes à partir de Excel® I MPOR TA N T Cette fonctionnalité est prise en charge par le logiciel SMART Response uniquement pour les systèmes d'exploitation Windows. Si vous utilisez Microsoft Excel pour effectuer la maintenance des listes de classes, vous pouvez importer un fichier .xls ou .xlsx dans les outils de l'enseignant pour créer une liste de classe SMART Response. Vous trouverez peut-être plus simple de copier la liste des noms de votre document Excel en cours dans une nouvelle feuille de calcul. Créer des listes de classes pour tous les modes sauf LE Utilisez la procédure suivante afin de créer des listes de classes pour les classes qui n'utilisent pas de sélecteurs LE. g Pour créer une liste de classe dans une feuille de calcul Excel 1. Ouvrez la feuille de calcul Excel contenant les noms de vos élèves. 2. Insérez une ligne blanche en haut de la feuille de calcul si elle n'en comporte pas déjà une. 3. Saisissez l'ID dans la première cellule (A1). 4. Saisissez le Prénom dans la première cellule de la seconde colonne (B1). 5. Saisissez le Nom dans la première cellule de la troisième colonne (C1). 33 CHAPIT RE 2 Pour commencer 6. Déplacez les noms et prénoms jusqu'aux colonnes directement en dessous des en-têtes. 7. Dans la colonne A, saisissez ID unique composé de 1 à 15 chiffres par élève. EXEMPLE A B C 1 ID de l'élève Prénom Nom 2 1234 David Jones 3 6789 Jane Doe 4 5678 John Swartz 5 3456 Mary Smith 8. Enregistrez la feuille de calcul. Créer des listes de classes pour le mode LE Utilisez la procédure suivante afin de créer des listes de classes pour les classes qui utilisent des sélecteurs LE. g Pour créer une liste de classe dans une feuille de calcul Excel 1. Ouvrez la feuille de calcul Excel contenant les noms de vos élèves. 2. Insérez une ligne blanche en haut de la feuille de calcul si elle n'en comporte pas déjà une. 3. Saisissez l'ID dans la première cellule (A1). 4. Saisissez l'ID du sélecteur dans la première cellule de la seconde colonne (B1). 5. Saisissez le Prénom dans la première cellule de la troisième colonne (C1). 6. Saisissez le Nom dans la première cellule de la quatrième colonne (D1). 7. Déplacez les noms et prénoms jusqu'aux colonnes directement en dessous des en-têtes. 8. Dans la colonne A, saisissez ID unique composé de 1 à 15 chiffres par élève. 34 CHAPIT RE 2 Pour commencer 9. Dans la colonne B, saisissez un seul ID de sélecteur entre 1 et 199 pour le sélecteur de chaque élève. EXEMPLE A B C D 1 ID de l'élève ID du sélecteur Prénom Nom 2 12345 1 David Jones 3 67890 2 Jane Doe 4 56789 3 John Swartz 5 34567 4 Mary Smith R EMA R QU ES o Les ID des sélecteurs doivent correspondre aux ID programmés dans les sélecteurs des élèves. Voir Attribuer les ID des sélecteurs à la page 24. o Si vous n'incluez pas une colonne ID de sélecteur dans la feuille de calcul, le logiciel SMART Response insérera des ID de sélecteur séquentiels dans la liste de classe. Vous devez ensuite faire correspondre les ID des sélecteurs aux sélecteurs soit en modifiant la liste de classe, soit en reprogrammant les sélecteurs. 10. Enregistrez la feuille de calcul. Importer la liste de classe g Pour importer une liste de classe à partir d'une feuille de calcul Excel 1. Ouvrez les Outils de l'enseignant.Consultez Démarrer les outils de l'enseignant à la page 27. Outils de l'enseignant s'affiche. 2. Cliquez sur Ajouter une classe dans la zone Bulletin de notes située à gauche. 3. Saisissez un nom pour votre classe, ajoutez n'importe quel détail facultatif à la case Informations de la classe, puis cliquez sur Ajouter. Après quelques instants, la fenêtre de la nouvelle classe s'affiche et le nom de la classe apparaît dans la zone Bulletin de notes. 4. Cliquez sur l'onglet Élèves en haut de la fenêtre. 5. Cliquez sur le bouton Importer en haut de la fenêtre, puis sélectionnez Élèves. La boîte de dialogue Importer apparaît. 6. Sélectionnez la classe dans laquelle vous voulez importer la liste des élèves, puis cliquez sur Suivant. 35 CHAPIT RE 2 Pour commencer 7. Sélectionnez Microsoft Excel depuis la liste Importer à partir de, puis cliquez sur Suivant. 8. Naviguez jusqu'au fichier .xls ou .xlsx contenant la liste de classe, puis cliquez sur Ouvrir. Après quelques instants, les noms et les ID de votre feuille de calcul apparaissent sur la page des Élèves. Vous pouvez à présent modifier les propriétés de chaque élève, si nécessaire. Importer une liste de classe à partir d'un fichier CSV Si vous utilisez une base de données ou un tableur pour entretenir les listes de classes, vous pourrez exporter les listes de classes comme des fichiers de valeurs séparées par des virgules (CSV). Consultez l'aide de votre programme de base de données ou de votre tableur, ou encore le guide d'utilisation pour plus d'informations. Créer des listes de classes pour tous les modes sauf LE Utilisez la procédure suivante afin de créer des listes de classes pour les classes qui n'utilisent pas de sélecteurs LE. g Pour créer une liste de classe au format CSV Une fois votre liste de classe exportée sous forme de fichier CSV, formatez votre fichier dans un éditeur de texte pour que les trois premières valeurs soient l'ID, le Prénom et le Nom comme indiqué ci-dessous. EXEMPLE ID,Prénom,Nom, 12345,John,Doe, 54321,Jane,Doe, 56789,Bob,Jones, 98765,Barb,White Pour plus d'informations, voir Format de fichier CSV à la page suivante. Créer des listes de classes pour le mode LE Utilisez la procédure suivante afin de créer des listes de classes pour les classes qui utilisent des sélecteurs LE. g Pour créer une liste de classe au format CSV Une fois votre liste de classe exportée sous forme de fichier CSV, formatez votre fichier dans un éditeur de texte pour que les quatre premières valeurs soient l'ID, l'ID du sélecteur, le Prénom et le Nom comme indiqué ci-dessous. 36 CHAPIT RE 2 Pour commencer EXEMPLE ID,ID du sélecteur,Prénom,Nom, 12345,1,John,Doe, 54321,2,Jane,Doe, 56789,3,Bob,Jones, 98765,4,Barb,White Pour plus d'informations, voir Format de fichier CSV bas. g Pour importer une liste de classe à partir d'un fichier CSV 1. Ouvrez les Outils de l'enseignant.Consultez Démarrer les outils de l'enseignant à la page 27. Outils de l'enseignant s'affiche. 2. Cliquez sur Ajouter une classe dans la zone Bulletin de notes située à gauche. 3. Saisissez un nom pour votre classe, ajoutez n'importe quel détail facultatif à la case Informations de la classe, puis cliquez sur Ajouter. Après quelques instants, la fenêtre de la nouvelle classe s'affiche et le nom de la classe apparaît dans la zone Bulletin de notes. 4. Cliquez sur l'onglet Élèves en haut de la fenêtre. 5. Cliquez sur le bouton Importer en haut de la fenêtre, puis sélectionnez Élèves. La boîte de dialogue Importer apparaît. 6. Sélectionnez la classe dans laquelle vous voulez importer la liste des élèves, puis cliquez sur Suivant. 7. Sélectionnez Valeurs séparées par des virgules (CSV) à partir de la liste Importer à partir de , puis cliquez sur Suivant. 8. Naviguez jusqu'au fichier CSV contenant la liste de classe et sélectionnez-le, puis cliquez sur Ouvrir. Après quelques instants, les noms et les ID de votre fichier CSV apparaissent sur la page des Élèves. Vous pouvez à présent modifier les propriétés de chaque élève, si nécessaire. Format de fichier CSV Conseils pour formater des fichiers CSV lors de l'importation de listes de classes Vous devez utiliser les formats génériques suivants pour les fichiers CSV : 37 CHAPIT RE 2 Pour commencer L'ordre des colonnes n'est pas important, mais la première ligne doit contenir les en-têtes de colonne indiquant ce qui se trouve dans chaque colonne. l Vous devez avoir une colonne avec l'en-tête Numéro d'ID. o Vous devez insérer un seul espace entre ID et Numéro. o Au lieu de numéro d'ID, vous pouvez utiliser ID, ID de l'élève ou Numéro. o Si vous n'utilisez pas de nom de colonne correct pour l'ID, le logiciel ne pourra pas importer la liste. l l Indiquez tout d'abord le prénom puis le nom des élèves dans des colonnes distinctes. o Pour le prénom des élèves, utilisez Prénom en guise d'en-tête de colonne. o Pour le nom de famille des élèves, utilisez Nom en guise d'en-tête de colonne. o Au lieu de Prénom, vous pouvez utiliser Petit nom. o Au lieu de Nom, vous pouvez utiliser Nom de famille. Vous pouvez aussi utiliser l'en-tête Nom complet afin d'importer une valeur unique combinant le prénom et le nom. o Vous devez insérer un seul espace entre Nom et complet. o Au lieu de Nom complet, vous pouvez utiliser Complet ou Nom. o Si vous utilisez Nom complet, le logiciel vérifiera si le prénom et le nom sont séparés par une virgule (nom, prénom). S'il y a une virgule, il séparera les noms par un espace (prénom nom). o Si vous saisissez trois noms ou plus en les séparant par des espaces, le logiciel utilisera le dernier mot en tant que nom de famille et joindra tous les premiers mots pour former le prénom. Par exemple, dans le cas de "Michael John Smith",Smith sera considéré comme nom de famille, et le prénom sera Michael John. R EMA R QU E Si votre logiciel de feuille de calcul ou de base de données insère automatiquement des guillemets de part et d'autre des valeurs séparées par des virgules, le logiciel les ignorera et l'importation fonctionnera correctement. 38 CHAPIT RE 2 Pour commencer Utiliser des listes de classe du serveur de liste de classe SMART Sync Lorsque vous utilisez le logiciel SMART Response en mode CE, vous pouvez utiliser des informations de liste de classe à partir d'un serveur de liste de classe SMART Sync au lieu d'utiliser une liste de classe créée à l'aide des outils de l'enseignant.Les enseignants utilisant SMART Sync peuvent créer des informations de liste de classe et les stocker sur leur serveur de liste de classe SMART Sync.Lorsque vous ouvrez les outils de l'enseignant SMART Response, vous pouvez ensuite choisir les informations de classe de quel enseignant utiliser pour votre classe. Les enseignants utilisant Logiciel SMART Sync peuvent aussi commencer une classe SMART Response à l'aide des informations de leur classe. Modifier une liste de classe Après avoir créé une liste de classe, vous pouvez utiliser les outils de l'enseignant pour la modifier. R EMA R QU ES l Vous ne pouvez pas modifier une liste de classe ni en supprimer des élèves si une classe est en cours d'exécution. Cependant, vous pouvez ajouter des élèves et importer des listes de classes une fois qu'une classe a commencé. l Lorsque vous utilisez SMART Response en mode CE tout en étant connecté à un serveur de listes de classes SMART Sync, vous ne pouvez pas modifier les informations des listes de classes stockées sur le serveur. Modifier les informations des élèves R EMA R QU E Vous ne pouvez pas modifier les informations des élèves si une classe est en cours d'exécution. g Pour modifier les informations des élèves 1. Ouvrez les Outils de l'enseignant. Consultez Démarrer les outils de l'enseignant à la page 27. Outils de l'enseignant s'affiche. 2. Sélectionnez la classe dans la zone Bulletin de notes à gauche. 3. Cliquez sur l'onglet Élèves. La liste de classe apparaît. 39 CHAPIT RE 2 Pour commencer 4. Sélectionnez l'élève dont vous voulez modifier les informations. L'onglet Propriétés apparaît sous la liste de classe. 5. Saisissez les modifications dans les cases Propriétés. 6. Répétez les étapes 4 et 5 pour chaque élève. Ajouter des élèves à une liste de classe g Pour ajouter un élève à une liste de classe 1. Ouvrez les Outils de l'enseignant.Consultez Démarrer les outils de l'enseignant à la page 27. Outils de l'enseignant s'affiche. 2. Sélectionnez la classe dans la zone Bulletin de notes à gauche. 3. Cliquez sur l'onglet Élèves. La liste de classe apparaît. 4. Cliquez sur Ajouter dans la barre d'outils. L'onglet Propriétés apparaît sous la liste de classe. 5. Saisissez un nombre unique de 1 à 15 chiffres dans la case ID de l'élève. R EMA R QU ES o Si vous utilisez SMART Response en mode CE, vous pouvez utiliser jusqu'à 40 caractères alphanumériques dans la case ID d'élève. o Les élèves avec des ID alphanumériques de plus de 15 caractères ne peuvent pas se connecter à l'aide d'un sélecteur ou d'appareils compatibles Internet (mode VE). Les informations de l'élève s'enregistrent dans la liste de classe au fur et à mesure que vous les saisissez. 6. Saisissez le nom de l'élève dans la case Nom. L'adresse électronique et les étiquettes de l'élève sont facultatives. Vous pouvez également saisir le nom et l'ID directement dans le tableau. C ON SEI L Vous pouvez créer des étiquettes pour classer les élèves en groupes personnalisés qu'utilisera SMART Response logiciel lorsque vous créerez des rapports d'élève. Voir Étiqueter des élèves à la page suivante. 7. Répétez les étapes 4 à 6 pour chaque élève. 40 CHAPIT RE 2 Pour commencer Supprimer des élèves d'une liste de classe R EMA R QU E Vous n'êtes pas en mesure de supprimer des élèves d'une liste de classe si une classe est en cours d'exécution. g Pour supprimer un élève d'une liste de classes 1. Ouvrez les Outils de l'enseignant.Consultez Démarrer les outils de l'enseignant à la page 27. Outils de l'enseignant s'affiche. 2. Sélectionnez la classe dans la zone Bulletin de notes à gauche. 3. Cliquez sur l'onglet Élèves. La liste de classes apparaît. 4. Sélectionnez les élèves que vous voulez supprimer, puis cliquez sur Supprimer dans la barre d'outils. Un message s’affiche vous demandant de confirmer la suppression. 5. Cliquez sur Oui. Étiqueter des élèves Vous pouvez utiliser les étiquettes pour identifier des groupes ou des catégories d'élèves.SMART Response logiciel se sert des étiquettes pour trier les résultats des élèves lorsque vous générez les rapports de performance de la classe.Par exemple, si vous attribuez les étiquettes "Secondaire" et "Primaire" aux élèves, SMART Response logiciel ajoute un diagramme au rapport avec une barre pour chacune des deux étiquettes. Vous pouvez attribuer plusieurs étiquettes à un élève en séparant les étiquettes par un pointvirgule (;), par exemple, "Secondaire ; Diplômes" et "Primaire ; Diplômes". Dans ce cas, SMART Response logiciel ajoute un diagramme au rapport, avec trois barres ("Secondaire", "Primaire" et "Diplômes" ayant une barre chaque). Vous pouvez aussi créer des sous-catégories d'étiquettes en séparant les étiquettes par deux points (:). Par exemple, vous pouvez avoir "Sexe : Masculin" et "Sexe : Féminin". Dans ce cas, le logiciel SMART Response logiciel génère une seule section de rapport pour "Sexe" affichant les données groupées dans les sous-sections "Masculin" et "Féminin". 41 CHAPIT RE 2 Pour commencer Modifier la note d'admissibilité d'une classe Lorsque vous créez une liste de classe, vous définissez la note d'admissibilité pour la classe. Vous pouvez modifier cette note plus tard si vous le souhaitez. g Pour modifier la note d'admissibilité d'une classe 1. Ouvrez les Outils de l'enseignant.Consultez Démarrer les outils de l'enseignant à la page 27. Outils de l'enseignant s'affiche. 2. Sélectionnez la classe dans la zone Bulletin de notes à gauche. 3. Cliquez sur Modifier à côté du nom de la classe. La fenêtre Modifier les informations de la classe apparaît. 4. Modifiez la valeur Note d'admissibilité, puis cliquez sur Terminé. 42 Chapitre 3 Utiliser le logiciel SMART Response À propos de SMART Notebook logiciel SMART Notebook avec Logiciel SMART Response Paramétrer les préférences SMART Response dans SMART Notebook logiciel Créer des évaluations Créer une évaluation Ajouter des pages de contenu à l'évaluation Paramétrer les options de commentaire Ajouter des questions à l'évaluation À propos des types de questions À propos de la notation intelligente des expressions Créer des touches de réponse Ajouter des questions à l'aide de l'assistant Insérer une question Attribuer des étiquettes à de nouvelles questions Créer des étiquettes personnalisées Importer des questions à partir d'un document Word Exemples de formats de questions pour document Word Importer des questions à partir d'un fichier XML ou SQZ Importer des questions à partir d'un fichier PDF Formatage des documents PDF Importer des questions à partir de fichiers HTML ExamView À propos de l'importation de question HTML ExamView Exporter des tests ExamView Paramétrer des réponses pour les questions importées Ajouter des propositions à une question Étiqueter des questions Attribuer des étiquettes à des questions 43 44 44 44 46 46 47 48 49 49 51 53 54 56 56 57 58 59 60 61 62 63 64 65 65 66 66 CHAPIT RE 3 Utiliser le logiciel SMART Response À propos de SMART Notebook logiciel Utilisez le logiciel d'apprentissage collaboratif SMART Notebook pour enregistrer sous forme d'une série de pages des notes écrites sur un produit interactif SMART Board ou sur votre ordinateur.Vous pouvez utiliser le logiciel SMART Notebook pour créer une présentation truffée d'images clip art colorées, de graphiques, de textes et de fichiers compatibles avec le lecteur Adobe Flash.Vous pouvez ensuite présenter ce fichier SMART Notebook, en captant l'attention de votre auditoire tandis que vous déplacez et interagissez avec ces objets.Lorsque votre auditoire vous fait des commentaires et des suggestions, écrivez ses contributions sur une page à l'aide des outils du plumier dans SMART Notebook logiciel. Comme le logiciel SMART Notebook fonctionne sur de nombreuses plateformes, vous pouvez partager des fichiers créés sur un ordinateur Windows avec des gens qui utilisent un ordinateur Mac.Vous pouvez aussi exporter votre fichier SMART Notebook en tant que fichier HTML ou PDF multiplateforme, ou comme une série de fichiers images. SMART Notebook avec Logiciel SMART Response L'intégration de Logiciel SMART Response au logiciel SMART Notebook signifie que vous pouvez créer des séries de questions, importer des questions à partir de Microsoft Word ou de fichiers XML, et débuter et arrêter des sessions de questions directement depuis le logiciel SMART Notebook. Vous pouvez exporter les résultats de la classe et de chaque élève vers un fichier Microsoft Excel ou une page HTML. En utilisant la fonctionnalité d'impression du logiciel SMART Response, créez des documents, des copies des questions et des pages de résultats notés pour chaque élève et pour la classe.Cette section présente les fonctionnalités Logiciel SMART Response du logiciel SMART Notebook.Pour plus d'informations sur l'utilisation d'autres fonctionnalités de SMART Notebook, veuillez vous référer à l'aide en ligne de SMART Notebook ou au site Web de SMART. Paramétrer les préférences SMART Response dans SMART Notebook logiciel Vous pouvez personnaliser le comportement par défaut de certaines caractéristiques SMART Response du logiciel SMART Notebook. 44 CHAPIT RE 3 Utiliser le logiciel SMART Response g Pour définir la manière dont le logiciel SMART Response insère des questions instantanées 1. Selectionnez Response > Préférences depuis la barre de menu SMART Notebook. 2. Si vous voulez que le bouton Insérer une question insère la question sur une page SMART Notebook contenant déjà des notes ou des images, sélectionnez Insérer sur la page en cours lorsque c'est possible. Si vous voulez créer une nouvelle page contenant votre question, sélectionnez Toujours insérer sur une nouvelle page. Si vous voulez que le logiciel SMART Response vous demande à chaque fois, sélectionnez Toujours demander avant d'insérer (paramètre par défaut). g Pour définir les options de l'onglet Response 1. Selectionnez Response > Préférences depuis la barre de menu SMART Notebook. 2. Sélectionnez Diagramme à secteurs ou Diagramme à barres dans la liste déroulante Type de diagramme par défaut pour les résultats de l'onglet pour définir le type de tableau de résultats que vous voulez afficher par défaut. 3. Si vous voulez afficher l'onglet Response immédiatement après avoir démarré une évaluation afin de pouvoir immédiatement surveiller la progression de l'évaluation, sélectionnez Afficher l'onglet Response lorsque vous commencez une évaluation. Si vous voulez afficher l'onglet Response immédiatement après avoir arrêté une évaluation afin de pouvoir immédiatement afficher les résultats de l'évaluation, sélectionnez Afficher l'onglet Response lorsque vous arrêtez une évaluation. 45 CHAPIT RE 3 Utiliser le logiciel SMART Response Créer des évaluations Vous pouver utiliser le logiciel SMART Notebook pour créer des évaluations. Créer une évaluation En créant des évaluations, vous pouvez collecter des résultats pour chaque question et pour toute l'évaluation en même temps. Vous pouvez paramétrer des options de commentaires qui indiquent si les élèves ont bien répondu, quelle était la bonne réponse et comment la classe s'en est sortie sur la question ou la totalité de l'évaluation. Vous pouvez installer le logiciel SMART Response sur n'importe quel ordinateur afin de créer des ensembles de questions que vous pourrez ultérieurement copier et exécuter sur le système informatique de votre salle de classe. R EMA R QU E Vous ne pouvez pas exécuter les fichiers d'évaluation sur un ordinateur sur lequel est installée la version standard du logiciel SMART Notebook. Vous devez avoir le logiciel SMART Notebook qui inclut le logiciel SMART Response. g Pour créer une évaluation dans la zone de notification Windows ou la 1. Cliquez sur l'icône SMART Response barre de menu Mac, puis sélectionnez Ouvrir le logiciel Notebook. Une page SMART Notebook vierge apparaît. 2. Cliquez sur l'onglet Response. C ON SEI L Sur les ordinateurs Windows, vous pouvez décochez l'option Masquer automatiquement afin que les options restent visibles pendant que vous travaillez sur votre évaluation. 3. Cliquez sur Page de titre. La boîte de dialogue Insérer une page de titre apparaît. 4. Dans la zone de texte du haut, saisissez un titre pour votre évaluation. 5. Sélectionnez le type d'évaluation que vous voulez créer, puis cliquez sur Ajouter. Vous pouvez aussi saisir des informations concernant le sujet et la matière. Les informations de la page de titre apparaissent sur la page SMART Notebook, et l'onglet Response affiche plusieurs options qui vous permettent de personnaliser votre évaluation. 46 CHAPIT RE 3 Utiliser le logiciel SMART Response g Pour modifier la page de titre et la description de l'évaluation 1. Sur la page SMART Notebook, double-cliquez sur le texte du titre, du niveau scolaire, de la matière ou de la date afin de modifier ses propriétés ou de modifier le texte. 2. Cliquez sur l'onglet Response. 3. Dans la zone Description, modifiez les options que vous avez paramétrées lorsque vous avez créé l'évaluation. R EMA R QU E Si vous modifiez la page SMART Notebook, les informations de Description ne changent pas.De même, si vous modifiez les informations de Description, la page SMART Notebook ne change pas. g Pour ajouter des pages de questions et de contenu à votre évaluation Voir Ajouter des questions à l'évaluation à la page 49 et Ajouter des pages de contenu à l'évaluation bas. g Pour enregistrer votre évaluation 1. Cliquez sur Enregistrer . Une boîte de dialogue Enregistrer sous apparaît. 2. Naviguez jusqu'à un dossier, saisissez un nom de fichier, puis cliquez sur Enregistrer. Ajouter des pages de contenu à l'évaluation Vous pouvez ajouter des pages de contenu n'importe où dans votre évaluation afin de présenter des questions ou de fournir des informations contextuelles. g Pour ajouter une page de contenu 1. Créez votre évaluation. Voir Créer une évaluation à la page précédente pour plus d'informations. 2. Cliquez sur l'onglet Sélecteur de page, puis sélectionnez la page après laquelle vous voulez insérer une page de contenu. 3. Cliquez sur l'onglet Response. 4. Cliquez sur l'onglet Étapes suivantes. 5. Cliquez sur Faire de la page suivante une page de contenu. Une page vierge apparaît. 6. Utilisez les outils de SMART Notebook afin d'ajouter du texte, des images ou des fichiers compatibles avec le lecteur Adobe Flash à partir de la Galerie. 47 CHAPIT RE 3 Utiliser le logiciel SMART Response Paramétrer les options de commentaire Les options de commentaire vous permettent de montrer à vos élèves leurs propres notes, les bonnes réponses et la moyenne de la classe. R EMA R QU E Les options de commentaire disponibles dépendent du mode SMART Response. Option de commentaire Description Lorsque vous arrêtez de Les élèves peuvent voir comment ils ont répondu et voir leurs notes après que vous ayez cliqué sur Arrêter. collecter les réponses Si vous sélectionnez cette option, vous pouvez également choisir de montrer les bonnes réponses avec les notes et afficher la moyenne de la classe. Lorsque toutes les questions ont reçu une réponse Les élèves peuvent voir comment ils ont répondu et voir leurs notes une fois qu'ils ont fini de répondre à toutes les questions. Si vous sélectionnez cette option, vous pouvez également choisir de montrer les bonnes réponses avec les notes et afficher la moyenne de la classe. Dès qu'une question reçoit une réponse Les élèves peuvent voir comment ils ont répondu à chaque question et voir leurs notes une fois qu'ils ont fini de répondre à toutes les questions. Si vous sélectionnez cette option, vous pouvez également choisir de montrer les bonnes réponses avec les notes et afficher la moyenne de la classe. Ne pas montrer leurs notes Les élèves ne peuvent pas voir comment ils ont répondu ni aux élèves leurs notes. Ne pas autoriser les élèves à Les élèves qui utilisent le logiciel SMART Notebook SE ne enregistrer l'évaluation peuvent pas enregistrer l'évaluation dans leur classeur après avoir terminé. g Pour paramétrer les options de commentaire 1. Créez votre évaluation. Voir Créer une évaluation à la page 46 pour plus d'informations. 2. Dans l'onglet Response de la page de titre de l'évaluation, sélectionnez l'une des options décrites dans le tableau précédent dans la liste déroulante Montrer les résultats aux élèves. 48 CHAPIT RE 3 Utiliser le logiciel SMART Response Ajouter des questions à l'évaluation SMART Response prend en charge jusqu'à sept types de question, en fonction de l'appareil utilisé par les élèves afin de répondre aux questions. Vous pouvez ajouter des questions à l'évaluation à l'aide de l'assistant Insérer une question, ou en important des questions à partir d'un document Microsoft Word, d'un fichier XML, d'un fichier SQZ, d'un fichier PDF (Mac uniquement) ou d'un fichier HTML ExamView®. Après avoir créé une question, vous pouvez y ajouter des propositions de réponse ou l'étiqueter. À propos des types de questions À l'aide du logiciel SMART Response, vous pouvez poser les types de questions suivants, soit individuellement, soit en tant qu'ensembles de questions. Vous pouvez également ajouter des notes à n'importe quel type de question qui s'affiche lorsque vous imprimez les résultats de la question. R EMA R QU ES l Les questions d'opinions n'ont pas de réponse correcte et ne rapportent pas de points. l Si vous incluez une question d'un type non pris en charge dans le mode SMART Response que vous utilisez, la question s'affiche avec une icône Type de question non pris en charge dans l'onglet Sélecteur de page du logiciel SMART Notebook. Type de Description question Std. PE Oui ou non Les élèves utilisent le bouton O(vert sur les sélecteurs LE) ou N (rouge sur les sélecteurs LE) pour répondre à une question.Vous pouvez aussi choisir l'option Opinion pour autoriser l'une ou l'autre réponse. Vrai ou Les élèves utilisent le bouton Vrai(vert faux sur les sélecteurs LE) ou Faux (rouge sur les sélecteurs LE) pour répondre à une question.Vous pouvez aussi choisir l'option Opinion pour autoriser l'une ou l'autre réponse. 49 Les élèves peuvent répondre avec LE NBSE XE VE Multi CHAPIT RE 3 Utiliser le logiciel SMART Response Type de Description question Les élèves peuvent répondre avec Std. PE Choix Les élèves utilisent un seul bouton, de multiples A à J, pour répondre à la question. LE NBSE XE VE Multi Sélectionnez de 2 à 10 réponses (de 2 à 5 réponses pour les sélecteurs LE) pour une question. Vous pouvez aussi choisir l'option Opinion pour autoriser n'importe quelle réponse. Réponses Les élèves utilisent les boutons allant multiples de A à J pour sélectionner la bonne combinaison de réponses à la question. Choisissez de 2 à 10 réponses pour la question.Vous pouvez aussi choisir l'option Opinion pour autoriser n'importe quelle combinaison de réponses. Nombre Les élèves utilisent les boutons entier, numériques pour répondre aux fraction ou questions avec des réponses nombre numériques à l'aide de nombres décimal entiers, de fractions ou de décimales. Vous pouvez aussi choisir l'option Opinion pour autoriser n'importe quelle réponse. Réponse Les élèves saisissent la réponse à la texte question. Il y a une limite de 20 caractères sur les réponses aux questions à réponse texte. Vous pouvez aussi choisir l'option Opinion pour autoriser n'importe quelle réponse. Les élèves qui utilisent des sélecteurs XE ou des appareils compatibles Internet (en mode VE) peuvent saisir jusqu'à 140 caractères quand ils répondent à des questions d'opinion. Nombre, Les élèves utilisent des symboles fraction ou mathématiques et des valeurs expression numériques pour répondre à la question. Il y a une limite de 30 caractères sur les réponses en expression. 50 Voir la remarque CHAPIT RE 3 Utiliser le logiciel SMART Response R EMA R QU E Les réponses texte ne sont pas prises en charge en mode Appareils SMART Response multiples si vous sélectionnez l'option Mes élèves utilisent SMART Response / Senteo ou SMART Response LE. Lisez Sélectionner la manière dont les élèves répondent aux questions à la page 20. À propos de la notation intelligente des expressions Lorsque vous créez une question en expression et une bonne réponse, la notation intelligente de l'expression accepte comme correctes plusieurs représentations de l'expression de cette réponse. La réponse d'un élève est toujours considérée comme bonne si elle : l est exactement identique à la bonne réponse à la question. l a une représentation différente, mais est mathématiquement équivalente et utilise les mêmes termes et opérateurs dans le même ordre que la bonne réponse à la question. Vous pouvez utiliser des options de notation intelligente pour déterminer quelles autres réponses mathématiquement équivalentes accepter comme correctes. Le graphisme suivant montre les trois niveaux d'équivalence que vous pouvez définir pour vos questions. 51 CHAPIT RE 3 Utiliser le logiciel SMART Response Le tableau suivant montre des exemples de la manière dont la notation intelligente du logiciel SMART Response compare les réponses en expression à la réponse en expression correcte de la question. Le tableau suivant montre des exemples de la manière dont les réponses des élèves seraient notées en fonction de l'option d'équivalence que vous choisissez. 52 CHAPIT RE 3 Utiliser le logiciel SMART Response Créer des touches de réponse Si vous avez déjà un questionnaire ou une évaluation sous un autre format, comme une copie papier, ou dans un fichier multimédia, vous pouvez créer une touche de réponse pour cette évaluation afin d'enregistrer la progression de l'évaluation et les notes des élèves. Vous pouvez ensuite utiliser les outils SMART Response afin de générer, exporter et imprimer des rapports sur l'évaluation et les élèves. Lorsque vous créez une touche de réponse, vous créez un fichier SMART Notebook contenant une série de pages de questions SMART Response affichant les réponses possibles aux questions de votre évaluation, mais sans le contenu des questions.Lorsque vous commencez votre évaluation, les élèves peuvent utiliser des appareils SMART Response pour répondre aux questions à leur propre rythme. R EMA R QU E Les options de question disponibles lorsque vous créez votre touche de réponse changent en fonction du mode de fonctionnement SMART Response que vous utilisez. Voir Sélectionner la manière dont les élèves répondent aux questions à la page 20. g Pour créer une touche de réponse 1. Cliquez sur Response > Créer une touche de réponse. La boîte de dialogue Créer une touche de réponse s'affiche. 2. Saisissez un titre dans la case Titre. 3. Sélectionnez une option dans la liste déroulante Type. 4. Sélectionnez la vignette du type de question que vous voulez. Les options pour la bonne réponse dépendent du type de question que vous avez sélectionné. 5. Sélectionnez ou saisissez la bonne réponse, ou l'option Opinion pour cette question. 6. Si nécessaire, ajustez la valeur en points et créez des étiquettes pour cette question. 7. Si vous avez sélectionné des questions Réponse multiple, Texte ou Nombre, fraction, expression à l'étape 4, cliquez sur Ajouter. Le tableau Questions s'actualise pour afficher votre sélection. 8. Répétez les étapes 4 à 7 pour chaque question. 9. Cliquez sur Créer. Logiciel SMART Notebook ajoute des pages pour chaque question, précédées d'une page de titre. 53 CHAPIT RE 3 Utiliser le logiciel SMART Response 10. Cliquez sur Fichier > Enregistrer sous, saisissez un nom de fichier, puis cliquez sur Enregistrer. Vous pouvez maintenant commencer l'évaluation et demander aux élèves de répondre aux questions. Consultez Démarrer et se connecter à une classe à la page 67 pour plus d'informations.Vous pouvez modifier votre touche de réponse à l'aide des mêmes opérations de la rubrique Ajouter des questions à l'évaluation à la page 49. Ajouter des questions à l'aide de l'assistant Insérer une question Avec le logiciel SMART Notebook, vous pouvez poser des questions à vos élèves et collecter leurs réponses.À l'aide de l'assistant Insérer une question, vous pouvez sélectionner des étiquettes à partir d'une liste complète des programmes scolaires et des étiquettes de niveau cognitif pour les questions que vous créez dans SMART Notebook logiciel ou vous pouvez créer des étiquettes personnalisées. Vous pouvez aussi ajouter ou modifier les étiquettes des questions une fois que vous avez fini de créer une évaluation.Voir Étiqueter des questions à la page 66. g Pour ajouter une question à l'aide de l'assistant Insérer une question dans la zone de notification Windows ou la 1. Cliquez sur l'icône SMART Response barre de menu Mac, puis sélectionnez Ouvrir le logiciel Notebook. Une page SMART Notebook vierge apparaît. 2. Cliquez sur Insérer une question dans la barre d'outils. L'assistant Insérer une question apparaît. 3. Cliquez sur la vignette du type de question que vous voulez ajouter, puis cliquez sur Suivant. 4. Saisissez la question dans la zone de texte. 5. Si vous voulez utiliser les étiquettes pour créer des catégories dans vos rapports, rendezvous au chapitre Attribuer des étiquettes à de nouvelles questions à la page 56. 6. Cliquez sur Suivant. 54 CHAPIT RE 3 Utiliser le logiciel SMART Response 7. Pour les questions oui ou non et vrai ou faux, sélectionnez la bonne réponse ou l'option Opinion. Pour les questions à nombre, fraction ou décimale, saisissez la bonne réponse ou sélectionnez l'option Opinion. Pour les questions à choix multiples ou à réponses multiples, sélectionnez le nombre de réponses, saisissez les réponses dans les zones de texte, cliquez sur Suivant, puis sélectionnez les bonnes réponses ou l'option Opinion. Pour les questions à réponse texte, saisissez entre une et quatre réponses acceptables ou sélectionnez l'option Opinion. Voir la remarque 1 ci-dessous. Pour les questions à nombre, fraction ou expression, utilisez l'éditeur d'expression pour créer la question à expression, puis utilisez l'éditeur pour créer une réponse à expression correcte. Voir la remarque 2 ci-dessous. 8. Saisissez le nombre de points que reçoit l'élève en cas de bonne réponse. C ON SEI L La valeur peut être un nombre entier ou décimal. 9. Si vous voulez créer des questions supplémentaires, cliquez sur Insérer une autre, puis répétez les étapes 2 à 7. 10. Cliquez sur Terminer. 11. Vous pouvez aussi utiliser les outils de SMART Notebook afin d'ajouter des images ou des fichiers compatibles avec le lecteur Adobe Flash à partir de la Galerie. R EMA R QU ES 1. Les questions à réponse texte sont sensibles à la casse. Vous pouvez saisir jusqu'à quatre réponses afin d'accepter différentes casses (par exemple "fer", "Fer" et "FER"). 2. La fonctionnalité intelligente de notation d'expression du logiciel SMART Response XE compare les réponses des élèves à la bonne réponse en expression afin de déterminer si elle est équivalente en fonction des paramètres de notation intelligente que vous définissez. Voir À propos de la notation intelligente des expressions à la page 51 pour plus d'informations. 55 CHAPIT RE 3 Utiliser le logiciel SMART Response Attribuer des étiquettes à de nouvelles questions g Pour attribuer des étiquettes à de nouvelles questions 1. Terminez les cinq premières étapes de la procédure Ajouter des questions à l'aide de l'assistant Insérer une question à la page 54. 2. Cliquez sur Parcourir. 3. Si vous voulez faire votre choix parmi un large éventail d'étiquettes de programmes scolaires ou de niveau cognitif, sélectionnez votre région, votre classe et votre matière, puis sélectionnez une ou deux étiquettes parmi les catégories répertoriées. Si vous voulez sélectionner vos étiquettes personnalisées, sélectionnez une ou plusieurs étiquettes en dessous de la catégorie Étiquettes personnalisées. Si vous voulez créer des étiquettes personnalisées, consultez Créer des étiquettes personnalisées bas. Les étiquettes sélectionnées apparaissent dans le champ Étiquettes pour cette question. 4. Cliquez sur Terminer. 5. Retournez à l'étape 6 de la procédure Ajouter des questions à l'aide de l'assistant Insérer une question à la page 54. Créer des étiquettes personnalisées Vous pouvez utiliser des étiquettes personnalisées pour identifier vos propres groupes ou catégories de questions. Le logiciel SMART Response utilise les étiquettes pour trier les réponses aux questions lorsque vous générez des rapports sur les performances des élèves et de la classe. Par exemple, si vous attribuez les étiquettes "Difficile" et "Facile" aux questions, le logiciel SMART Response crée un tableau dans le rapport pour les questions ayant des étiquettes "Difficile" et "Facile". g Pour créer des étiquettes personnalisées 1. Cliquez avec le bouton droit sur Étiquettes personnalisées, sélectionnez Créer une étiquette personnalisée, puis modifiez l'étiquette Nouvelle étiquette. La nouvelle étiquette apparaît en dessous de Étiquettes personnalisées. 2. Répétez pour créer toutes les étiquettes personnalisées nécessaires à votre évaluation, puis cliquez sur Terminer. 56 CHAPIT RE 3 Utiliser le logiciel SMART Response Importer des questions à partir d'un document Word I MPOR TA N T Cette fonctionnalité est uniquement prise en charge dans le logiciel SMART Response pour ordinateurs Windows. Lorsque vous importez des questions depuis un document Microsoft Word, l'utilitaire de conversion du logiciel SMART Response utilise différentes techniques pour identifier les paragraphes qui sont des questions, les paragraphes qui sont des réponses possibles et le type de question à créer à partir des informations fournies. Sa technique de base consiste à interpréter la numérotation des paragraphes. Le logiciel cherche aussi les mots-clés lors de l'analyse des paragraphes. Le logiciel convertit alors les paragraphes en pages d'évaluation SMART Notebook. Voir Exemples de formats de questions pour document Word à la page suivante pour plus d'informations. R EMA R QU E Le logiciel SMART Response n'est pas en mesure de fournir les bonnes réponses aux questions importées. g Pour importer des questions à partir d'un document Word dans la zone de notification Windows, puis 1. Cliquez sur l'icône SMART Response sélectionnez Ouvrir le logiciel Notebook. Une page SMART Notebook vierge apparaît. 2. Sélectionnez Response > Importer une question à partir de > Microsoft Word. La boîte de dialogue Ouvrir apparaît. 3. Naviguez jusqu'au fichier Word et sélectionnez-le, puis cliquez sur Ouvrir. Une barre de progression s'affiche et disparaît lorsque la conversion est terminée. 4. Dans l'onglet Sélecteur de page, sélectionnez la vignette pour la page de titre. 5. Vous pouvez aussi modifier et personnaliser la page de titre et la description. 6. Dans l'onglet Sélecteur de page, sélectionnez la vignette pour la première page de questions et vérifiez-la soigneusement pour veiller à ce que le processus de conversion ait bien réussi. 7. Répétez l'étape 6 pour toutes les questions de l'évaluation. 57 CHAPIT RE 3 Utiliser le logiciel SMART Response Une fois les questions importées, voir Paramétrer des réponses pour les questions importées à la page 65. Exemples de formats de questions pour document Word La liste de questions suivante est un exemple de la manière dont vous pouvez formater votre document Word avant de l'importer dans le logiciel SMART Response. R EMA R QU E Certains modes SMART Response ne prennent pas en charge tous les types de questions des exemples suivants.Voir Sélectionner la manière dont les élèves répondent aux questions à la page 20 pour plus d'informations. 1. Selon le Bureau du recensement des États-Unis, la majorité des enfants pauvres vivent dans : a.des zones urbaines b. des zones suburbaines c. des zones rurales 2. Peut-on remplir un aquarium de 10 L avec cinq pichets d'eau de 2 L ? Oui Non 3. Vrai ou faux : La moitié de tous les nombres entiers pairs sont divisibles par 4. Vrai Faux 4. Soit x = 3. Calculez y à partir de l'équation ci-dessous. y = 20 - 4x Réponse : ____________________________ 5. Quel groupe des Premières Nations a vécu dans la zone indiquée sur la carte ? a. Kwakiutl b. Sioux c. Iroquois R EMA R QU E Assurez-vous de formater les questions de votre document Word comme celles de ces exemples avant d'importer le fichier. Dans la plupart des cas, l'utilitaire d'importation ignore les en-têtes et les bas de page du document Word. 58 CHAPIT RE 3 Utiliser le logiciel SMART Response Importer des questions à partir d'un fichier XML ou SQZ Le logiciel SMART Response comprend une fonctionnalité d'importation qui convertit en ensembles de questions les questions au format Logiciel SMART Sync SQZ ou XML ExamView. Le logiciel SMART Response utilise les étiquettes dans les fichiers XML et SQZ pour extraire des questions, des réponses et des bonnes réponses, puis convertit les informations dans des pages d'évaluation. I MPOR TA N T Vous devez avoir ou créer un fichier texte XML ExamView formaté ou un fichier SQZ Logiciel SMART Sync avant de pouvoir effectuer cette opération. Les fichiers binaires ExamView formatés ne sont pas pris en charge. g Pour importer des questions à partir d'un fichier XML ou SQZ dans la zone de notification Windows ou la 1. Cliquez sur l'icône SMART Response barre de menu Mac, puis sélectionnez Ouvrir le logiciel Notebook. Une page SMART Notebook vierge apparaît. 2. Sélectionnez Response > Importer une question à partir de > XML. La boîte de dialogue Ouvrir apparaît. 3. Naviguez jusqu'au fichier XML ou SQZ et sélectionnez-le, puis cliquez sur Ouvrir. Une barre de progression apparaît, suivie par la page de titre pour le nouvel ensemble de questions. 4. Dans l'onglet Sélecteur de page, sélectionnez la vignette pour la première page de questions. 5. Ajoutez une page de titre à l'évaluation, puis personnalisez la page et la description comme vous le souhaitez. 6. Modifiez et personnalisez la première page de questions comme vous le souhaitez Vérifiez soigneusement la question, y compris la bonne réponse (voir ci-dessous), pour vérifier que le processus de conversion ait réussi. 7. Répétez l'étape 6 pour toutes les questions de l'ensemble. 8. Cliquez sur Enregistrer . Une boîte de dialogue Enregistrer sous apparaît. 9. Naviguez jusqu'à un dossier, saisissez un nom pour le fichier, puis cliquez sur Enregistrer. 59 CHAPIT RE 3 Utiliser le logiciel SMART Response Une fois les questions importées, voir Paramétrer des réponses pour les questions importées à la page 65 Importer des questions à partir d'un fichier PDF I MPOR TA N T Cette fonctionnalité est uniquement disponible avec SMART Response pour ordinateurs Mac. Lorsque vous importez des questions à partir d'un fichier PDF, l'utilitaire de conversion de SMART Response interprète la numérotation des paragraphes. Le logiciel reconnaît aussi les mots-clés lors de l'analyse des paragraphes. Le logiciel convertit alors les paragraphes en pages d'évaluation SMART Notebook. I MPOR TA N T Veillez à formater les questions de votre fichier PDF comme celles de Formatage des documents PDF à la page suivante avant de commencer ce processus. g Pour importer des questions à partir d'un fichier PDF 1. Cliquez sur l'icône SMART Response Ouvrir le logiciel Notebook. dans la barre de menu Mac, puis sélectionnez Une page SMART Notebook vierge apparaît. 2. Sélectionnez Response > Importer une question à partir de > Fichier PDF. La boîte de dialogue Ouvrir apparaît. 3. Naviguez jusqu'au fichier PDF et sélectionnez-le, puis cliquez sur Ouvrir. Une barre de progression s'affiche et disparaît lorsque la conversion est terminée. 4. Dans l'onglet Sélecteur de page, sélectionnez la vignette de la page de titre. 5. Modifiez et personnalisez la page de titre et la description. 6. Modifiez et personnalisez la première page de questions. 7. Vérifiez soigneusement la question pour vous assurer que le processus de conversion a bien fonctionné. 8. Répétez les étapes 6 et 7 pour toutes les questions de l'évaluation. Une fois les questions importées, voir Paramétrer des réponses pour les questions importées à la page 65 60 CHAPIT RE 3 Utiliser le logiciel SMART Response Formatage des documents PDF Le texte ci-dessous montre des exemples de questions à choix multiples formatés pour que le logiciel SMART Response puisse facilement les convertir en pages de questions. 1. Comment le garçon s'occupe-t-il du chien ? a. Il lui donne à manger deux fois par jour. b. Il le sort une fois par jour. c. Il range le désordre laissé par le chien. d. Il donne beaucoup d'affection au chien. 2. Quel pourcentage du budget du gouvernement américain est alloué à l'aide sociale et à la sécurité sociale ? a. 25% est attribué à l'aide sociale et 25% à la sécurité sociale b. moins d'1% est attribué à l'aide sociale et 20% à la sécurité sociale c. 20% est attribué à l'aide sociale et 1% à la sécurité sociale d. moins d'1% est attribué à l'aide sociale et moins d'1% à la sécurité sociale R EMA R QU ES l Vous pouvez uniquement importer des questions à choix multiples. l Retirez les en-têtes et les bas de page de votre fichier PDF car l'utilitaire d'importation tentera de les convertir en questions. l L'introduction, l'arrière-plan ou les informations sources non liées aux questions doivent figurer sur des pages à part. l Le texte et les graphiques que l'utilitaire d'importation ne peut pas convertir en questions sont importés sur une page SMART Notebook sous forme de graphique. 61 CHAPIT RE 3 Utiliser le logiciel SMART Response Importer des questions à partir de fichiers HTML ExamView Vous pouvez importer des fichiers de question HTML Examview 5.2.0 et 6.2.1 dans une évaluation SMART Response. Voir Exporter des tests ExamView à la page 64 pour en savoir plus sur l'exportation de fichiers de questions à partir d'ExamView. R EMA R QU E SMART Response n'est pas en mesure d'identifier les bonnes réponses aux questions importées. Vous devez définir les bonnes réponses après avoir importé les questions. Voir Paramétrer des réponses pour les questions importées à la page 65. g Pour importer des questions à partir d'un fichier HTML ExamView dans la zone de notification Windows ou la 1. Cliquez sur l'icône SMART Response barre de menu Mac, puis sélectionnez Ouvrir le logiciel Notebook. Une page SMART Notebook vierge apparaît. 2. Sélectionnez Response > Importer une question à partir de > ExamView HTML. La boîte de dialogue Ouvrir apparaît. 3. Naviguez jusqu'au fichier HTML et sélectionnez-le, puis cliquez sur Ouvrir. Une barre de progression s'affiche et disparaît lorsque la conversion est terminée. 4. Dans l'onglet Sélecteur de page, sélectionnez la vignette pour la page de titre. 5. Vous pouvez aussi modifier et personnaliser la page de titre et la description. 6. Dans l'onglet Sélecteur de page, sélectionnez la vignette pour la première page de questions et vérifiez-la soigneusement pour veiller à ce que le processus de conversion ait bien réussi. Voir À propos de l'importation de question HTML ExamView à la page suivante pour en savoir plus sur la manière dont les questions ExamView sont converties en questions SMART Response. 7. Répétez l'étape 6 pour toutes les questions de l'évaluation. Une fois les questions importées, voir Paramétrer des réponses pour les questions importées à la page 65. 62 CHAPIT RE 3 Utiliser le logiciel SMART Response À propos de l'importation de question HTML ExamView Le tableau suivant montre comment le logiciel SMART Response importe des fichiers de questions HTML ExamView. Ce type de question ExamView Est importé sous forme de ce type de question SMART Response Vrai ou faux Vrai ou faux Vrai ou faux modifié Vrai ou faux Il s'agit d'une question en deux parties : si la réponse est fausse, l'élève modifie la question pour la rendre vraie. Choix multiples Choix multiples Les étiquettes des propositions sont importées en capitales. Les étiquettes de propositions personnalisées ne sont pas importées. Réponses multiples Réponses multiples Les étiquettes des propositions sont importées en capitales. Les étiquettes de propositions personnalisées ne sont pas importées. Oui ou non Oui ou non Réponse numérique Si la réponse d'origine est une valeur décimale ou une fraction, il l'importe en tant que question numérique, décimale ou sous forme de fraction. Si la réponse d'origine est une expression mathématique, il l'importe en tant que question d'opinion numérique, sous forme de fraction ou en tant qu'expression. Réponse courte ou réponse texte Réponse texte Seuls les 20 premiers caractères de la réponse sont importés. Correspondance Page de contenu Problème Réponse texte Seuls les 20 premiers caractères de la réponse sont importés. Dissertation Réponse texte Seuls les 20 premiers caractères de la réponse sont importés. Case Réponse texte Seuls les 20 premiers caractères de la réponse sont importés. Autre Réponse texte Seuls les 20 premiers caractères de la réponse sont importés. 63 CHAPIT RE 3 Utiliser le logiciel SMART Response Exporter des tests ExamView Vous pouvez exporter des tests en ligne ExamView 5.2.0 et 6.2.1 sous forme de documents HTML. g Pour exporter un document de test HTML à partir d'ExamView 5.2.0 1. Dans ExamView Test Generator 5.2.0, sélectionnez Fichier > Publier le test en ligne. La boîte de dialogue Publier le test en ligne apparaît. 2. À l'étape 1, saisissez un titre pour l'évaluation. 3. À l'étape 2, sélectionnez l'option Enregistrer le test en tant que document HTML sur votre disque dur, puis cliquez sur Suivant. 4. À l'étape 3, sélectionnez l'option Publier le guide d'étude, puis cliquez sur Suivant. I MPOR TA N T Si vous ne sélectionnez pas l'option Publier un guide d'étude, vous devez manuellement ajouter aux questions des informations de réponse. C ON SEI L Vous pouvez également sélectionner les options Afficher les justificatifs, Afficher les commentaires et Afficher les références. SMART Response convertit toutes les notes des cases de justificatif, de commentaire et de référence en notes SMART Notebook. 5. Saisissez un nom de fichier pour le fichier HTML, puis cliquez sur OK. ExamView crée le fichier HTML et un dossier _files contenant tous les fichiers image utilisés dans le test. g Pour exporter un document de test HTML à partir d'ExamView 6.2.1 1. Dans ExamView Test Generator 6.2.1, sélectionnez Fichier > Exporter en HTML. La boîte de dialogue Exporter en HTML s'affiche. 2. Saisissez un titre pour l'évaluation, sélectionnez l'option Exporter en tant que guide d'étude, puis cliquez sur OK. C ON SEI L Vous pouvez également sélectionner les options Afficher les justificatifs, Afficher les commentaires et Afficher les références. SMART Response convertit toutes les notes des cases de justificatif, de commentaire et de référence en notes SMART Notebook. 3. Saisissez un nom de fichier pour le fichier HTML, puis cliquez sur OK. ExamView crée le fichier HTML. 64 CHAPIT RE 3 Utiliser le logiciel SMART Response Paramétrer des réponses pour les questions importées Une fois les questions importées, vous pouvez paramétrer ou changer les réponses aux questions de votre évaluation. g Pour paramétrer les réponses aux questions importées 1. Dans l'onglet Sélecteur de page, sélectionnez la vignette pour la première page de questions. 2. Sélectionnez Response > Paramétrer toutes les réponses. La boîte de dialogue Paramétrer toutes les réponses apparaît. 3. Saisissez ou sélectionnez les bonnes réponses à partir des options pour toutes les questions, puis cliquez sur Terminé. 4. Cliquez sur Enregistrer . Une boîte de dialogue Enregistrer sous apparaît. 5. Naviguez jusqu'à un dossier, saisissez un nom de fichier, puis cliquez sur Enregistrer. Vous pouvez exécuter la série de questions sur cet ordinateur ou copier le fichier SMART Notebook sur n'importe quel ordinateur équipé du logiciel SMART Response. Ajouter des propositions à une question Après avoir créé une question, vous pouvez y ajouter des propositions de réponse. g Pour ajouter une proposition à une question 1. Cliquez sur l'onglet Sélecteur de page. 2. Sélectionnez la vignette de la page de question à laquelle vous voulez ajouter une proposition. 3. Sélectionnez Response > Ajouter une proposition. 4. Suivez les instructions qui s'affichent à l'écran. 5. Si vous devez modifier la bonne réponse à la question, sélectionnez Response > Paramétrer toutes les réponses, puis effectuez les modifications. R EMA R QU E Si vous ajoutez des propositions à une question vrai/faux, oui/non, nombre/fraction/décimale ou à réponse texte, la question se transforme en choix multiples. 65 CHAPIT RE 3 Utiliser le logiciel SMART Response Étiqueter des questions Vous pouvez sélectionner des étiquettes à partir d'une liste complète de programmes scolaires ainsi que d'étiquettes de niveau cognitif pour les questions que vous créez dans SMART Notebook logiciel ou vous pouvez créer des étiquettes personnalisées.Voir Ajouter des questions à l'aide de l'assistant Insérer une question à la page 54. Vous pouvez aussi ajouter ou modifier les étiquettes des questions une fois que vous avez fini de créer une évaluation. Attribuer des étiquettes à des questions g Pour ajouter ou modifier des étiquettes dans des questions existantes dans la zone de notification Windows ou la 1. Cliquez sur l'icône SMART Response barre de menu Mac, puis sélectionnez Ouvrir le logiciel Notebook. Une page SMART Notebook vierge apparaît. 2. Sélectionnez Fichier > Ouvrir, puis sélectionnez votre fichier d'évaluation. Le fichier SMART Notebook apparaît en affichant la page de titre. 3. Sélectionnez la vignette pour la page de questions à laquelle vous voulez ajouter des étiquettes. La page de questions apparaît. 4. Cliquez sur l'onglet SMART Response, puis sélectionnez l'onglet Propriétés. 5. Si la case Étiquettes n'est pas visible, cliquez sur Afficher à côté de l'en-tête Touche de réponse. 6. Cliquez sur Parcourir. 7. Si vous voulez faire votre choix parmi un large éventail d'étiquettes de programmes scolaires ou de niveau cognitif, sélectionnez votre région, votre classe et votre matière, puis sélectionnez une ou deux étiquettes parmi les catégories répertoriées. Si vous voulez sélectionner vos étiquettes personnalisées, sélectionnez une ou plusieurs étiquettes dans la catégorie Étiquettes personnalisées. Les étiquettes sélectionnées apparaissent dans le champ Étiquettes pour cette question. 8. Cliquez sur Terminer. 9. Appuyez sur Page précédente ou Page suivante pour sélectionnez si nécessaire d'autres questions, puis répétez les étapes 5 à 8. 10. Enregistrez votre évaluation. 66 Chapitre 4 Démarrer et se connecter à une classe Avant le début de la classe Conseils de sécurité pour les enseignants Commencer une classe À propos des modes connexion et anonyme Commencer une classe en mode anonyme Commencer une classe en mode connexion Surveiller les sélecteurs Se connecter à la classe Se connecter en mode anonyme Se connecter en mode connexion Se connecter manuellement à une classe Verrouiller la connexion Déconnecter des élèves d'une classe Déconnecter tous les élèves Déconnecter certains sélecteurs à l'aide des outils de l'enseignant Les élèves se déconnectent manuellement Effectuer des évaluations Commencer une évaluation Collecter les réponses aux questions Vérifier les résultats après une évaluation Afficher un aperçu des résultats durant une évaluation 68 68 69 69 70 71 72 73 73 75 78 79 80 80 80 81 82 82 86 87 89 Pour utiliser le système interactif de réponse SMART Response dans votre classe, vous devez démarrer une classe et autoriser les élèves à s'y connecter. Vous pouvez surveiller les connexions des élèves durant la classe et les déconnecter une fois la classe terminée. 67 CHAPIT RE 4 Démarrer et se connecter à une classe Avant le début de la classe Conseils de sécurité pour les enseignants Lorsque vous utilisez SMART Response avec un tableau interactif SMART Board et un projecteur : l Demandez aux élèves de ne pas regarder directement le faisceau lumineux du projecteur. Encouragez-les à rester dos au projecteur lorsqu'ils travaillent avec le tableau blanc interactif. Avant de se tourner face à la classe, conseillez-leur de faire un grand pas (voire deux) sur le côté. l Veillez à ne pas regarder directement le faisceau lumineux du projecteur. Placez-vous dos à la classe lorsque vous écrivez sur une image projetée. Placez-vous sur le côté du tableau interactif avant de vous tourner face à la classe. l Demandez à vos élèves de ne pas toucher le projecteur, car il peut devenir extrêmement chaud pendant qu'il fonctionne. l N'utilisez pas de chaise pour permettre à un élève de mieux accéder au tableau. Si les élèves ne parviennent pas à atteindre le haut du tableau interactif, abaissez-le. Dans le cas d'un tableau mural, il se peut que vous deviez le refixer plus bas. Si votre tableau interactif est fixé sur un pied, abaissez-le avec l'aide d'un autre adulte. l 68 Demandez aux élèves de ne pas courir à proximité du pied pour ne pas trébucher. CHAPIT RE 4 Démarrer et se connecter à une classe Commencer une classe Vous pouvez commencer une classe en mode Connexion ou Anonyme. À propos des modes connexion et anonyme Avant de commencer une session de classe, vous devez décider si vous voulez que le système fonctionne en mode Connexion ou Anonyme. Ce tableau récapitule les caractéristiques de chaque mode. Mode Connexion Mode Anonyme Les enseignants utilisent une liste de classes qui identifie chaque élève par son nom et le numéro de son ID. Les enseignants peuvent utiliser le système sans liste de classes. Les élèves peuvent se connecter à la classe, mais ils doivent se connecter avec le numéro de l'ID qui leur a été attribué. Les élèves peuvent se connecter à la classe sans s'identifier. Les enseignants peuvent contrôler le moment où les élèves peuvent se connecter en verrouillant une classe. Les enseignants ne peuvent pas contrôler le moment auquel les élèves utilisant des sélecteurs peuvent se connecter à leur classe. Sous le contrôle de l'enseignant, les élèves peuvent voir leurs propres notes, mais ils ne peuvent pas voir les notes des autres élèves. Sous le contrôle de l'enseignant, les élèves peuvent voir leurs propres notes, mais ils ne peuvent pas voir les notes des autres élèves. Si la case Se souvenir des noms est cochée, les enseignants peuvent identifier les élèves lorsqu'ils se connectent à la classe. Les enseignants peuvent voir combien d'élèves sont connectés. Les enseignants peuvent utiliser le bulletin de notes pour enregistrer et analyser les performances des élèves et de la classe au fil du temps. Les enseignants ne peuvent pas enregistrer ni analyser les performances des élèves et de la classe au fil du temps. Les enseignants peuvent générer des rapports sur les élèves et la classe. Les enseignants ne peuvent pas générer de rapports sur les performances des élèves ou de la classe. Les enseignants peuvent voir, exporter et imprimer le total des notes de la classe. Les enseignants peuvent voir, exporter et imprimer le total des notes de la classe. Les enseignants peuvent voir, exporter et imprimer le total des notes de la classe. Les enseignants peuvent voir, exporter et imprimer le total des notes de la classe. Les enseignants peuvent voir, exporter et imprimer les notes de chaque élèves pour chaque question et pour la totalité de l'évaluation. Les enseignants ne peuvent pas identifier les élèves par leur nom ni connaître les notes de chacun. Les enseignants peuvent vérifier les résultats pendant l'évaluation dans l'onglet Response pour la classe entière et pour chaque élève (si la case Se souvenir des noms est cochée). Les enseignants peuvent afficher les résultats de la classe entière pendant l'évaluation dans l'onglet Response. 69 CHAPIT RE 4 Démarrer et se connecter à une classe Commencer une classe en mode anonyme Vous n'avez pas besoin d'une liste de classe pour utiliser le logiciel SMART Response en mode Anonyme. Voir À propos des modes connexion et anonyme à la page précédente pour plus d'informations. g Pour commencer une classe en mode anonyme Dans le logiciel SMART Notebook, sélectionnez Response > Commencer une classe, puis sélectionnez Mode anonyme. Si les élèves utilisent des sélecteurs, l'indicateur d'état du récepteur clignote puis brille l d'un vert continu, tandis que l'indicateur de transmission du récepteur clignote en vert. Si le logiciel SMART Response est en mode CE, le nom du fichier d'enseignant SMART et l les informations de la classe apparaissent dans l'onglet Liens rapides de SMART Notebook SE des élèves. Vous pouvez maintenant demander aux élèves de se connecter. R EMA R QU ES l Vous pouvez commencer une classe et l'évaluation en même temps dans le logiciel SMART Notebook en sélectionnant Response > Commencer l'évaluation. Si vous n'avez pas de liste de classe, la classe commence en mode anonyme.Si vous avez une liste de classe, une boîte de dialogue Aucune classe n'a commencé à partir de laquelle vous pouvez sélectionner le mode Anonyme. l Vous pouvez aussi commencer une classe dans les outils de l'enseignant. l Si les élèves sont déjà connectés à une classe à l'aide de sélecteurs ou du logiciel SMART Notebook SE et que vous sélectionnez Mode anonyme, le logiciel bascule en mode anonyme. l Si les élèves sont connectés en mode anonyme et que vous commencez une classe qui nécessite une connexion, les élèves sont déconnectés puis invités à se connecter. 70 CHAPIT RE 4 Démarrer et se connecter à une classe Commencer une classe en mode connexion Lorsque vous utilisez le logiciel SMART Response en mode Connexion, vous pouvez surveiller les réponses de chaque élève et créer des rapports sur les élèves et les performances de la classe. Pour en savoir plus, consultez À propos des modes connexion et anonyme à la page 69. R EMA R QU E Avant de pouvoir commencer une classe et de demander aux élèves de se connecter en mode connexion, vous devez avoir une liste de classe. Si vous n'avez pas de liste de classe, vous pouvez en créer ou en importer une.Voir Créer une liste de classe à la page 32. I MPOR TA N T Avant de pouvoir utiliser le logiciel SMART Response en mode LE, vous devez l attribuer les ID des sélecteurs à chaque sélecteur d'élève.Voir Associer les sélecteurs des élèves à la page 23. l créer une classe avec une liste de classe contenant les ID des sélecteurs.Voir Créer une liste de classe dans les outils de l'enseignant à la page 32. g Pour commencer une classe en mode Connexion Dans le logiciel SMART Notebook, sélectionnez Response > Commencer une classe, puis sélectionnez le nom d'une classe. Si les élèves utilisent des sélecteurs, l'indicateur d'état du récepteur clignote puis brille l d'un vert continu, tandis que l'indicateur de transmission du récepteur clignote en vert. Si le logiciel SMART Response est en mode CE, le nom du fichier d'enseignant SMART et l les informations de la classe apparaissent dans l'onglet Liens rapides de SMART Notebook SE des élèves. Vous pouvez maintenant demander aux élèves de se connecter. R EMA R QU ES l Vous pouvez commencer une classe et l'évaluation en même temps dans le logiciel SMART Notebook en sélectionnant Response > Commencer l'évaluation. l Si vous n'avez pas de liste de classe, la classe commence en mode anonyme.Si vous avez une liste de classe, une boîte de dialogue Aucune classe n'a commencé à partir de laquelle vous pouvez sélectionner une classe. l 71 Vous pouvez aussi commencer une classe dans les outils de l'enseignant. CHAPIT RE 4 Démarrer et se connecter à une classe l Si les élèves sont connectés en mode anonyme et que vous commencez une classe qui nécessite une connexion, les élèves sont déconnectés puis invités à se connecter. Surveiller les sélecteurs Vous pouvez utiliser les outils de l'enseignant pour voir si un sélecteur est connecté ou s'il est en mode anonyme. Si le sélecteur est connecté, vous pouvez aussi voir le nom de l'élève. Vous pouvez voir l'ID matériel de chaque sélecteur (adresse MAC) et identifier quel élève connecté l'utilise. L'affichage montre la force du signal de chaque sélecteur, tel que mesuré par le récepteur. Si le niveau du signal est faible pour un ou plusieurs sélecteurs et qu'ils ont des problèmes de communication, vous pouvez repositionner le récepteur ou déplacer les objets pouvant entraver le signal. g Pour surveiller les sélecteurs 1. Commencez une classe et demandez à vos élèves de connecter leurs sélecteurs. Les indicateurs lumineux du récepteur SMART Response sont verts. 2. Ouvrez les outils de l'enseignant. Voir Démarrer les outils de l'enseignant à la page 27. Outils de l'enseignant s'affiche. 3. Cliquez sur le bouton Périphériques dans la colonne de gauche. La fenêtre Périphériques apparaît avec le message "Votre récepteur SMART Response est connecté et fonctionne". Le nom du récepteur s'affiche en dessous du bouton Périphériques. R EMA R QU E Si le message "Votre récepteur SMART Response n'est pas connecté" s'affiche, le récepteur SMART Response n'est pas connecté ou ne fonctionne pas convenablement. Vérifiez les branchements du récepteur ou répétez l'installation du récepteur. 4. Cliquez sur Mon récepteur, puis cliquez sur l'onglet Sélecteurs en haut de la fenêtre. La fenêtre Sélecteurs apparaît et affiche un tableau de tous les sélecteurs connectés. Chaque ligne du tableau montre la force du signal, l'état de la pile, le nom d'élève et l'ID matériel (adresse MAC) d'un sélecteur. R EMA R QU E Si les sélecteurs des élèves sont connectés en mode anonyme, le champ Nom de l'élève affiche Anonyme. 72 CHAPIT RE 4 Démarrer et se connecter à une classe Se connecter à la classe Une fois que vous avez commencé une classe, vous pouvez demander à vos élèves de se connecter à la classe. La manière dont les élèves se connectent à la classe dépend du mode actuel du logiciel SMART Response. De plus, vous pouvez empêcher les élèves de se connecter. Se connecter en mode anonyme Vous devez commencer une classe en mode anonyme avant que vos élèves se connectent. Voir Commencer une classe en mode anonyme à la page 70. I MPOR TA N T Dans tous les modes à l'exception du mode VE, les élèves doivent connaître le nom de la classe. g Pour connecter des sélecteurs PE en mode anonyme Lorsque le message en bulle d'info "SMART Response est prêt à être utilisé" apparaît, dites à vos élèves de suivre cette procédure. 1. Appuyez sur le bouton Marche du sélecteur pendant une seconde. Un message apparaît pour vous demander si vous voulez rejoindre la dernière classe à laquelle le sélecteur s'est connecté ou chercher une nouvelle classe. Les élèves utilisant des sélecteurs LE voient le message "Bonjour" s'afficher sur l'écran de leurs sélecteurs. 2. Appuyez sur le bouton Entrée pour rejoindre la dernière classe. OU Appuyez sur le bouton Bas pour sélectionner Chercher une classe, puis appuyez sur Entrée. Le sélecteur cherche des classes, puis il affiche une liste des classes à portée. Appuyez sur les boutons Haut et Bas afin de sélectionner la classe voulue, puis appuyez sur Entrée. R EMA R QU E Si vous avez plusieurs récepteurs connectés à votre ordinateur, les élèves voient plusieurs noms de classe qui sont numérotés afin d'identifier chaque récepteur. Par exemple, Math(1 et Math(2. Attribuez un nombre équivalent d'élèves à chaque classe pour garantir une performance 73 CHAPIT RE 4 Démarrer et se connecter à une classe 3. Appuyez sur le bouton Entrée pour vous connecter. g Pour connecter des sélecteurs XE en mode anonyme Lorsque le message en bulle d'info "SMART Response est prêt à être utilisé" apparaît, dites à vos élèves de suivre cette procédure. 1. Appuyez sur le bouton Marche du sélecteur pendant une seconde. 2. Utilisez les touches souples pour rejoindre la dernière classe. OU Utilisez les touches programmables pour chercher une classe, puis sélectionnez la classe. R EMA R QU E Si vous avez plusieurs récepteurs connectés à votre ordinateur, les élèves voient plusieurs noms de classe qui sont numérotés afin d'identifier chaque récepteur. Par exemple, Math(1 et Math(2. Attribuez un nombre équivalent d'élèves à chaque classe pour garantir une performance optimale. g Pour connecter des sélecteurs LE en mode anonyme Dites aux élèves d'appuyer sur le bouton Marche de leur sélecteur pendant une seconde. Le message "Bonjour" s'affiche sur l'écran du sélecteur. g Pour connecter des appareils compatibles Internet en mode Anonyme Quand vous commencez une évaluation en mode VE, un message Évaluation commencée apparaît affichant l'URL du site Internet SMART Response VE et l'ID de l'évaluation. Enregistrez ces informations, puis dites à vos élèves de suivre cette procédure. 1. Ouvrez un navigateur Internet et connectez-vous à response.smarttech.com. La boîte de dialogue de connexion SMART Response VE apparaît. 2. Saisissez l'ID d'évaluation dans le champ approprié, puis cliquez sur Connexion. R EMA R QU E L'ID d'élève n'est pas obligatoire en mode Anonyme. La question s'affiche sur les écrans des élèves. g Pour connecter des utilisateurs de SMART Notebook SE en mode anonyme Dites à vos élèves de suivre les étapes indiquées dans le système d'aide en ligne de SMART Notebook SE. 74 CHAPIT RE 4 Démarrer et se connecter à une classe R EMA R QU ES l Si vous avez sélectionné l'option Verrouiller la connexion, les élèves voient le message "Échec de la connexion". Si cela se produit, déverrouillez la connexion et demandez aux élèves de se reconnecter. l Lorsque tous vos élèves sont connectés, vous pouvez commencer à poser des questions. Consultez Créer des évaluations à la page 46 pour obtenir plus d'informations sur l'utilisation du logiciel SMART Notebook afin de poser des questions et de créer des évaluations. Se connecter en mode connexion Vous devez commencer une classe en mode connexion avant que vos élèves se connectent. Voir Commencer une classe en mode connexion à la page 71. I MPOR TA N T Lorsque les élèves utilisent des sélecteurs PE, des sélecteurs XE ou le logiciel SMART Notebook SE pour se connecter à une classe en mode connexion, ils doivent connaître le nom de la classe et un ID d'élève unique. Lorsque les élèves utilisent des appareils compatibles Internet (en mode VE), ils doivent connaître l'ID d'évaluation et un ID d'élève unique. Après avoir démarré une classe, dites à vos élèves de suivre l'une des procédures suivantes. g Pour connecter des sélecteurs PE en mode Connexion 1. Appuyez sur le bouton Marche du sélecteur pendant une seconde. Un message apparaît pour vous demander si vous voulez rejoindre la dernière classe à laquelle le sélecteur s'est connecté ou chercher une nouvelle classe. 75 CHAPIT RE 4 Démarrer et se connecter à une classe 2. Appuyez sur le bouton Entrée pour rejoindre la dernière classe. OU Appuyez sur le bouton Bas pour sélectionner Chercher une classe, puis appuyez sur Entrée. Le sélecteur cherche des classes, puis il affiche une liste des classes à portée. Appuyez sur les boutons Haut et Bas afin de sélectionner la classe voulue, puis appuyez sur Entrée. R EMA R QU E Si vous avez plusieurs récepteurs connectés à votre ordinateur, les élèves voient plusieurs noms de classe qui sont numérotés afin d'identifier chaque récepteur. Par exemple, Math(1 et Math(2. Attribuez un nombre équivalent d'élèves à chaque classe pour garantir une performance optimale. Un message de connexion apparaît, suivit d'un message demandant un ID. 3. Appuyez sur les boutons numériques pour saisir votre ID, puis appuyez sur Entrée. Si l'ID n'est pas valide, un message s'affiche pour vous demander de confirmer votre nom. R EMA R QU E Si l'enseignant a sélectionné l'option Verrouiller la connexion, un message apparaît sur le sélecteur pour indiquer que l'élève ne peut pas se connecter pour l'instant, puis l'option Réessayer apparaît. 4. Appuyez sur le bouton Entrée pour vous connecter. Un message de bienvenue s'affiche. g Pour connecter des sélecteurs XE en mode Connexion 1. Appuyez sur le bouton Marche du sélecteur pendant une seconde. Un message apparaît pour vous demander si vous voulez rejoindre la dernière classe à laquelle le sélecteur s'est connecté ou chercher une nouvelle classe. 76 CHAPIT RE 4 Démarrer et se connecter à une classe 2. Utilisez les touches souples pour rejoindre la dernière classe. OU Utilisez les touches programmables pour chercher une classe, puis sélectionnez la classe. R EMA R QU E Si vous avez plusieurs récepteurs connectés à votre ordinateur, les élèves voient plusieurs noms de classe qui sont numérotés afin d'identifier chaque récepteur. Par exemple, Math(1 et Math(2. Attribuez un nombre équivalent d'élèves à chaque classe pour garantir une performance optimale. Un message de connexion apparaît, suivit d'un message demandant un ID. 3. Appuyez sur les boutons numériques pour saisir votre ID, puis appuyez sur la touche programmable pour vous connecter. Si l'ID n'est pas valide, un message s'affiche pour vous demander de confirmer votre nom. R EMA R QU E Si l'enseignant a sélectionné l'option Verrouiller la connexion, un message apparaît sur le sélecteur pour indiquer que l'élève ne peut pas se connecter pour l'instant, puis l'option Réessayer apparaît. 4. Appuyez sur la touche programmable pour vous connecter. Un message de bienvenue s'affiche. R EMA R QU E Si un élève tente de se connecter à l'aide d'un ID déjà utilisé par un autre élève, un message apparaît pour indiquer qu'il ne peut pas se connecter et pour le laisser réessayer. g Pour connecter des sélecteurs LE en mode Connexion Dites à vos élèves d'appuyer sur le bouton Marche de leur sélecteur pendant une seconde. Le message "Bonjour" s'affiche sur l'écran du sélecteur. Lorsque tous vos élèves sont connectés, vous pouvez commencer à poser des questions. Consultez Créer des évaluations à la page 46 pour obtenir plus d'informations sur l'utilisation du logiciel SMART Notebook afin de poser des questions et de créer des évaluations. 77 CHAPIT RE 4 Démarrer et se connecter à une classe g Pour connecter des appareils compatibles Internet en mode Connexion Quand vous commencez une évaluation en mode VE, un message Évaluation commencée apparaît affichant l'URL du site Internet SMART Response VE et l'ID de l'évaluation. Enregistrez ces informations, puis dites à vos élèves de suivre cette procédure. 1. Ouvrez un navigateur Internet et connectez-vous à response.smarttech.com. La boîte de dialogue de connexion SMART Response VE apparaît. 2. Saisissez l'ID d'évaluation et l'ID d'élève dans les champ appropriés, puis cliquez sur Connexion. La question s'affiche sur les écrans des élèves. g Pour connecter SMART Notebook SE en mode connexion Une fois que vous avez commencé une classe, dites à vos élèves de se connecter en suivant la procédure décrite dans le système d'aide en ligne de SMART Notebook SE. Se connecter manuellement à une classe I MPOR TA N T Vous ne pouvez effectuer cette opération que si le logiciel SMART Response est en mode CE. Une fois que vous avez démarré une classe, les élèves peuvent s'y connecter automatiquement en suivant les étapes suivantes du système d'aide en ligne de SMART Notebook SE. Les élèves peuvent aussi se connecter manuellement en saisissant l'adresse IP et le numéro de port de votre classe. La procédure suivante explique comment trouver ces informations afin que vous puissiez les fournir à vos élèves. g Pour trouver l'adresse IP et le numéro de port de votre classe 1. Ouvrez les Outils de l'enseignant.Consultez Démarrer les outils de l'enseignant à la page 27. Outils de l'enseignant s'affiche. 2. Vérifiez que votre classe a bien démarré. 3. Cliquez sur Connecter les élèves manuellement dans l'onglet Accueil. L'écran Informations sur la connexion manuelle apparaît et affiche l'adresse IP ainsi que le numéro de port. 78 CHAPIT RE 4 Démarrer et se connecter à une classe Verrouiller la connexion Vous pouvez bloquer la connexion des élèves à votre classe. Sélectionnez le bouton Verrouiller la connexion pour empêcher les élèves de se connecter avant que vous soyez prêt ou pour bloquer la connexion des élèves retardataires. Lorsque vous commencez une classe, la connexion est déverrouillée par défaut.Si vous vous arrêtez et redémarrez le logiciel SMART Response ou si vous ouvrez une nouvelle liste de classe, la connexion se déverrouille. R EMA R QU ES l En mode PE, LE et XE, vou spouvez verrouiller la connexion uniquement en mode Connexion. l En mode CE, vous pouvez verrouiller la connexion en mode Connexion et Anonyme. l Vous ne pouvez pas verrouiller la connexion en mode VE. g Pour bloquer la connexion des élèves 1. Ouvrez les Outils de l'enseignant.Consultez Démarrer les outils de l'enseignant à la page 27. Outils de l'enseignant s'affiche. 2. Si vous n'avez pas encore commencé une classe, sélectionnez une classe dans la zone Bulletin de notes, puis cliquez sur Commencer une classe. 3. Cliquez sur Verrouiller la connexion. Les élèves ne sont pas en mesure de se connecter. R EMA R QU E Si les élèves se déconnectent de votre classe lorsque la connexion est verrouillée, ils ne peuvent pas se reconnecter tant que vous n'avez pas cliqué sur Déverrouiller la connexion. 79 CHAPIT RE 4 Démarrer et se connecter à une classe Déconnecter des élèves d'une classe Vous pouvez déconnecter les élèves d'une classe de trois façons différentes. Vous pouvez les déconnecter simultanément. disconnecte certains sélecteurs à l'aide des outils de l'enseignant ou les élèves peuvent se déconnecter manuellement. R EMA R QU E Vous pouvez déconnecter les élèves à l'aide des outils de l'enseignant en mode VE. Déconnecter tous les élèves Vous pouvez déconnecter tous les élèves simultanément. g Pour déconnecter tous les élèves en arrêtant la classe Sélectionnez Response > Arrêter la classe dans la barre de menu SMART Notebook. l Tous les élèves connectés avec des sélecteurs sont déconnectés, et un message s'affiche sur leurs sélecteurs pour indiquer que la classe est terminée et que les sélecteurs sont en train de s'éteindre. Les indicateurs lumineux de transmission et de réception du récepteur s'éteignent et l'indicateur lumineux d'état devient rouge. l Tous les élèves connectés avec Logiciel SMART Notebook SE sont déconnectés de la classe, et un message s'affiche indiquant que "Tous les élèves sont déconnectés". Déconnecter certains sélecteurs à l'aide des outils de l'enseignant R EMA R QU E Cette option est uniquement disponible si les élèves sont connectés à une classe en mode connexion. g Pour déconnecter certains sélecteurs à l'aide des outils de l'enseignant 1. Ouvrez les Outils de l'enseignant.Consultez Démarrer les outils de l'enseignant à la page 27. 2. Sélectionnez la classe active dans la zone Bulletin de notes. 3. Cliquez sur l'onglet Élèves. 4. Sélectionnez la ligne de l'élève que vous souhaitez déconnecter. La fenêtre Propriétés s'ouvre sous le tableau de la liste des élèves. 5. Cliquez sur Déconnecter le sélecteur dans le coin supérieur droit de la fenêtre. La boîte de dialogue Déconnecter l'élève s'affiche. 80 CHAPIT RE 4 Démarrer et se connecter à une classe 6. Cliquez sur OK pour déconnecter l'élève. R EMA R QU E L'élève peut se reconnecter immédiatement. Si vous ne voulez pas que l'élève puisse se reconnecter tout de suite, sélectionnez Bannir aussi cet élève pendant, sélectionnez le nombre de minutes, puis cliquez sur OK. Les élèves se déconnectent manuellement Les élèves avec des sélecteurs SMART Response peuvent les déconnecter en appuyant sur le bouton Marche pendant une à deux secondes. Si les élèves connectés déconnectent leurs sélecteurs une fois qu'un ensemble de questions a commencé, ils peuvent allumer leurs sélecteurs, se connecter avec le même ID et rejoindre l'évaluation sans perdre aucune des questions précédentes. Si les élèves sont connectés de manière anonyme, ils perdent toutes les questions précédentes lorsqu'ils se reconnectent. g Pour se déconnecter après s'être connecté à la mauvaise classe Dites aux élèves qui de se déconnecter en utilisent Sélecteurs PE appuyant sur le bouton Menu, en sélectionnant Déconnexion, puis en appuyant sur le bouton Entrée. Sélecteurs XE appuyant sur le bouton Sym, en appuyant sur la BARRE D'ESPACE, puis en sélectionnant Déconnexion.Ils peuvent alors se connecter à la bonne classe sans éteindre leurs sélecteurs. Sélecteurs LE éteignant leurs sélecteurs.Ils peuvent alors les activer pour se connecter. SMART Notebook SElogiciel cliquant sur Déconnecter, puis de se connecter à la bonne classe. Appareils compatibles Internet se connectant à response.smarttech.com, puis en se connectant à la bonne évaluation. C ON SEI L Pour plus d'informations sur la manière dont les élèves se connectent aux classes de SMART Notebook CE avec le logiciel SMART Notebook SE, consultez l'aide en ligne de SMART Notebook SE. En mode Connexion, si les élèves se déconnectent durant une évaluation, ils peuvent se connecter avec le même ID pour rejoindre l'évaluation sans perdre pour autant les réponses qu'ils 81 CHAPIT RE 4 Démarrer et se connecter à une classe ont saisies précédemment. En mode anonyme, les élèves perdent toutes les réponses saisies auparavant dès qu'ils se reconnectent. Effectuer des évaluations Une fois que vous avez effectué une évaluation, vous pouvez la lancer dans le logiciel SMART Response. Les élèves effectuent ensuite l'évaluation. Durant l'évaluation, vous pouvez afficher les résultats. Commencer une évaluation Lorsque vous utilisez le logiciel SMART Notebook pour poser des questions, le logiciel SMART Response utilise les options que vous avez paramétrées dans les outils de l'enseignant pour contrôler la manière dont les élèves interagissent avec l'enseignant. Si les élèves utilisent des sélecteurs, avant de commencer une évaluation SMART Response, vérifiez que le récepteur est bien connecté et prêt. Si vous n'avez pas de fichier d'évaluation SMART Notebook, vous devez en créer un.Voir Créer une évaluation à la page 46 pour plus d'informations. g Pour ouvrir une évaluation et paramétrer des options dans la zone de notification Windows ou la 1. Cliquez sur l'icône SMART Response barre de menu Mac, puis sélectionnez Ouvrir le logiciel Notebook. Une page SMART Notebook vierge apparaît. 2. Sélectionnez Fichier > Ouvrir. 3. Sélectionnez le fichier SMART Notebook contenant vos questions, puis cliquez sur Ouvrir. La page de titre du fichier d'évaluation apparaît. 4. Cliquez sur l'onglet Response, puis cliquez sur Propriétés s'il n'est pas déjà sélectionné. 82 CHAPIT RE 4 Démarrer et se connecter à une classe 5. Sélectionnez l'une des options suivantes pour paramétrer le mode Présentation d'évaluation. R EMA R QU E Les options du mode Présentation d'évaluation sont uniquement disponibles dans le mode des appareils SMART PE, XE ou Multiple. Laisser les élèves Description répondre... À toutes les questions Il s'agit du mode par défaut. Les élèves qui ont accès à à leur propre rythme. l'évaluation peuvent répondre aux questions aussi vite ou lentement qu'ils le souhaitent. Uniquement la question actuellement affichée. Les enseignants doivent commencer chaque question, attendre les réponses des élèves, puis arrêter la question avant qu'ils puissent passer à la question suivante. Ce mode permet aux enseignant de contrôler la progression de l'évaluation tout en surveillant la manière dont les élèves répondent à chaque question. L'icône Commencer l'évaluation de la barre d'outils se transforme en icône Commencer la question . 6. Cochez la case Se souvenir des noms pour afficher les noms des élèves dans l'onglet Response durant l'évaluation. OU Décochez la case Se souvenir des noms pour masquer les noms des élèves dans l'onglet Response durant l'évaluation. R EMA R QU ES o Cochez la case Se souvenir des noms si vous voulez identifier les élèves lorsque vous vérifiez les résultats au cours de l'évaluation. o Décochez la case Se souvenir des noms si vous voulez afficher le fichier SMART Notebook sur un tableau interactif SMART Board durant l'évaluation mais que vous ne voulez pas que les élèves voient les résultats des uns et des autres. o Vous pouvez vérifier, imprimer et exporter les résultats après l'évaluation même si vous décochez la case Se souvenir des noms. 83 CHAPIT RE 4 Démarrer et se connecter à une classe 7. Sélectionnez l'une des options suivantes dans la liste déroulante Montrer les résultats aux élèves : R EMA R QU E Les options de commentaire disponibles dépendent du mode SMART Response. Option de Description commentaire Les élèves peuvent voir comment ils ont répondu et voir leurs notes arrêtez de collecter après que vous ayez cliqué sur Arrêter. Si vous sélectionnez cette option, vous pouvez également choisir les réponses de montrer les bonnes réponses avec les notes et afficher la moyenne de la classe. Lorsque vous Lorsque toutes les questions ont reçu une réponse Les élèves peuvent voir comment ils ont répondu et voir leurs notes une fois qu'ils ont fini de répondre à toutes les questions. Si vous sélectionnez cette option, vous pouvez également choisir de montrer les bonnes réponses avec les notes et afficher la moyenne de la classe. Les élèves peuvent voir comment ils ont répondu à chaque question question reçoit une et voir leurs notes une fois qu'ils ont fini de répondre à toutes les questions. réponse Si vous sélectionnez cette option, vous pouvez également choisir de montrer les bonnes réponses avec les notes et afficher la moyenne de la classe. Dès qu'une Ne pas montrer Les élèves ne peuvent pas voir comment ils ont répondu ni voir leurs notes aux leurs notes. élèves Ne pas autoriser Les élèves qui utilisent le logiciel SMART Notebook SE ne peuvent les élèves à pas enregistrer l'évaluation dans leur classeur après avoir terminé. enregistrer l'évaluation g Pour commencer une évaluation et poser des questions en mode PE, XE et CE 1. Commencez une classe maintenant si vous ne l'avez pas déjà fait. 2. Demandez à vos élèves de se connecter à la classe s'ils ne l'ont pas déjà fait. 3. Sélectionnez Response > Commencer l'évaluation. L'onglet Response s'ouvre et le bouton Progression est sélectionné. Si vous affichez les questions sur un écran, vous pouvez surveiller la progression des élèves en sélectionnant à les pages de questions chacune à son tour. 84 CHAPIT RE 4 Démarrer et se connecter à une classe 4. Utilisez les boutons de la barre de menu Suivant page de questions. ou Précédent pour ouvrir une OU Cliquez sur l'onglet Sélecteur de page, puis sélectionnez la vignette d'une page de questions. 5. Cliquez sur Response > Arrêter l'évaluation dans la barre de menu pour terminer la session. 6. Si vous choisissez de montrer les résultats aux élèves, sélectionnez Response > Terminer le mode révision lorsque les élèves ont fini de vérifier leurs résultats. 7. Cliquez sur Enregistrer pour enregistrer les résultats. g Pour commencer une évaluation et poser des questions en mode LE 1. Commencez une classe maintenant si vous ne l'avez pas déjà fait. 2. Demandez à vos élèves de se connecter à la classe s'ils ne l'ont pas déjà fait. 3. Sélectionnez Response > Commencer l'évaluation. L'onglet Response s'ouvre et le bouton Progression est sélectionné. Si vous affichez les questions sur un écran, vous pouvez surveiller la progression des élèves en sélectionnant à les pages de questions chacune à son tour. 4. Utilisez les boutons de la barre de menu Suivant page de questions. ou Précédent pour ouvrir une OU Cliquez sur l'onglet Sélecteur de page, puis sélectionnez la vignette d'une page de questions. 5. Cliquez sur Commencer la question dans la barre d'outils. L'onglet Response s'ouvre et le bouton Progression est sélectionné. 6. Demandez à vos élèves de répondre à la question à l'aide de leurs sélecteurs. 7. Lorsque le message "Tous les élèves ont répondu" apparaît dans l'onglet Response, cliquez sur Arrêter la question . Un tableau montrant les résultats de vos élèves et plusieurs options s'affiche dans l'onglet Response. Sélectionnez les options souhaitées. 8. Répétez les étapes 4 à 7 pour toutes les questions de votre évaluation. R EMA R QU E Vous devez arrêter la question en cours avant de pouvoir poser une autre question. 85 CHAPIT RE 4 Démarrer et se connecter à une classe 9. Cliquez sur Response > Arrêter l'évaluation dans la barre de menu pour terminer la session. 10. Si vous choisissez de montrer les résultats aux élèves, sélectionnez Response > Terminer le mode révision lorsque les élèves ont fini de vérifier leurs résultats. 11. Cliquez sur Enregistrer pour enregistrer les résultats. g Pour commencer une évaluation et poser des questions en mode VE 1. Commencez une classe si vous ne l'avez pas déjà fait. 2. Sélectionnez Response > Commencer l'évaluation. La boîte de dialogue Évaluation commencée apparaît et affiche l'URL et l'ID de l'évaluation à laquelle les élèves doivent se connecter. L'onglet Response s'ouvre et le bouton Progression est sélectionné. 3. Demandez à vos élèves de naviguer jusqu'à response.smarttech.com, puis de saisir leur ID d'élève ainsi que l'ID de l'évaluation. L'évaluation apparaît sur leurs navigateurs. 4. Quand tous vos élèves sont connectés, cliquez sur OK pour fermer la boîte de dialogue Évaluation commencée. 5. Utilisez les boutons de la barre de menu Suivant page de questions. ou Précédent pour ouvrir une OU Cliquez sur l'onglet Sélecteur de page, puis sélectionnez la vignette d'une page de questions. 6. Cliquez sur Response > Arrêter l'évaluation dans la barre de menu pour terminer la session. 7. Cliquez sur Enregistrer pour enregistrer les résultats. Collecter les réponses aux questions R EMA R QU E Assurez-vous que vous commencez votre classe et que tous les élèves utilisant des sélecteurs sont connectés avant de poser des questions. g Pour collecter les réponses aux questions 1. Sélectionnez Response > Commencer l'évaluation. 86 CHAPIT RE 4 Démarrer et se connecter à une classe Si vous n'avez pas commencé une classe, un message apparaît pour vous demander de sélectionner une classe. Sélectionnez une classe, puis cliquez sur Commencer la classe. Un message apparaît sur les sélecteurs pour demander aux élèves de répondre. 2. Lorsque tous les élèves ont répondu aux questions, sélectionnez Response > Arrêter l'évaluation. R EMA R QU E Le logiciel SMART Notebook stocke les résultats dans votre document. N'oubliez pas d'enregistrer votre document après avoir collecté les réponses. 3. Si vous voulez enregistrer les questions sous la forme d'un fichier SMART Notebook, sélectionnez Fichier > Enregistrer (ou Enregistrer sous). Une boîte de dialogue Enregistrer sous apparaît. 4. Naviguez jusqu'à un dossier de destination, saisissez un nom de fichier, puis cliquez sur Enregistrer. Vérifier les résultats après une évaluation Vous pouvez utiliser SMART Response logiciel pour collecter et afficher instantanément les résultats après une évaluation. Vous pouvez utiliser les évaluations comme un outil d'apprentissage interactif et de façon à apporter continuellement aux élèves des commentaires sur ce qu'ils apprennent. g Pour afficher les résultats instantanés de l'évaluation de la classe 1. Une fois que tous les élèves ont répondu aux questions, retournez à la page de titre de l'évaluation. 2. Cliquez sur l'onglet Response de SMART Notebook s'il n'est pas déjà ouvert. 3. Sélectionnez Progression > Arrêter cette évaluation. Le bouton Progression se change en Résultats. Un récapitulatif des performances de la classe apparaît, notamment un tableau montrant les réponses de la classe à chaque question. 87 CHAPIT RE 4 Démarrer et se connecter à une classe 4. Si vous voulez afficher des résultats plus détaillés, cliquez sur Afficher à côté de Détails. Une liste d'élèves, leurs notes et la durée de l'évaluation s'affiche. I MPOR TA N T C'est à vous de décider s'il est possible de montrer des informations sensibles sur les notes à tous les membres de la classe. Si vous avez commencé la classe en mode Connexion, pensez à décocher la case Se souvenir des noms avant de commencer l'évaluation pour masquer les noms des élèves dans l'onglet Response. (Vous pouvez vérifier, imprimer et exporter les résultats plus tard dans les outils de l'enseignant.) R EMA R QU E Si vous avez commencé la classe en mode Anonyme ou que vous avez décoché la case Se souvenir des noms avant de commencer l'évaluation, les noms des élèves s'affichent sous la forme Anonyme-1, Anonyme-2, etc. g Pour afficher les résultats instantanés pour chaque question 1. Une fois que tous les élèves ont répondu aux questions, retournez à la page de titre de l'évaluation. 2. Cliquez sur l'onglet Response du logiciel SMART Notebook s'il n'est pas déjà ouvert. 3. Sélectionnez Progression > Arrêter cette évaluation. Le bouton Progression se change en Résultats. Un tableau représentant les performances de la classe apparaît. 4. Cliquez sur l'onglet Sélecteur de page, puis sélectionnez une question. 5. Cliquez sur l'onglet Response. 6. Cliquez sur Résultats. Un récapitulatif des réponses de la classe à la question apparaît, notamment un diagramme montrant le nombre de réponses à chaque réponse possible. C ON SEI LS o Vous pouvez modifier le type de diagramme affiché en sélectionnant Afficher un diagramme à barres ou Afficher un diagramme à secteurs. o Vous pouvez insérer le diagramme dans la page de questions en cliquant sur Insérer un diagramme dans Notebook. 88 CHAPIT RE 4 Démarrer et se connecter à une classe 7. Cliquez sur Afficher à côté de Détails. Une liste montrant la réponse envoyée par chaque élève apparaît, avec notamment le temps qu'ils ont mis pour répondre. I MPOR TA N T C'est à vous de décider s'il est possible de montrer des informations sensibles sur les notes à tous les membres de la classe. Si vous avez commencé la classe en mode Connexion, pensez à décocher la case Se souvenir des noms avant de commencer l'évaluation pour masquer les noms des élèves dans l'onglet Response. (Vous pouvez vérifier, imprimer et exporter les résultats plus tard dans les outils de l'enseignant.) R EMA R QU E Si vous avez commencé la classe en mode Anonyme ou que vous avez décoché la case Se souvenir des noms avant de commencer l'évaluation, les noms des élèves s'affichent sous la forme Anonyme-1, Anonyme-2, etc. Afficher un aperçu des résultats durant une évaluation Vous pouvez utiliser le logiciel SMART Response pour afficher les résultats instantanément pendant que vous effectuez une évaluation. Vous pouvez utiliser les évaluations comme un outil d'apprentissage interactif et de façon à apporter continuellement aux élèves des commentaires sur ce qu'ils apprennent. I MPOR TA N T Pour utiliser cette fonctionnalité, deux élèves au minimum doivent participer à votre évaluation. g Pour afficher un aperçu des résultats d'une évaluation de la classe 1. Commencez votre évaluation, si elle n'est pas déjà en cours. 2. Affichez la question à l'aide du Sélecteur de page ou des flèches gauche et droite. 3. Cliquez sur l'onglet Response de SMART Notebook, puis sélectionnez le bouton Progression. 4. Cliquez sur Afficher à côté de Aperçu des résultats. Un tableau montrant les réponses actuelles de la classe à la question s'affiche. R EMA R QU ES o Le tableau change au fur et à mesure des réponses des élèves, et si les élèves modifient leurs réponses. o Sélectionnez la page de titre de l'évaluation pour voir un récapitulatif de la progression de toutes les questions d'évaluation. Vous pouvez utiliser ce tableau pour voir le taux de réponses données par la classe à cette évaluation. 89 Chapitre 5 Utiliser les sélecteurs À propos des SMART Response sélecteurs PE Modifier les paramètres des sélecteurs SMART Response PE Modifier la langue des sélecteurs Répondre à des questions oui ou non Répondre à des questions vrai ou faux Répondre à des questions à choix multiples Répondre à des questions à réponses multiples Répondre à des questions à nombre, fraction ou décimale Répondre à des questions à réponse texte À propos des sélecteurs SMART Response LE Boutons du sélecteur Utiliser le menu du mode enseignant À propos des sélecteurs SMART Response XE Boutons du sélecteur Poser des questions Une fois que les élèves ont connecté leurs sélecteurs à votre classe, ils peuvent utiliser leurs sélecteurs pour effectuer les évaluations. De plus, les élèves utilisant SMART Response PE ou des sélecteurs XE peuvent poser des questions à l'aide de leurs sélecteurs et modifier les paramètres des sélecteurs. 91 92 92 93 93 93 94 94 95 96 97 97 98 99 99 100 CHAPIT RE 5 Utiliser les sélecteurs À propos des SMART Response sélecteurs PE Bouton d'alimentation Écran Boutons de sélection (fléchés) Bouton Entrée Bouton Poser une question Bouton du menu Boutons D'accord/Pas d'accord Touches alphanumériques Bouton ± (Maj.) Bouton Supprimer Bouton Fraction/Décimale (espaces) Modifier les paramètres des sélecteurs SMART Response PE Les élèves peuvent à tout moment appuyer sur le bouton Menu pour se déconnecter de la session ou pour modifier les paramètres du sélecteur. Ces options sont disponibles dans le menu : Option Description Déconnexion Appuyez dessus pour vous déconnecter d'une classe sans éteindre le sélecteur. Langue Appuyez dessus pour sélectionner le texte en langue française ou anglaise sur l'écran du sélecteur.Voir Modifier la langue des sélecteurs à la page suivante. Contraste Appuyez dessus pour éclaircir ou assombrir l'écran LCD du sélecteur. Utilisez les boutons de sélection pour augmenter ou réduire le contraste. Infos sur l'appareil Appuyez dessus pour afficher l'adresse MAC et la version du micrologiciel du sélecteur. 92 CHAPIT RE 5 Utiliser les sélecteurs Option Description Avancé Vous devez avoir un code de sécurité valide pour ouvrir ce menu. Votre représentant de l'assistance clientèle peut fournir le code qui vous permettra de résoudre les problèmes liés aux sélecteurs. Modifier la langue des sélecteurs Les élèves peuvent modifier la langue de leurs sélecteurs SMART Response PE en effectuant l'opération suivante. g Pour modifier la langue d'un sélecteur 1. Allumez le sélecteur. 2. Appuyez sur le bouton Menu du sélecteur. 3. Naviguez jusqu'à Langue à l'aide des boutons Haut et Bas , puis appuyez sur Entrée . 4. Sélectionnez la langue à l'aide des boutons Haut . et Bas , puis appuyez sur Entrée Le sélecteur retourne à l'affichage Bienvenue dans la langue que vous avez sélectionnée. Répondre à des questions oui ou non Les élèves peuvent répondre à des questions oui ou non à l'aide des deux boutons suivants de leurs sélecteurs : R EMA R QU E Ce sont les mêmes boutons que les élèves utilisent pour répondre aux questions vrai ou faux. Répondre à des questions vrai ou faux Les élèves peuvent répondre à des questions vrai ou faux à l'aide des deux boutons suivants de leurs sélecteurs : R EMA R QU E Ce sont les mêmes boutons que les élèves utilisent pour répondre aux questions oui ou non. 93 CHAPIT RE 5 Utiliser les sélecteurs Répondre à des questions à choix multiples Les élèves peuvent répondre à des questions à choix multiples à l'aide des boutons suivants de leurs sélecteurs : EXEMPLE Pour répondre C, un élève doit appuyer sur . Répondre à des questions à réponses multiples Les élèves peuvent répondre à des questions à réponses multiples à l'aide des boutons suivants de leurs sélecteurs : EXEMPLE Pour répondre A et C, un élève doit appuyer sur 94 puis appuyer sur . CHAPIT RE 5 Utiliser les sélecteurs Répondre à des questions à nombre, fraction ou décimale Les élèves peuvent saisir des nombres à l'aide des boutons suivants de leurs sélecteurs : g Pour saisir un nombre décimal 1. Saisissez les nombres à gauche de la virgule. 2. Appuyez sur . 3. Saisissez les nombres à droite de la virgule. g Pour saisir une fraction 1. Saisissez le numérateur. 2. Appuyez sur . 3. Saisissez le dénominateur. g Pour saisir une fraction mixte 1. Saisissez le nombre en entier. 2. Appuyez sur . 3. Saisissez le numérateur. 4. Appuyez sur . 5. Saisissez le dénominateur. g Pour transformer un nombre positif en nombre négatif (ou vice versa) Appuyez sur 95 . CHAPIT RE 5 Utiliser les sélecteurs Répondre à des questions à réponse texte Les élèves peuvent répondre à des questions à réponse texte à l'aide des boutons suivants de leurs sélecteurs : Le fait de réponse à des questions à réponse texte sur un sélecteur SMART Response PE est identique au fait d'envoyer des messages texte sur un téléphone portable. EXEMPLE Pour répondre "fers", un élève doit effectuer les opérations suivantes : 1. Appuyer trois fois sur pour saisir f. 2. Appuyer deux fois sur pour saisir e. 3. Appuyer trois fois sur pour saisir r. 4. Appuyer quatre fois sur pour saisir s. I MPOR TA N T Les réponses texte sont sensibles à la casse. Si la seule réponse acceptable à une question à réponse texte est "Fers", les élèves doivent saisir "Fers" et pas "fers" ni "FERS". Pour passer en majuscules, les élèves doivent appuyer sur g Pour saisir un espace Appuyez sur 96 . sur leurs sélecteurs. CHAPIT RE 5 Utiliser les sélecteurs g Pour effectuer une modification 1. Utilisez les boutons fléchés pour déplacer le curseur jusqu'au caractère que vous voulez modifier. 2. Appuyez sur le bouton Supprimer afin de supprimer le caractère. 3. Saisissez un nouveau caractère. À propos des sélecteurs SMART Response LE Les élèves utilisent uniquement les boutons Marche, de sélection et de réponse. Les autres boutons servent au mode Enseignant. Boutons du sélecteur Bouton d'alimentation Écran Bouton Entrée Boutons de sélection Bouton Poser une question Bouton du menu Boutons Réponse Bouton du sélecteur Description Alimentation Appuyez dessus pendant une seconde pour allumer le sélecteur. Appuyez dessus pendant une à deux secondes pour éteindre le sélecteur. Sélection 97 Faire défiler les listes d'options. CHAPIT RE 5 Utiliser les sélecteurs Bouton du sélecteur Description Entrée Effectuer ou confirmer une sélection. Poser une question Affiche l'ID du sélecteur. Menu Appuyez avec le bouton Marche pour ouvrir le menu du sélecteur en mode Enseignant.Voir Utiliser le menu du mode enseignant bas. Réponse Cinq boutons de couleur avec des formes géométriques pour répondre aux questions. Utiliser le menu du mode enseignant g Pour mettre les sélecteurs SMART Response LE en mode enseignant Appuyez simultanément sur les boutons Marche et Accueil. R EMA R QU E ous pouvez appuyer sur le bouton Accueil tout seul sans que cela ait aucun résultat. Appuyez sur le bouton Entrée pour effecturer vos sélections.Appuyez sur le bouton Accueil pour retourner au menu principal.. Les options suivantes sont disponibles dans le menu du mode enseignant : Option Description Rechercher & Associer le sélecteur à votre récepteur durant le paramétrage. choisir Afficher le PID du Afficher le Pan ID en cours. récepteur ID du sélecteur Afficher l'ID du sélecteur. Contraste Éclaircit ou assombrit l'écran LCD des sélecteurs. Utilisez les flèches vers le haut et vers le bas afin d'augmenter ou de diminuer le contraste. Infos sur l'appareil Afficher l'adresse MAC des sélecteurs et la version du micrologiciel. Rétablir les valeurs Rétablir les paramètres d'usine par défaut des sélecteurs. par défaut Quitter 98 Quitter le mode enseignant pour se connecter à la classe. CHAPIT RE 5 Utiliser les sélecteurs À propos des sélecteurs SMART Response XE Boutons du sélecteur Bouton d'alimentation Écran LCD Touches programmables Touches programmables Touche Maj Touche de symbole Nom du Touches d'expression mathématique Touche Barre d'espace/Bouton de menu Pavé directionnel Fonction bouton/de la touche Bouton Maintenez-le enfoncé pour allumer ou éteindre le d'alimentation sélecteur. Touches Appuyez dessus pour sélectionner les fonctions qui s'affichent sur l'écran LCD. Les fonctions dépendent du mode du sélecteur. programmables Appuyez dessus pour répondre à des questions à choix multiples, à réponses multiples, vrai/faux et oui/non. Touches Appuyez dessus pour insérer une valeur minuscule. alphabétiques et Appuyez dessus tout en maintenant enfoncée la touche Maj afin d'insérer une valeur en majuscule. numériques Maintenez enfoncées les touches a, e, i, o, u, y, c ou n pour sélectionner d'autres variations de caractère. 99 CHAPIT RE 5 Utiliser les sélecteurs Nom du Touche Fonction bouton/de la touche Touche de symbole Appuyez dessus et relâchez-la pour sélectionner des fonctions de touche verte. Maintenez-la enfoncée pour afficher un menu dans lequel vous pouvez sélectionner des symboles. Bouton Barre d'espace/Menu Appuyez dessus pour ajouter un espace dans un texte ou une expression mathématique. Appuyez dessus après avoir appuyé sur la touche Sym pour afficher un menu dans lequel vous pouvez sélectionner Lever la main, Symboles ou d'autres fonctions selon le mode du sélecteur. Pavé directionnel Appuyez dessus pour naviguer dans les options de menu ou parcourir le contenu d'un texte ou d'une expression mathématique. Touche Maj Appuyez dessus puis appuyez sur une lettre du clavier pour saisir un caractères en majuscule. Touches d'expression Appuyez dessus pour insérer des fractions dans une expression. mathématique– fraction Touches d'expression mathématique– racine Touches d'expression mathématique– exposant/indice Appuyez dessus pour insérer une racine carrée dans une expression. Appuyez dessus après avoir appuyé sur la touche Sym afin d'insérer un radicande. Appuyez dessus pour insérer un exposant dans une expression. Appuyez dessus après avoir appuyé sur la touche Sym afin d'insérer un indice dans une expression. Poser des questions À tout moment pendant un cours, les élèves qui utilisent des sélecteurs SMART Response PE ou XE peuvent solliciter l'enseignant. l Les élèves qui utilisent des sélecteurs SMART Response PE peuvent appuyer sur le bouton Poser une question. l Les élèves qui utilisent des sélecteurs SMART Response XE peuvent appuyer sur le bouton Sym, appuyer sur la barre d'espace, puis sélectionner Lever la main. Les outils de l'enseignant affichent le nombre d'élèves qui ont des questions dans l'onglet Accueil à côté de l'en-tête Questions. 100 CHAPIT RE 5 Utiliser les sélecteurs g Pour identifier les élèves qui ont des questions 1. Cliquez sur l'onglet Élèves du Bulletin de notes des outils de l'enseignant pour afficher la liste des noms et des ID des élèves. Dans la colonne État, il se peut que vous voyiez une ou plusieurs lignes avec une icône en forme de point d'interrogation . 2. Si vous avez répondu à la question d'un élève, sélectionnez la ligne qui affiche le nom de l'élève, puis cliquez sur l'icône Effacer la question dans le coin supérieur droit de la fenêtre Propriétés. 101 Chapitre 6 Vérifier, imprimer et exporter les résultats de l'évaluation Importer les résultats d'une évaluation Formater les fichiers des résultats pour les importer Importer un fichier des résultats de la classe Format de fichier CSV et XLS Consulter les résultats des évaluations Ajouter des indicateurs aux résultats Générer des rapports de performance des élèves Choisir un rapport Rapport des performances des élèves Rapport de comparaison des élèves Générer des rapports de performance de la classe Choisir un rapport Rapport des performances de la classe Rapport de comparaison des classes Imprimer et exporter des questions et des résultats Imprimer depuis le menu Response du logiciel SMART Notebook Exporter les résultats 104 104 104 105 105 108 109 110 110 110 112 112 112 113 114 114 115 Le bulletin de notes des outils de l'enseignant vous permet d'accéder rapidement aux résultats des tests, et vous aide ainsi à préparer des rapports et à procéder à des évaluations. Les rapports peuvent être aussi simples ou aussi détaillés que nécessaire. Vous pouvez établir des comparaisons des performances de toute la classe, des rapports spécifiques en vous basant sur les caractéristiques étiquetées comme les données démographiques ou les programmes scolaires, ou bien des rapports personnalisés sur les compétences individuelles des élèves. Vous pouvez aussi créer des rapports qui montrent les notes de toute l'année scolaire. Vous pouvez afficher les résultats et créer des rapports à consulter pendant ou après une évaluation. De plus, vous pouvez imprimer ou exporter des questions et les résultats de l'évaluation. R EMA R QU E Les résultats de l'évaluation des élèves ne sont pas enregistrés en mode Anonyme. 103 CHAPIT RE 6 Vérifier, imprimer et exporter les résultats de l'évaluation Importer les résultats d'une évaluation Vous pouvez importer les résultats d'une évaluation que vous avez effectuée sans utiliser votre système SMART Response. Vous pouvez alors créer des rapports qui combinent les résultats de vos évaluations aux résultats importés. Vous pouvez importer les résultats à l'aide des fichiers de valeurs séparées par des virgules (CSV) ou des fichiers Microsoft Excel (systèmes d'exploitation Windows uniquement). R EMA R QU E Les ID que vous utilisez dans la liste que vous importez doivent correspondre aux ID attribués aux élèves dans la liste de classe que vous utilisez. Formater les fichiers des résultats pour les importer Vous devez utiliser les en-têtes ID et Notes lorsque vous formatez le fichier CSV, XLS ou XLSX afin de l'importer.Si vous utilisez les informations d'un autre programme, copiez-les dans un nouveau fichier puis formatez le comme indiqué dans le format de fichier Format de fichier CSV et XLS à la page suivante. Importer un fichier des résultats de la classe Vous pouvez importer un fichier des résultats de la classe à l'aide des outils de l'enseignant. g Pour importer un fichier des résultats de la classe 1. Ouvrez les Outils de l'enseignant.Consultez Démarrer les outils de l'enseignant à la page 27. Outils de l'enseignant s'affiche. 2. Dans la zone Bulletin de notes, sélectionnez la classe vers laquelle vous voulez importer les résultats. 3. Cliquez sur Importer dans la barre de menu, puis sélectionnez Évaluations. 4. Cliquez sur la classe cible, puis cliquez sur Suivant. 5. Saisissez le titre, puis sélectionnez le type d'évaluation. Vous pouvez aussi saisir les informations concernant le sujet et la matière. 6. Sélectionnez un format de valeur des résultats en Pourcentage ou en Valeurs brutes, puis cliquez sur Suivant. 7. Sélectionnez le type de fichier, puis cliquez sur Suivant. 104 CHAPIT RE 6 Vérifier, imprimer et exporter les résultats de l'évaluation 8. Naviguez jusqu'au fichier et sélectionnez-le, puis cliquez sur Ouvrir. Les informations concernant les résultats des élèves apparaissent dans les onglets Élèves et Évaluations. Vous pouvez aussi générer des rapports qui comprennent les résultats importés. Format de fichier CSV et XLS EXEMPLE Fichier à valeurs séparées par des virgules (CSV) ID, notes 8781,33 8727,32 8534,18 2504,22 8759,29 8753,35 8815,25 8811,28 8716,26 EXEMPLE Fichier de feuille de calcul Excel (XLS) A B 1 ID de l'élève Notes 2 8781 33 3 8727 32 4 8534 18 5 2504 22 6 8759 29 7 8753 35 8 8815 25 9 8811 28 10 8716 26 Consulter les résultats des évaluations Une fois que vous avez lancé et arrêté une évaluation, les outils de l'enseignant enregistrent les résultats de la classe et les résultats de chaque élève. Après une évaluation, vous pouvez à tout moment vérifier les résultats et les performances par élève, question ou évaluation. Si vous 105 CHAPIT RE 6 Vérifier, imprimer et exporter les résultats de l'évaluation posez une série de questions à la suite, leurs résultats se cumulent de façon à ce que vous puissiez les consulter sous la forme d'une évaluation unique. R EMA R QU E C'est à vous de décider s'il est possible de montrer des informations sensibles à tous les membres de la classe. Pour masquer des informations sensibles, cliquez sur l'indicateur Confidentialité : désactivée avant d'afficher les résultats des élèves ou de l'évaluation. Voir Régler les options de confidentialité et d'alerte à la page 29 pour plus d'informations. g Pour afficher les résultats des élèves 1. Si une classe est en cours d'exécution, fermez-la. 2. Dans les outils de l'enseignant, sélectionnez le nom de la classe dans la zone Bulletin de notes. La fenêtre de la classe s'ouvre avec l'onglet Accueil sélectionné. 3. Cliquez sur l'onglet Élèves. Après quelques instants, un tableau des résultats s'affiche. Si vous avez précédemment activé le mode Confidentialité, l'ID et les notes moyennes des élèves sont grisés dans le tableau. 4. Si le mode Confidentialité est activé, cliquez sur l'indicateur Confidentialité : activé . Les colonnes du tableau des résultats de la classe montrent le nom des élèves, leur ID et la moyenne des résultats de toutes les évaluations auxquelles chaque élève a participé. g Pour afficher les résultats détaillés de chaque élève 1. Effectuez la procédure ci-dessus, puis sélectionnez la ligne de l'élève. Les informations de l'élève apparaissent dans le volet inférieur. 2. Cliquez sur l'onglet Performances. Le graphique Évolution des résultats aux évaluations apparaît et affiche les résultats des élèves en les comparant à la moyenne de la classe pour toutes les évaluations depuis la toute première évaluation. R EMA R QU E Le graphique est masqué lorsque les outils de l'enseignant sont en mode Confidentialité. 3. Positionnez votre pointeur sur le graphique pour afficher les détails sur l'évaluation. 106 CHAPIT RE 6 Vérifier, imprimer et exporter les résultats de l'évaluation 4. Cliquez sur l'onglet Résultats. Un tableau s'affiche avec des informations détaillées sur chaque évaluation à laquelle l'élève a participé, notamment la date et la note que l'élève a obtenue. Si la note de l'élève est inférieure à la note d'admissibilité que vous avez définie lorsque vous avez créé la classe, la note s'affiche en rouge. Voir Modifier la note d'admissibilité d'une classe à la page 42 pour plus d'informations. g Pour afficher les résultats d'une évaluation de la classe 1. Si une classe est en cours d'exécution, fermez-la. 2. Dans les outils de l'enseignant, sélectionnez le nom de la classe dans la zone Bulletin de notes. La fenêtre de la classe s'ouvre avec l'onglet Accueil sélectionné. 3. Cliquez sur l'onglet Évaluations. Après quelques instants, un tableau des résultats apparaît, répertoriant toutes les évaluations auxquelles la classe a participé, y compris la moyenne des résultats de la classe pour chaque évaluation. Si la moyenne des résultats de la classe est inférieure à la note d'admissibilité que vous avez définie lorsque vous avez créé la classe, la note s'affiche en rouge. Voir Modifier la note d'admissibilité d'une classe à la page 42 pour plus d'informations. g Pour afficher des résultats détaillés pour chaque évaluation 1. Effectuez la procédure précédente, puis sélectionnez la ligne de l'évaluation. Le volet inférieur de la fenêtre affiche les propriétés de l'évaluation. 2. Cliquez sur l'onglet Performances. Le graphique Résultats des élèves par question s'affiche, montrant les réponses des élèves à chaque question. R EMA R QU E Le graphique est masqué lorsque les outils de l'enseignant sont en mode Confidentialité. 3. Positionnez votre pointeur sur le graphique pour afficher les détails sur les questions. 4. Cliquez sur l'onglet Résultats. Un tableau apparaît, montrant la note que chaque élève a obtenue pour l'évaluation. Si la note de l'élève est inférieure à la note d'admissibilité que vous avez définie lorsque vous avez créé la classe, la note s'affiche en rouge. 107 CHAPIT RE 6 Vérifier, imprimer et exporter les résultats de l'évaluation g Pour afficher et modifier les résultats pour chaque question d'une évaluation 1. Si une classe est en cours d'exécution, fermez-la. 2. Dans les outils de l'enseignant, sélectionnez le nom de la classe dans la zone Bulletin de notes. La fenêtre de la classe s'ouvre avec l'onglet Accueil sélectionné. 3. Cliquez sur l'onglet Évaluations. Après quelques instants, un tableau des résultats apparaît, répertoriant toutes les évaluations auxquelles la classe a participé. 4. Sélectionnez la ligne de l'évaluation que vous voulez afficher. 5. Cliquez sur l'onglet Questions. Une liste des questions de l'évaluation s'affiche, montrant les réponses des élèves à chaque question. 6. Si vous voulez modifier une réponse pour qu'elle soit considérée juste ou fausse, sélectionnez la question que vous voulez changer, puis cochez ou décochez la case Correct. Les notes de l'élève et la moyenne de la classe changent. Ajouter des indicateurs aux résultats Vous pouvez ajouter un indicateur bleu aux résultats d'un élève afin de vous rappeler de le suivre, par exemple si un élève a besoin de cours de rattrapage. Vous pouvez aussi effacer l'indicateur bleu des résultats des élèves. R EMA R QU E Si des élèves sont déconnectés pendant une évaluation, l'icône Élève déconnecté apparaît à côté de leurs noms. Pour effacer cet indicateur, voirImporter les réponses des élèves à la page 125. g Pour ajouter un indicateur de suivi 1. Ouvrez les Outils de l'enseignant. Consultez Démarrer les outils de l'enseignant à la page 27. Outils de l'enseignant s'affiche. 2. Sélectionnez la classe à laquelle l'élève appartient dans la liste de classe du Bulletin de notes. Les informations de la classe apparaissent. 3. Cliquez sur l'onglet Élèves. 108 CHAPIT RE 6 Vérifier, imprimer et exporter les résultats de l'évaluation 4. Sélectionnez le nom de l'élève dans la liste. Les informations de l'élève apparaissent dans le volet inférieur. 5. Cliquez sur l'onglet Résultats. 6. Sélectionnez les résultats de l'évaluation auxquels vous voulez ajouter un indicateur dans la liste. 7. Cliquez sur l'icône Ajouter un indicateur au-dessus de la liste des résultats. Un indicateur bleu apparaît dans la colonne Marque. g Pour effacer un indicateur de suivi 1. Dans l'onglet Résultats, sélectionnez les résultats de l'évaluation dont vous voulez effacer l'indicateur. 2. Cliquez sur l'icône Effacer l'indicateur au-dessus de la liste des résultats. L'indicateur disparaît. Générer des rapports de performance des élèves Vous pouvez générer des rapports de performance des élèves à tout moment une fois vos évaluations terminées. Certains rapports vous aident à analyser les performances des élèves par les programmes scolaires et les niveaux cognitifs. D'autres rapports vous permettent de comparer les performances entre les élèves. Vous pouvez adapter les rapports pour inclure toutes les classes ou certaines classes seulement. Vous pouvez choisir parmi ces types de rapport : 109 l Récapitulatif de l'évaluation l Programmes scolaires l Niveaux cognitifs l Performances des questions l Récapitulatif des performances CHAPIT RE 6 Vérifier, imprimer et exporter les résultats de l'évaluation Choisir un rapport Rapport des performances des élèves Servez-vous du tableau suivant pour choisir votre type de rapport de performance des élèves. Récapitulatif de Programmes Niveaux Performances Récapitulatif l'évaluation scolaires cognitifs des questions des performances Montre les Montre les Montre les Montre un Montre plusieurs moyennes de la moyennes de la moyennes de la tableau avec les tableaux liés aux classe et des classe et des classe et des réponses des performances élèves pour élèves sur des élèves sur des élèves pour des élèves chaque évaluations évaluations chaque question évaluation sélectionnées sélectionnées des évaluations sélectionnée pour chaque pour chaque sélectionnées programme niveau congnitif scolaire sélectionné sélectionné R EMA R QU E Si vous sélectionnez plusieurs élèves, un rapport de performance individuel est créé pour chaque élève sélectionné. Rapport de comparaison des élèves Servez-vous du tableau suivant pour choisir votre type de rapport de comparaison des élèves. Récapitulatif de Programmes Niveaux cognitifs Performances des l'évaluation scolaires Montre les moyennes Montre les moyennes Montre les moyennes Montre un tableau des élèves des élèves des élèves avec les réponses des sélectionnés pour sélectionnés sur des sélectionnés sur des élèves sélectionnés chaque évaluation évaluations évaluations pour chaque question sélectionnée sélectionnées, pour sélectionnées, pour des évaluations chaque programme chaque niveau cognitif sélectionnées scolaire sélectionné sélectionné questions g Pour générer un rapport de performance des élèves 1. Ouvrez les Outils de l'enseignant.Consultez Démarrer les outils de l'enseignant à la page 27. Outils de l'enseignant s'affiche. 110 CHAPIT RE 6 Vérifier, imprimer et exporter les résultats de l'évaluation 2. Dans la zone Rapports, cliquez sur Performances des élèves. R EMA R QU E Si vous voulez générer un rapport comparant les performances des élèves, sélectionnez Comparaison des élèves. La fenêtre Performance des élèves apparaît. 3. Sélectionnez le type de rapport que vous voulez parmi la liste Choisir un type de rapport. 4. Sélectionnez une classe spécifique ou Toutes les classes à partir de la liste déroulante Classes de Choisir les paramètres de rapport. 5. Si vous voulez inclure certains élèves dans votre rapport, cliquez sur Changer, puis sélectionnez les élèves. 6. Si vous voulez inclure certaines évaluations dans votre rapport, cliquez sur Changer, puis sélectionnez les évaluations. 7. Si les en-têtes Programmes scolaires ou Niveaux cognitifs apparaissent, cliquez sur Changer, puis sélectionnez les options que vous voulez inclure. 8. Si l'en-tête Afficher apparaît, sélectionnez le type de diagramme que vous voulez afficher. 9. Sélectionnez l'une des options suivantes : Aperçu Une fenêtre Aperçu apparaît montrant le rapport, avec une page pour chaque élève sélectionné. Enregistrer le rapport Après vous avoir invité à nommer le rapport, les outils de l'enseignant enregistre ce dernier pour que vous puissiez l'afficher ou le traiter plus tard. Exporter Après avoir sélectionné le nom des élèves et le formatage d'ID, le rapport est enregistré dans le dossier de votre choix sous forme de fichier de valeurs séparées par des virgules (CSV). Créer un PDF Enregistre le rapport sous forme d'un ou plusieurs fichiers .pdf dans le dossier de votre choix. Un fichier .pdf unique est créé pour chaque élève sélectionné. 111 CHAPIT RE 6 Vérifier, imprimer et exporter les résultats de l'évaluation Générer des rapports de performance de la classe Vous pouvez générer des rapports de performance de la classe à tout moment une fois vos évaluations terminées. Certains rapports vous aident à analyser les performances de la classe selon les programmes scolaires et les niveaux cognitifs. D'autres rapports vous permettent de comparer les performances entre les classes. Vous pouvez adapter les rapports pour inclure toutes les classes ou certaines classes seulement. Vous pouvez choisir parmi ces types de rapport : l Récapitulatif de l'évaluation l Programmes scolaires l Niveaux cognitifs l Performances des questions l Récapitulatif des performances Choisir un rapport Rapport des performances de la classe Servez-vous du tableau suivant pour choisir votre type de rapport de performance de la classe. Récapitulatif de Programmes Niveaux Performances Récapitulatif l'évaluation scolaires cognitifs des questions des performances Montre les Montre la Montre la Montre le Montre plusieurs moyennes de la moyenne de la moyenne de la pourcentage tableaux liés aux classe pour classe sur des classe sur des d'élèves qui a performances de chaque évaluations évaluations bien ou mal la classe évaluation sélectionnées sélectionnées répondu pour sélectionnée pour chaque pour chaque chaque question programme niveau cognitif des évaluations scolaire sélectionné sélectionnées sélectionné R EMA R QU E Si vous sélectionnez plusieurs classes, un rapport de performance individuel est créé pour chaque classe sélectionnée. 112 CHAPIT RE 6 Vérifier, imprimer et exporter les résultats de l'évaluation Rapport de comparaison des classes Servez-vous du tableau suivant pour choisir votre type de rapport de comparaison des classes. Récapitulatif de Programmes l'évaluation scolaires Niveaux cognitifs Performances des Montre les moyennes Montre les moyennes Montre les moyennes Montre le pourcentage des classes des classes des classes d'élèves ayant bien sélectionnées pour sélectionnées sur des sélectionnées sur des répondu dans chacune chaque évaluation évaluations évaluations des classes sélectionnée sélectionnées, pour sélectionnées, pour sélectionnées, pour chaque programme chaque niveau cognitif chaque question des scolaire sélectionné sélectionné questions évaluations sélectionnées R EMA R QU E Seules les évaluations communes aux classes apparaissent dans la boîte de dialogue Sélectionner les évaluations. Les évaluations que vous voulez comparer entre les classes doivent comporter un titre, une matière, un sujet et un type identiques. g Pour générer un rapport de performance de la classe 1. Ouvrez les Outils de l'enseignant.Consultez Démarrer les outils de l'enseignant à la page 27. Outils de l'enseignant s'affiche. 2. Dans la zone Rapports, cliquez sur Performances de la classe. R EMA R QU E Si vous voulez générer un rapport comparant les performances des classes, sélectionnez Comparaison des classes. La fenêtre Performances des classes apparaît. 3. Sélectionnez le type de rapport que vous voulez depuis la liste Choisir un type de rapport. 4. Sélectionnez une classe spécifique ou Toutes les classes à partir de la liste déroulante Classes deChoisir des paramètres de rapport. 5. Si vous voulez inclure certaines évaluations dans votre rapport, cliquez sur Changer, puis sélectionnez les évaluations. 6. Si les en-têtes Programmes scolaires ou Niveaux cognitifs apparaissent, cliquez sur Changer, puis sélectionnez les options que vous voulez inclure. 113 CHAPIT RE 6 Vérifier, imprimer et exporter les résultats de l'évaluation 7. Si l'en-tête Afficher apparaît, sélectionnez le type de diagramme que vous voulez afficher. 8. Sélectionnez l'une des options suivantes : Aperçu Une fenêtre Aperçu apparaît montrant le rapport. Enregistrer le rapport Après vous avoir invité à nommer le rapport, les outils de l'enseignant enregistre ce dernier pour que vous puissiez l'afficher ou le traiter plus tard. Créer un PDF Enregistre le rapport au format .pdf dans le dossier de votre choix. Imprimer et exporter des questions et des résultats À l'aide du menu Response du logiciel SMART Notebook, vous pouvez créer des copies papier des questions, des documents et des résultats des élèves. Vous pouvez aussi exporter des questions et des résultats d'élèves vers une feuille de calcul Excel, un fichier de valeurs séparées par des virgules (CSV) ou une page Web HTML. Imprimer depuis le menu Response du logiciel SMART Notebook Vous pouvez imprimer différentes informations à partir du menu Response du logiciel SMART Notebook. Vous pouvez créer et inclure des en-têtes, des bas de page et des dates et sélectionner une plage de pages à imprimer. Option Description d'impression Vignettes Sur une page, imprimez jusqu'à six images réduites, en couleur, de chaque page SMART Notebook. Vous pouvez inclure des numéros de page, des bordures d'image et des titres de page. Documents Sur une page, imprimez jusqu'à trois images réduites, en couleur, de chaque page SMART Notebook, avec des lignes pour les notes. Vous pouvez inclure des numéros de page, des bordures d'image et des titres de page. Page entière Sur une page, imprimez une image en couleur de chaque page de questions SMART Notebook. Vous pouvez inclure des numéros de page. Questions Imprimez plusieurs questions sur une page. Si la page de questions ne comporte pas d'objets ou d'images, seul le texte s'affiche. Si des objets figurent sur la page de questions, une vignette en couleur de la question apparaît. Vous pouvez inclure des numéros de page. 114 CHAPIT RE 6 Vérifier, imprimer et exporter les résultats de l'évaluation Option Description d'impression Résultats R EMA R QU E Cette option est uniquement disponible une fois que vous avez arrêté votre évaluation. Imprimez plusieurs questions sur une page. Si la page de questions ne comporte pas d'objets ou d'images, seul le texte s'affiche sur la page. Si des objets figurent sur la page de questions, une vignette en couleur de la question apparaît. Dans l'affichage Aperçu d'impression, vous pouvez cliquer sur la question pour passer de la vignette au format texte seul. La bonne réponse et la réponse des élèves apparaissent à côté de chaque question, et la note totale apparaît en haut de la première page. Vous pouvez inclure des numéros de page. Vous pouvez imprimer un récapitulatif des résultats de tous les élèves de la liste de classe ou de certains élèves. g Pour imprimer des questions ou des résultats Sélectionnez Response > Imprimer, puis sélectionnez l'option d'impression que vous voulez. OU Pour d'autres options, sélectionnez Response > Imprimer > Options d'impression supplémentaires pour ouvrir la fenêtre d'impression du logiciel SMART Response. R EMA R QU E Les options d'impression Questions et résultats sont uniquement disponibles si le fichier SMART Notebook comprend des questions SMART Response et des informations de résultats enregistrés. Si l'évaluation est toujours en cours, ou si celle-ci s'arrête avant que tous les élèves aient répondu à une question, aucun résultat n'est enregistré. Exporter les résultats Si vous enregistrez votre fichier SMART Notebook après avoir posé des questions, ou après avoir effectué une évaluation, vous pouvez ouvrir le fichier SMART Notebook à tout moment pour voir les résultats. Vous pouvez exporter les résultats vers une feuille de calcul Excel (Windows uniquement), vers une page HTML afin de les afficher dans navigateur Internet ou vers un fichier à valeurs séparées par des virgules (CSV) que vous pouvez importer dans de nombreuses applications de feuille de calcul et de base de données. Voir Format de fichier CSV et XLS à la page 105. Vous pouvez également exporter les résultats vers un bulletin de notes tiers sous l'un des formats prédéfinis, ou vous pouvez créer un format personnalisé. 115 CHAPIT RE 6 Vérifier, imprimer et exporter les résultats de l'évaluation R EMA R QU E Vous pouvez exporter les résultats uniquement après avoir arrêté l'évaluation. Si vous effacez les résultats après avoir arrêté, les résultats seront définitivement supprimés et vous ne pourrez pas les imprimer ni les exporter. Après avoir enregistré et fermé le fichier SMART Notebook, vous pouvez ouvrir le fichier et imprimer ou exporter les résultats. g Pour exporter les résultats à partir des outils de l'enseignant 1. Ouvrez les Outils de l'enseignant. Consultez Démarrer les outils de l'enseignant à la page 27. Outils de l'enseignant s'affiche. 2. Sélectionnez Fichier > Exporter dans la barre de menu. La boîte de dialogue Exporter apparaît. 3. Dans la liste, sélectionnez la classe avec les résultats que vous voulez exporter, puis cliquez sur Suivant. 4. Sélectionnez l'une des options suivantes : o Sélectionnez l'option Par élève si vous voulez exporter les résultats pour toute la classe (la sélection par défaut) ou pour un seul élève. Si vous voulez exporter les résultats pour un seul élève, sélectionnez aussi le nom de l'élève dans la liste déroulante. o Sélectionnez l'option Par évaluation si vous voulez exporter les résultats d'une évaluation de la classe ou toutes les évaluation que la classe a effectuées. o Sélectionnez l'option Vers un autre format de bulletin de notes si vous voulez exporter les résultats vers un bulletin de notes tiers. R EMA R QU E Si vous sélectionnez le format de fichier CSV, vous pouvez personnaliser le format afin qu'il soit compatible avec votre bulletin de notes tiers. Le logiciel SMART Response enregistrera le format personnalisé afin que vous n'ayez pas besoin de personnaliser le format chaque fois que vous exportez les résultats. 5. Cliquez sur Suivant. 6. Sélectionnez le format sous lequel vous voulez exporter les résultats, puis cliquez sur Suivant. La boîte de dialogue Enregistrer sous apparaît. 116 CHAPIT RE 6 Vérifier, imprimer et exporter les résultats de l'évaluation 7. Naviguez jusqu'à un dossier, saisissez un nom pour le fichier, puis cliquez sur Enregistrer. Les résultats sont exportés et s'ouvrent dans la visionneuse de fichier par défaut de votre ordinateur. g Pour exporter des résultats à partir du logiciel SMART Notebook 1. Arrêtez l'évaluation si elle est en cours d'exécution. I MPOR TA N T N'effacez pas les résultats. 2. Dans le logiciel SMART Notebook, sélectionnez l'une des options suivantes : o Response > Exporter les résultats vers > Microsoft Excel. R EMA R QU E L'exportation vers Excel n'est pas disponible sur les ordinateurs Mac. o Response > Exporter les résultats vers > Page Web (HTML). o Response > Exporter les résultats vers > Valeurs séparées par des virgules (CSV). La boîte de dialogue Enregistrer sous apparaît. 3. Naviguez jusqu'à un dossier, saisissez un nom pour le fichier, puis cliquez sur Enregistrer. Excel ou votre navigateur Internet par défaut s'ouvre, affichant le fichier exporté. 117 Chapitre 7 Effectuer la maintenance de votre système SMART Response Éviter d'endommager les composants Nettoyer le récepteur et les sélecteurs Transporter du matériel SMART Response Changer les piles des sélecteurs Réinitialiser les sélecteurs Indicateurs lumineux du récepteur Dépanner le récepteur Réinitialiser le récepteur Interpréter les indicateurs lumineux du récepteur Autre conseils de dépannage Résoudre les problèmes de connexion SMART Response CE Importer les réponses des élèves Finaliser les résultats des élèves déconnectés dans les outils de l'enseignant 119 120 120 120 121 121 122 122 123 124 125 125 126 Éviter d'endommager les composants A TTEN TI ON l N'utilisez pas d'objets aigus ou pointus, comme des stylos à bille ou des baguettes, pour appuyer sur les boutons du sélecteur. l N'utilisez pas de produits abrasifs ou de produits chimiques forts pour nettoyer le récepteur ou les sélecteurs. l Évitez d'installer et d'utiliser votre système dans un endroit extrêmement poussiéreux, humide ou enfumé. 119 CHAPIT RE 7 Effectuer la maintenance de votre système SMART Response Nettoyer le récepteur et les sélecteurs Si vous en prenez soin, votre matériel SMART Response fonctionnera pendant des années sans problème. Suivez ces conseils de nettoyage pour entretenir votre système SMART Response : l À l'aide d'un chiffon humide, essuyez la poussière avant d'utiliser un agent nettoyant. l Nettoyez la surface de l'unité avec un nettoyant pour vitre domestique, comme du Windex®, tous les jours, toutes les semaines ou quand il le faut. Ne vaporisez pas le produit nettoyant directement sur le sélecteur. Vaporisez plutôt un peu l de nettoyant sur un chiffon, puis essuyez délicatement le sélecteur. Transporter du matériel SMART Response Si vous devez expédier votre matériel SMART Response, remballez-le autant que possible dans son emballage d'origine. Si vous préférez utiliser votre propre emballage, veillez à bien protéger le produit. Changer les piles des sélecteurs Dans des conditions normales de fonctionnement, les piles des sélecteurs peuvent fonctionner jusqu'à 200 jours. Lorsque vous remplacez les piles, utilisez des piles neuves du même type et de la même qualité, et changez-les toutes en même temps. I MPOR TA N T Si vous n'utilisez pas vos sélecteurs pendant une période prolongée ou si les piles des sélecteurs sont usagées, retirez les piles de vos sélecteurs. Les dommages provoqués par des piles qui fuient ne sont pas couverts par la garantie produit. A TTEN TI ON l Respectez la polarité (+/-) des piles lorsque vous les installez. l N'essayez pas de recharger les piles. l Ne brûlez pas les piles et ne les jetez pas dans un incinérateur. l Mettez les piles au rebut conformément à la législation et aux règlements de votre région. Si vous ne connaissez pas les lois en vigueur de votre région, consultez le fabricant de vos piles. g Pour changer les piles des sélecteurs 1. Si le sélecteur est en marche, éteignez-le. 2. À l'aide du tournevis Phillips fourni, retirez la vis de l'arrière du sélecteur, puis enlevez le couvercle. 120 CHAPIT RE 7 Effectuer la maintenance de votre système SMART Response 3. Retirez toutes les piles usagées, puis mettez-les au rebut conformément à la législation locale. 4. Insérez des piles neuves. 5. Replacez le couvercle et la vis. Réinitialiser les sélecteurs Si un sélecteur ne fonctionne pas comme prévu, vous devrez peut-être le réinitialiser. Effectuez les opérations suivantes pour réinitialiser votre sélecteur. g Pour réinitialiser un sélecteur 1. Si le sélecteur est en marche, éteignez-le. 2. À l'aide du tournevis Phillips fourni, retirez la vis de l'arrière du sélecteur, puis enlevez le couvercle. 3. Retirez les piles. 4. Maintenez le bouton Marche enfoncé pendant au moins cinq secondes. 5. Remplacez les piles. 6. Replacez le couvercle et la vis. Indicateurs lumineux du récepteur Les récepteurs sont dotés des indicateurs lumineux suivants : l Indicateur d'état l Indicateur de transmission l Indicateur de réception L'indicateur d'état situé au coin du récepteur indique l'état de fonctionnement du module du récepteur. Les indicateurs de transmission et de réception clignotent en vert pour indiquer l'activité de transmission et de réception entre le récepteur et les sélecteurs. 121 CHAPIT RE 7 Effectuer la maintenance de votre système SMART Response Le tableau suivant montre les états normaux de l'indicateur lumineux. Si le comportement de l'indicateur ne correspond pas à l'un des états répertoriés ici, consultez Dépanner le récepteur bas. État de Description l'indicateur lumineux Éteint Le récepteur est déconnecté de l'ordinateur. Rouge continu Le récepteur est alimenté, mais soit il ne communique pas avec l'ordinateur soit aucune classe n'est commencée. Vert continu Le récepteur est alimenté et communique parfaitement avec le logiciel SMART Response. Dépanner le récepteur A TTEN TI ON N'ouvrez pas le récepteur ou les sélecteurs pour essayer de les réparer. Confiez toutes les demandes de maintenance au personnel de maintenance SMART agréé. Réinitialiser le récepteur Si votre système SMART Responsese comporte de manière erratique (à cause d'une décharge électrostatique ou d'une baisse de tension) il se peut que vous puissiez rétablir un fonctionnement normal en réinitialisant le récepteur. Réinitialisez entièrement le récepteur en débranchant puis en rebranchant le câble USB. 122 CHAPIT RE 7 Effectuer la maintenance de votre système SMART Response Interpréter les indicateurs lumineux du récepteur Si vous rencontrez un problème avec votre récepteur, vous pouvez utiliser ses indicateurs lumineux pour le dépanner. Indicateur Indicateur de Indicateur d'état transmission de réception Rouge, vert, Vert Vert jaune État du récepteur Le récepteur démarre. Les indicateurs clignotent les uns à la suite des autres. Vert clignotant Éteint Éteint Le récepteur analyse les canaux radio. Vert clignotant Tout état Tout état Le récepteur accepte les commandes de l'ordinateur. Vert Clignotement Clignote constant Le récepteur est alimenté et communique avec lorsqu'il reçoit l'ordinateur, mais ne reçoit pas de commandes. des données d'un sélecteur Jaune Éteint Éteint Le récepteur est alimenté, mais les circuits de communication ne fonctionnent pas. Rouge Clignotant Clignotant clignotant Les tests d'usine sont en cours et le récepteur n'est pas opérationnel. Toutes les lumières clignotent ensemble. Jaune Tout état Tout état clignotant Jaune clignotant 123 La somme de contrôle du logiciel du récepteur a échoué. Clignotant Clignotant Le récepteur subit une panne logicielle. CHAPIT RE 7 Effectuer la maintenance de votre système SMART Response Autre conseils de dépannage Symptôme/observation Action/solution Lorsque vous exportez les résultats Dans vos résultats exportés, changez les dates d'un ensemble de questions SMART exportées en fractions, ajoutez un espace avant chaque Response à partir d'un fichier fraction et convertissez le mois en valeur numérique. Le SMART Notebook à l'aide de la mois converti est le numérateur de la fraction et le jour commande CSV, les fractions se est le dénominateur. transforment en dates. Votre ordinateur ne reconnaît pas le Supprimez les pilotes matériels SMART Response de logiciel SMART Response et votre ordinateur, puis reconnectez le récepteur en l'indicateur lumineux de l'état du suivant les instructions de Le récepteur du système récepteur reste en rouge. SMART Response ne fonctionne pas(smarttech.com/kb/115401). L'indicateur d'état du récepteur C'est normal. Lorsque SMART Response logiciel se clignote en rouge lorsque le logiciel trouve dans un mode qui ne nécessite pas de récepteur, SMART Response est en mode CE le logiciel ne lance pas les pilotes matériels. ou VE. Les réponses des élèves Attendez au moins 10 secondes après que le dernier n'apparaissent pas dans les rapports élève ait répondu avant d'arrêter un ensemble de SMART Notebook. questions. Les récepteurs SMART Response Débranchez la prise USB supplémentaire du récepteur pour qu'il reprenne un fonctionnement normal. Déconnectez et reconnectez la première prise USB du récepteur s'il ne fonctionne pas ou si l'indicateur d'état devient rouge. supplémentaires ne se connectent pas au réseau lorsque vous installez plusieurs récepteurs sur votre ordinateur. R EMA R QU E Le fait d'installer plusieurs récepteurs augmente le nombre de sélecteurs que vous pouvez utiliser dans votre classe, mais affecte également les performances de votre ordinateur et n'améliore pas votre réception. 124 CHAPIT RE 7 Effectuer la maintenance de votre système SMART Response Résoudre les problèmes de connexion SMART Response CE Si des élèves utilisant le logiciel SMART Notebook SE sont déconnectés durant une évaluation, ils peuvent toujours effectuer leur évaluation hors connexion et enregistrer leurs réponses sur une clé USB à partir de laquelle vous pourrez importer leurs réponses.Voir Importer les réponses des élèves bas. Si vos élèves sont déconnectés de votre classe et qu'ils ne peuvent pas se reconnecter, suivez les conseils suivants. l Assurez-vous que le câble réseau de l'élève est bien branché à l'appareil de l'élève. S'il est branché, débranchez-le et rebranchez-le. l Assurez-vous que votre propre câble réseau est bien branché à votre ordinateur. S'il est branché, débranchez-le et rebranchez-le. l Utilisez l'utilitaire de réparation de connexion réseau Windows. Consultez l'aide de votre système d'exploitation pour plus d'informations. l Si vos élèves ne peuvent pas voir votre classe dans le logiciel SMART Notebook SE, essayez de les connecter manuellement. Voir Se connecter manuellement à une classe à la page 78. l Contactez votre administrateur système en cas de besoin. Importer les réponses des élèves Si les élèves ne sont pas connectés durant une évaluation, le logiciel SMART Notebook SE tentera automatiquement de se reconnecter à la classe. Si le logiciel est incapable de se reconnecter, les élèves peuvent toujours effectuer leur évaluation hors connexion et enregistrer leurs réponses sur une clé USB à partir de laquelle vous pourrez importer leurs réponses. Les élèves déconnectés seront invités à enregistrer leurs réponses après avoir cliqué sur Terminer dans le logiciel SMART Notebook SE. g Pour importer les réponses des élèves 1. Ouvrez les Outils de l'enseignant. Consultez Démarrer les outils de l'enseignant à la page 27. Outils de l'enseignant s'affiche. 2. Branchez la clé USB des élèves à votre ordinateur. 3. Sélectionnez Importer > Réponses des élèves depuis la barre d'outils. La boîte de dialogue Sélectionner les fichiers SMART Response non envoyés s'affiche. 125 CHAPIT RE 7 Effectuer la maintenance de votre système SMART Response 4. Naviguez jusqu'au fichier de réponse non envoyé (.unsent) et sélectionnez-le, puis cliquez sur Ouvrir. La boîte de dialogue Importer apparaît et affiche une barre de progression. 5. Lorsque l'importation est terminée, cliquez sur OK. Finaliser les résultats des élèves déconnectés dans les outils de l'enseignant Si des élèves sont déconnectés de votre classe durant une évaluation avant d'avoir envoyé leurs réponses, une icône Élèves déconnectés apparaît à côté de leurs noms dans l'onglet Évaluations, pour indiquer que leurs notes ne sont pas définitives.Si vous importez les réponses d'un élève déconnecté ou modifiez la note d'un élève déconnecté, l'icône Élèves déconnectés disparaît. Si vous voulez effacer manuellement l'icône et finaliser les notes, suivez les instructions cidessous. g Pour finaliser la note d'un élève déconnecté 1. Ouvrez les Outils de l'enseignant. Consultez Démarrer les outils de l'enseignant à la page 27. Outils de l'enseignant s'affiche. 2. Sélectionnez la classe à laquelle l'élève appartient dans la liste de classe du Bulletin de notes. Les informations de la classe apparaissent. 3. Cliquez sur l'onglet Élèves. 4. Sélectionnez le nom de l'élève dans la liste. Les informations de l'élève apparaissent dans le volet inférieur. 5. Cliquez sur l'onglet Résultats. 6. Sélectionnez la ligne de l'élève dont vous voulez finaliser la note, puis cliquez sur l'icône Effacer l'indicateur L'icône disparaît. 126 . Annexe A Normes environnementales matérielles SMART Technologies participe aux efforts internationaux visant à s'assurer que les appareils électroniques sont fabriqués, vendus et détruits de façon à respecter l'environnement. Règlements pour les déchets d'équipements électriques et électroniques (directive DEEE) Les règlements pour les déchets d'équipements électriques et électroniques s'appliquent à tous les équipements électriques et électroniques vendus dans l'Union européenne. Lorsque vous mettez au rebut des équipements électriques ou électroniques, y compris des produits SMART Technologies, nous vous encourageons vivement à recycler les produits électroniques lorsqu'ils arrivent en fin de vie.Si vous avez besoin d'informations supplémentaires, veuillez contacter votre revendeur ou SMART Technologies pour savoir quelle agence de recyclage contacter. Limitation de l'utilisation de certaines substances dangereuses (directive RoHS) Ce produit est conforme aux limitations de l'Union européenne concernant l'utilisation de certaines substances dangereuses (RoHS) directive 2002/95/EC. Par conséquent, ce produit respecte également les autres règlements qui ont été mis en place dans diverses zones géographiques et qui se réfèrent à la directive RoHS de l'Union européenne. Batteries Batteries are regulated in many countries. Check with your reseller to find out how to recycle used batteries. 127 ANNEXE A Normes environnementales matérielles There are special regulations that must be met when shipping a product that has a lithium ion battery packaged with the product or shipping a lithium ion battery. When returning a SMART Technologies product which contains a lithium ion battery or returning a lithium ion battery, call SMART Technologies RMA for information on the special shipping regulations. l 1.866.518.6791, Option 4 (U.S./Canada) l 1.403.228.5940 (all other countries) Packaging Many countries have regulations restricting the use of certain heavy metals in product packaging. The packaging used by SMART Technologies to ship products complies with applicable packaging laws. Covered electronic devices Many U.S. states classify monitors as covered electronic devices and regulate their disposal. Applicable SMART Technologies products meet the requirements of the covered electronic devices regulations. États-UnisConsumer Product Safety Improvement Act Les États-Unis ont adopté la Consumer Product Safety Improvement Act qui limite la présence de plomb (Pb) dans les produits utilisés par des enfants.SMART Technologiess'engage à se conformer à cette initiative. California Air Resources Board – Airborne Toxic Control Measure California has enacted a law to restrict the emissions of formaldehyde from composite wood products. The SMART Technologies products that contain composite wood products are compliant to this regulation. Limitation de l'utilisation de certains agents chimiques (directive REACH) L'Union européenne a adopté la directive REACH EU visant à limiter l'utilisation de certains agents chimiques dans les produits.SMART Technologies s'engage à se conformer à cette initiative. 128 Index À à l'aide de l'assistant Insérer une question54 à propos sélecteurs SMART Response PE 92 à propos de logiciel SMART Notebook 44 modes Connexion et Anonyme 69 sélecteurs SMART Response LE 97 sélecteurs SMART Response XE 99 système SMART Response 1 à propos de l'importation de question 63 HTML ExamView A activer le logiciel SMART Response 13, 17 CE 18 VE 19 afficher un aperçu des résultats durant 89 une évaluation airborne toxic controls ajouter des indicateurs aux résultats associer les sélecteurs des élèves attribuer les ID des sélecteurs 128 108 23 24 B batteries brancher matériel 127 13 C câble USB étendre California Air Resource Board changer la note d'admissibilité d'une classe 129 15 128 42 changer les piles des sélecteurs 120 collecter les réponses aux questions 86 commencer une classe 69 mode Anonyme 70 mode Connexion 71 commencer une évaluation 82 conditions environnementales 11 configuration de l'ordinateur 12 configurer les ports des services 31 conformité ii connecter récepteurs 13 conseils de sécurité pour les enseignants 68 consulter les résultats après les 87 évaluations covered electronic devices créer évaluations listes de classe créer une liste de classe Outils de l'enseignant 128 46 32 32 D déconnecter certains sélecteurs à l'aide des outils de 80 l'enseignant tous les élèves déconnecter des élèves déconnecter les élèves manuellement dépannage conseils dépanner connexions SMART Response CE récepteur des méthodes de cryptage Directive DEEE Directive RoHS Directives REACH 80 80 81 124 125 122 30 127 127 128 INDEX Formats de questions pour document E effectuer des évaluations effectuer la maintenance système SMART Response entretenir changer les piles dépanner le récepteur éviter les dommages indicateurs lumineux du récepteur réinitialiser les sélecteurs 82 119 120 122 119 121 121 G générer des rapports de performance de 112 la classe générer des rapports de performance H hauteur recommandée pour fixer les étendre le câble USB 15 étiqueter des questions 66 étiqueter les élèves,modifier une liste de I 41 89 47 49 54 F 130 13 récepteurs l'assistant Insérer une question commencer 82 consulter les résultats 87 créer 46 paramétrer les options de commentaire 48 éviter les dommages 119 exporter résultats 115 Tests ExamView 64 exporter des tests ExamView 64 Fichier d'enseignant SMART créer modifier fonctionnalités général matériel Format de fichier CSV Formatage des documents PDF 109 des élèves É classe étiqueter évaluations afficher un aperçu des résultats ajouter des pages de contenu ajouter des questions ajouter des questions à l'aide de 58 Word importer des questions Document Word 57 fichier PDF 60 fichier XML ou SQZ 59 HTML ExamView 62 paramétrer des réponses 65 importer les réponses des élèves mode 125 CE importer les résultats d'une évaluation importer une liste de classes Excel fichier CSV imprimer depuis le menu Response imprimer et exporter des questions et des résultats indicateurs lumineux du récepteur informations importantes informations sur la sécurité 104 33 36 114 114 121 i i L 27 28 2 5 37 61 les options de confidentialité et d'alerte 29 lithium ion batteries 128 logiciel SMART Notebook à propos de 44 INDEX ports des services poser des questions poser des questions instantanées M mode Anonyme commencer une classe se connecter mode appareils SMART Response multiples limitations sélectionner mode Connexion commencer une classe se connecter modes Connexion et Anonyme modifier la langue des sélecteurs PE modifier les paramètres du sélecteur PE modifier une liste de classe ajouter des élèves changer les notes d'admissibilité informations des élèves modifier une liste de classes supprimer des élèves 70 73 22 20 71 75 69 93 92 39 40 42 39 41 N nettoyer le récepteur et les sélecteurs 21 20 27 26 23 P Response dans le logiciel SMART Notebook 131 rapports performance de la classe 112 performance des élèves 109 réglementations des États-Unis 128 Règlements de l'Union européenne 127-128 réinitialiser le récepteur 122 réinitialiser les sélecteurs 121 résultats d'évaluation consulter 105 résultats d'une évaluation ajouter des indicateurs 108 formater les fichiers des résultats 104 importer 104 résultats de l'évaluation Format de fichier CSV et XLS 105 rapports de performance de la classe 112 rapports de performance des élèves 109 120 pour la première fois packaging paramétrer des réponses ajouter des propositions paramétrer les préférences SMART R S O Outil de paramètrage Mac Windows Outils de l'enseignant démarrer paramétrer ouvrir le logiciel SMART Response LE 31 100 25 128 65 65 44 se connecter manuellement 78 mode Anonyme 73 mode Connexion 75 se connecter à la classe 73 sécurité des produits de consommation 128 sélecteurs à propos 92 sélecteurs LE utiliser le menu du mode Enseignant 98 Sélecteurs LE à propos de 97 sélecteurs PE modifier la langue 93 modifier les paramètres 92 poser des questions 100 répondre à des questions à choix 94 multiples répondre à des questions à nombre, 95 fraction ou décimale répondre à des questions à réponse 96 INDEX texte répondre à des questions à réponses 94 multiples répondre à des questions oui/non 93 répondre à des questions vrai/faux 93 sélecteurs XE poser des questions 100 Sélecteurs XE à propos de 99 sélectionner la manière dont les élèves 20 répondent aux questions surveiller les sélecteurs système SMART Response à propose de effectuer la maintenance 72 1 119 U U.S. regulations 128 utiliser des listes de classe du serveur de 39 liste de classe utiliser le logiciel SMART Response utiliser les sélecteurs 43 91 V vérifier état des sélecteurs état du récepteur vérifier, imprimer et exporter les résultats de l'évaluation verrouiller la connexion 132 16 16 103 79 SMART Technologies smarttech.com/support smarttech.com/contactsupport