SMART Technologies Sync 2010 Mode d'emploi
PDF
Télécharger
Document
M E R C I D E R É F L É C H I R À DE U X F O I S A V A N T D ' I M P R I M E R SMART Sync™ 2010 Guide d’utilisation Systèmes d’exploitation Windows® Extraodinaire, très simplement Avis relatif aux marques de commerce SMART Sync, SMART Board, SMART Notebook, SMART Classroom Suite, smarttech et le logo SMART sont des marques de commerce ou des marques déposées de SMART Technologies ULC aux États-Unis et/ou dans d’autres pays. Microsoft, Windows, Windows Vista, Windows Media, DirectX, Internet Explorer, Excel et PowerPoint sont soit des marques déposées soit des marques de commerce de Microsoft Corporation aux États-Unis et/ou dans d’autres pays. Tous les autres noms de société et de produit sont utilisés uniquement à des fins d’identification et peuvent être des marques de commerce appartenant à leurs détenteurs respectifs. Avis de droit d’auteur ©2010 SMART Technologies ULC. Tous droits réservés. Aucune partie de cette publication ne peut être reproduite, transmise, transcrite ou stockée dans un système de récupération de données ou traduite dans quelque langue, à quelque fin ou par quelque moyen que ce soit, sans l’accord écrit préalable de SMART Technologies ULC. Les informations de ce manuel peuvent être modifiées sans préavis et ne représentent aucun engagement de la part de SMART. Brevets en instance. 08/2010 Sommaire Démarrage DémarrerSMART Sync Se connecter aux élèves Transférer des élèves vers votre classe Travailler avec des ID d'enseignants et des classes Naviguer dans l'interface utilisateur Personnaliser l'interface utilisateur Travailler avec les vignettes Travailler avec des groupes Quitter SMART Sync Observer et contrôler des élèves Observer la classe Observer l'ordinateur d'un élève Contrôler l'ordinateur d'un élève Écrire sur un ordinateur Capturer une image de l'ordinateur d'un élève Verrouiller les ordinateurs des élèves Déconnecter des élèves Éteindre, déconnecter et redémarrer les ordinateurs des élèves Diffuser et communiquer Diffuser Envoyer une annonce Effectuer un sondage Partager un fichier multimédia Partager une page Web Organiser une collaboration Commencer des travaux collaboratifs Effectuer des travaux collaboratifs Surveiller les travaux collaboratifs Afficher les travaux terminés Répondre aux questions Afficher et répondre aux questions Supprimer une question sans y répondre Enregistrer l'historique des questions Effacer l'historique des questions Discuter Discuter avec les élèves Enregistrer l'historique de discussion 1 2 3 5 6 7 11 12 14 16 17 17 20 22 24 25 26 27 29 31 32 36 37 37 40 43 43 44 46 47 49 49 50 51 51 53 53 55 ii | SOMMA IR E Effacer l'historique de discussion Activer et désactiver la discussion des élèves Envoyer et recevoir des fichiers Envoyer des fichiers aux élèves Recevoir des fichiers d'un élève Effacer des fichiers de la liste des fichiers Contrôler l'accès aux applications Créer et utiliser des règles de blocage d'application Ouvrir et fermer des applications Contrôler l'accès à Internet Bloquer l'accès à Internet Créer et utiliser des règles de blocage Internet Travailler avec d'autres enseignants et aides de l'enseignant Contrôler les aides de l'enseignant Déconnecter les aides de l'enseignant Rejoindre une classe en tant qu'aide d'enseignant Configurer SMART Sync Enseignant Paramétrer la langue Se connecter à Serveur de listes de classes SMART Sync Paramétrer le message de verrouillage Paramétrer les préférences d'optimisation Paramétrer les préférences de contrôle Paramétrer les préférences de diffusion Paramétrer l'aspect de l'encre numérique Paramétrer les préférences de transfert des fichiers Paramétrer le mot de passe d'authentification d'un utilisateur Paramétrer les préférences avancées Paramétrer les préférences de journalisation Envoyer des commentaires à SMART Assistance clientèle Informations et assistance en ligne Formation Assistance technique Questions d'ordre général Enregistrement Index 55 56 59 59 61 61 63 63 69 73 73 74 79 79 80 81 83 84 85 86 87 88 90 91 92 93 94 98 99 101 101 101 101 102 102 103 Chapitre 1 Démarrage DémarrerSMART Sync Se connecter aux élèves Transférer des élèves vers votre classe Travailler avec des ID d'enseignants et des classes Naviguer dans l'interface utilisateur Affichages Barre d'outils principale et menus Onglets des groupes Liste des élèves Personnaliser l'interface utilisateur Afficher ou masquer les barre d'outils Paramétrer la méthode de sélection Travailler avec les vignettes Réorganiser les vignettes Redimensionner les vignettes Changer les informations des vignettes Travailler avec des groupes Changer le type de classe Créer, modifier et supprimer des groupes Quitter SMART Sync 2 3 5 6 7 8 9 9 10 11 11 11 12 12 13 13 14 14 15 16 Avec Logiciel de gestion de la salle de classe SMART Sync™, vous pouvez gérer votre classe et communiquer avec vos élèves sans quitter votre ordinateur. SMART Sync vous permet d'observer et de contrôler les ordinateurs de vos élèves à l'aide de l'affichage Vignettes, qui montre en temps réel l'image des ordinateurs de vos élèves. Vous pouvez personnaliser l'aspect de cet affichage. En plus de voir les ordinateurs, vous pouvez capturer les écrans des élèves, prendre le contrôle des ordinateurs des élèves, verrouiller temporairement les ordinateurs des élèves, éteindre à distance les ordinateurs des élèves, bloquer l'accès à Internet et bloquer l'utilisation d'applications spécifiques. Vous pouvez également utiliser SMART Sync pour communiquer avec l'ensemble de votre classe, un groupe d'élèves ou un élève en particulier. Vous pouvez diffuser votre ordinateur, effectuer des sondages, envoyer des messages à des élèves et recevoir leurs réponses, envoyer des fichiers à vos élèves, organiser la collaboration entre les élèves et plus encore. 2 | C H A PIT R E 1 – D ÉMAR R AGE Si vous utilisez SMART Sync avec un Tableau interactif SMART Board™, vous pouvez écrire des notes à l'aide d'un crayon du plumier, et vos élèves verront vos notes sur leurs ordinateurs. Si vous travaillez sur ordinateur, vous pouvez écrire des notes en utilisant les outils de SMART Sync. DémarrerSMART Sync Lorsque vous lancez SMART Sync pour la première fois, vous créez un ID d'enseignant et une classe. Les élèves peuvent alors se connecter à la classe (voir Se connecter aux élèves Page suivante). Chaque classe est unique. La seule ressemblance entre deux classes peut être la salle dans laquelle se trouvent les élèves. Tous les autres aspects peuvent être différents, y compris les élèves, la disposition des sièges, etc. Les enseignants et les classes peuvent être administrés, c'est à dire définis centralement dans un fichier SMART école (voir Se connecter à Serveur de listes de classes SMART Sync Page85), ou non administrés, c'est à dire définis lors de l'installation sur votre ordinateur de SMART Sync. l Si vous sélectionnez une classe non administrée lorsque vous lancez SMART Sync, vous pouvez à tout moment enregistrer les changements dans votre classe. l Si vous sélectionnez une classe administrée, vous ne pouvez pas enregistrer les changements dans le fichier d'origine, mais vous pouvez les enregistrer sous un nouveau nom. R EMA R QU E (Administré) s'affiche à coté des classes administrées dans la boîte de dialogue Bienvenue dans SMART Sync. Pour créer un nouvel ID d'enseignant 1. Double-cliquez sur l'icône SMART Sync Enseignant 2010 sur votre ordinateur. La fenêtre SMART Sync et la boîte de dialogue Bienvenue dans SMART Sync s'affichent. 2. Saisissez l'ID d'enseignant dans la case Enseignant. R EMA R QU E L'ID d'enseignant ne peut pas contenir les caractères suivants : \ / : * ?<>|" 3 | C H A PIT R E 1 – D ÉMAR R AGE 3. Cliquez sur OK. Un message s'affiche, vous demandant si vous voulez créer un nouvel ID d'enseignant. 4. Cliquez sur Oui. SMART Sync montre l'affichage Vignettes et l'onglet Tous les ordinateurs. 5. Connectez-vous aux Elèves (voir Se connecter aux élèves bas), puis enregistrez la classe (voir Travailler avec des ID d'enseignants et des classes Page6). Pour sélectionner un ID d'enseignant existant 1. Double-cliquez sur l'icône SMART Sync Enseignant 2010 sur votre ordinateur. La fenêtre SMART Sync et la boîte de dialogue Bienvenue dans SMART Sync apparaissent. 2. Sélectionnez un ID d'enseignant dans la liste déroulanteEnseignant. 3. Sélectionnez une classe existante dans la liste Classe. OU Sélectionnez Nouvelle classe dans la liste Classe pour créer une nouvelle classe. 4. Cliquez sur OK. SMART Sync montre l'affichage Vignettes et l'onglet Tous les ordinateurs. 5. Connectez-vous aux élèves (voir Se connecter aux élèves bas). Si vous avez créé une nouvelle classe à l'étape 3, enregistrez-la (voir Travailler avec des ID d'enseignants et des classes Page6). Se connecter aux élèves Vous-même ou votre administrateur système pouvez installer SMART Sync Élève sur les ordinateurs des élèves dans l'un des deux modes suivants : Mode Description Visible L'interface utilisateur est visible pour les élèves. Masquée L'interface utilisateur est masquée pour les élèves. 4 | C H A PIT R E 1 – D ÉMAR R AGE Vous-même ou votre administrateur système sélectionnez alors une option de connexion en fonction du mode choisi : Option de connexion Description Mode visible Autorise l'élève à sélectionner un enseignant disponible dans une liste Les élèves doivent se connecter Oui manuellement à l'ID d'enseignant correct. Mode masqué Non C ON SEI L Si la détection d'enseignant est disponible, les élèves peuvent voir les ID des enseignants actuellement connectés à SMART Sync Enseignant dans une liste déroulante (voir page 85). Se connecte automatiquement avec cet ID d'enseignant Les élèves se connectent automatiquement à un ID d'enseignant. Oui Oui Se connecte automatiquement avec ce nom d'hôte ou cette adresse IP Les élèves se connectent Oui automatiquement à un enseignant au moyen du nom d'hôte ou de l'adresse IP. (Les noms d'hôte et les adresses IP identifient les ordinateurs sur un réseau.) Oui Utilise cette adresse IP ou ce nom d'hôte de serveur de liste de classes Vous vous connectez à vos Oui élèves en fonction des renseignements présents dans un fichier SMART école (voir Se connecter à Serveur de listes de classes SMART Sync Page85). Oui Pour des informations sur la création et la maintenance des fichiers école SMART, voir document 144150. 5 | C H A PIT R E 1 – D ÉMAR R AGE R EMA R QU E l Si un élève ayant une version de SMART Sync Élève incompatible avec votre version de SMART Sync Enseignant essaie de se connecter à votre classe, des messages d'avertissement s'affichent sur l'écran de l'élève et sur votre écran. l En mode masqué, les élèves ne peuvent pas poser de questions, lancer une discussion, envoyer des fichiers ou effectuer d'autres tâches nécessitant l'interface utilisateur SMART Sync Élève. Transférer des élèves vers votre classe Si vous vous connectez à des élèves par le biais de Serveur de listes de classes SMART Sync, vous pouvez transférer vers votre classe des élèves connectés aux classes d'autres enseignants. R EMA R QU E Cette fonctionnalité est uniquement disponible si vous utilisez Serveur de listes de classes SMART Sync et si un ou plusieurs enseignants ont une classe en cours sur Serveur de listes de classes SMART Sync. Pour transférer des élèves vers votre classe 1. Sélectionner Connexion > Obtenir les élèves absents des autres enseignants. La boîte de dialogue SMART Sync – Connexion de liste de classe apparaît. Cette boîte de dialogue montre tous les élèves connectés à d'autres enseignants par le biais de Serveur de listes de classes SMART Sync et les enseignants auxquels ils sont connectés. 2. Cochez les cases des élèves que vous voulez transférer vers votre classe. C ON SEI L Vous pouvez sélectionner tous les élèves de la liste en cliquant sur Sélectionner tout. 3. Cliquez sur Transférer. SMART Sync transfère les élèves sélectionnés vers votre classe. 6 | C H A PIT R E 1 – D ÉMAR R AGE Travailler avec des ID d'enseignants et des classes Vous pouvez à tout moment changer d'ID d'enseignant ou sélectionner une autre classe, et le profil personnalisé se chargera automatiquement. Si des élèves supplémentaires rejoignent votre classe ou que vous réorganisez vos groupes, mieux vaudra enregistrer la classe actuelle. Pour modifier l'ID d'enseignant ou la classe 1. Sélectionnez Fichier > Modifier l'enseignant ou la classe. La boîte de dialogue Sélection de l'enseignant et de la classe s'affiche, indiquant votre ID d'enseignant actuel. 2. Sélectionnez l'ID d'enseignant que vous voulez dans la liste. OU Effacez l'ID d'enseignant actuel et saisissez-en un autre. 3. Sélectionnez la classe que vous voulez. 4. Cliquez sur OK. La barre de titre de SMART Sync se modifie pour prendre en compte de l'ID d'enseignant et la classe. Les élèves qui se connectent à l'ancien ID d'enseignant reçoivent un message qui leur demande s'ils veulent basculer vers le nouvel ID d'enseignant. Ils doivent cliquer sur Oui pour se connecter au nouveau ID d'enseignant. Pour enregistrer une Sélectionnez Fichier > Enregistrer la classe. classe non administrée Pour enregistrer une classe administrée ou pour enregistrer une classe sous un nouveau nom 1. Sélectionnez Fichier > Enregistrer la classe sous. Une boîte de dialogue apparaît. 2. Saisissez un nouveau nom de classe, puis cliquez sur Enregistrer. 7 | C H A PIT R E 1 – D ÉMAR R AGE Naviguer dans l'interface utilisateur L'interface utilisateur SMART Sync comporte quatre composants : l Affichages l Barre d'outils principale et menu l Onglets des groupes l Liste des élèves 8 | C H A PIT R E 1 – D ÉMAR R AGE Affichages Dans SMART Sync, chaque affichage contient un sous-ensemble de fonctions : Affichage Description Vignettes Lorsque vous lancez SMART Sync, vous voyez des vignettes (images miniatures) des ordinateurs des élèves connectés. Ces vignettes changent en temps réel (avec un léger décalage) à chaque entrée de l'élève. Vous pouvez personnaliser l'apparence de l'affichage Vignettes en modifiant les noms des vignettes, en changeant la taille des vignettes et en réarrangeant les vignettes. Dans l'affichage Vignettes, vous pouvez : l Observer la classe l Observer et prendre le contrôle de l'ordinateur d'un élève l Diffuser votre ordinateur l Diffuser l'ordinateur d'un élève l Capturer une image de l'ordinateur d'un élève l Partager des fichiers multimédias l Partager une page Web l Éteindre, déconnecter ou redémarrer l'ordinateur d'un élève Collaboration À l'aide de l'affichage Collaboration, vous pouvez organiser et surveiller les travaux collaboratifs. Vous pouvez diviser votre classe en groupes de deux ou trois, distribuer un travail à réaliser en groupe et visualiser leur progression. Questions À l'aide de l'affichage Questions, vous pouvez visualiser, répondre et enregistrer les questions de vos élèves. Discussion À l'aide de SMART Sync, vous pouvez discuter avec l'ensemble de votre classe, un groupe spécifique ou certains élèves. L'affichage Discussion affiche tous les messages de discussion, y compris les messages entre élèves. Dans l'affichage Discussion, vous pouvez : l Discuter avec toute la classe ou certains groupes l Contrôler la discussion des élèves l Enregistrer la session de discussion en cours sous forme de fichier texte l Effacer l'historique de discussion 9 | C H A PIT R E 1 – D ÉMAR R AGE Affichage Description Transfert de fichiers À l'aide de l'affichage Transfert de fichiers, vous pouvez envoyer des fichiers à votre classe, à un groupe ou à certains élèves et recevoir leurs fichiers. L'affichage est divisée en Fichiers envoyés, qui répertorie les fichiers que vous avez envoyés aux élèves, et Fichiers reçus, qui répertorie les fichiers que les élèves vous ont envoyés. Dans l'affichage Transfert de fichiers, vous pouvez également : l Annuler un transfert de fichier l Ouvrir un fichier envoyé l Ouvrir un fichier reçu l Effacer un fichier de la liste Applications À l'aide de l'affichage Applications, vous pouvez bloquer des applications sur les ordinateurs de vos élèves, ce qui vous permet de contrôler totalement les applications que vos élèves peuvent utiliser. Vous pouvez également lancer et fermer des applications à distance sur les ordinateurs de vos élèves. Internet À l'aide de l'affichage Internet, vous pouvez empêcher vos élèves d'utiliser des sites Web et des pages spécifiques. R EMA R QU E Dans tous les affichages, vous pouvez verrouiller les ordinateurs des élèves, bloquer l'accès à Internet, envoyer une annonce et effectuer un sondage. Barre d'outils principale et menus Même si vous pouvez accéder à quelques boutons et options du menu dans n'importe quel affichage, certains boutons et options du menu sont spécifiques à un affichage en particulier. Par exemple, le bouton Éteindre n'apparaît que dans l'affichage Vignettes. Lorsque vous choisissez un affichage, les boutons de la barre d'outils et les options du menu se transforment en boutons et options appropriés pour cet affichage. Onglets des groupes Si vous voulez interagir avec certains élèves mais pas toute la classe, vous pouvez créer des groupes. Chaque fois que vous créez un groupe, SMART Sync crée un onglet pour le nouveau groupe (voir Travailler avec des groupes Page14). En fonction de vos options d'affichage, l'onglet principal s'appelle Tous les ordinateurs ou Tous les élèves. 10 | C H A PIT R E 1 – D ÉMAR R AGE Liste des élèves La liste des élèves s'affiche sur le coté droit de l'interface lorsque vous êtes dans l'affichage Questions, Discussion, Transfert de fichiers, Applications ou Internet. R EMA R QU E L'affichage Vignettes et l'affichage Collaboration n'incluent pas la liste des élèves. Vous pouvez obtenir les mêmes informations à partir des vignettes des élèves. La liste des élèves inclut : l Tous les élèves actuellement connectés (si vous êtes dans l'onglet Tous les élèves ou Tous les ordinateurs). l Tous les élèves actuellement connectés dans un groupe (si vous êtes dans l'onglet d'un groupe). Lorsque vous sélectionnez un ou plusieurs élèves dans la liste des élèves, vous pouvez interagir avec les élèves sélectionnés en utilisant les fonctions de SMART Sync, notamment le verrouillage des ordinateurs des élèves, la diffusion, la discussion, l'envoi et la réception de fichiers, les sondages et bien plus encore. Le symbole à côté du nom de chaque élève indique l'état de l'élève. Les symboles apparaissent en dessous, en allant de l'état le plus important (Déconnecté) au moins important (Connecté). Symbole État Description Déconnecté L'élève est déconnecté. Verrouillé L'élève est verrouillé. Vote L'élève doit encore répondre à un vote. Vote Oui L'élève a répondu affirmativement à un vote. Vote Non L'élève a répondu négativement à un vote. Question L'élève a posé une question. Discussion L'élève a reçu un nouveau message de discussion. Blocage d'application L'élève n'a pas le droit d'utiliser une ou plusieurs applications. Blocage Internet L'élève n'a pas le droit d'utiliser Internet. Connecté L'élève est connecté. Lorsque plusieurs états s'appliquent à un élève, c'est le symbole le plus important qui s'affiche. Par exemple, si un élève est à la fois connecté et verrouillé, c'est le symbole Verrouillé qui s'affiche à côté du nom de l'élève. 11 | C H A PIT R E 1 – D ÉMAR R AGE Personnaliser l'interface utilisateur Vous pouvez personnaliser l'interface utilisateur de SMART Sync en suivant les instructions contenues dans cette section. Afficher ou masquer les barre d'outils Vous pouvez afficher ou masquer les barres d'outils pour personnaliser l'interface SMART Sync. Pour afficher ou masquer la barre d'outils principale Pour afficher ou masquer Sélectionnez Affichage > Barres d'outils > Principale. Sélectionnez Affichage > Barres d'outils > Affichage. les Icônes des affichages Paramétrer la méthode de sélection Vous pouvez changer la méthode de sélection de SMART Sync pour l'adapter à vos préférences. Les deux méthodes disponibles sont Standard et Persistante. Dans la sélection Standard : l Si vous cliquez sur deux éléments, vous sélectionnez uniquement le second élément. l Si vous maintenez enfoncée la touche CTRL et que vous cliquez sur deux éléments, vous sélectionnez les deux éléments. l Si vous maintenez enfoncée la touche MAJ et que vous cliquez sur deux éléments, vous sélectionnez les deux éléments ainsi que tous ceux qui se trouvent entre eux. En sélection Persistante : l Si vous cliquez sur deux éléments, vous sélectionnez les deux éléments. l Si vous cliquez sur un élément sélectionné, vous supprimez la sélection. l Le fait de maintenir enfoncée la touche CTRL ou MAJ n'a aucun effet. C ON SEI L Si vous utilisez un Tableau interactif SMART Board, il est plus facile de sélectionner et de supprimer des sélections avec la méthode Persistante. 12 Pour paramétrer la méthode de sélection sur | C H A PIT R E 1 – D ÉMAR R AGE Sélectionnez Options > Types de sélections > Sélection standard. Standard Pour paramétrer la Sélectionnez Options > Types de sélections > Sélection persistante. méthode de sélection sur Persistante Travailler avec les vignettes Vous pouvez réorganiser, redimensionner et changer les informations des vignettes dans l'affichage Vignettes. Réorganiser les vignettes Dans l'affichage Vignettes, les vignettes des élèves sont par défaut classées en ordre alphabétique. Vous pouvez toutefois les organiser comme bon vous semble. Par exemple, vous pouvez les réorganiser pour reproduire la disposition des élèves ou des groupes dans la salle de classe. Pour réorganiser les vignettes dans un ordre personnalisé 1. Cliquez sur Vignettes . L'affichage Vignettes apparaît. 2. Cliquez sur Tous les ordinateurs ou Tous les élèves pour réorganiser les vignettes de la classe. OU Cliquez sur l'onglet d'un groupe pour réorganiser les vignettes de ce groupe. 3. Assurez-vous que Affichage > Organisation des vignettes > Aligner sur la grille n'est pas sélectionné, puis cliquez sur les vignettes et faites-les glisser verticalement ou horizontalement. R EMA R QU E Si un nouvel élève se joint à la classe ou au groupe, la vignette de cet élève s'affiche à la fin de l'arrangement de vignettes. Pour réorganiser les vignettes de manière alphabétique 1. Cliquez sur Vignettes . L'affichage Vignettes apparaît. 13 | C H A PIT R E 1 – D ÉMAR R AGE 2. Cliquez sur Tous les ordinateurs ou Tous les élèves pour réorganiser les vignettes de la classe. OU Cliquez sur l'onglet d'un groupe pour réorganiser les vignettes de ce groupe. 3. Sélectionnez Affichage > Organisation des vignettes > Ordre alphabétique. Les vignettes sont réorganisées dans l'ordre alphabétique en commençant par le coin supérieur gauche. R EMA R QU E Si un nouvel élève se joint à la classe ou au groupe, la vignette de cet élève s'affiche dans l'arrangement de vignettes, en respectant l'ordre alphabétique. Redimensionner les vignettes Le fait d'augmenter la taille des vignettes présente des avantages et des inconvénients. Si vous les agrandissez, il est plus facile de voir les détails, mais vous devez faire défiler l'écran pour voir certaines des vignettes. Si vous réduisez leur taille, vous pouvez en voir plus sans avoir à faire défiler l'écran, mais il est plus difficile de voir les détails. Pour redimensionner les vignettes 1. Cliquez sur Vignettes . L'affichage Vignettes apparaît. 2. Sélectionnez Affichage > Taille des vignettes, puis sélectionnez l'une des options suivantes : o Très grande (deux vignettes) o Grande (trois vignettes) o Moyenne (quatre vignettes) o Petite (cinq vignettes) o Très petite (six vignettes) o Ajustement optimal (ajuste automatiquement l'affichage des vignettes pour la meilleure disposition) Changer les informations des vignettes Quand vous surveillez une classe ou un groupe dans l'affichage Vignettes, vous pouvez afficher l'ID de connexion de l'élève, l'ID de l'élève ou son nom sous chaque 14 | C H A PIT R E 1 – D ÉMAR R AGE vignette. L'affichage Collaboration affiche également ces informations. Pour changer les informations des vignettes 1. Cliquez sur Vignettes . L'affichage Vignettes apparaît. 2. Sélectionnez Affichage > Nom/Description des vignettes. 3. Sélectionnez ID de connexion, ID de l'élève ou Nom de l'élève. Travailler avec des groupes Si vous voulez interagir aves certains élèves mais pas avec l'ensemble de la classe, vous pouvez créer des groupes. Lorsque vous créez un groupe, SMART Sync crée un onglet pour le groupe. En fonction de vos options d'affichage, l'onglet du groupe par défaut se nomme Tous les ordinateurs ou Tous les élèves. Lorsque vous sélectionnez l'onglet d'un groupe, vous pouvez interagir avec les membres de ce groupe. Par exemple, vous pouvez verrouiller les ordinateurs du groupe, diffuser votre ordinateur au groupe, discuter avec le groupe, envoyer un fichier au groupe, effectuer un sondage avec le groupe et bien plus encore. En créant des groupes, vous pouvez adapter des actions spécifiques à une certaine partie de la classe. Vous pouvez, par exemple, créer un groupe réunissant des élèves facilement distraits, et surveiller les écrans de ce groupe. Vous pouvez également modifier les membres des groupes existants et supprimer les groupes dont vous n'avez plus besoin. Changer le type de classe En fonction de vos options d'affichage, l'onglet du groupe par défaut s'appelle Tous les ordinateurs ou Tous les élèves. Le groupe Tous les ordinateurs comprend tous les ordinateurs de votre laboratoire et nomme les vignettes en utilisant le nom de l'ordinateur. Le groupe Tous les élèves comprend tous les élèves de votre classe et nomme les vignettes en utilisant l'ID des élèves. Pour passer d'un laboratoire à une classe Sélectionnez Affichage > Afficher la classe en tant que > Liste de classe d'élèves. 15 Pour passer d'une classe à un laboratoire | C H A PIT R E 1 – D ÉMAR R AGE Sélectionnez Affichage > Afficher la classe en tant que > Laboratoire informatique. Créer, modifier et supprimer des groupes Pour créer un groupe 1. Sélectionnez Édition > Ajouter un groupe. La boîte de dialogue Nouveau groupe s'affiche. 2. Saisissez un nom pour le groupe dans la case Nom du groupe. 3. Vous pouvez éventuellement cocher la case Permettre aux élèves de se joindre d'eux-mêmes à ce groupe pour permettre aux élèves de rejoindre ou de quitter ce groupe. R EMA R QU E Si vous ne cochez pas cette case, vous seul pourrez ajouter ou supprimer des élèves dans le groupe. 4. Cliquez sur OK. Le groupe apparait sous forme d'un nouvel onglet dans la fenêtre SMART Sync principale. Pour modifier un groupe 1. Sélectionnez l'onglet du groupe. 2. Sélectionnez Édition > Modifier le groupe. La boîte de dialogue Modifier le nouveau groupe s'affiche. 3. Vous pouvez éventuellement modifier le nom du groupe dans la case Nom du groupe. 4. Vous pouvez aussi ajouter des élèves ou les supprimer du groupe : o Pour ajouter un élève, choisissez le nom de l'élève dans la liste Élèves, puis cliquez sur Ajouter. o Pour supprimer un élève, choisissez le nom de l'élève dans la liste Membres du groupe, puis cliquez sur Supprimer. 16 | C H A PIT R E 1 – D ÉMAR R AGE 5. Vous pouvez éventuellement cocher la case Permettre aux élèves de se joindre d'eux-mêmes à ce groupe pour permettre aux élèves de rejoindre ou de quitter ce groupe. R EMA R QU E Si vous ne cochez pas cette case, vous seul pourrez ajouter ou supprimer des élèves dans le groupe. 6. Cliquez sur OK. Pour supprimer un groupe 1. Sélectionnez l'onglet du groupe. 2. Sélectionnez Édition > Supprimer le groupe. Un message d'avertissement s'affiche. 3. Cliquez sur Oui. Pour interagir avec un groupe ou tous les élèves Cliquez sur l'onglet d'un groupe pour interagir avec le groupe. OU Cliquez sur l'onglet Tous les ordinateurs ou Tous les élèves pour interagir avec tous les élèves. Quitter SMART Sync Avant de quitter SMART Sync, prenez en compte les points suivants : l Si vous quittez alors qu'un fichier est en cours de transfert, le transfert du fichier sera annulé. l Si vous voulez continuer à utiliser SMART Sync mais que vous voulez changer d'ID d'enseignant, vous n'avez pas besoin de quitter SMART Sync. Pour quitter SMART Sync SélectionnezFichier > Quitter. Chapitre 2 Observer et contrôler des élèves Observer la classe Observer l'ordinateur d'un élève Contrôler l'ordinateur d'un élève Écrire sur un ordinateur Capturer une image de l'ordinateur d'un élève Verrouiller les ordinateurs des élèves Déconnecter des élèves Déconnecter des élèves Contrôler la déconnexion d'un élève Éteindre, déconnecter et redémarrer les ordinateurs des élèves 17 20 22 24 25 26 27 27 28 29 Vous pouvez afficher l'ordinateur d'un élève dans une fenêtre ou en plein écran, prendre le contrôle exclusif de l'ordinateur d'un élève ou partager ce contrôle avec l'élève. Vous pouvez également observer et contrôler l'ensemble de votre classe en bloquant, éteignant et bien plus encore. Observer la classe Vous pouvez voir les images des écrans de vos élèves à l'aide de l'affichage Vignettes, ce qui vous permet de déterminer en un coup d'œil si tout le monde est concentré sur la tâche assignée. Lorsque vous observez une classe ou un groupe, vous pouvez : l Verrouiller les ordinateurs des élèves (voir page 26) l Bloquer l'accès des élèves à Internet (voir page 73) l Effectuer un sondage (voir page 37) l Voir et répondre aux questions de vos élèves (voir page 49) l Diffuser votre ordinateur (voir page 32) l Partager des fichiers multimédias (voir page 37) l Éteindre, déconnecter ou redémarrer les ordinateurs des élèves (voir page 29) 18 Pour observer la classe | C H A PIT R E 2 – OBSER VER ET C ON T R ÔLER D ES ÉLÈVES 1. Cliquez sur Vignettes . L'affichage Vignettes apparaît. 19 | C H A PIT R E 2 – OBSER VER ET C ON T R ÔLER D ES ÉLÈVES 2. Cliquez sur Tous les ordinateurs ou Tous les élèves pour surveiller tous les élèves. OU Cliquez sur l'onglet d'un groupe pour surveiller uniquement les élèves du groupe. L'affichage Vignettes affiche les vignettes de la classe ou du groupe sélectionné. Le symbole dans le coin supérieur gauche de chaque vignette indique l'état de l'élève. Lorsque plusieurs états s'appliquent à un élève, c'est le symbole le plus important qui s'affiche. Par exemple, si vous avez bloqué Internet pour un élève et qu'il est également interdit d'accès, le symbole Interdit d'accès s'affiche. Les symboles apparaissent ci-dessous, du plus important (Interdit d'accès) au moins important (Application active). Symbole État Description Verrouillé L'élève est verrouillé. Vote L'élève doit encore répondre à un vote. Vote Oui L'élève a répondu affirmativement à un vote. L'élève a répondu négativement à un vote. L'élève a posé une question. Vote Non Question Discussion L'élève a reçu un nouveau message de discussion. Blocage d'application L'élève n'a pas le droit d'utiliser une ou plusieurs applications. Blocage Internet L'élève n'a pas le droit d'utiliser Internet. Application Active Si aucune des situations ci-dessus n'est vraie, l'icône de l'application active de l'élève s'affiche sous forme de symbole. Par exemple, si l'élève utilise Microsoft® Word, alors l'icône de Microsoft Word s'affiche. 20 | C H A PIT R E 2 – OBSER VER ET C ON T R ÔLER D ES ÉLÈVES L'affichage Vignettes affiche toutes les vignettes au format 4:3, de façon à faciliter la visualisation et l'organisation des vignettes. Si nécessaire, cet affichage ajoute également des bordures à l'image pour veiller à ce que la vignette ne soit pas déformée par un changement de proportions. Observer l'ordinateur d'un élève Vous pouvez afficher l'ordinateur d'un élève en mode Fenêtre (l'ordinateur de l'élève apparaît dans une fenêtre redimensionnable, en même temps que l'affichage Vignettes), ou en mode Plein écran (l'ordinateur de l'élève occupe tout votre écran). Le mode Fenêtre vous permet de basculer entre l'image en temps réel de l'ordinateur de votre élève et les autres composants de SMART Sync, comme les affichages Discussion, Questionnaire et Transfert de fichier. Lorsque vous surveillez un élève en particulier, vous pouvez également prendre le contrôle de l'ordinateur de l'élève, le diffuser à la classe, en capturer une image ou bien écrire des commentaires dessus. R EMA R QU E Si la connexion entre votre ordinateur et l'ordinateur d'un élève est interrompue tandis que vous l'observez, "Pas de réponse" apparaît sur la vignette. Lorsque la connexion avec l'ordinateur de l'élève est rétablie, le message disparaît et vous pouvez reprendre l'observation de l'ordinateur. C ON SEI L Si un élève utilise deux moniteurs, vous pouvez afficher les deux écrans. Faites défiler pour voir un seul écran, ou mettez les écrans à l'échelle pour les voir tous les deux dans une même fenêtre. 21 Pour afficher l'ordinateur d'un élève en mode Fenêtre | C H A PIT R E 2 – OBSER VER ET C ON T R ÔLER D ES ÉLÈVES 1. Cliquez sur Vignettes . L'affichage Vignettes apparaît. 2. Double-cliquez sur la vignette de l'élève. L'ordinateur de l'élève apparaît en mode Fenêtre. R EMA R QU E Lorsque vous visualisez l'ordinateur d'un élève en mode Fenêtre, vous pouvez : o Cliquer sur Contrôler pour prendre le contrôle de l'ordinateur de l'élève (voir page 22). o Cliquer sur Diffuser page 33). o Cliquer sur Capturer pour capturer une image de l'ordinateur de l'élève (voir page 25). o Cliquer sur Crayon (voir page 24). 3. Cliquer sur Arrêter pour diffuser l'ordinateur de l'élève (voir pour écrire sur l'ordinateur de l'élève pour ne plus afficher l'ordinateur de l'élève. 22 Pour afficher l'ordinateur d'un élève en mode Plein écran | C H A PIT R E 2 – OBSER VER ET C ON T R ÔLER D ES ÉLÈVES 1. Cliquez sur Vignettes . L'affichage Vignettes apparaît. 2. Double-cliquez sur la vignette de l'élève. L'ordinateur de l'élève apparaît en mode Fenêtre. 3. Cliquez sur Plein écran . L'ordinateur de l'élève apparaît en mode Plein écran avec une barre d'outils. R EMA R QU E Pendant que vous affichez l'ordinateur de l'élève en mode Plein écran, vous pouvez : o Sélectionner Menu > Contrôler pour prendre le contrôle de l'ordinateur de l'élève (voir page 22). o Sélectionner Menu > Diffuser pour diffuser l'ordinateur de l'élève (voir page 33). o Sélectionner Menu > Capturer pour capturer une image dde l'ordinateur de l'élève (voir page 25). o Cliquer sur Crayon (voir page 24). pour écrire sur l'ordinateur de l'élève 4. Sélectionner Menu > Arrêter l'observation pour ne plus afficher l'ordinateur de l'élève. OU Sélectionner Menu > Afficher en mode Fenêtre pour continuer à afficher l'ordinateur de l'élève, mais en mode Fenêtre. Contrôler l'ordinateur d'un élève Quand vous observez un élève, vous pouvez prendre le contrôle exclusif ou partager le contrôle de l'ordinateur de l'élève. Tous les changements que vous apportez quand vous prenez le contrôle exclusif de l'ordinateur de l'élève sont visibles en temps réel par l'élève. R EMA R QU E Si l'ordinateur d'un élève se déconnecte de votre ordinateur alors que vous êtes en train de le contrôler, le message "Pas de réponse" s'affiche pardessus la vignette. Lorsque l'ordinateur de l'élève se reconnecte, le message disparaît et vous pouvez reprendre le contrôle de l'ordinateur. 23 Pour contrôler l'ordinateur d’un élève en mode Fenêtre | C H A PIT R E 2 – OBSER VER ET C ON T R ÔLER D ES ÉLÈVES 1. Cliquez sur Vignettes . L'affichage Vignettes apparaît. 2. Sélectionnez la vignette de l'élève, puis cliquez sur Contrôler . L'ordinateur de l'élève apparaît en mode Fenêtre. R EMA R QU E Pendant le contrôle de l'ordinateur de l'élève en mode Fenêtre, vous pouvez : o Cliquer sur Observer pour arrêter de contrôler l'ordinateur de l'élève, mais continuer à l'afficher (voir page 20). o Cliquer sur Diffuser page 33). o Cliquer sur Capturer pour capturer une image de l'ordinateur de l'élève (voir page 25). o Cliquer sur Crayon (voir page 24). 3. Cliquez sur Arrêter Pour contrôler l'ordinateur d'un élève en mode Plein écran 1. Cliquez sur Vignettes pour diffuser l'ordinateur de l'élève (voir pour écrire sur l'ordinateur d'un élève pour arrêter de contrôler l'ordinateur de l'élève. . L'affichage Vignettes apparaît. 2. Sélectionnez la vignette de l'élève, puis cliquez sur Contrôler L'ordinateur de l'élève apparaît en mode Fenêtre. . 24 | C H A PIT R E 2 – OBSER VER ET C ON T R ÔLER D ES ÉLÈVES 3. Cliquer sur Plein écran . L'ordinateur de l'élève apparaît en mode Plein écran avec une barre d'outils. R EMA R QU E Pendant que vous contrôlez l'ordinateur de l'élève en mode Plein écran, vous pouvez : o Sélectionner Menu > Observer pour arrêter de contrôler l'ordinateur de l'élève, mais continuer à l'afficher (voir page 20). o Sélectionner Menu > Diffuser pour diffuser l'ordinateur de l'élève (voir page 33). o Sélectionner Menu > Capturer pour capturer une image de l'ordinateur de l'élève (voir page 25). o Cliquer sur Crayon (voir page 24). pour écrire sur l'ordinateur d'un élève 4. Sélectionner Menu > Arrêter le contrôle pour arrêter de contrôler l'ordinateur de l'élève. OU Sélectionner Menu > Afficher en mode Fenêtre pour continuer à contrôler l'ordinateur de l'élève, mais en mode Fenêtre. Écrire sur un ordinateur Si vous êtes en train d'observer ou de contrôler l'ordinateur d'un élève, vous pouvez écrire sur l'ordinateur de cet élève. Vos notes sont uniquement visibles sur l'ordinateur de cet élève. l Si vous travaillez sur un Tableau interactif SMART Board, vous pouvez écrire des notes à l'aide d'un crayon du plumier. Vous pouvez modifier l'apparence de l'encre numérique en utilisant les options des outils flottants. l Si vous travaillez sur votre ordinateur, vous pouvez écrire des notes en utilisant la barre d'outils. Vous pouvez modifier la largeur de l'encre numérique, sa couleur et sa transparence dans les préférences de SMART Sync. L'encre numérique est temporaire et l'application sous-jacente n'est pas affectée par vos notes. Si vous voulez enregistrer vos notes, capturez l'écran avant d'effacer l'encre numérique. 25 Pour écrire sur l'ordinateur d'un élève à l'aide d'un tableau interactif | C H A PIT R E 2 – OBSER VER ET C ON T R ÔLER D ES ÉLÈVES 1. Observez ou prenez le contrôle de l'ordinateur d'un élève (voir Observer l'ordinateur d'un élève Page20 ou Contrôler l'ordinateur d'un élève Page22). 2. Prenez un crayon et écrivez sur le tableau interactif. 3. Reposez le crayon dans son emplacement du plumier lorsque vous avez terminé. Lorsque vous toucherez à nouveau le tableau interactif, vos notes disparaîtront. Pour écrire sur l'ordinateur d'un élève à l'aide de la barre d'outils 1. Observez ou prenez le contrôle de l'ordinateur d'un élève (voir Observer l'ordinateur d'un élève Page20 ou Contrôler l'ordinateur d'un élève Page22). 2. Cliquez sur Crayon . 3. Cliquez avec votre souris et faites-la glisser sur votre écran pour écrire à l'encre numérique. 4. Cliquez sur Sélectionner lorsque vous avez fini. Vos notes disparaissent. Capturer une image de l'ordinateur d'un élève Lorsque vous observez un élève, vous pouvez capturer une image de son ordinateur et l'enregistrer sous forme de fichier graphique pour vos archives. Pour capturer une image de l'ordinateur d'un élève 1. Cliquez sur Vignettes . L'affichage Vignettes apparaît. 2. Sélectionnez la vignette de l'élève dont vous voulez capturer l'ordinateur. 3. Cliquez sur Capturer . La boîte de dialogue Enregistrer sous apparaît. 4. Saisissez un nouveau nom pour le fichier dans la case Nom du fichier si vous ne voulez pas utiliser le nom par défaut. R EMA R QU E Le nom du fichier par défaut contient le nom de l’élève, suivi de la date et de l'heure à laquelle la capture d'écran a été effectuée. 26 | C H A PIT R E 2 – OBSER VER ET C ON T R ÔLER D ES ÉLÈVES 5. Sélectionnez un nouveau type de fichier graphique dans le menu déroulant Enregistrer sous le type si vous ne voulez pas utiliser le type de fichier graphique par défaut. R EMA R QU E Le type de fichier graphique par défaut est JPEG. 6. Naviguez jusqu'au dossier dans lequel vous voulez enregistrer le fichier si vous ne voulez pas l'enregistrer dans le dossier par défaut. R EMA R QU E Le dossier par défaut est Mes documents dans les systèmes d'exploitation Windows® XP et Windows 7 ou Documents dans le système d'exploitation Windows Vista®. 7. Cliquez sur Enregistrer. Pour afficher la capture d'écran 1. Naviguez jusqu'au dossier dans lequel vous avez enregistré le fichier graphique. 2. Double-cliquez sur le fichier graphique. Verrouiller les ordinateurs des élèves Vous pouvez capter l'attention de votre classe, d'un groupe ou d'un seul élève en verrouillant temporairement leurs souris, claviers et ordinateurs et en leur présentant un message simple. Le message par défaut est "Veuillez regarder devant". Vous pouvez néanmoins personnaliser ce message (voir Paramétrer le message de verrouillage Page86). Lorsque vous verrouillez les ordinateurs des élèves, vous ne supprimez aucun de leurs travaux. Quand vous supprimez le verrouillage, les affichages et commandes des ordinateurs des élèves sont totalement rétablis. R EMA R QU E Si l'ordinateur d'un élève se déconnecte de votre ordinateur alors qu'il est verrouillé, le message "Pas de réponse" s'affiche par-dessus la vignette. Lorsque l'ordinateur de l'élève se reconnecte, le message disparaît et l'ordinateur de l'élève est de nouveau verrouillé. Pour verrouiller les ordinateurs des élèves 1. Cliquez sur Vignettes . L'affichage Vignettes apparaît. 27 | C H A PIT R E 2 – OBSER VER ET C ON T R ÔLER D ES ÉLÈVES 2. Cliquez sur Tous les ordinateurs ou Tous les élèves pour verrouiller les ordinateurs de tous les élèves. OU Cliquez sur l'onglet d'un groupe pour ne verrouiller que les ordinateurs des élèves de ce groupe. OU Sélectionnez la vignette d'un élève pour ne verrouiller que l'ordinateur de cet élève. 3. Cliquez sur Verrouiller . Un symbole en forme de cadenas apparaît par-dessus les ordinateurs verrouillés dans l'affichage Vignettes. Les symboles en forme de cadenas apparaissent aussi dans les vignettes des élèves verrouillés. Le message de verrouillage apparaît sur l'ordinateur des élèves sélectionnés. R EMA R QU E Pour annuler le verrouillage, cliquez sur Verrouiller . Déconnecter des élèves À la fin d'une classe, il se peut que certains élèves partent sans se déconnecter de SMART Sync. Vous pouvez déconnecter un élève à distance, et vous pouvez aussi contrôler la capacité de cet élève à se déconnecter. Vous pouvez, par exemple, empêcher des élèves de se déconnecter ou d'échapper à votre surveillance. Déconnecter des élèves Vous pouvez déconnecter des élèves à distance dans l'affichage Vignettes. Pour déconnecter un élève 1. Cliquez sur Vignettes . L'affichage Vignettes apparaît. 2. Sélectionnez la vignette de l'élève que vous souhaitez déconnecter. 3. Sélectionnez Connexion > Déconnecter des élèves. Un message apparaît pour vous demander confirmation. 28 | C H A PIT R E 2 – OBSER VER ET C ON T R ÔLER D ES ÉLÈVES 4. Cliquez sur Oui. SMART Sync déconnecte l'ordinateur de l'élève de SMART Sync Enseignant et un message Pas de réponse apparaît par-dessus la vignette de l'élève. R EMA R QU ES o Si vous vous êtes connecté aux élèves en utilisant une liste de classes, vous pouvez aussi déconnecter un élève, reconnecter un élève ou supprimer la vignette. o Pour déconnecter un élève, cliquez avec le bouton droit sur sa vignette, puis sélectionnez Déconnecter. o Pour reconnecter un élève, cliquez avec le bouton droit sur sa vignette, puis sélectionnez Reconnecter. o Pour supprimer une vignette de l'affichage Vignettes, cliquez avec le bouton droit, puis sélectionnez Supprimer. Cela ne supprime pas l'élève d'un groupe ou d'une classe mais contribue à rendre l'affichage plus clair. o En fonction de la façon dont la classe a été créée, il se peut que vous soyez en mesure d'actualiser l'écran en sélectionnant Affichage > Actualiser, ou en appuyant sur F5. Contrôler la déconnexion d'un élève Vous pouvez contrôler la capacité d'un élève à se déconnecter. Par exemple, vous pouvez empêcher des élèves de se déconnecter ou d'échapper à votre surveillance. Si un élève clique sur l'icône SMART Sync dans la zone de notification et que vous avez supprimé la capacité de se déconnecter, l'élève : l Ne peut pas sélectionner Quitter l Peut sélectionner Connexion, mais ne peut pas se connecter à un autre enseignant dans la boîte de dialogue Se connecter à un enseignant Pour désactiver la Sélectionnez Options > Autoriser les élèves à se déconnecter. déconnexion des élèves Pour activer la déconnexion des élèves Sélectionner Options > Autoriser les élèves à se déconnecter. Quand un élève se déconnecte de SMART Sync, un message Pas de réponse s'affiche par-dessus la vignette de l'élève. 29 | C H A PIT R E 2 – OBSER VER ET C ON T R ÔLER D ES ÉLÈVES Éteindre, déconnecter et redémarrer les ordinateurs des élèves À la fin de la journée, les élèves peuvent laisser leurs ordinateurs dans différents états. Certains élèves peuvent se déconnecter et éteindre, tandis que d'autres peuvent laisser leurs applications fonctionner. Vous pouvez éteindre, déconnecter et redémarrer à distance les ordinateurs de toute votre classe, d'un groupe ou d'un élève en particulier. A TTEN TI ON Le fait d'éteindre, de déconnecter ou de redémarrer un ordinateur peut provoquer la perte des données non enregistrées. Conseillez aux élèves d'enregistrer leur travail avant d'effectuer l'une de ces opérations. Pour éteindre, déconnecter ou redémarrer les ordinateurs des élèves 1. Cliquez sur Vignettes . L'affichage Vignettes apparaît. 2. Cliquez sur Tous les ordinateurs ou Tous les élèves pour éteindre, déconnecter ou redémarrer les ordinateurs de tous les élèves. OU Cliquez sur l'onglet d'un groupe pour éteindre, déconnecter ou redémarrer uniquement les ordinateurs des élèves de ce groupe. OU Sélectionnez la vignette d'un élève pour éteindre, déconnecter ou redémarrer l'ordinateur de cet élève. 3. Cliquez sur Éteindre . La boîte de dialogue Éteindre les élèves s'affiche. 4. Sélectionnez Éteindre dans la liste déroulante. OU Sélectionnez Déconnecter dans la liste déroulante. OU Sélectionnez Redémarrer dans la liste déroulante. 5. Cliquez sur OK. Chapitre 3 Diffuser et communiquer Diffuser Diffuser votre ordinateur Diffuser l'ordinateur d'un élève Donner le contrôle à un élève pendant une diffusion Écrire sur une diffusion Envoyer une annonce Effectuer un sondage Partager un fichier multimédia Partager un fichier multimédia Lire le fichier multimédia Partager une page Web SMART Sync vous permet d'interagir facilement avec vos élèves. Que vous ayez besoin de communiquer avec toute la classe, un groupe ou un seul élève, vous pouvez utiliser différentes méthodes : l Diffuser votre ordinateur l Diffuser l'ordinateur d'un élève l Transmettre le contrôle de la diffusion à un élève l Écrire des notes sur l'ordinateur d'un élève l Envoyer une annonce l Effectuer un sondage l Partager un fichier multimédia l Partager une page Web 32 32 33 34 35 36 37 37 38 39 40 32 | C H A PIT R E 3 – D IF F U SER ET C OMMU N IQU ER Diffuser Vous pouvez diffuser votre ordinateur à toute la classe ou à un groupe. Vous pouvez également diffuser l'ordinateur d'un élève ou donner le contrôle de la diffusion à un élève. R EMA R QU E Si vous voulez diffuser de la vidéo ou des fichiers multimédias, désactivez le pilote miroir dans les préférences avancées (voir Paramétrer les préférences avancées Page94) ou cliquez sur le bouton Afficher des fichiers multimédias (voir Partager un fichier multimédia Page37). Diffuser votre ordinateur Vous pouvez diffuser votre ordinateur dans toute la classe ou vers certains élèves, en mode Plein écran ou en mode Fenêtre. En mode Plein écran, votre diffusion remplit l'écran des élèves et ils ne peuvent pas voir ou utiliser d'autres applications pendant la diffusion. En mode Fenêtre, votre ordinateur s'affiche dans une fenêtre sur l'ordinateur des élèves et ils peuvent passer de cette fenêtre à d'autres applications. Pour diffuser votre ordinateur 1. Cliquez sur Vignettes . L'affichage Vignettes apparaît. 2. Cliquez sur Tous les ordinateurs ou Tous les élèves pour diffuser vers tous les élèves. OU Cliquez sur l'onglet d'un groupe pour diffuser uniquement vers les élèves de ce groupe. OU Sélectionnez des vignettes d'élèves pour diffuser uniquement vers ces élèves. 3. Cliquez sur Diffuser . Un message apparaît pour vous demander si vous voulez diffuser votre ordinateur. 33 | C H A PIT R E 3 – D IF F U SER ET C OMMU N IQU ER 4. Cliquez sur Oui. Votre ordinateur apparaît sur les ordinateurs des élèves sélectionnés. La barre d'outils Mon bureau apparaît sur votre ordinateur. R EMA R QU ES o Votre ordinateur est entouré d'un cadre bleu pendant la durée de la diffusion. o Si vous diffusez à partir d'un Tableau interactif SMART Board, vous pouvez écrire en utilisant un crayon du plumier et vos notes apparaîtront sur l'ordinateur des élèves. Vous pouvez également écrire sur l'ordinateur des élèves en utilisant la barre d'outils Mon bureau (voir Écrire sur une diffusion Page35). 5. Sélectionnez Menu > Arrêter la diffusion quand vous avez fini. Diffuser l'ordinateur d'un élève Vous pouvez diffuser l'ordinateur d'un élève dans toute la classe ou dans un groupe. Vous pouvez prendre le contrôle de la souris et du clavier d'un élève, partager ce contrôle avec l'élève ou en laisser le contrôle à l'élève. Vous pouvez diffuser en mode Plein écran ou en mode Fenêtre. En mode Plein écran, votre diffusion remplit l'écran des élèves et ils ne peuvent pas voir ou utiliser d'autres applications pendant la diffusion. En mode Fenêtre, votre ordinateur s'affiche dans une fenêtre sur les ordinateurs des élèves et ils peuvent passer de cette fenêtre à d'autres applications. Pour diffuser l'ordinateur d'un élève 1. Cliquez sur Vignettes . L'affichage Vignettes apparaît. 2. Sélectionnez la vignette de l'élève dont vous voulez diffuser l'ordinateur. 3. Cliquez sur Diffuser . Un message apparaît, demandant de diffuser l'ordinateur sélectionné. 34 | C H A PIT R E 3 – D IF F U SER ET C OMMU N IQU ER 4. Cliquez sur Oui. L'ordinateur de l'élève apparaît sur votre ordinateur ainsi que sur les ordinateurs des autres élèves. R EMA R QU E o L'ordinateur de l'élève est entouré d'un cadre bleu pendant la durée de la diffusion. o Pendant la diffusion de l'ordinateur de l'élève, vous pouvez : o Cliquer sur Observer pour arrêter la diffusion, mais continuer à voir l'ordinateur de l'élève (voir page 20). o Cliquer sur Contrôler pour arrêter la diffusion et prendre le contrôle de l'ordinateur de l'élève (voir page 22). o Cliquer sur Capturer pour capturer une image de l'ordinateur de l'élève (voir page 25). o Cliquer sur Crayon l'élève (voir page 35). 5. Cliquez sur Arrêter pour écrire sur l'ordinateur de quand vous avez fini. Donner le contrôle à un élève pendant une diffusion Vous pouvez donner temporairement le contrôle de votre ordinateur à un élève pendant la diffusion. Pour donner le contrôle à un élève pendant une diffusion 1. Diffusez votre ordinateur ou l'ordinateur d'un élève (voir Diffuser votre ordinateur Page32 ou Diffuser l'ordinateur d'un élève Page précédente). L'ordinateur apparaît sur l'écran des élèves et la barre d'outils Mon bureau s'affiche sur votre ordinateur. 2. Sélectionnez Menu > Passer la craie. La boîte de dialogue Passer la craie à s'affiche. La liste alphabétique des élèves inclut chaque élève recevant votre diffusion. 35 | C H A PIT R E 3 – D IF F U SER ET C OMMU N IQU ER 3. Sélectionnez un élève, saisissez un message, puis cliquez sur Passer la craie. Votre message apparaît sur l'écran de l'élève. Lorsque l'élève clique sur OK, il a le contrôle de votre ordinateur. Le cadre de l'ordinateur passe du bleu au rouge. R EMA R QU E Si vous donnez le contrôle à l'un de vos élèves, vous pouvez toujours utiliser votre souris et votre clavier. Si vous-même et l'élève utilisez la souris ou le clavier en même temps, vos actions ont priorité sur celles de l'élève. De plus, si vous diffusez l'ordinateur d'un élève et que l'ordinateur de l'élève utilise le système d'exploitation Windows Vista, l'élève dont l'écran est diffusé partagera toujours le contrôle, quelles que soient vos préférences de diffusion. 4. Sélectionnez Menu > Terminer Passer la craie. 5. Sélectionnez Menu > Arrêter la diffusion. Écrire sur une diffusion Vous pouvez écrire sur votre ordinateur pendant une diffusion, et l'encre numérique s'affichera sur les ordinateurs de tous ceux qui reçoivent la diffusion. C'est un bon moyen pour attirer l'attention des élèves et leur transmettre des remarques utiles. l Si vous travaillez sur un Tableau interactif SMART Board, vous pouvez écrire des notes à l'aide d'un crayon du plumier. Vous pouvez modifier l'apparence de l'encre numérique en utilisant les options des outils flottants. l Si vous travaillez sur votre ordinateur, vous pouvez écrire des notes en utilisant la barre d'outils Mon bureau. Vous pouvez modifier la largeur de l'encre numérique, sa couleur et sa transparence dans les préférences de SMART Sync. Pour écrire sur l'ordinateur d'un élève en utilisant un tableau interactif 1. Diffusez votre ordinateur sur l'ordinateur d'un élève (voir Diffuser votre ordinateur Page32 ou Diffuser l'ordinateur d'un élève Page33). 2. Prenez un crayon et écrivez sur le tableau interactif. 3. Reposez le crayon dans son emplacement du plumier lorsque vous avez terminé. Lorsque vous toucherez à nouveau le tableau interactif, vos notes disparaîtront. 36 Pour écrire sur une diffusion à l'aide de la barre d'outils Mon bureau. | C H A PIT R E 3 – D IF F U SER ET C OMMU N IQU ER 1. Diffusez votre ordinateur sur l'ordinateur d'un élève (voir Diffuser votre ordinateur Page32 ou Diffuser l'ordinateur d'un élève Page33). 2. Cliquez sur Crayon dans la barre d'outils Mon bureau. 3. Cliquez avec votre souris et faites-la glisser sur votre écran pour écrire à l'encre numérique. 4. Cliquez sur Sélectionner lorsque vous avez fini. Vos notes disparaissent. Envoyer une annonce Vous pouvez envoyer une annonce à l'ensemble de votre classe ou à un groupe spécifique. R EMA R QU E Vous pouvez aussi discuter avec l'ensemble de votre classe ou avec un groupe spécifique (voir Discuter Page53). Pour envoyer une annonce 1. Cliquez sur Tous les ordinateurs ou Tous les élèves pour envoyer une annonce à tous les élèves. OU Cliquez sur l'onglet d'un groupe pour n'envoyer l'annonce qu'aux élèves de ce groupe. OU Sélectionnez les noms des élèves dans la liste des élèves pour envoyer une annonce uniquement à ces élèves. 2. Cliquez sur Annoncer . La boîte de dialogue Annoncer s'affiche. 3. Saisissez un message dans la case Annonce, puis cliquez sur OK. Votre message s'affiche sur les écrans des élèves. 37 | C H A PIT R E 3 – D IF F U SER ET C OMMU N IQU ER Effectuer un sondage Vous pouvez envoyer à votre classe ou à un groupe une question Oui/Non sur laquelle les élèves doivent voter.SMART Sync compte les réponses et affiche le résultat du vote en bas de la fenêtre. Pour effectuer un sondage 1. Cliquez sur Tous les ordinateurs ou Tous les élèves pour effectuer un sondage auprès de tous les élèves. OU Cliquez sur l'onglet d'un groupe pour effectuer un sondage uniquement auprès des élèves de ce groupe. 2. Cliquez sur Voter . La boîte de dialogue Voter apparaît. 3. Saisissez la question. 4. Cliquez sur OK. Une boîte de dialogue Vote par réponse rapide apparaît sur l'ordinateur de chaque élève. Les élèves choisissent Oui ou Non, puis cliquent sur Envoyer. Un symbole de réponse apparaît au-dessus de chaque vignette dans l'affichage Vignettes de SMART Sync Enseignant. Les trois symboles de réponse sont les suivants : o L'élève n'a pas encore répondu o L'élève a voté Oui o L'élève a voté Non R EMA R QU E Les mêmes symboles apparaissent à côté du nom des élèves dans la liste des élèves. Le résultat du sondage apparaît en bas de SMART Sync Enseignant. 5. Cliquez sur Voter avez terminé. , puis cliquez sur Oui pour effacer les votes quand vous Partager un fichier multimédia Vous pouvez lire des fichiers multimédias sur votre ordinateur et les diffuser à toute la classe, à un groupe ou à un élève en particulier. 38 | C H A PIT R E 3 – D IF F U SER ET C OMMU N IQU ER I MPOR TA N T N'envoyez pas des fichiers en même temps que vous partagez des fichiers multimédias. R EMA R QU ES l Si vous voulez partager des fichiers multimédias, désactiviez le pilote miroir (voir Paramétrer les préférences avancées Page94). l Si vous voulez partager un fichier Windows Media® (.wmv) avec un élève, l'ordinateur de l'élève doit avoir le lecteur Windows Media 7 ou une version plus récente et DirectX® 9.0 ou une version plus récente. Partager un fichier multimédia Pour partager un fichier multimédia 1. Cliquez sur Vignettes . L'affichage Vignettes apparaît. 2. Cliquez sur Tous les ordinateurs ou Tous les élèves pour partager le fichier multimédia avec tous les élèves. OU Cliquez sur l'onglet d'un groupe pour partager le fichier multimédia uniquement avec les élèves de ce groupe. 3. Cliquez sur Afficher des fichiers multimédias . La boîte de dialogue Envoyer un fichier multimédia s'affiche. 39 | C H A PIT R E 3 – D IF F U SER ET C OMMU N IQU ER 4. Naviguez jusqu'au fichier multimédia que vous voulez envoyer, sélectionnezle, puis cliquez sur Envoyer. La boîte de dialogue Envoi d'un fichier multimédia s'affiche. Cette boîte de dialogue affiche une estimation du temps que prendra l'envoi de ce fichier aux élèves choisis. Lorsque tous les élèves ont reçu le fichier multimédia, sa lecture commence automatiquement. R EMA R QU E Toutes les commandes des fichiers multimédias, comme les boutons Lecture et Arrêt, sont désactivées jusqu'à ce que tous les élèves aient reçu le fichier. C ON SEI L Si vous décidez que vous ne voulez pas lire le fichier multimédia (par exemple, si l'estimation de temps est trop longue ou si vous décidez de lire un autre fichier multimédia), cliquez sur Annuler. Lorsque le message demandant confirmation s'affiche, cliquez sur Oui. 5. Cliquez sur Lecture . La lecture du fichier multimédia commence. R EMA R QU E Lors de la lecture du fichier multimédia, vous pouvez le mettre en pause ou l'arrêter, ou changer le mode d'affichage (voir ci-dessous). 6. Sélectionnez Fichier > Ouvrir pour laisser la fenêtre multimédia ouverte et lire un autre fichier multimédia. OU Sélectionnez Fichier > Quitter pour fermer la fenêtre multimédia. Lire le fichier multimédia Lors de la lecture du fichier multimédia, vous pouvez faire les actions suivantes : l Cliquer sur Pause pour mettre en pause le fichier multimédia. R EMA R QU E Si vous cliquez sur Pause, puis que vous cliquez sur Lecture, la lecture du fichier multimédia reprend au point où vous l'aviez laissée. 40 | l C H A PIT R E 3 – D IF F U SER ET C OMMU N IQU ER Cliquer sur Arrêt pour arrêter la lecture du fichier multimédia. R EMA R QU E Si vous cliquez sur Arrêt, puis que vous cliquez sur Lecture, la lecture du fichier multimédia reprend au début. l Sélectionner Affichage > 50%, Affichage > 100% ou Affichage > 200% pour modifier la taille de la fenêtre multimédia. l Cliquer sur Plein écran écran. pour afficher le fichier multimédia en mode Plein C ON SEI LS o Si vous voulez empêcher les élèves d'utiliser d'autres applications pendant la diffusion du fichier multimédia, affichez le fichier multimédia en mode Plein écran. o Lors de la lecture du fichier multimédia en mode Plein écran, la barre d'outils du Lecture multimédia s'affiche. Vous pouvez utiliser cette barre d'outils pour lire arrêter , mettre en pause le fichier, et pour retourner au mode Fenêtre et . Lorsque vous cliquez sur l'un des boutons ou des options de menu ci-dessus, l'action affecte l'affichage sur votre ordinateur et sur les ordinateurs des élèves. Partager une page Web Vous pouvez lancer à distance le navigateur Internet Explorer® et ouvrir une page Web spécifique sur les ordinateurs de toute votre classe, d'un groupe, ou de certains élèves. Vous pouvez également ouvrir une page Web sur les ordinateurs de vos élèves à l'aide de la barre d'outils SMART Sync dans Internet Explorer. R EMA R QU E Grâce à cette méthode, vous pouvez automatiquement afficher la page Web sur les ordinateurs de tous vos élèves. Vous ne pouvez pas l'afficher uniquement pour un groupe ou pour des élèves en particulier. Pour partager une page Web 1. Cliquez sur Vignettes . L'affichage Vignettes apparaît. 41 | C H A PIT R E 3 – D IF F U SER ET C OMMU N IQU ER 2. Cliquez sur Tous les ordinateurs ou Tous les élèves pour partager la page Web avec tous les élèves. OU Cliquez sur l'onglet d'un groupe pour partager la page Web avec les élèves du groupe. OU Sélectionnez les vignettes de certains élèves pour partager la page Web uniquement avec ces élèves. 3. Cliquez sur Envoyer le Web . La boîte de dialogue Adresse de partage Web Internet s'affiche. 4. Saisissez l'adresse de la page Web dans la case. 5. Cliquez sur Envoyer WWW. Internet Explorer lance et ouvre la page Web à la fois sur votre ordinateur et sur les ordinateurs des élèves sélectionnés. Pour partager une page Web à l'aide de la barre d'outils SMART Sync 1. Ouvrez le navigateur Internet Explorer. 2. Naviguez jusqu'à la page Web que vous voulez montrer à vos élèves. 3. Si ce n'est pas déjà fait, sélectionnez Affichage > Barre d'outils > SMART Sync pour afficher la barre d'outils SMART Sync. 4. Cliquez sur Envoyer aux élèves . Chapitre 4 Organiser une collaboration Commencer des travaux collaboratifs Effectuer des travaux collaboratifs Surveiller les travaux collaboratifs Afficher les travaux terminés 43 44 46 47 Avec SMART Sync, vous pouvez diviser votre classe en groupes de deux ou trois élèves, leur donner un travail à effectuer de manière collaborative et surveiller leur progression. Lorsque chacun a accompli sa tâche, les élèves de chaque groupe peuvent comparer leurs réponses, se mettre d'accord sur une réponse commune du groupe et vous l'envoyer pour correction. Commencer des travaux collaboratifs Vous pouvez distribuer un travail à votre classe pour que les élèves l'effectuent en groupes de deux ou trois. Pour commencer des travaux collaboratifs 1. Cliquez sur Collaboration . L'affichage Collaboration apparaît. 2. Sélectionnez Deux élèves par groupe ou Trois élèves par groupe pour configurer la taille des groupes. 3. Cliquez sur Parcourir. La boîte de dialogue Ouvrir apparaît. 4. Naviguez jusqu'au fichier du travail collaboratif et sélectionnez-le, puis cliquez sur Ouvrir. 44 | C H A PIT R E 4 – OR GAN ISER U N E C OLLABOR AT ION 5. Pour chaque document supplémentaire que vous voulez inclure dans le travail en tant que fichier de ressource, cliquez sur Ajouter, naviguez jusqu'au fichier, sélectionnez-le, puis cliquez sur Ouvrir. R EMA R QU E Si vous voulez supprimer un fichier de ressource préalablement ajouté, sélectionnez le fichier et cliquez sur Supprimer. 6. Cochez la case Autoriser les élèves à discuter pour permettre aux élèves de discuter à l'aide de SMART Sync lorsqu'ils travaillent sur le projet. OU Décochez la case Autoriser les élèves à discuter pour empêcher la discussion des élèves. 7. Cliquez sur Démarrer . La barre latérale de collaboration apparaît sur la droite de l'ordinateur de chaque élève. Cette barre latérale permet à l'élève d'ouvrir le travail, d'ouvrir les documents de ressource supplémentaires, d'afficher le travail effectué par les autres membres du groupe et de vous renvoyer la réponse finale du groupe. C ON SEI L Vous pouvez surveiller la progression de chaque groupe (voir Surveiller les travaux collaboratifs Page46). Une fois que tous les groupes ont terminé le travail, l'écran Collaboration terminée s'affiche et vous permet de visualiser les travaux (voir Afficher les travaux terminés Page47). Effectuer des travaux collaboratifs Une fois que les élèves ont reçu le travail collaboratif, ils peuvent effectuer la tâche seuls, comparer leurs réponses avec celles des autres élèves de leur groupe, se mettre d'accord sur une réponse commune du groupe et vous l'envoyer pour correction. La barre latérale Collaboration apparaît sur le côté droit de l'ordinateur de chaque élève. Cette barre latérale permet à l'élève d'ouvrir des documents de ressource, d'afficher l'état du travail des membres de leur groupe, d'afficher le travail effectué par les autres membres du groupe et d'envoyer la réponse finale du groupe. 45 | C H A PIT R E 4 – OR GAN ISER U N E C OLLABOR AT ION R EMA R QU E Si les élèves ont Logiciel d'apprentissage collaboratif SMART Notebook™ SE 1.6 ou une version plus récente sur leurs ordinateurs, tous les fichiers collaboratifs s'ouvrent dans de nouveaux onglets dans SMART Notebook SE et le travail des élèves est enregistré automatiquement dans leur classeur. Il y a dans chaque groupe un élève responsable de l'envoi de la réponse finale du groupe.SMART Sync choisit cet élève au hasard. La procédure suivante doit être effectuée par les élèves sur leurs ordinateurs. Elle est présentée ici pour vous permettre de répondre à tout élève qui ne serait pas sûr de savoir comment faire. Pour effectuer des travaux collaboratifs 1. Lisez les instructions de la fenêtre Travail individuel en collaboration, puis cliquez sur OK. Le travail apparaît dans l'application appropriée. La barre latérale Collaboration apparaît également du côté droit de l'écran. 2. Effectuez le travail. C ON SEI L Pour afficher un fichier ressource pendant la réalisation du travail, cliquez sur son nom en dessous de Ressources dans la barre latérale Collaboration. 3. Cliquez sur Remettre dans la barre latérale Collaboration. 46 | C H A PIT R E 4 – OR GAN ISER U N E C OLLABOR AT ION 4. Cliquez sur Oui pour confirmer que vous voulez remettre votre travail. La barre latérale Collaboration affiche l'état du travail des membres de votre groupe : o Si un élève n'a pas effectué le travail, la barre latérale Collaboration affiche Travail non remis en dessous du nom de l'élève. Si vous faites passer votre souris au-dessus d'une vignette, un affichage plus large de l'écran de l'élève apparaît. Si vous double-cliquez sur une vignette, l'écran de l'élève s'affiche en plein écran. o Si un élève a effectué le travail, la barre latérale Collaboration affiche Travail remis en dessous du nom de l'élève. Si tous les élèves du groupe ont envoyé leur travail, vous pouvez cliquer sur Travail remis pour afficher le travail de cet élève. Quand chaque élève de votre groupe a remis son travail, la fenêtre Travail de groupe en collaboration apparaît avec les instructions sur ce que vous devez faire. 5. Lisez les instructions, puis cliquez sur OK. 6. Si vous n'êtes pas chargé d'envoyer la réponse finale du groupe, Vous pouvez voir l'écran du chef de groupe. Travaillez avec votre groupe jusqu'à ce que votre chef de groupe ait terminé la réponse à envoyer au nom du groupe. Lorsque vous êtes satisfait de sa réponse, cochez la case Prêt à remettre dans la barre latérale Collaboration. OU Si vous êtes chargé d'envoyer la réponse finale du groupe, les autres membres de votre groupe peuvent voir votre écran. Travaillez en groupe jusqu'à ce que vous ayez convenu d'une réponse. Quand un membre du groupe est satisfait de votre réponse, Prêt à remettre apparaît sous son nom dans la barre latérale Collaboration. Quand tous les membres du groupe sont satisfaits de votre réponse, cliquez sur Remettre dans la barre latérale Collaboration. Vous ne pourrez cliquer sur Remettre que lorsque tous les membres de votre groupe seront d'accord. Cliquez sur Oui pour confirmer. La fenêtre Collaboration terminée apparaît, confirmant que vous avez envoyé votre travail. 7. Cliquez sur OK. Surveiller les travaux collaboratifs Une fois que vos élèves ont reçu leur travail collaboratif, vous pouvez surveiller leur progression. 47 Pour surveiller les travaux collaboratifs | C H A PIT R E 4 – OR GAN ISER U N E C OLLABOR AT ION 1. Cliquez sur Collaboration . L'affichage Collaboration apparaît. 2. Cliquez sur Tous les ordinateurs ou Tous les élèves pour surveiller la classe. OU Cliquez sur l'onglet d'un groupe pour surveiller le groupe. L'affichage Collaboration affiche les vignettes de la classe ou du groupe sélectionné. Cet affichage répertorie également le document de travail et les fichiers de ressource que vous avez distribués avec le travail collaboratif. R EMA R QU ES o Vous pouvez personnaliser l'apparence de l'affichage en redimensionnant les vignettes (voir Redimensionner les vignettes Page13). o Lorsqu'un élève effectue la tâche seul et l'envoie aux autres membres du groupe, un lien vers ce fichier apparaît sous la vignette de l'élève. Pour voir ce fichier, cliquez sur le lien. o Lorsqu'un groupe vous envoie sa réponse collaborative finale, l'état du Travail du groupe passe de Incomplet au nom du fichier. Vous pouvez cliquer sur le nom du fichier pour ouvrir et voir le fichier achevé. o Si tous les élèves d'un groupe se déconnectent de la classe, SMART Sync Enseignant ne peut pas sélectionner un chef de groupe, une erreur survient lors du transfert des fichiers vers le groupe ou une erreur inconnue survient, un message approprié apparaît dans la section du groupe de l'affichage Collaboration. o Une fois que tous les groupes ont terminé le travail, l'écran Collaboration terminée s'affiche et vous permet de visualiser les travaux (voir Afficher les travaux terminés bas). Afficher les travaux terminés Une fois que tous les groupes ont terminé le travail de collaboration, l'écran Collaboration terminée s'affiche. Cet écran affiche l'emplacement des travaux terminés et fournit des liens vers ces emplacements. Si vous ne voulez pas attendre que tous les groupes aient terminé le travail, vous pouvez cliquer sur Arrêter pour arrêter le travail collaboratif. 48 Pour afficher la réponse collaborative d'un groupe Pour retourner à l'écran par défaut de l'affichage Collaboration | C H A PIT R E 4 – OR GAN ISER U N E C OLLABOR AT ION Cliquez sur le lien approprié sous Les documents à rendre de la session se trouvent dans. Cliquez sur Définir les détails du travail de collaboration. Chapitre 5 Répondre aux questions Afficher et répondre aux questions Supprimer une question sans y répondre Enregistrer l'historique des questions Effacer l'historique des questions 49 50 51 51 Si SMART Sync Élève a été installé en mode Visible, les élèves peuvent vous envoyer des questions et vous pouvez répondre à chacune d'entre elles. Afficher et répondre aux questions Lorsque des élèves posent des questions par le biais de SMART Sync Élève, un symbole Question et le nombre actuel de questions sans réponse s'affichent dans le coin inférieur droit de SMART Sync Enseignant. Afficher et répondre à des questions dans l'affichage Questions. Pour afficher et répondre à la question d'un élève 1. Cliquez sur Questions . L'affichage Questions apparaît. 2. Sélectionnez une question, puis cliquez sur Répondre 3. Saisissez votre réponse dans la case Message. . 50 | C H A PIT R E 5 – R ÉPON D R E AU X QU EST ION S 4. Cliquez sur Envoyer envoyé la question. pour envoyer votre réponse à l'élève qui vous a OU Cliquez sur Envoyer à tous pour envoyer votre réponse à toute la classe. Votre réponse s'affiche dans la zone Historique de l'affichage Questions. Votre réponse s'affiche également dans l'onglet Enseignant de la boîte de dialogue Discussion SMART Sync Élève des élèves. R EMA R QU E Les élèves peuvent répondre à votre réponse. De même, vous pouvez continuer à envoyer des messages aux élèves en saisissant du texte dans la case Message et en appuyant sur ENTRÉE. 5. Cliquez sur Terminé lorsque vous avez fini. R EMA R QU E Les élèves peuvent toujours voir vos réponses, mais s'ils veulent communiquer de nouveau avec vous, ils doivent créer de nouvelles questions. Supprimer une question sans y répondre Vous pouvez supprimer la question d'un élève sans y répondre. Pour supprimer une question particulière : 1. Cliquez sur Questions . L'affichage Questions apparaît. 2. Sélectionnez la question, puis cliquez sur Supprimer Pour supprimer toutes les questions 1. Cliquez sur Questions . L'affichage Questions apparaît. 2. Cliquez sur Supprimer toutes les questions . . 51 | C H A PIT R E 5 – R ÉPON D R E AU X QU EST ION S Enregistrer l'historique des questions Les questions des élèves et vos réponses apparaissent dans la zone Historique de l'affichage Questions. Vous pouvez enregistrer l'historique en tant que fichier texte. Pour enregistrer l'historique des questions 1. Cliquez sur Questions . L'affichage Questions apparaît. 2. Cliquez sur Enregistrer . La boîte de dialogue Enregistrer sous apparaît. 3. Naviguez jusqu'au dossier dans lequel vous voulez enregistrer le fichier. 4. Saisissez un nom de fichier dans la case Nom de fichier. 5. Cliquez sur Enregistrer. Effacer l'historique des questions Vous pouvez également supprimer les questions et réponses précédentes en effaçant l'historique. Pour effacer l'historique des questions 1. Cliquez sur Questions . L'affichage Questions apparaît. 2. Cliquez sur Effacer l'historique . Un message apparaît pour vous demander confirmation. 3. Cliquez sur Oui. Chapitre 6 Discuter Discuter avec les élèves Enregistrer l'historique de discussion Effacer l'historique de discussion Activer et désactiver la discussion des élèves 53 55 55 56 SMART Sync vous permet de discuter avec toute la classe ou un groupe spécifique. En limitant vos commentaires à un groupe, vous ne distrayez pas les élèves avec des messages qui ne les concernent pas. Vous pouvez également envoyer en privé un message à certains élèves. Vous pouvez voir tous les messages de la discussion, y compris les messages échangés entre les élèves, dans la zone Historique de l'affichage Discussion. Les élèves peuvent voir les messages envoyés à toute la classe ainsi que les messages envoyés aux groupes dont ils font partie. Discuter avec les élèves Vous pouvez discuter avec les élèves dans l'Affichage Discussion de SMART Sync Enseignant. R EMA R QU E Si SMART Sync Élève est en mode Masqué, les élèves ne peuvent pas commencer de discussion même si vous l'autorisez. Ils peuvent cependant répondre à une discussion si vous la lancez. C ON SEI L Utilisez la fonctionnalité d'annonce de SMART Sync plutôt que la fonctionnalité de discussion pour envoyer un message à certains étudiants (voir Envoyer une annonce Page36). 54 Pour discuter avec les élèves | CHAPIT RE 6 – DISCUT ER 1. Cliquez sur Discuter . L'affichage Discussion apparaît. 2. Cliquez sur Tous les ordinateurs ou Tous les élèves pour discuter avec tous les élèves. OU Cliquez sur l'onglet d'un groupe pour discuter uniquement avec les élèves de ce groupe. 3. Saisissez un message dans la case Message, puis cliquez sur Envoyer. Votre message apparaît dans la zone Historique de l'affichage Discussion. Votre message apparaît également dans l'onglet équivalent de la boîte de dialogue Discussion SMART Sync Élève de l'élève. R EMA R QU ES o La boîte de dialogue Discussion SMART Sync Élève de chaque élève comporte un onglet pour chacun des groupes auxquels il appartient. o Les élèves ne peuvent pas voir l'historique de discussion d'un groupe s'ils n'appartiennent pas à ce groupe. o Si vos élèves n'ont pas ouvert leurs boîtes de dialogue de Discussion SMART Sync Élève, dites-leur de double-cliquer sur l'icône SMART Sync dans la zone de notification, puis de cliquer sur Discuter. 4. Autorisez les élèves à discuter (voir Activer et désactiver la discussion des élèves Page56). R EMA R QU E Si vous n'activez pas la discussion des élèves, ils ne pourront pas répondre à votre message. Quand un élève crée un nouveau message dans la boîte de dialogue Discussion SMART Sync Élève, le message apparaît dans SMART Sync Enseignant, dans la zone Historique de l'affichage Discussion. Si l'élève envoie un message à un groupe spécifique, le message apparaît dans SMART Sync Enseignant, dans l'onglet équivalent du groupe. 5. Continuez ajouter de nouveaux messages et affichez les réponses de vos élèves. 6. Désactivez la discussion des élèves quand vous avez terminé (voir Activer et désactiver la discussion des élèves Page56). 55 | CHAPIT RE 6 – DISCUT ER Enregistrer l'historique de discussion Pendant votre discussion, vous pouvez enregistrer l'historique de discussion en tant que fichier texte. R EMA R QU E Seuls les enseignants peuvent enregistrer l'historique de discussion. C ON SEI L Vous pouvez également copier l'historique de discussion en sélectionnant le texte et en appuyant sur CTRL+C. Pour enregistrer l'historique de discussion 1. Cliquez sur Discuter . L'affichage Discussion apparaît. 2. Cliquez sur l'onglet de groupe qui contient l'historique de discussion que vous voulez visualiser et enregistrer. 3. Cliquez sur Enregistrer . La boîte de dialogue Enregistrer sous apparaît. 4. Naviguez jusqu'au dossier dans lequel vous voulez enregistrer le fichier. 5. Saisissez un nom dans la case Nom de fichier. 6. Cliquez sur Enregistrer. Effacer l'historique de discussion Vous pouvez effacer l'historique de discussion pour l'onglet du groupe actuel. Pour effacer l'historique de discussion 1. Cliquez sur Discuter . L'affichage Discussion apparaît. 2. Cliquez sur Tous les ordinateurs ou Tous les élèves pour effacer l'historique de discussion de tous les élèves. OU Cliquez sur l'onglet d'un groupe pour effacer l'historique de discussion des seuls éleves de ce groupe. 56 | CHAPIT RE 6 – DISCUT ER 3. Cliquez sur Effacer . Un message apparaît pour demander confirmation. 4. Cliquez sur Oui. Activer et désactiver la discussion des élèves Vous pouvez permettre aux élèves de toute une classe ou d'un groupe de discuter entre eux, même si vous ne contribuez pas aux messages. C ON SEI L Vous pouvez activer la discussion entre élèves pour un groupe et la désactiver pour un autre groupe. R EMA R QU E Si SMART Sync Élève est en mode Masqué, les élèves ne peuvent pas commencer de discussion même si vous l'autorisez. Ils peuvent cependant répondre à une discussion si vous la lancez. Pour activer la discussion des élèves 1. Cliquez sur Discussion . L'affichage Discussion apparaît. 2. Cliquez sur Tous les ordinateurs ou Tous les élèves afin d'activer la discussion pour tous les élèves. OU Cliquez sur l'onglet d'un groupe afin d'activer la discussion uniquement pour les élèves de ce groupe. 3. Cochez la case Autoriser les élèves à discuter. Pour désactiver la discussion des élèves 1. Cliquez sur Discussion . L'affichage Discussion apparaît. 2. Cliquez sur Tous les ordinateurs ou Tous les élèves afin de désactiver la discussion pour tous les élèves. OU Cliquez sur l'onglet d'un groupe afin de désactiver la discussion uniquement pour les élèves de ce groupe. 57 | CHAPIT RE 6 – DISCUT ER 3. Décochez la case Autoriser les élèves à discuter. R EMA R QU E Si vous désactivez la discussion des élèves, vos élèves pourront toujours voir l'historique de discussion mais ne pourront pas ajouter de nouveaux messages. Pour empêcher les élèves de voir l'historique de discussion, effacez-le (voir Effacer l'historique de discussion Page55). Chapitre 7 Envoyer et recevoir des fichiers Envoyer des fichiers aux élèves Recevoir des fichiers d'un élève Effacer des fichiers de la liste des fichiers 59 61 61 Vous pouvez facilement envoyer des fichiers à votre classe en utilisant SMART Sync et, si SMART Sync Élève est installé sur l'ordinateur des élèves en mode Visible, ils peuvent vous envoyer des fichiers. L'affichage Transfert de fichiers répertorie tous les fichiers que vous envoyez ou recevez. R EMA R QU E Si vous envoyez un fichier à un élève, le transfert de fichiers se déroule très rapidement. Cependant, si vous envoyez un fichier à plusieurs élèves en même temps, le transfert prend plus de temps et les élèves ne recevront pas tous forcément le fichier au même moment. La vitesse de transfert est affectée par : l Les différences entre les ordinateurs des élèves (ex : un mélange d'ordinateurs rapides et lents) l L'importance du trafic réseau l La vitesse du réseau I MPOR TA N T N'envoyez pas des fichiers en même temps que vous partagez des fichiers multimédias. Envoyer des fichiers aux élèves Vous pouvez utiliser SMART Sync pour envoyer des fichiers aux élèves. Pour envoyer un fichier 1. Cliquez sur Transfert de fichiers . L'affichage Transfert de fichiers apparaît. 60 | C H A PIT R E 7 – EN VOYER ET R EC EVOIR D ES F IC H IER S 2. Cliquez sur Tous les ordinateurs ou Tous les élèves pour envoyer le fichier à tous les élèves. OU Cliquez sur l'onglet d'un groupe pour n'envoyer le fichier qu'aux élèves de ce groupe. OU Sélectionnez les noms des élèves dans la liste des élèves pour envoyer le fichier uniquement à ces élèves. 3. Cliquez sur Envoyer un fichier . La boîte de dialogue Envoyer un fichier s'affiche. 4. Naviguez jusqu'au fichier que vous voulez envoyer, sélectionnez-le, puis cliquez sur Envoyer. Lorsque le transfert du fichier commence, le nom du fichier apparaît dans la liste Fichiers envoyés. Lorsque le transfert est terminé, l'état change en n'indiquant plus le pourcentage transféré mais la mention Terminé. R EMA R QU ES o Si vous voulez annuler un transfert de fichier en cours, choisissez le fichier dans la liste Fichiers envoyés, puis cliquez sur Annuler . Aucune portion du fichier n'est transférée et le fichier est supprimé de la liste Fichiers envoyés. o Si un élève se déconnecte alors qu'un transfert de fichier est en cours, SMART Sync envoie le fichier à l'élève lorsque celui-ci se reconnecte. Pour ouvrir un fichier envoyé 1. Cliquez sur Transfert de fichiers . L'affichage Transfert de fichiers apparaît. 2. Cliquez sur Tous les ordinateurs ou Tous les élèves si vous avez envoyé le fichier à tous les élèves. OU Cliquez sur l'onglet d'un groupe si vous avez uniquement envoyé le fichier aux élèves de ce groupe. 3. Sélectionnez le fichier. 4. Cliquez sur Ouvrir le fichier . 61 | C H A PIT R E 7 – EN VOYER ET R EC EVOIR D ES F IC H IER S Recevoir des fichiers d'un élève Vous pouvez utiliser SMART Sync pour recevoir des fichiers des élèves. Pour vérifier les fichiers envoyés par les élèves 1. Cliquez sur Transfert de fichiers . L'affichage Transfert de fichiers apparaît. 2. Cliquez sur Tous les ordinateurs ou Tous les élèves pour vérifier les fichiers envoyés par tous les élèves. OU Cliquez sur l'onglet d'un groupe pour ne vérifier que les fichiers envoyés par les élèves du groupe. R EMA R QU E Si vous fermez SMART Sync alors qu'un transfert de fichier est en cours, le transfert est annulé. Pour ouvrir un fichier 1. Cliquez sur Transfert de fichiers . L'affichage Transfert de fichiers apparaît. 2. Sélectionnez le fichier que vous voulez ouvrir. 3. Cliquez sur Ouvrir le fichier . Effacer des fichiers de la liste des fichiers Vous pouvez effacer un fichier particulier ou tous les fichiers de l'affichage Transfert de fichiers. R EMA R QU E Quand vous effacez des fichiers de l'affichage Transfert de fichiers, vous ne supprimez pas les fichiers. Pour effacer un fichier de la liste des fichiers 1. Cliquez sur Transfert de fichiers . L'affichage Transfert de fichiers apparaît. 62 | C H A PIT R E 7 – EN VOYER ET R EC EVOIR D ES F IC H IER S 2. Sélectionnez le fichier que vous voulez effacer. A TTEN TI ON Aucun message de confirmation n'apparaît. Assurez-vous d'avoir sélectionné le bon fichier avant de passer à l'étape suivante. 3. Cliquez sur Effacer Pour effacer tous les fichiers . 1. Cliquez sur Transfert de fichiers . L'affichage Transfert de fichiers apparaît. 2. Cliquez sur Tous les ordinateurs ou Tous les élèves. 3. Assurez-vous qu'aucun fichier n'est sélectionné dans la liste des fichiers. 4. Cliquez sur Effacer . Un message apparaît pour demander confirmation. 5. Cliquez sur Oui. Chapitre 8 Contrôler l'accès aux applications Créer et utiliser des règles de blocage d'application Créer des règles de blocage d'application Partager des règles de blocage d'application Activer et désactiver des règles de blocage des applications Ouvrir et fermer des applications Ouvrir une application sur l'ordinateur des élèves Fermer une application sur l'ordinateur des élèves Vous pouvez bloquer l'accès de vos élèves à des applications spécifiques en utilisant des règles de blocage d'application personnalisées. De plus, vous pouvez ouvrir et fermer des applications sur les ordinateurs des élèves à partir de votre ordinateur. Créer et utiliser des règles de blocage d'application Vous pouvez paramétrer des règles de blocage d'application sous forme de : l Liste d'applications soumises à restriction (qui empêche les élèves d'ouvrir les applications de la liste) l Liste d'applications autorisées (qui empêche les élèves d'ouvrir les applications ne se trouvant pas dans la liste) 63 64 67 67 69 69 70 64 | C H A PIT R E 8 – C ON T R ÔLER L'AC C ÈS AU X APPLIC AT ION S SMART Sync est livré avec six règles de blocage des applications : Nom Description Bloquer Internet Explorer Bloque le navigateur Internet Bloquer les jeux Windows Bloque les jeux Windows, tels que Solitaire Bloquer le lecteur Windows Media Bloque le lecteur Windows Media Bloquer tout sauf le navigateur Internet Bloque toutes les applications à l'exception du navigateur Internet Bloquer tout sauf Microsoft Office Bloque toutes les applications à l'exception des applications Microsoft Office (Word, Excel®, PowerPoint®, etc.) Bloquer tout sauf SMART Notebook SE Bloque toutes les applications à l'exception de SMART Notebook SE (Cette règle est utile si vous utilisez SMART Sync dans le cadre de Logiciel d'apprentissage interactif SMART Classroom Suite™.) Créer des règles de blocage d'application Vous pouvez créer des règles de blocage d'application dans SMART Sync Enseignant. Vous avez également la possibilité de charger des règles créées par d'autres enseignants (voir Partager des règles de blocage d'application Page67) ou utiliser des règles créées par un administrateur ou un enseignant dans Outil de l'administrateur SMART Sync. Pour créer une règle 1. Cliquez sur Applications . L'affichage Applications apparaît. 2. Cliquez sur Ajouter une nouvelle . La boîte de dialogue Nouvelle règle de blocage d'application s'affiche. 3. Saisissez un nom pour la règle dans la case Saisissez le nom de la règle de blocage. 4. Cliquez sur Bloquer les applications suivantes pour autoriser toutes les applications à l'exception de celles que vous avez incluses dans la règle. OU Cliquez sur Bloquer tout sauf les applications suivantes pour bloquer toutes les applications à l'exception de celles que vous avez incluses dans la règle. 65 | C H A PIT R E 8 – C ON T R ÔLER L'AC C ÈS AU X APPLIC AT ION S 5. Sélectionnez l'application que vous voulez ajouter à la règle dans la Liste des applications, puis cliquez sur Ajouter. C ON SEI LS o Si vous avez ajouté accidentellement une application à la règle, vous pouvez la supprimer en la sélectionnant, puis en cliquant sur Supprimer. o Une application doit être installée sur votre ordinateur afin d'apparaître dans la Liste des applications. L'exception à cette règle est SMART Notebook SE, qui n'a pas besoin d'être installé sur votre ordinateur pour apparaître dans cette liste. o Si vous voulez ajouter à la règle une application qui n'est pas incluse dans la Liste des applications, cliquez sur Parcourir, naviguez jusqu'à l'application, sélectionnez-la, puis cliquez sur Ouvrir. Sélectionnez l'application dans la Liste des applications, puis cliquez sur Ajouter. o Si vous voulez ajouter à la règle une application qui n'est ni incluse dans la liste des applications, ni installée sur votre ordinateur, cliquez sur Nouvelle App. Saisissez le nom du produit et le nom du fichier, puis cliquez sur OK. Sélectionnez l'application dans la Liste des applications, puis cliquez sur Ajouter. 6. Répétez l'étape 5 pour chacune des applications que vous voulez ajouter à la règle. 7. Cliquez sur OK. Pour modifier une règle 1. Cliquez sur Applications . L'affichage Applications apparaît. 2. Sélectionnez la règle. 3. Cliquez sur Modifier . La boîte de dialogue Modifier une règle de blocage d'application s'affiche. 4. Modifiez le nom de la règle dans la case Saisissez le nom de la règle de blocage. 66 | C H A PIT R E 8 – C ON T R ÔLER L'AC C ÈS AU X APPLIC AT ION S 5. Cliquez sur Bloquer les applications suivantes pour autoriser toutes les applications à l'exception de celles que vous avez incluses dans la règle. OU Cliquez sur Bloquer tout sauf les applications suivantes pour bloquer toutes les applications à l'exception de celles que vous avez incluses dans la règle. 6. Sélectionnez l'application que vous voulez ajouter à la règle dans la Liste des applications, puis cliquez sur Ajouter. OU Sélectionnez une application que vous voulez supprimer de la règle, puis cliquez sur Supprimer. C ON SEI LS o Une application doit être installée sur votre ordinateur afin d'apparaître dans la Liste des applications. L'exception à cette règle est SMART Notebook SE, qui n'a pas besoin d'être installé sur votre ordinateur pour apparaître dans cette liste. o Si vous voulez ajouter à la règle une application qui n'est pas incluse dans la Liste des applications, cliquez sur Parcourir, naviguez jusqu'à l'application, sélectionnez-la, puis cliquez sur Ouvrir. Sélectionnez l'application dans la Liste des applications, puis cliquez sur Ajouter. o Si vous voulez ajouter à la règle une application qui n'est ni incluse dans la liste des applications, ni installée sur votre ordinateur, cliquez sur Nouvelle App. Saisissez le nom du produit et le nom du fichier, puis cliquez sur OK. Sélectionnez l'application dans la Liste des applications, puis cliquez sur Ajouter. 7. Répétez l'étape 6 pour chacune des applications que vous voulez ajouter ou supprimer de la règle. 8. Cliquez sur OK. Pour supprimer une règle 1. Cliquez sur Applications . L'affichage Applications apparaît. 2. Sélectionnez la règle. 3. Cliquez sur Supprimer . Un message s’affiche vous demandant de confirmer la suppression. 4. Cliquez sur Oui. 67 | C H A PIT R E 8 – C ON T R ÔLER L'AC C ÈS AU X APPLIC AT ION S Partager des règles de blocage d'application Vous pouvez enregistrer des règles de blocage d'application dans des fichiers SYNCRULES et partager ces fichiers avec d'autres enseignants. Les autres enseignants peuvent alors charger le fichier SYNCRULES pour utiliser vos règles dans leurs exemplaires de SMART Sync Enseignant. De la même manière, vous pouvez charger des fichiers SYNCRULES à partir d'autres enseignants pour utiliser leurs règles. Pour enregistrer vos règles en tant que fichier SYNCRULES 1. Cliquez sur Application . L'affichage Application apparaît. 2. Sélectionnez Actions > Enregistrer des règles. La boîte de dialogue Enregistrer sous apparaît. 3. Naviguez jusqu'à l'emplacement auquel vous voulez enregistrer le fichier. 4. Saisissez un nom de fichier dans la case Nom de fichier. 5. Cliquez sur Enregistrer. Pour charger un fichier SYNCRULES 1. Cliquez sur Application . L'affichage Application apparaît. 2. Sélectionnez Actions > Charger des règles. La boîte de dialogue Ouvrir apparaît. 3. Naviguez jusqu'au fichier SYNCRULES et sélectionnez-le. 4. Cliquez sur Ouvrir. Activer et désactiver des règles de blocage des applications Après avoir créé ou chargé une règle de blocage d'application, vous pouvez l'activer afin de contrôler l'accès des élèves à cette application. Pour activer une règle 1. Cliquez sur Applications . L'affichage Applications apparaît. 68 | C H A PIT R E 8 – C ON T R ÔLER L'AC C ÈS AU X APPLIC AT ION S 2. Cliquez sur Tous les ordinateurs ou Tous les élèves afin d'activer la règle pour tous les élèves. OU Cliquez sur l'onglet d'un groupe afin d'activer la règle uniquement pour les élèves de ce groupe. 3. Sélectionnez la règle. 4. Cliquez sur Appliquer . A TTEN TI ON o Si vous activez une règle qui bloque des applications particulières mais permet toutes les autres, un message vous demandera de le confirmer. Cliquez sur Bloquer les applications. Si l'un des élèves sélectionnés utilise une application dont l'utilisation est restreinte, cette application se fermera automatiquement et tout travail non sauvegardé sera perdu. Dites aux élèves d'enregistrer leur travail avant d'effectuer cette opération. Si l'un des élèves essaie d'ouvrir une application bloquée, un message apparaît pour informer l'élève que l'accès à l'application est réglementé. o Si vous activez une règle qui autorise des applications particulières mais bloque toutes les autres, la règle s'active sans demande de confirmation. Si l'un des élèves sélectionnés utilise déjà une application bloquée, l'application ne se fermera pas. Si l'un des élèves essaie d'ouvrir une application bloquée, un message apparaît pour informer l'élève que l'accès à l'application est réglementé. Le symbole Blocage de l'application apparaît à côté des élèves sélectionnés dans la liste des élèves. Pour désactiver une règle 1. Cliquez sur Applications . L'affichage Applications apparaît. 69 | C H A PIT R E 8 – C ON T R ÔLER L'AC C ÈS AU X APPLIC AT ION S 2. Cliquez sur Tous les ordinateurs ou Tous les élèves afin de désactiver la règle pour tous les élèves. OU Cliquez sur l'onglet d'un groupe afin de désactiver la règle uniquement pour les élèves de ce groupe. OU Sélectionnez des nom d'élèves dans la liste des élèves afin de désactiver la règle uniquement pour ces élèves. 3. Sélectionnez la règle. 4. Cliquez sur Appliquer . Ouvrir et fermer des applications Avec SMART Sync, vous pouvez ouvrir ou fermer une application à distance sur l'ordinateur de tous les élèves. Ouvrir une application sur l'ordinateur des élèves Vous pouvez lancer à distance une application sur l'ordinateur de chaque élève. Par exemple, vous pouvez lancer une application sur l'ordinateur de chaque élève avant que commence la classe, afin que tous aient le même programme lorsqu'ils s'installent à leur place. C ON SEI L Si Logiciel d'apprentissage interactif SMART Classroom Suite™ est installé sur l'ordinateur de vos élèves, vous pouvez lancer SMART Notebook SE même si il n'est pas installé sur votre ordinateur. Pour lancer une application sur l'ordinateur des élèves 1. Cliquez sur Applications . L'affichage Applications apparaît. 2. Cliquez sur Tous les ordinateurs ou Tous les élèves pour lancer une application chez tous les élèves. OU Cliquez sur l'onglet d'un groupe pour lancer une application uniquement chez les élèves de ce groupe. 3. Cliquez sur Lancer . La boîte de dialogue Lancer des applications s'affiche. 70 | C H A PIT R E 8 – C ON T R ÔLER L'AC C ÈS AU X APPLIC AT ION S 4. Sélectionnez une application, puis cliquez sur Lancer. R EMA R QU E À l'exception de SMART Notebook SE, une application doit être installée sur votre ordinateur pour s'afficher dans la boîte de dialogue Lancer des applications. L'application démarre sur les ordinateurs des élèves sélectionnés. o Si l'application démarre correctement sur tous les ordinateurs des élèves sélectionnés, un message s'affiche indiquant que l'application a été correctement lancée. o Si l'application n'est pas installée sur l'ordinateur d'un élève sélectionné, un message s'affiche indiquant que l'application n'a pas pu se lancer sur l'ordinateur de cet élève. 5. Répétez l'étape 4 pour chaque application que vous voulez lancer sur les ordinateurs des élèves. 6. Cliquez sur OK. Fermer une application sur l'ordinateur des élèves Vous pouvez fermer à distance une application sur l'ordinateur de tous les élèves. A TTEN TI ON Si vous fermez à distance une application d'un élève, l'application se ferme immédiatement et tout travail non enregistré est perdu. Dites aux élèves d'enregistrer leur travail avant d'effectuer la procédure suivante. C ON SEI L Si SMART Classroom Suite est installé sur l'ordinateur de vos élèves, vous pouvez fermer SMART Notebook SE même s'il n'est pas installé sur votre ordinateur. Pour fermer une application sur l'ordinateur des élèves 1. Cliquez sur Applications . L'affichage Applications apparaît. 2. Cliquez sur Tous les ordinateurs ou Tous les élèves pour fermer une application chez tous les élèves. OU Cliquez sur l'onglet d'un groupe pour fermer une application uniquement chez les élèves de ce groupe. 71 | C H A PIT R E 8 – C ON T R ÔLER L'AC C ÈS AU X APPLIC AT ION S 3. Cliquez sur Fermer . La boîte de dialogue Fermer une application à distance apparaît. 4. Choisissez une application, puis cliquez sur Fermer. R EMA R QU E À l'exception de SMART Notebook SE, une application doit être installée sur votre ordinateur pour apparaître dans la boîte de dialogue Fermer une application à distance. L'application se ferme sur les ordinateurs des élèves sélectionnés. o Si l'application se ferme correctement sur les ordinateurs de tous les élèves sélectionnés, un message apparaît indiquant que l'application s'est correctement fermée. o Si l'application n'est pas ouverte sur l'ordinateur d'un élève sélectionné, un message apparaît indiquant que la fermeture de l'application a échoué sur l'ordinateur de cet élève. 5. Répétez l'étape 4 pour chacune des applications que vous voulez fermer sur les ordinateurs des élèves. 6. Cliquez sur OK. Chapitre 9 Contrôler l'accès à Internet Bloquer l'accès à Internet Créer et utiliser des règles de blocage Internet Créer des règles de blocage Internet Partager des règles de blocage Internet Activer et désactiver des règles de blocage d'accès à Internet Vous pouvez contrôler l'accès des élèves à Internet en bloquant l'accès à tout Internet ou en autorisant ou interdisant l'accès à des pages Web particulières au moyen des règles de blocage Internet. Bloquer l'accès à Internet Vous pouvez bloquer l'accès de vos élèves à la totalité d'Internet. R EMA R QU E Quand un élève bloqué lance le navigateur Internet Explorer, un message apparaît lui indiquant que l'accès à Internet est restreint. Quand un élève bloqué lance un autre navigateur Internet, le pointeur affiche un sablier et un message indiquant que le délai de connexion a expiré apparaît. Pour bloquer l'accès à Internet 1. Cliquez sur Tous les ordinateurs ou Tous les élèves pour appliquer le blocage à tous les élèves. OU Cliquez sur l'onglet d'un groupe pour appliquer le blocage uniquement aux élèves de ce groupe. 2. Cliquez sur Blocage Internet Pour supprimer le blocage Cliquez sur Blocage Internet . . 73 74 74 76 76 74 | C H A PIT R E 9 – C ON T R ÔLER L'AC C ÈS À IN T ER N ET Créer et utiliser des règles de blocage Internet Si vous ne voulez pas bloquer l'accès de vos élèves à tout Internet, vous pouvez quand même bloquer l'accès de vos élèves à des pages spécifiques grâce aux règles de blocage Internet. Chaque règle de blocage Internet se compose de : l Une liste de pages Web soumises à restriction (qui empêche les élèves d'ouvrir les pages Web de la liste), ou l Une liste de pages Web autorisées (qui empêche les élèves d'ouvrir les pages Web ne figurant pas dans la liste). R EMA R QU E SMART Sync est livré avec une règle de blocage Internet par défaut qui vous permet de bloquer toutes les pages Web. Créer des règles de blocage Internet Vous pouvez créer des règles de blocage Internet dans SMART Sync Enseignant. Vous avez également la possibilité de charger des règles créées par d'autres enseignants (voir Partager des règles de blocage Internet Page76) ou utiliser des règles créées par un administrateur ou un enseignant dans Outil de l'administrateur SMART Sync. Pour créer une règle 1. Cliquez sur Internet . L'affichage Internet apparaît. 2. Cliquez sur Ajouter une nouvelle . La boîte de dialogue Nouvelle règle de blocage Internet s'affiche. 3. Saisissez un nom pour la règle dans la case Nom de la règle. 4. Cliquez sur Bloquer les sites Web suivants pour autoriser tous les sites Web à l'exception de ceux que vous avez inclus dans la règle. OU Cliquez sur Bloquer tout sauf les sites Web suivants pour bloquer tous les sites Web à l'exception de ceux que vous avez inclus dans la règle. 75 | C H A PIT R E 9 – C ON T R ÔLER L'AC C ÈS À IN T ER N ET 5. Cliquez sur Ajouter, saisissez l'adresse d'un site Web que vous voulez ajouter à la règle dans la case Site Web (par exemple, www.exemple.com), puis cliquez sur OK. C ON SEI L Si vous avez ajouté accidentellement un site Web à la règle, vous pouvez le supprimer en le sélectionnant, puis en cliquant sur Supprimer. 6. Répétez l'étape 5 pour chaque site Web que vous voulez ajouter à la règle. 7. Cliquez sur OK. Pour modifier une règle 1. Cliquez sur Internet . L'affichage Internet apparaît. 2. Sélectionnez la règle. 3. Cliquez sur Modifier . La boîte de dialogue Nouvelle règle de blocage Internet s'affiche. 4. Modifiez le nom de la règle dans la case Nom de la règle. 5. Cliquez sur Bloquer les sites Web suivants pour autoriser tous les sites Web à l'exception de ceux que vous avez inclus dans la règle. OU Cliquez sur Bloquer tout sauf les sites Web suivants pour bloquer tous les sites Web à l'exception de ceux que vous avez inclus dans la règle. 6. Cliquez sur Ajouter, saisissez l'adresse d'un site Web que vous voulez ajouter à la règle dans la case Site Web (par exemple, www.exemple.com), puis cliquez sur OK. OU Sélectionnez un site Web que vous voulez supprimer de la règle, puis cliquez sur Supprimer. 7. Répétez l'étape 6 pour chaque site Web que vous voulez ajouter ou supprimer de la règle. 8. Cliquez sur OK. Pour supprimer une règle 1. Cliquez sur Internet . L'affichage Internet apparaît. 2. Sélectionnez la règle. 3. Cliquez sur Supprimer . 76 | C H A PIT R E 9 – C ON T R ÔLER L'AC C ÈS À IN T ER N ET Partager des règles de blocage Internet Vous pouvez enregistrer des règles de blocage Internet dans des fichiers SYNCRULES et partager ces fichiers avec d'autres enseignants. Les autres enseignants peuvent alors charger le fichier SYNCRULES pour utiliser vos règles dans leurs exemplaires de SMART Sync Enseignant. De la même manière, vous pouvez charger des fichiers SYNCRULES à partir d'autres enseignants pour utiliser leurs règles. Pour enregistrer vos règles en tant que fichier SYNCRULES 1. Cliquez sur Internet . L'affichage Internet apparaît. 2. Sélectionnez Actions > Enregistrer des règles. La boîte de dialogue Enregistrer sous apparaît. 3. Naviguez jusqu'à l'emplacement auquel vous voulez enregistrer le fichier. 4. Saisissez un nom de fichier dans la case Nom de fichier. 5. Cliquez sur Enregistrer. Pour charger un fichier SYNCRULES 1. Cliquez sur Internet . L'affichage Internet apparaît. 2. Sélectionnez Actions > Charger des règles. La boîte de dialogue Ouvrir apparaît. 3. Naviguez jusqu'au fichier SYNCRULES et sélectionnez-le. 4. Cliquez sur Ouvrir. Activer et désactiver des règles de blocage d'accès à Internet Après avoir créé ou chargé une règle de blocage d'accès à Internet, vous pouvez l'activer afin de contrôler l'accès des élèves à Internet. Pour activer une règle 1. Cliquez sur Internet . L'affichage Internet apparaît. 77 | C H A PIT R E 9 – C ON T R ÔLER L'AC C ÈS À IN T ER N ET 2. Cliquez sur Tous les ordinateurs ou Tous les élèves afin d'activer la règle pour tous les élèves. OU Cliquez sur l'onglet d'un groupe afin d'activer la règle uniquement pour les élèves de ce groupe. 3. Sélectionnez la règle. 4. Cliquez sur Appliquer . Le symbole Blocage d'Internet dans la liste des élèves. Pour désactiver une règle 1. Cliquez sur Internet apparaît à côté des élèves sélectionnés . L'affichage Internet apparaît. 2. Cliquez sur Tous les ordinateurs ou Tous les élèves afin de désactiver la règle pour tous les élèves. OU Cliquez sur l'onglet d'un groupe afin de désactiver la règle uniquement pour les élèves de ce groupe. OU Sélectionnez des nom d'élèves dans la liste des élèves afin de désactiver la règle uniquement pour ces élèves. 3. Sélectionnez la règle. 4. Cliquez sur Appliquer . Chapitre 10 Travailler avec d'autres enseignants et aides de l'enseignant Contrôler les aides de l'enseignant Autoriser les aides de l'enseignant Répondre à la demande de connexion d'un aide de l'enseignant Déconnecter les aides de l'enseignant Rejoindre une classe en tant qu'aide d'enseignant 79 79 80 80 81 En tant qu'enseignant, vous pouvez utiliser SMART Sync pour surveiller, communiquer avec votre classe et la contrôler. Pouvez également donner à des collègues un accès limité à SMART Sync de façon à ce qu'ils puissent surveiller votre classe.SMART Sync appelle ces enseignants auxiliaires des "aides de l'enseignant". Ils peuvent accéder à l'affichage Vignettes et surveiller toute la classe, un groupe ou un seul élève. Cependant, les aides de l'enseignant ne peuvent surveiller votre classe que si vous le permettez. Vous avez un contrôle total sur qui peut accéder à votre classe. À tout moment, vous pouvez voir les aides d'enseignant qui ont rejoint votre classe. Vous pouvez également supprimer l'accès à votre classe à un aide d'enseignant. Contrôler les aides de l'enseignant Vous pouvez autoriser jusqu'à cinq aides de l'enseignant en même temps. Les aides de l'enseignant peuvent contrôler des classes, des groupes et des élèves, mais ils ne peuvent pas utiliser les fonctionnalités plus avancées de SMART Sync, comme prendre le contrôle de l'ordinateur d'un élève, exclure des élèves, bloquer des applications et l'accès à Internet, etc. Autoriser les aides de l'enseignant Si vous pensez que vous pouvez accepter la demande de connexion d'un aide de l'enseignant, sélectionnez Options > Autoriser les aides de l'enseignant. Cela active la fonctionnalité des aides de l'enseignant, mais vous pouvez toujours 80 | C H A PIT R E 10 – T R AVAILLER AVEC D 'AU T R ES EN SEIGN AN T S ET AID ES D E L'EN SEIGN AN T empêcher des aides particuliers de se joindre à votre classe en refusant leur demande de connexion. Si vous ne voulez qu'aucun aide de l'enseignant ne se joigne à votre classe, décochez Options > Autoriser les aides de l'enseignant. Si un aide de l'enseignant essaie de se connecter à votre classe alors que vos paramètres n'autorisent pas les aides de l'enseignant, l'aide de l'enseignant recevra un message l'avisant qu'il ne peut pas se joindre à votre classe. Répondre à la demande de connexion d'un aide de l'enseignant Si un aide de l'enseignant essaie de rejoindre votre classe et si votre option Autoriser les aides de l'enseignant est sélectionnée, la boîte de dialogue Demande de connexion d'un aide de l'enseignant s'affiche. l Pour permettre à l'aide de l'enseignant de se joindre à votre classe, cliquez sur Autoriser. L'affichage Vignettes de votre classe s'affiche sur l'écran de l'aide de l'enseignant. l Pour empêcher l'aide de l'enseignant de se joindre à votre classe, cliquez sur Refuser. Si vous refusez la demande d'un aide de l'enseignant à se connecter à votre classe, l'aide de l'enseignant recevra un message l'avisant que sa demande a été refusée. Vous pouvez voir quels aides de l'enseignant se sont joints à votre classe et, si vous le souhaitez, déconnecter un aide de l'enseignant de votre classe (voir Déconnecter les aides de l'enseignant bas). Déconnecter les aides de l'enseignant Vous pouvez donner à des collègues un accès limité à SMART Sync pour leur permettre de surveiller votre classe.SMART Sync appelle ces professeurs supplémentaires des aides de l'enseignant. Toutefois, les aides de l'enseignant ne peuvent surveiller votre classe que si vous le permettez. Vous pouvez voir quels aides de l'enseignant ont rejoint votre classe et déconnecter un aide de l'enseignant. Pour déconnecter un aide de l'enseignant 1. Sélectionner Connexion > Afficher les aides d'enseignant connectés. La boîte de dialogue Afficher les aides de l’enseignant apparaît. 2. Sélectionnez l'aide de l'enseignant et cliquez sur Déconnecter. 3. Cliquez sur OK. 81 | C H A PIT R E 10 – T R AVAILLER AVEC D 'AU T R ES EN SEIGN AN T S ET AID ES D E L'EN SEIGN AN T Rejoindre une classe en tant qu'aide d'enseignant Vous pouvez rejoindre la classe d'un autre enseignant et surveiller les ordinateurs de tous les élèves, d'un groupe ou d'un seul élève de la classe de cet enseignant.SMART Sync appelle les enseignants supplémentaires des aides d'enseignant. En tant qu'aide d'enseignant, vous pouvez accéder à l'affichage Vignettes et surveiller des élèves. Cependant, vous ne pouvez pas utiliser les fonctionnalités plus avancées de SMART Sync, comme la prise de contrôle de l'ordinateur d'un élève, le verrouillage des élèves, le blocage d'application, etc. Pour rejoindre une classe en tant qu'aide d'enseignant, vous devez en demander la permission à l'enseignant et l'obtenir. Si l'enseignant n'a pas sélectionné l'option Autoriser les aides de l'enseignant (voir Contrôler les aides de l'enseignant Page79), un message s'affiche vous informant que vous ne pouvez pas rejoindre cette classe. R EMA R QU E Vous devez installer SMART Sync sur votre ordinateur pour observer une classe en tant qu'aide d'enseignant. Cependant, vous n'avez pas besoin d'une licence supplémentaire pour cette installation. Vous pouvez quitter une classe à tout moment. 82 | C H A PIT R E 10 – T R AVAILLER AVEC D 'AU T R ES EN SEIGN AN T S ET AID ES D E L'EN SEIGN AN T Pour rejoindre une classe en tant qu'aide d'enseignant 1. Sélectionnez Connexion > Aide d'enseignant > Rejoindre une classe. La boîte de dialogue Rejoindre la classe d'un enseignant apparaît. 2. Sélectionnez l'ID d'enseignant pour la classe que vous voulez rejoindre. OU Cochez la case Se connecter à l'aide du nom d'hôte ou de l'adresse IP, saisissez le nom d'hôte ou l'adresse IP, puis cliquez sur Rejoindre. La boîte de dialogue Demande de connexion d'un aide de l'enseignant apparaît sur l'ordinateur de l'enseignant. Cette boîte de dialogue informe l'enseignant que vous voulez rejoindre sa classe et lui donne la possibilité d'accepter ou de refuser votre demande. Si l'enseignant refuse, un message s'affiche pour vous informer que votre demande a été refusée. OU Si l'enseignant accepte, vous rejoignez la classe en tant qu'aide de l'enseignant. L'affichage Vignettes de la classe apparaît sur votre ordinateur. R EMA R QU ES o Si l'enseignant vous accorde l'accès à sa classe, il peut aussi vous déconnecter de la classe. o Il se peut que vous ne puissiez toujours pas voir la classe si l'enseignant à mis en place un mot de passe d'authentification pour la classe. Pour quitter une classe Sélectionnez Connexion > Aide d'enseignant > Se déconnecter de la classe. Chapitre 11 Configurer SMART Sync Enseignant Paramétrer la langue Se connecter à Serveur de listes de classes SMART Sync Paramétrer le message de verrouillage Paramétrer les préférences d'optimisation Paramétrer les préférences de contrôle Paramétrer les préférences de diffusion Paramétrer l'aspect de l'encre numérique Paramétrer les préférences de transfert des fichiers Paramétrer le mot de passe d'authentification d'un utilisateur Paramétrer les préférences avancées Paramétrer les préférences avancées Sélectionner des adaptateurs réseau Paramétrer les préférences de journalisation Vous pouvez personnaliser les fonctionnalités suivantes pour l'enseignant actuel : l Langue l Serveur de listes de classes SMART Sync connexion l Message de verrouillage l Préférences d'optimisation l Préférences des commandes l Préférences de diffusion l Aspect de l'encre numérique l Préférences du transfert de fichiers l Mot de passe d'authentification de l'utilisateur 84 85 86 87 88 90 91 92 93 94 94 97 98 84 | l C H A PIT R E 11 – C ON F IGU R ER SMAR T SYN C EN SEIGN AN T Préférences avancées (notamment la fréquence des vignettes, la multidiffusion, la diffusion unique, la capture d'écran et les paramètres de l'adaptateur réseau) l Journalisation Paramétrer la langue L'utilitaire SMART de configuration de la langue vous permet de paramétrer la langue de certains SMART ou de tous les programmes SMART installés sur votre ordinateur. Pour paramétrer la langue 1. Sélectionnez Options > Configuration de la langue. La boîte de dialogue Configuration de la langue s'affiche. 2. Sélectionnez Toutes les applications répertoriées afin de paramétrer la langue pour tous les programmes SMART de votre ordinateur. OU Sélectionnez un programme SMART spécifique afin de paramétrer la langue de ce programme uniquement. 3. Sélectionnez la langue appropriée dans la liste déroulante Langue. 4. Cliquez sur OK. Pour installer des mises à jour linguistiques 1. Sélectionnez Options > Configuration de la langue. La boîte de dialogue Configuration de la langue s'affiche. 2. Cliquez sur Mettre les langues à jour. 3. Cliquez sur Vérifier les mises à jour. Une liste des langues avec des mises à jour disponibles s'affiche. 4. Cochez les cases des langues que vous voulez mettre à jour, puis cliquez sur Installer. Votre ordinateur télécharge et installe les langues, puis un message s'affiche. 5. Cliquez sur OK, puis cliquez sur Fermer. 6. Cliquez sur OK. 85 | C H A PIT R E 11 – C ON F IGU R ER SMAR T SYN C EN SEIGN AN T Se connecter à Serveur de listes de classes SMART Sync Si vous-même ou votre administrateur système avez installé Serveur de listes de classes SMART Sync comme indiqué dans le Guide de l'administrateur système SMART Sync 2010 (document 144150), vous pouvez vous y connecter SMART Sync Enseignant pour effectuer l'une des opérations suivantes : l Tenir à jour les renseignements concernant les élèves, enseignants, classes et laboratoires informatiques de votre école, ainsi que les règles que vous pouvez appliquer pour bloquer l'accès des élèves à des applications ou sites Internet, dans un emplacement central qui soit accessible à plusieurs enseignants de votre école. l Permettre aux élèves de se connecter à vous en sélectionnant votre ID dans une liste déroulante de SMART Sync Élève quand vous êtes connecté à SMART Sync Enseignant. (Cette fonctionnalité est appelée "détection de l'enseignant".) R EMA R QU ES l Si vous utilisez Serveur de listes de classes SMART Sync pour la première option, vous-même ou votre administrateur système devez installer Outil de l'administrateur SMART Sync et créer un fichier SMART école. Si vous utilisez Serveur de listes de classes SMART Sync pour la deuxième option, vous n'avez pas besoin d'effectuer ces opérations supplémentaires. l Si la multidiffusion est activée sur le réseau de votre école, la détection de l'enseignant est disponible par défaut. Vous n'avez pas besoin d'utiliser Serveur de listes de classes SMART Sync pour permettre la détection de l'enseignant dans ce cas. Pour utiliser Serveur de listes de classes SMART Sync pour des listes de classes administrées 1. Sélectionnez Options > Préférences. La boîte de dialogue Préférences s'affiche. 2. Cliquez sur l'onglet Général. 3. Cochez la case Utiliser le serveur de liste de classes. 4. Sélectionnez Pour utiliser des listes de classes administrées. 5. Cliquez sur Parcourir. La boîte de dialogue Ouvrir apparaît. 86 | C H A PIT R E 11 – C ON F IGU R ER SMAR T SYN C EN SEIGN AN T 6. Naviguez jusqu'au fichier SMART école et sélectionnez-le. R EMA R QU E Votre administrateur système peut vous fournir le chemin d'accès du fichier SMART école. 7. Cliquez sur Ouvrir. La boîte de dialogue Ouvrir se ferme et le chemin d'accès du fichier SMART école s'affiche dans la case Emplacement du fichier école. 8. Cliquez sur OK. 9. Fermez et relancez SMART Sync Enseignant. La prochaine fois que vous lancerez SMART Sync Enseignant, la boîte de dialogue Bienvenue dans SMART Sync – Sélection de l'enseignant et de la classe inclura les enseignants et les classes du fichier SMART école. R EMA R QU E (Administrée) apparaît à côté des classes du fichier SMART école dans la boîte de dialogue Bienvenue dans SMART Sync – Sélection de l'enseignant et de la classe. Pour utiliser Serveur de listes de classes SMART Sync pour la détection de l'enseignant 1. Sélectionnez Options > Préférences. La boîte de dialogue Préférences s'affiche. 2. Cliquez sur l'onglet Général. 3. Cochez la case Utiliser le serveur de liste de classes. 4. Sélectionnez Pour aider à la détection de l'enseignant. 5. Saisissez le nom d'hôte ou l'adresse IP Serveur de listes de classes SMART Sync (en incluant le numéro de port) dans la zone de texte. R EMA R QU E Votre administrateur système peut vous fournir le nom d'hôte ou l'adresse IP. Le numéro du port par défaut de Serveur de listes de classes SMART Sync est 46200. Toutefois, votre administrateur système peut le changer (voir Changer le numéro de port). 6. Cliquez sur OK. Paramétrer le message de verrouillage Vous pouvez attirer l'attention de vos élèves en verrouillant leurs ordinateurs et en leur envoyant un message simple (voir Verrouiller les ordinateurs des élèves 87 | C H A PIT R E 11 – C ON F IGU R ER SMAR T SYN C EN SEIGN AN T Page26). Le message par défaut est "Veuillez regarder devant", mais vous pouvez changer ce message. Pour paramétrer le 1. Sélectionnez Options > Préférences. message de verrouillage La boîte de dialogue Préférences s'affiche. 2. Cliquez sur l'onglet Verrouiller l'écran. 3. Saisissez un message dans la case Message de verrouillage. 4. Cliquez sur le bouton à coté de Texte, sélectionnez une couleur, puis cliquez sur OK pour changer la couleur du texte. 5. Cliquez sur le bouton à coté d'Arrière-plan, sélectionnez une couleur, puis cliquez sur OK pour changer la couleur de l'arrière-plan. 6. Cliquez sur OK. Pour remettre le message 1. Sélectionnez Options > Préférences. de verrouillage à ses La boîte de dialogue Préférences s'affiche. paramètres par défaut 2. Cliquez sur l'onglet Verrouiller l'écran. 3. Cliquez sur Paramètres par défaut. 4. Cliquez sur OK. Paramétrer les préférences d'optimisation Lorsque vous observez, contrôlez ou diffusez l'ordinateur d'un élève, SMART Sync affiche l'ordinateur de l'élève sur votre écran avec une qualité et une vitesse de défilement spécifiques pour des performances réseau optimales. Vous pouvez ajuster la qualité de l'image et la vitesse de défilement pour votre réseau : Niveau Description 1 (recommandé) Réduit la vitesse de défilement à 4 secondes par image (si nécessaire) sans affecter la qualité de l'image 2 Réduit la vitesse de défilement, puis réduit la qualité de l'image 3 Réduit de manière égale la vitesse de défilement et la qualité de l'image 4 Réduit la qualité de l'image, puis réduit la vitesse de défilement 5 Réduit la qualité de l'image à 50% (si nécessaire) sans affecter la vitesse de défilement 88 | C H A PIT R E 11 – C ON F IGU R ER SMAR T SYN C EN SEIGN AN T Vous pouvez aussi choisir d'afficher l'ordinateur de l'élève avec la qualité d'image et la vitesse de défilement les plus élevées possible. Pour ajuster la qualité d'image et la vitesse de défilement optimales 1. Sélectionnez Options > Préférences. La boîte de dialogue Préférences s'affiche. 2. Cliquez sur l'onglet Optimisation. 3. Cochez la case Optimiser les performances du réseau durant l'observation, le contrôle et la diffusion. 4. Faites glisser le curseur vers la gauche pour augmenter la qualité de l'image en réduisant la vitesse de défilement. OU Faites glisser le curseur vers la droite pour réduire la qualité de l'image en augmentant la vitesse de défilement. 5. Cliquez sur OK. Pour utiliser la qualité d'image et la vitesse de défilement les plus élevées possible 1. Sélectionnez Options > Préférences. La boîte de dialogue Préférences s'affiche. 2. Cliquez sur l'onglet Optimisation. 3. Décochez la case Optimiser les performances du réseau durant l'observation, le contrôle et la diffusion. 4. Cliquez sur OK. Pour remettre les préférences d'optimisation à leurs paramètres par défaut 1. Sélectionnez Options > Préférences. La boîte de dialogue Préférences s'affiche. 2. Cliquez sur l'onglet Optimisation. 3. Cliquez sur Paramètres par défaut. 4. Cliquez sur OK. Paramétrer les préférences de contrôle Par défaut, vous avez le contrôle exclusif de l'ordinateur de l'élève. Vous pouvez cependant partager le contrôle avec l'élève. Si vous partagez le contrôle, vousmême et l'élève pouvez contrôler l'ordinateur de l'élève. Cependant, si vous tentez au même moment de contrôler tous les deux l'ordinateur, vos actions seront prioritaires sur celles de l'élève. 89 | C H A PIT R E 11 – C ON F IGU R ER SMAR T SYN C EN SEIGN AN T R EMA R QU ES l Si vous modifiez les préférences de contrôle alors que vous êtes déjà en train de contrôler l'ordinateur de l'élève, le changement prend effet immédiatement. Par exemple, si vous avez le contrôle exclusif de l'ordinateur d'un élève et que vous réglez le paramètre sur Partagé, vous partagerez immédiatement le contrôle de l'ordinateur de l'élève avec l'élève. l Si vous prenez le contrôle de l'ordinateur d'un élève utilisant le système d'exploitation Windows Vista, le contrôle de l'ordinateur sera toujours partagé, quelle que soit la façon dont vous avez paramétré les préférences de contrôle. Lorsquee vous et l'élève tentez de contrôler l'ordinateur, les actions de l'élève ont la priorité. Pour partager le contrôle de l'ordinateur d'un élève 1. Sélectionnez Options > Préférences. La boîte de dialogue Préférences s'affiche. 2. Cliquez sur l'onglet Contrôle. 3. Sélectionnez Partagé. 4. Cliquez sur OK. 90 Pour ne pas partager le contrôle de l'ordinateur d'un élève | C H A PIT R E 11 – C ON F IGU R ER SMAR T SYN C EN SEIGN AN T 1. Sélectionnez Options > Préférences. La boîte de dialogue Préférences s'affiche. 2. Cliquez sur l'onglet Contrôle. 3. Sélectionnez Enseignant uniquement. 4. Cliquez sur OK. Pour remettre les préférences de contrôle à leurs paramètres par défaut 1. Sélectionnez Options > Préférences. La boîte de dialogue Préférences s'affiche. 2. Cliquez sur l'onglet Contrôle. 3. Cliquez sur Paramètres par défaut. 4. Cliquez sur OK. Paramétrer les préférences de diffusion Vous pouvez déterminer la manière dont vous voulez que votre ordinateur apparaisse sur l'écran des élèves et la personne qui contrôle la souris et le clavier de l'élève pendant la diffusion. Pour paramétrer les préférences lors de la diffusion de votre ordinateur 1. Sélectionnez Options > Préférences. La boîte de dialogue Préférences s'affiche. 2. Cliquez sur l'onglet Diffusion. 3. Sélectionnez Plein écran pour diffuser par défaut votre ordinateur en mode Plein écran. OU Sélectionnez Fenêtre pour diffuser par défaut votre ordinateur en mode Fenêtre. C ON SEI L Le mode Plein écran est plus indiqué si vous ne voulez pas que les élèves visualisent d'autres applications pendant que vous diffusez votre ordinateur. 4. Cochez la case Zoomer la fenêtre à la taille optimale pour redimensionner l'ordinateur diffusé afin qu'il s'adapte au mieux aux écrans des élèves. 91 | C H A PIT R E 11 – C ON F IGU R ER SMAR T SYN C EN SEIGN AN T 5. Cliquez sur OK. Pour paramétrer les préférences lors de la diffusion de l'ordinateur d'un élève 1. Sélectionnez Options > Préférences. La boîte de dialogue Préférences s'affiche. 2. Cliquez sur l'onglet Diffusion. 3. Sélectionnez Enseignant uniquement si vous voulez le contrôle exclusif de la souris et du clavier pendant la diffusion. OU Sélectionnez Élève uniquement si vous voulez que l'élève ait le contrôle exclusif de la souris et du clavier pendant la diffusion. OU Sélectionnez Partagé pour partager le contrôle de la souris et du clavier pendant la diffusion. (Vos actions sont prioritaires sur celles de l'élève). R EMA R QU E Si vous diffusez l'ordinateur d'un élève et que celui-ci fonctionne avec le système d'exploitation Windows Vista, le contrôle de l'ordinateur sera toujours partagé, quelle que soit la façon dont vous paramétrez les préférences de diffusion. Lorsque vous et l'élève tentez de contrôler l'ordinateur, les actions de l'élève ont la priorité. 4. Cliquez sur OK. Pour remettre les préférences avancées à leur paramètre par défaut 1. Sélectionnez Options > Préférences. La boîte de dialogue Préférences s'affiche. 2. Cliquez sur l'onglet Diffusion. 3. Cliquez sur Paramètres par défaut. 4. Cliquez sur OK. Paramétrer l'aspect de l'encre numérique Vous pouvez modifier la largeur, la couleur et la transparence de l'encre numérique. 92 | C H A PIT R E 11 – C ON F IGU R ER SMAR T SYN C EN SEIGN AN T R EMA R QU E Si vous travaillez sur un Tableau interactif SMART Board, vous pouvez écrire des notes à l'aide d'un crayon du plumier. Vous pouvez modifier l'apparence de l'encre numérique à l'aide des options de SMART Notebook. Pour paramétrer l'aspect 1. Sélectionnez Options > Préférences. de l'encre numérique La boîte de dialogue Préférences s'affiche. 2. Cliquez sur l'onglet Crayon d'annotation. 3. Saisissez une valeur de largeur comprise entre 1 et 32 pixels dans la case Largeur. 4. Cliquez sur la case Couleur, sélectionnez une couleur, puis cliquez sur OK. 5. Cochez la case Surligneur pour rendre votre encre numérique plus transparente. 6. Cliquez sur OK. Pour réinitialiser les 1. Sélectionnez Options > Préférences. paramètres de l'encre La boîte de dialogue Préférences s'affiche. numérique 2. Cliquez sur l'onglet Crayon d'annotation. 3. Cliquez sur Paramètres par défaut. 4. Cliquez sur OK. Paramétrer les préférences de transfert des fichiers Vous pouvez paramétrer les préférences afin de personnaliser le comportement des fichiers envoyés et reçus. Vous pouvez utiliser des préférences pour : Pour paramétrer les préférences de transfert des fichiers l Ouvrir automatiquement les fichiers envoyés l Changer l'emplacement des fichiers reçus l Changer l'organisation des fichiers reçus 1. Sélectionnez Options > Préférences. La boîte de dialogue Préférences s'affiche. 2. Cliquez sur l'onglet Transfert de fichiers. 93 | C H A PIT R E 11 – C ON F IGU R ER SMAR T SYN C EN SEIGN AN T 3. Si vous voulez que les fichiers que vous envoyez s'ouvrent automatiquement, cochez la case Ouvrir automatiquement les fichiers sur les ordinateurs des élèves. Dans le cas contraire, décochez la case. 4. Si vous voulez changer l'emplacement par défaut des fichiers reçus, sélectionnez Dossier personnalisé. Cliquez sur Parcourir, naviguez jusqu'au dossier que vous voulez, sélectionnez-le, puis cliquez sur OK. 5. Si vous voulez organiser les fichiers reçus par date, cochez la case Organiser les fichiers enregistrés en fonction de leur date d’envoi. 6. Cliquez sur OK. Pour remettre les 1. Sélectionnez Options > Préférences. préférences de tranfert des La boîte de dialogue Préférences s'affiche. fichiers à leurs paramètres par défaut 2. Cliquez sur l'onglet Transfert de fichiers. 3. Cliquez sur Paramètres par défaut. 4. Cliquez sur OK. Paramétrer le mot de passe d'authentification d'un utilisateur Vous pouvez activer la protection par mot de passe sur les connexions entre l'enseignant et les élèves. Pour activer la protection par mot de passe : l Sur l'ordinateur de l'enseignant, paramétrez le mot de passe a l'aide des préférences SMART Sync Enseignant. l Sur l'ordinateur de l'élève, paramétrez le mot de passe a l'aide de Outil de configuration de SMART Sync Élève (voir document 144150). Si vous définissez un mot de passe sur l'ordinateur d'un élève, l'élève ne peut se connecter qu'a un enseignant ayant le meme mot de passe. R EMA R QU E Si un élève n'a pas de mot de passe, l'élève peut se connecter à n'importe quel enseignant. Pour créer un mot de passe d'authentification d'utilisateur sur l'ordinateur de l'enseignant 1. Sélectionnez Options > Préférences. La boîte de dialogue Préférences s'affiche. 2. Cliquez sur l'onglet Sécurité. 94 | C H A PIT R E 11 – C ON F IGU R ER SMAR T SYN C EN SEIGN AN T 3. Cochez la case Utiliser un mot de passe. La boîte de dialogue Créer un mot de passe s'affiche. 4. Saisissez le mot de passe. 5. Saisissez à nouveau le mot de passe pour le confirmer. 6. Cliquez sur OK. Pour changer un mot de passe d'authentification d'utilisateur sur l'ordinateur de l'enseignant 1. Sélectionnez Options > Préférences. La boîte de dialogue Préférences s'affiche. 2. Cliquez sur l'onglet Sécurité. 3. Cochez la case Utiliser un mot de passe. La boîte de dialogue Modifier le mot de passe s'affiche. 4. Saisissez l'ancien mot de passe. 5. Saisissez le nouveau mot de passe. 6. Saisissez à nouveau le nouveau mot de passe pour le confirmer. 7. Cliquez sur OK. Pour supprimer un mot de passe d'authentification d'utilisateur sur l'ordinateur de l'enseignant 1. Sélectionnez Options > Préférences. La boîte de dialogue Préférences s'affiche. 2. Cliquez sur l'onglet Sécurité. 3. Décochez la case Utiliser un mot de passe. La boîte de dialogue Modifier le mot de passe s'affiche. 4. Saisissez l'ancien mot de passe. 5. Cliquez sur OK. Paramétrer les préférences avancées Dans l'onglet Avancé de la boîte de dialogue Préférences, vous pouvez paramétrer les préférences avancées et sélectionner des adaptateurs réseau. Paramétrer les préférences avancées Vous pouvez paramétrer les préférences avancées comme les paramètres de vitesse de défilement des vignettes, de multidiffusion, de diffusion unique et de capture d'écran. 95 | C H A PIT R E 11 – C ON F IGU R ER SMAR T SYN C EN SEIGN AN T I MPOR TA N T Ne modifiez pas les préférences avancées à moins que Assistance SMART vous le demande ou à moins d'être familier avec ces configurations. Pour paramétrer la vitesse de défilement des vignettes 1. Sélectionnez Options > Préférences. La boîte de dialogue Préférences s'affiche. 2. Cliquez sur l'onglet Avancé. 3. Saisissez la vitesse de défilement voulue dans la case Fréquence des vignettes. R EMA R QU ES o Par défaut, la vitesse de défilement des vignettes est de 5 000 millisecondes par image. o Le fait d'augmenter cette valeur améliore les performances mais ralentit la vitesse de défilement. Pour paramétrer les préférences réseau 1. Sélectionnez Options > Préférences. La boîte de dialogue Préférences s'affiche. 2. Cliquez sur l'onglet Avancé. 3. Choisissez lune des valeurs suivantes dans la liste déroulante Mode de transport : o Automatique pour autoriser SMART Sync à sélectionner le meilleur mode de transport pour votre réseau o Diffusion unique pour utiliser la diffusion unique en tant que mode de transport o Multidiffusion pour utiliser la multidiffusion IP en tant que mode de transport R EMA R QU E SMART recommande l'option Automatique. C ON SEI L Pour afficher le mode de transport actuel, choisissez Aide > À propos de SMART Sync, puis ouvrez l'onglet Description. 96 | C H A PIT R E 11 – C ON F IGU R ER SMAR T SYN C EN SEIGN AN T 4. Vous pouvez aussi saisir valeur de TTL pour une multidiffusion IP dans la case Multidiffusion TTL. Par défaut, SMART Sync les paquets de multidiffusion sont envoyés avec une valeur TLL égale à 1, ce qui évite de les transférer en dehors d'un sousréseau. Les datagrammes de multidiffusion avec un TTL supérieur à 1 peuvent effectuer des envois sur plusieurs sous-réseaux (si un ou plusieurs routeurs de multidiffusion sont connectés au premier sous-réseau). Les seuils TTL typiques sont : Seuil TTL Portée 1 15 63 127 191 255 Limité au même sous-réseau Limité au même site Limité à la même région Mondial Mondial, bande passante limitée Portée illimitée 5. Vous pouvez aussi saisir les millisecondes par bloc pour le trafic TCP dans la case Délai TCP. 6. Vous pouvez aussi saisir la taille des blocs en kilooctets pour le trafic TCP dans la case Taille des blocs TCP. I MPOR TA N T Le fait d'augmenter la taille des blocs, tout en réduisant les millisecondes par bloc, augmente la fréquence à laquelle SMART Sync tente d'envoyer le trafic TCP. Si vous rencontrez des problèmes avec le transfert de fichier de collaboration ou avec la fonction Observer, pensez à augmenter les millisecondes par bloc pour améliorer la fiabilité (au détriment des performances). Les valeurs de délai TCP et de taille de bloc TCP par défaut qui figurent dans les cases sont suffisantes pour la plupart des conditions réseau et ne doivent être modifiées que sous la supervision de Assistance SMART. Pour paramétrer les préférences de capture d'écran 1. Sélectionnez Options > Préférences. La boîte de dialogue Préférences s'affiche. 2. Cliquez sur l'onglet Avancé. 3. Vous pouvez éventuellement cocher la case Utiliser la DLL Redraw Hooks. Cette option améliore les performances de capture d'écran de SMART Sync. 97 | C H A PIT R E 11 – C ON F IGU R ER SMAR T SYN C EN SEIGN AN T 4. Vous pouvez éventuellement cocher la case Utiliser un pilote miroir. Cette option améliore les performances de capture d'écran de SMART Sync. I MPOR TA N T Si vous rencontrez des problèmes de capture d'écran, décochez la case Utiliser un pilote miroir, car elle ne convient pas à tous les systèmes. Si vous avez toujours des problèmes de capture d'écran, décochez la case Utiliser la DLL Redraw Hooks, car cette option ne fonctionne pas bien avec certaines applications spéciales. Le fait de désactiver ces options augmente le temps nécessaire pour capturer des images de l'écran mais n'affecte aucun autre aspect de SMART Sync. 5. Vous pouvez éventuellement cocher la case Masquer l'arrière-plan du bureau. Si vous choisissez cette option, l'arrière-plan du bureau ne sera pas inclus lorsque vous observerez, contrôlerez ou diffuserez l'ordinateur d'un élève. 6. Vous pouvez éventuellement cocher la case Masquer le contenu de la fenêtre pendant le déplacement et le redimensionnement. 7. Cliquez sur OK. Pour remettre les préférences avancées à leur paramètre par défaut 1. Sélectionnez Options > Préférences. La boîte de dialogue Préférences s'affiche. 2. Cliquez sur l'onglet Avancé. 3. Cliquez sur Paramètres par défaut. 4. Cliquez sur OK. Sélectionner des adaptateurs réseau Si votre ordinateur a plusieurs adaptateurs réseau, SMART Sync utilise l'adaptateur réseau sélectionné par le système d'exploitation. Vous pouvez néanmoins spécifier l'ordre dans lequel le système d'exploitation tentera d'utiliser les adaptateurs réseau. Si votre ordinateur a plusieurs adaptateurs réseau, le bouton Choisir l'adaptateur réseau apparaît dans l'onglet Avancé de la boîte de dialogue Préférences. Pour permettre au système d'exploitation de sélectionner l'adaptateur réseau 1. Sélectionnez Options > Préférences. La boîte de dialogue Préférences s'affiche. 2. Cliquez sur l'onglet Avancé. 3. Cliquez sur Choisir l'adaptateur réseau. La boîte de dialogue Préférences : Sélection de l'adaptateur réseau apparaît. 98 | C H A PIT R E 11 – C ON F IGU R ER SMAR T SYN C EN SEIGN AN T 4. Sélectionnez Utiliser l'ordre par défaut des adaptateurs réseau, puis cliquez sur OK. Pour spécifier l'ordre de sélection des adaptateurs réseau disponibles 1. Sélectionnez Options > Préférences. La boîte de dialogue Préférences s'affiche. 2. Cliquez sur l'onglet Avancé. 3. Cliquez sur Choisir l'adaptateur réseau. La boîte de dialogue Préférences : Sélection de l'adaptateur réseau apparaît. 4. Sélectionnez Utiliser les adaptateurs réseau dans l'ordre ci-dessous. 5. Sélectionnez un adaptateur réseau, puis cliquez sur les flèches vers le haut et le bas afin de modifier sa position dans la liste. 6. Déplacez les autres adaptateurs réseaux de cette manière jusqu'à ce que les adaptateurs réseau soient répertoriés dans l'ordre dans lequel vous voulez que votre ordinateur les essaie, en mettant en premier ceux que vous préférez. 7. Cliquez sur OK. R EMA R QU E Vous pouvez également spécifier un ordre de sélection pour les adaptateurs réseau de l'ordinateur d'un élève, soit lorsque vous installez SMART Sync sur l'ordinateur de l'élève, soit lorsque vous reconfigurez les options d'installation. 8. Cliquez sur OK. Paramétrer les préférences de journalisation Vous pouvez contrôler la génération de journaux système.Assistance SMART utilise ces journaux pour vérifier les processus logiciels. Ces journaux sont utiles pour détecter un comportement inattendu. Par défaut, la journalisation est désactivée afin de ne pas affecter la vitesse et l'efficacité de votre ordinateur. I MPOR TA N T Activez la journalisation uniquement si vous y êtes invité par Assistance SMART. Annexe A Envoyer des commentaires à SMART Lorsque vous lancez SMART Sync 2010 pour la première dois, une boîte de dialogue peut apparaitre vous demandant si vous voulez participer au programme d'expérience client SMART. Si vous choisissez de participer au programme, SMART Sync 2010 envoie des informations à SMART afin de nous aider à améliorer le logiciel dans de prochaines versions. Après avoir lancé SMART Sync 2010 pour la première fois, vous pouvez activer ou désactiver cette fonction par le biais du menu Aide. Pour activer la fonctionnalité de suivi du Sélectionnez Aide > Programme d'expérience client > Suivi des commentaires ACTIVÉ. programme d'expérience client Pour désactiver la fonctionnalité de suivi du programme d'expérience client Sélectionnez Aide > Programme d'expérience client > Suivi des commentaires DÉSACTIVÉ. Annexe B Assistance clientèle Informations et assistance en ligne Rendez-vous sur www.smarttech.com/support pour consulter et télécharger des guides d'utilisation, des articles pratiques et de dépannage, des logiciels et bien plus encore. Formation Rendez-vous sur www.smarttech.com/trainingcenter pour obtenir des documents de formation et des informations concernant nos services de formation. Assistance technique Si vous rencontrez des difficultés avec votre produit SMART, veuillez contacter votre revendeur local avant de contacter Assistance SMART. Votre revendeur local pourra rapidement résoudre la plupart des problèmes. R EMA R QU E Pour trouver votre revendeur local, rendez-vous sur www.smarttech.com/wheretobuy. Tous les produits SMART incluent une assistance en ligne, par téléphone, par fax et par e-mail : En ligne www.smarttech.com/contactsupport Téléphone +1.403.228.5940 ou Numéro gratuit 1.866.518.6791 (États-Unis/Canada) (du lundi au vendredi, de 5h à 18h. Heures des Rocheuses) Fax +1.403.806.1256 E-mail support@smarttech.com 102 | ANNEXE B – ASSIST ANCE CLIENT ÈLE Questions d'ordre général Adresse SMART Technologies 3636 Research Road NW Calgary, AB T2L 1Y1 CANADA Standard +1.403.228.5940 ou numéro gratuit 1.866.518.6791 (États-Unis/Canada) Fax +1.403.228.2500 E-mail info@smarttech.com Enregistrement Pour nous aider à mieux vous servir, enregistrez-vous en ligne à l'adresse www.smarttech.com/registration. Index A C adaptateurs réseau 97 adresses IP 3 affichage Applications 9 affichage Collaboration 8 affichage Discussion 8 affichage Internet 9 affichage Questions 8 affichage Transfert de fichiers 9 affichage Vignettes 8 affichages Application 9 Collaboration 8 Discussion 8 Internet 9 Questions 8 Transfert de fichiers 9 Vignette 8 aides d'enseignant à propos de 79 autoriser 79 déconnecter 80 rejoindre une classe en tant que 81 répondre à une demande de connexion80 annonces 36 applications fermer sur les ordinateurs des élèves70 lancer sur les ordinateurs des élèves69 règles de blocage 63 articles de dépannage 101 assistance en ligne 101 Assistance SMART 101 Assistance technique 98, 101 captures d'écran classes à propos de enregistrer modifier observer ouvrir classes administrées coordonnées craie B É barre d'outils principale barres d'outils 9 9, 11 25 2, 14 6 6 17 3 2, 6 102 34 D déconnecter 27-28 déconnexion 29 détection de l'enseignant 86 diffuser à propos de 32 ordinateurs des élèves 33 paramétrer les préférences pour 90 votre ordinateur 32 DirectX 38 discuter à propos de 53 activer et désactiver 56 historique 55 DLL redraw hooks 96 E encre numérique enregistrement états des élèves éteindre 24, 35, 91 102 10, 19 29 104 | INDEX F L fichier multimédia 37 fichiers effacer 61 envoyer aux élèves 59 paramétrer les préférences de transfert92 recevoir des élèves 61 fichiers SMART école 85 fichiers SYNCRULES 67, 76 fichiers TXT 51 fichiers WMV 38 formation 101 formats 20 laboratoires informatiques Lecteur Windows Media liste des élèves G graphiques Bitmap 25 graphismes 25 graphismes JPEG 25 graphismes PNG 25 graphismes Windows Bitmap 25 groupes à propos de 9, 14 créer 15 dans les travaux collaboratifs 43 modifier 15 observer 17 supprimer 16 guides d'utilisation 101 I ID d'enseignant ID des élèves interface utilisateur à propos de personnaliser Internet bloquer l'accès à contrôler l'accès à 2-3, 6 13 7 11 73 74 J journalisation journalisation du système 98 98 14 38 10 M message de verrouillage à propos de 26 paramétrer 86 mode Fenêtre 21 mode Plein écran 22 mots de passe 93 mots de passe d'authentification des utilisateurs93 multidiffuser 85, 95 N navigateur Explorer Internet noms d'hôtes 40 3 O onglets 9, 14 ordinateurs des élèves contrôler 22, 88 diffuser 33 masquer les arrière-plans de 97 observer 20 verrouiller 26 P pages Web 40 partager contrôle de l'ordinateur d'un élève 22 fichier multimédia 37 ordinateurs des élèves 33, 89, 91 pages Web 40 règles 67, 76 Pas de vote 37 passer la craie 34 pilote miroir 97 préférences avancé 94, 97 contrôler 88 105 | INDEX détection de l'enseignant 86 fermer 70 diffuser 90 sondages 37 emplacement du fichier SMART école85 sous-réseaux 96 encre numérique 91 Standard contre persistant 11 journalisation 98 surligneur 92 message de verrouillage 86 système d'exploitation Windows Vista35 mot de passe d'authentification de l'utilisateur93 transfert de fichiers 92 T tableaux interactifs SMART Board 25, Q questions afficher effacer enregistrer répondre supprimer questions d'ordre général quitter 102 49 51 51 49 50 102 16 R rapports redémarrer règles de blocage d'application à propos de activer créer désactiver modifier partager supprimer règles de blocage Internet à propos de activer créer désactiver modifier partager supprimer 43 47 43 44 46 U 20 29 63 67 64 68 65 67 66 74 76 74 77 75 76 75 S se connecter aux élèves seuils TTL SMART Notebook SE commencer créer des règles pour Trafic TCP transparence travaux collaboratifs à propos de affichage terminé commencer effectuer surveiller 35 96 92 3 96 69 65-66 unidiffusion 95 V versions incompatibles 5 vidéo 37 vignettes changer la taille de 13 modifier les noms de 13 paramétrer la vitesse de défilement pour95 réorganiser 12 Votes Oui 37 Numéro gratuit 1.866.518.6791 (États-Unis/Canada) ou +1.403.228.5940 www.smarttech.com ">
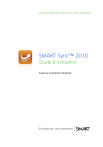
Lien public mis à jour
Le lien public vers votre chat a été mis à jour.
