SMART Technologies Response LE Manuel utilisateur
PDF
Télécharger
Document
SMART Response™ LE Guide de démarrage rapide À propos de SMART Response Informations sur la sécurité et la conformité Contenu du carton Paramétrer SMART Response Fixer et connecter le récepteur Installer les piles d'un sélecteur Système SMART Response outils dans Logiciel SMART Notebook Utiliser le système SMART Response Avant de commencer Associer les sélecteurs des élèves Commencer une classe en mode anonyme Poser des questions avec le logiciel SMART Notebook Types de question 2 2 4 5 5 6 6 7 7 8 9 10 13 Chapitre 1 À propos de SMART Response SMART Response™ Le système interactif de réponse est un outil d'évaluation qui permet aux enseignants de poser des questions afin de vérifier que les élèves suivent bien la leçon. Ce guide explique comment paramétrer votre système SMART Response, notamment comment connecter le récepteur à votre ordinateur.Après avoir attribué un nom de classe au récepteur et avoir associé les sélecteurs au récepteur, vous pourrez créer une question dans SMART Notebook™ logiciel d'apprentissage collaboratif, commencer une classe, puis connecter les sélecteurs à la classe de façon à ce que les élèves puissent répondre à la question. Pour plus de détails, consultez le guide d'utilisation de SMART Response sur le DVD du logiciel éducatif ou sur le site Web SMART.Après avoir installé le logiciel, vous pourrez également consulter le système d'aide en ligne pour chercher des informations sur les SMART Response fonctionnalités du logiciel d'évaluation. Informations sur la sécurité et la conformité AVERT ISSEMENT Si vous ne respectez pas les instructions d'installation fournies dans ce document, vous risquez de vous blesser ou d'endommager le produit. A T T EN T ION Le récepteur et les sélecteurs du système interactif de réponse SMART Response ne contiennent aucune pièce concernant l'utilisateur. Ne les ouvrez pas. Si vous pensez qu'ils sont défectueux, contactez un représentant de la maintenance SMART agréé. 2 | 1015698 Rev A1 CHAPI TRE 1 À propos de SMART Response Conformité Cet appareil est conforme à la partie 15 des règlements FCC. L'utilisation est soumise aux deux conditions suivantes : l Cet appareil ne doit pas entraîner des interférences préjudiciables, et l Cet appareil doit accepter toutes les interférences reçues, y compris les interférences pouvant en gêner le fonctionnement. Les modifications apportées à cet équipement qui ne sont pas expressément approuvées par SMART Technologies ULC peuvent annuler le droit de l'utilisateur d'utiliser cet équipement. R EMA R QU E Cet équipement a été testé et considéré conforme aux limitations des périphériques numériques de classe B, en vertu de la partie 15 des règlements FCC. Ces limites sont conçues pour fournir une protection raisonnable contre les interférences préjudiciables dans une installation résidentielle. Cet équipement génère, utilise et peut émettre de l'énergie radioélectrique et, s'il n'est pas installé et utilisé conformément aux instructions, peut provoquer des interférences préjudiciables avec les communications radio. Cependant, il n'y a aucune garantie que des interférences ne se produiront pas dans une installation en particulier. Si cet équipement provoque des interférences préjudiciables avec la réception de la radio ou de la télévision, ce qui peut être déterminé en éteignant puis en allumant l'équipement, l'utilisateur est encouragé à essayer de corriger les interférences à l'aide d'une ou plusieurs des mesures suivantes : 3 | l Réorienter ou déplacer le récepteur ou les sélecteurs. l Augmenter la distance entre l'équipement et le produit. l Brancher l'équipement affecté à une prise sur un circuit différent de celui auquel est branché l'ordinateur du récepteur. l Demander l'aide du représentant de la maintenance SMART ou d'un technicien radio/télé expérimenté. 1015698 Rev A1 CHAPI TRE 1 À propos de SMART Response Contenu du carton Le carton d'expédition contient : l Une grande mallette de transport qui contient 24 sélecteurs OU Une petite mallette de transport qui contient 12 ou 18 sélecteurs l 24, 36 ou 48 piles AA* l Un récepteur l Un tournevis Phillips n°1 l Un DVD de logiciels contenant : o SMART Notebook le logiciel d'apprentissage collaboratif qui inclut le logiciel d'évaluation SMART Response o Pilotes de produit SMART o La documentation d'utilisation * SMART fournit suffisamment de piles pour la quantité de sélecteurs achetés. S'il manque un élément dans votre carton, appelez votre revendeur SMART agréé. Vous pouvez acheter des récepteurs Système SMART Response à part, et acheter des sélecteurs individuellement ou par groupes de cinq. Contactez votre revendeur SMART local pour plus de détails. Considérations environnementales Gamme de températures de fonctionnement 5,00℃ à 35,00℃ (41°Fà 95°F), avec 5% à 85% d'humidité relative (sans condensation) Gamme de températures de stockage -40℃ à 55,00℃ (-40F à 131°F), avec 5% à 90% d'humidité relative (sans condensation) 4 | 1015698 Rev A1 Chapitre 2 Paramétrer SMART Response Fixer et connecter le récepteur Choisissez pour le récepteur un emplacement aussi élevé que possible et sans obstacle entre lui et les sélecteurs des élèves. Afin de réduire les interférences provenant d'autres équipements à fréquence radio, placez le récepteur dans un endroit dégagé, loin des autres produits sans fil, comme les routeurs 2,4 GHz, les fours à micro-ondes et les téléphones sans fil. g Pour connecter le SMART Response récepteur Branchez le câble USB captif du récepteur à une interface USB de votre ordinateur. Logiciel SMART Response s'active automatiquement lorsque vous connectez votre récepteur SMART Response. IMPOR T A N T 5 | l Si un message indique que Windows® essaye de trouver un pilote sur le site Web de Microsoft®, arrêtez la recherche. Si Windows ne trouve pas le pilote sur votre ordinateur, cela signifie que vous n'avez pas installé Logiciel SMART Response. Installez le logiciel, puis reconnectez le récepteur. l Si votre ordinateur Mac ne se connecte pas au récepteur, assurez-vous que vous avez bien installé Logiciel SMART Response. l Vous devez activer votre Logiciel SMART Response dans un délai de 30 jours après l'installation pour qu'il reste actif. l Si l'activation échoue, consultez les procédures du guide d'utilisation de SMART Response sur le DVD du logiciel éducatif pour chercher votre code de licence et activer le logiciel. 1015698 Rev A1 CHAPI TRE 2 Paramétrer SMART Response Installer les piles d'un sélecteur IMPOR T A N T Si vous n'utilisez pas vos sélecteurs pendant une période prolongée ou si les piles des sélecteurs sont usagées, retirez les piles de vos sélecteurs. Les dommages provoqués par des piles qui fuient ne sont pas couverts par la garantie produit. g Pour installer les piles d'un sélecteur 1. À l'aide du tournevis Phillips fourni, retirez la vis de l'arrière du sélecteur, puis enlevez le couvercle. 2. Insérez des piles neuves. 3. Replacez le couvercle et la vis. Système SMART Response outils dans Logiciel SMART Notebook Lorsque vous installez le logiciel d'évaluation SMART Response, il intègre les outils suivants à l'interface Logiciel SMART Notebook : l Élément de menu Response l Onglet Logiciel d'évaluation SMART Response l Bouton Insérer une question l Bouton Commencer l'évaluation Pour plus d'informations sur ces outils, cliquez sur Aide > Sommaire ou consultez le guide d'utilisation de SMART Response sur le DVD du logiciel éducatif. Sélectionner le mode SMART Response La première fois que vous branchez le câble USB de votre récepteur, l'Outil paramétrage SMART Response apparaît. Sélectionnez le mode SMART Response LE, puis cliquez sur OK. 6 | 1015698 Rev A1 Chapitre 3 Utiliser le système SMART Response Avant de commencer, assurez-vous que Logiciel SMART Notebook et le logiciel d'évaluation SMART Response sont installés sur votre ordinateur et que le récepteur est connecté. Avant de commencer Avant de pouvoir utiliser le système SMART Response LE, vous devez : g l attribuer un nom de classe au récepteur l associer les sélecteurs des élèves au récepteur Pour attribuer un nom de classe à votre récepteur dans la zone de notification Windows 1. Cliquez sur l'icône SMART Response ou la barre de menu Mac, puis cliquez sur l'icône sous Outils de l'enseignant. La fenêtre Bienvenue dans les outils de l'enseignant apparaît. 2. Saisissez un nom de salle de classe de un à huit caractères, puis cliquez sur Enregistrer. R EMA R QU E Le bouton Enregistrer ne devient disponible qu'une fois que vous avez indiqué le nom de la salle de classe. Les autres informations sont facultatives. La boîte de dialogue Enregistrer sous apparaît. 7 | 1015698 Rev A1 CHAPI TRE 3 Utiliser le système SMART Response 3. Sélectionnez l'emplacement dans lequel vous voulez enregistrer le fichier, puis cliquez sur Enregistrer. La fenêtre Bulletin de notes s'affiche avec le nom de l'enseignant. Si vous n'avez pas donné de nom d'enseignant à l'étape 2, un nom par défaut s'affiche. R EMA R QU E Si vous n'avez pas connecté votre récepteur, faites-le maintenant. Associer les sélecteurs des élèves IMPOR T A N T Vous devez commencer une classe avant de pouvoir associer les sélecteurs au récepteur. g Pour associer les sélecteurs au récepteur 1. Si aucune classe n'est en cours d'exécution, cliquez sur l'icône SMART Response idans la zone de notification Windows ou la barre de menu Mac, puis cliquez sur l'icône sous Outils de l'enseignant. 2. Cliquez sur Mode anonyme, puis cliquez sur Commencer une classe. 3. Appuyez simultanément sur les boutons Marche et Accueil du sélecteur pendant deux secondes. Mode enseignant s'affiche sur l'écran du sélecteur. 4. Sélectionnez Rechercher & choisir à l'aide des boutons Haut et Bas du sélecteur, puis appuyez sur le bouton Entrée. Le message "Recherche de classes" s'affiche pendant que le sélecteur cherche des classes disponibles. 5. Sélectionnez le nom de votre classe dans la liste, puis appuyez sur le bouton Entrée. Si votre connexion réussit, le message "Associé au récepteur" s'affiche. 6. Appuyez sur le bouton Marche du sélecteur. 8 | 1015698 Rev A1 CHAPI TRE 3 Utiliser le système SMART Response Le sélecteur s'éteint et il est désormais associé au récepteur. 7. Répétez les étapes 3 à 6 pour le reste de vos sélecteurs. Commencer une classe en mode anonyme Vous pouvez utiliser le mode anonyme pour sonder rapidement une classe sans paramétrer une liste de classe officielle. Pour paramétrer une liste de classe, consultez l'aide SMART Response ou le guide d'utilisation. g Pour commencer une classe dans la zone de notification Windows 1. Cliquez sur l'icône SMART Response ou la barre de menu Mac, puis sélectionnez Ouvrir le logiciel Notebook. 2. Sélectionnez Response > Commencer une classe > Mode anonyme. Vous pouvez maintenant demander aux élèves de se connecter à la classe. g Pour connecter des sélecteurs à la classe Lorsque votre classe commence, demandez à vos élèves d'appuyer sur le bouton Marche de leur sélecteur pendant une seconde. Le message "Bonjour" s'affiche sur le sélecteur. Lorsque vos élèves sont connectés, vous pouvez poser des questions. 9 | 1015698 Rev A1 CHAPI TRE 3 Utiliser le système SMART Response Poser des questions avec le logiciel SMART Notebook Poser des questions instantanées Utilisez la fonctionnalité Question instantanée pour présenter le système interactif de réponse SMART Response à vos élèves. Les questions instantanées sont des questions individuelles que vous posez spontanément—elles ne font pas partie d'une évaluation. Lorsque vous utilisez la fonctionnalité Questions instantanées, vous ne pouvez pas saisir de question ni attribuer une bonne réponse. Vous pouvez poser une question instantanée oralement, l'écrire ou la saisir sur un tableau interactif et ajouter des objets directement sur la page SMART Notebook. R EMA R QU E Assurez-vous que vous commencez votre classe et que tous les élèves sont connectés avant de poser une question instantanée. g Pour poser des questions individuelles à l'aide de la fonctionnalité Question instantanée dans la zone de notification Windows 1. Cliquez sur l'icône SMART Response ou la barre de menu Mac, puis sélectionnez Ouvrir le logiciel Notebook. Une page SMART Notebook vierge apparaît. 2. Cliquez sur l'icône SMART Response dans la barre d'outils. Les icônes Insérer une question et Commencer une question apparaissent dans la barre d'outils. 3. Cliquez sur l'icône Insérer une question . 4. Cliquez sur l'un des boutons Question instantanée. La boîte de dialogue Question instantanée s'affiche et vous demande si vous voulez insérer la question sur cette page ou sur une nouvelle page. 10 | 1015698 Rev A1 CHAPI TRE 3 Utiliser le système SMART Response 5. Sélectionnez l'une des options. C ON SEIL Si vous voulez utiliser la même option par défaut, sélectionnez l'option Toujours effectuer cette action.Vous pouvez modifier le paramètre par défaut dans le menu Préférences. Une page SMART Notebook s'ouvre et montre les réponses possibles à la question. L'onglet Response se transforme en Question unique, et le bouton Progression est sélectionné. La question commence automatiquement et apparaît sur les écrans des élèves. R EMA R QU E Si vous n'avez pas commencé une classe, un message s'affiche pour vous inviter à sélectionner une classe. Sélectionnez une classe, puis cliquez sur Commencer la classe. 6. Présentez votre question à la classe. 7. Lorsque tous les élèves ont répondu à la question, cliquez sur Arrêter cette question. 8. Pour enregistrer les résultats, cliquez sur Enregistrer . Pour ajouter une autre question sans effacer les résultats de la question précédente, ne cliquez pas sur Effacer, et répétez les étapes 2 à 6. 11 | 1015698 Rev A1 CHAPI TRE 3 Utiliser le système SMART Response Insérer et poser des questions Utilisez l'assistant Insérer une question du logiciel SMART Notebook afin de créer une ou plusieurs questions à l'avance, avant de présenter votre leçon ou votre question. Vous pouvez saisir la question exacte et les propositions de réponse sur la page SMART Notebook et attribuer les réponses correctes ainsi que des points pour chaque question. Vous pouvez également ajouter à vos questions des images de la Galerie, des fichiers compatibles avec le lecteur Adobe® Flash® et des fichiers sonores. Consultez l'aide de SMART Notebook pour plus d'informations. Les questions ne s'affichent sur les sélecteurs qu'après que vous ayez ouvert la page de la question SMART Notebook et commencé la question. g Pour créer une question à l'aide de l'assistant Insérer une question dans la zone de notification Windows 1. Cliquez sur l'icône SMART Response ou la barre de menu Mac, puis sélectionnez Ouvrir le logiciel Notebook. Une page SMART Notebook vierge apparaît. 2. Cliquez sur l'icône SMART Response dans la barre d'outils. Les icônes Insérer une question et Commencer une question apparaissent dans la barre d'outils. 3. Cliquez sur l'icône Insérer une question . 4. Cliquez sur Insérer une question. L'assistant Insérer une question s'affiche avec trois types de questions. 5. Sélectionnez l'une des options, puis cliquez sur Suivant. 6. Saisissez la question dans la zone de texte, puis cliquez sur Suivant. 7. Sélectionnez la bonne réponse ou l'option Opinion, puis cliquez sur Terminer. 8. Si vous voulez enregistrer la question en tant que fichier .notebook, sélectionnez Fichier > Enregistrer sous, naviguez jusqu'à un dossier, saisissez un nom de fichier, puis cliquez sur Enregistrer. 12 | 1015698 Rev A1 CHAPI TRE 3 Utiliser le système SMART Response g Pour poser la question 1. Cliquez sur Lancer une question dans la barre d'outils. L'onglet Response s'ouvre à côté de la page de la question. 2. Demandez aux élèves de répondre à la question à l'aide de leurs sélecteurs. 3. Lorsque tous les élèves ont répondu à la question, cliquez sur Arrêter la question . Les résultats s'affichent dans l'onglet Response. Types de question À l'aide de Logiciel SMART Response en mode LE vous pouvez poser trois types de question soit individuellement, soit sous forme de séries de questions (si vous incluez une page de titre). Vous pouvez également ajouter des notes à n'importe quel type de question qui s'affiche lorsque vous imprimez les résultats de la question. Type de question Description Oui ou non Les élèves appuient sur le bouton vert (oui) ou rouge (non) pour répondre à une question.Vous pouvez aussi choisir l'option Opinion pour autoriser l'une ou l'autre réponse. Vrai ou faux Les élèves appuient sur le bouton vert (vrai) ou rouge (Faux) pour répondre à une question.Vous pouvez aussi choisir l'option Opinion pour autoriser l'une ou l'autre réponse. Choix multiples 13 | 1015698 Rev A1 Les élèves utilisent un seul bouton pour répondre à une question. Choisissez de 2 à 5 réponses pour une question. Vous pouvez aussi choisir l'option Opinion pour autoriser n'importe quelle réponse. CHAPI TRE 3 Utiliser le système SMART Response smarttech.com/support smarttech.com/contactsupport © 2007-2012 SMART Technologies ULC. Tous droits réservés. SMART Response, SMART Notebook, le logo SMART, smarttech et tous les slogans SMART sont des marques de commerce ou des marques déposées de SMART Technologies ULC aux États-Unis et/ou dans d'autres pays. Microsoft et Windows sont des marques commerciales ou des marques commerciales déposées de Microsoft Corporation aux États-Unis et/ou dans d'autres pays. Mac est une marque de commerce d'Apple Inc., déposée aux États-Unis et dans d'autres pays. Tous les autres produits et noms de société tiers peuvent être des marques de commerce de leurs détenteurs respectifs. Un ou plusieurs des brevets suivants : US6320597 ; US6326954 ; US6741267 ; US7151533 ; US7757001 ; USD612396 ; USD616462 ; USD617332 ; et USD636784. Autres brevets en instance. Le contenu peut être modifié sans préavis. 04/2012. 14 | 1015698 Rev A1 ">
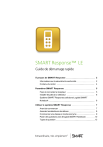
Lien public mis à jour
Le lien public vers votre chat a été mis à jour.