Plus N-20S, N-20W Manuel utilisateur
PDF
Télécharger
Document
Copyboard N-20S/N-20W/N-204 Manuel d’utilisation Nous vous remercions d’avoir acheté ce tableau Copyboard PLUS. Veuillez lire attentivement ce manuel d’utilisation avant l’utilisation, afin de tirer tous les avantages des fonctions de ce produit. Après la lecture du manuel, veuillez le conserver afin de pouvoir vous y référer ultérieurement. Introduction Ce manuel concerne les modèles N-20S, N-20W et N-204. Le tableau N-20 se décline en trois types : la taille standard (modèle N-20S), la taille large (modèle N-20W) et le type 4 écrans (modèle N-204). Les descriptions et schémas de ce manuel se réfèrent au modèle N-20S. * Lorsque les fonctions et opérations sont spécifiques à un certain modèle de tableau, le nom du modèle est précisé. Précautions sur l’utilisation de réseaux À propos de l’environnement de connexion au réseau • L’environnement de fonctionnement nécessaire est sujet à modification sans préavis. De même, PLUS ne garantit pas toutes les utilisations. • Même si toutes les conditions d’environnement de fonctionnement nécessaires sont remplies, il peut arriver que certaines utilisations ne puissent se faire correctement ou que des problèmes surviennent. En fonction de l’état de la communication, les affichages peuvent être retardés et des erreurs de communication pourraient survenir. Clause de non-responsabilité • PLUS ne prendra aucune responsabilité quant aux conséquences liées aux problèmes de défauts de communication entre les dispositifs connectés provoqués par les fonctions réseau. • PLUS ne prendra aucune responsabilité quant aux obstacles contingents à l’utilisation ou à l’incapacité à utiliser les fonctions réseau (perte de profit, pertes provoquées par l’interruption des activités, etc.). • PLUS ne prendra aucune responsabilité quant aux dysfonctionnements provoqués par des combinaisons avec des dispositifs connectés ou le logiciel utilisé, et tout dommage provoqué par un arrêt imprévu, etc. REMARQUE N’utilisez pas des bandes de type quadrillées. Ne déplacez pas la feuille avec une bande, etc. y étant fixée. Cela pourrait provoquer des dysfonctionnements. N’attachez pas des feuilles de modèle ou du papier à la feuille. Ne copiez pas alors que des objets de type film ou des papiers sont attachés à la feuille. Cela pourrait provoquer des dysfonctionnements. Marques commerciales • Microsoft et Windows sont des marques commerciales déposées ou des marques commerciales aux États-Unis et dans d’autres pays de l’entreprise Microsoft. • Adobe et Adobe Acrobat Reader sont des marques déposées de Adobe Systems Incorporated. • Safari, Apple, Mac OS et Macintosh sont des marques commerciales ou des marques déposées de Apple Computer, Inc., aux États-Unis. Les marques commerciales des différentes sociétés et les marques commerciales des produits, même ceux qui ne sont pas cités, doivent être traités avec le respect qui leur est dû. Les noms des produits et des sociétés présentes dans ce manuel sont des marques commerciales ou des marques déposées de leurs sociétés respectives. (1) Le contenu de ce manuel ne peut être reproduit en tout ou partie sans autorisation. (2) Le contenu de ce manuel est sujet à modification sans préavis. (3) Ce manuel a été réalisé avec le plus grand soin ; cependant, nous vous prions de nous contacter en cas de doute, d’erreur ou d’omission. (4) Malgré l’article (3), la société ne pourra être tenue responsable de toute perte de profit ou de tout autre événement résultant de l’utilisation de cet appareil. (5) L’utilisation d’une imprimante en tant que périphérique du Copyboard PLUS est considérée comme une condition préalable ; le fonctionnement n’est donc pas garanti lorsque l’imprimante est utilisée en connexion directe avec un ordinateur personnel. (6) Les manuels présentant des défauts de reliure ou auxquels il manque des pages seront remplacés. F-2 Table des matières Introduction................................................................F-2 Contenu de l’emballage..............................................F-4 Noms des pièces.........................................................F-5 Avant...................................................................... F-5 Bornes d’entrée/sortie.............................................. F-6 Ajuster la hauteur de l’appareil................................. F-7 Panneau de contrôle (modèle N-20S/N-20W)............ F-8 Panneau de contrôle (modèle N-204)........................ F-9 Fonctions du tableau................................................F-10 Fonctions basiques................................................ F-10 Fonctions réseau.................................................... F-10 Fonctions spécifiques au modèle N-204.................. F-10 Étapes d’utilisation...................................................F-11 Paramétrer l’heure....................................................F-12 Description des opérations..................................... F-12 Impression (imprimante vendue séparément)........F-14 Préparation de l’imprimante.................................... F-14 Opération d’impression basique.............................. F-15 Déplacer manuellement la surface du panneau........ F-17 Impression de vignettes (modèle N-204)................. F-17 Impression consécutive (modèle N-204).................. F-18 Utiliser la mémoire USB............................................F-19 Procédure de stockage de la mémoire USB............. F-19 Enregistrement de fichiers d’images sur un ordinateur/Suppression de fichiers d’images............ F-21 Utilisation du tableau connecté à un ordinateur.....F-23 Utilisation du tableau connecté à un réseau...........F-25 Sauvegarder des images numérisées sur le tableau ou sur le serveur FTP................................. F-25 Transférer/supprimer des fichiers image sur l’ordinateur............................................................ F-27 Si le dossier de sauvegarde est réglé sur « Board »......................................................... F-27 Supprimer des fichiers image depuis le tableau. F-29 Si le dossier de sauvegarde est réglé sur « FTP Server »................................................. F-30 Supprimer des fichiers image sur le serveur FTP................................................................. F-31 Procédure d’installation CB et paramètres réseau.F-32 CB Setup (actionner les boutons du tableau)............ F-32 Configuration basique....................................... F-32 Tableau des numéros de fonction et des paramètres...................................................... F-33 Réglages simples du réseau (via USB)..................... F-35 Effectuer les réglages détaillés (via le réseau local).. F-37 Configuration basique....................................... F-37 CB Setup......................................................... F-40 Header/Footer.................................................. F-41 Network Setting............................................... F-42 User Setting..................................................... F-43 Security Setting................................................ F-44 Disk management Setting................................. F-45 CB Information................................................. F-45 Réinitialiser les paramètres réseau.................... F-46 Créer et enregistrer des entêtes et pieds de page............................................................... F-47 Signification des messages d’erreur.......................F-48 Résolution des problèmes........................................F-50 Caractéristiques techniques....................................F-52 Annexe......................................................................F-53 Schéma des connexions et de câblage.................... F-53 Signification des termes employés dans ce manuel • Unité principale (ou ensemble) : Cela se réfère au tableau. • Mémoire USB : se réfère un dispositif de stockage USB. • Stockage sur la mémoire USB : signifie l’enregistrement des données de la surface de feuille en utilisant MÉMOIRE (par exemple, le port USB) du panneau de commande. • Mémoire pour stockage sur ordinateur : indique un emplacement de sauvegarde temporaire de l’image qui a été affichée. • « copier » : « imprimer » et « sauvegarde sur mémoire USB » signifient tout deux « copier ». • « Surface de feuille » : se réfère à la portion de croquis. • « Défiler » ou « déplacer » : indique le chargement de la feuille. • Mémoire pour stockage en réseau : Mémoire utilisée pour le stockage en réseau. • Réseau : Le réseau de communication auquel les dispositifs se trouvent interconnectés à la manière d’internet pour la communication (échange de données) entre les dispositifs. Pour ce tableau, le « réseau » indique le réseau local ci-dessous. • LAN (réseau local sans fil) : Un réseau de communication fermé pour communiquer an sein d’une zone restreinte, comme dans une société. • FTP (protocole de transfert de fichier) : Le protocole (règles de communication) utilisé lors du transfert de fichiers sur un réseau TCP/IP. F-3 Contenu de l’emballage Le contenu de l’emballage est présenté ci-dessous. Veuillez consulter ces informations avant utilisation. Unité principale [1] Support pour imprimante à fixer au mur [1 jeu] Imprimante* [1] Veuillez vous reporter au manuel d’instruction de l’imprimante pour en savoir plus sur les accessoires de l’imprimante. * Selon le type de produit que vous avez acquis, l’imprimante pourrait être vendue séparément. Vis de fixation pour support (M4 × 8) : 4 Boîte à adaptateurs secteur : 1 Velcro : 2 jeux * Vendu séparément. Support [1] Un support mobile (sur roulettes) pour soutenir l’unité principale. Un support d’imprimante et une boîte à adaptateurs secteur sont inclus. Pour une description du contenu de l’emballage du support et les instructions de montage, veuillez consulter les instructions relatives au support ou le manuel d’installation et de montage fourni séparément. Plumier [1] Vis de fixation du plumier (M4 × 20) (fixées temporairement à l’unité principale) N-20S/N-204 : 3 vis, N-20W : 4 vis (Voir le manuel d’installation et de montage pour connaître les instructions de montage.) Supports muraux [1 jeu] Ces supports sont destinés à monter l’unité principale sur un mur. (Voir le manuel d’installation et de montage.) Supports muraux supérieurs : 2 Supports muraux inférieurs : 2 Vis de fixation de l’unité principale (M4 × 12 : 2) * Vendu séparément pour certains produits. Câble USB (type B ↔ type A) [1] [PLUS code 715258900] Accessoires du tableau Marqueurs dédiés (Un marqueur de chaque couleur disponible : noir, rouge, bleu et vert) Utilisez ces marqueurs pour écrire sur la surface de la feuille. Ce câble sert à connecter l’unité principale à un ordinateur. Il est utilisé pour régler les paramètres de l’appareil. Effaceur dédié [1] Utilisez cet effaceur pour effacer l’écriture. Note • N’utilisez pas ce câble pour effectuer la connexion avec l’imprimante (vendue séparément). Adaptateur secteur (avec cordon d’alimentation) [1] Ceci est l’adaptateur secteur nécessaire pour l’alimentation du tableau (Voir page F-53). (LTE36E-S2-3) Documents CD-ROM [1] Manuel d’utilisation inclus (ce manuel) au format PDF. Le manuel d’utilisation contient des instructions sur l’utilisation du tableau électronique. Informations de sécurité importantes [1] Contient des instructions à suivre pour utiliser cet appareil en toute sécurité. Note • L’adaptateur secteur et le cordon d’alimentation inclus sont destinés exclusivement à être utilisés avec cet appareil. Ne les utilisez jamais avec d’autres produits. Manuel d’installation et de montage Contient des instructions pour l’installation de l’appareil et sa connexion à une imprimante (vendue séparément). F-4 Noms des pièces Avant Unité principale Protection du cadre Feuille Des marqueurs spéciaux sont utilisés pour dessiner ou écrire sur la feuille. Panneau de commande (voir page F-8, F-9) Plumier Bornes d’entrée/sortie (voir page suivante) * Situés sur le bord inférieur. Support d’imprimante L’imprimante* est installée ici. (Voir le manuel d’installation et de montage.) * L’imprimante est vendue séparément. Boîte à adaptateur secteur Rangez les adaptateurs secteur du tableau et de l’imprimante dans cette boîte. (Voir le manuel d’installation et de montage.) * Cette illustration ne montre pas les câbles de connexion. Support Ce support soutient le tableau. (Voir le manuel d’installation et de montage.) * Selon le produit que vous avez acquis, l’imprimante peut être vendue séparément. Surface de lecture effective La zone pouvant être copiée est représentée grisée sur le schéma. environ 5 mm Remarque environ 10 mm environ 10 mm • Il pourrait ne pas être possible d’imprimer ou de copier lors d’un enregistrement vers une mémoire USB ou un ordinateur personnel de toute portion se trouvant en dehors de cette zone. Surface de lecture effective environ 5 mm F-5 Noms des pièces Bornes d’entrée/sortie Port pour mémoire USB (type A) Insérez ici un dispositif de stockage USB disponible dans le commerce. Les images numérisées peuvent être sauvegardées. (Voir page F-19) Le connecteur est situé sur la surface inférieure de l’unité principale. Le schéma présente une vue du dessous. * Ce schéma ne représente pas l’imprimante ni les cordons de connexion. Connecteur d’entrée CC Connectez avec la prise CC de l’adaptateur secteur CA. (Voir page F-53.) (Connectez uniquement l’adaptateur secteur CA fourni ; rien d’autre.) Port USB dédié pour ordinateur personnel (PC) (Type B) Connectez ceci à un port USB d’ordinateur (type A). Permet de connecter le tableau à un ordinateur afin de régler les paramètres de l’appareil. Peut aussi être utilisé pour copier sur votre ordinateur des images numérisées. (Voir pages F-23, F-35) Borne réseau local (RJ-45) Connectez à un port réseau local du réseau (concentrateur réseau, etc.) à l’aide d’un câble réseau local disponible dans le commerce. Connecteur pour l’imprimante (port USB de type A) Connectez ceci avec le connecteur USB de l’imprimante (Voir page F-53). (Le connecteur pour l’imprimante est prévu pour l’utilisation avec une imprimante ; ne l’utiliser qu’avec une imprimante.) Bloquer/débloquer les roulettes du support Après l’installation, bloquez les roulettes avec les freins. Pour déplacer le support, débloquez les freins des roulettes. Les freins sont bloqués lorsque la partie inférieure du loquet est enfoncée. Appuyez sur la partie supérieure du loquet pour les débloquer. Débloquer Bloquer Roulette F-6 Noms des pièces Ajuster la hauteur de l’appareil Il s’agit de l’ajustement effectué lors de l’installation du tableau sur le support en option. La hauteur du support peut être ajustée sur trois niveaux, par paliers de 100 mm. ATTENTION • L’unité principale doit être tenue par au moins deux personnes. Sinon, l’unité principale risque de tomber ou de basculer accidentellement, provoquant des blessures. • Bloquez les roulettes du support en appuyant sur la partie inférieure du loquet de blocage des roulettes. Dans le cas contraire, le support pourrait entrer en mouvement pendant que vous montez ou retirez l’unité principale, provoquant des blessures. • Après avoir débranché le cordon d’alimentation de la prise murale, retirez tous les câbles connectés aux bornes d’entrée/sortie de l’appareil. Si vous essayez de retirer l’appareil sans en déconnecter les câbles, celui-ci pourrait basculer accidentellement, provoquant des blessures. • Si une imprimante est montée sur l’unité, assurez-vous de retirer l’imprimante avant de commencer cette procédure. Si vous ne le faites pas, le support pourrait basculer pendant que vous montez ou retirez l’unité principale, et des blessures liées à la chute ou au renversement de l’imprimante pourraient en résulter. (1)Débranchez le cordon d’alimentation de la prise murale, puis débranchez tous les câbles connectés à l’appareil. (2)Retirez les poignées de verrouillage (une de chaque côté). (3)Changez la position des pièces de soutien de l’unité principale. Soulevez l’unité principale d’environ 1 cm pour la décrocher. Insérez soigneusement les crochets du support dans les trous de montage des pièces de soutien de l’unité principale (une de chaque côté). (4)Serrez les deux poignées de verrouillage (gauche et droite) sur les pièces de soutien du support. (5)Connectez tous les câbles de connexion. Orifice de montage Cadres arrière Crochet vis de verrouillage vis de verrouillage Support * Cette illustration ne montre pas les câbles de connexion. F-7 Noms des pièces La feuille est déplacée d’1 écran et lue, puis l’image est stockée sur le dispositif de mémoire USB. Lorsque le tableau est connecté à un ordinateur par un câble USB, l’image est stockée dans la mémoire interne du tableau. Panneau de contrôle (modèle N-20S/N-20W) Lorsque vous appuyez sur un bouton, veillez à exercer votre pression sur la zone centrale (la partie bombée). Si vous appuyez sur le coin du bouton, ce dernier est susceptible de ne pas fonctionner. 7 Bouton Network ( ) Fait défiler et numérise la valeur de l’écran d’une feuille et enregistre les données dans un dossier de sauvegarde. Les données sont sauvegardées soit sur le tableau soit dans un fichier sur le serveur FTP, selon ce qui a été précédemment configuré. 8 2 Bouton Scroll/Stop ( ) Fait défiler la feuille d’1 écran vers la gauche, puis l’arrête automatiquement. Si vous appuyez sur ce bouton pendant le défilement, la feuille s’arrêtera. 9 Port USB A Memory (port USB de type A) Permet d’enregistrer sur des dispositifs de mémoire USB disponibles dans le commerce des images lues par le tableau. 3 10 Status 4 5 7 6 Ces indicateurs vous indiquent la présence d’erreurs dans le tableau, le dispositif de stockage USB, le réseau ou l’imprimante selon s’ils sont allumés ou éteints et la manière dont ils sont allumés (voir le tableau ci-dessous). Lorsque le tableau fonctionne correctement, les témoins d’état sont allumés en vert. (voir le tableau ci-dessous) Regardez aussi le message d’erreur affiché sur la fenêtre d’affichage. Pour plus d’informations sur les différentes erreurs et leurs solutions, reportez-vous à la page F-48. 8 Fenêtre d’affichage Signification Indicateur USB Problème d’imprimante 1 Une imprimante non compatible est connectée Indicateur Printer Éteint Allumé en rouge Allumé en rouge Éteint Clignotant en rouge Clignotant en rouge Éteint Éteint Mémoire USB non reconnue 10 Problème de stockage sur la mémoire USB Mémoire USB non connectée 9 Mémoire saturée Avertissement signalant que la déconnexion de la mémoire USB a été oubliée 1 Touche ( Problème de lecture ) ON/Standby Permet d’allumer ou d’éteindre (mettre en veille) le tableau. 2 Erreur de système Fenêtre d’affichage Erreur de réglage de l’heure Cet afficheur DEL 7 segments permet d’afficher le nombre de copies à imprimer, l’état de fonctionnement et les messages d’erreur. 3 Bouton Number of Copies ( Protection de sécurité )/Impression test Impression de couleur interdite Appuyez sur ce bouton pour régler le nombre de copies à imprimer (10 copies maxi.). Le nombre de copies s’affiche dans la fenêtre d’affichage. * « » est affiché pendant l’impression d’essai. 4 Bouton Color Print ( Câble réseau local débranché Erreur d’identification du serveur FTP ) Échec de connexion du serveur FTP La feuille est déplacée d’1 écran et lue, puis l’image est imprimée en couleur en autant d’exemplaires qu’indiqué sur la fenêtre d’affichage. 5 Bouton B/W Print ( Échec d’écriture sur le serveur FTP ) Erreur de réseau ou autre La feuille est déplacée d’1 écran et lue, puis l’image est imprimée en noir et blanc en autant d’exemplaires qu’indiqué sur la fenêtre d’affichage. 6 Bouton Save ( Erreur de réinitialisation des paramètres de réseau Erreur d’écriture en-tête/bas de page ) (stockage sur mémoire USB) F-8 * Les lettres « USB » défilent sur l’afficheur. Noms des pièces imprimée en noir et blanc en autant d’exemplaires qu’indiqué sur la fenêtre d’affichage. Panneau de contrôle (modèle N-204) 6 Bouton Save ( USB) Lorsque vous appuyez sur un bouton, veillez à exercer votre pression sur la zone centrale (la partie bombée). Si vous appuyez sur le coin du bouton, ce dernier est susceptible de ne pas fonctionner. ) (stockage sur mémoire La feuille est déplacée d’1 écran et lue, puis l’image est stockée sur le dispositif de mémoire USB. Lorsque le tableau est connecté à un ordinateur par un câble USB, l’image est stockée dans la mémoire interne du tableau. 7 Bouton Network ( 2 10 11 3 9 4 5 7 6 ) Fait défiler et numérise la valeur de l’écran d’une feuille et enregistre les données dans un dossier de sauvegarde. Les données sont sauvegardées soit sur le tableau soit dans un fichier sur le serveur FTP, selon ce qui a été précédemment configuré. 8 Bouton Scroll/Stop ( ) Lorsque le bouton est enfoncé, la feuille défile de la valeur d’un écran vers la gauche (à l’écran suivant) et s’arrête automatiquement. Lorsque le bouton est enfoncé, la feuille défile de la valeur d’un écran vers la droite (à l’écran suivant) et s’arrête automatiquement. S’il est enfoncé au cours du défilement, le défilement s’arrête. 9 Bouton Continue ( 8 ) Utilisé pour sélectionner le nombre d’écrans lors de l’impression ou de la sauvegarde de plusieurs écrans de manière consécutive. 10 Indicateurs des nombres d’impression consécutive 1 S’allume en jaune pour indiquer le nombre d’écrans sélectionné avec le bouton consécutif. 13 11 Bouton Thumbnail ( ) Utilisé pour sélectionner la mise en page d’impression de vignettes de plusieurs écrans sur une seule page. La mise en page sélectionnée est indiquée sur la fenêtre d’affichage. (Page F-17, « Impression de vignettes ») 12 12 Port USB A Memory (port USB de type A) 1 Touche ( Permet d’enregistrer sur des dispositifs de mémoire USB disponibles dans le commerce des images lues par le tableau. ) ON/Standby Permet d’allumer ou d’éteindre (mettre en veille) le tableau. 13 Status Ces indicateurs vous indiquent la présence d’erreurs dans le tableau, le dispositif de stockage USB, le réseau ou l’imprimante selon s’ils sont allumés ou éteints et la manière dont ils sont allumés (voir la page précédente). Lorsque le tableau fonctionne correctement, les témoins d’état sont allumés en vert. (voir page précédente) Regardez aussi le message d’erreur affiché sur la fenêtre d’affichage. Pour plus d’informations sur les différentes erreurs et leurs solutions, reportez-vous à la page F-48. 2 Fenêtre d’affichage Cet afficheur DEL 7 segments permet d’afficher le nombre de copies à imprimer, l’état de fonctionnement et les messages d’erreur. 3 Bouton Number of Copies ( test )/Impression Appuyez sur ce bouton pour régler le nombre de copies à imprimer (10 copies maxi.). Le nombre de copies s’affiche dans la fenêtre d’affichage. * « » est affiché pendant l’impression d’essai. 4 Bouton Color Print ( ) La feuille est déplacée d’1 écran et lue, puis l’image est imprimée en couleur en autant d’exemplaires qu’indiqué sur la fenêtre d’affichage. 5 Bouton B/W Print ( ) La feuille est déplacée d’1 écran et lue, puis l’image est F-9 Fonctions du tableau Fonctions basiques ① Impression ② Stockage sur des dispositifs de mémoire USB ③ Capturer des images sur un ordinateur Stockage sur un dispositif de mémoire USB Sortie papier Stockage d’image sur un ordinateur Fonctions réseau ④ Visionner des images stockées sur le ⑤ Visionner des images stockées sur un ser- tableau via un réseau veur FTP via un réseau Mémoire du tableau Visionner des images stockées sur le tableau LAN LAN Visionner des images stockées sur un serveur FTP Fonctions spécifiques au modèle N-204 ⑥ Impression de vignettes de plusieurs écrans sur une seule page ⑦ Imprimer ou stocker plusieurs écrans consécutivement Impression de vignettes sur une seule page Impression ou stockage consécutifs, un écran à la fois F-10 Étapes d’utilisation Le tableau utilise un scanneur d’image pour numériser les caractères ou croquis dessinés à l’aide de marqueurs spéciaux (quatre couleurs). Lorsque le bouton Color Print ou B/W Print est enfoncé, l’image à l’écran est imprimée par l’imprimante. Lorsqu’un dispositif de stockage USB ou un ordinateur est connecté, l’image à l’écran est sauvegardée en tant que données image lorsque le bouton Save est enfoncé. (Pour la mémoire de stockage de l’ordinateur, la valeur d’une feuille de données est sauvegardée, écrasant les données précédemment enregistrées.) De plus, lorsque les réglages réseau sont effectués, les fichiers image peuvent être sauvegardés sur le tableau ou le serveur FTP. Préparation : • Installez le tableau récemment acheté et connecter une imprimante. Consultez le manuel séparé intitulé « manuel d’installation et de montage ». • Branchez les prises d’alimentation secteur du tableau et de l’imprimante dans les prises murales. • Après votre achat, assurez-vous de régler l’horloge du tableau. Sinon, la date et l’heure affichées sur les pages imprimées ou les fichiers images sauvegardés ne seront pas correctes. Voir page F-12. Dessiner sur la surface de feuille Enregistrer sur la mémoire USB Veuillez utiliser les marqueurs dédiés fournis. Si vous utilisez d’autres outils que l’effaceur et les marqueurs dédiés, vous risquez de salir la feuille, ou de ne pas pouvoir effacer son contenu. Pour déplacer manuellement la feuille, voir « Déplacer manuellement la surface de la feuille » à la page F-17. (1) Appuyez sur le bouton ON/Standby du tableau pour le mettre sous tension. (2) Insérez la mémoire USB dans le port mémoire (port USB A) du tableau. (3) Appuyez sur le bouton Save . Voir « Utiliser la mémoire USB » à la page F-19. Enregistrement sur un ordinateur (1) Appuyez sur le bouton ON/Standby ( ) du tableau pour l’allumer. (2) Connectez le tableau à l’ordinateur en utilisant le port USB dédié à l’ordinateur. (3) Appuyez sur le bouton Save ( ). (4) L’image est enregistrée sur l’ordinateur. Impression (1) Sélectionnez un papier de format A4 ou lettre. Ne choisissez pas un format d’impression autre que le format A4 ou lettre. (2) Appuyez sur le bouton ON/Standby du tableau et mettez-le sous tension. (3) Mettez l’imprimante sous tension. Pour savoir comment fonctionne l’imprimante, reportez-vous aux consignes d’utilisation de l’imprimante. (4) Appuyez sur le bouton Color Print ou le bouton B/W Print . Le tableau déplacera la feuille d’1 écran, lira l’image, et débutera l’opération de copie*. Voir « Impression » en page F-14. Utiliser un réseau (via un réseau local) (1) Vérifiez que le tableau est connecté à un port réseau local sur le réseau. (2) Appuyez sur le bouton ON/Standby du tableau pour le mettre sous tension. (3) Appuyez sur le bouton Network . Voir « Utiliser le tableau connecté à un réseau » à la page F-25. Lorsque vous n’utilisez pas le tableau (1) Veillez à effacer la surface d’écriture avec l’effaceur dédié. (Si vous laissez la surface d’écriture comme telle pendant une longue période, l’écriture pourrait être difficile à effacer.) (2) Appuyez sur le bouton ON/Standby du tableau et mettez-le hors tension (mode veille). L’appareil ne peut pas être éteint lorsque la mémoire USB reste installée. (Cette fonction est prévue pour vous rappeler de retirer la mémoire USB.) (3) Éteignez l’imprimante. Remarque • Lors de la mise sous tension, patientez environ 5 secondes ou plus après le branchement de la prise électrique avant d’appuyer sur le bouton ON/ Standby . • La couleur des images lors de l’impression couleur ou de l’enregistrement USB sera légèrement différente de la couleur des marqueurs. • Les caractères flous, les lignes fines, la superposition de traces de marqueur et d’autres facteurs peuvent entraîner des différences locales de couleur ou empêcher la numérisation de certaines portions de la feuille. • Les données en mémoire pour le stockage sur ordinateur sont supprimées lorsque le bouton ON/Standby est éteint (mode veille) ou lorsque la connexion avec l’ordinateur est coupée. Les données en mémoire pour le stockage en réseau ne sont pas supprimées. F-11 Paramétrer l’heure La date et l’heure sont indiquées sur le papier d’impression et enregistrées dans les informations de fichier lorsque les fichiers sont stockés sur le tableau et le serveur FTP, il est donc nécessaire de régler correctement l’heure du tableau. L’heure peut également être réglée à partir d’un ordinateur en réseau (si le tableau est connecté au réseau local). (Voir page F-40.) Description des opérations 1 2 Passer à « CB Setup ». Avec l’appareil sous tension, appuyez sur le bouton Number of Copies tout en appuyant sur le bouton ON/Standby , puis relâchez le bouton ON/Standby . Appuyez sur le bouton Save l’heure ». et passez à « Paramétrage de Le mode change à chaque pression sur le bouton Save. Le contenu du mode de réglage est affiché sur la fenêtre d’affichage (Deux premiers chiffres) (Deux derniers chiffres) Année calendaire 3 4 5 Mois Jour Heures Minutes Régler la date et l’heure du mode de réglage. Lorsque le bouton Color Print peut être effectué. Utilisez les boutons Color Print régler. ou B/W Print est enfoncé une fois, le réglage (augmenter) et B/W Print Appuyez sur le bouton Save (diminuer) pour pour entrer le réglage. Le tableau passe à la position de réglage suivante. Répétez les étapes 4 et 5 pour établir l’heure et la date actuelles. • Si le bouton ON/Standby est enfoncé au cours des étapes 3 à 5, le réglage partiellement effectué est annulé et la date et l’heure reviennent aux valeurs établies avant le début du réglage. Complétez le réglage. Lorsque le bouton Save est pressé après le réglage de la position des minutes (affichage c.6), le « Paramétrage de l’heure » est terminé et l’affichage [F1] (CB Setup) réapparaît. Appuyez sur le bouton ON/Standby pour revenir en mode normal. Préparations : Connectez la fiche d’alimentation à une prise murale (CA 100–240 V). [Exemple] : Régler la date et l’heure au 8 octobre 2011 à 14h16. Appuyez sur le bouton ON/Standby pareil. pour allumer l’ap- Les DEL de la fenêtre d’affichage s’allument et l’appareil est sous tension. Mode normal Appuyez sur le bouton Number of Copies tout en appuyant sur le bouton ON/Standby puis relâchez le bouton ON/Standby . , Le mode passe à « CB Setup », et « F1 » est affiché sur les DEL de la fenêtre d’affichage. Le mode revient au mode normal si aucun bouton n’est actionné pendant 10 secondes. F-12 Mode « CB Setup » Paramétrer l’heure Pendant que « F1 » est affiché, appuyez sur le bouton Save pour entrer. L’affichage passe à « c1 » (les deux premiers chiffres de l’année). Si aucun bouton n’est actionné pendant 10 secondes alors que le mode de réglage de date et heure est actif, le mode revient à « CB Setup ». Appuyez sur le bouton Save pour vous déplacer aux derniers chiffres de l’année L’affichage passe à « c2 » (les deux derniers chiffres de l’année). Remarque : Les deux premiers chiffres de l’année (« 20 ») sont fixés. Appuyez simplement sur le bouton Save pour passer aux deux derniers chiffres de la position de réglage de l’année. Utilisez les boutons Color Print (augmenter) et B/W Print (diminuer) pour sélectionner « 11 » (les deux derniers chiffres de l’année), puis appuyez sur le bouton Save pour entrer. L’affichage passe à « c3 » (réglage du mois). Utilisez les boutons Color Print (augmenter) et B/W Print (diminuer) pour sélectionner « 10 » (le mois), puis appuyez sur le bouton Save pour entrer. L’affichage passe à « c4 » (réglage du jour). Utilisez les boutons Color Print (augmenter) et B/W Print (diminuer) pour sélectionner « 08 » (le jour), puis appuyez sur le bouton Save pour entrer. L’affichage passe à « c5 » (réglage des heures). Utilisez les boutons Color Print (augmenter) et B/W Print (diminuer) pour sélectionner « 14 » (les heures), puis appuyez sur le bouton Save pour entrer. L’affichage passe à « c6 » (réglage des minutes). Utilisez les boutons Color Print (augmenter) et B/W Print (diminuer) pour sélectionner « 16 » (les minutes), puis appuyez sur le bouton Save pour entrer. L’affichage passe à « F1 » (réglage de fonction). Appuyez sur le bouton ON/Standby nir en mode normal. pour reve- • Le tableau revient également en mode normal si vous patientez 10 secondes. Ceci termine le réglage de la date et l’heure. F-13 Mode « CB Setup » Mode normal Impression (imprimante vendue séparément) Vous pouvez utiliser une imprimante pour imprimer le dessin tracé sur la feuille du tableau. Utilisez une imprimante approuvée par PLUS. Les opérations et noms des pièces diffèrent d’une imprimante à l’autre. Pour obtenir des indications détaillées, consultez le manuel d’utilisation de votre imprimante. Préparation de l’imprimante Assurez-vous que le tableau et l’imprimante ont été bien connectés. Voir page F-53. Charger le papier. Bouton d’alimentation Veuillez utiliser un papier au format A4 ou lettre. • Lorsque vous utilisez du papier au format lettre, réglez la taille du papier sur lettre dans les paramètres de l’appareil. (Voir pages F-33, F-40.) 1)Ajustez les bords du papier afin qu’ils soient uniformes. 2)Insérez le papier dans la position spécifiée du support de papier. 3)Appuyez délicatement sur le guide de papier jusqu’à ce qu’il touche le papier. Guide de papier Remarque Pour savoir quel papier peut être utilisé, consultez le manuel d’utilisation de votre imprimante. Note • Selon les caractéristiques techniques de l’imprimante, le nettoyage des têtes d’impression pourrait nécessiter quelques instants. Papier Bac de papier Bac de sortie de l’imprimante L’imprimante n’est représentée qu’à titre d’illustration. Allumez l’appareil. Appuyez sur le bouton d’alimentation. Le témoin d’alimentation s’allume. L’opération de préparation de l’imprimante est maintenant terminée. Appuyez sur le bouton Color Print ou le bouton B/W Print sur le panneau de commande du tableau. L’équivalent d’une page de données est lu et l’impression démarre. Note • Selon l’imprimante, les témoins, etc. peuvent clignoter après la mise sous tension de l’imprimante jusqu’à ce que l’imprimante soit prête à fonctionner. Dans ce cas, reportez-vous alors au manuel d’utilisation de votre imprimante et vérifiez que l’imprimante est prête avant de démarrer l’impression du tableau. À la fin de l’impression... Éteignez l’imprimante et retirez le papier. Fermez le bac de papier. Note • Attention : N’éteignez pas l’imprimante et ne débranchez pas le câble USB lorsqu’une impression est en cours. F-14 Impression Nom de modèle : N-20S/N-20W Opération d’impression basique Préparation : Préparation : Vérifiez que la prise d’alimentation du tableau et celle de l’imprimante sont connectées à des prises murales. Appuyez sur le bouton ON/Standby et allumez l’appareil. Préparez l’imprimante. (Voir page précédente.) Remarque • Lors de la mise sous tension, patientez environ 5 secondes ou plus après le branchement de la prise électrique avant d’appuyer sur le bouton ON/Standby . • Appuyez sur le bouton ON/Standby pour allumer l’appareil. La DEL de la fenêtre d’affichage sera allumée. • Mettez le tableau sous tension avant de mettre l’imprimante sous tension. Appuyez sur le bouton Scroll/Stop et affichez la surface de la feuille que vous souhaitez imprimer. Pour les modèles N-20S et N-20W Il y a deux écrans. Nom de modèle : N-204 En appuyant sur le bouton Scroll/Stop vous déroulez la surface de feuille de l’équivalent d’un écran vers la gauche et l’arrêtez automatiquement. Pour arrêter l’opération en cours de route, appuyez de nouveau sur le bouton Scroll/Stop . Pour le modèle N-204 Il y a quatre écrans. Lorsque le bouton Scroll/Stop est enfoncé, la surface de la feuille défile de la valeur d’un écran vers la gauche (vers l’écran suivant) et s’arrête automatiquement. Lorsque le bouton Scroll/Stop est enfoncé , la feuille défile de la valeur d’un écran vers la droite (vers l’écran précédent) et s’arrête automatiquement. Pour arrêter le défilement, appuyez de nouveau sur la touche Scroll/Stop ou . Remarque • Pour afficher l’écran suivant, appuyez sur le bouton Scroll/Stop après l’arrêt du défilement. Si le bouton est enfoncé au cours du défilement, le défilement arrête automatiquement. Si vous appuyez de nouveau, la feuille défile de la valeur d’un écran à partir du point où elle s’est arrêtée. • L’écran visible représente la position imprimable. • Pour ajuster avec précision la position de la surface de la feuille avec la feuille arrêtée, déplacez lentement la feuille à la main. La feuille peut être déplacée vers la droite ou la gauche. • L’impression de la zone entourant la surface de la feuille peut s’avérer impossible. Voir « Surface de lecture effective » à la page F-5. Suite sur la page suivante F-15 Impression Appuyez sur le bouton Number of Copies et sélectionnez le nombre de copies. Remarque • « 01 » est sélectionné lorsque l’appareil est mis sous tension. • Jusqu’à 10 copies peuvent être spécifiées et affichées sur la fenêtre d’affichage. • Le nombre de copies est augmenté de 1 chaque fois que vous appuyez sur le bouton Number of copies, et « » s’affiche après « 10 » (ceci représente l’impression d’essai : voir page F-51). Si vous appuyez à nouveau sur le bouton, l’affichage est remis à « 01 ». Enfin, le nombre change en continu si vous maintenez le bouton enfoncé. • Après avoir sélectionné le nombre de copies, passez à l’étape 4 dans la minute qui suit. Si aucune opération n’est effectuée durant 1 minute, le nombre de copies est remis à « 01 ». Appuyez sur le bouton Color Print ou le bouton B/W Print pour imprimer. ou • L’opération de lecture est effectuée pour une seule feuille (lorsque la feuille est déroulée) et l’opération d’impression est réalisée. Annulation de l’opération d’impression en cours Lorsque vous appuyez sur le bouton ON/Standby , la lecture de la feuille s’arrête et les données de l’image partiellement lue sont imprimées. Attendez que la feuille soit entièrement sortie de l’imprimante. Remarque • Si vous appuyez sur le bouton ON/Standby alors que la surface de la feuille est en cours de lecture, l’impression sera interrompue et seule une partie de l’image sera imprimée. • La portion d’un seul écran est réduite au format A4 et imprimée. Pour les tableaux de type large (modèle N-20W), l’image est comprimée d’environ 75% dans la direction horizontale. Pour imprimer dans les mêmes proportions que l’image située sur le tableau, référez-vous à la partie « Réglage des paramètres de l’appareil » (page F-33). • Un « » clignotant dans la fenêtre d’affichage indique une erreur d’impression. Voir « Signification des messages d’erreur » à la page F-48. • Lors de l’impression, une estampille d’heure (date et heure) est imprimée en haut à droite de la page. Voir « CB Setup » à la page F-32, F-40. Lorsque vous n’utilisez pas le tableau, appuyez le bouton ON/Standby pareil (mode de veille). et éteignez l’ap- • Éteignez l’imprimante. Remarque • Lorsque la fonction Rappel d’effacement est réglée sur « Activée » Lorsque le bouton ON/Standby est enfoncé, la fenêtre d’affichage et tous les témoins clignotent en même temps, la feuille se déplace automatiquement à la surface qui n’est pas encore effacée et l’appareil se met hors tension. Pour régler la fonction de rappel d’effacement sur « Désactivée », voir la page F-34, F-40. * La fonction de rappel d’effacement pourrait ne pas fonctionner correctement à cause de saletés sur les sections adhésives de la feuille ou de résidus de marqueur. • Si vous n’appuyez sur aucun bouton pendant 30 secondes, l’appareil se met automatiquement hors tension (mise hors tension automatique). Lorsque l’alimentation s’éteint, les images numérisées ayant été enregistrées dans la mémoire interne de l’unité sont effacées. • La fonction de mise hors tension automatique est désactivée lorsque le tableau et l’ordinateur sont connectés avec un câble USB. F-16 Impression Déplacer manuellement la surface du panneau La feuille peut être déplacée même si le tableau est éteint. La feuille peut être déplacée manuellement vers la droite ou vers la gauche. Veuillez placer votre main au centre vertical, et déplacez délicatement la feuille. Note • Un mouvement rapide pourrait endommager le mécanisme du tableau. • Lorsque la surface de feuille est déplacée, des traces de rouleau peuvent apparaître sur des parties de l’écran. Remarque • Lorsque la fonction de rappel d’effacement est réglée sur « Activée », la fonction de rappel d’effacement pourrait ne pas fonctionner correctement si la surface de la feuille est déplacée à la main. Impression de vignettes (modèle N-204) Plusieurs écrans de l’écran dans la position actuelle peuvent être imprimés sur une seule page. • La fonction d’impression de vignettes est pour imprimer uniquement. L’enregistrement avec le bouton Save n’est pas possible. 1. Appuyez sur le bouton Thumbnail ou Network et sélectionnez la mise en page. État de la fenêtre d’affichage et mise en page Le mode change dans l’ordre suivant à chaque fois que le bouton est enfoncé. Vignettes de 2 écrans → vignettes de 4 écrans (horizontalement) → vignettes de 4 écrans (verticalement) → Annuler... • Les vignettes sont arrangées dans l’ordre de l’écran actuellement visible, comptées vers la droite comme écran 1, écran 2, écran 3 et écran 4. Pour démarrer à partir d’un écran particulier, appuyez sur le bouton Scroll/Stop ou pour faire défiler cet écran. Note • Notez que si vous avez dessiné sur la feuille après l’avoir déplacée manuellement de la moitié ou après avoir arrêté le déroulement dans le milieu, la quantité de mouvement pour la valeur d’un seul écran change, et la position des images numérisées sera considérablement décalée. • Ce produit utilise une feuille sans extrémité. Notez que la position des images numérisées pourrait légèrement se modifier à cause de l’étirement de la feuille ou d’un glissement. 2. Appuyez sur le bouton Color Print Sélection de vignette Vignettes de deux écrans Mouvement des DEL de la fenêtre d’affichage Mise en page 1 2 Vignettes de quatre écrans (arrangées horizontalement) Vignettes de quatre écrans (arrangées verticalement) Annuler (1 écran) ou le bouton B/W Print 1 2 3 4 1 3 2 4 Annuler (1) pour imprimer. Lorsque l’un des boutons est enfoncé, le nombre spécifié d’écrans est collecté séquentiellement dans la mémoire de numérisation et le processus de vignette est exécuté. L’impression démarre après l’achèvement de ce processus. ou Lorsque l’impression est terminée, l’impression de vignette est annulée. Remarque • Pour imprimer les vignettes de 3 écrans, spécifier les vignettes de 4 écrans (arrangées horizontalement ou verticalement). • S’il y a une zone vierge dans la séquence spécifiée, cet écran est imprimé comme vierge. • Si le bouton ON/Standby est enfoncé au cours de la numérisation, la numérisation est interrompue et seules les images qui ont été numérisées sont imprimées comme vignettes. F-17 Impression Impression consécutive (modèle N-204) Plusieurs écrans de l’écran à la position actuelle peuvent être imprimés (ou stockés). 1. Appuyez sur le bouton Continue et sélectionnez le nombre d’écrans. Indicateurs des nombres d’impression consécutive Un seul allumé : Annuler (impression/stockage écran simple) Deux allumés : Imprimer ou stocker consécutivement les écrans 1 et 2 Trois allumés : Imprimer ou stocker consécutivement les écrans 1 à 3 Quatre allumés : Imprimer ou stocker consécutivement les écrans 1 à 4 Le mode change dans l’ordre suivant à chaque fois que le bouton est enfoncé. Écrans 1 et 2 → Écrans 1 à 3 → Écrans 1 à 4 → Annuler... Le nombre d’écrans consécutifs est indiqué par le nombre de témoins du nombre d’impression consécutive qui sont allumés en jaune. (« CP » est affiché sur la fenêtre d’affichage lorsque l’impression consécutive est sélectionnée.) * Les écrans sont comptés dans l’ordre à partir de l’écran actuellement visible comme écran 1, écran 2, écran 3 et écran 4. Pour démarrer à partir d’un écran particulier, appuyez sur le bouton Scroll/Stop ou pour faire défiler cet écran. Note • Notez que si vous avez dessiné sur la feuille après l’avoir déplacée manuellement de la moitié ou après avoir arrêté le déroulement dans le milieu, la quantité de mouvement pour la valeur d’un seul écran change, et la position des images numérisées sera considérablement décalée. • Ce produit utilise une feuille sans extrémité. Notez que la position des images numérisées pourrait légèrement se modifier à cause de l’étirement de la feuille ou d’un glissement. 2. Appuyez sur le bouton Color Print ou le bouton B/W Print pour imprimer. Lorsque l’un des boutons d’impression est enfoncé, les écrans sont numérisés et imprimés de manière répétée jusqu’à ce que le nombre spécifié des écrans ait été numérisé et imprimé. ou Lorsque l’impression est terminée, l’impression consécutive est annulée. Remarque • S’il y a une zone vierge dans la séquence spécifiée, cet écran est imprimé comme vierge. • Si le bouton ON/Standby est enfoncé au cours de la numérisation, la numérisation est interrompue et seules les images qui ont été numérisées sont imprimées. • Si l’impression de plusieurs copies a été spécifiée (avec le bouton Number of Copies), après numérisation, le nombre de copies spécifié est imprimé, et cela est répété jusqu’à ce que le nombre spécifié d’écrans ait été numérisé et imprimé. F-18 Utiliser la mémoire USB Le contenu de la surface d’écriture du tableau peut être enregistré dans la mémoire USB. Plus tard, l’image enregistrée pourra être lue sur un ordinateur, transformée en un document concernant la réunion, ou insérée dans un document. Note • Aucun dispositif de mémoire USB n’est inclus. Lorsque vous achetez un dispositif de mémoire USB, veuillez prêter attention aux points suivants : 1. Le tableau ne prend en charge que les dispositifs de mémoire USB formatés en FAT16/FAT32. Les dispositifs de mémoire USB au format NTFS ne peuvent être utilisés. 2. Les dispositifs de mémoire USB protégés par un système de sécurité ne peuvent être utilisés. 3. Les dispositifs de mémoire USB ayant une capacité de stockage supérieure à 32 Go ne peuvent être utilisés. 4. Si le dispositif de mémoire USB est divisé en plusieurs partitions, seule l’une de ces partitions pourra être reconnue par l’appareil. Procédure de stockage de la mémoire USB Préparation : Vérifiez que la prise d’alimentation secteur du tableau est connectée à une prise murale. Nom de modèle : N-20S/N-20W Appuyez sur le bouton ON/Standby et allumez l’appareil. Remarque • Lors de la mise sous tension, patientez environ 5 secondes ou plus après le branchement de la prise électrique avant d’appuyer sur le bouton ON/Standby . • Appuyez sur le bouton ON/Standby pour allumer l’appareil. La DEL de la fenêtre d’affichage sera allumée. Insérez le dispositif de mémoire USB dans le port USB A Memory du tableau. Note • Vérifiez le sens (la polarité) du dispositif de mémoire USB avant de l’insérer. Lorsque vous forcez l’insertion du dispositif dans le sens inverse vous abîmez le port USB A Memory ou le dispositif de mémoire USB. • Veillez à ne pas percuter le dispositif de mémoire USB avec la main ou le corps, lorsqu’il est installé. Ceci abîmerait le dispositif de mémoire USB ou le port USB A Memory. Nom de modèle : N-204 Appuyez sur le bouton Scroll/Stop (pour le modèle N-204, le bouton Scroll/Stop ou ) pour afficher l’écran à enregistrer. Nom de modèle : N-20S/N-20W Nom de modèle : N-204 Pour afficher la surface de la feuille à enregistrer, suivez la même procédure que pour l’impression. Voir « Opération d’impression basique » à la page F-15. Remarque • La portion d’un seul écran pouvant être visionné sera enregistrée dans la mémoire USB. • L’enregistrement de la portion située autour de la surface de la feuille pourrait s’avérer impossible. Voir « Surface de lecture effective » à la page F-5. Suite sur la page suivante F-19 Utiliser la mémoire USB Appuyez sur le bouton Save pour enregistrer. L’indicateur clignotant « tourne » pendant l’opération d’enregistrement sur la mémoire USB. Fenêtre d’affichage • Cette opération de lecture est réalisée sur la surface du panneau (lorsque la feuille est déroulée) et l’enregistrement sur la mémoire USB démarre à la fin du déroulement de la feuille. • Pour le modèle N-204, plusieurs écrans peuvent être enregistrés consécutivement. (Voir page F-18, « Impression consécutive ».) L’indicateur clignotant (5 secondes) « US » indique l’absence de la mémoire USB. Veuillez insérer la mémoire USB et appuyer sur le bouton Save . L’indicateur clignotant (5 secondes) « FL » indique que la capacité restante de la mémoire USB est insuffisante pour permettre une sauvegarde. Remplacez par un dispositif de mémoire USB d’une capacité suffisante. Consultez la section « Signification des messages d’erreur » à la page F-48 pour connaître les autres messages d’erreur. Remarque • Certains dispositifs de mémoire USB peuvent demander un temps de lecture plus long. • Si vous appuyez sur le bouton ON/Standby alors que la lecture des données est en cours, la lecture sera discontinuée et les données des images partiellement lues jusqu’alors seront enregistrées dans la mémoire USB. Pour déplacer la surface de la feuille, arrêtez le défilement puis appuyez sur le bouton Scroll/Stop (pour le modèle N-204, le bouton Scroll/Stop ou ). • La date et l’heure du fichier enregistré sont celles de l’horloge du tableau. Voir « CB Setup » à la page F-33. • Lorsqu’une certaine quantité d’espace libre n’est pas disponible dans la mémoire USB, « FL » est affiché lorsque le bouton Save est enfoncé. Effacez des données, remettez la surface d’écriture dans la position initiale et appuyez de nouveau sur le bouton Save . • Lorsque le tableau est connecté à un ordinateur par un câble USB, les données sont sauvegardées dans la mémoire interne de l’unité principale. Retirer le dispositif de mémoire USB Vérifiez que la rotation de clignotement de la fenêtre d’affichage est passée à l’état allumé prêt et que le voyant d’accès à la mémoire USB ne clignote pas, puis tirez sur la mémoire USB tout droit pour la sortir. (Reportez-vous à votre manuel de mémoire USB pour avoir de plus amples détails.) Note • Ne débranchez pas le dispositif de mémoire USB pendant l’opération d’enregistrement (pendant l’affichage clignotant rotatif dans la fenêtre d’affichage), ou lorsque l’indicateur d’accès de dispositif de mémoire USB clignote car les informations seront détruites. Lorsque vous n’utilisez pas le tableau, appuyez le bouton ON/Standby reil (mode de veille). et éteignez l’appa- Remarque • Les lettres « » qui apparaissent à intervalle d’une seconde sur l’affichage mobile dans la fenêtre d’affichage indiquent la connexion d’un dispositif de mémoire USB. Si vous débranchez le dispositif de mémoire USB, l’appareil s’éteindra. (Cette fonction est prévue pour vous rappeler de débrancher le dispositif de mémoire USB) • La fonction de mise hors tension automatique (qui éteint automatiquement l’appareil) est désactivée lorsque le tableau est connecté à un ordinateur par un câble USB. • Les fichiers image numérisés stockés en mémoire pour la sauvegarde d’ordinateur sont supprimés lorsque le bouton ON/Standby est désactivé. Les fichiers en mémoire pour le stockage en réseau ne sont pas supprimés. F-20 Utiliser la mémoire USB Enregistrement de fichiers d’images sur un ordinateur/Suppression de fichiers d’images Vous trouverez ci dessous des exemples d’opérations pour enregistrer des fichiers d’image dans le dispositif de mémoire USB et sur le disque dur de l’ordinateur et pour effacer le dossier lorsque la mémoire USB est saturée. (Il existe plusieurs méthodes pouvant être utilisées pour sauvegarder et supprimer incluant l’utilisation d’Explorer.) Reportez-vous au manuel d’utilisation de votre ordinateur ou du logiciel que vous utilisez pour obtenir des informations à propos de l’utilisation de l’ordinateur. Le dossier du tableau dans la mémoire USB est appelé « CB_image ». Les fichiers image sont stockés dans ce dossier. Comme établi par les réglages d’usine, les fichiers image sont nommés « PV-xxx.jpg » (fichiers JPEG), et « xxx » se réfère à un nombre à trois chiffres en commençant à 001 (ex. : PV-001.jpg). Lorsque des enregistrements consécutifs sont exécutés sur le modèle N-204, les nombres « -1 », « -2 », « -3 » ou « -4 » sont ajoutés à la fin du nom de fichier. (Exemple : Lorsque trois écrans sont enregistrés à la suite PV-001-1.jpg, PV-001-2.jpg, PV-001-3.jpg) Les images peuvent être enregistrées aux formats JPEG, PNG ou PDF, que vous pouvez sélectionner dans les paramètres du tableau (« CB Setup »). (Voir pages F-33, F-40.) Brancher le dispositif de mémoire USB dans un port USB de votre ordinateur Lorsque vous effectuez une première connexion à l’ordinateur, l’installation d’un pilote USB est nécessaire. Suivez le manuel d’utilisation du dispositif de mémoire USB utilisé. • En général, sous Windows XP/Windows Vista/Windows 7, le pilote standard est installé automatiquement et le tableau est reconnu comme un « Disque amovible » dans le « Poste de travail » (ou « Ordinateur »). Enregistrer des fichiers image d’un dispositif de mémoire USB sur un ordinateur 1. Ouvrez « Poste de travail » (ou « Ordinateur ») et à l’intérieur ouvrez le dispositif de mémoire USB connecté. Le dossier nommé « CB_image » contient les données enregistrées du tableau. 2. Stockez le dossier « CB_Image » dans « Mes Documents » ou à un autre emplacement. Toutes les informations du dossier « CB_image » seront enregistrées. Note Selon l’environnement d’utilisation de l’ordinateur, il se peut que ces opérations ne fonctionnent pas bien. Cela pourrait être le cas notamment : • quand plusieurs dispositifs USB sont connectés en même temps à l’ordinateur. • quand le dispositif USB est branché à un concentrateur USB ou quand il est branché avec un câble d’allongement. Glisser vers Mes documents Suite sur la page suivante F-21 Utiliser la mémoire USB Effacer les fichiers image de la mémoire USB avec l’ordinateur Avant d’effacer des fichiers d’image importants, assurez vous de les enregistrer sur l’ordinateur (comme sauvegarde). 1. Ouvrez « Poste de travail (ou « Ordinateur ») » puis cliquez sur l’icône représentant un disque de stockage USB. Le dossier nommé « CB_image » contient les données de sauvegarde de la mémoire du tableau. 2. Placez le dossier « CB_Image » dans la « Corbeille », faites un clic droit sur l’icône et sélectionnez « Vider la corbeille » depuis le menu déroulant. Toutes les informations du dossier « CB_image » seront enregistrées. Même si le fichier entier est effacé, un nouveau dossier CB_image sera créé automatiquement lorsque la mémoire USB sera de nouveau utilisée avec le tableau. Glisser vers la Corbeille Déconnecter la mémoire USB. La procédure de déconnexion dépend du système d’exploitation de l’ordinateur. Pour plus d’information, consultez les instructions d’utilisation de votre ordinateur, ou les fichiers d’aide. 1. Cliquez sur l’icône [Retrait du périphérique] qui s’affiche dans la barre des tâches. Sélectionnez « Arrêter le périphérique de stockage de masse USB – lecteur (E) ». (La lettre E peut changer en fonction du système de l’ordinateur.) 2. Lorsque l’écran « Le périphérique de stoc- kage de masse USB peut être retiré en toute sécurité » est affiché, cliquez sur l’affichage. 3. Cliquez sur [X] pour fermer. Ceci vous permet de débrancher le dispositif de mémoire USB de votre ordinateur. Remarque • Ne débranchez pas le dispositif de mémoire USB quand le témoin d’accès de ce dispositif clignote. Vous risquez d’endommager les données. • Le lecteur USB peut ne pas être déconnecté correctement, par exemple si l’ordinateur est en train de vérifier l’état de ses périphériques. F-22 Icône « Retirer le périphérique » (exemple) Utilisation du tableau connecté à un ordinateur Lorsque le tableau est connecté à un ordinateur par un câble USB, il est reconnu comme un dispositif de stockage externe (disque amovible). La procédure suivante indique comment copier le fichier « CBImage.JPG » depuis ce dispositif vers l’ordinateur. Les images peuvent être enregistrées aux formats JPEG (.jpg), PNG (.png) ou PDF (.pdf), que vous pouvez sélectionner dans les paramètres du tableau (« CB Setup »). (Voir pages F-33, F-40.) Le réglage par défaut est « JPEG ». ATTENTION Avec cette fonction, si le débranchement de la connexion USB entre le tableau et l’ordinateur est exécuté ou que le tableau est placé hors tension, les données image dans la mémoire de stockage de l’ordinateur du tableau sont supprimées. Veillez à sauvegarder les données image importantes sur l’ordinateur, etc. Note • • • • Seule la valeur d’un écran de données peut être stockée dans la mémoire du tableau pour la sauvegarde sur ordinateur. Lorsque l’opération de sauvegarde du tableau a été exécutée avec succès, les données précédentes sont écrasées. Ne stockez pas de données de l’ordinateur dans la mémoire du tableau pour une sauvegarde de l’ordinateur. La mémoire pour une sauvegarde de l’ordinateur ne peut pas être formatée à partir d’un ordinateur. Ne déconnectez pas le câble USB ou n’accédez pas au tableau pendant que les données sont sauvegardées après avoir appuyé sur le bouton Save du tableau. Cela pourrait provoquer un fonctionnement instable de l’ordinateur. • N’appuyez pas sur les boutons de fonctionnement du tableau pendant que l’ordinateur accède à la mémoire du tableau pour effectuer une sauvegarde. Cela provoquera un allongement du temps de réponse entre l’ordinateur et le tableau, et les opérations pourraient ne pas être possibles. • Lors de la connexion à un ordinateur Macintosh, le message d’avertissement « Le disque n’a pas été éjecté correctement » est affiché, mais les données peuvent être stockées normalement dans la mémoire de l’ordinateur. Mettez le tableau sous tension et branchez le câble USB dédié entre le port USB (type B) pour ordinateur du tableau et l’ordinateur. • En général, sous Windows XP/Windows Vista/Windows 7, le pilote standard est installé automatiquement et le tableau est reconnu par l’ordinateur comme un dispositif amovible. Câble USB inclus avec le tableau Vers un port USB d’ordinateur (type A) Appuyez sur le bouton Save Vers le port USB pour ordinateur du tableau (type B) pour enregistrer. Les DEL clignotent dans un mouvement circulaire au cours de l’enregistrement en mémoire pour la sauvegarde sur ordinateur Fenêtre d’affichage • La valeur d’une seule feuille de l’écran est numérisée (déroulée) et l’enregistrement en mémoire pour l’enregistrement sur ordinateur démarre une fois que le déroulement s’arrête. Les DEL sur la fenêtre d’affichage clignotent en mouvement circulaire au cours de la sauvegarde dans la mémoire sur ordinateur. • Lorsque la sauvegarde est effectuée avec la fonction d’impression consécutive du modèle N-204 (voir page F-18), un numéro de sauvegarde consécutif est ajouté après « CBImage ». (Exemple : Pour deux écrans – CBImage-1.jpg, CBImage-2.jpg) Suite sur la page suivante F-23 Utilisation du tableau connecté à un ordinateur Sur votre ordinateur, ouvrez « Poste de travail », puis à l’intérieur ouvrez le tableau reconnu comme dispositif amovible. (1) Double-cliquez sur l’icône « Poste de travail » (ou « Ordinateur ») pour l’ouvrir. (2) Lorsque vous double-cliquez sur l’icône correspondant au tableau (représenté comme un disque amovible), le contenu de la mémoire interne du tableau s’affiche. Le fichier « CBImage » est le fichier image numérisé (« .jpg », « .png » ou « .pdf », en fonction du réglage). • Le dossier « setup » contient le fichier simple des paramètres réseau. (3) Copiez le fichier « CBImage » vers [Mes Documents], etc., sur l’ordinateur (« .jpg », « .png » ou « .pdf », en fonction du réglage). Pour déconnecter le câble USB, suivez la procédure décrite à l’étape 3 à la page F-22. Notez que les données image dans la mémoire de sauvegarde de l’ordinateur du tableau sont supprimées si vous débranchez la connexion USB entre le tableau et l’ordinateur à ce moment-là. F-24 Glisser vers Mes documents Utilisation du tableau connecté à un réseau Lors de la connexion au réseau pour la première fois (1) Effectuez les réglages d’adresse IP, etc. nécessaires pour la connexion du tableau au réseau. Voir « Réglages simples du réseau (via USB) » (page F-35). (2) Utilisez un câble réseau local disponible dans le commerce (câble droit 10Base-T ou 100Base-TX) pour connecter la borne réseau local du tableau à la borne réseau local d’un concentrateur, etc. (3) Effectuez les réglages réseau du tableau ou les réglages du serveur FTP depuis un navigateur web. (Voir « Effectuer les réglages détaillés (via réseau local) » à la page F-37.) Si vous prévoyez de stocker les fichiers image sur un serveur FTP, créez le dossier pour stocker les fichiers sur le serveur FTP. Demandez à votre administrateur réseau de vous donner des instructions sur les paramètres et la création du dossier. Note • Veillez à transférer les fichiers image importants stockés sur le tableau sur un ordinateur (sauvegarde de données). Si le tableau devait pour certaines raisons être défaillant, selon le dysfonctionnement, les données sauvegardées pourraient être perdues ou leur transfert devenir impossible. Notez que PLUS ne prendra pas la responsabilité dans le cas d’une perte de données, etc. • Le tableau ne fonctionnera pas correctement si le pare-feu est activé. L’explication suivante suppose que le câble réseau local a été connecté et que les divers paramètres de réseau ont été configurés. Sauvegarder des images numérisées sur le tableau ou sur le serveur FTP Nom de modèle : N-20S/N-20W Préparations : Vérifiez que la fiche d’alimentation est connectée à une prise murale. Appuyez sur le bouton ON/Standby reil. pour allumer l’appa- Remarque • Lors de la mise sous tension de l’appareil après le branchement de la fiche d’alimentation ou la mise hors tension (réglé sur le mode veille), patientez environ 5 secondes ou plus avant d’appuyer sur le bouton ON/Standby. • Lorsque le bouton ON/Standby est enfoncé et que l’appareil est sous tension, les DEL de la fenêtre d’affichage s’allument. Appuyez sur le bouton Scroll/Stop (pour le modèle N-204, le bouton Scroll/Stop ou ) pour afficher l’écran à enregistrer. Nom de modèle : N-20S/N-20W Nom de modèle : N-204 Nom de modèle : N-204 Pour afficher la surface de la feuille à enregistrer, suivez la même procédure que pour l’impression. Voir « Opération d’impression basique » à la page F-15. Remarque • Lors de la sauvegarde, l’image visible (la valeur d’un seul écran) est enregistrée dans le tableau ou le serveur FTP. • Lorsque « Board » (mémoire de sauvegarde réseau) est sélectionné en tant qu’emplacement de sauvegarde, environ 100 fichiers image peuvent être enregistrés. • Il peut ne pas être possible de sauvegarder les bords de la surface de feuille. Voir « À propos de la plage de tolérance de numérisation » à la page F-5. Suite sur la page suivante F-25 Utilisation du tableau connecté à un réseau Appuyez sur le bouton Network pour sauvegarder l’image. Les DEL clignotent dans un mouvement circulaire au cours de la sauvegarde [Fenêtre d’affichage] • La numérisation (déroulement) est exécutée sur la valeur d’une feuille d’image, et lorsque la numérisation s’arrête, les données sont enregistrées dans l’emplacement établi dans les paramètres réseau. Pour savoir comment sélectionner l’emplacement de sauvegarde, voir « Paramètres réseau » à la page F-42. • Pour le modèle N-204, plusieurs écrans peuvent être enregistrés consécutivement. (Voir page F-18, « Impression consécutive ».) Remarque • • • • • • En fonction des conditions de communication réseau, quelques instants pourraient être nécessaires pour l’identification et la sauvegarde. Si « E8 » clignote (pendant environ 5 secondes), « Invalid » est réglé dans « Security Setting » → « Sauvegarde réseau ». (Voir page F-44.) Si « L1 » à « L5 » clignotent (pendant environ 5 secondes), cela indique que les paramètres réseau sont incorrects. (Voir page F-49.) Si « FL » clignote (pendant environ 5 secondes), c’est qu’il n’y a pas suffisamment d’espace dans l’emplacement de sauvegarde. Supprimez les fichiers image pour aménager de l’espace. (Voir pages F-29, F-31.) Si le bouton ON/Standby est enfoncé au cours de la numérisation, la sauvegarde est interrompue et les données image numérisées jusque là sont sauvegardées. Pour déplacer la surface de la feuille, attendez que le défilement s’arrête, puis appuyez sur le bouton Scroll/Stop. Lorsque le bouton Network est enfoncé, les fichiers image sont stockés successivement dans l’emplacement de sauvegarde. Lorsque des enregistrements consécutifs sont exécutés sur le modèle N-204, les nombres « -1 », « -2 », « -3 » ou « -4 » sont ajoutés à la fin du nom de fichier. (Exemple : Lorsque deux écrans sont sauvegardés à la suite - 20110123_012353-1.pdf, 20110123_012353-2.pdf) La date et l’heure du tableau sont établies en tant que date et heure des fichiers sauvegardés. Pour en savoir plus sur le réglage de l’heure, voir pages F-12, F-40. Lorsque vous n’utilisez pas le tableau, appuyez sur le bouton ON/Standby tre hors tension (mode veille). F-26 pour le met- Utilisation du tableau connecté à un réseau Transférer/supprimer des fichiers image sur l’ordinateur Les fichiers image stockés dans le dossier pour sauvegarde (« Board » ou « FTP Server ») peuvent être transférés sur votre propre ordinateur. Le fonctionnement diffère en fonction du réglage de l’emplacement de stockage des images. (Voir « Paramètres réseau » à la page F-42.) Les fichiers image sont sauvegardés au format JPEG (par défaut), PNG ou PDF en fonction du réglage du format d’image. (Voir « CB Setup » aux pages F-33, F-40.) Les informations ci-dessous doivent être saisies afin de transférer les fichiers. Si vous ne connaissez pas ces informations, demandez à l’administrateur réseau de votre société. Connectez-vous au dossier de sauvegarde (cela signifie se connecter au chemin de communication) : Adresse IP du tableau ou du serveur FTP Écran de vérification : Si le dossier de sauvegarde est réglé sur « Board » … le nom d’utilisateur et le mot de passe sont enregistrés sous « User Setting ». Si le dossier de sauvegarde est réglé sur « FTP Server » … le nom d’utilisateur et le mot de passe sont enregistrés sur le serveur FTP Si le dossier de sauvegarde est réglé sur « Board » Les images numérisées sont enregistrées sur le tableau. Ces images sont téléchargées (transférées) sur l’ordinateur connecté au réseau. Le téléchargement est possible même lorsque le tableau est en mode veille (mais pas si le tableau n’est pas connecté à une prise d’alimentation). Lancez le navigateur web sur l’ordinateur et connectez-vous au tableau. Saisissez l’adresse IP du tableau puis appuyez sur la touche [Entrée]. • Lors de l’expédition depuis l’usine et après une réinitialisation, l’adresse IP du tableau n’est pas établie donc vous ne pouvez pas vous y connecter. Le menu supérieur est affiché. Cliquez sur « Board File List » dans le menu. L’écran de vérification apparaît. • Aucun mot de passe n’est établi au moment de l’achat. Pour le nom d’utilisateur, saisissez « admin », puis cliquez sur le bouton [OK]. • Lorsqu’un mot de passe utilisateur est établi, saisissez le nom d’utilisateur (sensible à la casse) et le mot de passe (sensible à la casse), puis cliquez sur le bouton [OK]. Si le nom d’utilisateur est correct, l’écran de vérification se ferme et la liste de fichiers est affichée. Remarque • Nous vous recommandons d’établir un nom d’utilisation et un mot de passe afin d’éviter que des individus indésirables ne se connectent. (Voir « Paramètre utilisateur » à la page F-43.) Suite sur la page suivante F-27 Utilisation du tableau connecté à un réseau Cliquez sur la date souhaitée. • Les fichiers image sont gérés en groupes par date (la date à laquelle les fichiers image numérisés ont été stockés). Pour cette raison, affichez la liste de dates. • Vérifiez que « Download » est sélectionné pour le bouton de sélection [Download/Delete]. Lorsque vous cliquez sur « ▾ », une liste déroulante est affichée. Cliquez sur [Download]. Bouton de sélection [Download/Delete] À partir de la liste de fichiers, sélectionnez l’image à transférer sur l’ordinateur. Lorsque vous cliquez sur le bouton de radio une image de prévisualisation est affichée. il est coché et Téléchargez l’image sur l’ordinateur. (1) Cliquez sur le bouton [Download]. (2) La fenêtre « Enregistrer sous... » de l’ordinateur apparaît. (3) Sélectionnez le dossier de destination, puis cliquez sur le bouton [Save]. Le téléchargement commence. Pour télécharger d’autres fichiers, cliquez sur « Return to the File List » pour retourner à la liste de fichiers, puis répétez l’étape 3. Bouton [Download] Fermez le navigateur Internet. Cliquez sur le bouton de fermeture ([X]) du navigateur Internet pour fermer la fenêtre. F-28 (« Retourner à la liste de fichier ») Utilisation du tableau connecté à un réseau Supprimer des fichiers image depuis le tableau Note • Lorsque « Invalid » est réglé pour « Delete User Image Data » dans « Security Setting », les fichiers ne peuvent être supprimés. Cela peut être modifié en « Valid » avec les droits d’administrateur. (Voir page F-44.) Exécutez les étapes 1, 2 et 3 de la page F-27 pour afficher l’écran de liste de fichiers. Sélectionnez [Delete]. Bouton de sélection [Download/Delete] Lorsque vous cliquez sur « ▾ » du bouton de sélection [Download/ Delete], une liste déroulante est affichée. Cliquez sur [Delete]. Lorsque [Delete] est sélectionné, les boutons de radio se transforment en cases à cocher •. Sélectionnez le fichier image à supprimer. Pour sélectionner et supprimer des fichiers individuels : Cliquez sur la case du fichier image à supprimer pour la cocher. Pour supprimer tous les fichiers : Cliquez sur le bouton [Select All]. Toutes les cases sont cochées. S’il y a plusieurs fichiers que vous ne désirez pas supprimer, décochez les cases correspondantes. Pour décocher les cases de tous les fichiers, cliquez sur [Cancel Select All] pour tout décocher. Remarque • Les images sont pré-visualisées lorsque vous cliquez sur leur nom de fichier. • Vérifiez les images numérisées en utilisant leurs prévisualisations avant de les supprimer. Supprimez le ou les fichiers. Veillez à transférer les fichiers image importants sur un ordinateur avant de les supprimer (sauvegarde de données). Une fois supprimés, les fichiers ne peuvent être récupérés. Lorsque vous cliquez sur le bouton [Delete], les fichiers image dont la case était cochée sont supprimés. • Lorsque « Invalid » est réglé pour « Delete User Image Data » dans « Security Setting », le message « No delete authority » est affiché, indiquant que les fichiers ne peuvent être supprimés. (Voir « Paramètres de sécurité » à la page F-44.) F-29 Bouton [Select All] Bouton [Cancel Select All] Utilisation du tableau connecté à un réseau Si le dossier de sauvegarde est réglé sur « FTP Server » Si le dossier de sauvegarde est réglé sur « FTP Server », les images numérisées sont sauvegardées sur le serveur FTP connecté au réseau. Transférez ces images sur l’ordinateur connecté au réseau. Ce qui suit explique comment transférer des fichiers à l’aide de l’explorateur sur l’ordinateur. Cliquez sur l’icône de l’ordinateur ou, à partir du menu Démarrer, cliquez sur « Ordinateur ». L’explorateur s’ouvre. Connectez-vous au serveur FTP. Cliquez dans le champ d’adresse de l’explorateur, saisissez l’adresse IP du serveur FTP après « ftp:// », puis cliquez sur la touche [Entrée]. L’écran de vérification du serveur FTP s’ouvre. Renseignez les champs nécessaires sur l’écran de vérification. Saisissez le nom d’utilisateur et le mot de passe enregistré sur le serveur FTP, puis cliquez sur le bouton [Connexion]. • Saisissez le nom d’utilisateur (sensible à la casse) et le mot de passe (sensible à la casse), puis cliquez sur le bouton [Connexion]. Si le nom d’utilisateur et le mot de passe sont corrects, l’écran de vérification se ferme et la liste de fichiers est affichée. Transférez le(s) fichier(s) image sur l’ordinateur. À partir de l’écran du serveur FTP listant les dossiers/fichiers, sélectionnez le ou les dossiers ou fichiers image de votre choix, faites un clic droit pour afficher un menu déroulant, sélectionnez « Copier », puis copiez le ou les dossiers ou fichiers vers Mes documents, etc. La copie est également possible en effectuant un glisser-déposer. Fermez la fenêtre de l’explorateur. Cliquez sur le bouton ([X]) de la fenêtre de l’explorateur pour la fermer. F-30 Utilisation du tableau connecté à un réseau Remarque • Connexion au serveur FTP depuis un navigateur web La procédure est la même que pour « Lorsque le dossier de sauvegarde est réglé sur « Board » à la page F-27. Cependant, pour vous connecter, saisissez l’adresse IP du serveur FTP (saisissez « ftp:// », puis saisissez l’adresse IP), et dans l’écran de vérification, saisissez le nom d’utilisateur et le mot de passe enregistrés sur le serveur FTP. Supprimer des fichiers image sur le serveur FTP À l’étape 4 de la page précédente, sélectionnez le ou les dossiers ou fichiers à supprimer, faites un clic droit pour afficher un menu déroulant et sélectionnez « Supprimer ». Dans l’écran de vérification, cliquez sur « Oui ». Le ou les fichiers ou dossiers sont supprimés. Si le ou les fichiers ou dossiers ne peuvent être supprimés • Est-ce que l’accès au dossier du serveur FTP est restreint ? Note • Soyez prudent lorsque vous supprimez des dossiers ou fichiers sur le serveur FTP. • Vérifiez de nouveau avant de supprimer afin d’éviter une suppression accidentelle d’autres dossiers ou fichiers. F-31 Procédure d’installation CB et paramètres réseau Il y a trois manières de configurer l’appareil : utiliser les boutons d’opération du tableau pour effectuer le réglage (« CB Setup »), effectuer les réglages à l’aide d’une connexion USB (réglages réseau simples), et effectuer les réglages via le réseau local (réglages détaillés : « CB Setup » et « Network Setting »). CB Setup (actionner les boutons du tableau) Configuration basique • Vérifiez que l’appareil est sous tension (la fenêtre d’affichage est allumée). • En mode « CB Setup », le tableau revient en mode normal si aucun bouton n’est actionné pendant 10 secondes, actionnez donc un bouton dans les 10 secondes. Passez en mode CB Setup. Tout en appuyant sur le bouton ON/Standby , appuyez sur le bouton Number of Copies , puis relâchez le bouton ON/Standby . Le tableau passe en mode CB Setup. « F1 » apparaît sur la fenêtre d’affichage. « F1 » est le réglage de l’horloge. Pour savoir comment configurer l’horloge, reportez-vous à la page F-12. Mode CB Setup Sélectionnez « le numéro de fonction », puis appuyez sur le bouton Save . Appuyez sur le bouton Number of Copies (la fonction change à chaque pression sur le bouton, retournant à F1 après FA) pour sélectionner le numéro de fonction de votre choix, puis appuyez sur le bouton Save pour régler ce numéro de fonction. Pour les noms d’élément des numéros de fonction, reportez-vous au « Tableau des numéros de fonctions et des paramètres » de la page suivante. • Lorsque le bouton Save est enfoncé, le numéro de fonction à modifier est réglé et un point s’allume (ex. : « F6 »). Sélectionnez « le paramètre », puis appuyez sur le bouton Save . Appuyez sur le bouton Color Print ou B/W Print , vérifiez le réglage, puis appuyez sur le bouton Save pour régler. Vérifiez le réglage selon le statut éteint ou allumé des témoins de l’état de l’imprimante et de connexion USB. Reportez-vous au « Tableau des numéros de fonction et des paramètres » de la page suivante. Quittez le mode CB Setup. Appuyez sur le bouton ON/Standby . Le tableau retourne en mode normal. La fenêtre d’affichage revient à l’affichage du nombre de copies. F-32 Point allumé Mode normal Procédure d’installation CB et paramètres réseau Tableau des numéros de fonction et des paramètres Numéro de fonction Élément de réglage Configuration de l’horloge Description Paramètre La date et l’heure sont appliquées sur le papier d’impression et enregistrées dans les informations de fichier lorsque les fichiers sont stockés. Sélection de l’impression en format A4 ou lettre. • Valable lorsque le tableau est connecté à une imprimante. Année, mois, jour, heures, minutes A4* Taille du papier Aspect Ratio Setting Color Printing Resolution Graphics File Format Standard Haute résolution JPEG* PNG PDF Suite sur la page suivante F-33 Éteint Imprimante (Éteint) Lettre Imprimante (Allumé) Comprimé* USB Impri (Allumante mé) (Éteint) Rapport d’as- USB Impripect égal* (Éteint) mante (Allumé) Sélection du rapport d’aspect vertical-horizontal de l’image pour l’impression. Rapport d’aspect égal : L’image est imprimée avec le même rapport d’aspect que la surface de feuille du tableau. Comprimé : L’image est comprimée dans le sens horizontal du rapport d’aspect de papier au format A4 ou lettre pour l’impression (ex. : les cercles deviennent des ellipses). Réglé sur [Invalide], l’impression couleur est impos- Valide* sible. Valide : Lorsque c’est réglé, l’impression couleur est possible. Invalide Invalide : Lorsque c’est réglé, l’impression couleur est impossible. Sélection de la résolution de fichier image. Standard : Le format vertical/horizontal des images numérisées est réglé sur 1/2. La quantité de données est de 1/4 lorsque la « Haute résolution » est sélectionnée. Haute résolution : Le fichier image a la même résolution que l’image numérisée (format vertical/horizontal de 1/1). La qualité d’image est meilleure que lorsque « Standard » est sélectionné. Sélection du format dans lequel les fichiers image seront enregistrés. Les images numérisées sont converties au format JPEG (extension « .jpg »), PNG (extension « .png ») ou PDF (extension « .pdf »). Témoins d’état USB (Allumé) USB (Éteint) USB (Allumé) USB (Éteint) Imprimante (Éteint) Imprimante (Allumé) USB Impri (Allumante mé) (Éteint) USB Impri (Éteint) mante (Allumé) USB (Allumé) USB (Éteint) USB (Allumé) Imprimante (Éteint) Imprimante (Allumé) Imprimante (Allumé) Procédure d’installation CB et paramètres réseau Numéro de fonction Élément de réglage Description Paramètre Réglage de la sortie ou non des informations d’en- Éteint* tête/pied de page enregistrées sur le tableau. « Arrêt » : Les informations d’en-tête/pied de page ne sont pas sorties. Allumé « Marche » : Les informations d’en-tête/pied de page sont sorties lors de l’impression et de la sauvegarde de fichiers image. Header/Footer Erase Reminder Format d’estampillage de la date et l’heure Remarque : • L’en-tête et le pied de page se réfèrent aux informations respectives des marges du haut et du bas des pages imprimées ou des images. Des titres, des noms de société ou autres caractères ou images peuvent être insérés afin que les mêmes informations soient fournies sur toutes les pages. • Pour en savoir plus sur la création et l’enregistrement d’en-tête et de pieds de page, reportez-vous à « Créer et enregistrer des en-têtes et pieds de page » (page F-47). • En fonction du type d’imprimante, les couleurs pourraient différer de l’image graphique réelle. Le réglage de la notification ou non à l’utilisateur que les caractères ou schémas dessinés sur la face arrière de la surface de feuille du tableau n’ont pas été effacés. C’est efficace pour les réunions confidentielles, etc. Désactiver : La fonction de rappel d’effacement ne fonctionne pas. (réglage par défaut en usine) Activer : Lorsque le bouton ON/Standby est enfoncé pour mettre le tableau hors tension, la fenêtre d’affichage du panneau de commande du tableau clignote et le tableau déplace automatiquement la surface non effacée, après quoi il se met hors tension. • La fonction de rappel d’effacement pourrait ne pas fonctionner correctement à cause de saletés sur l’adhésif de la feuille ou de traces de marqueur. Sélection du format dans lequel la date et l’heure sont affichées. Exemples d’affichage : AAAA/M/J 2011/1/23 01:23 JJ-MMM-AAAA 23-Jan-2011 01:23 MMM-JJ-AAAA Jan-23-2011 01:23 Désactiver* Activer AAAA/M/J* JJ-MMMAAAA MMM-JJAAAA Réglages du dispositif de réinitialisation Cela restaure les paramètres du dispositif de tableau de F2 à F9 à leur valeur par défaut (réglages d’usine effectué avant l’expédition). Les réglages marqués de « * » sont les valeurs par défaut. (1) Sélectionnez FA, puis appuyez sur le bouton Save . « FA » est affiché (avec le point allumé). (2) Appuyez de nouveau sur le bouton Save . Les paramètres sont réinitialisés. F-34 — Témoins d’état USB (Allumé) USB (Éteint) Imprimante (Éteint) Imprimante (Allumé) USB (Allumé) USB (Éteint) Imprimante (Éteint) Imprimante (Allumé) USB (Allumé) USB (Éteint) Imprimante (Éteint) Imprimante (Allumé) Imprimante (Allumé) USB (Allumé) — — Procédure d’installation CB et paramètres réseau Réglages simples du réseau (via USB) Après l’achat (par défaut), l’adresse IP du tableau et le masque de sous-réseau ne sont pas réglés. Lorsque vous connectez pour la première fois le tableau à un réseau pour l’utiliser, utilisez les paramètres simples de réseau pour régler l’adresse IP du tableau en réseau en suivant la procédure ci-dessous. Note • Lors de l’exécution de réglages du réseau, suivez les instructions de l’administrateur du réseau. • Il est impossible de formater la mémoire de stockage d’ordinateur depuis l’ordinateur. • N’appuyez pas sur les boutons du tableau pendant que l’ordinateur accède à la mémoire de stockage d’ordinateur. Cela provoquera un allongement du temps de réponse entre l’ordinateur et le tableau, et les opérations pourraient ne pas être possibles. Mettez le tableau sous tension et connectez le port USB (type B) pour ordinateur du tableau à l’ordinateur à l’aide d’un câble USB. • En général, sous Windows XP/Windows Vista/Windows 7, le pilote standard est installé automatiquement et le tableau est reconnu par l’ordinateur comme un dispositif amovible. Câble USB inclus avec le tableau Vers un port USB d’ordinateur (type A) Vers le port USB pour ordinateur du tableau (type B) Ouvrez « Poste de travail », et à l’intérieur, ouvrez le tableau (périphérique amovible). 1 Double-cliquez sur l’icône « Poste de travail » (ou « Ordinateur ») pour ouvrir. 2 Double-cliquez sur le tableau (un dispositif affiché en tant que périphérique amovible) pour ouvrir la mémoire de stockage d’ordinateur du tableau. • Pour vérifier que le tableau fonctionne comme un périphérique, faites un clic droit sur « Poste de travail » (ou « Ordinateur ») pour afficher le menu, puis vérifiez que « PLUS Copyboard USB Device » est affiché comme nom de lecteur de disque sous « Gestion » → « Gestion du périphérique » pour Windows 7 (« Propriétés » → « Gestion du périphérique » pour Windows XP). Utilisez un programme sur l’ordinateur (Bloc-notes, etc.) pour ouvrir le fichier « setting.ini » dans le dossier « setup ». 1 Double-cliquez sur le dossier « setup » pour l’ouvrir. 2 Ouvrez le fichier « setting.ini » (format texte) situé dans ce dossier à l’aide de Bloc-notes ou d’un autre programme sur l’ordinateur et écrasez directement le contenu de ce fichier de réglages. • Les seuls caractères pouvant être saisis sont les nombres et les points. N’insérez pas d’espace. Sinon, le fichier sera considéré comme corrompu au démarrage du tableau et les réglages seront rétablis à leur valeur par défaut. Suite sur la page suivante F-35 Procédure d’installation CB et paramètres réseau Contenus après l’achat et lorsque les paramètres réseau sont réinitialisés. Saisissez l’adresse IP (fixée). Saisissez le masque sous-réseau. Saisissez la passerelle par défaut si nécessaire. IP Address=* Subnet Mask=* Default Gateway=* Élément IP address Masque sous-réseau Passerelle par défaut Nom de l’élément IP Address Subnet Mask Default Gateway Paramètre Valeur quelconque Valeur quelconque Valeur quelconque Par défaut Vide Vide Vide Sauvegardez le fichier de paramètres « setting.ini », en écrasant le fichier précédent. Emplacement de sauvegarde : dossier « setup » sur le tableau (disque amovible) Nom de fichier : setting.ini • Nous vous recommandons de prendre note des réglages modifiés pour vous y référer ultérieurement. Une fois l’écrasement terminé, le tableau redémarre automatiquement. Effectuez la procédure de déconnexion USB sur l’ordinateur (voir l’étape 3 à la page F-22), puis déconnectez le câble USB. Vérifiez la connexion. 1 Connectez le tableau au port réseau local sur un concentrateur, etc. 2 Démarrez un navigateur web (ex. : Internet Explorer) sur un ordinateur connecté au réseau. 3 Dans la barre d’adresse, saisissez « http:// » suivi de l’adresse IP qui a été choisie, puis appuyez sur la touche [Entrée]. Si l’écran d’accueil du tableau s’ouvre, c’est que ce dernier a été correctement connecté au réseau. Si l’écran d’accueil du tableau ne s’ouvre pas Cela peut être causé par les points suivants : • Peut-être avez-vous fait une erreur en saisissant l’adresse IP qui a été établie? • La borne réseau local du tableau est-elle correctement connectée à un port réseau local du réseau ? • Est-ce que l’adresse IP qui a été réglée est en cours d’utilisation par un autre dispositif ? • Si plusieurs unités de ce tableau sont connectées, sont-elles connectées au réseau avec la même adresse IP ? • Est-ce que l’adresse IP établie convient à la portée d’acquisition automatique du DHCP du routeur, etc. ? • Lorsque vous utilisez un serveur proxy, ajoutez l’adresse IP du tableau dans les « Exceptions » des paramètres de proxy afin que le proxy ne soit pas utilisé. F-36 Procédure d’installation CB et paramètres réseau Effectuer les réglages détaillés (via le réseau local) Utilisez cette procédure pour effectuer les réglages de dispositif du tableau (« CB Setup »), paramètres réseau, etc., avec le tableau connecté à un réseau local (nommé ci-dessous « réseau local » ou « le réseau ») à l’aide d’un navigateur web sur un ordinateur. L’autorité d’accès est nécessaire pour effectuer les réglages détaillés. Il y a trois niveaux d’autorité – « autorité administrateur », « autorité de navigation dans la liste de fichiers » et « aucune autorité », et les éléments de menu sélectionnables (certains éléments de réglage) sont restreints en conséquence. Enregistrez l’administrateur et les utilisateurs dans « User Setting » à la page F-43. Tableau des éléments de menu et des niveaux d’autorité pour l’accès Élément de menu Autorité administrateur • CB Setup Board File List Header/Footer Administrator Menu Certains éléments de réglage Preview et Download Delete Network Setting User Setting Security Setting Disk management Setting CB Information • • • • • • • • Autorité de navigation dans la liste de fichiers • Aucune autorité • —* • — — • — — — — • — — — — • • Marque • : Accessible : Marque — : Inaccessible * Lorsque le réglage de sécurité « Delete User Image Data » est réglé sur « Valid », la suppression est possible avec l’autorité de navigation dans la liste de fichiers. Note • Lors de la connexion du tableau au réseau, veillez à consulter l’administrateur du réseau avant de réaliser les réglages. Remarque • En fonction du réseau en cours d’utilisation, la vitesse d’affichage et la réponse de touche pourraient être lentes et les opérations pourraient ne pas être exécutées. Si cela se produit, consultez votre administrateur réseau. De même, le tableau pourrait ne pas répondre si des boutons sont actionnés à la suite. Dans ce cas, patientez un moment puis réessayez. S’il n’y a aucune réponse au bout d’un moment, mettez le tableau hors tension, puis remettez-le sous tension. • Si l’écran d’accueil ne s’affiche pas avec un navigateur web, appuyez sur les touches [Ctrl] + [F5] pour rafraîchir l’écran du navigateur web. • Le tableau utilise JavaScript et les cookies. Réglez le navigateur web afin que ces fonctions soient opérationnelles. • Le tableau exécute une lecture de page automatique (redirection). Réglez le navigateur web afin que cette fonction soit opérationnelle. Configuration basique Nous expliquons ici comment afficher et fermer les écrans de réglages en prenant pour exemple le navigateur web Internet Explorer. Préparations : 1.Utilisez un câble réseau local pour connecter la borne réseau local du tableau au port réseau local du concentrateur. 2.Mettez le tableau sous tension. Lancez le navigateur web sur l’ordinateur connecté au réseau. « La page ne peut être affichée » pourrait apparaître dans certain cas, mais poursuivez simplement l’étape suivante. Suite sur la page suivante F-37 Procédure d’installation CB et paramètres réseau Saisissez l’adresse IP du tableau. Dans la barre d’adresse du navigateur web, saisissez « http:// » suivi de l’adresse IP du tableau et appuyez sur la touche [Entrée]. Lorsque le tableau est connecté, l’écran d’accueil apparaît. Connecter le tableau au réseau après l’achat Après l’achat, l’adresse IP du tableau et le masque de sous-réseau ne sont pas réglés. Veillez à vérifier la section « Réglages simples du réseau (via USB) » (voir page F-35) et réglez l’adresse IP, etc. Depuis le menu, cliquez sur l’élément de réglage de votre choix. Lorsque vous cliquez sur les éléments de réglage pour lesquelles la vérification est nécessaire, l’écran de vérification d’utilisateur est affiché. Saisissez le nom d’utilisateur et le mot de passe, puis cliquez sur le bouton [OK]. • Aucun mot de passe n’est établi au moment de l’achat. Pour le nom d’utilisateur, saisissez « admin », puis cliquez sur le bouton [OK]. • Dans l’écran de vérification d’utilisateur, le nom d’utilisateur de l’administrateur et le mot de passe de l’administrateur peuvent également être utilisés pour la vérification. Une fois la vérification validée, la page souhaitée est affichée. Reportez-vous aux pages respectives dans ce manuel pour obtenir des explications. CB Setup (page F-40) Board File List (page F-27) Header/Footer (page F-41) Administrator Menu CB Information (page F-45) Cliquez sur « Administrator Menu » pour changer les réglages cidessous. Le menu est accessible avec l’autorité d’administrateur. Network Setting (page F-42) User Setting (page F-43) Security Setting (page F-44) Disk management Setting (page F-45) 1.Cliquez sur « Administrator Menu ». La fenêtre de vérification de l’administrateur s’affiche. 2.Saisissez le nom d’utilisateur de l’administrateur et le mot de passe de l’administrateur, puis cliquez sur le bouton [Ok]. • Aucun mot de passe n’est établi au moment de l’achat. Pour le nom d’utilisateur, saisissez « admin », puis cliquez sur le bouton [OK]. Une fois la vérification validée, le menu à autorité administrateur est affiché. Cliquez sur l’élément de menu de votre choix pour afficher la page des réglages. Remarque • Le nom d’utilisateur et le mot de passe sont sensibles à la casse. Veillez à les saisir correctement. F-38 Procédure d’installation CB et paramètres réseau Effectuez les changements ou les réglages. L’écran de droite est un exemple de ce qui pourrait être affiché, indiquant ici la page « CB Setup ». Sélection et saisie Boutons de radio Un des éléments de sélection peut être sélectionné. Lorsque vous cliquez sur , il se transforme en . Boîtes de saisie Lorsque vous cliquez sur une boîte, le curseur flèche se transforme en curseur « | » d’insertion de texte. Insérez des caractères de la même manière que vous le feriez sur un ordinateur. • Les caractères pouvant être saisis sont restreints en fonction du type de réglage de l’élément. (Voir page F-43) Boutons Browse et Upload Voir « Header/Footer ». (Page F-41) Bouton Setup Lorsque vous cliquez, les changements et réglages sont envoyés au tableau, en écrasant les réglages précédents. Une fois l’écrasement terminé, la page « CB Setup » change pour l’affichage de caractère « Setup is completed ». • Si l’adresse IP dans les réglages réseau, etc. a été modifiée, le tableau redémarre. (Voir page F-42.) Après avoir effectué des réglages ou changements, veillez à cliquer sur le bouton « Setup » pour écraser les réglages précédents du tableau. Fermez le navigateur Internet. Cliquez sur le bouton de fermeture ([X]) du navigateur Internet pour fermer la fenêtre. F-39 Procédure d’installation CB et paramètres réseau CB Setup Voici la page où les diverses fonctions du tableau peuvent être réglées et modifiées. Les réglages sont les mêmes que pour le « Tableau des numéros de fonction et des paramètres » dans la section concernant la réalisation des réglages de fonctionnement des boutons du tableau. (Pour en savoir plus sur l’affichage de l’écran, voir « Configuration basique » étape 3 à la page F-38.) Élément de réglage du tableau Paper size Aspect Ratio Setting Réglage/Description Par défaut Sélectionne le format de papier d’impression. Sélectionne le rapport d’aspect d’impression. A4 Match to printing paper size Time Date Stamp Règle la date et l’heure du tableau. Remplissez de la manière suivante : Année : 4 chiffres, Mois : 2 chiffres (ex. : 03 pour Mars), Jour : 2 chiffres (ex. : 06 pour le 06), Heures : 2 chiffres en mode 24 heures (Ex. : 14 pour 2 pm, 06 pour 6 am), Minutes : 2 chiffres (ex. : 00 pour 0 minutes) • N’insérez pas d’espaces. Si les valeurs de réglage de la date et l’heure sont incorrectes, un message d’erreur est affiché. Obtenir l’heure actuelle : Lorsque vous cliquez sur le bouton « Obtenir l’heure actuelle », l’affichage bascule sur l’heure actuelle de l’ordinateur. Ceci rend inutile la procédure de réglage de l’heure et la date actuelles. L’impression couleur peut être réglée sur Valid ou Invalid. Sélectionne la résolution à laquelle les images numérisées sont sauvegardées. Sélectionne le format dans lequel les images numérisées sont sauvegardées. Réglage de la sortie ou non des informations d’en-tête/pied de page enregistrées sur le tableau. Active la fonction de rappel d’effacement. Lorsque vous cliquez sur le bouton [Setup], les changements/réglages ci-dessus sont envoyés au tableau en écrasant les réglages précédents. Une fois l’écrasement terminé, la page « CB Setup » change pour l’affichage de caractère « Setup is completed ». Color Printing Resolution Graphics File Format Header/Footer Erase Reminder Setup F-40 Valid Standard JPEG Désactiver (Off) Disable Procédure d’installation CB et paramètres réseau Header/Footer Voici l’écran d’enregistrement et de vérification d’image des entêtes et pieds de page sur le tableau. (Pour en savoir plus sur l’affichage de l’écran, voir « Configuration basique » étape 3 à la page F-38.) Écran Image Select Élément Image Select/ Preview Select Header/Footer Image Browse Upload Preview Écran Preview Réglage/Description Par défaut Sélectionne si l’image à enregistrer sur le tableau est un entête ou un Header pied de page. Cliquez sur les boutons radio pour sélectionner. • Pour savoir comment créer des images, reportez-vous à la page F-47. Lorsque vous cliquez le bouton [Browse], l’écran « Explorateur de fichiers » de l’ordinateur s’ouvre. Sélectionnez l’image, puis cliquez sur le bouton [OK] pour choisir. Pour télécharger l’image d’entête ou de pied de page sur le tableau. Lorsque vous cliquez sur le bouton [Upload], le téléchargement démarre. • Si une image est déjà enregistrée sur le tableau, cette image est écrasée. Affiche une prévisualisation de l’image d’entête ou de pied de page enregistrée sur le tableau. F-41 — — — Procédure d’installation CB et paramètres réseau Network Setting Effectuez les réglages d’adresse IP du tableau, d’adresse IP du serveur FTP, etc. (Pour en savoir plus sur l’affichage de l’écran, voir « Configuration basique » étape 3 à la page F-38.) Élément Network Setting IP address Subnet Mask Default Gateway Folder for saving FTP User Name FTP Password FTP Server IP Address FTP Server Port FTP Save Directory Name Setup Réglage/Description Changez l’adresse IP du tableau. Utilise une adresse IP fixe pour le tableau. Lors de la connexion à un serveur via DHCP ou un routeur, etc. changez l’adresse IP pour une qui est extérieure à la portée d’acquisition automatique. Règle le masque de sous-réseau du tableau. Règle la passerelle par défaut du tableau. Établit le dossier dans lequel les images numérisées par le tableau sont sauvegardées. Board : Les images sont enregistrées sur le tableau. FTP Server : Les images sont sauvegardées dans le dossier spécifié sur le serveur FTP. Il s’agit du nom de l’utilisateur enregistré sur le serveur FTP. Il est nécessaire pour connecter le tableau au serveur FTP et sauvegarder des fichiers image. Il s’agit du mot de passe enregistré sur le serveur FTP. Il est nécessaire pour connecter le tableau au serveur FTP et sauvegarder des fichiers image. Saisissez l’adresse IP du serveur FTP. Il s’agit du numéro de port de contrôle standard du serveur FTP. À utiliser normalement avec ce numéro. Si le numéro de port du serveur FTP a été changé, changez-le en suivant les instructions de l’administrateur du réseau. Insérez le nom du sous-dossier dans le dossier du serveur FTP dans lequel des images sont enregistrées. Lorsque vous cliquez sur le bouton [Setup], les changements/réglages ci-dessus sont envoyés au tableau en écrasant les réglages précédents. Une fois l’écrasement achevé, le message suivant s’affiche « Setup is completed. Rebooting. Wait for a while ». Si l’adresse IP, le masque de sous-réseau ou la passerelle par défaut ont été modifiés, le tableau redémarre automatiquement. Au cours du redémarrage, les DEL de la fenêtre d’affichage du tableau s’allument en un mouvement circulaire. Patientez jusqu’à leur extinction. F-42 Par défaut Valeur quelconque Valeur quelconque Valeur quelconque Board Vide Vide Vide 21 Vide — Procédure d’installation CB et paramètres réseau User Setting Établissez le nom d’utilisateur et le mot de passe nécessaires pour la vérification d’administrateur et d’utilisateur et le numéro nécessaire pour réinitialiser les paramètres du réseau. (Pour en savoir plus sur l’affichage de l’écran, voir « Configuration basique » étape 3 à la page F-38.) Élément User Setting Admin User name Admin Password User Name Password Network Reset No. Setup Réglage/Description Établit le nom d’utilisateur de l’administrateur. • Insérez en utilisant jusqu’à 14 caractères. Le nom sera sensible à la casse pour la vérification. Établit le mot de passe de l’administrateur. • Insérez en utilisant jusqu’à 14 caractères. Le mot de passe sera sensible à la casse pour la vérification. Établit le nom d’utilisateur. La limite du nombre de caractères pouvant être insérés est la même que pour le nom d’utilisateur de l’administrateur. Établit le mot de passe. La limite du nombre de caractères pouvant être insérés est la même que pour le mot de passe de l’administrateur. C’est le numéro utilisé pour réinitialiser les paramètres du réseau. (Voir page F-46) Remarque : Veillez à mettre ce numéro par écrit. Il sera nécessaire si vous oubliez le mot de passe de l’administrateur. Lorsque vous cliquez sur le bouton [Setup], les changements/réglages ci-dessus sont envoyés au tableau en écrasant les réglages précédents. Une fois l’écrasement terminé, la page « CB Setup » change pour l’affichage de caractère « Setup is completed ». Remarque • Écrivez les réglages d’utilisateur au cas où vous les oublieriez. Admin User name Admin Password User Name Password Network Reset No. □□□□□□□□□ □ □ □ □ □ □□□□□□□□□ □ □ □ □ □ □□□□□□□□□ □ □ □ □ □ □□□□□□□□□ □ □ □ □ □ □□ F-43 Par défaut admin Aucun admin Aucun — — Procédure d’installation CB et paramètres réseau Security Setting Ces paramètres de sécurité peuvent être effectués afin de restreindre l’accès aux éléments de réglage. Pour cette page, la page de paramètres de sécurité ne peut pas être affichée à moins que vous ne cliquiez sur [Administrator Menu] et que le nom d’utilisateur et le mot de passe de l’administrateur soient insérés dans l’écran de vérification. (Pour en savoir plus sur l’affichage de l’écran, voir « Configuration basique » étape 3 à la page F-38.) Élément Security Setting USB Memory PC connection (USB) Network Storage Delete User Image Data Setup Réglage/Description Activer ou désactiver la sauvegarde sur des dispositifs de stockage USB. Activer ou désactiver la sauvegarde sur la mémoire de stockage d’ordinateur. Activer ou désactiver le transfert des fichiers image pour la sauvegarde réseau (dossier d’enregistrement : « Board » ou « FTP Server ») vers un ordinateur ou un serveur FTP. Remarque : • Réglé sur « Invalid », la mémoire de stockage réseau est formatée. Transférez les fichiers image importants vers un ordinateur avant d’effectuer ce réglage. Activer ou désactiver la fonction « Delete » de liste de fichiers avec l’autorité de navigation dans la liste de fichiers. Réglé sur « Invalid », les fichiers image enregistrés sur le tableau ne peuvent être supprimés. Lorsque vous cliquez sur le bouton [Setup], les changements/réglages ci-dessus sont envoyés au tableau en écrasant les réglages précédents. Une fois l’écrasement terminé, la page « CB Setup » change pour l’affichage de caractère « Setup is completed ». F-44 Par défaut Valid Valid Valid Valid — Procédure d’installation CB et paramètres réseau Disk management Setting La quantité d’espace disque utilisée peut être vérifiée, le disque peut être vérifié et le disque peut également être formaté ici. (Pour en savoir plus sur l’affichage de l’écran, voir « Configuration basique » étape 3 à la page F-38.) Élément Disk Management Réglage/Description Par défaut Setting Disk Usage Affiche la quantité de mémoire de stockage réseau utilisée (en pourcen— tage). Disk Check Lorsque vous cliquez sur le bouton [Disk Check], la vérification de la — mémoire de stockage réseau démarre. Lorsque la vérification est terminée, les résultats de celle-ci sont affichés. Si un avertissement est affiché, formatez le disque. Disk Format Lorsque vous cliquez sur le bouton [Disk Format], le disque est formaté. — Remarque : • Transférez les fichiers image importants vers un ordinateur avant le formatage. CB Information Affiche le contenu des réglages détaillés effectués sur le tableau et la version du micrologiciel du tableau. Notez que les mots de passe ne sont pas affichés. (Pour en savoir plus sur l’affichage de l’écran, voir « Configuration basique » étape 3 à la page F-38.) F-45 Procédure d’installation CB et paramètres réseau Réinitialiser les paramètres réseau Actionnez les boutons sur le tableau pour réinitialiser les paramètres réseau à leur valeur par défaut. Les éléments de réglages qui sont réinitialisés sont : Admin User name, Admin Password, User Name, Password, IP Address, Subnet Mask, Default Gateway, Folder for saving, FTP User Name, FTP Password, FTP Server IP Address, FTP Server Port, FTP Save Directory Name Note • Une fois réinitialisés, les paramètres réseau ne peuvent pas être restaurés. 1. Tout en appuyant sur le bouton ON/Standby bouton Network . , appuyez sur le Le tableau bascule en mode de réinitialisation des paramètres réseau et « 00 » clignote sur la fenêtre d’affichage. 2. Appuyez sur le bouton Color Print (augmenter) ou B/W Print (diminuer) pour afficher le numéro de réinitialisation du réseau. • Le numéro de réinitialisation du réseau peut être visionné lorsque User Setting est sélectionné avec l’autorité d’administrateur. L’affichage change comme suit à chaque pression sur le bouton Color Print (augmenter) : 01 → 02 → …… → 99 → 00 → 01 L’affichage change comme suit à chaque pression sur le bouton B/W Print (diminuer) : 99 → 98 → …… → 01 → 00 → 99 3. Appuyez sur le bouton Save pour y accéder. Pour annuler, appuyez sur le bouton ON/Standby . Si le numéro de réinitialisation correspond, « LA » clignote pendant 5 secondes sur la fenêtre d’affichage, puis les paramètres réseau du tableau sont écrasés par les valeurs par défaut et il redémarre automatiquement. Si « LE » clignote pendant 5 secondes puis reste allumé, c’est que le numéro de réinitialisation est erroné. • Appuyez sur le bouton ON/Standby pour annuler, puis reprenez à partir de l’étape 1. F-46 Procédure d’installation CB et paramètres réseau Créer et enregistrer des entêtes et pieds de page La fonction entête/pied de page vous permet d’apposer votre nom de société, votre logo, etc. en haut ou en bas des images numérisées pour l’impression ou l’affichage. La date et l’heure sont imprimées en haut à droite de l’entête. Créer des images d’entête et de pied de page Utilisez votre logiciel d’imagerie pour créer un fichier JPEG. Créez une image s’inscrivant dans la plage de résolution indiquée ci-dessous. Taille maxi pour les images d’entête : 1248 × 110 points * Taille maxi pour les images de pied de page : 1248 × 40 points * Parfois appelé « pixels ». Format d’image : JPEG Format d’image : JPEG Remarque • Même pour les images dont la résolution est comprise dans les limites applicables, il peut arriver que le haut ou le bas de l’image ne soit pas affiché. Position d’affichage de l’image Les images sont affichées approximativement au centre dans l’axe horizontal. Dans l’axe vertical, elles sont affichées à côté de la zone d’image numérisée. Prenez cela en considération lorsque vous créez des images d’une taille inférieure à la taille maximale. Suggestions à propos de la création d’images Numérisez le logo avec un scanneur d’image, sauvegardez-le sur l’ordinateur en tant que donnée image, puis augmentez ou réduisez sa taille afin de le faire correspondre à la résolution spécifiée, et enfin sauvegardez ces nouvelles données. Utilisez Windows Paint, etc., pour coller les images, insérer des caractères, etc., afin de créer l’image. Sauvegardez l’image au format JPEG à une taille inférieure ou égale à la taille maximale. Enregistrer des images créées sur le tableau Exemple : Nous expliquons ici comment enregistrer une image d’entête. Utilisez la même procédure pour enregistrer des images de pied de page. 1.Ouvrez l’écran « Header/Footer » dans les réglages détaillés (via le réseau local). (Voir page F-37.) 2.Header/Footer Image Select • Lorsqu’une prévisualisation est sélectionnée, cliquez sur « Image Select » dans le sous-menu. Cliquez sur le bouton radio « Header ». 3.Sélectionnez l’image d’entête que vous avez créée. Cliquez sur le bouton [Browse] pour afficher l’écran « Explorateur de fichiers » de l’ordinateur. Sélectionnez le fichier image à enregistrer comme entête, puis cliquez sur le bouton [OK]. Le nom de fichier est affiché. 4.Cliquez sur le bouton [Upload] pour télécharger l’image sur le tableau. Lorsque le téléchargement est terminé, « Completed successfully » est affiché. À ce moment, « HF » clignote sur la fenêtre d’affichage du tableau (pendant 5 secondes, après quoi il arrêtera de clignoter et restera allumé fixement). Si le message « Data size is too large » est affiché, l’image ne peut être enregistrée. Fermez le navigateur web et ajustez le format du fichier image. Remarque • Lorsque les entêtes et pieds de page sont enregistrés, la fonction d’entête/pied de page est réglée sur « Enable ». Cliquez sur « Preview » pour vérifier l’image enregistrée. Ceci met fin à la procédure d’enregistrement. Fermez le navigateur Internet. F-47 Signification des messages d’erreur Si un des indicateurs clignotants suivants apparaît dans la fenêtre d’affichage du panneau de contrôle, veuillez vérifier les questions décrites ci-dessous. Les messages d’erreur clignotent pendant 5 secondes, puis arrêtent de clignoter et restent allumés. Erreurs relatives au tableau (unité principale) Numéro d’affichage d’erreur Imprimante non connectée Pas de papier Problème d’imprimante Problème et solution • Le câble de l’imprimante est-il connecté ? • Connectez correctement l’imprimante et mettez-la • L’imprimante est-elle sous tension ? sous tension. • Lorsqu’un adaptateur secteur CA est utilisé pour l’imprimante, le câble est-il débranché quelque part ? • Le papier a-t-il été chargé dans l’imprimante ? • Mettez l’imprimante hors tension puis de nouveau sous tension, et chargez l’imprimante de papier au format A4 ou lettre. • L’indicateur d’erreur de l’imprimante clignote-t-il (ou • Consultez le manuel d’utilisation de l’imprimante. est-il allumé) ? Mémoire USB non reconnue • La mémoire USB n’est peut-être pas formatée. • Cet appareil est compatible avec les formats FAT et FAT 32. Réalisez le formatage depuis l’ordinateur. • Utilisez-vous un dispositif de mémoire USB non com- • Les formats de fichier pour les dispositifs de stocpatible avec le tableau ? kage USB pouvant être utilisés sur ce tableau sont FAT et FAT32. • Le dispositif de mémoire USB est-il entièrement • Veuillez vérifier le fonctionnement depuis un ordiinséré ? nateur. • Le dispositif de mémoire USB est-il endommagé ? — Problème de stockage sur la mémoire • Une erreur est survenue lors du stockage sur la • Veuillez réessayer d’enregistrer dans la mémoire. mémoire. • N’insérez ou ne retirez pas le dispositif de mémoire USB lorsqu’il est en cours d’utilisation. Problème de lecture • Il y a un problème d’éclairage de la source de lumière • Débranchez la fiche d’alimentation de la prise de lecture ou une erreur de signal de lecture. murale et rebranchez-la. Erreur de système • Il s’agit d’un défaut interne ou d’un défaut de mémoi- • Débranchez la fiche d’alimentation de la prise re. murale et rebranchez-la. Protection de sécurité • Le fonctionnement est réglé sur « Désactiver » dans • Changez le réglage de l’élément souhaité sur les paramètres de sécurité. « Activer ». (Voir page F-44.) Impression couleur interdite • L’impression couleur est réglée sur « Désactiver ». • Changez le réglage de l’impression couleur pour « Activer ». (Voir pages F-33, F-40.) Mémoire USB non connectée • Le dispositif de mémoire USB n’est pas connecté sur • Connectez le dispositif de mémoire USB au port l’unité principale. USB. La mémoire est saturée. • Il n’y a plus d’espace disponible. Une imprimante non compatible est connectée • Une imprimante qui n’est pas compatible avec le • Appuyez sur le bouton ON/Standby et éteignez tableau a été connectée. l’appareil. Si un enregistrement est nécessaire, allumez l’appareil et enregistrez sur la mémoire USB. Erreur de réglage de l’heure • Une erreur s’est produite lors du réglage de l’heure. • Veuillez effacer les données inutiles depuis un ordinateur (Voir page F-21, F-29). • Recommencez et réglez la date et l’heure correcte. Lorsque vous observez un affichage flot- • Avez-vous appuyé sur le bouton ON/Standby • Un dispositif de mémoire USB est branché à l’unité tant des lettres « USb » … Avertissement alors que le dispositif de mémoire USB était connecté principale. Lorsque le dispositif de mémoire USB concernant la déconnexion oubliée du à l’unité principale ? est déconnecté, l’appareil se mettra hors tension dispositif mémoire USB et passera en mode veille. Si le problème persiste, veuillez contacter le bureau de vente, revendeur ou magasin PLUS Corporation le plus proche. F-48 Signification des messages d’erreur Erreurs relatives au réseau (unité principale) Numéro d’affichage d’erreur Câble réseau local débranché Erreur d’identification du serveur FTP Échec de connexion du serveur FTP Échec d’écriture sur le serveur FTP Adresse IP non établie, ou autre erreur de réseau Erreur de réinitialisation des paramètres de réseau Erreur d’écriture en-tête/bas de page Problème et solution • Aucun câble n’est connecté à la borne • Connectez correctement le câbleau réseau local. réseau local. • Le nom d’utilisateur ou le mot de passe est • Insérez le nom d’utilisateur et le mot de erroné. passe corrects. (Voir page F-42.) • L’adresse IP du serveur FTP est erronée. • Il n’y a pas de dossier de stockage FTP. • Consultez l’administrateur réseau puis réglez l’adresse IP du serveur FTP. (Voir page F-42.) • Consultez l’administrateur du réseau puis créez un dossier de stockage FTP. • Une erreur différente de celles indiquées par • Débranchez le cordon l’alimentation de la L1 à L4 est survenue. prise murale et rebranchez-le. • Une erreur est survenue pendant la réinitiali- • Le numéro de réinitialisation du réseau sation des paramètres réseau. est erroné. Insérez le numéro correct et recommencez l’opération. (Voir page F-43.) • Cela survient lorsque le format de l’image • Ajustez l’image et recommencez l’opérainsérée est trop important. tion. Les erreurs relatives au réseau indiquent des erreurs d’accès entre le tableau et le réseau. Dans certains cas elles sont relatives au système du réseau, prenez donc contact avec l’administrateur du réseau. Si le problème persiste, il pourrait être provoqué par un dysfonctionnement du tableau. Veuillez contacter le magasin où vous avez acheté le produit. F-49 Résolution des problèmes Veuillez vérifier les questions suivantes avant de vous adresser à un réparateur. Conditions En rapport avec le tableau Appuyer sur le bouton ON/Standby met pas l’appareil sous tension. Veuillez vérifier les points suivants ne • Vérifiez si le câble de l’adaptateur secteur est déconnecté de la prise CC du tableau ou de la prise murale. (Débranchez le câble d’alimentation CA de la prise murale, patientez quelques secondes puis rebranchez-le.) Il est impossible d’effacer ce qui est écrit • Avez-vous utilisé un marqueur autre que celui fourni ? sur la feuille avec l’effaceur. Des parties de caractères et de lignes ne • Des caractères flous et des lignes fines pourraient ne pas être affichés sur sont pas affichés sur les impressions ou les les impressions ou les données image. données image. La copie (l’image) numérisée est sale, la • Y a-t-il des résidus de marqueur ou une quantité importante de déchets sur fonction de rappel d’effacement est activée la feuille ? même lorsque la feuille est effacée par (Si la feuille est sale, humidifiez un chiffon doux avec de l’eau, essorez-le bien l’effaceur puis essuyez la feuille en faisant glisser le chiffon dessus.) Lorsque le tableau et l’ordinateur sont • Vérifiez si le tableau fonctionne et si le câble USB est correctement connecconnectés, l’ordinateur ne reconnaît pas té. le tableau • Le tableau est-il connecté à l’ordinateur via un concentrateur USB? (Connectez le tableau directement au port USB de l’ordinateur.) La date n’est pas actualisée. • La batterie de votre tableau est à plat. Veuillez contacter le magasin où vous avez acheté le produit. * Si le problème persiste, veuillez contacter le bureau de vente, revendeur ou magasin PLUS Corporation le plus proche. Conditions Veuillez vérifier les points suivants En rapport avec l’imprimante Le tableau se met sous tension, mais pas • Vérifiez que la fiche d’alimentation de l’imprimante (prise CC) est correctel’imprimante. ment branchée. Si l’imprimante ne se met toujours pas sous tension, déconnectez le boîtier d’adaptateur secteur et regardez si la fiche latérale de l’adaptateur de l’imprimante est débranchée de l’adaptateur secteur. (Pour certaines imprimantes, cette prise est montée directement.) L’impression est impossible lorsque le bou- • Assurez-vous que le câble d’alimentation de l’imprimante et le câble d’impriton Color Print (ou B/W Print) est enfoncé. mante sont connectés correctement. • Vérifiez que l’indicateur d’alimentation de l’imprimante est allumé. • Vérifiez si les indicateurs d’état du tableau et l’indicateur d’erreur de l’imprimante sont allumés. Si une erreur est affichée sur la fenêtre d’affichage du tableau, voir page F-48. (Veuillez consulter le manuel d’utilisation de l’imprimante pour en savoir plus sur les erreurs de l’imprimante.) Le chargement du papier est anormal. • Les causes possibles sont : un papier humide, un papier trop fin ou trop épais, une seule feuille de papier est mise en place, ou le papier est mal positionné. (Veuillez consulter le manuel d’utilisation de votre imprimante.) Une couleur dénaturée est imprimée, et • Veuillez remplacer les cartouches d’encre par des neuves. non la couleur originale. Il n’y a pas d’impression. • Vérifiez que la cartouche de l’imprimante est bien placée. • Vérifiez que la cartouche d’impression n’est pas colmatée. • L’impression est très pâle, des lignes La buse de la cartouche d’impression est-elle partiellement bouchée ? blanches y apparaissent, ou la page est • Faire une impression d’essai et vérifier l’état de la tête d’impression. sale. • Les couleurs imprimées sont très différentes de celles des marqueurs qui ont été utilisés. F-50 Résolution des problèmes Reportez-vous également aux descriptions des indications d’erreur de la section « Erreurs relatives au réseau (unité principale) » page F-49. Relatif au réseau Conditions Veuillez vérifier les points suivants Les communications réseau sont impossibles • Le câble réseau local est-il correctement inséré ? • Le câble réseau local pourrait être défectueux. Utilisez un câble droit (compatible 10Base-T ou 100Base-TX) pour connecter le tableau au réseau. • Réglez l’adresse IP et le masque de sous-réseau en suivant la section « Réglages simples du réseau (via USB) ». * Veillez à vérifier avec l’administrateur du réseau avant de réaliser les divers réglages. Impossible de se connecter. • Est-ce que « Verrouillage majuscule » est enclenché sur le clavier de l’ordinateur alors que vous insérez le nom d’utilisateur et le mot de passe ? Impression d’essai 1)Le tableau étant sous tension (avec la fenêtre d’affichage allumée), appuyez plusieurs fois sur le bouton Number of Copies jusqu’à ce que « » apparaisse dans la fenêtre d’affichage. 2)Appuyez sur le bouton Color Print ( ) pour une impression en couleur, ou sur le bouton B/W Print ( ) pour une impression en noir et blanc. * L’impression d’essai démarre. Vérifier l’impression • Chaque ligne de couleur est-elle imprimée uniformément ? • Y a-t-il des points manquants, des lignes pâles ou avec moins d’encre que d’autres, etc. ? Solution • Si la tête d’impression est partiellement bouchée, nettoyez-la. • Si la qualité d’impression n’est pas meilleure après nettoyage de la tête d’impression, essuyez l’encre à la surface de la tête d’impression. Pour en savoir plus, reportez-vous au « Guide de l’utilisateur » fourni avec l’imprimante. * Veuillez consulter le manuel d’utilisation de l’imprimante pour en savoir plus sur les problèmes d’impression, l’entretien de l’imprimante et les détails d’impression. Mise à jour du micrologiciel du tableau Reportez-vous au site web de PLUS pour obtenir des instructions de mise à jour et pour télécharger la dernière version du micrologiciel. F-51 Caractéristiques techniques TYPE DE PANNEAU (Nom de modèle) Standard (N-20S) Large (N-20W) Méthode d’installation Forme Dimensions externes (pieds en T‑*¹) Poids de l’unité principale L1480 × P675 × H1947*² mm L1980 × P675 × H1947*² mm L1480 × P675 × H1947*² mm 20 kg*³ 25 kg*³ Poids des pieds en T Taille du panneau H910 × L1300 mm H910 × L1800 mm H910 × L1300 mm Surface de lecture effective H900 × L1280 mm H900 × L1780 mm H900 × L1280 mm Page 2 4 Infinie dans une seule direction (Déroulement horizontal) Bidirectionnelle, infinie (déroulement horizontal) Méthode d’entraînement Mouvement de feuille Méthode de lecture CIS (capteur d’image de contact) Source de lumière d’éclairage pour la lecture Résolution de lecture Temps de lecture Panneau Interface DEL RVB Direction de numérisation principale (surface de feuille verticale) 1,92 point/mm (50 ppp ou équivalent) Direction de numérisation subsidiaire (surface de feuille horizontale) 1,92 point/mm (50 ppp ou équivalent) Noir & blanc : environ 15 s Couleur : environ 15 s JPEG, PNG, PDF Taille de l’écran Dispositif de stockage USB FAT 16, 32 USB 1.1 ou USB 2.0 *4 Port réseau local RJ-45 (10Base-T/100Base-TX) 300 ppp ou équivalent Nombre de couleurs Impression d’impression 16 ou niveaux de gris Interface de l’imprimante Horloge Fonctions supplémentaires Connexion ordinateur Conforme aux normes USB 2.0 Utilisée pour l’application de la date et de l’heure et pour les propriétés de date de fichier Des images peuvent être acquises, et les paramètres de l’appareil peuvent être réglés via USB (à l’aide d’un navigateur) Entrée : CA 100–240 V/50–60 Hz, Max 0,75 A Sortie : CC 12 V, 3,0 A Adaptateur secteur CA Consommation électrique Divers Noir & blanc : environ 15 s Couleur : environ 15 s Type standard : 2458 × 1728 points (fixés) Type large : 3418 × 1728 points (fixés) Résolution d’impression Conditions d’utilisation Noir & blanc : environ 21 s Couleur : environ 21 s Format de fichier Type Mémoire Types de FAT compatibles externe Interface Réseau Alimentation 25 kg*³ 12,5 kg Nombre de pages PANNEAU 4 écrans (N-204) Autoporté (pieds en T), ou support mural En veille : 3 W, En fonctionnement : 12 W (sans inclure l’imprimante) Température : 10–35°C Humidité : 30–85% (sans condensation) Lignes droites Carrés quadrillés de 50 mm Divers Marqueurs dédiés (noir, rouge, bleu et vert) Système d’exploitation Entièrement compatible avec les ordinateurs IBM/AT équipés d’un port USB standard XP (Édition familiale / Édition professionnelle, Service Pack 2 ou ultérieur)/ Vista (version 32 bits)/Windows 7 (version 32 ou 64 bits) Ou, ordinateur Apple Macintosh avec port USB standard Mac OS X 10.5 ou ultérieur Navigateur Internet Windows : Internet Explorer 8.0 ou ultérieur Macintosh : Safari 5 ou ultérieur * JavaScript activé. Environnement d’utilisation Remarques *1: La hauteur est ajustable à 1747, 1847 et 1947 mm. *2: La valeur indiquée pour « H » (hauteur) est la hauteur maximale. *3: Sans le poids de l’imprimante. *4: Dispositif de mémoire USB non inclus. La capacité de stockage correspond à 32 Go ou moins. • Veuillez noter qu’à des fins d’amélioration de la qualité, les caractéristiques techniques et l’apparence peuvent être modifiées sans que les clients ne soient prévenus. F-52 Annexe Schéma des connexions et de câblage • Les connexions et le schéma de câblage ci-dessous sont inclus ici pour permettre la vérification des connexions. [Schéma de connexion du tableau et de l’imprimante] Panneau avant du tableau Vers le connecteur de l’imprimante Vers le connecteur d’ENTRÉE CC Câble USB (fourni avec l’imprimante) Vers le connecteur USB Imprimante Vers le connecteur CC Adaptateur d’alimentation secteur de l’imprimante (fourni avec l’imprimante) Adaptateur d’alimentation secteur (fourni) Vers une prise d’alimentation murale * L’imprimante n’est représentée qu’à titre d’illustration. Remarque • Les adaptateurs secteur des accessoires et imprimantes dont le fonctionnement a été vérifié peuvent différer de ceux représentés sur les schémas de connexions (ils peuvent être de type intégré ou externe). F-53 26-4606-11C ">
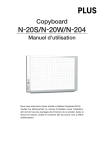
Lien public mis à jour
Le lien public vers votre chat a été mis à jour.