Guide de l'utilisateur LogMeIn Pro² Sommaire Concepts de base de LogMeIn........................................................................................................5 À propos de l'accès à distance...................................................................................................................................5 À propos de l'hôte.................................................................................................................................................5 À propos du logiciel hôte.......................................................................................................................................5 À propos du client.................................................................................................................................................6 À propos du site Web LogMeIn – www.LogMeIn.com.............................................................................................6 À propos de l'interface hôte LogMeIn.....................................................................................................................7 À propos de la gestion à distance...............................................................................................................................7 À propos de LogMeIn Central.................................................................................................................................8 Votre compte LogMeIn...................................................................................................................9 Créer un compte LogMeIn..........................................................................................................................................9 Gestion de votre compte LogMeIn..............................................................................................................................9 Modifier l'e-mail de votre compte LogMeIn............................................................................................................9 Modifier le mot de passe de votre compte LogMeIn..............................................................................................10 Modifier les informations de facturation...............................................................................................................10 Afficher une liste des abonnements disponibles...................................................................................................10 Sécurisation renforcée de votre compte LogMeIn......................................................................................................10 Installation du logiciel hôte LogMeIn.............................................................................................12 Sur quels ordinateurs installer le logiciel hôte LogMeIn ?.........................................................................................12 Configuration requise – Ordinateur hôte...................................................................................................................12 Téléchargement et installation du logiciel hôte LogMeIn...........................................................................................12 LogMeIn et les pare-feu............................................................................................................................................13 Utilisation des ordinateurs dans votre compte LogMeIn................................................................14 Affichage de vos ordinateurs LogMeIn......................................................................................................................14 Mode Mosaïque...................................................................................................................................................15 Mode Liste............................................................................................................................................................15 Mode Détaillé.......................................................................................................................................................15 Renommer un ordinateur ........................................................................................................................................16 Modifier l'abonnement attribué à un ordinateur.......................................................................................................16 Connexion à un ordinateur hôte....................................................................................................17 Conditions requises de connexion.............................................................................................................................17 Se connecter à un ordinateur dans votre compte LogMeIn........................................................................................17 Se connecter à un ordinateur à l'aide d'un raccourci sur le bureau..........................................................................18 Se connecter à un ordinateur à l'aide de LogMeIn Ignition ou d'Ignition pour iPhone...............................................18 À propos de l'authentification auprès des ordinateurs hôtes LogMeIn.......................................................................18 Modifier votre code d'accès à l'ordinateur............................................................................................................19 Réveiller un ordinateur en mode veille ou éteint .....................................................................................................19 Utilisation du contrôle à distance..................................................................................................21 Démarrer une session de contrôle à distance...........................................................................................................21 Options possibles pendant le contrôle à distance.....................................................................................................22 Afficher l'ordinateur hôte en mode plein écran....................................................................................................22 Modifier la qualité des couleurs de l'écran hôte...................................................................................................22 Agrandir une section de l'écran hôte....................................................................................................................23 Modifier la taille de l'écran pendant le contrôle à distance...................................................................................23 Basculer entre plusieurs moniteurs hôte pendant le contrôle à distance..............................................................23 Dessiner sur l'écran d'hôte...................................................................................................................................23 Utiliser le pointeur laser......................................................................................................................................24 Copier-coller entre les périphériques (synchronisation du Presse-papiers)..........................................................24 ii Guide de l'utilisateur LogMeIn Pro² Sommaire Ouvrir le Gestionnaire des tâches Windows sur l'ordinateur hôte (Ctrl-Alt-Suppr)................................................24 Comment forcer la fermeture d'une application sur un hôte Mac (Commande-Alt-Échap.)...................................24 Utilisation du son à distance ...............................................................................................................................25 Connecter des lecteurs pendant le contrôle à distance.........................................................................................25 Occulter l'écran d'hôte pendant le contrôle à distance..........................................................................................26 Bloquer l'entrée pendant le contrôle à distance...................................................................................................26 Optimiser les performances du contrôle à distance à des vitesses de connexion plus lentes.................................26 Imprimer pendant le contrôle à distance..............................................................................................................26 Personnaliser la barre d'outils de contrôle à distance...........................................................................................27 Gestion de fichiers et de dossiers à l'aide du Gestionnaire de fichiers...........................................28 Parcourir et trier les fichiers à l'aide du Gestionnaire de fichiers..............................................................................28 Transférer des fichiers entre ordinateurs à l'aide du Gestionnaire de fichiers...........................................................28 Modifier des fichiers à l'aide du Gestionnaire de fichiers.........................................................................................29 Sélectionner des fichiers à l'aide du Gestionnaire de fichiers...................................................................................30 Partage de votre bureau avec une autre personne (Partage de bureau)........................................31 Envoyer une invitation de partage de bureau............................................................................................................31 Désactiver/Activer ou Supprimer une invitation de partage de bureau.....................................................................32 Partage de fichiers sur votre ordinateur avec d'autres personnes (Partage de fichiers).................33 Partager un fichier...................................................................................................................................................33 Modifier ou supprimer un partage de fichiers..........................................................................................................34 Personnalisation et contrôle de votre expérience LogMeIn............................................................35 Optimiser les performances du contrôle à distance..................................................................................................35 Définir la priorité de la souris ou du clavier lors du contrôle à distance...................................................................35 Définir les paramètres par défaut d'autorisation du contrôle à distance (Accord de l'utilisateur côté hôte)...............36 Afficher/supprimer l'icône de la zone de notification système LogMeIn.....................................................................37 Empêcher les messages de notification LogMeIn d'apparaître .................................................................................37 Définir le verrouillage de l'hôte après le contrôle à distance....................................................................................38 Définir le mappage clavier PC vers Mac...................................................................................................................38 Définir le délai d'expiration du contrôle à distance...................................................................................................39 Définir la compression pour le transfert de données depuis l'hôte...........................................................................39 Modifier les paramètres du proxy............................................................................................................................40 Afficher les fichiers du journal d'événements LogMeIn.............................................................................................40 Enregistrer les sessions du contrôle à distance.........................................................................................................41 Configurer LogMeIn pour la recherche des mises à jour logicielles..........................................................................42 Configurer LogMeIn pour signaler les erreurs logicielles.........................................................................................43 Contrôle de l'accès aux ordinateurs hôtes....................................................................................45 Renforcer la sécurité à l'aide d'un mot de passe personnel......................................................................................45 Utiliser des filtres IP pour protéger votre ordinateur des intrus................................................................................46 Créer un profil de filtrage IP................................................................................................................................46 Exemples de filtrage IP........................................................................................................................................46 Détection et blocage des intrus potentiels................................................................................................................47 Configurer un bloqueur d'attaques de déni de service.........................................................................................48 Configurer un bloqueur d'attaques d'authentification .........................................................................................48 Contrôle des personnes qui peuvent accéder à vos ordinateurs hôtes (Contrôle d'accès d'utilisateur).......................49 Spécifier les droits d'accès utilisateur dans LogMeIn............................................................................................50 Dépannage...................................................................................................................................53 Dépannage de l'impression à distance.....................................................................................................................53 Dépannage des problèmes d'affichage.....................................................................................................................53 Gestion à distance des hôtes LogMeIn..........................................................................................55 Gestion des droits des utilisateurs et groupes Windows...........................................................................................55 Contrôle des événements dans les journaux Application, Sécurité, et Système.........................................................55 Utilisation des services............................................................................................................................................56 Utilisation des processus.........................................................................................................................................56 iii Utilisation des pilotes...............................................................................................................................................57 Modification du registre...........................................................................................................................................57 Ouverture de l'invite de commande.........................................................................................................................58 Redémarrage de l'hôte............................................................................................................................................58 Activation de l'ouverture de session automatique Windows.....................................................................................59 Affichage du bureau de l'ordinateur hôte sans contrôle...........................................................................................59 Utilisation des variables d'environnement...............................................................................................................60 Modification des paramètres de la mémoire virtuelle..............................................................................................60 Modification de l'heure système sur un hôte............................................................................................................60 Gestion des ressources partagées.............................................................................................................................61 Définition des priorités de modification automatique des processus.........................................................................61 Affichage des informations sur les performances de l'hôte...........................................................62 Affichage de la charge processeur...........................................................................................................................62 Affichage de la charge mémoire..............................................................................................................................62 Affichage de l'utilisation de l'espace disque.............................................................................................................62 Affichage des informations de lecteur et de partition...............................................................................................63 Affichage des ports TCP/IP ouverts...........................................................................................................................63 Affichage des informations de trafic réseau.............................................................................................................63 Affichage d'une liste des fichiers ouverts.................................................................................................................64 Affichage d'une liste de clés de registre ouvertes sur un hôte..................................................................................64 Affichage d'une liste de DLL utilisées.......................................................................................................................64 Affichage des détails de connexion de LogMeIn.......................................................................................................64 Affichage des applications installées........................................................................................................................65 Affichage des pilotes de périphériques chargés.......................................................................................................65 Utilisation de LogMeIn dans un environnement multilingue..........................................................66 Langues disponibles................................................................................................................................................66 À propos du mappage clavier international pendant le contrôle à distance..............................................................66 Définir la langue utilisée par LogMeIn......................................................................................................................67 Mentions légales..........................................................................................................................68 iv Guide de l'utilisateur LogMeIn Pro² Concepts de base de LogMeIn Si vous êtes un nouvel utilisateur de LogMeIn, veuillez consulter cette section pour vous familiariser avec les concepts de base de l'accès et de la gestion à distance. Vous apprendrez les termes et concepts clés requis pour tirer le meilleur parti des produits et services LogMeIn. À propos de l'accès à distance L'accès à distance permet de se connecter à un ordinateur (hôte) à partir d'un autre ordinateur ou périphérique (client) à tout moment, à partir de tout endroit qui dispose d'une connexion Internet. À propos de l'hôte L'ordinateur auquel vous accédez est appelé l'hôte. Pensez à l'hôte comme l'ordinateur qui « vous accueille » en vous permettant de l'utiliser à distance. L'hôte comprend des fichiers et programmes accessibles à partir de tout ordinateur avec un navigateur Web connecté à Internet. Exemple : Quel ordinateur est l'hôte ? Vous pouvez vous connecter à votre ordinateur professionnel à partir de l'ordinateur personnel. Votre ordinateur professionnel est l'hôte. À propos du logiciel hôte Chaque ordinateur auquel vous voulez accéder doit exécuter le logiciel hôte LogMeIn. Dans un sens, le logiciel hôte « ouvre la porte » en toute sécurité à un ordinateur pour un utilisateur distant autorisé. LogMeIn offre deux versions de son logiciel hôte : LogMeIn Pro² et LogMeIn Free. Chaque ordinateur auquel vous voulez accéder à distance doit exécuter soit LogMeIn Pro², soit LogMeIn Free. À propos de LogMeIn Pro² LogMeIn Pro² est le produit d'accès à distance hôte par abonnement de LogMeIn. Après l'installation de LogMeIn Pro² comme logiciel hôte sur un ordinateur, vous pourrez accéder à ce dernier à partir de tout ordinateur connecté à Internet. Chaque fois que vous êtes dans une session d'accès à distance avec un ordinateur exécutant LogMeIn Pro², vous pourrez bénéficier des services à distance haut de gamme suivants qui ne sont pas disponibles avec LogMeIn Free : • Transfert de fichiers et synchronisation de fichiers • Partage de fichiers • Impression à distance • Son à distance (client et hôte Windows seulement) • Partage de bureau (permet d'inviter un autre utilisateur sur votre ordinateur) • Gestion à distance depuis le tableau de bord de l'hôte (hôte Windows seulement) En lui-même, LogMeIn Pro² est un outil puissant d'accès à distance. En association avec LogMeIn Central, les données sont recueillies à partir de tout ordinateur Windows exécutant LogMeIn Pro² et disponibles pour une utilisation par LogMeIn Central pour les rapports avancés, les alertes et la surveillance de l'ordinateur, et l'inventaire d'ordinateurs (voir À propos de la gestion à distance à la page 7). Copyright © 2010 LogMeIn, Inc. 5 À propos du client Tout périphérique utilisé pour accéder à un ordinateur exécutant le logiciel hôte LogMeIn est appelé client. Le client est « accueilli » par l'hôte. Le client ne nécessite aucun logiciel préinstallé. Le client peut être tout ordinateur disposant d'un navigateur connecté à Internet, que ce soit dans un cybercafé, sur un site client, ou chez un ami. De nombreuses méthodes permettent de se connecter à un hôte à partir d'un client, à savoir : • Connectez-vous à www.LogMeIn.com et accédez à un ordinateur hôte à partir de la page Mes ordinateurs (un service gratuit fourni avec votre compte LogMeIn) • Connectez-vous à www.LogMeIn.com et accédez à un ordinateur hôte à partir de LogMeIn Central, une solution de gestion à distance par abonnement. • Utilisez LogMeIn Ignition, un outil autonome qui donne un accès direct en un seul clic à tous vos ordinateurs hôtes LogMeIn. • Utilisez LogMeIn Ignition pour iPhone et iPod touch, auquel cas votre iPhone ou iPod touch est le client. Exemple : Quel ordinateur est le client ? Vous pouvez vous connecter à votre ordinateur professionnel à partir de l'ordinateur personnel. Votre ordinateur personnel est le client. Configuration requise – Périphérique client Le périphérique utilisé pour accéder à distance à un ordinateur exécutant le logiciel hôte LogMeIn doit répondre aux exigences suivantes. Système d'exploitation côté client • Windows 7, Vista, XP, Server 2003, 2008 (y compris 64 bits) • Windows ME et 2000 (32 bits) • Mac OS 10.4 (Tiger), version 10.5 (Leopard), et version 10.6 (Snow Leopard) sur des Mac Power PC et Intel • Voir également LogMeIn Ignition pour iPhone et iPod touch Navigateur côté client • Internet Explorer 7 ou une version ultérieure, avec prise en charge du chiffrement sur 128 ou 256 bits • Firefox 3,0 ou ultérieur • Google Chrome 2.0 ou version ultérieure (Windows seulement) • Safari 3.0 ou version ultérieure (Mac uniquement) À propos du site Web LogMeIn – www.LogMeIn.com Connectez-vous à www.LogMeIn.com pour accéder à vos ordinateurs LogMeIn et pour gérer votre compte LogMeIn. Quelles sont les options possibles sur www.LogMeIn.com ? • Créer un compte LogMeIn • Ajouter un ordinateur à votre compte en installant le logiciel LogMeIn sur votre ordinateur • Accéder à un ordinateur de votre compte ou le contrôler • Modifier un nom d'ordinateur • Modifier les détails de votre compte LogMeIn • Appliquer des fonctions de sécurité supplémentaires à votre compte • Consulter une liste des abonnements disponibles 6 Guide de l'utilisateur LogMeIn Pro² À propos de l'interface hôte LogMeIn Bien que LogMeIn concerne principalement l'établissement de connexions aux ordinateurs distants exécutant le logiciel hôte LogMeIn, il fournit également des services appelés « locaux » directement à partir d'un hôte. Ainsi, certaines fonctions LogMeIn sont accessibles directement à partir d'un ordinateur exécutant le logiciel hôte LogMeIn. Partage de fichiers et Partage de bureau sont les fonctions principales de l'hôte local. L'interface hôte LogMeIn, appelée aussi boîte à outils LogMeIn, est votre point d'accès aux fonctionnalités LogMeIn côté hôte (niveau local). Comment devez-vous ouvrir l'interface hôte LogMeIn ? Option 1. Double-cliquez sur l'icône LogMeIn dans la zone de notification système. Illustration 1: Hôte Windows Illustration 2: Hôte Mac Option 2. Dans Windows, sélectionnez Démarrer > Programmes > LogMeIn. Sur Mac, allez dans le Finder, puis dans Applications > LogMeIn > LogMeIn . Quelles sont les options possibles avec l'interface hôte ? • Désactiver le service LogMeIn sur l'hôte (de sorte que personne puisse accéder à distance à votre ordinateur) • Afficher les informations sur les connexions établies avec votre ordinateur • Modifier l'abonnement LogMeIn utilisé par votre ordinateur. • Rechercher les mises à jour logicielles de LogMeIn • Personnaliser et contrôler votre expérience LogMeIn en définissant les préférences de l'hôte • Utiliser le partage de bureau... • Lorsque vous êtes en train d'utiliser un ordinateur qui exécute le logiciel hôte LogMeIn Pro² • Lorsque vous voulez que quelqu'un voie votre bureau (par exemple, pour lui montrer comment faire quelque chose) • Lorsque vous voulez que quelqu'un puisse contrôler votre bureau (par exemple, pour vous aider à résoudre un problème avec votre ordinateur) • Utiliser le partage de fichiers... • Lorsque le fichier à partager est trop volumineux pour la messagerie • Lorsque vous voulez contrôler le nombre de personnes pouvant télécharger votre fichier • Lorsque vous voulez qu'un fichier soit disponible pendant une période spécifique • Lorsque vous voulez pouvoir voir si le fichier a été téléchargé • Lorsque vous voulez pouvoir révoquer le partage de fichiers À propos de la gestion à distance La gestion à distance est la configuration, la surveillance, le diagnostic, et la prise en charge de plusieurs ordinateurs distants à partir de tout endroit qui dispose d'une connexion Internet. Copyright © 2010 LogMeIn, Inc. 7 La gestion à distance peut être considérée comme l'utilisation de l'accès à distant par un département informatique ou un utilisateur professionnel. À propos de LogMeIn Central LogMeIn Central est la solution de gestion à distance essentielle par abonnement de LogMeIn. LogMeIn Central comme outil de gestion d'hôte à distance Avant toute chose, LogMeIn Central est une boîte à outils puissante pour la gestion des ordinateurs qui exécutent un hôte LogMeIn (soit LogMeIn Pro², soit LogMeIn Free). LogMeIn Central comme outil de gestion réseau pour les réseaux Hamachi² de LogMeIn LogMeIn Central permet également de déployer et de configurer les réseaux et clients Hamachi² de LogMeIn. Gestion à distance + Gestion réseau = Services à distance essentiels LogMeIn Central est une solution de services à distants essentiels : il permet de fournir un accès à distance, une gestion à distance, et des services de réseaux virtuels à des ordinateurs, serveurs et autres périphériques connectés à Internet et d'accès difficile. 8 Guide de l'utilisateur LogMeIn Pro² Votre compte LogMeIn Créer un compte LogMeIn Vous devez posséder un compte LogMeIn pour utiliser les logiciels et services LogMeIn. Une fois le compte créé, vous pourrez y ajouter des ordinateurs. 1. Allez sur www.LogMeIn.com. 2. Cliquez sur Créer un compte dans le coin supérieur droit. 3. Sélectionnez Accès, gestion et mise en réseau LogMeIn et cliquez sur le bouton Continuer au bas de la page. Le formulaire d'inscription est affiché. 4. Remplissez le formulaire d'inscription et suivez les instructions affichées à l'écran. Une fois le formulaire de compte rempli, un e-mail de confirmation vous est envoyé. 5. Suivez avec attention toutes les instructions de l'e-mail que vous recevrez de la part de LogMeIn concernant l'activation de votre compte. Une fois que vous possédez un compte, l'étape suivante consiste à ajouter des ordinateurs en installant le logiciel hôte LogMeIn sur les ordinateurs auxquels vous souhaitez accéder. Gestion de votre compte LogMeIn Modifier l'e-mail de votre compte LogMeIn Modifiez l'adresse e-mail utilisée lors de la connexion à LogMeIn. Les détails du compte LogMeIn sont gérés depuis la page Mes ordinateurs. Aucune connexion de l'hôte n'est requise. 1. Allez sur www.LogMeIn.com. 2. Connectez-vous à votre compte à l'aide de l'identifiant correspondant LogMeIn (adresse e-mail et mot de passe LogMeIn). La page Mes ordinateurs est affichée. 3. Cliquez sur Compte dans le coin supérieur droit. L'onglet Informations personnelles est affiché. 4. Cliquez sur Modifier en regard de votre adresse e-mail actuelle. La page Modifier l'adresse e-mail est affichée. 5. Tapez votre nouvelle adresse e-mail dans le champ Nouvel e-mail et cliquez sur Enregistrer. Un e-mail contenant un lien de confirmation est envoyé à la nouvelle adresse. 6. Cliquez sur ce lien. Vous êtes invité à vous connecter avec votre adresse e-mail et mot de passe anciens. 7. Utilisez ces derniers pour y parvenir. Une fois connecté, votre nouvelle adresse e-mail est validée dans le système LogMeIn. Copyright © 2010 LogMeIn, Inc. 9 Modifier le mot de passe de votre compte LogMeIn Modifiez le mot de passe que vous utilisez pour vous connecter à votre compte LogMeIn. Les détails du compte LogMeIn sont gérés depuis la page Mes ordinateurs. Aucune connexion de l'hôte n'est requise. 1. Allez sur www.LogMeIn.com. 2. Connectez-vous à votre compte à l'aide de l'identifiant correspondant LogMeIn (adresse e-mail et mot de passe LogMeIn). La page Mes ordinateurs est affichée. 3. Cliquez sur le lien Compte puis sur l'onglet Modifier le mot de passe. 4. Dans l'onglet Modifier le mot de passe, remplissez les champs Entrer le mot de passe actuel, Entrer un nouveau mot de passe, et Confirmation du nouveau mot de passe. L'analyseur de fiabilité du mot de passe permet de mesurer la fiabilité du nouveau mot de passe. 5. Cliquez sur Enregistrer. Vous êtes prêt à utiliser votre nouveau mot de passe à la prochaine connexion à votre compte LogMeIn. Modifier les informations de facturation Les titulaires de comptes LogMeIn utilisent la page Facturation pour afficher et modifier les informations de contact et de facturation pour leur compte LogMeIn. Pour accéder à la page Facturation, connectez-vous à votre compte LogMeIn sur www.LogMeIn.com et cliquez sur le lien Facturation dans le coin supérieur droit. Seuls les titulaires de comptes peuvent modifier les informations de la page Facturation. Astuce: Le nom indiqué dans le champ Nom de la société de la section Informations de contact définit le nom de profil du compte LogMeIn. Les autres utilisateurs verront ce nom de société répertorié dans le profil qu'ils utilisent pour accéder aux ressources partagées de votre compte. Afficher une liste des abonnements disponibles Affichez une liste des abonnements LogMeIn associés à votre compte. 1. Allez sur www.LogMeIn.com. 2. Connectez-vous à votre compte à l'aide de l'identifiant correspondant LogMeIn (adresse e-mail et mot de passe LogMeIn). La page Mes ordinateurs est affichée. 3. Cliquez sur le lien Compte. L'onglet Informations personnelles est affiché. 4. Sélectionnez l’onglet Abonnements. Tous les abonnements disponibles sont répertoriés. Sécurisation renforcée de votre compte LogMeIn Utilisez les fonctions disponibles sur la page Sécurité pour activer les paramètres qui permettent d'éviter l'accès non autorisé à votre compte LogMeIn. 10 Guide de l'utilisateur LogMeIn Pro² Chemin rapide: Pour accéder aux options de sécurité du compte, connectez-vous à votre compte LogMeIn et sélectionnez Compte > Sécurité. Code de sécurité envoyé par e-mail Lorsque la case Code de sécurité envoyé par e-mail est cochée, à chaque connexion à votre compte sur www.LogMeIn.com, il vous sera envoyé un e-mail contenant un code de sécurité que vous devrez ensuite entrer dans la boîte de dialogue appropriée avant de pouvoir accéder à votre compte. Chaque code ne peut être utilisé qu'une seule fois. Code de sécurité imprimé Lorsque la case Code de sécurité imprimé est cochée, LogMeIn génère une liste de codes de sécurité uniques pour l'impression. À chaque connexion à votre compte sur www.LogMeIn.com, vous êtes invité à entrer un des codes de sécurité de la liste imprimée avant de pouvoir accéder à votre compte. Chaque code ne peut être utilisé qu'une seule fois. Astuce: Sélectionnez Arrêter de demander des codes de sécurité lorsqu'ils ont tous été utilisés pour désactiver la fonction une fois que tous les codes imprimés de la liste ont été utilisés. Audit de compte Copyright © 2010 LogMeIn, Inc. Sélectionnez tous les événements pour lesquels vous souhaitez recevoir une notification automatique par e-mail. Les notifications seront envoyées aux adresses e-mail spécifiées (en cas de destinataires multiples, séparez les adresses e-mail par un point-virgule). Disponible pour les titulaires de comptes uniquement. 11 Installation du logiciel hôte LogMeIn Sur quels ordinateurs installer le logiciel hôte LogMeIn ? Vous devez installer le logiciel hôte LogMeIn sur tout ordinateur auquel vous souhaitez pouvoir accéder à distance. Vous ne devez pas installer le logiciel hôte LogMeIn sur le périphérique utilisé pour accéder à un autre ordinateur. Configuration requise – Ordinateur hôte Avant d'installer le logiciel hôte LogMeIn sur l'ordinateur auquel vous souhaitez accéder à distance, assurez-vous que le périphérique répond aux exigences suivantes. Systèmes d'exploitation pris en charge • Windows 7, Vista, XP, Server 2003, 2008 (y compris 64 bits) • Windows ME et 2000 (32 bits) • Mac OS 10.4 (Tiger), 10.5 (Leopard), et 10.6 (Snow Leopard) sur Mac équipés de processeur Power PC et Intel Téléchargement et installation du logiciel hôte LogMeIn Installez le logiciel hôte LogMeIn sur tout ordinateur auquel vous souhaitez accéder à distance. L'installation est une procédure simple guidée par des assistants. • Vous devez disposer d'un compte LogMeIn • Vous devez être présent sur un ordinateur auquel vous souhaitez accéder à distance Suivez cette procédure : 1. Allez sur www.LogMeIn.com. 2. Connectez-vous à votre compte à l'aide de l'identifiant correspondant LogMeIn (adresse e-mail et mot de passe LogMeIn). La page Mes ordinateurs est affichée. 3. Sur la page Mes ordinateurs, cliquez sur le lien Ajouter un ordinateur. 4. Sélectionnez le produit à installer et cliquez sur Continuer. 5. Sélectionnez un abonnement à appliquer et cliquez sur Continuer. 6. Suivez toutes les instructions à l'écran. Important: S'il vous est demandé de créer un code d'accès à l'ordinateur lors du téléchargement, n'oubliez surtout pas ce code ! Vous en aurez besoin pour vous connecter à l'ordinateur. Le Code d'accès à l'ordinateur ne peut pas être récupéré, mais il peut être modifié directement sur l'hôte. Voir Modifier votre code d'accès à l'ordinateur à la page 19. Pour toute assistance dépannage, consultez la Base de connaissances. 12 Guide de l'utilisateur LogMeIn Pro² LogMeIn et les pare-feu LogMeIn est compatible avec toutes les suites principales de sécurité. Il se peut qu'une configuration spécifique soit nécessaire pour que LogMeIn fonctionne lorsque l'hôte est situé derrière un pare-feu. Important: En cas d'invite, vous devez autoriser le programme LogMeIn.exe à communiquer sur Internet. Pour toute assistance dépannage, consultez la Base de connaissances. Des articles spécifiques de la Base de connaissances traitent des problèmes connus avec de nombreux produits principaux de sécurité, dont McAfee, Norton Internet Security, PC-Cillin, ZoneAlarm, Kaspersky, et AOL Spyware. Astuce: La Communauté LogMeIn est une excellente source d'informations provenant d'autres utilisateurs LogMeIn. Copyright © 2010 LogMeIn, Inc. 13 Utilisation des ordinateurs dans votre compte LogMeIn Affichage de vos ordinateurs LogMeIn Page Mes ordinateurs Tandis que vous êtes connecté à votre compte, utilisez la page Mes ordinateurs de LogMeIn pour accéder à vos ordinateurs hôtes LogMeIn et les gérer. Options de liste d'ordinateurs Utilisez les boutons de liste pour modifier l'affichage des ordinateurs. Illustration 3: Boutons de liste : Mode Mosaïque, Mode Liste, Mode Détaillé Clic droit pour obtenir les contrôles disponibles Faites un clic droit sur un ordinateur pour afficher un menu de commandes disponibles. Illustration 4: Faites un clic droit sur un ordinateur pour afficher un menu de commandes disponibles. 14 Guide de l'utilisateur LogMeIn Pro² Mode Mosaïque Essayez le Mode Mosaïque pour un affichage graphique des ordinateurs dans votre compte. Le mode Mosaïque est idéal si vous ne possédez que quelques ordinateurs dans votre compte. Contrôles à haute visibilité Illustration 5: Mode Mosaïque Mode Liste Essayez le mode Liste pour un affichage net et simple des ordinateurs dans votre compte. Le mode Liste affiche le plus d'ordinateurs à la fois. Ce qui en fait un excellent choix si vous possédez plusieurs ordinateurs dans votre compte. Illustration 6: Mode Liste Accès direct au contrôle à distance Cliquez sur un nom d'ordinateur pour accéder directement au contrôle à distance. Faites un Ctrl-clic ou clic milieu pour ouvrir la session dans un nouvel onglet de navigateur. Mode Détaillé Essayez le mode Détaillé pour trouver un bon équilibre entre la qualité graphique du mode Mosaïque et le caractère pratique du mode Liste. Copyright © 2010 LogMeIn, Inc. 15 Illustration 7: Mode Détaillé Personnaliser la liste des contrôles Cliquez avec le bouton droit sur la barre grisée pour afficher une liste des colonnes disponibles. Renommer un ordinateur Modifiez le nom utilisé pour répertorier un ordinateur dans votre compte LogMeIn. Important: Ceci permet de modifier la manière dont votre ordinateur est répertorié dans votre compte LogMeIn. Mais le nom d'ordinateur réel (tel qu'il est défini au niveau du système d'exploitation) ne change pas (par exemple, sous Propriétés système > Nom de l'ordinateur dans Windows). 1. Allez sur www.LogMeIn.com. 2. Connectez-vous à votre compte à l'aide de l'identifiant correspondant LogMeIn (adresse e-mail et mot de passe LogMeIn). La page Mes ordinateurs est affichée. 3. Sur la page Mes ordinateurs, cliquez sur Propriétés > Paramètres généraux pour l'ordinateur à renommer. 4. Tapez un nouveau nom d'ordinateur dans la case Description de l'ordinateur. 5. Pour enregistrer le nouveau nom, cliquez sur Modifier. Modifier l'abonnement attribué à un ordinateur 1. Allez sur www.LogMeIn.com. 2. Connectez-vous à votre compte à l'aide de l'identifiant correspondant LogMeIn (adresse e-mail et mot de passe LogMeIn). La page Mes ordinateurs est affichée. 3. Sur la page Mes ordinateurs, cliquez sur Propriétés > Abonnement pour l'ordinateur choisi. 4. Utilisez la liste déroulante Abonnements disponibles pour choisir l'abonnement à attribuer à l'ordinateur hôte. 5. Cliquez sur Modifier l'abonnement. L'abonnement sera appliqué à l'hôte en quelques minutes ou lors de sa prochaine connexion. 16 Guide de l'utilisateur LogMeIn Pro² Connexion à un ordinateur hôte Conditions requises de connexion Utilisez LogMeIn pour accéder à tout ordinateur hôte qui répond aux conditions suivantes : • L'hôte doit être allumé • L'hôte ne doit être ni en mode veille ni en mode veille prolongée Astuce: Vous pouvez réveiller un ordinateur distant à l'aide de la fonction Sortie de veille par accès réseau de LogMeIn. Voir Réveiller un ordinateur en mode veille ou éteint à la page 19 . • L'hôte doit être connecté à Internet • Le service LogMeIn doit être exécuté sur l'hôte Se connecter à un ordinateur dans votre compte LogMeIn 1. Allez sur www.LogMeIn.com. 2. Connectez-vous à votre compte à l'aide de l'identifiant correspondant LogMeIn (adresse e-mail et mot de passe LogMeIn). La page Mes ordinateurs est affichée. 3. Sur la page Mes ordinateurs, cliquez sur une option de connexion pour l'ordinateur auquel vous souhaitez accéder. Astuce: Faites un Ctrl-clic ou clic milieu pour ouvrir la session dans un nouvel onglet de navigateur. Sur Mac, faites un Commande-clic. • • • • • Cliquez sur le nom de l'ordinateur ou sur le lien Menu principal pour vous connecter au menu principal de l'hôte (aussi appelé Mode compact) pour les fonctionnalités de base de l'accès à distance. Cliquez sur Contrôle à distance pour démarrer le contrôle du bureau de l'hôte. Hôtes Windows seulement. Cliquez sur Tableau de bord pour vous connecter au tableau de bord de l'hôte (aussi appelé Mode détaillé) pour accéder aux fonctionnalités avancées de gestion à distance. Cliquez sur Gestionnaire de fichiers pour accéder directement au gestionnaire de fichiers de l'hôte. Faites un clic droit sur le nom de l'ordinateur et cliquez sur Contrôle à distance dans une nouvelle fenêtre pour ouvrir la session dans une nouvelle fenêtre ou dans un nouvel onglet de navigateur. LogMeIn tente d'établir une connexion avec l'hôte. Vous êtes invité à vous authentifier auprès de l'hôte. 4. Connectez-vous à l'ordinateur à l'aide de la méthode d'authentification appropriée : • • Si vous y êtes invité, tapez le nom d'utilisateur et mot de passe que vous utiliseriez pour l'ordinateur hôte. Puis, tapez le code d'accès à l'ordinateur créé lors de l'installation de LogMeIn sur l'ordinateur hôte. Votre session démarre sur authentification réussie. Copyright © 2010 LogMeIn, Inc. 17 Important: Lors du premier démarrage d'une session de contrôle à distance, vous êtes invité à installer un module d'extension de navigateur sur l'ordinateur client, c'est à dire l'ordinateur que vous utilisez pour initier la session à distance. Se connecter à un ordinateur à l'aide d'un raccourci sur le bureau Gagnez du temps en vous connectant directement à un ordinateur hôte à l'aide d'un raccourci sécurisé sur un ordinateur client. 1. Créez un raccourci LogMeIn sur le bureau de l'ordinateur client. • Allez dans Mes ordinateurs (mode Mosaïque ou Détaillé) > Propriétés > Raccourci sur le bureau Suivez les instructions affichées à l'écran. 2. Utilisez le raccourci pour lancer la connexion à l'hôte : • • Double-cliquez sur le raccourci situé sur le bureau client. Il n'est pas nécessaire de vous connecter à votre compte LogMeIn. Connectez-vous à l'hôte à l'aide de la méthode d'authentification appropriée. Votre session démarre sur authentification réussie. Astuce: Pour une sécurité maximale, vous ne devez pas utiliser un raccourci sur le bureau LogMeIn situé sur un ordinateur public ou partagé. Se connecter à un ordinateur à l'aide de LogMeIn Ignition ou d'Ignition pour iPhone LogMeIn Ignition est la méthode la plus rapide de connexion aux ordinateurs hôtes LogMeIn. Astuce: Ignition est la meilleure option lorsque vous utilisez un ordinateur public (certains limitent votre capacité à exécuter ActiveX, Java, ou Flash. Au minimum, un d'entre eux est nécessaire à une expérience de contrôle à distance riche). • Installer LogMeIn Ignition sur votre bureau, votre clé USB ou votre lecteur intelligent U3 • Installer LogMeIn Ignition pour iPhone sur votre iPhone ou iPod touch Remarque: LogMeIn Ignition et LogMeIn Ignition pour iPhone sont des produits distincts et doivent être achetés séparément. Les deux tarifs d'abonnement varient en fonction du compte LogMeIn. Pour plus d'informations, consultez les pages des produits LogMeIn Ignition et LogMeIn Ignition pour iPhone. À propos de l'authentification auprès des ordinateurs hôtes LogMeIn Lors de chaque connexion à un ordinateur hôte exécutant LogMeIn, vous devez vous authentifier auprès de l'ordinateur hôte. 18 Guide de l'utilisateur LogMeIn Pro² Ordinateurs nécessitant une authentification Vous devez taper un nom d'utilisateur et mot de passe Windows ou Mac afin d'accéder à un ordinateur hôte qui est configuré pour exiger une authentification. La plupart des ordinateurs d'un réseau d'entreprise nécessitent une authentification (par exemple, au démarrage, vous devez appuyer sur Ctrl-Alt-Suppr puis taper votre nom d'utilisateur et mot de passe). Ordinateurs ne nécessitant pas d'authentification Vous devez taper un Code d'accès à l'ordinateur afin d'accéder à un ordinateur hôte qui n'est pas configuré pour exiger une authentification. Par exemple, votre ordinateur personnel peut ne pas être configuré pour exiger une authentification (lorsque vous démarrez l'ordinateur, vous allez directement dans Windows sans taper un nom d'utilisateur et mot de passe). Important: Ne perdez pas votre code d'accès à l'ordinateur. Il est irrécupérable ! Modifier votre code d'accès à l'ordinateur Les utilisateurs de LogMeIn oublient parfois le code d'accès à l'ordinateur qu'il faut saisir pour obtenir l'accès à un ordinateur hôte. LogMeIn n'est pas en mesure de récupérer un code d'accès perdu, mais vous pouvez modifier le code d'accès directement sur l'ordinateur hôte. Important: Cette procédure n'est valable que sur les ordinateurs hôtes déjà configurés pour utiliser un code d'accès à l'ordinateur. 1. Depuis l'hôte, ouvrez LogMeIn (le logiciel hôte, pas le site Web) et cliquez sur l'onglet Options. Important: Vous devez être devant l'ordinateur auquel vous souhaitez accéder à distance 2. Sous Mot de passe, cliquez sur Modifier le code d'accès à l'ordinateur. La boîte de dialogue Code d'accès à l'ordinateur est affichée. 3. Tapez le nouveau code. 4. Cliquez sur OK pour enregistrer les modifications. Réveiller un ordinateur en mode veille ou éteint Utilisez Sortie de veille par accès réseau pour allumer un ordinateur en mode veille (PC et Mac) ou éteint (PC). Les conditions suivantes doivent être remplies pour pouvoir utiliser la fonction Sortie de veille par accès réseau. • Assurez-vous que la fonction Sortie de veille par accès réseau a été activée sur l'hôte. • • À partir de l'hôte, ouvrez LogMeIn et suivez ce chemin d'accès : Options > Préférences > Paramètres avancés. Sous Sortie de veille par accès réseau, vérifiez que l'option Activer la sortie de veille ou la mise sous tension de l'ordinateur par accès réseau est sélectionnée. À partir du client, connectez-vous au menu principal de l'hôte et suivez ce chemin d'accès : Préférences > Paramètres avancés. Sous Sortie de veille par accès réseau, vérifiez que l'option Activer la sortie de veille ou la mise sous tension de l'ordinateur par accès réseau est sélectionnée. Vous ne pouvez pas accéder à cette fonction ? Si LogMeIn a été installé par un administrateur ou un lien de déploiement à partir de LogMeIn Central, il se peut que votre administrateur ait restreint l'accès à cette fonction. Pour plus d'informations, contactez votre administrateur. Copyright © 2010 LogMeIn, Inc. 19 • • • • Pour un hôte Mac, activez le paramètre suivant : Préférences système > Économiseur d'énergie > onglet Options > Réactiver lors d'un accès administrateur via le réseau Ethernet. Pour un hôte Mac, vérifiez que l'ordinateur est relié à un réseau filaire. La fonction Sortie de veille par accès réseau n'est pas prise en charge pour les hôtes Mac sur un réseau sans fil. Confirmez que l'hôte est en mode veille pris en charge (en attente, en veille ou en veille prolongée : Spécification ACPI S3 ou S4). Pour un PC Windows éteint (mais toujours branché), vérifiez que l'option Sortie de veille par accès réseau est activée dans le BIOS de l'ordinateur. Astuce: Consultez le guide de l'utilisateur de votre ordinateur ou carte mère pour trouver l'option correspondante du BIOS, généralement Wake on LAN from S5 (Éveil réseau depuis S5). • Confirmez qu'au moins un autre hôte LogMeIn situé sur le même réseau local est connecté et disponible. Lorsque ces conditions sont réunies, tout ordinateur dans votre compte qui est prêt à être réveillé affiche le bouton Allumer cet ordinateur. Cliquez sur ce bouton pour réveiller l'ordinateur. Le réveil de l'ordinateur peut prendre plusieurs minutes. Illustration 8: Sortie de veille par accès réseau en mode Mosaïque 20 Guide de l'utilisateur LogMeIn Pro² Utilisation du contrôle à distance Démarrer une session de contrôle à distance Depuis la page Mes ordinateurs Cliquez sur Contrôle à distance sous l'ordinateur à contrôler pour accéder directement au contrôle à distance. Depuis le menu principal de l'hôte Une fois connecté à l'hôte, cliquez sur Contrôle à distance dans le menu de gauche pour démarrer le contrôle à distance. Depuis le tableau de bord de l'hôte Seulement disponible sur les hôtes Windows. Une fois connecté à l'hôte, cliquez sur l'icône Contrôle à distance (pas le texte) située dans le menu Tableau de bord et sélectionnez dans la liste un client de contrôle à distance. Copyright © 2010 LogMeIn, Inc. 21 Options possibles pendant le contrôle à distance Afficher l'ordinateur hôte en mode plein écran En mode plein écran, l'affichage de l'hôte remplit tout l'écran du client. Le mode plein écran vous offre une expérience plus immersive. • Sur la barre d'outils de contrôle à distance, cliquez sur le bouton Mode plein écran. • L'interface de LogMeIn est réduite et l'affichage de l'ordinateur hôte remplit votre écran. Seule la barre d'outils de contrôle à distance reste visible. Pour quitter le mode plein écran, cliquez à nouveau sur le bouton Mode plein écran. Astuce: Pour de meilleurs résultats en affichage Plein écran, allez dans Options > Paramètres de résolution et sélectionnez Résolutions identiques. Garder la barre d'outils de contrôle à distance visible en mode plein écran Ainsi, la barre d'outils de contrôle à distance est masquée pour optimiser l'affichage. • Pour garder la barre d'outils visible, cliquez sur l'icône Punaise dans la version plein écran de la barre d'outils de contrôle à distance. La barre d'outils reste ouverte. Modifier la qualité des couleurs de l'écran hôte Sélectionnez un réglage plus faible pour optimiser la quantité d'informations transférées pendant le contrôle à distance ou un réglage plus élevé pour améliorer la qualité de l'image. 1. Sur la barre d'outils de contrôle à distance, cliquez sur Options > Qualité des couleurs. Les options de qualité de couleur s'affichent. 2. Sélectionnez le paramètre de votre choix : • • • • • Très faible – (niveaux de gris) conseillé pour les connexions à bas débit, comme les modems RTC Faible – Ce réglage offre d'excellentes performances et une qualité de couleur acceptable Moyen – Ce réglage offre un bon équilibre entre performances et qualité des couleurs Élevé – Ce réglage offre une reproduction fidèle des couleurs, au prix des performances Auto – Sélectionnez Auto pour laisser à LogMeIn le soin de détecter le réglage optimal Votre choix est appliqué immédiatement. 22 Guide de l'utilisateur LogMeIn Pro² Agrandir une section de l'écran hôte La fonction Loupe ouvre une boîte que vous déplacez sur l'écran d'hôte pour afficher une petite zone en haute résolution sans réglage spécifique de la résolution. La Loupe est disponible lorsque la résolution d'écran est inférieure à 100%. 1. Sur la barre d'outils de contrôle à distance, cliquez sur Options > Loupe. La Loupe est activée. 2. Faites glisser la boîte. La zone contenue dans la boîte est affichée en haute résolution. 3. Cliquez à nouveau sur le bouton Loupe pour désactiver la Loupe. Modifier la taille de l'écran pendant le contrôle à distance Affichez l'écran de l'hôte sur le périphérique client d'une manière qui vous convient. 1. Sur la barre d'outils de contrôle à distance, cliquez sur Options > Afficher. 2. Sélectionnez le paramètre de votre choix. Votre choix est appliqué immédiatement. Astuce: Pour modifier la résolution d'écran réelle de l'hôte, modifiez les propriétés du bureau (Windows) ou les Préférences système (Mac) de l'hôte. Basculer entre plusieurs moniteurs hôte pendant le contrôle à distance Lorsque vous êtes connecté à un hôte doté de deux moniteurs, le bouton Changer de moniteur est disponible sur la barre d'outils de contrôle à distance. Cliquez sur ce bouton pour changer de moniteur. En outre, un bouton Moniteurs est disponible dans Options sur la barre d'outils de contrôle à distance. Cliquez sur le bouton Moniteurs pour passer d'un moniteur à un autre. Astuce: Sur un PC sous Windows, essayez ce raccourci. Appuyez sur les touches CTRL gauche-Windows gauche-flèche gauche ou droite pour changer de moniteur. Pour voir tous les moniteurs en même temps, continuez à basculer jusqu'à l'affichage de tous les moniteurs disponibles sur l'écran du client. Remarque: Les clients de contrôle à distance Java et HTML ne prennent pas en charge plusieurs moniteurs. Dessiner sur l'écran d'hôte Utilisez le tableau blanc pour activer un outil crayon qui permet de dessiner à main levée sur l'écran de l'ordinateur hôte. 1. Sur la barre d'outils de contrôle à distance, cliquez sur Options > Tableau blanc. L'outil crayon est activé. Remarque: Vous ne pouvez pas contrôler l'hôte pendant que le tableau blanc est activé. 2. Dessinez sur l'écran hôte. L'outil crayon dessine une ligne rouge sur l'écran d'hôte. Les dessins s'affichent sur l'hôte et sur le client. 3. Pour effacer les dessins, cliquez sur Options > Tableau blanc. Copyright © 2010 LogMeIn, Inc. 23 Utiliser le pointeur laser Le pointeur laser est un petit point rouge que l'utilisateur côté client déplace sur l'écran d'hôte pour indiquer des éléments à l'utilisateur côté hôte. 1. Sur la barre d'outils de contrôle à distance, cliquez sur Options > Pointeur laser. Pour l'utilisateur côté hôte, le pointeur laser apparaît sous forme d'un simple point rouge. Remarque: Vous ne pouvez pas contrôler l'hôte pendant que le pointeur laser est activé. 2. Pour arrêter, cliquez sur le bouton Pointeur laser et sélectionnez Pointeur laser désactivé. Copier-coller entre les périphériques (synchronisation du Presse-papiers) Utilisez la synchronisation du Presse-papiers pour gagner du temps et éviter les erreurs en copiant et collant des informations entre l'hôte et le client pendant le contrôle à distance. Cette fonction n'est pas disponible durant la surveillance de l'écran hôte. • Sur la barre d'outils de contrôle à distance, sélectionnez Options > Synchroniser le Presse-papiers Tout ce qui est copié sur un périphérique peut être collé sur l'autre. Ouvrir le Gestionnaire des tâches Windows sur l'ordinateur hôte (Ctrl-Alt-Suppr) Pendant une session à distance, la combinaison de touches Ctrl-Alt-Suppr tapée sur le client n'est enregistrée que par ce dernier. Cette fonction n'est pas disponible durant la surveillance de l'écran hôte. Seulement disponible sur les hôtes Windows. • Sur la barre d'outils de contrôle à distance, cliquez sur Options > Ctrl-Alt-Suppr. Le Gestionnaire des tâches Windows s'affiche sur l'ordinateur hôte. Astuce: Vous pouvez également utiliser un raccourci clavier pour envoyer la commande Ctrl-Alt-Suppr vers l'hôte. Ctrl-Alt-Inser est le paramètre par défaut. Pour modifier le raccourci clavier, ouvrez les préférences de l'hôte et allez dans Général > Contrôle à distance > Interaction et sélectionnez une combinaison de touches dans la liste déroulante Raccourci clavier Ctrl-Alt-Suppr. Comment forcer la fermeture d'une application sur un hôte Mac (Commande-Alt-Échap.) Cette fonction n'est pas disponible durant la surveillance de l'écran hôte. Seulement disponible sur les hôtes Mac. • 24 Lorsque vous contrôlez un Mac à partir d'un PC sous Windows, appuyez sur les touches Windows-Alt-Échap. sur le clavier client. Guide de l'utilisateur LogMeIn Pro² • La fenêtre Forcer des applications à quitter apparaît sur l'hôte. Lorsque vous contrôlez un Mac depuis un Mac, cliquez sur Options > Cmd-Alt-Échap. sur la barre d'outils de contrôle à distance. La fenêtre Forcer des applications à quitter apparaît sur l'hôte. Utilisation du son à distance La fonction Son à distance permet d'écouter des sons lus sur l'ordinateur hôte pendant que vous êtes chez le client. Seulement disponible sur les hôtes Windows. Vous ne pouvez pas accéder à cette fonction ? Si LogMeIn a été installé par un administrateur ou un lien de déploiement à partir de LogMeIn Central, il se peut que votre administrateur ait restreint l'accès à cette fonction. Pour plus d'informations, contactez votre administrateur. Couper Pour couper le son pendant le contrôle à distance, cliquez sur l'icône en forme de haut-parleur sur la barre d'outils de contrôle à distance. Régler le volume Pour régler le volume pendant le contrôle à distance, faites glisser la souris sur les barres de volume de la barre d'outils de contrôle à distance. Modifier la qualité audio Pour modifier la qualité audio pendant le contrôle à distance, cliquez sur Options > Son sur la barre d'outils de contrôle à distance et réglez le curseur Qualité. Changer la carte son Pour changer la carte son à distance, fermez le contrôle à distance et allez dans Tableau de bord (ou Menu principal) > Préférences > Avancé > Son à distance et sélectionnez un nouveau périphérique dans la liste déroulante Périphérique de capture du son (tous les périphériques son disponibles sur l'hôte sont indiqués). Modifier la ligne d'entrée Pour modifier la ligne d'entrée, fermez le contrôle à distance et allez dans Tableau de bord (ou Menu principal) > Préférences > Avancé > Son à distance et sélectionnez une ligne d'entrée à utiliser pour capturer le son depuis l'hôte. Remarque: La valeur de ce champ doit être Mixage stéréo, Sortie stéréo, Somme stéréo, Ce que vous entendez, ou boucle de retour. Si aucune de ces valeurs n'est disponible, le son à distance ne fonctionne pas avec le périphérique de capture son sélectionné. Cette option n'est pas applicable lorsque l'ordinateur hôte exécute Microsoft Vista. Connecter des lecteurs pendant le contrôle à distance La fonction Connecter des lecteurs permet de rendre les fichiers sur le client accessibles à l'hôte sans copier ni déplacer de données. Pour connecter les lecteurs côté client à l'hôte, cliquez sur Options > Connecter des lecteurs sur la barre d'outils de contrôle à distance. Vous pouvez à tout moment activer et désactiver cette fonction. Seulement disponible sur les hôtes Windows. Copyright © 2010 LogMeIn, Inc. 25 La fonction Connecter des lecteurs est incompatible avec le client de contrôle à distance Flash. Astuce: Pour accéder aux lecteurs côté client connectés, ouvrez Poste de travail dans Windows. Les lecteurs côté client sont répertoriés comme Lecteurs réseau. Vous ne pouvez pas accéder à cette fonction ? Si LogMeIn a été installé par un administrateur ou un lien de déploiement à partir de LogMeIn Central, il se peut que votre administrateur ait restreint l'accès à cette fonction. Pour plus d'informations, contactez votre administrateur. Connexion des lecteurs : Exemple Vous possédez un logiciel anti-espion enregistré sur un disque amovible (tel qu'une clé USB) connecté au client. Vous souhaitez exécuter le logiciel anti-espion sur l'hôte. Connectez-vous à l'hôte et ouvrez Poste de travail sur l'hôte. Sous Lecteurs réseau, recherchez et lancez le fichier exécutable pour le logiciel anti-espion afin de l'exécuter directement depuis le lecteur connecté au client. Il est inutile de copier ou de déplacer des fichiers. Remarque: Il se peut que certains programmes nécessitent une configuration supplémentaire ou une clé de licence avant d'être exécutés sur l'hôte. Occulter l'écran d'hôte pendant le contrôle à distance Protégez vos données en occultant l'affichage de l'hôte pendant une session de contrôle à distance. Ainsi, personne ne peut voir votre travail. Seulement disponible sur les hôtes Windows. • Sur la barre d'outils de contrôle à distance, sélectionnez Options > Occulter l'écran. Vous pouvez à tout moment activer et désactiver cette fonction. Bloquer l'entrée pendant le contrôle à distance Verrouillez le clavier et la souris de l'hôte pour éviter à tout utilisateur de l'ordinateur hôte d'entrer des données pendant une session de contrôle à distance. Seulement disponible sur les hôtes Windows. • Sur la barre d'outils de contrôle à distance, sélectionnez Options > Verrouiller le clavier. Vous pouvez à tout moment activer et désactiver cette fonction. Optimiser les performances du contrôle à distance à des vitesses de connexion plus lentes Réglez votre vitesse de connexion réseau pour optimiser les performances lors du contrôle à distance. Sur la barre d'outils de contrôle à distance, cliquez sur Options > Réseau. • • • Sélectionnez Lent pour un résultat optimal sur les connexions lentes Sélectionnez Rapide pour les connexions à haut débit Sélectionnez Auto pour laisser à LogMeIn le soin de détecter le réglage optimal Imprimer pendant le contrôle à distance Vous pouvez imprimer depuis l'ordinateur hôte sur une imprimante connectée au client. 26 Guide de l'utilisateur LogMeIn Pro² Assurez-vous qu'au moins une imprimante est connectée au client. Remarque: La fonction Impression à distance est incompatible avec le client de contrôle à distance Flash. 1. Activer l'impression à distance : • Sur la barre d'outils de contrôle à distance, cliquez sur Options > Connecter une imprimante. Astuce: Vous pourrez connecter une imprimante ou plus lorsque plusieurs imprimantes côté client sont disponibles. L'imprimante sélectionnée (ou l'imprimante par défaut du client avec seulement une imprimante disponible) sera prête à recevoir des tâches d'impression provenant de l'hôte. 2. Sur l'hôte, imprimez comme vous avez l'habitude de le faire. 3. Assurez-vous que l'imprimante du client est sélectionnée dans la boîte de dialogue Imprimer : [Nom de l'imprimante] via LogMeIn. 4. Cliquez sur Imprimer dans la boîte de dialogue correspondante. Le fichier est imprimé sur l'imprimante côté client sélectionnée. Rencontrez-vous des problèmes d'impression ? Voir Dépannage de l'impression à distance à la page 53. Vous ne pouvez pas accéder à cette fonction ? Si LogMeIn a été installé par un administrateur ou un lien de déploiement à partir de LogMeIn Central, il se peut que votre administrateur ait restreint l'accès à cette fonction. Pour plus d'informations, contactez votre administrateur. Personnaliser la barre d'outils de contrôle à distance Ajoutez des icônes à la barre d'outils de contrôle à distance pour un accès rapide aux fonctionnalités les plus utilisées. Toutes les fonctionnalités disponibles dans le menu Options peuvent être ajoutées. Copyright © 2010 LogMeIn, Inc. 27 Gestion de fichiers et de dossiers à l'aide du Gestionnaire de fichiers Parcourir et trier les fichiers à l'aide du Gestionnaire de fichiers Les options de navigation et de tri sont accessibles par un menu déroulant dans la barre d'outils du Gestionnaire de fichiers. Des raccourcis clavier sont disponibles pour chaque élément Remarque: Les fichiers de l'ordinateur hôte sont affichés dans la fenêtre droite et ceux de l'ordinateur client dans la fenêtre gauche. Utilisez la touche Tabulation pour passer d'une fenêtre à l'autre. Option Raccourci (client Windows) Description Actualiser F5 Actualise les dossiers sur les deux ordinateurs, client et hôte. Haut Retour arrière Remonte au dossier parent. Liste des lecteurs Ctrl+Retour arrière Affiche les lecteurs racine disponibles sur l'ordinateur sélectionné. Sélectionner le lecteur gauche Alt+F1 Cliquez pour choisir le lecteur à afficher dans le volet gauche de la fenêtre du Gestionnaire de fichiers. Sélectionner le lecteur droit Alt+F2 Cliquez pour choisir le lecteur à afficher dans le volet droit de la fenêtre du Gestionnaire de fichiers. Atteindre le dossier... Ctrl+G Choisissez cette action pour ouvrir une fenêtre de saisie du nom du dossier ou du répertoire à afficher. Trier par nom Ctrl+1 Trie le contenu des répertoires par nom de fichier. Trier par type Ctrl+2 Trie le contenu des répertoires par type de fichier. Trier par taille Ctrl+3 Trie le contenu des répertoires par taille de fichier. Trier par date Ctrl+4 Trie le contenu des répertoires par date de dernière modification des fichiers. Afficher... Sélectionne une combinaison des options suivantes : Afficher les dossiers pour tous les utilisateurs, Afficher les fichiers cachés, et/ou Afficher les fichiers système. Transférer des fichiers entre ordinateurs à l'aide du Gestionnaire de fichiers Le transfert de fichiers entre ordinateurs est très simple : il suffit de sélectionner les fichiers pour les faire glisser vers le dossier approprié. Sinon, utilisez les options appropriées sur la barre d'outils du gestionnaire de fichiers. 28 Guide de l'utilisateur LogMeIn Pro² Remarque: Le glisser-déposer n'est pas disponible lorsque l'ordinateur client est un Mac. Utilisez alors les boutons de la barre d'outils. Option Icône (client Windows) Raccourci (client Windows) Description Copier Ctrl+C Copie un fichier ou un dossier dans votre Presse-papiers. Déplacer Ctrl+X Coupe un fichier ou un dossier de son emplacement actuel, afin que vous puissiez le coller ailleurs. Synchroniser Ctrl+S Met à jour les dossiers sélectionnés sur le client et l'hôte afin de synchroniser leur contenu. Les fichiers et dossiers qui n'existent que sur l'un des deux ordinateurs sont simplement copiés. Si les versions des fichiers dans les deux dossiers sont différentes sur le client et l'hôte, la version la plus récente est copiée. Les dossiers doivent être ouverts, pas simplement sélectionnés. Dupliquer Ctrl+R Les fichiers et dossiers qui n'existent pas dans le dossier de destination sont copiés normalement. Les fichiers déjà présents dans le dossier de destination sont transférés à partir du dossier source. Si le dossier de destination contient un fichier ou un dossier qui n'existe pas dans le dossier source, celui-ci est supprimé. Cette fonction est particulièrement utile lorsque vous souhaitez répercuter la mise à jour du dossier source sur le dossier de destination. Modifier des fichiers à l'aide du Gestionnaire de fichiers Les options d'édition sont disponibles dans la barre d'outils du Gestionnaire de fichiers ou en faisant un clic droit sur un fichier. Des raccourcis clavier sont disponibles pour chaque option. Astuce: Faites un clic droit sur un fichier et sélectionnez Modifier pour l'ouvrir. Option Créer un dossier Copyright © 2010 LogMeIn, Inc. Icône (client Windows) Raccourci (client Windows) Description Ctrl+N Crée un dossier à l'emplacement sélectionné 29 Option Icône (client Windows) Raccourci (client Windows) Description Renommer F2 Renomme un fichier ou un dossier sélectionné Supprimer Touche Supprimer Supprime un fichier ou un dossier sélectionné Sélectionner des fichiers à l'aide du Gestionnaire de fichiers Les options de sélection de fichiers sont disponibles dans la barre d'outils du Gestionnaire de fichiers. Des raccourcis clavier sont disponibles pour chaque option. Option 30 Icône (client Windows) Raccourci (client Windows) Description Sélectionner des fichiers + (pavé numérique) Ouvre une boîte de dialogue qui permet de sélectionner plusieurs fichiers à la fois Désélectionner des fichiers - (pavé numérique) Ouvre une boîte de dialogue qui permet de désélectionner les fichiers sélectionnés Sélectionner tout Ctrl+A Sélectionne tous les fichiers dans l'emplacement actuel Aucune sélection Ctrl+- (pavé numérique) Désélectionne toutes les sélections dans l'emplacement actuel Inverser la sélection * (pavé numérique) Modifie la sélection en inversant la sélection en cours (les éléments sélectionnés sont désélectionnés et les éléments non sélectionnés sont sélectionnés) Guide de l'utilisateur LogMeIn Pro² Partage de votre bureau avec une autre personne (Partage de bureau) Utilisez la fonction Partage de bureau pour inviter quiconque avec une connexion Internet à utiliser ou consulter votre ordinateur. Quand devez-vous utiliser le Partage de bureau ? • Lorsque vous êtes en train d'utiliser un ordinateur qui exécute le logiciel hôte LogMeIn Pro² • Lorsque vous voulez que quelqu'un voie votre bureau (par exemple, pour lui montrer comment faire quelque chose) • Lorsque vous voulez que quelqu'un puisse contrôler votre bureau (par exemple, pour vous aider à résoudre un problème avec votre ordinateur) Remarque: Vous aurez le choix d'autoriser le contrôle à distance complet ou l'affichage du bureau lorsque votre invité se connecte à votre ordinateur. Vous ne pouvez pas accéder à cette fonction ? Si LogMeIn a été installé par un administrateur ou un lien de déploiement à partir de LogMeIn Central, il se peut que votre administrateur ait restreint l'accès à cette fonction. Pour plus d'informations, contactez votre administrateur. Envoyer une invitation de partage de bureau Important: Vous pouvez uniquement inviter une personne à une session Partage de bureau à partir d'un ordinateur qui exécute le logiciel hôte LogMeIn Pro². 1. Deux méthodes permettent d'initier la procédure Partage de bureau. • • Option 1. Sur l'ordinateur à partager, ouvrez LogMeIn et cliquez sur l'onglet Partage de bureau dans l'interface hôte LogMeIn. Option 2. Sur l'ordinateur à partager, cliquez sur l'icône LogMeIn dans la zone de notification système et sélectionnez Partager mon bureau... dans le menu. Illustration 9: Hôte Windows Illustration 10: Hôte Mac 2. Dans l'onglet Partage de bureau, cliquez sur Envoyer une invitation.... La boîte de dialogue Détails de l'invitation s'affiche. 3. Entrez Détails de l'invitation: a) Entrez un Titre pour votre invitation. Ceci permet de suivre vos invitations. Copyright © 2010 LogMeIn, Inc. 31 b) Précisez la durée pendant laquelle cette invitation reste ouverte. L'invitation expire si la réponse ne parvient pas dans les délais impartis. 4. Cliquez sur Suivant. 5. Choisissez une méthode d'invitation (mode d'envoi souhaité de l'invitation) : • • Choisissez Envoyer un e-mail de ma part pour permettre à LogMeIn d'envoyer un e-mail Choisissez J'enverrai une invitation moi-même pour envoyer l'invitation à l'aide du programme de messagerie choisi 6. Cliquez sur Suivant. 7. Envoyer l'invitation : • • Si vous avez choisi J'enverrai une invitation moi-même, vous devez copier le lien et l'envoyer à l'aide du programme de messagerie choisi. Si vous avez choisi Envoyer un e-mail de ma part, vous devez entrer une adresse e-mail et un message au destinataire et cliquer sur Suivant pour envoyer. Astuce: LogMeIn fournit l'e-mail d'invitation dans toutes les langues LogMeIn prises en charge. La liste déroulante Langue du message permet de sélectionner une langue. 8. Pour quitter la procédure de partage, cliquez sur Terminer. Le destinataire de l'e-mail clique sur le lien de l'invitation pour activer la session. Vous êtes invité à accepter votre invité et à lui accorder soit les droits de contrôles à distance, soit les droits d'affichage du bureau. Désactiver/Activer ou Supprimer une invitation de partage de bureau Vous pouvez annuler ou désactiver temporairement les invitations du partage de bureau. 1. Ouvrez LogMeIn et cliquez sur l'onglet Partage de bureau dans l'interface hôte LogMeIn. 2. Sous Invitations en cours, sélectionnez l'invitation à désactiver/activer ou à supprimer. • • 32 Cliquez sur Désactiver or Activer pour désactiver ou activer l'invitation Cliquez sur Supprimer pour annuler l'invitation et la supprimer de la liste Guide de l'utilisateur LogMeIn Pro² Partage de fichiers sur votre ordinateur avec d'autres personnes (Partage de fichiers) Utilisez la fonction Partage de fichiers pour permettre aux collègues et aux amis de télécharger en toute sécurité des fichiers directement depuis votre ordinateur hôte LogMeIn Pro². Quand devez-vous utiliser Partage de fichiers ? • Lorsque le fichier à partager est trop volumineux pour la messagerie • Lorsque vous voulez contrôler le nombre de personnes pouvant télécharger votre fichier • Lorsque vous voulez qu'un fichier soit disponible pendant une période spécifique • Lorsque vous voulez pouvoir voir si le fichier a été téléchargé • Lorsque vous voulez pouvoir révoquer le partage de fichiers Astuce: Voulez-vous partager plusieurs fichiers ou un dossier entier ? Regroupez tous les fichiers à partager en un seul et partagez le fichier ZIP obtenu. Partager un fichier Important: Les fichiers ne peuvent être partagés que depuis un ordinateur qui exécute le logiciel hôte LogMeIn Pro². Important: Les fichiers ne peuvent être téléchargés que quand votre ordinateur est allumé et connecté. 1. Choisissez la manière d'initier la procédure de Partage de fichiers : • • Option 1. Sur l'ordinateur comportant le fichier à partager, ouvrez LogMeIn et cliquez sur l'onglet Partage de fichiers dans l'interface hôte LogMeIn. Option 2. Sur l'ordinateur comportant le fichier à partager, cliquez sur l'icône LogMeIn dans la zone de notification système et sélectionnez Partager un fichier... dans le menu. Illustration 11: Hôte Windows Illustration 12: Hôte Mac • Option 3. Windows seulement. Faites un clic droit sur le fichier à partager et sélectionnez Envoyer à > Partage de fichiers LogMeIn (passez à l'étape 4 ci-dessous). 2. Dans l'onglet Partage de fichiers, cliquez sur le bouton Partager un fichier.... 3. Choisissez le fichier à partager. 4. Entrez Détails de partage: Copyright © 2010 LogMeIn, Inc. 33 • • • Commentaire – Permet d'écrire une description du fichier que vous partagez qui sera identifiable par les destinataires Durée de partage – Permet d'entrer le délai de disponibilité du fichier pour le téléchargement Limite de téléchargement – Permet d'entrer le nombre maximum de téléchargements du fichier 5. Cliquez sur Suivant. 6. Choisissez le mode d'envoi souhaité du message de notification de partage de fichiers : • • Choisissez Envoyer un e-mail de ma part pour permettre à LogMeIn d'envoyer un e-mail Choisissez J'enverrai une invitation moi-même pour envoyer l'invitation à l'aide du programme de messagerie choisi 7. Cliquez sur Suivant. 8. Envoyer la notification : • Si vous avez choisi Envoyer un e-mail de ma part, vous devez entrer une adresse e-mail et un message au destinataire et cliquer sur Suivant pour envoyer. Astuce: LogMeIn fournit un message standard dans toutes les langues LogMeIn prises en charge. La liste déroulante Langue du message permet de sélectionner une langue. • Si vous avez choisi J'enverrai la notification moi-même, vous devez copier le lien et l'envoyer à l'aide du programme de messagerie choisi. 9. Pour quitter la procédure de partage, cliquez sur Terminer. Modifier ou supprimer un partage de fichiers Vous pouvez à tout moment modifier les paramètres de partage de fichiers ou supprimer un partage de fichiers. 1. Ouvrez LogMeIn et cliquez sur l'onglet Partage de fichiers dans l'interface hôte LogMeIn. 2. Sous Fichiers partagés, sélectionnez le partage à modifier ou supprimer : • • Pour modifier le partage de fichiers, cliquez sur Détails Pour supprimer le partage de fichiers, cliquez sur Supprimer Aucun fichier n'est définitivement supprimé. 34 Guide de l'utilisateur LogMeIn Pro² Personnalisation et contrôle de votre expérience LogMeIn Optimiser les performances du contrôle à distance Seulement disponible sur les hôtes Windows. 1. Accédez aux préférences de l'hôte : • • Sur l'hôte, ouvrez LogMeIn et suivez ce chemin d'accès : Options > Préférences > Général À partir du client, connectez-vous au menu principal de l'hôte et suivez ce chemin d'accès : Préférences > Général 2. Sous Performances, définissez les options suivantes (au besoin) : Option Description Désactiver le papier peint et les Sélectionnez cette option pour désactiver le papier peint du bureau de effets d'interface sur l'ordinateur l'hôte et tous les effets d'interface utilisateur pendant le contrôle à distance. hôte Les effets d'interface utilisateur visés sont les effets de transition (fondu, balayage), les ombres sous les menus et les effets de traîne lors du déplacement des fenêtres. Utiliser l'accélération d'affichage Sélectionnez cette option pour accélérer les sessions de contrôle à distance en réduisant la charge processeur. Voir également Dépannage des problèmes d'affichage à la page 53. Vous ne pouvez pas accéder à cette fonction ? Si LogMeIn a été installé par un administrateur ou un lien de déploiement à partir de LogMeIn Central, il se peut que votre administrateur ait restreint l'accès à cette fonction. Pour plus d'informations, contactez votre administrateur. 3. Cliquez sur OK ou Appliquer. Vos paramètres sont immédiatement appliqués à l'hôte. Définir la priorité de la souris ou du clavier lors du contrôle à distance Seulement disponible sur les hôtes Windows. 1. Accédez aux préférences de l'hôte : • • Sur l'hôte, ouvrez LogMeIn et suivez ce chemin d'accès : Options > Préférences > Général À partir du client, connectez-vous au menu principal de l'hôte et suivez ce chemin d'accès : Préférences > Général 2. Sous Interaction > Priorité de clavier et souris, choisissez l'utilisateur dont les actions de saisie de données doivent être traitées en premier pendant une session de contrôle à distance : Copyright © 2010 LogMeIn, Inc. 35 Option Description Utilisateur côté hôte Choisissez cette option si vous voulez que les actions de la personne sur l'ordinateur contrôlé (l'hôte) soient traitées avant celles de la personne effectuant le contrôle à distance. Utilisateur distant Choisissez cette option si vous voulez que les actions de la personne exécutant la session de contrôle à distance (utilisateur côté client) soient traitées avant celles de la personne utilisant l'ordinateur contrôlé. Astuce: Si le message d'erreur Votre entrée est bloquée s'affiche lors du contrôle d'un ordinateur hôte, vérifiez que l'option Utilisateur distant est sélectionnée. 3. Cliquez sur OK ou Appliquer. Vos paramètres sont immédiatement appliqués à l'hôte. Définir les paramètres par défaut d'autorisation du contrôle à distance (Accord de l'utilisateur côté hôte) LogMeIn offre un certain nombre de paramètres d'hôte pour permettre de contrôler quand et comment les utilisateurs distants pourront démarrer une session à distance. 1. Accédez aux préférences de l'hôte : • • Sur l'hôte, ouvrez LogMeIn et suivez ce chemin d'accès : Options > Préférences > Général À partir du client, connectez-vous au menu principal de l'hôte et suivez ce chemin d'accès : Préférences > Général 2. Sous Accord de l'utilisateur côté hôte, définissez les options suivantes (au besoin). Option Description Demander l'accord de l'utilisateur côté hôte Sélectionnez Demander l'accord de l'utilisateur côté hôte pour forcer l'utilisateur hôte à autoriser ou à refuser l'accès à chaque tentative de l'utilisateur client d'ouvrir une session à distance. Désélectionnez cette option pour autoriser un utilisateur client à initier une session de contrôle à distance sans demander l'autorisation à l'utilisateur hôte. Message de demande Ce texte s'affiche à l'intention de l'utilisateur hôte dans la boîte de dialogue d'autorisation du contrôle à distance. La chaîne %USER% sera le nom de l'ordinateur de l'hôte tel qu'il est défini au niveau du système d'exploitation, ainsi que l'identifiant du compte du système d'exploitation de l'utilisateur client. Le compte LogMeInRemoteUser sera utilisé sur les ordinateurs dont le mot de passe de l'administrateur n'est pas défini. Durée d'attente de l'accord Entrez le délai de réponse de l'utilisateur hôte à la demande d'autorisation d'initier de l'utilisateur le contrôle à distance. En cas d'expiration de ce délai, le paramètre du champ Si l'utilisateur ne répond pas sera appliqué. Minimum 3 secondes, maximum 30 secondes. Si l'utilisateur ne répond pas 36 Choisissez Démarrer le contrôle à distance si vous voulez que la session de contrôle à distance démarre même si l'utilisateur hôte ne répond pas dans le délai défini Guide de l'utilisateur LogMeIn Pro² Option Description dans le champ Durée d'attente de l'accord de l'utilisateur. Choisissez Rejeter la demande si vous voulez que la session de contrôle à distance soit refusée si l'utilisateur hôte ne répond pas. Ne pas attendre l'autorisation de l'utilisateur dans les cas suivants Sélectionnez L'utilisateur distant a les droits d'accès à distance complets sur l'ordinateur hôte pour autoriser l'utilisateur client à pouvoir toujours démarrer le contrôle à distance lorsqu'il a les droits d'accès à distance complets sur l'hôte. Sélectionnez Utilisateur côté hôte absent pour autoriser l'utilisateur client à pouvoir toujours démarrer le contrôle à distance, même quand aucun utilisateur n'est connecté à l'hôte, l'hôte est verrouillé, ou l'économiseur d'écran de l'hôte est actif. 3. Cliquez sur OK ou Appliquer. Vos paramètres sont immédiatement appliqués à l'hôte. Afficher/supprimer l'icône de la zone de notification système LogMeIn Seulement disponible sur les hôtes Windows. 1. Accédez aux préférences de l'hôte : • • Sur l'hôte, ouvrez LogMeIn et suivez ce chemin d'accès : Options > Préférences > Général À partir du client, connectez-vous au menu principal de l'hôte et suivez ce chemin d'accès : Préférences > Général 2. Sous Aspect, désélectionnez l'option Afficher l'icône LogMeIn à côté de l'horloge pour supprimer l'icône. 3. Cliquez sur OK ou Appliquer. Vos paramètres sont immédiatement appliqués à l'hôte. Empêcher les messages de notification LogMeIn d'apparaître Vous pouvez choisir de supprimer tous les messages LogMeIn transmis depuis la barre de notification système. Cette option est utile lorsque les messages sont susceptibles de perturber l'expérience de l'utilisateur final (sur un kiosque, par exemple). 1. Accédez aux préférences de l'hôte : • • Sur l'hôte, ouvrez LogMeIn et suivez ce chemin d'accès : Options > Préférences > Général À partir du client, connectez-vous au menu principal de l'hôte et suivez ce chemin d'accès : Préférences > Général 2. Sous Aspect, sélectionnez l'option Désactiver les messages de notification LogMeIn pour supprimer tous les messages LogMeIn transmis depuis la barre de notification système. 3. Cliquez sur OK ou Appliquer. Vos paramètres sont immédiatement appliqués à l'hôte. Copyright © 2010 LogMeIn, Inc. 37 Définir le verrouillage de l'hôte après le contrôle à distance Protégez les données sur l'ordinateur hôte en définissant le verrouillage de l'hôte lorsque le contrôle à distance se termine ou qu'il est déconnecté. Seulement disponible sur les hôtes Windows. 1. Accédez aux préférences de l'hôte : • • Sur l'hôte, ouvrez LogMeIn et suivez ce chemin d'accès : Options > Préférences > Général À partir du client, connectez-vous au menu principal de l'hôte et suivez ce chemin d'accès : Préférences > Général 2. Sous Verrouillage de l'ordinateur hôte, sélectionnez parmi les options suivantes (au besoin) : Option Description Toujours verrouiller l'hôte après le contrôle à distance Sélectionnez cette option pour toujours verrouiller le système d'exploitation de l'hôte lorsque le contrôle à distance se termine. Verrouiller en cas de connexion perdue Sélectionnez cette option pour verrouiller le système d'exploitation de l'hôte en cas de déconnexion du client pendant le contrôle à distance. Verrouiller en cas d'expiration de la connexion Sélectionnez cette option pour verrouiller le système d'exploitation de l'hôte en cas d'expiration de la connexion du client pendant le contrôle à distance (voir aussi Définir le délai d'expiration du contrôle à distance à la page 39). 3. Cliquez sur OK ou Appliquer. Vos paramètres sont immédiatement appliqués à l'hôte. Définir le mappage clavier PC vers Mac Lors du contrôle d'un Mac depuis un PC, vous pouvez définir le comportement des touches spéciales disponibles uniquement sur le clavier Windows. Seulement disponible sur les hôtes Mac. 1. Accédez aux préférences de l'hôte : • • Sur l'hôte, ouvrez LogMeIn et suivez ce chemin d'accès : Options > Préférences > Général À partir du client, connectez-vous au menu principal de l'hôte et suivez ce chemin d'accès : Préférences > Général 2. Sous Mappage clavier PC vers Mac, sélectionnez l'une des options suivantes : • • 38 Sélectionnez Alt = Alt, Windows = Commande pour assigner à la touche Alt du PC la même fonction que la touche Alt du Mac, et à la touche du logo Windows la même fonction que la touche Commande (« Pomme ») du Mac Sélectionnez Alt = Commande, Windows = Alt pour assigner à la touche Alt du PC la même fonction que la touche Commande (« Pomme ») du Mac, et à la touche du logo Windows la même fonction que la touche Alt du Mac. Guide de l'utilisateur LogMeIn Pro² 3. Cliquez sur OK ou Appliquer. Vos paramètres sont immédiatement appliqués à l'hôte. Définir le délai d'expiration du contrôle à distance Définissez le délai qui peut s'écouler sans activité dans LogMeIn avant la déconnexion d'une session de contrôle à distance. 1. Accédez aux préférences de l'hôte : • • Sur l'hôte, ouvrez LogMeIn et suivez ce chemin d'accès : Options > Préférences > Avancé À partir du client, connectez-vous au menu principal de l'hôte et suivez ce chemin d'accès : Préférences > Avancé 2. Sous Réseau, définissez le Temps d’inaction autorisé. Vous ne pouvez pas accéder à cette fonction ? Si LogMeIn a été installé par un administrateur ou un lien de déploiement à partir de LogMeIn Central, il se peut que votre administrateur ait restreint l'accès à cette fonction. Pour plus d'informations, contactez votre administrateur. 3. Cliquez sur OK ou Appliquer. Vos paramètres sont immédiatement appliqués à l'hôte. Définir la compression pour le transfert de données depuis l'hôte Choisissez le niveau de compression à appliquer aux données transférées depuis l'hôte pendant le contrôle à distance, dont les fichiers transférés à l'aide de la fonction Gestionnaire de fichiers. 1. Accédez aux préférences de l'hôte : • • Sur l'hôte, ouvrez LogMeIn et suivez ce chemin d'accès : Options > Préférences > Avancé À partir du client, connectez-vous au menu principal de l'hôte et suivez ce chemin d'accès : Préférences > Avancé 2. Sous Réseau, choisissez l'option Compression du transfert de fichier appropriée : Option Description Adaptatif Modifie dynamiquement le niveau de compression en fonction de la bande passante et de la disponibilité du processeur. Aucune compression Les données ne sont pas compactées. Rapide Cette option utilise moins de temps machine, mais davantage de bande passante que l'option Optimal. Contrairement à Adaptatif, le niveau de compression est constant. Faible Consomme un minimum de temps machine et de bande passante. Normal Un bon équilibre entre le niveau de compression effectif et l'utilisation du processeur de l'hôte. Optimal Le processeur de l'hôte compacte les données autant que possible avant le transfert. Cette option utilise moins de bande passante, mais davantage de temps machine que l'option Rapide. Contrairement à Adaptatif, le niveau de compression est constant. Copyright © 2010 LogMeIn, Inc. 39 Vous ne pouvez pas accéder à cette fonction ? Si LogMeIn a été installé par un administrateur ou un lien de déploiement à partir de LogMeIn Central, il se peut que votre administrateur ait restreint l'accès à cette fonction. Pour plus d'informations, contactez votre administrateur. 3. Cliquez sur OK ou Appliquer. Vos paramètres sont immédiatement appliqués à l'hôte. Modifier les paramètres du proxy Spécifiez le serveur proxy que LogMeIn utilisera comme intermédiaire entre votre navigateur Web et Internet. Astuce: Les serveurs proxy sont principalement utilisées par les sociétés et les organisations. Cette option n'est pas requise pour les particuliers. 1. Accédez aux préférences de l'hôte : • • Sur l'hôte, ouvrez LogMeIn et suivez ce chemin d'accès : Options > Préférences > Avancé À partir du client, connectez-vous au menu principal de l'hôte et suivez ce chemin d'accès : Préférences > Avancé 2. Sous Paramètres proxy, définissez les options suivantes : Option Description Port et adresse du serveur proxy Si vous n'utilisez pas un serveur proxy, laissez ce champ vide. Dans le cas contraire, assurez-vous que les informations d'adresse et de port dans ce champ correspondent à celles dans vos paramètres de navigateur. Astuce: Pour trouver votre adresse et port proxy dans Internet Explorer, allez dans Internet Explorer > Outils > Options Internet > Connexions > Paramètres du réseau local, ou cliquez sur Obtenir les paramètres proxy pour récupérer les paramètres proxy disponibles. Nom d'utilisateur proxy Remplissez ce champ si le serveur proxy nécessite une authentification. Mot de passe du proxy Remplissez ce champ si le serveur proxy nécessite une authentification. 3. Cliquez sur OK ou Appliquer. Vos paramètres sont immédiatement appliqués à l'hôte. Afficher les fichiers du journal d'événements LogMeIn L'hôte consigne toujours les événements suivants dans le journal des applications : • Démarrage/arrêt du service • Connexion/déconnexion • Démarrage/arrêt du contrôle à distance Suivez cette procédure pour afficher les fichiers journaux : 1. Accédez aux préférences de l'hôte : 40 Guide de l'utilisateur LogMeIn Pro² • • Sur l'hôte, ouvrez LogMeIn et suivez ce chemin d'accès : Options > Préférences > Avancé À partir du client, connectez-vous au menu principal de l'hôte et suivez ce chemin d'accès : Préférences > Avancé 2. Sous Journaux d'événements, cliquez sur le bouton Afficher les fichiers. Une liste des fichiers journaux disponibles s'affiche. 3. Dans la liste, double-cliquez sur le fichier à afficher. • Le fichier journal actif est nommé LogMeIn.log • Les journaux les plus anciens sont stockés avec la convention de dénomination LMIAAAAMMJJ.log (par exemple : le fichier journal du 10 janvier 2009 est LMI20090110.log) • Depuis un hôte Windows, cliquez sur Télécharger tous les journaux dans un fichier compacté pour accéder à tous les journaux disponibles dans une seule archive compactée 4. Vous pouvez également définir les options suivantes : Option Description Emplacement des journaux d'événements Définissez le dossier où seront enregistrés les fichiers. Ne remplissez pas afin d'utiliser l'emplacement par défaut (le répertoire d'installation LogMeIn, généralement C:\Program Files\LogMeIn). Conservation des journaux d'événements Tapez le nombre de jours pendant lesquels vous souhaitez stocker les fichiers journaux. Activer la journalisation du niveau de détail des erreurs Sélectionnez cette option pour inclure les événements système dans le fichier LogMeIn.log. Ceci facililite les efforts de dépannage de LogMeIn. 5. Cliquez sur OK ou Appliquer. Vos paramètres sont immédiatement appliqués à l'hôte. Enregistrer les sessions du contrôle à distance Configurez LogMeIn pour consigner et enregistrer un fichier vidéo de chaque session de contrôle à distance avec l'hôte. Seulement disponible sur les hôtes Windows. 1. Accédez aux préférences de l'hôte : • • Sur l'hôte, ouvrez LogMeIn et suivez ce chemin d'accès : Options > Préférences > Avancé À partir du client, connectez-vous au menu principal de l'hôte et suivez ce chemin d'accès : Préférences > Avancé 2. Sous Enregistrement d'écran, sélectionnez Enregistrer le contenu de l'écran des sessions de contrôle à distance. Vous ne pouvez pas accéder à cette fonction ? Si LogMeIn a été installé par un administrateur ou un lien de déploiement à partir de LogMeIn Central, il se peut que votre administrateur ait restreint l'accès à cette fonction. Pour plus d'informations, contactez votre administrateur. 3. Vous pouvez également choisir parmi les actions et options suivantes : Copyright © 2010 LogMeIn, Inc. 41 Option Description Format vidéo Choisissez RCREC pour enregistrer les fichiers à l'aide du format propriétaire RCREC de LogMeIn. Choisissez AVI pour utiliser le format AVI standard. Le format de fichier sera semblable pour les deux types d'enregistrements. Emplacement des fichiers vidéo Spécifiez l'emplacement où seront enregistrés les fichiers vidéo. Tapez un chemin d'accès à un répertoire disponible ou cliquez sur Parcourir pour définir un emplacement sur l'hôte. L'emplacement par défaut est C:\Program Files\LogMeIn\x86 Afficher les fichiers Cliquez pour afficher une liste des enregistrements disponibles. Convertir les fichiers RCREC en Cliquez pour ouvrir l'Assistant Conversion RCREC en AVI. Suivez toutes les AVI instructions à l'écran. Supprimer les anciens fichiers Sélectionnez cette option pour supprimer automatiquement les plus anciens si la taille du dossier dépasse enregistrements RCREC archivés du contrôle à distance quand la taille totale de tous les enregistrements RCREC dans Emplacement des fichiers vidéo dépasse la valeur définie. Les fichiers AVI ne sont pas pris en compte et ne seront pas supprimés. 4. Cliquez sur OK ou Appliquer. Vos paramètres sont immédiatement appliqués à l'hôte. Toutes les sessions de contrôle à distance seront consignées et enregistrées au format de fichier choisi dans l'emplacement défini. Important: Vous ne pouvez pas choisir de ne pas enregistrer une session individuelle. Toutes les sessions seront enregistrées sans exception jusqu'à ce que l'enregistrement soit désactivé. Pour ce faire, désélectionnez l'option Enregistrer le contenu de l'écran des sessions de contrôle à distance et appliquez les modifications. Configurer LogMeIn pour la recherche des mises à jour logicielles 1. Accédez aux préférences de l'hôte : • • Sur l'hôte, ouvrez LogMeIn et suivez ce chemin d'accès : Options > Préférences > Avancé À partir du client, connectez-vous au menu principal de l'hôte et suivez ce chemin d'accès : Préférences > Avancé 2. Sous Mises à jour logicielles, sélectionnez parmi les options suivantes : • • 42 Sélectionnez Détecter et télécharger automatiquement pour configurer LogMeIn afin de rechercher la dernière version du logiciel hôte LogMeIn lors de la connexion à votre compte. Vous êtes invité à mettre à jour si une nouvelle version est détectée. Depuis un hôte Windows, vous pouvez également sélectionner Installer les mises à jour téléchargées lorsque LogMeIn est inactif pour vérifier que les mises à jour de LogMeIn sont uniquement installées quand vous n'êtes pas en session ni activé dans LogMeIn. Cette option est utile car LogMeIn doit redémarrer lui-même (mais pas l'ordinateur) après avoir appliqué une mise à jour. Si cette opération est effectuée alors que LogMeIn est occupé (par exemple, pendant une session de contrôle à distance active ou pendant un transfert de fichier), la connexion est abandonnée lors du redémarrage. Guide de l'utilisateur LogMeIn Pro² Vous ne pouvez pas accéder à cette fonction ? Si LogMeIn a été installé par un administrateur ou un lien de déploiement à partir de LogMeIn Central, il se peut que votre administrateur ait restreint l'accès à cette fonction. Pour plus d'informations, contactez votre administrateur. 3. Cliquez sur OK ou Appliquer. Vos paramètres sont immédiatement appliqués à l'hôte. Configurer LogMeIn pour signaler les erreurs logicielles LMIGuardian.exe est le composant de rapport d'erreur LogMeIn. Il documente et consigne les erreurs qui se produisent dans le logiciel hôte LogMeIn et permet l'envoi direct des détails d'erreurs à notre équipe de développement pour analyse. Le Guardian n'utilise pas les informations personnelles. Suivez cette procédure pour contrôler comment et quand le Guardian envoie des notifications d'erreurs à LogMeIn. Seulement disponible sur les hôtes Windows. 1. Accédez aux préférences de l'hôte : • • Sur l'hôte, ouvrez LogMeIn et suivez ce chemin d'accès : Options > Préférences > Avancé À partir du client, connectez-vous au menu principal de l'hôte et suivez ce chemin d'accès : Préférences > Avancé 2. Sous Rapport d'erreur logicielle, choisissez l'une des options suivantes : Option Description Toujours envoyer un rapport d'erreur Un rapport d'erreur sera toujours envoyé (aucune action utilisateur requise). Ne jamais envoyer de rapport d'erreur Un rapport d'erreur ne sera jamais envoyé. Interroger l'utilisateur sur la marche à suivre L'utilisateur est invité à envoyer un rapport d'erreur et peut choisir de le faire ou non. Vous ne pouvez pas accéder à cette fonction ? Si LogMeIn a été installé par un administrateur ou un lien de déploiement à partir de LogMeIn Central, il se peut que votre administrateur ait restreint l'accès à cette fonction. Pour plus d'informations, contactez votre administrateur. Copyright © 2010 LogMeIn, Inc. 43 Illustration 13: Exemple : LogMeIn Guardian a détecté un message d'erreur 3. Cliquez sur OK ou Appliquer. Vos paramètres sont immédiatement appliqués à l'hôte. 44 Guide de l'utilisateur LogMeIn Pro² Contrôle de l'accès aux ordinateurs hôtes Renforcer la sécurité à l'aide d'un mot de passe personnel Utilisez un mot de passe personnel pour créer un niveau de sécurité supplémentaire sur un ordinateur hôte. 1. Accédez aux préférences de sécurité de l'hôte : • • Sur l'hôte, ouvrez LogMeIn et suivez ce chemin d'accès : Options > Préférences > Sécurité À partir du client, connectez-vous au menu principal de l'hôte et suivez ce chemin d'accès : Préférences > Sécurité 2. Sous Mot de passe personnel, entrez votre mot de passe personnel puis retapez-le pour confirmer. Astuce: Ce mot de passe doit comporter 6 caractères minimum et 15 maximum et ne peut contenir que les caractères Latin A-Z, a-z, et les chiffres 0-9. 3. Cliquez sur OK ou Appliquer. Vos paramètres sont immédiatement appliqués à l'hôte. Tout utilisateur distant qui s'authentifie correctement sur cet ordinateur sera invité à saisir un sous-ensemble de caractères du mot de passe personnel pour obtenir un accès. Illustration 14: Exemple de boîte de dialogue Mot de passe personnel pour le password Copyright © 2010 LogMeIn, Inc. 45 Utiliser des filtres IP pour protéger votre ordinateur des intrus Créer un profil de filtrage IP Créez un profil de filtrage IP pour autoriser ou refuser des connexions vers un hôte à partir d'adresses IP spécifiques. 1. Accédez aux préférences de sécurité de l'hôte : • • Sur l'hôte, ouvrez LogMeIn et suivez ce chemin d'accès : Options > Préférences > Sécurité À partir du client, connectez-vous au menu principal de l'hôte et suivez ce chemin d'accès : Préférences > Sécurité 2. Sous Gestion des intrusions, cliquez sur Modifier les profils pour commencer à créer un profil de filtrage. La boîte de dialogue Filtrage IP est affichée. 3. Tapez un nom pour votre filtre et cliquez sur Ajouter un profil. 4. Choisissez un type de filtre : • • Choisissez autoriser pour permettre à un filtre autorisant des adresses spécifiées d'accéder à cet hôte Choisissez refuser pour permettre à un filtre empêchant des adresses spécifiées d'accéder à cet hôte 5. Tapez les adresses à autoriser ou refuser. Les caractères génériques autorisés sont les suivants : l'astérisque (*) remplaçant un nombre indéterminé de caractères et le point d'interrogation (?) remplaçant un seul caractère. 6. Tapez un sous-réseau à autoriser ou refuser. 7. Cliquez sur Ajouter un filtre. Le filtre est ajouté à la boîte Filtres IP dans le profil. 8. Répétez depuis l'étape 2, ci-dessus, pour ajouter d'autres filtres au profil de filtrage. 9. Cliquez sur Retour lorsque vous avez terminé d'ajouter des filtres au profil. Votre profil de filtrage est enregistré et vous revenez à la page Filtrage IP. 10. Vous devez appliquer votre profil de filtrage avant qu'il puisse prendre effet. Sur la page Filtrage IP, sélectionnez un profil de filtrage dans la liste de profils et cliquez sur Utiliser un profil. Le profil de filtrage est activé sur l'hôte. Quand une connexion est établie avec l'hôte, l'adresse IP distante est vérifiée pour le ou les filtres dans le profil de filtrage appliqué. L'accès sera accordé ou refusé en conséquence. Important: Les filtres sont vérifiés dans l'ordre dans lequel ils sont répertoriés dans la boîte Filtres IP dans le profil. L'ordre est primordial. Utilisez les flèches vers le haut et vers le bas en regard de la boîte Filtres IP dans le profil pour définir l'ordre approprié. Exemples de filtrage IP Ces exemples permettent de comprendre comment utiliser la fonction filtrage IP. 46 Guide de l'utilisateur LogMeIn Pro² 1er exemple de filtrage IP Autoriser les connexions en provenance de l'adresse IP 215.43.21.12 et du réseau 192.168.0.0, et refuser toutes les autres connexions. AUTORISER 215.43.21.12 AUTORISER 192.168.0.0 (255.255.0.0) - ou AUTORISER 192.168.* REFUSER:* 2ème exemple de filtrage IP Autoriser les connexions en provenance de l'adresse IP 215.43.21.12 et du réseau 192.168.0.0 sauf pour l'adresse IP 192.168.0.12 et refuser toutes les autres connexions. AUTORISER 215.43.21.12 REFUSER 192.168.0.12 AUTORISER 192.168.0.0 (255.255.0.0) - ou AUTORISER 192.168.* REFUSER.* Remarque: Le refus de la connexion depuis 192.168.0.12 est établi avant l'autorisation des connexions au réseau 192.168.0.0. Si LogMeIn Pro trouvait l'élément AUTORISER en premier, il autoriserait l'accès à l'adresse 192.168.0.12 qui répond à la condition stipulée. Pour éviter ce genre d'erreurs, l'adresse 192.168.0.12 est contrôlée avant le réseau auquel elle appartient. 3ème exemple de filtrage IP Autoriser toutes les connexions à l'exception de celles en provenance de l'adresse 192.168.0.12 REFUSER:192.168.0.12 4ème exemple de filtrage IP Refuser toutes les connexions en provenance du réseau 192.168.0.0 à l'exception du sous-réseau 192.168.12.0 ; autoriser toutes les autres connexions AUTORISER:192.168.12.0(255.255.255.0) - ou AUTORISER:192.168.12.* REFUSER:192.168.0.0 (255.255.0.0) - ou REFUSER:192.168.* Détection et blocage des intrus potentiels Configurez un filtre de déni de service et un filtre d'attaque d'authentification pour permettre de détecter et de bloquer temporairement des intrus potentiels. Copyright © 2010 LogMeIn, Inc. 47 Astuce: Vous pouvez afficher les tentatives de connexion échouées et les blocages dans le fichier journal LogMeIn si la journalisation est activée. Configurer un bloqueur d'attaques de déni de service Utilisez ce bloqueur par précaution contre les intrus indésirables qui ralentissent votre ordinateur hôte en demandant continuellement le même service. 1. Accédez aux préférences de sécurité de l'hôte : • • Sur l'hôte, ouvrez LogMeIn et suivez ce chemin d'accès : Options > Préférences > Sécurité À partir du client, connectez-vous au menu principal de l'hôte et suivez ce chemin d'accès : Préférences > Sécurité 2. Sous Gestion des intrusions, cliquez sur Afficher les détails et définissez les options suivantes Bloqueur d'attaques de déni de service : Option Description Actif Sélectionnez cette option pour activer le bloqueur d'attaques. Nombre autorisé de requêtes HTTP non Indiquez le nombre de tentatives de connexion à autoriser avant le valables blocage de l'adresse IP incriminée. Réinitialiser le compteur de tentatives non valides après Le nombre de tentatives non valides pour l'adresse IP est réinitialisé une fois la période renseignée écoulée. Bloquer l'agresseur pendant Toutes les tentatives de connexion depuis une adresse IP indésirable seront rejetées pendant la période de temps spécifiée dans ce champ. 3. Cliquez sur OK ou Appliquer. Vos paramètres sont immédiatement appliqués à l'hôte. Pour autoriser l'accès à partir d'adresses bloquées, cliquez sur Tout débloquer. Configurer un bloqueur d'attaques d'authentification Utilisez le bloqueur d'attaques d'authentification pour bloquer ceux qui tentent d'accéder à votre écran de connexion de l'hôte sans autorisation. 1. Accédez aux préférences de sécurité de l'hôte : • • Sur l'hôte, ouvrez LogMeIn et suivez ce chemin d'accès : Options > Préférences > Sécurité À partir du client, connectez-vous au menu principal de l'hôte et suivez ce chemin d'accès : Préférences > Sécurité 2. Sous Gestion des intrusions, définissez les options suivantes Bloqueur d'attaque d'authentification : Option Description Actif Sélectionnez cette option pour activer le bloqueur d'attaques. Nombre autorisé de tentatives non valables Indiquez le nombre de tentatives d'authentification à autoriser avant le blocage de l'adresse IP incriminée. Réinitialiser le compteur de tentatives Le nombre de tentatives non valides pour l'adresse IP est réinitialisé non valides après une fois la période renseignée écoulée. 48 Guide de l'utilisateur LogMeIn Pro² Option Description Bloquer l'agresseur pendant Toutes les tentatives de connexion depuis une adresse IP indésirable seront rejetées pendant la période de temps spécifiée dans ce champ. 3. Cliquez sur OK ou Appliquer. Vos paramètres sont immédiatement appliqués à l'hôte. Pour autoriser l'accès à partir d'adresses bloquées, cliquez sur Tout débloquer. Contrôle des personnes qui peuvent accéder à vos ordinateurs hôtes (Contrôle d'accès d'utilisateur) Quel type d'utilisateur peut accéder aux ordinateurs hôtes LogMeIn ? • L'utilisateur avec les identifiants d'administrateur sur l'ordinateur hôte (au niveau du système d'exploitation) • L'utilisateur non-administrateur qui a reçu l'autorisation d'accéder à l'hôte via la fonction Contrôle d'accès d'utilisateur dans LogMeIn (voir Spécifier les droits d'accès utilisateur dans LogMeIn à la page 50) Que se passe-t-il si un utilisateur tente de se connecter sans l'autorisation appropriée ? Il se peut qu'une tentative de connexion sans autorisation Contrôle d'accès d'utilisateur appropriée entraîne l'erreur 4320 (« L'opérateur ou l'administrateur a refusé la requête »). Quel est le rapport avec mon compte LogMeIn ? Les contrôles d'accès d'utilisateurs s'appliquent à un compte Windows ou Mac, pas à un compte LogMeIn. Il est possible qu'un utilisateur LogMeIn puisse voir un ordinateur répertorié dans son compte LogMeIn, sans avoir l'autorisation au niveau du système d'exploitation d'accéder à l'hôte. Exemple Si l'ordinateur auquel vous souhaitez accéder à distance est configuré avec plusieurs comptes d'utilisateurs (par exemple, chaque membre de la famille possède son propre nom de connexion), vous devrez peut-être définir les autorisations d'accès LogMeIn de chaque utilisateur pour garantir que chaque utilisateur puisse accéder à l'ordinateur via LogMeIn. • Supposez que vous possédiez un ordinateur à la maison « Ordinateur personnel principal » • « Ordinateur personnel principal » est accessible par l'intermédiaire de votre compte LogMeIn, qui est partagé par tous les membres de la famille • « Ordinateur personnel principal » comprend trois utilisateurs : (1) Père, (2) Fils, et (3) Fille (lorsque vous allumez l'ordinateur, vous devez cliquer sur un nom d'utilisateur/une icône pour vous connecter) • « Père » est défini comme l'administrateur de « Ordinateur personnel principal » • « Fils » et « Fille » sont définis comme utilisateurs avec accès limité • « Père » doit se connecter au compte LogMeIn partagé de la famille et accéder à « Ordinateur personnel principal ». Ensuite, il doit s'authentifier sur « Ordinateur personnel principal » à l'aide de ses identifiants d'administrateur • « Fils » ou « Fille » pourront uniquement se connecter à « Ordinateur personnel principal » à l'aide de leurs identifiants « Fils » ou « Fille » une fois que « Père » se soit connecté à Copyright © 2010 LogMeIn, Inc. 49 « Ordinateur personnel principal » et ait défini les contrôles d'accès d'utilisateurs appropriés dans LogMeIn Spécifier les droits d'accès utilisateur dans LogMeIn 1. Accédez aux préférences de sécurité de l'hôte : • • Sur l'hôte, ouvrez LogMeIn et suivez ce chemin d'accès : Options > Préférences > Sécurité À partir du client, connectez-vous au menu principal de l'hôte et suivez ce chemin d'accès : Préférences > Sécurité 2. Dans Contrôle d'accès d'utilisateur, vous disposez des options suivantes : Option Description Autoriser le contrôle complet aux administrateurs Sélectionnez cette option pour accorder toutes les autorisations à quiconque disposant des droits d'administration sur l'ordinateur hôte. Authentification du gestionnaire de réseau local NT Autoriser l'enregistrement de données de connexion Masquer la liste des domaines sur l'écran de connexion de l'accès à distance Seulement disponible sur les hôtes Windows. Sélectionnez cette option pour profiter de l'authentification de type Question/Réponse de Windows lorsque vous utilisez Internet Explorer sur le client. Cette fonctionnalité protège votre mot de passe des regards indiscrets si vous sécurisez les communications entre client et hôte par HTTPS. Sélectionnez cette option pour permettre aux utilisateurs autorisés d'utiliser l'authentification automatique afin d'enregistrer leurs identifiants sur le client lors de la connexion à l'hôte. Reportez-vous à la section « Configurer l'authentification automatique » dans le Manuel d'utilisation de LogMeIn Central. Seulement disponible sur les hôtes Windows. Sélectionnez cette option pour désactiver la liste des domaines actifs dans la boîte de dialogue d'authentification de l'hôte. Ceci renforce le niveau de sécurité en obligeant l'utilisateur distant à taper le nom exact du domaine choisi dans le champ Se connecter à. Enregistrer le nom d’utilisateur dans Sélectionnez cette option pour enregistrer votre nom d'utilisateur dans un cookie (Save user name in a un cookie de navigateur, afin de ne saisir que le mot de passe lors de cookie) l'authentification. Afficher l'option « Activer/Désactiver Désactivez cette option pour empêcher l'utilisateur côté hôte de LogMeIn » dans la barre des tâches désactiver LogMeIn. L'option de menu Désactiver LogMeIn est alors du système supprimée du menu de la zone de notification système. 3. Sous Contrôle d'accès d'utilisateur, cliquez sur Afficher les détails. La boîte de dialogue Contrôles d'accès d'utilisateurs est affichée. 4. Dans le champ Nom, tapez (ou parcourez) le nom de l'utilisateur pour lequel vous souhaitez définir des autorisations. 5. Définissez les autorisations de l'utilisateur à l'aide des options suivantes : 50 Guide de l'utilisateur LogMeIn Pro² Option Description Contrôle complet Offre un contrôle complet sur toutes les fonctions de LogMeIn. Cela revient à cocher toutes les autres options (sauf Affichage compact seulement). Affichage compact seulement Limite l'utilisateur hôte à l'affichage HTML compact de l'interface HTML LogMeIn (« Menu principal »). Utiliser un profil de filtrage Cette liste déroulante permet d'appliquer un profil de filtrage IP à cet utilisateur. IP Ceci permet de définir l'adresse IP (ou la plage) à partir de laquelle l'utilisateur peut accéder à l'hôte. Connexion Permet de se connecter à l'hôte. En révoquant cette autorisation, vous pouvez désactiver temporairement l'accès d'un utilisateur à l'hôte sans devoir désactiver d'autres autorisations. Configuration Droit de lire, d'écrire, et/ou de supprimer des préférences LogMeIn. Afficheur d’événements Droit de lire, d'effacer, de sauvegarder et/ou de supprimer des journaux d'événements Windows. Système de fichiers Droit d'utiliser le Gestionnaire de fichiers pour lire, écrire, et/ou supprimer des fichiers. Registre Droit de lire, d'écrire, et/ou de supprimer des paramètres du Registre. Données de performances Droit d'afficher des processus/services/pilotes en cours, de modifier des priorités de processus et des paramètres de démarrage de services, et de créer/supprimer des tâches planifiées. Redémarrage Droit de redémarrer le service LogMeIn, d'initier et de planifier des relances système, et d'effectuer une réinitialisation matérielle de l'ordinateur. Contrôle à distance • R : Droit d'afficher et de contrôler le bureau distant et d'utiliser l'applet de messagerie • W : Droit d'afficher et de communiquer avec le bureau distant • D : Droit de prendre le contrôle du bureau distant sans l'autorisation de l'utilisateur interactif. Tableau blanc Droit d'accéder à la fonction Tableau blanc pendant le contrôle à distance. Chat Droit d'accéder à la fonction Messagerie. Comptes d'utilisateur/de groupe Droit d'afficher, de créer, de modifier, et/ou de supprimer des comptes et des groupes d'utilisateurs. Configuration système Droit de lire, d'écrire, et/ou de supprimer des données de configuration système, telles que les variables d'environnement, la mémoire virtuelle, les paramètres d'ouverture de session automatique Windows, et l'heure système Invite de commande Droit d'accéder à la fonction Invite de commande de l'hôte. Processus • R - Autoriser l'utilisateur à afficher les processus, services et pilotes en cours d'exécution ; afficher les DLL et objets utilisés par ces processus ; et afficher les tâches planifiées. • W - Autoriser l'utilisateur à modifier les priorités des processus et paramètres de démarrage des services ; contrôler les services ; créer et modifier les tâches planifiées. Copyright © 2010 LogMeIn, Inc. 51 Option Description • D - Autoriser l'utilisateur à interrompre un processus ou service en cours d'exécution ; supprimer les tâches planifiées. Partage de bureau Autoriser l'utilisateur à utiliser la fonctionnalité Partage de bureau. 6. Cliquez sur Ajouter. L'utilisateur est ajouté à la liste d'utilisateurs. 7. Pour fermer la boîte de dialogue Contrôle d'accès d'utilisateur, cliquez sur OK. 8. Cliquez sur OK ou Appliquer. Vos paramètres sont immédiatement appliqués à l'hôte. 52 Guide de l'utilisateur LogMeIn Pro² Dépannage Pour toute assistance dépannage, consultez la Base de connaissances. Astuce: La Communauté LogMeIn est une excellente source d'informations provenant d'autres utilisateurs LogMeIn. Dépannage de l'impression à distance Suivez ces instructions si les documents imprimés à l'aide de l'impression à distance de LogMeIn ne s'impriment pas correctement (par exemple, effet miroir, mise en page incorrecte, ou caractères et contenu non significatifs). Seulement disponible sur les hôtes Windows. Merci de contacter l'Assistance clientèle LogMeIn si vous n'arrivez pas à imprimer à partir d'un hôte Mac. 1. Accédez aux préférences de l'hôte : • • Sur l'hôte, ouvrez LogMeIn et suivez ce chemin d'accès : Options > Préférences > Avancé À partir du client, connectez-vous au menu principal de l'hôte et suivez ce chemin d'accès : Préférences > Avancé 2. Sous Impression à distance, sélectionnez Forcer l'impression bitmap. 3. Cliquez sur OK ou Appliquer. Vos paramètres sont immédiatement appliqués à l'hôte. 4. Réimprimez le fichier. Lorsque l'impression bitmap est activée, tous les documents imprimés à l'aide de l'impression à distance seront imprimés localement dans un fichier bitmap envoyé ensuite vers l'imprimante distante. L'impression bitmap est lente, mais fiable. Dépannage des problèmes d'affichage Suivez ces instructions pour résoudre des problèmes rencontrés lors de l'affichage vidéo ou lors de l'utilisation d'applications graphiques intenses ou de type DOS pendant le contrôle à distance. L'occultation de l'affichage ou le redémarrage de l'ordinateur hôte pendant l'exécution du contrôle à distance sont des problèmes classiques. Seulement disponible sur les hôtes Windows. 1. Accédez aux préférences de l'hôte : • • Sur l'hôte, ouvrez LogMeIn et suivez ce chemin d'accès : Options > Préférences > Général À partir du client, connectez-vous au menu principal de l'hôte et suivez ce chemin d'accès : Préférences > Général 2. Sous Contrôle à distance > Performances, vérifiez que l'option Utiliser l'accélération d'affichage n'est pas sélectionnée. 3. Cliquez sur OK ou Appliquer. Copyright © 2010 LogMeIn, Inc. 53 Vos paramètres sont immédiatement appliqués à l'hôte. 54 Guide de l'utilisateur LogMeIn Pro² Gestion à distance des hôtes LogMeIn Gestion des droits des utilisateurs et groupes Windows Le Gestionnaire des utilisateurs LogMeIn prend en charge toutes les fonctions de gestion de l'ordinateur Windows pour les Utilisateurs et groupes locaux, y compris la prise en charge complète d'Active Directory. Seulement disponible sur les hôtes Windows. Chemin rapide: Tableau de bord (mode Détaillé) > Gestion de l'ordinateur > Gestionnaire des utilisateurs • Cliquez sur un utilisateur dans l'onglet Utilisateur : • • • • • • • • Modifier le mot de passe et les paramètres correspondants Renommer l'utilisateur Désactiver le compte Supprimer l'utilisateur Attribuer un répertoire de base Attribuer un script d'ouverture de session Attribuer un chemin d'accès au profil Cliquez sur un groupe dans l'onglet Groupes : • • • • Attribuer des membres au groupe Renommer le groupe Supprimer le groupe Modifier la description Contrôle des événements dans les journaux Application, Sécurité, et Système. L'afficheur d'événements LogMeIn prend en charge les fonctions semblables à l'Observateur d'événements Windows, dont le Journal d'événements d'applications et le Journal d'événements de sécurité. Seulement disponible sur les hôtes Windows. Chemin rapide: Tableau de bord (mode Détaillé) > Gestion de l'ordinateur > Afficheur d'événements • • • Cliquez sur une entrée pour afficher les détails des événements Effacez le contenu d'un fichier journal en cliquant sur X (Effacer le journal) sur la barre d'outils Cliquez sur l'icône Alertes par e-mail pour envoyer des alertes par e-mail vers des adresses e-mail spécifiées lorsque les entrées du journal correspondant à un critère donné sont saisies dans l'un des journaux d'événements Copyright © 2010 LogMeIn, Inc. 55 • Cliquez sur l'icône Filtre d'événements pour filtrer une longue liste d'événements Utilisation des services La fonction Services LogMeIn est semblable aux Services Windows. Seulement disponible sur les hôtes Windows. Chemin rapide: Tableau de bord (mode Détaillé) > Gestion de l'ordinateur > Services • Sélectionnez un service : • Pour afficher ou modifier les détails, cliquez sur l'icône Propriétés • Pour démarrer un élément arrêté, cliquez sur Lire • Pour arrêter un élément en cours d'exécution, cliquez sur Arrêter • Pour redémarrer un élément en cours d'exécution, cliquez sur Redémarrer Remarque: Lorsque vous indiquez un compte d'utilisateur à utiliser par un service, il doit être au format DOMAINE\UTILISATEUR. Tapez .\UTILISATEUR pour utiliser un compte local. Utilisation des processus La fonction Processus LogMeIn est semblable à l'onglet Processus du Gestionnaire des tâches Windows. Seulement disponible sur les hôtes Windows. 56 Guide de l'utilisateur LogMeIn Pro² Chemin rapide: Tableau de bord (mode Détaillé) > Gestion de l'ordinateur > Processus Utilisation des pilotes Seulement disponible sur les hôtes Windows. Chemin rapide: Tableau de bord (mode Détaillé) > Gestion de l'ordinateur > Pilotes • Sélectionnez un pilote : • Pour afficher ou modifier les détails, cliquez sur l'icône Propriétés • Pour démarrer un élément arrêté, cliquez sur Lire • Pour arrêter un élément en cours d'exécution, cliquez sur Arrêter • Pour redémarrer un élément en cours d'exécution, cliquez sur Redémarrer Modification du registre La fonctionnalité Éditeur du Registre LogMeIn correspond à l'Éditeur du Registre Windows. Seulement disponible sur les hôtes Windows. Chemin rapide: Tableau de bord (mode Détaillé) > Gestion de l'ordinateur > Éditeur du Registre Les clés du Registre (HKCR, HKCU, HKLM, etc.) sont affichées dans l'arborescence. • Cliquez sur un élément pour afficher les détails • Pour créer une valeur, cliquez sur l'icône Plus Copyright © 2010 LogMeIn, Inc. 57 • Pour modifier les autorisations d'accès, cliquez sur l'icône Clé • Pour supprimer une clé, cliquez sur l'icône Supprimer Remarque: Vous pouvez modifier les valeurs qui sont soit de type texte (REG_SZ, REG_EXPAND_SZ, soit de type entier (REG_DWORD), et les valeurs de type REG_QWORD Les valeurs binaires sont affichées, mais ne peuvent pas être modifiées. Ouverture de l'invite de commande Ouvrez une invite de commande entièrement fonctionnelle sur un hôte. Seulement disponible sur les hôtes Windows. Chemin rapide: Tableau de bord (mode Détaillé) > Gestion de l'ordinateur > Invite de commande Le client Telnet, écrit sous la forme d'une applet Active X, fournit le chiffrement et la compression des données pour la sécurité et la vitesse. Une version HTML est disponible comme solution de secours. Redémarrage de l'hôte Chemin rapide: (Windows ou Mac) Menu principal > Préférences > Paramètres avancés > Options de redémarrage Chemin rapide: (Windows seulement) Tableau de bord (mode Détaillé) > Préférences > Gestion de l'ordinateur > Redémarrage Redémarrer LogMeIn (Restart Redémarrez le service LogMeIn. Cette opération ne redémarre pas l'hôte. LogMeIn) 58 Redémarrage normal Fermez tous les processus et redémarrez proprement l'ordinateur hôte. Redémarrage d'urgence Seulement disponible sur les hôtes Windows. Windows s'éteint normalement et enregistre sur le disque toutes les opérations de fichiers en cours. Il se peut que les applications et autres processus ne s'arrêtent pas correctement ; les données non sauvegardées risquent d'être perdues. Guide de l'utilisateur LogMeIn Pro² Redémarrage forcé Redémarrez le système aussi vite que possible. Le système d'exploitation ne s'arrête pas correctement ; les données non enregistrées risquent d'être perdues. Le redémarrage est immédiat (comme si vous appuyiez sur le bouton de réinitialisation de l'ordinateur). Vous ne recevrez pas de commentaires du service LogMeIn. Redémarrage en mode sans échec Seulement disponible sur les hôtes Windows. Redémarrez l'ordinateur en mode sans échec, le réseau (et LogMeIn) étant activé. Le mode sans échec permet un chargement spécial de Windows en cas de problème critique du système qui interfère avec le fonctionnement normal de Windows. Redémarrage planifié Planifiez une date et heure pour redémarrer automatiquement l'ordinateur. Utile lorsque le redémarrage n'est pas urgent et peut être effectué durant les heures creuses. Activation de l'ouverture de session automatique Windows Activez l'ouverture de session automatique pour contourner l'écran de connexion Windows. Au démarrage du système, le système tente de se connecter à Windows avec le nom d'utilisateur et le mot de passe spécifiés pour l'ouverture de session automatique. Seulement disponible sur les hôtes Windows. Chemin rapide: Tableau de bord (mode Détaillé) > Gestion de l'ordinateur > Redémarrage Avertissement: Lisez l'avertissement de sécurité sur l'ouverture de session automatique de Microsoft avant d'utiliser cette fonction. Remarque: Elle est différente de la fonction d'authentification automatique à la disposition des abonnés à LogMeIn Central. Reportez-vous à la section « Configurer l'authentification automatique » dans le Guide de l'utilisateur de LogMeIn Central. 1. Sur la page Redémarrer, cliquez sur Spécifier les identifiants pour la connexion automatique après redémarrage. La page Connexion automatique est affichée. 2. Entrez un Nom d'utilisateur, Mot de passe et Domaine. 3. Cochez la case Ouverture de session automatique activée. 4. Cliquez sur Appliquer. 5. Redémarrez l'hôte. Affichage du bureau de l'ordinateur hôte sans contrôle Utilisez la fonction Surveillance de l'écran hôte pour avoir accès en lecture seule à un écran d'ordinateur hôte. Seulement disponible sur les hôtes Windows. Chemin rapide: Tableau de bord (mode Détaillé) > Gestion de l'ordinateur > Surveillance de l'écran hôte Copyright © 2010 LogMeIn, Inc. 59 Utilisation des variables d'environnement La gestion des variables d'environnement LogMeIn correspond à la gestion des variables d'environnement sous Propriétés système dans Windows. Seulement disponible sur les hôtes Windows. Chemin rapide: Tableau de bord (mode Détaillé) > Paramètres de l'ordinateur > Variables d'environnement • Sélectionnez une variable : • Pour afficher ou modifier les détails, cliquez sur l'icône Propriétés • Pour créer une valeur, cliquez sur l'icône Plus Modification des paramètres de la mémoire virtuelle La gestion de la mémoire virtuelle LogMeIn correspond à la gestion de la mémoire virtuelle sous Propriétés système dans Windows. Seulement disponible sur les hôtes Windows. Chemin rapide: Tableau de bord (mode Détaillé) > Paramètres de l'ordinateur > Mémoire virtuelle 1. Modifiez la taille Minimum (initiale) et la taille Maximum. Astuce: Pour supprimer le fichier de pagination du lecteur, tapez 0 dans les deux champs. 2. Cliquez sur Appliquer. 3. Redémarrez l'hôte. Modification de l'heure système sur un hôte Seulement disponible sur les hôtes Windows. Chemin rapide: Tableau de bord (mode Détaillé) > Paramètres de l'ordinateur > Heure • 60 Tapez les valeurs souhaitées et cliquez sur Appliquer. Guide de l'utilisateur LogMeIn Pro² Remarque: L'heure est affichée en fonction des réglages de l'heure sur l'hôte. Gestion des ressources partagées Affichez et gérez les ressources partagées sur l'hôte, dont les dossiers partagés, partages administrateur, imprimantes, scanners, etc. Seulement disponible sur les hôtes Windows. Chemin rapide: Tableau de bord (mode Détaillé) > Paramètres d'ordinateur > Ressources partagées • • Cliquez sur le lien Chemin d'un dossier pour ouvrir le dossier dans le Gestionnaire de fichiers LogMeIn Cliquez sur le bouton Modifier les autorisations d'accès pour ouvrir une boîte de dialogue ou vous pouvez ajouter ou supprimer des autorisations pour l'objet sélectionné • Cliquez sur le bouton Supprimer pour supprimer le partage d'un objet Définition des priorités de modification automatique des processus Vous pouvez demander à LogMeIn de mettre à jour automatiquement la classe de priorité sous laquelle un processus est exécuté. Ceci est utile pour forcer les longues tâches sollicitant fortement le processeur en arrière-plan sur un ordinateur où la réactivité d'autres processus est critique. Seulement disponible sur les hôtes Windows. Chemin rapide: Tableau de bord (mode Détaillé) > Paramètres de l'ordinateur > Priorités automatiques 1. Pour créer une priorité, cliquez sur l'icône Plus. La boîte de dialogue Priorités automatiques s'affiche. 2. Tapez le nom de l'exécutable dans le champ Nom du processus. 3. Choisissez la classe de priorité cible sous Priorité. 4. Cochez une ou plusieurs cases Affinité du processeur pour forcer un processus à s'exécuter sur un processeur spécifique (ou processeurs). 5. Cliquez sur Ajouter. Copyright © 2010 LogMeIn, Inc. 61 Affichage des informations sur les performances de l'hôte Affichage de la charge processeur Affichez les mesures de la charge sur tous les processeurs d'un hôte. Seulement disponible sur les hôtes Windows. Chemin rapide: Tableau de bord (mode Détaillé) > Informations de performances > Charge processeur • • • Maintenez le curseur sur un graphique pour voir quand l'échantillon a été pris (chacun affiche une fréquence d'échantillonnage différente – 2 secondes, 10 secondes, 5 minutes, 1 heure) Utilisez les boutons numérotés pour passer d'un processeur à l'autre si l'hôte en possède plusieurs Cliquez sur un élément quelconque dans la liste des processus sollicitant le plus fortement le processeur pour afficher les détails des processus Affichage de la charge mémoire Affichez les mesures de la charge mémoire système sur un hôte. Seulement disponible sur les hôtes Windows. Chemin rapide: Tableau de bord (mode Détaillé) > Informations de performances > Charge mémoire • Utilisez la liste déroulante pour choisir le type de données affiché dans les graphiques : • • • • Charge mémoire Charge mémoire physique Allouer la charge mémoire Maintenez le curseur sur un graphique pour voir quand l'échantillon a été pris (chacun affiche une fréquence d'échantillonnage différente – 2 secondes, 10 secondes, 5 minutes, 1 heure) Affichage de l'utilisation de l'espace disque Affichez les mesures de l'utilisation de l'espace disque par disque logique sur un hôte. 62 Guide de l'utilisateur LogMeIn Pro² Seulement disponible sur les hôtes Windows. Chemin rapide: Tableau de bord (mode Détaillé) > Informations de performances > Espace disque • • Utilisez la liste déroulante pour basculer entre les disques disponibles Maintenez le curseur sur un graphique pour voir quand l'échantillon a été pris (chacun affiche une fréquence d'échantillonnage différente – 2 secondes, 10 secondes, 5 minutes, 1 heure) Affichage des informations de lecteur et de partition Affichez les détails concernant les disques physiques et partitions ainsi que les lecteurs logiques sur un hôte. Chemin rapide: Tableau de bord (mode Détaillé) > Informations de performances > Infos de lecteur et de partition • Pour gérer des fichiers sur un lecteur, cliquez sur un lien de lecteur Affichage des ports TCP/IP ouverts Seulement disponible sur les hôtes Windows. Chemin rapide: Tableau de bord (mode Détaillé) > Informations de performances > Ports TCP/IP ouverts 1. Indiquez le type de ports à afficher • • • Ports d'écoute (ports qui écoutent les connexions) Ports connectés (ports qui ont été connectés à un autre ordinateur) Autres (ports à différentes étapes de connexion et de déconnexion) 2. Pour résoudre les adresses IP figurant dans la liste des noms locaux, sélectionnez Résoudre les adresses IP. Cette opération peut prendre un temps considérable. 3. Cliquez sur Continuer. Une liste des ports est affichée. Une fois la liste générée, vous pouvez modifier les ports que vous affichez à l'aide des cases sur la barre d'outils et en cliquant sur Actualiser. Affichage des informations de trafic réseau Seulement disponible sur les hôtes Windows. Chemin rapide: Tableau de bord (mode Détaillé) > Informations de performances > Charge réseau • Pour afficher le trafic d'un réseau, cliquez sur un élément répertorié quelconque Copyright © 2010 LogMeIn, Inc. 63 • Pour voir le trafic réseau total, cliquez sur Trafic réseau entrant ou Trafic réseau sortant Affichage d'une liste des fichiers ouverts Affichez une liste de tous les fichiers actuellement ouverts sur un hôte, avec le nom des processus associés. Seulement disponible sur les hôtes Windows. Chemin rapide: Tableau de bord (mode Détaillé) > Informations de performances > Fichiers ouverts • • Cliquez sur un processus pour en afficher les détails Pour terminer un processus, cliquez sur Terminer le processus sur la barre d'outils Affichage d'une liste de clés de registre ouvertes sur un hôte Seulement disponible sur les hôtes Windows. Chemin rapide: Tableau de bord (mode Détaillé) > Informations de performances > Clés de registre utilisées • • Cliquez sur un processus pour en afficher les détails Pour terminer un processus, cliquez sur Terminer le processus sur la barre d'outils Affichage d'une liste de DLL utilisées Affichez une liste de toutes les bibliothèques de liens dynamiques actuellement chargées et les processus qui les utilisent. Seulement disponible sur les hôtes Windows. Chemin rapide: Tableau de bord (mode Détaillé) > Informations de performances > DLL utilisées • • Cliquez sur un processus pour en afficher les détails Pour terminer un processus, cliquez sur Terminer le processus sur la barre d'outils Affichage des détails de connexion de LogMeIn Affichez toutes les connexions gérées par LogMeIn, dont l'adresse IP et le nom d'hôte de tout ordinateur effectuant une connexion à distance, le type de connexion, et le nom de l'utilisateur Windows associé à la connexion. Seulement disponible sur les hôtes Windows. Chemin rapide: Tableau de bord (mode Détaillé) > Informations de performances > Connexions LMI 64 Guide de l'utilisateur LogMeIn Pro² Affichage des applications installées Affichez une liste des applications installées sur un hôte. La liste est renseignée depuis Ajout / suppression de programmes dans le Panneau de configuration de l'hôte. Seulement disponible sur les hôtes Windows. Chemin rapide: Tableau de bord (mode Détaillé) > Informations de performances > Applications installées • • Survolez une application répertoriée pour afficher les données disponibles (taille estimée, source d'installation, données d'enregistrement, et date et heure de la dernière utilisation, par exemple) Cliquez sur un lien quelconque du Répertoire d'installation pour utiliser les fichiers dans le Gestionnaire des fichiers LogMeIn Affichage des pilotes de périphériques chargés Ces informations sont en lecture seule. Seulement disponible sur les hôtes Windows. Chemin rapide: Tableau de bord (mode Détaillé) > Informations de performances > Pilotes de périphériques chargés Copyright © 2010 LogMeIn, Inc. 65 Utilisation de LogMeIn dans un environnement multilingue Langues disponibles Le site Web LogMeIn et le logiciel hôte LogMeIn sont disponibles en douze langues. Pour modifier la langue du site Web LogMeIn, utilisez le sélecteur de langue et d'emplacement dans le coin supérieur droit du site. Langues disponibles • de – Allemand • en – Anglais • es – Espagnol • fr – Français • hu – Hongrois • it – Italien • ja – Japonais • ko – Coréen • nl – Néerlandais • pt-br – Portugais (Brésilien) • ru – Russe • zh – Chinois À propos du mappage clavier international pendant le contrôle à distance Pendant le contrôle à distance entre le client et l'hôte avec des paramètres régionaux différents, vous devrez peut-être régler les paramètres du clavier pour permettre une saisie correcte des données. 66 Connexion entre deux PC Les deux côtés doivent être identiques Connexion entre un PC et un Mac Le Mac doit être configuré sur « international » et le PC sur la langue d'entrée souhaitée Connexion entre deux Mac L'hôte peut être configuré sur une langue quelconque, tandis que le client doit l'être sur la langue d'entrée souhaitée Connexion entre un Mac et un PC Il se peut que vous rencontriez des problèmes de mappage impossibles à résoudre Guide de l'utilisateur LogMeIn Pro² Définir la langue utilisée par LogMeIn L'interface hôte LogMeIn et les messages sont affichés dans cette langue. Ce paramètre n'a aucun impact sur les paramètres du système d'exploitation. 1. Accédez aux préférences de l'hôte : • • Sur l'hôte, ouvrez LogMeIn et suivez ce chemin d'accès : Options > Préférences > Général À partir du client, connectez-vous au menu principal de l'hôte et suivez ce chemin d'accès : Préférences > Général 2. Sous Aspect, sélectionnez la langue appropriée dans la liste déroulante Langue. Vous ne pouvez pas accéder à cette fonction ? Si LogMeIn a été installé par un administrateur ou un lien de déploiement à partir de LogMeIn Central, il se peut que votre administrateur ait restreint l'accès à cette fonction. Pour plus d'informations, contactez votre administrateur. 3. Cliquez sur OK ou Appliquer. Sur l'hôte, vous devrez peut-être fermer puis rouvrir LogMeIn avant que les modifications soient visibles. Astuce: Pour modifier la langue utilisée par Partage de bureau, Partage de fichiers, et le menu Barre de notification système LogMeIn, vous devez modifier les paramètres de langue du système d'exploitation. Dans Windows XP, allez dans Panneau de configuration > Options régionales et linguistiques. Sur Mac, allez dans Préférences Système > Langue et texte > Langues. Copyright © 2010 LogMeIn, Inc. 67 Mentions légales PUBLIÉ PAR LogMeIn, Inc. 500 Unicorn Park Drive Woburn, MA 01801 Copyright © 2010 LogMeIn, Inc. Tous droits réservés. La reproduction ou la transmission du contenu de ce document, sous quelque forme ou par quelque moyen que ce soit, est interdite sans autorisation écrite préalable de l'éditeur. LogMeIn®, (LogMeIn® Backup™, LogMeIn® Central™, LogMeIn® Free®, LogMeIn® Pro®, LogMeIn® Pro²™, LogMeIn® IT Reach™, LogMeIn® Rescue®, LogMeIn® Ignition, LogMeIn® Hamachi™, LogMeIn® Hamachi²™), LogMeIn® Express™, LogMeIn® Rescue+Mobile™, RemotelyAnywhere™ et Network Console™ sont des marques commerciales ou déposées de LogMeIn, Inc. aux États-Unis et/ou dans d'autres pays. Cette publication peut mentionner des marques commerciales et des marques de service de tierces parties et de telles marques commerciales ou marques de service sont la propriété de leurs détenteurs respectifs. Ces marques peuvent être déposées et/ou utilisées aux États-Unis et dans d'autres pays. Ces marques de tierces parties incluent Apple, iPhone, iPod Touch, iTunes App Store et les marques, noms et logos associés qui appartiennent à Apple, Inc., et sont déposées et/ou utilisées aux États-Unis et dans d'autres pays. Intel® vPro™ est une marque commerciale d'Intel Corporation aux États-Unis et dans d'autres pays. LES SPÉCIFICATIONS ET INFORMATIONS CONCERNANT LES PRODUITS ET LES SERVICES DANS CE MANUEL SONT SUJETTES A MODIFICATION SANS PRÉAVIS. TOUTES LES DÉCLARATIONS, INFORMATIONS ET RECOMMANDATIONS DE CE MANUEL SONT CONSIDÉRÉES COMME EXACTES MAIS SONT EXPOSÉES SANS GARANTIE D'AUCUNE SORTE, EXPRESSE OU TACITE. LES UTILISATEURS PRENNENT L'ENTIÈRE RESPONSABILITÉ DE L'APPLICATION DE TOUT PRODUIT ET SERVICE. LA LICENCE ET LA GARANTIE LIMITÉE POUR LES PRODUITS ET SERVICES D’ACCOMPAGNEMENT SONT DÉFINIES DANS LE DOCUMENT LOGMEIN CONDITIONS GÉNÉRALES ET SONT INCLUSES CI-APRÈS PAR CETTE RÉFÉRENCE. 68 Guide de l'utilisateur LogMeIn Pro² L'index A abonnements afficher une liste des abonnements disponibles 10 modifier l'abonnement appliqué à un ordinateur 16 accélération d'affichage 53 accès direct au contrôle à distance 17 accès en un clic 18 affichage des ordinateurs 14 mode Détaillé (plus d'ordinateurs, moins de graphiques) 15 mode Mosaïque (moins d'ordinateurs, plus de graphiques) 15 vue Liste (préférable pour les grands comptes) 15 affichage du bureau 59 afficher fichiers journaux 40 afficher la liste des ordinateurs 14 afficher la taille pendant le contrôle à distance 23 afficher un hôte sans contrôle 59 agrandir l'écran pendant le contrôle à distance 23 applications de type DOS, problèmes graphiquesaccélération d'affichage applications installées 65 attaques DoS 47, 48 audit de compte 10 authentification 17, 18, 45 autorisation de contrôler à distance un hôte 36 B barre des tâcheszone de notification système bloquer l'entrée sur l'hôte pendant le contrôle à distance 26 C carte son utilisé pour le son à distance 25 charge mémoire 62 Charge processeur 62 clé USB se connecter pendant le contrôle à distance 25 clésÉditeur du Registre clés de registre afficher une liste 64 client définition 6 code d'accès à l'ordinateur 12, 18 modifier 19 commande-alt-échap. 24 commande-option-échap. 24 compression gestionnaire de fichiers 39 compte LogMeIn 9 compte LogMeIn modifier l'e-mail du compte LogMeIn 9 modifier le mot de passe du compte LogMeIn 10 modifier les informations de facturation 10 configuration requise hôte 12 périphérique client 6 connexion des lecteurs 25 contrôle à distance accéder directement à 17 autorisation à partir d'un utilisateur hôte 36 enregistrer les sessions de contrôle à distance 41 expiration de délai 39 personnaliser la barre d'outils 27 contrôle d'accès d'utilisateur 49, 50 contrôler l'accès à un hôte via des filtres IP 46 copie de fichiers d'un ordinateur à l'autre 28 copier/coller entre ordinateurs 24 couleur qualité pendant le contrôle à distance 22 couper 25 ctrl+alt+suppr 24 D déni de service 47, 48 dépannage installation 12 impression à distance 53 déplacement de fichiers d'un ordinateur à l'autre 28 dessiner pendant le contrôle à distance 23 DLL 64 données de charge réseau 63 double moniteur 23 E e-mail modifier l'e-mail du compte LogMeIn 9 effets désactiver 35 empêcher l'entrée sur l'hôte en cas de perte de connexion 38 empêcher l'entrée sur l'hôte pendant le contrôle à distance 26 empêcher les autres de voir votre travail pendant le contrôle à distance 26 enregistrement de session 41 enregistrer les sessions de contrôle à distance 41 entrée bloquée 35 entrée clavier et souris bloquée 35 erreur 4320 49 L'index erreur (a continué) impression 53 événements 55 expiration de délai du contrôle à distance 39 verrouiller l'hôte 38 F fichiers copie 28 déplacement 28 duplication 28 synchronisation 28 fichiers journaux afficher 40 fichiers ouverts 64 filtrage des adresses IP 46 filtre d'attaque d'authentification 47, 48 Forcer à quitter 24 G gérer événements 55 groupes Windows 55 ressources partagées 61 utilisateurs Windows 55 gestion des ordinateurs hôte 14 Gestionnaire de fichiers 28 compression 39 ouvrir un fichier pour le modifier 29 sélectionner des fichiers 30 Gestionnaire des tâches 24 gestionnaire des tâches Windows 24 LogMeIn Ignition 18 M mappage clavier international 66 PC vers Mac 38 Mes ordinateurs se connecter à un hôte depuis 17 messages de notification désactiver 37 mettre à jour logiciel hôte 42 modifier code d'accès à l'ordinateur 19 langue 67 nom de l'ordinateur 16 moniteurs basculement vers un autre moniteur hôte 23 mot de passe modifier le mot de passe du compte LogMeIn 10 Windows ou Mac 18 mot de passe personnel 45 N nom de l'ordinateur modifier 16 numéros de contact internationaux 66 O occultation de l'affichageaccélération d'affichage occulter le moniteur de l'hôte 26 ouverture de session automatique 59 ouvrir un nouvel onglet 17 H heure modifier l'heure système 60 hôte définition 5 K kiosques 37 L langue 66 mappage clavier 66 utilisé par LogMeIn 67 utilisé par Partage de bureau, Partage de fichiers, le menu de la barre de notification système 67 ligne d'entrée utilisé pour le son à distance 25 LMIGuardian.exe 43 LogMeIn Guardian 43 70 P papier peint désactiver 35 paramètres de proxy 40 paramètres régionaux clavier 66 pare-feu 13 Partage de bureau envoyer une invitation 31 supprimer ou désactiver une invitation 32 utilisation 31 partage de fichiers 33 Partage de fichiers 33 pilote d'affichage miroiraccélération d'affichage pilotes 57 pilotes de périphériques 65 plein écran 22 pointeur laser 24 ports ouverts 63 ports TCP/IP 63 Guide de l'utilisateur LogMeIn Pro² L'index priorité du clavier et de la souris 35 priorités 61 programme graphiques intenses pendant le contrôle à distanceaccélération d'affichage R raccourci sur le bureau à un ordinateur 18 RCREC 41 redémarrage 58 redémarrer LogMeIn 58 résolution 22 ressources partagées 61 S se connecter à un hôte à l'aide d'un raccourci 18 à un ordinateur hôte 17 à un ordinateur hôte, conditions requises 17 établir une connexion rapide 18 ouvrir un nouvel onglet 17 sécurité 45, 49 authentification de l'hôte 18, 45 compte LogMeIn 10 contrôle à distance 26, 38 déni de service 48 filtrage des adresses IP 46 filtre d'attaque d'authentification 48 mot de passe personnel 45 sécurité pendant le contrôle à distance 26 Services démarrage, arrêt, redémarrage 56 smartphone en tant que client 6 son 25 son à distance 25 Sortie de veille par accès réseau activer 19 configuration requise 19 surveiller un hôte 59 synchronisation du Presse-papiers 24 synchroniser le Presse-papiers 24 T tableau blanc 23 taille d'écran 23 temps d'inactivité 39 temps de déconnexion du contrôle à distance 39 U utilisation de l'espace disque 62 V verrouiller l'hôte après le contrôle à distance 38 version mettre à jour vers le logiciel LogMeIn le plus récent 42 vidéoaccélération d'affichage vitesse de connexion réseau 26 Votre entrée est bloquée 35 W Windows Afficheur d’événements 55 Éditeur du Registre 57 Gestion de l'ordinateur, Utilisateurs et groupes locaux 55 Gestion des groupes 55 Gestion des utilisateurs 55 Journal d'événements d'applications 55 Journal d'événements de sécurité 55 mot de passe 18 ouverture de session automatique 59 Planification des priorités 61 Processus 56 Propriétés système, Mémoire virtuelle 60 Propriétés système, Variables d'environnement 60 Services 56 Z zone de notification système afficher/supprimer l'icône de la zone de notification système 37 71 ">
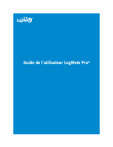
Lien public mis à jour
Le lien public vers votre chat a été mis à jour.