LogMeIn Rescue Guide des nouvelles fonctionnalités Table des matières Accès sans surveillance .........................................................................................................................................3 Description de l'accès sans surveillance ...............................................................................................................3 Fonctionnement de l'accès sans surveillance........................................................................................................3 Gestion des ordinateurs sans surveillance par le technicien ............................................................................6 Gestion des ordinateurs sans surveillance par le client....................................................................................7 Gestion de l'accès sans surveillance dans le centre d'administration ....................................................................8 Activer l'accès sans surveillance pour un groupe de techniciens......................................................................8 Configuration de la méthode d'authentification pour l'accès sans surveillance ................................................8 Affecter, regrouper ou supprimer des ordinateurs sans surveillance................................................................9 Configuration iPhone par Instant Chat................................................................................................................... 11 Connexion à un iPhone ou iPod touch.................................................................................................................12 Transférer en mode push des paramètres de configuration vers un iPhone ou iPod touch...................................13 Jeux de couleurs « sombre » et « clair » de la console d'assistance....................................................................... 15 Améliorations de l'administration ........................................................................................................................ 16 Enregistrer les modifications des sous-groupes.................................................................................................. 16 Désactiver le papier peint et les animations pour toutes les sessions de contrôle à distance............................... 16 Améliorations des rapports ................................................................................................................................ 16 Nouvelles options d'enregistrement de l'écran ................................................................................................... 16 Conditions générales personnalisées ..................................................................................................................17 Nouvelle autorisation : Mettre les sessions en attente .........................................................................................17 Aide contextuelle ............................................................................................................................................... 18 Amélioration de la sécurité des comptes ............................................................................................................ 18 Amélioration de l'intégration ............................................................................................................................... 19 Exportation des données de session au démarrage de la session ....................................................................... 19 Améliorations de Rescue+Mobile.........................................................................................................................20 Initiation d'une session par email ......................................................................................................................20 Améliorations BlackBerry...................................................................................................................................20 Lancement auto de l'applet par SMS ..................................................................................................................20 Autres améliorations d'Instant Chat ......................................................................................................................21 Nouvelles plates-formes prises en charge ...........................................................................................................21 Localisation personnalisée de la version auto-hébergée d'Instant Chat .............................................................. 22 Ajout de HTML intégré aux nœuds linguistiques................................................................................................. 22 Personnalisation de la version auto-hébergée d'Instant Chat à l'aide de JavaScript............................................23 Copyright © 2010 http://www.LogMeIn.com 2 Accès sans surveillance Description de l'accès sans surveillance L'accès sans surveillance permet à un technicien de se connecter à un ordinateur distant en l'absence de l'utilisateur. Les techniciens ne sont pas toujours en mesure de résoudre un problème en une seule session Rescue. La tâche peut être trop longue, ou le client peut avoir besoin de son ordinateur. Le technicien et le client peuvent s'accorder pour une deuxième session, mais il est plus pratique pour le technicien de poursuivre le travail ultérieurement, à un horaire qui convient à tout le monde, même lorsque le client n'est pas présent. Fonctionnement de l'accès sans surveillance 1 Le technicien demande l'accès. a Lors d'une session active, le technicien clique sur l'onglet Accès sans surveillance. Important : les demandes d'accès sans surveillance ne peuvent pas être envoyées lors des sessions de types suivants : Instant Chat en mode Chat seulement, Rescue+Mobile, Mac, Calling Card. Copyright © 2010 http://www.LogMeIn.com 3 b c En fonction des réglages d'authentification effectués dans le centre d'administration, le technicien peut disposer des options suivantes : i Le technicien est obligé de saisir des identifiants d'administrateur valables au lancement de chaque session sans surveillance. ii Utiliser les identifiants saisis par le client lors de la configuration de l'accès sans surveillance. Le technicien configure la durée de l'accès sans surveillance sur spécifique ou indéfinie. Lors de la configuration d'une durée spécifique, le technicien peut définir un nombre de jours ou une plage de dates, y compris une plage horaire quotidienne. Important : la durée de l'accès sans surveillance est limitée à deux semaines lorsque les techniciens s'authentifient à l'aide des identifiants des clients. d 2 Le technicien clique sur Demander un accès sans surveillance pour envoyer la demande au client. Le client approuve la demande. Lorsque le technicien est invité à saisir un identifiant administrateur au démarrage de chaque session sans surveillance, le client clique simplement sur OK pour approuver la demande. Lorsque le technicien est autorisé à utiliser les identifiants du client, ce dernier est invité à saisir son nom d'utilisateur et mot de passe Windows. Le client voit le message suivant. Astuce : rappelez au client que le PC doit être allumé et ne doit pas être en veille pour que Copyright © 2010 http://www.LogMeIn.com 4 le technicien puisse lancer une session sans surveillance. La session peut être fermée. 3 Plus tard, le technicien lance une session sans surveillance. a À l'heure prévue (ou à tout moment si l'autorisation est indéfinie), le technicien clique sur l'icône d'accès sans surveillance et sélectionne un ordinateur dans la liste des ordinateurs sans surveillance disponibles. N'oubliez pas : le PC du client doit être allumé et ne doit pas être en veille pour que le technicien puisse lancer une session sans surveillance. b Le technicien se connecte automatiquement à l'aide des identifiants du client, ou s'authentifie sur l'ordinateur sans surveillance à l'aide d'identifiants administrateur (voir plus haut). c Chaque session sans surveillance démarre comme une session Rescue ordinaire : Tous les onglets sont disponibles (en fonction des autorisations du groupe de techniciens) Le contrôle à distance est disponible, mais n'est pas activé ; le technicien doit cliquer sur Lancer une session de contrôle à distance pour pouvoir contrôler l'ordinateur distant Important : le bureau contrôlé reste actif lors du contrôle à distance. Toute personne à proximité de l'ordinateur du client peut interagir avec l'ordinateur. d À la fin de la session, l'ordinateur revient à son état initial (s'il était verrouillé, il l'est à nouveau). Copyright © 2010 http://www.LogMeIn.com 5 Gestion des ordinateurs sans surveillance par le technicien Pour afficher la liste des ordinateurs accessibles, le technicien clique sur l'icône d'accès sans surveillance de la barre d'outils de session Tapez dans la zone Filtrer pour rechercher un ordinateur par nom. Utilisez la zone Afficher pour filtrer les ordinateurs par état. Supprimer est inactif lorsque d'autres techniciens peuvent accéder à l'ordinateur sélectionné. Copyright © 2010 http://www.LogMeIn.com 6 Gestion des ordinateurs sans surveillance par le client Le client peut cliquer sur l'icône Rescue dans la zone de notification système pour révoquer l'accès sans surveillance… …ou pour afficher un historique des sessions sans surveillance. Copyright © 2010 http://www.LogMeIn.com 7 Gestion de l'accès sans surveillance dans le centre d'administration Les administrateurs utilisent le centre d'«1»administration pour activer la fonction d'accès sans surveillance et définir la méthode d'authentification des techniciens sur les ordinateurs sans surveillance. Activer l'accès sans surveillance pour un groupe de techniciens 1 Dans l'organigramme, sélectionnez le groupe de techniciens concerné. 2 Sélectionnez l’onglet Organisation. 3 Dans Autorisations, sélectionnez Accès sans surveillance. 4 Enregistrez les modifications. Configuration de la méthode d'authentification pour l'accès sans surveillance Vous devez choisir la manière dont les techniciens s'authentifient pour accéder à un ordinateur sans surveillance. Option 1. Autoriser le technicien à utiliser les identifiants saisis par le client lors de la configuration de l'accès sans surveillance. Option 2. Forcer le technicien à saisir des identifiants d'administrateur valables au lancement de chaque session sans surveillance. Où définir ce réglage 1 Dans l'organigramme, sélectionnez le groupe de techniciens concerné. 2 Sélectionnez l’onglet Paramètres. 3 Sous Accès sans surveillance, activez l'option Le technicien saisit les identifiants administrateur à l'initiation de chaque session : 4 a Désactivez Le technicien saisit les identifiants administrateur à l'initiation de chaque session pour autoriser les techniciens à s'authentifier sur un ordinateur sans surveillance avec les identifiants du client. Il s'agit du réglage par défaut. Important : la durée de l'accès sans surveillance est limitée à deux semaines lorsque les techniciens s'authentifient à l'aide des identifiants des clients b Sélectionnez Le technicien saisit les identifiants administrateur à l'initiation de chaque session pour forcer le technicien à saisir des identifiants d'administrateur valables au lancement de chaque session sans surveillance. Enregistrez les modifications. Copyright © 2010 http://www.LogMeIn.com 8 Affecter, regrouper ou supprimer des ordinateurs sans surveillance Les administrateurs Rescue utilisent le centre d'administration pour gérer les ordinateurs sur lesquels l'accès sans surveillance a été activé. Un ordinateur est ajouté à votre organisation Rescue à chaque fois qu'un client accorde des droits d'accès sans surveillance à un technicien. Remarque : chaque ordinateur est nommé selon la valeur saisie dans le champ Nom lors de la session durant laquelle l'accès sans surveillance a été activé. Les ordinateurs sans surveillance peuvent être regroupés. Faites un clic droit sur un Groupe de techniciens et sélectionnez Créer un groupe d'ordinateurs. Faites glisser des ordinateurs vers le groupe, ou utilisez l'onglet Ordinateurs pour effectuer les affectations. Utilisez l'onglet Ordinateurs pour gérer les ordinateurs sans surveillance accessibles à une unité organisationnelle. Par exemple, sélectionnez la racine des techniciens dans l'organigramme, puis cliquez sur l'onglet Ordinateurs pour voir la liste de tous les ordinateurs sans surveillance de votre organisation. Utilisez Copier... pour affecter les ordinateurs sélectionnés à un groupe de techniciens ou d'ordinateurs supplémentaire tout en conservant les affectations actuelles. Utilisez Déplacer... pour affecter les ordinateurs sélectionnés à un autre groupe de techniciens ou d'ordinateurs. Les ordinateurs ajoutés sont marqués d'une étoile . Astuce : utilisez le glisser-déposer pour affecter des ordinateurs particuliers aux groupes de techniciens, groupes d'ordinateurs ou techniciens. Copyright © 2010 http://www.LogMeIn.com 9 Astuce : faites un clic droit sur un élément pour supprimer une affectation particulière. Copyright © 2010 http://www.LogMeIn.com 10 Configuration iPhone par Instant Chat Les techniciens Rescue+Mobile peuvent transférer en mode « push » un fichier XML contenant des paramètres de configuration d'email à un iPhone ou iPod touch (OS 2.0+) lors d'une session Instant Chat en mode Chat seulement. Les réglages suivants peuvent être transférés : Email (configuration de compte) ActiveSync Exchange (configuration de compte) Instant Chat standard Exemple de personnalisation de la version auto-hébergée d'Instant Chat Astuce : pour en savoir plus sur Instant Chat, voir le Guide des fonctionnalités d'Instant Chat. Copyright © 2010 http://www.LogMeIn.com 11 Connexion à un iPhone ou iPod touch N'oubliez pas : vous devez avoir un abonnement Rescue+Mobile valable pour profiter de cette fonctionnalité. 1 Cliquez sur Nouvelle session dans la barre d'outils de session. La fenêtre Créer une session est affichée. 2 Tapez le nom ou l'identifiant du client dans le champ Nom. 3 Sélectionnez une option de connexion : Utilisez l'onglet Email pour envoyer un email à un iPhone ou iPod touch avec votre propre client de messagerie ou le serveur Rescue Utilisez l'onglet SMS pour vous connecter à un iPhone par un message SMS Utilisez l'onglet Code PIN pour générer un code à 6 chiffres que l'utilisateur d'iPhone ou iPod touch saisit sur www.LogMeIn123.com, http://oty.com ou http://rescuemobile.com 4 Selon la méthode de connexion choisie, le client clique sur le lien dans l'email ou le SMS, ou saisit le code PIN. Rescue détecte automatiquement la plate-forme iPhone et lance Instant Chat. L'état du client passe de Connexion à En attente. 5 Pour activer la session, sélectionnez-la dans la liste de sessions et cliquez sur Démarrer. L'état passe à Actif. 6 Vous pouvez utiliser la console d'assistance pour dialoguer par chat avec le client, et pour envoyer des paramètres de configuration en push. Copyright © 2010 http://www.LogMeIn.com 12 Transférer en mode push des paramètres de configuration vers un iPhone ou iPod touch 1 Connectez-vous à l'iPhone du client par email, SMS ou code PIN. Configuration du périphérique est alors le seul onglet disponible dans la console d'assistance. 2 Dans l'onglet Configuration du périphérique, sélectionnez l'onglet Email ou l'onglet ActiveSync Exchange. 3 Modifiez les réglages selon vos besoins. Les champs en rouge sont obligatoires. Astuce : entrez une adresse email valable et cliquez sur Récupérer les réglages propres au domaine pour extraire les réglages du système de distribution sans fil (SDS), si disponible. Remarque : pour en savoir plus sur les réglages d'iPhone, consultez la documentation Apple, comme le Guide de déploiement en entreprise d'iPhone OS. 4 Cliquez sur Envoyer les paramètres. Le client reçoit un message indiquant que vous souhaitez configurer les réglages de son appareil. 5 Demandez au client de toucher le lien Allow Configuration (Autoriser la configuration) dans Instant Chat. Le client est invité à installer un profil. Copyright © 2010 http://www.LogMeIn.com 13 6 Demandez au client de toucher Install (Installer) lorsqu'il est invité à installer le profil. La session repasse en état Reconnexion dans la console d'assistance jusqu'à ce que l'installation soit terminée et que Safari (avec Instant Chat) soit actif. Astuce : configurez une réponse prédéfinie pour accompagner le client pendant le processus d'installation du profil. Par exemple : Soyez prêt à toucher Install Now (Installer maintenant) lorsque le message suivant apparaît : « The authenticity of [the settings file] cannot be verified » (Impossible de vérifier l'authenticité de [fichier de configuration]). Vous devez également entrer une description du compte d'email et confirmer votre mot de passe d'email. La session prend fin lorsque le client quitte Instant Chat (lorsqu'Instant Chat n'est plus actif dans Safari), lorsque le client actualise la fenêtre du navigateur, ou lorsque le technicien met fin à la session dans la console d'assistance. Astuce : Copyright © 2010 pour supprimer un profil, dites au client d'aller dans Réglages > Général > Profils et de toucher Supprimer pour le profil concerné. http://www.LogMeIn.com 14 Jeux de couleurs « sombre » et « clair » de la console d'assistance Allez dans Options > Jeu de couleurs pour choisir l'habillage sombre par défaut ou l'habillage clair. Les fonctionnalités sont identiques quel que soit le jeu de couleurs utilisé. Copyright © 2010 http://www.LogMeIn.com 15 Améliorations de l'administration Enregistrer les modifications des sous-groupes Dans l'onglet Paramètres du centre d'administration, cliquez sur Enregistrer les modifications des sous-groupes pour appliquer les réglages à la section sélectionnée et à l'ensemble de ses sous-groupes. Désactiver le papier peint et les animations pour toutes les sessions de contrôle à distance Par défaut, le technicien peut désactiver le papier peint et les effets d'animation du poste client lors du contrôle à distance en cochant une case dans l'onglet Bureau du client de la console d'assistance. Cette version permet aux administrateurs de forcer la désactivation du papier peint dans toutes les sessions, en ouvrant le centre d'administration, puis en sélectionnant Paramètres > Console d'assistance > Désactiver le papier peint et les animations. Améliorations des rapports Rapport de sessions échouées : une session échouée est une session initiée avec succès par le client, mais qui ne bascule jamais de l'état Connexion vers l'état En attente. Une session obtient l'état Connexion lorsque le client démarre le téléchargement de l'applet. Temps d'inactivité : le rapport de connexion dispose d'une nouvelle colonne appelée Temps d'inactivité. On parle de temps d'inactivité lorsqu'un technicien est connecté à la console d'assistance, mais n'a pas de sessions. Le temps d'inactivité cesse dès qu'une session obtient un statut dans la console d'assistance. Nouvelles options d'enregistrement de l'écran Rescue prend désormais en charge les formats AVI Microsoft RLE (MRLE) et Microsoft Video 1 (MSVC), en plus du format propriétaire LogMeIn Video Encoder (RASC). Chaque option AVI offre des choix de taille de fichier, en variant le nombre de couleurs et la fluidité. Testez les options pour trouver les choix qui correspondent à vos besoins. Le codeur LogMeIn (RASC) est conçu pour offrir une qualité d'ensemble maximale, mais requiert le codec LogMeIn pour la lecture. Toute personne qui visionne vos enregistrements doit disposer du codec adapté au type d'AVI sélectionné. Copyright © 2010 http://www.LogMeIn.com 16 Emplacement de cette fonctionnalité Sélectionnez un groupe de techniciens dans le centre d'administration et allez dans Paramètres > Enregistrement d'écran. Conditions générales personnalisées Affichez des conditions générales personnalisées à l'utilisateur lorsqu'il a téléchargé l'Applet, mais avant l'intervention du technicien (lorsque la session est en cours de connexion). Dans le centre d'administration, allez dans Paramètres > Applet client > Conditions générales pour mettre en œuvre cette fonctionnalité. Le champ Conditions générales n'impose pas de limite sur le nombre de caractères Texte seul. Pas d'enrichissements Sélectionnez Forcer le défilement jusqu'au bas pour obliger le client à faire défiler les conditions générales jusqu'au bout afin d'activer le bouton Accepter de l'applet. Fonctionnement. La session reste en mode Connexion pendant que le client lit les conditions générales. Lorsque le client accepte les conditions générales, la fenêtre de chat de l'applet apparaît et la connexion est établie avec le technicien. La session s'affiche avec le statut En attente dans la file d'attente du technicien. Si le client refuse les conditions générales, l'applet quitte et est supprimée immédiatement. Astuce : pour que le client ait suffisamment de temps pour lire les conditions générales, augmentez le délai avant expiration de la connexion (Paramètres > Délais > Les sessions en connexion expirent après...). Nouvelle autorisation : Mettre les sessions en attente Détermine si les membres d'un groupe de techniciens peuvent mettre les sessions en attente. 1. Dans l'organigramme, sélectionnez le groupe de techniciens concerné. 2. Sélectionnez l’onglet Organisation. 3. Sous Autorisations, sélectionnez Mettre les sessions en attente. 4. Enregistrez les modifications. Copyright © 2010 http://www.LogMeIn.com 17 Aide contextuelle Dans le centre d'administration, survolez les points d'interrogation avec la souris pour consulter des informations issues du manuel d'utilisation. Amélioration de la sécurité des comptes Connectez-vous à votre compte LogMeIn Rescue et allez dans Mon compte > Notifications pour configurer Rescue afin d'être notifié par email lorsque certains événements surviennent. Tentative de connexion réussie Échec de la tentative de connexion Informations de contact modifiées Informations de facturation modifiées Mot de passe modifié Administrateur ajouté Informations d'administrateur modifiées Technicien ajouté Modification d'informations de technicien Copyright © 2010 http://www.LogMeIn.com 18 Amélioration de l'intégration Exportation des données de session au démarrage de la session Simplifiez l'intégration des systèmes de gestion de la relation client en publiant les données de session dans une URL au démarrage de la session (lorsque l'état passe à Actif). Dans le centre d'administration, sélectionnez un groupe de techniciens et allez dans Paramètres > Exportation des données de session. La structure des données est identique à la publication en fin de session, bien que certaines valeurs soient vides lors de la publication en début de session. L'URL cible n'est pas la même. Valeurs vides lors de la publication en début de session : <chatlog></chatlog> <notes></notes> <waitingtime></waitingtime> <pickuptime></pickuptime> <closingtime></closingtime> <worktime></worktime> <lastactiontime></lastactiontime> <transmitted></transmitted> Copyright © 2010 http://www.LogMeIn.com 19 Améliorations de Rescue+Mobile Initiation d'une session par email Désormais, les techniciens peuvent envoyer aux clients mobiles un email contenant un lien qui leur permet d'activer la session. Exemple : Cliquez sur le lien ci-dessous pour télécharger et exécuter LogMeIn Rescue+Mobile. http://RescueMobile.com/123456 Code PIN :123456 Cordialement, L’équipe d’assistance Améliorations BlackBerry De nouveaux types d'information sont disponibles dans l'onglet Information système de la console d'assistance durant les sessions avec un appareil BlackBerry pris en charge : Processus Applications Service Book Lancement auto de l'applet par SMS Sélectionnez Lancement auto de l'applet par SMS pour empêcher le téléchargement de l'applet Rescue+Mobile si elle a déjà été installée sur l'appareil Windows Mobile du client. Centre d'administration > Paramètres > Applet mobile Un processus SMS détecte le code de session et invite l'utilisateur à accepter le SMS entrant et le lancement de l'applet. Copyright © 2010 http://www.LogMeIn.com 20 Autres améliorations d'Instant Chat En plus de la Configuration iPhone, nous avons apporté un certain nombre d'améliorations à la fonctionnalité Instant Chat. Nouvelles plates-formes prises en charge Nous avons optimisé Instant Chat (en mode Chat seulement) pour de nouvelles plates-formes, dont iPhone OS et Palm® webOStm sur Palm® Pretm. Pour en savoir plus, voir « Plates-formes prises en charge » dans le Guide des fonctionnalités d'Instant Chat. Exemple de conversation Instant Chat sur iPhone Copyright © 2010 Exemple de conversation Instant Chat sur Palm® Pretm http://www.LogMeIn.com 21 Localisation personnalisée de la version auto-hébergée d'Instant Chat Nous avons ajouté les outils nécessaires pour vous aider à personnaliser davantage l'interface utilisateur de la version autohébergée d'Instant Chat. Par défaut, LogMeIn propose le client Instant Chat en 23 langues. Vous pouvez désormais ajouter des langues, supprimer des langues ou personnaliser le texte et les messages affichés lors d'une discussion Instant Chat. Voir « How to Customize Instant Chat Language Files » (Personnaliser les fichiers de langue d'Instant Chat) dans le Guide des fonctionnalités d'Instant Chat. Ajout de HTML intégré aux nœuds linguistiques Vous pouvez ajouter du HTML à tout nœud linguistique. Par exemple, vous pouvez formater le texte, insérer une image, un objet Flash, etc. Copyright © 2010 http://www.LogMeIn.com 22 Personnalisation de la version auto-hébergée d'Instant Chat à l'aide de JavaScript Améliorez votre version d'Instant Chat en ajoutant des fonctionnalités JavaScript à la version auto-hébergée d'Instant Chat. Par exemple, recueillez des données du moteur Instant Chat, créez de nouveaux éléments d'interface, ou animez l'interface utilisateur. Pour en savoir plus, voir « Personnalisation de la version auto-hébergée d'Instant Chat à l'aide de JavaScript » dans le Guide des fonctionnalités d'Instant Chat. Copyright © 2010 http://www.LogMeIn.com 23 ">
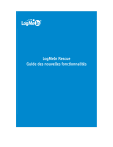
Lien public mis à jour
Le lien public vers votre chat a été mis à jour.