SMART Technologies Table 230i Manuel utilisateur
PDF
Télécharger
Document
MER C I D E R É F L É C HIR À D E U X F O IS A V AN T D ’IM P RI ME R Restriction Comment jouer Restriction permet aux élèves de créer et de poser des questions sur différents sujets. L’activité encourage la réflexion analytique chez les élèves du jardin d’enfant au primaire. De deux à huit élèves peuvent jouer à ce jeu sur un centre d’apprentissage interactif SMART Table™. Objectif Éliminer toutes les cartes sauf la carte secrète, et être le premier à identifier la carte secrète. Commencer la partie Les élèves choisissent un sujet en cliquant sur une icône au centre de la table. Ensuite, une flèche apparaît et un élève la fait tourner avec le doigt. Lorsque la flèche arrête de tourner, l’élève vers lequel elle pointe est désigné comme sélectionneur, tandis que le reste des élèves sont les chercheurs. Choisir une carte Les chercheurs ferment les yeux, tandis que le sélectionneur choisit une carte secrète et la fait glisser jusqu’au carré blanc clignotant. La carte secrète se retourne et, lorsque l’image d’une poubelle blanche apparaît devant chaque chercheur, il est temps de jouer. Jouer à tour de rôle Chaque chercheur à tour de rôle pose des questions au sélectionneur à propos de la carte secrète. Par exemple, si le sujet est les animaux, un élève peut demander : « est-ce qu’il a de la fourrure ? » Si l’élève détenant la carte secrète répond négativement, tous les chercheurs éliminent les cartes qui ne correspondent pas en faisant glisser les images des animaux à fourrure jusqu’à leur réglette. Extraodinaire, très simplement™ 2 | R E S T R IC TI O N Terminer la partie Un point d’interrogation apparaît dans le coin supérieur droit d’une carte lorsqu’un sélectionneur la fait glisser du centre de la table jusqu’à une réglette. Lorsque tous les sélectionneurs sont d’accord pour éliminer une carte, ils appuient sur les points d’interrogation afin de les transformer en coches. Lorsque toutes les cartes des réglettes ont des coches, l’image de la poubelle devient verte. Les sélectionneurs appuient sur l’image de la poubelle verte pour éliminer les cartes. La partie continue jusqu’à ce que toutes les cartes soient éliminées et que la carte secrète apparaisse entourée d’étoiles au centre de la table. IMPORTANT – Si un sélectionneur élimine la carte secrète avec un groupe d’autres cartes, le jeu rejette tout le groupe et renvoie toutes les cartes au centre de la table. – Si un sélectionneur élimine uniquement la carte secrète lors d’un tour, la partie se termine. – Les questions bien formulées permettent aux joueurs d’éliminer plusieurs cartes possibles. Les élèves sont récompensés par des étoiles s’ils parviennent à éliminer la moitié de la pile avec une seule question. – Le sélectionneur peut vérifier la carte secrète en la faisant glisser avec le doigt et en la cachant avec son autre main afin d’être le seul à la voir. 3 | R E S T R IC TI O N Personnaliser Restriction Vous pouvez utiliser la boîte à outils SMART Table afin de personnaliser Restriction pour compléter le programme scolaire de votre classe. Pour plus d’informations sur le paramétrage de votre SMART Table, consultez les instructions d’installation sans texte ST230i – SMART Table, document 131863, ou le document Guide d’utilisation de la SMART Table 230i, document 131757. Pour créer une activité 1. Cliquez sur Accueil, puis cochez la case Restriction. L’icône Restriction apparaît sur le bureau, et l’onglet Restriction apparaît en haut de la fenêtre. 2. Cliquez sur l’onglet Restriction, saisissez un nom pour l’activité dans la case Nouvelle activité, puis cliquez sur Créer. REMARQUES Pour supprimer une activité – Le nom de votre activité apparaît dans la fenêtre Toutes les activités. – Vous pouvez inclure jusqu’à huit sujets dans chaque ensemble de contenus. Si vous avez plus de huit sujets, vous devez créer un nouvel ensemble de contenus. Vous pouvez créer autant d’ensembles de contenus que vous le souhaitez. 1. Sélectionnez l’activité dans la liste Toutes les activités, puis cliquez sur Supprimer. La boîte de dialogue de confirmation apparaît. 2. Cliquez sur Oui. Pour ajouter une image avec du texte 1. Cliquez sur Ajouter. Une case grisée vide apparaît. 2. Cliquez sur Importer un fichier image .jpeg), GIF (.gif) ou PNG (.png). pour importer un fichier JPEG (.jpg, OU Cliquez sur Importer une image de la Galerie pour importer une image de SMART Exchange. IMPORTANT Vous devez avoir une connexion Internet pour accéder aux images de la Galerie et les télécharger. 4 | R E S T R IC TI O N REMARQUE Vous pouvez cliquer sur Coller pour coller un fichier graphique que vous avez copié à partir d’une autre application. Vous pouvez aussi faire glisser un fichier graphique jusqu’à la boîte à outils. 3. Saisissez le texte que vous voulez voir apparaître dans la case sous le graphisme. CONSEIL Cliquez sur Pour modifier l’image d’arrière-plan de cette activité Effacer l’image pour effacer le fichier graphique. Dans la zone Image d’arrière-plan, cliquez sur Importer un fichier image afin d’importer un fichier JPEG (.jpg, .jpeg), GIF (.gif) ou PNG (.png). OU Cliquez sur Importer une image de la Galerie pour importer une image de SMART Exchange. IMPORTANT Vous devez avoir une connexion Internet pour accéder aux images de la Galerie et les télécharger. CONSEIL Cliquez sur Effacer l’image pour effacer le fichier graphique. Pour définir l’image de l’icône circulaire qui représente l’activité Importez une image à l’aide de l’une des procédures ci-dessus, puis cliquez sur Définir l’image de l’activité. Pour supprimer des modifications non enregistrées dans une application Cliquez sur l’onglet Restriction, puis cliquez sur Annuler les modifications. Toutes les modifications non enregistrées disparaissent. Lorsque vous créez une application, vous pouvez aussi créer un aperçu de manière à vérifier l’application sur l’ordinateur de l’enseignant avant de la copier vers la SMART Table. 5 Pour afficher un aperçu d’une application | R E S T R IC TI O N 1. Pendant la personnalisation d’une application, sélectionnez Afficher un aperçu de Restriction. Une fenêtre de navigateur Internet apparaît, montrant votre application. 2. Essayez votre application pour tester son fonctionnement et sa mise en page. 3. Fermez la fenêtre du navigateur. Vous pouvez maintenant retourner à la boîte à outils SMART Table. Pour installer Restriction sur la SMART Table à partir d’une clé USB 1. Branchez une clé USB à l’ordinateur, puis copiez le fichier NarrowItDown.tableApplication vers la clé USB. 2. Débranchez la clé USB, puis branchez-la à la SMART Table. En mode Enseignant, appuyez sur Choisir des activités. 3. Cherchez le fichier NarrowItDown.tableApplication, puis appuyez sur OK. Une boîte de dialogue de progression apparaît. 4. Appuyez sur OK, puis débranchez la clé USB. Pour télécharger et installer Restriction à l’aide de la boîte à outils SMART Table 1. Ouvrez la boîte à outils SMART Table, puis cliquez sur Activités en ligne. SMART Exchange apparaît. 2. Dans SMART Exchange, sélectionnez Applications SMART Table > Restriction > Télécharger. 3. Une fois le téléchargement terminé, exécutez le fichier SMARTTableNarrowItDownSetup.exe. L’assistant d’installation SMART Table apparaît. 4. Suivez les instructions à l’écran afin de procéder à l’installation. 5. Sélectionnez J’accepte les conditions du contrat de licence (si vous les acceptez), puis cliquez deux fois sur Suivant pour accepter le dossier de destination par défaut. Le fichier NarrowItDown.tableApplication s’installe sur votre ordinateur dans un dossier intitulé NarrowItDown. 6. Cliquez sur Terminer, puis naviguez jusqu’à NarrowItDown.tableApplication et double-cliquez dessus. La boîte à outils SMART Table s’ouvre et un onglet Restriction apparaît dans le menu de gauche. Cochez la case pour commencer à personnaliser l’application. 6 Pour installer le contenu Première publication | R E S T R IC TI O N Consultez le Guide d’utilisation de la SMART Table 230i document 131757. 21 mai 2010 www.smarttech.com/support www.smarttech.com/contactsupport Assistance +1.403.228.5940 ou numéro gratuit 1.866.518.6791 (États-Unis/Canada) ©2010 SMART Technologies ULC. Tous droits réservés. SMART Table, le logo SMART et smarttech sont des marques de commerce ou des marques déposées de SMART Technologies ULC aux États-Unis et/ou dans d’autres pays. Tous les autres noms de produits et de sociétés tiers peuvent être des marques de commerce appartenant à leurs détenteurs respectifs. Le contenu peut être modifié sans préavis. 06/2010. ">
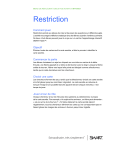
Lien public mis à jour
Le lien public vers votre chat a été mis à jour.
