Apple Aperture 2 Manuel utilisateur
Ci-dessous, vous trouverez de brèves informations sur Aperture 2. Ce guide de démarrage aide les nouveaux utilisateurs à se familiariser avec l'interface, l'importation d'images, l'organisation des projets, l'ajustement des photos et la présentation du travail.
PDF
Télécharger
Document
Découverte d’Aperture K Apple Inc. Copyright © 2008 Apple Inc. Tous droits réservés. Le propriétaire ou l’utilisateur autorisé d’un exemplaire valide d’Aperture est autorisé à reproduire cet ouvrage dans le but d’apprendre à utiliser le logiciel décrit. En revanche, il est interdit de reproduire ou de transférer tout ou partie de cet ouvrage à des fins commerciales, notamment pour en vendre des copies ou pour fournir un service d’assistance payant. Tout a été mis en œuvre pour que les informations présentées dans ce manuel soient exactes. Apple n’est pas responsable des coquilles ou des erreurs d’impression. Étant donné qu’Apple publie régulièrement de nouvelles versions et des mises à jour de son logiciel système, de ses applications et de ses sites Internet, les copies d’écran reproduites dans cet ouvrage peuvent être légèrement différentes de ce qui s’affiche réellement sur votre écran. Le logo Apple est une marque d’Apple Inc. déposée aux États-Unis et dans d’autres pays. En l’absence du consentement écrit d’Apple, l’utilisation à des fins commerciales de ce logo via le clavier (Option + 1) pourra constituer un acte de contrefaçon et/ou de concurrence déloyale. Apple, le logo Apple et iTunes sont des marques d’Apple Inc. déposées aux États-Unis et dans d’autres pays. Aperture et Safari sont des marques d’Apple Inc. MobileMe est une marque de service d’Apple Inc., déposée aux États-Unis et dans d’autres pays. Les autres noms d’entreprises et de produits mentionnés dans ce document sont des marques de leurs propriétaires respectifs. Les produits commercialisés par des entreprises tierces ne sont mentionnés qu’à titre d’information, sans aucune intention de préconisation ni de recommandation. Apple ne se porte pas garant de ces produits et décline toute responsabilité quant à leur utilisation et à leur fonctionnement. Table des matières 7 8 11 16 18 21 Chapitre 1 : Découverte d’Aperture Ouverture d’Aperture À essayer : la fenêtre principale À essayer : les procédures de base À propos de l’inspecteur Projets Concepts de base essentiels 25 26 32 34 38 Chapitre 2 : Notions élémentaires sur l’importation À essayer : les options d’importation À propos de l’emplacement des fichiers d’images À essayer : la sélection des noms de versions pour des images importées Concepts de base essentiels 41 42 45 48 51 55 Chapitre 3 : À propos du navigateur À essayer : le navigateur À essayer : l’empilement des images À essayer : l’affichage des images à utiliser À propos des originaux et des copies de travail Concepts de base essentiels 3 57 58 61 63 65 67 69 Chapitre 4 : À propos du visualiseur À essayer : le visualiseur À essayer : les outils d’ajustement À essayer : l’affichage des métadonnées en plus des images À propos de l’inspecteur Métadonnées À propos des cartes d’identification Concepts de base essentiels 73 Chapitre 5 : Ajustement d’images en présentation Plein écran 74 À essayer : la présentation Plein écran 80 À essayer : le réglage de l’exposition via la sous-fenêtre Ajustements de la palette Inspecteur 84 À essayer : l’amélioration d’une image 85 À essayer : l’ajustement de la balance des blancs 88 À propos des ajustements disponibles dans la palette Inspecteur et dans l’inspecteur Ajustements 91 Concepts de base essentiels 93 94 98 101 104 4 Chapitre 6 : Affectation de mots-clés aux images À essayer : la palette Mots-clés À essayer : les mots-clés dans la palette Mots-clés À propos de la palette Prélever et appliquer Concepts de base essentiels Table des matières 107 108 112 121 126 130 Chapitre 7 : Présentation de vos images À essayer : les diaporamas À essayer : les pages web d’Aperture À essayer : les livres d’Aperture À propos des livres Concepts de base essentiels 133 Chapitre 8 : Impression d’images 134 À essayer : les options d’impression 138 Concepts de base essentiels 141 141 143 148 Chapitre 9 : Sauvegarde de vos images À propos de la réalisation de sauvegardes À essayer : la sous-fenêtre Banque Concepts de base essentiels 151 Chapitre 10 : Réponses à vos questions 151 À essayer : l’Aide d’Aperture 152 Étape suivante Table des matières 5 1 Découverte d’Aperture 1 Bienvenue dans Aperture. Si vous n’êtes pas encore familier avec Aperture et son flux de production d’images numériques, ce guide est fait pour vous. Vous allez y apprendre à ouvrir des exemples de projets pour y faire des essais et acquérir votre propre expérience pratique. Chaque chapitre de ce guide traite de fonctionnalités essentielles et vous décrit en détail les étapes à suivre pour faire différents essais. Prenez tout votre temps pour découvrir d’autres options par vous-même. Vous apprendrez ainsi les bases tout en vous amusant. Dès que vous vous sentirez à l’aise, vous pourrez utiliser vos propres photos et commencer à travailler sérieusement avec Aperture. Ce guide part du principe que vous avez déjà installé Aperture sur votre ordinateur et que le disque d’installation Aperture se trouve encore dans le lecteur.  Si vous n’avez pas encore installé Aperture : reportez-vous au fascicule Installation de votre logiciel.  Si vous n’avez pas inséré le disque d’installation Aperture dans votre lecteur : munissezvous du disque d’installation Aperture se trouvant dans votre coffret Aperture, puis insérez-le dans votre lecteur. 7  Si vous préférez commencer en lisant les explications détaillées sur les concepts et les procédures utilisés dans Aperture : lancez Aperture, puis choisissez Aide > Manuel de l’utilisateur d’Aperture. Ouverture d’Aperture Nous allons commencer par ouvrir Aperture et utiliser un exemple de projet. Pour lancer Aperture : 1 Double-cliquez sur l’icône Aperture dans votre dossier Applications. 8 Chapitre 1 Découverte d’Aperture Lors du premier lancement d’Aperture, plusieurs choix vous sont proposés. 2 Cliquez sur le bouton « Commencer à utiliser Aperture ». 3 Cliquez sur Continuer. 4 Lorsqu’une zone de dialogue vous invite à confirmer l’importation d’exemples de projets, cliquez sur Importer. Chapitre 1 Découverte d’Aperture 9 L’importation des exemples de projets par Aperture prend quelques instants. L’écran qui apparaît alors ressemble à l’illustration suivante : Bouton Inspecteur Fournis à titre d’exemples, ces projets contiennent des images et des albums. Cliquez sur l’un de ces projets pour visualiser les images qu’il comporte, dans le navigateur. Barre d’outils Visualiseur Navigateur Inspecteur Projets L’inspecteur Projets apparaît sur la gauche : il vous permet de créer et de travailler sur des projets contenant vos images. Désormais, vous êtes prêt à explorer la fenêtre principale. 10 Chapitre 1 Découverte d’Aperture À essayer : la fenêtre principale Vous allez tout d’abord afficher quelques images, puis vous vous lancerez à la découverte d’éléments essentiels de l’interface Aperture. N’oubliez pas que vous devez sélectionner un projet ou un album dans l’inspecteur Projets pour être en mesure d’afficher les images qu’il contient. Au préalable m Sélectionnez le projet Nature dans l’inspecteur Projets. Cliquez sur le projet Nature pour le sélectionner. Les images du projet apparaissent dans le navigateur. Toute image sélectionnée est encadrée par une bordure blanche. Chapitre 1 Découverte d’Aperture 11 Accès direct Amusez-vous à essayer n’importe laquelle des procédures suivantes pour observer le résultat obtenu. Pour sélectionner des images : m Cliquez sur une image dans le navigateur. Appuyez sur les touches fléchées. m Cliquez sur plusieurs images dans le navigateur tout en maintenant la touche Maj enfoncée. m Appuyez sur les touches fléchées tout en maintenant la touche Maj enfoncée. Pour changer la présentation de la fenêtre principale : m Choisissez Présentation > Navigateur uniquement pour n’afficher que le navigateur. Appuyez sur les touches fléchées. m Choisissez Présentation > Visualiseur uniquement pour n’afficher que l’image sélectionnée dans le visualiseur. Appuyez sur les touches fléchées. m Appuyez plusieurs fois sur V (pour présentation) pour passer de la présentation Navigateur uniquement, Navigateur & visualiseur ou Visualiseur uniquement à la suivante. m Choisissez Présentation > Navigateur uniquement dans le menu local Présentation de la barre d’outils. m Il vous suffit de double-cliquer sur une image dans le navigateur pour l’afficher en présentation Visualiseur uniquement. Double-cliquez alors sur cette image dans le visualiseur pour repasser en présentation Navigateur uniquement. 12 Chapitre 1 Découverte d’Aperture Pour changer la présentation du navigateur : m Choisissez Présentation > Navigateur & visualiseur. Cliquez sur le bouton Présentation par liste pour visualiser les images dans le navigateur sous forme de liste. Bouton Présentation par pellicule Bouton Présentation par liste Bouton Présentation en grille m Cliquez sur le bouton Présentation en grille pour visualiser les images dans le navigateur sous forme de grille. m Cliquez sur le bouton Présentation par pellicule pour visualiser les images dans le navigateur sous forme de pellicule, à savoir une seule rangée d’images que vous pouvez utiliser pour parcourir toutes les images. m Appuyez sur I pour masquer la sous-fenêtre Inspecteur. Il vous suffit ensuite de rappuyer sur I pour l’afficher de nouveau. Chapitre 1 Découverte d’Aperture 13 Pour découvrir l’inspecteur Métadonnées : m Cliquez sur l’onglet Métadonnées en haut de la sous-fenêtre Inspecteur. Sélectionnez des images différentes pour consulter des informations à leur sujet. Saisissez une légende ou un mot-clé dans le champs de métadonnées. (Vous en apprendrez davantage sur ces champs dans la suite de ce guide.) Pour découvrir l’inspecteur Ajustements : m Cliquez sur l’onglet Ajustements en haut de la sous-fenêtre Inspecteur. Cliquez sur le triangle d’affichage de l’un des ajustements proposés pour afficher ses options. Cochez la case d’un ajustement, puis apportez des modifications. Désactivez cette case à cocher pour désactiver par la même occasion vos modifications. Appuyez sur I pour fermer la sous-fenêtre Inspecteur. Pour découvrir la palette Mots-clés : m Cliquez sur le bouton Mots-clés dans la barre d’outils. Utilisez la barre de défilement affichée par la palette pour parcourir tous les mots-clés présents. Cliquez sur les triangles d’affichage de la palette Mots-clés pour afficher les mots-clés associés aux différentes catégories. Faites glisser des mots-clés sur une image sélectionnée. Appuyez simultanément sur les touches Maj + H pour fermer la palette Mots-clés. 14 Chapitre 1 Découverte d’Aperture Pour passer en présentation Plein écran : m Cliquez sur le bouton Plein écran dans la barre d’outils (ou appuyez sur F pour plein écran). Placez le pointeur en bas de l’écran, au centre, pour afficher la pellicule. Sélectionnez des images sur la pellicule. Appuyez sur les touches fléchées. Pour découvrir la palette Inspecteur : m Appuyez sur H (pour palette). Faites glisser la palette sur l’écran à un emplacement pratique. Cliquez sur les boutons Projets, Métadonnées et Ajustements situés en haut de la palette pour afficher les sous-fenêtres correspondantes. Notez que cette palette mobile comporte les mêmes options que les inspecteurs. Appuyez sur H pour fermer la palette Inspecteur. Appuyez sur la touche F pour quitter la présentation Plein écran. (Vous en apprendrez davantage sur la présentation Plein écran dans la suite de ce guide.) Pour afficher le contenu des albums d’un projet : m Appuyez sur I pour afficher la sous-fenêtre Inspecteur. Cliquez ensuite sur l’onglet Projets pour afficher l’inspecteur Projets. Cliquez sur le triangle d’affichage situé à côté du nom du projet Nature pour visualiser tous les dossiers et les albums qu’il contient. Ouvrez les dossiers, puis cliquez sur les différents albums du projet pour les consulter. Pour créer un nouvel album en vue de contenir une sélection d’images : m Dans le navigateur, cliquez sur cinq ou six images tout en maintenant la touche Maj enfoncée pour les sélectionner. Choisissez Fichier > Nouveau à partir de la sélection > Album. Attribuez un nom de votre choix à ce nouvel album. Vous en apprendrez davantage sur plusieurs de ces fonctions dans la suite de ce guide. Pour l’instant, contentez-vous de découvrir les diverses parties de la fenêtre principale et de vous familiariser avec. Chapitre 1 Découverte d’Aperture 15 À essayer : les procédures de base Vous vous posez certainement des questions sur les procédures à suivre. Cette section vous guide pour réaliser certaines tâches de base. La liste suivante vous fournit des points de repère pour exécuter des procédures, sans pour autant vous les décrire dans le détail. Toutefois, si vous préférez vous faire une idée précise de chaque procédure avant de faire vos essais, consultez l’Aide d’Aperture. Accès direct m Création d’un nouveau projet vide : choisissez Fichier > Nouveau projet. Vous pouvez importer des images dans un projet grâce aux commandes d’importation ou les faire glisser depuis le navigateur Aperture après avoir sélectionné un autre projet ou album. Un projet est en fait un objet qui contient vos images et toutes leurs copies de travail. m Importation d’images depuis un appareil photo ou un lecteur de carte : raccordez votre appareil photo ou votre lecteur de carte à votre ordinateur. La zone de dialogue d’importation apparaît. Elle vous permet de sélectionner les images que vous souhaitez importer. Sélectionnez votre nouveau projet dans l’inspecteur Projets. Vos images vont maintenant être importées dans ce projet. Si vous le souhaitez, sélectionnez, puis importez quelques photos pour vous exercer ou cliquez sur Annuler pour fermer zone de dialogue d’importation. (Vous en apprendrez davantage sur l’importation d’images dans le chapitre suivant.) 16 Chapitre 1 Découverte d’Aperture m Classement d’images : dans le navigateur, sélectionnez l’image que vous souhaitez classer, puis appuyez sur une touche numérique comprise entre 1 et 5 pour lui appliquer un classement allant d’une à cinq étoiles. Appuyez sur 0 (zéro) pour supprimer un classement et sur 9 pour rejeter une image. Appuyez sur le signe plus (+) pour augmenter un classement d’une étoile et sur le signe moins (–) pour le diminuer de la même valeur. Appliquez à plusieurs images un classement cinq étoiles. (Vous en apprendrez davantage sur le classement dans la suite de ce guide.) m Affichage d’une sélection d’images basée sur leur classement : choisissez un niveau de classement dans le menu local du champ de recherche. Aperture n’affiche alors que les images correspondant au classement choisi. Choisissez Tout afficher pour visualiser de nouveau de toutes les images. Menu local du champ de recherche Champ de recherche m Suppression d’un projet : sélectionnez le projet que vous venez de créer. Choisissez Fichier > Supprimer le projet. (Ne supprimez pas les exemples de projets, car vous allez les utiliser dans la suite de ce guide. Si vous en avez déjà supprimé un, réimportez-le depuis le disque d’installation Aperture en choisissant Fichier > Importer > Projets.) Chapitre 1 Découverte d’Aperture 17 À propos de l’inspecteur Projets À présent, observez l’inspecteur Projets où se trouvent votre photothèque d’images, vos projets et vos albums. L’icône Photothèque est affichée tout en haut de l’inspecteur Projets. Photothèque Albums intelligents prédéfinis Projet sélectionné ouvert pour afficher ses dossiers et albums Projets La photothèque Aperture effectue le suivi de tous les projets, albums et images, peu importe que les images soient stockées dans la photothèque Aperture ou à un autre emplacement sur un disque dur ou un support de stockage. Lorsque vous avez importé les exemples de projets, toutes les informations sur ces projets, leurs images et leurs albums ont été placés dans la photothèque. 18 Chapitre 1 Découverte d’Aperture Aperture crée une photothèque dans le dossier Images de votre disque dur lorsque vous lancez Aperture pour la première fois. Vous pouvez choisir d’importer des images dans la photothèque ou permettre à Aperture d’y accéder à partir d’autres emplacements sur des disques durs différents. Lorsque vous cliquez sur le triangle d’affichage situé à côté de l’icône Photothèque, les albums intelligents prédéfinis chargés de collecter automatiquement les images en fonction de critères spécifiques apparaissent. Par exemple, l’album intelligent nommé « 5 étoiles » affiche toutes les images avec un classement cinq étoiles. Quant à l’album intelligent nommé « Dans la semaine écoulée », il regroupe toutes les images prises au cours de la dernière semaine. Vous avez la possibilité de créer vos propres albums intelligents pour rassembler des images sur des critères de votre choix. Vous pouvez, par exemple, créer un album intelligent qui collecte automatiquement toutes les images dotées du mot-clé Portrait ou Très gros plan. Les projets vous servent à organiser vos images. Un projet contient les fichiers numériques d’origine, appelés originaux, et les différentes copies de travail de chaque image. Un original correspond donc à l’image d’origine importée depuis votre appareil photo ou toute autre source. Au fil du travail que vous effectuez sur les images et de leurs modifications, Aperture crée des copies de travail à partir de l’original. Un fichier de copie de travail est bien moins volumineux que l’original auquel il fait référence. En d’autres termes, la création de nouvelles copies de travail ne risque pas de saturer votre disque dur, car elle ne duplique pas toutes les données contenues dans l’original. Aperturen’utilise que des copies de travail et ne modifie jamais leur original. Vos prises de vue initiales sont donc préservées. Chapitre 1 Découverte d’Aperture 19 Un projet peut contenir des dizaines de milliers d’originaux et encore bien plus de copies de travail. Par ailleurs, vous pouvez créer autant que projets que vous le souhaitez, votre seule limite étant liée à l’espace disponible sur votre disque. Vous pouvez, par exemple, créer un projet distinct pour chaque prise de vue. Les projets représentent le composant le plus fondamental d’Aperture, car ils contiennent vos originaux. Un album est un conteneur au sein d’un projet ou de l’inspecteur Projets, qui vous sert à organiser vos copies de travail de vos images. Vous créez des albums pour répondre à un objectif particulier. Vous pouvez, par exemple, créer un album de photos pour une espèce spécifique d’oiseaux. Utilisez ensuite les albums pour organiser les images, ce qui facilite la gestion de vos sélections de copies de travail. Albums Pour placer une copie de travail dans un album, faites glisser l’image correspondante depuis le navigateur vers cet album dans l’inspecteur Projets. 20 Chapitre 1 Découverte d’Aperture Concepts de base essentiels  Originaux : ce sont les fichiers image d’origine importés depuis votre appareil photo numérique, une carte mémoire, un ordinateur ou d’autres supports de stockage externes. Aperture ne modifie jamais les originaux. L’image d’origine est ainsi préservée et peut être réutilisée.  Copies de travail : les images affichées et modifiées dans Aperture s’appellent des copies de travail. Ces copies de travail sont basées sur un original. Vous pouvez les modifier, les copier et les ajuster à votre guise.  Projets : conteneurs servant à conserver les fichiers numériques d’origine, les copies de travail et les albums. Si vous déplacez un fichier de projet, son contenu est également déplacé.  Albums : conteneurs servant à organiser les copies de travail dans un but spécifique. Vous pouvez créer des albums à l’intérieur ou à l’extérieur des projets. Parmi les différents types d’albums disponibles, vous avez le choix entre les albums intelligents, les albums de type table lumineuse, les albums de pages web, les albums de journaux web et les albums-livres.  Photothèque : base de données vous permettant de gérer vos fichiers, de l’importation jusqu’à la diffusion, en passant par les ajustements d’images. Une fois que vous avez importé vos images, la photothèque assure le stockage et le suivi de vos originaux et des copies de travail correspondantes. La photothèque gère aussi les projets et les albums que vous créez pour organiser vos images. Toutes les modifications apportées à vos images, y compris les ajustements et les métadonnées, sont stockées dans la photothèque, que les originaux soient situés dans la photothèque ou à un autre emplacement sur disque. Chapitre 1 Découverte d’Aperture 21  Palette : fenêtre flottante que vous pouvez déplacer à l’écran à des fins pratiques et qui vous sert à modifier les images. Nous allons à présent étudier davantage l’importation d’images dans Aperture. 22 Chapitre 1 Découverte d’Aperture 2 Notions élémentaires sur l’importation 2 Aperture propose de nombreuses options d’importation conçues pour répondre aux besoins des photographes chevronnés. Ce chapitre vous permet d’apprendre à importer des images sélectionnées et vous offre un aperçu des fonctions d’importation de base. Vous allez créer un projet de test, puis y importer des images en recourant à diverses méthodes d’attribution de noms et de préparation des images pour l’importation. Dès que vous aurez acquis une certaine expérience de l’importation d’exemples d’images, vous pourrez envisager d’importer vos propres images. Important : assurez-vous d’avoir bien compris les modes d’importation utilisés dans Aperture et planifié la structure de votre photothèque Aperture avant de commencer à importer réellement vos images. En effet, vous allez constituer un système organisé permettant de garder la trace de milliers d’images. Une planification préalable peut donc considérablement simplifier la gestion de vos fichiers sur le long terme. Pour des explications détaillées sur la planification d’une stratégie d’importation et la configuration d’un système Aperture, consultez le Manuel de l’utilisateur d’Aperture accessible à travers le menu Aide d’Aperture. 25 À essayer : les options d’importation Aperture vous permet de sélectionner en toute simplicité les images à importer, nommer les fichiers, leur affecter des informations d’identification (appelées des métadonnées) et stocker des images. Lorsque vous connectez un appareil photo à votre ordinateur ou insérez une carte contenant des images dans un de ses lecteurs, la sous-fenêtre et la zone de dialogue d’importation apparaissent. Vous pouvez alors sélectionner les images que vous souhaitez importer et indiquer des options d’importation. Sous-fenêtre d’importation Barre d’outils Zone de dialogue d’importation Bouton Importer des images 26 Chapitre 2 Notions élémentaires sur l’importation Au préalable Au lieu de commencer par importer des images depuis un appareil photo ou un lecteur de carte, vous allez tout d’abord importer des exemples d’images depuis un dossier situé votre disque dur. Si vous disposez de cinq ou six images personnelles avec lesquelles vous êtes suffisamment à l’aise pour procéder à des essais, placez-les dans un dossier sur votre bureau. Si vous préférez faire vos premiers pas avec les images issues des exemples de projets Aperture, exportez cinq ou six images vers un dossier sur votre bureau. Pour exporter des exemples d’images vers un dossier sur votre bureau : 1 Sélectionnez le projet Nature dans l’inspecteur Projets. 2 Sélectionnez cinq ou six images dans le navigateur. 3 Choisissez Fichier > Exporter > Originaux. Appuyez simultanément sur les touches Commande + D pour sélectionner le bureau en tant qu’emplacement de destination de vos images exportées. 4 Cliquez sur le bouton Nouveau dossier, saisissez « Exemples » comme nom de dossier, puis cliquez sur Créer. 5 Cliquez sur le bouton Exporter les originaux. Aperture exporte les images sélectionnées vers le dossier situé sur votre bureau. Vous pouvez alors importer ces images en procédant à des essais avec les options d’attribution de nom et les autres options d’importation d’Aperture. Chapitre 2 Notions élémentaires sur l’importation 27 Pour ouvrir la zone de dialogue d’importation et préparer l’importation des exemples d’images : 1 Choisissez Fichier > Nouveau projet pour créer un projet vide. Attribuez un nom à ce projet, comme Test d’importation, puis appuyez sur Retour. 2 Cliquez sur ce nouveau projet dans l’inspecteur Projets pour le sélectionner, le cas échéant. 3 Cliquez sur le bouton Importer dans la barre d’outils pour ouvrir la sous-fenêtre d’importation. 4 Cliquez sur Fichiers locaux dans la sous-fenêtre d’importation. 28 Chapitre 2 Notions élémentaires sur l’importation La zone de dialogue d’importation apparaît. Sélectionnez un appareil photo, un lecteur de carte, un disque dur ou tout autre périphérique de stockage contenant vos images. Sélectionnez l’icône du disque et du dossier pour accéder aux images que vous souhaitez importer. Informations sur les fichiers d’images. Sélectionnez ici l’emplacement de destination de vos fichiers d’images. Vous pouvez les placer dans la photothèque ou les conserver à un autre emplacement du disque dur. Indiquez ici les types de métadonnées que vous souhaitez ajouter. Bouton Importer des images. La flèche d’importation pointe vers le projet sélectionné, où les images vont être stockées. Curseur Empiler automatiquement. Chapitre 2 Notions élémentaires sur l’importation 29 Accès direct Pour accéder à vos images : m Cliquez sur Bureau dans la sous-fenêtre d’importation, puis sélectionnez le dossier contenant les exemples d’images. Ces images apparaissent sous forme de vignettes. Pour sélectionner les images à importer : m Cliquez sur une vignette pour la sélectionner. Consultez la zone Données de l’image pour lire des informations au sujet de cette image. Appuyez sur la touche Flèche droite ou Flèche gauche pour sélectionner d’autres images. m Maintenez enfoncée la touche Maj tout en appuyant sur les touches fléchées pour sélectionner plusieurs images. Cliquez sur des images spécifiques tout en maintenant la touche Commande enfoncée pour les sélectionner/désélectionner. Pour sélectionner toutes les images, choisissez Édition > Tout sélectionner. En revanche, cliquez sur la zone grise située entre les images pour tout désélectionner. Pour sélectionner le projet où conserver vos images : m Cliquez sur le projet Football dans l’inspecteur Projets. Notez que la flèche d’importation se déplace pour indiquer que les images vont être importées vers ce projet. Dans l’inspecteur Projets, cliquez sur le projet vide que vous venez de créer pour le sélectionner. Pour sélectionner où les originaux sont stockés sur vos disques durs : m Sélectionnez cinq ou six images dans la zone de dialogue d’importation. Déroulez le menu local Stocker les fichiers pour afficher ses options. Choisissez « Dans la photothèque Aperture » pour stocker les fichiers dans la photothèque Aperture située sur votre disque dur. Vous pouvez également choisir d’enregistrer les fichiers à un autre emplacement de votre disque dur ou les laisser à leur emplacement actuel, s’ils sont déjà présents sur un disque dur. 30 Chapitre 2 Notions élémentaires sur l’importation Pour choisir une convention d’attribution de noms pour les images : m Choisissez « Nom personnalisé avec index » dans le menu local « Nom de la version ». Saisissez le nom à attribuer à toutes les images dans le champ Nom. Aperture attribue alors à chaque image importée le nom personnalisé reprenant la version que vous avez indiquée et en lui ajoutant un numéro d’index. Observez le champ « Nom ajusté du fichier » en rouge dans la zone Données de l’image pour savoir comment les noms des versions vont apparaître. L’utilisation de noms personnalisés pour les images importées est facultative. Vous pouvez tout simplement accepter de conserver les noms de fichiers que portent actuellement les images. Pour ajouter des métadonnées : m Choisissez Général dans le menu local « Ajouter les métadonnées de ». Des champs apparaissent pour vous permettre d’indiquer les métadonnées à enregistrer au sujet des images importées. m Saisissez « Test d’importation » dans le champ Légende. Cette légende est ajoutée à toutes les images importées. m Saisissez « Test, Exemple » (sans les guillemets, mais avec une virgule de séparation) dans le champ Mots-clés. Ces deux mots-clés sont automatiquement affectés à toutes les images importées. m Ajoutez toutes les métadonnées de votre choix dans les autres champs. Chapitre 2 Notions élémentaires sur l’importation 31 Pour importer des images et les consulter dans le navigateur : m Cliquez sur le bouton Importer des images, en bas à droite de la zone de dialogue d’importation, pour importer les images sélectionnées. Bouton Importer des images m Sélectionnez les images importées dans le navigateur. Appuyez simultanément sur les touches Contrôle + D pour afficher l’inspecteur Métadonnées et observez les métadonnées que vous avez affectées. Notez que vous pouvez les modifier si vous le souhaitez. À propos de l’emplacement des fichiers d’images Lorsque vous importez des images, vous pouvez choisir de stocker les originaux dans la photothèque Aperture ou à un autre emplacement de l’un de vos disques durs. Les images gérées sont placées physiquement dans le fichier de la photothèque Aperture sur votre disque dur. De ce fait, les fichiers et toutes les informations qui les concernent sont gérés et sauvegardés par Aperture. 32 Chapitre 2 Notions élémentaires sur l’importation Les images référencées sont des images dont les originaux ne sont pas stockés dans la photothèque, mais à un autre emplacement d’un disque dur ou de tout autre support. Aperture fait seulement référence à ces originaux à leur emplacement actuel. L’utilisation des images référencées présente l’avantage de pouvoir importer un portfolio d’images stockées sur le disque dur sans avoir à les copier physiquement ou à les déplacer vers la photothèque Aperture. Vous pouvez également permettre à Aperture d’accéder à des images situées sur différents disques durs. Vous pouvez tout simplement autoriser Aperture à faire référence à des fichiers, en recourant à votre organisation de fichiers et au nom de vos fichiers en place pour vos images. Aperture ne sauvegarde et ne modifie en aucun cas les images référencées : c’est à vous de vous en charger. Il est important de réfléchir au préalable à la façon dont vous allez importer votre portfolio d’images numériques. La photothèque Aperture peut facilement effectuer le suivi de toute combinaison d’images gérées et référencées. Comme il peut arriver que vous ayez déjà plusieurs milliers d’images stockées sur disque, vous pouvez décider quelles images vous souhaitez importer dans la photothèque Aperture et lesquelles importer comme des images références en les laissant à leur emplacement actuel sur disque. Vous pouvez également copier ou déplacer des images vers un autre emplacement sur disque lors de leur importation. Chapitre 2 Notions élémentaires sur l’importation 33 Après l’importation d’images en tant qu’images référencées, vous avez la possibilité de travailler sur des copies de travail de ces images comme s’il s’agissait d’images gérées dans la photothèque Aperture. Le suivi de tous les ajustements effectués sur les images référencées et les métadonnées qui leur sont appliquées est effectué dans la photothèque Aperture, au même titre que pour des images gérées. Important : si vous retirez ou déconnectez un disque dur ou tout autre support contenant des originaux référencés, Aperture peut alors continuer à afficher et à effectuer le suivi des copies de travail des images que vous avez créées. Toutefois, si vous souhaitez effectuer des ajustements sur ces images, vous devez reconnecter le disque dur ou le support pour qu’Aperture puisse accéder aux originaux. Aperture retrouve automatiquement les fichiers et y accède dès que vous reconnectez le disque dur ou le support. À essayer : la sélection des noms de versions pour des images importées Il est maintenant temps d’approfondir vos connaissances sur la façon d’attribuer un nom à vos images. Lorsque vous importez des images, vous pouvez autoriser Aperture à utiliser les noms d’origine attribués par l’appareil photo ou recourir à une convention d’attribution de noms que vous choisissez ou créez. Aperture vous propose un certain nombre de préréglages pour les formats de noms, mais vous pouvez également créer vos propres conventions pour nommer vos images en fonction des divers types de prises réalisées. Vous avez la possibilité de choisir un préréglage pour le format des noms au moment de l’importation de nouvelles photos. 34 Chapitre 2 Notions élémentaires sur l’importation Aperture vous propose les préréglages suivants pour les formats de noms. Préréglage de format de nom Exemple Nom de fichier de l’original IMG001 Date/heure de l’image 2005-10-14 09.03.25 PM Nom de la version IMG001 Date/heure et nom de la copie IMG001 - 2005-10-14 09.03.25 PM Nom de copie de travail avec séquence IMG001 (1 sur 2), IMG002 (2 sur 2), etc. Nom de copie avec index IMG001 1, IMG002 2, etc. Nom personnalisé avec index Thaïlande 1, Thaïlande 2, etc. Nom personnalisé avec compteur Thaïlande 001, Thaïlande 002, etc. Vous avez la possibilité d’attribuer des noms à vos fichiers d’images au moment de leur importation et de leur exportation. Vous pouvez, par exemple, importer des images de votre appareil photo et indiquer le format des noms à appliquer à toutes les versions des images créées par Aperture. Vous pouvez également appliquer les mêmes noms à vos originaux, qu’ils soient stockés dans la photothèque ou sur un disque dur. Vous allez maintenant tenter d’importer plusieurs fois les mêmes images en appliquant des conventions d’attribution de noms différentes à chaque fois. Remarque : Aperture propose l’option « Ne pas importer de doublons » dans la zone de dialogue d’importation, que vous pouvez activer pour éviter d’importer des photos en double. Laissez cette option désactivée pour les tentatives d’importation d’images décrites ci-après. Chapitre 2 Notions élémentaires sur l’importation 35 Accès direct m Attribution d’un nom de version et d’un numéro d’index : appuyez sur les touches Commande + I pour ouvrir la zone de dialogue d’importation. Cliquez sur les six premières images tout en maintenant la touche Maj enfoncée pour les sélectionner en vue de les importer dans la zone de dialogue d’importation. Choisissez « Nom de copie avec index » dans le menu local « Nom de la version ». Cliquez sur le bouton Importer des images, en bas à droite de la zone de dialogue d’importation. Observez les noms des copies en sélectionnant des images dans le navigateur. (Appuyez sur les touches Contrôle + D pour afficher l’inspecteur Métadonnées, si nécessaire.) Après avoir observé les images, choisissez Édition > Tout sélectionner pour toutes les sélectionner, puis supprimez-les en choisissant Fichier > Supprimer les copies de travail. Dans la zone de dialogue « Supprimer les images patrons et toutes les versions », cliquez sur Supprimer. m Attribution d’un nom de version et d’un numéro de séquence : appuyez sur les touches Commande + I pour ouvrir la zone de dialogue d’importation. Cliquez sur les six premières images tout en maintenant la touche Maj enfoncée pour les sélectionner à nouveau. Choisissez « Nom de copie de travail avec séquence » dans le menu local « Nom de la version ». Cliquez sur le bouton Importer des images, en bas à droite de la zone de dialogue d’importation. Observez les noms des fichiers importés. Après avoir observé les images, choisissez Édition > Tout sélectionner pour toutes les sélectionner, puis supprimezles en choisissant Fichier > Supprimer les copies de travail. Dans la zone de dialogue « Supprimer les images patrons et toutes les versions », cliquez sur Supprimer. 36 Chapitre 2 Notions élémentaires sur l’importation m Attribution de la date et de l’heure de l’image comme nom de version : appuyez sur les touches Commande + I pour ouvrir la zone de dialogue d’importation. Cliquez sur les six premières images tout en maintenant la touche Maj enfoncée pour les sélectionner à nouveau. Choisissez « Date/heure de l’image » dans le menu local « Nom de la version ». Cliquez sur le bouton Importer des images, en bas à droite de la zone de dialogue d’importation. Observez les noms des fichiers importés. Après avoir observé les images, choisissez Édition > Tout sélectionner pour toutes les sélectionner, puis supprimez-les en choisissant Fichier > Supprimer les copies de travail. Dans la zone de dialogue « Supprimer les images patrons et toutes les versions », cliquez sur Supprimer. Vous pouvez créer vos propres formats personnalisés de noms, appelés formats de noms de préréglages. Une fois que vous avez créé un format personnalisé, il apparaît dans le menu local « Nom de la version » de la zone de dialogue d’importation. Séance de prise de vues en mode connecté Vous pouvez dorénavant connecter certains types d’appareils photo à votre ordinateur et importer automatiquement vos images dans Aperture, où elles apparaissent immédiatement à l’écran. Idéal pour les prises de vues en studio, les séances en mode connecté vous permettent de regarder sans délai vos images en pleine résolution dans Aperture. Pour en savoir plus sur les séances en mode connecté et les types d’appareils photo pris en charge, consultez le chapitre sur l’importation dans le Manuel de l’utilisateur d’Aperture, accessible à travers le menu Aide d’Aperture. Chapitre 2 Notions élémentaires sur l’importation 37 Concepts de base essentiels  Image gérée : image dont l’original est stocké dans la photothèque Aperture.  Image référencée : image dont l’original n’est pas stocké dans la photothèque Aperture mais à un autre emplacement sur disque. Aperture fait simplement référence au fichier à son emplacement actuel. Le disque dur ou le support contenant ce fichier doit être accessible pour permettre à Aperture d’apporter des ajustements à l’image correspondante.  Format de nom de préréglage : format de nom que vous avez créé et enregistré. Vous pouvez ensuite l’utiliser pour attribuer des noms aux copies de travail et aux originaux des images que vous importez. Vous pouvez également utiliser ces formats de noms de préréglages pour attribuer des noms aux fichiers exportés.  Métadonnées : données descriptives à propos d’une image et sur la façon dont elle a été récupérée et formatée. Aperture est capable d’enregistrer et d’effectuer le suivi de nombreux types de métadonnées couramment utilisés par les photographes, y compris les métadonnées EXIF (Exchangeable Image File) et IPTC (International Press Telecommunications Council). Recourez à l’inspecteur Métadonnées pour afficher et modifier des métadonnées. Nous allons à présent en apprendre plus sur l’utilisation du navigateur et sur ses fonctionnalités. 38 Chapitre 2 Notions élémentaires sur l’importation 3 3 À propos du navigateur Le navigateur vous propose des moyens efficaces pour consulter et sélectionner des images dans vos projets. Dans ce chapitre, nous allons découvrir certaines des fonctionnalités du navigateur. Images présentées sous forme de grille dans le navigateur. 41 À essayer : le navigateur Lorsque vous sélectionnez un projet ou un album dans l’inspecteur Projets, les vignettes des images qu’il contient s’affichent dans le navigateur. Sélectionnez alors ces vignettes pour travailler sur les images correspondantes. Vous pouvez ensuite déplacer et réorganiser les images, les faire pivoter, créer de nouvelles copies de travail ou supprimer des images du projet. Menu local Tri Bouton Type de tri Commande de déplacement Curseur de redimensionnement 42 Chapitre 3 À propos du navigateur Au préalable 1 Sélectionnez le projet Nature dans l’inspecteur Projets. 2 Le cas échéant, choisissez Présentation > Navigateur uniquement pour activer la présentation n’affichant que le navigateur. Reportez-vous à l’illustration du navigateur ci-dessus pour localiser les éléments que vous souhaitez utiliser. Accès direct Pour sélectionner les images à afficher : m Cliquez sur des images non adjacentes tout en maintenant la touche Commande enfoncée pour les sélectionner. Faites de même pour désélectionner toutes les images précédemment sélectionnées. m Choisissez Édition > Tout sélectionner pour sélectionner toutes les images présentes dans le navigateur. Choisissez Édition > Tout désélectionner pour toutes les désélectionner. Pour changer l’ordre des images : m Dans le navigateur, faites glisser une image à un autre emplacement. Faites-la glisser jusqu’à ce qu’une barre verte apparaisse à l’endroit où vous souhaitez placer cette image. Vous remarquez que le menu local Tri indique désormais que vous avez créé un ordre personnalisé. m Utilisez le menu local Tri pour trier les images par date, classement ou mot-clé. Cliquez sur le bouton Types de tri pour trier les images par ordre croissant ou décroissant. Pour modifier l’affichage du navigateur : m Faites glisser le curseur de redimensionnement des vignettes pour modifier la taille des vignettes. Chapitre 3 À propos du navigateur 43 m Choisissez Aperture > Préférences, puis cliquez sur Apparence. Faites glisser le curseur « Luminosité de l’arrière-plan (Navigateur) » pour régler à votre guise la luminosité de l’arrière-plan. Vous pouvez modifier ce réglage à tout moment. Fermez la fenêtre Préférences. Pour faire pivoter des images : m Sélectionnez une image dans le navigateur, puis cliquez sur « Faire pivoter vers la gauche » ou « Faire pivoter vers la droite » pour lui appliquer une rotation par incréments de 90 degrés. Sélectionnez plusieurs images, puis cliquez sur les boutons de rotation. Boutons de rotation Pour rechercher des images : m Cliquez sur le bouton Réinitialiser (avec un X) du champ de recherche, puis entrez un texte (un mot-clé, par exemple) pour afficher uniquement les images associées à ce texte. Entrez successivement les mots « chouette », « geai » et « épervier » pour rechercher des images dans le projet Nature. Supprimez le texte entré dans le champ pour afficher de nouveau le reste des images. Bouton Réinitialiser du champ de recherche 44 Chapitre 3 À propos du navigateur À essayer : l’empilement des images Aperture est capable de regrouper automatiquement des photos connexes, au moment où vous les importez et lorsque vous les utilisez dans le navigateur. Si, par exemple, vous avez pris une série de vues en cadence rapide (par exemple, à l’occasion d’un événement sportif) ou si vous faites des prises de vue en rafale afin d’utiliser différents réglages de lumière ou d’exposition, vous souhaiterez probablement examiner ces différents clichés ensemble. Aperture peut les empiler automatiquement en se basant sur l’intervalle de temps qui sépare leur capture par l’appareil photo. Cette pile affiche une série de photos prises successivement. Cliquez sur ce bouton pour ouvrir ou fermer la pile. Chapitre 3 À propos du navigateur 45 Vous pouvez également sélectionner manuellement des images dans le navigateur pour les empiler. L’image qui représente la pile, appelée la meilleure image, est affichée à gauche de la pile ouverte. Vous pouvez faire glisser des images dans une pile sans faire attention à leur ordre et changer la meilleure image à tout moment. Le bouton Pile (situé dans le coin supérieur gauche de la meilleure image de la pile) indique le nombre d’images que contient la pile. Le bouton Pile indique le nombre d’images dans la pile. La pile est ici développée ou ouverte. Au préalable m Sélectionnez le projet Mariage dans l’inspecteur Projets. 46 Chapitre 3 À propos du navigateur Accès direct m Empilement automatique d’images : choisissez Piles > Empiler automatiquement. Dans la palette Empiler automatiquement les images, faites glisser le curseur pour définir l’intervalle de temps maximal d’un ensemble de prises de vue à empiler. Inspectez les différentes piles constituées pour vérifier si l’intervalle de temps défini est le bon ou s’il doit être rallongé ou raccourci. m Création manuelle d’une pile : dans le navigateur, sélectionnez les images que vous souhaitez empiler. Choisissez Piles > Empiler. m Sélection de la meilleure image : faites glisser l’image voulue en position de meilleure image (la plus à gauche) dans la pile. Lorsqu’une barre verte apparaît, relâchez le bouton de la souris. m Réorganisation des images dans une pile : faites glisser les images dans la pile afin de modifier leur ordre. Ajoutez ou supprimez des images de la pile en les faisant glisser à l’intérieur ou à l’extérieur de la pile. m Suppression de l’empilement d’une sélection d’images : sélectionnez une pile, puis choisissez Piles > Défaire la pile. Chapitre 3 À propos du navigateur 47 À essayer : l’affichage des images à utiliser Vous pouvez régler le navigateur pour qu’il n’affiche que les images sur lesquelles vous avez envie de travailler. Par exemple, vous avez la possibilité d’afficher uniquement les images prises à une certaine date, avec un classement spécifique ou associées à des métadonnées particulières, comme des mots-clés. Pour régler le navigateur afin qu’il n’affiche que certaines images, cliquez sur le bouton Palette de requête, puis indiquez votre critère de recherche. Vous pouvez lancer une recherche en fonction d’un texte saisi, du classement, des mots-clés, de la date, des données IPTC et EXIF, des sessions d’exportation, d’autres métadonnées ou de l’état du fichier, voire combiner ces critères à volonté. 48 Chapitre 3 À propos du navigateur Au préalable 1 Sélectionnez le projet Nature dans l’inspecteur Projets. 2 Cliquez sur le bouton Palette de requête dont l’icône représente une loupe, en regard du champ de recherche dans le navigateur. Bouton Palette de requête La palette Requête apparaît. Menu local Satisfaire Bouton Nouvel album intelligent Chapitre 3 À propos du navigateur Champ de recherche Menu local Ajouter un filtre Bouton Nouvel album avec les images actuelles Menu local Action de la palette de requête 49 Accès direct m Affichage des images du projet avec un classement spécifique : dans la palette Requête, cochez la case Classement, choisissez « est » dans le menu local Classement, puis faites glisser le curseur Classement sur la position « quatre étoiles ». Toutes les images dotées d’un classement quatre étoiles s’affichent alors dans le navigateur. m Affichage des images du projet non classées ou meilleures : choisissez maintenant « est supérieur ou égal à » dans le menu local Classement, puis faites glisser le curseur Classement sur la position « Non classé ». Désormais, seules les images non classées ou meilleures s’affichent dans le navigateur. Les images rejetées sont masquées. Désactivez la case à cocher Classement pour désactiver par la même occasion votre critère de recherche sur le classement. m Affichage des images prises à une date spécifique : dans la palette Requête, cochez la case Calendrier. Affichez le mois de décembre 2006, puis cliquez sur des dates différentes pour afficher les images prises ces jours précis. Par exemple, cliquez sur le 8 décembre, puis maintenez enfoncée la touche Maj et cliquez sur une autre date pour définir une plage de dates. Vous pouvez également cliquer sur des dates non adjacentes tout en maintenant la touche Commande enfoncée pour les sélectionner. Désactivez la case à cocher Calendrier pour désactiver par la même occasion votre critère de recherche sur la date. m Affichage des images dotées d’un mot-clé spécifique : dans la palette Requête, cochez la case Mots-clés. Une liste des mots-clés utilisés dans le projet apparaît. Cochez la case de l’un de ces mots-clés pour afficher uniquement les images comportant ce mot-clé. Désactivez la case à cocher Mots-clés pour désactiver par la même occasion votre critère de recherche sur le mot-clé. Fermez la palette Requête en cliquant sur sa case de fermeture (X), en haut à gauche. 50 Chapitre 3 À propos du navigateur Pour des explications détaillées sur la palette de requête et les critères de recherche, consultez le Manuel de l’utilisateur d’Aperture accessible à travers le menu Aide d’Aperture. À propos des originaux et des copies de travail Lorsque vous importez une photo dans Aperture, le fichier de départ représente l’original. Vous ne pouvez jamais ni utiliser ni modifier directement un original. Aperture vous affiche toujours une copie de travail de l’original à manipuler. Toute modification ou ajustement effectué par vos soins est appliqué à cette copie de travail. Une copie de travail n’est pas pour autant un double de l’original. Il s’agit d’un fichier plus petit dont la majeure partie des données provient de l’original sous-jacent. Ainsi, quand vous créez plusieurs copies de travail d’une photo, vous ne risquez pas de saturer votre disque dur en dupliquant un original volumineux. Même si vous ne travaillez jamais directement sur un original, il est associé au projet dans lequel vous l’avez importé au début. Vous déplacez un original en faisant glisser une copie de travail d’un projet à l’autre. L’original et toutes les copies de travail de l’image sont alors transférés à l’emplacement du nouveau projet. Parallèlement, Aperture conserve des copies de travail de l’image dès qu’elles apparaissent dans d’autres albums. De cette façon, aucune copie de travail ne disparaît des albums que vous avez créés. Chapitre 3 À propos du navigateur 51 Création de plusieurs copies de travail Il peut arriver que vous soyez dans l’obligation de créer plusieurs copies de travail d’une même image. Vous pouvez, par exemple, être amené à créer une autre copie de travail d’une image pour lui appliquer un nouveau réglage d’exposition ou pour l’utiliser à des fins différentes, comme sa publication sur une page web ou dans un livre destiné à l’impression. Lorsque vous créez une nouvelle copie de travail d’une image, vous avez le choix entre repartir de l’original ou vous baser sur la copie de travail actuellement sélectionnée, avec tous les changements que vous lui avez déjà apportés. Dans le cas où vous avez appliqué une série d’ajustements à une image et souhaitez maintenant repartir de l’original pour essayer des ajustements différents, vous pouvez demander une copie de l’image d’origine et recommencer à partir d’une image non retouchée. Pour créer une nouvelle copie de travail à partir de l’original : 1 Sélectionnez l’image dont vous souhaitez copier l’original. 2 Choisissez Images > Nouvelle copie de travail à partir de l’original. Vous pouvez également dupliquer une copie de travail sélectionnée, puis lui apporter d’autres modifications. Pour dupliquer une copie de travail d’une image sélectionnée : 1 Sélectionnez l’image que vous souhaitez dupliquer. 2 Choisissez Images > Dupliquer la copie de travail. Si vous créez plusieurs copies de travail d’une image, Aperture les place dans une pile. Vous pouvez ainsi ouvrir une pile et voir toutes les copies de travail réalisées à partir d’une photo spécifique. Vous pouvez également extraire une image d’une pile, la supprimer ou la placer ailleurs. 52 Chapitre 3 À propos du navigateur À propos de la suppression d’images Vous avez la possibilité de supprimer des copies de travail particulières d’une image à partir d’un album ou d’un projet. Vous pouvez également supprimer son original, entraînant de même celle de toutes les copies de travail associées de la photothèque Aperture. Pour supprimer une copie de travail d’un album (et non d’un projet) : m Sélectionnez une copie de travail dans un album, puis appuyez sur la touche Suppr. Cette copie de travail est supprimée de l’album, mais toutes les autres copies de travail de l’image et l’original sont conservés sans autre modification dans la photothèque Aperture. Pour supprimer une copie de travail d’un projet : m Sélectionnez une copie de travail dans un projet, puis maintenez enfoncée la touche Commande et appuyez sur Suppr. Si l’image sélectionnée est l’une des nombreuses copies de travail d’un original, elle est supprimée immédiatement, sans affecter toutes les autres. En revanche, si l’image sélectionnée est la seule copie de travail d’un original, une zone de dialogue vous invite à indiquer si vous souhaitez également supprimer l’original. Cliquez alors sur Supprimer pour supprimer l’original et son unique copie de travail du système Aperture. Chapitre 3 À propos du navigateur 53 Qu’advient-il des images supprimées ? Lorsque vous supprimez une copie de travail, cette copie et toutes les informations à son sujet, à savoir les métadonnées et les ajustements, sont supprimées de la photothèque. Vous pouvez choisir Édition > Annuler pour restaurer une copie de travail supprimée. Si vous avez copié la photothèque sur une banque, les données de la copie de travail restent présentes dans la banque jusqu’à la mise à jour suivante de ladite banque. Lorsque vous supprimez un original géré situé dans la photothèque, il est placé dans la Corbeille. Vous pouvez alors ouvrir la Corbeille pour récupérer le fichier, si nécessaire. Vous le trouverez dans un dossier portant le nom du projet qui contenait cette image. Lorsque vous supprimez un original référencé situé en dehors de la photothèque, vous pouvez choisir de conserver inchangé le fichier d’origine de l’image à son emplacement sur disque. Bien que le fichier ait été supprimé du système Aperture, il ne l’est pas pour autant de votre disque dur, sauf si vous avez indiqué à Aperture de le faire. 54 Chapitre 3 À propos du navigateur Concepts de base essentiels  Pile : groupe d’images dont vous pouvez réduire ou développer l’affichage dans le navigateur. Aperture peut créer des piles automatiquement en fonction de la durée séparant la prise des images d’un groupe. Par ailleurs, vous pouvez créer des piles manuellement en sélectionnant des images, puis en les empilant.  Palette de requête : palette disponible dans Aperture, qui vous permet d’indiquer des critères de recherche pour déterminer quelles images afficher dans le navigateur. Vous pouvez ainsi visualiser une sélection d’images au sein d’un projet basée sur les métadonnées associées à ces images, comme les classements, les mots-clés, les données IPTC et EXIF, voire en combinant ces métadonnées. Nous allons ensuite découvrir comment utiliser le visualiseur pour travailler vos images dans le détail. Chapitre 3 À propos du navigateur 55 56 Chapitre 3 À propos du navigateur 4 À propos du visualiseur 4 Le visualiseur vous permet d’examiner une image avec un niveau de détail incroyable ou d’en visionner plusieurs à la fois. Nous allons utiliser le visualiseur pour étudier les détails de certaines images, puis comparer des images et les classer au fur et à mesure de leur affichage. Vous allez également apprendre à utiliser des outils très simples pour faire pivoter, rogner et redresser des images. Le visualiseur affiche l’image sélectionnée. Vous pouvez régler le visualiseur pour qu’il affiche des métadonnées, telles que le nom de la copie de travail, le classement et les mots-clés. 57 À essayer : le visualiseur Vous avez la possibilité de configurer Aperture de façon à afficher les images dans le navigateur et le visualiseur ou dans le visualiseur uniquement. Lorsque vous sélectionnez des images dans le navigateur, le visualiseur vous présente immédiatement une vue détaillée de votre sélection. Vous pouvez choisir d’afficher une seule image à la fois, trois images ou une sélection de plusieurs images. Vous pouvez également recourir à une loupe grossissante pour examiner des agrandissements partiels des images. Barre d’outils Bouton Loupe Barrette d’outils 58 Chapitre 4 À propos du visualiseur Au préalable 1 Sélectionnez le projet Nature dans l’inspecteur Projets. 2 Choisissez Présentation > Navigateur & visualiseur. Reportez-vous à l’illustration du visualiseur ci-dessus pour localiser les éléments que vous souhaitez utiliser. Accès direct Pour changer le nombre d’images affichées par le visualiseur : m Choisissez Présentation > Visualiseur principal > Par trois pour afficher jusqu’à trois images à la fois. Sélectionnez des images différentes. m Choisissez Présentation > Visualiseur principal > Afficher une seule image pour afficher uniquement des images précises, même si vous avez sélectionné plusieurs images dans le navigateur. m Choisissez Présentation > Visualiseur principal > Afficher plusieurs images pour afficher toutes les images sélectionnées. Sélectionnez plusieurs images. Cliquez sur des images tout en maintenant les touches Maj et Commande enfoncées pour les afficher et les comparer dans le visualiseur. Pour comparer deux images placées côte à côte : m Pour comparer des images, sélectionnez tout d’abord une image, puis appuyez sur Retour. Appuyez sur les touches fléchées pour afficher différentes images à côté de l’image de comparaison. Appuyez sur Retour pour sélectionner une autre image de comparaison. Appuyez simultanément sur les touches Commande + Retour pour mettre fin à la comparaison d’images. Chapitre 4 À propos du visualiseur 59 Pour observer des images avec la loupe : m Cliquez sur le bouton Loupe dans la barre d’outils, puis faites glisser la loupe à divers endroits. Choisissez « Mise au point sur le curseur » dans le menu local situé dans le coin inférieur droit de la loupe. Déplacez le pointeur vers les sections de l’image que vous souhaitez examiner. Pour changer le grossissement de la loupe, choisissez d’autres pourcentages de zoom dans le menu local Loupe. Si vous avez besoin d’afficher les valeurs de couleur, choisissez Valeurs de couleur dans le menu local Loupe. Pour modifier la taille de la loupe, faites glisser son coin inférieur droit. Enfin, pour masquer la loupe, choisissez Présentation > Masquer la loupe. Pour afficher les images en pleine résolution : m Sélectionnez une image, puis appuyez sur la touche Z pour l’afficher en pleine résolution. Pour parcourir une image plus grande que l’écran, faites glisser le rectangle rouge situé à l’intérieur du cadre gris qui se superpose à l’image dans le visualiseur. Maintenez enfoncée la barre d’espace et faites ensuite glisser l’image dans le visualiseur pour la repositionner. Appuyez à nouveau sur la touche Z pour désactiver l’affichage en pleine résolution. 60 Chapitre 4 À propos du visualiseur Pour afficher des images en mode d’aperçu rapide : m Choisissez Présentation > Aperçu rapide. Appuyez alors sur les touches fléchées pour afficher rapidement des images dans le visualiseur. En mode d’aperçu rapide, Aperture affiche des prévisualisations JPEG au lieu de charger toutes les données des originaux et des copies de travail. Utilisez ce mode lorsque vous souhaitez naviguer rapidement au sein d’un grand nombre d’images. Vous pouvez, par exemple, activer le mode d’aperçu rapide pour sélectionner et comparer rapidement des images. Lorsque ce mode est sélectionné, certaines des fonctions proposées par Aperture et nécessitant l’accès aux originaux, comme les ajustements, ne sont pas disponibles. Vous devez donc vous assurer de désactiver le mode d’aperçu rapide si vous souhaitez utiliser ces fonctions. Pour ce faire, choisissez une nouvelle fois Présentation > Aperçu rapide. Vous pouvez également appuyer sur la touche P pour activer ou désactiver ce mode. À essayer : les outils d’ajustement Vous êtes maintenant prêt à apporter quelques modifications simples à des images, comme les redresser et les rogner. Pour procéder à ces modifications, vous allez utiliser les outils suivants de la barrette d’outils. Outil Redresser Outil Sélection Chapitre 4 À propos du visualiseur Outil de rognage 61 Accès direct m Redressement d’une image cadrée selon un angle incorrect : sélectionnez l’outil Redresser. Positionnez cet outil sur l’image dans le visualiseur, puis faites-le glisser légèrement jusqu’à ce qu’une grille jaune apparaisse. En vous servant des lignes de la grille comme de repères, faites glisser lentement l’image pour la pivoter. Relâchez le bouton de la souris dès que vous obtenez l’orientation voulue. Appuyez sur les touches Contrôle + A pour afficher l’inspecteur Ajustements. Vous remarquez que la case de l’ajustement Redresser est cochée pour signaler que l’image a été redressée. Cliquez sur le triangle d’affichage de l’ajustement Redresser pour afficher les options et les réglages correspondants. Tentez d’utiliser ces options de redressement pour changer le degré de rotation appliqué à l’image. (Vous devez avoir sélectionné l’outil Redresser pour être autorisé à modifier les réglages.) Désactivez la case Redresser pour supprimer cet ajustement. m Rognage d’une image à une taille spécifique : sélectionnez l’outil Rogner. La palette Rogner apparaît. Elle vous permet de sélectionner une taille et une orientation précises pour l’image rognée finale. Faites glisser un rectangle sur l’image pour indiquer la zone que vous souhaitez inclure à l’image rognée. Choisissez diverses tailles et orientations dans le menu local « Contraindre l’outil de rognage à », afin de vous rendre compte de l’effet de ces options sur le rectangle de rognage. Une fois que le rectangle de rognage a la taille et la position recherchées, appuyez sur Retour ou fermez la palette Rogner. L’image rognée apparaît dans le visualiseur à la taille et aux proportions sélectionnées. Si besoin est, vous pouvez resélectionner l’outil Rogner pour ajuster le rognage. 62 Chapitre 4 À propos du visualiseur Pour afficher l’inspecteur Ajustements, appuyez sur Contrôle + A ou plusieurs fois sur la touche W jusqu’à ce que la sous-fenêtre Ajustements apparaisse. Vous remarquez que la case de l’ajustement Rogner est cochée pour signaler que l’image a été rognée. Cliquez sur le triangle d’affichage de l’ajustement Rogner pour afficher les options et les réglages correspondants. Tentez d’utiliser ces options pour changer la taille et la position du rognage appliqué à l’image. Désactivez la case Rogner pour supprimer ce rognage. À essayer : l’affichage des métadonnées en plus des images Vous pouvez très facilement afficher des types d’informations spécifiques avec vos images. Par exemple, Aperture vous offre la possibilité d’afficher les métadonnées EXIF ou IPTC associées à vos données. Dans la fenêtre Préférences, la sous-fenêtre Métadonnées vous permet d’indiquer les informations affichées avec les images dans le visualiseur et le navigateur. Réglages de l’affichage des métadonnées dans le visualiseur Réglages de l’affichage des métadonnées dans le navigateur Chapitre 4 À propos du visualiseur 63 Accès direct Pour régler l’affichage des métadonnées dans le visualiseur et le navigateur : 1 Choisissez Aperture > Préférences ou appuyez sur les touches Commande + virgule (,). 2 Cliquez sur le bouton Métadonnées. 3 Cochez la case Visualiseur pour définir les réglages d’affichage dans le visualiseur. 4 Cliquez sur le bouton Ensemble 1, puis choisissez Général dans le menu local Ensemble 1. 5 Choisissez En dessous dans les menus locaux Placement. 6 Cochez la case Navigateur pour définir les réglages d’affichage dans le navigateur. 7 Cliquez sur le bouton Ensemble 1, puis choisissez Général dans le menu local Ensemble 1. 8 Choisissez En dessous dans les menus locaux Placement. 9 Fermez la fenêtre Préférences. Consultez des images dans le visualiseur et le navigateur pour vérifier l’association de métadonnées désormais affichées. 64 Chapitre 4 À propos du visualiseur À propos de l’inspecteur Métadonnées L’inspecteur Métadonnées vous permet de visualiser et de modifier des métadonnées spécifiques associées à une image sélectionnée. Pour afficher cet inspecteur, appuyez sur I pour ouvrir la sous-fenêtre Inspecteur, puis cliquez sur l’onglet Métadonnées. Choisissez une présentation pour l’inspecteur dans le menu local Présentation des métadonnées. Modifiez et organisez vos présentations de métadonnées via ce menu local. Inspecteur Métadonnées Chapitre 4 À propos du visualiseur 65 Vous avez la possibilité de changer la combinaison de métadonnées affichée dans l’inspecteur Métadonnées en choisissant une autre présentation dans le menu local Présentation des métadonnées. Vous pouvez également changer les éléments de métadonnées qu’il est possible de modifier. Par ailleurs, vous pouvez personnaliser les présentations des métadonnées, voire ajouter ou supprimer des champs de métadonnées en fonction de vos besoins. Cliquez sur les boutons situés en bas de l’inspecteur pour personnaliser les métadonnées utilisées dans une présentation de métadonnées particulière. Vous avez également la possibilité d’ajouter les métadonnées actuelles aux champs de la présentation que vous souhaitez appliquer à vos images. Vous pouvez, par exemple, ajouter votre nom au champ Crédit et le faire apparaître automatiquement sur toutes les images que vous importez. Pour ce faire, cliquez sur le bouton IPTC en bas de l’inspecteur Métadonnées, puis entrez votre nom dans le champ de métadonnées Crédit. Une fois que vous avez personnalisé les champs de métadonnées avec les informations que vous utilisez régulièrement, enregistrez leur présentation et les informations que vous avez saisies sous forme de préréglage de métadonnées. Vous pouvez alors utiliser ce préréglage à tout moment pour appliquer des combinaisons de métadonnées à vos images. Si vous êtes souvent en contact avec une banque d’images qui exige une combinaison de métadonnées spécifique, vous pouvez créer un préréglage de métadonnées à cet effet. Ainsi, à chaque fois que vous importez des images destinées à cette banque ou que vous préparez l’envoi d’images à cette banque, vous pouvez appliquer les métadonnées requises à l’aide du préréglage que vous avez créé. 66 Chapitre 4 À propos du visualiseur À propos des cartes d’identification Lorsque vous appliquez des ajustements, des mots-clés ou d’autres modifications à une image, Aperture marque cette image à l’aide d’une icône, appelée une carte d’identification, qui signale les modifications subies. Ces cartes d’identification indiquent que des mots-clés et des ajustements ont été appliqués à cette image. Classement Chapitre 4 À propos du visualiseur 67 Voici quelques exemples de cartes d’identification susceptibles d’apparaître sur vos images. Carte d’identification ou Définition Un ou plusieurs ajustements ont été appliqués à cette image. Un ou plusieurs mots-clés ont été appliqués à cette image. Ces images sont contenues dans une pile. Le nombre affiché indique le nombre d’images dans la pile. Cette image a été modifiée à l’aide d’un éditeur externe. Nombre de fois où une image a été placée dans la Table lumineuse, sur les pages d’un livre ou sur des pages web. La visibilité des cartes d’identification dépend de la présentation des métadonnées choisie. Pour contrôler la présence de cartes d’identification, choisissez une présentation de métadonnées incluant ces cartes via la sous-fenêtre Métadonnées de la fenêtre Préférences. Important : les cartes d’identification ne sont affichées qu’au sein de l’application Aperture. Elles n’apparaissent pas sur les images exportées ou imprimées à partir d’Aperture. 68 Chapitre 4 À propos du visualiseur Concepts de base essentiels  Ajustement : toute modification apportée à l’aspect d’une image.  Inspecteur Ajustements : sous-fenêtre (accessible via la sous-fenêtre Inspecteur) qui répertorie les ajustements et les options d’ajustement disponibles pour une image sélectionnée. Pour afficher l’inspecteur Ajustements, choisissez Fenêtre > Afficher l’Inspecteur, puis cliquez sur l’onglet Ajustements.  Image de comparaison : image sélectionnée à comparer à d’autres images dans le visualiseur. Pour sélectionner une image de comparaison, sélectionnez tout d’abord une image, puis appuyez sur Retour. Appuyez simultanément sur les touches Commande + Retour pour mettre fin à la comparaison d’images.  Inspecteur Métadonnées : sous-fenêtre (accessible via la sous-fenêtre Inspecteur) qui répertorie les métadonnées et les options de métadonnées disponibles pour une image sélectionnée. Pour afficher l’inspecteur Métadonnées, choisissez Fenêtre > Afficher l’Inspecteur, puis cliquez sur l’onglet Métadonnées.  Présentation des métadonnées : Aperture organise l’affichage de combinaisons spécifiques de métadonnées, appelées présentations des métadonnées. Si vous choisissez une présentation de métadonnées particulière, vous indiquez quelle combinaison de métadonnées doit apparaître avec vos images. Par exemple, une présentation peut afficher les données des champs IPTC, alors qu’une autre affiche le nom de la copie de travail, le classement et la légende. Aperture vous propose des dizaines de présentations des métadonnées. Qui plus est, vous pouvez créer vos propres présentations. Chapitre 4 À propos du visualiseur 69  Préréglage de métadonnées : présentation personnalisée des métadonnées qui enregistre également des métadonnées spécifiques. Par exemple, un préréglage de métadonnées peut inclure une combinaison particulière de champs IPTC ainsi que les données IPTC en cours, si vous souhaitez les voir apparaître avec vos images. Vous pouvez alors utiliser ces préréglages pour appliquer des combinaisons de métadonnées à vos images.  Cartes d’identification : petites icônes apparaissant sur les images pour indiquer que ces dernières ont été modifiées ou qu’elles comportent un certain état. Par exemple, si une image a subi un ajustement, la carte d’identification correspondante est affichée. Les cartes d’identification apparaissent uniquement si vous avez choisi dans Aperture une présentation des métadonnées qui prévoit l’affichage de telles cartes. Vous allez ensuite découvrir comment utiliser vos images en présentation Plein écran. 70 Chapitre 4 À propos du visualiseur 72 Chapitre 4 À propos du visualiseur 5 5 Ajustement d’images en présentation Plein écran Vous avez la possibilité d’afficher et de travailler sur vos images en présentation Plein écran. Grâce à la présentation Plein écran, vous disposez d’un espace de travail plus grand et obtenez une vue détaillée de vos images, ce qui facilite d’autant votre travail. Présentation Plein écran 73 À essayer : la présentation Plein écran La présentation Plein écran affiche vos images sur un simple arrière-plan noir. Elle peut être activée sur un seul ou sur deux moniteurs. La présentation Plein écran dispose d’une barre d’outils et d’une pellicule qui vous aident à visualiser, organiser et ajuster vos images. Barre d’outils disponible en présentation Plein écran Pellicule disponible en présentation Plein écran Dans ce chapitre, vous allez afficher des images en présentation Plein écran, puis utiliser la pellicule, la barre d’outils et la sous-fenêtre Ajustements de la palette Inspecteur. 74 Chapitre 5 Ajustement d’images en présentation Plein écran Au préalable 1 Sélectionnez le projet Nature dans l’inspecteur Projets, le cas échéant. 2 Appuyez sur la touche F pour basculer en présentation Plein écran. La touche F vous permet d’activer ou de désactiver la présentation Plein écran. Champ de recherche Bouton Palette de requête Images présentées dans la pellicule Barre de défilement Commande de déplacement Curseur de redimensionnement des vignettes Reportez-vous à l’illustration de la pellicule ci-dessus pour localiser les éléments que vous souhaitez utiliser. Chapitre 5 Ajustement d’images en présentation Plein écran 75 Accès direct Pour utiliser la pellicule en vue d’afficher des images : m Cliquez sur une image dans la pellicule. (Si nécessaire, placez le pointeur en bas de l’écran pour afficher la pellicule.) m Appuyez sur la touche Flèche gauche ou Flèche droite. m Maintenez enfoncée la touche Maj tout en appuyant plusieurs fois sur une touche fléchée. Cliquez sur des images non adjacentes sur la pellicule tout en maintenant la touche Commande enfoncée pour les sélectionner. m Faites glisser la commande de déplacement pour parcourir les images sur la pellicule. m Appuyez sur la touche L ou J pour vous déplacer au sein des images. Appuyez sur la touche K pour interrompre le déplacement. Vous pouvez appuyer plusieurs fois sur les touches L et J pour accélérer la vitesse de déplacement. m Faites glisser le curseur de redimensionnement des vignettes pour modifier la taille des images affichées sur la pellicule. 76 Chapitre 5 Ajustement d’images en présentation Plein écran Pour utiliser la pellicule : m Choisissez Désactiver le masquage dans le menu local « Action de la pellicule » afin que la pellicule soit toujours affichée. Menu local Action de la pellicule m Choisissez l’une des positions proposées pour la pellicule dans le menu local « Action de la pellicule ». Vous pouvez opter pour un affichage de la pellicule à gauche, à droite ou en bas de l’écran. Pour comparer et classer des images : m Cliquez sur une image, puis appuyez sur Retour. Appuyez sur les touches fléchées pour comparer une image originale à une autre image. Appuyez sur Retour pour sélectionner une autre image de comparaison. Appuyez simultanément sur les touches Commande + Retour pour mettre fin à la comparaison d’images. Chapitre 5 Ajustement d’images en présentation Plein écran 77 m Sélectionnez une image. Cliquez sur les divers boutons de classement pour classer cette image. Vous pouvez également appuyer sur les touches numériques et sur le signe plus (+) ou moins (–) pour modifier les classements. Champ de recherche Bouton Palette de requête Boutons de rotation Boutons de classement Pour faire pivoter des images : m Sélectionnez une image, puis cliquez sur les boutons de rotation. Pour rechercher des images : m Cliquez sur le bouton Palette de requête, puis recherchez des images sur des mots-clés. Saisissez le mot-clé « héron » dans le champ de recherche de la palette de requête. Supprimez ensuite ce mot-clé. Cochez la case Mots-clés, puis cochez les diverses cases des mots-clés sur lesquels vous souhaitez effectuer votre recherche. Désactivez la case Mots-clés, puis fermez la palette de requête. 78 Chapitre 5 Ajustement d’images en présentation Plein écran Pour utiliser la barre d’outils et les outils de sélection : m Si nécessaire, placez le pointeur en haut de l’écran jusqu’à ce que la barre d’outils apparaisse. Choisissez Par trois dans le menu local Mode d’affichage. Choisissez ensuite Multi dans le menu local Mode d’affichage, puis sélectionnez un groupe d’images sur la pellicule. Menu local Mode d’affichage Bouton Loupe Bouton Réduire/agrandir le visualiseur Bouton Palette de l’inspecteur m Sélectionnez une seule image, puis cliquez sur le bouton « Réduire/agrandir le visualiseur » pour agrandir l’image à une vue à cent pour cent, pixel pour pixel. Parcourez l’image en faisant glisser le rectangle rouge affiché dans le cadre gris ou maintenez enfoncée la barre d’espace tout en faisant glisser l’image. Cliquez à nouveau sur le bouton « Réduire/agrandir le visualiseur » pour réduire l’image à sa taille d’origine. m Cliquez sur le bouton Loupe de la barre d’outils pour accéder à la Loupe. Faites des essais avec la Loupe. Cliquez à nouveau sur le bouton Loupe pour masquer la Loupe. Chapitre 5 Ajustement d’images en présentation Plein écran 79 À essayer : le réglage de l’exposition via la sous-fenêtre Ajustements de la palette Inspecteur La présentation Plein écran est idéale pour apporter des modifications et effectuer des ajustements à l’aide des palettes proposées par Aperture. L’une des principales palettes utilisées dans Aperture s’appelle la palette de l’inspecteur. Dans cette rubrique, vous allez utiliser la sous-fenêtre Ajustements de la palette de l’inspecteur pour modifier l’exposition. Les palettes sont disponibles en présentation Plein écran et peuvent faciliter la retouche d’images. 80 Chapitre 5 Ajustement d’images en présentation Plein écran Les commandes d’ajustement Exposition vous servent à régler l’exposition, récupérer des détails en tons clairs et ajuster les noirs des images ombrées. Elles vous permettent également de corriger l’exposition des images prises dans des conditions d’éclairage difficiles. Laissez libre cours à votre créativité et appliquez autant d’ajustements que vous le souhaitez aux exemples d’images. Vous pourrez toujours les désactiver ou les supprimer ultérieurement. Ce guide succinct n’a pas pour objectif de détailler avec précision l’utilisation des divers ajustements proposés par Aperture. Pour l’instant, faites simplement quelques essais avec les options d’ajustement, tout en sachant que vous pourrez en apprendre davantage par la suite. Au préalable 1 Cliquez sur le bouton Palette de l’inspecteur pour afficher cette palette. Bouton Palette de l’inspecteur Chapitre 5 Ajustement d’images en présentation Plein écran 81 2 Cliquez sur le bouton Ajustements dans la palette Inspecteur. Bouton Exposition automatique Utilisez la sous-fenêtre Ajustements en présentation Plein écran pour éliminer les défauts et effectuer des retouches sur vos images. Boutons « Niveaux automatiques combinés » et « Niveaux automatiques - séparés » Curseur Exposition Cliquez sur ce triangle d’affichage pour visualiser les commandes de cet ajustement. 3 Faites glisser la palette à un emplacement qui vous convient sur l’écran et qui vous permet de sélectionner et modifier des options tout en visualisant leur effet sur une image. 82 Chapitre 5 Ajustement d’images en présentation Plein écran Accès direct m Ajustement automatique d’images : sélectionnez une image nécessitant un ajustement de son exposition. Cliquez sur les boutons « Niveaux automatiques - combinés » et « Niveaux automatiques - séparés » pour vérifier comment Aperture ajuste automatiquement l’image. m Modification manuelle de l’exposition : cliquez sur le triangle d’affichage de l’ajustement Exposition pour afficher les commandes correspondantes, puis cochez la case Exposition. Faites glisser le curseur Exposition. Vous pouvez également cliquer en tout point le long du curseur pour déplacer la case à cet emplacement. Cliquez sur la flèche vers la gauche ou la droite de la case de valeur Exposition pour modifier l’exposition de l’image par intervalles d’un dixième de f-stop ou placez le pointeur dans la zone de valeur. m Modification de la luminosité : faites glisser le curseur Luminosité. m Récupération des détails perdus dans les tons clairs : sélectionnez une image dont les tons clairs sont surexposés. Cliquez sur le triangle d’affichage de l’ajustement Exposition pour afficher les commandes correspondantes, puis cochez la case Exposition. Faites glisser le curseur Récupération vers la droite pour modifier les zones de tons clairs de l’image, puis vers la gauche pour réduire l’effet des tons clairs. Utilisez le curseur et la case de valeur Récupération pour récupérer les détails perdus dans les tons clairs de l’image. Chapitre 5 Ajustement d’images en présentation Plein écran 83 m Récupération des détails perdus dans les ombres : sélectionnez une image avec des zones ombrées. Cliquez sur le triangle d’affichage de l’ajustement Exposition pour afficher les commandes correspondantes, puis cochez la case Exposition. Faites glisser le curseur Point noir pour modifier l’aspect des détails dans les zones ombrées. Utilisez le curseur et la case de valeur Point noir pour régler les valeurs de luminosité des zones ombrées de l’image. Remarque : vous pouvez également combiner l’utilisation des commandes d’ajustement « Tons clairs et tons foncés » avec les commandes Récupération et Point noir pour corriger l’exposition des images prises dans des conditions d’éclairage difficiles. m Activation ou désactivation de vos ajustements d’exposition : cochez la case Exposition ou désactivez-la. À essayer : l’amélioration d’une image L’ajustement Amélioration vous permet de modifier le contraste, la clarté, la saturation, l’éclat et la teinte d’une image. Faites des essais avec ces divers ajustements pour vous familiariser avec leur fonctionnement. 84 Chapitre 5 Ajustement d’images en présentation Plein écran Au préalable m Sélectionnez une image. Dans la sous-fenêtre Ajustements de la palette Inspecteur, cliquez sur le triangle d’affichage de l’ajustement Amélioration pour visualiser les commandes correspondantes, puis cochez la case Amélioration. Accès direct m Modification du contraste : faites glisser le curseur Contraste. m Modification de la définition : faites glisser le curseur Définition. m Modification de la saturation : faites glisser le curseur Saturation. m Modification de l’éclat : faites glisser le curseur Éclat. m Activation ou désactivation de vos ajustements d’amélioration : cochez la case Amélioration ou désactivez-la. À essayer : l’ajustement de la balance des blancs L’ajustement Balance des blancs vous permet de modifier la température de couleur et la teinte d’une image. Si vous disposez d’une image dont certains pixels sont supposés être d’un blanc pur, vous pouvez utiliser la pipette Balance des blancs pour régler automatiquement la température de couleur et la teinte ou procéder manuellement. Bien qu’Aperture soit en mesure de régler la balance des blancs d’une image avec une grande précision, vous serez parfois amené à utiliser une combinaison de ces deux méthodes pour qu’une image apparaisse avec la tonalité chaude ou froide que vous recherchez. Chapitre 5 Ajustement d’images en présentation Plein écran 85 Au préalable m Sélectionnez une image permettant de procéder à un ajustement de la balance des blancs. Dans la sous-fenêtre Ajustements de la palette Inspecteur, cliquez sur le triangle d’affichage de l’ajustement Balance des blancs pour visualiser les commandes correspondantes, puis cochez la case Balance des blancs. Accès direct m Utilisation de la pipette Balance des blancs pour modifier la balance des couleurs : sélectionnez la pipette Balance des blancs. La Loupe apparaît et une vue agrandie de la zone cible est affichée à l’emplacement du pointeur. Positionnez la pipette sur les pixels de l’image qui représentent un gris neutre, puis cliquez. Sélectionnez la pipette Balance des blancs pour activer la Loupe. 86 Chapitre 5 Ajustement d’images en présentation Plein écran m Modification manuelle des réglages de température de couleur : faites glisser le curseur Température vers la gauche pour obtenir une tonalité plus froide ou vers la droite pour une tonalité plus chaude. Utilisez le curseur et la case de valeur Température pour régler la température de couleur de l’image. m Modification manuelle du réglage de la teinte : faites glisser le curseur Teinte vers la gauche pour ajouter du vert à l’image ou vers la droite pour lui ajouter du magenta. Utilisez le curseur et la case de valeur Teinte pour régler la teinte de l’image. Chapitre 5 Ajustement d’images en présentation Plein écran 87 À propos des ajustements disponibles dans la palette Inspecteur et dans l’inspecteur Ajustements Vous venez de vous familiariser avec l’utilisation des ajustements disponibles dans la sous-fenêtre Ajustements de la palette Inspecteur. Il vous faut savoir que la sous-fenêtre Ajustements propose exactement les mêmes options que l’inspecteur Ajustements dans la fenêtre principale. Menu local Ajouter des ajustements Menu local Action d’ajustement Histogramme (réglé pour afficher les canaux rouge, vert et bleu) Ajustements disponibles 88 Chapitre 5 Ajustement d’images en présentation Plein écran Chaque ajustement proposé dans la palette Inspecteur ou l’inspecteur Ajustements comporte des propriétés individuelles, appelées paramètres, pour lesquelles vous pouvez indiquer une plage de valeurs. Certains ajustements sont toujours affichés dans la sous-fenêtre Ajustements de la palette Inspecteur et l’inspecteur Ajustements, alors que d’autres n’apparaissent qu’en fonction des opérations que vous réalisez. Par exemple, si vous modifiez une image à l’aide de l’outil Redresser, les commandes de l’ajustement Redresser sont ajoutées à l’inspecteur Ajustements ou à la sous-fenêtre Ajustements de la palette Inspecteur. Vous pouvez également intégrer des ajustements à l’inspecteur ou à la palette en sélectionnant des ajustements dans le menu local Ajouter des ajustements. Le menu local Ajouter des ajustements d’Aperture vous propose les ajustements suivants. Ajustement Fonction Retoucher Retouche les imperfections d’une image en lui appliquant des effets brossés. S’utilise avec l’outil Retoucher. Correction de l’effet yeux rouges Réduit le rouge des yeux des personnes présentes sur vos images. S’utilise avec l’outil Yeux rouges. Retoucher et corriger Retouche les imperfections d’une image, dues par exemple à la présence de poussières sur l’objectif. S’utilise avec l’outil Retoucher et corriger. Corriger le vignettage Permet de corriger l’effet de vignette appliquée à une image. Redresser Redresse l’horizon de l’image. S’utilise avec l’outil Redresser. Rogner Recadre l’image. S’utilise avec l’outil Rogner. Balance des blancs Définit la balance des blancs d’une image en réglant sa température de couleur et sa teinte. Chapitre 5 Ajustement d’images en présentation Plein écran 89 90 Ajustement Fonction Retournement Inverse la composition de l’image horizontalement et verticalement. Exposition Règle l’exposition, la récupération des tons clairs, le réglage du point noir des ombres et la luminosité des images. Améliorer Règle le contraste, la définition, la saturation et l’éclat d’une image, ainsi que les teintes noires, grises et blanches. Niveaux Ajuste de façon sélective la palette tonale d’une image. Tons clairs et tons foncés Règle de façon différenciée l’exposition des tons clairs et des tons foncés d’une image. Couleur Règle la teinte, la saturation et la luminance couleur par couleur, ainsi que la plage chromatique. Mélangeur monochrome Permet de commander de façon sélective les canaux de couleur source rouge, vert et bleu lors de la conversion d’une image couleur en niveaux de gris. Couleur monochrome Désature l’image et applique une teinte de votre choix dans les tons intermédiaires. Teinte sépia Transforme une image couleur en image sépia, ce qui vous permet de désaturer l’image couleur et d’appliquer le niveau de coloration sépia recherché. Réduction du bruit Réduit les parasites numériques affectant une image. Renforcement de la netteté Renforce la netteté de l’image. Renforcement de la netteté des contours Renforce le netteté des contours de l’image en fonction de la luminance, en appliquant plusieurs passes. Vignette Applique à l’image un effet de vignette. Chapitre 5 Ajustement d’images en présentation Plein écran Concepts de base essentiels  Ajustement : toute modification apportée à l’aspect d’une image.  Palette Inspecteur : palette offrant accès aux diverses options relatives aux projets, aux métadonnées et aux ajustements. Elle comporte les mêmes options et commandes que les inspecteurs.  Case de valeur : commandes couramment utilisées pour modifier les réglages des paramètres, soit en cliquant sur les flèches pour augmenter ou diminuer une valeur, soit en faisant glisser le curseur, soit en entrant une valeur précise dans le champ numérique. Nous allons ensuite découvrir les méthodes utilisées par Aperture pour appliquer des mots-clés. Chapitre 5 Ajustement d’images en présentation Plein écran 91 92 Chapitre 5 Ajustement d’images en présentation Plein écran 6 Affectation de mots-clés aux images 6 Aperture vous permet d’affecter des mots-clés à vos images avec une grande efficacité. En effet, cette tâche généralement fastidieuse est considérablement simplifiée dans Aperture grâce à la palette Mots-clés. Vous pouvez y sélectionner des mots-clés en toute simplicité, puis les affecter à des images et à des groupes d’images. Dans ce chapitre, vous allez découvrir les options relatives aux mots-clés proposés par Aperture. Palette Mots-clés 93 À essayer : la palette Mots-clés Cette palette vous permet d’ajouter rapidement des mots-clés à des images. Bouton Fermer Champ de recherche Liste de mots-clés Groupe de mots-clés Triangle d’affichage Bouton Ajouter un mot-clé Bouton Verrouiller Bouton Supprimer le mot-clé La palette Mots-clés contient une bibliothèque de mots-clés prédéfinis que vous pouvez affecter à vos images. Vous avez la possibilité de parcourir très simplement l’ensemble des mots-clés proposés et d’en rechercher, mais vous pouvez également ajouter vos propres mots-clés ou en supprimer. La palette Mots-clés se met à jour automatiquement à chaque fois que vous saisissez un mot-clé. Lorsque vous entrez, par exemple, un nouveau mot-clé dans l’inspecteur Métadonnées, il apparaît dans la palette Mots-clés. Si vous en modifiez par la suite l’orthographe ou la casse, il est mis à jour pour toutes les images auxquelles il a été affecté. 94 Chapitre 6 Affectation de mots-clés aux images Au préalable 1 Le cas échéant, appuyez sur la touche F pour quitter la présentation Plein écran. 2 Sélectionnez le projet Nature dans l’inspecteur Projets, si nécessaire. 3 Fermez la palette Inspecteur. 4 Cliquez sur l’onglet Métadonnées dans la sous-fenêtre Inspecteur. 5 Sélectionnez une image, puis cliquez sur le bouton Palette des mots-clés dans la barre d’outils. Accès direct Pour découvrir la palette Mots-clés : m Faites glisser la palette sur l’écran à un emplacement pratique. m Appuyez deux fois sur les touches Maj + H pour masquer et afficher la palette Mots-clés. m Défilez pour consulter tous les mots-clés proposés dans la palette. Cliquez sur les triangles d’affichage pour visualiser les mots-clés regroupés par catégorie. Chapitre 6 Affectation de mots-clés aux images 95 Pour sélectionner et affecter des mots-clés : m Faites glisser un mot-clé depuis la palette Mots-clés vers une image dans le visualiseur. Vous remarquez que ce mot-clé est désormais affiché dans l’inspecteur Métadonnées et sur l’image dans le visualiseur. Mots-clés Faites glisser un motclé depuis la palette Mots-clés vers une image dans le visualiseur ou le navigateur. Mots-clés affectés à l’image m Faites glisser un mot-clé depuis la palette Mots-clés vers une image dans le navigateur. Sélectionnez ensuite cette image pour que le mot-clé apparaisse dans l’inspecteur Métadonnées et sur l’image dans le visualiseur. m Cliquez dans la palette Mots-clés, puis appuyez sur les touches Flèche vers le haut et vers le bas pour sélectionner d’autres mots-clés. 96 Chapitre 6 Affectation de mots-clés aux images m Si vous maintenez la touche Maj enfoncée tout en appuyant sur les touches Flèche vers le haut et vers le bas, vous pouvez sélectionner plusieurs mots-clés. Faites ensuite glisser ces mots-clés sur l’image sélectionnée. Vous pouvez également cliquer sur des mots-clés tout en maintenant la touche Maj enfoncée. m Cliquez tout en maintenant la touche Commande enfoncée sur des mots-clés non adjacents. Faites ensuite glisser ces mots-clés sur l’image sélectionnée. m Dans le navigateur, cliquez sur plusieurs images tout en maintenant la touche Maj ou Commande enfoncée. Faites alors glisser un mot-clé depuis la palette Mots-clés vers l’une des images sélectionnées dans le navigateur. Vous noterez qu’Aperture affect e ce mot-clé à toutes les images sélectionnées. m Dans la palette Mots-clés, cliquez sur plusieurs mots-clés tout en maintenant la touche Commande enfoncée, puis faites glisser votre sélection vers l’une des images sélectionnées dans le visualiseur ou le navigateur. Pour rechercher des mots-clés : m Saisissez les lettres « épervier » dans le champ de recherche de la palette Mots-clés. Au fur et à mesure de votre saisie, vous remarquez que la palette affiche les mots-clés contenant ces lettres. Supprimez « épervier », entrez « fau », puis faites glisser le mot-clé Faune sauvage sur les images sélectionnées. Supprimez « fau » pour afficher de nouveau de tous les mots-clés. Chapitre 6 Affectation de mots-clés aux images 97 Pour supprimer tous les mots-clés d’une image : m Sélectionnez une seule image dans le navigateur. Appuyez sur Maj + Option + 9 pour supprimer tous les mots-clés affectés à cette image. Choisissez Édition > Annuler pour restaurer les mots-clés supprimés. Pour ajouter des mots-clés à l’aide de l’inspecteur Métadonnées : m Dans l’inspecteur Métadonnées, entrez une nouveau mot-clé dans la zone Mots-clés, puis appuyez sur Entrée (si des mots-clés sont déjà affectés, séparez votre nouvelle entrée des précédentes en commençant votre saisie par une virgule). Saisissez par exemple votre nom. Vous remarquez que ce mot-clé est automatiquement ajouté à la palette Mots-clés. Vous pouvez faire glisser des mots-clés dans différentes catégories de la palette Mots-clés. À essayer : les mots-clés dans la palette Mots-clés Vous avez la possibilité d’ajouter de nouveaux mots-clés à la bibliothèque proposée, puis de les organiser par groupe. Maintenant que vous maîtrisez la palette Mots-clés, vous pouvez essayer d’ajouter des mots-clés à la bibliothèque et d’en supprimer. 98 Chapitre 6 Affectation de mots-clés aux images Accès direct m Ajout d’un nouveau mot-clé à la bibliothèque : cliquez sur le bouton Ajouter un mot-clé. Saisissez un nouveau mot-clé, puis appuyez sur la touche Retour. Un nouveau mot-clé sans titre apparaît dans la liste des mots-clés. Cliquez sur ce bouton pour ajouter un nouveau mot-clé. Chapitre 6 Affectation de mots-clés aux images 99 m Suppression d’un mot-clé de la bibliothèque : dans la palette Mots-clés, sélectionnez le mot-clé que vous souhaitez supprimer, puis appuyez sur Suppr (ou cliquez sur le bouton Supprimer le mot-clé). Confirmez ensuite la suppression de ce mot-clé. Fermez la palette Mots-clés. Cliquez sur ce bouton pour supprimer un mot-clé. Important : supprimer un mot-clé de la bibliothèque le supprime aussi de toutes les images auxquelles il est affecté. Remarque : vous pouvez également affecter des mots-clés en cliquant sur les boutons correspondants dans la barre des commandes. Pour en savoir plus sur l’utilisation de la barre des commandes, consultez le Manuel de l’utilisateur d’Aperture accessible à travers le menu Aide d’Aperture. 100 Chapitre 6 Affectation de mots-clés aux images À propos de la palette Prélever et appliquer Si vous disposez de plusieurs images auxquelles sont affectés les mêmes mots-clés, vous pouvez utiliser les outils Prélever et Appliquer pour affecter rapidement tout ou partie de ces mots-clés à d’autres images. Ces outils constituent une méthode efficace pour transférer rapidement des mots-clés à un grand nombre d’images. Si vous le souhaitez, vous pouvez tenter d’utiliser ces outils pour prélever des mots-clés d’une image, puis les appliquer à une autre image ou à un groupe d’images. Accès direct Pour prélever des mots-clés d’une image, puis les appliquer à d’autres images : 1 Sélectionnez l’image dont vous souhaitez prélever des métadonnées. 2 Sélectionnez l’outil Prélever dans la barrette d’outils. Outil Prélever La palette Prélever et appliquer apparaît. Chapitre 6 Affectation de mots-clés aux images 101 Les informations au sujet de l’image sélectionnée, notamment ses métadonnées, ses ajustements et ses mots-clés, apparaissent dans la palette Prélever et appliquer. Toutes les informations relatives à l’image sélectionnée apparaissent ici. 3 Pour appliquer uniquement les mots-clés de cette image, désactivez toutes les cases relatives aux informations sur l’image, à l’exception de la case Mots-clés. Veillez à ce que seule la case Mots-clés reste cochée. 102 Chapitre 6 Affectation de mots-clés aux images 4 Sélectionnez les images auxquelles vous souhaitez appliquer les métadonnées. 5 Cliquez sur le bouton « Appliquer sur les images sélectionnées ». Les mots-clés de la première image sont alors appliqués aux images sélectionnées. Vous pouvez continuer à sélectionner des images et à utiliser la palette Prélever et appliquer pour affecter des mots-clés prélevés à d’autres images. 6 Fermez la palette Prélever et appliquer. Dans bien des cas, vous n’aurez pas envie de copier tous les mots-clés d’une image pour les coller ensuite sur d’autres images. C’est la raison pour laquelle vous avez la possibilité de prélever un sous-ensemble de mots-clés d’une image, puis d’appliquer uniquement ces mots-clés à d’autres images. Pour prélever un sous-ensemble de mots-clés d’une image, supprimez tous les mots-clés dont vous n’avez pas besoin en les sélectionnant dans la liste affichée par la palette Prélever et appliquer, puis appuyez sur la touche Suppr. Chapitre 6 Affectation de mots-clés aux images 103 Concepts de base essentiels  Palette Mots-clés : cette palette vous sert à affecter rapidement des mots-clés. Elle vous propose une liste de mots-clés prédéfinis. Par ailleurs, vous pouvez personnaliser la bibliothèque des mots-clés en y ajoutant tous les mots-clés souhaités. Vous avez ensuite la possibilité d’affecter des mots-clés à des images seules ou à des groupes d’images.  Outils Prélever et Appliquer : ces outils vous permettent de sélectionner très facilement des mots-clés et des classements à partir de l’image sélectionnée, puis de les appliquer à d’autres images. Vous pouvez, par exemple, appliquer de manière répétée le même ensemble de mots-clés à des images différentes grâce à ces outils.  Palette Prélever et appliquer : cette palette vous sert à sélectionner des métadonnées, des ajustements et des mots-clés, puis à les transférer vers d’autres images grâce aux outils Prélever et Appliquer. Nous allons ensuite découvrir comment utiliser les fonctionnalités spéciales d’Aperture pour créer des diaporamas, des pages web et des livres. 104 Chapitre 6 Affectation de mots-clés aux images 7 Présentation de vos images 7 Grâce à Aperture, vous avez la possibilité de présenter vos images sous forme de diaporamas, de concevoir des pages web pour les afficher sur Internet, ainsi que de créer des livres que vous pouvez par la suite faire imprimer et relier par des professionnels. Nous allons à présent afficher un diaporama, puis utiliser des pages web et un livre Aperture. Comme Aperture offre de nombreuses options s’adressant aux professionnels, ce chapitre se borne à présenter succinctement les fonctionnalités proposées. Reportez-vous au Manuel de l’utilisateur d’Aperture accessible à travers le menu Aide d’Aperture pour des informations détaillées sur l’utilisation des diaporamas, des pages web et des livres. 107 À essayer : les diaporamas Lorsque vous créez un diaporama Aperture, vous pouvez choisir le nombre d’images affichées à l’écran, leur disposition, leur durée d’affichage, ainsi que bien d’autres options. Au préalable 1 Cliquez sur l’onglet Projets de la sous-fenêtre Inspecteur. 2 Cliquez sur le triangle d’affichage situé en regard du projet Nature dans l’inspecteur Projets. Sélectionnez l’album « Diaporama (cinq étoiles) ». Accès direct Pour afficher un diaporama : m Cliquez sur le bouton Diaporama dans la barre d’outils, puis sur Démarrer. m Appuyez sur la barre d’espace pour interrompre la lecture du diaporama. Appuyez à nouveau sur la barre d’espace pour reprendre la lecture. m Appuyez sur la Flèche droite ou la Flèche gauche pour respectivement avancer ou reculer dans le diaporama. m Appuyez sur la touche Échap pour arrêter le diaporama. Vous avez également la possibilité de sélectionner des images dans le navigateur, puis de cliquer sur le bouton Diaporama pour qu’Aperture affiche ces images sous forme de diaporama. Pour modifier l’ordre des diapos, intervertissez les images dans le navigateur, sélectionnez-les, puis cliquez sur le bouton Diaporama. 108 Chapitre 7 Présentation de vos images Regardez plusieurs fois votre diaporama en modifiant ses préréglages via le menu local Préréglage du diaporama.  Fondu : affiche chaque image pendant 3 secondes, avec un fondu enchaîné de 2 secondes de l’une à l’autre.  Fondu noir : affiche chaque image sur fond noir pendant 3 secondes, avec un fondu enchaîné de 2 secondes de l’une à l’autre.  Manuel : vous commandez le passage d’une diapo à l’autre à l’aide des touches Flèche droite et Flèche gauche.  Dissolution lente : affiche chaque image pendant 5,1 secondes, avec un fondu enchaîné de 5 secondes de l’une à l’autre.  Par quatre - Lent : affiche successivement quatre images, pendant 3 secondes chacune et avec un fondu enchaîné de 2 secondes. Ensuite, la première image est remplacée par la cinquième, et ainsi de suite.  Par quatre - Rapide : affiche successivement quatre images, en les laissant affichées 1 seconde chacune. Ensuite, la première image est remplacée par la cinquième, et ainsi de suite. Chapitre 7 Présentation de vos images 109 À propos des préréglages des diaporamas La zone de dialogue Préréglages du diaporama vous permet de créer et de modifier les préréglages d’un diaporama. Testez certaines des options de diaporama disponibles. Vous n’avez pas besoin de connaître toutes ces options. Pour l’instant, il vous suffit de savoir qu’elles sont disponibles pour les utiliser en cas de besoin. Pour ouvrir la zone de dialogue Préréglages du diaporama : m Choisissez Aperture > Préréglages > Diaporama. 110 Chapitre 7 Présentation de vos images La zone de dialogue Préréglages du diaporama apparaît. Choisissez la méthode définissant la durée du diaporama. Sélectionnez le préréglage que vous souhaitez modifier. Faites glisser le curseur pour déterminer la durée d’affichage de chaque image. Cliquez sur l’un de ces boutons pour indiquer la qualité des images. Réglez la durée du fondu entre les images en faisant glisser ce curseur. Sélectionnez une piste de votre bibliothèque iTunes pour accompagner votre diaporama. Cliquez sur ce bouton pour ajouter un nouveau préréglage. Faites glisser ces curseurs pour définir le nombre de rangs et de colonnes des images. Vous pouvez maintenant sélectionner un préréglage pour le modifier ou en créer un nouveau en cliquant sur le bouton Ajouter (+). Indiquez les options de diaporama que vous souhaitez activer dans la partie droite de la zone de dialogue. Si vous avez créé un nouveau préréglage, il apparaît dans le menu local Préréglage du diaporama de la zone de dialogue Lancer le diaporama lors du prochain démarrage d’un diaporama. Chapitre 7 Présentation de vos images 111 À essayer : les pages web d’Aperture Les photographes du monde entier publient leurs travaux sur Internet, permettant ainsi à leurs clients d’accéder en ligne à des galeries de leurs meilleures photos. Grâce à Aperture, vous pouvez créer des pages et des journaux web. Ces deux formats sont fondés sur des thèmes ou des pages prédéfinies que vous pouvez aisément personnaliser, puis publier sur Internet. Important : vous pouvez également utiliser Aperture pour publier des photos en toute simplicité dans une galerie web à l’aide de votre compte MobileMe. Veillez à consulter l’aide en ligne de MobileMe pour en savoir plus sur la création des galeries web. 112 Chapitre 7 Présentation de vos images Les pages web sont conçues pour afficher des images sans nécessiter la moindre opération de mise en page manuelle. Aperture crée automatiquement le nombre de pages web nécessaire et y place les images que vous avez sélectionnées. Vous pouvez ensuite peaufiner vos pages pour que les images y figurent tel que vous le souhaitez. Vous avez également la possibilité de choisir les métadonnées que vous souhaitez voir apparaître à côté de chaque image, comme des légendes, des noms et des classements. Chapitre 7 Présentation de vos images 113 Au sein d’un journal web, vous pouvez associer manuellement des images et du texte au sein de chaque page. Les journaux web représentent la solution idéale pour les projets dans lesquels vous souhaitez montrer vos photos accompagnées d’un texte. Lorsque vous décidez d’utiliser des journaux web, vous ajoutez manuellement des pages, des images et du texte à chacun de vos journaux. Vous pouvez choisir d’appliquer un thème à toutes vos pages, puis modifier la présentation des images et du texte sur les pages de vos journaux web. 114 Chapitre 7 Présentation de vos images Pour créer une page ou un journal web, vous devez tout d’abord créer un album de page web ou de journal web. Lorsque vous sélectionnez cet album dans l’inspecteur Projets, l’Éditeur de pages web apparaît au-dessus du navigateur. Cet éditeur vous permet de concevoir vos pages web, y compris de modifier leur thème, de positionner vos images et d’ajouter du texte. Album de page web dans l’inspecteur Projets Chapitre 7 Présentation de vos images 115 Une fois que vous avez terminé la présentation de votre page web ou des pages de votre journal web dans l’Éditeur de pages web, vous avez la possibilité de les exporter sur votre compte MobileMe ou de les enregistrer sous forme de pages HTML que vous pouvez ensuite publier sur votre serveur de pages web. Dès que les images sont mises en ligne, donnez à vos clients l’adresse Internet des pages, afin qu’ils puissent les consulter à distance. Au préalable 1 Cliquez, si nécessaire, sur le triangle d’affichage du projet Nature pour afficher tous les albums qu’il contient. 2 Sélectionnez l’album de page web « Portofolio en ligne ». 116 Chapitre 7 Présentation de vos images Reportez-vous à l’illustration ci-dessous pour observer l’effet des diverses options disponibles dans l’Éditeur de pages web. Bouton Thème Sous-fenêtre Pages de la galerie Sous-fenêtre Images en détail Boutons Page suivante et Page précédente Chapitre 7 Présentation de vos images 117 Accès direct Pour sélectionner une page web en vue de l’afficher : m Cliquez dans la sous-fenêtre Pages de la galerie pour afficher une page web spécifique. m Cliquez sur le bouton Page suivante ou Page précédente pour accéder à une autre page web. Pour choisir un thème de page web différent : m Cliquez sur le bouton Thème, puis sélectionnez un thème. Faites des essais avec différents thèmes. Pour supprimer une image d’une page : m Sélectionnez une image dans le navigateur, puis appuyez sur la touche Suppr. Pour ajouter des images à une page web : m Sélectionnez un projet dans l’inspecteur Projets. Faites glisser une image depuis le navigateur vers l’album de page web « Portofolio en ligne » dans l’inspecteur Projets. Sélectionnez à nouveau l’album de page web « Portofolio en ligne ». La nouvelle image apparaît sur la dernière page web. Pour réorganiser les images sur la page : m Intervertissez les images dans le navigateur en les faisant glisser. 118 Chapitre 7 Présentation de vos images Pour modifier les informations affichées avec les images : m Choisissez le type de métadonnées à afficher sur la page web avec chaque image dans le menu local Présentation des métadonnées. Menu local Métadonnées Pour modifier le nombre de rangs et de colonnes d’images sur la page : m Utilisez les cases de valeur Colonnes et Rangs pour indiquer le nombre de colonnes et de rangs que vous souhaitez afficher par page. Cliquez sur les flèches pour augmenter ou diminuer le nombre de colonnes et de rangs ou double-cliquez dans la zone affichant un nombre et entrez une nouvelle valeur. Cases de valeur Colonnes et Rangs Chapitre 7 Présentation de vos images 119 Pour choisir les proportions de base des images : m Choisissez une option dans le menu local « Faire tenir les images dans » afin de déterminer l’aspect des images sur la page web. Menu local « Faire tenir les images dans » Cases de valeur Largeur et Hauteur Pour modifier la largeur ou la hauteur des colonnes : m Utilisez les cases de valeur Largeur et Hauteur pour augmenter ou diminuer la largeur et la hauteur des colonnes. Vous pouvez également double-cliquer sur la zone affichant un nombre, puis entrer une nouvelle valeur. Vous venez de découvrir l’Éditeur de pages web et son utilisation pour créer des pages web. Vous pouvez également créer des journaux web qui vous permettent de positionner plus librement vos images et votre texte sur des pages web prédéfinies. Veillez à consulter le Manuel de l’utilisateur d’Aperture accessible à travers le menu Aide d’Aperture pour retrouver des explications détaillées sur les pages web Aperture, leur publication sur un compte MobileMe ou leur exportation sur votre propre site. 120 Chapitre 7 Présentation de vos images À essayer : les livres d’Aperture Aperture vous propose des options dédiées à la création d’une multitude de modèles de livres à imprimer. Lorsque vous créez ou sélectionnez un album-livre dans l’inspecteur Projets, l’Éditeur de modèles de livres apparaît au-dessus du navigateur. Cet éditeur vous permet de configurer la structure des pages de votre livre et de positionner vos images et vos textes sur les pages. Cliquez sur ce bouton pour choisir un thème pour votre livre. Utilisez ces commandes pour modifier l’affichage des pages, avec des zooms avant ou arrière. Éditeur de modèles de livres Pour ajouter une image à une page, faites glisser cette image depuis le navigateur vers une zone de photo sur la page. Utilisez ce menu local pour ajouter des pages à votre livre. Chapitre 7 Présentation de vos images Pour ajouter du texte à une page, cliquez sur une zone de texte, puis saisissez ou collez votre texte. 121 Au préalable 1 Sélectionnez le projet Mariage dans l’inspecteur Projets. 2 Cliquez sur une image dans le navigateur, puis choisissez Édition > Tout sélectionner. 3 Choisissez Fichier > Nouveau à partir de la sélection > Livre. 4 Dans la zone de dialogue Thème, sélectionnez le thème Occasion spéciale, puis cliquez sur Choisir le thème. L’Éditeur de modèles de livres apparaît. 5 Choisissez « Formater automatiquement les images non placées » dans le menu local Action de livre. Choisissez « Formater automatiquement les images non placées » dans ce menu local. 122 Chapitre 7 Présentation de vos images Aperture positionne automatiquement les images dans votre livre. Vous pouvez également faire glisser chaque image à son emplacement, si vous le souhaitez. Sous-fenêtre Pages Bouton Thème Page sélectionnée dans la sous-fenêtre Pages Curseur Taille de l’affichage Affichage en grand de la page sélectionnée Zone de photo Zone de texte Utilisez ce menu local pour ajouter des pages à votre livre. À gauche, la sous-fenêtre Pages affiche des vignettes des pages de votre livre. Vous pouvez parcourir ces diverses vignettes, puis cliquer sur l’une d’entre elles pour sélectionner la page que vous souhaitez modifier. La page sélectionnée apparaît alors en grand sur la droite. Chapitre 7 Présentation de vos images 123 Accès direct Pour sélectionner les pages à afficher : m Cliquez sur une page dans la sous-fenêtre Pages pour l’afficher. Faites glisser le curseur Taille de l’affichage pour effectuer un zoom avant ou arrière sur la page. Curseur Taille de l’affichage Pour positionner des images : m Faites glisser une image depuis le navigateur vers une zone de photo sur la page affichée. Faites glisser une autre image sur la même zone de photo. Double-cliquez sur l’image, puis modifiez son échelle à l’aide de la palette Taille de l’image. Lorsque cette palette est ouverte, vous pouvez également faire glisser l’image pour la repositionner au sein de la zone de photo. Cliquez sur l’image dans la zone de photo tout en maintenant la touche Contrôle enfoncée, puis choisissez un alignement d’image. Pour ajouter du texte : m Cliquez sur une zone de texte sur la page. Alors que l’outil Texte est sélectionné, saisissez votre propre texte. Choisissez ensuite un style dans le menu local Style de texte. Menu local Style de texte 124 Chapitre 7 Présentation de vos images Pour ajouter une page : m Sélectionnez une page dans la sous-fenêtre Pages à l’emplacement où vous souhaitez insérer une nouvelle page, puis choisissez « Ajouter une nouvelle page » dans le menu local Ajouter des pages. Choisissez une présentation de page dans le menu local « Définir la page patron ». Menu local Ajouter des pages Sélectionnez une présentation dans le menu local « Définir la page patron ». Chapitre 7 Présentation de vos images 125 À propos des livres Lorsque vous créez un nouvel album-livre, vous pouvez choisir un thème pour votre livre qui va déterminer son aspect général. Aperture vous propose une multitude de thèmes prédéfinis conçus par des professionnels. Cliquez sur le bouton Thème pour sélectionner le thème de votre choix. Sélectionnez ici le thème que vous souhaitez. 126 Chapitre 7 Présentation de vos images Une fois que vous avez choisi un thème, l’Éditeur de modèles de livres vous fournit un ensemble de pages patrons, lesquelles définissent la façon dont vous pouvez mélanger le texte et les images sur la page. Comme vous vous en rendrez compte, les pages patrons offrent un moyen rapide et pratique de mettre en page un livre. Page sélectionnée Le nouveau format de page est affiché ici. Vous pouvez faire glisser des images vers les zones de photo qui apparaissent en gris sur les pages. Sélectionnez une présentation dans le menu local « Définir la page patron ». Chapitre 7 Présentation de vos images 127 Vous avez la possibilité d’appliquer la présentation d’une page patron à n’importe quelle page sélectionnée. Les pages apparaissent avec des zones de photo en gris et des zones de texte, respectivement conçues pour contenir des images et du texte. Pour ajouter des images, il vous suffit de les faire glisser depuis le navigateur vers les zones de photo. En revanche, pour ajouter du texte, sélectionnez une zone de texte, puis saisissez ou collez votre texte. Zone de photo contenant une image Zone de texte contenant du texte Si vous le souhaitez, vous pouvez également créer votre livre page par page. Il vous suffit alors d’ajouter une nouvelle page à votre livre, de choisir une présentation de page patron, d’insérer des images et du texte, puis de créer la page suivante et de répéter ces étapes pour chaque page ajoutée. 128 Chapitre 7 Présentation de vos images Vous avez également la possibilité de sélectionner un groupe d’images dans le navigateur, puis de laisser à Aperture le soin de les positionner automatiquement sur les pages de votre livre. Aperture crée alors autant de pages que nécessaire, puis y insère vos images. Par la suite, vous pouvez modifier la présentation de certaines pages en leur appliquant différentes présentations de pages patrons. Au fil de votre travail sur un livre, vous serez amené à ajuster la présentation de certaines pages. Vous pouvez, par exemple, vous rendre compte qu’une image au sein d’un groupe nécessite d’être légèrement agrandie. Vous pouvez alors déplacer et redimensionner des zones contenant des images sur des pages spécifiques, ce qui vous permet d’appliquer des modifications mineures à la mise en page lorsque la présentation d’une page patron ne correspond pas exactement à vos besoins. Vous avez également la possibilité de concevoir vos propres pages patrons pour créer des livres personnalisés. Une fois que votre livre est terminé, vous pouvez faire appel au service d’impression proposé par Apple (service payant) pour obtenir des versions imprimées. Si vous préférez imprimer vos livres vous-même, vous pouvez utiliser votre propre imprimante ou exporter vos livres au format PDF et les envoyer à un imprimeur. Veillez à consulter le Manuel de l’utilisateur d’Aperture accessible à travers le menu Aide d’Aperture pour retrouver des explications détaillées sur les livres Aperture, ainsi que l’achat de versions imprimées et reliées à partir de notre système de commande de produits d’impression Apple intégré. Chapitre 7 Présentation de vos images 129 Concepts de base essentiels  Préréglage du diaporama : combinaison de réglages de diaporama prédéfinis que vous pouvez utiliser pour créer un diaporama. Le préréglage du diaporama définit le nombre d’images affichées à l’écran, la durée de leur affichage, les transitions entre les diapos et bien d’autres options, notamment la lecture de musique pendant l’affichage de votre diaporama. Aperture vous est fourni avec un jeu de préréglages de diaporama, mais vous pouvez également créer vos propres préréglages.  Album de page web : album vous permettant de créer une galerie de pages web qui affichent automatiquement les images de l’album. Vous pouvez modifier l’aspect de ces pages web en choisissant des thèmes différents, en modifiant la taille des images et en indiquant de nombreuses autres options.  Album de journal web : album vous permettant de créer des pages web qui affichent aussi bien des images que du texte. Vous pouvez positionner et réorganiser vos images et vos textes manuellement sur les pages de votre journal web en choisissant des thèmes différents et en indiquant de nombreuses autres options.  Album-livre : album vous permettant de créer un livre conçu de manière professionnelle et d’y ajouter votre propre texte et vos images. Nous allons à présent découvrir certaines des fonctionnalités d’impression d’Aperture. 130 Chapitre 7 Présentation de vos images 132 Chapitre 7 Présentation de vos images 8 Impression d’images 8 Ce chapitre vous décrit quelques-unes des options simples dont vous disposez pour imprimer des images et des planches contact. Si vous n’êtes pas encore prêt à vous lancer dans l’impression d’images, contentez-vous de lire ces instructions et de faire des essais plus tard ou vous pouvez tenter d’imprimer les exemples d’images disponibles dans le projet Nature. Plutôt qu’imprimer les images sur papier, vous pouvez aussi observer les résultats de vos choix pour l’impression dans l’application Aperçu. 133 À essayer : les options d’impression La zone de dialogue Imprimer vous permet d’indiquer les options d’impression de votre choix. Vous pouvez imprimer une seule image par page ou des planches contact de vos images. Lorsque vous imprimez des planches contact, Aperture se charge automatiquement de la mise en page. Sélectionnez ici un préréglage pour une seule image ou planche contact. Zone d’aperçu Indiquez ici votre imprimante, le format du papier ainsi que d’autres options. Sélectionnez ici les options de mise en page. Définissez ici la largeur des bordures blanches encadrant vos images. Cliquez ici pour enregistrer vos réglages sous la forme d’un nouveau préréglage d’impression. 134 Chapitre 8 Impression d’images Cliquez ici pour prévisualiser les images imprimées, telles qu’elles apparaîtront sur la page. Il vous suffit de sélectionner le nombre de pages à imprimer ou le nombre de colonnes par feuille pour qu’Aperture ajuste automatiquement la taille des images, en tenant compte de vos réglages « Options de mise en page ». Accès direct Pour imprimer une seule image : 1 Sélectionnez une image. 2 Choisissez Fichier > Imprimer l’image. 3 Dans la zone de dialogue Imprimer, sélectionnez « Exemple de préréglage d’image seule » dans la liste Nom du préréglage. 4 Cliquez sur le bouton Réglages de l’imprimante dans la zone Sélection de l’imprimante, puis sélectionnez l’imprimante de votre choix. Important : le gestionnaire d’impression adapté à votre imprimante doit être installé sur votre ordinateur afin de pouvoir utiliser cette imprimante. Pour en savoir plus sur l’installation et la mise à jour du gestionnaire d’impression nécessaire, consultez la documentation fournie avec votre imprimante. 5 Observez l’impact des diverses options d’impression :  Taille du papier : choisissez un format de papier dans la liste des formats disponibles.  Orientation : choisissez l’orientation paysage ou portrait, ou bien Au mieux. Chapitre 8 Impression d’images 135  Menu local Ajustement : si vous sélectionnez un préréglage Images uniques, utilisez ce menu local pour indiquer si vous souhaitez adapter l’image à la taille de papier sélectionnée, imprimer l’image à une taille spécifique ou l’imprimer à une taille personnalisée. « Faire tenir toute l’image » ajuste l’image de façon à obtenir la plus grande taille possible sans rognage tout en tenant compte de la taille du papier. « Remplir toute la page » ajuste l’image pour qu’elle prenne toute la page, en la rognant si nécessaire. « Personnaliser » permet de spécifier les dimensions souhaitées pour l’image.  Largeur : faites glisser ce curseur ou saisissez une valeur dans la case pour réduire la taille de l’image et l’encadrer par une bordure blanche. 6 Si vous disposez d’une imprimante prête à fonctionner, cliquez sur Imprimer. Dans le cas contraire, cliquez sur Aperçu afin de visualiser le résultat obtenu avec vos réglages d’impression. Pour imprimer une série d’images, chacune sur sa propre feuille de papier : 1 Dans le navigateur, sélectionnez les images que vous souhaitez imprimer. 2 Choisissez Fichier > Imprimer les images. 3 Dans la zone de dialogue Imprimer, sélectionnez « Exemple de préréglage d’image seule » dans la liste Nom du préréglage. 4 Choisissez des options d’impression. 5 Si vous disposez d’une imprimante prête à fonctionner, cliquez sur Imprimer. Dans le cas contraire, cliquez sur Aperçu afin de visualiser le résultat obtenu avec vos réglages d’impression. Chacune de vos images apparaît sur une page. 136 Chapitre 8 Impression d’images Pour imprimer une planche contact d’images : 1 Dans le navigateur, sélectionnez les images que vous souhaitez imprimer. 2 Choisissez Fichier > Imprimer les images. 3 Sélectionnez « Exemple de préréglage de planche contact » dans la liste Nom du préréglage. 4 Observez l’impact des diverses options d’impression :  Boutons « Nombre de pages » et « Nombre de colonnes et rangées » : lorsque vous sélectionnez un préréglage Planche contact, sélectionnez une de ces options pour spécifier le nombre de pages nécessaires à l’impression des images ou le nombre de rangées et de colonnes constituées d’images sur la page. Aperture règle automatiquement la taille des images en fonction de vos options de mise en page. La taille des images sur la planche contact dépend ensuite de la limitation ou non du nombre de pages la composant. Moins vous sélectionnez de pages, plus les images sont petites. De même, si vous choisissez des colonnes, plus vous sélectionnez de colonnes et plus petites seront les images.  Menu local Métadonnées : lorsque vous sélectionnez un préréglage Planche contact, choisissez une présentation de métadonnées pour spécifier les métadonnées que vous souhaitez imprimer avec vos images.  Menu local Taille de la police : lorsque vous sélectionnez un préréglage Planche contact, choisissez la taille de la police des métadonnées à imprimer. Vérifiez la mise en page de votre planche contact dans la zone d’aperçu. Chapitre 8 Impression d’images 137 5 Si votre imprimante est déjà configurée sur votre ordinateur, cliquez sur Imprimer. Dans le cas contraire, cliquez sur Aperçu afin de visualiser le résultat obtenu avec vos réglages d’impression. Si Aperture ne reconnaît pas votre imprimante Si votre imprimante n’apparaît pas dans le menu local Imprimante lorsque vous cliquez sur le bouton Réglages de l’imprimante, visitez le site web du constructeur de cette imprimante et téléchargez la dernière version de son gestionnaire d’impression. Concepts de base essentiels  Préréglage d’impression : combinaison de réglages d’impression que vous pouvez sélectionner dès que vous en avez besoin pour une impression. Aperture vous est livré avec des préréglages d’impression pour des images et des planches contact voulues. Vous pouvez également créer et enregistrer vos propres combinaisons de réglages d’impression pour les types d’impressions que vous réalisez.  Préréglage Images uniques : préréglage réunissant des options adaptées à l’impression d’images données.  Préréglage Planche contact : préréglage réunissant des options adaptées à l’impression de plusieurs images sous forme de planche contact. Nous allons ensuite étudier davantage l’utilisation des fonctionnalités de sauvegarde de vos images proposées dans Aperture. 138 Chapitre 8 Impression d’images 140 Chapitre 8 Impression d’images 9 Sauvegarde de vos images 9 Pour protéger vos photographies, il est important de mettre en place un système de sauvegarde fiable et d’effectuer des sauvegardes régulièrement. Dans ce chapitre, vous allez découvrir comment Aperture sauvegarde la photothèque. Aperture sauvegarde la photothèque dans une zone de stockage dédiée, appelée banque. Pour vous exercer, vous allez d’ailleurs créer une banque, puis sauvegarder la photothèque en cours, avant de mettre en place votre propre système de sauvegarde de vos images. À propos de la réalisation de sauvegardes Lorsque vous sauvegardez vos images à l’aide d’Aperture, c’est une copie complète de la photothèque qui est réalisée. Les sauvegardes ne sont pas cumulatives. En d’autres termes, la dernière sauvegarde correspond à la dernière copie complète de votre photothèque. Si vous supprimez des fichiers de la photothèque, ces fichiers sont également supprimés de la banque lors de sa prochaine mise à jour. Prenez l’habitude d’effectuer des sauvegardes régulières pour limiter le risque de perdre définitivement une partie de votre travail. 141 Aperture vous permet de créer autant de banques que vous le souhaitez. Vous pouvez, par exemple, créer une banque sur un disque externe pour les sauvegardes quotidiennes de l’ensemble de votre système et une seconde banque sur un autre disque dur externe conservé ailleurs. À mesure que vous ajoutez des photos à votre photothèque et créez de nouveaux projets, Aperture conserve automatiquement la trace des différents fichiers sauvegardés sur vos diverses banques. Bureau Emplacement à distance Photothèque Aperture Banque (disque interne) (disque externe) Banque (gardée hors-site et régulièrement mise à jour) Tous les originaux gérés dans la photothèque et toutes les copies de travail ainsi que les métadonnées, les aperçus et les données d’ajustement associés à vos images sont sauvegardés dans la banque. Il en va de même pour les copies de travail, les aperçus et les métadonnées associés aux originaux référencés. En revanche, les originaux référencés ne sont pas sauvegardés dans la banque avec la photothèque. 142 Chapitre 9 Sauvegarde de vos images Important : comme les originaux des images référencées sont stockés hors de la photothèque. Il vous incombe d’organiser leur sauvegarde et leur archivage. Si vous conservez une sauvegarde de votre système sur un disque dur hors site, vous devez rapatrier de temps en temps ce disque pour mettre à jour la sauvegarde qu’il contient. Aperture mémorise les disques durs déconnectés de leur banque. Lorsque vous reconnectez un disque dur, Aperture le détecte automatiquement, reconnaît à quelle banque il est affecté et reconnecte la banque en question. Un message vous demande alors si vous souhaitez que le disque dur soit mis à jour en fonction du contenu le plus récent de la photothèque. À essayer : la sous-fenêtre Banque Utilisez la sous-fenêtre Banque située en dessous de l’Inspecteur pour définir l’emplacement de vos banques et connaître leur état. Ouvrez ensuite la sous-fenêtre Banque, puis créez une banque pour la photothèque. Boutons État de la banque Menu local Action de la banque Bouton d’affichage Chapitre 9 Sauvegarde de vos images 143 Au préalable m Cliquez sur le bouton d’affichage de la sous-fenêtre Banque pour l’ouvrir. Accès direct Pour créer une banque : m Dans le menu local Action de la banque, choisissez Ajouter une banque. Cliquez sur Continuer dans la zone de dialogue « Contenu de la nouvelle banque ». La zone de dialogue Ajouter une banque apparaît. Attribuez un nom à la banque dans la zone Nom de la banque, puis choisissez un emplacement sur le disque dur où vous souhaitez stocker cette nouvelle banque. Cliquez sur Ajouter. Aperture crée votre première banque. Cliquez sur le bouton État de la banque pour la mettre à jour. Important : le support de stockage que vous avez sélectionné pour votre banque doit disposer de suffisamment d’espace disponible pour contenir l’ensemble de la photothèque. 144 Chapitre 9 Sauvegarde de vos images Pour afficher votre banque dans la sous-fenêtre Banque : m Dans la sous-fenêtre Banque, cliquez sur le triangle d’affichage situé à côté du nom de la banque. Cliquez sur le triangle d’affichage pour savoir quel disque dur est affecté à la banque. Si le bouton État de la banque est jaune, il indique que tous les originaux situés dans la photothèque ont été sauvegardés, mais que les modifications apportées aux copies de travail ne l’ont pas encore été. Si le bouton État de la banque est rouge, il vous signale que les originaux situés dans la photothèque n’ont pas été sauvegardés. La couleur du bouton État de la banque vous informe sur l’état de la banque concernée : noir, il indique que la photothèque est à jour ; jaune, il signale que tous les originaux de la photothèque ont été sauvegardés, mais qu’une modification a été apportée à l’une des copies de travail ou plus et qu’elle n’a pas encore été sauvegardée ; rouge, il spécifie qu’un ou plusieurs des originaux dans la photothèque n’ont pas été sauvegardés et que la banque doit être mise à jour pour éviter la perte de tout original. Chapitre 9 Sauvegarde de vos images 145 L’espace disponible pour votre banque est affiché à côté de son nom. Barre colorée indiquant l’espace utilisé par la banque Espace utilisé par des fichiers non gérés par Aperture Espace non utilisé dans la banque 146 Chapitre 9 Sauvegarde de vos images Pour mettre à jour une banque après avoir modifié la photothèque : m Sélectionnez une image, puis choisissez Images > Dupliquer la copie de travail. Comme vous disposez désormais d’une nouvelle copie de travail dans la photothèque, vous pouvez mettre à jour la banque. Dans la sous-fenêtre Banque, cliquez sur le bouton État de la banque, à droite de votre nouvelle banque. Cliquez sur Mettre à jour dans la zone de dialogue qui apparaît. Cliquez sur le bouton État de la banque pour mettre à jour une banque spécifique. Cliquez sur le bouton Mettre à jour toutes les banques pour actualiser simultanément toutes les banques que vous avez créées. Chapitre 9 Sauvegarde de vos images 147 Concepts de base essentiels  Banque : zone de stockage de sauvegarde située sur un disque dur ou tout autre support de stockage et contenant une copie complète de la photothèque.  Sous-fenêtre Banque : sous-fenêtre qui vous permet de créer, inspecter et mettre à jour vos banques de sauvegarde. Vous pouvez également l’utiliser pour restaurer des informations perdues en cas de dysfonctionnement de l’équipement ayant endommagé la photothèque. Nous allons à présent étudier comment retrouver rapidement des informations sur Aperture en cas de besoin. 148 Chapitre 9 Sauvegarde de vos images 10 Réponses à vos questions 10 Maintenant que vous disposez d’une vue d’ensemble sur Aperture, vous vous posez certainement des questions quant à l’utilisation plus précise d’Aperture dans votre travail au quotidien. Accédez à l’Aide d’Aperture pour trouver les réponses à toutes vos questions. À essayer : l’Aide d’Aperture L’Aide d’Aperture vous fournit des explications et des instructions complètes sur les fonctionnalités proposées dans Aperture. Accès direct Pour ouvrir le Manuel de l’utilisateur d’Aperture : m Lancez Aperture, puis choisissez Aide > Manuel de l’utilisateur d’Aperture. Pour en savoir plus sur l’organisation de vos images dans Aperture : m Cliquez sur « Utilisation des projets Aperture dans la liste des signets du Manuel de l’utilisateur d’Aperture. 151 Pour apprendre à importer des fichiers et à leur attribuer des noms : m Cliquez sur « Importation d’images » dans la liste des signets du Manuel de l’utilisateur d’Aperture. Pour en savoir plus sur l’ajustement d’images : m Cliquez sur « Vue d’ensemble des ajustements d’image » dans la liste des signets du Manuel de l’utilisateur d’Aperture. Pour consulter les dernières discussions techniques au sujet d’Aperture : m Lancez Aperture puis choisissez Aide > Assistance Aperture. Pour en savoir plus sur les problèmes liés à des logiciels de tierces parties et d’autres problèmes connus : m Lancez Aperture, puis choisissez Aide > Informations de dernière minute. Pour visualiser les guides d’initiation vidéo disponibles en ligne sur Aperture : m Ouvrez Safari et consultez la page http://www.apple.com/fr/aperture/resources/tutorial. Étape suivante Vous disposez désormais d’une vue d’ensemble sur Aperture et sur certaines de ses fonctionnalités. Vous pouvez continuer vos essais avec les fichiers de projet fournis à titre d’exemple ou les supprimer, puis commencer à travailler sur vos propres images. Référez-vous alors à l’Aide Aperture pour obtenir des informations détaillées. 152 Chapitre 10 Réponses à vos questions ">
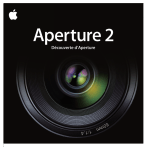
Lien public mis à jour
Le lien public vers votre chat a été mis à jour.
Caractéristiques clés
- Gestion efficace des flux de production d'images numériques.
- Création et organisation de projets et d'albums.
- Ajustement des images avec des outils intégrés.
- Présentation des images via des diaporamas et des pages web.
Questions fréquemment posées
Les originaux sont les fichiers image d’origine importés depuis votre appareil photo numérique. Aperture ne modifie jamais les originaux.
Les images affichées et modifiées dans Aperture s’appellent des copies de travail. Ces copies de travail sont basées sur un original.
Les projets sont des conteneurs servant à conserver les fichiers numériques d’origine, les copies de travail et les albums.











