Apple APERTURE 3.4 Manuel utilisateur
Vous trouverez ci-dessous de brèves informations pour Aperture 3.4. Ce logiciel de retouche photo offre une gestion complète de vos images, des outils d'ajustement intuitifs, des options d'archivage sécurisées et des possibilités de présenter vos photos de manière créative. Il est compatible avec les formats RAW et permet le partage en ligne facilité.
PDF
Télécharger
Document
Aperture 3.4
Guide de l’utilisateur
KKApple Inc.
© 2012 Apple Inc. Tous droits réservés.
Vos droits sur ce logiciel sont régis par la licence d’utilisation
qui l’accompagne. Les propriétaires ou utilisateurs autorisés
d’une copie valide du logiciel Aperture ont le droit de reproduire cette publication afin d’apprendre à utiliser le logiciel en
question. En revanche, il est interdit de reproduire ou de transmettre tout ou partie de cet ouvrage à des fins commerciales,
notamment pour en vendre des copies ou pour fournir un
service d’assistance payant.
Le logo Apple est une marque d’Apple Inc. déposée aux ÉtatsUnis et dans d’autres pays. En l’absence du consentement écrit
d’Apple, l’utilisation à des fins commerciales de ce logo via le
clavier (Option + 1) pourra constituer un acte de contrefaçon
et/ou de concurrence déloyale.
Tout les efforts nécessaires ont été mis en œuvre pour que les
informations contenues dans ce manuel soient les plus exactes
possibles. Apple n’est pas responsable des coquilles ou des
erreurs d’impression.
Apple
1 Infinite Loop
Cupertino, CA 95014
408-996-1010
www.apple.com
Apple, le logo Apple, Aperture, AppleScript, Apple TV,
ColorSync, Finder, FireWire, GarageBand, iLife, iPad, iPhone,
iPhoto, iPod, iTunes, iWork, Mac, Mac OS, OS X, QuickTime, Safari
et Trousseau sont des marques d’Apple Inc. déposées aux
États-Unis et dans d’autres pays.
Multi-Touch est une marque d’Apple Inc.
iCloud est une marque de service d’Apple Inc., déposée aux
États-Unis et dans d’autres pays.
Adobe et Photoshop sont des marques commerciales ou des
marques d’Adobe Systems Incorporated déposées aux ÉtatsUnis et/ou dans d’autres pays.
iOS est une marque de Cisco déposée aux États-Unis et
d’autres pays. Elle est utilisée sous licence.
UNIX est une marque déposée de The Open Group.
Le logo YouTube est une marque déposée de Google Inc.
Les autres noms de sociétés ou de produits mentionnés ici
sont des marques de leurs détenteurs respectifs. La mention
de produits tiers n’est effectuée qu’à des fins informatives et
ne constitue en aucun cas une approbation, ni une recommandation. Apple n’assume aucune responsabilité vis-à-vis des
performances ou de l’utilisation de ces produits.
F019-2464
Table des matières
17
17
18
20
24
24
24
25
26
26
28
28
29
30
30
31
Chapitre 1 : Premiers pas avec Aperture
33
33
33
35
36
37
38
39
40
40
41
42
42
43
43
45
46
46
46
47
47
48
48
48
48
Chapitre 2 : Utilisation de la photothèque Aperture
Présentation d’Aperture
Vue d’ensemble du flux de production Aperture
Vue d’ensemble de l’interface Aperture
Composants fondamentaux d’Aperture
Vue d’ensemble des composants de base d’Aperture
Définition des originaux
Définition des copies de travail
Définition des projets
Définition des albums
Définition des dossiers
Définition de la photothèque
Différences entre les images gérées et les images référencées
Définition de la Corbeille Aperture
Définition d’une banque
Première ouverture d’Aperture
Organisation des éléments dans l’inspecteur de photothèque
Vue d’ensemble de l’inspecteur de photothèque
Utilisation de plusieurs albums au sein d’un projet
Création de projets et attribution de noms
Ouverture et fermeture d’éléments dans l’inspecteur de photothèque
Organisation des éléments dans l’inspecteur de photothèque
Création et affichage d’éléments favoris
Duplication de la structure d’un projet
Fusion de projets
Utilisation de la Corbeille Aperture
Utilisation des fichiers de photothèque
Vue d’ensemble des fichiers de la photothèque
Création de nouvelles photothèques
Affichage d’autres photothèques
Fusion de photothèques
Ouverture de votre photothèque dans iPhoto
Utilisation de la présentation Projets
Pour activer la présentation Projets
Prévisualisation des images d’un projet en présentation Projets
Création et suppression de projets en présentation Projets
Importation de fichiers dans un projet en présentation Projets
Fusion de projets et de photothèques en présentation Projets
Définition de la photo clé d’un projet
Vidage de la Corbeille Aperture en présentation Projets
3
49
49
51
Lecture d’un diaporama à partir des photos d’un projet
Organisation des projets en présentation Projets
Utilisation de la palette d’informations en présentation Projets
54
54
55
55
57
62
66
66
66
66
68
69
70
71
71
72
73
74
74
75
75
76
77
78
80
81
83
83
83
83
85
Chapitre 3 : Importation de photos
86
86
88
88
89
90
91
91
92
93
96
97
97
97
98
Chapitre 4 : Utilisation de photos dans le navigateur
Vue d’ensemble de l’importation de photos
Formats de fichiers pouvant être importés dans la photothèque
Planification de votre stratégie d’importation
Importation depuis votre appareil photo numérique ou votre lecteur de cartes
Importation de fichiers stockés sur votre ordinateur ou des serveurs connectés
Ajout d’options d’importation
Vue d’ensemble des options d’importation
Affichage des informations sur les fichiers
Attribution automatique de noms aux photos importées
Application de noms valides aux fichiers
Création de formats de noms personnalisés
Sauvegarde automatique de vos fichiers importés
Réglage de l’heure des fichiers image lors de l’importation
Ajout de métadonnées aux photos au cours de l’importation
Ajout d’effets aux photos au cours de l’importation
Filtrage des fichiers par type au cours de l’importation
Importation de paires d’images RAW+JPEG
Utilisation d’actions AppleScript juste après l’importation
Réinitialisation de vos réglages d’importation
Importation de fichiers depuis le Finder par glisser-déposer
Capture de photos pendant une session de travail
Importation de dossiers de fichiers depuis le Finder
Importation dans des dossiers des originaux d’images référencées
Emplacement de stockage choisi par Aperture pour les fichiers gérés dans la photothèque
Ajout de pièces jointes audio à des fichiers image
Retraitement de photos issues de versions précédentes d’Aperture
Vue d’ensemble du retraitement de photos
Stratégies de retraitement de photos
Retraitement d’une sélection de photos
Retraitement de photos individuelles
Vue d’ensemble du navigateur
Navigation et sélection de photos
Navigation au sein des photos dans le navigateur
Sélection de photos
Navigation au sein des photos en mode Aperçu rapide
Utilisation de présentations Navigateur
Utilisation des photos en présentation par pellicule
Utilisation des photos en présentation en grille
Utilisation des photos en présentation par liste
Choix d’une présentation d’espace de travail
Travail avec plusieurs navigateurs ouverts
Examen de photos à la loupe
Vue d’ensemble de la loupe
Déplacement de la loupe
Table des matières
4
99
99
100
101
102
104
105
105
106
107
108
108
108
109
109
110
110
112
112
113
114
114
Utilisation du pointeur pour agrandir certaines parties d’une photo
Modification de la taille et du grossissement de la loupe
Affichage d’une grille de pixels et des valeurs de couleur
Utilisation de la loupe alternative
Recherche de photos dans le navigateur
Réorganisation et tri des photos dans le navigateur
Rotation des photos
Création de copies de travail d’une photo
Suppression de photos dans le navigateur
Glisser-déposer de photos dans différents projets et albums
Attribution de nouveaux noms aux fichiers originaux
Utilisation d’images référencées
Vue d’ensemble des images référencées
Identification des images référencées
Affichage d’une liste des images référencées
Localisation de l’original d’une image référencée sur un disque dur
Reconnexion d’images référencées déconnectées ou manquantes
Déplacement d’originaux référencés
Déplacement d’originaux référencés vers la photothèque Aperture
Recherche d’images référencées à l’aide du filtre Palette
Utilisation de piles dans le navigateur
Affichage de métadonnées spécifiques avec vos photos
117
117
119
120
121
121
123
123
126
127
128
129
129
129
130
130
131
132
132
133
133
133
134
135
Chapitre 5 : Affichage de photos dans le visualiseur
Vue d’ensemble du visualiseur
Personnalisation de la présentation Visualiseur
Comparaison de photos
Affichage de piles
Affichage des photos en pleine résolution
Affichage des photos originales
Utilisation de l’audio et de la vidéo dans le visualiseur
Affichage des métadonnées associées aux photos
Affichage des photos sur plusieurs écrans
Affichage des zones dynamiques et statiques de vos photos
Configuration du visualiseur pour l’épreuvage à l’écran
Utilisation des aperçus
Vue d’ensemble de l’aperçu des images
Configuration des préférences d’aperçus
Contrôle des aperçus via le menu local Action de photothèque
Contrôle des aperçus via les menus contextuels
Reprogrammation de la maintenance des aperçus JPEG
Rendu des aperçus
Identification des copies de travail munies d’aperçus
Intégration avec iLife et iWork
Affichage des images référencées déconnectées
Suppression de la génération d’aperçu
Exemple de flux de production permettant une utilisation efficace des aperçus
137 Chapitre 6 : Affichage des photos en présentation Plein écran
137 Vue d’ensemble de la présentation Plein écran
139 Entrée et sortie de la présentation Plein écran
Table des matières
5
140
142
143
144
146
Utilisation du mode Visualiseur en présentation Plein écran
Utilisation du mode Navigateur en présentation Plein écran
Utilisation du mode Projets en présentation Plein écran
Utilisation des palettes en présentation Plein écran
Modification de l’affichage des métadonnées en présentation Plein écran
147 Chapitre 7 : Empilement des photos et sélection de la meilleure image
147 Vue d’ensemble de l’empilement des photos
148 Création de piles
150 Utilisation de piles
150
Ouverture et fermeture de piles
151
Sélection de la meilleure image d’une pile
151
Sélection de la meilleure image de l’album pour une pile
152
Organisation des images d’une pile
152
Ajout et suppression de photos dans une pile
152
Scission de piles
153
Déplacement de piles par Glisser-Déposer
153
Comparaison de photos en piles
154
Utilisation des piles en présentation par liste
156
156
158
158
159
161
162
Chapitre 8 : Classement de photos
165
165
167
168
169
170
170
170
172
172
174
175
175
175
176
177
178
180
183
184
184
185
Chapitre 9 : Ajout de mots-clés aux photos
Vue d’ensemble du système de classement d’Aperture
Classement d’une seule photo
Classement de plusieurs photos
Tri des photos en fonction du classement
Intégration du classement des photos dans votre flux de production
Comparaison et classement des photos
Vue d’ensemble des mots-clés
Affichage de mots-clés dans le visualiseur et dans le navigateur
Affichage des mots-clés d’une photo à l’aide de l’inspecteur d’informations
Affichage de mots-clés dans le navigateur en présentation par liste
Application de mots-clés à l’aide de la palette de mots-clés
Vue d’ensemble de la palette de mots-clés
Utilisation de la palette de mots-clés pour assigner des mots-clés
Navigation et recherche de mots-clés
Ajout de mots-clés à la palette de mots-clés
Suppression de mots-clés de la palette de mots-clés
Modification de mots-clés présents dans la palette de mots-clés
Application de mots-clés via les commandes de mots-clés et les mots-clés prédéfinis
Vue d’ensemble des commandes de mots-clés dans la barre des commandes
Choix d’un groupe de mots-clés prédéfinis
Ajout de mots-clés prédéfinis à l’aide des commandes de mots-clés
Création d’un groupe de mots-clés prédéfinis
Application de mots-clés à l’aide de la palette Prélever et appliquer
Application de mots-clés à l’aide de l’inspecteur d’informations
Application de mots-clés à des photos sur la table lumineuse
Suppression des mots-clés d’une photo
Exportation et importation de listes de mots-clés
Table des matières
6
187
187
189
191
191
193
194
199
203
203
203
205
206
207
208
208
209
209
211
212
213
213
214
215
Chapitre 10 : Utilisation de métadonnées
Vue d’ensemble de l’utilisation des métadonnées
Affichage de l’inspecteur d’informations
Affichage de métadonnées avec vos photos
Vue d’ensemble des incrustations de métadonnées
Activation ou désactivation de l’affichage des métadonnées
Indication du type de métadonnées à afficher dans le visualiseur et le navigateur
Affichage et modification de métadonnées dans l’inspecteur d’informations et dans la palette de
l’inspecteur
Utilisation de l’éditeur de remplissage automatique
Utilisation de présentations de métadonnées
Vue d’ensemble des présentations de métadonnées
Création de présentations de métadonnées
Modification de présentations existantes des métadonnées
Gestion des présentations des métadonnées
Utilisation des préréglages de métadonnées
Création de préréglages de métadonnées
Application de combinaisons de métadonnées à l’aide de préréglages de métadonnées
Gestion des préréglages de métadonnées
Modification des métadonnées de plusieurs images à la fois
À propos des métadonnées IPTC
Compréhension des incrustations de badges
Utilisation des incrustations de badges
Affichage de photos avec des incrustations de badges
Ajustement de la date et de l’heure d’une photo
217
217
219
221
224
225
Chapitre 11 : Organisation des photos avec la fonctionnalité Visages
226
Chapitre 12 : Localisation et organisation des photos avec la fonctionnalité
Lieux
226
228
234
235
238
239
240
241
242
244
Vue d’ensemble de la fonctionnalité Lieux
Affichage des emplacements des photos
Changement de l’affichage de la carte
Ajout d’emplacements aux photos
Modification des emplacements des photos
Recherche d’emplacements
Suppression d’emplacements
Importation et utilisation des données contenues dans les fichiers de localisation GPS
Attribution d’informations d’emplacement à des projets
Utilisation des informations d’emplacement à l’aide de l’inspecteur d’informations
250
250
251
253
257
Chapitre 13 : Recherche et affichage de photos
Vue d’ensemble de la fonctionnalité Visages
Ajout de noms aux visages figurant sur vos photos
Affichage de photos en présentation Visages
Recherche de photos en fonction des visages
Création d’albums intelligents avec les photos de certaines personnes
Vue d’ensemble de la fonctionnalité de recherche
Recherches rapides à l’aide du champ de recherche du menu local
À propos de la palette de filtre
Recherche en fonction du classement
Table des matières
7
257
258
259
261
262
263
263
264
265
266
267
268
268
269
270
271
272
273
274
274
Recherche de photos signalées
Recherche par étiquette de couleur
Recherche en fonction du nom de la photo, de la légende ou d’un autre élément de texte
Recherche par mots-clés
Recherche en fonction des ajustements
Recherche en fonction des métadonnées Aperture
Recherche en fonction des pièces jointes
Recherche en fonction du calendrier
Recherche par date
Recherche en fonction des données EXIF
Recherche par visage
Recherche par état de fichier
Recherche par type de fichier
Recherche en fonction de la session d’importation
Recherche en fonction des données IPTC
Recherche en fonction de l’utilisation des photos
Recherche par lieu
Recherche en fonction d’une combinaison de critères
Recherche dans l’ensemble de la photothèque
Enregistrement des résultats de votre recherche
276
276
278
279
280
280
281
281
Chapitre 14 : Regroupement de photos au sein d’albums intelligents
283
283
286
286
289
290
290
291
292
292
293
295
296
296
296
297
298
299
300
302
302
Chapitre 15 : Vue d’ensemble des ajustements d’image
Vue d’ensemble des albums intelligents
Rassemblement de photos dans un nouvel album intelligent
Recherche au sein d’un album intelligent
Modification du contenu d’un album intelligent
Transfert des photos d’un album intelligent vers un autre projet ou un autre album
Suppression d’un album intelligent
Utilisation des albums de la photothèque
Ajustements dans Aperture
Utilisation des commandes d’ajustement
Utilisation de l’inspecteur d’ajustements et de la palette d’inspecteur
Utilisation des curseurs
Utilisation des outils d’ajustement disponibles dans la bande d’outils
Utilisation des commandes de pinceau
Réinitialisation et désactivation des ajustements
Accès aux commandes d’ajustement depuis les éditeurs Aperture
Application d’ajustements en présentation Plein écran
Application d’ajustements à un groupe d’images
Application multiple d’un même ajustement à une image
Utilisation des effets
Vue d’ensemble des effets
Création d’effets
Application d’effets
Suppression des ajustements depuis un effet
Modification du nom des effets
Organisation des effets
Suppression d’effets
Partage des effets
Table des matières
8
303
303
303
304
304
305
305
306
307
310
311
311
312
313
314
315
315
316
317
317
318
319
320
Restauration des effets par défaut
Utilisation des ajustements appliqués sur des appareils iOS
Suppression d’ajustements
Utilisation des touches de modification pour identifier l’écrêtage des couleurs
Identification de l’écrêtage des canaux de couleur
Réglage des couleurs des superpositions d’écrêtage des canaux de couleur
Description des superpositions de couleurs
Description des superpositions monochromes
Utilisation du colorimètre et affichage des informations de l’appareil photo
Utilisation d’un éditeur externe
Utilisation des commandes de réglage de précision RAW
Vue d’ensemble des commandes de réglage de précision RAW
Utilisation des commandes d’augmentation
Utilisation des commandes de renforcement de la netteté
Utilisation des commandes de moiré
Utilisation des fichiers DNG
Réglage par défaut de l’appareil photo
Utilisation des effets iPhoto
Lecture des histogrammes
Vue d’ensemble des histogrammes
Évaluation de l’exposition
Évaluation de la tonalité et du contraste
À propos des ajustements effectués à l’écran
322
322
323
323
324
325
326
327
327
327
328
330
331
331
331
332
332
333
334
336
338
Chapitre 16 : Application d’ajustements aux images
339
339
340
340
Utilisation du bouton Amélioration automatique
Utilisation des commandes de retouche
Vue d’ensemble des commandes d’ajustement de retouche
Réparation de vos images
Clonage de vos images
Suppression des coups du pinceau Retoucher
Utilisation des commandes de correction de l’effet yeux rouges
Vue d’ensemble de l’ajustement Yeux rouges
Réduction de l’effet yeux rouges à l’aide de l’outil Yeux rouges
Ajustement de la taille des repères Yeux rouges
Ajustement de la sensibilité des repères Yeux rouges
Affichage de l’image corrigée sans les repères Yeux rouges
Déplacement des repères Yeux rouges
Suppression des repères Yeux rouges
Utilisation des commandes de retouche et de correction
Vue d’ensemble de l’ajustement Retoucher et corriger
Retouche de vos images
Correction de vos images
Ajustement de la taille des repères Retoucher et corriger
Ajustement du niveau d’adoucissement à l’intérieur de la zone délimitée par les repères
Retoucher et corriger
Ajustement du niveau d’opacité à l’intérieur de la zone délimitée par les repères Retoucher et
corriger
Ajustement des détails à l’intérieur de la zone délimitée par les repères Retoucher et corriger
Affichage de l’image corrigée sans les repères Retoucher et corriger
Déplacement des repères Retoucher et corriger
Table des matières
9
341
342
342
342
343
344
344
344
346
347
348
349
351
352
352
353
355
357
357
357
358
358
359
360
361
361
361
362
363
364
365
365
369
371
371
371
372
374
378
381
382
383
384
384
384
385
386
387
388
388
389
Suppression des repères Retoucher et corriger
Utilisation des commandes de redressement
Vue d’ensemble de l’ajustement Redresser
Rotation des images à l’aide de l’outil Redresser
Rotation des images à l’aide des commandes Redresser
Utilisation des commandes de rognage
Vue d’ensemble de l’ajustement Rogner
Rognage des images à l’aide de l’outil Rogner
Rognage d’images à l’aide des commandes Rogner
Utilisation des commandes de retournement
Utilisation des commandes d’aberration chromatique
Utilisation des commandes de correction du vignettage
Utilisation des commandes de réduction du bruit
Utilisation des commandes d’ajustement de la balance des blancs
Vue d’ensemble de l’ajustement Balance des blancs
Ajustement automatique de la balance des blancs
Ajustement manuel de la balance des blancs
Utilisation des commandes d’exposition
Vue d’ensemble de l’ajustement Exposition
Utilisation du bouton Exposition automatique
Correction de l’exposition de l’image
Récupération des détails dans les tons clairs de l’image
Réglage des noirs de l’image
Ajustement de la luminosité de l’image
Utilisation des commandes d’amélioration
Vue d’ensemble de l’ajustement Amélioration
Ajustement du contraste de l’image
Ajustement de la définition de l’image
Ajustement de la saturation de l’image
Ajustement de l’éclat de l’image
Réglage des valeurs des teintes noire, grise et blanche de l’image
Utilisation des pipettes pour régler la teinte d’une image
Réglage manuel de la teinte d’une image
Utilisation des commandes des courbes
Vue d’ensemble de l’ajustement Courbes
Commandes d’ajustement Courbes
Utilisation des boutons Courbes automatiques
Ajustement de la courbe tonale d’une image à l’aide des commandes Courbes
Utilisation des pipettes pour définir les points noir, gris et blanc
Utilisation des commandes Courbes pour l’étalonnage
Ajustement de la courbe tonale du canal de couleur rouge
Ajustement de la courbe tonale du canal de couleur vert
Ajustement de la courbe tonale du canal de couleur bleu
Utilisation des commandes de correction des tons clairs et foncés
Vue d’ensemble de l’ajustement Tons clairs et foncés
Ajustement des tons clairs, foncés, moyens et du contraste
Mise à niveau d’images ajustées avec les commandes Tons clairs et foncés
Utilisation des commandes de correction des tons clairs et foncés originales
Utilisation des commandes de niveaux
Vue d’ensemble de l’ajustement Niveaux
Ajustement automatique de la luminance
Table des matières
10
390
390
392
394
394
395
396
396
397
397
397
398
399
402
403
404
405
406
406
407
409
409
410
Ajustement automatique des canaux RVB
Réglage des options pour les ajustements Niveaux automatiques
Ajustement des niveaux de luminance d’une image
Affichage des commandes Niveaux de quart de ton
Ajustement de la luminosité d’une image
Utilisation des niveaux pour la correction colorimétrique
Ajustement des niveaux du canal de couleur rouge
Ajustement des niveaux du canal de couleur vert
Ajustement des niveaux du canal de couleur bleue
Utilisation des commandes de couleur
Vue d’ensemble de l’ajustement Couleur
À propos de la teinte, de la saturation et de la luminance
Ajustement de la couleur de l’image à l’aide des commandes Couleur
Ajustement de couleurs personnalisées à l’aide de la pipette Couleur
Utilisation des commandes d’ajustement du noir et blanc
Utilisation des commandes de couleur monochrome
Utilisation des commandes de teinte sépia
Utilisation des commandes de netteté et de renforcement de la netteté des contours
Vue d’ensemble de l’ajustement Renforcement de la netteté des contours
Utilisation des commandes de renforcement de la netteté des contours
Description du flux de production Renforcement de la netteté des contours
Utilisation des commandes de netteté
Utilisation des commandes de vignettage
414
414
417
417
418
421
422
426
428
429
431
432
433
434
435
436
438
439
440
441
442
443
444
Chapitre 17 : Application d’ajustements au pinceau
Vue d’ensemble des ajustements appliqués au pinceau
Utilisation des commandes d’ajustement
Utilisation des commandes disponibles dans la palette du pinceau
Application d’ajustements au pinceau
Application d’ajustements Pinceau rapide
Utilisation des coups de pinceaux
Utilisation des incrustations d’ajustements au pinceau
Limitation de la plage tonale des ajustements au pinceau
Utilisation des commandes de Pinceau rapide « Lissage de la peau »
Utilisation des commandes Maquiller de Pinceau rapide
Utilisation des commandes Obscurcir de Pinceau rapide
Utilisation des commandes Polariser de Pinceau rapide
Utilisation des commandes de Pinceau rapide Intensifier le contraste
Utilisation des commandes Teinte de Pinceau rapide
Utilisation des commandes Contraste de Pinceau rapide
Utilisation des commandes Saturation de Pinceau rapide
Utilisation des commandes Définition de Pinceau rapide
Utilisation des commandes Éclat de Pinceau rapide
Utilisation des commandes Flou de Pinceau rapide
Utilisation des commandes Netteté de Pinceau rapide
Utilisation des commandes de Pinceau rapide Réduction du halo
Utilisation des commandes Réduction du bruit de Pinceau rapide
446 Chapitre 18 : Impression de vos photos
446 Vue d’ensemble de l’impression
447 Utilisation des commandes d’impression
Table des matières
11
450
450
452
452
453
454
456
457
458
459
459
Impression de photos et de planches contact dans Aperture
Impression d’une seule image
Impression de plusieurs copies d’une photo sur une page
Impression d’une série de photos
Impression d’une planche contact ou d’une série de planches contact
Ajustement manuel de la mise en page des photos dans la zone d’aperçu
Impression d’un livre
Impression de la disposition de la table lumineuse
Création et modification de préréglages d’impression
Épreuvage des images à l’écran
Désactivation de la gestion des couleurs sur votre imprimante
460
460
461
462
464
465
466
466
466
467
467
468
470
472
473
473
475
479
480
480
Chapitre 19 : Exportation de vos photos
482
482
483
483
484
485
485
485
487
488
488
489
490
493
494
495
495
495
Chapitre 20 : Création de diaporamas
Vue d’ensemble de l’exportation de photos
Exportation de copies des originaux
Exportation de copies de travail
Exportation de copies de travail audio et vidéo
Exportation de projets, dossiers et albums
Utilisation des préréglages d’exportation
Affichage des réglages d’un préréglage d’exportation
Création d’un préréglage d’exportation
Modification d’un préréglage d’exportation
Suppression d’un préréglage d’exportation
Définition de la résolution des images à l’exportation
Ajustement des images lors de l’exportation
Ajout d’un filigrane lors de l’exportation
Application de métadonnées IPTC et de mots-clés à vos photos
Exportation de photos dans des dossiers du Finder
Changement du nom des photos lors de l’exportation
Exportation des métadonnées dans un fichier séparé
Exportation à l’aide de modules
Exportation par glissement
Vue d’ensemble des diaporamas
Lecture de diaporamas à l’aide des préréglages de diaporama
Vue d’ensemble des préréglages de diaporama
Lecture d’un diaporama basé sur un préréglage
Contrôle d’un diaporama
Réorganisation de l’ordre des photos d’un diaporama
Commandes disponibles dans la zone de dialogue Diaporama
Création de préréglages de diaporama
Modification des préréglages de diaporama
Utilisation des préréglages de diaporama pour lire des diaporamas avec de la musique
Flux de production lié à la création d’un diaporama multimédia
Création d’albums de type diaporama
Changement du thème d’un diaporama
À propos de la modification des transitions et de l’application d’effets à un diaporama
Modification des réglages appliqués à l’ensemble d’un diaporama
Vue d’ensemble de la modification d’un diaporama complet
Définition des proportions du diaporama
Table des matières
12
495
496
496
497
497
498
499
499
500
500
501
502
502
503
504
505
505
507
508
508
508
510
512
513
515
515
516
516
Lecture en boucle du diaporama et de la piste audio principale
Application d’un titre au diaporama
Définition de la durée d’affichage des diapositives
Choix d’une couleur d’arrière-plan pour le diaporama
Ajout de bordures uniformes aux diapositives
Ajustement des diapositives aux proportions
Ajout de transitions uniformes entre les diapositives
Ajout de texte à vos diapositives
Modification de diapositives et de transitions individuelles
Vue d’ensemble de la modification de diapositives et de transitions
Utilisation de diapositives contenant des vidéos
Application d’un effet de photo à certaines diapositives
Modification de la durée d’affichage de certaines diapositives
Modification de la couleur d’arrière-plan de certaines diapositives
Ajout de bordures d’images à certaines diapositives
Définition du rognage de certaines diapositives
Application d’un effet Ken Burns à certaines diapositives
Modification de transitions individuelles entre des diapositives
Ajout de texte à une seule diapositive
Ajout de musique et de clips audio à des diaporamas
Vue d’ensemble d’ajout de musique et d’audio à des diaporamas
Ajout de clips audio à votre diaporama
Utilisation des clips audio insérés sur la piste audio secondaire
Réglage du volume entre les pistes audio principale et secondaire
Synchronisation de la piste audio principale avec les diapositives du diaporama
Suppression des clips audio de votre diaporama
Visionnage de vos diaporamas dans Aperture
Partage de vos diaporamas
518
518
519
519
520
521
522
523
524
524
525
525
525
525
526
527
527
527
527
528
528
529
Chapitre 21 : Création de pages web
Vue d’ensemble de la création de pages web
Création de galeries et de journaux web
Création d’albums de type page web
Création d’albums de type page web intelligente
Création d’albums de type journal web
Affichage et navigation au sein de pages web
Choix et modification de thèmes
Utilisation des pages d’une galerie web
Organisation, ajout et suppression de photos dans une galerie web
Modification du texte sur les pages d’une galerie web
Affichage ou masquage des numéros de planche des photos dans les galeries web
Utilisation des pages d’un journal web
Ajout, organisation et suppression de photos et de texte dans un journal web
Ajout de pages dans un journal web
Choix d’un style d’en-tête pour une page de journal web
Suppression de pages d’un journal web
Réorganisation des pages d’un journal web
Exportation de pages web sous forme de fichiers HTML
Utilisation de préréglages d’exportation web
Affichage des réglages d’un préréglage d’exportation web
Création de préréglages d’exportation web
Table des matières
13
530
530
531
Modification de préréglages d’exportation web
Suppression de préréglages d’exportation web
Ajout de filigrane aux photos sur des pages web
533
533
534
535
537
538
539
540
540
Chapitre 22 : Utilisation de la table lumineuse
541
541
543
544
545
547
547
547
548
548
548
548
549
551
551
552
553
554
555
556
556
556
557
557
558
558
558
559
559
559
560
560
561
562
562
563
563
Chapitre 23 : Création de livres
Vue d’ensemble de la table lumineuse
Création d’un album de type table lumineuse
Placement et visionnage de photos sur la table lumineuse
Déplacement et redimensionnement de photos sur la table lumineuse
Alignement et rangement de photos sur la table lumineuse
Réglage de l’affichage de la table lumineuse
Impression de dispositions de la table lumineuse
Suppression d’un album de type table lumineuse
Vue d’ensemble de la création de livres
Planification de votre livre
Création d’un album de type livre
Choix d’un thème
Visualisation des pages
Navigation dans les pages d’un livre
Affichage d’une page à la fois ou de pleines pages
Redimensionnement de la vue de page
Placement des photos dans un livre
Placement manuel des photos
Placement automatique des photos
Affichage des photos à placer dans un livre
Ajout et suppression de pages
Ajout de pages individuelles à un livre
Création automatique de nouvelles pages
Ajout de pages destinées à accueillir une sélection de photos
Ajout de pages basées sur une page patron
Ajout d’un index de photos à un livre
Suppression de pages d’un livre
Utilisation des pages
Création d’une couverture pour votre livre
Choix d’un modèle de page patron
Copie de pages
Changement de l’ordre des pages d’un livre
Choix d’une image d’arrière-plan
Numérotation des pages d’un livre
Reconstitution d’un livre
Utilisation des photos
Ajout de zones de photo à une page d’un livre
Modification de la façon dont une photo remplit une zone de photo
Modification des proportions d’une zone de photo
Disposition des photos sur la page
Copie, collage, coupe et suppression d’images dans les zones de photo
Empilement des zones de photo dans un ordre particulier
Suppression de zones de photo
Modification de l’aspect des photos à l’aide de filtres
Table des matières
14
563
568
568
568
569
569
570
570
570
571
571
571
572
572
573
573
574
575
575
576
577
Ajout de zones de carte à une page d’un livre
Utilisation du texte
Placement de texte sur la page
Ajout de zones de texte à une page
Ajout de zones de métadonnées à une page
Masquage ou affichage des numéros de planche des photos dans les livres
Choix d’un style de texte
Modification des polices de caractère utilisées dans les livres
Disposition du texte sur la page
Modification du nombre de colonnes de texte
Suppression de zones de texte d’une page
Utilisation de l’inspecteur des options de mise en page
Utilisation des pages patrons
Vue d’ensemble des pages patrons
Affichage des pages patrons
Création et modification de pages patrons
Unification et scission de pages patrons
Mise à jour des pages d’un livre suite à la modification de pages patrons
Création et partage de thèmes personnalisés
Copie d’un album de type livre
Commande de livres auprès d’imprimeurs de tierce partie à l’aide des modules
578
578
578
578
580
581
582
583
584
585
585
585
586
586
588
589
590
592
594
594
595
599
600
602
604
604
604
605
Chapitre 24 : Partage en ligne de vos photos
Vue d’ensemble du partage de vos photos en ligne
Utilisation de Mon flux de photos
Vue d’ensemble de Mon flux de photos
Configuration de votre compte iCloud
Activation de Mon flux de photos pour une photothèque Aperture
Transfert manuel de photos entre Aperture et votre Flux de photos
Transfert manuel de photos entre Aperture et votre Flux de photos
À propos de l’activation de Mon flux de photos sur plusieurs Mac
À propos du téléchargement de fichiers RAW vers votre Flux de photos
Partage de flux de photos
Vue d’ensemble des flux de photos partagés
Activation des flux de photos partagés de photos dans Aperture
Création d’un flux de photos partagé
Ajout, suppression et modification de photos dans un flux de photos partagé
Gestion des abonnés à vos flux de photos partagés
Inscription à des flux de photos partagés
Envoi de photos par courrier électronique
Publication de photos sur Flickr et Facebook
Vue d’ensemble du partage de photos sur Flickr et Facebook
Ouverture d’une session Flickr et Facebook
Création d’albums de type Flickr et Facebook
Affichage d’albums Flickr et Facebook
Mise à jour de vos albums Flickr et Facebook
Suppression d’albums Flickr et Facebook
Modification de vos réglages Facebook
Utilisation de plusieurs comptes Flickr et Facebook
Désactivation et activation de comptes Flickr et Facebook
Table des matières
15
607
607
608
609
609
610
611
611
612
612
613
Chapitre 25 : Sauvegarde de vos photos
615
615
617
617
618
619
620
621
622
623
623
624
624
625
626
626
626
627
629
629
631
631
631
632
633
633
634
Chapitre 26 : Personnalisation de l’espace de travail dans Aperture
636
Glossaire
Vue d’ensemble du processus de sauvegarde
Planification d’un système de sauvegarde
Affichage de la sous-fenêtre Banque
Création de banques
Mise à jour des banques
Déconnexion temporaire du disque dur d’une banque sur votre système
Reconnexion du disque dur d’une banque à votre système
Suppression définitive d’une banque
Restauration de votre système Aperture
Réparation et reconstruction de votre photothèque Aperture
Changement de la présentation de la fenêtre principale
Définition des préférences d’Aperture
Vue d’ensemble des Préférences Aperture
Ouverture des Préférences Aperture
Préférences de la sous-fenêtre Général
Préférences de la sous-fenêtre Apparence
Préférences de la sous-fenêtre Importer
Préférences de la sous-fenêtre Exporter
Préférences de la sous-fenêtre Étiquettes
Préférences de la sous-fenêtre Aperçus
Préférences Flux de photos
Préférences de la sous-fenêtre Web
Préférences de la sous-fenêtre Avancé
Personnalisation de la barre d’outils
Affichage et masquage de la barre d’outils
Personnalisation des éléments de la barre d’outils
Utilisation des gestes dans Aperture
Personnalisation des raccourcis clavier
Vue d’ensemble de la personnalisation des raccourcis clavier
Sélection d’un jeu de commandes
Affichage des raccourcis clavier par groupe
Recherche de commandes
Filtrage en fonction des touches de modification
Affichage de détails sur les touches et les commandes
Affectation des raccourcis clavier
Importation et exportation des jeux de commandes
Table des matières
16
Premiers pas avec Aperture
1
Présentation d’Aperture
Aperture est un système de gestion de photos numériques puissant, et facile d’utilisation pour
organiser, ajuster, archiver et présenter des clichés de haute qualité.
Dans Aperture, vous pouvez :
••
travaillez directement avec votre photothèque iPhoto sans devoir importer vos photos iPhoto ;
••
importer des photos numériques, des fichiers audio et des fichiers vidéo HD depuis des appareils photo, des cartes et des disques durs en format de haute qualité tels que JPEG, TIFF et
RAW ;
••
modifier et ajuster des photos numériques à l’aide d’outils de traitement d’image intuitifs pour
effectuer des retouches, lisser la peau, supprimer les yeux rouges, régler la balance des couleurs, corriger l’exposition, etc ;
••
travailler avec vos photos au format RAW, de la prise de vue à la version finale en passant par
les ajustements, en conservant la meilleure qualité d’image à toutes les étapes ;
••
conserver des photos, des fichiers audio et des fichiers vidéo à l’emplacement désiré (dans la
photothèque Aperture, sur des disques durs ou tout autre moyen de stockage) ;
••
travailler avec plusieurs photothèques Aperture, avec la possibilité de passer de l’une à l’autre
sans quitter l’application ;
••
classer et trier des milliers de fichiers de photos et de vidéos à l’aide d’outils d’organisation
flexibles, de la prise en charge des métadonnées et d’outils de recherche qui vous permettent
de trouver en un instant des fichiers à plusieurs emplacements, y compris sur des disques durs,
des volumes déconnectés, des CD et des DVD ;
17
••
exporter n’importe quelle partie de votre photothèque, lui apporter des modifications sur un
deuxième système Aperture, puis la refusionner avec la photothèque présente sur votre système Aperture d’origine ;
••
traiter vos photos de manière non destructive ; Aperture sauvegarde les fichiers d’origine de
vos images et utilise des protections intégrées pour garantir que vous ne puissiez pas écraser
ou modifier les originaux par mégarde ;
••
réaliser automatiquement des copies de sauvegarde des fichiers de vos photos dans des zones
de stockage, appelées banques, sur des disques durs externes ;
••
imprimer ou publier vos photos et vos albums dans de nombreux formats et à des nombreux
emplacements ; travailler directement avec des photos RAW ; vous pouvez créer des impressions couleurs précises, des planches contact personnalisées et des livres uniques ;
••
partager vos photos par voie électronique, publier-les sur Facebook, sur Flickr et sur le flux de
photos iCloud ; vous pouvez aussi créer des présentations de diaporama pour des clients ou
des amis, joindre des photos à des courriers électroniques ou créer des pages web pour présenter vos photos.
Vue d’ensemble du flux de production Aperture
Ci-dessous, découvrez les principes de base de la gestion de photos dans Aperture. Il n’est pas
obligatoire de réaliser chaque étape et il est possible d’effectuer des actions qui ne sont pas
décrites ici.
Utilisation de votre photothèque iPhoto avec Aperture
La première fois que vous ouvrez Aperture, l’écran de bienvenue de l’application vous invite à
ouvrir votre photothèque iPhoto. Aperture ouvre votre photothèque iPhoto et vous pouvez travailler avec celle-ci sans attendre. C’est simple comme bonjour. Vous pouvez aussi passer à votre
photothèque iPhoto en sélectionnant Fichier > Activer la photothèque.
Important : Aperture prend uniquement en charge les photothèques iPhoto mises à niveau pour
iPhoto 9.3 ou ultérieur. Pour mettre à niveau votre photothèque iPhoto, ouvrez-la dans iPhoto 9.3
ou ultérieur.
Pour en savoir plus sur l’activation des photothèques dans Aperture, consultez la section
Affichage d’autres photothèques à la page 43.
Importation de photos dans Aperture
Pour utiliser Aperture, vous devez commencer par importer vos photos. Vous pouvez lancer
l’importation de photos numériques directement depuis votre appareil photo ou un lecteur de
cartes, ainsi que depuis des disques durs ou d’autres périphériques de stockage sur lesquels vous
avez archivé vos fichiers numériques.
Aperture importe automatiquement les pièces jointes audio associées à vos fichiers d’image,
si tant est que ces fichiers et leurs pièces jointes portent le même nom. En dehors des
photos, Aperture vous permet également d’importer des fichiers audio et vidéo compatibles
avec QuickTime.
Chapitre 1 Premiers pas avec Aperture
18
Création de projets
Lorsque vous travaillez avec Aperture, vous devez créer des projets pour y stocker vos photos.
Les projets Aperture correspondent aux événements iPhoto. Un projet peut contenir des
dizaines, des centaines et même des milliers de photos. Vous avez ensuite la possibilité de créer
des albums pour subdiviser les photos au sein d’un projet et mieux les organiser. À mesure que
votre portfolio s’enrichit et que le nombre de vos projets augmente, vous pouvez organiser votre
travail en créant une hiérarchie de dossiers, projets et albums.
Affichage et organisation de vos photos
Pour travailler sur vos photos, vous devez sélectionner un projet dans l’inspecteur de photothèque pour que les photos qu’il contient s’affichent dans le navigateur. Vous pouvez utiliser le
navigateur pour consulter, organiser et sélectionner des photos. Lorsque vous sélectionnez la
vignette d’une image dans le navigateur, la photo s’affiche dans le visualiseur. Si vous souhaitez
observer vos photos dans le détail, vous pouvez les afficher en présentation Plein écran.
Aperture fournit aussi plusieurs outils offrant la possibilité d’organiser des portfolios contenant
un grand nombre de photos. Vous pouvez comparer côte à côte des photos haute résolution,
regrouper des photos similaires en piles, attribuer un classement aux clichés, identifier des personnes à l’aide de la fonctionnalité Visages et appliquer des informations de localisation à vos
photos avec la fonctionnalités Lieux. Vous pouvez également appliquer des mots-clés et d’autres
métadonnées à vos photos pour les retrouver plus facilement.
Ajustements de vos images
Vous avez la possibilité d’améliorer vos photos grâce une série d’ajustements puissants, non destructifs, tels que Rogner, Redresser, Exposition, Balance des blancs, Niveaux, Courbes, Tons clairs et
tons foncés, Vignette, etc. En outre, vous pouvez utiliser des pinceaux pour appliquer ou supprimer des ajustements sur certaines parties de l’image uniquement.
Pour optimiser votre flux de travail, vous pouvez enregistrer des réglages d’ajustement sous
forme de préréglages (collections de réglages enregistrés), puis appliquer un ensemble d’ajustements à une ou plusieurs photos en même temps.
Partage de vos photos
Une fois venu le moment de présenter votre travail, Aperture vous propose de nombreuses
options pour distribuer et partager vos photos.
••
Envoyez vos photos sur Flickr et Facebook.
••
Présentez vos photos dans des diaporamas multimédia.
••
Créez des livres de photos de qualité professionnelle.
••
Imprimez des photos haute résolution.
••
Exportez vos photos dans une variété de format de fichier.
••
Envoyez vos photos par courrier électronique depuis Aperture.
••
Publiez vos photos dans des galeries et des journaux web en HTML que vous pouvez télécharger sur des serveurs web.
••
Utilisez Flux de photos pour rendre vos photos disponibles sur tous vos appareils, y compris
appareils iOS, ordinateurs Mac, PC et sur l’Apple TV, ainsi que les partager avec vos proches qui
possèdent un compte iCloud.
Chapitre 1 Premiers pas avec Aperture
19
Sauvegarde de vos images
Une fois que vous avez importé les photos de votre appareil photo et effacé vos cartes mémoire
en prévision de nouvelles prises de vue, Aperture enregistre une seule copie de chaque photo
sur votre disque dur. Il est important de réaliser des copies de sauvegarde de ces photos pour
protéger votre portfolio. Aperture sauvegarde vos images gérées (images stockées dans la
photothèque Aperture) ainsi que toutes les informations qui leur sont associées, notamment
les mots-clés et les réglages d’ajustement, dans des banques situées sur des disques durs. Vous
avez même la possibilité de configurer Aperture de façon à sauvegarder automatiquement vos
photos au moment de leur importation.
Vue d’ensemble de l’interface Aperture
Voici les zones principales de la fenêtre d’Aperture :
Toolbar: Perform common tasks
and select a workspace view.
Inspectors: Access the library,
view photo information, and
adjust photos.
Browser: View thumbnails
of photos in the item selected
in the Library inspector.
Chapitre 1 Premiers pas avec Aperture
Viewer: View the photo
or photos selected in
the Browser.
20
Organisation des photos à l’aide de l’inspecteur de photothèque
Toutes les photos importées sont disponibles dans l’inspecteur de photothèque, l’un des trois
inspecteurs que comporte la sous-fenêtre du même nom, dans le côté gauche de la fenêtre
principale d’Aperture. L’inspecteur de photothèque affiche des conteneurs (projets, dossiers et
albums) à l’aide desquels vous pouvez organiser vos photos.
Projets
Dossiers
Albums
L’inspecteur de photothèque vous propose plusieurs modes de présentation des éléments présents dans la photothèque. Par exemple, vous pouvez sélectionner Projets dans la partie supérieure de l’inspecteur de photothèque pour afficher vos photos organisées par projet ou Lieux
pour afficher les emplacements de toutes les photos dans la photothèque. Pour en savoir plus,
consultez la section Vue d’ensemble de l’inspecteur de photothèque à la page 33.
Lorsque vous sélectionnez un dossier, un projet ou un album dans l’inspecteur de photothèque,
les images qu’il contient apparaissent dans le navigateur et le visualiseur à droite.
Affichage de photos dans le navigateur et dans le visualiseur
Vous pouvez arranger le navigateur et le visualiseur pour qu’ils soient adaptés à votre manière
de travailler, en affichant l’un ou l’autre, ou les deux à la fois. Pour modifier la présentation de la
fenêtre principale, cliquez sur un bouton de présentation sur le côté droit de la barre d’outils.
Chapitre 1 Premiers pas avec Aperture
21
La présentation Navigateur affiche les vignettes des images en grille.
Layout buttons: Click
a button to select a
main window layout.
Browser layout: The Browser
fills the workspace and displays
a grid of thumbnail images.
Lorsque vous double-cliquez sur une vignette d’image dans le navigateur (ou cliquez sur le
bouton visualiseur dans la barre d’outils), Aperture passe en présentation Visualiseur et affiche la
photo sélectionnée en grand format. Vous pouvez utiliser le visualiseur pour examiner une photo
en taille réelle ou comparer plusieurs photos côte à côte.
Viewer layout: The Viewer
fills the workspace and
displays your photo selection.
Tool strip: Use these
tools to adjust and work
with your photos.
Chapitre 1 Premiers pas avec Aperture
22
Vous pouvez utiliser des outils dans la bande d’outils sous le visualiseur pour ajuster et manipuler vos photos. Pour en savoir plus, consultez la section Utilisation des outils d’ajustement disponibles dans la bande d’outils à la page 290.
Pour afficher simultanément le visualiseur et le navigateur, cliquez sur Scinder la vue dans le côté
droit de la barre d’outils.
Split View layout: The Viewer
and Browser appear together.
Affichage des photos en présentation Plein écran
Vous pouvez afficher vos photos en présentation Plein écran, en les projetant sur un arrière-plan
uni pour des comparaisons et des ajustements détaillés. La présentation Plein écran propose
différents affichage vous permettant de visionner des versions grand format de vos photos, des
vignette ou afficher vos clichés par projet. Pour en savoir plus, consultez la section Vue d’ensemble de la présentation Plein écran à la page 137.
Chapitre 1 Premiers pas avec Aperture
23
Composants fondamentaux d’Aperture
Vue d’ensemble des composants de base d’Aperture
Aperture utilise les composants fondamentaux cités à continuation dans votre système de gestion d’images.
••
Originaux : fichiers image d’origine, fichiers audio et fichiers vidéo importés depuis un
appareil photo numérique, une carte mémoire, un ordinateur ou tout autre support de
stockage externe.
••
Copies de travail : fichiers obtenus à partir des originaux et utilisés pour afficher vos photos
avec les modifications que vous y avez apportées, notamment les ajustements d’image ou les
modifications de métadonnées.
••
Projets : conteneurs élémentaires utilisés dans Aperture pour organiser vos photos. Les projets
peuvent contenir des copies de travail, des dossiers et des albums.
••
Albums : conteneurs utilisés pour conserver les copies de travail. Vous pouvez créer des albums
pour organiser les photos dans des projets ou en dehors.
••
Dossiers : conteneurs utilisés pour organiser les projets et les albums.
••
Photothèque : base de données Aperture qui enregistre et effectue le suivi des images originales, des fichiers audio et vidéo et de leurs copies de travail. Vous pouvez créer plusieurs
fichiers de photothèque Aperture à divers emplacements. La photothèque assure le suivi de
toutes les informations relatives aux projets, aux dossiers et aux albums créés pour organiser
vos données.
••
Images gérées et référencées : originaux stockés dans la photothèque Aperture, appelés images
gérées, parce qu’Aperture gère l’emplacement des fichiers d’image dans sa base de données.
Les images gérées sont physiquement situées dans le fichier de la photothèque Aperture. Il
est également possible d’importer des photos dans Aperture sans stocker les originaux dans
la photothèque. Les fichiers d’image qui ne sont pas stockées dans la photothèque sont appelées des images référencées. Aperture établit un lien avec les fichiers d’image à leur emplacement actuel sur le disque dur, sans les placer dans le fichier de photothèque Aperture.
••
Corbeille Aperture : contient les éléments ayant été supprimés d’Aperture. Tant que vous ne
videz pas la Corbeille Aperture, vous pouvez toujours récupérer un élément placé à l’intérieur.
••
Banques : conteneurs utilisés pour stocker une seule sauvegarde de la photothèque et de
toutes ses photos et informations.
Les sections suivantes détaillent chacun de ces éléments et vous expliquent comment les utiliser
dans Aperture.
Définition des originaux
Les originaux fichiers numériques, audio ou vidéo de format RAW, GIF, JPEG, TIFF, DNG ou PNG
importés dans Aperture depuis un appareil photo, une carte mémoire, un ordinateur, un CD, un
DVD, un appareil de stockage tel qu’un disque dur externe. Aperture ne modifie jamais les originaux. Vous disposez donc en permanence d’originaux à partir desquels vous pouvez reprendre le
travail à zéro.
Important : les originaux, et plus particulièrement les fichiers RAW, sont en général assez volumineux. Les projets qui sont constitués de plusieurs milliers d’originaux nécessitent donc des
disques durs de grande capacité.
Pour en savoir plus sur l’importation d’originaux, consultez la section Vue d’ensemble de l’importation de photos à la page 54.
Chapitre 1 Premiers pas avec Aperture
24
Définition des copies de travail
Une fois vos originaux importés sur votre disque dur, vous pouvez examiner vos images et leur
appliquer des ajustements. Vous pouvez, par exemple, modifier l’exposition, le contraste ou la
saturation d’une image, voire lui ajouter des informations, comme le nom du photographe, le
projet et le lieu de la prise de vue. Pour vous permettre de travailler sur les photos, Aperture crée
une copie de travail de chaque original, laquelle contient vos modifications et les informations
intégrées, de sorte que le fichier original reste intact. Chaque copie de travail fait donc référence
à un fichier original stocké sur votre disque dur, mais ne constitue pas elle-même ce fichier original. La copie de travail ne contient que la vignette de l’image, les ajustements demandés et
les informations incorporées. Ce n’est qu’au moment où vous êtes prêt à imprimer ou à exporter
votre image que le fichier d’image intégrant les ajustements et les informations est créé, ce qui
permet d’économiser une quantité d’espace disque considérable.
Votre flux de production peut nécessiter, dans de nombreux cas, différents rendus de la même
photo. Un client peut, par exemple, vous demander une copie de travail en couleur et en noir et
blanc de la même prise de vue. Aperture vous permet de créer à tout moment plusieurs copies
de travail de la même photo.
1A
1
Original
2
Dossier de
photos
Ordinateur
Fichier de
photothèque
Aperture
1B
1C
Versions créées
à partir de
l’original 1
1D
Versions créées
à partir de
2B l’original 2
2A
Original
3A
3
Original
3B
3C
Versions créées
à partir de
l’original 3
Lorsque vous créez une copie de travail, Aperture lit le fichier original qui se trouve sur disque et
l’affiche à l’écran. À mesure que vous effectuez des ajustements ou que vous ajoutez des informations à l’image, Aperture affiche la copie de travail avec les modifications apportées, mais ne
modifie jamais l’original.
Chapitre 1 Premiers pas avec Aperture
25
Définition des projets
Pour organiser vos originaux et vos copies de travail, vous devez utiliser des projets qui s’apparentent aux événements iPhoto. Lorsque vous importez des photo dans Aperture, vous devez les
affecter à un projet. Vous pouvez créer autant de projets que vous le souhaitez. L’espace disque
disponible constitue la seule limitation. Vous avez la possibilité, par exemple, de créer un projet
distinct pour chaque séance de prise de vue. D’un autre côté, si vous faites plusieurs séances sur
le même sujet, vous pouvez créer un projet regroupant toutes ces séances.
Projet ouvert pour
afficher son contenu
Vous pouvez ouvrir plusieurs projets en même temps, chacun étant représenté par sa propre
icône dans l’inspecteur de photothèque et dans l’onglet Photothèque du navigateur. Pour en
savoir plus, consultez la section Travail avec plusieurs navigateurs ouverts à la page 97.
Définition des albums
Les albums sont des conteneurs présents dans la photothèque Aperture. Ils servent à regrouper des copies de travail de certaines de vos photos. Grâce aux albums, vous pouvez organiser
vos photos au sein de la photothèque, afin de faciliter la gestion de vos sélections de copies de
travail. Vous pouvez créer des albums au niveau de la photothèque ou au niveau d’un projet
particulier.
Les albums créés au niveau de la photothèque permettent d’organiser les copies de travail issues
de plusieurs projets. Vous pouvez, par exemple, créer un album pour regrouper vos photos préférées, ou sélections, issues de plusieurs projets. Vous pouvez ensuite publier cette collection de
vos meilleurs clichés sur votre site web ou exporter le contenu de l’album pour le soumettre à un
éventuel client.
Chapitre 1 Premiers pas avec Aperture
26
Vous pouvez également créer des albums à l’intérieur d’un projet pour mieux classer vos photos
en différents groupes pertinents. Par exemple, si vous possédez des photos dans un projet intitulé Football, celles-ci peuvent être divisées en trois albums : Match 1, Match 2 et Match 3.
Trois albums créés
dans un même projet
Vous pouvez également placer des copies de travail issues d’autres projets dans un album se
trouvant dans un projet.
Hormis la création d’albums standard dans lesquels vous faites glisser des photos, vous pouvez
créer des albums intelligents dont le contenu dépend de critères que vous spécifiez. Si vous
modifiez les critères de recherche d’un album intelligent, son contenu change automatiquement.
Pour en savoir plus, consultez la section Vue d’ensemble des albums intelligents à la page 276.
Chapitre 1 Premiers pas avec Aperture
27
Définition des dossiers
Dans Aperture, les dossiers servent à organiser les projets et les albums. Vous pouvez, par
exemple, importer des photos dans des projets, puis placer ceux-ci dans des dossiers organisés
en fonction du type de photos ou du lieu des prises de vue. Si vous travaillez sur plusieurs projets pour un même client, vous pouvez créer un dossier destiné à tous les projets de ce client.
Ces dossiers organisent les
projets en fonction de leur type.
Les dossiers ne peuvent contenir que des albums, des projets et d’autres dossiers. Ils ne
contiennent ni originaux ni copies de travail.
Définition de la photothèque
La photothèque Aperture assure le suivi de chaque projet, album, dossier, original et copie de
travail, peu importe que les photos, les fichiers audio et les fichiers vidéo soient stockés dans
le fichier de la photothèque Aperture ou à d’autres emplacements sur disque. La première fois
que vous ouvrez Aperture, l’application crée automatiquement un fichier de photothèque dans
le dossier Images. Vous pouvez importer des données dans la photothèque ou laisser Aperture
accéder aux fichiers à d’autres emplacements. La photothèque assure le suivi de toutes vos
images, de tous vos fichiers audio et vidéo et des informations qui s’y rapportent, y compris
l’emplacement de leurs copies de sauvegarde.
Vous pouvez déplacer le fichier de la photothèque en le plaçant dans un autre dossier ou sur
un autre disque. Utilisez la fenêtre Préférences pour indiquer l’emplacement de la photothèque.
Pour en savoir plus sur l’utilisation de plusieurs fichiers de photothèque dans Aperture, consultez
la section Vue d’ensemble des fichiers de la photothèque à la page 42.
Vous pouvez également transférer des photothèques à partir d’autres systèmes Aperture, puis
les fusionner avec la photothèque située sur votre système Aperture local. Tous les liens entre les
copies de travail et leurs originaux sont maintenus lors du transfert d’un projet. Cette possibilité
est fort utile si vous utilisez un ordinateur portable sur le terrain ou en dehors de votre studio,
et un ordinateur de bureau dans votre studio. Pour en savoir plus sur la fusion de photothèques,
consultez la section Fusion de photothèques à la page 45.
Chapitre 1 Premiers pas avec Aperture
28
Lorsque vous sauvegardez vos originaux dans des banques situées sur des disques externes, ces
actions sont également suivies par la photothèque Aperture. Pour en savoir plus sur la sauvegarde de votre photothèque, consultez la section Vue d’ensemble du processus de sauvegarde à
la page 607.
Différences entre les images gérées et les images référencées
Aperture vous laisse choisir la manière d’organiser vos photos sur disque. Vous pouvez stocker
vos photos dans la photothèque Aperture ou importer des photos en établissant simplement un
lien vers ces fichiers image, sans nécessairement les placer dans la photothèque.
Les images dont les originaux sont stockés dans la photothèque Aperture sont appelées des
images gérées. Pour ne citer que deux de leurs avantages, les images gérées sont toujours accessibles et faciles à sauvegarder.
Les photos importées dont les originaux n’ont pas été placés dans la photothèque sont appelées
des images référencées. L’utilisation d’images référencées peut présenter plusieurs avantages non
négligeables dans le cadre de votre processus de production photographique. Vous pouvez, par
exemple, incorporer votre portfolio de photos dans Aperture, sans modifier l’emplacement actuel
des fichiers correspondants. Comme l’importation d’images par référence n’entraîne pas la duplication des fichiers dans la photothèque Aperture, vous économisez de l’espace sur le disque
dur. Vous pouvez aussi connecter et déconnecter des disques durs contenant les originaux des
images référencées lorsque vous avez besoin de ces derniers. Vous avez ainsi la possibilité de laisser déconnectés les originaux des photos les moins souvent utilisées ou de rendre disponibles
certains types de photos lorsqu’il est nécessaire de les modifier ou de les ajuster. L’utilisation
d’images référencées vous offre un moyen de bâtir un système souple de gestion d’images, personnalisé en fonction de vos habitudes de travail.
C’est lors de l’importation que vous indiquez si une photo doit être référencée ou gérée. Lorsque
vous importez des photos, vous pouvez :
••
indiquer si les originaux doivent être stockés dans la photothèque Aperture ;
••
importer les photos sous forme d’images référencées de façon à ce que leurs originaux restent
à leur emplacement actuel ;
••
déplacer ou copier les fichiers image vers un nouvel emplacement. Vous pouvez décider de
placer un certain groupe de fichiers d’images référencées (comme vos photos de 2011) à un
emplacement particulier sur disque et de stocker un autre groupe (vos photos de 2012, par
exemple) à un autre emplacement sur disque dur.
Vous pouvez manipuler les images référencées (créer des copies de travail, effectuer des ajustements, appliquer des rognages et ajouter des métadonnées, par exemple) comme s’il s’agissait d’images gérées. Les copies de travail que vous créez à partir d’une image référencée sont
stockées dans la photothèque. Pour que vous puissiez effectuer des ajustements sur une copie
de travail provenant d’une image référencée, l’original de cette dernière doit être disponible
sur votre disque dur ou sur un autre périphérique de stockage. Si, par exemple, vous supprimez
l’original d’une image référencée dans le Finder, Aperture n’a plus accès à cet original et ne vous
permet donc plus de modifier vos copies de travail ou d’en créer d’autres.
Chapitre 1 Premiers pas avec Aperture
29
Pour vous aider à identifier les images référencées, Aperture les distingue à l’aide d’une incrustation de carte d’identification que vous pouvez afficher ou masquer. Lorsque l’original d’une
image référencée manque ou est déconnecté, son badge change de façon à indiquer que
l’image n’est plus accessible. Si, par exemple, vous déconnectez un disque dur contenant les
originaux de nombreuses images référencées, Aperture indique automatiquement dans le navigateur et dans le visualiseur que ces images sont déconnectées. Si vous reconnectez ultérieurement le disque dur ou un autre type de périphérique de stockage, Aperture accède automatiquement aux originaux et vous pouvez à nouveau manipuler et modifier leurs copies de travail.
Vous pouvez déplacer des originaux en les retirant de la photothèque ou, s’il s’agit d’originaux
référencés, en les plaçant dans d’autres emplacements du disque dur. En cas de besoin, vous
pouvez également déplacer des originaux référencés dans la photothèque Aperture en choisissant la commande Consolider les originaux dans le menu Fichier.
Vous avez la possibilité de rechercher des photos selon leur type : images gérées, images référencées ou photos connectées ou déconnectées. Aperture met également à votre disposition des
outils efficaces de gestion des fichiers, qui vous permettent de déterminer rapidement quelles
images sont déconnectées et de reconnecter en toute simplicité les images déplacées vers
d’autres volumes.
Définition de la Corbeille Aperture
Tous les éléments supprimés dans Aperture, notamment les projets, albums, dossiers, copies
de travail et originaux, sont placés dans la Corbeille Aperture de l’inspecteur de photothèque.
Tant que vous ne videz pas la Corbeille Aperture, vous pouvez toujours récupérer un élément
placé à l’intérieur. Pour en savoir plus, consultez la section Utilisation de la Corbeille Aperture à la
page 41.
Définition d’une banque
Pour être certain de disposer de copies de sauvegarde de vos images, vous devez créer une
banque destinée à contenir ces sauvegardes. Chaque banque contient une copie exacte de la
photothèque. Elle comprend les projets, les originaux et toutes les copies de travail que vous
avez créées. Vous pouvez très aisément créer et mettre à jour une banque pour sauvegarder la
photothèque. Il est recommandé de créer plusieurs banques sur plusieurs disques durs externes,
afin de sauvegarder plusieurs copies de la photothèque.
Chapitre 1 Premiers pas avec Aperture
30
Vous pouvez créer autant de banques que vous le jugez nécessaire. La création de plusieurs
banques s’avère pratique si vous travaillez à différents endroits : vous pouvez ainsi conserver une
banque sur un disque externe sur votre lieu de travail principal et une autre sur un disque stocké
ailleurs. Toutes les banques et tous les fichiers de sauvegarde sont suivis par la photothèque, de
sorte que même si vous déconnectez le disque dur externe sur lequel se trouve une banque,
Aperture peut y accéder à nouveau la prochaine fois que vous reconnectez le disque dur et que
vous mettez la banque à jour.
Tous les originaux et toutes les copies de travail correspondant aux images gérées sont sauvegardés, de même que toutes les métadonnées, tous les aperçus et toutes les informations d’ajustement associés aux images gérées. Les copies de travail, les aperçus, les métadonnées et les
informations d’ajustement associés aux originaux référencés sont également sauvegardés dans la
banque. Les originaux référencés ne sont pas sauvegardés avec la photothèque dans la banque.
Important : Étant donné que les originaux des images référencées sont stockés hors de la photothèque, vous devez gérer vous-même leur sauvegarde et leur archivage.
Première ouverture d’Aperture
Lors de la première ouverture d’Aperture, un écran de bienvenue vous propose deux options, si
vous possédez une photothèque iPhoto :
••
mettre à jour et utiliser votre photothèque iPhoto ;
••
commencer avec une nouvelle photothèque Aperture vide et importer des photos.
Important : Aperture prend uniquement en charge les photothèques iPhoto mises à niveau pour
iPhoto 9.3 ou ultérieur. Pour mettre à niveau votre photothèque iPhoto, ouvrez-la dans iPhoto 9.3
ou ultérieur.
Pour ouvrir Aperture pour la première fois
1 Dans le dossier Applications du Finder, double-cliquez sur l’icône Aperture.
L’écran de bienvenue d’Aperture s’affiche.
2 Procédez de l’une des manières qui suivent.
Chapitre 1 Premiers pas avec Aperture
31
••
Pour mettre à jour votre photothèque iPhoto et commence à travailler avec celle-ci dans Aperture :
cliquez sur le bouton Mettre iPhoto à jour.
Une fois iPhoto mis à jour à la version 9.3, ouvrez votre photothèque iPhoto pour la mettre
à jour également. Lorsque la mise à niveau est terminée, fermez iPhoto et ouvrez Aperture.
Le contenu de votre photothèque iPhoto s’affiche dans l’inspecteur de photothèque dans
Aperture. Pour en savoir plus, consultez la section Vue d’ensemble de l’inspecteur de photothèque à la page 33.
••
Pour ouvrir une nouvelle photothèque Aperture vide : cliquez sur le bouton Créer.
Aperture ouvre une nouvelle photothèque vide et vous pouvez immédiatement commencer à
importer des photos. Pour en savoir plus, consultez la section Vue d’ensemble de l’importation
de photos à la page 54.
Conseil : Pour activer dans Aperture les raccourcis clavier que vous utilisez dans iPhoto et qui
vous sont familiers, choisissez Aperture > Commandes > iPhoto. Pour en savoir plus, consultez la
section Vue d’ensemble de la personnalisation des raccourcis clavier à la page 629.
Chapitre 1 Premiers pas avec Aperture
32
Utilisation de la photothèque
Aperture
2
Organisation des éléments dans l’inspecteur de photothèque
Vue d’ensemble de l’inspecteur de photothèque
L’inspecteur de photothèque fournit un accès aux éléments suivis par la photothèque Aperture,
tels que les projets et albums, et différentes présentations des contenus de la photothèque. Vous
pouvez, par exemple, sélectionner Visages dans l’inspecteur de photothèque pour afficher vos
photos regroupées selon les personnes qui y figurent, ou Lieux pour afficher vos photos regroupées selon les endroits où elles ont été prises.
L’inspecteur de photothèque comporte plusieurs commandes qui vous permettent d’utiliser les
éléments affichés.
Champ de recherche de la photothèque
Menu local Action
de la photothèque
Triangle d’affichage
••
Champ de recherche Photothèque : saisissez le texte à utiliser pour rechercher des éléments
situés dans l’inspecteur de photothèque.
••
Triangle d’affichage : cliquez sur ce triangle pour afficher tous les éléments contenus dans un
projet, un dossier ou la Corbeille.
••
Menu local « Action de la photothèque » : Ajoutez l’élément sélectionné dans une liste des favoris ou le supprimer de cette liste. Il vous permet également d’exporter les éléments sélectionnés dans l’inspecteur de photothèque ou de maintenir les aperçus. Pour en savoir plus sur les
aperçus, consultez la section Vue d’ensemble de l’aperçu des images à la page 129.
33
Vous pouvez sélectionner des éléments dans la partie supérieure de l’inspecteur de photothèque
pour afficher le contenu de votre photothèque organisé de différentes façons.
••
Projets : sélectionnez cette option pour que tous les projets contenus dans la photothèque
apparaissent en présentation Projets, à la place de l’affichage du navigateur et du visualiseur.
Chaque projet est alors représenté par sa propre vignette. Vous pouvez placer le pointeur sur
la vignette d’un projet pour examiner rapidement les photos qui se trouvent à l’intérieur. Si
vous cliquez sur une vignette de projet tout en maintenant la touche Contrôle enfoncée, un
menu contextuel apparaît. Il vous permet de créer un nouveau projet, d’afficher des informations sur le projet, de supprimer le projet sélectionné, d’importer des fichiers dans ce projet,
d’exporter ce projet sous forme de photothèque, de définir l’image actuellement affichée
comme la photo clé pour représenter le projet, de vider la Corbeille Aperture ou d’afficher
toutes les photos du projet sous forme de diaporama. Double-cliquez sur la vignette d’un
projet pour consulter les photos qu’il contient dans le navigateur.
Pour en savoir plus sur la présentation Projets, consultez la section Pour activer la présentation
Projets à la page 46.
••
Photos : sélectionnez cet élément pour afficher toutes les photos, les clips vidéo et les clips
audio dans la photothèque. Tous les éléments multimédia de la photothèque s’affichent dans
le navigateur sous forme de vignettes. Sélectionnez une vignette dans le navigateur pour l’afficher ou l’écouter dans le visualiseur.
••
Visages : sélectionnez cette option pour afficher les personnes identifiées sur vos photos et
dont Aperture effectue le suivi dans la photothèque. Cliquez sur le bouton Infos pour afficher
la palette d’informations. Cette palette vous indique le nom de la personne, le nombre de
photos de cette personne dans la photothèque, la date où les photos ont été prises, le nom
complet de la personne et son adresse électronique (si vous avez saisi ces informations).
Cliquez sur le bouton Afficher les photos de la palette pour consulter toutes les photos sur lesquelles cette personne figure, ainsi que toutes les photos où elle apparaît éventuellement.
Pour en savoir plus sur l’utilisation de la fonctionnalité Visages, consultez la section Vue d’ensemble de la fonctionnalité Visages à la page 217.
••
Lieux : sélectionnez cette option pour afficher une carte montrant les lieux associés aux photos
dans la photothèque.
Pour en savoir plus sur l’utilisation de la fonctionnalité Lieux, consultez la section Vue d’ensemble de la fonctionnalité Lieux à la page 226.
Chapitre 2 Utilisation de la photothèque Aperture
34
Vous pouvez sélectionner des éléments dans la zone Récent de l’inspecteur de photothèque afin
d’afficher les photos que vous avez importées récemment, les photos de votre flux de photos
iCloud, les photos signalées, les photos refusées ou les photos que vous avez placées dans la
Corbeille d’Aperture.
••
12 derniers mois : sélectionnez cet élément pour afficher toutes les photos, les clips vidéo et
les clips audio importés dans Aperture durant les 12 derniers mois. Sélectionnez une vignette
dans le navigateur pour l’afficher ou l’écouter dans le visualiseur.
••
Dernière importation : sélectionnez cet élément pour afficher toutes les photos, les clips
vidéo et les clips audio importés dans Aperture lors de la dernière session d’importation.
Sélectionnez une vignette dans le navigateur pour l’afficher ou l’écouter dans le visualiseur.
••
Signalées : sélectionnez cet élément pour afficher toutes les photos, les clips vidéo et les clips
audio dans la photothèque que vous avez signalés. Les médias signalés apparaissent alors
sous forme de vignettes dans le navigateur. Sélectionnez une vignette dans le navigateur pour
l’afficher ou l’écouter dans le visualiseur.
••
Flux de photos : sélectionnez cette option pour afficher toutes les photos téléchargées vers Flux
de photos depuis vos appareils iOS 5 et votre photothèque Aperture. Les vignettes de toutes
les images Flux de photos apparaissent dans le navigateur. Sélectionnez une vignette dans le
navigateur pour l’examiner dans le visualiseur.
Pour en savoir plus sur l’utilisation du flux de photos, consultez la section Vue d’ensemble de
Mon flux de photos à la page 578.
••
Corbeille : sélectionnez cette option pour afficher toutes les photos, les clips vidéo et les clips
audio dans la photothèque que vous avez supprimés. Les médias supprimés apparaissent alors
sous forme de vignettes dans le navigateur. Sélectionnez une vignette dans le navigateur pour
l’afficher ou l’écouter dans le visualiseur. Cliquez sur le triangle d’affichage situé en regard de la
Corbeille pour voir tous les éléments qui ont été supprimés dans l’inspecteur de photothèque.
Il vous suffit ensuite de sélectionner un élément dans la Corbeille pour afficher son contenu.
Remarque : si aucun triangle d’affichage n’apparaît en regard de la Corbeille Aperture, vous
savez qu’aucun élément de l’inspecteur de photothèque n’a été supprimé depuis la dernière
fois où la Corbeille a été vidée.
Pour en savoir plus sur la Corbeille, consultez la section Utilisation de la Corbeille Aperture à la
page 41.
Utilisation de plusieurs albums au sein d’un projet
Pour certains projets, il peut s’avérer utile d’utiliser plusieurs albums au sein du projet. Vous
pouvez utiliser ces albums de différentes manières :
••
Albums par occasion : divisez un projet en une série d’albums en fonction d’occasions spécifiques. Un projet de mariage, par exemple, peut être divisé en plusieurs albums pour chacun
des occasions suivantes : Préparation, Cérémonie et Réception.
••
Albums par jour : divisez un projet qui se déroule sur plusieurs jours en albums correspondant
à chaque jour. Par exemple, un projet portant sur un voyage de deux semaines au Japon peut
être divisé en 14 albums individuels correspondant à chaque jour.
Chapitre 2 Utilisation de la photothèque Aperture
35
••
Albums par sujet : divisez un projet contenant plusieurs sujets photographiés en albums individuels dédiés à chaque sujet. Un photographe de studio peut par exemple photographier trois
mannequins pour un même projet. Il peut ensuite créer un album pour chaque mannequin.
Vous pouvez également créer des albums pour regrouper des types des photos particuliers,
tels que des prises sur le vif, des paysages ou des gros plans.
Création de projets et attribution de noms
Vous pouvez créer des projets à tout moment, mais vous le faites généralement au moment où
vous importez des photos. D’ailleurs, si vous importez des photos dans la photothèque Aperture
sans avoir sélectionné de projet, vous êtes invité à en créer un nouveau. Pour en savoir plus sur
l’importation de fichiers et la création automatique de projets, consultez la section Vue d’ensemble de l’importation de photos à la page 54.
Pour créer un nouveau projet
1 Procédez de l’une des manières suivantes :
••
choisissez Fichier > Nouveau > Projet (ou appuyez sur Commande + N) ;
••
choisissez Projet dans le menu local Nouveau de la barre d’outils.
Choisissez Projet dans
le menu local Nouveau.
2 Dans la zone de dialogue qui apparaît, attribuez un nom au nouveau projet dans le champ Nom
du projet.
3 Procédez alors de l’une des manières suivantes :
••
Pour déplacer la sélection de photos dans un nouveau projet : cochez la case « Déplacer les éléments sélectionnés vers un nouveau projet ».
••
Pour créer un nouveau projet vide : ne cochez pas la case « Déplacer les éléments sélectionnés
vers un nouveau projet ».
4 Cliquez sur OK.
Le nouveau projet apparaît dans l’inspecteur de photothèque. Si vous avez coché la case
« Déplacer les éléments sélectionnés vers un nouveau projet », les photos sélectionnées sont affichées dans le navigateur et le visualiseur.
Chapitre 2 Utilisation de la photothèque Aperture
36
Ouverture et fermeture d’éléments dans l’inspecteur de photothèque
Pour travailler sur vos photos dans Aperture, vous devez d’abord sélectionner un élément dans
l’inspecteur de photothèque, afin d’ouvrir cet élément dans le navigateur. Vous pouvez d’ailleurs
ouvrir et utiliser plusieurs éléments à la fois. Lorsque vous ouvrez plusieurs éléments à partir de
l’inspecteur de photothèque, chaque élément peut apparaître dans son propre onglet dans le
navigateur ou le contenu de tous les éléments peut être affiché dans un seul navigateur. Il vous
suffit ensuite de cliquer sur l’onglet d’un élément dans le navigateur pour l’afficher au premier
plan. Vous avez également la possibilité d’ouvrir un élément dans sa propre sous-fenêtre, afin
d’afficher côte à côte le contenu de deux éléments dans le navigateur. Lorsque vous quittez et
rouvrez Aperture, tous les éléments qui étaient ouverts à la fin de la session précédente sont
ouverts automatiquement.
Pour ouvrir un élément dans l’inspecteur de photothèque
mm Sélectionnez cet élément dans l’inspecteur de photothèque.
Select a project to view
its photos in the Browser.
All photos in the project
appear in the Browser.
Pour ouvrir d’autres éléments dans le navigateur, chacun dans son propre onglet
mm Dans l’inspecteur de photothèque, cliquez sur un élément tout en maintenant les touches
Commande et Option enfoncées.
Le dernier élément ouvert apparaît dans son propre onglet dans le navigateur, au-dessus tous les
éléments ouverts précédemment.
Chapitre 2 Utilisation de la photothèque Aperture
37
Pour ouvrir un autre élément dans sa propre sous-fenêtre
mm Dans l’inspecteur de photothèque, cliquez sur un élément tout en appuyant sur la
touche Option.
Les éléments de la photothèque
sont identifiés par leur onglet.
Le dernier élément ouvert apparaît dans le navigateur dans son propre onglet et sa propre
sous-fenêtre.
Pour passer d’un élément ouvert à l’autre
mm Dans le navigateur, cliquez sur l’onglet d’un projet.
Pour ouvrir plusieurs éléments dans le même navigateur
mm Dans l’inspecteur de photothèque, cliquez sur plusieurs éléments tout en maintenant la touche
Commande enfoncée.
Le contenu de chacun des éléments sélectionnés dans l’inspecteur de photothèque apparaît
dans le même navigateur.
Pour fermer un élément dans le navigateur
1 Cliquez sur l’onglet de cet élément pour l’afficher au premier plan.
2 Cliquez sur le bouton de fermeture de l’onglet.
Bouton Fermer dans un onglet
Organisation des éléments dans l’inspecteur de photothèque
En règle générale, vous créez un nouveau projet Aperture pour chacun de vos projets ou travaux
photographiques, quelle qu’en soit la durée. Par exemple, si vous travaillez sur un documentaire
en Thaïlande, vous devez créer un projet pour ce documentaire. Si vous prenez également des
photos de temples situés à l’intérieur du pays, ces images peuvent faire l’objet d’un second
projet distinct. Même si les deux projets font en théorie référence aux mêmes photos, il s’agit de
deux structures totalement indépendantes, chacune ayant ses propres copies de travail et ses
propres albums.
Les très gros projets photo, tels que les documentaires et les événements sportifs, contiennent
souvent un grand nombre de photos. Dans de tels cas, vous avez toujours la possibilité de diviser
vos projets, si cela s’avère nécessaire.
Chapitre 2 Utilisation de la photothèque Aperture
38
À mesure que votre photothèque s’étend, vous allez être amené à réorganiser sa structure pour
répondre à vos exigences personnelles en matière de flux de production.
Pour déplacer un élément dans l’inspecteur de photothèque
mm Sélectionnez un élément dans l’inspecteur de photothèque, puis faites-le glisser vers un
nouvel emplacement.
Un cadre noir indique
l’endroit où l’élément
sera positionné.
Une barre noire indique l’endroit où l’élément va être placé.
Pour déplacer plusieurs éléments dans l’inspecteur de photothèque
Procédez de l’une des manières qui suivent.
mm Cliquez sur des éléments adjacents tout en maintenant la touche Maj enfoncée, puis faites-les
glisser vers un nouvel emplacement.
mm Cliquez sur des éléments non adjacents tout en maintenant la touche Commande enfoncée, puis
faites-les glisser vers un nouvel emplacement.
Pour organiser automatiquement les éléments dans l’inspecteur de photothèque
Procédez de l’une des manières suivantes :
mm Cliquez dans l’inspecteur de photothèque tout en maintenant la touche Contrôle enfoncée,
puis choisissez Conserver l’organisation par > Type dans le menu contextuel pour regrouper les
éléments similaires.
mm Cliquez dans l’inspecteur de photothèque tout en maintenant la touche Contrôle enfoncée, puis
choisissez Conserver l’organisation par > Nom dans le menu contextuel pour trier les éléments
par ordre alphabétique.
Création et affichage d’éléments favoris
Si vous travaillez souvent sur certains projets ou utilisez fréquemment quelques projets ensemble, vous pouvez en faire des favoris afin de les afficher tous en même temps
très rapidement.
Pour ajouter un projet, un dossier ou un album à vos favoris
mm Dans l’inspecteur de photothèque, sélectionnez un projet, un dossier ou un album, puis choisissez Ajouter aux favoris dans le menu local « Action de la photothèque » (avec une icône représentant une roue dentée).
Pour afficher un projet, un dossier ou un album favori
mm Dans l’inspecteur de photothèque, choisissez Éléments favoris dans le menu local du champ de
recherche qui apparaît dans le coin supérieur gauche.
Seuls les éléments de la photothèque choisis comme favoris sont alors affichés. Tous les autres
éléments de l’inspecteur de photothèque sont masqués.
Pour supprimer un projet, un dossier ou un album de vos favoris
mm Dans l’inspecteur de photothèque, sélectionnez un projet, un dossier ou un album, puis choisissez Supprimer des favoris dans le menu local « Action de la photothèque » (avec une icône
représentant une roue dentée).
Chapitre 2 Utilisation de la photothèque Aperture
39
Pour afficher les éléments récemment sélectionnés dans l’inspecteur de photothèque
mm Dans l’inspecteur de photothèque, choisissez Éléments récents dans le menu local du champ de
recherche qui apparaît dans le coin supérieur gauche.
Pour afficher de nouveau tous les éléments dans l’inspecteur de photothèque
mm Dans l’inspecteur de photothèque, choisissez Tous les éléments dans le menu local du champ
de recherche.
Duplication de la structure d’un projet
Si vous utilisez régulièrement une structure de projet contenant toujours les mêmes types
d’albums et de dossiers, vous pouvez très bien dupliquer la structure d’un projet existant et créer
un nouveau projet vide qui comporte cette organisation d’albums et de dossiers. Qui plus est, si
le projet que vous dupliquez contient des albums intelligents, les réglages de ces albums sont
dupliqués en même temps.
Pour en savoir plus, consultez la section Vue d’ensemble des albums intelligents à la page 276.
Pour dupliquer la structure d’un projet
1 Dans l’inspecteur de photothèque, sélectionnez le projet dont vous souhaitez copier la structure.
2 Choisissez Fichier > Dupliquer la structure du projet.
Double-cliquez sur le nom de
l’élément pour le renommer.
Le projet et tous ses éléments subordonnés, tels qu’albums, dossiers et albums intelligents, sont
dupliqués et conservent chacun leur nom. Le projet dupliqué ne contient toutefois aucune
photo, ni aucun clip audio ou vidéo.
3 Double-cliquez sur le nom de chaque élément dupliqué dans le nouveau projet pour lui attribuer un autre nom.
Fusion de projets
Si vous avez créé plusieurs projets et que vous réalisez par la suite qu’il serait plus adapté de
réunir le contenu éparpillé dans ces divers projets au sein d’un seul et même projet, vous pouvez
sélectionner les projets concernés dans l’inspecteur de photothèque, puis les fusionner tous
ensemble. Lors de ce type de fusion, les projets sont consolidés dans le projet du niveau le plus
haut sélectionné dans l’inspecteur de photothèque.
Pour fusionner des projets
1 Dans l’inspecteur de photothèque, sélectionnez les projets que vous souhaitez fusionner en
cliquant dessus tout en appuyant sur Maj pour les projets adjacents ou tout en appuyant sur
Commande pour les projets non adjacents.
2 Choisissez Fichier > Fusionner les projets.
Une zone de dialogue vous indique dans quel projet les projets sélectionnés vont être fusionnés.
3 Cliquez sur Fusionner.
Chapitre 2 Utilisation de la photothèque Aperture
40
Le contenu des projets sélectionnés est alors fusionné dans le projet du niveau le plus haut
sélectionné dans l’inspecteur de photothèque.
Utilisation de la Corbeille Aperture
Tous les éléments supprimés dans Aperture, notamment les projets, albums, dossiers, copies
de travail et originaux, sont placés dans la Corbeille Aperture de l’inspecteur de photothèque.
Tant que vous ne videz pas cette Corbeille, vous pouvez toujours récupérer un élément placé à
l’intérieur.
Pour supprimer un original et toutes ses copies de travail d’un projet
mm Sélectionnez une photo, un clip vidéo ou un clip audio, puis choisissez Fichier > « Supprimer
l’image originale et toutes les copies de travail ».
L’original et toutes les copies de travail sont placés dans la Corbeille.
Pour supprimer uniquement une copie de travail d’un album
mm Sélectionnez une photo, un clip vidéo ou un clip audio, puis choisissez Photos > Supprimer de
l’album (ou appuyez sur Supprimer).
La copie de travail est alors supprimée. L’original et les autres copies de travail qui en sont issues
sont conservés.
Pour supprimer des projets et des dossiers
Toutefois, sachez que lorsque vous supprimez un élément dans l’inspecteur de photothèque, le
contenu de cet élément est également supprimé.
Remarque : Si vous supprimez un projet, les originaux qui se trouvent dans le projet sont
également supprimés.
1 Sélectionnez un projet ou un dossier.
2 Procédez de l’une des manières suivantes :
••
choisissez Fichier > Supprimer [élément] ou appuyez sur Commande + Supprimer ;
••
faites glisser l’élément dans la Corbeille Aperture.
L’élément sélectionné est placé dans la Corbeille de l’inspecteur de photothèque.
Pour sortir un élément de la Corbeille Aperture
Si vous supprimez par erreur un élément de l’inspecteur de photothèque, ne vous faites
aucun souci.
Procédez de l’une des manières suivantes :
mm Faites glisser l’élément en dehors de la Corbeille Aperture.
mm Cliquez sur l’élément situé dans la Corbeille Aperture tout en maintenant la touche Contrôle
enfoncée, puis choisissez Remettre dans le menu contextuel.
L’élément sélectionné est replacé à sa position d’origine dans l’inspecteur de photothèque.
Pour vider la Corbeille Aperture
Une fois que vous avez examiné le contenu de la Corbeille Aperture et que vous êtes sûr de ne
plus avoir besoin des éléments qu’elle contient, vous pouvez vider la Corbeille. Lorsque vous
videz la Corbeille Aperture, tout son contenu est placé dans la Corbeille du Finder.
1 Procédez de l’une des manières suivantes :
Chapitre 2 Utilisation de la photothèque Aperture
41
••
Choisissez Aperture > Vider la Corbeille Aperture (ou appuyez sur Commande + Maj +
Supprimer).
••
Cliquez sur la Corbeille Aperture tout en maintenant la touche Contrôle enfoncée, puis choisissez Vider la Corbeille Aperture dans le menu contextuel.
Une zone de dialogue vous signale que les éléments contenus dans la Corbeille Aperture vont
être définitivement supprimés.
2 Cliquez sur Supprimer.
AVERTISSEMENT : Il est impossible d’annuler cette opération. Vous pouvez néanmoins récupérer les originaux dans la Corbeille du Finder si vous ne l’avez pas encore vidée.
Utilisation des fichiers de photothèque
Vue d’ensemble des fichiers de la photothèque
Aperture exporte les projets, les albums et les autres dossiers sous la forme d’un fichier de photothèque. Vous pouvez alors transférer ce fichier de photothèque d’un système Aperture vers un
autre, puis fusionner le fichier transféré avec le fichier de photothèque du second système. Tous
les liens entre les copies de travail et leurs originaux sont maintenus lors du transfert des éléments de photothèque. Cette possibilité est fort utile si vous utilisez un ordinateur portable sur
le terrain ou en dehors de votre studio, et un ordinateur de bureau dans votre studio. Tout le travail que vous avez effectué sur le terrain peut donc être exporté depuis votre ordinateur portable
sous la forme d’un fichier de photothèque, puis fusionné avec le fichier de photothèque de votre
ordinateur de bureau dans votre studio.
Vous pouvez utiliser autant de photothèques que vous le souhaitez (y compris de photothèques
iPhoto) et passer de l’une à l’autre sans quitter et rouvrir Aperture. Si votre flux de production
nécessite plusieurs photothèques particulières, vous avez ainsi la possibilité de basculer très
simplement de l’une à l’autre. Vous pouvez également contrôler le contenu d’une photothèque
avant de l’importer dans la photothèque actuellement ouverte.
Si le fichier de photothèque devient extrêmement volumineux et exige plus d’espace disque que
disponible à son emplacement actuel, vous pouvez le placer sur un disque dur de plus grande
capacité. Pour déplacer la photothèque, placez le fichier de la photothèque à un autre emplacement, puis double-cliquez dessus pour l’ouvrir dans Aperture.
Conseil : pour des performances optimales, placez le fichier de photothèque sur un disque
dur interne.
Important : Aperture ne peut ouvrir et afficher les photothèques iPhoto mises à niveau vers
iPhoto 9.3 ou une version ultérieure. Pour mettre à niveau votre photothèque iPhoto, ouvrezla dans iPhoto 9.3 ou une version ultérieure. iPhoto la met à niveau automatiquement. Toutes
les cartes, tous les livres, les calendriers et les albums intelligents de votre photothèque iPhoto
peuvent être visualisés dans Aperture, mais ne peuvent pas être modifiés. Pour utiliser vos cartes,
vos livres, vos calendriers et vos albums intelligents iPhoto, fermez Aperture et ouvrez votre photothèque iPhoto dans iPhoto.
Chapitre 2 Utilisation de la photothèque Aperture
42
Création de nouvelles photothèques
Si la photothèque Aperture atteint une taille considérable, vous pouvez créer des fichiers de
photothèque distincts supplémentaires, afin de stocker un plus grand nombre de photos. Vous
pouvez notamment créer d’autres fichiers de photothèque à divers emplacements de votre
disque dur interne ou sur d’autres disques durs. Vous pouvez également renommer les fichiers
de photothèque en fonction de vos besoins. Vous avez ainsi la possibilité de disposer de plusieurs fichiers de photothèque portant des noms différents et stockés au même emplacement,
puis de régler Aperture pour qu’il accède au fichier de photothèque souhaité.
Pour créer un nouveau fichier de photothèque à un nouvel emplacement
1 Choisissez Fichier > Activer la photothèque > Autre/Nouvelle.
2 Dans la zone de dialogue qui apparaît, cliquez sur Créer nouveau.
3 Dans la zone de dialogue suivante, attribuez un nom à la photothèque dans le champ Enregistrer
sous, choisissez un emplacement, puis cliquez sur Créer.
Aperture crée la nouvelle photothèque à l’emplacement choisi. Pour ouvrir cette nouvelle photothèque, consultez la section Affichage d’autres photothèques à la page 43.
Affichage d’autres photothèques
Lorsque vous avez accès à plusieurs fichiers de photothèque Aperture et iPhoto depuis votre système Aperture, vous pouvez passer de l’un à l’autre et afficher leur contenu. Vous pouvez même
choisir le fichier de photothèque à utiliser à l’ouverture d’Aperture.
Important : Aperture ne peut ouvrir et afficher les photothèques iPhoto mises à niveau vers
iPhoto 9.3 ou une version ultérieure. Pour mettre à niveau votre photothèque iPhoto, ouvrezla dans iPhoto 9.3 ou une version ultérieure. iPhoto la met à niveau automatiquement. Toutes
les cartes, tous les livres, les calendriers et les albums intelligents de votre photothèque iPhoto
peuvent être visualisés dans Aperture, mais ne peuvent pas être modifiés. Pour utiliser vos cartes,
vos livres, vos calendriers et vos albums intelligents iPhoto, fermez Aperture et ouvrez votre photothèque iPhoto dans iPhoto.
Pour accéder à une autre photothèque Aperture ou iPhoto
1 Choisissez Fichier > Activer la photothèque > [nom du fichier de photothèque].
2 Si la photothèque que vous recherchez n’apparaît pas dans le sous-menu Activer la photothèque, choisissez Autre/Nouvelle.
Chapitre 2 Utilisation de la photothèque Aperture
43
3 Dans la zone de dialogue qui apparaît, sélectionnez la photothèque que vous souhaitez ouvrir
dans la liste, puis cliquez sur Choisir.
Remarque : Vous devez fermer iPhoto avant d’ouvrir votre photothèque dans Aperture.
Aperture ouvre la photothèque sélectionnée.
Pour choisir la photothèque à utiliser à l’ouverture d’Aperture
1 Maintenez la touche Option enfoncée lors du lancement d’Aperture.
Une zone de dialogue s’affiche incluant des options pour sélectionner une photothèque ou en
créer une.
2 Procédez de l’une des manières qui suivent.
••
Pour ouvrir un fichier de photothèque Aperture affiché dans la zone de dialogue : sélectionnez ce
fichier de photothèque, puis cliquez sur Choisir.
••
Pour ouvrir un fichier de photothèque Aperture non affiché dans la zone de dialogue : cliquez sur
le bouton Autre photothèque, recherchez le fichier de photothèque dans la zone de dialogue
qui apparaît, puis cliquez sur Sélectionner.
••
Pour ouvrir une nouvelle photothèque vide : cliquez sur le bouton Créer nouveau, attribuez un
nom à la photothèque dans le champ Enregistrer sous, choisissez un emplacement, puis cliquez sur Créer.
Aperture crée un nouveau fichier de photothèque vide, puis l’ouvre.
Chapitre 2 Utilisation de la photothèque Aperture
44
Fusion de photothèques
Si vous travaillez sur plusieurs ordinateurs ou si vous collaborez avec d’autres personnes sur
certains projets, vous pouvez être amené à transférer des projets et des albums d’un système
Aperture vers un autre. Le transfert de dossiers, de projets et d’albums s’apparente à une simple
opération d’exportation et d’importation. Les éléments exportés sont consolidés dans un fichier
de photothèque. Suite à l’importation de cette photothèque sur le second système Aperture,
vous pouvez ajouter des fichiers, en supprimer, modifier des métadonnées et appliquer des ajustements. Dès que vous êtes prêt à récupérer le contenu de la photothèque modifiée sur l’ordinateur d’origine, Aperture fusionne les deux photothèques.
Pour transférer des dossiers, des projets et des albums d’un ordinateur vers un autre
1 Dans l’inspecteur de photothèque, sélectionnez les éléments que vous souhaitez transférer, puis
choisissez Fichier > Exporter > Éléments comme nouvelle photothèque.
Remarque : Les éléments du menu Exporter changent en fonction de ce qui est sélectionné. Si
vous avez un seul élément, tel qu’un album, sélectionné dans l’inspecteur de photothèque, choisissez Fichier > Exporter > « Album comme nouvelle photothèque ».
2 Saisissez un nom pour la photothèque exportée, puis choisissez son emplacement.
3 Procédez de l’une des manières qui suivent.
••
Si votre projet contient des images référencées et que vous souhaitez que les fichiers originaux
soient disponibles sur l’autre système Aperture : cochez la case « Consolider les originaux dans
la photothèque exportée » afin de copier les fichiers originaux des images dans le nouveau
fichier de photothèque.
••
Si vous souhaitez copier les aperçus dans la nouvelle photothèque pour éviter d’avoir à les reconstruire sur l’autre système Aperture : cochez la case « Inclure les aperçus dans la photothèque
exportée ».
••
Si vous souhaitez qu’Aperture vous avertisse une fois que la nouvelle photothèque est prête cochez
la case « Afficher un message d’alerte à la fin ».
4 Cliquez sur « Exporter la photothèque ».
Aperture consolide les éléments sélectionnés dans la photothèque, puis exporte le fichier de
photothèque à l’emplacement de votre choix.
5 Connectez deux ordinateurs ou mettez-les en réseau, puis copiez le fichier de photothèque
exporté sur le second ordinateur.
Pour en savoir plus, consultez la documentation fournie avec les ordinateurs.
6 Lancez Aperture sur ce second ordinateur, puis choisissez Fichier > Activer la photothèque >
[nom du fichier de photothèque].
Vous pouvez désormais travailler sur le second ordinateur avec la photothèque exportée à partir
du premier ordinateur.
Pour fusionner la photothèque modifiée sur le second ordinateur avec la photothèque du
premier
Une fois que vous êtes prêt à fusionner la photothèque modifiée sur le second ordinateur avec la
photothèque du premier, importez-la dans la photothèque ouverte sur le premier ordinateur.
1 Suivez les étapes décrites dans la section précédente pour transférer la photothèque modifiée
sur le second ordinateur vers le premier ordinateur.
2 Sur le premier ordinateur, choisissez Fichier > Importer > photothèque/Projet, localisez le fichier
de photothèque modifié sur le second ordinateur, puis cliquez sur Importer.
Chapitre 2 Utilisation de la photothèque Aperture
45
Une zone de dialogue apparaît, vous donnant la possibilité de fusionner la photothèque importée avec la photothèque actuelle ou d’ajouter le contenu de la photothèque importée à la
photothèque actuelle.
3 Cliquez sur Fusionner.
Une zone de dialogue vous demande de choisir la photothèque à utiliser pour résoudre d’éventuels conflits dus à des différences entre les deux photothèques.
4 Pour importer les changements dans la photothèque modifiée, choisissez la photothèque du
second ordinateur.
Aperture importe la photothèque modifiée à partir du second ordinateur, tout en fusionnant les
modifications apportées aux projets et aux albums sur le deuxième ordinateur avec les mêmes
projets et albums restés sur le premier ordinateur. Tous les fichiers supprimés sur le second
ordinateur ou qui n’existent plus, pour une raison ou pour une autre, dans le fichier de photothèque du second ordinateur sont placés dans la Corbeille Aperture de la photothèque du
premier ordinateur.
Pour ajouter le contenu de la photothèque du second ordinateur sans écraser le contenu de
la photothèque du premier ordinateur
Si vous ne souhaitez pas utiliser les projets et les albums modifiés sur le second ordinateur pour
écraser les projets et les albums exportés à l’origine depuis le premier ordinateur vers le second,
vous pouvez ajouter les projets et les albums modifiés à la photothèque située sur le premier
ordinateur sous forme d’éléments individuels.
1 Transférez la photothèque modifiée sur le second ordinateur vers le premier ordinateur.
2 Sur le premier ordinateur, choisissez Fichier > Importer > photothèque/Projet, localisez le fichier
de photothèque modifié sur le second ordinateur, puis cliquez sur Importer.
Une zone de dialogue vous demande de choisir la photothèque à utiliser pour résoudre d’éventuels conflits dus à des différences entre les deux photothèques.
3 Cliquez sur Ajouter.
Aperture importe le contenu de la photothèque modifiée sur second ordinateur dans la photothèque du premier ordinateur. Au lieu d’écraser les fichiers qui ont changé, Aperture ajoute
ces fichiers sous forme d’éléments supplémentaires. Si les éléments importés portent des noms
identiques à des éléments dans l’inspecteur de photothèque, les noms des éléments importés se
verront ajouter un « (1) ».
Ouverture de votre photothèque dans iPhoto
Vous pouvez ouvrir votre photothèque dans iPhoto depuis Aperture.
Pour ouvrir votre photothèque dans iPhoto
mm Choisissez Fichier > Ouvrir la photothèque dans iPhoto.
Aperture se ferme et iPhoto ouvre la photothèque dans laquelle vous travailliez dans Aperture.
Utilisation de la présentation Projets
Pour activer la présentation Projets
En présentation Projets, vous disposez d’un espace très pratique pour organiser et afficher rapidement vos projets.
Chapitre 2 Utilisation de la photothèque Aperture
46
Pour activer la présentation Projets
mm Dans l’inspecteur de photothèque, sélectionnez Projets.
Prévisualisation des images d’un projet en présentation Projets
Si vous recherchez un groupe spécifique de photos, vous avez la possibilité de parcourir rapidement les photos contenues dans un projet.
Pour prévisualiser rapidement les photos d’un projet
Procédez de l’une des manières qui suivent.
mm Faites lentement glisser le pointeur à l’horizontale sur la vignette d’un projet.
mm Sélectionnez la vignette d’un projet, puis utilisez les touches Flèche gauche et Flèche droite pour
naviguer au sein des photos de ce projet.
Création et suppression de projets en présentation Projets
Vous pouvez créer des projets dans la présentation Projets, et les supprimer, à tout moment.
Pour créer de nouveaux projets
1 Procédez de l’une des manières qui suivent.
••
Choisissez Fichier > Nouveau > Projet (ou appuyez sur Commande + N).
••
Cliquez sur un projet tout en maintenant la touche Contrôle enfoncée, puis choisissez
Nouveau > Projet dans le menu contextuel.
2 Dans la zone de dialogue qui apparaît, attribuez un nom au nouveau projet dans le champ Nom
du projet.
3 Cliquez sur OK.
Un nouveau projet vide est ouvert dans le navigateur.
Pour supprimer un projet
Procédez de l’une des manières qui suivent.
mm Sélectionnez la vignette d’un projet, puis choisissez Fichier > Supprimer le projet (ou appuyez sur
Commande + Supprimer).
mm Cliquez sur un projet tout en maintenant la touche Contrôle enfoncée, puis choisissez Supprimer
le projet dans le menu contextuel.
Chapitre 2 Utilisation de la photothèque Aperture
47
Le projet sélectionné est placé dans la Corbeille Aperture. Pour en savoir plus sur la corbeille
Aperture, consultez la section Utilisation de la Corbeille Aperture à la page 41.
Importation de fichiers dans un projet en présentation Projets
En présentation Projets, vous pouvez importer des fichiers dans tout projet sélectionné.
Pour importer des fichiers dans un projet
Procédez de l’une des manières qui suivent.
mm Sélectionnez la vignette d’un projet, puis choisissez Fichier > Importer > Fichiers (ou appuyez sur
Commande + I).
mm Cliquez sur un projet tout en maintenant la touche Contrôle enfoncée, puis choisissez Importer >
Fichiers dans le menu contextuel.
La navigateur Importer apparaît avec le projet sélectionné dans le menu local Destination. Pour
en savoir plus sur l’importation de fichiers, consultez la section Vue d’ensemble de l’importation
de photos à la page 54.
Fusion de projets et de photothèques en présentation Projets
Vous pouvez fusionner des projets issus de versions antérieures d’Aperture et des photothèques
Aperture entières dans un projet sélectionné.
Pour fusionner un projet ou une photothèque Aperture dans un projet
1 Cliquez sur un projet tout en maintenant la touche Contrôle enfoncée, puis choisissez Importer >
photothèque/Projet dans le menu contextuel.
2 Dans la zone de dialogue qui apparaît, sélectionnez le projet ou la photothèque à fusionner avec
le projet sélectionné en présentation Projets, puis cliquez sur Importer.
Ce projet ou cette photothèque est fusionné avec le projet sélectionné en présentation Projets.
Pour en savoir plus sur la fusion de photothèques, consultez la section Fusion de photothèques à
la page 45.
Définition de la photo clé d’un projet
Vous pouvez sélectionner n’importe quelle photo d’un projet et la définir comme sa photo clé
afin qu’elle représente ce projet en présentation Projets.
Pour définir une photo comme la photo clé d’un projet
1 Procédez de l’une des manières qui suivent.
••
Parcourez lentement les photos du projet en faisant glisser le pointeur sur la vignette de ce
projet jusqu’à ce que vous localisiez la photo que vous souhaitez définir comme photo clé.
••
Sélectionnez la vignette d’un projet, puis utilisez les touches Flèche gauche et Flèche droite
pour naviguer jusqu’à la photo que vous souhaitez définir comme photo clé.
2 Lorsque vous avez trouvé la photo que vous recherchez, appuyez sur la barre d’espace.
La photo sélectionnée est définie comme la photo clé et représente désormais le projet.
Vidage de la Corbeille Aperture en présentation Projets
Dès lors que vous avez terminé de supprimer tous les éléments devenus inutiles ou obsolètes
(des projets, par exemple) en présentation Projets, vous pouvez vider la Corbeille Aperture.
Pour vider la Corbeille Aperture
Procédez de l’une des manières qui suivent.
Chapitre 2 Utilisation de la photothèque Aperture
48
mm Choisissez Aperture > Vider la Corbeille Aperture (ou appuyez sur Commande + Maj +
Supprimer).
mm Cliquez sur un projet tout en maintenant la touche Contrôle enfoncée, puis choisissez Vider la
Corbeille dans le menu contextuel.
La Corbeille Aperture est vidée et son contenu est placé dans la Corbeille du Finder. Pour en
savoir plus sur la corbeille Aperture, consultez la section Utilisation de la Corbeille Aperture à la
page 41.
Lecture d’un diaporama à partir des photos d’un projet
Vous pouvez sélectionner un projet et lire les photos qu’il contient sous forme de diaporama afin
de les examiner.
Pour lire un diaporama à partir des photos d’un projet
1 Procédez de l’une des manières qui suivent.
••
Sélectionnez la vignette d’un projet, puis choisissez Fichier > Lire le diaporama (ou appuyez
sur Maj + S).
••
Cliquez sur un projet tout en maintenant la touche Contrôle enfoncée, puis choisissez Lire le
diaporama dans le menu contextuel.
2 Dans la zone de dialogue Lire le diaporama, choisissez un préréglage dans le menu local
Préréglage du diaporama, puis cliquez sur Démarrer.
La lecture d’un diaporama contenant les photos du projet sélectionné est lancée. Appuyez sur
la barre d’espace pour suspendre ou reprendre la lecture. En revanche, appuyez sur Échap. pour
arrêter le diaporama. Pour en savoir plus sur les diaporamas, consultez la section Vue d’ensemble
des diaporamas à la page 482.
Organisation des projets en présentation Projets
Vous pouvez organiser vos projets en fonction de l’année durant laquelle les photos qu’ils
contiennent ont été créées. Si vous organisez vos projets en dossiers dans l’inspecteur de photothèque, vous pouvez regrouper vos projets selon les dossiers dans lesquels ils figurent. Vous
pouvez trier les projets par nom, par ordre croissant ou décroissant, et dans l’ordre dans lequel
les projets apparaissent du haut vers le bas, dans l’inspecteur de photothèque. Si vous disposez
d’un grand nombre de projets dans votre photothèque, vous pouvez rechercher un projet précis
et exclure tous les autres de l’affichage.
Chapitre 2 Utilisation de la photothèque Aperture
49
Si vous avez plusieurs projets sur le même sujet et que vous avez envie de les consolider dans un
seul projet, vous pouvez les fusionner.
Pour regrouper les projets par année ou par dossier
mm Pour regrouper les projets par année : cliquez sur le bouton Regrouper par année (représentant
une icône de calendrier) dans la partie supérieure de la présentation Projets.
mm Pour regrouper les projets par dossier : cliquez sur le bouton Regrouper par dossier (représentant
une icône de dossier) dans la partie supérieure de la présentation Projets.
Pour régler la présentation Projets afin d’afficher une seule année ou un seul dossier de
projets
Une fois que vos projets sont regroupés par année ou par dossier, vous pouvez régler la présentation Projets pour afficher uniquement les projets d’une année ou d’un dossier spécifique.
1 En présentation Projets, regroupez les projets par année ou par dossier.
Si vous les regroupez par année, le nombre de projets et de photos créés au cours d’une année
est affiché dans le coin supérieur droit du rang correspondant à cette année.
2 Cliquez sur ce bouton fléché pour filtrer la présentation Projets de façon à afficher uniquement
les projets de cette année ou de ce dossier.
Bouton fléché
Chapitre 2 Utilisation de la photothèque Aperture
50
La présentation Projets affiche les seuls projets correspondant à l’année ou au dossier sélectionné. Cliquez sur le bouton Projets situé en haut de la fenêtre principale en présentation
Projets pour afficher de nouveau les projets de toutes les années et de tous les dossiers.
Bouton Projets
Pour trier les projets en présentation Projets
mm Pour trier les projets par nom : choisissez Nom dans le menu local Tri.
mm Pour trier les projets par ordre croissant selon la date à laquelle les photos ont été capturées : choisissez Date - Plus récente en premier dans le menu local Tri.
mm Pour trier les projets par ordre décroissant selon la date à laquelle les photos ont été capturées : choisissez Date - Plus ancienne en premier dans le menu local Tri.
mm Pour trier les projets d’après l’ordre dans lequel ils apparaissent dans l’inspecteur de photothèque :
choisissez Photothèque dans le menu local Tri.
Pour rechercher des projets en fonction de leur nom
mm En présentation Projets, saisissez le nom du projet que vous cherchez à localiser dans le champ
de recherche.
Tous les projets sont masqués à l’exception du ou des projets correspondant au nom indiqué
dans le champ de recherche. Cliquez sur le bouton Annuler dans le champ de recherche pour
régler la présentation Projets de façon à afficher de nouveau tous les projets.
Pour afficher les photos d’un projet dans le navigateur
Une fois que vous avez trouvé le projet recherché, vous pouvez afficher les photos qu’il contient
dans le navigateur.
mm Double-cliquez sur le projet.
La présentation Projets laisse la place au navigateur, qui affiche alors les vignettes des images du
projet sélectionné.
Pour fusionner des projets en présentation Projets
1 En présentation Projets, sélectionnez le projet ou le groupe de projets que vous souhaitez fusionner avec un autre projet.
2 Faites glisser le ou les projets sélectionnés vers le projet qui doit contenir l’autre projet ou tous
les autres.
Utilisation de la palette d’informations en présentation Projets
En présentation Projets, vous devez utiliser la palette d’informations pour naviguer au sein des
projets contenus dans la photothèque, définir la photo clé pour un projet et affecter des informations d’emplacement aux photos d’un projet.
Chapitre 2 Utilisation de la photothèque Aperture
51
Pour en savoir plus sur l’affectation d’informations d’emplacement à l’aide de la palette d’informations, consultez la section Attribution d’informations d’emplacement à des projets à la
page 242.
Pour ouvrir la palette d’informations en présentation Projets
mm Cliquez sur le bouton Infos sur la vignette d’un projet.
Bouton Info
La palette d’informations apparaît alors. Elle contient des informations sur le projet sélectionné.
Pour naviguer au sein des projets grâce à la palette d’informations
mm Cliquez sur les boutons de navigation affichés dans le coin inférieur gauche de la palette.
Pour définir la photo clé d’un projet
1 Sélectionnez le projet dont vous souhaitez modifier la photo clé.
2 Dans la palette d’informations, parcourez lentement les photos du projet en faisant glisser le
pointeur sur la vignette de ce projet.
Chapitre 2 Utilisation de la photothèque Aperture
52
3 Une fois que vous avez trouvé la photo recherchée, cliquez sur le bouton « Définissez photo clé »
affiché au bas de la vignette.
Cliquez pour définir cette
photo comme photo clé.
La photo sélectionnée est définie comme la photo clé et représente désormais le projet.
Pour saisir des informations descriptives au sujet d’un projet
1 Sélectionnez le projet pour lequel vous souhaitez ajouter ou modifier des
informations descriptives.
2 Dans la palette d’informations, saisissez des informations descriptives sur le projet dans le
champ Description.
Pour ouvrir un projet grâce à la palette d’informations
1 Sélectionnez le projet que vous souhaitez ouvrir à l’aide des commandes de navigation présentes dans la palette d’informations.
2 Cliquez sur le bouton Accéder au projet.
Le projet sélectionné est ouvert dans le visualiseur et le navigateur.
Chapitre 2 Utilisation de la photothèque Aperture
53
3
Importation de photos
Vue d’ensemble de l’importation de photos
Aperture vous propose des outils et des options de flux de production qui facilitent l’importation
de vos photos. Vous pouvez importer des photos directement à partir de votre appareil photo ou
de votre lecteur de cartes, importer des photos stockées sur le disque dur de votre ordinateur ou
sur tout autre périphérique de stockage. Vous pouvez même importer des fichiers audio et vidéo.
Vous n’avez plus besoin d’importer vos photos une à une de votre photothèque iPhoto dans
Aperture. Aperture peut ouvrir, afficher et travailler avec les photothèques iPhoto comme il le
fait avec les siennes. Pour en savoir plus sur l’ouverture des photothèques iPhoto dans Aperture,
consultez la section Vue d’ensemble des fichiers de la photothèque à la page 42.
Lorsque vous importez des images à partir d’un appareil photo numérique ou d’un lecteur de
cartes, Aperture place les photos dans un projet. Si aucun projet existant n’a été sélectionné à cet
effet, un nouveau projet est automatiquement créé.
Au moment où Aperture importe des photos, des fichiers vidéo ou des fichiers audio, l’application génère un fichier de copie de travail, un aperçu et une vignette pour chaque original.
Importation
RAW
et JPEG
Photothèque Aperture
(disque système)
Importation
dans Aperture
Appareil photo
Projet
Copies de travail
Originaux
Sauvegarde
Banque
(lecteur externe)
Vous pouvez importer des originaux directement à partir d’un appareil photo numérique, d’un
lecteur de cartes et de vos disques durs.
Lorsque vous importez des photos, vous avez le choix entre stocker les originaux dans la photothèque Aperture ou sur votre disque dur, hors de la photothèque, afin que les images soient
accessibles en tant qu’images référencées. Pour en savoir plus sur les images référencés, consultez Différences entre les images gérées et les images référencées à la page 29.
54
Lors de l’importation de vos photos, vous pouvez faire en sorte qu’Aperture les nomme automatiquement et enregistre certaines informations les concernant. Aperture est en mesure
d’attribuer des noms aux fichiers en suivant des conventions personnalisées, d’enregistrer des
métadonnées (telles que des légendes, des mots-clés, des dates, des informations relatives aux
droits d’auteur et de reproduction, et des informations IPTC), ainsi que d’ajuster l’heure à laquelle
chaque photo a été prise en fonction du fuseau horaire correcte. Si la photo est un fichier
XMP Sidecar, Aperture l’importe également et ajoute des métadonnées à la copie de travail de
l’image. Vous avez même la possibilité de configurer Aperture de façon à sauvegarder automatiquement vos photos au moment de leur importation. Pour en savoir plus, consultez la section
Vue d’ensemble du processus de sauvegarde à la page 607.
Important : Les fichiers audio, les pièces jointes audio et les PDF importés dans votre photothèque Aperture ne sont pas visibles quand vous ouvrez votre photothèque Aperture
dans iPhoto. Pour consulter et travailler avec ces éléments, ouvrez la photothèque Aperture
dans Aperture.
Formats de fichiers pouvant être importés dans la photothèque
Aperture prend en charge la plupart des formats de fichiers image, audio et vidéo capturés par
les appareils photo numériques. Les types et les formats de fichiers suivants peuvent être importés dans votre photothèque Aperture :
••
GIF ;
••
JPEG ;
••
JPEG2000 ;
••
PDF ;
••
PNG ;
••
PSD (8 et 16 bits) ;
••
TIFF (8 et 16 bits) ;
••
BMP ;
••
DNG ;
••
fichiers RAW provenant de nombreux appareils photo numériques compatibles ;
••
AIF ;
••
WAV ;
••
MOV ;
••
AVCHD.
Important : Aperture ne prend pas en charge le métrage AVCHD 1080 p enregistré à
60 images par seconde (ips) ou 50 ips.
Remarque : Pour obtenir la liste des appareils photo numériques compatibles, consultez le site
http://www.apple.com/fr/aperture/specs.
Planification de votre stratégie d’importation
Avant d’importer des photos dans Aperture, il est recommandé de planifier leur organisation.
Votre photothèque finira un jour par contenir des milliers de photos et il est donc de votre
intérêt de définir un système d’organisation souple et facile à gérer. Il est important d’avoir une
vision à long terme de ce qui constitue une organisation efficace de vos projets en fonction du
type de photographies que vous réalisez.
Chapitre 3 Importation de photos
55
Il se peut que vous disposiez déjà d’un volumineux portfolio numérique que vous souhaitez
importer dans la photothèque Aperture. En matière de stratégie d’importation, il vaut toujours
mieux tester l’importation de photos en plusieurs étapes successives.
••
Si vous possédez une photothèque iPhoto, vous pouvez l’ouvrir et travailler avec son contenu
directement dans Aperture. Pour en savoir plus sur l’ouverture des photothèques iPhoto dans
Aperture, consultez la section Vue d’ensemble des fichiers de la photothèque à la page 42.
••
Réalisez des essais en important de petits groupes de photos directement à partir de votre
appareil photo numérique ou de votre lecteur de cartes. Apprenez à maîtriser les fonctionnalités d’importation, notamment l’attribution automatique de noms et l’application de préréglages de métadonnées. Pour en savoir plus sur l’importation à partir de votre appareil photo
ou de votre carte mémoire, consultez la section Importation depuis votre appareil photo
numérique ou votre lecteur de cartes à la page 57.
••
Planifiez la façon dont vous souhaitez importer vos photos numériques patrimoniales. Votre
disque dur contenant peut-être déjà plusieurs dizaines de milliers de photos, il vous faut décider si les images nouvellement importées doivent être stockées dans la photothèque Aperture
ou, sous forme de photos référencées, aux emplacements qu’elles occupent actuellement sur
votre disque dur. Lorsque vous importez des photos, vous pouvez également les copier ou les
déplacer vers un autre emplacement de votre disque dur. Planifiez également la structure de
projet qu’il vous faudra pour conserver les photos. Pour en savoir plus sur l’importation des
fichiers, consultez la section Importation de fichiers stockés sur votre ordinateur ou des serveurs connectés à la page 62.
••
Essayez les différentes méthodes d’importation de fichiers individuels dans votre système.
Vous pouvez importer des fichiers individuels, importer des fichiers stockés dans des dossiers
et faire glisser des fichiers ou des dossiers depuis le Finder dans Aperture. Pour en savoir plus,
consultez les sections Importation de fichiers depuis le Finder par glisser-déposer à la page 75
et Importation de dossiers de fichiers depuis le Finder à la page 77.
Une fois familiarisé avec Aperture, vous pouvez commencer à créer et organiser votre système
personnel de gestion de vos photos.
Chapitre 3 Importation de photos
56
Dès que vous connectez un appareil photo numérique ou sélectionnez un élément sans la sousfenêtre Importer, le navigateur Importer apparaît.
“Do not import
duplicates” checkbox
Grid View and
List View buttons
Viewer button
Thumbnail Resize slider
Le navigateur Importer comporte des options qui vous permettent d’indiquer la méthode à
suivre pour importer vos photos ainsi que leur emplacement. Dans ce navigateur, vos photos
sont affichées sous forme de vignettes, que vous pouvez agrandir ou réduire à l’aide du curseur
de redimensionnement des vignettes. Pour l’importation, vous avez la possibilité de sélectionner certaines photos ou toutes les photos à la fois. Vous pouvez d’ailleurs cliquer sur le bouton
Présentation par liste pour modifier l’affichage du navigateur Importer et voir vos photos apparaître sous forme de liste. En présentation par liste, vous pouvez ensuite trier vos photos par catégorie en cliquant sur un en-tête de colonne. Si vous avez un doute quant à la nécessité d’importer une photo particulière, cliquez sur le bouton Visualiseur pour examiner à l’écran une version
en haute résolution de cette photo.
Lorsque vous importez des photos, Aperture vérifie automatiquement si certaines sont des doublons de photos importées précédemment. Aperture contrôle le nom de fichier de l’original pour
déterminer si une photo est un doublon d’une autre déjà présente dans la photothèque. Cochez
la case « Ne pas importer les doublons » pour empêcher Aperture d’importer des doublons. Si
cette case n’est pas sélectionnée, Aperture importe toutes les photos, même s’il s’agit de doublons, et crée un nouvel original avec un nom différent pour chaque doublon. Aperture n’écrase
ou ne remplace jamais un original déjà importé.
Importation depuis votre appareil photo numérique ou votre lecteur
de cartes
Le navigateur Importer vous offre deux méthodes pour importer des photos depuis un appareil
photo numérique ou un lecteur de cartes dans Aperture. Vous pouvez soit importer simultanément toutes les photos présentes sur votre appareil photo numérique ou votre lecteur de cartes,
soit limiter l’importation à une sélection de photos.
Chapitre 3 Importation de photos
57
Vous pouvez aussi :
••
stocker les photos importées dans la photothèque Aperture ou sélectionner un autre emplacement sur votre disque dur et les importer en tant qu’images référencées ;
••
faire en sorte qu’Aperture supprime automatiquement les photos de votre carte mémoire une
fois qu’elles ont été importées ;
••
laisser à Aperture le soin de répartir automatiquement les photos dans plusieurs projets en
fonction de l’intervalle de temps qui sépare les prises de vue ;
••
configurer Aperture de façon à sauvegarder automatiquement les photos au moment de leur
importation ;
••
afficher les photos dans le navigateur Importer sous forme de grille de vignettes ou de liste
que vous pouvez trier ;
••
appliquer une convention d’attribution de noms, afin de standardiser les noms des fichiers
image dans la photothèque ;
••
appliquer des métadonnées aux fichiers image (mots-clés, légendes, informations de copyright
et nom du photographe par exemple). Vous pouvez également conserver ou remplacer les
métadonnées déjà associées à une photo quand vous l’importez.
••
Ajuster l’heure de prise de vue des photos photographiées dans d’autres fuseaux horaires.
Remarque : lorsque vous connectez votre appareil photo directement à l’ordinateur, n’oubliez
pas d’allumer l’appareil photo et de le régler sur le mode de transfert de photos (PC, PTP, Normal
ou autre selon le modèle d’appareil photo). Certains appareils photo sélectionnent automatiquement le mode de transfert adéquat lorsqu’ils sont connectés à un ordinateur. Consultez le
manuel de votre appareil photo pour obtenir des instructions spécifiques. Si vous disposez d’un
lecteur de cartes, il vaut mieux transférer les photos à l’aide de ce lecteur plutôt que de l’appareil
photo. En effet, l’utilisation du lecteur de cartes vous permet de gagner du temps et d’économiser la batterie de l’appareil photo.
Pour importer des photos depuis un appareil photo ou un lecteur de carte dans Aperture
1 Connectez votre appareil photo ou votre lecteur de cartes à votre ordinateur.
Le navigateur Importer apparaît et vous montre les photos présentes sur l’appareil photo ou
la carte.
Chapitre 3 Importation de photos
58
Remarque : si l’application iPhoto est lancée lorsque vous connectez votre appareil photo ou
votre lecteur de cartes, quittez iPhoto. Dans Aperture, choisissez ensuite Aperture > Préférences,
puis cliquez sur Importer. Sélectionnez Aperture dans le menu local « Si un appareil photo est
connecté, ouvrir ». Déconnectez, puis reconnectez votre appareil photo pour qu’Aperture ouvre
le navigateur Importer.
Import pane
Import browser
Import Checked button
2 Procédez de l’une des manières qui suivent.
••
Pour importer les fichiers dans un nouveau projet vide choisissez Nouveau projet dans le menu
local Destination afin de créer un projet, puis attribuez un nom à ce nouveau projet dans le
champ Nom du projet.
Champ Nom du projet
Chapitre 3 Importation de photos
59
••
Pour importer les photos dans un projet existant : sélectionnez ce projet dans l’inspecteur
de photothèque.
The project selected in
the Library inspector
appears here.
Selected project in
the Library inspector
Le projet sélectionné apparaît dans le menu local Destination.
3 Choisissez un emplacement de stockage pour les fichiers originaux des images en procédant de
l’une des manières citées ci-dessous.
••
Pour stocker les originaux importés dans la photothèque Aperture : choisissez « Dans la photothèque Aperture » dans le menu local Stocker les fichiers.
••
Pour stocker des originaux importés en tant qu’images référencées dans le dossier Images de votre
disque dur : choisissez Images dans le menu local Stocker les fichiers, puis indiquez si vous souhaitez que les fichiers d’image soient déplacés ou copiés dans le dossier Images en cliquant
sur le bouton Déplacer les fichiers ou Copier les fichiers.
••
Pour stocker les originaux en tant qu’images référencées dans un autre emplacement que le dossier
Images : choisissez Sélectionner dans le menu local Stocker les fichiers, puis sélectionnez un
dossier. Dans la zone de dialogue qui apparaît, sélectionnez un emplacement se stockage pour
les originaux importés, puis cliquez sur Ouvrir. Choisissez Nom du projet dans le menu local
Sous-dossiers afin que les fichiers soient stockés dans un dossier portant le même nom que
le projet. Indiquez enfin si les fichiers image doivent être déplacés ou copiés vers le nouvel
emplacement en cliquant sur le bouton Déplacer les fichiers ou Copier les fichiers.
4 Pour afficher d’autres commandes relatives aux réglages d’importation, choisissez une option
dans le menu local Réglages d’importation.
Pour en savoir plus sur les réglages d’importation, consultez la section Vue d’ensemble des
options d’importation à la page 66.
Chapitre 3 Importation de photos
60
5 Procédez de l’une des manières qui suivent.
Bouton Tout cocher
Bouton Tout
décocher
••
Pour importer toutes les photos d’un appareil photo ou d’un lecteur de cartes : cliquez sur le
bouton Tout cocher.
Les cases de toutes les photos répertoriées dans le navigateur Importer sont alors cochées.
••
Pour importer un certain nombre de photos d’un appareil photo ou d’un lecteur de cartes :
cliquez sur le bouton Tout décocher, puis sélectionnez seulement les photos que vous
souhaitez importer.
Vous pouvez également cliquer sur plusieurs photos adjacentes tout en maintenant la
touche Maj enfoncée ou sur plusieurs photos non adjacentes tout en maintenant la touche
Commande enfoncée, puis cochez la case d’une seule de ces photos. En effet, il vous suffit
de cocher une seule case pour que les cases de toutes les photos sélectionnées soient
automatiquement cochées.
Remarque : Vous pouvez double-cliquer sur la vignette d’une image pour afficher une version
agrandie de cette photo et pouvoir ainsi vérifier son contenu avant de l’importer.
6 Cliquez sur le bouton « Importer les éléments cochés ».
Le processus d’importation commence et un indicateur apparaît à côté du nom du projet pour
vous signaler l’état d’avancement de l’opération. Une zone de dialogue est affichée une fois que
les photos ont été importées.
7 Cliquez alors sur « Éjecter la carte », « Effacer les éléments importés et éjecter la carte » ou
« Terminé ».
Remarque : les options proposées dans cette zone de dialogue dépendent de la façon dont
votre appareil photo se présente lorsqu’il est connecté. Certains appareils sont connectés en tant
que périphériques de stockage de masse. Lorsque vous importez des images depuis ces appareils, les options Effacer et Éjecter sont disponibles. D’autres sont tout simplement connectés en
tant qu’appareils photo, et les options Effacer et Éjecter ne sont alors pas proposées au terme de
l’importation. Dans ce cas, vous pouvez effacer les photos directement sur l’appareil.
Vous pouvez commencer à travailler sur vos photos dès qu’elles apparaissent dans le navigateur.
Il se peut qu’elles soient temporairement affichées sous la forme de rectangles gris en attendant
la fin du processus de chargement.
Chapitre 3 Importation de photos
61
Importation de fichiers stockés sur votre ordinateur ou des serveurs
connectés
Vous pouvez importer des fichiers image, audio et vidéo stockés sur votre ordinateur ou sur tout
autre périphérique de stockage. Vous pouvez choisir de stocker les fichiers importés dans la photothèque Aperture ou d’importer les fichiers sous forme d’images référencées, de fichiers audio
et de fichiers vidéo, puis les déplacer ou les copier à un autre emplacement.
Remarque : Si les photos à importer sont situées dans des dossiers, vous pouvez les importer en
choisissant « Importer des dossiers sous forme de projets » dans le menu Fichier. Pour en savoir
plus, consultez la section Importation de dossiers de fichiers depuis le Finder à la page 77.
Vous pouvez importer des fichiers image dans de nombreux formats courants, y compris des
images scannées provenant de sources non numériques telles que les tirages de films et de
photos. Vous pouvez également importer n’importe quel fichier audio ou vidéo compatible avec
QuickTime. Pour ajouter ces fichiers à votre base de données Aperture, il vous suffit de naviguer
jusqu’à leur dossier sur votre disque dur à l’aide du navigateur Importer.
Lorsque vous importez des fichiers à partir d’un dossier situé votre ordinateur, vous pouvez choisir de les importer dans un nouveau projet ou dans un projet existant.
Pour importer des fichiers stockés sur le disque dur de votre ordinateur ou sur tout autre périphérique de stockage
1 Cliquez sur le bouton Importer de la barre d’outils (ou appuyez sur Commande + I).
Le navigateur Importer apparaît.
2 Sélectionnez votre ordinateur.
Sélectionnez la source
contenant les photos à
importer.
3 En bas du navigateur, retrouvez le dossier contenant les fichiers à importer.
Votre ordinateur, les serveurs et les périphériques de stockage connectés sont répertoriés dans la
colonne de gauche.
Chapitre 3 Importation de photos
62
Conseil : Pour sélectionner rapidement le bureau, appuyez sur Commande + D.
Sélectionnez le
dossier de photos
à importer.
Dès que vous avez sélectionné le dossier contenant les fichiers à importer, des vignettes apparaissent dans le navigateur Importer. Elles représentent les fichiers image, audio et vidéo contenus dans ce dossier.
4 Procédez de l’une des manières qui suivent.
••
Pour importer les fichiers dans un nouveau projet vide : choisissez Nouveau projet dans le menu
local Destination afin de créer un projet, puis attribuez un nom à ce nouveau projet dans le
champ Nom du projet.
Champ Nom du projet
Chapitre 3 Importation de photos
63
••
Pour importer les fichiers dans un projet : sélectionnez ce projet dans l’inspecteur
de photothèque.
The project selected in
the Library inspector
appears here.
Selected project in
the Library inspector
Le projet sélectionné apparaît dans le menu local Destination.
5 Procédez de l’une des manières qui suivent.
Bouton Tout cocher
Bouton Tout
décocher
••
Pour importer tous les fichiers dans le dossier sélectionné : cliquez sur le bouton Tout cocher.
Les cases de tous les fichiers répertoriés dans le navigateur Importer sont alors cochées.
••
Pour importer un certain nombre de fichiers dans le dossier sélectionné : cliquez sur le bouton Tout
décocher, puis sélectionnez seulement les photos que vous souhaitez importer.
Remarque : Vous pouvez double-cliquer sur la vignette d’une image pour afficher une version
agrandie de cette photo et pouvoir ainsi vérifier son contenu avant de l’importer.
6 Choisissez un emplacement pour les fichiers importés en procédant de l’une des manières citées
ci-dessous.
••
Pour stocker les originaux importés dans la photothèque Aperture : choisissez « Dans la photothèque Aperture » dans le menu local Stocker les fichiers.
Chapitre 3 Importation de photos
64
••
Pour stocker les originaux importés en tant que fichiers image, audio ou vidéo référencés à leur
emplacement actuel : choisissez « Dans leur emplacement actuel » dans le menu local Stocker
les fichiers.
••
Pour stocker les originaux importés en tant que fichiers image, audio ou vidéo référencés dans le
dossier Images de votre disque dur : choisissez Images dans le menu local Stocker les fichiers,
puis indiquez si vous souhaitez que les fichiers soient déplacés ou copiés dans le dossier
Images en cliquant sur le bouton Déplacer les fichiers ou Copier les fichiers.
••
Pour stocker les originaux importés en tant que fichiers image, audio ou vidéo référencés à un
autre emplacement que le dossier Images : choisissez Sélectionner dans le menu local Stocker
les fichiers, puis sélectionnez un dossier. Dans la zone de dialogue qui apparaît, sélectionnez
un emplacement se stockage pour les originaux importés, puis cliquez sur Ouvrir. Choisissez
Nom du projet dans le menu local Sous-dossiers afin que les fichiers soient stockés dans un
dossier portant le même nom que le projet. Indiquez enfin si les fichiers image doivent être
déplacés ou copiés vers le nouvel emplacement en cliquant sur le bouton Déplacer les fichiers
ou Copier les fichiers.
7 Pour afficher d’autres commandes relatives aux réglages d’importation, choisissez une option
dans le menu local Réglages d’importation.
Pour en savoir plus sur les réglages d’importation, consultez la section Vue d’ensemble des
options d’importation à la page 66.
8 Cliquez sur le bouton « Importer les éléments cochés » affiché dans le coin inférieur droit du
navigateur Importer.
Le processus d’importation commence et un indicateur apparaît à côté du nom du projet pour
vous signaler l’état d’avancement de l’opération. Une zone de dialogue est affichée une fois que
l’importation est terminée.
Conseil : si vous souhaitez importer sans attendre d’autres fichiers image, audio ou vidéo, cliquez sur le bouton « Importer les éléments cochés » tout en appuyant sur la touche Option.
Le navigateur Importer reste ouvert et vous pouvez lancer immédiatement l’importation
d’autres éléments.
Vous pouvez commencer à travailler sur vos fichiers dès qu’ils apparaissent dans le navigateur.
Important : Aperture vous permet d’importer et d’exporter des fichiers XMP Sidecar. Toutefois,
Aperture n’affiche que les métadonnées respectant la spécification XMP 1.0. Les classements,
valeurs d’étiquettes et autres métadonnées personnalisées créés dans des applications tierces ne
sont pas prises en charge.
Chapitre 3 Importation de photos
65
Ajout d’options d’importation
Vue d’ensemble des options d’importation
Dans le navigateur Importer, vous pouvez afficher d’autres options d’importation afin d’affiner
la méthode suivie par Aperture pour récupérer les fichiers. Pour augmenter le nombre de commandes affichées au sujet de réglages d’importation supplémentaires, choisissez une option
dans le menu local Réglages d’importation. Une fois que vous avez modifié les réglages d’importation, vous pouvez les masquer en désélectionnant l’option précédemment choisie dans le
menu local Réglages d’importation.
Option Données du fichier
Affichage des informations sur les fichiers
Par défaut, les informations élémentaires sur les photos que vous êtes sur le point d’importer
dans Aperture ne sont pas affichées dans le navigateur Importer. Vous pouvez néanmoins configurer Aperture de façon à afficher ces informations.
Pour afficher des informations élémentaires sur les fichiers répertoriés dans le navigateur
Importer
mm Dans le navigateur Importer, choisissez Données du fichier dans le menu local Réglages
d’importation.
Les métadonnées de base associées à la sélection de fichiers apparaissent au-dessus des commandes de la photothèque Aperture dans le navigateur Importer.
Remarque : si vous avez sélectionné une photo avec une pièce jointe, la durée de cette pièce
jointe est affichée. De même, si votre sélection correspond à un film ou à un fichier audio, sa
durée est également affichée.
Attribution automatique de noms aux photos importées
Les noms de fichier donnés aux photos par les appareils photo sont souvent difficiles à distinguer. Lorsque vous importez des photos, Aperture peut utiliser le nom original attribué par l’appareil photo ou suivre une convention d’attribution de noms choisie ou créée par vos soins. Vous
pouvez, par exemple, décider d’utiliser un format de nom associant le nom que vous indiquez
et la date, l’heure, plus un numéro d’index. Aperture vous propose un certain nombre de préréglages pour les formats des noms, mais vous pouvez également créer vos propres conventions
pour nommer vos images en fonction des divers types de prises réalisées. Vous pouvez choisir un
format de nom de préréglage quand vous importez de nouvelles photos.
Chapitre 3 Importation de photos
66
Vous avez la possibilité d’attribuer des noms à vos fichiers image au moment de leur importation et de leur exportation. Vous pouvez également spécifier les noms à appliquer aux copies de
travail et aux originaux. Vous pouvez, par exemple, importer des photos de votre appareil photo
et indiquer le format de nom à appliquer à toutes les copies de travail de ces images créées par
Aperture. Vous pouvez aussi spécifier qu’Aperture applique des noms aux originaux au fur et à
mesure de leur stockage dans la photothèque ou sur un disque dur. Lors de l’importation de
fichiers image, cochez la case « Renommer le fichier original » pour appliquer un format de nom
aux originaux. Ainsi, les copies de travail et les originaux auront le même format de nom. Vous
pouvez également renommer les originaux au moment de leur exportation.
Si vous importez des originaux en tant qu’images référencées, vous n’êtes pas autorisé à les
renommer si vous les laissez à leur emplacement d’origine. Pour renommer des originaux importés en tant qu’images référencées, placez-les dans un nouvel emplacement de disque dur.
Remarque : si vous sauvegardez vos fichiers au moment de leur importation, les fichiers copiés
sont également renommés. Pour en savoir plus sur la sauvegarde de vos fichiers lors de l’importation, consultez la section Sauvegarde automatique de vos fichiers importés à la page 70.
Pour nommer automatiquement vos fichiers durant l’importation
1 Dans le navigateur Importer, choisissez Renommer les fichiers dans le menu local Réglages
d’importation.
Les commandes servant à renommer les fichiers apparaissent dans le navigateur Importer.
2 Procédez de l’une des manières qui suivent.
••
Pour appliquer un format de nom prédéfini à vos fichiers au cours de leur importation : choisissez
un format de nom prédéfini dans le menu local « Nom de la copie de travail ».
••
Pour utiliser les noms actuels des fichiers : choisissez Aucun dans le menu local « Nom de la copie
de travail ».
••
Pour créer un nouveau format de nom : choisissez Modifier dans le menu local « Nom de la copie
de travail », puis créez un format de nom personnalisé dans la zone de dialogue Nommage
des fichiers.
Pour en savoir plus sur la création de formats de nom, consultez la section Création de formats
de noms personnalisés à la page 69.
3 Si vous choisissez un format de nom portant un nom personnalisé, le champ Nom apparaît en
dessous du menu local « Nom de la copie de travail ». Saisissez alors dans ce champ un nom
pour les photos.
4 Cochez la case « Renommer le fichier original » si vous souhaitez modifier les noms des fichiers
originaux situés sur disque afin qu’ils correspondent aux noms des copies de travail.
Aperture propose par défaut les formats prédéfinis suivants dans le menu local « Nom de la
copie de travail ».
Format de nom prédéfini
Exemple
Nom personnalisé avec index
Thaïlande 1, Thaïlande 2, etc.
Nom personnalisé avec index (sans espaces)
Thaïlande1, Thaïlande2, etc.
Nom de la copie de travail
IMG001
Chapitre 3 Importation de photos
67
Format de nom prédéfini
Exemple
Nom de la copie de travail et date/heure
IMG001 - 2008-10-14 21.03.25
Nom de la copie de travail avec séquence
IMG001 (1 sur 2), IMG002 (2 sur 2), etc.
Nom de la copie de travail avec index
IMG001 1, IMG002 2, etc.
Date/heure de l’image
2008-10-14 21.03.25
Nom personnalisé avec compteur
Thaïlande 001, Thaïlande 002, etc.
Application de noms valides aux fichiers
L’attribution de noms corrects aux fichiers constitue l’un des aspects les plus critiques de la gestion de données et de projets. Lorsque vous capturez vos originaux, tenez compte de la façon
et de l’endroit où vos fichiers seront utilisés dans l’avenir. Un système de noms simple et cohérent facilite le partage des données entre plusieurs photographes, le transfert des projets vers
d’autres systèmes Aperture, le déplacement de fichiers à travers un réseau et la bonne restauration des projets archivés.
Les stratégies d’attribution de noms les plus classiques garantissent une compatibilité maximale
des noms des fichiers sur les différentes plates-formes. En d’autres termes, les fichiers portant
des noms bien choisis seront exploitables sur différents systèmes d’exploitation, tels qu’OS X et
d’autres systèmes basés sur UNIX et Windows. Vous devez également tenir compte du nom des
fichiers lorsque vous transférez vos fichiers via Internet, car vous n’êtes jamais sûr du type de
plate-forme censée héberger vos fichiers, même temporairement.
À éviter
Exemples de caractères
Motifs
Séparateurs de fichiers
/ (barre oblique)
Certaines applications interdisent
d’utiliser les barres obliques dans
les noms. Ces caractères servent
de séparateurs pour les répertoires
sous OS X et DOS (Windows).
\ (barre oblique inverse)
Caractères spéciaux ne faisant pas
partie de votre alphabet
¢™
Ces caractères peuvent s’avérer
incompatibles ou difficiles à gérer
lorsque les fichiers sont exportés
dans d’autres applications.
Signes de ponctuation, parenthèses, guillemets, crochets et
opérateurs
. , [ ] { } ( ) ! ;“ ` * ? < > |
Ces caractères sont souvent utilisés
par les langages de script et de
programmation.
Différents types de signes invisibles comme l’espace, la tabulation, le saut de ligne et le retour
de chariot (il est rare de rencontrer
ces deux derniers)
Chapitre 3 Importation de photos
Les signes invisibles sont gérés
différemment selon les langages
de programmation et les systèmes
d’exploitation. Certains scripts
et applications risquent donc
de traiter vos fichiers de façon
inattendue. Les noms attribués
de manière classique aux fichiers
évitent les caractères d’espacement vides et utilisent plutôt le
caractère de soulignement (_).
68
Création de formats de noms personnalisés
Outre les formats de noms prédéfinis, vous pouvez créer vos propres formats de noms personnalisés. Pour créer un format de nom, sélectionnez les éléments de votre choix dans la zone de dialogue Nommage des fichiers. Vous pouvez composer un format de nom combinant les éléments
suivants :
••
Nom de la copie de travail
••
nom de fichier original ;
••
numéro de séquence (1 sur 5, 2 sur 5, 3 sur 5, etc.) ;
••
année de l’image ;
••
mois de l’image ;
••
jour de l’image ;
••
date de l’image ;
••
heure de l’image ;
••
numéro d’index (1, 2, 3, etc.) ;
••
nom personnalisé ;
••
compteur (001, 002, 003, etc.) ;
••
Date en cours ;
••
heure en cours ;
••
année en cours ;
••
mois en cours ;
••
jour en cours ;
Pour créer un format de nom personnalisé
1 Dans le navigateur Importer, choisissez Renommer les fichiers dans le menu local Réglages d’importation, puis Modifier dans le menu local « Nom de la copie de travail ».
La zone de dialogue Nommage des fichiers apparaît.
2 Cliquez sur le bouton Ajouter (+) pour créer un nouveau format de nom ou sélectionnez le
format de nom prédéfini à modifier.
Chapitre 3 Importation de photos
69
3 Faites glisser les éléments de nom le champ Format dans l’ordre voulu. Vous pouvez ajouter des
espaces ou des caractères valides entre les éléments de nom. Pour en savoir plus sur les caractères valides dans les noms de fichiers, consultez la section Application de noms valides aux
fichiers à la page 68.
4 Si vous le souhaitez, attribuez un nom à ce format dans le champ Nom personnalisé.
5 Cliquez sur OK.
Le nouveau format de nom apparaît maintenant dans le menu local « Nom de la copie de
travail ».
Pour réinitialiser le numéro de départ d’un compteur dans un format de nom
si vous avez décidé d’utiliser un compteur dans un format de nom, vous pouvez indiquer le
numéro de départ et le nombre de chiffres, entre un et six, affiché par le compteur. Lorsque vous
utilisez un format de nom prédéfini avec un compteur, veillez à réinitialiser le numéro de départ,
si nécessaire. Dans le cas contraire, Aperture continue, à chaque nouvelle importation, à numéroter les fichiers importés à partir du dernier numéro de l’importation précédente.
Procédez de l’une des manières qui suivent.
mm dans la zone de dialogue Nommage des fichiers, entrez « 0 » (zéro) dans le champ « Démarrage
du compteur à partir de » ;
mm Dans zone de dialogue Nommage des fichiers, sélectionnez le format de nom prédéfini dont
vous souhaitez remettre le compteur à zéro, puis cliquez sur le bouton Réinitialiser le préréglage.
Sauvegarde automatique de vos fichiers importés
La création de copies de vos photos aussitôt que vous les avez prises est essentielle à la préservation de votre travail. Dans Aperture, vous pouvez sauvegarder les originaux de vos images au
cours de leur importation grâce à l’option d’importation Sauvegarder les fichiers. La sauvegarde
de vos fichiers photo, audio et vidéo dès leur importation vous offre l’assurance que, même si
une catastrophe frappe votre système informatique, des copies des originaux de vos fichiers
sont stockées en lieu sûr. Si vous décidez de sauvegarder vos fichiers à l’importation, Aperture
crée une copie de chaque fichier et place les fichiers copiés à l’emplacement que vous lui
avez indiqué.
Pour sauvegarder les originaux de vos fichiers à l’importation
1 Dans le navigateur Importer, choisissez Emplacement de sauvegarde dans le menu local
Réglages d’importation.
Les commandes servant à définir l’emplacement de sauvegarde apparaissent dans le
navigateur Importer.
2 Procédez de l’une des manières qui suivent.
••
Pour sauvegarder vos fichiers dans le dossier Documents : choisissez Documents dans le menu
local Sauvegarder sur.
••
Pour sauvegarder vos fichiers à un autre emplacement : choisissez Sélectionner dans le
menu local Sauvegarder sur, puis sélectionnez un emplacement dans la zone de dialogue
qui apparaît.
Chapitre 3 Importation de photos
70
Remarque : il est recommandé de sauvegarder vos fichiers originaux ailleurs que sur votre ordinateur. Même si un événement imprévu survient sur votre ordinateur, vous avez ainsi l’assurance
de pouvoir disposer de vos fichiers originaux.
Pour désactiver la sauvegarde automatique à l’importation
mm Choisissez Aucun dans le menu local Sauvegarder sur.
Réglage de l’heure des fichiers image lors de l’importation
En voyage, il est fréquent d’oublier de régler l’horloge de son appareil photo sur le fuseau horaire
local. Si vous n’avez pas synchronisé votre appareil sur l’heure locale, Aperture vous permet de
corriger l’heure affectée à vos fichiers image lors de leur importation par heures entières.
Pour régler l’heure de capture d’un fichier image lors de l’importation
1 Dans le navigateur Importer, choisissez Fuseau horaire dans le menu local Réglages
d’importation.
Les commandes servant à définir le fuseau horaire apparaissent dans le navigateur Importer.
2 Choisissez le fuseau horaire correspondant au réglage de l’heure de votre appareil photo dans le
menu local « Heure de l’appareil photo ».
3 Choisissez le fuseau horaire correspondant au lieu de prise de vue dans le menu local « Heure
réelle ».
Aperture met automatiquement à jour l’heure de capture des fichiers image en fonction des
réglages Fuseau horaire.
Après avoir importé des photos, vous pouvez régler la date et l’heure de toutes les copies de travail que vous avez créées en choisissant Métadonnées > Ajuster la date et l’heure. Pour en savoir
plus, consultez la section Ajustement de la date et de l’heure d’une photo à la page 215.
Ajout de métadonnées aux photos au cours de l’importation
Vous pouvez ajouter des métadonnées aux photos lors de leur importation dans Aperture.
L’ajout de métadonnées lors de l’importation vous aide à effectuer le suivi de vos photos et à les
localiser rapidement à l’aide des palettes de réglages intelligents et de filtre. Par exemple, vous
pouvez ajouter des mots-clés IPTC et d’autres métadonnées aux photos.
Pour ajouter des métadonnées à vos photos lors de leur importation
1 Dans le navigateur Importer, choisissez Préréglages de métadonnées dans le menu local
Réglages d’importation.
Les commandes relatives aux préréglages de métadonnées apparaissent dans le
navigateur Importer.
Chapitre 3 Importation de photos
71
2 Procédez de l’une des manières qui suivent.
••
Pour afficher les champs d’un préréglage de métadonnées : choisissez un préréglage de métadonnées dans le menu local Métadonnées.
••
Si vous ne souhaitez pas modifier les métadonnées des fichiers au cours de leur importation : choisissez Aucun dans le menu local Métadonnées.
••
Pour créer un préréglage de métadonnées : choisissez Modifier dans le menu local Métadonnées,
puis créez un préréglage de métadonnées dans la zone de dialogue du même nom.
Pour en savoir plus, consultez la section Création de préréglages de métadonnées à la
page 208.
Lorsque vous choisissez un préréglage de métadonnées, Aperture affiche la liste des champs de
métadonnées de ce préréglage. Vous pouvez y saisir les métadonnées que vous souhaitez.
3 Procédez de l’une des manières qui suivent.
••
Pour ajouter des métadonnées à la photo tout en conservant toutes les métadonnées déjà associées : cliquez sur Ajouter.
••
Pour ajouter des métadonnées et écraser toutes les métadonnées associées : cliquez sur Remplacer.
Lorsque vous choisissez un préréglage de métadonnées, Aperture affiche la liste des champs de
métadonnées et des métadonnées de ce préréglage. Vous pouvez modifier un préréglage de
métadonnées à l’aide de l’inspecteur d’information de façon à stocker toutes les données que
vous souhaitez appliquer fréquemment à vos photos. Pour en savoir plus, consultez la section
Création de préréglages de métadonnées à la page 208.
Ajout d’effets aux photos au cours de l’importation
Vous pouvez appliquer des effets et des ajustements de base à une image, tels qu’un ajustement
d’exposition, à vos photos lors de leur importation. Pour ce faire, choisissez un préréglage d’effet
dans le menu local Effets. Ce préréglage d’effet est appliqué uniformément à toutes les photos
importées, jusqu’à ce que vous le désactiviez.
Vous pouvez modifier les préréglages d’effet que vous souhaitez appliquer fréquemment à vos
photos. Pour en savoir plus, consultez la section Vue d’ensemble des effets à la page 296.
Pour appliquer des effets à vos photos lors de leur importation
1 Dans le navigateur Importer, choisissez Préréglages d’effet dans le menu local Réglages
d’importation.
Les commandes relatives aux préréglages d’effet apparaissent dans le navigateur Importer.
2 Choisissez le préréglage d’effet à appliquer aux photos importées dans le menu local Préréglage.
Pour désactiver les effets lors de l’importation
mm Dans les commandes relatives aux préréglages d’effet, choisissez Aucun dans le menu local Effet.
Chapitre 3 Importation de photos
72
Filtrage des fichiers par type au cours de l’importation
Certains appareils photo numériques vous permettent d’ajouter des pièces jointes audio à vos
photos. Grâce à certains appareils, vous pouvez notamment enregistrer des annotations audio
au sujet d’une photo après l’avoir prise. Ces appareils attachent en fait un fichier audio au fichier
image, afin que vous puissiez écouter l’audio lorsque vous téléchargez la photo. Dès lors que
vous connectez un appareil photo numérique ou un lecteur de cartes, voire que vous accédez à
un dossier contenant des photos sur votre ordinateur, Aperture détecte toutes les photos comportant des pièces jointes audio. Par ailleurs, vous pouvez importer des fichiers audio ou vidéo
indépendants compatibles avec QuickTime.
Pour filtrer les fichiers par type lors de l’importation
1 Dans le navigateur Importer, choisissez Types de fichier dans le menu local Réglages
d’importation.
Commandes relatives aux types de fichiers dans le navigateur Importer.
2 Procédez de l’une des manières qui suivent.
••
Pour exclure les fichiers image lors de l’importation et conserver uniquement les fichiers audio et
vidéo disponibles : cochez la case Exclure les photos.
••
Pour exclure les fichiers vidéo lors de l’importation : cochez la case « Exclure les vidéos ».
••
Pour exclure les fichiers audio lors de l’importation : cochez la case « Exclure les fichiers audio ».
••
Pour exclure tous les fichiers audio attachés aux photos : cochez la case « Exclure les pièces
jointes audio ».
••
Pour inclure uniquement les fichiers signalés ou verrouillés par l’appareil photo : cochez la case
« Inclure uniquement les fichiers signalés/verrouillés dans l’appareil photo ».
Toutes les photos correspondant au critère sélectionné apparaissent dans le navigateur
Importer. Pour afficher de nouveau toutes les photos, désélectionnez les cases décrites
ci-dessus.
Important : Un fichier audio n’est importé sous forme de pièce jointe dans Aperture que si le
nom de ce fichier audio est identique au nom d’un fichier image. Si vous importez par exemple
« fichier.nef » et « fichier.wav », Aperture importe le fichier .wav comme la pièce jointe du fichier
image .nef de type RAW. Les fichiers audio sont automatiquement joints lors de tous les types
d’importation : à partir d’un appareil photo connecté ou d’une carte mémoire, d’un disque dur
interne ou externe, ainsi que par glisser-déposer. Si le nom du fichier audio ne correspond pas au
nom du fichier image, il n’est pas attaché à la photo, même s’il est importé directement à partir
d’un appareil photo ou d’un lecteur de cartes. Toutefois, il existe une exception : certains appareils Canon, notamment les modèles G9 et G10, ajoutent le préfixe « SND » aux noms des fichiers
audio et « IMG » aux noms des fichiers image. Ces fichiers audio sont pourtant importés sous
forme de pièces jointes.
Chapitre 3 Importation de photos
73
Importation de paires d’images RAW+JPEG
Une multitude d’appareils photo comportent un réglage permettant de créer un fichier RAW
plus un fichier JPEG pour chaque photo prise. Aussi, les photographes sont-ils nombreux à utiliser le flux de production RAW + JPEG et à bénéficier de ses avantages, à savoir pouvoir publier
rapidement des fichiers JPEG, tout en conservant les fichiers RAW pour les impressions en haute
résolution. Aperture propose plusieurs options pour importer les paires d’images RAW + JPEG.
Même si vous décidez d’importer uniquement les fichiers JPEG, vous pouvez revenir sur votre
décision et importer les fichiers RAW correspondants plus tard.
Remarque : Le réglage d’importation Paires RAW + JPEG reste activé d’une session d’importation
à la suivante.
Pour filtrer les paires RAW+JPEG au cours de l’importation
1 Dans le navigateur Importer, choisissez Paires RAW+JPEG dans le menu local Réglages
d’importation.
Les commandes relatives aux paires RAW+JPEG apparaissent dans le navigateur Importer.
2 Choisissez ensuite une option dans le menu local Importer.
••
Pour importer aussi bien les fichiers image RAW que JPEG, puis définir le fichier JPEG de chaque
paire comme l’original : choisissez « Les deux (JPEG comme original) ».
••
Pour importer aussi bien les fichiers image RAW que JPEG, puis définir le fichier RAW de chaque
paire comme l’original : choisissez « Les deux (RAW comme original) ».
••
Pour importer les fichiers image RAW et JPEG sous forme d’originaux distincts : Choisissez « Les
deux (originaux distincts) ».
••
Pour importer uniquement les fichiers JPEG : choisissez « Fichiers JPEG uniquement ».
••
Pour importer uniquement les fichiers RAW : choisissez « Fichiers RAW uniquement ».
Pour importer les fichiers RAW correspondant aux fichiers JPEG dans votre photothèque
Aperture
1 Choisissez « Fichiers RAW correspondants » dans le menu local Importer.
Le menu local Inclure apparaît alors en dessous du menu local Importer.
2 Choisissez ensuite une option dans le menu local Inclure.
••
Pour importer tous les fichiers RAW correspondants sans tenir compte du classement : choisissez
« Tous les fichiers correspondants ».
••
Pour importer les fichiers RAW correspondant aux fichiers JPEG, sans classement ou avec un meilleur classement : choisissez « Non classées ou mieux ».
••
Pour importer tous les fichiers RAW correspondant au classement actuel : choisissez « Filtre
actuel ».
Utilisation d’actions AppleScript juste après l’importation
La communauté Aperture propose de nombreuses actions AppleScript en ligne pour automatiser les tâches répétitive dans Aperture. Vous pouvez, en outre, créer vos propres actions
AppleScript pour vous permettre d’automatiser votre flux de travail. Vous pouvez utiliser des
actions AppleScript dans Aperture dès qu’une opération d’importation est terminée.
Pour en savoir plus sur les actions AppleScript à utiliser dans Aperture, consultez le site
http://www.apple.com/fr/aperture/resources (en anglais).
Chapitre 3 Importation de photos
74
Important : Tous les scripts doivent utiliser le gestionnaire d’événement d’importation suivant :
on importActionForVersions(input).
Pour utiliser des actions AppleScript juste après l’importation
1 Choisissez Actions dans le menu local Réglages d’importation.
Les commandes relatives aux actions apparaissent dans le navigateur Importer.
2 Si aucune action AppleScript n’est sélectionnée, cliquez sur le bouton Choisir, puis recherchez un
script dans la zone de dialogue qui apparaît.
L’action AppleScript sélectionnée apparaît dans le champ AppleScript. Elle est réglée pour
démarrer aussitôt que l’opération d’importation est terminée.
Remarque : L’action AppleScript est appliquée qu’à l’opération d’importation en cours.
Pour empêcher les actions AppleScript de démarrer automatiquement après l’importation
mm Cliquez sur le bouton Effacer.
Réinitialisation de vos réglages d’importation
Les réglages d’importation que vous avez définis dans le navigateur Importer restent activés
d’une session d’importation à la suivante, qu’ils soient affichés ou masqués. Cependant, vous
pouvez rapidement restaurer les valeurs par défaut des réglages d’importation.
Pour réinitialiser les réglages d’importation
mm Dans le navigateur Importer, choisissez « Rétablir les valeurs par défaut » dans le menu local
Réglages d’importation.
Importation de fichiers depuis le Finder par glisser-déposer
Vous avez la possibilité de faire glisser des fichiers image, audio et vidéo depuis le Finder ou
le bureau directement dans l’inspecteur de photothèque, le visualiseur et le navigateur. Cette
technique est très pratique lorsque vous recevez des fichiers image en provenance d’une autre
source que votre appareil photo et que vous souhaitez les utiliser dans Aperture. Vous pouvez
employer cette technique si vous avez des fichiers image, audio et vidéo éparpillés sur votre
bureau ou dans divers dossiers de votre ordinateur et que vous avez envie de les consolider à un
seul emplacement dans la photothèque.
Pour importer rapidement des fichiers à partir du Finder
1 Sélectionnez un élément dans l’inspecteur de photothèque, tel qu’un projecteur ou un album,
dans lequel importer les photos.
2 Localisez les fichiers image, audio et vidéo dans le Finder.
3 Faites glisser les fichiers sur l’élément sélectionné dans l’inspecteur de photothèque ou n’importe où dans le navigateur ou le visualiseur.
Le processus d’importation commence et un indicateur apparaît à côté du nom du projet pour
vous signaler l’état d’avancement de l’opération.
Chapitre 3 Importation de photos
75
Capture de photos pendant une session de travail
Pour certains types de prises de vue, tels que les photos de produits réalisées en studio, il peut
parfois s’avérer utile de juger immédiatement les résultats obtenus sur votre ordinateur, afin de
vérifier l’éclairage et d’autres facteurs liés à la production. Vous pouvez brancher votre appareil
photo directement sur votre ordinateur et afficher immédiatement les photos dans un projet
Aperture au fur et à mesure de leur prise. Vous pouvez examiner une photo en détail, apporter
des changements de production, puis reprendre la photo et voir immédiatement les résultats. Ce
processus de capture en mode connecté est idéal pour vérifier au fur et à mesure tous les détails
des images et préparer la photo finale.
Remarque : Pour obtenir une liste des appareils photo pris en charge par Aperture
à des fins de capture en mode connecté, rendez-vous sur le site web d’Apple, à
l’adresse http://support.apple.com/kb/HT4176?viewlocale=fr_FR. Consultez le manuel de votre
appareil photo pour en savoir plus sur sa configuration pour les prises de vue avec connexion à
l’ordinateur.
Pour utiliser la prise de vue avec connexion à l’ordinateur, il suffit de connecter votre appareil
photo à l’ordinateur à l’aide d’un câble USB ou FireWire. Puis, sélectionnez un projet dans lequel
stocker les photos. Aperture comporte une zone de dialogue « Réglages de capture en mode
connecté » qui vous permet de choisir vos réglages de prise de vue. Vous pouvez également utiliser cette zone de dialogue pour préciser des réglages d’importation complémentaires (comme
vous le feriez dans le navigateur Importer).
Après avoir démarré une session, vous pouvez recourir à Aperture pour afficher et capturer des
photos. Utilisez la palette de capture en mode connecté d’Aperture pour contrôler votre appareil
photo et prendre des photos tout en travaillant avec l’application.
Pour configurer Aperture pour la capture en mode déconnecté
1 Connectez votre appareil photo à votre ordinateur.
2 Dans l’inspecteur de photothèque, sélectionnez le projet dans lequel vous souhaitez capturer
les photos.
3 Choisissez Fichier > Capture en mode connecté > Démarrer une session.
4 Indiquez des réglages d’importation.
Chapitre 3 Importation de photos
76
Pour en savoir plus, consultez la section Importation depuis votre appareil photo numérique ou
votre lecteur de cartes à la page 57.
5 Cliquez sur Démarrer une session.
La palette de capture en mode connecté est affichée.
6 Procédez de l’une des manières qui suivent.
••
Pour débuter la session de capture : cliquez sur Capturer.
••
Pour arrêter la capture de photos : cliquez sur Arrêter la session.
Importation de dossiers de fichiers depuis le Finder
Si vous avez passé du temps à organiser vos fichiers image, audio et vidéo au sein d’une hiérarchie de dossiers sur votre ordinateur et que vous désirez conserver cette organisation, vous
pouvez importer un dossier de fichiers en tant que projet ou le faire glisser directement dans
l’inspecteur de photothèque. Quelle que soit la méthode choisie, le dossier du niveau le plus
élevé devient un dossier dans l’inspecteur de photothèque et tous les sous-dossiers qu’il contient
deviennent des projets au sein de ce dossier.
Pour importer un dossier de fichiers du Finder à l’aide de la commande Importer
1 Choisissez Fichier > Importer > Des dossiers comme projets.
2 Sélectionnez le dossier contenant les photos à importer. Vous pouvez sélectionner plusieurs dossiers à importer en cliquant dessus tout en maintenant la touche Maj enfoncée.
3 Procédez de l’une des manières qui suivent.
••
Pour importer le dossier de premier niveau sous forme de dossier dans la photothèque Aperture
avec tous ses sous-dossiers sous forme de projets individuels : choisissez les dossiers et les projets
dans le menu local « Importer les dossiers comme ».
••
Pour importer le dossier de premier niveau sous forme de projet et tous ses sous-dossiers sous
forme d’albums : choisissez les projets et les albums dans le menu local « Importer les dossiers
comme ».
4 Choisissez un emplacement pour les photos importées en procédant de l’une des manières
qui suivent.
••
Pour stocker les originaux importés dans la photothèque Aperture : choisissez « Dans la photothèque Aperture » dans le menu local Stocker les fichiers.
••
Pour importer les fichiers en tant qu’images référencées stockées à leur emplacement actuel sur
votre disque dur : choisissez « Dans leur emplacement actuel » dans le menu local Stocker
les fichiers.
••
Pour stocker des originaux importés en tant qu’images référencées dans le dossier Images de votre
disque dur : choisissez Images dans le menu local Stocker les fichiers, puis indiquez si vous
souhaitez que les fichiers soient déplacés ou copiés dans le dossier Images en cliquant sur le
bouton Déplacer les fichiers ou Copier les fichiers.
Chapitre 3 Importation de photos
77
••
Pour stocker les originaux en tant qu’images référencées dans un autre emplacement que le dossier
Images : choisissez Sélectionner dans le menu local Stocker les fichiers, puis sélectionnez un
dossier. Choisissez Aucun dans le menu local Sous-dossiers afin que les fichiers soient stockés de façon séparée dans le dossier sélectionné. Pour stocker vos fichiers, vous pouvez aussi
indiquer à Aperture de créer une hiérarchie de sous-dossiers portant des noms de dossier
spécifiques. Pour en savoir plus sur la création de dossiers pour contenir vos photos importées, consultez la section Importation dans des dossiers des originaux d’images référencées à
la page 78. Indiquez enfin si les fichiers image doivent être déplacés ou copiés vers le nouvel
emplacement en cliquant sur le bouton Déplacer les fichiers ou Copier les fichiers.
5 Dans le menu local « Nom de la copie de travail », choisissez une convention d’attribution de
noms pour déterminer comment nommer les photos.
Par exemple, choisissez « Nom de fichier original » dans le menu local « Nom de la copie de travail » pour que vos fichiers soient stockés sous les noms des fichiers d’origine dans votre appareil
photo ou sur votre carte. Il vous suffit de choisir un format de nom dans le menu local « Nom de
la copie de travail » pour que vos photos soient stockées sous un nom spécifique. Si vous faites le
choix d’un format de nom personnalisé, attribuez-lui un nom dans le champ Nom. Vous pouvez
également choisir Modifier dans le menu local « Nom de la copie de travail » afin de définir un
nouveau système d’attribution de noms. Pour en savoir plus sur les conventions d’attribution de
noms pour les fichiers, consultez la section Attribution automatique de noms aux photos importées à la page 66.
Cochez la case « Appliquer aux noms de fichier des originaux » pour renommer également
les originaux.
6 Choisissez la manière dont vous voulez qu’Aperture importe les paires RAW + +JPEG dans le
menu local RAW + JPEG.
Pour en savoir plus sur l’importation de pairs RAW + JPEG, consultez la section Importation de
paires d’images RAW+JPEG à la page 74.
7 Cliquez sur Importer.
Le dossier de premier niveau de la sélection s’affiche comme un dossier ou est converti en projet
basé selon l’option sélectionnée dans le menu local « Importer les dossiers comme ». Si le dossier
que vous avez importé contient une hiérarchie de sous-dossiers et de photos, les sous-dossiers
apparaissent sous la forme d’albums.
Pour faire glisser des dossiers dans Aperture
Lorsque vous faites glisser des dossiers dans l’inspecteur de photothèque, Aperture se sert des
derniers réglages d’importation que vous avez spécifiés pour déterminer le mode d’importation
des dossiers et leur emplacement de stockage.
1 Dans le Finder, repérez le dossier contenant les dossiers, les fichiers audio et vidéo à importer.
2 Faites glisser ce dossier dans l’inspecteur de photothèque.
Importation dans des dossiers des originaux d’images référencées
Lorsque vous importez des photos en tant qu’images référencées, vous pouvez laisser le soin à
Aperture de placer individuellement les originaux correspondants dans un dossier sélectionné,
mais vous pouvez aussi lui indiquer de créer des sous-dossiers pour les fichiers. Les fichiers image
importés peuvent, par exemple, être placés dans des sous-dossiers datés. Vous avez également
la possibilité de créer des préréglages de format de nom de dossier, afin de sélectionner rapidement le format de nom de dossier de votre choix par la suite.
Chapitre 3 Importation de photos
78
Pour créer un format de nom de dossier, sélectionnez des éléments dans la zone de dialogue
« Préréglages de nommage des dossiers ». Vous pouvez d’ailleurs spécifier une combinaison
d’éléments pour créer les noms de dossiers personnalisés. Vous avez la possibilité de composer
des formats de nom de dossier combinant les éléments suivants :
••
Nom de la copie de travail
••
nom de fichier original ;
••
numéro de séquence (1 sur 5, 2 sur 5, 3 sur 5, etc.) ;
••
année de l’image ;
••
mois de l’image ;
••
jour de l’image ;
••
date de l’image ;
••
heure de l’image ;
••
numéro d’index (1, 2, 3, etc.) ;
••
nom personnalisé ;
••
compteur (001, 002, 003, etc.) ;
••
Date en cours ;
••
heure en cours ;
••
année en cours ;
••
mois en cours ;
••
jour en cours ;
••
Nom du dossier
••
Nom du projet
Vous pouvez aussi créer une hiérarchie de dossier à l’intérieur de dossiers. Par exemple, vous
pouvez faire en sorte qu’Aperture place vos images référencées dans un sous-dossier appelé
Date à l’intérieur duquel vous créerez des sous-dossiers indiquant l’heure à laquelle les photos
ont été prises.
Pour créer un format de nom de dossier personnalisé
1 Dans le navigateur Importer, choisissez Images ou un autre dossier du menu local Stocker les
fichiers, puis choisissez Modifier dans le menu local Sous-dossier qui s’affiche.
Chapitre 3 Importation de photos
79
La zone de dialogue Nommage des dossiers apparaît.
2 Cliquez sur le bouton Ajouter (+) pour créer un nouveau format de nom ou sélectionnez le
format de nom prédéfini à modifier.
3 Faites glisser des éléments de nom dans le champ Format selon l’ordre dans lequel vous souhaitez qu’ils apparaissent.
4 Faites glisser une barre oblique entre des éléments, à l’endroit où vous souhaitez créer des
sous-dossiers.
5 Si vous le souhaitez, attribuez un nom à ce format dans le champ Nom personnalisé.
6 Cliquez sur OK.
Le nouveau format de nom de dossier apparaît maintenant dans le menu local Sous-dossiers.
Pour réinitialiser le numéro de départ d’un compteur dans un format de nom de dossier
Si vous avez décidé d’utiliser un compteur dans un format de nom de dossier, vous pouvez
indiquer le numéro de départ et le nombre de chiffres, entre un et six, affiché par le compteur. Lorsque vous utilisez un format de nom de dossier avec un compteur, réinitialisez le
numéro de départ. Dans le cas contraire, Aperture continue, à chaque nouvelle importation,
à numéroter les dossiers contenant des images importées à partir du dernier numéro de
l’importation précédente.
mm Dans zone de dialogue Nommage des dossiers, entrez « 0 » (zéro) dans le champ « Démarrage du
compteur à partir de ».
Emplacement de stockage choisi par Aperture pour les fichiers gérés
dans la photothèque
Vous pouvez afficher et travailler sur vos images depuis Aperture. mais vous vous demandez
peut-être où se trouvent exactement les fichiers de vos images gérées dans la photothèque
Aperture sur le disque dur de votre ordinateur. Par défaut, vos photos sont stockées dans le
fichier de photothèque Aperture, au sein du dossier Images. Pour en savoir plus sur les fichiers
d’image gérés, consultez Différences entre les images gérées et les images référencées à la
page 29.
Chapitre 3 Importation de photos
80
Vous pouvez ouvrir et visualiser le contenu du fichier de photothèque Aperture dans le Finder
en cliquant sur ce fichier tout en maintenant la touche Contrôle enfoncée, puis en choisissant
« Afficher le contenu du paquet » dans le menu contextuel. Il n’est néanmoins pas recommandé
d’accéder à vos originaux ou de les manipuler de cette manière, car vous risquez alors d’interférer avec la photothèque Aperture.
AVERTISSEMENT : il est vivement recommandé de sauvegarder régulièrement votre travail et
de travailler sur vos images gérées et sur vos projets à partir de l’application Aperture. Si vous
déplacez ou modifiez accidentellement les fichiers stockés dans le fichier de photothèque
Aperture, il se peut qu’Aperture ne puisse plus retrouver vos projets et les données qu’ils
contiennent. La modification dans le Finder d’un fichier géré, son changement de nom par
exemple, provoque des changements qu’Aperture ne peut pas détecter.
Ajout de pièces jointes audio à des fichiers image
Bien que les fichiers audio des photos comportant des pièces jointes audio soient automatiquement importés dans Aperture si les noms des fichiers correspondent, vous avez la possibilité
d’attacher manuellement un fichier audio à une photo après son importation dans Aperture. Il
existe deux manières d’attacher un fichier audio à une photo. Si le projet sélectionné dans l’inspecteur de photothèque contient un fichier audio original, vous pouvez attacher celui-ci à une
photo du projet à l’aide de l’inspecteur d’information. En revanche, si le fichier audio est situé en
dehors de la photothèque Aperture, vous pouvez le faire glisser depuis le Finder vers la photo
dans le visualiseur.
Remarque : pour obtenir la liste des formats de fichiers qu’Aperture prend en charge en tant que
pièces jointes audio, consultez le site http://www.apple.com/fr/aperture/specs.
Pour ajouter une pièce jointe audio à l’aide de l’inspecteur d’information
1 Dans l’inspecteur de photothèque, sélectionnez le projet contenant le fichier audio que vous
souhaitez joindre.
2 Dans le navigateur, sélectionnez la photo à laquelle vous souhaitez attacher le fichier audio.
3 Dans l’inspecteur d’information, choisissez « Joindre le fichier audio » dans le menu local Action
de métadonnées.
4 Dans la zone de dialogue qui apparaît, sélectionnez le fichier audio à attacher, puis cliquez
sur Joindre.
Chapitre 3 Importation de photos
81
Vous pouvez écouter le fichier audio sélectionné en cliquant sur le bouton de lecture.
Fichier audio
Bouton Joindre
Bouton Lire
La pièce jointe audio est attachée à la photo et la vignette du fichier audio correspondant disparaît du navigateur. Un badge apparaît dans la partie inférieure droite de la photo pour indiquer
la présence d’un fichier audio joint. Pour en savoir plus sur la lecture de pièces jointes audio,
consultez la section Affichage et modification de métadonnées dans l’inspecteur d’informations
et dans la palette de l’inspecteur à la page 199.
Pour ajouter une pièce jointe audio à une photo par Glisser-déposer
1 Le cas échéant, cliquez sur le bouton Scinder la vue de la barre d’outils, puis sélectionnez la
photo à laquelle vous souhaitez attacher le fichier audio dans le navigateur.
2 Dans le Finder, sélectionnez le fichier audio à joindre.
3 Faites glisser le fichier audio sur la photo à laquelle vous souhaitez l’attacher dans le visualiseur.
La photo apparaît avec un contour vert, ce qui indique que le fichier audio est sur le point d’être
joint.
La pièce jointe audio est attachée à la photo dans Aperture. Un badge apparaît dans la partie
inférieure droite de la photo pour indiquer la présence d’un fichier audio joint. Pour en savoir
plus sur la lecture de pièces jointes audio, consultez la section Affichage et modification de métadonnées dans l’inspecteur d’informations et dans la palette de l’inspecteur à la page 199.
Pour supprimer une pièce jointe d’une photo
1 Dans le navigateur, sélectionnez la photo dont vous souhaitez supprimer la pièce jointe.
2 Dans l’inspecteur d’information, choisissez « Détacher le fichier audio » dans le menu local Action
de métadonnées.
Le fichier audio est alors détaché et placé dans le même projet que la photo à laquelle il
était joint.
Chapitre 3 Importation de photos
82
Retraitement de photos issues de versions précédentes d’Aperture
Vue d’ensemble du retraitement de photos
Aperture intègre des algorithmes de traitement qui assurent une qualité d’image optimale.
L’optimisation du rendu par défaut des images RAW pour les appareils photo pris en charge
permet à Aperture 3 d’atteindre une qualité d’image significativement améliorée du point de
vue de la réduction du bruit, du renforcement de la netteté et de la récupération d’informations
dans les tons clairs.
Pour garantir l’intégrité des photos existantes dans votre photothèque Aperture, Aperture vous
permet de préserver le traitement d’origine appliqué à vos photos par des versions précédentes,
de traiter sélectivement certaines images avec le processus de traitement d’image RAW le plus
récent ou de créer des doublons des copies de travail de chaque original en leur appliquant le
processus de traitement d’image RAW le plus récent. Toutefois, certains ajustements et ajustements appliqués au pinceau ne sont pas disponibles, sauf si la photo sélectionnée utilise le traitement d’image RAW le plus récent.
Stratégies de retraitement de photos
Lorsque vous commencez à utiliser Aperture 3,4, toutes vos photos continuent à utiliser le traitement d’image appliqué par les versions précédentes, afin de préserver leur apparence. Chacune
de ces photos peut faire l’objet d’un retraitement individuel pour bénéficier du nouveau traitement d’image le plus récent. Vous pouvez bien sûr utiliser la commande « Retraiter les fichiers
originaux » du menu Photos pour retraiter l’ensemble des photos, projets, livres, diaporamas,
pages et journaux web, albums de la table lumineuse, albums et albums intelligents sélectionnés.
Le retraitement d’un grand nombre de photos peut prendre un temps considérable. Il peut donc
s’avérer plus simple de retraiter vos photos quand le besoin s’en fait sentir. Si vous possédez des
photos classées cinq étoiles, vous aurez peut-être intérêt à commencer par retraiter uniquement
ces photos. Retraiter une photo plusieurs fois n’a aucune conséquence. En effet, si une photo utilise déjà tous les traitements d’image disponibles, la retraiter n’a aucun effet.
Retraitement d’une sélection de photos
Vous pouvez choisir de retraiter toutes les photos, seulement les photos avec des ajustements
ou uniquement les photos sans aucun ajustement. Vous pouvez également retraiter les photos
une par une à l’aide des commandes « Réglage de précision RAW » disponibles dans l’inspecteur
des ajustements ou dans la sous-fenêtre Ajustements de la palette de l’inspecteur. Pour en savoir
plus, consultez la section Retraitement de photos individuelles à la page 85.
Pour retraiter une sélection de photos
1 Sélectionnez une photo ou un groupe de photos.
2 Choisissez Photos > Retraiter les fichiers originaux.
Chapitre 3 Importation de photos
83
3 Dans la zone de dialogue qui apparaît, sélectionnez les critères de retraitement appropriés, puis
cliquez sur le bouton Retraiter les photos.
En partant de l’ancien traitement appliqué, les fichiers image sont retraités pour atteindre le traitement d’image le plus récent, selon les critères que vous avez spécifiés.
Pour retraiter un projet ou un album
Vous pouvez retraiter simultanément toutes les photos d’un projet, d’un livre, d’un diaporama,
d’une page web, d’un journal web, d’un album de table lumineuse, d’un album ou d’un album
intelligent sélectionné.
1 Dans l’inspecteur de photothèque, sélectionnez un projet ou un album.
2 Choisissez Photos > Retraiter les fichiers originaux.
3 Dans la zone de dialogue qui apparaît, sélectionnez les critères de retraitement appropriés, puis
cliquez sur le bouton Retraiter les photos.
Toutes les photos du projet ou de l’album sélectionné sont retraitées par le biais du processus de
traitement d’image le plus récent.
Pour retraiter toutes les photos de la photothèque
Si vous le souhaitez, vous pouvez retraiter simultanément toutes les photos contenues dans
la photothèque. Ce processus peut néanmoins prendre un temps considérable pour les
photothèques volumineuses.
1 Dans l’inspecteur de photothèque, sélectionnez l’élément Photos.
Élément Photos
2 Choisissez Photos > Retraiter les fichiers originaux.
Chapitre 3 Importation de photos
84
3 Dans la zone de dialogue qui apparaît, sélectionnez les critères de retraitement appropriés, puis
cliquez sur le bouton Retraiter les photos.
Toutes les photos de la photothèque sont retraitées par le biais du processus de traitement
d’image le plus récent.
Important : Le retraitement de milliers d’images peut durer très longtemps. Prévoyez suffisamment de temps pour qu’Aperture puisse traiter les fichiers image, de préférence pendant les
moments où vous n’avez pas besoin d’utiliser le système Aperture pour d’autres tâches.
Retraitement de photos individuelles
Vous pouvez retraiter des photos une par une en passant par l’inspecteur des ajustements ou la
sous-fenêtre Ajustements de la palette de l’inspecteur.
Pour retraiter une photo spécifique
1 Sélectionnez une photo.
2 Dans l’inspecteur des ajustements ou dans la sous-fenêtre Ajustements de la palette de l’inspecteur, choisissez « Réglage de précision RAW » dans le menu Ajouter un ajustement.
3 Dans les commandes Réglage de précision RAW, cliquez sur le bouton Retraiter.
Remarque : Si le bouton Retraiter n’apparaît pas dans l’inspecteur des ajustements ou dans la
sous-fenêtre Ajustements de la palette de l’inspecteur, la photo déjà été retraitée à l’aide du processus de traitement d’image d’Aperture 3.
La photo est retraitée par le biais du processus de traitement d’image le plus récent.
Chapitre 3 Importation de photos
85
Utilisation de photos dans le
navigateur
4
Vue d’ensemble du navigateur
Après une séance de prise de vues, vous pouvez avoir à examiner des centaines, voire des milliers
de photos dans le cadre d’un projet. Aperture vous dote de moyens efficaces pour augmenter
votre productivité lorsque vous devez travailler sur un grand nombre de photos.
Il s’agit du meilleur environnement pour visualiser, sélectionner et travailler avec des photos.
Grâce au navigateur, vous pouvez rapidement retrouver une photo dans un projet, réorganiser et
trier des photos, les faire pivoter en orientation portrait ou paysage, créer des copies de travail et
supprimer des photos.
Lorsque vous sélectionnez un projet, un dossier ou un album dans l’inspecteur de photothèque,
les vignettes des photos qu’il contient s’affichent dans le navigateur. Sélectionnez alors ces
vignettes pour travailler sur les photos correspondantes. Vous pouvez déplacer et réarranger des
photos, les faire pivoter, créer de nouvelles copies de travail ou supprimer des photos d’un projet.
Menu local Tri
Boutons Présentation en grille
et Présentation par liste
Bande d’outils
Champ de recherche
Curseur de redimensionnement des vignettes
Aperture vous propose plusieurs moyens rapides et efficaces pour sélectionner des photos. Vous
pouvez, par exemple, utiliser les touches fléchées pour sélectionner rapidement une ou plusieurs
photos à traiter. Vous pouvez également sélectionner des photos en cliquant dessus, en faisant
glisser un rectangle de sélection ou en utilisant des raccourcis clavier. Si vous utilisez Aperture
avec un trackpad, vous pouvez employer les gestes de balayage pour sélectionner des photos.
Pour en savoir plus sur l’utilisation des gestes avec Aperture, consultez la section Utilisation des
gestes dans Aperture à la page 627.
86
Le navigateur propose trois modes de présentation des photos : par pellicule, en grille et par liste.
Lorsque vous sélectionnez la présentation par pellicule, le navigateur affiche une seule rangée
de photos que vous pouvez sélectionner et parcourir. Les photos sélectionnées sont ensuite affichées dans le visualiseur.
Visualiseur
Navigateur en
présentation par
pellicule
Dans la présentation en grille, les photos sont représentées par des vignettes disposées en
matrice. Ce mode de présentation convient lorsqu’il est plus aisé d’identifier les photos visuellement et de manipuler les vignettes pour organiser, empiler ou associer vos photos à des
mots-clés.
La présentation par liste affiche une liste de vos photos comportant les informations relatives au
fichier contenant chaque photo. Utilisez la présentation par liste lorsque vous avez besoin de voir
ou de trier vos photos en fonction d’informations particulières telles que la date de la photo, la
taille du fichier ou le classement.
Photos affichées en présentation
par liste dans le navigateur
La présentation par liste vous permet de voir plus rapidement les informations relatives aux
images. En présentation par liste, vous pouvez également trier vos photos en fonction de l’une
ou l’autre colonne de catégorie. Cliquez sur l’en-tête d’une colonne pour trier vos photos en
fonction de la catégorie correspondante.
Chapitre 4 Utilisation de photos dans le navigateur
87
Il est possible également de personnaliser les informations affichées avec vos photos. Vous
pouvez, par exemple, régler la présentation de manière à ce que soient affichés le nom du
fichier, les données IPTC et les données EXIF. Pour modifier les informations affichées dans le
navigateur en présentation en grille, par liste ou par pellicule, il suffit de personnaliser les options
Métadonnées dans la fenêtre Préférences. Pour en savoir plus, consultez la section Affichage de
métadonnées spécifiques avec vos photos à la page 114.
Si vous commettez une erreur en modifiant vos images, vous pouvez, dans la plupart des cas,
choisir la commande Annuler pour annuler immédiatement votre dernière action. De fait, vous
pouvez choisir la commande Annuler plusieurs fois de suite afin d’annuler votre dernière série
d’actions. Aperture place les originaux supprimés dans la Corbeille Aperture. Si vous constatez
qu’un élément a été supprimé par erreur et que vous n’arrivez pas à le récupérer via la commande Annuler, vous pouvez toujours récupérer l’original dans la Corbeille Aperture tant qu’elle
n’a pas été vidée.
Navigation et sélection de photos
Navigation au sein des photos dans le navigateur
Vous pouvez sélectionner une ou plusieurs photos dans le navigateur pour les modifier ou les
afficher dans le visualiseur. Aperture indique les photos sélectionnées en les encadrant d’une
bordure blanche. Lorsque vous sélectionnez tout un groupe de photos, la photo active, appelée
sélection principale, affiche un cadre blanc plus épais que le reste des photos sélectionnées.
Toutes les photos sélectionnées
présentent une bordure blanche.
Une bordure blanche
épaisse entoure la
sélection principale.
Pour parcourir les photos
Procédez de l’une des manières suivantes :
mm appuyez sur une touche fléchée pour vous déplacer à gauche, à droite, en haut ou en bas ;
mm servez-vous de la barre de défilement pour faire défiler toutes les photos dans le navigateur, puis
cliquez sur la photo qui vous intéresse.
Chapitre 4 Utilisation de photos dans le navigateur
88
mm Pour afficher la barre des commandes, choisissez Fenêtre > Afficher la barre des commandes.
Dans la barre des commandes, cliquez ensuite sur le bouton « Déplacer la sélection vers la
gauche » ou « Déplacer la sélection vers la droite ».
Déplacer la sélection vers la gauche
Déplacer la sélection vers la droite
Sélection de photos
La sélection des photos est une tâche fondamentale dans Aperture. La maîtrise des nombreuses
méthodes de sélection proposées par l’application vous aide à accroître votre productivité et les
résultats obtenus.
Vous pouvez sélectionner des photos à l’aide des méthodes ci-dessous.
Tâche
Action
Sélection d’une seule photo
••
••
Sélection d’une série de photos
••
••
••
••
••
Cliquez sur l’image.
Servez-vous des touches fléchées pour naviguer
jusqu’à la photo.
Sélectionnez la première photo, puis choisissez
Édition > « Sélectionner jusqu’à la fin » (ou appuyez
sur Maj + Fin) afin d’étendre la sélection jusqu’à la
dernière photo dans le navigateur.
Sélectionnez la dernière photo d’une série, puis
choisissez Édition > « Sélectionner jusqu’au début »
(ou appuyez sur Maj + Début) afin d’étendre
la sélection jusqu’à la première photo dans
le navigateur.
Cliquez sur la première photo de la série (série
d’images adjacentes), puis cliquez sur la dernière
photo voulue tout en maintenant la touche
Maj enfoncée.
Servez-vous des touches fléchées pour sélectionner
la première photo, puis appuyez simultanément sur
la touche Maj et une touche fléchée pour sélectionner la dernière photo d’une série.
Faites glisser un rectangle de sélection de façon à
sélectionner toutes les photos qui se trouvent dans
le périmètre du rectangle.
Sélection d’une photo parmi les photos sélectionnées
••
Appuyez sur Point-virgule (;) ou sur les touches
Commande + Option + Flèche gauche afin de
sélectionner la photo précédente dans la sélection.
Appuyez sur Apostrophe (’) ou sur les touches
Commande + Option + Flèche droite afin de sélectionner la photo suivante dans la sélection.
Sélection d’une photo dans une pile
••
Appuyez sur la touche Flèche droite ou
Flèche gauche.
Sélection de photos non contiguës
••
Cliquez sur les photos à sélectionner tout en
maintenant la touche Commande enfoncée.
Cliquez de nouveau sur ces photos tout en maintenant la touche Commande enfoncée pour les
dé sélectionner.
Chapitre 4 Utilisation de photos dans le navigateur
89
Tâche
Action
Décalage de la sélection
••
Appuyez sur Commande + Flèche gauche ou
Commande + Flèche droite pour décaler une sélection d’une photo. Vous pouvez ainsi faire glisser
une sélection de trois photos d’une photo vers la
gauche ou vers la droite.
Sélection de la pile suivante
••
Quand une pile est sélectionnée, appuyez sur
Option + Page préc. ou Option + Page suiv.
Sélection ou définition d’une photo de comparaison
••
Sélectionnez la photo, puis appuyez sur Option + O.
Désélectionnez la photo de comparaison
••
Appuyez simultanément sur les touches
Commande + Retour.
Sélectionnez une autre photo de comparaison
••
Sélectionnez votre nouvelle photo de comparaison,
puis appuyez sur Retour.
Sélectionnez toutes les photos du navigateur
••
Choisissez Édition > Tout sélectionner (ou appuyez
sur Commande + A).
Sélectionnez la photo principale seule (en désélectionnant toutes les autres)
••
Choisissez Édition > Réduire la sélection (ou
appuyez sur Maj + E).
Désélectionnez toutes les photos du navigateur
••
Choisissez Édition > Tout désélectionner (ou
appuyez sur Commande + Maj + A).
Cliquez sur l’arrière-plan gris du navigateur.
••
Navigation au sein des photos en mode Aperçu rapide
Lorsque vous travaillez avec des photos dans le navigateur et le visualiseur, vous pouvez configurer Aperture de façon à afficher des représentations JPEG de photos appelées des aperçus. Parce
que la taille du fichier d’aperçu est inférieure à celle de la photo originale, Aperture peut afficher
la photo plus rapidement. Par exemple, les vignettes présentes dans le navigateur sont des aperçus de l’original réduits à la taille d’une vignette.
De même, si vous sélectionnez une photo dans le visualiseur, Aperture affiche d’abord un aperçu
de cette photo tout en lisant l’original plus volumineux sur le disque. L’intégralité de l’orignal
n’est affichée qu’une fois l’image décodée. Ce processus consistant à afficher d’abord les aperçus,
puis les originaux peut être quasi instantané ou, selon la taille de vos originaux, retarder légèrement l’affichage final.
Pour en savoir plus sur la création et l’utilisation d’aperçus, consultez la section Vue d’ensemble
de l’aperçu des images à la page 129.
Pour accélérer l’accès aux photos et leur affichage, vous pouvez activer le mode d’aperçu rapide.
Dans ce mode, Aperture affiche seulement les aperçus des photos, sans lire les originaux plus
volumineux. L’activation du mode Aperçu rapide permet donc de passer rapidement d’une
photo à l’autre et de sélectionner des photos. Vous pouvez, par exemple, utiliser le mode Aperçu
rapide pour sélectionner et empiler rapidement des photos, leur ajouter des mots-clés ou modifier des métadonnées. Lorsque vous utilisez le mode d’aperçu rapide, certaines fonctionnalités
ne sont plus disponibles, comme les ajustements de photos. Ces outils et fonctionnalités indisponibles sont alors estompés. Selon la tâche à réaliser, le mode Aperçu rapide peut s’avérer un
excellent moyen d’accéder rapidement aux photos.
Pour activer le mode d’aperçu rapide
Procédez de l’une des manières suivantes :
mm choisissez Présentation > Aperçu rapide (ou appuyez sur la touche P) ;
Chapitre 4 Utilisation de photos dans le navigateur
90
mm cliquez sur le bouton Aperçu rapide dans la bande d’outils.
Le bouton Aperçu rapide dans la bande d’outils devient jaune et la bordure qui entoure la sélection de photos dans le navigateur passe du blanc au jaune.
Utilisation de présentations Navigateur
Utilisation des photos en présentation par pellicule
La présentation par pellicule est le mode d’affichage par défaut du navigateur. Cette présentation
peut être utilisée conjointement avec le visualiseur, afin de faire défiler rapidement des photos,
d’effectuer des modifications et de comparer des photos. Vous pouvez notamment sélectionner
plusieurs photos d’une rangée, les regrouper dans une pile, les classer et les comparer dans le
visualiseur. Vous pouvez aussi utiliser les touches Flèche droite et Flèche gauche pour passer rapidement d’une photo à l’autre, ainsi que la barre de défilement et la commande de déplacement
pour parcourir rapidement les photos. Pour redimensionner les vignettes dans la pellicule, faites
glisser la partie supérieure de cette dernière pour agrandir sa zone.
Visualiseur
Navigateur en
présentation par
pellicule
Pour activer la présentation par pellicule
Procédez de l’une des manières suivantes :
mm choisissez Présentation > Navigateur > Pellicule (ou appuyez sur Contrôle + F) ;
mm cliquez sur le bouton Présentation par pellicule du navigateur.
Chapitre 4 Utilisation de photos dans le navigateur
91
Remarque : le mode Scinder la vue doit être activé dans la fenêtre principale afin de pouvoir
accéder à la pellicule dans le navigateur. Si la fenêtre principale est en mode Navigateur, le
bouton Présentation par pellicule n’est pas affiché.
Pour faire défiler en continu les photos en présentation par pellicule
mm Appuyez sur J pour faire défiler vers la gauche, sur K pour arrêter le déplacement ou sur L pour
faire défiler vers la droite.
Remarque : l’appui répété sur J ou L accroît la vitesse de défilement.
Utilisation des photos en présentation en grille
La présentation en grille affiche les photos de la sélection effectuée dans l’inspecteur de photothèque sous la forme d’une grille de vignettes dans le navigateur. Utilisez cette présentation
lorsque vous souhaitez examiner rapidement un grand nombre de vignettes. Si vous réglez la
fenêtre principale d’Aperture de façon à afficher uniquement le navigateur, vous bénéficiez d’un
espace maximal pour passer en revue les vignettes. Vous avez la possibilité de modifier la taille
des vignettes afin de pouvoir les sélectionner et les manipuler plus facilement. Si vous avez
sélectionné de nombreuses photos dans l’inspecteur de photothèque, vous pouvez également
utiliser la commande de déplacement ou la barre de défilement pour parcourir toutes les photos.
Pour en savoir plus sur la configuration de la fenêtre principale d’Aperture afin d’afficher uniquement le navigateur, consultez la section Choix d’une présentation d’espace de travail à la
page 96.
Commande de déplacement
Barre de défilement
Curseur de redimensionnement des vignettes
Pour activer la présentation en grille
Procédez de l’une des manières suivantes :
mm choisissez Présentation > Navigateur > Grille (ou appuyez sur Contrôle + G) ;
mm cliquez sur le bouton Présentation en grille du navigateur.
Chapitre 4 Utilisation de photos dans le navigateur
92
Pour régler la taille des vignettes
mm Faites glisser le curseur de redimensionnement des vignettes pour augmenter ou réduire la taille
de toutes les vignettes.
Pour faire défiler en continu les photos en présentation en grille
mm Appuyez sur J pour faire défiler vers la gauche, sur K pour arrêter le déplacement ou sur L pour
faire défiler vers la droite.
Remarque : l’appui répété sur J ou L accroît la vitesse de défilement.
Pour éclaircir ou assombrir l’arrière-plan du navigateur
Selon vos préférences de travail, vous pouvez, si vous le souhaitez, éclaircir ou assombrir l’arrièreplan sur lequel sont affichées les vignettes dans le navigateur. Plus l’arrière-plan est sombre,
moins il influe sur les couleurs de vos photos. Lorsque vous appliquez des ajustements de couleur à vos photos, il est recommandé d’utiliser un arrière-plan sombre. Vous avez la possibilité
de faire passer l’arrière-plan du gris au noir ou du gris au blanc en passant par de nombreuses
nuances intermédiaires de gris.
1 Choisissez Aperture > Préférences ou appuyez sur les touches Commande + Virgule (,).
2 Dans la fenêtre Préférences, cliquez sur Apparence et faites glisser le curseur « Luminosité de
l’arrière-plan (navigateur) » pour éclaircir ou assombrir l’arrière-plan, puis fermez la fenêtre.
Utilisation des photos en présentation par liste
Au lieu d’afficher des vignettes, la présentation par liste représente les photos par un nom, une
icône et un certain nombre d’informations, telles que le classement, les dimensions de l’image, la
taille du fichier et la date de prise de vue.
Pour activer la présentation par liste
Procédez de l’une des manières suivantes :
mm choisissez Présentation > Navigateur > Liste (ou appuyez sur Contrôle + L) ,
mm cliquez sur le bouton Présentation par liste du navigateur.
Pour définir les informations qui doivent être affichées en présentation par liste
1 Choisissez Présentation > Affichage des métadonnées > Personnaliser (ou appuyez sur
Commande + J) ;
Chapitre 4 Utilisation de photos dans le navigateur
93
2 Dans la zone de dialogue « Métadonnées Navigateur & visualiseur », choisissez une option d’affichage par liste dans le menu local Présentation.
Triangle d’affichage
3 Dans la colonne Champs de métadonnées, cliquez sur les triangles d’affichage en regard des
principaux groupes de métadonnées pour faire apparaître les options correspondantes.
4 Indiquez le type de métadonnées à afficher en présentation par liste en cochant les cases en
regard de chaque type de votre choix. Désélectionnez les cases des éléments de métadonnées à
supprimer de l’affichage.
Chaque élément de métadonnées sélectionné dans la colonne Champs de métadonnées de
la zone de dialogue « Métadonnées Navigateur & visualiseur » apparaît sous la forme d’une
colonne en présentation par liste.
5 Si nécessaire, réorganisez l’ordre d’affichage des colonnes de métadonnées en faisant glisser les
éléments de métadonnées vers le haut ou le bas de la colonne Ordre d’affichage.
Chapitre 4 Utilisation de photos dans le navigateur
94
L’ordre des métadonnées sélectionnées du haut vers le bas de la colonne Ordre d’affichage correspond à l’ordre de gauche à droite des colonnes dans le navigateur en présentation par liste. Si
vous déplacez un élément vers le haut de la colonne Ordre d’affichage, la colonne de métadonnées correspondante en présentation par liste est décalée vers la gauche.
« Badges »
est déplacé et
apparaîtra après
« Mots-clés ».
6 Une fois que vous êtes satisfait de vos sélections de métadonnées et de l’ordre dans lequel elles
apparaissent en présentation par liste, cliquez sur OK.
Pour réorganiser les colonnes de métadonnées en présentation par liste
Vous pouvez réorganiser les colonnes de métadonnées pour conserver les informations les plus
importantes à portée de vue.
mm Sélectionnez l’en-tête d’une colonne, puis faites glisser cette colonne vers une nouvelle position.
Colonne Date en cours
de déplacement.
Pour trier les photos en fonction d’une catégorie en présentation par liste
Le grand avantage de la présentation par liste, c’est que vous pouvez rapidement trier les photos
en fonction d’une catégorie d’information. Lorsque vous cliquez sur un en-tête de colonne en
présentation par liste, Aperture trie les photos en fonction de cette catégorie. Cela vous permet,
par exemple, de trier vos photos par date.
Chapitre 4 Utilisation de photos dans le navigateur
95
mm Cliquez sur l’en-tête de la colonne correspondant à la catégorie voulue dans le navigateur.
Photos en présentation
par liste triées par date
Pour agrandir les icônes en présentation par liste
Lorsque vous travaillez en présentation par liste, il est parfois difficile de déterminer le contenu
d’une photo à partir des seules informations descriptives. Pour avoir une meilleure idée de la
photo concernée, il est possible d’agrandir l’icône affichée en présentation par liste.
mm Faites glisser le curseur de redimensionnement des vignettes pour augmenter ou réduire la taille
de toutes les icônes.
Pour renommer la copie de travail d’une photo en présentation par liste
Vous pouvez facilement renommer les fichiers après leur importation. Lorsque vous renommez
un fichier, la modification du nom concerne la copie de travail et non l’original. Le nom du fichier
d’origine n’est pas modifié.
mm Sélectionnez une photo, double-cliquez sur le nom de la copie de travail, puis modifiez-le.
Choix d’une présentation d’espace de travail
Vous pouvez très facilement modifier la mise en page de la fenêtre principale d’Aperture pour
l’adapter à vos préférences en termes d’espace de travail et de flux de production. Vous avez
ainsi le choix d’étendre le navigateur pour qu’il remplisse la fenêtre principale, de l’utiliser en
association avec le visualiseur ou de travailler avec le visualiseur ouvert seulement.
Lorsque vous travaillez avec le navigateur et le visualiseur, vous avez la possibilité de repositionner le navigateur à l’écran. Vous pouvez par exemple faire pivoter le navigateur sur le côté. Vous
pouvez également permuter la position du visualiseur et du navigateur.
Pour travailler avec le navigateur remplissant la fenêtre principale
Procédez de l’une des manières suivantes :
mm choisissez Présentation > Navigateur ;
mm cliquez sur le bouton Navigateur dans la barre d’outils.
Pour travailler avec le navigateur et le visualiseur dans la fenêtre principale
Procédez de l’une des manières suivantes :
mm choisissez Présentation > Scinder la vue ;
mm cliquez sur le bouton Scinder la vue dans la barre d’outils.
Pour ne travailler qu’avec le visualiseur
Procédez de l’une des manières suivantes :
mm choisissez Présentation > Visualiseur ;
mm cliquez sur le bouton Visualiseur dans la barre d’outils.
Conseil : Pour changer rapidement de présentation de l’espace de travail, appuyez de manière
répétée sur la touche V jusqu’à ce que la présentation souhaitée apparaisse.
Chapitre 4 Utilisation de photos dans le navigateur
96
Pour faire pivoter la position du navigateur
mm Choisissez Présentation > Navigateur > Faire pivoter la position (ou appuyez sur Maj + W).
Pour permuter la position du navigateur et du visualiseur
mm Choisissez Présentation > Navigateur > Permuter la position (ou appuyez sur Option + W).
Travail avec plusieurs navigateurs ouverts
Vous pouvez travailler avec deux éléments ouverts simultanément dans l’inspecteur de photothèque, en divisant le navigateur en deux sous-fenêtres séparées, une pour chaque élément.
Onglet Projet
Lorsque vous sélectionnez un élément dans l’inspecteur de photothèque, puis que vous cliquez
sur un deuxième élément tout en appuyant sur la touche Option, Aperture divise le navigateur
en deux sous-fenêtres et affiche les vignettes des deux éléments. Vous pouvez sélectionner des
photos dans l’une ou l’autre sous-fenêtre. Elles apparaissent alors dans le visualiseur. Vous pouvez
également régler des options d’affichage différentes pour chacune des deux sous-fenêtres. Une
sous-fenêtre peut par exemple afficher les photos en présentation en grille et l’autre en présentation par liste. Le travail avec plusieurs sous-fenêtres du navigateur ouvertes en même temps
facilite la copie et le transfert d’un élément de l’inspecteur de photothèque vers un autre. Vous
avez également la possibilité d’ouvrir plusieurs éléments dans l’inspecteur de photothèque et
d’afficher leur contenu dans un seul navigateur. Pour en savoir plus sur l’ouverture et la fermeture
de plusieurs projets, consultez la section Ouverture et fermeture d’éléments dans l’inspecteur de
photothèque à la page 37.
Examen de photos à la loupe
Vue d’ensemble de la loupe
Aperture inclut un outil Loupe (aussi appelé la loupe centrée) qui est principalement conçue pour
vérifier la mise au point et les détails des vignettes dans le navigateur. L’utilisation de la loupe
vous permet de gagner du temps car elle vous évite d’avoir à ouvrir la photo dans le visualiseur, à l’agrandir pour en vérifier les détails, puis à revenir à la navigation des vignettes dans
le navigateur.
Pour en savoir plus sur l’utilisation du visualiseur pour agrandir les images, consultez la section
Affichage des photos en pleine résolution à la page 121.
Vous pouvez positionner la loupe sur une partie de la photo que vous voulez agrandir. Vous
pouvez également positionner la loupe en dehors de la photo, sur le côté, et obtenir un agrandissement de la photo à l’endroit où se trouve le pointeur. Vous obtenez ainsi un agrandissement
de certaines parties de la photo à mesure que vous déplacez le pointeur. Outre le contrôle de
la mise au point d’une photo, la loupe est très utile pour effectuer rapidement quelques vérifications, telles que la présence de poussière sur le capteur, de défauts, de traces de doigt sur les
photos obtenues par numérisation ou d’autres problèmes. Vous pouvez vous servir de la loupe
sur n’importe quelle photo ou vignette de la photothèque Aperture.
Chapitre 4 Utilisation de photos dans le navigateur
97
Aperture met également à votre disposition une autre version de la loupe. Pour en savoir plus
sur l’utilisation de cette autre loupe, consultez la section Utilisation de la loupe alternative à la
page 101.
Pour afficher la loupe
Procédez de l’une des manières suivantes :
mm choisissez Présentation > Afficher la loupe ou appuyez sur la touche Accent grave (`) ;
mm cliquez sur le bouton Loupe dans la barre d’outils.
La loupe apparaît.
Loupe
Menu local Loupe
Pour masquer la loupe
Procédez de l’une des manières suivantes :
mm choisissez Présentation > Masquer la loupe ou appuyez sur la touche Accent grave (`) ;
mm cliquez sur le bouton Loupe dans la barre d’outils.
Déplacement de la loupe
Vous pouvez déplacer la loupe en la faisant glisser vers d’autres parties de la photo.
Pour déplacer la loupe
Procédez de l’une des manières suivantes :
mm faites glisser la poignée de la loupe ;
mm faites glisser le pointeur à l’intérieur de la loupe.
Un cercle apparaît pour signaler la zone cible à grossir.
mm Cliquez à un emplacement spécifique d’une photo tout en maintenant la touche Accent grave (`)
enfoncée.
La loupe est décalée vers la partie de la photo où vous avez cliqué.
Chapitre 4 Utilisation de photos dans le navigateur
98
Utilisation du pointeur pour agrandir certaines parties d’une photo
Il n’est pas nécessaire de placer la loupe directement sur la portion à agrandir. Elle peut demeurer immobile à l’écran et agrandir les parties de la photo sur lesquelles se trouve le pointeur.
L’utilisation du pointeur pour agrandir la photo est très pratique lorsque vous souhaitez éviter
que la loupe recouvre la zone de la photo à grossir.
La loupe affiche une
présentation agrandie
de la partie de la photo
à l’emplacement du
pointeur.
Position du pointeur
Menu local Loupe
Pour agrandir certaines parties d’une photo à l’aide du pointeur
mm Dans le menu local Loupe, choisissez « Mise au point sur le curseur ».
Choisissez « Mise au
point sur le curseur »
dans le menu local.
Pour désactiver cette fonctionnalité, choisissez à nouveau « Mise au point sur la loupe » dans le
menu local Loupe.
Modification de la taille et du grossissement de la loupe
Vous avez la possibilité de modifier la taille de la loupe, ainsi que d’accroître ou réduire son
niveau de grossissement.
Pour augmenter la taille de la loupe
Procédez de l’une des manières suivantes :
mm choisissez Présentation > Options de loupe > Augmenter le diamètre ou appuyez sur
Maj + Option + Plus (+) ;
mm tirez vers l’extérieur la grille située de la poignée de la loupe.
Pour réduire la taille de la loupe
Procédez de l’une des manières suivantes :
mm choisissez Présentation > Options de loupe > Diminuer le diamètre ou appuyez sur
Maj + Option + trait de soulignement (_) ;
mm poussez vers l’intérieur la grille située de la poignée de la loupe.
Chapitre 4 Utilisation de photos dans le navigateur
99
Pour modifier le grossissement de la loupe par niveaux prédéfinis
mm Choisissez un niveau de grossissement dans le menu local Loupe.
Choisissez un niveau
d’agrandissement ici.
Pour modifier le grossissement de la loupe par incréments
mm Pour augmenter le grossissement de la loupe : choisissez Présentation > Options de loupe >
Agrandir davantage ou appuyez sur Commande + Maj + Plus (+).
Appuyez plusieurs fois sur cette combinaison de touches pour continuer à augmenter le grossissement de la loupe.
mm Pour réduire le grossissement de la loupe : choisissez Présentation > Options de loupe > Réduire
davantage ou appuyez sur Commande + Maj + Tiret bas (_).
Appuyez plusieurs fois sur cette combinaison de touches pour continuer à réduire le grossissement de la loupe.
mm Pour créer des modifications plus douces du grossissement : utilisez le geste de défilement.
Affichage d’une grille de pixels et des valeurs de couleur
Il est possible de régler la loupe pour qu’elle affiche la photo sous la forme d’une grille, c’est-àdire qu’elle montre les pixels qui composent cette photo, afin que vous puissiez voir la valeur de
chaque pixel en utilisant un facteur de grossissement élevé (400 pour cent ou plus). Vous pouvez
aussi régler la loupe pour qu’elle affiche les valeurs de couleur de la photo (valeurs RVB (%), RVB
(8 bits), Lab, CMJN, HSB ou HSL choisies pour le colorimètre).
Loupe configurée pour
afficher une grille de
pixels et des valeurs
de couleur
Pour régler la loupe afin qu’elle affiche une grille de pixels
1 Réglez le grossissement de la loupe sur 400 % ou plus.
Pour en savoir plus sur le réglage de grossissement de la loupe, consultez la section Modification
de la taille et du grossissement de la loupe à la page 99.
2 Procédez de l’une des manières suivantes :
••
choisissez Présentation > Options de loupe > « Afficher la grille de pixels dans la loupe » ;
Chapitre 4 Utilisation de photos dans le navigateur
100
••
dans le menu local Loupe, choisissez Grille de pixels.
Pour désactiver cette fonctionnalité, choisissez à nouveau cet élément de menu.
Pour activer l’affichage des valeurs de couleur dans la loupe
Procédez de l’une des manières suivantes :
mm choisissez Présentation > Options de loupe > Afficher les valeurs de couleur dans la loupe ou
appuyez sur les touches Maj + Option + Tilde (~) ;
mm dans le menu local Loupe, choisissez Valeurs de couleur.
Pour désactiver cette fonctionnalité, choisissez à nouveau cet élément de menu.
Pour changer l’option des valeurs de couleur
mm Dans l’inspecteur des ajustements ou la sous-fenêtre Ajustements de la palette de l’inspecteur,
choisissez une option pour les valeurs de couleur dans le menu local Action d’ajustement (représenté par une icône en forme de roue dentée).
Pour en savoir plus sur les valeurs de couleur, consultez la section Utilisation du colorimètre et
affichage des informations de l’appareil photo à la page 307.
Utilisation de la loupe alternative
Il existe une autre loupe dont vous pouvez vous servir pour examiner certaines parties d’une
photo. Pour ce faire, placez le petit cercle de cette loupe alternative sur la partie de la photo qui
vous intéresse ; un agrandissement de cette partie est alors affichée dans le grand cercle. Selon
les détails de la photo, vous pouvez aussi modifier la taille de la loupe alternative et accroître
ou réduire son niveau de grossissement. La loupe est utile pour vérifier la présence de grains de
poussière, de défauts, d’empreintes digitales ou autres problèmes. Cette loupe alternative peut
être utilisée sur toute photo ou vignette de la photothèque Aperture.
L’autre loupe affiche une
présentation avancée de tout
ce qui se trouve au-dessous.
Pour afficher la loupe alternative
1 Procédez de l’une des manières suivantes :
Chapitre 4 Utilisation de photos dans le navigateur
101
••
choisissez Présentation > Afficher la loupe ou appuyez sur la touche Accent grave (`) ;
••
cliquez sur le bouton Loupe dans la barre d’outils.
2 Choisissez Présentation > Options de la loupe > « Utiliser la loupe centrée » pour désactiver l’affichage de la loupe habituelle.
La coche située en regard de l’option de menu « Utiliser la loupe centrée » disparaît.
Pour réduire la taille de la loupe alternative
mm Choisissez Présentation > Options de loupe > Diminuer le diamètre ou appuyez sur
Maj + Option + trait de soulignement (_).
Pour augmenter la taille de la loupe alternative
mm Choisissez Présentation > Options de loupe > Augmenter le diamètre ou appuyez sur
Maj + Option + signe plus (+).
Pour accroître le grossissement de la loupe alternative
mm Appuyez sur Commande + Maj + signe plus (+).
Appuyez plusieurs fois sur cette combinaison de touches pour continuer à augmenter le grossissement de la loupe.
Pour diminuer le grossissement de la loupe alternative
mm Appuyez sur Commande + Maj + trait de soulignement (_).
Appuyez plusieurs fois sur cette combinaison de touches pour continuer à réduire le grossissement de la loupe.
Recherche de photos dans le navigateur
Lorsque vous disposez de plus de photos que le navigateur ne peut en afficher simultanément,
le champ de recherche vous permet de localiser les photos non visibles. Saisissez votre critère de
recherche dans ce champ, afin qu’Aperture retrouve la ou les photos correspondantes et masque
toutes les autres.
Bouton de la palette de filtre
Champ de recherche
Si vous recherchez des photos dans le navigateur, sachez que votre recherche est limitée à la
sélection effectuée dans l’inspecteur de photothèque. Si vous avez pris, par exemple, plusieurs
centaines de photos dans le cadre d’un mariage et que vous souhaitez consulter uniquement
les photos associées au mot-clé Mariée, vous devez sélectionner votre projet de mariage dans
l’inspecteur de photothèque, puis saisir Mariée dans le champ de recherche du navigateur pour
afficher uniquement les photos de la mariée et masquer toutes les autres.
Chapitre 4 Utilisation de photos dans le navigateur
102
Lorsque vous parcourez le contenu d’albums (y compris d’albums intelligents) dans le navigateur, il est possible que vous ne puissiez pas voir les photos dont le classement correspond à
« rejetée », ce qui est dû au fait que le navigateur est réglé pour n’afficher que les photos « non
classées ou mieux ». Pour afficher les photos rejetées, vous devez régler le navigateur de façon à
afficher toutes les photos.
Éléments dans le menu local
du champ de recherche
Vous pouvez également filtrer les photos affichées dans le navigateur selon d’autres critères que
leur classement. Vous pouvez, par exemple, filtrer les photos selon qu’elles ont été signalées ou
qu’une étiquette de couleur leur a été appliquée.
Important : Les critères de recherche définis dans le navigateur Aperture ne filtrent que les
photos présentes dans Aperture. Si vous ouvrez votre photothèque Aperture dans iPhoto, toutes
les photos sont affichées.
Pour rechercher une photo dans le navigateur
mm Saisissez un texte associé à cette photo dans le champ de recherche du navigateur.
Pour afficher de nouveau toutes vos photos
mm Cliquez sur le bouton Réinitialiser (signalé par un X) dans le champ de recherche ou bien supprimez le texte qui s’y trouve.
Important : Certains raccourcis clavier permettent de lancer rapidement une recherche pour
afficher les photos présentant un classement donné ou associées à des mots-clés particuliers. Au
cours de votre travail, il peut arriver que vous activiez accidentellement l’un de ces raccourcis clavier et que le nombre de photos affichées change de façon inattendue ou même que toutes les
photos disparaissent. Dans ce cas, vous pouvez rapidement afficher vos photos en cliquant sur le
bouton Réinitialiser du champ de recherche, afin de réinitialiser les critères de recherche utilisés
dans la palette de filtre.
Pour régler le navigateur en vue d’afficher toutes les photos
1 Dans l’inspecteur de photothèque, sélectionnez un élément.
2 Dans le navigateur, choisissez Tout afficher dans le menu local du champ de recherche.
Toutes les photos, y compris les photos rejetées, sont alors affichées dans le navigateur et la mention Tout afficher apparaît dans le champ de recherche du navigateur.
Pour régler le navigateur en vue d’afficher uniquement les photos rejetées
1 Dans l’inspecteur de photothèque, sélectionnez un élément.
2 Dans le navigateur, choisissez Rejetée(s) dans le menu local du champ de recherche.
Seules les photos dont le classement correspond à « rejetée » sont affichées dans le navigateur et
un X apparaît dans le champ de recherche du navigateur.
Chapitre 4 Utilisation de photos dans le navigateur
103
Pour régler le navigateur en vue d’afficher uniquement les photos signalées
1 Dans l’inspecteur de photothèque, sélectionnez un élément.
2 Dans le navigateur, choisissez Signalées dans le menu local du champ de recherche.
Pour régler le navigateur en vue d’afficher les photos d’une étiquette de couleur spécifique
1 Dans l’inspecteur de photothèque, sélectionnez un élément.
2 Dans le navigateur, choisissez une étiquette de couleur dans le menu local du champ
de recherche.
Réorganisation et tri des photos dans le navigateur
Alors que vous travaillez sur vos photos dans le navigateur, vous pouvez les déplacer, les réorganiser et les regrouper comme bon vous semble. Vous pouvez, par exemple, regrouper toutes les
photos d’un épisode particulier d’un projet de mariage, le découpage du gâteau par exemple,
pour trier plus facilement les meilleurs clichés et les ajuster de façon cohérente.
Vous pouvez faire glisser les photos pour les déplacer dans le navigateur. Lorsque vous faites glisser des photos vers un nouvel emplacement, vous organisez vos photos de façon personnalisée
et le menu local Tri affiche l’option Manuel. Aperture enregistre l’ordre de vos photos afin que
vous puissiez retrouver cet ordre chaque fois que vous choisissez Manuel dans le menu local Tri.
Vous pouvez modifier l’ordre d’affichage des photos dans le navigateur en fonction de certaines
de leurs propriétés, notamment le nom du fichier, la taille du fichier, la date, l’étiquette de couleur, le classement, etc. Ainsi, lorsque vous triez les photos en fonction des noms des fichiers,
Aperture classe les photos par ordre alphabétique. Vous pouvez aussi trier les photos par date ou
par heure. Utilisez le menu local Tri dans les présentations en grille, par liste et par pellicule pour
choisir un ordre de tri.
Choisissez la propriété
et le sens du tri dans le
menu local Tri.
Pour réorganiser des photos dans le navigateur
mm Faites glisser les photos à réorganiser vers un nouvel emplacement. Lorsque la barre verte apparaît, relâchez le bouton de la souris.
Pour restaurer un rangement de photos manuel dans le navigateur
mm Choisissez Manuel dans le menu local Tri.
Aperture mémorise votre dernier rangement personnalisé et le restitue.
Chapitre 4 Utilisation de photos dans le navigateur
104
Pour changer l’ordre d’affichage des photos dans le navigateur
mm Choisissez une option de tri dans le menu local Tri. Vous pouvez également choisir Croissant ou
Décroissant pour préciser un ordre de tri croissant ou décroissant.
Rotation des photos
Lors de l’importation de photos dans un projet, certaines présentent parfois une orientation incorrecte, ce qui vous oblige à les faire pivoter. La bande d’outils comporte à cet effet un
outil de rotation qui vous permet de faire pivoter les photos sélectionnées dans le sens inverse
des aiguilles d’une montre. Vous pouvez faire pivoter des photos individuellement ou sélectionner un groupe de photos, puis les faire pivoter toutes en même temps. La sélection et la rotation
des photos peuvent être encore plus rapide si vous utilisez les raccourcis clavier.
Pour faire pivoter des photos individuellement
Procédez de l’une des manières suivantes :
mm sélectionnez la photo à faire pivoter, puis Photos > « Faire pivoter vers la gauche » (ou appuyez
sur les touches Commande + Crochet ouvrant ([)) ou Photos > « Faire pivoter vers la droite » (ou
appuyez sur les touches Commande + Crochet fermant (])) ;
mm sélectionnez l’outil de rotation dans la bande d’outils, puis cliquez sur une photo à faire pivoter
dans le sens inverse des aiguilles d’une montre.
mm Sélectionnez l’outil de rotation dans la bande d’outils, puis cliquez sur une photo à faire pivoter
dans le sens des aiguilles d’une montre tout en maintenant la touche Option enfoncée.
Pour faire pivoter un groupes de photos sélectionnées
Procédez de l’une des manières suivantes :
mm sélectionnez un groupe de photos, puis Photos > Faire pivoter vers la gauche (ou appuyez sur les
touches Commande +Crochet ouvrant ([)) ou Photos > Faire pivoter vers la droite (ou appuyez
sur les touches Commande + Crochet fermant (])) ;
mm sélectionnez un groupe de photos, puis cliquez sur l’outil de rotation dans la bande d’outils.
Conseil : Pour faire pivoter les photos vers la droite, maintenez la touche Option enfoncée tout
en cliquant sur les photos avec l’outil de rotation.
Création de copies de travail d’une photo
De temps en temps, vous pouvez être amené à créer une deuxième copie de travail d’une photo.
Vous pouvez, par exemple, souhaiter créer une autre copie de travail d’une photo, afin de lui
appliquer des réglages d’exposition ou des ajustements différents, voire de modifier cette copie
en vue d’un usage spécifique, tel que sa publication sur une page web ou dans un livre.
Chapitre 4 Utilisation de photos dans le navigateur
105
Lorsque vous décidez de créer une nouvelle copie de travail, vous avez le choix entre dupliquer
l’image originale ou la copie de travail sélectionnée avec ses éventuelles modifications. Si vous
avez déjà appliqué une série d’ajustements à une photo et que vous souhaitez repartir de la
photo originale pour procéder à d’autres ajustements, dupliquez l’original pour travailler sur une
photo non retouchée. Si vous prévoyez, au contraire, d’utiliser les mêmes ajustements sur plusieurs copies de travail, vous pouvez procéder d’abord à ces ajustements, puis dupliquer la copie
de travail avec les ajustements appliqués.
Pour créer une copie de travail à partir d’un original
1 Sélectionnez la photo à dupliquer.
2 Choisissez Photos > « Nouvelle copie de travail à partir de l’original » (ou appuyez sur
Option + G).
Pour dupliquer la copie de travail sélectionnée d’une photo
1 Sélectionnez la photo à dupliquer.
2 Choisissez Photos > Dupliquer la copie de travail (ou appuyez sur Option + V).
Suppression de photos dans le navigateur
Vous pouvez, si nécessaire, supprimer des copies de travail et même des originaux.
Lorsque vous supprimez des photos, vous pouvez :
••
supprimer une copie de travail de la photo à partir d’un album, en laissant toutes les autres
copies de travail à leur emplacement d’origine dans la photothèque ;
••
supprimer des copies de travail dans une pile ;
••
supprimer les originaux.
Pour supprimer une copie de travail d’un album
mm Sélectionnez la copie de travail, puis choisissez Photos > Supprimer de l’album (ou appuyez sur
la touche Supprimer).
Pour supprimer une copie de travail d’une pile (constituée à partir du même original)
1 Ouvrez la pile, puis sélectionnez la copie de travail à supprimer.
2 Choisissez Fichier > Supprimer la copie de travail (ou appuyez sur Commande + Supprimer).
La copie de travail supprimée est placée dans la Corbeille Aperture. Pour en savoir plus, consultez
la section Utilisation de la Corbeille Aperture à la page 41.
Pour supprimer un original
Lorsqu’une photo est représentée dans le navigateur par une seule copie de travail, vous pouvez
sélectionner cette copie et la supprimer. L’original correspondant est également supprimé.
1 Sélectionnez une copie de travail.
2 Choisissez Fichier > Supprimer la copie de travail (ou appuyez sur Commande + Supprimer).
L’original et toutes ses copies de travail sont placés dans la Corbeille Aperture. Pour en savoir
plus, consultez la section Utilisation de la Corbeille Aperture à la page 41.
Pour supprimer une pile de copies de travail et son original
Vous pouvez sélectionner une pile contenant diverses copies de travail d’une photo et supprimer
toutes les copies de travail de la pile, ainsi que l’original.
1 Sélectionnez la pile à supprimer.
Chapitre 4 Utilisation de photos dans le navigateur
106
2 Choisissez Fichier > « Supprimer l’image originale et toutes les copies de travail ».
L’original et toutes ses copies de travail sont placés dans la Corbeille Aperture. Pour en savoir
plus, consultez la section Utilisation de la Corbeille Aperture à la page 41.
Pour récupérer une photo supprimée
Si vous supprimez une photo par erreur et que vous n’arrivez pas à la récupérer à l’aide de la
commande Annuler, vous pouvez peut-être la récupérer dans la Corbeille Aperture.
1 Dans l’inspecteur de photothèque, sélectionnez Corbeille.
Toutes les photos placées dans la Corbeille Aperture apparaissent dans le navigateur.
2 Procédez de l’une des manières suivantes :
••
faites glisser la photo que vous avez accidentellement supprimée vers son projet d’origine ;
••
cliquez sur la photo accidentellement supprimée en maintenant la touche Contrôle enfoncée,
puis choisissez Remettre dans le sous-menu.
Si vous avez déjà vidé la Corbeille Aperture, vous pouvez peut-être récupérer la photo dans la
Corbeille du Finder. Si vous avez déjà vidé la Corbeille du Finder, mais que vous avez sauvegardé
votre photothèque avant d’avoir supprimé la photo, vous pouvez peut-être récupérer le projet
contenant la photo supprimée depuis la banque. Toutefois, si vous avez mis à jour votre banque
après avoir vidé la Corbeille Aperture, cette banque ne contient plus votre photo.
Glisser-déposer de photos dans différents projets et albums
Vous pouvez faire glisser des photos pour les déposer dans d’autres projets ou albums. Aperture
déplace ou copie la photo vers le nouvel emplacement en fonction de l’endroit où vous effectuez cette opération.
En règle générale, lorsque vous faites glisser une photo vers un autre projet, Aperture déplace la
photo dans le nouveau projet.
En revanche, lorsque vous faites glisser une photo vers un autre album, Aperture crée une copie
de travail de cette photo, puis la place dans le nouvel album. Il est possible de copier une photo
dans n’importe quel album du même projet ou dans des albums de différents projets. L’album
de destination peut être de type standard, livre, table lumineuse, diaporama, page web ou
journal web.
Pour copier une photo dans un autre album
mm Faites glisser la photo vers un autre album dans l’inspecteur de photothèque.
Pour déplacer une photo vers un autre projet
mm Faites glisser la photo vers un autre projet dans l’inspecteur de photothèque.
Pour copier une photo dans un autre projet
mm Faites glisser la photo vers un autre projet tout en maintenant la touche Option enfoncée dans
l’inspecteur de photothèque.
Vous pouvez également extraire des photos d’un album intelligent en les faisant glisser. Si vous
faites glisser une photo d’un album intelligent dans un autre album, la copie de travail est copiée
dans le nouvel emplacement. Si vous faites glisser une photo vers un autre projet ne contenant
pas l’album intelligent, Aperture déplace la photo vers le projet de destination. Tous les liens existant entre le fichier original et toutes ses copies de travail dans d’autres albums sont maintenus.
Pour en savoir plus, consultez la section Vue d’ensemble des albums intelligents à la page 276.
Chapitre 4 Utilisation de photos dans le navigateur
107
Attribution de nouveaux noms aux fichiers originaux
Il peut parfois s’avérer judicieux de renommer les originaux de vos photos, afin qu’ils correspondent aux noms que vous avez attribués aux copies de travail de ces photos dans Aperture.
Même si Aperture effectue le suivi des originaux sans tenir compte du nom qu’ils portent, le fait
que les noms des fichiers de vos images soient les mêmes à l’intérieur et à l’extérieur d’Aperture
présente souvent une certaine utilité, surtout lorsque vos originaux sont des originaux référencés. Pour en savoir plus sur l’utilisation d’images référencées, consultez la section Vue d’ensemble
des images référencées à la page 108.
Pour renommer les originaux
1 Dans le navigateur, sélectionnez une photo ou un groupe de photos.
2 Choisissez Métadonnées > Changement groupé (ou appuyez sur Commande + Maj + B).
3 Dans la zone de dialogue Changement groupé, choisissez une convention d’attribution de nom
dans le menu local « Format du nom de la copie » afin d’indiquer la règle à suivre pour nommer
les originaux.
Choisissez par exemple « Nom de la copie de travail » dans le menu local « Format du nom de
la copie » pour que les noms de vos fichiers originaux soient modifiés en vue de correspondre
aux noms des copies de travail associées dans Aperture. Si vous avez choisi un format de nom
personnalisé, saisissez le nom de votre choix dans le champ Nom personnalisé. Pour en savoir
plus sur les conventions d’attribution de noms pour les fichiers, consultez la section Attribution
automatique de noms aux photos importées à la page 66.
4 Cochez la case « Appliquer aux fichiers originaux », puis cliquez sur OK.
Les fichiers originaux correspondant aux photos sélectionnées sont renommés. Pour en
savoir plus sur l’utilisation de la zone de dialogue Changement groupé, consultez la section
Modification des métadonnées de plusieurs images à la fois à la page 211.
Utilisation d’images référencées
Vue d’ensemble des images référencées
Les originaux des photos que vous importez en tant qu’images référencées sont parfois stockés
dans différents emplacements sur vos divers périphériques de stockage, plutôt que dans le seul
emplacement où se trouve le fichier de votre photothèque Aperture principale. Vous aurez parfois besoin de déterminer quelles photos sont des images référencées afin de pouvoir les localiser facilement dans le Finder. Aperture vous propose de nombreuses méthodes pour identifier,
rechercher et déplacer des images référencées.
Vous pouvez copier, déplacer et supprimer des images référencées dans vos projets Aperture en
suivant les mêmes procédures que pour les copies de travail Aperture et les originaux.
Lorsque vous copiez une copie de travail d’une image référencée dans Aperture, une nouvelle
copie de travail est créée et identifiée dans la photothèque Aperture. Aucun nouveau fichier n’est
enregistré sur le disque dur à l’emplacement de l’original de l’image référencée.
Lorsque vous déplacez une image référencée d’un projet à l’autre dans votre système Aperture,
l’original référencé correspondant reste à son emplacement d’origine sur votre disque dur.
Lorsque vous supprimez un original référencé d’Aperture, vous pouvez indiquer si vous souhaitez que la copie de travail de la photo soit placée dans la Corbeille Aperture. Si vous videz la
Corbeille Aperture, le lien vers le fichier original est supprimé, mais le fichier original reste à son
emplacement actuel dans le Finder.
Chapitre 4 Utilisation de photos dans le navigateur
108
Identification des images référencées
Après avoir importé des images référencées, vous pouvez les identifier dans le navigateur en
activant les incrustations des badges des images référencées. Les images référencées s’affichent
avec des badges indiquant si leurs originaux sont disponibles (en ligne) ou introuvables (hors
ligne).
Ces badges superposés
indiquent que les photos sont
des images référencées.
Ce badge superposé indique
que la photo est une image
référencée hors ligne.
Pour activer les incrustations des badges des images référencées
1 Choisissez Aperture > Préférences ou appuyez sur les touches Commande + Virgule (,).
2 Dans la fenêtre Préférences, cliquez sur Apparence, puis cochez la case « Images référencées par
un badge ».
Vous pouvez sélectionner et manipuler les images référencées en ligne de la même façon que
les photos dont les originaux résident dans la photothèque Aperture.
Aperture assure le suivi des originaux des images référencées lorsque vous déplacez ou renommez les fichiers dans le Finder, tout en les laissant sur le même disque dur ou volume. Une
image référencée apparaît sous forme d’image hors ligne si le disque dur sur lequel se trouve
son original a été déconnecté de votre ordinateur. Une image référencée est signalée comme
« introuvable » si son original a été supprimé, placé dans la Corbeille du Finder ou déplacé de
son emplacement initial sur le disque dur vers un autre disque dur et qu’Aperture ne parvient
pas à le localiser.
Affichage d’une liste des images référencées
Lorsque vous manipulez de nombreuses photos dans le navigateur, il est parfois nécessaire de
faire la distinction entre les images dont les originaux résident dans la photothèque Aperture et
les images référencées dont les originaux sont situés ailleurs sur vos disques durs.
Vous pouvez sélectionner un groupe de photos dans le navigateur, puis demander à Aperture
d’afficher la liste des images référencées dans cette sélection, avec les emplacements des
originaux correspondants.
Pour afficher la liste des images référencées d’une sélection
1 Dans le navigateur, sélectionnez un groupe de photos.
2 Choisissez Fichier > Localiser les fichiers référencés.
Chapitre 4 Utilisation de photos dans le navigateur
109
La zone de dialogue « Fichiers référencés de la sélection » apparaît.
Cette colonne indique les
noms des disques durs
sur lesquels se trouvent
les originaux référencés.
Cette colonne indique
l’emplacement sur le
disque dur des originaux
référencés.
La photo et les
métadonnées spécifiques
permettant d’identifier le
fichier sont affichées ici.
Ces colonnes indiquent combien d’originaux
référencés sont présents sur le disque dur et
combien sont introuvables.
Localisation de l’original d’une image référencée sur un disque dur
Vous aurez parfois besoin de trouver rapidement l’original d’une image référencée sur votre
disque dur afin de le copier, de le déplacer, de le joindre à un message électronique ou encore
de l’utiliser dans une autre application qu’Aperture. Pour ce faire, sélectionnez une photo dans le
navigateur et laissez le soin à Aperture d’afficher l’emplacement de l’original correspondant dans
le Finder.
Pour localiser l’original d’une image référencée dans le Finder
1 Sélectionnez une image référencée dans le navigateur.
2 Choisissez Fichier > Afficher dans le Finder.
Une fenêtre du Finder apparaît. Elle indique l’original de l’image référencée sélectionnée.
Remarque : Si vous ouvrez l’original d’une image référencée dans une autre application à partir
du Finder, vous ne visualisez pas les modifications et les ajustements que vous avez apportés à
cette image dans Aperture. Vos modifications apparaissent dans les copies de travail stockées
dans la photothèque Aperture, alors que l’original de l’image référencée reste intact. Pour voir la
photo ajustée, vous devez en exporter une copie de travail.
Reconnexion d’images référencées déconnectées ou manquantes
Lorsque l’original d’une image référencée est hors ligne, vous ne pouvez pas effectuer d’ajustements sur cette photo tant que vous n’avez pas reconnecté son original à votre système
Aperture. Si vous avez déconnecté un disque dur contenant l’original d’une image référencée,
reconnectez-le à votre ordinateur. Aperture le localise automatiquement et reconnecte l’original.
Chapitre 4 Utilisation de photos dans le navigateur
110
Si une photo est déconnectée ou a été modifiée de telle sorte qu’elle n’est plus identifiable en
tant qu’original d’une image référencée, vous pouvez toujours la sélectionner et demander à
Aperture d’opérer la reconnexion entre la photo et son original.
Pour reconnecter une image référencée déconnectée
1 Reconnectez le disque dur contenant l’original de l’image référencée, localisez le fichier ou rendez-le disponible de manière qu’Aperture puisse le reconnecter.
2 Sélectionnez le projet contenant la photo hors ligne à reconnecter ou sélectionnez directement
la photo déconnectée dans le navigateur.
3 Choisissez Fichier > Localiser les fichiers référencés.
4 Si nécessaire, cliquez sur le bouton « Afficher options de reconnexion ».
Sélectionnez le volume souhaité ici,
puis naviguez jusqu’à l’emplacement
du fichier sur le disque dur.
5 En haut de la zone de dialogue, sélectionnez le chemin d’accès au fichier de l’original à
reconnecter.
Une vignette de la photo ainsi que quelques métadonnées d’identification apparaissent.
6 En bas de la zone de dialogue, naviguez jusqu’à l’emplacement de l’original de l’image référencée sur le disque dur, puis sélectionnez-le.
Le chemin d’accès au fichier de la photo sélectionnée est affiché en haut de la zone de dialogue.
Lorsque vous sélectionnez le fichier, une vignette de la photo, ainsi que des métadonnées apparaissent. Vous pouvez les comparer à la vignette et aux métadonnées se trouvant dans la partie
supérieure de la zone de dialogue pour vous assurer d’avoir sélectionné le bon fichier.
7 Cliquez sur Reconnecter pour reconnecter une photo en particulier ou cliquez sur Tout reconnecter pour reconnecter l’ensemble des photos sélectionnées.
Chapitre 4 Utilisation de photos dans le navigateur
111
Déplacement d’originaux référencés
Vous pouvez très facilement déplacer les originaux d’images référencées (originaux référencés)
vers de nouveaux emplacements sur le même disque dur ou sur d’autres disques. Si vous disposez de plusieurs disques durs, vous pouvez par exemple déplacer les originaux qu’ils contiennent
vers des emplacements plus pratiques sur d’autres disques durs.
Pour déplacer les originaux d’images référencées vers un nouvel emplacement
1 Dans le navigateur, sélectionnez les images référencées dont vous souhaitez déplacer
les originaux.
2 Choisissez Fichier > Déplacer les originaux.
3 Sélectionnez un dossier dans la zone de dialogue qui apparaît.
4 Choisissez Aucun dans le menu local Sous-dossiers afin que les fichiers soient stockés de façon
séparée dans le dossier sélectionné. Pour stocker vos fichiers, vous pouvez aussi indiquer à
Aperture de créer une hiérarchie de sous-dossiers portant des noms de dossier spécifiques. Pour
en savoir plus sur la création de dossiers pour contenir vos images importées, consultez la section Importation dans des dossiers des originaux d’images référencées à la page 78.
5 Dans le menu local « Format de nom de fichier », choisissez une convention d’attribution de
noms pour déterminer comment nommer les originaux.
Par exemple, choisissez « Nom de fichier original » dans le menu local « Nom de la copie de travail » pour que vos fichiers soient stockés sous les noms des fichiers d’origine dans votre appareil
photo ou sur votre carte. Il vous suffit de choisir un format de nom dans le menu local « Nom de
la copie de travail » pour que vos originaux soient stockés sous un nom spécifique. Si vous avez
choisi un format de nom personnalisé, saisissez un nom de votre choix dans le champ Nom. Pour
en savoir plus sur les conventions d’attribution de noms pour les fichiers, consultez la section
Attribution automatique de noms aux photos importées à la page 66.
6 Cliquez sur Déplacer les originaux.
Déplacement d’originaux référencés vers la photothèque Aperture
Vous pouvez placer les originaux d’images référencées (originaux référencés) dans la photothèque
Aperture. Si vous avez, par exemple, une multitude d’originaux stockés à différents emplacements du disque dur et si vous estimez qu’il serait plus pratique de les regrouper dans la photothèque Aperture, vous pouvez sélectionner les images référencées correspondantes dans le
navigateur et demander à Aperture de placer les originaux dans la photothèque. Une fois que les
originaux sont stockés dans la photothèque, Aperture en gère tous les aspects, les tient toujours
à disposition et vous permet de les sauvegarder dans vos banques.
Pour déplacer des originaux référencés dans la photothèque Aperture
1 Dans le navigateur, sélectionnez les images référencées dont vous souhaitez placer les originaux
dans la photothèque.
2 Choisissez Fichier > Consolider les originaux.
3 Indiquez si les fichiers image doivent être déplacés ou copiés dans la photothèque Aperture en
cliquant sur le bouton Déplacer les fichiers ou Copier les fichiers.
4 Cliquez sur Continuer pour confirmer le déplacement des originaux référencés dans la
photothèque Aperture.
Chapitre 4 Utilisation de photos dans le navigateur
112
Recherche d’images référencées à l’aide du filtre Palette
Il est possible de rechercher des photos en fonction de l’état des fichiers correspondants. Vous
pouvez par exemple rechercher des photos parmi les images référencées, les images gérées ou
les images connectées ou déconnectées.
Pour rechercher des photos par leur état de fichier, utilisez les options de recherche État
du fichier.
Pour rechercher des photos en fonction de leur état de fichier
1 Dans l’inspecteur de photothèque, sélectionnez l’élément que vous recherchez.
2 Affichez la palette de filtre en effectuant l’une des opérations suivantes.
••
Choisissez Édition > Rechercher (ou appuyez sur Commande + F).
••
Cliquez sur le bouton Palette de filtre qui se trouve à côté du champ de recherche dans
le navigateur.
3 Dans la palette de filtre, choisissez État du fichier dans le menu local Ajouter une règle, puis
cochez la case État du fichier.
4 Désélectionnez toutes les cases qui ne s’appliquent pas à votre requête, puis choisissez des critères de recherche dans le menu local État du fichier.
Cochez la case État du fichier
et choisissez l’état du fichier à
rechercher.
5 Choisissez « L’une des » dans le menu local « N’importe quel/tous », si cette option n’est pas
déjà sélectionnée.
Les photos qui correspondent aux critères de recherche sont affichées dans le navigateur.
Chapitre 4 Utilisation de photos dans le navigateur
113
Utilisation de piles dans le navigateur
Le navigateur est sans aucun doute le meilleur emplacement pour utiliser des piles. Dans le navigateur, une pile apparaît comme un groupe de photos. La photo qui représente la pile, qu’on
appelle la meilleure image, est sélectionnée et affichée à gauche. Vous pouvez désigner n’importe
quelle photo de la pile comme meilleure image ; la photo sélectionnée prend alors la position
la plus à gauche du groupe. Vous pouvez également réordonner les photos d’une pile. Vous
pouvez, par exemple, placer à droite de la photo désignée comme étant la meilleure de la pile
une autre photo candidate à ce titre. Un bouton de pile est affiché dans le coin supérieur gauche
de la première photo d’une pile (c’est-à-dire la meilleure image) et indique le nombre de photos
dans la pile.
Le bouton Pile indique
le nombre de photos
que contient la pile.
Une pile de trois photos
est développée.
Pour en savoir plus sur l’utilisation des piles (raccourcis clavier pour créer des piles, sélectionner
la meilleure image, élever et abaisser des photos), consultez la section Vue d’ensemble de l’empilement des photos à la page 147.
Affichage de métadonnées spécifiques avec vos photos
Afin de vous aider à identifier les photos sur lesquelles vous travaillez, vous pouvez configurer
Aperture de façon à afficher les métadonnées associées aux photos. Pour ce faire, il vous suffit
de définir des réglages de métadonnées dans la zone de dialogue « Métadonnées Navigateur
& visualiseur ». Vous pouvez, par exemple, demander à Aperture d’afficher les mots-clés, les
données IPTC et les données EXIF de chaque photo en présentation en grille. Vous pouvez aussi
configurer deux présentations distinctes d’informations à afficher et passer rapidement de l’une
à l’autre. La première peut, par exemple, comporter uniquement les classements servant lors de
la sélection des photos, alors que la seconde peut contenir toutes les informations IPTC et EXIF
nécessaires à la gestion des fichiers pour l’exportation. Vous passez ensuite d’une présentation à
l’autre en fonction de la tâche à effectuer.
Chapitre 4 Utilisation de photos dans le navigateur
114
Utilisez la zone de dialogue « Métadonnées Navigateur & visualiseur » pour personnaliser l’affichage des informations associées aux photos dans le navigateur.
Si vous préférez que le navigateur affiche les vignettes des images sans les superpositions de
métadonnées, mais que vous recherchez toujours un moyen d’accéder rapidement aux métadonnées des photos, vous pouvez utiliser les bulles d’informations sur les métadonnées. Lorsque
les bulles d’informations sur les métadonnées sont activées, vous pouvez passer le pointeur sur
une photo pour afficher les informations la concernant.
Bulle d’aide de métadonnées
Pour en savoir plus sur le changement de type de métadonnées apparaissant en superpositions
dans le navigateur, consultez la section Indication du type de métadonnées à afficher dans le
visualiseur et le navigateur à la page 194.
Pour activer ou désactiver l’affichage des métadonnées dans le navigateur
Procédez de l’une des manières suivantes :
mm choisissez Présentation > Affichage des métadonnées, puis sélectionnez Afficher les métadonnées dans la section Navigateur du sous-menu (ou appuyez sur la touche U) :
mm choisissez Afficher les métadonnées dans la section Navigateur du menu local « Superpositions
de métadonnées du navigateur et du visualiseur » dans la bande d’outils.
Pour alterner entre plusieurs présentations d’informations de métadonnées dans le
navigateur
Procédez de l’une des manières suivantes :
Chapitre 4 Utilisation de photos dans le navigateur
115
mm choisissez Présentation > Affichage des métadonnées, puis sélectionnez Activer la [nom de la présentation] dans la section Navigateur du sous-menu (ou appuyez sur Maj + U) ;
mm choisissez Activer la [nom de la présentation] dans la section Navigateur du menu local
« Superpositions de métadonnées du navigateur et du visualiseur » dans la bande d’outils.
Si vous préférez que le navigateur affiche les vignettes des images sans les superpositions
de métadonnées, mais que vous recherchez toujours un moyen d’accéder rapidement aux
métadonnées des photos, vous pouvez utiliser les bulles d’informations sur les métadonnées.
La palette des bulles d’informations sur les métadonnées permet d’afficher les métadonnées
associées à une photo en dessous du pointeur. Placez alors le pointeur sur une autre photo et la
palette des bulles d’informations sur les métadonnées est mise à jour pour afficher les métadonnées de cette nouvelle photo.
Pour activer les bulles d’informations sur les métadonnées
mm Choisissez Présentation > Affichage des métadonnées > Bulles d’informations sur l’image (ou
appuyez sur la touche T).
Appuyez à nouveau sur Contrôle + T pour désactiver les bulles d’informations sur
les métadonnées.
Pour en savoir plus sur l’affichage des métadonnées associées à vos photos, consultez la section
Vue d’ensemble de l’utilisation des métadonnées à la page 187.
Chapitre 4 Utilisation de photos dans le navigateur
116
5
Affichage de photos dans le
visualiseur
Vue d’ensemble du visualiseur
Le visualiseur affiche une vue détaillée de la photo ou des photos sélectionnées dans le navigateur. Il vous permet d’examiner une photo avec un niveau de détail incroyable ou d’observer
plusieurs photos à la fois.
Vous allez utiliser le visualiseur pour appliquer des ajustements, comparer des photos très similaires et inspecter des photos en pleine résolution. Si vous utilisez un système à double écran,
vous pouvez régler le visualiseur de manière à afficher vos photos sur les deux écrans afin
d’obtenir des vues étonnamment détaillées. Vous pouvez également utiliser le visualiseur pour
écouter ou prévisualiser, voire modifier des pièces jointes audio et des clips vidéo.
Lorsque vous sélectionnez des photos dans le navigateur, le visualiseur vous présente immédiatement une vue détaillée de votre sélection. Vous pouvez choisir d’afficher une seule photo à la
fois, trois photos ou n’importe quelle sélection de plusieurs photos.
Une présentation
détaillée de la photo
sélectionnée s’affiche
dans le visualiseur.
Photo sélectionnée
dans le navigateur
117
Lorsque vous effectuez un travail de classement ou d’ajustement des photos, vous pouvez régler
le visualiseur pour qu’il présente deux photos à comparer. Vous sélectionnez alors une photo de
référence, puis affichez à côté d’autres photos similaires ou apparentées afin de les comparer. La
fonctionnalité de comparaison disponible dans Aperture est un outil appréciable pour sélectionner des photos au sein d’une série ou comparer différentes copies de travail d’une image ajustée
en vue de déterminer la meilleure du lot.
Vous pouvez utiliser le visualiseur
pour comparer deux photos.
Selon la taille de votre écran et du visualiseur, les photos peuvent être affichées en taille réduite
pour s’adapter aux dimensions du visualiseur. Aperture vous permet d’afficher vos photos en
pleine résolution, pixel par pixel, ce qui peut créer des situations où la photo affichée est plus
grande que la taille de votre écran. L’affichage d’une photo en pleine résolution vous permet
de l’examiner exactement telle qu’elle a été enregistrée et de voir les effets précis de vos ajustements et de vos modifications. De plus, vous pouvez effectuer des zooms avant et arrière progressifs sur le visualiseur afin de contrôler certains détails d’une photo, tels que sa netteté.
Full-resolution view of
a photo that is larger than
the Viewer’s screen size
Chapitre 5 Affichage de photos dans le visualiseur
118
L’utilisation de deux écrans avec votre système Aperture est un excellent moyen de visionner vos
photos. Aperture peut afficher vos photos sur les deux écrans, ce qui vous permet de réserver un
écran pour les agrandissements. Si votre système est équipé de plusieurs écrans, Aperture vous
propose deux visualiseurs, appelés visualiseur principal et visualiseur secondaire. Comme dans le
cas d’un seul visualiseur, vous pouvez régler le visualiseur secondaire de telle sorte qu’il affiche
une seule, trois ou plusieurs photos à la fois.
Vous pouvez aussi sélectionner des options relatives aux métadonnées pour déterminer la quantité d’informations affichée avec chaque photo. Vous pouvez, par exemple, afficher les photos
dans le visualiseur avec leurs mots-clés et d’autres informations telles que les métadonnées IPTC
ou EXIF.
Personnalisation de la présentation Visualiseur
Vous pouvez si nécessaire masquer le navigateur pour ne travailler que dans le visualiseur. Il est
possible également de masquer rapidement le visualiseur pour laisser plus de place au navigateur, puis de l’afficher à nouveau si vous en avez besoin.
Selon vos préférences de travail, vous pouvez être amené à éclaircir ou à obscurcir l’arrière-plan
sur lequel vos photos apparaissent dans le visualiseur. Vous avez la possibilité de faire passer
l’arrière-plan du gris au noir ou du gris au blanc en passant par de nombreuses nuances intermédiaires de gris.
Vous pouvez configurer le visualiseur de manière à ce qu’il affiche une seule photo, trois photos
ou plusieurs à la fois. Si votre système est équipé de plusieurs écrans, vous pouvez configurer
l’écran principal et l’écran secondaire pour qu’ils affichent une photo à la fois, trois photos ou
davantage en même temps. Les réglages d’affichage que vous choisissez contrôlent également
l’affichage des photos en présentation Plein écran.
Pour ne travailler qu’avec le visualiseur
Procédez de l’une des manières suivantes :
mm choisissez Présentation > Visualiseur ;
mm cliquez sur le bouton Visualiseur dans la barre d’outils.
Pour masquer le visualiseur
Procédez de l’une des manières suivantes :
mm choisissez Présentation > Navigateur ;
mm cliquez sur le bouton Navigateur dans la barre d’outils.
Pour changer de présentation
mm Appuyez sur la touche V.
Pour modifier l’arrière-plan du visualiseur
1 Choisissez Aperture > Préférences ou appuyez sur les touches Commande + Virgule (,).
2 Dans la fenêtre Préférences, cliquez sur Apparence, puis faites glisser le curseur Luminosité du
visualiseur du visualiseur pour éclaircir ou assombrir l’arrière-plan.
Pour modifier le nombre des photos affichées dans le visualiseur
mm Pour afficher plusieurs photos : choisissez Présentation > Visualiseur principal > Afficher plusieurs
images (ou appuyez sur Option + U).
Il s’agit de l’affichage par défaut. Dès que cette option est activée, le visualiseur affiche simultanément une à douze photos, selon le nombre de photos sélectionnées dans le navigateur.
Chapitre 5 Affichage de photos dans le visualiseur
119
mm Pour afficher une seule photo : choisissez Présentation > Visualiseur principal > Afficher une seule
image (ou appuyez sur Option + R).
Lorsque le visualiseur est réglé pour afficher une seule photo, il n’affiche qu’une seule photo
quel que soit le nombre de photos sélectionnées dans le navigateur. Ce réglage vous permet de
sélectionner plusieurs photos dans le navigateur et d’être sûr de pouvoir les examiner une par
une dans le visualiseur.
mm Pour afficher trois photos : choisissez Présentation > Visualiseur principal > Par trois (ou appuyez
sur Option + H).
Lorsque le visualiseur est réglé pour afficher trois photos à la fois, Aperture présente la photo
sélectionnée au milieu des trois photos affichées par le visualiseur.
Comparaison de photos
Vous pouvez sélectionner une photo afin de la comparer à d’autres photos contenues dans votre
projet ou dans la photothèque. La photo sélectionnée reste à l’écran pendant que vous sélectionnez tour à tour d’autres photos auxquelles la comparer. La fonctionnalité de comparaison est
utile pour prendre une décision finale lorsqu’on choisit les meilleures photos d’une série ou pour
comparer deux copies de travail afin de savoir laquelle des deux présente la meilleure exposition
et les tons clairs de meilleure qualité. Lorsque vous comparez des photos, vous pouvez associer
des mots-clés aux photos sélectionnées, leur attribuer un classement ou les ajuster.
L’exercice de comparaison de photos implique la sélection d’une « photo de référence » et l’examen comparatif d’autres photos par rapport à cette photo de référence.
Pour régler le visualiseur en vue de comparer des photos
1 Sélectionnez une photo.
2 Choisissez Présentation > Visualiseur principal > Comparer (ou appuyez sur Option + O).
La photo de référence présente
une bordure verte, visible dans le
visualiseur et dans le navigateur.
La photo que vous souhaitez
examiner par rapport à la photo
de référence est affichée à droite.
Pour afficher une photo en regard d’une photo de référence
Procédez de l’une des manières suivantes :
mm dans le navigateur, sélectionnez une autre photo ;
Chapitre 5 Affichage de photos dans le visualiseur
120
mm passez d’une photo à l’autre dans le navigateur à l’aide des touches Flèche vers le haut, Flèche
vers le bas, Flèche gauche et Flèche droite.
Pour définir la deuxième photo comme image de référence et passer à la photo suivante
mm Appuyez sur la touche Retour.
Pour désactiver la fonctionnalité de comparaison et sélectionner la photo de référence
mm Choisissez Modifier > Sélectionner l’élément de comparaison (ou appuyez sur Option + Retour).
Pour désactiver la fonctionnalité de comparaison et sélectionner la photo que vous êtes en
train de comparer à la photo de référence
mm Choisissez Modifier > Effacer l’élément de comparaison (ou appuyez sur Commande + Retour).
Vous pouvez aussi utiliser ces procédures pour comparer des photos en présentation Plein écran.
Pour en savoir plus sur la présentation Plein écran, consultez la section Vue d’ensemble de la présentation Plein écran à la page 137.
Affichage de piles
Pour travailler efficacement sur des photos regroupées en piles, vous pouvez régler le visualiseur
de manière à ce qu’il ouvre automatiquement une pile sélectionnée et configure les photos
empilées en vue de leur comparaison. La meilleure image de la pile est définie comme photo de
référence. Cette fonctionnalité d’affichage de la pile fonctionne aussi en présentation Plein écran.
Pour configurer le visualiseur de manière à ce qu’il ouvre et compare automatiquement les
photos des piles
mm Choisissez Présentation > Visualiseur principal > Par pile (ou appuyez sur Option + T).
Pour en savoir plus sur l’utilisation de piles, consultez la section Vue d’ensemble de l’empilement
des photos à la page 147.
Affichage des photos en pleine résolution
L’affichage d’une photo en pleine résolution fait apparaître tous les pixels de cette photo. Vous
pouvez régler Aperture afin que les photos soient affichées en pleine résolution, même si elles ne
tiennent pas dans le visualiseur. L’affichage des photos en pleine résolution vous permet de les
examiner de la façon la plus détaillée possible.
Chapitre 5 Affichage de photos dans le visualiseur
121
Lorsqu’une photo ne tient pas dans la zone réservée au visualiseur, un petit cadre de navigation
gris apparaît sur le côté droit de la photo. Ce cadre contient une version réduite de la photo
entière et un rectangle blanc vous indique quelle partie de la photo est actuellement affichée
dans le visualiseur. Vous pouvez faire glisser ce rectangle blanc sur la photo miniature pour afficher d’autres parties, une technique appelée un panoramique. Vous pouvez également utiliser
la case de valeur Zoom située en bas du cadre de navigation pour effectuer des zooms avant et
arrière progressifs sur la photo allant de 25 à 1 000 pour cent.
Faites glisser le rectangle
pour changer la partie
présentée de la photo.
Case de valeur de zoom
Pour afficher une photo sélectionnée en pleine résolution
Procédez de l’une des manières suivantes :
mm choisissez Présentation > Agrandir/réduire à la taille réelle (ou appuyez sur Z) ;
mm cliquez sur le bouton « Réduire/agrandir le visualiseur » dans la bande d’outils.
Cliquez de nouveau sur ce bouton pour désactiver l’affichage en pleine résolution.
mm Utilisez le geste tapoter deux fois avec un doigt.
Tapotez de nouveau deux fois avec un doigt pour désactiver l’affichage en pleine résolution.
Remarque : Le zoom intelligent doit être activé dans les Préférences Système. Pour en savoir plus
sur l’activation du zoom intelligent, consultez le Centre d’aide.
Pour effectuer un panoramique sur la photo en pleine résolution dans le visualiseur
Procédez de l’une des manières suivantes :
mm faites glisser le rectangle blanc qui est apparu sur la photo ;
mm maintenez la barre d’espace enfoncée tout en faisant glisser la photo.
Pour effectuer un zoom avant ou arrière progressif sur la photo
Procédez de l’une des manières suivantes :
mm cliquez sur la flèche gauche ou droite de la case de valeur Zoom située en dessous du rectangle
blanc pour appliquer un zoom avant ou arrière sur la photo par incrément d’un pour cent ;
mm faites glisser la case de valeur Zoom située en dessous du rectangle blanc pour effectuer rapidement un zoom avant ou arrière sur la photo ;
mm appuyez sur Commande + Moins (–) pour un zoom arrière sur la photo et sur
Commande + Plus (+) pour un zoom avant.
Chapitre 5 Affichage de photos dans le visualiseur
122
Affichage des photos originales
Lorsque vous travaillez sur des images ajustées, ou copies de travail, vous pouvez être amené à
vérifier l’apparence de la photo originale. Aperture permet d’afficher rapidement la photo originale dont est issue la copie de travail sélectionnée.
Pour afficher la photo originale de la copie de travail sélectionnée
Procédez de l’une des manières suivantes :
mm choisissez Présentation > Afficher l’image originale (ou appuyez sur M) ;
mm cliquez sur le bouton Afficher l’original dans la bande d’outils.
Utilisation de l’audio et de la vidéo dans le visualiseur
Si vous avez importé des fichiers audio et vidéo dans Aperture, vous pouvez utiliser le visualiseur
pour les examiner et les modifier. Vous avez la possibilité de modifier la longueur d’un clip vidéo
et audio à l’aide des commandes vidéo et audio disponibles dans le visualiseur. Vous pouvez également définir l’affiche du clip vidéo (l’image qui représente visuellement le clip dans la vignette
vidéo affichée dans le navigateur), ainsi que créer une image JPEG à partir de n’importe quelle
image du clip vidéo.
Remarque : si vous disposez d’un appareil photo capable d’enregistrer des annotations audio
ou si vous avez joint manuellement un fichier audio à une photo, utilisez l’inspecteur d’informations pour écouter et modifier les pièces jointes audio. Pour en savoir plus sur l’écoute de pièces
jointes audio, consultez la section Affichage et modification de métadonnées dans l’inspecteur
d’informations et dans la palette de l’inspecteur à la page 199.
Pour écouter des clips audio ou visionner des clips vidéo importés dans Aperture
1 Dans l’inspecteur de photothèque, sélectionnez un élément contenant des clips audio ou vidéo.
Les clips audio et vidéo apparaissent alors sous forme de vignettes dans le navigateur.
2 Dans le navigateur, sélectionnez un clip audio ou vidéo.
Cette icône indique
un plan vidéo.
3 Dans le visualiseur, procédez de l’une des manières suivantes.
Chapitre 5 Affichage de photos dans le visualiseur
123
••
Si vous avez sélectionné un clip audio : les commandes audio et le nom de fichier du clip audio
apparaissent dans le visualiseur. Cliquez sur ce bouton de lecture pour écouter le clip audio.
Vous pouvez utiliser la tête de lecture pour avancer ou reculer.
Bouton Lire
Bouton Ajuster
Tête de lecture
••
Si vous avez sélectionné un clip vidéo : le clip vidéo est affiché dans le visualiseur. Placez le pointeur sur le visualiseur pour faire apparaître les commandes vidéo. Cliquez sur le bouton de lecture pour visionner le clip vidéo. Vous pouvez utiliser la tête de lecture pour avancer ou reculer.
Bouton Lire
Menu local Action
Tête de lecture
Pour modifier la longueur d’un clip audio
Pour ajuster la longueur d’un clip audio, cliquez sur le bouton Trim, faites glisser les points de
départ et d’arrivée du clip audio aux positions où vous souhaitez qu’il commence et se termine,
puis cliquez de nouveau sur le bouton Trim pour appliquer votre modification.
Bouton Lire
Bouton Ajuster
Tête de lecture
1 Sélectionnez le clip audio dans le navigateur.
Les commandes audio apparaissent alors dans le visualiseur et le nom de fichier du clip audio
sélectionné est affiché en haut.
2 Dans le visualiseur, cliquez sur le bouton Trim.
Les commandes d’application de Trim apparaissent.
3 Cliquez sur le bouton de lecture pour écouter le clip audio et déterminer quelles parties vous
souhaitez conserver.
4 Faites glisser le point de départ là où vous souhaitez que commence le clip audio. De même,
faites glisser le point d’arrivée là où doit se terminer le clip audio.
Faites glisser les points de départ
et d’arrivée pour élaguer l’audio.
Le bouton Trim devient jaune, ce qui vous indique que la longueur du clip audio a été modifiée.
5 Une fois que vous êtes satisfait de la longueur du clip audio, cliquez sur le bouton Trim.
Un Trim est appliqué au clip audio.
Chapitre 5 Affichage de photos dans le visualiseur
124
Conseil : Si vous souhaitez utiliser plusieurs parties du clip audio, choisissez Photos > « Nouvelle
copie de travail à partir de l’original » (ou appuyez sur Option + G) pour chaque partie du clip à
utiliser, puis répétez les étapes décrites ci-dessus.
Pour modifier la longueur d’un clip vidéo
Pour ajuster la longueur d’un clip vidéo, choisissez Trim dans le menu local Action des commandes vidéo, faites glisser les points de départ et d’arrivée du clip vidéo aux positions où
vous souhaitez qu’il commence et se termine, puis cliquez sur le bouton Trim pour appliquer
votre modification.
Bouton Lire
Menu local Action
Tête de lecture
1 Sélectionnez le clip vidéo dans le navigateur.
La vidéo est affichée dans le visualiseur.
2 Placez le pointeur sur la partie inférieure de la vidéo dans le visualiseur.
Les commandes vidéo apparaissent.
3 Choisissez Trim dans le menu local Action des commandes vidéo.
Les commandes d’application de Trim apparaissent.
4 Cliquez sur le bouton de lecture pour visionner le clip vidéo et déterminer quelles parties vous
souhaitez conserver.
Remarque : si vous glissez le pointeur en dehors des commandes de Trim, elles disparaissent de
l’écran. Placez alors le pointeur sur la partie inférieure du visualiseur pour qu’elles réapparaissent.
5 Faites glisser le point de départ là où vous souhaitez que commence le clip vidéo. De même,
faites glisser le point d’arrivée là où doit se terminer le clip vidéo.
Faites glisser les points de départ
et d’arrivée pour élaguer la vidéo.
Le bouton Trim devient jaune, ce qui vous indique que la longueur du clip vidéo a été modifiée.
6 Une fois que vous êtes satisfait de la longueur du clip vidéo, cliquez sur le bouton Trim.
Un Trim est appliqué au clip vidéo.
Conseil : Si vous souhaitez utiliser plusieurs parties du clip vidéo, choisissez Photos > « Nouvelle
copie de travail à partir de l’original » (ou appuyez sur Option + G) pour chaque partie du clip à
utiliser, puis répétez les étapes décrites ci-dessus.
Pour définir l’affiche de la vignette d’un clip vidéo dans le navigateur
1 Sélectionnez le clip vidéo dans le navigateur.
2 Dans le visualiseur, placez le pointeur sur la partie inférieure de la vidéo pour faire apparaître les
commandes vidéo, puis faites glisser la tête de lecture sur l’image de la vidéo que vous souhaitez
définir comme affiche.
3 Choisissez « Définir comme affiche » dans le menu local Action des commandes vidéo.
Chapitre 5 Affichage de photos dans le visualiseur
125
L’image vidéo située à l’emplacement de la tête de lecture est définie comme l’affiche du clip
vidéo. La vignette du clip vidéo est mise à jour dans le navigateur.
Pour créer une image JPEG à partir d’une image vidéo
1 Sélectionnez le clip vidéo dans le navigateur.
2 Dans le visualiseur, placez le pointeur sur la partie inférieure de la vidéo pour faire apparaître les
commandes vidéo, puis faites glisser la tête de lecture sur l’image de la vidéo à partir de laquelle
vous souhaitez créer une image JPEG.
3 Choisissez « Nouveau JPEG à partir de l’image » dans le menu local Action des commandes vidéo.
Une image JPEG est alors créée à partir de l’image vidéo. Sa vignette apparaît dans une pile avec
le clip vidéo dans le navigateur. Pour en savoir plus sur l’utilisation de piles, consultez la section
Vue d’ensemble de l’empilement des photos à la page 147.
Affichage des métadonnées associées aux photos
Pour vous aider à identifier les photos sur lesquelles vous travaillez, vous pouvez configurer
Aperture de façon à afficher les métadonnées associées aux photos dans le visualiseur. Vous avez
alors le choix de faire apparaître les mots-clés, les classements, les informations IPTC ou EXIF, et
bien d’autres données encore. Vous pouvez même indiquer si ces informations doivent être affichées sous la photo ou dans le bas de la photo elle-même.
Vous pouvez aussi définir deux présentations distinctes d’informations à afficher avec les
photos dans le visualiseur. La première peut, par exemple, comporter uniquement les classements, alors que la seconde peut contenir toutes les données IPTC associées à une photo. Vous
pouvez ensuite passer d’une présentation à l’autre pour changer les informations affichées avec
vos photos.
La légende et les
mots-clés s’affichent ici.
Pour en savoir plus sur l’utilisation des présentations de métadonnées dans le visualiseur, consultez la section Vue d’ensemble des incrustations de métadonnées à la page 191.
Chapitre 5 Affichage de photos dans le visualiseur
126
Affichage des photos sur plusieurs écrans
L’utilisation d’un deuxième écran pour disposer d’un espace d’affichage supplémentaire vous
offre une plate-forme idéale pour observer et effectuer des ajustements d’images, lire des diaporamas ou présenter vos photos à des clients avec leurs couleurs et leur résolution d’origine. Si
votre système est équipé de deux écrans, Aperture vous offre la possibilité d’utiliser deux visualiseurs pour afficher plusieurs photos. Ces visualiseurs sont alors appelés le visualiseur principal
et le visualiseur secondaire. Le visualiseur principal est utilisé pour afficher l’application Aperture
et le visualiseur secondaire sert à afficher les photos. Le visualiseur secondaire comporte les
commandes suivantes.
••
Miroir : affiche les mêmes photos dans le visualiseur principal et secondaire. Si vous avez, par
exemple, configuré le visualiseur principal pour qu’il affiche trois photos, le visualiseur secondaire affiche également trois photos.
••
Alterner : affiche la photo actuellement sélectionnée dans le visualiseur secondaire. Le visualiseur secondaire n’affiche qu’une seule photo, même si le visualiseur principal est configuré
pour afficher plusieurs photos.
••
Étendu : permet de répartir l’affichage des photos actuellement sélectionnées entre le visualiseur principal et secondaire. Si vous avez, par exemple, sélectionné sept photos à afficher,
le visualiseur principal affiche autant de photos que le permet sa taille d’écran et les photos
restantes sont affichées dans le visualiseur secondaire. Quatre photos peuvent, par exemple,
être affichées dans un visualiseur et les trois autres dans le second visualiseur. Utilisez également cette option pour comparer des photos en affichant chacune des deux photos sur son
propre écran.
••
Noir : le visualiseur secondaire est un écran vierge.
••
Désactivé : désactive la fonctionnalité de double affichage.
Pour afficher les mêmes photos dans le visualiseur principal et secondaire
mm Choisissez Présentation > Visualiseur secondaire > Miroir (ou appuyez sur Option + M).
Pour afficher la photo sélectionnée dans le visualiseur secondaire
mm Choisissez Présentation > Visualiseur secondaire > Alterner (ou appuyez sur Option + A).
Pour répartir l’affichage d’une sélection de photos entre le visualiseur principal et secondaire
mm Choisissez Présentation > Visualiseur secondaire > Étendu (ou appuyez sur Option + S).
Pour désactiver l’affichage des photos dans le visualiseur secondaire (l’écran devient noir)
mm Choisissez Présentation > Visualiseur secondaire > Noir (ou appuyez sur Option + B).
Pour désactiver la fonctionnalité du visualiseur secondaire
mm Choisissez Présentation > Visualiseur secondaire > Désactivé (ou appuyez sur Option + X).
Chapitre 5 Affichage de photos dans le visualiseur
127
Affichage des zones dynamiques et statiques de vos photos
Il arrive parfois que certaines photos présentent des zones extrêmement lumineuses dans lesquelles les informations de couleur vont au-delà des limites standard de l’espace colorimétrique
utilisé par Aperture. Des zones blanches très éclairées par la lumière directe du soleil ou des
reflets sur un plan d’eau, par exemple, peuvent être tellement lumineux que leur couleur se
trouve en dehors de l’espace colorimétrique utilisable. De même, certaines photos présentent
parfois des zones noires dans lesquelles les informations de couleur sont situées en deçà des
limites standard de l’espace colorimétrique. Aperture peut signaler ces zones « dynamiques » et
« statiques » en les colorant pour vous aider à les identifier. La modification des réglages d’exposition, de reprise, de point noir ou de gamma de l’image peut vous permettre d’ajuster les zones
identifiées par les superpositions de zones dynamiques et statiques, ainsi que de récupérer certains détails dans les tons clairs et les tons foncés.
Pour afficher les zones dynamiques et statiques de vos photos
mm Choisissez Présentation > Mettre les zones dynamiques et statiques en surbrillance (ou appuyez
sur Maj + Option + H).
Vous pouvez aussi surveiller l’écrêtage des couleurs pour chaque canal de couleur lorsque vous
réalisez des ajustements particuliers à l’aide de touches de modification. Pour en savoir plus,
consultez la section Identification de l’écrêtage des canaux de couleur à la page 304.
Pour changer la couleur d’affichage des superpositions d’écrêtage
Vous pouvez choisir d’afficher les superpositions de zones dynamiques et statiques en couleur
ou en version monochrome.
1 Choisissez Aperture > Préférences ou appuyez sur les touches Commande + virgule (,).
2 Dans la fenêtre Préférences, cliquez sur Avancé.
3 Choisissez Couleur ou Monochrome dans le menu local Superposition d’écrêtage.
Pour régler le seuil d’affichage en surbrillance des zones dynamiques
Vous pouvez ajuster le seuil ou la sensibilité des superpositions de zones dynamiques. Par défaut,
ce seuil est réglé sur 100 %. Vous pouvez diminuer la valeur de ce seuil dans les Préférences, afin
qu’Aperture signale les pixels proches de la barre des 100 %.
1 Choisissez Aperture > Préférences ou appuyez sur les touches Commande + virgule (,).
2 Dans la fenêtre Préférences, cliquez sur Avancé.
3 Faites glisser le curseur « Seuil de la zone dynamique » vers la gauche pour accroître la sensibilité
aux pixels des tons clairs et vers la droite pour réduire cette sensibilité.
Pour régler le seuil d’affichage en surbrillance des zones statiques
Vous pouvez ajuster le seuil ou la sensibilité des superpositions de zones statiques. Par défaut,
ce seuil est réglé sur 0%. Vous pouvez augmenter la valeur de ce seuil dans les Préférences, afin
qu’Aperture signale les pixels proches de la barre des 0 %.
1 Choisissez Aperture > Préférences ou appuyez sur les touches Commande + virgule (,).
2 Dans la fenêtre Préférences, cliquez sur Avancé.
3 Faites glisser le curseur « Seuil de la zone statique » vers la droite pour accroître la sensibilité aux
pixels des tons foncés et vers la gauche pour réduire cette sensibilité.
Chapitre 5 Affichage de photos dans le visualiseur
128
Configuration du visualiseur pour l’épreuvage à l’écran
Les photos affichées sur l’écran de votre ordinateur peuvent paraître différentes lorsqu’elles sont
affichées sur des écrans qui utilisent des technologies de couleur différentes. Vos photos peuvent
également être reproduites différemment à l’impression selon le type d’imprimante, le papier
utilisé et le profil de couleur du périphérique d’impression.
Pour obtenir un aperçu de la photo telle qu’elle sera imprimée ou affichée sur un autre écran,
vous pouvez laisser Aperture ajuster votre écran de telle sorte que vos photos ressemblent au
résultat final. Pour ajuster l’écran de votre ordinateur, vous devez choisir un profil d’épreuvage
correspondant le plus possible aux caractéristiques du périphérique utilisé pour la sortie finale.
Ainsi, si votre photo doit être imprimée sur une feuille de papier couché, vous pouvez choisir un
profil d’épreuvage pour papier couché en feuilles, afin d’obtenir un aperçu réaliste de la photo
imprimée. Aperture dispose de plusieurs dizaines de profils qui correspondent aux caractéristiques de nombreux écrans, imprimantes et espaces colorimétriques.
Après avoir choisi un profil d’épreuvage adapté au résultat final de la photo, vous devez activer
la fonctionnalité d’épreuvage à l’écran, afin que la photo soit modifiée pour ressembler à ce
résultat final.
L’épreuvage à l’écran modifie l’aspect des photos dans le visualiseur et en présentation
Plein écran.
Pour choisir un profil d’épreuvage
mm Choisissez Présentation > Profil d’épreuvage, puis choisissez le profil voulu dans le sous-menu.
Pour activer ou désactiver l’épreuvage à l’écran
mm Choisissez Présentation > Épreuvage à l’écran (ou appuyez sur les touches Maj + Option + P).
Utilisation des aperçus
Vue d’ensemble de l’aperçu des images
Aperture vous permet de créer et d’utiliser des aperçus JPEG des copies de travail qui se trouvent
dans la photothèque. Ces aperçus améliorent l’affichage des photos dans Aperture et vous
permettent d’utiliser facilement vos photos dans d’autres applications. Ils servent à accélérer
l’affichage des photos dans le visualiseur, dans le navigateur et en présentation Plein écran. Les
aperçus sont des images JPEG générées par Aperture, qui représentent l’original avec tous les
ajustements qui lui ont été appliqués.
Vous pouvez soit configurer Aperture de telle sorte qu’il crée et mette à jour les aperçus automatiquement au fur et à mesure que vous ajoutez ou modifiez des copies de travail, soit créer
des aperçus manuellement chaque fois que vous en avez besoin. Pour une utilisation efficace de
l’espace disque et une vitesse d’affichage adéquate, vous pouvez contrôler la taille des aperçus.
Cette taille peut varier de 1280 pixels (côté le plus long) à des dimensions identiques à celles de
l’original. Il est possible également de contrôler la qualité de la compression JPEG des aperçus.
Si les aperçus ne présentent aucun avantage dans le cadre de votre flux de production, vous
pouvez tout simplement configurer Aperture pour ne pas les créer.
Les aperçus sont partagés avec les applications iLife et iWork. Par ailleurs, Aperture utilise les
aperçus JPEG pour afficher les photos dans les diaporamas, ce qui permet d’obtenir des diaporamas à la fois plus fluides et plus rapides. Sachez toutefois que si vous ne disposez pas d’aperçus
ou que vos aperçus ne sont pas à jour, Aperture devra d’abord effectuer leur rendu avant de
commencer le diaporama.
Chapitre 5 Affichage de photos dans le visualiseur
129
Vous pouvez contrôler la création et la conservation des aperçus soit pour l’ensemble d’une photothèque, soit projet par projet ou photo par photo.
Aperture est préconfiguré pour créer les aperçus des photos qui se trouvent dans la photothèque. La création des aperçus est une opération réalisée en arrière-plan suite à l’importation
des photos. Si vous importez un grand nombre de photos, la création de ces aperçus risque de
prendre beaucoup de temps. Dans ce cas, il peut être préférable d’interrompre momentanément
la création des aperçus via la fenêtre Activité, puis de la reprendre ultérieurement. Vous pouvez
aussi désélectionner la case « Créer les aperçus des images existantes » et générer les aperçus
projet par projet, comme expliqué dans la section Exemple de flux de production permettant
une utilisation efficace des aperçus à la page 135.
Pour en savoir plus sur la fenêtre Activité, consultez la section Suppression de la génération
d’aperçu à la page 134.
Méthode employée par Aperture pour afficher les photos dans le visualiseur
Lorsqu’une copie de travail doit être affichée dans le visualiseur, Aperture effectue les tâches
suivantes :
••
Aperture dessine la vignette (une image JPEG de 1 280 pixels sur son côté le plus long) ;
••
Aperture dessine l’aperçu JPEG, s’il existe ;
••
Aperture décode l’original et lui applique tous les ajustements.
Une fois que cette dernière étape est terminée, les commandes d’ajustement sont activées. Étant
donné que l’aperçu JPEG est créé avec tous les ajustements correspondant à cette copie de travail, il apparaît à l’écran plus rapidement que s’il s’agissait de l’original ajusté. Le résultat est un
aperçu bien net, qui apparaît rapidement dans le visualiseur.
Configuration des préférences d’aperçus
Aperture propose quatre réglages de préférences pour le contrôle des aperçus. Ces réglages
s’appliquent à toutes les photothèques.
Pour ouvrir les préférences d’Aperture
mm Choisissez Aperture > Préférences, puis cliquez sur Aperçus.
La sous-fenêtre Aperçus apparaît.
Pour en savoir plus sur la sous-fenêtre Aperçus, consultez la section Préférences de la sousfenêtre Aperçus à la page 623.
Contrôle des aperçus via le menu local Action de photothèque
Vous devez activer ou désactiver la maintenance automatique des aperçus à l’échelle de
chaque projet.
Pour qu’Aperture se limite à mettre automatiquement à jour les aperçus d’un seul projet
1 Dans l’inspecteur de photothèque, sélectionnez les projets contenant les photos dont vous souhaitez maintenir les aperçus.
Chapitre 5 Affichage de photos dans le visualiseur
130
2 Choisissez « Maintenir les aperçus pour le projet » dans le menu local Action de photothèque
(avec une icône représentant une roue dentée).
Une coche apparaît alors en regard de « Maintenir les aperçus pour le projet » dans le menu.
Désormais, Aperture met automatiquement à jour les aperçus dès que des photos sont importées dans des projets et que des copies de travail sont créées ou ajustées.
Remarque : l’activation de la maintenance automatique des aperçus ne génère aucun aperçu.
Cette activation signale simplement à Aperture ce qui doit être fait lors de la prochaine importation d’une photo ou lors de la création ou de l’ajustement d’une copie de travail. Pour générer
des aperçus, vous pouvez utiliser les menus contextuels décrits dans la section Contrôle des
aperçus via les menus contextuels à la page 131.
Contrôle des aperçus via les menus contextuels
Pour contrôler les aperçus d’un projet, cliquez sur un projet dans l’inspecteur de photothèque
tout en maintenant la touche Contrôle enfoncée, puis choisissez un élément dans le menu
contextuel qui apparaît. Vous pouvez également contrôler les aperçus de photos individuelles ou
d’une sélection de photos en cliquant sur ces photos dans le navigateur tout en maintenant la
touche Contrôle enfoncée.
L’inspecteur de photothèque vous permet de supprimer ou de mettre à jour tous les aperçus
d’un projet.
Pour supprimer tous les aperçus JPEG d’un projet
mm Dans l’inspecteur de photothèque, sélectionnez le projet dont vous souhaitez supprimer les
aperçus JPEG, puis choisissez Photos > « Supprimer les aperçus du projet ».
Pour mettre à jour tous les aperçus JPEG d’un projet
mm Dans l’inspecteur de photothèque, sélectionnez le projet dont vous souhaitez mettre à jour les
aperçus JPEG, puis choisissez Photos > « Mettre à jour les aperçus du projet ».
Si les aperçus sont déjà à jour, mais que vous choisissez malgré tout « Mettre à jour les aperçus »,
Aperture vous signale qu’aucune opération n’est nécessaire. Vous pouvez toutefois ignorer cet
avertissement et forcer la reconstruction des aperçus.
Pour forcer la reconstruction des aperçus JPEG d’un projet
mm Dans l’inspecteur de photothèque, sélectionnez le projet dont vous souhaitez forcer la mise
à jour des aperçus JPEG par Aperture, puis choisissez Photos > « Générer les aperçus pour le
projet ».
Pour supprimer les aperçus JPEG qui correspondent à plusieurs photos sélectionnées
Dans le navigateur, vous pouvez sélectionner une ou plusieurs photos et supprimer ou mettre à
jour les aperçus JPEG.
1 Dans le navigateur, sélectionnez la photo ou le groupe de photos dont vous souhaitez supprimer
les aperçus JPEG.
2 Choisissez Photos > Supprimer les aperçus.
Pour mettre à jour les aperçus JPEG qui correspondent à plusieurs photos sélectionnées
1 Dans le navigateur, sélectionnez une photo ou un groupe de photos dont vous souhaitez mettre
à jour les aperçus JPEG.
2 Choisissez Photos > « Mettre à jour les aperçus dans le menu contextuel ».
Chapitre 5 Affichage de photos dans le visualiseur
131
Pour forcer la reconstruction des aperçus JPEG d’une sélection de photos
1 Dans le navigateur, sélectionnez la photo ou le groupe de photos dont vous voulez forcer la
reconstruction des aperçus JPEG par Aperture.
2 Maintenez la touche Option enfoncée, puis cliquez sur Photos > Générer les aperçus dans le
menu contextuel.
Reprogrammation de la maintenance des aperçus JPEG
Vous avez la possibilité de reprogrammer la maintenance des aperçus dans les projets pour lesquels la maintenance automatique des aperçus est désactivée.
Pour reprogrammer la maintenance des aperçus JPEG
mm Dans l’inspecteur de photothèque, sélectionnez le projet dont vous souhaitez relancer la mise à
jour des aperçus JPEG, puis choisissez Photos > « Mettre à jour les aperçus ».
Remarque : à chaque fois que vous lancez Aperture, l’application vérifie s’il existe des aperçus
qui ne sont pas à jour dans les projets dont l’option de maintenance automatique des aperçus
est activée, puis programme la reconstruction de ces aperçus. Si vous ne souhaitez pas que les
aperçus soient mis à jour automatiquement, il vous suffit de désactiver la maintenance automatique des aperçus pour vos projets. Pour en savoir plus, consultez la section Contrôle des aperçus
via le menu local Action de photothèque à la page 130.
Rendu des aperçus
Aperture effectue le rendu des aperçus dans quatre situations :
••
lorsqu’une photothèque est mise à niveau, à condition que la case « Créer les aperçus des
images existantes » soit sélectionnée dans la zone de dialogue Bienvenue dans Aperture ;
••
lorsqu’une photo est importée ou qu’une copie de travail est créée, pivotée ou ajustée, à
condition que l’option « Maintenir les aperçus » soit activée dans le menu local Action de photothèque (avec une icône en forme de roue dentée) ;
••
lorsque vous sélectionnez une photothèque, un projet ou une sélection de photos et choisissez Photos > Mettre à jour les aperçus ;
••
immédiatement avant un diaporama, si les aperçus ne sont pas à jour et si le préréglage de
diaporama utilise le réglage Qualité optimale ;
Lors du rendu d’un groupe d’aperçus, Aperture utilise les réglages de qualité de compression et
de taille d’image en cours dans les préférences de l’application plutôt que les réglages spécifiés
au début du rendu. Par exemple, si la qualité est réglée sur 6, mais que vous décidez, à la moitié
du processus de rendu, de le régler sur 8, les aperçus qui n’ont pas encore été rendus sont compressés avec un réglage de qualité égal à 8. Ce changement n’a aucune incidence sur les aperçus
qui ont déjà été rendus.
Pour mettre à jour des aperçus afin qu’ils bénéficient de nouveaux réglages de taille et de
compression
1 Dans le navigateur, sélectionnez les photos que vous voulez mettre à jour.
2 Maintenez la touche Option enfoncée, puis cliquez sur Photos > Générer les aperçus dans le
menu contextuel.
Chapitre 5 Affichage de photos dans le visualiseur
132
En cas de problèmes de performances, vous pouvez consulter la fenêtre Activité pour vous assurer qu’Aperture effectue bien l’opération en arrière-plan (choisissez Fenêtre > Afficher l’activité).
Si vous pensez que le traitement des aperçus provoque une dégradation des performances, vous
pouvez désactiver la maintenance automatique des aperçus pour ce projet et annuler la tâche
de traitement des aperçus en cours. Vous pourrez toujours générer les aperçus plus tard, à un
moment plus opportun.
Identification des copies de travail munies d’aperçus
Rien n’indique qu’une copie de travail dispose d’un aperçu. Vous pouvez choisir Photos >
« Mettre à jour l’aperçu » dans le menu contextuel pour savoir si l’aperçu d’une copie de travail
est à jour. (Si l’aperçu de cette copie de travail n’existe pas ou doit être mis à jour, Aperture le
crée ou le met à jour.) Vous pouvez également faire glisser une copie de travail individuelle en
dehors du navigateur d’Aperture et observer si un signe plus (+) apparaît au-dessus du pointeur
pour vous indiquer la présence d’un aperçu à déplacer. Si aucun signe plus (+) n’apparaît, la
copie de travail sélectionnée ne comporte aucun aperçu.
Lorsqu’un aperçu a été créé pour une copie de travail, vous pouvez faire glisser les photos
directement depuis le navigateur vers n’importe quelle application acceptant les fichiers JPEG, y
compris le Finder, Mail et la plupart des autres applications. Si la copie de travail n’a pas d’aperçu,
il n’est pas possible de la faire glisser et de la déposer ailleurs que dans Aperture. Si vous faites
glisser plusieurs photos dont seules certaines ont un aperçu, seules ces dernières sont déplacées.
Intégration avec iLife et iWork
Les aperçus peuvent vous servir à distribuer vos photos Aperture sous forme de films, sur le web,
sur DVD ou sous forme de diaporamas ou de podcasts. Vous pouvez également télécharger vos
photos Aperture sur un terminal tel qu’un iPod, les importer dans iPhoto ou les utiliser pour
créer des documents Pages. D’ailleurs, les navigateurs multimédia des applications iLife et iWork
prennent en charge la navigation dans les photothèques Aperture. Aperture fournit, pour chaque
copie de travail se trouvant dans la photothèque deux fichiers JPEG pour iLife et pour iWork : une
vignette JPEG de 240 pixels (de plus grandes dimensions) destinée à être affichée dans le navigateur multimédia et l’image d’aperçu JPEG (selon la taille indiquée). Si la copie de travail n’a pas
d’aperçu, la photo n’est pas disponible dans le navigateur multimédia.
Remarque : Lorsque les photos font partie de piles, seules les meilleures photos (les extraits) de
chaque pile et de chaque album sont partagées. Pour qu’iLife ait accès à une autre photo de la
pile, vous devez extraire cette photo de la pile ou la désigner comme meilleure image (extrait) de
la pile.
À l’instar des photos des photothèques iPhoto, les photos contenues dans les photothèques
Aperture peuvent servir d’images de fond pour l’économiseur d’écran, le bureau et Mail, en utilisant le même mécanisme que le navigateur multimédia.
Affichage des images référencées déconnectées
Lorsqu’un original est déconnecté ou introuvable, Aperture dessine tout d’abord la vignette, puis
l’aperçu, s’il existe. Comme l’aperçu est de haute qualité, vous pouvez l’agrandir à l’aide du zoom
et même utiliser la loupe.
Chapitre 5 Affichage de photos dans le visualiseur
133
Suppression de la génération d’aperçu
Lorsque vous ouvrez Aperture, sa première tâche consiste à mettre à jour les aperçus des projets
dont le réglage « Maintenir les aperçus pour le projet » est activé. Pour en savoir plus sur la maintenance des aperçus, consultez la section Contrôle des aperçus via le menu local Action de photothèque à la page 130. Cette mise à jour peut provoquer des problèmes si un projet contient
des fichiers endommagés ou des images dont le format de fichier n’est pas pris en charge. Vous
pouvez supprimer la génération des aperçus à l’ouverture d’Aperture, ce qui permet d’identifier
plus facilement les fichiers image endommagés. Pour ce faire, appuyez sur la touche Maj pendant
le lancement d’Aperture. Vous pouvez également annuler une opération de maintenance d’aperçus en cours via la fenêtre Activité.
Remarque : Si vous avez annulé une opération de maintenance des aperçus, ces derniers ne sont
pas mis à jour tant qu’aucune autre modification n’est apportée à l’image. Pour forcer Aperture
à mettre à jour l’aperçu d’une photo, consultez la section Contrôle des aperçus via les menus
contextuels à la page 131. La maintenance automatique des aperçus reprend lors du prochain
lancement d’Aperture.
À l’ouverture, Aperture effectue le rendu des aperçus en arrière-plan. Il peut toutefois s’avérer
nécessaire, dans certains cas, d’interrompre cette opération. La fenêtre Activité permet de voir la
progression de l’opération de rendu des aperçus, mais aussi d’annuler l’opération.
Pour arrêter la création des aperçus
1 Choisissez Fenêtre > Afficher l’activité.
2 Dans la fenêtre Activité, sélectionnez la tâche « Création d’aperçus JPEG », puis cliquez sur le
bouton Annuler la tâche.
3 Fermez la fenêtre Activité.
Remarque : étant donné que les diaporamas qui utilisent le réglage Qualité optimale ne peuvent
pas commencer avant que tous les aperçus ne soient à jour, la génération des aperçus est effectuée au premier plan et un bouton Annuler est affiché pour permettre d’arrêter l’opération. Dans
tous les autres cas, les aperçus sont créés en arrière-plan.
Pour désactiver les aperçus
Si les aperçus ne présentent aucun avantage pour votre flux de production, vous pouvez les
désactiver totalement.
1 Choisissez Aperture > Préférences, puis cliquez sur Aperçus.
2 Désélectionnez la case « Les nouveaux projets génèrent automatiquement des aperçus ».
Chapitre 5 Affichage de photos dans le visualiseur
134
Ceci a pour effet de désactiver la maintenance automatique des aperçus pour tous les nouveaux
projets que vous créez.
3 Dans l’inspecteur de photothèque, sélectionnez tous les projets, puis choisissez « Maintenir les
aperçus des projets » dans le menu local Action de photothèque (avec une icône représentant
une roue dentée), afin de supprimer la coche en regard de cette option.
Ceci a pour effet de désactiver la maintenance automatique des aperçus pour vos projets.
Remarque : Vous devez répéter les étapes 1 à 3 pour chacune de vos photothèques.
4 Si vous avez déjà généré les aperçus de certains projets, mais que vous ne souhaitez pas les
conserver, sélectionnez tous les projets dans l’inspecteur de photothèque, puis choisissez
Photos > « Supprimer les aperçus des éléments ».
Ceci a pour effet de supprimer tous les aperçus générés au préalable. Vous devez procéder de la
même manière pour chaque photothèque dans laquelle vous avez déjà généré des aperçus.
Exemple de flux de production permettant une utilisation efficace
des aperçus
Il existe plusieurs méthodes permettant d’utiliser des aperçus de manière efficace.
••
Génération d’aperçus pour des projets que vous avez l’intention de laisser déconnectés : un aperçu
JPEG est affiché lorsque l’original d’une image référencée est déconnecté ou introuvable.
Autrement dit, les aperçus constituent une excellente solution pour conserver une qualité
d’image élevée, tout en économisant l’espace disque dont les originaux ont besoin (plus particulièrement les fichiers RAW).
••
Génération d’aperçus en fonction du classement des photos : un autre moyen de tirer parti des
aperçus consiste à créer des critères de recherche permettant d’afficher uniquement les
photos dont le classement est faible. Vous pouvez alors générer des aperçus exclusivement
pour ces photos et déconnecter leurs originaux (en les gravant sur un DVD, par exemple).
Grâce à cette solution, vous disposez toujours d’images de bonne qualité pour toutes vos
photos, mais vous économisez une grande quantité d’espace disque.
Vous pouvez également créer une recherche n’affichant que les photos dont le classement est
élevé, puis générer des aperçus uniquement pour ces photos. Il s’agit là d’une solution intéressante pour les flux de production où la résolution par défaut des vignettes est suffisante pour
les photos de faible classement. Pour en savoir plus sur la recherche de photos, consultez la
section Vue d’ensemble de la fonctionnalité de recherche à la page 250.
••
Génération d’aperçus pour les nouveaux projets ou les projets actifs : comme les aperçus sont
aussi bien utilisés par les navigateurs multimédia iLife et iWork que par l’économiseur d’écran
d’OS X, vous pouvez vous en servir pour distribuer vos photos Aperture sous forme de films,
sur le web, sur DVD ou sous forme de diaporamas ou de podcasts grâce aux applications iLife.
Vous pouvez également télécharger vos photos Aperture sur un appareil de type iPad, iPhone
et iPod touch, les importer dans iPhoto ou les utiliser pour créer des documents Pages.
••
Génération d’aperçus pour les albums intelligents : vous avez la possibilité de créer des aperçus
pour les photos regroupées au sein d’un album intelligent. Vous pouvez, par exemple, créer
des aperçus uniquement pour les photos dont le classement est élevé. Pour en savoir plus
sur l’utilisation d’albums intelligents, consultez la section Vue d’ensemble des albums intelligents à la page 276.
Pour utiliser des aperçus pour les photos référencées déconnectées
1 Assurez-vous que le disque dur externe contenant les originaux référencés que vous souhaitez
laisser déconnectés est relié à votre ordinateur.
Chapitre 5 Affichage de photos dans le visualiseur
135
Si les originaux que vous voulez laisser déconnectés sont actuellement stockés sur votre ordinateur, vous devez convertir les images en images référencées, puis placer les originaux sur un
disque dur externe. Pour ce faire, sélectionnez le projet contenant les photos dont vous voulez
laisser les originaux déconnectés, choisissez Fichier > Déplacer les originaux. Sélectionnez
alors un emplacement sur un disque dur externe pour ces originaux, puis cliquez sur Déplacer
les originaux.
2 Sélectionnez le projet contenant les photos dont vous voulez laisser les originaux déconnectés,
puis choisissez Photos > « Mettre à jour les aperçus ».
3 Une fois que les aperçus sont créés (vous pouvez vérifier la progression en choisissant Fenêtre >
Afficher l’activité), vous pouvez déconnecter le disque dur contenant les originaux.
Même si les originaux sont déconnectés, vous pouvez rechercher et examiner les aperçus et leur
attribuer des métadonnées. Vous pouvez même utiliser la loupe pour les examiner de plus près,
puisque ce sont des fichiers JPEG de haute qualité.
Pour partager des aperçus avec d’autres applications
1 Sélectionnez le projet dont vous souhaitez partager les photos avec d’autres applications, puis
choisissez « Maintenir les aperçus pour le projet » dans le menu local Action de photothèque
(avec une icône représentant une roue dentée).
2 Assurez-vous que l’option Toujours est bien sélectionnée dans le menu local « Partager les aperçus avec iLife et iWork » dans les préférences d’Aperture (choisissez Aperture > Préférences, puis
cliquez sur Aperçus).
3 Dans l’inspecteur de photothèque, sélectionnez le projet et choisissez Photos > « Mettre à jour
les aperçus du projet ».
Une fois les aperçus créés, vous pouvez ouvrir iLife ou iWork et utiliser vos photos Aperture.
Pour générer des aperçus pour des albums intelligents
1 Créez un album intelligent, puis spécifiez ses critères à l’aide de sa palette de
réglages intelligents.
2 Cliquez dans le navigateur, puis appuyez sur Commande + A pour sélectionner toutes les photos.
3 Choisissez Photos > « Mettre à jour les aperçus ».
Remarque : les aperçus créés pour les albums intelligents ne sont pas maintenus de manière
automatique. En effet, cette fonctionnalité automatique est un réglage qui relève uniquement du
niveau du projet. Dans le cadre de ce flux de production, vous devez mettre à jour régulièrement
les aperçus en suivant les étapes décrites dans la section Contrôle des aperçus via les menus
contextuels à la page 131. Aperture crée des aperçus uniquement pour les copies de travail qui
ont été modifiées, de sorte que vous n’avez pas à déterminer lesquelles doivent être mises à jour.
Chapitre 5 Affichage de photos dans le visualiseur
136
Affichage des photos en
présentation Plein écran
6
Vue d’ensemble de la présentation Plein écran
En présentation Plein écran, vos photos sont affichées sur un fond noir qui permet un examen
détaillé du moindre pixel à l’écran. Si vous disposez d’un système à deux écrans, la présentation
Plein écran vous offre un espace plus large pour comparer et ajuster vos images.
La présentation Plein écran vous permet de visualiser, comparer et empiler vos photos. Vous
pouvez aussi leur appliquer des ajustements et des mots-clés. Après avoir travaillé sur vos photos,
vous pouvez utiliser cette présentation pour prévisualiser vos photos et en tirer des épreuves.
Toutes les palettes d’Aperture sont disponibles en présentation Plein écran. Pour ouvrir la palette
de l’inspecteur ou la palette de mots-clés, il vous suffit d’utiliser le raccourci clavier correspondant. Vous allez découvrir qu’il est en réalité fort pratique d’utiliser les raccourcis clavier pour exécuter la plupart des fonctionnalités utilisées en présentation Plein écran. Pour en savoir plus sur
les raccourcis clavier que vous pouvez utiliser, consultez le document Raccourcis clavier Aperture 3
disponible au format PDF dans le menu Aide.
La présentation Plein écran comporte trois modes accessibles en appuyant sur la touche V.
••
Le mode Visualiseur ressemble à la mise en page en vue scindée de la fenêtre principale
d’Aperture. Utilisez la pellicule pour parcourir, organiser et classer vos photos. Les photos
sélectionnées sur la pellicule apparaissent en haute résolution au-dessus de la pellicule et elles
remplissent l’écran.
La photo affichée
Barre d’outils disponible
en présentation Plein écran occupe tout l’écran.
Pellicule disponible en
présentation Plein écran
137
Vous pouvez arrimer la pellicule à gauche, à droite ou en bas de l’écran, selon vos préférences.
Vous pouvez aussi à tout moment masquer ou afficher la pellicule.
Utilisez les boutons et les outils de la barre d’outils pour modifier vos photos. La barre d’outils
comprend des boutons de création de copies de travail et de manipulation des piles, ainsi que
tout un ensemble d’outils d’ajustement d’image.
Pour en savoir plus sur le mode Visualiseur, consultez la section Utilisation du mode Visualiseur
en présentation Plein écran à la page 140.
••
Le mode Navigateur ressemble à l’espace de travail qui vous est proposé lorsque le navigateur est réglé en présentation en grille dans la fenêtre principale d’Aperture. Le champ de
recherche et la palette de filtre vous permettent de filtrer les photos, alors que les menus
locaux Chemins des photothèques du navigateur vous donnent accès à tous les éléments
dans l’inspecteur de photothèque.
Pour en savoir plus sur le mode Navigateur, consultez la section Utilisation du mode
Navigateur en présentation Plein écran à la page 142.
Chapitre 6 Affichage des photos en présentation Plein écran
138
••
Le mode Projets ressemble à la présentation Projets de la fenêtre principale d’Aperture. Chaque
projet est alors représenté par sa propre vignette. Vous pouvez regrouper les projets par année
(où les photos ont été créées) ou par dossier (dans lesquels les projets sont situés dans l’inspecteur de photothèque).
Pour en savoir plus sur le mode Projets, consultez la section Utilisation du mode Projets en
présentation Plein écran à la page 143.
Entrée et sortie de la présentation Plein écran
Vous pouvez passer rapidement de la présentation Plein écran à votre espace de travail dans la
fenêtre principale d’Aperture.
Pour activer la présentation Plein écran
mm Cliquez sur le bouton Plein écran dans le coin supérieur droit de la fenêtre principale Aperture
(ou appuyez sur F).
La fenêtre principale d’Aperture disparaît et vos photos s’affichent en présentation Plein écran.
Pour quitter la présentation Plein écran
Procédez de l’une des manières suivantes :
mm cliquez sur le bouton « Quitter le mode Plein écran » dans la barre d’outils de la présentation
Plein écran (ou appuyez sur F) ;
mm appuyez sur la touche Échap.
L’espace de travail utilisé avant d’activer la présentation Plein écran réapparaît.
Chapitre 6 Affichage des photos en présentation Plein écran
139
Remarque : Lorsque vous quittez Aperture en présentation Plein écran, la présentation Plein
écran lors de la prochaine ouverture de l’application. Vous pouvez contourner la présentation
Plein écran et revenir à l’espace de travail principal d’Aperture en appuyant sur Maj + Option
pendant l’ouverture d’Aperture.
Utilisation du mode Visualiseur en présentation Plein écran
Lorsque vous activez la présentation Plein écran pour la première fois, le mode Visualiseur est
affiché par défaut. Ce mode ressemble à la mise en page en vue scindée de la fenêtre principale
d’Aperture. Toutefois, les photos sont alors affichées en haute résolution sur un arrière-plan uni.
Pour naviguer parmi vos photos, utilisez la pellicule.
Pour afficher une photo de la pellicule
mm Sélectionnez une photo affichée sur la pellicule en appuyant sur les touches fléchées ou en cliquant sur la photo à afficher.
Pour afficher plusieurs photos à la fois
1 Choisissez Afficher plusieurs images dans le menu local Mode Visualiseur de la barre d’outils.
2 Sur la pellicule, procédez de l’une des manières suivantes :
••
cliquez sur des photos tout en maintenant la touche Commande enfoncée pour sélectionner
des photos non adjacentes ;
••
en revanche, pour sélectionner une série de photos adjacentes, cliquez sur les photos tout en
maintenant la touche Maj enfoncée.
Pour afficher et déplacer la pellicule
La pellicule est dotée d’une commande qui vous permet de définir à quel moment elle doit
apparaître. Vous pouvez choisir de toujours afficher la pellicule, de telle sorte qu’Aperture ajuste
automatiquement les photos et la pellicule à l’écran pour éviter qu’elles se chevauchent. Vous
pouvez également décider de la masquer, afin qu’elle n’apparaisse que si vous placez le pointeur
au-dessus de la zone où elle est arrimée.
Vous pouvez aussi placer la pellicule sur le côté gauche, bas ou droit de la fenêtre principale.
mm Pour que la pellicule soit toujours visible : déplacez la commande « Toujours afficher la pellicule »
vers la position verrouillée.
Commande
« Toujours afficher
la pellicule »
La pellicule est réglée pour être toujours visible. Aperture place alors la photo et la pellicule à
l’écran de façon à éviter qu’elles se chevauchent.
Chapitre 6 Affichage des photos en présentation Plein écran
140
mm Pour que la pellicule n’apparaisse que lorsque vous placez le pointeur de la souris sur l’emplacement où elle est arrimée : déplacez la commande « Toujours afficher la pellicule » vers la
position déverrouillée.
La photo remplit l’écran et la pellicule apparaît sur la photo lorsque vous placez le pointeur sur la
zone où elle est fixée.
mm Pour repositionner la pellicule : faites glisser la pellicule vers la gauche, la droite ou le bas de la
fenêtre d’Aperture.
Pour rechercher une photo sur la pellicule
Lorsque vous avez plus de photos que la pellicule ne peut en afficher simultanément, le champ
de recherche de la pellicule vous permet de localiser rapidement les photos non visibles.
La recherche est limitée à la sélection dans la sous-fenêtre Photothèque de la palette de
l’inspecteur.
mm Saisissez un texte associé à cette photo dans le champ de recherche de la pellicule.
Aperture recherche la ou les photos concernée(s), en supprimant les autres de la présentation.
Pour voir à nouveau toutes vos photos, cliquez sur le bouton Réinitialiser (signalé par un X) dans
le champ de recherche ou supprimez le texte qui s’y trouve.
Important : Certains raccourcis clavier permettent de lancer rapidement une recherche pour
afficher les photos présentant un classement donné ou associées à des mots-clés particuliers.
Au cours de votre travail, il peut arriver que vous activiez accidentellement l’un de ces raccourcis
clavier et que le nombre de photos affichées change de façon inattendue ou même que toutes
les photos disparaissent. Dans ce cas, vous pouvez afficher vos photos en cliquant sur le bouton
Réinitialiser du champ de recherche, afin de réinitialiser les critères de recherche utilisés dans la
palette de filtre.
Pour régler la pellicule en vue de filtrer les photos
Par défaut, la pellicule est réglée pour n’afficher que les photos « non classées ou mieux ». Toutes
les photos dont le classement correspond à « rejetée » sont donc masquées automatiquement. Pour afficher les photos rejetées, vous devez régler la pellicule de façon à afficher toutes
les photos.
Vous pouvez filtrer les photos affichées sur la pellicule selon d’autres critères que leur classement.
Vous pouvez, par exemple, filtrer les photos selon qu’elles ont été signalées ou qu’une étiquette
de couleur leur a été appliquée.
mm Pour régler la pellicule en vue d’afficher toutes les photos : sur la pellicule, choisissez Tout afficher
dans le menu local du champ de recherche.
Toutes les photos, y compris les photos rejetées, sont alors affichées sur la pellicule et la mention
Tout afficher apparaît dans le champ de recherche de la pellicule.
Chapitre 6 Affichage des photos en présentation Plein écran
141
mm Pour régler la pellicule en vue d’afficher uniquement les photos rejetées : sur la pellicule, choisissez
Rejetée(s) dans le menu local du champ de recherche.
Seules les photos dont le classement correspond à « rejetée » sont affichées sur la pellicule et
un X apparaît dans le champ de recherche de la pellicule.
mm Pour régler la pellicule en vue d’afficher uniquement les photos signalées d’un drapeau : sur la pellicule, choisissez Signalées dans le menu local du champ de recherche.
mm Pour régler la pellicule en vue d’afficher uniquement les photos possédant affectées une étiquette
de couleur spécifique : sur la pellicule, choisissez une étiquette de couleur dans le menu local du
champ de recherche.
Pour afficher la barre d’outils de la présentation Plein écran
La barre d’outils affichée en présentation Plein écran ressemble à celle de la fenêtre principale
d’Aperture. Vous pouvez utiliser les boutons et les outils figurant dans cette barre d’outils pour
appliquer différents ajustements aux images et contrôler vos fenêtres.
mm En présentation Plein écran, déplacez le pointeur de la souris jusqu’en haut de votre
fenêtre principale.
Vous pouvez faire en sorte que la barre d’outils soit toujours visible en cliquant sur le bouton
« Toujours afficher la barre d’outils ».
Utilisation du mode Navigateur en présentation Plein écran
Vous avez la possibilité de régler la présentation Plein écran de façon à pouvoir alterner entre les
modes Visualiseur et Navigateur. Le mode Navigateur affiche les vignettes des images sur une
grille au-dessus d’un arrière-plan noir, ce qui vous garantit des interférences minimales en termes
de couleur. À l’instar du navigateur de la fenêtre principale d’Aperture, le mode Navigateur vous
donne accès au champ de recherche et à la palette de filtre pour filtrer vos images. Lorsque la
présentation Plein écran est réglée en mode Navigateur, la barre d’outils reste accessible en haut
de l’écran, mais la pellicule disparaît.
Chapitre 6 Affichage des photos en présentation Plein écran
142
Pour régler la présentation Plein écran en mode Navigateur
1 Si Aperture n’est pas déjà en présentation Plein écran, passez-y en appuyant sur F.
2 Appuyez ensuite sur V pour passer du mode Visualiseur au mode Navigateur.
La présentation Plein écran quitte le mode Visualiseur et active le mode Navigateur.
Pour régler de nouveau la présentation Plein écran en mode Visualiseur
Procédez de l’une des manières suivantes :
mm appuyez une nouvelle fois sur la touche V ;
mm double-cliquez sur la vignette d’une image.
La présentation Plein écran réactive le mode Visualiseur.
Pour parcourir les photos
Procédez de l’une des manières suivantes :
mm appuyez sur une touche fléchée pour vous déplacer à gauche, à droite, en haut ou en bas ;
mm servez-vous de la barre de défilement pour faire défiler toutes les photos, puis cliquez sur la
photo qui vous intéresse.
Vous sélectionnez et recherchez des photos en mode Navigateur comme vous le feriez dans le
navigateur réglé en présentation en grille dans la fenêtre principale d’Aperture. Pour en savoir
plus, consultez les sections Sélection de photos à la page 89 et Recherche de photos dans le
navigateur à la page 102.
Utilisation du mode Projets en présentation Plein écran
Dès que vous souhaitez consulter vos projets avec un espace d’affichage maximal et des interférences de couleur minimales, vous devez régler la présentation Plein écran en mode Projets.
Pour régler la présentation Plein écran en mode Projets
1 Si Aperture n’est pas déjà en présentation Plein écran, passez-y en appuyant sur F.
2 Appuyez sur la touche V pour régler la présentation Plein écran en mode Navigateur.
3 Cliquez sur le bouton Projets situé dans le coin supérieur gauche de l’écran.
Chapitre 6 Affichage des photos en présentation Plein écran
143
La présentation Plein écran quitte le mode Navigateur et active le mode Projets. Les commandes
disponibles en mode Projets et en présentation Projets dans la fenêtre principale d’Aperture sont
identiques. Pour en savoir plus sur la présentation Projets, consultez la section Pour activer la présentation Projets à la page 46.
Pour passer du mode Projets au mode Navigateur en présentation Plein écran
mm Double-cliquez sur la vignette d’un projet.
La présentation Plein écran active le mode Navigateur.
Utilisation des palettes en présentation Plein écran
Vous pouvez utiliser ces palettes pour travailler sur vos photos en présentation Plein écran.
••
Palette de mots-clés : utilisez la palette de mots-clés pour créer des mots-clés, les organiser et
les ajouter à vos photos.
••
Palette de l’inspecteur : utilisez la palette de l’inspecteur pour parcourir la photothèque, modifier les métadonnées de vos photos et procéder à des ajustements.
••
Palettes d’outils : utilisez l’un des outils d’ajustement fonctionnant avec les palettes.
Les palettes peuvent être utilisées
en présentation Plein écran et
faciliter l’ajustement des photos.
Pour afficher ou masquer la palette de mots-clés
Procédez de l’une des manières suivantes :
Chapitre 6 Affichage des photos en présentation Plein écran
144
mm cliquez sur le bouton Palette de mots-clés dans la barre d’outils ;
Utilisez la palette
de mots-clés en
présentation Plein
écran pour ajouter
rapidement des
mots-clés à vos photos.
mm appuyez sur Maj + H.
Pour en savoir plus sur l’utilisation de la palette de mots-clés, consultez la section Vue d’ensemble des mots-clés à la page 165.
Pour afficher ou masquer la palette de l’inspecteur
Procédez de l’une des manières suivantes :
mm cliquez sur le bouton Palette de l’inspecteur dans la barre d’outils ;
Utilisez la palette de
l’inspecteur en présentation
Plein écran pour ouvrir la
sous-fenêtre Photothèque, la
sous-fenêtre Info ou la
sous-fenêtre Ajustements
lorsque vous travaillez sur
des photos.
mm appuyez sur H.
Pour masquer temporairement la palette de l’inspecteur alors que vous appliquez un
ajustement
Vous pouvez masquer temporairement la palette de l’inspecteur lorsque vous appliquez un ajustement à une image, ce qui vous offre une vue complète sur votre photo.
mm Maintenez la touche Maj enfoncée tout en faisant glisser un curseur dans la sous-fenêtre
Ajustements de la palette de l’inspecteur.
Dès que vous relâchez la touche Maj, la palette de l’inspecteur réapparaît.
Pour ouvrir la palette d’un outil d’ajustement
1 Affichez la barre d’outils de la présentation Plein écran en plaçant le pointeur de la souris en haut
de votre écran principal.
Chapitre 6 Affichage des photos en présentation Plein écran
145
2 Sélectionnez un outil d’ajustement dans la barre d’outils ou choisissez un ajustement Pinceau
rapide dans le menu local Pinceau rapide.
Si l’outil que vous avez sélectionné dispose d’une palette, celle-ci apparaît.
Outil Rogner
La palette de rognage
apparaît lorsque vous
sélectionnez l’outil
Rogner dans la barre
d’outils.
Pour masquer la palette d’un outil d’ajustement
mm Sélectionnez l’outil de sélection dans la barre d’outils.
Modification de l’affichage des métadonnées en présentation Plein
écran
Les réglages d’affichage des métadonnées que vous choisissez pour le visualiseur et le navigateur s’appliquent également aux photos apparaissant en présentation Plein écran et sur la pellicule. Les réglages du visualiseur contrôlent l’affichage des métadonnées des photos affichées en
plein écran, alors que les réglages du navigateur déterminent l’affichage des métadonnées pour
les vignettes sur la pellicule. Pour en savoir plus sur le réglage de l’affichage des métadonnées,
consultez la section Vue d’ensemble de l’utilisation des métadonnées à la page 187.
Même si les menus ne sont pas disponibles en présentation Plein écran, vous pouvez changer
l’affichage des métadonnées à l’aide des raccourcis clavier utilisés pour modifier l’affichage des
métadonnées dans le navigateur et le visualiseur.
Pour activer ou désactiver l’affichage des métadonnées en présentation Plein écran
mm Appuyez sur Y.
Pour alterner entre différents affichages de métadonnées pour les photos en présentation
Plein écran
mm Appuyez sur Maj + Y.
Pour masquer ou afficher les métadonnées sur la pellicule et dans le mode Navigateur de la
présentation Plein écran
mm Appuyez sur U.
Chapitre 6 Affichage des photos en présentation Plein écran
146
Empilement des photos et
sélection de la meilleure image
7
Vue d’ensemble de l’empilement des photos
Pour capturer un instant précis, tel que deux mariés qui s’embrassent ou joueur de football
marquant le but de la victoire, un photographe peut prendre plusieurs photos (en fourchette
automatique ou en rafale), afin d’accroître ses chances de prendre une photo utilisable. Il pourra
ensuite examiner attentivement les photos et sélectionner la meilleure photo du groupe.
L’examen de nombreuses images similaires et le choix de la meilleure d’entre elles représentent
souvent une opération longue et difficile. Aperture facilite la sélection de la meilleure photo
d’une série de photos en vous permettant de regrouper des photos apparentées au sein de
groupes de photos que l’on appelle des piles, dans lesquelles il est facile de naviguer, de travailler
et de sélectionner des images finales.
Aperture peut automatiquement créer des piles en regroupant des photos prises en cadence
rapide ou en regroupant plusieurs copies de travail de la même photo. Vous pouvez également
sélectionner les photos et constituer les piles manuellement.
Dans le navigateur, une pile apparaît comme un groupe de vignettes. La photo qui représente
la pile, qu’on appelle la meilleure image, est sélectionnée et affichée à gauche. Vous pouvez désigner n’importe quelle photo de la pile comme meilleure image ; la photo sélectionnée prend
alors la position la plus à gauche du groupe. Vous pouvez également réordonner les photos
d’une pile. Vous pouvez, par exemple, placer à droite de la photo désignée comme étant la meilleure de la pile une autre photo candidate à ce titre. Un bouton de pile est affiché dans le coin
supérieur gauche de la première photo d’une pile (c’est-à-dire la meilleure image) et indique le
nombre de photos dans la pile.
Le bouton Pile indique
le nombre de photos
que contient la pile.
Une pile de trois photos
est développée.
147
Après avoir créé une pile et en avoir sélectionné la meilleure image, vous pouvez fermer la pile
en cliquant sur le bouton de pile de la meilleure photo. Lorsqu’une pile est fermée, seule sa meilleure photo est visible dans le navigateur. Cliquez de nouveau sur le bouton pour développer ou
ouvrir la pile.
Seule la meilleure photo
est affichée lorsque la
pile est fermée.
En fermant les piles, vous réduisez également rapidement le nombre de photos à examiner
visuellement lorsque vous sélectionnez la photo finale à tirer.
Après avoir créé les piles, vous pouvez les organiser et les modifier comme bon vous semble.
Vous pouvez ajouter des photos à une pile et retirer celles qui n’y ont pas leur place. Vous pouvez
également scinder une pile en plusieurs piles lorsque cela est nécessaire.
Important : Si vous ouvrez votre photothèque Aperture dans iPhoto, seules les meilleures images
des piles sont affichées. Les photos contenues dans les piles ne sont ni affichées ni accessibles,
mais elles ne sont pas perdues. Pour utiliser vos photos contenues dans les piles, ouvrez la photothèque Aperture dans Aperture.
Création de piles
Vous disposez de deux méthodes pour créer des piles : soit vous indiquez à Aperture de les créer
automatiquement, soit vous les créez manuellement. Si, par exemple, vous avez pris une série de
photos en cadence rapide (par exemple, à l’occasion d’un événement sportif ) ou si vous faites
des photos en rafale afin d’utiliser différents réglages de lumière ou d’exposition, vous souhaiterez probablement examiner ces différents clichés ensemble. Aperture peut rassembler ces
photos en pile en se basant sur les métadonnées enregistrées avec les photos.
Une série de photos prises
rapidement l’une à la suite de l’autre.
••
Série de photos : Aperture est capable de reconnaître les photos prises en rafale et de les
regrouper sous forme de pile. Les photographes de sport, notamment, effectuent leurs photos
en rafale pour capturer le moment le plus représentatif d’une action. C’est donc en se basant
sur la chronologie (l’heure de chaque prise de vue et le délai entre deux prises) qu’Aperture
peut déterminer si des photos appartiennent à une même série et ont donc vocation à être
regroupées dans une pile.
Chapitre 7 Empilement des photos et sélection de la meilleure image
148
••
Prise de vue en fourchette automatique : la prise de vue en fourchette automatique consiste
le plus souvent à prendre une série de trois vues avec des réglages d’exposition légèrement
différents autour d’une valeur centrale. Les appareils photo numériques les plus avancés
proposent des options d’automatisation de la prise de vue en fourchette automatique.
Lorsqu’Aperture détecte une série de photos prises en fourchette automatique, il inclut
l’image neutre et les photos surexposées et sous-exposées dans la pile.
••
Piles de copies de travail : vous pouvez également indiquer à Aperture de regrouper automatiquement les nouvelles copies de travail de la même photo à mesure que vous les créez.
Pour empiler automatiquement des photos
1 Dans l’inspecteur de photothèque, sélectionnez le projet ou l’album contenant les photos
à empiler.
2 Choisissez Piles > Empiler automatiquement (ou appuyez sur Commande + Option + A).
3 Dans la palette d’empilement automatique des images, faites glisser le curseur pour indiquer
l’intervalle maximum entre deux prises de vue successives au sein d’une pile.
Déplacez le curseur pour
indiquer l’intervalle maximal
entre les clichés successifs.
Pendant que vous faites glisser le curseur, les photos du navigateur sont empilées en fonction
de l’intervalle spécifié. Ainsi, si vous laissez d’ordinaire un intervalle de 15 secondes entre deux
prises de vue quand vous prenez une série de photos sur un même thème, réglez le curseur sur
15 secondes.
4 Inspectez les différentes piles constituées pour vérifier si l’intervalle de temps défini est le bon ou
s’il doit être rallongé ou raccourci.
Remarque : Vous pouvez également sélectionner manuellement les photos dans le navigateur
Importer, puis les empiler ou défaire les piles en utilisant les mêmes commandes et les mêmes
procédures que celles utilisées pour empiler des photos dans le navigateur.
Pour créer automatiquement des piles des nouvelles copies de travail
1 Choisissez Aperture > Préférences ou appuyez sur les touches Commande + virgule (,).
La fenêtre Préférences d’Aperture apparaît.
2 Cliquez sur le bouton Général, puis cochez la case « Empiler automatiquement les nouvelles
copies de travail ».
Pour créer une pile manuellement
Après avoir importé vos photos, il est conseillé de les examiner rapidement et de supprimer
celles qui comportent visiblement des défauts techniques ou de contenu. Vous pouvez ensuite
regrouper les photos restantes en piles avant de les classer. L’empilement manuel des photos
peut donner une première occasion de passer en revue et de noter vos photos avant de procéder ultérieurement à un classement plus détaillé ou plus radical.
1 Dans le navigateur, sélectionnez les photos que vous voulez empiler.
Vous pouvez cliquer sur des photos adjacentes en maintenant la touche Maj enfoncée et sur des
photos non adjacentes en maintenant la touche Commande enfoncée pour les sélectionner.
Chapitre 7 Empilement des photos et sélection de la meilleure image
149
Conseil : Pour sélectionner rapidement une série de photos, sélectionnez une photo située à une
extrémité de la série, maintenez la touche Maj enfoncée, puis appuyez sur la touche Flèche droite
ou Flèche gauche pour sélectionner des photos supplémentaires.
2 Choisissez Piles > Empiler (ou appuyez sur Commande + K).
Le bouton Pile apparaît sur la
photo actuellement désignée
comme meilleur élément.
Les photos sélectionnées
sont désormais empilées et
entourées d’un cadre gris foncé.
Les photos sélectionnées sont désormais empilées et reliées par un cadre gris. Le bouton Pile
apparaît sous la forme d’une incrustation dans le coin supérieur gauche de la meilleure photo
sélectionnée dans le navigateur. Vous pouvez changer de meilleure photo et réordonner les
photos à l’intérieur de la pile comme bon vous semble.
Pour défaire la pile d’une sélection de photos
mm Après avoir créé une pile, choisissez Modifier > Annuler ou sélectionnez une photo de la pile et
choisissez Piles > Défaire la pile (ou appuyez sur Commande + Maj + K).
Utilisation de piles
Ouverture et fermeture de piles
Vous pouvez fermer une pile et la rouvrir chaque fois que vous le souhaitez. La fermeture d’une
pile permet de gagner de l’espace dans le navigateur. En fermant les piles, vous réduisez également rapidement le nombre de photos à examiner visuellement lorsque vous sélectionnez
la photo finale à tirer. Lorsqu’une pile est fermée, seule sa meilleure photo est visible dans
le navigateur.
Pour fermer une pile
Procédez de l’une des manières suivantes :
mm sélectionnez une pile ouverte, puis choisissez Piles > Fermer la pile (ou appuyez sur Maj + K) ;
mm cliquez sur le bouton de pile situé sur la meilleure photo de la pile.
Seule la meilleure photo
est affichée lorsque la
pile est fermée.
Chapitre 7 Empilement des photos et sélection de la meilleure image
150
Pour fermer toutes les piles
mm Choisissez Piles > Fermer toutes les piles ou appuyez sur Option + point-virgule (;).
Pour ouvrir une pile
Procédez de l’une des manières suivantes :
mm sélectionnez une pile fermée, puis choisissez Piles > Ouvrir la pile (ou appuyez sur Maj + K) ;
mm cliquez sur le bouton de pile situé sur la meilleure photo de la pile.
Pour ouvrir toutes les piles
mm Choisissez Piles > Ouvrir toutes les piles ou appuyez sur Option + apostrophe (’).
Sélection de la meilleure image d’une pile
La meilleure photo est utilisée pour représenter la pile. Vous pouvez choisir manuellement cette
meilleure photo ou laisser Aperture le faire automatiquement. Lorsque vous sélectionnez et
empilez des photos manuellement dans le navigateur, c’est la photo située à l’extrême gauche
de votre sélection qui devient la « meilleure image ». Vous pouvez changer la meilleure image à
tout moment.
Pour faire d’une photo la meilleure image
Procédez de l’une des manières suivantes :
mm sélectionnez une photo de la pile, puis choisissez Piles > Choisir la meilleure ou appuyez sur
Commande + Barre oblique inverse (\) ;
mm faites glisser la photo voulue en position de meilleure image (la plus à gauche) dans la pile.
Lorsqu’une barre verte apparaît, relâchez le bouton de la souris.
Sélection de la meilleure image de l’album pour une pile
La même pile peut apparaître dans différents albums. Si chaque album est conçu dans un but
différent, il peut s’avérer utile de disposer d’une meilleure photo pour chaque album. Ainsi, une
même pile peut avoir une meilleure photo au sein d’un album de type page web et, dans un
album de type livre, une autre meilleure photo ajustée pour l’impression. Vous pouvez désigner
une photo appartenant à une pile comme « meilleure image de l’album », c’est-à-dire la meilleure image de la pile pour un album spécifique. Chaque album peut avoir une meilleure image
différente dans la même pile.
La meilleure image d’un album apparaît avec le badge Meilleure image de l’album en haut de la
vignette de l’image dans le navigateur.
Pour sélectionner une meilleure image pour l’album au sein d’une pile apparaissant dans plusieurs albums
mm Sélectionnez une photo de la pile, puis choisissez Piles > « Sélectionner comme meilleure image
pour l’album » ou appuyez sur Commande + Maj + barre oblique inverse (\).
Pour annuler la sélection de la meilleure image d’une pile
mm Choisissez Piles > « Désélectionner comme meilleure image pour l’album » ou appuyez à nouveau sur les touches Commande + Maj + Barre oblique inverse (\).
Chapitre 7 Empilement des photos et sélection de la meilleure image
151
Organisation des images d’une pile
Il est parfois difficile de décider quelle est la meilleure photo d’une pile. Dans bien des cas, les
photos se ressemblent tellement que plus d’une mérite d’être choisie comme la meilleure. C’est
pour cette raison qu’il est parfois utile de disposer de plusieurs candidats lorsque vous présentez
les photos à vos clients.
Vous pouvez modifier l’ordre des photos d’une pile afin de simplifier la tâche de sélection de la
meilleure image et des candidats possibles. Le déplacement d’une photo vers la gauche dans la
pile équivaut à une élévation et le déplacement vers la droite à un abaissement.
Pour élever une photo dans une pile
Procédez de l’une des manières suivantes :
mm sélectionnez la photo, puis choisissez Piles > Élever ou appuyez sur Commande + Crochet
ouvrant ([) ;
mm faites glisser la photo à l’endroit voulu jusqu’à ce qu’une barre verte apparaisse, puis relâchez le
bouton de la souris.
Pour abaisser une photo dans une pile
Procédez de l’une des manières suivantes :
mm sélectionnez la photo, puis choisissez Piles > Abaisser ou appuyez sur Commande + Crochet
fermant (]) ;
mm faites glisser la photo à l’endroit voulu jusqu’à ce qu’une barre verte apparaisse, puis relâchez le
bouton de la souris.
Ajout et suppression de photos dans une pile
Vous pouvez à tout moment ajouter des photos à une pile ou lui en retirer. Vous pouvez faire
glisser les photos pour les introduire dans la pile et vous pouvez aussi les retirer, ou bien les faire
glisser d’une pile à une autre.
Pour ajouter une photo dans une pile
Procédez de l’une des manières suivantes :
mm sélectionnez les photos de la pile et la photo que vous souhaitez ajouter à cette pile, puis choisissez Piles > Empiler (ou appuyez sur Commande + K) ;
mm faites glisser la photo dans une pile ouverte, c’est-à-dire dont toutes les photos sont visibles.
Pour supprimer une photo d’une pile
Procédez de l’une des manières suivantes :
mm sélectionnez la photo, puis choisissez Piles > Extraire l’élément (ou appuyez sur
Maj + Option + K) ;
mm faites glisser la photo hors de la pile ouverte.
Scission de piles
Vous pouvez scinder une pile en plusieurs piles plus petites pour affiner l’organisation de vos
photos. Toutes les photos concernées restent empilées mais elles font désormais partie de nouvelles piles. La photo sélectionnée comme point de scission de la pile devient la meilleure photo
de la nouvelle pile.
Chapitre 7 Empilement des photos et sélection de la meilleure image
152
Pour scinder une pile
1 Dans une pile ouverte, sélectionnez la photo que vous souhaitez définir comme la première
d’une nouvelle pile.
Sélectionnez la photo à
utiliser comme première
image de la nouvelle pile.
2 Choisissez Piles > Scinder la pile (ou appuyez sur Option + K).
L’image sélectionnée devient le
meilleur élément de la nouvelle pile ;
elle est signalée par un contour blanc.
La photo sélectionnée devient la meilleure image de la nouvelle pile.
Déplacement de piles par Glisser-Déposer
Vous pouvez déplacer une pile entière en la faisant glisser ou choisir des photos particulières au
sein d’une pile pour les glisser dans un autre emplacement. Lorsqu’une pile est fermée, la faire
glisser revient à déplacer la pile entière. Lorsqu’une pile est ouverte, vous pouvez faire glisser des
photos individuellement vers de nouveaux emplacements dans le navigateur. Vous pouvez également faire glisser des photos au sein d’une pile. En revanche, si vous faites glisser une photo
d’une pile vers un autre projet, c’est toute la pile qui est transférée vers le nouvel emplacement.
Lorsque vous faites glisser une pile vers un album de type page web, journal web, livre ou diaporama, l’ensemble de la pile apparaît dans le navigateur, mais seules les meilleures images de la
pile peuvent être utilisées pour la publication dans des pages web, des journaux web, des livres
et des diaporamas.
Comparaison de photos en piles
Pour faciliter le processus de sélection des photos, vous pouvez régler le visualiseur et le navigateur de sorte qu’ils ouvrent automatiquement une pile sélectionnée et disposent les photos
qu’elle contient de façon à ce qu’elles puissent être comparées. La meilleure image de la pile
est définie comme photo de comparaison. Cette fonctionnalité d’affichage de la pile fonctionne
aussi en présentation Plein écran.
Chapitre 7 Empilement des photos et sélection de la meilleure image
153
Pour configurer le visualiseur de manière à ce qu’il ouvre et compare automatiquement les
photos des piles
mm Choisissez Présentation > Visualiseur principal > Par pile (ou appuyez sur Option + T).
La photo de comparaison est entourée de vert et la photo de second choix est entourée
de blanc.
Conseil : lorsque le visualiseur est en mode pile, vous pouvez appuyer sur les touches Flèche vers
le haut et Flèche vers le bas pour vous déplacer de pile en pile.
Pour sélectionner une autre photo de second choix
mm Appuyez sur la touche Flèche gauche ou Flèche droite.
Pour sélectionner une autre pile
mm Appuyez sur la touche Flèche vers le haut ou Flèche vers le bas.
Pour élever la photo de second choix dans la pile
mm Appuyez sur Commande + Crochet gauche ([).
Pour abaisser la photo de second choix dans la pile
mm Appuyez sur Commande + Crochet droite (]).
Pour faire de la photo de second choix la meilleure photo de la pile
mm Appuyez sur Commande + Barre oblique inversée (\).
Utilisation des piles en présentation par liste
Si vous le préférez, vous pouvez créer et manipuler les piles en présentation par liste. Vous
pouvez sélectionner les photos à empiler, sélectionner la meilleure image d’une pile, ajouter
et retirer des photos et scinder des piles, comme vous le faites en présentation en pellicule et
en grille.
Cliquez sur le bouton d’affichage
à gauche de la meilleure photo
pour afficher les photos de la pile.
Chapitre 7 Empilement des photos et sélection de la meilleure image
154
En présentation par liste, une pile est identifiée par un triangle d’affichage en regard du nom de
la meilleure photo.
Pour ouvrir et fermer des piles en présentation par liste
mm Cliquez sur le triangle d’affichage en regard du nom de la meilleure photo.
Vous pouvez manipuler les photos d’une pile en présentation par liste en les faisant glisser, en
utilisant des raccourcis clavier ou en choisissant des commandes dans le menu Piles.
Chapitre 7 Empilement des photos et sélection de la meilleure image
155
Classement de photos
8
Vue d’ensemble du système de classement d’Aperture
Le classement des photos constitue une façon simple et rapide de réduire le nombre de photos
sur lesquelles vous allez travailler. Cette technique peut aussi vous aider à retrouver ultérieurement vos meilleures photos.
Après une séance de prise de vue, les photographes examinent généralement leurs photos afin
de sélectionner celles qui valent la peine d’être utilisées. Si l’appréciation d’une image via un
simple « oui ou non » peut fonctionner sur une petite série de photos, avec un grand nombre de
photos très similaires, il est nécessaire d’employer une méthode d’organisation rigoureuse pour
séparer les photos de qualité supérieure méritant une consultation plus approfondie des photos
de mauvaise qualité à écarter. Un système de classement simple et efficace permet de restreindre
rapidement le nombre de photos à garder lors de la sélection.
Le classement est une fonctionnalité simple, mais puissante. Si vous pouvez identifier rapidement
100 photos à écarter, pour une raison ou pour une autre, sur un total de 500, votre charge de travail est déjà réduite de 20 pour cent. Le classement, et de ce fait la réduction de votre charge de
travail, peut vous faire gagner beaucoup de temps.
Aperture propose un système de classement des photos qui va de l’appréciation « Sélectionnée »
à « Rejetée ». Le classement d’une photo est indiqué de façon bien visible en surimpression.
Un classement positif est représenté par des étoiles ; vous pouvez attribuer une note allant de
une à cinq étoiles à vos photos (cinq étoiles correspondant au classement le plus élevé, soit
« Sélectionnée »). Le classement négatif est limité à « Rejetée », représenté par un X (la photo ne
sera en aucun cas retenue dans votre sélection).
Cinq étoiles
correspond au
meilleur classement
(Sélectionner).
Des étoiles indiquent
un classement
positif.
Une croix indique un
classement négatif
(Rejeter).
156
Le processus de classement des photos peut être très simple ; il suffit de sélectionner une photo
et de cliquer sur un bouton de classement dans l’inspecteur d’informations.
Cliquer sur un bouton de
classement pour appliquer
un classement à une photo
ou le modifier.
Vous pouvez également utiliser des raccourcis clavier pour affecter ou modifier rapidement des
classements.
Il est également possible de sélectionner et de classer plusieurs photos à la fois. Vous pouvez
examiner et noter les photos dans le visualiseur, dans le navigateur, sur la table lumineuse et en
présentation Plein écran. Lorsque vous avez terminé le classement des photos, Aperture vous
permet de les trier en fonction de leur classement.
Vous pouvez utiliser la palette de filtre pour masquer ou afficher les photos ayant un classement
particulier. Par exemple, après un classement initial, vous pouvez régler la palette de filtre de
façon à afficher uniquement les photos dont le classement est une étoile. Vous pouvez alors
examiner plus attentivement ces photos et affiner votre sélection ou commencer directement
à effectuer des ajustements. Aperture étant préréglé pour masquer les photos classées comme
Rejetées, vous devez modifier les réglages de la palette de filtre pour voir les photos rejetées.
Vérifier que la case est
cochée, puis choisir une
option dans le menu local.
Définir un classement
avec le curseur.
Aperture fournit un ensemble de sept classements de photos possibles :
••
Cinq étoiles ou Sélectionnée
••
Quatre étoiles
••
Trois étoiles
••
Deux étoiles
••
Une étoile
••
Non classée ou neutre
••
Rejetée
Les photos rejetées portent un X blanc en incrustation. Les photos classées de manière positive
présentent des étoiles blanches en incrustation. Si aucune mention n’est incrustée sur la photo,
celle-ci est considérée comme sans classement ou neutre. Vous pouvez attribuer un classement à
une seule photo ou à plusieurs photos à la fois.
Chapitre 8 Classement de photos
157
Classement d’une seule photo
Vous pouvez classer rapidement la photo sélectionnée à l’aide des boutons de classement de
l’inspecteur d’informations ou de la barre des commandes.
Pour classer une photo à l’aide des boutons de classement de l’inspecteur d’informations
1 Sélectionnez une photo.
2 Dans l’inspecteur d’informations ou dans la sous-fenêtre Info de la palette de l’inspecteur, cliquez
sur un bouton de classement.
Cliquer sur un bouton de classement
pour assigner un classement à une
photo ou le modifier.
Remarque : Vous pouvez modifier le classement d’une photo aussi longtemps qu’elle
est sélectionnée.
Pour classer une photo à l’aide des boutons de classement de la barre des commandes
1 Sélectionnez une photo.
2 Pour afficher la barre des commandes, choisissez Fenêtre > « Afficher la barre des commandes »
(ou appuyez sur la touche D).
3 Utilisez les boutons de classement de la barre des commandes pour classer la photo.
Rejeter
Abaisser le
classement
Améliorer le classement
Sélectionner
••
Pour affecter le classement le plus élevé à la photo : cliquez sur le bouton Sélectionner.
••
Pour signifier le rejet de le photo (classement le plus bas) : cliquez sur le bouton Rejeter.
••
Pour améliorer ou abaisser le classement attribué à une photo : cliquez sur le bouton Améliorer le
classement ou sur Abaisser le classement.
Remarque : Vous pouvez modifier le classement d’une photo aussi longtemps qu’elle
est sélectionnée.
4 Pour sélectionner la photo suivante, appuyez sur la touche Flèche droite ou Flèche gauche ou
cliquez sur le bouton « Déplacer la sélection vers la gauche » ou « Déplacer la sélection vers la
droite » de la barre des commandes.
Classement de plusieurs photos
Pour un classement rapide et efficace, utilisez les touches fléchées du clavier pour sélectionner
des photos, puis servez-vous des raccourcis clavier correspondants pour attribuer des classements. Pour en savoir plus sur les raccourcis clavier utilisés pour attribuer des classements à des
photos, choisissez Aide > Raccourcis clavier.
Chapitre 8 Classement de photos
158
Vous pouvez attribuer un classement à plusieurs photos à la fois. Si différents classements
sont déjà attribués aux photos, vous pouvez améliorer ou abaisser leur classement d’un même
nombre d’étoiles (une étoile en plus ou en moins pour toutes, par exemple).
Pour attribuer le même classement à plusieurs photos simultanément
1 Sélectionnez les photos à classer.
Pour en savoir plus, consultez la section Navigation au sein des photos dans le navigateur à la
page 88.
2 Cliquez sur un bouton de classement dans la barre des commandes ou appuyez sur le raccourci
clavier correspondant au classement souhaité.
Le classement attribué
est affiché sur toutes les
photos sélectionnées.
Tri des photos en fonction du classement
Une fois vos photos classées, vous pouvez les trier en fonction de ce critère. Par exemple, après
une première phase de classement, vous pouvez choisir de n’afficher que les photos dont le
classement est Sélectionnée (cinq étoiles). Vous pouvez alors examiner plus attentivement ces
photos et affiner votre sélection ou commencer directement à effectuer des ajustements. Vous
pouvez trier les photos par classement à l’aide du menu local du champ de recherche du navigateur ou des commandes de classement de la palette de filtre.
Remarque : Lorsque vous faites un tri en fonction du classement, les photos d’origine ne sont
pas supprimées. Elles sont simplement masquées de façon temporaire.
Pour en savoir plus sur l’utilisation du champ de recherche du navigateur pour trier des photos
par classement, consultez la section Recherche de photos dans le navigateur à la page 102.
Pour trier des photos par classement à l’aide de la palette de filtre
1 Affichez la palette de filtre en effectuant l’une des opérations suivantes :
••
Choisissez Édition > Rechercher (ou appuyez sur Commande + F).
Chapitre 8 Classement de photos
159
••
Dans le navigateur, cliquez sur le bouton Palette de filtre situé à côté du champ de recherche.
Bouton Palette de filtre
dans le navigateur
2 Cochez la case Classement.
Vérifier que la case est
cochée, puis choisir une
option dans le menu local.
Définir un classement
avec le curseur.
3 Choisissez une option dans le menu local Classement.
••
Pour afficher uniquement les photos auxquelles un certain classement est attribué : choisissez
« est ».
••
Pour afficher uniquement les photos auxquelles un certain classement ou plus est attribué : choisissez « est supérieur ou égal à ».
••
Pour afficher uniquement les photos auxquelles un certain classement ou moins est attribué : choisissez « est inférieur ou égal à ».
4 Faites glisser le curseur Classement pour définir un classement.
Le navigateur n’affiche alors que les photos qui correspondent au classement indiqué.
Pour afficher de nouveau toutes les photos
Procédez de l’une des manières suivantes :
mm dans la palette de filtre, désélectionnez la case Classement ;
mm appuyez sur Contrôle + 6.
Pour afficher toutes les photos (à l’exception des images rejetées)
mm Appuyez sur Contrôle + accent grave (`).
Pour afficher uniquement les photos rejetées
mm Appuyez sur Contrôle + 8.
Chapitre 8 Classement de photos
160
Intégration du classement des photos dans votre flux de production
Vous pouvez intégrer le classement des photos à votre flux de production, afin de transformer
les groupes de photos importants en groupes plus petits constitués de vos photos favorites. Il
est parfois possible d’accomplir le processus de sélection en une seule fois, surtout si le groupe
de photos est petit. Les groupes plus importants requièrent d’autres phases de classement et
d’élimination.
Le classement des photos en plusieurs étapes peut vous permettre d’adopter une approche plus
modérée lors du processus de sélection des photos. Vous pouvez classer les photos de manière
systématique, puis supprimer des niveaux de photos classées de l’affichage pour travailler uniquement avec les meilleures photos.
Voici une suggestion de flux de production pour un classement de photos en plusieurs étapes.
Pour classer des photos en plusieurs étapes
1 Commencez par attribuer le classement « Rejetée » à toutes les photos qui sont
manifestement inacceptables.
Si la palette de filtre est réglée pour afficher les photos non classées ou plus (réglage par défaut),
les photos rejetées sont immédiatement masquées.
2 Lors de l’étape suivante, attribuez des classements positifs à toutes les photos qui méritent un
classement d’une étoile ou plus. N’attribuez pas de classement aux photos pour lesquelles votre
avis n’est pas tranché.
3 Pour masquer toutes les photos non classées, affichez la palette de filtre et indiquez un classement supérieur ou égal à une étoile dans les critères de recherche.
Seules les photos ayant un classement d’une étoile ou plus restent visibles dans le navigateur.
4 À l’étape suivante, attribuez un classement de deux étoiles à toutes les photos qui valent plus
d’une étoile.
5 Modifiez les critères de recherche de la palette de filtre pour afficher uniquement les photos classées deux étoiles ou plus.
6 À l’étape suivante, attribuez un classement de trois étoiles à toutes les photos qui valent plus de
deux étoiles.
7 Modifiez les critères de recherche de la palette de filtre pour afficher uniquement les photos classées trois étoiles ou plus.
8 À l’étape suivante, attribuez un classement de quatre étoiles à toutes les photos qui valent plus
de trois étoiles.
9 Modifiez les critères de recherche de la palette de filtre pour afficher uniquement les photos classées quatre étoiles ou plus.
10 À l’étape suivante, attribuez un classement de cinq étoiles ou « Sélectionnée » à vos meilleures
photos.
Chapitre 8 Classement de photos
161
11 Spécifiez un classement équivalent à cinq étoiles dans la palette de filtre.
Seules les photos portant l’appréciation « Sélectionnée » restent visibles dans le navigateur. Vous
pouvez maintenant vous concentrer sur les photos qui méritent votre attention.
Vous pouvez aussi configurer une série d’albums intelligents dans un projet dans lequel chaque
album intelligent représente un classement de Rejetée à Sélectionnée. À mesure que vous
classez des photos dans le projet, les albums intelligents rassemblent les photos dont les classements répondent aux critères de sélection. Vous pouvez ensuite passer en revue les photos
des différents albums intelligents pour vous assurer qu’elles sont dans la bonne catégorie de
classement. Lorsque vous modifiez le classement de vos photos, le contenu des albums intelligents que vous avez configurés change de manière dynamique pour rassembler les photos qui
répondent à vos critères de sélection.
Pour en savoir plus sur l’utilisation des albums intelligents, consultez la section Vue d’ensemble
des albums intelligents à la page 276.
Comparaison et classement des photos
Quand il s’avère très difficile de choisir entre deux photos, Aperture vous permet de comparer
et de noter une photo sélectionnée par rapport à un ou plusieurs seconds choix de qualité similaire. C’est une fonctionnalité particulièrement utile lorsque vous essayez de choisir une photo au
sein d’une petite série d’images similaires.
Ainsi, il est parfois difficile de choisir la meilleure photo parmi une série de portraits d’une personne. Même dans le cas de prises de vue multiples, l’expression du visage peut changer de
façon subtile. Il est plus facile de faire un choix en comparant et en classant des photos se trouvant côte à côte.
Pour comparer et noter des photos
1 Assurez-vous que le navigateur et le visualiseur sont affichés en cliquant sur le bouton Scinder la
vue dans la barre d’outils.
2 Dans le navigateur, sélectionnez la photo qui vous semble la meilleure.
3 Pour faire de cette photo la photo de référence, choisissez Présentation > Visualiseur principal >
Comparer (ou appuyez sur Option +O).
Chapitre 8 Classement de photos
162
La photo de référence est signalée par un contour vert dans le visualiseur et le navigateur. La
photo sélectionnée suivante s’affiche avec un contour blanc juste à la droite de la photo de
référence. Pour comparer une autre photo à la photo de référence, il suffit de la sélectionner.
Cette photo de second choix sélectionnée apparaît à droite de la photo de référence dans
le visualiseur.
La photo de comparaison
possède une bordure verte.
La photo
interchangeable
possède une
bordure blanche.
Si vous disposez d’un second écran et que vous voulez voir les deux photos chacune sur
son propre écran, choisissez Présentation > Visualiseur secondaire > Étendu (ou appuyez sur
Option + S).
4 Attribuez une note à la photo de référence en procédant de l’une des manières suivantes.
••
Pour lui attribuer le classement Sélectionnée : appuyez sur Option + barre oblique inverse (\).
••
Pour améliorer le classement de la photo de référence : appuyez sur Option + signe égal (=).
••
Pour abaisser le classement de la photo de référence : appuyez sur Option + trait d’union (-).
Le classement s’affiche en incrustation sur la photo de référence.
5 Attribuez une note à la photo de second choix en procédant de l’une des manières suivantes.
••
Pour lui attribuer le classement Sélectionnée : appuyez sur la barre oblique inverse (\).
••
Pour améliorer le classement de la photo : appuyez sur le signe égal (=).
••
Pour abaisser le classement de la photo : appuyez sur le trait d’union (-).
••
Pour lui attribuer le classement Rejetée : appuyez sur la touche 9.
Le classement s’affiche en incrustation sur la photo de second choix.
Chapitre 8 Classement de photos
163
6 Naviguez jusqu’à la photo de second choix suivante en appuyant sur la touche Flèche gauche ou
Flèche droite ou en cliquant sur le bouton « Déplacer la sélection vers la gauche » ou « Déplacer
la sélection vers la droite » de la barre des commandes.
La nouvelle photo
interchangeable
s’affiche dans le
navigateur avec
une bordure
blanche.
Si vous constatez que la nouvelle sélection est un meilleur choix ou possède le meilleur classement, vous pouvez la convertir en photo de référence en appuyant sur la touche Retour ou en
choisissant Modifier > « Définir l’élément de comparaison ». Vous pouvez ensuite examiner et
comparer les autres photos de second choix à cette photo pour vous assurer qu’il s’agit bien de
la meilleure.
Conseil : Pour désactiver rapidement la fonctionnalité de comparaison, appuyez sur
Commande + Retour.
Chapitre 8 Classement de photos
164
Ajout de mots-clés aux photos
9
Vue d’ensemble des mots-clés
Les mots-clés sont des termes descriptifs associés aux copies de travail des photos et enregistrés
sous forme de métadonnées. Un portrait de famille peut par exemple comporter les mots-clés
suivants : Portrait, Famille, Père, Mère, Fille, Époux, Épouse, Parc, Client, Sélection, Acheté, etc.
L’application de mots-clés à vos photos vous aide à mieux les organiser et à retrouver rapidement des photos particulières.
Une fois que vous avez ajouté des mots-clés à vos photos, Aperture vous permet d’afficher tous
les mots-clés de chaque photo dans le visualiseur et le navigateur. Vous pouvez également afficher les mots-clés des photos sélectionnées dans l’inspecteur d’informations.
Mots-clés assignés
à une photo
Vous pouvez utiliser la palette de réglages intelligents pour retrouver rapidement des photos
à l’aide de mots-clés, ainsi qu’utiliser des albums intelligents pour regrouper automatiquement
des photos possédant certains mots-clés. Vous pouvez, par exemple, créer un album intelligent
nommé Acheté au niveau de la photothèque pour regrouper automatiquement toutes les
photos associées au mot-clé Acheté. Pour passer rapidement en revue les photos achetées par
vos clients, il vous suffit ensuite d’ouvrir l’album intelligent nommé Acheté.
Vous pouvez aussi appliquer des mots-clés à des photos en fonction de ce que vous comptez en
faire à l’avenir. Vous pouvez, par exemple, créer un album intelligent Page web pour y conserver
toutes les photos auxquelles le mot-clé Pour le web est associé. En passant en revue vos photos,
appliquez le mot-clé Pour le web à chaque cliché que vous jugez intéressant de publier sur votre
site web. Toutes les photos avec le mot-clé Pour le web sont alors réunies dans l’album de type
Page web intelligente. Si vous décidez ultérieurement de ne pas publier une de ces photos sur
votre site web, il vous suffit de supprimer le mot-clé. Dès que vous supprimez le mot-clé, la photo
est supprimée de l’album de type Page web intelligente.
165
Si vous vendez vos photos à des bibliothèques, vous pouvez exporter les mots-clés associés à vos
photos sous la forme de données IPTC. Lors de l’exportation, Aperture incorpore vos mots-clés à
chaque fichier d’image sous la forme de champs de mots-clés IPTC. Plus vous ajoutez de motsclés à vos photos, plus ces dernières seront facilement détectables par des clients potentiels. Pour
en savoir plus, consultez la section Vue d’ensemble de l’exportation de photos à la page 460.
Important : Si vous comptez exporter vos mots-clés sous forme de données IPTC, veillez à ce que
vos expressions clés ne dépassent pas 64 caractères. Au-delà de cette limite, ces expressions clés
pourraient ne pas être affichées correctement par d’autres utilitaires IPTC ou d’autres systèmes
d’exploitation.
Il existe plusieurs façons d’associer des mots-clés :
••
à l’aide de la palette de mots-clés ;
Bouton Fermer
Champ de recherche
Liste de mots-clés
Groupe de mots-clés
Bouton « Supprimer un
mot-clé »
Bouton « Ajouter un mot-clé subordonné »
Bouton « Ajouter un mot-clé »
Bouton Verrouiller
••
à l’aide des commandes de mots-clés, des mots-clés prédéfinis et du champ Mot-clé de la
barre des commandes ;
Contrôles de mot-clé
••
à l’aide des outils Prélever et Appliquer de la palette correspondante ;
Outil Prélever dans
la barre d’outils
Outil Appliquer dans
la barre d’outils
Chapitre 9 Ajout de mots-clés aux photos
166
••
Utilisation de l’inspecteur d’informations
Menu local Présentation
des métadonnées
Ajouter des mots-clés ici.
Affichage de mots-clés dans le visualiseur et dans le navigateur
Vous pouvez activer l’affichage des mots-clés des photos dans le navigateur et dans le visualiseur
grâce aux présentations de superpositions de métadonnées. Vos mots-clés sont alors affichés
sous forme d’incrustations qui apparaissent dans la partie inférieure de de l’image ou sous
l’image. Pour ce faire, vous devez néanmoins choisir une présentation de métadonnées comportant des mots-clés, comme Général ou Légende et mots-clés.
Pour en savoir plus sur l’activation des superpositions de métadonnées dans le visualiseur et
dans le navigateur, consultez la section Vue d’ensemble des incrustations de métadonnées à la
page 191.
Vous pouvez également afficher les mots-clés d’une photo au moyen des bulles d’informations
sur les métadonnées. Si vous activez ces bulles d’informations, les métadonnées de base, dont les
mots-clés, sont affichées sur la photo dès que vous placez le pointeur sur celle-ci. Pour activer ou
désactiver les bulles d’informations sur les métadonnées, appuyez sur la touche T tout en maintenant la touche Contrôle enfoncée.
Bulle d’aide de métadonnées
Chapitre 9 Ajout de mots-clés aux photos
167
Affichage des mots-clés d’une photo à l’aide de l’inspecteur
d’informations
L’inspecteur d’informations et la sous-fenêtre Info de la palette de l’inspecteur permettent d’afficher les métadonnées associées à la photo sélectionnée. Lorsque vous affichez l’inspecteur d’informations ou la sous-fenêtre Info de la palette de l’inspecteur, puis que vous sélectionnez une
photo, les mots-clés associés à cette photo apparaissent, notamment les mots-clés IPTC.
Affichage des mots-clés d’une photo à l’aide de l’inspecteur d’informations
1 Affichez l’inspecteur d’informations en effectuant l’une des opérations suivantes :
••
choisissez Fenêtre > Afficher l’inspecteur (ou appuyez sur I), puis cliquez sur l’onglet Info ;
••
Cliquez sur le bouton Inspecteur dans la barre d’outils, puis sur l’onglet Info.
2 choisissez une présentation de métadonnées comportant des mots-clés, tels que Général ou
Légende et mots-clés, dans le menu local Présentation des métadonnées ;
3 dans le navigateur, sélectionnez la photo dont vous souhaitez afficher les mots-clés ;
tout mot-clé attribué à la photo s’affiche dans le champ Mots-clés de l’inspecteur d’informations.
Pour afficher les mots-clés d’une photo à l’aide de la sous-fenêtre Info de la palette de
l’inspecteur
1 Affichez la sous-fenêtre Info de la palette de l’inspecteur en choisissant Fenêtre > « Afficher la
palette de l’inspecteur » (ou en appuyant sur H), puis cliquez sur le bouton Info.
Chapitre 9 Ajout de mots-clés aux photos
168
2 Choisissez une présentation de métadonnées comportant des mots-clés, tels que Général ou
Légende et mots-clés, dans le menu local Présentation des métadonnées.
Choisir une
présentation de
métadonnées
dans le menu local
Présentation de
Champ Mots-clés
3 Sélectionnez une photo dont vous souhaitez afficher les mots-clés.
Tout mot-clé attribué à la photo s’affiche dans le champ Mots-clés de la sous-fenêtre Info de la
palette de l’inspecteur.
Affichage de mots-clés dans le navigateur en présentation par liste
Lorsque le navigateur est en présentation par liste, Aperture peut afficher une colonne contenant
les mots-clés associés aux photos.
Pour afficher les mots-clés dans la colonne Mots-clés du navigateur
1 Pour afficher le navigateur en présentation par liste, cliquez sur le bouton Présentation par liste
(ou appuyez sur Contrôle + L).
Le navigateur passe alors en présentation par liste.
2 Choisissez Présentation > Affichage des métadonnées > Personnaliser (ou appuyez sur
Commande + J) ;
La zone de dialogue « Métadonnées Navigateur & visualiseur » s’affiche.
3 Sélectionnez une option d’affichage par liste dans le menu local Présentation.
4 Assurez-vous que la case Mots-clés est cochée dans la colonne Champs de métadonnées en cliquant sur les triangles d’affichage en regard de IPTC et Contenu.
La case Mots-clés est située dans la catégorie Contenu.
5 Cliquez sur OK.
6 Dans le navigateur, vous pouvez redimensionner la colonne Mots-clés en faisant glisser le bord
de son en-tête de manière à afficher tous les mots-clés associés à la photo.
Les mots-clés de chaque photo s’affichent dans la colonne Mots-clés.
Chapitre 9 Ajout de mots-clés aux photos
169
Application de mots-clés à l’aide de la palette de mots-clés
Vue d’ensemble de la palette de mots-clés
La palette de mots-clés constitue une méthode très efficace pour associer des mots-clés à des
photos. La palette de mots-clés contient une bibliothèque de mots-clés prédéfinis que vous
pouvez parcourir et dans laquelle vous pouvez faire des recherches. Vous pouvez aussi bien ajouter vos propres mots-clés qu’en supprimer. La palette de mots-clés est automatiquement mise à
jour avec les mots-clés que vous ajoutez. Par exemple, lorsque vous saisissez un nouveau mot-clé
dans l’inspecteur d’informations, ce mot-clé apparaît également dans la palette de mots-clés.
Lorsque vous modifiez un mot-clé, en changeant son orthographe ou ses majuscules, il est mis à
jour sur toutes les photos auxquelles il est affecté.
Liste de mots-clés
Groupe de mots-clés
Utilisation de la palette de mots-clés pour assigner des mots-clés
Vous pouvez utiliser la palette de mots-clés pour assigner rapidement des mots-clés à une ou
plusieurs photos. Pour ce faire, il vous suffit de faire glisser des mots-clés sur n’importe quelle
photo ou sélection de photos dans le visualiseur ou dans le navigateur. Lorsque vous sélectionnez un groupe de photos, vous pouvez affecter des mots-clés à toutes les photos sélectionnées à
la fois.
Pour assigner un mot-clé à l’aide de la palette de mots-clés
1 Pour afficher la palette de mots-clés, procédez de l’une des manières suivantes :
••
choisissez Fenêtre > « Afficher la palette de mots-clés » (ou appuyez sur Maj + H) ;
••
cliquez sur le bouton Mots-clés dans la barre d’outils.
La palette de mots-clés s’affiche.
2 Procédez de l’une des manières qui suivent.
Chapitre 9 Ajout de mots-clés aux photos
170
••
Si le navigateur est en présentation par pellicule ou en grille : faites glisser un mot-clé de la
palette de mots-clés vers une ou plusieurs photos sélectionnées dans le visualiseur ou dans
le navigateur.
Faire glisser un mot-clé de
la palette de mots-clé…
••
…vers une photo.
Si le navigateur est en présentation par liste : faites glisser un mot-clé de la palette de motsclés vers la sélection de photos dans la liste du navigateur. Ce mot-clé apparaît alors dans la
colonne Mots-clés de la ou des photos.
Remarque : En fonction des options de métadonnées définies, il se peut que la colonne Motsclés ne soit pas affichée. Pour en savoir plus, consultez la section Affichage de mots-clés dans
le navigateur en présentation par liste à la page 169.
••
Si Aperture est réglé en présentation plein écran : faites glisser un mot-clé ou un groupe de motsclés de la palette de mots-clés vers une ou plusieurs photos sélectionnées à l’écran ou sur
la pellicule.
Le mot-clé est assigné à la photo ou à la sélection de photos vers laquelle vous l’avez fait glisser.
Pour afficher les mots-clés appliqués aux photos, consultez la section Affichage de mots-clés
dans le visualiseur et dans le navigateur à la page 167.
Pour assigner simultanément plusieurs mots-clés à l’aide de la palette de mots-clés
1 Pour afficher la palette de mots-clés, procédez de l’une des manières suivantes :
••
choisissez Fenêtre > « Afficher la palette de mots-clés » (ou appuyez sur Maj + H) ;
••
cliquez sur le bouton Mots-clés dans la barre d’outils.
La palette de mots-clés s’affiche.
2 Pour sélectionner les mots-clés à assigner, effectuez l’une des opérations suivantes :
••
pour sélectionner plusieurs mots-clés, maintenez la touche Maj enfoncée tout en appuyant sur
la touche Flèche vers le haut ou Flèche vers le bas ;
••
cliquez sur un groupe de mots-clés adjacents tout en maintenant la touche Maj enfoncée ;
••
cliquez sur des mots-clés non adjacents tout en maintenant la touche Commande enfoncée.
Les mots-clés sélectionnés sont mis en surbrillance dans la liste des mots-clés.
3 Faites glisser les mots-clés de la palette de mots-clés vers une photo ou une sélection de photos
dans le navigateur, dans le visualiseur ou en présentation plein écran.
Les mots-clés sont affectés à la photo ou à la sélection de photos vers laquelle vous les avez
fait glisser.
Chapitre 9 Ajout de mots-clés aux photos
171
Navigation et recherche de mots-clés
Vous pouvez parcourir les mots-clés et rechercher des mots-clés particuliers dans la palette de
mots-clés.
Pour retrouver un mot-clé à l’aide de la palette de mots-clés
1 Pour afficher la palette de mots-clés, procédez de l’une des manières suivantes :
••
choisissez Fenêtre > « Afficher la palette de mots-clés » (ou appuyez sur Maj + H) ;
••
cliquez sur le bouton Mots-clés dans la barre d’outils.
La palette de mots-clés s’affiche.
2 Procédez de l’une des manières qui suivent.
••
Pour naviguer jusqu’à un mot-clé : faites défiler la liste vers le haut ou vers le bas pour passer en
revue les mots-clés et cliquez sur les triangles d’affichage pour faire apparaître les mots-clés
que contient chaque groupe de mots-clés.
Cliquer sur le triangle
d’affichage en regard d’un
groupe de mots-clés pour
afficher tous les mots-clés
qu’il contient.
••
Pour rechercher un mot-clé : saisissez le mot-clé recherché dans le champ de recherche de la
palette de mots-clés.
Saisir un mot-clé
dans le champ de
recherche.
La liste des mots-clés est mise à jour pour montrer les occurrences du mot-clé que vous
avez saisi.
Ajout de mots-clés à la palette de mots-clés
Vous avez la possibilité d’ajouter de nouveaux mots-clés à la bibliothèque de mots-clés de la
palette de mots-clés. Vous pouvez également créer de nouveaux groupes de mots-clés. Si vous
avez ajouté le mot-clé poisson à votre liste, vous aurez peut-être intérêt à ajouter les mots-clés
anguille, dauphin, thon et requin sous le mot-clé poisson pour mieux définir vos photos.
Pour ajouter des mots-clés à la bibliothèque de mots-clés
1 Pour afficher la palette de mots-clés, procédez de l’une des manières suivantes :
••
choisissez Fenêtre > « Afficher la palette de mots-clés » (ou appuyez sur Maj + H) ;
••
cliquez sur le bouton Mots-clés dans la barre d’outils.
Chapitre 9 Ajout de mots-clés aux photos
172
La palette de mots-clés s’affiche.
2 Cliquez sur le bouton Ajouter un mot-clé.
Un nouveau mot-clé sans titre apparaît dans la liste des mots-clés.
Un nouveau
mot-clé sans titre
s’affiche dans la
liste de mots-clés.
Cliquer sur le bouton « Ajouter
un mot-clé » pour ajouter un
mot-clé.
3 Attribuez un nom au nouveau mot-clé, puis appuyez sur la touche Retour.
Le nouveau mot-clé vient s’ajouter à la bibliothèque de mots-clés.
Le nouveau mot-clé est
ajouté à la bibliothèque de
mots-clés, organisée par
ordre alphabétique.
Pour ajouter des mots-clés à un groupe de mots-clés
1 Dans la palette de mots-clés, sélectionnez le groupe de mots-clés auquel vous souhaitez ajouter
un mot-clé.
2 Procédez de l’une des manières suivantes :
••
cliquez sur le bouton « Ajouter un mot-clé subordonné », saisissez le nouveau mot-clé, puis
appuyez sur la touche Retour ;
Un nouveau mot-clé
sans titre s’affiche dans
cette liste, dans le
groupe de mots-clés.
Cliquer sur le bouton « Ajouter un mot-clé
subordonné » pour ajouter un mot-clé dans
un groupe de mots-clés.
Chapitre 9 Ajout de mots-clés aux photos
173
••
faites glisser un mot-clé existant dans le groupe de mots-clés.
Le nouveau mot-clé apparaît dans le groupe de mots-clés sélectionné, triés par
ordre alphabétique.
Pour créer un nouveau groupe de mots-clés contenant des mots-clés
1 Dans la palette de mots-clés, cliquez sur le bouton « Ajouter un mot-clé », puis saisissez un nom
pour le nouveau groupe de mots-clés.
2 Après avoir sélectionné le nom du nouveau groupe de mots-clés, cliquez sur le bouton « Ajouter
un mot-clé subordonné », saisissez un mot-clé, puis appuyez sur Retour.
Le mot-clé que vous venez d’ajouter apparaît en tête du nouveau groupe.
3 Pour ajouter un autre mot-clé au groupe, cliquez sur le bouton « Ajouter un mot-clé subordonné », saisissez un mot-clé, puis appuyez sur Retour.
Suppression de mots-clés de la palette de mots-clés
Une fois vos mots-clés ajoutés à la bibliothèque de la palette de mots-clés, vous pouvez vous
rendre compte que certains d’entre eux sont inutiles. Si tel est le cas, vous pouvez aisément
les supprimer.
Pour supprimer un mot-clé ou un groupe de mots-clés de la bibliothèque
1 Dans la palette de mots-clés, sélectionnez le mot-clé ou le groupe de mots-clés à supprimer.
Le mot-clé sélectionné
est mis en surbrillance.
2 Procédez de l’une des manières suivantes :
••
cliquez sur le bouton « Supprimer le mot-clé » ;
••
Appuyez sur la touche Supprimer.
Le mot-clé sélectionné
est supprimé. Le
mot-clé suivant
de la liste est
automatiquement
sélectionné.
Cliquer sur le bouton « Supprimer
un mot-clé » pour supprimer un
mot-clé.
Chapitre 9 Ajout de mots-clés aux photos
174
3 Si le mot-clé que vous tentez de supprimer est associé à certaines photos de votre photothèque,
une zone de dialogue vous indique combien de fois il est utilisé. Si vous tenez toujours à supprimer ce mot-clé, cliquez sur « Supprimer de toutes les copies de travail ».
Important : La suppression d’un mot-clé de la bibliothèque entraîne sa suppression des photos
auxquelles il est assigné.
Modification de mots-clés présents dans la palette de mots-clés
Lors de la saisie d’un grand nombre de mots-clés dans la palette de mots-clés, il n’est pas rare
d’introduire des coquilles. Vous pouvez modifier très simplement les mots-clés concernés et corriger vos erreurs.
Pour modifier un mot-clé présent dans la palette de mots-clés
1 Dans la palette de mots-clés, double-cliquez sur le mot-clé à modifier.
Le mot-clé sélectionné apparaît en surbrillance et vous pouvez le modifier.
2 Apportez votre correction, puis appuyez sur Retour.
3 Si le mot-clé que vous tentez de modifier est associé à certaines photos de votre photothèque,
une zone de dialogue vous indique combien de fois il est utilisé. Si vous tenez à modifier ce motclé malgré tout, cliquez sur « Renommer dans toutes les copies de travail ».
Remarque : Si vous prévoyez d’enregistrer un grand nombre de mots-clés, il peut s’avérer plus
judicieux de les saisir dans un fichier texte (.txt) délimité par des tabulations à l’aide d’une application telle que TextEdit, puis d’importer cette liste de mots-clés dans Aperture. Pour en savoir
plus, consultez la section Exportation et importation de listes de mots-clés à la page 185.
Application de mots-clés via les commandes de mots-clés et les
mots-clés prédéfinis
Vue d’ensemble des commandes de mots-clés dans la barre des commandes
Une autre méthode permettant d’appliquer et de supprimer des mots-clés consiste à utiliser les
commandes de mots-clés disponibles dans la barre des commandes. Vous pouvez assigner à vos
photos de nouveaux mots-clés ou des mots-clés prédéfinis appartenant à un groupe.
Contrôles de mot-clé
Les commandes relatives aux mots-clés se trouvent du côté gauche de la barre des commandes,
mais elles ne sont pas affichées par défaut.
Pour afficher les commandes de mots-clés de la barre des commandes
mm Choisissez Fenêtre > « Afficher les commandes de mots-clés » (ou appuyez sur Maj + D).
Boutons de mots-clés affichant des
mots-clés individuels assignés aux
touches numériques 1 à 8.
Champ « Ajouter
un mot-clé »
Menu local « Groupe de
mots-clés prédéfinis »
Les commandes des mots-clés suivantes apparaissent :
Chapitre 9 Ajout de mots-clés aux photos
175
••
Boutons de mots-clés : ces boutons affichent les mots-clés prédéfinis dans le groupe de motsclés prédéfinis sélectionné. Les huit premiers mots-clés peuvent être sélectionnés en combinant les touches Option + touche 1 à 8 du pavé numérique. Appuyez sur Option et sur une
touche numérique du clavier (et non du pavé numérique) pour ajouter le mot-clé prédéfini
correspondant à la photo sélectionnée ou cliquez sur le bouton correspondant. La barre des
commandes peut contenir jusqu’à 20 boutons de mots-clés. Pour supprimer un mot-clé appliqué en cliquant sur un bouton, appuyez sur Maj + Option et sur la touche numérique du clavier (et non du pavé numérique) correspondant au bouton. Pour supprimer tous les mots-clés,
appuyez sur Maj + Option + 9.
••
Champ « Ajouter un mot-clé » : saisissez un nouveau mot-clé dans ce champ, puis appuyez sur
Retour pour l’ajouter à la photo sélectionnée. Si ce mot-clé a déjà été utilisé, Aperture complète automatiquement le mot au cours de votre saisie. Si la palette de mots-clés est verrouillée, vous êtes invité à choisir entre la déverrouiller pour ajouter le mot-clé à la bibliothèque de
mots-clés et ne pas ajouter le mot-clé à la photo. Pour supprimer un mot-clé que vous venez
d’affecter, saisissez-le de nouveau, puis appuyez sur les touches Maj + Retour. Les mots-clés
supprimés à l’aide du champ Mot-clé ne sont pas supprimés de la palette de mots-clés.
••
Menu local « Groupes de mots-clés prédéfinis » : ce menu local vous permet de sélectionner le
groupe de mots-clés prédéfinis à afficher. Vous pouvez parcourir rapidement les groupes de
mots-clés prédéfinis, en avançant ou en reculant, en appuyant sur la touche Virgule (,) ou Point
(.). Les huit premiers mots-clés du groupe sont associés aux raccourcis clavier formés par les
combinaisons de touches Option + touche 1 à 8.
Choix d’un groupe de mots-clés prédéfinis
Aperture fournit des groupes de mots-clés connexes que vous pouvez aisément sélectionner
et utiliser. Les groupes de mots-clés connexes sont appelés des groupes de mots-clés prédéfinis. Vous pouvez à tout moment sélectionner un groupe de mots-clés prédéfinis ou créer
vos propres groupes de mots-clés prédéfinis, afin d’y inclure les mots-clés que vous utilisez le
plus fréquemment.
Lorsque vous choisissez un groupe de mots-clés prédéfinis, Aperture attribue les mots-clés correspondants aux boutons de mots-clés de la barre des commandes, ce qui configure la barre des
commandes de façon à afficher uniquement les mots-clés les plus utiles.
Pour choisir un groupe de mots-clés prédéfinis et assigner des mots-clés à des photos
1 Sélectionnez une photo ou un groupe de photos dans le navigateur.
2 Dans la barre des commandes, choisissez un groupe dans le menu local « Groupes de mots-clés
prédéfinis ».
Choisissez le
groupe de mots-clés
prédéfinis que vous
souhaitez utiliser.
Chapitre 9 Ajout de mots-clés aux photos
176
Les boutons de mots-clés de la barre des commandes sont actualisés en fonction du groupe de
mots-clés prédéfinis que vous avez choisi.
Les boutons de mots-clés
s’affichent désormais avec les
mots-clés appartenant au groupe
sélectionné.
Le menu local « Groupe
de mots-clés prédéfinis »
affiche votre choix.
Ajout de mots-clés prédéfinis à l’aide des commandes de mots-clés
Vous pouvez ajouter aisément un mot-clé prédéfini à une photo.
Pour ajouter un mot-clé prédéfini à une photo
1 Sélectionnez la photo à laquelle vous souhaitez assigner un mot-clé.
2 Dans la barre des commandes, choisissez un groupe dans le menu local « Groupes de mots-clés
prédéfinis ».
3 Procédez de l’une des manières suivantes :
••
choisissez Métadonnées > « Ajouter un mot-clé », puis sélectionnez un mot-clé dans le
sous-menu.
••
appuyez sur Option et sur une touche numérique du clavier principal (de 1 à 8) pour affecter
un des huit premiers mots-clés ;
••
cliquez sur un bouton de mot-clé dans la barre des commandes.
Pour supprimer un mot-clé prédéfini d’une photo
1 Sélectionnez la photo dont vous souhaitez supprimer un mot-clé prédéfini.
2 Dans la barre des commandes, choisissez un groupe dans le menu local « Groupes de mots-clés
prédéfinis ».
3 Procédez de l’une des manières suivantes :
••
choisissez Métadonnées > « Supprimer le mot-clé », puis sélectionnez le mot-clé à supprimer
dans le sous-menu.
••
appuyez sur Maj + Option et sur une touche numérique du clavier principal (de 1 à 8) pour
supprimer un des huit premiers mots-clés ;
••
tout en appuyant sur la touche Maj, cliquez sur un bouton de mot-clé dans la barre des
commandes.
Pour assigner un nouveau mot-clé à l’aide des commandes de mots-clés
1 Dans le navigateur, sélectionnez une photo ou un groupe de photos.
Chapitre 9 Ajout de mots-clés aux photos
177
2 Dans la barre des commandes, saisissez le nouveau mot-clé dans le champ « Ajouter un motclé », puis appuyez sur la touche Retour.
Sélectionner la photo
à laquelle appliquer un
nouveau mot-clé.
Saisir votre mot de passe
dans ce champ, puis
appuyez sur Retour.
Le mot-clé que vous venez de saisir est maintenant assigné à la photo ou au groupe de photos.
Pour en savoir plus sur l’affichage des mots-clés appliqués aux photos, consultez la section
Affichage de mots-clés dans le visualiseur et dans le navigateur à la page 167.
Création d’un groupe de mots-clés prédéfinis
Vous pouvez créer un groupe de mots-clés prédéfinis à tout moment.
Pour créer un groupe de mots-clés prédéfinis et lui assigner des mots-clés
1 Dans la barre des commandes, choisissez Modifier les boutons dans le menu local « Groupes de
mots-clés prédéfinis ».
Choisissez Modifier
les boutons pour
ajouter un groupe de
mots-clés prédéfinis.
La zone de dialogue « Modifier des ensembles de boutons » s’affiche.
Chapitre 9 Ajout de mots-clés aux photos
178
La colonne Nom, à gauche, contient la liste des groupes de mots-clés prédéfinis. Lorsque vous
sélectionnez un groupe de mots-clés prédéfinis dans cette colonne, les mots-clés qui figurent
dans le groupe apparaissent dans la colonne Contenu au centre. Pour ajouter ou supprimer des
mots-clés, ajoutez-les ou supprimez-les dans la colonne Contenu. La colonne « Bibliothèque
des mots-clés » contient la liste des mots-clés figurant dans votre bibliothèque de mots-clés.
Vous pouvez faire glisser des mots-clés de cette liste vers la colonne Contenu. Vous pouvez aussi
ajouter des mots-clés et des groupes de mots-clés à votre bibliothèque de mots-clés à l’aide des
commandes situées sous la colonne « Bibliothèque des mots-clés ».
2 Pour créer un nouveau groupe de mots-clés prédéfinis, cliquez sur le bouton Ajouter (+).
Un groupe de mots-clés prédéfinis sans titre apparaît dans la colonne Nom.
Cliquer sur le bouton Ajouter
pour ajouter un groupe de
mots-clés prédéfinis.
Un nouveau groupe prédéfini
sans titre s’affiche dans cette
liste.
3 Donnez un titre au nouveau groupe de mots-clés prédéfinis, puis appuyez sur la touche Retour.
4 Faites glisser des mots-clés de la colonne « Bibliothèque des mots-clés » vers la colonne Contenu.
Bouton « Ajouter un mot-clé »
Chapitre 9 Ajout de mots-clés aux photos
179
Si vous le souhaitez, vous pouvez sélectionner plusieurs mots-clés et les faire glisser simultanément vers la colonne Contenu. Pour ce faire, maintenez la touche Maj enfoncée tout en appuyant
sur Flèche vers le haut ou Flèche vers le bas pour sélectionner plusieurs mots-clés. Vous pouvez
tout aussi bien cliquer sur des mots-clés tout en maintenant la touche Maj enfoncée pour sélectionner des mots-clés adjacents ou tout en maintenant la touche Commande enfoncée pour
sélectionner des mots-clés non adjacents. Si vous disposez d’une longue liste de mots-clés, vous
avez la possibilité de rechercher rapidement un mot-clé précis en le saisissant dans le champ de
recherche. Par ailleurs, cliquez sur le bouton « Ajouter un mot-clé » pour ajouter de nouveaux
mots-clés à la colonne « Bibliothèque des mots-clés ». Vous pouvez ensuite faire glisser les nouveaux mots-clés dans la colonne Contenu.
5 Si vous souhaitez réorganiser les mots-clés de la colonne Contenu, faites-les glisser dans l’ordre
de votre choix.
Les huit premiers mots-clés peuvent être sélectionnés en combinant les touches Option +
touche 1 à 8 du pavé numérique. Pour supprimer un mot-clé de cette colonne, sélectionnez-le et
appuyez sur la touche Supprimer ou cliquez sur le bouton Supprimer (–) en dessous la colonne.
6 Une fois les mots-clés triés dans l’ordre souhaité, cliquez sur OK.
Le nouveau groupe de mots-clés prédéfinis s’affiche dans le menu local « Groupe de mots-clés
prédéfinis”.
Si ce groupe contient moins de huit mots-clés, les touches non affectées restent sans effet.
Application de mots-clés à l’aide de la palette Prélever et appliquer
Vous pouvez utiliser les outils Prélever et Appliquer pour appliquer rapidement tous les motsclés ou une partie des mots-clés d’une photo à d’autres photos. Les outils Prélever et Appliquer
constituent un moyen efficace d’assigner des mots-clés et d’autres types de métadonnées, tels
que des classements, à un grand nombre de photos. Les outils Prélever et Appliquer peuvent
également appliquer des ajustements apportés à des photos, notamment le rognage, le redressement et les modifications de l’exposition. Pour en savoir plus sur l’utilisation des outils Prélever
et Appliquer en vue d’appliquer des ajustements, consultez la section Application d’ajustements
à un groupe d’images à la page 293.
Les outils Prélever et Appliquer disposent d’une palette. Grâce à cette palette, vous pouvez afficher et supprimer les éléments que vous avez prélevés (copiés) sur une photo avant de les appliquer (coller) sur une autre.
Pour prélever tous les mots-clés d’une photo et les appliquer à une autre photo ou un groupe
de photos
1 Sélectionnez une photo.
2 Sélectionnez l’outil Prélever (ou appuyez sur O).
Outil Prélever dans
la barre d’outils
Outil Appliquer dans
la barre d’outils
Chapitre 9 Ajout de mots-clés aux photos
180
La palette Prélever et appliquer s’affiche.
Toute l’information de
l’image sélectionnée
s’affiche ici.
Toutes les métadonnées de la photo, telles que les ajustements appliqués, le classement et les
mots-clés, apparaissent dans la palette Prélever et appliquer.
3 Désélectionnez toutes les cases des métadonnées, à l’exception de Mots-clés, ou sélectionnez
des éléments dans la palette, puis appuyez sur Supprimer.
Assurez-vous que la case
Mots-clé est l’unique à
être sélectionnée.
4 Pour assigner des mots-clés à l’aide de la palette Prélever et appliquer, procédez de l’une des
manières suivantes :
••
utilisez l’outil Appliquer pour sélectionner les photos auxquelles vous souhaitez assigner des
mots-clés ;
••
utilisez l’outil de sélection pour sélectionner un groupe de photos dans le navigateur,
puis cliquez sur le bouton « Appliquer aux images sélectionnées » dans la palette Prélever
et appliquer.
Les mots-clés de la première photo sont affectés à toutes les photos auxquelles vous les
avez appliqués.
Pour appliquer une sélection réduite de mots-clés sur une photo
Dans la plupart des cas, il n’est pas nécessaire de copier la totalité des mots-clés d’une photo
à une autre. C’est pourquoi vous avez la possibilité de sélectionner les mots-clés à prélever et
à appliquer.
1 Sélectionnez une photo.
2 Sélectionnez l’outil Prélever (ou appuyez sur O).
Outil Prélever dans
la barre d’outils
Outil Appliquer dans
la barre d’outils
La palette Prélever et appliquer s’affiche.
Chapitre 9 Ajout de mots-clés aux photos
181
3 Dans la palette Prélever et appliquer, désélectionnez les cases d’informations relatives aux
photos, à l’exception de Mots-clés.
4 Cliquez sur le triangle d’affichage Mots-clés pour afficher les mots-clés de la photo sélectionnée.
5 Supprimez les mots-clés que vous ne souhaitez pas appliquer à une photo ou un groupe
de photos en sélectionnant chaque mot-clé inutile dans la liste et en appuyant sur la
touche Supprimer.
Sélectionner les mots-clés
que vous ne souhaitez pas
appliquer, puis appuyer sur
Supprimer.
6 Pour assigner des mots-clés à l’aide de la palette Prélever et appliquer, procédez de l’une des
manières suivantes :
••
utilisez l’outil Appliquer pour sélectionner les photos auxquelles vous souhaitez assigner des
mots-clés ;
••
utilisez l’outil de sélection pour sélectionner un groupe de photos dans le navigateur,
puis cliquez sur le bouton « Appliquer aux images sélectionnées » dans la palette Prélever
et appliquer.
La sélection réduite de mots-clés est alors appliquée à la photo sélectionnée.
Pour prélever et appliquer rapidement les métadonnées et les ajustements d’une photo
Vous pouvez utiliser des raccourcis clavier pour prélever rapidement les mots-clés et toutes les
autres métadonnées, ainsi que tous les ajustements d’une photo, afin de les appliquer à une
autre photo.
1 Sélectionnez une photo, puis appuyez sur Commande + Maj + C pour prélever les métadonnées
de cette photo.
2 Sélectionnez une photo ou un groupe de photos, puis appuyez sur Commande + Maj + V pour
appliquer les métadonnées aux photos sélectionnées.
Chapitre 9 Ajout de mots-clés aux photos
182
Vous pouvez également prélever les valeurs du paramètre « Réglage de précision RAW » de
l’une des images RAW, puis les appliquer à une autre. Les ajustements « Réglage de précision
RAW » figurent par défaut dans les opérations Prélever et appliquer. Si vous ne souhaitez pas
prélever et appliquer des ajustements « Réglage de précision RAW », vous devez les désactiver
dans la palette Prélever et appliquer. Pour en savoir plus sur le prélèvement et l’application des
ajustements, consultez la section Application d’ajustements à un groupe d’images à la page 293.
Pour en savoir plus sur les ajustements « Réglage de précision RAW », consultez la section Vue
d’ensemble des commandes de réglage de précision RAW à la page 311.
Désélectionner la case
« Réglage de précision RAW »
Pour tout exclure sauf les métadonnées des opérations Prélever et appliquer
Vous pouvez utiliser la palette Prélever et appliquer pour procéder au prélèvement et à l’application des métadonnées uniquement.
1 Sélectionnez la photo comportant les métadonnées ou les mots-clés à copier.
2 Choisissez Métadonnées > Prélever les métadonnées.
La palette Prélever et appliquer s’affiche et vous montre uniquement des informations sur les
métadonnées et les mots-clés.
3 Sélectionnez une photo ou un groupe de photos, puis cliquez sur le bouton « Appliquer aux
images sélectionnées ».
Seuls les métadonnées et les mots-clés sélectionnés sont appliqués à la sélection de photos.
Application de mots-clés à l’aide de l’inspecteur d’informations
Lorsque vous sélectionnez une photo, vous pouvez utiliser l’inspecteur d’informations pour afficher les mots-clés de la photo et ajouter au besoin de nouveaux mots-clés.
Pour appliquer des mots-clés à l’aide de l’inspecteur d’informations
1 Sélectionnez une photo.
2 Choisissez Fenêtre > Afficher l’inspecteur (ou appuyez sur I), puis cliquez sur Info.
3 Choisissez « Légende et mots-clés » dans le menu local Présentation des métadonnées.
Chapitre 9 Ajout de mots-clés aux photos
183
Tous les mots-clés appliqués à la photo apparaissent dans le champ Mots-clés.
Menu local Présentation
des métadonnées
4 Pour ajouter un nouveau mot-clé, saisissez-le dans le champ Mots-clés.
Remarque : Tous les mots-clés doivent être séparées par des virgules (,).
Application de mots-clés à des photos sur la table lumineuse
Vous pouvez utiliser la table lumineuse pour trier votre sélection de photos comme bon vous
semble. Une fois que vous avez réuni vos photos dans des groupes, vous pouvez appliquer des
mots-clés aux groupes de photos. Si vous créez, par exemple, un album de type table lumineuse
contenant une sélection des meilleures photos prises lors d’un mariage, vous pouvez regrouper
les photos selon la partie du mariage qu’elles illustrent. Après avoir organisé vos photos, vous
pouvez leur appliquer différents mots-clés, tels que Préparatifs, Mairie, Cérémonie, Séance de pose
et Réception, etc.
Pour appliquer des mots-clés à des groupes de photos sur la table lumineuse
1 Sélectionnez un album de type Table lumineuse dans l’inspecteur de photothèque.
2 Cliquez sur le bouton Mots-clés dans la barre d’outils (ou appuyez sur Maj + H).
3 Dans la table lumineuse ou dans le navigateur, sélectionnez le groupe de photos auquel vous
souhaitez assigner des mots-clés.
4 Faites glisser les mots-clés souhaités de la palette de mots-clés vers les photos sélectionnées.
Les mots-clés sont immédiatement appliqués aux photos sélectionnées.
Pour en savoir plus sur l’utilisation de la table lumineuse, consultez la section Vue d’ensemble de
la table lumineuse à la page 533.
Suppression des mots-clés d’une photo
Vous pouvez supprimer des mots-clés appliqués à une photo.
Pour supprimer tous les mots-clés associés à une photo
1 Sélectionnez une photo.
2 Choisissez Métadonnées > Supprimer le mot-clé > Supprimer tous les mots-clés (ou appuyez sur
Maj + Option + 9).
Chapitre 9 Ajout de mots-clés aux photos
184
Pour supprimer des mots-clés à l’aide de l’inspecteur d’informations
1 Si l’inspecteur d’informations n’apparaît pas, cliquez sur le bouton Inspecteur dans la barre d’outils, puis sur Info.
2 Choisissez « Légende et mots-clés » dans le menu local Présentation des métadonnées.
3 Dans le champ Mots-clés, sélectionnez, puis supprimez tous les mots-clés que vous souhaitez
supprimer de la photo.
Pour supprimer un mot-clé individuel d’un groupe de photos à l’aide des commandes de
mots-clés de la barre des commandes
1 Sélectionnez le groupe de photos.
2 Procédez de l’une des manières suivantes :
••
dans la barre des commandes, saisissez le mot-clé à supprimer dans le champ « Ajouter un
mot-clé », puis appuyez sur les touches Maj + Retour ;
••
si ce mot-clé est un mot-clé prédéfini, cliquez sur son bouton dans la barre des commandes
tout en maintenant la touche Maj enfoncée.
Le mot-clé est supprimé des photos sélectionnées.
Pour en savoir plus sur l’utilisation de barre des commandes, consultez la section Vue d’ensemble
des commandes de mots-clés dans la barre des commandes à la page 175.
Exportation et importation de listes de mots-clés
Vous avez la possibilité d’exporter et d’importer des listes de mots-clés afin de les partager avec
d’autres utilisateurs d’Aperture et de les transférer vers d’autres systèmes Aperture. Vous pouvez
aussi créer des listes de mots-clés pour des projets spécifiques, puis les importer selon vos
besoins. Lorsque vous exportez une liste de mots-clés, tous vos mots-clés sont enregistrés dans
un fichier texte (.txt) utilisant des tabulations comme séparateurs. Cette liste délimitée par des
caractères de tabulation possède une structure hiérarchique qui correspond à celle de la palette
de mots-clés.
Pour exporter une liste de mots-clés
1 Procédez de l’une des manières suivantes :
••
dans la palette de mots-clés, cliquez sur le bouton Exporter ;
••
dans la zone de dialogue « Modifier des ensembles de boutons », cliquez sur le bouton
Exporter .
2 Dans la zone de dialogue qui s’affiche, attribuez un nom à la liste de mots-clés, choisissez un
emplacement, puis cliquez sur Enregistrer.
La liste de mots-clés est enregistrée sous la forme d’un fichier texte (.txt) à l’emplacement choisi.
Pour importer une liste de mots-clés
Une fois que vous avez exporté une liste de mots-clés, vous pouvez transférer le fichier correspondant sur un autre système Aperture, puis l’importer. Vous pouvez aussi créer ou modifier
manuellement des listes de mots-clés à l’aide d’autres applications, telles que TextEdit, puis
importer ces listes dans Aperture, à condition qu’elles respectent la structure des fichiers texte
délimités par des caractères de tabulation.
1 Procédez de l’une des manières suivantes :
••
dans la palette de mots-clés, cliquez sur le bouton Importer ;
Chapitre 9 Ajout de mots-clés aux photos
185
••
dans la zone de dialogue « Modifier des ensembles de boutons », cliquez sur le
bouton Importer.
2 Dans la zone de dialogue qui s’affiche, naviguez jusqu’au fichier contenant la liste de mots-clés,
puis cliquez sur Ouvrir.
Les nouveaux mots-clés provenant de la liste de mots-clés importée sont ajoutés à la palette de
mots-clés.
Chapitre 9 Ajout de mots-clés aux photos
186
Utilisation de métadonnées
10
Vue d’ensemble de l’utilisation des métadonnées
Toutes les informations associées à vos photos, à savoir les types d’ajustements appliqués, les
informations enregistrées par l’appareil photo et les informations descriptives sur la photo
proprement dite, s’appellent des métadonnées. Dans Aperture, vous pouvez utiliser trois types
de métadonnées.
Le premier type de métadonnées regroupe les données EXIF (Exchangeable Image File). Les métadonnées EXIF sont des informations enregistrées par l’appareil photo et stockées dans l’image
au moment où elle est prise. Elles incluent notamment la vitesse d’obturation, le ratio f-stop
(ouverture du diaphragme), l’heure de capture de la photo, le modèle de l’appareil photo et des
données GPS (pour les appareils photo qui prennent en charge cette fonctionnalité).
Le deuxième type de métadonnées concerne les données que vous appliquez pour identifier et
effectuer le suivi de vos photos dans Aperture. Elles comportent notamment un nom de copie de
travail, les étiquettes de couleur, les signalements, les mots-clés, le moment de l’importation de la
photo, les types d’ajustements appliqués, ainsi que la méthode utilisée pour la publication et son
support.
Le troisième type de métadonnées regroupe les données IPTC (International Press
Telecommunications Council). Les métadonnées IPTC sont des données standardisées utilisées par
les photographes et les organismes de presse pour incorporer des mots-clés, des légendes, des
mentions de droits d’auteur et d’autres informations aux fichiers image. Aperture vous permet
d’afficher et de modifier les métadonnées IPTC.
Remarque : Pour en savoir plus sur l’utilisation de données GPS dans Aperture, consultez la section Vue d’ensemble de la fonctionnalité Lieux à la page 226.
187
Vous pouvez afficher différentes combinaisons de métadonnées avec vos photos dans le visualiseur et le navigateur, ainsi qu’en présentation Plein écran. Aperture vous propose diverses
présentations de superpositions de métadonnées, qui correspondent à des combinaisons spécifiques d’informations que vous pouvez afficher sous forme d’incrustations sur chaque photo ou
juste en dessous. Vous pouvez, par exemple, choisir une présentation simplifiée de métadonnées
qui comporte uniquement le nom de la copie de travail d’une photo et sa légende. Il existe également une présentation développée des métadonnées, qui vous permet d’afficher pour chaque
photo le classement, les badges, le réglage d’ouverture, la vitesse d’obturation, la correction
d’exposition, la longueur focale, la légende, les mots-clés, le nom de la copie de travail, la sensibilité ISO et la taille du fichier, ainsi que l’emplacement de l’original. Vous pouvez enfin créer vos
propres présentations de superpositions de métadonnées.
Photo dans le visualiseur avec
métadonnées affichées dans la
présentation de la superposition
de métadonnées développée
Vous avez le choix entre différentes présentations de superpositions de métadonnées pour
le visualiseur, ainsi que le navigateur en présentation en grille, par pellicule ou par liste. Vous
pouvez également afficher les métadonnées avec des intitulés afin d’identifier plus facilement
leur type.
Remarque : Le choix d’une présentation de métadonnées pour le visualiseur détermine également les métadonnées affichées avec les photos en présentation Plein écran. Quant au choix
d’une présentation de métadonnées pour le navigateur en présentation en grille, il détermine les
métadonnées affichées sur la pellicule avec les vignettes en présentation Plein écran, ainsi que
les vignettes en mode Navigateur en présentation Plein écran.
Chapitre 10 Utilisation de métadonnées
188
Lorsque vous placez le pointeur sur une photo, Aperture peut afficher des informations à son
sujet dans une zone de texte appelée bulle d’informations sur les métadonnées. Pour activer ou
désactiver l’affichage de ces bulles, il vous suffit d’utiliser le menu local Superpositions de métadonnées dans la bande d’outils. Le choix d’une présentation de métadonnées dans la zone de
dialogue « Métadonnées Navigateur & visualiseur » vous permet de préciser la combinaison de
métadonnées à afficher dans ces bulles d’informations.
Bulle d’aide de métadonnées
Vous pouvez modifier la combinaison de métadonnées qui apparaît dans l’inspecteur d’informations en choisissant une autre présentation dans le menu local Présentation de métadonnées.
Pour en savoir plus sur les présentations de métadonnées, consultez la section Vue d’ensemble
des présentations de métadonnées à la page 203.
Vous pouvez également ajouter les véritables métadonnées que vous souhaitez effectivement
appliquer à vos photos aux champs d’une présentation de métadonnées, puis enregistrer cette
présentation modifiée sous la forme d’un préréglage de métadonnées. Pour ce faire, passez par
la zone de dialogue Métadonnées accessible via le menu local Action de métadonnées de l’inspecteur d’informations. Pour en savoir plus sur les préréglages de métadonnées, consultez la
section Création de préréglages de métadonnées à la page 208.
Vous pouvez ensuite utiliser ce préréglage de métadonnées pour appliquer des combinaisons
de métadonnées à des photos lorsque vous les importez ou pour appliquer une combinaison
de métadonnées à un groupe de photos dans la zone de dialogue Changement groupé. Pour en
savoir plus sur l’application de combinaisons de métadonnées à un groupe de photos, consultez
la section Modification des métadonnées de plusieurs images à la fois à la page 211.
Affichage de l’inspecteur d’informations
Vous pouvez afficher les métadonnées d’une photo particulière dans l’inspecteur d’informations
et la sous-fenêtre Info de la palette de l’inspecteur.
Pour afficher l’inspecteur d’informations
Procédez de l’une des manières qui suivent.
mm Choisissez Fenêtre > Afficher l’inspecteur (ou appuyez sur I), puis cliquez sur l’onglet Info.
Chapitre 10 Utilisation de métadonnées
189
mm Cliquez sur le bouton Inspecteur dans la barre d’outils, puis sur l’onglet Info.
Choisissez une présentation de métadonnées
dans le menu local Présentation de métadonnées.
Le menu local Actions de métadonnées permet
d’appliquer et de modifier les préréglages de
métadonnées, de gérer les champs personnalisés
et de joindre des fichiers audio aux images.
Inspecteur d’informations
Chapitre 10 Utilisation de métadonnées
190
Pour afficher la sous-fenêtre Info de la palette de l’inspecteur
mm choisissez Fenêtre > Afficher la palette de l’inspecteur (ou appuyez sur H), puis cliquez sur Info.
Choisissez une présentation de
métadonnées dans le menu local
Présentation de métadonnées.
Le menu local Actions de
métadonnées permet d’appliquer
et de modifier les préréglages de
métadonnées, de gérer les champs
personnalisés et de joindre des
fichiers audio aux images.
Sous-fenêtre Info de la
palette de l’inspecteur
Affichage de métadonnées avec vos photos
Vue d’ensemble des incrustations de métadonnées
Vous devez utiliser le menu local Superpositions de métadonnées dans la bande d’outils pour
activer ou désactiver l’affichage des superpositions de métadonnées apparaissant avec les
photos dans le visualiseur et le navigateur. Utilisez également ce menu local pour activer ou
désactiver l’affichage des bulles d’informations sur les métadonnées. Ce menu local vous permet
également d’alterner entre les présentations de superpositions de métadonnées « simplifiée » et
« développée » indépendamment, que ce soit dans le visualiseur ou le navigateur. De plus, il vous
donne accès à la zone de dialogue « Métadonnées Navigateur & visualiseur ».
Menu local
Superpositions
de métadonnées
Chapitre 10 Utilisation de métadonnées
191
La zone de dialogue « Métadonnées Navigateur & visualiseur » vous permet d’indiquer les
champs de métadonnées à afficher dans les présentations de superpositions de métadonnées
simplifiée et développée aussi bien pour le visualiseur que le navigateur, ainsi que de préciser
les métadonnées à afficher dans les bulles d’informations sur les métadonnées. Vous avez la possibilité d’afficher un grand nombre de champs de métadonnées EXIF et IPTC. Par ailleurs, vous
pouvez ajouter des champs de métadonnées spécifiques à Aperture, tels que le classement et le
nom de la copie de travail, voire des informations sur l’usage d’une photo (si elle a été envoyée
par courrier électronique ou commandée via le service d’impression d’Apple, par exemple). Vous
pouvez aussi préciser si vous souhaitez que les métadonnées apparaissent dans la partie inférieure de la photo ou juste en dessous. Cette zone de dialogue vous permet enfin d’afficher les
métadonnées avec des intitulés, afin d’identifier plus facilement leur type.
Choisissez les métadonnées
à afficher avec les photos
dans la zone de dialogue
« Métadonnées Navigateur
& visualiseur ».
Certaines présentations de superpositions de métadonnées sont spécifiquement conçues pour
afficher des informations dans le visualiseur, le navigateur en présentation en grille ou par liste,
et dans les bulles d’informations sur les métadonnées. Le tableau suivant dresse la liste des présentations de superpositions de métadonnées à votre disposition, ainsi que des informations
qu’elles contiennent.
Présentation de superposition de métadonnées
Informations affichées
Visualiseur - Élémentaire
Badges, classement, mots-clés, étiquettes et drapeau
Visualiseur - Étendu
Classement, badges, étiquette, ouverture (f-stop),
vitesse d’obturation, correction d’exposition, longueur
focale (35 mm), longueur focale, objectif, légende,
mots-clés, nom de la copie de travail, date, sensibilité
ISO, taille de fichier et chemin du projet
Présentation en grille - Élémentaire
Badges, classement, étiquette et drapeau
Présentation en grille - Étendue
Badges, classement, nom de la copie de travail, étiquette et drapeau
Présentation par liste - Élémentaire
Nom de la copie de travail, badges, classement,
étiquette, drapeau, date, ouverture (f-stop), vitesse
d’obturation, correction d’exposition, sensibilité ISO,
longueur focale (35 mm), longueur focale, objectif,
dimensions en pixels, orientation, proportions, nom
du fichier, taille du fichier, modèle d’appareil photo,
session d’importation et chemin du projet
Chapitre 10 Utilisation de métadonnées
192
Présentation de superposition de métadonnées
Informations affichées
Présentation par liste - Étendue
Nom de la copie de travail, badges, classement, étiquette, drapeau, date, légende, mots-clés, fournisseur,
mention des droits d’auteur, titre, nom du fichier, taille
du fichier, modèle d’appareil photo, session d’importation, chemin du projet, ouverture (f-stop), vitesse
d’obturation, correction d’exposition, sensibilité ISO,
longueur focale (35 mm), longueur focale, objectif et
dimensions en pixels
Bulles d’informations sur les métadonnées
Nom de la copie de travail, nom du fichier, date, taille
du fichier, légende, mots-clés, ouverture (f-stop),
vitesse d’obturation, correction d’exposition, sensibilité ISO, longueur focale (35 mm), longueur focale,
dimensions en pixels, marque d’appareil photo,
modèle d’appareil photo et classements
Activation ou désactivation de l’affichage des métadonnées
Vous pouvez activer ou désactiver l’affichage des métadonnées, ainsi que changer séparément
les présentations de superpositions de métadonnées affichées dans le visualiseur ou le navigateur grâce aux commandes de menu ou au menu local Superpositions de métadonnées de la
bande d’outils.
Menu local
Superpositions
de métadonnées
Pour masquer ou afficher les métadonnées dans le visualiseur
Procédez de l’une des manières suivantes :
mm choisissez Présentation > Affichage des métadonnées, puis sélectionnez Afficher les métadonnées dans la section Visualiseur du sous-menu (ou appuyez sur la touche Y) ;
mm dans la bande d’outils, choisissez Afficher les métadonnées dans la section Visualiseur du menu
local Superpositions de métadonnées.
Pour activer la présentation développée des superpositions de métadonnées dans le
visualiseur
Procédez de l’une des manières suivantes :
mm choisissez Présentation > Affichage des métadonnées, puis sélectionnez « Activer la présentation
Développée » dans la section Visualiseur du sous-menu (ou appuyez sur Maj + Y) ;
mm dans la bande d’outils, choisissez « Activer la présentation Développée » dans la section
Visualiseur du menu local Superpositions de métadonnées.
Pour activer la présentation simplifiée des superpositions de métadonnées dans le visualiseur
Procédez de l’une des manières suivantes :
mm choisissez Présentation > Affichage des métadonnées, puis sélectionnez « Activer la présentation
simplifiée » dans la section Visualiseur du sous-menu (ou appuyez sur Maj + Y) ;
mm dans la bande d’outils, choisissez « Activer la présentation simplifiée » dans la section Visualiseur
du menu local Superpositions de métadonnées.
Chapitre 10 Utilisation de métadonnées
193
Pour masquer ou afficher les métadonnées dans le Navigateur en présentation par pellicule
ou en grille
Procédez de l’une des manières qui suivent.
mm choisissez Présentation > Affichage des métadonnées, puis sélectionnez Afficher les métadonnées dans la section Navigateur du sous-menu (ou appuyez sur la touche U) :
mm dans la bande d’outils, choisissez Afficher les métadonnées dans la section Navigateur du menu
local Superpositions de métadonnées.
Pour activer la présentation développée des superpositions de métadonnées dans le
Navigateur en présentation par pellicule, en grille et par liste
Procédez de l’une des manières suivantes :
mm choisissez Présentation > Affichage des métadonnées, puis sélectionnez « Activer la présentation
Développée » dans la section Navigateur du sous-menu (ou appuyez sur Maj + U) ;
mm dans la bande d’outils, choisissez « Activer la présentation Développée » dans la section
Navigateur du menu local Superpositions de métadonnées.
Remarque : L’activation de la présentation développée augmente le nombre de colonnes affichées en présentation par liste.
Pour activer la présentation simplifiée des superpositions de métadonnées dans le Navigateur
en présentation par pellicule, en grille et par liste
Procédez de l’une des manières suivantes :
mm choisissez Présentation > Affichage des métadonnées, puis sélectionnez « Activer la présentation
simplifiée » dans la section Navigateur du sous-menu (ou appuyez sur Maj + U) ;
mm dans la bande d’outils, choisissez « Activer la présentation simplifiée » dans la section Navigateur
du menu local Superpositions de métadonnées.
Remarque : L’activation de la présentation simplifiée réduit le nombre de colonnes affichées en
présentation par liste.
Pour activer ou désactiver les bulles d’informations sur les métadonnées
Procédez de l’une des manières suivantes :
mm choisissez Présentation > Affichage des métadonnées > Bulles d’informations sur l’image (ou
appuyez sur la touche T) ;
mm dans la bande d’outils, choisissez « Afficher les bulles d’informations sur les métadonnées » dans
le menu local Superpositions de métadonnées.
Si les bulles d’informations sur les métadonnées sont activées, une coche apparaît en regard de
l’option correspondante dans le menu.
Indication du type de métadonnées à afficher dans le visualiseur et le
navigateur
La zone de dialogue « Métadonnées Navigateur & visualiseur » vous permet d’indiquer les types
de métadonnées à afficher dans les présentations de superpositions de métadonnées simplifiée
et développée, tant pour le visualiseur que pour le navigateur en présentation en grille, par pellicule ou par liste. Elle vous permet également de préciser les types de métadonnées à afficher
dans les bulles d’informations sur les métadonnées.
Chapitre 10 Utilisation de métadonnées
194
Remarque : lorsque vous choisissez une présentation de superposition de métadonnées pour le
navigateur en présentation par liste, cette présentation détermine le nombre de colonnes affichées. Chaque élément de métadonnées de la présentation choisie correspond à une colonne
dans la présentation par liste.
Choisissez la présentation de la
superposition de métadonnées
voulue dans ce menu local.
Le premier élément de la
liste apparaît à gauche
de la superposition.
Faites glisser les champs de
métadonnées vers le haut ou le bas
pour modifier leur ordre d’affichage.
Cliquez sur un triangle d’affichage pour
modifier les métadonnées que vous
souhaitez afficher dans un groupe précis.
Pour définir les champs de métadonnées affichés dans une présentation de superposition de
métadonnées spécifique
1 Procédez de l’une des manières suivantes :
••
Choisissez Présentation > Affichage des métadonnées > Personnaliser (ou appuyez sur
Commande + J) ;
••
dans la bande d’outils, choisissez Modifier dans le menu local Superpositions de métadonnées.
La zone de dialogue « Métadonnées Navigateur & visualiseur » apparaît.
2 Choisissez la présentation de superposition de métadonnées que vous souhaitez modifier dans
le menu local Présentation.
3 Dans la colonne Champs de métadonnées, procédez de l’une des manières suivantes.
••
Pour ajouter des données EXIF, telles que les réglages d’exposition et d’ouverture : cliquez sur le
triangle d’affichage en regard de EXIF, puis cochez les cases des champs de métadonnées que
vous souhaitez ajouter à la présentation.
••
Pour ajouter des données IPTC, telles que les informations sur les droits d’auteur et les mots-clés :
cliquez sur le triangle d’affichage en regard de IPTC, puis cochez les cases des champs de
métadonnées que vous souhaitez ajouter à la présentation.
••
Pour ajouter des informations spécifiques à Aperture, telles que le nom de la copie de travail et les
étiquettes de couleur : cliquez sur le triangle d’affichage en regard de Aperture, puis cochez les
cases des champs de métadonnées que vous souhaitez ajouter à la présentation.
••
Pour ajouter des informations sur les clips audio et vidéo, telles que la durée, le débit et les images
par seconde (ips) : cliquez sur le triangle d’affichage en regard de Audio/Vidéo, puis cochez les
cases des champs de métadonnées que vous souhaitez ajouter à la présentation.
Chapitre 10 Utilisation de métadonnées
195
••
Pour ajouter des informations sur l’usage des photos, notamment si elles ont été imprimées ou
envoyées par courrier électronique : cliquez sur le triangle d’affichage en regard de Utilisation
des photos, puis cochez les cases des champs de métadonnées que vous souhaitez ajouter à
la présentation.
Les champs de métadonnées sélectionnés sont ajoutés à la colonne Ordre d’affichage.
4 Si vous souhaitez modifier l’ordre, de gauche à droite, dans lequel les champs de métadonnées
sont affichés dans la superposition, faites-les glisser dans la colonne Ordre d’affichage en vue
d’obtenir un autre rangement.
L’élément de métadonnées situé tout en haut de la colonne Ordre d’affichage apparaît à gauche
de la superposition.
5 Dès lors que vous êtes satisfait des champs de métadonnées affectés à la présentation de superposition sélectionnée et de l’ordre dans lequel ces champs de métadonnées apparaissent, cliquez sur OK.
Pour supprimer un champ de métadonnées d’une présentation de superposition de
métadonnées
1 Procédez de l’une des manières suivantes :
••
Choisissez Présentation > Affichage des métadonnées > Personnaliser (ou appuyez sur
Commande + J) ;
••
dans la bande d’outils, choisissez Modifier dans le menu local Superpositions de métadonnées.
La zone de dialogue « Métadonnées Navigateur & visualiseur » apparaît.
2 Choisissez la présentation de superposition de métadonnées que vous souhaitez modifier dans
le menu local Présentation.
3 Dans la colonne Ordre d’affichage, cliquez sur le bouton Supprimer (–) en regard du champ de
métadonnées que vous souhaitez supprimer.
4 Dès lors que vous êtes satisfait des champs de métadonnées affectés à la présentation de superposition sélectionnée et de l’ordre dans lequel ces champs de métadonnées apparaissent, cliquez sur OK.
Pour régler l’affichage des métadonnées dans les bulles d’informations sur les métadonnées
1 Procédez de l’une des manières suivantes :
••
Choisissez Présentation > Affichage des métadonnées > Personnaliser (ou appuyez sur
Commande + J) ;
••
dans la bande d’outils, choisissez Modifier dans le menu local Superpositions de métadonnées.
La zone de dialogue « Métadonnées Navigateur & visualiseur » apparaît.
Chapitre 10 Utilisation de métadonnées
196
2 Choisissez « Bulles d’informations sur les métadonnées » dans le menu local Présentation.
Choisissez « Bulles
d’informations sur
les métadonnées »
dans le menu local
Présentation.
3 Dans la colonne Champs de métadonnées, procédez de l’une des manières suivantes.
••
Pour ajouter des données EXIF, telles que les réglages d’exposition et d’ouverture : cliquez sur le
triangle d’affichage en regard de EXIF, puis cochez les cases des champs de métadonnées que
vous souhaitez ajouter à la bulle d’informations.
••
Pour ajouter des données IPTC, telles que les informations sur les droits d’auteur et les mots-clés :
cliquez sur le triangle d’affichage en regard de IPTC, puis cochez les cases des champs de
métadonnées que vous souhaitez ajouter à la bulle d’informations.
••
Pour ajouter des informations spécifiques à Aperture, telles que le nom de la copie de travail et
l’étiquette de couleur : cliquez sur le triangle d’affichage en regard de Aperture, puis cochez les
cases des champs de métadonnées que vous souhaitez ajouter à la bulle d’informations.
••
Pour ajouter des informations sur les clips audio et vidéo, telles que la durée, le débit et les images
par seconde (ips) : cliquez sur le triangle d’affichage en regard de Audio/Vidéo, puis cochez les
cases des champs de métadonnées que vous souhaitez ajouter à la bulle d’informations.
••
Pour ajouter des informations sur l’usage des photos, notamment si elles ont été imprimées ou
envoyées par courrier électronique : cliquez sur le triangle d’affichage en regard de Utilisation
des photos, puis cochez les cases des champs de métadonnées que vous souhaitez ajouter à la
bulle d’informations.
Les champs de métadonnées sélectionnés sont ajoutés à la colonne Ordre d’affichage.
4 Si vous souhaitez modifier l’ordre dans lequel les champs de métadonnées sont affichés dans
la bulle d’informations, faites-les glisser dans la colonne Ordre d’affichage en vue d’obtenir un
autre rangement.
5 Dès lors que vous êtes satisfait des champs de métadonnées affectés à la présentation des bulles
d’informations sur les métadonnées et de l’ordre dans lequel ces champs apparaissent, cliquez
sur OK.
Pour définir la position des superpositions de métadonnées
La zone de dialogue « Métadonnées Navigateur & visualiseur » vous permet de préciser si les
superpositions de métadonnées affichées avec les photos dans le visualiseur ou dans le navigateur en présentation en grille et par liste doivent apparaître sur la partie inférieure des photos ou
juste en dessous.
Chapitre 10 Utilisation de métadonnées
197
mm Pour afficher la superposition de métadonnées sur la partie inférieure de la photo : dans la zone
située en dessous de la colonne Ordre d’affichage dans la zone de dialogue « Métadonnées
Navigateur & visualiseur », désélectionnez la case « Afficher les métadonnées sous l’image ».
mm Pour afficher la superposition de métadonnées juste sous l’image : dans la zone située en dessous de
la colonne Ordre d’affichage dans la zone de dialogue « Métadonnées Navigateur & visualiseur »,
cochez la case « Afficher les métadonnées sous l’image ».
Pour activer ou désactiver l’affichage des intitulés de métadonnées
Vous pouvez passer par la zone de dialogue « Métadonnées Navigateur & visualiseur » pour
indiquer si une présentation de superposition doit afficher les métadonnées avec des intitulés.
Ces étiquettes correspondent aux noms des champs de métadonnées. Ils vous aident à identifier
les types de métadonnées affichés. Dans certaines présentations, les intitulés des métadonnées
apparaissent par défaut, mais vous pouvez toujours les désactiver dans la zone de dialogue
« Métadonnées Navigateur & visualiseur ». Leur désactivation vous permet d’économiser l’espace
d’affichage disponible dans une présentation de superposition. Ainsi, vous pouvez ajouter plus
de champs de métadonnées à cette présentation.
mm Dans la zone située en dessous de la colonne Ordre d’affichage dans la zone de dialogue
« Métadonnées Navigateur & visualiseur », cochez ou désélectionnez la case « Afficher les étiquettes de métadonnées ».
Les intitulés de métadonnées sont activés ou désactivés pour la présentation de superposition
de métadonnées sélectionnée. Lorsque les intitulés de métadonnées sont activés, ils sont affichés
avec les champs de métadonnées qu’ils identifient.
Chapitre 10 Utilisation de métadonnées
198
Affichage et modification de métadonnées dans l’inspecteur
d’informations et dans la palette de l’inspecteur
Vous pouvez afficher ou modifier les métadonnées d’une photo particulière dans l’inspecteur
d’informations et la sous-fenêtre Info de la palette de l’inspecteur. Les métadonnées de la photo
sélectionnée apparaissent dans des champs de texte. Pour changer les champs de métadonnées
affichés dans l’inspecteur d’informations et dans la sous-fenêtre Info de la palette de l’inspecteur,
il vous suffit de choisir une autre présentation dans le menu local Présentation des métadonnées. Vous pouvez également modifier les présentations de métadonnées en leur ajoutant des
champs EXIF ou IPTC, ainsi que d’autres métadonnées via la zone de dialogue Présentations des
métadonnées. Qui plus est, vous pouvez utiliser les commandes disponibles dans la sous-fenêtre
« Infos de l’appareil photo » pour ajouter des étiquettes de couleur, des classements et des signalements à une sélection d’images. Si une photo comporte une pièce jointe audio, les commandes
de la sous-fenêtre « Infos de l’appareil photo » vous permettent également de l’écouter.
Sous-fenêtre Info
de l’appareil photo
Menu local Actions
de métadonnées
Sous-fenêtre Info
de la palette de
l’inspecteur
Choisissez une présentation de
métadonnées dans le menu local
Présentation de métadonnées.
Chapitre 10 Utilisation de métadonnées
199
Le haut de l’inspecteur d’informations et de la sous-fenêtre Info de la palette de l’inspecteur
affiche les informations élémentaires enregistrées par l’appareil photo au sujet d’une photo, si
tant est qu’elles soient disponibles. Cette zone s’appelle la sous-fenêtre Infos de l’appareil photo. Si
vous avez sélectionné une vidéo, la sous-fenêtre « Infos de l’appareil photo » affiche la longueur
de cette vidéo, la dimension de l’image et le nombre d’images par seconde. En revanche, si vous
avez sélectionné un clip audio, cette même sous-fenêtre affiche la longueur de ce clip audio, son
débit et le type du fichier audio. En dehors des informations élémentaires enregistrées par l’appareil photo, la sous-fenêtre « Infos de l’appareil photo » contient des commandes vous permettant d’appliquer des étiquettes de couleur, des classements et des signalements aux photos, ainsi
que d’afficher les incrustations des points d’autofocus pour vous indiquer la partie de l’image sur
laquelle l’appareil était braqué au moment de la prise de vue.
Bouton Points d’autofocus
Bouton « Signaler d’un drapeau »
Menu local
Étiquette
de couleur
Boutons de classement
Pour ajouter une étiquette de couleur, un classement ou un drapeau à une photo
1 Dans l’inspecteur d’informations ou la sous-fenêtre Info de la palette de l’inspecteur, choisissez
« Afficher les infos de l’appareil photo » dans le menu local Action de métadonnées.
2 Dans la sous-fenêtre « Infos de l’appareil photo », procédez de l’une des manières suivantes.
••
Pour ajouter une étiquette de couleur à une photo : choisissez une étiquette de couleur dans le
menu local Étiquette de couleur.
••
Pour attribuer un classement à une photo : cliquez sur le bouton de classement correspondant
au classement que vous souhaitez attribuer à la photo.
Le bouton le plus à gauche équivaut au classement « Rejetée », alors que le bouton tout à fait
à droite correspond à un classement de cinq étoiles (ou Sélectionnée).
••
Pour marquer une photo d’un drapeau : cliquez sur le bouton « Signaler d’un drapeau » ou
appuyez sur Barre oblique (/).
Cliquez une nouvelle fois sur le bouton Signaler d’un drapeau pour supprimer le signalement
appliqué à la photo.
Pour afficher les incrustations des points d’autofocus
Si votre appareil photo enregistre des métadonnées EXIF d’autofocus compatibles avec Aperture,
vous pouvez faire en sorte qu’Aperture affiche les points d’autofocus sur l’image. Les points d’autofocus utilisés pour faire la mise au point de l’image apparaissent en rouge.
mm Dans la sous-fenêtre « Infos de l’appareil photo », cliquez sur le bouton Points d’autofocus (ou
appuyez sur Option + F).
Conseil : Vous pouvez afficher temporairement les incrustations des points d’autofocus sur une
image en plaçant le pointeur sur le bouton Points d’autofocus dans la sous-fenêtre « Infos de
l’appareil photo ». Les incrustations des points d’autofocus disparaissent dès que le pointeur n’est
plus placé sur le bouton Points d’autofocus.
Chapitre 10 Utilisation de métadonnées
200
Pour alterner les présentations de métadonnées dans l’inspecteur d’informations et la sousfenêtre Info de la palette de l’inspecteur
Pour changer les champs de métadonnées affichés dans l’inspecteur d’informations et la sousfenêtre Info de la palette de l’inspecteur, il vous suffit de choisir une autre présentation dans le
menu local Présentation des métadonnées.
1 Procédez de l’une des manières qui suivent.
••
Pour afficher l’inspecteur d’informations : cliquez sur le bouton Inspecteur dans la barre d’outils
(ou appuyez sur I), puis sur l’onglet Info.
••
Pour afficher la sous-fenêtre Info de la palette de l’inspecteur : choisissez Fenêtre > Afficher la
palette de l’inspecteur (ou appuyez sur H), puis cliquez sur Info.
2 Choisissez une présentation de métadonnées à afficher dans le menu local Présentation
des métadonnées.
3 Pour modifier les métadonnées via un champ de texte modifiable, cliquez dans ce champ de
texte pour l’activer, puis saisissez le texte souhaité.
Pour modifier les métadonnées d’une photo
1 Sélectionnez une photo.
2 Dans le menu local Présentation des métadonnées, choisissez une présentation contenant les
champs de métadonnées que vous souhaitez modifier.
3 Cliquez dans un champ de texte pour l’activer, puis saisissez le texte de votre choix.
Remarque : certains champs de métadonnées ne sont pas modifiables. En effet, il est impossible
de modifier la plupart des champs EXIF.
Pour réorganiser la disposition des champs de métadonnées d’une présentation de
métadonnées
mm Faites glisser les intitulés des métadonnées pour obtenir la disposition de votre choix.
Pour afficher ou masquer le champ Grande légende
Pour ajouter rapidement un texte de légende à toutes vos photos, vous pouvez régler l’inspecteur d’informations et la sous-fenêtre Info de la palette de l’inspecteur de telle sorte qu’ils
affichent une version agrandie du champ Légende. Il vous suffit ensuite de saisir un texte de
légende dans cet espace pour l’appliquer à chaque photo sélectionnée.
mm Dans l’inspecteur d’informations ou dans la sous-fenêtre Info de la palette de l’inspecteur, choisissez Grande légende dans le menu local Présentation des métadonnées.
Pour écouter une pièce jointe audio
Si la photo sélectionnée dans le navigateur comporte une pièce jointe audio, vous pouvez utiliser l’inspecteur d’informations ou la sous-fenêtre Info de la palette de l’inspecteur pour l’écouter.
1 Dans le navigateur, sélectionnez une photo avec une pièce jointe audio.
Le badge audio indique
qu’un fichier audio est
joint à cette photo.
Chapitre 10 Utilisation de métadonnées
201
2 Dans l’inspecteur d’informations ou dans la sous-fenêtre Info de la palette de l’inspecteur, cliquez
sur le bouton de lecture.
Bouton Lire
Aperture lits la pièce jointe audio. Pour en savoir plus sur l’ajout de pièces jointes aux photos,
consultez la section Ajout de pièces jointes audio à des fichiers image à la page 81.
Pour afficher l’état de partage d’une photo
Si vous avez partagé des photos sur vos comptes Flickr et Facebook, vous pouvez voir l’état
d’une photo dans l’inspecteur d’informations. Si vous avez téléchargé la photo depuis l’un de
vos comptes Flickr ou Facebook, l’inspecteur d’informations affiche le compte à partir duquel la
photo a été téléchargée. Si vous avez publié la photo depuis Aperture sur l’un de vos comptes
en ligne, l’inspecteur d’informations affiche l’album Facebook ou Flickr dans lequel la photo a été
publiée et sa date de publication.
1 Dans le navigateur, sélectionnez une photo.
2 Dans l’inspecteur d’informations ou dans la sous-fenêtre Info de la palette de l’inspecteur, choisissez Partage dans le menu local Présentation des métadonnées.
Si la photo est partagée en ligne, l’inspecteur d’informations affiche soit le compte à partir
duquel elle a été téléchargée soit le compte et l’album sur lesquels elle a été publiée, ainsi
que sa date de publication. L’inspecteur d’informations indique également si la photo n’a pas
été partagée.
Pour afficher et répondre aux commentaires postés par des amis concernant vos photos
Facebook
Si vous avez créé des albums Facebook dans Aperture et partagé des photos de votre photothèque Aperture sur votre compte Facebook, vous pouvez également utiliser l’inspecteur
d’informations pour afficher les commentaires publiés à propos des photos par vos amis. Avec
Aperture, vous pouvez facilement répondre aux commentaires qui apparaissent dans l’inspecteur
d’informations ou ajouter vos propres commentaires en ouvrant la page adéquate dans votre
navigateur web.
1 Dans le navigateur, sélectionnez une photo partagée avec Facebook.
2 Dans l’inspecteur d’informations ou la sous-fenêtre Info de la palette de l’inspecteur, choisissez
Partage dans le menu local Présentation des métadonnées.
Les commentaires publiés à propos de la photo sélectionnée par vos amis sur Facebook apparaissent dans l’inspecteur d’informations.
3 Pour répondre à un commentaire, cliquez dessus.
Votre navigateur Internet s’ouvre sur la page Facebook sur laquelle la photo est publiée. Vous
pouvez publier votre réponse directement sur votre compte Facebook.
Chapitre 10 Utilisation de métadonnées
202
Utilisation de l’éditeur de remplissage automatique
Lorsque vous saisissez des métadonnées dans les champs de l’inspecteur d’informations,
Aperture complète les entrées dont les premières lettres correspondent à vos saisies préalables.
Par exemple, si vous avez déjà utilisé le mot-clé Paysage et que vous saisissez à nouveau les premières lettres du mot Paysage, Aperture saisit automatiquement Paysage dans le champ. Il est
possible d’utiliser l’éditeur de remplissage automatique pour configurer et modifier la liste des
métadonnées qu’Aperture saisit automatiquement. Vous pouvez saisir jusqu’à 20 entrées par
type de champ. Si vous avez fait une faute d’orthographe lors de votre saisie, vous pouvez également utiliser l’éditeur de remplissage automatique pour corriger votre erreur et faire en sorte
qu’Aperture vous suggère l’orthographe correcte.
Pour configurer les entrées de remplissage automatique dans l’éditeur de remplissage
automatique
1 Choisissez Métadonnées > Modifier la liste de remplissage automatique.
Bouton Supprimer
Bouton Ajouter
2 Pour modifier la liste, effectuez l’une des opérations suivantes.
••
Pour ajouter une entrée : sélectionnez le type de métadonnées à ajouter, cliquez sur le bouton
Ajouter (+), puis saisissez votre texte.
••
Pour modifier une entrée : cliquez sur le triangle d’affichage d’un type de métadonnées afin
d’afficher ses entrées, double-cliquez sur l’entrée à modifier, puis saisissez votre nouveau texte.
••
Pour supprimer une entrée : cliquez sur le triangle d’affichage d’un type de métadonnées
afin d’afficher ses entrées, sélectionnez l’entrée à supprimer, puis cliquez sur le bouton
Supprimer (–).
3 Cliquez sur Enregistrer.
Utilisation de présentations de métadonnées
Vue d’ensemble des présentations de métadonnées
Vous pouvez créer vos propres combinaisons de métadonnées en vue de les afficher avec vos
photos. Ces combinaisons sont appelées des présentations de métadonnées. Grâce aux commandes disponibles dans l’inspecteur d’informations et dans la zone de dialogue Présentations
des métadonnées, vous pouvez soit créer de nouvelles présentations, soit modifier les présentations fournies avec Aperture.
Chapitre 10 Utilisation de métadonnées
203
Vous pouvez également appliquer des combinaisons de métadonnées à vos photos en enregistrant des métadonnées dans une présentation, puis en enregistrant cette présentation sous
la forme d’un préréglage de métadonnées. Pour en savoir plus sur la création et l’utilisation de
préréglages de métadonnées, consultez la section Création de préréglages de métadonnées à la
page 208.
Le tableau suivant dresse la liste des présentations de métadonnées à votre disposition, ainsi que
des informations qu’elles contiennent.
Présentation de métadonnées
Informations affichées
Général
Nom de la copie de travail, légende, mots-clés, mention de copyright, titre, date, dimensions en pixels,
taille du fichier, chemin du projet et badges
Nom uniquement
Nom de la copie de travail
Légende seule
Légende
Nom et classements
Nom de la copie, classement et badges
Nom et légende
Nom de la copie et légende
Classements
Classement et badges
Légende et mots-clés
Nom de la copie, légende et mots-clés
Légende et crédits
Nom de la copie de travail, créateur, fournisseur,
légende et mention de copyright
Planche contact
Nom de la copie de travail, légende, intitulé, sensibilité
ISO, longueur focale, correction d’expo., ouverture et
vitesse d’obturation
Informations du fichier
Nom de la copie de travail, nom du fichier, taille du
fichier, dimensions en pixels, modèle colorimétrique,
date et badges
Données de la photo
Nom de la copie de travail, date, modèle d’appareil
photo, objectif, sensibilité ISO, longueur focale, longueur focale (35 mm), correction d’expo., ouverture,
vitesse d’obturation, flash, balance des blancs, programme d’expo., mode de mesure, mode d’exposition,
mode de mise au point, nom du profil et dimensions
en pixels
Infos EXIF
Nom de la copie de travail, date, marque de l’appareil
photo, modèle d’appareil photo, numéro de série,
objectif, sensibilité ISO, longueur focale, longueur
focale (35 mm), correction d’exposition, ouverture,
vitesse d’obturation, flash, compensation d’exposition,
balance des blancs, programme d’expo., mode de
prise de vue, mode de mesure, mode d’exposition,
mode de mise au point, distance focale, taille du
fichier, dimensions en pixels, dim. pixels original, nom
du profil, proportions, orientation et profondeur
GPS
Latitude, longitude, altitude et orientation de la boussole (le cas échéant)
Chapitre 10 Utilisation de métadonnées
204
Présentation de métadonnées
Informations affichées
IPTC Core
Contact : créateur, profession, adresse, ville, région/
province, code postal, pays, téléphone, adresse électronique et site web
Contenu : intitulé, légende, mots-clés, code objet IPTC
et auteur de la légende
Image : date de création, genre intellectuel, scène
IPTC, lieu, ville, région/province, pays et code pays ISO
État : titre, code emploi, instructions, fournisseur,
source, copyright et conditions d’utilisation
Grande légende
Champ de légende avec un texte agrandi
Champs personnalisés
Champs de métadonnées personnalisés créés via la
zone de dialogue « Gérer les champs personnalisés.
Ces champs personnalisés ne peuvent être utilisés
qu’avec Aperture.
Création de présentations de métadonnées
Vous pouvez créer des présentations de métadonnées proposant diverses combinaisons
de métadonnées.
Pour créer une nouvelle présentation de métadonnées
1 Procédez de l’une des manières qui suivent.
••
Pour afficher l’inspecteur d’informations : cliquez sur le bouton Inspecteur dans la barre d’outils
(ou appuyez sur I), puis sur l’onglet Info.
••
Pour afficher la sous-fenêtre Info de la palette de l’inspecteur : choisissez Fenêtre > Afficher la
palette de l’inspecteur (ou appuyez sur H), puis cliquez sur Info.
2 choisissez Modifier dans le menu local Présentation des métadonnées.
La zone de dialogue Présentations des métadonnées apparaît.
3 Dans la zone de dialogue Présentations des métadonnées, choisissez Nouvelle présentation dans
le menu local Action des présentations des métadonnées.
Menu local Action
des présentations
des métadonnées
Une nouvelle présentation de métadonnées sans titre apparaît dans la colonne Présentations des
métadonnées de la zone de dialogue du même nom.
4 Donnez un nom à cette nouvelle présentation de métadonnées, puis appuyez sur la
touche Retour.
5 Dans la colonne Champs de métadonnées, procédez de l’une des manières suivantes.
••
Pour ajouter des données EXIF, telles que les réglages d’exposition et d’ouverture : cliquez sur le
triangle d’affichage en regard de EXIF, puis cochez les cases des champs de métadonnées que
vous souhaitez ajouter à la présentation.
••
Pour ajouter des données IPTC, telles que les informations sur les droits d’auteur et les mots-clés :
cliquez sur le triangle d’affichage en regard de IPTC, puis cochez les cases des champs de
métadonnées que vous souhaitez ajouter à la présentation.
Chapitre 10 Utilisation de métadonnées
205
••
Pour ajouter des informations spécifiques à Aperture, telles que le nom de la copie de travail et
l’étiquette de couleur : cliquez sur le triangle d’affichage en regard de Aperture, puis cochez les
cases des champs de métadonnées que vous souhaitez ajouter à la présentation.
••
Pour ajouter des informations sur les clips audio et vidéo, telles que la durée, le débit et les images
par seconde (ips) : cliquez sur le triangle d’affichage en regard de Audio/Vidéo, puis cochez les
cases des champs de métadonnées que vous souhaitez ajouter à la présentation.
••
Pour ajouter des informations sur l’usage des photos, notamment si elles ont été imprimées ou
envoyées par courrier électronique : cliquez sur le triangle d’affichage en regard de Utilisation
des photos, puis cochez les cases des champs de métadonnées que vous souhaitez ajouter à
la présentation.
••
Pour supprimer des champs de métadonnées inutiles : désélectionnez les cases des champs de
métadonnées que vous souhaitez supprimer.
6 Dès lors que vous êtes satisfait des champs de métadonnées affectés à la présentation, cliquez
sur OK.
La nouvelle présentation de métadonnées vient s’ajouter au menu local Présentation des métadonnées dans l’inspecteur d’informations et la sous-fenêtre Info de la palette de l’inspecteur.
Pour en savoir plus sur le passage entre les présentations de métadonnées, consultez la section
Affichage et modification de métadonnées dans l’inspecteur d’informations et dans la palette de
l’inspecteur à la page 199.
Modification de présentations existantes des métadonnées
Vous avez la possibilité de modifier la combinaison de métadonnées qui apparaît dans une
présentation des métadonnées. Pour ce faire, vous pouvez y ajouter des champs de métadonnées ou en supprimer, créer de nouveaux champs et réorganiser l’ordre dans lequel ces champs
sont affichés.
Remarque : vous n’êtes pas autorisé à modifier les présentations des métadonnées IPTC Core,
Grande légende et Champs personnalisés.
Pour modifier les champs de métadonnées dans une présentation existante des métadonnées
1 Dans l’inspecteur d’informations ou la sous-fenêtre Info de la palette de l’inspecteur, choisissez
Modifier dans le menu local Présentation des métadonnées.
La zone de dialogue Présentations des métadonnées apparaît.
2 Sélectionnez la présentation des métadonnées que vous souhaitez modifier dans la colonne
Présentations des métadonnées.
3 Dans la colonne Champs de métadonnées, procédez de l’une des manières suivantes.
••
Pour ajouter des données EXIF, telles que les réglages d’exposition et d’ouverture : cliquez sur le
triangle d’affichage en regard de EXIF, puis cochez les cases des champs de métadonnées que
vous souhaitez ajouter à la présentation.
••
Pour ajouter des données IPTC, telles que les informations sur les droits d’auteur et les mots-clés :
cliquez sur le triangle d’affichage en regard de IPTC, puis cochez les cases des champs de
métadonnées que vous souhaitez ajouter à la présentation.
••
Pour ajouter des informations spécifiques à Aperture, telles que le nom de la copie de travail et
l’étiquette de couleur : cliquez sur le triangle d’affichage en regard de Aperture, puis cochez les
cases des champs de métadonnées que vous souhaitez ajouter à la présentation.
••
Pour ajouter des informations sur les clips audio et vidéo, telles que la durée, le débit et les images
par seconde (ips) : cliquez sur le triangle d’affichage en regard de Audio/Vidéo, puis cochez les
cases des champs de métadonnées que vous souhaitez ajouter à la présentation.
Chapitre 10 Utilisation de métadonnées
206
••
Pour ajouter des informations sur l’usage des photos, notamment si elles ont été imprimées ou
envoyées par courrier électronique : cliquez sur le triangle d’affichage en regard de Utilisation
des photos, puis cochez les cases des champs de métadonnées que vous souhaitez ajouter à
la présentation.
••
Pour supprimer des champs de métadonnées inutiles : désélectionnez les cases des champs de
métadonnées que vous souhaitez supprimer.
4 Dès lors que vous êtes satisfait des champs de métadonnées affectés à la présentation sélectionnée, cliquez sur OK.
Gestion des présentations des métadonnées
La zone de dialogue Présentations des métadonnées vous permet de renommer, ajouter ou supprimer des présentations de métadonnées.
Pour renommer une présentation de métadonnées
1 Dans l’inspecteur d’informations ou la sous-fenêtre Info de la palette de l’inspecteur, choisissez
Modifier dans le menu local Présentation des métadonnées.
La zone de dialogue Présentations des métadonnées apparaît.
2 Double-cliquez sur le nom d’une présentation dans la colonne Présentations des métadonnées,
attribuez-lui un nouveau nom, puis appuyez sur la touche Retour.
Pour dupliquer une présentation de métadonnées
1 Dans l’inspecteur d’informations ou la sous-fenêtre Info de la palette de l’inspecteur, choisissez
Modifier dans le menu local Présentation des métadonnées.
La zone de dialogue Présentations des métadonnées apparaît.
2 Sélectionnez la présentation que vous souhaitez dupliquer dans la colonne Présentations des
métadonnées, puis choisissez Dupliquer la présentation dans le menu local Action des présentations des métadonnées.
La présentation dupliquée apparaît dans la colonne Présentations des métadonnées, juste en
dessous de la présentation d’origine.
Pour supprimer une présentation de métadonnées
1 Dans l’inspecteur d’informations ou la sous-fenêtre Info de la palette de l’inspecteur, choisissez
Modifier dans le menu local Présentation des métadonnées.
La zone de dialogue Présentations des métadonnées apparaît.
2 Sélectionnez la présentation que vous souhaitez supprimer dans la colonne Présentations des
métadonnées, puis choisissez Supprimer la présentation dans le menu local Action des présentations des métadonnées.
La présentation est alors supprimée de la colonne Présentations des métadonnées dans la zone
de dialogue du même nom, ainsi que du menu local Présentation des métadonnées dans l’inspecteur d’informations et la sous-fenêtre Info de la palette de l’inspecteur.
Chapitre 10 Utilisation de métadonnées
207
Utilisation des préréglages de métadonnées
Création de préréglages de métadonnées
Vous avez la possibilité de créer vos propres combinaisons prédéfinies de métadonnées, puis
de les enregistrer et de les appliquer à vos photos à tout moment. Pour créer un préréglage, il
vous suffit de sélectionner une copie de travail affichant des métadonnées et d’enregistrer ces
métadonnées en tant que préréglage. Vous pouvez également sélectionner une copie de travail
sans métadonnées, ajouter toutes les métadonnées que vous souhaitez appliquer à cette copie
de travail, puis enregistrer ces informations sous la forme d’un préréglage de métadonnées. Vous
pouvez ensuite choisir votre préréglage de métadonnées au moment où vous importez des
photos, effectuez un changement groupé de photos ou modifiez les métadonnées d’une photo
dans l’inspecteur d’informations ou la sous-fenêtre Info de la palette de l’inspecteur. Aperture
vous propose également des méthodes simples de gestion de vos préréglages.
Pour créer un préréglage de métadonnées
1 Dans l’inspecteur d’informations ou dans la sous-fenêtre Info de la palette de l’inspecteur, saisissez les métadonnées que vous souhaitez appliquer à vos photos dans les champs prévus à
cet effet.
Vous pouvez ajouter des métadonnées à plusieurs présentations. Pour ce faire, choisissez des
présentations différentes dans le menu local Présentation des métadonnées.
2 Choisissez « Nouveau préréglage de la copie de travail » dans le menu local Action de métadonnées (avec une icône représentant une roue dentée).
3 Dans la zone de dialogue Métadonnées, donnez un nom au nouveau préréglage de métadonnées, puis cliquez sur OK.
Saisissez un nom pour le nouveau
préréglage de métadonnées.
Le nouveau préréglage de métadonnées apparaît maintenant dans les sous-menus « Ajouter
avec le préréglage » et « Remplacer par le préréglage » du menu local Action de métadonnées.
Pour modifier un préréglage de métadonnées existant
1 Dans l’inspecteur d’informations ou dans la sous-fenêtre Info de la palette de l’inspecteur, choisissez Gérer les préréglages dans le menu local Action de métadonnées (avec une icône représentant une roue dentée).
Chapitre 10 Utilisation de métadonnées
208
2 Dans la zone de dialogue Métadonnées, sélectionnez le préréglage à modifier.
3 Apportez des modifications aux champs de métadonnées affichés à droite de la zone de
dialogue Métadonnées.
4 Cliquez sur OK.
Les modifications du préréglage de métadonnées sont enregistrées. Si vous le souhaitez, vous
pouvez changer l’ordre dans lequel les préréglages de métadonnées sont listés dans les sousmenus « Ajouter avec le préréglage » et « Remplacer par le préréglage » du menu local Action
de métadonnées. Vous pouvez également renommer ou supprimer des préréglages de métadonnées. Pour en savoir plus, consultez la section Gestion des préréglages de métadonnées à la
page 209.
Application de combinaisons de métadonnées à l’aide de préréglages de
métadonnées
Vous pouvez passer par l’inspecteur d’informations, la sous-fenêtre Info de la palette de l’inspecteur ou la commande Changement groupé pour appliquer des préréglages de métadonnées aux
photos sélectionnées. Il est également possible d’appliquer des préréglages de métadonnées
lors de l’importation de photos grâce au navigateur Importer. Pour en savoir plus sur la commande Changement groupé, consultez la section Modification des métadonnées de plusieurs
images à la fois à la page 211. Pour en savoir plus sur l’application de préréglages de métadonnées lors de l’importation, consultez la section Ajout de métadonnées aux photos au cours de
l’importation à la page 71.
Pour appliquer un préréglage de métadonnées lors de la modification de photos dans l’inspecteur d’informations ou dans la sous-fenêtre Info de la palette de l’inspecteur
1 Sélectionnez les photos que vous voulez modifier.
2 Dans l’inspecteur d’informations ou dans la sous-fenêtre Info de la palette de l’inspecteur, procédez de l’une des manières suivantes.
••
Pour ajouter des métadonnées aux photos tout en conservant les métadonnées déjà associées :
choisissez « Ajouter avec le préréglage » dans le menu local Action de métadonnées (avec une
icône représentant une roue dentée), puis sélectionnez un préréglage de métadonnées.
••
Pour supprimer toutes les métadonnées précédemment appliquées aux photos et les remplacer par
un préréglage de métadonnées : choisissez « Remplacer par le préréglage » dans le menu local
Action de métadonnées (avec une icône représentant une roue dentée), puis sélectionnez un
préréglage de métadonnées.
La sélection de photo est mise à jour avec les métadonnées du préréglage choisi.
Gestion des préréglages de métadonnées
Vous pouvez effectuer des changements dans la liste des préréglages de métadonnées qui s’affiche dans les menus locaux.
Si vous collaborez avec d’autres utilisateurs d’Aperture ou travaillez sur d’autres systèmes
Aperture, vous pouvez partager vos préréglages de métadonnées afin de garantir une application cohérente des métadonnées à toutes les photos. Il est possible d’exporter des préréglages
de métadonnées afin d’en faire profiter d’autres utilisateurs et vous pouvez également, si vous le
souhaitez, importer des préréglages.
Chapitre 10 Utilisation de métadonnées
209
Pour ordonner les préréglages de métadonnées dans la liste
1 Dans l’inspecteur d’informations ou la sous-fenêtre Info de la palette de l’inspecteur, choisissez
Gérer les préréglages dans le menu local Action de métadonnées (avec une icône représentant
une roue dentée).
2 Dans la zone de dialogue Métadonnées, faites glisser les préréglages de métadonnées à de nouveaux emplacements dans la colonne Nom du préréglage pour modifier leur ordre.
Pour renommer un préréglage de métadonnées
1 Dans l’inspecteur d’informations ou la sous-fenêtre Info de la palette de l’inspecteur, choisissez
Gérer les préréglages dans le menu local Action de métadonnées (avec une icône représentant
une roue dentée).
2 Dans la zone de dialogue Métadonnées, double-cliquez sur le nom du préréglage de métadonnées, puis saisissez un nouveau nom dans le champ qui apparaît.
Pour supprimer un préréglage de métadonnées
1 Dans l’inspecteur d’informations ou la sous-fenêtre Info de la palette de l’inspecteur, choisissez
Gérer les préréglages dans le menu local Action de métadonnées (avec une icône représentant
une roue dentée).
2 Dans la zone de dialogue Métadonnées, sélectionnez un préréglage de métadonnées, puis
appuyez sur la touche Supprimer.
Pour exporter un préréglage de métadonnées
1 Dans l’inspecteur d’informations ou la sous-fenêtre Info de la palette de l’inspecteur, choisissez
Gérer les préréglages dans le menu local Action de métadonnées (avec une icône représentant
une roue dentée).
2 Dans la zone de dialogue Métadonnées, sélectionnez le préréglage de métadonnées à exporter,
puis choisissez Exporter dans le menu local Action de métadonnées (avec une icône représentant une roue dentée) affiché en bas à gauche de la zone de dialogue.
3 Choisissez un emplacement de stockage pour les données du préréglage de métadonnées, puis
cliquez sur Exporter.
Le préréglage de métadonnées est exporté vers l’emplacement choisi et enregistré sous le nom
[nom du fichier].apmetadata.
Pour importer un préréglage de métadonnées
1 Dans l’inspecteur d’informations ou la sous-fenêtre Info de la palette de l’inspecteur, choisissez
Gérer les préréglages dans le menu local Action de métadonnées (avec une icône représentant
une roue dentée).
2 Dans la zone de dialogue Métadonnées, choisissez Importer dans le menu local Action de métadonnées (avec une icône représentant une roue dentée) affiché en bas à gauche.
3 Dans la zone de dialogue qui apparaît, sélectionnez le fichier du préréglage de métadonnées
que vous souhaitez importer, puis cliquez sur Importer.
Le préréglage de métadonnées est importé dans Aperture. Il est placé en bas de la colonne Nom
du préréglage dans la zone de dialogue Métadonnées.
Chapitre 10 Utilisation de métadonnées
210
Modification des métadonnées de plusieurs images à la fois
Vous pouvez sélectionner un groupe de photos et modifier les métadonnées de toutes les
photos en une seule fois. Si vous devez, par exemple, ajouter le même ensemble de mots-clés à
une sélection de photos ou modifier le format du nom de copie de travail, vous pouvez sélectionner les photos et utiliser la zone de dialogue Changement groupé pour les modifier.
Pour modifier les métadonnées associés à une sélection de photos
1 Procédez de l’une des manières qui suivent.
••
choisissez Métadonnées > Changement groupé (ou appuyez sur Commande + Maj + B) ;
••
dans l’inspecteur d’informations ou dans la sous-fenêtre Info de la palette de l’inspecteur,
choisissez Changement groupé dans le menu local Action de métadonnées (avec une icône
représentant une roue dentée).
2 Dans la zone de dialogue Changement groupé, sélectionnez le préréglage de métadonnées de
votre choix dans le menu local « Ajouter métadonnées de ».
Choisissez le préréglage
de métadonnées voulu
dans ce menu local.
Cliquez sur Ajouter
ou Remplacer.
3 Cliquez sur Ajouter pour ajouter les métadonnées de ce préréglage aux photos tout en
conservant les métadonnées actuellement associées. En revanche cliquez sur Remplacer
pour ajouter les métadonnées de ce préréglage aux photos et supprimer toutes les autres
métadonnées associées.
4 Saisissez dans les champs de métadonnées toutes les métadonnées supplémentaires que vous
souhaitez appliquer.
5 Spécifiez toutes les autres options de métadonnées à modifier et cliquez sur OK.
Chapitre 10 Utilisation de métadonnées
211
À propos des métadonnées IPTC
Aperture vous permet d’importer et d’exporter les métadonnées IPTC d’une photo sous la forme
d’un fichier XMP Sidecar. Il s’agit en fait d’un fichier XML associé à chaque photo comportant
des métadonnées IPTC et autres. Dans la présentation des métadonnées IPTC Core d’une photo
sélectionnée, tous les champs contenant des informations peuvent être exportés dans le fichier
XMP Sidecar correspondant à la copie de travail. La présentation des métadonnées IPTC Core
est compatible avec la version 1.0 de la spécification IPTC Core. Pour en savoir plus sur le choix
de la présentation de métadonnées IPTC Core, consultez la section Affichage et modification de
métadonnées dans l’inspecteur d’informations et dans la palette de l’inspecteur à la page 199.
Pour en savoir plus sur l’exportation de fichiers XMP Sidecar, consultez la section Vue d’ensemble
de l’exportation de photos à la page 460. Pour en savoir plus sur la version 1.0 de la spécification
IPTC Core, rendez-vous sur le site http://www.iptc.org (en anglais).
Si vous prévoyez d’exporter vos mots-clés sous forme de métadonnées IPTC, assurez-vous qu’ils
ne comportent pas plus de 64 caractères. Les mots-clés de plus de 64 caractères ne s’affichent
pas toujours correctement dans certains éditeurs IPTC ou systèmes d’exploitation.
Voici quelques exemples de limites de longueur courantes pour les champs IPTC.
Champ IPTC et limite de longueur
Description et exemple
Légende (2 000 caractères)
Description longue du sujet traité et informations
connexes exprimées en langage normal
Exemple : le maire Alvarado s’adresse à une foule lors
du premier match de football de la saison.
Mots-clés (64 caractères)
Listes de mots ou de phrases séparés décrivant le
sujet
Exemple : politicien, maire, football, nouvelles, match,
équipe, San José
Fournisseur (32 caractères)
Nom du photographe et/ou de l’agence
Exemple : Matthew Birdsell/Sun Times News
Copyright (128 caractères)
Date du copyright, nom du photographe, nom de
l’agence et droits
Exemple : © 2009 Matthew Birdsell/Sun Times News.
Tous droits réservés.
Titre (64 caractères)
Identifiant unique utilisé par une agence ou une organisation pour cataloguer les images
Exemple : mt52642j
Date de création (16 caractères)
Date à laquelle la photo a été créée
Exemple : 16/05/2009
Ville de l’image (32 caractères)
Ville dans laquelle la photo a été prise
Exemple : San José
Région/province de l’image (32 caractères)
Province ou région dans laquelle la photo a été prise
Exemple : Californie
Pays de l’image (64 caractères)
Pays dans lequel la photo a été prise
Exemple : États-Unis
Instructions (256 caractères)
Informations relatives aux restrictions en vigueur, aux
droits ou à un éventuel embargo
Exemple : MAGAZINES EXCLUS, INTERNET EXCLU,
VENTE INTERDITE AUX TIERS
Chapitre 10 Utilisation de métadonnées
212
Champ IPTC et limite de longueur
Description et exemple
Créateur (64 caractères)
Texte relatif à l’auteur de la photo
Exemple : © 2009 Matthew Birdsell/Sun Times News.
Intitulé (256 caractères)
Intitulé publié avec la photo
Exemple : le maire Alvarado ouvre la nouvelle saison
de football à San José
Source (32 caractères)
Source ayant fourni la photo
Exemple : Mercury News
Compréhension des incrustations de badges
Utilisation des incrustations de badges
Lorsque vous appliquez des ajustements, des mots-clés ou d’autres modifications à une photo,
Aperture marque la photo d’un badge. Les badges peuvent apparaître sur les photos dans le
visualiseur, le navigateur, la table lumineuse, les pages de livre, les pages web et en présentation
Plein écran.
Des mots-clés
ont été appliqués
à cette photo.
Le tableau ci-après dresse la liste des badges qui apparaissent sur les photos dans Aperture.
Badge
ou
Définition
Un ou plusieurs ajustements ont été appliqués à cette photo.
Un ou plusieurs mots-clés ont été appliqués à cette photo.
Ces photos sont contenues dans une pile. Le nombre affiché indique le
nombre de photos dans la pile.
Cette photo a été modifiée dans un éditeur externe et est donc représentée par l’original créé lors de l’exportation du fichier vers l’éditeur externe.
Chapitre 10 Utilisation de métadonnées
213
Badge
Définition
Cette photo est la meilleure photo d’un album. C’est elle qui sert à identifier cet album (album normal, page web, journal web, table lumineuse,
diaporama ou livre).
La qualité d’impression de l’image pourrait être affectée en raison d’une
résolution de photo trop faible. Cette carte d’identification apparaît sur les
photos placées dans les pages de livres et les pages web.
Nombre indiquant le nombre de fois où la photo a été utilisée dans un
livre, un journal web ou une disposition de table lumineuse donné.
La photo est une image référencée.
L’original de l’image référencée est déconnecté.
L’original de l’image référencée est introuvable.
La photo a été téléchargée depuis Flux de photos ou importée depuis un
album Facebook ou Flickr en ligne.
Un lieu a été associé à la photo.
La photo comporte une pièce jointe audio.
La vignette représente un clip vidéo.
Cette photo fait partie d’une paire RAW + JPEG et son original est le
fichier RAW.
Cette photo fait partie d’une paire RAW + JPEG et son original est le
fichier JPEG.
Affichage de photos avec des incrustations de badges
La visibilité des badges dépend de la présentation de superposition de métadonnées affichée.
Vous pouvez donc contrôler la visibilité des badges en choisissant une présentation de superposition de métadonnées contenant des incrustations de badges. Par ailleurs, vous pouvez contrôler la visibilité des incrustations de badges en activant ou désactivant certaines présentations de
superposition de métadonnées.
Important : les incrustations de badges apparaissent uniquement dans l’application Aperture.
Elles n’apparaissent pas sur les photos exportées ou imprimées à partir d’Aperture.
Pour afficher des incrustations de badges sur les photos dans le visualiseur
1 Procédez de l’une des manières qui suivent.
••
Choisissez Présentation > Affichage des métadonnées > Personnaliser (ou appuyez sur
Commande + J) ;
••
dans la bande d’outils, choisissez Modifier dans le menu local Superpositions de métadonnées.
La zone de dialogue « Métadonnées Navigateur & visualiseur » apparaît.
2 Choisissez une présentation de superposition de métadonnées destinée au visualiseur dans le
menu local Présentation.
Chapitre 10 Utilisation de métadonnées
214
3 Dans la colonne Champs de métadonnées, cliquez sur le triangle d’affichage en regard de
Aperture pour afficher tous les champs de métadonnées correspondants, puis cochez la
case Badges.
4 Cliquez sur OK.
5 Vérifiez que l’option Afficher les métadonnées et que la présentation de superposition de métadonnées que vous venez de modifier sont bien sélectionnées pour le visualiseur dans le menu
local Superpositions de métadonnées de la bande d’outils.
Les badges sont maintenant visibles dans le visualiseur.
Pour afficher des incrustations de badges sur les photos dans le navigateur en présentation
en grille
1 Procédez de l’une des manières suivantes :
••
Choisissez Présentation > Affichage des métadonnées > Personnaliser (ou appuyez sur
Commande + J) ;
••
dans la bande d’outils, choisissez Modifier dans le menu local Superpositions de métadonnées.
La zone de dialogue « Métadonnées Navigateur & visualiseur » apparaît.
2 Choisissez une présentation de superposition de métadonnées destinée au navigateur en présentation en grille dans le menu local Présentation.
3 Dans la colonne Champs de métadonnées, cliquez sur le triangle d’affichage en regard de
Aperture pour afficher tous les champs de métadonnées correspondants, puis cochez la
case Badges.
4 Cliquez sur OK.
5 Vérifiez que l’option Afficher les métadonnées et que la présentation de superposition de métadonnées que vous venez de modifier sont bien sélectionnées pour le navigateur dans le menu
local Superpositions de métadonnées de la bande d’outils.
Les incrustations de badges sont maintenant visibles dans le navigateur.
Vous pouvez désactiver l’affichage des incrustations de badges dans le visualiseur ou dans le
navigateur en désactivant l’affichage des métadonnées. Pour en savoir plus, consultez la section
Activation ou désactivation de l’affichage des métadonnées à la page 193.
Ajustement de la date et de l’heure d’une photo
Il est possible de régler à tout moment la date et l’heure à laquelle une photo a été créée.
Aperture vous offre la possibilité de régler la date et l’heure de la copie de travail d’une photo,
voire de sa copie de travail et de son original.
Pour modifier la date de création d’une photo ou d’un groupe de photos
1 Sélectionnez une photo ou un groupe de photos.
Chapitre 10 Utilisation de métadonnées
215
2 Choisissez Métadonnées > Ajuster la date et l’heure.
3 Saisissez une nouvelle date et une nouvelle heure dans le champ Données ajustées.
4 Pour modifier la date de création du ou des originaux, cochez la case « Modifier également les
fichiers originaux ».
5 Cliquez sur le bouton Ajuster.
La date et l’heure de création de la ou des copies de travail sont modifiées. Si vous avez coché la
case « Modifier également les fichiers originaux », l’ajustement de la date et de l’heure a également été appliqué aux originaux.
Chapitre 10 Utilisation de métadonnées
216
Organisation des photos avec la
fonctionnalité Visages
11
Vue d’ensemble de la fonctionnalité Visages
Au fur et à mesure que vos photothèques s’enrichissent, il peut devenir difficile de localiser
toutes les photos représentant une certaine personne. Au lieu de parcourir longuement toutes
les photos de votre photothèque, en ajoutant des mots-clés à chacune d’elles pour identifier les
personnes présentes sur vos clichés, vous pouvez bénéficier de la technologie de détection et de
reconnaissance des visages intégrée à Aperture, appelée Visages, pour vous aider à automatiser
ce processus.
Lors de la mise à niveau vers Aperture 3, l’application Aperture identifie toutes les photos de
votre photothèque contenant des visages. Le même processus se déroule également lors de l’importation de photos dans Aperture 3. Pour initier le processus d’identification par Aperture des
personnes figurant sur vos photos, vous devez sélectionner une photo sur laquelle apparaît un
visage, puis cliquer sur le bouton Nom pour attribuer un nom au sujet représenté sur la photo.
Une étiquette « sans nom » apparaît alors en dessous du visage du sujet. Il vous suffit de saisir le
nom de la personne concernée dans cette étiquette.
217
Dès que vous avez identifié une personne sur l’une de vos photos, Aperture vous présente
toutes les photos contenues dans votre photothèque ou au sein de l’élément sélectionné dans
l’inspecteur de photothèque susceptibles de contenir la personne nommée. Pour afficher les
photos correspondantes, sélectionnez Visages dans l’inspecteur de photothèque ou cliquez sur
le bouton Visages dans la barre d’outils. La fenêtre principale d’Aperture laisse la place à la présentation Visages, avec l’instantané de la personne que vous avez nommée placé tout en haut.
Vous pouvez déplacer lentement le pointeur sur cet instantané pour parcourir les autres photos
confirmées affichant cette personne.
Si vous double-cliquez sur l’instantané d’une personne en présentation Visages, Aperture
vous présente toutes les photos contenant éventuellement cette personne en bas du
navigateur Visages.
Chapitre 11 Organisation des photos avec la fonctionnalité Visages
218
Vous pouvez alors cliquer sur une photo suggérée pour l’accepter ou la rejeter en tant
que correspondance.
Une fois que vous avez nommé toutes les personnes figurant sur vos photos, vous pouvez créer
des albums intelligents basés sur certaines personnes. Dès que vous confirmez la correspondance d’un visage avec la personne pour laquelle un album intelligent a été créé, cette photo
est automatiquement ajoutée à cet album intelligent. Vous pouvez également affecter des ID
Facebook et laisser à Aperture le soin de publier automatiquement les photos identifiées sur
votre compte Facebook.
Ajout de noms aux visages figurant sur vos photos
Avant de pouvoir utiliser la fonctionnalité Visages dans Aperture, vous devez identifier les personnes présentes sur vos photos en attribuant un nom à chaque visage.
Name button
Face label
Positioning box
Name Faces HUD
Chapitre 11 Organisation des photos avec la fonctionnalité Visages
219
Pour attribuer des noms aux visages figurant sur vos photos
1 Dans le navigateur, sélectionnez une photo représentant des personnes.
2 Cliquez sur le bouton Nom dans la barre d’outils.
Dans le visualiseur, des étiquettes de noms s’affichent sous les visages des personnes présentes
sur la photo.
3 Cliquez sur l’étiquette de nom située sous le visage d’une personne, puis entrez le nom de cette
personne dans le champ de texte.
Alors que vous saisissez le nom de la personne, les noms déjà attribués à des visages et ceux présents parmi vos contacts vous sont suggérés dans l’étiquette de nom.
Remarque : Pour limiter les suggestions aux visages que vous avez déjà nommés dans le cadre
du projet, cochez la case « Limiter les suggestions au projet ».
4 Dès lors que vous êtes satisfait du nom affiché dans l’étiquette pour cette personne, appuyez sur
la touche Retour.
Le nom de la personne s’affiche alors dans l’étiquette correspondante.
5 Saisissez un nom dans chaque étiquette afin d’identifier toutes les personnes sur la photo, puis
cliquez sur Terminé.
Aperture affiche les photos contenues dans la photothèque susceptibles de correspondre aux
personnes que vous venez de nommer. Pour en savoir plus sur l’analyse des photos suggérées pour une personne, consultez la section Affichage de photos en présentation Visages à la
page 221.
Pour ajouter des visages manquants
Si Aperture ne détecte pas certains visages sur une photo, vous pouvez toujours ajouter des étiquettes à ces visages et leur attribuer des noms.
1 Si nécessaire, cliquez sur le bouton Nom dans la barre d’outils.
2 Dans la palette des noms des visages, cliquez sur le bouton « Ajouter un visage manquant ».
Un cadre de positionnement apparaît avec une étiquette de nom affichée en dessous.
3 Faites glisser le cadre de positionnement sur le visage que vous souhaitez nommer, puis redimensionnez-le de façon à ce qu’il recouvre uniquement ce visage.
Chapitre 11 Organisation des photos avec la fonctionnalité Visages
220
4 Saisissez un nom dans l’étiquette correspondante, puis appuyez sur la touche Retour.
5 Répétez les étapes 2 à 4 jusqu’à ce que toutes les étiquettes correspondant aux visages manquants sur la photo comportent un nom.
Pour renommer une personne sur une photo
1 Sélectionnez une photo contenant le visage d’une personne à renommer.
2 Cliquez sur le bouton Nom dans la barre d’outils.
3 Sélectionnez l’étiquette de nom de la personne dont vous souhaitez modifier le nom, puis saisissez un autre nom dans le champ de texte.
Pour supprimer une étiquette de nom
1 Sélectionnez une photo contenant une étiquette de nom que vous souhaitez supprimer.
2 Cliquez sur le bouton Nom dans la barre d’outils.
3 Placez le pointeur au-dessus du visage de la personne, puis cliquez sur le bouton Supprimer dans
le coin supérieur gauche du cadre de positionnement.
Le cadre de positionnement et l’étiquette de nom sont supprimés.
Affichage de photos en présentation Visages
Une fois que vous avez attribué des noms à certaines personnes sur quelques-unes de vos
photos, vous pouvez passer en revue les photos suggérées de ces mêmes personnes.
Pour activer la présentation Visages
Procédez comme suit.
mm Dans l’inspecteur de photothèque, sélectionnez Visages.
Si vous sélectionnez Visages dans l’inspecteur de photothèque, vous obtenez l’affichage des
visages identifiés dans toute la photothèque.
mm Dans l’inspecteur de photothèque, sélectionnez un élément, puis cliquez sur le bouton Visages
dans la barre d’outils.
Seuls les visages identifiés au sein de l’élément sélectionné dans l’inspecteur de photothèque
sont affichés en présentation Visages.
Chapitre 11 Organisation des photos avec la fonctionnalité Visages
221
Pour définir une photo comme photo clé d’un instantané
Lorsque vous activez la présentation Visages, un instantané de chaque personne que vous avez
identifiée dans la photothèque Aperture apparaît. Vous pouvez afficher rapidement les photos
confirmées d’une personne en survolant l’instantané avec le pointeur. Vous pouvez également
sélectionner la photo de la personne que vous souhaitez utiliser en couverture des instantanés,
également appelée photo clé.
1 Survolez les instantanés avec le pointeur.
2 Une fois que vous avez trouvé votre photo favorite de la personne, effectuez l’une des opérations
suivantes :
••
appuyez sur la barre d’espace ;
••
cliquez sur la photo tout en maintenant la touche Contrôle enfoncée, puis choisissez
« Marquer comme photo clé » dans le menu contextuel.
Pour afficher toutes les photos d’une personne
Procédez de l’une des manières suivantes :
mm en présentation Visages, double-cliquez sur l’instantané de cette personne ;
mm cliquez sur le bouton Nom dans la barre d’outils, puis sur le bouton « Afficher la présentation Visages » dans l’étiquette de nom située en dessous du visage de cette personne dans
le visualiseur.
Bouton Présentation
Afficher les visages
Le navigateur Visages affiche alors toutes les photos confirmées de cette personne.
Pour confirmer les photos d’une personne
Lorsque vous ouvrez le navigateur Visages pour la première fois après avoir attribué un nom à un
nouveau visage, Aperture affiche toutes les photos suggérées de cette personne dans la partie
inférieure du navigateur.
1 Dans la partie inférieure du navigateur Visages, cliquez sur le bouton Confirmer les visages.
Une incrustation « cliquer pour confirmer » s’affiche en dessous de chaque photo suggérée.
2 Pour confirmer un visage qui correspond au nom, procédez comme suit.
••
Pour confirmer le visage dans une seule photo : cliquez sur la photo ;
Chapitre 11 Organisation des photos avec la fonctionnalité Visages
222
le nom de la personne s’affiche alors en dessous de la photo.
••
Pour confirmer le visage dans plusieurs photos suggérées : cliquez sur ces photos tout en maintenant la touche Maj enfoncée ;
le nom de la personne s’affiche alors en dessous de chaque photo.
3 Pour rejeter une photo qui ne correspond pas, procédez de l’une des façons suivantes :
••
cliquez sur la photo, puis cliquez une nouvelle fois dessus pour la rejeter ;
••
cliquez sur la photo tout en maintenant la touche Option enfoncée.
La mention « pas [nom du visage] » apparaît en dessous de la photo.
4 Une fois que vous avez fini de confirmer les photos, cliquez sur Terminé.
Les photos confirmées sont placées en haut du navigateur Visages.
Remarque : Tandis que vous confirmez ou rejetez le visage de la personne apparaissant
dans chaque photo, vous pouvez faire en sorte qu’Aperture vous suggère d’autres photos en
appuyant sur la touche Option et en cliquant sur le bouton Mise à jour. Lorsque vous appuyez
sur la touche Option, le bouton Terminé se transforme en bouton Mise à jour. Cliquer sur le
bouton Mise à jour permet également d’enregistrer les visages que vous avez déjà confirmés
ou rejetés.
Pour personnaliser le navigateur Visages
Plus le nombre de photos confirmées d’une personne augmente, plus il peut s’avérer difficile
d’identifier le visage de cette personne sur une petite vignette. Pour faciliter l’identification d’un
visage sur une photo, vous pouvez soit grossir les vignettes, soit passer de l’affichage des photos
entières à l’affichage des visages seulement.
mm Pour afficher les photos entières : dans le navigateur Visages, cliquez sur le bouton Photos.
Les vignettes affichées dans le navigateur Visages laissent de nouveau apparaître les
photos complètes.
mm Pour afficher uniquement les visages : dans le navigateur Visages, cliquez sur le bouton Visages.
Chaque vignette affichée dans le navigateur Visages est rognée pour laisser apparaître le visage
de la personne seulement.
mm Pour agrandir les vignettes : dans le navigateur Visages, faites glisser le curseur de redimensionnement des vignettes vers la droite.
Chapitre 11 Organisation des photos avec la fonctionnalité Visages
223
mm Pour réactiver la présentation Visages : cliquez sur le bouton Tous les visages en haut du
navigateur Visages.
Recherche de photos en fonction des visages
Au fur et à mesure que vous nommez les personnes apparaissant sur les photos de la photothèque, le nombre de visages identifiés augmente rapidement. La localisation des photos représentant une personne particulière est alors simplifiée.
Pour rechercher des photos en fonction d’un visage
1 Dans l’inspecteur de photothèque, sélectionnez Visages.
2 En présentation Visages, saisissez le nom de la personne que vous cherchez à localiser dans le
champ de recherche.
Champ de
recherche
Visages
Aperture affiche l’instantané de la personne dont vous avez entré le nom dans le champ de
recherche et masque tous les autres.
Pour afficher de nouveau tous les visages
mm En présentation Visages, cliquez sur le bouton de réinitialisation (avec un X) situé à droite du
champ de recherche.
La présentation Visages affiche de nouveau les instantanés de toutes les personnes identifiées
dans la photothèque.
Vous pouvez utiliser la palette de filtre dans le navigateur pour lancer des recherches plus
complexes sur les personnes figurant sur vos photos. Pour en savoir plus, consultez la section
Recherche par visage à la page 267.
Chapitre 11 Organisation des photos avec la fonctionnalité Visages
224
Création d’albums intelligents avec les photos de certaines
personnes
Vous avez la possibilité de créer un album intelligent en indiquant une personne ou un groupe
de personnes comme critère de recherche. Vous pouvez, par exemple, créer un album intelligent
configuré pour regrouper les photos des membres de votre famille. Pour ce faire, commencez par
créer un album intelligent, puis utilisez la palette de réglages intelligents de cet album pour collecter les photos de chacun des membres de votre famille.
Pour configurer un album intelligent de façon à réunir les photos de certaines personnes
1 Dans l’inspecteur de photothèque, sélectionnez Projets.
2 Choisissez Fichier > Nouveau > Album intelligent (ou appuyez sur Commande + Maj + L).
Un nouvel album intelligent sans titre s’affiche dans la section Albums de l’inspecteur
de photothèque.
3 Attribuez un nom à l’album intelligent.
4 Dans la palette de réglages intelligents de l’album, choisissez Visage dans le menu local Ajouter
une règle.
5 Cochez la case Visage, choisissez « inclut » dans le menu local Visage, puis saisissez le nom de
la personne que vous souhaitez inclure à cet album intelligent dans le champ situé à droite du
menu local.
Menu local Ajouter
une règle
Case Visage
Champ de texte Visage
6 Répétez les étapes 3 et 4 pour chaque personne à ajouter à l’album intelligent.
7 Une fois que vous avez terminé, fermez la palette de réglages intelligents.
Pour créer rapidement un album intelligent configuré pour regrouper les photos d’une seule
personne
Une méthode rapide permettant de créer un album intelligent configuré pour regrouper les
photos d’une personne en particulier consiste à faire glisser l’instantané de cette personne de la
présentation Visages vers l’inspecteur de photothèque.
mm En présentation Visages, faites glisser l’instantané de cette personne vers l’inspecteur
de photothèque.
Un album intelligent configuré pour regrouper les photos de cette personne s’affiche
dans l’inspecteur de photothèque. Il porte le nom de l’instantané de cette personne en
présentation Visages.
Chapitre 11 Organisation des photos avec la fonctionnalité Visages
225
Localisation et organisation des
photos avec la fonctionnalité Lieux
12
Vue d’ensemble de la fonctionnalité Lieux
Dans Aperture, vous pouvez utiliser la fonctionnalité Lieux pour organiser et parcourir vos photos
en fonction des endroits où ont été effectuées les prises de vue.
Si vous disposez d’un appareil photo doté d’une option GPS ou d’un appareil iOS, Aperture
peut classer vos photos par lieu, puis convertir les balises d’emplacement GPS en noms, comme
Paris (France). Aperture est également en mesure de convertir les informations d’emplacement
intégrées aux photos par les traceurs GPS (notamment les informations générées par les applications iPhone) et aux photos iPhoto. La présentation Lieux vous permet ensuite de consulter vos
photos en fonction des emplacements où elles ont été prises.
226
Si vous ne disposez pas d’un appareil photo doté d’une option GPS ni d’un appareil iOS, vous
pouvez tout de même bénéficier de la plupart des options de la fonctionnalité Lieux. Dans ce
cas, vous pouvez associer des lieux à vos photos en procédant de l’une des manières suivantes :
••
en faisant glisser des photos depuis le navigateur vers le point correspondant sur la carte affichée dans la présentation Lieux ;
••
saisissez le nom d’un lieu ou une adresse dans le champ de recherche de la présentation
Lieux, puis cliquez sur le bouton Attribuer un emplacement ;
Chapitre 12 Localisation et organisation des photos avec la fonctionnalité Lieux
227
••
saisissez le nom d’un lieu ou une adresse dans le champ Emplacement de la sous-fenêtre
Carte de l’inspecteur d’informations.
Bouton « Afficher/Masquer le plan »
Aperture enregistre chaque emplacement attribué à une photo. Lorsque vous recherchez par
la suite les photos que vous avez prises à New York ou au Grand Canyon, il vous suffit de sélectionner ces emplacements dans la liste Mes lieux qui apparaît dans le menu local du champ de
recherche dans la présentation Lieux.
Important : Pour pouvoir utiliser la fonctionnalité Lieux, vous devez être connecté à Internet.
Affichage des emplacements des photos
Si vous avez pris vos photos à l’aide d’un appareil photo numérique doté d’une option GPS ou
d’un appareil iOS, Aperture trace automatiquement l’emplacement de chaque photo sur la carte
affichée dans la présentation Lieux. Vous pouvez employer de nombreuses méthodes pour afficher les informations d’emplacement d’une photo, ainsi que les photos associées à un emplacement particulier dans la présentation Lieux.
Pour afficher les informations d’emplacement d’une photo ou d’un groupe de photos
1 Procédez comme suit.
Chapitre 12 Localisation et organisation des photos avec la fonctionnalité Lieux
228
••
pour afficher les informations d’emplacement de toutes les photos de la photothèque : dans l’inspecteur de photothèque, sélectionnez Lieux.
••
pour afficher les informations d’emplacement des photos situées au sein de l’élément sélectionné
dans l’inspecteur de photothèque : sélectionnez un élément contenant des photos auxquelles
vous avez déjà associé un emplacement, puis cliquez sur le bouton Lieux dans la barre d’outils.
La fenêtre principale d’Aperture laisse la place à la présentation Lieux. Des repères rouges
marquent les emplacements où les photos ou les groupes de photos ont été prises.
2 Dans le navigateur, sélectionnez une photo.
Une étiquette d’emplacement apparaît au-dessus d’un repère dans la présentation Lieux, afin
d’indiquer le lieu où la photo a été prise. L’étiquette mentionne le nom de l’emplacement et le
nombre de photos prises à cet endroit.
Étiquette de lieu
Photo sélectionnée
Pour afficher les photos associées à un emplacement
1 Procédez de l’une des manières suivantes :
Chapitre 12 Localisation et organisation des photos avec la fonctionnalité Lieux
229
••
dans l’inspecteur de photothèque, sélectionnez Lieux ;
••
sélectionnez un élément contenant des photos auxquelles vous avez déjà associé un emplacement, puis cliquez sur le bouton Lieux dans la barre d’outils.
La fenêtre principale d’Aperture laisse la place à la présentation Lieux. Des repères rouges
marquent les emplacements où les photos ou les groupes de photos ont été prises.
2 Sélectionnez un repère rouge.
Le repère sélectionné devient orange. La photo ou les photos associées à l’emplacement marqué
par ce repère orange sont alors sélectionnées dans le navigateur.
Repère
Photos prises dans le
lieu sélectionné
Pour afficher l’emplacement précis des photos représentées par le même repère
Selon le réglage du zoom dans la présentation Lieux, il peut arriver qu’Aperture utilise un seul
repère pour représenter un groupe de photos prises à des endroits très proches. Toutefois, vous
pouvez afficher l’emplacement précis où chaque photo du groupe a été prise.
Procédez de l’une des manières suivantes :
Chapitre 12 Localisation et organisation des photos avec la fonctionnalité Lieux
230
mm dans la présentation Lieux, cliquez sur la flèche figurant sur l’étiquette d’emplacement ;
Cliquer sur la flèche
d’emplacement pour
afficher le lieu précis
des photos associé
à ce repère.
(La présentation Lieux effectue un zoom avant sur l’emplacement du groupe de photos et
marque l’emplacement de chaque photo à l’aide d’un repère. Certaines photos peuvent encore
être représentées par un seul repère d’emplacement si elles ont été prises à des endroits vraiment proches. Cliquez sur la flèche figurant sur l’étiquette d’emplacement pour effectuer un
nouveau zoom avant.)
mm dans la présentation Lieux, utilisez le curseur et les boutons de zoom pour effectuer un zoom
avant sur l’emplacement du groupe de photos.
Zoom avant
Zoom arrière
Plus vous zoomez sur la carte, plus les emplacements signalés par un seul repère commencent à
se différencier et à être marqués par des repères distincts.
mm Utilisez les gestes de défilement pour effectuer un zoom avant ou arrière.
Cadre de zoom des gestes
de défilement
Chapitre 12 Localisation et organisation des photos avec la fonctionnalité Lieux
231
Plus vous zoomez sur la carte, plus les emplacements signalés par un seul repère commencent à
se différencier et à être marqués par des repères distincts.
mm Faites glisser le pointeur sur une partie spécifique de la carte tout en maintenant la touche
Commande enfoncée.
Un zoom avant est appliqué à la partie de la carte signalée par le rectangle de sélection.
Faites glisser un
rectangle sur la carte
tout en maintenant la
touche Commande
enfoncée pour effectuer
un zoom sur cette zone.
Pour repositionner la carte en présentation Lieux
Lorsque vous appliquez un zoom avant sur la carte, vous pouvez être amené à la repositionner.
Procédez de l’une des manières suivantes :
mm déplacez la carte en la faisant glisser ;
mm faites glisser le cadre affiché dans la sous-fenêtre « Aperçu de la carte », qui s’affiche dans le coin
inférieur droit de la présentation Lieux.
Faites glisser le cadre
rouge pour repositionner
la carte.
Pour ouvrir et fermer la sous-fenêtre « Aperçu de la carte »
mm Cliquez sur le bouton « Sous-fenêtre Aperçu de la carte ».
Cliquez sur ce bouton pour
ouvrir et fermer la sous-fenêtre
« Vue générale de carte ».
Chapitre 12 Localisation et organisation des photos avec la fonctionnalité Lieux
232
Pour afficher toutes les photos de la photothèque Aperture auxquelles des lieux ont été
attribués
1 Dans l’inspecteur de photothèque, sélectionnez Lieux.
La présentation Lieux s’affiche et indique par des repères rouges les photos associées à des lieux.
2 Effectuez un zoom avant sur un emplacement spécifique en procédant de l’une des manières
suivantes :
••
choisissez un emplacement dans l’un des menus locaux Navigateur de chemins des lieux affichés en haut de la présentation Lieux.
Aperture repositionne la carte pour afficher l’emplacement choisi.
••
En présentation Lieux, utilisez le curseur et les boutons de zoom pour effectuer un zoom avant
sur l’emplacement du groupe de photos.
Zoom avant
Zoom arrière
Chapitre 12 Localisation et organisation des photos avec la fonctionnalité Lieux
233
Plus vous zoomez sur la carte, plus les emplacements des photos signalés par un seul repère
commencent à se différencier et à être marqués par des repères distincts.
••
Placez le pointeur sur le repère marquant l’emplacement d’un groupe de photos, puis utilisez
le geste de défilement pour effectuer un zoom avant sur la carte.
Cadre de zoom des gestes
de défilement
Plus vous zoomez sur la carte, plus les emplacements des photos signalés par un seul repère
commencent à se différencier et à être marqués par des repères distincts. À l’inverse, plus
vous réduisez le zoom appliqué à la carte, plus les emplacements des photos marqués par des
repères individuels se rapprochent et ne sont plus représentés que par quelques repères.
Changement de l’affichage de la carte
En présentation Lieux, vous disposez de trois modes d’affichage de la carte.
••
Présentation Satellite : cette présentation affiche la carte sous la forme d’une image par satellite.
••
Présentation Route : cette présentation affiche la carte sous la forme d’une carte traditionnelle
signalant les routes, les parcs, les frontières, les cours d’eau, etc.
••
Présentation Terrain : cette présentation affiche la carte sous la forme d’une carte topographique signalant les élévations par des reliefs ombrés et indiquant les lignes d’altitude.
Boutons Présentation de carte
Pour activer la présentation Satellite en présentation Lieux
mm Cliquez sur le bouton Satellite.
Cochez la case Afficher les intitulés, qui s’affiche une fois que vous avez cliqué sur le bouton
Satellite, pour afficher les noms des rues et d’autres informations.
Pour activer la présentation Route en présentation Lieux
mm Cliquez sur le bouton Route.
Chapitre 12 Localisation et organisation des photos avec la fonctionnalité Lieux
234
Pour activer la présentation Terrain en présentation Lieux
mm Cliquez sur le bouton Terrain.
Ajout d’emplacements aux photos
Vous n’avez pas besoin d’un appareil photo numérique doté d’une option GPS ou d’un appareil
iOS pour utiliser la fonctionnalité Lieux. L’ajout d’informations d’emplacement à des photos en
présentation Lieux se résume à faire glisser des photos du navigateur vers la zone de la carte où
ces images ont été prises. Une autre option consiste à indiquer un emplacement spécifique dans
le champ de recherche de la présentation Lieux, à sélectionner un emplacement dans la liste
Résultats Google qui apparaît en dessous du champ de recherche, puis à cliquer sur le bouton
Attribuer un emplacement. Vous pouvez tout aussi bien désigner une vaste zone géographique,
telle qu’une ville ou un parc national, comme un emplacement, puis associer cet emplacement
général à des photos.
Pour attribuer manuellement des emplacements à des photos dans le navigateur
1 Dans l’inspecteur de photothèque, sélectionnez un élément contenant des photos auxquelles
vous souhaitez associer des informations d’emplacement.
2 Cliquez sur le bouton Lieux dans la barre d’outils.
La fenêtre principale d’Aperture laisse la place à la présentation Lieux. Des repères rouges
marquent les emplacements où les photos comportant déjà des informations d’emplacement
ont été prises.
3 En présentation Lieux, positionnez la carte de façon à afficher l’emplacement que vous souhaitez
attribuer aux photos en la faisant glisser et en lui appliquant un zoom avant.
4 Dans le navigateur, sélectionnez une photo ou un groupe de photos, puis faites glisser votre
sélection vers l’emplacement correspondant sur la carte affichée en présentation Lieux.
Un repère violet avec une étiquette d’emplacement apparaît. Il marque le lieu où la photo ou le
groupe de photos a été pris. L’étiquette mentionne le nom de l’emplacement et le nombre de
photos prises à cet endroit.
Chapitre 12 Localisation et organisation des photos avec la fonctionnalité Lieux
235
Une zone de dialogue s’affiche dans la partie inférieure de la présentation Lieux pour vous signaler que vous pouvez déplacer un repère, afin de changer l’emplacement attribué à toutes les
photos associées à ce repère.
Un repère violet
avec une étiquette
de lieu indique
l’emplacement
où la sélection de
photo a été prise.
Photo sélectionnée
5 Cliquez sur Terminé.
Le repère violet devient rouge, ce qui vous indique que l’emplacement choisi a été associé aux
photos sélectionnées. Un badge d’emplacement (un repère rouge) apparaît également au-dessus des vignettes de ces images dans le navigateur.
Badge Emplacement
Pour rechercher un emplacement et l’attribuer à une sélection de photos
1 Dans l’inspecteur de photothèque, sélectionnez un élément contenant des photos auxquelles
vous souhaitez associer des informations d’emplacement.
2 Si la fenêtre principale n’affiche pas la présentation Lieux, cliquez sur le bouton Lieux dans la
barre d’outils.
Chapitre 12 Localisation et organisation des photos avec la fonctionnalité Lieux
236
La fenêtre principale d’Aperture laisse la place à la présentation Lieux. Des repères rouges
marquent les emplacements où les photos comportant déjà des informations d’emplacement
ont été prises.
3 Dans le navigateur, sélectionnez les photos auxquelles vous souhaitez attribuer un emplacement.
4 Choisissez Métadonnées > Attribuer un emplacement.
5 Dans la zone de dialogue qui apparaît, saisissez l’emplacement à retrouver dans le champ de
recherche. Vous pouvez saisir le nom d’une ville ou une adresse, par exemple.
Les emplacements dont les noms correspondent au texte que vous avez saisi sont affichés en
dessous du champ de recherche.
6 Sélectionnez l’emplacement de votre choix dans la liste des résultats de la recherche.
Cet emplacement est entouré par un cercle violet sur la carte. Ce cercle sert à déterminer l’étendue de la zone géographique couverte par cet emplacement.
7 Si vous le souhaitez, vous pouvez saisir un nom d’emplacement personnalisé dans le champ
Nom de lieu, comme « Notre jardin ».
8 Faites glisser les poignées de redimensionnement sur la droite du cercle violet pour modifier la
zone attribuée à l’emplacement.
Poignées de
redimensionnement
Cercle violet indiquant la
zone correspondant au lieu
9 Dès lors que vous êtes satisfait de la zone attribuée à l’emplacement, cliquez sur le
bouton Attribuer.
Un repère rouge apparaît sur la carte affichée en présentation Lieux. Il est accompagné par une
étiquette d’emplacement qui mentionne le nom de l’emplacement et le nombre de photos qui
lui sont attribuées. Un cercle violet délimite la zone couverte par cet emplacement. Un badge
rouge apparaît également au-dessus des vignettes des photos concernées dans le navigateur,
afin de signaler qu’un emplacement leur a été attribué.
Pour associer des informations d’emplacement aux photos prises avec un appareil iOS doté
d’une option GPS
Si vous avez importé des photos à partir d’un appareil iOS doté d’une option GPS, vous pouvez
utiliser les données GPS intégrées aux photos pour leur associer automatiquement des informations d’emplacement.
1 Dans l’inspecteur de photothèque, sélectionnez un projet contenant des photos prises avec un
appareil iOS doté d’une option GPS.
Chapitre 12 Localisation et organisation des photos avec la fonctionnalité Lieux
237
2 En présentation Lieux, choisissez « Importer les données GPS des photos de l’iPhone » dans le
menu local GPS.
Choisir « Importer les
données GPS des photos
de l’iPhone ».
3 Dans la zone de dialogue qui s’affiche, sélectionnez les photos auxquelles vous souhaitez attribuer des informations d’emplacement, puis cliquez sur OK.
Aperture affiche alors des points de cheminement pour les photos en présentation Lieux.
4 Dans le navigateur, faites glisser une photo sur un point de cheminement en présentation Lieux
afin de lui associer des informations d’emplacement.
Modification des emplacements des photos
Si vous avez attribué un emplacement erroné à des photos, vous pouvez modifier les informations d’emplacement facilement. Vous avez le choix entre trois méthodes pour réattribuer des
emplacements aux photos.
••
Pour modifier l’attribution d’emplacement de toutes les photos associées à un emplacement :
déplacez le repère d’emplacement concerné en présentation Lieux.
••
Pour modifier l’attribution d’emplacement d’un certain nombre de photos associées à un emplacement : réattribuez un emplacement à ce sous-ensemble de photos à l’aide de la zone de dialogue Attribuer un emplacement.
••
Pour modifier l’attribution d’emplacement d’une seule photo : réattribuez un emplacement
à cette photo via la sous-fenêtre Carte de l’inspecteur d’informations. Pour en savoir plus,
consultez la section Utilisation des informations d’emplacement à l’aide de l’inspecteur d’informations à la page 244.
Pour déplacer un repère et modifier ainsi l’emplacement de toutes les photos associées à
celui-ci
1 Procédez de l’une des manières suivantes :
••
dans l’inspecteur de photothèque, sélectionnez Lieux ;
••
dans l’inspecteur de photothèque, sélectionnez l’élément contenant les photos dont vous souhaitez modifier l’emplacement, puis cliquez sur le bouton Lieux dans la barre d’outils ;
2 en présentation Lieux, cliquez sur le bouton Déplacer les repères.
Les repères d’emplacement figurant sur la carte en présentation Lieux deviennent violets, ce qui
vous indique que vous pouvez les déplacer.
3 Faites glisser le repère mal positionné vers le bon emplacement, puis cliquez sur Terminé dans la
zone de dialogue qui apparaît en bas de la présentation Lieux.
Le repère est déplacé vers son nouvel emplacement et les informations d’emplacement de
toutes les photos associées à ce lieu sont modifiées.
Pour modifier l’attribution d’emplacement d’une sélection de photos
1 Dans le navigateur, sélectionnez les photos dont vous souhaitez modifier les informations
d’emplacement.
2 Choisissez Métadonnées > Attribuer un emplacement.
Chapitre 12 Localisation et organisation des photos avec la fonctionnalité Lieux
238
3 Dans la zone de dialogue qui apparaît, saisissez le nouvel emplacement à attribuer dans le
champ de recherche.
Les emplacements dont les noms correspondent au texte que vous avez saisi sont affichés en
dessous du champ de recherche.
4 Sélectionnez l’emplacement de votre choix dans la liste des résultats de la recherche.
Cet emplacement est entouré par un cercle violet sur la carte. Ce cercle sert à déterminer l’étendue de la zone géographique couverte par cet emplacement.
5 Ajustez la zone couverte par l’emplacement en faisant glisser les poignées de redimensionnement sur la droite du cercle violet.
6 Dès lors que vous êtes satisfait de l’emplacement et de la zone qui lui est associée, cliquez sur le
bouton Attribuer.
L’emplacement attribué aux photos sélectionnées est remplacé par le nouvel emplacement. Un
repère rouge apparaît sur la carte affichée en présentation Lieux. Il est accompagné par une étiquette d’emplacement qui mentionne le nom de l’emplacement et le nombre de photos qui lui
sont attribuées. Un cercle violet délimite la zone couverte par cet emplacement.
Recherche d’emplacements
Au fur et à mesure que vous attribuez des emplacements aux photos de la photothèque
Aperture, la liste de ces emplacements s’allonge rapidement. Même si vous avez pris des photos
dans le monde entier, vous pouvez rapidement retrouver les emplacements des prises de vue
grâce au champ de recherche affiché en présentation Lieux.
Pour rechercher rapidement des emplacements
1 Dans l’inspecteur de photothèque, sélectionnez Lieux.
La fenêtre principale d’Aperture laisse la place à la présentation Lieux.
2 Saisissez l’emplacement à retrouver dans le champ de recherche de la présentation Lieux.
Chapitre 12 Localisation et organisation des photos avec la fonctionnalité Lieux
239
Les emplacements attribués dont les noms correspondent au texte saisi dans le champ de
recherche sont affichés en haut de la liste des résultats de la recherche. D’autres résultats localisés par Google apparaissent dans la section Résultats Google, en bas de cette liste.
3 Sélectionnez l’emplacement de votre choix dans la liste qui apparaît en dessous du champ
de recherche.
Le repère de l’emplacement que vous avez sélectionné est affiché en présentation Lieux.
Remarque : Vous pouvez également supprimer les informations d’emplacement de vos photos
via la sous-fenêtre Carte de l’inspecteur d’informations. Pour en savoir plus, consultez la section
Utilisation des informations d’emplacement à l’aide de l’inspecteur d’informations à la page 244.
Suppression d’emplacements
Si vous avez associé par erreur un emplacement à une photo ou un groupe de photos, vous
pouvez supprimer cet emplacement.
Pour afficher les informations d’emplacement d’une photo ou d’un groupe de photos
1 Procédez comme suit.
••
Pour supprimer l’attribution d’emplacement de toutes les photos associées à un emplacement : en
présentation Lieux, sélectionnez le repère d’emplacement concerné.
••
Pour supprimer l’attribution d’emplacement d’un certain nombre de photos associées à un emplacement : dans le navigateur, sélectionnez les photos dont vous souhaitez supprimer les informations d’emplacement.
2 En présentation Lieux, choisissez Supprimer les emplacements dans le menu local Action de
lieux (avec une icône représentant une roue dentée).
Si vous avez sélectionné un repère d’emplacement, l’emplacement correspondant est supprimé
de toutes les photos associées à ce repère. Si vous avez sélectionné des photos dans le navigateur, toutes leurs informations d’emplacement sont supprimées.
Chapitre 12 Localisation et organisation des photos avec la fonctionnalité Lieux
240
Vous pouvez également supprimer les informations d’emplacement de vos photos via la sousfenêtre Carte de l’inspecteur d’informations. Pour en savoir plus, consultez la section Utilisation
des informations d’emplacement à l’aide de l’inspecteur d’informations à la page 244.
Importation et utilisation des données contenues dans les fichiers
de localisation GPS
Avant de pouvoir utiliser un fichier de localisation GPS en présentation Lieux, vous devez importer un fichier de ce type dans Aperture.
Les points de cheminement GPS sont des fils d’Ariane numériques qui servent à définir un itinéraire ou une route (un « tracé ») à partir des coordonnées exactes enregistrées par un appareil GPS ou une application iPhone de traçage GPS. Si vous disposez d’un appareil photo doté
d’une option GPS, d’un appareil iOS ou de tout autre terminal GPS et que vous l’utilisez pour
créer des fichiers de localisation GPS et enregistrer des points de cheminement, vous pouvez
importer ces fichiers de localisation dans Aperture et les utiliser en présentation Lieux. Chaque
tronçon et point de cheminement sont alors affichés en présentation Lieux. Vous pouvez donc
attribuer des tronçons et des points de cheminement à vos photos. Les photos prises avec
un appareil photo doté d’une option GPS ou un appareil iOS sont automatiquement attribuées aux emplacements correspondant aux points de cheminement contenus dans le fichier
de localisation.
Pour importer un fichier de localisation GPS
1 Dans l’inspecteur de photothèque, sélectionnez le projet dans lequel vous souhaitez importer le
fichier de localisation, puis cliquez sur le bouton Lieux dans la barre d’outils.
2 En présentation Lieux, choisissez « Importer le parcours GPS » dans le menu local GPS.
3 Dans la zone de dialogue qui apparaît, naviguez jusqu’à l’emplacement du fichier de localisation
GPS, sélectionnez-le, puis cliquez sur « Choisissez le fichier de piste ».
Le fichier de localisation est importé dans le projet sélectionné. Il apparaît sous la forme d’une
ligne violette sur la carte affichée en présentation Lieux.
Pour créer un nouvel emplacement reposant sur un point de cheminement dans un fichier de
localisation GPS
Une fois que vous avez importé le fichier de localisation GPS dans votre projet Aperture, vous
pouvez commencer à utiliser les données GPS qu’il contient pour créer de nouveaux emplacements, attribuer des emplacements à vos photos et déplacer des repères d’emplacement.
1 Dans l’inspecteur de photothèque, sélectionnez un projet contenant un fichier de localisation
GPS importé.
2 Dans le navigateur, sélectionnez une photo, puis faites-la glisser sur un point de cheminement en
présentation Lieux.
Une petite zone de dialogue apparaît en bas de la présentation Lieux. Vous êtes invité à préciser
si vous souhaitez associer ces informations d’emplacement à d’autres photos du projet en se
basant sur leur heure.
3 Procédez comme suit.
••
Pour associer des informations d’emplacement à d’autres photos du projet en se basant sur l’heure
dans le fichier de localisation GPS : cliquez sur Attribuer un emplacement.
••
Si vous ne souhaitez pas associer des informations d’emplacement à d’autres photos du projet :
cliquez sur Terminé.
Chapitre 12 Localisation et organisation des photos avec la fonctionnalité Lieux
241
Pour attribuer des informations d’emplacement à une sélection de photos à partir d’un point
de cheminement GPS
1 Dans le navigateur, sélectionnez la ou les photos auxquelles vous souhaitez attribuer des informations d’emplacement.
2 En présentation Lieux, cliquez sur le point de cheminement dont vous souhaitez attribuer les
informations d’emplacement aux photos sélectionnées tout en maintenant la touche Contrôle
enfoncée, puis choisissez Attribuer des photos dans le menu contextuel.
Les informations d’emplacement du point de cheminement sont associées aux photos sélectionnées et un badge d’emplacement (un repère rouge) apparaît en haut de chacune de ces photos
dans le navigateur.
Le déplacement des repères d’emplacement correspondant à des points de cheminement dans
un fichier de localisation GPS fonctionne de façon similaire au déplacement de n’importe quel
autre repère d’emplacement. Pour en savoir plus sur le déplacement de repères d’emplacement,
consultez la section Modification des emplacements des photos à la page 238.
Pour supprimer un fichier de localisation GPS
Vous pouvez supprimer à tout moment un fichier de localisation GPS. Si vous disposez de plusieurs fichiers de localisation GPS sur votre ordinateur, sans être sûr des emplacements qu’ils
localisent, vous pouvez importer ces fichiers individuellement pour vérifier si les données qu’ils
contiennent correspondent aux emplacements de votre projet. Si l’un de ces fichiers de localisation GPS contient des données qui ne correspondent pas aux emplacements de votre projet,
vous avez la possibilité de le supprimer.
mm En présentation Lieux, choisissez « Supprimer la piste sélectionnée » dans le menu local GPS.
Attribution d’informations d’emplacement à des projets
Si toutes les photos d’un projet ont été prises au même endroit, vous pouvez gagner du temps
en attribuant directement des informations d’emplacement à ce projet dans la présentation
Projets. Au lieu de sélectionner les photos dans le navigateur et de leur attribuer un emplacement, vous pouvez attribuer l’emplacement au projet. L’attribution d’un emplacement à un
projet associe cet emplacement à toutes les copies de travail de ce projet.
Pour attribuer rapidement un emplacement à toutes les copies de travail d’un projet
1 Dans l’inspecteur de photothèque, sélectionnez Projets.
La fenêtre principale d’Aperture laisse la place à la présentation Projets.
2 Cliquez sur le bouton Info du projet auquel vous souhaitez attribuer un emplacement.
Bouton Info
La palette d’informations s’affiche.
Chapitre 12 Localisation et organisation des photos avec la fonctionnalité Lieux
242
3 Dans la palette d’informations, cliquez sur Attribuer un emplacement.
Bouton Attribuer un emplacement
4 Dans la zone de dialogue qui apparaît, entrez une adresse, un nom de lieu, de ville ou de village, voire un emplacement géographique pertinent (comme un parc national) dans le champ
de recherche.
Google recherche l’emplacement que vous avez indiqué dans le champ de recherche, puis
affiche la liste des résultats de sa recherche. Les lieux dont les noms correspondent au texte saisi
dans le champ de recherche sont affichés en haut de la liste des résultats de la recherche, alors
que les correspondances de recherche Google apparaissent sous Résultats Google.
5 Sélectionnez le résultat correspondant à l’emplacement que vous recherchez.
Résultat de recherche
Emplacement sur la carte
du résultat de recherche
sélectionné
Bouton Attribuer
6 Si vous avez envie d’attribuer un nom personnalisé à un emplacement, saisissez le nom de votre
choix dans le champ Nom de lieu.
7 Cliquez sur Attribuer.
L’emplacement sélectionné est attribué à chaque photo du projet.
Chapitre 12 Localisation et organisation des photos avec la fonctionnalité Lieux
243
Utilisation des informations d’emplacement à l’aide de l’inspecteur
d’informations
Outre la possibilité d’utiliser les informations d’emplacement dans les présentations Lieux et
Projets, vous pouvez également les utiliser dans la sous-fenêtre Carte de l’inspecteur d’informations. Cette sous-fenêtre vous offre un moyen très pratique de modifier les informations d’emplacement d’une photo sans passer par la présentation Lieux.
La sous-fenêtre Carte de l’inspecteur d’informations vous propose quatre modes d’affichage.
••
Satellite : cette présentation affiche la carte sous la forme d’une image par satellite.
••
Satellite avec étiquettes : cette présentation affiche la carte sous la forme d’une image par satellite sur laquelle figurent les noms des rues ainsi que d’autres informations.
••
Route : cette présentation affiche la carte sous la forme d’une carte traditionnelle signalant les
routes, les parcs, les frontières, les cours d’eau, etc.
••
Présentation Terrain : cette présentation affiche la carte sous la forme d’une carte topographique signalant les élévations par des reliefs ombrés et indiquant les lignes d’altitude.
Pour afficher les informations d’emplacement d’une photo à l’aide de la sous-fenêtre Carte de
l’inspecteur d’informations
1 Dans le navigateur, sélectionnez la photo dont vous souhaitez afficher les informations
d’emplacement.
2 Dans l’inspecteur d’informations, cliquez sur le bouton Afficher la carte.
Chapitre 12 Localisation et organisation des photos avec la fonctionnalité Lieux
244
La sous-fenêtre Carte apparaît. Elle présente un repère rouge au milieu de la carte, afin d’indiquer
le lieu où la photo a été prise.
Bouton « Afficher/Masquer le plan »
Les commandes permettant d’effectuer un zoom avant ou arrière sur la carte sont identiques aux
commandes de zoom disponibles dans la présentation Lieux.
Bouton Zoom
Double-cliquer sur le
repère pour zoomer
sur la carte.
Pour effectuer un zoom avant ou arrière sur la carte affichée dans la sous-fenêtre Carte de
l’inspecteur d’informations
Procédez de l’une des manières suivantes :
mm dans la sous-fenêtre Carte de l’inspecteur d’informations, utilisez les boutons de zoom pour
effectuer un zoom avant ou arrière sur l’emplacement où la photo a été prise ;
mm utilisez les gestes de défilement pour effectuer un zoom avant ou arrière ;
Chapitre 12 Localisation et organisation des photos avec la fonctionnalité Lieux
245
mm dans la sous-fenêtre Carte de l’inspecteur d’informations, double-cliquez sur le repère de
l’emplacement.
Un zoom avant est appliqué à la partie de la carte où la photo a été prise. Double-cliquez une
nouvelle fois sur le repère de l’emplacement pour appliquer un niveau de zoom plus important.
Pour passer d’une présentation à l’autre dans la sous-fenêtre Carte de l’inspecteur
d’informations
mm Choisissez une présentation de carte dans le menu local Action de la sous-fenêtre Carte.
Menu local Action
de la sous-fenêtre
Carte
Pour attribuer des informations d’emplacement à l’aide de la sous-fenêtre Carte de l’inspecteur d’informations
1 Dans le navigateur, sélectionnez une photo à laquelle vous souhaitez attribuer un emplacement.
2 Dans l’inspecteur d’informations, cliquez sur le bouton Afficher la carte pour ouvrir la sousfenêtre Carte.
La sous-fenêtre Carte apparaît.
3 Saisissez le nom de l’emplacement que vous souhaitez attribuer à la photo dans le champ
Emplacement, puis sélectionnez cet emplacement dans la liste des résultats de recherche
qui apparaît.
La présentation de la carte change pour faire apparaître ce nouvel emplacement, qui est alors
signalé par un repère violet et une étiquette d’emplacement.
Chapitre 12 Localisation et organisation des photos avec la fonctionnalité Lieux
246
4 Cliquez sur le bouton Attribuer un emplacement affiché dans l’étiquette d’emplacement.
Bouton Attribuer
un emplacement
Bouton Annuler
Les informations d’emplacement sont attribuées à la photo.
Pour modifier les informations d’emplacement d’une photo à l’aide de la sous-fenêtre Carte
de l’inspecteur d’informations
1 Dans le navigateur, sélectionnez une photo dont vous souhaitez modifier les informations
d’emplacement.
2 Dans l’inspecteur d’informations, cliquez sur le bouton Afficher la carte pour ouvrir la sousfenêtre Carte.
La sous-fenêtre Carte apparaît. Elle présente un repère rouge au milieu de la carte, afin d’indiquer
le lieu où la photo a été prise.
3 Choisissez Déplacer le repère dans le menu local Action de la sous-fenêtre Carte.
Menu local Action de
la sous-fenêtre Carte
Le repère rouge devient violet.
Chapitre 12 Localisation et organisation des photos avec la fonctionnalité Lieux
247
4 Saisissez le nom du nouvel emplacement que vous souhaitez attribuer à la photo dans le champ
Emplacement, puis sélectionnez cet emplacement dans la liste des résultats de recherche
qui apparaît.
La présentation de la carte change pour faire apparaître ce nouvel emplacement.
5 Procédez comme suit.
••
Pour attribuer cet emplacement à la photo : cliquez sur le bouton Attribuer un emplacement
affiché dans l’étiquette d’emplacement.
••
Pour annuler la modification de l’emplacement : cliquez sur le bouton Annuler affiché dans l’étiquette d’emplacement.
Bouton Attribuer
un emplacement
Bouton Annuler
Pour supprimer des informations d’emplacement d’une photo à l’aide de la sous-fenêtre
Carte de l’inspecteur d’informations
1 Dans le navigateur, sélectionnez une photo dont vous souhaitez supprimer les informations
d’emplacement.
2 Dans l’inspecteur d’informations, cliquez sur le bouton Afficher la carte pour ouvrir la sousfenêtre Carte.
La sous-fenêtre Carte apparaît.
Chapitre 12 Localisation et organisation des photos avec la fonctionnalité Lieux
248
3 Choisissez Supprimer l’emplacement dans le menu local Action de la sous-fenêtre Carte.
Menu local Action de
la sous-fenêtre Carte
Les informations d’emplacement sont supprimées de la photo.
Chapitre 12 Localisation et organisation des photos avec la fonctionnalité Lieux
249
Recherche et affichage de photos
13
Vue d’ensemble de la fonctionnalité de recherche
Aperture vous permet de rechercher et de rassembler aisément des photos à différents emplacements. Dans Aperture, vous avez le choix entre plusieurs méthodes pour rechercher des
photos. D’une part, vous pouvez utiliser le champ de recherche et son menu local affichés dans
le navigateur pour localiser rapidement des photos d’après leur nom ou afficher des photos en
fonction de leur classement, de leur état de signalement et de leur étiquette de couleur. D’autre
part, vous pouvez passer par la palette de filtre pour exécuter des recherches complexes de
photos basées sur un grand nombre de critères, tels que le nom de la photo, le sujet, un mot-clé,
le photographe, la légende ou du texte, la date, l’emplacement, les informations EXIF et IPTC, les
ajustements appliqués, les étiquettes de couleur, les photos signalées, les statistiques d’utilisation
des photos, etc.
En dehors de ces options de recherche dans le navigateur, vous pouvez aussi rechercher des
photos dans l’inspecteur de photothèque. Vous avez également la possibilité de rechercher rapidement des visages par le biais du champ de recherche de la présentation Visages. Par ailleurs,
vous pouvez retrouver les emplacements associés à des photos grâce au champ de recherche de
la présentation Lieux.
Pour en savoir plus sur la recherche d’éléments dans l’inspecteur de photothèque, consultez la
section Vue d’ensemble de l’inspecteur de photothèque à la page 33.
Pour en savoir plus sur la recherche d’éléments dans la présentation Visages, consultez la section
Recherche par visage à la page 267.
Pour en savoir plus sur la recherche d’éléments dans la présentation Lieux, consultez la section
Recherche par lieu à la page 272.
250
Recherches rapides à l’aide du champ de recherche du menu local
Dans le navigateur, le menu local de champ de recherche propose un certain nombre d’options
qui vous permettent de masquer rapidement certaines photos dans le navigateur, afin de pouvoir vous concentrer sur les photos qui vous intéressent. Vous pouvez soit saisir le nom d’une
photo dans le champ de recherche, soit choisir un classement, un état de signalement de photo
ou une étiquette de couleur dans le menu local de champ de recherche pour filtrer les photos
affichées dans le navigateur. Même si les photos qui ne correspondent pas au texte saisi dans le
champ de recherche ou au choix effectué dans le menu local sont masquées, elles ne sont pas
supprimées pour autant. Pour afficher de nouveau toutes les photos dans le navigateur, il vous
suffit de cliquer sur le bouton de réinitialisation du champ de recherche.
Menu local
Champ de
recherche
Pour afficher des photos en fonction d’un texte ou d’une valeur numérique (un mot-clé ou
des dimensions en pixels, par exemple)
mm Dans le navigateur, saisissez un texte dans le champ de recherche, puis appuyez sur la
touche Retour.
Pour afficher uniquement les photos avec un classement spécifique ou meilleur
Procédez de l’une des manières suivantes.
mm dans le navigateur, choisissez « Non classées ou mieux » dans le menu local de champ de
recherche pour afficher toutes les photos ne comportant aucun classement ou avec un meilleur
classement ou appuyez sur Contrôle + accent grave (`) ;
Remarque : (il s’agit de l’affichage par défaut) ;
mm dans le navigateur, choisissez « Une étoile ou mieux » dans le menu local de champ de recherche
(ou appuyez sur Contrôle + 1) pour afficher toutes les photos avec un classement d’une étoile ou
plus ;
mm dans le navigateur, choisissez « Deux étoiles ou mieux » dans le menu local de champ de
recherche (ou appuyez sur Contrôle + 2) pour afficher toutes les photos avec un classement de
deux étoiles ou plus ;
mm dans le navigateur, choisissez « Trois étoiles ou mieux » dans le menu local de champ de
recherche (ou appuyez sur Contrôle + 3) pour afficher toutes les photos avec un classement de
trois étoiles ou plus ;
mm dans le navigateur, choisissez « Quatre étoiles ou mieux » dans le menu local de champ de
recherche (ou appuyez sur Contrôle + 4) pour afficher toutes les photos avec un classement de
quatre étoiles ou plus ;
mm dans le navigateur, choisissez « Cinq étoiles » dans le menu local de champ de recherche (ou
appuyez sur Contrôle + 5) pour afficher toutes les photos avec un classement de cinq étoiles,
également appelées Sélectionnées.
Chapitre 13 Recherche et affichage de photos
251
Pour afficher toutes les photos sans tenir compte de leur classement, y compris les images
rejetées
mm Dans le navigateur, choisissez Tout afficher dans le menu local de champ de recherche (ou
appuyez sur Contrôle + 6).
Pour afficher uniquement les photos sans classement
mm Dans le navigateur, choisissez Non classées dans le menu local de champ de recherche (ou
appuyez sur Contrôle + 7).
Pour afficher uniquement les photos rejetées
mm Dans le navigateur, choisissez Rejetées dans le menu local de champ de recherche (ou appuyez
sur Contrôle + 8).
Pour afficher uniquement les photos signalées
mm Dans le navigateur, choisissez Signalées dans le menu local de champ de recherche (ou appuyez
sur Contrôle + barre oblique \).
Pour afficher les photos en fonction des étiquettes de couleur qui leur sont attribuées
Procédez de l’une des manières suivantes :
mm dans le navigateur, choisissez Sans étiquette dans le menu local de champ de recherche (ou
appuyez sur Commande + Contrôle + 0) pour afficher seulement les photos qui n’ont aucune
étiquette de couleur ;
mm dans le navigateur, choisissez Rouge dans le menu local de champ de recherche (ou appuyez
sur Commande + Contrôle + 1) pour afficher seulement les photos associées à une étiquette de
couleur rouge ;
mm dans le navigateur, choisissez Orange dans le menu local de champ de recherche (ou appuyez
sur Commande + Contrôle + 2) pour afficher seulement les photos associées à une étiquette de
couleur orange ;
mm dans le navigateur, choisissez Jaune dans le menu local du champ de recherche (ou appuyez sur
Commande + Contrôle + 3) pour afficher seulement les photos associées à une étiquette de couleur jaune ;
mm dans le navigateur, choisissez Vert dans le menu local de champ de recherche (ou appuyez sur
Commande + Contrôle + 4) pour afficher seulement les photos associées à une étiquette de couleur verte ;
mm dans le navigateur, choisissez Bleu dans le menu local de champ de recherche (ou appuyez sur
Commande + Contrôle + 5) pour afficher seulement les photos associées à une étiquette de couleur bleue ;
mm dans le navigateur, choisissez Violet dans le menu local de champ de recherche (ou appuyez sur
Commande + Contrôle + 6) pour afficher seulement les photos associées à une étiquette de couleur violette ;
mm dans le navigateur, choisissez Gris dans le menu local de champ de recherche (ou appuyez sur
Commande + Contrôle + 7) pour afficher seulement les photos associées à une étiquette de
couleur grise.
Chapitre 13 Recherche et affichage de photos
252
Pour réinitialiser le menu local de champ de recherche à son réglage par défaut, à savoir
« Non classées ou mieux »
mm Cliquez sur le bouton de réinitialisation situé à droite du champ de recherche.
Bouton Réinitialiser
À propos de la palette de filtre
La palette de filtre est une fenêtre facile à utiliser, qui contient des options vous permettant de
spécifier vos critères de recherche. Ainsi, si vous saisissez le texte « action » dans la palette de
filtre, Aperture localise tous les fichiers dont les métadonnées contiennent ce texte. Pour afficher
la palette de filtre d’un projet sélectionné, cliquez sur le bouton Palette de filtre (icône en forme
de loupe) à côté du champ de recherche dans le navigateur.
La palette de filtre vous permet d’afficher les photos spécifiques à un projet, un album ou un
dossier, réunies automatiquement sur la base de certains critères de recherche. Vous pouvez
d’ailleurs préciser la portée de votre recherche en sélectionnant le projet, l’album ou le dossier
contenant les photos que vous souhaitez consulter.
Chapitre 13 Recherche et affichage de photos
253
Les recherches vous servent généralement à afficher certaines photos au sein d’un projet. En
sélectionnant un projet et en utilisant la palette de filtre, vous pouvez rapidement afficher des
photos spécifiques et masquer toutes les autres. Vous pouvez, par exemple, isoler et afficher uniquement les photos portant sur un certain sujet, d’un certain endroit ou auxquelles vous avez
attribué un certain classement. Votre recherche ne modifie rien au contenu du projet ; elle ne
modifie que de façon temporaire les photos qui sont visibles dans le navigateur. Si vous annulez
les critères de recherche dans la palette de filtre, toutes vos photos réapparaissent dans le navigateur. La palette de filtre est préréglée pour afficher les photos non classées ou avec un meilleur
classement, ce qui masque les photos rejetées. Toutefois, vous pouvez modifier ces critères pour
qu’elle affiche également les photos rejetées, si vous le souhaitez.
Vous avez également la possibilité de créer des albums spéciaux, appelés albums intelligents,
dont le contenu est réuni automatiquement selon des critères de recherche. Vous pouvez, par
exemple, créer un album intelligent qui recherche et affiche tous les portraits de la photothèque.
Lorsque vous créez un album intelligent, vous devez passer par la palette de réglages intelligents,
dont les commandes sont identiques à celles de la palette de filtre, pour définir des critères relatifs aux photos qui doivent être réunies. En reprenant l’exemple précédent, vous pouvez configurer l’album intelligent pour rechercher et capturer toutes les photos comportant le mot-clé
Portrait. Au fur et à mesure que vous ajoutez des portraits à votre photothèque, ils apparaissent
automatiquement dans cet album intelligent. Pour en savoir plus sur la création et l’utilisation
d’albums intelligents, consultez la section Vue d’ensemble des albums intelligents à la page 276.
Aperture peut rechercher des photos à partir de nombreuses informations qui leur sont associées. Lorsque vous importez des photos dans Aperture, certaines informations sont automatiquement attribuées à chaque photo, notamment les métadonnées EXIF telles que la date à
laquelle la photo a été prise, le photographe, les données techniques de l’appareil photo, le
nom du fichier et bien plus encore. Vous pouvez également attribuer vos propres métadonnées
aux photos, notamment des mots-clés, des résumés, des légendes et les informations utilisées
par les champs IPTC, puis rechercher vos photos en effectuant des recherches sur ces métadonnées. Vous pouvez, de plus, rechercher des photos en fonction du type d’ajustement qui leur
a été appliqué, ainsi que de la version du processeur de décodage RAW utilisé pour décoder
l’original RAW.
Chapitre 13 Recherche et affichage de photos
254
Les critères de recherche utilisés peuvent être simples ou complexes. L’illustration suivante vous
présente quelques-uns des critères de recherche que vous pouvez indiquer à l’aide de la palette
de filtre.
Spécifier votre critère de recherche.
Sélectionner les cases des éléments
que vous souhaitez rechercher.
Pour effectuer une recherche à l’aide d’un type de critères particulier, vous devez cocher la case
permettant d’activer l’option de recherche, puis indiquer les critères qu’Aperture doit utiliser.
Par exemple, pour rechercher des photos prises à une date précise, cochez la case Calendrier et
sélectionnez une date ou une fourchette de dates.
Sélectionner la case
Calendrier.
Sélectionner les dates que
vous souhaitez rechercher.
Les photos prises aux dates indiquées s’affichent dans le navigateur, où vous pouvez les consulter
et les utiliser.
Les palettes de filtre et de réglages intelligents vous proposent les options de
recherche suivantes.
Règle
Fonctionnalité
Ajustements
Recherche des photos en fonction du type d’ajustement appliqué dans Aperture, ainsi que selon la version du décodage RAW utilisé pour effectuer le rendu
des images.
Chapitre 13 Recherche et affichage de photos
255
Règle
Fonctionnalité
Métadonnées Aperture
Rechercher des photos en fonction des métadonnées
spécifiques à Aperture qui leur ont été appliquées,
telles que le nom de la copie de travail et du projet.
Fichier joint
Rechercher des photos en fonction des pièces jointes
audio qui leur sont attachées.
Calendrier
Rechercher des photos en fonction de la date à
laquelle elles ont été prises (en tant que données EXIF
enregistrées).
Étiquette de couleur
Rechercher des photos auxquelles sont affectées des
étiquettes de couleur.
Date
Rechercher des photos en fonction de leur date
de création.
EXIF
Rechercher des photos à l’aide des données EXIF
enregistrées par l’appareil photo.
Visage
Rechercher des photos en fonction des visages auxquels des noms ont été attribués.
État du fichier
Rechercher des photos selon qu’il s’agisse d’images
gérées, d’images référencées, d’images connectées
ou déconnectées.
Type de fichier
Rechercher des fichiers selon leur type, tel que RAW
ou vidéo.
Signalées
Rechercher des photos que vous avez signalées
dans Aperture.
Session d’importation
Rechercher des photos importées à une heure ou une
date précise.
IPTC
Rechercher des photos en fonction de l’une des informations IPTC qui leur sont associées.
Mots-clés
Rechercher des photos en fonction de l’un des motsclés que vous leur avez affectés.
Utilisation des photos
Rechercher des photos utilisées à des fins particulières
dans Aperture, comme les photos actuellement utilisées dans un livre, les photos envoyées par courrier
électronique et les tirages commandés auprès du
service d’impression d’Apple.
Lieu
Rechercher des photos en fonction des informations
d’emplacement qui leur sont associées.
Classement
Rechercher des photos en fonction de leur classement
dans Aperture.
Texte
Rechercher des photos en fonction de n’importe quel
texte qui leur est associé.
Pour afficher la palette de filtre
Procédez de l’une des manières suivantes :
mm choisissez Édition > Rechercher (ou appuyez sur Commande + F) ;
mm cliquez sur le bouton Palette de filtre (l’icône en forme de loupe) en regard du champ de
recherche dans le navigateur.
Chapitre 13 Recherche et affichage de photos
256
Pour afficher la palette de réglages intelligents
mm Dans l’inspecteur de photothèque, cliquez sur le bouton « Palette de réglages intelligents », situé
à droite de l’album intelligent dont vous souhaitez modifier les critères de recherche.
Pour en savoir plus sur l’utilisation des albums intelligents, consultez la section Vue d’ensemble
des albums intelligents à la page 276.
Recherche en fonction du classement
La palette de filtre vous permet d’afficher toutes les photos correspondant à un certain classement. Vous pouvez, par exemple, rechercher toutes les photos d’un projet ayant un classement
de cinq étoiles. Vous pouvez aussi afficher les photos correspondant à un classement particulier,
les photos dont le classement est inférieur ou égal à un certain niveau ou celles dont le classement est supérieur ou égal à un certain niveau. Aperture est préréglé pour masquer les photos
rejetées et n’afficher que celles qui sont non classées ou meilleures.
Pour rechercher des photos en fonction de leur classement
1 Dans l’inspecteur de photothèque, sélectionnez l’élément que vous recherchez.
2 Cliquez sur le bouton Palette de filtre (l’icône en forme de loupe) affiché en regard du champ de
recherche dans le navigateur (ou appuyez sur Commande + F).
3 Dans la palette de filtre, cochez la case Classement.
Sélectionner la case
Classement.
Choisir une option dans
le menu local Classement.
Spécifier le niveau de
classement à l’aide du
curseur.
4 Dans le menu local Classement, indiquez si vous recherchez des photos ayant un classement
égal, supérieur ou égal, ou inférieur ou égal au classement spécifié.
5 Spécifiez le niveau de classement en faisant glisser le curseur.
Les photos qui correspondent aux critères de recherche sont affichées dans le navigateur. Pour
enregistrer les résultats de votre recherche, consultez la section Enregistrement des résultats de
votre recherche à la page 274.
Recherche de photos signalées
La palette de filtre vous permet de localiser les photos qui ont été signalées dans Aperture. À
l’inverse, vous pouvez également rechercher des photos qui n’ont pas été signalées.
Pour rechercher des photos signalées
1 Dans l’inspecteur de photothèque, sélectionnez l’élément que vous recherchez.
2 Cliquez sur le bouton Palette de filtre (l’icône en forme de loupe) affiché en regard du champ de
recherche dans le navigateur (ou appuyez sur Commande + F).
Chapitre 13 Recherche et affichage de photos
257
3 Dans la palette de filtre, cochez la case Signalées.
Sélectionner la case
Signalées.
4 Choisissez ensuite une option dans le menu local Signalées.
••
Pour localiser les photos signalées : choisissez Oui.
••
Pour localiser les photos non signalées : choisissez Non.
5 Choisissez « L’une » des dans le menu local « L’une des/Tout » affiché dans le coin supérieur
gauche de la palette de filtre, si cette option n’est pas encore sélectionnée.
Les photos qui correspondent aux critères de recherche sont affichées dans le navigateur. Pour
enregistrer les résultats de votre recherche, consultez la section Enregistrement des résultats de
votre recherche à la page 274.
Pour passer en revue rapidement toutes les photos signalées dans la photothèque
mm Dans la section Récent de l’inspecteur de photothèque, cliquez sur Signalées.
Toutes les photos signalées contenues dans la photothèque apparaissent dans le navigateur.
Recherche par étiquette de couleur
Vous pouvez rechercher et localiser des photos auxquelles des étiquettes de couleur ont été
attribuées. Pour rechercher des photos en fonction d’une étiquette de couleur particulière, utilisez les options de recherche Étiquette de couleur. Vous avez également la possibilité de lancer
une recherche sur plusieurs étiquettes de couleur simultanément. À l’inverse, vous pouvez
rechercher les photos qui ne comportent aucune étiquette de couleur.
Pour rechercher des photos en fonction de leur étiquette de couleur
1 Dans l’inspecteur de photothèque, sélectionnez l’élément que vous recherchez.
2 Cliquez sur le bouton Palette de filtre (l’icône en forme de loupe) affiché en regard du champ de
recherche dans le navigateur (ou appuyez sur Commande + F).
3 Dans la palette de filtre, cochez la case Étiquette de couleur.
Sélectionner la
case Étiquette de
couleur.
4 Choisissez ensuite une option dans le menu local Étiquette de couleur.
••
Pour afficher les photos en fonction des étiquettes de couleur qui leur sont attribuées : choisissez
« est ».
••
Pour afficher les photos qui ne sont associées à aucune étiquette de couleur : choisissez « n’est
pas ».
5 Sélectionnez les couleurs à utiliser comme critères de recherche.
Vous pouvez sélectionner plusieurs couleurs à la fois pour élargir votre recherche.
Chapitre 13 Recherche et affichage de photos
258
6 Choisissez « L’une » des dans le menu local « L’une des/Tout » affiché dans le coin supérieur
gauche de la palette de filtre, si cette option n’est pas encore sélectionnée.
Les photos qui correspondent aux critères de recherche sont affichées immédiatement dans le
navigateur. Pour enregistrer les résultats de votre recherche, consultez la section Enregistrement
des résultats de votre recherche à la page 274.
Recherche en fonction du nom de la photo, de la légende ou d’un
autre élément de texte
Vous pouvez rechercher des photos en fonction de n’importe quels mots associés à ces photos.
Il est possible, par exemple, de retrouver des photos en recherchant un élément de texte dans la
légende, les mots-clés ou toute entrée de texte liée à la photo. La recherche peut également être
effectuée en fonction de plusieurs entrées de texte.
Pour rechercher des photos en fonction du texte
1 Dans l’inspecteur de photothèque, sélectionnez l’élément que vous recherchez.
2 Cliquez sur le bouton Palette de filtre (l’icône en forme de loupe) affiché en regard du champ de
recherche dans le navigateur (ou appuyez sur Commande + F).
3 Cochez la case Texte, puis saisissez dans le champ de recherche le texte à rechercher.
Saisir le texte que vous souhaitez
rechercher dans ce champ.
Vous pouvez saisir plusieurs éléments de texte, séparés par des virgules. Aperture recherche les
photos qui ont une correspondance avec tous les éléments de texte.
4 Choisissez une option dans le menu local Texte pour qualifier votre recherche.
••
Pour spécifier les caractères que le texte associé à la photo doit contenir à un endroit quelconque :
choisissez « incluent ».
••
Pour spécifier les caractères que le texte associé à la photo ne doit pas contenir : choisissez « ne
comprend pas ».
••
Pour spécifier les caractères exacts que le texte associé à la photo doit contenir : choisissez « est ».
••
Pour spécifier les caractères exacts que le texte associé à la photo ne doit pas contenir : choisissez
« n’est pas ».
••
Pour spécifier les caractères par lesquels le texte associé à la photo doit commencer : choisissez
« commence par ».
••
Pour spécifier les caractères par lesquels le texte associé à la photo doit terminer : choisissez « finit
par ».
5 Choisissez Tout dans le menu local « L’une des/Tout » affiché dans le coin supérieur gauche de la
palette de filtre, si cette option n’est pas encore sélectionnée.
Les photos qui correspondent aux critères de recherche sont affichées dans le navigateur. Pour
enregistrer les résultats de votre recherche, consultez la section Enregistrement des résultats de
votre recherche à la page 274.
Chapitre 13 Recherche et affichage de photos
259
Pour rechercher des photos en fonction de plusieurs éléments de texte
1 Dans l’inspecteur de photothèque, sélectionnez l’élément que vous recherchez.
2 Cliquez sur le bouton Palette de filtre (l’icône en forme de loupe) affiché en regard du champ de
recherche dans le navigateur (ou appuyez sur Commande + F).
3 Dans la palette de filtre, ajoutez autant de champs de texte que nécessaire en sélectionnant à
chaque fois Texte dans le menu local Ajouter une règle.
Choisir Texte dans
le menu local Ajouter
une règle.
4 Cochez les cases Texte, puis saisissez dans chaque champ un élément de texte à utiliser pour
retrouver les photos voulues.
Sélectionner les cases Texte,
puis saisir du texte dans
chaque champ ajouté.
5 Choisissez une option dans le menu local Texte pour qualifier votre recherche.
••
Pour spécifier les caractères que le texte associé à la photo doit contenir à un endroit quelconque :
choisissez « incluent ».
••
Pour spécifier les caractères que le texte associé à la photo ne doit pas contenir : choisissez « ne
comprend pas ».
••
Pour spécifier les caractères exacts que le texte associé à la photo doit contenir : choisissez « est ».
••
Pour spécifier les caractères exacts que le texte associé à la photo ne doit pas contenir : choisissez
« n’est pas ».
••
Pour spécifier les caractères par lesquels le texte associé à la photo doit commencer : choisissez
« commence par ».
••
Pour spécifier les caractères par lesquels le texte associé à la photo doit terminer : choisissez « finit
par ».
6 Choisissez « L’une des » dans le menu local « L’une des/Tout » affiché dans le coin supérieur
gauche de la palette de filtre pour localiser les photos correspondant à l’un des éléments de
texte. En revanche, choisissez Tout pour localiser les photos correspondant à tous les éléments de
texte saisis.
Les photos qui correspondent aux critères de recherche sont affichées immédiatement dans le
navigateur. Pour enregistrer les résultats de votre recherche, consultez la section Enregistrement
des résultats de votre recherche à la page 274.
Chapitre 13 Recherche et affichage de photos
260
Recherche par mots-clés
La recherche de photos peut être effectuée en fonction des mots-clés que vous leur avez affectés. Dans ce cas, vous pouvez sélectionner un ou plusieurs mots-clés à rechercher. Vous avez
également la possibilité d’indiquer si les photos recherchées doivent être associées à tous les
mots-clés spécifiés ou seulement à l’un d’eux au moins. Ainsi, vous pouvez rechercher les photos
associées aux mots-clés Silhouette et Paysage ou les photos comportant un seul de ces deux
mots-clés, à savoir Silhouette ou Paysage. Vous pouvez en outre rechercher des photos qui ne
sont associées à aucun mot-clé particulier.
Pour rechercher des photos par mots-clés
1 Dans l’inspecteur de photothèque, sélectionnez l’élément que vous recherchez.
2 Cliquez sur le bouton Palette de filtre (l’icône en forme de loupe) affiché en regard du champ de
recherche dans le navigateur (ou appuyez sur Commande + F).
3 Dans la palette de filtre, cochez la case Mots-clés.
Remarque : La case Mots-clés est estompée si aucun mot-clé n’a été attribué aux photos de l’élément sélectionné dans l’inspecteur de la photothèque.
Choisir une option dans
le menu local Mot-clés.
Sélectionner Sélectionner la case en regard
la case
de chaque mot-clé que vous
Mots-clés.
souhaitez rechercher.
4 Choisissez ensuite une option dans le menu local Mots-clés.
••
Pour afficher les photos associées aux mots-clés sélectionnés choisissez « sont appliqués ».
••
Pour afficher les photos qui ne sont pas associées aux mots-clés sélectionnés : choisissez « ne sont
pas appliqués ».
••
Pour afficher les photos associées à au moins un des mots-clés sélectionnés : choisissez « incluent
l’un des éléments suivants ».
••
Pour n’afficher que les photos associées à tous les mots-clés sélectionnés : choisissez « incluent
tous les éléments suivants ».
••
Pour afficher les photos associées aux mots-clés sélectionnés : choisissez « incluent uniquement
ce qui suit ».
••
Pour afficher les photos qui ne sont associées à aucun des mots-clés sélectionnés : choisissez « n’incluent aucun des éléments suivants ».
••
Pour afficher les photos qui ne sont pas associées à tous les mots-clés sélectionnés : choisissez
« n’incluent pas tous les éléments suivants ».
5 Cochez les cases correspondant aux mots-clés à utiliser pour la recherche.
Chapitre 13 Recherche et affichage de photos
261
6 Choisissez « L’une » des dans le menu local « L’une des/Tout » affiché dans le coin supérieur
gauche de la palette de filtre, si cette option n’est pas encore sélectionnée.
Vous pouvez également rechercher les mots-clés IPTC à l’aide des options de recherche IPTC. Ces
options permettent de préciser la recherche de champs IPTC spécifiques de diverses façons. Il est
possible, par exemple, de rechercher des photos auxquelles des mots-clés ne sont pas affectés.
Pour en savoir plus, consultez la section Recherche en fonction des données IPTC à la page 270.
Les photos qui correspondent aux critères de recherche sont affichées immédiatement dans le
navigateur. Pour enregistrer les résultats de votre recherche, consultez la section Enregistrement
des résultats de votre recherche à la page 274.
Recherche en fonction des ajustements
Vous pouvez rechercher et identifier des photos en fonction du type d’ajustement qui leur
a été appliqué, ainsi que de la version du décodage RAW utilisé pour effectuer le rendu des
photos. Pour rechercher des photos en fonction d’un ajustement particulier, utilisez les options
de recherche Ajustements. À l’inverse, vous pouvez aussi rechercher des photos qui n’ont subi
aucun type d’ajustement particulier.
Pour rechercher des photos en fonction d’un type d’ajustement
1 Dans l’inspecteur de photothèque, sélectionnez l’élément que vous recherchez.
2 Cliquez sur le bouton Palette de filtre (l’icône en forme de loupe) affiché en regard du champ de
recherche dans le navigateur (ou appuyez sur Commande + F).
3 Dans la palette de filtre, choisissez Ajustements dans le menu local Ajouter une règle, puis
cochez la case Ajustements.
Choisir un ajustement
à rechercher.
Sélectionner
la case
Ajustement.
Choisir comment vous souhaitez
qualifier votre recherche dans ce
menu local.
4 Choisissez ensuite une option dans le menu local Ajustements.
••
Pour afficher toutes les photos qui ont été ajustées : choisissez « sont appliqués ».
••
Pour afficher les photos qui n’ont pas été ajustées : choisissez « ne sont pas appliqués ».
••
Pour afficher les photos auxquelles un ajustement particulier a été appliqué : choisissez
« incluent », puis sélectionnez un ajustement dans le menu local affiché à droite.
••
Pour afficher les photos auxquelles un ajustement particulier n’a pas été appliqué : choisissez
« n’incluent pas », puis sélectionnez un ajustement dans le menu local affiché à droite.
5 Choisissez « L’une des » dans le menu local « L’une des/Tout » affiché dans le coin supérieur
gauche de la palette de filtre, si cette option n’est pas encore sélectionnée.
Les photos qui correspondent aux critères de recherche sont affichées dans le navigateur. Pour
enregistrer les résultats de votre recherche, consultez la section Enregistrement des résultats de
votre recherche à la page 274.
Chapitre 13 Recherche et affichage de photos
262
Recherche en fonction des métadonnées Aperture
Pour rechercher des photos en fonction de métadonnées différentes des informations IPTC ou
EXIF, utilisez les options de recherche Métadonnées Aperture. Vous pouvez alors choisir parmi les
types de métadonnées suivants, car Aperture en effectue le suivi :
••
nom de l’album ;
••
proportions ;
••
nom du projet ;
••
chemin du projet ;
••
nom du fichier ;
••
taille du fichier ;
••
dimensions en pixels de l’original ;
••
orientation ;
••
dimensions en pixels ;
••
nom de la copie de travail.
Pour rechercher des photos en fonction de métadonnées différentes des informations IPTC ou
EXIF
1 Dans l’inspecteur de photothèque, sélectionnez l’élément que vous recherchez.
2 Cliquez sur le bouton Palette de filtre (l’icône en forme de loupe) affiché en regard du champ de
recherche dans le navigateur (ou appuyez sur Commande + F).
3 Dans la palette de filtre, choisissez Métadonnées Aperture dans le menu local Ajouter une règle.
4 Cochez la case Aperture, puis choisissez le type de métadonnées à rechercher dans le menu
local Aperture.
Choisir comment vous
souhaitez qualifier votre
recherche dans ce menu
local.
Saisir une valeur
de métadonnée ici.
Sélectionner le type de métadonnée
que vous souhaitez rechercher.
5 Choisissez une option dans le menu local central pour qualifier votre recherche.
6 Saisissez la valeur des métadonnées, comme « Antarctique » ou « Diaporama montagnes », dans
le champ de texte des métadonnées Aperture.
7 Choisissez « L’une des » dans le menu local « L’une des/Tout » affiché dans le coin supérieur
gauche de la palette de filtre, si cette option n’est pas encore sélectionnée.
Les photos qui correspondent aux critères de recherche sont affichées dans le navigateur. Pour
enregistrer les résultats de votre recherche, consultez la section Enregistrement des résultats de
votre recherche à la page 274.
Recherche en fonction des pièces jointes
Grâce à la palette de filtre, vous avez la possibilité de rechercher des photos selon qu’elles comportent ou non des pièces jointes audio.
Chapitre 13 Recherche et affichage de photos
263
Pour rechercher des photos avec des pièces jointes
1 Dans l’inspecteur de photothèque, sélectionnez l’élément que vous recherchez.
2 Cliquez sur le bouton Palette de filtre (l’icône en forme de loupe) affiché en regard du champ de
recherche dans le navigateur (ou appuyez sur Commande + F).
3 Dans la palette de filtre, choisissez Fichier joint dans le menu local Ajouter une règle, puis cochez
la case Fichier joint.
Sélectionner la case Fichier joint.
4 Procédez de l’une des manières suivantes.
••
Pour rechercher des photos avec des pièces jointes : choisissez « contient un fichier audio joint »
dans le menu local Fichier joint.
••
Pour rechercher des photos sans pièce jointe : choisissez « ne contient pas de fichier audio joint »
dans le menu local Fichier joint.
5 Choisissez « L’une des » dans le menu local « L’une des/Tout » affiché dans le coin supérieur
gauche de la palette de filtre, si cette option n’est pas encore sélectionnée.
Les photos qui correspondent aux critères de recherche sont affichées dans le navigateur. Pour
enregistrer les résultats de votre recherche, consultez la section Enregistrement des résultats de
votre recherche à la page 274.
Recherche en fonction du calendrier
Vous pouvez rechercher des photos en fonction de leur date de prise de vue. Par exemple, vous
avez la possibilité de rechercher les photos prises lors d’un voyage réalisé entre le 16 et le 20
mai 2011. Pour rechercher des photos d’après leur date, utilisez les options de recherche de calendrier. Lorsque le calendrier s’affiche, toutes les dates affichées en gras sont celles auxquelles vous
avez pris des photos, selon les données EXIF. Vous pouvez sélectionner une ou plusieurs dates
du calendrier pour rechercher des photos prises à ces dates ou indiquer une fourchette de dates.
Vous pouvez en outre rechercher des photos prises en dehors d’une période spécifiée.
Remarque : Les photos importées à partir d’autres sources que des appareils photo numériques
ou des lecteurs de cartes, comme les fichiers JPEG ou TIFF, ne disposent pas nécessairement de
données EXIF. Toutefois, vous pouvez les rechercher en fonction de leur date de création. Pour en
savoir plus, consultez la section Recherche par date à la page 265.
Pour rechercher des photos par date
1 Dans l’inspecteur de photothèque, sélectionnez l’élément que vous recherchez.
2 Cliquez sur le bouton Palette de filtre (l’icône en forme de loupe) affiché en regard du champ de
recherche dans le navigateur (ou appuyez sur Commande + F).
Chapitre 13 Recherche et affichage de photos
264
3 Dans la palette de filtre, choisissez Calendrier dans le menu local Ajouter une règle, puis cochez
la case Calendrier.
Sélectionner la case
Calendrier.
Sélectionner les dates que
vous souhaitez rechercher.
4 Choisissez ensuite une option dans le menu local Calendrier.
••
Pour afficher les photos prises aux dates sélectionnées : choisissez « est ».
••
Pour afficher les photos prises à d’autres dates que celles sélectionnées : choisissez « n’est pas vide
et n’est pas ».
5 Sélectionnez la ou les dates à utiliser comme critères de recherche.
Utilisez les boutons de navigation disponibles dans le calendrier pour passer d’un mois à l’autre.
Pour sélectionner une plage de dates, cliquez dessus en maintenant la touche Maj enfoncée ;
pour sélectionner plusieurs dates non continues, cliquez dessus tout en maintenant la touche
Commande enfoncée.
6 Choisissez « L’une des » dans le menu local « L’une des/Tout » affiché dans le coin supérieur
gauche de la palette de filtre, si cette option n’est pas encore sélectionnée.
Les photos qui correspondent aux critères de recherche sont affichées immédiatement dans le
navigateur. Pour enregistrer les résultats de votre recherche, consultez la section Enregistrement
des résultats de votre recherche à la page 274.
Recherche par date
Les photos importées à partir d’autres sources que des appareils photo numériques ou des
lecteurs de cartes, comme les fichiers JPEG ou TIFF, ne disposent pas nécessairement de
données EXIF. Toutefois, chaque fichier contient normalement sa propre date de création.
Vous pouvez utiliser cette date de création pour effectuer votre recherche et retrouver les
photos correspondantes.
Pour rechercher des photos en fonction de leur date de création
1 Dans l’inspecteur de photothèque, sélectionnez l’élément que vous recherchez.
2 Cliquez sur le bouton Palette de filtre (l’icône en forme de loupe) affiché en regard du champ de
recherche dans le navigateur (ou appuyez sur Commande + F).
3 Dans la palette de filtre, choisissez Date dans le menu local Ajouter une règle.
4 Cochez la case Date, puis choisissez une option de date dans le menu local Date.
5 Choisissez une option dans le menu local central pour qualifier votre recherche.
Chapitre 13 Recherche et affichage de photos
265
6 Dans le champ de texte, saisissez la date à utiliser comme critère de recherche.
Choisir comment vous
souhaitez qualifier votre
recherche dans ce menu
local.
Saisir une date ici.
Sélectionner la
case Date.
Choisir une option
de date dans le
menu local Date.
Vous pouvez, si nécessaire, ajouter plusieurs options de date pour indiquer l’année, le mois, le
jour de prise de vue, etc.
7 Choisissez « L’une des » dans le menu local « L’une des/Tout » affiché dans le coin supérieur
gauche de la palette de filtre, si cette option n’est pas encore sélectionnée.
Les photos qui correspondent aux critères de recherche sont affichées immédiatement dans le
navigateur. Pour enregistrer les résultats de votre recherche, consultez la section Enregistrement
des résultats de votre recherche à la page 274.
Recherche en fonction des données EXIF
Vous pouvez rechercher et localiser des photos sur la base de n’importe quelle information EXIF
enregistrée par votre appareil photo. Vous pouvez, par exemple, retrouver les photos provenant d’un appareil photo particulier ou les photos qui correspondent à un réglage d’exposition
donné. Pour rechercher des photos en utilisant les données EXIF, vous devez utiliser les options
de recherche EXIF.
Pour rechercher des photos en fonction des données EXIF
1 Dans l’inspecteur de photothèque, sélectionnez l’élément que vous recherchez.
2 Cliquez sur le bouton Palette de filtre (l’icône en forme de loupe) affiché en regard du champ de
recherche dans le navigateur (ou appuyez sur Commande + F).
3 Dans la palette de filtre, choisissez EXIF dans le menu local Ajouter une règle.
4 Cochez la case EXIF, puis choisissez le champ EXIF à utiliser comme critère de recherche dans le
menu local EXIF.
Choisir comment vous
souhaitez qualifier votre
recherche dans ce
menu local.
Saisir une valeur EXIF ici.
Sélectionner la
case EXIF.
Choisir un champ
EXIF à rechercher.
5 Choisissez une option dans le menu local central pour qualifier votre recherche.
6 Dans le champ de texte EXIF, saisissez la valeur EXIF en fonction de laquelle vous souhaitez effectuer votre recherche.
7 Choisissez « L’une des » dans le menu local « L’une des/Tout » affiché dans le coin supérieur
gauche de la palette de filtre, si cette option n’est pas encore sélectionnée.
Chapitre 13 Recherche et affichage de photos
266
Les photos qui correspondent aux critères de recherche sont affichées immédiatement dans le
navigateur. Pour enregistrer les résultats de votre recherche, consultez la section Enregistrement
des résultats de votre recherche à la page 274.
Recherche par visage
Vous pouvez rechercher et localiser des photos en fonction des noms attribués aux visages
qu’elles affichent. Vous avez d’ailleurs la possibilité de rechercher des photos ne contenant que le
visage auquel vous avez attribué un nom, voire de rechercher les photos représentant plusieurs
personnes, y compris le visage que vous recherchez.
Pour en savoir plus sur l’utilisation de la fonctionnalité Visages, consultez la section Vue d’ensemble de la fonctionnalité Visages à la page 217.
Pour rechercher des photos en fonction des informations sur les visages
1 Dans l’inspecteur de photothèque, sélectionnez l’élément que vous recherchez.
2 Cliquez sur le bouton Palette de filtre (l’icône en forme de loupe) affiché en regard du champ de
recherche dans le navigateur (ou appuyez sur Commande + F).
3 Dans la palette de filtre, choisissez Visage dans le menu local Ajouter une règle.
4 Cochez la case Visage, puis choisissez une option dans le menu local Visage.
Sélectionner la case Visage.
••
Pour afficher les photos contenant un visage : choisissez « incluent ».
••
Pour afficher uniquement les photos représentant le visage : choisissez « est ».
••
Pour afficher uniquement les photos ne représentant pas le visage : choisissez « n’est pas ».
••
Pour afficher les photos avec des visages qui n’ont pas été nommés : choisissez « contient des éléments sans nom ».
••
Pour afficher n’importe quelle photo avec un visage dont le nom comporte les lettres suivantes :
choisissez « est détecté ».
••
Pour afficher n’importe quelle photo avec un visage dont le nom ne comporte aucune des lettres
suivantes : choisissez « n’est pas détecté ».
••
Pour afficher n’importe quelle photo avec un visage dont le nom commence par les lettres suivantes : choisissez « commence par ».
••
Pour afficher n’importe quelle photo avec un visage dont le nom finit par les lettres suivantes : choisissez « finit par ».
5 Saisissez le nom du visage à utiliser comme critère de recherche dans le champ de texte Visage.
6 Choisissez « L’une des » dans le menu local « L’une des/Tout » affiché dans le coin supérieur
gauche de la palette de filtre, si cette option n’est pas encore sélectionnée.
Les photos qui correspondent aux critères de recherche sont affichées immédiatement dans le
navigateur. Pour enregistrer les résultats de votre recherche, consultez la section Enregistrement
des résultats de votre recherche à la page 274.
Chapitre 13 Recherche et affichage de photos
267
Recherche par état de fichier
Vous avez la possibilité de rechercher des photos selon leur type : images gérées, images référencées ou photos connectées ou déconnectées. De plus, vous pouvez utiliser la catégorie de
recherche État du fichier pour afficher les photos dont Aperture considère les originaux comme
manquants. Pour en savoir plus sur la localisation et la reconnexion à des fichiers d’image manquants, consultez la section Reconnexion d’images référencées déconnectées ou manquantes à
la page 110.
Pour rechercher des photos en fonction de leur état de fichier
1 Dans l’inspecteur de photothèque, sélectionnez l’élément que vous recherchez.
2 Cliquez sur le bouton Palette de filtre (l’icône en forme de loupe) affiché en regard du champ de
recherche dans le navigateur (ou appuyez sur Commande + F).
3 Dans la palette de filtre, choisissez État du fichier dans le menu local Ajouter une règle, puis
cochez la case État du fichier.
4 Désélectionnez toutes les cases qui ne s’appliquent pas à votre requête, puis choisissez des critères de recherche dans le menu local État du fichier.
Sélectionner la case
État du fichier.
Sélectionner l’état du fichier que
vous souhaitez rechercher.
••
Pour afficher les photos dont les originaux sont situés dans la photothèque Aperture :
choisissez Géré.
••
Pour afficher les photos dont les originaux sont situés en dehors de la photothèque Aperture :
choisissez Référencé.
••
Pour afficher les photos dont les originaux sont visibles pour Aperture : choisissez Connecté.
••
Pour afficher les photos dont les originaux ne sont pas visibles pour Aperture, car le disque dur
externe sur lequel ils sont stockés n’est pas connecté à votre ordinateur : choisissez Déconnecté.
••
Pour afficher les photos qu’Aperture est incapable de localiser : choisissez Manquant.
5 Choisissez « L’une des » dans le menu local « L’une des/Tout » affiché dans le coin supérieur
gauche de la palette de filtre, si cette option n’est pas encore sélectionnée.
Les photos qui correspondent aux critères de recherche sont affichées dans le navigateur. Pour
enregistrer les résultats de votre recherche, consultez la section Enregistrement des résultats de
votre recherche à la page 274.
Recherche par type de fichier
Vous devez utiliser les options de recherche Type de fichier disponibles dans la palette de filtre
pour localiser des photos en fonction d’un certain type de fichier. Vous pouvez également
rechercher des paires RAW + JPEG, des séquences et des fichiers audio issus de pièces jointes et
des photos modifiées à l’aide d’applications externes.
Pour rechercher des fichiers selon leur type
1 Dans l’inspecteur de photothèque, sélectionnez l’élément que vous recherchez.
Chapitre 13 Recherche et affichage de photos
268
2 Cliquez sur le bouton Palette de filtre (l’icône en forme de loupe) affiché en regard du champ de
recherche dans le navigateur (ou appuyez sur Commande + F).
3 Dans la palette de filtre, choisissez Type de fichier dans le menu local Ajouter une règle, puis
cochez la case Type de fichier.
Sélectionner la case Type de fichier.
4 Choisissez ensuite une option dans le menu local Type de fichier.
••
Pour afficher les fichiers d’un certain type : choisissez « est », puis sélectionnez un type de fichier
dans le menu local affiché à droite.
••
Pour afficher les fichiers qui ne sont pas d’un certain type : choisissez « n’est pas », puis sélectionnez un type de fichier dans le menu local affiché à droite.
5 Choisissez « L’une des » dans le menu local « L’une des/Tout » affiché dans le coin supérieur
gauche de la palette de filtre, si cette option n’est pas encore sélectionnée.
Les photos qui correspondent aux critères de recherche sont affichées dans le navigateur. Pour
enregistrer les résultats de votre recherche, consultez la section Enregistrement des résultats de
votre recherche à la page 274.
Recherche en fonction de la session d’importation
Vous avez la possibilité de rechercher des photos qui ont été importées à une heure ou à une
date précise. Aperture assure le suivi de vos sessions d’importation et peut ainsi identifier des
photos ayant été importées en même temps. Pour rechercher des photos en fonction de la session d’importation, utilisez les options de recherche Session d’importation. Vous pouvez aussi
rechercher des photos qui n’ont pas été importées au cours d’une session d’importation particulière ou lors de plusieurs sessions d’importation consécutives.
Pour rechercher des photos en fonction de la session d’importation
1 Dans l’inspecteur de photothèque, sélectionnez l’élément que vous recherchez.
2 Cliquez sur le bouton Palette de filtre (l’icône en forme de loupe) affiché en regard du champ de
recherche dans le navigateur (ou appuyez sur Commande + F).
Chapitre 13 Recherche et affichage de photos
269
3 Dans la palette de filtre, choisissez Session d’importation dans le menu local Ajouter une règle,
puis cochez la case Session d’importation.
Choisir « inclut » ou
« ne comprend pas »
pour rechercher
des photos qui font,
ou pas, partie des
sessions d’importation
sélectionnées.
Sélectionner la case
Session d’importation.
Sélectionner un groupe d’importation.
4 Cochez la case du groupe d’importation à utiliser comme critère de recherche.
5 Choisissez ensuite une option dans le menu local Session d’importation.
••
Pour afficher les photos qui ont été importées au cours des sessions d’importation sélectionnées :
choisissez « incluent ».
••
Pour afficher les photos qui n’ont pas été importées au cours des sessions d’importation sélectionnées : choisissez « ne comprend pas ».
6 Choisissez « L’une des » dans le menu local « L’une des/Tout » affiché dans le coin supérieur
gauche de la palette de filtre, si cette option n’est pas encore sélectionnée.
Les photos qui correspondent aux critères de recherche sont affichées dans le navigateur. Pour
enregistrer les résultats de votre recherche, consultez la section Enregistrement des résultats de
votre recherche à la page 274.
Recherche en fonction des données IPTC
Vous pouvez rechercher et localiser des photos sur la base de n’importe quelle information IPTC
préalablement attribuée par vos soins à vos photos. Pour rechercher des photos en utilisant
les données IPTC, vous devez utiliser les options de recherche IPTC. Vous pouvez, par exemple,
rechercher toutes les photos qui ne comportent aucune mention de copyright en lançant une
recherche sur le champ Mention de copyright avec le qualificatif de recherche « est vide ».
Pour rechercher des photos en fonction des informations IPTC
1 Dans l’inspecteur de photothèque, sélectionnez l’élément que vous recherchez.
2 Cliquez sur le bouton Palette de filtre (l’icône en forme de loupe) affiché en regard du champ de
recherche dans le navigateur (ou appuyez sur Commande + F).
3 Dans la palette de filtre, choisissez IPTC dans le menu local Ajouter une règle.
Chapitre 13 Recherche et affichage de photos
270
4 Cochez la case IPTC, puis choisissez le champ IPTC à utiliser comme critère de recherche dans le
menu local IPTC.
Choisir comment vous
souhaitez qualifier
votre recherche dans
ce menu local.
Saisir une valeur IPTC ici.
Sélectionner la
case IPTC.
Choisir un champ
IPTC à rechercher.
5 Choisissez une option dans le menu local central pour qualifier votre recherche.
••
Pour spécifier les caractères que le champ IPTC doit contenir à un endroit quelconque : choisissez
« incluent ».
••
Pour spécifier les caractères que le champ IPTC ne doit pas contenir : choisissez « n’est pas vide et
n’inclut pas ».
••
Pour spécifier les caractères exacts que le champ IPTC doit contenir : choisissez « est ».
••
Pour spécifier les caractères exacts que le champ IPTC ne doit pas contenir : choisissez « n’est pas
vide et n’est pas ».
••
Pour spécifier les caractères par lesquels le champ IPTC doit commencer : choisissez « commence
par ».
••
Pour spécifier les caractères par lesquels le champ IPTC doit se terminer : choisissez « finit par ».
••
Pour spécifier que le champ IPTC doit être vide : choisissez « est vide ».
••
Pour spécifier que le contenu du champ IPTC n’a aucune importance, du moment qu’il n’est pas
vide : choisissez « n’est pas vide ».
6 Saisissez la valeur IPTC à utiliser comme critère de recherche dans le champ de texte IPTC.
7 Choisissez « L’une des » dans le menu local « L’une des/Tout » affiché dans le coin supérieur
gauche de la palette de filtre, si cette option n’est pas encore sélectionnée.
Les photos qui correspondent aux critères de recherche sont affichées immédiatement dans le
navigateur. Pour enregistrer les résultats de votre recherche, consultez la section Enregistrement
des résultats de votre recherche à la page 274.
Recherche en fonction de l’utilisation des photos
Vous devez utiliser les options de recherche Utilisation des photos disponibles dans la palette
de filtre pour localiser les images utilisées à des fins particulières. Vous pouvez alors rechercher
les photos en fonction de divers critères : utilisation actuelle dans un livre, placement dans un
arrangement sur la table lumineuse, envoi par courrier électronique, exportation, tirages ou livres
commandés auprès du service d’Apple, impressions en local, consultation, ainsi qu’utilisation
dans un album normal, de type livre, table lumineuse ou galerie web.
Pour rechercher des photos en fonction des informations d’utilisation
1 Dans l’inspecteur de photothèque, sélectionnez l’élément que vous recherchez.
2 Cliquez sur le bouton Palette de filtre (l’icône en forme de loupe) affiché en regard du champ de
recherche dans le navigateur (ou appuyez sur Commande + F).
3 Dans la palette de filtre, choisissez Utilisation des photos dans le menu local Ajouter une règle.
Chapitre 13 Recherche et affichage de photos
271
4 Cochez la case Utilisation des photos, puis choisissez une option dans le menu local Utilisation
des photos.
Sélectionner la case
Utilisation des photos.
••
Pour indiquer à Aperture d’afficher les photos qui ont été utilisées au cours de l’opération choisie :
choisissez « a été ».
••
Pour indiquer à Aperture d’afficher les photos qui n’ont pas été utilisées au cours de l’opération
choisie : choisissez « n’a pas été ».
5 Choisissez une opération dans le menu local le plus $ droite pour qualifier votre recherche.
6 Choisissez « L’une des » dans le menu local « L’une des/Tout » affiché dans le coin supérieur
gauche de la palette de filtre, si cette option n’est pas encore sélectionnée.
Les photos qui correspondent aux critères de recherche sont affichées immédiatement dans le
navigateur. Pour enregistrer les résultats de votre recherche, consultez la section Enregistrement
des résultats de votre recherche à la page 274.
Recherche par lieu
Si vous disposez de photos prises avec un appareil photo numérique doté d’une option GPS ou
si vous avez identifié l’endroit où vos photos ont été prises à l’aide de la fonctionnalité Lieux,
vous pouvez effectuer une recherche sur des photos en fonction de leur emplacement grâce aux
options de recherche Lieu disponibles dans la palette de filtre.
Pour rechercher des photos par emplacement
1 Dans l’inspecteur de photothèque, sélectionnez l’élément que vous recherchez.
2 Cliquez sur le bouton Palette de filtre (l’icône en forme de loupe) affiché en regard du champ de
recherche dans le navigateur (ou appuyez sur Commande + F).
3 Dans la palette de filtre, choisissez Lieu dans le menu local Ajouter une règle, puis cochez la
case Lieu.
Sélectionner la case Lieu.
4 Choisissez une option dans le menu local Lieu pour qualifier votre recherche.
••
Pour spécifier les caractères que le nom du lieu doit contenir à un endroit quelconque : choisissez
« incluent ».
Chapitre 13 Recherche et affichage de photos
272
••
Pour spécifier les caractères que le nom du lieu ne doit pas contenir : choisissez « ne comprend
pas ».
••
Pour spécifier les caractères exacts que le nom du lieu doit contenir : choisissez « est ».
••
Pour spécifier les caractères exacts que le nom du lieu ne doit pas contenir : choisissez « n’est pas ».
••
Pour spécifier les caractères par lesquels le nom du lieu doit commencer : choisissez « commence
par ».
••
Pour spécifier les caractères par lesquels le nom du lieu doit se terminer : choisissez « finit par ».
••
Pour spécifier que le nom du lieu doit être vide : choisissez « est vide ».
••
Pour spécifier que le nom du lieu n’a aucune importance, du moment qu’il n’est pas vide : choisissez
« n’est pas vide ».
5 Saisissez la valeur à utiliser comme critère de recherche dans le champ de texte Lieu.
6 Choisissez « L’une des » dans le menu local « L’une des/Tout » affiché dans le coin supérieur
gauche de la palette de filtre, si cette option n’est pas encore sélectionnée.
Les photos qui correspondent aux critères de recherche sont affichées dans le navigateur. Pour
enregistrer les résultats de votre recherche, consultez la section Enregistrement des résultats de
votre recherche à la page 274.
Recherche en fonction d’une combinaison de critères
La palette de filtre vous permet d’indiquer des combinaisons complexes de critères de recherche.
Vous pouvez, par exemple, rechercher des photos qui contiennent certains mots-clés et qui ont
été prises à une date particulière. Pour créer des recherches complexes, vous devez ajouter plusieurs options de recherche par le biais du menu local Ajouter une règle.
Pour rechercher des photos en fonction d’une combinaison de critères
1 Dans l’inspecteur de photothèque, sélectionnez l’élément que vous recherchez.
2 Cliquez sur le bouton Palette de filtre (l’icône en forme de loupe) affiché en regard du champ de
recherche dans le navigateur (ou appuyez sur Commande + F).
3 Dans la palette de filtre, choisissez les options de recherche à ajouter dans le menu local Ajouter
une règle.
4 Cochez les cases en regard des critères que vous souhaitez utiliser, puis spécifiez des critères
de recherches.
Spécifier votre critère de recherche.
Pour ajouter des options de
recherche supplémentaires,
sélectionner-les dans ce
menu local.
Sélectionner les case des éléments
que vous souhaitez rechercher.
5 Procédez de l’une des manières suivantes.
••
Pour indiquer qu’une photo doit correspondre à l’un des critères ou mots-clés au moins : choisissez « L’une des » dans le menu local «L’une des/Tout » et « concordent » dans le menu
local Satisfaire.
Chapitre 13 Recherche et affichage de photos
273
••
Pour indiquer qu’une photo doit correspondre à tous les critères et mots-clés : choisissez Tout dans
le menu local «L’une des/Tout » et « concordent » dans le menu local Satisfaire.
••
Pour indiquer qu’une photo ne doit correspondre à aucun des critères et mots-clés : choisissez
« L’une des » dans le menu local «L’une des/Tout » et « ne concordent pas » dans le menu
local Satisfaire.
••
Pour indiquer qu’une photo ne doit pas correspondre à tous les critères et mots-clés : choisissez Tout dans le menu local «L’une des/Tout » et « ne concordent pas » dans le menu
local Satisfaire.
Les photos qui correspondent aux critères de recherche sont affichées immédiatement dans le
navigateur. Pour enregistrer les résultats de votre recherche, consultez la section Enregistrement
des résultats de votre recherche à la page 274.
Recherche dans l’ensemble de la photothèque
Les photos que vous recherchez sont parfois réparties dans différents projets. Vous pouvez, par
exemple, être amené à rechercher toutes les photos que vous avez sélectionnées au cours d’une
année ou d’un mois particulier. Pour rechercher des photos dans toute la photothèque, vous
devez utiliser la présentation Photos. Cette présentation affiche toutes les photos contenues
dans votre photothèque, sans tenir compte du projet, du dossier ou de l’album dans lequel elles
sont situées.
Pour rechercher des photos dans l’ensemble de la photothèque
1 Dans l’inspecteur de photothèque, sélectionnez Photos.
La fenêtre principale laisse la place à la présentation Photos qui affiche toutes les images contenues dans la photothèque Aperture. En présentation Photos, vous pouvez utiliser le navigateur et
le visualiseur pour localiser, trier et ajuster des photos en fonction de vos besoins.
2 Assurez-vous que le navigateur est à l’écran en procédant de l’une des manières suivantes.
••
Pour afficher uniquement le navigateur : choisissez Présentation > Navigateur.
••
Pour afficher le navigateur et le visualiseur : choisissez Présentation > Scinder la vue.
3 Cliquez sur le bouton Palette de filtre (l’icône en forme de loupe) affiché en regard du champ de
recherche dans le navigateur (ou appuyez sur Commande + F).
4 Dans la palette de filtre, choisissez les options de recherche à ajouter dans le menu local Ajouter
une règle.
5 Cochez les cases en regard des critères que vous souhaitez utiliser, puis spécifiez des critères
de recherches.
Toutes les photos de la photothèque qui répondent aux critères de recherche spécifiés dans la
palette de filtre sont affichées dans le navigateur.
Enregistrement des résultats de votre recherche
Lorsque vous effectuez une recherche à l’aide de la palette de filtre, vous pouvez enregistrer
les résultats obtenus de différentes manières. Vous avez notamment la possibilité de créer un
nouvel album intelligent pour rassembler les photos correspondant aux critères de recherche.
Vous pouvez également enregistrer directement ces résultats dans un nouvel album de type
normal, livre, table lumineuse, diaporama, Flickr, Facebook, page web intelligente, page web ou
journal web.
Chapitre 13 Recherche et affichage de photos
274
Pour créer un album intelligent fondé sur des critères de recherche
1 Utilisez la palette de filtre pour rechercher des photos en fonction de différents critères.
2 Dans la palette de filtre, cliquez sur le bouton Nouvel album intelligent.
Un nouvel album intelligent sans titre apparaît dans l’inspecteur de photothèque.
3 Attribuez un nom au nouvel album intelligent, puis appuyez sur la touche Retour.
Lorsque vous ajoutez des photos correspondant aux critères de recherche à un projet ou à la
photothèque, ces photos sont automatiquement ajoutées à l’album intelligent.
Pour en savoir plus, consultez la section Vue d’ensemble des albums intelligents à la page 276.
Pour enregistrer les résultats de votre recherche dans un album
1 Utilisez la palette de filtre pour rechercher des photos en fonction de différents critères.
2 Dans la palette de filtre, procédez de l’une des manières suivantes.
••
Pour créer un nouvel album : cliquez sur le bouton « Nouvel album avec les images actuelles »,
saisissez un nom pour l’album qui apparaît dans l’inspecteur de photothèque, puis appuyez
sur la touche Retour.
••
Pour créer un nouvel album de type livre, table lumineuse, diaporama, Flickr, Facebook, page
web intelligente, page web ou journal web : choisissez l’élément approprié dans le menu local
Action de la palette de filtre (avec une icône représentant une roue dentée), saisissez le nom à
donner à l’album, puis appuyez sur la touche Retour.
Menu local Action de
la palette de filtre
Toutes les photos qui répondent aux critères de recherche sont placées dans le nouvel album.
Chapitre 13 Recherche et affichage de photos
275
Regroupement de photos au sein
d’albums intelligents
14
Vue d’ensemble des albums intelligents
Lorsque vous devez regrouper certains types de photos, que ce soit de façon temporaire ou permanente, vous pouvez vous servir d’un album intelligent. Aperture vous est livré avec un certain
nombre d’albums intelligents prédéfinis. Vous avez également la possibilité de créer votre propre
album intelligent et de spécifier les critères de recherche à respecter pour réunir les photos.
Aperture recherche alors ces photos automatiquement et les affiche dans le nouvel album. Par
la suite, toute photo correspondant à ces critères de recherche est automatiquement ajoutée à
l’album intelligent.
À la différence d’un album standard dans lequel vous faites glisser des photos, le contenu d’un
album intelligent dépend des critères que vous spécifiez dans la palette de réglages intelligents
de cet album. De ce fait, lorsque vous modifiez les critères de recherche d’un album intelligent,
son contenu change.
Aperture est livré avec un album intelligent configuré dans la photothèque qui contient toutes
les photos importées dans Aperture au cours des 12 derniers mois. Sélectionnez un album intelligent pour en afficher le contenu dans le navigateur.
Un album intelligent
possède cette icône.
Vous pouvez également créer vos propres albums intelligents. Supposons que vous vouliez créer
un album intelligent réunissant les meilleures photos que vous avez prises lors d’un événement
sportif donné. Sélectionnez le projet contenant les photos de cet événement, créez un album
intelligent, affichez la palette de réglages intelligents, puis recherchez les photos comportant le
classement « Sélectionnée » (cinq étoiles). Toutes les photos présentant ce classement s’affichent
immédiatement dans l’album intelligent.
276
Vous pouvez également indiquer l’endroit où rechercher les photos (dans toute la photothèque ou dans un projet ou dossier précis). À titre d’exemple, si vous sélectionnez l’élément
« Projets » dans l’inspecteur de photothèque et que vous créez un album intelligent, son champ
de recherche couvre l’intégralité de la photothèque. En revanche, lorsque vous sélectionnez
un projet, le champ de recherche de l’album intelligent est limité à ce projet. De même, si vous
sélectionnez un dossier, le champ de recherche de l’album intelligent est limité aux projets
contenus dans ce dossier.
En mettant en œuvre des systèmes précis d’utilisation de mots-clés, vous pouvez créer
des albums intelligents qui sont automatiquement actualisés à partir de catégories de
photos spécifiques.
Vous pouvez, par exemple, créer des albums intelligents qui regroupent :
••
les photos présentant certains types de pose ou certains sujets, par exemple des portraits, des
photos de modèles particuliers ou des photos sportives ;
••
les photos en fonction de leur destination, par exemple la diffusion sur le web ou l’envoi à des
banques d’images ;
••
les meilleures photos de votre collection, sous forme d’affiches à utiliser pour présenter votre
travail ;
••
les photos sélectionnées d’un projet ;
••
des types de fichiers spécifiques, comme des fichiers audio et des clips vidéo.
À mesure que vous réalisez des projets au cours de l’année, vos albums intelligents sont automatiquement actualisés avec les photos répondant à leurs critères de recherche.
Ces albums intelligents peuvent également vous servir à analyser différents aspects de votre
portfolio. Il vous est par exemple possible de créer des collections temporaires de vos photos en
fonction de données techniques, telles que le modèle d’appareil photo utilisé, l’exposition ou le
type d’objectif, dans le but d’étudier l’influence des éléments techniques sur vos images.
Vous pouvez aussi utiliser des albums intelligents pour retrouver facilement les photos auxquelles vous avez appliqué certains types d’ajustements. Ainsi, vous pouvez utiliser la palette de
réglages intelligents pour préciser qu’un album intelligent doit réunir toutes les photos comportant un vignettage.
Vous pouvez créer rapidement un album intelligent pour examiner vos photos, puis le supprimer
une fois cet examen effectué. Ou encore, créer des albums intelligents destinés à regrouper des
collections de photos permanentes en expansion constante. En résumé, l’utilisation d’albums
intelligents peut vous épargner les tâches laborieuses et répétitives de recherche et d’examen
de photos.
Important : Les albums intelligents Aperture ne peuvent pas être modifiés dans iPhoto. Pour
modifier les critères de recherche d’un album intelligent Aperture, vous devez ouvrir la photothèque Aperture dans Aperture, puis modifier les critères de recherche de l’album intelligent.
Pour en savoir plus, consultez la section Modification du contenu d’un album intelligent à la
page 280.
Chapitre 14 Regroupement de photos au sein d’albums intelligents
277
Rassemblement de photos dans un nouvel album intelligent
Vous pouvez rassembler des photos en fonction de n’importe quel critère de recherche spécifié
dans la palette de réglages intelligents. Vous avez la possibilité, par exemple, de créer un album
intelligent regroupant les photos en fonction d’un ou de plusieurs mots-clés, de leur classement,
des dates ou d’autres métadonnées. D’ailleurs, vous pouvez à tout moment utiliser la palette de
réglages intelligents pour limiter ou élargir les critères de recherche de l’album intelligent.
Pour créer un album intelligent dont le champ de recherche ne couvre qu’un seul projet
1 Sélectionnez un projet dans l’inspecteur de photothèque.
2 Procédez de l’une des manières décrites à continuation.
••
choisissez Fichier > Nouveau > Album intelligent (ou appuyez sur Commande + Maj + L) ;
••
dans l’inspecteur de photothèque, cliquez sur le projet tout en maintenant la touche Contrôle
enfoncée, puis choisissez Nouveau > Album intelligent dans le menu contextuel ;
••
choisissez Album intelligent dans le menu local Nouveau de la barre d’outils.
Un nouvel album intelligent sans titre s’affiche au sein du projet et la palette de réglages intelligents est affichée sur sa droite.
3 Attribuez un nouveau nom à l’album intelligent.
Saisir un nouveau nom
pour l’album intelligent.
Bouton de
la palette
de réglages
intelligents
4 Dans la palette de réglages intelligents, spécifiez les critères de recherche de votre choix.
Bouton Fermer
Spécifier le critère de
recherche de photo
désiré dans l’album
intelligent.
Les commandes disponibles dans la palette de réglages intelligents et de filtre sont quasiment
identiques. Pour en savoir plus sur l’utilisation de la palette de filtre et la définition de critères de
recherche, consultez la section Vue d’ensemble de la fonctionnalité de recherche à la page 250.
5 Cliquez sur le bouton de fermeture de la palette de réglages intelligents.
Aperture retrouve les photos du projet qui correspondent aux critères de recherche spécifiés et
les affiche dans le navigateur. Vous pouvez alors travailler sur ces copies de travail de vos photos
de la même façon que vous travaillez sur les photos de tout autre projet ou album.
Pour créer un album intelligent dont le champ de recherche couvre toute votre photothèque
1 Dans l’inspecteur de photothèque, sélectionnez Projets.
2 Procédez de l’une des manières décrites à continuation.
••
choisissez Fichier > Nouveau > Album intelligent (ou appuyez sur Commande + Maj + L) ;
Chapitre 14 Regroupement de photos au sein d’albums intelligents
278
••
choisissez Album intelligent dans le menu local Nouveau de la barre d’outils.
Un nouvel album intelligent sans titre s’affiche dans la section Albums de l’inspecteur
de photothèque.
3 Attribuez un nouveau nom à l’album intelligent.
4 Dans la palette de réglages intelligents, spécifiez les critères de recherche de votre choix.
Pour en savoir plus sur l’utilisation de la palette de réglages intelligents et la définition de critères de recherche, consultez la section Vue d’ensemble de la fonctionnalité de recherche à la
page 250.
5 Cliquez sur le bouton de fermeture de la palette de réglages intelligents.
Aperture retrouve les photos de la photothèque qui correspondent aux critères de recherche
spécifiés et les affiche dans le navigateur. Vous pouvez alors travailler sur ces copies de travail de
vos photos de la même façon que vous travaillez sur les photos de tout autre projet ou album.
Recherche au sein d’un album intelligent
Après avoir créé un album intelligent, vous pouvez rechercher des photos spécifiques dans
celui-ci.
Pour rechercher des photos dans un album intelligent
1 Dans l’inspecteur de photothèque, sélectionnez l’album intelligent dans le contenu duquel
vous voulez effectuer une recherche, puis cliquez sur le bouton de la palette de filtre dans
le navigateur.
Select the Smart Album
you want to search within.
Show the Browser’s Filter HUD
and specify search criteria.
Chapitre 14 Regroupement de photos au sein d’albums intelligents
279
2 Lorsque la palette de filtre s’affiche, spécifiez des critères de recherche secondaires pour afficher
des photos spécifiques au sein de l’album intelligent.
Pour afficher à nouveau l’intégralité du contenu de l’album intelligent, supprimez les critères de
recherche spécifiés auparavant dans la palette de filtre.
Modification du contenu d’un album intelligent
Pour modifier le contenu d’un album intelligent, il vous suffit de modifier les critères de
recherche associés à cet album. Vous pouvez sélectionner manuellement des photos individuelles et les supprimer, mais dans ce cas, la copie de travail et l’original sont tous les deux supprimés de tous les endroits où ils se trouvent dans le projet original. Il est, par ailleurs, impossible
d’ajouter des photos à un album intelligent par glisser-déposer.
Si vous estimez que certaines photos ne doivent pas être placées dans un album intelligent,
vous devez limiter les critères de recherche de façon à exclure ces photos. Aperture effectue une
nouvelle recherche et modifie le contenu de l’album intelligent. Pour supprimer une photo d’un
album intelligent, vous pouvez également la modifier de telle sorte qu’elle ne corresponde plus
aux critères de recherche de l’album.ç Si, par exemple, un album intelligent rassemble les photos
classées cinq étoiles, il suffit de faire passer le classement d’une photo à quatre étoiles pour
qu’elle disparaisse de l’album.
Pour changer le contenu d’un album intelligent en modifiant les critères de recherche
1 Dans l’inspecteur de photothèque, cliquez sur le bouton Palette de réglages intelligents situé à
droite de l’album intelligent pour afficher cette palette.
2 Modifiez les critères de recherche dans la palette de réglages intelligents pour éliminer des
photos ou en ajouter, ou changez les mots-clés ou le classement des photos elles-mêmes.
3 Cliquez sur le bouton de fermeture de la palette de réglages intelligents.
Transfert des photos d’un album intelligent vers un autre projet ou
un autre album
Vous pouvez transférer les photos d’un album intelligent vers un autre projet ou un autre album,
notamment un album de diaporama ou livre. Pour ce faire, vous devez sélectionner les photos
dans l’album intelligent, puis les faire glisser ou les copier dans un autre projet ou album. Vous
pouvez également sélectionner des photos dans l’album intelligent et laisser à Aperture le soin
de créer un nouvel album pour les accueillir.
Pour transférer les photos d’un album intelligent vers un autre projet ou album
1 Créez un nouveau projet ou un nouvel album, si nécessaire.
2 Sélectionnez l’album intelligent, puis choisissez les photos à transférer.
3 Faites glisser ou copiez ces photos vers le projet ou l’album dans lequel vous souhaitez
les transférer.
Pour transférer les photos d’un album intelligent vers un nouvel album créé par Aperture
1 Dans l’inspecteur de photothèque, sélectionnez l’album intelligent contenant les photos que
vous voulez transférer, puis cliquez sur le bouton de la palette de filtre dans le navigateur.
2 Dans la palette de filtre, spécifiez des critères de recherche pour les photos que vous
voulez transférer.
Chapitre 14 Regroupement de photos au sein d’albums intelligents
280
3 Cliquez sur le bouton « Nouvel album avec les images actuelles » pour créer un album. Vous
pouvez tout aussi bien choisir le type d’album à créer dans le menu local Action de la palette de
filtre, qui se trouve dans le coin inférieur droit de cette palette.
Cliquer sur le bouton « Nouvel
album avec les images
actuelles » ou choisir un type
d’album dans le menu local
Action de la palette du filtre.
Un nouvel album est créé. Il contient les photos que vous avez sélectionnées par le biais des critères de recherche.
Suppression d’un album intelligent
Vous pouvez supprimer un album intelligent à tout moment, aucune des photos qu’il contient
n’étant supprimée de la photothèque pour autant. De même, si vous avez transféré des photos
d’un album intelligent vers un autre album, les photos transférées ne sont pas supprimées de
l’autre album lorsque vous supprimez l’album intelligent.
Pour supprimer un album intelligent
1 Sélectionnez l’album intelligent dans l’inspecteur de photothèque.
2 Choisissez Fichier > Supprimer l’album intelligent (ou appuyez sur Commande + Supprimer).
Utilisation des albums de la photothèque
Si vous avez créé une photothèque dans une précédente version d’Aperture, une sélection d’albums intelligents est automatiquement configurée dans l’inspecteur de photothèque. Lorsque
vous cliquez sur le triangle d’affichage situé en regard de « Albums de la photothèque » dans
l’inspecteur de photothèque, les albums intelligents cités à continuation s’affichent.
••
Cinq étoiles : sélectionnez cet album intelligent pour voir toutes les photos de la photothèque
qui sont classées cinq étoiles.
••
Une étoile ou plus : sélectionnez cet album intelligent pour voir toutes les photos dont le classement correspond à une étoile ou plus.
••
Rejeté : sélectionnez cet album intelligent pour voir toutes les photos qui ont reçu le
classement Rejeter.
••
Vidéos : sélectionnez cet album intelligent pour voir tous les plans vidéo contenus dans
la photothèque.
••
Dans la semaine écoulée : sélectionnez cet album intelligent pour voir toutes les photos prises
au cours de la dernière semaine.
••
Dans le mois écoulé : sélectionnez cet album intelligent pour voir toutes les photos prises au
cours du dernier mois.
Important : Les albums de la photothèque apparaissent dans l’inspecteur de photothèque uniquement si celle-ci a été créée dans Aperture 3.2 ou une antérieur.
Chapitre 14 Regroupement de photos au sein d’albums intelligents
281
Pour utiliser les albums de la photothèque
mm Ouvrez une photothèque Aperture créée dans une version précédente d’Aperture.
Les albums de la photothèque s’affichent dans la section Albums de l’inspecteur de photothèque. Pour en savoir plus sur le changement de photothèques, consultez la section Vue d’ensemble des fichiers de la photothèque à la page 42.
Pour supprimer des albums de la photothèque depuis l’inspecteur de photothèque
Si vous utilisez une photothèque Aperture créée dans une version précédente d’Aperture et
vous ne souhaitez plus voir les albums de la photothèque, vous pouvez les supprimer.
mm Dans l’inspecteur de photothèque, sélectionnez Albums de la photothèque, puis sélectionnez
Fichier > Supprimer le dossier (ou appuyez sur Commande + Supprimer).
Chapitre 14 Regroupement de photos au sein d’albums intelligents
282
Vue d’ensemble des ajustements
d’image
15
Ajustements dans Aperture
Les commandes d’ajustement sont accessibles via l’inspecteur des ajustements et la sous-fenêtre
Ajustements de la palette de l’inspecteur. Les commandes disponibles dans ces deux éléments
de l’interface utilisateur sont identiques. L’inspecteur des ajustements est un onglet de la sousfenêtre Inspecteur à gauche de la fenêtre principale d’Aperture. La palette de l’inspecteur est une
version flottante des inspecteurs qui peuvent être placés à n’importe quel endroit de l’écran, ce
qui vous confère une grande souplesse dans l’utilisation de votre espace de travail.
Dans Aperture, vous avez le choix entre deux méthodes pour appliquer des ajustements à vos
images. La première nécessite d’utiliser les commandes de l’inspecteur des ajustements et de
la sous-fenêtre Ajustements de la palette de l’inspecteur pour identifier, ou cibler, les pixels
qu’un ajustement donné doit corriger ou améliorer, quelle que soit leur position sur l’image.
La seconde impose l’utilisation d’ajustements au pinceau sur les zones de l’image que vous
souhaitez modifier.
Vous disposez de deux méthodes pour traiter au pinceau les ajustements appliqués aux images
dans Aperture. En effet, de nombreux ajustements peuvent être appliqués au pinceau. Si vous
utilisez un pinceau pour effectuer un ajustement sur une image, vous devez indiquer les réglages
des paramètres de cet ajustement avant de procéder à son application. Vous pouvez également
recourir à des ajustements Pinceau rapide, qui sont conçus pour traiter l’image, puis être modifiés
à l’aide des commandes d’ajustement.
Ajustements standard
Aperture vous permet d’effectuer les ajustements d’image suivants.
Ajustement
Fonctionnalité
Retoucher
Retouche tous les types d’imperfections d’image,
telles que les défauts sur la peau, à l’aide du pinceau
de réparation ou de clonage.
Correction de l’effet yeux rouges
Réduit le rouge des yeux des personnes présentes sur
vos images. S’utilise avec l’outil Yeux rouges.
Retoucher et corriger
Conçu pour retoucher les imperfections d’une image
dues à la présence de poussière sur le capteur (dans
les versions précédentes d’Aperture).
Dans Aperture 3, il est recommandé d’utiliser
l’ajustement Retoucher pour corriger ce type
d’imperfections.
Redresser
Redresse l’horizon de l’image. S’utilise avec
l’outil Redresser.
Rogner
Recadre l’image. S’utilise avec l’outil Rogner.
Retourner
Inverse la composition de l’image à l’horizontale, à la
verticale ou dans les deux sens.
283
Ajustement
Fonctionnalité
Aberration chromatique
Corrige les aberrations chromatiques générées par
certains objectifs lors de la prise de vue.
Corriger le vignettage
Permet de corriger le vignettage appliqué à une
image au moment où elle a été prise.
Réduction du bruit
Réduit les parasites numériques affectant une image.
Balance des blancs
Définit la balance des blancs de l’image en analysant
le gris naturel ou le ton chair dans les visages identifiés et en ajustant la température des couleurs et
les teintes.
Exposition
Ajuste l’exposition, la récupération, le point noir et
la luminosité.
Améliorer
Ajuste le contraste, la définition, la saturation et la
clarté, ainsi que les teintes noires, grises et blanches.
Courbes
Modifie de manière sélective la plage tonale de
l’image en appliquant une courbe de l’entrée à
la sortie.
Tons clairs et tons foncés
Règle de façon différenciée l’exposition des tons clairs
et des tons foncés d’une image.
Niveaux
Ajuste de façon sélective la palette tonale
d’une image.
Couleur
Règle la teinte, la saturation et la luminance couleur
par couleur, ainsi que la plage chromatique.
Noir et blanc
Contrôle de manière sélective les canaux de couleur
source rouge, vert et bleu lors de la conversion d’une
image couleur en niveaux de gris.
Couleur monochrome
Désature l’image et applique une teinte de votre
choix dans les tons intermédiaires.
Teinte sépia
Transforme une image couleur en image sépia, ce qui
permet de désaturer l’image couleur au niveau de
sépia voulu.
Renforcement de la netteté
Renforce la netteté de l’image.
Dans Aperture 3, il est recommandé d’utiliser l’ajustement Renforcement de la netteté des contours pour
accroître la netteté des images.
Renforcement de la netteté des contours
Renforce la netteté des contours de l’image en fonction de la luminance, en appliquant plusieurs passes.
Vignette
Applique à l’image un effet de vignettage.
Remarque : Vous pouvez aussi modifier la manière dont OS X décode les fichiers RAW à l’aide
des commandes « Réglages de précision RAW » et les effets iPhoto pour les images sur lesquelles
vous travaillez dans iPhoto. Pour en savoir plus sur le décodage des fichiers RAW, consultez la section Vue d’ensemble des commandes de réglage de précision RAW à la page 311. Pour en savoir
plus sur l’utilisation d’iPhoto, consultez la section Utilisation des effets iPhoto à la page 316.
Chapitre 15 Vue d’ensemble des ajustements d’image
284
Ajustements Pinceau rapide
Dans Aperture, les pinceaux rapides vous permettent d’effectuer les ajustements d’image suivants. Pour en savoir plus, consultez la section Vue d’ensemble des ajustements appliqués au
pinceau à la page 414.
Pinceau rapide
Fonctionnalité
Lissage de la peau
Lisse subtilement la peau des sujets en rendant les
rides et les pores de la peau plus flous dans la zone de
l’image où cet ajustement est appliqué au pinceau.
Dodge (éclaircir)
Maquille (éclaircit) la zone de l’image où cet ajustement est appliqué au pinceau.
Burn (obscurcir)
Fonce (obscurcit) la zone de l’image où cet ajustement est appliqué au pinceau.
Polariser (Multiplier)
Rend les couleurs de l’image plus profondes en s’attachant à obscurcir les tons foncés et moyens tout en
préservant les tons clairs dans la zone de l’image sur
laquelle cet ajustement est appliqué au pinceau.
Intensifier le contraste (Incrustation)
Corrige les zones foncées de l’image qui semblent
délavées en intensifiant le contraste entre le noir
absolu et le gris à 50 % figurant dans la zone de
l’image sur laquelle cet ajustement est appliqué
au pinceau.
Teinte
Décale la teinte de la zone de l’image où cet ajustement est appliqué au pinceau.
Contraste
Applique plus de contraste à la zone de l’image où cet
ajustement est appliqué au pinceau.
Saturation
Sature les couleurs de la zone de l’image où cet ajustement est appliqué au pinceau.
Définition
Ajoute de la clarté et réduit le voile, sans trop renforcer le contraste de la zone de l’image où cet ajustement est appliqué au pinceau.
Éclat
Augmente la saturation des couleurs désaturées en
se limitant à la zone de l’image où cet ajustement
est appliqué au pinceau. Les tons chair ne sont
pas affectés.
Flou
Rend floue (adoucit) la zone de l’image où cet ajustement est appliqué au pinceau.
Renforcement de la netteté
Renforce la netteté de la zone de l’image où cet ajustement est appliqué au pinceau.
Réduction du halo
Supprime les bordures bleues et violettes dans
l’image où cet ajustement est appliqué au pinceau.
Les bordures sont occasionnellement produites par
certains objectifs lorsque l’image est surexposée.
Réduction du bruit
Supprime le bruit numérique dans la zone de l’image
où cet ajustement est appliqué au pinceau.
Chapitre 15 Vue d’ensemble des ajustements d’image
285
Utilisation des commandes d’ajustement
Utilisation de l’inspecteur d’ajustements et de la palette d’inspecteur
Pour afficher ou masquer la sous-fenêtre Inspecteur contenant les commandes d’ajustement,
vous pouvez utiliser des commandes de menu, des raccourcis clavier ou le bouton Inspecteur
situé dans la partie gauche de la barre d’outils. Les commandes de l’inspecteur des ajustements
sont également disponibles dans la sous-fenêtre Ajustements de la palette de l’inspecteur. Vous
pouvez utiliser les commandes de menu et les boutons de la barre d’outils de la présentation
Plein écran pour afficher ou masquer la palette de l’inspecteur.
Pour afficher l’inspecteur des ajustements
Procédez de l’une des manières décrites à continuation.
mm choisissez Fenêtre > Afficher l’inspecteur (ou appuyez sur I), puis cliquez sur l’onglet
Ajustements ;
mm cliquez sur le bouton Inspecteur de la barre d’outils, puis cliquez sur l’onglet Ajustements.
Menu local Ajouter
l’ajustement
Menu local
Effets
Histogramme
Bouton Réinitialiser
Bouton Amélioration
automatique
Ajustements
Double-cliquez sur
la partie supérieure
d’un ajustement pour
afficher et masquer
ses commandes.
Menu local Action
des ajustements
À chaque ajustement correspondent des propriétés spécifiques appelées paramètres, pour
lesquels vous pouvez spécifier une plage de valeurs. Cliquez sur le triangle d’affichage d’un
ajustement ou double-cliquez dans sa partie supérieure pour afficher les paramètres correspondants, ainsi que les commandes à utiliser pour modifier les valeurs de ces paramètres. Pour en
savoir plus sur l’utilisation des commandes d’ajustement pour modifier la valeur des paramètres,
consultez la section Utilisation des curseurs à la page 289.
Chapitre 15 Vue d’ensemble des ajustements d’image
286
Pour afficher la sous-fenêtre Ajustements de la palette de l’inspecteur
Procédez de l’une des manières décrites à continuation.
mm choisissez Fenêtre > Afficher la palette de l’inspecteur (ou appuyez sur H), puis cliquez sur le
bouton Ajustements ;
mm cliquez sur le bouton Palette de l’inspecteur de la barre d’outils de présentation Plein écran, puis
cliquez sur le bouton Ajustements.
Pour en savoir plus sur la présentation Plein écran, consultez la section Application d’ajustements
en présentation Plein écran à la page 292.
Menu local Ajouter
un ajustement
Menu local
Effets
Histogramme
Bouton Réinitialiser
Bouton Amélioration
automatique
Ajustements
Double-cliquez
sur la partie
supérieure d’un
ajustement pour
afficher et masquer
ses commandes.
Menu local Action
des ajustements
Remarque : Les commandes de l’inspecteur des ajustements et de la sous-fenêtre Ajustements
de la palette de l’inspecteur sont estompées si vous avez sélectionné un fichier audio ou vidéo.
Pour choisir un type d’histogramme
Lorsque vous affichez l’inspecteur des ajustements ou la sous-fenêtre Ajustements de la palette
de l’inspecteur, un histogramme représentant la luminance ou les canaux de couleur de l’image
apparaît. Il présente une vue graphique des valeurs de luminosité de l’image, du point le plus
noir au point le plus blanc. Vous pouvez ajuster l’histogramme pour qu’il présente la luminance
et les canaux rouge, vert, bleu (RVB) ensemble ou séparément.
Chapitre 15 Vue d’ensemble des ajustements d’image
287
mm Choisissez une option de présentation dans la section Options d’histogramme du menu local
Action d’ajustement (représenté par une icône en forme de roue dentée).
Remarque : l’histogramme est mis à jour en temps réel concernant les images affichées dans le
visualiseur et en présentation Plein écran, mais son actualisation est légèrement différée dans
l’Éditeur de modèles de livres, l’Éditeur de pages web et la table lumineuse. Pour en savoir plus
sur l’interprétation d’un histogramme, consultez la section Vue d’ensemble des histogrammes à
la page 317.
Pour ajouter d’autres ajustements
La première fois que vous affichez l’inspecteur des ajustements ou la sous-fenêtre Ajustements
de la palette de l’inspecteur, seuls les ajustements Balance des blancs, Exposition, Améliorer, Tons
clairs et foncés, Niveaux et Couleur sont disponibles.
Remarque : Vous devez sélectionner une photo dans le navigateur pour afficher les commandes
disponibles dans l’inspecteur des ajustements ou dans la sous-fenêtre Ajustements de la palette
de l’inspecteur.
mm Choisissez l’un des ajustements proposés dans le menu local Ajouter un ajustement situé
en haut de l’inspecteur des ajustements ou de la sous-fenêtre Ajustements de la palette de
l’inspecteur.
Menu local Ajouter
l’ajustement
Le nouvel ajustement apparaît en surbrillance à la fois dans l’inspecteur des ajustements et dans
la sous-fenêtre Ajustements de la palette de l’inspecteur, s’ils sont tous deux affichés. Pour en
savoir plus sur l’utilisation des commandes des ajustements, consultez la section Utilisation des
curseurs à la page 289.
Chapitre 15 Vue d’ensemble des ajustements d’image
288
Pour ajouter des pinceaux rapides
mm Choisissez l’un des ajustements Pinceau rapide proposés dans le menu local Ajouter un ajustement situé dans la partie supérieure de l’inspecteur des ajustements ou de la sous-fenêtre
Ajustements de la palette de l’inspecteur.
Ajustements Pinceau rapide
Les commandes d’ajustement du pinceau rapide choisi apparaissent à la fois dans l’inspecteur
des ajustements et dans la sous-fenêtre Ajustements de la palette de l’inspecteur, s’ils sont tous
deux affichés. De plus, une palette contenant les commandes Pinceau rapide apparaît et le pointeur prend la forme d’un pinceau. Pour en savoir plus sur les ajustements Pinceau rapide, consultez la section Utilisation des commandes de pinceau à la page 290.
Utilisation des curseurs
Il existe deux types de commandes permettant de modifier les valeurs des paramètres : les curseurs et les cases de valeur. Ces commandes possèdent différentes plages de valeurs en fonction
du paramètre concerné.
••
Curseurs : faites glisser le curseur vers la gauche ou la droite pour définir une valeur
ou cliquez n’importe où le long de la réglette du curseur pour passer directement à la
valeur correspondante.
Curseur du paramètre
Exposition
Case de valeur du
paramètre Luminosité
Chapitre 15 Vue d’ensemble des ajustements d’image
289
••
Cases de valeur : double-cliquez sur la valeur et saisissez un nombre dans le champ de valeur,
cliquez sur la flèche gauche ou droite, ou faites glisser le pointeur à l’intérieur du champ pour
définir une valeur. Vous pouvez bien souvent saisir une valeur beaucoup plus importante dans
le champ de valeur qu’en faisant glisser les curseurs standard. Lorsque vous utilisez les cases
de valeur, vous pouvez appuyer sur une touche de modification pour rendre la variation de
valeur plus petite ou grande.
Pour apporter des modifications de faible amplitude à la valeur
mm Faites glisser le pointeur dans le champ de valeur tout en appuyant sur la touche Option.
Pour apporter des modifications de grande amplitude à la valeur
mm Faites glisser le pointeur dans le champ de valeur tout en appuyant sur la touche Maj.
Utilisation des outils d’ajustement disponibles dans la bande d’outils
Si le visualiseur est affiché, la bande d’outils comporte des outils permettant d’utiliser vos images
dans le visualiseur et le navigateur. De nombreux outils d’ajustement fonctionnent aussi en
conjonction avec des commandes d’ajustement.
Outil de sélection
Outil de
rotation
Outil Appliquer
Outil de
prélèvement
Outil de redressement
Menu local
Pinceau rapide
Outil Rogner
Outil Yeux rouges
Utilisation des commandes de pinceau
Lorsqu’une photo est sélectionnée et affichée dans le visualiseur ou en présentation Plein écran,
vous pouvez la retoucher grâce à un ajustement au pinceau, qui vous permet de cibler manuellement une partie spécifique de la photo à l’aide des commandes de pinceau. En effet, la plupart
des ajustements peuvent être appliqués au pinceau. Il vous suffit de choisir un pinceau pour
l’ajustement dans le menu local Action de cet ajustement.
Un bouton Pinceau apparaît lorsque
l’ajustement est appliqué à la photo.
Cliquez sur le bouton pour ouvrir la
palette de pinceau de l’ajustement.
Indiquez si vous souhaitez
« appliquer » ou « enlever » un
ajustement au pinceau dans le
menu local Action de l’ajustement.
Chapitre 15 Vue d’ensemble des ajustements d’image
290
Outre la possibilité d’appliquer au pinceau des ajustements standard, vous pouvez utiliser les
ajustements Pinceau rapide qui sont spécifiquement conçus pour traiter les images au pinceau.
Ces types d’ajustements sont accessibles via le menu local Ajouter un ajustement affiché dans
l’inspecteur des ajustements et dans la sous-fenêtre Ajustements de la palette de l’inspecteur,
ainsi que via le menu local Pinceau rapide de la bande d’outils.
Si vous choisissez d’appliquer un ajustement au pinceau, sa palette de pinceau apparaît. Vous
indiquez alors des réglages grâce aux commandes disponibles dans cette palette, puis vous
passez le pinceau sur l’image pour effectuer l’ajustement.
Lorsque vous choisissez un ajustement Pinceau rapide, ses commandes d’ajustement sont
mises en surbrillance dans l’inspecteur des ajustements et dans la sous-fenêtre Ajustements de
la palette de l’inspecteur, s’ils sont tous deux affichés. Comme pour les commandes d’ajustement standard, vous devez utiliser les cases à cocher pour activer ou désactiver les ajustements
Pinceau rapide. Pour en savoir plus, consultez la section Réinitialisation et désactivation des ajustements à la page 291. Certains ajustements Pinceau rapide comportent également des curseurs
qui vous permettent de modifier les valeurs des paramètres après leur application. Pour en savoir
plus sur l’utilisation des commandes des ajustements, consultez la section Utilisation des curseurs à la page 289.
Pour en savoir plus sur les différents ajustements Pinceau rapide et leur application sur une
image, consultez la section Vue d’ensemble des ajustements appliqués au pinceau à la page 414.
Réinitialisation et désactivation des ajustements
Vous pouvez rétablir les valeurs par défaut de tous les paramètres d’un ajustement. Vous pouvez
également cocher ou décocher les cases pour activer ou désactiver les ajustements. L’activation
et la désactivation des ajustements permettent de vérifier l’effet cumulé des ajustements sur
une image.
Pour réinitialiser toutes les valeurs de paramètre d’un ajustement
mm Cliquez sur le bouton de réinitialisation situé à droite du nom de l’ajustement.
Bouton Réinitialiser
Chapitre 15 Vue d’ensemble des ajustements d’image
291
Pour activer ou désactiver un ajustement
mm Sélectionnez la case en regard du nom de l’ajustement pour l’activer et désélectionnez-la pour
le désactiver.
Cochez ou décochez
la case pour activer ou
désactiver l’ajustement.
Accès aux commandes d’ajustement depuis les éditeurs Aperture
Dès qu’une photo est sélectionnée et affichée dans le visualiseur ou en présentation Plein écran,
vous pouvez la modifier à l’aide des commandes d’ajustement disponibles dans l’inspecteur des
ajustements et la sous-fenêtre Ajustements de la palette de l’inspecteur. Vous pouvez aussi ajuster des images dans l’Éditeur de modèles de livres, l’Éditeur de pages web, l’Éditeur de diaporama
et sur la table lumineuse.
Remarque : certaines commandes d’ajustement ne sont pas disponibles dans l’Éditeur de
modèles de livres, dans l’Éditeur de pages web, dans l’Éditeur de diaporama et sur la table
lumineuse, mais vous pouvez très facilement basculer vers le visualiseur pour apporter
vos modifications.
Pour accéder au visualiseur depuis l’Éditeur de modèles de livres, l’Éditeur de pages web,
l’Éditeur de diaporama ou la table lumineuse
Procédez de l’une des manières décrites à continuation.
mm cliquez sur le bouton Afficher le visualiseur situé en haut du navigateur ;
une fois votre ajustement terminé, cliquez à nouveau sur le bouton Afficher le visualiseur pour
revenir au mode de présentation précédent.
mm Si votre système est doté de plusieurs écrans, choisissez Présentation > Visualiseur secondaire >
Alterner, puis réalisez les ajustements sur le second écran.
Pour en savoir plus sur l’utilisation d’Aperture avec plusieurs écrans, consultez la section
Affichage des photos sur plusieurs écrans à la page 127.
Application d’ajustements en présentation Plein écran
La présentation Plein écran, qui permet d’afficher les photos sur un arrière-plan uni en limitant
les éléments de l’interface, constitue l’environnement de travail idéal pour effectuer des ajustements des couleurs. Nous vous conseillons vivement d’effectuer vos ajustements en présentation
Plein écran pour obtenir les meilleurs résultats possibles. Pour en savoir plus sur la présentation
Plein écran, consultez la section Vue d’ensemble de la présentation Plein écran à la page 137.
Pour passer en présentation Plein écran
Procédez de l’une des manières décrites à continuation.
mm choisissez Présentation > Plein écran (ou appuyez F) ;
Chapitre 15 Vue d’ensemble des ajustements d’image
292
mm cliquez sur le bouton Plein écran dans la barre d’outils.
Pour revenir à la fenêtre principale d’Aperture
Procédez de l’une des manières décrites à continuation.
mm cliquez sur le bouton « Quitter le mode Plein écran » dans la barre d’outils de la présentation
Plein écran ;
mm appuyez sur la touche F ou Échap.
Pour afficher la palette de l’inspecteur lorsque vous êtes en présentation Plein écran
mm Appuyez sur H.
Pour verrouiller la palette de l’inspecteur sur le côté de l’écran, afin d’éviter qu’elle chevauche
l’image
mm Cliquez sur la commande « Toujours afficher la palette de l’inspecteur » affichée dans le coin
supérieur droit de la palette.
Pour accéder à un outil en présentation Plein écran
mm Placez le pointeur en haut de l’écran jusqu’à ce que la barre d’outils de présentation Plein écran
s’affiche, puis sélectionnez un outil.
Barre d’outils affichée
en haut de l’écran en
présentation Plein écran
Commande
« Toujours afficher
la barre d’outils »
Pour que la barre d’outils reste affichée en permanence en présentation Plein écran
Par défaut, la barre d’outils n’apparaît pas en présentation Plein écran, sauf si vous placez le
pointeur en haut de l’écran. Vous pouvez paramétrer la barre d’outils pour qu’elle reste affichée à
l’écran.
mm Placez le pointeur en haut de l’écran (en présentation Plein écran), puis cliquez sur la commande
« Toujours afficher la barre d’outils » dans la barre d’outils.
Application d’ajustements à un groupe d’images
Vous pouvez appliquer un ajustement ou un groupe d’ajustements à une série d’images en
appliquant tout d’abord ces ajustements à une première image, en les prélevant sur cette image,
puis en les appliquant aux autres images. Pour ce faire, utilisez les outils Prélever et Appliquer et
la palette Prélever et appliquer.
Pour prélever les ajustements d’une image et les appliquer à un groupe d’images
1 Dans le navigateur, sélectionnez la photo comportant les ajustements que vous souhaitez copier.
2 Dans la bande d’outils, sélectionnez l’outil Prélever (ou appuyez sur O).
Outil Prélever dans
la barre d’outils
Outil Appliquer dans
la barre d’outils
Chapitre 15 Vue d’ensemble des ajustements d’image
293
La palette Prélever et appliquer apparaît et présente les ajustements, les métadonnées IPTC et les
mots-clés appliqués à l’image.
3 Désélectionnez toutes les cases relatives aux métadonnées pour empêcher Aperture de copier
les métadonnées de la photo sélectionnée.
Décochez la case pour qu’Aperture
ne copie pas l’élément de la photo
sélectionnée.
4 Vous pouvez, si nécessaire, supprimer les ajustements indésirables : cliquez sur le triangle d’affichage Ajustements dans la palette Prélever et appliquer, sélectionnez les ajustements indésirables, puis appuyez sur la touche Supprimer.
Sélectionnez un ajustement
et appuyez sur la touche
Supprimer pour le supprimer.
5 Dans la bande d’outils, cliquez sur l’outil Sélection (ou appuyez sur A), puis procédez de l’une des
manières suivantes :
••
Faites glisser le curseur pour tracer un rectangle de sélection autour des photos auxquelles
vous souhaitez appliquer les ajustements.
••
Pour sélectionner les photos auxquelles vous voulez appliquer les ajustements, cliquez sur
chaque photo en maintenant soit la touche Maj enfoncée pour sélectionner des clichés adjacents, soit la touche Commande enfoncée pour sélectionner des clichés non adjacents.
Remarque : Les ajustements ne sont pas appliqués aux photos situées dans des piles fermées.
Pour appliquer des ajustements à des photos faisant partie d’une pile, vous devez d’abord
ouvrir cette dernière en choisissant Piles > Ouvrir la pile (ou en utilisant la combinaison de
touches Maj + K).
Chapitre 15 Vue d’ensemble des ajustements d’image
294
6 Procédez de l’une des manières décrites à continuation.
••
dans la bande d’outils, sélectionnez l’outil Appliquer ;
••
dans la palette Prélever et appliquer, cliquez sur le bouton « Appliquer aux images
sélectionnées ».
Cliquez sur le bouton « Appliquer
les images sélectionnées » pour
appliquer les ajustements aux
images sélectionnées.
Les ajustements copiés de la première photo sont appliqués à la sélection. Pour en savoir plus
sur l’utilisation de la palette Prélever et appliquer, consultez la section Application de mots-clés à
l’aide de la palette Prélever et appliquer à la page 180.
Application multiple d’un même ajustement à une image
L’amélioration de certaines images peut présenter quelques difficultés. À ce titre, les images
prises dans des conditions d’éclairage mixte ou avec une faible luminosité nécessitent souvent
l’application du même ajustement plusieurs fois, par petits incréments, afin d’obtenir le résultat
recherché. Une image prise alors que la lumière est faible peut notamment vous imposer d’appliquer plusieurs ajustements incrémentiels Réduction du bruit, pour éviter de casser les couleurs
de l’image en effectuant un seul ajustement Réduction du bruit important. Dans Aperture, les
ajustements sont appliqués de haut en bas. Dans cet exemple, vous pouvez ajouter des commandes Réduction du bruit avec un léger ajustement Rayon ainsi qu’un léger ajustement Détail
de contour, puis ajouter une nouvelle fois ces mêmes commandes Réduction du bruit à l’inspecteur des ajustements en respectant les mêmes réglages incrémentiels. Dans certains cas,
plusieurs ajustements incrémentiels permettent d’obtenir un meilleur résultat global au niveau
de l’image.
Pour ajouter le même ajustement plusieurs fois
mm Choisissez « Ajouter le nouvel [ajustement] » dans le menu local Action de l’ajustement concerné.
Choisissez l’option d’ajout
d’un ajustement dans le
menu local Action.
Un autre ensemble de commandes dédiées au même ajustement apparaît à la fois dans l’inspecteur des ajustements et dans la sous-fenêtre Ajustements de la palette de l’inspecteur, s’ils sont
tous deux affichés.
Chapitre 15 Vue d’ensemble des ajustements d’image
295
Utilisation des effets
Vue d’ensemble des effets
Si vous vous servez souvent des mêmes réglages pour les paramètres d’ajustement, vous avez
la possibilité de les enregistrer sous forme d’effet. Vous pouvez créer, renommer, réorganiser et
supprimer les effets que vous n’utilisez plus. Dès que vous créez un effet, il est affiché dans le
menu local Effets. Un effet peut être basé sur un seul ajustement ou plusieurs. Par exemple, vous
pouvez créer un effet pour obtenir des images en noir et blanc. Lorsque votre flux de production
vous amène à générer un jeu d’images en noir et blanc, il vous suffit de choisir l’effet enregistré
dans le menu local Effets, affiché en haut de l’inspecteur des ajustements ou de la sous-fenêtre
Ajustements de la palette de l’inspecteur.
Lorsque vous supprimez un effet, les ajustements que vous avez déjà appliqués à vos images ne
s’en trouvent pas affectés.
Important : Dans les versions précédentes d’Aperture, les effets (auparavant appelés préréglages
d’ajustement) pour les ajustements individuels étaient accessibles via le menu local Action de
préréglage correspondant à chaque ajustement. Les préréglages étaient alors enregistrés et stockés dans la zone de dialogue Préréglage de cet ajustement. Si vous avez créé et enregistré des
préréglages d’ajustement dans une version précédente d’Aperture, ils apparaissent désormais
dans le menu local Effets affiché en haut de l’inspecteur des ajustements ou de la sous-fenêtre
Ajustements de la palette de l’inspecteur. Si vous souhaitez supprimer des préréglages d’ajustement créés dans des versions précédentes d’Aperture, consultez la section Suppression d’effets à
la page 302.
Création d’effets
La création d’un effet se résume à enregistrer les réglages des paramètres de l’ajustement, puis à
nommer l’effet à l’aide du menu local Effets et de la zone de dialogue Préréglages d’effets.
Pour créer un effet
1 Sélectionnez une photo dotée des paramètres d’ajustement que vous souhaitez enregistrer.
Chapitre 15 Vue d’ensemble des ajustements d’image
296
2 En haut de l’inspecteur des ajustements ou de la sous-fenêtre Ajustements de la palette de l’inspecteur, choisissez « Enregistrer comme effet » dans le menu local Effets.
Choisissez « Enregistrer l’effet
sous » dans le menu local Effets.
3 Dans la zone de dialogue Préréglages d’effets, attribuez un nom au nouvel effet, puis cliquez
sur OK.
Enter a name
for the effect here.
Les paramètres d’ajustement sont enregistrés sous la forme d’un effet, lequel est désormais
disponible dans le menu local Effets de l’inspecteur des ajustements ou de la sous-fenêtre
Ajustements de la palette de l’inspecteur.
Application d’effets
Pour appliquer un effet à une image, il vous suffit de sélectionner l’image, puis de choisir l’effet
désiré dans le menu local Effets. Lorsque vous appliquez un effet à une image, les commandes
et les valeurs des paramètres d’ajustement sont mises à jour en fonction des réglages enregistrés dans l’effet. Si vous le préférez, vous pouvez utiliser un effet pour commencer à ajuster une
image, puis affiner davantage l’effet de cette image après cette première application.
Chapitre 15 Vue d’ensemble des ajustements d’image
297
Pour appliquer un effet à une image
1 Sélectionnez une photo.
2 Dans l’inspecteur des ajustements ou dans la sous-fenêtre Ajustements de la palette de l’inspecteur, choisissez l’effet à appliquer à cette image dans le menu local Effets.
Remarque : Si vous placez le pointeur sur un effet dans le menu local Effets, un aperçu de cet
ajustement appliqué à l’image est affiché à droite de l’effet en surbrillance.
Placez le pointeur sur un effet
pour le prévisualiser sur la photo.
L’effet est appliqué à l’image. Si d’autres ajustements étaient déjà appliqués à l’image, l’effet vient
s’ajouter aux réglages des ajustements précédents.
Pour remplacer les ajustements précédemment appliqués à une image par un effet
Si une image comporte déjà des ajustements, vous pouvez les remplacer par les paramètres
d’ajustement enregistrés dans l’effet.
mm Maintenez enfoncée la touche Option et choisissez l’effet à appliquer dans le menu local Effets
situé en haut de l’inspecteur des ajustements ou de la sous-fenêtre Ajustements de la palette de
l’inspecteur.
Suppression des ajustements depuis un effet
Vous pouvez réduire le nombre de paramètres d’ajustement compris dans un effet. Pour
ce faire, il vous suffit de supprimer des ajustements de celui-ci dans la zone de dialogue
Préréglages d’effet.
Pour supprimer un ajustement d’un effet
1 Dans l’inspecteur des ajustements ou dans la sous-fenêtre Ajustements de la palette de l’inspecteur, choisissez « Modifier les effets » dans le menu local Effets.
Chapitre 15 Vue d’ensemble des ajustements d’image
298
2 Dans la zone de dialogue Préréglages d’effet, sélectionnez l’effet que vous souhaitez modifier,
puis cliquez sur le bouton Supprimer (–) affiché en regard de l’ajustement à supprimer.
Click the Remove button
to remove an adjustment
from the selected effect.
L’ajustement et toutes les valeurs affectées à ses paramètres sont supprimés de l’effet.
3 Répétez l’étape 2 jusqu’à ce que tous les ajustements à supprimer de l’effet sélectionné l’aient
été, puis cliquez sur OK.
Modification du nom des effets
Vous pouvez à tout moment renommer un effet.
Pour renommer un effet
1 Dans l’inspecteur des ajustements ou dans la sous-fenêtre Ajustements de la palette de l’inspecteur, choisissez « Modifier les effets » dans le menu local Effets.
Vous pouvez renommer un
effet (pour corriger une faute
d’orthographe, par exemple).
2 Dans la zone de dialogue Préréglages d’effet, double-cliquez sur le nom de l’effet que vous
souhaitez modifier.
Chapitre 15 Vue d’ensemble des ajustements d’image
299
Le nom de l’effet apparaît en surbrillance.
Double-click an effect’s
name to rename it.
3 Saisissez un nouveau nom, puis appuyez sur la touche Retour.
Le nom de l’effet est modifié.
Organisation des effets
À chaque fois que vous créez un effet, il est ajouté au bas de la liste des effets dans la zone de
dialogue Préréglages d’effet et dans le menu local Effets. Il peut devenir difficile de localiser un
effet spécifique au fur et à mesure que la liste s’allonge. Vous pouvez modifier l’ordre des effets
dans la zone de dialogue Préréglages d’effet, afin de les retrouver plus facilement.
Vous pouvez également organiser les effets de même type en les regroupant dans des groupes
d’effets. La création de groupes d’effets permet de réduire la longueur de la liste affichée dans
le menu local Effets. Si vous avez plusieurs types de réglages pour l’ajustement Couleur enregistrés sous forme d’effets distincts, vous pouvez créer un groupe d’effets de couleur et le nommer
Couleur. Si vous choisissez par la suite Couleur dans le menu local Effets, les effets enregistrés
s’affichent sur le côté droit dans un sous-menu.
Groupe d’effets
Chapitre 15 Vue d’ensemble des ajustements d’image
300
Pour modifier l’ordre des effets
1 Dans l’inspecteur des ajustements ou dans la sous-fenêtre Ajustements de la palette de l’inspecteur, choisissez « Modifier les effets » dans le menu local Effets.
2 Dans la zone de dialogue Effets, faites glisser un effet vers un nouvel emplacement.
Une barre noire indique l’endroit où l’effet va être placé.
Drag an effect to its
new position. A black
bar indicates where
it will be placed.
3 Répétez l’étape 2 jusqu’à ce que votre liste d’effets soit ordonnée comme vous l’entendez, puis
cliquez sur OK.
La liste d’effets du menu local Effets est automatiquement mise à jour pour respecter l’ordre des
effets dans la zone de dialogue Préréglages d’effet.
Pour créer un groupe d’effets
1 Dans l’inspecteur des ajustements ou dans la sous-fenêtre Ajustements de la palette de l’inspecteur, choisissez « Modifier les effets » dans le menu local Effets.
2 Dans la zone de dialogue Effets, choisissez « Nouveau groupe de préréglages » dans le menu
local Action d’effet (représenté par une icône en forme de roue dentée).
3 Saisissez un nom pour le nouveau groupe d’effets, puis appuyez sur la touche Retour.
Chapitre 15 Vue d’ensemble des ajustements d’image
301
4 Faites glisser les effets dans le groupe.
Faites glisser les effets
vers un groupe d’effets.
Les différents effets sont rassemblés dans le groupe. Pour y accéder, cliquez sur le triangle d’affichage à gauche du nom du groupe.
5 Cliquez sur OK.
Suppression d’effets
Vous pouvez à tout moment supprimer un effet. Tout ajustement appliqué auparavant à des
images à l’aide de l’effet est maintenu.
Pour supprimer un effet
1 Dans l’inspecteur des ajustements ou dans la sous-fenêtre Ajustements de la palette de l’inspecteur, choisissez « Modifier les effets » dans le menu local Effets.
2 Dans la zone de dialogue Préréglages d’effet, sélectionnez l’effet à supprimer, puis procédez de
l’une des manières suivantes :
••
appuyez sur la touche Supprimer ;
••
choisissez Supprimer le préréglage dans le menu local Action d’effet (représenté par une icône
en forme de roue dentée), puis cliquez sur Supprimer dans la zone de dialogue qui apparaît.
L’effet est supprimé.
Partage des effets
Vous pouvez partager vos effets enregistrés avec d’autres systèmes Aperture.
Pour partager vos effets avec un autre système Aperture
1 Sur le premier système Aperture, choisissez « Modifier les effets » dans le menu local Effets situé
en haut de l’inspecteur des ajustements ou de la sous-fenêtre Ajustements de la palette de
l’inspecteur.
2 Dans la zone de dialogue Préréglages d’effet, sélectionnez l’effet que vous souhaitez partager.
Chapitre 15 Vue d’ensemble des ajustements d’image
302
Remarque : Pour partager plusieurs effets, vous devez tout d’abord les réunir dans un groupe,
puis sélectionner celui-ci. Pour en savoir plus sur la création de groupe d’effets, consultez la section Organisation des effets à la page 300.
3 Choisissez Exporter dans le menu local Action d’effet (représenté par une icône en forme de roue
dentée).
4 Dans la zone de dialogue qui apparaît, attribuez un nom à l’effet dans le champ Enregistrer sous,
choisissez son emplacement d’exportation, puis cliquez sur Enregistrer.
L’effet est exporté vers l’emplacement choisi et enregistré sous le nom [nom].AdjustmentPresets.
Il est recommandé d’exporter l’effet vers un emplacement accessible à l’autre système Aperture.
Les fichiers d’effet sont peu volumineux et peuvent donc être facilement envoyés à un autre système Aperture par courrier électronique.
5 Sur le second système Aperture, naviguez jusqu’à l’emplacement du fichier d’effet, puis doublecliquez dessus.
L’effet est transféré sur le deuxième système Aperture. Il est accessible via le menu local Effets.
Restauration des effets par défaut
Si vous avez créé et modifié un tel nombre d’effets qu’ils sont devenus extrêmement difficiles à
gérer, vous pouvez restaurer les effets par défaut fournis avec Aperture.
Pour restaurer les effets par défaut
1 Dans l’inspecteur des ajustements ou dans la sous-fenêtre Ajustements de la palette de l’inspecteur, choisissez « Modifier les effets » dans le menu local Effets.
2 Dans la zone de dialogue Préréglages d’effet, choisissez « Rétablir tous les réglages d’usine » dans
le menu local Action d’effet (représenté par une icône en forme de roue dentée).
Utilisation des ajustements appliqués sur des appareils iOS
Si vous prenez une photo à l’aide d’un iPhone, d’un iPad ou d’un iPod touch exécutant iOS 5
et que vous lui appliquez des ajustements à l’aide de l’appareil, ces derniers sont conservés et
automatiquement appliqués lors de l’importation de l’image dans Aperture. Sachez toutefois que
vous pouvez modifier les ajustements à tout moment dans Aperture.
Suppression d’ajustements
Dans Aperture, vous avez le choix entre deux méthodes pour supprimer les ajustements appliqués à une image. Vous pouvez supprimer des ajustements donnés ou supprimer simultanément
tous les ajustements appliqués à une sélection de photos.
Pour supprimer un seul ajustement d’une image
mm Sélectionnez une photo, puis cliquez sur le bouton Réinitialiser de l’ajustement que vous
souhaitez supprimer.
Bouton Réinitialiser
Pour supprimer tous les ajustements d’une image
1 Sélectionnez une photo.
Chapitre 15 Vue d’ensemble des ajustements d’image
303
2 Procédez comme suit.
••
choisissez Photos > « Revenir à l’original » ;
••
dans la partie inférieure gauche de l’inspecteur des ajustements ou de la sous-fenêtre
Ajustements de la palette de l’inspecteur, cliquez sur le bouton « Revenir à l’original ».
Tous les ajustements appliqués à l’image sont supprimés.
Utilisation des touches de modification pour identifier l’écrêtage des
couleurs
Identification de l’écrêtage des canaux de couleur
Lorsque vous effectuez des ajustements, il est utile de pouvoir identifier les éventuels écrêtages qui affectent un ou plusieurs canaux de couleur et éliminent des détails importants de
l’image. Aperture vous permet d’utiliser des touches de modification pour obtenir des informations immédiates sur l’écrêtage des canaux lorsque vous utilisez les commandes d’ajustement
Exposition et Niveaux. Des superpositions de couleurs apparaissent sur l’image lorsque vous
appuyez sur la touche Commande tout en faisant glisser les curseurs. Elles signalent qu’un seul,
tous ou un certain nombre de canaux de couleur ont été écrêtés.
Pour identifier l’écrêtage des canaux de couleur
mm Appuyez sur la touche Commande tout en faisant glisser les curseurs présentés ci-dessous.
••
Curseur Exposition (commandes d’exposition) : affiche l’écrêtage dans les tons clairs.
••
Curseur Récupération (commandes d’exposition) : affiche l’écrêtage dans les tons clairs.
••
Curseur Point noir (commandes d’exposition) : affiche l’écrêtage dans les tons foncés.
••
Curseur Niveaux de noir (commandes de niveaux) : affiche l’écrêtage dans les tons foncés.
••
Curseur Niveaux de blanc (commandes des niveaux) : affiche l’écrêtage dans les tons clairs.
Si un ou plusieurs canaux de couleur sont écrêtés à la suite du réglage de l’un des paramètres
mentionnés ci-dessus, des superpositions colorées apparaissent au-dessus des zones de l’image
touchées par l’écrêtage. Relâchez la touche Commande pour que les superpositions ne soient
plus affichées.
Chapitre 15 Vue d’ensemble des ajustements d’image
304
La couleur de la superposition indique le canal de couleur qui est écrêté. Pour en savoir plus,
consultez la section Réglage des couleurs des superpositions d’écrêtage des canaux de couleur à
la page 305.
Remarque : les superpositions d’écrêtage des canaux de couleur sont affichées que la commande « Mettre les zones dynamiques et statiques en surbrillance » soit activée ou non. Pour
en savoir plus sur la fonctionnalité de mise en surbrillance des zones dynamiques et statiques,
consultez la section Affichage des zones dynamiques et statiques de vos photos à la page 128.
Réglage des couleurs des superpositions d’écrêtage des canaux de couleur
La couleur des superpositions d’écrêtage des canaux de couleur vous indique quel canal de couleur ou quelle combinaison de canaux de couleur est écrêté. Aperture vous donne le choix entre
des superpositions colorées et monochromatiques pour signaler l’écrêtage.
Pour définir la couleur de superposition d’écrêtage des canaux de couleur
1 Choisissez Aperture > Préférences, puis cliquez sur Avancé.
2 Choisissez l’une des options suivantes dans le menu local Superposition d’écrêtage.
••
Pour afficher les superpositions d’écrêtage en nuances de couleurs : choisissez Couleur.
Pour en savoir plus sur la correspondance des superpositions de couleur et des paramètres
d’ajustement, consultez la section Description des superpositions de couleurs à la page 305.
••
Pour afficher les superpositions d’écrêtage en noir, en nuances de gris et en blanc :
choisissez Monochrome.
Pour en savoir plus sur la correspondance des superpositions monochromes et des paramètres
d’ajustement, consultez la section Description des superpositions monochromes à la page 306.
Description des superpositions de couleurs
La section suivante présente les superpositions de couleurs ainsi que les canaux de couleur correspondants écrêtés du fait du réglage des paramètres d’ajustement.
Paramètre d’exposition (ajustement Exposition)
Rouge : indique l’écrêtage des tons clairs dans le canal de couleur rouge.
••
••
Vert : indique l’écrêtage des tons clairs dans le canal de couleur verte.
••
Bleu : indique l’écrêtage des tons clairs dans le canal de couleur bleue.
••
Jaune : indique l’écrêtage des tons clairs dans les canaux de couleur rouge et verte.
••
Rose : indique l’écrêtage des tons clairs dans les canaux de couleur rouge et bleue.
••
Cyan : indique l’écrêtage des tons clairs dans les canaux de couleur bleue et verte.
••
Blanc : indique l’écrêtage des tons clairs dans les trois canaux de couleur.
••
Noir : indique l’absence d’écrêtage des tons clairs dans les trois canaux de couleur.
Paramètre de récupération (ajustement Exposition)
Rouge : indique l’écrêtage des tons clairs dans le canal de couleur rouge.
••
••
Vert : indique l’écrêtage des tons clairs dans le canal de couleur verte.
••
Bleu : indique l’écrêtage des tons clairs dans le canal de couleur bleue.
••
Jaune : indique l’écrêtage des tons clairs dans les canaux de couleur rouge et verte.
••
Rose : indique l’écrêtage des tons clairs dans les canaux de couleur rouge et bleue.
••
Cyan : indique l’écrêtage des tons clairs dans les canaux de couleur bleue et verte.
••
Blanc : indique l’écrêtage des tons clairs dans les trois canaux de couleur.
••
Noir : indique l’absence d’écrêtage des tons clairs dans les trois canaux de couleur.
Chapitre 15 Vue d’ensemble des ajustements d’image
305
Paramètre Point noir (ajustement Exposition)
Rouge : indique l’écrêtage des tons foncés dans le canal de couleur rouge.
••
••
Vert : indique l’écrêtage des tons foncés dans le canal de couleur verte.
••
Bleu : indique l’écrêtage des tons foncés dans le canal de couleur bleue.
••
Jaune : indique l’écrêtage des tons foncés dans les canaux de couleur rouge et verte.
••
Rose : indique l’écrêtage des tons foncés dans les canaux de couleur rouge et bleue.
••
Cyan : indique l’écrêtage des tons foncés dans les canaux de couleur bleue et verte.
••
Blanc : indique l’absence d’écrêtage des tons foncés dans les trois canaux de couleur.
••
Noir : indique l’écrêtage des tons foncés dans les trois canaux de couleur.
Paramètre Niveaux de noir (ajustement Niveaux)
Rouge : indique l’écrêtage des tons foncés dans le canal de couleur rouge.
••
••
Vert : indique l’écrêtage des tons foncés dans le canal de couleur verte.
••
Bleu : indique l’écrêtage des tons foncés dans le canal de couleur bleue.
••
Jaune : indique l’écrêtage des tons foncés dans les canaux de couleur rouge et verte.
••
Rose : indique l’écrêtage des tons foncés dans les canaux de couleur rouge et bleue.
••
Cyan : indique l’écrêtage des tons foncés dans les canaux de couleur bleue et verte.
••
Blanc : indique l’absence d’écrêtage des tons foncés dans les trois canaux de couleur.
••
Noir : indique l’écrêtage des tons foncés dans les trois canaux de couleur.
Paramètre Niveaux de blanc (ajustement Niveaux)
Rouge : indique l’écrêtage des tons clairs dans le canal de couleur rouge.
••
••
Vert : indique l’écrêtage des tons clairs dans le canal de couleur verte.
••
Bleu : indique l’écrêtage des tons clairs dans le canal de couleur bleue.
••
Jaune : indique l’écrêtage des tons clairs dans les canaux de couleur rouge et verte.
••
Rose : indique l’écrêtage des tons clairs dans les canaux de couleur rouge et bleue.
••
Cyan : indique l’écrêtage des tons clairs dans les canaux de couleur bleue et verte.
••
Blanc : indique l’écrêtage des tons clairs dans les trois canaux de couleur.
••
Noir : indique l’absence d’écrêtage des tons clairs dans les trois canaux de couleur.
Description des superpositions monochromes
La section suivante présente les superpositions monochromes ainsi que les canaux de couleur
correspondants écrêtés du fait du réglage des paramètres d’ajustement.
Paramètre d’exposition (ajustement Exposition)
Blanc : indique l’écrêtage des tons clairs dans tous les canaux de couleur.
••
••
66 % de gris : indique l’écrêtage des tons clairs dans deux canaux de couleur.
••
33% de gris : indique l’écrêtage des tons clairs dans un canal de couleur.
••
Noir : indique l’absence d’écrêtage des tons clairs dans les trois canaux de couleur.
Paramètre de récupération (ajustement Exposition)
•• Blanc : indique l’écrêtage des tons clairs dans tous les canaux de couleur.
••
66 % de gris : indique l’écrêtage des tons clairs dans deux canaux de couleur.
••
33% de gris : indique l’écrêtage des tons clairs dans un canal de couleur.
••
Noir : indique l’absence d’écrêtage des tons clairs dans les trois canaux de couleur.
Chapitre 15 Vue d’ensemble des ajustements d’image
306
Paramètre Point noir (ajustement Exposition)
Blanc : indique l’absence d’écrêtage des tons foncés dans les trois canaux de couleur.
••
••
66 % de gris : indique l’écrêtage des tons foncés dans un canal de couleur.
••
33% de gris : indique l’écrêtage des tons foncés dans deux canaux de couleur.
••
Noir : indique l’écrêtage des tons foncés dans les trois canaux de couleur.
Paramètre Niveaux de noir (ajustement Niveaux)
Blanc : indique l’absence d’écrêtage des tons foncés dans les trois canaux de couleur.
••
••
66 % de gris : indique l’écrêtage des tons foncés dans un canal de couleur.
••
33% de gris : indique l’écrêtage des tons foncés dans deux canaux de couleur.
••
Noir : indique l’écrêtage des tons foncés dans les trois canaux de couleur.
Paramètre Niveaux de blanc (ajustement Niveaux)
Blanc : indique l’écrêtage des tons clairs dans tous les canaux de couleur.
••
••
66 % de gris : indique l’écrêtage des tons clairs dans deux canaux de couleur.
••
33% de gris : indique l’écrêtage des tons clairs dans un canal de couleur.
••
Noir : indique l’absence d’écrêtage des tons clairs dans les trois canaux de couleur.
Utilisation du colorimètre et affichage des informations de l’appareil
photo
Aperture est doté d’un colorimètre intégré dont vous pouvez vous servir pour visualiser les
valeurs des couleurs d’une image selon les modèles RVB, Lab, CMJN, HSL ou HSB. Lorsque vous
placez le pointeur sur une photo ou une vignette, des valeurs de couleur sont affichées dans
l’inspecteur des ajustements ou la sous-fenêtre Ajustements de la palette de l’inspecteur. Vous
pouvez également utiliser la Loupe pour effectuer une sélection de pixels plus précise et observer les valeurs de couleur affichées dans la zone agrandie par la Loupe. Lorsque vous éloignez le
pointeur de la photo, les valeurs des métadonnées EXIF de base de l’image (réglage ISO, f-stop,
vitesse d’obturation, longueur focale, etc.) sont affichées à la place des valeurs de couleur.
Pour afficher les informations de couleur et de l’appareil photo
mm Dans l’inspecteur des ajustements ou la sous-fenêtre Ajustements de la palette de l’inspecteur,
choisissez « Afficher les infos de l’appareil photo/la couleur » dans le menu local Action d’ajustement (représenté par une icône en forme de roue dentée).
Informations relatives
à l’appareil photo
Chapitre 15 Vue d’ensemble des ajustements d’image
307
Pour utiliser le pointeur afin de prélever des échantillons de valeurs de couleur dans une
image
mm Placez le pointeur sur la zone de l’image dont vous souhaitez prélever des échantillons de
valeurs de couleur, puis consultez les valeurs en haut de l’inspecteur des ajustements ou de la
sous-fenêtre Ajustements de la palette de l’inspecteur.
Colorimètre
Pour utiliser la loupe afin de prélever les valeurs de couleur d’une image
1 Cliquez sur le bouton Loupe de la barre d’outils ou appuyez sur la touche Accent grave (`).
2 Choisissez Présentation > Options de loupe > « Afficher les valeurs de couleur dans la loupe » ou
appuyez sur les touches Maj + Option + Tilde (~).
3 Centrez la loupe sur la zone de l’image où vous souhaitez prélever les valeurs de couleur.
Les valeurs de couleur apparaissent alors dans la zone agrandie par la Loupe.
Chapitre 15 Vue d’ensemble des ajustements d’image
308
Pour choisir une option de valeurs de couleur pour le colorimètre
mm Dans l’inspecteur des ajustements ou la sous-fenêtre Ajustements de la palette de l’inspecteur,
choisissez une option pour les valeurs de couleur dans le menu local Action d’ajustement (représenté par une icône en forme de roue dentée).
Choisissez une
option de valeur
de couleur ici.
Pour choisir une taille d’échantillonnage de valeurs de couleur (zone de pixels) pour le
colorimètre
mm Dans l’inspecteur des ajustements ou la sous-fenêtre Ajustements de la palette de l’inspecteur,
choisissez une taille d’échantillon appropriée pour les valeurs de couleur dans le menu local
Action d’ajustement (représenté par une icône en forme de roue dentée).
Choisissez une taille
d’échantillon de
valeur de couleur ici.
Chapitre 15 Vue d’ensemble des ajustements d’image
309
Utilisation d’un éditeur externe
Si vous avez besoin d’appliquer des opérations de retouche plus avancées à vos images, telle que
du compositing, vous pouvez définir un éditeur externe auquel Aperture pourra faire appel. Vous
devez d’abord indiquer l’application qu’Aperture doit utiliser et préciser le format de fichier (TIFF
ou PSD). Cette saisie ne vous est demandée qu’une seule fois. Sélectionnez ensuite une photo et
choisissez une commande de menu permettant de l’ouvrir dans l’application désignée comme
éditeur externe. Vous pouvez également définir un éditeur externe pour les fichiers audio
et vidéo.
Pour définir un éditeur externe dédié aux photos dans Aperture
1 Choisissez Aperture > Préférences, puis cliquez sur Exporter.
2 Cliquez sur le bouton Choisir situé à droite du champ Éditeur photo externe, accédez à
l’application de votre choix via la zone de dialogue Sélectionner une application, puis cliquez
sur Sélectionner.
Le nom de cette application apparaît dans le champ Éditeur photo externe.
3 Choisissez le format de fichier approprié (TIFF ou PSD) dans le menu local « Format de fichier de
l’éditeur externe », puis entrez une résolution dans le champ « ppp ».
Il s’agit du format de fichier utilisé par Aperture lors de l’ouverture des fichiers dans des
éditeurs externes.
Conseil : il est recommandé de choisir l’option 16 bits pour le format de fichier de l’éditeur
externe. En effet, plus la profondeur de bits est importante, plus le nombre de couleurs que
chaque pixel peut traduire augmente de manière exponentielle. De plus, une profondeur de bits
élevée réduit l’écrêtage et l’effet de bande des couleurs.
Pour définir un éditeur externe dédié aux fichiers audio et vidéo dans Aperture
1 Choisissez Aperture > Préférences, puis cliquez sur Exporter.
2 Procédez de l’une ou des deux manières suivantes.
••
Pour définir un éditeur externe pour les fichiers audio : cliquez sur le bouton Choisir situé à droite
du champ Éditeur audio externe, accédez à l’application de votre choix via la zone de dialogue
Sélectionner une application audio, puis cliquez sur Sélectionner.
Le nom de cette application apparaît dans le champ Éditeur audio externe.
••
Pour définir un éditeur externe pour les fichiers vidéo : cliquez sur le bouton Choisir situé à droite
du champ Éditeur vidéo externe, accédez à l’application de votre choix via la zone de dialogue
Sélectionner une application vidéo, puis cliquez sur Sélectionner.
Le nom de cette application apparaît dans le champ Éditeur vidéo externe.
Pour utiliser un éditeur externe dans Aperture
1 Sélectionnez un élément dans le navigateur.
2 Choisissez Photos > Modifier avec > Éditeur externe (ou appuyez sur Commande + Maj + O).
Aperture crée un nouvel original (en conservant le fichier d’origine intact), le convertit au format
de fichier choisi, puis ouvre le fichier dans l’éditeur externe. Ce fichier est alors traité comme un
nouvel original et il est empilé avec le fichier d’origine.
3 Une fois que vous avez terminé vos modifications sur le fichier image, audio ou vidéo dans l’application externe, enregistrez le fichier.
Le fichier enregistré est automatiquement mis à jour dans Aperture.
Chapitre 15 Vue d’ensemble des ajustements d’image
310
Utilisation des commandes de réglage de précision RAW
Vue d’ensemble des commandes de réglage de précision RAW
Vous pouvez modifier la façon dont OS X décode les fichiers RAW en utilisant les commandes
d’ajustement situées dans la zone « Réglage de précision RAW » de l’inspecteur des ajustements
ou de la sous-fenêtre Ajustements de la palette de l’inspecteur. OS X étalonne le format de fichier
RAW pour chaque modèle d’appareil photo numérique pris en charge par Aperture. Ces données d’étalonnage permettent d’optimiser le décodage des fichiers image RAW en fonction d’un
appareil photo particulier. Certains types d’images peuvent toutefois nécessiter des ajustements
quant à la façon dont OS X décode le fichier image RAW.
Les commandes « Réglage de précision RAW » comportent les paramètres suivants.
••
Augmentation : utilisez les curseurs et les cases de valeur Augmentation et Augmentation de
teinte pour contrôler le contraste de l’image.
Pour en savoir plus, consultez la section Utilisation des commandes d’augmentation à la
page 312.
••
Renforcement de la netteté : utilisez les curseurs et les cases de valeur Détail et Renforcement de
netteté pour affiner le niveau de renforcement de la netteté que vous souhaitez appliquer aux
images au cours du processus de décodage RAW.
Pour en savoir plus, consultez la section Utilisation des commandes de renforcement de la netteté à la page 313.
••
Moiré : utilisez les curseurs et les cases de valeur Moiré et Rayon pour corriger les problèmes
d’aberration chromatique au niveau des contours à fort contraste et l’effet de moiré produit
dans les images comportant des objets à motifs linéaires, comme un mur de briques ou une
barrière de piquets.
Pour en savoir plus, consultez la section Utilisation des commandes de moiré à la page 314.
Remarque : certaines commandes situées dans la zone Réglage de précision RAW de l’inspecteur
des ajustements et de la sous-fenêtre Ajustements de la palette de l’inspecteur sont estompées
si les réglages correspondants ne sont pas disponibles pour les images obtenues à partir d’un
format de fichier RAW particulier. Certains modèles d’appareils photo sont capables de générer
plusieurs types de formats de fichiers RAW. Dans ce cas, des commandes différentes peuvent être
disponibles pour chacun de ces formats.
Chapitre 15 Vue d’ensemble des ajustements d’image
311
Vous pouvez utiliser ces commandes pour affiner vos paramètres de décodage RAW image par
image. Aperture vous permet également d’enregistrer vos paramètres de décodage RAW personnalisés sous forme d’effets ou de réglages par défaut. Ils seront alors toujours utilisés avec
un appareil photo spécifique, ce qui vous permettra de les appliquer facilement à des images
récemment importées. Pour en savoir plus sur l’enregistrement de réglages de précision RAW
personnalisés à utiliser par défaut avec un appareil spécifique, consultez la section Réglage par
défaut de l’appareil photo à la page 315.
Si les commandes « Réglage de précision RAW » n’apparaissent pas, la photo sélectionnée provient d’une version précédente d’Aperture. Vous devez tout d’abord retraiter cette image à l’aide
du traitement d’image RAW le plus récent. Pour en savoir plus, consultez la section Vue d’ensemble du retraitement de photos à la page 83.
Utilisation des commandes d’augmentation
OS X étalonne le format de fichier RAW de chaque appareil photo numérique, afin de déterminer
le réglage optimal du contraste. Les commandes Augmentation vous permettent de déterminer
l’intensité du contraste lorsque le fichier RAW est décodé. Les commandes Augmentation de la
teinte sont utilisées pour conserver les teintes de l’image si le contraste est renforcé à l’aide des
commandes d’augmentation. Lorsque le paramètre « Augmentation de la teinte » est réglé sur
1,00 et que le paramètre Augmentation est réglé sur 1,00, les teintes des couleurs primaires et
secondaires sont fixées sur leurs valeurs de couleur pure, produisant ainsi un décalage de toutes
les teintes de l’image.
En ce qui concerne les images constituées de couleurs primaires et secondaires saturées, comme
la photo de fleurs dans un jardin luxuriant, le décalage des teintes vers leur valeur réelle donne
un bel effet visuel. Cet effet n’est toutefois pas toujours souhaitable pour les images contenant
des tons chair, comme les portraits. Le décalage des teintes donne souvent à la peau un aspect
jaunâtre. Le réglage du paramètre Augmentation de la teinte sur 0,00 augmente le contraste des
couleurs dans l’image tout en préservant les teintes originales de l’image.
Pour ajuster l’intensité du contraste appliqué durant le processus de décodage RAW
1 Sélectionnez une image RAW.
Remarque : Si les commandes Réglage de précision RAW n’apparaissent pas dans l’inspecteur
des ajustements ou dans la fenêtre Ajustements de la palette de l’inspecteur, l’image sélectionnée provient d’une version précédente d’Aperture. Vous devez tout d’abord retraiter cette image
à l’aide du traitement d’image RAW le plus récent. Pour en savoir plus, consultez la section Vue
d’ensemble du retraitement de photos à la page 83.
2 Dans l’inspecteur des ajustements ou la sous-fenêtre Ajustements de la palette de l’inspecteur,
ajustez le paramètre Augmentation à l’aide du curseur et de la case de valeur Augmentation.
Utilisez le curseur et la case de
valeur Augmentation pour ajuster
le niveau de contraste appliqué
lors du décodage RAW.
Une valeur égale à 0,00 ne permet pas d’effectuer d’ajustement du contraste de l’image au cours
du processus de décodage RAW. Une valeur supérieure à 0,00 permet d’augmenter l’ajustement
du contraste de l’image. Une valeur égale à 1,00 permet d’effectuer l’ajustement du contraste
recommandé par Apple pour ce modèle d’appareil photo spécifique.
Chapitre 15 Vue d’ensemble des ajustements d’image
312
3 Ajustez le paramètre « Augmentation de la teinte » à l’aide du curseur et de la case de valeur
d’augmentation de la teinte.
Utilisez le curseur et la case de valeur
Augm. de teinte pour préserver la fidélité
des teintes lors du décodage RAW.
Une valeur égale à 0,00 préserve les teintes originales de l’image relativement à l’ajustement
Augmentation (contraste des couleurs) pendant le processus de décodage RAW. Une valeur
supérieure à 0,00 permet d’augmenter l’ajustement des teintes de l’image. Une valeur égale à
1,00 permet d’effectuer l’ajustement de teinte recommandé par Apple pour ce modèle d’appareil
photo spécifique.
Utilisation des commandes de renforcement de la netteté
Vous pouvez ajuster le renforcement de la netteté pendant le processus de décodage RAW en
utilisant les commandes disponibles dans l’inspecteur des ajustements ou dans la sous-fenêtre
Ajustements de la palette de l’inspecteur.
Remarque : l’effet de renforcement de la netteté d’une image ou d’un groupe d’images à l’aide
de l’ajustement « Réglage de précision RAW » est très subtil. L’ajustement « Renforcement de la
netteté des contours » permet d’obtenir la majorité des effets de renforcement de netteté. Pour
en savoir plus sur l’ajustement « Renforcement de la netteté des contours », consultez la section
Utilisation des commandes de renforcement de la netteté des contours à la page 407.
Pour ajuster la quantité de renforcement de netteté appliqué durant le processus de décodage RAW
1 Sélectionnez une image RAW.
Remarque : Si les commandes Réglage de précision RAW n’apparaissent pas dans l’inspecteur
des ajustements ou dans la fenêtre Ajustements de la palette de l’inspecteur, l’image sélectionnée provient d’une version précédente d’Aperture. Vous devez tout d’abord retraiter cette image
à l’aide du traitement d’image RAW le plus récent. Pour en savoir plus, consultez la section Vue
d’ensemble du retraitement de photos à la page 83.
2 Ajustez la force de l’effet de renforcement de la netteté à l’aide du curseur ou de la case de
valeur « Renforcement de netteté ».
Utilisez le curseur et la case de valeur
« Renforcement de la netteté » pour ajuster
l’intensité de l’effet de renforcement de la
netteté appliqué lors du décodage RAW.
Une valeur égale à 0,00 ne permet pas d’appliquer d’effet de renforcement de la netteté de
l’image au cours du processus de décodage RAW. Une valeur supérieure à 0,00 permet d’augmenter l’effet de renforcement de la netteté de l’image.
3 Ajustez la manière dont l’effet de renforcement de la netteté est appliqué aux contours à l’aide
du curseur et de la case de valeur Détail.
Utilisez le curseur et la case de valeur
Contours pour ajuster l’application de
l’effet de renforcement de la netteté
aux contours lors du décodage RAW.
Une valeur supérieure à 0,00 permet d’intensifier l’effet de renforcement de la netteté des
bords nets.
Chapitre 15 Vue d’ensemble des ajustements d’image
313
Utilisation des commandes de moiré
Les images numériques présentent souvent des imperfections de couleur autour des contours et
des lignes, du fait du bruit généré par les capteurs numériques. Les images de sujets présentant
des motifs linéaires produisent souvent un motif moiré qui donne au sujet un aspect plissé ou
des couleurs arc-en-ciel. De plus, les appareils photo dotés de capteurs utilisant le filtre de Bayer
introduisent souvent du bruit dans les images monochromatiques. Les commandes d’ajustement
Moiré situées dans la zone Réglage de précision RAW de l’inspecteur des ajustements ou de la
sous-fenêtre Ajustements de la palette de l’inspecteur permettent d’identifier ces motifs et de
corriger les imperfections qui en découlent.
Sachant que de nombreux appareils photo sont équipés de filtres anticrénelage de faible intensité, les paramètres Moiré et Rayon sont spécifiquement utilisés pour corriger le crénelage d’une
image dû à des bords présentant de forts contrastes de couleurs. Les filtres anticrénelage de
faible intensité ont tendance à courber les bords et à déformer les couleurs au cours du traitement. Au cours du processus de décodage, OS X recherche les informations haute fréquence
dans le fichier RAW, afin de trouver les couleurs fusionnées, puis les remplace par les couleurs
d’origine des bords. Le paramètre Moiré détermine la quantité de signal à ajuster. Quant au paramètre Rayon, il permet d’ajuster la zone de pixels (seuil visuel) à sélectionner pour l’ajustement.
Remarque : les commandes Moiré remplacent les commandes Flou chromatique disponibles
dans les précédentes versions d’Aperture.
Pour ajuster la quantité de réduction de moiré appliquée durant le processus de décodage
RAW
1 Sélectionnez une image RAW.
Remarque : Si les commandes Réglage de précision RAW n’apparaissent pas dans l’inspecteur
des ajustements ou dans la fenêtre Ajustements de la palette de l’inspecteur, l’image sélectionnée provient d’une version précédente d’Aperture. Vous devez tout d’abord retraiter cette image
à l’aide du traitement d’image RAW le plus récent. Pour en savoir plus, consultez la section Vue
d’ensemble du retraitement de photos à la page 83.
2 Ajustez le degré de signal à utiliser pour l’ajustement Moiré à l’aide du curseur et de la case de
valeur Moiré.
Utilisez le curseur et la case de
valeur Moiré pour régler le degré
de signal auquel est appliqué
l’ajustement Moiré lors du
décodage RAW.
Chapitre 15 Vue d’ensemble des ajustements d’image
314
Une valeur égale à 0,00 n’applique aucune correction Moiré au cours du processus de décodage
RAW. En revanche, une valeur supérieure à 0,00 applique une correction Moiré au cours du processus de décodage RAW.
3 Ajustez la zone de pixel (seuil visuel) auquel l’ajustement Moiré est appliqué à l’aide du curseur
et de la case de valeur Rayon
Utilisez le curseur et la case de
valeur Rayon pour régler le seuil
visuel de l’ajustement Moiré lors
du décodage RAW.
Une valeur égale à 0,10 correspond à la zone la plus limitée à laquelle la correction Moiré peut
être appliquée au cours du processus de décodage RAW. Une valeur supérieure à 0,10 étend la
zone à laquelle la correction Moiré est appliquée au cours du processus de décodage RAW.
4 En cas de prise en charge par l’appareil photo, réduisez le bruit numérique de l’image à l’aide du
curseur et de la case de valeur de réduction du bruit.
Une valeur supérieure à 0,00 réduit le bruit dans l’image.
Utilisation des fichiers DNG
Aperture vous permet d’ajuster la façon dont OS X décode les images RAW au format DNG. Si
l’appareil photo numérique utilisé pour capturer les photos est pris en charge par Aperture, les
données d’étalonnage de cet appareil servent à décoder le fichier RAW, exactement comme s’il
était décodé à partir du format de fichier RAW lui-même. Si le fichier DNG provient d’un appareil
non pris en charge par Aperture, Aperture utilise les informations de l’appareil photo stockées
dans le fichier DNG pour décoder l’image.
Pour ajuster les paramètres de réglage de précision RAW d’un fichier DNG
1 Sélectionnez un fichier DNG importé ou retraité par le biais du processus de traitement d’image
d’Aperture 3.
Remarque : Si les commandes Réglage de précision RAW n’apparaissent pas dans l’inspecteur
des ajustements ou dans la fenêtre Ajustements de la palette de l’inspecteur, l’image sélectionnée provient d’une version précédente d’Aperture. Vous devez tout d’abord retraiter cette image
par le biais du processus de traitement d’image d’Aperture 3. Pour en savoir plus, consultez la
section Vue d’ensemble du retraitement de photos à la page 83.
2 Ajustez les paramètres de réglage de précision RAW requis pour l’image.
Réglage par défaut de l’appareil photo
Si vous avez modifié les réglages de décodage RAW à l’aide des commandes disponibles dans
la zone « Réglage de précision RAW » de l’inspecteur des ajustements ou de la sous-fenêtre
Ajustements de la palette de l’inspecteur, vous pouvez les enregistrer comme des valeurs
de paramètres par défaut pour le modèle d’appareil photo concerné. Tous les fichiers image
RAW provenant de cet appareil et importés dans Aperture sont alors décodés à l’aide des
paramètres enregistrés.
Le modèle d’appareil photo est affiché
dans le champ Appareil photo.
Chapitre 15 Vue d’ensemble des ajustements d’image
315
Pour définir les réglages par défaut de l’appareil photo
1 Dans la zone « Réglage de précision RAW » de l’inspecteur des ajustements ou de la sous-fenêtre
Ajustements de la palette de l’inspecteur, choisissez « Enregistrer comme réglage d’appareil
photo par défaut » dans le menu local Action (icône en forme de roue dentée) de l’ajustement
Réglage de précision RAW.
La zone de dialogue « Préréglages d’ajustement de précision RAW » apparaît.
2 Attribuez un nom au préréglage, puis cliquez sur OK.
Le menu local Action du préréglage de précision RAW affiche le nom du préréglage précédé
d’une coche.
Pour supprimer les réglages par défaut d’un appareil photo
Vous avez toujours la possibilité de supprimer les réglages par défaut précédemment enregistrés
pour un appareil photo. Pour supprimer un préréglage d’ajustement Réglage de précision RAW
de la liste des réglages par défaut d’un appareil photo, vous devez supprimer ce préréglage.
1 Dans la zone « Réglage de précision RAW » de l’inspecteur des ajustements ou de la sous-fenêtre
Ajustements de la palette de l’inspecteur, choisissez Apple dans le menu local Action (avec une
icône en forme de roue dentée) pour définir ce préréglage comme réglage par défaut de l’appareil photo, puis sélectionnez Modifier les effets dans le menu local Action.
La zone de dialogue « Préréglages d’ajustement de précision RAW » apparaît.
2 Sélectionnez le préréglage de précision RAW à supprimer, puis appuyez sur la touche Supprimer.
3 Dans la zone de dialogue qui apparaît alors, cliquez sur le bouton « Supprimer les préréglages
d’ajustement ».
Le préréglage d’ajustement est supprimé de la zone de dialogue « Préréglages d’ajustement de
précision RAW » et n’apparaît plus dans le menu local Action du réglage de précision RAW.
Pour utiliser les réglages de décodage RAW recommandés par Apple
mm Dans la zone « Réglage de précision RAW » de l’inspecteur des ajustements ou de la sous-fenêtre
Ajustements de la palette de l’inspecteur, choisissez Apple dans le menu local Action (avec une
icône en forme de roue dentée).
Une coche apparaît en regard de l’option Apple dans le menu local Action.
Utilisation des effets iPhoto
Si vous préférez travailler avec les effets iPhoto, vous pouvez les appliquer à vos images directement dans Aperture. Si vous avez appliqué un effet dans iPhoto, tel que Mat ou Antique, vous
pouvez aussi ajuster les paramètres de l’effet dans Aperture.
Pour appliquer un effet iPhoto à une image
1 Sélectionnez une image.
Chapitre 15 Vue d’ensemble des ajustements d’image
316
2 Choisissez Effets iPhoto dans le menu local Ajouter un ajustement de l’inspecteur des ajustements ou de la sous-fenêtre Ajustements de la palette de l’inspecteur.
3 Procédez de l’une ou des deux manières suivantes.
••
Pour appliquer un effet Noir et blanc, Sépia ou Antique à une image : choisissez une option dans
le menu local Effet.
Le curseur Quantité et la case de valeur s’affichent lorsque vous choisissez Antique dans le
menu local Effet. Utilisez les commandes Quantité pour ajuster l’intensité de l’effet Antique.
Remarque : L’option Aucun supprime l’effet Noir et blanc, Sépia ou Antique.
••
Pour appliquer l’effet Mat, Vignette, Contours flous ou Fondu : faites glisser le curseur ou utilisez la
case de valeur de l’effet.
Lecture des histogrammes
Vue d’ensemble des histogrammes
L’histogramme est un graphique qui représente la luminosité relative d’une image, du noir pur
au blanc pur. La zone sous le graphique représente tous les pixels de l’image. De gauche à droite,
l’histogramme décrit la plage de pixels noirs (tons foncés), de pixels gris (tons moyens) et de
pixels clairs (tons clairs) de l’image. La forme du graphique de l’histogramme dépend de la tonalité de la scène et de son exposition.
La luminosité augmente
Les pixels augmentent
Tons foncés
Tons intermédiaires
Tons clairs
Chapitre 15 Vue d’ensemble des ajustements d’image
317
Les histogrammes peuvent servir également à déterminer si une image comprend suffisamment
de données dans les tons foncés, les tons moyens et les tons clairs. Aperture propose trois histogrammes dans l’inspecteur des ajustements et la sous-fenêtre Ajustements de la palette de
l’inspecteur. L’histogramme situé au-dessus des commandes d’ajustement indique l’état actuel
de l’image. L’histogramme de niveaux, inclus avec les commandes d’ajustement Niveaux, fournit
un moyen d’ajuster les valeurs de luminosité de l’image en fonction de l’histogramme affiché.
Utilisez les commandes Niveaux pour ajuster les valeurs de tons foncés, de quart de tons foncés,
de tons moyens, de quart de tons clairs et de tons clairs indépendamment les unes des autres,
sans affecter les autres parties de l’image. L’histogramme de courbes, inclus avec les commandes
d’ajustement Courbes, fournit un moyen d’ajuster les valeurs tonales de l’image en fonction de
l’histogramme affiché. Utilisez les commandes Courbes pour ajuster la plage globale des valeurs
tonales indépendamment les unes des autres, sans affecter les autres zones de l’image.
Pour en savoir plus sur l’ajustement Niveaux, consultez la section Vue d’ensemble de l’ajustement
Niveaux à la page 388. Pour en savoir plus sur l’ajustement Courbes, consultez la section Vue
d’ensemble de l’ajustement Courbes à la page 371.
Évaluation de l’exposition
Les histogrammes constituent d’excellents outils pour évaluer l’exposition. Une série de pics dans
la partie la plus sombre de l’histogramme, par exemple, indique une image sous-exposée constituée principalement de pixels noirs.
Une série de pics au centre de l’histogramme indique la plupart du temps une exposition équilibrée, car une majorité de pixels est concentrée dans les tons moyens de l’histogramme. Ils ne
sont ni trop foncés, ni trop clairs.
Chapitre 15 Vue d’ensemble des ajustements d’image
318
Par contre, une série de pics dans la partie la plus claire de l’histogramme est souvent le signe
d’une image surexposée, car la plupart des pixels de l’image sont trop clairs.
Évaluation de la tonalité et du contraste
Bien que les histogrammes représentent de bons instruments pour évaluer l’exposition d’une
image, leur interprétation ne doit pas se limiter aux informations sur l’exposition, car la forme de
l’histogramme dépend également de la tonalité de la scène. Il est important de tenir également
compte du sujet photographié lorsque l’on évalue un histogramme. Les images prises de nuit,
par exemple, contiennent naturellement une majorité de pics dans la partie la plus sombre de
l’histogramme.
De même, les images contenant des scènes très lumineuses, comme la neige ou la lumière
réfléchie par l’océan, ont une majorité de pixels concentrée dans la partie la plus claire de
l’histogramme.
Chapitre 15 Vue d’ensemble des ajustements d’image
319
Les histogrammes permettent également de décrire le contraste d’une image. Cette silhouette
d’un homme couché dans un hamac avec un coucher de soleil en arrière-plan, par exemple,
comprend une combinaison relativement équilibrée de tonalités claires et foncées et très peu de
tons moyens. Dans ce cas, l’histogramme adopte la forme d’une vallée avec deux pics de chaque
côté correspondant aux parties foncées et claires.
Les histogrammes peuvent, de la même manière, décrire le manque de contraste d’une image.
Un arc-en-ciel dans le brouillard constitue un exemple typique d’image dénuée de contraste.
Sans éclairage directionnel, l’image est dépourvue de tons clairs ou de tons foncés. Dans ce cas,
les pics de l’histogramme sont concentrés au centre et demeurent éloignés des parties claires
ou foncées.
À propos des ajustements effectués à l’écran
L’œil humain perçoit les couleurs de manière subjective. Il est donc très difficile de modifier
les couleurs d’une image de manière objective, car le cerveau est tellement sophistiqué qu’il
déforme notre perception des couleurs, afin qu’elles nous paraissent aussi naturelles que possible. C’est pour cette raison qu’il est extrêmement important de vous créer le meilleur environnement de travail possible pour effectuer vos ajustements de couleur. Un tel environnement
vous permet d’éliminer les couleurs parasites qui risquent de perturber votre perception visuelle.
Avant de vous lancer dans la correction des couleurs de vos images, il est essentiel de prendre les
mesures suivantes :
••
réglez votre écran sur sa résolution maximale ; cela vous permettra d’avoir une vue optimale
de vos images ;
••
veillez à utiliser un bon outil de gestion des couleurs ; vos écrans et vos imprimantes seront
ainsi parfaitement étalonnés et disposeront de profils à jour ;
••
diminuez la lumière ambiante de la pièce dans laquelle vous travaillez afin qu’elle ne vienne
pas perturber votre perception des couleurs à l’écran et assurez-vous que vos écrans sont
réglés sur leur niveau maximal de luminosité ;
Chapitre 15 Vue d’ensemble des ajustements d’image
320
••
si possible, peignez en gris neutre les murs de cette pièce. débarrassez la pièce de tout objet
inutile de couleur vive afin que votre perception des couleurs à l’écran ne soit pas influencée
par les couleurs du reste de la pièce.
Chapitre 15 Vue d’ensemble des ajustements d’image
321
Application d’ajustements aux
images
16
Utilisation du bouton Amélioration automatique
Utilisez le bouton Amélioration automatique lorsque vous voulez rapidement améliorer votre
image ou visualiser à quoi ressemblera l’image une fois l’ajustement appliqué. Lorsque vous
cliquez sur le bouton Amélioration automatique, Aperture évalue l’image, puis applique les
réglages d’ajustement Balance des blancs, Améliorer, Courbes et Tons clairs et tons foncés selon
les besoins de la photo sélectionnée. L’utilisation du bouton Amélioration automatique constitue
un bon point de départ lors de l’ajustement d’une image car vous pouvez toujours affiner les
réglages des paramètres pour chaque ajustement.
Avant amélioration automatique
Après amélioration automatique
Pour améliorer automatiquement une image
1 Sélectionnez une photo.
2 Dans la partie supérieure de l’inspecteur des ajustements ou de la sous-fenêtre Ajustements de
la palette de l’inspecteur, cliquez sur le bouton Amélioration automatique.
Bouton Amélioration automatique
Pour affiner les réglages des paramètres Balance des blancs, Améliorer, Courbes et Tons clairs et
tons foncés appliqués à l’aide de l’ajustement Amélioration automatique, consultez les sections
suivantes :
••
Vue d’ensemble de l’ajustement Balance des blancs à la page 352
••
Vue d’ensemble de l’ajustement Amélioration à la page 361
••
Vue d’ensemble de l’ajustement Courbes à la page 371
••
Vue d’ensemble de l’ajustement Tons clairs et foncés à la page 384
322
Utilisation des commandes de retouche
Vue d’ensemble des commandes d’ajustement de retouche
Les pinceaux Retoucher vous permettent de corriger les imperfections provoquées par la présence de poussière sur le capteur de votre appareil photo et par d’autres facteurs ambiants, ainsi
que les défauts de l’image proprement dite. Vous pouvez également copier un élément d’image
et le coller à un autre endroit, pour des raisons purement esthétiques. Aperture propose deux
méthodes pour retoucher vos images. Vous choisirez l’une ou l’autre méthode selon que vous
essayez de copier la texture de la source tout en conservant des bords nets sur la destination (où
se trouve le défaut) ou que vous copiez simplement les pixels d’une zone de l’image pour les
coller ailleurs.
Si la zone à retoucher présente un bord net près de la zone à problème, utilisez la méthode de
« réparation ». Utilisez également cette méthode pour copier une texture haute fréquence depuis
une zone de l’image (la source) et appliquer cette texture au pinceau sur la zone de destination
tout en conservant la couleur et les ombres de fond de la zone de destination.
Utilisez la seconde méthode, le « clonage », si vous souhaitez simplement copier des pixels d’une
zone et les coller sur une autre. Le clonage s’avère très utile pour copier un élément d’image tel
quel (un nuage, par exemple), puis le coller ailleurs.
Quel ajustement de retouche utiliser ?
Aperture vous propose deux jeux de commandes pour retoucher vos images : les outils
Retoucher ainsi que Retoucher et corriger.
Dans la grande majorité des cas, l’outil Retoucher vous offre les commandes les mieux adaptées
à vos besoins pour corriger vos images. Les commandes Retoucher et corriger ont été intégrées à
Aperture 3, dans le but de conserver l’intégrité des images ajustées avec des versions antérieures
d’Aperture. Dans de nombreux cas, les réparations d’image peuvent même être améliorées en
supprimant une correction existante de type Retoucher et corriger et en la remplaçant par des
réparations de type Réparer ou Cloner effectuées à l’aide de l’outil Retoucher.
Il arrive cependant que l’outil Retoucher et corriger permette l’ajustement le plus approprié. Il se
peut, par exemple, qu’un défaut situé sur un bord arrondi d’une image ou tout près de ce bord
soit supprimé plus efficacement à l’aide du paramètre Angle. Pour en savoir plus sur les commandes d’ajustement Retoucher et corriger, consultez la section Retouche de vos images à la
page 333.
Chapitre 16 Application d’ajustements aux images
323
Réparation de vos images
Vous devez utiliser le pinceau Réparer de l’ajustement Retoucher lorsque la zone entourant
le défaut contient des éléments à fort contraste, comme un bord, ou si vous avez besoin de
copier la texture de la zone source tout en conservant les couleurs et les ombres de la zone
de destination.
Avant réparation
Après réparation
Pour retoucher une image à l’aide du pinceau Réparer
1 Sélectionnez une photo.
2 Pour afficher une photo en taille réelle, cliquez sur le bouton « Réduire/agrandir le visualiseur »
dans la bande d’outils ou la barre d’outils de la présentation Plein écran (ou appuyez sur Z).
Régler la photo pour qu’elle apparaisse en taille réelle (100 %) évite que la mise à l’échelle de
l’image obscurcisse les détails.
3 Choisissez Retoucher dans le menu local Pinceau rapide (avec une icône représentant un pinceau) de la bande d’outils ou de la barre d’outils de la présentation Plein écran.
Le pointeur se transforme en pinceau et la palette de retouche apparaît.
4 Dans la palette de retouche, procédez de la manière suivante :
a Cliquez sur le bouton Réparer.
b Réglez le rayon du pinceau en faisant glisser le curseur Rayon, en saisissant une valeur dans la
case de valeur Rayon ou en utilisant le geste de défilement.
Remarque : Vous ne pouvez pas utiliser le geste de défilement lorsque le pointeur est placé
sur la palette de retouche.
c Réglez l’adoucissement du pinceau en faisant glisser le curseur Adoucissement ou en saisissant une valeur dans la case de valeur Adoucissement.
d Réglez l’opacité du pinceau en faisant glisser le curseur Opacité ou en saisissant une valeur
dans la case de valeur Opacité.
Chapitre 16 Application d’ajustements aux images
324
5 Si vous souhaitez que l’ajustement Retoucher préserve les détails des bords de l’image, cochez la
case Détecter les contours.
6 Si vous avez besoin de copier des pixels à partir d’une autre zone de l’image, désélectionnez la
case « Choisir automatiquement la source », puis cliquez sur la zone source tout en appuyant sur
la touche Option.
7 Passez le pinceau sur la zone contenant l’imperfection.
Passez le pinceau
Réparer sur le défaut.
Clonage de vos images
Vous devez utiliser le pinceau Cloner de l’ajustement Retoucher pour copier les pixels d’une
zone de l’image comportant des éléments visuels similaires, puis les coller sur la zone contenant
l’imperfection. Aucune fusion de pixels n’est effectuée à partir de la zone entourant le coup
de pinceau.
Avant clonage
Après clonage
Pour retoucher une image à l’aide du pinceau Cloner
1 Sélectionnez une photo.
2 Pour afficher une photo en taille réelle, cliquez sur le bouton « Réduire/agrandir le visualiseur »
dans la bande d’outils ou la barre d’outils de la présentation Plein écran (ou appuyez sur Z).
Régler la photo pour qu’elle apparaisse en taille réelle (100 %) évite que la mise à l’échelle de
l’image obscurcisse les détails.
Chapitre 16 Application d’ajustements aux images
325
3 Choisissez Retoucher dans le menu local Pinceau rapide (avec une icône représentant un pinceau) de la bande d’outils ou de la barre d’outils de la présentation Plein écran.
Le pointeur se transforme en pinceau et la palette de retouche apparaît.
4 Dans la palette de retouche, procédez de la manière suivante :
a Cliquez sur le bouton Cloner.
b Réglez le rayon du pinceau en faisant glisser le curseur Rayon ou en saisissant une valeur dans
la case de valeur Rayon.
c Réglez l’adoucissement du pinceau en faisant glisser le curseur Adoucissement ou en saisissant une valeur dans la case de valeur Adoucissement.
d Réglez l’opacité du pinceau en faisant glisser le curseur Opacité ou en saisissant une valeur
dans la case de valeur Opacité.
5 Cliquez sur la zone source (la zone dont vous souhaitez copier des pixels) tout en appuyant sur la
touche Option.
6 Passez le pinceau sur la zone contenant l’imperfection.
Passez le pinceau
Cloner sur le défaut.
Suppression des coups du pinceau Retoucher
Vous pouvez à tout moment supprimer un coup du pinceau Retoucher. Comme les pixels constituant les coups de pinceau sont échantillonnés de manière séquentielle, les coups de pinceau ne
peuvent être supprimés que dans l’ordre inverse.
Pour supprimer un coup de pinceau
1 Cliquez sur le bouton Supprimer dans la zone Retoucher de l’inspecteur des ajustements ou de
la sous-fenêtre Ajustements de la palette de l’inspecteur.
Cliquez sur le bouton
Supprimer pour supprimer
un trait de pinceau.
2 Répétez l’étape 1 jusqu’à ce que le coup de pinceau à supprimer soit effacé.
Chapitre 16 Application d’ajustements aux images
326
Pour supprimer tous les coups de pinceau simultanément
mm Cliquez sur le bouton Réinitialiser (une flèche arrondie) dans la zone Retoucher de l’inspecteur
des ajustements ou de la sous-fenêtre Ajustements de la palette de l’inspecteur.
Utilisation des commandes de correction de l’effet yeux rouges
Vue d’ensemble de l’ajustement Yeux rouges
L’outil Yeux rouges et les commandes d’ajustement « Correction de l’effet yeux rouges » permettent de réduire l’effet « yeux rouges » que vous constatez parfois dans les yeux des sujets
d’une photo. Commencez par utiliser l’outil Yeux rouges pour placer des repères sur les yeux
rouges de vos sujets. Les commandes d’ajustement « Correction de l’effet yeux rouges » vous
permettent ensuite d’ajuster le rayon et la sensibilité des repères. Aperture désature les pixels
rouges qui se trouvent dans la zone délimitée par le repère, réduisant ainsi l’effet « yeux rouges ».
Avant correction de l’effet yeux rouges
Après correction de l’effet yeux rouges
Réduction de l’effet yeux rouges à l’aide de l’outil Yeux rouges
La réduction de l’effet yeux rouges est une opération très simple qui se résume à placer, à l’aide
de l’outil Yeux rouges, une cible sur les yeux des sujets de vos images.
Pour supprimer les yeux rouges à l’aide de l’outil Yeux rouges
1 Sélectionnez une photo.
2 Pour afficher une photo en taille réelle, cliquez sur le bouton « Réduire/agrandir le visualiseur »
dans la bande d’outils ou la barre d’outils de la présentation Plein écran (ou appuyez sur Z).
Régler la photo pour qu’elle apparaisse en taille réelle (100 %) évite que la mise à l’échelle de
l’image obscurcisse les détails.
3 Sélectionnez l’outil Yeux rouges dans la bande d’outils ou la barre d’outils de la présentation
Plein écran (ou appuyez sur E).
Le pointeur se transforme en réticule (symbole d’une cible) et la palette des yeux rouges
est affichée.
4 Cliquez sur un œil rouge dans l’image pour placer un repère Yeux rouges dessus.
Chapitre 16 Application d’ajustements aux images
327
Le repère Yeux rouges est placé sur l’œil rouge et les pixels rouges qui se trouvent à l’intérieur du
repère Yeux rouges sont désaturés.
5 Répétez l’étape 4 jusqu’à ce que tous les yeux rouges de votre image soient corrigés.
Ajustement de la taille des repères Yeux rouges
Aperture corrige l’effet yeux rouges dans vos images en désaturant les pixels rouges situés à
l’intérieur de la zone délimitée par le repère Yeux rouges. Il est recommandé d’adapter chaque
repère Yeux rouges à la taille des yeux qu’il recouvre. Vous évitez ainsi que d’éventuels pixels
rouges situés sur la peau ou sur un vêtement (une écharpe ou un chapeau, par exemple) autour
des yeux de votre sujet ne soient affectés par la correction des yeux rouges. Il peut également
s’avérer nécessaire d’augmenter la taille du repère Yeux rouges pour englober la totalité de l’œil
à traiter si l’image concernée est un gros plan. Vous pouvez adapter la taille d’un repère Yeux
rouges avant ou après l’avoir placé sur l’image.
Pour changer la taille de la cible de l’outil Yeux rouges
Procédez de l’une des manières qui suivent.
mm Faites glisser le curseur Rayon situé dans la palette des yeux rouges.
mm utilisez le geste de défilement.
La taille de la cible de l’outil Yeux rouges est modifiée.
Pour modifier la taille d’un repère Yeux rouges
1 Affichez l’image en taille réelle (100 pour cent) en cliquant sur le bouton « Réduire/agrandir le
visualiseur » dans la bande d’outils ou dans la barre d’outils de la présentation Plein écran (ou
appuyez sur Z).
2 Cliquez sur le repère Yeux rouges pour le sélectionner.
Chapitre 16 Application d’ajustements aux images
328
Une icône en forme de main apparaît pour vous indiquer que vous pouvez sélectionner le repère
Yeux rouges.
L’outil Yeux rouges prend
la forme d’une main pour
indiquer que vous pouvez
sélectionner le repère Yeux
rouges.
3 Dans la zone « Correction de l’effet yeux rouges » de l’inspecteur des ajustements ou de la sousfenêtre Ajustements de la palette de l’inspecteur, ajustez le paramètre Rayon en procédant de
l’une des manières suivantes :
••
Faites glisser le curseur Rayon.
••
Cliquez sur la flèche gauche ou droite de la case de valeur Rayon pour modifier la taille du
repère Yeux rouges en procédant par incréments d’une unité. Vous pouvez tout aussi bien faire
glisser le curseur dans le champ de valeur.
••
Double-cliquez sur le nombre figurant dans la case de valeur Rayon, puis saisissez une valeur
comprise entre 3,00 et 400,00.
Faites glisser le curseur Rayon
pour ajuster la taille du repère
Yeux rouges sélectionné.
La taille du repère Yeux rouges augmente à mesure que la valeur du paramètre est
plus importante.
Chapitre 16 Application d’ajustements aux images
329
Ajustement de la sensibilité des repères Yeux rouges
Lorsque vous ciblez un œil rouge sur une photo, Aperture choisit automatiquement la zone à
laquelle la désaturation doit être appliquée au sein du cercle formé par le repère. Il arrive parfois
que la zone choisie par Aperture soit légèrement trop grande ou trop petite (ce qui se traduit
généralement par quelques pixels de la paupière inclus par erreur dans la zone ou par quelques
pixels rouges de pupille oubliés). Dans ces cas plus difficiles, vous pouvez ajuster le paramètre
Sensibilité afin de modifier la zone de désaturation. Vous pouvez, par exemple, faire glisser le curseur Sensibilité d’un cran vers la gauche pour réduire d’un pixel le rayon de la zone active au sein
du repère Yeux rouges ou d’un cran vers la droite pour l’agrandir d’un pixel.
Avant ajustement de la sensibilité
(les paupières sont désaturées)
Après ajustement de la sensibilité
Pour ajuster la sensibilité d’un repère Yeux rouges
1 Cliquez sur le repère Yeux rouges pour le sélectionner.
2 Dans la zone « Correction de l’effet yeux rouges » de l’inspecteur des ajustements ou de la sousfenêtre Ajustements de la palette de l’inspecteur, ajustez le paramètre Sensibilité en procédant
de l’une des manières suivantes :
••
Faites glisser le curseur Sensibilité.
••
Cliquez sur la flèche gauche ou droite de la case de valeur Sensibilité pour modifier la sensibilité du repère Yeux rouges en procédant par incréments d’un pixel. Vous pouvez tout aussi
bien faire glisser le curseur dans le champ de valeur.
••
Double-cliquez sur le nombre figurant dans la case de valeur Sensibilité, puis saisissez une
valeur comprise entre -10,00 et 10,00. Appuyez enfin sur la touche Retour.
Utilisez le curseur et la case de
valeur Sensibilité pour affiner la zone
d’application de la désaturation à
l’intérieur du repère Yeux rouges.
La zone de désaturation délimitée par le repère Yeux rouges augmente à mesure que la valeur
du paramètre est plus importante.
Chapitre 16 Application d’ajustements aux images
330
Affichage de l’image corrigée sans les repères Yeux rouges
Une fois que vous avez corrigé les yeux rouges de votre image, vous pouvez afficher l’image
modifiée après avoir désactivé les repères Yeux rouges.
Pour afficher l’image corrigée en ayant désactivé les repères Yeux rouges
mm Cliquez sur l’outil de sélection dans la bande d’outils ou la barre d’outils de la présentation Plein
écran (ou appuyez sur A).
Les repères Yeux rouges disparaissent, mais l’effet de l’ajustement Yeux rouges reste visible.
Remarque : vous pouvez poursuivre la correction de l’effet yeux rouges dans les zones précédemment ciblées et l’image est automatiquement actualisée pour refléter vos modifications.
Pour activer à nouveau les repères Yeux rouges
Procédez de l’une des manières qui suivent.
mm Sélectionnez l’outil Yeux rouges dans la bande d’outils ou la barre d’outils de la présentation
Plein écran (ou appuyez sur E).
mm Dans la zone « Correction de l’effet yeux rouges » de l’inspecteur des ajustements ou de la sousfenêtre Ajustements de la palette de l’inspecteur, cliquez sur le bouton Outil yeux rouges (avec
une icône représentant un œil rouge).
Les repères Yeux rouges sont de nouveau affichés.
Déplacement des repères Yeux rouges
Une fois qu’ils ont été mis en place, il est toujours possible de déplacer les repères Yeux rouges.
Pour déplacer un repère Yeux rouges
1 Assurez-vous que l’outil Yeux rouges est sélectionné, puis placez la cible de l’outil Yeux rouges
sur le repère Yeux rouges à déplacer, jusqu’à ce que la cible prenne la forme d’une icône représentant une main.
L’icône en forme de main vous signale que vous pouvez faire glisser le repère plutôt que d’en
placer un nouveau.
Faites glisser le repère
Yeux rouges sur l’œil
rouge dans l’image.
2 Faites glisser le repère Yeux rouges afin de le placer à l’endroit approprié sur l’œil du sujet.
Suppression des repères Yeux rouges
Vous pouvez supprimer un repère Yeux rouges à tout moment.
Chapitre 16 Application d’ajustements aux images
331
Pour supprimer un repère Yeux rouges
Procédez de l’une des manières qui suivent.
mm Sélectionnez un repère Yeux rouges dans l’image, puis cliquez sur le bouton Supprimer dans la
zone « Correction de l’effet yeux rouges » de l’inspecteur des ajustements ou de la sous-fenêtre
Ajustements de la palette de l’inspecteur.
Cliquez sur le bouton
Supprimer pour supprimer
un repère Yeux rouges.
mm Cliquez sur un repère Yeux rouges tout en maintenant la touche Commande enfoncée.
Cliquez sur un repère Yeux
rouges tout en maintenant
la touche Commande
enfoncée pour le supprimer.
Le repère Yeux rouges disparaît.
Utilisation des commandes de retouche et de correction
Vue d’ensemble de l’ajustement Retoucher et corriger
Vous devez utiliser les commandes d’ajustement Retoucher et corriger lorsque vous souhaitez
modifier les réglages du paramètre Retoucher et corriger appliqués avec des versions antérieures
d’Aperture. Si vous utilisez l’ajustement Retoucher et corriger pour améliorer vos images, vous
avez la possibilité de modifier l’apparence des pixels situés dans la zone délimitée par les repères.
Vous pouvez également ajuster la taille des repères Retoucher et corriger.
Quel ajustement de retouche utiliser ?
Aperture vous propose deux jeux de commandes pour retoucher vos images : les outils
Retoucher ainsi que Retoucher et corriger.
Dans la grande majorité des cas, l’outil Retoucher vous offre les commandes les mieux adaptées
à vos besoins pour corriger vos images. Les commandes Retoucher et corriger ont été intégrées à
Aperture 3, dans le but de conserver l’intégrité des images ajustées avec des versions antérieures
d’Aperture. Dans de nombreux cas, les réparations d’image peuvent même être améliorées en
supprimant une correction existante de type Retoucher et corriger et en la remplaçant par des
réparations de type Réparer ou Cloner effectuées à l’aide de l’outil Retoucher. Pour en savoir
plus sur l’outil Retoucher, consultez la section Vue d’ensemble des commandes d’ajustement de
retouche à la page 323.
Chapitre 16 Application d’ajustements aux images
332
Il arrive cependant que l’outil Retoucher et corriger permette l’ajustement le plus approprié. Il se
peut, par exemple, qu’un défaut situé sur un bord arrondi d’une image ou tout près de ce bord
soit supprimé plus efficacement à l’aide du paramètre Angle.
Retouche de vos images
Lorsque la zone autour de l’imperfection est continue (d’une couleur uniforme, par exemple) et
ne présente pas une texture différente, la retouche permet d’atténuer l’imperfection en y intégrant des pixels environnants. Pour effacer une imperfection, placez sur cette dernière un repère
Retoucher et corriger, puis ajustez la taille du repère afin qu’il ne recouvre que l’imperfection. Le
fait de réduire au maximum la taille du repère permet de minimiser la probabilité de créer une
aberration visuelle dans l’image finale. Aperture contient des commandes de paramètres supplémentaires qui permettent d’ajuster le niveau d’adoucissement, d’opacité et la quantité de détails
présents dans les pixels clonés, afin que la zone traitée semble aussi naturelle que possible.
Avant application de l’ajustement
Retoucher et corriger
(retouche)
Après application de l’ajustement
Retoucher et corriger
(retouche)
Pour retoucher une image
1 Sélectionnez une photo.
2 Pour afficher une photo en taille réelle, cliquez sur le bouton « Réduire/agrandir le visualiseur »
dans la bande d’outils ou la barre d’outils de la présentation Plein écran (ou appuyez sur Z).
Régler la photo pour qu’elle apparaisse en taille réelle (100 %) évite que la mise à l’échelle de
l’image obscurcisse les détails.
3 Choisissez Retoucher et corriger dans le menu local Ajouter un ajustement dans l’inspecteur des
ajustements ou dans la sous-fenêtre Ajustements de la palette de l’inspecteur.
Le pointeur se transforme en cible et la palette de retouche et de correction est affichée.
4 Cliquez sur la zone à traiter afin d’y placer le repère Retoucher et corriger.
Chapitre 16 Application d’ajustements aux images
333
Le repère Retoucher et corriger jaune est placé sur l’imperfection et cette dernière disparaît.
Cliquez sur un défaut
pour y placer un repère
Retoucher et corriger.
Remarque : Vous pouvez toujours modifier la taille et d’autres paramètres relatifs au repère. Pour
en savoir plus, consultez la section Ajustement de la taille des repères Retoucher et corriger à la
page 336.
5 Répétez l’étape 4 jusqu’à ce que toutes les imperfections de votre image soient supprimées.
Correction de vos images
Si vous devez cloner des pixels provenant d’une autre zone de l’image pour traiter des imperfections, utilisez la technique de « correction ». La correction est une opération similaire à la
retouche, à ceci près qu’elle implique quelques étapes supplémentaires. Vous devez d’abord
placer un repère Retoucher et corriger (jaune) sur le défaut à corriger, puis un repère source
(blanc) sur la zone à cloner. Les pixels du repère Retoucher et corriger sont alors remplacés par
les pixels copiés à partir du repère source. Aperture contient des commandes de paramètres supplémentaires qui permettent d’ajuster la taille des repères, ainsi que le niveau d’adoucissement,
d’opacité et la quantité de détails présents dans les pixels clonés, afin que la zone traitée semble
aussi naturelle que possible.
Avant application de l’ajustement
Retoucher et corriger
(correction)
Après application de l’ajustement
Retoucher et corriger
(correction)
Pour corriger une imperfection sur une image
1 Sélectionnez une photo.
2 Pour afficher une photo en taille réelle, cliquez sur le bouton « Réduire/agrandir le visualiseur »
dans la bande d’outils ou la barre d’outils de la présentation Plein écran (ou appuyez sur Z).
Régler la photo pour qu’elle apparaisse en taille réelle (100 %) évite que la mise à l’échelle de
l’image obscurcisse les détails.
Chapitre 16 Application d’ajustements aux images
334
3 Choisissez Retoucher et corriger dans le menu local Ajouter un ajustement dans l’inspecteur des
ajustements ou dans la sous-fenêtre Ajustements de la palette de l’inspecteur.
Le pointeur se transforme en cible et la palette de retouche et de correction est affichée.
4 Cliquez sur la zone à traiter afin d’y placer un repère Retoucher et corriger.
Un repère jaune est placé sur l’imperfection et cette dernière est remplacée par les pixels environnants. Ce repère jaune est le repère de destination.
Cliquez sur un défaut
pour y placer un repère
Retoucher et corriger.
5 Procédez de l’une des manières qui suivent.
••
Cochez la case Corriger dans la section Retoucher et corriger de l’inspecteur des ajustements
ou de la sous-fenêtre Ajustements de la palette de l’inspecteur, puis faites glisser le repère
source blanc sur la zone à cloner (la zone source).
••
Cliquez sur la zone à cloner tout en appuyant sur la touche Option.
Un repère source blanc apparaît sur la zone source.
Tout en maintenant la
touche Option enfoncée,
cliquez sur la zone à
cloner pour y placer
un repère source.
Les pixels à l’intérieur du repère source sont copiés et viennent remplacer les pixels situés au sein
du repère. L’imperfection est corrigée.
Remarque : vous pouvez toujours modifier la taille et d’autres paramètres relatifs au repère. Pour
en savoir plus, consultez la section Ajustement de la taille des repères Retoucher et corriger à la
page 336.
6 Répétez les étapes 4 et 5 jusqu’à ce que toutes les imperfections soient supprimées de
votre image.
Chapitre 16 Application d’ajustements aux images
335
Pour ajuster l’angle des pixels clonés au sein d’un repère
L’ajustement de l’angle des pixels clonés au sein du repère de destination fait pivoter les pixels
clonés sur la zone de destination. Cet ajustement s’avère particulièrement utile si vous clonez
une zone contenant des éléments visuels, tels qu’un motif ou une ligne, qui sont orientés selon
un angle différent des éléments présents dans la zone cible. Les commandes Angle vous permettent d’adopter le même angle que celui des pixels situés à l’intérieur de la zone délimitée par
le repère cible.
Vous pouvez ajuster
l’angle des pixels clonés.
Dans la zone Retoucher et corriger de l’inspecteur des ajustements ou de la sous-fenêtre
Ajustements de la palette de l’inspecteur, ajustez le paramètre Angle en procédant de l’une des
manières suivantes :
mm Faites glisser le curseur Angle vers la gauche pour faire pivoter les pixels clonés dans le sens
inverse des aiguilles d’une montre ou faites-le glisser vers la droite pour les faire pivoter dans le
sens des aiguilles d’une montre.
mm Cliquez sur la flèche gauche ou droite de la case de valeur Angle. Vous pouvez tout aussi bien
faire glisser le curseur dans le champ de valeur.
mm Double-cliquez sur le nombre figurant dans la case de valeur Angle, puis saisissez une valeur
comprise entre -180,00 et 180,00. Appuyez enfin sur la touche Retour.
Utilisez le curseur et la case
de valeur Angle pour ajuster
l’angle des pixels dans le
repère de destination.
Une valeur négative permet de faire pivoter les pixels clonés vers la gauche, alors qu’une valeur
positive les fait pivoter vers la droite.
Ajustement de la taille des repères Retoucher et corriger
Vous pouvez modifier la taille d’un repère Retoucher et corriger avant ou après l’avoir placé sur
une image. Il est recommandé d’ajuster la taille du repère afin qu’il délimite d’aussi près que possible la zone située autour de l’imperfection à traiter. Vous réduisez ainsi au maximum le risque
d’aberrations visuelles.
Pour modifier la taille d’un repère Retoucher et corriger avant de le placer sur une image
Procédez de l’une des manières qui suivent.
Chapitre 16 Application d’ajustements aux images
336
mm Faites glisser le curseur Rayon situé dans la palette de retouche et de correction.
mm Cliquez sur la flèche gauche ou droite de la case de valeur Rayon. Vous pouvez tout aussi bien
faire glisser le curseur dans le champ de valeur.
mm Double-cliquez sur le nombre figurant dans la case de valeur Rayon, puis saisissez une valeur
comprise entre 3 et 400. Appuyez enfin sur la touche Retour.
mm utilisez le geste de défilement.
La taille du repère Retoucher et corriger est modifiée.
Pour modifier la taille d’un repère Retoucher et corriger
1 Affichez l’image en taille réelle (100 pour cent) en cliquant sur le bouton « Réduire/agrandir le
visualiseur » dans la bande d’outils ou dans la barre d’outils de la présentation Plein écran (ou
appuyez sur Z).
2 Cliquez sur un repère Retoucher et corriger afin de le sélectionner.
Une icône en forme de main apparaît pour vous indiquer que vous pouvez sélectionner le repère
Retoucher et corriger, plutôt que d’en placer un autre.
Une icône en forme
de main apparaît pour
indiquer que vous
pouvez déplacer le
repère.
3 Dans la zone Retoucher et corriger de l’inspecteur des ajustements ou de la sous-fenêtre
Ajustements de la palette de l’inspecteur, ajustez le paramètre Rayon en procédant de l’une des
manières suivantes :
••
Faites glisser le curseur Rayon.
••
Cliquez sur la flèche gauche ou droite de la case de valeur Rayon pour modifier le rayon du
repère Retoucher et corriger en procédant par incréments d’un pixel. Vous pouvez tout aussi
bien faire glisser le curseur dans le champ de valeur.
••
Double-cliquez sur le nombre figurant dans la case de valeur Rayon, puis saisissez une valeur
comprise entre 3 et 400. Appuyez enfin sur la touche Retour.
Utilisez le curseur et la
case de valeur Rayon pour
ajuster la taille des repères
Retoucher et corriger
précédemment placés.
Chapitre 16 Application d’ajustements aux images
337
La taille du repère Retoucher et corriger augmente à mesure que la valeur du paramètre est
plus importante.
Ajustement du niveau d’adoucissement à l’intérieur de la zone délimitée par
les repères Retoucher et corriger
Vous pouvez aussi modifier le niveau d’adoucissement des pixels clonés à l’intérieur de la zone
délimitée par les repères Retoucher et corriger. L’adoucissement est le facteur qui détermine la
manière dont la zone délimitée par les repères se fond dans la zone d’image environnante. Le
paramètre Adoucissement permet de contrôler la fusion des pixels entre le centre d’un repère
Retoucher et corriger et sa circonférence. Plus la valeur du paramètre Adoucissement est élevée,
plus la fusion des pixels se rapproche du centre. Plus la valeur de ce paramètre est faible, moins
les pixels fusionnent, ce qui provoque un effet de « contour net ».
Vous pouvez ajuster
l’adoucissement des
pixels clonés.
Pour ajuster le niveau d’adoucissement des pixels clonés au sein d’un repère Retoucher et
corriger
Dans la zone Retoucher et corriger de l’inspecteur des ajustements ou de la sous-fenêtre
Ajustements de la palette de l’inspecteur, ajustez le paramètre Adoucissement en procédant de
l’une des manières suivantes :
mm Faites glisser le curseur Adoucissement.
mm Cliquez sur la flèche gauche ou droite de la case de valeur Adoucissement. Vous pouvez tout
aussi bien faire glisser le curseur dans le champ de valeur.
mm Double-cliquez sur le nombre figurant dans la case de valeur Adoucissement, puis saisissez une
valeur comprise entre 3 et 400. Appuyez enfin sur la touche Retour.
Utilisez le curseur et la case de
valeur Adoucissement pour une
meilleure assimilation des bords
du repère Retoucher et corriger
au sein de l’image.
Une valeur faible diminue l’adoucissement des pixels situés dans la zone délimitée par le repère
Retoucher et corriger, alors qu’une valeur élevée l’augmente.
Chapitre 16 Application d’ajustements aux images
338
Ajustement du niveau d’opacité à l’intérieur de la zone délimitée par les
repères Retoucher et corriger
Une autre méthode de modification des repères Retoucher et corriger, afin de mieux fondre les
pixels clonés aux pixels environnants, consiste à ajuster l’opacité des pixels situés dans la zone
délimitée par le repère. Plus la valeur du paramètre Opacité est élevée, plus les pixels clonés
masquent les pixels originaux qu’ils recouvrent.
Vous pouvez ajuster
l’opacité des pixels
clonés.
Pour ajuster l’opacité des pixels clonés au sein d’un repère Retoucher et corriger
Dans la zone Retoucher et corriger de l’inspecteur des ajustements ou de la sous-fenêtre
Ajustements de la palette de l’inspecteur, ajustez le paramètre Opacité en procédant de l’une des
manières suivantes :
mm Déplacez le curseur d’opacité.
mm Cliquez sur la flèche gauche ou droite de la case de valeur Opacité. Vous pouvez tout aussi bien
faire glisser le curseur dans le champ de valeur.
mm Double-cliquez sur le nombre figurant dans la case de valeur Opacité, puis saisissez une valeur
comprise entre 0 et 100. Appuyez enfin sur la touche Retour.
Utilisez le curseur et la case
de valeur Opacité pour
ajuster l’opacité des pixels
clonés dans le repère.
Une valeur faible diminue l’opacité des pixels clonés situés dans la zone délimitée par le repère
Retoucher et corriger, alors qu’une valeur élevée l’augmente.
Ajustement des détails à l’intérieur de la zone délimitée par les repères
Retoucher et corriger
Outre le niveau d’adoucissement ou d’opacité au sein de la zone délimitée par les repères
Retoucher et corriger, vous pouvez également ajuster la quantité de détails, comme la texture ou
le grain, préservée dans les pixels clonés.
Vous pouvez ajuster
le niveau de détail
des pixels clonés.
Chapitre 16 Application d’ajustements aux images
339
Pour ajuster la quantité de détails des pixels clonés au sein d’un repère Retoucher et corriger
Dans la zone Retoucher et corriger de l’inspecteur des ajustements ou de la sous-fenêtre
Ajustements de la palette de l’inspecteur, ajustez le paramètre Détail en procédant de l’une des
manières suivantes :
mm Faites glisser le curseur Détails.
mm Cliquez sur la flèche gauche ou droite de la case de valeur Détails. Vous pouvez tout aussi bien
faire glisser le curseur dans le champ de valeur.
mm Double-cliquez sur le nombre figurant dans la case de valeur Détails, puis saisissez une valeur
comprise entre 0 et 100. Appuyez enfin sur la touche Retour.
Utilisez le curseur et la case
de valeur Détails pour ajuster
le niveau de détail des pixels
clonés dans le repère.
Une valeur faible diminue la quantité de détails, de texture ou de grain par exemple, conservée
dans les pixels clonés, alors qu’une valeur élevée augmente cette quantité.
Affichage de l’image corrigée sans les repères Retoucher et corriger
Après avoir retouché les imperfections de votre image, vous pouvez désactiver les repères
Retoucher et corriger pour afficher l’image retouchée.
Pour afficher l’image corrigée en ayant désactivé les repères Retoucher et corriger
mm Cliquez sur l’outil de sélection dans la bande d’outils ou la barre d’outils de la présentation Plein
écran (ou appuyez sur A).
Les repères Retoucher et corriger disparaissent, mais les effets de l’ajustement Retoucher et corriger demeurent visibles.
Pour activer à nouveau les repères Retoucher et corriger
mm Cliquez sur le bouton Outil Retoucher et corriger (avec une icône représentant un pansement)
dans la zone Retoucher et corriger de l’inspecteur des ajustements ou de la sous-fenêtre
Ajustements de la palette de l’inspecteur.
Les repères Retoucher et corriger apparaissent à nouveau.
Déplacement des repères Retoucher et corriger
Une fois mis en place, il est toujours possible de déplacer les repères Retoucher et corriger.
Pour déplacer un repère Retoucher et corriger
1 Assurez-vous que la palette de retouche et de correction est affichée, puis placez la cible de
l’ajustement Retoucher et corriger sur le repère Retoucher et corriger à déplacer, jusqu’à ce
qu’une icône représentant une main apparaisse.
Chapitre 16 Application d’ajustements aux images
340
L’icône en forme de main vous signale que vous pouvez faire glisser le repère plutôt que d’en
placer un nouveau.
Une icône en forme
de main apparaît pour
indiquer que vous
pouverz sélectionner
le repère Retoucher
et corriger.
2 Faites glisser le repère Retoucher et corriger pour le placer à l’endroit approprié sur l’image.
Suppression des repères Retoucher et corriger
Vous pouvez supprimer à tout moment un repère Retoucher et corriger.
Pour supprimer un repère Retoucher et corriger
Procédez de l’une des manières qui suivent.
mm Sélectionnez un repère Retoucher et corriger dans l’image, puis cliquez sur le bouton Supprimer
dans la zone Retoucher et corriger de l’inspecteur des ajustements ou de la sous-fenêtre
Ajustements de la palette de l’inspecteur.
Cliquez sur le bouton
Supprimer pour
supprimer un repère
Retoucher et corriger.
mm Cliquez sur un repère Retoucher et corriger tout en maintenant la touche Commande enfoncée.
Cliquez sur un repère
Retoucher et corriger
tout en maintenant la
touche Commande
enfoncée pour le
supprimer.
Le repère Retoucher et corriger disparaît.
Chapitre 16 Application d’ajustements aux images
341
Utilisation des commandes de redressement
Vue d’ensemble de l’ajustement Redresser
Il arrive souvent que les conditions ambiantes lors de la prise de photo rendent plus difficile
le cadrage d’une image parfaitement alignée sur l’horizon, qu’il soit réel ou virtuel. Aperture
permet de redresser une image afin que l’horizon de l’image soit parallèle à ses bords inférieur
et supérieur.
Avant redressement
Après redressement
Vous disposez de deux méthodes pour redresser vos images. Vous pouvez utiliser l’outil
Redresser ou les commandes d’ajustement Redresser. Il se peut toutefois que l’outil Redresser
s’avère plus pratique pour effectuer un premier redressement sommaire d’une image avant d’utiliser les commandes d’ajustement Redresser pour bénéficier de plus de précision.
Rotation des images à l’aide de l’outil Redresser
La rotation des images au moyen de l’outil Redresser revient tout simplement à sélectionner
l’outil, puis à le faire glisser sur l’image pour la redresser. Il est néanmoins important de comprendre que bien que l’image semble s’agrandir à mesure que vous la faites pivoter, Aperture
rogne cette image afin qu’elle tienne dans son cadre rectangulaire sans présenter de bordures
blanches sur les côtés.
Pour redresser votre image à l’aide de l’outil Redresser
1 Sélectionnez une photo.
2 Sélectionnez l’outil Redresser dans la bande d’outils ou la barre d’outils de la présentation Plein
écran (ou appuyez sur G).
L’outil de sélection se transforme en outil Redresser.
3 Une fois l’outil Redresser sélectionné, faites glisser le pointeur dans l’image pour la faire pivoter
dans l’un ou l’autre sens.
Pendant que vous faites pivoter l’image, une grille jaune s’affiche pour vous aider à aligner parfaitement l’image sur l’horizon et l’image est rognée pour éviter l’apparition de vides dans les
angles.
Faites glisser le pointeur
dans l’image pour la
faire pivoter.
Chapitre 16 Application d’ajustements aux images
342
Remarque : il est recommandé de désactiver le zoom lorsque vous redressez une image, afin
qu’elle apparaisse dans son intégralité dans le visualiseur. Si un zoom avant est appliqué à une
image pour l’afficher en taille réelle, vous pouvez désactiver ce zoom en cliquant sur le bouton
« Réduire/agrandir le visualiseur » dans la bande d’outils ou la barre d’outils de la présentation
Plein écran (ou en appuyant sur Z).
Rotation des images à l’aide des commandes Redresser
Vous pouvez également redresser une image au moyen des commandes d’ajustement Redresser.
Ces commandes permettent un ajustement plus précis de l’image.
Pour redresser une image à l’aide des commandes Redresser
1 Sélectionnez l’image concernée.
2 Si les commandes Redresser n’apparaissent pas dans l’inspecteur des ajustements ou dans la
sous-fenêtre Ajustements de la palette de l’inspecteur, choisissez Redresser dans le menu local
Ajouter un ajustement.
3 Modifiez la valeur du paramètre Angle en procédant de l’une des manières suivantes :
••
Faites glisser le curseur Angle.
••
Cliquez sur la flèche gauche ou droite de la case de valeur Angle. Vous pouvez tout aussi bien
faire glisser le curseur dans le champ de valeur.
••
Double-cliquez sur le nombre figurant dans la case de valeur Angle, puis saisissez une valeur
comprise entre –20,0 et 20,0 degrés. Appuyez enfin sur la touche Retour.
Utilisez le curseur et la case de valeur
Angle pour redresser la photo.
Le fait de diminuer cette valeur permet de faire pivoter l’image dans le sens des aiguilles d’une
montre, alors que si vous l’augmentez, l’image pivote dans le sens inverse.
Pendant que vous faites pivoter l’image, une grille jaune s’affiche pour vous aider à aligner
parfaitement l’image sur l’horizon et l’image est rognée pour éviter l’apparition de vides dans
les angles.
Remarque : il est recommandé de désactiver le zoom lorsque vous redressez une image, afin
qu’elle apparaisse dans son intégralité dans le visualiseur. Si un zoom avant est appliqué à une
image pour l’afficher en taille réelle, vous pouvez désactiver ce zoom en cliquant sur le bouton
« Réduire/agrandir le visualiseur » dans la bande d’outils ou la barre d’outils de la présentation
Plein écran (ou en appuyant sur Z).
Chapitre 16 Application d’ajustements aux images
343
Utilisation des commandes de rognage
Vue d’ensemble de l’ajustement Rogner
Vous devez utiliser l’outil Rogner et les commandes d’ajustement Rogner pour améliorer la
composition de votre image en éliminant les bords superflus ou pour modifier ses proportions.
Vous pouvez par exemple modifier les proportions d’une image en passant de 10 x 15 à 8 x 13
(centimètres).
Avant rognage
Après rognage
Il existe deux méthodes pour rogner une image : vous avez le choix entre l’outil Rogner, lequel
vous permet de rogner manuellement l’image, et les commandes d’ajustement Rogner. La
méthode choisie dépend du niveau de précision requis. L’outil Rogner permet de rogner rapidement une image à la main. Il fonctionne en association avec une palette de rognage qui contient
des commandes vous permettant de régler les proportions du rognage. La plus grande précision offerte par les commandes d’ajustement Rogner est très utile si vous souhaitez spécifier les
dimensions exactes de l’image rognée.
Rognage des images à l’aide de l’outil Rogner
L’outil Rogner est la méthode la plus simple pour rogner une image. Il vous suffit de sélectionner l’outil Rogner et de faire glisser le pointeur sur l’image afin de tracer un rectangle excluant
les parties superflues. La palette de rognage apparaît. Elle contient d’autres commandes grâce
auxquelles vous pouvez régler les proportions de l’image et afficher des guides de rognage pour
vous aider à aligner visuellement la composition de l’image en respectant la règle des tiers.
Pour rogner une image à l’aide de l’outil Rogner
1 Sélectionnez une photo.
2 Sélectionnez l’outil Rogner dans la bande d’outils ou la barre d’outils de la présentation Plein
écran (ou appuyez sur C).
L’outil de sélection se transforme en outil Rogner et la palette de rognage apparaît.
3 Une fois l’outil Rogner sélectionné, faites glisser le pointeur pour tracer un rectangle sur l’image
afin d’exclure les parties à éliminer.
Chapitre 16 Application d’ajustements aux images
344
Un repère de rognage noir doté de poignées de redimensionnement est affiché sur l’image et les
bords éliminés sont estompés.
Faites glisser l’outil
Rogner sur la photo.
Une superposition
sombre apparaît sur
les zones coupées.
4 Procédez de l’une des manières qui suivent.
••
Pour modifier la taille et la forme d’un repère de rognage : faites glisser une poignée de redimensionnement sur le repère de rognage.
Faites glisser
une poignée de
redimensionnement
pour redimensionner
la superposition de
rognage.
••
Pour modifier le placement du rognage sur l’image : faites glisser le repère de rognage pour le
placer à l’endroit voulu.
Faites glisser la
superposition de
rognage pour ajuster
sa position.
••
Pour définir les proportions du repère de rognage : choisissez des proportions dans le menu local
Proportions ou saisissez des proportions personnalisées en saisissant des valeurs dans les
champs Largeur et Hauteur.
Choisissez des
proportions standard
pour le rognage dans le
menu local Proportions.
Remarque : Aperture interprète les petits nombres (à un ou deux chiffres) comme des centimètres et les nombres plus importants comme des pixels.
Chapitre 16 Application d’ajustements aux images
345
••
Pour modifier l’orientation du rognage : cliquez sur le bouton Changer les proportions.
Cliquez sur le bouton Intervertir
les proportions pour passer de
l’orientation portrait à l’orientation
paysage, et inversement.
Les valeurs dans les champs Largeur et Hauteur sont inversées et le repère de rognage est
mis à jour pour refléter la nouvelle orientation. (Si la valeur saisie dans le champ Largeur est
inférieure à celle du champ Hauteur, vous obtenez une orientation en portrait. Une valeur de
champ Largeur supérieure à celle du champ Hauteur donne une orientation en paysage.)
••
Pour afficher des guides de rognage à l’intérieur du repère de rognage : cochez la case Afficher
les guides.
Cochez la case « Afficher les
guides » pour afficher des
guides de rognage sur la photo.
5 Lorsque vous êtes satisfait de la composition du rognage, procédez de l’une des manières
suivantes :
••
cliquez sur le bouton Appliquer dans la palette de rognage ;
••
cliquez sur le bouton Fermer (avec un X) dans le coin supérieur gauche de la palette
de rognage.
••
Sélectionnez un autre outil dans la bande d’outils ou la barre d’outils de la présentation Plein
écran. Par exemple, cliquez sur l’outil de sélection (ou appuyez sur la touche A).
L’image rognée apparaît dans le visualiseur. Cliquez de nouveau sur l’outil Rogner (ou appuyez
sur la touche C) pour réafficher les bords éliminés dans le visualiseur.
Pour supprimer le rognage d’une image
Si vous n’êtes pas satisfait de la façon dont une image est rognée, vous pouvez supprimer le
rognage et recommencer.
1 Sélectionnez la photo dont vous souhaitez supprimer le rognage.
2 Dans la bande d’outils, sélectionnez l’outil Rogner.
3 Cliquez sur le bouton Réinitialiser dans la palette de rognage.
Rognage d’images à l’aide des commandes Rogner
Les commandes d’ajustement Rogner vous offrent un meilleur degré de précision. Utilisez-les si
un client vous demande, par exemple, une image rognée selon des dimensions précises qui ne
correspondent pas aux proportions standard.
Aperture utilise un système de coordonnées élémentaire pour positionner le repère de rognage
sur l’image. Il suffit de définir des coordonnées X et Y pour spécifier la position de l’angle inférieur gauche du rognage. La coordonnée X permet de déplacer le coin inférieur gauche du
rognage horizontalement, alors que la coordonnée Y le déplace verticalement. Vous devez
ensuite spécifier la largeur et la hauteur qui détermineront la zone de rognage.
Chapitre 16 Application d’ajustements aux images
346
Pour définir des dimensions de rognage à l’aide des commandes d’ajustement Rogner
1 Sélectionnez une photo.
2 Vous pouvez éventuellement utiliser l’outil Rogner pour placer une zone de rognage approximative sur l’image.
3 Si les commandes Rogner n’apparaissent pas dans l’inspecteur des ajustements ou dans la sousfenêtre Ajustements de la palette de l’inspecteur, choisissez Rogner dans le menu local Ajouter
un ajustement.
4 Dans la zone Rogner de l’inspecteur des ajustements ou de la sous-fenêtre Ajustements de la
palette de l’inspecteur, cliquez sur la flèche gauche ou droite de la case de valeur X ou doublecliquez sur le nombre indiqué, puis saisissez un autre nombre pour définir la position horizontale
du coin inférieur gauche du repère de rognage.
Les cases de valeur X et Y
contrôlent la position du coin
inférieur gauche du rognage
sur la photo d’origine.
Utilisez les cases de valeur
Largeur et Hauteur pour ajuster
la taille de la zone de rognage.
La valeur X est exprimée en pixels. À mesure qu’elle augmente, le repère de rognage se déplace
vers la droite.
5 Déterminez la position verticale de l’angle inférieur gauche du rognage à l’aide de la case de
valeur Y.
La valeur Y est exprimée en pixels. À mesure qu’elle augmente, le repère de rognage se déplace
vers le haut.
6 Définissez la largeur du rognage à l’aide de la case de valeur Largeur.
La largeur est exprimée en pixels. Elle est mesurée à partir de l’angle inférieur gauche, en progressant de gauche à droite.
7 Définissez la hauteur du rognage à l’aide de la case de valeur Hauteur.
La hauteur est exprimée en pixels. Elle est mesurée à partir de l’angle inférieur gauche, en progressant de bas en haut.
8 Pour appliquer le rognage à l’image, appuyez sur la touche Retour.
Utilisation des commandes de retournement
Vous devez utiliser les commandes d’ajustement Retourner lorsque vous souhaitez retourner la
composition d’une image à la verticale, à l’horizontale ou dans les deux sens.
Avant retournement
Après retournement
Chapitre 16 Application d’ajustements aux images
347
Pour retourner la composition d’une image
1 Sélectionnez une photo.
2 Si les commandes Retourner n’apparaissent pas dans l’inspecteur des ajustements ou dans la
sous-fenêtre Ajustements de la palette de l’inspecteur, choisissez Retourner dans le menu local
Ajouter un ajustement.
Indiquez comment vous
voulez retourner la photo
dans le menu local Type
de retournement.
3 Dans la zone Retourner de l’inspecteur des ajustements ou de la sous-fenêtre Ajustements de la
palette de l’inspecteur, procédez de l’une des manières qui suivent.
••
Pour retourner l’image à l’horizontale : choisissez Horizontal dans le menu local Type
de retournement.
••
Pour retourner l’image à la verticale : choisissez Vertical dans le menu local Type
de retournement.
••
Pour retourner l’image à l’horizontale et à la verticale : choisissez Horizontal et vertical dans le
menu local Type de retournement.
Utilisation des commandes d’aberration chromatique
Vous devez utiliser les commandes d’ajustement Aberration chromatique lorsque vous souhaitez corriger une aberration chromatique, également appelée une frange violette. Si votre
photo comporte, par exemple, une image fantôme dans les zones de fort contraste, utilisez les
commandes d’ajustement Aberration chromatique pour neutraliser les franges colorées. Les
aberrations chromatiques peuvent être dues à des objectifs de mauvaise qualité, incapables
de focaliser la lumière sur le point correct du plan focal lorsqu’ils sont réglés sur différentes
longueurs focales. Certains types de sources lumineuses peuvent également provoquer des
aberrations chromatiques.
Avant ajustement de l’aberration chromatique Après ajustement de l’aberration chromatique
(cyan augmenté)
Important : les commandes d’ajustement Aberration chromatique ne sont disponibles qu’avec
les images utilisant le traitement d’image d’Aperture 3. Pour en savoir plus sur le retraitement de
vos images, consultez la section Vue d’ensemble du retraitement de photos à la page 83.
Pour supprimer une aberration chromatique d’une image
1 Sélectionnez une photo.
Chapitre 16 Application d’ajustements aux images
348
2 Si les commandes Aberration chromatique n’apparaissent pas dans l’inspecteur des ajustements
ou dans la sous-fenêtre Ajustements de la palette de l’inspecteur, choisissez Aberration chromatique dans le menu local Ajouter un ajustement.
3 Si votre image affiche une frange rouge ou cyan, neutralisez-la en procédant de l’une des
manières suivantes :
••
Faites glisser le curseur Rouge/Cyan vers la droite pour ajouter du cyan et neutraliser ainsi la
frange rouge. En revanche, faites-le glisser vers la gauche pour ajouter du rouge et neutraliser
la frange cyan.
••
Cliquez sur la flèche gauche ou droite de la case de valeur Rouge/Cyan. Vous pouvez tout aussi
bien faire glisser le curseur dans le champ de valeur.
••
Double-cliquez sur le nombre figurant dans la case de valeur Rouge/Cyan, puis saisissez une
valeur comprise entre –5,0 et 5,0. Appuyez enfin sur la touche Retour.
Utilisez le curseur et la
case de valeur Rouge/Cyan
pour neutraliser les franges
rouges et cyans.
4 Si votre image affiche une frange bleue ou jaune, neutralisez-la en procédant de l’une des
manières suivantes :
••
Faites glisser le curseur Bleu/Jaune vers la droite pour ajouter du jaune et neutraliser ainsi la
frange bleue. En revanche, faites-le glisser vers la gauche pour ajouter du bleu et neutraliser la
frange jaune.
••
Cliquez sur la flèche gauche ou droite de la case de valeur Bleu/Jaune. Vous pouvez tout aussi
bien faire glisser le curseur dans le champ de valeur.
••
Double-cliquez sur le nombre figurant dans la case de valeur Bleu/Jaune, puis saisissez une
valeur comprise entre –5,0 et 5,0. Appuyez enfin sur la touche Retour
Utilisez le curseur et la case de valeur
Bleu/Jaune pour neutraliser les franges
bleues et jaunes.
L’aberration chromatique est supprimée de l’image.
Vous pouvez également utiliser un pinceau pour appliquer l’ajustement Aberration chromatique aux parties sélectionnées d’une image. Pour en savoir plus, consultez la section Vue
d’ensemble des ajustements appliqués au pinceau à la page 414.
Utilisation des commandes de correction du vignettage
Vous devez utiliser les commandes Corriger le vignettage lorsque vous êtes amené à corriger
l’effet de vignettage appliqué à une photo au moment de la prise de vue. Le terme vignettage
décrit une image dont la luminosité décroît de son centre vers sa périphérie. Ce phénomène est
généralement dû à des objectifs de mauvaise qualité, à un empilement de filtres, aux capuchons
d’objectif ou encore aux objectifs grand angle à zoom. Aperture corrige l’image en augmentant
la luminosité sur les bords de l’image, là où le vignettage se produit généralement.
Chapitre 16 Application d’ajustements aux images
349
Remarque : si vous appliquez des ajustements Corriger le vignettage et Rogner à une même
image, Aperture applique tout d’abord l’ajustement Corriger le vignettage, puis l’ajustement
Rogner, afin de commencer par la correction des défauts de l’objectif. Vous évitez ainsi toute distorsion susceptible d’apparaître, dans le cas contraire, sur l’image rognée.
Avant correction du vignettage
Après correction du vignettage
Pour supprimer le vignettage de votre image
1 Sélectionnez une photo.
2 Si les commandes Corriger le vignettage n’apparaissent pas dans l’inspecteur des ajustements ou
dans la sous-fenêtre Ajustements de la palette de l’inspecteur, choisissez Corriger le vignettage
dans le menu local Ajouter un ajustement.
3 Le curseur Intensité est réglé par défaut sur 1,0. Ajustez le paramètre Intensité en procédant de
l’une des manières suivantes :
••
Faites glisser le curseur Intensité vers la gauche pour réduire la quantité de luminosité appliquée aux bords de l’image ou faites-le glisser vers la droite pour l’augmenter.
••
Cliquez sur la flèche gauche ou droite de la case de valeur Intensité pour modifier la luminosité appliquée aux bords de l’image. Vous pouvez tout aussi bien faire glisser le curseur dans le
champ de valeur.
La flèche gauche permet de réduire la quantité de luminosité appliquée aux bords de l’image,
alors que la flèche droite permet de l’augmenter.
••
Double-cliquez sur le nombre figurant dans la case de valeur Intensité, puis saisissez une
valeur comprise entre 0,0 et 1,0. Appuyez enfin sur la touche Retour.
Utilisez le curseur et la case de
valeur Intensité pour ajuster le
niveau de luminosité appliqué
aux bords de la photo.
4 Pour ajuster la distance (en pixels) parcourue par Aperture depuis le bord de l’image pour appliquer l’ajustement Corriger le vignettage, procédez de l’une des manières suivantes :
••
Faites glisser le curseur Rayon vers la droite pour augmenter le nombre de pixels parcourus
par Aperture vers le centre de l’image pour appliquer l’ajustement Corriger le vignettage ou
faites-le glisser vers la gauche pour limiter le vignettage aux bords de l’image.
••
Cliquez sur la flèche gauche ou droite de la case de valeur Rayon. Vous pouvez tout aussi bien
faire glisser le curseur dans le champ de valeur.
La flèche gauche limite l’ajustement Corriger le vignettage aux bords de l’image, alors que la
flèche droite déplace l’ajustement Corriger le vignettage vers le point central de l’image.
Chapitre 16 Application d’ajustements aux images
350
••
Double-cliquez sur le nombre figurant dans la case de valeur Rayon, puis saisissez une valeur
comprise entre 0,0 et 2,0. Appuyez enfin sur la touche Retour.
Utilisez le curseur et la case de
valeur Rayon pour ajuster la taille
de la zone à laquelle est appliquée
la correction du vignettage.
Le vignettage est supprimé de l’image.
Pour en savoir plus sur l’application d’un vignettage à une image, consultez la section Utilisation
des commandes de vignettage à la page 410.
Vous pouvez également utiliser un pinceau pour appliquer l’ajustement Corriger le vignettage
aux parties sélectionnées d’une image. Pour en savoir plus, consultez la section Vue d’ensemble
des ajustements appliqués au pinceau à la page 414.
Utilisation des commandes de réduction du bruit
Les commandes d’ajustement Réduction du bruit vous permettent de réduire le bruit numérique d’une image. Ce bruit est généralement présent dans les images prises dans des conditions d’éclairage faible avec des réglages de valeurs ISO élevées. Lorsque le bruit numérique
d’une image a été réduit, il est souvent nécessaire d’augmenter la netteté de l’image pour éviter
les contours flous et la perte de détails. Pour en savoir plus sur le renforcement de la netteté
d’une image, consultez la section Utilisation des commandes de renforcement de la netteté des
contours à la page 407.
Avant réduction du bruit
Après réduction du bruit
Pour réduire le bruit numérique d’une image
1 Sélectionnez une photo.
2 Si les commandes Réduction du bruit n’apparaissent pas dans l’inspecteur des ajustements ou
dans la sous-fenêtre Ajustements de la palette de l’inspecteur, choisissez Réduction du bruit dans
le menu local Ajouter l’ajustement (ou appuyez sur Contrôle + N).
3 Pour réduire le bruit numérique de l’image, procédez de l’une des manières suivantes :
••
Le curseur Rayon est positionné par défaut à l’extrême gauche de la réglette. Faites glisser le
curseur Rayon vers la droite pour réduire le bruit numérique de l’image ou faites-le glisser vers
la gauche pour atténuer l’effet de la réduction de bruit numérique.
Chapitre 16 Application d’ajustements aux images
351
••
Cliquez sur la flèche gauche ou droite de la case de valeur Rayon pour ajuster le bruit dans
l’image par incréments de 5 pour cent. Vous pouvez tout aussi bien faire glisser le curseur dans
le champ de valeur.
La flèche gauche permet d’augmenter le bruit dans l’image, alors que la flèche droite permet
de le diminuer.
••
Double-cliquez sur le nombre figurant dans la case de valeur Rayon, puis saisissez une valeur
comprise entre 0,0 et 2,0. Appuyez enfin sur la touche Retour.
Utilisez le curseur et la case de
valeur Rayon pour réduire le
bruit numérique dans la photo.
Utilisez le curseur et la case de valeur
Détails des contours pour préserver les
détails dans les zones de contraste.
Une valeur égale à 0,0 n’entraîne aucun effet de réduction de bruit numérique sur l’image. Une
valeur supérieure à 0,0 réduit le bruit numérique dans l’image.
4 Pour conserver les détails dans les zones de fort contraste de l’image, procédez de l’une des
manières suivantes :
••
Faites glisser le curseur Détail de contour vers la droite pour augmenter la netteté de
l’image dans les zones à fort contraste ou faites-le glisser vers la gauche pour atténuer l’effet
de netteté.
••
Cliquez sur la flèche gauche ou droite de la case de valeur Détail de contour pour modifier le
détail des contours par incréments de 5 pour cent. Vous pouvez tout aussi bien faire glisser le
curseur dans le champ de valeur.
La flèche gauche permet de diminuer la netteté du détail des contours de l’image et la flèche
droite permet de l’augmenter.
••
Double-cliquez sur le nombre figurant dans la case de valeur Détail de contour, puis saisissez
une valeur comprise entre 0,0 et 3,0. Appuyez enfin sur la touche Retour.
Au fur et à mesure que vous modifiez la valeur du paramètre, l’image est mise à jour pour refléter
le niveau d’augmentation de la netteté du détail des contours qui lui a été appliqué.
Vous pouvez également utiliser un pinceau pour appliquer l’ajustement Réduction du bruit aux
parties sélectionnées d’une image. Pour en savoir plus, consultez la section Vue d’ensemble des
ajustements appliqués au pinceau à la page 414.
Utilisation des commandes d’ajustement de la balance des blancs
Vue d’ensemble de l’ajustement Balance des blancs
Si une image comporte des pixels ou des tons chairs non naturels qui devraient être d’un blanc
absolu, vous pouvez utiliser les commandes de l’ajustement Balance des blancs pour supprimer
la dominante de couleur de l’image. Aperture fournit trois moyens d’ajuster la balance des blancs
d’une image :
••
équilibrer la température de l’image sur les tons gris naturel ;
••
équilibrer la température de l’image sur les tons chair ;
••
équilibrer l’image sur la teinte et la température des couleurs traditionnelles (exprimée en
kelvins).
Chapitre 16 Application d’ajustements aux images
352
Vous pouvez ajuster la balance des blancs d’une image de façon automatique ou manuelle.
L’ajustement automatique permet, dans la plupart des cas, de supprimer la dominante de couleur d’une image. Vous pouvez également utiliser la pipette Balance des blancs pour choisir les
pixels de tons chair ou gris naturel qu’Aperture utilise pour équilibrer l’image. Si vous ne parvenez pas à supprimer complètement la dominante de couleur d’une image à l’aide du bouton
Balance des blancs automatique ou de la pipette Balance des blancs, optez pour les commandes
Balance des blancs afin de corriger l’image de manière plus précise.
Bien qu’Aperture soit en mesure de régler la balance des blancs d’une image avec une grande
précision, vous serez parfois amené à utiliser une combinaison de ces méthodes pour qu’une
image apparaisse avec la tonalité chaude ou froide que vous recherchez.
Avant ajustement de la balance
des blancs
Après ajustement de la balance
des blancs
Ajustement automatique de la balance des blancs
Pour corriger la balance des blancs d’une image, il suffit de cliquer sur un bouton.
Pour ajuster automatiquement la balance des blancs d’une image
1 Sélectionnez une photo.
2 Dans la zone Balance des blancs de l’inspecteur des ajustements ou de la sous-fenêtre
Ajustements de la palette de l’inspecteur, cliquez sur le bouton Auto.
Cliquez sur le bouton Auto pour
ajuster automatiquement la
balance des blancs de l’image.
Aperture évalue l’image. Si des visages sont détectés dans l’image, l’image est ajustée pour préserver les tons chair. Si aucun visage n’est détecté, Aperture identifie une valeur de gris naturel
dans l’image et ajuste la balance des blancs de celle-ci en fonction de cette valeur.
Pour affiner les réglages de balance des blancs de l’image après avoir appliqué l’ajustement automatique, consultez la section Ajustement manuel de la balance des blancs à la page 355.
Chapitre 16 Application d’ajustements aux images
353
Pour ajuster automatiquement la balance des blancs d’une image à l’aide de la pipette
Balance des blancs
Si votre image contient des pixels de blanc absolu, utilisez la pipette Balance des blancs pour
régler automatiquement la température et la teinte de couleur de l’image.
1 Sélectionnez une photo.
2 Dans la zone Balance des blancs de l’inspecteur des ajustements ou dans la sous-fenêtre
Ajustements de la palette de l’inspecteur, choisissez la méthode qu’Aperture utilise pour ajuster
la balance des blancs de l’image à partir du menu local Balance des blancs.
Indiquez comment vous souhaitez
ajuster la balance des blancs de
l’image dans ce menu local.
••
Pour ajuster la balance des blancs de l’image sur les tons gris naturel : choisissez Gris naturel.
••
Pour ajuster la balance des blancs de l’image sur un ton chair : choisissez Ton chair.
••
Pour ajuster la balance des blancs de l’image sur la température et la teinte des couleurs (exprimée
en kelvins) : choisissez Température et tons.
3 Sélectionnez la pipette Balance des blancs pour activer la Loupe.
Cliquez sur la pipette
Balance des blancs
pour activer la loupe.
Le pointeur se transforme en loupe. Vous obtenez ainsi une vue agrandie de la zone ciblée. La
loupe est réglée par défaut pour agrandir l’image à 100 pour cent (sa taille réelle). Vous pouvez,
si nécessaire, augmenter le facteur de grossissement de la loupe en appuyant sur les touches
Commande + Maj + Plus (+). Pour en savoir plus sur la loupe, consultez la section Vue d’ensemble de la loupe à la page 97.
4 Procédez de l’une des manières qui suivent.
••
Si vous avez choisi Gris naturel ou Température et tons dans le menu local Balance des blancs : centrez la loupe sur les pixels gris clair de l’image, puis cliquez.
Chapitre 16 Application d’ajustements aux images
354
••
Si vous avez choisi Tons chair du menu local Balance des blancs : centrez la loupe sur un ton chair
de l’image, puis cliquez.
La balance des blancs de l’image est automatiquement réglée. La tonalité des couleurs de
l’image devient alors plus froide ou plus chaude, selon la tonalité de l’image d’origine.
Important : veillez à placer la loupe sur une zone contenant aussi peu de bruit numérique que
possible. Le bruit numérique peut biaiser les résultats du calcul de balance des blancs en introduisant une dominante de couleur qui n’était pas présente dans l’image auparavant. Un moyen
simple d’éviter la présence de pixels erratiques consiste à augmenter l’agrandissement de la
loupe en appuyant sur les touches Commande + Maj + Plus (+).
Ajustement manuel de la balance des blancs
Vous pouvez ajuster manuellement la balance des blancs d’une image à l’aide des commandes
du paramètre Température, temp. et teinte.
Utilisez les commandes du paramètre Température et temp. pour ajuster la température des
couleurs de l’image. Température de couleur est utilisé pour décrire la couleur de la lumière au
moment où la photo a été prise. Remarque : la température de couleur fait référence à la valeur
de couleur de la lumière, plutôt qu’à sa valeur calorifique. La température de couleur de la
lumière se mesure en kelvins (K). L’ajustement de la température de couleur de l’image modifie la
manière dont Aperture interprète les couleurs de l’image en fonction de la température affectée
à la lumière. Le but du réglage de la température de couleur d’une image est de donner aux couleurs un aspect aussi naturel que possible.
Vous pouvez ajuster manuellement la teinte d’une image à l’aide des commandes du paramètre
Teinte. Ces commandes vous permettent d’ajuster avec précision la balance des blancs en neutralisant la teinte verte ou magenta restante.
Remarque : Les commandes du paramètre Température et temp. ajustent la température des
couleurs de l’image de la même façon, à la différence près qu’Aperture n’affiche pas les valeurs
de température en kelvins.
Pour ajuster manuellement la température de couleur d’une image
1 Sélectionnez une photo.
Chapitre 16 Application d’ajustements aux images
355
2 Dans la zone Balance des blancs de l’inspecteur des ajustements ou dans la sous-fenêtre
Ajustements de la palette de l’inspecteur, choisissez la méthode qu’Aperture utilise pour ajuster
la balance des blancs de l’image à partir du menu local Balance des blancs.
Indiquez comment vous souhaitez
ajuster la balance des blancs de
l’image dans ce menu local.
••
Pour ajuster la balance des blancs de l’image sur les tons gris naturel : choisissez Gris naturel.
••
Pour ajuster la balance des blancs de l’image sur un ton chair : choisissez Ton chair.
••
Pour ajuster la balance des blancs de l’image sur la température et la teinte des couleurs (exprimée
en kelvins) : choisissez Température et tons.
3 Procédez de l’une des manières qui suivent.
••
Si vous avez choisi Gris naturel ou Ton chair dans le menu local Balance des blancs : utilisez les
commandes du paramètre Température pour changer la tonalité de l’image (plus chaude ou
plus froide).
Utilisez le curseur et la case
de valeur Température pour
ajuster la tonalité de l’image.
••
Si vous avez choisi Température et teinte dans le menu local Balance des blancs : utilisez les commandes du paramètre Temp. pour ajuster la température des couleurs de l’image (exprimée en
kelvins) et les commandes du paramètre Teinte pour neutraliser les teintes verte ou magenta
indésirables.
Utilisez le curseur et la case
de valeur Temp. pour ajuster
la température de couleur de
la photo.
Utilisez le curseur et la
case de valeur Teinte
pour ajuster la teinte
de la photo.
Conseil : Vous pouvez traiter au pinceau les ajustements Gris naturel et Ton chair dans une
image. Pour en savoir plus sur l’utilisation des ajustements au pinceau, consultez la section Vue
d’ensemble des ajustements appliqués au pinceau à la page 414.
Chapitre 16 Application d’ajustements aux images
356
Utilisation des commandes d’exposition
Vue d’ensemble de l’ajustement Exposition
Les commandes d’ajustement Exposition permettent de régler les valeurs d’exposition, de
reprise, de point noir et de luminosité.
Avant ajustement de l’exposition
Après ajustement de l’exposition
Utilisation du bouton Exposition automatique
Pour ajuster rapidement l’exposition d’une image RAW, cliquez sur le bouton Exposition automatique. Vous pourrez toujours utiliser les commandes d’ajustement Exposition par la suite
pour peaufiner le réglage d’exposition de l’image en fonction du niveau d’exposition défini par
Aperture. Pour en savoir plus sur l’ajustement manuel de l’exposition d’une image, consultez la
section Correction de l’exposition de l’image à la page 358.
Avant exposition automatique
Après exposition automatique
Pour corriger automatiquement l’exposition d’une image RAW
1 Sélectionnez une photo.
Chapitre 16 Application d’ajustements aux images
357
2 Dans la zone Exposition de l’inspecteur des ajustements ou de la sous-fenêtre Ajustements de la
palette de l’inspecteur, cliquez sur le bouton Exposition automatique.
Cliquez sur le bouton Exposition
automatique pour régler automatiquement
l’exposition de la photo.
L’exposition de l’image est automatiquement corrigée. Si vous devez ajuster avec précision le
réglage d’exposition d’une image, consultez la section Correction de l’exposition de l’image à la
page 358.
Correction de l’exposition de l’image
Si vous avez sur ou sous-exposé une image, il est possible de la corriger en ajustant le paramètre
Exposition. Le degré de latitude dont vous disposez (la plage visuellement acceptable de f-stop)
dépend du type de fichiers, de la profondeur de bits et du niveau de compression de l’image au
moment de la capture. Les fichiers RAW offrent généralement un peu plus de latitude que les
fichiers JPEG.
Pour corriger l’exposition d’une image
1 Sélectionnez une photo.
2 Dans la zone Exposition de l’inspecteur des ajustements ou de la sous-fenêtre Ajustements de
la palette de l’inspecteur, ajustez le paramètre Exposition en procédant de l’une des manières
suivantes :
••
Faites glisser le curseur Exposition.
••
Cliquez sur la flèche gauche ou droite de la case de valeur Exposition pour modifier l’exposition de l’image par incréments de 5 pour cent. Vous pouvez tout aussi bien faire glisser le curseur dans le champ de valeur.
••
Double-cliquez sur le nombre figurant dans la case de valeur Exposition, puis saisissez une
valeur comprise entre -9,99 et 9,99. Appuyez enfin sur la touche Retour.
Utilisez le curseur et la
case de valeur Exposition
pour corriger l’exposition
de la photo.
Les valeurs négatives permettent de diminuer l’exposition (assombrissement de l’image), alors
que les valeurs positives permettent de l’augmenter (éclaircissement de l’image).
L’exposition de l’image est mise à jour à mesure que vous modifiez la valeur du paramètre.
Récupération des détails dans les tons clairs de l’image
De nombreuses images, notamment les fichiers d’images RAW, comportent des détails supplémentaires dans les tons clairs, qui ne sont pas affichés par défaut. Les commandes du paramètre
Reprise disponibles dans Aperture permettent de bénéficier de cette marge de manœuvre supplémentaire. Étant donné que les capteurs d’image numériques diffèrent d’un modèle d’appareil
photo à un autre, la marge de manœuvre dans les tons clairs varie. Dans la plupart des cas, il est
possible de récupérer des détails importants qui semblent perdus ou brûlés dans les zones de
tons clairs les plus extrêmes de l’image.
Chapitre 16 Application d’ajustements aux images
358
Remarque : les commandes Reprise ne sont pas disponibles avec les versions 1.0 et 1.1 du décodage RAW. Pour y avoir accès, vous devez retraiter l’image. Pour en savoir plus, consultez la section Vue d’ensemble des commandes de réglage de précision RAW à la page 311.
Pour récupérer des détails dans les tons clairs de l’image
1 Sélectionnez une photo.
2 Dans la zone Exposition de l’inspecteur des ajustements ou de la sous-fenêtre Ajustements
de la palette de l’inspecteur, ajustez le paramètre Reprise en procédant de l’une des manières
suivantes :
••
Faites glisser le curseur Reprise.
••
Cliquez sur la flèche gauche ou droite de la case de valeur Reprise pour modifier la quantité de
détails à récupérer dans les tons clairs par incréments de 5 pour cent. Vous pouvez tout aussi
bien faire glisser le curseur dans le champ de valeur.
••
Double-cliquez sur le nombre figurant dans la case de valeur Reprise, puis saisissez une valeur
comprise entre 0,0 et 1,5. Appuyez enfin sur la touche Retour.
Utilisez le curseur et la case
de valeur Récupération pour
récupérer des détails dans
les tons clairs.
Plus la valeur est importante, plus les informations dans les tons clairs sont disponibles et plus
la quantité de détails récupérés dans les tons clairs est élevée.
Les tons clairs de l’image sont mis à jour à mesure que vous modifiez la valeur du paramètre.
Réglage des noirs de l’image
Les détails présents dans les tons foncés et l’importance des éléments visuels dans l’ombre
varient d’une image à l’autre. De plus, certains appareils photo parviennent mieux que d’autres à
capturer les détails dans les tons foncés. Sur certaines photos, telles que le visage d’une personne
dans l’ombre d’une ruelle, l’ombre constitue l’élément visuel le plus important de la composition. Sur d’autres, les détails des tons foncés n’ont rien à voir avec le sujet principal de l’image. La
zone d’ombre de l’image peut, par exemple, cacher des éléments qui risqueraient de gâcher une
image parfaite. Dans Aperture, utilisez les commandes du paramètre Point noir pour augmenter
le seuil des détails dans les tons foncés de l’image et écraser les noirs, si nécessaire.
Remarque : les commandes Point noir ne sont pas disponibles avec les versions 1.0 et 1.1 du
décodage RAW. Pour y avoir accès, vous devez retraiter l’image. Pour en savoir plus, consultez la
section Vue d’ensemble des commandes de réglage de précision RAW à la page 311.
Pour définir le point noir de l’image
1 Sélectionnez une photo.
2 Dans la zone Exposition de l’inspecteur des ajustements ou de la sous-fenêtre Ajustements de
la palette de l’inspecteur, ajustez le paramètre Point noir en procédant de l’une des manières
suivantes :
••
Faites glisser le curseur Point noir.
••
Cliquez sur la flèche gauche ou droite de la case de valeur Point noir pour modifier la quantité
de détails à récupérer dans les tons foncés par incréments de 5 pour cent. Vous pouvez tout
aussi bien faire glisser le curseur dans le champ de valeur.
Chapitre 16 Application d’ajustements aux images
359
••
Double-cliquez sur le nombre figurant dans la case de valeur Point noir, puis saisissez une
valeur comprise entre –5,0 et 50,0. Appuyez enfin sur la touche Retour.
Utilisez le curseur et la
case de valeur Point noir
pour définir le noir pur
dans la photo.
Une diminution de la valeur augmente la quantité de détails dans les zones de tons foncés en
déplaçant le noir pur en dessous du point noir actuel. Une augmentation de la valeur diminue la
quantité de détails dans les zones de tons foncés et écrase les noirs en déplaçant le noir pur audessus du point noir actuel.
Le point noir de l’image est mise à jour à mesure que vous modifiez la valeur du paramètre.
Ajustement de la luminosité de l’image
Vous pouvez ajuster le paramètre Luminosité lorsque vous souhaitez éclaircir ou assombrir votre
image. L’ajustement de la luminosité affecte davantage les valeurs de luminosité des pixels des
tons moyens de l’image. Vous pouvez modifier temporairement la luminosité de l’image, afin de
voir comment l’ajustement affecte les détails dans les tons foncés, les tons intermédiaires et les
tons clairs. Pour un contrôle plus précis de la plage tonale de l’image, vous pouvez utiliser les
commandes d’ajustement Niveaux. Pour en savoir plus sur l’ajustement des niveaux, consultez la
section Vue d’ensemble de l’ajustement Niveaux à la page 388.
Avant ajustement de la luminosité Après ajustement de la luminosité
Pour ajuster la luminosité d’une image
1 Sélectionnez une photo.
2 Dans la zone Exposition de l’inspecteur des ajustements ou de la sous-fenêtre Ajustements de
la palette de l’inspecteur, ajustez le paramètre Luminosité en procédant de l’une des manières
suivantes :
••
Faites glisser le curseur Luminosité.
••
Cliquez sur la flèche gauche ou droite de la case de valeur Luminosité pour modifier la luminosité de l’image par incréments de 5 pour cent. Vous pouvez tout aussi bien faire glisser le
curseur dans le champ de valeur.
Chapitre 16 Application d’ajustements aux images
360
••
Double-cliquez sur le nombre figurant dans la case de valeur Luminosité, puis saisissez une
valeur comprise entre –2,0 et 2,0. Appuyez enfin sur la touche Retour.
Utilisez le curseur et
la case de valeur
Luminosité pour éclaircir
et assombrir la photo.
Les valeurs inférieures à 0,0 permettent de diminuer la luminosité de l’image. Les valeurs supérieures à 0,0 permettent d’augmenter la luminosité de l’image. La luminosité de l’image est mise
à jour à mesure que vous modifiez la valeur du paramètre.
Utilisation des commandes d’amélioration
Vue d’ensemble de l’ajustement Amélioration
Les commandes d’ajustement Améliorer vous permettent de régler le contraste, la définition, la
saturation et l’éclat d’une image, ainsi que ses valeurs de teinte noire, grise et blanche.
Vous pouvez également utiliser un pinceau pour appliquer l’ajustement Améliorer aux parties
sélectionnées d’une image. Pour en savoir plus, consultez la section Vue d’ensemble des ajustements appliqués au pinceau à la page 414.
Ajustement du contraste de l’image
La modification du paramètre Contraste permet d’ajuster la différence entre les parties sombres
et claires de votre image. Les images ayant très peu de tonalité dans les tons intermédiaires
offrent beaucoup de contraste, tandis que les images ayant beaucoup de tonalité dans les tons
intermédiaires offrent un contraste minimal. Les images à forte tonalité dans les tons intermédiaires paraissent souvent plates. L’ajout de contraste à une image permet de lui donner plus de
profondeur. Néanmoins, plus vous ajoutez du contraste, plus vous perdez des détails dans les
tons intermédiaires. Un petit peu de contraste suffit dans la plupart des cas.
Avant ajustement du contraste
Après ajustement du contraste
Pour ajuster le contraste d’une image
1 Sélectionnez une photo.
2 Dans la zone Améliorer de l’inspecteur des ajustements ou de la sous-fenêtre Ajustements de
la palette de l’inspecteur, ajustez le paramètre Contraste en procédant de l’une des manières
suivantes :
Chapitre 16 Application d’ajustements aux images
361
••
Faites glisser le curseur Contraste.
••
Cliquez sur la flèche gauche ou droite de la case de valeur Contraste pour modifier le contraste
de l’image par incréments de 5 pour cent. Vous pouvez tout aussi bien faire glisser le curseur
dans le champ de valeur.
••
Double-cliquez sur le nombre figurant dans la case de valeur Contraste, puis saisissez une
valeur comprise entre –1,0 et 1,0. Appuyez enfin sur la touche Retour.
Utilisez le curseur et la case de
valeur Contraste pour modifier
le contraste entre les couleurs
claires et sombres de la photo.
Les valeurs inférieures à 0,0 permettent de diminuer le contraste de l’image. Les valeurs supérieures à 0,0 permettent d’augmenter le contraste de l’image. Le contraste de l’image est mis à
jour à mesure que vous modifiez la valeur du paramètre.
Remarque : pour récupérer des détails dans une image à fort contraste, utilisez plutôt les commandes Tons clairs et tons foncés. Pour en savoir plus, consultez la section Ajustement des tons
clairs, foncés, moyens et du contraste à la page 385.
Ajustement de la définition de l’image
Lorsque vous voulez ajouter un peu de clarté et de définition à une image sans augmenter
excessivement son contraste, utilisez les commandes du paramètre Définition. Le paramètre
Définition sert à ajouter un contraste local (limité aux zones de l’image améliorées par un ajustement du contraste, sans affecter le contraste général de l’image) et à réduire l’effet de brume.
Avant ajustement de la définition
Après ajustement de la définition
Pour ajuster la définition d’une image
1 Sélectionnez une photo.
2 Dans la zone Améliorer de l’inspecteur des ajustements ou de la sous-fenêtre Ajustements de
la palette de l’inspecteur, ajustez le paramètre Définition en procédant de l’une des manières
suivantes :
••
Faites glisser le curseur Définition.
••
Cliquez sur la flèche gauche ou droite de la case de valeur Définition pour modifier la clarté de
l’image par incréments de 5 pour cent. Vous pouvez tout aussi bien faire glisser le curseur dans
le champ de valeur.
Chapitre 16 Application d’ajustements aux images
362
••
Double-cliquez sur le nombre figurant dans la case de valeur Définition, puis saisissez une
valeur comprise entre 0,0 et 1,0. Appuyez enfin sur la touche Retour.
Utilisez le curseur et la
case de valeur Définition
pour renforcer localement
le contraste de la photo.
Les valeurs supérieures à 0,0 permettent d’augmenter la clarté de l’image. La définition de
l’image est mise à jour à mesure que vous modifiez la valeur du paramètre.
Ajustement de la saturation de l’image
Vous pouvez modifier la valeur du paramètre Saturation pour donner à votre image un supplément de couleurs ou atténuer sa palette de couleurs en la désaturant.
Avant ajustement de la saturation
Après ajustement de la saturation
Important : L’augmentation de la saturation d’une image peut donner aux couleurs un aspect
plus pur et de nombreuses personnes préfèrent les images un peu plus saturées qu’elles n’apparaissent naturellement. Il est toutefois très facile de sursaturer une image. L’utilisation abusive de
la saturation en vue de rendre les couleurs plus pures risque de faire disparaître les subtilités des
différentes nuances de couleurs et de générer une image moins riche en détails. Pour être sûr de
ne pas perdre inutilement certains éléments visuels, surveillez attentivement les détails de votre
image pendant que vous en augmentez la saturation.
Pour modifier la saturation d’une image
1 Sélectionnez une photo.
2 Dans la zone Améliorer de l’inspecteur des ajustements ou de la sous-fenêtre Ajustements de
la palette de l’inspecteur, ajustez le paramètre Saturation en procédant de l’une des manières
suivantes :
••
Faites glisser le curseur Saturation.
••
Cliquez sur la flèche gauche ou droite de la case de valeur Saturation pour modifier la saturation de l’image par incréments de 5 pour cent. Vous pouvez tout aussi bien faire glisser le
curseur dans le champ de valeur.
Chapitre 16 Application d’ajustements aux images
363
••
Double-cliquez sur le nombre figurant dans la case de valeur Saturation, puis saisissez une
valeur comprise entre 0,0 et 4,0. Appuyez enfin sur la touche Retour.
Utilisez le curseur et la
case de valeur Saturation
pour ajuster la saturation
des couleurs de la photo.
Les valeurs inférieures à 1,0 réduisent le niveau de saturation des couleurs de l’image, alors que
les valeurs supérieures à 1,0 l’augmentent. Une valeur égale à 0,0 supprime toutes les couleurs
de l’image et les remplace par une échelle de gris. Une valeur égale à 4,0 augmente la saturation
de 400 pour cent.
La saturation de l’image est mise à jour à mesure que vous modifiez la valeur du paramètre.
Ajustement de l’éclat de l’image
Vous devez utiliser les commandes du paramètre Éclat lorsque vous voulez donner plus de
punch à l’image sans pour autant affecter les tons chair. Le paramètre Éclat applique la saturation
aux images d’une manière non linéaire. Les couleurs qui sont déjà saturées ne sont pas affectées,
alors que de la saturation est ajoutée à toutes les autres couleurs. Le paramètre Éclat tient également compte des tons chair en les conservant tels quels. Cela vous permet de désaturer un
portrait sans toucher aux tons chair.
Avant ajustement de l’éclat
Après ajustement de l’éclat
(diminution de la saturation
sauf pour les tons chair)
Pour ajuster l’éclat sur une image
1 Sélectionnez une photo.
2 Dans la zone Améliorer de l’inspecteur des ajustements ou de la sous-fenêtre Ajustements de la
palette de l’inspecteur, ajustez le paramètre Éclat en procédant de l’une des manières suivantes :
••
Faites glisser le curseur Éclat.
••
Cliquez sur la flèche gauche ou droite de la case de valeur Éclat pour modifier la saturation de
l’image par incréments de 5 pour cent. Vous pouvez tout aussi bien faire glisser le curseur dans
le champ de valeur.
Chapitre 16 Application d’ajustements aux images
364
••
Double-cliquez sur le nombre figurant dans la case de valeur Éclat, puis saisissez une valeur
comprise entre –1,0 et 1,0. Appuyez enfin sur la touche Retour.
Utilisez le curseur et la case de valeur
Éclat pour renforcer intelligemment la
saturation de la photo.
Les valeurs inférieures à 0,0 réduisent le niveau de saturation des couleurs de l’image, alors que
les valeurs supérieures à 0,0 augmentent la saturation des couleurs non saturées. Une valeur
égale à –1,0 supprime toutes les couleurs de l’image et les remplace par une échelle de gris, à
l’exception des tons de la peau.
Réglage des valeurs des teintes noire, grise et blanche de l’image
Utilisez les roues des couleurs des teintes noire, grise et blanche lorsque vous voulez supprimer de manière sélective des dominantes de couleur dans les tons foncés, moyens et clairs de
l’image. Ces dominantes de couleur apparaissent souvent lorsque des images ont été prises
sous une lumière mixte et dans des situations d’éclairage artificiel, où la différence entre les
couleurs provenant du mélange de plusieurs sources lumineuses peut produire une variance
de couleur dans une plage tonale spécifique de l’image. Lors des prises de vue réalisées en
intérieur, par exemple, un éclairage à incandescence (ampoules électriques classiques) produit
souvent une dominante de couleur jaune dans les couleurs blanches de l’image. L’utilisation de
la pipette Teinte blanche dans Aperture permet d’isoler les tons clairs et d’ajouter du bleu aux
valeurs de blanc, réduisant ainsi la dominante de couleur jaune et ramenant les blancs à des
valeurs neutres.
Il existe deux méthodes d’ajustement sélectif des valeurs de teinte d’une image : vous pouvez
soit utiliser les pipettes Teinte noire, grise et blanche afin qu’Aperture règle automatiquement
la teinte sur des valeurs de couleur neutres, soit utiliser les roues de couleurs des teintes noire,
grise et blanche pour ajuster manuellement les valeurs de teinte. La méthode choisie dépend du
niveau de précision requis. Les pipettes fournissent un moyen précis d’identifier la dominante de
couleur dans la plage tonale de chaque pipette et de ramener les couleurs à des valeurs neutres.
En fonction du sujet photographié, il est parfois préférable de ne pas supprimer complètement
la dominante de couleur présente dans une plage tonale spécifique. Vous pouvez alors ajuster
manuellement les valeurs de teinte dans les tons foncés, moyens et clairs à l’aide des roues des
couleurs des teintes noire, grise et blanche.
Pour en savoir plus sur l’utilisation des pipettes pour ajuster les teintes noire, grise et blanche
de l’image, consultez la section Utilisation des pipettes pour régler la teinte d’une image à la
page 365.
Pour en savoir plus sur l’ajustement manuel des teintes noire, grise et blanche de l’image, consultez la section Réglage manuel de la teinte d’une image à la page 369.
Utilisation des pipettes pour régler la teinte d’une image
Si vous souhaitez qu’Aperture modifie automatiquement et de manière sélective les teintes des
tons foncés, moyens et clairs d’une image, utilisez les pipettes Teinte noire, grise et blanche.
Chapitre 16 Application d’ajustements aux images
365
La pipette Teinte noire permet de supprimer les dominantes de couleur des tons foncés de
vos images.
Avant ajustement de la teinte noire
Après ajustement de la teinte noire
La pipette Teinte grise permet de supprimer les dominantes de couleur dans les tons intermédiaires de vos images.
Avant ajustement de la teinte grise Après ajustement de la teinte grise
La pipette Teinte blanche permet de supprimer les dominantes de couleur des tons clairs de
vos images.
Avant ajustement de la teinte blanche
Après ajustement de la teinte blanche
Chapitre 16 Application d’ajustements aux images
366
Alors que les commandes de Balance des blancs permettent d’ajuster les teintes de toutes les
valeurs tonales de l’image de manière uniforme, les pipettes Teinte noire, grise et blanche permettent de neutraliser sélectivement les dominantes de couleur qui affectent uniquement les
tons foncés, moyens ou clairs. Dans les cas particulièrement difficiles, vous pouvez combiner
l’utilisation des pipettes Teinte noire, de teinte grise et de teinte blanche avec les commandes
Balance des blancs pour neutraliser d’abord une teinte dans une plage tonale particulière, puis
supprimer de manière uniforme la teinte du reste de l’image. Pour en savoir plus sur l’ajustement de la balance des blancs, consultez la section Vue d’ensemble de l’ajustement Balance des
blancs à la page 352.
Pour définir la teinte des tons foncés d’une image
1 Sélectionnez une photo.
2 Si nécessaire, cliquez sur le triangle d’affichage Teinte dans la zone Améliorer de l’inspecteur des
ajustements ou la sous-fenêtre Ajustements de la palette de l’inspecteur, afin de faire apparaître
les roues de couleurs associées à la teinte. Sélectionnez ensuite la pipette Teinte noire.
Cliquez sur le triangle
d’affichage pour afficher les
roues des couleurs Teinte.
Sélectionnez la
pipette Teinte noire
pour activer la loupe.
Le pointeur se transforme en loupe. Vous obtenez ainsi une vue agrandie de la zone ciblée. La
loupe est réglée par défaut pour agrandir l’image à 100 pour cent (sa taille réelle). Vous pouvez,
si nécessaire, augmenter le facteur de grossissement de la loupe en appuyant sur les touches
Commande + Maj + Plus (+). Pour en savoir plus sur la loupe, consultez la section Vue d’ensemble de la loupe à la page 97.
3 Centrez la loupe sur les pixels les plus foncés de l’image, puis cliquez.
La teinte (teinte et saturation) des valeurs de noir de l’image est réglée afin que la dominante de
couleur soit supprimée des tons foncés.
Chapitre 16 Application d’ajustements aux images
367
Important : assurez-vous qu’aucun pixel clair n’est présent dans la zone ciblée par la loupe. La
présence de pixels clairs dans cette zone risque de biaiser le calcul de la teinte noire, produisant
une image différente du résultat escompté. Un moyen simple d’éviter la présence de pixels
clairs erratiques consiste à augmenter l’agrandissement de la loupe en appuyant sur les touches
Commande + Maj + signe plus (+).
Pour définir la teinte des valeurs de tons intermédiaires d’une image
1 Sélectionnez une photo.
2 Si nécessaire, cliquez sur le triangle d’affichage Teinte dans la zone Améliorer de l’inspecteur des
ajustements ou la sous-fenêtre Ajustements de la palette de l’inspecteur, afin de faire apparaître
les roues de couleurs associées à la teinte. Sélectionnez ensuite la pipette Teinte grise.
Cliquez sur le triangle
d’affichage pour afficher les
roues des couleurs Teinte.
Sélectionnez la
pipette Teinte grise
pour activer la loupe.
Le pointeur se transforme en loupe. Vous obtenez ainsi une vue agrandie de la zone ciblée. La
loupe est réglée par défaut pour agrandir l’image à 100 pour cent (sa taille réelle). Vous pouvez,
si nécessaire, augmenter le facteur de grossissement de la loupe en appuyant sur les touches
Commande + Maj + Plus (+). Pour en savoir plus sur la loupe, consultez la section Vue d’ensemble de la loupe à la page 97.
3 Centrez la loupe sur une couleur de gamme moyenne aussi proche que possible du gris moyen,
puis cliquez.
La teinte (teinte et saturation) des valeurs de gris de l’image est réglée afin que la dominante de
couleur soit supprimée des tons intermédiaires.
Pour définir la teinte des valeurs de tons clairs d’une image
1 Sélectionnez une photo.
Chapitre 16 Application d’ajustements aux images
368
2 Si nécessaire, cliquez sur le triangle d’affichage Teinte dans la zone Améliorer de l’inspecteur des
ajustements ou la sous-fenêtre Ajustements de la palette de l’inspecteur, afin de faire apparaître
les roues de couleurs associées à la teinte. Sélectionnez ensuite la pipette Teinte blanche.
Cliquez sur le triangle
d’affichage pour afficher les
roues des couleurs Teinte.
Sélectionnez la pipette
Teinte blanche pour
activer la loupe.
Le pointeur se transforme en loupe. Vous obtenez ainsi une vue agrandie de la zone ciblée. La
loupe est réglée par défaut pour agrandir l’image à 100 pour cent (sa taille réelle). Vous pouvez,
si nécessaire, augmenter le facteur de grossissement de la loupe en appuyant sur les touches
Commande + Maj + Plus (+). Pour en savoir plus sur la loupe, consultez la section Vue d’ensemble de la loupe à la page 97.
3 Centrez la loupe sur les pixels les plus clairs (blancs) de l’image, puis cliquez.
La teinte (teinte et saturation) des valeurs de blanc de l’image est réglée afin que la dominante
de couleur soit supprimée des tons clairs.
Important : assurez-vous qu’aucun pixel foncé n’est présent dans la zone ciblée par la loupe. La
présence de pixels foncés dans cette zone risque de biaiser le calcul de la teinte blanche, produisant une image différente du résultat escompté. Un moyen simple d’éviter la présence de
pixels foncés erratiques consiste à augmenter l’agrandissement de la loupe en appuyant sur les
touches Commande + Maj + signe plus (+).
Réglage manuel de la teinte d’une image
Vous pouvez également ajuster manuellement la teinte des valeurs des tons foncés, intermédiaires et clairs d’une image en utilisant les roues des couleurs des teintes noire, grise et blanche.
Pour ajuster manuellement la teinte des valeurs de tons foncés, moyens et clairs d’une image
1 Sélectionnez une photo.
2 Si nécessaire, cliquez sur le triangle d’affichage Teinte dans la zone Améliorer de l’inspecteur des
ajustements ou la sous-fenêtre Ajustements de la palette de l’inspecteur, puis procédez comme
suit :
Chapitre 16 Application d’ajustements aux images
369
••
Pour ajuster la teinte des tons foncés : faites glisser le point Noir dans la roue des couleurs servant à ajuster la teinte des tons foncés.
••
Pour ajuster la teinte des tons intermédiaires : faites glisser le point Gris dans la roue des couleurs
servant à ajuster la teinte des tons intermédiaires.
••
Pour ajuster la teinte des tons clairs : faites glisser le point Blanc dans la roue des couleurs servant à ajuster la teinte des tons clairs.
Faites glisser les points
Noir, Gris et Blanc (cercles
blancs) pour ajuster de
manière sélective la teinte
de la photo.
Cliquez sur le triangle d’affichage pour
afficher les roues des couleurs Teinte.
Pour supprimer une dominante de couleurs dans une plage tonale, faites glisser le point dans la
roue des couleurs vers la couleur opposée. Par exemple, pour supprimer une dominante de couleur bleue, faites glisser le point vers le jaune dans la roue des couleurs jusqu’à ce que la dominante de couleur soit neutralisée.
Pour réinitialiser une roue des couleurs Teinte
Vous pouvez réinitialiser les différentes roues des couleurs Teinte, sans pour autant affecter les
autres paramètres de la zone Améliorer de l’inspecteur des ajustements ou de la sous-fenêtre
Ajustements de la palette de l’inspecteur.
mm Double-cliquez sur la roue des couleurs concernée.
Double-cliquez sur une
roue des couleurs pour
rétablir sa valeur par
défaut.
Chapitre 16 Application d’ajustements aux images
370
Utilisation des commandes des courbes
Vue d’ensemble de l’ajustement Courbes
Vous devez utiliser les commandes d’ajustement Courbes lorsque vous souhaitez définir manuellement les valeurs tonales des tons foncés, moyens et clairs d’une image à l’aide d’une courbe
tonale. Contrairement aux commandes d’ajustement Niveaux, les commandes Courbes ne
réattribuent pas les valeurs de luminance au sein de l’image en contraignant les points blanc et
noir. En fait, vous allez utiliser les commandes Courbes pour rétablir une correspondance précise
entre la position des tons intermédiaires et les points blanc et noir. L’œil humain ne réagit pas à
la lumière selon un processus incrémental, mais plutôt de manière logarithmique. Une courbe
s’avère donc nécessaire pour répartir les valeurs de luminance au sein des plages tonales d’une
image, afin de correspondre à la façon dont l’œil perçoit naturellement la lumière.
En plus d’ajuster les valeurs tonales d’une image pour l’ensemble de sa luminance, vous pouvez
corriger ses couleurs en appliquant séparément un ajustement Courbes à chacun de ses canaux
rouge, vert et bleu. L’application d’un ajustement Courbes à chaque canal de couleur vous
permet de contrôler la tonalité des couleurs d’une image.
Vous pouvez également faire en sorte qu’Aperture identifie automatiquement les plages tonales
d’une image en utilisant les pipettes Point noir, Point gris et Point blanc disponibles parmi les
commandes d’ajustement Courbes. Si vous sélectionnez une plage tonale à l’aide de l’une de ces
pipettes, Aperture trace la courbe correspondante sur l’histogramme Courbes.
Vous pouvez également utiliser un pinceau pour appliquer l’ajustement Courbes aux parties
sélectionnées d’une image. Pour en savoir plus, consultez la section Vue d’ensemble des ajustements appliqués au pinceau à la page 414.
Important : les commandes d’ajustement Courbes ne sont disponibles qu’avec les images utilisant le traitement d’image d’Aperture 3. Pour en savoir plus sur le retraitement de vos images,
consultez la section Vue d’ensemble du retraitement de photos à la page 83.
Commandes d’ajustement Courbes
Avant d’appliquer le moindre ajustement Courbes, il est préférable de vous familiariser avec les
commandes qu’il met à votre disposition.
Bouton Courbes
automatiques combinées
Bouton Courbes
automatiques séparées
Bouton Ajouter un point
Boutons de pipette Point
noir, Point gris et Point
blanc
Menu local Canal
Champs Entrée et Sortie
Menu local Gamme
Chapitre 16 Application d’ajustements aux images
371
••
Menu local Canal : choisissez dans ce menu local le canal de couleur à appliquer à une courbe
tonale. Ce menu local vous permet également d’appliquer la courbe tonale à tous les canaux
de couleur combinés, ainsi que d’afficher des incrustations séparées des canaux de couleur (si
les ajustements de la courbe tonale sont appliqués à des canaux de couleur séparés).
••
Bouton Courbes automatiques combinées : cliquez sur ce bouton pour appliquer un ajustement
à la courbe tonale qui vous permette de corriger le contraste en fonction de la luminance
totale, sans affecter la dominante de couleur de l’image.
••
Bouton Courbes automatiques séparées : cliquez sur ce bouton pour appliquer un ajustement à
la courbe tonale qui vous permette de corriger le contraste et de supprimer toutes les dominantes de couleur de l’image.
••
Pipette Point noir : utilisez cette pipette pour définir le point noir de l’image.
••
Pipette Point gris : utilisez cette pipette pour définir le point gris de l’image.
••
Pipette Point blanc : utilisez cette pipette pour définir le point blanc de l’image.
••
Bouton Ajouter un point : cliquez sur ce bouton afin d’activer la loupe pour échantillonner des
pixels de l’image, puis ajouter un point à la courbe tonale de chaque canal de couleur, ainsi
qu’à la courbe tonale RVB.
••
Champs Entrée et Sortie : saisissez les valeurs des points d’entrée et de sortie du point sélectionné sur la courbe tonale. Le point d’entrée correspond à l’axe horizontal (axe x), alors que le
point de sortie représente l’axe vertical (axe y).
••
Menu local Gamme : choisissez une plage d’affichage dans ce menu local. Optez pour Tons
foncés si vous souhaitez restreindre l’affichage de l’histogramme et de la courbe tonale du
noir absolu au gris à 50 pour cent. Choisissez Normal pour afficher l’histogramme et la courbe
tonale du noir absolu au blanc absolu. Sélectionnez Étendue pour élargir l’affichage de l’histogramme du noir absolu au blanc absolu multiplié par deux. Comme certains appareils photo
sont capables de capturer des informations au-delà du blanc absolu, le choix de l’option
Étendue met à votre disposition des commandes qui vous permettent de récupérer ces informations dans l’image affichable.
Utilisation des boutons Courbes automatiques
Vous devez utiliser les boutons Courbes automatiques lorsque vous souhaitez analyser l’image,
puis lui appliquer un ajustement de la courbe tonale en fonction des résultats de cette analyse. Il
s’agit d’une bonne méthode pour apporter rapidement des corrections à l’image, avant de peaufiner l’ajustement Courbes à l’aide des commandes d’ajustement manuel.
Chapitre 16 Application d’ajustements aux images
372
Pour ajuster automatiquement la courbe tonale d’une image en fonction de la luminance
totale
Pour ajuster rapidement la courbe tonale d’une image en fonction des valeurs de luminance
totale (canaux rouge, vert et bleu combinés), cliquez sur le bouton Courbes automatiques combinées. Les canaux rouge, vert et bleu sont alors ajustés de la même valeur, en fonction de la
luminance totale. Cliquez sur ce bouton en rapport avec la luminance si vous souhaitez corriger
le contraste de l’image, sans affecter sa dominante de couleur.
Avant ajustement des courbes automatiques
combinées
Après ajustement des courbes automatiques
combinées
1 Sélectionnez une photo.
2 Si les commandes Courbes n’apparaissent pas dans l’inspecteur des ajustements ou dans la sousfenêtre Ajustements de la palette de l’inspecteur, choisissez Courbes dans le menu local Ajouter
un ajustement.
3 Dans la zone Courbes de l’inspecteur des ajustements ou de la sous-fenêtre Ajustements de la
palette de l’inspecteur, cliquez sur le bouton Courbes automatiques combinées.
Cliquez sur le bouton
Courbes automatiques
combinées pour régler
automatiquement la
courbe tonale de la
photo en fonction des
trois canaux de couleur.
La courbe tonale de l’image est ajustée. Pour affiner l’ajustement de courbe tonale, consultez
la section Ajustement de la courbe tonale d’une image à l’aide des commandes Courbes à la
page 374.
Chapitre 16 Application d’ajustements aux images
373
Pour ajuster automatiquement la courbe tonale d’une image en fonction d’une évaluation de
chaque canal de couleur
Pour ajuster automatiquement la courbe tonale d’une image en fonction de l’évaluation de
chacun de ses canaux rouge, vert et bleu, cliquez sur le bouton Courbes automatiques séparées.
Les canaux rouge, vert et bleu sont alors ajustés en fonction de l’évaluation de chaque canal.
Cliquez sur ce bouton si vous souhaitez corriger la dominante de couleur de l’image, ainsi que
son contraste.
Avant ajustement des courbes automatiques
séparées
Après ajustement des courbes automatiques
séparées
1 Sélectionnez une photo.
2 Si les commandes Courbes n’apparaissent pas dans l’inspecteur des ajustements ou dans la sousfenêtre Ajustements de la palette de l’inspecteur, choisissez Courbes dans le menu local Ajouter
un ajustement.
3 Dans la zone Courbes de l’inspecteur des ajustements ou de la sous-fenêtre Ajustements de la
palette de l’inspecteur, cliquez sur le bouton Courbes automatiques séparées.
Cliquez sur le bouton
Courbes automatiques
séparées pour régler
automatiquement la courbe
tonale de la photo en
fonction d’une évaluation
des valeurs de luminance
de chaque canal de couleur.
La courbe tonale de l’image est automatiquement ajustée pour chaque canal de couleur. Pour
affiner l’ajustement de courbe tonale, consultez la section Ajustement de la courbe tonale d’une
image à l’aide des commandes Courbes à la page 374.
Ajustement de la courbe tonale d’une image à l’aide des commandes Courbes
Pour ajuster la tonalité globale d’une image, vous devez utiliser la courbe tonale affichée parmi
les commandes d’ajustement Courbes. Vous avez alors le choix entre deux types de courbe
tonale : RVB et Luminance. Si vous optez pour un ajustement de la courbe tonale qui modifie le
contraste et la teinte de l’image, vous devez utiliser la courbe tonale RVB. En revanche, si vous
préférez ajuster la tonalité globale d’une image sans affecter sa dominante de couleur, choisissez
plutôt la courbe tonale Luminance.
Chapitre 16 Application d’ajustements aux images
374
Lorsque vous appliquez un ajustement de la courbe tonale, un histogramme apparaît à l’arrière
de cette courbe. Il est mis à jour à mesure que vous manipulez la courbe tonale. Vous pouvez
indiquer la plage tonale de l’histogramme, afin de centrer le graphique sur la partie de la courbe
tonale que vous allez modifier. Si vous envisagez, par exemple, de manipuler le contraste dans
les zones foncées de l’image, vous avez la possibilité de limiter la plage de la courbe tonale et de
l’histogramme, afin d’afficher uniquement les valeurs allant du noir absolu au gris à 50 pour cent.
Vous pouvez aussi étendre la plage de l’histogramme et de la courbe tonale au-delà du blanc
absolu pour capturer des détails dans les tons clairs qui seraient normalement écrêtés.
Qui plus est, vous pouvez ajuster séparément la courbe tonale de chaque canal de couleur. Pour
en savoir plus, consultez la section Utilisation des commandes Courbes pour l’étalonnage à la
page 381.
Avant ajustement des courbes
Après ajustement des courbes
Pour ajuster automatiquement la courbe tonale d’une image en fonction de la luminance
1 Sélectionnez une photo.
2 Si les commandes Courbes n’apparaissent pas dans l’inspecteur des ajustements ou dans la sousfenêtre Ajustements de la palette de l’inspecteur, choisissez Courbes dans le menu local Ajouter
un ajustement.
Menu local Canal
Menu local Action
des courbes
3 Procédez de l’une des manières qui suivent.
••
Choisissez RVB dans le menu local Canal.
La courbe RVB vous permet de manipuler la courbe tonale des canaux de couleur rouge, vert
et bleu combinés. Il s’agit de l’option à choisir si vous souhaitez modifier la teinte d’une image,
en plus de son contraste.
Chapitre 16 Application d’ajustements aux images
375
••
Choisissez Luminance dans la section Niveaux de gris du menu local Action des courbes, puis
sélectionnez Luminance dans le menu local Canal.
La courbe Luminance vous permet de manipuler la luminance des canaux de couleur rouge,
vert et bleu combinés, sans affecter la teinte de l’image.
4 Choisissez la plage tonale à afficher dans le menu local Gamme.
Pour en savoir plus sur les options du menu local Gamme, consultez la section Commandes
d’ajustement Courbes à la page 371.
5 Choisissez le type d’ajustement de la courbe tonale à appliquer à l’image dans la section Type du
menu local Action des courbes.
Optez pour Linéaire (l’option par défaut) pour appliquer uniformément l’ajustement Courbes à
l’image, du noir absolu au blanc absolu et au-delà. Sélectionnez Avec correction Gamma pour
appliquer l’ajustement Courbes de manière logarithmique, de façon à correspondre à la perception de la lumière par l’œil humain, en ajoutant un poids supplémentaire aux tons foncés.
6 Faites glisser les curseurs Point noir et Point blanc jusqu’à ce qu’ils touchent les bords extérieurs
du graphique de l’histogramme, ce qui limite l’image aux nouveaux points noir et blanc.
Faites glisser les curseurs
Point noir et Point blanc
jusqu’aux limites externes
de l’histogramme.
7 Définissez un point le long de la courbe en procédant de l’une des manières suivantes :
••
Cliquez à l’endroit de la courbe où vous souhaitez ajouter un point.
Cliquez sur le bouton
Ajouter un point, puis
utilisez la pipette pour
échantillonner une partie
de la photo et ajouter un
point à la courbe tonale.
Cliquez sur la courbe tonale
pour ajouter un point, puis
faites glisser celui-ci pour
définir la valeur tonale.
••
Cliquez sur le bouton Ajouter un point, puis utilisez l’outil Pipette pour échantillonner une
partie de l’image.
Chapitre 16 Application d’ajustements aux images
376
Remarque : vous pouvez modifier la taille de l’échantillon de valeur de couleur de la loupe en
choisissant une option dans le menu local Action d’ajustement. Pour en savoir plus, consultez la section Utilisation du colorimètre et affichage des informations de l’appareil photo à la
page 307.
Aperture place un point sur la courbe dans la plage tonale exacte de la partie de l’image qui a
été échantillonnée.
8 Ajustez la forme de la courbe en procédant de l’une des manières suivantes :
••
Faites glisser le point sur la courbe jusqu’à ce que la zone tonale de l’image vous
semble correcte.
Par exemple, si vous faites glisser un point vers le bas de la zone des tons foncés de la courbe,
vous assombrissez les tons foncés de l’image. En revanche, si vous le faites glisser vers le haut
de la zone des tons foncés, vous éclaircissez les tons foncés de l’image.
••
Cliquez sur un point de la courbe, puis saisissez de nouvelles valeurs pour les points d’entrée
et de sortie dans les champs Entrée et Sortie.
Les valeurs des points d’entrée représentent l’axe horizontal du graphique, alors que les
valeurs des points de sortie correspondent à l’axe vertical.
Les points de la courbe qui ne sont pas sélectionnés restent ancrés, ce qui vous permet d’ajuster
chaque zone tonale séparément.
Obscurcir les tons foncés
et éclaircir les tons clairs
crée une courbe en S,
indiquant que le contraste
de la photo est renforcé.
9 Répétez les étapes 7 et 8 pour chaque zone tonale de l’image que vous souhaitez corriger.
Les valeurs tonales de l’image sont ajustées, donnant à l’image le niveau de contraste approprié.
Chapitre 16 Application d’ajustements aux images
377
Utilisation des pipettes pour définir les points noir, gris et blanc
Vous devez utiliser les pipettes Point noir, Point gris et Point blanc disponibles dans les commandes d’ajustement Courbes dès lors que vous souhaitez qu’Aperture modifie de manière
automatique et sélective les valeurs tonales des tons foncés, moyens et clairs d’une image. En
utilisant l’une de ces pipettes, vous échantillonnez les pixels de la valeur tonale de l’image que
vous avez l’intention de corriger. Aperture place alors un point sur la courbe tonale, puis ajuste
automatiquement l’image de façon à ce que les pixels situés dans la même plage tonale que
les pixels échantillonnés soient réglés sur noir, gris ou blanc. Recourez, par exemple, à la pipette
Point noir pour sélectionner la zone spécifique de l’image qui devrait normalement être noire.
Aperture échantillonne les pixels au sein de votre sélection, place un point sur la courbe, puis
ajuste la courbe pour que les pixels sélectionnés (et tous les autres pixels de l’image avec la
même valeur tonale, ainsi que tous les pixels plus sombres) soient noirs.
Avant ajustement des courbes de points noirs
Après ajustement des courbes de points noirs
Avant ajustement des courbes de points gris
Après ajustement des courbes de points gris
Avant ajustement des courbes de points blancs
Après ajustement des courbes de points blancs
Dans certains cas compliqués, vous pouvez combiner l’utilisation des pipettes Point noir, Point
gris et Point blanc avec des points placés manuellement sur la courbe tonale, afin de neutraliser
une certaine teinte ou de créer le contraste particulier que vous souhaitez pour l’image. Pour en
savoir plus sur l’ajustement manuel de la courbe tonale, consultez la section Ajustement de la
courbe tonale d’une image à l’aide des commandes Courbes à la page 374.
Chapitre 16 Application d’ajustements aux images
378
Pour définir le point noir d’une image
1 Sélectionnez une photo.
2 Si les commandes Courbes n’apparaissent pas dans l’inspecteur des ajustements ou dans la sousfenêtre Ajustements de la palette de l’inspecteur, choisissez Courbes dans le menu local Ajouter
un ajustement.
3 Sélectionnez la pipette Point noir pour activer la Loupe.
Cliquez sur la pipette
Point noir pour activer
la loupe.
Le pointeur se transforme en pipette et la loupe apparaît. Vous obtenez ainsi une vue agrandie
de la zone ciblée. La loupe est réglée par défaut pour agrandir l’image à 100 pour cent (sa taille
réelle). Vous pouvez, si nécessaire, augmenter le facteur de grossissement de la loupe en choisissant une valeur plus importante dans le menu local Loupe. Pour en savoir plus, consultez la
section Vue d’ensemble de la loupe à la page 97.
4 Placez la pipette sur les pixels les plus foncés de l’image, puis cliquez.
Les pixels échantillonnés sont utilisés pour définir le point noir de l’image.
Pour définir le point gris d’une image
1 Sélectionnez une photo.
2 Si les commandes Courbes n’apparaissent pas dans l’inspecteur des ajustements ou dans la sousfenêtre Ajustements de la palette de l’inspecteur, choisissez Courbes dans le menu local Ajouter
un ajustement.
Chapitre 16 Application d’ajustements aux images
379
3 Sélectionnez la pipette Point gris pour activer la Loupe.
Cliquez sur la pipette
Point gris pour activer
la loupe.
Le pointeur se transforme en pipette et la loupe apparaît. Vous obtenez ainsi une vue agrandie
de la zone ciblée. La loupe est réglée par défaut pour agrandir l’image à 100 pour cent (sa taille
réelle). Vous pouvez, si nécessaire, augmenter le facteur de grossissement de la loupe en choisissant une valeur plus importante dans le menu local Loupe. Pour en savoir plus, consultez la
section Vue d’ensemble de la loupe à la page 97.
4 Placez la pipette sur une couleur de gamme moyenne aussi proche que possible du gris moyen,
puis cliquez.
Les pixels échantillonnés sont utilisés pour définir le point gris de l’image.
Pour définir le point blanc d’une image
1 Sélectionnez une photo.
2 Si les commandes Courbes n’apparaissent pas dans l’inspecteur des ajustements ou dans la sousfenêtre Ajustements de la palette de l’inspecteur, choisissez Courbes dans le menu local Ajouter
un ajustement.
Chapitre 16 Application d’ajustements aux images
380
3 Sélectionnez la pipette Point blanc pour activer la Loupe.
Cliquez sur la pipette
Point blanc pour activer
la loupe.
Le pointeur se transforme en pipette et la loupe apparaît. Vous obtenez ainsi une vue agrandie
de la zone ciblée. La loupe est réglée par défaut pour agrandir l’image à 100 pour cent (sa taille
réelle). Vous pouvez, si nécessaire, augmenter le facteur de grossissement de la loupe en choisissant une valeur plus importante dans le menu local Loupe. Pour en savoir plus, consultez la
section Vue d’ensemble de la loupe à la page 97.
4 Placez la pipette sur les pixels les plus clairs de l’image, puis cliquez.
Les pixels échantillonnés sont utilisés pour définir le point blanc de l’image.
Utilisation des commandes Courbes pour l’étalonnage
L’une des méthodes les plus pratiques pour supprimer ou accentuer une dominante de couleur
particulière d’une image consiste à ajuster les courbes tonales de chacun des canaux de couleur
rouge, vert et bleu séparément. Il est important de comprendre que l’ajustement des couleurs
de l’image est effectué au sein du spectre RVB, ce qui signifie que toute augmentation de bleu
réduit le jaune, que toute augmentation de vert réduit le magenta, etc.
Chapitre 16 Application d’ajustements aux images
381
Pour ajuster la courbe tonale d’un seul canal de couleur dans une image
1 Dans la zone Courbes de l’inspecteur des ajustements ou de la sous-fenêtre Ajustements de la
palette de l’inspecteur, choisissez un canal de couleur dans le menu local Canal.
Choisissez un canal de couleur
dans le menu local Canal.
2 Placez des points sur la courbe, ajustez-les si nécessaire, puis supprimez ou accentuez une dominante de couleur dans l’image.
Pour en savoir plus sur le placement de points sur la courbe tonale, consultez la section
Ajustement de la courbe tonale d’une image à l’aide des commandes Courbes à la page 374.
Ajustement de la courbe tonale du canal de couleur rouge
L’ajustement de la courbe tonale du canal de couleur rouge vous permet de supprimer les dominantes de couleur rouge et cyan de l’image.
Avant ajustement des courbes de rouge
Après ajustement des courbes de rouge
Ajustement du canal rouge
Conséquence
Déplacement de la courbe tonale vers le bas, dans les
tons foncés.
Ajoute du cyan aux tons foncés, supprime le rouge.
Déplacement de la courbe tonale vers le haut, dans
les tons foncés.
Ajoute du rouge aux tons foncés, supprime le cyan.
Déplacement de la courbe tonale vers le bas, dans les
tons intermédiaires.
Ajoute du cyan aux tons intermédiaires, supprime
le rouge.
Déplacement de la courbe tonale vers le haut, dans
les tons intermédiaires.
Ajoute du rouge aux tons intermédiaires, supprime
le cyan.
Déplacement de la courbe tonale vers le bas, dans les
tons clairs.
Ajoute du cyan aux tons clairs, supprime le rouge.
Chapitre 16 Application d’ajustements aux images
382
Ajustement du canal rouge
Conséquence
Déplacement de la courbe tonale vers le haut, dans
les tons clairs.
Ajoute du rouge aux tons clairs, supprime le cyan.
Ajustement de la courbe tonale du canal de couleur vert
L’ajustement de la courbe tonale du canal de couleur vert vous permet de supprimer les dominantes de couleur verte et magenta de l’image.
Avant ajustement des courbes
de vert
Après ajustement des courbes
de vert
Ajustement du canal vert
Conséquence
Déplacement de la courbe tonale vers le bas, dans les
tons foncés.
Ajoute du magenta aux tons foncés, supprime le vert.
Déplacement de la courbe tonale vers le haut, dans
les tons foncés.
Ajoute du vert aux tons foncés, supprime le magenta.
Déplacement de la courbe tonale vers le bas, dans les
tons intermédiaires.
Ajoute du magenta aux tons intermédiaires, supprime
le vert.
Déplacement de la courbe tonale vers le haut, dans
les tons intermédiaires.
Ajoute du vert aux tons intermédiaires, supprime
le magenta.
Déplacement de la courbe tonale vers le bas, dans les
tons clairs.
Ajoute du magenta aux tons clairs, supprime le vert.
Déplacement de la courbe tonale vers le haut, dans
les tons clairs.
Ajoute du vert aux tons clairs, supprime le magenta.
Chapitre 16 Application d’ajustements aux images
383
Ajustement de la courbe tonale du canal de couleur bleu
L’ajustement de la courbe tonale du canal de couleur bleu vous permet de supprimer les dominantes de couleur bleue et jaune de l’image.
Avant ajustement des courbes de bleu
Après ajustement des courbes de bleu
Ajustement du canal bleu
Conséquence
Déplacement de la courbe tonale vers le bas, dans les
tons foncés.
Ajoute du jaune aux tons foncés, supprime le bleu.
Déplacement de la courbe tonale vers le haut, dans
les tons foncés.
Ajoute du bleu aux tons foncés, supprime le jaune.
Déplacement de la courbe tonale vers le bas, dans les
tons intermédiaires.
Ajoute du jaune aux tons intermédiaires, supprime
le bleu.
Déplacement de la courbe tonale vers le haut, dans
les tons intermédiaires.
Ajoute du bleu aux tons intermédiaires, supprime
le jaune.
Déplacement de la courbe tonale vers le bas, dans les
tons clairs.
Ajoute du jaune aux tons clairs, supprime le bleu.
Déplacement de la courbe tonale vers le haut, dans
les tons clairs.
Ajoute du bleu aux tons clairs, supprime le jaune.
Utilisation des commandes de correction des tons clairs et foncés
Vue d’ensemble de l’ajustement Tons clairs et foncés
Les commandes « Tons clairs et tons foncés » vous permettent de corriger l’exposition des
images prises dans des conditions d’éclairage difficiles. Vous pouvez, par exemple, utiliser les
commandes « Tons clairs et tons foncés » pour corriger l’exposition des zones les plus sombres
(tons foncés) d’une image correctement exposée en vue de créer un effet de silhouette. Vous
pouvez également utiliser ces commandes pour récupérer des détails dans les zones extrêmement claires d’une image. Cette méthode s’avère particulièrement utile pour ajuster des images
de nuages ou de neige, voire des images correctement exposées dans les zones de tons foncés.
L’utilisation des commandes « Tons clairs et tons foncés » constitue le meilleur moyen d’optimiser l’exposition de vos images dans les tons clairs, moyens ou foncés, sans affecter les détails des
autres zones de tonalité.
Vous pouvez également utiliser un pinceau pour appliquer l’ajustement Tons clairs et tons
foncés aux parties sélectionnées d’une image. Pour en savoir plus, consultez la section Vue d’ensemble des ajustements appliqués au pinceau à la page 414.
Chapitre 16 Application d’ajustements aux images
384
Ajustement des tons clairs, foncés, moyens et du contraste
Pour ajuster les valeurs de luminosité dans les zones de tons clairs de l’image, sans affecter les
tons intermédiaires et les tons foncés, vous pouvez modifier le paramètre Tons clairs. Bien que
notre œil soit plus sensible aux détails des zones de tons foncés qu’à ceux des zones de tons
clairs (comme la neige), il est toujours possible de récupérer une quantité non négligeable
d’informations visuelles dans les tons clairs à l’aide des commandes d’ajustement Tons clairs. Ces
commandes Tons clairs sont également utiles dans les situations où l’arrière-plan de votre image
est correctement exposé et le premier plan est légèrement surexposé. Dans ce cas, vous devez
utiliser les commandes Tons clairs pour traiter le premier plan surexposé, afin que son niveau
d’exposition corresponde à celui de l’arrière-plan correctement exposé.
Avant ajustement des tons clairs
Après ajustement des tons clairs
L’ajustement des zones de tons foncés est nécessaire lorsque les zones de tons foncés d’une
image sont sous-exposées. Ce type de situation se présente, par exemple, lorsqu’un sujet est
photographié dans l’embrasure d’une porte et que l’arrière-plan est correctement exposé alors
que le sujet lui-même, au premier plan, est légèrement sous-exposé. L’ajustement des tons
foncés permet de n’éclaircir que les pixels des zones de tons foncés pour faire apparaître des
détails qui seraient, sinon, perdus dans des nuances de noir ou de gris foncé.
Avant ajustement des tons foncés
Après ajustement des tons foncés
Vous pouvez également ajuster le niveau de contraste dans les tons intermédiaires de l’image à
l’aide des commandes du paramètre Contraste moyen.
Chapitre 16 Application d’ajustements aux images
385
Pour ajuster le contraste des tons clairs, des tons foncés et des tons intermédiaires d’une
image
1 Sélectionnez une photo.
2 Dans la zone Tons clairs et tons foncés de l’inspecteur des ajustements ou de la sous-fenêtre
Ajustements de la palette de l’inspecteur, procédez de l’une des manières qui suivent.
••
Pour récupérer des détails dans les zones de tons clairs de l’image : utilisez les commandes du
paramètre Tons clairs.
Utilisez le curseur et la case de
valeur Tons clairs pour ajuster les
valeurs de luminosité dans les
tons clairs de la photo.
Aperture isole les zones d’image contenant des tons clairs et les actualise au fur et à mesure
que vous modifiez la valeur du paramètre.
••
Pour récupérer des détails dans les zones de tons foncés de l’image : utilisez les commandes du
paramètre Tons foncés.
Utilisez le curseur et la case de
valeur Tons foncés pour ajuster
les valeurs de luminosité dans
les tons foncés de la photo.
Aperture isole les zones d’image contenant des tons foncés et les actualise au fur et à mesure
que vous modifiez la valeur du paramètre.
••
Pour ajuster le niveau de contraste dans les tons intermédiaires de l’image : utilisez les commandes
du paramètre Contraste moyen.
Utilisez le curseur et la case de valeur
Contraste intermédiaire pour ajuster le
contraste des tons intermédiaires de la photo.
Aperture modifie le contraste dans les tons intermédiaires de l’image à mesure que vous
modifiez la valeur du paramètre.
Mise à niveau d’images ajustées avec les commandes Tons clairs et foncés
Les commandes d’ajustement Tons clairs et tons foncés ont été mises à jour dans Aperture 3.3
qui permet de simplifier leur utilisation, de réduire l’effet de halo avec les ajustements de tons
foncés, d’améliorer la récupération des détails dans les tons clairs et d’optimiser les performances
globales. Les images qui ont été ajustées à l’aide des commandes Tons clairs et tons foncés
d’origine ne sont pas mises à niveau par défaut. Le traitement de l’image originale est conservé
et vous pouvez continuer d’utiliser les commandes du paramètre Tons clairs et tons foncés
d’origine. Lorsque vous mettez à niveau votre image pour utiliser les commandes du nouvel
ajustement Tons clairs et tons foncés, Aperture supprime l’ancien ajustement Tons clairs et tons
foncés et retraite l’image à l’aide du nouvel ajustement Tons clairs et tons foncés. L’apparence de
l’image change.
Remarque : Pour en savoir plus sur l’utilisation des commandes d’ajustement Tons clairs et tons
foncés héritées, consultez la section Utilisation des commandes de correction des tons clairs et
foncés originales à la page 387.
Chapitre 16 Application d’ajustements aux images
386
Pour mettre à niveau une image pour utiliser les nouvelles commandes d’ajustement Tons
clairs et tons foncés
1 Sélectionnez une photo à laquelle un ajustement Tons clairs et tons foncés a été appliqué dans
une version antérieure d’Aperture.
Un bouton Mettre à niveau apparaît dans la partie supérieure des commandes d’ajustement Tons
clairs et tons foncés dans l’inspecteur des ajustements et dans la sous-fenêtre Ajustements de la
palette de l’inspecteur.
2 Cliquez sur le bouton Mettre à niveau.
L’image est mise à niveau pour utiliser le nouvel ajustement Tons clairs et tons foncés et les
nouvelles commandes apparaissent. Il se peut que les détails de tons clairs et de tons foncés
changent dans l’image.
Utilisation des commandes de correction des tons clairs et foncés originales
Si vous ne voulez pas mettre à niveau une image afin d’utiliser les nouvelles commandes d’ajustement Tons clairs et tons foncés, vous pouvez toujours affiner un ajustement Tons clairs et tons
foncés appliqué à l’image à l’aide d’une version antérieure d’Aperture.
Remarque : Lorsque les ajustements Tons clairs et tons foncés sont appliqués à une image pour
la première fois dans Aperture 3.3 ou ultérieure, seules les nouvelles commandes Tons clairs et
tons foncés apparaissent.
Pour ajuster une image à l’aide des commandes d’ajustement Tons clairs et tons foncés
héritées
1 Sélectionnez une photo à laquelle un ajustement Tons clairs et tons foncés a été appliqué dans
une version antérieure d’Aperture.
Un bouton Mettre à niveau apparaît dans la partie supérieure des commandes d’ajustement
Tons clairs et tons foncés indiquant que l’ajustement Tons clairs et tons foncés a été appliqué à
l’image à l’aide d’une version antérieure d’Aperture.
2 Dans la zone Tons clairs et tons foncés de l’inspecteur des ajustements ou de la sous-fenêtre
Ajustements de la palette de l’inspecteur, procédez de l’une des manières suivantes :
••
Pour récupérer des détails dans les zones de tons clairs de l’image : utilisez les commandes du
paramètre Tons clairs.
Aperture isole les zones d’image contenant des tons clairs et les actualise au fur et à mesure
que vous modifiez la valeur du paramètre.
••
Pour récupérer des détails dans les zones de tons foncés de l’image : utilisez les commandes du
paramètre Tons foncés.
Aperture isole les zones d’image contenant des tons foncés et les actualise au fur et à mesure
que vous modifiez la valeur du paramètre.
Chapitre 16 Application d’ajustements aux images
387
3 Si vous voulez ajuster les réglages avancés Tons clairs et tons foncés, cliquez sur le triangle d’affichage Avancé pour afficher les commandes Tons clairs et tons foncés avancées, puis procédez de
l’une des manières qui suivent.
Cliquez sur le triangle d’affichage pour
afficher les commandes de réglage
avancé des tons clairs et foncés.
••
Pour définir la zone utilisée par Aperture pour déterminer la tonalité de chaque pixel : utilisez les
commandes du paramètre Rayon.
••
Pour déterminer le niveau de saturation appliqué lors de l’ajustement des tons foncés ou des tons
clairs : utilisez les commandes du paramètre Étalonnage.
••
Pour définir la gamme des tons modifiés dans les tons clairs : utilisez les commandes du paramètre Largeur tonale élevée.
••
Pour définir le niveau de contraste dans les tons intermédiaires : utilisez les commandes du paramètre Contraste moyen.
••
Pour définir la gamme des tons modifiés dans les tons foncés : utilisez les commandes du paramètre Largeur tonale faible.
Utilisation des commandes de niveaux
Vue d’ensemble de l’ajustement Niveaux
Les commandes d’ajustement Niveaux vous permettent de définir manuellement les valeurs
tonales des tons foncés, moyens et clairs d’une image. Par défaut, Aperture définit la valeur 0
comme le noir absolu et la valeur 1 comme le blanc absolu. La contrainte des valeurs du point
noir et du point blanc permet de redistribuer la plage tonale des pixels entre le noir et le blanc.
La redistribution des valeurs de luminance augmente la plage tonale et le contraste de l’image.
Toutefois, si vous provoquez un écrêtage trop important des valeurs tonales noires ou blanches,
les valeurs qui étaient à l’origine proches du noir ou du blanc absolu sont remplacées par du noir
ou du blanc absolu, ce qui provoque une perte de détails dans l’image.
Pour simplifier votre flux de production, vous pouvez utiliser les boutons Niveaux automatiques
disponibles dans l’ajustement Niveaux lorsque vous souhaitez analyser une image, puis ajuster ses niveaux en fonction des résultats de cette analyse. Il s’agit d’une bonne méthode pour
apporter rapidement des corrections à l’image, avant de peaufiner l’ajustement Niveaux à l’aide
des commandes d’ajustement manuel.
Il existe deux méthodes pour réaliser un ajustement Niveaux automatiques. Pour en savoir plus,
consultez les sections suivantes :
••
Ajustement automatique de la luminance à la page 389
••
Ajustement automatique des canaux RVB à la page 390
Chapitre 16 Application d’ajustements aux images
388
Vous avez également la possibilité d’ajuster la tolérance des points d’écrêtage blanc et noir pour
l’ajustement Niveaux automatiques. Pour en savoir plus, consultez la section Réglage des options
pour les ajustements Niveaux automatiques à la page 390.
Outre l’ajustement des valeurs tonales des tons foncés, moyens et clairs d’une image dans leur
ensemble, vous pouvez également corriger des images en ajustant indépendamment le niveau
des canaux rouge, vert et bleu. Aperture fournit un moyen d’ajuster les niveaux de chaque canal
de couleur, vous permettant ainsi de contrôler la tonalité des couleurs d’une image.
Vous pouvez également utiliser un pinceau pour appliquer l’ajustement Niveaux aux parties
sélectionnées d’une image. Pour en savoir plus, consultez la section Vue d’ensemble des ajustements appliqués au pinceau à la page 414.
Ajustement automatique de la luminance
Pour ajuster rapidement les niveaux d’une image en fonction des valeurs de luminance totale
(canaux rouge, vert et bleu combinés), choisissez Luminance dans le menu local Canal de l’ajustement Niveaux, puis cliquez sur le bouton Niveaux automatiques combinés. Les canaux rouge,
vert et bleu sont alors ajustés de la même valeur, en fonction de la luminance totale. Cliquez sur
ce bouton en rapport avec la luminance si vous souhaitez corriger le contraste de l’image, sans
affecter sa dominante de couleur.
Avant ajustement des niveaux automatiques
combinés
Après ajustement des niveaux automatiques
combinés
Pour ajuster automatiquement les niveaux d’une image en fonction de la luminance totale
1 Sélectionnez une photo.
2 Dans la zone Niveaux de l’inspecteur des ajustements ou la sous-fenêtre Ajustements de la
palette de l’inspecteur, choisissez Luminance dans le menu local Canal, puis cliquez sur le bouton
Niveaux automatiques combinés.
Cliquez sur le bouton Niveaux
automatiques combinés pour
régler automatiquement les
niveaux de la photo en fonction
de la luminance combinée des
trois canaux de couleur.
Les niveaux de l’image sont automatiquement ajustés. Pour affiner l’ajustement des niveaux,
consultez la section Ajustement des niveaux de luminance d’une image à la page 392.
Chapitre 16 Application d’ajustements aux images
389
Ajustement automatique des canaux RVB
Pour ajuster automatiquement les niveaux d’une image en fonction de l’évaluation de chacun de
ses canaux rouge, vert et bleu, cliquez sur le bouton Niveaux automatiques séparés (disponible
dans l’ajustement Niveaux). Les canaux rouge, vert et bleu sont alors ajustés en fonction de l’évaluation de chaque canal. Le bouton Niveaux automatiques séparés permet de corriger la dominante de couleur de l’image et son contraste.
Avant ajustement des niveaux
automatiques séparés
Après ajustement des niveaux
automatiques séparés
Pour ajuster automatiquement les niveaux d’une image en fonction d’une évaluation de
chaque canal de couleur
1 Sélectionnez une photo.
2 Dans la zone Niveaux de l’inspecteur des ajustements ou la sous-fenêtre Ajustements de la
palette de l’inspecteur, choisissez RVB dans le menu local Canal, puis cliquez sur le bouton
Niveaux automatiques séparés.
Cliquez sur le bouton Niveaux
automatiques séparés pour
régler automatiquement les
niveaux de la photo en fonction
d’une évaluation des valeurs
de luminance de chaque canal
de couleur.
Les niveaux de l’image sont automatiquement ajustés pour chaque canal de couleur. Pour affiner l’ajustement des niveaux, consultez la section Ajustement des niveaux de luminance d’une
image à la page 392.
Réglage des options pour les ajustements Niveaux automatiques
Aperture vous offre des options qui vous permettent de définir les paramètres des points d’écrêtage noir et blanc pour les ajustements Niveaux automatiques. Modifier les points d’écrêtage
noir et blanc par rapport à leur valeur par défaut (0 %) étend la plage tonale de l’image. Le fait
d’étendre la plage tonale d’une image permet, entre autres, de conserver les détails des tons
foncés et des tons clairs au tirage.
Remarque : il vous faudra peut-être procéder à quelques tirages d’essai pour déterminer les
caractéristiques de sortie de votre imprimante avant de définir les valeurs finales des points
d’écrêtage noir et blanc.
Chapitre 16 Application d’ajustements aux images
390
Pour ajuster le point d’écrêtage noir
1 Choisissez Aperture > Préférences, puis cliquez sur Avancé.
Use the Auto Adjust Black
Clip slider and value slider to
add tolerance to Auto Levels
adjustments when evaluating
colors beyond black.
2 Dans la sous-fenêtre Avancé, procédez de l’une des manières suivantes :
••
Le curseur « Régler automatiquement l’écrêtage noir » est placé par défaut à l’extrême gauche
de la réglette. Faites glisser ce curseur soit vers la droite pour augmenter la tolérance des
ajustements Niveaux automatiques sur les couleurs situées au-delà du point noir analysé dans
l’image, soit vers la gauche pour réduire cette tolérance.
••
La case de valeur « Régler automatiquement l’écrêtage noir » est réglée par défaut sur 0,10 %.
Double-cliquez sur le nombre figurant dans cette case de valeur, puis saisissez une valeur comprise entre 0 % et 10 %. Appuyez enfin sur la touche Retour.
••
Cliquez sur la flèche gauche ou droite de la case de valeur pour modifier la tolérance des
ajustements Niveaux automatiques sur les couleurs situées au-delà du point noir analysé dans
l’image. Vous pouvez tout aussi bien faire glisser le curseur dans le champ de valeur.
La flèche gauche permet de réduire la tolérance, alors que la flèche droite permet de
l’augmenter.
3 Une fois que vous avez ajusté le point d’écrêtage noir, cliquez sur le bouton Niveaux automatiques combinés ou Niveaux automatiques séparés dans la zone Niveaux de l’inspecteur des
ajustements ou de la sous-fenêtre Ajustements de la palette de l’inspecteur, afin de visualiser
l’effet sur l’image.
Pour ajuster le point d’écrêtage blanc
1 Choisissez Aperture > Préférences, puis cliquez sur Avancé.
Use the Auto Adjust White
Clip slider and value slider to
add tolerance to Auto Levels
adjustments when evaluating
colors beyond white.
2 Dans la sous-fenêtre Avancé, procédez de l’une des manières suivantes :
••
Le curseur « Régler automatiquement l’écrêtage blanc » est placé par défaut à l’extrême
gauche de la réglette. Faites glisser ce curseur soit vers la droite pour augmenter la tolérance
des ajustements Niveaux automatiques sur les couleurs situées au-delà du point blanc analysé
dans l’image, soit vers la gauche pour réduire cette tolérance.
Chapitre 16 Application d’ajustements aux images
391
••
La case de valeur « Régler automatiquement l’écrêtage blanc » est réglée par défaut sur 0,10
%. Double-cliquez sur le nombre figurant dans cette case de valeur, puis saisissez une valeur
comprise entre 0 % et 10 %. Appuyez enfin sur la touche Retour.
••
Cliquez sur la flèche gauche ou droite de la case de valeur pour modifier la tolérance des ajustements Niveaux automatiques sur les couleurs situées au-delà du point blanc analysé dans
l’image. Vous pouvez tout aussi bien faire glisser le curseur dans le champ de valeur.
La flèche gauche permet de réduire la tolérance, alors que la flèche droite permet de
l’augmenter.
3 Une fois que vous avez ajusté le point d’écrêtage blanc, cliquez sur le bouton Niveaux automatiques combinés ou Niveaux automatiques séparés dans la zone Niveaux de l’inspecteur des
ajustements ou de la sous-fenêtre Ajustements de la palette de l’inspecteur, afin de visualiser
l’effet sur l’image.
Ajustement des niveaux de luminance d’une image
Pour ajuster la tonalité d’ensemble d’une image, utilisez les commandes d’ajustement Niveaux
basées sur un histogramme représentant la luminance. Lorsque cet histogramme est réglé pour
représenter la luminance, il affiche les valeurs de luminosité cumulées des trois canaux de couleur pour chaque pixel.
Pour ajuster les niveaux d’une image en fonction de la luminance
La présentation Luminance de l’histogramme permet d’ajuster les valeurs tonales d’une image
sans affecter sa dominante de couleur.
Avant ajustement des niveaux
Après ajustement des niveaux
1 Sélectionnez une photo.
2 Pour activer l’histogramme Niveaux, cochez la case Niveaux dans la zone Niveaux de l’inspecteur
des ajustements ou de la sous-fenêtre Ajustements de la palette de l’inspecteur.
L’histogramme Niveaux apparaît alors.
Curseur Niveaux de blanc
Curseur Niveaux de noir
Chapitre 16 Application d’ajustements aux images
392
3 Choisissez Luminance dans le menu local Canal.
4 Procédez de l’une des manières qui suivent.
••
Faites glisser les curseurs Niveaux de noir et Niveaux de blanc jusqu’à ce qu’ils touchent les
bords extérieurs du graphique de l’histogramme, ce qui limite l’image aux nouveaux points
noir et blanc.
Faites glisser les curseurs
Niveaux de noir et Niveaux
de blanc jusqu’aux limites
externes de l’histogramme.
••
Sélectionnez les nombres figurant dans les champs Noir (N) et Blanc (B), puis saisissez une
valeur comprise entre 0,00 et 1,00. Par défaut, le point noir est réglé sur 0,00, alors que le point
blanc correspond à 1,00.
Les valeurs tonales des tons foncés et des tons clairs de l’image sont mises à jours, ce qui permet
d’obtenir des noirs et des valeurs de tons clairs plus marqués, ainsi qu’un contraste général
plus prononcé.
Pour ajuster les niveaux des tons intermédiaires d’une image
Vous pouvez également utiliser le curseur Niveaux de gris pour ajuster les valeurs de luminosité dans les tons intermédiaires, tout en limitant l’effet d’éclaircissement dans les points noir et
blanc. Les zones plus claires des tons foncés et les zones plus sombres des tons clairs sont affectées, mais l’effet s’estompe à mesure qu’il se rapproche des noirs foncés et des blancs clairs.
Avant ajustement des niveaux
de gris
Après ajustement des niveaux
de gris
Procédez de l’une des manières qui suivent.
Chapitre 16 Application d’ajustements aux images
393
mm Faites glisser le curseur Niveaux de gris jusqu’à ce que les valeurs de luminosité des tons intermédiaires de l’image soient correctes.
Curseur Niveaux de gris
mm Le point gris est réglé par défaut sur 0,50. Sélectionnez le nombre figurant dans le champ Gris
(G), puis saisissez une valeur comprise entre 0,02 et 0,98 pour corriger les valeurs de luminosité
des tons intermédiaires de l’image.
Affichage des commandes Niveaux de quart de ton
Si vous avez besoin de contrôler avec plus de précision les valeurs tonales situées entre les tons
intermédiaires et les tons foncés ou clairs, vous devez utiliser les commandes Niveaux de quart
de ton affichées dans la zone Niveaux de l’inspecteur des ajustements ou de la sous-fenêtre
Ajustements de la palette de l’inspecteur. Si vous devez, par exemple, ajouter du contraste aux
valeurs des tons intermédiaires indépendamment des réglages du point noir et du point blanc,
utilisez les curseurs Niveaux de quart de ton. Contrairement aux curseurs Niveaux de noir et de
blanc, les curseurs Niveaux de quart de ton sont indépendants les uns des autres et n’affectent
que la plage tonale des pixels qu’ils représentent : des tons foncés aux tons intermédiaires ou des
tons intermédiaires aux tons clairs.
Pour afficher les commandes Niveaux de quart de ton
mm Cliquez sur le bouton « Commandes de quart de ton ».
Cliquez sur le bouton
« Commandes de quart de ton »
pour afficher les curseurs
« Niveaux de quart de ton ».
Ajustement de la luminosité d’une image
Les commandes d’ajustement Niveaux vous permettent également de régler la luminosité d’une
image. Lorsque vous ajustez la luminosité de l’image, vous pouvez également utiliser les curseurs
Niveaux de noir, de gris et de blanc pour modifier la tonalité de l’image en fonction de la nouvelle valeur de luminosité.
Pour en savoir plus sur l’ajustement de la tonalité de l’image, consultez la section Ajustement des
niveaux de luminance d’une image à la page 392.
Chapitre 16 Application d’ajustements aux images
394
Pour ajuster uniformément la luminosité de l’image
mm Dans la zone Niveaux de l’inspecteur des ajustements ou de la sous-fenêtre Ajustements de la
palette de l’inspecteur, faites glisser le curseur Niveaux de luminosité jusqu’à ce que la luminosité
de toute l’image soit correcte.
Faites glisser le curseur Niveaux de
luminosité pour ajuster uniformément
la luminosité d’une photo.
Pour ajuster de manière sélective la luminosité des tons clairs et des tons foncés d’une image
mm Faites glisser les curseurs Niveaux de luminosité des tons foncés et des tons clairs jusqu’à ce que
les valeurs de luminosité des tons foncés et des tons clairs soient correctes.
Faites glisser les curseurs
« Niveaux de luminosité des
tons foncés » (à gauche) et
« Niveaux de luminosité des
tons clairs » pour ajuster
de manière sélective la
luminosité d’une photo.
Utilisation des niveaux pour la correction colorimétrique
Une méthode très performante pour corriger les couleurs d’une image consiste à ajuster les
niveaux de chaque canal de couleur de l’image. L’ajustement des niveaux de chaque canal de
couleur s’avère très utile pour supprimer les dominantes de couleur des images. Il est important
de comprendre que l’ajustement des couleurs de l’image est effectué au sein du spectre RVB,
ce qui signifie que toute augmentation de bleu réduit le jaune, que toute augmentation de vert
réduit le magenta, etc.
Pour ajuster les niveaux d’un seul canal de couleur dans une image
1 Dans la zone Niveaux de l’inspecteur des ajustements ou la sous-fenêtre Ajustements de la
palette de l’inspecteur, choisissez un canal de couleur dans le menu local Canal.
Choisissez un canal de couleur
dans le menu local Canal.
2 Faites glisser les curseurs Niveaux de noir, de gris et de blanc (ou saisissez des valeurs dans les
champs correspondants) pour créer l’effet souhaité.
Pour voir de quelle façon l’ajustement des niveaux des canaux de couleur rouge, verte et bleue
affecte l’image, consultez les sections :
••
Ajustement des niveaux du canal de couleur rouge à la page 396
Chapitre 16 Application d’ajustements aux images
395
••
Ajustement des niveaux du canal de couleur vert à la page 396
••
Ajustement des niveaux du canal de couleur bleue à la page 397
Ajustement des niveaux du canal de couleur rouge
L’ajustement des niveaux du canal de couleur rouge vous permet de supprimer les dominantes
de couleur rouge et cyan de l’image.
Avant ajustement des niveaux de rouge
Après ajustement des niveaux de rouge
(curseur Niveaux de gris déplacé vers la droite)
Ajustement du canal rouge
Conséquence
Déplacement du curseur Niveaux de noir vers
la droite.
Ajoute du cyan aux tons foncés, supprime le rouge.
Déplacement du curseur Niveaux de gris vers
la gauche.
Ajoute du rouge aux tons intermédiaires, supprime
le cyan.
Déplacement du curseur Niveaux de gris vers la droite.
Ajoute du cyan aux tons intermédiaires, supprime
le rouge.
Déplacement du curseur Niveaux de blanc vers
la gauche.
Ajoute du rouge aux tons clairs, supprime le cyan.
Ajustement des niveaux du canal de couleur vert
L’ajustement des niveaux du canal de couleur vert vous permet de supprimer les dominantes de
couleur verte et magenta de l’image.
Avant ajustement des niveaux de vert
Après ajustement des niveaux de vert
(curseur Niveaux de gris déplacé vers la droite)
Ajustement du canal vert
Conséquence
Déplacement du curseur Niveaux de noir vers
la droite.
Ajoute du magenta aux tons foncés, supprime le vert.
Déplacement du curseur Niveaux de gris vers
la gauche.
Ajoute du vert aux tons intermédiaires, supprime
le magenta.
Chapitre 16 Application d’ajustements aux images
396
Ajustement du canal vert
Conséquence
Déplacement du curseur Niveaux de gris vers la droite.
Ajoute du magenta aux tons intermédiaires, supprime
le vert.
Déplacement du curseur Niveaux de blanc vers
la gauche.
Ajoute du vert aux tons clairs, supprime le magenta.
Ajustement des niveaux du canal de couleur bleue
L’ajustement des niveaux du canal de couleur bleu vous permet de supprimer les dominantes de
couleur bleue et jaune de l’image.
Avant ajustement des niveaux de bleu
Après ajustement des niveaux de bleu
(curseurs Niveaux de blanc et Niveaux de gris
déplacés vers la gauche)
Ajustement du canal bleu
Conséquence
Déplacement du curseur Niveaux de noir vers
la droite.
Ajoute du jaune aux tons foncés, supprime le bleu.
Déplacement du curseur Niveaux de gris vers
la gauche.
Ajoute du bleu aux tons intermédiaires, supprime
le jaune.
Déplacement du curseur Niveaux de gris vers la droite.
Ajoute du jaune aux tons intermédiaires, supprime
le bleu.
Déplacement du curseur Niveaux de blanc vers
la gauche.
Ajoute du bleu aux tons clairs, supprime le jaune.
Utilisation des commandes de couleur
Vue d’ensemble de l’ajustement Couleur
Vous devez utiliser les commandes d’ajustement Couleur si vous souhaitez ajuster de manière
sélective les couleurs rouge, vert, bleu, cyan, magenta et jaune d’une image. À chaque couleur
correspondent des commandes Teinte, Saturation et Luminance. Pour ajuster la teinte, la saturation et la luminance d’une couleur qui n’apparaît pas dans les commandes Couleur, vous pouvez
utiliser la pipette Couleur afin d’identifier la teinte à modifier dans l’image.
Chapitre 16 Application d’ajustements aux images
397
Si la séparation des commandes Teinte, Saturation et Luminance pour chaque couleur peut à
première vue sembler compliquée, elle présente l’avantage de limiter l’application des ajustements à des couleurs spécifiques, ce qui permet de corriger et d’améliorer certaines couleurs
sans affecter les autres. De plus, Aperture vous propose des commandes Gamme qui vous
servent à définir l’étendue des couleurs affectées par les ajustements Teinte, Saturation et
Luminance, ce que l’on appelle également la gamme chromatique. Les commandes Gamme vous
permettent d’affiner les ajustements de vos couleurs.
Avant ajustement de la couleur
Après ajustement de la couleur
(ajustement de la teinte et de la
saturation du bleu)
Vous pouvez également utiliser un pinceau pour appliquer l’ajustement Couleur aux parties
sélectionnées d’une image. Pour en savoir plus, consultez la section Vue d’ensemble des ajustements appliqués au pinceau à la page 414.
À propos de la teinte, de la saturation et de la luminance
La teinte (H pour Hue) décrit la couleur proprement dite. Elle se mesure par une portion de la
roue des couleurs. Déplacer un curseur Teinte dans Aperture a pour effet de remapper la couleur
à partir de sa position d’origine dans la roue des couleurs vers la nouvelle position indiquée par
le curseur. Les ajustements Teinte sont souvent effectués pour faire correspondre les couleurs
d’un même sujet sur plusieurs images. Pouvoir ajuster la teinte d’une image est particulièrement
utile lorsque le sujet photographié s’est déplacé et s’est trouvé dans des conditions d’éclairage
distinctes. L’ajustement de la teinte des images est aussi un avantage quand on sait qu’il est rare
que les modèles d’appareil photo de types ou de fabricants différents capturent et rendent les
couleurs exactement de la même façon. Vous pouvez utiliser les commandes Teinte pour faire
concorder la couleur des images d’un sujet photographié par deux appareils différents.
La saturation (S) définit l’intensité d’une teinte particulière. Une teinte saturée donne de l’éclat
et de la pureté aux couleurs. Une teinte moins saturée paraît plus terne et plus grise. Une teinte
complètement désaturée donne une nuance de gris.
Chapitre 16 Application d’ajustements aux images
398
La luminance (L) décrit la luminosité de la couleur sélectionnée. Une augmentation de la luminance éclaire la valeur de la couleur sélectionnée. Si l’ajustement Luminance est poussé à son
maximum, il donne un blanc absolu. À l’inverse, réduire la luminance obscurcit la couleur sélectionnée. Si l’ajustement Luminance est au minimum, il donne un noir absolu.
L
T
S
Ajustement de la couleur de l’image à l’aide des commandes Couleur
Lorsque vous désirez ajuster les valeurs des couleurs d’une image, vous devez d’abord identifier
les couleurs qui ont le plus d’impact sur celles que vous souhaitez modifier. Il est important de
comprendre que l’ajustement des couleurs de l’image est effectué au sein du spectre RVB, ce qui
signifie que toute augmentation de bleu réduit le jaune, que toute augmentation de vert réduit
le magenta, etc. Pour isoler une couleur et ajuster sa teinte, il convient d’identifier la position de
cette couleur dans la roue des couleurs. Par exemple, si la valeur de la couleur est plus proche du
cyan que du bleu, il peut être plus judicieux d’ajuster la valeur de la teinte cyan, sans toucher à la
valeur de la teinte bleue. En fonction de l’image et des valeurs de couleur que vous recherchez,
vous pouvez néanmoins décider d’ajuster les deux valeurs, cyan et bleu. Il y a plusieurs manières
d’améliorer les couleurs d’une image. Laissez-vous guider par le sujet de l’image et par l’esthétique générale que vous souhaitez obtenir.
Rouges
–180˚
Jaunes
Verts
Cyans
Bleus
0˚ Cyan remappé 4˚
Magentas
Rouges
180˚
Pour ajuster une valeur de couleur dans une image
1 Sélectionnez une photo.
2 Dans la zone Couleur de l’inspecteur des ajustements ou de la sous-fenêtre Ajustements de la
palette de l’inspecteur, cliquez sur le bouton de couleur correspondant à la couleur à ajuster
pour afficher ses commandes Teinte, Saturation, Luminance et Gamme.
Chapitre 16 Application d’ajustements aux images
399
Remarque : vous pouvez aussi cliquer sur le bouton Présentation développée pour que la zone
Couleur affiche les commandes de toutes les couleurs à la fois.
Cliquez sur le bouton Présentation
développée pour afficher les commandes
de toutes les couleurs en même temps.
3 Si un ajustement Teinte s’avère nécessaire, réglez le paramètre Teinte en procédant de l’une des
manières suivantes :
••
Le curseur Teinte est placé par défaut en son centre. Faites glisser le curseur Teinte vers la
gauche ou faites-le glisser vers la droite pour modifier la teinte de la couleur sélectionnée.
••
Cliquez sur la flèche gauche ou droite de la case de valeur Teinte pour modifier la teinte de la
couleur sélectionnée dans l’image par incréments d’une unité. Vous pouvez tout aussi bien
faire glisser le curseur dans le champ de valeur.
La flèche gauche permet de remapper la teinte comme suit :
••
La valeur de la teinte rouge se déplace vers le magenta.
••
La valeur de la teinte jaune se déplace vers le rouge.
••
La valeur de la teinte verte se déplace vers le jaune.
••
La valeur de la teinte cyan se déplace vers le vert.
••
La valeur de la teinte bleue se déplace vers le cyan.
••
La valeur de la teinte magenta se déplace vers le bleu.
La flèche droite permet de remapper la teinte comme suit :
••
La valeur de la teinte rouge se déplace vers le jaune.
••
La valeur de la teinte jaune se déplace vers le vert.
••
La valeur de la teinte verte se déplace vers le cyan.
••
La valeur de la teinte cyan se déplace vers le bleu.
••
La valeur de la teinte bleue se déplace vers le magenta.
••
La valeur de la teinte magenta se déplace vers le rouge.
Chapitre 16 Application d’ajustements aux images
400
••
La case de valeur Teinte est réglée par défaut sur 0,0. Double-cliquez sur le nombre figurant dans cette case de valeur, puis saisissez une valeur comprise entre -180,0 et 180,0. Puis,
appuyez sur la touche Retour.
Utilisez le curseur et la
case de valeur Teinte pour
remapper la teinte de la
couleur sélectionnée.
4 Si un ajustement Saturation s’avère nécessaire, réglez le paramètre Saturation en procédant de
l’une des manières suivantes :
••
Le curseur Saturation est positionné par défaut au centre de la réglette. Faites glisser ce curseur vers la gauche pour désaturer la couleur sélectionnée ou faites-le glisser vers la droite
pour augmenter sa saturation.
••
Cliquez sur la flèche gauche ou droite de la case de valeur Saturation pour modifier la saturation de la couleur sélectionnée dans l’image par incréments d’une unité. Vous pouvez tout
aussi bien faire glisser le curseur dans le champ de valeur.
••
La case de valeur Teinte est réglée par défaut sur 0,0. Double-cliquez sur le nombre figurant dans cette case de valeur, puis saisissez une valeur comprise entre -100,0 et 100,0. Puis,
appuyez sur la touche Retour.
Utilisez le curseur et la case
de valeur Saturation pour
corriger l’intensité de la teinte
de la couleur sélectionnée.
5 Si un ajustement Luminance s’avère nécessaire, réglez le paramètre Luminance en procédant de
l’une des manières suivantes :
••
Le curseur Luminance est positionné par défaut au centre de la réglette. Faites glisser ce curseur vers la gauche pour réduire la luminosité de la couleur sélectionnée ou faites-le glisser
vers la droite pour l’augmenter.
••
Cliquez sur la flèche gauche ou droite de la case de valeur Luminance pour modifier la luminosité de la couleur sélectionnée dans l’image par incréments d’une unité. Vous pouvez tout
aussi bien faire glisser le curseur dans le champ de valeur.
••
La case de valeur Luminance est réglée par défaut sur 0,0. Double-cliquez sur le nombre figurant dans cette case de valeur, puis saisissez une valeur comprise entre -100,0 et 100,0. Puis,
appuyez sur la touche Retour.
Utilisez le curseur et la
case de valeur Luminance
pour corriger la luminosité
de la teinte de la couleur
sélectionnée.
6 Le paramètre Gamme limite ou étend la gamme des couleurs de l’ajustement. Ajustez le paramètre Gamme en procédant de l’une des manières suivantes :
Chapitre 16 Application d’ajustements aux images
401
••
Le curseur Gamme est positionné par défaut au centre de la réglette. Faites glisser ce curseur
vers la gauche pour réduire la gamme de la couleur sélectionnée ou faites-le glisser vers la
droite pour l’augmenter.
••
Cliquez sur la flèche gauche ou droite de la case de valeur Gamme pour modifier la gamme
chromatique de la couleur sélectionnée par incréments de 10 pour cent. Vous pouvez tout
aussi bien faire glisser le curseur dans le champ de valeur.
••
Double-cliquez sur le nombre figurant dans cette case de valeur, puis saisissez une valeur comprise entre 0,00 et 20,00. Puis, appuyez sur la touche Retour.
Utilisez le curseur et la case
de valeur Gamme pour ajuster
la gamme chromatique de
l’ajustement de la couleur.
La case de valeur Gamme est réglée par défaut sur 1,00.
Rouges
Jaunes
Verts
10
Cyans
1
Bleus
Magentas
Rouges
10
Vous pouvez ajuster la gamme chromatique jusqu’à 20. La gamme par défaut est 1.
7 Répétez les étapes 2 à 6 jusqu’à ce que vous soyez satisfait de l’aspect des couleurs de
votre image.
Ajustement de couleurs personnalisées à l’aide de la pipette Couleur
Si vous avez besoin d’une teinte spécifique comme point de départ de votre ajustement de couleur, vous pouvez utiliser la pipette Couleur pour identifier une teinte dans l’image.
Pour ajuster la valeur d’une couleur personnalisée dans une image
1 Sélectionnez une photo.
2 Dans la zone Couleur de l’inspecteur des ajustements ou de la sous-fenêtre Ajustements de la
palette de l’inspecteur, cliquez sur le bouton de couleur dont la teinte est la plus proche de celle
que vous prévoyez d’ajuster, puis sélectionnez la pipette Couleur.
Cliquez sur la pipette Couleur et
sélectionnez la couleur que vous
voulez ajuster dans la photo.
Chapitre 16 Application d’ajustements aux images
402
Le pointeur se transforme en pipette et la loupe apparaît. Vous obtenez ainsi une vue agrandie de la zone ciblée. La loupe est réglée par défaut pour agrandir l’image à 100 pour cent (sa
taille réelle). Vous pouvez, si nécessaire, augmenter le facteur de grossissement de la loupe en
appuyant sur les touches Commande + Maj + Plus (+). Pour en savoir plus sur la loupe, consultez
la section Vue d’ensemble de la loupe à la page 97.
3 Placez la pipette sur la couleur de l’image que vous souhaitez ajuster, puis cliquez.
La nouvelle teinte est sélectionnée et devient le point de départ pour les ajustements de couleur de cette teinte. Pour en savoir plus sur les ajustements de couleur, consultez la section
Ajustement de la couleur de l’image à l’aide des commandes Couleur à la page 399.
Utilisation des commandes d’ajustement du noir et blanc
Vous devez utiliser les commandes d’ajustement Noir et blanc lorsque vous souhaitez contrôler
davantage la conversion d’images en couleur vers le noir et blanc, en allant au-delà des options
que vous offre une simple désaturation des couleurs. Les commandes d’ajustement Noir et blanc
vous permettent d’ajuster les relations tonales et le contraste d’une image en réglant séparément les canaux rouge, vert et bleu. Les effets d’un ajustement Noir et blanc sont similaires aux
résultats obtenus en plaçant un filtre de couleur sur l’objectif d’un appareil photo et en utilisant
une pellicule noir et blanc.
Avant ajustement du noir et blanc
Après ajustement du noir et blanc
Pour utiliser les commandes d’ajustement Noir et blanc avec succès, n’hésitez pas à essayer différentes valeurs pour les paramètres Rouge, Vert et Bleu jusqu’à ce que vous obteniez l’effet recherché sur votre image.
Chapitre 16 Application d’ajustements aux images
403
Remarque : Une bonne manière de procéder consiste à maintenir le pourcentage total des
canaux rouge, vert et bleu sous la limite des 100 pour cent, afin d’éviter de surexposer les tons
clairs de votre image.
Pour convertir en noir et blanc une image couleur à l’aide des commandes Noir et blanc
1 Sélectionnez une photo.
2 Si les commandes Noir et blanc n’apparaissent pas dans l’inspecteur des ajustements ou dans
la sous-fenêtre Ajustements de la palette de l’inspecteur, choisissez Noir et blanc dans le menu
local Ajouter l’ajustement (ou appuyez sur Contrôle + M).
3 Ajustez le mélange de canaux rouge, vert et bleu en procédant de l’une des manières suivantes :
••
Faites glisser un curseur de couleur vers la gauche pour diminuer le pourcentage de la couleur
correspondante dans le mélange ou faites-le glisser vers la droite pour l’augmenter.
••
Cliquez sur les flèches vers la gauche ou la droite des cases de valeur pour modifier les pourcentages par incréments d’une unité. Vous pouvez tout aussi bien faire glisser les curseurs
dans les champs de valeur correspondants.
Les flèches vers la gauche permettent de réduire le pourcentage, alors que les flèches vers la
droite permettent de l’augmenter.
••
Double-cliquez sur le nombre figurant dans une case de valeur, puis saisissez une valeur comprise entre –100 % et 200 %. Appuyez enfin sur la touche Retour.
Utilisez les curseurs et les cases
de valeur Rouge, Vert et Bleu
pour ajuster manuellement le
mélange des canaux de couleur.
Les valeurs tonales et le contraste de votre image en noir et blanc sont alors définis.
Vous pouvez également utiliser un pinceau pour appliquer l’ajustement Noir et blanc aux parties
sélectionnées d’une image. Pour en savoir plus, consultez la section Vue d’ensemble des ajustements appliqués au pinceau à la page 414.
Utilisation des commandes de couleur monochrome
Les commandes d’ajustement Couleur monochrome sont utiles pour convertir de manière
élémentaire une image couleur en image noir et blanc, tout en appliquant une teinte aux tons
intermédiaires de l’image.
Avant ajustement de la couleur monochrome
Après ajustement de la couleur monochrome
(application d’une teinte bleue)
Pour convertir en noir et blanc une image en couleur, mais avec une teinte de couleur
1 Sélectionnez une photo.
Chapitre 16 Application d’ajustements aux images
404
2 Si les commandes Couleur monochrome n’apparaissent pas dans l’inspecteur des ajustements
ou dans la sous-fenêtre Ajustements de la palette de l’inspecteur, choisissez Couleur monochrome dans le menu local Ajouter un ajustement.
Utilisez le curseur et la case
de valeur Intensité pour ajuster
l’intensité de la teinte de couleur
appliquée à la photo.
Cliquez dans le cadre de couleurs
pour sélectionner une couleur
dans la fenêtre Couleurs.
3 Cliquez dans le cadre Couleur, puis sélectionnez une nouvelle teinte dans la fenêtre Couleurs.
Vous pouvez également cliquer sur le triangle d’affichage (à droite du cadre Couleur), puis choisir
une nouvelle teinte dans le menu local de la palette de couleurs.
La couleur sélectionnée apparaît dans le cadre Couleur et est utilisée comme teinte pour les tons
intermédiaires de l’image.
4 L’intensité de la couleur est réglée par défaut sur la valeur maximale de 1,0. Ajustez l’intensité de
la teinte de couleur en procédant de l’une des manières suivantes :
••
Faites glisser le curseur Intensité vers la gauche pour réduire l’intensité de la couleur dans les
tons intermédiaires de l’image ou faites-le glisser vers la droite pour augmenter l’intensité.
••
Cliquez sur la flèche gauche ou droite de la case de valeur Intensité pour modifier l’intensité
par incréments de 5 pour cent. Vous pouvez tout aussi bien faire glisser le curseur dans le
champ de valeur.
La flèche gauche permet de réduire l’intensité, alors que la flèche droite permet de
l’augmenter.
••
Double-cliquez sur le nombre figurant dans la case de valeur Intensité, puis saisissez une
valeur comprise entre 0,0 et 1,0. Appuyez enfin sur la touche Retour.
L’image est convertie en noir et blanc et la teinte de couleur sélectionnée est appliquée aux
tons intermédiaires.
Vous pouvez également utiliser un pinceau pour appliquer l’ajustement Couleur monochrome
aux parties sélectionnées d’une image. Pour en savoir plus, consultez la section Vue d’ensemble
des ajustements appliqués au pinceau à la page 414.
Utilisation des commandes de teinte sépia
Les commandes d’ajustement Teinte sépia ont un comportement similaire à celui des commandes Couleur monochrome, à ceci près que la couleur sépia est déjà sélectionnée.
Avant ajustement de la teinte sépia
Après ajustement de la teinte sépia
Chapitre 16 Application d’ajustements aux images
405
Pour appliquer une teinte sépia à une image
1 Sélectionnez une photo.
2 Si les commandes Teinte sépia n’apparaissent pas dans l’inspecteur des ajustements ou dans la
sous-fenêtre Ajustements de la palette de l’inspecteur, choisissez Teinte sépia dans le menu local
Ajouter un ajustement.
Utilisez le curseur et la case de valeur
Intensité pour ajuster l’intensité de la
teinte sépia appliquée à la photo.
3 L’intensité de la couleur sépia est réglée par défaut sur la valeur maximale de 1,0. Ajustez l’intensité de la couleur sépia en procédant de l’une des manières suivantes :
••
Faites glisser le curseur Intensité vers la gauche pour réduire l’intensité de la couleur sépia
dans les tons intermédiaires de l’image ou faites-le glisser vers la droite pour augmenter
l’intensité.
••
Cliquez sur la flèche gauche ou droite de la case de valeur Intensité pour modifier l’intensité
par incréments de 5 pour cent ou faites glisser le curseur.
La flèche gauche permet de réduire l’intensité, alors que la flèche droite permet de
l’augmenter.
••
Double-cliquez sur le nombre figurant dans la case de valeur Intensité, puis saisissez une
valeur comprise entre 0,0 et 1,0. Appuyez enfin sur la touche Retour.
L’image est convertie en noir et blanc et la teinte de couleur sépia est appliquée aux
tons intermédiaires.
Vous pouvez également utiliser un pinceau pour appliquer l’ajustement Teinte sépia aux parties
sélectionnées d’une image. Pour en savoir plus, consultez la section Vue d’ensemble des ajustements appliqués au pinceau à la page 414.
Utilisation des commandes de netteté et de renforcement de la
netteté des contours
Vue d’ensemble de l’ajustement Renforcement de la netteté des contours
Aperture vous propose deux outils d’ajustement de la netteté vous permettant de renforcer les
détails dans vos images : Netteté et Renforcement de la netteté des contours.
Si vous avez déjà appliqué de la netteté dans une version précédente d’Aperture avec les
commandes d’ajustement Netteté, sachez que ces commandes sont toujours présentes afin
de garantir l’intégrité de vos ajustements. En revanche, pour renforcer la netteté de nouvelles
images, nous vous recommandons d’utiliser les commandes d’ajustement Renforcement de la
netteté des contours, qui offrent généralement un meilleur contrôle de l’application de la netteté. Pour en savoir plus, consultez la section Utilisation des commandes de renforcement de la
netteté des contours à la page 407.
Chapitre 16 Application d’ajustements aux images
406
Utilisation des commandes de renforcement de la netteté des contours
Les commandes « Renforcement de la netteté des contours » permettent d’augmenter la netteté
des détails de vos images. Les images prises à l’aide d’appareils photo numériques sont souvent légèrement plus floues en raison du filtre de réduction de l’effet mosaïque (« demosaic »)
appliqué par le processeur de l’appareil. Elles ajustent les valeurs de luminance des images, en
augmentant le contraste entre les pixels clairs et les pixels foncés adjacents afin de créer un
« contour ». L’augmentation du contraste entre ces pixels clairs et foncés adjacents donne à
l’image plus de piqué. Vous pouvez également utiliser les commandes « Renforcement de la
netteté des contours » pour effectuer des ajustements de réduction de bruit, afin que l’image
conserve ses détails et ses contours nets qui pourraient, sinon, être atténués par les effets de
l’ajustement de réduction de bruit.
Avant renforcement de la netteté des
contours
Après renforcement de la netteté des
contours
Important : Les commandes « Renforcement de la netteté des contours » ne sont pas conçues
pour corriger les images prises avec un mauvais réglage de mise au point. Elles sont destinées à
atténuer les effets du filtre « demosaic » des appareils photo et à conserver les détails de l’image
après la réduction du bruit. Les ajustements « Renforcement de la netteté des contours » permettent également de compenser l’effet d’adoucissement dû à certains processus d’impression.
Pour renforcer la netteté d’une image à l’aide des commandes « Renforcement de la netteté
des contours »
1 Sélectionnez une photo.
2 Si les commandes « Renforcement de la netteté des contours » n’apparaissent pas dans l’inspecteur des ajustements ou dans la sous-fenêtre Ajustements de la palette de l’inspecteur, choisissez « Renforcement de la netteté des contours » dans le menu local Ajouter un ajustement (ou
appuyez sur Contrôle + S).
3 Rendez l’image plus nette en procédant de l’une des manières suivantes :
••
Faites glisser le curseur Intensité vers la droite pour renforcer la netteté appliquée à l’image ou
faites-le glisser vers la gauche pour la diminuer.
••
Cliquez sur la flèche gauche ou droite de la case de valeur Intensité pour modifier l’intensité
de l’augmentation de netteté par incréments de 5 pour cent. Vous pouvez tout aussi bien faire
glisser le curseur dans le champ de valeur. La flèche gauche permet de diminuer l’augmentation de netteté de l’image et la flèche droite permet de la renforcer.
Chapitre 16 Application d’ajustements aux images
407
••
Double-cliquez sur le nombre figurant dans la case de valeur Intensité, puis saisissez une
valeur comprise entre 0,0 et 1,0. Appuyez enfin sur la touche Retour.
Utilisez le curseur et la
case de valeur Intensité
pour ajuster l’intensité du
renforcement de la netteté.
Une valeur égale à 0,0 n’a aucun effet sur la netteté de l’image. Une valeur supérieure à 0,0
permet de renforcer l’ajustement de la netteté appliqué à l’image.
4 En procédant de l’une des manières suivantes, ajustez le seuil permettant de distinguer les pixels
sur les bords des autres pixels :
••
Faites glisser le curseur Bords vers la droite pour augmenter la zone d’application de la netteté
ou faites-le glisser vers la gauche pour la diminuer.
••
Cliquez sur la flèche gauche ou droite de la case de valeur Bords pour ajuster la zone d’application de la netteté par incréments de 5 pour cent. Vous pouvez tout aussi bien faire glisser le
curseur dans le champ de valeur.
••
Double-cliquez sur le nombre figurant dans la case de valeur Bords, puis saisissez une valeur
comprise entre 0,0 et 1,0. Appuyez enfin sur la touche Retour.
Utilisez le curseur et la
case de valeur Contours
pour ajuster le seuil du
renforcement de la netteté.
Une valeur égale à 0,0 n’a aucun effet sur la netteté de l’image. Une valeur supérieure à 0,0
permet d’augmenter le nombre de pixels considérés comme des pixels sur les bords.
Remarque : si vous remarquez que le bruit numérique commence à augmenter dans les zones
« plates » (zones avec peu ou pas de contraste), réduisez le paramètre Bords.
5 Pour une précision maximale, l’ajustement « Renforcement de la netteté des contours » renforce
la netteté de l’image en trois phases qui semblent se produire simultanément : une phase de
netteté initiale où l’essentiel du renforcement de la netteté est effectué, suivi de deux autres
phases de renforcement. Ces deux dernières phases sont appelées atténuation. Ajustez la quantité de netteté appliquée à ces deux phases en procédant de l’une des manières suivantes :
••
Faites glisser le curseur Atténuation vers la droite pour augmenter le pourcentage de la netteté appliquée à l’origine durant les deux dernières phases de netteté ou faites-le glisser vers
la gauche pour diminuer ce pourcentage.
••
Cliquez sur la flèche gauche ou droite de la case de valeur Atténuation pour ajuster le pourcentage d’atténuation par incréments de 5 pour cent. Vous pouvez tout aussi bien faire glisser
le curseur dans le champ de valeur.
••
Double-cliquez sur le nombre figurant dans la case de valeur Atténuation, puis saisissez une
valeur comprise entre 0,0 et 1,0. Appuyez enfin sur la touche Retour.
Utilisez le curseur et la case
de valeur Affaiblissement
pour ajuster l’intensité du
renforcement de la netteté
suivant.
Chapitre 16 Application d’ajustements aux images
408
Le pourcentage d’atténuation est appliqué proportionnellement à la deuxième et à la troisième
phases de netteté. Par exemple, si 0,69 (69 pour cent) est défini comme la valeur du paramètre
Atténuation,69 pour cent de la quantité de netteté d’origine sont appliqués durant la deuxième
phase de netteté et 69 pour cent de la quantité de netteté de cette deuxième phase sont appliqués au cours de la troisième. Autrement dit, seuls 47,6 pour cent de la quantité de netteté d’origine sont appliqués lors de la troisième phase.
Vous pouvez également utiliser un pinceau pour appliquer l’ajustement « Renforcement de la
netteté des contours » aux parties sélectionnées d’une image. Pour en savoir plus, consultez la
section Vue d’ensemble des ajustements appliqués au pinceau à la page 414.
Description du flux de production Renforcement de la netteté des contours
L’ajustement « Renforcement de la netteté des contours » d’Aperture est un outil professionnel utilisé pour augmenter la netteté des photos. L’utilisation des commandes d’ajustement «
Renforcement de la netteté des contours » conjointement avec le flux de production décrit cidessous vous permettra d’obtenir facilement des résultats professionnels.
Pour augmenter la netteté d’une image
1 Dans la zone « Renforcement de la netteté des contours » de l’inspecteur des ajustements ou de
la sous-fenêtre Ajustements de la palette de l’inspecteur, positionnez le curseur Intensité sur la
valeur maximale pour voir l’effet produit par cette opération.
2 Ajustez le curseur Bords de manière à voir sur quelles parties de l’image la netteté
est augmentée.
Si possible, ajustez le curseur Bords pour renforcer la netteté des bords sans affecter le bruit et la
texture de l’image.
3 Ajustez le curseur Atténuation de sorte que les portions de bord dont vous souhaitez renforcer
davantage la netteté soient accentuées.
4 Diminuez la valeur du paramètre Intensité jusqu’à ce que l’effet de renforcement de la netteté
soit suffisamment subtil.
Les valeurs inférieures à 0,5 sont généralement les plus efficaces.
Utilisation des commandes de netteté
Vous devez utiliser les commandes d’ajustement Netteté si vous avez besoin de modifier les
réglages des paramètres d’un ajustement Netteté appliqué à une image dans une version précédente d’Aperture.
Pour augmenter la netteté d’une image à l’aide des commandes Netteté
1 Sélectionnez une photo.
2 Si les commandes Netteté n’apparaissent pas dans l’inspecteur des ajustements ou dans la sousfenêtre Ajustements de la palette de l’inspecteur, choisissez Netteté dans le menu local Ajouter
un ajustement.
3 Rendez l’image plus nette en procédant de l’une des manières suivantes :
••
Le curseur Intensité est réglé par défaut sur 0,5. Faites glisser le curseur Intensité vers la
droite pour renforcer la netteté appliquée à l’image ou faites-le glisser vers la gauche pour
la diminuer.
••
Cliquez sur la flèche gauche ou droite de la case de valeur Intensité pour modifier l’intensité
de l’augmentation de netteté par incréments de 5 pour cent. Vous pouvez tout aussi bien faire
glisser le curseur dans le champ de valeur.
Chapitre 16 Application d’ajustements aux images
409
La flèche gauche permet de diminuer l’augmentation de netteté de l’image et la flèche droite
permet de la renforcer.
••
Double-cliquez sur le nombre figurant dans la case de valeur Intensité, puis saisissez une
valeur comprise entre 0,0 et 1,0. Appuyez enfin sur la touche Retour.
Utilisez le curseur et la case de
valeur Intensité pour ajuster l’intensité
du renforcement de la netteté.
Utilisez le curseur et la case de
valeur Rayon pour ajuster la
zone à laquelle est appliqué le
renforcement de la netteté.
Une valeur égale à 0,0 n’a aucun effet sur la netteté de l’image. Une valeur supérieure à 0,0
permet d’améliorer la netteté de l’image.
4 Déterminez la zone à rendre plus nette (en spécifiant le rayon, en pixels, de la zone autour de
chaque pixel qui sera utilisée par Aperture pour évaluer la netteté) en procédant de l’une des
manières suivantes :
••
Le curseur Rayon est réglé par défaut sur 1,0 pixel. Faites glisser le curseur Rayon vers la droite
pour augmenter la zone d’augmentation de la netteté ou faites-le glisser vers la droite pour
la diminuer.
••
Cliquez sur la flèche gauche ou droite de la case de valeur Rayon pour déterminer la distance
en pixels du rayon par incréments de 5 pour cent. Vous pouvez tout aussi bien faire glisser le
curseur dans le champ de valeur.
••
Double-cliquez sur le nombre figurant dans la case de valeur Rayon, puis saisissez une valeur
comprise entre 0,0 et 20,0. Appuyez enfin sur la touche Retour.
Une valeur égale à 0,0 n’a aucun effet sur la netteté de l’image. Une valeur supérieure à 0,0
permet d’agrandir la zone à laquelle le renforcement de la netteté est appliqué.
L’image est mise à jour au fur et à mesure que vous modifiez les valeurs des paramètres, afin de
refléter l’effet de renforcement de la netteté.
Vous pouvez également utiliser un pinceau pour appliquer l’ajustement Netteté aux parties
sélectionnées d’une image. Pour en savoir plus, consultez la section Vue d’ensemble des ajustements appliqués au pinceau à la page 414.
Utilisation des commandes de vignettage
Les commandes d’ajustement Vignette permettent d’appliquer un effet de vignettage à une
image. Le terme vignettage décrit une image dont la luminosité décroît de son centre vers sa
périphérie. Le vignettage est généralement appliqué aux images après la prise de vue, pour
obtenir un effet artistique. Aperture propose deux types de vignettes : Exposition et Gamma.
Chapitre 16 Application d’ajustements aux images
410
La vignette Exposition est conçue pour simuler le vignettage créé par un objectif.
Avant ajustement du
vignettage de l’exposition
Après ajustement du
vignettage de l’exposition
Quant à la vignette Gamma, elle est conçue pour créer un effet artistique et applique un ajustement gamma aux pixels affectés au sein du vignettage. La vignette Gamma intensifie les couleurs
des pixels affectés et produit un effet plus prononcé que le vignettage Exposition.
Avant ajustement du vignettage gamma
Après ajustement du vignettage gamma
Remarque : Vous pouvez ajouter un vignettage à n’importe quelle image rognée dans Aperture.
Cet ajustement est appliqué après le rognage de l’image.
Pour appliquer une vignette Exposition à une image
1 Sélectionnez une photo.
2 Si les commandes Vignette n’apparaissent pas dans l’inspecteur des ajustements ou dans la sousfenêtre Ajustements de la palette de l’inspecteur, choisissez Vignette dans le menu local Ajouter
l’ajustement (ou appuyez sur Contrôle + V).
3 Choisissez Exposition dans le menu local Type.
4 Ajustez la quantité de vignettage à appliquer à l’image en procédant de l’une des manières
suivantes :
••
Faites glisser le curseur Intensité vers la gauche pour réduire la quantité d’ombre sombre
appliquée aux bords de l’image ou faites-le glisser vers la droite pour l’augmenter.
••
Cliquez sur la flèche gauche ou droite de la case de valeur Intensité pour modifier la quantité
d’ombre sombre appliquée aux bords de l’image. Vous pouvez tout aussi bien faire glisser le
curseur dans le champ de valeur.
La flèche gauche permet de réduire la quantité d’ombre sombre appliquée aux bords de
l’image, alors que la flèche droite permet de l’augmenter.
Chapitre 16 Application d’ajustements aux images
411
••
Double-cliquez sur le nombre figurant dans la case de valeur Intensité, puis saisissez une
valeur comprise entre 0,0 et 1,0. Appuyez enfin sur la touche Retour.
Utilisez le curseur et la case de
valeur Intensité pour ajuster le
niveau de luminosité supprimé
des bords de la photo.
5 Pour ajuster le rayon de la vignette, en pixels, procédez de l’une des manières qui suivent.
••
Faites glisser le curseur Rayon vers la droite pour augmenter la quantité d’ombre sombre,
appliquée aux bords de l’image vers le centre de l’image ou faites-le glisser vers la gauche
pour limiter la quantité d’ombre sombre vers les bords de l’image.
••
Cliquez sur la flèche gauche ou droite de la case de valeur Rayon. Vous pouvez tout aussi bien
faire glisser le curseur dans le champ de valeur.
La flèche droite déplace l’ajustement Vignette vers le centre de l’image, tandis que la flèche
gauche limite l’ajustement Vignette vers les bords de l’image.
••
Double-cliquez sur le nombre figurant dans la case de valeur Rayon, puis saisissez une valeur
comprise entre 0,0 et 2,0. Appuyez enfin sur la touche Retour.
Utilisez le curseur et la case
de valeur Rayon pour ajuster
la taille de la zone à laquelle
est appliqué le vignettage.
La vignette Exposition est appliquée à l’image.
Vous pouvez également utiliser un pinceau pour appliquer l’ajustement Vignette Exposition aux
parties sélectionnées d’une image. Pour en savoir plus, consultez la section Vue d’ensemble des
ajustements appliqués au pinceau à la page 414.
Pour appliquer une vignette Gamma à une image
1 Sélectionnez une photo.
2 Si les commandes Vignette n’apparaissent pas dans l’inspecteur des ajustements ou dans la sousfenêtre Ajustements de la palette de l’inspecteur, choisissez Vignette dans le menu local Ajouter
l’ajustement (ou appuyez sur Contrôle + V).
3 Choisissez Gamma dans le menu local Type.
4 Ajustez la quantité de vignettage à appliquer à l’image en procédant de l’une des manières
suivantes :
••
Faites glisser le curseur Intensité vers la gauche pour réduire la quantité d’ombre sombre
appliquée aux bords de l’image ou faites-le glisser vers la droite pour l’augmenter.
••
Cliquez sur la flèche gauche ou droite de la case de valeur Intensité pour modifier la quantité
d’ombre sombre appliquée aux bords de l’image. Vous pouvez tout aussi bien faire glisser le
curseur dans le champ de valeur.
La flèche gauche permet de réduire la quantité d’ombre sombre appliquée aux bords de
l’image, alors que la flèche droite permet de l’augmenter.
Chapitre 16 Application d’ajustements aux images
412
••
Double-cliquez sur le nombre figurant dans la case de valeur Intensité, puis saisissez une
valeur comprise entre 0,0 et 1,0. Appuyez enfin sur la touche Retour.
Utilisez le curseur et la case de
valeur Intensité pour ajuster le
niveau de luminosité supprimé
des bords de la photo.
5 Pour ajuster le rayon de la vignette, en pixels, procédez de l’une des manières qui suivent.
••
Faites glisser le curseur Rayon vers la droite pour augmenter la quantité d’ombre sombre,
appliquée aux bords de l’image vers le centre de l’image ou faites-le glisser vers la gauche
pour limiter la quantité d’ombre sombre vers les bords de l’image.
••
Cliquez sur la flèche gauche ou droite de la case de valeur Rayon. Vous pouvez tout aussi bien
faire glisser le curseur dans le champ de valeur.
La flèche droite déplace l’ajustement Vignette vers le centre de l’image, tandis que la flèche
gauche limite l’ajustement Vignette vers les bords de l’image.
••
Double-cliquez sur le nombre figurant dans la case de valeur Rayon, puis saisissez une valeur
comprise entre 0,0 et 2,0. Appuyez enfin sur la touche Retour.
Utilisez le curseur et la case
de valeur Rayon pour ajuster
la taille de la zone à laquelle
est appliqué le vignettage.
La vignette Gamma est appliquée à l’image.
Vous pouvez également utiliser un pinceau pour appliquer l’ajustement Vignette Gamma aux
parties sélectionnées d’une image. Pour en savoir plus, consultez la section Vue d’ensemble des
ajustements appliqués au pinceau à la page 414.
Pour en savoir plus sur la suppression du vignettage appliqué à une image au moment de
sa capture, consultez la section Utilisation des commandes de correction du vignettage à la
page 349.
Pour changer de type de vignettage
Vous avez la possibilité de changer le type de vignettage appliqué à une image, tout en conservant les valeurs des paramètres Intensité et Rayon définies pour le type de vignettage précédent.
mm Choisissez un autre type de vignettage dans le menu local Type.
Ce nouveau type de vignettage est appliqué à l’image, mais les paramètres Intensité et Rayon
conservent leurs réglages.
Chapitre 16 Application d’ajustements aux images
413
Application d’ajustements au
pinceau
17
Vue d’ensemble des ajustements appliqués au pinceau
Aperture vous offre la possibilité d’appliquer des ajustements sur certaines parties de vos images,
ainsi que de les supprimer. Pour ce faire, vous disposez de pinceaux pour retoucher et améliorer
vos photos, de manière sélective. La plupart des ajustements disponibles dans Aperture peuvent
être appliqués au pinceau. Il vous suffit alors d’indiquer les réglages des paramètres d’un ajustement, de prévisualiser l’effet de cet ajustement sur l’intégralité de l’image, puis de choisir si vous
souhaitez l’appliquer au pinceau « vers l’intérieur » ou « vers l’extérieur » grâce au menu local
Action de l’ajustement.
Vous pouvez effectuer un ajustement avec un pinceau entrant sur une zone spécifique de
l’image à traiter plutôt que sur l’intégralité de l’image. Un pinceau vous permet d’apporter un
ajustement sur une image dès que vous souhaitez préciser la partie de l’image à laquelle cet
ajustement doit s’appliquer.
Un signe plus (+)
indique que vous
appliquez l’ajustement.
En revanche, vous effectuez un ajustement avec un pinceau sortant si la zone de l’image à traiter
est plus grande que le reste de l’image. Avec ce type de pinceau, Aperture applique l’ajustement
sur l’intégralité de l’image, puis vous utilisez le pinceau Gomme pour supprimer l’ajustement
appliqué aux zones de l’image qui ne le nécessitent pas.
Un signe moins (–) indique
que vous supprimez (effacez)
l’ajustement.
414
Lorsque vous appliquez un ajustement au pinceau sur une image, un bouton Pinceau apparaît
en haut des commandes spécifiques à cet ajustement.
Un bouton Pinceau apparaît
après l’application de
l’ajustement à la photo.
Aperture vous propose également des ajustements Pinceau rapide, qui sont spécifiquement
conçus pour traiter les images au pinceau. Avec ce type d’ajustements, vous commencez par
utiliser le pinceau pour appliquer l’ajustement à l’image, puis vous modifiez les réglages des
paramètres de l’ajustement concerné. Plusieurs des ajustements et des paramètres d’ajustement
dans Aperture ont des équivalents dans Pinceau rapide : Réduction du bruit, Saturation, Netteté,
Contraste et Éclat.
Toutefois, quelques ajustements Pinceau rapide ont été tout spécialement conçus pour corriger
les imperfections plus faciles à éliminer à l’aide d’un traitement sélectif au pinceau, notamment
Réduction du halo et Lissage de la peau. Dès que vous identifiez une zone d’une image qui
vous semble adaptée à un ajustement Pinceau rapide, choisissez le pinceau rapide approprié
dans le menu local Ajouter un ajustement de l’inspecteur des ajustements ou de la sous-fenêtre
Ajustements de la palette de l’inspecteur.
Ajustements Pinceau rapide
Chapitre 17 Application d’ajustements au pinceau
415
Vous pouvez également sélectionner un ajustement Pinceau rapide dans le menu local Pinceau
rapide affiché dans la bande d’outils de la fenêtre principale d’Aperture ou dans la barre d’outils
de la présentation Plein écran.
Menu local Pinceau rapide
À chaque fois que vous choisissez un ajustement Pinceau rapide dans le menu local Ajouter
un ajustement ou dans le menu local Pinceau rapide, les commandes de cet ajustement sont
également reprises dans l’inspecteur des ajustements (et dans la sous-fenêtre Ajustements de
la palette de l’inspecteur, s’ils sont tous deux affichés). Certains ajustements Pinceau rapide, tels
que Retoucher, ne comportent qu’une case à cocher et un bouton Supprimer servant à effacer
les coups de pinceau. D’autres, tels que Définition, affichent en revanche d’autres commandes
relatives aux paramètres qui vous permettent de modifier le rayon et l’intensité de l’ajustement
après son application au pinceau sur l’image.
Si vous choisissez d’appliquer au pinceau un ajustement standard ou optez pour un ajustement
Pinceau rapide, une palette s’affiche alors et le pointeur adopte la forme d’un pinceau. Utilisez
alors les commandes disponibles dans cette palette pour définir la taille du pinceau, l’adoucissement de ses bords et la force du coup de pinceau. En plus des commandes spécifiques au pinceau, cette palette contient des commandes qui vous permettent d’effacer des coups de pinceau,
d’adoucir les bords des coups de pinceau, d’utiliser des incrustations, de limiter l’ajustement
à certaines plages tonales, ainsi que de détecter les contours. Dès que vous êtes satisfait des
réglages effectués dans la palette du pinceau, vous pouvez commencer à appliquer l’ajustement
au pinceau sur l’image.
Tous les ajustements au pinceau peuvent être appliqués dans le visualiseur et en présentation
Plein écran, quel que soit le niveau de zoom utilisé. Si vous préférez appliquer vos ajustements
au pinceau à l’aide d’un stylet et d’une tablette plutôt qu’avec la souris, sachez que les ajustements sont alors sensibles à la pression.
Chapitre 17 Application d’ajustements au pinceau
416
Important : les ajustements au pinceau ne sont disponibles qu’avec les images utilisant le traitement d’image d’Aperture 3. Pour en savoir plus sur le retraitement de vos images, consultez la
section Vue d’ensemble du retraitement de photos à la page 83.
Utilisation des commandes d’ajustement
Utilisation des commandes disponibles dans la palette du pinceau
Les commandes disponibles dans la palette du pinceau sont identiques pour tous les ajustements au pinceau, à l’exception de Retoucher.
Pour en savoir plus sur l’ajustement Retoucher, consultez la section Vue d’ensemble des commandes d’ajustement de retouche à la page 323.
Pour afficher la palette du pinceau d’un ajustement
Procédez de l’une des manières qui suivent.
mm Dans l’inspecteur des ajustements ou dans la sous-fenêtre Ajustements de la palette de l’inspecteur, choisissez « [Ajustement] au pinceau vers l’intérieur » ou « [Ajustement] au pinceau vers
l’extérieur » dans le menu local Action de l’ajustement.
mm Dans l’inspecteur des ajustements ou dans la sous-fenêtre Ajustements de la palette de l’inspecteur, choisissez Pinceaux rapides dans le menu local Ajouter un ajustement, puis sélectionnez un
ajustement Pinceau rapide dans le sous-menu.
mm Choisissez un ajustement Pinceau rapide dans le menu local Pinceau rapide (représenté par
l’icône d’un pinceau) de la bande d’outils.
mm En présentation Plein écran, choisissez un ajustement Pinceau rapide dans le menu local Pinceau
rapide de la barre d’outils.
La palette de pinceau s’affiche.
Bouton Pinceau
Bouton Adoucissement des bords
Bouton Gomme
Menu local Action
du pinceau
••
Bouton Pinceau : cliquez sur ce bouton pour activer le pinceau.
••
Bouton Adoucir les bords : cliquez sur ce bouton pour adoucir les bords des coups de pinceau
appliqués précédemment.
••
Bouton Gomme : cliquez sur ce bouton pour activer la gomme utilisée pour supprimer des parties de coups de pinceau appliqués précédemment pour l’ajustement
actuellement sélectionné.
••
Menu local Action du pinceau : appliquez l’ajustement au pinceau, parmi les options proposées
dans ce menu local, à l’intégralité de l’image, inversez les coups de pinceau, supprimez-les,
affichez-les sous forme d’incrustations de couleur, affichez un masque blanc ou noir avec les
coups de pinceau révélant l’image sous-jacente, mais aussi limitez l’ajustement au pinceau aux
tons foncés, intermédiaires ou clairs de l’image.
••
Curseur et case de valeur Taille du pinceau : définissez le diamètre du pinceau à l’aide de ce curseur ou de cette case de valeur.
Chapitre 17 Application d’ajustements au pinceau
417
••
Curseur et case de valeur Adoucissement : réglez l’adoucissement du bord du pinceau à l’aide de
ce curseur ou de cette case de valeur.
••
Curseur et case de valeur Renforcement : définissez l’intensité du coup de pinceau à l’aide de ce
curseur ou de cette case de valeur.
••
Case Détecter les contours : cochez cette case pour détecter les contours de l’image sur laquelle
l’ajustement est appliqué au pinceau, ce qui préserve les détails.
Application d’ajustements au pinceau
Si vous souhaitez appliquer un ajustement à une petite partie d’une image, vous pouvez préciser
les valeurs des paramètres de cet ajustement, puis l’appliquez au pinceau vers l’intérieur.
Un signe plus (+)
indique que vous
appliquez l’ajustement.
Si vous souhaitez appliquer un ajustement à la quasi-totalité d’une image hormis une partie bien
définie, vous pouvez préciser les réglages des paramètres de l’ajustement, puis retirer au pinceau
l’ajustement des zones de l’image à exclure. L’application au pinceau d’un ajustement vers l’extérieur sur une image revient à utiliser le pinceau Gomme.
Un signe moins (–) indique
que vous supprimez (effacez)
l’ajustement.
Même si vous avez déjà appliqué un ajustement au pinceau sur une image, vous pouvez toujours modifier l’effet de cet ajustement sur l’image. Que vous ayez décidé d’appliquer au pinceau
un ajustement standard ou sélectionné un ajustement Pinceau rapide, vous pouvez le modifier grâce aux commandes disponibles dans l’inspecteur des ajustements ou la sous-fenêtre
Ajustements de la palette de l’inspecteur.
Pour appliquer un ajustement au pinceau vers l’intérieur
1 Sélectionnez une photo.
2 Si l’ajustement que vous recherchez n’est pas affiché dans l’inspecteur des ajustements ou dans
la sous-fenêtre Ajustements de la palette de l’inspecteur, choisissez cet ajustement dans le menu
local Ajouter un ajustement.
Chapitre 17 Application d’ajustements au pinceau
418
Remarque : il est impossible d’appliquer au pinceau les ajustements Correction de l’effet yeux
rouges, Retoucher et corriger, Redresser, Rogner, Retourner, Balance des blancs et Exposition.
3 Définissez les réglages des paramètres pour cet ajustement tout en observant les répercussions
sur l’image.
4 Dès que la zone de l’image à ajuster atteint l’aspect que vous souhaitez, choisissez « [Ajustement]
au pinceau vers l’intérieur » dans le menu local Action de l’ajustement (représenté par une icône
en forme de roue dentée).
Menu local Action de
l’ajustement Améliorer
Le pointeur se transforme en pinceau et la palette du pinceau de l’ajustement est affichée.
L’ajustement est alors supprimé de l’image.
5 Dans la palette du pinceau, spécifiez les réglages suivants :
••
Pour régler la taille du pinceau : faites glisser le curseur Taille du pinceau vers la gauche pour
réduire le diamètre du pinceau ou faites-le glisser vers la droite pour l’augmenter. Vous pouvez
tout aussi bien saisir une valeur dans la case de valeur Taille du pinceau.
Conseil : Utilisez le geste de défilement pour redimensionner rapidement le pinceau lorsque
vous l’utilisez.
••
Pour ajuster l’adoucissement du pinceau : faites glisser le curseur Adoucissement du pinceau
vers la gauche pour réduire l’adoucissement des bords du pinceau ou faites-le glisser vers la
droite pour l’augmenter. Vous pouvez tout aussi bien saisir une valeur dans la case de valeur
Adoucissement du pinceau.
••
Pour définir l’intensité du pinceau : faites glisser le curseur Renforcement vers la gauche pour
réduire l’intensité du coup de pinceau ou faites-le glisser vers la droite pour l’augmenter. Vous
pouvez tout aussi bien saisir une valeur dans la case de valeur Renforcement.
••
Pour préciser que l’ajustement doit détecter les contours en vue de préserver les détails : cochez la
case Détecter les contours.
Remarque : Pour en savoir plus sur les options supplémentaires, consultez la section Utilisation
des coups de pinceaux à la page 422.
6 Appliquez l’ajustement au pinceau sur les zones de l’image que vous souhaitez traiter.
Conseil : il est recommandé d’effectuer des zooms avant sur l’image à intervalles réguliers, afin
de vérifier que les coups de pinceau couvrent bien les zones de l’image que vous aviez l’intention de traiter grâce à l’ajustement.
L’ajustement s’applique à la zone de l’image sur lequel le pinceau a été appliqué.
Pour plus d’informations sur la modification de l’effet d’ajustement appliqué au pinceau sur
l’image, reportez-vous à la section Utilisation des coups de pinceaux à la page 422.
Chapitre 17 Application d’ajustements au pinceau
419
Pour appliquer un ajustement au pinceau vers l’extérieur
1 Sélectionnez une photo.
2 Si l’ajustement que vous recherchez n’est pas affiché dans l’inspecteur des ajustements ou dans
la sous-fenêtre Ajustements de la palette de l’inspecteur, choisissez cet ajustement dans le menu
local Ajouter un ajustement.
Remarque : il est impossible d’appliquer au pinceau les ajustements Correction de l’effet yeux
rouges, Retoucher et corriger, Redresser, Rogner, Retourner, Balance des blancs et Exposition.
3 Définissez les réglages des paramètres pour cet ajustement tout en observant les répercussions
sur l’image.
4 Dès que la zone de l’image à ajuster atteint l’aspect que vous souhaitez, choisissez « [Ajustement]
au pinceau vers l’intérieur » dans le menu local Action de l’ajustement (représenté par une icône
en forme de roue dentée).
Menu local Action de
l’ajustement Améliorer
Le pointeur se transforme en pinceau et la palette du pinceau de l’ajustement est affichée.
L’ajustement reste alors appliqué à l’intégralité de l’image.
5 Dans la palette du pinceau, spécifiez les réglages suivants :
••
Pour régler la taille du pinceau : faites glisser le curseur Taille du pinceau vers la gauche pour
réduire le diamètre du pinceau ou faites-le glisser vers la droite pour l’augmenter. Vous pouvez
tout aussi bien saisir une valeur dans la case de valeur Taille du pinceau.
••
Pour ajuster l’adoucissement du pinceau : faites glisser le curseur Adoucissement du pinceau
vers la gauche pour réduire l’adoucissement des bords du pinceau ou faites-le glisser vers la
droite pour l’augmenter. Vous pouvez tout aussi bien saisir une valeur dans la case de valeur
Adoucissement du pinceau.
••
Pour définir l’intensité du pinceau : faites glisser le curseur Renforcement vers la gauche pour
réduire l’intensité du coup de pinceau ou faites-le glisser vers la droite pour l’augmenter. Vous
pouvez tout aussi bien saisir une valeur dans la case de valeur Renforcement.
••
Pour préciser que l’ajustement doit détecter les contours en vue de préserver les détails : cochez la
case Détecter les contours.
Remarque : Pour en savoir plus sur les options supplémentaires, consultez la section Utilisation
des coups de pinceaux à la page 422.
6 Appliquez l’ajustement au pinceau sur les zones de l’image que vous souhaitez exclure
du traitement.
Conseil : il est recommandé d’effectuer des zooms avant sur l’image à intervalles réguliers, afin
de vérifier que les coups de pinceau excluent bien les zones de l’image que vous n’aviez pas
l’intention de traiter grâce à l’ajustement.
L’ajustement s’applique à la zone de l’image sur lequel le pinceau a été appliqué.
Chapitre 17 Application d’ajustements au pinceau
420
Pour plus d’informations sur la modification de l’effet d’ajustement appliqué au pinceau sur
l’image, reportez-vous à la section Utilisation des coups de pinceaux à la page 422.
Pour appliquer un ajustement au pinceau à une image entière
Vous pouvez étendre un ajustement au pinceau à l’image entière si vous décidez que cet ajustement doit être appliqué à toute la surface de l’image plutôt qu’aux seules parties sur lesquelles
vous avez passé le pinceau.
1 Sélectionnez la photo comportant l’ajustement au pinceau pour lequel vous souhaitez appliquer
des touches sur toute la surface de l’image.
2 Si nécessaire, sélectionnez l’ajustement au pinceau dans l’inspecteur des ajustements ou dans la
sous-fenêtre Ajustements de la palette de l’inspecteur, puis cliquez sur le bouton Pinceau parmi
les commandes d’ajustement.
Cliquez sur le bouton Pinceau.
La palette du pinceau de l’ajustement apparaît.
3 Dans la palette du pinceau, choisissez « Appliquer à la photo entière » dans le menu local Action
du pinceau.
Choisissez « Appliquer
à la photo entière »
dans le menu local
Action du pinceau.
Les coups de pinceau liés à l’ajustement sont supprimés, puis l’ajustement est appliqué à toute
l’image.
Pour modifier un ajustement au pinceau déjà appliqué à une image
mm Indiquez de nouveaux réglages pour les paramètres de cet ajustement à l’aide des commandes
affichées dans l’inspecteur des ajustements ou dans la sous-fenêtre Ajustements de la palette de
l’inspecteur.
Remarque : Les réglages de paramètre des ajustements au pinceau Retoucher et Réduction du
halo ne peuvent pas être modifiés après l’application de ces ajustements.
Application d’ajustements Pinceau rapide
Aperture vous propose un certain nombre d’ajustements Pinceau rapide, tels que Maquiller,
Burn, Réduction du halo ou Lissage de la peau, qui ont été spécifiquement conçus pour traiter les images au pinceau. Avec les ajustements Pinceau rapide, utilisez tout d’abord le pinceau pour appliquer l’ajustement à l’image, puis modifiez les réglages des paramètres de
l’ajustement concerné.
Pour appliquer un ajustement Pinceau rapide
1 Sélectionnez une photo.
2 Procédez comme suit.
Chapitre 17 Application d’ajustements au pinceau
421
••
Dans l’inspecteur des ajustements ou la sous-fenêtre Ajustements de la palette de l’inspecteur,
choisissez Pinceaux rapides dans le menu local Ajouter l’ajustement, puis sélectionnez un ajustement Pinceau rapide dans le sous-menu.
••
Choisissez un ajustement Pinceau rapide dans le menu local Pinceau rapide (représenté par
l’icône d’un pinceau) de la bande d’outils.
••
En présentation Plein écran, choisissez un ajustement Pinceau rapide dans le menu local
Pinceau rapide de la barre d’outils.
Le pointeur se transforme en pinceau, la palette du pinceau de cet ajustement est affichée, alors
que ses commandes d’ajustement apparaissent à la fois dans l’inspecteur des ajustements et
dans la sous-fenêtre Ajustements de la palette de l’inspecteur, s’ils sont tous deux affichés.
Remarque : les commandes disponibles dans la palette de l’ajustement Retoucher sont différentes de celles reprises par la palette du pinceau des autres ajustements. Pour en savoir plus sur
les commandes disponibles dans la palette de retouche, consultez la section Réparation de vos
images à la page 324.
3 Dans la palette du pinceau, spécifiez les réglages suivants :
••
Pour régler la taille du pinceau : faites glisser le curseur Taille du pinceau vers la gauche pour
réduire le diamètre du pinceau ou faites-le glisser vers la droite pour l’augmenter. Vous pouvez
tout aussi bien saisir une valeur dans la case de valeur Taille du pinceau.
••
Pour ajuster l’adoucissement du pinceau : faites glisser le curseur Adoucissement du pinceau
vers la gauche pour réduire l’adoucissement des bords du pinceau ou faites-le glisser vers la
droite pour l’augmenter. Vous pouvez tout aussi bien saisir une valeur dans la case de valeur
Adoucissement du pinceau.
••
Pour définir l’intensité du pinceau : faites glisser le curseur Renforcement vers la gauche pour
réduire l’intensité du coup de pinceau ou faites-le glisser vers la droite pour l’augmenter. Vous
pouvez tout aussi bien saisir une valeur dans la case de valeur Renforcement.
••
Pour préciser que l’ajustement doit détecter les contours en vue de préserver les détails : cochez la
case Détecter les contours.
Remarque : Pour en savoir plus sur les options supplémentaires, consultez la section Utilisation
des coups de pinceaux à la page 422.
4 Appliquez l’ajustement au pinceau sur les zones de l’image que vous souhaitez traiter.
Utilisation des coups de pinceaux
Plusieurs des commandes figurant dans la palette du pinceau peuvent vous servir à appliquer,
supprimer et adoucir les bords des coups de pinceau.
Chapitre 17 Application d’ajustements au pinceau
422
Pour adoucir les bords des coups de pinceau
Dans de nombreux cas, il vaut mieux éviter les coups de pinceau aux bords durs et visibles.
La palette du pinceau dispose à cet effet d’un pinceau d’adoucissement des bords que vous
pouvez utiliser pour lisser les bords des coups de pinceau préalablement appliqués, afin de les
fondre dans l’image. Le pinceau d’adoucissement des bords n’est appliqué qu’à l’ajustement au
pinceau sélectionné.
Avant adoucissement des bords
Après adoucissement des bords
(utilisation du pinceau d’adoucissement des
bords pour lisser le bord d’un trait de pinceau
appliqué précédemment)
1 Sélectionnez la photo comportant l’ajustement au pinceau dont vous souhaitez adoucir les
bords des coups de pinceau.
2 Si nécessaire, sélectionnez l’ajustement au pinceau dans l’inspecteur des ajustements ou dans la
sous-fenêtre Ajustements de la palette de l’inspecteur, puis cliquez sur le bouton Pinceau parmi
les commandes d’ajustement.
Cliquez sur le bouton Pinceau.
La palette du pinceau de l’ajustement apparaît.
3 Dans la palette du pinceau, cliquez sur le bouton Adoucissement des bords.
Cliquez sur le bouton
Adoucissement des bords.
4 Indiquez le diamètre du pinceau et son intensité à l’aide des curseurs et des cases de valeur Taille
du pinceau et Renforcement.
5 Faites glisser le pinceau sur les bords des coups de pinceau appliqués précédemment.
Chapitre 17 Application d’ajustements au pinceau
423
Conseil : lorsque vous procédez à l’adoucissement des bords des coups de pinceau, il est recommandé d’afficher les coups de pinceau sous forme d’incrustations colorées afin d’identifier plus
facilement les limites de chaque coup de pinceau. Par la suite, désactivez régulièrement ces
incrustations et observez l’aspect de l’image pour vous assurer que les bords des coups de pinceau sont correctement adoucis. Pour en savoir plus sur l’utilisation des incrustations, consultez
la section Utilisation des incrustations d’ajustements au pinceau à la page 426.
Les bords des coups de pinceau sont adoucis, ce qui permet de les fondre dans l’image.
Pour inverser les coups de pinceau d’un ajustement
Si vous avez appliqué un ajustement au pinceau sur une partie d’une d’image et que vous décidez par la suite que cet ajustement doit être supprimé de cette zone traitée pour être appliqué
au reste de l’image, vous pouvez tout simplement inverser les coups de pinceau.
1 Sélectionnez la photo comportant l’ajustement au pinceau dont vous souhaitez inverser les
coups de pinceau.
2 Si nécessaire, sélectionnez l’ajustement au pinceau dans l’inspecteur des ajustements ou dans la
sous-fenêtre Ajustements de la palette de l’inspecteur, puis cliquez sur le bouton Pinceau parmi
les commandes d’ajustement.
Cliquez sur le bouton Pinceau.
La palette du pinceau de l’ajustement apparaît.
3 Dans la palette du pinceau, choisissez Inverser dans le menu local Action du pinceau.
Choisissez Inverser
dans le menu local
Action du pinceau.
Les coups de pinceau de l’ajustement appliqué à l’image sont inversés.
Pour modifier les coups de pinceau d’un ajustement
Vous pouvez modifier les coups de pinceau d’un ajustement précédemment appliqué en sélectionnant l’ajustement dans l’inspecteur des ajustements ou dans la sous­fenêtre Ajustements de
la palette de l’inspecteur, en cliquant sur le bouton Pinceau, puis en effaçant ou en adoucissant
les coups de pinceau précédemment appliqués, le cas échéant.
1 Sélectionnez la photo dont vous souhaitez modifier les coups de pinceau.
2 Cliquez sur le bouton Pinceau situé en haut de l’ajustement.
Cliquez sur le bouton Pinceau.
Chapitre 17 Application d’ajustements au pinceau
424
La palette du pinceau de l’ajustement apparaît.
3 Utilisez les commandes de la palette de pinceau pour ajouter de nouveaux coups de pinceau,
adoucir les coups de pinceau existants et effacer les zones de coups de pinceau sur l’image.
Pour effacer des coups de pinceau
Vous avez la possibilité d’effacer n’importe quel coup de pinceau lié à un ajustement précédemment appliqué à une image grâce au bouton Gomme de la palette du pinceau. Le pinceau
Gomme n’efface que les coups de pinceau de l’ajustement au pinceau sélectionné. Ce pinceau
utilise les mêmes paramètres que le pinceau standard (Taille du pinceau, Adoucissement et
Renforcement).
Conseil : Vous pouvez rapidement passer du pinceau à la gomme en maintenant la touche
Option enfoncée. Relâchez la touche Option pour revenir au pinceau.
1 Sélectionnez la photo comportant l’ajustement au pinceau dont vous souhaitez effacer les coups
de pinceau.
2 Si nécessaire, sélectionnez l’ajustement au pinceau dans l’inspecteur des ajustements ou dans la
sous-fenêtre Ajustements de la palette de l’inspecteur, puis cliquez sur le bouton Pinceau parmi
les commandes d’ajustement.
Cliquez sur le bouton Pinceau.
La palette du pinceau de l’ajustement apparaît.
3 Dans la palette du pinceau, cliquez sur le bouton Gomme.
Cliquez sur le bouton Gomme.
4 Indiquez le diamètre du pinceau, son adoucissement et son intensité à l’aide des curseurs et des
cases de valeur Taille du pinceau, Adoucissement et Renforcement.
5 Faites glisser le pinceau sur les parties des coups de pinceau appliqués précédemment que vous
souhaitez supprimer.
Conseil : certains ajustements au pinceau sont si subtils qu’il s’avère difficile de repérer les limites
des coups de pinceau, voire les coups de pinceau proprement dits. Dans certains cas, un ajustement au pinceau peut en obscurcir un autre s’il est appliqué sur la même zone. Pour identifier
plus facilement les coups de pinceau, utilisez les incrustations. Pour en savoir plus, consultez la
section Utilisation des incrustations d’ajustements au pinceau à la page 426.
Les coups de pinceau sélectionnés avec le pinceau Gomme sont effacés.
Pour supprimer tous les coups de pinceau d’un ajustement particulier appliqué à une image
Si vous souhaitez supprimer tous les coups de pinceau d’un ajustement particulier appliqué à
une image, vous pouvez les effacer tous en même temps via le menu local Action du pinceau de
la palette du pinceau de cet ajustement.
Chapitre 17 Application d’ajustements au pinceau
425
1 Sélectionnez la photo comportant l’ajustement au pinceau dont vous souhaitez supprimer les
coups de pinceau.
2 Si nécessaire, sélectionnez l’ajustement au pinceau dans l’inspecteur des ajustements ou dans la
sous-fenêtre Ajustements de la palette de l’inspecteur, puis cliquez sur le bouton Pinceau parmi
les commandes d’ajustement.
Cliquez sur le bouton Pinceau.
La palette du pinceau de l’ajustement apparaît.
3 Dans la palette du pinceau, choisissez « Effacer de la photo entière » dans le menu local Action
du pinceau.
Choisissez « Effacer
de la photo entière »
dans le menu local
Action du pinceau.
Tous les coups de pinceau de l’ajustement sélectionné sont supprimés de l’image.
Utilisation des incrustations d’ajustements au pinceau
Les incrustations sont des outils extrêmement pratiques qui facilitent le repérage des coups de
pinceau de l’ajustement sélectionné sur une image. Si vous avez appliqué un ajustement au pinceau sur une image avec un adoucissement et un renforcement très subtils, vous pouvez rencontrer des difficultés à discerner les limites des coups de pinceau. Aperture vous propose plusieurs
types d’incrustations pour vous aider à distinguer les coups de pinceau cumulés de l’ajustement
sélectionné. Une fois que vous avez délimité avec précision un coup de pinceau, vous pouvez
utiliser le pinceau Gomme pour en supprimer les parties à exclure ou le pinceau Adoucissement
des bords pour lisser ses bords. Pour en savoir plus, consultez les sections Application d’ajustements au pinceau à la page 418 et Utilisation des coups de pinceaux à la page 422.
Le menu local Action du pinceau de la palette de pinceau fournit les options d’incrustations suivantes pour vous permettre d’appliquer des détails au pinceau :
••
Superposition de couleurs : cette option affiche une incrustation rose sur les coups de pinceau
de l’ajustement sélectionné.
Chapitre 17 Application d’ajustements au pinceau
426
••
Coups de pinceau : cette option affiche les coups de pinceau de l’ajustement sélectionné sous
forme de blanc pur sur un arrière-plan d’un noir absolu. Il s’agit de la méthode la plus simple
pour repérer les coups de pinceau appliqués à une image. Il est recommandé de choisir cette
option si vous pensez avoir oublié une infime partie de l’image lors du traitement au pinceau.
Les parties omises apparaissent alors comme des points ou des lignes noires.
••
Sur noir : cette option affiche un masque d’un noir absolu sur l’image, alors que les coups de
pinceau révèlent l’image en dessous. Elle est très pratique pour appliquer des coups de pinceau précis sur une zone claire de l’image.
••
Sur blanc : cette option affiche un masque d’un blanc absolu sur l’image, alors que les coups de
pinceau révèlent l’image en dessous. Elle est très pratique pour appliquer des coups de pinceau précis sur les zones foncées de l’image.
Pour appliquer une incrustation à un ajustement au pinceau sur une image
1 Sélectionnez la photo comportant l’ajustement au pinceau dont vous souhaitez afficher les
coups de pinceau comme une incrustation.
Chapitre 17 Application d’ajustements au pinceau
427
2 Si nécessaire, sélectionnez l’ajustement au pinceau dans l’inspecteur des ajustements ou dans la
sous-fenêtre Ajustements de la palette de l’inspecteur, puis cliquez sur le bouton Pinceau parmi
les commandes d’ajustement.
Cliquez sur le bouton Pinceau.
La palette du pinceau de l’ajustement apparaît.
3 Dans la palette du pinceau, choisissez l’une des options proposées dans la section Incrustation
du menu local Action du pinceau.
Choisissez une superposition
dans la section Superposition
du menu local Action du pinceau.
L’incrustation choisie apparaît sur l’image et met en évidence les coups de pinceau de
l’ajustement sélectionné.
Pour désactiver une incrustation
mm Dans la palette du pinceau, choisissez Aucun dans la section Incrustation du menu local Action
du pinceau.
Limitation de la plage tonale des ajustements au pinceau
Vous pouvez limiter l’ajustement que vous êtes sur le point d’appliquer au pinceau sur une
image à une plage tonale spécifique grâce au menu local Action du pinceau dans la palette du
pinceau. Si vous souhaitez, par exemple, traiter au pinceau une image et restreindre cet ajustement aux zones foncées, vous pouvez choisir Tons foncés dans le menu local Action du pinceau,
puis ajuster l’image au pinceau. Si le pinceau touche une zone de tons intermédiaires ou clairs,
cette partie de l’image n’est pas affectée.
Conseil : Cette fonction est particulièrement utile lorsque vous procédez à des obscurcissements
et à des éclaircissements, car vous limitez l’ajustement Exposition à la plage tonale que vous souhaitez modifier, sans avoir à vous soucier des détails des plages tonales correctement exposées.
Pour limiter un ajustement au pinceau à une plage tonale spécifique
1 Sélectionnez une photo.
2 Procédez comme suit.
••
Dans l’inspecteur des ajustements ou la sous-fenêtre Ajustements de la palette de l’inspecteur, choisissez « [Ajustement] au pinceau vers l’intérieur » ou « [Ajustement] au pinceau vers
l’extérieur » dans le menu local Action (représenté par une icône en forme de roue dentée) de
l’ajustement à appliquer à l’image.
••
Choisissez un ajustement Pinceau rapide dans le menu local Pinceau rapide (représenté par
l’icône d’un pinceau) de la bande d’outils.
Chapitre 17 Application d’ajustements au pinceau
428
••
Dans l’inspecteur des ajustements ou dans la sous-fenêtre Ajustements de la palette de l’inspecteur, choisissez Pinceaux rapides dans le menu local Ajouter un ajustement, puis sélectionnez un ajustement Pinceau rapide dans le sous-menu.
••
En présentation Plein écran, choisissez un ajustement Pinceau rapide dans le menu local
Pinceau rapide de la barre d’outils.
La palette du pinceau de l’ajustement apparaît.
3 Dans la palette du pinceau, choisissez la plage tonale à laquelle limiter l’ajustement dans la section Gamme de pinceaux du menu local Action du pinceau.
Remarque : si vous ne souhaitez pas limiter l’ajustement au pinceau à une plage tonale spécifique, choisissez Tous.
Choisissez une option
de gamme de tons dans
la section Gamme de
pinceaux du menu local
Action du pinceau.
Utilisation des commandes de Pinceau rapide « Lissage de la peau »
Vous pouvez utiliser l’ajustement Pinceau rapide « Lissage de la peau » pour gommer subtilement les rides et les pores de la peau.
Avant lissage de la peau
à l’aide du pinceau rapide
Après lissage de la peau
à l’aide du pinceau rapide
Pour appliquer l’ajustement « Lissage de la peau » au pinceau sur une image
1 Sélectionnez une photo.
2 Procédez comme suit.
••
Dans l’inspecteur Ajustements ou dans la sous­fenêtre Ajustements de la palette de l’inspecteur, choisissez Pinceaux rapides > Lissage de la peau depuis le menu local Ajouter
un ajustement.
••
Dans la bande d’outils, choisissez « Lissage de la peau » dans le menu local Pinceau rapide
(représenté par l’icône d’un pinceau).
Chapitre 17 Application d’ajustements au pinceau
429
La palette de pinceau « Lissage de la peau » s’affiche, et les commandes de l’ajustement « Lissage
de la peau » apparaissent dans l’inspecteur Ajustements et la sous­fenêtre Ajustements de la
palette de l’inspecteur, s’ils sont tous deux affichés.
3 Indiquez les réglages du coup de pinceau à l’aide des commandes de la palette de pinceau
« Lissage de la peau ».
Pour en savoir plus sur les commandes disponibles dans la palette du pinceau, consultez la section Utilisation des commandes disponibles dans la palette du pinceau à la page 417. Pour en
savoir plus sur l’application de coups de pinceau à une image, consultez la section Utilisation des
coups de pinceaux à la page 422.
4 Effectuez l’ajustement avec un pinceau sur la zone de l’image qui contient la personne dont vous
souhaitez lisser la peau.
La peau de la personne sur l’image apparaît plus lisse à l’emplacement où l’ajustement « Lissage
de la peau » de Pinceau rapide a été appliqué.
Pour modifier l’ajustement « Lissage de la peau » déjà appliqué à une image
1 Sélectionnez une photo sur laquelle l’ajustement « Lissage de la peau » est appliqué.
2 Dans la zone « Lissage de la peau » de l’inspecteur des ajustements ou de la sous­fenêtre
Ajustements de la palette de l’inspecteur, modifiez l’ajustement « Lissage de la peau » en spécifiant les réglages suivants :
••
Indiquez, à l’aide du curseur et de la case de valeur Rayon, la zone sur laquelle l’ajustement
« Lissage de la peau » est appliqué.
••
Précisez, à l’aide du curseur et de la case de valeur Détails, les détails à conserver dans la zone
de l’image sur laquelle l’ajustement « Lissage de la peau » est appliqué.
••
Indiquez, à l’aide du curseur et de la case de valeur Intensité, le degré d’ajustement « Lissage
de la peau » à appliquer à l’image.
L’ajustement « Lissage de la peau » précédemment appliqué est alors modifié.
Chapitre 17 Application d’ajustements au pinceau
430
Utilisation des commandes Maquiller de Pinceau rapide
Utilisez l’ajustement Maquiller de Pinceau rapide pour éclaircir la zone de l’image sur laquelle
l’ajustement est appliqué. Par exemple, si vous avez un sujet situé à l’avant­plan de l’image que
vous souhaitez mettre en valeur en l’éclaircissant légèrement plus que l’arrière­plan, utilisez l’ajustement Maquiller de Pinceau rapide.
Avant application de l’outil Dodge
Après application de l’outil Dodge
(collines éclaircies au premier plan)
Pour appliquer l’ajustement Maquiller sur une image
1 Sélectionnez une photo.
2 Procédez comme suit.
••
Dans l’inspecteur des ajustements ou dans la sous-fenêtre Ajustements de la palette de
l’inspecteur, choisissez Pinceaux rapides > Maquiller (Éclaircir) du menu local Ajouter
un ajustement.
••
Dans la bande d’outils, choisissez Maquiller (Éclaircir) dans le menu local Pinceau rapide (représenté par l’icône d’un pinceau).
La palette de pinceau Maquiller s’affiche, et les commandes de l’ajustement Maquiller apparaissent dans l’inspecteur Ajustements et la sous­fenêtre Ajustements de la palette de l’inspecteur,
s’ils sont tous deux affichés.
3 Indiquez les réglages du coup de pinceau à l’aide des commandes de la palette de pinceau
Maquiller.
Pour en savoir plus sur les commandes disponibles dans la palette du pinceau, consultez la section Utilisation des commandes disponibles dans la palette du pinceau à la page 417. Pour en
savoir plus sur l’application de coups de pinceau à une image, consultez la section Utilisation des
coups de pinceaux à la page 422.
4 Appliquez l’ajustement au pinceau sur la zone de l’image que vous souhaitez éclaircir.
L’image s’éclaircit à l’emplacement où l’ajustement Maquiller de Pinceau rapide a été appliqué.
Pour modifier l’ajustement Maquiller déjà appliqué à une image
1 Sélectionnez une photo sur laquelle l’ajustement Maquiller est appliqué.
2 Dans la zone Maquiller de l’inspecteur des ajustements ou de la sous­fenêtre Ajustements de la
palette de l’inspecteur, modifiez l’ajustement Maquiller en indiquant, à l’aide du curseur et de la
case de valeur Quantité, le degré d’ajustement à appliquer à l’image.
L’ajustement Maquiller précédemment appliqué est modifié.
Chapitre 17 Application d’ajustements au pinceau
431
Utilisation des commandes Obscurcir de Pinceau rapide
Utilisez l’ajustement Obscurcir de Pinceau rapide pour obscurcir la zone de l’image sur laquelle
l’ajustement est appliqué. Par exemple, si vous souhaitez obscurcir un élément visuel dans les
zones foncées de l’image sans utiliser les ajustements Niveaux ou Courbes pour écraser les noirs
(modifiant ainsi la tonalité de l’ensemble des zones foncées de l’image), utilisez l’ajustement
Obscurcir de Pinceau rapide.
Pour en savoir plus sur les ajustements de courbes, consultez la section Vue d’ensemble de l’ajustement Courbes à la page 371. Pour en savoir plus sur les ajustements de niveaux, consultez la
section Vue d’ensemble de l’ajustement Niveaux à la page 388.
Avant application de l’outil Burn
Après application de l’outil Burn
(montagnes assombries à l’arrière-plan)
Pour appliquer l’ajustement Obscurcir à une image
1 Sélectionnez une photo.
2 Procédez comme suit.
••
Dans l’inspecteur des ajustements ou dans la sous-fenêtre Ajustements de la palette
de l’inspecteur, choisissez Pinceaux rapides > Obscurcir (Foncer) du menu local Ajouter
un ajustement.
••
Dans la bande d’outils, choisissez Obscurcir (Foncer) dans le menu local Pinceau rapide (représenté par l’icône d’un pinceau).
La palette de pinceau Obscurcir s’affiche, et les commandes de l’ajustement Obscurcir apparaissent dans l’inspecteur des ajustements et la sous­fenêtre Ajustements de la palette de l’inspecteur, s’ils sont tous deux affichés.
3 Indiquez les réglages du coup de pinceau à l’aide des commandes de la palette de pinceau
Obscurcir.
Pour en savoir plus sur les commandes disponibles dans la palette du pinceau, consultez la section Utilisation des commandes disponibles dans la palette du pinceau à la page 417. Pour en
savoir plus sur l’application de coups de pinceau à une image, consultez la section Utilisation des
coups de pinceaux à la page 422.
4 Appliquez l’ajustement au pinceau sur la zone de l’image que vous souhaitez obscurcir.
L’image devient plus foncée à l’emplacement où l’ajustement Obscurcir de Pinceau rapide a
été appliqué.
Pour modifier l’ajustement Obscurcir déjà appliqué à une image
1 Sélectionnez une photo sur laquelle l’ajustement Obscurcir est appliqué.
Chapitre 17 Application d’ajustements au pinceau
432
2 Dans la zone Obscurcir de l’inspecteur des ajustements ou de la sous­fenêtre Ajustements de la
palette de l’inspecteur, modifiez l’ajustement Obscurcir en indiquant, à l’aide du curseur et de la
case de valeur Quantité, le degré d’ajustement à appliquer à l’image.
L’ajustement Obscurcir précédemment appliqué est modifié.
Utilisation des commandes Polariser de Pinceau rapide
Utilisez l’ajustement Polariser de Pinceau rapide pour rendre les couleurs de l’image plus profondes en s’attachant à obscurcir les tons foncés et intermédiaires tout en préservant les points
noirs et blancs dans la zone de l’image sur laquelle cet ajustement est appliqué au pinceau.
L’ajustement Polariser de Pinceau rapide crée un effet similaire à un filtre de polarisation par
l’application d’un mélange Multiplier.
Avant ajustement de la polarisation
Après ajustement de la polarisation
(renforcement du contraste des tons foncés et
intermédiaires des roches de granit au premier plan)
Pour appliquer l’ajustement Polariser à une image
1 Sélectionnez une photo.
2 Procédez comme suit.
••
Dans l’inspecteur des ajustements ou dans la sous-fenêtre Ajustements de la palette de
l’inspecteur, choisissez Pinceaux rapides > Polariser (Multiplier) du menu local Ajouter
un ajustement.
••
Dans la bande d’outils, choisissez Polariser (Multiplier) dans le menu local Pinceau rapide
(représenté par l’icône d’un pinceau).
La palette de pinceau Polariser s’affiche, et les commandes de l’ajustement Polariser apparaissent
dans l’inspecteur des ajustements et la sous­fenêtre Ajustements de la palette de l’inspecteur, s’ils
sont tous deux affichés.
3 Indiquez les réglages du coup de pinceau à l’aide des commandes de la palette de pinceau
Polariser.
Pour en savoir plus sur les commandes disponibles dans la palette du pinceau, consultez la section Utilisation des commandes disponibles dans la palette du pinceau à la page 417. Pour en
savoir plus sur l’application de coups de pinceau à une image, consultez la section Utilisation des
coups de pinceaux à la page 422.
4 Effectuez l’ajustement avec un pinceau sur la zone de l’image qui contient les tons foncés et
intermédiaires auxquels vous souhaitez ajouter un contraste.
Chapitre 17 Application d’ajustements au pinceau
433
Le contraste supplémentaire s’adapte aux tons foncés et intermédiaires de l’image dans les zones
où l’ajustement Polariser de Pinceau rapide est appliqué.
Pour modifier l’ajustement Polariser déjà appliqué à une image
1 Sélectionnez une photo sur laquelle l’ajustement Polariser est appliqué.
2 Dans la zone Polariser de l’inspecteur des ajustements ou de la sous­fenêtre Ajustements de la
palette de l’inspecteur, modifiez l’ajustement Polariser en indiquant, à l’aide du curseur et de la
case de valeur Intensité, le degré d’ajustement à appliquer à l’image.
L’ajustement Polariser précédemment appliqué est modifié.
Utilisation des commandes de Pinceau rapide Intensifier le contraste
Utilisez l’ajustement de Pinceau rapide Intensifier le contraste pour corriger les zones foncées
de l’image qui semblent délavées en intensifiant le contraste entre le noir absolu et le gris à
50 % figurant dans la zone de l’image sur laquelle cet ajustement est appliqué au pinceau.
L’ajustement « Intensifier le contraste de Pinceau rapide » équivaut à l’application d’un mélange
d’incrustations.
Avant intensification du contraste
Après intensification du contraste
(renforcement du contraste du flanc exposé
de la montagne et des arbres au premier plan)
Pour appliquer l’ajustement Intensifier le contraste au pinceau sur une image
1 Sélectionnez une photo.
2 Procédez comme suit.
••
Dans l’inspecteur des ajustements ou dans la sous-fenêtre Ajustements de la palette de l’inspecteur, choisissez Pinceaux rapides > Intensifier le contraste (Incruster) du menu local Ajouter
l’ajustement.
••
Dans la bande d’outils, choisissez Intensifier le contraste (Incruster) dans le menu local Pinceau
rapide (représenté par l’icône d’un pinceau).
La palette de pinceau Intensifier le contraste s’affiche, et les commandes de l’ajustement
Intensifier le contraste apparaissent dans l’inspecteur des ajustements et la sous-fenêtre
Ajustements de la palette de l’inspecteur, s’ils sont tous deux affichés.
3 Indiquez les réglages du coup de pinceau à l’aide des commandes de la palette de pinceau
Intensifier le contraste.
Chapitre 17 Application d’ajustements au pinceau
434
Pour en savoir plus sur les commandes disponibles dans la palette du pinceau, consultez la section Utilisation des commandes disponibles dans la palette du pinceau à la page 417. Pour en
savoir plus sur l’application de coups de pinceau à une image, consultez la section Utilisation des
coups de pinceaux à la page 422.
4 Effectuez l’ajustement avec un pinceau sur la zone de l’image sur laquelle vous souhaitez intensifier le contraste en tons foncés.
Le contraste supplémentaire s’adapte entre le noir absolu et le gris à 50 % figurant dans la zone
de l’image où l’ajustement Intensifier le contraste de Pinceau rapide est appliqué.
Pour modifier l’ajustement Intensifier le contraste déjà appliqué à une image
1 Sélectionnez une photo sur laquelle l’ajustement Intensifier le contraste est appliqué.
2 Dans la zone Intensifier le contraste de l’inspecteur des ajustements ou de la sous­fenêtre
Ajustements de la palette de l’inspecteur, modifiez l’ajustement Intensifier le contraste en indiquant, à l’aide du curseur et de la case de valeur Intensité, le degré d’ajustement à appliquer à
l’image.
L’ajustement Intensifier le contraste précédemment appliqué est modifié.
Utilisation des commandes Teinte de Pinceau rapide
Utilisez l’ajustement Teinte de Pinceau rapide pour modifier la teinte de la zone de l’image sur
laquelle l’ajustement est appliqué. Par exemple, si un objet dans votre image présente une teinte
cyan que vous souhaitez neutraliser sans modifier la teinte globale de l’image, utilisez l’ajustement Teinte de Pinceau rapide, puis ajoutez du magenta au coup de pinceau à l’aide du curseur
et de la case de valeur Angle.
Avant ajustement de la teinte
Après ajustement de la teinte
(modification de la couleur de trois pétales de fleur)
Remarque : Vous pouvez toujours appliquer l’ajustement Teinte en appliquant l’ensemble des
réglages du paramètre de l’ajustement Améliorer sur une image ou en dehors de cette dernière.
Toutefois, l’utilisation de l’ajustement Améliorer au pinceau sur une image applique les réglages
des paramètres Contraste, Définition, Saturation, Éclat et Teinte. Utilisez les équivalents de
Pinceau rapide lorsque vous devez appliquer chacun de ces ajustements de manière différente
sur diverses zones de la photo. Pour en savoir plus sur l’ajustement Améliorer, consultez la section Vue d’ensemble de l’ajustement Amélioration à la page 361.
Pour appliquer l’ajustement Teinte à une image à l’aide du pinceau
1 Sélectionnez une photo.
Chapitre 17 Application d’ajustements au pinceau
435
2 Procédez comme suit.
••
Dans l’inspecteur des ajustements ou dans la sous-fenêtre Ajustements de la palette de l’inspecteur, choisissez Pinceaux rapides > Teinte du menu local Ajouter un ajustement.
••
Dans la bande d’outils, choisissez Teinte dans le menu local Pinceau rapide (représenté par
l’icône d’un pinceau).
La palette de pinceau Teinte s’affiche, et les commandes de l’ajustement Teinte apparaissent dans
l’inspecteur des ajustements et la sous­fenêtre Ajustements de la palette de l’inspecteur, s’ils sont
tous deux affichés.
3 Indiquez les réglages du coup de pinceau à l’aide des commandes de la palette de pinceau
Teinte.
Pour en savoir plus sur les commandes disponibles dans la palette du pinceau, consultez la section Utilisation des commandes disponibles dans la palette du pinceau à la page 417. Pour en
savoir plus sur l’application de coups de pinceau à une image, consultez la section Utilisation des
coups de pinceaux à la page 422.
4 Effectuez l’ajustement avec un pinceau sur la zone de l’image sur laquelle vous souhaitez modifier la teinte.
La teinte est modifiée dans la zone de l’image sur laquelle l’ajustement Teinte de Pinceau rapide
a été appliqué.
Pour modifier l’ajustement Teinte déjà appliqué à une image
1 Sélectionnez une photo sur laquelle l’ajustement Teinte est appliqué.
2 Dans la zone Teinte de l’inspecteur des ajustements ou de la sous­fenêtre Ajustements de la
palette de l’inspecteur, modifiez l’ajustement Teinte en indiquant, à l’aide du curseur et de la case
de valeur Angle, dans quel sens vous souhaitez modifier la teinte de couleur.
L’ajustement Teinte précédemment appliqué est modifié.
Utilisation des commandes Contraste de Pinceau rapide
Utilisez l’ajustement Contraste de Pinceau rapide pour modifier le contraste de la zone de
l’image sur laquelle l’ajustement est appliqué.
Avant ajustement du contraste
Après ajustement du contraste
(renforcement du contraste de l’élan et de l’herbe)
Chapitre 17 Application d’ajustements au pinceau
436
Remarque : Vous pouvez toujours appliquer un ajustement Contraste en appliquant l’ensemble
des réglages du paramètre de l’ajustement Améliorer sur une image ou en dehors de cette dernière. Toutefois, l’utilisation de l’ajustement Améliorer au pinceau sur une image applique les
réglages des paramètres Contraste, Définition, Saturation, Éclat et Teinte. Utilisez les équivalents
de Pinceau rapide lorsque vous devez appliquer chacun de ces ajustements de manière différente sur diverses zones de la photo. Pour en savoir plus sur l’ajustement Améliorer, consultez la
section Vue d’ensemble de l’ajustement Amélioration à la page 361.
Pour appliquer l’ajustement Contraste à une image
1 Sélectionnez une photo.
2 Procédez comme suit.
••
Dans l’inspecteur des ajustements ou dans la sous-fenêtre Ajustements de la palette de l’inspecteur, choisissez Pinceaux rapides > Contraste du menu local Ajouter un ajustement.
••
Dans la bande d’outils, choisissez Contraste dans le menu local Pinceau rapide (représenté par
l’icône d’un pinceau).
La palette de pinceau Contraste s’affiche, et les commandes de l’ajustement Contraste apparaissent dans l’inspecteur des ajustements et la sous­fenêtre Ajustements de la palette de l’inspecteur, s’ils sont tous deux affichés.
3 Indiquez les réglages du coup de pinceau à l’aide des commandes de la palette de pinceau
Contraste.
Pour en savoir plus sur les commandes disponibles dans la palette du pinceau, consultez la section Utilisation des commandes disponibles dans la palette du pinceau à la page 417. Pour en
savoir plus sur l’application de coups de pinceau à une image, consultez la section Utilisation des
coups de pinceaux à la page 422.
4 Effectuez l’ajustement avec un pinceau sur la zone de l’image sur laquelle vous souhaitez modifier le contraste.
Le contraste est modifié dans la zone de l’image sur laquelle l’ajustement Contraste de Pinceau
rapide a été appliqué.
Pour modifier l’ajustement Contraste déjà appliqué à une image
1 Sélectionnez une photo sur laquelle l’ajustement Contraste est appliqué.
2 Dans la zone Contraste de l’inspecteur des ajustements ou de la sous-fenêtre Ajustements de la
palette de l’inspecteur, modifiez l’ajustement Contraste en indiquant, à l’aide du curseur et de la
case de valeur Quantité, le degré d’ajustement à appliquer à l’image.
L’ajustement Contraste précédemment appliqué est modifié.
Chapitre 17 Application d’ajustements au pinceau
437
Utilisation des commandes Saturation de Pinceau rapide
Utilisez l’ajustement Saturation de Pinceau rapide pour modifier la saturation des couleurs de la
zone de l’image sur laquelle l’ajustement est appliqué.
Avant ajustement de la saturation
Après ajustement de la saturation
(renforcement de la saturation des
arbres verts à l’arrière-plan)
Remarque : Vous pouvez toujours appliquer l’ajustement Saturation en appliquant l’ensemble
des réglages du paramètre de l’ajustement Améliorer sur une image ou en dehors de cette dernière. Toutefois, l’utilisation de l’ajustement Améliorer au pinceau sur une image applique les
réglages des paramètres Contraste, Définition, Saturation, Éclat et Teinte. Utilisez les équivalents
de Pinceau rapide lorsque vous devez appliquer chacun de ces ajustements de manière différente sur diverses zones de la photo. Pour en savoir plus sur l’ajustement Améliorer, consultez la
section Vue d’ensemble de l’ajustement Amélioration à la page 361.
Pour appliquer l’ajustement Saturation à une image
1 Sélectionnez une photo.
2 Procédez comme suit.
••
Dans l’inspecteur des ajustements ou dans la sous-fenêtre Ajustements de la palette de l’inspecteur, choisissez Pinceaux rapides > Saturation du menu local Ajouter un ajustement.
••
Dans la bande d’outils, choisissez Saturation dans le menu local Pinceau rapide (représenté par
l’icône d’un pinceau).
La palette de pinceau Saturation s’affiche, et les commandes de l’ajustement Saturation apparaissent dans l’inspecteur des ajustements et la sous­fenêtre Ajustements de la palette de l’inspecteur, s’ils sont tous deux affichés.
3 Indiquez les réglages du coup de pinceau à l’aide des commandes de la palette de pinceau
Saturation.
Pour en savoir plus sur les commandes disponibles dans la palette du pinceau, consultez la section Utilisation des commandes disponibles dans la palette du pinceau à la page 417. Pour en
savoir plus sur l’application de coups de pinceau à une image, consultez la section Utilisation des
coups de pinceaux à la page 422.
4 Effectuez l’ajustement avec un pinceau sur la zone de l’image sur laquelle vous souhaitez modifier la saturation.
La saturation est modifiée dans la zone de l’image sur laquelle l’ajustement Saturation de
Pinceau rapide a été appliqué.
Pour modifier l’ajustement Saturation déjà appliqué à une image
1 Sélectionnez une photo sur laquelle l’ajustement Saturation est appliqué.
Chapitre 17 Application d’ajustements au pinceau
438
2 Dans la zone Saturation de l’inspecteur des ajustements ou de la sous­fenêtre Ajustements de la
palette de l’inspecteur, modifiez l’ajustement Saturation en indiquant, à l’aide du curseur et de la
case de valeur Quantité, le degré d’ajustement à appliquer à l’image.
L’ajustement Saturation précédemment appliqué est modifié.
Utilisation des commandes Définition de Pinceau rapide
Utilisez l’ajustement Définition de Pinceau rapide pour ajouter de la clarté et réduire le voile, sans
trop renforcer le contraste de la zone de l’image où cet ajustement est appliqué au pinceau.
Avant ajustement de la définition
Après ajustement de la définition
(amélioration de la définition de la fleur au premier plan)
Remarque : Vous pouvez toujours appliquer l’ajustement Définition en appliquant l’ensemble
des réglages du paramètre de l’ajustement Définition sur une image ou en dehors de cette dernière. Toutefois, l’utilisation de l’ajustement Améliorer au pinceau sur une image applique les
réglages des paramètres Contraste, Définition, Saturation, Éclat et Teinte. Utilisez les équivalents
de Pinceau rapide lorsque vous devez appliquer chacun de ces ajustements de manière différente sur diverses zones de la photo. Pour en savoir plus sur l’ajustement Améliorer, consultez la
section Vue d’ensemble de l’ajustement Amélioration à la page 361.
Pour appliquer l’ajustement Définition à une image
1 Sélectionnez une photo.
2 Procédez comme suit.
••
Dans l’inspecteur des ajustements ou dans la sous­fenêtre Ajustements de la palette de l’inspecteur, choisissez Pinceaux rapides > Définition du menu local Ajouter un ajustement.
••
Dans la bande d’outils, choisissez Définition dans le menu local Pinceau rapide (représenté par
l’icône d’un pinceau).
La palette de pinceau Définition s’affiche, et les commandes de l’ajustement Définition apparaissent dans l’inspecteur des ajustements et la sous­fenêtre Ajustements de la palette de l’inspecteur, s’ils sont tous deux affichés.
3 Indiquez les réglages du coup de pinceau à l’aide des commandes de la palette de pinceau
Définition.
Pour en savoir plus sur les commandes disponibles dans la palette du pinceau, consultez la section Utilisation des commandes disponibles dans la palette du pinceau à la page 417. Pour en
savoir plus sur l’application de coups de pinceau à une image, consultez la section Utilisation des
coups de pinceaux à la page 422.
Chapitre 17 Application d’ajustements au pinceau
439
4 Effectuez l’ajustement avec un pinceau sur la zone de l’image sur laquelle vous souhaitez ajouter
de la définition.
La clarté est ajoutée et le voile est réduit dans la zone de l’image sur laquelle l’ajustement
Définition de Pinceau rapide a été appliqué.
Pour modifier l’ajustement Définition déjà appliqué à une image
1 Sélectionnez une photo sur laquelle l’ajustement Définition est appliqué.
2 Dans la zone Définition de l’inspecteur des ajustements ou de la sous­fenêtre Ajustements de la
palette de l’inspecteur, modifiez l’ajustement Définition en spécifiant les réglages suivants :
••
Indiquez, à l’aide du curseur et de la case de valeur Rayon, la zone sur laquelle l’ajustement
Définition est appliqué.
••
Indiquez, à l’aide du curseur et de la case de valeur Intensité, le degré de l’ajustement
Définition à appliquer à l’image.
L’ajustement Définition précédemment appliqué est modifié.
Utilisation des commandes Éclat de Pinceau rapide
Utilisez l’ajustement Éclat de Pinceau rapide pour ajouter de la saturation aux couleurs désaturées uniquement dans la zone de l’image sur laquelle l’ajustement est appliqué. Les tons chair ne
sont pas affectés.
Avant ajustement de l’éclat
Après ajustement de l’éclat
(renforcement de la saturation des
couleurs désaturées de la vague verte)
Remarque : Vous pouvez toujours appliquer l’ajustement Éclat en appliquant l’ensemble des
réglages du paramètre de l’ajustement Éclat sur une image ou en dehors de cette dernière.
Toutefois, l’utilisation de l’ajustement Améliorer au pinceau sur une image applique les réglages
des paramètres Contraste, Définition, Saturation, Éclat et Teinte. Utilisez les équivalents de
Pinceau rapide lorsque vous devez appliquer chacun de ces ajustements de manière différente
sur diverses zones de la photo. Pour en savoir plus sur l’ajustement Améliorer, consultez la section Vue d’ensemble de l’ajustement Amélioration à la page 361.
Pour appliquer l’ajustement Éclat à une image
1 Sélectionnez une photo.
2 Procédez comme suit.
Chapitre 17 Application d’ajustements au pinceau
440
••
Dans l’inspecteur des ajustements ou dans la sous-fenêtre Ajustements de la palette de l’inspecteur, choisissez Pinceaux rapides > Éclat du menu local Ajouter un ajustement.
••
Dans la bande d’outils, choisissez Éclat dans le menu local Pinceau rapide (représenté par
l’icône d’un pinceau).
La palette de pinceau Éclat s’affiche, et les commandes de l’ajustement Éclat apparaissent dans
l’inspecteur des ajustements et la sous­fenêtre Ajustements de la palette de l’inspecteur, s’ils sont
tous deux affichés.
3 Indiquez les réglages du coup de pinceau à l’aide des commandes de la palette de pinceau Éclat.
Pour en savoir plus sur les commandes disponibles dans la palette du pinceau, consultez la section Utilisation des commandes disponibles dans la palette du pinceau à la page 417. Pour en
savoir plus sur l’application de coups de pinceau à une image, consultez la section Utilisation des
coups de pinceaux à la page 422.
4 Effectuez l’ajustement avec un pinceau sur la zone de l’image sur laquelle vous souhaitez ajouter
de la saturation aux couleurs désaturées uniquement.
La saturation de couleurs désaturées est modifiée dans la zone de l’image sur laquelle l’ajustement Éclat de Pinceau rapide a été appliqué.
Pour modifier l’ajustement Éclat déjà appliqué à une image
1 Sélectionnez une photo sur laquelle l’ajustement Éclat est appliqué.
2 Dans la zone Éclat de l’inspecteur des ajustements ou de la sous­fenêtre Ajustements de la
palette de l’inspecteur, modifiez l’ajustement Éclat en indiquant, à l’aide du curseur et de la case
de valeur Quantité, le degré d’ajustement à appliquer à l’image.
L’ajustement Éclat précédemment appliqué est modifié.
Utilisation des commandes Flou de Pinceau rapide
Utilisez l’ajustement Flou de Pinceau rapide pour éclaircir la zone de l’image sur laquelle l’ajustement est appliqué.
Avant ajustement du flou
Après ajustement du flou
(arrière-plan flouté)
Pour appliquer l’ajustement Flou à une image
1 Sélectionnez une photo.
2 Procédez comme suit.
Chapitre 17 Application d’ajustements au pinceau
441
••
Dans l’inspecteur des ajustements ou dans la sous-fenêtre Ajustements de la palette de l’inspecteur, choisissez Pinceaux rapides > Flou du menu local Ajouter un ajustement.
••
Dans la bande d’outils, choisissez Flou dans le menu local Pinceau rapide (représenté par
l’icône d’un pinceau).
La palette de pinceau Flou s’affiche, et les commandes de l’ajustement Flou apparaissent dans
l’inspecteur des ajustements et la sous­fenêtre Ajustements de la palette de l’inspecteur, s’ils sont
tous deux affichés.
3 Indiquez les réglages du coup de pinceau à l’aide des commandes de la palette de pinceau Flou.
Pour en savoir plus sur les commandes disponibles dans la palette du pinceau, consultez la section Utilisation des commandes disponibles dans la palette du pinceau à la page 417. Pour en
savoir plus sur l’application de coups de pinceau à une image, consultez la section Utilisation des
coups de pinceaux à la page 422.
4 Effectuez l’ajustement avec un pinceau sur la zone de l’image sur laquelle vous souhaitez éclaircir
ou obscurcir les détails.
Les détails visuels sont éclaircis dans la zone de l’image sur laquelle l’ajustement Flou de Pinceau
rapide a été appliqué.
Pour modifier l’ajustement Flou déjà appliqué à une image
1 Sélectionnez une photo sur laquelle l’ajustement Flou est appliqué.
2 Dans la zone Flou de l’inspecteur des ajustements ou de la sous­fenêtre Ajustements de la palette
de l’inspecteur, modifiez l’ajustement Flou en indiquant, à l’aide du curseur et de la case de
valeur Quantité, le degré d’ajustement à appliquer à l’image.
L’ajustement Flou précédemment appliqué est modifié.
Utilisation des commandes Netteté de Pinceau rapide
Utilisez l’ajustement Netteté de Pinceau rapide pour affiner les détails de la zone de l’image sur
laquelle l’ajustement est appliqué.
Avant renforcement de la netteté
Après renforcement de la netteté
Chapitre 17 Application d’ajustements au pinceau
442
Pour appliquer l’ajustement Netteté à une image
1 Sélectionnez une photo.
2 Procédez comme suit.
••
Dans l’inspecteur des ajustements ou dans la sous-fenêtre Ajustements de la palette de l’inspecteur, choisissez Pinceaux rapides > Netteté du menu local Ajouter un ajustement.
••
Dans la bande d’outils, choisissez Netteté dans le menu local Pinceau rapide (représenté par
l’icône d’un pinceau).
La palette de pinceau Netteté s’affiche, et les commandes de l’ajustement Netteté apparaissent
dans l’inspecteur des ajustements et la sous­fenêtre Ajustements de la palette de l’inspecteur, s’ils
sont tous deux affichés.
3 Indiquez les réglages du coup de pinceau à l’aide des commandes de la palette de pinceau
Netteté.
Pour en savoir plus sur les commandes disponibles dans la palette du pinceau, consultez la section Utilisation des commandes disponibles dans la palette du pinceau à la page 417. Pour en
savoir plus sur l’application de coups de pinceau à une image, consultez la section Utilisation des
coups de pinceaux à la page 422.
4 Appliquez l’ajustement au pinceau sur la zone de l’image sur laquelle vous souhaitez renforcer
la netteté.
Les détails visuels sont plus nets dans la zone de l’image sur laquelle l’ajustement Netteté de
Pinceau rapide a été appliqué.
Pour modifier l’ajustement Netteté déjà appliqué à une image
1 Sélectionnez une photo sur laquelle l’ajustement Netteté est appliqué.
2 Dans la zone Netteté de l’inspecteur des ajustements ou de la sous­fenêtre Ajustements de la
palette de l’inspecteur, modifiez l’ajustement Netteté en indiquant, à l’aide du curseur et de la
case de valeur Quantité, le degré d’ajustement à appliquer à l’image.
L’ajustement Netteté précédemment appliqué est modifié.
Utilisation des commandes de Pinceau rapide Réduction du halo
Utilisez l’ajustement Réduction du halo de Pinceau rapide pour supprimer les bordures bleues et
violettes occasionnellement produites par certains objectifs lorsque l’image est surexposée.
Pour appliquer l’ajustement Réduction du halo au pinceau sur une image
1 Sélectionnez une photo.
2 Procédez comme suit.
••
Dans l’inspecteur des ajustements ou dans la sous-fenêtre Ajustements de la palette
de l’inspecteur, choisissez Pinceaux rapides > Réduction du halo du menu local Ajouter
un ajustement.
••
Dans la bande d’outils, choisissez Réduction du halo dans le menu local Pinceau rapide (représenté par l’icône d’un pinceau).
Chapitre 17 Application d’ajustements au pinceau
443
La palette de pinceau Réduction du halo s’affiche, et les commandes de l’ajustement Réduction
du halo apparaissent dans l’inspecteur des ajustements et la sous­fenêtre Ajustements de la
palette de l’inspecteur, s’ils sont tous deux affichés.
3 Indiquez les réglages du coup de pinceau à l’aide des commandes de la palette de pinceau
Réduction du halo.
Pour en savoir plus sur les commandes disponibles dans la palette du pinceau, consultez la section Utilisation des commandes disponibles dans la palette du pinceau à la page 417. Pour en
savoir plus sur l’application de coups de pinceau à une image, consultez la section Utilisation des
coups de pinceaux à la page 422.
4 Effectuez l’ajustement avec un pinceau sur la zone de l’image sur laquelle vous souhaitez supprimer l’effet de halo.
L’effet de halo est supprimé dans la zone de l’image sur laquelle l’ajustement Réduction du halo
de Pinceau rapide a été appliqué.
Utilisation des commandes Réduction du bruit de Pinceau rapide
Utilisez l’ajustement Réduction du bruit de Pinceau rapide pour supprimer le bruit numérique de
la zone de l’image sur laquelle l’ajustement est appliqué.
Avant réduction du bruit
Après réduction du bruit
Pour appliquer l’ajustement Réduction du bruit au pinceau sur une image
1 Sélectionnez une photo.
2 Procédez comme suit.
••
Dans l’inspecteur des ajustements ou dans la sous-fenêtre Ajustements de la palette de
l’inspecteur, choisissez Pinceaux rapides > Réduction du bruit du menu local Ajouter
un ajustement.
••
Dans la bande d’outils, choisissez Réduction du bruit dans le menu local Pinceau rapide (représenté par l’icône d’un pinceau).
La palette de pinceau Réduction du bruit s’affiche, et les commandes de l’ajustement Réduction
du bruit apparaissent dans l’inspecteur des ajustements et la sous­fenêtre Ajustements de la
palette de l’inspecteur, s’ils sont tous deux affichés.
3 Indiquez les réglages du coup de pinceau à l’aide des commandes de la palette de pinceau
Réduction du bruit.
Chapitre 17 Application d’ajustements au pinceau
444
Pour en savoir plus sur les commandes disponibles dans la palette du pinceau, consultez la section Utilisation des commandes disponibles dans la palette du pinceau à la page 417. Pour en
savoir plus sur l’application de coups de pinceau à une image, consultez la section Utilisation des
coups de pinceaux à la page 422.
4 Effectuez l’ajustement avec un pinceau sur la zone de l’image sur laquelle vous souhaitez réduire
le bruit numérique.
Le bruit numérique est supprimé de la zone de l’image sur laquelle l’ajustement Réduction du
bruit de Pinceau rapide a été appliqué.
Pour modifier l’ajustement Réduction du bruit déjà appliqué à une image
1 Sélectionnez une photo sur laquelle l’ajustement Réduction du bruit est appliqué.
2 Dans la zone Réduction du bruit de l’inspecteur des ajustements ou de la sous­fenêtre
Ajustements de la palette de l’inspecteur, modifiez l’ajustement Réduction du bruit en spécifiant
les réglages suivants :
••
Indiquez, à l’aide du curseur et de la case de valeur Rayon, la zone sur laquelle l’ajustement
Réduction du bruit est appliqué.
••
Indiquez, à l’aide du curseur et de la case de valeur Détails de contour, le degré de détail des
contours à conserver dans les zones de contraste élevé.
L’ajustement Réduction du bruit précédemment appliqué est modifié.
Chapitre 17 Application d’ajustements au pinceau
445
Impression de vos photos
18
Vue d’ensemble de l’impression
Aperture vous facilite la vie dès lors qu’il s’agit d’imprimer des photos en haute résolution. En
effet, Aperture vous permet d’imprimer des photos individuelles, des planches contact, des
pages web et des livres. Vous avez même la possibilité d’imprimer les photos sélectionnées dans
la table lumineuse, voire de créer des fichiers PDF que vous pouvez aisément transférer à vos
clients pour qu’ils les visionnent.
Grâce à Aperture, vous pouvez imprimer vos photos en haute résolution soit en les sélectionnant
une par une, soit en optant pour des planches contact comportant plusieurs images. Aperture
vous offre également une multitude d’options d’impression, notamment l’utilisation de papier
de taille standard ou personnalisée, voire de bandes papier, et l’attribution d’un profil ColorSync
spécifique.
La façon la plus simple d’imprimer des photos consiste à utiliser l’un des préréglages d’impression d’Aperture. Ces préréglages, ou groupes de réglages d’impression, vous permettent d’imprimer vos photos sans avoir à modifier constamment vos réglages ou à vous souvenir des réglages
utilisés dans certains cas précis. Si les préréglages préconfigurés ne répondent pas à vos besoins,
vous pouvez créer vos propres préréglages.
Par exemple, si vous imprimez régulièrement des photos 13 x 18 cm ou 20 x 25 cm, vous pouvez
créer un préréglage d’impression pour ces deux formats. Pour les photographes disposant de
plusieurs imprimantes, telles qu’une imprimante à jet d’encre standard et une imprimante à jet
d’encre A3, vous pouvez créer des préréglages d’impression pour chaque imprimante. Attribuez
à chaque préréglage un nom facile à retenir. Ainsi, lorsque vous aurez besoin d’imprimer, vous
n’aurez qu’à sélectionner le préréglage d’impression qui correspond à la taille de votre papier ou
au type de votre imprimante.
Vous pouvez créer de nouveaux préréglages d’impression, modifier des préréglages existants
et supprimer ceux que vous n’utilisez plus. Au moment de modifier un préréglage d’impression,
n’oubliez pas que cette opération supprime les réglages d’origine qui le constituent. En revanche,
la création d’un nouveau préréglage ne supprime aucun réglage existant. Pour en savoir plus sur
l’utilisation de préréglages d’impression, consultez la section Création et modification de préréglages d’impression à la page 458.
Avant d’imprimer vos photos, vous pouvez les tester à l’écran à l’aide de la fonctionnalité
« Épreuvage à l’écran ». Les profils utilisés pour l’épreuvage à l’écran sont également appliqués
aux photos lors de leur impression. Pour en savoir plus sur l’épreuvage à l’écran, consultez la section Configuration du visualiseur pour l’épreuvage à l’écran à la page 129.
446
Voici quelques conseils destinés à vous aider lors du processus d’impression.
••
Utilisez l’image de la résolution la plus élevée possible : il est préférable d’utiliser des photos
importées directement depuis votre appareil photo numérique. Néanmoins, même les photos
importées directement depuis un appareil photo ou un lecteur de cartes peuvent être de
basse résolution et de mauvaise qualité. Il est par conséquent important de prendre vos
photos en utilisant les réglages de la résolution la plus élevée possible sur votre appareil. Les
réglages de compression appliqués au cours de la capture des images peuvent ressortir à l’impression. Optez de préférence pour des fichiers RAW si vous disposez de ce réglage et utilisez
la profondeur de bits la plus élevée possible.
Si vous avez importé une photo qui a été réduite ou compressée dans une autre application,
Aperture ne peut pas augmenter la résolution du fichier. Autrement dit, Aperture ne peut
pas restaurer les informations de l’image qui ont été supprimées au cours de la compression. Si possible, localisez le fichier d’origine en pleine résolution, utilisez les outils Prélever et
Appliquer pour appliquer les ajustements que vous avez apportés au fichier basse résolution
et imprimez le fichier d’image présentant la résolution la plus élevée.
••
Utilisez une imprimante prenant en charge l’impression 16 bits : si la photo que vous imprimez est
un fichier 16 bits haute résolution, l’utilisation d’une imprimante prenant en charge l’impression 16 bits produira des nuances plus douces.
••
Étalonnez votre système Aperture : il est important d’étalonner votre écran et votre imprimante
afin qu’une fois imprimées, vos photos ressemblent le plus possible à celles que vous voyez
sur l’écran de votre ordinateur.
Utilisation des commandes d’impression
Que vous souhaitiez imprimer un seul tirage à haute résolution ou une seule image plusieurs
fois sur la même page, vous devez utiliser les commandes d’impression Standard la zone de
dialogue Imprimer. En revanche, si vous préférez imprimer des planches contact avec plusieurs
images, vous devez recourir aux commandes Planches contact la zone de dialogue Imprimer.
Pour chaque option, vous pouvez afficher d’autres commandes, telles que des réglages relatifs à
la mise en page, aux marges, à la bordure d’image, aux métadonnées et à l’ajustement d’image,
ainsi que des options complémentaires, comme les numéros de page et les marques de rognage.
Bien que ces commandes supplémentaires soient généralement réglées une fois pour toutes,
vous pouvez y accéder à tout moment.
Chapitre 18 Impression de vos photos
447
Pour ouvrir la zone de dialogue Imprimer
mm Sélectionnez une ou plusieurs photos dans le navigateur, puis choisissez Fichier > Imprimer les
images (ou appuyez sur Commande + P).
Liste de préréglages
Zone d’aperçu
Zone des options d’impression
Pour accéder aux commandes des préréglages d’impression standard
Il existe un ensemble par défaut de commandes relatives à l’imprimante et à la mise en page
pour les préréglages d’impression standard. Vous pouvez accéder à des options d’impression
supplémentaires, notamment à d’autres commandes liées à la mise en page, aux marges, au
rendu, à l’ajustement d’image, à la bordure d’image et aux métadonnées. Vous pouvez, par
exemple, utiliser ces commandes pour insérer le nom et le logo de votre studio sur chaque
impression, puis enregistrer ces réglages sous forme de préréglage. La prochaine fois que vous
imprimerez des images, sélectionnez le préréglage enregistré et imprimez votre sélection
d’images à l’aide des commandes par défaut des impressions standard.
Chapitre 18 Impression de vos photos
448
1 Sélectionnez un préréglage d’impression standard ou personnalisé dans la liste Préréglages de la
zone de dialogue Imprimer.
Sélectionnez le préréglage
Standard pour afficher les
commandes d’impression
de photos individuelles.
Le bouton Plus d’options indique
que les commandes d’impression
par défaut sont affichées.
Les commandes de base des préréglages d’impression standard sont alors affichées.
2 Pour afficher d’autres commandes d’impression, cliquez sur le bouton Plus d’options.
La zone de dialogue Imprimer est alors agrandie pour afficher des commandes supplémentaires
en rapport avec les impressions standard. Une fois que vous avez défini vos réglages d’impression supplémentaires, cliquez sur bouton Moins d’options situé dans le coin inférieur gauche de
la zone de dialogue Imprimer pour revenir aux commandes d’impression par défaut.
Pour accéder aux commandes des préréglages des planches contact
Il existe un ensemble par défaut de commandes relatives à l’imprimante et à la mise en page
pour les préréglages des planches contact. Vous pouvez accéder à des options d’impression
supplémentaires, notamment à d’autres commandes liées à la mise en page, aux marges, à la
bordure d’image, aux métadonnées et à l’ajustement d’image. Vous pouvez, par exemple, utiliser ces commandes pour insérer le nom et le logo de votre studio sur chaque impression, ainsi
qu’imprimer une quantité limitée de métadonnées en dessous de chaque image, puis enregistrer tous ces réglages sous forme de préréglage de planche contact. La prochaine fois que vous
imprimerez une planche contact, sélectionnez le préréglage enregistré et imprimez une planche
contact de vos sélections d’images à l’aide des commandes d’impression par défaut pour les
planches contact.
Chapitre 18 Impression de vos photos
449
1 Sélectionnez le préréglage Planches contact ou un préréglage de planche contact personnalisé
dans la zone Préréglages personnalisés de la zone de dialogue Imprimer.
Sélectionnez le
préréglage Planches
contact pour afficher
les commandes
d’impression de
planches contact.
Le bouton Plus d’options indique
que les commandes d’impression
par défaut sont affichées.
Les commandes Imprimante et Mise en page des préréglages des planches contact sont
alors affichées.
2 Pour afficher d’autres commandes d’impression, cliquez sur le bouton Plus d’options.
La zone de dialogue Imprimer est alors agrandie pour afficher des commandes supplémentaires
en rapport avec les planches contact. Une fois que vous avez défini vos réglages d’impression
supplémentaires, cliquez sur bouton Moins d’options situé dans le coin inférieur gauche de la
zone de dialogue Imprimer pour revenir aux commandes d’impression par défaut.
Impression de photos et de planches contact dans Aperture
Impression d’une seule image
Lorsque vous souhaitez imprimer une seule photo en haute résolution sur une seule feuille de
papier, vous devez utiliser le préréglage Standard ou l’un des préréglages répertoriés dans la
zone Préréglages personnalisés de la zone de dialogue Imprimer.
Utilisez le champ Copies dans la zone de dialogue d’impression de Mac OS X pour imprimer plusieurs exemplaires de votre photo en haute résolution.
Pour imprimer une seule photo
1 Dans le navigateur, sélectionnez une photo.
2 Choisissez Fichier > Imprimer une image (ou appuyez sur Commande + P).
3 Dans la zone de dialogue Imprimer, sélectionnez le préréglage Standard ou l’un des préréglages
répertoriés dans la zone Préréglages personnalisés.
4 Dans la zone des options d’impression par défaut, définissez les réglages suivants :
••
choisissez une imprimante dans le menu local Imprimante ;
••
si nécessaire, sélectionnez un profil d’impression dans le menu local Profil de couleur ;
Chapitre 18 Impression de vos photos
450
Remarque : le réglage par défaut, Imprimante gérée, est un choix approprié dans la majeure
partie des cas. Si vous effectuez votre impression sur un profil de périphérique particulier ou si
vous avez étalonné votre imprimante, vous avez la possibilité de choisir un profil adapté dans
ce menu local.
••
Choisissez un format de papier parmi les options disponibles dans le menu local Taille
du papier.
••
Dans le menu local Orientation, précisez si vous souhaitez imprimer l’image en mode Paysage
ou Portrait.
••
Choisissez la taille de la photo imprimée dans le menu local « Dimensions de l’image », en procédant de l’une des manières suivantes.
••
Pour imprimer la photo entière adaptée aux dimensions de la page : choisissez « Ajuster le plus
possible ». Si vous avez choisi une option d’impression sans bordure, Aperture ajuste l’intégralité de la photo à la page, ce qui provoque l’apparition de marges sur les deux côtés de la
photo (au cas où les dimensions ne correspondent pas).
••
Pour imprimer la photo de façon à ce qu’elle remplisse toute la page : choisissez « Ajuster le plus
possible », puis cochez la case « Remplir en rognant l’image » affichée sous le menu local
Dimensions de l’image. Si vous avez choisi une option d’impression sans bordure, la photo
couvre l’intégralité de la page, ce qui provoque le rognage partiel de la photo au cas où les
dimensions ne correspondent pas.
••
Pour imprimer la photo avec des dimensions standard : choisissez un format standard, comme 13
x 18 cm, dans le menu local.
••
Pour imprimer la photo avec des dimensions personnalisées : choisissez Personnaliser dans le
menu local, puis saisissez des dimensions dans les champs Hauteur et Largeur qui apparaissent en dessous.
5 Après avoir vérifié que les réglages effectués de la zone de dialogue Imprimer sont corrects, cliquez sur Imprimer.
La zone de dialogue d’impression de Mac OS X apparaît.
6 Confirmez la validité des réglages affichés dans la zone de dialogue d’impression de Mac OS X.
Important : Assurez-vous que le type de papier correspond au profil couleur sélectionné dans la
zone de dialogue Imprimer d’Aperture. Si vous avez choisi Imprimante gérée, veillez à activer la
gestion des couleurs sur votre imprimante. Pour en savoir plus sur l’activation de la gestion des
couleurs sur votre imprimante, consultez la documentation fournie avec votre imprimante.
7 Cliquez sur Imprimer.
La photo en haute résolution est imprimée sur une seule feuille de papier.
Pour imprimer plusieurs copies d’une photo
1 Suivez les étapes 1 à 5 décrites précédemment.
2 Dans la zone de dialogue d’impression de Mac OS X, cliquez sur le triangle d’affichage pour voir
apparaître des commandes d’impression supplémentaires.
Cliquez sur le bouton d’affichage
pour afficher des commandes
d’impression supplémentaires.
3 Dans le champ Copies, précisez le nombre d’exemplaires à imprimer, puis cliquez sur Imprimer.
Chapitre 18 Impression de vos photos
451
Impression de plusieurs copies d’une photo sur une page
Vous pouvez imprimer la même photo plusieurs fois sur la même feuille de papier. Cette option
permet d’économiser le papier lorsque les dimensions de l’image sont peu importantes.
Pour imprimer la même photo plusieurs fois sur une seule feuille de papier
1 Dans le navigateur, sélectionnez la photo à imprimer.
2 Choisissez Fichier > Imprimer une image (ou appuyez sur Commande + P).
3 Dans la zone de dialogue Imprimer, sélectionnez le préréglage Standard ou l’un des préréglages
répertoriés dans la zone Préréglages personnalisés.
4 Dans la zone des options d’impression par défaut, définissez les réglages suivants :
••
choisissez une imprimante dans le menu local Imprimante ;
••
si nécessaire, sélectionnez un profil d’impression dans le menu local Profil de couleur ;
Remarque : le réglage par défaut, Imprimante gérée, est un choix approprié dans la majeure
partie des cas. Si vous effectuez votre impression sur un profil de périphérique particulier ou si
vous avez étalonné votre imprimante, vous avez la possibilité de choisir un profil adapté dans
ce menu local.
••
Choisissez un format de papier parmi les options disponibles dans le menu local Taille
du papier.
••
Dans le menu local Orientation, précisez si vous souhaitez imprimer la photo en mode Paysage
ou Portrait.
••
Choisissez un format standard pour la photo imprimée, comme 5 x 8 cm, dans le menu local
Dimensions de l’image. Sélectionnez des dimensions suffisamment petites pour faire tenir plusieurs photos sur le format de papier choisi dans le menu local Taille du papier.
Les commandes « Photo par page » et « Même photo par page » apparaissent alors sous le
menu local Dimensions de l’image.
••
Indiquez le nombre de répétitions de la photo à imprimer sur la page dans le champ Photo
par page, puis cochez la case « Même photo par page ».
La zone d’aperçu est mise à jour et affiche plusieurs photos sur la page.
5 Si vous souhaitez que chaque photo remplisse l’espace imprimable qui lui est alloué, cochez la
case « Remplir en rognant l’image ».
6 Si vous souhaitez modifier la disposition des photos sur la page, cliquez sur le bouton Plus
d’options en bas de la zone de dialogue Imprimer, puis utilisez les commandes Mise en page et
Marges pour ajuster l’espacement entre les images et les marges de la page.
7 Après avoir vérifié que les réglages effectués de la zone de dialogue Imprimer sont corrects, cliquez sur Imprimer.
La zone de dialogue d’impression de Mac OS X apparaît.
8 Confirmez la validité des réglages affichés dans la zone de dialogue d’impression de Mac OS X.
Important : Assurez-vous que le type de papier correspond au profil couleur sélectionné dans la
zone de dialogue Imprimer d’Aperture. Si vous avez choisi Imprimante gérée, veillez à activer la
gestion des couleurs sur votre imprimante. Pour en savoir plus sur l’activation de la gestion des
couleurs sur votre imprimante, consultez la documentation fournie avec votre imprimante.
9 Cliquez sur Imprimer.
Impression d’une série de photos
Vous pouvez imprimer plusieurs photos à la fois, chacune occupant une feuille de papier.
Chapitre 18 Impression de vos photos
452
Pour imprimer une série de photos
1 Dans le navigateur, sélectionnez les photos à imprimer.
2 Choisissez Fichier > Imprimer les images (ou appuyez sur Commande + P).
3 Dans la zone de dialogue Imprimer, sélectionnez le préréglage Standard ou l’un des préréglages
répertoriés dans la zone Préréglages personnalisés.
4 Confirmez la validité des réglages effectués dans la zone de dialogue Imprimer.
Pour en savoir plus sur les réglages d’impression, consultez la section Impression d’une seule
image à la page 450.
5 En cas de besoin, utilisez les boutons de navigation de la zone d’aperçu pour vérifier toutes les
photos de la tâche que vous êtes sur le point d’imprimer.
6 Cliquez sur Imprimer.
La zone de dialogue d’impression de Mac OS X apparaît.
7 Confirmez la validité des réglages affichés dans la zone de dialogue d’impression de Mac OS X.
Important : Assurez-vous que le type de papier correspond au profil couleur sélectionné dans la
zone de dialogue Imprimer d’Aperture. Si vous avez choisi Imprimante gérée, veillez à activer la
gestion des couleurs sur votre imprimante. Pour en savoir plus sur l’activation de la gestion des
couleurs sur votre imprimante, consultez la documentation fournie avec votre imprimante.
8 Cliquez sur Imprimer.
Vos photos sont imprimées, une photo par page.
Impression d’une planche contact ou d’une série de planches contact
Vous pouvez imprimer des planches contact de vos photos. Aperture prend en charge tout le
travail de répartition des photos sur la page. Il vous suffit d’indiquer un nombre de pages ou de
colonnes. Aperture adapte alors la taille des photos en fonction des réglages de mise en page et
de marges définis.
Pour imprimer des planches contact
1 Dans le navigateur, sélectionnez les photos à imprimer.
2 Choisissez Fichier > Imprimer les images (ou appuyez sur Commande + P).
3 Dans la zone de dialogue Imprimer, sélectionnez le préréglage Planches contact ou le préréglage
Examiner la planche contact dans la zone Préréglages personnalisés.
4 Dans la zone des options d’impression par défaut, définissez les réglages suivants :
••
choisissez une imprimante dans le menu local Imprimante ;
••
si nécessaire, sélectionnez un profil de couleur dans le menu local Profil de couleur ;
Remarque : le réglage par défaut, Imprimante gérée, est un choix approprié dans la majeure
partie des cas. Si vous effectuez votre impression sur un profil de périphérique particulier ou si
vous avez étalonné votre imprimante, vous avez la possibilité de choisir un profil adapté dans
ce menu local.
••
Choisissez un format de papier parmi les options disponibles dans le menu local Taille
du papier.
••
Dans le menu local Orientation, précisez si vous souhaitez imprimer la planche contact en
mode Paysage ou Portrait.
••
Choisissez la présentation de métadonnées à afficher en dessous de chaque photo sur la
planche contact.
Chapitre 18 Impression de vos photos
453
••
Indiquez les nombres de rangs et de colonnes pour définir le nombre de photos à imprimer
sur la page.
La zone d’aperçu est mise à jour et affiche les nouvelles dimensions d’impression de chaque
photo sur la planche contact. Vous pouvez double-cliquer sur une photo pour ajuster son
échelle dans le cadre d’image. Vous devez passer par la palette de taille de l’image pour effectuer un zoom avant ou arrière sur la photo.
5 Si vous souhaitez modifier la disposition des photos sur la page, cliquez sur le bouton Plus
d’options en bas de la zone de dialogue Imprimer, puis utilisez les commandes Mise en page et
Marges pour ajuster l’espacement entre les photos et ajouter des marges.
6 Pour ajuster manuellement les marges d’espacement, faites glisser les rangs et les lignes des
colonnes dans la zone d’aperçu.
7 Après avoir vérifié que les réglages effectués de la zone de dialogue Imprimer sont corrects, cliquez sur Imprimer.
La zone de dialogue d’impression de Mac OS X apparaît.
8 Confirmez la validité des réglages affichés dans la zone de dialogue d’impression de Mac OS X.
Important : Assurez-vous que le type de papier correspond au profil couleur sélectionné dans la
zone de dialogue Imprimer d’Aperture. Si vous avez choisi Imprimante gérée, veillez à activer la
gestion des couleurs sur votre imprimante. Pour en savoir plus sur l’activation de la gestion des
couleurs sur votre imprimante, consultez la documentation fournie avec votre imprimante.
9 Cliquez sur Imprimer.
Votre planche contact est imprimée.
Ajustement manuel de la mise en page des photos dans la zone d’aperçu
En plus d’utiliser les commandes Mise en page et Marges dans la zone de dialogue Imprimer,
vous pouvez ajuster manuellement les marges et l’espacement dans la zone d’aperçu de cette
même zone de dialogue. Lors de l’impression d’une seule photo dotée d’une bordure ou de
dimensions inférieures à la taille du papier, vous pouvez définir la position de la photo sur la
page en faisant glisser les lignes des marges dans la zone d’aperçu. De même, lorsque vous
imprimez plusieurs photos sur une seule feuille de papier, vous pouvez non seulement ajuster
les marges entourant les photos , mais aussi l’espacement entre les photos. Si vous avez coché la
case Marques de rognage dans la section relative aux options des métadonnées et de la page de
la zone de dialogue Imprimer, vous avez également la possibilité d’ajuster les lignes de rognage
pour modifier les marges et l’espacement des photos sur la page.
Remarque : les lignes des marges ne sont affichées que si vous placez le pointeur dessus dans la
zone d’aperçu de la zone de dialogue Imprimer.
Pour ajuster manuellement la position d’une seule photo sur une page
1 Dans le navigateur, sélectionnez la photo à imprimer.
2 Choisissez Fichier > Imprimer les images (ou appuyez sur Commande + P).
3 Dans la zone de dialogue Imprimer, choisissez un préréglage d’impression en rapport avec une
seule photo et des dimensions de photo inférieures à la taille de papier sélectionnée.
Chapitre 18 Impression de vos photos
454
4 Dans la zone d’aperçu, faites glisser les lignes des marges afin d’ajuster la position de la photo
sur la page.
La superposition affiche
la distance entre le bord
du papier et le bord de
la photo.
Faites glisser les lignes de
marge pour ajuster la position
de la photo sur la page.
La distance séparant le bord du papier du bord de la photo est affichée sous forme de superposition à mesure que vous faites glisser une ligne de marge.
Pour ajuster manuellement la position de plusieurs photos sur une page
1 Dans le navigateur, sélectionnez la ou les photos que vous souhaitez imprimer.
2 Choisissez Fichier > Imprimer les images (ou appuyez sur Commande + P).
3 Dans la zone de dialogue Imprimer, procédez de l’une des manières suivantes :
••
choisissez un préréglage d’impression conçu pour imprimer la même photo plusieurs fois sur
une seule feuille de papier ;
••
sélectionnez un préréglage d’impression pour une planche contact.
4 Dans la zone d’aperçu, procédez conformément à l’une ou aux deux méthodes suivantes :
••
faites glisser les lignes des marges situées entre les bords extérieurs des photos et le bord du
papier ;
Chapitre 18 Impression de vos photos
455
••
faites glisser les lignes situées entre les photos pour ajuster l’espacement qui les sépare.
Faites glisser les lignes
entre les photos pour
ajuster leur espacement.
La superposition affiche la
distance entre les photos.
Si vous faites glisser une ligne verticale, vous ajustez de manière uniforme l’espacement vertical entre toutes les photos sur la page. De même, si vous faites glisser une ligne horizontale,
vous ajustez de manière uniforme l’espacement horizontal entre toutes les photos.
Impression d’un livre
Vous avez la possibilité d’imprimer un livre afin de contrôler son format et son aspect avant de
confier son impression à un imprimeur professionnel, de commander son impression en ligne ou
d’en distribuer des copies à des tiers. Vous pouvez également créer un fichier PDF à partir d’un
livre pour disposer d’une copie électronique ou l’envoyer à des tiers.
Pour en savoir plus sur la création et l’utilisation de livres, consultez la section Vue d’ensemble de
la création de livres à la page 541.
Pour imprimer un livre
1 Sélectionnez un album de type livre dans l’inspecteur de photothèque.
Le livre apparaît dans l’éditeur de modèles de livres.
2 Choisissez Fichier > Imprimer le livre (ou appuyez sur Commande + P).
La zone de dialogue d’impression de Mac OS X apparaît.
3 Vérifiez que les réglages affichés dans la zone de dialogue d’impression de Mac OS X sont corrects, puis cliquez sur Imprimer.
Votre livre est imprimé.
Pour créer un fichier PDF à partir d’un livre
1 Sélectionnez un album de type livre dans l’inspecteur de photothèque.
2 Choisissez Fichier > Imprimer le livre (ou appuyez sur Commande + P).
3 Dans la zone de dialogue Imprimer, choisissez Enregistrer comme PDF dans le menu local PDF.
Chapitre 18 Impression de vos photos
456
La zone de dialogue Enregistrer apparaît.
4 Attribuez un nom au fichier PDF et choisissez un emplacement où l’enregistrer, puis cliquez
sur Enregistrer.
Impression de la disposition de la table lumineuse
Vous pouvez imprimer une disposition d’images de la table lumineuse. Vous pouvez également
créer un fichier PDF de votre disposition de table lumineuse grâce à la zone de dialogue d’impression de Mac OS X.
Pour imprimer une disposition de table lumineuse
1 Sélectionnez un album de type table lumineuse dans l’inspecteur de photothèque.
La table lumineuse apparaît alors au-dessus du navigateur.
2 Procédez de l’une des manières qui suivent.
••
Pour imprimer les photos sélectionnées : sélectionnez les photos à imprimer sur la
table lumineuse.
••
Pour imprimer toute la disposition de la table lumineuse : désélectionnez toutes les photos de la
table lumineuse en cliquant sur l’arrière-plan.
3 Choisissez Fichier > Imprimer la table lumineuse (ou appuyez sur Commande + P).
La zone de dialogue d’impression de Mac OS X apparaît.
4 Vérifiez que les réglages affichés dans la zone de dialogue d’impression de Mac OS X sont corrects, puis cliquez sur Imprimer.
Votre disposition de table lumineuse est imprimée.
Pour créer un fichier PDF à partir d’une disposition de table lumineuse
1 Sélectionnez un album de type table lumineuse dans l’inspecteur de photothèque.
La table lumineuse apparaît alors au-dessus du navigateur.
2 Procédez de l’une des manières qui suivent.
••
Pour imprimer les photos sélectionnées : sélectionnez les photos à imprimer sur la
table lumineuse.
••
Pour imprimer toute la disposition de la table lumineuse : désélectionnez toutes les photos de la
table lumineuse en cliquant sur l’arrière-plan.
3 Choisissez Fichier > Imprimer la table lumineuse (ou appuyez sur Commande + P).
La zone de dialogue d’impression de Mac OS X apparaît.
4 Choisissez « Enregistrer au format PDF » dans le menu local PDF situé dans le coin inférieur
gauche de la zone de dialogue.
La zone de dialogue Enregistrer apparaît.
5 Attribuez un nom au fichier PDF dans le champ Enregistrer sous, puis choisissez l’emplacement
d’enregistrement de ce fichier dans le menu local Emplacement.
6 Vérifiez que les réglages affichés dans la zone de dialogue Enregistrer sont corrects, puis cliquez
sur Enregistrer.
Un fichier PDF de votre disposition de table lumineuse est enregistré à l’emplacement choisi
dans la zone de dialogue Enregistrer.
Chapitre 18 Impression de vos photos
457
Création et modification de préréglages d’impression
Après avoir examiné les réglages d’impression d’un préréglage sélectionné, vous pouvez décider
de modifier certains de ces réglages. Vous avez alors le choix deux possibilités : soit modifier un
préréglage d’impression existant, puis d’enregistrer vos modifications, soit dupliquer un préréglage d’impression existant et le modifier. Pour créer et enregistrer des préréglages d’impression
personnalisés, vous utilisez les préréglages stockés dans la section Préréglages personnalisés de
la zone de dialogue Imprimer.
Remarque : les réglages modifiés dans les préréglages Standard et Planches contact sont réinitialisés à leur valeur par défaut à chaque fois que vous fermez la zone de dialogue Imprimer.
Pour créer un nouveau préréglage d’impression à l’aide de la commande Dupliquer le
préréglage
Vous créez de nouveaux préréglages d’impression en dupliquant des préréglages existants, puis
en leur apportant des modifications.
1 Sélectionnez une photo, puis choisissez Fichier > Imprimer les images (ou appuyez sur
Commande + P).
La zone de dialogue Imprimer apparaît.
2 Dans la zone de dialogue Imprimer, sélectionnez le préréglage d’impression à dupliquer dans
la section Préréglages personnalisés, puis choisissez Dupliquer le préréglage dans le menu local
Action d’impression (avec une icône représentant une roue dentée).
3 Attribuez un nom au nouveau préréglage.
4 Modifiez les réglages d’impression en fonction de vos besoins, puis choisissez Enregistrer le préréglage dans le menu local Action d’impression.
Vous pouvez désormais sélectionner ce préréglage chaque fois que vous aurez besoin d’utiliser
ces réglages d’impression.
Pour modifier un préréglage d’impression existant
Tout préréglage créé peut être modifié, que ce soit de manière temporaire ou définitive. Si vous
modifiez les réglages d’un préréglage sans les enregistrer, le préréglage conserve ses réglages
d’origine après la fin du traitement de la tâche d’impression. En revanche, si vous enregistrez les
réglages modifiés, le préréglage conserve toutes les modifications apportées.
1 Sélectionnez une photo, puis choisissez Fichier > Imprimer l’image (ou appuyez sur
Commande + P).
La zone de dialogue Imprimer apparaît.
2 Dans la zone de dialogue Imprimer, sélectionnez le préréglage d’impression que vous avez créé
et que vous voulez modifier dans la section Préréglages personnalisés, puis cliquez sur le bouton
Plus d’options.
3 Modifiez les réglages d’impression en fonction de vos besoins.
4 Une fois que vous avez terminé vos modifications, choisissez Enregistrer le préréglage dans le
menu local Action d’impression (avec une icône représentant une roue dentée).
Le préréglage d’impression est enregistré avec ses nouveaux réglages.
Pour supprimer un préréglage d’impression
Vous pouvez supprimer un préréglage d’impression que vous n’utilisez plus.
1 Dans la section Préréglages personnalisés de la zone de dialogue Imprimer, sélectionnez le préréglage à supprimer.
Chapitre 18 Impression de vos photos
458
2 Choisissez Supprimer le préréglage dans le menu local Action d’impression (avec une icône
représentant une roue dentée).
3 Confirmez la suppression dans la zone de dialogue qui apparaît.
Le préréglage est alors supprimé de la liste Préréglages personnalisés.
Épreuvage des images à l’écran
Tous les réglages relatifs à l’imprimante, au type du papier et au profil de couleur affectent le
résultat obtenu lors de l’impression de vos photos. L’épreuvage à l’écran vous permet de tester la
couleur de vos photos à l’écran, avant de les imprimer.
Pour utiliser l’épreuvage à l’écran, choisissez le profil d’épreuvage qui correspond le mieux aux
caractéristiques de votre périphérique de sortie final, puis activez l’épreuvage à l’écran. Une
fois l’épreuvage à l’écran activé, la photo est convertie à l’aide du profil sélectionné avant d’être
envoyée à l’imprimante.
Pour choisir un profil d’épreuvage
mm Choisissez Présentation > Profil d’épreuvage, puis choisissez le profil voulu dans le sous-menu.
Pour activer ou désactiver l’épreuvage à l’écran
mm Choisissez Présentation > Épreuvage à l’écran (ou appuyez sur les touches Maj + Option + P).
Dès que l’épreuvage à l’écran est activé, une coche apparaît en regard de l’option correspondante dans le menu Présentation.
Pour en savoir plus sur l’utilisation de la fonctionnalité d’épreuvage à l’écran Aperture, consultez
la section Configuration du visualiseur pour l’épreuvage à l’écran à la page 129.
Désactivation de la gestion des couleurs sur votre imprimante
Pour un résultat optimal, désactivez la gestion des couleurs sur votre imprimante lorsque vous
imprimez une photo à l’aide d’Aperture. La plupart des imprimantes sont réglées par défaut pour
convertir la photo dans l’espace colorimétrique de l’imprimante. Aperture est toutefois conçu
pour effectuer cette conversion de manière interne. Chaque fabricant d’imprimantes crée sa
propre zone de dialogue d’impression. Cela signifie que la procédure de désactivation de la gestion des couleurs varie d’une marque et d’un modèle d’imprimante à l’autre.
Remarque : si vous avez connecté plusieurs imprimantes à votre ordinateur, vous devez créer un
préréglage d’imprimante, puis désactiver la gestion des couleurs pour chaque imprimante.
Pour désactiver la gestion des couleurs sur votre imprimante
mm Reportez-vous au manuel fourni avec votre imprimante.
Chapitre 18 Impression de vos photos
459
Exportation de vos photos
19
Vue d’ensemble de l’exportation de photos
Aperture vous permet d’exporter des copies de vos originaux, ainsi que des copies de travail que
vous avez créées. Les copies de travail de vos photos peuvent être exportées dans les formats de
fichiers JPEG, TIFF, PNG ou PSD.
Lors de l’exportation, vous pouvez renommer les fichiers, redimensionner et ajuster les images
ou leur inclure des métadonnées, telles que les données EXIF, les données IPTC et les mots-clés.
Vous pouvez également appliquer des profils ColorSync et des filigranes aux copies de travail
que vous exportez. Vous pouvez exporter sous la forme d’un fichier des listes individuelles de
métadonnées de photos sélectionnées. Vous pouvez également exporter des originaux accompagnés de données IPTC stockées dans des fichiers XMP séparés utilisables dans d’autres applications, telles qu’Adobe Photoshop.
Si vous utilisez des clips audio et vidéo dans Aperture, vous pouvez exporter leurs copies de travail et leurs fichiers originaux. D’ailleurs, si vous les avez écourtés dans Aperture, leur durée modifiée est préservée dans les copies de travail correspondantes exportées.
Avant d’exporter vos photos vers une autre application, un service d’impression, un client ou
un site web, vous devez savoir quels types de fichiers votre destinataire peut utiliser. Vous devez
également vous enquérir auprès du destinataire d’autres informations importantes, notamment
les limitations éventuelles quant à la taille des fichiers, les dimensions d’image exigées et les
conventions de noms à respecter. Le secret d’un transfert de fichiers réussi, c’est d’anticiper, et
donc d’éviter, tout ce qui pourrait empêcher le destinataire d’ouvrir vos fichiers.
Aperture vous permet d’effectuer plusieurs opérations d’exportation simultanément. Il est toutefois extrêmement important de ne pas modifier les photos en cours d’exportation pour éviter de
provoquer des comportements inattendus.
La façon la plus simple d’exporter des photos est d’utiliser l’un des préréglages d’exportation
d’Aperture. Ces préréglages sont en fait des groupes de réglages d’exportation qui simplifient
l’exportation de vos photos. Si les préréglages fournis avec Aperture ne répondent pas à vos
besoins, vous pouvez créer vos propres préréglages. Ainsi, si vous envoyez régulièrement des
séries de photos à une banque d’images et à un imprimeur, vous pouvez créer un préréglage
d’exportation distinct pour chacun de ces deux destinataires. Donnez à chacun de ces préréglages un nom que vous mémoriserez facilement. La prochaine fois que vous aurez besoin
d’envoyer des photos à l’un ou l’autre de ces destinataires, il vous suffira de sélectionner le
préréglage correspondant.
Vous pouvez aussi modifier les préréglages d’exportation existants et supprimer les préréglages
d’exportation que vous n’utilisez plus.
460
Aperture offre un moyen aisé de transférer des photos vers une autre application pour effectuer
des modifications, puis de récupérer les photos modifiées dans Aperture. Vous pouvez utiliser la
sous-fenêtre Exporter des Préférences pour désigner l’application qui servira d’éditeur externe.
Par exemple, si le traitement de vos images requiert parfois un ou plusieurs outils spécialisés proposés par Adobe Photoshop, sélectionnez Photoshop comme éditeur externe. Choisissez ensuite
une photo, puis sélectionnez Photos > « Modifier avec un éditeur externe ». Aperture crée un
nouveau fichier original et une nouvelle copie de travail de votre photo et l’ouvre dans Adobe
Photoshop. Après avoir modifié, puis enregistré l’image, la copie de travail modifiée réapparaît
automatiquement dans Aperture. L’éditeur externe ne modifie pas le fichier original. Pour en
savoir plus, consultez la section Utilisation d’un éditeur externe à la page 310.
Vous pouvez également exporter des projets, des dossiers et des albums, ainsi que n’importe
quelle combinaison de ces trois types d’éléments. Dans de tels cas, Aperture regroupe les originaux et les copies de travail des éléments sélectionnés dans l’inspecteur de photothèque, puis
les exporte sous la forme d’une photothèque, tout en conservant leur structure organisationnelle. Vous pouvez ensuite fusionner la photothèque exportée sur un autre système Aperture
d’un autre ordinateur. Pour en savoir plus sur la fusion de photothèques, consultez la section
Fusion de photothèques à la page 45.
Exportation de copies des originaux
Lorsque vous exportez des originaux, des doubles des fichiers importés depuis votre appareil
photo ou toute autre source sont créés. Aucun ajustement, aucune modification, de quelque
nature que ce soit, n’est exporté avec le fichier.
Pour exporter des copies d’originaux
1 Sélectionnez une ou plusieurs photos dans le navigateur.
2 Choisissez Fichier > Exporter > Originaux (ou appuyez sur Commande + Maj + S).
3 Dans la zone de dialogue qui apparaît, naviguez jusqu’à l’emplacement où vous souhaitez placer
les fichiers exportés.
4 Procédez de l’une des manières suivantes :
••
choisissez Aucun dans le menu local « Format de sous-dossier » afin de préciser que les originaux doivent être stockés sous forme de fichiers séparés dans le dossier sélectionné ;
••
choisissez un préréglage de nom de dossier dans le menu local « Format de sous-dossier »
pour qu’Aperture crée une hiérarchie de sous-dossiers portant des noms spécifiques pour
stocker vos fichiers. Pour en savoir plus sur la création de dossiers pour contenir vos photos
exportées, consultez la section Exportation de photos dans des dossiers du Finder à la
page 473.
••
Choisissez « Nom personnalisé » ou « Nom personnalisé avec compteur » dans le menu local «
Format de sous-dossier », puis saisissez le nom de votre choix dans le champ « Nom du sousdossier personnalisé ».
5 Dans le menu local « Format de nom de fichier », choisissez un format de nom pour
vos originaux.
Pour en savoir plus sur la sélection et la définition de formats de nom pour les fichiers, consultez
la section Changement du nom des photos lors de l’exportation à la page 475. Aperture affiche
un exemple du format de nom sélectionné dans la zone de dialogue.
6 Pour exporter les originaux avec les métadonnées IPTC, procédez de l’une des
manières suivantes.
Chapitre 19 Exportation de vos photos
461
••
Pour inclure les métadonnées IPTC dans l’original : choisissez Inclure IPTC dans le menu
local Métadonnées.
••
Pour créer un fichier XMP séparé contenant les métadonnées IPTC de la photo : choisissez « Créer
un fichier séparé IPTC4XMP » dans le menu local Métadonnées.
7 Pour intégrer les pièces jointes audio à vos fichiers originaux exportés, cochez la case « Inclure les
pièces jointes audio ».
8 Si vous souhaitez être averti à la fin du processus d’exportation, cochez la case « Afficher un message d’alerte à la fin ».
9 Lorsque vous êtes prêt à exporter vos fichiers, cliquez sur Exporter les originaux.
Des copies des originaux des photos sélectionnées sont exportées à l’emplacement spécifié. Si
vous avez coché la case « Afficher un message d’alerte à la fin », une zone de dialogue apparaît pour vous indiquer le nombre d’originaux exportés et le chemin d’accès aux fichiers. Pour
qu’Aperture ouvre l’emplacement où vous avez exporté vos originaux dans le Finder, cliquez sur
le bouton « Afficher dans le Finder ». Dans le cas contraire, cliquez sur OK pour fermer cette zone
de dialogue.
Exportation de copies de travail
Vous pouvez exporter les copies de travail des photos que vous avez créées dans Aperture. Il
peut arriver, par exemple, que vous deviez appliquer des ajustements à des images dans un but
précis, puis exporter ces images modifiées pour les utiliser dans une autre application. Lorsque
vous exportez des copies de travail, vous pouvez également les renommer, leur apporter des
ajustements mineurs, leur ajouter un filigrane et leur inclure des métadonnées. Les photos
peuvent être exportées rapidement dans votre application de courrier électronique pour être
envoyées à d’autres personnes.
Lorsque vous exportez des copies de travail, vous pouvez spécifier un certain nombre de
réglages tels que le format, la taille et le nom du fichier exporté.
Remarque : vous pouvez configurer Aperture de façon à toujours inclure les informations d’emplacement et les noms associés aux visages lors de l’exportation de vos photos. Pour en savoir
plus sur l’insertion des informations tirées de Lieux et Visages dans vos photos, consultez la section Préférences de la sous-fenêtre Exporter à la page 622.
Pour exporter des copies de travail
1 Sélectionnez une ou plusieurs photos dans le navigateur.
2 Choisissez Fichier > Exporter > Copies de travail (ou appuyez sur Commande + Maj + E).
Chapitre 19 Exportation de vos photos
462
3 Dans la zone de dialogue qui apparaît, naviguez jusqu’à l’emplacement où vous souhaitez placer
les photos exportées.
Choisissez un emplacement
pour les fichiers exportés.
Choisissez un préréglage
d’exportation pour les
fichiers exportés.
Choisissez un format
de nom pour les fichiers
exportés.
Cliquez sur ce bouton
pour exporter les fichiers.
4 Choisissez un préréglage d’exportation dans le menu local Préréglage d’exportation.
Pour en savoir plus sur les préréglages d’exportation, consultez la section Affichage des réglages
d’un préréglage d’exportation à la page 466.
5 Procédez de l’une des manières suivantes :
••
choisissez Aucun dans le menu local « Format de sous-dossier » afin de préciser que les copies
de travail doivent être stockées sous forme de fichiers séparés dans le dossier sélectionné ;
••
choisissez un préréglage de nom de dossier dans le menu local « Format de sous-dossier »
pour qu’Aperture crée une hiérarchie de sous-dossiers portant des noms spécifiques pour
stocker vos fichiers. Pour en savoir plus sur la création de dossiers pour contenir vos photos
exportées, consultez la section Exportation de photos dans des dossiers du Finder à la
page 473.
••
Choisissez « Nom personnalisé » ou « Nom personnalisé avec compteur » dans le menu local «
Format de sous-dossier », puis saisissez le nom de votre choix dans le champ « Nom du sousdossier personnalisé ».
6 Dans le menu local « Format de nom de fichier », choisissez un format de nom pour vos fichiers.
Si vous faites le choix d’un format de nom personnalisé, saisissez un nom dans le champ Nom
personnalisé. Pour en savoir plus sur l’action de renommer les photos lors de l’exportation,
consultez la section Changement du nom des photos lors de l’exportation à la page 475.
7 Si vous souhaitez être averti à la fin du processus d’exportation, cochez la case « Afficher un message d’alerte à la fin ».
8 Lorsque vous êtes prêt à exporter les fichiers, cliquez sur « Exporter les copies de travail ».
Les photos que vous avez sélectionnées sont exportées à l’emplacement spécifié. Si vous avez
coché la case « Afficher un message d’alerte à la fin », une zone de dialogue apparaît pour
vous indiquer le nombre de copies de travail exportées et le chemin d’accès aux fichiers. Pour
qu’Aperture ouvre l’emplacement où vous avez exporté vos copies de travail dans le Finder, cliquez sur le bouton « Afficher dans le Finder ». Dans le cas contraire, cliquez sur OK pour fermer
cette zone de dialogue.
Chapitre 19 Exportation de vos photos
463
Remarque : si vous souhaitez contrôler l’état d’avancement d’une opération d’exportation, choisissez Fenêtre > Afficher l’activité. La fenêtre Activité affiche la progression de chaque opération
d’exportation. Vous pouvez aussi vous servir de cette fenêtre pour suspendre et annuler une
opération d’exportation.
Exportation de copies de travail audio et vidéo
Vous avez la possibilité d’exporter les copies de travail modifiées des clips audio et vidéo récupérés dans Aperture. Si vous avez écourté ou prolongé un clip audio ou vidéo, c’est sa longueur
modifiée qui est exportée, accompagnée des métadonnées appliquées dans Aperture.
Pour exporter des copies de travail de clips audio et vidéo
1 Sélectionnez des clips audio ou vidéo dans le navigateur.
2 Choisissez Fichier > Exporter > Copies de travail (ou appuyez sur Commande + Maj + E).
3 Dans la zone de dialogue qui apparaît, naviguez jusqu’à l’emplacement où vous souhaitez placer
les fichiers audio ou vidéo exportés.
Choisissez un emplacement
pour les fichiers exportés.
Choisissez un format
de nom pour les fichiers
exportés.
4 Procédez de l’une des manières suivantes :
••
choisissez Aucun dans le menu local « Format de sous-dossier » afin de préciser que les clips
doivent être stockés sous forme de fichiers séparés dans le dossier sélectionné ;
••
choisissez un préréglage de nom de dossier dans le menu local « Format de sous-dossier »
pour qu’Aperture crée une hiérarchie de sous-dossiers portant des noms spécifiques pour
stocker vos fichiers. Pour en savoir plus sur la création de dossiers pour contenir vos fichiers
audio et vidéo, consultez la section Exportation de photos dans des dossiers du Finder à la
page 473.
••
Choisissez « Nom personnalisé » ou « Nom personnalisé avec compteur » dans le menu local «
Format de sous-dossier », puis saisissez le nom de votre choix dans le champ « Nom du sousdossier personnalisé ».
5 Dans le menu local « Format de nom de fichier », choisissez un format de nom pour vos fichiers.
Chapitre 19 Exportation de vos photos
464
Si vous faites le choix d’un format de nom personnalisé, saisissez un nom dans le champ Nom
personnalisé. Pour en savoir plus sur l’attribution de nouveaux noms aux fichiers audio et vidéo
lors de leur exportation, consultez la section Changement du nom des photos lors de l’exportation à la page 475.
6 Si vous souhaitez être averti à la fin du processus d’exportation, cochez la case « Afficher un message d’alerte à la fin ».
7 Lorsque vous êtes prêt à exporter les fichiers, cliquez sur « Exporter les copies de travail ».
Les clips audio et vidéo que vous avez sélectionnés sont exportés à l’emplacement spécifié. Si
vous avez coché la case « Afficher un message d’alerte à la fin », une zone de dialogue apparaît
pour vous indiquer le nombre de copies de travail exportées et le chemin d’accès aux fichiers.
Pour qu’Aperture ouvre l’emplacement où vous avez exporté vos clips dans le Finder, cliquez sur
le bouton « Afficher dans le Finder ». Dans le cas contraire, cliquez sur OK pour fermer cette zone
de dialogue.
Remarque : si vous souhaitez contrôler l’état d’avancement d’une opération d’exportation, choisissez Fenêtre > Afficher l’activité. La fenêtre Activité affiche la progression de chaque opération
d’exportation. Vous pouvez aussi vous servir de cette fenêtre pour suspendre et annuler une
opération d’exportation.
Exportation de projets, dossiers et albums
Vous pouvez sélectionner n’importe quels projets, dossiers et albums dans l’inspecteur de photothèque pour les exporter tous ensemble. Aperture consolide alors les éléments sélectionnés dans
une photothèque Aperture, puis place cette photothèque à l’emplacement de votre choix. Suite
à l’exportation des éléments sélectionnés sous forme de photothèque Aperture, vous avez le
choix entre ouvrir cette nouvelle photothèque pour y travailler ou fusionner cette photothèque
avec celle d’un autre système Aperture.
Pour en savoir plus sur l’ouverture de photothèques Aperture, consultez la section Affichage
d’autres photothèques à la page 43.
Pour en savoir plus sur la fusion de photothèques Aperture, consultez la section Fusion de photothèques à la page 45.
Pour exporter des projets, dossiers et albums
1 Dans l’inspecteur de photothèque, sélectionnez les éléments que vous souhaitez exporter, puis
choisissez Fichier > Exporter > « Éléments comme nouvelle photothèque ».
Aperture regroupe les éléments sélectionnés dans une photothèque.
2 Saisissez un nom pour la photothèque exportée, puis choisissez son emplacement.
3 Procédez de l’une des manières qui suivent.
••
Si votre projet contient des images référencées et que vous souhaitez que les fichiers originaux
soient disponibles sur l’autre système Aperture : cochez la case « Consolider les originaux dans
la photothèque exportée » afin de copier les fichiers originaux des images dans le nouveau
fichier de photothèque.
••
Si vous souhaitez copier les aperçus dans la nouvelle photothèque pour éviter d’avoir à les reconstruire sur l’autre système Aperture : cochez la case « Inclure les aperçus dans la photothèque
exportée ».
••
Si vous souhaitez qu’Aperture vous avertisse une fois que la nouvelle photothèque est prête : cochez
la case « Afficher un message d’alerte à la fin ».
Chapitre 19 Exportation de vos photos
465
4 Cliquez sur « Exporter la photothèque ».
Aperture consolide les éléments sélectionnés dans la photothèque, puis exporte le fichier de
photothèque à l’emplacement de votre choix.
Utilisation des préréglages d’exportation
Affichage des réglages d’un préréglage d’exportation
Les préréglages d’exportation sont des groupes de réglages d’exportation enregistrés qui accélèrent et facilitent l’exportation de vos photos. Aperture comporte de nombreux préréglages
d’exportation et vous permet de créer vos propres préréglages.
Avant d’utiliser un préréglage d’exportation, qu’il s’agisse d’un préréglage fourni avec Aperture
ou d’un préréglage que vous avez créé, vous pouvez visualiser les réglages qu’il contient pour
vous assurer qu’ils correspondent à vos besoins.
Pour afficher les réglages d’un préréglage d’exportation
Procédez de l’une des manières suivantes :
mm choisissez Aperture > Préréglages > Exportation d’image ;
mm alors qu’une photo est sélectionnée, choisissez Fichier > Exporter > Copie de travail (ou appuyez
sur Commande + Maj + E), puis choisissez Modifier dans le menu local Préréglage d’exportation
de la zone de dialogue qui apparaît.
La zone de dialogue Exportation d’image vous dresse alors la liste des préréglages disponibles et
des réglages d’exportation configurables.
Création d’un préréglage d’exportation
Si aucun des préréglages d’exportation proposés ne répond à vos besoins, vous pouvez créer
votre propre préréglage d’exportation. Une façon simple de créer un préréglage d’exportation
consiste à copier un préréglage existant, puis à modifier la copie obtenue.
Pour créer un nouveau préréglage d’exportation
1 Choisissez Aperture > Préréglages > Exportation d’image.
Chapitre 19 Exportation de vos photos
466
La zone de dialogue Exportation d’image apparaît.
Sélectionnez un préréglage sur
lequel baser le nouveau préréglage.
Cliquez sur le bouton Ajouter
pour ajouter un préréglage.
2 Sélectionnez le préréglage d’exportation qui doit servir de base à votre nouveau préréglage, puis
cliquez sur le bouton Ajouter (+).
Un nouveau préréglage est mis en surbrillance dans la liste Nom du préréglage.
3 Donnez un nom à votre nouveau préréglage, puis appuyez sur la touche Retour.
4 Modifiez les réglages d’exportation à votre convenance, puis cliquez sur OK.
Modification d’un préréglage d’exportation
Vous pouvez modifier des préréglages existants en fonction de vos besoins. Lors de la prochaine
exportation effectuée à l’aide du préréglage modifié, Aperture tiendra compte de ces modifications et exportera les photos en utilisant les nouveaux réglages.
Pour modifier un préréglage existant
1 Choisissez Aperture > Préréglages > Exportation d’image.
La zone de dialogue Exportation d’image apparaît.
2 Sélectionnez le préréglage voulu et modifiez ses réglages à votre convenance, puis cliquez
sur OK.
Suppression d’un préréglage d’exportation
Vous pouvez supprimer un préréglage d’exportation lorsque vous n’en avez plus besoin.
Chapitre 19 Exportation de vos photos
467
Pour supprimer un préréglage d’exportation dans la zone de dialogue Exportation d’image
1 Sélectionnez le préréglage, puis cliquez sur le bouton Supprimer (–).
Cliquez sur le bouton Supprimer pour
supprimer le préréglage sélectionné.
2 Dans la zone de dialogue qui apparaît, cliquez sur Supprimer.
Le préréglage disparaît de la liste Nom du préréglage.
3 Cliquez sur OK.
Le préréglage est supprimé de façon définitive.
Remarque : si vous cliquez sur le bouton Supprimer, puis sur Annuler, le préréglage supprimé
réapparaît à la prochaine ouverture de la zone de dialogue Exportation d’image.
Définition de la résolution des images à l’exportation
La zone de dialogue Exportation d’image vous offre le choix entre plusieurs méthodes pour définir la résolution des photos exportées : vous pouvez indiquer un réglage en ppp, déterminer un
pourcentage par rapport à l’original ou préciser les dimensions de photo en pouces, centimètres
ou pixels. Commencez par sélectionner un préréglage d’exportation, puis définissez la résolution
spécifique à ce préréglage.
Pour spécifier dans un préréglage d’exportation la résolution en ppp des photos exportées
1 Procédez de l’une des manières suivantes :
••
choisissez Aperture > Préréglages > Exportation d’image ;
••
choisissez Fichier > Exporter > Copies de travail (ou appuyez sur Commande + Maj + E), puis
sélectionnez Modifier dans le menu local Préréglage d’exportation.
Chapitre 19 Exportation de vos photos
468
La zone de dialogue Exportation d’image apparaît.
Saisissez un réglage
PPP pour les photos
exportées ici.
2 Sélectionnez un préréglage d’exportation ou créez un nouveau préréglage, puis saisissez une
résolution en ppp.
Pour en savoir plus sur la création de préréglages d’exportation, consultez la section Création
d’un préréglage d’exportation à la page 466.
3 Si nécessaire, définissez des réglages supplémentaires, puis cliquez sur OK.
Utilisez ce préréglage d’exportation dès que vous devez exporter des copies de travail avec la
résolution définie dans le champ PPP. Créez un nouveau préréglage si vous avez besoin d’un
autre réglage en ppp.
Pour créer un préréglage d’exportation limitant les photos à des dimensions spécifiques à
l’exportation
1 Procédez de l’une des manières suivantes :
••
choisissez Aperture > Préréglages > Exportation d’image ;
••
choisissez Fichier > Exporter > Copies de travail (ou appuyez sur Commande + Maj + E), puis
sélectionnez Modifier dans le menu local Préréglage d’exportation.
Chapitre 19 Exportation de vos photos
469
La zone de dialogue Exportation d’image apparaît.
Choisissez une
option « Changer les
dimensions pour » et
saisissez les valeurs
correspondantes ici.
2 Sélectionnez un préréglage d’exportation ou créez un nouveau préréglage.
Pour en savoir plus sur la création de préréglages d’exportation, consultez la section Création
d’un préréglage d’exportation à la page 466.
3 Choisissez une option dans le menu local « Changer les dimensions pour », puis spécifiez
les dimensions de photo en saisissant des valeurs dans les champs qui apparaissent sous ce
menu local.
4 Si nécessaire, définissez des réglages supplémentaires, puis cliquez sur OK.
Utilisez ce préréglage d’exportation dès que vous devez exporter des photos à des dimensions
spécifiques. Créez un nouveau préréglage si vous avez besoin d’autres dimensions.
Ajustement des images lors de l’exportation
Vous pouvez également apporter quelques modifications finales aux images lors de leur exportation, en choisissant un profil ColorSync, en ajustant le facteur de correction gamma ou en appliquant une compensation de point noir. Comme ces ajustements sont appliqués à l’exportation,
les copies de travail et les originaux de vos photos dans la photothèque Aperture ne sont pas
modifiés. Seuls les fichiers exportés sont modifiés lorsque des ajustements sont appliqués via un
préréglage d’exportation.
Chapitre 19 Exportation de vos photos
470
Pour ajuster des images lors de leur exportation, créez un nouveau préréglage d’exportation
dans la zone de dialogue Exportation d’image, puis modifiez à votre convenance les réglages
« Qualité de l’image », « Ajustement gamma », « Profil ColorSync » et « Compensation du point
noir ».
Utilisez ces options
pour ajuster les photos
lors de leur exportation.
Les ajustements Gamma appliqués lors de l’exportation s’ajoutent aux éventuelles corrections gamma appliquées précédemment aux copies de travail. Avant de procéder à l’exportation, assurez-vous que vous n’êtes pas en train d’appliquer une deuxième fois les mêmes
corrections gamma.
Au moment de l’exportation, sélectionnez le préréglage contenant les ajustements que vous
souhaitez appliquer.
Pour créer un préréglage d’exportation appliquant des ajustements aux images à
l’exportation
1 Procédez de l’une des manières suivantes :
••
choisissez Aperture > Préréglages > Exportation d’image ;
••
choisissez Fichier > Exporter > Copies de travail (ou appuyez sur Commande + Maj + E), puis
sélectionnez Modifier dans le menu local Préréglages d’exportation.
La zone de dialogue Exportation d’image apparaît.
2 Sélectionnez un préréglage d’exportation ou créez un nouveau préréglage.
Pour en savoir plus sur la création de préréglages d’exportation, consultez la section Création
d’un préréglage d’exportation à la page 466.
3 Indiquez des options d’ajustement.
••
Pour ajouter un ajustement Gamma aux photos exportées : faites glisser le curseur Ajustement
Gamma vers la droite.
••
Pour changer le profil ColorSync appliqué aux photos exportées : choisissez un autre profil dans le
menu local Profil de couleur.
••
Pour appliquer une compensation de point noir aux photos exportées : cochez la case
« Compensation de point noir ».
Chapitre 19 Exportation de vos photos
471
4 Si nécessaire, définissez des réglages supplémentaires, puis cliquez sur OK.
Utilisez ce préréglage d’exportation dès que vous devez exporter des photos avec
ces ajustements.
Ajout d’un filigrane lors de l’exportation
Un filigrane est un élément graphique visible qui est superposé à une photo. Les photographes
ont souvent recours aux filigranes pour indiquer que leurs photos sont protégées par des droits
d’auteur et décourager ainsi toute utilisation non autorisée.
Vous pouvez importer un fichier graphique et l’ajouter à vos photos comme filigrane.
Voici quelques recommandations qui vous permettront de créer des filigranes de qualité pour
vos photos :
••
enregistrez votre filigrane sous la forme d’un fichier PSD (Photoshop) avec un arrière-plan
transparent ;
••
créez plusieurs tailles de filigrane, afin de pouvoir choisir celui qui correspond le mieux à la
taille de sortie de la photo exportée ;
Remarque : si un filigrane est plus grand que la photo à exporter, Aperture le réduit automatiquement pour l’adapter à la photo ; (Aperture n’agrandit toutefois pas les filigranes dans le cas
contraire.)
••
une fois le filigrane créé, enregistrez-le dans un préréglage d’exportation pour pouvoir le réutiliser aussi souvent que nécessaire.
Pour ajouter une image filigrane à vos photos exportées
1 Sélectionnez les photos à exporter.
2 Choisissez Fichier > Exporter > Copies de travail (ou appuyez sur Commande + Maj + E).
3 Dans la zone de dialogue qui apparaît, choisissez Modifier dans le menu local Préréglage
d’exportation.
4 Dans la zone de dialogue Exportation d’image, sélectionnez le préréglage d’exportation à utiliser
pour exporter vos photos.
5 Cochez la case Afficher le filigrane.
6 Cliquez sur le bouton Choisir l’image.
7 Sélectionnez l’image à utiliser comme filigrane, puis cliquez sur Choisir.
8 Indiquez l’emplacement du filigrane sur la photo grâce au menu local Position.
9 Pour régler l’opacité du filigrane, faites glisser le curseur Opacité.
10 Si vous voulez que l’échelle du filigrane soit proportionnelle à la taille de sortie de la photo,
cochez la case « Ajuster le filigrane ».
11 Lorsque vous êtes satisfait de l’aspect du filigrane tel qu’il vous est présenté dans la zone
d’aperçu, cliquez sur OK.
12 Recherchez l’emplacement où vous souhaitez placer les photos exportées.
13 Dans le menu local « Format de nom de fichier », choisissez un format de nom pour vos
fichiers exportés.
14 Cliquez sur « Exporter les copies de travail ».
Vos fichiers sont exportés avec le filigrane créé.
Chapitre 19 Exportation de vos photos
472
Application de métadonnées IPTC et de mots-clés à vos photos
Bon nombre de publications utilisent le même ensemble standard de mots-clés pour décrire des
images. Aux États-Unis, par exemple, l’ensemble de mots-clés de l’Association des éditeurs de
journaux (ANPA) fait référence. Vous pouvez appliquer ces mots-clés à vos photos lorsque vous
les exportez en formats JPEG, TIFF et PSD.
Rappelez-vous que l’application de métadonnées à l’exportation concerne l’ensemble des métadonnées associées à chaque photo. Si les copies de travail de vos photos contiennent des métadonnées que vous ne souhaitez pas exporter, créez d’autres copies de travail ne contenant que
les métadonnées à exporter.
Remarque : Le format de fichier PNG ne prend pas en charge l’inclusion de métadonnées.
Pour créer un préréglage d’exportation intégrant des métadonnées aux photos exportées
1 Procédez de l’une des manières suivantes :
••
choisissez Aperture > Préréglages > Exportation d’image ;
••
choisissez Fichier > Exporter > Copies de travail (ou appuyez sur Commande + Maj + E), puis
sélectionnez Modifier dans le menu local Préréglages d’exportation.
La zone de dialogue Exportation d’image apparaît.
2 Dans la zone de dialogue Exportation d’image, sélectionnez le préréglage d’exportation à utiliser
pour exporter vos photos ou créez un nouveau préréglage.
Pour en savoir plus sur la création de préréglages d’exportation, consultez la section Création
d’un préréglage d’exportation à la page 466.
3 Cochez la case Inclure les métadonnées.
Remarque : cette case est cochée si l’option PNG est sélectionnée dans le menu local Format
d’image.
4 Cliquez sur OK.
Les métadonnées des copies de travail sont intégrées aux photos exportées dès que ce préréglage d’exportation est sélectionné.
Exportation de photos dans des dossiers du Finder
Lorsque vous exportez des copies de travail et des originaux, vous pouvez laisser le soin à
Aperture de placer individuellement les fichiers correspondants dans un dossier sélectionné,
mais vous pouvez aussi lui indiquer de créer des sous-dossiers pour les fichiers. Vos fichiers
exportés peuvent, par exemple, être placés dans des sous-dossiers datés. Vous avez également la
possibilité de créer des formats de nom de dossier, afin de sélectionner rapidement a structure
de dossiers de votre choix par la suite.
Pour créer un format de nom de dossier, sélectionnez des éléments dans la zone de dialogue
Nommage des dossiers. Vous avez la possibilité de composer des formats de nom de sous-dossier combinant les éléments suivants :
••
nom de la copie de travail ;
••
nom de fichier original ;
••
numéro de séquence (1 sur 3, 2 sur 3, 3 sur 3, etc.) ;
••
année de l’image ;
••
mois de l’image ;
Chapitre 19 Exportation de vos photos
473
••
jour de l’image ,
••
date de l’image ;
••
heure de l’image ;
••
numéro d’index (1, 2, 3, etc.) ;
••
nom personnalisé ;
••
compteur (001, 002, 003, etc.) ;
••
nom du dossier ;
••
date en cours ;
••
heure en cours ;
••
année en cours ;
••
mois en cours ;
••
jour en cours ;
••
nom du projet ;
••
/ (barre oblique).
Vous pouvez d’ailleurs spécifier une combinaison d’éléments pour créer les noms de
dossiers personnalisés.
Vous pouvez aussi créer une hiérarchie de dossiers à l’intérieur d’autres dossiers. Par exemple,
vous pouvez faire en sorte qu’Aperture place vos photos dans un sous-dossier appelé Date à
l’intérieur duquel vous créerez des sous-dossiers indiquant l’heure à laquelle les photos ont été
prises. Pour créer le format de nom de dossier, faites glisser les éléments voulus dans le champ
Format, puis faites glisser la barre oblique entre des éléments, à l’endroit où vous souhaitez créer
un sous-dossier.
Pour créer un préréglage de nom de dossier
1 Procédez de l’une des manières suivantes :
••
choisissez Aperture > Préréglages > Nommage des dossiers ;
••
dans la zone de dialogue Exporter, choisissez Modifier dans le menu local Format de
sous-dossier.
La zone de dialogue Nommage des dossiers apparaît.
Chapitre 19 Exportation de vos photos
474
2 Cliquez sur le bouton Ajouter (+) pour créer un nouveau format de nom de dossier ou sélectionnez le format de nom de dossier prédéfini à modifier.
3 Faites glisser des éléments dans le champ Format selon l’ordre voulu.
4 Faites glisser une barre oblique entre certains éléments, à l’endroit où vous souhaitez créer des
sous-dossiers.
5 Si vous le souhaitez, attribuez un nom à ce format dans le champ Nom personnalisé.
Remarque : le champ Nom personnalisé est estompé, sauf si l’élément « Nom personnalisé »
figure dans le champ Format.
6 Cliquez sur OK.
Le nouveau format de nom de dossier apparaît maintenant dans le menu local « Format du
sous-dossier ».
Pour réinitialiser le numéro de départ d’un compteur dans un préréglage de nom de dossier
Si vous avez décidé d’utiliser un compteur dans un format de nom de dossier, vous pouvez indiquer le numéro de départ et le nombre de chiffres, entre 1 et 6, affiché par le compteur. Lorsque
vous utilisez un format de nom de dossier avec un compteur, veillez à réinitialiser le numéro
de départ, si nécessaire. Dans le cas contraire, Aperture continue, à chaque nouvelle exportation, à numéroter les dossiers contenant des photos exportées à partir du dernier numéro de
l’exportation précédente.
mm Dans zone de dialogue Nommage des dossiers, entrez « 0 » (zéro) dans le champ « Démarrage du
compteur à partir de ».
Changement du nom des photos lors de l’exportation
Lorsque vous exportez un très grand nombre de photos, les fichiers exportés portent souvent
des noms non séquentiels. Vous pouvez renommer ces fichiers lors de l’exportation, afin qu’ils
aient des noms plus significatifs.
Supposons par exemple que vous cherchiez à exporter les photos LA 031, LA 441, LA 686 et
LA 894 du groupe de photos LA 001 à LA 1061. Vous pouvez utiliser le format « Nom personnalisé
avec index » pour renommer vos photos en LA 1, LA 2, etc.
Pour renommer les photos lors de l’exportation
1 Sélectionnez la ou les photos à exporter.
2 Procédez comme suit.
••
Pour exporter des originaux et les renommer : choisissez Fichier > Exporter > Originaux (ou
appuyez sur Commande + Maj + S).
••
Pour exporter des copies de travail et les renommer : choisissez Fichier > Exporter > Copies de
travail (ou appuyez sur Commande + Maj + E).
3 Dans la zone de dialogue Exporter, naviguez jusqu’à l’emplacement où vous souhaitez placer les
photos exportées.
Chapitre 19 Exportation de vos photos
475
4 Dans le menu local « Format de nom de fichier », choisissez un format de nom.
Choisissez un format
de nom ici ; si vous
sélectionnez un format
Nom personnalisé,
saisissez le nom dans
le champ en dessous.
Si vous faites le choix d’un format de nom personnalisé, saisissez un nom dans le champ
Nom personnalisé.
5 Lorsque vous êtes prêt à exporter vos fichiers, cliquez sur « Exporter les originaux » ou « Exporter
les copies de travail ».
Les fichiers sont exportés sous un nom respectant le format de nom que vous avez spécifié.
Pour créer un nouveau format de nom
Si aucun des formats de nom prédéfinis ne correspond à vos besoins, vous pouvez créer un
format de nom personnalisé. Vous pourriez, par exemple, créer un format de nom utilisant un
nom personnalisé, le numéro d’index de l’image et la date.
1 Procédez de l’une des manières suivantes :
••
choisissez Aperture > Préréglages > Nommage des fichiers ;
••
choisissez Fichier > Exporter > Copies de travail (ou appuyez sur Commande + Maj + E), puis
sélectionnez Modifier dans le menu local « Format de nom de fichier ».
La zone de dialogue Nommage des fichiers apparaît.
Chapitre 19 Exportation de vos photos
476
2 Dans la liste Nom du préréglage, sélectionnez un format de nom existant sur lequel baser votre
nouveau format, puis cliquez sur le bouton Ajouter (+).
Select an existing name
format in this list.
Click the Add button.
Une copie du format de nom sélectionné est créée.
3 Donnez un nom à votre nouveau préréglage, puis appuyez sur la touche Retour.
4 Ajoutez les éléments à combiner au nom en les faisant glisser vers la zone Inclure du champ
Format.
Chapitre 19 Exportation de vos photos
477
Si nécessaire, saisissez des informations pertinentes dans les champs prévus à cet effet.
Supprimez les éléments inutiles au nom en les sélectionnant dans le champ Format, puis en
appuyant sur la touche Supprimer. Vous pouvez également saisir des caractères directement
dans le champ Format.
The name format
example automatically
updates as you change
the name elements.
Name elements appear
here. Remove a name
element by selecting it
and pressing Delete.
After dragging in this callout
Symbol, click the Break Link to
Symbol icon. Then edit this callout.
À mesure que vous ajoutez ou supprimez des éléments de nom, le champ Exemple est
automatiquement actualisé.
5 Lorsque le nouveau format de nom vous convient, cliquez sur OK.
Le nouveau format de nom est affiché dans le menu local « Format de nom de fichier ».
Pour modifier un format de nom afin de supprimer les espaces
Lorsque vous exportez des photos en vue d’un usage particulier (pour un site web par exemple),
il est parfois recommandé d’utiliser des noms de fichier sans espaces pour qu’ils soient compatibles avec l’application ou le site web auxquels ces photos sont destinées. Aperture ajoute des
espaces aux noms de fichier si le format de nom utilisé le spécifie. Vous pouvez aisément modifier les formats de nom afin de supprimer les espaces dans les noms de fichier.
1 Choisissez Aperture > Préréglages > Nommage des fichiers.
Chapitre 19 Exportation de vos photos
478
2 Dans la zone de dialogue Nommage des fichiers, sélectionnez le format de nom prédéfini
à modifier.
Select the name format
you want to modify.
Select the space between
name elements and delete it.
3 Dans le champ Format, sélectionnez et supprimez les espaces ou les caractères situés entre les
éléments de nom.
Vous pouvez, si vous le souhaitez, ajouter des espaces ou des caractères entre les éléments
de nom.
4 Cliquez sur OK.
Exportation des métadonnées dans un fichier séparé
Vous pouvez sélectionner des photos et exporter les métadonnées IPTC qui y sont affectées
dans un fichier texte délimité par des tabulations. Ce fichier texte indique également les
noms des copies, les classements, les mots-clés et les étiquettes couleur associées aux photos
dans Aperture.
Pour en savoir plus sur les métadonnées IPTC, consultez la section À propos des métadonnées
IPTC à la page 212.
Pour exporter des métadonnées de photo dans un fichier texte
1 Sélectionnez les photos dont vous souhaitez exporter les métadonnées.
2 Choisissez Fichier > Exporter > Métadonnées.
3 Attribuez un nom au fichier texte dans le champ Enregistrer sous, choisissez l’emplacement de
stockage du fichier, puis cliquez sur Exporter les métadonnées.
Aperture exporte les informations de métadonnées dans un fichier texte standard de type
Unicode, que vous pouvez ouvrir et utiliser avec toute application gérant les fichiers texte.
Chapitre 19 Exportation de vos photos
479
Exportation à l’aide de modules
Certaines applications, divers sites de réseaux sociaux et autres services de photographie fournissent des modules qui permettent à Aperture d’exporter automatiquement les fichiers en
respectant le format et les réglages que ces applications ou services requièrent. Par exemple, certains services de galerie de photographies et certains laboratoires de photographie exigent de
recevoir des photos d’une taille ou d’un format spécifique ou avec certains types de métadonnées. Ils peuvent alors créer un module qui configure automatiquement Aperture pour l’exportation de fichiers selon leurs critères.
Pour utiliser un module d’exportation, vous devez d’abord vous le procurer auprès du service
ou du fournisseur de l’application, puis l’installer. Pour obtenir la liste des modules disponibles,
connectez-vous à Internet, puis choisissez Aperture > Modules Aperture. Les modules tiers pour
Aperture sont stockés à l’emplacement suivant : /Bibliothèque/Application Support/Aperture/
Plug-ins/Export/.
Pour exporter des photos à l’aide d’un module de tierce partie
1 Sélectionnez les photos à exporter.
2 Choisissez Fichier > Exporter, puis sélectionnez le module à utiliser.
Exportation par glissement
Vous avez la possibilité d’exporter des copies de travail de vos photos, ainsi que de vos clips
audio et vidéo en les faisant simplement glisser du navigateur ou de l’inspecteur de photothèque vers le bureau ou tout autre emplacement dans le Finder. Vous pouvez procéder de
même avec les projets, les dossiers et les albums présents dans l’inspecteur de photothèque.
Toutefois, il est impossible d’exporter des albums Flickr et Facebook en les faisant glisser.
Remarque : La copie de travail d’une photo sans aperçu JPEG ne peut pas être exportée en utilisant la méthode du glisser-déposer. Si la copie de travail n’a pas d’aperçu, il n’est pas possible
de la faire glisser et de la déposer ailleurs que dans Aperture. Si vous faites glisser plusieurs
photos dont seules certaines ont un aperçu, seules ces dernières sont déplacées. La qualité de
l’image JPEG dépend des réglages Aperçus effectués dans les préférences d’Aperture. Pour en
savoir plus, consultez la section Vue d’ensemble de l’aperçu des images à la page 129.
Pour exporter des copies de travail depuis Aperture en les faisant glisser
1 Dans le navigateur, sélectionnez les copies de travail des photos, des clips audio et vidéo que
vous souhaitez exporter.
2 Faites glisser ces copies de travail vers le bureau ou tout autre emplacement dans le Finder.
Pour exporter des éléments de l’inspecteur de photothèque en les faisant glisser
1 Dans l’inspecteur de photothèque, sélectionnez les éléments que vous souhaitez exporter en
cliquant dessus tout en appuyant sur Maj pour les éléments adjacents ou tout en appuyant sur
Commande pour les éléments non adjacents.
2 Faites glisser ces éléments vers le bureau ou tout autre emplacement dans le Finder.
Les éléments exportés sont consolidés dans une seule photothèque Aperture. Cette photothèque porte le nom de l’élément situé le plus haut dans l’inspecteur de photothèque (du haut
vers le bas). Si vous avez sélectionné un album pour l’exporter, cet album et le projet auquel il est
subordonné sont tous deux exportés, mais seules les copies de travail contenues dans l’album
sont exportées. Toutes les autres photos au sein du projet ne sont pas prises en compte lors de
l’exportation.
Chapitre 19 Exportation de vos photos
480
Pour renommer la photothèque exportée, double-cliquez sur le nom du fichier de cette photothèque, puis saisissez un autre nom.
AVERTISSEMENT : Dans quelques rares cas, des modifications de couleurs peuvent se produire
pour les photos exportées lorsque l’option Aperçus de l’appareil photo est sélectionnée dans la
sous-fenêtre d’importation de la fenêtre Préférences Aperture. Ces modifications se produisent
car certaines photos RAW disposent d’aperçus intégralement rendus et d’autres utilisent les
vignettes RAW de l’appareil photo. Pour que cela n’arrive pas, affichez toutes les photos que
vous souhaitez exporter dans le visualiseur de manière à ce qu’Aperture génère un aperçu intégralement rendu pour chacune. Pour en savoir plus, consultez les sections Vue d’ensemble de
l’aperçu des images à la page 129 et Préférences de la sous-fenêtre Importer à la page 621.
Chapitre 19 Exportation de vos photos
481
Création de diaporamas
20
Vue d’ensemble des diaporamas
Aperture vous permet de créer des diaporamas de vos photos et de les présenter en toute
simplicité. Vous avez le choix entre deux méthodes pour créer des diaporamas dans Aperture.
D’ailleurs, vous pouvez créer un diaporama à partir d’une sélection de photos très rapidement ou
créer une présentation multimédia perfectionnée et complète, intégrant clips vidéo, bande son
en couches, ainsi que titres, bordures, transitions et effets personnalisés.
Pour créer rapidement un diaporama basé sur une sélection de photos et le lire sur votre ordinateur, vous devez utiliser les préréglages de diaporama. Ces préréglages sont en fait des groupes
de réglages de diaporama prédéfinis qui déterminent l’aspect global de votre diaporama et
l’affichage de vos photos à l’écran. Aperture vous est fourni avec un certain nombre de préréglages de diaporama, mais vous pouvez également créer vos propres préréglages personnalisés.
Les préréglages de diaporama sont extrêmement pratiques lorsque vous êtes en présence d’un
client ou d’un ami et que vous souhaitez lui offrir un aperçu de vos photos, sans avoir besoin
pour autant d’enregistrer le diaporama que vous lui présentez. Pour en savoir plus sur la lecture
de diaporamas à l’aide des préréglages de diaporama, consultez la section Vue d’ensemble des
préréglages de diaporama à la page 483.
Si vous souhaitez créer une présentation multimédia plus élaborée ou exporter votre diaporama
sous forme de séquence pour que d’autres personnes puissent le visionner, vous devez créer un
album de type diaporama, puis passer par l’éditeur de diaporama pour modifier votre présentait
Aperture vous propose différents thèmes que vous pouvez appliquer à votre diaporama pour lui
conférer un aspect plus professionnel, lui inclure des clips vidéo, créer une bande son en couches
ou personnaliser divers éléments, tels que des titres, des bordures, des transitions et des effets.
Vous pouvez ensuite lire le diaporama sur votre ordinateur ou l’exporter sous forme de séquence
pour le partager avec d’autres personnes sur le web, voire leur envoyer par courrier électronique.
Vous avez également la possibilité d’envoyer votre diaporama directement sur iTunes pour le
synchroniser avec les formats iPhone, iPod, iPod touch, iPad ou Apple TV.
Remarque : Les thèmes des diaporamas Aperture sont redimensionnés automatiquement pour
s’adapter aux photos panoramiques.
Important : Vous ne pouvez pas modifier des diaporamas Aperture dans iPhoto. Pour modifier
un diaporama Aperture, procédez depuis votre photothèque Aperture.
Pour en savoir plus sur la création de diaporamas à l’aide de l’éditeur de diaporama, consultez les
sections ci après.f
••
Flux de production lié à la création d’un diaporama multimédia à la page 489
••
Création d’albums de type diaporama à la page 490
••
Changement du thème d’un diaporama à la page 493
••
À propos de la modification des transitions et de l’application d’effets à un diaporama à la
page 494
482
••
Vue d’ensemble de la modification d’un diaporama complet à la page 495
••
Vue d’ensemble de la modification de diapositives et de transitions à la page 500
••
Vue d’ensemble d’ajout de musique et d’audio à des diaporamas à la page 508
••
Visionnage de vos diaporamas dans Aperture à la page 516
••
Partage de vos diaporamas à la page 516
Lecture de diaporamas à l’aide des préréglages de diaporama
Vue d’ensemble des préréglages de diaporama
Pour lire un diaporama à l’aide d’un préréglage de diaporama, sélectionnez un élément dans
l’inspecteur de photothèque ou un groupe de photos dans le navigateur, puis de choisissez
Fichier > Lire le diaporama (ou appuyez sur Maj + S).
Dès que la zone de dialogue Lire le diaporama apparaît, précisez le mode d’affichage de vos
photos en sélectionnant un préréglage de diaporama.
Les préréglages de diaporama sont des groupes de réglages prédéfinis dédiés à la lecture d’un
diaporama. Vous pouvez, par exemple, choisir un préréglage de diaporama qui change le thème
de à votre présentation à l’écran, lui applique des transitions ou contrôle sa synchronisation.
Aperture vous permet de choisir entre plusieurs préréglages de diaporama. Lorsque vous choisissez un préréglage dans le menu local Préréglage du diaporama, un aperçu du préréglage sélectionné apparaît en dessous du menu local.
Vous pouvez également créer vos propres préréglages personnalisés. En préparation de l’une des
vos présentations, vous pouvez par exemple créer deux préréglages de diaporama : le premier
servant à la présentation de vos images et le second servant à l’étape de questions-réponses.
La lecture d’un diaporama pouvant être contrôlée manuellement, vous avez toujours la possibilité de passer d’une photo à la suivante à votre propre rythme. Votre second préréglage de
diaporama (pour la phase de questions-réponses de votre présentation) peut afficher les mêmes
photos que le premier, mais selon le thème Panneaux coulissants, car ce thème est préréglé pour
afficher chaque photo pendant 15 secondes, avec de la musique et une lecture en boucle.
Chapitre 20 Création de diaporamas
483
Pour créer ou modifier un préréglage de diaporama, vous devez choisir Aperture > Préréglages >
Diaporama (ou sélectionner Modifier dans le menu local Préréglage du diaporama de la zone de
dialogue Lire le diaporama), afin de faire apparaître la zone de dialogue Diaporama.
La zone de dialogue Diaporama
permet de créer ou de modifier
les préréglages de diaporama.
Vous pouvez ensuite sélectionner un préréglage de diaporama ou en créer un nouveau, puis
définir les réglages de votre choix.
Lecture d’un diaporama basé sur un préréglage
Vous pouvez facilement configurer un diaporama. Pour ce faire, il vous suffit de sélectionner les
photos de votre choix, puis de choisir un préréglage de diaporama.
Important : Pour visualiser des diaporamas de qualité supérieure, vous devez configurer
Aperture de façon à créer des aperçus haute résolution. Outre le réglage des aperçus avec
la résolution la plus élevée possible, il est recommandé d’utiliser des aperçus en taille réelle
pour éviter les agrandissements sur les écrans de taille importante. Si les aperçus ne sont pas
disponibles, les photos du diaporama risquent de ne pas être aussi nettes. Pour en savoir plus
sur la création d’aperçus haute résolution, consultez la section Vue d’ensemble de l’aperçu des
images à la page 129.
Pour créer et lire un diaporama
1 Sélectionnez un ensemble de photos en procédant de l’une des manières suivantes :
••
sélectionnez un élément dans l’inspecteur de photothèque ;
••
sélectionnez des photos individuelles ou des piles de photos dans le navigateur ;
2 choisissez Fichier > Lire le diaporama (ou appuyez sur Maj + S).
La zone de dialogue Lire le diaporama apparaît.
Chapitre 20 Création de diaporamas
484
3 Choisissez un préréglage dans le menu local Préréglage du diaporama.
Remarque : D’autres préréglages du diaporama apparaissent dans le menu local Préréglage du
diaporama à utiliser dans Aperture lorsqu’iPhoto ’11 est installé.
Lorsque vous choisissez un préréglage dans le menu local Préréglage du diaporama, un aperçu
du préréglage sélectionné apparaît en dessous du menu local.
4 Cliquez sur Démarrer.
Si aucune photo n’est sélectionnée (ou une seule), le diaporama affiche toutes les photos de
l’album ou du projet en cours.
Important : Vous pouvez enregistrer un diaporama et le partager en créant un album de type
diaporama, puis en plaçant à l’intérieur les copies de travail des photos que vous souhaitez
y inclure. Pour en savoir plus, consultez la section Création d’albums de type diaporama à la
page 490.
Contrôle d’un diaporama
Une fois le diaporama lancé, vous pouvez le contrôler en utilisant des raccourcis clavier.
Pour suspendre le diaporama
mm Appuyez sur la barre d’espace.
Pour reprendre le déroulement normal du diaporama
mm Appuyez de nouveau sur la barre d’espace.
Pour avancer dans le diaporama
mm Appuyez sur la touche Flèche droite.
Pour reculer dans le diaporama
mm Appuyez sur la touche Flèche gauche.
Pour arrêter le diaporama
mm Appuyez sur la touche Échap.
La lecture du diaporama s’arrête et l’espace de travail d’Aperture réapparaît.
Réorganisation de l’ordre des photos d’un diaporama
Vous pouvez modifier l’ordre dans lequel les photos sont présentées dans un diaporama.
Pour modifier l’ordre des photos d’un diaporama
mm Avant de créer le diaporama, réorganisez les vignettes affichées dans le navigateur de telle sorte
qu’elles soient dans l’ordre de votre choix pour le diaporama.
Vous pouvez alors lire le diaporama en respectant les instructions de la section Lecture d’un diaporama basé sur un préréglage à la page 484.
Commandes disponibles dans la zone de dialogue Diaporama
La zone de dialogue Diaporama contient des options qui vous permettent de créer et de modifier des préréglages de diaporama. Cette zone de dialogue vous permet notamment de choisir le
nombre de photos à afficher simultanément, la disposition de ces photos et la durée d’affichage
de chaque photo. Vous pouvez également choisir de lire les diaporamas sur un ou deux écrans,
avec des couleurs d’arrière-plan et une musique personnalisées.
Pour ouvrir la zone de dialogue Diaporama
Procédez de l’une des manières suivantes :
Chapitre 20 Création de diaporamas
485
mm choisissez Aperture > Préréglages > Diaporama ;
mm choisissez Fichier > Lire le diaporama (ou appuyez sur Maj + S), puis choisissez Modifier dans le
menu local Préréglage du diaporama de la zone de dialogue Lire le diaporama.
La zone de dialogue Diaporama apparaît.
••
Liste Nom du préréglage : affiche la liste des préréglages de diaporama actuels.
••
Menu local Thème : choisissez dans ce menu local un thème pour votre préréglage
de diaporama.
••
Case Afficher la diapo-titre : cochez cette case pour afficher une diapo-titre au début du diaporama. Aperture génère automatiquement le titre à partir du nom de l’élément sélectionné
dans l’inspecteur de photothèque.
••
Menu local « Contrôle de la synchronisation » : choisissez la méthode définissant la durée du diaporama. Vous avez le choix entre trois options : adapter le diaporama à la durée de la musique,
afficher chaque photo pendant une durée fixe ou faire avancer manuellement les photos.
••
Case de valeur « Durée de la diapositive » : faites glisser ce curseur pour déterminer la durée
minimale d’affichage de chaque photo.
••
Cadre de couleur Arrière-plan : pour modifier la couleur d’arrière-plan de votre diaporama, cliquez sur le cadre de couleur Arrière-plan, puis sélectionnez une autre couleur dans la fenêtre
Couleurs. Vous pouvez également cliquer sur le triangle d’affichage (à droite du cadre de
couleur), puis choisir une nouvelle couleur d’arrière-plan dans le menu local de la palette
de couleurs.
••
Case de valeur Intérieur : faites glisser ce curseur pour ajuster l’espace séparant les bords de
l’écran et des photos.
••
Menu local Transition : choisissez le type de transition apparaissant entre les diapositives.
••
Case de valeur « Durée de la transition » : utilisez ce curseur pour régler la longueur des transitions appliquées. Ce réglage de durée est appliqué de la même façon à toutes les transitions.
••
Case Mélanger les diapositives : cochez cette case pour qu’Aperture réorganise l’ordre dans
lequel les photos sont présentées au cours du diaporama.
••
Case Diaporama en boucle : cochez cette case pour lire votre diaporama en boucle. Si
cette option est sélectionnée, vous devez appuyer sur la touche Échap. pour arrêter
votre diaporama.
••
Case « Lire la musique pendant le diaporama » : cochez cette case pour lire votre diaporama avec
un morceau d’accompagnement ou une liste de lecture iTunes.
Chapitre 20 Création de diaporamas
486
••
Zone du navigateur audio : affiche des échantillons et des sélections musicales pour les thèmes
de diaporamas, ainsi que des morceaux de musique de GarageBand, de votre photothèque
iTunes et n’importe quel élément audio importé dans la photothèque Aperture. Naviguez pour
sélectionner un morceau destiné à accompagner votre diaporama ou recherchez un morceau
en fonction de son titre, de l’artiste ou de sa durée en saisissant votre critère dans le champ
de recherche. Vous pouvez également écouter un morceau libre de tout droit numérique en
cliquant sur le bouton de lecture.
••
Bouton OK : cliquez sur ce bouton pour appliquer toutes les modifications apportées au préréglage de diaporama sélectionné.
••
Bouton Annuler : cliquez sur ce bouton pour annuler les modifications apportées au préréglage
de diaporama sélectionné.
••
Bouton Réinitialiser le préréglage : cliquez sur ce bouton pour rétablir les réglages par défaut du
préréglage de diaporama sélectionné.
••
Bouton Supprimer (–) : cliquez sur ce bouton pour supprimer un préréglage de diaporama
devenu inutile de la liste Nom du préréglage.
••
Bouton Ajouter (+) : cliquez sur ce bouton pour créer un nouveau préréglage de diaporama
basé sur le préréglage que vous avez sélectionné dans la liste Nom du préréglage.
Création de préréglages de diaporama
Pour créer un nouveau préréglage de diaporama, dupliquez un préréglage existant, puis modifiez-le. Identifiez tout d’abord le préréglage existant à utiliser comme modèle pour votre nouveau préréglage. Après avoir dupliqué le préréglage et l’avoir renommé, vous pouvez facilement
personnaliser les réglages de votre nouveau préréglage de diaporama.
Pour créer un nouveau préréglage de diaporama
1 Choisissez Aperture > Préréglages > Diaporama.
La zone de dialogue Diaporama apparaît.
2 Dans la liste Nom du préréglage, sélectionnez le préréglage qui doit servir de modèle à votre
nouveau préréglage.
3 Dans le coin inférieur gauche de la zone de dialogue, cliquez sur le bouton Ajouter (+).
Sélectionner un
préréglage dans
la liste.
Cliquer sur le bouton pour ajouter
un nouveau préréglage.
Chapitre 20 Création de diaporamas
487
La copie du préréglage de diaporama apparaît en surbrillance dans la liste Nom du préréglage.
4 Attribuez un nom à la copie du préréglage de diaporama, puis appuyez sur la touche Retour.
5 Une fois que vous avez défini tous les réglages de diaporama souhaités, cliquez sur OK.
Modification des préréglages de diaporama
Vous pouvez modifier les préréglages de diaporama pour créer des présentations personnalisées.
Pour modifier un préréglage existant
1 Choisissez Aperture > Préréglages > Diaporama.
La zone de dialogue Diaporama apparaît.
2 Dans la liste Nom du préréglage, sélectionnez le préréglage que vous souhaitez modifier.
3 Modifiez les réglages du préréglage de diaporama à votre convenance.
4 Lorsque vous avez terminé de modifier les réglages du préréglage de diaporama, cliquez sur OK.
Pour rétablir les réglages d’origine du préréglage
1 Dans la zone de dialogue Diaporama, sélectionnez le préréglage dont vous souhaitez restaurer
les réglages.
2 Cliquez sur le bouton Réinitialiser le préréglage.
Utilisation des préréglages de diaporama pour lire des diaporamas avec de la
musique
Ajouter de la musique à votre diaporama peut permettre d’accroître l’enthousiasme et la participation de votre public. Vous pouvez facilement ajouter de la musique libre de tout droit numérique à partir de votre photothèque iTunes pour accompagner votre diaporama.
Pour ajouter de la musique à votre diaporama
1 Sélectionnez un ensemble de photos à afficher dans votre diaporama.
2 Choisissez Fichier > Lire le diaporama (ou appuyez sur Maj + S).
La zone de dialogue Lire le diaporama apparaît.
3 Choisissez Modifier dans le menu local Préréglage du diaporama.
La zone de dialogue Diaporama apparaît.
4 Procédez de l’une des manières suivantes :
••
Sélectionnez le préréglage de diaporama à modifier.
Chapitre 20 Création de diaporamas
488
Pour en savoir plus sur la modification des préréglages de diaporama, consultez la section
Modification des préréglages de diaporama à la page 488.
••
Créez un nouveau préréglage de diaporama.
Pour en savoir plus sur la création de préréglages de diaporama, consultez la section Création
de préréglages de diaporama à la page 487.
5 Dans la zone de dialogue Diaporama, cochez la case « Lire la musique pendant le diaporama ».
Sélectionner cette case pour
lire de la musique ou un plan
audio avec le diaporama.
Sélectionner un morceau
ou un plan audio.
Cliquer sur le bouton Lire pour
prévisualiser le choix.
6 Naviguez jusqu’à un morceau ou une piste audio dans le navigateur audio.
Vous pouvez effectuer votre recherche en fonction d’un morceau, d’un artiste ou d’une durée
spécifique en saisissant votre critère dans le champ de recherche.
7 Pour écouter un extrait du morceau choisi, cliquez sur le bouton de lecture.
8 Si vous êtes satisfait de votre sélection musicale, cliquez sur OK.
La zone de dialogue Lire le diaporama apparaît.
9 Cliquez sur Démarrer pour lancer la lecture du diaporama.
Flux de production lié à la création d’un diaporama multimédia
La création, la modification et le partage de diaporamas contenant vos photos constituent un
processus relativement simple. Les paragraphes suivants décrivent les grandes étapes à respecter
en vue de créer et partager un diaporama.
Étape 1 : sélection de photos, de clips audio et vidéo
Rassemblez votre sélection initiale de photos et de clips vidéo dans le navigateur. Localisez tous
les clips audio que vous envisagez d’utiliser dans votre présentation.
Étape 2 : création d’un album de type diaporama
Créez un album de type diaporama dans l’inspecteur de photothèque à partir des photos
et des clips vidéo sélectionnés dans le navigateur, puis choisissez un thème pour ce diaporama. Si nécessaire, faites glisser d’autres photos et des clips audio dans le nouvel album de
type diaporama.
Remarque : veuillez noter que les thèmes Classique et Ken Burns sont les deux thèmes qui autorisent la personnalisation la plus poussée. La zone de dialogue qui apparaît lorsque vous créez
un nouvel album de type diaporama vous permet d’afficher un aperçu des thèmes de diaporamas fournis avec Aperture. Si vous envisagez de modifier un thème de diaporama de manière
considérable, choisissez plutôt le thème Classique ou Ken Burns.
Chapitre 20 Création de diaporamas
489
Étape 3 : organisation du diaporama
Disposez les photos et les clips vidéo de gauche à droite dans le navigateur, en dessous de l’éditeur de diaporama, selon l’ordre qui vous paraît le plus pertinent. Chaque photo ou chaque clip
vidéo constitue une seule diapositive.
Étape 4 : prévisualisation du diaporama dans l’éditeur de diaporama
Prévisualisez le diaporama dans l’éditeur de diaporama pour vérifier que les photos et les clips
vidéo apparaissent dans le bon ordre.
Étape 5 : sélection de la musique
Choisissez le morceau ou le clip audio à lire pendant le diaporama. Vous pouvez ajouter un
morceau en boucle sur la piste audio principale, puis insérer des clips audio avec des voix off ou
d’autres types de clips audio sur la piste audio secondaire.
Étape 6 : ajustement des transitions
Ajustez les transitions pour mettre en avant les photos les plus importantes du diaporama ou
appliquer un traitement particulier aux photos sur un même sujet. Assurez-vous que l’ordre des
photos et la durée des transitions correspondent à la cadence et au tempo de la musique ou du
clip audio sélectionné pour le diaporama.
Étape 7 : ajout d’un titre et de textes au diaporama
Ajoutez un titre à votre diaporama par le biais des commandes prévues à cet effet. Insérez une
diapositive vide au début de la séquence afin d’afficher ce titre. Vous pouvez également utiliser
des diapositives vides pour séparer vos chapitres. Ajoutez du texte à vos diapositives, si besoin
est.
Étape 8 : nouvelle prévisualisation du diaporama
Visionnez une nouvelle fois le diaporama en présentation Plein écran pour vous assurer que les
photos et les clips vidéo apparaissent dans le bon ordre. Veillez à ce que la musique ou le clip
audio corresponde bien au thème du diaporama et à la cadence des photos et des clips vidéo.
Contrôlez que les effets et les transitions sont à votre goût. Assurez-vous que le texte du titre
est correct.
Étape 9 : exportation du diaporama
Exportez le diaporama sous la forme d’une séquence dont le format est adapté à la plate-forme
sur laquelle vous envisagez de la partager. Vous avez le choix entre divers formats optimisés pour
iPhone, iPod, iPod touch, iPad, YouTube, Apple TV, 720 p HD ou 1080 p HD. Vous pouvez également créer une séquence personnalisée avec un large éventail de fréquences et de dimensions
d’images.
Étape 10 : partage de votre diaporama
Une fois que vous avez exporté votre séquence de diaporama, informez vos clients et amis. Si
vous avez publié votre diaporama sur votre site web ou sur YouTube, envoyez un courrier électronique pour l’annoncer.
Création d’albums de type diaporama
Pour créer un diaporama à l’aide de l’éditeur de diaporama, vous devez tout d’abord créer un
album contenant les photos que vous souhaitez y inclure. La méthode la plus simple consiste à
sélectionner les photos que vous souhaitez voir apparaître dans le diaporama, puis à créer un
album. Aperture dispose alors les photos selon l’ordre dans lequel vous les avez sélectionnées
dans le navigateur, mais vous pouvez les réorganiser à tout moment.
Chapitre 20 Création de diaporamas
490
Pour créer un album de type diaporama à partir de photos sélectionnées
1 Procédez de l’une des manières suivantes :
••
dans le navigateur, sélectionnez les photos à placer dans votre diaporama ;
••
sélectionnez un élément dans l’inspecteur de photothèque.
2 Procédez de l’une des manières décrites à continuation.
••
choisissez Fichier > Nouveau > Diaporama ;
••
cliquez sur un élément dans l’inspecteur de photothèque tout en maintenant la touche
Contrôle enfoncée, puis choisissez Nouveau > Diaporama dans le menu contextuel ;
••
choisissez Diaporama dans le menu local Nouveau de la barre d’outils.
3 Dans la zone de dialogue qui apparaît, attribuez un nom à votre diaporama, sélectionnez un
thème, puis assurez-vous que la case « Ajouter les éléments sélectionnés au nouveau diaporama » est bien cochée.
Saisir le nom du diaporama
dans ce champ.
Vérifier que cette case
est sélectionnée.
Il vous suffit de sélectionner l’un des thèmes de diaporamas proposés dans la colonne de gauche
pour obtenir son aperçu.
Remarque : Les thèmes des diaporamas Aperture sont redimensionnés automatiquement pour
s’adapter aux photos panoramiques.
4 Cliquez sur Choisir le thème.
Chapitre 20 Création de diaporamas
491
Le nouvel album de type diaporama contenant les photos sélectionnées est affiché dans l’inspecteur de photothèque et l’éditeur de diaporama apparaît au-dessus du navigateur. Pour renommer l’album de type diaporama, double-cliquez sur son nom dans l’inspecteur de photothèque,
puis saisissez un autre nom.
Le nouvel album de
diaporama s’affiche
dans l’inspecteur de
photothèque.
Pour créer un nouvel album de type diaporama vide
1 Procédez de l’une des manières suivantes :
••
choisissez Fichier > Nouveau > Diaporama ;
••
cliquez sur un élément dans l’inspecteur de photothèque tout en maintenant la touche
Contrôle, puis choisissez Nouveau > Diaporama dans le menu contextuel ;
••
choisissez Diaporama dans le menu local Nouveau de la barre d’outils.
2 Dans la zone de dialogue qui apparaît, attribuez un nom à votre diaporama, puis sélectionnez
un thème.
Il vous suffit de sélectionner l’un des thèmes de diaporamas proposés dans la colonne de gauche
pour obtenir son aperçu.
Remarque : Les thèmes des diaporamas Aperture sont redimensionnés automatiquement pour
s’adapter aux photos panoramiques.
3 Assurez-vous que la case « Ajouter les éléments sélectionnés au nouveau diaporama » n’est
pas cochée.
4 Cliquez sur Choisir le thème.
Le nouvel album de type diaporama vide est affiché dans l’inspecteur de photothèque et l’éditeur de diaporama apparaît au-dessus du navigateur. Faites glisser les photos de votre choix
depuis le navigateur vers l’album de type diaporama vide dans l’inspecteur de photothèque.
Chapitre 20 Création de diaporamas
492
Pour apporter des modifications à votre diaporama, vous devez utiliser les commandes disponibles dans l’éditeur de diaporama. Pour en savoir plus sur la modification de diaporama, consultez la section À propos de la modification des transitions et de l’application d’effets à un diaporama à la page 494.
Changement du thème d’un diaporama
Lors de la création d’un diaporama, la première étape consiste à sélectionner son thème.
Aperture vous propose un ensemble de thèmes conçus par des professionnels, qui présentent
vos photos avec un jeu d’images, d’éléments graphiques et d’animations en arrière-plan.
Aperture vous invite à choisir un thème dès que vous créez un album de type diaporama et il
semble judicieux d’examiner les différents thèmes proposés avant de commencer. En effet, certains thèmes sont certainement plus adaptés que d’autres au sujet de vos photos. Sachez toutefois que vous pouvez changer de thème d’un diaporama à tout moment.
Remarque : D’autres thèmes du diaporama apparaissent dans la zone de dialogue Thèmes du
diaporama à utiliser dans Aperture lorsqu’iPhoto ’11 est installé. Les thèmes des diaporamas
Aperture sont redimensionnés automatiquement pour s’adapter aux photos panoramiques.
Pour en savoir plus sur la création d’albums de type diaporama, consultez la section Création
d’albums de type diaporama à la page 490.
Pour changer le thème d’un diaporama
1 Dans l’éditeur de diaporama, cliquez sur le bouton Thème.
Cliquer sur le bouton
Thème pour modifier le
thème d’un diaporama.
2 Dans la zone de dialogue qui apparaît, sélectionnez un thème dans la liste, puis cliquez sur
Choisir le thème.
Aperture applique alors le thème sélectionné au diaporama.
Important : Aperture vous est livré avec un certain nombre de thèmes conçus par des professionnels, que vous pouvez utiliser pour présenter vos photos sous forme de diaporamas. Veuillez
toutefois noter que les thèmes Classique et Ken Burns sont les deux thèmes qui autorisent la
personnalisation la plus poussée. La zone de dialogue qui apparaît lorsque vous créez un nouvel
album de type diaporama ou cliquez sur le bouton Thème de l’éditeur de diaporama vous
permet d’afficher un aperçu des thèmes de diaporamas fournis avec Aperture. Si vous envisagez de modifier un thème de diaporama de manière considérable, choisissez plutôt le thème
Classique ou Ken Burns.
Chapitre 20 Création de diaporamas
493
À propos de la modification des transitions et de l’application
d’effets à un diaporama
Aperture vous propose deux méthodes pour appliquer des transitions et des effets aux diapositives de votre diaporama. La première, basée sur les commandes Réglages par défaut, applique
vos modifications uniformément à toutes les diapositives et toutes les transitions de votre diaporama. En revanche, la seconde limite vos modifications à certaines diapositives et transitions
grâce aux commandes Diapositives sélectionnées. Employez cette seconde méthode lorsque
vous souhaitez mettre en évidence une photo particulière, modifier la longueur ou le type d’une
transition, voire appliquer un texte à une diapositive spécifique. Les réglages effectués sur les
photos sélectionnées via les commandes Diapositives sélectionnées écrasent toutes les valeurs
définies pour l’ensemble du diaporama avec les commandes Réglages par défaut. Lorsque vous
modifiez l’ensemble du diaporama à l’aide des commandes Réglages par défaut, les réglages
effectués via les commandes Diapositives sélectionnées restent inchangés.
Bien que les commandes Réglages par défaut et Diapositives sélectionnées ne soient pas affichées par défaut, vous pouvez y accéder en cliquant sur le bouton Réglages du diaporama dans
l’éditeur de diaporama.
Pour en savoir plus sur les commandes Réglages par défaut, consultez la section Vue d’ensemble
de la modification d’un diaporama complet à la page 495. Pour en savoir plus sur les commandes
Diapositives sélectionnées, consultez la section Vue d’ensemble de la modification de diapositives et de transitions à la page 500.
Pour afficher les commandes Réglages par défaut et Diapositives sélectionnées
mm Cliquez sur le bouton Réglages du diaporama (représentant une diapositive) dans le coin
inférieur gauche de l’éditeur de diaporama, puis sur le bouton Réglages par défaut ou
Diapositives sélectionnées.
Cliquer ici pour modifier les réglages
de toutes les diapositives.
Cliquer ici pour modifier
uniquement les réglages
des diapositives
sélectionnées.
Chapitre 20 Création de diaporamas
494
Selon le bouton sur lequel vous avez cliqué, la sous-fenêtre Réglages par défaut ou Diapositives
sélectionnées apparaît et vous avez alors accès aux commandes correspondantes.
Modification des réglages appliqués à l’ensemble d’un diaporama
Vue d’ensemble de la modification d’un diaporama complet
La durée d’affichage à l’écran de chaque diapositive, le type de transition entre les diapositives
et la longueur des transitions sont réglés d’office par le thème choisi pour le diaporama. Vous
pouvez pourtant modifier ces réglages à tout moment, ainsi que les proportions, la couleur d’arrière-plan, les bordures des images, les réglages de l’effet Ken Burns et les titres. Pour en savoir
plus sur les thèmes de diaporama, consultez la section Changement du thème d’un diaporama à
la page 493.
Définition des proportions du diaporama
La définition des proportions du diaporama est le tout premier réglage à effectuer. Les formats
de sortie des diaporamas créés dans Aperture sont compatibles avec l’écran principal ou secondaire, avec les dimensions d’un téléviseur standard 4:3 ou 16:9 à écran large, ainsi qu’avec les
proportions 3:2 de l’écran d’un iPhone.
Pour définir les proportions du diaporama
mm Si la sous-fenêtre Réglages par défaut de l’éditeur de diaporama n’est pas affichée, cliquez sur le
bouton Réglages par défaut. Choisissez ensuite des proportions pour votre diaporama dans le
menu local Proportions.
Lecture en boucle du diaporama et de la piste audio principale
En cas de lecture en mode Plein écran, vous pouvez régler le diaporama pour que sa lecture se
répète tant que personne n’appuie sur la touche Échap. pour l’arrêter. Vous pouvez forcer la lecture en boucle du clip audio situé sur la piste audio principale jusqu’à la fin du diaporama.
Pour régler le diaporama de façon à ce qu’il se répète en mode Plein écran jusqu’à ce qu’il soit
arrêté
mm Dans la sous-fenêtre Réglages par défaut de l’éditeur de diaporama, cochez la case Diaporama
en boucle.
Pour lire en boucle la piste audio principale du diaporama
mm Dans la sous-fenêtre Réglages par défaut de l’éditeur de diaporama, cochez la case « Piste audio
principale en boucle ».
Chapitre 20 Création de diaporamas
495
Application d’un titre au diaporama
Vous pouvez insérer un titre au début de votre diaporama. Vous pouvez également afficher votre
titre sur un arrière-plan uni en insérant une diapositive vide.
Remarque : Les commandes de titre de la sous-fenêtre Diapositives sélectionnées de l’éditeur
du diaporama et les options de titre du menu local Action du diaporama (icône représentant un
engrenage) peuvent être utilisées uniquement avec les thèmes de diaporama Classique et Ken
Burns. Si iPhoto ’11 est installé, une nouvelle commande Texte apparaît, pour vous permettre
d’ajouter du texte à n’importe quel thème de diaporama.
Pour appliquer un titre au début du diaporama
1 Dans la sous-fenêtre Réglages par défaut de l’éditeur de diaporama, cochez la case Afficher
le titre.
Bouton d’affichage de
la palette de couleurs
locale
Cadre de couleur
« Afficher le titre »
Le nom de l’album de type diaporama apparaît dans une zone de texte affichée sur la première
diapositive du diaporama.
2 Si vous le souhaitez, double-cliquez sur ce titre, puis saisissez un autre texte.
3 Si vous avez envie de choisir un type de police spécifique et une taille particulière pour le texte
du diaporama, cliquez sur le bouton Afficher les polices, puis sélectionnez un type de police et
une taille de caractères dans la fenêtre Polices.
4 Si vous souhaitez modifier la couleur de la police de caractères utilisée pour le titre du diaporama, procédez de l’une des manières suivantes :
••
cliquez dans le cadre de couleur Afficher le titre, puis sélectionnez une couleur dans la fenêtre
Couleurs ;
••
cliquez sur le triangle d’affichage à droite du cadre de couleur, puis choisissez une nouvelle
couleur dans le menu local de la palette de couleurs.
Pour insérer une diapositive vide pour le titre
1 Dans le navigateur, déplacez la tête de lecture au début du diaporama.
2 Choisissez « Insérer une diapositive vide avec du texte » dans le menu local Action de diaporama
(avec une icône représentant une roue dentée).
3 Si nécessaire, faites glisser la diapositive vide au début du diaporama.
Une diapositive vide apparaît avec le titre au début du diaporama.
4 Dans l’éditeur de diaporama, double-cliquez sur le texte présent sur la diapositive, puis saisissez
un titre pour le diaporama.
Définition de la durée d’affichage des diapositives
Vous devez ensuite régler la durée d’affichage des diapositives.
Chapitre 20 Création de diaporamas
496
Pour définir la durée d’affichage des diapositives
mm Dans la sous-fenêtre Réglages par défaut de l’éditeur de diaporama, indiquez le nombre de
secondes pendant lequel chaque diapositive doit rester à l’écran à l’aide de la case de valeur
« Lire la diapo pendant ».
Remarque : selon le thème appliqué au diaporama, d’autres commandes peuvent apparaître
afin d’adapter le diaporama à la piste musicale et de l’aligner sur le rythme. Pour en savoir plus
sur l’ajout d’une piste musicale à un diaporama, consultez la section Vue d’ensemble d’ajout de
musique et d’audio à des diaporamas à la page 508.
Choix d’une couleur d’arrière-plan pour le diaporama
Vous avez la possibilité de changer la couleur de l’arrière-plan sur lequel les diapositives
sont affichées.
Cadre de couleur d’arrière-plan
Bouton d’affichage pour la
palette de couleurs locale
Pour changer la couleur de l’arrière-plan du diaporama
Procédez de l’une des manières suivantes :
mm cliquez sur le triangle d’affichage à droite du cadre de couleur, puis choisissez une nouvelle couleur dans le menu local de la palette de couleurs ;
mm dans la sous-fenêtre Réglages par défaut de l’éditeur de diaporama, cliquez dans le cadre de couleur Arrière-plan, puis sélectionnez une couleur dans la fenêtre Couleurs.
Ajout de bordures uniformes aux diapositives
Vous pouvez ajouter une même bordure à toutes les diapositives de votre diaporama pour
mieux les distinguer sur l’arrière-plan.
Cadre de couleur de bordure
Bouton d’affichage pour la
palette de couleurs locale
Curseur de valeur de bordure
Pour ajouter des bordures aux images
1 Dans la sous-fenêtre Réglages par défaut de l’éditeur de diaporama, indiquez la largeur de la bordure à ajouter à l’aide de la case de valeur Bordure.
2 Pour spécifier une couleur de bordure, procédez de l’une des manières suivantes :
Chapitre 20 Création de diaporamas
497
••
cliquez dans le cadre de couleur Bordure, puis sélectionnez une couleur dans la fenêtre
Couleurs ;
••
cliquez sur le triangle d’affichage à droite du cadre de couleur, puis choisissez une nouvelle
couleur dans le menu local de la palette de couleurs.
La bordure est appliquée à toutes les photos du diaporama.
Pour insérer un espace entre une photo et sa bordure
mm Dans la sous-fenêtre Réglages par défaut de l’éditeur de diaporama, indiquez la largeur de l’espace à ajouter (en pixels) à l’aide de la case de valeur Cartouche.
Ajustement des diapositives aux proportions
Après avoir choisi des proportions pour votre diaporama, vous devez préciser comment vos
photos doivent apparaître à l’intérieur du cadre limité par ces proportions. Dans la sous-fenêtre
Réglages par défaut de l’éditeur de diaporama, utilisez le menu local Rognage pour faire en sorte
que les photos s’adaptent au cadre correspondant aux proportions du diaporama, qu’elles remplissent ce cadre, voire appliquer un effet Ken Burns à chaque photo du diaporama. Un effet Ken
Burns provoque un zoom avant ou arrière sur la photo, tout en réalisant un panoramique le long
du côté le plus important de la photo.
Vous pouvez faire en sorte qu’Aperture redimensionne les photos pour qu’elles remplissent
l’écran, sans laisser aucune place à l’arrière-plan. N’oubliez pas qu’Aperture va devoir appliquer un zoom avant à la plupart des photos pour les adapter aux proportions du diaporama.
Autrement dit, certaines parties des photos vont être rognées.
Pour définir les caractéristiques de rognage de vos photos
mm Pour intégrer chaque photo dans le diaporama avec les proportions définies sans devoir rogner les
photos : choisissez « Remplir l’image » dans le menu local Rogner.
mm Pour que chaque photo du diaporama remplisse le cadre de proportions définies : Choisissez
« Remplir l’image » dans le menu local Rogner.
Le rognage est appliqué sur le côté le plus long de chaque photo, sauf si les proportions de la
photo concernée correspondent aux proportions choisies dans le menu local Proportions. Faites
glisser les images pour définir les parties de ces photos visibles.
mm Pour appliquer un effet Ken Burns aux photos du diaporama Choisissez Effet Ken Burns dans le
menu local Rogner.
Chapitre 20 Création de diaporamas
498
Ajout de transitions uniformes entre les diapositives
Vous pouvez ajouter des transitions uniformes entre toutes les diapositives de votre diaporama,
ainsi que régler la durée de ces transitions.
Menu local
Transition
Boutons de direction de transition
Curseur de valeur de vitesse
Zone d’aperçu
Pour appliquer une transition uniforme entre les diapositives du diaporama
1 Dans la sous-fenêtre Réglages par défaut de l’éditeur de diaporama, choisissez la transition à
ajouter dans le menu local Transition.
Un aperçu de la transition sélectionnée est affiché en dessous de la case de valeur Vitesse. Vous
pouvez alors utiliser les boutons de direction des transitions pour prévisualiser l’angle selon
lequel les transitions animées pénètrent et sortent du champ.
2 Si vous choisissez une transition autorisant plusieurs directions, définissez la direction de cette
transition à l’aide de ces boutons.
La zone d’aperçu vous permet alors de voir l’angle selon lequel les transitions animées pénètrent
et sortent du champ.
Remarque : Les boutons de direction de la transition sont estompés si vous avez choisi une transition qui ne s’applique que dans une seule direction.
3 Définissez la durée des transitions entre les diapositives en saisissant une durée, en secondes, à
l’aide de la case de valeur Vitesse.
La transition choisie est appliquée de manière uniforme entre toutes les diapositives du diaporama. Elle respecte la direction et la durée que vous avez indiquées.
Ajout de texte à vos diapositives
Vous avez la possibilité d’afficher des informations de base sur chaque photo figurant dans votre
diaporama, telles que le nom de la copie de travail ou la légende.
Pour ajouter du texte aux diapositives
1 Dans la sous-fenêtre Réglages par défaut de l’éditeur de diaporama, choisissez le type d’informations à afficher avec chaque photo dans le menu local Texte.
Menu local Texte
Bouton d’affichage pour la
palette de couleurs locale
Boutons Police
de caractère
Cadre Couleur
de texte
2 Si vous avez envie de choisir un type de police spécifique et une taille particulière pour le texte
du diaporama, cliquez sur le bouton Polices du texte, puis sélectionnez un type de police et une
taille de caractères dans la fenêtre Polices.
Chapitre 20 Création de diaporamas
499
3 Si vous souhaitez modifier la couleur du texte du diaporama, procédez de l’une des manières
suivantes :
••
cliquez dans le cadre de couleur Texte, puis sélectionnez une couleur dans la fenêtre Couleurs ;
••
cliquez sur le triangle d’affichage à droite du cadre de couleur, puis choisissez une nouvelle
couleur dans le menu local de la palette de couleurs.
Pour déplacer le texte des diapositives
Par défaut, le texte des diapositives est affiché en bas à gauche de chaque photo. Vous pouvez
cependant décider où vous souhaitez que le texte des diapositives apparaisse à l’écran.
mm Dans l’éditeur de diaporama, sélectionnez le texte présent dans la diapositive, puis faites-le glisser vers un nouvel emplacement à l’écran.
Des repères d’alignement jaunes apparaissent pour vous aider à centrer le texte à l’horizontale et
à la verticale, ainsi qu’à l’aligner sur le tiers supérieur ou inférieur de la photo.
Des lignes jaunes
s’affichent pour
vous aider à
positionner le texte.
Le texte est décalé à son nouvel emplacement et il apparaît au même endroit sur toutes
les diapositives.
Modification de diapositives et de transitions individuelles
Vue d’ensemble de la modification de diapositives et de transitions
Après avoir défini les réglages de base d’un diaporama, vous avez la possibilité d’utiliser les commandes Diapositives sélectionnées pour modifier ou mettre en valeur certaines diapositives et
transitions. Vous pouvez alors régler la durée d’affichage à l’écran d’une photo spécifique, changer la couleur d’arrière-plan de n’importe quelle diapositive, modifier la largeur et la couleur de
la bordure sur certaines diapositives, modifier l’espace séparant une photo de sa bordure, définir
les caractéristiques de rognage d’une photo si elle est configurée pour remplir l’écran. Vous avez
également la possibilité d’appliquer un effet Ken Burns à une diapositive particulière en précisant où le panoramique doit commencer et se terminer au sein de cette photo, appliquer ou
modifier une transition existante et sa durée, voire appliquer des titres à certaines diapositives de
votre choix.
Remarque : la disponibilité des commandes affichées par la sous-fenêtre Diapositives sélectionnées de l’éditeur de diaporama varie selon le thème sélectionné pour le diaporama.
Pour en savoir plus sur les réglages par défaut de diaporama, consultez la section Vue d’ensemble de la modification d’un diaporama complet à la page 495.
Chapitre 20 Création de diaporamas
500
Utilisation de diapositives contenant des vidéos
Aperture vous permet d’ajouter des clips vidéo dans votre diaporama sous forme de diapositives séparées. Les clips vidéo se manipulent comme de simples photos dans l’éditeur de
diaporama et le navigateur. Toutefois, la sous-fenêtre Diapositives sélectionnées de l’éditeur de
diaporama affiche alors des commandes supplémentaires pour régler le volume des clips vidéo.
Vous pouvez, par exemple, désactiver le son du clip audio situé sur la piste audio principale, afin
d’empêcher qu’il ne couvre la bande son du clip vidéo lors de sa lecture dans le diaporama. Vous
avez également la possibilité de définir la durée des fondus entrant et sortant pour le clip vidéo,
et d’éviter ainsi les transitions trop abruptes entre le clip vidéo et le clip audio de la piste audio
principale du diaporama.
Remarque : Pour ajuster un clip vidéo ou le dupliquer de façon à en utiliser plusieurs parties
dans le même diaporama, consultez la section Utilisation de l’audio et de la vidéo dans le visualiseur à la page 123.
Pour régler le volume d’une diapositive vidéo
1 Sélectionnez un clip vidéo dans le navigateur.
2 Si la sous-fenêtre Diapositives sélectionnées de l’éditeur de diaporama n’est pas affichée, cliquez
sur le bouton Diapositives sélectionnées.
Remarque : les commandes vidéo n’apparaissent sous-fenêtre Diapositives sélectionnées que si
un clip vidéo est sélectionné dans le navigateur.
3 Réglez le volume du clip vidéo lors de sa lecture dans le diaporama à l’aide du curseur et de la
case de valeur Volume.
Pour ajouter un fondu entrant à un clip vidéo
Vous pouvez régler le volume d’un clip vidéo de façon à ce qu’il augmente progressivement en
lui appliquant un fondu entrant. L’ajout d’un fondu entrant à un clip vidéo permet d’éviter une
transition trop abrupte entre le son du clip vidéo et le clip audio situé sur la piste audio principale du diaporama.
mm Dans la sous-fenêtre Diapositives sélectionnées de l’éditeur de diaporama, indiquez la durée du
fondu entrant à appliquer, en secondes, à l’aide du curseur et de la case de valeur Fondu entrant.
Pour ajouter un fondu sortant à un clip vidéo
Vous pouvez régler le volume d’un clip vidéo de façon à ce qu’il diminue progressivement en lui
appliquant un fondu sortant. L’ajout d’un fondu sortant à un clip vidéo permet d’éviter une transition trop abrupte entre le son du clip vidéo et le clip audio situé sur la piste audio principale
du diaporama.
mm Dans la sous-fenêtre Diapositives sélectionnées de l’éditeur de diaporama, indiquez la durée du
fondu sortant à appliquer, en secondes, à l’aide du curseur et de la case de valeur Fondu sortant.
Chapitre 20 Création de diaporamas
501
Pour régler le volume du clip audio situé sur la piste audio principale pendant la lecture d’un
clip vidéo
Vous avez la possibilité de régler le volume du clip audio de la piste audio principale pendant la
lecture d’un clip vidéo ou de le couper complètement.
mm Dans la sous-fenêtre Diapositives sélectionnées de l’éditeur de diaporama, veillez à ce que la
case « Réduire le volume de la piste principale à » soit cochée, puis faites glisser le curseur vers la
gauche pour réduire le volume ou vers la droite pour l’augmenter. Vous pouvez tout aussi bien
cliquer sur la flèche gauche ou droite de la case de valeur pour modifier le volume ou faire glisser le curseur dans le champ de valeur.
Pour désactiver le son du clip audio situé sur la piste audio principale pendant la lecture d’un
clip vidéo
mm Dans la sous-fenêtre Diapositives sélectionnées de l’éditeur de diaporama, assurez-vous que la
case « Réduire le volume de la piste principale à » est bien cochée, puis faites glisser le curseur
sur 0 %.
Application d’un effet de photo à certaines diapositives
Vous avez la possibilité d’appliquer un effet, tel que Teinte sépia, à une sélection de diapositives
au sein de votre diaporama.
Pour appliquer un effet de photo à une seule diapositive ou à un groupe de diapositives
1 Sélectionnez une photo ou un groupe de photos dans le navigateur.
2 Si la sous-fenêtre Diapositives sélectionnées de l’éditeur de diaporama n’est pas affichée, cliquez
sur le bouton Diapositives sélectionnées. Choisissez ensuite un effet dans le menu local Effet
de photo.
Vérifier que cette case
est sélectionnée.
Cet effet est appliqué aux diapositives sélectionnées. Désélectionnez simplement la case Effet de
photo pour désactiver cet effet.
Modification de la durée d’affichage de certaines diapositives
Vous pouvez modifier la durée d’affichage à l’écran de n’importe quelle photo figurant dans
votre diaporama.
Pour définir la durée d’affichage d’une seule diapositive ou d’un groupe de diapositives
1 Sélectionnez une photo ou un groupe de photos dans le navigateur.
Chapitre 20 Création de diaporamas
502
2 Dans la sous-fenêtre Diapositives sélectionnées de l’éditeur de diaporama, cochez la case « Lire la
diapo pendant ».
Vérifier que cette case
est sélectionnée.
Spécifier une durée à l’aide
de ce curseur de valeur.
3 Indiquez la durée d’affichage de la diapositive ou du groupe de diapositives à l’aide de la case de
valeur « Lire la diapo pendant ».
Le temps d’affichage de la diapositive ou des diapositives sélectionnées change en fonction de la
durée que vous avez spécifiée.
Pour définir la durée d’une diapositive à la volée
Vous pouvez utiliser le bouton Durée de la diapositive pour modifier la durée d’affichage des diapositives lors de la lecture du diaporama. Lorsque vous cliquez sur le bouton Durée de la diapositive, des commandes apparaissent pour vous permettre de fixer la durée de chaque diapositive à
la volée pendant la lecture du diaporama.
1 Dans le navigateur, déplacez la tête de lecture au début du diaporama.
2 Dans l’éditeur de diaporama, cliquez sur le bouton Durée de la diapositive.
Une incrustation signale la durée d’affichage définie pour la diapositive.
Cliquer sur le bouton «
Durée de la diapositive »
Des commandes s’affichent sur la photo dans
l’éditeur de diapositives pour vous permettre de
modifier la durée de chaque diapositive.
3 Appuyez sur la barre d’espace pour lancer la lecture du diaporama.
À mesure que la tête de lecture se déplace sur la diapositive sélectionnée dans le navigateur,
le compteur de durée affiché par l’incrustation décompte le nombre de secondes. La tête de
lecture s’arrête dès qu’elle atteint la fin de la diapositive, mais le compteur de durée continue
son décompte.
4 Appuyez sur Retour pour arrêter le compteur et régler la durée d’affichage de la diapositive
en cours.
La tête de lecture passe à la diapositive suivante dans le navigateur.
5 Répétez l’étape 4 jusqu’à ce que la durée d’affichage de chaque diapositive soit réglée.
6 Lorsque vous avez fini, cliquez sur Terminé.
Modification de la couleur d’arrière-plan de certaines diapositives
Vous pouvez changer la couleur d’arrière-plan de n’importe quelle diapositive dans
votre diaporama.
Chapitre 20 Création de diaporamas
503
Pour changer la couleur d’arrière-plan d’une seule diapositive ou d’un groupe de diapositives
1 Sélectionnez une photo ou un groupe de photos dans le navigateur.
2 Dans la sous-fenêtre Diapositives sélectionnées de l’éditeur de diaporama, cochez la case
Arrière-plan.
Assurez-vous que cette
case est cochée.
Cliquez ici pour
sélectionner une couleur
dans la fenêtre Couleurs.
Cliquez ici pour sélectionner
une couleur dans la palette
de couleurs locale.
Palette de couleurs locale
3 Procédez de l’une des manières suivantes :
••
cliquez dans le cadre de couleur Arrière-plan, puis sélectionnez une couleur dans la fenêtre
Couleurs ;
••
cliquez sur le triangle d’affichage à droite du cadre de couleur, puis choisissez une nouvelle
couleur dans le menu local de la palette de couleurs.
La nouvelle couleur d’arrière-plan est appliquée à la diapositive ou au groupe de
diapositives sélectionnées.
Ajout de bordures d’images à certaines diapositives
Vous pouvez ajouter une bordure à une seule photo ou à un groupe de photos d’un diaporama.
Pour ajouter des bordures à la diapositive ou au groupe de diapositives sélectionnées
1 Sélectionnez une photo ou un groupe de photos dans le navigateur.
2 Dans la sous-fenêtre Diapositives sélectionnées de l’éditeur de diaporama, cochez la
case Bordure.
Vérifier que cette case
est sélectionnée.
Cliquer ici pour
sélectionner une couleur
dans la fenêtre Couleurs.
Cliquer ici pour sélectionner
une couleur dans la palette
de couleurs locale.
Spécifier la largeur de
la bordure à l’aide de ce
curseur de valeur.
Chapitre 20 Création de diaporamas
504
3 Définissez la largeur de la bordure à l’aide de la case de valeur Bordure.
4 Si vous souhaitez modifier la couleur de la bordure, procédez de l’une des manières suivantes :
••
cliquez dans le cadre de couleur Bordure, puis sélectionnez une couleur dans la fenêtre
Couleurs ;
••
cliquez sur le triangle d’affichage à droite du cadre de couleur, puis choisissez une nouvelle
couleur dans le menu local de la palette de couleurs.
La nouvelle bordure est appliquée à la diapositive ou au groupe de diapositives sélectionnées
dans le diaporama.
Définition du rognage de certaines diapositives
Vous pouvez faire en sorte que la photo ou le groupe des photos sélectionnées dans votre diaporama remplissent complètement l’écran.
Choisir comment vous
souhaitez rogner la photo
dans ce menu local.
Vérifier que cette case
est sélectionnée.
Pour qu’une photo ou un groupe de photos d’un diaporama remplissent l’écran
1 Sélectionnez une photo ou un groupe de photos dans le navigateur.
2 Dans la sous-fenêtre Diapositives sélectionnées de l’éditeur de diaporama, cochez la case Rogner.
3 Choisissez « Remplir l’image » dans le menu local Rogner.
La photo ou les photos sélectionnées remplissent l’écran. Pour définir quelle partie de la photo
est rognée lorsque vous choisissez « Remplir l’image » dans le menu local Rogner, suivez les
étapes ci-dessous.
Pour définir le rognage des photos remplissant l’écran
1 Dans la sous-fenêtre Diapositives sélectionnées de l’éditeur de diaporama, cliquez sur le bouton
Modifier affiché à droite du menu local Rogner.
Une incrustation de rognage apparaît sur la photo sélectionnée.
2 Faites glisser l’incrustation de rognage sur la partie de la photo que vous souhaitez afficher dans
le diaporama.
3 Cliquez sur Terminé.
Application d’un effet Ken Burns à certaines diapositives
Certaines photos de votre diaporama peuvent nécessiter une mise en évidence particulière. Dans
ce cas, sélectionnez-les et appliquez-leur un effet Ken Burns. Par ailleurs, vous pouvez choisir où
le panoramique de l’effet Ken Burns doit commencer et se terminer sur la photo.
Remarque : Si vous avez attribué des noms aux visages figurant sur vos photos, l’effet Ken Burns
tient compte de cette information lors du rognage et du positionnement des visages dans
le diaporama.
Chapitre 20 Création de diaporamas
505
Pour appliquer un effet Ken Burns à une seule diapositive du diaporama
1 Sélectionnez une photo dans le navigateur.
2 Dans la sous-fenêtre Diapositives sélectionnées de l’éditeur de diaporama, cochez la case Rogner.
Choisissez Effet Ken
Burns dans le menu
local Rogner.
3 Choisissez Effet Ken Burns dans le menu local Rogner.
Un effet Ken Burns est appliqué à la photo.
Pour définir les points de départ et de fin de l’effet Ken Burns
1 Suivez les étapes décrites pour appliquer un effet Ken Burns à une seule diapositive.
2 Cliquez sur le bouton Modifier situé à droite du menu local Rogner.
Les incrustations Départ et Fin apparaissent dans l’éditeur de diaporama.
3 Faites glisser les incrustations Départ (verte) et Fin (rouge) sur les parties de la photo où vous
souhaitez que le panoramique commence et se termine.
La ligne jaune qui réunit les marques au centre des incrustations Départ et Fin indique la trajectoire du panoramique de l’effet Ken Burns.
La superposition de fin est rouge.
La superposition
de début est verte.
Chapitre 20 Création de diaporamas
506
4 Si vous le souhaitez, vous pouvez inverser le mouvement du panoramique en cliquant sur le
bouton Inverser.
Bouton Inverser
5 Dès lors que vous êtes satisfait de la trajectoire du panoramique de l’effet Ken Burns, cliquez
sur Terminé.
L’effet Ken Burns personnalisé est appliqué à la photo.
Conseil : Cliquez sur le bouton Aperçu du diaporama ou appuyez sur la barre d’espace pour
visualiser l’effet Ken Burns personnalisé que vous venez d’appliquer à la photo.
Modification de transitions individuelles entre des diapositives
Vous pouvez ajouter une transition unique à votre diaporama ou modifier une transition existante à l’aide des commandes Transition.
Pour ajouter une seule transition entre deux diapositives
1 Sélectionnez deux photos contiguës dans le navigateur
2 Dans la sous-fenêtre Diapositives sélectionnées de l’éditeur de diaporama, cochez la case
Transition, puis choisissez l’une des options proposées d">
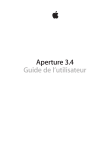
Lien public mis à jour
Le lien public vers votre chat a été mis à jour.
Caractéristiques clés
- Organisation flexible des photos avec projets, albums et mots-clés.
- Ajustement non destructif des images avec des outils de retouche avancés.
- Prise en charge des formats RAW pour une qualité d'image optimale.
- Archivage sécurisé des photos sur des disques durs externes.
- Partage facile des photos sur les réseaux sociaux et par e-mail.
- Création de diaporamas et de pages web personnalisées.
- Impression de photos et de planches contact de haute qualité.
Questions fréquemment posées
Vous pouvez importer des photos depuis votre appareil photo numérique, votre lecteur de cartes ou depuis des fichiers stockés sur votre ordinateur ou des serveurs connectés.
Oui, Aperture prend en charge le format RAW, de la prise de vue à la version finale, en conservant la meilleure qualité d'image à toutes les étapes.
Vous pouvez partager vos photos par voie électronique, les publier sur Facebook, sur Flickr et sur le flux de photos iCloud. Vous pouvez aussi créer des présentations de diaporama, joindre des photos à des courriers électroniques ou créer des pages web pour présenter vos photos.











