Olivetti d-Color MF652 - MF752 Manuel utilisateur
PDF
Télécharger
Document
Operazioni delle Funzioni Avanzate Advanced Function Operations Erweiterte Funktionen Opérations de Fonction Avancée Operaciones de funciones avanzadas d-COLOR MF652/d-COLOR MF752 Code: 571304 PUBLICATION EMISE PAR: Olivetti S.p.A. Gruppo Telecom Italia Via Jervis, 77 - 10015 Ivrea (ITALY) www.olivetti.com Copyright © 2012, Olivetti Tous droits réservés Les qualités requises pour ce produit sont garanties par le label appliqué sur le produit même. Le constructeur se réserve le droit d'apporter des modifications au produit décrit dans cette documentation à tout moment et sans préavis. ENERGY STAR est une marque déposée des États-Unis. Le programme ENERGY STAR est un plan de réduction d’énergie présenté par l’Agence pour la protection de l’Environnement des États-Unis afin de répondre aux problèmes concernant l’environnement et pour le développement et l’utilisation d’équipement de bureau ayant un meilleur rendement énergétique. Nous attirons votre attention sur les actions suivantes qui peuvent compromettre la conformité attestée ci-dessus et les caractéristiques du produit : • alimentation électrique erronée ; • installation ou utilisation erronée ou non conforme aux indications exposées dans le manuel d’utilisation fourni avec le produit ; • remplacement de composants ou d’accessoires originaux par des pièces non approuvées par le constructeur, ou effectué par du personnel non autorisé. Tous droits réservés. Aucune partie de ce document ne peut être reproduite ou transmise sous quelque forme ou par quelque moyen que ce soit, électronique ou mécanique, tel que par photocopie, enregistrement ou par un système quelconque de stockage et de rappel des informations, sans l’autorisation écrite de l’éditeur. Important ! En raison des modifications apportées à la spécification de l'interface utilisateur, les images de l'interface utilisateur illustrées dans les guides de l'utilisateur peuvent différer légèrement des descriptions qui en sont faites. Les boutons "Annul", "OK", "Ferm.", "Oui" et "Non" ont été remplacés par des icônes et le texte de leur description peut encore contenir les mots "Annul", "OK", "Ferm.", "Oui" et "Non". Précédente conception : Nouvelle conception : Table des matières 1 Fonctions avancées 1.1 1.2 2 Enregistrement des kits de licence 2.1 2.2 2.3 2.4 3 Opérations à l'aide de fonctions avancées .................................................................................. 1-3 Types de fonctions avancées ........................................................................................................ 1-4 Enregistrement de licence ............................................................................................................. Enregistrement automatique d'une licence sur Internet............................................................. Enregistrement manuel d'une licence .......................................................................................... Enregistrer une licence en utilisant un périphérique mémoire USB .......................................... 2-3 2-4 2-5 2-7 Utilisation de la fonction Navigateur Web 3.1 Fonction Navigateur Web............................................................................................................... 3-3 Opérations disponibles avec la fonction Navigateur Web ................................................................. 3-3 Caractéristiques du Navigateur Web ................................................................................................. 3-4 3.2 3.2.1 3.2.2 Utilisation de base .......................................................................................................................... 3-5 Démarrage du navigateur Web .......................................................................................................... 3-5 Configuration du Navigateur Web...................................................................................................... 3-6 Présentation de l'écran ...................................................................................................................... 3-6 Description de la barre d'outils .......................................................................................................... 3-7 3.2.3 Affichage des pages Web .................................................................................................................. 3-8 Spécification d'une adresse URL ...................................................................................................... 3-8 Utilisation de l'historique du navigateur............................................................................................. 3-9 Affichage des favoris........................................................................................................................ 3-10 3.2.4 Exploitation de la page affichée....................................................................................................... 3-11 Ajout d'un favori (par l'administrateur) ............................................................................................. 3-11 Impression de la page affichée ........................................................................................................ 3-12 Agrandissement ou réduction de la page affichée .......................................................................... 3-13 Utilisation d'une fenêtre ................................................................................................................... 3-14 Ajustage du volume de réécoute du contenu .................................................................................. 3-14 3.2.5 Utilisation d'un fichier Web .............................................................................................................. 3-15 Impression d'un fichier Web ............................................................................................................ 3-15 Affichage d'un fichier Web............................................................................................................... 3-16 Enregistrement d'un fichier Web dans une boîte utilisateur ............................................................ 3-17 3.2.6 Téléchargement montant d'un fichier de la machine....................................................................... 3-18 Avant d'utiliser cette fonction .......................................................................................................... 3-18 Numérisation des données originales pour le téléchargement vers l'amont ................................... 3-18 Téléchargement montant d'un fichier dans une boîte utilisateur..................................................... 3-19 3.2.7 Configuration de l'environnement d'exploitation ............................................................................. 3-20 Pour l'utilisateur ............................................................................................................................... 3-20 Pour l'administrateur........................................................................................................................ 3-21 3.3 3.3.1 3.3.2 Utilisation de Web Connection .................................................................................................... 3-23 Opérations effectuées à l'aide de Web Connection ........................................................................ 3-23 Affichage de Web Connection ......................................................................................................... 3-23 Comment accéder à Web Connection ............................................................................................ 3-23 Disposition de la page Web Connection ......................................................................................... 3-23 Connexion et déconnexion .............................................................................................................. 3-24 3.3.3 Utilisation d'une boîte utilisateur d'une imprimante multifonction sur le réseau ............................. 3-24 Connexion de boîte.......................................................................................................................... 3-24 Impression d'un fichier dans une boîte utilisateur ........................................................................... 3-24 Suppression d'un fichier d'une boîte utilisateur .............................................................................. 3-25 3.4 3.5 Association à My Panel Manager ................................................................................................ 3-26 Interdire l'utilisation d'un navigateur Web.................................................................................. 3-27 Interdire l'utilisation d'un navigateur Web........................................................................................ 3-27 d-Color MF752/652 Table des matières-1 Interdiction d'utilisation du navigateur Web individualisée.............................................................. 3-27 Interdiction d'utiliser les contenus locaux........................................................................................ 3-28 3.6 4 Utilisation de la fonction de traitement PDF 4.1 4.2 4.3 4.4 4.5 5 Fonctions de traitement PDF ......................................................................................................... Cryptage d'un fichier PDF à l'aide d'un certificat numérique..................................................... Configuration des propriétés d'un fichier PDF............................................................................. Création d'un fichier PDF sur la base de PDF/A .......................................................................... Linéarisation PDF............................................................................................................................ 4-3 4-4 4-5 4-6 4-7 Utilisation de la fonction PDF recherchable 5.1 5.2 5.3 5.4 6 Configuration des réglages du pilote chargeable...................................................................... 3-29 Fonction PDF recherchable ........................................................................................................... Création d'un fichier PDF recherchable........................................................................................ Création d'un fichier PPTX consultable ........................................................................................ Configuration du traitement ROC.................................................................................................. 5-3 5-4 5-5 5-6 Utilisation de My Panel Manager 6.1 6.2 6.2.1 6.2.2 Opérations effectuées à l'aide de My Panel Manager................................................................. 6-3 Utilisation de Mon Panneau ........................................................................................................... 6-4 Opérations disponibles avec Mon Panneau ...................................................................................... 6-4 Utilisation de Mon Panneau ............................................................................................................... 6-4 Affichage du menu principal .............................................................................................................. 6-4 Précautions d'utilisation de Mon Panneau ........................................................................................ 6-4 6.2.3 6.2.4 Personnalisation d'utilisation de Mon Panneau................................................................................. 6-5 Personnalisation de l'écran de chaque mode.................................................................................... 6-5 Modification de l'écran principal du mode Copie .............................................................................. 6-5 Changement des touches de fonction en mode Copie ..................................................................... 6-5 Changement de l'écran principal en mode Numérisation/Fax .......................................................... 6-6 Changement des touches de fonction en mode Numérisation/Fax .................................................. 6-6 Changement de l'écran principal en mode Boîte utilisateur .............................................................. 6-6 6.2.5 Personnaliser le Menu Principal......................................................................................................... 6-7 Disposition des fonctions fréquemment utilisées dans l'écran principal........................................... 6-7 Changement de l'écran initial sous Mon Panneau ............................................................................ 6-7 6.3 6.3.1 Utilisation de Mon adresse ............................................................................................................ 6-8 Mon adresse ...................................................................................................................................... 6-8 Opérations effectuées dans Mon adresse ......................................................................................... 6-8 Classification des adresses ............................................................................................................... 6-8 6.3.2 6.3.3 Utilisation de Mon adresse ................................................................................................................ 6-8 Enregistrement de Mon adresse........................................................................................................ 6-9 Enregistrement d'un Carnet adresses (Privé) .................................................................................... 6-9 Enregistrer un groupe ...................................................................................................................... 6-10 Copie d'une adresse du carnet d'adresses public dans Mon carnet d'adresses ........................... 6-11 Copie d'une adresse de Mon adresse dans le carnet d'adresses public........................................ 6-12 Table des matières-2 d-Color MF752/652 1 Fonctions avancées 1.1 Opérations à l'aide de fonctions avancées 1 Fonctions avancées 1.1 Opérations à l'aide de fonctions avancées 1 Cette machine propose diverses fonctions avancées pour augmenter la capacité multifonction. Elle propose par exemple des fonctions comme le navigateur Web pour faciliter la navigation Web à l'aide de l' Écran tactile et le traitement PDF pour ajouter les options PDF. Les fonctions avancées sont classées en deux types, les fonctions utilisables en enregistrant un kit de licence en option sur la machine et les fonctions utilisables en associant la machine à un logiciel d'application. Pour plus d'informations sur les différentes fonctions avancées, reportez-vous au tableau suivant. Fonction Présentation Navigateur Web Permet d'utiliser le navigateur Web sur l'Écran tactile de la machine. Vous pouvez accéder aux contenus Internet ou aux réseaux d'entreprise par l'intermédiaire de la machine reliée au réseau pour la consultation des pages ou la sortie sur fichier. Vous pouvez également accéder à une autre imprimantes multifonction (MFP) connectée au réseau pour utiliser une boîte utilisateur de la MFP via Web Connection. Traitement PDF Permet d'utiliser des fonctions comme le cryptage d'un fichier PDF, l'addition d'une signature électronique, l'addition de propriétés d'un fichier, la création d'un fichier PDF, la linéarisation PDF lors de l'envoi d'un fichier PDF. PDF recherchable Permet de coller des données de texte transparent dans un fichier PDF pendant la conversion de données originales numérisées en fichiers PDF recherchable. Cette fonction crée automatiquement des informations texte à partir d'images numérisées en recourant à la technologie ROC de reconnaissance des caractères. Police Code à barres Permet de créer un code à barres sur la base des données envoyées à la machine par le système ERP (Enterprise Resource Planning) et de l'imprimer depuis la machine. Vous pouvez directement imprimer les données sans recourir au pilote d'imprimante. Police Unicode Permet d'imprimer des informations texte (unicode) de plusieurs langues envoyées à la machine par le système ERP (Enterprise Resource Planning). Vous pouvez directement imprimer les données sans recourir au pilote d'imprimante. Police ROC La police OCR est disponible sur la machine. La police OCR est une police standardisée qui permet une reconnaissance appropriée du texte quand on utilise la technique de reconnaissance optique des caractères (OCR). Mon Panneau Permet de personnaliser l'Écran tactile et de l'utiliser sur n'importe quelle imprimante multifonction connectée au réseau. Les paramètres de personnalisation de l'Écran tactile sont enregistrés sur le serveur My Panel Manager. Ils peuvent être modifiés si nécessaires dans My Panel Manager. Mon adresse Permet d'utiliser un carnet d'adresses spécifique sur n'importe quelle imprimante multifonction connectée au réseau. Le carnet d'adresse spécifique est enregistré sur le serveur My Panel Manager. Il peuvent être modifié si nécessaires dans My Panel Manager. L'utilisation du navigateur Web sur la machine permet d'accéder aux contenus Internet depuis l'Écran tactile de la machine. Les contenus auxquels les utilisateurs ont accès et qu'ils téléchargent et transmettent à l'aide du navigateur Web de l'imprimante multifonction ou par tout autre moyen restent de leur responsabilité. Les utilisateurs doivent respecter les règles de l'entreprise et les lois en vigueur dans le pays d'implantation de la machine. Olivetti S.p.A. et les sociétés du groupe n'assumeront aucune responsabilité pour l'exploitation d'Internet par les utilisateurs. d-Color MF752/652 1-3 Types de fonctions avancées 1 1.2 1.2 Types de fonctions avancées Les conditions suivantes doivent être remplies pour utiliser les fonctions avancées de la machine. Emploi d'un kit de mise à jour UK-204 Installation d'un kit de licence en option pour chaque fonction avancée Le tableau ci-dessous met en corrélation les options avancées disponibles et les options ou kits de licence indispensables. Kit de mise à jour UK-204 Option Internet LK-101 v3 Option Internet LK-102 v3 Option Internet LK-105 v3 Navigateur Web o o - - Traitement PDF o - o - PDF recherchable o - - o Kit de mise à jour UK-204 Option Internet LK-106 Option Internet LK-107 Option Internet LK-108 Police Code à barres o o - - Police Unicode o - o - Police ROC o - - o Kit de mise à jour UK-204 Licence d'application My Panel Manager Licence My Panel Manager par périphérique Mon Panneau o o o Mon adresse o o o Conseils Une fonction avancée à associer à une application doit être activée dans l'application. Pour plus de détails, reportez-vous au manuel de l'application correspondante. 1-4 d-Color MF752/652 2 Enregistrement des kits de licence 2.1 Enregistrement de licence 2 2 Enregistrement des kits de licence 2.1 Enregistrement de licence Pour utiliser des fonctions avancées sur la machine, vous devez acquérir un kit de licence proposé pour chaque fonction et enregistrer les informations de licence sur License Management Server (LMS). Vous devez également enregistrer le code de licence émis par le serveur LMS sur la machine pour activer la fonction avancée requise sur la machine. Le tableau suivant répertorie les méthodes disponibles pour enregistrer un kit de licence sur la machine. Sélectionnez une méthode appropriée à l'environnement de votre machine. Méthode Description Référence Enregistrement automatique d'une licence sur Internet Permet de connecter la machine à LMS sur Internet et d'effectuer automatiquement une procédure de l'étape d'enregistrement d'une licence à l'étape d'activation d'une fonction avancée sur la machine. La machine doit être connectée à Internet. page 2-4 Enregistrement manuel d'une licence Vous permet d'accéder au site Web de License Management Server (LMS) et d'enregistrer une licence cible sur cette machine lorsque la machine ne peut se connecter directement à LMS sur l'Internet. Entrez manuellement toutes les informations requises pour connecter la machine à License Management Server. page 2-5 Enregistrer une licence en utilisant un périphérique mémoire USB Vous permet d'accéder au site Web de License Management Server (LMS) et d'enregistrer une licence cible sur cette machine lorsque la machine ne peut se connecter directement à License Management Server (LMS) sur l'Internet. Les informations d'enregistrement requises sont transférées par clé USB, ce qui réduit le nombre d'étapes nécessaires à la saisie manuelle des informations requises pour l'enregistrement des licences. page 2-7 L'enregistrement de fonctions avancées sur la machine nécessite le transfert des informations suivantes entre la machine et le serveur LMS. Code Description Lieu de génération Code de requête Utilisé pour identifier cette machine. Le code fonction et le code de licence sont générés sur la base d'un code de requête. Ils sont générés à l'aide du panneau de contrôle de la machine ou de Web Connection. Cette machine Numéro de token Utilisé pour identifier un contrat conclu pour acheter une licence pour une fonction avancée. Requis pour l'activation d'une fonction cible avancée. LMS Code Fonction Utilisé pour identifier chaque fonction avancée. LMS Code de Licence Utilisé pour activer chaque fonction avancée. LMS d-Color MF752/652 2-3 Enregistrement automatique d'une licence sur Internet 2 2.2 2.2 Enregistrement automatique d'une licence sur Internet Automatise une procédure depuis l'étape où l'utilisateur enregistre une licence sur la machine via License Management Server (LMS) sur Internet jusqu'à l'étape où l'utilisateur active une fonction avancée sur la machine. 0 Vérifiez qu'il est possible de connecter la machine à Internet. 1 Acheter un kit de licence requis. % Pour plus d'informations sur les types de kits de licence, voir page 1-4. % L'enregistrement de licence requiert un certificat de jetons inclus dans un certificat de licence. % Pour plus d'informations sur l'achat d'un kit de licence, contactez votre technicien S.A.V. 2 Sélectionnez [Utilitaires] - [Réglage Administrateur] - [Paramètres de Licence] - [Installer Licence] [Code de token] et entrez un numéro de jeton. % Un numéro de token figure sur le certificat de token. % Au besoin, vous pouvez entrer un numéro de jeton à l'aide de Web Connection. En mode administrateur, sélectionnez [Entretien] - [Paramètres de Licence] - [Installer la licence en utilisant le Code de Token]. 3 Tapez sur [Installer]. 4 Vérifiez le numéro de jeton que vous avez entré, sélectionnez [Oui], puis tapez sur [Valider]. La machine établit une communication avec License Management Server et active la fonction avancée gérée par le numéro de jeton. Lorsque les étapes d'enregistrement de licence et d'activation de fonction avancée sont terminées, généralement la machine redémarre automatiquement. Conseils Pour enregistrer une licence sur Internet, connectez la machine a License Management Server par un serveur proxy pour un diagnostic à distance. La modalité de configuration d'un serveur proxy de diagnostic à distance est expliquée à l'aide de Web Connection. Pour plus d'informations, reportezvous au [Guide de l'utilisateur : Web Management Tool]. 2-4 d-Color MF752/652 2.3 2.3 Enregistrement manuel d'une licence 2 Enregistrement manuel d'une licence Accédez au site Web de License Management Server (LMS) et enregistrez manuellement une licence cible sur cette machine si jamais la machine n'est pas en mesure de se connecter à l'Internet. Vous pouvez obtenir les informations (code de licence) requises pour l'activation d'une fonction avancée en enregistrant une licence. Lorsque le code de licence obtenu est entré sur la machine, la fonction avancée ciblée devient disponible. 1 Acheter un kit de licence requis. % Pour plus d'informations sur les types de kits de licence, voir page 1-4. % Un certificat de token figurant dans un kit de licence est requis pour enregistrer une licence sur cette machine en recourant a LMS. % Pour plus d'informations sur l'achat d'un kit de licence, contactez votre technicien S.A.V. 2 Tapez sur [Utilitaires] - [Réglage Administrateur] - [Paramètres de Licence] - [Obtenir Code Requête], sélectionnez [Oui], puis tapez sur [Valider]. Le numéro de série de la machine et le code de requête s'affichent alors à l'écran. % En tapant [Impression], vous pouvez imprimer le numéro de série et le code de requête affichés à l'écran. % Au besoin, vous pouvez obtenir un code de requête à l'aide de Web Connection. Dans le mode administrateur, sélectionnez [Entretien] - [Paramètres de Licence] - [Obtenir Code Requête] pour obtenir un code de requête. Notez le numéro de série et le code de requête affichés à l'écran ou imprimez la page cible du navigateur Web. 3 Ouvrez le navigateur Web par l'intermédiaire d'un ordinateur connecté à l'Internet et connectez cette machine au site Web de License Management Server (LMS). % L'adresse du site Web de License Management Server (LMS) figure sur le certificat de token figurant dans le kit de licence. 4 Enregistrez les informations suivantes de cette machine sur le site Web de License Management Server (LMS) . Code requête Utilisé pour identifier cette machine. Ce code est affiché à l'écran lorsqu'il est émis. Numéro de série Affiche le numéro de série de cette machine. Ce numéro est affiché sur le même écran qui affiche le code de requête obtenu. Numéro de token Utilisé pour identifier un contrat conclu pour acheter une licence pour une fonction avancée. Un numéro de token figure sur le certificat de token. 5 Vérifiez les contenus enregistrés et émettez un code de licence. Vous recevez les codes de fonction et de licence. d-Color MF752/652 2-5 Enregistrement manuel d'une licence 2 6 2.3 Sélectionnez [Utilitaires] - [Réglage Administrateur] - [Paramètres de Licence] - [Installer Licence] [Code de fonction/licence] et enregistrez les codes de fonction et de licence émis via le site web de la machine. % Vous pouvez au besoin enregistrer les codes de fonction et de licence à l'aide de Web Connection. Dans le mode administrateur, sélectionnez [Entretien] - [Paramètres de Licence] - [Installer Licence] - [Installer la licence à l'aide du Code fonction et du Code de licence] et enregistrez les codes de fonction et de licence. 7 Tapez sur [Installer]. 8 Vérifiez les codes de fonction et de licence que vous avez entrés, sélectionnez [Oui], puis tapez sur [Valider]. La fonction cible avancée est activée sur cette machine. Ensuite, la machine redémarre automatiquement. 2-6 d-Color MF752/652 2.4 2.4 Enregistrer une licence en utilisant un périphérique mémoire USB 2 Enregistrer une licence en utilisant un périphérique mémoire USB Accédez au site Web de License Management Server (LMS) et enregistrez manuellement une licence cible sur cette machine si jamais la machine n'est pas en mesure de se connecter à l'Internet. L'enregistrement d'une licence vous permet de stocker un fichier d'activation d'une fonction avancée sur un périphérique mémoire USB. Insérez un périphérique mémoire USB dans la machine et activez une fonction avancée sans entrer manuellement un code de licence. 1 Acheter un kit de licence requis. % Pour plus d'informations sur les types de kits de licence, voir page 1-4. % Un certificat de token figurant dans un kit de licence est requis pour enregistrer une licence sur cette machine en recourant a LMS. % Pour plus d'informations sur l'achat d'un kit de licence, contactez votre technicien S.A.V. 2 Ouvrez le navigateur Web par l'intermédiaire d'un ordinateur connecté à l'Internet et connectez cette machine au site Web de License Management Server (LMS). % L'adresse du site Web de License Management Server (LMS) figure sur le certificat de token figurant dans le kit de licence. 3 Enregistrez les informations suivantes de cette machine sur le site Web de License Management Server (LMS). Élément Description Numéro de série Affiche le numéro de série de cette machine. Numéro de token Utilisé pour identifier un contrat conclu pour acheter une licence pour une fonction avancée. Un numéro de token figure sur le certificat de token. 4 Vérifiez les contenus enregistrés et stockez le fichier requis pour l'activation d'une licence sur un périphérique mémoire USB. 5 Insérez le périphérique mémoire USB sur laquelle vous avez stocké le fichier requis pour l'activation d'une licence sur la machine. 6 Sélectionnez [Utilitaires] - [Réglage Administrateur] - [Paramètres de Licence] - [Installer Licence] [Installez Licence depuis la mémoire externe]. La fonction cible avancée est activée sur cette machine. Ensuite, la machine redémarre automatiquement. d-Color MF752/652 2-7 2 2-8 Enregistrer une licence en utilisant un périphérique mémoire USB 2.4 d-Color MF752/652 3 Utilisation de la fonction Navigateur Web 3.1 Fonction Navigateur Web 3 Utilisation de la fonction Navigateur Web 3.1 Fonction Navigateur Web 3 Opérations disponibles avec la fonction Navigateur Web L'activation de la fonction Navigateur Web sur la machine permet d'accéder à un navigateur Web sur l'Écran tactile de la machine. La fonction Navigateur Web prend en charge les opérations suivantes. Affichage et impression des contenus Web sur Internet ou l'intranet Affichage, impression et enregistrement d'un fichier sur Internet ou l'intranet Téléchargement montant de données originales numérisées (via un serveur sur Internet ou l'intranet) Téléchargement montant d'un fichier dans une boîte utilisateur (via un serveur sur Internet ou l'intranet) Utilisation d'un fichier dans une boîte utilisateur d'une MFP sur le réseau (via Web Connection) Utilisation de réglages du Navigateur Web personnalisés (association indispensable avec My Panel Manager) Conseils L'utilisation de la fonction navigateur Web sur la machine nécessite un kit de mise à jour UK-204 en option ou une option internet LK-101 v3. d-Color MF752/652 3-3 Fonction Navigateur Web 3 3.1 Caractéristiques du Navigateur Web Ci-après les principales caractéristiques du navigateur Web utilisable sur la machine. Élément Caractéristiques Moteur du navigateur Kit Web Protocole HTTP (HTTP/0.9, 1.0, 1.1), HTTPS, TCP/IP Langage de balisage HTML 4.01, une partie de HTML 5, XHTML 1.1/Basic Feuille de style CSS1, 2, 3 Langage de script JavaScript 1.7, ECMAScript 3e édition, Ajax (limité au contenu pris en charge par JavaScript) DOM Niveau 1, 2 Type fichier JPEG, BMP, PNG, GIF, animation GIF, PDF, Flash 8 et antérieur Version SSL/TLS SSL 3.0, TLS 1.0 Code caractère Japonais (Shift_JIS), Japonais (ISO-2022-JP), Japonais (EUC-JP), Chinois simplifié (GB2312), Chinois traditionnel (Big5), Europe occidentale (ISO-8859-1), Unicode (UTF-8) PDF Viewer Adobe® Reader® LE Flash Player Adobe® Flash® Player 8 Notez que les fonctions suivantes ne sont pas disponibles pendant l'utilisation de Flash Player installé dans le navigateur Web. Fonction qui produit un événement commandé par une touche Fonction de collage de données comme des chaînes de caractères dans le presse-papiers ou leur récupération du presse-papiers Menu contextuel Fonction d'impression Flash Fonction d'exécution de JavaScript par l'intermédiaire de Flash Player Fonction d'exploitation de Flash Player par l'intermédiaire de JavaScript Écran sans fenêtre (immédiate) Fonction Favoris Flash Fonction établissant une communication de données en temps réel via le serveur Flash Media Fonction de communication à interface XML 3-4 d-Color MF752/652 3.2 Utilisation de base 3.2 Utilisation de base 3.2.1 Démarrage du navigateur Web 3 Effectuez les étapes suivantes pour démarrer le navigateur Web. Tapez sur [Navigateur Web] dans le menu principal. Appuyez sur la touche Enregistrer assignée au navigateur Web. Le démarrage du navigateur Web affiche l'écran d'accueil prédéfini. Conseils Si la machine est associée à My Panel Manager, elle affiche la page d'accueil spécifiée par l'utilisateur connecté. d Pour info Pour démarrer le navigateur Web dans le menu principal, vous devez lui assigner une des touches du menu principal. Pour plus d'informations, reportez-vous au [Guide de l'utilisateur : Panneau de contrôle]. Pour lancer le navigateur Web depuis la touche Enregistrer, assignez le navigateur à la touche Enregistrer. Pour plus d'informations, reportez-vous au [Guide de l'utilisateur : Panneau de contrôle]. d-Color MF752/652 3-5 Utilisation de base 3 3.2.2 3.2 Configuration du Navigateur Web Présentation de l'écran L'écran Navigateur Web se compose des éléments suivants. 2 3 1 3-6 N° Nom Description 1 Fenêtre Affiche le contenu d'une page chargée. Si l'écran comporte plusieurs fenêtres, leurs onglets sont affichés en haut de l'écran. Vous pouvez passer d'une fenêtre à l'autre en tapant les différents onglets. Ce système peut gérer un maximum de cinq onglets. En tapant la case de fermeture [e] d'un onglet vous refermez la page affichée. 2 Barre d'outils En tapant une icône de la barre d'outils, vous déplacez et rechargez une page ou affichez et ajoutez un favori. Si vous entrez une adresse URL dans le champ de saisie d'adresse, vous pouvez ainsi visiter directement une page à l'adresse URL spécifiée. La barre d'outils prend en charge les réglages du navigateur Web. Pour plus d'informations sur la barre d'outils, voir page 3-7. 3 Icône Affiche l'état de fonctionnement du navigateur Web. • L'icône actuellement connectée est affichée pendant le chargement de la page. • Si un kit d'interface locale est installé sur la machine, l'icône hautparleur affiche le volume du haut-parleur. Vous pouvez ajuster le volume du haut-parleur en tapant l'icône du hautparleur. Pour plus de détails, voir page 3-14. d-Color MF752/652 3.2 Utilisation de base 3 Description de la barre d'outils La barre d'outils comprend les boutons suivants. Icône Description Retour à la page précédente. Affiche la page suivante. Recharge la page affichée en la mettant à jour. Si vous tapez sur cette touche pendant que vous chargez une page, le chargement est interrompu. Affiche la page enregistrée comme page d'accueil. Affiche la liste des favoris enregistrés. Enregistre la page affichée dans les favoris. Pour enregistrer un favori, entrez le mot de passe administrateur de la machine. Affiche la liste des pages affichées jusqu'au moment présent. Imprime le contenu de la page affichée. Configure les paramètres du Navigateur Web. Deux types de menu sont disponibles : un pour l'utilisateur et l'autre pour l'administrateur. d-Color MF752/652 3-7 Utilisation de base 3 3.2.3 3.2 Affichage des pages Web Spécification d'une adresse URL Entrez une adresse URL dans le champ de saisie d'adresse sur la barre d'outils pour afficher directement une page ciblée. Quand vous tapez le champ de saisie sur la barre d'outils, le clavier s'affiche à l'écran. Entrez l'adresse URL d'une page souhaitée, puis tapez sur [OK]. Conseils Le tapement de [C] ou la pression de C (Effacer) sur le panneau de contrôle supprime toutes les adresses URL entrées. 3-8 d-Color MF752/652 3.2 Utilisation de base 3 Utilisation de l'historique du navigateur Sélectionnez la page souhaitée dans la liste des pages affichées jusqu'au moment actuel. Si vous tapez sur [Journal] sur la barre d'outils, la liste des pages affichées jusqu'au moment présent apparaît. Sélectionnez une page souhaitée sur la liste, puis tapez sur [Même onglet] ou [Nouvel onglet]. Conseils Pour supprimer un journal, vous devez saisir le mot de passe administrateur de la machine. – [Tout supprimer] : supprime tous les journaux. – [Supprimer]: supprime une page sélectionnée dans la liste des journaux. La machine enregistre 100 journaux de navigation max. Si la machine est associée à My Panel Manager, elle affiche 20 journaux de navigation maximum d'un utilisateur donné sur le serveur. d-Color MF752/652 3-9 Utilisation de base 3 3.2 Affichage des favoris Sélectionnez une page dans la liste des favoris enregistrés sur la machine. Si vous tapez sur [Signet] sur la barre d'outils, la liste des favoris enregistrés sur la machine s'affiche. Sélectionnez une page souhaitée sur la liste, puis tapez sur [Même onglet] ou [Nouvel onglet]. Conseils En tapant [Affich. miniature] ou [Afficher Liste] vous pouvez changer la méthode d'affichage et passer à une liste de favoris. En tapant [Modifier] vous pouvez modifier le titre et l'adresse URL d'un favori. Pour supprimer un favori, vous devez saisir le mot de passe administrateur de la machine. – [Tout supprimer] : supprime tous les favoris. – [Supprimer] : supprime une page sélectionnée dans la liste des favoris. Si la machine est associée à My Panel Manager, elle affiche les favoris d'un utilisateur donné sur le serveur. d Pour info Pour plus de détails sur l'ajout d'un favori, voir page 3-11. 3-10 d-Color MF752/652 3.2 3.2.4 Utilisation de base 3 Exploitation de la page affichée Ajout d'un favori (par l'administrateur) Ajout de la page actuellement affichée aux favoris de la machine. Pour ajouter un favori, vous devez entrer le mot de passe administrateur de la machine. Ajoutez une page à ajouter aux favoris, puis tapez sur [Ajouter Signet]. Modifiez si nécessaire le titre de la page, puis tapez sur [OK]. Conseils La machine peut enregistrer 100 favoris maximum Si la machine est associée à My Panel Manager, vous pouvez ajouter un favori sans entrer le mot de passe administrateur. 20 favoris maximum peuvent être enregistrés sur le serveur. d-Color MF752/652 3-11 Utilisation de base 3 3.2 Impression de la page affichée Imprimez la page actuellement affichée sur la machine. Le tapement de la touche [Impression] sur la barre d'outils affiche l'écran d'impression. Configurez les paramètres d'impression requis, puis tapez sur [Départ] ou appuyez sur la touche Départ pour lancer l'impression de la page actuellement affichée. L'écran d'impression permet de configurer les paramètres d'impression suivants. Réglages Description [Couleur] Sélectionnez un mode couleur pour imprimer. [Papier] Sélectionnez le format du papier pour l'impression. [Recto-verso/ Combinaison] Sélectionnez s'il faut imprimer une face ou les deux faces des feuilles de papier. [Finition] Configurez les réglages d'assemblage, de groupage, d'agrafage, de perforation ou de pliage/reliure. Les fonctions disponibles varient en fonction des unités en option installées sur cette machine. Conseils Si vous tentez d'imprimer une image JPEG ou une page qui consomme beaucoup de mémoire, une erreur de chargement peut se produire ayant pour résultat un échec d'impression. 3-12 d-Color MF752/652 3.2 Utilisation de base 3 Agrandissement ou réduction de la page affichée Sélectionnez [Menu] - [Affichage] sur la barre d'outils pour agrandir ou réduire une page. Réglages Description [Agrandir] Agrandit une page. [Réduire] Réduit une page. [Ràz Zoom] Rétablit la taille réelle d'une page agrandie ou réduite. [Agrandir taille texte seulement] Cochez cette case pour agrandir ou réduire uniquement la taille du texte lorsque [Agrandir] ou [Réduire] est activé. [Police] Sélectionnez la police à utiliser pour afficher des contenus sans police spécifiée. Pour utiliser cette fonction, vous devez entrer le mot de passe administrateur de la machine. d-Color MF752/652 3-13 Utilisation de base 3 3.2 Utilisation d'une fenêtre Sélectionnez [Menu] - [Fichier] sur la barre d'outils pour utiliser les onglets. Réglages Description [Nouvel onglet] Ouvre un nouvel onglet. [Fermez onglet] Ferme l'onglet actuellement affiché. [Redémarrer] Redémarrez le navigateur Web. Ajustage du volume de réécoute du contenu Si un kit d'interface locale est installé en option sur la machine, vous pouvez sonoriser la page Web affichée ou le contenu flash grâce aux hauts-parleurs. Vous pouvez ajuster le volume du haut-parleur en tapant l'icône du haut-parleur sur la page de navigation. Pour augmenter le volume au niveau supérieur, tapez sur [Supérieur] ou appuyez sur la touche # du panneau de contrôle. Pour réduire le volume au niveau inférieur, tapez sur [Inférieur] ou appuyez sur la touche * du panneau de contrôle. Pour mettre le haut-parleur en sourdine, cochez la case [Sourdine]. 3-14 d-Color MF752/652 3.2 3.2.5 Utilisation de base 3 Utilisation d'un fichier Web Impression d'un fichier Web Si une page affichée est liée à un fichier, le fichier peut être imprimé par l'intermédiaire de la machine. La machine permet l'impression de fichiers PDF, XPS, OpenXML ou PPML. 1 Tapez sur le lien du fichier à imprimer. 2 Tapez sur [Imprimer]. 3 Configurez les paramètres d'impression nécessaires. Réglages Description [Couleur] Sélectionnez un mode couleur pour imprimer. [Papier] Sélectionnez le format du papier pour l'impression. [Recto-verso/ Combinaison] Sélectionnez s'il faut imprimer une face ou les deux faces des feuilles de papier. [Finition] Configurez les réglages d'assemblage, de groupage, d'agrafage, de perforation ou de pliage/reliure. Les fonctions disponibles varient en fonction des unités en option installées sur cette machine. d-Color MF752/652 3-15 Utilisation de base 3 4 3.2 Tapez sur [Départ] ou appuyez sur la touche Départ. L'impression démarre. Conseils Si vous tentez d'imprimer une image JPEG ou un fichier qui consomme beaucoup de mémoire, une erreur de chargement peut se produire ayant pour résultat un échec d'impression. Lorsque vous imprimez un fichier PDF protégé par un mot de passe, le fichier est archivé dans la Boîte PDF Crypté Mot de Pass. Pour plus d'informations sur la manière d'imprimer un fichier enregistré dans la boîte utilisateur PDF Cryptés Mot de Pass, reportez-vous au [Guide de l'utilisateur : Opérations Boîte]. Affichage d'un fichier Web Si une page affichée est liée à un fichier, le fichier peut être affiché sur l'Écran tactile de la machine. La machine peut afficher un fichier PDF. 1 Tapez sur le lien du fichier à afficher. 2 Tapez sur [Affichage]. Le fichier PDF est affiché sur l'Écran tactile. 3 3-16 Vérifiez le contenu du fichier en utilisant la barre d'outils. d-Color MF752/652 3.2 Utilisation de base 3 Enregistrement d'un fichier Web dans une boîte utilisateur Si une page affichée est liée à un fichier, le fichier peut être enregistré dans une boîte utilisateur de la machine. La machine permet l'enregistrement de fichiers PDF, XPS, OpenXML ou PPML. 1 Tapez sur le lien du fichier à enregistrer. 2 Tapez sur [Enregistrer]. 3 Sélectionnez une boîte utilisateur pour y enregistrer un fichier, puis tapez sur [OK]. 4 Tapez sur [Départ] ou appuyez sur la touche Départ. Le fichier est alors enregistré dans la boîte utilisateur sélectionnée. d-Color MF752/652 3-17 Utilisation de base 3 3.2.6 3.2 Téléchargement montant d'un fichier de la machine Avant d'utiliser cette fonction Utilisez le navigateur Web de la machine pour télécharger vers l'amont des données originales numérisées par la machine ou un fichier d'une boîte utilisateur vers un site Web. Notez les points suivants avant de télécharger un fichier de la machine vers l'amont. Les types de fichiers téléchargeables vers l'amont sont PDF, Compact PDF, TIFF, XPS, Compact XPS et OpenXML. Le téléchargement montant simultané de plusieurs fichiers est impossible. Si vous effectuez une des opérations suivantes après la sélection d'un fichier à télécharger vers l'amont, la tâche est supprimée. Le fichier sélectionné est aussi supprimé. – La fonction Réinit. Système Auto a démarré. – Le navigateur Web a été fermé. – Une page a été mise à jour en utilisant la barre d'outils du navigateur Web. – Le navigateur Web a été redémarré. – Vous avez été déconnecté de la cette machine. – Le courant a été coupé. – Réinitialiser a réinitialisé le panneau. Numérisation des données originales pour le téléchargement vers l'amont 3-18 1 Affichez une page pour charger un fichier via le navigateur Web de cette machine, puis tapez sur [Parcourir]. 2 Tapez sur [Numériser]. 3 Placez sur la machine l'original à télécharger vers l'amont. 4 Si nécessaire, modifiez les réglages de numérisation d-Color MF752/652 3.2 Utilisation de base 5 3 Appuyez sur la touche Départ. Lorsque la numérisation est terminée, le nom de fichier des données originales numérisées est affiché dans zone de texte de la page. 6 Tapez sur [OK]. Ce qui a pour effet de lancer le chargement du fichier sélectionné. Téléchargement montant d'un fichier dans une boîte utilisateur 1 Affichez une page pour charger un fichier via le navigateur Web de cette machine, puis tapez sur [Parcourir]. 2 Tapez sur [Boîte utilisateur]. 3 Sélectionnez une boîte utilisateur qui contient un fichier à télécharger vers l'amont, puis tapez sur [Ouvrir]. % Vous pouvez sélectionner une boîte utilisateur publique ou une boîte utilisateur privée. 4 Sélectionnez un fichier à télécharger vers l'amont, puis tapez sur [Télécharger]. 5 Au besoin, changez les réglages d'envoi. d-Color MF752/652 3-19 Utilisation de base 3 6 3.2 Appuyez sur la touche Départ. Ceci affiche le nom du fichier sélectionné dans la zone de texte de la page. 7 Tapez sur [OK]. Ce qui a pour effet de lancer le chargement du fichier sélectionné. 3.2.7 Configuration de l'environnement d'exploitation Pour l'utilisateur Sélectionnez [Menu] - [Réglage] sur la barre d'outils pour configurer le clavier. 3-20 Réglages Description [Type saisie de texte pour Clavier externe] Sélectionnez le type de texte à entrer à l'aide du clavier lorsqu'un clavier externe est installé sur la machine. d-Color MF752/652 3.2 Utilisation de base 3 Pour l'administrateur Tapez sur [Menu] - [Réglage] - [Réglages Admin.] sur la barre d'outils pour configurer les réglages détaillés du Navigateur Web. Pour afficher [Réglages Admin.], vous devez entrer le mot de passe administrateur de la machine. Onglet [Donn. machine 1] Réglages Description [Cache] Configurez la fonction cache du navigateur Web selon vos besoins. • [Activez le cache] : cochez cette case pour utiliser la fonction cache dans le navigateur Web. • [Supprimer le cache] : appuyez sur ce bouton pour supprimer toutes les données de cache enregistrées sur la machine. • [Supprimer les conditions de cache] : déterminez un calendrier de suppression des données de cache. [Cookies] Cochez la case [Activez les cookies] pour utiliser les données de cookies. [JavaScript] Cochez la case [Utiliser JavaScript] pour activer JavaScript incorporé à la page. [Flash] Cochez la case [Rejouer Flash] pour rejouer le contenu flash incorporé à la page. [Clavier logiciel] Cochez cette case pour entrer un texte à l'aide du clavier affiché à l'écran lorsqu'un clavier externe est installé sur la machine. [Paramètres Proxy] Appuyez sur ce bouton pour configurer les réglages d'utilisation d'un serveur proxy. Pour utiliser un serveur proxy, entrez son adresse et le numéro de port. Si l'authentification proxy est requise, entrez l'ID et le mot de passe appropriés. [Paramètres Sécurité] Appuyez sur ce bouton pour activer SSL/TLS. Cette fonction affiche également un certificat racine ou CA. [Journal Accès] Appuyez sur ce bouton pour vérifier tous les journaux d'accès des utilisateurs. Chaque journal d'accès indique un numéro d'utilisateur, un nom d'utilisateur, l'adresse URL d'une page accédée ainsi que la date et l'heure d'accès. d-Color MF752/652 3-21 Utilisation de base 3 3.2 Onglet [Donn. machine 2] Réglages Description [Page d'accueil] Entrez l'adresse URL d'une page à enregistrer comme page d'accueil. En tapant [Définir comme Page d'accueil] vous enregistrez la page actuellement affichée comme page d'accueil. [Page de démarrage] Sélectionnez la page à afficher au démarrage du navigateur Web. [Cookies] Configuration des réglages de cookies pour le navigateur Web. • [Gérer les cookies] : appuyez sur ce bouton pour afficher la liste des cookies enregistrés sur la machine. • [Supprimer les conditions des cookies] : déterminez un calendrier de suppression des cookies de la machine. [Informations d'authentification] Configurez les informations d'authentification comme le mot de passe pour le navigateur Web. • [Supprimer] : appuyez sur ce bouton pour supprimer toutes les informations d'authentification enregistrées sur la machine. • [Supprimer conditions informations d'authentification] : déterminez un calendrier de suppression des informations d'authentification de la machine. Conseils Si la machine est associée à My Panel Manager, l'utilisateur peut configurer les réglages suivants. – [Page d'accueil] – [Page de démarrage] – Réglage [Cookies] – Réglage [Informations d'authentification] 3-22 d-Color MF752/652 3.3 Utilisation de Web Connection 3 3.3 Utilisation de Web Connection 3.3.1 Opérations effectuées à l'aide de Web Connection Web Connection est un logiciel utilitaire de gestion intégré à une imprimante multifonction. Accédez à une imprimante multifonction sur le réseau via le navigateur Web de la machine pour afficher Web Connection et partagez les fichiers dans une boîte utilisateur de l'imprimante multifonction. 3.3.2 Affichage de Web Connection Comment accéder à Web Connection Lancez le navigateur Web de la machine et spécifiez l'adresse IP de l'imprimante multifonction à laquelle accéder. 1 Tapez sur le champ de saisie d'adresse sur la barre d'outils du navigateur Web. La page du clavier apparaît. 2 Entrez l'adresse IP de l'imprimante multifonction à laquelle accéder et tapez sur [OK]. 3 Tapez sur [OK] ou [Ouvrir nouvelle fenêtre]. Ceci affiche la page Web Connection de l'imprimante multifonction accédée sur l'écran du navigateur Web. Disposition de la page Web Connection La page Web Connection se compose des éléments suivants. 1 2 3 N° Nom Description 1 Nom utilisateur de connexion Affiche le mode de connexion et le nom d'utilisateur. 2 [Déconnexion] Appuyez sur ce bouton pour se déconnecter de Web Connection. 3 Affichage du contenu Affiche les détails de Web Connection. La fonction Boîte utilisateur apparaît si l'accès se fait via le navigateur Web de la machine. d-Color MF752/652 3-23 Utilisation de Web Connection 3 3.3 Connexion et déconnexion La page de connexion apparaît lorsque l'identification utilisateur ou le suivi de compte département est installé sur l'imprimante multifonction accédée. Entrez les informations requises telles que le nom d'utilisateur et connectez-vous sur Web Connection. Pour passer à un autre mode de connexion après vous être connecté à Web Connection, vous devez d'abord vous déconnecter de Web Connection. Tapez sur [Déconnexion] dans le coin supérieur droit de la page pour revenir à la page de connexion. 3.3.3 Utilisation d'une boîte utilisateur d'une imprimante multifonction sur le réseau Connexion de boîte La connexion à Web Connection permet d'afficher la liste des boîtes utilisateur enregistrées sur l'imprimante multifonction accédée. Tapez sur le nom de la boîte utilisateur publique, privée ou de groupe souhaitée pour l'ouvrir. Conseils Vous pouvez aussi ouvrir une boîte utilisateur en entrant directement le numéro de boîte. Si la boîte est protégée par un mot de passe, vous devez entrer le mot de passe. Impression d'un fichier dans une boîte utilisateur 1 Ouvrez une boîte utilisateur. 2 Sélectionnez le fichier à imprimer et exécutez l'impression. % Certains fichiers sélectionnés peuvent ne pas être imprimés. 3 Au besoin, modifiez les réglages d'impression, puis tapez sur [OK]. 4 Tapez sur [Ouvrir Fichier]. 5 Tapez sur [Imprimer]. 6 Au besoin, modifiez les réglages d'impression et tapez sur [Départ] ou appuyez sur la touche Départ. L'impression démarre. 3-24 d-Color MF752/652 3.3 Utilisation de Web Connection 3 Suppression d'un fichier d'une boîte utilisateur 1 Ouvrez une boîte utilisateur. 2 Sélectionnez le fichier à supprimer et exécutez la suppression. Ceci supprime le fichier sélectionné de la boîte utilisateur sur l'imprimante multifonction accédée. d-Color MF752/652 3-25 Association à My Panel Manager 3 3.4 3.4 Association à My Panel Manager L'association du navigateur Web à My Panel Manager permet d'utiliser des réglages de navigation personnalisés sur n'importe quelle imprimante multifonction du réseau. Cette fonction gère les pages fréquemment accédées ou les pages de favoris sur un serveur, vous permettant un confort d'exécution des opérations avec le même niveau d'efficacité depuis n'importe quelle imprimante multifonction. My Panel Manager permet à chaque utilisateur de personnaliser les informations et réglages suivants. Page d'accueil Favoris Historique des pages affichées Historique de saisie URL Cookie Informations d'authentification d Pour info Pour plus d'informations sur My Panel Manager, voir page 6-3. Vous pouvez aussi modifier les informations d'enregistrement d'une page d'accueil et des favoris à l'aide de My Panel Manager. Pour plus de détails, reportez-vous au manuel My Panel Manager. 3-26 d-Color MF752/652 3.5 3.5 Interdire l'utilisation d'un navigateur Web 3 Interdire l'utilisation d'un navigateur Web Interdire l'utilisation d'un navigateur Web Invalide l'utilisation du navigateur Web sans désactiver la fonction de navigation. 1 Tapez sur [Utilitaires] - [Réglage Administrateur] - [Réglage Réseau] - [Réglage Navigateur Web]. 2 Sélectionnez [Non valide], puis tapez sur [Valider]. Interdiction d'utilisation du navigateur Web individualisée Si l'identification utilisateur est installée sur la machine, vous pouvez interdire l'utilisation du navigateur Web individuellement. 1 Tapez sur [Utilitaires] - [Réglage Administrateur] - [Identification Utilisateur/Compte Département] [Système Authentific.] - [Enregistrement utilisateur]. 2 Sélectionnez un utilisateur auquel vous souhaitez interdire le navigateur Web, puis tapez sur [Modifier] - [Autoriser Fonction]. % Pour interdire l'utilisation du navigateur Web aux utilisateurs publics, tapez sur [ [Public]. 3 ] et sélectionnez Réglez [Navigateur Web] sur [Interdit], puis tapez sur [Valider]. d-Color MF752/652 3-27 Interdire l'utilisation d'un navigateur Web 3 3.5 Interdiction d'utiliser les contenus locaux Si la fonction IWS (serveur Web interne) est activée sur la machine, vous pouvez transférer les contenus de pages Web (contenus locaux) sur le disque dur de la machine et y accéder par l'intermédiaire du navigateur Web de la machine. Vous pouvez également utiliser le contenu statique et le contenu dynamique basé sur les scripts pour les adapter à votre environnement. Au besoin, l'administrateur de la machine peut configurer des réglages empêchant l'accès aux contenus locaux enregistrés sur le disque dur de la machine via le navigateur Web de la machine. 3-28 0 Pour plus de détails sur la fonction IWS et les contenus locaux, contactez votre technicien S.A.V. 1 Tapez sur [Utilitaires] - [Réglage Administrateur] - [Paramètres Sécurité] - [Détails Sécurité]. 2 Réglez [Accès Contenu Navigat. Web] sur [Interdit], puis tapez sur [Valider]. d-Color MF752/652 3.6 3.6 Configuration des réglages du pilote chargeable 3 Configuration des réglages du pilote chargeable Vous pouvez changer les réglages du pilote chargeable pour les cartes IC enregistrés sur la machine depuis le navigateur Web. Les cartes IC peuvent être adaptées à votre environnement. Pour modifier les réglages du pilote chargeable, la fonction IWS (serveur de Web interne) doit être activée sur la machine au préalable. Pour plus de détails sur la fonction IWS, consultez votre technicien S.A.V. % Tapez sur [Utilitaires] - [Réglage Administrateur] - [Identification Utilisateur / Compte Département] [Réglages Périph. d'authentif.] - [Réglages Généraux] - [Authentification Carte] - [Paramètres détaillés carte]. Le navigateur Web démarre et l'écran de réglage du pilote chargeable pour les cartes IC apparaît. d-Color MF752/652 3-29 3 3-30 Configuration des réglages du pilote chargeable 3.6 d-Color MF752/652 4 Utilisation de la fonction de traitement PDF 4.1 Fonctions de traitement PDF 4 Utilisation de la fonction de traitement PDF 4.1 Fonctions de traitement PDF 4 Appliquez la configuration de sécurité renforcée, par exemple un cryptage avec un certificat numérique ou la définition de propriété lors de l'envoi d'un fichier PDF. Créez un fichier PDF pour un archivage à long terme ou créez un PDF linéarisé. La fonction de traitement PDF prend en charge les points suivants. Cryptage d'un fichier PDF avec un certificat numérique Configuration de la définition de propriété pour un fichier PDF Prise en charge d'un fichier PDF crypté par AES Création d'un fichier PDF sur la base de PDF/A Création d'un fichier PDF linéarisé Conseils L'utilisation de la fonction de traitement PDF sur la machine nécessite un kit de mise à jour UK-204 en option ou une option internet LK-102 v3. d-Color MF752/652 4-3 Cryptage d'un fichier PDF à l'aide d'un certificat numérique 4 4.2 4.2 Cryptage d'un fichier PDF à l'aide d'un certificat numérique Utilisez un certificat numérique d'utilisateur (touche publique) afin de crypter un fichier PDF pour l'envoyer. Un fichier PDF crypté peut être décodé uniquement avec une clé secrète d'utilisation pour éviter la fuite d'informations vers des tiers. Conseils Avant d'utiliser cette fonction, enregistrez un certificat numérique d'utilisateur pour cryptage de l'adresse e-mail de la machine. Pour enregistrer un certificat, utilisez Web Connection. Pour plus d'informations, reportez-vous au [Guide de l'utilisateur : Web Management Tool]. Pour crypter un fichier PDF à l'aide d'un certificat numérique, sélectionnez [PDF] ou [PDF Compact] comme type de fichier et appuyez sur [Réglages PDF détaillés] - [Cryptage]. Puis, configurez les paramètres suivants. Réglages Description [ON]/ [OFF] Sélectionnez [ACTIVER] pour crypter un fichier PDF. [Type de cryptage] Sélectionnez [ID numérique] pour crypter un fichier PDF à l'aide d'un certificat numérique. Si vous tapez l'icône, la liste des adresses e-mail s'affiche. Sélectionnez dans la liste une adresse e-mail qui contient un certificat numérique de cryptage. La sélection [Même que destination] utilise un certificat numérique enregistré dans la destination d'envoi d'un fichier PDF. [Cible de cryptage] Sélectionnez un fichier cible à crypter selon vos besoins. La sélection [Sauf métadonnées] exclut les informations de propriété spécifiées dans [Propriétés Document PDF] du traitement de cryptage. Pour plus de détails sur [Propriétés Document PDF], voir page 4-5. Conseils Lorsque [PDF recherchable] est également spécifié, la sélection de [Ajuster Rotation] dans [PDF recherchable] fait échouer le cryptage à l'aide d'un certificat numérique. La case [Ajuster Rotation] est cochée dans les réglages initiaux ; vous devez donc modifier le réglage. 4-4 d-Color MF752/652 4.3 4.3 Configuration des propriétés d'un fichier PDF 4 Configuration des propriétés d'un fichier PDF Ajoutez les méta-données, par exemple le titre ou l'auteur comme propriétés d'un fichier PDF pour l'envoyer. Pour crypter un fichier, sélectionnez s'il faut cibler les propriétés de cryptage. Pour configurer des propriétés d'un fichier PDF, sélectionnez [PDF] ou [PDF compact] comme type de fichier et appuyez sur [Réglages PDF détaillés] - [Propriétés Document PDF]. Puis, configurez les paramètres suivants. Réglages Description [Nom] Décochez la case [Utiliser Nom fichier comme titre] pour entrer le titre d'un fichier PDF (jusqu'à 64 caractères à un octet ou 32 caractères à deux octets). [Auteur] Entrez le nom de l'auteur d'un fichier PDF (jusqu'à 64 caractères à un octet ou 32 caractères à deux octets). Si l'identification utilisateur est installée sur la machine, spécifiez le nom d'utilisateur comme auteur. [Titre] Entrez le titre d'un fichier PDF (jusqu'à 64 caractères à un octet ou 32 caractères à deux octets). [Mots-clé(s)] Entrez le mot-clé d'un fichier PDF (jusqu'à 64 caractères à un octet ou 32 caractères à deux octets). d-Color MF752/652 4-5 Création d'un fichier PDF sur la base de PDF/A 4 4.4 4.4 Création d'un fichier PDF sur la base de PDF/A Créez un fichier PDF sur la base de PDF/A pour l'envoyer. PDF/A est la norme internationale (ISO19005) applicable à l'archivage à long terme des fichiers. Elle définit différents éléments requis et interdits pour la création d'un fichier PDF. PDF/A propose les deux niveaux de conformité suivants. La machine prend en charge les deux niveaux de conformité. PDF/A-1b : stipule d'une part l'obligation d'assurer la même qualité visuelle quel que soit le matériel et le logiciel utilisé pour l'affichage du fichier PDF et d'autre part l'obligation d'incorporer les métadonnées dans le fichier. Ce niveau interdit les fonctions de cryptage, de compression LZW et l'utilisation de texte transparent. PDF/A-1a : stipule l'obligation de définir des balises pour décrire la structure logique d'un document et l'obligation d'incorporer les polices dans le fichier PDF ainsi que les exigences définies dans PDF/A-1b. Un fichier PDF appliquant la norme PDF/A créé sur la machine est soumi#s aux restrictions suivantes. Impossible de crypter le fichier PDF Impossible d'ajouter une signature électronique au fichier PDF Impossible de créer un fichier PDF recherchable Impossible d'utiliser la combinaison de tampons multilingues Pour créer un fichier PDF sur la base de PDF/A, sélectionnez [PDF] ou [PDF Compact] comme type de fichier et appuyez sur [Réglages PDF détaillés] - [PDF/A]. Puis, configurez les paramètres suivants. 4-6 Réglages Description [ON]/[OFF] Sélectionnez [ON] pour créer un fichier PDF sur la base de PDF/A. [PDF/A-1a] Crée un fichier PDF sur la base de PDF/A-1a. [PDF/A-1b] Crée un fichier PDF sur la base de PDF/A-1b. d-Color MF752/652 4.5 4.5 Linéarisation PDF 4 Linéarisation PDF Linéarisez un fichier PDF que vous envoyez pour pouvoir charger la première page rapidement dans le navigateur Web. Ordinairement, pour afficher un fichier PDF de plusieurs pages, le navigateur Web charge toutes les pages avant de les afficher ensemble à l'écran. Pour cette raison, cela peut prendre un certain temps d'afficher à l'écran un fichier PDF contenant plusieurs pages. Si un fichier PDF est linéarisé sur la machine, le navigateur Web affiche la première page à l'écran pendant le chargement des pages suivantes. Pour créer un fichier PDF linéarisé, sélectionnez [PDF] ou [PDF Compact] comme type de fichier et appuyez sur [Réglages PDF détaillés] - [PDF Web Optimization]. Sélectionnez ensuite s'il faut linéariser ou non le PDF. Conseils Certains navigateurs Web peuvent charger toutes les pages d'un fichier PDF avant de les afficher à l'écran, même en cas de PDF linéarisés. d-Color MF752/652 4-7 4 4-8 Linéarisation PDF 4.5 d-Color MF752/652 5 Utilisation de la fonction PDF recherchable 5.1 Fonction PDF recherchable 5 5 Utilisation de la fonction PDF recherchable 5.1 Fonction PDF recherchable Pour convertir les données numérisées au format PDF, collez les données de texte transparent dans un fichier PDF, puis créez un fichier PDF recherchable. Cette fonction crée automatiquement des informations texte à partir d'images numérisées en recourant à la technologie ROC de reconnaissance des caractères. La fonction PDF recherchable prend en charge plusieurs langues. Lorsque vous créez un fichier PDF recherchable, sélectionnez la langue appropriée à l'original pour permettre un traitement de lecture optique correct. Pour améliorer la précision du traitement ROC, l'orientation des pages est réglée automatiquement. Le tableau suivant répertorie les formats d'originaux reconnus par la machine. Définition Japonais Langue européenne Langue asiatique 200 dpi 12 pt à 142 pt 9 pt à 142 pt 20 pt à 142 pt 300 dpi 8 pt à 96 pt 6 pt à 96 pt 12 pt à 96 pt Conseils L'utilisation de la fonction PDF recherchable sur la machine nécessite un kit de mise à jour UK-204 en option ou une option internet LK-105 v3. Les données de texte peuvent ne pas être reconnues correctement lorsque : – l'original contient un texte non pris en charge par l'imprimante multifonction ; – la langue sélectionnée diffère de la langue de l'original ; – l'orientation de l'original ne correspond pas au sens du texte lorsque l'orientation des pages n'est pas réglée automatiquement. Pour lancer le mode PDF recherchable, téléchargez ou envoyez un fichier enregistré dans une boîte utilisateur dans le mode PDF recherchable depuis Web Connection. d-Color MF752/652 5-3 Création d'un fichier PDF recherchable 5 5.2 5.2 Création d'un fichier PDF recherchable Lorsque vous envoyez un fichier PDF, créez un fichier PDF recherchable utilisant la technologie ROC de reconnaissance des caractères. Pour créer un fichier PDF recherchable, sélectionnez [PDF] ou [PDF Compact] comme type de fichier et appuyez sur [Réglages PDF détaillés] - [PDF recherchable]. Puis, configurez les paramètres suivants. Réglages Description [ON]/[OFF] Sélectionnez [ON] pour créer un fichier PDF recherchable. [Réglage Langue] Sélectionnez une langue pour le traitement ROC. Sélectionnez la langue utilisée dans l'original pour reconnaître correctement les données de texte. [Ajuster Rotation] Cochez cette case pour automatiquement procéder à l'ajustement de la rotation pour chaque page en fonction du sens des données texte détecté par le traitement ROC. Si l'ajustement de la rotation est désactivé, si l'orientation de l'original spécifiée ne coïncide pas avec le sens du texte, les données texte ne seront pas reconnues correctement. [Affectation auto nom fichier] Cochez cette case pour exporter automatiquement une chaîne de caractères appropriés comme nom de document à partir du résultat de la reconnaissance optique des caractères (ROC) et la spécifier comme nom du document. Un nom de document est assigné automatiquement sur la base du résultat de la reconnaissance de caractères ROC de la première page, de la date, de l'heure et du numéro de série. Conseils La sélection de [PDF compact] pour [Type fichier] peut offrir une vitesse de traitement ROC supérieure à celle offerte par [PDF]. [Ajuster Rotation] n'est pas disponible si le cryptage avec un certificat numérique (ID numérique) est également appliqué. La création d'un fichier PDF recherchable est incompatible avec la création d'un fichier PDF de base PDF/A. Si la langue suivante est sélectionnée dans [Réglage Langue], le sens du texte est automatiquement reconnu. – [Japonais], [Chinois], [Coréen], [Chinois (traditionnel)] Si [Réglage Langue] est sélectionné, si les sens vertical et horizontal sont mélangés sur la même page d'un original, ils seront reconnus comme l'un ou l'autre des sens. – [Chinois], [Coréen], [Chinois (traditionnel)] 5-4 d-Color MF752/652 5.3 5.3 Création d'un fichier PPTX consultable 5 Création d'un fichier PPTX consultable Lorsque vous envoyez un fichier PPTX, créez un fichier PPTX consultable utilisant la technologie de reconnaissance des caractères ROC. Pour activer la recherche d'un fichier PPTX, sélectionnez [PPTX] comme type de fichier et appuyez sur [Réglage Opération ROC]. Puis, configurez les paramètres suivants. Réglages Description [ON]/[OFF] Sélectionnez [ON] pour activer la recherche d'un fichier PPTX. [Réglage Langue] Sélectionnez une langue pour le traitement ROC. Sélectionnez la langue utilisée dans l'original pour reconnaître correctement les données de texte. [Ajuster Rotation] Cochez cette case pour automatiquement procéder à l'ajustement de la rotation pour chaque page en fonction du sens des données texte détecté par le traitement ROC. Si l'ajustement de la rotation est désactivé, si l'orientation de l'original spécifiée ne coïncide pas avec le sens du texte, les données texte ne seront pas reconnues correctement. Conseils [Ajuster Rotation] n'est pas disponible si le cryptage avec un certificat numérique (ID numérique) est également appliqué. La création d'un fichier PPTX consultable est incompatible avec la création d'un fichier PDF de base PDF/A. Si la langue suivante est sélectionnée dans [Réglage Langue], le sens du texte est automatiquement reconnu. – [Japonais], [Chinois], [Coréen], [Chinois (traditionnel)] Si [Réglage Langue] est sélectionné, si les sens vertical et horizontal sont mélangés sur la même page d'un original, ils seront reconnus comme l'un ou l'autre des sens. – [Chinois], [Coréen], [Chinois (traditionnel)] d-Color MF752/652 5-5 Configuration du traitement ROC 5 5.4 5.4 Configuration du traitement ROC Lorsque vous créez un fichier PDF ou PPTX recherchable, vous avez le choix entre donner la priorité à la qualité de la reconnaissance des caractères et à la vitesse de traitement. 1 Tapez sur [Utilitaires] - [Régl. Utilisateur] - [Paramètres Numérisation/Fax]. 2 Pour [Réglage Opération ROC], sélectionnez la priorité de qualité de reconnaissance des caractère ou la priorité de vitesse de traitement et tapez sur [Valider]. % [Priorité Qualité] : donne la priorité à la qualité de reconnaissance des caractères. L'inclinaison des originaux est aussi réglée automatiquement. % [Priorité Vitesse] : donne la priorité à la vitesse de traitement. L'inclinaison des originaux n'est pas réglée automatiquement. 5-6 d-Color MF752/652 6 Utilisation de My Panel Manager 6.1 Opérations effectuées à l'aide de My Panel Manager 6 Utilisation de My Panel Manager 6.1 Opérations effectuées à l'aide de My Panel Manager 6 Si My Panel Manager est installé dans la configuration utilisateur, l'utilisateur peut personnaliser l'Écran tactile ou le carnet d'adresse sur une imprimante multifonction et accéder à cette configuration personnalisée sur toutes les imprimantes multifonction du réseau. La gestion des informations personnalisées étant centralisée sur un serveur, tout changement effectué à un point donné du réseau est répercuté sur l'ensemble des imprimantes multifonction, offrant ainsi la même opérabilité sur chacune d'entre elles. My Panel Manager propose les deux fonctions principales suivantes. Mon Panneau : permet à l'utilisateur de personnaliser l'Écran tactile. Mon adresse : permet à l'utilisateur de placer son propre carnet d'adresses sur un serveur. Cette section explique les modalités d'utilisation de Mon Panneau et de Mon adresse sur la machine. Conseils Le préalable suivant est nécessaire pour associer la machine à My Panel Manager. – Installez Enterprise Suite et My Panel Manager sur le serveur du réseau. – Achetez les licences d'application et de périphériques requises pour l'activation de My Panel Manager et enregistrez-les sur la machine. – Réglez la machine sur Fonctions autorisées dans My Panel Manager. d Pour info Pour plus de détails sur My Panel Manager, reportez-vous au manuel My Panel Manager. d-Color MF752/652 6-3 Utilisation de Mon Panneau 6 6.2 Utilisation de Mon Panneau 6.2.1 Opérations disponibles avec Mon Panneau 6.2 Mon Panneau permet à l'utilisateur de personnaliser l'Écran tactile. Si nécessaire, vous pouvez modifier les réglages de manière à afficher de préférence les fonctions les plus fréquemment utilisées. L'utilisateur peut également modifier la langue d'affichage. De plus, il peut personnaliser son utilisation en incluant le navigateur Web qui est une des fonctions avancées. Pour personnaliser l'Écran tactile, utilisez l'Écran tactile ou My Panel Manager sur la machine. d Pour info Pour plus de détails sur l'association au navigateur Web, voir page 3-26. 6.2.2 Utilisation de Mon Panneau Affichage du menu principal Vous pouvez personnaliser le menu principal à l'aide de la fonction Mon Panneau. Vous pouvez disposer librement les fonctions utilisées fréquemment et les raccourcis dans la mémoire des réglages (programme Copie, programme Fax/Numérisation) dans le menu principal. Pour afficher le menu principal, sélectionnez Menu principal comme écran initial affiché après l'étape de connexion à la machine. Précautions d'utilisation de Mon Panneau Observez les points suivants quand vous utilisez la fonction Mon Panneau. Si vous utilisez Mon Panneau pour la première fois, le Menu principal s'affiche une fois que vous êtes connecté(e) à la machine. Seul l'utilisateur spécifié peut enregistrer, modifier, ou supprimer Mon Panneau. L'administrateur de la machine ne peut pas intervenir dans la fonction Mon Panneau d'un utilisateur. Seules les informations enregistrées sur l'imprimante multifonction connectée sont disponibles dans la mémoire de réglage (programme Copie et programme Fax/Numérisation). Les opérations spécifiées dans Mon Panneau peuvent ne pas être disponibles suivant les fonctions activées ou les unités en option installées sur l'imprimante multifonction connectée. Certaines conditions de connexion au serveur peuvent être la cause d'erreur pendant l'enregistrement, l'édition ou la suppression de Mon Panneau. En cas d'erreur, vérifiez la connexion réseau. 6-4 d-Color MF752/652 6.2 6.2.3 Utilisation de Mon Panneau 6 Personnalisation d'utilisation de Mon Panneau Si vous vous connectez sur cette machine en tant qu'utilisateur enregistré dans My Panel Manager, vous pouvez personnaliser la configuration de votre écran. % 6.2.4 Appuyez sur [Utilitaires] - [Réglages Mon Panneau] - [Réglage Langue] ou [Réglage Unité de Mesure] et configurez les réglages d'utilisation du panneau. Réglages Description [Réglage Langue] Sélectionnez la langue que vous souhaitez utiliser dans Mon Panneau parmi les langues disponibles sur l'imprimante multifonction. [Réglage Unité de Mesure] Sélectionnez l'unité de longueur à utiliser dans Mon Panneau. Personnalisation de l'écran de chaque mode Modification de l'écran principal du mode Copie Si vous vous connectez sur cette machine en tant qu'utilisateur enregistré dans My Panel Manager, vous pouvez personnaliser l'écran du mode Copie. % Sélectionnez [Utilitaires] - [Réglages Mon Panneau] - [Réglages Copieur] et configurez les réglages de l'écran principal lorsque vous utilisez le mode Copie sur la machine. Réglages Description [Onglet p Défaut] Sélectionnez l'affichage initial de l'écran principal en mode Copie. • [De base] : affiche l'écran normal de la machine. • [Copie rapide] : affiche les éléments de réglage de l'écran des réglages de base sur un seul écran. Cette fonction est utile lorsque vous configurez plusieurs réglages simultanément. [Régl. rapides 1]/ [Régl. rapides 2] Dispose les touches du réglage copie ou du programme copie dans l'écran principal en mode copie. [Affichage type papier par défaut] Sélectionnez s'il afficher de préférence un papier personnalisé sous lequel un nom et un type de papier donnés ont été enregistrés lors de la sélection du type de papier pour le magasin papier. • [Papier Standard] : affiche de préférence le papier enregistré à l'avance sur cette machine. • [Nom de papier Utilisateur] : affiche de préférence le papier personnalisé enregistré de manière arbitraire par l'administrateur. Vous pouvez spécifier cette option lorsque du papier personnalisé est enregistré par l'administrateur. Changement des touches de fonction en mode Copie Si vous vous connectez sur cette machine en tant qu'utilisateur enregistré dans My Panel Manager, vous pouvez sélectionner les touches de fonction à afficher dans l'écran des paramètres d'impression en mode Boîte utilisateur. Vous pouvez enregistrer jusqu'à 14 touches de fonction. 0 Pour modifier une touche de fonction à afficher sur l'écran principal, autoriser un changement à l'avance d'une touche de fonction (par défaut : [Interdire]). Pour plus d'informations, reportez-vous au [Guide de l'utilisateur : Opérations Copie]. Pour configurer les paramètres, sélectionnez [Utilitaires] - [Réglage Administrateur] - [Réglages Système] - [Paramètres Affichage Perso] - [Modifier les Param. clé de la fonction]. % Appuyez sur [Utilitaires] - [Réglages Mon Panneau] - [Réglages touche de fonction (Copie/Impression)] et sélectionnez une fonction à assigner à la touche de fonction. d-Color MF752/652 6-5 Utilisation de Mon Panneau 6 6.2 Changement de l'écran principal en mode Numérisation/Fax Si vous vous connectez sur cette machine en tant qu'utilisateur enregistré dans My Panel Manager, vous pouvez personnaliser l'écran du mode Numérisation/Fax. % Sélectionnez [Utilitaires] - [Réglages Mon Panneau] - [Paramètres Numérisation/Fax] et configurez les réglages de l'écran principal lorsque vous utilisez le mode Numérisation/Fax sur la machine. Réglages Description [Onglet p Défaut] Configurez l'écran principal par défaut en mode Numérisation/Fax. [Programme par Défaut] Sélectionnez une page à afficher sur l'écran principal de [Programme]. [Carnet d'Adresses par Défaut] Sélectionnez l'index et le type de destination affichés par défaut quand [Carnet adres] est affiché. • [Index] : sélectionnez le texte de recherche d'index qui a été sélectionné lors de l'enregistrement de la destination. • [Type d'adresse] : sélectionnez un type de destination à afficher tel que E-mail, Fax et Boîte utilisateur. [Méthode tri adresse par défaut] Sélectionnez l'ordre de liste des destinations à afficher dans [Carnet adres] entre le numéro d'enregistrement et le nom d'enregistrement. [Méthode affichage adresse par défaut] Sélectionnez l'affichage dans [Carnet adres] entre Boutons et Liste. Changement des touches de fonction en mode Numérisation/Fax Si vous vous connectez sur cette machine en tant qu'utilisateur enregistré dans My Panel Manager, vous pouvez sélectionner les touches de fonction à afficher dans l'écran principal en mode Numérisation/Fax, envoyer et enregistrer les écrans de réglages en mode Boîte utilisateur. Vous pouvez enregistrer jusqu'à sept touches de fonction. 0 Pour modifier une touche de fonction à afficher sur l'écran principal, autoriser un changement à l'avance d'une touche de fonction (par défaut : [Interdire]). Pour plus d'informations, reportez-vous au [Guide de l'utilisateur : Opérations Copie]. Pour configurer les paramètres, sélectionnez [Utilitaires] - [Réglage Administrateur] - [Réglages Système] - [Paramètres Affichage Perso] - [Modifier les Param. clé de la fonction]. % Appuyez sur [Utilitaires] - [Réglages Mon Panneau] - [Réglages touche de fonction (Envoyer/Enregistrer)] et sélectionnez une fonction à assigner à la touche de fonction. Changement de l'écran principal en mode Boîte utilisateur Si vous vous connectez sur cette machine en tant qu'utilisateur enregistré dans My Panel Manager, vous pouvez personnaliser l'écran du mode Boîte utilisateur. % 6-6 Sélectionnez [Utilitaires] - [Réglages Mon Panneau] - [Configurer la boîte] et configurez les réglages de l'écran principal lorsque vous utilisez le mode Boîte utilisateur sur la machine. Réglages Description [Onglet p Défaut] Sélectionnez un type de boîte utilisateur à afficher dans l'écran principal du mode Boîte utilisateur. [Touche Raccourci 1]/ [Touche Raccourci 2] Disposez jusqu'à deux touches raccourcis des boîtes utilisateur système les plus fréquemment utilisées, dans l'écran principal du mode Boîte utilisateur. d-Color MF752/652 6.2 6.2.5 Utilisation de Mon Panneau 6 Personnaliser le Menu Principal Disposition des fonctions fréquemment utilisées dans l'écran principal Si vous connectez à la machine en tant qu'utilisateur enregistré dans My Panel Manager, vous pouvez disposer à votre guise les fonctions fréquemment utilisées et les raccourcis dans la mémoire de réglage (programme Copie, programme Fax/Numérisation) dans le menu principal. Une touche raccourcie à disposer dans le menu principal est appelée bouton de menu principal. La machine permet l'enregistrement de 23 types de boutons de menu principal. % Appuyez sur [Utilitaires] - [Réglages Mon Panneau] - [Réglages Menu Principal] et sélectionnez une fonction que vous souhaitez assigner à la touche de menu principal. Réglages Description [Fonction] Enregistre une touche raccourci pour chacune des fonctions [Copie], [Numérisation/Fax], [Boîte] et [Navigateur Web]. Pour enregistrer la fonction Navigateur Web, vous devez l'activer sur la machine. [Réglage Fonction Copie] Enregistre les touches raccourcis pour les réglages de copie suivants. • [Mode couleur] • [Réglages Papier] • [Zoom] • [Recto-verso/Combinaison] • [Finition] • [Contraste] • [Type original] [Réglage Fonct. Numéris./ Fax] Enregistre les touches raccourcis pour les réglages de numérisation/fax suivants. • [Recto/Recto-Verso] • [Définition] • [Mode couleur] • [Type de fichier] • [Format de Numérisat.] • [Nom de fichier/Sujet/Autres] [Boîte utilisateur Système] Enregistre les touches raccourcis pour les boîtes utilisateur système suivantes. • [Impression sécurisée] • [Réception mémoire] • [ID & Imprimer] • [Bulletin] • [Émis. en relève (TX)] • [Annotation] • [Retransmission] • [PDF Cryptés MdPass] • [Mémoire externe] • [Réglage Mobile/PDA] Changement de l'écran initial sous Mon Panneau Si vous vous connectez sur cette machine en tant qu'utilisateur enregistré dans My Panel Manager, vous pouvez sélectionner l'écran affiché après la connexion. % Appuyez sur [Utilitaires] - [Réglages Mon Panneau] - [Réglage écran d'accueil] et sélectionnez l'écran initial à afficher après l'étape de connexion. Conseils Le [Navigateur Web] peut être sélectionné si sa fonction est activée sur la machine. d-Color MF752/652 6-7 Utilisation de Mon adresse 6 6.3 Utilisation de Mon adresse 6.3.1 Mon adresse 6.3 Opérations effectuées dans Mon adresse Mon adresse permet à l'utilisateur de placer son propre carnet d'adresses sur un serveur. Cette fonction enregistre seulement les adresses de l'utilisateur pour lui permettre d'y accéder facilement. Elle évite aussi des erreurs d'émission, par exemple l'envoi des données à une mauvaise adresse. Le carnet d'adresses est placé sur le serveur ce qui évite à l'utilisateur d'enregistrer les adresses sur chaque imprimante multifonction. Pour spécifier les adresses, utilisez l'Écran tactile ou My Panel Manager sur la machine. Classification des adresses L'utilisation de la fonction Mon adresse permet à l'utilisateur de classer les adresses en deux types présentés ci-après. 6.3.2 Type Description Mon adresse Adresse consacrée. Les informations enregistrées sont gérées sur le serveur. • Enregistrement possible d'un carnet d'adresses et d'un groupe d'adresses. • Enregistrement de programme impossible. • Seul l'utilisateur spécifié peut enregistrer, modifier, ou supprimer Mon Adresse. • Mon adresse est accessible depuis n'importe quelle imprimante multifonction du réseau qui dispose de la fonction Mon adresse. • L'utilisateur peut obtenir une adresse du serveur en se connectant à une imprimante multifonction. Adresse publique Adresse enregistrée sur l'imprimante multifonction connectée. • Enregistrement possible d'un carnet d'adresses, d'un groupe d'adresses et d'un programme. • Une adresse publique peut être enregistrée, modifiée ou supprimée par un utilisateur autre que celui spécifié. • Une adresse publique n'est disponible que sur l'imprimante multifonction connectée. Utilisation de Mon adresse Appuyez sur [Carnet adres] - [Personal] et sélectionnez une des destinations enregistrées dans Mon adresse. 6-8 d-Color MF752/652 6.3 Utilisation de Mon adresse 6 Conseils Mon adresse ne permet pas la recherche de destination à l'aide d'un index. L'opération Boîte est disponible uniquement sur les imprimantes multifonction sur lesquelles des destinations sont enregistrées. Mon adresse peut ne pas envoyer des données à une destination spécifiée suivant les fonctions activées ou les unités en option installées sur l'imprimante multifonction connectée. Certaines conditions de connexion au serveur peuvent être la cause d'erreur lors de changements apportés à Mon adresse. En cas d'erreur, vérifiez la connexion réseau. 6.3.3 Enregistrement de Mon adresse Enregistrement d'un Carnet adresses (Privé) Vous pouvez enregistrer jusqu'à 100 destinataires en numérotation abrégée. 1 Connectez-vous sur cette machine en tant qu'utilisateur enregistré dans My Panel Manager. 2 Tapez sur [Utilitaires] - [Enregistrement 1-Touche/Boîte] - [Créer Destination 1-Touche] - [Carnet Adresses (Privé)]. 3 Tapez sur [Nouveau]. 4 Sélectionnez un type de destination à enregistrer et entrez les informations de destination. d-Color MF752/652 6-9 Utilisation de Mon adresse 6 6.3 Enregistrer un groupe Mon adresse permet d'enregistrer jusqu'à 10 groupes (enregistrement maximum de 100 destinations en numérotation abrégée par groupe). 0 Pour enregistrer un groupe, vous devez enregistrer à l'avance les destinations à ajouter à un groupe. 1 Connectez-vous sur cette machine en tant qu'utilisateur enregistré dans My Panel Manager. 2 Tapez sur [Utilitaires] - [Enregistrement 1-Touche/Boîte] - [Groupe]. 3 Tapez sur [Privé], puis [Nouveau]. 4 Vérifiez que [Groupe Privé] est sélectionné dans [Adresse enregistrée] et entrez les éléments requis. % Si vous tapez sur [Régl. Groupe Destina] vous affichez la liste des adresses enregistrées dans Mon adresse. Sélectionnez une adresse de la liste à inclure dans un groupe. 6-10 d-Color MF752/652 6.3 Utilisation de Mon adresse 6 Copie d'une adresse du carnet d'adresses public dans Mon carnet d'adresses Copie dans Mon adresse d'une adresse enregistrée dans le carnet d'adresses public. 1 Connectez-vous sur cette machine en tant qu'utilisateur enregistré dans My Panel Manager. 2 Tapez sur [Utilitaires] - [Enregistrement 1-Touche/Boîte] - [Créer Destination 1-Touche] - [Carnet Adresses (Public)]. 3 Sélectionnez le type d'adresse à copier dans Mon adresse. Cette action affiche une liste des adresses enregistrées. 4 Sélectionnez une adresse à copier dans mon adresse et tapez sur ensuite [Copier vers Adr pers]. 5 Sélectionnez [Oui] sur l'écran de confirmation, puis tapez sur [OK]. L'adresse sélectionnée est copiée dans Mon adresse. Conseils Un groupe ne peut pas être copié entre Mon adresse et le carnet d'adresses public. d-Color MF752/652 6-11 Utilisation de Mon adresse 6 6.3 Copie d'une adresse de Mon adresse dans le carnet d'adresses public Copie d'une adresse enregistrée dans Mon adresse dans le carnet d'adresses public de cette machine. 1 Connectez-vous sur cette machine en tant qu'utilisateur enregistré dans My Panel Manager. 2 Tapez sur [Utilitaires] - [Enregistrement 1-Touche/Boîte] - [Créer Destination 1-Touche] - [Carnet Adresses (Privé)]. La liste Carnet Adresses (Privé) apparaît. 3 Sélectionnez une adresse à copier dans le carnet d'adresse public de cette machine et tapez sur ensuite [Copier vers Adr Part]. 4 Sélectionnez [Oui] sur l'écran de confirmation, puis tapez sur [OK]. L'adresse sélectionnée est copiée dans le carnet d'adresses public. Conseils Un groupe ne peut pas être copié entre Mon adresse et le carnet d'adresses public. 6-12 d-Color MF752/652 DIRECTIVE 2002/96/CE SUR LE TRAITEMENT, LA COLLECTE, LE RECYCLAGE ET LA MISE AU REBUT DES EQUIPEMENTS ELECTRIQUES ET ELECTRONIQUES ET DE LEURS COMPOSANTS INFORMATIONS 1. POUR LES PAYS DE L'UNION EUROPEENNE (UE) Il est interdit de mettre au rebut tout équipement électrique ou électronique avec les déchets municipaux non triés : leur collecte séparée doit être effectuée. L'abandon de ces équipements dans des aires non appropriées et non autorisées peut nuire gravement à l'environnement et à la santé. Les transgresseurs s'exposent aux sanctions et aux dispositions prévues par la loi. POUR METTRE CORRECTEMENT NOS EQUIPEMENTS AU REBUT, VOUS POUVEZ EFFECTUER L'UNE DES OPERATIONS SUIVANTES : a) Adressez-vous aux autorités locales, qui vous fourniront des indications et des informations pratiques sur la gestion correcte des déchets (emplacement et horaire des déchetteries, etc.). b) A l'achat d'un de nos équipements, remettez à notre revendeur un équipement usagé, analogue à celui acheté. Le symbole du conteneur barré, indiqué sur l'équipement, a la signification suivante : - Au terme de sa durée de vie, l'équipement doit être remis à un centre de collecte approprié, et doit être traité séparément des déchets municipaux non triés. - Le producteur garantit l'activation des procédures de traitement, de collecte, de recyclage et de mise au rebut de l'équipement, conformément à la Directive 2002/96/CE (et modifications successives). 2. POUR LES AUTRES PAYS (NON UE) Le traitement, la collecte, le recyclage et la mise au rebut des équipements électriques et électroniques doivent être effectués conformément à la loi en vigueur dans chaque pays. ">
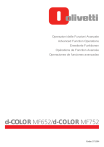
Lien public mis à jour
Le lien public vers votre chat a été mis à jour.











