Olivetti d-Color MF652 - MF752 Manuel utilisateur
PDF
Télécharger
Document
Operazioni di Copiatura Copy Operations Kopieren Opérations Copie Operaciones de copia d-COLOR MF652/d-COLOR MF752 Code: 571607 PUBLICATION EMISE PAR: Olivetti S.p.A. Gruppo Telecom Italia Via Jervis, 77 - 10015 Ivrea (ITALY) www.olivetti.com Copyright © 2012, Olivetti Tous droits réservés Les qualités requises pour ce produit sont garanties par le label appliqué sur le produit même. Le constructeur se réserve le droit d'apporter des modifications au produit décrit dans cette documentation à tout moment et sans préavis. ENERGY STAR est une marque déposée des États-Unis. Le programme ENERGY STAR est un plan de réduction d’énergie présenté par l’Agence pour la protection de l’Environnement des États-Unis afin de répondre aux problèmes concernant l’environnement et pour le développement et l’utilisation d’équipement de bureau ayant un meilleur rendement énergétique. Nous attirons votre attention sur les actions suivantes qui peuvent compromettre la conformité attestée ci-dessus et les caractéristiques du produit : • alimentation électrique erronée ; • installation ou utilisation erronée ou non conforme aux indications exposées dans le manuel d’utilisation fourni avec le produit ; • remplacement de composants ou d’accessoires originaux par des pièces non approuvées par le constructeur, ou effectué par du personnel non autorisé. Tous droits réservés. Aucune partie de ce document ne peut être reproduite ou transmise sous quelque forme ou par quelque moyen que ce soit, électronique ou mécanique, tel que par photocopie, enregistrement ou par un système quelconque de stockage et de rappel des informations, sans l’autorisation écrite de l’éditeur. Important ! En raison des modifications apportées à la spécification de l'interface utilisateur, les images de l'interface utilisateur illustrées dans les guides de l'utilisateur peuvent différer légèrement des descriptions qui en sont faites. Les boutons "Annul", "OK", "Ferm.", "Oui" et "Non" ont été remplacés par des icônes et le texte de leur description peut encore contenir les mots "Annul", "OK", "Ferm.", "Oui" et "Non". Précédente conception : Nouvelle conception : Table des matières 1 2 Opérations Copie 1.1 1.2 1.3 Réalisation d'une copie (flux de travail de base) ......................................................................... 1-3 Interruption Copie ........................................................................................................................... 1-6 Vérification de la finition avant envoi ............................................................................................ 1-8 Vérification de l'aperçu de l'image avant envoi ................................................................................. 1-8 Réalisation d'un essai d'impression (épreuve de copie).................................................................. 1-11 1.4 Rappeler un programme de copie............................................................................................... 1-14 Programme Copie............................................................................................................................ 1-14 Enregistrer un programme Copie..................................................................................................... 1-14 Rappeler un programme de copie ................................................................................................... 1-16 Rappel de fonctions fréquemment utilisées par une simple action Affichage global des paramètres Copie............................................................................................. 2-3 Modification de la disposition des paramètres Copie fréquemment utilisés dans l'écran principal.................................................................................................................................. 2-3 Modification de la disposition des paramètres de finition fréquemment utilisés dans l'écran principal.................................................................................................................................. 2-4 3 Spécification de la couleur et de la qualité de l'image pour la copie Sélection de la couleur de copie ([Couleur]) ...................................................................................... 3-3 Sélection de la qualité d'image appropriée pour le contenu de l'original ([Type original]) ................ 3-3 Réglage de la densité de la copie ([Contraste]) ................................................................................. 3-3 Réglage de la densité du fond de l'original ([Suppression Fond]) ..................................................... 3-4 Valorisation du texte par rapport au fond ([Valorisation Texte])......................................................... 3-4 Application d'un fini brillant à l'image ([Brillant]) ................................................................................ 3-4 Inversion du contraste et de la couleur ([Inversion Nég/Pos.]) .......................................................... 3-4 Application d'une couleur au fond ([Couleur fond]) ........................................................................... 3-5 Ajustement de la qualité de la couleur par rapport à l'original ([Réglage des couleurs]) ................... 3-5 4 Enregistrement du nombre de feuilles imprimées Copie sur les deux côtés ([Recto-Verso]) .......................................................................................... 4-3 Copie de plusieurs pages sur le même côté d'une feuille ([Combinaison]) ....................................... 4-5 Copie d'une image de l'original plusieurs fois sur le même côté d'une seule feuille ([Multi-images])................................................................................................................................... 4-7 Ignorer les pages vierges ([Suppression pages vierges].................................................................... 4-7 5 Spécification du format ou du type du papier à copier Sélection du format et du type de papier ([Papier]) ........................................................................... 5-3 Copie sur un papier d'un format spécial ([FormatPers]) .................................................................... 5-3 Copie d'un grand format ([Grand Format])......................................................................................... 5-3 Modification du réglage papier du magasin ([Modif. param mag]) .................................................... 5-3 6 Reliure du papier copié Agrafage du papier ([Agrafer]) ............................................................................................................ 6-3 Perforation des feuilles imprimées ([Perforation]) .............................................................................. 6-3 Pliage/Reliure ([Pli/Reliure]) ................................................................................................................ 6-4 Sortie par jeux ([Groupe/Tri]).............................................................................................................. 6-5 Sortie par nombre de pages ou par jeu ([Décalage]) ......................................................................... 6-5 Impression au format Livret ([Livret]).................................................................................................. 6-5 Ajout de marges sur les pages ([Marge de page]) ............................................................................. 6-6 d-Color MF752/652 Table des matières-1 7 Spécification du format de l'original et de la méthode de numérisation Spécification du format de l'original ([Taille Original])........................................................................ 7-3 Spécification de la position de reliure de l'original ([Posit. de la reliure])........................................... 7-3 Spécification d sens de chargement de l'original ([Orientation original])........................................... 7-3 Numérisation d'originaux de formats différents en même temps ([Orig. Mixtes]) ............................. 7-4 Numérisation d'un original plus fin que le papier normal ([Original Papier fin]) ................................. 7-5 Numérisation d'un original plié ([Original plié en Z])........................................................................... 7-5 Numérisation en enlevant la poussière sur la vitre rainurée ([Déchatoiement]) ................................. 7-5 Numérisation d'un certain nombre d'originaux en plusieurs lots ([Numérisation séparée]) .............. 7-6 Copie de plusieurs originaux avec différents réglages der manière globale ([Tâches Programme]) ........................................................................................................................ 7-7 8 Copie de différents types d'originaux Copie du recto et du verso d'une carte sur une seule page ([Copie Carte])...................................... 8-3 Division des pages gauche et droite d'un livre et d'un catalogue ([Original Livre]) ........................... 8-4 Division des pages gauche et droite des doubles pages ([Séparation Page])................................... 8-5 Copie d'un original avec onglets sur du papier à onglets ([Original à onglets])................................. 8-5 Copie d'un catalogue ([Catalogue Original]) ...................................................................................... 8-6 9 Réglage de l'orientation pour la copie Agrandissement ou réduction d'une image pour la copie ([Zoom])................................................... 9-3 Copie d'une image au format poster ([Poster]) .................................................................................. 9-3 Copie de l'image de l'original sans marge ([Réglage image]) ............................................................ 9-3 Inversion des côtés gauche et droit de l'image de l'original ([Image Miroir])..................................... 9-4 Réglage précis de la position d'impression ([Décalage Image]) ........................................................ 9-4 Copie de l'original dans le sens de chargement sans rotation ([Rotation Auto]) ............................... 9-4 10 Insertion d'une page de garde ou d'une feuille vierge dans les copies Insertion d'une face et d'un dos de couverture ([Page de garde])................................................... 10-3 Insertion de papier entre les transparents ([Encart transparent])..................................................... 10-3 Insertion d'une feuille différente à la page spécifiée ([Insertion Feuille]).......................................... 10-4 Modification de la disposition de la première page du chapitre sur le recto ([Chapitre]) ................ 10-4 Insertion d'un original à la page spécifiée ([Insertion orig.])............................................................. 10-5 11 Ajout de texte ou d'une image à l'original Ajout de la date et de l'heure ([Date/Heure]).................................................................................... 11-3 Ajout d'un numéro de page ([Numéro Page]) .................................................................................. 11-3 Ajout d'un tampon ([Tampon]) ......................................................................................................... 11-3 Ajout d'un filigrane ([Filigrane])......................................................................................................... 11-4 Ajout d'informations à l'en-tête/au pied de page ([Tête/Pied de page]) .......................................... 11-4 Composition d'une image de surimpression ([Surimpression]) ....................................................... 11-4 Composition d'images enregistrées ([Surimpression enregistrée]) ................................................. 11-5 12 Effacement d'une portion inutile pour la copie Effacement du texte et des ombres sur les marges d'un original ([Effacem Bords])....................... 12-3 Effacement des ombres à l'extérieur de l'original ([Effacer Zone Non-Image]) ............................... 12-3 13 Interdiction de réaliser des copies non autorisées Impression d'un filigrane de sécurité caché ([Protection Copie]) .................................................... 13-3 Ajout d'un tampon sur toute la page ([Tampon répétitif]) ................................................................ 13-3 Ajouter des informations de restriction de copie ([Protection Copie]) ............................................. 13-4 Ajout d'un mot de passe ([Copie Prot. MdP]) .................................................................................. 13-4 Table des matières-2 d-Color MF752/652 14 Enregistrement d'images d'originaux dans une boîte utilisateur 15 Description des boutons de Configuration [Type original]................................................................................................................................... 15-3 [Couleur]........................................................................................................................................... 15-4 [Contraste] (Densité)......................................................................................................................... 15-5 [Papier] ............................................................................................................................................. 15-5 [Format std.]..................................................................................................................................... 15-6 [FormatPers]..................................................................................................................................... 15-7 [Grand Format]................................................................................................................................. 15-8 [Zoom] .............................................................................................................................................. 15-8 [Rect.Vers/Combiner]....................................................................................................................... 15-9 [Finition].......................................................................................................................................... 15-10 [Application] ................................................................................................................................... 15-12 [Réglages Original] ......................................................................................................................... 15-13 [Original Livre] ................................................................................................................................ 15-14 [Séparation] .................................................................................................................................... 15-15 [Original à onglets] ......................................................................................................................... 15-15 [Numérisation séparée] .................................................................................................................. 15-16 [Rotation Auto] ............................................................................................................................... 15-17 [Suppression Fond] ........................................................................................................................ 15-17 [Valorisation Texte]......................................................................................................................... 15-18 [Brillant] .......................................................................................................................................... 15-18 [Inversion Nég/Pos.]....................................................................................................................... 15-19 [Couleur fond] ................................................................................................................................ 15-19 [Réglage des couleurs]................................................................................................................... 15-20 [Luminosité].................................................................................................................................... 15-21 [Contraste]...................................................................................................................................... 15-22 [Saturation]..................................................................................................................................... 15-23 [Rouge]........................................................................................................................................... 15-24 [Vert]............................................................................................................................................... 15-25 [Bleu] .............................................................................................................................................. 15-26 [Teinte] ........................................................................................................................................... 15-27 [Densité de la copie]....................................................................................................................... 15-28 [Netteté].......................................................................................................................................... 15-29 [Balance Couleurs] ......................................................................................................................... 15-30 [Livret] ............................................................................................................................................ 15-31 [Marge de page] ............................................................................................................................. 15-32 [Décalage d'image] ........................................................................................................................ 15-33 [Image Miroir] ................................................................................................................................. 15-34 [Multi-images] ................................................................................................................................ 15-34 [Poster] ........................................................................................................................................... 15-35 [Réglage image] ............................................................................................................................. 15-36 [Encart transparent]........................................................................................................................ 15-37 [Page de garde].............................................................................................................................. 15-38 [Insertion Feuille] ............................................................................................................................ 15-39 [Insertion orig.] ............................................................................................................................... 15-40 [Chapitre]........................................................................................................................................ 15-41 [Date/Heure] ................................................................................................................................... 15-42 [Numéro Page] ............................................................................................................................... 15-43 [Tampon] ........................................................................................................................................ 15-44 [Tampon répétitif] ........................................................................................................................... 15-45 [Tête/Pied de page]........................................................................................................................ 15-46 [Filigrane]........................................................................................................................................ 15-47 [Surimpression] .............................................................................................................................. 15-47 [Surimpression enregistrée] ........................................................................................................... 15-48 [Protection Copie] .......................................................................................................................... 15-49 [Protection Copie] .......................................................................................................................... 15-50 [Copie Prot. MdP] .......................................................................................................................... 15-51 [Effacem Bords] ............................................................................................................................. 15-52 [Effacer Zone Non-Image].............................................................................................................. 15-53 [Enreg. dans Boîte utilisateur] ........................................................................................................ 15-54 [Tâches Programme]...................................................................................................................... 15-54 [Copie Carte] .................................................................................................................................. 15-55 d-Color MF752/652 Table des matières-3 16 Description des boutons de configuration (Régl.Utilisateur) [Utilitaire] .......................................................................................................................................... 16-3 [Régl. Utilisateur] .............................................................................................................................. 16-3 [Réglage Système] ........................................................................................................................... 16-4 [Sélection Langue] ........................................................................................................................... 16-5 [Sélect. Clavier] ................................................................................................................................ 16-5 [Réglage Unité de Mesure]............................................................................................................... 16-5 [Réglage Magasin] ........................................................................................................................... 16-6 [Sélection Auto Magasin] ................................................................................................................. 16-6 [Changement Auto Magasin OUI/OFF] ............................................................................................ 16-6 [Défin. papier inad. dans param. magasin] ...................................................................................... 16-7 [Impression Listes] ........................................................................................................................... 16-7 [Régl. Insertion Feuilles] ................................................................................................................... 16-7 [Ajuster Reconnaissance Couleur Auto] .......................................................................................... 16-7 [Sélection Pap. Auto pour Petit Format] .......................................................................................... 16-8 [Ajustement niveau détection état vierge]........................................................................................ 16-8 [Vitre d'exposition Numérisation séparée] ....................................................................................... 16-8 [Param. Affichage Perso] ................................................................................................................. 16-8 [Réglages Copieur] ([Param. Affichage Perso]) ................................................................................ 16-9 [Touche Afficher Fonction (Copie/Impression)]................................................................................ 16-9 [Écran Copie].................................................................................................................................. 16-10 [Réglages Copieur]......................................................................................................................... 16-10 [Sélection Livret Auto pour piqûre à cheval] .................................................................................. 16-11 [Zoom Auto qd Combiner/Livret] ................................................................................................... 16-11 [Param. rapide Livret] ..................................................................................................................... 16-11 [Sélection tri/groupe auto].............................................................................................................. 16-12 [Param. Copie par défaut].............................................................................................................. 16-12 [Réglages par Défaut Affichage Large] .......................................................................................... 16-12 [En cas de direction MAS interdite]................................................................................................ 16-12 [Méthode Numérisation Séparée] .................................................................................................. 16-12 [Rotation Agrandissement]............................................................................................................. 16-13 [Zoom Auto (Vitre)] ......................................................................................................................... 16-13 [Zoom Auto (ADF)].......................................................................................................................... 16-13 [Magasin p. défaut qd APS OFF] ................................................................................................... 16-13 [Sélect. Mag p. Ins. Feuille] ............................................................................................................ 16-13 [Face imprimée Pliage en 3]........................................................................................................... 16-13 [Imprim. tâches pendant opération copie] ..................................................................................... 16-13 [Rotation Image Automatique] ....................................................................................................... 16-13 [Programme Finition]...................................................................................................................... 16-14 [Paramètres Copie Carte]............................................................................................................... 16-14 [Modifier le mot de passe].............................................................................................................. 16-14 [Changer Adresse Email]................................................................................................................ 16-14 [Enregistrer informations d'authentification] .................................................................................. 16-14 [Synchroniser Authentificat. Utilisateur&Compte Départem] ......................................................... 16-15 [Vérif. Durées Vie Consom.] ........................................................................................................... 16-15 [Infos Périphérique] ........................................................................................................................ 16-15 [Opération Panneau Distant] .......................................................................................................... 16-15 17 Description des boutons de Configuration (Réglages Administrateur) [Réglages Administrateur] ................................................................................................................ 17-3 [Réglage Système] ........................................................................................................................... 17-4 [Réglages Alimentation/Économie d'énergie] .................................................................................. 17-5 [Réglages Sortie].............................................................................................................................. 17-6 [Réglages Bac de sortie] .................................................................................................................. 17-6 [Décaler sortie chaque tâche] .......................................................................................................... 17-7 [Réglage Date/Heure]....................................................................................................................... 17-7 [Paramètre Heure d'été]................................................................................................................... 17-7 [Réglage Progr. Hebdo] ................................................................................................................... 17-8 [Accès Restreint Utilisateur] ............................................................................................................. 17-9 [Verrouiller prog. copie enr].............................................................................................................. 17-9 [Suppr. progr. copie enreg.] ............................................................................................................. 17-9 [Accès Restreint à Param. Tâches] .................................................................................................. 17-9 [Réglage Expert]............................................................................................................................. 17-10 Table des matières-4 d-Color MF752/652 [Ajust. Niv. Exposition Auto]........................................................................................................... 17-11 [Réglage Imprimante] ..................................................................................................................... 17-11 [Réglage Synchro. Tête Copie] ...................................................................................................... 17-12 [Centrage]....................................................................................................................................... 17-12 [Réglage Synchro Tête Copie (R/V Face 2)]................................................................................... 17-13 [Centrage (Rect/Vers verso)] .......................................................................................................... 17-13 [Effacer Tête Copie] ....................................................................................................................... 17-14 [Réglage Vertical] ........................................................................................................................... 17-14 [Ajustement Support] ..................................................................................................................... 17-14 [Réglage unités de finition]............................................................................................................. 17-14 [Position Agrafe Centrale] .............................................................................................................. 17-15 [Position Pliage en 2]...................................................................................................................... 17-16 [Ajustement position 1er pliage en 3]............................................................................................. 17-17 [Ajustement position 2ème pliage en 3] ......................................................................................... 17-17 [Réglage Impression pliée en 3] ..................................................................................................... 17-18 [Réglage Position verticale Perforation] ......................................................................................... 17-18 [Réglage Position horizontale Perforation]..................................................................................... 17-19 [Réglage Taille Boucle Enreg. Perfo].............................................................................................. 17-19 [Réglage Capteur Bord Perforation]............................................................................................... 17-20 [Réglage Pos. Perfo verticale (Pliage Z)] ........................................................................................ 17-20 [Réglage Pos. Perfo horizont. (Pliage Z)] ....................................................................................... 17-21 [Réglage Position 1er pli en Z] ....................................................................................................... 17-21 [Réglage Position 2ème pli en Z] ................................................................................................... 17-22 [Capteur Détection Format Unité Perforation] ............................................................................... 17-22 [Régl. Format Bac Insertion Feuilles] ............................................................................................. 17-23 [Réglage Densité] ........................................................................................................................... 17-23 [Stabilisation Image]....................................................................................................................... 17-23 [Réglage Séparation Papier] .......................................................................................................... 17-24 [Régl. Synch. Coul.]........................................................................................................................ 17-24 [Réglage Dégradé] ......................................................................................................................... 17-25 [Zone Scanner]............................................................................................................................... 17-25 [Réglage chargeur] ......................................................................................................................... 17-26 [Détection Ligne brisée] ................................................................................................................. 17-26 [Alignement couleur Mise au point]................................................................................................ 17-27 [Réglages Papier Utilisateur] .......................................................................................................... 17-27 [Régl. Effacement].......................................................................................................................... 17-27 [PS Designer Settings] ................................................................................................................... 17-27 [Liste/Compteur] ............................................................................................................................ 17-28 [Gestion Liste] ................................................................................................................................ 17-28 [Compteur Format/Type Papier] .................................................................................................... 17-28 [Infos Résumé Activité Fax]............................................................................................................ 17-28 [Sortie Journal des émissions] ....................................................................................................... 17-29 [Par. Réinitial.] ................................................................................................................................ 17-29 [Réinit. auto système]..................................................................................................................... 17-29 [Initialisation Auto] .......................................................................................................................... 17-30 [Initialisation Tâche]........................................................................................................................ 17-30 [Régl. Format Std] .......................................................................................................................... 17-30 [Réglages Tampon] ........................................................................................................................ 17-31 [Réglages En-tête/Pied de page] ................................................................................................... 17-31 [Réglages Impression Page vierge]................................................................................................ 17-32 [Réglages Touche enregistrée] ...................................................................................................... 17-32 [Paramètres Tâche prioritaire]........................................................................................................ 17-32 [Réglage Type Papier par défaut pour Intro manuel] ..................................................................... 17-33 [Position Impr. Numéro Page] ........................................................................................................ 17-33 [Réglages Aperçu].......................................................................................................................... 17-34 [Réglage Zoom écran].................................................................................................................... 17-34 [Réglages Nom de papier Utilisateur] ............................................................................................ 17-35 [Param. Affichage Perso] ............................................................................................................... 17-35 [Réglages par défaut Menu principal] ............................................................................................ 17-36 [Réglages affichage Menu principal].............................................................................................. 17-36 [Fonction trame perso] ................................................................................................................... 17-37 [Autorisations Fonction Utilisateur/Admin]..................................................................................... 17-37 [Modifier les Param. clé de la fonction].......................................................................................... 17-37 [Changer temporairement de langue] ............................................................................................ 17-37 [Réglages Administrateur/Machine] ............................................................................................... 17-38 [Enregistrement Administrateur] .................................................................................................... 17-38 d-Color MF752/652 Table des matières-5 [Entrer Adresse Machine]............................................................................................................... 17-38 [Identification Utilisateur/Compte Département] ........................................................................... 17-39 [Réglages Généraux] ([Identification Utilisateur/Compte Département]) ....................................... 17-40 [Identification utilisateur] ................................................................................................................ 17-41 [Accès util. Public].......................................................................................................................... 17-41 [Autorisation d'accès] .................................................................................................................... 17-42 [Compte Département] .................................................................................................................. 17-42 [Méthode de saisie Compte Département] .................................................................................... 17-42 [Synchroniser Authentificat. Utilisateur&Compte Départem] ......................................................... 17-42 [Opération après crédit maximum] ................................................................................................ 17-43 [Nbre de compteurs Utilisateurs assignés] .................................................................................... 17-43 [Réglage Délai Maintien Ticket]...................................................................................................... 17-43 [Réglages LDAP/Auth. Carte IC] .................................................................................................... 17-43 [Système d'Authentification] .......................................................................................................... 17-45 [Param. admin.] .............................................................................................................................. 17-45 [Liste des noms d'utilisateur] ......................................................................................................... 17-46 [Autoris. par défaut Fonction] ........................................................................................................ 17-46 [Paramètres ID & Imprimer]............................................................................................................ 17-46 [Paramètres Opération ID & Imprimer] ........................................................................................... 17-46 [Sélect. Opération p. défaut] .......................................................................................................... 17-47 [Enregist. utilis.].............................................................................................................................. 17-47 [Compteur utilis.]............................................................................................................................ 17-49 [Réglage Compte Département] .................................................................................................... 17-49 [Enregistrement Compte Département] ......................................................................................... 17-49 [compteur Compte Département] .................................................................................................. 17-50 [Imprimer sans Authentification] .................................................................................................... 17-50 [Imprimer Liste Compteurs] ........................................................................................................... 17-51 [Paramètres Serveur Externe] ........................................................................................................ 17-51 [Réglages Permission Réf] ............................................................................................................. 17-53 [Réglages Périph d'authentification] .............................................................................................. 17-54 [Système d'authentification] ([Réglages Périph d'authentification])............................................... 17-54 [Régl.déconnexion] ........................................................................................................................ 17-54 [Param.Commun Util./Compte]...................................................................................................... 17-55 [Réglage Affichage Écran Confirmation de Déconnexion] ............................................................. 17-55 [1 couleur > Gestion Sortie 2 couleurs].......................................................................................... 17-55 [Gestion compteur à distance]....................................................................................................... 17-55 [Régl. Scan to Home] ..................................................................................................................... 17-55 [Réglages Numériser vers Dossier Autorisé].................................................................................. 17-56 [Authentification simple, Impression.] ............................................................................................ 17-56 [Réglages Copieur]......................................................................................................................... 17-58 [Zoom Auto (Vitre)] ......................................................................................................................... 17-58 [Zoom Auto (ADF)].......................................................................................................................... 17-58 [Magasin p. défaut qd APS OFF] ................................................................................................... 17-58 [Imprim. tâches pendant opération copie] ..................................................................................... 17-59 [Face imprimée Pliage en 3]........................................................................................................... 17-59 [Rotation Image Automatique] ....................................................................................................... 17-59 [Connexion système]...................................................................................................................... 17-59 [Réglages OpenAPI] ....................................................................................................................... 17-60 [Réglage Automatique Préfixe/Suffixe] .......................................................................................... 17-61 [Infos imprimante] .......................................................................................................................... 17-61 [Réglage Mobile/PDA].................................................................................................................... 17-61 [Paramètres Sécurité]..................................................................................................................... 17-62 [Mot de passe Administrateur] ....................................................................................................... 17-62 [Niveau Sécurité Administ.] ............................................................................................................ 17-63 [Détails Sécurité] ............................................................................................................................ 17-63 [Règles Mot Pass] .......................................................................................................................... 17-64 [Fonctions interdites si échec d'authentification] .......................................................................... 17-65 [Méthode d'accès à documents sécurisés] ................................................................................... 17-65 [Régl. JournTâche] ......................................................................................................................... 17-66 [Réglages sécurité données privées] ............................................................................................. 17-66 [Masquer Informations personnelles (MIB)] ................................................................................... 17-67 [Afficher journal d'activité].............................................................................................................. 17-67 [Initialiser] ....................................................................................................................................... 17-67 [Affichage Miniature Historique Tâches] ........................................................................................ 17-67 [Protection Copie] .......................................................................................................................... 17-68 [Copie Prot. MdP] .......................................................................................................................... 17-68 Table des matières-6 d-Color MF752/652 [Accès Contenu Navigat. Web] ...................................................................................................... 17-68 [Journal des émissions].................................................................................................................. 17-68 [Mode Sécurité Avancée] ............................................................................................................... 17-69 [Paramétrage HDD] ........................................................................................................................ 17-71 [Vérifier Capac. Disque Dur]........................................................................................................... 17-71 [Écraser données Disque Dur] ....................................................................................................... 17-72 [Écraser toutes les données].......................................................................................................... 17-72 [Mot de passe Accès DD] .............................................................................................................. 17-73 [Formater disque dur]..................................................................................................................... 17-73 [Réglage cryptage DD] ................................................................................................................... 17-73 [Réglages Gestion fonctions] ......................................................................................................... 17-73 [Réglages Tampon] ........................................................................................................................ 17-74 [Régl. Horodatage] ......................................................................................................................... 17-74 [Supprimer Tampon enregistré] ..................................................................................................... 17-74 [Paramètres FIPS] .......................................................................................................................... 17-74 [Paramètres de Licence] ................................................................................................................ 17-74 [Obtenir Code Requête] ................................................................................................................. 17-75 [Installer Licence] ........................................................................................................................... 17-75 [Liste fonctions activées]................................................................................................................ 17-75 [Réglage Gestion Authentification OpenAPI] ................................................................................. 17-75 [Diagnostic Distant] ........................................................................................................................ 17-75 18 Index 18.1 18.2 Index des éléments ....................................................................................................................... 18-3 Index des touches......................................................................................................................... 18-5 d-Color MF752/652 Table des matières-7 Table des matières-8 d-Color MF752/652 1 Opérations Copie 1.1 Réalisation d'une copie (flux de travail de base) 1 Opérations Copie 1.1 Réalisation d'une copie (flux de travail de base) 1 1 Chargez l'original. % Si vous souhaitez numériser un certain nombre d'originaux en même temps, qu'il s'agisse d'originaux avec des pages de format différent ou d'originaux pliés, configurez les réglages Original en fonction du type d'original. Pour plus de détails, voir page 7-3. 2 Tapez sur [Copie]. 3 Si nécessaire, configurez les paramètres de copie. % La modification du réglage s'applique à l'image de la [Sortie]. C'est pourquoi vous pouvez configurer les paramètres en vérifiant l'image imprimée. % Pour reconfigurer les paramètres, appuyez sur Initialiser. d-Color MF752/652 1-3 Réalisation d'une copie (flux de travail de base) 1 1.1 % Pour plus de détails sur la configuration des paramètres de copie, voir les colonnes correspondantes sur le tableau suivant. 4 Objet Référence Pour copier en spécifiant la couleur, la qualité de l'image, la densité, etc. page 3-3 Pour imprimer recto-verso ou combiner les pages et enregistrer le nombre de pages page 4-3 Pour modifier le format ou le type du papier à copier page 5-3 Pour agrafer les copies imprimées ou créer un livret page 6-3 Pour copier divers types d'originaux comme une carte ou un magazine page 8-3 Pour ajuster l'orientation, par exemple spécifier le taux de zoom et créer un poster page 9-3 Pour insérer une page de garde ou une feuille vierge dans les copies page 10-3 Pour ajouter la date, le numéro de page, le tampon, etc. sur les copies page 11-3 Pour enlever une portion inutile de l'original page 12-3 Pour éviter la copie non autorisée page 13-3 Pour enregistrer des originaux sur le disque dur (boîte utilisateur) de cette machine page 14-3 Si nécessaire, spécifiez le nombre de copie avec le clavier numérique. % Pour utiliser le clavier numérique, faites glisser le panneau de contrôle vers la gauche. % Si [10 clavier] est affecté à la touche Enregistrer, une pression sur la touche Enregistrer vous permet d'afficher le Clavier sur l'Écran tactile pour entrer des données. % Pour retaper le nombre de copies, appuyez sur C (Annuler). 5 Appuyez sur la touche Départ. % Si vous le désirez, tapez sur [Vérif. réglages] avant de lancer une copie et vérifiez les réglages. 1-4 d-Color MF752/652 1.1 Réalisation d'une copie (flux de travail de base) 1 L'original est numérisé et la copie démarre. % Si vous appuyez sur la touche Arrêt pendant la numérisation d'un original, le traitement est interrompu et une liste des tâches suspendues s'affiche. Pour relancer le traitement, supprimez les tâches suspendues de la liste. % Si [Prêt à accepter une autre tâche.] apparaît pendant l'impression d'une tâche, vous pouvez numériser l'original suivant. Réglage associé Vous pouvez modifier les paramètres Copie par défaut pour les adapter à votre environnement. Pour plus de détails, voir page 16-12. d Pour info Pour faciliter la configuration de plusieurs paramètres de copie, vous pouvez afficher simultanément les paramètres de base sur un seul écran et modifier la disposition des touches fréquemment utilisées dans l'écran principal. Pour plus de détails, voir page 2-3. d-Color MF752/652 1-5 Interruption Copie 1 1.2 1.2 Interruption Copie Si vous devez faire une copie en urgence alors que la machine est en train d'imprimer un original, vous pouvez interrompre la tâche active et faire une copie intruse. 1 Appuyez sur la touche Interruption. Le voyant de la touche Interruption s'allume en vert et l'impression du travail en cours est suspendue. 1-6 2 Chargez l'original. 3 Configurez les réglages de copie. d-Color MF752/652 1.2 Interruption Copie 4 1 Appuyez sur la touche Départ. L'original est numérisé et la copie démarre. 5 Une fois que la tâche de copie est terminé, appuyez une nouvelle fois sur la touche Interruption. Le voyant de la touche Interruption s'éteint et l'état d'interruption est annulé. La tâche d'impression suspendue redémarre. d-Color MF752/652 1-7 Vérification de la finition avant envoi 1 1.3 1.3 Vérification de la finition avant envoi Vérification de l'aperçu de l'image avant envoi Vous pouvez vérifier l'image terminée d'une copie en la visualisant sur l'écran tactile avant de lancer la copie. Le fait de vérifier l'absence de réglages incorrects avec l'image terminée permet d'éviter un certain nombre d'erreurs de copie. 1-8 1 Chargez l'original. 2 Tapez sur [Copie]. 3 Configurez les réglages de copie. d-Color MF752/652 1.3 Vérification de la finition avant envoi 4 Appuyez sur Aperçu. 5 Tapez sur [Aperçu à l'écran] et sélectionnez la [Direction Original] en fonction de l'orientation de l'original. 6 Tapez sur [Départ]. 1 Une fois que l'original a été numérisé, l'écran Aperçu s'affiche. 7 Tapez sur . L'écran permettant de changer l'affichage de l'aperçu apparaît. % Pour continuer à numériser des originaux, chargez l'original et tapez sur [Départ numérisation]. % Pour lancer la copie, tapez sur [Imprimer] ou appuyez sur la touche Départ. d-Color MF752/652 1-9 Vérification de la finition avant envoi 1 8 1.3 Vérifiez l'aperçu et faites pivoter l'image ou changez les réglages selon les besoins. % Pour continuer à numériser des originaux, chargez l'original et tapez sur [Départ numérisation]. % Pour agrandir l'aperçu de l'image, tapez sur deux fois l'image. % Si vous avez numérisé un original à plusieurs pages, vous pouvez feuilletez les pages. % Tapez sur pour sélectionner une pile d'originaux numérisés lors de la configuration d'une tâche programme. 9 Une fois que tous les originaux ont été numérisés, tapez sur [Imprimer] ou appuyez sur la touche Départ. La copie commence. 1-10 d-Color MF752/652 1.3 Vérification de la finition avant envoi 1 Réalisation d'un essai d'impression (épreuve de copie) Avant de lancer la copie, réalisez un spécimen de copie et vérifiez les irrégularités éventuelles. Lorsque vous imprimez un grand nombre de copies, utilisez la fonction Épreuve pour éviter les erreurs d'impression. 1 Chargez l'original. 2 Tapez sur [Copie]. 3 Configurez les réglages de copie. d-Color MF752/652 1-11 Vérification de la finition avant envoi 1 4 1.3 Si nécessaire, spécifiez le nombre de copie avec le Clavier. % Pour utiliser le clavier numérique, faites glisser le panneau de contrôle vers la gauche. % Si [10 clavier] est affecté à la touche Enregistrer, une pression sur la touche Enregistrer vous permet d'afficher le Clavier sur l'écran tactile pour entrer des données. % Pour retaper le nombre de copies, appuyez sur C (Annuler). 5 Appuyez sur Aperçu. 6 Tapez sur [Imprimer] et sélectionnez la [Orientation original] en fonction de l'orientation de l'original. 7 Tapez sur [Départ]. % Si l'original est chargé dans le chargeur ADF, une copie est réalisée. Allez à l'étape 11. % Si l'original est placé sur la vitre d'exposition, passez à l'étape 8. 8 1-12 Chargez le lot suivant de l'original et appuyez sur la touche Départ. d-Color MF752/652 1.3 Vérification de la finition avant envoi 9 1 Une fois que toutes les pages de l'original ont été numérisées, tapez sur [Finition]. 10 Appuyez sur la touche Départ. La copie commence pour une seule copie. 11 Vérifiez l'épreuve. % Au besoin, tapez sur [Modifier Réglage] pour changer les paramètres Copie. 12 Lors de réalisation des copies restantes, tapez sur [Imprimer]. La réalisation des copies restantes démarre. d-Color MF752/652 1-13 Rappeler un programme de copie 1 1.4 1.4 Rappeler un programme de copie Programme Copie Un programme est une fonction utilisée pour enregistrer un combinaison de paramètres de copie comme une touche de rappel. Le programme à enregistrer en mode Copie est appelé Programme Copie. Il existe pour cette fonction divers programmes dans lesquels tous les paramètres Copie sont enregistrés et des programmes d'ajustement d'image dans lesquels seuls les réglages relatifs à la qualité de l'image sont enregistrés. Si vous enregistrez un programme Copie, vous pouvez par une seule action rappeler la combinaison de divers réglages effectués sur l'écran principal. Enregistrer un programme Copie Vous pouvez enregistrer jusqu'à 30 programmes normaux et jusqu'à trois programmes d'ajustement d'image. 1 Tapez sur [Copie]. 2 Configurez les réglages de copie. % Les réglages configurés ici sont enregistrés comme programme. 1-14 d-Color MF752/652 1.4 Rappeler un programme de copie 3 Tapez sur la touche [Programme]. 4 Sélectionnez l'une des touches libres, puis tapez sur [Enregistrer]. 1 % Pour enregistrer un réglages relatif à la qualité de l'image, sélectionnez une touche libre de [Programme d'ajustement d'image]. Pour le programme d'ajustement d'image, vous pouvez enregistrer les réglages [Type original], [Densité], [Suppression Fond], [Valorisation Texte], [Inversion Nég/Pos.], [Couleur fond], [Réglage des couleurs] et [Image Miroir]. 5 Entrez le nom du programme, puis tapez sur [OK]. Réglage associé (pour l'administrateur) Vous pouvez verrouiller les programmes enregistrés pour empêcher toute suppression ou modification du nom du programme non autorisées. Pour plus de détails, voir page 17-9. Vous pouvez supprimer les programmes enregistrés. Pour plus de détails, voir page 17-9. d-Color MF752/652 1-15 Rappeler un programme de copie 1 1.4 Rappeler un programme de copie 1-16 1 Chargez l'original. 2 Tapez sur [Copie]. 3 Tapez sur [Programme]. d-Color MF752/652 1.4 Rappeler un programme de copie 4 1 Sélectionnez le programme que vous souhaitez rappeler et tapez sur [Rappel]. % Vous pouvez aussi rappeler un [Programme d'ajustement d'image] du [Type original]. % Tapez sur [Vérif. réglages] pour afficher les réglages du programme sélectionné. Le contenu enregistré du programme est appliqué. 5 Appuyez sur la touche Départ. % Si vous le désirez, tapez sur [Vérif. réglages] avant de lancer une copie et vérifiez les réglages. L'original est numérisé et la copie démarre. % Si vous appuyez sur la touche Arrêt pendant la numérisation d'un original, le traitement est interrompu et une liste des tâches suspendues s'affiche. Pour relancer le traitement, supprimez les tâches suspendues de la liste. % Si [Prêt à accepter une autre tâche.] apparaît pendant l'impression d'une tâche, vous pouvez numériser l'original suivant. d-Color MF752/652 1-17 1 1-18 Rappeler un programme de copie 1.4 d-Color MF752/652 2 Rappel de fonctions fréquemment utilisées par une simple action 2 2 Rappel de fonctions fréquemment utilisées par une simple action Affichage global des paramètres Copie Tapez sur [Copie rapide] sur l'écran principal du mode Copie pour afficher les réglages de copie de base sur un seul écran. Cette fonction est utile pour configurer les fonctions de base de manière globale. Réglage associé Pour le mode Copie, vous pouvez sélectionner l'affichage par défaut de l'écran principal [De base] ou [Copie rapide]. Pour plus de détails, voir page 16-9. Modification de la disposition des paramètres Copie fréquemment utilisés dans l'écran principal Vous pouvez configurer une touche dans laquelle sont mémorisés les réglages du mode Copie (touche de réglage rapide) sur l'écran principal du mode Copie. Si vous disposez les paramètres Copie fréquemment utilisés sur l'écran principal, il peut être utile de spécifier ces paramètres en actionnant une seule touche. Pour des détails sur comment configurer la touche de réglage rapide, voir page 16-9. d Pour info Vous pouvez modifier la touche de fonction à afficher sur l'écran principal en mode Copie et le motif d'affichage de la touche de fonction. Pour plus d'informations, reportez-vous au [Guide de l'utilisateur : Panneau de contrôle]. d-Color MF752/652 2-3 2 Modification de la disposition des paramètres de finition fréquemment utilisés dans l'écran principal Vous pouvez configurer une touche dans laquelle est mémorisée une combinaison de réglages de finition (programme Finition) sur l'écran principal du mode Copie. Si vous disposez la combinaison de paramètres de finition fréquemment utilisés sous une touche de rappel sur l'écran principal, il peut être utile de spécifier ces paramètres en actionnant une seule touche. Pour plus de détails sur l'enregistrement d'un programme Finition, voir page 16-14. Conseils Cet élément est disponible lorsque l'unité de finition en option est installée. 2-4 d-Color MF752/652 3 Spécification de la couleur et de la qualité de l'image pour la copie 3 3 Spécification de la couleur et de la qualité de l'image pour la copie Sélection de la couleur de copie ([Couleur]) L'original est copié avec la couleur sélectionnée. Cinq modes de couleur sont disponibles : [Couleur Auto] sur la base de la couleur d'origine, [Couleurs], [2 couleurs], [Monochrome] et [Noir]. Pour plus de détails, voir page 15-4. Sélection de la qualité d'image appropriée pour le contenu de l'original ([Type original]) Sélectionnez les réglages optimaux pour copier l'original dans une qualité d'image optimale. Pour plus de détails, voir page 15-3. Réglage de la densité de la copie ([Contraste]) Ajustez la densité d'une image de copie. Pour plus de détails, voir page 15-5. d-Color MF752/652 3-3 3 Réglage de la densité du fond de l'original ([Suppression Fond]) Réglez la densité du fond lors de la copie d'originaux qui présentent un fond coloré (journaux, papier recyclé, etc.) ou les originaux qui sont trop fins pour que leur recto (texte ou images) ne transparaissent pas lors de la numérisation. Pour plus de détails, voir page 15-17. Valorisation du texte par rapport au fond ([Valorisation Texte]) Le texte est valorisé lorsqu'il est superposé sur le fond (image, graphique, etc.). Vous pouvez aussi valoriser l'image du fond. Pour plus de détails, voir page 15-18. Application d'un fini brillant à l'image ([Brillant]) Les images sont copiées avec une finition brillante. Pour plus de détails, voir page 15-18. Inversion du contraste et de la couleur ([Inversion Nég/Pos.]) L'original est copié en inversant le contraste et la couleur. Vous pouvez réduire la quantité de toner utilisée pour copier un original comportant une grande quantité de noir en inversant les couleurs. Pour plus de détails, voir page 15-19. 3-4 d-Color MF752/652 3 Application d'une couleur au fond ([Couleur fond]) Applique aux zones vierges une couleur de fond spécifiée. Pour plus de détails, voir page 15-19. Ajustement de la qualité de la couleur par rapport à l'original ([Réglage des couleurs]) Ajuste la qualité de la couleur (luminosité, saturation, balance des couleurs, etc.) de l'original pour la copie. Après avoir ajusté la qualité de la couleur, vous pouvez vérifier la finition avec le spécimen de copie. Pour plus de détails, voir page 15-20. d-Color MF752/652 3-5 3 3-6 d-Color MF752/652 4 Enregistrement du nombre de feuilles imprimées 4 4 Enregistrement du nombre de feuilles imprimées Copie sur les deux côtés ([Recto-Verso]) Permet de copier un original recto sur les deux côtés ou un original recto-verso sur les deux ou sur un seul côté. En utilisant les deux côtés pour la copie, vous pouvez diviser par deux la consommation de papier. Vous pouvez réduire encore plus la quantité de papier avec la fonction Combinaison. Pour plus de détails, voir page 15-9. La section suivante décrit le flux des opérations dans le cas d'un original recto de plusieurs pages copié sur les deux côtés des feuilles de papier. 1 Chargez l'original. 2 Tapez sur [Rect.Vers/Combiner]. 3 Sous [Original > Sortie], tapez sur [Recto > Recto-Verso]. % Pour les originaux recto-verso, sélectionnez [R/V > Recto] ou [R/V > R/V]. Sélectionnez une touche quelconque correspondante à l'état de l'original et au résultat de la copie. d-Color MF752/652 4-3 4 4 Sélectionnez [Posit. de la reliure]. % Pour les originaux recto, sélectionnez la position de reliure [Sortie]. % Pour les originaux recto-verso, sélectionnez la position de reliure [Original] et [Sortie]. 5 Tapez sur [Direction Original] et sélectionnez le sens de chargement de l'original. 6 Tapez sur [OK]. 7 Appuyez sur la touche Départ. L'original est numérisé et la copie démarre. 4-4 d-Color MF752/652 4 Copie de plusieurs pages sur le même côté d'une feuille ([Combinaison]) Plusieurs pages (2, 4 ou 8 pages) d'un peuvent être réduites et copiées sur le même côté d'une seule feuille. Vous pouvez sélectionner la disposition des pages lors de la copie de quatre pages sur huit sur le même côté d'une feuille. Vous pouvez réduire encore plus la quantité de papier avec la fonction Copie R/V. Pour plus de détails, voir page 15-9. La section suivante décrit le flux des opérations dans le cas de la copie d'originaux recto à plusieurs pages lorsque deux pages sont réduites à la taille d'une page pour être copiées sur les deux côtés d'une même feuille. 1 Chargez l'original. 2 Tapez sur [Rect.Vers/Combiner]. 3 Sous [Original > Sortie], tapez sur [Recto > Recto-Verso]. % Pour les originaux recto-verso, sélectionnez [R/V > Recto] ou [R/V > R/V]. Sélectionnez une touche quelconque correspondante à l'état de l'original et au résultat de la copie. d-Color MF752/652 4-5 4 4 Spécifiez la [Posit. de la reliure]. % Pour la position [Recto > Recto-Verso], sélectionnez la position de reliure [Sortie]. % Pour la position [R/V > Recto], sélectionnez la position de reliure [Original]. % Pour la position [R/V > R/V], sélectionnez la position de reliure [Original] et [Sortie]. 5 Tapez sur [2en1]. % Si vous sélectionnez [4en1] ou [8en1], sélectionnez [Orientation]. 6 Tapez sur [Direction Original] et sélectionnez le sens de chargement de l'original. 7 Tapez sur [OK]. 8 Appuyez sur la touche Départ. L'original est numérisé et la copie démarre. 4-6 d-Color MF752/652 4 Copie d'une image de l'original plusieurs fois sur le même côté d'une seule feuille ([Multi-images]) Copie d'une image de l'original plusieurs fois sur le même côté d'une seule feuille. Cette fonction est utile pour créer un modèle de mémo et ticket. Le nombre de répétitions est déterminé automatiquement en fonction des formats de l'original et du papier ou du taux de zoom. Vous pouvez également spécifier un nombre de répétitions quelconque. Pour plus de détails, voir page 15-34. Ignorer les pages vierges ([Suppression pages vierges] Les pages vierges figurant dans l'original chargé sur le chargeur ADF sont sautées lors de la numérisation de l'original. Vous pouvez réduire le nombre de feuilles à utiliser. Pour plus de détails, voir page 15-13. d-Color MF752/652 4-7 4 4-8 d-Color MF752/652 5 Spécification du format ou du type du papier à copier 5 5 Spécification du format ou du type du papier à copier Sélection du format et du type de papier ([Papier]) Cette machine sélectionner automatiquement le papier sur la base de la taille de l'original détecté lors de réalisation d'une copie. Si nécessaire, vous pouvez spécifier du papier avec un type ou un format différent de l'original à copier. Vous pouvez aussi modifier le format et le type du papier chargé dans le magasin papier. Pour plus de détails, voir page 15-5. Copie sur un papier d'un format spécial ([FormatPers]) Permet de copier sur un papier de format spécial avec l'Introducteur manuel. Spécifiez la largeur et la longueur du papier. Vous pouvez assigner un nom et mémoriser le format de papier dès qu'il est spécifié. Vous pourrez rappeler le format à l'avenir. Pour plus de détails, voir page 15-7. Copie d'un grand format ([Grand Format]) Vous pouvez spécifier un format de papier légèrement plus grand que le format de l'original Grand format. Si vous spécifiez Grand Format pour imprimer l'original, l'image de l'original est disposée au centre de la page de manière à ce qu'aucune partie de l'image ne soit perdue. Pour plus de détails, voir page 15-8. Conseils Pour spécifier un grand format, sélectionnez le format de papier avec W (8-1/2 e 11W, etc.). Si vous sélectionnez Grand Format identique au format d'un original, l'original est copié avec un taux d'agrandissement 100%. Chargez par exemple du papier 11 e 17 dans le magasin papier et réglez le format sur 8-1/2 e 11W. Si vous sélectionnez un magasin pour copier un original 8-1/2 e 11, l'original est copié avec un taux d'agrandissement 100%. Modification du réglage papier du magasin ([Modif. param mag]) Modifiez le type et le format de papier du magasin. Pour plus de détails, voir page 15-5. d-Color MF752/652 5-3 5 5-4 d-Color MF752/652 6 Reliure du papier copié 6 6 Reliure du papier copié Agrafage du papier ([Agrafer]) Chaque jeu de feuilles imprimées est agrafé (en coin ou en deux positions) avant d'être éjecté. Cette fonction est utile pour préparer une proposition de projet ou d'autres articles sous forme de livrets. Pour plus de détails, voir page 15-10. Conseils L'unité de finition en option est requise pour utiliser la fonction Agrafer. Perforation des feuilles imprimées ([Perforation]) Les feuilles copiées sont perforées pour archivage avant d'être éjectées. Cette fonction est utile si vous voulez relier des documents imprimés dans des fichiers. Pour plus de détails, voir page 15-10. Conseils Pour utiliser la fonction Perforer, installez le kit de perforation PK-521 ou l'unité de pliage en Z sur l'Unité de finition FS-535 en option ou installez le kit de perforation PK-520 sur l'Unité de finition FS-534. d-Color MF752/652 6-3 6 Pliage/Reliure ([Pli/Reliure]) Les feuilles copiées sont pliées ou reliées au centre avant d'être éjectées. Pour plus de détails, voir page 15-10. Pliage en 2 Pliage en 3 Plier au centre Pliage en Z Conseils L'unité de finition en option et la piqueuse à cheval en option sont requises pour utiliser la fonction Pli/Reliure. Pour utiliser la fonction Pliage en Z, l'Unité de finition FS-535 et l'unité de pliage en Z sont requises. 6-4 d-Color MF752/652 6 Sortie par jeux ([Groupe/Tri]) Sélectionnez s'il faut trier les feuilles imprimées ou les regrouper lors de l'impression de plusieurs jeux de copies. Si vous sélectionnez "Tri", les feuilles sont triées et éjectées dans l'ordre. Les "pages 1, 2, 3, 4 et 5" par exemple sont imprimées dans un seul jeu avant d'être éjectées et le nombre de jeux de feuilles spécifié est éjecté. Alors que si vous sélectionnez "Groupe", les feuilles seront regroupées et éjectées par page. Par exemple, la première page est imprimée trois fois et éjectée en groupe. Ensuite, la deuxième page est imprimée trois fois et éjectée, la troisième page est imprimée trois fois et éjectées et ainsi de suite. Si vous utilisez les deux fonctions Tri et Décalage, la position d'éjection de chaque jeu est décalée pour vous faciliter la préparation de notes. Pour plus de détails, voir page 15-10. Conseils En général, la sélection des fonctions Tri ou Groupe est automatique en fonction du nombre de feuilles imprimées pour chaque jeu. Si le nombre de feuilles imprimées pour chaque jeu est 1, la fonction Groupe est appliquée. Si le nombre est 2 ou plus, la fonction Tri est appliquée. Sortie par nombre de pages ou par jeu ([Décalage]) Si plusieurs jeux de copies sont imprimés, la position d'éjection de chaque jeu est décalée pour faciliter la séparation. Vous pouvez décaler chaque jeu de copies avec les fonctions Tri ou Décalage. Cette fonction est utile pour préparer des notes. Pour plus de détails, voir page 15-10. Impression au format Livret ([Livret]) Les pages de l'original sont disposées en double pages et imprimées sur les deux côtés des feuilles. Vous pouvez également spécifier la position de reliure ou insérer une face et un dos de couverture. Pour plus de détails, voir page 15-31. Conseils Si l'unité de finition FS-534 en option et la piqueuse à cheval sont installés sur la machine, vous pouvez créer des livrets en pliant les feuilles imprimées au centre ou en deux. d-Color MF752/652 6-5 6 Ajout de marges sur les pages ([Marge de page]) Vous pouvez ajouter une marge pour relier les feuilles copiées. Définissez une position de reliure et une marge pour chaque page. Si une image est déplacée en raison d'une marge trop large, vous pouvez modifier son orientation (horizontale ou verticale) et la ramener à sa position d'origine. Cette fonction est utile pour adapter la position de l'image lors de l'impression. Pour plus de détails, voir page 15-32. Conseils Si la position des agrafes ou des perforations diffère de la position de reliure, c'est la position des agrafes ou des perforations qui est prioritaire. Si une partie de l'image est tronquée sur la copie effectuée avec les réglages marge de reliure spécifiés, réduisez le zoom et relancer la copie. 6-6 d-Color MF752/652 7 Spécification du format de l'original et de la méthode de numérisation 7 7 Spécification du format de l'original et de la méthode de numérisation Spécification du format de l'original ([Taille Original]) Le format de l'original est détecté automatiquement. Si le format de l'original n'est pas détecté correctement, sélectionnez une touche qui correspond au format de l'original à numériser. Si la machine ne peut pas détecter le format de certains originaux dont le format est irrégulier, spécifiez manuellement le format. Pour plus de détails, voir page 15-13. Spécification de la position de reliure de l'original ([Posit. de la reliure]) Lors de la numérisation d'un original recto-verso, spécifiez la position de reliure de l'original dans [Posit. de la reliure] pour empêcher toute inversion de la position de reliure entre les faces recto et verso. Pour plus de détails, voir page 15-13. Spécification d sens de chargement de l'original ([Orientation original]) Lors de la numérisation d'un original recto-verso, etc., vous pouvez spécifier le sens de chargement de l'original de sorte que le sens vertical soit réglé correctement. Pour plus de détails, voir page 15-13. d-Color MF752/652 7-3 7 Numérisation d'originaux de formats différents en même temps ([Orig. Mixtes]) Même pour un original avec des pages de formats différents, le chargeur ADF vous permet de numériser les données tout en détectant le format de chaque page. Pour plus de détails, voir page 15-13. REMARQUE Chargez toutes les pages d'original dans le chargeur ADF de manière à ce que le haut du document soit orienté vers l'arrière ou vers le côté gauche de la machine. Le tableau suivant indique les combinaisons possibles des formats standard utilisables dans le cadre du réglage Orig. Mixtes. 7-4 Format original Largeur maximale d'original 11 e 17 w (A3 w) 8-1/2 e 11 v (A4 v) 8-1/2 e 14 w (B4 w) 8-1/2 e 11 w (A4 w) 5-1/2 e 8-1/2 v (A5 v) 5-1/2 e 8-1/2 w (A5 w) (B5 v) (B5 w) 11 e 17 w (A3 w) o o - - - - - - 8-1/2 e 11 v (A4 v) o o - - - - - - 8-1/2 e 14 w (B4 w) o o o o* o* - o - 8-1/2 e 11 w (A4 w) o o o o o - o - 5-1/2 e 8-1/2 v (A5 v) - - o* o o - - - 5-1/2 e 8-1/2 w (A5 w) - - - - - o - o (B5 v) o o o - - - o - (B5 w) - - o o o - o o o Combinaison possible - Combinaison impossible * Possible uniquement dans la zone en pouces d-Color MF752/652 7 Numérisation d'un original plus fin que le papier normal ([Original Papier fin]) Réduisez la vitesse de chargement des originaux du chargeur ADF pour empêcher le papier fin de se coincer. Pour plus de détails, voir page 15-13. Numérisation d'un original plié ([Original plié en Z]) Le format de l'original – même les originaux pliés – peut être détecté avec précision. Si un original plié est chargé dans le chargeur ADF, il se peut que le format de l'original ne puisse pas être détecté de manière exacte. Pour numériser un original en chargeant dans le chargeur ADF, utilisez [Original plié en Z]. Pour plus de détails, voir page 15-13. REMARQUE Dépliez les originaux avant de les placer dans le chargeur ADF. Si un original plié n'est pas déplié avant sa numérisation, un bourrage papier risque de survenir ou le format risque de ne pas être correctement. Numérisation en enlevant la poussière sur la vitre rainurée ([Déchatoiement]) Lors de la numérisation d'un original placé dans le chargeur ADF, l'original est numérisé et la poussière enlevée sur la vitre rainurée de numérisation en alternance de manière à ce que l'original soit toujours numérisé sur la vitre rainurée de numérisation propre. La numérisation prend plus de temps, comparée à l'opération classique. Pour plus de détails, voir page 15-13. d-Color MF752/652 7-5 7 Numérisation d'un certain nombre d'originaux en plusieurs lots ([Numérisation séparée]) Si le nombre de feuilles originales est tellement important qu'elles ne peuvent pas être chargées en même temps dans le chargeur ADF, vous pouvez les charger en plusieurs lots et les traiter comme une seule tâche. [Num. séparée] permet de basculer entre chargeur automatique et vitre d'exposition pour numériser les originaux. 1 Chargez l'original. REMARQUE Ne pas charger plus de 150 feuilles à la fois dans le bac à originaux et lors du chargement, le haut de la pile ne doit pas dépasser le repère ,. Dans le cas contraire, cela peut entraîner un bourrage papier, endommager les originaux et/ou provoquer une panne du chargeur ADF. 2 Tapez sur [Application] – [Original] – [Num. séparée] et réglez sur [OUI]. 3 Appuyez sur la touche Départ. L'original est numérisé. 4 Chargez l'original suivant, puis appuyez sur la touche Départ. % Si vous le souhaitez, tapez sur [Modifier Réglage] pour changer les réglages de copie en fonction du nouvel original. 7-6 d-Color MF752/652 7 5 Répétez l'étape 4 jusqu'à ce que toutes les pages de l'original soient numérisées. 6 Une fois que tous les originaux ont été numérisés, tapez sur [Finition] et appuyez sur la touche Départ. La copie commence. Réglage associé Vous pouvez choisir de numériser les originaux en continu sans spécifier [Num. séparée] lorsque vous numérisez des originaux depuis la Vitre d'exposition (valeur par défaut : [OFF]). Pour plus de détails, voir page 16-8. Vous pouvez sélectionner l'heure de début de la copie lorsque vous numérisez un original en spécifiant [Num. séparée]. (Valeur par défaut : [Impress. par page]) Pour plus de détails, voir page 16-12. Copie de plusieurs originaux avec différents réglages der manière globale ([Tâches Programme]) Les originaux sont numérisés avec différents réglages pour chaque jeu et copiés de manière globale. Utilisez cette fonction lorsque plusieurs types d'originaux sont mélangés, par exemple un original recto à imprimer sur une face et un original R/V à copier en l'agrandissant. Une fois que tous les originaux ont été numérisés, vous pouvez ajouter des numéros de page ou des fonctions de finition, telles que le tri, pour les copier. 0 Si vous sélectionnez [Tâches Programme], [Groupe] ne peut pas être sélectionné dans [Finition]. 1 Chargez l'original. 2 Tapez sur [Application] – [Autres] – [Tâches Programme] et réglez [OUI]. 3 Procédez aux réglages Copie, puis appuyez sur Départ. L'original est numérisé. d-Color MF752/652 7-7 7 4 Pour fixer le résultat, tapez sur [Oui]. % Pour renumériser l'original, tapez sur [Non]. Tapez sur [Modifier Réglage] pour modifier les paramètres Copie. % Si l'original a été chargé sur la vitre d'exposition, tapez sur [Finition]. 5 Chargez l'original suivant et tapez sur [Modifier Réglage]. 6 Procédez aux réglages Copie, puis appuyez sur Départ. % Répétez les étapes 3 à 5 jusqu'à ce que tous les originaux aient été numérisés. 7-8 7 Une fois que toutes les pages de l'original ont été numérisées, tapez sur [Finition]. 8 Tapez sur [Oui]. d-Color MF752/652 7 9 Spécifiez les paramètres de finition selon les besoins, puis tapez sur [Départ]. La copie commence. d-Color MF752/652 7-9 7 7-10 d-Color MF752/652 8 Copie de différents types d'originaux 8 8 Copie de différents types d'originaux Copie du recto et du verso d'une carte sur une seule page ([Copie Carte]) Pour copier des cartes, par exemple une carte d'assurance, un permis de conduite ou une carte de visite, vous pouvez disposer le recto et le verso sur une seule page et imprimer les images sur la même page. Ceci permet de réduire le nombre de feuilles à utiliser. 1 Placez une carte sur la vitre d'exposition. 2 Tapez sur [Papier] et spécifiez le magasin papier pour imprimer la carte. % Si vous spécifiez [Copie Carte], vous devez spécifier un magasin papier autre que [Auto]. 3 Sélectionnez [Application] – [Autres] pour régler [Copie Carte] sur [OUI] et configurez les paramètres [Taille Original], [Orientation] et [Zoom] en fonction de l'image finale. % Pour plus de détails, voir page 15-55. 4 Appuyez sur la touche Départ. Le recto de la carte est numérisé. d-Color MF752/652 8-3 8 5 Retournez la carte et placez-la sur la vitre d'exposition. 6 Appuyez sur la touche Départ. Le verso de la carte est numérisé. 7 Une fois que les deux côtés de la carte ont été numérisés, tapez sur [Finition] et appuyez sur la touche Départ. La copie commence. Division des pages gauche et droite d'un livre et d'un catalogue ([Original Livre]) Vous pouvez copier des doubles pages telles que des livres ou des catalogues séparément dans les pages gauche et droite ou les copier comme une seule page. Placez un livre ou un catalogue sur la vitre d'exposition ; ce n'est pas la peine de refermer le chargeur ADF pour procéder à la numérisation. Si vous utilisez les deux fonctions de copie Original Livre et Recto-Verso et agrafez les feuilles copiées, vous pouvez facilement créer des livres simples. Pour plus de détails, voir page 15-14. 8-4 d-Color MF752/652 8 Division des pages gauche et droite des doubles pages ([Séparation Page]) Permet de copier des doubles pages telles que des livres ou des catalogues séparément dans les pages gauche et droite ou de les copier comme une seule page. Vous pouvez copier une double page séparément dans deux pages en une seule opération sans devoir numériser chaque page séparément. Placez la double page dans le chargeur ADF. Pour plus de détails, voir page 15-15. Copie d'un original avec onglets sur du papier à onglets ([Original à onglets]) Copiez un original avec onglets sur du papier à onglets, onglet d'index compris. Placez l'original avec onglets sur la vitre d'exposition ou dans le chargeur ADF. Pour plus de détails, voir page 15-15. d Pour info Chargez le papier à onglets dans l'introducteur manuel. Pour plus de détails sur la manière de charger du papier à onglets, consultez le [Guide de l'utilisateur : Introduction (Licences de marque)]. d-Color MF752/652 8-5 8 Copie d'un catalogue ([Catalogue Original]) Permet de numériser un catalogue dégrafé comme un original R/V, de faire une copie R/V et d'agrafer le centre du papier comme avec le catalogue d'origine. 0 Pour utiliser [Catalogue Original], l'unité de finition en option et la piqueuse à cheval sont requises. 1 Chargez l'original. REMARQUE Chargez le catalogue après avoir préalablement enlevé les agrafes. % Pour utiliser la Vitre d'exposition positionnez les pages dans l'ordre, en commençant par la face qui comporte la première page, puis la face qui comporte la deuxième page, puis celle qui comporte la troisième, et ainsi de suite. % Pour utiliser le Chargeur ADF, chargez les feuilles de manière à ce que la première page soit sur le dessus. 8-6 d-Color MF752/652 8 2 Tapez sur [Application] – [Original] – [Réglages Original] et sélectionnez [Catalogue Original]. 3 Appuyez sur la touche Départ. 4 Une fois que tous les originaux ont été numérisés, tapez sur [Finition] et appuyez sur la touche Départ. La copie commence. d-Color MF752/652 8-7 8 8-8 d-Color MF752/652 9 Réglage de l'orientation pour la copie 9 9 Réglage de l'orientation pour la copie Agrandissement ou réduction d'une image pour la copie ([Zoom]) Permet de copier une image agrandie ou réduite du taux de zoom spécifié. Vous pouvez spécifier le taux de zoom en le réglant automatiquement en fonction du format de l'original et du format de papier, en le sélectionnant parmi les taux de zoom enregistrés ou en entrant manuellement un taux de zoom quelconque. Pour plus de détails, voir page 15-8. Copie d'une image au format poster ([Poster]) L'image de l'original est agrandie, divisée et imprimée sur plusieurs feuilles. Vous pouvez créer un grand poster en réunissant les feuilles imprimées. Pour plus de détails, voir page 15-35. Conseils Placez l'original sur la Vitre d'exposition. Vous pouvez uniquement spécifier 1 pour le nombre de copies. Copie de l'image de l'original sans marge ([Réglage image]) Vous pouvez agrandir une portion de l'original au limites maximales du papier ou disposez l'image de l'original au centre de la page sans l'agrandir. Pour plus de détails, voir page 15-36. d-Color MF752/652 9-3 9 Inversion des côtés gauche et droit de l'image de l'original ([Image Miroir]) Permet de copier l'image de l'original en inversant ses côtés gauche et droit comme un reflet de l'image sur un miroir. Pour plus de détails, voir page 15-34. Réglage précis de la position d'impression ([Décalage Image]) Vous pouvez affiner la position de l'image en la décalant dans le sens horizontal ou vertical en fonction du format du papier. Lorsqu'une image est imprimée sur les deux côtés (R/V), vous pouvez également affiner la position de l'image sur le verso. Utilisez cette fonction si vous voulez procéder à un réglage fin, tel que modifier légèrement la position d'impression des images imprimées à différents emplacements entre le recto et le verso. Pour plus de détails, voir page 15-33. Copie de l'original dans le sens de chargement sans rotation ([Rotation Auto]) Cette machine ajuste automatiquement la rotation pour la copie même si les orientations de l'original et du papier diffèrent. Si nécessaire, vous pouvez copier l'original sans ajuster la rotation. Cette fonction est disponible lorsque vous copiez uniquement une portion de l'original. Pour plus de détails, voir page 15-17. 9-4 d-Color MF752/652 10 Insertion d'une page de garde ou d'une feuille vierge dans les copies 10 10 Insertion d'une page de garde ou d'une feuille vierge dans les copies Insertion d'une face et d'un dos de couverture ([Page de garde]) Vous pouvez insérer une feuille de couverture avant la première page ou après la dernière page de texte. Le papier utilisé pour la face et le dos de couverture peut différer de celui utilisé pour le corps du texte (couleur et épaisseur du papier). Ils peuvent être imprimés en même temps. Pour plus de détails, voir page 15-38. Conseils Utilisez des feuilles de même taille pour la couverture et le corps du texte et empilez-les dans le même sens. Insertion de papier entre les transparents ([Encart transparent]) Lorsque vous copiez plusieurs transparents, vous pouvez insérez le papier spécifié entre les transparents. Ces feuilles de papier empêchent que les transparents ne collent les unes aux autres sous l'effet de la chaleur générée par la copie ou l'électricité statique. Pour plus de détails, voir page 15-37. d Pour info Chargez les transparents dans l'Introducteur manuel. Pour plus de détails sur la manière de charger les transparents, consultez le [Guide de l'utilisateur : Introduction (Licences de marque)]. REMARQUE Ne jamais réutiliser un transparent qui a déjà été introduit dans la machine, ne serait-ce qu'une fois. Cela pourrait dégrader la qualité de l'impression, entraîner un bourrage ou endommager la machine. Même si un transparent a été éjecté sans être imprimé, il ne peut pas être réutilisé. d-Color MF752/652 10-3 10 Insertion d'une feuille différente à la page spécifiée ([Insertion Feuille]) Un papier différent des autres pages est inséré aux pages spécifiées. Vous pouvez insérer du papier couleur et du papier épais. Vous pouvez aussi choisir de copier l'original sur le papier inséré. Pour plus de détails, voir page 15-39. Conseils Utilisez des feuilles de même taille pour les feuilles insérées et le corps du texte et empilez-les dans le même sens. Modification de la disposition de la première page du chapitre sur le recto ([Chapitre]) Si un original est copié sur les deux faces des feuilles de papier, la première page de chaque chapitre est toujours imprimée sur le recto du papier. La première page de chaque chapitre et le texte sont copiés sur le même papier. Vous pouvez aussi utiliser une feuille différente des pages de texte pour la première page de chaque chapitre. Pour plus de détails, voir page 15-41. 10-4 d-Color MF752/652 10 Insertion d'un original à la page spécifiée ([Insertion orig.]) L'original numérisé avec la vitre d'exposition est inséré après la page spécifiée dans l'original numérisé avec le chargeur ADF. Vous pouvez aussi copier les originaux qui ne peuvent pas être chargés dans le chargeur ADF, tels que les livres, de manière collective en une seule opération sans devoir les numériser séparément. 1 Placez l'original dans le Chargeur ADF. 2 Sélectionnez [Application] – [Personalisa.] pour régler [Insertion orig.] sur [OUI] et spécifiez la page de l'original numérisé avec le chargeur ADF pour laquelle vous voulez insérer un original. % Pour plus de détails, voir page 15-40. 3 Appuyez sur la touche Départ. Un original chargé dans le chargeur ADF est numérisé. 4 Placez l'original à insérer sur la vitre d'exposition, puis appuyez sur Départ. % L'original placé sur la vitre d'exposition est numérisé avec les mêmes réglages que l'original placé dans le chargeur ADF. % Si vous voulez insérer des originaux de plusieurs pages, répétez les étapes 3 et 4, et numérisez ces originaux en fonction de l'ordre des pages à insérer. % Si le nombre de pages à insérer dans l'original est plus important que le nombre réglé, les pages supplémentaires sont imprimées après la dernière page de l'original. 5 Une fois que l'original à insérer a été numérisé, tapez sur [Finition] et appuyez sur la touche Départ. La copie commence. d-Color MF752/652 10-5 10 10-6 d-Color MF752/652 11 Ajout de texte ou d'une image à l'original 11 11 Ajout de texte ou d'une image à l'original Ajout de la date et de l'heure ([Date/Heure]) Sélectionnez la position et le format du tampon et ajouter la date et l'heure sur les copies. La date et l'heure peuvent être imprimées soit sur toutes les pages, soit uniquement sur la première page. Pour plus de détails, voir page 15-42. Ajout d'un numéro de page ([Numéro Page]) Sélectionnez la position et le format du tampon et ajouter des numéros de page et de chapitre sur les copies. Les numéros de page et numéros de chapitre sont imprimés sur toutes les pages. Pour plus de détails, voir page 15-43. Ajout d'un tampon ([Tampon]) Le texte tel que "RÉPONSE SOUHAITÉE" et "COPIE INTERDITE" est imprimé sur la première page ou sur toutes les pages. Vous pouvez sélectionner le texte à imprimer parmi les tampons fixes enregistrés et les tampons enregistrés de manière arbitraire. Du fait que le texte est imprimé sans modifier l'original, il est pratique de manipuler des documents importants sur lesquels l'addition ou la modification n'est pas autorisée. Pour plus de détails, voir page 15-44. d Pour info Vous pouvez enregistrer et modifier les données de tampon en utilisant l'utilitaire de gestion des données Web Connection. Pour plus d'informations, reportez-vous au [Guide de l'utilisateur : Web Management Tool]. L'utilitaire Copy Protection Utility (Protection copie) est un logiciel permettant de spécifier les informations de protection copie et de tampon à l'IMF. Vous pouvez installer le programme à partir du DVD-ROM fourni. Pour plus de détails, reportez-vous au manuel Copy Protection Utility. d-Color MF752/652 11-3 11 Ajout d'un filigrane ([Filigrane]) Le texte tel que "Copie" et "Privé" est imprimé en couleur au centre de toutes les pages. L'impression d'un filigrane vous permet de spécifier la manière de manipuler les documents copiés. Pour plus de détails, voir page 15-47. Ajout d'informations à l'en-tête/au pied de page ([Tête/Pied de page]) Ajoutez la date et l'heure et tout autre type de texte à l'intérieur des marges supérieures et inférieures (tête/pied de page) de la page spécifiée. Vous devez enregistrer au préalable les informations à ajouter à l'entête et au pied de page sur cette machine. Pour plus de détails, voir page 15-46. Réglage associé (pour l'administrateur) Pour plus de détails sur la manière d'enregistrer les informations pour l'en-tête et pied de page, voir page 17-31. Composition d'une image de surimpression ([Surimpression]) L'image de la première page d'original numérisée est surimprimée sur les pages suivantes d'original numérisées. L'image de la première page d'original à numériser est utilisée comme image de surimpression. Par exemple, si vous copiez trois pages d'original, deux pages seront imprimées, dont "une image fusionnée de la première et de la deuxième page" et "une image fusionnée de la première et de la troisième page". La fonction Surimpression est utile pour appliquer sur l'original du texte, des images ou des chiffres qui n'ont pas été préparés dans les autres fonctions Tampon. Pour plus de détails, voir page 15-47. 11-4 d-Color MF752/652 11 Composition d'images enregistrées ([Surimpression enregistrée]) Permet d'enregistrer des images d'originaux sur le disque dur de la machine comme images de surimpression. Vous pouvez appeler une image de surimpression enregistrée ultérieurement pour la composer avec un original numérisé. Cette fonction est utile pour enregistrer les images de surimpression les plus utilisées. Pour plus de détails, voir page 15-48. d-Color MF752/652 11-5 11 11-6 d-Color MF752/652 12 Effacement d'une portion inutile pour la copie 12 12 Effacement d'une portion inutile pour la copie Effacement du texte et des ombres sur les marges d'un original ([Effacem Bords]) Permet d'effacer les quatre côtés de l'original la même largeur. Vous pouvez spécifier la largeur à effacer de chaque côté. Ceci est pratique pour effacer les informations de réception sur l'en-tête ou le pied de page d'un fax ou pour éliminer les ombres dues aux perforations de l'original. Pour plus de détails, voir page 15-52. Effacement des ombres à l'extérieur de l'original ([Effacer Zone Non-Image]) Lors de la réalisation de copies avec le chargeur ADF ouvert et l'original placé sur la vitre d'exposition, la machine détecte le contour de l'original et efface les ombres autour de l'original. Vous pouvez copier des tickets et des livres épais lorsque le chargeur ADF est ouvert sans que la zone autour de l'image de l'original ne soit imprimée en noir. Pour plus de détails, voir page 15-53. Conseils La zone de numérisation sur la vitre d'exposition est identique au format de papier spécifié. Placez l'original dans la zone de numérisation. Le format de l'original automatiquement détecté est 3/8 e 3/8 pouce (10 mm e 10 mm) ou supérieur. En cas d'échec de la détection, la machine éjecte une feuille vierge. La partie supérieure ou inférieure de l'image de l'original risque d'être occultée. d-Color MF752/652 12-3 12 12-4 d-Color MF752/652 13 Interdiction de réaliser des copies non autorisées 13 13 Interdiction de réaliser des copies non autorisées Impression d'un filigrane de sécurité caché ([Protection Copie]) Du texte tel que "Copie" et "Privé" est imprimé sur le motif de fond en tant que texte caché. Cette fonction s'appelle la fonction Protection Copie. Lors de la copie d'un document protégé en copie, le filigrane de sécurité caché apparaît sur toute la largeur de la page indiquant qu'il s'agit d'une copie non autorisée. Pour plus de détails, voir page 15-49. d Pour info Vous pouvez enregistrer et modifier les données de protection copie en utilisant l'utilitaire de gestion des données Web Connection. Pour plus d'informations, reportez-vous au [Guide de l'utilisateur : Web Management Tool]. L'utilitaire Copy Protection Utility (Protection copie) est un logiciel permettant de spécifier les informations de protection copie et de tampon à l'IMF. Vous pouvez installer le programme à partir du DVD-ROM fourni. Pour plus de détails, reportez-vous au manuel Copy Protection Utility. Ajout d'un tampon sur toute la page ([Tampon répétitif]) Les tampons tels que "Copie" et "Privé" sont imprimés sur la page entière. en imprimant le texte tel que "Copie" ou "Privé" sous forme de tampon visible, vous pouvez dissuader la copie non autorisée. Pour plus de détails, voir page 15-45. d Pour info Vous pouvez enregistrer et modifier les données de tampon en utilisant l'utilitaire de gestion des données Web Connection. Pour plus d'informations, reportez-vous au [Guide de l'utilisateur : Web Management Tool]. L'utilitaire Copy Protection Utility (Protection copie) est un logiciel permettant de spécifier les informations de protection copie et de tampon à l'IMF. Vous pouvez installer le programme à partir du DVD-ROM fourni. Pour plus de détails, reportez-vous au manuel Copy Protection Utility. d-Color MF752/652 13-3 13 Ajouter des informations de restriction de copie ([Protection Copie]) Protection Copie est une fonction de protection contre la copie imprimant des filigranes de sécurité cachés tels que "Privé" ou une date sur le fond afin d'empêcher la copie non autorisée et intégrant un motif d'interdiction de copie sur toutes les feuilles imprimées. Si quelqu'un tente d'utiliser un appareil prenant en charge la fonction Protection Copie pour copier une feuille qui a été protégée en copie, un motif pare-copie est numérisé, l'opération de copie est annulée et la tâche est supprimée. Pour plus de détails, voir page 15-50. Arrêt Conseils Vous pouvez utiliser la fonction Protection Copie si le Kit sécurité en option est installé et que la fonction Protection Copie est activée sur cette machine. Pour plus d'informations sur la fonction Protection Copie, voir page 17-68. La fonction Protection Copie ne prend pas en charge le papier couleur, les enveloppes et les transparents. Ajout d'un mot de passe ([Copie Prot. MdP]) Copie Protégée par mot de passe est une fonction de protection de copie imprimant des filigranes de sécurité cachés tels que "Privé" ou une date sur le fond pour empêcher la copie non autorisée et intégrant un mot de passe pour la fonction de copie protégée par mot de passe sur toutes les feuilles imprimées. Si quelqu'un tente d'utiliser un appareil prenant en charge la fonction de copie protégée par mot de passe pour copier une feuille ayant été préparée pour la copie protégée par mot de passe, un motif de copie protégée par mot de passe est numérisé et la saisie d'un mot de passe est exigée. La copie démarre si le mot de passe saisi est correct. Pour plus de détails, voir page 15-51. Conseils Vous pouvez utiliser la fonction Copie Prot. MDP si le Kit sécurité en option est installé et que la fonction Copie Prot. MdP est activée sur cette machine. Pour plus d'informations sur la manière d'activer la fonction Copie Prot. MdP, voir page 17-68. la fonction Copie Prot. MdP ne prend pas en charge le papier couleur, les enveloppes et les transparents. Si le code entré est incorrect à trois reprises successives, le travail de copie en cours sera supprimé. 13-4 d-Color MF752/652 14 Enregistrement d'images d'originaux dans une boîte utilisateur 14 14 Enregistrement d'images d'originaux dans une boîte utilisateur Permet d'enregistrer des images d'originaux sur le disque dur (boîte utilisateur) de cette machine. Les originaux enregistrés peuvent être appelés ultérieurement pour l'impression. Il n'est ainsi pas nécessaire d'avoir l'original sous la main pour en imprimer une nouvelle copie. Cela peut être utile pour enregistrer les originaux fréquemment utilisés dans une boîte utilisateur. La destination peut être une boîte utilisateur Public, Privé, Groupe ou Annotation. Pour plus de détails sur les boîtes utilisateur Public, Privé et Groupe, voir le [Guide de l'utilisateur : Opérations Boîte]. Pour plus de détails sur la boîte Annotation, voir le [Guide de l'utilisateur : Opérations Boîte]. 0 Pour pouvoir enregistrer l'original dans une boîte Annotation, celle-ci doit d'abord être enregistrée. Pour plus d'informations sur la procédure d'enregistrement, reportez-vous au [Guide de l'utilisateur : Opérations Boîte]. 1 Chargez l'original. 2 Tapez sur [Copie]. 3 Sélectionnez [Application] – [Autres] pour régler [Enreg. ds Boîte] sur [OUI] et tapez sur l'icône de liste [Boîte Utilisateur]. % Si nécessaire, tapez sur l'icône Clavier de [Nom Document] et modifiez le nom du document pour l'enregistrer dans la boîte utilisateur. % Si vous avez réglé [Impres.par pge], l'original peut être imprimé et enregistré dans la boîte utilisateur en même temps. d-Color MF752/652 14-3 14 4 Spécifiez la boîte utilisateur de destination et tapez sur [OK]. % Pour enregistrer l'original dans une boîte utilisateur Public, Privé ou Groupe, tapez sur [Publique], [Perso] ou [Groupe] et sélectionnez la boîte de destination. Tapez sur [Nouveau] et entrez un nouveau numéro de boîte utilisateur pour enregistrer la boîte de destination. % Pour pouvoir enregistrer l'original dans une boîte Annotation, tapez sur [Système] et sélectionnez la boîte de destination. 5 Tapez sur [OK]. 6 Appuyez sur la touche Départ. L'original est numérisé et enregistré dans la boîte utilisateur spécifiée. Si vous avez réglé [Impres.par pge], l'original est imprimé et enregistré dans la boîte utilisateur en même temps. 14-4 d-Color MF752/652 15 Description des boutons de Configuration 15 15 Description des boutons de Configuration [Type original] Pour l'affichage : [Copie] – [Type original] Sélectionnez les réglages optimaux pour copier l'original dans une qualité d'image optimale. Réglages Description [Texte] Permet de copier des originaux contenant principalement du texte à un niveau de qualité d'image optimal. Accentue les bords du texte pour en améliorer la lisibilité. [Texte/Photo Imprimé] Permet de copier l'original contenant du texte et des photos à un niveau de qualité d'image optimal. Accentue le contour du texte et adoucit les photos. Sélectionnez cette option pour numériser des originaux imprimés tels que des brochures et des catalogues. [Texte/Phot PapierPhot] Permet de copier l'original contenant du texte et des photos à un niveau de qualité d'image optimal. Accentue le contour du texte et adoucit les photos. Sélectionnez cette option pour numériser des originaux dans lesquels les photos sont imprimées sur du papier spécial photo. [Photo imprim.] Appuyez sur ce bouton pour copier un original ne comportant que des photos au niveau de qualité d'image optimal. Sélectionnez cette option pour numériser des originaux imprimés tels que des brochures et des catalogues. [Photo PapierPhot] Appuyez sur ce bouton pour copier un original ne comportant que des photos au niveau de qualité d'image optimal. Sélectionnez cette option pour numériser des originaux imprimés sur du papier spécial photo. [Original Tramé] Permet de copier un original comportant principalement du texte (caractères fins ou pâles) à un niveau de qualité d'image optimal. Assombrit le texte pour en améliorer la lisibilité. [Carte] Permet de copier un original avec fond en couleur (par exemple une carte ou une image dessinée avec un crayon à papier) ou comportant des lignes fines en couleur à un niveau de qualité d'image optimal. Cela permet d'obtenir une image copiée plus nette. [Papier Copié] Permet de copier un original de densité homogène imprimé par le copieur ou l'imprimante à un niveau de qualité d'image optimal. [Rappeler programme réglage image] Permet de rappeler le programme d'ajustement de la qualité de l'image. Le contenu enregistré du programme est appliqué. Pour le programme d'ajustement d'image, vous pouvez enregistrer les réglages [Type original], [Densité], [Suppression Fond], [Valorisation Texte], [Inversion Nég/Pos.], [Couleur fond], [Réglage des couleurs] et [Image Miroir]. Pour des détails sur l'enregistrement, reportez-vous à la page 1-14. d-Color MF752/652 15-3 15 [Couleur] Pour l'affichage : [Copie] – [Couleur] Sélectionnez une couleur pour la copie. Réglages Description [Couleur] (Couleur Auto) Lors de la copie, la machine sélectionne automatiquement [Couleurs] ou [Noir] en fonction de la couleur de l'original numérisé. [Couleurs] Imprime la copie en couleurs, que l'original numérisé soit en couleur ou en noir et blanc. [Noir] Imprime la copie en noir et blanc, que l'original numérisé soit en couleur ou en noir et blanc. [2 couleurs] Permet de copier dans les deux couleurs spécifiées. Ce qui va produire une copie couleur moins onéreuse qu'une copie imprimée en couleur. Dans l'original numérisé, une zone considérée comme étant en couleur est copiée avec la couleur spécifiée et une zone considérée comme noire est copiée en noir. [Monochrome] Copier dans la couleur monochrome spécifiée. Ce qui va produire une copie couleur moins onéreuse qu'une copie imprimée en couleur. L'original est copié en convertissant les différences de couleur (densités de couleur apparentes) et les niveaux de dégradé en différences de densité de la couleur monochrome. Si vous réglez [Uniforme], l'original est copié en convertissant les niveaux de dégradé en différences de densité de la couleur monochrome, quelle que soit la couleur de l'original. Réglage associé Si l'original est copié en noir et blanc alors que vous avez sélectionné [Couleur], ajustez le niveau de détection de la couleur. Pour plus de détails, voir page 16-7. 15-4 d-Color MF752/652 15 [Contraste] (Densité) Pour l'affichage : [Copie] – [Contraste] (Densité) Ajustez la densité d'une image de copie. [Papier] Pour l'affichage : [Copie] – [Papier] Sélectionnez le format et le type de papier pour la copie. Vous pouvez aussi modifier les réglages du format et du type de papier chargé dans les magasins papier. Pour plus de détails sur les types de papier disponibles, voir le [Guide de l'utilisateur : A propos de cette machine]. Réglages Description [Auto] Tapez sur ce bouton pour sélectionner automatiquement le papier correspondant à la taille de l'original lors de réalisation d'une copie. [1] – [4] Tapez sur ce bouton pour spécifier le papier chargé dans l'un des magasins Magasin 1 à Magasin 4 et réaliser une copie. [#] Tapez sur ce bouton pour copier sur du papier chargé dans l'Introducteur manuel. [L] Appuyez sur ce bouton pour copier sur du papier chargé dans le Mag. Gde. Capacité. [Modif. param mag] Si nécessaire, modifiez le format et le type du papier chargé dans le magasin papier sélectionné. • [Type de papier] : sélectionnez le type de papier chargé dans le magasin papier sélectionné. • [Format papier] : sélectionnez le format du papier chargé dans le magasin papier sélectionné. La sélection de [Détection Auto] détecte automatiquement le format du papier chargé. d-Color MF752/652 15-5 15 Conseils Pour charger du papier dans le Magasin grande capacité, le Magasin grande capacité en option est requis. [Format std.] Pour l'affichage : [Copie] – [Papier] – [#] – [Modif. param mag] – [Format std.] Pour charger un papier format standard dans l'Introducteur manuel, sélectionnez le format de papier. 15-6 Réglages Description [Pouces] Pour charger un papier format en pouces dans l'Introducteur manuel, sélectionnez le format de papier. [Dim. métriques] Pour charger un papier aux dimensions métriques dans l'Introducteur manuel, sélectionnez le format de papier. [Autre] Pour charger en permanence un papier d'un certain format (par exemple enveloppe format standard ou format photo) dans l'Introducteur manuel, sélectionnez le format de papier. d-Color MF752/652 15 [FormatPers] Pour l'affichage : [Copie] – [Papier] – [#] – [Modif. param mag] – [FormatPers] Pour charger du papier au format personnalisé dans l'Introducteur manuel, entrez la longueur (X) et la largeur (Y) du papier. Vous pouvez soit entrer le format manuellement soit le sélectionner parmi les formats mémorisés. Réglages Description [Réglages Format Personnalisé] Pour la zone en pouces, tapez sur [+]/[-] ou le clavier pour entrer la longueur (X) et la largeur (Y) du papier. Pour la zone en centimètres, tapez sur [+]/[-] ou appuyez sur les touches du clavier pour entrer la longueur (X) et la largeur (Y) du papier. Une fois que vous avez entré le format, sélectionnez une touche ([Mémoire 1] à [Mémoire 5]) sous [Format enregistré] et tapez sur [Enregistrer]. Le format que vous venez d'entrer est mémorisé. Vous pourrez rappeler le format mémorisé à l'avenir. [Format enregistré] Permet d'afficher les formats personnalisés mémorisés. • Pour rappeler un format mémorisé, tapez sur la touche du nom de l'enregistrement souhaité, puis tapez sur [Rappel]. • Pour modifier un nom d'enregistrement, sélectionnez une touche, puis tapez sur [Modif. nom]. d-Color MF752/652 15-7 15 [Grand Format] Pour l'affichage : [Copie] – [Papier] – Magasin 1 à Magasin 4/Introducteur manuel – [Modif. param mag] – [Grand Format] Sélectionnez cette option lorsque vous chargez du papier grand format dans le magasin papier. Réglages Description [Pouces] Pour charger du papier grand format en pouces dans le magasin papier, sélectionnez également le format de papier. [Dim. métriques] Pour charger du papier grand format en dimensions métriques dans le magasin papier, sélectionnez également le format de papier. [Zoom] Pour l'affichage : [Copie] – [Zoom] Copiez une image d'original agrandie ou réduite par un taux de zoom arbitraire. 15-8 Réglages Description [Auto] Appuyez sur ce bouton pour réaliser automatiquement une copie avec le taux de zoom optimal pour ajuster l'image de l'original au format du papier. C'est utile si vous devez spécifier le taux de zoom. [+]/[-] Entrez un taux de zoom manuellement. Vous pouvez aussi entrer le taux de zoom sur le Clavier. Zoom fixe Permet de sélectionner un zoom constant pour copier un original d'un format standard sur du papier de format standard. Le magasin est sélectionné automatiquement en fonction du taux de zoom sélectionné. d-Color MF752/652 15 Réglages Description [Minimale] Placez une image d'original au centre après avoir légèrement réduit la taille de l'original pendant la copie. Sélectionnez cette option pour copier l'image d'original entière en englobant les bords. [Manuel] Spécifiez des taux de zoom individuels pour la longueur et la largeur lors de la copie. Sélectionnez [X] ou [Y] et entrez un taux de zoom en tapant [+]/[-] ou en appuyant sur les touches du clavier. [Taux zoom] Permet de copier au taux de zoom enregistré. Si vous tapez sur [Définir Zoom], vous pouvez modifier le taux de zoom enregistré. [Rect.Vers/Combiner] Pour l'affichage : [Copie] – [Rect.Vers/Combiner] Permet de copier un original sur les deux côtés d'une feuille de papier. Un original de plusieurs pages peut être réduit et imprimé sur le même côté d'une seule feuille de papier. Réglages Description [Original > Sortie] Sélectionnez une combinaison de l'original à charger (original recto ou original R/V) et la méthode de copie (copie recto ou copie R/V). Si vous avez sélectionné une option autre que [Recto > Recto], spécifiez également la [Posit. de la reliure] et la [Direction Original]. [Posit. de la reliure] Sélectionnez la position de reliure de l'original et réalisez la copie. d-Color MF752/652 15-9 15 Réglages Description [Original] Sélectionnez la position de la reliure de l'original lors du chargement d'un original recto-verso. • [Auto] : la position de reliure est spécifiée automatiquement. Quand le bord long de l'original est 11-11/16 pouces (297 mm) ou moins, la position de reliure est réglée sur le bord long du papier. Lorsque le bord long de l'original dépasse 11-11/16 pouces (297 mm), la position de reliure est réglée sur le bord court du papier. • [Reliure à gauche] : sélectionnez cette option en cas de réglage de la position de reliure sur la gauche de l'original. • [Reliure à droite] : sélectionnez cette option en cas de réglage de la position de reliure est réglée sur la droite de l'original. • [Reliure Haute] : sélectionnez cette option en cas de réglage de la position de reliure sur le bord haut de l'original. [Sortie] Sélectionnez la position de la reliure lors de l'impression sur les deux côtés du papier. • [Auto] : la position de reliure d'une copie est spécifiée automatiquement. Quand le bord long de l'original est 11-11/16 pouces (297 mm) ou moins, la position de reliure est réglée sur le bord long du papier. Lorsque le bord long de l'original dépasse 11-11/16 pouces (297 mm), la position de reliure est réglée sur le bord court du papier. • [Reliure à gauche] : sélectionnez cette option en cas de réglage de la position de reliure sur la gauche d'une copie. • [Reliure à droite] : sélectionnez cette option en cas de réglage de la position de reliure sur la droite d'une copie. • [Reliure Haute] : sélectionnez cette option en cas de réglage de la position de reliure sur le haut d'une copie. [Combiner] Sélectionnez le nombre de pages d'original à imprimer sur une seule feuille de papier. Si vous avez sélectionné [4en1] ou [8en1], vous pouvez sélectionner la disposition [Horizontale] ou [Verticale] pour les pages combinées. [Direction Original] Spécifiez l'orientation de l'original chargé. [Finition] Pour l'affichage : [Copie] – [Finition] Spécifiez comment éjecter des feuilles de papier copiées. 15-10 Réglages Description [Groupe/Tri] Sélectionnez la méthode de sortie lors de l'impression de plusieurs jeux de copie. • [Groupe] : éjecte les copies séparément page par page comme "111", "222", "333", "444", "555". • [Tri] : éjecte les copies séparément une par une comme "12345", "12345", "12345". d-Color MF752/652 15 Réglages Description [Décalage] Sélectionnez cette élément en cas de tri par nombre de copies ou par pages pour éjecter le papier. Si l'unité de finition est installée, les copies sont éjectées et empilées les unes au-dessus des autres avec chaque jeu de copies ou de pages décalé pour les séparer. Si aucune unité de finition n'est installé, les copies imprimées sont éjectées et triées selon un schéma croisé en alternance lorsque les conditions suivantes sont satisfaites. • Du papier 8-1/2 e 11, A4 ou B5 est utilisé. • Du papier de format et de type identique est chargé avec l'orientation w dans un magasin papier et avec l'orientation v dans un autre magasin • Papier Auto est réglé pour la configuration du format papier. [Agrafer] Sélectionnez les positions de reliure pour l'agrafage des feuilles. • [En coin] : chaque jeu de feuilles imprimées est agrafé en coin (en haut à gauche ou en haut à droite) avant d'être éjecté. • [2 position] : chaque jeu de feuilles imprimées est agrafé en deux (en haut, à gauche ou à droite) avant d'être éjecté. • [Réglage Position] : sélectionnez la position de reliure et le sens de chargement de l'original. Si [Auto] est spécifié pour la position de reliure, la position de reliure est automatiquement déterminée en fonction du sens de l'original chargé. [Perforation] Sélectionnez les positions de reliure en cas de perforation de feuilles. Le nombre de trous perforés dépend du pays dans lequel la machine a été achetée. • [Réglage Position] : sélectionnez la position de perforation et le sens de chargement de l'original. Si [Auto] est spécifié pour la position de perforation, la position de perforation est automatiquement déterminée en fonction du sens de l'original chargé. [Pli/Reliure] Sélectionnez comment plier ou relier le papier. • [Pliage en 2] : éjecte une feuille copiée en la pliant en deux. L'option [Livret] est réglée en même temps sur [OUI]. • [Agraf. centre + Pliage] : agrafe et éjecte une copie en la pliant en deux. L'option [Livret] est réglée en même temps sur [OUI]. • [Pliage en 3] : éjecte une feuille copiée en la pliant en trois. De même, sélectionnez l'unité selon laquelle le papier est plié parmi [Par tâche copie (plus. feuilles)], [1 unité] et [Par page]. Quand vous choisissez [Par page], spécifiez le nombre de pages à plier à la fois. • [Pliage en Z] : plie en Z le bord long d'une feuille copiée avant de l'éjecter. Cette option est disponible en cas d'impression sur du papier 11 e 17 w, 8-1/2 e 14 w, A3 w, B4 w ou 8K w. La sélection de 8-1/2 e 14 w plie le papier en deux au lieu de le plier en Z. Conseils L'unité de finition en option est requise pour utiliser la fonction Agrafer. Pour utiliser la fonction Perforer, installez le kit de perforation PK-521 ou l'unité de pliage en Z sur l'unité de finition FS-535 en option ou installez le kit de perforation PK-520 sur l'unité de finition FS-534. L'unité de finition en option et la piqueuse à cheval en option sont requises pour utiliser la fonction Pli/Reliure. L'unité de finition en option et la piqueuse à cheval sont requises pour utiliser la fonction Pliage en 3. Pour utiliser la fonction Pliage en Z, l'unité de finition FS-535 et l'unité de pliage en Z sont requises. d-Color MF752/652 15-11 15 [Application] Pour l'affichage : [Copie] – [Application] Spécifiez les paramètres de l'application pour la copie. 15-12 Réglages Description [Original] Régler les options de numérisation d'originaux. [Qualité/Densité] Permet d'ajuster la qualité et la densité d'image des copies en fonction de l'original. [Modif. coul.] Permet d'ajuster la qualité de la couleur des copies en détails. [Orientation] Permet de spécifier la disposition des copies par exemple pour copier dans un certain ordre comme dans le cas d'un livret et de copier plusieurs fois une image d'original. [Personalisa.] Permet d'ajouter des couvertures et dos, et d'insérer des pages entre les copies. [Tampon/Surimpression] Permet d'ajouter le numéro de page, le tampon, etc. sur les copies. [Sécurité Copie] Ajoute sur les copies une information sur la protection contre la copie. [Effacement] Permet d'enlever une portion inutile de l'original pour la copie. [Autres] Permet de copier sur une seule page le contenu du recto et du verso d'une carte ou d'enregistrer des originaux dans une boîte utilisateur. d-Color MF752/652 15 [Réglages Original] Pour l'affichage : [Copie] – [Application] – [Original] – [Réglages Original] Réglez les options pour numériser correctement les originaux en fonction de leurs propriétés. Réglages Description [Réglages Original] Réglez les options pour numériser correctement les originaux en fonction de leurs propriétés. • [Orig. Mixtes] : Même pour un original avec des pages de formats différents, le chargeur ADF vous permet de numériser les données tout en détectant le format de chaque page. Si les originaux sont de largeur identique, sélectionnez [Même largeur]. Si les originaux sont de largeurs différentes, sélectionnez [Largeur différente]. • [Original papier fin] : réduisez la vitesse de chargement de l'original du chargeur ADF pour empêcher l'original de se retrouver coincé. • [Original plié en Z] : même avec les originaux pliés, il est possible de détecter avec précision le format de l'original. • [Catalogue Original] : permet de numériser un catalogue dégrafé comme un original R/V, de faire une copie R/V et d'agrafer le centre du papier comme avec le catalogue d'origine. [Déchatoiement] Permet de numériser des originaux avec le chargeur ADF tout en enlevant la poussière sur la vitre d'exposition rainurée. La numérisation prend plus de temps, comparée à l'opération classique. [Suppression pages vierges] Les pages vierges figurant dans l'original chargé sur le chargeur ADF sont sautées lors de la numérisation de l'original. Cochez cette case lorsque vous numérisez un original contenant des pages vierges. Les pages vierges ne sont pas comptées comme des pages de l'original. [Posit. de la reliure] Lors de la numérisation d'un original R/V, sélectionnez la position de reliure de l'original pour éviter toute inversion des positions de reliure entre les faces recto et verso. • [Auto] : la position de reliure est automatiquement configurée. Lorsque le bord long de l'original fait 11-11/16 pouces (297 mm) ou moins, la position de reliure est réglée sur le bord long du papier. Lorsque le bord long de l'original dépasse 11-11/16 pouces (297 mm), la position de reliure est réglée sur le bord court du papier. • [Reliure à gauche] : sélectionnez cette option en cas de réglage de la position de reliure sur la gauche de l'original. • [Reliure à droite] : sélectionnez cette option en cas de réglage de la position de reliure est réglée sur la droite de l'original. • [Reliure Haute] : sélectionnez cette option en cas de réglage de la position de reliure sur le bord haut de l'original. [Taille Original] Si le format de l'original n'est pas détecté correctement, sélectionnez une touche qui correspond au format de l'original à numériser. Si la machine ne peut pas détecter le format de certains originaux ou photos dont le format est irrégulier, spécifiez manuellement le format. [Orientation original] Spécifiez l'orientation de l'original chargé. d-Color MF752/652 15-13 15 Conseils Pour utiliser [Catalogue Original] dans [Réglages Original], l'unité de finition en option et la piqueuse à cheval sont requises. Réglage associé Si les pages vierges ne sont pas détectées correctement bien que la fonction [Sup. pages vierges] soit activée pendant la numérisation, ajustez le niveau de détection pour les pages vierges. Pour plus de détails, voir page 16-8. [Original Livre] Pour l'affichage : [Copie] – [Application] – [Original] – [Original Livre] Vous pouvez copier des doubles pages telles que des livres ou des catalogues séparément dans les pages gauche et droite ou les copier comme une seule page. Placez un livre ou un catalogue sur la vitre d'exposition ; ce n'est pas la peine de refermer le chargeur ADF pour procéder à la numérisation. 15-14 Réglages Description [OUI]/[OFF] Sélectionnez [OUI] pour spécifier Original Livre. [Méthode de sortie] Sélectionnez la méthode de copie pour les doubles pages. • [Double page] : permet de copier une double page comme une seule page. • [Séparation] : permet de copier les pages droite et gauche de doubles pages séparément selon l'ordre des numéros de page. • [Couverture] : permet de copier la couverture et les doubles pages en suivant l'ordre des pages de l'original (numérisez dans l'ordre de la couverture et des doubles pages). • [Couvertures & Dos] : permet de copier la couverture et le dos ainsi que les doubles pages en suivant l'ordre des pages de l'original (numérisez dans l'ordre de la couverture, du dos et des doubles pages). [Effacem. zone hors image] Si vous sélectionnez Original Livre, cet élément est réglé automatiquement. Lors de la réalisation de copies avec le chargeur ADF ouvert et l'original placé sur la vitre d'exposition, la machine détecte le contour de l'original et efface les ombres autour de l'original. Annulez le réglage si nécessaire. [Centre] Si vous sélectionnez Original Livre, cet élément est réglé automatiquement. l'image de l'original est copiée au centre de la page sans l'agrandir. Annulez le réglage si nécessaire. [Posit. de la reliure] Si [Séparation], [Couverture] ou [Couvertures & Dos] est sélectionné comme [Méthode de sortie], sélectionnez le sens d'étalement de l'original à numériser. Sélectionnez [Reliu. à gche] pour les doubles pages à relier gauche et [Reliure à droite] pour les doubles pages à relier à droite. Veuillez noter que si la position de reliure est spécifiée de manière incorrecte, l'ordre de pages des doubles pages est inversé entre les pages de droite et de gauche. d-Color MF752/652 15 Réglages Description [Effacem. Bords] Efface l'ombre sur les côtés et créée lorsque le couvre-original ne peut pas être correctement fermé en raison de l'épaisseur de l'original. Vous pouvez effacer les quatre côtés de l'original à la même largeur. De même, vous pouvez effacer les quatre côtés de l'original à des largeurs différentes. • [Bords] : sélectionnez cette option pour effacer les quatre côtés de l'original à la même largeur. Dans [Effacer quantité], tapez sur [+]/[-] pour la zone en pouces, ou tapez sur [+]/[-] ou utilisez le clavier numérique pour la zone en centimètres afin de spécifier la largeur de la bande à effacer. • [Individuel] : sélectionnez cette option pour effacer les quatre côtés de l'original à des largeurs différentes. Sélectionnez un côté ([Haut], [Bas], [Gauche] ou [Droit]) et spécifiez la largeur de la zone dans [Effacer quantité] en tapant [+]/[-] pour une zone en pouces et en tapant [+]/[-] ou en appuyant sur le Clavier pour la zone en centimètres. De manière similaire, spécifiez la largeur pour tous les autres côtés un par un. Si vous ne voulez pas effacer le côté, annulez le réglage pour [Effacer]. [Effacem. Centre] Efface l'ombre créée au centre lorsque le couvre-original ne peut pas être correctement fermé en raison de l'épaisseur de l'original. Spécifiez la largeur de la zone à effacer en tapant [+]/[-] pour la zone en pouces ou en tapant [+]/[-] ou en appuyant sur le Clavier pour la zone en centimètres. [Séparation] Pour l'affichage : [Copie] – [Application] – [Original] – [Séparation] Permet de diviser les pages gauche et droite des doubles pages pour la copie. Réglages Description [OUI]/[OFF] Sélectionnez [OUI] pour spécifier Séparation livre. [Position de la marge de l'original] Sélectionnez la position de la reliure de la double page entre [Reliure à gauche] et [Reliure à droite]. [Taille Original] Si le format de l'original n'est pas détecté correctement, sélectionnez une touche qui correspond au format de l'original à numériser. Si la machine ne peut pas détecter le format de certains originaux ou photos dont le format est irrégulier, spécifiez manuellement le format. Conseils Vous pouvez uniquement utiliser le chargeur ADF pour charger les originaux. Vous pouvez imprimer sur 2 feuilles de papier pour la copie Recto et sur le recto et le verso du papier pour la copie R/V. [Original à onglets] Pour l'affichage : [Copie] – [Application] – [Original] – [Original à onglets] d-Color MF752/652 15-15 15 Copiez un original avec onglets sur du papier à onglets, onglet d'index compris. Placez l'original avec onglets sur la vitre d'exposition ou dans le chargeur ADF. Réglages Description [OUI]/[OFF] Sélectionnez [OUI] pour copier un original avec onglets. Sélectionnez également le format de l'original avec onglets. d Pour info Chargez le papier à onglets dans l'introducteur manuel. Pour plus de détails sur la manière de charger du papier à onglets, consultez le [Guide de l'utilisateur : Introduction (Licences de marque)]. [Numérisation séparée] Pour l'affichage : [Copie] – [Application] – [Original] – [Num. séparée] Si le nombre de feuilles originales est tellement important qu'elles ne peuvent pas être chargées en même temps dans le chargeur ADF, vous pouvez les charger en plusieurs lors et les traiter comme une seule tâche. Vous pouvez aussi numériser l'original en alternant entre le chargeur ADF et la vitre d'exposition en fonction des besoins. d Pour info Pour plus d'informations sur savoir comment utiliser la numérisation série, voir page 7-6. 15-16 d-Color MF752/652 15 [Rotation Auto] Pour l'affichage : [Copie] – [Application] – [Original] – [Rotat image automatique] En règle générale, cette machine copie les originaux en tournant automatiquement l'image en fonction de l'orientation du papier. Cependant, vous pouvez copier des originaux sans rotation. Pour certains formats papier ou valeurs zoom, l'image peut être partiellement tronquée. [Suppression Fond] Pour l'affichage : [Copie] – [Application] – [Qualité/Densité] – [Suppression Fond] Ajustez la densité de l'original avec le fond coloré (papier journal, papier recyclé, etc.) ou le fond d'un original qui est tellement fin que le texte ou les images au verso seraient numérisés. Réglages Description [Suppression Fond] Permet de copier des originaux recto-verso sur papier fin et des originaux avec fond coloré en qualité d'image optimale. • [Marge perdue] : sélectionnez cette option pour empêcher tout dégorgement au dos du papier lors de l'impression d'un original recto-verso qui est si fin que le texte ou les images figurant au dos seraient numérisés. • [Ajust décoloration] : sélectionnez cette option pour les originaux avec fond coloré tels que les cartes routières. [Niveau Suppression Fond] Permet de régler la densité de la couleur du fond pour les originaux avec fond coloré. Si [Auto] est sélectionné, la densité de la couleur du fond est automatiquement déterminée et l'original est copié avec la densité de fond optimale. d-Color MF752/652 15-17 15 [Valorisation Texte] Pour l'affichage : [Copie] – [Application] – [Qualité/Densité] – [Valorisation Texte] Soit le texte soit les photos sont valorisés lorsque le texte est superposé sur les photos (image, graphique, etc.). Réglages Description [Texte plus clair] Si vous voulez améliorer le fond par rapport au texte, ajustez le côté [Texte plus clair]. [Standard] Permet de copier avec la balance optimale entre le fond et le texte. [Texte plus foncé] Si vous voulez améliorer le texte par rapport au fond, ajustez le côté [Texte plus foncé]. [Brillant] Pour l'affichage : [Copie] – [Application] – [Qualité/Densité] – [Brillant] Les images sont copiées avec une finition brillante. 15-18 d-Color MF752/652 15 [Inversion Nég/Pos.] Pour l'affichage : [Copie] – [Application] – [Modif. couleur] – [Inversion Nég/Pos.] L'original est copié en inversant la densité (dégradés) et la couleur de l'image. L'image finale ressemble à une photo en copie négative. [Couleur fond] Pour l'affichage : [Copie] – [Application] – [Modif. couleur] – [Couleur fond] Applique aux zones vierges de l'original une couleur de fond spécifiée. d-Color MF752/652 15-19 15 [Réglage des couleurs] Pour l'affichage : [Copie] – [Application] – [Modif. couleur] – [Réglage des couleurs] Permet d'ajuster la qualité de la couleur de l'original pour la copie. Vous pouvez vérifier la finition en imprimant un spécimen de copie. 15-20 Réglages Description [Luminosité] Permet d'ajuster le niveau de luminosité. [Contraste] Permet d'ajuster l'ombrage d'une image. [Saturation] Permet d'ajuster le niveau de saturation. [Rouge] Permet d'ajuster l'intensité du rouge. [Vert] Permet d'ajuster l'intensité du vert. [Bleu] Permet d'ajuster l'intensité du bleu. [Teinte] Permet d'ajuster la teinte. La teinte se rapporte à une tendance vers l'une ou l'autre des couleurs primaires, à savoir, le rouge, le bleu et le jaune. En intervenant sur la teinte, on peut donner à l'image une tonalité bleuâtre ou rougeâtre par exemple. [Densité Copie] Permet de régler la densité de la copie. [Netteté] Accentue les bords de l'image pour en améliorer la lisibilité. Permet d'adoucir les contours grossiers ou d'accentuer l'image floue. [Balance Couleurs] Permet d'ajuster la densité du jaune (Y), du magenta (M), du cyan (C) et du noir (K). En changeant la quantité de chacun des quatre toners, on peut régler les teintes pour la copie. d-Color MF752/652 15 [Luminosité] Pour l'affichage : [Copie] – [Application] – [Modif. couleur] – [Réglage des couleurs] – [Luminosité] Permet d'ajuster le niveau de luminosité de l'original. Réglages Description [Copie exemple] Vous pouvez vérifier la finition en imprimant un spécimen de copie. Placez l'original sur la vitre d'exposition et tapez sur [OK] ou appuyez sur Départ. Conseils Qu'est-ce que la luminosité ? La couleur se compose de trois éléments : teinte, luminosité et saturation. Ce sont les trois attributs de la couleur et toutes les couleurs sont issues des combinaisons entre ces trois éléments. Lorsqu'une couleur est comparée aux autres, elle peut être considérée comme plus claire ou plus foncée en raison du niveau de "luminosité" dans les couleurs. Par exemple, si l'on compare le jaune d'un citron au jaune d'un pamplemousse, il est évident que le jaune du citron est plus lumineux. Mais qu'en est-il si l'on compare le jaune d'un citron au rouge d'un haricot ? De toute évidence, le jaune du citron est plus lumineux. La "Luminosité" est le degré de luminosité permettant la comparaison indépendamment de la teinte. Le réglage de la luminosité modifie une image comme décrit ci-après. d-Color MF752/652 15-21 15 [Contraste] Pour l'affichage : [Copie] – [Application] – [Modif. couleur] – [Réglage des couleurs] – [Contraste] Permet d'ajuster l'ombrage d'une image. Un contraste inférieur rend l'image plus douce et plus lisse tandis qu'un contraste supérieur la rend plus tranchée. Réglages Description [Copie exemple] Vous pouvez vérifier la finition en imprimant un spécimen de copie. Placez l'original sur la vitre d'exposition et tapez sur [OK] ou appuyez sur Départ. Conseils Le réglage du contraste modifie une image comme décrit ci-après. 15-22 d-Color MF752/652 15 [Saturation] Pour l'affichage : [Copie] – [Application] – [Modif. couleur] – [Réglage des couleurs] – [Saturation] Permet d'ajuster le niveau de saturation. Réglages Description [Copie exemple] Vous pouvez vérifier la finition en imprimant un spécimen de copie. Placez l'original sur la vitre d'exposition et tapez sur [OK] ou appuyez sur Départ. Conseils Qu'est-ce que la saturation ? La couleur se compose de trois éléments : teinte, luminosité et saturation. Ce sont les trois attributs de la couleur et toutes les couleurs sont issues des combinaisons entre ces trois éléments. Comparez par exemple deux types de jaune (citron et poire). En affirmant que le citron est d'un jaune plus vif et que la poire est d'un jaune plus terne, la différence entre les deux couleurs est exprimée en termes de "saturation" par opposition à la "luminosité". Par opposition à la teinte et à la luminosité, la "saturation" est la caractéristique qui indique le degré de vivacité. Le réglage de la saturation modifie une image comme décrit ci-après. d-Color MF752/652 15-23 15 [Rouge] Pour l'affichage : [Copie] – [Application] – [Modif. couleur] – [Réglage des couleurs] – [Rouge] Permet d'ajuster l'intensité du rouge. Réglages Description [Copie exemple] Vous pouvez vérifier la finition en imprimant un spécimen de copie. Placez l'original sur la vitre d'exposition et tapez sur [OK] ou appuyez sur Départ. Conseils Le réglage du rouge modifie une image comme décrit ci-après. 15-24 d-Color MF752/652 15 [Vert] Pour l'affichage : [Copie] – [Application] – [Modif. couleur] – [Réglage des couleurs] – [Vert] Permet d'ajuster l'intensité du vert. Réglages Description [Copie exemple] Vous pouvez vérifier la finition en imprimant un spécimen de copie. Placez l'original sur la vitre d'exposition et tapez sur [OK] ou appuyez sur Départ. Conseils Le réglage du vert modifie une image comme décrit ci-après. d-Color MF752/652 15-25 15 [Bleu] Pour l'affichage : [Copie] – [Application] – [Modif. couleur] – [Réglage des couleurs] – [Bleu] Permet d'ajuster l'intensité du bleu. Réglages Description [Copie exemple] Vous pouvez vérifier la finition en imprimant un spécimen de copie. Placez l'original sur la vitre d'exposition et tapez sur [OK] ou appuyez sur Départ. Conseils Le réglage du bleu modifie une image comme décrit ci-après. 15-26 d-Color MF752/652 15 [Teinte] Pour l'affichage : [Copie] – [Application] – [Modif. couleur] – [Réglage des couleurs] – [Teinte] Permet d'ajuster la teinte. Réglages Description [Copie exemple] Vous pouvez vérifier la finition en imprimant un spécimen de copie. Placez l'original sur la vitre d'exposition et tapez sur [OK] ou appuyez sur Départ. Conseils Qu'est-ce que la teinte ? La couleur se compose de trois éléments : teinte, luminosité et saturation. Ce sont les trois attributs de la couleur et toutes les couleurs sont issues des combinaisons entre ces trois éléments. Si vous imaginez que la couleur d'une pomme est rouge, un citron jaune et le ciel bleu, vous pouvez comprendre le concept de la "teinte" d'un objet. La "Teinte" permet de caractériser la couleur d'un objet comme étant rouge, jaune, bleue, etc. Le réglage de la teinte modifie une image comme décrit ci-après. d-Color MF752/652 15-27 15 [Densité de la copie] Pour l'affichage : [Copie] – [Application] – [Modif. couleur] – [Réglage des couleurs] – [Densité de la copie] Permet de régler la densité de la copie. Réglages Description [Copie exemple] Vous pouvez vérifier la finition en imprimant un spécimen de copie. Placez l'original sur la vitre d'exposition et tapez sur [OK] ou appuyez sur Départ. Conseils Le réglage de la densité de la copie modifie une image comme décrit ci-après. 15-28 d-Color MF752/652 15 [Netteté] Pour l'affichage : [Copie] – [Application] – [Modif. couleur] – [Réglage des couleurs] – [Netteté] Vous pouvez régler la précision des contours des textes et images. Permet d'adoucir les contours grossiers ou d'accentuer l'image floue. Réglages Description [Copie exemple] Vous pouvez vérifier la finition en imprimant un spécimen de copie. Placez l'original sur la vitre d'exposition et tapez sur [OK] ou appuyez sur Départ. Conseils Le réglage de la netteté modifie une image comme décrit ci-après. d-Color MF752/652 15-29 15 [Balance Couleurs] Pour l'affichage : [Copie] – [Application] – [Modif. couleur] – [Réglage des couleurs] – [Balance Couleurs] Permet d'ajuster la densité du jaune (Y), du magenta (M), du cyan (C) et du noir (K). En changeant la quantité de chacun des quatre toners, on peut régler les teintes pour la copie. Conseils Le réglage de la balance des couleurs modifie une image comme décrit ci-après. K - 15-30 Pour améliorer le rouge, augmentez la densité du jaune et du magenta ou diminuez la densité du cyan. Pour améliorer le vert, augmentez la densité du jaune et du cyan ou diminuez la densité du magenta. Pour améliorer le bleu, augmentez la densité du magenta et du cyan ou diminuez la densité du jaune. Pour améliorer le jaune, augmentez la densité du jaune ou diminuez la densité du magenta et du cyan. Pour améliorer le noir, augmentez la densité du noir. d-Color MF752/652 15 [Livret] Pour l'affichage (zone en pouces) : [Copie] – [Livret] Pour l'affichage (zone en centimètres) : [Copie] – [Application] – [Orientation] – [Livret] Les pages de l'original sont disposées en double pages et imprimées sur les deux côtés des feuilles. Vous pouvez également spécifier la position de reliure ou insérer une face et un dos de couverture. Réglages Description [OUI]/[OFF] Sélectionnez [OUI] pour spécifier Livret. [Reliu. à gche]/ [Reliure à droite] Sélectionnez la position de reliure des copies. [Pli/Reliure] Permet d'agrafer les copies au centre ou de les plier au milieu avant éjection des copies. • [Plier au centre] : éjecte une feuille copiée en la pliant en deux. • [Relier au centre] : agrafe et éjecte une copie en la pliant en deux. [Papier] Permet de sélectionner le papier pour la copie. Sélectionnez le papier qui correspond au format d'une double page du livret. [Taille Original] Si le format de l'original n'est pas détecté correctement, sélectionnez une touche qui correspond au format de l'original à numériser. Si la machine ne peut pas détecter le format de certains originaux ou photos dont le format est irrégulier, spécifiez manuellement le format. [Page de garde] Spécifiez cette option pour insérer une feuille de papier différente des pages de texte, par exemple pour la couverture d'un livret. • [Face (copiée)] : copie la page recto sur la feuille recto. • [Face (vierge)] : insère une page recto vierge. • [Papier] : sélectionne le papier destiné à la couverture. Conseils L'unité de finition en option et la piqueuse à cheval en option sont requises pour utiliser la fonction Pli/Reliure. Réglage associé Vous pouvez simplifier l'opération de réglage en activant automatiquement la fonction Livret lorsque l'écran de réglage [Livret] est affiché. (Par défaut : [OFF]) Pour plus de détails, voir page 16-11. d-Color MF752/652 15-31 15 [Marge de page] Pour l'affichage : [Copie] – [Application] – [Orientation] – [Marge de page] Permet de sélectionner la position de la reliure et d'ajuster la largeur de la reliure (marge) pour la copie. 15-32 Réglages Description [OUI]/[OFF] Sélectionnez [OUI] pour définir une marge de page. [Position de la marge] Sélectionnez la position de reliure du papier. • [Auto] : le sens de la reliure est automatiquement défini. Quand le bord long du fichier est 11-11/16 pouces (297 mm) ou moins, la position de reliure est réglée sur le bord long du papier. Lorsque le bord long du fichier dépasse 11-11/16 pouces (297 mm), la position de reliure est réglée sur le bord court du papier. • [Reliure à gauche] : sélectionnez cette option en cas de réglage de la position de reliure sur la gauche du papier. • [Reliure à droite] : sélectionnez cette option en cas de réglage de la position de reliure sur la droite du papier. • [Reliure Haute] : sélectionnez cette option en cas de réglage de la position de reliure sur le haut du papier. [Valeur Ajustement Marge] Ajustez la marge de la page dans une plage comprise entre 1/16 de pouce et 3/4 de pouce (0,1 mm à 20,0 mm). Ajustez la en tapant [+]/[-] pour la zone en pouces ou en tapant [+]/[-] ou en appuyant sur le Clavier pour la zone en centimètres. [Direction Original] Spécifiez l'orientation de l'original chargé. Cette machine copie avec la même orientation que pour l'original et les faces recto-verso du papier ne sont pas retournées. d-Color MF752/652 15 [Décalage d'image] Pour l'affichage : [Copie] – [Application] – [Orientation] – [Décalage d’image] Vous pouvez affiner la position de l'image en la décalant dans le sens horizontal ou vertical en fonction du format du papier. Lorsqu'une image est imprimée au verso, vous pouvez également en affiner la position. Réglages Description [OUI]/[OFF] Sélectionnez [OUI] pour décaler une image. [Recto]/[En arrière] Ajuste la position de l'image sur le papier d'impression en déplaçant l'image dans le sens horizontal ou vertical. • [Décalage à gauche]/[Décal.à drte] : décale l'image vers la gauche ou vers la droite. Ajustez les distances de décalage en tapant [+]/[-] pour la zone en pouces ou en tapant [+]/[-] ou en appuyant sur le Clavier pour la zone en centimètres. • [Haut à drte]/[Bas] : décalez l'image vers le haut ou vers le bas. Ajustez les distances de décalage en tapant [+]/[-] pour la zone en pouces ou en tapant [+]/[-] ou en appuyant sur le Clavier pour la zone en centimètres. [Appl. au verso] Configurez cet élément pour utiliser les mêmes réglages pour le verso du papier d'impression que ceux utilisés pour le recto. [Direction Original] Spécifiez l'orientation de l'original chargé. d-Color MF752/652 15-33 15 [Image Miroir] Pour l'affichage : [Copie] – [Application] – [Orientation] – [Image Miroir] Permet de copier l'image de l'original en inversant ses côtés gauche et droit comme un reflet de l'image sur un miroir. Réglages Description [OUI]/[OFF] Sélectionnez [OUI] pour spécifier Image Miroir. [Taille Original] Si le format de l'original n'est pas détecté correctement, sélectionnez une touche qui correspond au format de l'original à numériser. Si la machine ne peut pas détecter le format de certains originaux ou photos dont le format est irrégulier, spécifiez manuellement le format. [Multi-images] Pour l'affichage : [Copie] – [Application] – [Orientation] – [Multi-images] Une image de l'original est copiée plusieurs fois sur le même côté d'une seule feuille. 15-34 Réglages Description [OUI]/[OFF] Sélectionnez [OUI] pour spécifier Multi-images. d-Color MF752/652 15 Réglages Description [Réglages Répétition] Sélectionnez la méthode de copie sur le papier. • [Avec marge] : copie une image de l'original avec ses bords plusieurs fois sur une seule feuille de papier. Le nombre de répétitions est déterminé automatiquement en fonction des formats de l'original et du papier ou du taux de zoom. • [Sans marge] : copie une image de l'original le nombre maximum de fois possibles sur une seule feuille de papier. Les images sur le bord du papier peuvent être en partie perdues. Le nombre de répétitions est déterminé automatiquement en fonction des formats de l'original et du papier ou du taux de zoom. • [2/4/8 fois] : copie une image de l'original le nombre de fois enregistré sur une seule feuille de papier. Les images qui ne tiennent pas dans la zone divisée seront en partie perdues. Si vous sélectionnez [2 fois], vous pouvez spécifier l'intervalle entre les images en unités comprises entre 1/16 pouce et 10 pouces (de 0,1 mm à 250,0 mm) sous [Interv. Répét.]. [Plage de numér.] Vous pouvez régler la machine pour qu'elle détecte automatiquement la plage de numérisation (format original) ou spécifiez la plage de numérisation manuellement. Si le format de l'original est un format standard, la machine le détecte automatiquement si [Détection Auto] est sélectionné. Si la machine ne peut pas détecter le format de certains originaux ou photos dont le format est irrégulier, spécifiez manuellement le format. [Poster] Pour l'affichage : [Copie] – [Application] – [Orientation] – [Poster] L'image de l'original est agrandie, divisée et imprimée sur plusieurs feuilles. Vous pouvez créer un grand poster en réunissant les feuilles imprimées. Réglages Description [OUI]/[OFF] Sélectionnez [OUI] pour spécifier Poster. [Format Pliage en Z Terminé] Spécifiez le format final sous [Format image], [Format papier] ou [Zoom]. • [Format image] : spécifiez le format final, après agrandissement de l'image, en format papier. Si vous réunissez les copies au niveau des marges de chevauchement, le format final est identique au format papier spécifié. • [Format papier] : spécifiez le format final (comprenant le format après agrandissement de l'image et la marge de chevauchement), en format papier. Si vous réunissez les copies au niveau des marges de chevauchement, le format final est inférieur au format papier spécifié. • [Zoom] : spécifiez le format final après agrandissement de l'image en fonction du taux de zoom. Si vous réunissez les copies au niveau des marges de chevauchement, le format final est identique au taux de zoom spécifié. Le nombre d'impression requises dépend du taux de zoom que vous avez spécifié. d-Color MF752/652 15-35 15 Réglages Description [Taille Original] Si le format de l'original n'est pas détecté correctement, sélectionnez une touche qui correspond au format de l'original à numériser. Si la machine ne peut pas détecter le format de certains originaux ou photos dont le format est irrégulier, spécifiez manuellement le format. [Nb. d'Impr.] Si vous sélectionnez une autre option que [Auto] sous [Taille Original], le nombre d'impressions est affiché. [Réglage image] Pour l'affichage : [Copie] – [Application] – [Orientation] – [Réglage image] Spécifiez comment disposer l'image de l'original sur le papier. Vous pouvez agrandir une portion de l'original au limites maximales du papier ou disposez l'image de l'original au centre de la page sans l'agrandir. 15-36 Réglages Description [OUI]/[OFF] Sélectionnez [OUI] pour spécifier la méthode d'organisation de l'image. [Ajustement] Sélectionnez la méthode d'organisation de l'image. • [Tail.réel] : agrandit ou réduit l'image de l'original de manière à ce qu'elle soit adaptée au papier d'impression et imprime au centre du papier. Placez l'original sur la Vitre d'exposition. • [Zoom Centre] : agrandit ou réduit l'image de l'original en fonction de la longueur ou de la largeur de l'image de l'original (selon ce qui est le plus large) et imprime au centre du papier. Une partie de l'original peut être perdue. Placez l'original sur la Vitre d'exposition. • [Centre] : l'image de l'original est copiée au centre de la page sans l'agrandir ni la réduire. Si le format papier est plus petit que l'image, une partie de l'image peut être perdue. [Taille Original] Si le format de l'original n'est pas détecté correctement, sélectionnez une touche qui correspond au format de l'original à numériser. Si la machine ne peut pas détecter le format de certains originaux ou photos dont le format est irrégulier, spécifiez manuellement le format. d-Color MF752/652 15 [Encart transparent] Pour l'affichage : [Copy] – [Application] – [Personalisa.] – [Encart transpar.] Lorsque vous copiez plusieurs transparents, vous pouvez insérez le papier spécifié entre les transparents. Ces feuilles de papier empêchent que les transparents ne collent les unes aux autres sous l'effet de la chaleur générée par la copie ou l'électricité statique. Réglages Description [OUI]/[OFF] Sélectionnez [OUI] pour spécifier Encart transparent. [Papier intercalaire] Sélectionnez le magasin contenant le papier à insérer entre les transparents. Le format papier pour transparents chargé dans l'introducteur manuel est affiché sous [Transparent]. Veillez à utiliser le même format pour les transparents chargés et le papier à insérer. Conseils Vous pouvez uniquement spécifier [Noir] pour copier sur des transparents. Vous pouvez uniquement spécifier 1 pour le nombre de copies. Cette valeur ne peut pas être modifiée. La fonction de finition peut pas être changée. d Pour info Chargez les transparents dans l'Introducteur manuel. Pour plus de détails sur la manière de charger les transparents, consultez le [Guide de l'utilisateur : Introduction (Licences de marque)]. REMARQUE Ne jamais réutiliser un transparent qui a déjà été introduit dans la machine, ne serait-ce qu'une fois. Cela pourrait dégrader la qualité de l'impression, entraîner un bourrage ou endommager la machine. Même si un transparent a été éjecté sans être imprimé, il ne peut pas être réutilisé. d-Color MF752/652 15-37 15 [Page de garde] Pour l'affichage : [Copie] – [Application] – [Personalisa.] – [Page de garde] Vous pouvez insérer une feuille de couverture avant la première page ou après la dernière page de texte. Le papier utilisé pour la face et le dos de couverture peut différer de celui utilisé pour le corps du texte (couleur et épaisseur du papier). Ils peuvent être imprimés en même temps. 15-38 Réglages Description [OUI]/[OFF] Sélectionnez [OUI] pour spécifier Couverture. [Couverture] Insère une couverture. • [Face (cop.)] : copie la page recto sur la feuille recto. • [Face (vierge)] : insère une page recto vierge. • [Papier] : sélectionne le papier destiné à la couverture. Utilisez des feuilles de même taille pour la couverture et de corps de texte et empilez-les dans le même sens. Vous pouvez sélectionner le magasin papier de l'Insertion feuilles quand [Face (vierge)] est sélectionné et que l'Insertion feuilles en option est installée. [Couverture Dos] Insère un dos. • [Dos (cop.)] : copie la dernière page au dos. • [Dos (vierge)] : insère un dos vierge. • [Papier] : sélectionne le papier destiné au dos. Utilisez des feuilles de même taille pour la couverture et de corps de texte et empilez-les dans le même sens. Vous pouvez sélectionner le magasin papier de l'Insertion feuilles quand [Dos (vierge)] est sélectionné alors que l'Insertion feuilles en option est installée. d-Color MF752/652 15 [Insertion Feuille] Pour l'affichage : [Copie] – [Application] – [Personalisa.] – [Insertion Feuille] Vous pouvez insérer une feuille différente des autres pages (papier couleur ou épais) pour une page spécifiée. Réglages Description [OUI]/[OFF] Sélectionnez [OUI] pour spécifier Insertion Feuille. [Position Insertion] Définissez un numéro de page où vous souhaitez insérer une feuille différente. • Entrez un numéro de page d'insertion sur le clavier et appuyez sur [Ajout.], pour enregistrer le numéro de page d'insertion. • Si vous avez entré un numéro de page incorrect, sélectionnez ce numéro et tapez sur [Supprimer]. • Si des numéros de page sont saisi de manière aléatoire, ils sont automatiquement redisposés dans l'ordre croissant. [Insérer Papier] Sélectionnez le magasin contenant le papier à insérer. Utilisez des feuilles de même taille pour les inserts et le corps de texte et empilez-les dans le même sens. Vous pouvez sélectionner le magasin papier de l'unité d'insertion quand [Non copié] est sélectionnée tandis que l'unité d'insertion de feuilles en option est installée. [Type Encart] Sélectionnez s'il faut ou non copier sur le papier à insérer. d-Color MF752/652 15-39 15 [Insertion orig.] Pour l'affichage : [Copie] – [Application] – [Personalisa.] – [Insertion orig.] L'original numérisé avec la vitre d'exposition est inséré après la page spécifiée dans l'original numérisé avec le chargeur ADF. 15-40 Réglages Description [OUI]/[OFF] Sélectionnez [OUI] pour spécifier Insertion orig. [Position d'insertion de la page] Spécifiez un numéro de page auquel vous voulez insérer une feuille. L'original est inséré après la page spécifiée. • Entrez un numéro de page d'insertion sur le clavier et appuyez sur [Ajout.] pour enregistrer le numéro de page d'insertion. • Si vous avez entré un numéro de page incorrect, sélectionnez ce numéro et tapez sur [Supprimer]. • Si des numéros de page sont saisi de manière aléatoire, ils sont automatiquement redisposés dans l'ordre croissant. d-Color MF752/652 15 [Chapitre] Pour l'affichage : [Copie] – [Application] – [Personalisa.] – [Chapitre] Si un original est copié sur les deux faces des feuilles de papier, la première page de chaque chapitre est toujours imprimée sur le recto du papier. Réglages Description [OUI]/[OFF] Appuyez sur [OUI] pour régler l'option Chapitres. [Position chapitre] Spécifiez la page de chapitre à imprimer au recto. • Entrez le numéro page d'emplacement de chapitre sur le clavier et tapez sur [Ajouter] pour enregistrer le numéro de page. • Si vous avez saisi un numéro de page de chapitre incorrect, sélectionnez ce numéro, puis tapez sur [Supprimer]. • Si des numéros de page sont saisi de manière aléatoire, ils sont automatiquement redisposés dans l'ordre croissant. [Insertion papier chap.] Sélectionnez s'il faut utiliser la même page ou une page différente pour le chapitre et le texte. • [No] (OFF) : copie toutes les pages sur le même papier. • [Insertion Copie] : copie la première page du chapitre sur un type de papier différent des autres pages de texte. Sélectionnez le magasin papier chargé en papier à insérer dans [Papier chapitre]. [Chapitre Insérer Pap.] Si [Insertion papier chap.] est réglé sur [Insertion copie], sélectionnez le magasin papier contenant le papier dédié au chapitre. Si le papier chapitre et le papier texte diffèrent, utilisez le même format de papier et empilez-les dans le même sens. Conseils Si la fonction Chapitres est spécifiée, [Recto > Recto-Verso] dans [R/V/Combiner] est automatiquement réglé. Pour numériser un original recto-verso, sélectionnez [R/V > R/V]. d-Color MF752/652 15-41 15 [Date/Heure] Pour l'affichage : [Copie] – [Application] – [Tampon/Surimpression] – [Date/Heu.] Sélectionnez la position et le format du tampon et ajouter la date et l'heure sur les copies. La date et l'heure peuvent être imprimées soit sur toutes les pages, soit uniquement sur la première page. Réglages Description [OUI]/[OFF] Sélectionnez [OUI] pour imprimer la date/l'heure. [Type date] Sélectionnez le format de date/heure. [Type heure] Sélectionnez le format de l'heure. Si vous ne voulez pas imprimer l'heure, sélectionnez [OFF]. [Pages] Sélectionnez la plage de pages à imprimer. [Détails Texte] Si nécessaire, sélectionnez la taille d'impression, la police et la couleur du texte. [Pos impression] Si nécessaire, sélectionnez la position d'impression du texte. Vous pouvez ajuster la position d'impression de manière plus précise dans [Ajuster Position]. Réglage associé (pour l'administrateur) Vous pouvez choisir d'imprimer la date et l'heure sur la page vierge insérée avec la fonction Couverture ou Insertion Feuille. (Valeur par défaut : [Ne pas imprimer]) Pour plus de détails, voir page 17-32. 15-42 d-Color MF752/652 15 [Numéro Page] Pour l'affichage : [Copie] – [Application] – [Tampon/Surimpression] – [Numéro Page] Sélectionnez la position et le format du tampon et ajouter des numéros de page et de chapitre sur les copies. Les numéros de page et numéros de chapitre sont imprimés sur toutes les pages. Réglages Description [OUI]/[OFF] Sélectionnez [OUI] pour imprimer un numéro de page. [Format Numéro de page] Sélectionnez le format du numéro de page. [N° page de départ] Entrez le numéro de la page de départ à imprimer sur la première page. Par exemple, pour imprimer les numéros de page depuis la troisième page, entrez "-1". La première page de l'original est comptée comme "-1", la deuxième page comme "0" et la troisième page est comptée comme "1". Dans [N° page de départ], un numéro de page est imprimé sur les pages 1 et suivantes. Si "2" est entré, des numéros de pages sont imprimés dans l'ordre à partir de la première page de l'original comme "2, 3", etc."-" (signe moins) changements à + à chaque fois que vous tapez sur *. [N° chapitre de départ] Entrez le numéro de chapitre de départ si un original est divisé en chapitres et que vous voulez imprimer des numéros de chapitre à partir du deuxième chapitre. Vous ne pouvez spécifier des numéros de chapitre que si vous avez sélectionné [Page chapitre] dans [Format Numéro de page]. Par exemple, pour imprimer des numéros de chapitre à partir du troisième chapitre, entrez "-1". Le premier chapitre de l'original est compté comme "-1" le deuxième chapitre comme "0", le troisième chapitre est compté comme "1". Dans [N° chapitre de départ], le numéro de chapitre est imprimé sur les chapitres comptés à partir de 1 et les suivants. Si "2" est entré, un numéro est imprimé à compter de la première page du premier chapitre de l'original comme "2-1, 2-2"."-" (signe moins) changements à + à chaque fois que vous tapez sur *. [Détails Texte] Si nécessaire, sélectionnez la taille d'impression, la police et la couleur du texte. [Pos impression] Si nécessaire, sélectionnez la position d'impression du texte. Vous pouvez ajuster la position d'impression de manière plus précise dans [Ajuster Position]. [Réglages Insertion Feuille] Quand vous insérez des feuilles en recourant à la fonction Couverture de la fonction Insertion Feuille, spécifiez s'il faut ou non imprimer un numéro de page sur la feuille insérée. • [Couverture] : imprime, ou non, un numéro de page sur la couverture. Le nombre de page est compté même si [Ne pas imprimer] est sélectionné. • [Insertion (Copie)] : imprime ou non un numéro de page sur la copie insérée. Le nombre de pages insérées est compté même si [Ne pas imprimer] est sélectionné. Si [Ne pas compter] est activé, le numéro de page n'est pas imprimé et le nombre de pages n'est pas compter. • [Encart (vierge)] : compte ou non les pages vierges insérées. Le nombre de pages insérées est compté si [Ne pas imprimer] est sélectionné. Si la fonction [Ne pas compter] est activée, le nombre de pages n'est pas compté. d-Color MF752/652 15-43 15 Réglage associé (pour l'administrateur) Vous pouvez choisir d'imprimer les numéros de page sur la page vierge insérée avec la fonction Couverture ou Insertion Feuille. (Valeur par défaut : [Ne pas imprimer]) Pour plus de détails, voir page 17-32. [Tampon] Pour l'affichage : [Copie] – [Application] – [Tampon/Surimpression] – [Tampon] Le texte tel que "RÉPONSE SOUHAITÉE" et "COPIE INTERDITE" est imprimé sur la première page ou sur toutes les pages. Vous pouvez sélectionner le texte à imprimer parmi les tampons fixes enregistrés et les tampons enregistrés de manière arbitraire. Réglages Description [OUI]/[OFF] Sélectionnez [OUI] pour imprimer un tampon. [Type Tampon] Sélectionnez le tampon que vous voulez imprimer. [Pages] Sélectionnez la plage de pages à imprimer. [Détails Texte] Si nécessaire, sélectionner le format d'impression et la couleur du texte. [Pos impression] Si nécessaire, sélectionnez la position d'impression du texte. Vous pouvez ajuster la position d'impression de manière plus précise dans [Ajuster Position]. Réglage associé (pour l'administrateur) Vous pouvez choisir d'imprimer des tampons sur la page vierge insérée avec la fonction Couverture ou Insertion Feuille. (Valeur par défaut : [Ne pas imprimer]) Pour plus de détails, voir page 17-32. 15-44 d-Color MF752/652 15 [Tampon répétitif] Pour l'affichage : [Copie] – [Application] – [Tampon/Surimpression] – [Tampon répétitif] Les tampons tels que "Copie" et "Privé" sont imprimés sur la page entière. Réglages Description [OUI]/[OFF] Appuyez sur [OUI] pour répéter l'impression du tampon. [Type de tampon répétitif] Sélectionnez un tampon utilisé. Vous pouvez aussi imprimer la date et l'heure. • [Tampon Prédéfini] : sélectionnez un tampon prédéfini à imprimer. • [Tampon enregistré] : sélectionnez un tampon enregistré à imprimer. • [Date/Heu.] : sélectionnez un format (type) de date et d'heure à imprimer. La date et l'heure de la numérisation de l'original sont tamponnées sur le papier. • [Autre] : spécifiez le numéro de tâche, le numéro de série de la machine et le numéro de contrôle de distribution à imprimer. [Réglages Tampon] L'état d'enregistrement du tampon est affiché. [Régl. détaillés] Si nécessaire, sélectionnez la couleur, la densité, le format et la superposition de trame des caractères d'impression. [Changer/Suppr Position] Permet de contrôler, modifier ou supprimer, si nécessaire, les réglages de position de tampon. Vous pouvez modifier la séquence des tampons et insérer un espace entre les tampons. Si vous sélectionnez jusqu'à quatre tampons, vous pouvez en modifier l'angle (+/- 45 degrés). Conseils Vous pouvez imprimer plusieurs tampons en même temps (tampon enregistré, tampon prédéfini, date/heure, numéro de tâche et numéro de série. Cependant, le nombre de tampons pouvant être imprimés peut être limité en fonction du type et de l'angle des tampons sélectionnés. d-Color MF752/652 15-45 15 [Tête/Pied de page] Pour l'affichage : [Copie] – [Application] – [Tampon/Surimpression] – [Tête/Pied de page] Ajoutez la date et l'heure et tout autre type de texte à l'intérieur des marges supérieures et inférieures (tête/pied de page) de la page spécifiée. Vous devez enregistrer au préalable les informations à ajouter à l'entête et au pied de page sur cette machine. Réglages Description [OUI]/[OFF] Sélectionnez [OUI] pour imprimer l'en-tête/le pied de page. [Rappeler un titre/Pied de page] Sélectionnez l'en-tête/le pied de page à imprimer. Sélectionnez l'en-tête/le pied de page parmi ceux enregistrés à l'avance. [Vérifier/modifier temporairement] Permet de vérifier ou de modifier temporairement, si nécessaire, le contenu d'un en-tête ou d'un pied de page enregistrés. • [Réglages En-tête] : changer le contenu de l'en-tête. • [Réglages Pied de page] : changer le contenu du pied de page. • [Pages] : changer la plage de pages à imprimer. • [Détails Texte] : changer le format d'impression, la police et la couleur du texte. Réglage associé (pour l'administrateur) Pour plus de détails sur la manière d'enregistrer les informations pour l'en-tête et pied de page, voir page 17-31. Vous pouvez choisir d'imprimer l'en-tête et le pied de page sur la page vierge insérée avec la fonction Couverture ou Insertion Feuille. (Valeur par défaut : [Ne pas imprimer]) Pour plus de détails, voir page 17-32. 15-46 d-Color MF752/652 15 [Filigrane] Pour l'affichage : [Copie] – [Application] – [Tampon/Surimpression] – [Filigrane] Le texte tel que "Copie" et "Privé" est imprimé en couleur au centre de toutes les pages. Réglages Description [OUI]/[OFF] Sélectionnez [OUI] pour imprimer un filigrane. [Type Filigrane] Sélectionnez le filigrane que vous voulez imprimer. [Couleur texte] Si nécessaire, sélectionnez la sortie couleur du texte. Conseils Une partie du filigrane peut être perdue selon le format de papier (par ex. A6 et B6). Dans ce cas, la machine annule automatiquement la fonction Filigrane pour la copie. [Surimpression] Pour l'affichage : [Copie] – [Application] – [Tampon/Surimpression] – [Surimpression] L'image de la première page d'original numérisée est surimprimée sur les pages suivantes d'original numérisées. Réglages Description [OUI]/[OFF] Sélectionnez [OUI] pour composer une image de surimpression. [Pages] Sélectionnez la plage de pages sur laquelle une image de surimpression sera composée. [Contraste] Si nécessaire, ajustez la densité de l'image de surimpression à composer. [Taille Original] Si le format de l'original n'est pas détecté correctement, sélectionnez une touche qui correspond au format de l'original à numériser. Si la machine ne peut pas détecter le format de certains originaux ou photos dont le format est irrégulier, spécifiez manuellement le format. d-Color MF752/652 15-47 15 Réglages Description [Composition] Sélectionnez comment composer une image de surimpression. • [Transparent] : imprime l'image de surimpression sur l'original dans une teinte translucide. • [Fond (Original)] : imprime une image de surimpression sur le recto de l'original. • [En arrière] : imprime une image de surimpression sur le verso de l'original. [Couleur] Si nécessaire, ajustez la sortie couleur de l'image de surimpression à composer. [Surimpression enregistrée] Pour l'affichage : [Copie] – [Application] – [Tampon/Surimpression] – [Surimpr. enreg.] Sous [Surimpr. enreg.], enregistrez les images d'origine sur le disque dur de cette machine comme une image de surimpression. Vous pouvez appeler une image de surimpression enregistrée ultérieurement pour la composer avec un original numérisé. 15-48 Réglages Description [OUI]/[OFF] Sélectionnez [OUI] pour enregistrer une nouvelle image de surimpression ou composer une image de surimpression enregistrée sur l'original. [Rappel image surimpression] Spécifiez la face du papier pour composer l'image de surimpression et sélectionnez une image de surimpression à composer. Si nécessaire, vérifiez la densité, la méthode de composition, le changement de couleur et l'aperçu de l'image de surimpression. Si vous activez [Appl. au verso], l'image au recto est composée au version du papier. [Pages] Sélectionnez la plage de pages sur laquelle une image de surimpression sera composée. [Taille Original] Spécifie le format de l'original. Si le format de l'original est un format standard, la machine le détecte automatiquement si [Auto] est sélectionné. Si la machine ne peut pas détecter le format de certains originaux ou photos dont le format est irrégulier, spécifiez manuellement le format. [Image enregistrée] Permet d'enregistrer une nouvelle image de surimpression. Si nécessaire, sélectionnez la densité et la couleur de l'image de surimpression lorsqu'elle est enregistrée. • Lors de l'enregistrement d'une nouvelle image de surimpression, tapez sur [Enregistrer] et entrez le nom de l'image de surimpression. Chargez l'original dans la machine, puis appuyez sur Départ pour enregistrer l'image. Si plusieurs pages d'un original sont chargées dans le chargeur ADF, seule la première page est enregistrée. • Vous pouvez écraser ou supprimer des images de surimpression enregistrées. d-Color MF752/652 15 Réglage associé (pour l'administrateur) Vous pouvez sélectionner si l'utilisateur doit avoir le droit ou non d'écraser ou supprimer une image de surimpression enregistrée. (Par défaut : [Autoriser]). Pour plus de détails, voir page 17-9([Changer surimpression enreg.]). [Protection Copie] Pour l'affichage : [Copie] – [Application] – [Sécurité Copie] – [Protection Copie] Du texte tel que "Copie" et "Privé" est imprimé sur le motif de fond en tant que texte caché. Réglages Description [OUI]/[OFF] Sélectionnez [OUI] pour imprimer le texte de protection de copie. [Type de protection copie] Sélectionnez un tampon utilisé. Vous pouvez aussi imprimer la date et l'heure. • [Tampon Prédéfini] : sélectionnez un tampon prédéfini à imprimer. • [Tampon enregistré] : sélectionnez un tampon enregistré à imprimer. • [Date/Heu.] : sélectionnez un format (type) de date et d'heure à imprimer. La date et l'heure de la numérisation de l'original sont tamponnées sur le papier. • [Autre] : spécifiez le numéro de tâche, le numéro de série de la machine et le numéro de contrôle de distribution à imprimer. [Réglages Tampon] L'état d'enregistrement du tampon est affiché. [Régl. détaillés] Si nécessaire, sélectionnez la couleur, la densité, le format et la superposition de trame des caractères d'impression. [Protection Copie] Sélectionnez comment imprimer le motif de protection de copie. De même, si nécessaire vous pouvez fixer le contraste du motif. [Motif du fond] Sélectionnez un motif de fond. [Changer/Suppr Position] Permet de contrôler, modifier ou supprimer, si nécessaire, les réglages de position de tampon. Vous pouvez modifier la séquence des tampons et insérer un espace entre les tampons. Si vous sélectionnez jusqu'à quatre tampons, vous pouvez en modifier l'angle (+/- 45 degrés). d-Color MF752/652 15-49 15 [Protection Copie] Pour l'affichage : [Copie] – [Application] – [Sécurité Copie] – [Protection Copie] Protection Copie est une fonction de protection contre la copie imprimant des filigranes de sécurité cachés tels que "Privé" ou une date sur le fond afin d'empêcher la copie non autorisée et intégrant un motif d'interdiction de copie sur toutes les feuilles imprimées. Réglages Description [OUI]/[OFF] Sélectionnez [OUI] pour intégrer un motif pare-copie. [Type Tampon] Sélectionnez un tampon utilisé. Vous pouvez aussi imprimer la date et l'heure. • [Tampon Prédéfini] : sélectionnez un tampon prédéfini à imprimer. • [Date/Heu.] : sélectionnez un format (type) de date et d'heure à imprimer. La date et l'heure de la numérisation de l'original sont tamponnées sur le papier. • [Autre] : spécifiez le numéro de tâche, le numéro de série de la machine et le numéro de contrôle de distribution à imprimer. [Réglages Tampon] L'état d'enregistrement du tampon est affiché. [Régl. détaillés] Si nécessaire, sélectionner le format d'impression et la couleur du texte. [Protection Copie] Si nécessaire, spécifiez le contraste d'un motif pare-copie. [Motif du fond] Sélectionnez un motif de fond. Conseils Vous pouvez utiliser la fonction Protection Copie si le Kit sécurité en option est installé et que la fonction Protection Copie est activée sur cette machine. Pour plus d'informations sur la fonction Protection Copie, voir page 17-68. La fonction Protection Copie ne prend pas en charge le papier couleur, les enveloppes et les transparents. 15-50 d-Color MF752/652 15 [Copie Prot. MdP] Pour l'affichage : [Copie] – [Application] – [Sécurité Copie] – [Copie Prot. MdP] Copie Protégée par mot de passe est une fonction de protection de copie imprimant des filigranes de sécurité cachés tels que "Privé" ou une date sur le fond pour empêcher la copie non autorisée et intégrant un mot de passe pour la fonction de copie protégée par mot de passe sur toutes les feuilles imprimées. Réglages Description [OUI]/[OFF] Sélectionnez [OUI] pour intégrer un mot de passe. [Code d'accès] Entrez le mot de passe pour interdire la copie. [Réglages Tampon] Définissez un Tampon à imprimer sur chaque papier. [Type Tampon] Sélectionnez un tampon utilisé. Vous pouvez aussi imprimer la date et l'heure. • [Tampon Prédéfini] : sélectionnez un tampon prédéfini à imprimer. • [Date/Heure] : sélectionnez un format (type) de date et d'heure à imprimer. La date et l'heure de la numérisation de l'original sont tamponnées sur le papier. • [Autre] : spécifiez le numéro de tâche, le numéro de série de la machine et le numéro de contrôle de distribution à imprimer. [Réglages Tampon] L'état d'enregistrement du tampon est affiché. [Régl. détaillés] Si nécessaire, sélectionner le format d'impression et la couleur du texte. [Copie Prot. MdP] Si nécessaire, définissez le contraste d'un motif pare-copie protégé par mot de passe. [Motif du fond] Sélectionnez un motif de fond. Conseils Vous pouvez utiliser la fonction Copie protégée par MdP si le Kit sécurité en option est installé et que la fonction Copie protégée par MdP est activée sur cette machine. Pour plus d'informations sur la manière d'activer la fonction Copie protégée par MdP, voir page 17-68. La fonction Copie protégée par MdP ne prend pas en charge le papier couleur, les enveloppes et les transparents. d-Color MF752/652 15-51 15 [Effacem Bords] Pour l'affichage : [Copie] – [Application] – [Effacer] – [Effacem Bords] Permet d'effacer les quatre côtés de l'original la même largeur. Vous pouvez également effacer les quatre côtés de l'original à différentes largeurs. 15-52 Réglages Description [OUI]/[OFF] Sélectionnez [OUI] pour spécifier Effacem Bords. [Effacem Bords] Sélectionnez cette option pour effacer les quatre côtés de l'original à la même largeur. Dans [Effacer quantité], tapez sur [+]/[-] pour la zone en pouces, ou tapez sur [+]/[-] ou utilisez le clavier numérique pour la zone en centimètres afin de spécifier la largeur de la bande à effacer. [Individuel] Sélectionnez cette option pour effacer les quatre côtés de l'original à des largeurs différentes. Sélectionnez un côté ([Haut], [En bas], [Gche] ou [À drte]) et spécifiez la largeur de la zone en tapant [+]/[-] pour la zone en pouces ou en tapant [+]/[] ou en appuyant sur les touches du clavier sous [Effacer quantité] pour la zone en centimètres. De manière similaire, spécifiez la largeur pour tous les autres côtés un par un. Si vous ne voulez pas effacer le côté, annulez le réglage pour [Effacer]. d-Color MF752/652 15 [Effacer Zone Non-Image] Pour l'affichage : [Copie] – [Application] – [Effacement] – [Effacer Zone Non-Image] Lors de la réalisation de copies avec le chargeur ADF ouvert et l'original placé sur la vitre d'exposition, la machine détecte le contour de l'original et efface la zone autour de l'original. Conseils La zone de numérisation sur la vitre d'exposition est identique au format de papier à copier. Placez l'original dans la zone de numérisation. Le format de l'original automatiquement détecté est 3/8 e 3/8 pouce (10 mm e 10 mm) ou supérieur. En cas d'échec de la détection, la machine éjecte une feuille vierge. La partie supérieure ou inférieure de l'image de l'original risque d'être occultée. Réglage associé (pour l'administrateur) Pour la méthode d'effacement, vous avez le choix entre [Effet Biseau] et [Rectangulaire]. Pour plus de détails, voir page 17-27. – [Effet Biseau] : si la couleur de fond de l'original est claire, il facile d'identifier la limite entre l'original et le contour. C'est pourquoi la machine efface la zone autour de l'original (ombre produite par la lumière externe) pour la copie. – [Rectangulaire] : si la couleur de fond de l'original est sombre, il difficile d'identifier la limite entre l'original et le contour. C'est pourquoi la machine n'efface pas la zone autour de l'original (ombre produite par la lumière externe) pour la copie. d-Color MF752/652 15-53 15 [Enreg. dans Boîte utilisateur] Pour l'affichage : [Copie] – [Application] – [Autres] – [Enreg. ds Boîte] Permet d'enregistrer des images d'originaux sur le disque dur (boîte utilisateur) de cette machine. Vous pouvez également enregistrer un original dans une boîte utilisateur et l'imprime simultanément. Réglages Description [OUI]/[OFF] Sélectionnez [OUI] pour enregistrer dans une boîte utilisateur. [Boîte utilisateur] Sélectionnez une boîte utilisateur pour l'enregistrement. Vous pouvez sélectionner une boîte utilisateur parmi les boîtes publiques, privées, de groupe ou d'annotation. [Nom Document] Si nécessaire, modifiez le nom du fichier pour l'enregistrer. [Impres.par pge] Réglez cette option pour enregistrer le document dans une boîte utilisateur et l'imprimer simultanément. [Tâches Programme] Pour l'affichage : [Copie] – [Application] – [Autres] – [Tâches Programme] Les originaux sont numérisés avec différents réglages pour chaque jeu et copiés de manière globale. Utilisez cette fonction lorsque plusieurs types d'originaux sont mélangés, par exemple un original recto à imprimer sur une face et un original R/V à copier en l'agrandissant. d Pour info Pour plus de détails sur la procédure des [Tâches Programme], voir page 7-7. 15-54 d-Color MF752/652 15 [Copie Carte] Pour l'affichage : [Copie] – [Application] – [Autres] – [Copie Carte] Pour copier des cartes, vous pouvez disposer le recto et le verso de la carte sur le même côté d'une seule page et les imprimer sur une feuille. Réglages Description [OUI]/[OFF] Sélectionnez [OUI] pour spécifier Copie Carte. [Taille Original] Spécifiez le format de la carte à copier en tapant [+]/[-] pour la zone en pouces ou en tapant [+]/[-] ou en appuyant sur les touches du clavier pour la zone en centimètres. Dans [Format enregistré], vous pouvez rappeler un format enregistré auparavant et le spécifier. [Orientation] Sélectionnez l'orientation du recto et du verso de la carte sur le papier : [Haut/Bas], [Gauche/Droite (Moitié supérieure)] et [Gauche/Droite]. [Zoom] Sélectionnez un taux de zoom pour la copie. • [Tail.réel] : copie en agrandissant en fonction du format de papier. • [e1.0] : copie au même format que la carte. d Pour info Pour plus de détails sur la procédure de [Copie Carte], voir page 8-3. Réglage associé Un format de carte peut être enregistré et les valeurs [Orientation] et [Zoom] par défaut peuvent être modifiées. Pour plus de détails, voir page 16-14. d-Color MF752/652 15-55 15 15-56 d-Color MF752/652 16 Description des boutons de configuration (Régl.Utilisateur) 16 16 Description des boutons de configuration (Régl.Utilisateur) [Utilitaire] Pour afficher : [Utilitaire] Utilisé pour vérifier les différents paramètres et l'utilisation de cette machine. Réglages Description [Enregistrement 1-Touche/ Boîte] Enregistrer des destinations ou des Boîtes Utilisateur fréquemment utilisées. [Régl.Utilisateur] Les utilisateurs sont autorisés à modifier le réglage pour ces éléments. Vous pouvez modifier les réglages par défaut de captures d'écran de la copie, de la numérisation ou du fax ou de la fonction d'impression de manière conviviale pour les adapter à votre environnement. [Réglages Administrateur] Appuyez sur ce bouton pour afficher les réglages susceptibles d'être configurés uniquement par l'administrateur. Pour configurer les réglages, vous devez entrer le mot de passe administrateur sur cette machine. Vous pouvez spécifier les opérations par défaut des fonctions Copie, Impression, Fax ou de la fonction Boîte utilisateur, de la fonction d'économie d'énergie et de la fonction réseau pour les adapter à votre environnement. De même, vous pouvez gérer l'état d'utilisation de cette machine pour interdire toute fuite d'information en spécifiant la fonction d'authentification ou de sécurité. [Vérif. Durées Vie Consom.] Appuyez sur ce bouton pour vérifier l'état des consommables (niveau de consommation) sur cette machine. Si nécessaire, imprimer l'état des consommables sous forme de liste. [Impression bannière] Indiquez si l'impression bannière de la fonction d'impression doit être autorisée ou non. [Infos Périphérique] La version et l'adresse IP (IPv4/IPv6) de cette machine sont affichées. [Opération Panneau Distant] Appuyez sur ce bouton pour lancer l'actionnement à distance du Panneau de contrôle de cette machine. [Régl. Utilisateur] Pour afficher : [Utilitaire] – [Régl.Utilisateur] Les utilisateurs sont autorisés à modifier le réglage pour ces éléments. Vous pouvez modifier les réglages par défaut de captures d'écran de la copie, de la numérisation ou du fax ou de la fonction d'impression de manière conviviale pour les adapter à votre environnement. Réglages Description [Réglage Système] Configurez l'environnement d'exploitation de cette machine. [Param. Affichage Perso] Permet de régler l'affichage de l'écran tactile au gré de l'utilisateur. [Réglages Copieur] Configurez les réglages pour les opérations de copie. [Paramètres Numérisation/Fax] Permet de configurer les réglages pour les opérations Fax et Numérisation. [Réglages imprimante] Configurez les réglages pour les opérations d'imprimante. [Modifier le mot de passe] Modifiez le mot de passe de l'utilisateur qui est connecté via l'authentification de l'utilisateur. [Changer Adresse Email] Modifiez l'adresse e-mail de l'utilisateur qui est connecté via l'authentification de l'utilisateur. [Enregistrer informations d'authentification] Enregistrer les informations d'authentification biométrique ou d'authentification par carte IC de l'utilisateur actuellement connecté via l'authentification utilisateur. d-Color MF752/652 16-3 16 Réglages Description [Synchroniser Authentificat. Utilisateur&Compte Départem] En cas d'utilisation simultanée de l'authentification d'utilisateur et de compte département, spécifiez s'il faut synchroniser le réglage d'authentification utilisateur et de compte département pour l'utilisateur connecté. [Réglage Mobile/PDA] Configurez les réglages pour l'impression depuis un d'un téléphone mobile, d'un smartphone, ou d'une tablette PC compatible Bluetooth ou autres. [Réglage Système] Pour l'affichage : [Utilitaire] – [Régl.Utilisateur] – [Réglage Système] Configurez l'environnement d'exploitation de cette machine. 16-4 Réglages Description [Sélection Langue] Spécifiez une langue affichée sur l'écran tactile et une langue utilisée pour la saisie au clavier. [Sélect. Clavier] Sélectionnez un type de clavier à afficher sur l'écran tactile. [Réglage Unité de Mesure] Permet de sélectionner un système d'unités pour les valeurs numériques affichées sur l'écran tactile. [Réglage Magasin] Permet de spécifier les réglages relatifs à la sélection à la commutation des magasins. [Ajuster Reconnaissance Couleur Auto] Ajustez les critères permettant de déterminer si un original est en couleur ou noir et blanc lors de la numérisation d'originaux en spécifiant le mode [Couleur]. [Réglages Économie d'énergie] Vous pouvez spécifier cette option lorsque l'administrateur vous a autorisé à modifier le réglage. Pour plus de détails, voir page 17-5. [Réglages Sortie] Vous pouvez spécifier cette option lorsque l'administrateur vous a autorisé à modifier le réglage. Pour plus de détails, voir page 17-6. [Ajust. Niv. Exposition Auto] Vous pouvez spécifier cette option lorsque l'administrateur vous a autorisé à modifier le réglage. Pour plus de détails, voir page 17-11. [Sél. Pap. Auto p. petit format] Spécifiez si un original de petite taille (dont la machine ne peut pas détecter automatiquement le format) placé sur la vitre d'exposition doit être copié ou non. [Réglages Impression Page vierge] Vous pouvez spécifier cette option lorsque l'administrateur vous a autorisé à modifier le réglage. Pour plus de détails, voir page 17-32. [Position Impr. Numéro Page] Vous pouvez spécifier cette option lorsque l'administrateur vous a autorisé à modifier le réglage. Pour plus de détails, voir page 17-33. [Ajustement niveau détection état vierge] Permet d'ajuster le niveau de détection des pages vierges lorsque [Suppression pages vierges] est spécifié pour les [Réglages Original] en mode Copie ou Fax/Numérisation. [Vitre d'exposition Numérisation séparée] Indiquez si vous souhaitez systématiquement numériser des originaux en continu sans spécifier [Num. séparée] lorsque vous numérisez des originaux depuis la vitre d'exposition. d-Color MF752/652 16 [Sélection Langue] Pour l'affichage : [Utilitaire] – [Régl.Utilisateur] – [Réglage Système] – [Sélection Langue] Spécifiez une langue affichée sur l'écran tactile et une langue utilisée pour la saisie au clavier. Réglages Description [Affichage Sélection Langue] Permet de sélectionner une langue d'affichage sur l'écran tactile. [Anglais] est spécifié par défaut. [Réglage langue du clavier de l'écran] Sélectionnez une langue pour le clavier à afficher sur l'écran tactile. • [Langue de l'écran Synchroniser] : synchronisation avec la langue affichée sur l'écran tactile. • [Langue de l'écran Désynchroniser] : sélectionnez une langue pour le clavier. [Langue de l'écran Synchroniser] est spécifié par défaut. [Réglage langue du clavier externe] Sélectionnez une langue pour le clavier externe, le cas échéant. • [Langue de l'écran Synchroniser] : synchronisation avec la langue affichée sur l'écran tactile. • [Langue de l'écran Désynchroniser] : sélectionnez une langue pour le clavier. [Langue de l'écran Désynchroniser] est spécifié par défaut. [Sélect. Clavier] Pour l'affichage : [Utilitaire] – [Régl.Utilisateur] – [Réglage Système] – [Sélect. Clavier] Sélectionnez un type de clavier à afficher sur l'écran tactile. Réglages Description [Clavier standard] Le clavier américain ASCII ou JIS est affiché. [Clavier standard] est spécifié par défaut. [Clavier local] Le clavier correspondant à la langue réglée est affiché. [Réglage Unité de Mesure] Pour l'affichage : [Utilitaire] – [Régl.Utilisateur] – [Réglage Système] – [Réglage Unité de Mesure] Permet de sélectionner un système d'unités pour les valeurs numériques affichées sur l'écran tactile. Réglages Description [mm (val. numérique)] Les valeurs numériques sont affichées en mm. Pour la zone en centimètres, [mm (val.numérique)] est spécifié par défaut. [pouce (val.numér.)] Les valeurs numériques sont affichées en pouces avec un point pour la séparation des décimales. [Pouce (fraction)] Les valeurs numériques sont affichées en pouces avec fraction. Pour la zone en pouces, [pouce (fraction)] est spécifié par défaut. d-Color MF752/652 16-5 16 [Réglage Magasin] Pour l'affichage : [Utilitaire] – [Régl.Utilisateur] – [Réglage Système] – [Réglage Magasin] Permet de spécifier les réglages relatifs à la sélection à la commutation des magasins. Réglages Description [Sélection Auto Magasin] Si vous avez sélectionné [Auto] sous [Papier], sélectionnez les magasins papier cibles pour la sélection automatique du magasin. Spécifiez également la priorité pour les magasins. [Changement Auto Magasin OUI/OFF] Lorsque vous imprimez des originaux en spécifiant un magasin papier, indiquez si vous voulez autoriser la commutation automatique (ATS : Auto Tray Switching, chargement auto magasin) vers un magasin chargé en papier de même format lorsque le magasin spécifié est vide. [Définition papier inad. dans param. magasin] Sélectionnez l'opération à effectuer quand le magasin papier spécifié ne contient pas le papier au format approprié. [Impression Listes] Spécifiez le magasin papier et la méthode d'impression par défaut (Recto ou Recto-verso) utilisés pour l'impression de rapports et de compteurs. [Régl. Insertion Feuilles] Spécifiez le type et le format du papier à charger dans le magasin papier pour l'utilisation de la fonction Insertion feuilles. [Sélection Auto Magasin] Pour l'affichage : [Utilitaire] – [Régl.Utilisateur] – [Réglage Système] – [Réglage Magasin] – [Sélection Auto Magasin] Si vous avez sélectionné [Auto] sous [Papier], sélectionnez les magasins papier cibles pour la sélection automatique du magasin. Spécifiez également la priorité pour les magasins. Réglages Description [Sélection Auto Magasin] Si vous avez sélectionné [Auto] sous [Papier], sélectionnez les magasins papier cibles pour la sélection automatique du magasin. Parmi les magasins cibles, la machine sélectionne le magasin chargé en papier optimal. Les magasins chargés en papier normal et en papier spécial pour l'impression Recto sont inclus dans la cible. Différentes valeurs par défaut sont disponibles pour les différentes options installées sur cette machine. [Ordre de priorité] Spécifiez la priorité d'alimentation en papier parmi les magasins sélectionnés dans [Sélection Auto Magasin]. Si du papier de même format est chargé dans plusieurs magasins, le papier est alimenté depuis le magasin dont la priorité est la plus élevée. Différentes valeurs par défaut sont disponibles pour les différentes options installées sur cette machine. [Réglage Sélection Auto Papier] Si [Auto] est sélectionné sous [Papier], vous pouvez aussi spécifier les magasins chargés en [Papier fin], [Papier Util. 1] et [Papier Util. 2] pour les magasins cibles. Sélectionnez le papier cible pour la sélection automatique du papier et spécifiez l'ordre de priorité. Pour plus de détails sur le papier de l'utilisateur, contactez votre technicien SAV. [Changement Auto Magasin OUI/OFF] Pour l'affichage : [Utilitaire] – [Régl.Utilisateur] – [Réglage Système] – [Réglage Magasin] – [Changement Auto Magasin OUI/OFF] Lorsque vous imprimez des originaux en spécifiant un magasin papier, indiquez si vous voulez autoriser la commutation automatique (ATS : Auto Tray Switching, chargement auto magasin) vers un magasin chargé en papier de même format lorsque le magasin spécifié est vide. [Interdire] est spécifié par défaut. 16-6 d-Color MF752/652 16 [Défin. papier inad. dans param. magasin] Pour l'affichage : [Utilitaire] – [Régl.Utilisateur] – [Réglage Système] – [Réglage Magasin] – [Défin. papier inad. dans param. magasin] Sélectionnez l'opération à effectuer quand le magasin papier spécifié ne contient pas le papier au format approprié. Réglages Description [Stop Impression (Magasin fixe)] La machine stoppe l'impression s'il n'y a pas de papier de format approprié dans le magasin papier spécifié. Chargez du papier dans le magasin spécifié ou passez manuellement sur un autre magasin papier. [Stop Impression (Magasin fixe)] est sélectionné par défaut. [Changement Magasins (Priorité Magasin)] Lorsque le magasin papier spécifié est vide, la machine commute sur le magasin papier chargé en papier de même format. [Impression Listes] Pour l'affichage : [Utilitaire] – [Régl.Utilisateur] – [Réglage Système] – [Réglage Magasin] – [Impression Listes] Spécifiez le magasin papier et la méthode d'impression par défaut (Recto ou Recto-verso) utilisés pour l'impression de rapports et de compteurs. Vous pouvez modifier temporairement les réglages lors de l'impression. Ci-après figurent les fonctions par défaut. [Magasin Papier] : [Magasin 1] [Recto/Recto-Vers] : [Recto] [Régl. Insertion Feuilles] Pour l'affichage : [Utilitaire] – [Régl.Utilisateur] – [Réglage Système] – [Réglage Magasin] – [Régl. Insertion Feuilles] Spécifiez le type et le format du papier à charger dans le magasin papier pour l'utilisation de la fonction Insertion feuilles. Réglages Description [Magasin Papier] Sélectionnez le magasin papier pour lequel le type et le format de papier doivent être modifiés. Vous pouvez modifier les réglages pour chaque magasin. [Type de papier] [Type de papier] : sélectionnez le type de papier chargé dans le magasin papier sélectionné. [Papier ordinaire] est spécifié par défaut. [Format papier] Sélectionnez le type de papier chargé dans le magasin papier sélectionné pour le [Type de papier]. [Détection Auto] est spécifié par défaut. Conseils Cet élément est disponible quand l'unité de finition FS-535 en option est équipée de l'unité d'insertion. [Ajuster Reconnaissance Couleur Auto] Pour l'affichage : [Utilitaire] – [Régl.Utilisateur] – [Réglage Système] – [Ajuster Reconnaissance Couleur Auto] Ajustez les critères permettant de déterminer si un original est en couleur ou noir et blanc lors de la numérisation d'originaux en spécifiant le mode [Couleur]. Tapez sur [Noir] ou [Couleurs] pour activer l'un des cinq niveaux. [3] est spécifié par défaut. d-Color MF752/652 16-7 16 [Sélection Pap. Auto pour Petit Format] Pour l'affichage : [Utilitaire] – [Régl.Utilisateur] – [Réglage Système] – [Sélection Pap. Auto pour Petit Format] Spécifiez si un original de petite taille (dont la machine ne peut pas détecter automatiquement le format) placé sur la vitre d'exposition doit être copié ou non. Pour copier, sélectionnez un format de papier. Réglages Description [Copie sur Petit Format] Imprime sur du papier au format 5-1/2 e 8-1/2 (A5). Si du papier au format 5-1/2 e 8-1/2 (A5) n'a pas été chargé, chargez le papier (5-1/2 e 8-1/2 (A5)) dans l'introducteur manuel. [Copie sur Letter] ([Copie sur A4]) Imprime sur du papier au format 8-1/2 e 11. [Copie Interdite] Un message apparaît lorsque la machine ne peut pas détecter le format de l'original. Sélectionnez cette option lorsque vous ne voulez pas spécifier le format papier mais imprimer sur un format arbitraire. [Copie Interdite] est spécifié par défaut. [Ajustement niveau détection état vierge] Pour l'affichage : [Utilitaire] – [Régl.Utilisateur] – [Réglage Système] – [Ajustement niveau détection état vierge] Permet d'ajuster le niveau de détection des pages vierges lorsque [Suppression pages vierges] est spécifié pour les [Réglages Original]. Tapez sur [Ne pas détecter] ou [Détecter] pour activer l'un des cinq niveaux. [0] est spécifié par défaut. [Vitre d'exposition Numérisation séparée] Pour l'affichage : [Utilitaire] – [Régl.Utilisateur] – [Réglage Système] – [Vitre d'exposition Numérisation séparée] Indiquez si vous souhaitez systématiquement numériser des originaux en continu sans spécifier [Num. séparée] lorsque vous numérisez des originaux depuis la vitre d'exposition. [Non] est spécifié par défaut. [Param. Affichage Perso] Pour afficher : [Utilitaire] – [Régl.Utilisateur] – [Param. Affichage Perso] Permet de régler l'affichage de l'écran tactile au gré de l'utilisateur. 16-8 Réglages Description [Réglages Copieur] Modifiez l'écran principal par défaut en mode Copie. [Paramètres Numérisation/ Fax] Modifiez l'écran principal par défaut en mode Numérisation/Fax. [Réglages Boîte] Modifiez l'écran principal par défaut en mode Boîte. [Touche Afficher Fonction (Copie/Impression)] Modifiez la touche de fonction à afficher sur l'écran principal en mode Copie et sur l'écran Réglages d'impression en mode Boîte utilisateur. [Touche Afficher Fonction (Envoyer/Enregistrer)] Changer la touche de fonction à afficher sur l'écran principal en mode Numérisation/Fax et sur les écrans des paramètres d'envoi et d'enregistrement en mode Boîte utilisateur. [Écran Copie] Configurez les réglages pour l'écran affiché pour les opérations de copie. [Écran Fax actif] Sélectionnez s'il faut ou non afficher l'écran indiquant l'état de la machine pendant la transmission d'un fax. [Paramètres Option Recherche] Configurez le contenu de l'écran de recherche lors de l'exécution d'une recherche détaillée pour les destinations enregistrées. d-Color MF752/652 16 [Réglages Copieur] ([Param. Affichage Perso]) Pour l'affichage : [Utilitaire] – [Régl.Utilisateur] – [Param. Affichage Perso] – [Réglages Copieur] Modifiez l'écran principal par défaut en mode Copie. Réglages Description [Onglet p Défaut] Sélectionnez l'écran principal du mode Copie ([De base] et [Copie rapide]) dans lequel les fonctions sont affichées globalement. [De base] est spécifié par défaut. [Régl. Rapides 1]/[Régl. Rapides 2] Permet de disposer les paramètres Copie fréquemment utilisés sur l'écran principal en mode Copie. Vous pouvez ensuite rappeler ces réglages en actionnant une seule touche dans l'écran principal du mode Copie. Pour modifier la disposition des touches de réglages sur l'écran principal du mode Copie, sélectionnez [OUI], puis la touche. • [Couleur] : sélectionnez une couleur pour la copie. • [Zoom] : sélectionnez un taux de zoom pour la copie. • [R/V/Combiner] : sélectionnez le réglage Copie R/V et le réglage Combinaison de pages. • [Réglage original] : sélectionnez un type d'original. • [Qualité/densité] : sélectionnez une qualité d'image pour l'original. • [Programme Copie] : sélectionnez un programme de copie enregistré. [Affichage type papier par défaut] Sélectionnez s'il faut afficher de préférence un papier personnalisé sous lequel un nom et un type de papier donnés ont été enregistrés lors de la sélection du type de papier pour le magasin papier. • [Papier standard] : affiche de préférence le papier enregistré à l'avance sur cette machine. • [Nom de papier utilisateur] : affiche de préférence le papier personnalisé enregistré de manière arbitraire par l'administrateur. Vous pouvez spécifier cette option lorsque du papier personnalisé est enregistré. [Papier Standard] est spécifié par défaut. [Touche Afficher Fonction (Copie/Impression)] Pour l'affichage : [Utilitaire] – [Régl.Utilisateur] – [Param. Affichage Perso] – [Touche Afficher Fonction (Copie/Impression)] Modifiez la touche de fonction à afficher sur l'écran principal en mode Copie et sur l'écran Réglages d'impression en mode Boîte utilisateur. Sélectionnez un numéro de touche de fonction et spécifiez la fonction assignée. Les réglages par défaut pour la zone en pouces sont indiqués ci-après. [Touche fonction 1] : [Type original] [Touche fonction 2] : [Couleur] [Touche fonction 3] : [Livret] [Touche fonction 4] : [Papier] [Touche fonction 5] : [Zoom] [Touche fonction 6] : [R/V/Combiner] [Touche fonction 7] : [Finition] [Touche fonction 8] : [Densité] Autres touches de fonction : [OFF] Les réglages par défaut pour la zone en centimètres sont indiqués ci-après. [Touche fonction 1] : [Type original] [Touche fonction 2] : [Couleur] [Touche fonction 3] : [Densité] [Touche fonction 4] : [Papier] [Touche fonction 5] : [Zoom] [Touche fonction 6] : [R/V/Combiner] [Touche fonction 7] : [Finition] Autres touches de fonction : [OFF] Conseils Les fonctions ci-dessus peuvent être configurées lorsque l'administrateur vous a autorisé à modifier une touche de fonction. d-Color MF752/652 16-9 16 [Écran Copie] Pour l'affichage : [Utilitaire] – [Régl.Utilisateur] – [Param. Affichage Perso] – [Écran Copie] Configurez les réglages pour l'écran affiché pour les opérations de copie. Réglages Description [Écran Opération de Copie] Sélectionnez s'il faut ou non afficher un écran indiquant l'état de l'opération de copie. Vous pouvez contrôler les réglages de copie détaillés et l'état d'avancement de la tâche sur l'écran qui apparaît pendant l'impression. De même, vous pouvez réserver la tâche suivante en tapant [Tâche boîte suivante], [Tche suiv. Num/Fax] ou [Tâche copie suivante]. [Non] est spécifié par défaut. [Réglages Copieur] Pour l'affichage : [Utilitaire] – [Régl.Utilisateur] – [Réglages Copieur] Configurez les réglages pour les opérations de copie. 16-10 Réglages Description [Sélection Livret Auto pour piqûre à cheval] Si vous avez spécifié [Relier au centre] ou [Pliage en 2], sélectionnez s'il faut ou non spécifier automatiquement [Livret]. Cet élément est disponible quand l'unité de finition FS-534 en option est équipée de la piqueuse à cheval. [Zoom Auto qd Combiner/ Livret] Sélectionnez s'il faut ou non ajuster automatiquement l'image au taux de zoom optimal lorsque vous spécifiez [Combinaison] ou [Livret] et sélectionnez [Auto] sous [Papier]. [Param. rapide Livret] Sélectionnez s'il faut ou non régler automatiquement la fonction Livret sur [OUI] lorsque l'écran de réglage [Livret] est affiché. [Sélection tri/groupe auto] Sélectionnez s'il faut ou non commuter automatiquement entre Tri et Groupe en fonction du nombre de feuilles imprimées pour chaque jeu lors de la réalisation de plusieurs copies. [Paramètres Copie par défaut] Modifiez les réglages par défauts (réglages en vigueur lors de la mise sous tension ou lorsque Réinitialiser est enfoncé) en mode Copie. [Réglages par Défaut Affichage Large] Modifiez les réglages par défauts (réglages en vigueur lors de la mise sous tension ou lorsque Réinitialiser est enfoncé) en mode Zoom écran. [En cas de direction MAS interdite] Si vous avez sélectionné [Auto] sous [Zoom], sélectionnez s'il faut ou non imprimer l'original même si l'orientation pour le chargement de l'original diffère de l'orientation du papier. [Méthode Numérisation Séparée] Sélectionnez l'heure à laquelle la machine lance l'impression lorsque vous numérisez un original en spécifiant [Num. séparée]. [Rotation Agrandissement] Si vous copiez un original en orientation Portait en l'agrandissant et si le format de l'original après agrandissement dépasse 11-11/16 pouces (297 mm), sélectionnez s'il faut ou non automatiquement faire pivoter l'image. [Zoom Auto (Vitre)] Vous pouvez spécifier cette option lorsque l'administrateur vous a autorisé à modifier le réglage. Pour plus de détails, voir page 17-58. [Zoom Auto (ADF)] Vous pouvez spécifier cette option lorsque l'administrateur vous a autorisé à modifier le réglage. Pour plus de détails, voir page 17-58. [Magasin p. défaut qd APS OFF] Vous pouvez spécifier cette option lorsque l'administrateur vous a autorisé à modifier le réglage. Pour plus de détails, voir page 17-58. [Sélection Mag. p. ins. feuille] Permet de configurer le magasin papier par défaut chargé en papier lorsque la fonction [Couverture], [Insertion Feuille] ou [Chapitres] est réglée. [Face imprimée Pliage en 3] Vous pouvez spécifier cette option lorsque l'administrateur vous a autorisé à modifier le réglage. Pour plus de détails, voir page 17-59. [Imprim. tâches pendant opération copie] Vous pouvez spécifier cette option lorsque l'administrateur vous a autorisé à modifier le réglage. Pour plus de détails, voir page 17-59. [Rotation Image Automatique] Vous pouvez spécifier cette option lorsque l'administrateur vous a autorisé à modifier le réglage. Pour plus de détails, voir page 17-59. d-Color MF752/652 16 Réglages Description [Programme Finition] Sélectionnez s'il faut ou non afficher les touches Programme Finition sur l'écran principal du mode Copie. [Paramètres Copie Carte] Spécifiez le réglage par défaut de [Copie Carte] sous [Application] et enregistrez le format original. Le format enregistré peut être rappelé avec [Copie Carte]. [Sélection Livret Auto pour piqûre à cheval] Pour l'affichage : [Utilitaire] – [Régl.Utilisateur] – [Réglages Copieur] – [Sélection Livret Auto pour piqûre à cheval] Si vous avez spécifié [Relier au centre] ou [Pliage en 2], sélectionnez s'il faut ou non spécifier automatiquement [Livret]. Réglages Description [Sélection Auto Livret] [Livret] est spécifié automatiquement. [Sélection Auto Livret] est spécifié par défaut. [Défini par l'utilisateur] Un message de confirmation apparaît, demandant aux utilisateurs de sélectionner s'il faut ou non spécifier [Livret]. [OFF] [Livret] n'est pas spécifié. Conseils Cet élément est disponible quand l'unité de finition FS-534 en option est équipée de la piqueuse à cheval. [Zoom Auto qd Combiner/Livret] Pour l'affichage : [Utilitaire] – [Régl.Utilisateur] – [Réglages Copieur] – [Zoom Auto qd Combiner/Livret] Sélectionnez s'il faut ou non ajuster automatiquement l'image au taux de zoom optimal lorsque vous spécifiez [Combinaison] ou [Livret] et sélectionnez [Auto] sous [Papier]. Réglages Description [Affichage AutoTauxZoom] Un taux de zoom optimisé est réglé automatiquement. Les taux de zoom suivants sont spécifiés en fonction de la fonction. <Zone Pouce> • [2en1], [Livret] : 64,7% • [4en1] : 50,0% • [8en1] : 32,3% <Zone Centimètre> • [2en1], [Livret] : 70,7% • [4en1] : 50,0% • [8en1] : 35,3% [Affichage AutoTauxZoom] est spécifié par défaut. [OFF] Sélectionnez cette option pour spécifier manuellement un taux de zoom. [Param. rapide Livret] Pour l'affichage : [Utilitaire] – [Régl.Utilisateur] – [Réglages Copieur] – [Param. rapide Livret] Sélectionnez s'il faut ou non régler automatiquement la fonction Livret sur [OUI] lorsque l'écran de réglage [Livret] est affiché. Sélectionnez [OUI] si vous voulez spécifier facilement [Livret]. [OFF] est spécifié par défaut. d-Color MF752/652 16-11 16 [Sélection tri/groupe auto] Pour l'affichage : [Utilitaire] – [Régl.Utilisateur] – [Réglages Copieur] – [Sélection tri/groupe auto] Sélectionnez s'il faut ou non commuter automatiquement entre Tri et Groupe en fonction du nombre de feuilles imprimées pour chaque jeu lors de la réalisation de plusieurs copies. Si vous sélectionnez [Oui] et si le nombre de feuilles imprimées pour chaque jeu est 1, la fonction Groupe (par page) est appliquée. Si le nombre est 2 ou plus, la fonction Tri (par jeu) est appliquée. [Oui] est spécifié par défaut. [Param. Copie par défaut] Pour l'affichage : [Utilitaire] – [Régl.Utilisateur] – [Réglages Copieur] – [Param. Copie par défaut] Modifiez les réglages par défaut (réglages en vigueur lors de la mise sous tension ou lorsque Réinitialiser est enfoncé) en mode Copie. Vous pouvez modifier le réglage en sélectionnant [Sélection actuelle] après avoir modifié le réglage en mode Copie. [Réglage usine] est spécifié par défaut. [Réglages par Défaut Affichage Large] Pour l'affichage : [Utilitaire] – [Régl.Utilisateur] – [Réglages Copieur] – [Réglages par Défaut Affichage Large] Modifiez les réglages par défaut (réglages en vigueur lors de la mise sous tension ou lorsque Réinitialiser est enfoncé) en mode Copie dans Zoom écran. Vous pouvez modifier le réglage en sélectionnant [Réglage actuel] après avoir modifié le réglage en mode Copie. [Réglage usine] est spécifié par défaut. [En cas de direction MAS interdite] Pour l'affichage : [Utilitaire] – [Régl.Utilisateur] – [Réglages Copieur] – [En cas de direction MAS interdite] Si vous avez sélectionné [Auto] sous [Zoom,] sélectionnez s'il faut ou non imprimer l'original même si l'orientation pour le chargement de l'original diffère de l'orientation du papier. Cette option est activée si vous avez réglé [Rotation Agrandissement] sur [Interdire]. Réglages Description [Impression] Imprime quelle que soit l'orientation pour le chargement de l'original. [Impression] est spécifié par défaut. [Supp tâche] Supprime la tâche si l'orientation pour le chargement de l'original diffère de l'orientation du papier. [Méthode Numérisation Séparée] Pour l'affichage : [Utilitaire] – [Régl.Utilisateur] – [Réglages Copieur] – [Méthode Numérisation Séparée] Sélectionnez l'heure à laquelle la machine lance l'impression lorsque vous numérisez un original en spécifiant [Num. séparée]. 16-12 Réglages Description [Impress. par page] L'impression commence pendant la numérisation de l'original. Sélectionnez cette option si vous voulez vous concentrer sur l'efficacité. [Impress. par page] est spécifié par défaut. [Impress. par lots] L'impression commence une fois que tous les originaux sont numérisés. Vous pouvez supprimer des données avant le début de l'impression si vous constatez qu'un réglage est incorrect, par exemple. d-Color MF752/652 16 [Rotation Agrandissement] Pour l'affichage : [Utilitaire] – [Régl.Utilisateur] – [Réglages Copieur] – [Rotation Agrandissement] Si vous copiez un original en orientation Portait en l'agrandissant et si le format de l'original après agrandissement dépasse 11-11/16 pouces (297 mm), sélectionnez s'il faut ou non automatiquement faire pivoter l'image. Réglages Description [Permis] Copiez une image d'original agrandie par rotation automatique. [Autoriser] est spécifié par défaut. [Interdit] Annuler la tâche de copie. [Zoom Auto (Vitre)] Pour l'affichage : [Utilitaire] – [Régl.Utilisateur] – [Réglages Copieur] – [Zoom Auto (Vitre)] Vous pouvez spécifier cette option lorsque l'administrateur vous a autorisé à modifier le réglage. Pour plus de détails, voir page 17-58. [Zoom Auto (ADF)] Pour l'affichage : [Utilitaire] – [Régl.Utilisateur] – [Réglages Copieur] – [Zoom Auto (ADF)] Vous pouvez spécifier cette option lorsque l'administrateur vous a autorisé à modifier le réglage. Pour plus de détails, voir page 17-58. [Magasin p. défaut qd APS OFF] Pour l'affichage : [Utilitaire] – [Régl.Utilisateur] – [Réglages Copieur] – [Magasin p. défaut qd APS OFF] Vous pouvez spécifier cette option lorsque l'administrateur vous a autorisé à modifier le réglage. Pour plus de détails, voir page 17-58. [Sélect. Mag p. Ins. Feuille] Pour l'affichage : [Utilitaire] – [Régl.Utilisateur] – [Réglages Copieur] – [Sélect. Mag p. Ins. Feuille] Permet de configurer le magasin papier par défaut chargé en papier lorsque la fonction [Couverture], [Insertion Feuille] ou [Chapitres] est réglée. [Magasin 2] est spécifié par défaut. [Face imprimée Pliage en 3] Pour l'affichage : [Utilitaire] – [Régl.Utilisateur] – [Réglages Copieur] – [Face imprimée Pliage en 3] Cette option est disponible lorsqu'une modification d'utilisateur est autorisée par l'administrateur. Pour plus de détails, voir page 17-59. [Imprim. tâches pendant opération copie] Pour l'affichage : [Utilitaire] – [Régl.Utilisateur] – [Réglages Copieur] – [Imprim. tâches pendant opération copie] Vous pouvez spécifier cette option lorsque l'administrateur vous a autorisé à modifier le réglage. Pour plus de détails, voir page 17-59. [Rotation Image Automatique] Pour l'affichage : [Utilitaire] – [Régl.Utilisateur] – [Réglages Copieur] – [Rotation Image Automatique] Cette option est disponible lorsqu'une modification d'utilisateur est autorisée par l'administrateur. Pour plus de détails, voir page 17-59. d-Color MF752/652 16-13 16 [Programme Finition] Pour l'affichage : [Utilitaire] – [Régl.Utilisateur] – [Réglages Copieur] – [Programme Finition] Sélectionnez s'il faut ou non afficher les touches Programme Finition sur l'écran principal du mode Copie. En enregistrant un réglage de finition fréquemment utilisé dans un programme de finition, vous pouvez spécifier le réglage de finition en tapant simplement la touche Programme sur l'écran principal du mode Copie. Conseils Cet élément est disponible lorsque l'unité de finition en option est installée. [Paramètres Copie Carte] Pour l'affichage : [Utilitaire] – [Régl.Utilisateur] – [Réglages Copieur] – [Paramètres Copie Carte] Spécifiez le réglage par défaut de [Copie Carte] sous [Application] et enregistrez le format original. Le format enregistré peut être rappelé avec [Copie Carte]. Réglages Description [Orientation] Sélectionnez le réglage par défaut pour la position du recto et du verso d'une carte. • [Haut/Bas] : placez le recto sur le haut et le verso sur le bas du papier. • [Gauche/Droite (Moitié supér.)] : placez le recto sur la moitié supérieure gauche et le verso sur la moitié supérieure droite du papier. • [Gauche/Droite] : placez le recto sur la gauche et le verso sur la droite du papier. [Haut/Bas] est spécifié par défaut. [Zoom] Sélectionnez le taux de zoom par défaut pour la copie. • [Tail.réel] : réalise une copie qui correspond au format original. • [e1.0] : copie au même format que la carte. [Tail.réel] est spécifié par défaut. [Archiver Format Original] Enregistre un format de carte à copier. Il est possible d'enregistrer jusqu'à quatre formats en entrant les formats puis en tapant la touche Format. Pour donner un nom descriptif au format de carte, tapez sur [Nom d'Original]. [Modifier le mot de passe] Pour l'affichage : [Utilitaire] – [Régl.Utilisateur] – [Modifier le mot de passe] Modifiez le mot de passe de l'utilisateur qui est connecté via l'authentification de l'utilisateur. [Changer Adresse Email] Pour l'affichage : [Utilitaire] – [Régl.Utilisateur] – [Changer Adresse Email] Modifiez l'adresse e-mail de l'utilisateur qui est connecté via l'authentification de l'utilisateur. Conseils Vous pouvez spécifier cette option lorsque l'administrateur vous a autorisé à modifier le réglage. [Enregistrer informations d'authentification] Pour l'affichage : [Utilitaire] – [Régl.Utilisateur] – [Enregistrer informations d'authentification] Enregistrer les informations d'authentification biométrique ou d'authentification par carte IC de l'utilisateur actuellement connecté via l'authentification utilisateur. Tapez sur [Modifier], puis enregistrez les informations d'authentification. Pour supprimer les informations d'authentification, tapez sur [Supprimer]. Conseils Vous pouvez spécifier cette option lorsque vous avez installé l'unité d'authentification en option et lorsque l'administrateur vous a autorisé à modifier le réglage. 16-14 d-Color MF752/652 16 [Synchroniser Authentificat. Utilisateur&Compte Départem] Pour l'affichage : [Utilitaire] – [Régl.Utilisateur] – [Synchroniser Authentificat. Utilisateur&Compte Départem] En cas d'utilisation simultanée de l'authentification d'utilisateur et de compte département, spécifiez s'il faut synchroniser le réglage d'authentification utilisateur et de compte département pour l'utilisateur connecté. Réglages Description [Activer synchronis.]/[Ne pas Synchroniser] Sélectionnez s'il faut ou non synchroniser l'authentification de l'utilisateur et la gestion de compte. Si vous sélectionnez [Activer synchronis.] et vous connectez avec le nom de l'utilisateur et le mot de passe utilisés pour l'authentification utilisateur, vous êtes également autorisé à vous connecter au compte auquel vous appartenez. [Nom Compte] Lorsque vous avez sélectionné [Activer synchronis.], sélectionnez le compte auquel vous appartenez. Conseils Vous pouvez spécifier cette option lorsque l'administrateur vous a autorisé à sélectionner s'il faut ou non synchroniser l'authentification de l'utilisateur et la gestion de compte. [Vérif. Durées Vie Consom.] Pour l'affichage : [Utilitaire] – [Vérif. Durées Vie Consom.] Appuyez sur ce bouton pour vérifier l'état des consommables (niveau de consommation) sur cette machine. Si nécessaire, imprimer l'état des consommables sous forme de liste. [Infos Périphérique] Pour l'affichage : [Utilitaire] – [Infos Périphérique] La version et l'adresse IP (IPv4/IPv6) de cette machine sont affichées. [Opération Panneau Distant] Pour l'affichage : [Utilitaire] – [Opération Panneau Distant] Appuyez sur ce bouton pour lancer l'actionnement à distance du Panneau de contrôle de cette machine. Conseils Ce bouton est affiché lorsque les environnements d'exploitation du panneau distant sont configurés par l'administrateur. d-Color MF752/652 16-15 16 16-16 d-Color MF752/652 17 Description des boutons de Configuration (Réglages Administrateur) 17 17 Description des boutons de Configuration (Réglages Administrateur) [Réglages Administrateur] Pour afficher : [Utilitaire] – [Réglages Administrateur] Appuyez sur ce bouton pour afficher les réglages susceptibles d'être configurés uniquement par l'administrateur. Pour configurer les réglages, vous devez entrer le mot de passe administrateur sur cette machine. Vous pouvez spécifier les opérations par défaut des fonctions Copie, Impression, Fax ou de la fonction Boîte utilisateur, de la fonction d'économie d'énergie et de la fonction réseau pour les adapter à votre environnement. De même, vous pouvez gérer l'état d'utilisation de cette machine pour interdire toute fuite d'information en spécifiant la fonction d'authentification ou de sécurité. Pour des informations relatives au mot de passe de l'administrateur, reportez-vous au livret [Guide d'assistance rapide]. Réglages Description [Réglage Système] Configurez l'environnement d'exploitation de cette machine comme la date et l'heure de cette machine, la fonction d'économie d'énergie, les opérations fonctionnelles et les présentations des écrans. [Réglages Administrateur/ Machine] Enregistrez les informations de l'administrateur sur cette machine. [Enregistrement 1-Touche/ Boîte] Enregistrer des destinations ou des Boîtes Utilisateur fréquemment utilisées. De même, imprimez une liste d'adresses ou spécifiez le nombre maximal de Boîtes Utilisateur qu'il est possible de créer. [Identification Utilisateur/ Compte Département] Configurez l'authentification utilisateur et le compte département. Cette fonction vous permet de d'interdire aux utilisateurs d'utiliser cette machine ou de gérer l'état d'utilisation de cette machine. Spécifiez la méthode d'authentification ou enregistrez les informations d'utilisateur ou les informations de compte département. [Paramètres réseau] Configurez la fonction Réseau, par exemple le paramètre TCP/IP ou l'environnement d'exploitation de la fonction Numériser-vers-Envoi. [Réglages Copieur] Configurez chaque fonction utilisée en mode Copie. [Réglages imprimante] Spécifiez le délai de déconnexion pour limiter la communication entre cette machine et un ordinateur ou configurez les paramètres d'une communication avec le pilote d'imprimante. [Réglage fax] Configurez les paramètres pour utiliser la fonction Fax ou Fax Réseau. [Connexion système] Configurez les réglages pour établir l'association de cette machine avec d'autres systèmes. [Paramètres Sécurité] Configurez les réglages de sécurité de cette machine, comme le mot de passe et la gestion des données. [Paramètres de Licence] Émettez un code de demande requis pour utiliser une fonction avancée ou activer une fonction avancée. [Réglage Gestion Authentification OpenAPI] Spécifiez un code de protection afin d'éviter qu'une application de connexion OpenAPI ne soit enregistrée sur cette machine. [Diagnostic Distant] Spécifiez si vous voulez réécrire (importer ou exporter) les données d'utilisateur à distance telles que les informations d'adresse en utilisant le système de diagnostic à distance. d-Color MF752/652 17-3 17 [Réglage Système] Pour afficher : [Utilitaire] – [Réglages Administrateur] – [Réglage Système] Configurez l'environnement d'exploitation de cette machine comme la date et l'heure de cette machine, la fonction d'économie d'énergie, les opérations fonctionnelles et les présentations des écrans. 17-4 Réglages Description [Réglages Alimentation/ Économie d'énergie] Configurez les réglages d'utilisation de la touche Alimentation et du fonctionnement de la machine en mode d'économie d'énergie. [Réglages Sortie] Configurez les paramètres de sortie de cette machine, comme le réglage d'impression des données de fax imprimées et reçues et le changement du bac de sortie principal. [Réglage date/heure] Spécifiez la date et l'heure actuelle ainsi que le fuseau horaire de cette machine. [Paramètre Heure d'été] Sélectionnez s'il faut appliquer les réglages d'heure d'été. Pour appliquer les réglages d'heure d'été, spécifier l'heure d'été ainsi que les dates de début et de fin. [Réglage Progr. Hebdo] Configurez les paramètres pour activer la commutation automatique entre les modes normal et économie d'énergie avec le programmateur hebdomadaire. Pour utiliser le programmateur hebdomadaire, spécifiez les horaires pour commuter entre les modes économie d'énergie et normal. En option, vous pouvez utiliser la fonction de suivi qui fixe automatiquement des horaires s'adaptant à ceux de votre bureau. [Accès Restreint Utilisateur] Vous pouvez interdite les opérations de modification et de suppression pour chaque utilisateur. De même, vous pouvez supprimer des programmes de copie enregistrés. [Réglage Expert] Spécifiez ce réglage en cas de modification de la teinte couleur de l'image imprimée et des positions d'agrafage, de perforation et de pliage. Vous pouvez ajuster différents paramètres tels que la correction de l'image imprimée, le réglage des positions d'agrafage, de perforation et de pliage. [Liste/Compteur] Imprimez la liste comportant les paramètres de la machine et gérez le compteur. [Par. Réinitial.] Sélectionnez s'il faut réinitialiser les fonctions et les réglages actuellement visibles à l'écran si cette machine n'a pas été utilisée pendant une certaine période de temps. [Réglages Boîte] Spécifiez les réglages de boîte utilisateur, tels que la suppression des boîtes utilisateur et des fichiers inutiles et le délai avant que le fichier automatiquement chargé dans chaque boîte utilisateur ne soit supprimé. [Régl. Format Std] Spécifiez le réglage de l'option de détection du format original sur la vitre d'exposition et réglez le format papier Foolscap. [Réglages Tampon] Enregistrez des programmes d'en-tête/de pied de page et spécifiez le réglage du tampon lors de l'envoi d'un fax. [Réglages Impression Page vierge] Sélectionnez s'il faut imprimer la date/l'heure et le tampon sur des pages vierges insérées par les fonction Couvertures et Intercalaires. [Réglages Touche enregistrée] Changez la fonction à assigner aux Touche Enregistrer 1 à Touche Enregistrer 3 dans le Panneau de contrôle. [Paramètres Tâche prioritaire] Spécifiez l'ordre de priorité d'impression et s'il faut ou non ne pas compter une tâche lorsque vous ne pouvez pas réaliser immédiatement une tâche d'impression. [Réglage Type Papier par défaut pour Intro manuel] Spécifiez le type de papier par défaut utilisé dans l'introducteur manuel. [Position Impr. Numéro Page] Sélectionnez la position d'impression sur le verso par rapport à la position d'impression du numéro de page du recto lors de l'impression recto-verso et lorsque vous spécifiez en même temps le format Livret et l'impression du numéro de page. [Réglages Aperçu] Spécifiez les paramètres de la fonction Aperçu, tels que le mode d'affichage des images d'aperçu qui apparaissent lorsque vous appuyez sur Aperçu sur le panneau de contrôle. d-Color MF752/652 17 Réglages Description [Réglage Zoom écran] Sélectionnez s'il faut ou non utiliser le mode Zoom Ecran comme affichage initial de l'écran tactile. Sélectionnez également s'il faut ou non hériter des réglages configurés sur l'affichage écran normal lors de la commutation entre l'écran normal et le Zoom écran. [Paramètres nom document numérisé] Modifiez le nom par défaut d'un fichier dans lequel enregistrer les données de l'original numérisé. [Réglages Nom de papier Utilisateur] Sélectionnez s'il faut utiliser un papier personnalisé sous lequel un nom et un type de papier donnés ont été enregistrés. Pour utiliser un papier personnalisé, enregistrez un nom et un type de papier à lui assigner. [Param. Affichage Perso] Modifiez de manière confortable la vue de l'écran principal pour le menu principal et chaque mode. [Réglages Alimentation/Économie d'énergie] Pour l'affichage : [Utilitaire] – [Réglages Administrateur] – [Réglage Système] – [Réglages Alimentation/Économie d'énergie] Configurez les réglages d 'utilisation de la touche Alimentation et du fonctionnement de la machine en mode d'économie d'énergie. Réglages Description [Régl. Mode Économie d'énergie] Modifiez le délai à l'issue duquel le mode basse consommation sera activé après la dernière action effectuée sur cette machine. En mode basse consommation, l'affichage de l'écran tactile est éteint pour réduire la consommation. La valeur par défaut est [15] min (plage autorisée : [10] à [240] min). [Réglage Mode Veille] Modifiez le délai à l'issue duquel la machine passera en mode Veille après exécution de la dernière action. Le mode Veille offre un niveau d'économie d'énergie supérieur au mode basse consommation. Cependant, la durée nécessaire pour revenir au mode normal est supérieure à la durée requise pour repasser en mode normal depuis le mode basse consommation. La valeur par défaut est [30] min (plage autorisée : [15] à [240] min). [Réglages Touche Alimentation] Spécifiez s'il faut ou non utiliser la touche Alimentation du panneau de contrôle comme une touche d'alimentation auxiliaire OFF ou une touche Éco. Énergie. • [Alimentation auxiliaire OFF] : appuyez sur la touche Alimentation pour couper l'alimentation auxiliaire. Si vous maintenez la touche Alimentation enfoncée, le mode d'économie d'énergie passe au mode ErP Coupure Alim. Auto (similaire au mode de coupure de l'alimentation principale) qui offre une économie d'énergie supérieure à celle offerte par le mode Alimentation auxiliaire OFF. • [Économie d'énergie] : appuyez sur la touche Alimentation pour passer au mode Économie d'énergie (mode Basse consommation ou mode Veille). Maintenez la touche Alimentation enfoncée pour passer au mode Alimentation auxiliaire OFF. [Alimentation auxiliaire OFF] est spécifié par défaut. [Réglage économie d'énergie] Sélectionnez le type de mode Économie d'énergie à activer lorsque la touche Alimentation du panneau de contrôle est actionnée si [Économie d'énergie] a été sélectionné dans les [Réglages Touche Alimentation]. • [Basse consommation] : commute en mode basse consommation. Éteint l'affichage de l'écran tactile pour réduire la consommation. • [Veille] : commute en mode Veille. Le mode Veille offre un niveau d'économie d'énergie supérieur au mode basse consommation. Cependant, la durée nécessaire pour revenir au mode normal est supérieure à la durée requise pour repasser en mode normal depuis le mode basse consommation. [Basse consommation] est spécifié par défaut. d-Color MF752/652 17-5 17 Réglages Description [Activer Mode Éco Énergie] Sélectionnez le délai au bout duquel la machine repasse en mode économie d'énergie après l'impression d'une tâche reçue d'un fax ou d'un ordinateur alors qu'elle est en mode économie d'énergie. • [Normal] : commute en mode économie d'énergie selon le délai spécifié dans [Régl. Mode Écon. d'énergie] ou [Réglage Mode Veille]. • [Arrêt imméd.] : commute en mode économie d'énergie immédiatement après au terme de l'impression d'une tâche. [Arrêt imméd.] est spécifié par défaut. [Consommation d'énergie en mode Veille] Spécifiez s'il faut ou non réduire la consommation d'énergie en mode Veille. • [Activer] : réduit encore plus la consommation d'énergie en mode Veille. Sélectionnez [Activer] dans les conditions normales. • [Désactiver] : sélectionnez cette option lorsque la communication réseau n'est pas fluide alors que [Activer] est sélectionné. [Activer] est spécifié par défaut. [Économie d'énergie en mode Fax/Numérisation] Spécifiez s'il faut ou non donner la priorité à l'économie d'énergie lors du retour du mode Veille ou Alimentation auxiliaire OFF dans un mode autre que le mode Copie. Lors du retour dans un mode sans impression tel que le mode Numérisation/fax, la température de l'unité de fixation dans cette machine n'est pas ajustée, ce qui réduit la consommation. Vous pouvez régler cette option lorsque vous avez sélectionné une option autre que [Copie] en [Mode Prioritaire] en passant par [Réglages Administrateur] – [Réglage Système] – [Par. Réinitial.] – [Réinit auto système]. • [Économie d'énergie] : la température de l'unité de fixation n'est pas ajustée lorsque la machine revient en mode normal. • [Standard] : la température de l'unité de fixation est ajustée lorsque la machine revient en mode normal. [Standard] est spécifié par défaut. [Touchez l'écran pour réactiver] Spécifiez s'il faut ou non revenir au mode normal lorsque vous touchez l'écran tactile en mode économie d'énergie. Si vous sélectionnez [OFF], la machine revient au mode normal uniquement lorsque la touche Alimentation est actionnée. [OUI] est spécifié par défaut. [Réglages Sortie] Pour l'affichage : [Utilitaire] – [Réglages Administrateur] – [Réglage Système] – [Réglages Sortie] Configurez les paramètres de sortie de cette machine, comme le réglage d'impression des données de fax imprimées et reçues et le changement du bac de sortie principal. Réglages Description [Paramètres Sortie Impression/Fax] Sélectionnez à quel moment imprimer les données d'impression/fax reçues. [Réglages Bac de sortie] Sélectionnez le bac vers lequel le papier est tout d'abord éjecté en mode Copie, Impression, Fax ou Impression de rapport. Cet élément est disponible lorsque l'unité de finition en option est installée. [Décaler sortie chaque tâche] Spécifiez s'il faut décaler le papier à chaque tâche avant éjection. Cet élément est disponible lorsque l'unité de finition en option est installée. [Réglages Bac de sortie] Pour l'affichage : [Utilitaire] – [Réglages Administrateur] – [Réglage Système] – [Réglages Sortie] – [Réglages Bac de sortie] Sélectionnez le bac vers lequel le papier est tout d'abord éjecté en mode Copie, Impression, Fax ou Impression de rapport. Différentes valeurs par défaut sont disponibles pour les différentes options installées sur cette machine. Conseils Cet élément est disponible lorsque l'unité de finition en option est installée. 17-6 d-Color MF752/652 17 [Décaler sortie chaque tâche] Pour l'affichage : [Utilitaire] – [Réglages Administrateur] – [Réglage Système] – [Réglages Sortie] – [Décaler sortie chaque tâche] Spécifiez s'il faut décaler le papier à chaque tâche avant éjection. [Oui] est spécifié par défaut. Conseils Cet élément est disponible lorsque l'unité de finition en option est installée. [Réglage Date/Heure] Pour l'affichage : [Utilitaire] – [Réglages Administrateur] – [Réglage Système] – [Réglage Date/Heure] Spécifiez la date et l'heure actuelle ainsi que le fuseau horaire de cette machine. Réglages Description [Heure actuelle] Permet d'entrer la date et l'heure actuelles. • [Définir date] : ajuste automatiquement la date et l'heure de cette machine à l'aide d'un serveur SNTP. Pour procéder au réglage de l'heure, réglez le décalage horaire entre UTC et votre heure locale sous [Fuseau horaire] et tapez sur [Définir date]. Ce bouton est disponible si un serveur SNTP a été enregistré en sélectionnant [Réglages Administrateur] – [Paramètres réseau] – [Paramètres Détaillés] – [Param. régl. heure]. [Fuseau horaire] Pour ajuster automatiquement l'heure de cette machine avec un serveur SNTP, réglez le décalage horaire entre UTC et votre zone locale en multiples de 30 minutes. [Paramètre Heure d'été] Pour l'affichage : [Utilitaire] – [Réglages Administrateur] – [Réglage Système] – [Paramètre Heure d'été] Sélectionnez s'il faut appliquer les réglages d'heure d'été. Pour appliquer les réglages d'heure d'été, spécifier l'heure d'été ainsi que les dates de début et de fin. Réglages Description [Activer paramètres] Sélectionnez s'il faut appliquer le paramètre heure d'été à cette machine. Si vous sélectionnez [Oui], entrez le nombre d'heures à avancer pour tenir compte du paramètre heure d'été. L'heure actuelle est avancée pour refléter le paramètre heure d'été. [Non] est spécifié par défaut. [Réglages début/fin] Si vous sélectionnez [Oui] sous [Activer paramètres], spécifiez les dates et heures de début et de fin pour l'application du paramètre heure d'été. Spécifiez la date et l'heure de début/fin en sélectionnant [Hebdomadaire] ou [Tous les jours]. d-Color MF752/652 17-7 17 [Réglage Progr. Hebdo] Pour l'affichage : [Utilitaire] – [Réglages Administrateur] – [Réglage Système] – [Réglage Progr. Hebdo] Sélectionnez s'il faut automatiquement commuter entre le mode économie d'énergie et le mode normal avec le programmateur hebdomadaire. Pour utiliser le programmateur hebdomadaire, spécifiez les horaires pour commuter entre les modes économie d'énergie et normal. En option, vous pouvez utiliser la fonction de suivi qui fixe automatiquement des horaires s'adaptant à ceux de votre bureau. 17-8 Réglages Description [Prog. Hebdo OUI/OFF] Spécifiez s'il faut utiliser le programmateur hebdomadaire. Puis sélectionnez un mode d'économie d'énergie dans lequel la machine doit passer selon le programmateur hebdomadaire. [OUI]/[OFF] Spécifiez s'il faut utiliser le programmateur hebdomadaire. [OUI] est spécifié par défaut. [Réglage du mode Économie d'énergie] Sélectionnez un mode d'économie d'énergie dans lequel la machine doit passer selon le programmateur hebdomadaire. • [ErP Coupure Alim. Auto] : un mode qui offre une économie d'énergie supérieure. Dans ce mode, aucune tâche ne peut être reçue. • [Mode Veille] : ce mode offre une économie d'énergie inférieure à celle du mode [ErP Coupure Alim. Auto] ; cependant, il vous permet de recevoir des tâches d'impression d'un fax ou d'un ordinateur. Les tâches reçues sont imprimées lorsque la machine repasse en mode normal. [Mode Veille] est spécifié par défaut. [Réglage Heure] Spécifiez l'heure de commutation en mode d'économie d'énergie ([Heure fin]) et l'heure de retour au mode normal ([Heure début]) pour chaque jour de la semaine. • [Régler tout] : sélectionnez les jours de la semaine et spécifiez les heures [Heure début] et [Heure fin] pour tous les jours sélectionnés. • [Supprimer] : efface l'heure que vous avez sélectionnée en utilisant [ ]/[ ]. [Réglage Date] Permet de configurer le jour auquel s'applique le programmateur hebdomadaire. Sélectionnez le jour auquel le programmateur hebdomadaire est appliqué en commutant le calendrier entre [Année] et [Mois]. Vous pouvez aussi configurer les jours appropriés de manière globale pour chaque jour de la semaine avec [Paramètre quotidien]. [Sélect. heure écon. énergie] Spécifiez s'il faut ou non régler un fuseau horaire pour le passage en mode normal de la machine avec le programmateur hebdomadaire activé temporairement en mode Veille pendant la pause midi, par exemple. Si vous sélectionnez [Oui], spécifiez le fuseau horaire pour le passage en mode Veille. • [Heure de déb. d'écon. d'én.] : spécifiez l'heure à laquelle la machine doit passer en mode Veille. • [Heure de fin d'écon. d'én.] : spécifiez l'heure à laquelle la machine doit revenir en mode Normal. [Non] est spécifié par défaut. [Mot de passe p. heures hors horaires bureau] Spécifiez s'il faut ou non interdire l'utilisation de cette machine en mode économie d'énergie par la demande d'un mot de passe. Pour demander un mode passe afin de restreindre l'opération, indiquez le mot de passe que doit entrer l'utilisateur (huit caractères maximum). [Non] est spécifié par défaut. [Réglages de la fonction Suivi] Spécifiez s'il faut ou non utiliser la fonction de suivi (apprentissage) qui règle automatiquement les horaires du programmateur hebdomadaire en fonction des horaires de travail de votre bureau. Pour utiliser la fonction de suivi, sélectionnez [Niveau ajustement veille auto] pour spécifier le niveau auquel cette machine est considérée comme inactive. Plus le niveau est élevé, plus la machine est facilement considérée comme inactive et plus l'heure de fin est tardive. [OUI] est spécifié par défaut. [Heure Marche/Arrêt de l'affichage] Affiche les heures de commutation pour passer en mode économie d'énergie ([Heure fin]) et en mode normal ([Heure début]) définies par la fonction de suivi. Tapez sur [Effacer données d'utilisation] pour supprimer les données relatives à l'utilisation de cette machine et réinitialiser les valeurs pour [Heure fin] et [Heure début] automatiquement définies. d-Color MF752/652 17 [Accès Restreint Utilisateur] Pour l'affichage : [Utilitaire] – [Réglages Administrateur] – [Réglage Système] – [Accès Restreint Utilisateur] Vous pouvez interdite les opérations de modification et de suppression pour chaque utilisateur. De même, vous pouvez supprimer des programmes de copie enregistrés. Réglages Description [Verrouiller prog. copie enr] Interdit à l'administrateur de modifier ou effacer les noms des programmes de copie et d'ajustement d'image enregistrés. Vous pouvez configurer cette option pour chaque programme. [Suppr. progr. copie enreg.] Efface un programme de copie ou d'ajustement d'image enregistré. [Accès Restreint à Param. Tâches] Sélectionnez s'il faut ou non autoriser l'utilisateur à modifier des informations, tels que les destinations et adresses e-mail d'expéditeur. [Restreindre Opération] Spécifiez les éléments dont l'accès est restreint. [Verrouiller prog. copie enr] Pour l'affichage : [Utilitaire] – [Réglages Administrateur] – [Réglage Système] – [Accès Restreint Utilisateur] – [Verrouiller prog. copie enr] Interdit à l'administrateur de modifier ou effacer les noms des programmes de copie et d'ajustement d'image enregistrés. Vous pouvez configurer cette option pour chaque programme. [Suppr. progr. copie enreg.] Pour l'affichage : [Utilitaire] – [Réglages Administrateur] – [Réglage Système] – [Accès Restreint Utilisateur] – [Suppr. progr. copie enreg.] Efface un programme de copie ou d'ajustement d'image enregistré. [Accès Restreint à Param. Tâches] Pour l'affichage : [Utilitaire] – [Réglages Administrateur] – [Réglage Système] – [Accès Restreint Utilisateur] – [Accès Restreint à Param. Tâches] Sélectionnez s'il faut ou non autoriser l'utilisateur à modifier des informations, tels que les destinations et adresses e-mail d'expéditeur. Réglages Description [Modifier tâches prioritaires] Sélectionnez s'il faut ou non autoriser les utilisateurs à changer la priorité des tâches d'impression. Si vous avez sélectionné [Interdire], [Augment Priorité] n'apparaît pas dans l'écran [Liste Tâches]. [Permis] est spécifié par défaut. [Suppr. Tâches Autres Utilis.] Sélectionnez s'il faut ou non permettre à l'utilisateur de supprimer d'autres tâches utilisateur si l'authentification utilisateur est utilisée sur cette machine. Si [Permis] est sélectionné, vous pouvez supprimer d'autres tâches utilisateur sur l'écran [Liste Tâches]. [Interdire] est spécifié par défaut. [Enregistrer et modifier adresses] Sélectionnez s'il faut autoriser l'utilisateur à enregistrer ou modifier des destinations. [Permis] est spécifié par défaut. [Modifier taux Zoom] Sélectionnez s'il faut permettre à l'utilisateur de changer le zoom personnalisé. [Permis] est spécifié par défaut. d-Color MF752/652 17-9 17 Réglages Description [Changer l'adresse expéditeur] Spécifiez si vous souhaitez autoriser l'utilisateur à modifier l'adresse e-mail de l'expéditeur. • [Permis] : autorise l'utilisateur à changer l'adresse de l'expéditeur. • [Adresse e-mail administrateur] : interdit le changement de l'adresse de l'expéditeur et l'utilisation de l'adresse E-mail de l'administrateur. • [Adr. Util Connexion] : interdit le changement de l'adresse de l'expéditeur et l'utilisation de l'adresse E-mail de l'utilisateur. L'adresse e-mail de l'administrateur est utilisée si l'adresse e-mail de l'utilisateur n'a pas été enregistrée. La valeur par défaut est [Permis] (sans authentification utilisateur) ou [Adr. Util Connexion] (avec authentification utilisateur). [Changer surimpression enreg.] Sélectionnez si l'utilisateur doit avoir le droit ou non d'écraser ou supprimer une image de surimpression enregistrée. [Permis] est spécifié par défaut. [Enregistrement infos biométrique/Carte IC] Indiquez si vous souhaitez autoriser l'utilisateur à enregistrer ou à modifier les informations d'authentification biométrique ou d'authentification par carte de l'utilisateur. [Interdire] est spécifié par défaut. [Synchroniser Authentificat. Utilisateur&Compte Départem] Spécifiez s'il faut ou non autoriser l'utilisateur à modifier les réglages de synchronisation de l'authentification de l'utilisateur et de la gestion de compte lorsque les fonctions Authentification utilisateur et Gestion de compte sont activées. Vous pouvez régler cette option en sélectionnant [Réglages Utilisateur] sous [Réglages Administrateur] – [Identification Utilisateur/Compte Département] – [Réglages Généraux] – [Synchroniser Authentificat. Utilisateur& Compte Départem]. [Permis] est spécifié par défaut. [Réglage Expert] Pour l'affichage : [Utilitaire] – [Réglages Administrateur] – [Réglage Système] – [Réglage Expert] Spécifiez ce réglage en cas de modification de la teinte couleur de l'image imprimée et des positions d'agrafage, de perforation et de pliage. Vous pouvez ajuster différents paramètres tels que la correction de l'image imprimée, le réglage des positions d'agrafage, de perforation et de pliage. 17-10 Réglages Description [Ajust. Niv. Exposition Auto] Permet d'ajuster le niveau d'exposition automatique. [Réglage Imprimante] Permet de régler la position d'impression de départ et de corriger les images imprimées défectueuses. [Réglage unités de finition] Permet de régler la position d'agrafage, de pliage et de perforation. [Réglage Densité] Permet de régler la densité des images imprimées sur du papier épais, des transparents ou des enveloppes pour chaque type de papier et sortie couleur. [Stabilisation Image] Permet de corriger le désalignement ou l'inclinaison de la zone de numérisation dus à des changements de température ou à la présente d'humidité dans la machine pour garantir une haute qualité d'impression. [Réglage Séparation Papier] Permet de régler la position de séparation du papier de chaque côté du papier pour l'impression R/V. [Régl. Synch. Coul.] Permet de régler la position d'impression en fonction de chaque couleur si des dérives de couleur sont détectées sur le résultat de l'impression. [Réglage Dégradé] Permet de régler les dégradés lorsque la qualité de reproduction de l'image imprimée s'est détériorée. [Zone Scanner] Permet de régler la zone de numérisation du scanner. Pour plus de détails, contacter le S.A.V. [Réglage chargeur] Permet des réglages concernant la numérisation d'images à partir du Chargeur ADF. Pour plus de détails, contactez le S.A.V. [Détection Ligne brisée] Réglez cette option pour le niveau de détection de saleté sur la vitre d'exposition rainurée et pour le nettoyage de la vitre d'exposition rainurée. d-Color MF752/652 17 Réglages Description [Alignement couleur Mise au point] Permet de corriger l'alignement couleur si le bord arrière de l'image imprimée n'est pas aligné. [Réglages Papier Utilisateur] Permet d'enregistrer des papiers spéciaux de [Papier Util. 1] à [Papier Util. 6]. Les réglages à configurer englobent Poids de base et Ajustement Support. Pour plus de détails sur l'affichage de cet élément, contactez votre S.A.V. [Régl. Effacement] Spécifiez l'opération et la méthode d'effacement lors de la suppression de la zone à l'extérieur de l'original en réglant [Effacer Zone Non-Image]. [PS Designer Settings] Spécifiez s'il faut ou non reproduire les couleurs exactement telles qu'elles sont lors de l'impression à l'aide d'un pilote PS depuis votre ordinateur. [Ajust. Niv. Exposition Auto] Pour l'affichage : [Utilitaire] – [Réglages Administrateur] – [Réglage Système] – [Réglage Expert] – [Ajust. Niv. Exposition Auto] Permet d'ajuster le niveau d'exposition automatique. Tapez sur [Plus clair] ou [Plus foncé] pour régler l'exposition automatique sur l'un des cinq niveaux. Plus la valeur est élevée, plus le fond sera foncé. [2] est spécifié par défaut. [Réglage Imprimante] Pour l'affichage : [Utilitaire] – [Réglages Administrateur] – [Réglage Système] – [Réglage Expert]- [Réglage Imprimante] Permet de régler la position d'impression de départ et de corriger les images imprimées défectueuses. Réglages Description [Réglage Synchro. Tête Copie] Permet de régler la position de début d'impression sur le bord avant du papier par rapport au sens d'éjection du papier. Pour plus de détails, voir page 17-12. [Centrage] Permet de régler la position de début d'impression sur le bord gauche du papier par rapport au sens d'éjection du papier. Pour plus de détails, voir page 17-12. [Réglage Synchro Tête Copiee(R/V Face 2)] Permet de régler la position de début d'impression sur le bord avant du verso du papier par rapport au sens d'éjection du papier pour l'impression du verso lors de l'impression R/V. Pour plus de détails, voir page 17-13. [Centrage (Rect/Vers verso)] Permet de régler la position de début d'impression sur le bord gauche du papier par rapport au sens d'éjection du papier pour l'impression du verso lors de l'impression R/V. Pour plus de détails, voir page 17-13. [Effacement avant] Permet de régler la largeur d'effacement sur le bord avant. Pour plus de détails, contacter le S.A.V. [Ajustement vertical] Permet de régler le taux zoom correspondant au sens d'introduction alimentation des types papier. Pour plus de détails, contacter le S.A.V. [Ajustement Support] Permet de corriger les erreurs d'impression (vides, tâches blanches, rugosité) dues aux propriétés de chaque type de papier. Pour plus de détails, voir page 17-14. d-Color MF752/652 17-11 17 [Réglage Synchro. Tête Copie] Pour l'affichage : [Utilitaire] – [Réglages Administrateur] – [Réglage Système] – [Réglage Expert] – [Réglage Imprimante] – [Réglage Synchro. Tête Copie] Permet de régler la position de début d'impression sur le bord avant du papier par rapport au sens d'éjection du papier. Appuyez sur Départ pour imprimer une mire de test. Vérifiez la mire de test et ajuster la marge de manière à ce qu'elle soit de 3/16 pouces (4,2 mm) enter le bord avant du papier et la position de début d'impression. Répétez les ajustements, si nécessaire. Réglages Description [Type de papier] Sélectionnez le type de papier utilisé pour ajuster la position de début d'impression. [Ajuster valeur] Entrez une valeur de réglage comprise entre -3,0 et +3,0 mm en tapant [-] et [+]. [0,0 mm] est spécifié par défaut. [Centrage] Pour l'affichage : [Utilitaire] – [Réglages Administrateur] – [Réglage Système] – [Réglage Expert] – [Réglage Imprimante] – [Centrage] Permet de régler la position de début d'impression sur le bord gauche du papier par rapport au sens d'éjection du papier. Appuyez sur Départ pour imprimer une mire de test. Vérifiez que la marge entre le bord gauche et la position de début d'impression est de 3/16 pouces (4,2 mm) (+/- 1/32 pouce (+/- 0,5 mm)). Répétez les ajustements, si nécessaire. Réglages Description [Source papier] Sélectionnez un magasin papier utilisé pour ajuster la position de début d'impression. [Ajuster valeur] Entrez une valeur de réglage comprise entre -3,0 et +3,0 mm en tapant [-] et [+]. [0,0 mm] est spécifié par défaut. Conseils Seul du papier de format 8-1/2 e 11 v (A4 v) peut être utilisé pour régler l'introducteur manuel. 17-12 d-Color MF752/652 17 [Réglage Synchro Tête Copie (R/V Face 2)] Pour l'affichage : [Utilitaire] – [Réglages Administrateur] – [Réglage Système] – [Réglage Expert] – [Réglage Imprimante] – [Réglage Synchro Tête Copie (R/V Face 2)] Permet de régler la position de début d'impression sur le bord avant du papier par rapport au sens d'éjection du papier pour l'impression du verso lors de l'impression R/V. Appuyez sur Départ pour imprimer une mire de test. Vérifiez la mire de test et ajuster la marge de manière à ce qu'elle soit de 3/16 pouces (4,2 mm) enter le bord avant du papier et la position de début d'impression. Répétez les ajustements, si nécessaire. Réglages Description [Type de papier] Sélectionnez le type de papier utilisé pour ajuster la position de début d'impression. [Ajuster valeur] Entrez une valeur de réglage comprise entre -3,0 et +3,0 mm en tapant [-] et [+]. [0,0 mm] est spécifié par défaut. [Centrage (Rect/Vers verso)] Pour l'affichage : [Utilitaire] – [Réglages Administrateur] – [Réglage Système] – [Réglage Expert] – [Réglage Imprimante] – [Centrage (Rect-Vers verso)] Permet de régler la position de début d'impression sur le bord gauche du papier par rapport au sens d'éjection du papier pour l'impression du verso lors de l'impression R/V. Appuyez sur Départ pour imprimer une mire de test. Vérifiez la mire de test et ajustez la marge entre le bord gauche du papier et la position de début d'impression pour qu'elle soit de 3/16 pouces (4,2 mm) (+/- 1/32 pouce (+/- 0,5 mm)). Répétez les ajustements, si nécessaire. Réglages Description [Source papier] Sélectionnez un magasin papier utilisé pour ajuster la position de début d'impression. [Ajuster valeur] Entrez une valeur de réglage comprise entre -3,0 et +3,0 mm en tapant [-] et [+]. [0,0 mm] est spécifié par défaut. d-Color MF752/652 17-13 17 Conseils Seul du papier de format 8-1/2 e 11 v (A4 v) peut être utilisé pour régler l'introducteur manuel. [Effacer Tête Copie] Pour l'affichage : [Utilitaire] – [Réglages Administrateur] – [Réglage Système] – [Réglage Expert] – [Réglage Imprimante] – [Effacer Tête Copie] Permet de régler la largeur d'effacement sur le bord avant. Pour plus de détails sur l'affichage de cet élément, contactez votre S.A.V. [Réglage Vertical] Pour l'affichage : [Utilitaire] – [Réglages Administrateur] – [Réglage Système] – [Réglage Expert] – [Réglage Imprimante] – [Réglage Vertical] Permet de régler le taux zoom correspondant au sens d'introduction alimentation des types papier. Pour plus de détails sur l'affichage de cet élément, contactez votre S.A.V. [Ajustement Support] Pour l'affichage : [Utilitaire] – [Réglages Administrateur] – [Réglage Système] – [Réglage Expert] – [Réglage Imprimante] – [Ajustement Support] Permet de corriger les erreurs d'impression (vides, tâches blanches, rugosité) dues aux propriétés de chaque type de papier. Copiez ou imprimez après la configuration, puis répétez les ajustements si nécessaire. Réglages Description [600ppp Recto]/[600ppp Verso]/[1200ppp Recto]/ [1200ppp Verso] Sélectionnez le côté du papier faisant l'objet de la correction d'erreur en fonction de la résolution. • [600ppp Recto]/[1200ppp Recto] : sélectionnez cette option si les images défectueuses se trouvent sur le recto d'une impression recto ou recto-verso à une résolution de 600ppp ou 1200ppp. • [600ppp Verso]/[1200ppp Verso] : sélectionnez cette option si les images défectueuses se trouvent sur le verso d'une impression recto-verso à une résolution de 600ppp ou 1200ppp. [Type de papier] Sélectionnez le type de papier à utiliser pour corriger les erreurs. [Ajuster valeur] Entrez une valeur de réglage comprise entre -8 et +7 en tapant [-] et [+]. • [-] : tapez sur ce bouton si une image imprimée comporte des vides ou des tâches blanches. • [+] : tapez sur ce bouton si la surface de l'image imprimée est rugueuse. [Auto] est spécifié par défaut. [Réglage unités de finition] Pour l'affichage : [Utilitaire] – [Réglages Administrateur] – [Réglage Système] – [Réglage Expert] – [Réglage unités de finition] Permet de régler la position d'agrafage, de pliage et de perforation. 17-14 Réglages Description [Position Agrafe Centrale] Si la position de l'agrafe du papier agrafé avec la piqueuse à cheval ne se trouve pas sur la ligne de pliage, utilisez cette option pour aligner la position de l'agrafe sur la pliure. Pour plus de détails, voir page 17-15. [Position Pliage en 2] Si la position de pliage en 2 ne se trouve pas exactement au centre du papier, utilisez cette option pour aligner la pliure sur le centre. Pour plus de détails, voir page 17-16. [Ajustement position 1er pliage en 3] Si les positions de pliage en 3 ne sont pas réparties uniformément, utilisez cette option pour ajuster la première position de pliage. Pour plus de détails, voir page 17-17. [Ajustement position 2ème pliage en 3] Si les positions de pliage en 3 ne sont pas réparties uniformément, utilisez cette option pour ajuster la deuxième position de pliage. Pour plus de détails, voir page 17-17. d-Color MF752/652 17 Réglages Description [Réglage Impression pliée en 3] Utilisez cette option pour indiquer s'il faut sortir le papier plié en 3 à la position normale ou à une position plus éloignée de la position normale définie pour cette machine. Pour plus de détails, voir page 17-18. [Réglage Position verticale Perforation] Si les positions des perforations sur le papier sont décalées à la verticale, utilisez cette option pour les ajuster. Pour plus de détails, voir page 17-18. [Réglage Position horizontale Perforation] Si les positions des perforations sur le papier sont décalées latéralement, utilisez cette option pour les ajuster. Pour plus de détails, voir page 17-19. [Réglage Taille Boucle Enreg. Perfo] Si les positions des perforations sur le papier ne sont pas parallèles au bord du papier, utilisez cette option pour corriger l'obliquité du papier afin qu'elles soient parallèles. Pour plus de détails, voir page 17-19. [Réglage Capteur Bord Perforation] Utilisez cette option pour ajuster le capteur de la fonction Perforation chargé de détecter le bord du papier. Pour plus de détails, voir page 17-20. [Réglage Pos. Perfo verticale (Pliage Z)] Si les positions des perforations sur le papier sont décalées à la verticale, utilisez cette option pour les ajuster. Pour plus de détails, voir page 17-20. [Réglage Pos. Perfo horizont. (Pliage Z)] Si les positions des perforations sur le papier sont décalées latéralement, utilisez cette option pour les ajuster. Pour plus de détails, voir page 17-21. [Réglage Position 1er pli en Z] Utilisez cette option pour ajuster la position du 1er pli en Z. Pour plus de détails, voir page 17-21. [Réglage Position 2ème pli en Z] Utilisez cette option pour ajuster la position du 2ème pli en Z. Pour plus de détails, voir page 17-22. [Capteur Détection Format Unité Perforation] Utilisez cette option pour ajuster le capteur de la fonction Perforation chargé de détecter le bord du papier. Pour plus de détails, voir page 17-22. [Régl. Format Bac Insertion Feuilles] Si le format du papier chargé dans l'unité d'insertion n'est pas détecté correctement, utilisez cette option pour l'ajuster automatiquement de manière à ce qu'il soit détecté correctement. Pour plus de détails, voir page 17-23. [Position Agrafe Centrale] Pour l'affichage : [Utilitaire] – [Réglages Administrateur] – [Réglage Système] – [Réglage Expert]- [Réglage unités de finition] – [Position Agrafe Centrale] Si la position de l'agrafe du papier agrafé avec la piqueuse à cheval ne se trouve pas sur la ligne de pliage, utilisez cette option pour aligner la position de l'agrafe sur la pliure. Copiez après la configuration, puis répétez les ajustements si nécessaire. Réglages Description [Format papier] Sélectionnez le format du papier utilisé pour ajuster la position de l'agrafe. [Ajuster valeur] Entrez une valeur de réglage comprise entre -10,0 et +10,0 mm en tapant [-] et [+]. • [-] : permet de déplacer la position de l'agrafe vers la gauche. • [+] : permet de déplacer la position de l'agrafe vers la droite. [0,0 mm] est spécifié par défaut. d-Color MF752/652 17-15 17 Conseils L'ajustement ci-dessus est disponible si la piqueuse à cheval est installée sur l'unité de finition en option. Réglez la position de pliage en deux avant de régler la position de l'agrafage au centre. Procédez à l'ajustement tout en vérifiant la position d'agrafage (décalée) du papier. La valeur réglée en sélectionnant [Tout] sous [Format papier] sera ajoutée au réglage pour chaque format de papier. Pour réaliser des ajustements afin que les agrafes soient parallèles au bord gauche du papier, contactez votre technicien SAV pour obtenir des instructions. [Position Pliage en 2] Pour l'affichage : [Utilitaire] – [Réglages Administrateur] – [Réglage Système] – [Réglage Expert] – [Réglage unités de finition] – [Position Pliage en 2] Si la position de pliage en 2 ne se trouve pas exactement au centre du papier, utilisez cette option pour aligner la pliure sur le centre. Copiez après la configuration, puis répétez les ajustements si nécessaire. Réglages Description [Format papier] Sélectionnez le format du papier utilisé pour ajuster la position de pliage. [Ajuster valeur] Entrez une valeur de réglage comprise entre -10,0 et +10,0 mm en tapant [-] et [+]. • [-] : permet de déplacer la position de pliage vers la gauche. • [+] : permet de déplacer la position de pliage vers la droite. [0,0 mm] est spécifié par défaut. Conseils L'ajustement ci-dessus est disponible si la piqueuse à cheval est installée sur l'unité de finition en option. Réglez la position de pliage en deux avant de régler la position de l'agrafage au centre. Procédez à l'ajustement tout en vérifiant la position de pliage (décalée) du papier. La valeur réglée en sélectionnant [Tout] sous [Format papier] sera ajoutée au réglage pour chaque format de papier. Pour réaliser des ajustements afin que les positions de pliage soient parallèles au bord gauche du papier, contactez votre technicien SAV pour obtenir des instructions. 17-16 d-Color MF752/652 17 [Ajustement position 1er pliage en 3] Pour l'affichage : [Utilitaire] – [Réglages Administrateur] – [Réglage Système] – [Réglage Expert] – [Réglage unités de finition] – [Ajustement position 1er pliage en 3] Si les positions de pliage en 3 ne sont pas réparties uniformément, utilisez cette option pour ajuster la première position de pliage. Copiez après la configuration, puis répétez les ajustements si nécessaire. Réglages Description [Format papier] Sélectionnez le format du papier utilisé pour ajuster la position de pliage. [Ajuster valeur] Entrez une valeur de réglage comprise entre -10,0 et +10,0 mm en tapant [-] et [+]. • [-] : permet de déplacer la position de pliage vers la gauche. • [+] : permet de déplacer la position de pliage vers la droite. [0,0 mm] est spécifié par défaut. Conseils Cet élément est disponible si la piqueuse à cheval est installée sur l'unité de finition en option. Procédez à l'ajustement tout en vérifiant la position de pliage (décalée) du papier. La valeur réglée en sélectionnant [Tout] sous [Format papier] sera ajoutée au réglage pour chaque format de papier. [Ajustement position 2ème pliage en 3] Pour l'affichage : [Utilitaire] – [Réglages Administrateur] – [Réglage Système] – [Réglage Expert] – [Réglage unités de finition] – [Ajustement position 2ème pliage en 3] Si les positions de pliage en 3 ne sont pas réparties uniformément, utilisez cette option pour ajuster la deuxième position de pliage. Copiez après la configuration, puis répétez les ajustements si nécessaire. Réglages Description [Format papier] Sélectionnez le format du papier utilisé pour ajuster la position de pliage. [Ajuster valeur] Entrez une valeur de réglage comprise entre -10,0 et +10,0 mm en tapant [-] et [+]. • [-] : permet de déplacer la position de pliage vers la gauche. • [+] : permet de déplacer la position de pliage vers la droite. [0,0 mm] est spécifié par défaut. d-Color MF752/652 17-17 17 Conseils Cet élément est disponible si la piqueuse à cheval est installée sur l'unité de finition en option. Procédez à l'ajustement tout en vérifiant la position de pliage (décalée) du papier. La valeur réglée en sélectionnant [Tout] sous [Format papier] sera ajoutée au réglage pour chaque format de papier. [Réglage Impression pliée en 3] Pour l'affichage : [Utilitaire] – [Réglages Administrateur] – [Réglage Système] – [Réglage Expert] – [Réglage unités de finition] [Réglage Impression pliée en 3] Utilisez cette option pour indiquer s'il faut sortir le papier plié en 3 à la position normale ou à une position plus éloignée de la position normale définie pour cette machine. [Sortie normale] est spécifié par défaut. Conseils Cet élément est disponible si la Piqueuse à cheval SD-521 est installée sur l'Unité de finition FS-535, en option. [Réglage Position verticale Perforation] Pour l'affichage : [Utilitaire] – [Réglages Administrateur] – [Réglage Système] – [Réglage Expert] – [Réglage unités de finition] – [Réglage Position verticale Perforation] Si les positions des perforations sur le papier sont décalées à la verticale, utilisez cette option pour les ajuster. Copiez après la configuration, puis répétez les ajustements si nécessaire. Réglages Description [Format papier] Sélectionnez le format de papier sur lequel la position des perforations est ajustée. [Ajuster valeur] Entrez une valeur de réglage comprise entre -5,0 et 5,0 mm en tapant [-] et [+]. • [-] : déplace la position de perforation vers le bas. • [+] : déplace la position de perforation vers le haut. [0,0 mm] est spécifié par défaut. Conseils Cet élément est disponible si le kit de perforation PK-521 est installé sur l'Unité de finition FS-535, en option. Procédez aux ajustements tout en vérifiant la position de perforation (décalée) du papier. La valeur réglée en sélectionnant [Tout] sous [Format papier] sera ajoutée au réglage pour chaque format de papier. 17-18 d-Color MF752/652 17 [Réglage Position horizontale Perforation] Pour l'affichage : [Utilitaire] – [Réglages Administrateur] – [Réglage Système] – [Réglage Expert] – [Réglage unités de finition] – [Réglage Position horizontale Perforation] Si les positions des perforations sur le papier sont décalées latéralement, utilisez cette option pour les ajuster. Copiez après la configuration, puis répétez les ajustements si nécessaire. Réglages Description [Unité de finition]/[Insertion feuilles] Sélectionnez la position de perforation faisant l'objet d'un ajustement. • [Unité de finition] : cet élément est disponible si le kit de perforation est installé sur l'unité de finition en option. • [Insertion feuilles] : cet élément est disponible si le kit de perforation PK-521 et l'unité d'insertion sont installés sur l'unité de finition FS-535 en option. [Ajuster valeur] Entrez une valeur de réglage comprise entre -5,0 et +5,0 mm en tapant [-] et [+]. • [-] : permet de déplacer la position de perforation vers la gauche. • [+] : permet de déplacer la position de perforation vers la droite. [0,0 mm] est spécifié par défaut. Conseils Procédez à l'ajustement tout en vérifiant la position des perforations sur une feuille perforée. [Réglage Taille Boucle Enreg. Perfo] Pour l'affichage : [Utilitaire] – [Réglages Administrateur] – [Réglage Système] – [Réglage Expert] – [Réglage unités de finition] – [Réglage Taille Boucle Enreg. Perfo] Si les positions des perforations sur le papier ne sont pas parallèles au bord du papier, utilisez cette option pour corriger l'obliquité du papier afin qu'elles soient parallèles. Réglages Description [Unité de finition]/ [Mod.Finit(Pli en Z)]/ [Magasin sup. Intro Insertion Feuilles]/[Magasin inf. Intro Insertion Feuilles] Sélectionnez la position d'inclinaison du papier faisant l'objet d'un ajustement. • [Unité de finition] : cet élément est disponible si le kit de perforation est installé sur l'unité de finition en option. • [Mod.Finit(Pli en Z)] : cet élément est disponible si l'unité de pliage en Z est installée sur unité de finition FS-535 en option. • [Magasin sup. Intro Insertion Feuilles] : cet élément est disponible si le kit de perforation PK-521 et l'unité d'insertion sont installés sur l'unité de finition FS-535 en option. • [Magasin inf. Intro Insertion Feuilles] : cet élément est disponible si le kit de perforation PK-521 et l'unité d'insertion sont installés sur l'unité de finition FS-535 en option. [Type de papier] Sélectionnez le type de papier à utiliser pour corriger l'inclinaison. [Ajuster valeur] Entrez une valeur de réglage en tapant [-] et [+]. • [+] : tapez sur cette touche pour ajuster l'inclinaison du papier. • [-] : tapez sur cette touche s'il n'est pas possible d'ajuster l'inclinaison avec [+] ou en cas de faux-plis du papier. La valeur de réglage disponible se situe entre -5,0 mm et 5,0 mm (autre que [Mod.Finit(Pli en Z)] ou entre -16,0 mm et 16,0 mm ([Mod.Finit(Pli en Z)]). [0,0 mm] est spécifié par défaut. d-Color MF752/652 17-19 17 Conseils Procédez aux ajustements tout en vérifiant la position de perforation (décalée) du papier. [Réglage Capteur Bord Perforation] Pour l'affichage : [Utilitaire] – [Réglages Administrateur] – [Réglage Système] – [Réglage Expert] – [Réglage unités de finition] – [Réglage Capteur Bord Perforation] Utilisez cette option pour ajuster le capteur de la fonction Perforation chargé de détecter le bord du papier. Appuyez sur Départ pour commencer l'ajustement. Conseils Cet élément est disponible si le kit de perforation PK-521 est installé sur l'Unité de finition FS-535, en option. [Réglage Pos. Perfo verticale (Pliage Z)] Pour l'affichage : [Utilitaire] – [Réglages Administrateur] – [Réglage Système] – [Réglage Expert] – [Réglage unités de finition] – [Réglage Pos. Perfo verticale (Pliage Z)] Si les positions des perforations sur le papier sont décalées à la verticale, utilisez cette option pour les ajuster. Copiez après la configuration, puis répétez les ajustements si nécessaire. Réglages Description [Format papier] Sélectionnez le format de papier sur lequel la position des perforations est ajustée. [Ajuster valeur] Entrez une valeur de réglage comprise entre -5,0 et 5,0 mm en tapant [-] et [+]. • [-] : déplace la position de perforation vers le bas. • [+] : déplace la position de perforation vers le haut. [0,0 mm] est spécifié par défaut. Conseils Cet élément est disponible si l'unité de pliage en Z est installée sur l'unité de finition FS-535, en option. Procédez aux ajustements tout en vérifiant la position de perforation (décalée) du papier. La valeur réglée en sélectionnant [Tout] sous [Format papier] sera ajoutée au réglage pour chaque format de papier. 17-20 d-Color MF752/652 17 [Réglage Pos. Perfo horizont. (Pliage Z)] Pour l'affichage : [Utilitaire] – [Réglages Administrateur] – [Réglage Système] – [Réglage Expert] – [Réglage unités de finition] – [Réglage Pos. Perfo horizont. (Pliage Z)] Si les positions des perforations sur le papier sont décalées latéralement, utilisez cette option pour les ajuster. Copiez après la configuration, puis répétez les ajustements si nécessaire. Réglages Description [-]/[+] Entrez une valeur de réglage comprise entre -5,0 et 5,0 mm en tapant [-] et [+]. • [-] : permet de déplacer la position de perforation vers la gauche. • [+] : permet de déplacer la position de perforation vers la droite. [0,0 mm] est spécifié par défaut. Conseils Cet élément est disponible si l'unité de pliage en Z est installée sur l'unité de finition FS-535, en option. Procédez aux ajustements tout en vérifiant la position de perforation (décalée) du papier. [Réglage Position 1er pli en Z] Pour l'affichage : [Utilitaire] – [Réglages Administrateur] – [Réglage Système] – [Réglage Expert] – [Réglage unités de finition] – [Réglage Position 1er pli en Z] Utilisez cette option pour ajuster la position du 1er pli en Z. Copiez après la configuration, puis répétez les ajustements si nécessaire. Réglages Description [Format papier] Sélectionnez le format du papier utilisé pour ajuster la position de pliage. [Ajuster valeur] Entrez une valeur de réglage comprise entre -12,8 mm et 12,7 mm en tapant [-] et [+]. • [-] : permet de déplacer la position de perforation vers la droite. • [+] : permet de déplacer la position de perforation vers la gauche. [0,0 mm] est spécifié par défaut. Conseils Cet élément est disponible si l'unité de pliage en Z est installée sur l'unité de finition FS-535, en option. Procédez à l'ajustement tout en vérifiant la position de pliage (décalée) du papier. La valeur réglée en sélectionnant [Tout] sous [Format papier] sera ajoutée au réglage pour chaque format de papier. d-Color MF752/652 17-21 17 [Réglage Position 2ème pli en Z] Pour l'affichage : [Utilitaire] – [Réglages Administrateur] – [Réglage Système] – [Réglage Expert] – [Réglage unités de finition] – [Réglage Position 2ème pli en Z] Utilisez cette option pour ajuster la position du 2ème pli en Z. Copiez après la configuration, puis répétez les ajustements si nécessaire. Réglages Description [Format papier] Sélectionnez le format du papier utilisé pour ajuster la position de pliage. [Ajuster valeur] Entrez une valeur de réglage comprise entre -12,8 mm et 12,7 mm en tapant [-] et [+]. • [-] : permet de déplacer la position de perforation vers la droite. • [+] : permet de déplacer la position de perforation vers la gauche. [0,0 mm] est spécifié par défaut. Conseils Cet élément est disponible si l'unité de pliage en Z est installée sur l'unité de finition FS-535, en option. Procédez à l'ajustement tout en vérifiant la position de pliage (décalée) du papier. La valeur réglée en sélectionnant [Tout] sous [Format papier] sera ajoutée au réglage pour chaque format de papier. La distance entre l'extrémité gauche du papier et la position du second pliage en Z doit être de 1/16 pouce (2 mm) ou plus. [Capteur Détection Format Unité Perforation] Pour l'affichage : [Utilitaire] – [Réglages Administrateur] – [Réglage Système] – [Réglage Expert] – [Réglage unités de finition] – [Capteur Détection Format Unité Perforation] Utilisez cette option pour ajuster le capteur de la fonction Perforation chargé de détecter le bord du papier. Appuyez sur Départ pour commencer l'ajustement. Conseils Cet élément est disponible si l'unité de pliage en Z est installée sur l'unité de finition FS-535, en option. 17-22 d-Color MF752/652 17 [Régl. Format Bac Insertion Feuilles] Pour l'affichage : [Utilitaire] – [Réglages Administrateur] – [Réglage Système] – [Réglage Expert] – [Réglage unités de finition] – [Régl. Format Bac Insertion Feuilles] Si le format du papier chargé dans l'unité d'insertion n'est pas détecté correctement, utilisez cette option pour l'ajuster de manière à ce qu'il soit détecté correctement. Sélectionnez un magasin et un format papier à régler et chargez le papier. Appuyez sur Départ pour commencer l'ajustement. Conseils Cet élément est disponible quand l'unité de finition FS-535 en option est équipée de l'unité d'insertion. [Réglage Densité] Pour l'affichage : [Utilitaire] – [Réglages Administrateur] – [Réglage Système] – [Réglage Expert] – [Réglage Densité] Permet de régler la densité des images imprimées sur du papier épais, des transparents ou des enveloppes pour chaque type de papier et sortie couleur. Pour ajuster la densité d'une image imprimée en noir et blanc, sélectionnez [Densit image noire]. Plus la valeur est élevée, plus le fond sera foncé. [0] est spécifié par défaut. [Stabilisation Image] Pour l'affichage : [Utilitaire] – [Réglages Administrateur] – [Réglage Système] – [Réglage Expert] – [Stabilisation Image] Permet de corriger le désalignement ou l'inclinaison de la zone de numérisation dus à des changements de température ou à la présente d'humidité dans la machine pour garantir une haute qualité d'impression. Réglages Description [Stabilisation image seulement] Ajuste le décalage ou l'inclinaison de la section de numérisation. Sélectionnez une méthode de stabilisation de l'image, puis appuyez sur Départ pour procéder à la stabilisation. • [Stabilisation Image seulement] : exécute le processus standard de stabilisation de l'image. • [Intialisation + Stabilisation Image] : initialise les informations du journal sur la commande de stabilisation de l'image, puis exécute la stabilisation. Sélectionnez cette option si la fonction [Stabilisation Image seulement] n'a pas fonctionné. [Stabilisation Image seulement] est spécifié par défaut. [Réglage Stabilisation Image] Modifiez l'heure d'exécution de la stabilisation de l'image ainsi que le type de stabilisation, en fonction des besoins. Procédez à votre sélection en fonction de la fréquence d'impression et du taux couleur/noir. • [Standard] : sélectionnez cette option lorsque la fréquence d'impression est faible et le taux couleur élevé. Une stabilisation normale de l'image est effectuée en cas de détection d'une modification du taux d'humidité absolue pendant la montée en température. • [Priorité Couleur] : sélectionnez cette option si la fréquence d'impression et le taux couleur sont élevés. Une stabilisation couleur de l'image est effectuée en cas de détection d'une modification du taux humidité absolue pendant la montée en température. • [Priorité Noir & Blanc] : sélectionnez cette option si la fréquence d'impression et le taux couleur sont bas. Une stabilisation monochrome de l'image est effectuée en cas de détection d'une modification du taux d'humidité absolue pendant la montée en température. Une stabilisation couleur de l'image doit être effectuée avant l'impression de documents couleur. [Standard] est spécifié par défaut. d-Color MF752/652 17-23 17 [Réglage Séparation Papier] Pour l'affichage : [Utilitaire] – [Réglages Administrateur] – [Réglage Système] – [Réglage Expert] – [Réglage Séparation Papier] Permet de régler la position de séparation du papier de chaque côté du papier pour l'impression R/V. Permet de régler la balance entre les propriétés de la séparation du papier et du transfert de l'image en cas de bourrages papier ou d'images défectueuses suite à un environnement trop chaud ou humide. Réglages Description [Recto (sauf papier fin)]/ [Verso (sauf papier fin)]/ [Recto (papier fin)]/ [Verso (papier fin)] Sélectionnez le papier et le côté sur lequel la séparation papier doit être ajustée. [Ajuster valeur] Entrez une valeur de réglage comprise entre -10,0 et +10,0 mm en tapant [-] et [+]. Augmentez la valeur en cas de bourrages papier et diminuez-la si le transfert de l'image est irrégulier. [0,0 mm] est spécifié par défaut. [Régl. Synch. Coul.] Pour l'affichage : [Utilitaire] – [Réglages Administrateur] – [Réglage Système] – [Réglage Expert] – [Régl. Synch. Coul.] Permet de régler la position d'impression pour chaque type de papier en fonction de chaque couleur si des dérives de couleur sont détectées sur le résultat de l'impression. Chargez du papier dans l'introducteur manuel et appuyez sur Départ pour lancer l'impression de la mire de test. Procédez aux ajustements tout en vérifiant la mire de test. Répétez les ajustements en fonction des besoins. L'exemple montre le réglage de l'enregistrement couleur pour le cyan. 17-24 d-Color MF752/652 17 Réglages Description [X] Si la position d'impression de la couleur souhaitée se trouve hors limite sur la gauche ou la droite par rapport à la position d'impression du noir, tapez sur [-] et [+] pour entrer une valeur de réglage comprise entre -6 points et +6 points. • [-] : permet de déplacer la position d'impression vers la gauche. • [+] : permet de déplacer la position d'impression vers la droite. [0 point] est spécifié par défaut. [Y] Si la position d'impression de la couleur souhaitée est décalée vers le haut ou vers le bas par rapport à la position d'impression du noir, tapez sur [-] et [+] pour entrer une valeur de réglage comprise entre -6 points et +6 points. • [-] : permet de déplacer la position d'impression vers le bas. • [+] : permet de déplacer la position d'impression vers le haut. [0 point] est spécifié par défaut. [Réglage Dégradé] Pour l'affichage : [Utilitaire] – [Réglages Administrateur] – [Réglage Système] – [Réglage Expert] – [Réglage Dégradé] Permet de régler les dégradés lorsque la qualité de reproduction de l'image imprimée s'est détériorée. 1 Redémarrez la machine. 2 Vérifiez que [Stabilisation Image seulement] est sélectionné dans [Réglage Expert] – [Réglage Dégradé], puis appuyez sur Départ. L'opération de stabilisation de l'image commence. Maintenant, les éléments de réglage sur la droite peuvent être sélectionnés. 3 Sélectionnez les éléments à régler. % [Impression] : sélectionnez cette option lorsque le dégradé de l'image imprimée est irrégulier. % [Copie] : sélectionnez cette option lorsque le dégradé d'une image copiée est irrégulier. 4 Sélectionnez un type de papier pour l'impression d'une mire de test. % Il est impossible de sélectionner Introducteur manuel. 5 Appuyez sur la touche Départ. La mire de test s'imprime. 6 Placez la mire de test sur la vitre d'exposition dans l'orientation indiquée sur l'écran tactile. 7 Placez au moins dix feuilles de papier vierges pour éviter que la mire ne soit transparente. 8 Refermez le chargeur ADF ou le couvre-original. 9 Appuyez sur la touche Départ. La mire de test est numérisée et le niveau de dégradé est automatiquement réglé. 10 Répétez deux fois encore, les étapes 3 à 9. [Zone Scanner] Pour l'affichage : [Utilitaire] – [Réglages Administrateur] – [Réglage Système] – [Réglage Expert] – [Zone Scanner] Permet de régler la zone de numérisation du scanner. Pour plus de détails, contacter le S.A.V. d-Color MF752/652 17-25 17 [Réglage chargeur] Pour l'affichage : [Utilitaire] – [Réglages Administrateur] – [Réglage Système] – [Réglage Expert] – [Réglage chargeur] Permet des réglages concernant la numérisation d'images à partir du chargeur ADF. Pour plus de détails, contacter le S.A.V. [Détection Ligne brisée] Pour l'affichage : [Utilitaire] – [Réglages Administrateur] – [Réglage Système] – [Réglage Expert] – [Détection Ligne brisée] Réglez cette option pour le niveau de détection de saleté sur la vitre d'exposition rainurée et pour le nettoyage de la vitre d'exposition rainurée. Réglages Description [Réglage détection précédent (recto)] Spécifiez s'il faut émettre une alarme lorsque la vitre d'exposition rainurée est sale et réglez le niveau de détection de la saleté. [Oui]/[Non] Spécifiez s'il faut ou non détecter la saleté sur la vitre d'exposition rainurée à l'avance. [Oui] est spécifié par défaut. [Affichage d'avertissement] Sélectionnez le type d'alerte à afficher sur l'écran tactile. • [TYPE1] : affiche une icône d'alerte dans la zone d'affichage des icônes de l'écran tactile. • [TYPE2] : affiche un message d'alerte dans la zone d'affichage des messages de l'écran tactile. • [TYPE3] : affiche un message d'alerte sur tout l'écran tactile. • [OFF] : aucune alerte n'est affichée. [TYPE1] est spécifié par défaut. [Niveau Détection] Sélectionnez un niveau de détection d'encrassement. • [Faible] : l'encrassement est plus difficile à détecter. • [Std.] : niveau de détection d'encrassement ordinaire. • [Élevé] : l'encrassement est facile à détecter. [Std.] est spécifié par défaut. [Réglage détection précédent (verso)] 17-26 Spécifiez s'il faut émettre une alarme lorsque la vitre d'exposition rainurée pour la numérisation du verso est sale et réglez le niveau de détection de la saleté. [Oui]/[Non] Spécifiez s'il faut ou non détecter la saleté sur la vitre d'exposition rainurée à l'avance. [Oui] est spécifié par défaut. [Affichage d'avertissement] Sélectionnez le type d'alerte à afficher sur l'écran tactile. • [TYPE1] : affiche une icône d'alerte dans la zone d'affichage des icônes de l'écran tactile. • [TYPE2] : affiche un message d'alerte dans la zone d'affichage des messages de l'écran tactile. • [TYPE3] : affiche un message d'alerte sur tout l'écran tactile. Utilisez l'[Affichage d'avertissement] pour spécifier quand un message d'alerte doit être affiché. • [OFF] : aucune alerte n'est affichée. [TYPE1] est spécifié par défaut. [Niveau Détection] Sélectionnez un niveau de détection d'encrassement. • [Faible] : l'encrassement est plus difficile à détecter. • [Std.] : niveau de détection d'encrassement ordinaire. • [Élevé] : l'encrassement est facile à détecter. [Std.] est spécifié par défaut. [Affichage d'avertissement] Sélectionnez une heure pour l'affichage d'un message d'avertissement lorsque [TYPE3] est sélectionné sous [Affichage d'avertissement]. [Pendant numérisation du côté verso] est spécifié par défaut. [Régl. Nettoyage Alimentation] Spécifiez s'il faut ou non nettoyer la vitre d'exposition rainurée lors de la numérisation d'un original dans le chargeur ADF. [Nettoyer] est spécifié par défaut. d-Color MF752/652 17 [Alignement couleur Mise au point] Pour l'affichage : [Utilitaire] – [Réglages Administrateur] – [Réglage Système] – [Réglage Expert] – [Alignement couleur Mise au point] Permet de corriger l'alignement couleur si le bord arrière de l'image imprimée n'est pas aligné. Chargez du papier dans l'introducteur manuel et appuyez sur Départ pour lancer l'impression de la mire de test. Procédez aux ajustements tout en vérifiant la mire de test. Sélectionnez le type de papier approprié, puis entrez une valeur de réglage comprise entre -5 points et +5 points en tapant [-] et [+]. [0] est spécifié par défaut. [Réglages Papier Utilisateur] Pour l'affichage : [Utilitaire] – [Réglages Administrateur] – [Réglage Système] – [Réglage Expert] – [Réglages Papier Utilisateur] Permet d'enregistrer des papiers spéciaux de [Papier Util. 1] à [Papier Util. 6]. Configurez les paramètres pour le grammage de base et l'ajustement du support. Pour plus de détails, contacter le S.A.V. [Régl. Effacement] Pour l'affichage : [Utilitaire] – [Réglages Administrateur] – [Réglage Système] – [Réglage Expert] – [Régl. Effacement] Spécifiez l'opération et la méthode d'effacement lors de la suppression de la zone à l'extérieur de l'original en réglant [Effacer Zone Non-Image]. Réglages Description [Réglages Opération Effacer Zone Non-Image] Spécifiez comment supprimer la zone à l'extérieur de l'original lors de la réalisation de copies avec [Effacement Zone Non-Image] réglé sur [OUI]. [Opération Effacement] Sélectionnez l'option d'effacement de la zone hors image avec la méthode optimale automatiquement sélectionnée en fonction de la densité du fond de l'original ou l'option d'effacement avec la méthode pré-spécifiée. [Spécifier] est spécifié par défaut. [Méthode Effacement] Sélectionnez une méthode d'effacement après avoir sélectionné [Spécifier] sous [Opération Effacement]. • [Effet Biseau] : copie uniquement l'original en effaçant la zone autour de l'original. • [Rectangulaire] : copie l'original avec la zone autour de l'original. [Rectangulaire] est spécifié par défaut. [Contraste Original] Permet de régler la densité de l'original. [PS Designer Settings] Pour l'affichage : [Utilitaire] – [Réglages Administrateur] – [Réglage Système] – [Réglage Expert] – [PS Designer Settings] Spécifiez s'il faut ou non reproduire les couleurs exactement telles qu'elles sont lors de l'impression à l'aide d'un pilote PS depuis votre ordinateur. [Non] est spécifié par défaut. d-Color MF752/652 17-27 17 [Liste/Compteur] Pour l'affichage : [Utilitaire] – [Réglages Administrateur] – [Réglage Système] – [Liste/Compteur] Imprime la liste des réglages des tâches de cette machine et configure le compteur papier. Réglages Description [Gestion Liste] Permet d'imprimer une liste des réglages des tâches de cette machine. [Compteur Format/Type Papier] Permet d'enregistrer une combinaison de format et type de papier pour gérer le décompte des feuilles utilisées. [Infos Résumé Activité Fax] Permet de spécifier s'il faut autoriser l'envoi d'informations sur la fréquence d'utilisation de la machine et sur les réglages des fonctions à votre entreprise. [Sortie Journal des émissions] Permet d'imprimer les journaux des émissions ou de les enregistrer dans une mémoire USB. [Gestion Liste] Pour l'affichage : [Utilitaire] – [Réglages Administrateur] – [Réglage Système] – [Liste/Compteur] – [Gestion Liste] Imprime une liste des réglages des tâches de cette machine. Réglages Description [Liste Paramètres Tâches] Permet d'imprimer une liste des paramètres pour [Régl.Utilisateur] et [Réglages Administrateur], entre autres. Changez les réglages d'impression selon les besoins, puis tapez sur [Départ] pour lancer l'impression. [Compteur Format/Type Papier] Pour l'affichage : [Utilitaire] – [Réglages Administrateur] – [Réglage Système] – [Liste/Compteur] – [Compteur Format/Type Papier] Permet d'enregistrer une combinaison de format et type de papier pour gérer le décompte des feuilles utilisées. Tapez sur le numéro à enregistrer, puis tapez sur [Format papier] pour sélectionner le format du papier à compter. Pour combiner plusieurs types de papier, tapez sur [Type Papier] afin de sélectionner les types à combiner. Si vous ne spécifiez pas les types de papier, sélectionnez [Aucune sélection]. Tapez sur [RàZ compteur] pour initialiser le compteur sélectionné. Conseils Si vous modifiez une combinaison de format et type de papier, le compteur est réinitialisé. [Infos Résumé Activité Fax] Pour l'affichage : [Utilitaire] – [Réglages Administrateur] – [Réglage Système] – [Liste/Compteur] – [Infos Résumé Activité Fax] Permet de spécifier s'il faut autoriser l'envoi d'informations sur la fréquence d'utilisation de la machine et sur les réglages des fonctions à votre entreprise. Les informations sur cette machine nous serviront à améliorer le service et les fonctions à l'avenir. [Interdire] est spécifié par défaut. 17-28 d-Color MF752/652 17 [Sortie Journal des émissions] Pour l'affichage : [Utilitaire] – [Réglages Administrateur] – [Réglage Système] – [Liste/Compteur] – [Sortie Journal des émissions] Permet d'imprimer les journaux des émissions ou de les enregistrer dans une mémoire USB. Spécifiez la [Plage de sortie] et sélectionnez une méthode de sortie. Pour imprimer, tapez sur [Impression]. Changez les réglages d'impression selon les besoins, puis tapez sur [Départ] pour lancer l'impression. Pour enregistrer sur une mémoire USB, connectez une mémoire USB à cette machine et tapez sur [Enregistrer dans Mémoire externe]. Conseils Vous pouvez activer cette option en sélectionnant [Enregistrer] sous [Réglages Administrateur] – [Param. Sécurité] – [Détails Sécurité] – [Journal des émissions]. [Par. Réinitial.] Pour l'affichage : [Utilitaire] – [Réglages Administrateur] – [Réglage Système] – [Par. Réinitial.] Sélectionnez s'il faut réinitialiser les fonctions et les réglages actuellement visibles à l'écran si cette machine n'a pas été utilisée pendant une certaine période de temps. Réglages Description [Réinit auto système] Spécifiez s'il faut initialiser tous les réglages (sauf les réglages enregistrés) lorsque cette machine n'a pas été utilisée pendant un certain temps. [Initialisation Auto] Spécifiez s'il faut initialiser tous les réglages (sauf les réglages enregistrés) pour chacune des fonctions Copie, Fax/Num. et Boîte lorsque cette machine n'a pas été utilisée pendant un certain temps. [Initialisation Tâche] Sélectionnez s'il faut initialiser les réglages concernant les conditions qui s'appliquent lorsque l'utilisateur a changé ou lors du chargement d'un document dans le chargeur ADF. [Réinit. auto système] Pour l'affichage : [Utilitaire] – [Réglages Administrateur] – [Réglage Système] – [Par. Réinitial.] – [Réinit auto système] Spécifiez s'il faut initialiser tous les réglages (sauf les réglages enregistrés) lorsque cette machine n'a pas été utilisée pendant un certain temps. Réglages Description [Mode Prioritaire] Sélectionnez une fonction à afficher de préférence après la réinitialisation des paramètres. [Copie] est spécifié par défaut. [Délai Initialisation Auto Système] Entrez le laps de temps qui s'écoulera avant la réinitialisation de la fonction sélectionnée. Si vous ne voulez pas réinitialiser les paramètres, sélectionnez [OFF]. La valeur par défaut est [1] min (plage autorisée : [1] à [9] min). Conseils La déconnexion du mode Réglage Administrateur ou Identification Utilisateur/Compte Département s'effectue en fonction de l'heure réglée sous [Délai Initialisation Auto Système] lorsque le mode Identification Utilisateur/Compte Département ou Sécurité Avancée est activé. Si [OFF] est sélectionné, vous serez déconnecté au bout d'une minute. d-Color MF752/652 17-29 17 [Initialisation Auto] Pour l'affichage : [Utilitaire] – [Réglages Administrateur] – [Réglage Système] – [Par. Réinitial.] – [Initialisation Auto] Spécifiez s'il faut initialiser tous les réglages (sauf les réglages enregistrés) pour chacune des fonctions Copie, Fax/Num. et Boîte lorsque cette machine n'a pas été utilisée pendant un certain temps. Pour les initialiser, définissez le laps de temps qui s'écoulera avant que les paramètres ne soient initialisés. [1] minute est sélectionné par défaut. [Initialisation Tâche] Pour l'affichage : [Utilitaire] – [Réglages Administrateur] – [Réglage Système] – [Par. Réinitial.] – [Initialisation Tâche] Sélectionnez s'il faut initialiser les réglages concernant les conditions qui s'appliquent lorsque l'utilisateur a changé ou lors du chargement d'un document dans le chargeur ADF. Réglages Description [Quand Changement Compte] Sélectionnez s'il faut initialiser tous les réglages (sauf les réglages enregistrés) lorsque le compteur-clé ou la carte de gestion est retiré. [Réinitialiser] est spécifié par défaut. [Qd orig est introduit ds ADF] Spécifiez s'il faut réinitialiser tous les réglages (sauf les réglages enregistrés) lors du chargement du document dans le chargeur ADF. [Ne pas initialiser] est spécifié par défaut. [Tâche suivante] Sélectionnez s'il faut réinitialiser les réglages Agrafage, Jeu Originaux/ Sens Reliure et Émission pour chaque tâche. • [Réglage Agrafage] : sélectionnez s'il faut ou non reprendre les réglages au terme d'une tâche pour laquelle l'agrafage a été spécifié. [OFF] est spécifié par défaut. • [Jeu Originaux/Sens Reliure] : sélectionnez s'il faut ou non reprendre les réglages au terme d'une tâche pour laquelle Jeu Originaux/Sens Reliure a été spécifié. [OFF] est spécifié par défaut. • [Initial. données après tâche] : sélectionnez s'il faut réinitialiser tous les réglages ou toutes les destinations uniquement lors de la réinitialisation des réglages pour chaque tâche dans Réglages Émiss. Num./Fax. Si vous sélectionnez [Confirm.avec Util.], un écran de confirmation apparaît pour vous demander si les réglages ou les destinations doivent être réinitialisés. La valeur par défaut est [Réinitialiser tout]. [Réglages initiaux affichage Normal/Zoom] Sélectionnez s'il faut configurer les valeurs initiales pour le mode d'affichage Normal et Zoom en même temps. Si [Appliquer à tous] est sélectionné, [Régl. par déf. Affichage Large] n'apparaît pas. Les valeurs initiales pour chaque mode qui ont été modifiées dans [Param. Copie par défaut] ou [Param Num/Fax par défaut] sont appliquées aux deux modes d'affichage Normal et Zoom. [Ne pas appliquer] est spécifié par défaut. [Régl. Format Std] Pour l'affichage : [Utilitaire] – [Réglages Administrateur] – [Réglage Système] – [Régl. Format Std] Spécifiez le réglage de l'option de détection du format original sur la vitre d'exposition et réglez le format papier Foolscap. Pour plus de détails, contacter le S.A.V. 17-30 d-Color MF752/652 17 [Réglages Tampon] Pour l'affichage : [Utilitaire] – [Réglages Administrateur] – [Réglage Système] – [Réglages Tampon] Enregistrez des programmes d'en-tête/de pied de page et spécifiez le réglage du tampon lors de l'envoi d'un fax. Réglages Description [Réglages En-tête/Pied de page] Vous pouvez enregistrer des programmes d'en-tête/pied de page et modifier ou supprimer des programmes enregistrés. [Réglages EMI Fax] Sélectionnez s'il faut annuler le paramètre de tampon ou non lors de l'émission d'un fax. [Réglages En-tête/Pied de page] Pour l'affichage : [Utilitaire] – [Réglages Administrateur] – [Réglage Système] – [Réglages Tampon] – [Réglages En-tête/Pied de page] – [Nouveau] Vous pouvez enregistrer des programmes d'en-tête/pied de page et modifier ou supprimer des programmes enregistrés. Réglages Description [Nom] Entrez le nom du programme d'en-tête/pied de page (16 caractères max.). Lors de la sélection d'un en-tête ou pied de page, donnez-lui un nom permettant de l'identifier facilement. [Réglages En-tête] Sélectionnez s'il faut imprimer un en-tête. Pour l'imprimer, spécifiez ce qu'il faut imprimer. • [Texte] : les caractères que vous entrez seront imprimés. • [Date/Heure] : sélectionnez s'il faut imprimer la date et l'heure. Pour l'imprimer, sélectionnez le format d'affichage approprié. • [Autre] : sélectionnez s'il faut imprimer des informations comme le numéro de tâche, le numéro de série de la machine, et le N° Commande Distribution. [Ne pas imprimer] est spécifié par défaut. [Réglages Pied de page] Sélectionnez s'il faut imprimer un pied de page. Pour l'imprimer, spécifiez ce qu'il faut imprimer. • [Texte] : les caractères que vous entrez seront imprimés. • [Date/Heure] : sélectionnez s'il faut imprimer la date et l'heure. Pour l'imprimer, sélectionnez le format d'affichage approprié. • [Autre] : sélectionnez s'il faut imprimer des informations comme le numéro de tâche, le numéro de série de la machine, et le N° Commande Distribution. [Ne pas imprimer] est spécifié par défaut. [Pages] Indiquez si vous voulez imprimer une tête/un pied de page sur toutes les pages ou seulement sur la première page. [Toutes les pages] est spécifié par défaut. [Détails Texte] Sélectionnez le format, la police et la couleur du texte à imprimer. Conseils Pour vérifier ou modifier un programme d'en-tête/pied de page que vous avez enregistré, sélectionnezle, puis tapez sur [Contr./Modifier]. Pour supprimer un programme d'en-tête/pied de page que vous avez enregistré, sélectionnez-le, puis tapez sur [Supprimer]. d-Color MF752/652 17-31 17 [Réglages Impression Page vierge] Pour l'affichage : [Utilitaire] – [Réglages Administrateur] – [Réglage Système] – [Réglages Impression Page vierge] Sélectionnez s'il faut imprimer la date/l'heure et le tampon sur des pages vierges insérées par les fonction Couvertures et Intercalaires. [Ne pas imprimer] est spécifié par défaut. Conseils Même si [Impression] est sélectionné, la date/heure et les tampons ne peuvent pas être imprimés sur des pages vierges insérées avec une page spécifiée vers le haut via la fonction Chapitres. [Réglages Touche enregistrée] Pour l'affichage : [Utilitaire] – [Réglages Administrateur] – [Réglage Système] – [Réglages Touche enregistrée] Changez la fonction à assigner à la touche Enregistrer dans le Panneau de contrôle. Vous ne pouvez pas sélectionner une fonction assignée à une autre touche Enregistrer. Les réglages par défaut pour la zone en pouces sont indiqués ci-après. Touche Enregistrer 1 : [Num./Fax] Touche Enregistrer 2 : [Copie] Touche Enregistrer 3 : [10 clavier] Les réglages par défaut pour la zone en centimètres sont indiqués ci-après. Touche Enregistrer 1 : [Boîte utilisateur] Touche Enregistrer 2 : [Num./Fax] Touche Enregistrer 3 : [Copie] [Paramètres Tâche prioritaire] Pour l'affichage : [Utilitaire] – [Réglages Administrateur] – [Réglage Système] – [Paramètres Tâche prioritaire] Spécifiez l'ordre de priorité d'impression et s'il faut ou non ne pas compter une tâche lorsque vous ne pouvez pas réaliser immédiatement une tâche d'impression. 17-32 Réglages Description [Hiérarchiser Fax reçus] Sélectionnez s'il faut donner la priorité à l'impression d'un fax reçu pendant une copie ou une impression. [Non] est spécifié par défaut. [Ignorer tâche (Fax)] Sélectionnez s'il faut ou non traiter la tâche suivante s'il s'agit d'une tâche d'impression pour le fax reçu alors que l'impression a été interrompue, par exemple pour manque de papier. [Oui] est spécifié par défaut. [Ignorer tâche (sauf réception Fax)] Sélectionnez s'il faut ou non traiter la tâche suivante s'il ne s'agit pas d'une tâche d'impression pour le fax reçu alors que l'impression a été interrompue, par exemple pour manque de papier. [Oui] est spécifié par défaut. d-Color MF752/652 17 [Réglage Type Papier par défaut pour Intro manuel] Pour l'affichage : [Utilitaire] – [Réglages Administrateur] – [Réglage Système] – [Réglage Type Papier par défaut pour Intro manuel] Spécifiez le type de papier par défaut utilisé dans l'introducteur manuel. Si du papier est chargé dans l'introducteur manuel, le type de papier par défaut est réglé automatiquement. Réglages Description [Oui]/[Non] Spécifiez s'il faut régler la valeur par défaut pour le type de papier appliqué à l'introducteur manuel. [Oui] est spécifié par défaut. [Type de papier] Sélectionnez le type de papier utilisé par défaut. [R/V Face 2] : sélectionnez cette option lorsque vous chargez du papier dont l'une des faces est déjà imprimée. [Papier ordinaire] est spécifié par défaut. [Position Impr. Numéro Page] Pour l'affichage : [Utilitaire] – [Réglages Administrateur] – [Réglage Système] – [Position Impr. Numéro Page] Sélectionnez la position d'impression sur le verso par rapport à la position d'impression du numéro de page du recto lors de l'impression recto-verso et lorsque vous spécifiez en même temps le format Livret et l'impression du numéro de page. Réglages Description [Rel. Gauche/Droite : Tout identique Rel. Haut/Bas : Tout identique] Les numéros de page sont imprimés à la position définie par l'utilisateur quelle que soit la position de la reliure. Par exemple, si vous définissez la position d'impression du numéro de page dans le coin inférieur droit, les numéros de page sont imprimés sur toutes les pages dans le coin inférieur droit. [Rel. Gauche/Droite : Tout identique Rel. Haut/Bas : Tout identique] est spécifié par défaut. [Rel. Gauche/Droite : Symétrique Rel. Haut/Bas : Tout identique] Spécifiez des positions d'impression du numéro de page différentes pour la Rel. Gauche/Droite et la Rel. Haut/Bas. • Rel. Gauche/Droite : sur le recto, les numéros de page sont imprimés à la position définie par l'utilisateur. Sur le verso, les numéros de page sont imprimés à la position symétriquement opposée à la position définie par l'utilisateur. Par exemple, si vous définissez la position d'impression du numéro de page dans le coin inférieur droit, les numéros de page sont imprimés dans le coin inférieur droit sur le recto et dans le coin inférieur gauche sur le verso. • Rel. Haut/Bas : les numéros de page sont imprimés sur toutes les pages à la position définie par l'utilisateur. Par exemple, si vous définissez la position d'impression du numéro de page dans le coin inférieur droit, les numéros de page sont imprimés sur toutes les pages dans le coin inférieur droit. [Rel. Gauche/Droite : Symétrique Rel. Haut/Bas : Symétrique] Spécifiez des positions d'impression du numéro de page différentes pour la Rel. Gauche/Droite et la Rel. Haut/Bas. • Rel. Gauche/Droite : sur le recto, les numéros de page sont imprimés à la position définie par l'utilisateur. Sur le verso, les numéros de page sont imprimés à la position symétriquement opposée à la position définie par l'utilisateur. Par exemple, si vous définissez la position d'impression du numéro de page dans le coin inférieur droit, les numéros de page sont imprimés dans le coin inférieur droit sur le recto et dans le coin inférieur gauche sur le verso. • Rel. Haut/Bas : sur le recto, les numéros de page sont imprimés à la position définie par l'utilisateur. Sur le verso, les numéros de page sont imprimés à la position opposée à la position définie par l'utilisateur. Par exemple, si vous définissez la position d'impression du numéro de page dans le coin inférieur droit, les numéros de page sont imprimés dans le coin inférieur droit sur le recto et dans le supérieur droit sur le verso. d-Color MF752/652 17-33 17 [Réglages Aperçu] Pour l'affichage : [Utilitaire] – [Réglages Administrateur] – [Réglage Système] – [Réglages Aperçu] Spécifiez les paramètres de la fonction Aperçu, tels que le mode d'affichage des images d'aperçu qui apparaissent lorsque vous appuyez sur Aperçu sur le panneau de contrôle. Réglages Description [Ecran de confirmation Orientation Original] Spécifiez s'il faut afficher l'écran pour la sélection de l'orientation de l'original après avoir appuyé sur Aperçu lors de la numérisation d'un original en mode Fax/Numérisation. [OUI] est spécifié par défaut. [Aperçu en temps réel] Sélectionnez s'il faut ou non afficher une image d'aperçu pour chaque page lors de la numérisation d'un original en mode Fax/Numérisation. Chaque image d'aperçu montre l'original numérisé tel quel. [OFF] est spécifié par défaut. [Conditions Affichage Aperçu (Application standard)] Sélectionnez les conditions d'affichage des images d'aperçu. • [Exécutée] : affiche une image d'aperçu lorsque vous appuyez sur Départ pour exécuter une tâche et lorsque vous appuyez sur Aperçu. • [Écran Réglages Aperçu] : affiche une image d'aperçu uniquement lorsque vous appuyez sur Aperçu. [Écran Réglages Aperçu] est spécifié par défaut. [Conditions Affichage Aperçu (Application enregistrée)] Sélectionnez les conditions d'affichage des images d'aperçu lorsque vous utilisez une application OpenAPI. • [Tâches Exécutées] : affiche une image d'aperçu lorsque vous appuyez sur Départ pour exécuter une tâche et lorsque vous appuyez sur Aperçu. • [Écran Réglages Aperçu] : affiche une image d'aperçu uniquement lorsque vous appuyez sur Aperçu. • [Utiliser paramètre App. Standard] : applique le réglage de [Conditions Affichage Aperçu (Application standard)]. [Écran Réglages Aperçu] est spécifié par défaut. [Réglage Zoom écran] Pour l'affichage : [Utilitaire] – [Réglages Administrateur] – [Réglage Système] – [Réglage Zoom écran] Sélectionnez s'il faut ou non utiliser le mode Zoom écran comme affichage initial de l'écran tactile. Sélectionnez également s'il faut ou non hériter des réglages configurés sur l'affichage écran normal lors de la commutation entre l'écran normal et le Zoom écran. 17-34 Réglages Description [Réglages initiaux affichage] Sélectionnez s'il faut ou non utiliser le mode Zoom écran comme affichage initial de l'écran tactile. Si vous sélectionnez [Oui], spécifiez s'il faut ou non activer le Zoom écran lorsque vous appuyez sur Réinitialiser en mode Affichage normal. [Non] est spécifié par défaut. [Réglages initiaux Affichage De base/Zoom écran] Sélectionnez s'il faut ou non hériter des réglages configurés sur l'affichage écran normal lors de la commutation entre l'écran normal et le Zoom écran. • [Mode 1] : hérite tous les réglages du mode Normal. • [Mode 2] : en mode Copie, hérite uniquement les réglages du mode Normal qui peuvent être réglés en mode Zoom écran. En Fax/Numérisation, réinitialise les réglages. [Mode 2] est spécifié par défaut. d-Color MF752/652 17 [Réglages Nom de papier Utilisateur] Pour l'affichage : [Utilitaire] – [Réglages Administrateur] – [Réglage Système] – [Réglages Nom de papier Utilisateur] Sélectionnez s'il faut utiliser un papier personnalisé sous lequel un nom et un type de papier donnés ont été enregistrés. Pour utiliser un papier personnalisé, enregistrez un nom et un type de papier à lui assigner. Réglages Description [OUI]/[OFF] Sélectionnez s'il faut utiliser un papier personnalisé sous lequel un nom et un type de papier donnés ont été enregistrés. Sélectionnez [OUI] pour ajouter le papier personnalisé aux options de type de papier. [OFF] est sélectionné par défaut. [Perso1] – [Perso19] Enregistrez les noms et types de papier à assigner au papier personnalisé. • [Nom de papier] : entrez le nom du papier (jusqu'à 12 caractères). [Personnalisé] est spécifié par défaut. • [Type de papier] : sélectionnez un type de papier. [Papier ordinaire] est spécifié par défaut. [Param. Affichage Perso] Pour l'affichage : [Utilitaire] – [Réglages Administrateur] – [Réglage Système] – [Param. Affichage Perso] Modifiez de manière confortable la vue de l'écran principal pour le menu principal et chaque mode. Réglages Description [Réglages par défaut Menu principal] Permet de configurer les touches de raccourci affichées dans le menu principal. [Réglages affichage Menu principal] Permet de modifier la couleur de fond, etc. pour le menu principal. [Fonction trame perso] Permet de modifier la trame de l'affichage des touches de fonction dans les modes Copie, Numérisation/fax et Boîte utilisateur. [Autorisations Fonction Utilisateur/Admin] Spécifiez s'il faut autoriser les modifications de la trame d'affichage des touches de fonction par utilisateur/compte lorsque la fonction Identification Utilisateur/Compte Département est activée. [Modifier les Param. clé de la fonction] Spécifiez s'il faut autoriser les modifications par l'utilisateur des touches de fonction à afficher dans les modes Copie, Numérisation/fax et Boîte utilisateur. [Changer temporairement de langue] Spécifiez s'il faut afficher la touche [Langue] pour changer temporairement la langue d'affichage de l'écran tactile. d-Color MF752/652 17-35 17 [Réglages par défaut Menu principal] Pour l'affichage : [Utilitaire] – [Réglages Administrateur] – [Réglage Système] – [Paramètres Affichage Perso] – [Réglages par défaut Menu principal] Permet de configurer les touches de raccourci affichées dans le menu principal. Sélectionnez le numéro de la touche du menu principal à laquelle vous voulez assigner une touche de raccourci et configurez la fonction correspondante. [Menu Princ.Tche 1] à [Menu Princ.Tche 11] sont assignées au premier écran du menu principal. Ces touches devraient être assignées à des fonctions généralement utilisées. Réglages Description [OUI]/[OFF] Spécifiez s'il faut assigner une touche de raccourci aux touches du menu principal. Ci-après figurent les réglages par défaut. • [Menu Princ.Tche 1] : [OUI]/[Copie] • [Menu Princ.Tche 2] : [OUI]/[Num./Fax] • [Menu Princ.Tche 3] : [OUI]/[Boîte utilisateur] • Autres touches du menu principal : [Ne pas utiliser] [Fonction] Sélectionnez une fonction à assigner à une touche de raccourci. Ceci permet d'afficher l'écran principal du mode sélectionné à partir du menu principal. [Réglage Fonction Copie] Sélectionnez un réglage pour le mode Copie à assigner à une touche de raccourci. Ceci permet d'afficher l'écran de réglage du mode Copie sélectionné à partir du menu principal. [Réglage Fonct. Numéris./ Fax] Sélectionnez un réglage pour le mode Num./Fax à assigner à une touche de raccourci. Ceci permet d'afficher l'écran de réglage du mode Num./Fax sélectionné à partir du menu principal. [Programme Copie] Sélectionnez un programme copie à assigner à une touche de raccourci. Ceci permet d'afficher l'écran comportant le contenu du programme copie sélectionné à partir du menu principal. Cette option est disponible lorsque des programmes copie sont enregistrés sur cette machine. [Programme Fax/Numérisation] Sélectionnez un programme Fax/Numérisation à assigner à une touche de raccourci. Ceci permet d'afficher l'écran comportant le contenu programme Fax/Numérisation sélectionné à partir du menu principal. Cette option est disponible lorsque des programmes Fax/Numérisation sont enregistrés sur cette machine. [Système] Sélectionnez Boîte utilisateur Système à assigner à une touche de raccourci. Ceci permet d'afficher l'écran de la Boîte utilisateur Système sélectionnée à partir du menu principal. Conseils Si vous avez assigné un programme Copie ou Fax/Numérisation à une touche du menu principal, vous pouvez sélectionner une icône à afficher dans le menu principal en tapant l'[Icône] sur l'écran [Réglages par défaut Menu principal]. [Réglages affichage Menu principal] Pour l'affichage : [Utilitaire] – [Réglages Administrateur] – [Réglage Système] – [Paramètres Affichage Perso] – [Réglages affichage Menu principal] Permet de modifier la couleur de fond, etc. pour le menu principal. [Thème 1] est spécifié par défaut. 17-36 d-Color MF752/652 17 [Fonction trame perso] Pour l'affichage : [Utilitaire] – [Réglages Administrateur] – [Réglage Système] – [Param. Affichage Perso] – [Fonction trame perso] Permet de modifier la trame de l'affichage des touches de fonction dans les modes Copie, Numérisation/fax et Boîte utilisateur. Réglages Description [Copie/Impression] Permet de sélectionner une trame d'affichage pour les touches de fonction à afficher sur l'écran des paramètres d'impression en mode Copie et Boîte utilisateur. • [Plein] : affiche toutes les touches de fonction. • [Standard] (pas affiché dans certaines zones) : affiche les touches de fonction généralement utilisées. • [Basic] : affiche uniquement les touches de fonctions de base (encore plus que les touches de fonction [Standard]). Tapez sur [Détails] pour vérifier les fonctions qui peuvent être utilisées dans les différentes trames d'affichage. [Plein] est spécifié par défaut. [Envoyer/Enregistrer] Permet de sélectionner une trame d'affichage pour les touches de fonction à afficher sur l'écran des paramètres d'émission et d'enregistrement en mode Fax/numérisation et Boîte utilisateur. • [Plein] : affiche toutes les touches de fonction. • [Standard] (pas affiché dans certaines zones) : affiche les touches de fonction généralement utilisées. • [Basic] : affiche uniquement les touches de fonction de base (encore plus que les touches de fonction [Standard]). Tapez sur [Détails] pour vérifier les fonctions qui peuvent être utilisées dans les différentes trames d'affichage. [Plein] est spécifié par défaut. [Autorisations Fonction Utilisateur/Admin] Pour l'affichage : [Utilitaire] – [Réglages Administrateur] – [Réglage Système] – [Param. Affichage Perso] – [Autorisations Fonction Utilisateur/Admin] Spécifiez s'il faut autoriser les modifications de la trame d'affichage des touches de fonction par utilisateur/compte lorsque la fonction Identification Utilisateur/Compte Département est activée. [Interdire] est spécifié par défaut. [Modifier les Param. clé de la fonction] Pour l'affichage : [Utilitaire] – [Réglages Administrateur] – [Réglage Système] – [Param. Affichage Perso] – [Modifier les Param. clé de la fonction] Spécifiez s'il faut autoriser les modifications par l'utilisateur des touches de fonction à afficher dans les modes Copie, Numérisation/fax et Boîte utilisateur. Réglages Description [Copie/Impression] Spécifiez s'il faut autoriser les modifications des touches de fonction à afficher sur l'écran principal en mode Copie et sur l'écran des réglages d'impression en mode Boîte utilisateur. [Interdire] est spécifié par défaut. [Envoyer/Enregistrer] Spécifiez s'il faut autoriser les modifications des touches de fonction à afficher sur l'écran principal en mode Fax/numérisation et sur l'écran des réglages d'émission et enregistrement en mode Boîte utilisateur. [Interdire] est spécifié par défaut. [Changer temporairement de langue] Pour l'affichage : [Utilitaire] – [Réglages Administrateur] – [Réglage Système] – [Param. Affichage Perso] – [Changer temporairement de langue] Spécifiez s'il faut afficher la touche [Langue] pour changer temporairement la langue d'affichage de l'écran tactile. [OFF] est spécifié par défaut. d-Color MF752/652 17-37 17 [Réglages Administrateur/Machine] Pour l'affichage : [Utilitaire] – [Réglages Administrateur] – [Réglages Administrateur/Machine] Enregistrez les informations de l'administrateur de cette machine et sur cette machine. Réglages Description [Enregistrement Administrateur] Enregistrez le nom, l'adresse de courrier électronique et le numéro de poste de l'administrateur de cette machine. [Entrer Adresse Machine] Permet d'enregistrer le nom de périphérique et l'adresse e-mail de cette machine. [Enregistrement Administrateur] Pour l'affichage : [Utilitaire] – [Réglages Administrateur] – [Réglage Système] – [Réglages Administrateur/Machine] – [Enregistrement Administrateur] Enregistrez le nom, l'adresse de courrier électronique et le numéro de poste de l'administrateur de cette machine. Réglages Description [Nom Administrateur] Entrez le nom de l'administrateur de cette machine (20 caractères max.). [Adresse e-mail] Entrez l'adresse e-mail de l'administrateur de cette machine (128 caractères max.). Cette adresse e-mail est utilisée comme adresse de l'expéditeur pour l'envoi de courrier électronique. C'est pourquoi cette adresse doit être configurée pour pouvoir utiliser la fonction Émission E-Mail. [N° extension] Entrez le numéro d'extension de l'administrateur de cette machine à l'aide du clavier (huit chiffres maximum). Conseils Un utilisateur peut vérifier les informations enregistrées en passant par [Informations SAV/Administrateur] dans le [Menu Aide]. [Entrer Adresse Machine] Pour l'affichage : [Utilitaire] – [Réglages Administrateur] – [Réglage Système] – [Réglages Administrateur/Machine] – [Entrer Adresse Machine] Permet d'enregistrer le nom de périphérique et l'adresse e-mail de cette machine. 17-38 Réglages Description [Nom machine] Entrez le nom de cette machine (80 caractères max.). Le nom de fichier automatiquement assigné lors de la numérisation et de l'envoi comprend le nom spécifié dans le [Nom machine]. [Adresse e-mail] Entrez l'adresse e-mail de cette machine (320 caractères max.). Cette adresse e-mail est utilisée comme adresse de l'expéditeur pour les opérations Fax Internet. C'est pourquoi cette adresse doit être configurée pour pouvoir utiliser la fonction Fax Internet. d-Color MF752/652 17 [Identification Utilisateur/Compte Département] Pour l'affichage : [Utilitaire] – [Réglages Administrateur] – [Identification Utilisateur/Compte Département] Configurez l'authentification utilisateur et le compte département. Cette fonction vous permet de d'interdire aux utilisateurs d'utiliser cette machine ou de gérer l'état d'utilisation de cette machine. Spécifiez la méthode d'authentification ou enregistrez les informations d'utilisateur ou les informations de compte département. Réglages Description [Réglages Généraux] Configurez les méthodes d'authentification utilisateur et les réglages de gestion de compte et autres réglages pour la fonction d'authentification de cette machine. [Système d'Authentification] Entrez les informations utilisateur lorsque vous utilisez l'authentification utilisateur. En outre, configurez l'autorisation de la fonction pour chaque utilisateur et confirmez l'état. [Réglage Compte Département] Lorsque vous utilisez Compte Département, enregistrez les informations sur le compte. En outre, configurez l'autorisation de la fonction pour chaque compte et confirmez l'état. [Imprimer sans Authentification] Spécifiez s'il faut autoriser l'impression de tâches sans informations d'authentification (tâches dont l'impression est demandée sans avoir configuré correctement les réglages d'authentification utilisateur et Compte Département dans le pilote d'imprimante). [Imprimer Liste Compteurs] Imprime une liste des compteurs. [Paramètres Serveur Externe] Lors de l'utilisation de l'authentification serveur externe, enregistrez le serveur d'identification externe. Lors de l'enregistrement de plusieurs serveurs d'identification, enregistrez celui que vous voulez utiliser généralement comme valeur par défaut. [Réglages Permission Réf] Limitez l'accès aux destinations pour chaque utilisateur. [Réglages Périph d'authentification] Lors de l'utilisation d'une unité d'authentification en option, configurez la méthode d'authentification et la procédure de déconnexion. [Param.Commun Util./Compte] Configurez les paramètres communs à l'authentification utilisateur et Compte Département, tels que l'affichage de la fenêtre de confirmation à la déconnexion et la méthode de gestion de l'impression 1 couleur/2 couleurs. [Régl. Scan to Home] Sélectionnez s'il faut activer la fonction Scan to Home. Cet élément peut être configuré lorsque le Dossier actif est utilisé comme Serveur d'identification. [Réglages Numériser vers Dossier Autorisé] Spécifiez s'il faut limiter les destinations d'émission. Les informations d'authentification des utilisateurs qui se sont connectés à cette machine sont utilisées pour l'accès à un dossier partagé sur le réseau. [Authentification simple, Impression.] Spécifiez s'il faut autoriser une authentification basée uniquement sur le nom de l'utilisateur (authentification rapide pour l'impression) lorsque le pilote d'imprimante est utilisé pour l'impression dans un environnement utilisant l'authentification utilisateur. Lorsque Authentification serveur externe est implémenté, enregistrez le serveur d'identification afin de permettre une authentification rapide pour l'impression. d-Color MF752/652 17-39 17 [Réglages Généraux] ([Identification Utilisateur/Compte Département]) Pour l'affichage : [Utilitaire] – [Réglages Administrateur] – [Identification Utilisateur/Compte Département] – [Réglages Généraux] Configurez les méthodes d'authentification utilisateur et les réglages de gestion de compte et autres réglages pour la fonction d'authentification de cette machine. d Pour info Pour plus de détails sur l'authentification utilisateur et Compte Département, voir le [Guide de l'utilisateur : Web Management Tool]. 17-40 Réglages Description [Identification utilisateur] Permet de configurer les réglages généraux pour l'authentification utilisateur. [Accès util. Public] Spécifiez s'il faut autoriser les utilisateurs non enregistrés dans un environnement utilisant l'authentification utilisateur. Tout utilisateur utilisant la machine sans authentification est appelé un "Utilisateur public". Lorsque vous autorisez les utilisateurs publics sur cette machine, sélectionnez la méthode de connexion. [Autorisation d'accès] Spécifiez s'il faut demander le changement d'utilisateur en affichant l'écran de connexion lorsqu'un utilisateur public tente d'utiliser une fonction interdite. [Compte Département] Spécifiez s'il faut implémenter Compte Département pour gérer les utilisateurs par compte. [Méthode de saisie Compte Département] Si vous avez sélectionné [OUI] pour [Compte Département], sélectionnez la méthode de gestion de compte. [Synchroniser Authentificat. Utilisateur&Compte Départem] Lorsque vous utilisez l'authentification de l'utilisateur et la gestion de compte en association, spécifiez s'il faut synchroniser l'authentification de l'utilisateur et la gestion de compte. [Opération après crédit maximum] Vous pouvez définir un nombre maximum de copies possibles pour chaque utilisateur. Sélectionnez ici une opération à effectuer lorsque le crédit maximum est dépassé. [Nbre de compteurs Utilisateurs assignés] Si vous utilisez l'authentification utilisateur et la gestion de compte, il est possible d'enregistrer 1000 utilisateurs au maximum. Spécifiez le nombre de comptes à assigner pour les utilisateurs. [Réglage Délai Maintien Ticket] Modifiez la durée de conservation d'un ticket d'authentification Kerberos si Dossier actif est utilisé comme Serveur d'identification. [Réglages LDAP/Auth. Carte IC] Configurez les réglages pour l'authentification par le serveur LDAP avec l'ID carte enregistré sur les cartes d'authentification dans un environnement avec authentification utilisateur basée sur carte IC implémentée en connectant une unité d'authentification (Type Carte IC) en option. d-Color MF752/652 17 [Identification utilisateur] Pour l'affichage : [Utilitaire] – [Réglages Administrateur] – [Identification Utilisateur/Compte Département] – [Réglages Généraux] – [Identification utilisateur] Permet de configurer les réglages généraux pour l'authentification utilisateur. Réglages Description [Authentification]/[OFF] Spécifiez s'il faut implémenter l'authentification utilisateur. [OFF] est spécifié par défaut. [Réglages Généraux] Sélectionnez une méthode d'authentification utilisateur. [OUI (MFP)] La fonction Authentification de cette machine est utilisé pour l'authentification utilisateur. Cette méthode d'authentification permet uniquement aux utilisateurs enregistrés sur cette machine de l'utiliser. [OUI (MFP)] est spécifié par défaut. [Authentification serveur externe] Interaction avec le Serveur d'identification utilisé pour l'authentification utilisateur dans l'environnement d'exploitation. Cette méthode d'authentification permet uniquement aux utilisateurs enregistrés sur le serveur d'identification d'utiliser cette machine. Enregistrez d'abord le Serveur d'identification en passant par [Réglages Administrateur] – [Identification Utilisateur/Compte Département] – [Paramètres Serveur Externe]. [Serveur Principal + Externe] Sélectionnez cette option pour permettre la connexion avec la fonction Authentification de l'IMF en cas de problème sur le serveur d'authentification externe. [Écraser Infos Utilisateur] Configurez cette option si vous avez sélectionné [Authentification serveur externe] ou [Serveur Principal + Externe] dans les [Réglages Généraux]. Lorsque vous utilisez l'authentification par serveur externe, les informations des utilisateurs authentifiés sont également gérées sur cette machine. Si le nombre d'utilisateurs authentifiés par le serveur externe atteint le nombre maximum pouvant être géré par cette machine, l'authentification d'un nouvel utilisateur n'est pas autorisée. Spécifiez s'il faut autoriser l'enregistrement des informations utilisateur par écrasement. Si vous sélectionnez [Permis], un nouvel utilisateur est enregistré et les informations sur l'utilisateur authentifié le plus ancien sont supprimées des informations sur les utilisateurs enregistrés. [Interdire] est spécifié par défaut. [Méthode d'authentification par défaut] Sélectionnez votre méthode d'authentification préférée si [Serveur Principal + Externe] est sélectionné dans [Réglages Généraux]. [Authentification serveur externe] est spécifié par défaut. [Accès util. Public] Pour l'affichage : [Utilitaire] – [Réglages Administrateur] – [Identification Utilisateur/Compte Département] – [Réglages Généraux] – [Accès util. Public] Spécifiez s'il faut autoriser les utilisateurs autres que ceux enregistrés dans un environnement utilisant l'authentification utilisateur. Tout utilisateur utilisant la machine sans authentification est appelé un "Utilisateur public". Lorsque vous autorisez les utilisateurs publics sur cette machine, sélectionnez la méthode de connexion. Réglages Description [Interdit] L'utilisation de cette machine par des utilisateurs publics est interdite. [Interdire] est spécifié par défaut. [OUI (avec connexion)] Autorise l'utilisation de cette machine par des utilisateurs publics. Lorsqu'un utilisateur public utilise cette machine, tapez sur [Utilisateur public] sur l'écran de connexion pour vous connecter à cette machine. [OUI (Sans connexion)] Autorise l'utilisation de cette machine par des utilisateurs publics. Un utilisateur public peut utiliser cette machine sans se connecter. Cette option élimine les opérations de connexion, ce qui offre certains avantages dans un environnement comportant un nombre important d'utilisateurs publics. d-Color MF752/652 17-41 17 [Autorisation d'accès] Pour l'affichage : [Utilitaire] – [Réglages Administrateur] – [Identification Utilisateur/Compte Département] – [Réglages Généraux] – [Autorisation d'accès] Spécifiez s'il faut demander le changement d'utilisateur en affichant l'écran de connexion lorsqu'un utilisateur public tente d'utiliser une fonction interdite. Si, par exemple, la copie couleur est interdite pour les utilisateurs publics, l'écran de connexion apparaît lorsqu'un utilisateur public tente de réaliser une copie couleur. Dans ce cas, l'utilisateur peut utiliser la fonction copie couleur en se connectant à cette machine sous un autre nom d'utilisateur autorisé à effectuer des opérations de copie couleur. [Ne pas demander] est spécifié par défaut. [Compte Département] Pour l'affichage : [Utilitaire] – [Réglages Administrateur] – [Identification Utilisateur/Compte Département] – [Réglages Généraux] – [Compte Département] Spécifiez s'il faut implémenter Compte Département pour gérer les utilisateurs par compte. [OFF] est spécifié par défaut. [Méthode de saisie Compte Département] Pour l'affichage : [Utilitaire] – [Réglages Administrateur] – [Identification Utilisateur/Compte Département] – [Réglages Généraux] – [Méthode de saisie Compte Département] Si vous avez sélectionné [OUI] pour [Compte Département], sélectionnez la méthode de gestion de compte. Réglages Description [Nom et Mot de passe] Entrez le nom et mot de passe pour la connexion. Si les fonctions Authentification utilisateur et Compte Département sont utilisées conjointement, le réglage ne peut pas être modifié sous [Nom et Mot de passe]. [Nom et Mot de passe] est spécifié par défaut. [Mot de passe seul] Permet d'entrer seulement le code d'accès pour se connecter. [Synchroniser Authentificat. Utilisateur&Compte Départem] Pour l'affichage : [Utilitaire] – [Réglages Administrateur] – [Identification Utilisateur/Compte Département] – [Réglages Généraux] – [Synchroniser Authentificat. Utilisateur&Compte Départem] Lorsque vous utilisez l'authentification de l'utilisateur et la gestion de compte en association, spécifiez s'il faut synchroniser l'authentification de l'utilisateur et la gestion de compte. 17-42 Réglages Description [Activer synchronis.] Sélectionnez cette option lorsque la relation entre les utilisateurs et les comptes 1:1. Lorsque vous enregistrez un utilisateur, il suffit de spécifier le département d'un utilisateur et le fait de vous connecter sous le nom de cet utilisateur vous connecte également au compte associé. [Activer synchronis.] est spécifié par défaut. [Ne pas Synchroniser] Sélectionnez cette option pour les utilisateurs qui appartiennent à plus d'un compte. Pour se connecter à cette machine, les utilisateurs doivent spécifier un compte après avoir entré le nom de l'utilisateur. [Réglages Utilisateur] Les utilisateurs doivent sélectionner s'il faut ou non synchroniser l'authentification de l'utilisateur et la gestion de compte. d-Color MF752/652 17 [Opération après crédit maximum] Pour l'affichage : [Utilitaire] – [Réglages Administrateur] – [Identification Utilisateur/Compte Département] – [Réglages Généraux] – [Opération après crédit maximum] Vous pouvez définir un nombre maximum de copies possibles pour chaque utilisateur. Sélectionnez ici une opération à effectuer lorsque le crédit maximum est dépassé. Réglages Description [Ignor tâche] Arrête la tâche en cours et commence la tâche suivante. [Ignor tâche] est spécifié par défaut. [Arrêt trav.] Arrête toutes les tâches. Conseils Pour redémarrer une tâche suspendue, réinitialisez le compteur. [Nbre de compteurs Utilisateurs assignés] Pour l'affichage : [Utilitaire] – [Réglages Administrateur] – [Identification Utilisateur/Compte Département] – [Réglages Généraux] – [Nbre de compteurs Utilisateurs assignés] Si vous utilisez l'authentification utilisateur et la gestion de compte, il est possible d'enregistrer 1000 utilisateurs au maximum. Spécifiez le nombre de comptes à assigner pour les utilisateurs. [500] est spécifié par défaut. [Réglage Délai Maintien Ticket] Pour l'affichage : [Utilitaire] – [Réglages Administrateur] – [Identification Utilisateur/Compte Département] – [Réglages Généraux] – [Réglage Délai Maintien Ticket] Modifiez la durée de conservation d'un ticket d'authentification Kerberos si Dossier actif est utilisé comme Serveur d'identification. [600] minutes est spécifié par défaut. [Réglages LDAP/Auth. Carte IC] Pour l'affichage : [Utilitaire] – [Réglages Administrateur] – [Identification Utilisateur/Compte Département] – [Réglages Généraux] – [Réglages LDAP/Auth. Carte IC] Configurez les réglages pour l'authentification par le serveur LDAP avec l'ID carte enregistré sur les cartes d'authentification dans un environnement avec authentification utilisateur basée sur carte IC implémentée en connectant une unité d'authentification (Type Carte IC) en option. Vous pouvez définir cette option en sélectionnant [Authentification serveur externe] ou [Serveur Principal + Externe] sous [Réglages Administrateur] – [Identification Utilisateur/Compte Département] – [Réglages Généraux] – [Authentification utilisateur] – [Réglages Généraux]. Réglages Description [OUI]/[OFF] Spécifiez s'il faut autoriser l'authentification par le serveur LDAP avec l'ID carte enregistré sur les cartes d'authentification. [OFF] est spécifié par défaut. [Configuration LDAP] Enregistrez le serveur LDAP à utiliser pour authentifier l'ID utilisateur de la carte IC. Tapez sur [Vérif connexion] pour tenter de vous connecter au serveur LDAP avec les informations entrées et vérifiez que les informations enregistrées sont correctes. Tapez sur [Réinitial. ts param.] pour réinitialiser toutes les informations entrées. d-Color MF752/652 17-43 17 Réglages 17-44 Description [Acquisition Nom utilisateur] Sélectionnez la méthode d'obtention du nom d'utilisateur pour la connexion à cette machine. • [Utiliser Carte ID] : utilisez l'ID carte de la carte IC comme nom d'utilisateur. • [Acquisition...] : utilisez le nom d'utilisateur obtenu du serveur. Entrez l'attribut à rechercher comme nom d'utilisateur (par ex. "uid") dans [Attribut Nom utilisateur]. [Utiliser Carte ID] est spécifié par défaut. [Délai attente] Modifiez le délai d'attente pour la communication avec le serveur LDAP, si nécessaire. [60 secondes] est spécifié par défaut. [Attribut de Recherche] Entrez l'attribut de recherche à utiliser pour rechercher un utilisateur avec le serveur LDAP (64 caractères maximum). L'attribut doit commencer par un caractère alphabétique. [uid] est spécifié par défaut. [Adresse serveur] Entrez l'adresse du serveur LDAP. Utilisez l'un des formats d'entrée suivants. • Exemple d'entrée de nom d'hôte : "host.example.com" • Exemple d'entrée d'adresse IP (IPv4) : "192.168.1.1" • Exemple d'entrée d'adresse IP (IPv6) : "fe80::220:6bff:fe10:2f16" [Base de recherc.] Spécifiez le point de début de recherche pour un utilisateur à authentifier (255 caractères maximum). Cette option recherche également dans les sous-répertoires sous le point de début de recherche saisi. Exemple d'entrée : "cn=utilisateurs,dc=exemple,dc=com" [Paramètre SSL] Spécifiez s'il faut ou non utiliser le protocole SSL pour la communication avec le serveur LDAP. [OFF] est spécifié par défaut. [No. de Port] Le cas échéant, modifiez le numéro de port du serveur LDAP. Normalement, vous pouvez utiliser le numéro de port d'origine. [389] est spécifié par défaut. [Nº port (SSL)] Si nécessaire, changez le numéro de port de communication SSL. Normalement, vous pouvez utiliser le numéro de port d'origine. [636] est spécifié par défaut. [Réglages Niveau Vérification Certificat] Pour valider le certificat pendant la communication SSL, sélectionnez les éléments à vérifier. • [Date d'expiration] : confirmez si le certificat est dans la période de validité. [Confirmer] est spécifié par défaut. • [Utilisation Touche] : Confirmez que l'utilisation du certificat est conforme à la destination approuvée par l'émetteur du certificat. [Ne pas confirmer] est spécifié par défaut. • [Chaîne] : Confirmez s'il y a un problème dans la chaîne du certificat (chemin certificat). La chaîne est validée par référencement des certificats externes gérés sur cette machine. [Ne pas confirmer] est spécifié par défaut. • [Confirmation Date d'expiration] : Confirmez si le certificat a expiré. [Ne pas confirmer] est spécifié par défaut. • [CN] : Confirmez si le CN (Nom Commun) du certificat correspond à l'adresse du serveur. [Ne pas confirmer] est spécifié par défaut. [Type Authentification] Sélectionnez la méthode d'authentification pour vous connecter au serveur LDAP. Sélectionnez une méthode appropriée pour la méthode d'authentification utilisée pour votre serveur LDAP. • [Simple] • [Digest-MD5] • [GSS-SPNEGO] • [NTLM v1] • [NTLM v2] [Simple] est spécifié par défaut. [Réglage recommandé] Spécifiez s'il faut utiliser la fonction de référence selon les besoins. Choisissez l'option appropriée qui correspond à l'environnement du serveur LDAP. [OUI] est spécifié par défaut. d-Color MF752/652 17 Réglages Description [Nom de connexion] Connectez-vous au serveur LDAP, et entrez l'ID utilisateur à rechercher (avec 64 caractères max.). [Mot de passe] Entrez le mot de passe de l'ID utilisateur entré dans [ID utilisateur] (avec 64 caractères max.). [Nom de domaine] Entrez le nom de domaine pour la connexion au serveur LDAP (avec 64 caractères max.). Si [GSS-SPNEGO] est sélectionné pour [Type Authentification], entrez le nom de domaine de Active Directory. [Réglages LDAP/Auth. Carte IC] Sélectionnez le nom du serveur externe à utiliser comme informations d'authentification enregistrées sur cette machine Les informations d'authentification sont enregistrées sur cette machine lorsque l'authentification par carte IC LDAP a réussi. Ces informations d'authentification comprennent le nom de l'utilisateur et le nom du serveur externe. Comme nom du serveur externe à enregistrer sur cette machine comme informations d'authentification, vous pouvez enregistrer le nom du serveur externe enregistré sur cette machine. [Système d'Authentification] Pour l'affichage : [Utilitaire] – [Réglages Administrateur] – [Identification Utilisateur/Compte Département] – [Système d'Authentification] Entrez les informations utilisateur lorsque vous utilisez l'authentification utilisateur. En outre, configurez l'autorisation de la fonction pour chaque utilisateur et confirmez l'état. Réglages Description [Param. admin.] Permet de configurer l'affichage de la liste des noms d'utilisateur, de l'autorisation de fonction appliquée à authentification par serveur externe et de la fonction ID et impression. [Enregist. utilis.] Enregistrez les informations utilisateur. En outre, configurez les fonctions autorisées et le nombre de feuilles maximum pouvant être imprimées pour chaque utilisateur. [Compteur utilis.] Utilisez cette option pour contrôler le nombre de pages pour chaque utilisateur et réinitialiser le compteur. [Param. admin.] Pour l'affichage : [Utilitaire] – [Réglages Administrateur] – [Identification Utilisateur/Compte Département] – [Système d'Authentification] – [Param. admin.] Permet de configurer l'affichage de la liste des noms d'utilisateur, de l'autorisation de fonction appliquée à authentification par serveur externe et de la fonction ID et impression. Réglages Description [Liste des noms d'utilisateur] Sélectionnez s'il faut afficher l'icône de la [Liste des noms d'utilisateur] sur l'écran de connexion. [Autoris. par défaut Fonction] Spécifiez la fonction autorisée par défaut appliquée aux utilisateurs en cas d'utilisation de l'authentification par serveur externe. Les fonctions disponibles pour les utilisateurs qui se connectent à cette machine pour la première fois sont limitées conformément aux réglages configurés ici. [Paramètres ID & Imprimer] Spécifiez les opérations de la fonction ID et impression. [Paramètres Opération ID & Imprimer] Si vous utilisez la fonction ID et impression sur une unité d'authentification en option, sélectionnez s'il faut demander une authentification de l'utilisateur pour chaque impression ou s'il faut autoriser toutes les impressions une fois que l'utilisateur est authentifié. [Sélect. Opération p. défaut] Sélectionnez la valeur par défaut pour l'opération à effectuer après authentification sur l'écran de connexion. d-Color MF752/652 17-45 17 [Liste des noms d'utilisateur] Pour l'affichage : [Utilitaire] – [Réglages Administrateur] – [Identification Utilisateur/Compte Département] – [Système d'Authentification] – [Param. admin.] – [Liste des noms d'utilisateur] Sélectionnez s'il faut afficher l'icône de la [Liste des noms d'utilisateur] sur l'écran de connexion. Si vous sélectionnez [OUI], vous pouvez sélectionner l'utilisateur dans la liste des noms d'utilisateur enregistrés sur cette machine. [OFF] est spécifié par défaut. [Autoris. par défaut Fonction] Pour l'affichage : [Utilitaire] – [Réglages Administrateur] – [Identification Utilisateur/Compte Département] – [Système d'Authentification] – [Param. admin.] – [Autoris. par défaut Fonction] Spécifiez la fonction autorisée par défaut appliquée aux utilisateurs en cas d'utilisation de l'authentification par serveur externe. Les fonctions disponibles pour les utilisateurs qui se connectent à cette machine pour la première fois sont limitées conformément aux réglages configurés ici. [Paramètres ID & Imprimer] Pour l'affichage : [Utilitaire] – [Réglages Administrateur] – [Identification Utilisateur/Compte Département] – [Système d'Authentification] – [Param. admin.] – [Paramètres ID & Imprimer] Spécifiez les opérations de la fonction ID et impression. Réglages Description [ID & Imprimer] Sélectionnez s'il faut traiter les tâches imprimées normalement par le pilote d'imprimante comme des tâches ID & Imprimer. • [OUI] : les tâches imprimées normalement sont traitées comme des tâches ID & Imprimer. • [OFF] : seules les tâches pour lesquelles ID & Imprimer est défini sont traitées comme des tâches d'impression. [OFF] est spécifié par défaut. [Utilisateur public] Sélectionnez le processus exécuté à la réception d'une tâche d'un utilisateur public ou d'une tâche sans information d'authentification utilisateur. • [Imprimer immédiatem.] : imprime la tâche sans l'enregistrer dans la Boîte Utilisateur ID & Imprimer. • [Enregistr.] : enregistre la tâche dans la Boîte Utilisateur ID & Imprimer. [Imprimer immédiatem.] est spécifié par défaut. [Paramètres Opération ID & Imprimer] Pour l'affichage : [Utilitaire] – [Réglages Administrateur] – [Identification Utilisateur/Compte Département] – [Système d'Authentification] – [Param. admin.] – [Paramètres Opération ID & Imprimer] Si vous utilisez la fonction ID et impression sur une unité d'authentification en option, sélectionnez s'il faut demander une authentification de l'utilisateur pour chaque impression ou s'il faut autoriser toutes les impressions une fois que l'utilisateur est authentifié. 17-46 Réglages Description [Impress. par lots] Une session d'authentification réussie permet à l'utilisateur d'imprimer toutes les tâches. [Impress. par lots] est spécifié par défaut. [Imprimer chq tâche] Une session d'authentification réussie permet à l'utilisateur authentifié d'imprimer une seule tâche. d-Color MF752/652 17 [Sélect. Opération p. défaut] Pour l'affichage : [Utilitaire] – [Réglages Administrateur] – [Identification Utilisateur/Compte Département] – [Système d'Authentification] – [Param. admin.] – [Sélect. Opération p. défaut] Sélectionnez la valeur par défaut pour l'opération à effectuer après authentification sur l'écran de connexion. Réglages Description [Écran de base Impress. & Code] La tâche ID & Imprimer est exécutée et l'utilisateur se connecte à cette machine. [Écran de base Impress. & Code] est spécifié par défaut. [Code] L'utilisateur se connecte à cette machine. La tâche ID & Imprimer n'est pas exécutée. [Enregist. utilis.] Pour l'affichage : [Utilitaire] – [Réglages Administrateur] – [Identification Utilisateur/Compte Département] – [Système d'Authentification] – [Enregist. utilis.] – [Modifier] Enregistrez les informations utilisateur. En outre, configurez les fonctions autorisées et le nombre de feuilles maximum pouvant être imprimées pour chaque utilisateur. Sélectionnez un nombre et tapez sur [Modifier]. L'écran d'enregistrement de l'utilisateur ou de modification apparaît. Pour les limiter les fonctions accessibles à un utilisateur public, tapez sur [ nombre. Puis sélectionnez [Publique] et tapez sur [Modifier]. ] sur l'écran de sélection du Réglages Description [Nom utilisat.] Entrez le nom utilisateur utilisé pour vous connecter à l'IMF (64 caractères max.). Vous ne pouvez pas configurer le même nom d'utilisateur que celui déjà assigné à un utilisateur enregistré. Une fois qu'un nom d'utilisateur est enregistré, il n'est plus possible de le changer. [Mot de passe] Entrez le mot de passe pour la connexion à cette machine (64 caractères max.). [Adresse e-mail] Entrez l'adresse e-mail de l'utilisateur (320 caractères max.). Si l'adresse e-mail est enregistrée, la fonction Scan to Me est disponible pour cet utilisateur. [Définir crédit] Réglez le nombre maximum de pages pouvant être imprimées par l'utilisateur. • [Gestion totale] : spécifiez le nombre total de pages pouvant être imprimées. Pour ne pas régler au maximum, sélectionnez [Illimité]. • [Gestion individuelle] : spécifiez le nombre de pages pouvant être imprimées séparément pour [Couleur] et [Noir]. Pour ne pas régler au maximum, sélectionnez [Illimité]. Tapez sur [Tous] pour appliquer le réglage maximum à tous les utilisateurs. [Illimité] est spécifié par défaut. [Enregistrer Info. Auth.] Si une unité d'authentification en option est utilisée pour adopter l'authentification utilisateur, tapez sur [Modifier] pour enregistrer les informations d'authentification. Pour supprimer les informations d'authentification, tapez sur [Supprimer]. d-Color MF752/652 17-47 17 Réglages Description [Autoriser Fonction] Interdire des fonctions accessibles aux utilisateurs. Spécifiez si les fonctions suivantes doivent être interdites : • [Copie] : [Autoris.Coul. et Noir] est spécifié par défaut. • [Numérisation] : [Autoris.Coul. et Noir] est spécifié par défaut. • [Fax] : [Autoris.Coul. et Noir] est spécifié par défaut. • [Impression] : [Autoris.Coul. et Noir] est spécifié par défaut. • [Boîte utilisateur] : [Permis] est spécifié par défaut. • [Impr.numér./EMI fax] : [Autoris.Coul. et Noir] est spécifié par défaut. • [Enreg. dans Mém. ext.] : [Interdire] est spécifié par défaut. • [Numérisation Doc. Mémoire externe] : [Interdire] est spécifié par défaut. • [Sais.Man.Destination] : [Permis] est spécifié par défaut. • [Enregistrement infos biométrique/Carte IC] : [Interdire] est spécifié par défaut. • [Mobile/PDA] : [Autorisé] est spécifié par défaut. • [Navigateur Web] : [Autorisé] est spécifié par défaut. Tapez sur [Tous] pour appliquer la fonction autorisée à tous les utilisateurs. [Pause] Si nécessaire, désactivez temporairement les utilisateurs enregistrés. Si [Arrêt trav.] est sélectionné, les utilisateurs ne peuvent plus se connecter à l'IMF. Tapez sur [Tous] pour suspendre temporairement l'utilisation de cette machine par n'importe quel utilisateur. [Redémarrer] est spécifié par défaut. [Fonction trame perso] Spécifiez la trame d'affichage des touches de fonction dans les modes Copie, Numérisation/fax et Boîte utilisateur pour chaque utilisateur. • [Plein] : affiche toutes les touches de fonction. • [Standard] (pas affiché dans certaines zones) : affiche les touches de fonction généralement utilisées. • [Basic] : affiche uniquement les de touches de fonction base (encore plus que les touches de fonction [Standard]). • [Désactiver] : trame spécifique à l'utilisateur non configurée. Les réglages de cette machine sont appliqués. Vous pouvez valider cette option en sélectionnant [Permis] dans [Réglages Administrateur] – [Réglage Système] – [Param. Affichage Perso] – [Autorisations Fonction Utilisateur/Admin]. [Désactiver] est spécifié par défaut. [Synchroniser compte département] Spécifiez s'il faut synchroniser l'authentification de l'utilisateur et la gestion de compte lorsque les deux fonctions authentification utilisateur et compte département sont implémentées. Tapez sur [Tous] pour appliquer le réglage de synchronisation de l'authentification de l'utilisateur et de la gestion de compte à tous les utilisateurs. Vous pouvez régler cette option en sélectionnant [Réglages Utilisateur] sous [Réglages Administrateur] – [Identification Utilisateur/Compte Département] – [Système d'authentification] – [Synchroniser Authentificat. Utilisateur&Compte Départem]. [Nom Compte] Si l'authentification utilisateur et la gestion de compte sont implémentées et synchronisées, sélectionnez le compte auquel appartient l'utilisateur. Les noms des comptes doivent être enregistrés à l'avance. Conseils Pour modifier les informations de l'utilisateur enregistré, sélectionnez le numéro d'enregistrement et tapez sur [Modifier]. Pour supprimer un utilisateur enregistré, sélectionnez le numéro d'enregistrement et tapez sur [Supprimer]. Lorsque vous utilisez l'authentification de l'utilisateur et la gestion de compte en association, enregistrez auparavant les informations de compte sous [Réglages Administrateur] – [Identification Utilisateur/Compte Département] – [Réglage Compte Département] – [Enregistrement Compte Département]. Les informations sur les utilisateurs authentifiés par le serveur d'authentification externe sont également enregistrées. Vous pouvez modifier les réglages [Crédit Max], [Autoriser Fonction], [Fonction trame perso], [Synchroniser compte département] et [Nom Compte] pour les utilisateurs authentifiés par le serveur externe, si nécessaire. 17-48 d-Color MF752/652 17 [Compteur utilis.] Pour l'affichage : [Utilitaire] – [Réglages Administrateur] – [Identification Utilisateur/Compte Département] – [Système d'Authentification] – [Compteur utilis.] Utilisez cette option pour contrôler le nombre de pages pour chaque utilisateur et réinitialiser le compteur. Sélectionnez le numéro d'enregistrement d'un utilisateur à contrôler et tapez sur [Détails Compteur]. Réglages Description [Détails Compteur] Affiche le compteur pour l'utilisateur sélectionné. Vous pouvez vérifier le nombre de pages utilisées pour chaque fonction ou couleur. Tapez sur [Info Éco] pour afficher les taux d'impression couleur, d'impression R/V et de combinaison de pages par utilisateur et vérifiez l'efficacité de l'économie de toner et de papier. Tapez sur [RàZ compteur] pour effacer le compteur de l'utilisateur. [Réinit ts compteurs] Remet à zéro les compteurs de tous les utilisateurs. [Réglage Compte Département] Pour l'affichage : [Utilitaire] – [Réglages Administrateur] – [Identification Utilisateur/Compte Département] – [Réglage Compte Département] Lorsque vous utilisez Compte Département, enregistrez les informations sur le compte. En outre, configurez l'autorisation de la fonction pour chaque compte et confirmez l'état. Réglages Description [Enregistrement Compte Département] Enregistrez les informations relatives au compte. En outre, configurez les fonctions autorisées et le crédit maximum concernant le nombre de pages imprimées pour chaque compte. [Compteur Compte Département] Utilisez cette option pour contrôler le nombre de pages utilisées pour chaque compte et réinitialiser le compteur. [Enregistrement Compte Département] Pour l'affichage : [Utilitaire] – [Réglages Administrateur] – [Identification Utilisateur/Compte Département] – [Réglage Compte Département] – [Enregistrement Compte Département] – [Modifier] Enregistrez les informations relatives au compte. En outre, configurez les fonctions autorisées et le crédit maximum concernant le nombre de pages imprimées pour chaque compte. Réglages Description [Nom Compte] Entrez le nom de compte utilisé pour la connexion à cette machine (huit caractères max.). [Mot de passe] Entrez le mot de passe pour la connexion à cette machine (64 caractères max.). [Définir crédit] Limite le nombre de pages pouvant être imprimées par chaque compte. • [Gestion totale] : spécifiez le nombre total de pages pouvant être imprimées. Pour ne pas régler au maximum, sélectionnez [Illimité]. • [Gestion Individuelle] : spécifiez le nombre de pages pouvant être imprimées séparément pour [Couleur] et [Noir]. Pour ne pas régler au maximum, sélectionnez [Illimité]. Tapez sur [Tous] pour appliquer le réglage maximum à tous les comptes. [Illimité] est spécifié par défaut. [Autoriser Fonction] Interdire des fonctions accessibles aux utilisateurs. Spécifiez si les fonctions suivantes doivent être interdites : • [Copie] : [Autoris.Coul. et Noir] est spécifié par défaut. • [Numérisation] : [Autoris.Coul. et Noir] est spécifié par défaut. • [Fax] : [Autoris.Coul. et Noir] est spécifié par défaut. • [Impression] : [Autoris.Coul. et Noir] est spécifié par défaut. • [Impr.numér./EMI fax] : [Autoris.Coul. et Noir] est spécifié par défaut. Tapez sur [Tous] pour appliquer la fonction autorisée à tous les comptes. d-Color MF752/652 17-49 17 Réglages Description [Pause] Si nécessaire, désactivez temporairement les comptes enregistrés. Si [Arrêt trav.] est sélectionné, les utilisateurs ne peuvent plus se connecter à l'IMF. Tapez sur [Tous] pour suspendre temporairement l'utilisation de cette machine par n'importe quel compte. [Redémarrer] est spécifié par défaut. [Fonction trame perso] Spécifiez la trame d'affichage des touches de fonction dans les modes Copie, Numérisation/fax et Boîte utilisateur pour chaque compte. • [Plein] : affiche toutes les touches de fonction. • [Standard] (pas affiché dans certaines zones) : affiche les touches de fonction généralement utilisées. • [Basic] : affiche uniquement les de base (encore plus que les touches de fonction [Standard]). • [Désactiver] : trame spécifique à l'utilisateur non configurée. Les réglages de cette machine sont appliqués. Vous pouvez valider cette option en sélectionnant [Permis] dans [Réglages Administrateur] – [Réglage Système] – [Param. Affichage Perso] – [Autorisations Fonction Utilisateur/Admin]. [Désactiver] est spécifié par défaut. Conseils Pour modifier les informations du compte enregistré, sélectionnez le numéro d'enregistrement et tapez sur [Modifier]. Pour supprimer un compte enregistré, sélectionnez le numéro d'enregistrement et tapez sur [Supprimer]. [compteur Compte Département] Pour l'affichage : [Utilitaire] – [Réglages Administrateur] – [Identification Utilisateur/Compte Département] – [Réglage Compte Département] – [Compteur Compte Département] Vous pouvez vérifier le nombre de pages utilisées pour chaque compte et réinitialiser le compteur. Sélectionnez le numéro d'enregistrement d'un compte à vérifier et tapez sur [Détails Compteur]. Réglages Description [Détails Compteur] Affiche le compteur pour le compte sélectionné. Vous pouvez vérifier le nombre de pages utilisées pour chaque fonction ou couleur. Tapez sur [Info Éco] pour afficher les taux d'impression couleur, d'impression R/V et de combinaison de pages par compte et vérifiez l'efficacité de l'économie de toner et de papier. Tapez sur [RàZ compteur] pour effacer le compteur du compte. [Réinit ts compteurs] Remet à zéro les compteurs de tous les comptes. [Imprimer sans Authentification] Pour afficher : [Utilitaire] – [Réglages Administrateur] – [Identification Utilisateur/Compte Département] – [Imprimer sans Authentification] Spécifiez s'il faut autoriser l'impression de tâches sans informations d'authentification (tâches dont l'impression est demandée sans avoir configuré correctement les réglages d'authentification utilisateur et Compte Département dans le pilote d'imprimante). 17-50 Réglages Description [Autoris.Coul. et Noir] L'impression couleur et l'impression noir sur blanc sont toutes les deux autorisées. Les travaux d'impression sont comptés comme tâches utilisateur public. [Noir seulement] Uniquement impression noir et blanc autorisée. Les travaux d'impression sont comptés comme tâches utilisateur public. [Interdire] L'impression est interdite. Annuler [Interdire] permet à quiconque d'imprimer. Sélectionnez [Interdire] pour contrôler l'accès utilisateur et garantir la sécurité. [Interdire] est spécifié par défaut. d-Color MF752/652 17 [Imprimer Liste Compteurs] Pour l'affichage : [Utilitaire] – [Réglages Administrateur] – [Identification Utilisateur/Compte Département] – [Imprimer Liste Compteurs] Imprime une liste des compteurs. Vous pouvez imprimer une liste si l'authentification utilisateur ou la gestion de compte a été adoptée. Sous [Élément Impr.], spécifiez s'il faut imprimer toutes les informations ou uniquement certains types d'informations. Changez les réglages d'impression selon les besoins, puis tapez sur [Départ] pour lancer l'impression. [Paramètres Serveur Externe] Pour l'affichage : [Utilitaire] – [Réglages Administrateur] – [Identification Utilisateur/Compte Département] – [Paramètres Serveur Externe] – [Nouveau] Lors de l'utilisation de l'authentification serveur externe, enregistrez le serveur d'identification externe. Lors de l'enregistrement de plusieurs serveurs d'identification, enregistrez celui que vous voulez utiliser généralement comme valeur par défaut. Sélectionnez un numéro pour l'enregistrement du serveur et tapez sur [Nouveau]. Réglages Description [Nom serveur] Entrez le nom de votre serveur d'authentification (avec 32 caractères max.). Assignez un nom intuitif au serveur d'authentification à enregistrer. [Type Serveur] Sélectionnez le type de serveur d'authentification et définissez les informations requises. Les éléments pouvant être configurés varient selon le type de serveur sélectionné. [Dossier actif] Enregistrez les informations sur le serveur lorsque le Dossier actif est utilisé comme Serveur d'identification. • [Nom de domaine par défaut] : Entrez le nom de domaine par défaut de votre dossier actif (avec 64 caractères max.). • [Délai attente] : changez la durée de dépassement du délai pour la communication avec le Dossier actif, si nécessaire. [60 s] est spécifié par défaut. [NTLM v1] Enregistrez les informations sur le serveur lorsque NTLM v1 est utilisé comme Serveur d'identification. • [Nom de domaine par défaut] : Entrez le nom de domaine par défaut de votre serveur d'authentification (avec 64 caractères max.). Utilisez des majuscules pour entrer le nom de domaine par défaut. [NTLM v2] Enregistrez les informations sur le serveur lorsque NTLM v2 est utilisé comme Serveur d'identification. • [Nom de domaine par défaut] : Entrez le nom de domaine par défaut de votre serveur d'authentification (avec 64 caractères max.). Utilisez des majuscules pour entrer le nom de domaine par défaut. [NDS via IPX] Enregistrez les informations sur le serveur lorsque NDS over IPX est utilisé comme Serveur d'identification. • [Nom arbo NDS par défaut] : Entrez le nom de structure NDS par défaut (avec 63 caractères max.). • [Nom Context NDS par défaut] : Entrez le nom de contexte NDS par défaut (avec 191 caractères max.). Vous pouvez définir cette option en sélectionnant [OUI] sous [Réglages Administrateur] – [Paramètres réseau] – [Paramètre NetWare] – [Réglages IPX]. [NDS via TCP/IP] Enregistrez les informations sur le serveur lorsque NDS over TCP/IP est utilisé comme Serveur d'identification. • [Nom arbo NDS par défaut] : Entrez le nom de structure NDS par défaut (avec 63 caractères max.). • [Nom Context NDS par défaut] : Entrez le nom de contexte NDS par défaut (avec 191 caractères max.). d-Color MF752/652 17-51 17 Réglages [LDAP] Description Enregistrez les informations sur le serveur lorsque LDAP est utilisé comme Serveur d'identification. • [Adresse serveur] : entrez l'adresse de votre serveur LDAP. • [Base de recherc.] : spécifiez le point de début pour la recherche d'un utilisateur (avec 255 caractères max.). • [Paramètre SSL] : spécifiez s'il faut utiliser le protocole SSL pour les communications. [OFF] est spécifié par défaut. • [Numéro de port] : Si nécessaire, changez le numéro de port. [389] est spécifié par défaut. • [Délai attente] : Changez la durée de dépassement du délai pour la communication avec le serveur LDAP, si nécessaire. [60] est spécifié par défaut. • [Type Authentification] : sélectionnez la méthode d'authentification pour la connexion au serveur LDAP. Sélectionnez une méthode appropriée pour la méthode d'authentification utilisée pour votre serveur LDAP. [Simple] est spécifié par défaut. • [Attribut de Recherche] : entrez l'attribut de recherche utilisé dans la recherche d'un compte utilisateur (avec 64 caractères max.). [uid] est spécifié par défaut. • [Authentification Attributs Recherche] : spécifiez si le DN (Distinguished Name, nom distingué) doit être généré automatiquement pour l'authentification par le serveur LDAP lorsque [Simple] est sélectionné pour [Type Authentification]. Entrez également les informations d'authentification utilisées pour la connexion au serveur LDAP pour rechercher l'ID utilisateur. [Illimité] est spécifié par défaut. Conseils Pour modifier les informations du serveur d'authentification enregistré, sélectionnez le numéro d'enregistrement et tapez sur [Modifier]. Pour supprimer un serveur d'authentification enregistré, sélectionnez le numéro d'enregistrement et tapez sur [Supprimer]. Lors de l'enregistrement de plusieurs serveurs d'authentification, sélectionnez celui que vous utilisez généralement, puis tapez sur [Régler par défaut] pour l'enregistrer comme serveur par défaut. Sélectionnez [Activer] pour [Données Cache Serveur] afin d'enregistrer temporairement les informations d'authentification dans la machine en cas d'arrêt du serveur d'authentification (valeur par défaut : [Invalide]). Si nécessaire, utilisez [Paramètres Reconnexion] pour modifier la durée de reconnexion au serveur d'authentification. – [Se reconnecter pour chaque connexion] : connexion au serveur d'authentification via l'authentification sur cette machine. En cas d'arrêt du serveur d'authentification lorsque la machine fait une tentative d'authentification, vérifiez que l'authentification est interrompue et connectez-vous avec les informations d'authentification enregistrées temporairement dans la machine. – [Régler Intervalle de reconnexion] : assure la connexion au serveur d'authentification au moment spécifié dans [Heure de reconnexion], et vérifiez l'état du serveur d'authentification. Si le serveur d'authentification est arrêté, utilisez les informations d'authentification enregistrées temporairement dans la machine pour vous connecter. 17-52 d-Color MF752/652 17 [Réglages Permission Réf] Pour l'affichage : [Utilitaire] – [Réglages Administrateur] – [Identification Utilisateur/Compte Département] – [Réglages Permission Réf] Limitez l'accès aux destinations pour chaque utilisateur. Interdisez les destinations pouvant être parcourues par les utilisateurs en combinant [Réglage Niveau Adresse] et [Niveau Référence Utilisateur]. d Pour info Pour plus détails sur la restriction de la navigation dans les destinations, voir le [Guide de l'utilisateur : Web Management Tool]. Réglages Description [Enregistrer Groupe] Enregistrez un groupe autorisé de référence. Dans un groupe de référence autorisé, il est possible d'enregistrer des destinations et des utilisateurs et ces utilisateurs peuvent faire référence à des destinations enregistrées dans le même groupe. • Pour enregistrer un groupe, sélectionnez le numéro d'enregistrement et tapez sur [Modifier]. • Pour vérifier les destinations ou utilisateurs enregistrés dans un groupe, tapez sur [Détails]. [Nom Groupe] Entrez le nom du groupe (24 caractères max.). [Niveau Référence admissible] Pour gérer le carnet d'adresses en combinant le niveau d'accès autorisé et le groupe autorisé de référence, sélectionnez un niveau d'accès autorisé du groupe autorisé de référence. [Niveau 0] est spécifié par défaut. [Réglage Niveau Adresses] Sélectionnez une destination enregistrée dans le [Carnet d'adresses], le [Groupe] ou le [Programme], puis configurez le groupe autorisé de référence ou le niveau d'accès autorisé. [Régl Gpe Per Ref] Assignez un groupe autorisé de référence à la destination enregistrée que vous avez sélectionnée. Avant de pouvoir assigner un groupe autorisé de référence, vous devez enregistrer le groupe autorisé de référence dans [Enregistrer Groupe]. [Régl Niv. Perm. Réf.] Assignez un Niveau Référence admissible à la destination enregistrée que vous avez sélectionnée. [Niveau 0] est spécifié par défaut. [Réglages Niveau Utilisateur] Sélectionnez un utilisateur enregistré ou un utilisateur public et spécifiez un Groupe de référence autorisé ou un niveau d'accès autorisé. Vous pouvez combiner les réglages groupe autorisé de référence et niveau d'accès autorisé. [Régl Gpe Per Ref] Assignez un groupe autorisé de référence à l'utilisateur enregistré que vous avez sélectionné. Avant de pouvoir assigner un groupe autorisé de référence, vous devez enregistrer le groupe autorisé de référence dans [Enregistrer Groupe]. [Régl Niv. Perm. Réf.] Assignez un niveau d'accès autorisé à l'utilisateur enregistré que vous avez sélectionné. [Niveau 0] est spécifié par défaut. d-Color MF752/652 17-53 17 [Réglages Périph d'authentification] Pour l'affichage : [Utilitaire] – [Réglages Administrateur] – [Identification Utilisateur/Compte Département] – [Réglages Périph d'authentification] Lors de l'implémentation de l'authentification utilisateur avec une unité d'authentification en option, configurez les réglages pour la méthode d'authentification et la procédure de déconnexion. Réglages Description [Réglages Généraux] Configurez la méthode de connexion concernant l'authentification biométrique ou par carte IC, ainsi que les opérations qui doivent intervenir après authentification. [Authentificat. carte] Cet élément est disponible lorsque l'unité d'authentification (type carte IC) en option est installée. [Authentification bio] Cet élément est disponible lorsque l'unité d'authentification (type biométrique) en option est installée. [Régl.déconnexion] Spécifiez si la déconnexion doit intervenir automatiquement une fois que l'original a été numérisé. [Système d'authentification] ([Réglages Périph d'authentification]) Pour l'affichage : [Utilitaire] – [Réglages Administrateur] – [Identification Utilisateur/Compte Département] – [Réglages Périph d'authentification] – [Réglages Généraux] Configurez la méthode de connexion concernant l'authentification biométrique ou par carte IC, ainsi que les opérations qui doivent intervenir après authentification. Réglages Description [Authentificat. carte] Cet élément est disponible lorsque l'unité d'authentification (type carte IC) en option est installée. [Réglages Opérations] Sélectionnez le mode de connexion à cette machine. • [Authentificat. carte] : Passez la carte IC sur l'unité d'authentification pour vous connecter. • [Authentificat. carte + Mot de passe] : Passez la carte IC sur l'unité d'authentification, et entrez le mot de passe pour vous connecter. [Authentificat. carte] est spécifié par défaut. [Avis d'authentification carte ID] Spécifiez s'il faut notifier l'authentification carte ID au compteur qui surveille l'état de cette machine. [Sans notification] est spécifié par défaut. [Authentification bio] Cet élément est disponible lorsque l'unité d'authentification (type biométrique) en option est installée. [Signal sonore] Sélectionnez si un "signal sonore" doit intervenir lorsque l'empreinte digitale a été numérisée avec succès. [OUI] est spécifié par défaut. [Réglages Opérations] Sélectionnez le mode de connexion à cette machine. • [Authentification 1 pour plusieurs] : un utilisateur doit uniquement apposer son doigt pour se connecter. • [Authentification 1 pour 1] : un utilisateur doit entrer son nom d'utilisateur et apposer son doigt pour se connecter. [Authentification 1 pour plusieurs] est spécifié par défaut. [Régl.déconnexion] Pour l'affichage : [Utilitaire] – [Réglages Administrateur] – [Identification Utilisateur/Compte Département] – [Réglages Périph d'authentification] – [Régl.déconnexion] Spécifiez si la déconnexion doit intervenir automatiquement une fois que l'original a été numérisé. [Ne pas déconnecter] est spécifié par défaut. 17-54 d-Color MF752/652 17 [Param.Commun Util./Compte] Pour l'affichage : [Utilitaire] – [Réglages Administrateur] – [Identification Utilisateur/Compte Département] – [Param.Commun Util./Compte] Configurez les paramètres communs à l'authentification utilisateur et Compte Département, tels que l'affichage de la fenêtre de confirmation à la déconnexion et la méthode de gestion de l'impression 1 couleur/2 couleurs. Réglages Description [Réglage Affichage Écran Confirmation de Déconnexion] Spécifiez si l'écran de confirmation de déconnexion doit s'afficher sur l'écran tactile lorsque vous quittez le mode de connexion (Destinataire ou Utilisateur public) entré par la touche Accès. [1 couleur > Gestion Sortie 2 couleurs] Choisissez l'une ou l'autre option Monochrome ou 2-couleurs pour traiter le travail d'impression en noir et blanc ou en couleurs. [Gestion compteur à distance] Spécifiez s'il faut autoriser l'acquisition des données compteur gérées sur cette machine lorsque l'on utilise un système diagnostique à distance. [Réglage Affichage Écran Confirmation de Déconnexion] Pour l'affichage : [Utilitaire] – [Réglages Administrateur] – [Identification Utilisateur/Compte Département] – [Param.Commun Util./Compte] – [Réglage Affichage Écran Confirmation de Déconnexion] Spécifiez si l'écran de confirmation de déconnexion doit s'afficher sur l'écran tactile lorsque vous quittez le mode de connexion (Destinataire ou Utilisateur public) entré par la touche Accès. [OUI] est spécifié par défaut. [1 couleur > Gestion Sortie 2 couleurs] Pour l'affichage : [Utilitaire] – [Réglages Administrateur] – [Identification Utilisateur/Compte Département] – [Param.Commun Util./Compte] – [1 couleur > Gestion Sortie 2 couleurs] Choisissez l'une ou l'autre option Monochrome ou 2-couleurs pour traiter le travail d'impression en noir et blanc ou en couleurs. Réglages Description [Couleur] Permet de gérer les sorties 1 couleur ou 2 couleurs comme des impressions couleur. [Couleur] est spécifié par défaut. [Noir] Permet de gérer les sorties 1 couleur ou 2 couleurs comme des impressions noir. Sélectionnez cette option pour gérer l'impression couleurs uniquement comme Impression couleur. [Gestion compteur à distance] Pour l'affichage : [Utilitaire] – [Réglages Administrateur] – [Identification Utilisateur/Compte Département] – [Param.Commun Util./Compte] – [Gestion compteur à distance] Spécifiez s'il faut autoriser l'acquisition des données compteur gérées sur cette machine lorsque l'on utilise un système diagnostique à distance. [Interdire] est spécifié par défaut. [Régl. Scan to Home] Pour l'affichage : [Utilitaire] – [Réglages Administrateur] – [Identification Utilisateur/Compte Département] – [Régl. Scan to Home] Sélectionnez s'il faut activer la fonction Scan to Home. Cet élément peut être configuré lorsque le Dossier actif est utilisé comme Serveur d'identification. [Désactiver] est spécifié par défaut. d-Color MF752/652 17-55 17 [Réglages Numériser vers Dossier Autorisé] Pour l'affichage : [Utilitaire] – [Réglages Administrateur] – [Identification Utilisateur/Compte Département] – [Réglages Numériser vers Dossier Autorisé] Spécifiez s'il faut limiter les destinations d'émission. Les informations d'authentification des utilisateurs qui se sont connectés à cette machine sont utilisées pour l'accès à un dossier partagé sur le réseau. Si [Réglages Numériser vers Dossier Autorisé] est réglé sur [Limiter], les restrictions suivantes sont appliquées : Les adresses destinées à l'envoi par numérisation ne peuvent pas être spécifiées par saisie directe. Les utilisateurs ne peuvent pas enregistrer des fichiers dans les boîtes utilisateur. Les utilisateurs ne peuvent pas envoyer des fichiers depuis les boîtes utilisateurs. Les utilisateurs ne peuvent utiliser les Boîtes Annotation Les utilisateurs ne peuvent pas sélectionner des adresses dans le journal des envois. Les utilisateurs ne peuvent pas utiliser la fonction URL Dest. [Ne pas limiter] est spécifié par défaut. [Authentification simple, Impression.] Pour l'affichage : [Utilitaire] – [Réglages Administrateur] – [Identification Utilisateur/Compte Département] – [Authentification simple, Impression.] Spécifiez s'il faut autoriser une authentification basée uniquement sur le nom de l'utilisateur (authentification rapide pour l'impression) lorsque le pilote d'imprimante est utilisé pour l'impression dans un environnement utilisant l'authentification utilisateur. Lorsque Authentification serveur externe est implémenté, enregistrez le serveur d'identification afin de permettre une authentification rapide pour l'impression. 17-56 Réglages Description [Réglage Authentification] Spécifiez s'il faut autoriser une authentification basée uniquement sur le nom de l'utilisateur (authentification rapide pour l'impression) lorsque le pilote d'imprimante est utilisé pour l'impression dans un environnement utilisant l'authentification utilisateur. [Interdire] est spécifié par défaut. [Enregistrement Auth. Serveur] Lorsque Authentification serveur externe est implémenté, enregistrez le serveur LDAP pour vérifier les noms d'utilisateur. Tapez sur [Vérif connexion] pour tenter de vous connecter au serveur LDAP avec les informations entrées et vérifiez que les informations enregistrées sont correctes. Tapez sur [Réinitial. ts param.] pour réinitialiser toutes les informations entrées. [Authentification serveur externe] Sélectionnez le nom du serveur externe à utiliser comme faisant partie des informations utilisateur lorsque l'authentification avec le serveur LDAP a réussi depuis les serveurs externes enregistrés sur cette machine. Le serveur externe sélectionné ici est utilisé pour ce qui suit. • Comme une partie des informations d'authentification à enregistrer sur cette machine et • Pour utiliser les fonctions de restriction de cette machine ou gérer le crédit maximum. [Délai attente] Modifiez le délai Timeout pour la communication avec le serveur LDAP, si nécessaire. [60 s] est spécifié par défaut. [Attribut de Recherche] Entrez l'attribut de recherche à utiliser pour rechercher un utilisateur avec le serveur LDAP (64 caractères maximum). L'attribut doit commencer par un caractère alphabétique. [uid] est spécifié par défaut. [Adresse serveur] Entrez l'adresse du serveur LDAP. Utilisez l'un des formats d'entrée suivants. • Exemple d'entrée de nom d'hôte : "host.example.com" • Exemple d'entrée d'adresse IP (IPv4) : "192.168.1.1" • Exemple d'entrée d'adresse IP (IPv6) : "fe80::220:6bff:fe10:2f16" d-Color MF752/652 17 Réglages Description [Base de recherc.] Spécifiez le point de début de recherche pour un utilisateur à authentifier (255 caractères maximum). Cette option recherche également dans les sous-répertoires sous le point de début de recherche saisi. Exemple d'entrée : "cn=utilisateurs,dc=exemple,dc=com" [Paramètre SSL] Spécifiez s'il faut ou non utiliser le protocole SSL pour la communication avec le serveur LDAP. [OFF] est spécifié par défaut. [No. de Port] Le cas échéant, modifiez le numéro de port du serveur LDAP. Normalement, vous pouvez utiliser le numéro de port d'origine. [389] est spécifié par défaut. [Nº port (SSL)] Si nécessaire, changez le numéro de port de communication SSL. Normalement, vous pouvez utiliser le numéro de port d'origine. [636] est spécifié par défaut. [Réglages Niveau Vérification Certificat] Pour valider le certificat pendant la communication SSL, sélectionnez les éléments à vérifier. • [Date d'expiration] : confirmez si le certificat est dans la période de validité. [Confirmer] est spécifié par défaut. • [Utilisation Touche] : Confirmez que l'utilisation du certificat est conforme à la destination approuvée par l'émetteur du certificat. [Ne pas confirmer] est spécifié par défaut. • [Chaîne] : Confirmez s'il y a un problème dans la chaîne du certificat (chemin certificat). La chaîne est validée par référencement des certificats externes gérés sur cette machine. [Ne pas confirmer] est spécifié par défaut. • [Confirmation Date d'expiration] : Confirmez si le certificat a expiré. [Ne pas confirmer] est spécifié par défaut. • [CN] : Confirmez si le CN (Nom Commun) du certificat correspond à l'adresse du serveur. [Ne pas confirmer] est spécifié par défaut. [Type Authentification] Sélectionnez la méthode d'authentification pour vous connecter au serveur LDAP. Sélectionnez une méthode appropriée pour la méthode d'authentification utilisée pour votre serveur LDAP. • [Simple] • [Digest-MD5] • [GSS-SPNEGO] • [NTLM v1] • [NTLM v2] [Simple] est spécifié par défaut. [Réglage recommandé] Spécifiez s'il faut utiliser la fonction de référence selon les besoins. Choisissez l'option appropriée qui correspond à l'environnement du serveur LDAP. [OUI] est spécifié par défaut. [Nom de connexion] Connectez-vous au serveur LDAP, et entrez l'ID utilisateur à rechercher (avec 64 caractères max.). [Mot de passe] Entrez le mot de passe de l'ID utilisateur entré dans [ID utilisateur] (avec 64 caractères max.). [Nom de domaine] Entrez le nom de domaine pour la connexion au serveur LDAP (avec 64 caractères max.). Si [GSS-SPNEGO] est sélectionné pour [Type Authentification], entrez le nom de domaine de Active Directory. d-Color MF752/652 17-57 17 [Réglages Copieur] Pour l'affichage : [Utilitaire] – [Réglages Administrateur] – [Réglages Copieur] Configurez chaque fonction utilisée en mode Copie. Réglages Description [Zoom Auto (Vitre)] Spécifiez s'il faut basculer [Zoom] sur [Auto] lors de la sélection du papier copie après avoir chargé l'original sur la vitre d'exposition. [Zoom Auto (ADF)] Spécifiez s'il faut basculer [Zoom] sur [Auto] lors de la sélection du papier copie après avoir chargé l'original sur le chargeur automatique. [Magasin p. défaut qd APS OFF] Sélectionnez un magasin à activer une fois que la sélection de [Auto] a été annulée pour [Papier]. [Imprim. tâches pendant opération copie] Spécifiez sur le panneau de commande s'il faut imprimer immédiatement ou imprimer une fois que la copie est achevée lorsqu'une tâche d'impression ou de télécopie est reçue pendant une opération Copie. [Face imprimée Pliage en 3] Spécifiez si les copies pliées en 3 doivent être éjectées face imprimée orientée vers l'intérieur ou vers l'extérieur. [Rotation Image Automatique] Sélectionnez le réglage qui permet de faire pivoter l'image automatiquement si l'orientation de l'original est différente de l'orientation du papier. [Zoom Auto (Vitre)] Pour l'affichage : [Utilitaire] – [Réglages Administrateur] – [Réglages Copieur] – [Zoom Auto (Vitre)] Spécifiez s'il faut basculer [Zoom] sur [Auto] lors de la sélection du papier copie après avoir chargé l'original sur la vitre d'exposition. Lorsque [Zoom] est basculé sur [Auto], l'original est automatiquement copié dans un format agrandi ou réduit en fonction du format de l'original et du format papier. [OFF] (Interdire) est spécifié par défaut. [Zoom Auto (ADF)] Pour l'affichage : [Utilitaire] – [Réglages Administrateur] – [Réglages Copieur] – [Zoom Auto (ADF)] Spécifiez s'il faut basculer [Zoom] sur [Auto] lors de la sélection du papier copie après avoir chargé l'original sur le chargeur automatique. Lorsque [Zoom] est basculé sur [Auto], l'original est copié dans un format agrandi ou réduit en fonction du format de l'original et du format papier. [OUI] (Autorisé) est spécifié par défaut. [Magasin p. défaut qd APS OFF] Pour l'affichage : [Utilitaire] – [Réglages Administrateur] – [Réglages Copieur] – [Magasin p. défaut qd APS OFF] Sélectionnez un magasin à activer une fois que la sélection de [Auto] a été annulée pour [Papier]. 17-58 Réglages Description [Mag. avant APS OUI] Passe au magasin papier spécifié avant de débloquer la sélection de [Auto]. [Mag. avant APS OUI] est spécifié par défaut. [Magasin par défaut] Passe au Magasin 1. d-Color MF752/652 17 [Imprim. tâches pendant opération copie] Pour l'affichage : [Utilitaire] – [Réglages Administrateur] – [Réglages Copieur] – [Imprim. tâches pendant opération copie] Spécifiez sur le panneau de commande s'il faut imprimer immédiatement ou imprimer une fois que la copie est achevée lorsqu'une tâche d'impression ou de télécopie est reçue pendant une opération Copie. Réglages Description [Accepter] Imprime immédiatement une tâche d'impression ou fax. [Accepter] est spécifié par défaut. [Réception seule] Une tâche d'impression ou fax est imprimée au terme des opérations de copie. [Face imprimée Pliage en 3] Pour l'affichage : [Utilitaire] – [Réglages Administrateur] – [Réglages Copieur] – [Face imprimée Pliage en 3] Spécifiez si les copies pliées en 3 doivent être éjectées face imprimée orientée vers l'intérieur ou vers l'extérieur. [Intérieur] est spécifié par défaut. [Rotation Image Automatique] Pour l'affichage : [Utilitaire] – [Réglages Administrateur] – [Réglages Copieur] – [Rotation Image Automatique] Sélectionnez le réglage qui permet de faire pivoter l'image automatiquement si l'orientation de l'original est différente de l'orientation du papier. Réglages Description [Quand Papier Auto/Zoom Auto/Réduire est défini] L'image de l'original est automatiquement pivotée lorsque [Papier] est réglé sur [Auto] et [Zoom] sur [Auto] ou Réduire. [Quand Papier Auto/Zoom Auto est réglé] L'image de l'original est automatiquement pivotée lorsque [Papier] est réglé sur [Auto] et [Zoom] sur [Auto]. [Quand Papier Auto/Zoom Auto est réglé] est spécifié par défaut. [Quand Zoom Auto/Réduire est défini] L'image de l'original est automatiquement pivotée lorsque [Papier] est réglé sur [Auto] et [Zoom] sur Réduire. [Quand Zoom Auto est réglé] L'image de l'original est automatiquement pivotée lorsque [Zoom] est réglé sur [Auto]. [Connexion système] Pour l'affichage : [Utilitaire] – [Réglages Administrateur] – [Connexion système] Configurez les réglages pour établir l'association de cette machine avec d'autres systèmes. Réglages Description [Réglages OpenAPI] Pour utiliser un logiciel communiquant avec cette machine via OpenAPI, configurez les réglages OpenAPI de cette machine. [Réglage Automatique Préfixe/Suffixe] En cas d'utilisation d'un serveur fax communiquant au format E-mail, spécifiez s'il faut ajouter automatiquement un préfixe et un suffixe à un numéro de destination. [Informations Imprimante] Enregistrez le nom, l'emplacement d'installation, et autres informations concernant cette machine dont le système connecté doit être notifié. [Réglage Mobile/PDA] Sélectionnez s'il faut utiliser les utilisateurs à imprimer des fichiers à partir d'un téléphone mobile, d'un smartphone, ou d'une tablette PC compatible Bluetooth, ou s'il faut enregistrer les fichiers dans une boîte. d-Color MF752/652 17-59 17 [Réglages OpenAPI] Pour afficher : [Utilitaire] – [Réglages Administrateur] – [Connexion système] – [Réglages OpenAPI] Pour utiliser un logiciel communiquant avec cette machine via OpenAPI, configurez les réglages OpenAPI de cette machine. 17-60 Réglages Description [Paramètre accès] Sélectionnez s'il faut permettre l'accès depuis une application via OpenAPI. [Permis] est spécifié par défaut. [Réglages SSL/Port] Configurez le port de communication OpenAPI et les réglages communication SSL. [Paramètre SSL] Spécifiez s'il faut ou non utiliser le protocole SSL pour la communication. • [Non-SSL uniqmt] : Seule la communication non-SSL est autorisée. • [SSL uniqmt] : Seule la communication SSL est autorisée. • [SSL/Non-SSL] : La communication SSL et la communication non-SSL sont toutes deux autorisées. [Non-SSL uniqmt] est spécifié par défaut. [Nº port] Si nécessaire, changez le numéro de port de communication OpenAPI. Normalement, vous pouvez utiliser le numéro de port d'origine. [50001] est spécifié par défaut. [Nº port (SSL)] Si nécessaire, changez le numéro de port de communication SSL. Normalement, vous pouvez utiliser le numéro de port d'origine. [50003] est spécifié par défaut. [Certificat Client] Sélectionnez s'il faut demander un certificat aux clients qui se connectent à cette machine. Pour authentifier les clients, sélectionnez [Activer]. [Non valide] est spécifié par défaut. [Réglages Niveau Vérification Certificat] Pour valider le certificat pendant la communication SSL, sélectionnez les éléments à vérifier. • [Date d'expiration] : confirmez si le certificat est dans la période de validité. [Confirmer] est spécifié par défaut. • [Utilisation Touche] : Confirmez que l'utilisation du certificat est conforme à la destination approuvée par l'émetteur du certificat. [Ne pas confirmer] est spécifié par défaut. • [Chaîne] : Confirmez s'il y a un problème dans la chaîne du certificat (chemin certificat). La chaîne est validée par référencement des certificats externes gérés sur cette machine. [Ne pas confirmer] est spécifié par défaut. • [Confirmation Date d'expiration] : Confirmez si le certificat a expiré. [Ne pas confirmer] est spécifié par défaut. • [CN] : Confirmez si le CN (Nom Commun) du certificat correspond à l'adresse du serveur. [Ne pas confirmer] est spécifié par défaut. [Authentification] Sélectionnez s'il faut authentifier les utilisateurs accédant via OpenAPI. Pour procéder à l'authentification, entrez le nom d'utilisateur et le code d'accès dans [ID utilisateur] et [Mot de passe]. [OFF] est spécifié par défaut. [Connexion à application externe] Spécifiez s'il faut établir la connexion au logiciel externe via OpenAPI. [Oui] est spécifié par défaut. d-Color MF752/652 17 [Réglage Automatique Préfixe/Suffixe] Pour l'affichage : [Utilitaire] – [Réglages Administrateur] – [Connexion système] – [Réglage Automatique Préfixe/Suffixe] En cas d'utilisation d'un serveur fax communiquant au format E-mail, spécifiez s'il faut ajouter automatiquement un préfixe et un suffixe à un numéro de destination. [OFF] est spécifié par défaut. Conseils Le réglage de l'enregistrement n° 01 ([Utilitaire] – [Réglages Administrateur] – [Paramètres réseau] – [Paramètres Détaillés] – [Réglage Préfixe/Suffixe] – [Enregistrement Préfixe/Suffixe]) est appliqué. Si Réglage Automatique Préfixe/Suffixe est réglé sur [OUI], les autres réglages seront interdits. – [Utilitaire] – [Réglages Administrateur] – [Réglage fax] ne sont pas disponibles (sauf [Fonction Affich. Vérif. Destination], [Réglage permission PC-Fax], [Confirm. Adresse (Émiss)] et [Confirmer Adresse (Registre)]). – Dans Web Connection, le réglage est désactivé pour [Enr. Dest.] – [Enregistrement de l'application]. – Boîte Utilisateur Bulletin Board, Boîte Émission relève, Boîte Réception Mémoire Obligatoire et Boîte Renvoi à nouveau ne sont pas disponibles. – Boîte Utilisateur Bulletin Board et Boîte Relais ne peuvent pas être enregistrées. – Réception confid. n'est pas disponible. – La touche Décroché n'est pas disponible. – Lors de l'envoi d'un fax, [Régl. fax] et [App] – [Réglages En-tête Fax] ne sont pas disponibles. – La fonction Fax Réseau n'est pas disponible. – [Tonalité], [Pause], [-] et [Réglage ligne] ne sont pas disponibles lors de l'enregistrement d'une destination fax dans le carnet d'adresses. – Vous ne pouvez pas sortir un rapport en sélectionnant [Liste Tâches] – [Liste Comm.]. – Un numéro excluant un préfixe et un suffixe s'affiche dans [Adresse] de [Historiq. tâches]. – La valeur par défaut du [Type de rapport] sous [Liste Comm.] est réglée sur [Numérisation]. – La valeur par défaut du [Type d'adresse] qui apparaît lorsque vous sélectionnez [Liste Comm.] – [Journal] – [Détails] est réglée sur [E-mail]. – [Compteurs] est uniquement mis à jour quand [Numérisation] est activé dans [Numéris./Fax] ; toutefois, [Émission Fax] n'est pas mis à jour. [Infos imprimante] Pour l'affichage : [Utilitaire] – [Réglages Administrateur] – [Connexion système] – [Infos imprimante] Enregistrez le nom, l'emplacement d'installation, et autres informations concernant cette machine dont le système connecté doit être notifié. Les réglages dans [Infos imprimante] sont reliés aux [Infos imprimante] enregistrées sous [Utilitaire] – [Réglages Administrateur] – [Paramètres réseau] – [Réglages Serveur http]. Peut être défini si l'interface Bluetooth est activée. Conseils Le Kit Interface locale EK-605 en option est nécessaire pour utiliser la fonction Bluetooth. L'ingénieur SAV doit procéder à certains réglages pour que la fonction Bluetooth puisse être utilisée. Pour plus de détails, contacter le S.A.V. [Réglage Mobile/PDA] Pour l'affichage : [Utilitaire] – [Réglages Administrateur] – [Connexion système] – [Réglage Mobile/PDA] Sélectionnez s'il faut utiliser les utilisateurs à imprimer des fichiers à partir d'un téléphone mobile, d'un smartphone, ou d'une tablette PC compatible Bluetooth, ou s'il faut enregistrer les fichiers dans une boîte. Peut être défini si l'interface Bluetooth est activée. [Interdire] est spécifié par défaut. Conseils Le Kit Interface locale EK-605 en option est nécessaire pour utiliser la fonction Bluetooth. L'ingénieur SAV doit procéder à certains réglages pour que la fonction Bluetooth puisse être utilisée. Pour plus de détails, contacter le S.A.V. d-Color MF752/652 17-61 17 [Paramètres Sécurité] Pour l'affichage : [Utilitaire] – [Réglages Administrateur] – [Paramètres Sécurité] Configurez les réglages de sécurité de cette machine, comme le mot de passe et la gestion des données. Réglages Description [Mot de passe Administrateur] Si nécessaire, modifiez le mot de passe administrateur de cette machine. [Réglage administrateur Boîte Utilisateur] Si nécessaire, assignez un administrateur de boîte si l'authentification utilisateur a été adoptée pour cette machine. L'administrateur de la boîte utilisateur peut créer ou supprimer une boîte de tout utilisateur, et il peut aussi utiliser les fichiers contenus dans les boîtes. Si l'administrateur de cette machine souhaite déléguer à une autre personne uniquement la gestion des fichiers dans les boîtes, assignez un administrateur de boîte. [Niveau Sécurité Administ.] Parmi ces éléments configurés par l'administrateur, sélectionnez les niveaux auxquels les utilisateurs sont autorisés à modifier les réglages. [Détails Sécurité] Interdit les fonctions qui ont trait aux opérations d'authentification et à la gestion de données pour renforcer la sécurité. [Mode Sécurité Avancée] Sélectionnez s'il faut activer le mode sécurité avancée. Si vous activez le Mode Sécurité Avancée, la configuration des diverses fonctions de sécurité est automatiquement forcée. Ceci vous permet d'assurer un haut niveau de sécurité pour la gestion des données. Pour plus de détails, contacter le S.A.V. [Paramétrage HDD] Permet de gérer le disque dur de cette machine. Empêche les fuites d'informations personnelles et de l'entreprise en protégeant les données du disque dur contre tout effacement et en protégeant le disque dur par mot de passe et cryptage. [Réglages Gestion fonctions] Spécifiez s'il faut utiliser les fonctions réseau pour lesquelles la gestion compteurs est difficile. [Réglages Tampon] Sélectionnez s'il faut forcer l'application de tampons sur l'original fax à imprimer ou à envoyer. Également utilisé pour supprimer des tampons enregistrés. [Réglage Cryptage Mot de Passe Pilote] Sert à changer la phrase-code de cryptage pour chiffrer les codes d'authentification (comme les codes d'accès compte et utilisateur) lors de l'impression de données via un pilote d'imprimante. La même phrase-code de cryptage doit être réglée pour la machine et pour le pilote d'imprimante. [Paramètres FIPS] Spécifiez s'il faut activer le mode FIPS (Federal Information Processing Standardization). FIPS définit les exigences de sécurité posées aux modules cryptographiques. Ces standards sont adoptés par de nombreuses organisations, y compris les agences du gouvernement fédéral des États-Unis. L'activation du mode FIPS permet de rendre les fonctions conformes au FIPS. [Mot de passe Administrateur] Pour l'affichage : [Utilitaire] – [Réglages Administrateur] – [Paramètres Sécurité] – [Mot de passe Administrateur] Si nécessaire, modifiez le mot de passe administrateur de cette machine. Veillez à ne pas oublier le mot de passe lorsque vous l'avez modifié. Entrez le mot de passe administrateur actuel avant de régler un nouveau mot de passe administrateur. Réglages Description [Mot de passe] Entrez un nouveau mot de passe administrateur (64 caractères max.). [Confirmation du code] Entrez une deuxième fois le nouveau mot de passe administrateur pour confirmation. Conseils Si un code d'accès Administrateur erroné est introduit un nombre de fois prédéfini, il ne sera pas possible d'accéder à la machine. Dans ce cas, contactez votre S.A.V. 17-62 d-Color MF752/652 17 [Niveau Sécurité Administ.] Pour l'affichage : [Utilitaire] – [Réglages Administrateur] – [Paramètres Sécurité] – [Niveau Sécurité Administ.] Parmi ces éléments configurés par l'administrateur, sélectionnez les niveaux auxquels les utilisateurs sont autorisés à modifier les réglages. Configurez les réglages que vous avez rendus accessibles aux utilisateurs sous [Régl.Utilisateur]. Réglages Description [Niveau 1] Permet de rendre les réglages suivants accessibles aux utilisateurs. • [Ajuster Reconnaissance Couleur Auto] • [Régl. Mode Économie d'énergie] • [Réglage Mode Veille] • [Zoom Auto (Vitre)] • [Zoom Auto (ADF)] • [Magasin p. défaut qd APS OFF] • [Face imprimée Pliage en 3] • [Rotation Image Automatique] [Niveau 2] Permet de rendre les réglages suivants accessibles aux utilisateurs. • Réglages rendus accessibles aux utilisateurs de [Niveau 1] • [Paramètres Sortie Impression/Fax] • [Réglages Bac de sortie] • [Ajust. Niv. Exposition Auto] • [Sél. Pap. Auto p. petit format] • [Réglages Impression Page vierge] • [Position Impr. Numéro Page] • [Changer Adresse Email] • [Imprim. tâches pendant opération copie] [Interdire] Les réglages ne sont pas rendus accessibles aux utilisateurs. [Interdire] est spécifié par défaut. [Détails Sécurité] Pour l'affichage : [Utilitaire] – [Réglages Administrateur] – [Paramètres Sécurité] – [Détails Sécurité] Interdit les fonctions qui ont trait aux opérations d'authentification et à la gestion de données pour renforcer la sécurité. Réglages Description [Règles Mot Pass] Permet d'indiquer si les règles de code d'accès doivent être activées. Une fois activé, le nombre de caractères et types de texte disponibles pour les codes d'accès sont limités. Si nécessaire, changez le nombre minimum de caractères du code d'accès. [Fonctions interdites si échec d'authentification] Définissez la sévérité des pénalités appliquées lorsqu'un code d'accès incorrect est introduit au cours du processus d'authentification. [Méthode d'accès à documents sécurisés] Spécifiez comment introduire un ID et un code d'accès lors de l'accès à un fichier de la boîte d'impression sécurisée. Cette fonction peut être forcée en conjonction avec [Fonctions interdites si échec d'authentification]. [Saisie Manuelle Destination] Sélectionnez s'il faut autoriser l'utilisateur à entrer directement des destinations. [Capture Données d'Impression] Spécifiez s'il faut autoriser la capture des données d'impression reçues par cette machine afin d'analyser une défaillance liée à l'imprimante. [Régl. JournTâche] Spécifiez s'il faut obtenir le journal des tâches. Une fois que vous avez changé ces réglages, le journal des tâches apparaît au redémarrage de cette machine. Le journal des tâches permet de vérifier l'utilisation, la consommation de papier, les opérations et l'historique des tâches pour chaque utilisateur ou compte. Pour plus de détails sur l'affichage des journaux de tâches sortis, consultez votre technicien S.A.V. [Interdire Émission Fax] Sélectionnez s'il faut interdire des émissions de fax. [Réglages sécurité données privées] Spécifiez s'il faut masquer des informations personnelles, comme la destination et le nom de fichier, dans [En cours...] et [Journal] sur l'écran [Liste Tâches]. d-Color MF752/652 17-63 17 Réglages Description [Masquer Informations personnelles (MIB)] Spécifiez s'il faut ou non afficher le nom de fichier, la destination, et le nom de la boîte de l'utilisateur et le numéro des informations MIB. [Afficher journal d'activité] Sélectionnez s'il faut afficher le journal d'activité Numérisation, Émission et Réception Fax. [Initialiser] Initialise les réglages sous [Historique tâches], [Programme Copie], [Paramètres réseau] et [Enregistrement Adresse]. Sélectionnez les éléments que vous voulez initialiser, puis tapez sur [OK]. [Affichage Miniature Historique Tâches] Spécifiez s'il faut afficher les images miniatures de la tâche dans [Journal] sur l'écran [Liste Tâches]. [Impression Sécurisée seulem.] Spécifiez si l'impression depuis l'ordinateur doit exclusivement se limiter aux documents sécurisés. [Protection Copie] Sélectionnez s'il faut utiliser Protection Copie. Pour utiliser la Protection Copie, le Kit Sécurité en option est nécessaire. [Copie Prot. MdP] Sélectionnez s'il faut utiliser la fonction Copie protégée par MdP. Pour utiliser la fonction Copie protégée par MdP, le Kit Sécurité en option est nécessaire. [Accès Contenu Navigat. Web] Spécifiez s'il faut autoriser un accès au contenu de la page Web enregistré sur le disque de l'IMF. [Journal des émissions] Sélectionnez s'il faut obtenir un journal des opérations sur le panneau de contrôle lors de la numérisation ou de l'envoi d'un fax comme un journal d'émissions. Cela permet d'analyser les problèmes de sécurité en cas de besoin. [Règles Mot Pass] Pour l'affichage : [Utilitaire] – [Réglages Administrateur] – [Paramètres Sécurité] – [Détails Sécurité] – [Règles Mot Pass] Permet d'indiquer si les règles de code d'accès doivent être activées. Une fois activé, le nombre de caractères et types de texte disponibles pour les codes d'accès sont limités. Si nécessaire, changez le nombre minimum de caractères du code d'accès. Réglages Description [Activer]/[Non valide] Sélectionnez s'il faut activer les règles de mot de passe. Avant d'activer les règles de mot de passe, remplacez le mot de passe actuel par le mot de passe conforme aux règles. [Non valide] est spécifié par défaut. Une fois que les règles du mot de passe sont activées, les règles suivantes sont appliquées à tous les mots de passe configurés sur cette machine. • Nombre minimum de caractères réglé dans [Nbre min. caractères admis pr. code accès] (valeur par défaut : 12) • Les mots de passe sont sensibles à la casse. • Un mot de passe constitué d'une chaîne de caractères identiques ne peut pas être utilisé. • Le mot de passe précédent ne peut pas être utilisé. Les règles de mot de passe sont appliquées aux cas suivants : • Mot de passe de l'administrateur • Mot de passe • mot de passe compte • Mot de passe de boîte • Mot de passe de l'administrateur de boîte • Mot de passe Document Impression Sécurisée • Mot de passe Serveur WebDAV • Mot de passe SNMP • Mot de passe serveur du panneau distant • Phrase-code de cryptage [Nbre min. caractères admis pr. code accès] 17-64 Si vous activez les règles de mot de passe, modifiez le nombre minimum de caractères pour un mot de passe, en fonction des besoins. d-Color MF752/652 17 [Fonctions interdites si échec d'authentification] Pour l'affichage : [Utilitaire] – [Réglages Administrateur] – [Paramètres Sécurité] – [Détails Sécurité] – [Fonctions interdites si échec d'authentification] Définissez la sévérité des pénalités appliquées lorsqu'un code d'accès incorrect est introduit au cours du processus d'authentification. Réglages Description [Fonctions interdites si échec d'authentification] Sélectionnez la sévérité des pénalités appliquées lorsqu'un mot de passe incorrect est introduit au cours du processus d'authentification. • [Mode 1] : si l'authentification échoue, l'opération d'authentification (entrée du mot de passe) est interdite pendant cinq secondes. • [Mode 2] : si l'authentification échoue, l'opération d'authentification (entrée du mot de passe) est interdite pendant cinq secondes. Les échecs de l'authentification sont comptés et si le nombre d'échecs atteint une valeur prédéfinie, l'opération d'authentification est interdite et l'accès à la machine est verrouillé. [Mode 1] est spécifié par défaut. [Désactive] Sélectionnez un élément dont l'accès doit être déverrouillé pendant l'échec de l'authentification. [Réglages Délai Déblocage] Si nécessaire, modifiez la durée qui devra s'écouler avant d'annuler le verrouillage d'accès en mode Réglage Administrateur. Si une durée prédéfinie s'est écoulée après le redémarrage de la machine, le verrouillage d'accès est annulé. [5] minutes est spécifié par défaut. [Méthode d'accès à documents sécurisés] Pour l'affichage : [Utilitaire] – [Réglages Administrateur] – [Paramètres Sécurité] – [Détails Sécurité] – [Méthode d'accès à documents sécurisés] Spécifiez comment introduire un ID et un code d'accès lors de l'accès à un fichier de la boîte d'impression sécurisée. Cette fonction peut être forcée en conjonction avec [Fonctions interdites si échec d'authentification]. Réglages Description [Mode 1] Affiche tous les fichiers lorsque l'ID et le mot de passe spécifiés dans le pilote d'imprimante sont entrés. Sélectionnez un fichier souhaité et imprimez-le. [Mode 1] est spécifié par défaut. [Mode 2] Affiche tous les fichiers lorsque l'ID spécifié dans le pilote d'imprimante est entré. Pour l'impression, sélectionnez le fichier souhaité, puis entrez le mot de passe approprié pour chaque fichier. d-Color MF752/652 17-65 17 [Régl. JournTâche] Pour l'affichage : [Utilitaire] – [Réglages Administrateur] – [Paramètres Sécurité] – [Détails Sécurité] – [Régl. JournTâche] Sélectionnez s'il faut obtenir le journal des tâches. Une fois que vous avez changé ces réglages, le journal des tâches apparaît au redémarrage de cette machine. La tâche vous permet de vérifier l'utilisation, la consommation de papier, les opérations et l'historique des tâches pour chaque utilisateur ou compte. Pour plus de détails sur la manière d'afficher les journaux de tâches sortis, consultez votre technicien S.A.V. Réglages Description [Oui]/[Non] Sélectionnez s'il faut obtenir le journal des tâches à la mise en marche ou à l'arrêt de la machine. [Non] est spécifié par défaut. [Obtenir Type Journal] Sélectionnez s'il faut ou non obtenir les journaux des tâches par type. • [Journal Compt.] : vous permet d'obtenir des informations concernant la consommation de papier pour chaque utilisateur ou compte. [OUI] est spécifié par défaut. • [Journal Compt.] : vous permet d'obtenir des informations concernant la consommation de papier et le degré de réduction du papier utilisé pour l'impression. [OUI] est spécifié par défaut. • [Journal Audit] : Permet de visualiser les opérations effectuées par l'utilisateur ou l'historique des tâches. Vous permet de suivre les actions non autorisées ou les fuites d'informations. [OUI] est spécifié par défaut. [Écraser] Sélectionnez s'il faut autoriser l'écrasement du journal des tâches le plus ancien par un nouveau journal des tâches lorsque le disque dur est plein. [Permis] est spécifié par défaut. [Eff. Journal Tâches] Sélectionnez cette option pour supprimer les journaux enregistrés sur cette machine. [Réglages sécurité données privées] Pour l'affichage : [Utilitaire] – [Réglages Administrateur] – [Paramètres Sécurité] – [Détails Sécurité] – [Réglages sécurité données privées] Spécifiez s'il faut masquer des informations personnelles, comme la destination et le nom de fichier, dans [En cours...] et [Journal] sur l'écran [Liste Tâches]. Réglages Description [Historique tâches] Spécifiez s'il faut masquer des informations personnelles, comme la destination et le nom de fichier, dans [Historique tâches] sur l'écran [Liste Tâches]. La valeur par défaut est [Non] (sans Identification Utilisateur/Compte Département) ou [Oui] (avec Identification Utilisateur/Compte Département). [Réglages affichage] Si vous avez sélectionné [Oui], sélectionnez les éléments que vous voulez masquer. • [Mode 1] : Destination, nom de fichier, et nom de la boîte de l'utilisateur • [Mode 2] : Destination, nom de fichier, et nom de la boîte de l'utilisateur, et nom de l'utilisateur [Utilisateur public]/ [Identification utilisateur]/[Compte Département] Sélectionnez le mode d'affichage des éléments spécifié dans [Réglages affichage] parmi Utilisateur public, Identification Utilisateur, et Compte Département. • [Mode 1] : Masque tous les éléments d'affichage. • [Mode 2] : Masque les éléments d'affichage sauf ceux qui concernent la connexion utilisateur/connexion compte. • [Mode 3] : Masque les éléments d'affichage sauf ceux qui concernent l'utilisateur public, l'utilisateur connecté/utilisateur public, et la connexion compte. • [Mode 4] : Affiche tous les éléments. [Tâche en cours] 17-66 Spécifiez s'il faut masquer des informations personnelles, comme la destination et le nom de fichier, dans [En cours...] sur l'écran [Liste Tâches]. La valeur par défaut est [Non] (sans Identification Utilisateur/Compte Département) ou [Oui] (avec Identification Utilisateur/Compte Département). d-Color MF752/652 17 Réglages Description [Réglages affichage] Si vous avez sélectionné [Oui], sélectionnez les éléments que vous voulez masquer. • [Mode 1] : Destination, nom de fichier, et nom de la boîte de l'utilisateur • [Mode 2] : Destination, nom de fichier, et nom de la boîte de l'utilisateur, et nom de l'utilisateur [Utilisateur public]/ [Identification Utilisateur]/[Compte Département] Sélectionnez le mode d'affichage des éléments spécifié dans [Réglages affichage] parmi Utilisateur public, Identification Utilisateur, et Compte Département. • [Mode 1] : Masque tous les éléments d'affichage. • [Mode 2] : Masque les éléments d'affichage sauf ceux qui concernent la connexion utilisateur/connexion compte. • [Mode 3] : Masque les éléments d'affichage sauf ceux qui concernent l'utilisateur public, l'utilisateur connecté/utilisateur public, et la connexion compte. • [Mode 4] : Affiche tous les éléments. Conseils Lorsque vous vous connectez comme administrateur ou administrateur de boîte, toutes les informations personnelles sont affichées, quel que soit le réglage. [Masquer Informations personnelles (MIB)] Pour l'affichage : [Utilitaire] – [Réglages Administrateur] – [Paramètres Sécurité] – [Détails Sécurité] – [Masquer Informations personnelles (MIB)] Spécifiez s'il faut ou non afficher le nom de fichier, la destination, et le nom de la boîte de l'utilisateur et le numéro des informations MIB. [OUI] (masquer) est spécifié par défaut. [Afficher journal d'activité] Pour l'affichage : [Utilitaire] – [Réglages Administrateur] – [Paramètres Sécurité] – [Détails Sécurité] – [Afficher journal d'activité] Sélectionnez s'il faut afficher le journal d'activité Numérisation, Émission et Réception Fax. Si [OFF] est sélectionné, [Liste d'émissions] n'apparaît pas sur l'écran [Liste Tâches]. [OUI] (affiché) est spécifié par défaut. [Initialiser] Pour l'affichage : [Utilitaire] – [Réglages Administrateur] – [Paramètres Sécurité] – [Détails Sécurité] – [Initialiser] Initialise les réglages sous [Historique tâches], [Programme Copie], [Paramètres réseau] et [Enregistr. adresse]. Sélectionnez les éléments que vous voulez initialiser, puis tapez sur [OK]. [Affichage Miniature Historique Tâches] Pour l'affichage : [Utilitaire] – [Réglages Administrateur] – [Paramètres Sécurité] – [Détails Sécurité] – [Affichage Miniature Historique Tâches] Spécifiez s'il faut afficher les images miniatures de la tâche dans [Journal] sur l'écran [Liste Tâches]. [OFF] est spécifié par défaut. d-Color MF752/652 17-67 17 [Protection Copie] Pour afficher : [Utilitaire] – [Réglages Administrateur] – [Paramètres Sécurité] – [Détails Sécurité] – [Protection Copie] Sélectionnez s'il faut utiliser la fonction Protection Copie. Protection Copie est une fonction de protection contre la copie imprimant des filigranes de sécurité cachés tels que "Privé" ou une date sur le fond afin d'empêcher la copie non autorisée et intégrant un motif d'interdiction de copie sur toutes les feuilles imprimées. [Non] est spécifié par défaut. Conseils Pour utiliser la Protection Copie, le Kit Sécurité en option est nécessaire. [Copie Prot. MdP] Pour afficher : [Utilitaire] – [Réglages Administrateur] – [Paramètres Sécurité] – [Détails Sécurité] – [Copie Prot. MdP] Sélectionnez s'il faut utiliser la fonction Copie protégée par MdP. Copie Protégée par mot de passe est une fonction de protection de copie imprimant des filigranes de sécurité cachés tels que "Privé" ou une date sur le fond pour empêcher la copie non autorisée et intégrant un mot de passe pour la fonction de copie protégée par mot de passe sur toutes les feuilles imprimées. [Non] est spécifié par défaut. Conseils Pour utiliser la Copie protégée par MdP, le Kit Sécurité en option est nécessaire. [Accès Contenu Navigat. Web] Pour l'affichage : [Utilitaire] – [Réglages Administrateur] – [Paramètres Sécurité] – [Détails Sécurité] – [Accès Contenu Navigat. Web] Spécifiez s'il faut autoriser un accès au contenu de la page Web enregistré sur le disque de l'IMF. Pour plus de détails, contacter le S.A.V. [Permis] est spécifié par défaut. [Journal des émissions] Pour l'affichage : [Utilitaire] – [Réglages Administrateur] – [Paramètres Sécurité] – [Détails Sécurité] – [Journal des émissions] Sélectionnez s'il faut obtenir un journal des opérations sur le panneau de contrôle lors de la numérisation ou de l'envoi d'un fax comme un journal d'émissions. Cela permet d'analyser les problèmes de sécurité en cas de besoin. Lorsque [Enregistrer] est sélectionné, tapez sur [Suppression Journal des émissions] pour supprimer le journal des émissions enregistré. [Ne pas enregistrer] est spécifié par défaut. Conseils Pour sortir un journal des émissions affiché, passez par [Réglages Administrateur] – [Réglage Système] – [Liste/Compteur] – [Sortie Journal des émissions]. 17-68 d-Color MF752/652 17 [Mode Sécurité Avancée] Pour l'affichage : [Utilitaire] – [Réglages Administrateur] – [Paramètres Sécurité] – [Mode Sécurité Avancée] Sélectionnez s'il faut activer le mode sécurité avancée. Si vous activez le Mode Sécurité Avancée, la configuration des diverses fonctions de sécurité est automatiquement forcée. Ceci vous permet d'assurer un haut niveau de sécurité pour la gestion des données. Pour plus de détails, contacter le S.A.V. Pour activer le mode sécurité avancée, les réglages suivants doivent avoir été configurés. Réglages dans Réglages Administrateur Réglages à changer de force [Identification Utilisateur/Compte Département] – [Réglages Généraux] – [Identification utilisateur] Régler sur [OFF]. [Paramètres Sécurité] – [Mot de passe Administrateur] Définissez un code d'accès compatibles avec les règles de code d'accès. [Paramètres Sécurité] – [Paramétrage HDD] – [Paramétrage cryptage DD] Activez le cryptage disque dur. Dans Web Connection, enregistrez le certificat. Pour plus d'informations, reportez-vous au [Guide de l'utilisateur : Web Management Tool]. [Image Controller Setting] [Management Function Choice] [CE Password] [CE Authentication] [HDD] Ces éléments doivent être configurés par votre ingénieur S.A.V. Pour plus de détails, contacter le S.A.V. Si vous activez le Mode Sécurité Avancée, la modification des réglages suivants est automatiquement forcée. Réglages dans Réglages Administrateur Réglages à changer de force [Réglage Système] – [Accès Restreint Utilisateur] – [Accès Restreint à Param. Tâches] – [Enregistrer et modifier adresses] Régler sur [Interdit]. [Identification Utilisateur/Compte Département] – [Réglages Généraux] – [Accès util. Public] Régler sur [Interdit]. [Identification Utilisateur/Compte Département] – [Système d'Authentification] – [Param. admin.] – [Liste des noms d'utilisateur] Régler sur [OFF]. [Identification Utilisateur/Compte Département] – [Imprimer sans Authentification] Régler sur [Interdit]. [Identification Utilisateur/Compte Département] – [Param.Commun Util./Compte] – [Gestion compteur à distance] Régler sur [Interdit]. [Identification Utilisateur/Compte Département] – [Authentification simple, Impression.] – [Réglage Authentification] Régler sur [Interdit]. [Paramètres réseau] – [Paramètre FTP] – [Réglages Serveur FTP] Régler sur [OFF]. [Paramètres réseau] – [Réglages E-mail] – [Réglages Communication S/MIME] • • [Obtention automatique de certificats] est réglé sur [Non]. [3DES] est réglé si [Méthode de cryptage Texte E-mail] a été réglé sur l'une des valeurs [RC2-40], [RC2-64], [RC2-128], et [DES]. [Paramètres réseau] – [Paramètre SNMP] – [Réglages SNMP v1/v2c] – [Réglages Écriture] Réglez sur [Non valide]. [Paramètres réseau] – [Paramètre SNMP] – [Réglages SNMP v3] Le [Niveau de sécurité] lecture et écriture pour les utilisateurs autorisés est réglé sur [Code authentification/Code privé]. Le niveau de sécurité peut être modifié en [auth-Mot de Passe]. [Paramètres réseau] – [Réglages Socket TCP] – [Socket TCP] – [Utiliser SSL/TLS] Régler sur [OUI]. d-Color MF752/652 17-69 17 Réglages dans Réglages Administrateur Réglages à changer de force [Paramètres réseau] – [Paramètres WebDAV] – [Param. Serveur WebDAV] – [Activer SSL] Réglez sur [SSL uniqmt]. [Paramètres réseau] – [Réglage Navigateur Web] Réglez sur [Non valide]. [Paramètres réseau] – [Paramètres Panneau Distant] • • [Connexion Système] – [Réglages OpenAPI] – [Réglages SSL/Port] – [Activer SSL] Réglez sur [SSL uniqmt]. [Paramètres Sécurité] – [Réglage administrateur Boîte Utilisateur] Régler sur [Interdit]. [Paramètres Sécurité] – [Détails Sécurité] – [Règles Mot Pass] Régler sur [Activer]. Si [Activer] ne peut pas être sélectionné pour les règles de mot de passe, vous ne pouvez pas activer le Mode Sécurité Avancée. [Paramètres Sécurité] – [Détails Sécurité] – [Fonctions interdites si échec d'authentification] • • [Réglages Client] : réglez sur [OFF]. [Param. Serveur] : réglez sur [OFF]. [Fonctions interdites si échec d'authentification] est réglé sur [Mode 2] et [Nbre de fois contrôlé] est réglé sur [3]. Nbre de fois contrôlé peut être modifié dans une plage comprise entre [1] et [3]. [Réglages Délai Déblocage] : limité à [5] minutes. Cette valeur ne peut être inférieure à cinq minutes. [Paramètres Sécurité] – [Détails Sécurité] – [Méthode d'accès à documents sécurisés] Régler sur [Mode 2]. [Paramètres Sécurité] – [Détails Sécurité] – [Capture Données d'Impression] Régler sur [Interdit]. [Paramètres Sécurité] – [Détails Sécurité] – [Masquer Informations personnelles (MIB)] Régler sur [OUI]. [Paramètres Sécurité] – [Détails Sécurité] – [Initialiser] Si vous sélectionnez [Paramètres réseau] et démarrez, le Mode Sécurité Avancée est annulé. [Paramètres Sécurité] – [Détails Sécurité] – [Affichage Miniature Historique Tâches] Régler sur [OFF]. [Diagnostic Distant] – [Écraser Données Utilisateur] Régler sur [Interdit]. [Entretien] – [Importer/Exporter] dans Web Connection Il faut configurer le mot de passe. [Sécurité] – [Réglages PKI] – [Réglage Certificat Périphérique] dans Web Connection [Supprimer Certificat] est masqué. [Sécurité] – [Réglages PKI] – [Paramètres SSL] dans Web Connection • • [Mode utilisant SSL/TLS] : réglez sur [Mode administrateur et Mode utilisateur]. [Niveau de cryptage] : s'il a été réglé sur [AES-256, 3DES-168, RC4-128, DES-56, RC4-40] ou [AES-256, 3DES-168, RC4-128], il est modifié en [AES-256, 3DES-168]. [Sécurité] – [Réglages PKI] – [Spécification Protocole] dans Web Connection [Protocole 1] : [SSL], [Protocole 2] : le certificat est enregistré sur le [serveur HTTP]. Système de diagnostic à distance Certains fonctions peuvent être désactivées. Pour plus de détails, contacter le S.A.V. [Paramètres Sécurité] – [Réglages Transfert Journal Image] Régler sur [OFF]. Aperçu Boîte Utilisateur Document sécurisé Seule la liste s'affiche avant exécution de l'authentification par code d'accès. Conseils Si vous modifiez un réglage dont le changement a été forcé lors de l'activation du Mode Sécurité Avancée, une boîte de dialogue de confirmation peut apparaître et le Mode Sécurité Avancée annulé. Un réglage dont le changement a été forcé lors de l'activation du Mode Sécurité Avancée ne sera pas modifié si vous désactivez le Mode Sécurité Avancée. Une fois que les règles de mot de passe ont été activées, l'authentification d'un élément pour lequel un mot de passe ne correspondant pas aux règles a été configuré échouera. 17-70 d-Color MF752/652 17 [Paramétrage HDD] Pour l'affichage : [Utilitaire] – [Réglages Administrateur] – [Paramètres Sécurité] – [Paramétrage HDD] Permet de gérer le disque dur de cette machine. Empêche les fuites d'informations personnelles et de l'entreprise en protégeant les données du disque dur contre tout effacement et en protégeant le disque dur par mot de passe et cryptage. Réglages Description [Vérifier Capac. Disque Dur] Permet de vérifier l'espace utilisé, l'espace total et l'espace disponible sur le disque dur. [Écraser données Disque Dur] Cette machine enregistre temporairement les données image sur le disque dur ou dans la mémoire lors de la numérisation et de l'impression. Lorsque les données enregistrées sont devenues inutiles, vous pouvez les supprimer en les écrasant par d'autres données. [Écraser toutes les données] Lors de la mise au rebut de cette machine ou avant son retour à une société de leasing, utilisez cette fonction pour supprimer par écrasement toutes les données enregistrées sur le disque dur. Cette fonction ramène aussi tous les codes d'accès à leur valeur d'usine. Avant d'effectuer cette opération, contactez votre S.A.V. [Mot de passe Accès DD] Protège les données enregistrées par verrouillage du disque dur au moyen d'un code d'accès. Veillez à conserver en lieu sûr le code d'accès que vous avez entré de manière à le retrouver en cas de besoin. En cas de perte du code d'accès, la restauration nécessiterait un travail de récupération considérable. [Formater disque dur] Formate le disque dur. Récupère toute donnée voulue sur le disque dur. [Réglage cryptage DD] Chiffre toutes les données enregistrées sur le disque dur aux fins de protection. Veillez à conserver en lieu sûr la phrase-code de cryptage que vous avez entrée de manière à la retrouver en cas de besoin. [Vérifier Capac. Disque Dur] Pour l'affichage : [Utilitaire] – [Réglages Administrateur] – [Paramètres Sécurité] – [Paramétrage HDD] – [Vérifier Capac. Disque Dur] Permet de vérifier l'espace utilisé, l'espace total et l'espace disponible sur le disque dur. d-Color MF752/652 17-71 17 [Écraser données Disque Dur] Pour l'affichage : [Utilitaire] – [Réglages Administrateur] – [Paramètres Sécurité] – [Paramétrage HDD] – [Écraser données Disque Dur] Cette machine enregistre temporairement les données image sur le disque dur ou dans la mémoire lors de la numérisation et de l'impression. Lorsque les données enregistrées sont devenues inutiles, vous pouvez les supprimer en les écrasant par d'autres données. Réglages Description [Oui]/[Non] Spécifiez s'il faut supprimer automatiquement les données enregistrées sur le disque dur ou dans la mémoire en les écrasant. [Non] est spécifié par défaut. [Méthode écrasement] Permet de sélectionner la méthode de suppression des données du disque dur ou de la mémoire en les écrasant. • [Mode 1] : écrasement par 0x00. • [Mode 2] : écrasement par 0x00 – écrasement par 0xff – écrasement par lettre "A" (0x61) – vérification [Mode 1] est spécifié par défaut. [Priorité cryptage]/[Priorité écrasement] Lors du réglage de [Écraser données Disque Dur] en combinaison avec [Paramétrage cryptage DD], sélectionnez l'option de préférence pour la suppression des données enregistrées sur le disque dur. • [Priorité cryptage] : écrasement des données avec une méthode autre que [Mode 1] et [Mode 2] de la [méthode d'écrasement]. Pour régler [Écraser données Disque Dur], sélectionnez [Priorité cryptage]. • [Priorité écrasement] : écrasement des données avec la méthode spécifiée sous [Méthode écrasement]. Lorsque vous modifiez ce réglage, vous devez formater le disque dur après avoir redémarré cette machine. Avant d'essayer de modifier ce réglage, soyez conscient que des données peuvent être effacées. [Priorité cryptage] est spécifié par défaut. [Écraser toutes les données] Pour l'affichage : [Utilitaire] – [Réglages Administrateur] – [Paramètres Sécurité] – [Paramétrage HDD] – [Écraser toutes les données] Lors de la mise au rebut de cette machine ou avant son retour à une société de leasing, utilisez cette fonction pour supprimer par écrasement toutes les données enregistrées sur le disque dur. Cette fonction ramène aussi tous les codes d'accès à leur valeur d'usine. Avant d'effectuer cette opération, contactez votre S.A.V. Pour supprimer des données en les écrasant, sélectionnez [Méthode écrasement données disque dur] et tapez sur [Supprimer]. [Mode 1] : écrasement par 0x00. [Mode 2] : écrasement par nombres aléatoires codés sur 1 octet – écrasement par nombres aléatoires codés sur 1 octet – écrasement par 0x00. [Mode 3] : écrasement par 0x00 – écrasement par 0xff – écrasement par nombres aléatoires codés sur 1 octet – vérification. [Mode 4] : écrasement par nombres aléatoires codés sur 1 octet – écrasement par 0x00 – écrasement par 0xff. [Mode 5] : écrasement par 0x00 – écrasement par 0xff – écrasement par 0x00 – écrasement par 0xff. [Mode 6] : écrasement par 0x00 – écrasement par 0xff – écrasement par 0x00 – écrasement par 0xff – écrasement par 0x00 – écrasement par 0xff – écrasement par nombres aléatoires. [Mode 7] : écrasement par 0x00 – écrasement par 0xff – écrasement par 0x00 – écrasement par 0xff – écrasement par 0x00 – écrasement par 0xff – écrasement par 0xaa. [Mode 8] : écrasement par 0x00 – écrasement par 0xff – écrasement par 0x00 – écrasement par 0xff – écrasement par 0x00 – écrasement par 0xff – écrasement par 0xaa – vérification. [Mode 1] est spécifié par défaut. 17-72 d-Color MF752/652 17 [Mot de passe Accès DD] Pour l'affichage : [Utilitaire] – [Réglages Administrateur] – [Paramètres Sécurité] – [Paramétrage HDD] – [Mot de passe Accès DD] Protège les données enregistrées par verrouillage du disque dur au moyen d'un code d'accès. Pour crypter les données sur le disque dur, entrez phrase-code de cryptage (de 20 caractères, sensible à la casse). Veillez à conserver en lieu sûr le code d'accès que vous avez entré de manière à le retrouver en cas de besoin. En cas de perte du code d'accès, la restauration nécessiterait un travail de récupération considérable. Si un code d'accès est déjà défini, vous pouvez le modifier ou l'annuler. [Formater disque dur] Pour l'affichage : [Utilitaire] – [Réglages Administrateur] – [Paramètres Sécurité] – [Paramétrage HDD] – [Formater disque dur] Formate le disque dur. Récupère toute donnée voulue sur le disque dur. Formater le disque dur entraîne la suppression des types de données suivants. Programme Carnet Adresses Réglage Méthode d'authentification Réglage Authentification Utilisateur Réglage Compte Département Boîte Utilisateur Réglages Boîte Documents dans les boîtes utilisateur Réglage boîte Confidentielle Réglage Boîte Utilisateur Bulletin Bord [Réglage cryptage DD] Pour l'affichage : [Utilitaire] – [Réglages Administrateur] – [Paramètres Sécurité] – [Paramétrage HDD] – [Réglage cryptage DD] Chiffre toutes les données enregistrées sur le disque dur aux fins de protection. Pour verrouiller le disque dur avec un mot de passe, entrez un mot de passe (de 20 caractères, sensible à la casse). Veillez à conserver en lieu sûr la phrase-code de cryptage que vous avez entrée de manière à la retrouver en cas de besoin. [Réglages Gestion fonctions] Pour l'affichage : [Utilitaire] – [Réglages Administrateur] – [Paramètres Sécurité] – [Réglages Gestion fonctions] Spécifiez s'il faut utiliser les fonctions réseau pour lesquelles la gestion compteurs est difficile. Réglages Description [Réglages d'Utilisation Fonction Réseau] Sélectionnez s'il faut utiliser les fonctions réseau pour lesquelles la gestion compteurs est difficile. Si [OFF] est sélectionné, les fonctions suivantes ne sont plus disponibles. • Pilote HDD TWAIN pour consulter et récupérer les documents dans les boîtes • Box Operator pour consulter et récupérer les documents dans les boîtes utilisateur • Scan Direct pour récupérer des documents dans les boîtes utilisateur • Opérations Boîte avec Web Connection (l'onglet Boîte Utilis. n'apparaît pas.) [OUI] est spécifié par défaut. d-Color MF752/652 17-73 17 [Réglages Tampon] Pour l'affichage : [Utilitaire] – [Réglages Administrateur] – [Paramètres Sécurité] – [Réglages Tampon] Sélectionnez s'il faut forcer l'application de tampons sur l'original fax à imprimer ou à envoyer. Également utilisé pour supprimer des tampons enregistrés. Réglages Description [Régl. Horodatage] Sélectionnez s'il faut forcer l'application de tampons sur l'original fax à imprimer ou à envoyer. [Supprimer Tampon enregistré] Supprime les tampons enregistrés pour les fonctions Tampon, Protection Copie et Tampon répétitif. [Régl. Horodatage] Pour l'affichage : [Utilitaire] – [Réglages Administrateur] – [Paramètres Sécurité] – [Réglages Tampon] – [Régl. Horodatage] Sélectionnez s'il faut forcer l'application de tampons sur l'original fax à imprimer ou à envoyer. Pour appliquer un tampon, configurez le type et la position d'impression. Les utilisateurs ne sont pas autorisés à modifier ou annuler manuellement les réglages de la fonction Tampon. Vous pouvez explicitement identifier l'expéditeur en ajoutant le nom de l'utilisateur ou le nom de l'entreprise. Vous pouvez également utiliser la fonction Sécurité Copie pour éliminer une opération de copie non autorisée. Pour les deux fonctions [Impression en cours] et [Env. en cours], [Ne pas appliquer] est spécifié par défaut. [Supprimer Tampon enregistré] Pour l'affichage : [Utilitaire] – [Réglages Administrateur] – [Paramètres Sécurité] – [Réglages Tampon] – [Supprimer Tampon enregistré] Supprime les tampons enregistrés pour les fonctions Tampon, Protection Copie et Tampon répétitif. [Paramètres FIPS] Pour l'affichage : [Utilitaire] – [Réglages Administrateur] – [Paramètres Sécurité] – [Paramètres FIPS] Spécifiez s'il faut activer le mode FIPS (Federal Information Processing Standardization). FIPS définit les exigences de sécurité posées aux modules cryptographiques. Ces standards sont adoptés par de nombreuses organisations, y compris les agences du gouvernement fédéral des États-Unis. L'activation du mode FIPS Mode permettent de rendre les fonctions conformes au FIPS. [Non valide] est spécifié par défaut. [Paramètres de Licence] Pour l'affichage : [Utilitaire] – [Réglages Administrateur] – [Paramètres de Licence] Émettez un code de demande requis pour utiliser une fonction avancée ou activer une fonction avancée. Réglages Description [Obtenir Code Requête] Permet l'émission d'un code de requête pour enregistrer cette machine sur le serveur de gestion de licences (LMS). [Installer Licence] Entrez les informations nécessaires à l'activation des fonctions avancées. [Liste fonctions activées] Affiche la liste des fonctions activées. Conseils Pour activer les fonction avancées, une option i en option doit être achetée. Pour plus de détails, contacter le S.A.V. 17-74 d-Color MF752/652 17 [Obtenir Code Requête] Pour l'affichage : [Utilitaire] – [Réglages Administrateur] – [Paramètres de Licence] – [Obtenir Code Requête] Permet l'émission d'un code de requête pour enregistrer cette machine sur le serveur de gestion de licences (LMS). Pour activer les fonctions avancées, accédez au serveur LMS et obtenez les codes de fonction et de licence. Le code de requête est nécessaire pour accéder au LMS et demander l'émission des codes de fonction et de licence. [Installer Licence] Pour l'affichage : [Utilitaire] – [Réglages Administrateur] – [Paramètres de Licence] – [Installer Licence] Entrez les informations nécessaires à l'activation des fonctions avancées. Réglages Description [Code de fonction/licence] Entrez le code de fonction pour identifier la fonction avancée et le code de licence pour activer la fonction avancée. [Code de token] Entrez le code de Token indiqué sur le certificat de Token pour activer la fonction avancée. [Liste fonctions activées] Pour l'affichage : [Utilitaire] – [Réglages Administrateur] – [Paramètres de Licence] – [Liste fonctions activées] Affiche la liste des fonctions activées. [Réglage Gestion Authentification OpenAPI] Pour l'affichage : [Utilitaire] – [Réglages Administrateur] – [Réglage Gestion Authentification OpenAPI] Spécifiez un code de protection afin d'éviter qu'une application de connexion OpenAPI ne soit enregistrée sur cette machine. Pour plus de détails, contacter le S.A.V. [Diagnostic Distant] Pour l'affichage : [Utilitaire] – [Réglages Administrateur] – [Diagnostic Distant] Spécifiez si vous voulez réécrire (importer ou exporter) les données d'utilisateur à distance telles que les informations d'adresse en utilisant le système de diagnostic à distance. Réglages Description [Écraser Données Utilisateur] Spécifiez s'il faut autoriser l'importation/exportation des destinations enregistrées sur cette machine (destinations touche unique, groupes et programmes), ainsi que des informations d'authentification provenant du système de diagnostic à distance. [Interdire] est spécifié par défaut. d-Color MF752/652 17-75 17 17-76 d-Color MF752/652 18 Index 18.1 Index des éléments 18 Index 18.1 Index des éléments 18 A M Agrafer 6-3 Aperçu 1-8 Marge 7-3 Marge de page 6-6 Mode Interruption 1-6 Modifier paramètres magasin 5-3 Multi-images 4-7 B Brillant 3-4 C Catalogue Original 8-6 Chapitre 10-4 Combinaison 4-5 Contraste 3-3 Copie Carte 8-3 Copie protégée par MdP 13-4 Copie rapide 2-3 Couleur 3-3 Couleur fond 3-5 D Date/Heure 11-3 Décalage 6-5 Décalage Image 9-4 Déchatoiement 7-5 E Effacement bords 12-3 Effacer Zone Non-Image 12-3 Encart transparent 10-3 Enreg. dans Boîte utilisateur 14-3 É N Numérisation séparée 7-6 Numéro de page 11-3 O Opérations Copie 1-3 Orientation original 7-3 Orig. Mixtes 7-4 Original à onglets 8-5 Original Livre 8-4 Original Papier fin 7-5 Original plié en Z 7-5 P Page de garde 10-3 Papier 5-3 Perforation 6-3 Pli/Reliure 6-4 Poster 9-3 Programme 1-14 Programme Finition 2-4 Protection Copie 13-4 Protection copie 13-3 Épreuve de copie 1-11 R F Filigrane 11-4 Format original 7-3 Format personnalisé 5-3 Recto-Verso 4-3 Réglage des couleurs 3-5 Réglage image 9-3 Rotation Auto 9-4 G S Grand format 5-3 Groupe/Tri 6-5 Séparation Page 8-5 Suppression Fond 3-4 Suppression pages vierges 4-7 Surimpression 11-4 Surimpression enregistrée 11-5 I Image Miroir 9-4 Insertion Feuille 10-4 Insertion orig. 10-5 Inversion Nég/Pos. 3-4 L Livret 6-5 d-Color MF752/652 T Tampon 11-3 Tampon répétitif 13-3 Tâches Programme 7-7 Tête/Pied de page 11-4 Touche de réglage rapide 2-3 Type original 3-3 18-3 Index des éléments 18 18.1 V Valorisation Texte 3-4 Z Zoom 9-3 18-4 d-Color MF752/652 18.2 18.2 Index des touches 18 Index des touches 1 couleur > Gestion Sortie 2 couleurs 17-55 E A Effacem Bords 15-52 Effacer Tête Copie 17-14 Effacer Zone Non-Image 15-53 En cas de direction MAS interdite 16-12 Encart transparent 15-37 Enreg. dans Boîte utilisateur 15-54 Enregist. utilis. 17-47 Enregistrement Administrateur 17-38 Enregistrement Compte Département 17-49 Enregistrer informations d'authentification 16-14 Entrer Adresse Machine 17-38 Accès Contenu Navigat. Web 17-68 Accès Restreint à Param. Tâches 17-9 Accès Restreint Utilisateur 17-9 Accès util. Public 17-41 Affichage Miniature Historique Tâches 17-67 Afficher journal d'activité 17-67 Ajust. Niv. Exposition Auto 17-11 Ajustement niveau détection état vierge 16-8 Ajustement position 1er pliage en 3 17-17 Ajustement position 2ème pliage en 3 17-17 Ajustement Support 17-14 Ajuster Reconnaissance Couleur Auto 16-7 Alignement couleur Mise au point 17-27 Application 15-12 Authentification simple, Impression. 17-56 Autoris. par défaut Fonction 17-46 Autorisation d'accès 17-42 Autorisations Fonction Utilisateur/Admin 17-37 B Balance Couleurs 15-30 Bleu 15-26 Brillant 15-18 C Capteur Détection Format Unité Perforation 17-22 Centrage (Rect-Vers verso) 17-13 Centrage image 17-12 Changement Auto Magasin OUI/OFF 16-6 Changer Adresse Email 16-14 Changer temporairement de langue 17-37 Chapitre 15-41 Compte Département 17-42 Compteur Compte Département 17-50 Compteur Format/Type Papier 17-28 Compteur utilis. 17-49 Connexion système 17-59 Contraste 15-22 Copie Carte 15-55 Copie Prot. MdP 15-51, 17-68 Couleur 15-4 Couleur fond 15-19 D Date/Heure 15-42 Densité 15-5 Densité de la copie 15-28 Décalage Image 15-33 Décaler sortie chaque tâche 17-7 Défin. papier inad. dans param. magasin 16-7 Détails Sécurité 17-63 Détection Ligne brisée 17-26 Diagnostic Distant 17-75 d-Color MF752/652 É Écran Copie 16-10 Écraser données Disque Dur 17-72 Écraser toutes les données 17-72 F Face imprimée Pliage en 3 16-13, 17-59 Filigrane 15-47 Finition 15-10 Fonction trame perso 17-37 Fonctions interdites si échec d’authentification 17-65 Format std. 15-6 Formater disque dur 17-73 FormatPers 15-7 G Gestion compteur à distance 17-55 Gestion Liste 17-28 Grand Format 15-8 I Identification utilisateur 17-41 Identification Utilisateur/Compte Département 17-39 Image Miroir 15-34 Impression Listes 16-7 Impression sans Authentification 17-50 Imprim. tâches pendant opération copie 16-13, 17-59 Imprimer Liste Compteurs 17-51 Infos imprimante 17-61 Infos Périphérique 16-15 Infos Résumé Activité Fax 17-28 Initialisation Auto 17-30 Initialisation Tâche 17-30 Initialiser 17-67 Insertion Feuille 15-39 Insertion orig. 15-40 Installer Licence 17-75 Inversion Nég/Pos. 15-19 18-5 Index des touches 18 J Journal des émissions 17-68 L Liste des noms d'utilisateur 17-46 Liste fonctions activées 17-75 Liste/Compteur 17-28 Livret 15-31 Luminosité 15-21 M Magasin p. défaut qd APS OFF 16-13, 17-58 Marge de page 15-32 Masquer Informations Personnelles (MIB) 17-67 Méthode d'accès à documents sécurisés 17-65 Méthode de saisie Compte Département 17-42 Méthode Numérisation Séparée 16-12 Mode Sécurité Avancée 17-69 Modifier le mot de passe 16-14 Modifier les Param. clé de la fonction 17-37 Mot de passe accès disque dur 17-73 Mot de passe Administrateur 17-62 Multi-images 15-34 N Nbre de compteurs Utilisateurs assignés 17-43 Netteté 15-29 Niveau Sécurité Administ. 17-63 Num. séparée 15-16 Numéro Page 15-43 O Obtenir Code Requête 17-75 Opération après crédit maximum 17-43 Opération Panneau Distant 16-15 Original à onglets 15-15 Original Livre 15-14 P Papier 15-5 Par. Réinitial. 17-29 Param. admin. 17-45 Param. Affichage Perso 16-8, 17-35 Param. Copie par défaut 16-12 Param. rapide Livret 16-11 Param.Commun Util./Compte 17-55 Paramétrage HDD 17-71 Paramètre Heure d'été 17-7 Paramètres 15-38 Paramètres Copie Carte 16-14 Paramètres de Licence 17-74 Paramètres FIPS 17-74 Paramètres ID & Imprimer 17-46 Paramètres Opération ID & Imprimer 17-46 Paramètres Serveur Externe 17-51 Paramètres Sécurité 17-62 Paramètres Tâche prioritaire 17-32 18-6 18.2 Position Agrafe Centrale 17-15 Position Impr. Numéro Page 17-33 Position Pliage en 2 17-16 Poster 15-35 Programme Finition 16-14 Protection Copie 15-49, 15-50, 17-68 PS Designer Settings 17-27 R Rect.Vers/Combiner 15-9 Régl. Effacement 17-27 Régl. Format Bac Insertion Feuilles 17-23 Régl. Format Std 17-30 Régl. Insertion Feuilles 16-7 Régl. JournTâche 17-66 Régl. Scan to Home 17-55 Régl. Synch. Coul. 17-24 Régl.déconnexion 17-54 Régl.Utilisateur 16-3 Réglage Affichage Écran Confirmation de Déconnexion 17-55 Réglage Automatique Préfixe/Suffixe 17-61 Réglage Capteur Bord Perforation 17-20 Réglage chargeur 17-26 Réglage Compte Département 17-49 Réglage cryptage DD 17-73 Réglage Date/Heure 17-7 Réglage Densité 17-23 Réglage des couleurs 15-20 Réglage Dégradé 17-25 Réglage Délai Maintien Ticket 17-43 Réglage Expert 17-10 Réglage Gestion Authentification OpenAPI 17-75 Réglage image 15-36 Réglage Impression pliée en 3 17-18 Réglage Imprimante 17-11 Réglage Magasin 16-6 Réglage Mobile/PDA 17-61 Réglage OpenAPI 17-60 Réglage Pos. Perfo horizont. (Pliage Z) 17-21 Réglage Pos. Perfo verticale (Pliage Z) 17-20 Réglage Position 1er pli en Z 17-21 Réglage Position 2ème pli en Z 17-22 Réglage Position horizontale Perforation 17-19 Réglage Position verticale Perforation 17-18 Réglage Progr. Hebdo 17-8 Réglage Séparation Papier 17-24 Réglage Synchro Tête Copie (R/V Face 2) 17-13 Réglage Synchro. Tête Copie 17-12 Réglage Système 16-4, 17-4 Réglage Taille Boucle Enreg. Perfo 17-19 Réglage Type Papier par défaut pour Intro manuel 17-33 Réglage Unité de Mesure 16-5 Réglage unités de finition 17-14 Réglage Vertical 17-14 d-Color MF752/652 18.2 Index des touches Réglage Zoom écran 17-34 Réglages Administrateur 17-3 Réglages Administrateur/Machine 17-38 Réglages affichage Menu principal 17-36 Réglages Alimentation/Économie d'énergie 17-5 Réglages Aperçu 17-34 Réglages Bac de sortie 17-6 Réglages Copieur 16-9, 16-10, 17-58 Réglages En-tête/Pied de page 17-31 Réglages Gestion fonctions 17-73 Réglages Généraux 17-40, 17-54 Réglages Horodatage 17-74 Réglages Impression Page vierge 17-32 Réglages LDAP/Auth. Carte IC 17-43 Réglages Nom de papier Utilisateur 17-35 Réglages Numériser vers Dossier Autorisé 17-56 Réglages Original 15-13 Réglages Papier Utilisateur 17-27 Réglages par Défaut Affichage Large 16-12 Réglages par défaut Menu principal 17-36 Réglages Permission Réf. 17-53 Réglages Périph d'authentification 17-54 Réglages sécurité données privées 17-66 Réglages Sortie 17-6 Réglages Tampon 17-31, 17-74 Réglages Touche enregistrée 17-32 Réinit auto système 17-29 Règles Mot Pass 17-64 Rotation Agrandissement 16-13 Rotation Auto 15-17 Rotation Image Automatique 16-13, 17-59 Rouge 15-24 18 T Tampon 15-44 Tampon répétitif 15-45 Tâches Programme 15-54 Teinte 15-27 Tête/Pied de page 15-46 Touche Afficher Fonction (Copie/Impression) 16-9 Type original 15-3 U Utilitaire 16-3 V Valorisation Texte 15-18 Verrouiller prog. copie enr 17-9 Vert 15-25 Vérif. Durées Vie Consom. 16-15 Vérifier Capacité HDD 17-71 Vitre d'exposition Numérisation séparée 16-8 Z Zone Scanner 17-25 Zoom 15-8 Zoom Auto (ADF) 16-13, 17-58 Zoom Auto (Vitre) 16-13, 17-58 Zoom Auto qd Combiner/Livret 16-11 S Saturation 15-23 Sélect. Clavier 16-5 Sélect. Opération p. défaut 17-47 Sélection Auto Magasin 16-6 Sélection Langue 16-5 Sélection Livret Auto pour piqûre à cheval 16-11 Sélection Mag. p. ins. feuille 16-13 Sélection Pap. Auto pour Petit Format 16-8 Sélection tri/groupe auto 16-12 Séparation 15-15 Sortie Journal des émissions 17-29 Stabilisation Image 17-23 Suppr. progr. copie enreg. 17-9 Suppression Fond 15-17 Supprimer Tampon enregistré 17-74 Surimpression 15-47 Surimpression enregistrée 15-48 Synchroniser Authentificat. Utilisateur&Compte Départem 16-15, 17-42 Système d'Authentification 17-45 d-Color MF752/652 18-7 18 18-8 Index des touches 18.2 d-Color MF752/652 DIRECTIVE 2002/96/CE SUR LE TRAITEMENT, LA COLLECTE, LE RECYCLAGE ET LA MISE AU REBUT DES EQUIPEMENTS ELECTRIQUES ET ELECTRONIQUES ET DE LEURS COMPOSANTS INFORMATIONS 1. POUR LES PAYS DE L'UNION EUROPEENNE (UE) Il est interdit de mettre au rebut tout équipement électrique ou électronique avec les déchets municipaux non triés : leur collecte séparée doit être effectuée. L'abandon de ces équipements dans des aires non appropriées et non autorisées peut nuire gravement à l'environnement et à la santé. Les transgresseurs s'exposent aux sanctions et aux dispositions prévues par la loi. POUR METTRE CORRECTEMENT NOS EQUIPEMENTS AU REBUT, VOUS POUVEZ EFFECTUER L'UNE DES OPERATIONS SUIVANTES : a) Adressez-vous aux autorités locales, qui vous fourniront des indications et des informations pratiques sur la gestion correcte des déchets (emplacement et horaire des déchetteries, etc.). b) A l'achat d'un de nos équipements, remettez à notre revendeur un équipement usagé, analogue à celui acheté. Le symbole du conteneur barré, indiqué sur l'équipement, a la signification suivante : - Au terme de sa durée de vie, l'équipement doit être remis à un centre de collecte approprié, et doit être traité séparément des déchets municipaux non triés. - Le producteur garantit l'activation des procédures de traitement, de collecte, de recyclage et de mise au rebut de l'équipement, conformément à la Directive 2002/96/CE (et modifications successives). 2. POUR LES AUTRES PAYS (NON UE) Le traitement, la collecte, le recyclage et la mise au rebut des équipements électriques et électroniques doivent être effectués conformément à la loi en vigueur dans chaque pays. ">
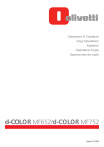
Lien public mis à jour
Le lien public vers votre chat a été mis à jour.











