Dell PowerVault 136T LTO/SDLT (Tape Library) storage Manuel utilisateur
PDF
Télécharger
Document
Guide d'utilisation de la bibliothèque LTO Dell™ PowerVault™ 136T Pilotes de périphériques Introduction Description Sécurité Fonctionnement Utilisation des menus Manipulation des supports Résolution des problèmes Pour obtenir de l'aide Installation Caractéristiques techniques Garantie et modalités de retour Les informations du présent document sont susceptibles d'être modifiées sans préavis. © 2002 Dell Computer Corporation. Tous droits réservés. Toute reproduction de quelle que manière que ce soit sans l'autorisation écrite de Dell Computer Corporation est formellement interdite. Les marques commerciales utilisées dans ce texte : Dell, le logo DELL, DellWare et PowerVault sont des marques commerciales de Dell Computer Corporation. Microsoft, Windows NT et Windows sont des marques déposées de Microsoft Corporation. D'autres marques commerciales et noms de marques peuvent être utilisés dans ce document pour indiquer soit les entités revendiquant les marques et les noms, soit leurs produits. Dell Computer Corporation renonce à tout droit de propriété relatif aux marques commerciales et noms de marques autres que les siens. Publication initiale : 4 septembre 2001 Dernière révision : 19 mars 2002 Retour à la page du Sommaire Description : Guide de l'utilisateur de la bibliothèque LTO Dell™ PowerVault™ 136T Description du sous-système Guide de démarrage rapide Description fonctionnelle Unités fonctionnelles Cartouche de bande Fonctionnalités en option La bibliothèque LTO Dell PowerVault 136T automatise le retrait, le stockage et le contrôle des cartouches à bande LTO. Les cartouches sont montées et retirées des lecteurs de bande par contrôle logiciel provenant de l'hôte sans l'intervention d'aucun opérateur. Description du sous-système La bibliothèque LTO Dell PowerVault 136T permet des configurations extensibles. Elle peut accueillir 1 à 6 lecteurs de bande ; la capacité de stockage varie cependant en fonction du type de support et du nombre de lecteurs installés. Le tableau suivant illustre les diverses configurations possibles de la bibliothèque LTO Dell PowerVault 136T. Tableau 1. Configurations de la bibliothèque LTO Dell PowerVault 136T Nombre de lecteurs installés Capacité des cartouches 1à 6 18/36/54/72 La configuration maximale de cartouches inclut une fonction de boîte aux lettres comportant deux magazines amovibles et un magazine fixe. La capacité des magazines dépend du type de magazine et chaque magazine LTO peut contenir jusqu'à 6 cartouches. La bibliothèque LTO Dell PowerVault 136T est proposée en tant que modèle autonome ou modèle en rack 19 pouces standard. Toutes les configurations ci-dessus peuvent être mises à niveau sur place aux configurations maximales en termes de nombre de lecteurs et de capacité de stockage, et être dotées d'une alimentation c.c. redondante. Voir Fonctionnalités en option pour obtenir de plus amples informations. La figure 1 montre un exemple de bibliothèque LTO Dell PowerVault 136T avec boîte aux lettres à emplacements multiples. Figure 1. Bibliothèque LTO Dell PowerVault 136T Guide de démarrage rapide Reportez-vous à le Guide de démarrage rapide, which guide l'utilisation jusqu'à a simple preparation de cette Bibliothèque LTO Dell PowerVault 136T avec Illustrations de démarrage rapide. REMARQUE : Pour afficher le fichier pdf du Guide de démarrage rapide, si Adobe™ Acrobat Reader n'est pas déjà installé, allez à http://www.adobe.com/acrobat/ pour en télécharger une copie gratuite. Connexion sur hôte La bibliothèque LTO Dell PowerVault 136T est un équipement cible SCSI qui doit être connecté à un bus SCSI différentiel asymétrique/à basse tension. Les deux extrémités du bus doivent être fermées et une terminaison est livrée avec chaque bibliothèque. Bien que la bibliothèque LTO Dell PowerVault 136T puisse être connectée à un bus Wide SCSI, ce n'est pas un équipement Wide SCSI et son ID SCSI doit être entre 0 et 7. L'ID SCSI par défaut de la bibliothèque LTO Dell PowerVault 136T est 0. REMARQUE : Un adaptateur SCSI utilise normalement l'ID 7. La bibliothèque LTO Dell PowerVault 136T peut aussi être connectée à un environnement SAN (Storage Area Network, réseau de zones de stockage) d'hôte à canal de fibre par l'intermédiaire du pont de fibre Dell PowerVault 136T : routeur à canal de fibre. Le module pont de fibre traduit le protocole SCSI entre les deux types de support. Remote Management Unit (Unité de gestion à distance, RMU) La RMU réside dans chaque système et est pré-installée en usine. La RMU permet d'accéder à distance à la bibliothèque par l'intermédiaire d'un navigateur Web. La version 4.0 et ultérieure de Microsoft Internet Explorer, ainsi que les versions 4.01, 4.5, 4.7X et ultérieures de Netscape Navigator sont gérées par la RMU. L'opérateur peut vérifier à distance l'état de la bibliothèque et se brancher au panneau de commande de la bibliothèque par l'intermédiaire de la RMU. La RMU permet également à l'opérateur d'effectuer à distance les opérations suivantes : mettre à jour le microprogramme de la RMU, les lecteurs, le contrôleur de la bibliothèque, récupérer les journaux de commande et d'erreur de la bibliothèque et modifier la configuration. La RMU gère le protocole Simple Network Management Protocol (SNMP) version 2.0 et agit comme serveur SNMP. La RMU obtient les informations de compatibilité Tape Alert 3.0 de la bibliothèque par le port d'interface série et les envoie à un serveur SNMP. La RMU peut aussi détecter une perte de courant et générer une interruption SNMP à titre de notification. Pour de plus amples informations, reportez-vous à Remote Management Unit (Unité de gestion à distance, RMU). Description fonctionnelle La configuration de la bibliothèque LTO Dell PowerVault 136T doit comporter un lecteur de bande au moins. Six lecteurs peuvent être inclus au maximum. La bibliothèque LTO Dell PowerVault 136T contient des cartouches, un matériel de contrôle, des lecteurs de bande et un système robotisé. Les cartouches sont stockées dans des magazines amovibles. Ceux-ci sont conçus de telle façon que les cartouches ne puissent pas être introduites incorrectement. Une fois insérées, les cartouches sont retenues dans les magazines de manière à ne pas bouger même si les magazines sont retournés ou secoués légèrement. Les magazines peut être insérés dans un sens seulement dans les colonnes de montage de la bibliothèque. Le système robotisé de la bibliothèque distribue les cartouches entre les emplacements de stockage, les lecteurs de bande et la boîte aux lettres. Un plateau de chargement permet de retirer ou déposer les cartouches dans les emplacements de stockage ou les emplacements de chargement des lecteurs de bande. Un scanner de code-barre du plateau de chargement identifie les cartouches ou les emplacements. La boîte aux lettres permet d'ajouter ou de retirer des cartouches de la bibliothèque LTO Dell PowerVault 136T sans interrompre les opérations de celle-ci. Pour effectuer des travaux de maintenance sur les emplacements de stockage de cartouches et le plateau de chargement, on ouvre la porte avant de la bibliothèque LTO Dell PowerVault 136T. Quant aux lecteurs de bande, les prises d'alimentation et l'interface PCBA de l'hôte, on y accède par l'arrière de la bibliothèque LTO Dell PowerVault 136T. Les requêtes émanant de l'hôte déclenchent le déplacement de cartouches dans la bibliothèque. Il s'agit essentiellement de requêtes pour placer ou retirer les cartouches dans les lecteurs de bande et pour importer ou exporter les cartouches dans la bibliothèque. L'hôte conserve l'enregistrement de l'emplacement physique des cartouches dans la bibliothèque. Cette information est également gérée par la bibliothèque. Chaque cartouche nécessite une étiquette externe lisible par machine et par l'opérateur, et permettant d'identifier les numéros de série des volumes (volser) dans la bibliothèque durant l'inventaire initial et chaque fois qu'une cartouche est ajoutée à la bibliothèque. La bibliothèque stocke l'emplacement physique des cartouches dans une base de données d'inventaire basée sur le volser des cartouches. Il suffit que les requêtes de l'hôte pour des opérations impliquant le déplacement ou l'utilisation d'une cartouche se réfèrent à l'emplacement physique de la cartouche pour que la bibliothèque puisse y répondre. En plus des requêtes de déplacement de cartouches dans la bibliothèque, l'hôte peut obtenir des informations sur l'état, les performances et la configuration, ainsi que sur les cartouches stockées dans la bibliothèque LTO Dell PowerVault 136T. Unités fonctionnelles La bibliothèque LTO Dell PowerVault 136T comporte les unités fonctionnelles suivantes : l l l l l Lecteurs de bande dans les modules de lecteur Matériel de contrôle de la bibliothèque Stockage de cartouches Système robotisé Boîte aux lettres Lecteurs de bande La bibliothèque LTO Dell PowerVault 136T gère actuellement les lecteurs de bande suivants : Lecteur de type LTO Tous les lecteurs de bande sont regroupés dans un module de lecteurs conçu pour faciliter son retrait et remplacement. Le module de lecteurs est une unité remplaçable chez l'utilisateur (FRU) renvoyée pour réparation. Matériel de contrôle de la bibliothèque Le matériel de contrôle de la bibliothèque contrôle toutes les opérations de la bibliothèque LTO Dell PowerVault 136T, y compris l'interaction entre la bibliothèque et les opérateurs. Le microprogramme de la bibliothèque crée et maintient la configuration de la bibliothèque LTO Dell PowerVault 136T, l'emplacement physique du système robotisé et l'inventaire des cartouches. La base de données est conservée dans la mémoire du matériel de contrôle de la bibliothèque. Stockage de cartouches La bibliothèque LTO Dell PowerVault 136T contient des emplacements de stockage de cartouches en plus des lecteurs de bande installés. Numérotation des emplacements de stockage La convention suivante est utilisée pour identifier les coordonnées de chaque élément de la bibliothèque (emplacements de stockage ou lecteurs). Tableau 2. Coordonnées des emplacements de stockage 1 A 2 Colonne Magazine Rangée Les colonnes sont numérotées de 1 à 5 à partir de la colonne de la boîte aux lettres et en continuant dans le sens des aiguilles d'une montre. Les magazines de chaque colonne sont désignés par les lettres A à C de haut en bas. Les rangées de chaque magazine sont numérotées de 1 à 6 de haut en bas selon le type de support LTO. Le magazine des lecteurs est désigné par les lettres A à C de bas en haut. Voir Figure 3 cidessous. Figure 3. Configurations et système de coordonnée des colonnes de stockage REMARQUE : L'emplacement fixe des colonnes 2, 4 et 5 n'a pas de désignation de magazine et est toujours numéroté 0. Ainsi, la coordonnée de l'emplacement fixe de la colonne 2 est 2-0 (le « - » indique l'absence de magazine). La colonne Lecteur (3) peut comporter jusqu'à six lecteurs. Les lettres du magazine peuvent aller de A à F. Pour manipuler les supports dans la bibliothèque, l'hôte doit référencer chaque mouvement en désignant sa source et sa cible. Ceci est accompli par l'adressage des éléments qui spécifie de manière précise les emplacements de la bibliothèque à utiliser. Le système d'adressage suivant est utilisé pour la bibliothèque. Tableau 3. Adressage des éléments Type d'emplacement Adresse de début Stockage 4096 (0x1000) Boîte au lettres 16 (0x0010) Lecteurs 256 (0x0100) Plateau de chargement 1 (0x0001) Système robotisé Le système robotisé identifie et distribue les cartouches entre les emplacements de stockage, les lecteurs de bande et la boîte aux lettres. Le système robotisé comporte les éléments suivants : l l l l l l Un ensemble de plateau de chargement pour l'installation d'un chargeur de cartouches et le scanner de code-barre. Un chargeur de cartouches pour sélectionner et charger les cartouches dans les emplacements de stockage, les lecteurs de bande ou la boîte aux lettres. Un scanner de code-barre pour lire les étiquettes externes apposées sur les cartouches. Le scanner de code-barre permet, durant le processus d'inventaire, de repérer et catégoriser toutes les cartouches installées dans la bibliothèque. Il intervient également durant le processus d'entraînement pour lire les étiquettes de référence afin d'identifier les types de stockage et de lecteurs de bande installés dans la bibliothèque. Un lecteur sur l'axe des y pour déplacer le plateau de chargement en position verticale. Un lecteur sur l'axe des x pour déplacer le plateau de chargement en position rotative. Un lecteur sur l'axe des z pour déplacer le plateau de chargement vers l'avant et l'arrière. Boîte aux lettres Cette unité permet l'insertion et l'éjection des cartouches sans interrompre le déroulement normal des opérations de la bibliothèque. Deux modèles de boîte aux lettres sont proposés : l l La boîte aux lettres standard contient une seule cartouche. La boîte aux lettres en option a une capacité de 12 cartouches LTO contenues dans deux magazines pouvant être insérés ou éjectés par l'ouverture de la boîte aux lettres, plus un magazine fixe contenant 6 emplacements de stockage LTO. Cartouche de bande La bibliothèque LTO Dell PowerVault 136T automatise le retrait, le stockage et le contrôle des cartouches à bande LTO. Les lecteurs de bande correspondants doivent être installés dans la bibliothèque. Chaque cartouche de bande de la bibliothèque LTO Dell PowerVault 136T doit comporter une étiquette externe pouvant être lue par l'opérateur et la machine afin de permettre d'identifier le numéro de série du volume (volser). L'étiquette externe peut contenir un volser alphanumérique de treize caractères maximum composé des lettres majuscules A à Z et des chiffres 0 à 9. REMARQUE : Les étiquettes apposées sur les cartouches servent à indiquer les cartouches à la bibliothèque LTO Dell PowerVault 136T. Certains logiciels exigent que le volser interne et l'étiquette externe apposée sur le volume physique soient identiques. Fonctionnalités en option Les fonctions en option de la bibliothèque LTO Dell PowerVault 136T sont les suivantes : l l l l l l Pont de fibre Dell PowerVault 136T : Routeur à canal de fibre. Colonnes de stockage additionnelles (chaque colonne peut accueillir jusqu'à 3 magazines). Module de lecteur de bande LTO supplémentaire. Roulettes pour modèle autonome. Kit de montage en rack. Alimentation c.c. redondante. Retour à la page du Sommaire Retour au sommaire Pilotes de périphériques : Guide d'utilisation de la bibliothèque LTO Dell™ PowerVault™ 136T Installation du pilote de la bibliothèque LTO Dell PowerVault 136T Pilote de bande LTO Dell PowerVault 136T : Installation sous Windows NT® 4.0 Pilote de bande LTO Dell PowerVault 136T : Installation sous Windows® 2000 En cas de sauvegarde en mode natif sous Windows® 2000, assurez-vous que les bons pilotes de bibliothèque et de lecteurs ont été installés. Sous Windows NT® 4.0, seul le pilote des lecteurs est nécessaire ; la sauvegarde en mode natif sous Windows NT® ne permet pas le changement de support. Si vous n'êtes pas sûr de la présence des bons pilotes dans le système, installez-les en suivant les procédures ci-dessous. Installation des pilotes de la bibliothèque LTO Dell PowerVault 136T l l l l l l l l l l l l l l Connectez la bibliothèque LTO Dell PowerVault 136T et redémarrez la machine. Lancez le Device Manager (gestionnaire de périphériques) Windows® 2000. Dans Device Manager, sélectionnez Medium Changers. Cliquez à droite sur Unknown Medium Changer device. Sélectionnez Properties dans le menu contextuel. Sélectionnez l'onglet Driver dans la page des propriétés. Cliquez sur le bouton Update Driver... Cela permet de lancer l'assistant Upgrade Device Driver Wizard. Cliquez sur Next. Sélectionnez l'option Search for a suitable driver for my device. Cliquez sur Next. Dans Optional search locations, sélectionnez UNIQUEMENT CD-ROM drives. Cliquez sur Next. Le programme de configuration sélectionnera le fichier d'installation pv136t.inf. Cliquez sur Next. Les fichiers requis pour le pilote vont à présent être installés. Cliquez sur Finish. Cliquez sur Close dans la page Properties. Assurez-vous que Dell (TM) PowerVault (TM) 136T Tape Library apparaît dans Device Manager, sous Medium changers. Installation du pilote de bande LTO Dell PowerVault 136T Installation du fichier du pilote Windows® 2000 l l l l l l l l l l l l l Lancez le gestionnaire de périphériques Windows® 2000 Device Manager. Recherchez HP Ultrium 1-SCSI SCSI Sequential Device dans le gestionnaire de périphériques. Cliquez à droite sur le lecteur de bande HP Ultrium. Sélectionnez Properties dans le menu contextuel. Sélectionnez l'onglet Driver dans la page des propriétés. Cliquez sur le bouton Update Driver... Cela permet de lancer l'assistant Upgrade Device Driver Wizard. Cliquez sur Next. Sélectionnez l'option Search for a suitable driver for my device. Cliquez sur Next. Dans Optional search locations, sélectionnez UNIQUEMENT CD-ROM drives. Cliquez sur Next. Le programme de configuration sélectionnera le fichier d'installation, dell-lto.inf. Cliquez sur Next. Les fichiers requis pour le pilote vont à présent être installés. Cliquez sur Finish. Cliquez sur Close dans la page Properties. Assurez-vous que Dell (TM) PowerVault (TM) 110T LTO Drive apparaît dans Device Manager, sous Tape Devices. Installation du fichier du pilote Windows NT® 4.0 l l l l l l l l l l l l l Cliquez sur le bouton Start, pointez sur Settings, puis cliquez sur Control Panel. Double-cliquez sur l'icône Tape Devices. Remarque : Si des pilotes sont déjà installés sur la station de travail ou le serveur hôte, passez à l'étape suivante ; sinon, sautez les deux étapes suivantes. Cliquez sur l'onglet Drivers. Cliquez sur le bouton Add. Cliquez sur le bouton Have Disk. Tapez x:\drivers\nt4, en remplaçant x: par la lettre du lecteur de cédérom dans lequel vous avez introduit le cédérom du Guide d'utilisation de la bibliothèque LTO Dell PowerVault 136T. Cliquez sur l'entrée Hewlett Packard LTO Ultrium Drive puis sur le bouton OK. Lorsque la boîte de dialogue New SCSI Tape Device Found apparaît, cliquez sur son bouton OK. Les fichiers requis pour le pilote vont à présent être installés. Si vous avez plusieurs unités de ce type, cliquez sur OK à chaque invite pour installer le pilote de chaque unité. Lorsque le pilote a été installé pour toutes les unités, cliquez sur le bouton OK de la boîte de dialogue Tape Devices. Redémarrez la station de travail ou le serveur hôte. Après avoir redémarré, cliquez sur le bouton Start, pointez sur Settings, cliquez sur Control Panel, double-cliquez sur l'icône Tape Devices et vérifiez que les pilotes ont bien été chargés. Remarque : Consultez support.dell.compour connaître la dernière version de pilote de périphérique et obtenir les mises à jour de pilotes de périphériques ISV. Retour au sommaire Retour au sommaire Pour obtenir de l'aide : Guide d'utilisation de la bibliothèque LTO Dell™ PowerVault™ 136T Présentation de l'aide Pour contacter Dell Présentation de l'aide La présente section décrit les outils fournis par Dell pour vous aider en cas de problème avec le système. Elle indique en outre quand et comment contacter Dell pour obtenir une aide générale ou technique. Assistance technique Si vous avez besoin d'aide pour un problème technique, suivez la procédure ci-dessous : 1. Consultez les procédures de Résolution des problèmes fournies dans ce guide. 2. Pour obtenir une aide relative aux procédures d'installation et de résolution des problèmes, utilisez la gamme complète de services en ligne de Dell grâce au site Web Dell (http://www.dell.com). Pour de plus amples renseignements, consultez la rubrique Web. 3. Si les étapes ci-dessus n'ont pas permis de résoudre le problème, appelez le service d'assistance technique de Dell. Pour obtenir des instructions d'utilisation du service d'assistance technique, reportez-vous aux rubriques Service d'assistance technique et Avant de téléphoner. Outils d'aide Dell offre un certain nombre d'outils d'aide pour vous aider. Ils sont décrits dans les sections ci-dessous. REMARQUE : Certains des outils ci-dessous ne sont pas disponibles à partir de certains lieux situé en dehors de la zone continentale des États-Unis. Votre représentant local Dell pourra vous renseigner sur cette disponibilité. Web L'internet est l'outil le plus puissant dont vous puissiez disposer pour obtenir des informations sur votre système et les autres produits Dell. Grâce à l'internet, vous avez accès à la plupart des services décrits dans la présente section, notamment AutoTech, TechFax, le suivi des commandes, l'assistance technique et les informations sur les produits. Vous pouvez accéder au site Web d'assistance de Dell par http://support.dell.com. Pour sélectionner votre pays, cliquez sur la carte qui apparaît. La page d'accueil de l'assistance Dell s'ouvre. Saisissez les informations relatives à votre système pour accéder aux informations et outils d'aide. L'accès électronique à Dell peut se faire par les adresses suivantes : l Web http://www.dell.com/ http://www.dell.com/ap/ (pays de la zone Asie-Pacifique uniquement) http://www.euro.dell.com (Europe uniquement) http://www.dell.com/la (pays d'Amérique Latine uniquement) l Protocole de transfert de fichiers anonyme (FTP) ftp://ftp.dell.com/ Connectez-vous sous le nom user:anonymous et utilisez votre adresse électronique comme mot de passe. l Service d'assistance électronique support@us.dell.com apsupport@dell.com (pays de la zone Asie-Pacifique uniquement) http://support.euro.dell.com (Europe uniquement) l Service de devis électronique sales@dell.com apmarketing@dell.com (pays de la zone Asie-Pacifique uniquement) l Service d'information électronique info@dell.com Service AutoTech AutoTech, le service d'assistance technique automatique de Dell, fournit des réponses enregistrées aux questions les plus fréquemment posées par les clients de Dell à propos de leurs systèmes de bureau et portables. Lorsque vous appelez AutoTech, vous pouvez sélectionner à l'aide de votre téléphone à fréquence vocale les sujets correspondant à vos questions. Le service AutoTech est disponible 24 heures sur 24 et 7 jours sur 7. Vous pouvez aussi accéder à ce service à partir du service d'assistance technique. Pour connaître le numéro de téléphone à composer, consultez la rubrique Pour contacter Dell. Services TechFax Pour mieux vous servir, Dell utilise au maximum des possibilités de la télécopie. 24 heures sur 24 et 7 jours sur 7, vous pouvez composer le numéro gratuit de la ligne TechFax de Dell et obtenir toutes sortes d'informations techniques. À l'aide d'un téléphone à fréquence vocale, vous pouvez sélectionner une multitude de rubriques dans les menus proposés. Les informations techniques demandées sont envoyées en quelques minutes au numéro de télécopie que vous avez indiqué. Pour connaître le numéro de téléphone TechFax à composer, consultez la rubrique Pour contacter Dell. Système automatique de suivi de commande Vous pouvez appeler ce service automatique pour effectuer le suivi de toute commande de produit Dell que vous avez passée. Un enregistrement vous invite à entrer les informations nécessaires pour localiser votre commande et en connaître la situation. Pour connaître le numéro de téléphone à composer, consultez la rubrique Pour contacter Dell. Service d'assistance technique Pour répondre à vos questions relatives au matériel Dell, un service d'assistance technique matérielle de qualité supérieure est disponible 24 heures sur 24 et 7 jours sur 7. Notre personnel d'assistance technique est fier de ses accomplissements : plus de 90 pour cent de tous les problèmes et toutes les questions sont réglés grâce à un simple appel gratuit, en général en moins de 10 minutes. Lorsque vous appelez, nos experts peuvent consulter les informations mémorisées dans votre système Dell pour mieux comprendre votre question. Notre personnel d'assistance technique répond rapidement et avec précision aux questions grâce à un système de diagnostics informatisé. Pour contacter le service d'assistance technique de Dell, consultez la rubrique Avant de téléphoner, puis composez le numéro correspondant à votre pays dans la liste Pour contacter Dell. Problèmes avec votre commande En cas de problème avec votre commande, comme par exemple des composants manquants ou erronés, ou bien une facturation incorrecte, contactez l'assistance clientèle de Dell. Lorsque vous téléphonez, ayez sous la main votre facture ou le bordereau d'expédition. Pour connaître le numéro de téléphone à composer, consultez la rubrique Pour contacter Dell. Informations sur les produits Si vous avez besoin d'informations sur d'autres produits offerts par Dell, ou pour passer une commande, visitez le site Web de Dell à l'adresse http://www.dell.com/. Pour connaître le numéro de téléphone à composer afin de parler à un vendeur, consultez la rubrique Pour contacter Dell. Retour d'articles pour réparation sous garantie ou obtention d'un avoir Que ce soit pour une réparation ou un avoir, préparez tous les articles retournés de la façon suivante : 1. Appelez Dell pour obtenir un numéro d'autorisation, et inscrivez-le clairement et de façon bien visible à l'extérieur du carton. 2. 3. 4. 5. Pour connaître le numéro de téléphone à composer, consultez la rubrique Pour contacter Dell. Joignez une copie de la facture et une lettre décrivant la raison du retour. Joignez une copie de tout message d'erreur indiqué par la bibliothèque. Si un avoir est demandé, joignez tout accessoire vendu avec l'article retourné (par exemple les câbles d'alimentation, les disquettes et le guide). Emballez le matériel retourné dans les matériaux d'emballage d'origine (ou équivalents). Les frais d'expédition sont à votre charge. En outre, il vous incombe de faire assurer tout produit retourné, et vous assumez le risque de perte lors de l'envoi à Dell. Les envois contre remboursement (C.O.D.) ne sont pas acceptés. Si l'un des éléments ci-dessus n'a pas été respecté, l'article retourné sera refusé à notre quai de réception et vous sera renvoyé. Avant de téléphoner Dans la mesure du possible, mettez votre système en marche avant de téléphoner au service d'assistance technique de Dell, et appelez d'un téléphone proche du système. Il pourra vous être demandé de taper des commandes au clavier, de donner des informations détaillées pendant le fonctionnement, ou d'essayer d'autres procédures de résolution de problèmes ne pouvant se faire que sur le système lui-même. Vérifiez que vous disposez de la documentation du système. ATTENTION : Avant toute intervention sur les composants internes du système, consultez d'abord la rubrique Sécurité, pour votre sécurité et celle de votre ordinateur. Pour contacter Dell Le tableau ci-dessous donne, pour chaque pays, les numéros de téléphones, préfixes et indicatifs, ainsi que les sites Web et les adresses électroniques permettant de contacter Dell. Les indicatifs requis dépendent de l'origine et de la destination de l'appel ; en outre, le protocole de composition varie d'un pays à l'autre. Si vous avez besoin d'aide pour déterminer les indicatifs à utiliser, contactez un opérateur local ou international. REMARQUE : Les numéros gratuits ne concernent que les pays pour lesquels ils sont indiqués. Les indicatifs régionaux sont en général utilisés pour les appels interurbains dans votre pays (pas pour les appels internationaux), c'est-à-dire lorsque l'origine et la destination de l'appel sont dans le même pays. Pays (ville) Préfixe international Indicatif international Indicatif de la ville Australie (Sydney) Nom du département ou zone de service, site Web et adresse électronique Brésil Particuliers et petites entreprises Gouvernement et entreprises Division des comptes privilégiés (PAD) Assistance clientèle Ventes aux entreprises Opérations de ventes Télécopieur Ventes aux particuliers et aux petites entreprises Télécopieur particuliers et petites entreprises Assistance clientèle particuliers et petites entreprises Assistance clientèle comptes privilégiés et entreprises Assistance technique particuliers et petites entreprises Assistance technique comptes privilégiés et entreprises Standard Site Web : http://support.euro.dell.com Courriel : tech_support_Central_Europe@dell.com Assistance technique Assistance clientèle Ventes aux particuliers et aux petites entreprises Ventes aux entreprises Télécopieur Standard Site Web : http://support.euro.dell.com Courriel : tech_be@dell.com Assistance clientèle et technique Préfixe international : 0021 Ventes Préfixe international : 0011 Indicatif international : 61 Indicatif de la ville : 2 Autriche (Vienne) Préfixe international : 900 Indicatif international : 43 Indicatif de la ville : 1 Belgique (Bruxelles) Préfixe international : 00 Indicatif international : 32 Indicatif de la ville : 2 Indicatif international : 55 Indicatif de la ville : 51 Brunéi Indicatifs régionaux, numéros locaux et numéros gratuits 1-300-65-55-33 n° gratuit : 1-800-633-559 n° gratuit : 1-800-060-889 n° gratuit : 1-800-819-339 n° gratuit : 1-800-808-385 n° gratuit : 1-800-808-312 n° gratuit : 1-800-818-341 01 795 67602 01 795 67605 01 795 67603 0660 8056 01 795 67604 0660 8779 01 491 04 0 02 481 92 88 02 481 91 19 n° gratuit : 0800 16884 02 481 91 00 02 481 92 99 02 481 91 00 0800 90 3355 0800 90 3366 Site Web : http://www.dell.com/br Assistance technique clientèle (Penang, Malaisie) Service clientèle (Penang, Malaisie) Indicatif international : 673 Opérations de ventes (Penang, Malaisie) Canada (North York, Ontario) Système automatique de suivi de commande AutoTech (assistance technique automatique) Préfixe international : 011 Assistance clientèle (depuis l'extérieur de Toronto) Assistance clientèle (depuis Toronto) Assistance technique clientèle Ventes (ventes directes, depuis l'extérieur de Toronto) Ventes (ventes directes, depuis Toronto) Ventes (gouvernement, éducation et services médicaux) Ventes (grands comptes) 604 633 4966 604 633 4949 604 633 4955 n° gratuit : 1-800-433-9014 n° gratuit : 1-800-247-9362 n° gratuit : 1-800-387-5759 416 758-2400 n° gratuit : 1-800-847-4096 n° gratuit : 1-800-387-5752 416 758-2200 n° gratuit : 1-800-567-7542 n° gratuit : 1-800-387-5755 Chili (Santiago) TechFax Ventes, assistance clientèle et assistance technique n° gratuit : 1-800-950-1329 n° gratuit : 1230-020-4823 Indicatif international : 56 Indicatif de la ville : 2 Chine (Xiamen) Assistance technique Expérience clientèle Indicatif international : 86 Particuliers et petites entreprises Division des comptes privilégiés Indicatif de la ville : 592 Grands comptes République Tchèque (Prague) Assistance technique Assistance clientèle Préfixe international : 00 Télécopieur TechFax Indicatif international : 420 Standard Indicatif de la ville : 2 Site Web : http://support.euro.dell.com Courriel : czech_dell@dell.com Danemark (Horsholm) Assistance technique Assistance clientèle relationnelle Préfixe international : 009 Assistance clientèle particuliers et petites entreprises Standard Indicatif international : 45 Assistance technique par télécopie (Upplands Vasby, Suède) Standard télécopie Site Web : http://support.euro.dell.com Courriel : den_support@dell.com Finlande (Helsinki) Assistance technique Assistance technique par télécopie Préfixe international : 990 Assistance clientèle relationnelle Assistance clientèle particuliers et petites entreprises Indicatif international : 358 Télécopieur Indicatif de la ville : 9 Standard Site Web : http://support.euro.dell.com Courriel : fin_support@dell.com France (Paris/Montpellier) Particuliers et petites entreprises Assistance technique Préfixe international : 00 Assistance clientèle Standard Indicatif international : 33 Standard (autre numéro) Indicatif de la ville : (1) (4) Ventes Télécopieur Site Web : http://support.euro.dell.com Courriel : web_fr_tech@dell.com Entreprises Assistance technique Assistance clientèle Standard Ventes Télécopieur Site Web : http://support.euro.dell.com Courriel : web_fr_tech@dell.com Allemagne (Langen) Assistance technique Assistance clientèle particuliers et petites entreprises Préfixe international : 00 Assistance clientèle segment général Assistance clientèle comptes privilégiés Indicatif international : 49 Assistance clientèle grands comptes Indicatif de la ville : 6103 Assistance clientèle comptes publiques Standard Site Web : http://support.euro.dell.com Courriel : tech_support_Central_Europe@dell.com Hong Kong Assistance technique n° gratuit : 800 858 2437 n° gratuit : 800 858 2060 n° gratuit : 800 858 2222 n° gratuit : 800 858 2062 n° gratuit : 800 858 2999 02 22 83 27 27 02 22 83 27 11 02 22 83 27 14 02 22 83 27 28 02 22 83 27 11 45170182 45170184 32875505 45170100 859005594 45170117 09 253 313 60 09 253 313 81 09 253 313 38 09 693 791 94 09 253 313 99 09 253 313 00 0825 387 270 0825 823 833 0825 004 700 04 99 75 40 00 0825 004 700 0825 004 701 0825 004 719 0825 338 339 01 55 94 71 00 01 55 94 71 00 01 55 94 71 99 06103 766-7200 0180-5-224400 06103 766-9570 06103 766-9420 06103 766-9560 06103 766-9555 06103 766-7000 n° gratuit : 800 96 4107 Préfixe international : 001 Indicatif international : 852 Irlande (Cherrywood) Préfixe international : 16 Indicatif international : 353 Indicatif de la ville : 1 Italie (Milan) Préfixe international : 00 Indicatif international : 39 Indicatif de la ville : 02 Japon (Kawasaki) Service clientèle (Penang, Malaisie) 604 633 4949 Opérations de ventes n° gratuit : 800 96 4109 Ventes aux entreprises Assistance technique Assistance clientèle Ventes Télécopieur ventes Télécopieur Standard Site Web : http://support.euro.dell.com Courriel : dell_direct_support@dell.com Particuliers et petites entreprises Assistance technique Assistance clientèle Télécopieur Standard Site Web : http://support.euro.dell.com Courriel : web_it_tech@dell.com Entreprises Assistance technique Assistance clientèle Télécopieur Standard Site Web : http://support.euro.dell.com Courriel : web_it_tech@dell.com Assistance technique (serveur) Assistance technique (Dimension™ et Inspiron™) n° gratuit : 800 96 4108 0870 908 0800 01 204 4026 01 286 0500 01 204 0144 0870 907 5590 01 286 0500 02 577 826 90 02 696 821 14 02 696 824 13 02 696 821 12 02 577 826 90 02 577 825 55 02 575 035 30 02 577 821 n° gratuit : 0120-1984-35 n° gratuit : 0120-1982-26 Préfixe international : 001 Assistance technique à l'extérieur du Japon (Dimension™ et Inspiron™) Indicatif international : 81 Indicatif de la ville : 44 Assistance technique (OptiPlex™, Dell Precision™ et Latitude™) 81-44-520-1167 n° gratuit : 0120-1984-33 Assistance technique à l'extérieur du (OptiPlex™, Dell Precision™ et Latitude™) Corée (Séoul) Préfixe international : 001 Indicatif international : 82 Indicatif de la ville : 2 Amérique latine Luxembourg Préfixe international : 00 Indicatif international : 352 Service de commande automatique 24 heures sur 24 Assistance clientèle Ventes collectives aux particuliers et aux petites entreprises Ventes division des comptes privilégiés Grands comptes Service Faxbox Standard Site Web : http://support.jp.dell.com Assistance technique Ventes Service clientèle (Séoul, Corée) Service clientèle (Penang, Malaisie) Télécopieur Standard Assistance technique clientèle (Austin, Texas, États-Unis) Service clientèle (Austin, Texas, États-Unis) Télécopieur (Service clientèle et assistance technique) (Austin, Texas, États-Unis) Ventes (Austin, Texas, États-Unis) Télécopieur ventes (Austin, Texas, États-Unis) Assistance technique (Bruxelles, Belgique) Vente aux particuliers et aux petites entreprises (Bruxelles, Belgique) Vente aux entreprises (Bruxelles, Belgique) Assistance clientèle (Bruxelles, Belgique) Télécopieur (Bruxelles, Belgique) Standard (Bruxelles, Belgique) Site Web : http://support.euro.dell.com Courriel : tech_be@dell.com 81-44-556-3894 044 556-3801 044 556-4240 044 556-3344 044 556-3433 044 556-3430 044 556-3490 044 556-4300 n° gratuit : 080-200-3800 n° gratuit : 080-200-3777 2194-6220 604 633 4949 2194-6202 2194-6000 512 728-4093 512 728-3619 512 728-3883 512 728-4397 512 728-4600 ou 512 728-3772 02 481 92 88 n° gratuit : 080016884 02 481 91 00 02 481 91 19 02 481 92 99 02 481 91 00 Macau Malaisie (Penang) Assistance technique Service clientèle (Penang, Malaisie) Opérations de ventes Assistance technique Préfixe international : 00 Service clientèle Indicatif international : 853 Indicatif international : 60 Indicatif de la ville : 4 Mexique Préfixe international : 95 Indicatif international : 52 Préfixe international : 00 Indicatif international : 31 Indicatif de la ville : 20 Nouvelle-Zélande Préfixe international : 00 Indicatif international : 64 Norvège (Lysaker) Préfixe international : 095 Indicatif international : 47 Pologne (Varsovie) Préfixe international : 011 Indicatif international : 48 Indicatif de la ville : 22 Portugal n° gratuit : 1 800 888 202 Ventes aux entreprises n° gratuit : 1 800 888 213 Système automatique de suivi de commande (Austin, Texas, États-Unis) AutoTech (assistance technique automatique) (Austin, Texas, États-Unis) Assistance technique clientèle Ventes Singapour (Singapour) Préfixe international : 005 512 728-0685 512 728-0686 525 228-7870 525 228-7811 ou n° gratuit : 91-800-900-37 Service clientèle Standard Assistance technique Assistance clientèle Ventes aux particuliers et aux petites entreprises Télécopieur ventes aux particuliers et aux petites entreprises Ventes aux entreprises Télécopieur ventes aux entreprises Télécopieur Standard Site Web : http://support.euro.dell.com Courriel : tech_nl@dell.com Particuliers et petites entreprises ou n° gratuit : 91-800-904-49 525 228-7878 525 228-7800 020 581 8838 020 581 8740 n° gratuit : 0800-0663 020 682 7171 020 581 8818 020 686 8003 020 686 8003 020 581 8818 0800 446 255 Gouvernement et entreprises 0800 444 617 Ventes 0800 441 567 Télécopieur Assistance technique Assistance clientèle relationnelle Assistance clientèle particuliers et petites entreprises Standard Assistance technique par télécopie (Upplands Vasby, Suède) Standard télécopie Site Web : http://support.euro.dell.com Courriel : nor_support@dell.com Assistance technique Assistance clientèle Ventes Télécopieur Standard Site Web : http://support.euro.dell.com Courriel : pl_support@dell.com Assistance technique Assistance clientèle 0800 441 566 671 16882 671 17514 23162298 671 16800 590 05 594 671 16865 Préfixe international : 00 Indicatif international : 35 04 633 4949 Opérations de ventes Indicatif de la ville : 5 Pays-Bas (Amsterdam) n° gratuit : 0800 582 604 633 4949 n° gratuit : 0800 581 n° gratuit : 1 800 888 298 Ventes Télécopieur Courriel : es_support@dell.com Assistance technique Service clientèle (Penang, Malaisie) Opérations de ventes Ventes aux entreprises Indicatif international : 65 Afrique du Sud (Johannesburg) Assistance technique Assistance clientèle Préfixe international : 09/091 Ventes 22 57 95 700 22 57 95 999 22 57 95 999 22 57 95 998 22 57 95 999 35 800 834 077 34 902 118 540 ou 35 800 834 075 35 800 834 075 35 121 424 01 12 n° gratuit : 800 6011 051 604 633 4949 n° gratuit : 800 6011 054 n° gratuit : 800 6011 053 011 709 7710 011 709 7707 011 709 7700 Télécopieur Standard Indicatif de la ville : 11 Site Web : http://support.euro.dell.com Courriel : dell_za_support@dell.com Pays d'Asie du sud-est et de la Assistance technique clientèle, service clientèle et ventes (Penang, Malaisie) zone Pacifique Espagne (Madrid) Particuliers et petites entreprises Assistance technique Préfixe international : 00 Assistance clientèle Ventes Indicatif international : 34 Standard Indicatif de la ville : 91 Télécopieur Site Web : http://support.euro.dell.com Courriel : web_esp_tech@dell.com Entreprises Assistance technique Assistance clientèle Standard Télécopieur Site Web : http://support.euro.dell.com Courriel : web_esp_tech@dell.com Suède (Upplands Vasby) Assistance technique Assistance clientèle relationnelle Préfixe international : 009 Assistance clientèle particuliers et petites entreprises Assistance technique par télécopie Indicatif international : 46 Ventes Indicatif de la ville : 8 Site Web : http://support.euro.dell.com Courriel : swe_support@dell.com Suisse (Genève) Assistance technique (particuliers et petites entreprises) Assistance technique (entreprises) Préfixe international : 00 Assistance clientèle (particuliers et petites entreprises) Assistance clientèle (entreprises) Indicatif international : 41 Télécopieur Indicatif de la ville : 22 Standard Site Web : http://support.euro.dell.com Courriel : swisstech@dell.com Taïwan Assistance technique Assistance technique (serveurs) Préfixe international : 002 Opérations de ventes Indicatif international : 27 Indicatif international : 886 Ventes aux entreprises Thaïlande Assistance technique Préfixe international : 001 Assistance clientèle (Penang, Malaisie) Indicatif international : 66 Royaume-Uni (Bracknell) Préfixe international : 010 Indicatif international : 44 Indicatif de la ville : 1344 États-Unis (Austin, Texas) Préfixe international : 011 Ventes Assistance technique (entreprises/comptes privilégiés/PAD [plus de 1000 employés]) Assistance technique (direct/PAD et général) Assistance clientèle comptes mondiaux Assistance clientèle entreprises Assistance clientèle comptes privilégiés (500 à 5000 employés) Assistance clientèle gouvernement central Assistance clientèle administrations locales Ventes aux particuliers et aux petites entreprises Ventes secteur public/entreprises Site Web : http://support.euro.dell.com Courriel : dell_direct_support@dell.com Système automatique de suivi de commande AutoTech (pour systèmes de bureau et portables) Groupe Dell particuliers et petites entreprises(pour systèmes de bureau et portables) : 011 706 0495 011 709 7700 604 633 4810 902 100 130 902 118 540 902 118 541 902 118 541 902 118 539 902 100 130 902 118 546 91 722 92 00 91 722 95 83 08 590 05 199 08 590 05 642 08 587 70 527 08 590 05 594 08 590 05 185 0844 811 411 0844 822 844 0848 802 202 0848 821 721 022 799 01 90 022 799 01 01 n° gratuit : 0080 60 1255 n° gratuit : 0080 60 1256 n° gratuit : 0080 651 228 ou 0800 33 556 n° gratuit : 0080 651 227 ou 0800 33 555 n° gratuit : 0880 060 07 604 633 4949 n° gratuit : 0880 060 09 0870 908 0500 0870 908 0800 01344 723186 01344 723185 01344 723196 01344 723193 01344 723194 0870 907 4000 01344 860456 n° gratuit : 1-800-433-9014 n° gratuit : 1-800-247-9362 Indicatif international : 1 Assistance technique clientèle (numéros d'autorisation de retour de matériel) n° gratuit : 1-800-624-9896 Assistance technique clientèle (ventes aux particuliers via http://www.dell.com) n° gratuit : 1-877-576-3355 Service clientèle (numéros d'autorisation de retour pour obtention d'un avoir) n° gratuit : 1-800-624-9897 Comptes nationaux (systèmes achetés par les comptes nationaux Dell établis [ayez votre numéro de compte sous la main], les services médicaux et les revendeurs de produits modifiés [VAR]) : Service clientèle et assistance technique (numéros d'autorisation de retour de matériel) n° gratuit : 1-800-822-8965 Public Americas International (systèmes achetés par les organismes gouvernementaux [locaux, d'état ou fédéraux] et les établissements d'enseignement) : Service clientèle et assistance technique (numéros d'autorisation de retour de matériel) n° gratuit : 1-800-234-1490 Ventes Dell n° gratuit : 1-800-289-3355 Ventes de pièces détachées DellWare™ Assistance technique payante systèmes de bureau et portables Assistance technique payante serveurs Ventes (catalogues) Télécopieur TechFax Services Dell pour les sourds, malentendants et handicapés de la parole Standard Assistance technique Dellnet ou n° gratuit : 1-800-879-3355 n° gratuit : 1-800-357-3355 n° gratuit : 1-800-753-7201 n° gratuit : 1-800-433-9005 n° gratuit : 1-800-967-0765 n° gratuit : 1-800-426-5150 n° gratuit : 1-800-727-8320 n° gratuit : 1-800-950-1329 n° gratuit : 1-877-DELLTTY (1-877-335-5889) 512 338-4400 n° gratuit : 1-877-Dellnet (1-877-335-5638) Retour au sommaire Retour à la page du Sommaire Installation : Guide de l'utilisateur de la bibliothèque LTO Dell™ PowerVault™ 136T Installation préliminaire Outils spéciaux Déballage Démarrage de l'installation Installation d'une bibliothèque autonome Installation de la bibliothèque LTO Dell PowerVault 136T sur un rack Installation d'un module de lecteur de bande Installation d'un bloc d'alimentation c.c. redondant Installation du pont de fibre Dell PowerVault 136T Installation d'une boîte aux lettres à emplacements multiples Installation de la colonne de stockage) Câbles provenant des hôtes Vérification de l'installation Ce chapitre décrit, étape par étape, les procédures d'installation de tous les modèles de bibliothèque LTO Dell PowerVault 136T et des fonctions en option. Installation préliminaire La bibliothèque LTO Dell PowerVault 136T est proposée en tant que modèle en rack ou autonome. Les pièces nécessaires à l'installation sont livrées avec chaque bibliothèque. Lorsque vous déballez la bibliothèque et que vous retirez le matériel d'emballage, prenez soin de ne pas égarer les pièces incluses. Deux clés sont livrées avec chaque bibliothèque pour verrouiller et déverrouiller la porte avant. Étape 1 Familiarisez-vous avec ces instructions avant de les appliquer. Étape 2 Tâchez de comprendre ce qui est requis pour connecter les câbles entre l'hôte, la bibliothèque LTO Dell PowerVault 136T et les lecteurs de bande. Consultez le Guide de démarrage rapide pour de plus amples informations. Outils spéciaux Aucun outil spécial n'est nécessaire pour l'installation de la bibliothèque LTO Dell PowerVault 136T. Vous avez besoin seulement d'une boîte à outils standard pour installer la bibliothèque. Déballage Déballez la bibliothèque LTO Dell PowerVault 136T en suivant les instructions fournies avec elle. Lorsque vous retirez le matériel d'emballage de la palette, mettez les pièces en lieu sûr pour qu'elles ne soient pas endommagées. Démarrage de l'installation Utilisez le tableau suivant pour commencer l'installation. Tableau 1. Démarrage de l'installation Installation Aller à... Installation Aller à... Installation Aller à... Bibliothèque autonome Installation d'une bibliothèque autonome Bibliothèque sur un rack standard de 19" Installation de la bibliothèque LTO Dell PowerVault 136T sur un rack Module de lecteur de bande Installation d'un module de lecteur de bande Bloc d'alimentation c.c. redondant Installation d'un bloc d'alimentation c.c. redondant Ensemble de boîte aux lettres à emplacements multiples Installation d'une boîte aux lettres à emplacements multiples Colonne de stockage Installation de la colonne de stockage Module de routeur à canal de fibre (FCR) Installation du routeur à canal de fibre (FCR) Installation d'une bibliothèque autonome Outils requis : aucun. Étape 1 Positionnez la bibliothèque LTO Dell PowerVault 136T à sa place. REMARQUE : Les portes doivent être fermées avant de procéder à cette étape. Étape 2 Ouvrez la porte avant et déplacez le plateau de chargement le long de son axe vertical pour vous assurer que tout le matériel d'emballage a été retiré et qu'il ne reste plus aucune attache. ATTENTION : Ne déplacez pas le plateau de chargement le long de l'axe de rotation manuellement car cela pourrait l'endommager. Vous pouvez mettre en rotation le plateau de chargement en tournant l'engrenage du moteur rotatif à la main. Étape 3 Si vous devez installer d'autres fonctions de bibliothèque, allez à la section Début de l'installation pour trouver la procédure appropriée, sinon passez à la section Câbles provenant des hôtes. Installation de la bibliothèque LTO Dell PowerVault 136T sur un rack Consultez le Guide d'installation de rack Dell fourni avec le matériel de montage en rack pour obtenir des instructions sur l'installation de la bibliothèque PowerVault 136T sur un rack Dell. Installation d'un module de lecteur de bande Reportez-vous à la Figure 1 et à la Figure 2. ATTENTION : Pour protéger l'intégrité du bus SCSI, éteignez la bibliothèque avant d'entamer cette procédure. Outils requis : aucun. ATTENTION : Vous devez obligatoirement installer le premier module de lecteurs de bandes dans l'emplacement de lecteurs du bas de la colonne de lecteurs (colonne trois - emplacement A) et les autres modules dans les emplacements suivants (B à F) tel qu'indiqué à la Figure 1 . Si vous ne respectez pas cette configuration, la bibliothèque ne pourra pas s'initialiser complètement et les lecteurs ne seront pas reconnus durant le processus d'entraînement. Figure 1. Configuration permise pour l'installation d'un module de lecteur de bande Étape 1 Repérez à l'arrière de la bibliothèque LTO Dell PowerVault 136T l'emplacement où doit être installé le module de lecteur de bande. l l Desserrez les deux vis à tête moletée de la plaque de remplissage, puis retirez celle-ci. Conservez la plaque de remplissage en cas de besoin pour des travaux de maintenance ultérieurs. Étape 2 Glissez le module de lecteur de bande pour le positionner, puis serrez les deux vis à tête moletée. ATTENTION : Allumez la bibliothèque après l'installation du module de lecteurs de bande. Patientez 2 minutes avant de connecter le câble du bus SCSI au connecteur SCSI du lecteur. Étape 3 Si vous devez installer d'autres fonctions de bibliothèque, allez à la section Début de l'installation pour trouver la procédure appropriée, sinon passez à la section Câbles provenant des hôtes. Figure 2. Installation d'un module de lecteur de bande Installation d'un bloc d'alimentation c.c. redondant Reportez-vous à la Figure 3. Outils requis : aucun. Étape 1 Repérez à l'arrière de la bibliothèque LTO Dell PowerVault 136T l'emplacement où doit être installé le bloc d'alimentation c.c. redondant. l Desserrez les deux vis à tête moletée de la plaque de protection, puis retirez celle-ci. Étape 2 Positionnez le bloc d'alimentation, diode vers le haut, tel qu'indiqué, et glissez-le jusqu'à ce qu'il s'accouple avec la carte de distribution d'alimentation PCBA, puis serrez les deux vis à tête moletée. Étape 3 Si vous devez installer d'autres fonctions de bibliothèque, allez à la section Début de l'installation pour trouver la procédure appropriée, sinon passez à la section Câbles provenant des hôtes. Figure 3. Installation d'un bloc d'alimentation c.c. redondant Installation du pont de fibre Dell PowerVault 136T Reportez-vous à la Figure 4. Outils requis : aucun. Étape 1 Repérez à l'arrière de la bibliothèque LTO Dell PowerVault 136T l'emplacement où doit être installé le Pont de fibre Dell PowerVault 136T. l Desserrez les deux vis à tête moletée de la plaque de protection, puis retirez celle-ci. Étape 2 Glissez le module de pont de fibre pour le positionner de façon à rejoindre le connecteur, puis serrez les deux vis à tête moletée. Reportez-vous au Guide de l'utilisateur du pont de fibre PowerVault 136T pour obtenir une description complète du module du pont de fibre et du câblage. Étape 3 Si vous devez installer d'autres fonctions de bibliothèque, allez à la section Début de l'installation pour trouver la procédure appropriée, sinon passez à la section Câbles provenant des hôtes. Figure 4. Installation du pont de fibre Dell PowerVault 136T Installation d'une boîte aux lettres à emplacements multiples Reportez-vous à la Figure 5. Étape 1 L'installation de la boîte aux lettres à emplacements multiples est similaire à celle de la boîte aux lettres standard. Fixez la boîte aux lettres à emplacements multiples à la porte à l'aide de huit écrous 11/32. Étape 2 Fixez les serre-câble à l'aide de 2 vis Phillips et d'un écrou 11/32. Branchez le câble au panneau. Étape 3 Insérez les magazines et les cartouches dans la boîte aux lettres. Étape 4 Si vous devez installer d'autres fonctions de bibliothèque, allez à la section Début de l'installation pour trouver la procédure appropriée, sinon passez à la section Câbles provenant des hôtes. Figure 5. Installation de la boîte aux lettres à emplacements multiples Installation de la colonne de stockage Reportez-vous à la Figure 7. Outils requis : tourne-écrou de 11 mm ou 7/16, clé Torx T20 et lampe de poche. Étape 1 Éteignez la bibliothèque PowerVault 136T en mettant l'interrupteur principal du module d'entrée d'alimentation c.a. en position « Off » (éteint). Étape 2 Ouvrez la porte avant de la bibliothèque LTO Dell PowerVault 136T. Étape 3 Si nécessaire, positionnez le plateau de chargement sur l'axe des y de façon à permettre l'accès, puis glissez la colonne de stockage soigneusement pour la mettre en place. REMARQUE : L'axe des y se réfère au mouvement vertical du plateau de chargement. Vous pouvez le déplacer délicatement à la main. L'axe de rotation se réfère à une action de pivotement et nécessite une rotation du plateau de chargement en tournant manuellement l'engrenage du moteur rotatif. Étape 4 Reportez-vous à la Figure 6 pour obtenir la topographie de la colonne de stockage et effectuez l'une des deux étapes ci-dessous en fonction de la colonne que vous désirez installer : l l Si vous installez la colonne 4, utilisez la clé T20 Torx pour resserrer les deux vis inférieures qui retiennent la colonne de stockage au châssis du bas. Si vous installez la colonne 5, utilisez le tourne-écrou 7/16 pour serrer le boulon qui retient la colonne de stockage au support. Étape 5 Installez le boulon supérieur à l'aide du tourne-écrou 7/16. Étape 6 Installez les magazines dans la colonne de stockage. Figure 6. Topographie de la colonne de stockage Figure 7. Installation de la colonne de stockage Câbles provenant des hôtes La bibliothèque LTO Dell PowerVault 136T gère des périphériques LVD (Low Voltage Differential) SCSI-3 par l'intermédiaire d'un câble SCSI-3 P doté d'un connecteur D à 68 broches. La bibliothèque LTO Dell PowerVault 136T est dotée d'un adaptateur SCSI; celui-ci doit être connecté à un bus SCSI lequel doit être fermé correctement à l'aide de la terminaison livrée avec chaque bibliothèque. Étant donné que la bibliothèque LTO Dell PowerVault 136T gère uniquement un protocole à 1 octet, la valeur ID SCSI doit se situer entre 0 et 7. REMARQUE : L'ID SCSI par défaut de la bibliothèque est 0 (zéro). Cette valeur par défaut apparaît lorsqu'une nouvelle carte PCBA SCSI est installée ou après une mise à jour du microcode. La terminaison est alimentée par un cavalier sur la carte PCBA d'interface SCSI de l'hôte. Reportez-vous à la Carte PCBA d'interface SCSI de l'hôte pour trouver l'emplacement des cavaliers. ATTENTION : Par défaut, le cavalier est installé en usine de façon à alimenter la terminaison. Hôte à lecteurs de bande Fixez le câble de l'hôte au(x) lecteur(s) de bande selon la configuration voulue. Un exemple de connexions de câble SCSI reliant le système hôte à la bibliothèque et aux lecteurs de bande est illustré à la Figure 8. Figure 8. Connexion de câbles SCSI provenant de l'hôte De l'hôte à la bibliothèque Étape 1 Acheminez le câble de l'hôte à l'arrière de la bibliothèque LTO Dell PowerVault 136T. Étape 2 Connectez le câble directement dans l'un des deux connecteurs SCSI de la carte PCBA d'interface SCSI de l'hôte. Étape 3 Si ceci est le dernier périphérique sur le bus SCSI, installez une terminaison LVD sur l'autre connecteur de la carte PCBA SCSI. Étape 4 S'il s'agit d'un branchement sur le périphérique suivant de la chaîne, connectez le câble suivant dans l'autre connecteur de la carte PCBA d'interface SCSI Vérification de l'installation Étape 1 Assurez-vous qu'il y a au moins une cartouche dans la zone de stockage de la bibliothèque. Assurez-vous que la porte avant de la bibliothèque est fermée. Étape 2 Assurez-vous que l'interrupteur principal du module d'entrée d'alimentation c.a., à l'arrière de la bibliothèque, est sous tension. Étape 3 Mettez l'interrupteur d'alimentation On/Off situé sur la porte avant de la bibliothèque LTO Dell PowerVault 136T sur « On ». Étape 4 Le microprogramme de la bibliothèque s'initialise et lance le processus d'entraînement/inventaire automatiquement. Ce processus peut durer plusieurs minutes selon le nombre de lecteurs installés dans la bibliothèque. Étape 5 Exécutez la démo de bibliothèque à partir du Panneau de commande (Main Menu >More >Service >Library>Exercise >Demo). l Faites ce test 5 fois au moins. Retour à la page du Sommaire Retour au sommaire Introduction : Guide d'utilisation de la bibliothèque LTO Dell™ PowerVault™ 136T Destinataires de ce guide Assistance Avis réglementaires Déclaration de conformité Destinataires de ce guide Ce guide est destiné aux opérateurs, aux spécialistes qualifiés du client et au personnel de maintenance du partenaire de service après-vente amenés à intervenir sur la bibliothèque PowerVault 136T. ATTENTION : L'utilisation de la bibliothèque LTO Dell PowerVault 136T par des personnes non qualifiées peut être à l'origine de situations dangereuses. En particulier, le contact avec les connexions électriques pourrait provoquer des blessures graves voire mortelles. Il est donc conseillé que toute personne travaillant avec la bibliothèque LTO Dell PowerVault 136T suive un stage de présentation. Tout opérateur a la responsabilité de s'assurer que les procédures ci-dessous ne sont effectuées sur l'équipement que par un personnel qualifié : l l l l l l l Préparation au fonctionnement Configuration Démarrage Fonctionnement Arrêt Maintenance Redémarrage ATTENTION : Certains travaux et modifications ne peuvent être effectués que par des personnes qualifiées et correctement formées. Plus particulièrement, il faut connaître et respecter toutes les règles de sécurité avant de travailler sur l'équipement. Assistance Contactez le centre d'assistance technique Dell pour les problèmes que le présent document ne permet pas de résoudre ou pour suivre un stage conseillé. Dell offre un certain nombre d'outils d'aide pour vous aider à contacter Dell. Ils sont décrits dans la section Pour obtenir de l'aide. Avis réglementaires Avis classe B de la Federal Communication Commission Le présent équipement a été essayé et trouvé en conformité avec les limites applicables aux appareils numériques de classe A, selon la section 15 du règlement de la FCC. Ces limites ont été établies de façon à offrir une protection raisonnable contre les interférences nuisibles lorsque cet équipement est exploité dans un environnement commercial. Cet équipement, qui produit, utilise et peut rayonner de l'énergie radiofréquence, peut entraîner des interférences nuisibles avec les radiocommunications s'il n'est pas installé conformément au manuel d'instructions. Il est probable que l'utilisation de cet équipement dans une zone résidentielle entraîne des interférences nuisibles. Dans ce cas, l'utilisateur aura l'obligation de remédier à ces interférences à ses frais. Les informations ci-dessous, relatives à l'appareil ou aux appareils faisant l'objet de ce document, sont fournies conformément aux réglementations de la FCC. Nom du produit : Bibliothèque LTO Dell PowerVault 136T Numéro de modèle : SC100 Nom de la société : Dell Computer Corporation One Dell Way Round Rock, TX 78682 512-338-4400 Avis IC (Canada uniquement) Cet appareil numérique de la classe A est conforme à la norme NMB-003 du Canada. REMARQUE : Les réglementations d'Industrie Canada stipulent que les modifications n'ayant pas été expressément approuvées par Dell Computer Corporation peuvent annuler votre droit à utiliser cet équipement. Conformité EN 55022 (République Tchèque uniquement) Cet appareil appartient à la catégorie B selon la description de la norme EN 55022, sauf si l'étiquette de spécification indique clairement qu'il s'agit d'un appareil de catégorie A. Le texte ci-dessous s'applique aux appareils de catégorie A selon la norme EN 55022 (rayon de protection de 30 mètres maximum). L'utilisateur de l'appareil est tenu de prendre toutes les mesures nécessaires à la suppression des sources d'interférence avec les appareils de télécommunications ou autres. Avis CE Le marquage par le symbole indique la conformité de cette bibliothèque de bandes avec la directive EMC (compatibilité électromagnétique) de l'Union Européenne. Un tel marquage indique que cette bibliothèque de bandes est conforme aux normes techniques suivantes ou en excède les exigences : l l l l l l l l l l l l l l l EN 55022 Appareils de traitement de l'information - Caractéristiques des perturbations radioélectriques - Limites et méthodes de mesure. ¡ Ce système est un appareil de classe A selon la norme EN 55022. EN 50081-1 Compatibilité électromagnétique - Norme générique émission - Partie 1 : résidentiel, commercial et industrie légère. EN 55024 : 1998 Appareils de traitement de l'information - Caractéristiques d'immunité - Limites et méthodes de mesure. EN 61000-3-2 Essais pour les émissions de courant harmonique. ¡ Appareils de classe B. EN61000-3-3 Essais relatifs aux fluctuations de tension et au flicker dans les réseaux basse tension. EN 61000-4-2 Essais d'immunité aux décharges électrostatiques. Niveau de sévérité 3. EN 61000-4-3 Essais d'immunité aux champs électromagnétiques rayonnés aux fréquences radioélectriques. ¡ Niveau de sévérité 2. EN 61000-4-4 Essais d'immunité aux transitoires électriques rapides en salves. ¡ Niveau de sévérité 2. EN 61000-4-5 Essais d'immunité aux ondes de choc. ¡ Niveau de sévérité 2. EN 61000-4-6 Immunité aux perturbations conduites, induites par les champs radioélectriques. ¡ Niveau de sévérité 2. EN 61000-4-8 Essais d'immunité au champ magnétique à la fréquence du réseau. ¡ Niveau de sévérité 2. EN 61000-4-11 Essais d'immunité relatifs aux creux de tension, coupures brèves et variations de tension. ¡ Critères de performance B et C. ENV 50204 Champ électromagnétique rayonné par les radiotéléphones numériques. EN 60950 : 1992 + Amd. 1 : 1993 + Amd. 2 : 1993 avec prise en compte de Amd. 3 : 1995 Sécurité des appareils de traitement de l'information, y compris le matériel électrique de bureau. Une déclaration de conformité en accord avec les normes ci-dessus a été rédigée. Elle est disponible auprès de Dell Computer Corporation. Avis VCCI (Japon uniquement) Ceci est un produit de classe A selon la norme du VCCI (Voluntary Control Council for Interference - Conseil sur le contrôle volontaire des interférences) relative aux appareils de traitement de l'information. Si cet équipement est utilisé dans un environnement domestique, des perturbations radioélectriques risquent de se produire, auquel cas l'utilisateur pourra avoir l'obligation de prendre des mesures correctives. REMARQUE : Les réglementations VCCI stipulent que les modifications n'ayant pas été expressément approuvées par Dell Computer Corporation peuvent annuler votre droit à utiliser cet équipement. Déclaration de conformité DÉCLARATION DE CONFORMITÉ Nom du constructeur : Adresse du constructeur : selon EN 45014 Dell Computer Corporation One Dell Way Round Rock, TX 78682 USA déclare que le produit : Produit : Bibliothèque LTO Dell PowerVault 136T Numéro de modèle : SC100 est conforme aux normes internationales suivantes : EN 50081-1 : 1992, EN-55022 : 1998 Classe A EN 55024 : 1998 EN 60950/A11 : 1997 ISO 9001 Émissions : Immunité : Sécurité : Qualité : Informations supplémentaires : Signature : Nom et prénom : Poste : Date : Lieu : Retour au sommaire Signature disponible dans nos bureaux Round Rock, TX USA Retour au sommaire Utilisation des menus: Guide d'utilisation de la bibliothèque LTO Dell™ PowerVault™ 136T Utilisation du menu Panel Operator Menu principal Online/Offline Menu Status Menu Command Menu Setup Menu Service Menu About Le panneau de commande offre une interface menu pour la bibliothèque LTO Dell PowerVault 136T. Le menu permet de sélectionner les paramètres et renseignements sur l'état et les paramètres courants d'utilisation de la bibliothèque LTO Dell PowerVault 136T. Utilisation du menu du panneau de commande REMARQUE: Les menus de renseignements ne sont pas mis à jour de façon dynamique. Pour visualiser les modifications, sélectionnez à nouveau le menu. On accède à chaque menu à l'aide des boutons-poussoirs du panneau de commande. Reportez-vous à la rubrique Panneau de commande pour une illustration et la définition des boutons-poussoirs. La Figure 1 illustre l'arborescence du menu. Reportez-vous à la rubrique Menu principal pour consulter les menus. Figure 1. Arborescence du menu Lignes directrices du menu Tous menus et leurs options respectives sont regroupés par fonction. Certaines options sont suivies de caractères spéciaux. Les caractères spéciaux qui suivent titres des menus contextuels sont décrits ci-dessous. l l l Un mot clé menant à un autre menu est suivi d'une petite tête de flèche noire. Exemple: > Un mot clé menant à une boîte de dialogue est suivi de trois points rapprochés. Exemple: ... Un mot clé déclenchant une action immédiate n'est suivi de rien. La plupart des zones des menus, sous-menus, dialogues et écrans sont pour consultation seulement. Les zones de lecture/écriture sont affichées en vidéo inverse. Pendant les opérations d'exportation, la sélection de cartouche est aussi indiquée par vidéo inverse. Exemple: Utilisation des commandes qui doivent être exécutées en état Déconnecté Pour exécuter les commandes affichées sous les menus contextuels Commands et Service la bibliothèque doit être en état Déconnecté. Si des commandes de ce type sont données pendant que la bibliothèque est en ligne, les dialogue suivants demanderont à l'utilisateur de la déconnecter. f Une NOTE, comme celle illustrée ci-dessous, se trouve sur la page pertinente de description du menu. L'exécution de la commande prend fin une fois que la bibliothèque LTO PowerVault 136T est OFFLINE (déconnectée). REMARQUE: Pour utiliser cette commande, la bibliothèque doit être déconnectée et la porte fermée. Figure 2. Dialogue Change Pour sélectionner l'une des deux options, procédez comme suit. Étape 1 Appuyez sur la touche de fonction désirée. l l Si la touche de fonction Change est enfoncée, la Figure 3 s'affiche. Si la touche de fonction Cancel est enfoncée, l'action est annulée et le menu original s'affiche. Figure 3. Dialogue Offline Confirmation Pour sélectionner l'une des deux options, procédez comme suit. Étape 2 Appuyez sur la touche de fonction désirée. l l Si la touche de fonction OK est enfoncée, la Figure 4 s'affiche. La bibliothèque est déconnectée. Si la touche de fonction Cancel est enfoncée, l'action est annulée et le menu original s'affiche. Figure 4. Dialogue Vérification terminée Collecte des journaux des commandes et erreurs Si un problème fait apparaître un Code d'intervention (CI), collectez les journaux des commandes et erreurs. Les journaux sont utilisés par le Soutien technique pour résoudre les problèmes. Il existe trois procédures de collecte des journaux. REMARQUE: La procédure à privilégier est l'utilisation du RMU. Reportez-vous à la rubrique la Dialogue Fichiers diagnostics Les deux autres procédures possibles sont expliquées ci-dessous: Utilisez un PC tournant sous Windows® et utilisant un port RS-232 avec câble intermédiaire d'interface série. REMARQUE: Un câble simulateur de modem ne permet pas d'effectuer cette procédure. Étape 1 Connectez le câble d'interface série au PC et au port série situé sur la carte SCSI de circuits imprimés (PCBA) de la bibliothèque. Reportez-vous à la Figure 5. Figure 5. PCBA d'interface SCSI de l'hôte Étape 2 Reportez-vous à la documentation sur HyperTerminal pour les procédures sur la configuration et l'exécution du programme HyperTerminal. Étape 3 Configurez HyperTerminal avec les paramètres suivants: l l l l l l Bits par seconde 38400 Bit d'information 8 Parité Aucune Bit d'arrêt 1 Débit de contrôle Aucun Émulation ANSI Étape 4 Exécutez HyperTerminal. Étape 5 Suivez les procédures expliquées aux rubriques Dialogue Command Log ou Dialogue Error Log exportez les journaux vers le PC. Enregistrez le journal pour le Service à la clientèle Dell. Si HyperTerminal n'est pas disponible, utilisez le Dialogue Journal des commandes ou le Dialogue Journal des erreurs et extrayez et copiez manuellement le plus grand nombre de journaux possible. Message Intervention de l'utilisateur Si un problème fait apparaître un message Intervention de l'utilisateur, reportez-vous au Tableau 2 pour une explication des paramètres du message. Message Renseignements pour l'utilisateur Pendant le fonctionnement normal, des messages de renseignements pour l'utilisateur s'affichent. Reportez-vous au Tableau 3 pour consulter la liste des messages. Menu principal Le Menu principal est le premier menu interactif affiché après l'alimentation en courant. Le Menu principal consiste en l'écran initial et en un écran secondaire. Tous les menus et options ultérieurs peuvent être sélectionnés à partir du Menu principal. Huit options sont offertes, quatre d'entre elles étant présentes en tout temps. Reportez-vous à la Figure 6 pour voir une illustration de l'écran initial et à la Figure 7 pour voir l'écran secondaire du Menu principal. Figure 6. Menu principal (écran initial) Appuyer sur la touche de fonction More fait apparaître le Menu principal (écran secondaire). Figure 7. Menu principal (écran secondaire) Appuyer sur la touche de fonction Back fait réapparaître le Menu principal (écran initial). Pour choisir une fonction, appuyez sur la touche de fonction désirée. La fonction sélectionnée est exécutée et le menu approprié s'affiche. Online/Offline La fonction ONLINE/OFFLINE est surtout utilisée pour modifier l'état de fonctionnement de la bibliothèque LTO Dell PowerVault 136T après le démarrage, avant l'arrêt ou avant des opérations de diagnostic. ONLINE/OFFLINE: à partir de l'écran initial du Menu principal, sélectionnez ONLINE/OFFLINE en suivant la procédure ci-dessous. Étape 1 Appuyez sur la touche de fonction ONLINE/OFFLINE. La bibliothèque LTO Dell PowerVault 136T passe de l'état OFFLINE à ONLINE ou de l'état ONLINE à OFFLINE. Ce groupe de menus est discuté à la rubrique Utilisation des commandes qui doivent être exécutées en état Déconnecté. Sélection du menu Status Le menu Status est principalement utilisé pour obtenir diverses statistiques statiques et dynamiques sur le fonctionnement. Status: à partir de l'écran initial du Menu principal, sélectionnez Status en suivant la procédure ci-dessous. Étape 1 Appuyez sur la touche de fonction Status du Menu principal. Le menu Status s'affiche. Ce menu offre quatre options. Reportez-vous à la Figure 8. Figure 8. Main Menu > Menu Status Pour choisir l'une des quatre options, procédez comme suit. Étape 2 Appuyez sur la touche de fonction désirée. l l l l Si la touche de fonction Library est enfoncée, le sous-menu Library s'affiche. Si la touche de fonction Drives est enfoncée, le dialogue Drives s'affiche. Si la touche de fonction Logs est enfoncée, le sous-menu Logs s'affiche. Si la touche de fonction Back est enfoncée, le Menu principal s'affiche. Sous-menu Library Lorsque Library est sélectionné, le sous-menu Library s'affiche. Reportez-vous à la Figure 9. C'est une liste d'options particulières à l'état de la bibliothèque. Ce sous-menu offre quatre options. Figure 9. Status >Sous-menu Library Pour choisir l'une des quatre options, procédez comme suit. Étape 1 Appuyez sur la touche de fonction désirée. l l l l Si la touche de fonction System est enfoncée, le dialogue System s'affiche. Si la touche de fonction Slot est enfoncée, le dialogue Slot s'affiche. Si la touche de fonction Media est enfoncée, le dialogue Media s'affiche. Si la touche de fonction la Back est enfoncée, la Sélection du menu Status s'affiche. Dialogue System Lorsque System est sélectionné, le dialogue System s'affiche. Reportez-vous à la Figure 10. Cette option sert à visualiser les caractéristiques physiques et statistiques de la bibliothèque active. Le dialogue offre deux options. REMARQUE: Toutes les valeurs de champs sont en lecture uniquement. Figure 10. Status > Bibliothèque > Dialogue System Champ Storage Slots Mailbox Slots Drives Valeur Description : 0 .. 72 Le nombre de fentes occupées Empty: 0 .. 72 Le nombre de fentes vides : 0 ..12 Le nombre de fentes pleines Empty: 0 .. 12 Le nombre de fentes vides : 0 .. 6 Le nombre de fentes de lecteur pleines Empty: 0 .. 6 Le nombre de fentes de lecteur vides Pour sélectionner l'une des deux options, procédez comme suit. Étape 1 Appuyez sur la touche de fonction désirée. l l Si la touche de fonction OK est enfoncée, le sous-menu Library s'affiche. Si la touche de fonction Next est enfoncée, le dialogue ci-dessous s'affiche. Reportez-vous à la Figure 11 Figure 11. Status > Library > System > Dialogue Statistics Champ Valeur Moves 0 .. 4,294,967,295 Le nombre cumulatif de déplacements d'une fente à l'autre Description MB accesses 0 .. 65535 Le nombre cumulatif d'ouvertures de la porte de la boîte aux lettres Get retries 0 .. 65535 Le nombre cumulatif de tentatives de reprises sur commande Get Put retries 0 .. 65535 Le nombre cumulatif de tentatives de reprise sur commande Put Scan retries 0 .. 65535 Le nombre cumulatif de tentatives de reprise sur commandes Scan Pour sélectionner l'une des deux options, procédez comme suit. Étape 2 Appuyez sur la touche de fonction désirée. l l Si la touche de fonction OK est enfoncée, le sous-menu Library s'affiche. Si la touche de fonction Next est enfoncée, le dialogue System s'affiche à nouveau. Dialogue Slot Lorsque la touche Slot est sélectionnée, le dialogue Slot s'affiche. Reportez-vous à la Figure 12. Cette option sert à visualiser les caractéristiques physiques et statistiques de la fente active. Figure 12. Status > Library >Dialogue Slot REMARQUE: Les paramètres column (colonne), magazine (chargeur) et slot (fente) sont interactifs. La combinaison de trois paramètres détermine l'adresse de l'élément. Pour choisir l'une des quatre options, procédez comme suit. Étape 1 Appuyez sur la touche de fonction désirée. l l l l Si la touche de fonction OK est enfoncée, les paramètres de la source sont acceptés et le dialogue Slot Status s'affiche. Si la touche de fonction Change Column est enfoncée, l'indicateur de colonne progresse dans le sens des aiguilles d'une montre vers l'adresse de la colonne suivante. Répétez l'opération jusqu'à ce que la colonne voulue soit indiquée. Si la touche de fonction Next est enfoncée, le paramètre de la source active passe de column à magazine et le dialogue Change Magazine s'affiche. Reportez-vous à la Figure 13. Si la touche de fonction Cancel est enfoncée, le sous-menu Library s'affiche. Figure 13. Status > Library > Slot > Dialogue Change Magazine Étape 2 Appuyez sur la touche de fonction désirée. l l l Si la touche de fonction OK est enfoncée, les paramètres de la source sont acceptés et le dialogue Slot Status s'affiche. Si la touche de fonction Change Magazine est enfoncée, l'indicateur de chargeur régresse vers l'adresse du chargeur suivant. Répétez l'opération jusqu'à ce que le chargeur voulu soit indiqué. Si la touche de fonction Next est enfoncée, le paramètre source actif passe de magazine à slot et le dialogue Change Slot s'affiche. Reportez-vous à la Figure 14. REMARQUE: Si l'élément de la colonne choisie est un lecteur (colonne 3), aucun paramètre de fente ou de chargeur n'est disponible. Le menu revient alors de paramètre de lecteur au paramètre de changement de colonne. l Si la touche de fonction Cancel est enfoncée, le sous-menu Library s'affiche. Figure 14. Status > Library > Slot > Dialogue Change Slot Pour choisir l'une des quatre options, procédez comme suit. Étape 3 Appuyez sur la touche de fonction désirée. l l l l Si la touche de fonction OK est enfoncée, les paramètres de la source sont acceptés et le dialogue Slot Status s'affiche. Si la touche de fonction Change Slot est enfoncée, l'indicateur de fente régresse vers l'adresse de la fente suivante. Répétez l'opération jusqu'à ce que la fente voulue soit indiquée. Si la touche de fonction Next est enfoncée, le paramètre de la source active passe de Slot à Column, comme le montre le dialogue Slot. Reportez-vous à la Figure 12. Si la touche de fonction Cancel est enfoncée, le sous-menu Library s'affiche. Dialogue Slot Status Si OK est sélectionné, le dialogue Slot Status s'affiche. Reportez-vous à la Figure 15. Cet écran affiche les caractéristiques physiques et statistiques de la fente active. Figure 15. Status > Library > Slot > Dialogue Slot Status Champ Valeur Description 1 .. 5 Indique l'emplacement de la cartouche dans colonne A, B, C Indique l'emplacement de la cartouche dans une section du chargeur 1 .. 6 Indique l'emplacement de la cartouche dans une rangée Empty Aucune cartouche n'est dans la fente Full Une cartouche est présente Volser 0 .. 9, A .. Z Indique le numéro du code à barres Source None Indique la position initiale de la cartouche Yes La fente peut être utilisée No La fente ne peut pas être utilisée Slot Status Valid Pour sélectionner l'une des deux options, procédez comme suit. Étape 1 Appuyez sur la touche de fonction désirée. l l Si la touche de fonction OK est enfoncée, le dialogue Slot s'affiche. Si la touche de fonction Next est enfoncée, le dialogue Slot Get/Put s'affiche. Reportez-vous à la Figure 16. Figure 16. Status > Library > Slot > Dialogue Slot Get/Put Champ Valeur Description Total Puts 0000000 .. 9999999 Indique le nombre total d'opérations d'insertion de cartouche Put retries 0000000 .. 9999999 Indique le nombre de reprises d'insertion Get retries 0000000 .. 9999999 Indique le nombre de reprises d'extraction Yes Indique la fente est réservée par un hôte SCSI No Indique que la fente n'est pas réservée 00 .. 72 Indique l'ID à réserver Reserved Reserve ID Reserved par Indique l'ID de l'hôte faisant la réserve Pour sélectionner l'une des deux options, procédez comme suit. Étape 2 Appuyez sur la touche de fonction désirée. l l Si la touche de fonction OK est enfoncée, le dialogue Slot s'affiche. Si la touche de fonction Next est enfoncée, le dialogue Reserved Slot s'affiche. Reportez-vous à la Figure 17. Figure 17. Status > Library > Slot > Dialogue X, Y, Z Position Slot REMARQUE: X, Y, Z sont les coordonnées de la fente Get et Put permettant au plateau de chargement de sélectionner la cartouche. Ces renseignements sont utilisés par les techniciens Dell. Pour sélectionner l'une des deux options, procédez comme suit. Étape 3 Appuyez sur la touche de fonction désirée. l l Si la touche de fonction OK est enfoncée, le dialogue Slot s'affiche. Si la touche de fonction Next est enfoncée, le dialogue Slot Status s'affiche. Reportez-vous à la Figure 15. Dialogue Media Lorsque Media est sélectionné, le dialogue Media s'affiche. Reportez-vous à la Figure 18. Cette option sert à visualiser les détails des rubans magnétiques LTO utilisant le numéro volser et la colonne, le chargeur et le paramètre de fente de chaque ruban, ainsi que le numéro de cellule. Ce dialogue offre quatre options. Figure 18. Status > Library >Dialogue Media Pour choisir l'une des quatre options, procédez comme suit. Étape 1 Appuyez sur la touche de fonction désirée. l l l l Si la touche de fonction Select est enfoncée, le champ sélectionné devient le champ actif. Reportez-vous à la Figure 19. Si la touche de fonction Page Up est enfoncée, la page précédente s'affiche. Si la touche de fonction Page Down est enfoncée, la page suivante s'affiche. Si la touche de fonction Cancel est enfoncée, le sous-menu Library s'affiche. Figure 19. Status > Library > Dialogue Media Selection Pour choisir l'une des quatre options, procédez comme suit. Étape 2 Appuyez sur la touche de fonction désirée. l Si la touche de fonction Up est enfoncée, le champ précédent s'affiche. l l l Si la touche de fonction Down est enfoncée, le champ suivant s'affiche. Si la touche de fonction Select est enfoncée, les détails du champ actif s'affichent. Reportez-vous à la Figure 20. Si la touche de fonction Cancel est enfoncée, le dialogue Media s'affiche. Figure 20. Status > Library > Media Selection > Dialogue Media Details Champ Valeur Description Volser 0 .. 9, A .. Z Indique le numéro du code à barres Column 1 .. 5 Indique l'emplacement de la cartouche dans une colonne Section A, B, C Indique l'emplacement de la cartouche dans un chargeur Row 1 .. 6 Indique l'emplacement de la cartouche dans une fente Indique l'emplacement de la cartouche dans une fente. C'est un numéro interne nombre utilisé par les techniciens Dell. Cell Pour choisir l'option, procédez comme suit. Étape 3 Appuyez sur la touche de fonction désirée. l Si la touche de fonction OK est enfoncée, le dialogue Media s'affiche. Dialogue Drives Lorsque Drives est sélectionné, le dialogue Drives s'affiche. Reportez-vous à la Figure 21. Cette option sert à visualiser les caractéristiques physiques et statistiques du lecteur actif. Le dialogue offre trois options. Figure 21. Status > Dialogue Drives Champ Valeur Description Drive 01 .. 06 Le numéro du lecteur sélectionné Type HP LTO Le type de lecteur sélectionné Ser Num A .. Z, 0 .. 9 Le numéro de série du lecteur sélectionné Version A .. Z, 0 .. 9 Le niveau actuel du microprogramme installé dans le lecteur affiché SCSI ID 00 .. 15 L'ID SCSI du lecteur sélectionné Pour choisir l'une des trois options, procédez comme suit. Étape 1 Appuyez sur la touche de fonction désirée. l l l Si la touche de fonction OK est enfoncée, la Sélection du menu Status s'affiche. Si la touche de fonction Change Drive est enfoncée, les renseignements sur le lecteur suivant s'affichent. Si la touche de fonction Cancel est enfoncée, la sélection du menu Status s'affiche. Sous-menu Logs Si Logs est sélectionné, le sous-menu Logs s'affiche. Reportez-vous à la Figure 22. Le sous-menu présente divers renseignements sur les journaux. Ce sous-menu offre quatre options. Figure 22. Status > Sous-menu Logs Pour choisir l'une des quatre options, procédez comme suit. Étape 1 Appuyez sur la touche de fonction désirée. l l l l Si la touche de fonction Command Log est enfoncée, le dialogue Command Log s'affiche. Si la touche de fonction Error Log est enfoncée, le dialogue Error Log s'affiche. Si la touche de fonction la Drive Log est enfoncée, le dialogue Drive Log s'affiche. Si la touche de fonction Back est enfoncée, Sélection du menu Status s'affiche. Dialogue Journal des commandes Si Command log est sélectionné, le dialogue Command Log s'affiche. Reportez-vous à la Figure 23. Cette option sert à visualiser le journal permanent des opérations de la bibliothèque et offre la possibilité d'acheminer le journal vers le port série. Cette boîte de dialogue offre quatre options. Figure 23. Status > Logs > Dialogue Command Log Champ Valeur Description Date Month/Day/Year La date à laquelle l'erreur s'est produite Time Hrs:Mins:Secs L'heure à laquelle l'erreur s'est produite Message Text Ce message n'est utile qu'au Service à la clientèle Dell Le journal affiche d'abord l'entrée la plus récente. Un maximum de 50 entrées sont conservées. Pour choisir l'une des quatre options, procédez comme suit. Étape 1 Appuyez sur la touche de fonction désirée. l l l l Si la touche de fonction Next est enfoncée, la commande suivante s'affiche. Si la touche de fonction Previous est enfoncée, la commande précédente s'affiche. Si la touche de fonction Print est enfoncée, le dialogue Print s'affiche. Si la touche de fonction Cancel est enfoncée, le sous-menu Logs s'affiche. Dialogue Print Si Print est sélectionné, le dialogue Print s'affiche. Reportez-vous à la Figure 24. Cette option sert à imprimer un journal permanent des opérations de la bibliothèque. Cette boîte de dialogue offre deux options. Figure 24. Status > Logs > Command Log > Dialogue Print Pour sélectionner l'une des deux options, procédez comme suit. Étape 1 Appuyez sur la touche de fonction désirée. l l Si la touche de fonction OK est enfoncée, le journal des commandes est transmis au port série. Si la touche de fonction Cancel est enfoncée, le dialogue Command Log s'affiche. Dialogue Error Log Si Error Log est sélectionné, le dialogue Error Log s'affiche. Reportez-vous à la Figure 25. Cette option sert à visualiser un journal historique des conditions d'erreur qui se sont produites et offre la possibilité de transmettre le journal au port série. Figure 25. Status > Logs > Dialogue Error Log Champ Valeur Description Date Month/Day/Year La date à laquelle l'erreur s'est produite Time Hrs:Mins:Secs L'heure à laquelle l'erreur s'est produite Type Text Ce message n'est utile qu'au Service à la clientèle Dell Error Nombre hexadécimal Ce message n'est utile qu'au Service à la clientèle Dell Modifier Nombre hexadécimal Ce message n'est utile qu'au Service à la clientèle Dell Board Une PCBA La plaquette de circuits imprimés (PCBA) associée à l'erreur. Le journal affiche d'abord l'entrée la plus récente. Un maximum de 213 entrées sont conservées. Pour choisir l'une des quatre options, procédez comme suit. Étape 1 Appuyez sur la touche de fonction désirée. l l l l Si la touche de fonction Next est enfoncée, l'erreur suivante s'affiche. Si la touche de fonction Previous est enfoncée, l'erreur précédente s'affiche. Si la touche de fonction Print est enfoncée, le dialogue Print s'affiche. Si la touche de fonction Cancel est enfoncée, le sous-menu Logs s'affiche. Dialogue Print Si Print est sélectionné, le dialogue Print s'affiche. Reportez-vous à la Figure 26. Cette option sert à imprimer un journal permanent des erreurs de la bibliothèque. Cette boîte de dialogue offre deux options. Figure 26. Status > Logs > Error Log > Dialogue Print Pour sélectionner l'une des deux options, procédez comme suit. Étape 1 Appuyez sur la touche de fonction désirée. l l Si la touche de fonction OK est enfoncée, le journal des erreurs est transmis au port série. Si la touche de fonction Cancel est enfoncée, le dialogue Error Log s'affiche. Dialogue Drive Log Si Drive Log est sélectionné, le dialogue Select Drive s'affiche. Reportez-vous à la Figure 27. Cette option sert à visualiser un journal historique des conditions d'erreur qui se sont produites. Reportez-vous à la rubrique Dialogue Diagnostics File pour accéder au rapport Drive Log par l'intermédiaire du RMU. Figure 27. Status > Logs > Drive Log > Dialogue Select Drive Champ Valeur Description Drive 01 .. 06 Numéro du lecteur dont vous souhaitez visualiser le journal Pour choisir l'une des trois options, procédez comme suit. Étape 1 Appuyez sur la touche de fonction désirée. l l l Si la touche de fonction OK est enfoncée, le paramètre du lecteur est accepté et le dialogue Drive Log s'affiche. Reportez-vous à la Figure 28. Si la touche de fonction Change est enfoncée, le numéro du champ Drive augmente. Si la touche de fonction Cancel est enfoncée, le sous-menu Logs s'affiche. Figure 28. Status > Logs > Dialogue Drive Log Sélection du menu Command Le menu Command est principalement utilisé pour manipuler la bibliothèque et donner des commandes de déplacement. Command: à partir du Menu principal, sélectionnez Command en procédant comme suit. REMARQUE: Les commandes énumérées sous le menu Command exigent que la bibliothèque soit déconnectée. Reportez-vous à la rubrique Utilisation des commandes qui doivent être exécutées en état Déconnecté pour obtenir de plus amples renseignements. Étape 1 Enfoncez la touche de fonction Command du Menu principal. Le menu Command s'affiche. Ce menu offre quatre options. Reportez-vous à la Figure 29. Figure 29. Main Menu > Menu Command Pour choisir l'une des quatre options, procédez comme suit. Étape 2 Appuyez sur la touche de fonction désirée. l l l l Si la touche de fonction Move est enfoncée, le sous-menu Move s'affiche. Si la touche de fonction Mailbox est enfoncée, le sous-menu Mailbox s'affiche. Si la touche de fonction Drives est enfoncée, le sous-menu Drives s'affiche. Si la touche de fonction Back est enfoncée, le Menu principal s'affiche. Sous-menu Move Si Move est sélectionné, le sous-menu Move s'affiche. Reportez-vous à la Figure 30. Ce sous-menu offre plusieurs options de déplacement. Ce sous-menu offre quatre options. Figure 30. Command >Sous-menu Move Pour choisir l'une des quatre options, procédez comme suit. Étape 1 Appuyez sur la touche de fonction désirée. l l l l Si la touche de fonction Move Media est enfoncée, le dialogue Move Media s'affiche. Si la touche de fonction la Position Picker est enfoncée, le dialogue Position Picker s'affiche. Si la touche de fonction Scan Barcode est enfoncée, le dialogue Scan Barcode s'affiche. Si la touche de fonction la Arrière est enfoncée, le menu Command s'affiche. Dialogue Move Media Si Move Media est sélectionné, le dialogue Source Move Media s'affiche. Reportez-vous à la Figure 31. Cette option déplace une cartouche d'un emplacement à un autre. Figure 31. Command > Move > Move Media > Dialogue Source Move Media REMARQUE: Les paramètres column (colonne), magazine (chargeur) et slot (fente) sont interactifs. La combinaison de trois paramètres détermine l'adresse de l'élément. Pour choisir l'une des quatre options, procédez comme suit. Étape 1 Appuyez sur la touche de fonction désirée. l l l l Si la touche de fonction OK est enfoncée, les paramètres de la source sont acceptés et le dialogue Destination Move Media s'affiche. Si la touche de fonction Change Column est enfoncée, l'indicateur de colonne progresse dans le sens des aiguilles d'une montre vers l'adresse de la colonne suivante. Répétez l'opération jusqu'à ce que la colonne voulue soit indiquée. Si la touche de fonction Next est enfoncée, le paramètre de la source active passe de column à magazine et le dialogue Change Magazine s'affiche. Si la touche de fonction Cancel est enfoncée, le sous-menu Move s'affiche. Figure 32. Command > Move > Move Media > Dialogue Change Magazine Étape 2 Appuyez sur la touche de fonction désirée. l l l Si la touche de fonction OK est enfoncée, les paramètres de la source sont acceptés et le dialogue Destination Move Media s'affiche. Si la touche de fonction Change Magazine est enfoncée, l'indicateur de chargeur régresse vers l'adresse du magazine suivant. Répétez l'opération jusqu'à ce que le chargeur voulu soit indiqué. Si la touche de fonction Next est enfoncée, le paramètre source actif passe de magazine à slot et le dialogue Change Slot s'affiche. REMARQUE: Si l'élément de colonne choisi est un lecteur (colonne 3), aucun paramètre de fente ou de chargeur n'est disponible. Le menu revient alors de paramètre de lecteur au paramètre de changement de colonne. l Si la touche de fonction Cancel est enfoncée, le sous-menu Move s'affiche. Figure 33. Command > Move > Move Media > Dialogue Change Slot Pour choisir l'une des quatre options, procédez comme suit. Étape 3 Appuyez sur la touche de fonction désirée. l l l l Si la touche de fonction OK est enfoncée, les paramètres de la source sont acceptés et le dialogue Destination Move Media s'affiche. Si la touche de fonction Change Slot est enfoncée, l'indicateur de fente régresse vers l'adresse de la fente suivante. Répétez l'opération jusqu'à ce que la fente voulue soit indiquée. Si la touche de fonction Next est enfoncée, le paramètre de la source active passe de Slot à Column, comme le montre le dialogue Source Move Media. Si la touche de fonction Cancel est enfoncée, le sous-menu Move s'affiche. Figure 34. Command > Move > Move Media > Dialogue Destination Move Media Pour choisir l'une des quatre options, procédez comme suit. Étape 4 Répétez les étapes 1 à 3 de la procédure Source Move Media pour déterminer l'adresse de destination Destination Move de l'élément. l La cartouche est alors déplacée de l'emplacement source à l'emplacement de la destination choisie. Dialogue Position Picker Lorsque Position Picker est sélectionné, le dialogue Position Picker s'affiche. Reportez-vous à la Figure 35. Cette option amène le sélecteur devant un élément précis. Figure 35. Command > Move > Dialogue Position Picker Pour choisir l'une des quatre options, procédez comme suit. REMARQUE: Les paramètres column (colonne), magazine (chargeur) et slot (fente) sont interactifs. La combinaison de trois paramètres détermine l'adresse de l'élément. Étape 1 Appuyez sur la touche de fonction désirée. l l Si la touche de fonction OK est enfoncée, les paramètres de la source sont acceptés et le plateau de chargement se déplace vers l'emplacement sélectionné. Si la touche de fonction Change Column est enfoncée, l'indicateur de colonne progresse dans le sens des aiguilles d'une montre vers l l l'adresse de la colonne suivante. Répétez l'opération jusqu'à ce que la colonne voulue soit indiquée. Si la touche de fonction Next est enfoncée, le paramètre de la source active passe de column à magazine et le dialogue Change Magazine s'affiche. Reportez-vous à la Figure 36. Si la touche de fonction Cancel est enfoncée, le sous-menu Move s'affiche. Figure 36. Command > Move > Position Picker > Dialogue Change Magazine Pour choisir l'une des quatre options, procédez comme suit. Étape 2 Appuyez sur la touche de fonction désirée. l l l Si la touche de fonction OK est enfoncée, les paramètres de la source sont acceptés et le plateau de chargement se déplace vers l'emplacement sélectionné. Si la touche de fonction Change Magazine est enfoncée, l'indicateur de chargeur régresse vers l'adresse du magazine suivant. Répétez l'opération jusqu'à ce que le chargeur voulu soit indiqué. Si la touche de fonction Next est enfoncée, le paramètre source actif passe de magazine à slot et le dialogue Change Slot s'affiche. Reportez-vous à la Figure 37. REMARQUE: Si l'élément de la colonne choisie est un lecteur (colonne 3), aucun paramètre de fente ou de chargeur n'est disponible. Le menu revient alors de paramètre de lecteur au paramètre de changement de colonne. l Si la touche de fonction Cancel est enfoncée, le sous-menu Move s'affiche. Figure 37. Command > Move > Position Picker > Dialogue Change Slot Pour choisir l'une des quatre options, procédez comme suit. Étape 3 Appuyez sur la touche de fonction désirée. l l l l Si la touche de fonction OK est enfoncée, les paramètres de la source sont acceptés et le plateau de chargement se déplace vers l'emplacement sélectionné. Si la touche de fonction Change Slot est enfoncée, l'indicateur de fente régresse vers l'adresse de la fente suivante. Répétez l'opération jusqu'à ce que la fente voulue soit indiquée. Si la touche de fonction Next est enfoncée, le paramètre de la source active passe de slot à column, comme le montre le dialogue Position Picker. Reportez-vous à la Figure 35. Si la touche de fonction Cancel est enfoncée, le sous-menu Move s'affiche. Dialogue Scan Barcode REMARQUE: Pour obtenir les meilleurs résultats de balayage, il est recommandé d'utiliser les étiquettes à code à barres fournies par Dell Lorsque Scan Barcode est sélectionné, le dialogue Scan Barcode s'affiche. Reportez-vous à la Figure 38. Cette option fait l'inventaire d'une plage de fentes. Figure 38. Command > Move > Dialogue Scan Barcode Pour choisir l'une des quatre options, procédez comme suit. REMARQUE: Les paramètres column (colonne), magazine (chargeur) et slot (fente) sont interactifs. La combinaison de ces trois paramètres permet d'obtenir les coordonnées de l'emplacement. Étape 1Appuyez sur la touche de fonction désirée. l l l l Si la touche de fonction OK est enfoncée, les champ sont acceptés et le dialogue suivant s'affiche. Reportez-vous à la Figure 41. Si la touche de fonction Change Column est enfoncée, l'indicateur de colonne progresse dans le sens des aiguilles d'une montre vers l'adresse de la colonne suivante. Répétez l'opération jusqu'à ce que la colonne voulue soit indiquée. Si la touche de fonction Next est enfoncée, le paramètre de la source active passe de column à magazine et le dialogue Change Magazine s'affiche. Reportez-vous à la Figure 39. Si la touche de fonction Cancel est enfoncée, le sous-menu Move s'affiche. Figure 39. Command > Move > Scan Barcode > Dialogue Change Magazine Pour choisir l'une des quatre options, procédez comme suit. Étape 2 Appuyez sur la touche de fonction désirée. l l l Si la touche de fonction OK est enfoncée, les champ sont acceptés et le dialogue suivant s'affiche. Reportez-vous à la Figure 41. Si la touche de fonction Change Magazine est enfoncée, l'indicateur de chargeur régresse vers l'adresse du magazine suivant. Répétez l'opération jusqu'à ce que le chargeur voulu soit indiqué. Si la touche de fonction Next est enfoncée, le paramètre source actif passe de magazine à slot et le dialogue Change Slot s'affiche. Reportez-vous à la Figure 40. REMARQUE: Si l'élément de la colonne choisie est un lecteur (colonne 3), aucun paramètre de fente ou de chargeur n'est disponible. Le menu revient alors de paramètre de lecteur au paramètre de changement de colonne. l Si la touche de fonction Cancel est enfoncée, le sous-menu Move s'affiche. Figure 40. Command > Move > Scan Barcode > Dialogue Change Slot Pour choisir l'une des quatre options, procédez comme suit. Étape 3 Appuyez sur la touche de fonction désirée. l l l l Si la touche de fonction OK est enfoncée, les champs sont acceptés et le dialogue Select Slots s'affiche. Reportez-vous à la Figure 41. Si la touche de fonction Change Slot est enfoncée, l'indicateur de fente régresse vers l'adresse de la fente suivante. Répétez l'opération jusqu'à ce que la fente voulue soit indiquée. Si la touche de fonction Next est enfoncée, le paramètre de la source active passe de slot à column, comme le montre le dialogue Scan Barcode. Reportez-vous à la Figure 38. Si la touche de fonction Cancel est enfoncée, le sous-menu Move s'affiche. Figure 41. Command > Move > Scan Barcode > Dialogue Select Slots Champ Valeur Description Slots to scan 0 .. 72 Le nombre de fentes à balayer Yes Affiche les résultats du balayage No N'affiche pas les résultats du balayage Show results Pour choisir l'une des quatre options, procédez comme suit. Étape 1 Appuyez sur la touche de fonction désirée. l l l l Si la touche de fonction Up est enfoncée, la valeur du champs actif augmente. Si la touche de fonction Down est enfoncée, la valeur du champ actif décroît. Si la touche de fonction Next est enfoncée, le champ suivant de la liste devient le champ actif. Reportez-vous à la Figure 42. Si la touche de fonction Cancel est enfoncée, le sous-menu Move s'affiche. Figure 42. Command > Move > Scan Barcode > Dialogue Confirm Champ Show results Valeur Description Yes Affiche les résultats du balayage No N'affiche pas les résultats du balayage Pour choisir l'une des quatre options, procédez comme suit. Étape 1 Appuyez sur la touche de fonction désirée. l l l l Si la touche de fonction OK est enfoncée, les champ sont acceptés et le dialogue suivant s'affiche. Reportez-vous à la Figure 43 et à la Figure 44. Si la touche de fonction Yes/No est enfoncée, la valeur du champ actif alterne. Si la touche de fonction Next est enfoncée, le champ suivant de la liste devient le champ actif. Reportez-vous à la Figure 41. Si la touche de fonction Cancel est enfoncée, le sous-menu Move s'affiche. Figure 43. Command > Move > Scan Barcode > Dialogue Progress Figure 44. Command > Move > Scan Barcode > Dialogue Completion Sous-menu Mailbox Lorsque Mailbox est sélectionné, le sous-menu Mailbox s'affiche. Reportez-vous à la Figure 45. Ce sous-menu importe les cartouches dans la bibliothèque ou les en exporte. Ce sous-menu offre trois options. Figure 45. Command > Dialogue Mailbox Import/Export Pour choisir l'une des trois options, procédez comme suit. Étape 1 Appuyez sur la touche de fonction désirée. l l l Si la touche de fonction Import est enfoncée, l'écran Import s'affiche. Si la touche de fonction Export est enfoncée, le dialogue Export s'affiche. Si la touche de fonction la Back est enfoncée, le menu Command s'affiche. Écran Import Lorsque Import est sélectionné, l'écran Import s'affiche. Reportez-vous à la Figure 46. Cet écran affiche l'opération initiale d'importation de cartouches dans la bibliothèque. Figure 46. Command > Mailbox > Import > Écran Command in Process La plateau de chargement déplace la (les) cartouche(s) vers la (les) première(s) fente(s) vide(s). Figure 47. Command > Mailbox > Import > Écran Command Completed Pour choisir l'option, procédez comme suit. Étape 1 Appuyez sur la touche de fonction désirée. l l Le plateau de chargement a terminé l'importation. Si la touche de fonction OK est enfoncée, le sous-menu Mailbox s'affiche. Dialogue Export Lorsque Export est sélectionné, l'écran Export s'affiche. Reportez-vous à la Figure 48. Cet écran affiche l'opération initiale d'exportation de cartouches de la bibliothèque. Le nombre maximum de cartouches pouvant être exportées est réduit chaque fois qu'une cartouche est exportée. Figure 48. Command > Mailbox > Dialogue Export Champ Valeur Description Export Limit 0 .. 12 Le nombre de fentes vides dans la boîte aux lettres Pour sélectionner l'une des deux options, procédez comme suit. Étape 1 Appuyez sur la touche de fonction désirée. l l Si la touche de fonction OK est enfoncée, le dialogue suivant s'affiche. Reportez-vous à la Figure 49. Si la touche de fonction Cancel est enfoncée, le sous-menu Mailbox s'affiche. Figure 49. Command > Mailbox > Dialogue Export List Pour choisir l'une des quatre options, procédez comme suit. Étape 2 Appuyez sur la touche de fonction désirée. l l l l Si la touche de fonction Select est enfoncée, le curseur de sélection s'affiche à côté du premier objet de la liste. Reportez-vous à la Figure 50. Si la touche de fonction Page Up est enfoncée, le dialogue est rafraîchi et la liste d'articles précédente s'affiche. Si la touche de fonction Page Down est enfoncée, le dialogue est rafraîchi et la liste d'articles suivante s'affiche. Si la touche de fonction Cancel est enfoncée, le sous-menu Mailbox s'affiche. Figure 50. Command > Mailbox > Export > Dialogue Export Select Pour choisir l'une des quatre options, procédez comme suit. Étape 3 Appuyez sur la touche de fonction désirée. l l l l Si la touche de fonction OK est enfoncée et que des cartouches sont sélectionnées, la liste des sélections est acceptée et l'exportation commence. Si aucun article n'est sélectionné, cette touche de fonction n'est pas activée. Si la touche de fonction Select est enfoncée, l'article actif est mis en surbrillance en vidéo inverse pour indiquer que la sélection est valide. Reportez-vous à la Figure 51. Si la touche de fonction Next est enfoncée, le curseur de sélection s'affiche à côté du prochain article de la liste. Si la touche de fonction Pages est enfoncée, le dialogue Export List s'affiche à nouveau. Reportez-vous à la Figure 49. Vous pouvez procéder à d'autres sélections ou annuler l'exportation. Figure 51. Command > Mailbox > Dialogue Export Selected Pour choisir l'une des quatre options, procédez comme suit. Étape 4 Répétez les instructions données à l'étape 3. Les résultats sont les mêmes que ceux de l'étape 3. Sous-menu Drives Lorsque Drives est sélectionné, le sous-menu Drives s'affiche. Reportez-vous à la Figure 52. Ce sous-menu offre un ensemble de commandes de lecteurs. Ce sous-menu offre quatre options. Figure 52. Command > Sous-menu Drives Pour choisir l'une des quatre options, procédez comme suit. Étape 1 Appuyez sur la touche de fonction désirée. l l l l Si la touche de fonction Unload est enfoncée, le dialogue Unload s'affiche. Si la touche de fonction Reset est enfoncée, le dialogue Reset s'affiche. Si la touche de fonction Firmware Update est enfoncée le dialogue Firmware Update s'affiche. Si la touche de fonction Back est enfoncée, le menu Command s'affiche. Dialogue Unload Lorsque Unload est sélectionné, le dialogue Unload s'affiche. Reportez-vous à la Figure 53. Cette option est utilisée pour retirer une bande d'un lecteur donné et la placer dans sa fente d'origine. Figure 53. Command > Drives > Dialogue Unload Champ Valeur Description Drive 01 .. 06 Nombre de lecteur à vider. Pour choisir l'une des trois options, procédez comme suit. Étape 1 Appuyez sur la touche de fonction désirée. l l l Si la touche de fonction OK est enfoncée, le dialogue Command in Progress s'affiche. Reportez-vous à la Figure 54. Si la touche de fonction Change Drive est enfoncée, le lecteur suivant est sélectionné. Si la touche de fonction Cancel est enfoncée, le sous-menu Drives s'affiche. Figure 54. Command > Drives > Unload > Dialogue Command in Progress Le lecteur sélectionné décharge la bande et la plateau de chargement la remet à sa position initiale. Le dialogue Command Complete s'affiche. Reportez-vous à la Figure 55. Figure 55. Command > Drives > Unload > Dialogue Command Complete Dialogue Reset Lorsque Reset est sélectionné, le dialogue Reset s'affiche. Reportez-vous à la Figure 56. Cette option est utilisée pour remettre à zéro le lecteur sélectionné. Figure 56. Command > Drives > Dialogue Reset Champ Valeur Description Drive 01 .. 06 Numéro du lecteur à remettre à zéro SOFT Transmet une commande de remise à zéro du lecteur HARD Coupe l'alimentation du lecteur Reset type Pour choisir l'une des quatre options, procédez comme suit. Étape 1 Appuyez sur la touche de fonction désirée. l l l l Si la touche de fonction OK est enfoncée, les champs actifs sont acceptés et le dialogue Command in Progress ainsi que le dialogue Command Complete s'affichent. Si la touche de fonction Change Drive est enfoncée, le lecteur suivant devient le lecteur sélectionné. Si la touche de fonction Next est enfoncée, le champ suivant est activé. Reportez-vous à la Figure 57. Si la touche de fonction Cancel est enfoncée, le sous-menu Drives s'affiche. Figure 57. Command > Drives > Reset > Dialogue Reset Type Champ Valeur Description Reset type SOFT Transmet une commande de remise à zéro du lecteur HARD Coupe l'alimentation du lecteur Pour choisir l'une des quatre options, procédez comme suit. Étape 1 Appuyez sur la touche de fonction désirée. l l l l Si la touche de fonction OK est enfoncée, les champs actifs sont acceptés et le dialogue Command in Progress ainsi que le dialogue Command Complete s'affichent. Si la touche de fonction Change est enfoncée, le champ Reset Type est modifié et prend la prochaine valeur de la liste. Si la touche de fonction Next est enfoncée, le champ précédent est activé. Si la touche de fonction Cancel est enfoncée, le sous-menu Drives s'affiche. Figure 58. Command > Drives > Reset > Dialogue Command in Progress Le lecteur sélectionné est remis à zéro et le dialogue Command Complete s'affiche. Reportez-vous à la Figure 59. Figure 59. Command > Drives > Reset > Dialogue Command Complete Dialogue Firmware Update Lorsque Firmware Update est sélectionné, le dialogue Firmware Update s'affiche. Reportez-vous à la Figure 60. Cette option est utilisée pour mettre à jour le microprogramme du lecteur. Figure 60. Command > Drives > Dialogue Firmware Update Pour mettre à jour le microprogramme du lecteur actif, procédez comme suit. Étape 1 Ouvrez la boîte aux lettres. Étape 2 Placez la bande renfermant le nouveau microprogramme du lecteur dans la fente supérieure de la boîte aux lettres. Étape 3 Fermez la boîte aux lettres. l La bibliothèque exécute les procédures TEACH et INVENTORY. Étape 4 Appuyez sur la touche de fonction désirée. l l Si la touche de fonction OK est enfoncée, le dialogue Select Drive s'affiche. Si la touche de fonction Cancel est enfoncée, le sous-menu Drives s'affiche. Figure 61. Command > Drives > Firmware Update > Dialogue Select Drive Champ Valeur Description Le microprogramme du lecteur doit être mis à jour Sel Le microprogramme du lecteur ne doit pas être mis à jour Drive 1..6 Numéro du lecteur Microprogramme A..Z, 0..9 La version du microprogramme du lecteur actuellement Étape 5 Appuyez sur la touche de fonction désirée. l Si la touche de fonction OK est enfoncée le dialogue Firmware Update Starting s'affiche. ¡ Le plateau de chargement extrait la cartouche à bande de la nouvelle mise à jour du microprogramme du lecteur de la première boîte et a place dans le premier lecteur sélectionné. ¡ Le lecteur met le microprogramme à jour et décharge la bande. ¡ Le plateau de chargement extrait la bande du lecteur et la place dans le lecteur sélectionné suivant. ¡ Une fois le microprogramme du dernier lecteur sélectionné mis à jour, le plateau de chargement extrait la bande du lecteur et le ramène à la première fente de la boîte aux lettres. ¡ Le sous-menu Drives s'affiche. REMARQUE: Une fois le microprogramme du lecteur mis à jour, retournez au dialogue Select Drive pour visualiser la version du microprogramme actuellement chargée dans chaque lecteur. l l l Si la touche de fonction Change Drive est enfoncée, le lecteur suivant de la liste s'affiche en vidéo inverse et devient le champ actif. Si la touche de fonction Unselect est enfoncée, la case à cocher du champ du lecteur actif en vidéo inverse est décochée. ¡ De plus, la touche de fonction Unselect devient la touche de fonction Select. n Si la touche de fonction Select est enfoncée, la case à cocher du champ de lecteur actif en vidéo inverse est cochée et la case à cocher Select devient la touche de fonction Unselect. Si la touche de fonction Cancel est enfoncée, le sous-menu Drives s'affiche. Figure 62. Command > Drives > Firmware > Update > Dialogue Firmware Update Starting Étape 6 Appuyez sur la touche de fonction désirée. l Si la touche de fonction Cancel est enfoncée, la mise à jour du microprogramme du lecteur est interrompue après la fin de la mise à jour en cours du lecteur sélectionné. Le sous-menu Drives s'affiche. ¡ Par exemple, si les lecteurs 1, 2 et 3 sont sélectionnés pour mise à jour à l'aide du nouveau microprogramme du lecteur bande. n Le lecteur 1 est mis à jour, la mise à jour du lecteur est en cours et le lecteur 3 n'a pas encore été mis à jour. n Si la touche de fonction Cancel est enfoncée, la mise à jour du lecteur 2 se termine et le lecteur 3 n'est pas mis à jour. n La nouvelle version du microprogramme est chargée dans les lecteurs 1 et 2, mais pas dans le lecteur 3. REMARQUE:Après avoir annulé la mise à jour du microprogramme du lecteur, reportez-vous à la rubrique la dialogue Select Drive pour visualiser la version alors chargée dans chaque lecteur. Menu Setup Menu Le menu Setup est utilisé principalement pour configurer le système. Setup: à partir de l'écran secondaire du Menu principal, sélectionnez Setup en suivant la procédure ci-dessous. Ce menu offre quatre options. Étape 1 Appuyez sur la touche de fonction Setup du Menu principal. l Le menu Setup s'affiche. Ce menu offre quatre options. Reportez-vous à la Figure 63. Figure 63. Main Menu > More > Menu Setup Pour choisir l'une des quatre options, procédez comme suit. Étape 2 Appuyez sur la touche de fonction désirée. l l l l Si la touche de fonction Library est enfoncée, le sous-menu Library s'affiche. Si la touche de fonction Drives est enfoncée, le sous-menu Drives s'affiche. Si la touche de fonction Utils est enfoncée, le sous-menu Utils s'affiche. Si la touche de fonction Back est enfoncée, le Menu principal s'affiche. Sous-menu Library Lorsque Library est sélectionné, le sous-menu Library s'affiche. Reportez-vous à la Figure 64. Ce sous-menu offre un ensemble de routines pour configurer la bibliothèque. Ce sous-menu offre trois options. Figure 64. Setup > Sous-menu Library Pour choisir l'une des trois options, procédez comme suit. Étape 1 Appuyez sur la touche de fonction désirée. l l l Si la touche de fonction SCSI est enfoncée, le dialogue SCSI s'affiche. Si la touche de fonction RMU est enfoncée, le dialogue RMU s'affiche. Si la touche de fonction Back est enfoncée, le menu Setup Selection s'affiche. Dialogue SCSI Lorsque SCSI est sélectionné, le dialogue SCSI s'affiche. Reportez-vous à la Figure 65. Cette option permet de configurer l'ID SCSI. Figure 65. Setup > Library > Dialogue SCSI Champ SCSI ID Retries Valeur Description Current: 0 .. 7 L'adresse SCSI actuelle New: 0 .. 7 La nouvelle adresse SCSI demandée Current: 0 .. 255 Le nombre d'essais maximum actuel New: 0 .. 255 Le nouveau nombre maximum d'essais Parity Library sign-on Yes Activer la parité (valeur par défaut) No Désactiver la parité PV-136T Bibliothèque LTO PowerVault 136T Scalar 100 EMU Émulation de la bibliothèque Pour choisir l'une des quatre options, procédez comme suit. Étape 1 Appuyez sur la touche de fonction désirée. l l l l Si la touche de fonction Up est enfoncée, la valeur du champs actif augmente. Si la touche de fonction Down est enfoncée, la valeur du champ actif décroît. Si la touche de fonction Next est enfoncée, le champ suivant de la liste devient le champ actif. ¡ Si le champ suivant est le champ Parity, reportez-vous à la Figure 66. Si la touche de fonction Cancel est enfoncée, le sous-menu Library s'affiche. Figure 66. Setup > Library > SCSI > Dialogue Parity Champ Parity Valeur Description Yes Activer la parité (valeur par défaut) No Désactiver la parité Pour choisir l'une des quatre options, procédez comme suit. Étape 2 Appuyez sur la touche de fonction désirée. l l l l Si la touche de fonction OK est enfoncée, les valeurs des champs sont acceptées. Si la touche de fonction Yes/No est enfoncée, la valeur du champ actif alterne. Si la touche de fonction Next est enfoncée, le champ suivant de la liste devient le champ actif. Si le champ suivant est le champ Library sign-on, reportez-vous à la Figure 67. Si la touche de fonction Cancel est enfoncée, le sous-menu Library s'affiche. Figure 67. Setup > Library > SCSI > Dialogue Library Sign-On Champ Library sign-on Valeur Description PV-136T Bibliothèque LTO PowerVault 136T Scalar 100 EMU Émulation de la bibliothèque Pour choisir l'une des quatre options, procédez comme suit. Étape 3 Appuyez sur la touche de fonction désirée. l l l l Si la touche de fonction OK est enfoncée, les valeurs des champs sont acceptées. Si la touche de fonction Change est enfoncée, la valeur du champ actif alterne. Si la touche de fonction Next est enfoncée, le premier champ de la liste devient le champ actif. Si la touche de fonction Cancel est enfoncée, le sous-menu Library s'affiche. Dialogue RMU Lorsque RMU est sélectionné, le dialogue RMU s'affiche. Reportez-vous à la Figure 68. Cette option permet à l'utilisateur de visualiser l'information sur la Remote Management Unit (RMU) (unité de gestion à distance). Figure 68. Setup > Library > Dialogue RMU Champ Valeur Description IP 000.000.000.000 .. 255.255.255.255 L'adresse IP Sub 000.000.000.000 .. 255.255.255.255 Le filtre d'adresse locale Gate 000.000.000.000 .. 255.255.255.255 La passerelle Nom A .. Z, 0 .. 9 Le nom d'hôte attribué au RMU pour les communications avec la bibliothèque par l'intermédiaire du RMU Pour choisir l'une des quatre options, procédez comme suit. Étape 1 Appuyez sur la touche de fonction désirée. l l l l Si la touche de fonction Up est enfoncée, la valeur du champ actif augmente. Si la touche de fonction Down est enfoncée, la valeur du champ actif décroît. Si la touche de fonction Next est enfoncée, le champ actif est accepté et le champ suivant de la liste devient le champ actif. Si la touche de fonction Cancel est enfoncée, le sous-menu Library s'affiche. Sous-menu Drives Lorsque Drives est sélectionné, le sous-menu Drives s'affiche. Reportez-vous à la Figure 69. Ce sous-menu offre un ensemble de routines pour configurer la bibliothèque. Ce sous-menu offre deux options. Figure 69. Setup > Sous-menu Drives Pour sélectionner l'une des deux options, procédez comme suit. Étape 1 Appuyez sur la touche de fonction désirée. l l Si la touche de fonction SCSI est enfoncée, le dialogue SCSI s'affiche. Si la touche de fonction Back est enfoncée, le sous-menu Drives s'affiche. Dialogue SCSI Lorsque SCSI est sélectionné, le dialogue SCSI s'affiche. Reportez-vous à la Figure 70. Cette option permet à l'utilisateur de paramétrer l'ID SCSI du lecteur. Figure 70. Setup > Drives > Dialogue SCSI Champ Valeur Description Drive 01 .. 06 Numéro du lecteur SCSI ID: Current 00 .. 15 ID SCSI actuelle du lecteur sélectionné SCSI ID: New 00 .. 15 Nouvelle ID SCSI du lecteur sélectionné 1 .. 10 Le lecteur possédant la même ID SCSI que le lecteur sélectionné None Aucun groupe de lecteur n'a la même ID SCSI Drives with this ID Pour choisir l'une des quatre options, procédez comme suit. Étape 1 Appuyez sur la touche de fonction désirée. l l l l Si la touche de fonction OK est enfoncée, les valeurs du champ actif sont acceptées et le sous-menu Drives s'affiche. Si la touche de fonction Change Drive est enfoncée, le numéro du lecteur et modifié. Si la touche de fonction Next est enfoncée, le champ suivant de la liste devient le champ actif. Reportez-vous à la Figure 71. Si la touche de fonction Cancel est enfoncée, le sous-menu Drives s'affiche. Figure 71. Setup > Drives > SCSI > Dialogue SCSI ID New Reportez-vous au tableau sous la Figure 70. Pour choisir l'une des quatre options, procédez comme suit. Étape 1 Appuyez sur la touche de fonction désirée. l l l l Si la touche de fonction Up est enfoncée, le champ actif augmente. Si la touche de fonction Down est enfoncée, le champ actif décroît. Si la touche de fonction Next est enfoncée, le champ Drive devient le champ actif. Reportez-vous à la Figure 70. Si la touche de fonction Cancel est enfoncée, le sous-menu Drives s'affiche. Sous-menu Utils Lorsque Utils est sélectionné, le sous-menu Utils s'affiche. Reportez-vous à la Figure 72. Ce sous-menu offre un ensemble d'utilitaires. Ce sousmenu offre quatre options. Figure 72. Setup > Sous-menu Utils Pour choisir l'une des quatre options, procédez comme suit. Étape 1 Appuyez sur la touche de fonction désirée. l l l l Si la touche de fonction Date/Time est enfoncée, le dialogue Date/Time s'affiche. Si la touche de fonction Config est enfoncée, le dialogue Config s'affiche. Si la touche de fonction Secure est enfoncée, le dialogue Secure s'affiche. Si la touche de fonction Back est enfoncée, le menu Setup Selection s'affiche. Dialogue Date/Time Lorsque Date/Time est sélectionné, le dialogue Date/Time s'affiche. Reportez-vous à la Figure 73. Cette option règle la date et l'heure de la bibliothèque. Figure 73. Setup > Utils > Dialogue Date/Time Champ Valeur Description Year 00 .. 99 L'année Month 1 ..12 Le mois de l'année Day 1 .. 31 La date du jour Heure 0 .. 23 L'heure du jour Min 0 .. 59 Les minutes sec 0 .. 59 Les secondes Yes Active la synchronisation No Désactive la synchronisation (valeur par défaut) Sync interface Pour choisir l'une des quatre options, procédez comme suit. Étape 1 Appuyez sur la touche de fonction désirée. l l l l Si la touche de fonction Up est enfoncée, la valeur du champs actif augmente. Si la touche de fonction Down est enfoncée, la valeur du champ actif décroît. Si la touche de fonction Next est enfoncée, le champ suivant de la liste devient le champ actif. Si le champ suivant est le dernier champ, reportez-vous à la Figure 74. Si la touche de fonction Annuler est enfoncée, le sous-menu Utils s'affiche. Figure 74. Setup > Utils > Date/Time > Dialogue Sync Champ Sync interface Valeur Description Yes Active la synchronisation No Désactive la synchronisation (valeur par défaut) Pour choisir l'une des quatre options, procédez comme suit. Étape 1 Appuyez sur la touche de fonction désirée. l l l l Si la touche de fonction OK est enfoncée, la valeur des champs est acceptée. Si la touche de fonction Yes/No est enfoncée, la valeur du champ actif alterne. Si la touche de fonction Next est enfoncée, le premier champ de la liste redevient le champ actif. Si la touche de fonction Cancel est enfoncée, le sous-menu Utils s'affiche. Dialogue Config Lorsque Config est sélectionné, le dialogue Config s'affiche avec ses valeurs par défaut. Reportez-vous à la Figure 75. Cette option permet de configurer la bibliothèque. Figure 75. Setup > Utils > Dialogue Config Champ Valeur Description Backlight on Yes Allume l'éclairage en arrière-plan No Éteint l'éclairage en arrière-plan Yes Active la sortie audio No Désactive la sortie audio Yes Le plateau de chargement balayera toutes les cartouches lors de l'initialisation de la bibliothèque No Le plateau de chargement ne balayera pas toutes les cartouches lors de l'initialisation de la bibliothèque Audio on Scan on Init Touch on Init Mailbox Yes Force le plateau de chargement à vérifier la fente pour déterminer si elle renferme une cartouche. No Le plateau de chargement ne vérifiera pas la fente pour déterminer si elle renferme une cartouche Imprt/Exprt La boîte aux lettres est configurée comme emplacement d'importation ou d'exportation de cartouche Storage La boîte aux lettres est configurée comme cellules de stockage de cartouches Pour choisir l'une des quatre options, procédez comme suit. Étape 1 Appuyez sur la touche de fonction désirée. l l l l Si la touche de fonction OK est enfoncée, les valeurs du champ actif sont acceptées et le sous-menu Utils s'affiche. Si la touche de fonction Yes/No est enfoncée, le champ sélectionné devient Yes ou No. Si la touche de fonction Next est enfoncée, le champ suivant de la liste devient le champ actif. Si le champ suivant est le dernier champ, reportez-vous à la Figure 76. Si la touche de fonction Cancel est enfoncée, le sous-menu Utils s'affiche. Figure 76. Setup > Utils > Config > Dialogue Mailbox Champ Valeur Description Imprt/Exprt La boîte aux lettres est configurée comme emplacement d'importation ou d'exportation de cartouche (valeur par défaut) Stockage La boîte aux lettres est configurée comme cellules de stockage de cartouches Mailbox Pour choisir l'une des quatre options, procédez comme suit. Étape 1 Appuyez sur la touche de fonction désirée. l l l l Si la touche de fonction OK est enfoncée, les valeurs du champ actif sont acceptées et le Sous-menu Utils s'affiche. Si la touche de fonction Change est enfoncée, la valeur du champ Mailbox passe à Import/Export ou Storage. Si la touche de fonction Next est enfoncée, le dialogue Config s'affiche. Si la touche de fonction Cancel est enfoncée, le sous-menu Utils s'affiche. Dialogue Secure Lorsque Secure est sélectionné, le dialogue Secure s'affiche. Reportez-vous à la Figure 77. Cette option permet à l'utilisateur d'activer ou de désactiver la sécurité du panneau de commande et de créer ou de changer le mot de passe de la bibliothèque. ATTENTION: Créez un mot de passe choisi par l'utilisateur lors de la première initialisation de la nouvelle bibliothèque et mettezen une copie en sécurité pour consultation future. Reportez-vous au dialogue Secure. Appuyez sur la touche de fonction Next pour créer ou modifier le mot de passe du champ actif actuellement en vidéo inverse. Appuyez sur la touche de fonction Change. Entrez un mot de passe choisi par l'utilisateur lorsque l'invite s'affiche, puis sélectionnez OK. Reportez-vous à la Figure 80. Pour enregistrer le changement, appuyez sur la touche de fonction OK à l'écran de dialogue Secure . ATTENTION: Si la sécurité est activée, toutes les sélection de Menu de la bibliothèque Dell PowerVault 136T LTO, à quelques exceptions près, exigeront le mot de passe choisi par l'utilisateur. Reportez-vous à la rubrique Dialogue Enter Password. Si la sécurité est activée et que le mot de passe choisi par l'utilisateur est perdu, communiquez avec le Service à la clientèle Dell. Figure 77. Setup > Utils > Dialogue Secure Champ actif Enable Security Valeur Description La sécurité du panneau de commande est activée lorsque cette case est cochée. Reportez-vous à la Figure 77. La sécurité du panneau de commande est désactivée lorsque cette case n'est pas cochée. Pour choisir l'une des quatre options, procédez comme suit. Étape 1 Appuyez sur la touche de fonction désirée. l Si la touche de fonction OK est enfoncée, le sous-menu Utils s'affiche si aucun changement n'a été fait à la sécurité. ATTENTION: Si des changements sont apportés à la sécurité et (ou) au mot de passe, ils sont enregistrés lorsque la touche de fonction OK est enfoncée. l l l Si le champ Enable Security est le champ actif affiché en vidéo inverse, reportez-vous à la Figure 77: ¡ Si la touche de fonction Yes/No est enfoncée, la case à cocher change. n Si oui, la case à cocher est cochée et le dialogue Security On s'affiche. n Si non est sélectionné, la case à cocher n'est pas cochée et le dialogue Security Off s'affiche. ¡ Si la touche de fonction Next est enfoncée, le champ suivant Set/Change Password devient le champ actif. Si le champ Set/Change Password est le champ actif en vidéo inverse, la touche de fonction Yes/No devient une touche de fonction Change; reportez-vous à la Figure 77. ¡ Si la touche de fonction Change est enfoncée, le dialogue Change Password s'affiche. ¡ Si la touche de fonction Next est enfoncée, le champ suivant, Enable Security, devient le champ actif; reportez-vous à la Figure 77. Si la touche de fonction Cancel est enfoncée, ¡ Si aucune modification n'a été faite à la sécurité ou au mot de passe, le sous-menu Utils s'affiche. ¡ Si des modifications ont été faites, reportez-vous à la Figure 78. Figure 78. Setup > Utils > Secure > Security On > Dialogue Cancel Security Changes Pour sélectionner l'une des deux options, procédez comme suit. Étape 2 Appuyez sur la touche de fonction désirée. l l Si la touche de fonction OK est enfoncée, les modifications à la sécurité ou au mot de passe sont annulées et le sous-menu Utils s'affiche. Si la touche de fonction Cancel est enfoncée, le dialogue Secure s'affiche à nouveau. REMARQUE: Pour enregistrer toutes les modifications de sécurité et quitter le dialogue Secure, appuyez sur la touche de fonction OK à l'écran dialogue Secure. Activer la sécurité Lorsque le champ Enable Security est le champ actif et qu'il est coché en appuyant sur la touche de fonction Yes/No, le dialogue Security On s'affiche. Reportez-vous à la Figure 79. Figure 79. Setup > Utils > Secure > Dialogue Security On Pour choisir l'option, procédez comme suit. Étape 1 Appuyez sur la touche de fonction désirée. l Si la touche de fonction OK est enfoncée, le dialogue Secure s'affiche et la case à cocher est cochée. Désactiver la sécurité Le champ Enable Security est actuellement enregistré comme étant actif, et le champ actif est en vidéo inverse. Reportez-vous au dialogue Secure. Si le champ est modifié et décoché en pressant la touche de fonction Yes/No, le fig80dialogue EnterPassword s'affiche. Figure 80. Setup > Utils > Secure > Dialogue Enter Password Champ Valeur Description Password 0000 .. 9999 Mot de passe actuel Pour choisir l'une des quatre options, procédez comme suit. Étape 1 Appuyez sur la touche de fonction désirée. l l l l Si la touche de fonction OK est enfoncée, le mot de passe est saisi. ¡ Si le champ Enable Security est enregistré comme actif, puis désactivé en décochant la case à cocher, le dialogue Security Off s'affiche. Si la touche de fonction Up est enfoncée, le champ actif augmente. Si la touche de fonction Next est enfoncée, le champ actif est accepté et le champ suivant devient le champ actif. Si la touche de fonction Cancel est enfoncée, le sous-menu Utils s'affiche. Figure 81. Setup > Utils > Secure > Dialogue Security Off Pour choisir l'option, procédez comme suit. Étape 1 Appuyez sur la touche de fonction désirée. l Si la touche de fonction OK est enfoncée, le dialogue Secure s'affiche et la case à cocher est décochée. Dialogue Change Password Le champ Set/Change Password est le champ actif en vidéo inverse. Reportez-vous à la Figure 77.Si la touche de fonction Change est enfoncée puis que OK est sélectionné, le dialogue Change Password s'affiche. Figure 82. Setup > Utils > Secure >Dialogue Change Password Champ Valeur Description Old 0000 .. 9999 Mot de passe actuel New 0000 .. 9999 Nouveau mot de passe Pour choisir l'une des quatre options, procédez comme suit. Étape 1 Appuyez sur la touche de fonction désirée. l Si la touche de fonction OK est enfoncée, l'ancien ou le nouveau mot de passe est saisi. Reportez-vous à la Figure 82. ¡ Si le mot de passe correct est saisi dans le champ Old, enfoncez alors la touche de fonction OK. n SAisissez ensuite le nouveau mot de passe dans le champ New puis appuyez sur la touche de fonction OK. Le mot de passe est changé mais n'est pas enregistré. Reportez-vous à la Figure 83. REMARQUE: Le changement de sécurité au mot de passe n'est pas enregistré jusqu'à ce que la touche de fonction OK soit enfoncée à l'écran Dialogue Secure. Pour annuler le changement de mot de passe, appuyez sur la touche de fonction Cancel à l'écran du dialogue Secure. l l l Si la touche de fonction Up est enfoncée, le champ sélectionné augmente. Si la touche de fonction Next est enfoncée, le champ actif est accepté et le champ suivant devient le champ actif. Si la touche de fonction Cancel est enfoncée, le dialogue Secure s'affiche. Figure 83. Setup > Utils > Secure > Dialogue Password Changed Pour choisir l'option, procédez comme suit. Étape 1 Appuyez sur la touche de fonction désirée. l Si la touche de fonction OK est enfoncée, le dialogue Secure s'affiche. Menu Service Le menu Service sert principalement à offrir diverses routines associées à la maintenance du système. Service: à partir de l'écran secondaire du Menu principal, sélectionnez Service en suivant la procédure ci-dessous. REMARQUE: Les commandes énumérées sous le menu Service doivent être exécutées en état déconnecté. Reportez-vous à la rubrique Utilisation des commandes qui doivent être exécutées en état Déconnecté pour obtenir de plus amples renseignements. Étape 1 Appuyez sur la touche de fonction Service du Menu principal. l Le menu Service s'affiche. Ce menu offre quatre options. Reportez-vous à la Figure 84. Figure 84. Main Menu > More > Menu Service Pour choisir l'une des quatre options, procédez comme suit. Étape 2 Appuyez sur la touche de fonction désirée. l l l l Si la touche de fonction Start est enfoncée, le dialogue Start s'affiche. Si la touche de fonction Library est enfoncée, le sous-menu Library s'affiche. Si la touche de fonction Drives est enfoncée, le dialogue Drives s'affiche. Si la touche de fonction Back est enfoncée, le Menu principal s'affiche. Dialogue Start Lorsque Start est sélectionné, le Dialogue Start s'affiche. Reportez-vous à la Figure 85. Figure 85. Service > Dialogue Start Champ Service type Valeur Description Normal Affiche les Codes d'intervention signalés (SAC - Service Action Report) Avancé À l'usage exclusif des techniciens du Service à la clientèle Dell Pour choisir l'une des trois options, procédez comme suit. Étape 1 Appuyez sur la touche de fonction désirée. l l l Si la touche de fonction OK est enfoncée, le dialogue Normal Service s'affiche. Si la touche de fonction Normal/Advanced est enfoncée, le dialogue Advanced Service s'affiche. Si la touche de fonction Cancel est enfoncée, le menu Service s'affiche. Dialogue Normal Service Lorsque Normal est sélectionné dans le dialogue Start, le dialogue Normal Service s'affiche. Reportez-vous à la Figure 86. Cette option fait rapport sur les SAC. Reportez-vous à la rubrique Service Action Codes pour une explication détaillée. Figure 86. Service > Start > Dialogue Normal Service Étape 1 Appuyez sur la touche de fonction désirée. l Si la touche de fonction OK est enfoncée, le menu Service s'affiche. Reportez-vous à la Figure 84. Dialogue Advanced Service Lorsque Advanced est sélectionné dans le dialogue Start, le dialogue Enter Password s'affiche. Reportez-vous à la Figure 87. REMARQUE: Cette option est utilisée exclusivement par les techniciens du Service à la clientèle Dell. Figure 87. Service > Start > Advanced > Dialogue Enter Password Sous-menu Library Lorsque Library est sélectionné, le sous-menu Library s'affiche. Reportez-vous à la Figure 88. Ce dialogue offre un ensemble de routines pour l'entretien courant de la bibliothèque. Figure 88. Service > Sous-menu Library Pour choisir l'une des quatre options, procédez comme suit. Étape 1 Appuyez sur la touche de fonction désirée. l l l l Si la touche de fonction Firmware est enfoncée, le dialogue Firmware Update s'affiche. Si la touche de fonction la Diags est enfoncée, le sous-menu Diags s'affiche. Si la touche de fonction Exercise est enfoncée, le Sous-menu Exercise s'affiche. Si la touche de fonction Back est enfoncée, le menu Services'affiche. Dialogue Firmware Update Lorsque Firmware Update est sélectionné, le dialogue Firmware Update s'affiche. Reportez-vous à la Figure 89. Cette option est utilisée par les techniciens d'entretien pour mettre à jour le microprogramme de la bibliothèque. Reportez-vous à la rubrique Dialogue Firmware de la section Remote Management Unit (unité de gestion à distance - RMU). Figure 89. Service > Library > Dialogue Firmware Update Sous-menu Diags Lorsque Diags est sélectionné, le sous-menu Diags s'affiche. Reportez-vous à la Figure 90. Cette option offre un ensemble de programmes d'essai et de diagnostic pour la bibliothèque. Figure 90. Service > Library > Sous-menu Diags Pour choisir l'une des quatre options, procédez comme suit. Étape 1 Appuyez sur la touche de fonction désirée. l l l l Si la touche de fonction Sensors est enfoncée, le dialogue Sensor s'affiche. Si la touche de fonction Fingers est enfoncée, le sous-menu Fingers s'affiche. Si la touche de fonction Picker est enfoncée, le sous-menu Picker s'affiche. Si la touche de fonction la Back est enfoncée, le sous-menu Library s'affiche. Dialogue Sensor Lorsque Sensor est sélectionné, le dialogue Sensor s'affiche. Reportez-vous à la Figure 91. Cette option affiche en temps réel l'état des capteurs et permet de verrouiller ou de déverrouiller la boîte aux lettres. Figure 91. Service > Library > Diags > Dialogue Sensor REMARQUE: Toutes les valeurs de champs sont en lecture uniquement. Pour sélectionner l'une des deux options, procédez comme suit. Étape 1 Appuyez sur la touche de fonction désirée. l l Si la touche de fonction Lock/Unlock est enfoncée, l'état de la boîte aux lettres alterne entre verrouillé et déverrouillé. Si la touche de fonction Cancel est enfoncée, le sous-menu Diags s'affiche. Sous-menu Fingers Lorsque Fingers est sélectionné, le sous-menu Fingers s'affiche. Reportez-vous à la Figure 92. Cette option offre un ensemble de routines permettant d'effectuer les fonctions d'ouverture, de fermeture, d'extension et de retrait. Figure 92. Service > Library > Diags > Sous-menu Fingers Pour choisir l'une des quatre options, procédez comme suit. Étape 1 Appuyez sur la touche de fonction désirée. l l l l Si la touche de fonction la Get/Put est enfoncée, le dialogue Get/Put s'affiche. Si la touche de fonction Step est enfoncée, le dialogue Step s'affiche. Si la touche de fonction Scanner est enfoncée, le dialogue Scanner s'affiche. Si la touche de fonction Back est enfoncée, le sous-menu Diags s'affiche. Dialogue Get/Put Lorsque Get/Put est sélectionné, le dialogue Get/Put s'affiche. Reportez-vous à la Figure 93. Cette option récupère les cartouches des fentes de stockage ou des lecteurs et les y insère. Figure 93. Service > Library > Diags > Fingers > Dialogue Get/Put Champ Valeur Description Cycles to run 0 .. 9999 Le nombre de cycles à exécuter Number of slots 0 .. 60 Le nombre de fentes à utiliser pendant les cycles Starting slot 0 .. 60 Commencer par cette cellule. Ce champ est en lecture seulement et n'est modifié que si une nouvelle fente de départ est sélectionnée. No Utiliser cette fente de départ Yes Changer de fente de départ New start slot Pour choisir l'une des quatre options, procédez comme suit. Étape 1 Appuyez sur la touche de fonction désirée. l l l l Si la touche de fonction Up est enfoncée, la valeur du champs actif augmente. Si la touche de fonction Down est enfoncée, la valeur du champ actif décroît. Si la touche de fonction Next est enfoncée, le champ suivant de la liste devient le champ actif. Lorsque le bouton-poussoir Next amène le champ à New start slot, le dialogue suivant s'affiche. Reportez-vous à la Figure 94. Une fois la fin de la liste de champs atteinte, le premier champ de la liste redevient le champ actif. Si la touche de fonction Cancel est enfoncée, le sous-menu Fingers s'affiche. Figure 94. Service > Library > Diags > Fingers > Get/Put > Dialogue New Start Slot Champ New start slot Valeur Description No Utiliser cette fente de départ Yes Changer de fente de départ Étape 2 Appuyez sur la touche de fonction désirée. l l l l Si la touche de fonction OK est enfoncée, les valeurs des champs sont acceptées. Si la touche de fonction Yes/No est enfoncée, la valeur du champ actif alterne. Si la touche de fonction Next est enfoncée, le premier champ de la liste devient le champ actif. Si la touche de fonction Cancel est enfoncée, le sous-menu Fingers s'affiche. Dialogue Step Lorsque Step est sélectionné, le dialogue Step s'affiche. Reportez-vous à la Figure 95. Cette option offre un ensemble de routines permettant d'effectuer les fonctions les fonctions d'ouverture, de fermeture, d'extension et de retrait de façon incrémentielle. Figure 95. Service > Library > Diags > Fingers > Dialogue Step Pour sélectionner l'une des deux options, procédez comme suit. Étape 1 Appuyez sur la touche de fonction désirée. l Si la touche de fonction OK est enfoncée, le dialogue suivant s'affiche. Reportez-vous à la Figure 96. REMARQUE: Cet outil de diagnostic avancé ne doit pas être utilisé pendant le fonctionnement normal. l Si la touche de fonction Cancel est enfoncée, le sous-menu Fingers s'affiche. Figure 96. Service > Library > Diags > Fingers > Step > Dialogue Gripper Finger Champ Grip Reach Valeur Description Open Les doigts de préhension s'ouvrent Closed Les doigts de préhension sont fermés Extended Les doigts de préhension sont allongés Retracted Les doigts de préhension sont en retrait Pour choisir l'une des trois options, procédez comme suit. Étape 2 Appuyez sur la touche de fonction désirée. l l l Si la touche de fonction Open/Close est enfoncée, les doigts de préhension s'ouvrent et se ferment en alternance et l'écran est mis à jour pour indiquer leur état. Si la touche de fonction Extend/Retract est enfoncée, les doigts de préhension s'allongent et se rétractent en alternance et l'écran est mis à jour pour refléter leur état. Si la touche de fonction Cancel est enfoncée, le sous-menu Fingers s'affiche. Dialogue Scanner Lorsque Scanner est sélectionné, le dialogue Scanner s'affiche. Reportez-vous à la Figure 97. Cette option démarre le lecteur de code à barres et lit l'information sur l'étiquette. Figure 97. Service > Library > Diags > Fingers > Dialogue Scanner Pour sélectionner l'une des deux options, procédez comme suit. Étape 1 Appuyez sur la touche de fonction désirée. l l Si la touche de fonction Scan est enfoncée, le lecteur lit l'étiquette avec code à barres qui se trouve devant le lecteur. Reportez-vous à la Figure 98. Si la touche de fonction Cancel est enfoncée, le sous-menu Fingers s'affiche. Figure 98. Service > Library > Diags > Fingers > Scanner > Scan > Dialogue Barcode Label Sous-menu Picker Lorsque Picker est sélectionné, le sous-menu Picker s'affiche. Reportez-vous à la Figure 99. Il s'agit d'un ensemble de routines permettant de modifier l'axe vertical et l'axe de rotation. Figure 99. Service > Library > Diags > Sous-menu Picker Pour choisir l'une des quatre options, procédez comme suit. Étape 1 Appuyez sur la touche de fonction désirée. l l l l Si la touche de fonction Move est enfoncée, le dialogue Move s'affiche. Si la touche de fonction Step est enfoncée, le dialogue Step s'affiche. Si la touche de fonction Home est enfoncée, le dialogue Home s'affiche. Si la touche de fonction Back est enfoncée, le sous-menu Diags s'affiche. Dialogue Move Lorsque Move est sélectionné, le dialogue Move s'affiche. Reportez-vous à la Figure 100. Cette option modifie l'axe vertical et l'axe de rotation selon un schéma de mouvements. Figure 100. Service > Library > Diags > Picker > Dialogue Move Champ Valeur Description Cycles to run 0 .. 9999 Le nombre de cycles de déplacement Yes Déplace le plateau de chargement sur l'axe vertical No Ne déplace pas le plateau de chargement sur l'axe vertical Yes Déplace le plateau de chargement sur l'axe horizontal No Ne déplace pas le plateau de chargement sur l'axe horizontal Use vertical Use horizontal Pour choisir l'une des quatre options, procédez comme suit. Étape 1 Appuyez sur la touche de fonction désirée. l l l l Si la touche de fonction Up est enfoncée, la valeur du champs actif augmente. Si la touche de fonction Down est enfoncée, la valeur du champ actif décroît. Si la touche de fonction Next est enfoncée, le champ suivant de la liste devient le champ actif. Reportez-vous à la Figure 101. Si la touche de fonction Cancel est enfoncée, le sous-menu Picker s'affiche. Figure 101. Service > Library > Diags > Picker > Move > Dialogue Use Axes Champ Use vertical Use horizontal Valeur Description Yes Déplace le plateau de chargement sur l'axe vertical No Ne déplace pas le plateau de chargement sur l'axe vertical Yes Déplace le plateau de chargement sur l'axe horizontal No Ne déplace pas le plateau de chargement sur l'axe horizontal Pour choisir l'une des quatre options, procédez comme suit. Étape 2 Appuyez sur la touche de fonction désirée. l l l l Si la touche de fonction OK est enfoncée, les valeurs des champs sont acceptées. Si la touche de fonction Yes/No est enfoncée, la valeur du champ actif alterne. Si la touche de fonction Next est enfoncée, le champ suivant de la liste devient le champ actif. Une fois la fin de la liste de champs atteinte, le premier champ de la liste redevient le champ actif. Si la touche de fonction Cancel est enfoncée, le sous-menu Picker s'affiche. Dialogue Step Lorsque Step est sélectionné, le dialogue Step s'affiche. Reportez-vous à la Figure 102. Cette option est un ensemble de routines permettant de modifier l'axe vertical et l'axe de rotation par incréments. Figure 102. Service > Library > Diags > Picker > Dialogue Step Pour sélectionner l'une des deux options, procédez comme suit. Étape 1 Appuyez sur la touche de fonction désirée. l l Si la touche de fonction OK est enfoncée, la Figure 103 s'affiche. Cet outil de diagnostic avancé ne doit pas être utilisé pendant le fonctionnement normal. Si la touche de fonction Cancel est enfoncée, le sous-menu Picker s'affiche. Figure 103. Service > Library > Diags > Picker > Step > Dialogue Axes Champ Valeur Description Pivot axis 000.0 .. 360.0 Degrés de la position de rotation Vert. axis 000.0 .. max range Hauteur du plateau de chargement (en millimètres) Step amount 001 .. 100 Dixième de millimètre d'incrémentation Pour choisir l'une des quatre options, procédez comme suit. Étape 2 Appuyez sur la touche de fonction désirée. l l l l Si la touche de fonction Up est enfoncée, la valeur du champs actif augmente. Si la touche de fonction Down est enfoncée, la valeur du champ actif décroît. Si la touche de fonction Next est enfoncée, le champ suivant de la liste devient le champ actif. Après que le dernier champ se soit affiché, le premier champ s'affiche. Si la touche de fonction Cancel est enfoncée, le sous-menu Picker s'affiche. Dialogue Home Lorsque Home est sélectionné, le dialogue Home s'affiche. Reportez-vous à la Figure 104. Cette option ramène l'axe vertical et l'axe de rotation à leur position initiale. Figure 104. Service > Library > Diags > Picker > Dialogue Home Pour sélectionner l'une des deux options, procédez comme suit. Étape 1 Appuyez sur la touche de fonction désirée. l l Si la touche de fonction OK est enfoncée, le plateau de chargement retourne à sa position initiale et la fonction se termine. Si la touche de fonction Cancel est enfoncée, le sous-menu Picker s'affiche. Sous-menu Exercise Lorsque Exercise est sélectionné, le sous-menu Exercise s'affiche. Reportez-vous à la Figure 105. Cette option offre un ensemble de programmes d'essai pour la physique. Figure 105. Service > Library > Sous-menu Exercise Pour choisir l'une des quatre options, procédez comme suit. Étape 1 Appuyez sur la touche de fonction désirée. l l l l Si la touche de fonction Demo est enfoncée, le dialogue Demo s'affiche. Si la touche de fonction Self Test est enfoncée, le dialogue Self Test s'affiche. Si la touche de fonction Teach est enfoncée, le dialogue Teach s'affiche. Si la touche de fonction Back est enfoncée, le sous-menu Library s'affiche. Dialogue Demo Lorsque Demo est sélectionné, le dialogue Demo s'affiche. Reportez-vous à la Figure 106. Cette option exécute une routine de démonstration configurée par l'utilisateur. Figure 106. Service >Library > Exercise > Dialogue Demo Using Cycles Champ Valeur Description Demo Mode: Cycle Démonstration de l'utilisation de cycles par la bibliothèque 0 .. 9999 Le nombre de cycles Demo à exécuter Time Chronométrer la Demo (en heures) 0 .. 9999 Le nombre d'heures pour l'exécution de la Demo Yes Inclure les lecteurs dans les cycles Demo No Ne pas inclure les lecteurs dans les cycles Demo Yes Inclure la boîte aux lettres dans les cycles Demo No Ne pas inclure la boîte aux lettres dans les cycles Demo Cycles to run Demo Mode: Hours to run Include drives Mailbox Pour choisir l'une des quatre options, procédez comme suit. Étape 1 Appuyez sur la touche de fonction désirée. l l l l Si la touche de fonction OK est enfoncée, les valeurs du champ sont appliquées et la fonction Demo est lancée. Reportez-vous à la Figure 109. Si la touche de fonction Change est enfoncée, la valeur du champ valeur est modifiée. Si la touche de fonction Next est enfoncée, le champ suivant de la liste devient le champ actif; reportez-vous à la Figure 107. Une fois la fin de la liste de champs atteinte, le premier champ de la liste redevient le champ actif; reportez-vous à la rubrique Figure 106. Si la touche de fonction Cancel est enfoncée, le sous-menu Exercise s'affiche. Figure 107. Service > Library > Exercise > Demo > Dialogue Cycles to run Pour choisir l'une des quatre options, procédez comme suit. Étape 2 Appuyez sur la touche de fonction désirée. l l l l Si la touche de fonction Up est enfoncée, le champ sélectionné augmente. Si la touche de fonction Down est enfoncée, le champ sélectionné décroît. Si la touche de fonction Next est enfoncée, le champ suivant de la liste devient le champ actif. Reportez-vous à la Figure 108. Si la touche de fonction Cancel est enfoncée, le sous-menu Exercise s'affiche. Figure 108. Service > Library > Exercise > Demo Using Cycles > Dialogue Include Pour choisir l'une des quatre options, procédez comme suit. Étape 3 Appuyez sur la touche de fonction désirée. l l l l Si la touche de fonction OK est enfoncée, les valeurs du champ sont appliquées et la fonction Demo est lancée. Reportez-vous à la Figure 109. Si la touche de fonction Yes/No est enfoncée, les lecteurs ou la boîte aux lettres sont inclus ou non inclus (en fonction du choix). Si la touche de fonction Next est enfoncée, le champ suivant de la liste devient le champ actif. Une fois la fin de la liste de champs atteinte, le premier champ de la liste redevient le champ actif. Si la touche de fonction Cancel est enfoncée, le sous-menu Exercise s'affiche. Une fois les cycles terminés, les résultats des tests s'affichent. Reportez-vous à la Figure 109. Figure 109. Service > Library > Exercise >Demo Using Cycles >Dialogue Execution Champ Cycle Time Valeur 0000 .. 9999 00h00m .. 23h59m Description Nombre de Cycles complétés Nombre d'heures et de minutes complétées Pour choisir l'option, procédez comme suit. Étape 4 Appuyez sur la touche de fonction désirée. l Si la touche de fonction OK est enfoncée, le sous-menu Exercise s'affiche. Figure 110. Service > Library > Exercise > Dialogue Demo Using Time Reportez-vous au tableau sous la Figure 106. Pour choisir l'une des quatre options, procédez comme suit. Étape 1 Appuyez sur la touche de fonction désirée. l l l l Si la touche de fonction OK est enfoncée, les valeurs du champ sont appliquées et la fonction Demo est lancée. Reportez-vous à la Figure 111. Si la touche de fonction Yes/No est enfoncée, les lecteurs ou la boîte aux lettres sont inclus ou non inclus (en fonction du choix). Si la touche de fonction Next est enfoncée, le champ suivant de la liste devient le champ actif. Une fois la fin de la liste de champs atteinte, le premier champ de la liste redevient le champ actif. Si la touche de fonction Cancel est enfoncée, le sous-menu Exercise s'affiche. Figure 111. Service > Library > Exercise > Demo Using Time > Dialogue Execution Pour choisir l'option, procédez comme suit. Étape 2 Appuyez sur la touche de fonction désirée. l Si la touche de fonction Cancel est enfoncée, la Figure 112 s'affiche. Figure 112. Service > Library > Exercise > Demo Using Time> Dialogue Canceled Dialogue Self Test Lorsque Self Test est sélectionné, le dialogue Self Test s'affiche. Reportez-vous à la Figure 113. Cette option exécute une série de tests préprogrammés pour mettre le système à l'essai. Figure 113. Service > Library > Exercise >Dialogue Self Test Champ Valeur Description Cycles to run 0 .. 999 Le nombre de cycles à exécuter Yes Inclure les lecteurs dans l'autotest No Ne pas inclure les lecteurs dans l'autotest Include drives Pour choisir l'une des quatre options, procédez comme suit. Étape 1 Appuyez sur la touche de fonction désirée. l l l l Si la touche de fonction Up est enfoncée, la valeur du champs actif augmente. Si la touche de fonction Down est enfoncée, la valeur du champ actif décroît. Si la touche de fonction Next est enfoncée, le champ suivant de la liste devient le champ actif. Reportez-vous à la Figure 114. Si la touche de fonction Cancel est enfoncée, le sous-menu Exercise s'affiche. Figure 114. Service > Library > Exercise > Self Test > Dialogue Include Drives Champ Include drives Valeur Description Yes Inclure les lecteurs dans l'autotest No Ne pas inclure les lecteurs dans l'autotest Pour choisir l'une des quatre options, procédez comme suit. Étape 2 Appuyez sur la touche de fonction désirée. l l l l Si la touche de fonction OK est enfoncée, les valeurs du champ sont appliquées et la fonction Demo est lancée. Reportez-vous à la Figure 115. Si la touche de fonction Yes/No est enfoncée, les lecteurs sont inclus ou non, selon la commande. Si la touche de fonction Next est enfoncée, le champ suivant de la liste devient le champ actif. Une fois la fin de la liste de champs atteinte, le premier champ de la liste redevient le champ actif. Si la touche de fonction Cancel est enfoncée, le sous-menu Exercise s'affiche. Une fois les cycles terminés, les résultats des tests s'affichent. Reportez-vous à la Figure 115. Figure 115. Service > Library > Exercise > Self Test > Dialogue Self Test Execution Dialogue Teach Lorsque Teach est sélectionné, le dialogue Teach s'affiche. Reportez-vous à la Figure 116. Cette option calibre la bibliothèque. Ce dialogue offre trois options. Figure 116. Service > Library > Exercise > Dialogue Teach Pour sélectionner l'une des deux options, procédez comme suit. Étape 1 Appuyez sur la touche de fonction désirée. l l Si la touche de fonction OK est enfoncée, reportez-vous à la Figure 117 et à la Figure 118. Si la touche de fonction Cancel est enfoncée, le sous-menu Exercise s'affiche. Figure 117. Service > Library > Exercise > Teach > Dialogue Teach in Progress l Si la touche de fonction Cancel est enfoncée, le sous-menu Exercise s'affiche. Figure 118. Service > Library > Exercise > Teach > Dialogue Teach Completed Dialogue Drives Lorsque Drives est sélectionné, le dialogue Drives s'affiche. Reportez-vous à la Figure 119. Cette option permet à l'utilisateur de sélectionner le lecteur à entretenir. Figure 119. Service > Dialogue Drives Champ Valeur Description Drive 01 .. 06 Lecteur à entretenir Pour choisir l'une des trois options, procédez comme suit. Étape 1 Appuyez sur la touche de fonction désirée. l l l Si la touche de fonction OK est enfoncée, les valeurs courantes sont acceptées et le sous-menu Drive Service Function s'affiche. Reportez-vous à la Figure 120. Si la touche de fonction Change Drive est enfoncée, le lecteur à entretenir est changé. Si la touche de fonction Cancel est enfoncée, le menu Service s'affiche. Dialogue Drive Service Lorsque le lecteur est sélectionné, le dialogue Drive Service s'affiche. Reportez-vous à la Figure 120. Figure 120. Service > Dialogue Drives Service Pour choisir l'option, procédez comme suit. Étape 1 Appuyez sur la touche de fonction OK. l Si la touche de fonction OK est enfoncée, le dialogue Drives s'affiche. Menu About Le menu About Menu affiche le numéro de série du système, la version du microprogramme ainsi que le logiciel et le code d'amorçage du plateau de chargement, des glissières et de l'affichage. About: à partir de l'écran secondaire du menu principal, sélectionnez cette fonction en procédant comme suit. Étape 1 Appuyez sur la touche de fonction About du menu principal (écran secondaire). l Le menu About s'affiche. Ce menu offre deux options. Reportez-vous à la Figure 121. Figure 121. Main Menu > More > Menu About Pour sélectionner l'une des deux options, procédez comme suit. Étape 2 Appuyez sur la touche de fonction désirée. l l Si la touche de fonction OK est enfoncée, l'écran secondaire Main Menu Selection s'affiche. Si la touche de fonction Details est enfoncée, le dialogue Details s'affiche. Dialogue Details Lorsque Details est sélectionné, le dialogue Details s'affiche. Reportez-vous à la Figure 122. Cette option sert à visualiser la fonction en cours de la bibliothèque et le code de démarrage du plateau de chargement, des modules de lecture et de l'affichage. Le dialogue offre deux options. Figure 122. About > Dialogue Details (écran initial) REMARQUE: Toutes les valeurs de champs sont en lecture uniquement. Pour sélectionner l'une des deux options, procédez comme suit. Étape 3 Appuyez sur la touche de fonction désirée. l l Si la touche de fonction OK est enfoncée, l'écran secondaire du Menu principal s'affiche. Si la touche de fonction Details est enfoncée, le dialogue suivant s'affiche. Reportez-vous à la Figure 123. Figure 123. About > Dialogue Details (écran secondaire) Pour sélectionner l'une des deux options, procédez comme suit. Étape 4 Appuyez sur la touche de fonction désirée. l l Si la touche de fonction OK est enfoncée, l'écran secondaire du Menu principal s'affiche. Si la touche de fonction Details est enfoncée, le dialogue suivant s'affiche. Reportez-vous à la Figure 124. Figure 124. About > Dialogue Details (écran tertiaire) Pour sélectionner l'une des deux options, procédez comme suit. Étape 5 Appuyez sur la touche de fonction désirée. l l Si la touche de fonction OK est enfoncée, l'écran secondaire du Menu principal s'affiche. Si la touche de fonction Details est enfoncée, l'affichage revient au menu About original. Reportez-vous à la rubrique Menu About. Retour au Sommaire Retour au sommaire Résolution des problèmes : Guide d'utilisation de la bibliothèque LTO Dell™ PowerVault™ 136T Codes d'intervention Messages d'intervention de l'opérateur Messages d'information de l'opérateur Procédure de téléchargement de microprogramme En cas de panne, le microprogramme de la bibliothèque LTO PowerVault 136T effectue une reprise sur erreur et une signalisation. Si la panne nécessite un appel du service de dépannage, des codes d'intervention (SAC, Service Action Codes) à deux octets sont générés et affichés sur le panneau de commande. Les définitions des deux octets sont décrites ci-dessous. nn représente le code d’intervention xx représente le modificateur du code d’intervention ¡ 00 représente le contrôleur principal ¡ 10 représente le contrôleur du plateau de chargement ¡ 20 représente le contrôleur de l’ensemble d’affichage ¡ 3x représente le traîneau de lecteur n x représente l’identification du lecteur ¡ 40 représente le contrôleur SCSI ¡ 50 représente l’unité de gestion à distance (RMU) l l Lorsqu'une intervention de l'opérateur est nécessaire, un message est affiché sur le panneau de commande. Le tableau 2 indique les messages d'intervention de l'opérateur et les paramètres. Le panneau de commande affiche aussi des messages d'information relatifs au fonctionnement en cours. Voir le tableau 3. Codes d'intervention Le tableau 1 indique les codes SAC et les actions correspondantes pouvant être effectuées par l'opérateur. Si la solution proposée ne permet pas d'effacer le code SAC, les informations nécessaires pour contacter l'assistance technique Dell peuvent être trouvées dans la section Pour obtenir de l'aide. Tableau 1. Codes d'intervention SAC Effectuer ces actions indiqué 01 xx 02 xx 03 xx 04 xx 05 xx 10 xx 11 xx 13 xx Erreurs logiques de type 1, notamment les incidents de microcode et de système d'exploitation. Mettre la bibliothèque LTO PowerVault 136T hors tension puis à nouveau sous tension pour effectuer une reprise sur erreur. Utiliser pour cela l'interrupteur arrière et attendre au moins minute avant la remise sous tension. Erreurs logiques de type 2, notamment les incidents logiques de microcode et de système d'exploitation. Mettre la bibliothèque LTO PowerVault 136T hors tension puis à nouveau sous tension pour effectuer une reprise sur erreur. Utiliser pour cela l'interrupteur arrière et attendre au moins minute avant la remise sous tension. Erreurs logiques de type 3, notamment les incidents logiques de microcode et de système d'exploitation. Mettre la bibliothèque LTO PowerVault 136T hors tension puis à nouveau sous tension pour effectuer une reprise sur erreur. Utiliser pour cela l'interrupteur arrière et attendre au moins minute avant la remise sous tension. Erreurs logiques de type 4 (entre processeurs), notamment les incidents de microcode et de système d'exploitation. Mettre la bibliothèque LTO PowerVault 136T hors tension puis à nouveau sous tension pour effectuer une reprise sur erreur. Utiliser pour cela l'interrupteur arrière et attendre au moins minute avant la remise sous tension. Un incident permanent de système d'exploitation s'est produit. Mettre la bibliothèque LTO PowerVault 136T hors tension puis à nouveau sous tension pour effectuer une reprise sur erreur. Utiliser pour cela l'interrupteur arrière et attendre au moins minute avant la remise sous tension. Contacter l'assistance technique Dell. Échec communication avec lecteur de code à barres. Réessayer la fonction ayant échoué. Mettre la bibliothèque LTO PowerVault 136T hors tension puis à nouveau sous tension pour effectuer une reprise sur erreur. Utiliser pour cela l'interrupteur arrière et attendre au moins minute avant la remise sous tension. Contacter l'assistance technique Dell. La communication avec le lecteur de code à barres est bonne, mais les données reçues du lecteur de code à barres sont erronées. Vérifier que l'étiquette en code à barres a été fournie par Dell ou par un vendeur homologué par Dell. Contacter l'assistance technique Dell. Étiquette en code à barres impossible à lire ou erronée. Vérifier que l'étiquette en code à barres a été fournie par Dell ou par un vendeur homologué par Dell. Vérifier que les étiquettes de cartouches sont conformes aux spécifications, bien apposées, en bon état et propres. Les emplacements de cartouches concernés sont affichés avec le cod d'intervention. Vérifier que la faisceau du lecteur ne rencontre pas d'obstacle. Réessayer la fonction ayant échoué. Mettre la bibliothèque LTO PowerVault 136T hors tension puis à nouveau sous tension pour effectuer une reprise sur erreur. Utiliser pour cela l'interrupteur arrière et attendre au moins minute avant la remise sous tension. Contacter l'assistance technique Dell. Le système détecte que sa mémoire NVRAM ne comporte pas de numéro de série. En suivant l'une des méthodes ci-dessous, relever et saisir à nouveau le numéro de série du système : 14 xx l l 15 xx 21 xx 38 xx 39 xx 40 xx 42 xx 43 xx 44 xx 45 xx 46 xx 60 xx 70 xx 71 xx À l'aide du câble série et du programme HyperTerminal, entrer la commande setser à l'invite de HyperTerminal. Dans le panneau Menu, sélectionner Menu>More>Service>Start. Pour Service>Advanced, saisir 4535 comme mot de passe. Sélectionner Serial # Contacter l'assistance technique Dell. Une erreur intermittente de lecture a été détectée. Lors de la démonstration, la bibliothèque effectue un inventaire après chaque cycle complet de démonstration et dé une discordance entre le nombre de cartouches lues et sa base de données précédente. Relever le nombre de cartouches installées dans la bibliothèque et utiliser le panneau de commande pour comparer cette information au nombre de cartouches indiqué par la bibliothèqu Examiner les étiquettes des cartouches installées mais non indiquées par la bibliothèque et les remplacer le cas échéant par les bonnes étiquettes. Remarquer que s de cartouches, il est possible que l’étiquette d'alignement de la colonne soit défectueuse, auquel cas l’ensemble de la colonne de stockage doit être remplacé. Si toutes les étiquettes sont correctes, effacer le code SAC et réessayer le programme de démonstration. Contacter l'assistance technique Dell. Défaillances de mémoire NVRAM. Vérifier la configuration de la bibliothèque et saisir à nouveau toutes les données (identification SCSI, date/heure, numéro de série bibliothèque, etc.). Effectuer plusieurs cycles de mise hors tension puis sous tension de la bibliothèque LTO Dell PowerVault 136T pour voir si la même erreur réapparaît. Utiliser pour cela l'interrupteur a attendre au moins une minute avant la remise sous tension. Contacter l'assistance technique Dell. L'unité de gestion à distance (RMU) ne parvient pas à communiquer avec le serveur DHCP. Vérifier que le câble du réseau est correctement connecté à la RMU et que celle-ci est configurée pour un fonctionnement en mode DHCP (Main Menu>Setup>Library>Host/DHC Vérifier que le réseau auquel est connectée la RMU fonctionne correctement. Contacter l'assistance technique Dell. Une erreur externe de réseau a été détectée par l'unité de gestion à distance (RMU). Vérifier que le câble du réseau est correctement connecté à la RMU. Vérifier que le réseau auquel est connectée la RMU fonctionne correctement. Contacter l'assistance technique Dell. La bibliothèque détecte une absence d'alimentation de servomécanisme. Contacter l'assistance technique Dell. Détection d'une mauvaise configuration de la bibliothèque : la colonne de la boîte aux lettres est absente. Vérifier que la colonne de la boîte aux lettres a été installée et que l'étiquette d'alignement est bien en place et en bon état. L'étiquette d'alignement est présente sur la boîte aux lettres à u emplacement et sur la boîte aux lettres à emplacements multiples. Contacter l'assistance technique Dell. Détection d'une configuration inconnue de la bibliothèque ; le lecteur de code à barres ne parvient pas à lire l'étiquette d'alignement placée sur la colonne ou le charge stockage lors d'un fonctionnement en mode Teach. Vérifier que le niveau microcode de la bibliothèque LTO PowerVault 136T est compatible avec le matériel installé. Voir À propos des menus. Voir s'il y a une étiquette d'alignement sale, abîmée, manquante ou erronée dans la zone de stockage de la bibliothèque. Contacter l'assistance technique Dell. Détection d'une étiquette d'alignement inconnue lors d'un fonctionnement en mode Teach. Vérifier que le niveau microcode de la bibliothèque LTO PowerVault 136T est compatible avec le matériel installé. Voir À propos des menus. Voir s'il y a une étiquette d'alignement sale, abîmée, manquante ou erronée là où se trouve le plateau de chargement. Contacter l'assistance technique Dell. L'étiquette d'alignement apposée sur le lecteur de bande ne correspond pas au lecteur installé dans le module lecteur. La portion « xx » du code SAC identifie le lecteu Remplacer le module lecteur de bande par un composant homologué par DELL. Contacter l'assistance technique Dell. Le lecteur de code à barres a détecté une cartouche là où il ne devrait pas y en avoir. Cela est dû au fait que l'étiquette d'alignement du chargeur n'a pas été lue par la bibliothèque. La bibliothèque ne reconnaît donc pas l'installation du chargeur dans la colonne. L'origine de ce problème est une étiquette d'alignement de chargeur trop réfléchissante pour permettre sa lecture par le lecteur de code à barres. Pour supprimer ce problème, recouvrir l'étiquette d'un morceau de ruban adhésif translucide. Voir s'il y a une étiquette d'alignement sale, abîmée, manquante ou erronée sur le chargeur contenant la cartouche concernée. Contacter l'assistance technique Dell. Impossible d'effectuer les commandes de verrouillage/déverrouillage de boîte aux lettres. À partir du panneau de commande, effectuer un diagnostic de verrouillage pour déterminer s'il existe des blocages mécaniques. Voir Dialogue Sensor. Contacter l'assistance technique Dell. Défaillances détectées dans le fonctionnement ouvert des doigts de préhension du plateau de chargement. Effectuer les diagnostics des doigts de préhension. Voir Sous-menu Picker. Contacter l'assistance technique Dell. Défaillances détectées dans le fonctionnement fermé des doigts de préhension du plateau de chargement. Effectuer les diagnostics des doigts de préhension. Voir Sous-menu Picker. Contacter l'assistance technique Dell. 72 xx 73 xx 74 xx 77 xx 78 xx 7A xx Une commande Get a été émise mais le capteur a indiqué qu'il y a déjà une cartouche sur le plateau de chargement. Examiner le plateau de chargement pour voir s'il y a déjà une cartouche. Si c'est le cas, enlever la cartouche pour la mettre dans un emplacement vide quelconque, fermer la porte et rée fonction ayant échoué. Défaillances détectées dans les fonctionnements ouvert/fermé des doigts de préhension du plateau de chargement. Contacter l'assistance technique Dell. Une commande Get a été émise mais le capteur a indiqué que l'emplacement source est vide. Cette erreur peut être provoquée par une cartouche pas complètement insérée dans l'emplacement de stockage concerné par l'échec. Si c'est le cas, pousser la cartouche dans son emplacement et fermer la porte de la bibliothèque. Contacter l'assistance technique Dell. Défaillances détectées dans l'ensemble de plateau de chargement lors d'un retrait. Contacter l'assistance technique Dell. Une commande Put a été émise mais le capteur a indiqué qu'il n'y a pas de cartouche sur le plateau de chargement. Contacter l'assistance technique Dell. Défaillances détectées dans les extensions/retraits du plateau de chargement. Contacter l'assistance technique Dell. Défaillances détectées dans l'extension du plateau de chargement. Voir s'il y a un obstacle dans l'emplacement. L'obstacle peut consister en : l 7C xx l l l 7E xx 80 xx 81 xx 82 xx 83 xx 89 xx 8A xx 8B xx une cartouche sans étiquette ; une cartouche dans l'emplacement lors d'un fonctionnement Put ; un espace insuffisant entre les parois de l'emplacement dans le chargeur ; une panne de lecteur de bande empêchant l'insertion correcte de la cartouche. Supprimer l'obstacle ou remplacer le chargeur, fermer la porte et réessayer la fonction ayant échoué. Contacter l'assistance technique Dell. Défaillance détectée lors de l'insertion d'une cartouche dans la fente d'introduction d'un lecteur de bande. Voir si la cartouche est endommagée. Remplacer le module lecteur défaillant. Détection de défaillances dans le servomécanisme suivant l'axe de rotation. Contacter l'assistance technique Dell. Détection de défaillances dans le servomécanisme suivant l'axe Y. Contacter l'assistance technique Dell. Un état inattendu de commande du mouvement a été reçu. Contacter l'assistance technique Dell. La commande Locate Fiducial a échoué : aucune cible n'a été trouvée. Cette défaillance s'est très probablement produite pendant une installation initiale du sous la bibliothèque. Vérifier que toutes les étiquettes d'alignement sont présentes sur la boîte aux lettres, les colonnes de stockage, les chargeurs et les lecteurs. Remplacer les composants sans étiquette d'alignement. Nettoyer toutes les étiquettes d'alignement. Contacter l'assistance technique Dell. Détection de défaillance lors d'une communication avec les contrôleurs de mouvement. Contacter l'assistance technique Dell. Le retour de signal capteur a indiqué une fin prématurée de commande de mouvement. Examiner l'axe Y pour voir s'il est coincé. Le coincement peut être dû à un objet empêchant l'axe Y de revenir en position initiale et d'atteindre correctement sa cible. Contacter l'assistance technique Dell. Détection de défaillances dans le servomécanisme suivant l'axe de rotation ou d'extension. Contacter l'assistance technique Dell. Détection de défaillance dans le matériel de communication avec les lecteurs dans la bibliothèque : la bibliothèque ne parvient pas à communiquer avec un ou plusieur lecteurs (noter l'emplacement physique du lecteur défaillant : cette information apparaît avec le code SAC). Si le message associé a indiqué que la bibliothèque ne parvient pas à communiquer avec un lecteur de bande donné : 93 xx l l desserrer les deux vis moletées de ce lecteur, retirer le lecteur et le réinstaller dans le même emplacement en le repositionnant ; remplacer le module lecteur de bande défaillant. La communication avait été établie entre la bibliothèque et le lecteur de bande, mais la bibliothèque a détecté qu'il n'y a plus de communication ou que l'état du lecteur pas ce qu'il devrait être. 94 xx REMARQUE : Les coordonnées du traîneau de lecteur de bande défaillant sont affichées sur le panneau de commande, mais ces données ont été réinitialisées par l'op Elles peuvent être récupérées en allant dans le journal des erreurs et en consultant le modificateur d'erreur « xxxx ». Cette valeur indiquera le lecteur défaillant. Si le modificateur de code SAC « xx » = « 00 » : l l desserrer les deux vis moletées de ce lecteur, retirer le lecteur et le réinstaller dans le même emplacement en le repositionnant ; voir s'il y a dans le lecteur de bande défaillant une cartouche empêchant le lecteur d'être prêt : éjecter la cartouche et réessayer la fonction, puis remplacer le cas échéant le modu de bande. 95 xx 98 xx A0 00 A1 xx A2 xx A3 xx D2 xx E0 xx E2 xx E7 xx E8 xx FB xx Contacter l'assistance technique Dell. Le plateau de chargement a apporté une cartouche à un lecteur de bande, mais le lecteur ne confirme pas l'état de chargement de la bande. La portion identifie le lecteur. Réessayer la fonction en chargeant manuellement une cartouche dans le lecteur de bande. En cas d'échec de cette opération, remplacer le module lecteur défaillant. Contacter l'assistance technique Dell. La version de microprogramme installée sur le lecteur de bande est incompatible avec la bibliothèque. La portion « xx » du code SAC identifie le lecteur. Si l'utilisateur dispose d'un module lecteur de bande homologué, remplacer le module lecteur de bande douteux. Contacter l'assistance technique Dell. Le contrôleur principal et l'unité de gestion à distance ne sont pas parvenus à établir la communication. Vérifier que l'unité de gestion à distance est bien installée et correctement connectée. Contacter l'assistance technique Dell. Le contrôleur principal de la bibliothèque a établi la communication avec l'un des contrôleurs auxiliaires, mais il l'a ensuite perdue. Contacter l'assistance technique Dell. La communication entre la carte PCBA du contrôleur principal et celle de commande du plateau de chargement a d'abord été établie, mais elle a ensuite été perdue. Contacter l'assistance technique Dell. La communication entre la carte PCBA du contrôleur principal et celle de commande de l'affichage a d'abord été établie, mais elle a ensuite été perdue. Contacter l'assistance technique Dell. La bibliothèque a détecté la défaillance d'un ventilateur dans l'une des alimentations à courant continu. S'il n'y a qu'une alimentation à courant continu dans cette bibliothèque, remplacer l'alimentation. S'il y a deux alimentations à courant continu dans cette bibliothèque, écouter le ventilateur placé à l'arrière de chaque alimentation. Remplacer l'alimentation dont le ventilateur ne tourne A cartouche est bloquée dans l'ensemble de plateau de chargement ; Intervention de l'opérateur requise pour retirer la cartouche des doigts de préhension. Retirer la cartouche. La porte avant n'est pas complètement fermée ; Intervention de l'opérateur requise pour fermer la porte. Fermer la porte avant. Le plateau de chargement a détecté l'absence de cartouche entre les doigts de préhension. Il est possible que la cartouche ne soit pas correctement placée entre les d préhension ou que la fonction Get ait échoué. Déterminer où se trouve la cartouche en question. Si la cartouche n'est pas correctement placée entre les doigts de préhension, la retirer et l'insérer dans un emplacement vide quelconque puis réessayer la fonction. Si la cartouche n'est pas dans le plateau de chargement mais dans son emplacement initial, il est possible qu'elle y soit trop serrée. Remplacer le chargeur, refaire un inventaire et réessay fonction. Contacter l'assistance technique Dell. Lors d'une mise en place de cartouche après une commande Get réussie, le plateau de chargement a détecté que la cartouche n'est plus entre les doigts de préhension Trouver la cartouche manquante. Si une cartouche est trouvée, l'enlever, refaire un inventaire de la bibliothèque et réessayer la fonction. Contacter l'assistance technique Dell. Maintenance préventive requise. Contacter l'assistance technique Dell. Messages d'intervention de l'opérateur Le tableau 2 décrit les messages d'intervention de l'opérateur. Chaque message d'intervention comporte quatre lignes. La troisième et la quatrième ligne peuvent contenir des informations variables propres au message. Pour les indications de codes SAC, voir Codes d'intervention. Tableau 2. Messages d'intervention de l'opérateur Lignes du message Alert not found. Press OK. -=>ERROR!<=Initialization Error Code: 0x%Y -=>PERM ERROR!<=SEE USER'S GUIDE SAC :%X Code:0x%Y -=>PERM ERROR!<=SYSTEM WILL REBOOT SAC :%X Code:0x%Y ->SYSTEM REBOOTED<NEW CODE LOADED Version %X.%YY.%ZZZZ ->SYSTEM REBOOTED<RECOVERED FROM ERROR SAC :%X Variables Aucune %Y = modificateur d'erreur à 4 chiffres %X = 2 chiffres hexa %Y = modificateur d'erreur à 4 chiffres %X = 2 chiffres hexa %Y = modificateur d'erreur à 4 chiffres version actuelle %X = 1 chiffre rév. majeure %Y = 2 chiffres rév. mineure %Z = 4 chiffres rév. mineure %X = 2 chiffres hexa %Y = modificateur d'erreur à 4 chiffres Code:0x%Y ->SYSTEM REBOOTED<CALL FOR SERVICE SAC :%X Code:0x%Y ->TOO MANY ERRORS!<CALL FOR SERVICE SAC :%X Code:0x%Y INTERVENTION NEEDED! Close the mailbox to complete the action. INTERVENTION NEEDED! Unexpected door open detected. Make sure the door is closed. INTERVENTION NEEDED! Single-ended device detected on this Differential bus. INTERVENTION NEEDED! Check SCSI bus port 0 connector and/or termination. INTERVENTION NEEDED! Remove cartridge in picker and return to storage. BAD MEDIA Cannot get type. Please label media. Slot [%X %Y %Z] INTERVENTION NEEDED! Remove cartridge from slot. Slot [%X %Y %Z] UPSIDE DOWN MEDIA Ensure cartridge is in slot properly. Slot [%X %Y %Z] Slot IS OBSTRUCTED Please check to see if slot is empty. Slot [%X %Y %Z] Slot IS EMPTY Please check to see if slot is full. Slot [%X %Y %Z] COMMUNICATION FAILED Restart drive to try communication again. Drive %N[%X %Y %Z] DRIVE COMM FAILED Please verify drive communication path. Drive %N [%X %Y %Z] DRIVE SCSI ID FAILED Please verify drive SCSI id setting for Drive %N [%X %Y %Z] TAPE PUSH FAILED Please remove tape from drive. Drive %N [%X %Y %Z) %X = 2 chiffres hexa %Y = modificateur d'erreur à 4 chiffres %X = 2 chiffres hexa %Y = modificateur d'erreur à 4 chiffres Aucune Aucune Aucune Aucune Aucune %X = numéro colonne %Y = numéro chargeur %Z = numéro rangée %X = numéro colonne %Y = numéro chargeur %Z = numéro rangée %X = numéro colonne %Y = numéro chargeur %Z = numéro rangée %X = numéro colonne %Y = numéro chargeur %Z = numéro rangée %X = numéro colonne %Y = numéro chargeur %Z = numéro rangée %N = numéro lecteur %X = numéro colonne %Y = numéro chargeur %Z = numéro rangée %N = numéro lecteur %X = numéro colonne %Y = numéro chargeur %Z = numéro rangée %N = numéro lecteur %X = numéro colonne %Y = numéro chargeur %Z = numéro rangée %N = numéro lecteur %X = numéro colonne %Y = numéro chargeur %Z = numéro rangée DRIVE INIT FAILED %N = numéro lecteur Please correct drive initialization for %X = numéro colonne Drive %N [%X %Y %Z] %Y = numéro chargeur %Z = numéro rangée DRIVE CLEAN FAILED %N = numéro lecteur A cleaning operation failed to clean %X = numéro colonne Drive %N [%X %Y %Z] %Y = numéro chargeur %Z = numéro rangée INVALID LABEL %X = numéro colonne Please check media for valid label %Y = numéro chargeur Slot [%X %Y %Z] %Z = numéro rangée DUPLICATE LABEL %X = adresse élément Please check volsers at element %Y = adresse élément address [%X and %Y] SER NUMBER MISSING Aucune Please enter the system serial number via the monitor. La version de microprogramme de Aucune votre bibliothèque est incorrecte. Téléchargez la dernière version vers la bibliothèque. Le microprogramme d’un ou de Aucune plusieurs lecteurs est obsolète. Il est conseillé de mettre ces lecteurs à jour. Consultez la procédure de téléchargement. Messages d'information de l'opérateur Le tableau 3 décrit les messages d'information de l'opérateur. Chaque message d'information comporte une seule ligne. Tableau 3. Messages d'information de l'opérateur Lignes du message Variables INITIALIZING Aucune OFFLINE Aucune ONLINE Aucune HOMING PICKER Aucune TEACHING COLUMN [%X] %X = numéro colonne SCANNING COLUMN [%X] %X = numéro colonne INITIALIZING DRIVES Aucune GOING READY Aucune DOOR IS OPEN Aucune PICKER HOME FAIL Aucune PICKER NOT HOME Aucune GOING ONLINE Aucune GOING OFFLINE Aucune -=>ERROR!<=Aucune REBOOTING Aucune CARTRIDGE RECOVERY Aucune CARTRIDGE IN PICKER Aucune SELF TEST FAILED Aucune Procédure de téléchargement de microprogramme Le téléchargement de microprogramme se fait par l'unité de gestion à distance. Consultez la figure 11 de la section Fonctionnement du Guide d'utilisation de la bibliothèque LTO Dell PowerVault 136T, et allez dans l'onglet Microprogramme de la RMU. Retour au sommaire Retour à la page du Sommaire Fonctionnement : Guide de l'utilisateur de la bibliothèque LTO Dell™ PowerVault™ 136T Panneau de commande Démarrage de la bibliothèque Remote Management Unit (Unité de gestion à distance, RMU) Arrêt de la bibliothèque Redémarrage de la bibliothèque L'hôte envoie normalement des commandes à la bibliothèque LTO Dell PowerVault 136T. L'opérateur contrôle le système par l'intermédiaire du panneau de commande. L'opérateur est responsable des tâches suivantes : l l l Démarrage de la bibliothèque LTO Dell PowerVault 136T. Arrêt de la bibliothèque LTO Dell PowerVault 136T. Manipulation des supports. Voir les procédures de manipulation des supports dans les sections Insertion des supports et Éjection des supports. En cas de défaillance de l'équipement, l'opérateur peut quant même gérer les supports. Panneau de commande Le panneau de commande permet à l'opérateur d'interagir avec la bibliothèque LTO Dell PowerVault 136T. Il peut ainsi contrôler la bibliothèque à l'aide d'indicateurs visuels et de boutons-poussoirs. Voir la Figure 1 pour une illustration du panneau de commande. Figure 1. Panneau de commande Le panneau de commande de la bibliothèque LTO Dell PowerVault 136T est divisé en quatre zone séparées : zone gauche, zone centrale supérieure, zone droite et zone centrale inférieure. La zone gauche affiche constamment l'état de la Boîte aux lettres. Tableau 1. Indicateurs de la boîte aux lettres Indicateur Description Cet indicateur est affiché à l'écran si l'hôte envoie la commande SCSI PREVENT/ALLOW MEDIUM REMOVAL (empêcher/permettre retrait du support) et verrouille la boîte aux lettres. Un indicateur s'affiche à l'écran si la Boîte aux lettres est verrouillée. Celle-ci peut être verrouillée dans l'un des deux cas de figure suivants : · L'hôte envoie la commande SCSI PREVENT/ALLOW MEDIUM REMOVAL et verrouille la boîte aux lettres; · La bibliothèque LTO Dell PowerVault 136T est en train d'accéder à un emplacement de la boîte aux lettres; · La boîte aux lettres a été configurée pour servir entièrement de stockage. Un indicateur s'affiche si la boîte aux lettres est déverrouillée. Ces indicateurs s'affichent à l'écran pour signaler les six états de boîte aux lettres suivants. État 1 : la boîte aux lettres est fermée. Chaque cartouche dans la boîte aux lettres a été inventoriée auparavant. État 2 : la boîte aux lettres est partiellement ouverte. Chaque cartouche dans la boîte aux lettres a été inventoriée auparavant. État 3 : la porte de la boîte aux lettres est complètement ouverte. Chaque cartouche dans la boîte aux lettres a été inventoriée auparavant. On peut introduire une cartouche pour une opération d'importation. État 4 : la boîte aux lettres est fermée. Une cartouche a été exportée mais n'a pas encore été retirée. État 5 : la boîte aux lettres est partiellement ouverte. Une cartouche a été exportée mais n'a pas encore été retirée. État 6 : la porte de la boîte aux lettres est complètement ouverte. Une cartouche a été exportée mais n'a pas encore été retirée. Dans cet état, une cartouche exportée peut être retirée. Ces indicateurs s'affichent à l'écran pour signaler les trois types de stockage de panneau de porte avant. Type 1 : indicateur de boîte aux lettres illustrant une cartouche par un emplacement noirci. 12 emplacements sont disponibles. Type 2 : indicateur de boîte aux lettres à un emplacement. Type 3 : indicateur de stockage continu. 1 à 12 emplacements sont disponibles. La zone centrale supérieure affiche des messages pour informer, signaler un état ou attirer l'attention. le Tableau 2 illustre et décrit la zone supérieure de l'écran associée au panneau de l'opérateur. Tableau 2. Indicateurs de la bibliothèque LTO PowerVault 136T Paramètre Description Cette ligne de texte affiche l'action, l'activité ou l'état actuel de la bibliothèque. Ligne de texte · OFFLINE - L'équipement est hors ligne. · ONLINE - L'équipement est en ligne. · Message d'état ou d'attention - L'équipement indique un état ou affiche des messages qui sollicitent l'intervention de l'opérateur. La zone droite affiche constamment l'état des lecteurs. Le Tableau 3 illustre et décrit la zone droite de l'écran associée au panneau de l'opérateur. Tableau 3. Indicateurs relatifs aux lecteurs Indicateur Description Lecteur présent Si un lecteur de bande est présent, le rectangle initial noir s'affiche. Sous tension Si le lecteur de bande est allumé, l'indicateur de mise sous tension s'affiche. Nettoyage requis Si le lecteur de bande doit être nettoyé, l'indicateur de nettoyage requis s'affiche. Code d'erreur En cas d'erreur de lecteur, l'indicateur de code d'erreur s'affiche. Toutes les erreurs sont précédées par le caractère " ! " suivi du code d'erreur du lecteur. "!..." indique des défaillances de lecteur détectées par la bibliothèque et que le lecteur ne peut signaler. Compression activée Si le lecteur compresse des données sur la bande, l'indicateur de compression s'affiche. Protection en écriture Si le lecteur est protégé en écriture, l'indicateur de protection en écriture s'affiche. Un lecteur de bande est présent mais il ne contient pas de cartouche. Un lecteur de bande est en train de charger une cartouche. Un lecteur de bande a chargé une cartouche. Un lecteur de bande est en train de rembobiner une cartouche. Activité de bande Un lecteur de bande est en train de décharger une cartouche. Un lecteur de bande a déchargé une cartouche. Un lecteur de bande est en train de lire des données d'une cartouche. Un lecteur de bande est en train d'écrire des données sur une cartouche. Un lecteur de bande est en train d'effacer des données d'une cartouche. Un lecteur de bande est en train de repérer des données sur une cartouche. La zone centrale inférieure de l'écran affiche six lignes de texte, des représentations graphiques ou un mélange des deux. Chaque ligne de texte peut comporter vingt caractères au maximum. Ces lignes communiquent des dialogues interactif, des messages spéciaux, des alertes et des configurations de bibliothèque. Voir la section Utilisation du menu Panneau de commande pour de plus amples détails. Remote Management Unit (Unité de gestion à distance, RMU) La RMU réside dans chaque système et est pré-installée en usine. La RMU permet d'accéder à distance à la bibliothèque par l'intermédiaire d'un navigateur Web. La RMU prend en charge Microsoft Internet Explorer version 4.0 et supérieure ainsi que Netscape Navigator versions 4.01, 4.5, 4.7X et supérieures. Toutes les fonctions disponibles (tel que décrit ci-dessous) peuvent être utilisées sans l'aide d'un serveur dédié (ou logiciel à part). La RMU effectue les fonctions suivantes : l l l l l l l l Permet à l'utilisateur d'accéder rapidement à l'état du système, y compris celui de la bibliothèque et du lecteur, aux niveaux du microprogramme et à d'autres informations utiles. Permet de contrôler à distance toutes les fonctions du Panneau de commande de la bibliothèque (LCD) par l'intermédiaire d'un navigateur Web. Met à jour le microprogramme de la RMU et du contrôleur de la bibliothèque. Gère le protocole Simple Network Management Protocol (SNMP) version 2.0 et agit comme serveur SNMP, générant des interruptions SNMP et répondant aux requêtes SNMP. Obtient des informations de compatibilité Tape Alert 3.0 de la bibliothèque par le port d'interface série et les envoie à un serveur SNMP. Détecte une perte de courant et génère une interruption SNMP à titre de notification. Permet de récupérer les journaux de commande et d'erreur de la bibliothèque et le journal d'erreur RMU. Permet à l'administrateur d'effectuer des modifications de configuration en ce qui concerne le réseau, les utilisateurs et la date et l'heure. Voir Dialogue RMU pour de plus amples informations. Responsabilités de l'administrateur système L'administrateur système (SA) doit configurer la RMU de manière à assurer son bon fonctionnement. Les responsabilités du SA recouvrent l'établissement d'une adresse réseau pour la RMU et d'adresses URL. L'adresse réseau consiste en une adresse IP, un masque de sous-réseau et une adresse IP de passerelle. Voir Dialogue RMU pour apprendre comment définir une adresse réseau par l'intermédiaire du panneau de commande. Une fois l'adresse réseau établi, le SA doit tester la RMU et l'URL à l'aide d'un navigateur Web. Après la vérification de l'URL et la création des comptes, le SA peut diffuser l'adresse URL aux utilisateurs potentiels de la RMU. Le SA peut supprimer des utilisateurs et modifier les mots de passe utilisateur. Description de la structure des menus Le dialogue RMU startup, Figure 2, est divisé en deux segments de cadre de navigation et un seul segment de cadre d'information. La première des trois descriptions de segment illustrées porte sur le cadre de navigation gauche. Le cadre de navigation gauche comporte six liens hypertexte tel qu'indiqué dans la liste suivant : l l l l l l Fermer la session Contenu SNMP MIB Support Version www.Dell.com Voir Cadre de navigation gauche au sujet des descriptions des dialogues et liens hypertexte. Le second segment est le cadre d'information supérieur. Il n'y a pas de liens hypertexte ou de dialogues subséquents pour ce cadre. Voici une valeur de champ associée à ce cadre : l Identificateur d'URL et type d'équipement Voir Cadre d'information supérieur au sujet du dialogue. Le troisième segment est le cadre de navigation central. Le cadre de navigation central comporte six onglets de liens hypertexte tel qu'indiqué dans la liste suivante : l l l l l l État Configuration Microprogramme Fichier de diagnostic Panneau de commande Journaux L'onglet Status Tab est un dialogue ouvert. Les cinq autres onglets sont protégés par mot de passe. Ces onglets exigent un compte utilisateur ou administrateur valide et une ouverture de session réussie. Voir Cadre de navigation central au sujet des descriptions des dialogues et liens hypertexte. Figure 2. Affichage du démarrage Cadre de navigation gauche Le dialogue Left Navigation Frame et ses descriptions sont indiqués ci-dessous. Lien hypertexte Description Fermer la session Ce lien hypertexte ferme la session de l'utilisateur actuel et retourne au dialogue Status. Contenu Ce lien hypertexte ouvre une nouvelle page et affiche une brève description des onglets Status, Configuration, Firmware, Diagnostic files, Operator Panel et Logs (état, configuration, microprogramme, fichiers de diagnostic, panneau de commande et journaux). Voir la Figure 3. SNMP MIB Ce lien hypertexte ouvre une nouvelle page et affiche la page Web SNMP MIB où un lien hypertexte de téléchargement renvoie l'utilisateur aux informations SNMP MIB. Voir la Figure 4. Support Ce lien hypertexte ouvre une nouvelle page et affiche la page Web d'assistance technique où des liens hypertexte additionnels renvoient l'utilisateur au centre de soutien Assistance technique Dell. Voir la Figure 5. Version Ce lien hypertexte ouvre une nouvelle page et affiche les informations à propos de la version actuelle de l'application RMU. Voir la Figure 6. www.Dell.com Ce lien hypertexte ouvre une nouvelle page et renvoie l'utilisateur à la page d'accueil du site Web Dell. Figure 3. Dialogue Help Content Figure 4. Dialogue SNMP MIB Figure 5. Dialogue Technical Support Figure 6. Dialogue Version Cadre d'information supérieur Le dialogue Top Information Frame et ses descriptions sont indiqués ci-dessous. Lien hypertexte Nom Description Cette adresse indique l'URL du site RMU et du type de bibliothèque connexe. Cadre de navigation central Tous les dialogues et descriptions relatifs au Center Navigation Frame (cadre de navigation central), en commençant par Status, sont indiqués cidessous. Lien hypertexte Description L'onglet État affiche l'état actuel de la bibliothèque. Cet onglet est actif même si aucun utilisateur n'est connecté à la RMU. L'onglet n'est pas protégé par mot de passe. Les champs et valeurs associés à cet onglet sont indiqués cidessous. Cet écran est rafraîchi périodiquement pour refléter l'état actuel. État État de la bibliothèque Ce champ indique l'état actuel de la bibliothèque (en ligne ou hors ligne). État du lecteur Ce champ indique le type et la quantité de lecteurs de bande actuellement installés dans la bibliothèque connexe. Utilisateur RMU Ce champ indique le nom et l'emplacement de l'utilisateur actuel. Nom d'hôte Ce champ indique le nom d'hôte utilisé pour la connexion RMU. Adresse IP Ce champ indique l'adresse IP de la connexion RMU. Adresse MAC Ce champ indique l'adresse MAC de la RMU. C'est également le numéro de série de la RMU. Nº de série de la bibliothèque Ce champ indique le numéro de série de la bibliothèque. Alertes SNMP Ce champ indique l'état de la notification d'alerte SNMP. Cette valeur est soit « On » ou « Off ». Microprogramme de la bibliothèque Ce champ indique le niveau actuel du microprogramme de la bibliothèque. Microprogramme RMU Ce champ indique le niveau actuel du microprogramme RMU. Le fait de cliquer n'importe quel onglet, autre que l'onglet Status, ouvre un dialogue Login (ouverture de connexion). Voir la Figure 7. Figure 7. Dialogue Login Champ Description Entrez le nom de connexion L'utilisateur indique son nom d'utilisateur. Le nom d'utilisateur par défaut est admin et il est sensible à la casse. Entrez votre mot de passe L'utilisateur indique son mot de passe. Le mot de passe par défaut est password et il est sensible à la casse. Envoyer L'utilisateur soumet le nom et le mot de passe à titre de vérification de la connexion. Si l'un ou l'autre n'est pas vérifié, la connexion est refusée. REMARQUE : Après que l'utilisateur Admin se soit connecté initialement à la RMU, Dell recommande qu'il change le mot de passe par défaut. Aucun utilisateur normal ne peut se connecter à la RMU en même temps qu'un utilisateur Admin. Seul un utilisateur normal peut se connecter à la RMU à la fois. Les dialogues Configuration et leurs descriptions sont indiquées ci-dessous. Figure 8. Dialogue Configuration Lien hypertexte Description L'onglet Configuration affiche l'état actuel de la RMU et du compte utilisateur. Les champs et valeurs associés à cet onglet sont indiqués ci-dessous. Configuration Nom d'hôte Ce champ indique le nom d'hôte utilisé pour la configuration RMU. Adresse IP Ce champ indique l'adresse IP de la connexion RMU. Masque de sous-réseau Ce champ indique le sous-réseau auquel appartient une adresse IP. Passerelle Ce champ indique l'adresse de passerelle utilisée pour la communication RMU. Alertes SNMP Ce champ indique l'état de la notification d'alerte SNMP. Sa valeur est soit « On » ou « Off ». Serveur SNMP Ce champ indique l'adresse du serveur SNMP. Nom public Ce champ indique la valeur SNMP Read community string. Nom privé Ce champ indique la valeur SNMP Set community string. Action d'administration Ce menu déroulant permet à l'utilisateur de sélectionner le type d'action à accomplir. Aucune action Cette option indique qu'aucune modification ne doit être effectuée. Créer un utilisateur Cette option indique qu'un nouvel utilisateur doit être créé. Seul l'administrateur du système peut s'en charger. Changer le mot de passe utilisateur Cette option indique que le mot de passe utilisateur sera changé. Supprimer l'utilisateur Cette option indique que l'utilisateur sera supprimé. Seul l'administrateur du système peut s'en charger. Cette section permet à l'utilisateur d'effectuer des opérations de gestion sur l'utilisateur sélectionné. Nom d'utilisateur Nouveau nom Cette section permet à l'utilisateur d'entrer un nouveau nom d'utilisateur. Sélectionner un Ce menu déroulant permet à l'utilisateur de sélectionner un nom d'utilisateur déjà créé. Seul le nom de l'utilisateur actuel est listé à moins que l'administrateur ne soit connecté. Mot de passe L'utilisateur indique son mot de passe. Réinscrire le mot de passe L'utilisateur inscrit son mot de passe de nouveau pour vérification. Date (mm/jj/aa) Ce champ permet à l'utilisateur de changer la date actuelle. Heure (hh:mm) Ce champ permet à l'utilisateur de changer l'heure actuelle. Envoyer L'utilisateur soumet les données de configuration à vérifier et permet à l'utilisateur de confirmer les changements de configuration. Réinitialiser Ce bouton efface tous les champs modifiés. Si l'utilisateur change la configuration, le dialogue Confirm Configuration Changes s'affiche. Ce dialogue affiche l'ancienne configuration et les modifications apportées. Voir la Figure 9. Figure 9. Dialogue Confirm Configuration Changes Lien hypertexte Description Mot de passe L'utilisateur doit entrer son mot de passe. Confirmez Ce bouton confirme les modifications de configuration. Le dialogue Firmware et ses descriptions sont indiqués ci-dessous. Figure 10. Dialogue Firmware Lien hypertexte Description L'onglet Microprogramme met à jour la version du Microprogramme Sélectionner la cible à mettre à jour microprogramme de la RMU, des lecteurs ou de la bibliothèque. Les champs et valeurs associés à cet onglet sont indiqués ci-dessous Cette sélection permet à l'utilisateur de sélectionner le microprogramme à mettre à jour. Sélectionner Cette sélection permet à l'utilisateur de sélectionner le fichier le fichier du du microprogramme à mettre à jour ou de le chercher. microprogramme Mise à jour Lorsque ce bouton est cliqué, le processus de mise à niveau du du microprogramme commence. microprogramme Le dialogue Diagnostics et ses descriptions sont indiqués ci-dessous. Figure 11. Dialogue Diagnostics File Lien hypertexte Fichier de diagnostic Description L'onglet Fichier de diagnostic affiche le journal d'erreurs de commande de la bibliothèque, le journal d'erreurs de la bibliothèque ou le journal d'erreurs RMU. Les champs et valeurs associés à cet onglet sont indiqués ci-dessous. Sélectionner le fichier Cette option permet à l'utilisateur de sélectionner le fichier à récupérer. à récupérer Récupérer les fichiers sélectionnés Après avoir sélectionné le journal, cliquez sur ce bouton pour récupérer le fichier de journal. Le dialogue Operator panel et ses descriptions sont indiqués ci-dessous. Figure 12. Dialogue Operator Panel REMARQUE :La RMU est une interface d'accès directe à la bibliothèque connexe. L'utilisateur peut observer ce qui se passe sur la bibliothèque et chaque interaction de l'utilisateur (à l'aide de boutons) est reflétée sur cette page Web et la bibliothèque. Lien hypertexte Panneau de commande Touches de fonction Description L'onglet du panneau de commande affiche l'opérateur de la bibliothèque et duplique les fonctions du panneau de commande. L'accès à ce menu ne verrouille pas le panneau avant de la bibliothèque. L'état actuel du menu de la bibliothèque est indiqué et constamment rafraîchi sur l'affichage. Les champs et valeurs associés à cet onglet sont indiqués ci-dessous. La fonctionnalité des quatre touches de fonction dépend de l'écran en cours d'utilisation. Le dialogue Logs et ses descriptions sont indiqués ci-dessous. Figure 13. Dialogue Logs Lien hypertexte Journaux Description L'onglet Journaux affiche les journaux de la bibliothèque. Démarrage de la bibliothèque Utilisez la procédure suivante pour démarrer la bibliothèque LTO Dell PowerVault 136T. Étape 1 Assurez-vous que la porte avant est fermée et verrouillée mécaniquement. Étape 2 Repérez l'interrupteur d'alimentation arrière sur le panneau arrière, en bas à droite. Étape 3 Pour mettre le courant, poussez vers le haut l'interrupteur d'alimentation basculant arrière. Étape 4 Repérez l'interrupteur d'alimentation avant sur le panneau avant, en haut à droite. Étape 5 Poussez l'interrupteur d'alimentation avant vers l'intérieur pour mettre les équipements électroniques sous tension. AVERTISSEMENT : Les mouvements des composants mécaniques de la bibliothèque LTO Dell PowerVault 136T peuvent causer des blessures. Avant de mettre l'interrupteur d'alimentation arrière sur ON, confirmez l'absence de danger pour le personnel et les biens matériels. AVERTISSEMENT : La bibliothèque LTO Dell PowerVault 136T est mise sous tension. Le microprogramme lance le processus de démarrage avec un écran fugitif d'introduction. Voir la Figure 14. Figure 14. Écran fugitif Le microprogramme effectue une opération d'auto-test, auto-configuration et auto-inventaire. Une fois toutes les procédures du microprogramme terminées, l'écran LCD du panneau de commande affiche le menu principal (écran initial). Le menu principal est illustré à la Figure 15. Arrêt de la bibliothèque La bibliothèque LTO Dell PowerVault 136T peut être arrêtée normalement ou à l'aide de la méthode d'arrêt d'urgence. ATTENTION : Sauf en cas d'urgence, arrêtez la bibliothèque LTO Dell PowerVault 136T selon la procédure d'arrêt normale avant d'éteindre l'interrupteur d'alimentation arrière. Dell n'est pas responsable des dommages causés par une mauvaise utilisation de l'interrupteur d'alimentation arrière. L'utilisateur doit en assumer tous les risques. Arrêt normal Pour éteindre la bibliothèque LTO Dell PowerVault 136T normalement, suivez la procédure indiquée. Étape 1 Si la bibliothèque LTO Dell PowerVault 136T est en ligne, tel qu'illustré à la Figure 15, appuyez sur le bouton au-dessous de la touche de fonction Online/Offline (en ligne/hors ligne. Figure 15. Menu principal (écran initial) l L'écran de confirmation de déconnexion s'affiche. Voir la Figure 16. Figure 16. Dialogue Offline Confirmation Étape 2 Appuyez sur le bouton au-dessous de la touche de fonction OK. l Le dialogue Offline s'affiche. Voir la Figure 17. Figure 17. Dialogue Offline Étape 3 Assurez-vous que la bibliothèque LTO Dell PowerVault 136T est en état Offline (déconnectée). l Le plateau de chargement termine la tâche en cours. La ligne de texte de l'écran central supérieur indique maintenant Offline. Étape 4 Repérez l'interrupteur d'alimentation avant sur le panneau avant, en haut à droite. Étape 5 Poussez l'interrupteur d'alimentation avant vers l'intérieur pour mettre les équipements électroniques hors tension. AVERTISSEMENT : Il y a encore du courant dans la bibliothèque. Faites extrêmement attention lorsque vous travaillez à l'intérieur de la bibliothèque. Étape 6 Repérez l'interrupteur d'alimentation arrière situé au coin inférieur droit du panneau arrière. Étape 7 Pour couper le courant, poussez l'interrupteur d'alimentation basculant arrière vers le bas. l La bibliothèque LTO Dell PowerVault 136T est mise hors tension. Arrêt d'urgence ATTENTION : Utilisez la méthode décrite dans la section Arrêt d'urgence uniquement en cas d'urgence. Utilisez la procédure suivante si une situation d'urgence se produit. Étape 1 Repérez l'interrupteur d'alimentation arrière situé au coin inférieur droit du panneau arrière. Étape 2 Pour couper le courant, poussez l'interrupteur d'alimentation basculant arrière vers le bas. l La bibliothèque LTO Dell PowerVault 136T est mise hors tension. Tous les mouvements du plateau de chargement cessent immédiatement. Redémarrage de la bibliothèque Utilisez la procédure suivante pour redémarrer la bibliothèque LTO Dell PowerVault 136T. Étape 1 Corrigez, le cas échéant, toute situation qui exige l'arrêt de la bibliothèque LTO Dell PowerVault 136T. Étape 2 Assurez-vous que la porte avant est fermée et verrouillée mécaniquement. Étape 3 Repérez l'interrupteur d'alimentation arrière sur le panneau arrière, en bas à droite. Étape 4 Pour mettre le courant, poussez vers le haut l'interrupteur d'alimentation basculant arrière. Étape 5 Repérez l'interrupteur d'alimentation avant sur le panneau avant, en haut à droite. Étape 6 Poussez l'interrupteur d'alimentation avant vers l'intérieur pour mettre les équipements électroniques sous tension. Retour à la page du Sommaire Retour au sommaire Manipulation des supports : Guide d'utilisation de la bibliothèque LTO Dell™ PowerVault™ 136T Insertion des supports Éjection des supports Manipulation des supports Traitement des supports Étiquettes en code à barres Nettoyage des lecteurs Dans le cadre d'une utilisation normale, il peut s'avérer nécessaire d'ajouter des cartouches de stockage à la bibliothèque ou d'en retirer. Il existe deux méthodes pour insérer ou éjecter des cartouches de stockage. La boîte aux lettres doit être déverrouillée pour permettre le fonctionnement de l'une ou l'autre de ces méthodes. Le déverrouillage de la boîte aux lettres peut être effectué par la commande SCSIPREVENT/ALLOW MEDIUM REMOVAL émise par le logiciel d'application hôte. REMARQUE : Les commandes SCSI telles que Prevent/Allow Medium Removal et Move Medium sont en général gérées par le logiciel d'application hôte. L'état normal de la boîte aux lettres est déverrouillé. D'autres informations sont fournies dans le présent chapitre sur le traitement des supports, leur protection et l'utilisation de supports de nettoyage. Insertion des supports La meilleure façon de mettre un nouveau support dans la bibliothèque est d'utiliser la boîte aux lettres. L'opérateur peut aussi mettre directement la cartouche dans un emplacement de stockage donné. Boîte aux lettres L'utilisation de la boîte aux lettres pour l'insertion de cartouches ne perturbe pas le fonctionnement de la bibliothèque. Pour insérer les cartouches par la boîte aux lettres, suivez la procédure ci-dessous. Étape 1 Ouvrez la porte de la boîte aux lettres Étape 2 Insérez la cartouche ou le chargeur dans un emplacement de stockage vide. Étape 3 Fermez la boîte aux lettres. l La bibliothèque verrouille la boîte aux lettres. Le plateau de chargement effectue les opération d'apprentissage et d'inventaire. La bibliothèque déverrouille la boîte aux lettres. Étape 4 Amenez la cartouche à l'emplacement de stockage voulu à l'aide de la commande SCSI MOVE MEDIUM émise par le logiciel d'application hôte. ou Activez la commande Import au panneau de commande. Voir Écran Import. l La bibliothèque va demander un passage en mode Offline (déconnecté). Lorsque l'option Import est exécutée, la boîte aux lettres est verrouillée pendant le transport des cartouches vers les premiers emplacements vides disponibles par le plateau de chargement. Une fois le déplacement terminé, la boîte aux lettres est déverrouillée. ou Activez la commande Move Media au panneau de commande. Voir Dialogue Move Media. l La bibliothèque va demander un passage en mode Offline. Une fois la procédure Offline exécutée (voir Online/Offline), le plateau de chargement peut amener la cartouche à un emplacement de stockage donné. Étape 5 Si la commande Import ou Move Media a été utilisée, mettez la bibliothèque à l'état Online. Voir Online/Offline. Insertion directe dans la bibliothèque LTO PowerVault 136T Il existe un niveau de contrôle d'accès. Il s'agit d'un verrouillage mécanique actionné par une clé. Pour insérer directement les supports, suivez la procédure ci-dessous. Étape 1 À l'aide du panneau de commande, mettez la bibliothèque en mode Offline. Voir Online/Offline. Étape 2 The plateau de chargement termine toute tâche en cours. Étape 3 À l'aide de la clé, déverrouillez et ouvrez la porte de la bibliothèque. Étape 4 Mettez la cartouche ou le chargeur dans l'emplacement de stockage voulu. Étape 5 Fermez et verrouillez la porte. l La bibliothèque effectue les opération d'apprentissage et d'inventaire. Éjection des supports La meilleure façon de retirer un support de la bibliothèque est d'utiliser la boîte aux lettres. L'opérateur peut aussi retirer directement la cartouche d'un emplacement de stockage donné. Boîte aux lettres L'utilisation de la boîte aux lettres pour le retrait de cartouches ne perturbe pas le fonctionnement de la bibliothèque. Pour retirer des cartouches par la boîte aux lettres, suivez la procédure ci-dessous. Étape 1 Activez la commande SCSI MOVE MEDIUM à partir de l'hôte avec l'adresse de l'élément de stockage source et l'adresse de l'élément de boîte aux lettres de destination. ou Activez la commande Export au panneau de commande. Voir Dialogue Export. l La bibliothèque va demander un passage en mode Offline. Lorsque l'option Export est exécutée, la boîte aux lettres est verrouillée pendant le transport de la cartouches vers la boîte aux lettres par le plateau de chargement. Une fois le déplacement terminé, la boîte aux lettres est déverrouillée. Étape 2 Tirez la poignée pour ouvrir la boîte aux lettres. Étape 3 Retirez la cartouche de l'emplacement de stockage. Étape 4 Fermez la boîte aux lettres. l La bibliothèque exécute les procédures TEACH et INVENTORY. Étape 5 Si l'option Export a été utilisée, mettez la bibliothèque à l'état Online. Voir Online/Offline. Retrait direct de la bibliothèque LTO PowerVault 136T Il existe un niveau de contrôle d'accès. Il s'agit d'un verrouillage mécanique actionné par la clé. Pour retirer directement les supports, suivez la procédure ci-dessous. Étape 1 À l'aide du panneau de commande, mettez la bibliothèque en mode Offline. Voir Online/Offline. l Le plateau de chargement termine toute tâche en cours. Étape 2 À l'aide de la clé, déverrouillez et ouvrez la porte de la bibliothèque. Étape 3 Retirez la cartouche ou le chargeur de l'emplacement de stockage voulu. Étape 4 Fermez et verrouillez la porte. l La bibliothèque exécute les procédures TEACH et INVENTORY. Manipulation des supports Pour assurer la conformité de la bibliothèque aux spécifications de fiabilité Dell, utilisez la cartouche de données LTO Ultrium fournie par Dell. Voir la figure 1. D'autres supports homologués LTO peuvent être utilisés, mais ils risquent de ne pas être conformes aux normes de fiabilité établies par Dell. Les cartouches de données consistent en un boîtier en plastique renfermant une bande d'un demi-pouce (12,7 mm) à particules métalliques, d'une capacité de 100 Go en mode natif et 200 Go en mode compressé (en supposant un taux de compression moyen de 2:1). La cartouche comporte en outre une puce à mémoire LTO-CM (Linear Tape Open Cartridge Memory) contenant des informations sur la cartouche et la bande. Ces informations incluent le nom du constructeur de la bande, le numéro de série du volume de la cartouche (volser), des données statistiques sur la cartouche utilisée et un répertoire des données présentes sur la bande. Figure 1. Cartouche à bande Commutateur de protection contre l'écriture Chaque cartouche possède un commutateur de protection contre l'écriture. Avant de charger la cartouche à bande, mettez-le dans la position voulue comme indiqué cidessous. Si le commutateur est en position (fermé), il est impossible d'écrire les données sur la bande. Si le commutateur est en position (ouverte), il est possible d'écrire les données sur la bande. Le commutateur de protection contre l'écriture sert à empêcher l'enregistrement par-dessus des données existantes. Pour empêcher l'enregistrement ou l'effacement, mettez le commutateur de protection contre l'écriture en position fermée. Le lecteur détecte la position du commutateur et interdit l'écriture en position fermée. Conservation des cartouches Dans la mesure du possible, conservez les cartouches de données LTO Ultrium dans les conditions ambiantes ci-dessous : l l Température idéale 20 ºC, ±5 ºC Taux d'humidité idéal 50 % (±20 %) Tableau 1. Caractéristiques d'ambiance Facteur d'ambiance Température Humidité relative (sans condensation) Température de bulbe humide Fonctionnement 10 ºC à 40 ºC Stockage 16 ºC à 32 ºC Transport -23 ºC à 49 ºC 20 % à 80 % 20 % à 80 % 20 % à 80 % 26 ºC 26 ºC 26 ºC En outre : l l l l l l Ne pas laisser tomber ni cogner la cartouche. Cela pourrait déplacer l'amorce de bande : la cartouche deviendrait inutilisable et le lecteur pourrait être endommagé. Conserver les cartouches à l'abri des rayons du soleil et à l'écart des radiateurs et autres sources de chaleur. Pour optimiser la durée de vie de la cartouche, toujours la conserver dans sa boîte en plastique. Conserver les cartouches à bande dans un environnement non poussiéreux. Si la cartouche à bande est soumise pendant une certaine durée à une température excessivement chaude ou froide, laisser la cartouche à température ambiante pendant la même durée (jusqu'à 24 heures) afin de permettre la stabilisation de sa température. Ne pas placer les cartouches à proximité des sources d'interférences telles que les bornes, les moteurs et le matériel vidéo ou à rayons X. Traitement des supports Chaque cartouche à bande de la bibliothèque LTO PowerVault 136T doit comporter une étiquette externe lisible par un opérateur et automatiquement afin de permettre l'identification du numéro de série du volume. Cette étiquette externe peut contenir un maximum de 13 caractères pour le volser. Un volser peut comporter des lettres majuscules de A à Z et des chiffres de 0 à 9. À ce jour, la bibliothèque LTO PowerVault 136T accepte les étiquettes de type Code 39. Si une cartouche à bande n’a pas d’étiquette externe, il faut activer Touch on Init. Voir Dialogue Config. Étiquettes en code à barres Pour les clients souhaitant imprimer des étiquettes en code à barres, les étiquettes de supports individuels conviennent si elles sont conformes à la norme ANSI MH10.8M-1983 et à d'autres critères. Ces critères sont les suivants : l l l l l l l Norme ANSI MH10.8M-1983 Nombre de chiffres : 6 Pouvoir réfléchissant du papier : au moins 25 pour cent Contraste d'impression : au moins 75 pour cent Rapport : au moins 2,2 Module : 250 mm Tolérance d'impression : ± 57 mm Essai qualitatif La conformité avec ces spécifications peut être vérifiée et documentée à l'aide de l'appareil de mesure de code à barres Ergilaser 3000 High Density produit par la société Laetus. Si on achète des étiquettes pour code à barres, les étiquettes de supports individuels conviennent si elles sont obtenues auprès des fournisseurs indiqués au tableau 2. Tableau 2. Étiquettes pour code à barres compatibles Source Dell Support LTO Étiquette Toutes Restrictions relatives aux étiquettes en code à barres Toutes les étiquettes doivent comporter au maximum 13 caractères volser. Application de l'étiquette Toutes les étiquettes en code à barres sont appliquées à l'avant de la cartouche. Il faut faire très attention à ce qu'elles ne soient jamais appliquées à l'envers. Nettoyage des lecteurs La procédure de nettoyage des lecteurs est contrôlée par le logiciel d'application hôte et s'applique à tous les types de lecteurs de la bibliothèque LTO PowerVault 136T. Le contrôle par le logiciel d'application hôte du nettoyage des lecteurs est la configuration par défaut. Retour au sommaire Retour au sommaire Sécurité : Guide d'utilisation de la bibliothèque LTO Dell™ PowerVault™ 136T Utilisation prévue Messages de signalisation de dangers Domaine d'application Dispositifs protecteurs REMARQUE : Outre les consignes de sécurité présentées dans ce guide, les règles de sécurité locales et professionnelles s'appliquent. Lorsque vous utilisez la bibliothèque LTO Dell PowerVault 136T, évitez les situations dangereuses en observant les mesures de sécurité ci-dessous et en utilisant l'équipement avec précaution. Lisez et respectez toutes les instructions de ce guide. Les utilisateurs de la bibliothèque LTO Dell PowerVault 136T doivent obligatoirement comprendre et respecter toutes les instructions contenues dans ce guide et dans les documents associés. Utilisation prévue Cet équipement a été conçu pour le traitement des : l Cartouches à bande magnétique Toute autre application doit être considérée comme n'étant pas une utilisation prévue. La société Dell ne pourrait être tenue pour responsable en cas de dommage résultant d'une utilisation non autorisée de la bibliothèque. L'utilisateur assume tout risque relatif à une telle circonstance. Messages de signalisation de dangers Les paragraphes en relief dans ce guide ont pour but d'avertir d'un danger ou d'attirer l'attention sur des informations importantes. Dell classe les dangers en plusieurs catégories. Le tableau 1 indique la correspondance entre les symboles, les mots-indicateurs, les dangers réels et les conséquences possibles. Tableau 1. Messages de signalisation de dangers Symbole Dommage aux... Mots-indicateurs Personnes AVERTISSEMENT Équipements ATTENTION Situation de dommages potentiels REMARQUE Indique des informations importantes favorisant une meilleure utilisation du système Définition Situation de danger électrique ou mécanique imminent Conséquence Mort ou graves blessures Possibilité de dommages au produit, aux données ou à l'environnement Pas de conséquences dangereuses ou détériorantes Domaine d'application note.gif (1042 bytes) REMARQUE : Les autres documents du constructeur font partie intégrante de la documentation de la bibliothèque LTO Dell PowerVault 136T. Les présentes informations s'appliquent à toute la famille de bibliothèques LTO Dell PowerVault 136T. Les autres instructions relatives aux composants utilisés dans l'équipement ne sont pas annulées par les présentes instructions. Dispositifs protecteurs La bibliothèque LTO Dell PowerVault 136T est équipée des dispositifs protecteurs suivants : l l l Surveillance d'accès à la bibliothèque Interrupteur d'alimentation avant Interrupteur d'alimentation arrière Enceinte de la bibliothèque La bibliothèque LTO Dell PowerVault 136T est entièrement contenue dans une enceinte. L'accès à la bibliothèque n'est possible que par des entrées surveillées. L'enceinte contenant la bibliothèque sépare la zone dangereuse de la bibliothèque LTO Dell PowerVault 136T de la zone normale de travail. La zone dangereuse de la bibliothèque est celle dans laquelle le personnel peut être blessé par des composants mobiles. AVERTISSEMENT : Les mouvements des pièces mécaniques de la bibliothèque peuvent provoquer de graves blessures. L'accès à la bibliothèque doit être exclusivement réservé au personnel habilité. Verrouillage mécanique La porte d'accès à la bibliothèque ne peut être ouverte qu'à l'aide d'une clé de l'extérieur. Le personnel habilité est responsable de la sécurité relative à l'utilisation de la clé. Interrupteur d'alimentation avant Lorsque l'interrupteur d'alimentation avant est mis en position d'arrêt, l'alimentation de l'électronique est coupée, ce qui entraîne l'arrêt immédiat du plateau de chargement. Cet interrupteur coupe également l'alimentation des lecteurs. L'alimentation de secours continue à alimenter la bibliothèque. Celle-ci n'est donc pas déconnectée de toute source d'alimentation. Interrupteur d'alimentation arrière Lorsque l'interrupteur d'alimentation arrière est mis en position d'arrêt, toute alimentation de la bibliothèque est coupée. En cas de danger menaçant le personnel ou le matériel, coupez immédiatement l'interrupteur d'alimentation arrière. AVERTISSEMENT : Pour couper complètement l'alimentation, utiliser l'interrupteur d'alimentation arrière ou débrancher le cordon d'alimentation de la source électrique. AVERTISSEMENT : À l'exception des cas d'urgences, arrêter la bibliothèque LTO Dell PowerVault 136T suivant la procédure d'arrêt normal avant de couper l'interrupteur d'alimentation arrière. Dell n'est pas responsable des dommages qui pourraient être provoqués par une mauvaise utilisation de l'interrupteur d'alimentation arrière. L'utilisateur est pleinement responsable de tels risques. AVERTISSEMENT : Les mouvements des pièces mécaniques de la Bibliothèque LTO Dell PowerVault 136T peuvent provoquer de graves blessures. Avant de mettre en position de marche l'interrupteur d'alimentation avant ou arrière et de redémarrer la bibliothèque LTO Dell PowerVault 136T, s'assurer qu'aucun danger ne menace le personnel ou le matériel. Retour au sommaire Retour au sommaire Caractéristiques techniques : Guide d'utilisation de la bibliothèque LTO Dell™ PowerVault™ 136T Caractéristiques physiques Caractéristiques électriques Caractéristiques de performances Caractéristiques d'ambiance La présente section du document décrit les caractéristiques physiques, électriques, de performance, d'ambiance et réglementaires de la bibliothèque LTO Dell PowerVault 136T. Caractéristiques physiques Le tableau 1 indique les caractéristiques physiques de la bibliothèque LTO Dell PowerVault 136T. Tableau 1. Caractéristiques physiques Configuration Autonome Montage sur baie (14 divisions de baie) Hauteur 25" 0,635 mètre Largeur 18,9" 0,48 mètre Profondeur 28,8" 0,732 mètre Poids maximum (1) 250 lb 113,6 kg 24,5" 17,4" 28,8" 250 lb 0,625 mètre 0,442 mètre 0,732 mètre 113,6 kg 1 Inclut le poids de 6 lecteurs LTO. Caractéristiques électriques La bibliothèque contient une alimentation interne autoréglable pouvant recevoir une tension comprise entre 90 et 260 V~ et assurant la sélection automatique de tension et fréquence d'entrée. La bibliothèque peut fonctionner sans interruption lors des périodes de fluctuations de la tension secteur, de surtensions ou de pointes de tension. Un filtre sur la ligne d'arrivée réduit les émissions par conduction. Le tableau 2 indique les caractéristiques électriques de la bibliothèque LTO Dell PowerVault 136T. Tableau 2. Caractéristiques électriques Type d'alimentation Tension (V) Fréquence (Hz) Intensité (A) Autoréglable 90 - 260 50 - 60 3,0 - 6,0 Caractéristiques de performances Le tableau 3 indique les données de performances de la bibliothèque LTO Dell PowerVault 136T. Tableau 3. Caractéristiques de performances Temps maximum permis Changement de cartouche Inventaire 10 secondes Moins de 60 secondes Caractéristiques d'ambiance Le tableau 4 indique les données d'ambiance de la bibliothèque LTO Dell PowerVault 136T. Tableau 4. Caractéristiques d'ambiance Température de fonctionnement Humidité de fonctionnement Altitude 10 ° - 40 °C 20 - 80 % (sans condensation) 9144 mètres Retour au sommaire Retour au sommaire Garantie et modalités de retour : Guide d'utilisation de la bibliothèque LTO Dell™ PowerVault™ 136T Garantie limitée de trois ans (États-Unis uniquement) Garantie limitée de trois ans (Canada uniquement) Garantie constructeur de un an pour l'utilisateur final (Amérique latine et Caraïbes uniquement) Modalités de retour « satisfaction totale » (États-Unis et Canada uniquement) Garantie limitée de trois ans (États-Unis uniquement) Dell Computer Corporation (« Dell ») utilise, pour la fabrication de ses matériels, des pièces et composants neufs ou remis à neufs conformément aux pratiques industrielles courantes. La société Dell garantit que les matériels qu'elle fabrique sont exempts de tout vice de pièces et main d'oeuvre. La durée de la garantie limitée est de trois ans à compter de la date de la facture, conformément au texte ci-dessous. Cette garantie limitée couvre les dommages résultant du transport des produits jusqu'au lieu de livraison. Par contre, elle ne couvre pas les dommages résultant de causes externes, notamment les accidents, mauvais traitements, problèmes d'alimentation électrique, interventions non autorisées par Dell, utilisation non conforme aux instructions d'utilisation du produit, défauts de maintenance préventive obligatoire, et problèmes dus à une utilisation de pièces et composants non fournis par Dell. Cette garantie limitée ne couvre aucun des articles appartenant aux catégories suivantes : logiciel ; périphériques (sauf mention contraire) ; accessoires ou pièces ajoutés à un système Dell après son expédition de chez Dell ; accessoires ou pièces ajoutés à un système Dell par le département d'intégration des systèmes de Dell ; accessoires ou pièces n'ayant pas été installés à l'usine Dell ; produits DellWareLes moniteurs, claviers et souris de marque Dell ou apparaissant dans les tarifs standard Dell sont couverts par cette garantie limitée ; tous les autres moniteurs, claviers et souris (y compris ceux vendus dans le cadre du programme DellWare) ne sont pas couverts. Les batteries d'ordinateurs portables ne sont couvertes que pendant la période initiale d'un an de cette garantie limitée. Couverture pendant la première année Pendant une période d'un an à compter de la date de la facture, Dell réparera ou remplacera les produits couverts par cette garantie limitée et retournés à l'usine Dell. Pour demander à bénéficier de la garantie, il faut téléphoner à l'assistance technique clientèle de Dell au cours de la période de garantie. Pour connaître le numéro de téléphone à composer pour obtenir l'assistance clientèle, consultez la rubrique « Pour obtenir de l'aide » dans la section de documentation relative à la résolution des problèmes. Si un retour sous garantie est nécessaire, Dell vous donnera un numéro d'autorisation de retour de matériel. Vous devrez renvoyer les produits à Dell dans leurs emballages d'origine ou des emballages équivalents, payer les frais d'envoi, et soit assurer les produits expédiés, soit accepter le risque de perte ou de dommages au cours du transport. Le cas échéant, Dell vous enverra les produits de remplacement en port payé si vous avez indiqué une adresse dans la zone continentale des États-Unis. Les expéditions vers les autres adresses seront faites en port dû. REMARQUES : Avant d'envoyer le ou les produits à Dell, sauvegardez toutes les données du ou des disques durs et de tout autre dispositif de stockage de ce ou ces produits. Retirez tout support amovible tel que disquettes, cédéroms et cartes PC Card. Dell décline toute responsabilité en cas de perte de données ou de logiciels. Dell est propriétaire de toutes les pièces retirées des produits réparés. Pour effectuer les réparations sous garantie et assembler les produits de remplacement, Dell utilise des pièces neuves ou remises à neuf de divers constructeurs. La durée de garantie d'un produit n'est pas prolongée en cas de réparation ou de remplacement de ce produit par Dell. Couverture pendant la deuxième et la troisième années Pendant la deuxième et la troisième années de cette garantie limitée et lorsqu'une ou plusieurs pièces de matériels Dell couverts par la garantie limitée devront être remplacées, Dell fournira des pièces de rechange dans le cadre d'un échange standard et conformément aux modalités d'échange de Dell en vigueur à la date de l'échange. Pour que Dell vous envoie une pièce de rechange, vous devez d'abord, pour chaque défaillance, informer le service d'assistance technique à la clientèle de Dell et obtenir confirmation de la nécessité du remplacement de la pièce. Le cas échéant, Dell vous enverra les pièces (en port payé) si vous avez indiqué une adresse dans la zone continentale des États-Unis. Les expéditions vers les autres adresses seront faites en port dû. Avec chaque pièce de rechange, Dell inclura un emballage d'expédition affranchi pour que vous puissiez renvoyer à Dell la pièce remplacée. Les pièces de rechange sont neuves ou remises à neuf. Les pièces de rechange que vous fournira Dell pourront provenir de divers constructeurs. La durée de la garantie pour une pièce de rechange est la même que la durée résiduelle de la garantie limitée. Si la ou les pièces remplacées ne sont pas renvoyées à Dell, vous rembourserez à Dell le prix des pièces de rechange. La procédure de retour des pièces remplacées et votre obligation de rembourser les pièces de rechange si vous ne renvoyez pas à Dell les pièces remplacées seront régies par les modalités d'échange de Dell en vigueur à la date de l'échange. Vous assumez totalement la responsabilité de vos logiciels et données. Dell n'est pas obligée de vous informer ni de vous rappeler la nécessité d'effectuer des sauvegardes et autres procédures appropriées. Conditions générales LA PRÉSENTE GARANTIE LIMITÉE VOUS CONFÈRE DES DROITS SPÉCIFIQUES EN VERTU DE LA LOI. CES DROITS VARIENT D'UN ÉTAT À L'AUTRE (OU D'UNE JURIDICTION À L'AUTRE). LA RESPONSABILITÉ DE DELL EN CAS DE MAUVAIS FONCTIONNEMENT OU DE DÉFAILLANCE DU MATÉRIEL EST LIMITÉE À LA RÉPARATION OU AU REMPLACEMENT DE CELUI-CI DANS LES CONDITIONS ÉTABLIES PAR CETTE DÉCLARATION DE GARANTIE LIMITÉE. LA DURÉE DE TOUTES LES GARANTIES EXPLICITES ET IMPLICITES RELATIVES AU PRODUIT, Y COMPRIS MAIS NON LIMITATIVEMENT TOUTE GARANTIE IMPLICITE ET TOUTE CONDITION DE COMMERCIABILITÉ OU D'ADAPTATION DU PRODUIT EN FONCTION D'UN BUT PARTICULIER, SONT LIMITÉES À LA PÉRIODE DE GARANTIE DÉFINIE CI-DESSUS, ET AUCUNE GARANTIE, QU'ELLE SOIT EXPLICITE OU IMPLICITE, NE S'APPLIQUERA À L'ISSUE DE CETTE PÉRIODE. CERTAINS ÉTATS (ET JURIDICTIONS) NE PERMETTENT PAS LES LIMITATIONS DE DURÉE DES GARANTIES IMPLICITES. IL EST DONC POSSIBLE QUE LA LIMITATION CI-DESSUS NE S'APPLIQUE PAS À VOTRE CAS. DELL DÉCLINE TOUTE RESPONSABILITÉ AU-DELÀ DES RECOURS ÉTABLIS DANS LA PRÉSENTE DÉCLARATION DE GARANTIE LIMITÉE, ET TOUTE RESPONSABILITÉ POUR LES DOMMAGES INDIRECTS OU CONSÉCUTIFS, Y COMPRIS MAIS SANS S'Y LIMITER, LA NON DISPONIBILITÉ DES PRODUITS POUR L'UTILISATEUR OU LA PERTE DE DONNÉES OU DE LOGICIELS. CERTAINS ÉTATS (ET JURIDICTIONS) NE PERMETTENT PAS L'EXCLUSION OU LA LIMITATION DES DOMMAGES INDIRECTS OU CONSÉCUTIFS. IL EST DONC POSSIBLE QUE LES LIMITATIONS CI-DESSUS NE S'APPLIQUENT PAS À VOTRE CAS. Ces conditions ne s'appliquent qu'à la garantie limitée de trois ans de Dell. Pour connaître les conditions d'un éventuel contrat de maintenance couvrant votre système, consultez votre facture ou le contrat de maintenance que vous aurez reçu séparément. Si Dell choisit d'échanger un système ou un composant, l'échange sera régi par les modalités d'échange de Dell en vigueur à la date de l'échange. Dans chaque cas où Dell donne un numéro d'autorisation de retour de matériel, le ou les produits à réparer devront être reçus par Dell avant l'expiration de la période de garantie pour que les réparations soient couvertes par la garantie limitée. REMARQUE : Si vous choisissez, à la place de la garantie limitée standard de trois ans décrite ci-dessus, l'une des options de garantie ou de maintenance offertes, l'option choisie sera indiquée sur votre facture. Garantie limitée de trois ans (Canada uniquement) Dell Computer Corporation (« Dell ») utilise, pour la fabrication de ses matériels, des pièces et composants neufs ou remis à neufs conformément aux pratiques industrielles courantes. La société Dell garantit que les matériels qu'elle fabrique sont exempts de tout vice de pièces et main d'oeuvre. La durée de la garantie est de trois ans à compter de la date de la facture, conformément au texte ci-dessous. Cette garantie limitée couvre les dommages résultant du transport des produits jusqu'au lieu de livraison. Par contre, elle ne couvre pas les dommages résultant de causes externes, notamment les accidents, mauvais traitements, problèmes d'alimentation électrique, interventions non autorisées par Dell, utilisation non conforme aux instructions d'utilisation du produit, défauts de maintenance préventive obligatoire, et problèmes dus à une utilisation de pièces et composants non fournis par Dell. Cette garantie limitée ne couvre aucun des articles appartenant aux catégories suivantes : logiciel ; périphériques (sauf mention contraire) ; accessoires ou pièces ajoutés à un système Dell après son expédition de chez Dell ; accessoires ou pièces ajoutés à un système Dell par le département d'intégration des systèmes de Dell ; accessoires ou pièces n'ayant pas été installés à l'usine Dell ; produits DellWare. Les moniteurs, claviers et souris de marque Dell ou apparaissant dans les tarifs standard Dell sont couverts par cette garantie limitée ; tous les autres moniteurs, claviers et souris (y compris ceux vendus dans le cadre du programme DellWare) ne sont pas couverts. Les batteries d'ordinateurs portables ne sont couvertes que pendant la période initiale d'un an de cette garantie limitée. Couverture pendant la première année Pendant une période d'un an à compter de la date de la facture, Dell réparera ou remplacera les produits couverts par cette garantie limitée et retournés à l'usine Dell. Pour demander à bénéficier de la garantie, il faut téléphoner à l'assistance technique clientèle de Dell au cours de la période de garantie. Pour connaître le numéro de téléphone à composer pour obtenir l'assistance clientèle, consultez la rubrique « Pour obtenir de l'aide » dans la section de documentation relative à la résolution des problèmes. Si un retour sous garantie est nécessaire, Dell vous donnera un numéro d'autorisation de retour de matériel. Vous devrez renvoyer les produits à Dell dans leurs emballages d'origine ou des emballages équivalents, payer les frais d'envoi, et soit assurer les produits expédiés, soit accepter le risque de perte ou de dommages au cours du transport. Le cas échéant, Dell vous enverra les produits de remplacement en port payé si vous avez indiqué une adresse au Canada. Les expéditions vers les autres adresses seront faites en port dû. REMARQUE : Avant d'envoyer le ou les produits à Dell, sauvegardez toutes les données du ou des disques durs et de tout autre dispositif de stockage de ce ou ces produits. Retirez tout support amovible tel que disquettes, cédéroms et cartes PC Card. Dell décline toute responsabilité en cas de perte de données ou de logiciels. Dell est propriétaire de toutes les pièces retirées des produits réparés. Pour effectuer les réparations sous garantie et assembler les produits de remplacement, Dell utilise des pièces neuves ou remises à neuf de divers constructeurs. La durée de garantie d'un produit n'est pas prolongée en cas de réparation ou de remplacement de ce produit par Dell. Couverture pendant la deuxième et la troisième années Pendant la deuxième et la troisième années de cette garantie limitée et lorsqu'une ou plusieurs pièces de matériels Dell couverts par la garantie limitée devront être remplacées, Dell fournira des pièces de rechange dans le cadre d'un échange standard et conformément aux modalités d'échange de Dell en vigueur à la date de l'échange. Pour que Dell vous envoie une pièce de rechange, vous devez d'abord, pour chaque défaillance, informer le service d'assistance technique à la clientèle de Dell et obtenir confirmation de la nécessité du remplacement de la pièce. Le cas échéant, Dell vous enverra les pièces (en port payé) si vous avez indiqué une adresse au Canada. Les expéditions vers les autres adresses seront faites en port dû. Avec chaque pièce de rechange, Dell inclura un emballage d'expédition affranchi pour que vous puissiez renvoyer à Dell la pièce remplacée. Les pièces de rechange sont neuves ou remises à neuf. Les pièces de rechange que vous fournira Dell pourront provenir de divers constructeurs. La durée de la garantie pour une pièce de rechange est la même que la durée résiduelle de la garantie limitée. Si la ou les pièces remplacées ne sont pas renvoyées à Dell, vous rembourserez à Dell le prix des pièces de rechange. La procédure de retour des pièces remplacées et votre obligation de rembourser les pièces de rechange si vous ne renvoyez pas à Dell les pièces remplacées seront régies par les modalités d'échange de Dell en vigueur à la date de l'échange. Vous assumez totalement la responsabilité de vos logiciels et données. Dell n'est pas obligée de vous informer ni de vous rappeler la nécessité d'effectuer des sauvegardes et autres procédures appropriées. Conditions générales DELL N'OFFRE AUCUNE GARANTIE EXPLICITE NI CONDITIONS AUTRES QUE CELLES ÉNONCÉES DANS LA PRÉSENTE DÉCLARATION DE GARANTIE LIMITÉE. DELL REFUSE TOUTE AUTRE GARANTIE OU CONDITION, EXPLICITE OU IMPLICITE, Y COMPRIS MAIS NON LIMITATIVEMENT TOUTE GARANTIE IMPLICITE ET TOUTE CONDITION DE COMMERCIABILITÉ OU D'ADAPTATION DU PRODUIT EN FONCTION D'UN BUT PARTICULIER. CERTAINS ÉTATS (ET JURIDICTIONS) NE PERMETTENT PAS LES LIMITATIONS RELATIVES AUX CONDITIONS ET GARANTIES IMPLICITES. IL EST DONC POSSIBLE QUE CETTE LIMITATION NE S'APPLIQUENT PAS À VOTRE CAS. LA RESPONSABILITÉ DE DELL EN CAS DE MAUVAIS FONCTIONNEMENT OU DE DÉFAILLANCE DU MATÉRIEL EST LIMITÉE À LA RÉPARATION OU AU REMPLACEMENT DE CELUI-CI DANS LES CONDITIONS ÉTABLIES PAR CETTE DÉCLARATION DE GARANTIE LIMITÉE. CES GARANTIES VOUS CONFÈRENT DES DROITS SPÉCIFIQUES EN VERTU DE LA LOI. DE PLUS, VOUS POUVEZ AVOIR D'AUTRES DROITS QUI VARIENT D'UN ÉTAT À L'AUTRE (OU D'UNE JURIDICTION À L'AUTRE). DELL DÉCLINE TOUTE RESPONSABILITÉ AU-DELÀ DES RECOURS ÉTABLIS DANS LA PRÉSENTE DÉCLARATION DE GARANTIE LIMITÉE, ET TOUTE RESPONSABILITÉ POUR LES DOMMAGES INDIRECTS OU CONSÉCUTIFS, Y COMPRIS MAIS SANS S'Y LIMITER, LA NON DISPONIBILITÉ DES PRODUITS POUR L'UTILISATEUR OU LA PERTE DE DONNÉES OU DE LOGICIELS. CERTAINS ÉTATS (ET JURIDICTIONS) NE PERMETTENT PAS L'EXCLUSION OU LA LIMITATION DES DOMMAGES INDIRECTS OU CONSÉCUTIFS. IL EST DONC POSSIBLE QUE LES LIMITATIONS CI-DESSUS NE S'APPLIQUENT PAS À VOTRE CAS. Ces conditions ne s'appliquent qu'à la garantie limitée de trois ans de Dell. Pour connaître les conditions d'un éventuel contrat de maintenance couvrant votre système, consultez votre facture ou le contrat de maintenance que vous aurez reçu séparément. Si Dell choisit d'échanger un système ou un composant, l'échange sera régi par les modalités d'échange de Dell en vigueur à la date de l'échange. Dans chaque cas où Dell donne un numéro d'autorisation de retour de matériel, le ou les produits à réparer devront être reçus par Dell avant l'expiration de la période de garantie pour que les réparations soient couvertes par la garantie limitée. REMARQUE : Si vous choisissez, à la place de la garantie limitée standard de trois ans décrite ci-dessus, l'une des options de garantie ou de maintenance offertes, l'option choisie sera indiquée sur votre facture. Garantie constructeur de un an pour l'utilisateur final (Amérique latine et Caraïbes uniquement) Dell Computer Corporation (« Dell ») garantit à l'utilisateur final, en accord avec les conditions ci-dessous, que les matériels de sa marque, achetés par l'utilisateur final auprès d'une société du groupe Dell ou d'un distributeur agréé par Dell en Amérique latine ou aux Caraïbes, sont exempts de tout vice de pièces, main d'oeuvre et conception affectant l'utilisation normale, pour une période d'un an à compter de la date d'achat d'origine. Dell choisira de réparer ou remplacer, à ses frais, les produits pour lesquels un recours à la garantie en bonne et due forme aura été fait. Dell est propriétaire de toutes les pièces retirées des produits réparés. Pour effectuer les réparations et assembler les produits de remplacement, Dell utilise des pièces neuves ou remises à neuf de divers constructeurs. Exclusions La présente garantie ne s'applique pas aux défauts résultant d'une installation, utilisation ou maintenance mal faite ou inadéquate, d'actions ou modifications par des tiers non autorisés ou par l'utilisateur, de dommages accidentels ou délibérés, ou encore de l'usure normale. Recours à la garantie Le recours à la garantie doit être effectué en Amérique latine ou aux Caraïbes en contactant le point de vente Dell pendant la période de garantie. L'utilisateur final doit toujours fournir une preuve d'achat indiquant le nom et l'adresse du vendeur, la date d'achat, les numéros de modèle et de série, le nom et l'adresse du client, et une description détaillée des symptômes et de la configuration au moment du mauvais fonctionnement, en incluant la liste des périphériques et des logiciels utilisés. À défaut, Dell pourra refuser d'appliquer la garantie. Après avoir diagnostiqué un défaut couvert par la garantie, Dell prendra les dispositions nécessaires et paiera le transport par voie terrestre et l'assurance vers et depuis le centre Dell de réparation/remplacement. L'utilisateur final devra faire en sorte que le produit défaillant soit prêt à être enlevé, correctement emballé dans son emballage d'origine ou dans un emballage assurant une protection équivalente, accompagné des informations détaillées indiquées ci-dessus et du numéro de retour fourni par Dell à l'utilisateur final. Limitations et droits prévus par la loi En dehors de ce qui est explicitement énoncé ci-dessus, Dell n'offre aucune autre garantie ni déclaration similaire, et la présente garantie est offerte en lieu et place de toute autre garantie quelle qu'elle soit, dans les limites permises par la législation. En l'absence de législation applicable, cette garantie sera le seul et exclusif recours de l'utilisateur final contre Dell et les sociétés affiliées à Dell, et ni Dell ni aucune des sociétés affiliées à Dell ne sera responsable des pertes de profits ou de contrats, ni d'aucune autre perte indirecte ou consécutive résultant de négligence, rupture de contrat ou autre cause. Cette garantie ne compromet ni n'affecte les droits de l'utilisateur final imposés par la loi et ses autres droits éventuels, résultant d'autres contrats conclus entre l'utilisateur final et Dell ou tout autre vendeur. Dell World Trade LP One Dell Way, Round Rock, TX 78682, USA Dell Computadores do Brasil Ltda (CNPJ No. 72.381.189/0001-10)/ Dell Commercial do Brasil Ltda (CNPJ No. 03 405 822/0001-40) Avenida Industrial Belgraf, 400 92990-000 - Eldorado do Sul - RS - Brésil Dell Computer de Chile Ltda Coyancura 2283, Piso 3- Of.302, Providencia, Santiago - Chili Dell Computer de Colombia Corporation Carrera 7 #115-33 Oficina 603 Bogota, Colombie Dell Computer de Mexico SA de CV Rio Lerma #302- 4 Piso Col. Cuauhtemoc, Mexique, D.F. 06500 Modalités de retour « satisfaction totale » (États-Unis et Canada uniquement) Si vous êtes client utilisateur final et avez acheté des produits neufs directement auprès d'une société du groupe Dell, vous pouvez les retourner à Dell dans un délai de 30 jours à compter de la date de la facture et obtenir un remboursement ou un avoir d'un montant égal au prix d'achat des produits. Si vous êtes client utilisateur final et avez acheté des produits remis à neuf ou révisés auprès d'une société du groupe Dell, vous pouvez les retourner à Dell dans un délai de 14 jours à compter de la date de la facture et obtenir un remboursement ou un avoir d'un montant égal au prix d'achat des produits. Dans les deux cas, le remboursement ou l'avoir n'inclura aucun des frais d'expédition et de traitement apparaissant sur votre facture. Si les produits ont été achetés par une organisation dans le cadre d'un accord écrit avec Dell, cet accord peut contenir des termes de retour des produits différents de ceux des présentes modalités. Pour renvoyer les produits, il faut téléphoner au service clientèle de Dell afin d'obtenir un numéro d'autorisation de retour pour obtention d'un avoir. Pour connaître le numéro de téléphone à composer pour obtenir l'assistance clientèle, consultez la rubrique « Pour obtenir de l'aide » dans la section de documentation relative à la résolution des problèmes. Afin de faciliter le traitement de votre remboursement ou de votre avoir, Dell vous demande de lui renvoyer les produits dans leur emballage d'origine dans les cinq jours suivant la date à laquelle Dell vous a donné le numéro d'autorisation de retour pour obtention d'un avoir. En outre, vous devez payer les frais d'envoi et soit assurer les produits expédiés, soit accepter le risque de perte ou de dommages au cours du transport. Si vous renvoyez un logiciel, vous ne pourrez obtenir un remboursement ou un avoir que si l'emballage scellé contenant la ou les disquettes ou cédéroms n'a pas été ouvert. Les produits renvoyés doivent être à l'état neuf et tous les manuels, disquettes, cédéroms, câbles d'alimentation et autres articles fournis avec un produit doivent être retournés en même temps. Si un client souhaite retourner, pour obtention d'un remboursement ou d'un avoir uniquement, un logiciel d'application ou un système d'exploitation installé par Dell, il doit renvoyer l'ensemble du système avec tout support ou documentation pouvant avoir été joint à l'envoi d'origine. Ces modalités de retour « satisfaction totale » ne s'appliquent pas aux produits DellWare. Ceux-ci peuvent être retournés suivant les modalités de retour en vigueur de DellWare. En outre, il n'est pas possible de retourner les pièces remises à neuf achetées auprès du service de vente de pièces détachées au Canada. Retour au sommaire ">
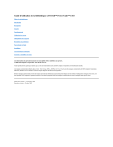
Lien public mis à jour
Le lien public vers votre chat a été mis à jour.