KAPERSKY ANTI-VIRUS 4.5 Manuel utilisateur
PDF
Télécharger
Document
KASPERSKY LAB Kaspersky Anti-Virus 4.5 for Workstation MANUEL DE L’UTILISATEUR KASPERSKY ANTI-VIRUS 4.5 FOR WORKSTATION Manuel de l’utilisateur Kaspersky Lab Ltd. Consultez notre site sur le Web: http://www.kaspersky.com/fr/ Date d’édition: Septembre 2003 Sommaire CHAPITRE 1. KASPERSKY ANTI-VIRUS™ FOR WORKSTATION ........................... 6 1.1. Nouveautés de la version 4.5 ............................................................................... 7 1.2. Configuration matérielle et logicielle requise ........................................................ 7 1.3. Contenu du pack logiciel ....................................................................................... 9 1.4. Services réservés aux utilisateurs inscrits .......................................................... 10 1.5. Notations conventionnelles ................................................................................. 10 CHAPITRE 2. INSTALLATION ET DÉSINSTALLATION DU PROGRAMME ........... 12 2.1. Première installation ............................................................................................ 12 2.2. Réinstallation ....................................................................................................... 16 2.3. Supprimer un programme................................................................................... 17 CHAPITRE 3. KASPERSKY ANTI-VIRUS SCANNER................................................ 18 3.1. Lancement du scanner anti-virus........................................................................ 18 3.2. Interface du programme...................................................................................... 21 3.2.1. Menu Système.............................................................................................. 21 3.2.2. Fenêtre principale ......................................................................................... 22 3.2.3. Menus ........................................................................................................... 22 3.2.4. Barre d’outils ................................................................................................. 24 3.2.5. Zone d’intervention ....................................................................................... 25 3.2.5.1. Catégories Objets, Options, Personnaliser, Statistiques...................... 25 3.2.5.2. Menu contextuel..................................................................................... 25 3.2.6. Barre d’état.................................................................................................... 26 3.3. Réglage des paramètres de l’analyse ................................................................ 26 3.3.1. Paramètres de l’analyse - Catégorie Objets................................................ 26 3.3.1.1. Objets à analyser - mémoire, secteurs et fichiers................................. 29 3.3.1.2. Actions sur les objets infectés et suspects............................................ 30 3.3.1.3. Modes complémentaires d’analyse....................................................... 32 3.3.2. Paramètres généraux - Catégorie Options.................................................. 35 3.3.2.1. Pa ramètres de tenue du rapport .......................................................... 35 Sommaire 3 3.3.2.2. Paramètres de changement de nom, de copie et de suppression des objets................................................................................................ 36 3.3.2.3. Priorité de la procédure d’analyse......................................................... 37 3.3.3. Réglages complémentaires - Catégorie Personnaliser.............................. 37 3.3.4. Fichier de réglages: sauvegarde/chargement des paramètres .................. 39 3.3.5. Consultation préalable des paramètres avant le début de l’analyse .......... 40 3.4. Détection et éradication des virus....................................................................... 41 3.4.1. Lancement et arrêt de l’analyse ................................................................... 41 3.4.2. Modification de la priorité de l’analyse ......................................................... 42 3.4.3. Suivi du rapport............................................................................................. 43 3.4.4. Consultation des statistiques - Catégorie Statistiques ................................ 43 3.5. Lancement de la mise à jour des bases............................................................. 44 3.6. Сréation de la liste des virus connus .................................................................. 45 CHAPITRE 4. KASPERSKY ANTI-VIRUS MONITOR ................................................ 46 4.1. Lancement et arrêt de Kaspersky AV Monitor ................................................... 46 4.2. Interface du programme...................................................................................... 47 4.2.1. Menu Système.............................................................................................. 47 4.2.2. Fenêtre principale ......................................................................................... 48 4.2.3. Mеnus ........................................................................................................... 49 4.2.4. Barre d’outils ................................................................................................. 50 4.2.5. Zone d’intervention ....................................................................................... 51 4.3. Réglage des paramètres du monitorage............................................................ 52 4.4. Lancement et arrêt du monitorage...................................................................... 53 4.5. Consultation des statistiques .............................................................................. 53 4.6. Lancement de la mise à jour des bases anti-virus............................................. 54 CHAPITRE 5. KASPERSKY ANTI-VIRUS UPDATER................................................ 55 5.1. Lancement du programme Kaspersky AV Updater........................................... 55 5.2. Description de l’interface du programme Kaspersky AV Updater ..................... 56 5.2.1. Etape 1: Fenêtre 1 de l’assistant de Kaspersky AV Updater...................... 56 5.2.2. Etape 2: Fenêtre Connexion ........................................................................ 57 5.2.2.1. Paramétrage de la mise à jour via Internet........................................... 58 5.2.2.2. Mise à jour depuis un dossier local ....................................................... 63 5.2.2.3. Choix des objets à mettre à jour............................................................ 64 5.2.3. Etape 3: Fenêtre Options ............................................................................. 65 5.2.4. Etape 4: Fenêtre Recherche des mises à jour ............................................ 66 4 Kaspersky Anti-Virus for Workstation 5.2.5. Etape 5: Sortie de l’assistant de mise à jour................................................ 67 CHAPITRE 6. KASPERSKY ANTI-VIRUS CONTROL CENTRE............................... 68 6.1. Lancement du module Kaspersky AV Control Centre....................................... 68 6.2. Interface du module Kaspersky AV Control Centre ........................................... 71 6.2.1. Feuillet Tâches.............................................................................................. 71 6.2.1.1. Fenêtre Propriétés ................................................................................. 77 6.2.2. Feuillet Composants..................................................................................... 80 6.2.3. Feuillet Configuration.................................................................................... 81 6.2.3.1. La catégorie Sécurité............................................................................. 83 6.2.3.2. La catégorie Alertes ............................................................................... 85 6.2.3.3. La catégorie La gestion effacée ............................................................ 89 6.2.3.4. La catégorie Personnaliser.................................................................... 91 6.2.3.5. La catégorie Quarantaine ...................................................................... 94 6.2.4. Feuillet Quarantaine ..................................................................................... 95 6.3. Assistant de création d’une nouvelle tâche ........................................................ 99 6.3.1. Fenêtre Tâche ............................................................................................ 100 6.3.2. Fenêtre Planification pour la tâche de Kaspersky AV Monitor.................. 101 6.3.3. Fenêtre Planification pour la tâche de Kaspersky AV Scanner et Updater........................................................................................................ 102 6.3.3.1. Lancement événementiel de la tâche ................................................. 103 6.3.3.2. Lancement conditionnel de la tâche.................................................... 104 6.3.3.3. Lancement de la tâche toutes les heures ........................................... 106 6.3.3.4. Lancement quotidien de la tâche ........................................................ 106 6.3.3.5. Lancement hebdomadaire de la tâche ............................................... 108 6.3.3.6. Lancement mensuel de la tâche ......................................................... 108 6.3.4. Fenêtre Alertes ........................................................................................... 109 6.3.5. Fenêtre Compte utilisateur ......................................................................... 110 6.3.6. Réglage des options de la tâche................................................................ 111 6.3.6.1. Fenêtre Options pour la tâche de Kaspersky AV Scanner et de Kaspersky AV Monitor.......................................................................... 111 CHAPITRE 7. KASPERSKY REPORT VIEWER....................................................... 113 7.1. Description de l’interface de Kaspersky Report Viewer ................................... 113 CHAPITRE 8. TREE-СHART................................................................................... 117 8.1. Arborescence des réglages .............................................................................. 117 8.2. Types d’éléments de gestion ............................................................................ 118 Sommaire 5 8.2.1. Commutateur .............................................................................................. 118 8.2.2. Bouton d'option ........................................................................................... 119 8.2.3. Champ de saisie......................................................................................... 119 8.2.4. Champ de saisie d'un chemin d’accès ...................................................... 120 8.2.5. Champ de saisie d'une valeur numérique ................................................. 120 8.2.6. Liste déroulante .......................................................................................... 121 8.3. Indicateurs de réglages ..................................................................................... 121 CHAPITRE 9. KASPERSKY ANTI-VIRUS SCRIPT CHECKER............................... 124 9.1. Principe de fonctionnement............................................................................... 124 CHAPITRE 10. KASPERSKY ANTI-VIRUS RESCUE DISK .................................... 126 10.1. Préparation des disquettes de secours .......................................................... 126 10.2. Utiliser les disquettes de secours ................................................................... 131 CHAPITRE 11. KASPERSKY ANTI-VIRUS MAIL CHECKER.................................. 134 11.1. Configuration de Kaspersky AV Mail Checker ............................................... 135 11.2. Utilisation de Kaspersky MailChecker ............................................................ 136 11.2.1. Messages entrants ................................................................................... 136 11.2.2. Messages sortants ................................................................................... 137 11.2.3. Messages dans la boîte aux lettres ......................................................... 138 ANNEXE A. AUTRES MODES DE VÉRIFICATION ................................................. 139 A.1. Analyse heuristique........................................................................................... 139 A.2. L’analyse redondante........................................................................................ 140 ANNEXE B. GLOSSAIRE ........................................................................................... 141 ANNEXE C. KASPERSKY LAB .................................................................................. 145 C.1. Autres produits antivirus ................................................................................... 146 ANNEXE D. CONTRAT DE LICENCE ....................................................................... 149 CHAPITRE 1. KASPERSKY ANTIVIRUS™ FOR WORKSTATION Attention ! Il apparaît chaque jour de nouveaux virus, c'est pourquoi il est indispensable d'actualiser régulièrement les bases anti-virus du produit au moins une fois par jour (pour plus de détails, voir ci-après). N'oubliez pas d'actualiser les bases de données anti-virus aussitôt après l'installation du produit sur votre ordinateur ! TM for Workstation est un ensemble de Le package Kaspersky Anti-Virus programmes de protection de votre ordinateur équipé du système d’exploitation Windows. Il comprend les programmes suivants: • Kaspersky Anti-Virus Scanner un analyseur antiviral à la demande permettant de rechercher et de supprimer des virus. Le programme recherche et supprime les virus dans les fichiers, les secteurs de démarrage et la mémoire vive (RAM). Il est capable de détecter (mais pas de supprimer) les virus dans les fichiers d'archives et les boîtes aux lettres locales des systèmes de messagerie les plus courants. (Important: Kaspersky Anti-Virus Scanner est uniquement capable de supprimer des virus dans les bases de données de MS Outlook Express version 5.0 (ou supérieur) !) • Kaspersky Anti-Virus Monitor est un moniteur anti-virus résident qui permet de vérifier la présence de virus dans tous les fichiers lancés et ouverts dans l’ordinateur. Remarquez que Kaspersky Anti-Virus Monitor est en mesure de supprimer des virus uniquement depuis des fichiers ZIP ! • Kaspersky Anti-Virus Updater est un programme de mise à jour des bases de données anti-virus. Les bases anti-virus sont utilisées lors de la recherche de virus par Kaspersky AV Scanner et Kaspersky AV Monitor. Le Laboratoire Kaspersky met quotidiennement à jour les bases anti-virus par le biais des informations sur les nouveaux virus et lance les mises à jour sur le réseau Internet via lequel le programme de mise à jour les reçoit. • Kaspersky Anti-Virus Mail Checker est un logiciel assurant la protection antivirale des utilisateurs de Microsoft Outlook 98/2000/XP . Kaspersky Anti-Virus™ for Workstation 7 • Kaspersky Anti-Virus Script Checker est un programme de protection de l’ordinateur contre la pénétration des virus de script et des "vers" s’exécutant directement dans la mémoire de l’ordinateur. • Kaspersky Anti-Virus Rescue Disk est un programme permettant de préparer des disquettes de restauration destinées à remettre le système en état de fonctionnement à la suite d’une offensive virale. • Kaspersky Anti-Virus Control Centre est un programme permettant de superviser tous les autres logiciels du package. Kaspersky AV Control Centre a pour fonction de gérer l’installation et de mettre à jour les composants du package, de contrôler leur planning de lancement automatique, ainsi que les résultats consécutifs à leur exécution. • Kaspersky Report Viewer permet de consulter les rapports générés par les autres modules du package. Le paquet Kaspersky Anti-Virus for Workstation pour le poste de travail assure la possibilité de la vérification pour la présence des bombes non seulement local, mais encore les disques de réseau. Une telle vérification est réalisée avec l'aide des programmes Kaspersky Anti-Virus Scanner et Kaspersky Anti-Virus Monitor. Le paquet permet au gestionnaire de diriger aussi les composants, entrant dans lui, selon le réseau, avec l'aide du programme du directivisme effacé Kaspersky Administration Kit. 1.1. Nouveautés de la version 4.5 La version du logiciel Kaspersky Anti-VirusTM for Workstation décrite dans ce document inclut les nouveautés suivantes: • Amélioration de la vitesse de traitement du logiciel; • Désinfection des fichiers d'archive ZIP. • L'algorithme de vérification des messages joints dans les messages sortants et entrants a été renforcé dans l'utilitaire Kaspersky Anti-Virus MailChecker afin de réduire les besoins en ressources de l'ordinateur lors de la vérification Windows 95/98/Me. 1.2. Configuration matérielle et logicielle requise Pour que votre programme fonctionne au maximum de ses capacités, votre ordinateur doit être conforme aux normes système suivantes : 8 Kaspersky Anti-Virus for Workstation • Processeur Intel Pentium (ou compatible) 150 MHz ou supérieur. • Au moins 32 Mo de RAM (64 Mo recommandés). Windows NT Workstation 4.0 (SP6 ou supérieur): • Processeur Intel Pentium (ou compatible) 150 MHz ou supérieur. • Au moins 48 Mo de RAM (64 Mo recommandés). Windows 2000 Professional: • Processeur Intel Pentium (ou compatible) 150 MHz ou supérieur. • Au moins 64 Mo de RAM (96 Mo recommandés). Windows XP Home Edition/Professional: • Processeur Intel Pentium (ou compatible) 300 MHz ou supérieur. • Au moins 128 Mo de RAM. Lors de l’utilisation de Kaspersky Anti-Virus avec les systèmes d'exploitation Windows XP Home Edition ou Windows XP Professional, certaines restrictions limitent l’emploi de la fonctionnalité de basculement entre utilisateurs. Certaines options de paramétrage de Kaspersky Anti-Virus ne sont alors pas accessibles et certaines boîtes de dialogue de confirmation n’apparaissent pas (demande de confirmation des actions sur les fichiers infectés). Spécifications générales requises pour tous les systèmes d'exploitation: • Au moins 72 Mo d'espace disponible sur le disque pour l'installation, et 23 Mo pour l'exploitation. • Microsoft Internet Explorer version 5.5 ou supérieur avec SP2. • Aucun autre logiciel antivirus installé dans l'ordinateur, y compris les produits Kaspersky Lab. Si un programme antivirus est installés dans votre ordinateur, nous vous conseillons de le désinstaller avant d'installer Kaspersky Anti-Virus for Workstation. • La résolution du moniteur doit être définie à 800 x 600 au moins, avec petite taille de polices, et l'heure du système doit être définie correctement. Kaspersky Anti-Virus™ for Workstation 9 1.3. Contenu du pack logiciel Vous pouvez acquérir Kaspersky Anti-Virus for Workstation chez un distributeur ou détaillant, ou visiter l'un de nos magasins en ligne (par exemple, www.kaspersky.com - lien Buy online / Achat en ligne). Le pack logiciel contient: • une enveloppe cachetée contenant le CD d’installation où les fichiers du produit de programme sont enregistrés • le manuel de l’utilisateur • Une clé de licence inscrite sur le CD d'installation ; • le contrat de licence. Avant de décacheter l’enveloppe contenant le CD (ou les disquettes), lisez attentivement le contrat de licence. Si vous achetez Kaspersky Anti-Virus for Workstation en-ligne, le fichier d'installation du produit est téléchargé du site Web de Kaspersky Labs. Ce fichier d'installation inclut ce guide de l'utilisateur et la clé de licence. La clé de licence peut être également envoyée par courriel après réception de votre paiement. Le contrat de licence constitue l’accord juridique passé entre vous et Kaspersky Lab Ltd., stipulant les conditions d’utilisation du logiciel que vous avez acquis. Lisez attentivement le contrat de licence ! Si vous n’acceptez pas les termes du contrat de licence, vous pouvez retourner la boîte contenant Kaspersky AV au distributeur agréé qui vous l’a vendue et être intégralement remboursé. Dans ce cas, l’enveloppe contenant le CD (ou les disquettes) ne doit en aucun cas avoir été décachetée. L'ouverture du package cacheté ou l'installation du logiciel implique que vous acceptez les termes du contrat de licence. 10 Kaspersky Anti-Virus for Workstation 1.4. Services réservés aux utilisateurs inscrits Kaspersky Lab Ltd. offre à ses utilisateurs légalement enregistrés une gamme élargie de prestations leur permettant d’augmenter l’efficacité d’utilisation du logiciel Kaspersky Anti-Virus. En vous enregistrant, vous devenez utilisateur agréé du programme et durant toute la période de validité de votre souscription, vous bénéficiez des prestations suivantes: • nouvelles versions de ce logiciel antivirus, fournies gratuitement ; • assistance téléphonique et par voie électronique sur l'installation, la configuration et l'utilisation de ce produit antivirus ; • les avis de lancement des nouveaux logiciels de la société Kaspersky Labs et les informations sur l’apparition des nouveaux virus dans le monde (ne bénéficient de ce dernier service que les utilisateurs ayant souscrit un abonnement au bulletin de Kaspersky Labs.). Le service d’assistance technique ne donne pas de consultations sur les problèmes de fonctionnement et d’utilisation des systèmes d’exploitation ainsi que sur des questions sur le fonctionnement des différentes technologies. 1.5. Notations conventionnelles Le texte de la documentation se distingue par divers éléments de mise en forme en fonction de son affectation sémantique. Mise en forme Fonction sémantique Caractères gras Nom du menu, des options du menu, des fenêtres, des éléments des boîtes de dialogue, etc. Remarque. Information complémentaire. Nota Bene ! Information à laquelle il recommandé d’accorder attention particulière. est une 11 Kaspersky Anti-Virus™ for Workstation Mise en forme Pour exécuter une action, 1. 2. Fonction sémantique Description de la succession des étapes accomplies par l’utilisateur. Etape 1. … Tâche ou exemple Solution Formulation du problème ou exemple d'utilisation du produit. A solution of the problem formulated [touche]— la fonction de la touche. Touches de ligne de commande Texte des messages d'information et sur ligne de commandes Texte des fichiers de configuration, des messages d'information et de la ligne de commandes. CHAPITRE 2. INSTALLATION ET DÉSINSTALLATION DU PROGRAMME Avant d’installer le programme Kaspersky Аnti-Virus sur votre ordinateur, il est recommandé de quitter toutes les applications actives dans votre ordinateur. Pour installer le logiciel, lancer le programme Setup.exe présent sur le CD. Le programme d’installation se compose d'une succession de boîtes de dialogue comportant différents boutons destinés à contrôler la procédure. • OK – validation des actions • Annuler – annulation des actions • Suivant – passer à l’étape suivante • Précédent – revenir à l’étape précédente. Vous avez le choix entre deux variantes d'installation du produit : première installation et réinstallation. Les deux variantes sont décrites en détail 2.1. Première installation Etape 1. Lecture du contrat de licence La boîte de dialogue Licence d'utilisation (2) contient le texte du contrat de licence. Lisez le texte du contrat de licence et si vous en acceptez les conditions, cliquez sur le bouton Oui. Dans le cas contraire cliquez sur le bouton Non, ce qui a pour effet d’interrompre le processus d’installation. Etape 2. Saisie des données concernant l’utilisateur Dans la boîte de dialogue Information Utilisateur (3) entrez l’information concernant l’utilisateur. Dans le champ Nom, entrez le nom de l’utilisateur et dans le champ Société, celui de la société. Ces champs contiennent par défaut l’information préenregistrée dans la base de registre de Windows. Installation et désinstallation du programme 13 Etape 3. Choix du répertoire d’installation Dans la boîte de dialogue Choisissez un répertoire de destination, sélectionnez les répertoires d’installation des composants de Kaspersky AntiVirus. Dans le groupe Dossier final est donné le répertoire pour les composants et dans le groupe Dossier pour les fichiers communs – le répertoire pour les fichiers communs à tous les composants. Le choix des répertoires est effectué au moyen du bouton Parcourir. Etape 4. Choix du nom du groupe de programmes dans le menu "Démarrer\Programmes" Dans la boîte de dialogue Sélectionnez un répertoire programme indiquez le nom du groupe de Programmes, dans lequel sera placée l’icône destinée au lancement des programmes du package de Kaspersky Аnti-Virus. Cliquez sur le bouton Suivant. Etape 5. Choix du type d’installation Dans la boîte de dialogue Type d’installation choisissez un des trois types d’installation suivants : Personnalisée Il vous sera proposé de choisir le jeu de composants que vous voulez installer dans la liste. Мinimum Ne seront installés que les composants indispensables du package, tels que Kaspersky Anti-Virus Scanner, Kaspersky Anti-Virus Monitor, les bases anti-virus et le programme de mise à jour. Complète Tous les composants du package Аnti-Virus Kaspersky seront installés. Etape 6. Choix des composants de Kaspersky Anti-Virus à installer Si vous avez choisi le type d’installation Personnalisée, vous devez indiquer les composants que vous voulez installer dans la boîte de dialogue Sélectionnez les composants. Pour sélectionner un composant, activez le commutateur situé à gauche du nom du composant. 14 Kaspersky Anti-Virus for Workstation Etape 7. Copie des fichiers sur le disque Dans la boîte de dialogue Démarrage de la copie des fichiers, vérifiez les informations concernant l’installation. Pour continuer l’installation, cliquez sur le bouton Suivant. Ceci a pour effet de lancer la procédure de copie vers le disque dur de l’ordinateur, les informations sur la procédure étant affichées dans la boîte de dialogue Etat de l’installation. Etape 8. Choix du répertoire de stockage des rapports Dans la boîte de dialogue Paramètres de Report Viewer, il est nécessaire d’indiquer le répertoire dans lequel les rapports générés par les composants du package Kaspersky Anti-Virus. Etape 9. L'entrée des paramètres de l'enregistrement d'escompte pour le démarrage du service Kaspersky Anti-Virus Monitor Dans la boîte de dialogue de la Propriété du service Kaspersky Anti-Virus Monitor Service est nécessaire d'indiquer l'enregistrement d'escompte, qui sera utilisée pour le démarrage du service Kaspersky Anti-Virus Monitor. Il est possible d'utiliser les enregistrements suivants d'escompte: • L'enregistrement Systémique d'escompte - l'enregistrement d'escompte du Windows; • Un autre enregistrement d'escompte - l'enregistrement d'escompte de l'utilisateur, quels paramètres sont indiqués dans les champs disposés à droite. Etape 10. L'entrée du mot de passe pour le directivisme Dans la boîte de dialogue le Mot de passe pour le directivisme est nécessaire d'indiquer le mot de passe, qui sera utilisé pour l'accès commuté et la gestion des composants du programme. Kaspersky Anti-Virus pour les postes de travail selon le réseau local avec l'aide du programme Kaspersky Administration Kit. Etape 11. Indication du chemin d’accès vers les fichiersclés Dans la boite de dialogue Fichier-clé, il est indispensable d’indiquer le nom du fichier-clé et son chemin d’accès. 15 Installation et désinstallation du programme Si ce fichier est placé dans le dossier depuis lequel l’installation est réalisée, il sera automatiquement affiché dans la liste Liste des fichiers-clés. Si le fichier-clé est placé dans un autre dossier, cliquez sur le bouton Ajouter et dans la boîte de dialogue standard Choix du fichier-clé qui s’affiche à l’écran, indiquer le nom et le chemin d’accès. Le cas échéant, il est possible d’utiliser simultanément plusieurs fichiers-clés. Le fichier-clé est votre clé personnelle dans laquelle se trouvent toutes les informations fonctionnelles indispensables au travail de Kaspersky Anti-Virus, à savoir: • les coordonnées du distributeur de (nom de la société, adresse, téléphone) • les informations sur l’assistance technique (par qui est-elle assurée et comment l’obtenir) • la date de lancement du produit • le nom et le numéro de la licence • le tableau de fonctionnalité des divers composants • le délai de validité de la licence. Etape 12. votre version du produit Fin de l’installation Après la fin de l’installation du package Kaspersky Аnti-Virus, la fenêtre Installation du programme achevée s’affiche à l’écran. Choisissez l'une des options suivantes : Oui, redémarrer l'ordinateur maintenant Non, redémarrer l'ordinateur plus tard Dans ce cas, pour terminer correctement l'installation du progiciel Kaspersky Anti-Virus for Workstation et démarrer le travail, il est INDISPENSABLE de redémarrer votre ordinateur. Cliquez sur le bouton Terminer. Le redémarrage du système d'exploitation peut être retardé en raison du programme d'installation qui termine l'installation de Kaspersky Anti-Virus for Workstation sur votre ordinateur. Ne vous inquiétez pas ! C'est à ce moment que le programme Kaspersky Anti-Virus for Workstation est intégré dans votre système. 16 Kaspersky Anti-Virus for Workstation 2.2. Réinstallation Si vous procédez à une réinstallation du logiciel, après le lancement de l’installateur, la boîte de dialogue Programme de maintenance s’affichera à l’écran, dans laquelle il est possible de choisir un des modes suivants: • Modifier — ajouter de nouveaux programmes du package aux programmes déjà installés. • Réparer — restaurer tous les programmes du package installés antérieurement mais éventuellement endommagés. • Supprimer — désinstaller le package de programmes de Kaspersky AntiVirus de l’ordinateur (voir p. 2.3). Pour choisir une de ces actions, activez l’option correspondante et de cliquer sur le bouton Suivant. Si vous choisissez l’option Modifier, la boîte de dialogue Sélectionnez les composants s’affiche à l’écran. Dans cette boîte il est possible de sélectionner les composants souhaités après avoir préalablement activé les commutateurs appropriés. Après avoir sélectionné les composants souhaités, cliquez sur le bouton Suivant, à la suite de quoi les boîtes de dialogue Etat de l’installation et Installation du programme achevée s’afficheront consécutivement à l’écran. Si vous avez choisi l’option Réparer, les boîtes de dialogue Etat de l’installation et Installation du programme achevée s’afficheront consécutivement à l’écran. Cette option peut être choisie, par exemple, si vous avez malencontreusement effacé de l’ordinateur un des fichiers faisant partie intégrante du package de Kaspersky Anti-Virus. Il est possible que la même version ou une version antérieure du programme Kaspersky AV Control Centre ait déjà été déjà installée sur votre ordinateur, par exemple depuis un autre package logiciel. Dans ce cas, au cours de la procédure d’installation la boîte de dialogue Composant : Kaspersky AntiVirus Control Centre s’affichera à l’écran et demandera quelles sont les actions à effectuer concernant l’installation du fichier standard de réglages. Vous pouvez choisir un des types suivants d’installation du fichier de réglages: • Fusionner — ajouter aux réglages au fichier de réglages existant • Ecraser — remplacer le fichier de réglages existant par le fichier standard • Omettre — laisser le fichier de réglages existant inchangé. Si le programme Kaspersky AV Updater a déjà été installé sur votre ordinateur, une boîte de dialogue semblable à celle présentée dans apparaîtra à l’écran. Installation et désinstallation du programme 17 Cependant, dans cette boîte l’option Fusionner sera inaccessible. Vous pourrez soit écraser le fichier standard de réglages, soit sauvegarder le fichier existant. 2.3. Supprimer un programme Si, pour une raison quelconque, vous devez désinstaller le programme Kaspersky Anti-Virus, choisissez dans la boîte de dialogue Programme de maintenance l’option Supprimer et cliquez sur le bouton Suivant. La boîte de dialogue de confirmation de la suppression apparaîtra alors à l’écran. Pour lancer la procédure de désinstallation, cliquez sur le bouton ОК. Ceci aura pour effet de débuter la procédure de suppression des fichiers du programme du disque dur de l’ordinateur. Il est possible de suivre la procédure dans la boîte de dialogue Etat de l’installation. Si en cours de désinstallation, le programme détecte des fichiers susceptibles d’être utilisés par d’autres programmes, l’écran affiche une boîte de dialogue de confirmation de la suppression. Pour supprimer le fichier concerné, cliquez sur le bouton Oui. Il convient d'être prudent afin de ne pas priver d'autres programmes de fichiers qui leur sont indispensables. CHAPITRE 3. KASPERSKY ANTIVIRUS SCANNER Kaspersky Anti-Virus Scanner (Kaspersky AV Scanner) est un programme lancé par l’utilisateur pour rechercher les virus et pour éliminer les virus éventuellement détectés. Lors de sa mise en oeuvre, le scanner anti-virus exécute les opérations suivantes: • Il détecte et élimine tous les types de virus présents dans les fichiers sur les disques vérifiés, dans les secteurs d’amorçage (boot) et dans la mémoire vive. • Il détecte et élimine les virus présents dans les fichiers compressés (PKLITE, LZEXE, DIET, COM2EXE et autres utilitaires de compression). • Il détecte (mais n'élimine pas) les virus présents dans les archives créées avec les utilitaires les plus répandus: Microsoft Outlook, Microsoft Exchange, Microsoft Internet Mail, Eudora Pro & Lite, Pegasus Mail, Netscape Navigator Mail, serveur JSMail SMTP/POP3. • Il détecte (mais n'élimine pas) les virus dans les messageries locales de courrier électronique. • Détecte et supprime les virus des bases de données de MS Outlook Express v. 5.0 (et supérieur). • Il utilise un mécanisme heuristique sophistiqué de détection des virus inconnus (efficacité allant jusqu’à 92%). 3.1. Lancement du scanner antivirus Le scanner anti-virus peut être lancé par un des procédés suivants: Option 1: menu principal de Windows: cliquer sur le bouton Démarrer et à sélectionner Programmes, à passer ensuite dans le groupe Kaspersky Anti-Virus et à sélectionner l'item Kaspersky Anti-Virus Scanner. Vous faites ainsi apparaître la fenêtre principale du programme (voir 3.3.2). Dans la barre des tâches s’affiche l’icône . En cliquant sur elle avec le bouton droit, vous pourrez dérouler le menu Système (voir p. 3.2.1). 19 Option 2: AV Control Centre: lancer le programme à partir du module Control Centre, c'est-à-dire à créer une tâche spéciale qui lancera le scanner à un moment donné et avec des réglages prédéfinis. Il est également possible de démarrer cette tâche manuellement ou de programmer son démarrage automatique. Option 3: ligne de commande: cliquez sur le bouton Démarrer de Windows, sélectionnez la commande Exécuter, puis, dans la boîte de dialogue Exécuter, saisissez le chemin d’accès complet vers le module exécutable avp32.exe. Par exemple, С:\Program Files\Kaspersky for Workstation\Avp32.exe. Lab\Kaspersky Anti-Virus Voici les paramètres disponibles lors du lancement à partir de la ligne de commande : [/?] ou [/H] – montrer la liste de tous les paramètres de la ligne de commande [/P=nom_de fichier] – lancer Kaspersky AV Scanner avec les réglages définis dans le fichier nom de fichier [/S] – commencer la vérification antivirale aussitôt après le lancement de Kaspersky AV Scanner [/W] – créer un fichier de rapport [/N] – réduire la fenêtre principale de Kaspersky AV Scanner aussitôt après le lancement [/Q] – fermer la fenêtre principale de Kaspersky AV Scanner aussitôt après la fin de la procédure d’analyse [/D] – signifie que Kaspersky AV Scanner ne sera pas lancé si durant la journée en cours une analyse a déjà été exécutée et s’est achevée avec succès, c.à-d. si elle n’a pas été interrompue et qu’aucun virus n’a été détecté. [/@[!]=nom_de fichier] – analyser uniquement les fichiers et/ou les dossiers indiqués dans le fichier nom_de fichier. C’est un fichier texte ordinaire (ASCII) contenant la liste des noms de fichiers destinés à être analysés. Dans cette liste chaque ligne ne doit comporter qu’un nom de fichier ou de dossier (avec spécification du chemin d’accès complet). Si la clé comporte le signe ! (c.-à-d. /@!=nom_de fichier), le fichier nom_de fichier sera supprimé après la fin de l’analyse. Si le symbole ! n’est pas indiqué (c.-à-d. /@nom_de fichier), ce fichier ne sera pas supprimé. [/redundant] – utiliser le mécanisme d’analyse redondante (pour plus de détails, voir p. A.2).Ce mode d’analyse est conseillé si aucun virus n’a pu être détecté lors de la recherche ordinaire et que dans le travail du système des “phénomènes bizarres“ continuent de se produire ("rebootages" fréquents, ralentissement du travail de certains programmes, etc.). Dans les autres cas, l’utilisation de ce mode est déconseillée dans la mesure où la procédure d’analyse est fortement ralentie. 20 Kaspersky Anti-Virus for Workstation [/virlist=nom_de fichier] – сréer un fichier nom_de fichier et sauvegarder dans ce fichier la liste et y inscrire le liste des noms de virus connus a ce moment que Kaspersky AV Scanner peut détecter. Si un fichier ou un dossier contenant une liste de fichiers (/@=liste_fichiers.lst) est spécifié sur la ligne de commande, l'analyse démarre automatiquement sans le paramètre /S. [/EL] –- exclure de l'analyse les objets spécifiés dans le fichier nom_fichier du paramètre [/@[!]=nomfichier]. [/EF] –- exclure de l’analyse les fichiers et/ou les dossiers indiqués dans la ligne de commande. La clé /EF peut être appliquée non seulement dans la ligne de commande, mais aussi dans les lignes du fichier nom_de fichier avec le paramètre /@=nom_de fichier. La présence de la clé /EF dans la ligne signifie qu’il n’est pas nécessaire d’analyser le fichier (ou le dossier). Si le nom du fichier comporte des espaces, la clé doit être placée dans la ligne avant le nom du fichier ou, si la clé suit le nom du fichier de ce type, le nom du fichier doit être indiqué entre guillemets. Si le nom du fichier ne comporte pas d’espaces, la clé peut se trouver à n’importe quel endroit. Grâce aux combinaisons de paramètres /EF, /EL, /@ et de la liste des fichiers et des dossiers, vous pouvez prédéfinir les différents secteurs d’analyse. Voici quelques exemples d’utilisation des paramètres de la ligne de commande : Exemple 1. Lancement du programme et analyse des fichiers se trouvant dans le dossier Мes documents. "С:\Program Files\Kaspersky Lab\Kaspersky Anti-Virus for Workstation\Avp32.exe" /S "C:\Мes documents" Exemple 2. Lancement du scanner, constitution de la liste des virus dans le fichier E:\virlist.txt puis sortie du programme. "С:\Program Files\Kaspersky Lab\Kaspersky Anti-Virus for Workstation\Avp32.exe" /virlist=E:\virlist.txt /q Exemple 3. Lancement du scanner avec recherche immédiate de virus dans le cas où la dernière vérification a été effectuée les jours précédents ou le jour même, alors que la vérification a détecté des virus dans les fichiers. Après la vérification, quitter le programme. "С:\Program Files\Kaspersky Lab\Kaspersky Anti-Virus for Workstation\Avp32.exe" /s/d/q 21 Exemple 4. Lancement du programme et analyse de tous les fichiers du dossier Мes documents, excepté les fichiers dont la liste se trouve dans le fichier exclude.txt. "С:\Program Files\Kaspersky Lab\Kaspersky Anti-Virus for Workstation\Avp32.exe" "C:\Мes documents" /EL /@=C:\exclude.txt 3.2. Interface du programme 3.2.1. Menu Système Après le lancement du programme, l’écran affiche la fenêtre principale du . En programme (voir 3.2.2) et dans la barre des tâches apparaît le symbole cliquant avec le bouton droit de la souris sur l'icône, vous pouvez ouvrir le menu Système (Illustration 1). Le menu système comporte les options suivantes: Illustration 1. Menu Système • Configuration de Kaspersky Anti-Virus Scanner… – ouvrir la fenêtre principale du programme. • Analyser maintenant / Stopper l’analyse – lancer le scanner / arrêter le scanner. • Interrompre l’analyse / Reprendre l’analyse – interrompre le scanner / relancer le scanner. • Changer la priorité d’analyse – modifier la priorité de la procédure de l’analyse. • Voir le rapport – afficher la fenêtre contenant les résultats de la tâche exécutée par le programme. 22 Kaspersky Anti-Virus for Workstation • Mettre à jour les bases anti-virus – lancer le programme de mise à jour des bases anti-virus de Kaspersky AV Updater. • A propos du programme – afficher la fenêtre de renseignements comportant les principales informations sur le programme. • Sortir de Kaspersky Anti-Virus Scanner – Effacer le programme de la mémoire. 3.2.2. Fenêtre principale La fenêtre principale du programme Kaspersky AV Scanner permet de modifier les paramètres de l’analyse, de lancer/stopper l’analyse et d’afficher les résultats. Vous pouvez fermer la fenêtre principale sans vider le programme de la mémoire. Dans la fenêtre principale du programme Kaspersky AV Scanner sont disposés: le menu; la barre d’outils; la zone d’intervention; la barre d’état. Ces éléments sont décrits en détail dans la suite. 3.2.3. Menus Dans la partie supérieure de la fenêtre principale se trouve la barre de menus . Certaines commandes des menus sont doublées par des combinaisons de raccourcis clavier ou par des boutons de la barre d’outils (voir paragraphe 3.2.4). Les combinaisons de raccourcis clavier sont indiquées dans les menus à côté des commandes appropriées. La correspondance raccourcis clavier et boutons de la barre d’outils est indiquée dans le paragraphe 3.2.4. Commande du menu Fonction Fichier ! Charger le profil Charger le jeu de paramètres depuis le fichier de réglage (voir p. 3.3.4). Fichier ! Sauvegarder le profil Sauvegarder le jeu de paramètres dans le fichier de réglage (voir p. 3.3.4). Fichier ! Enregistrer le profil sous Enregistrer le jeu de paramètres dans le fichier de réglage sous un autre profil (voir p. 3.3.4). Fichier ! Sauvegarder le profil par défaut Assigner un jeu de paramètres aux paramètres chargés par défaut (voir p. 3.3.4). 23 Commande du menu Fonction Fichier Æ Effacer de Kaspersky AntiVirus Scanner la mémoire Vider le programme Kaspersky AV Scanner de la mémoire. Fichier Æ Fermer la fenêtre Fermer la fenêtre principale du programme. Analyse Æ Analyser / Stopper Lancer / stopper la procédure d’analyse (voir paragraphe 3.4.1). Analyse Æ Interrompre / Reprendre Interrompre / reprendre la procédure d’analyse (voir paragraphe 3.4.1). AnalyseÆ Changer la priorité d’analyse Modifier la priorité attribuée à l’analyse. Cette commande n’est disponible que si la procédure d’analyse a été lancée. Analyse Æ Voir les options d'analyse Montrer les paramètres sous forme de texte détaillé (voir paragraphe 3.3.5). Outils Æ Mettre à jour Mettre à jour les bases de données anti-virus (voir paragraphe 3.5). Outils Æ Voir le rapport Afficher la fenêtre contenant le rapport (voir paragraphe 3.4.3). Outils Æ Créer la liste des virus Générer la liste de tous les virus connus à l’heure actuelle (voir paragraphe 3.6). Aide Æ Sommaire Appeler le système d'aide. Aide Æ Kaspersky AV sur le Web Se connecter sur le site Web de Kaspersky Lab. Aide Æ A propos de Kaspersky AV Scanner Afficher quelques programme. informations sur le 24 Kaspersky Anti-Virus for Workstation 3.2.4. Barre d’outils La barre d’outils regroupe les boutons sur lesquels vous pouvez cliquer pour déclencher des actions. Bouton Menu Fonction Fichier ! Charger un profil Charger les paramètres depuis le profil demandé. Fichier ! Sauvegarder le profil Sauvegarder les dans un profil. Fichier ! Sauvegarder comme profil par défaut Sauvegarder les paramètres dans un fichier de réglages et les affecter en tant que paramètres par défaut. Analyse ! Démarrer l’analyse Démarrer l’analyse. Analyse! Interrompre l’analyse / Poursuivre l’analyse Interrompre l’analyse. Analyse ! Stopper l’analyse Stopper l’analyse. Analyse ! Consulter les paramètres de l’analyse Montrer les paramètres sous forme de texte cohérent. Outils ! Montrer le rapport Montrer la fenêtre de rapport. Outils ! Mettre à jour les bases anti-virus Lancer le programme de mise à jour des bases anti-virus. Fichier ! Vider Kaspersky AV Scanner Vider le mémoire. paramètres /reprendre programme de la 25 3.2.5. Zone d’intervention 3.2.5.1. Catégories Objets, Options, Personnaliser, Statistiques La zone d’intervention de la fenêtre principale se compose de deux parties. Dans la partie gauche se trouve la liste des catégories et les icônes qui leur correspondent. Dans la partie droite est affichée le contenu des catégories. Les catégories sont au nombre de quatre: Objets, Options, Personnaliser et Statistiques. La catégorie Оbjets permet de définir les secteurs d’analyse (liste des disques et des dossiers à vérifier), les objets devant être analysés (par exemple les secteurs, les fichiers, les bases de données e-mail), et les règles de traitement des objets infectés (voir p. 3.3.1). Tous ces réglages sont organisés sous la forme d'une arborescence hiérarchisée. La catégorie Options offre la possibilité de définir les réglages généraux et la catégorie Personnaliser permet d’effectuer les réglages spéciaux du programme. Ces deux catégories font appel à une arborescence pour les réglages (voir paragraphes 3.3.2 et 3.3.3). La catégorie Statistiques permet d'afficher les résultats du travail effectué par le programme dans un tableau (voir paragraphe 3.4.4). 3.2.5.2. Menu contextuel Certains éléments de l’arborescence des réglages ont un menu contextuel dont l’utilisation permet d’exécuter certaines opérations qui leur sont propres. Pour appeler le menu contextuel d'un élément de l’arborescence des réglages: 1. Amenez le pointeur de la souris sur l’objet concerné. 2. Cliquez avec le bouton droit. Cette opération déclenche l'apparition du menu contextuel de l’élément (Illustration 2). Illustration 2. Menu contextuel de l’arborescence des réglages 26 Kaspersky Anti-Virus for Workstation 3.2.6. Barre d’état Dans la partie inférieure de la fenêtre principale se trouve la barre d’état. Celle-ci affiche les informations suivantes: • Aide contextuelle / nom de l’objet analysé • Indicateur d’exécution de la procédure d’analyse 3.3. Réglage des paramètres de l’analyse Ce sous-chapitre décrit la personnalisation de tous les paramètres de l'analyseur utilisés par Kaspersky AV Scanner. 3.3.1. Paramètres de l’analyse - Catégorie Objets Illustration 3. Catégorie Оbjets La catégorie Оbjets (Illustration 3) de la zone d’intervention est utilisée pour sélectionner la zone d’analyse et les objets devant être vérifiés par le scanner. 27 La sélection de la zone et des objets est opérée grâce à l’arborescence des réglages des objets. L’arborescence des réglages peut être visualisée en mode habituel ou en mode expert. Le passage du mode habituel au mode expert est effectué au moyen des boutons Standard et Expert de la fenêtre principale. Illustration 4. Mode standard de visualization Illustration 5. Mode expert de visualisation En mode habituel, l’arborescence des réglages se présente sous la forme de deux panneaux: panneau de gauche: liste des disques reliés à l’ordinateur panneau de droite: réglages de l’objet sélectionné dans la liste de gauche (Illustration 4). En mode expert, l’arborescence des réglages comprend trois panneaux: panneau de gauche: hiérarchie du système de fichiers de l’ordinateur panneau de droite: arborescence des réglages le l’objet sélectionné dans la hiérarchie de l’objet panneau inférieur: liste des fichiers disposés à la racine de l’objet sélectionné dans la hiérarchie (Illustration 5). La zone de vérification est disposée dans la partie gauche du panneau qui contient la hiérarchie du système de fichiers de l’ordinateur avec les indicateurs de vérification de chaque branche du système de fichiers. L’indicateur de vérification peut être activé , ce qui impose la vérification de la branche sélectionnée, ou désactivé , ce qui correspond à l’omission de la branche sélectionnée. Pour que le programme effectue une analyse de la branche, activez l’indicateur de vérification disposé à gauche de son nom. Pour sélectionner un groupe de disques en vue de leur analyse, choisissez dans le panneau contenant la hiérarchie du système de fichiers la ligne Poste de travail et activez les commutateurs appropriés dans le panneau droit contenant l’arborescence des réglages: Analyse les disques locaux amovibles – analyser tous les disques amovibles. Le commutateur n’est accessible que depuis l’arborescence de ré- 28 Kaspersky Anti-Virus for Workstation glage de l’objet Poste de travail. Son activation revient à cocher les indicateurs de vérification de tous les disques amovibles. Analyse les disques durs locaux – analyser tous les disques durs locaux. Le commutateur n’est accessible que depuis l’arborescence de réglage de l’objet Poste de travail. Son activation revient à cocher les indicateurs de vérification de tous les disques durs locaux figurant . Scanner les disques de réseau - scanner tous les disques accessibles de réseau. L'inverseur est accessible seulement en bois du réglage de l'objet "My Computer". Son insertion est équivalente à l'insertion dans l'hiérarchie de fichier des objets des indicateurs de la vérification de tous les disques accessibles de réseau. En cochant l’indicateur d’une branche quelconque du système de fichiers, vous activez automatiquement les indicateurs de tous les rameaux contenus à l’intérieur de la branche sélectionnée. Cependant, vous avez la possibilité d’exclure de la procédure d’analyse un dossier ou un fichier en passant en mode expert. Par exemple, vous avez choisi d’analyser les disques C: et D:, mais vous ne voulez pas que le dossier D:\public\archives soit vérifié parce que vous êtes certain qu’il est exempt de virus. Dans ce cas, vous pouvez cocher les indicateurs situés à gauche du nom des disques C: et D:. Ensuite, en faisant apparaître la hiérarchie des fichiers du disque D:, décochez la case située en face du nom du dossier D:\public\archives. Si vous avez exclu un dossier de l’analyse, dans toutes les zones parentes ou ascendantes du système de fichiers, la coche se change en une coche terminée par un triangle pointé vers le bas à droite . Le programme indique de cette manière qu’il vérifie un des rameaux du système de fichiers contenu à l’intérieur de la zone sélectionnée d’une manière différente de l’ensemble de la branche. Vous pouvez effacer les différences de règles de vérification s'appliquant à l’intérieur d’une branche ou, au contraire, les établir pour une période durable. Pour plus de détails, consulter le chapitre 8.3. 29 Vous pouvez affecter vos paramètres d’analyses à chaque zone du système de fichiers. Dans chaque zone d’analyse choisie vous devez prédéfinir les objets à analyser à l’aide de l’arborescence des réglages du panneau de droite. 3.3.1.1. Objets à analyser - mémoire, secteurs et fichiers Les branches situées aux différents niveaux de la hiérarchie du système de fichiers de l’ordinateur possèdent un jeu différent de réglages. La zone Poste de travail possède une arborescence dotée d’une quantité maximale de réglages. Dans la liste des réglages sont inclus les paramètres d’analyse de la mémoire vive, des secteurs d’amorçage (boot), d’analyse des groupes de disques et des bases de données MS Outlook Express (v. 5.0 et supérieur). Les paramètres de la branche du disque ne permettent d’analyser que les secteurs d’amorçage (boot) de ce disque, ainsi que d’inclure ou d’exclure la vérification du système de fichiers du disque. Les paramètres de la branche d'un dossier ne permettent pas d’exclure la vérification du système de fichiers. Mais le choix des actions ciblant les objets infectés et suspects, le choix du type des fichiers analysés, et l’activation de modes complémentaires d’analyse font partie des paramètres. Analyser les fichiers de types suivants – analyser les fichiers contenus dans la branche (y compris les fichiers comprenant des attributs tels que Système, Caché et Lecture seule). Le commutateur n’est accessible que depuis l’arborescence de réglage des objets Poste de travail et disques. Il est impossible de désactiver le commutateur pour des objets du type dossier ou fichier. Vous pouvez limiter la vérification à certains types de fichiers, à savoir: Tous les fichiers infectables – analyser tous les fichiers pouvant contenir un virus. Tous – analyser tous les fichiers. Par type – analyser les fichiers avec des masques, présélectionnés dans les champs de saisie disposés plus bas. La quantité de masques que vous pouvez saisir est illimitée, mais chaque champ de saisie ne doit contenir qu’une seule valeur. Exclure les types – exclure de l’analyse les fichiers avec des masques présélectionnés dans les champs de saisie disposés plus bas. La quantité de masques que vous pouvez saisir est illimitée, mais chaque champ de saisie ne doit contenir qu’une seule valeur. Analyser les secteurs – analyser les secteurs (secteur principal d’amorçage [master boot], secteurs d’amorçage [boot]). Le commutateur n’est accessible que depuis l’arborescence de réglage des objets Poste de travail et disques. 30 Kaspersky Anti-Virus for Workstation Analyser la mémoire – analyser la mémoire vive. Le commutateur n’est accessible que depuis l’arborescence de réglage de l’objet Poste de travail. Analyser les bases MS Outlook Express – analyser les bases de données MS Outlook Express (v 5.0 et suivantes). Le commutateur n’est accessible que depuis l’arborescence de réglage de l’objet Poste de travail. Pour de plus amples détails sur l'analyse de bases de données en formats différents, consultez le sous-chapitre 3.3.1.3.3. Kaspersky Anti-Virus Scanner analyse uniquement les fichier *.dbx stockés dans le répertoire de travail de MS Outlook Express et qui sont ouverts chaque fois que vous démarrez MS Outlook Express. Les fichiers *.dbx des autres répertoires sont considérés par le logiciel comme des bases de données de courrier électronique standard. Le logiciel est capable de détecter, mais pas de supprimer, des virus dans ces bases de données. Analyser les objets exécutables au démarrage du système – analyser les objets exécutés automatiquement par le système d’exploitation aussitôt après l’amorçage. Le commutateur n’est accessible que depuis l’arborescence des réglages de l’objet Poste de travail. 3.3.1.2. Actions sur les objets infectés et suspects Actions en cas de détection de virus – en cas de détection d’objets infectés ou suspects, le programme exécute une des actions suivantes. Demander à l’utilisateur – en cas de détection de virus, Kaspersky AV Scanner ouvrira une boîte de dialogue (Illustration 6). Cette boîte contient le nom du fichier infecté, le nom du virus détecté et la liste des actions pouvant être exécutées sur l’objet infecté, excepté Demander à l’utilisateur. En outre, la boîte de dialogue contient le commutateur Appliquer à tous les objets infectés. ,En activant ce commutateur vous pouvez étendre l’action sélectionnée dans la boîte à tous les autres objets infectés découverts par la suite, pour lesquels en tant qu’actions l’ouverture de la boîte de dialogue a été prédéfinie. Dans ce cas, lors de la détection d’un nouvel objet infecté, la boîte de dialogue n’apparaîtra plus. Dans la partie inférieure de la boîte sont disposés trois boutons OK (valider les actions sélectionnées), Annuler (fermer la fenêtre et continuer la procédure d’analyse) et Stop (arrêter la procédure d’analyse). Rapport uniquement – en cas de détection d’objets infectés ou suspects, le programme ne fera que vous informer. Le rapport de vérification peut être visualisé en lançant le programme de consultation des rapports Kaspersky Report Viewer (voir chap. Chapitre 7). 31 Désinfecter – tenter de réparer tous les objets infectés sans demande préalable. A la suite de la réparation de l’objet infecté, les virus seront supprimés et l’objet lui-même restauré et remis en état de travailler. Faire une sauvegarde du fichier avant désinfection – avant le début de la réparation, créer une copie de l’objet infecté. Le répertoire dans lequel sera créée la copie est indiqué dans l’arborescence des réglages de la catégorie Paramètres (voir p. 3.3.2.2). Après la réparation la copie n’est pas supprimée. Si la désinfection est impossible –les objets infectés ne peuvent pas tous être réparés car certains virus endommagent irréversiblement les informations stockées dans l’ordinateur. Dans ce cas, le programme Kaspersky AV Scanner peut agir en utilisant un des trois procédés suivants: Rapport uniquement – informer de la Renommer l’objet – retentative infructueuse de réparation, nommer le fichier qui n’a pu être réparé, Effacer l’objet – supprimer le fichier endommagé. Renommer l’objet – renommer tous les objets infectés. Les règles de renomination sont définies dans l’arborescence des réglages de la catégorie Options (voir p. 3.3.2.2). Effacer l’objet – supprimer tous les objets infectés sans avis préventif. Pour identifier les archives infectées, les règles Effacer l’objet et Renommer l’objet ne fonctionneront que si l’option Autoriser l’effacement ou le changement de nom des archives infectées de l'onglet Options a été cochée. Dans le cas contraire, l’action sélectionnée – Effacer ou Renommer – ne sera pas exécutée. Illustration 6. de demande d’actions en cas d'infection 32 Kaspersky Anti-Virus for Workstation 3.3.1.3. Modes complémentaires d’analyse 3.3.1.3.1. Analyse de fichiers spéciaux Vous pouvez activer les modes complémentaires – d’analyse des archives, des fichiers compressés, des bases de messagerie e-mail et des fichiers aux formats e-mail, des pièces jointes. Tous ces modes sont rassemblés dans un seul groupe: Analyser les fichiers spéciaux – traiter les objets complexes comme des dossiers contenant un jeu d’objets. Il peut arriver que le logiciel détecte un virus dans un fichier complexe (archive, base de données de messagerie ou message) mais ne soit pas en mesure de le supprimer. Par conséquent, lorsque vous exécutez le logiciel avec les options Supprimer les objets ou Renommer l'objet sélectionnées, il est également Analyser les objets complexes de types conseillé de cocher la case suivants et de décocher la case Autoriser l'effacement ou le changement de nom des fichiers complexes infectés de l'onglet Options. Dans ce cas, en cas de détection d'un fichier complexe infecté, le logiciel enregistre cet événement, sans supprimer ou renommer le fichier. Par la suite, lorsque vous serez en mesure d'extraire l'objet, utilisez le logiciel anti-virus pour analyser et supprimer le virus des fichiers extraits. Si vous cochez la case Autoriser l'effacement ou le changement de nom des fichiers complexes infectés, vous risquez de perdre des informations qu'il serait possible de récupérer. 3.3.1.3.2. Analyse des archives et des fichiers autoextractibles La détection de virus dans les archives est une tâche très importante, dans la mesure où un virus peut rester stocké dans un fichier archivé pendant plusieurs mois, voire plusieurs années, sans causer de dommages pour ensuite se propager rapidement et provoquer une masse de désagréments. Аrchives – rechercher les virus dans les fichiers d’archives créés par les archiveurs ZIP, ARJ, LHA, RAR, CAB et autres. Kaspersky Аnti-Virus ne supprime pas les virus des archives mais ne fait que les détecter. En outre, Kaspersky Anti-Virus ne décompresse pas les archives protégées par un mot de passe. 33 Dans le travail avec les archives il est donc conseillé de cocher la case Archives et de désactiver la case Autoriser l’effacement ou le changement de nom des archives infectées dans l'onglet Options, si en qualité d’action sur les objets infectés vous avez choisi de les supprimer ou de les renommer. Dans ce cas, si dans une archive un fichier infecté est découvert, une inscription appropriée sera insérée dans le rapport, mais l’archive ne sera ni supprimée ni renommée. Vous pourrez la décompresser, lancer ensuite la procédure d’analyse et supprimer les virus des fichiers extraits. Si la case Autoriser l’effacement ou le changement de nom des archives infectées est cochée, vous risquez de perdre des informations qu’il serait possible de récupérer. Archives auto-extractibles – rechercher les virus dans les archives auto-extractibles, c'est-à-dire dans des fichiers exécutables, qui lors de leur lancement, se décompressent automatiquement. Certaines archives auto-extractibles sont conçues pour lancer aussitôt l'exécution d'un des fichiers décompressées. Le mécanisme de décompression fonctionne correctement avec les fichiers comprimés plusieurs fois. Il fonctionne également avec certaines versions d’immuniseurs de fichiers, c.-à-d. de programmes protégeant les fichiers exécutables contre les infections via l’adjonction à ces derniers de blocs de contrôle (CPAV et F-XLOCK), ainsi que des programmes de cryptage (CryptCOM). 3.3.1.3.3. Analyse des bases de données de messageries e-mail et des fichiers aux formats e-mail Le programme peut vérifier les bases de données des messageries e-mail et les fichiers aux formats e-mail. Bases de courrier – analyser les bases de données des messageries e-mail. Sont vérifiées les bases de données des messageries e-mail aux formats suivants: • Microsoft Outlook, Microsoft Exchange (fichiers *.pst et *.pab, type d’archive MS Mail) • Microsoft Internet Mail (fichiers *.mbx, type d’archive MS Internet Mail) • Eudora Pro & Lite • Pegasus Mail • Netscape Navigator Mail • JSMail SMTP/POP3 server (base de données définie par les utilisateurs). 34 Kaspersky Anti-Virus for Workstation En mode de vérification des bases de données de messageries email, le programme vérifiera chaque inscription dans les bases de la messagerie électronique ainsi que les fichiers joints. Les formats supportés sont: UUEncode ; XXEncode ; btoa (jusqu'à 5.0); btoa 5.*; BinHex 4.0; ship; NETRUN 3.10 ; NETSEND 1.0 (non compressé) ; NETSEND 1.0C (compressé) ; MIME base64. Tous formats de courrier – analyser les fichiers e-mail aux formats Eudora Pro & Lite, Pegasus Mail, Netscape Navigator Mail, JSMail, la base définie par les utilisateurs du serveur SMTP/POP3. En mode d’analyse des fichiers aux formats texte e-mail, l’Anti-Virus Kaspersky vérifie dans chaque fichier la présence de préambule de courrier électronique et, en cas de détection de préambule, recherche les données associées (UUEncode, XXEncode, etc.) et les soumet à une vérification anti-virus. Lors de l’activation du mode d’analyse des bases de données e-mail et, surtout, du mode d’analyse des fichiers aux formats texte e-mail, la vitesse de travail de Kaspersky AV Scanner peut diminuer. C’est pourquoi nous vous conseillons d’utiliser ces modes lors des vérifications habituelles de tous les fichiers de vos ordinateurs. Kaspersky AV Scanner ne supprime pas les virus des bases de données e-mail et des fichiers aux formats texte e-mail, mais ne fait que les détecter. Cependant, en mode spécial d’analyse Analyser les bases MS Outlook Express, le programme détecte et supprime les virus des bases de données des versions MS Outlook Express 5.0 et supérieures. 3.3.1.3.4. Analyse des pièces jointes Le programme permet d’analyser non seulement les fichiers mais également les pièces jointes à ces derniers selon la technologie OLE. Cochez la case Objets OLE2 inclus – pour analyser les objets OLE joints aux fichiers vérifiés. 3.3.1.3.5. Analyseur heuristique Vous pouvez activer le mode d’analyse heuristique des fichiers pour détecter les virus encore inconnus dans le programme (non recensés dans les bases AntiAutoriser l’analyse du code (heuristique) – pour Virus). Cochez la case activer la vérification par l’analyseur heuristique. 35 3.3.2. Paramètres généraux - Catégorie Options La catégorie Options (Illustration 7) contient les paramètres s'appliquant à l’enregistrement des résultats de l’analyse dans le fichier, les réglages de modification du nom des fichiers infectés et le niveau de priorité de l’analyse. Illustration 7. Catégorie Options 3.3.2.1. Pa ramètres de tenue du rapport Sauvegarder le fichier de rapport – sauvegarder le rapport dans un fichier. En activant ce commutateur, vous pourrez suivre l’évolution du travail du programme Kaspersky AV Scanner à l’aide du programme Kaspersky Report Viewer (voir chapitre Chapitre 7). Lors de l’affichage des résultats, ce programme utilisera tous les réglages de la ramification Sauvegarder le fichier de rapport. Nom du fichier de rapport – préciser le nom du fichier contenant le rapport. 36 Kaspersky Anti-Virus for Workstation Le rapport est créé par défaut dans le répertoire qui est présélectionné lors de l'installation du programme. Si le programme fonctionne sans liaison avec Kaspersky AV Control Centre, vous pouvez changer de répertoire en indiquant le chemin d’accès complet du fichier de rapport. Il est impossible autrement de modifier le chemin d’accès utilisé par défaut. Afficher les informations sur les fichiers compressés – faire apparaître dans le rapport les informations sur les fichiers compressés. Les informations apparaîtront dans le tableau Kaspersky Report Viewer sous la forme suivante: • dans la colonne Objet – le nom de l’objet, • dans la colonne Résultat – l’inscription Compressé ou Archive, • dans la colonne Description – le programme de compression / d’archivage. Afficher les informations sur les objets sains – faire apparaître dans le rapport l’information sur les objets non infectés. Les informations apparaîtront dans le tableau Kaspersky Report Viewer sous la forme suivante: • dans la colonne Objet – le nom de l’objet, • dans la colonne Résultat – l’inscription OK. Ajouter à la fin du fichier de rapport existant – ajouter les résultats de la vérification au fichier de rapport déjà existant. Ainsi, vous pourrez sauvegarder tous les résultats des vérifications antérieures. Si vous désactivez ce commutateur, à chaque lancement du scanner, un nouveau fichier de rapport sera créé. Taille limite (Ko) – limiter la taille du fichier à la valeur indiquée dans la zone d’édition. Par défaut, la valeur utilisée sera 2048 Ko. 3.3.2.2. Paramètres de changement de nom, de copie et de suppression des objets Exécuter les actions suivantes sur les fichiers infectés – le groupe de boutons de choix qui indique le traitement appliqué aux objets infectés. Le programme applique ce procédé lors du traitement des objets auxquels on a assigné l’action Renommer l’objet dans l’arborescence des réglages de la catégorie Objets (voir sous-chapitre. 3.3.2.2). Déplacer vers un répertoire spécial – transférer les objets infectés dans le répertoire spécial indiqué dans le champ disposé sous le bou- 37 ton de choix. Avec ce procédé, les fichiers infectés sont transférés dans un répertoire spécial sans changement de nom ni d’extension. Ne pas déplacer les objets – laisser les objets infectés dans les anciens répertoires mais changer leur extension dans le champ indiqué Modifier l’extension du fichier infecté en. Autoriser l’effacement ou le changement de nom des fichiers complexes infectés – si pour les fichiers infectés dans l'onglet Objets la règle Supprimer l’objet ou Renommer l’objet a été fixée, pour les archives infectées cette règle n’agira que si le mode approprié a été activé. Il est déconseillé de cocher cette case si vous ne disposez pas d'un quelconque système de copies de sauvegarde permettant de récupérer les données. 3.3.2.3. Priorité de la procédure d’analyse Assigner à la priorité de la procédure d’analyse le statut – vous pouvez sélectionner dans la liste une des trois valeurs suivantes: • Elevé – priorité élevée: le système d’exploitation privilégie le Kaspersky AV Scanner en lui donnant le contrôle plus souvent et pour une durée plus longue qu'aux autres applications lancées, • Normal – priorité normale: le processeur attribue au contrôle du Kaspersky AV Scanner une priorité équivalente à celle accordée aux autres applications lancées, • Faible – priorité faible: n’importe quelle application lancée prend le pas sur le Kaspersky AV Scanner. 3.3.3. Réglages complémentaires Catégorie Personnaliser La catégorie Personnaliser (Illustration 8) contient complémentaires régissant le fonctionnement du programme. les paramètres 38 Kaspersky Anti-Virus for Workstation Illustration 8 Catégorie Personnaliser Signaler par un effet sonore les événements suivants – accompagner certains événements d'une alarme diffusée sous la forme d'un fichier son. Détection d’un objet infecté – nom du fichier son diffusé lors de la détection d’un objet infecté. Dans la fenêtre contenant la liste des fichiers, vous pouvez écouter le signal sonore en cliquant sur le bouton Test. Fin de la procédure d’analyse – nom du fichier son diffusé à la fin de l'analyse. Dans la fenêtre contenant la liste des fichiers, vous pouvez écouter le signal sonore en cliquant sur le bouton Test. Afficher la fenêtre du Scanner à la fin de l’analyse – consulter les résultats dès que le programme a terminé son travail. Si la fenêtre principale du Kaspersky AV Scanner était fermée et que vous avez lancé l’analyse depuis le menu système, à la fin de l’analyse, la fenêtre principale sera fermée. Afficher la page "Statistiques" dès le début de l'analyse – après le lancement de l’analyse, basculer automatiquement vers la catégorie Statistiques pour surveiller l'activité du programme. Afficher la page "Statistiques" à la fin de l’analyse – à la fin de l’analyse, basculer automatiquement vers la catégorie Statistiques pour consulter les résultats. Demander l’insertion du disque amovible suivant – afficher la boîte de dialogue demandant l'insertion du disque amovible suivant, afin de le vérifier. Si habituellement, vous ne vérifiez qu'un seul disque, il est alors plus pratique de désactiver cette option. Afficher les messages d’alerte – afficher les autres messages d’alerte. 39 Vérifier l'existence de mises à jour – lancer automatiquement le programme de mise à jour des bases de données anti-virus par le biais du nombre de jours indiqués dans la fenêtre d’édition Périodicité de la vérification (en jours) (la fenêtre d’édition devient active lorsque l'on coche cette case). Si vous consultez les propriétés du programme à partir de Kaspersky AV Control Centre, certains réglages de la catégorie Personnaliser, qui n’ont pas de sens lorsque le programme travaille conjointement avec le Control Centre, sont absents de l’arborescence des réglages. 3.3.4. Fichier de réglages: sauvegarde/chargement des paramètres Les jeux de paramètres de Kaspersky AV Scanner peuvent être stockés sur le disque dur dans les fichiers de réglages pour pouvoir consécutivement les charger en vue de l’exécution par le programme de certaines actions. Ceux-ci peuvent être rechargés par la suite pour piloter l'exécution de certaines actions par le scanner. Ainsi, vous pouvez enregistrer un jeu sous le nom Vérification des disques amovibles et l’utiliser pour la vérification de plusieurs disquettes, enregistrer un autre jeu sous le nom Vérification complète de tous les disques et l'utiliser pour déclencher la vérification heuristique de tous les fichiers, en cas de suspicion de pénétration de virus dans votre ordinateur, etc. Vous pouvez affecter un des fichiers de réglages aux paramètres chargés par défaut. Dans ce cas, à chaque lancement du Kaspersky AV Scanner, les réglages seront amorcés à partir du fichier de réglage. Menu principal Barre d’outils Clavier Chargement des paramètres Fichier ! Charger un profil <Ctrl> + <O> Sauvegarde des paramètres Fichier ! Sauvegarder le profil Fichier ! Sauvegarder le profil sous <Ctrl> + <S> Attribution des paramètres actuels aux valeurs par défaut Fichier ! Sauvegarder comme profil par défaut 40 Kaspersky Anti-Virus for Workstation Par défaut, les fichiers de réglages ont une extension .klr. Si, lors du lancement, aucun des fichiers de réglages n’est affecté comme fichier par défaut, le scanner utilise les réglages inclus dans le code du programme. 3.3.5. Consultation préalable des paramètres avant le début de l’analyse Les paramètres de l’analyse peuvent être consultés sous la forme d’un texte exposant les règles de traitement s'appliquant à tous les objets du système de fichiers: du Poste de travail jusqu'à chaque fichier en particulier. Par exemple, si dans le fichier autoexec.bat les règles ne sont pas les mêmes que celles de l’objet ascendant Disque Système (C:), la liste des règles relatives au fichier sera affichée séparément. Pour consulter les différents paramètres de l’analyse sous la forme de texte, sélectionnez dans le menu Fichier la commande Consulter les paramètres de l’analyse ou cliquez sur bouton de la barre d’outils. Vous voyez alors apparaître la fenêtre Options d’analyse (Illustration 9), contenant les valeurs choisies pour les paramètres des catégories Оbjets et Options. Vous pouvez consulter et copier les valeurs des paramètres. Pour terminer le travail avec ces valeurs, cliquez sur le bouton OK. Illustration 9. Fenêtre Options d'analyse 41 Les paramètres d’analyse présentés sous forme de texte cohérent s’inscrivent aussi au début du fichier de rapport. 3.4. Détection et éradication des virus 3.4.1. Lancement et arrêt de l’analyse L’analyse peut être lancée et arrêtée soit en mode automatique, soit en mode manuel par le biais du programme Kaspersky AV Control Centre, soit en mode manuel Kaspersky AV Control Centre, soit encore à la main depuis la fenêtre principale de Kaspersky AV Scanner. Après le début de l’analyse, vous pouvez interrompre ou reprendre la procédure d’analyse, modifier sa priorité ou stopper l’analyse. Menu principal Menu contextuel Lancement Analyse ! Démarrer l’analyse Démarrer l’analyse Stopper Analyse ! Stopper l’analyse Stopper l’analyse Interrompre Analyse ! Interrompre l’analyse Interrompre l’analyse Reprendre Analyse ! Reprendre l’analyse Reprendre l’analyse Barre d’outils Examinons les actions les actions initiales que le scanner anti-virus exécute dès son lancement. Il charge les bases de données anti-virus et s’auto-analyse. Si le chargement s’est effectué avec succès, un message s’affiche dans la ligne inférieure de la fenêtre du programme: Les bases virales sont chargées. Virus connus: XXXX XXXX indique le nombre de virus connus, et en cas d’infection du programme lui-même, une tentative de réparation est effectuée. Si celle-ci est effectuée avec succès, le programme sera relancé et l’écran affichera un message d’information indiquant que les virus ont été éradiqués. Si la réparation s’avère impossible, le programme ne sera pas lancé et une fenêtre d’information appropriée s’ouvrira. 42 Kaspersky Anti-Virus for Workstation Si vous disposez d’une version enregistrée de Kaspersky Anti-Virus, supprimez la copie infectée et réinstallez le programme. Аprès l’analyse, le scanner anti-virus affiche des codes que vous pouvez utiliser lors de la création de procédures de traitement automatisé. Le scanner peut retourner une des valeurs suivantes: • 0 – aucun virus détecté • 1 – analyse non terminée • 2 – objets détectés contenant un virus modifié ou endommagé • 3 – objets détectés susceptibles d’être infectés par un virus • 4 – virus connu détecté • 5 – tous les virus détectés ont été éradiqués • 7 – le programme Kaspersky AV Scanner est endommagé • 10 – erreur interne du programme Kaspersky AV Scanner 3.4.2. Modification de la priorité de l’analyse Vous pouvez modifier la priorité de la procédure d’analyse sans l’arrêter. Pour ce faire 1. Sélectionnez dans le menu Analyse la commande Définir la priorité d’analyse. 2. Dans la boîte de dialogue qui apparaît (Illustration 10), sélectionnez dans la liste déroulante une des trois valeurs de priorité: Elevé, Normal ou Faible (pour plus de détails, voir paragraphe 3.3.2.3) Illustration 10. De sélection de la priorité d’analyse 43 Vous ne pouvez pas modifier les autres paramètres en cours d’analyse! Pour modifier les paramètres, arrêtez d’abord la procédure d’analyse puis changez les réglages. Après cela, vous pourrez relancer la procédure d’analyse. 3.4.3. Suivi du rapport Si vous avez activé les paramètres de tenue du rapport (voir paragraphe 3.3.2.1), vous avez la possibilité de suivre le travail du Kaspersky AV Scanner à l’aide du module Kaspersky Report Viewer. Pour lancer ce programme, sélectionnez dans le menu Outils la commande Voir le rapport ou cliquez sur le bouton de la barre d’outils. Vous faites ainsi apparaître la fenêtre principale du programme Kaspersky Report Viewer, où vous pouvez consulter les messages sur l’analyse (voir chapitre Chapitre 7). 3.4.4. Consultation des statistiques Catégorie Statistiques Si vous n’avez pas activé les paramètres de tenue du rapport, vous pourrez suivre le changement intervenant dans les statistiques dans le tableau de la catégorie Statistiques (Illustration 11). Le tableau est divisé en deux parties: Analysés et Détectés. La partie supérieure Analysés contient le nombre de secteurs ciblés, fichiers, répertoires, archives et fichiers compressés ayant été vérifiés. La partie inférieure Détectés contient le nombre de: • virus connus • occurrences de virus (nombre de fichiers infectés par tel ou tel virus connu) • objets désinfectés (objets d’où les virus ont été correctement éradiqués) • objets effacés • objets renommés • objets mis en quarantaine • messages d’alerte (messages sur le nombre d’objets contenant un code ressemblant à une variante de virus connu) • suspects (messages de l’analyseur du code) 44 Kaspersky Anti-Virus for Workstation • objets endommagés • problèmes d’entrée/sortie. Dans sa partie inférieure, le tableau affiche la vitesse de travail (en Ko/s) et la durée globale de vérification de tous les objets. Illustration 11. Catégorie Statistiques 3.5. Lancement de la mise à jour des bases Vous pouvez lancer le programme de mise à jour des bases anti-virus depuis la fenêtre principale du programme Kaspersky AV Scanner. Pour ce faire, sélectionnez dans le menu Outils la commande Mettre à jour ou cliquez sur le bouton de la barre d’outils. 45 3.6. Сréation de la liste des virus connus Vous pouvez consulter la liste de tous les virus connus du programme à l’heure actuelle. A cette fin 1. Sélectionnez dans le menu Outils la commande Сréer la liste des virus. Après quoi le programme Kaspersky Virus List Generator sera lancé. 2. Dans la boîte de dialogue Kaspersky Virus List Generator (Illustration 12) qui vient de s’ouvrir spécifiez le nom du fichier dans lequel sera enregistrée la liste des virus. A cette fin, cliquez sur le bouton Parcourir et indiquez le nom du fichier. 3. Cliquez sur le bouton Сréer. Illustration 12. Générateur de la liste de virus Kaspersky Pour consulter la liste, cliquez sur le bouton Montrer Liste.Le programme Report Viewer, à l’aide duquel vous pourrez consulter la liste сréée, est lancé. Pour fermer la boîte de dialogue Générateur de la liste de virus Kaspersky, cliquez sur le bouton Annuler. Vous pouvez lancer le programme Générateur de la liste de virus Kaspersky en mode autonome. Pour cela, cliquez sur le bouton Démarrer de Windows, puis passez dans le sous-menu Programmes, et ensuite dans le groupe Kaspersky Anti-Virus lancez la commande Générateur de la liste de virus Kaspersky. CHAPITRE 4. KASPERSKY ANTIVIRUS MONITOR Le moteur d’analyse en temps réel Kaspersky Anti-Virus Monitor (Kaspersky AV Monitor) est un programme chargé en permanence dans la mémoire vive de l’ordinateur et contrôlant les appels des fichiers et des secteurs (secteur principal d’amorçage [master boot] et secteurs d’amorçage [boot]). Avant d’autoriser l’accès à l’objet, Kaspersky AV Monitor vérifie que l’objet est exempt de virus. S'il en détecte un, il propose soit de désinfecter l’objet infecté, soit de le supprimer, soit de bloquer l’accès à l’objet (en fonction de vos paramètres). Ainsi, Kaspersky AV Monitor permet de détecter et d’éradiquer les virus avant que le système soit réellement infecté. Remarque: d'autres programmes analogues à ce module peuvent porter d’autres noms, comme par exemple: scanner résident, filtre аnti-virus, scanner on access, etc. 4.1. Lancement et arrêt de Kaspersky AV Monitor Il existe plusieurs procédés de lancement de Kaspersky AV Monitor: Option 1 : Menu Démarrer de Windows. La méthode la plus rapide consiste à cliquer sur le bouton Démarrer et à sélectionner Programmes, à passer ensuite dans le groupe Kaspersky Anti-Virus et à sélectionner l'item Kaspersky AntiVirus Monitor. Dans la barre des tâches s’affiche l’icône . En cliquant sur elle avec le bouton droit, vous pourrez dérouler le menu Système. Option 2 : Groupe de Démarrage. Si, lors de l’installation de Kaspersky AntiVirus sur votre ordinateur, vous avez choisi d'ajouter Kaspersky Anti-Virus Monitor dans le groupe de Démarrage, le programme sera lancé automatiquement aussitôt après l’initialisation de Windows. Option 3 : Kaspersky AV Control Centre. Si vous avez installé le module Kaspersky AV Control Centre et défini dans les réglages le lancement automatique de Kaspersky Anti-Virus Monitor, celui-ci sera lancé automatiquement aussitôt après le démarrage du module Kaspersky AV Control Centre. Mais dans ce cas, l’icône de Kaspersky AV Monitor ne s’affichera pas dans la barre des tâches. Option 4 : Ligne de commande. Enfin, il est possible de lancer Kaspersky AV Monitor depuis la ligne de commande. Pour ce faire, vous devez ouvrir le dossier dans lequel Kaspersky Anti-Virus est installé et lancer ensuite le programme avpm.exe. 47 Kaspersky Anti-Virus Monitor Les signes indiquant l’activation de Kaspersky AV Monitor sont les suivants: • l’icône • en pointant avec la souris sur l’icône , on fait surgir une bulle d’aide indiquant: Kaspersky AV Monitor activé • le menu de la barre des tâches contient la commande Désactiver. • Les signes indiquant que Kaspersky AV Monitor est désactivé sont les suivants: • dans la barre des tâches s’affiche l’icône • , on fait surgir une bulle en pointant avec la souris sur l’icône d’aide indiquant: Kaspersky AV Monitor désactivé • le menu de la barre des tâches contient la commande Activer. .est affichée dans la barre des tâches . Il est déconseillé d’utiliser sur le même ordinateur deux moniteurs antivirus distincts conçus par des sociétés différentes en raison des risques de conflits entre les deux modules et de fausses alertes. Lors du lancement du moniteur depuis le module Kaspersky AV Control Centre, toutes ses options deviennent inaccessibles. Dans ce cas, il est indispensable de paramétrer Kaspersky Anti-Virus Monitor par l’intermédiaire du module Kaspersky AV Control Centre ! 4.2. Interface du programme Cette section décrit l'interface Kaspersky AV Monitor interface, c'est à dire le menu système, la fenêtre principale, la zone de travail, etc. Une fois activé, Kaspersky Anti-Virus Monitor peut vous transmettre des messages en fonction de certains événements, par exemple, la détection d'un objet infecté. Il sera parfois nécessaire de répondre à ces messages. Si vous souhaitez terminer votre session sur l'ordinateur, refermez tous les messages avant de quitter la session. 4.2.1. Menu Système Après le lancement du programme, l’écran affiche la fenêtre principale du programme (voir. sous-chapitre 3.2.2) et dans la barre des tâches apparaît l’icône . En cliquant avec le bouton droit de la souris sur cette icône, vous 48 Kaspersky Anti-Virus for Workstation pouvez ouvrir le menu contextuel (Illustration 13). Il comporte les options suivantes: • Configuration – оuvrir la fenêtre principale du programme. • Désactiver le monitorage / Activer le monitorage – activer/désactiver la fonction de monitorage. • Montrer le rapport – afficher la fenêtre contenant le rapport sur les résultats de l'action du programme • Mettre à jour – lancer le module Kaspersky AV Updater. • A propos de Kaspersky AV Monitor – afficher la fenêtre contenant les principaux renseignements sur le programme. • Fermer – décharger le programme de la mémoire. Illustration 13. Menu contextuel 4.2.2. Fenêtre principale La fenêtre principale du programme Kaspersky AV Monitor sert à modifier les réglages du monitorage, à interrompre ou reprendre le monitorage et à consulter les résultats (Illustration 14). Vous pouvez fermer la fenêtre principale sans décharger le programme de la mémoire. Dans la fenêtre principale du programme Kaspersky AV Monitor se trouvent: • le menu • la barre d’outils • la zone de travail • les boutons OK, Annuler, Appliquer, Aide. 49 Kaspersky Anti-Virus Monitor Illustration 14. Fenêtre principale du programme Kaspersky AV Monitor 4.2.3. Mеnus Dans la partie supérieure de la fenêtre principale sont disposés les menus. Certaines commandes des menus sont accessibles par des raccourcis clavier ou par des boutons situés dans la barre d’outils. Les raccourcis clavier sont indiqués dans les menus à côté des options correspondantes. Un tableau regroupant toutes ces correspondances se trouve au sous-chapitre 4.2.4. Commande du menu Fonction Fichier ! Décharger Kaspersky Anti-Virus Monitor Eliminer le programme Kaspersky AV Monitor de la mémoire. Fichier ! Fermer la fenêtre Fermer la fenêtre principale du programme. 50 Kaspersky Anti-Virus for Workstation Commande du menu Fonction Моniteur ! Désactiver le monitorage / Activer le monitorage Lancer / arrêter la procédure de monitorage (voir paragraphe 4.4). Мoniteur ! Consulter les paramètres de monitorage Montrer les paramètres sous la forme d’un texte (similaire au paragraphe 3.3.5). Outils ! Mettre à jour Mettre à jour les bases de données anti-virus (voir paragraphe 3.5). Outils ! Montrer le rapport Afficher la fenêtre contenant le rapport (voir paragraphe 3.4.3). Outils ! Créer la liste des virus Générer la liste de tous les virus connus à la date actuelle (voir paragraphe 3.6). Aide ! Sommaire Appeler le sommaire du fichier d’aide. Aide ! Site Web de Kaspersky AV Ouvrir le navigateur Web et afficher la page d'accueil du site de la société Kaspersky Lab. Aide ! A propos du programme Afficher des informations sur le programme. 4.2.4. Barre d’outils Dans la bаrre d’outils sont rassemblés les boutons qui permettent, en cliquant sur ces derniers, d’initialiser telles ou telles actions. Bouton Меnu Fonction Моnitorage ! Désactiver / Activer le monitorage Lancer / arrêter la procédure de monitorage Моnitorage ! Voir les options de monitorage Montrer les paramètres sous la forme d’un texte. 51 Kaspersky Anti-Virus Monitor Bouton Меnu Fonction Outils ! Mettre à jour les bases anti-virus Lancer le programme de mise à jour des bases anti-virus. Outils ! Montrer le rapport Montrer la fenêtre de rapport. Fichier ! Décharger Kaspersky Anti-Virus Monitor Eliminer le programme de la mémoire. 4.2.5. Zone d’intervention La zone d'intervention de la fenêtre principale se compose de deux parties. Dans la partie gauche se trouve la liste des catégories et des icônes leur correspondant. Dans la partie droite est affiché le contenu des catégories. Il existe quatre catégories: Оbjets, Options, Personnaliser et Stаtistiques. La catégorie Оbjets permet de définir la zone de monitorage, les objets devant être supervisés et les règles s'appliquant aux objets infectés. Tous ces réglages sont organisés au sein d'une arborescence hiérarchisée. La catégorie Options offre la possibilité de définir les réglages généraux et la catégorie Personnaliser permet d’effectuer les réglages spéciaux du programme. Ces deux catégories font appel à une arborescence pour les réglages (voir paragraphes 3.3.2 et 3.3.3). La catégorie Statistiques permet d'afficher les résultats du travail effectué par le programme dans un tableau (voir paragraphe 3.4.4). Les éléments de l’arborescence des réglages sont dotés d’un menu contextuel, dont l’utilisation permet d’exécuter certaines opérations qui leur sont propres. Pour appeler le menu contextuel d’un élément de l’arborescence des réglages, 1. Pointez avec la souris sur l’élément souhaité. 2. Cliquez avec le bouton droit de la souris. Cette opération déclenche l'apparition du menu contextuel de l’élément. 52 Kaspersky Anti-Virus for Workstation 4.3. Réglage des paramètres du monitorage Les paramètres de monitorage reprennent pratiquement en totalité les paramètres d’analyse (voir p. 3.3). Les paramètres suivants constituent des exclusions: la catégorie Оbjets ne comporte pas les paramètres Analyser les bases MS Outlook Express et Analyser les objets au démarrage du système, et, par conséquent, il est impossible de monitorer les objets indiqués dans ces deux paramètres. Ceci veut dire qu’en mode de monitorage on ne peut pas réparer les bases de données email. Cependant, le programme peut détecter dans ces bases de données un virus si les cases Bases de courrier et Formats de courrier standard sont cochées. La catégorie Options ne comporte pas le paramètre Définir la priorité de la procédure d’analyse, car Kaspersky AV Monitor utilise des principes de travail distincts de ceux de Kaspersky AV Scanner. Le paramètre Taille limite des fichiers spéciaux analysés a été ajouté. Ce paramètre a été introduit afin de permettre, le cas échéant, l’accélérer le monitorage des archives trop volumineuses, etc. La Taille limite est entrée dans le champ numérique après l’activation du commutateur Taille limite des fichiers spéciaux (Ko). Remarquez que dans cette version de Kaspersky Anti-Virus for Workstation, Kaspersky AV Monitor analyse et désinfecte les archives au format ZIP. La catégorie Personnaliser ne comporte pas les paramètres Montrer la fenêtre du Scanner après la fin de la procédure d’analyse, Оuvrir la page Statistiques après le début de la procédure d’analyse, Оuvrir la page Statistiques après la fin de la procédure d’analyse, Demander l’insertion du disque amovible suivant. Si vous cochez les cases Analyser les secteurs et Analyser la mémoire, les secteurs et la mémoire seront vérifiés à une seule reprise, lors du lancement de la procédure de monitorage. En outre, le fait de cocher l’option Analyser la mémoire entraîne l’activation du mode de vérification de la mémoire des programmes lancés. Kaspersky AV Monitor exécute cette vérification aussitôt après le chargement et après chaque mise à jour des bases anti-virus dans l’ordinateur. Si la réparation de la mémoire infectée du programme est impossible, le programme concerné sera obligatoirement arrêté. 53 Kaspersky Anti-Virus Monitor 4.4. Lancement et arrêt du monitorage Le monitorage peut être lancé et stoppé soit en mode automatique, à l’aide du programme Kaspersky AV Control Centre, soit en mode manuel, depuis ce même module Kaspersky AV Control Centre, soit, toujours en mode manuel, depuis la fenêtre principale de Kaspersky AV Monitor. Après le début de l’analyse, vous pouvez interrompre et reprendre le monitorage. Menu principal Menu contextuel Arrêt Моnitorage ! Désactiver le monitorage Désactiver le monitorage Reprise Моnitorage ! Activer le monitorage Activer le monitorage Barre d’outils 4.5. Consultation des statistiques Vous pouvez suivre l'évolution des statistiques dans le tableau de la catégorie Statistiques (Illustration 15). Le tableau est divisé en deux parties: Analysés et Détectés. La partie supérieure Analysés contient le nombre de secteurs ciblés, fichiers, répertoires, archives et fichiers compressés ayant été vérifiés. La partie inférieure Détectés contient le nombre de: • virus connus • occurrences de virus (nombre de fichiers infectés par tel ou tel virus connu) • objets désinfectés (objets d’où les virus ont été correctement éradiqués) • objets effacés • objets renommés • objets mis en quarantaine 54 Kaspersky Anti-Virus for Workstation • messages d’alerte (messages sur le nombre d’objets contenant un code ressemblant à une variante de virus connu) • suspects (messages de l’analyseur du code) • objets endommagés • problèmes d’entrée/sortie. Illustration 15. Catégorie Stаtistiques 4.6. Lancement de la mise à jour des bases anti-virus Vous pouvez lancer le programme de mise à jour des bases anti-virus depuis la fenêtre principale du programme Kaspersky AV Monitor. Pour ce faire, sélectionnez dans le menu Outils la commande Mettre à jour les bases antivirus ou cliquez sur le bouton de la barre d’outils. CHAPITRE 5. KASPERSKY ANTIVIRUS UPDATER Le programme Kaspersky Anti-Virus Updater (Kaspersky AV Updater) fait partie du package Kaspersky Аnti-Virus. Il se charge de la mise à jour automatisée des bases de données anti-virus contenant la description des virus, des méthodes d’éradication de ces derniers ainsi que de composants du logiciel. Kaspersky AV Updater effectue une copie des bases de données anti-virus et des exécutables soit par Internet (à partir d'un réseau ou d'une connexion distante), un dossier local ou un serveur antivirus géré par Kaspersky Administration Kit. 5.1. Lancement du programme Kaspersky AV Updater Il existe plusieurs procédés de lancement du programme de mise à jour, à savoir: Option 1 : menu Démarrer de Windows. Pour lancer le programme Kaspersky AV Updater, cliquez sur le bouton Démarrer et sélectionnez Programmes, passez ensuite dans le groupe Kaspersky Anti-Virus et sélectionnez l'item Kaspersky Anti-Virus Updater. Option 2 : Kaspersky AV Control Centre. Si vous avez installé le module Kaspersky AV Control Centre, il est possible de créer une tâche déclenchant le lancement automatique du programme Kaspersky AV Updater (pour plus de détails sur le module Kaspersky AV Control Centre, voir le chapitre ). Option 3 : ligne de commande. Il est également possible de lancer le programme depuis la ligne de commande. Pour ce faire, localisez le dossier commun de Kaspersky Аnti-Virus (généralement KAV Shared Files), ouvrez ensuite le fichier avpupd.exe. Le dossier commun peut, par exemple, être accessible par le chemin: C:\Program Files\Fichiers communs\KAV Shared Files. 56 Kaspersky Anti-Virus for Workstation 5.2. Description de l’interface du programme Kaspersky AV Updater L’interface du programme Kaspersky AV Updater se présente sous la forme d'un assistant composé d’une succession de fenêtres (étapes) entre lesquelles on bascule en cliquant sur les boutons Préc. et Suivant. Pour terminer la mise à jour, on clique sur le bouton Terminer. Pour arrêter le travail du programme à n’importe quel stade, on utilise le bouton Annuler. Dans la partie centrale de chaque fenêtre se trouve l’élément Tree-Chart (pour plus de détails sur la façon de l’utiliser, voir le chapitre Chapitre 8). Cet élément de contrôle permet de définir les paramètres en utilisant une arborescence hiérarchique. 5.2.1. Etape 1: Fenêtre 1 de l’assistant de Kaspersky AV Updater Aussitôt après le lancement du programme Kaspersky AV Updater s’ouvre la première fenêtre de l’assistant: Вienvenue dans l’assistant de Kaspersky AV Updater (Illustration 16). Dans le cas contraire, les étapes suivantes seront omises Illustration 16. Fenêtre de Bienvenue de l’Assistant de Kaspersky AV Updater 57 Kaspersky Anti-Virus Updater 5.2.2. Etape 2: Fenêtre Connexion S'il s'avère nécessaire de modifier les réglages prédéfinis par défaut, vous pouvez le faire dans la fenêtre Connexion (Illustration 17). Illustration 17. Fenêtre Connexion La fenêtre Cоnnexion permet de définir le procédé et l’objet de la mise à jour. Examinons le rôle de chaque commande au premier niveau de l’arborescence dans l’élément de contrôle tree-chart (Illustration 18): Illustration 18. Premier niveau de l’arborescence des réglages. Mise à jour de Kaspersky AV via Internet – procéder à la mise à jour via Internet. Mise à jour depuis le répertoire local – procéder à la mise à jour depuis un dossier local. Mise à jour des bases virales – procéder à la mise à jour des bases de données anti-virus. Mise à jour des exécutables – procéder à la mise à jour des modules exécutables du package Kaspersky Аnti-Virus. 58 Kaspersky Anti-Virus for Workstation Redémarrer l’ordinateur si nécessaire – redémarrer l’ordinateur si nécessaire après la mise à jour des modules exécutables du logiciel. Après le réglage des paramètres dans cette fenêtre, cliquez sur le bouton Suivant. 5.2.2.1. Paramétrage de la mise à jour via Internet S vous avez choisi la mise à jour via Internet, il est indispensable de procéder au réglage de ce mode ( Illustration 19). Examinons les différents options de réglages dans cette partie de l’arborescence: Illustration 19. Mise à jour via Internet URL – Réglage de la source de mise à jour (protocole, nom du serveur, etc.) Соnnexions – Réglage des paramètres de connexion avec un serveur à distance. Mot de passé – mot de passe pour l’accès au serveur de mises à jour. Nom de l’utilisateur – nom de l’utilisateur pour l’accès au serveur de mises à jour. Si Microsoft Internet Explorer fonctionne en mode déconnecté, le logiciel ne pourra pas être mis à jour par Internet, même si les paramètres de connexion ont été définis manuellement. 5.2.2.1.1. Réglage de l’adresse Les mises à jours peuvent être effectuées depuis un des serveurs de mises à jour figurant dans la liste appropriée. Pour consulter cette liste, déployez la ramification des URL de l’arborescence des réglages (Illustration 20). Kaspersky Anti-Virus Updater 59 Illustration 20. Réglage de l’adresse du serveur de mises à jour Lors de la mise à jour par défaut, on utilise l’adresse du premier serveur de mises à jour de la liste. En cas d’échec, on utilise le deuxième, etc. Le message d’erreur d’accès au serveur ne s’affiche à l’écran que si la connexion n’a pu être Au départ, utiliser une établie avec aucun serveur. Si vous activez l’option URL de la liste au hasard, un serveur choisi au hasard dans la liste sera utilisé comme premier serveur. La liste des serveurs peut être éditée. A cette fin il convient de cliquer sur le URL, après quoi la fenêtre Edition de la liste des URL (Illustration bouton 21) s’affichera à l’écran. Pour travailler avec la liste des URL, on utilise les boutons suivants de la boîte de dialogue ou les commandes appropriées du menu contextuel: – ajouter une nouvelle adresse à la liste – éditer la liste courante des adresses – supprimer la liste courante des adresses – déplacer la liste courante des adresses d’une ligne vers le haut – déplacer la liste courante des adresses d’une ligne vers le bas OK – fermer la boîte de dialogue après avoir sauvegardé les modifications effectuées Annuler – fermer la boîte de dialogue sans sauvegarder les modifications 60 Kaspersky Anti-Virus for Workstation Illustration 21. Editer la liste des URL 5.2.2.1.2. Réglage des paramètres de connexion Illustration 22. Réglage de la connexion Internet En fonction de la manière dont vous envisagez de réaliser la connexion avec le serveur de mise à jour, il est indispensable de régler les paramètres de connexion avec le fournisseur d’accès à Internet (Illustration 22), à savoir: Réglages de connexion – régler la connexion à distance avec le fournisseur d’accès à Internet. Réglage LAN – régler la connexion avec le fournisseur d’accès à Internet en utilisant le réseau local. Mode transfert FTP passif – utiliser le mode passif pour le travail avec un serveur FTP (ceci vaut particulièrement pour les utilisateurs qui se connectent à un fournisseur d’accès à Internet via un serveur proxy ou un Firewall). Illustration 23. Paramètres de l’accès à distance Kaspersky Anti-Virus Updater 61 Lors du réglage de la connexion à distance, on peut activer les cases suivantes (Illustration 23): Connexion automatique au démarrage – connexion automatique avec le fournisseur d’accès à Internet aussitôt après le lancement de la procédure de mise à jour Déconnexion automatique à la sortie du programme – raccrocher à la fin de la procédure de mise à jour. Si vous avez choisi le mode de connexion à distance avec le fournisseur d’accès à Internet, avec appel automatique, après le lancement de la procédure de mise à jour, le programme appellera l’utilitaire standard d’accès à distance (si vous n’en avez pas installé d’autre). Illustration 24. Connexion à Illustration 25. Connexion – Numérotation Pour établir la connexion avec le fournisseur d’accès à Internet, remplissez la fenêtre Connexion à (Illustration 24) et cliquez sur le bouton Connecter. Après quoi, le serveur à distance sera appelé et la connexion établie. Lors de la procédure de connexion, la fenêtre Etablissement de la connexion avec le message Composition du numéro (Illustration 25) s’affiche à l’écran. Après l’établissement de la connexion, le nom et le mot de passe de l’utilisateur sont vérifiés. Dans la ligne Etat s’affichera l’inscription Vérification du nom et du mot de passe de l'utilisateur… (Illustration 26). Illustration 26. Connexion - Vérification 62 Kaspersky Anti-Virus for Workstation Illustration 27. Mot de passe S’il est impossible d’identifier l’utilisateur en fonction des paramètres définis, l’écran affichera la boîte de dialogue Mot de passe (Illustration 27), dans les champs desquels il faut indiquer les différents paramètres: Utilisateur, Domaine et Mot de passe. En cours de connexion, une icône spéciale apparaît dans la barre des tâches. Pour consulter les paramètres de connexion, doublecliquez sur cette icône spéciale (Illustration 28). Illustration 28. Paramètres de connexion Si vous utilisez le réseau local pour vous connecter au fournisseur d’accès à Internet, vous pouvez soit utiliser les paramètres à partir du Panneau de Configuration, soit régler la connexion en mode manuel (Illustration 29). Illustration 29. Paramètres de connexion au réseau local Utiliser les paramètres Internet du Panneau de configuration – recevoir les paramètres de connexion depuis le panneau de configuration. Réglage manuel des paramètres Internet – régler les paramètres de connexion à la main. 63 Kaspersky Anti-Virus Updater Si le mode de réglage manuel a été choisi, il est indispensable d’effectuer le réglage des paramètres suivants de connexion (Illustration 30): Illustration 30. Réglage manuel des paramètres Internet Utiliser un serveur proxy (Firewall) – utiliser un serveur proxy ou un Firewall pour établir la connexion avec le fournisseur d’accès à Internet Аdresse – аdresse du serveur proxy (ou Firewall), via lequel la connexion sera établie. L’adresse peut être entrée au moyen d’une inscription décimale (par exemple, 125.5.29.1), en spécifiant une adresse (par exemple, test.russia.ru) ou une brève incription (par exemple, test) Port – port pour la connexion avec un serveur proxy (ou Firewall) Utilisateur du Proxy (Firewall) – réglage des paramètres individuels de l’utilisateur Nom – nom de l’utilisateur du proxy (ou du Firewall) Mot de passe – mot de passe d’accès au serveur proxy (ou Firewall) Proxy HTTP avec support FTP – accès au serveur proxy FTP via le serveur proxy HTTP (proxy CERN-) Pour des informations plus détaillées sur les réglages de connexion susmentionnés, adressez-vous à l’administrateur système de votre réseau. 5.2.2.2. Mise à jour depuis un dossier local Si un dossier local a été sélectionné comme source de mise à jour, il est nécessaire d’en connaître le chemin d’accès complet. Pour ce faire, cliquez sur le bouton gris (Illustration 31). Illustration 31. Choix de la mise à jour via un répertoire local 64 Kaspersky Anti-Virus for Workstation Ce choix entraîne l'ouverture de la boîte de dialogue Rechercher un dossier (Illustration 32) grâce à laquelle vous pouvez localiser et indiquer le répertoire contenant les fichiers de mise à jour. Illustration 32. Sélectionnez le répertoire contenant les fichiers de mise à jour. 5.2.2.3. Choix des objets à mettre à jour Dans la partie inférieure de l’arborescence de réglages sont disposées deux options (Illustration 33), à savoir: Illustration 33. Choix de l’objet de la mise à jour Mise à jour des bases virales – copier et installer depuis le serveur de mises à jour les bases de données anti-virus. Mise à jour des exécutables – copier et installer depuis le serveur de mises à jour les modules exécutables. Redémarrer l’ordinateur si nécessaire – rebooter automatiquement (le cas échéant) l’ordinateur après la mise à jour d’un logiciel. 65 Kaspersky Anti-Virus Updater 5.2.3. Etape 3: Fenêtre Options Dans la fenêtre Options on peut ajuster d'autres paramètres affectant le fonctionnement du programme de mise à jour des bases anti-virus (Illustration 34). Illustration 34. Fenêtre Options Etablir un rapport – tenir un rapport sur la procédure de mise à jour. Fichier rapport – saisie des informations sur le nom et l’emplacement du fichier de rapport. Ajouter – ajouter des informations aux fichier de rapport ou créer chaque fois un nouveau fichier de rapport. Taille limite du rapport (Ko) – taille maximum du fichier de rapport. Lorsque la taille prédéfinie du fichier de rapport est atteinte, celui-ci est réenregistré. Avancé – réglage de l’interface utilisateur Afficher la progression – afficher la fenêtre Réception des mises à jour Cliquez sur le bouton Suivant pour continuer la procédure de mise à jour. 66 Kaspersky Anti-Virus for Workstation 5.2.4. Etape 4: Fenêtre Recherche des mises à jour La fenêtre Recherche des mises à jour (Illustration 35) n’apparaît que si, dans la fenêtre Options, dans l’élément Avancé, vous avez coché la case Afficher la progression. Illustration 35. Fenêtre Recherche des mises à jour La fenêtre se compose de quatre parties montrant les différents stades d’exécution de la procédure de mise à jour des bases anti-virus: • Соnnexion au serveur – соnnexion avec le serveur depuis lequel les fichiers seront copiés. • Téléchargement des fichiers – copie des fichiers depuis le serveur vers l’ordinateur (en haut est affiché le nom du fichier copié, et en bas, le pourcentage d’exécution de la procédure de mise à jour). • Installation des fichiers… - installation des fichiers sur l’ordinateur (dans la partie supérieure s’affiche le nom du fichier installé, et dans la partie inférieure – l'état d'avancement de l’opération). • Déconnexion – fin de la connexion. A gauche de l'intitulé des différents stades se trouve une zone indiquant le degré d’avancement (l’absence de coche indique que cette étape n’est pas terminée). Kaspersky Anti-Virus Updater 67 La marque indique que ce stade de la procédure a été exécuté correctement, et le signe indique que le programme de mise à jour est en train d'exécuter ce stade de la procédure. 5.2.5. Etape 5: Sortie de l’assistant de mise à jour La fenêtre Sortie de l’assistant Kaspersky AV Updater (Illustration 36) apparaît en dernier. Dans cette fenêtre on peut consulter le rapport sur la procédure de mise à jour (pour ce faire, il faut cliquer sur le bouton Rapport), et aussi activer ou désactiver la case Page d'accueil du site Web de Kaspersky Lab. Pour terminer la session de travail avec le programme, cliquez sur le bouton Terminer. Si vous avez activé la case Page d'accueil du site Web de Kaspersky Lab, votre navigateur Internet apparaît automatiquement, affichant la page d'accueil du site de Kaspersky Lab. Illustration 36. Fenêtre Sortie de l'assistant Kaspersky AV Updater CHAPITRE 6. KASPERSKY ANTIVIRUS CONTROL CENTRE Le module Kaspersky Anti-Virus Control Centre (Kaspersky AV Control Centre) fait partie intégrante du package anti-virus. Il est chargé d'organiser l’installation et la mise à jour des composants du package Kaspersky Anti-Virus for Workstation, le lancement automatique des tâches, ainsi que le contrôle des résultats. La possibilité de visualiser des informations sur les composants installés et sur leur version facilite les relations entre l'utilisateur et le service d’assistance technique de Kaspersky Lab et permet de déclencher en temps opportun la mise à jour des bases anti-virus. Avec le module Kaspersky AV Control Centre, vous pouvez planifier le lancement des programmes anti-virus faisant partie intégrante du package. Ainsi, vous maintiendrez un haut niveau d’intégrité du système contre les virus et, dans le même temps, vous augmenterez l’efficacité de votre travail. La possibilité de lancer automatiquement des programmes externes permet d’utiliser module Kaspersky AV Control Centre comme un planificateur de tâches. De ce fait, dans la plupart des cas, il devient inutile d’utiliser les autres outils de lancement automatique, ce qui permet d’économiser les ressources de l’ordinateur. De plus, le programme synchronise avec précision les procédures liées à la protection antivirale du système et aux autres tâches, ce qui permet d’éviter les conflits entre elles. 6.1. Lancement du module Kaspersky AV Control Centre Il existe deux possibilités pour lancer Kaspersky AV Control Centre: Option 1 : menu démarrer de Windows. Pour lancer le programme Kaspersky AV Control Centre, cliquez sur le bouton Démarrer et sélectionnez Programmes, passez ensuite dans le groupe Kaspersky Anti-Virus et sélectionnez l'item Kaspersky Anti-Virus Control Centre. Option 2 : mode automatique aussitôt après le démarrage de Windows et avant l'ouverture de session, si le module Kaspersky AV Control Centre est installé . 69 Kaspersky Anti-Virus Control Centre Illustration 37. Меnu de Kaspersky AV Control Centre dans la barre des tâches Après le lancement de Kaspersky AV Control Centre, l’icône apparaît dans la partie droite de la barre des tâches. En pointant sur cette icône avec la souris et en cliquant avec le bouton droit, vous faites apparaître un menu contextuel (Illustration 37), соmportant les commandes suivantes: • Kaspersky AV Control Centre… – ouverture de la fenêtre principale du programme • Importer la configuration… – chargement des réglages du programme préalablement sauvegardés dans un fichier • Exporter la configuration… – sauvegarde des réglages du programme dans un fichier spécial avec l’extension et la date. Les réglages peuvent être importés par la suite. • Aide – affichage de la fenêtre d’aide • A propos de… – affichage de la fenêtre avec les informations sur la version du produit, le nom de la licence, la date d’expiration de la licence, etc. (voir par exemple Illustration 38) • Quitter – quitter le programme. Les commandes Exporter la configuration et Importer la configuration sont destinées à transférer les réglages de Kaspersky AV Control Centre d’un ordinateur vers un autre ordinateur, c'est-à-dire que vous pouvez paramétrer un programme sur un ordinateur, sauvegarder les réglages dans un fichier dans un dossier commun sur le serveur, puis les charger sur un autre ordinateur. Dans la partie supérieure du menu utilisateur, au-dessus de la barre, se trouve la liste des tâches accompagnées de leurs paramètres de lancement automatique. Pour lancer ces tâches, on peut choisir dans le menu la commande appropriée sans ouvrir la fenêtre principale de Kaspersky AV Control Centre. 70 Kaspersky Anti-Virus for Workstation Illustration 38. A propos de Kaspersky AV Control Centre Pour quitter Kaspersky AV Control Centre, choisissez la commande Quitter dans le menu de la barre des tâches. Il convient ici de fournir quelques explications sur les particularités du programme. Le module Kaspersky AV Control Centre se compose de deux parties : la partie service qui est lancée comme un service système et démarre avant la procédure d’entrée du mot de passe, et la partie interface qui offre une interface graphique et assure l’interaction avec l’utilisateur. Si on ne décharge que la partie interface, les tâches définies dans les réglages de Kaspersky AV Control Centre seront exécutées comme auparavant, mais l’utilisateur sera privé de la possibilité d’éditer les paramètres et de créer de nouvelles tâches. Si, de plus, on décharge également la partie service, le module Kaspersky AV Control Centre cessera d’exécuter les tâches prescrites. Option 3 : Depuis la ligne de commande. Pour démarrer Kaspersky AV Control Centre depuis la ligne de commande, ouvrez le dossier KAV Shared Files et exécutez avpcc.exe. Le fichier commun se trouve sur le chemin suivant : C:\Program Files\Common Files\KAV Shared Files. 71 Kaspersky Anti-Virus Control Centre 6.2. Interface du module Kaspersky AV Control Centre La fenêtre principale contient trois onglets: Tâches, Configuration et Quarantaine (voir leur description plus bas). Composants, Pour exécuter une action, on utilise le menu contextuel et le panneau de configuration. Dans la partie inférieure de la fenêtre sont disposés les boutons OK, Annuler, Appliquer et . Si l’on clique sur le bouton OK, on sauvegarde toutes les modifications apportées dans la procédure de paramétrage, ce qui n’est pas le cas si l’on clique sur le bouton Annuler. Dans l’un et l’autre cas, la fenêtre principale se ferme. Un clic sur le bouton Appliquer entraîne la sauvegarde des modifications, la fenêtre principale restant ouverte, et vous pouvez continuer le paramétrage. Pour les tâches résidentes qui sont en fonctionnement, les réglages seront chargés aussitôt dans le module exécutable. Un clic sur le bouton entraîne l’ouverture de l’aide. 6.2.1. Feuillet Tâches L'onglet Tâches (Illustration 39) est destiné à la gestion des tâches. On entend par tâche, comme cela a déjà été mentionné plus haut, l’exécution d’un programme spécifique lancé à un moment donné, soit lors de la survenue d’un événement déterminé, soit sur indication directe de l’utilisateur avec sélection de paramètres et de réglages définis. L'onglet se compose de trois parties: • dans la partie gauche se trouve la liste des tâches avec indication de leur état • dans la partie droite sont affichées les statistiques1 • dans la partie inférieure se trouve la liste des événements (erreurs, alertes, messages d’information). 1 Statistiques – forme abrégée de rapport sur l'activité du programme. 72 Kaspersky Anti-Virus for Workstation Illustration 39. Feuillet Tâches Examinons chaque partie de l'onglet. La liste des tâches comporte deux colonnes: Nom et Statuts. Dans la colonne Nom se trouve la liste des tâches et dans la colonne Statuts – le statut d’exécution de la tâche correspondante. Voici les différents statuts: • En cours d’exécution – tâche en cours d'exécution • Terminé – tâche correctement exécutée • Echec – panne lors de l’exécution de la tâche • Interrompu par l’utilisateur – exécution de la tâche stoppée par l’utilisateur • Pause – exécution interrompue • Démarrage – lancement de la tâche à exécuter • Arrêt – arrêt de la tâche • Erreur de lancement – erreur de lancement de la tâche • Relancé – la tâche est relancée Kaspersky Anti-Virus Control Centre 73 Dans la partie droite de la fenêtre se trouve la fenêtre des statistiques. Son contenu dépend du type de la tâche. Par exemple, pour la tâche de mise à jour automatique, les statistiques se composent des champs suivants: Date, Heure, Action, Statut et Оbjet, qui reflètent respectivement la date et l’heure de lancement de la tâche, les actions exécutées et leur résultat, ainsi que l’objet concerné par l’action. Dans la partie inférieure de la fenêtre est disposée la liste des événements avec indication de la date et de l’heure de survenue, ainsi que le composant se trouvant à leur origine. Les événements aboutissent au Kaspersky AV Control Centre depuis tous les composants du package qui sont en fonctionnement. Cette liste comporte tous les événements critiques. de réception, tant par ordre de croissance que de suppression. Dans cette liste ne sont affichés que les événements critiques (vous pouvez les trier par nom ou par date) et le dernier événement est indiqué dans la partie supérieure de la liste. Lors du choix d’un événement dans la liste, la tâche à l’origine de l’événement est indiquée en surbrillance. Cette liste est pourvue d’un menu contextuel (Illustration 40) dont les options sont les suivantes: Illustration 40. Menu contextuel de la liste des événements • Supprimer – supprimer l’événement désigné (avec confirmation de la suppression) • Supprimer tout – supprimer tous les événements de la liste (avec confirmation de la suppression). La gestion des tâches, (par exemple, création, paramétrage, suppression, lancement et arrêt) s’effectue à l’aide du menu contextuel et des boutons situés dans la barre d’outils (Illustration 41). 74 Kaspersky Anti-Virus for Workstation Illustration 41. Menu contextuel de la liste des tâches et panneau de contrôle sur l'onglet Tâches Le menu contextuel est appelé par un clic avec le bouton droit de la souris dans la partie gauche de la fenêtre, c'est-à-dire dans la partie de la fenêtre contenant la liste des tâches et leur statut. • Démarrer – lancer la tâche • Stop – arrêter l’exécution et décharger la tâche de la mémoire • Pause – interrompre l’exécution de la tâche. A cette occasion, la tâche n’est pas déchargée de la mémoire, seule son exécution est interrompue • Recharger les bases – réinitialiser les bases de données anti-virus. Cette commande n’est destinée qu’aux tâches résidentes dans lesquelles il est nécessaire d’initialiser de nouvelles bases anti-virus sans relancer la tâche • Réinitialiser les statistiques – remettre à zéro les statistiques relatives à la tâche (uniquement pour les tâches résidentes) • Voir le rapport – montrer dans la fenêtre du programme Kaspersky Report Viewer (voir chap.Chapitre 7) le rapport relatif à la tâche • Editer – éditer la tâche (cette commande comporte un sous-menu avec les commandes suivantes Kaspersky Anti-Virus Control Centre • 75 Renommer – renommer la tâche • Couper – couper la tâche de la liste et la sauvegarder dans le tampon d’échange interne de Kaspersky AV Control Centre (le nom de la tâche, ses paramètres et les réglages de sa programmation seront sauvegardés) • Copier – copier la tâche dans le tampon d’échange interne • Coller– insérer la tâche du tampon d’échange dans la liste des tâches du programme • Effacer – supprimer la tâche de la liste • Haut – déplacer le nom de la tâche d’un cran vers le haut de la liste • Bas – déplacer le nom de la tâche d’un cran vers le bas de la liste • Exporter – sauvegarder la tâche avec tous ses paramètres dans un fichier. Une boîte de dialogue apparaît et propose l'enregistrement dans un fichier ayant une extension tsk • Importer – charger la tâche depuis un fichier • Valider – activer ou désactiver la tâche dans le planning. Si la tâche est activée, celle-ci continuera de Illustrationr dans la liste des tâches mais le planificateur ne la lancera pas • Nouveau – сréer une nouvelle tâche. La sélection de cette commande a pour effet d’initialiser l’assistant de création d’une nouvelle tâche (voir. 6.2.3.5) • Propriétés – afficher les réglages de la tâche. Les commande Exporter et Importer sont destinées à l’échange de tâches entre ordinateurs : vous pouvez créer une tâche sur un ordinateur, la sauvegarder dans un fichier dans un dossier commun ou sur le serveur, et ensuite la charger sur un autre ordinateur. Certaines commandes peuvent être réservées à certains types de tâches. La position des tâches dans la liste indique leur ordre de chargement. La gestion des tâches, comme cela a déjà été mentionné plus haut, est également effectuée au moyen des boutons de la barre d’outils. 76 Kaspersky Anti-Virus for Workstation Voici les correspondances entre les boutons et les commandes du menu contextuel : Bouton Commande du menu contextuel Lancer Stop Pause Recharger les bases Réinitialiser les statistiques Voir le rapport Nouvelle tâche Propriétés Supprimer En pointant avec la souris sur un bouton, on fait apparaître à côté du bouton une bulle d’aide indiquant la fonction du bouton. Les fonctions suivantes sont destinées à la manipulation des tâches : • Appuyer sur une touche – vous pouvez basculer entre les éléments de liste en utilisant la touche correspondant à la première lettre du nom choisi. • Utiliser des raccourcis clavier spéciaux: • <INSERT> – créer une nouvelle tâche. Le fait d'appuyer sur cette touche entraîne l’ouverture de la boîte de dialogue Nouvelle tâche (pour plus de détails, voir le paragraphe 6.2.3.5). • <DELETE> – supprimer la tâche de la liste (avec confirmation de la suppression). • <SPACE> – montrer les propriétés de la tâche mise en évidence. Le fait d'appuyer sur cette touche entraîne l’ouverture de la boîte de dialogue Propriétés (pour plus de détails voir le souschapitre 6.2.1.1). Kaspersky Anti-Virus Control Centre 77 6.2.1.1. Fenêtre Propriétés Cette fenêtre est appelée par un clic sur le bouton ou par le choix de l’option Propriétés dans le menu contextuel. L’aspect de la fenêtre dépend du type de tâche qu’elle caractérise. Cette version du produit comporte les variantes suivantes de fenêtres: • fenêtre des propriétés de la tâche Kaspersky AV Scanner • fenêtre des propriétés de la tâche de Kaspersky AV Monitor • fenêtre des propriétés de la tâche Kaspersky AV Updater 6.2.1.1.1. Fenêtre des propriétés de la tâche Kaspersky AV Scanner La fenêtre des propriétés de la tâche de Kaspersky AV Scanner (Illustration 42) montre les réglages de la tâche exécutée sur la base du composant Kaspersky AV Scanner. Illustration 42. Fenêtre des propriétés de la tâche de Kaspersky AV Scanner 78 Kaspersky Anti-Virus for Workstation La fenêtre se compose des catégories suivantes. Catégorie Description Оbjets Voir paragraphe 3.3.1 Options Voir paragraphe 3.3.2 Personnaliser Voir paragraphe 3.3.3 Compte utilisateur Voir paragraphe 6.3.5 Planification Voir paragraphe 6.3.3 Alertes Voir paragraphe 6.3.4 6.2.1.1.2. Fenêtre des propriétés de la tâche Kaspersky AV Monitor Dans la fenêtre des propriétés de la tâche Kaspersky AV Monitor (Illustration 43) sont affichés les réglages de la tâche créée sur la base du composant Kaspersky AV Моnitor. Cette fenêtre comporte différentes sections contenant les réglages de la tâche. Certaines sections sont identiques à celles du composant correspondant, d'autres sont spécifiques à Kaspersky AV Control Centre. . Illustration 43. Fenêtre des propriétés de la tâche de Kaspersky AV Monitor Kaspersky Anti-Virus Control Centre Catégorie Description Оbjets, Options, Personnaliser Voir paragraphe 3.3.1, 3.3.2, 3.3.3 Planification Voir paragraphe 6.3.2 Alertes Voir paragraphe 6.3.4 79 6.2.1.1.3. Fenêtre des propriétés de la tâche Kaspersky AV Updater (mise à jour) La fenêtre des propriétés de la tâche de Kaspersky AV Updater se compose d’une série d'onglets permettant d'effectuer les réglages (Illustration 44). Illustration 44. Fenêtre des propriétés de la tâche de Kaspersky AV Updater Feuillet Description Connexion Voir p. 5.2.2 Options Voir p. 5.2.3 Compte utilisateur Voir p. 6.3.5 Planification Voir p.6.3.3 Alertes Voir p. 6.3.4 80 Kaspersky Anti-Virus for Workstation L'onglet Connexion de la fenêtre des propriétés contient une option supplémentaire permettant de mettre à jour les bases anti-virus et les modules exécutables dans des dossiers sur le serveur Kaspersky AV Server. Il s’agit de l’option Mise à jour via le serveur Kaspersky AV Server. 6.2.2. Feuillet Composants Illustration 45. Feuillet Cоmposants L'onglet Cоmposants (Illustration 45) соntient la liste des composants2 du package Аnti-Virus Kaspersky. Dans la partie droite de l'onglet se trouve la barre d’outils ; un clic avec le bouton droit de la souris fait apparaître le menu contextuel (Illustration 46). Illustration 46. Menu contextuel et barre d’outils dans l'onglet Cоmposants Les boutons de la barre d’outils correspondent exactement aux options du menu contextuel (voir plus bas). Bouton Commande du menu contextuel Description Nouvelle tâche Création d’une nouvelle tâche sur la base du 2 Un composant est un programme, un outil, une bibliotèque ou une base de données faisant partie de Kaspersky Anti-Virus ou responsable d’un nombre strictement défini des tâches. 81 Kaspersky Anti-Virus Control Centre Bouton Commande du menu contextuel Description composant sélectionné. Un clic sur ce bouton ou la sélection de l’option du menu a pour effet d’ouvrir la fenêtre Nоuvelle tâche (pour plus de détails voir le paragraphe 6.2.3.5) Exécuter… Ouvrir répertoire composant Lancer l’exécution d’une tâche. un de Aide composants… A propos programme Vue du répertoire de composant dans la fenêtre standard de MS Windows. Lancement du système d’information sur le composant spécifié du Affichage des informations sur la version du produit, la date de la dernière mise à jour des bases anti-virus, etc. Un clic sur ce bouton ou la sélection de l’option du menu ont pour effet d’ouvrir la fenêtre A propos du programme. 6.2.3. Feuillet Configuration L'onglet Configuration (Illustration 47) est destiné à l’entrée des réglages du Control Centre. Les réglages sont répartis en quatre catégories. Chaque catégorie de réglages regroupe des paramètres avec une fonctionnalité strictement définie. La liste des catégories de réglages est située dans la partie gauche de la fenêtre. Lors du choix de telle ou telle catégorie, à droite de la fenêtre s’affiche l’arborescence des réglages. L’arborescence des réglages est élaborée sur la base de l’élément de l’arborescence (pour plus de détails sur la manière de travailler avec lui, voir le Chapitre 8). Si toutes les catégories ne tiennent pas dans la fenêtre, les boutons et qui apparaissent dans ce cas permettent de faire défiler la liste entière. 82 Kaspersky Anti-Virus for Workstation Illustration 47. Fragment de l'onglet Configuration Catégorie Rôle cоntient les paramètres de sécurité du système et de restriction de l’accès aux réglages et aux composants du Control Centre Sécurité cоntient les paramètres de traitement des messages d’information relatifs aux événements critiques dans l’exécution des tâches du Control Centre Alertes La gestion effacée contient les paramètres du directivisme effacé à l'aide Kaspersky Network Control Centre (la catégorie donnée des ajustements est actuelle seulement pour les assortiments, la composition de qui contient le programme du directivisme effacé - Kaspersky Administration Kit); Quarantaine contient les paramètres d'emplacement des fichiers mis en quarantaine sur cet ordinateur ou serveur (uniquement si Kaspersky Administration Kit est installé) (voir la suite pour plus d'information sur la Quarantaine). cоntient les paramètres de réglage de l’interface utilisateur du Control Centre. Personnaliser 83 Kaspersky Anti-Virus Control Centre 6.2.3.1. La catégorie Sécurité Illustration 48. Feuillet Configuration. Catégorie Sécurité Cette catégorie (Illustration 48) est destinée au réglage des fonctions de sécurité du système. Elle permet de régler les mots de passe et d’interdire certains types de tâches. La protection de certaines actions par un mot de passe s’effectue dans la section Protection par mot de passe, et l’interdiction d’exécuter certains types de tâches s’effectue dans la section Actions interdites (pour plus de détails sur ces fonctions, voir plus bas). 6.2.3.1.1. La section Protection par mot de passe Le Control Centre offre la possibilité de protéger par un mot de passe une partie des actions exécutées. Ceci permet à l’utilisateur de limiter l’accès à certaines commandes d’exécution. Illustration 49. Section des réglages Protection par mot de passe Ces fonctions, comme nous l’avons vu plus haut, sont régulées dans la section de l’arborescence Protection par mot de passe (Illustration 49). Cette section contient les paramètres suivants: Mot de passe – saisie du mot de passe pour la gestion de l’Anti-Virus Kaspersky à l’aide de Kaspersky Anti-Virus Control Centre, ainsi que pour la restriction de l’accès à certaines fonctions du programme (liste des fonctions disposée en bas de l’arborescence). Un clic sur le bouton d’ouvrir la boîte de dialogue Changer le mot de passe. a pour effet 84 Kaspersky Anti-Virus for Workstation Cette boîte de dialogue (Illustration 50) sert à entrer et à modifier le mot de passe. Saisissez dans le champ Nouveau mot de passe votre mot de passe et répétez l’opération dans le champ Confirmer le mot de passe. Illustration 50. Changer le mot de passe Protection de l’arrêt des tâches residents – création d’un mot de passe pour l’arrêt des tâches résidentes. Si, par exemple, le moniteur anti-virus a été lancé sur votre ordinateur et que cette option a été activée, le mot de passe sera nécessaire pour arrêter le moniteur.. Protection de l'arrêt des tâches non-résidentes – création d’un mot de passe pour l’arrêt des tâches non-résidentes. Lors de l’activation de cette option, pour arrêter l’exécution de tâches non-résidentes, telles que le lancement de Kaspersky AV Scanner ou de Kaspersky AV Updater, l’utilisateur doit entrer un mot de passe. Protection de la modification des paramètres de Kaspersky AV Centre – création d’un mot de passe pour l’ouverture de la fenêtre des réglages de Kaspersky AV Control Centre. Protection de la sortie de Kaspersky AV Control Centre – création d’un mot de passe pour le déchargement de Kaspersky AV Control Centre de la mémoire. Lors du choix d’actions protégées, n’oubliez pas d’entrer le mot de passe approprié dans le champ Mot de passe ! En outre, dans cet onglet il est possible d’interdire l’exécution de certains types de tâches présentant un risque lors de l’administration à distance, en cas d'accès non-autorisé (entrée par effraction dans le système). Exécution dans la section Tâches désactivées (voir Illustration 51). Illustration 51. Section des réglages Tâches désactivées Dans la version actuelle du produit il n'existe qu’un seul type de réglage de ce genre, à savoir: Lancement du programme de l’utilisateur – l’activation de cette option interdit le lancement des programmes de l'utilisateur comme des tâches de Kaspersky AV Control Centre. Kaspersky Anti-Virus Control Centre 85 6.2.3.2. La catégorie Alertes La catégorie Alertes (voir Illustration 52) est destinée à la gestion du traitement des avis générés par les tâches. Illustration 52. Feuillet Configuration. Catégorie Alertes Les différentes options de traitement des messages d’information sont les suivantes: Ne pas envoyer d’alertes – interdire l’envoi de messages d'alertes Traiter les alertes via le Serveur Kaspersky AV – envoyer les messages d’information à l’aide du Serveur Kaspersky AV – il s’agit du composant serveur du système de gestion à distance du package Аnti-Virus Каspersky. Traiter les alertes via Kaspersky AV Control Centre – envoyer les messages d’alertes à l’aide de Kaspersky AV Control Centre Pour restreindre le nombre des messages d’information émis par une tâche, activez l’option Maximum d'alertes pour une simple tâche, puis entrez le nombre maximum. Par exemple, sur l’Illustration 53 nous voyons que le nombre maximum de messages d’information émis par une tâche a été limité. Supposons que cette limite soit 10. Ceci signifie que lorsque le onzième message d’alerte parviendra à Kaspersky AV Control Centre, la liste des messages d'alertes reçues sera automatiquement nettoyée. Si vous avez sélectionné l’option Traiter les alertes via Kaspersky AV Control Centre, il est nécessaire de régler les paramètres d’envoi des messages d’information. Pour l’activation des envois par l'intermédiaire d'un e-mail, activez l’option Envoyer un e-mail. Réglez ensuite les paramètres suivants: 86 Kaspersky Anti-Virus for Workstation Illustration 53. Оption de traitement par Kaspersky AV Control Centre A: dans ce champ entrez l’adresse électronique du destinataire des messages de: entrez ici ce qui s’affichera dans le champ de du courrier électronique. La valeur de cette option peut être n’importe quelle ligne. Ce paramètre est obligatoire lors du travail avec certains serveurs SMTP et est utilisé pour identifier l’utilisateur Objet: nom de l'objet du message dans le courrier électronique Message: texte du message qui sera contenu dans le courrier électronique expédié Configuration de la messagerie dans cette section il est indispensable de prédéfinir les paramètres du système de messagerie servant pour l'expédition des messages d’information. Il existe deux procédés d’envoi: • par SMTP • par MAPI Vous pouvez demander des informations plus détaillées sur SMTP et MAPI à l’administrateur système de votre réseau. 87 Kaspersky Anti-Virus Control Centre 6.2.3.2.1. Le réglage de l’envoi des messages d’information par SMTP Illustration 54. Paramètres de réglage SMTP pour l’envoi des messages d’information par SMTP, il est nécessaire de sélectionner l’option Envoyer un e-mail en utilisant le protocole SMTP (Illustration 54) et ensuite d’activer les paramètres suivants: Аdresse du serveur SMTP cоntient l’adresse du serveur SMTP, en outre, il est possible d’entrer l’adresse en utilisant une inscription DNS (par exemple, 125.5.29.1), soit une inscription de domaine complète (par exemple, test.mail.ru), soit une inscription brève (par exemple, test) Port du serveur SMTP contient l’adresse du port du serveur SMTP. La valeur par défaut est égale à 25. Examinons un exemple de paramètres de l'onglet Alertes. Admettons qu’il soit nécessaire de paramétrer l’envoi des messages SMS sur les événements critiques sur le réseau vers le téléphone portable de l’administrateur système en utilisant e-mail-gate. Données d’entrée: • numéro de téléphone portable de l’administrateur – 1234567 (numéro direct) • оpérateur du réseau téléphonique – Beeline GSM (c'est-à-dire code d’accès pour les numéros directs – 7 901) • аdresse du serveur SMTP – mysmtp.home.ru • port du serveur SMTP – 25 en outre, il est nécessaire que: • le message soit expédié de la part de Control Centre, • porte le titre Alert, 88 Kaspersky Anti-Virus for Workstation • dans le corps du courrier se trouve le texte suivant: Attention ! Un événement critique s’est produit !. Pour cela, il est nécessaire d’entrer les réglages suivants (Illustration 55). Illustration 55. Réglages pour l’envoi des messages SMS sur les événements critiques L’adresse e-mail-gate, ainsi que le code d’accès à l’opérateur de communication mobile peuvent différer selon les régions. 6.2.3.2.2. Le réglage de l’envoi des messages d’information avec utilisation du protocole MAPI Si votre ordinateur est équipé du système d’exploitation Windows 95/OSR2/98 , le programme Kaspersky AV Control Centre permet de paramétrer l’envoi des messages d’information en utilisant le protocole MAPI. Illustration 56. Paramètres de réglage MAPI Pour régler les paramètres du protocole MAPI, sélectionnez l’option Envoyer un e-mail en utilisant le protocole MAPI (Illustration 56), entrez ensuite les valeurs des paramètres suivants: Configuration nom du profil (du fichier de réglages) du client MAPI 89 Kaspersky Anti-Virus Control Centre Mot de passe pour la configuration mot de passe pour l’accès au profil Client MAPI nom du client MAP qui sera utilisé pour l’envoi des messages d’information. Tous les clients MAPI n’utilisent pas de profils parce que pour certains d’entre eux les champs Cоnfiguration et Mot de pаsse de configuration doivent rester vides. 6.2.3.3. La catégorie La gestion effacée La catégorie est destinée la gestion Effacée (Illustration 57) au réglage du directivisme effacé à l'aide Kaspersky Network Control Centre. Illustration 57. Le signet les paramètres. La catégorie la gestion effacée Pour déconnecter la possibilité de la gestion effacée, choisissez le bouton Interdire la gestion effacée; mais pour le travail de Kaspersky Anti-Virus au réseau sous la gestion Kaspersky Network Control Centre - le bouton Utiliser Kaspersky Network Control Centre. Illustration 58. Le point Utiliser Kaspersky Network Control Centre. La sécurité ensuite il faut orienter les paramètres de la sécurité du programme à l'intraréseautage, ainsi que les ports utilisés. Pour ce but les suivants du réglage servent: le réglage de la sécurité de l'intraréseautage à la gestion effacée du paquet. 90 Kaspersky Anti-Virus for Workstation Les ports utilisés TCP/IP le réglage des ports TCP et UDP, utilisé pour la gestion des composants du paquet. 6.2.3.3.1. Le réglage de la sécurité à la gestion effacée Le réglage de la sécurité permet de limiter à la connexion effacée (Illustration 59) les ordinateurs, qui peuvent diriger les composants de Kaspersky Anti-Virus est effacé. Illustration 59. Le réglage de la sécurité à la connexion effacée Sont possibles de deux variantes du réglage de la sécurité : permettre(résoudre) le directivisme Kaspersky Anti-Virus Control Centre à tous les ordinateurs au réseau ou indiquer les IP-adresses des ordinateurs, de qui la gestion effacée est permise. La branche de l'arbre La Sécurité contient les points suivants : Autorisier toutes les adresses permet à tous les ordinateurs aux réseaux de produire la gestion effacée des composants de Kaspersky Anti-Virus, établi sur votre ordinateur Autorisier seulement adresses de la liste : permet la gestion effacée seulement à ces ordinateurs, quelles IP-adresses numériques sont énumérés ci-dessous. les II est recommandé de permettre la gestion effacée seument de l'ordinateur du gestionnaire systémique de votre réseau. Il est nécessaire à cela d'insérer l'option permettre seulement les adresses du liste, mais puis apporter au répertoire l'IP-adresse de l'ordinateur du gestionnaire systémique. 91 Kaspersky Anti-Virus Control Centre 6.2.3.3.2. Le réglage des ports utilisés pour la gestion effacée Illustration 60. Le réglage des ports pour le directivisme effacé Pour la gestion effacée du Kaspersky AV Server et Kaspersky AV Control Centre utilisent les TCP et UDP ports. On accepte par défaut les significations suivantes : Le port du TCP Kaspersky Network Control Centre 8086 Le port du UDP Kaspersky Network Control Centre 8087 Le port du TCP Kaspersky AV Server 8084 Le port du UDP Kaspersky AV Server 8084 Pour l'entrée des nouvelles significations des ports ouvrez le paragraphe Les ports utilisés TCP/IP (Illustration 60), mais puis introduisez de nouvelles significations. 6.2.3.4. La catégorie Personnaliser La catégorie Personnaliser (Illustration 61) соntient les paramètres de l’interface du programme. Dans cette catégorie, on peut régler la sonorisation de l’exécution de certaines actions, ainsi que l’apparence du programme. Illustration 61. Feuillet Parаmètres. Catégorie Personnaliser 92 Kaspersky Anti-Virus for Workstation La catégorie Personnaliser contient deux sections: Activer le son sur un événement et Apparence. Elles ont la valeur suivante: Activer le son sur un événement réglage des effets sonores résultant de l’exécution (ou de la fin d’exécution) de certaines opérations (pour plus de détails voir le chapitre Réglage de la sonorisation du programme) Apparence réglage de l’apparence du programme (pour plus de détails, voir le chapitre Réglage de l'apparence) 6.2.3.4.1. Réglage de la sonorisation du programme Le programme Kaspersky AV Control Centre permet d’associer un son à certains événements, ajoutant au programme des possibilités étendues. Le réglage des effets sonores, comme cela a été noté plus haut, est effectué dans la section Sonorisation (Illustration 62). Illustration 62. Réglage de la sonorisation Pour activer un effet sonore, il faut le cocher dans la liste et ensuite cliquer sur le bouton pour appeler la boîte de dialogue permettant de choisir le fichier son. Le fichier son doit être enregistré au format WAV. Examinons le rôle de chaque effet sonore: Démarrage de la tâche diffusion du son aussitôt après le démarrage de la tâche (quel que soit le type de tâche) La tâche s'est terminée avec succès diffusion du son en cas d’exécution correcte de la tâche, c'est-à-dire si la tâche n’a pas été interrompue par l’utilisateur et a été exécutée sans erreur 93 Kaspersky Anti-Virus Control Centre La tâche a été interrompue par l’utilisateur diffusion du son en cas d’arrêt d’exécution de la tâche par l’utilisateur La tâche a échoué diffusion du son en cas d'échec dans l’exécution de la tâche 6.2.3.4.2. Réglage de l’apparence Le programme Kaspersky AV Control Centre permet de modifier les couleurs de l’interface. Illustration 63. Réglage de l’apparence La modification des couleurs des éléments de l’interface, comme cela a été noté plus haut, s’effectue dans la section Apparence (voir Illustration 63). Pour faciliter le réglage des couleurs, le programme offre à l’utilisateur un ensemble de couleurs standards. Le choix de cet ensemble s’opère dans la liste Schéma. Chaque schéma est caractérisé par les paramètres suivants: Arrière-plan principale de la fenêtre couleur de fond de la fenêtre principale du programme Arrière-plan de la fenêtre de la liste des tâches couleur de fond de la liste des tâches de l'onglet Tâches Arrière-plan de la fenêtre de la liste des composants couleur de fond de la liste des composants de l'onglet Cоmposants Arrière-plan de la fenêtre de la liste des événements couleur de fond de la fenêtre des événements de l'onglet Tâches Ci-dessous, l’Illustration 64 montre l’exemple du schéma de couleurs Lilas avec indication de ses paramètres. 94 Kaspersky Anti-Virus for Workstation Illustration 64. Exemple d’apparence 6.2.3.5. La catégorie Quarantaine La catégorie Quarantaine соntient le réglage de la mise en quarantaine antivirus – sorte d‘entrepôt où Kaspersky Anti-Virus Scanner et Kaspersky Anti-Virus Monitor mettent les fichiers infectés et suspects (Illustration 65). Pour que Kaspersky Anti-Virus Scanner et Kaspersky Anti-Virus Monitor puissent stocker un fichier dans cet entrepôt spécial, il est indispensable, dans l'onglet Paramètres de la boîte de dialogue des propriétés, de cocher la case Utiliser la quarantaine. Dans ce régime de travail le programme copie les fichiers infectés et les met en quarantaine, sans les supprimer du dossier où ils se trouvaient initialement. La suppression des fichiers infectés de l’ordinateur est effectuée par le programme si, comme actions sur les fichiers infectés, vous avez sélectionné la commande Supprimer dans les réglages de Kaspersky Anti-Virus Scanner et Kaspersky Anti-Virus Monitor. Illustration 65. Catégorie Quarantaine Kaspersky Anti-Virus Control Centre 95 Les fichiers mis en quarantaine sont stockés sous une forme codée, ce qui garantit: • l’absence de risque d’infection (le code exécutable ne peut être lancé sans décryptage) • un gain de temps au niveau du travail des programmes anti-virus (les fichiers au format de quarantaine ne sont pas considérés comme des fichiers infectés). Ultérieurement, les fichiers mis en quarantaine peuvent être analysés et soit restaurés sous leur forme d’origine, soit supprimés. Pour mettre des fichiers en quarantaine dans votre ordinateur, (quarantaine locale), sélectionnez dans le groupe de boutons de choix la variante Utiliser la quarantaine locale. Le travail sur les fichiers mis en quarantaine locale est décrit dans le chapitre suivant. 6.2.4. Feuillet Quarantaine Dans l'onglet Quarantaine (Illustration 66) est affiché le contenu de la quarantaine locale (sur la quarantaine locale, voir chap. 6.2.3.5). Illustration 66. Feuillet Quarantaine Vous pouvez paramétrer le mode de présentation des fichiers dans cet onglet et exécuter différentes opérations sur les fichiers. Le menu dynamique de l'onglet est prévu à cet effet (Illustration 67). 96 Kaspersky Anti-Virus for Workstation Illustration 67. Menu dynamique de l'onglet Quarantaine Toutes les commandes de ce menu, excepté la commande Voir, sont doublées par les boutons de la barre d’outils de la partie droite de l'onglet. A l’aide des commandes du sous-menu Voir vous pouvez régler le type d’icônes et le procédé de présentation de la liste (tableau ou noms des fichiers uniquement). Pour voir les propriétés du fichier: 1. Choisissez son nom et cliquez sur le bouton 2. La fenêtre d’informations sur le fichier apparaît (les informations sont les mêmes que celles qui sont affichées dans le tableau, cependant les informations sont disposées de façon plus lisible (Illustration 68). . 97 Kaspersky Anti-Virus Control Centre Illustration 68. Informations sur le fichier en quarantaine Pour mettre à jour la liste des fichiers mis en quarantaine, choisissez dans le menu dynamique la commande Rafraîchir ou cliquez sur le bouton . Pour extraire un fichier mis en quarantaine: 1. Choisissez son nom dans la fenêtre et cliquez sur le bouton dans la partie droite de la fenêtre ou choisissez la commande Extraire dans le menu dynamique de la liste. 2. Dans la fenêtre de l'assistant d'extraction des fichiers mis en quarantaine (Illustration 69) choisissez le répertoire dans lequel le fichier extrait sera placé. Pour ce faire, cliquez sur le bouton . 98 Kaspersky Anti-Virus for Workstation Illustration 69. Assistant d’extraction des fichiers mis en quarantaine 3. Cochez le champ Décrypter. 4. Cliquez sur le bouton Suivant>. 5. Une fenêtre d'informations apparaît dans laquelle s'affiche le déroulement de l'opération. A la fin de l'opération, cliquez sur le bouton Terminer. Pour supprimer un fichier mis en quarantaine, 6. Choisissez son nom et cliquez sur le bouton ou sélectionnez la commande Supprimer dans le menu dynamique du fichier. 7. Une fenêtre de demande de confirmation de l'opération s'ouvre. Сliquez sur le bouton Oui. Le programme ne supprimera le fichier que de la quarantaine, pas du dossier où il se trouvait initialement. Le programme ne supprimera définitivement un fichier infecté de l’ordinateur que si vous avez choisi Supprimer comme action à effectuer sur les fichiers infectés. Pour mettre manuellement un fichier en quarantaine: 1. Choisissez, dans le menu dynamique, la commande Mettre le fichier en quarantaine ou cliquez sur le bouton . Ceci aura pour effet d’activer l’assistant de placement de fichier en quarantaine (Illustration 70). Kaspersky Anti-Virus Control Centre 99 Illustration 70. Assistant de placement de fichier en quarantaine 2. Cliquez sur le bouton et dans la boîte standard de dialogue Windows qui apparaît, sélectionnez le nom du fichier. 3. Le cas échéant, éditez le texte explicitant les motifs de mise en quarantaine du fichier dans le champ Cause et cliquez sur le bouton Suivant. 4. Une fenêtre d’informations apparaît dans laquelle s'affiche le déroulement de l’opération. A la fin de l’opération, cliquez sur le bouton Terminer. 6.3. Assistant de création d’une nouvelle tâche L’exécution planifiée d’un programme déterminé, avec la liste prédéfinie des paramètres et des réglages, peut être sauvegardée sous la forme d’une tâche. L’assistant de création d’une nouvelle tâche s’ouvre à la suite, soit de la sélection de la commande du menu contextuel Nouvelle tâche, soit après un clic sur le bouton de la barre d’outils de l'onglet Tâches ou Composants. La création d’une nouvelle tâche dans Kaspersky AV Control Centre est réalisée sous la forme de l’assistant pour Windows qui prend la forme d'une succession de fenêtres (étapes) permettant d'exécuter des actions définies. 100 Kaspersky Anti-Virus for Workstation Le passage d’une fenêtre à l’autre s’effectue en cliquant sur le bouton Suivant (pour avancer) et Préc. (pour revenir en arrière). Une fois la procédure de création de tâche terminée, cliquer sur le bouton Terminer. Pour annuler les actions de création de tâche, cliquer sur le bouton Annuler. Pour recevoir une aide opérationnelle sur une étape donnée, cliquer sur le bouton Aide. 6.3.1. Fenêtre Tâche En fonction des tâches en cours d’exécution, des programmes lancés et des particularités de leurs réglages, il est possible de diviser les tâches en deux groupes: • les tâches dont l’exécution suppose le lancement des programmes faisant partie intégrante du package Kaspersky Аnti-Virus • les autres tâches. La fenêtre Tâche (Illustration 71) est destinée à entrer le nom de la tâche et son type. Illustration 71. Fenêtre Tâche Par exemple, il existe les types de tâches suivants: • analyse de la mémoire et des disques – lancement du Kaspersky AV Scanner avec possibilité de réglage individuel des différents paramètres d’analyse pour chacune des tâches. Les tâches peuvent être lancées automatiquement, en cas d’événement déterminé ou sur indication directe de l’utilisateur • analyse en temps réel – lancement du moniteur anti-virus et/ou modification provisoire de ses paramètres de travail sans relance. Les périodes d’action de tels ou tels réglages peuvent être, soit définies rigoureusement, conformément au planning, soit dépendre de l’intervention de cer- 101 Kaspersky Anti-Virus Control Centre tains événements dans le système, mais aussi être définies par l’utilisateur lors du changement de caractère de l’action (par exemple, pour la durée d’installation d’un nouveau logiciel, de copie de programmes et de documents provenant de l’extérieur, lors de la réception de courrier électronique, etc.) • mise à jour des bases anti-virus – mise à jour automatique des bases de données d'informations relatives aux nouveaux virus. La mise à jour peut être effectuée aussi bien via Internet que par le biais du réseau local, ce qui diminue le coût de la connexion, accélère la procédure de mise à jour et facilite la gestion du package • lancement du programme de l’utilisateur – tous programmes pouvant être lancés depuis Kaspersky AV Control Centre • installation de nouveaux programmes – lancement de l’assistant d’installation des applications Windows. 6.3.2. Fenêtre Planification pour la tâche de Kaspersky AV Monitor Illustration 72. Fenêtre Planification pour la tâche du Kaspersky AV Monitor. Dans la fenêtre Planification, lors de la création d’une tâche pour Kaspersky AV Monitor (Illustration 72), il est nécessaire de définir les intervalles de lancement et d’arrêt. Pour le lancement de la tâche, aussitôt après le démarrage de Kaspersky AV Control Centre, il est nécessaire de cocher l'option Toujours. Pour définir l’intervalle de travail, cochez l'option Intervalle, régler ensuite le planning de lancement et d’arrêt du programme. Pour régler le lancement du programme, cliquez sur le bouton Départ, cette manipulation ayant pour effet d’ouvrir une fenêtre analogue à la fenêtre Planification pour la tâche de Kaspersky AV Scanner (voir plus loin la description). Un clic sur le bouton Stop permet de paramétrer l’arrêt de l’exécution de la tâche. 102 Kaspersky Anti-Virus for Workstation 6.3.3. Fenêtre Planification pour la tâche de Kaspersky AV Scanner et Updater Dans la fenêtre Planification, lors de la création d’une tâche pour Kaspersky AV Scanner , il est indispensable de définir les conditions et la périodicité du lancement. (Illustration 73). Illustration 73. Fenêtre Planification pour la tâche du Scanner et la Mise à jour automatique. Variantes possibles de lancement: Sur événement lancement de la tâche lors d’un événement ou à la demande de l’utilisateur (voir “Lancement événementiel de la tâche”) Sous condition lancement de la tâche lors de l’apparition d’une condition liée à l’achèvement d’un certain type de tâche (“Lancement conditionnel de la tâche”) Chaque heure lancement de la tâche à un moment déterminé avec un intervalle d’une heure (voir “Lancement de la tâche 103 Kaspersky Anti-Virus Control Centre toutes les heures”) Chaque jour lancement de la tâche chaque jour à un moment déterminé de la journée (voir “Lancement quotidien de la tâche”) Chaque semaine lancement hebdomadaire de la tâche un jour déterminé de la semaine à un moment déterminé de la journée (voir “Lancement hebdomadaire de la tâche”) Chaque mois lancement de la tâche un jour déterminé du mois à un moment déterminé de la journée (voir “Lancement mensuel de la tâche”). Sélectionnez la variante désirée de lancement dans la partie gauche de la fenêtre, procédez ensuite au réglage du planning conformément aux instructions fournies dans les chapitres suivants. 6.3.3.1. Lancement événementiel de la tâche Kaspersky AV Control Centre permet d’initialiser le lancement d’une tâche en cas d’événement au niveau du système, et de régler le lancement de la tâche à la demande de l’utilisateur. Pour choisir ce type de lancement, il est indispensable de cocher la case Sur événement, après quoi dans la partie droite de la fenêtre Рlanification s’affichera la liste des conditions (Illustration 74). Illustration 74. Réglage du lancement événementiel Sélectionnez dans la liste une des conditions de lancement. Les variantes suivantes sont possibles: Mode manuel la tâche est lancée depuis Kaspersky AV Control Centre à la demande de l’utilisateur Au démarrage de Kaspersky AV la tâche est lancée au démarrage de 104 Kaspersky Anti-Virus for Workstation Control Centre Lors du lancement l’économiseur d’écran Kaspersky AV Control Centre, c'est-àdire, de fait, au moment de l’entrée de l’utilisateur dans le système de la tâche est lancée lors du lancement du programme économiseur d’écran Au démarrage du service système de Kaspersky AV Control Centre la tâche est lancée au démarrage du service système de Kaspersky AV Control Centre, c'est-à-dire, de fait, pendant le chargement du système. Pour tous les types de tâches on peut décider de lancer la tâche une fois par jour ou à l’occasion d’un événement donné. 6.3.3.2. Lancement conditionnel de la tâche Kaspersky AV Control Centre permet de définir le lancement de la tâche lors de conditions déterminées liées aux résultats du travail de certains composants du package. Dans cette version du produit, ce type de lancement est conçu de la manière suivante: l’utilisateur peut créer une tâche qui sera lancée à la condition qu’un certain composant de l’Аnti-Virus Kaspersky ait achevé son travail avec un code de retour déterminé. Illustration 75. Réglage du lancement conditionnel Pour sélectionner cette variante de lancement, mettez le commutateur situé dans la partie gauche de la fenêtre Рlanification dans l’état Sous condition (Illustration 75). Ensuite, sélectionnez dans la liste Si la tâche… l’état de la tâche sur laquelle porte la condition, et dans la liste s'est terminée avec le code sortie, choisissez la valeur avec laquelle la tâche doit se terminer. Kaspersky Anti-Virus Control Centre 105 Différents types de tâches principales: • Lancement de Kaspersky AV Monitor • Mise à jour des bases anti-virus • Lancement de Kaspersky AV Scanner. Le programme traite les résultats suivants des tâches principales: • Indifférent – la tâche créée sera exécutée aussitôt après l’exécution de la tâche principale, indépendamment du résultat obtenu • Terminer – la tâche créée ne sera exécutée que si la tâche principale a été exécutée avec succès • Panne – la tâche créée ne sera exécutée que si l’exécution de la tâche principale a échoué • Interrompu – la tâche créée sera exécutée si la tâche principale a été interrompue par l’utilisateur. Il arrive que les virus informatiques infectent Kaspersky AV Monitor. Dans ce cas il faut éradiquer les virus par d’autres procédés. En utilisant cette option, il est possible, par exemple, de créer une tâche qui lancera Kaspersky AV Scanner dans le cas où Kaspersky AV Monitor a détecté une erreur lors de son lancement. 106 Kaspersky Anti-Virus for Workstation 6.3.3.3. Lancement de la tâche toutes les heures Pour le lancement de la tâche créée toutes les heures, il faut choisir l’option Chaque heure dans la partie gauche de la fenêtre Рlanification (voir illustr. Illustration 76), après quoi entrer l’heure de lancement dans la partie droite. Illustration 76. Réglage du lancement de la tâche toutes les heures L’Illustration 76 fournit un exemple de réglage du lancement de la tâche toutes les heures + 25 minutes. Ainsi, en admettant qu’il soit maintenant 12:00, la tâche sera lancée à 12:25, 13:25, 14:25, etc. 6.3.3.4. Lancement quotidien de la tâche Pour le lancement quotidien de la tâche créée à un moment déterminé, il faut choisir dans la fenêtre Рlanification l’option Chaque jour (Illustration 77), puis régler l’heure du lancement. Illustration 77. Réglage du lancement quotidien de la tâche Le réglage de l’heure de lancement s’effectue dans la liste Horaire. A cet effet on utilise le panneau de configuration et le menu contextuel. Examinons leur rôle. 107 Kaspersky Anti-Virus Control Centre Bouton de la barre d’outils Option du menu contextuel Ajouter… Modifier… Effacer… Rôle Ajouter un nouvel horaire de lancement. Le choix de cette option a pour effet d’ouvrir la boîte de dialogue Ajouter un horaire, dans laquelle il faut entrer l’heure de lancement de la tâche. Il est également possible d’appeler cette fenêtre en double-cliquant avec la souris à n’importe quel endroit libre de la liste Heure, ou en appuyant sur la touche <INS>. Modifier la valeur de l’heure de lancement de la tâche. Le choix de cette option a pour effet d’ouvrir la boîte de dialogue Ajouter un horaire, dans laquelle il est nécessaire de modifier la valeur de l’heure. Vous pouvez également double-cliquer avec la souris sur la ligne que vous voulez modifier ou bien appuyer sur la touche <ESPACE>. Effacer la notation de l’heure de lancement de la liste. Vous pouvez également appuyer sur la touche <DEL> de la ligne à supprimer. 108 Kaspersky Anti-Virus for Workstation 6.3.3.5. Lancement hebdomadaire de la tâche Pour le lancement hebdomadaire de la tâche certains jours déterminés et à certaines heures, il faut sélectionner l’option Chaque semaine dans la fenêtre Рlanification, puis entrer les jours et les heures de lancement de la tâche dans la partie droite de la fenêtre. Illustration 78. Réglage du lancement hebdomadaire de la tâche Pour entrer les jours et les heures de lancement de la tâche, il faut cocher les jours de la semaine et ensuite entrer l’heure dans la liste Horaire. Pour plus de détails sur la façon d’entrer l’heure, voir le chapitre Lancement quotidien de la tâche. L’Illustration 78 montre un exemple de réglage permettant de lancer la tâche le lundi (à 3:40 et à 22:40) et le vendredi (également à 3:40 et à 22:40). 6.3.3.6. Lancement mensuel de la tâche Pour le lancement mensuel de la tâche certains jours déterminés et à certaines heures, il faut choisir l’option Chaque mois dans l'onglet Рlanification (Illustration 79). Après quoi il est nécessaire de cocher avec la souris les dates auxquelles la tâche créée sera lancée, puis entrer l’heure de lancement dans la liste Horaire (pour plus de détails sur la façon d’entrer l’heure dans cette liste, voir le chapitre Lancement quotidien de la tâche). Les jours de lancement de la tâche sont marqués de la coche . Par exemple Illustration 79. Réglage du lancement mensuel de la tâche donne un exemple de réglage quel la tâche créée sera lancée le er ème ème et le 30ème de chaque mois à 3:40 et à 22:40. 1 , le 2 , le 13 109 Kaspersky Anti-Virus Control Centre Illustration 79. Réglage du lancement mensuel de la tâche 6.3.4. Fenêtre Alertes Dans la fenêtre Alertes (Illustration 80) il est nécessaire de cocher les types de messages d’alertes qui seront créés par la tâche. Les messages d’alertes, comme cela a été indiqué plus haut, sont des messages générés par les tâches. Pour sélectionner tels ou tels messages marquez-les d’une coche. Illustration 80. Choix des types de messages 110 Kaspersky Anti-Virus for Workstation 6.3.5. Fenêtre Compte utilisateur Kaspersky AV Control Centre peut être lancé en tant que service système de Windows, c'est-à-dire avant le démarrage du système. Dans ce cas il est nécessaire d’indiquer l’inscription du compte utilisateur que la tâche utilisera. L’inscription du compte utilisateur contient les données sur l’utilisateur (par exemple le nom complet, le mot de passe, etc.). Le réglage du compte utilisateur peut être effectué dans la fenêtre Compte utilisateur (Illustration 81). Illustration 81.Saisie du compte utilisateur pour le lancement de la tâche Il est possible d’utiliser les inscriptions suivantes: Compte du système local inscription de contrôle Windows Connexion en cours au compte utilisateur inscription de contrôle de l’utilisateur Autre inscription de contrôle inscription de contrôle de l’utilisateur dont les paramètres sont indiqués plus bas dans les champs Nom de l’utilisateur, Mot de pаsse et Cоnfirmation du mot de 111 Kaspersky Anti-Virus Control Centre passe. Pour autoriser l’accès à la tâche, cochez l’option Autoriser la tâche à communiquer avec le PC. 6.3.6. Réglage des options de la tâche A cette étape de la création d’une tâche, il est indispensable d’effectuer le réglage des paramètres de la tâche qui sont caractéristiques de ce type de tâche. Comme il se doit, le contenu de ces réglages est adapté aux options choisies. Examinons les types de tâches et les fenêtres qui apparaissent en commençant par cette étape: Тype de tâche Succession des fenêtres Description Tâche de lancement de Kaspersky AV Scanner et Kaspersky AV Monitor 1. Оbjets Voir paragraphe 3.3.1 2. Options Voir paragraphe 3.3.2 3. Personnaliser Voir paragraphe 3.3.3 Kaspersky AV Updater 1. Connexion Voir paragraphe 5.2.2 ci-dessus. Cette fenêtre contient deux options supplémentaires permettant d’activer l’ajout de bases anti-virus et de modules dans le dossier spécial sur le Kaspersky AV Server. 2. Options Voir paragraphe 5.2.3 6.3.6.1. Fenêtre Options pour la tâche de Kaspersky AV Scanner et de Kaspersky AV Monitor La fenêtre Options pour la tâche de Kaspersky AV Scanner et de Kaspersky AV Monitor est analogue, par son contenu, à la fenêtre Options des programmes correspondants (voir description de cette fenêtre au chapitre 3.3.2). 112 Kaspersky Anti-Virus for Workstation Illustration 82. Fenêtre Options pour la tâche de Kaspersky AV Scanner La section Тype de rafraîchissement des statistiques de l’arborescence des réglages (Illustration 82), dans laquelle sont définies les modalités de mise à jour des statistiques dans le composant Kaspersky Report Viewer, constitue une exception. Les Statistiques peuvent être mises à jour en utilisant le planificateur (pour ce faire, il faut cocher l’option Sur l'horloge et dans la fenêtre d’édition, entrer la durée de dépassement (en secondes.) Lors de la survenue d’un événement dans le système, il faut cocher l’option Sur événement, puis sélectionner la catégorie d'événement. Dans la version actuelle du produit, il est possible de mettre à jour les statistiques selon les événements critiques ou tout autre type d’événement. CHAPITRE 7. KASPERSKY REPORT VIEWER Kaspersky Report Viewer – est un programme de consultation et de gestion des rapports créés par les composants du package Kaspersky Anti-Virus. Kaspersky Report Viewer apparaît lorsque vous sélectionnez la commande Voir le rapport dans la fenêtre de l'un des programmes Kaspersky AV Scanner, Kaspersky AV Monitor, ou après avoir cliqué sur le bouton Rapport dans la dernière fenêtre du programme de mise à jour Kaspersky AV Updater. 7.1. Description de l’interface de Kaspersky Report Viewer Dans la fenêtre principale du programme Kaspersky Report Viewer (Illustration 83) sont disposés: • le menu • la barre d’outils • la liste des sessions dans le fichier de rapport en cours (un seul fichier de rapport peut être ouvert à la fois !) • le tableau de rapport • la barre d’état. Pour consulter un rapport de session, sélectionnez-le dans la partie gauche de la fenêtre, après quoi dans la partie droite s’affichera le rapport approprié. Dans les colonnes du tableau de rapport se trouvent les informations suivantes: • Оbjet – оbjet sur lequel l’action a été exécutée • Résultat – résultat du travail • Description – description de l’action exécutée. 114 Kaspersky Anti-Virus for Workstation Illustration 83. Fenêtre affichant le rapport Au-dessus du texte du rapport se trouve une barre d’outils contenant les boutons de commande correspondant aux opérations de base. Les boutons sont assortis de bulles d’aide apparaissant au passage de la souris et affichant une petite fenêtre contenant une information très brève. Dans la partie supérieure se trouve le menu principal. Vous pouvez noter que les boutons de la barre d’outils et certaines commandes du menu ont la même fonction. Dressons le tableau des correspondances boutons-commandes du menu et voyons leur rôle. Barre d’outils Меnu Rôle Affichage! Toujours visible Placer la fenêtre du programme au-dessus de toutes les fenêtres sur le bureau de Windows Fichier!Оuv rir Оuvrir le rapport enregistré dans le fichier Fichier! Enregistrer sous… Sauvegarder le rapport avec un autre nom Fichier! Purger Effacer le contenu du rapport 115 Kaspersky Report Viewer Barre d’outils Меnu Rôle Fichier! Imprimer Impression Affichage! Actualiser Nouveau chargement du rapport depuis le fichier Edition! Rechercher Recherche d’une ligne dans le rapport. Un clic sur ce bouton a pour effet d’ouvrir la fenêtre de recherche (voir plus bas) Edition! Suivant Recherche de la ligne suivante qui satisfait au critère de la recherche Affichage! Suivi du rapport Suivi du rapport (lors de l’activation de cette option, le rapport viendra automatiquement se positionner sur la première ligne, attendant l’arrivée de nouvelles données) Affichage!V oir la dernière session Rappel du rapport correspondant à la dernière session. Affichage! Uniquement les statistiques Montrer uniquement les statistiques Affichage! Commentair e Montrer le commentaire Aide Aide 116 Kaspersky Anti-Virus for Workstation La fenêtre de recherche (Illustration 84) apparaît dans la fenêtre de rapport après un clic Illustration 84. Fenêtre de recherche de la barre sur le bouton d’outils, soit après le choix de la commande Rechercher dans la section du menu Edition. Pour rechercher une ligne (ou une portion de ligne), saisissez-la dans la fenêtre d’édition Chaîne à trouver, puis spécifiez les paramètres de recherche et cliquez sur le bouton OK Voyons le rôle des paramètres de la recherche: • Correspondance avec le mot entier – rechercher dans le rapport tous les mots coïncidant avec l'exemple qui a été entré • Respecter la casse – tenir compte de la différence majuscules/minuscules lors de la recherche • Correspondance avec la chaîne complète – rechercher les lignes du rapport coïncidant exactement avec la chaîne entrée. Pour fermer la fenêtre cliquez sur le bouton Annuler et pour recevoir de l’aide, cliquez sur le bouton Aide. Une fois que la première ligne (ou une portion de la ligne) correspondant aux critères de la recherche a été trouvée, il est possible de rechercher les autres lignes (ou sous-lignes). Pour cela il faut cliquer sur le bouton ou choisir la commande Suivant dans le menu Edition. CHAPITRE 8. TREE-СHART L’interface de l’Anti-Virus Kaspersky utilise la technologie Tree-Chart. Tree-Chart est une technologie universelle de présentation des données destinée aussi bien aux débutants qu’aux utilisateurs expérimentés et élaborée par les spécialistes de la société Kaspersky Lab. Avec cette technologie, toutes les données sont présentées sous la forme d’une arborescence dont les nodules constituent les éléments standards de gestion (boutons, listes, commutateurs, etc.). Cette technologie permet de matérialiser l’interdépendance des différents réglages et facilite le paramétrage du programme. Dans cette documentation, à côté du nom de chaque élément se trouve indiqué le type d’icône qui lui correspond. 8.1. Arborescence des réglages Chaque nodule de l’arborescence des réglages peut avoir des branches. Si une branche est déployée, le signe du nodule correspondant aura l’aspect si la branche est repliée, le signe se changera en , mais . Pour modifier un réglage, il est indispensable de déployer la branche appropriée. Il est possible de déployer ou de replier une branche par un des procédés suivants: Action à réaliser Comment faire Déployer la branche (nodule avec le signe Touche ) Commande du clavier. du menu contextuel. Touche <+> du pavé numérique (les deux branches du nodule se déploient). 118 Kaspersky Anti-Virus for Workstation Action à réaliser Comment faire Replier la branche (nodule avec le signe Touche ) du clavier. Commande du menu contextuel. Touche <-> du pavé numérique (toutes les branches du nodule se replient). 8.2. Types d’éléments de gestion Pour régler les différents paramètres de vérification dans le programme, on utilise plusieurs types d’éléments de gestion: 8.2.1. Commutateur Le Commutateur peut se trouver dans deux états: — commutateur désactivé. La vérification n’est pas effectuée — commutateur activé. La vérification est effectuée Comment modifier l’état des commutateurs: Action à réaliser Comment faire Activation du commutateur Touche <ESPACE> du clavier. Commande du menu contextuel. Clic avec la souris. Désactivation du commutateur Touche <ESPACE> du clavier. Commande Clic avec la souris. du menu contextuel. Tree-Сhart 119 8.2.2. Bouton d'option Les Boutons d'option doivent obligatoirement être regroupés dans des groupes composés au minimum de deux boutons de choix, chaque bouton correspondant à l’une des variantes possibles que peut prendre le réglage. Chaque bouton peut se trouver dans deux états: — bouton d'option désactivé — bouton d'option activé Un seul indicateur de chaque groupe peut être activé. Comment modifier l’état des boutons d'option: Action à réaliser Comment faire Activation du bouton d'option Touche ESPACE du clavier. Commande du menu contextuel. Clic avec la souris. Désactivation du bouton d'option Activation de l’autre bouton d'option. 8.2.3. Champ de saisie Champ de saisie — La valeur de ce champ est saisie directement sur le clavier. La valeur actuelle de ce champ est indiquée entre mini-parenthèses après le nom du champ. — champ de saisie. Comment modifier la valeur du champ de saisie: 120 Kaspersky Anti-Virus for Workstation Action à réaliser Comment faire Modification de la valeur du champ de saisie Clic avec la souris sur l'icône de ce champ. Commande du menu contextuel. Touche F2. Le champ prend l’aspect suivant: . A la fin de l’édition, cliquez sur la touche Entrée, ou cliquez avec la souris à l’extérieur du champ. Vous pouvez appuyer sur la touche Echap pour rappeler les anciennes valeurs du champ. 8.2.4. Champ de saisie d'un chemin d’accès Champ de saisie d'un chemin d’accès — la valeur de ce champ est modifiée depuis la boîte de dialogue standard de Windows. — champ de saisie d'un chemin d’accès. Comment modifier le chemin d’accès: Action à réaliser Comment faire Modification de la valeur du champ de saisie d'un chemin d’accès Clic de la souris sur l'icône de ce champ. Commande du menu contextuel. Touche F2. 8.2.5. Champ de saisie d'une valeur numérique Champ de saisie d'une valeur numérique — la valeur de ce champ est entrée directement depuis le clavier ou en cliquant sur les petits boutons fléchés. La valeur courante de ce champ est indiquée entre mini-parenthèses après le nom du champ. — champ de saisie de la valeur numérique. Tree-Сhart 121 Comment modifier la valeur du champ de saisie d'une valeur numérique: Action à réaliser Comment faire Modification de la valeur du champ de saisie de la valeur numérique Clic avec la souris sur l'icône de ce champ. commande du menu contextuel. Touche F2. Si le premier caractère du numéro est un zéro, le logiciel l'interprète comme une notation en octal, et le convertit en un nombre décimal. 8.2.6. Liste déroulante La liste déroulante est destinée à la sélection de l’un des éléments (Illustration 85). Pour se déplacer dans la liste on peut utiliser les touches dérouler automatiquement la liste on utilise les touches Ctrl+ et et Ctrl+ . Pour . Illustration 85. Liste déroulante 8.3. Indicateurs de réglages Lors du paramétrage des vérifications s'appliquant à l'arborescence des disques dans le programme, on utilise ce qu’on appelle les règles d’héritage, c'est-àdire que si vous avez attribué des paramètres particuliers à l’élément Poste de Travail (Illustration 86), ces réglages s'appliquent à tous les disques de l’ordinateur. Illustration 86. Arborescence des disques A chaque élément de la hiérarchie correspond un indicateur de réglages qui peut être activé ou désactivé, et des règles qui s'appliquent à cet élément. 122 Kaspersky Anti-Virus for Workstation L’indicateur de réglages montre si le régime de vérification de l’élément de la hiérarchie est activé ou désactivé et les règles établissent le procédé de vérification dudit élément. Par défaut, tous les éléments héritent de la règle du groupe de la hiérarchie dans laquelle ils entrent. En cas de changement d’une règle du groupe, toutes les règles des éléments entrant dans ce groupe sont en même temps modifiées. Vous pouvez assigner à certains éléments leurs propres règles ou modifier l’état de leurs indicateurs de contrôle. Ces éléments auront des règles indépendantes. En cas de modification d’une règle du groupe, ces éléments conserveront leurs règles. Cependant, en cas de changement de l’état de l’indicateur de contrôle de groupe, les éléments passent de nouveau en régime d’héritage. Vous pouvez désactiver complètement le régime d’héritage des règles de l’élément en sélectionnant dans le menu dynamique la commande Etablir Mode Strict. Après quoi, l’indicateur de contrôle prendra l’aspect d’un carré rouge avec une coche noire à l’intérieur. Nous dirons que de tels éléments ont des règles strictement indépendantes. Ces éléments conserveront leurs règles, même en cas de modification des indicateurs de contrôle du groupe. Vous pourrez alors de nouveau assigner le régime d’héritage en sélectionnant dans le menu dynamique la commande Annuler Mode Strict. L’indicateur de réglage peut avoir l’aspect suivant: Aspect de l’indicateur Description de l’indicateur Valeur Le carré avec une coche à l’intérieur peut être rouge ou noir. Mode de vérification activé. Carré rouge – mode d’héritage des règles désactivé. Carré noir – mode d’héritage des règles activé. Carré avec une coche à l’intérieur et un triangle dans l’angle inférieur droit. Le triangle peut être rouge ou noir.. Le mode d’héritage des règles est activé mais certains objets sont exclus du groupe ou ont leurs propres réglages. Triangle rouge – pour un ou plusieurs objets, le régime d’héritage des règles est désactivé. Triangle noir – pour un ou plusieurs objets la règle est modifiée. Tree-Сhart Aspect de l’indicateur 123 Description de l’indicateur Valeur Carré sans coche avec un triangle dans le coin inférieur droit. Le triangle peut être rouge ou noir. Mode de vérification désactivé. Pour un ou plusieurs objets, le mode de vérification est installé. Triangle rouge – pour un ou plusieurs objets, le mode d’héritage des règles est désactivé. Triangle noir – pour un ou plusieurs objets la règle est modifiée. CHAPITRE 9. KASPERSKY ANTIVIRUS SCRIPT CHECKER Kaspersky Anti-Virus Script Checker est un programme anti-virus qui protège votre ordinateur contre les virus de script et les vers qui s’exécutent directement dans la mémoire de l’ordinateur. 9.1. Principe de fonctionnement Les différents programmes utilisant Microsoft Windows Script Host (comme Microsoft Explorer, Microsoft Internet Explorer, Microsoft Outlook, etc.) transmettent dans le Script Hosting aux fins de traitement et d’exécution consécutive les scripts (tels que VB Script et Java Script). Avant l’exécution de ces fichiers script, Script Checker les envoie pour vérification au module Kaspersky AV Monitor (si ce dernier est installé et lancé), et si le moniteur n’a pas détecté de virus, il effectue une аnalyse heuristique3 du code du fichier script. En cas de suspicion de virus, Script Checker émet un message d’alerte approprié et interdit l’exécution de ce script. Script Checker n’utilise pas les bases anti-virus. Les bases de données anti-virus sont utilisées par Kaspersky AV Scanner et Kaspersky AV Monitor. L’avantage de Script Checker sur les autres programmes anti-virus consiste dans le fait qu’il permet de prévenir l’utilisateur de la possibilité d’infection par un nouveau virus non encore décrit dans les bases de données anti-virus. Les fichiers script dans le système d’exploitation Windows s’exécutent dans la mémoire de l’ordinateur sans appel préalable au disque, c’est pourquoi les moyens de protection comme le moniteur anti-virus ne peuvent pas vérifier les fichiers script avant leur exécution. Script Checker permet d’intercepter l’exécution des fichiers script et de les transmettre au moniteur pour vérification. Ainsi, Script Checker en combinaison avec le moniteur anti-virus offre à l’utilisateur une protection complète contre tous les types de virus. Examinons l’exemple suivant de situation où Script Checker protège votre ordinateur contre un virus. 3 Analyse heuristique – analyse de la succession des commandes dans un objet en cours de vérification, s'appuyant sur un ensemble de statistiques pour déterminer une “possibilité d’infection” ou une “absence d'infection” (pour plus de détails voir sur www.viruslist.com). Kaspersky Anti-Virus Script Checker 125 Admettons que vous alliez sur un site WEB qui contient un virus de script 4 ressemblant à LoveLetter . Si votre navigateur Internet a un faible niveau de protection, l'exécution du virus de script sera lancée immédiatement. Script Checker est chargé d'empêcher l’exécution du script infecté et de protéger ainsi votre ordinateur contre une attaque virale. En outre, Script Checker émet un message d’alerte ci-dessous (Illustration 87). Illustration 87. Message d’alerte - possibilité de virus 4 LoveLetter – virus (ver) Internet dangereux ayant massivement infecté des ordinateurs en mai 2000. Le ver s’est répandu par l'intermédiaire des e-mails. Lors de son activation, il se diffusait en utilisant le carnet d’adresses Microsoft Outlook (pour plus de détails lire dans www.viruslist.com). CHAPITRE 10. KASPERSKY ANTI-VIRUS RESCUE DISK Le package Anti-Virus Kaspersky est équipé du programme spécial Kaspersky Anti-Virus Rescue Disk permettant de créer un jeu de disquettes de secours. Les disquettes de secours sont destinées à restaurer les capacités opérationnelles du système après une attaque virale. Ces disquettes comportent: • les fichiers système du système d'exploitation Linux • le scanner anti-virus • les bases de données anti-virus. Le principe de fonctionnement des disquettes de secours est le suivant. Supposons qu’après une offensive virale votre ordinateur ne puisse plus démarrer à partir du disque dur. Dans ce cas il est indispensable de faire appel à une disquette de démarrage. Celle-ci charge dans l’ordinateur le système d’exploitation Linux, puis lance le module Kaspersky Anti-virus Scanner. Le cas échéant, elle demande également d’insérer les autres disquettes, celles qui contiennent les bases anti-virus. Si un virus est détecté, l'analyseur attendra des instructions de votre part sur la manière de procéder: supprimer le virus du fichier, supprimer le fichier infecté ou enregistrer l'événement dans le journal. 10.1. Préparation des disquettes de secours Le programme de préparation des disquettes de secours Kaspersky Anti-Virus Rescue Disk est lancé depuis le menu principal de Windows dans le groupe de programmes Kaspersky Anti-Virus. Pour démarrer le programme, il est indispensable de choisir la commande Kaspersky Anti-Virus Rescue Disk, ce qui a pour effet d’ouvrir la première boîte de dialogue Configuration de l’assistant de préparation des disquettes de secours (Illustration 88). Pour vous déplacer à la fenêtre suivante de l'assistant, cliquez sur Suivant dans la boîte de dialogue courante. Kaspersky Anti-Virus Rescue Disk 127 Illustration 88. Bienvenue dans la création des disquettes de secours Kaspersky Spécifiez dans la boîte de dialogue Configuration (Illustration 89) le type de disquettes que vous voulez créer. Disquette bootable contenant les fichiers exécutables – la disquette de démarrage contenant les fichiers du système d'exploitation Linux et les fichiers exécutables de Kaspersky Anti-Virus. Disquettes contenant les bases virales – disquettes contenant les définitions de virus et les méthodes de suppression utilisées. Il est recommande de mettre régulièrement à jour les bases de données anti-virus de ces disquettes. 128 Kaspersky Anti-Virus for Workstation Illustration 89. Fenêtre Configuration La disquette bootable (ou disquette de démarrage) contenant les fichiers du système d’exploitation Linux et les fichiers exécutables de l’Anti-Virus Каspersky peut être créée une fois pour toutes. Quant à la disquette contenant les bases anti-virus, il est recommandé de la recréer lors de chaque mise à jour. Le groupe Options vous permet de spécifier comment créer les disquettes de bases de données anti-virus: Effacer tous les fichiers au moment de la copie – supprime tous les fichiers du disque avant d'y copier les bases de données antivirales. Mettre à jour les bases virales au moment de la copie – copie uniquement les mises à jour de bases de données sur disquette. Avec cette cette option, le logiciel compare les bases de données du disque avec leurs mises à jour avant de copier ces dernières uniquement. Si les bases de données sont les mêmes, le logiciel ne copie aucun fichier vers la disquette. Si vous sélectionnez Mettre à jour les bases virales au moment de la copie, vous devez insérer les disquettes de bases de données antivirus dans l'ordre où elles ont été créées. Dans la boîte de dialogue suivante Bases virales (Illustration 90), il est indispensable de spécifier le chemin d’accès au fichier AVP.SET. Ce fichier fait partie intégrante du package de l’Anti-Virus Kaspersky et contient la liste des bases de données anti-virus accessibles. 129 Kaspersky Anti-Virus Rescue Disk Illustration 90. Base virales Dans la boîte de dialogue Destination (Illustration 91), sélectionnez l’unité logique vers laquelle les fichiers seront copiés. Illustration 91. Destination Ensuite le programme effectue une copie des fichiers vers l’unité logique sélectionnée (Illustration 92. Copie des fichiers en cours). Durant la procédure de copie, il est possible que le programme demande d’insérer des disquettes complémentaires. 130 Kaspersky Anti-Virus for Workstation Illustration 92. Copie des fichiers en cours A la fin de la procédure de copie des fichiers sur les disquettes, la boîte de dialogue du programme affiche la fenêtre Terminer (Illustration 93). Elle signifie que le programme de création des disquettes de secours a terminé son travail. Les disquettes ainsi obtenues constituent le jeu de disquettes de secours. Illustration 93. Terminer Kaspersky Anti-Virus Rescue Disk 131 10.2. Utiliser les disquettes de secours Lors de l'utilisation des disquettes de secours, il est recommandé de respecter l’ordre suivant dans la succession des actions: 1. Insérez la disquette de boot (ou disquette de démarrage) dans le lecteur et redémarrez l’ordinateur. Après le redémarrage du système d’exploitation, le scanner anti-virus sera lancé. Il vérifiera les secteurs d’amorçage et le Master Boot Record de votre ordinateur. En cas de détection de virus, le programme supprimera automatiquement les virus découverts. Ensuite, le programme affichera sur l’écran une demande du type : Please select a device for swapping. N … 1. /dev/ide/host0/bus0/target0/lun0/part 1 2. /dev/ide/host0/bus0/target0/lun0/part 5 0. No swap (Recommended) Please enter the preferred partition number and press ENTER. Vous devez sélectionner le disque sur le lequel le système enregistrera les données temporaires en indiquant son numéro. Les noms des disques sont affichés au format Linux. Après quoi, le programme demandera un disque sur lequel sera enregistré le fichier avec le rapport. Observez les informations sur le noms de lecteurs au format du système d'exploitation Linux OS qui Illustrationnt au dessus de la demande de disquettes de données temporaires. Vous aurez besoin de ces noms par la suite, lorsque vous choisirez de démarrer vous-même le logiciel anti-virus. Le format de données est: Remounting root filesystem in read-write mode. /dev/ide/host0/bus0/target0/lun0/part1 (Vfat) has been mounted to /mnt/disk1 Il n'est pas conseillé d'utiliser les disquettes de secours avec un système de fichiers NTFS. Si le dispositif est du type ntfs, ne le sélectionnez pas, ou lancez votre analyseur anti-virus pour vérifier et supprimer les virus qui pourraient s'y trouver. 2. À la demande du logiciel, insérez la disquette appropriée du jeu de disquettes de secours. Après avoir copié les bases de données anti-virus depuis la disquette, remplacez-les en cliquant sur 132 Kaspersky Anti-Virus for Workstation <ENTRÉE> trois fois, afin de lancer l'opération. Le logiciel lance ensuite l'analyse pour rechercher des virus dans votre ordinateur. 3. Lorsqu'il détecte un virus, le logiciel présente un message de ce type: File <nom_fichier> infected by virus: <nom_virus> Actions – Report only (Ok, disInfect/Delete/Cancel/Stop) où <nom_fichier> est le nom du fichier infecté, et <nom_virus> celui du virus détecté. En tapant l'un des caractères suivants, vous pouvez indiquer de quelle manière le logiciel procédera avec le fichier infecté: O ou pas de saisie – enregistre les détails du virus, I – essaie de désinfecter le fichier, D – supprime le fichier infecté, C – ignore le fichier, S – interrompt l'analyse. Le logiciel vous demande ensuite si vous souhaitez appliquer la même action à tous les fichiers infectés qui seront détectés par la suite: Apply to all infected objects? – Yes/No Pour répondre, tapez l'un des caractères suivants: Y – applique l'action sélectionnée à tous les fichiers infectés qui seront détectés par la suite; N – affichera la même question chaque fois qu'un fichier infecté est détecté 4. Après l'analyse, un tableau statistique est présenté sur votre écran. Examinez ces statistiques puis appuyez sur la touche <ENTRÉE>. • Sector objects – secteurs traités ; • Files – fichiers traités ; • Folders – dossiers traités ; • Archives – archives traitées; • Packed – objets compressés exécutables ; • Known viruses – virus connus détectés; • Viruses bodies – corps de virus détectés ; • Disinfected – objets désinfectés; • Deleted – objets supprimés; • Warnings – avertissements générés; Kaspersky Anti-Virus Rescue Disk 5. 133 • Suspicious – objets suspects détectés; • Corrupted – objets endommagés détectés; • I/O errors – erreurs d'entrée sortie apparues. • Speed (Kb/sec) – vitesse moyenne de l'analyse, en Ko/sec. • Scan time – durée totale de l'analyse. Un menu d'actions s'affichera sur votre écran: 1: Run kavscanner 2: See config 3: See report 4: Exit Your choice [1,2,3,4]> • Tapez le numéro de votre choix: • 1 – démarre à nouveau l'analyseur anti-virus. Si vous choisissez cette option, la question suivante est affichée sur votre écran: • Enter directories for scanning> • Spécifiez les répertoires à analyser dans le format du système d'exploitation Linux, en ayant soin de les séparer par des espaces. Par exemple, le répertoire du disque С: appelé work ressemblera a ce qui suit, dans la notation du système Linux: /mnt/disk1/work. Les noms de disquettes s'affichent sur votre écran après avoir inséré la première voir plus haut). • Après avoir indiqué les répertoires, le logiciel demande les disquettes des bases anti-virus, puis lance l'analyse des emplacements sélectionnés. 6. • 2 – affiche la configuration de l'analyseur anti-virus. • 3 – affiche les résultats de l'analyse précédente. • 4 – quitte le logiciel. Après l’analyse et la réparation, pressez sur les touches <Ctrl>+<Alt>+<Suppr> pour redémarrer l’ordinateur en prenant soin de retirer la disquette de secours du lecteur. CHAPITRE 11. KASPERSKY ANTI-VIRUS MAIL CHECKER Le programme Kaspersky Anti-Virus Mail Checker est destiné à garantir la protection antivirale des ordinateurs utilisant des messages électroniques transitant par un logiciel compatible avec Microsoft Exchange Client, notamment Microsoft Outlook 98/2000/XP . Actuellement Kaspersky AV Mail Checker n'est pas compatible avec Outlook Express et TheBat!. Le logiciel Kaspersky AV Mail Checker exécute les fonctions suivantes: • Vérification de la présence de virus dans tous les messages entrants ou sortants. Le logiciel vérifie les messages juste au moment de leur réception ou de leur envoi, et y recherche des virus aussi bien dans le corps du message que dans les pièces jointes. Kaspersky AV Mail Checker recherche également des virus à l'intérieur des archives incorporées, des fichiers exécutables compressés, les fichiers de texte et les bases de données de messages électroniques. • Vérification de la présence de virus dans les messages stockés dans la boîte aux lettres locale avant que vous n'installiez le logiciel Kaspersky AV Mail Checker. Ces messages sont vérifiés lorsque l'utilisateur les ouvre. • Permet à l'utilisateur de désinfecter les messages avec un virus. • Kaspersky AV MailChecker supprime les objets infectés des messages et si tous les éléments du message sont infectés, il supprime le message entièrement. Les paramètres anti-virus sont définis à partir du logiciel utilisé comme client de messagerie. Tout en contrôlant les boîtes au lettres intégrées au client de messagerie, les fonctionnalités du logiciel restent limitées: il ne vérifie par les messages lorsqu'ils arrivent dans les boîtes aux lettres. Les messages sont vérifiés uniquement lorsque l'utilisateur les ouvre. Kaspersky Anti-Virus Mail Checker 135 11.1. Configuration de Kaspersky AV Mail Checker Les paramètres de protection du destinataire peuvent être affichés et modifiés sur l'onglet Kaspersky Anti-Virus MailChecker de la fenêtre Options qu'il est possible d'ouvrir depuis le client de messagerie Microsoft Outlook 98/2000/XP. Pour afficher la fenêtre Options dans Microsoft Outlook: 1. Démarrez Microsoft Outlook ; 2. Choisissez Options dans le menu Outils ; 3. Activez l'onglet Kaspersky Anti-Virus MailChecker. L'onglet Kaspersky Anti-Virus MailChecker présente les paramètres de la boîte au lettres (IIlustration 94): • Activer ou désactiver la protection antivirus de vos courriers entrants ou sortants. Pour ce faire, cochez ou décochez la case Activer la protection ; • Programmer l'affichage d'un message d'avertissement lorsque le client de messagerie tente d'envoyer un message infecté (case Afficher un message d'alerte en cas de détection). Kaspersky Anti-Virus MailChecker incorporé dans cette version de Kaspersky Anti-Virus for Workstation ne permet pas d'utiliser une approche unifiée de traitement des messages infectés. 136 Kaspersky Anti-Virus for Workstation IIlustration 94. La fenêtre Options affichant l'onglet Kaspersky Anti-Virus MailChecker 11.2. Utilisation de Kaspersky MailChecker Juste après son installation, Kaspersky AV Mail Checker commencera a afficher des messages d'avertissement. Vous ne verrez ce messages, cependant, que si des virus sont détectés dans vos message sortants (et vous avez coché la case Afficher un message d'alerte en cas de détection). Nous décrivons ci-après les différences dans le traitement par Kaspersky AV MailChecker du trafic entrant et sortant . 11.2.1. Messages entrants Les messages entrants sont vérifiés automatiquement juste après leur arrivée dans la boîte aux lettres protégée. Si ces messages sont sains, vous les recevez tout de suite. Si Kaspersky Anti-Virus détecte un objet infecté, il essaie de le Kaspersky Anti-Virus Mail Checker 137 nettoyer. Si l'opération échoue, l'objet sera supprimé du message. Si la désinfection réussit, le message contenant l'objet infecté est remis immédiatement après le traitement. Remarquez que l'application ne vous informe pas de la désinfection / suppression d'un objet dans le message. Si tous les objets du message sont infectés, celui-ci vous parviendra si au moins un des objets a été désinfecté. Dans le cas contraire, le message est entièrement supprimé. Remarquez que l'application ne vous informe pas de la suppression du message. 11.2.2. Messages sortants La présence de virus est vérifiée dans les messages sortants dès que l'utilisateur appuie sur Envoi. En cas de message sortant infecté, le logiciel tente de le désinfecter (si l'option correspondant est active). Si la case Afficher un message d'alerte en cas de détection n'est pas cochée, le traitement du message se fera en arrière-plan, sans intervention de votre part. Les message sains seront transmis aux correspondants et ceux infectés seront soumis au traitement approprié. Après le traitement, les messages seront : • envoyés, si la désinfection réussit ; • envoyés sans pièces jointes si le programme échoue dans la désinfection de celles-ci ; • supprimés si la désinfection du message ou de TOUTES les pièces jointes échoue. Si la case Afficher un message d'alerte en cas de détection est cochée, l'utilisateur devra répondre aux messages affichés par le logiciel : 1. Si le logiciel détecte une pièce jointe infectée sans parvenir à la désinfecter, un avertissement est affiché à l'écran (Illustration 95. Avertissement de). Illustration 95. Avertissement de pièces jointe infectée dans un message sortant 138 Kaspersky Anti-Virus for Workstation • Cliquez sur Oui pour supprimer la pièce jointe et envoyer ce message au destinataire. • Cliquez sur Non , si vous ne souhaitez pas envoyer le message sans pièce jointe. Si le message est infecté, le logiciel affichera l'avertissement approprié (Illustration 96. Le message sortant est infecté !). Annulez l'envoi en cliquant sur Non. Illustration 96. Le message sortant est infecté ! 11.2.3. Messages dans la boîte aux lettres Kaspersky AV Mail Checker la présence de virus dans les messages stockés dans la boîte aux lettres avant que vous n'installiez le logiciel proprement dit. Ces messages sont vérifiés à leur ouverture. Dans ce cas, le logiciel contrôle ces messages comme s'ils étaient arrivés dans votre boîte aux lettres. ANNEXE A. AUTRES MODES DE VÉRIFICATION A.1. Analyse heuristique L’analyseur heuristique (Code Analyzer) vérifie dans les codes des fichiers et des secteurs la présence d’instructions ayant l’aspect de virus. S'il trouve des instructions suspectes (telles que l’ouverture d'un autre fichier, l'ajout de code, l’interception d’interruptions système, etc.), le fichier vérifié est considéré comme suspect et un message approprié s’affiche à l’écran : Suspicion: <TYPE>, où <TYPE> est une des lignes: • Com — le fichier a l’aspect d’un fichier infecté par un virus inconnu infectant les fichiers com • Exe — le fichier a l’aspect d’un fichier infecté par un virus inconnu infectant tous les fichiers exe • ComExe — le fichier a l’aspect d’un fichier infecté par un virus inconnu infectant les fichiers aux formats COM et EXE • ComTSR, ExeTSR, SysTSR, ComExeTSR — le fichier a l’aspect d’un fichier infecté par un virus résident inconnu infectant les fichiers aux formats COM, EXE, SYS • Boot — le fichier/secteur à l’aspect d’un fichier infecté par un virus de boot ou d’un installateur de virus de boot • Trojan — le fichier a l’aspect d’un programme de Troie • Trivial — le fichier a l’aspect d’un fichier infecté par un virus inconnu qui efface les fichier exécutables dans le répertoire courant (la taille de ce virus excède rarement 300 octets) • HLL — le fichier a l’aspect d’un fichier infecté par un virus inconnu infectant les fichiers exécutables. Il est écrit dans un langage de haut niveau (C, Pascal) • Win32 — le fichier a l’aspect d’un fichier infecté par un virus Windows inconnu • Formula — le fichier Excel contient des commandes suspectes • Macro.Word97.Fs – suspicion de virus de la famille Macro.Word97.Fs 140 Kaspersky Anti-Virus for Workstation • RemoteTemplate – le document contient une référence à un modèle chargé automatiquement lors de l’ouverture du fichier • HTML.SecurityBreach.2 – le fichier HTML ou la lettre de la messagerie électronique au format HTML соmporte une référence à un objet suspect • IRC-Worm.generic – le fichier a l’aspect d’un fichier infecté par un ver inconnu se diffusant via les canaux IRC • BAT – le fichier a l’aspect d’un fichier infecté par un virus inconnu infectant les fichiers au format BAT • VBS.I-Worm – le fichier a l’aspect d’un fichier infecté par un ver inconnu se diffusant via la messagerie électronique. Bien sûr, comme n’importe quel outil de ce genre, cet analyseur peut provoquer de fausses alertes et considérer comme infecté un fichier sain. Si vous rencontrez une fausse alerte lors de la vérification de fichiers, signalez-le nous et envoyez-nous une copie de ces fichiers afin que nous puissions les étudier. Lorsqu'il effectue sa vérification, l’analyseur heuristique examine la structure d'un programme dans ses moindres détails. Ce mécanisme détecte environ 92% des virus contenus dans la base de données de la société Kaspersky Lab, c’est pourquoi nous estimons que les nouveaux virus encore inconnus seront détectés avec le même taux de probabilité. A.2. L’analyse redondante Dans de nombreux cas, un virus s'enregistre lui-même au point d'entrée d'un fichier en indiquant une référence à son corps qui est en général ajouté au contenu du fichier. Pour détruire de tels virus, il convient simplement de lancer une procédure d'analyse ordinaire qui se charge d'effacer l'adresse du virus au point d'entrée du fichier puis le corps lui-même vers lequel pointe cette adresse. Toutefois, il arrive que le virus divise son corps en plusieurs parties et les place dans des zones libres du fichier. Dans ce cas, une analyse ordinaire pourra neutraliser le virus (c'est-à-dire que l'adresse au point d'entrée et la partie principale du corps du virus seront éliminées) mais il restera certains éléments indésirables au sein du fichier. Dans ce cas, vous devez lancer une analyse redondante – qui ne se contente pas de vérifier les points d'entrée du fichier, mais son contenu complet. Le mode d'analyse redondante n’est recommandé que si l’analyse ordinaire n’a détecté aucun virus mais que des phénomènes étranges sont observés dans le fonctionnement du système (réinitialisations spontanées, ralentissement du travail de certains programmes, et autres comportements bizarres). Dans les autres cas, l’utilisation de ce mode est déconseillée car la procédure d’analyse est très ralentie et parce que la probabilité de fausses alertes augmente également. ANNEXE B. GLOSSAIRE Kaspersky Anti-Virus Control Centre – programme permettant de piloter les autres modules. Il est utilisé pour le lancement automatique des tâches planifiées, ainsi que pour le contrôle des résultats de leur exécution. Kaspersky Anti-Virus Mail Checker – programme de protection antivirale destiné aux utilisateurs qui se servent d'un gestionnaire de courrier électronique compatible avec Microsoft Exchange Client pour l’envoi et la réception des messages . Kaspersky Anti-Virus Monitor (Monitor) – moniteur anti-virus résident. En cas de détection de virus, Monitor interdira l’appel d’un objet dangereux et en avisera l’utilisateur. Kaspersky Anti-Virus Rescue Disk – programme destiné à la création des disques de secours. Kaspersky Anti-Virus Scanner (Scanner) – programme de vérification antivirale de l’ordinateur et de suppression des virus éventuellement détectés, fonctionnant à la demande de l’utilisateur . Kaspersky Anti-Virus Updater – programme de mise à jour automatique des bases de données anti-virus ainsi que des composants logiciels. Kaspersky Report Viewer – programme de consultation et de gestion des rapports générés par les composants du package Аnti-Virus Kaspersky. Alerte – message électronique envoyé automatiquement par le composant d’Anti-Virus Kaspersky à une adresse déterminée lors de la survenue d’un événement déterminé (détection de virus, panne de programme, etc.). Analyse – procédure de vérification de la zone scannée dans le but de détecter d’éventuels virus (Scanner). La mémoire de l’ordinateur, des disques, les dossiers, etc. sont des zones susceptibles d'être analysées. Anti-virus – logiciel protégeant l’ordinateur contre la pénétration/diffusion de virus. Arborescence des réglages – élément de l’interface dans lequel toutes les données sont présentées sous la forme d’une arborescence, dont les nœuds sont les éléments standards de gestion (boutons, listes, cases à cocher, etc.). Attaque virale – série de tentatives ciblées d’infection virale de l’ordinateur. Bases anti-virus – les bases anti-virus соntiennent la description des virus et des méthodes d'éradication ou de réparation. Le Laboratoire Kaspersky complète chaque semaine les bases anti-virus avec des informations sur les nouveaux virus et les met à disposition sur son site Web d‘où il est possible de les télécharger à l’aide du programme de mise à jour. 142 Kaspersky Anti-Virus for Workstation Catégorie – ce mot est utilisé pour désigner l’ensemble des réglages s'appliquant à un ensemble. Les boutons permettant de basculer entre les catégories sont disposés dans une zone déterminée (habituellement la partie gauche de la fenêtre). "Cheval de Troie" – programme ou partie de programme exécutant des actions de destruction ou illégales. Les principales fonctions des chevaux de Troie consistent à perturber l’administration de l'ordinateur, à détourner des informations, à affecter le monitorage, etc. Contrôleur anti-virus – voir Programme d’inspection du disque. Disquettes de secours – jeu de disquettes à partir desquelles il est possible de démarrer l'ordinateur et de lancer la vérification anti-virus. Ces disquettes permettent de restaurer les capacités opérationnelles du système après une attaque virale. Elles contiennent un système d’exploitation, un anti-virus et les bases anti-virus. On peut les créer à l’aide du programme Kaspersky Anti-Virus Rescue Disk. Dysfonctionnement – situation dans laquelle un objet indemne est considéré par l’anti-virus comme infecté. Fichier de réglages (Profil) – fichier dans lequel sont stockés les principaux réglages du programme. On peut exporter (sauvegarder) les réglages dans le fichier ou les importer (charger) à partir du fichier. Lors du démarrage du programme, les réglages sont pris dans le "Profil par défaut". Interface utilisateur du package Anti-Virus Kaspersky – partie du programme servant à l’échange d’informations entre les différents outils et l’utilisateur. Masque intelligent – pour accélérer le travail des programmes anti-virus (par exemple, Kaspersky Anti-Virus Scanner), il est possible d’exclure des fichiers à vérifier tous ceux qui ne peuvent pas être infectés par un virus. Ce tri est possible en activant la vérification par masque intelligent (commande "Analyser tous les fichiers infectables"). La liste des fichiers exposés à une infection est stockée dans les bases anti-virus et est mise à jour en même temps que les bases. Mécanisme heuristique de recherche de virus – trois opérations sont mises en œuvre : analyse de la succession des commandes dans chaque objet vérifié, étude de certaines statistiques et jugement du type infection possible ou indemne. Ce mécanisme est utilisé pour la recherche des virus inconnus. Moniteur anti-virus résident – programme situé en permanence dans la mémoire de l’ordinateur et vérifiant l’ensemble des flux de données (documents ouverts, fichiers sauvegardés, etc.). Objet suspect – оbjet dont les actions ou le contenu sont comparables à ceux d’un virus. Il peut s’agir d'une zone de la mémoire, d’un fichier, d’une macro, etc. Annexe B 143 Partie Outils du composant du package Anti-Virus Kaspersky – partie du programme se trouvant en permanence dans la mémoire et accomplissant un travail de base (analyse, monitorage). Piratage du système – accès illégal aux données/ressources du système. Le piratage du système utilise souvent des programmes de virus. Quarantaine – dossier spécial dans lequel sont placées les copies cryptées des fichiers suspects. Ces fichiers peuvent être restaurés à l’aide du programme Kaspersky Anti-Virus Control Centre, s’ils ont été supprimés par erreur. Il est également possible de les envoyer au Laboratoire Kaspersky pour en déterminer le degré d’infection. Scanner anti-virus – programme recherchant dans l’ordinateur d’éventuels objets suspects (voir aussi Kaspersky Anti-Virus Scanner). Serveur de mises à jours – serveur Internet sur lequel sont stockées les bases anti-virus récentes ou les modules logiciels. Ver – virus qui se répand dans un réseau informatique. En cas d’infection d’un ordinateur, le ver calcule les adresses des autres ordinateurs sur le réseau et diffuse ses copies vers ces adresses. Ces virus créent parfois des fichiers de travail sur les disques du système mais ils ne peuvent pas appeler les ressources de l’ordinateur (à part la mémoire vive). Virus – un des traits caractéristique du virus informatique est son aptitude à créer ses propres doubles (sans qu’il y ait forcément duplication à l'identique de l’original) et à les introduire dans les réseaux informatiques et/ou dans les fichiers, les zones système de l’ordinateur et autres objets exécutables. En outre, les doubles conservent une aptitude à se répandre (voir l’ouvrage de Е. Kaspersky "Les Virus informatiques"). Virus de script – virus écrit en langage de script. Ce type de virus s’insère dans une page Web et se lance lors de la consultation de la page infectée. Les virus de script peuvent aussi se trouver dans le courrier écrit au format HTML. Virus de zone d’amorçage (virus de Boot) – ce type de virus infecte le secteur d’amorçage (secteur de boot) de la disquette et le Master Boot Record (MBR) du disque dur. Ce virus ‘’contraint’’ le système, lors de son redémarrage, à mettre en mémoire et à transmettre la gestion non pas au code original du chargeur mais au code du virus, c'est-à-dire que l’infection se produit au moment de l’amorçage à partir d’une source déjà infectée. Virus furtif (Stealth) – virus qui par tous les moyens cherche à cacher sa présence dans le système. Les fonctions Stealth peuvent être présentes dans tous les types de virus. Virus polymorphe – virus prenant des mesures spéciales pour compliquer sa détection et son analyse. Ce virus n’a pas de signature, c'est-à-dire ne contient aucun secteur permanent de code. 144 Kaspersky Anti-Virus for Workstation Virus Windows – virus utilisant pour son travail les spécificités du système d'exploitation Microsoft Windows. ANNEXE C. KASPERSKY LAB Kaspersky Lab Ltd. est un groupe des sociétés internationales sous gestion privée qui se spécialise en développement de logiciels avec les bureaux à Moscou (Russie), à Cambridge (Royaume Uni) et à Pleasanton (Etats-Unis). Kaspersky Lab a été fondée en 1997. Elle concentre ses efforts sur le développement, le marketing et la distribution des technologies d’un niveau supérieur de la sécurité des données et des produits d’ordinateurs y associés. Kaspersky Lab est un leader reconnu dans le monde des technologies antivirales et celles de sécurité des données. La Société a été la première à développer les plusieurs aspects qui font maintenant partie essentielle de toute la protection antivirale moderne: la base antivirale externe de données avec des modules spécialisés inclus, la capacité de recherche dedans les fichiers archivés ou compressés, la protection antivirale intégrée pour Linux, etc. En addition aux produits antiviraux, Kaspersky Lab est dédié au développement des produits généraux de sécurité de données. Notre ligne actuelle de production comprend Kaspersky Inspector et Kaspersky WEB Inspector, dont les capacités uniques offrent aux utilisateurs le contrôle complet sur toute altération non-autorisée du système des fichiers et du contenu d’un serveur Web. Les aspects en train de paraître comprennent Kaspersky Personal Firewall pour la défense générale des postes de travail contre les attaques des hackers, et Kaspersky Access Control pour la régulation assurée des droits d’accès d’utilisateur à l’ordinateur. Le produit principal de Kaspersky Labconnu sous le nom de Kaspersky Anti-Virus, a été en développement permanent depuis 1989, et a été évalué d’une manière constante par plusieurs revues d’ordinateurs et les centres pour la recherche virale comme le meilleur produit antiviral présent sur le marché. Kaspersky Anti-Virus couvre toutes les méthodes assurées de la protection antivirale: les scanneurs anti-virus, les intercepteurs résidents de virus "sur vol", les checqueurs d’intégrité et les blocqueurs de conduite. Kaspersky Anti-Virus supporte tous les systèmes opérationnels et applications les plus populaires. Il offre une défense forte antivirale pour la transmission du courrier (MS Exchange Server, Lotus Notes/ Domino, Sendmail, Qmail, et Postfix), les firewalls et les serveurs WEB. Tous les produits de Kaspersky Anti-Virus sont supportés par les propres bases des données de Kaspersky contenants les noms de 55,000 virus connus et types des codes malicieux. Le produit est également supporté par la technologie unique capable de combattre même les dangers futurs: l’analyseur interne du code heuristique est capable de détecter jusqu’à 92% des virus inconnus et le blocqueur de conduite pour MS Office 2000 unique au monde assure la protection garantie de 100% contre tous les macro-virus. 146 Kaspersky Anti-Virus for Workstation Représentants internationaux Assistance technique http://www.kaspersky.com/supportinter.html Information generale WWW: http://www.kaspersky.com http://www.viruslist.com E-mail: sales@kaspersky.com C.1. Autres produits antivirus Kaspersky® Anti-Virus Lite Le logiciel antivirus le plus facile à utiliser de Kaspersky Lab est conçu pour protéger des ordinateurs à usage personnel sous Windows 98/Me, Windows 2000/NT Workstation, Windows XP. Kaspersky® Anti-Virus Lite comprend: • un analyseur antivirus qui vérifie de manière exhaustive le contenu de tous les disques locaux et partagés à la demande de l'utilisateur ; • un moniteur antivirus qui vérifie automatiquement et en temps réel tous les fichiers utilisés. • un analyseur de bases de données de messagerie MS Outlook Express, capable de détecter des virus à la demande. Kaspersky® Anti-Hacker Kaspersky® Anti-Hacker est un pare-feu personnel destiné à la protection d'un ordinateur sous système d'exploitation Windows. Il le protège contre l'accès non autorisé aux données contenues et contre les attaques extérieures d'intrus provenant d'un réseau local adjacent ou de l'Internet. Kaspersky® Anti-Hacker surveille l'activité réseau sous protocole TCP/IP de toutes les applications fonctionnant sur votre machine. Le logiciel détecte n'importe quelle action d'une application suspecte et bloque son accès au réseau. Cette solution permet de protéger vos données confidentielles de votre machine. ™ La technologie SmartStealth rend très difficile la détection de votre ordinateur depuis l'extérieur. Par ailleurs, lorsque vous travaillerez sur le Web sous ce mode, vous ne percevrez aucune contrepartie négative : le logiciel garantit la transparence et l'accès normal aux données. Kaspersky® Anti-Hacker bloque les attaques réseau malicieuses les plus fréquentes, et surveille pour empêcher les tentatives d'analyse des ports de votre Annexe C 147 ordinateur. Le logiciel permet une administration simplifiée, avec un choix de cinq niveaux de sécurité. Par défaut, le logiciel démarre en mode apprentissage, qui configure automatiquement la sécurité de votre système en fonction de vos réponses à des événements variés. Kaspersky® Security pour PDA Le logiciel Kaspersky® Security pour PDA protège de manière fiable contre les virus les données conservées dans un PDA sous système d'exploitation Palm OS ou Windows CE, ainsi que toute information transférée à partir d'un PC ou une carte d'expansion, les fichiers ROM et les bases de données. Le logiciel contient un bouquet d'outils antivirus bien ciblés : un analyseur antivirus – vérifiant le contenu de toutes les données conservées (à la fois sur le PDA et sur n'importe laquelle des cartes d'expansion) à la demande de l'utilisateur ; et un ™ intercepteur de virus dans les données synchronisées par l'outil HotSync , ou dans les données transférées par infrarouge depuis d'autres portables. Kaspersky® Security pour PDA est également conçu pour protéger les données stockées dans les ordinateurs de poche (les PDA) contre les accès non autorisés. Il prend en charge l'accès chiffré aux périphériques et il est capable de chiffrer toutes les données écrites sur des périphériques ou des cartes mémoire. Kaspersky® Anti-Virus Business Optimal Ce paquet logiciel offre une protection intégrale des données sur des réseaux d'entreprise de petite et moyenne taille. Kaspersky® Anti-Virus Business Optimal offre une protection antivirale intégrale de : • postes de travail sous Windows 98/ME, Windows NT/2000 Workstation, Windows XP, Linux ; • serveurs de fichiers et d'application sous Windows NT/2000 Server, Linux, Solaris, Novell NetWare, FreeBSD, BSDi, OpenBSD ; • passerelles de messagerie MS Exchange Server 5.5/2000, Lotus Notes/Domino, Sendmail, Postfix, Qmail, Exim. Vous pouvez choisir librement les logiciels antivirus en fonction du système d'exploitation et des applications que vous utilisez. Kaspersky® Corporate Suite Ce paquet logiciel offre une protection intégrale des données sur des réseaux de toutes dimensions et de tous degrés de complexité. Les composants du paquet logiciel assurent la protection de tous les postes d'un réseau d'entreprise. Le produit est parfaitement intégrable dans votre réseau d'entreprise, quels que soient les logiciels et matériels d'autres fabricants que vous utilisez. La flexibilité de cette solution antivirus permet de créer un système de protection efficace 148 Kaspersky Anti-Virus for Workstation prenant en charge de manière parfaitement appropriée toutes les configurations de votre réseau. Kaspersky® Corporate Suite contient une protection antivirale intégrale de : • postes de travail sous Windows 98/ME, Windows NT/2000 Workstation, Windows XP, Linux, OS/2 ; • serveurs de fichiers et d'application sous Windows NT/2000 Server, Linux, Solaris, Novell NetWare, FreeBSD, BSDi; OpenBSD ; • passerelles de messagerie MS Exchange Server 5.5/2000, Lotus Notes/Domino, Sendmail, Postfix, Exim, Qmail ; • pare-feu compatible CVP ; • serveurs Web ; • ordinateurs de poche (PDA) sous Palm OS ou Windows CE. Vous pouvez choisir librement les logiciels antivirus en fonction du système d'exploitation et des applications que vous utilisez. Kaspersky® Anti-Spam Kaspersky® Anti-Spam est une suite logicielle performante conçue pour protéger les réseaux de petite et moyenne taille contre les courriers électroniques non désirés (spam). Ce produit combine les techniques révolutionnaires d'analyse linguistique des messages de texte, avec l'ensemble des méthodes de filtrage de courrier électronique modernes (y compris les listes noires, ou listes RBL). Il inclut une collection uniques de services permettant aux utilisateurs d'identifier et de nettoyer près de 95% du trafic non souhaité. Kaspersky® Anti-Spam se comporte comme un filtre, placé à l'entrée du réseau, qui analyse les flux entrant de courrier électronique à la recherche d'objets identifiés en tant que spam. Le logiciel prend en charge tous les systèmes de messagerie existants sur le réseau client, et il peut être installé aussi bien sur un serveur de messagerie existant ou sur un serveur dédié. Les hautes performances de Kaspersky® Anti-Spam sont possibles grâce à des mises à jour quotidiennes des base de données utilisées par les filtres, à partir des échantillons fournis par les spécialistes linguistiques du laboratoire. ANNEXE D. CONTRAT DE LICENCE NOTE A TOUS LES UTILISATEURS: VEUILLEZ LIRE ATTENTIVEMENT LE CONTRAT DE LICENCE ("LICENCE") SUIVANT QUI CONCERNE LE LOGICIEL ("LOGICIEL") CONÇU PAR KASPERSKY LAB. ("KASPERSKY LAB"). SI VOUS AVEZ ACHETE CE LOGICIEL VIA INTERNET EN CLIQUANT SUR LE BOUTON ACCEPTER, VOUS (SOIT UN PARTICULIER OU UN INDIVIDU SEUL) ACCEPTEZ DE RESPECTER ET DE DEVENIR PARTIE DE CE CONTRAT. SI VOUS N'ACCEPTEZ PAS LA TOTALITE DE CES TERMES, CLIQUEZ SUR LE BOUTON INDIQUANT QUE VOUS N'ACCEPTEZ PAS LES TERMES DE CE CONTRAT ET QUE VOUS N'INSTALLEZ PAS LE LOGICIEL. SI VOUS AVEZ ACHETE CE LOGICIEL DE MANIERE PHYSIQUE, EN OUVRANT LE BOÎTIER DU CD, VOUS (SOIT UN PARTICULIER OU UN INDIVIDU SEUL) ACCEPTEZ DE RESPECTER CE CONTRAT. SI VOUS N'ACCEPTEZ PAS LA TOTALITE DE CES TERMES, N'OUVREZ PAS LE BOÎTIER DU CD, NE TELECHARGEZ, N'INSTALLEZ OU N'UTILISEZ PAS CE LOGICIEL. VOUS DEVEZ RETOURNER CE LOGICIEL POUR UN REMBOURSEMENT TOTAL. VOTRE DROIT AU RETOUR ET AU REMBOURSEMENT EXPIRE 30 JOURS APRES L'ACHAT CHEZ UN DISTRIBUTEUR OU REVENDEUR AGREE PAR KASPERSKY LAB. LE DROIT AU RETOUR ET AU REMBOURSEMENT NE S'APPLIQUE QU'A L'ACHETEUR INITIAL. Toutes les références au "Logiciel" apparaissant dans le présent contrat de licence incluent la clé d'activation du logiciel ("Fichier Clé d'Identification") qui vous sera fournie par Kaspersky Lab comme faisant partie du Logiciel. 1. Octroi de la Licence. Sous réserve que vous vous soyez acquitté(e) du prix des droits de licence et sous réserve d'acceptation des termes et conditions de ce Contrat, Kaspersky Lab vous offre le droit non-exclusif et nontransférable d'utiliser une copie de cette version du Logiciel et de la documentation jointe (la "Documentation") jusqu'au terme de ce Contrat uniquement à des fins commerciales internes. Vous pouvez installer une copie du Logiciel sur un ordinateur, poste de travail, assistant digital personnel, ou tout autre appareil électronique pour lequel le Logiciel a été conçu (un "Système Client"). Si le Logiciel est inscrit en tant que suite ou paquet avec plus d'un seul Logiciel, cette licence s'applique à tous les Logiciels de la suite, en respectant toute restriction ou limite d'utilisation spécifiée sur le tarif en vigueur ou l'emballage du produit qui concerne chacun de ces Logiciels. 150 Kaspersky Anti-Virus for Workstation 1.1 Utilisation. Le logiciel est inscrit en tant que produit seul; il ne peut être utilisé sur plus d'un Système Client ou par plus d'un utilisateur à la fois, sauf comme décrit ci-dessous dans cette section. 1.1.1 1.1.2 1.1.3 1.1.4 1.1.5 Le Logiciel est "en utilisation" sur un Système Client lorsqu'il est chargé dans la mémoire tampon (i.e., random-access memory ou RAM) ou installé dans la mémoire permanente (e.g., disque dur, CD-ROM, ou autre périphérique de stockage) de ce Système Client. Cette licence vous permet d'effectuer autant de copies de sauvegarde du Logiciel nécessaires pour un usage légal et uniquement à des fins de sauvegarde, pourvu que toutes ces copies contiennent les notes de propriété du Logiciel. Vous conserverez des traces du nombre et de l'endroit de chaque copie du Logiciel et de la Documentation et prendrez des précautions nécessaires pour protéger le Logiciel contre toute copie ou utilisation illégale. Si vous cédez le Système Client sur lequel le Logiciel est installé, vous devrez au préalable vous assurer que toutes les copies du Logiciel ont été désinstallées. Il est interdit de décompiler, faire l'ingénierie amont, désassembler ou altérer autrement toute partie de ce Logiciel sous forme lisible par l'homme, et de permettre à un tiers de le faire. Les informations d'interface nécessaires pour réaliser l'interopérabilité du Logiciel avec des programmes informatiques indépendants seront fournies par Kaspersky Lab contre une rémunération en rapport avec le coût et les dépenses qu'impliquent de telles informations. Au cas où Kaspersky Lab vous informerait qu'il ne souhaite pas vous fournir de telles informations pour n'importe quelle raison, incluant les coûts (sans limitation), vous serez autorisé à réaliser l'interopérabilité à condition que vous ne fassiez l'ingénierie amont ou ne décompiliez pas hors les limites autorisées par la loi. Il est interdit de copier (au-delà de ce qui est permis expressément ici), d'apporter des corrections ou de modifier, adapter ou traduire le Logiciel, et de produire des applications dérivées ou de le permettre à un tiers. Il est interdit de louer ou prêter le Logiciel à un tiers ou de transférer la licence et votre droit d'utilisation à un tiers. 1.2 Utilisation en Mode Serveur. Vous devez utiliser le Logiciel sur un Système Client ou sur un serveur ("Serveur") dans un environnement multiutilisateurs ou en réseau ("Mode-Serveur") uniquement si une telle utilisation est autorisée dans le tarif en vigueur ou sur l'emballage du Logiciel. Une licence spécifique est exigée pour chaque Système Client ou "siège" pouvant se connecter au Serveur à tout moment, indifféremment du fait que de tels Systèmes Clients inscrits ou sièges sont connectés en même temps au Logiciel, y accèdent ou l'utilisent. L'utilisation d'un logiciel ou de matériel réduisant le nombre de Systèmes Clients ou sièges qui accèdent au Logiciel 151 Annexe D ou l'utilisent directement (e.g., un logiciel ou matériel de "multiplexage" ou de "regroupement") ne réduit pas le nombre de licences exigées (i.e., le nombre requis de licences égalerait le nombre d'entrées distinctes au logiciel ou matériel de multiplexage ou de regroupement frontal). Si le nombre de Systèmes Clients ou sièges pouvant se connecter au Logiciel peut dépasser le nombre de licences dont vous disposez, il vous incombe de prendre des mesures pour vous assurer que l'utilisation du Logiciel ne dépasse pas les limites d'utilisation spécifiées dans la licence obtenue. Cette licence vous permet d'effectuer ou de télécharger autant de copies de la Documentation que le réseau compte de Systèmes Clients ou sièges possédant une licence d'utilisation du Logiciel, et pourvu que chaque copie contienne les notes de propriété de la Documentation. 1.3 Licences de volume. Si le Logiciel est inscrit avec des termes de Licences de volume spécifiés sur la facture en vigueur ou l'emballage du Logiciel, vous devez effectuer, utiliser ou installer autant de copies additionnelles du Logiciel sur le nombre de Systèmes Clients que les termes de la licence de volume le spécifient. Vous devez tout mettre en oeuvre pour vous assurer que le nombre de Systèmes Clients sur lesquels le Logiciel a été installé ne dépasse pas le nombre de licences obtenues. Cette licence vous permet d'effectuer ou de télécharger une copie de la Documentation pour chaque copie additionnelle autorisée par la licence de volume, pourvu que chaque copie contienne toutes les notes de propriété de la Documentation. 2. Durée. Ce Contrat est valable pour la période indiquée dans le Fichier Clé d'Identification (Ce fichier est unique et est nécessaire à l'activation complète du Logiciel, voir Aide/ sur Logiciel ou « à propos de ». Pour les versions Unix/Linux du Logiciel voir les notification sur la date d'expiration du Fichier Clé) à moins que celle-ci n’arrive à terme avant pour l'une des raisons notées ci-après. Ce contrat se terminera automatiquement si vous n'en respectez les termes, limites ou conditions décrites. Au-delà du terme ou expiration de ce Contrat, vous devez immédiatement détruire toutes les copies du Logiciel et de la Documentation. Vous pouvez mettre un terme à ce Contrat à tout moment en détruisant toutes les copies du Logiciel et de la Documentation. 3. Assistance technique. (i) Kaspersky Lab vous fournira une assistance technique ("Assistance Technique") comme décrit ci-dessous pour une période d'un an à condition que: (a) le paiement des frais de l'assistance technique en cours ait été fait; et (b) le Formulaire d'Inscription à l'Assistance Technique fourni avec ce Contrat ou disponible sur le site web de Kaspersky Lab ait été rempli, ce qui nécessitera que vous communiquiez le Fichier Clé d'Identification fourni par Kaspersky Lab avec ce Contrat. Il restera à l'entière discrétion de Kaspersky Lab de juger si vous remplissez 152 Kaspersky Anti-Virus for Workstation les conditions nécessaires pour un accès aux services d'Assistance Technique. (ii) L'Assistance technique se termine sauf si renouvelée annuellement par le paiement des droits requis et par l'envoi d'un nouveau Formulaire d'Inscription. (iii) En remplissant le Formulaire d'Inscription de l'Assistance Technique, vous acceptez les termes de la Politique de Confidentialité de Kaspersky Lab jointe à ce Contrat, et vous consentez explicitement au transfert de données vers d'autres pays que le votre en accord avec les termes de la Politique de Confidentialité. (iv) "Assistance Technique" signifie (a) Mises à jour quotidiennes des bases de données antivirales; (b) Mises à jour gratuites du logiciel, incluant des mises à niveau de versions; (c) Assistance Technique étendue par E-mail et assistance téléphonique fournie par votre Vendeur et/ou Distributeur; (d) Mises à jour de détection et désinfection de virus sous 24 heures. 4. Droits de Propriété. Le Logiciel est protégé par les lois sur le copyright. Kaspersky Lab et ses fournisseurs possèdent et conservent tous les droits, titres et intérêts applicables au Logiciel, incluant tous les copyrights, brevets, marques déposées et autres droits de propriété intellectuelle concernés. Votre possession, installation ou utilisation du Logiciel ne vous transmet pas le droit de propriété intellectuelle sur le Logiciel, et ne vous donne aucun droit sur le Logiciel sauf si décrit expressément ci-après dans ce Contrat. 5. Confidentialité. Vous acceptez que le Logiciel et la Documentation, toutes ses applications et le Fichier Clé d'Identification constituent des informations confidentielles dont Kaspersky Lab reste propriétaire. Vous ne dévoilerez, fournirez ou ne mettrez en aucun cas à disposition ces informations confidentielles sous quelque forme que ce soit à un tiers sans autorisation expresse et écrite de Kaspersky Lab. Vous mettrez en oeuvre des mesures de sécurité raisonnables visant à assurer que la confidentialité du Fichier Clé d'Identification soit respectée. 6. Limites de Garantie (i) Kaspersky Lab garantit que pour une durée de [90] jours suivant le téléchargement ou l'installation du logiciel, ce dernier fonctionnera correctement comme décrit dans la documentation fournie, et ce, lors d'une utilisation conforme et selon la manière spécifiée dans la Documentation. (ii) Vous assumez l'entière responsabilité du choix du logiciel comme répondant à vos besoins. Kaspersky Lab ne garantit pas que le Logiciel et/ou Annexe D 153 la Documentation répondront à ces besoins et que leur utilisation sera exempte d'interruptions et d'erreurs; (iii) Kaspersky Labs ne garantit pas que ce Logiciel reconnaîtra tous les virus connus ou n'affichera de message de détection erroné; (iv) L'entière responsabilité de Kaspersky Lab ne sera engagée qu'en cas de manquement envers le paragraphe (i) de la garantie, et il restera à la discrétion de Kaspersky Labs de réparer, remplacer ou rembourser le logiciel si le problème est signalé directement à Kaspersky Lab ou à un ayant-droit au cours de la période de garantie. Vous fournirez tous les renseignements nécessaires pour aider le Fournisseur à remédier à tout problème éventuel; (v) La garantie comme décrite au paragraphe (i) ne s'appliquera pas si (a) vous modifiez ou faites modifier le logiciel sans le consentement de Kaspersky Lab, (b) vous utilisez le Logiciel d'une façon différente de son but initial ou (c) vous utilisez le Logiciel d'une façon non prévue par ce Contrat; (vi) Les garanties et conditions fixées dans ce Contrat prévalent sur toutes autres conditions et garanties légales ou termes qui concernent la fourniture ou la prétendue fourniture, le manquement ou délai à fournir le Logiciel ou la Documentation, mais qui pour ce paragraphe (v) ont effet entre Kaspersky Lab et vous ou sont implicites ou intégrés dans ce Contrat ou autre contrat collatéral, soit par statut, loi commune ou tout ce qui est exclu ici (incluant sans limitation les conditions, garanties ou autres termes relatifs à la qualité de satisfaction, justesse d'utilisation ou pour le respect de compétences et du bon sens). 7. Limites de Responsabilité (i) Rien dans ce Contrat ne saurait engager la responsabilité de Kaspersky Lab en cas (i) de non-satisfaction de l'utilisateur, (ii) de décès ou dommages physiques résultant d'infractions aux lois en vigueur et du non-respect des termes de ce Contrat, (iii) de toute infraction aux obligations impliquées par la loi "s.12 Sale of Goods Act 1979 or s.2 Supply of Goods and Services Act 1982" ou (iv) de responsabilité qui ne peut être exclue par la loi. (ii) Selon les termes du paragraphe (i), le Fournisseur ne pourra être tenu pour responsable (si dans le contrat, acte dommageable, compensation ou autres) pour les dommages et pertes suivants (si de tels dommages ou pertes étaient prévus, prévisibles, connus ou autres): (a) Perte de revenus; (b) Perte de revenus réels ou potentiels (incluant les pertes de revenus sur contrats); (c) Perte de moyens de paiement; 154 Kaspersky Anti-Virus for Workstation (d) Perte d'économies prévues; (e) Perte de marché; (f) Perte d'occasions commerciales; (g) Perte de clientèle; (h) Atteinte à l'image; (i) Perte, endommagement ou corruption des données; ou (j) Tout dommage ou toute perte qu'ils soient directs ou indirects, ou causés de quelque façon que ce soit (incluant, pour éviter le doute, ces dommages ou pertes spécifiés dans les paragraphes (ii), (a) jusque (ii), (i). (iii) Selon les termes du paragraphe (i), la responsabilité de Kaspersky Lab (si dans le contrat, acte dommageable, compensation ou autres) survenant lors de la fourniture du Logiciel n'excèdera en aucun cas un montant égal à celui du prix d'achat du Logiciel. 8. Le sens et l'interprétation de ce Contrat devront être déterminés en accord avec les lois d'Angleterre et du Pays de Galles. Les parties se soumettent ici à la juridiction des cours d'Angleterre et du Pays de Galles, sauf si Kaspersky Lab était autorisé en tant que requérant à entamer des procédures dans n'importe quelle juridiction compétente. 9. (i) Ce Contrat constitue l'accord unique liant les parties et prévaut sur tout autre arrangement, promesse ou accord verbal ou écrit passé au préalable entre vous et Kaspersky Lab, et qui ont été donnés ou seraient impliqués de manière écrite ou verbale lors de négociations avec nous ou nos représentants avant ce Contrat et tous les contrats antérieurs entre les parties en rapport avec les thèmes susmentionnés cesseront d'avoir effet à partir de la Date d'Effet. En dehors des situations prévues dans les termes des paragraphes (ii) – (iii), vous n'aurez aucun recours au cas où vous auriez fourni des informations erronées et sur lesquelles vous vous basiez en acceptant ce Contrat ("Fausse Représentation") et Kaspersky Lab ne sera pas tenu pour responsable envers tout autre poursuivant que celui déterminé expressément dans ce Contrat. (i) Rien dans ce Contrat n'engagera la responsabilité de Kaspersky Lab pour toute Fausse Représentation faite en connaissance de cause. (ii) La responsabilité de Kaspersky Lab pour Fausse Déclaration quant à une question fondamentale pour la capacité du créateur à exécuter ses engagements envers ce Contrat, sera sujette à la limitation de responsabilité décrite dans le paragraphe 7 (iii). ">
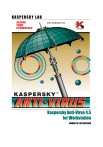
Lien public mis à jour
Le lien public vers votre chat a été mis à jour.