Mode d’Emploi Cristina Bachmann, Heiko Bischoff, Marion Bröer, Sabine Pfeifer Traduction : C.I.N.C. Les informations contenues dans ce document sont sujettes à modifications sans préavis et n’engagent aucunement la responsabilité de Steinberg Media Technologies GmbH. Le logiciel décrit dans ce document fait l’objet d’une Licence d’Agrément et ne peut être copié sur un autre support sauf si cela est autorisé spécifiquement par la Licence d’Agrément. Aucune partie de cette publication ne peut en aucun cas être copiée, reproduite ni même transmise ou enregistrée, sans la permission écrite préalable de Steinberg Media Technologies GmbH. Tous les noms de produits et de sociétés sont des marques déposées ™ ou ® de leurs propriétaires respectifs. Windows XP est une marque déposée de Microsoft Corporation. Windows Vista est une marque déposée ou une marque commerciale de Microsoft Corporation aux USA et/ou dans les autres pays. Le logo Mac est une marque commerciale utilisée sous licence. Macintosh et Power Macintosh sont des marques déposées. Date de publication : 02 Avril 2008 © Steinberg Media Technologies GmbH, 2008. Tous droits réservés. Table des Matières 11 Tome I Fonctions Détaillées 101 La piste Arrangeur 12 À propos de ce manuel 13 Bienvenue ! 14 Connexions VST : Configurer les bus d’entrée et de sortie 15 15 18 21 21 22 À propos de ce chapitre Configurer les bus Utiliser les bus Configurer des voies de Groupe et d’effets (FX) À propos du monitoring Instruments/effets externes (Cubase uniquement) 26 La fenêtre Projet 27 29 36 59 Présentation Présentation de la fenêtre Opérations Options 62 Lecture et palette Transport 63 64 66 Présentation Opérations Options et réglages 69 Enregistrement 70 70 72 83 89 91 Présentation Méthodes d’enregistrement de base Spécificités de l’enregistrement audio Spécificités de l’enregistrement MIDI Options et réglages Récupération des enregistrements audio après une panne du système 92 Fondus, fondus enchaînés et enveloppes 93 95 97 98 99 100 Création de fondus Les dialogues de Fondus Création de Fondus Enchaînés Le dialogue Fondu Enchaîné Fondus et fondus enchaînés automatiques Enveloppes d’événement 102 102 103 105 106 107 Introduction Configurer la piste Arrangeur Travailler avec les événements Arrangeur Mettre à plat la chaîne d’Arrangement Mode Live Arranger votre musique sur une vidéo 108 Les pistes Répertoire 109 109 110 À propos des pistes Répertoire Manipulation des pistes Répertoire Travailler avec des conteneurs Répertoire 112 Utilisation des marqueurs 113 113 114 117 117 À propos des marqueurs La fenêtre Marqueurs Usage de la piste Marqueur Raccourcis clavier des marqueurs Édition de marqueurs dans l’Explorateur de Projet 118 Les fonctions de transposition 119 119 123 Introduction Transposer votre musique Autres fonctions 126 La console 127 128 130 135 136 136 137 137 142 149 151 154 À propos de ce chapitre Présentation Configurer la console Les voies de console relatives à l’audio Les voies de console MIDI Le panneau commun Les voies d’entrée et de sortie Procédures de mixage de base Procédures audio spécifiques Procédures MIDI spécifiques Utilitaires Schémas de principe de la console VST 157 La Cabine de Contrôle (“Control Room”, Cubase uniquement) 158 159 163 163 165 170 174 4 Table des Matières Généralités Configurer la Cabine de Contrôle La Vue d’Ensemble Control Room La Console Control Room Opérations Control Room Studios et Départs Studios Monitoring direct et latence 175 Effets audio 234 Traitements et fonctions audio 176 176 178 183 183 188 190 190 190 194 235 235 244 246 247 248 249 251 À propos de ce chapitre Présentation Les effets d’Insert Effets Send (Envoi) Configurer les effets Send Usage de l’entrée Side-Chain Utilisation d’effets externes (Cubase uniquement) Effectuer les réglages des effets Préréglages d’effets Installation et gestion des plug-ins d’effets 252 L’éditeur d’échantillons 253 254 258 265 266 197 Instruments VST et pistes Instrument 198 198 198 200 202 203 203 204 205 205 209 210 Introduction Voies Instrument VST ou pistes Instrument ? Voies Instrument VST Pistes Instrument Comparaison Considérations sur l’automation Que faut-il utiliser, une voie d’instrument VST ou une piste Instrument ? La fonction Geler Instrument Instruments VST et charge du processeur Utilisation des préréglages pour la configuration de VSTi À propos du temps de Latence Instruments externes (Cubase uniquement) 271 279 283 283 286 286 286 288 290 291 Présentation Opérations Présentation Ouvrir l’Éditeur de Conteneurs Audio Présentation de la fenêtre Opérations Quelques méthodes éprouvées Options et réglages 292 La Bibliothèque 220 Automatisation 221 222 223 226 229 232 232 Présentation Description de la fenêtre Opérations globales Options et réglages Traitement en temps réel Audio Warp/Adaptation du tempo audio au tempo du projet Travailler avec des repères et des tranches Warp libre Correction de hauteur en temps réel d’événements audio Mettre à plat le traitement en temps réel 285 L’éditeur de Conteneurs Audio 211 Son Surround (Cubase uniquement) 212 214 Présentation Traitement audio Appliquer des plug-ins (Cubase uniquement) Historique des Traitements Hors Ligne Geler les Modifications Détecter les Silences L’Analyseur de Spectre (Cubase uniquement) Statistiques (Cubase uniquement) 293 294 296 Présentation Qu’est-ce qui peut être automatisé ? Opérations sur les pistes d’automatisation Utiliser les boutons Écrire/Lire l’automatisation Travailler avec les courbes d’automatisation Trucs, astuces et méthodes de base Options et paramètres Présentation Description de la fenêtre Opérations 307 VST Sound 308 Introduction 310 La MediaBay 311 312 313 315 320 322 5 Table des Matières Introduction Présentation générale de la fenêtre Naviguer dans les fichiers de médias Trouver des fichiers dans la section Viewer L’Éditeur de Tag (Cubase uniquement) Gestion des médias 324 Préréglages de piste 362 Les éditeurs MIDI 325 325 327 328 330 330 363 363 365 367 382 383 384 386 390 391 392 331 333 334 Introduction Types de préréglages de piste Préréglages VST Recherche des préréglages Créer un préréglage de piste Créer des pistes à partir de préréglages de piste ou de préréglages VST Appliquer des préréglages de piste Pré-écoute de préréglages de piste et VST Réglages d’Inserts et d’EQ issus de préréglages de piste 335 Contrôles instantanés 336 336 337 338 396 L’éditeur Logique, le Transformateur et le Transformateur d’Entrée Introduction Configurer l’onglet Contrôles Instantanés Options et réglages Configuration des contrôles instantanés sur une télécommande externe 397 397 398 398 398 404 405 407 407 408 340 Paramètres temps réel et effets MIDI 341 341 341 343 346 348 Introduction L’Inspecteur – Manipulations de base Réglages de piste de base Paramètres MIDI Effets MIDI Gestion des plug-ins Introduction Ouvrir l’Éditeur Logique Présentation de la fenêtre Sélectionner un préréglage Configurer les conditions de filtre Sélectionner une fonction Spécifier les actions Appliquer les actions définies Travailler avec des préréglages Le Transformateur d’Entrée 410 L’Éditeur Logique de Projet 411 411 411 412 412 418 418 419 420 349 Traitement et quantification MIDI 350 350 356 357 358 358 359 Introduction Ouvrir un éditeur MIDI L’Éditeur Clavier – Présentation Opérations dans l’Éditeur Clavier L’Éditeur sur Place L’Éditeur de Rythme – Présentation Opérations dans l’Éditeur de Rythme Travailler avec des Drum Maps Utilisation de listes de noms de batterie L’Éditeur en Liste – Présentation Opérations dans l’Éditeur en Liste Introduction Les fonctions de quantification Rendre les réglages permanents Dissoudre les Conteneurs Conversion de la O-Note Répéter boucle Autres fonctions MIDI Introduction Ouvrir l’Éditeur Logique de Projet Présentation de la fenêtre Sélectionner un préréglage Configurer les conditions de filtres Sélectionner une fonction Spécifier les actions Appliquer les actions définies Travailler avec des préréglages 421 Travailler avec les messages de Système Exclusif 422 422 423 424 6 Table des Matières Introduction Bulk Dumps (Envoi de données en bloc) Enregistrer les changements de paramètres en Système Exclusif Édition des messages de Système Exclusif 425 Travailler avec la piste Tempo 485 Gestion des fichiers 426 426 427 430 431 486 488 489 490 490 493 432 432 433 433 Présentation L’éditeur de piste Tempo – Présentation Opérations Calcul du Tempo (Cubase uniquement) Le dialogue Modifier Structure des Mesures (Cubase uniquement) Options et réglages La Calculatrice de Tempo Calculer Tempo de MIDI L’outil Time Warp 495 496 497 439 L’Explorateur de Projet 440 441 Présentation de la fenêtre Édition des pistes 498 498 Travail sur les projets Options d’Action initiale Travailler avec des Librairies (Cubase uniquement) Retourner à la Version Précédente Importer de l’audio Exporter et Importer des fichiers OMF (Cubase uniquement) Exporter et Importer des fichiers MIDI standard (SMF) Exporter/importer des boucles MIDI Exporter et importer des pistes (Cubase uniquement) Autres fonctions Importer/Exporter La fonction Nettoyage 446 Exporter un mixage audio 499 Personnaliser 447 447 448 500 500 502 503 505 Introduction Mixage sous forme de fichier audio Les formats de fichier disponibles 454 Synchronisation 455 455 456 457 458 463 465 465 466 468 472 Présentation Signaux de synchronisation Synchronisation des Transports et Synchronisation des données audio Procéder aux réglages et branchements de base Paramétrage de la synchronisation Machine Control Options de Synchronisation Travailler avec VST System Link Préparatifs Activer VST System Link Exemples d’application 506 507 510 512 Raccourcis clavier 513 513 517 517 Présentation Avant de commencer Opérations 522 Comment fonctionne l’Éditeur de Partition 481 ReWire 482 482 483 483 484 484 484 Introduction Configuration des Raccourcis Clavier Définir les touches mortes des outils Les raccourcis clavier par défaut 521 Tome 2 Partitions : Mise en page et impression 474 Vidéo 475 475 476 Présentation Espaces de travail Les dialogues de Configuration Personnaliser les contrôles de piste À propos des préréglages de préférences (Cubase uniquement) Apparence Appliquer des couleurs de piste et d’événement Où sont mémorisés les réglages ? 523 523 523 523 524 526 Introduction Lancer et quitter Activer les voies ReWire Utiliser les commandes de Transport et de Tempo Comment les voies ReWire sont gérées dans Cubase Routage MIDI via ReWire2 Considérations et Limitations 7 Table des Matières À propos de ce chapitre Bienvenue ! Comment fonctionne l’Éditeur de Partition Notes MIDI et notes de la partition La Quantification d’Affichage Saisie de notes manuelle ou enregistrement des notes 527 Principes de base 551 Entrer et éditer des notes 528 528 528 528 529 530 530 530 531 533 552 552 553 555 557 558 560 560 561 562 563 563 563 564 565 533 533 538 538 539 À propos de ce chapitre Préparatifs Ouvrir l'Éditeur de Partition Le curseur de projet Mode Page Changer le facteur de Zoom La portée active Faire des réglages de mise en page Définir votre espace de travail À propos des menus contextuels de l’Éditeur de Partition À propos des dialogues dans l’Éditeur de Partition Régler la Clef, l'Armure et la Mesure Instruments transpositeurs Méthode de travail Mise à Jour 566 540 Transcription des enregistrements MIDI 541 541 541 541 542 542 545 546 546 547 548 549 549 550 À propos de ce chapitre Réglages de la Partition Valeurs et position des notes Ajouter et éditer des Notes Sélectionner des notes Déplacer des notes Dupliquer des notes Couper, Copier et Coller Modifier la hauteur de notes séparées Modifier la valeur des notes Scinder une Note en deux Travailler avec l’outil Quantification d’Affichage Portées doubles (Piano) Stratégies : Portées multiples Insérer et éditer des clefs, des armures ou des chiffrages de mesure Effacer des notes 567 Réglages de Portée 568 568 568 569 569 570 570 À propos de ce chapitre À propos de la Transcription Préparer les conteneurs Stratégie : Préparer les conteneurs en vue d’imprimer une Partition Réglages de Portée L’onglet Configuration L’onglet Options L’onglet Polyphonique L’onglet Tablature Situations nécessitant d’autres techniques Insérer des changements de Quantification d’Affichage Stratégies: Ajouter des changements de quantification d’affichage La fonction Éclatement La fonction “Notes de la Partition en MIDI” 571 571 572 À propos de ce chapitre Réglages de Portée Effectuer les réglages Travailler avec des portées préréglées Noms des portées Tonalité et Clef Quantification d’Affichage et Options d’Interprétation Transposition d’Affichage L’onglet Options Les onglets Polyphonique et Tablature 573 Voix Polyphoniques 574 574 575 577 577 578 578 579 579 580 581 582 8 Table des Matières À propos de ce chapitre Contexte : Voix Polyphoniques Réglage des voix Stratégie : De combien de voix avez-vous besoin ? Entrer des notes dans les voix Vérifier à quelle voix appartient une note Déplacer des notes d’une voix à une autre Manipulation des Silences Voix et Quantification d’Affichage Créer des Croisements de voix Voix polyphoniques automatiques - Mélanger toutes les portées Convertir des voix en pistes - Fonction Extraire voix 583 Formatage des notes supplémentaires et des silences 584 584 584 586 586 587 588 589 589 590 593 594 595 596 597 598 642 Usage des Maquettes 643 643 643 643 644 645 645 À propos de ce chapitre Contexte : Hampes de notes Réglage de la direction des hampes Longueur des hampes Altérations accidentelles et harmonie Changer la forme des têtes de notes Autres détails concernant les notes Colorier les notes Copier des réglages entre notes Manipulation des ligatures Gestion de groupes dans les ligatures À propos des notes liées Déplacement graphique de Notes Notes Cue Notes d’ornement N-olets 646 Travailler avec le format MusicXML 647 648 651 651 652 652 654 654 655 655 656 657 658 659 660 662 662 À propos de ce chapitre Contexte: Les différents niveaux L’Inspecteur de symboles Important ! – Symboles, Portées et Voix Ajouter des symboles à la partition Sélectionner des symboles Déplacer et Dupliquer des Symboles Modifier la longueur, la taille et la forme Effacer des symboles Copier et Coller Alignement Détails concernant les symboles 665 665 665 667 667 667 À propos de ce chapitre Insérer des symboles d’accord Réglages globaux des accords 631 Usage du texte 632 632 634 638 À propos de ce chapitre Réglages de la maquette Taille de la Portée Cacher/Afficher des éléments Colorier les notes Pauses multiples Éditer les barres de mesure Créer des anacrouses Régler le nombre de mesures en largeur de page Déplacer des barres de mesure Faire glisser des portées Ajouter des crochets et des accolades Maquette Automatique Initialiser la Maquette Interrompre des barres de mesure 664 Partition rythmique 626 Usage des accords 627 627 629 Introduction Importer et exporter des fichiers MusicXML 650 Mise en page de la Partition Autres techniques 600 Usage des Symboles 601 601 602 606 606 613 614 617 618 618 619 619 À propos de ce chapitre Contexte : les Maquettes Créer une Maquette Ouvrir une Maquette Opérations sur les maquettes Usage des Maquettes - Un Exemple Piste Marqueur -> Forme À propos de ce chapitre Contexte : Drum Maps dans l’Éditeur de Partition Définir la Drum Map Définir une portée de partition rythmique Entrer et éditer des notes Portée rythmique à une seule ligne 668 Créer des tablatures À propos de ce chapitre Ajouter et modifier des symboles de texte Les différents types de texte Les fonctions de Texte 669 669 670 671 671 671 9 Table des Matières À propos de ce chapitre Création automatique de tablatures Création manuelle de tablatures Aspect des chiffres des tablatures Édition Forme des têtes de notes 672 Partition et lecture MIDI 673 673 673 674 À propos de ce chapitre Partitions et mode Arrangeur La fonction Correspondance MIDI Symboles de nuance crescendo 675 Imprimer et exporter des pages 676 676 Imprimer Exporter des pages sous forme de fichier image 677 Foire aux questions 678 678 678 679 À propos de ce chapitre Comment utiliser ce chapitre Ajouter et éditer des notes Symboles et Maquette 680 Conseils et astuces 681 Techniques d’édition utiles 683 Index 10 Table des Matières Tome I Fonctions Détaillées 1 À propos de ce manuel Ö Veuillez noter que ce manuel fait souvent référence au clic droit, par exemple pour ouvrir des menus contextuels, etc. Si vous travaillez sur un Mac avec une souris à un seul bouton, maintenez la touche [Ctrl] et cliquez. Bienvenue ! Voici le manuel Fonctions Détaillées pour Cubase de Steinberg. Vous y trouverez des informations détaillées sur pratiquement toutes les caractéristiques et fonctions du programme. À propos des versions du programme La documentation concerne deux versions du programme; Cubase et Cubase Studio, pour deux systèmes d’exploitation différents ou “plates-formes” différentes ; Windows et Mac OS X. Certaines caractéristiques décrites dans la documentation ne sont applicables qu’à la version Cubase. Chaque fois que ce sera le cas, ce sera clairement indiqué dans l’intitulé du paragraphe concernant ce sujet. De même, certaines caractéristiques ou des réglages sont spécifiques à une des plates-formes, Windows ou Mac OS X. Tout cela sera clairement indiqué lorsque ce sera la cas. En d’autres termes : Ö Si rien n’est mentionné, les descriptions et procédures de la documentation sont valables à la fois pour Cubase et Cubase Studio, sous Windows et Mac OS X. Les recopies d’écran ont été effectuées d’après la version Windows de Cubase. Conventions appliquées aux raccourcis clavier La plupart des raccourcis clavier par défaut de Cubase utilisent des touches mortes, certaines sont différentes en fonction du système d’exploitation. Par exemple, le raccourcis clavier par défaut pour Annuler est [Ctrl]-[Z] sous Windows et [Commande]-[Z] sous Mac OS X. Lorsque des raccourcis clavier employant des touches mortes sont mentionnés dans ce manuel, ils indiquent d’abord la touche morte Windows, selon la formule suivante : [Touche morte Win]/[Touche morte Mac]-[Touche] Par exemple, [Ctrl]/[Commande]-[Z] signifie “enfoncez la touche [Ctrl] sous Windows ou [Commande] sous Mac OS X, puis pressez [Z]”. De même, [Alt]/[Option]-[X] signifie “enfoncez la touche [Alt] sous Windows ou [Option] sous Mac OS X, puis pressez [X]”. 13 À propos de ce manuel 2 Connexions VST : Configurer les bus d’entrée et de sortie À propos de ce chapitre De quel type de bus avez-vous besoin ? Cela dépend de votre carte/interface audio, de votre système de diffusion sonore (par ex. un système de haut-parleurs Surround) et du type de projet sur lequel vous travaillez. Comme décrit dans le manuel de Prise en Main, Cubase utilise un système de bus d’entrées et de sorties pour faire transiter l’audio entre le programme et la carte/interface audio. Voici un exemple : Supposons que vous utilisiez une carte audio avec huit entrées, huit sorties analogiques et une entrée/sortie stéréo numérique (10 entrées/sorties au total). De plus, vous travaillez avec un système Surround au format 5.1 (ceci ne concerne que Cubase). Voici la liste des bus que vous devez ajouter : • Les bus d’entrée vous permettent d’envoyer dans le programme l’audio reçu aux entrées de votre carte audio. Cela signifie que lorsque vous enregistrerez une ou plusieurs sources audio, cela s’effectuera toujours via un ou plusieurs bus d’entrée. • Les bus de sortie vous permettent d’envoyer l’audio provenant du programme vers les sorties de votre carte audio. Lorsque vous relierez une ou plusieurs sources audio, cela s’effectuera toujours via un ou plusieurs bus de sortie. Les bus d’entrée • Vous aurez très probablement besoin d’au moins un bus d’entrée stéréo assigné à une paire d’entrées analogiques. Ceci vous permettra d’enregistrer des sources stéréo. Si vous souhaitez également pouvoir enregistrer en stéréo à partir d’autres paires d’entrées analogiques, vous pouvez ajouter des bus d’entrée stéréo pour ces dernières. • Bien qu’il soit possible d’enregistrer des pistes mono à partir d’un des canaux d’une entrée stéréo, il peut être pratique d’ajouter un bus d’entrée mono dédié. Celui-ci peut être assigné à une entrée (physique) analogique à laquelle vous avez connecté un préampli de microphone par exemple. Là encore, vous pouvez créer plusieurs bus mono distincts. • Vous aurez sans doute également besoin d’un bus d’entrée stéréo dédié et assigné à l’entrée numérique stéréo, pour transférer les données en numérique. • Si vous voulez transférer des données au format Surround directement dans une piste Surround, par ex. à partir d’un matériel d’enregistrement configuré au format Surround), vous aurez besoin d’un bus d’entrée correspondant à ce format (Cubase uniquement - ici, ce serait d’un bus d’entrée au format 5.1). Comme vous pouvez le constater, les bus d’entrée et de sortie sont des éléments essentiels lorsque vous travaillez avec Cubase. C’est pourquoi ce chapitre se trouve au début des Fonctions Détaillées – une fois le principe des bus assimilé et ces derniers correctement configurés, il sera simple d’aborder l’enregistrement, la lecture, le mixage et le travail en Surround (Cubase uniquement). Configurer les bus Stratégies Dans Cubase, vous pouvez créer un nombre infini de bus. Un un certain nombre de formats Surround sont gérés (Cubase uniquement). Dans Cubase Studio, les bus sont mono ou stéréo. Ö Le réglage des bus est mémorisé avec les projets – c’est donc une bonne idée d’ajouter et de régler les bus nécessaires et de les mémoriser dans un projet “modèle” (voir “Enregistrer comme Modèle” à la page 487). Lorsque vous commencez à travailler sur de nouveaux projets, vous pouvez démarrer avec ce modèle. Vous retrouvez ainsi votre configuration de bus standard sans devoir effectuer de nouveaux réglages de bus à chaque nouveau projet. Si vous devez travailler avec différentes configurations de bus dans différents projets, vous pouvez soit créer plusieurs modèles différents ou mémoriser vos configurations en tant que préréglages (voir “Autres opérations concernant les bus” à la page 18). Bien sûr, les modèles peuvent aussi contenir d’autres réglages que vous utilisez habituellement – la fréquence d’échantillonnage, le format d’enregistrement, une configuration basique de pistes, etc. Les bus de sortie • Vous aurez sans doute besoin d’un ou plusieurs bus de sorties stéréo pour écouter et contrôler vos mixages stéréo. • Pour les transferts numériques, il vous faudra aussi un bus de sortie stéréo assigné à une sortie numérique stéréo. • Il faudra également un bus Surround au format de votre configuration de haut-parleurs (dans cet exemple, 5.1) assigné aux sorties adéquates (elles-mêmes devant être reliées aux bons haut-parleurs). Ceci n’est possible que dans Cubase. 15 Connexions VST : Configurer les bus d’entrée et de sortie • Si besoin, vous pouvez aussi désactiver des ports en les désactivant dans la colonne “Visible”. • Peut être aurez-vous besoin de bus Surround supplémentaires si vous êtes amené à travailler avec différents formats de Surround. ! Les ports désactivés n’apparaîtront plus dans la fenêtre VST Connexions lorsque vous effectuerez des configurations de bus. Si vous tentez de désactiver un port qui est déjà utilisé par un bus, il vous sera demandé de confirmer votre requête – veuillez noter que si vous confirmez, cela supprimera le port du bus ! Différents bus peuvent partager les mêmes entrées/ sorties de l’interface audio ! Par exemple, vous pouvez assigner un bus de sortie stéréo aux mêmes sorties (physiques) que les haut-parleurs stéréo avant de votre bus Surround – ceci permet l’écoute des mixages stéréo sans devoir reconnecter. 5. Cliquez sur OK pour refermer le dialogue Configuration des Périphériques. Ö Si vous ouvrez un projet créé sur un autre ordinateur et que les noms des ports ne correspondent pas (ou que la configuration des ports n’est pas la même – par ex. quand le projet a été créé sur un système d’entrées/sorties multicanal et que vous l’ouvrez sur un système d’entrées/sorties stéréo), un dialogue appelé “Connexions ne pouvant pas être rétablies”. Préparatifs Avant de créer des bus, il est conseillé de donner un nom aux entrées et sorties de votre interface audio. Par exemple, si vous utilisez un système de haut-parleurs Surround 5.1, nommez les sorties de la carte conformément au haut-parleur auquel elles sont connectées (Gauche, Droit, Centre, etc.). Il vous permettra de rediriger les ports initialement utilisés dans le projet vers les ports disponibles dans votre système. Ceci pour des raisons de compatibilité – ce repérage facilite le transfert de projets entre différents ordinateurs ou configurations matérielles. Par exemple, si vous apportez votre projet dans un autre studio, il se peut que la carte/interface audio présente soit d’un modèle différent. Mais si vous-même et l’utilisateur du studio avez nommé vos entrées et sorties conformément à votre système Surround (plutôt que des noms basés sur le modèle d’interface audio), Cubase trouvera automatiquement les bonnes entrées/sorties pour vos bus et vous pourrez ainsi relire et enregistrer sans avoir à modifier les réglages. La fenêtre VST Connexions C’est dans cette fenêtre (accessible à partir du menu Périphériques) que vous ajoutez et configurez les bus. Utilisez le dialogue Configuration des Périphériques pour nommer les entrées et sorties de vos équipements audio : 1. Ouvrez le dialogue Configuration des Périphériques à partir du menu Périphériques. 2. Vérifiez que le pilote correct pour votre carte audio est bien sélectionné dans la page Système Audio VST, afin que la carte audio apparaisse dans la liste des Périphériques. Cette fenêtre contient les onglets suivants : • Les onglets Entrées et Sorties servent à visualiser, respectivement, les bus d’entrée et de sortie. • L’onglet Groupe/FX permet de créer des voies/pistes Groupe et FX et de leur assigner des sorties. Voir “Configurer des voies de Groupe et d’effets (FX)” à la page 21. 3. Sélectionnez votre carte audio dans la liste. Les ports d’entrée et de sortie disponibles sur votre interface audio sont listés à droite. 4. Pour renommer un port, cliquez sur son nom dans la colonne “Afficher comme” et inscrivez un nouveau nom. 16 Connexions VST : Configurer les bus d’entrée et de sortie • L’onglet FX Externes (Cubase uniquement) permet de créer des bus de départ/retour effets pour la connexion d’effets externes qui pourront être sélectionnés via les menus locaux d’effet du programme. Voir “Instruments/effets externes (Cubase uniquement)” à la page 22 et “Utilisation d’effets externes (Cubase uniquement)” à la page 190 pour de plus amples informations. • L’onglet Instruments Externes (Cubase uniquement) permet de créer des bus d’entrée et de sortie pour la connexion d’instruments externes qui pourront être sélectionnés via les menus locaux d’effet du programme. Voir “Instruments/effets externes (Cubase uniquement)” à la page 22 et le chapitre “Instruments VST et pistes Instrument” à la page 197 pour de plus amples informations. • L’onglet Studio (Cubase uniquement) permet d’activer et de configurer la Cabine de Contrôle (Control Room). Voir le chapitre “La Cabine de Contrôle (“Control Room”, Cubase uniquement)” à la page 157. 3. Sélectionnez la configuration de canal désirée. Le menu local contient les options Mono et Stéréo ainsi que plusieurs formats Surround. Pour sélectionner un autre format Surround (Cubase uniquement), utilisez le sous-menu “Plus…”. • Vous pouvez aussi faire un clic droit dans la fenêtre VST Connexions et ajouter un bus au format souhaité directement à partir du menu contextuel qui s’affiche. Le nouveau bus apparaît et les ports sont visibles. 4. Cliquez dans la colonne Port Périphérique pour sélectionner un port d’entrée/sortie pour un canal du bus. Pour le moment, nous allons nous concentrer sur la manière de configurer les bus d’entrée et de sortie. Le menu local qui s’affiche détaille les ports avec les noms que vous leur avez donnés dans le dialogue Configuration des Périphériques. Répétez cette opération pour tous les canaux du bus. Selon l’onglet sélectionné, Entrées ou Sorties, la fenêtre affiche les bus d’entrée ou de sortie présents et les colonnes suivantes : Colonne Description Nom du bus Liste les bus. Vous pouvez sélectionner et renommer les bus en cliquant dessus. Haut-Parleurs Indique la configuration des haut-parleurs (mono, stéréo, formats Surround) pour chaque bus. Périphérique Audio Indique le pilote ASIO Master actuellement sélectionné. Port Périphérique Lorsque vous avez “ouvert” un bus (en cliquant sur son bouton + dans la colonne Nom de Bus), cette colonne affiche l’entrée/sortie physique de votre interface audio utilisée par le bus. Clic Vous pouvez assigner le clic à un bus de sortie spécifique, quelle que soit la sortie actuelle de la Control Room même si la Control Room est désactivée. Ajouter un bus secondaire (Cubase uniquement) Un bus Surround est essentiellement un ensemble de canaux mono – 6 canaux dans le cas du format 5.1. Si vous utilisez une piste mono dans le projet, vous pouvez “l’envoyer” vers un canal de haut-parleur séparé dans le bus (ou l’envoyer vers l’ensemble du bus Surround et utiliser le “SurroundPanner” pour la positionner dans l’image Surround). Mais comment faire si vous voulez simplement envoyer une piste stéréo dans une paire de canaux stéréo du bus (Gauche et Droit ou Arrière Gauche et Arrière Droit par exemple) ? Pour cela, vous devez créer un bus secondaire ou sous-bus : 1. Sélectionnez le bus Surround dans la liste et faites un clic droit dessus. Un menu local apparaît. Ajouter un bus 1. Cliquez dans l’onglet Entrées ou Sorties selon ce que vous souhaitez ajouter. 2. Cliquez sur le bouton Ajouter Bus. Un dialogue apparaît. 17 Connexions VST : Configurer les bus d’entrée et de sortie Lors de la création de nouvelles voies audio, de groupe ou Effets dans la console, elles seront automatiquement assignées au bus par défaut. ! Le bus par défaut est repérable grâce à une icône de haut-parleur orange située près de son nom dans la fenêtre VST Connexions. Autres opérations concernant les bus • Pour changer l’assignation d’un port à un bus, procédez comme lorsque vous l’avez ajouté – assurez-vous que les canaux sont visibles (en cliquant sur le bouton “+” à coté du bus ou en cliquant sur le bouton “+ Tout” situé en haut de la fenêtre) et cliquez dans la colonne Port du Périphérique ASIO pour sélectionner le(s) port(s). 2. Sélectionnez une configuration de canal à partir du sous-menu “Ajouter Sous-Bus”. Comme vous pouvez le constater, vous pouvez créer des sous-bus stéréo (envoyés vers différentes paires de canaux de haut-parleurs du bus Surround) ou d’autres formats de bus Surround (avec moins de canaux que le bus “principal”). • Pour supprimer un bus inutile, sélectionnez-le dans la liste puis faites un clic droit, et sélectionnez “Supprimer Bus” dans le menu local ou pressez la touche [Ret. Arr]. Le sous-bus que vous aurez créé pourra être directement envoyé dans la console. Il fait partie du bus Surround principal, ce qui signifie qu’il ne bénéficiera pas d’une voie de console séparée. • Vous pouvez mettre en mémoire et rappeler les préréglages de bus grâce au menu local situé en haut de la fenêtre. Pour mémoriser la configuration en cours en tant que préréglage, cliquez sur le bouton de mise en mémoire “+” et inscrivez un nom pour le préréglage. Vous pourrez ensuite sélectionner à tout moment la configuration mémorisée, directement à partir du menu local Préréglages. Pour supprimer un préréglage mémorisé, sélectionnez-le et cliquez sur le bouton “–”. Bien que les sous-bus soient probablement plus utiles pour les bus de sortie, vous pouvez très bien créer aussi des sous-bus au sein d’un bus d’entrée Surround – par exemple si vous voulez enregistrer une paire de canaux stéréo (par ex. avant gauche/droit) du bus Surround dans une piste stéréo séparée. Utiliser les bus Réglage du Bus de Mixage principal (bus de sortie par défaut) Cette section décrit brièvement comment utiliser les bus d’entrée et de sortie que vous avez créés. Vous trouverez des explications détaillées dans les chapitres “Enregistrement” à la page 69 et “La console” à la page 126. Le Bus de Mixage principal est le bus de sortie auquel chaque nouvelle voie de console sera assignée lors de sa création. Assignation (Routing) N’importe lequel des bus de sortie de la fenêtre VST Connexions peut être celui par défaut. En faisant un clic droit sur le nom d’un bus de sortie, vous pouvez le définir comme Bus de Mixage. Lorsque vous relisez une piste audio (ou n’importe quelle autre voie audio de la console – voies d’Instrument VST, voies ReWire, etc.), vous devez l’assigner à un bus de sortie. De la même façon, lorsque vous enregistrez sur une piste audio, vous devez choisir à partir de quel bus d’entrée doit arriver l’audio. Réglage du bus de sortie par défaut dans la fenêtre VST Connexions. 18 Connexions VST : Configurer les bus d’entrée et de sortie Ö Si le panneau de Routage n’est pas visible, cliquez sur le bouton Montrer Routage situé dans le panneau commun d’extension de la console ou ouvrez le menu contextuel de la Console et sélectionnez “Afficher Panneau des Réglages d’Entrée/Sortie” dans le sous-menu Fenêtre. • Vous pouvez sélectionner les bus d’entrée et de sortie dans l’Inspecteur, en utilisant les menus locaux de routage “Entrée” et “Sortie”. Le bouton Montrer Routage dans le panneau commun d’extension de la console. Lorsque vous sélectionnez un bus d’entrée pour une piste, vous pouvez uniquement choisir des bus qui correspondent à la configuration de canaux de la piste. Voici les détails concernant les bus d’entrée : Pour les types de voies relatives à l’audio, autres que les voies de pistes audio (c’est-à-dire, voies d’Instruments VST, voies Rewire, voies de Groupe et d’effets (FX) ), seul le menu local “Out” est disponible. Pour accéder au menu local de routage “Sortie” est disponible. Sélectionnez une de ses sous-pistes dans la liste des pistes pour l’ouvrir. • Les pistes mono peuvent être envoyées aux bus d’entrée mono ou aux canaux individuels d’un bus d’entrée stéréo ou Surround (Cubase uniquement). • Les pistes mono peuvent être envoyées aux Entrées Externes qui ont été configurés dans l’onglet Studio de la fenêtre VST Connexions. Il peut s’agir de voix mono ou de canaux individuels d’un bus d’entrée stéréo ou Surround (Cubase uniquement). Elles peuvent aussi être envoyées à l’entrée Talkback. • Les pistes mono peuvent aussi être envoyées aux bus de sortie mono, à des groupes mono ou des voix d’effets mono, en veillant à ce que cela ne produise pas d’accrochage (boucle de feedback). • Les pistes stéréo peuvent être assignées à des bus d’entrée mono, stéréo ou à des sous-bus stéréo au sein d’un bus Surround (Cubase uniquement). • Les pistes stéréo peuvent être assignées à des Entrées Externes qui ont été configurés dans l’onglet Studio de la fenêtre VST Connexions. Il peut s’agir de bus d’entrée mono ou stéréo. Elles peuvent aussi être envoyées à l’entrée Talkback. • Les pistes stéréo peuvent être assignées à des bus de sortie mono ou stéréo, à des sorties de groupes mono ou stéréo, et à des voix d’effets mono ou stéréo, en veillant à ce que cela ne produise pas d’accrochage (boucle de feedback). • Les pistes Surround peuvent être assignées à des bus d’entrée Surround (Cubase uniquement). • Les pistes Surround peuvent être assignées à des Entrées Externes ayant été configurés dans l’onglet Studio de la fenêtre VST Connexions, en veillant à ce qu’elles aient la même configuration d’entrée. • Vous pouvez aussi sélectionner les bus dans le panneau de routage situé en haut de chaque voie de la console. Ici aussi, vous ne pourrez sélectionner que des bus de sortie pour les voies d’Instruments VST, les voies ReWire, les voies de Groupe et les voies d’Effets. • Cubase uniquement : Si vous appuyez sur [Alt]/[Option] en sélectionnant un bus d’entrée ou de sortie dans le panneau de Routage de la Console, celui-ci sera choisi pour toutes les voies d’entrée sélectionnées. Vous pouvez ainsi configurer facilement plusieurs voies utilisant la même entrée ou sortie. De même, si vous pressez [Maj] en sélectionnant un bus, les voies suivantes sélectionnées seront configurées pour utiliser les bus dans l’ordre - la seconde voie sélectionnée utilisera le second bus, la troisième utilisera le troisième bus, etc. 19 Connexions VST : Configurer les bus d’entrée et de sortie • Les pistes Surround peuvent être assignées à des bus de sortie, en veillant à ce qu’elles aient la même configuration d’entrée et que cela ne produise pas d’accrochage (boucle de feedback). Les voies d’entrée (Cubase uniquement) Pour les bus de sortie aucune assignation n’est possible. ! Les assignations risquant de produire un accrochage ne sont pas disponibles dans le menu local. C’est aussi indiqué par un symbole de sens unique. Pour déconnecter des bus d’entrée ou de sortie, sélectionnez l’option “Pas de Bus” dans le menu local correspondant. Afficher et cacher les bus sur la console Sur la console (Cubase uniquement), les bus sont représentés par des voies d’entrée et de sortie (affichés dans des panneaux séparés à gauche et à droite de la fenêtre). Vous pouvez les afficher indépendamment en cliquant sur les boutons “Cacher Voies d’Entrée” et “Cacher Voies de Sortie” situés dans le panneau commun de la console : Les voies d’entrée sont affichées sur la gauche de la console. Comme vous pouvez le voir, chaque voie d’entrée ressemble à une voie standard de console. Voici ce que vous pouvez faire à cet endroit : • Vérifier et ajuster le niveau d’enregistrement grâce aux potentiomètres de Gain et/ou au fader de niveau. Voir “Régler les niveaux d’entrée” à la page 75. Cacher voies d’entrée • Changer la phase du signal entrant. Ceci s’effectue en cliquant sur le bouton Phase d’Entrée situé à coté du contrôle Gain d’Entrée. • Ajouter des effets ou de l’égalisation (EQ) au bus d’entrée. Vous trouverez dans la section “Enregistrer avec des effets (Cubase uniquement)” à la page 81 un exemple sur la façon d’ajouter des effets à votre enregistrement au niveau du bus d’entrée. Cacher voies de sortie ! Ö Dans Cubase Studio, seuls les bus de sortie sont visibles dans la console ! Les réglages que vous effectuez dans la voie d’entrée de la console feront définitivement partie du fichier audio enregistré ! Les bus d’entrée que vous avez créés dans la fenêtre VST Connexions peuvent être sélectionnés dans les menus locaux de routage d’entrée de l’Inspecteur, mais vous ne pouvez pas faire de réglages de console spécifiques pour les bus d’entrée. 20 Connexions VST : Configurer les bus d’entrée et de sortie Les voies de sortie Pour créer un bus secondaire pour une voie de Groupe ou d’effets au format Surround, procédez comme ceci : 1. Ouvrez la fenêtre Connexions VST et sélectionnez l’onglet Groupe/FX. 2. Sélectionnez la voie de Groupe ou d’effets dans la liste et faites un clic droit dessus. 3. Sélectionnez une configuration de voie dans le sousmenu “Ajouter Bus secondaire”. Le bus secondaire que vous venez de créer sera disponible pour être assigné directement dans la console. Il fait partie de la voie de Groupe ou d’effet principale, ce qui signifie qu’il n’y aura pas de tranche de voie séparée pour ce bus. À propos du monitoring Par défaut, le monitoring s’effectue via la Cabine de Contrôle (Control Room) (voir le chapitre “La Cabine de Contrôle (“Control Room”, Cubase uniquement)” à la page 157). Si la Control Room a été désactivée dans l’onglet Studio de la fenêtre VST Connexions, le bus de Mixage principal (voir “Réglage du Bus de Mixage principal (bus de sortie par défaut)” à la page 18) sera utilisé pour le monitoring. Les voies de sortie sont affichées sur la droite de la console. Voici ce que vous pouvez faire à cet endroit : • Ajuster le niveau de sortie des bus avec les faders. • Ajouter des effets ou de l’égalisation. Ceux-ci affecteront l’ensemble du bus. Vous trouverez des exemples d’effets susceptibles d’être ajoutés à ce niveau, comme les compresseurs, les limiteurs et le Dithering dans le chapitre “Effets audio” à la page 175. Réglage du niveau du monitoring Si vous utilisez la Control Room pour le monitoring, celuici se règle sur la Console Control Room, voir le chapitre “La Cabine de Contrôle (“Control Room”, Cubase uniquement)” à la page 157. Si le monitoring s’effectue via le bus de Mixage principal, vous pouvez régler le niveau du monitoring dans la Console de Projet habituelle. Configurer des voies de Groupe et d’effets (FX) L’onglet Groupe/FX dans la fenêtre des Connexions VST indique toutes les voies de Groupe et d’effets présentes dans votre projet. Vous pouvez en créer de nouvelles en cliquant sur le bouton Ajouter correspondant. Cela revient au même que de créer des pistes de voie de Groupe ou d’effets dans la fenêtre Projet (voir “Utilisation des Groupes” à la page 148 et le chapitre “Effets audio” à la page 175. Pour écouter ou écouter dynamiquement (scrub) dans l’éditeur d’Échantillons, vous pouvez aussi régler le niveau de monitoring à l’aide du petit fader se trouvant dans la barre d’outils de cet éditeur. Toutefois, dans la fenêtre des Connexions VST vous pouvez également créer des bus secondaires pour les voies de Groupes et d’effets (Cubase uniquement). C’est utile si vous avez par exemple des voies de Groupe et d’effets au format Surround que vous souhaitez assigner des voies stéréo à une paire de canaux Surround spécifique. 21 Connexions VST : Configurer les bus d’entrée et de sortie Instruments/effets externes (Cubase uniquement) Configuration des effets externes 1. Ouvrez la fenêtre VST Connexions depuis le menu Périphériques. Cubase supporte l’intégration de périphériques d’effets et d’instruments externes, par ex. des synthétiseurs “hardware”, dans le flux de signal du séquenceur. 2. Ouvrez l’onglet Effets Externes, cliquez sur “Ajouter Effet Externe”. Vous pouvez utiliser l’onglet Instruments Externes de la fenêtre VST Connexions pour définir les ports de départ et de retour nécessaires et accéder à l’instrument via le dialogue VST Instruments. ! Les instruments et les effets externes sont repérés par un “x” à côté de leur nom dans les différents menus locaux. Équipement • Pour utiliser des effets externes, vous aurez besoin d’une carte audio équipée de plusieurs entrées et sorties. Pour utiliser des instruments externes, une interface MIDI doit être connectée à votre ordinateur. 3. Dans le dialogue qui apparaît, donnez un nom à l’effet externe et spécifiez les configurations de Départ et de Retour. Si vous voulez configurer un appareil MIDI correspondant à l’effet externe, cliquez sur le bouton Associer Appareil MIDI. Un effet externe nécessitera au moins une entrée et une sortie (ou une paire d’entrées/sorties pour les effets stéréo) – en plus des ports d’entrées/sorties utilisés pour l’enregistrement et le monitoring. Connexion d’un effet/instrument externe En fonction du type d’effet, vous pouvez spécifier la configuration mono, stéréo ou Surround. En cliquant sur Associer Appareil MIDI, vous pouvez utiliser les fonctions du Manageur des Appareils MIDI afin de créer un nouveau périphérique MIDI pour l’effet. Notez que la compensation de délai ne sera appliquée à l’effet que lorsque vous utiliserez des périphériques MIDI. Pour de plus amples informations sur le Manageur des Appareils MIDI et les panneaux utilisateurs, voir le document PDF séparé “Périphériques MIDI”. Pour configurer un effet ou un instrument externe, procédez comme ceci : 4. Cliquez sur OK. Ceci ajoutera un nouveau bus Effet Externe. 1. Connectez une paire de sorties non utilisées de votre carte audio à une paire d’entrées de votre périphérique. 5. Cliquez dans la colonne Port Périphérique des ports du Bus Départ “Gauche” et “Droit” et sélectionnez les sorties de votre carte audio que vous avez connectées à l’étape 1 ci-dessus. • Comme toujours, il est préférable d’avoir une carte audio munie de pilotes à faible latence. Cubase compensera la latence d’entrée/sortie et veillera à ce que l’audio traité via les effets externes ne soit pas décalé dans le temps. Dans cet exemple, nous supposons que l’appareil est muni d’entrées et de sorties stéréo. 2. Connectez une paire d’entrées non utilisées de votre carte audio à une paire de sorties de votre périphérique. 6. Cliquez dans la colonne Port Périphérique des ports du Bus Retour “Gauche” et “Droit” et sélectionnez les entrées de votre carte audio que vous avez connectées à l’étape 2 ci-dessus. Une fois l’appareil externe connecté à la carte audio de votre ordinateur, vous devez configurer les bus d’entrée/ sortie dans Cubase : 22 Connexions VST : Configurer les bus d’entrée et de sortie • Le signal audio provenant de la voie sera envoyé aux sorties de la carte audio, via votre effet externe puis reviendra dans le programme via les entrées de la carte audio. • Une fenêtre de paramètres apparaît, affichant les réglages de Délai, Gain Départ et Gain Retour du bus d’effet externe. Vous pouvez régler ces paramètres si nécessaire tout en écoutant le son. Cette fenêtre de paramètres dispose aussi d’un bouton “Mesurer le délai de Boucle d’Effet pour la Compensation du Délai”. C’est la même fonction que l’option “Calculer Latence du Plug-In externe” de la fenêtre VST Connexions. Elle fournit à Cubase une valeur de Délai pouvant être utilisée pour la compensation. Lorsque vous aurez défini un périphérique MIDI pour l’effet, la fenêtre de périphérique correspondante s’ouvrira. Si Studio Manager 2 a été installé, et que vous avez configuré un éditeur OPT adéquat, celui-ci sera affiché. 7. Si nécessaire, faites d’autres réglages pour le bus. Ils se trouvent dans les colonnes situées à droite. Notez toutefois que vous pouvez les régler en utilisant réellement l’effet externe – ce qui rend la tâche plus facile, car vous pouvez entendre le résultat. Vous disposez des options suivantes : Option Description Délai Si votre matériel a un délai inhérent (latence), vous devez entrer cette valeur ici, ce qui permettra à Cubase de compenser ce délai pendant la lecture. Vous pouvez aussi laisser le programme déterminer cette valeur en faisant un clic droit dans la colonne Délai de l’effet et en choisissant “Calculer Latence du Plug-In externe”. Notez que vous n’avez pas à tenir compte de la latence de la carte audio – elle est automatiquement gérée par le programme. Gain Départ Permet de régler le niveau du signal qui sera envoyé à l’effet externe. Gain Retour Permet de régler le niveau du signal arrivant de l’effet externe. Notez que des niveaux de sortie excessifs provenant d’un effet externe peuvent provoquer un écrêtage dans la carte audio. Le réglage de Gain Retour ne peut pas servir à compenser cela – vous devez baisser le niveau de sortie sur l’appareil lui-même. Appareil MIDI Lorsque vous cliquez dans cette colonne, un menu s’ouvre dans lequel vous pouvez : déconnecter l’effet du périphérique MIDI associé, sélectionner un périphérique MIDI, créer un nouveau périphérique ou ouvrir le Manageur des Appareils MIDI dans Cubase afin d’éditer le périphérique MIDI. Lorsque Studio Manager 2 a été installé, vous pouvez aussi sélectionner un éditeur OPT pour accéder à votre effet externe. Utilisé La fenêtre de paramètres par défaut pour un effet externe Comme avec tout autre effet, vous pouvez utiliser le bus d’effet externe comme effet d’insert ou comme effet de départ (un effet d’insert sur une piste FX). Vous pouvez aussi désactiver ou contourner (bypass) l’effet externe avec les contrôles habituels. Chaque fois que vous insérez un effet externe dans une piste audio, cette colonne affiche une marque (“x”) pour indiquer que l’effet est actuellement utilisé. Configuration des instruments externes 8. Lorsque vous avez terminé, refermez la fenêtre VST Connexions. 1. Ouvrez la fenêtre VST Connexions depuis le menu Périphériques. Ö Notez que les ports des périphériques externes sont exclusifs, voir “Connexion d’un effet/instrument externe” à la page 22. 2. Ouvrez l’onglet Instruments Externes puis cliquez sur “Ajouter Instrument Externe”. Comment utiliser l’effet externe Si vous cliquez maintenant sur une case d’effet d’insert d’une des voies et observez le menu local d’effets, vous constaterez que le nouveau bus d’effet externe figure dans le sous-menu “Plug-ins externes”. Lorsque vous le sélectionnez, voici ce qui arrive : • Le bus d’effet externe est chargé dans la case d’effet comme s’il s’agissait d’un plug-in d’effet normal. 23 Connexions VST : Configurer les bus d’entrée et de sortie Ö Notez que les ports des périphériques externes sont exclusifs, voir “Connexion d’un effet/instrument externe” à la page 22. 3. Dans le dialogue qui apparaît, donnez un nom à l’instrument externe et spécifiez le nombre de retours mono et/ou stéréo requis. Si vous voulez configurer un appareil MIDI correspondant à l’instrument externe, cliquez sur le bouton Associer Appareil MIDI. Comment utiliser un instrument externe En fonction du type d’instrument, un nombre spécifique de voies de retour mono et/ou stéréo est nécessaire. En cliquant sur Associer Appareil MIDI, vous pouvez utiliser les fonctions du Manageur des Appareils MIDI afin de créer un nouveau périphérique MIDI. Pour de plus amples informations sur le Manageur des Appareils MIDI et les panneaux utilisateurs, voir le document PDF “Périphériques MIDI”. Après avoir configuré l’instrument externe dans la fenêtre VST Connexions, vous pouvez l’utiliser comme un Instrument VST. Ouvrez la fenêtre VST Instruments et cliquez dans une case d’instrument vide. Dans le menu local d’instrument, votre instrument externe figure dans le sous-menu Plug-ins Externes : 4. Cliquez sur OK. Ceci ajoutera un nouveau bus Instrument Externe. 5. Cliquez dans la colonne Port Périphérique du Bus Retour “Gauche” et “Droit” et sélectionnez les entrées de votre carte audio auxquelles vous avez connecté l’instrument externe. 6. Si nécessaire, faites d’autres réglages pour le bus. Ils se trouvent dans les colonnes situées à droite. Notez toutefois que vous pouvez les régler en utilisant réellement l’instrument externe – ce qui rend la tâche plus facile, car vous pouvez entendre le résultat. Option Description Délai Si votre matériel a un délai inhérent (latence), vous devez entrer cette valeur ici, ce qui permettra à Cubase de compenser ce délai pendant la lecture. Notez que vous n’avez pas à tenir compte de la latence de la carte audio – elle est automatiquement gérée par le programme. Gain Retour Permet de régler le niveau du signal arrivant de l’instrument externe. Notez que des niveaux de sortie excessifs provenant d’un appareil externe peuvent provoquer un écrêtage dans la carte audio. Le réglage de Gain Retour ne peut pas servir à compenser cela – vous devez baisser le niveau de sortie sur l’appareil lui-même. Appareil MIDI Lorsque vous cliquez dans cette colonne, un menu s’ouvre dans lequel vous pouvez : déconnecter l’instrument du périphérique MIDI associé, sélectionner un périphérique MIDI, créer un nouveau périphérique ou ouvrir le Manageur des Appareils MIDI dans Cubase afin d’éditer le périphérique MIDI. Lorsque Studio Manager 2 a été installé, vous pouvez aussi sélectionner un éditeur OPT pour accéder à votre instrument externe. Utilisé Lorsque vous sélectionnez l’instrument externe dans la fenêtre VST Instruments, voici ce qui se produit : • Une fenêtre de paramètres pour le périphérique externe s’ouvre automatiquement. Il peut s’agir de la fenêtre de Périphérique, permettant de créer un panneau générique, d’une fenêtre d’éditeur OPT ou d’un éditeur par défaut. Pour en savoir plus sur la fenêtre de Périphérique, le Manageur des Appareils MIDI et les panneaux de Périphériques Utilisateurs, voir le document PDF séparé “Périphériques MIDI”. • Pour envoyer des notes MIDI à l’instrument externe, ouvrez le menu local de Sortie dans l’Inspecteur pour la piste MIDI correspondante et sélectionnez le périphérique MIDI auquel l’instrument externe est connecté. La compensation de délai est ainsi utilisée. L’instrument jouera désormais les notes MIDI qu’il reçoit sur cette piste et les renverra à Cubase via la ou les voie(s) de retour que vous avez configurées. L’instrument externe se comportera comme tout autre Instrument VST dans Cubase. Chaque fois que vous insérez un instrument externe dans une case d’Instrument VST, cette colonne affiche une marque (“x”) pour indiquer que l’instrument est actuellement utilisé. 7. Lorsque vous avez terminé, refermez la fenêtre VST Connexions. 24 Connexions VST : Configurer les bus d’entrée et de sortie À propos des boutons de Favoris Pour rétablir la connexion avec le périphérique externe, il suffit de faire un clic droit sur l’intitulé de l’appareil dans la colonne Nom du Bus et de sélectionner “Connecter Effet Externe”. L’icône sera supprimée et vous pourrez utiliser le périphérique externe dans votre projet comme avant. Dans la fenêtre VST Connexions, les deux onglets Effets Externes et Instruments Externes disposent d’un bouton Favoris. ! Le bouton Favoris de l’onglet Effets externes Les Favoris sont des configurations de périphériques que vous pouvez rappeler à tout moment, un peu comme une bibliothèque de périphériques externes qui ne seraient pas constamment connectés à votre ordinateur. Ils permettent de sauvegarder différentes configurations pour un même appareil, par ex. une carte multi-effet ou un effet disposant d’un mode mono et d’un mode stéréo. Notez que les bus configurés pour des effets ou des instruments externes ne sont pas sauvegardés uniquement pour le projet en cours, mais “globalement”, c’est-à-dire pour votre configuration d’ordinateur particulière. Gel des effets/instruments externes Tout comme lorsque vous travaillez avec des instruments VST et des effets, vous pouvez également geler les effets et instruments externes. La procédure de base est décrite dans les chapitre “Effets audio” à la page 175” et “Instruments VST” et “Instruments VST et pistes Instrument” à la page 197. Pour sauvegarder une configuration d’appareil comme favori, procédez comme ceci : • Après avoir ajouté un nouveau périphérique dans la fenêtre VST Connexions, sélectionnez-le dans la colonne Nom du Bus et cliquez sur le bouton Favoris. ! Un menu contextuel apparaît proposant une option pour ajouter l’effet ou l’instrument sélectionné aux Favoris. Notez que vous devez effectuer un Gel en temps réel. Sinon les effets externes ne seront pas pris en compte. Lors du gel d’instruments ou d’effets externes, vous pouvez régler leur valeur de traîne respective dans le dialogue d’options correspondant : • Vous pourrez ensuite rappeler à tout moment la configuration mémorisée en cliquant sur le bouton Favoris et en sélectionnant le nom de l’appareil dans le menu contextuel. À propos du message “plug-in introuvable” Lorsque vous ouvrez un projet utilisant un effet/instrument externe, il se peut qu’un message signifiant “plug-in introuvable” apparaisse. Cela se produit lorsque vous supprimez un périphérique externe de la fenêtre VST Connexions alors qu’il est employé dans un projet sauvegardé, ou lors du transfert d’un projet sur un autre ordinateur sur lequel le périphérique externe n’a pas été défini. Vous pouvez aussi obtenir ce message en ouvrant un projet ayant été sauvegardé avec la version 3.0 de Cubase. • Utilisez les boutons fléchés situés à côté du champ Taille de l’Extension pour régler la durée de traîne désirée, c’est-à-dire l’espace au-delà de la limite du conteneur qui sera également inclus dans l’opération de gel. Vous pouvez aussi cliquer directement dans le champ de valeur et entrer la valeur désirée manuellement (la valeur maximum étant 60 s). • Lorsque la Taille de l’Extension est réglée sur 0s (par défaut), le gel ne s’appliquera qu’aux données situées dans les limites du conteneur. Dans la fenêtre VST Connexions, la connexion interrompue avec le périphérique externe est indiquée par une icône dans la colonne Nom du Bus. 25 Connexions VST : Configurer les bus d’entrée et de sortie 3 La fenêtre Projet Présentation Type de piste Description La fenêtre Projet est la principale fenêtre de Cubase. Elle contient une vue générale du projet, qui permet de s’y déplacer et d’effectuer des manipulations d’édition à grande échelle. Chaque projet dispose de sa propre fenêtre Projet. Instrument Permet de créer une piste pour un instrument spécifique, ce qui, par ex. rend la gestion d’un instrument VST plus facile et plus intuitive. Les pistes Instrument disposent d’une tranche de voix correspondante dans la console. Chaque piste instrument peut avoir autant de sous-pistes d’automatisation que souhaité dans la fenêtre de Projet. Toutefois, le Volume et le Pan seront automatisés depuis la console. Il est possible d’éditer les pistes Instruments directement dans la fenêtre de Projet, grâce à la fonction Editer sur Place (voir “L’Éditeur sur Place” à la page 382). Pour de plus amples informations sur les pistes instruments, voir “Instruments VST et pistes Instrument” à la page 197. MIDI Pour enregistrer et relire les conteneurs MIDI. À chaque piste MIDI correspond une voie MIDI dans la console. Il est possible d’éditer des pistes MIDI directement dans la fenêtre Projet, grâce à la fonction Édition sur Place (voir “L’Éditeur sur Place” à la page 382) Une piste MIDI peut disposer d’autant de “sous-pistes” d’automatisation que souhaité, pour automatiser les paramètres de voie de la console, les réglages des effets Send et d’insertion etc. À propos des pistes La fenêtre Projet est divisée verticalement en pistes, une échelle de temps horizontale courant de gauche à droite. Les différents types de pistes disponibles sont les suivants : Type de piste Description Audio Ces pistes servent à enregistrer et à lire des événements et des conteneurs audio. Chaque piste Audio possède une voie audio correspondante dans la console Cubase. Une piste Audio peut posséder autant de “sous-pistes” d’automatisation que désiré, pour automatiser les paramètres des voies de console et ceux des effets d’Insert. Marqueur Répertoire Les pistes Répertoire fonctionnent comme les conteneurs pour autres pistes, ce qui permet d’éditer plusieurs pistes en même temps, entre autres choses. Voir “Les pistes Répertoire” à la page 108. La piste Marqueur affiche les marqueurs et permet de les déplacer et de les renommer directement dans la fenêtre Projet (voir “Usage de la piste Marqueur” à la page 114). Il ne peut y avoir qu’une seule piste Marqueur dans un projet. Arrangeur Voie FX Les pistes de voies d’effet servent à ajouter des effets Send (envoi). Chaque voie d’effet peut contenir un maximum de huit processeurs d’effets – en dirigeant les effets Send d’une voie audio vers une voie d’effet, vous envoyez l’audio de la voie audio vers un ou plusieurs effets de la voie d’effet. À chaque voie d’effet correspond une voie sur la console – par essence, une voie de retour d’effet. Voir le chapitre “Effets audio” à la page 175. Une voie d’effet peut aussi disposer d’autant de sous-pistes d’automatisation que souhaité, pour automatiser les paramètres de voie de la console, les réglages d’effet etc. Toutes les pistes d’effet sont automatiquement placées dans un dossier spécifique de voies d’effet dans la liste des pistes, pour une gestion simplifiée. La piste Arrangeur sert à arranger votre projet, en définissant des sections et en déterminant dans quel ordre elles seront jouées. Voir “La piste Arrangeur” à la page 101. Groupe Règle Les pistes Règle contiennent des règles supplémentaires, (Cubase affichant l’échelle de temps de gauche à droite. Vous pouvez uniquement) utiliser autant de pistes Règle que vous le souhaitez, chacune dans un format d’affichage différent, si besoin. Voir “La règle” à la page 35 pour plus d’informations sur la règle et ses formats d’affichage. Transposition La piste de Transposition permet de définir des changements de tonalité globaux. Un projet ne peut avoir qu’une seule piste de Transposition. Voir “Les fonctions de transposition” à la page 118. Vidéo Cette piste sert à lire les événements Vidéo. Il ne peut y avoir qu’une seule piste Vidéo par Projet. En assignant plusieurs voies audio à une voie de Groupe, vous pouvez en faire un mixage annexe, leur appliquer les même effets, etc. (voir “Utilisation des Groupes” à la page 148). Une piste de Groupe ne contient pas d’événements en tant que tels, mais affiche les réglages et les courbes d’automatisation de la voie de Groupe correspondante. À chaque piste de Groupe correspond une voie sur la console. Dans la fenêtre Projet, les voies de Groupe sont organisées sous la forme de sous-pistes dans un dossier spécifique Pistes de Groupe. 27 La fenêtre Projet À propos des conteneurs et des événements vers le fichier d’origine et la nouvelle portion de fichier traité. Lors de la lecture, le logiciel passe de lui-même du fichier d’origine au fichier traité et inversement, aux emplacements corrects. Vous n’entendez qu’un seul enregistrement, avec le traitement appliqué uniquement à l’endroit désiré. De la sorte, vous pouvez annuler le traitement ultérieurement, et appliquer différents traitements à différents clips audio pointant vers un même fichier d’origine. Les événements constituent les blocs de construction de base dans Cubase. Selon le type d’événement, la gestion dans la fenêtre Projet s’effectue différemment : • Les événements Vidéo et les événements d’Automatisation (points de courbe) sont toujours visualisés et réarrangés directement depuis la fenêtre Projet. • Les événements MIDI sont toujours rassemblés en conteneurs MIDI renfermant un ou plusieurs événements MIDI. Ce sont ces conteneurs MIDI qui sont réarrangés et manipulés dans la fenêtre Projet. Pour éditer individuellement les événements MIDI d’un conteneur MIDI, il faut ouvrir ce conteneur dans un éditeur MIDI (voir “Introduction” à la page 363). • Les événements audio peuvent être affichés et édités directement dans la fenêtre Projet, mais vous pouvez également travailler avec des conteneurs audio contenant plusieurs événements : c’est utile si vous disposez dans votre projet d’un certain nombre d’événements que vous désirez traiter comme un tout. Les conteneurs audio comportent aussi des informations sur la chronologie au sein du projet. L’événement audio est l’objet que vous placez sur une position temporelle dans Cubase. Si vous effectuez des copies d’un événement audio, puis les placez en différents endroits dans le projet, ils pointeront tous quand même vers le même clip audio. De plus, chaque événement audio possède une valeur de décalage et une valeur de durée. Ces paramètres déterminent à quel endroit du clip commence et se termine l’événement – autrement dit, quelle sera la partie du clip audio que lira l’événement audio. Par exemple, si vous redimensionnez l’événement audio, vous ne modifiez que son emplacement de début/de fin dans le clip audio – le clip lui-même n’est pas affecté. Une région audio est une section à l’intérieur d’un clip audio, caractérisée par une valeur de Durée, une valeur de Début et un point de Synchro. Les régions audio sont visualisées dans la Bibliothèque : elles se créent et se modifient dans l’éditeur d’échantillons. Un événement et un conteneur audio Ö Si vous désirez utiliser un fichier audio dans des contextes différents, ou si vous désirez créer plusieurs boucles à partir d’un même fichier audio, il est avisé de convertir les régions correspondantes du clip audio en événements, puis de les ‘bouncer’ sous la forme de fichiers audio séparés. Cette procédure est nécessaire, puisque des événements différents pointant vers un même clip accèdent aux mêmes informations de clip. Gestion des données audio Lorsque vous travaillez avec des fichiers audio, il est crucial de comprendre de quelle façon Cubase les gère : Lorsque vous montez ou traitez des données audio dans la fenêtre de projet, vous travaillez toujours sur un clip audio, créé automatiquement lors de l’importation ou de l’enregistrement des données audio. Ce clip audio pointe vers le fichier audio d’origine enregistré sur le disque dur, qui reste inchangé. Autrement-dit, les montages et les traitements audio sont “non destructifs” – il est toujours possible d’annuler les modifications ou de revenir aux versions originales. Le clip audio ne pointe pas forcément vers un seul fichier audio original ! Si vous appliquez, par exemple, un traitement seulement à une partie d’un clip audio, vous créez en fait un nouveau fichier audio, ne contenant que les données audio concernées. Le traitement est ensuite appliqué uniquement à ce nouveau fichier audio, ce qui laisse intactes les données audio d’origine. Enfin, le clip audio est ajusté automatiquement, de façon à pointer à la fois 28 La fenêtre Projet Présentation de la fenêtre La ligne d’infos La barre d’outils L’Inspecteur L’Aperçu du Projet La Règle La liste des pistes avec différents types de pistes Affichage des événements, montrant des conteneurs et des événements audio, des conteneurs MIDI, l’automatisation, les marqueurs, etc. La liste des pistes • La liste des pistes pour une piste audio : La liste des pistes affiche toutes les pistes utilisés dans un Projet. Elle contient des champs de noms et divers réglages concernant les pistes. Les contrôles disponibles dans la liste des pistes diffèrent selon le type de piste. Pour voir tous les contrôles, il sera peut-être nécessaire de redimensionner la piste dans la liste des pistes (voir “Redimensionner des pistes dans la liste des pistes” à la page 38): Automatisation Read/Write Nom de la piste Muet & Solo Gel de piste Audio Boutons Activer l’Enregistrement et Monitor Témoin d’activité de la piste Edition des réglages de voie Montrer/Cacher l’Automatisation Verrou de piste Affichage des Couches Échelle de Temps Musicale/Linéaire Indique si des Effets Send, des égaliseurs ou des Effets d’Insert sont activés sur la piste. Cliquer ici pour les ignorer (Bypass). 29 La fenêtre Projet • La liste des pistes pour une sous-piste d’automatisation (qui s’ouvre en cliquant sur le bouton Montrer/Cacher l’Automatisation d’une piste). Déployez la piste d’Automatisation (pour afficher d’autres paramètres) Muet • Pour certaines catégories de pistes, l’Inspecteur est divisé en plusieurs sections. Vous pouvez cacher ou faire apparaître ces sections en cliquant sur leur nom respectif. En cliquant sur le nom d’une section cachée, vous la faites apparaître et vous dissimulez les autres sections. Par un [Ctrl]/[Commande]-clic sur le nom d’une section, vous pouvez la cacher ou l’afficher sans affecter les autres sections. Enfin, [Alt]/[Option]-clic sur le nom d’une section cache ou affiche toutes les sections de l’Inspecteur. Boutons d’Automatisation Read/Write Paramètre d’Automatisation (cliquez dessus pour sélectionner le paramètre) Verrou de piste • La liste des pistes pour une piste MIDI. Drum map , Verrou et Affichage des Couches Boutons Activer Nom de l’Enregistrement la piste et Monitor Muet & Solo Témoins d’Effets Send et Insert bouton Bypass Boutons Read/Write Éditer sur place • Vous pouvez aussi utiliser des raccourcis clavier pour afficher les différentes sections de l’Inspecteur. Banque Patch Canal MIDI Ils se définissent dans le dialogue des Raccourcis Clavier, voir “Configuration des Raccourcis Clavier” à la page 513. Sortie MIDI Edition des réglages du canal Témoin d’activité de la piste Ö Le fait de cacher une section n’en affecte pas les fonctionnalités. Elle est simplement cachée. En d’autres termes, si vous avez réglé un paramètre ou activé un effet pour une piste, ce réglage demeure actif même si la section correspondante est fermée dans l’Inspecteur. L’Inspecteur La zone située à gauche de la liste des pistes s’appelle l’Inspecteur. Elle révèle des réglages et paramètres supplémentaires de la piste sélectionnée dans la liste. Si vous en sélectionnez plusieurs (voir “Gestion des pistes” à la page 42), l’Inspecteur affiche les réglages de la première piste sélectionnée. Les sections qui sont disponibles dans l’Inspecteur dépendent de la piste sélectionnée. Ö Veuillez noter que tous les onglets de l’Inspecteur ne sont pas visibles par défaut. Vous pouvez afficher/cacher certaines sections de l’Inspecteur en faisant un clic droit sur un des onglets et en cochant ou pas les options désirées. Pour cacher ou faire apparaître l’Inspecteur, cliquez sur l’icône de l’Inspecteur dans la barre d’outils. Vérifiez que vous faites bien un clic droit sur un des onglets de l’inspecteur et non pas dans la zone vide située en bas de l’Inspecteur, car ceci ouvrirait un menu contextuel à la place. L’icône de l’Inspecteur. 30 La fenêtre Projet Le menu contextuel de configuration de l’Inspecteur. Paramètre Description Volume Règle le volume de la piste. Changer ce réglage actionnera simultanément le fader de la piste dans la console, et vice-versa. Voir “Régler le niveau dans la console” à la page 137 pour en savoir plus sur le réglage des niveaux. Pan Ajuste la position de la piste dans l’image stéréo. Comme pour le réglage de volume, ceci correspond au réglage Pan de la console. Délai Ceci ajuste le décalage de lecture de la piste audio. Des valeurs positives retardent la lecture de la piste tandis que des valeurs négatives l’avancent. Les valeurs sont réglables en millisecondes. Routage de l’entrée Permet de spécifier le bus d’Entrée ou l’entrée MIDI que doit utiliser la piste (voir “Configurer les bus” à la page 15 pour des explications sur les bus d’Entrée). Sections Routage de la sortie Ici, vous décidez vers quelle sortie doit être assignée la piste. Les pistes audio peuvent être assignées à un bus de sortie (voir “Configurer les bus” à la page 15) ou une voie de Groupe, les pistes MIDI doivent être assignées à une sortie MIDI. L’Inspecteur contient les mêmes contrôles que la liste des pistes, mais inclut aussi des boutons et des paramètres supplémentaires. Vous trouverez ci-dessous une liste de tous les réglages et sections disponibles. Les sections qui sont disponibles pour certains types de piste sont décrites ci-dessous : Paramètre Description Bouton Configuration Ouvre un dialogue dans lequel vous pouvez effecdes Fondus Automa- tuer des réglages de fondus automatiques séparés tique pour la piste. Voir “Procéder aux réglages de fondu automatique pour une piste séparée” à la page 100. Bouton Édition de Voie (“e”) Section Effets d’Insert Permet d’ajouter des effets d’insertion dans la piste, voir le chapitre “Effets audio” à la page 175. Le bouton d’édition situé en haut de la section permet d’ouvrir les panneaux de contrôle des effets d’insertion ajoutés. Section Égaliseurs Permet d’ajuster l’égalisation de la piste. Vous pouvez disposer d’un maximum de quatre bandes d’EQ pour chaque piste, voir “Procéder aux réglages de l’égaliseur (EQ)” à la page 144. Le bouton d’édition situé en haut de la section permet d’ouvrir la fenêtre Configuration de Voie de la piste. Section Courbe d’égalisation Permet de régler graphiquement l’égalisation de la piste, en cliquant et en faisant glisser dans l’affichage de la courbe. Section Sends Permet d’assigner une piste audio à une ou plusieurs voies FX (huit au plus), voir le chapitre “Effets audio” à la page 175. Pour les pistes MIDI, c’est là que vous assignez les effets Send MIDI. Le bouton d’édition situé en haut de la section permet d’ouvrir le panneau de contrôle du premier effet de chaque voie d’effet. Départs Studio (Studio Sends) (Cubase uniquement) Les Départs Studio servent à assigner des mixages annexes (cue mixes) aux Studios Control Room. Pour une description détaillée des Studios et des Départs Studio, voir “La Cabine de Contrôle (“Control Room”, Cubase uniquement)” à la page 157. Surround Pan (Cubase uniquement) Si le Surround Panner est utilisé pour une piste, il est alors disponible dans l’Inspecteur.pour de plus amples informations, voir “Utilisation du Surround Panner” à la page 215. Section Voie Affiche une réplique de la voie de console correspondante. À gauche, la bande de la vue d’ensemble de la voie permet d’activer/désactiver les effets d’insertion, les égaliseurs et les effets Send. Ouvre la fenêtre Réglages de Voie de la piste, qui vous permet de visualiser et d’ajuster les réglages d’effet et d’EQ, etc. Voir “Utilisation des Configurations de Voie” à la page 142. 31 La fenêtre Projet Paramètre Après avoir créé des panneaux, ils sont disponibles à partir de la section Panneau Utilisateur de l’Inspecteur. Cliquez sur le bouton fléché situé en haut à droite de la section Panneau Utilisateur pour voir les panneaux disponibles. Description Section Bloc-Notes Il s’agit d’un bloc-notes standard qui permet de prendre des notes concernant la piste. Si vous avez pris des notes au sujet d’une piste, l’icône située à côté de l’entête “Bloc-Notes” s’allumera pour le signaler. Déplacer le pointeur sur cette icône pour afficher le texte du bloc-note dans une bulle d’aide. Panneau Utilisateur (Cubase uniquement) Vous pouvez afficher ici les panneaux des appareils MIDI, des pistes audio ou des effets VST d’insertion. Pour des informations sur la création et l’import des configurations d’appareils MIDI, veuillez vous reporter au document PDF séparé “Périphériques MIDI”. Contrôles instantanés Vous pouvez configurer ici les contrôles instantanés, par ex. pour utiliser des télécommandes. Voir le chapitre “Contrôles instantanés” à la page 335. Pistes Audio Pour les pistes audio, tous les réglages et sections listées ci-dessus sont disponibles. Le menu Panneaux Utilisateur de l’Inspecteur. • Cubase uniquement : Les Panneaux Utilisateur pour pistes audio peuvent afficher des panneaux pour les contrôles de voies (tels que par ex. la phase d’entrée ou l’éventuel panner lié) ou pour les effets VST actuellement insérés dans la voie. ! L’Inspecteur ne peut afficher que des panneaux utilisateur à sa taille. Des panneaux plus grands ne seront pas disponibles dans l’Inspecteur. Pistes MIDI Lorsqu’une piste MIDI est sélectionnée, l’Inspecteur affiche plusieurs sections et paramètres supplémentaires affectant les événements MIDI en temps réel (par exemple, durant la lecture). Les sections disponibles pour les pistes MIDI sont décrites dans le chapitre “Paramètres temps réel et effets MIDI” à la page 340. • Cubase uniquement : Les Panneaux Utilisateur pour pistes audio sont accessibles par en cliquant sur le bouton Ouvrir Panneau utilisateur (situé tout en haut de l’Inspecteur, près des boutons Read/Write). Ceci ouvre un menu regroupant tous les panneaux disponibles pour la piste audio. Si des panneaux n’ont pas encore été créés, vous verrez une option “Configuration” dans ce menu. Double-cliquer sur l’une d’elles ouvrira la fenêtre Périphérique de cette piste audio. Vous pourrez alors créer des Panneaux Utilisateur pour n’importe quel paramètre de la piste audio, dont les effets VST ayant été insérés. Pour de plus amples informations sur la manière de créer des Panneaux de Périphérique et Utilisateur, reportez-vous au document PDF séparé “Périphériques MIDI”. Pistes Marqueur Lorsque vous sélectionnez une piste Marqueur, l’Inspecteur affiche la listes des marqueurs. Voir “Les colonnes de la fenêtre Marqueurs” à la page 113. Pistes Vidéo Lorsque vous sélectionnez une piste Vidéo, l’Inspecteur contient un bouton “verrou” permettant de verrouiller la piste (voir “Verrouiller les événements” à la page 53), un bouton Muet pour interrompre la lecture de la vidéo et deux réglages permettant de choisir le format d’affichage des vignettes vidéo : Afficher N° d’image et Caler Vignettes (voir “Lecture d’un fichier vidéo” à la page 478). Les pistes vidéo utilisent l’onglet Bloc-Notes de l’Inspecteur. L’Explorateur de Panneaux de Périphériques. 32 La fenêtre Projet Pistes Répertoires Pistes de voie de Groupe Lorsqu’une piste Répertoire est sélectionnée, l’Inspecteur affiche le dossier avec ses pistes sous-jacentes, dans une structure de dossier analogue à celle de l’Explorateur Windows ou du Finder Mac OS X. Lorsqu’une piste de Groupe est sélectionnée, les contrôles et sections suivantes sont disponibles : • Le bouton Édition • Le contrôle de Volume • Le contrôle de Panoramique • Le menu local de routage de Sortie • La section des Insertions • La section des Égaliseurs • La section Courbes Égaliseur • La section des Sends • La section Studio Sends (Cubase uniquement) • La section Surround Pan (Cubase uniquement) • La section Voie • La section Bloc-Notes Ö Vous pouvez cliquer sur l’une des pistes apparaissant sous le dossier, dans l’Inspecteur, pour faire apparaître les réglages relatifs à cette piste. En procédant ainsi, vous n’avez pas à ouvrir la piste Répertoire pour accéder aux réglages des pistes sous-jacentes. Pistes répertoire de voie de groupe Dans cet exemple, une piste audio a été sélectionnée à l’intérieur du dossier. Tout comme pour les pistes de voies d’effet, toutes les pistes de voies de Groupe sont placées dans un dossier séparé – lorsque celui-ci est sélectionné, l’Inspecteur affiche le dossier et les voies de Groupe qu’il contient. Vous pouvez cliquer sur l’une des voies de Groupe présentes dans le dossier afin que l’Inspecteur affiche les réglages de cette voie de Groupe – ainsi, vous n’avez pas besoin “d’ouvrir” une piste répertoire pour accéder aux réglages des voies de Groupe qu’elle contient. Les pistes de voie d’effet (FX) Lorsqu’une piste d’effet est sélectionnée, les contrôles et sections suivantes sont disponibles : • Le bouton Édition • Le contrôle de Volume • Le contrôle de Panoramique • Le menu local de routage de Sortie • La section des Insertions • La section des Égaliseurs • La section Courbes Égaliseur • La section Effets Sends • La section Studio Sends (Cubase uniquement) • La section Surround Pan (Cubase uniquement) • La section Départs Studio (Sends) • La section Voie • La section Bloc-Notes Pistes Règle (Cubase uniquement) L’Inspecteur n’est pas utilisé pour les pistes Règle. Piste de Transposition Lorsque la piste de transposition est sélectionnée, les commandes et sections suivantes sont disponibles : • Bouton Muet • Transposer dans l’intervalle d’une Octave • Bouton Changer de base de temps • Bouton Verrou • Section Bloc-notes Pistes répertoire de voie d’effet Les pistes de voie d’effet sont placées automatiquement dans un dossier particulier, pour faciliter leur gestion. Lorsque la piste répertoire est sélectionnée, l’Inspecteur affiche le dossier et les voies d’effet qu’il contient. Vous pouvez cliquer sur l’une des voies d’effet présentes dans le dossier afin que l’Inspecteur affiche les réglages de cette voie d’effet – ainsi, vous n’avez pas besoin “d’ouvrir” une piste répertoire pour accéder aux réglages des voies d’effet qu’elle contient. Les contrôles de la piste de transposition sont décrits en détails dans le chapitre “Les fonctions de transposition” à la page 118. 33 La fenêtre Projet La barre d’outils La ligne d’infos La barre d’outils contient les Outils et icônes permettant d’ouvrir d’autres fenêtres, ainsi que divers réglages et fonctions de projet : La ligne d’infos fait apparaître des informations concernant l’élément sélectionné dans la fenêtre Projet. Vous pouvez y éditer presque n’importe quelle valeur, via les méthodes habituelles. Les valeurs de durée et de position sont exprimées dans le format choisi pour la règle (voir “La règle” à la page 35). Contraindre Compensation Délai voir le chapitre “Instruments VST et pistes Instrument” à la page 197. Afficher/ Cacher la ligne d’infos Afficher/Cacher l’Aperçu Ouvre la Console • Pour masquer ou afficher la ligne d’infos, cliquez sur l’icône Afficher Ligne d’Infos dans la barre d’outils. Indique que le projet est actif Afficher/ Cacher l’Inspecteur Ouvre la Bibliothèque Mode d’Automatisation (Cubase uniquement) Vous pouvez sélectionner pour affichage et édition dans la ligne d’infos les éléments suivants : • Événements Audio • Conteneurs Audio • Conteneurs MIDI • Événements Vidéo • Marqueurs • Points de Courbe d’Automatisation • Événements de Transposition. • Événements Arrangeur. Outils de la fenêtre Projet Commandes de Transport (Marqueur Précédent/suivant, Cycle, Stop, Lecture et Enregistrement) FondamenCalage activé/ Valeur de tale du projet désactivé quantification Défilement Auto Mode de Calage Menu local Grille Calage sur les points de passage à Zéro Lorsque plusieurs éléments sont sélectionnés • Si plusieurs éléments ont été sélectionnés, la ligne d’infos affiche les informations concernant le premier élément de la sélection. Les valeurs sont affichées en jaune pour indiquer que plusieurs éléments sont sélectionnés. Menu local Couleur • Si vous modifiez une des valeurs de la ligne d’infos, ce changement sera appliqué à tous les éléments sélectionnés, de manière relative par rapport aux valeurs actuelles. Ö De plus, la barre d’outils peut contenir un certain nombre d’autres outils et raccourcis, invisibles par défaut. Vous trouverez dans la section “Les dialogues de Configuration” à la page 502 des explications sur la façon de configurer la barre d’outils et de spécifier les outils qui doivent ou non y apparaître. Si deux événements audio sont sélectionnés et que le premier a une longueur d’une mesure et l’autre de deux mesures. La ligne d’infos affiche la longueur du premier (une mesure). Si vous remplacez cette valeur par 3 mesures dans la ligne d’infos, l’autre événement sera prolongé de la même valeur - et durera donc 4 mesures. • Si vous appuyez sur [Ctrl]/[Commande] lorsque vous modifiez les valeurs dans la ligne d’infos, les changements seront alors absolus. Dans l’exemple précédent, les deux événements auraient une longueur de 3 mesures. Notez que [Ctrl]/[Commande] est la combinaison de touches par défaut – vous pouvez la modifier dans les Préférences (page Edition–Touches Mortes Outils, dans la catégorie ligne d’infos). 34 La fenêtre Projet Édition de la Transposition et de la Vélocité des conteneurs MIDI la règle en cliquant sur le bouton Flèche situé à sa droite puis en sélectionnant l’option de votre choix dans le menu local qui apparaît (vous pouvez aussi ouvrir ce menu local en faisant un clic droit n’importe où dans la règle). Lorsqu’un ou plusieurs conteneurs MIDI sont sélectionnés, la ligne d’infos contient des champs Transposer et Vélocité. • Le fait de régler le champ Transposer transpose les conteneurs sélectionnés par pas d’un demi-ton. Notez que cette transposition ne change pas réellement les notes du conteneur – il s’agit juste d’un “paramètre de lecture”, qui n’affectera les notes qu’à la lecture. La transposition que vous indiquez pour un conteneur dans la ligne d’infos est ajoutée à la transposition réglée pour l’ensemble de la piste. Pour de plus amples informations sur la transposition, voir le chapitre “Les fonctions de transposition” à la page 118 • Le fait de régler le champ Vélocité agit sur la vélocité des conteneurs sélectionnés – la valeur que vous indiquez est ajoutée aux valeurs de vélocité des notes présentes dans les conteneurs. Là aussi, cette valeur de vélocité n’affectera les notes qu’à la lecture, et là aussi la vélocité indiquée sera ajoutée à la valeur Changement de Vélocité réglée pour l’ensemble de la piste MIDI dans l’Inspecteur. ! Les événements audio peuvent aussi être transposés – voir “Correction de hauteur en temps réel d’événements audio” à la page 283. Option Positions et durées affichées en Mesures Mesures, temps, doubles-croches et “tics”. Par défaut, il y a 120 tics par double-croche mais cette valeur est modifiable grâce au réglage “Résolution d’Affichage MIDI” des Préférences (page MIDI). Secondes Heures, minutes, secondes et millisecondes. Timecode Ce format affiche les heures, minutes, secondes et images. Vous pouvez régler le nombre d’images par seconde (fps) dans le dialogue Configuration du Projet (voir “Le dialogue Configuration du Projet” à la page 36). Vous pouvez choisir entre 24, 25, 29.97 et 30 fps ou 29.97 et 30 dfps (“drop frame”). Échantillons Échantillons. User Heures, minutes, secondes et images, avec un nombre d’images par seconde personnalisable. Vous réglez le nombre d’images/seconde souhaité dans les Préférences (page Transport). Temps Linéaire Si “Temps Linéaire” est sélectionné, la règle sera linéaire par rapport au temps. Cela signifie que s’il y a des changements de tempo sur la piste Tempo et que la règle affiche des Mesures et des Temps, la distance entre les barres de mesures variera en fonction du tempo. Mesure Linéaire Si “Mesure Linéaire” est sélectionné, la règle sera linéaire par rapport au tempo – aux Mesures et Temps. Cela signifie que s’il y a des changements de tempo sur la piste Tempo et que la règle affiche des Mesures et des Temps, la distance entre les barres de mesure ne variera pas. Si la règle affiche un format de temps basé sur le temps, la distance entre les secondes variera en fonction des changements de tempo. Infos directes avec l’outil Flèche Si l’option “Outil de Sélection: Afficher Info supplémentaire” est activée dans les Préférences (page Edition Outils), une bulle d’aide apparaîtra avec l’outil Flèche, affichant dies infos en fonction de ce qui est pointé. Par exemple, dans l’affichage des événements de la fenêtre Projet, l’outil indiquera la position actuelle du pointeur ainsi que le nom de la piste et de l’événement pointé. • La sélection effectuée ici se répercute sur les valeurs de position apparaissant dans la règle, la ligne d’infos et les Aides-Mémoires (qui apparaissent lorsque vous faites glisser un événement dans la fenêtre Projet). La règle Vous pouvez également sélectionner des formats distincts séparément pour les autres affichages de règles et de position. • Pour régler globalement (pour toutes les fenêtres) le format d’affichage, utilisez le menu local de format d’affichage, dans la palette Transport, ou maintenez la touche [Ctrl]/[Commande] enfoncée en sélectionnant le format d’affichage dans n’importe quelle règle. La règle, située dans la partie supérieure de l’Affichage des événements, représente l’échelle de temps. Par défaut, la fenêtre Projet utilise le format d’affichage spécifié dans le dialogue Configuration du Projet (voir “Le dialogue Configuration du Projet” à la page 36), comme toutes les autres règles et affichages de position du projet. Vous pouvez toutefois sélectionner un format d’affichage indépendant pour • Si vous utilisez les options “Timecode” ou “User” et que l’option “Afficher les Sub-Frames de Timecode” est activée dans les Préférences (page Transport), les images afficheront également les Sub-Frames. Il y a 80 Sub-Frames par image. 35 La fenêtre Projet Ö Les pistes Règle sont affectées par l’option “Afficher les Sub-Frames du Timecode” dans les Préférences (voir ci-dessus). Utiliser plusieurs Règles – les pistes Règle (Cubase uniquement) Comme expliqué précédemment, la fenêtre Projet de Cubase contient une règle principale située en haut de l’Affichage des événements, représentant la ligne temporelle de gauche à droite. Opérations Créer un nouveau projet Si besoin, vous pouvez disposer de plusieurs règles dans la fenêtre Projet, en ajoutant des pistes Règles au projet. Chaque piste Règle contient une règle supplémentaire. Pour créer un nouveau projet, procédez comme ceci : 1. Sélectionnez “Nouveau Projet” dans le menu Fichier. • Pour ajouter une piste Règle, sélectionnez “Ajouter une Piste” à partir du menu Projet puis “Règle” dans le sousmenu qui apparaît. Un dialogue apparaît alors, contenant une liste de Modèles de Projets, y compris tout modèle personnel que vous avez créé (voir “Enregistrer comme Modèle” à la page 487). Une piste Règle affichant une règle supplémentaire est ajoutée dans la liste des pistes. 2. Sélectionnez un Modèle, puis cliquez sur OK. Une piste Règle réglée sur le format d’affichage “Secondes”. 3. Sélectionnez un dossier existant, ou tapez le nom d’un nouveau, et cliquez sur OK. Un dialogue de fichier apparaît alors, permettant de spécifier un emplacement pour le dossier Projet. Celui-ci contiendra tous les fichiers relatifs au projet. Dans un projet, vous pouvez ajouter autant de pistes Règle que vous le désirez et les positionner à votre guise en les faisant coulisser vers le haut ou le bas dans la liste. Chacune d’elles peut afficher un format d’affichage distinct : Une fenêtre Projet apparaît alors. Le nouveau projet sera basé sur le Modèle sélectionné, incluant les pistes, les événements et les réglages du Modèle. Le dialogue Configuration du Projet • Pour sélectionner le format d’affichage d’une piste Règle, cliquez sur son nom dans la liste des pistes et choisissez une option dans le menu local. Le dialogue Configuration du Projet sert à effectuer les réglages généraux concernant le projet. Pour l’ouvrir, sélectionnez “Configuration du Projet…” dans le menu Projet. Veuillez lire le paragraphe ci-dessus pour une description des différents formats d’affichage. Veuillez noter que les pistes Règle sont complètement indépendantes de la règle principale d’affichage des événements, ainsi que des affichages de règle et de position des autres fenêtres. Cela signifie que : • Toutes les pistes Règle peuvent avoir un format d’affichage indépendant. • Les pistes Règle ne sont pas affectées par le réglage de format d’affichage du dialogue Configuration du Projet (voir “Le dialogue Configuration du Projet” à la page 36). • Les pistes Règle ne sont pas affectées si vous réglez le format d’affichage de façon globale avec l’affichage temporel principal de la palette Transport. 36 La fenêtre Projet Vous trouverez dans le dialogue Configuration du Projet les réglages suivants : Réglage Description Début Position de début du projet. Permet de faire démarrer le projet à une position différente de zéro. Sert également à régler la Position de Départ de la Synchro lorsque Cubase est synchronisé à des appareils externes (voir “Configuration de Cubase pour une synchronisation à un timecode externe” à la page 460). Si vous modifiez ce réglage, il vous sera demandé si vous désirez conserver le contenu du projet sur ses positions de timecode actuelles. “Oui” signifie que tous les événements resteront à leur positions de timecode d’origine - ils seront donc déplacés en fonction du début du projet. “Non” signifie que tous les événements conserveront leur positions relativement au début du projet. Longueur Durée du projet. Images par Seconde Ne sert que si vous désirez synchroniser Cubase à un autre appareil. Si Cubase est esclave, cette valeur est automatiquement réglée à la valeur de la fréquence d’images du signal de synchronisation entrant. Si Cubase est maître, cette valeur détermine la fréquence d’images du signal de synchro envoyé. Voir “Régler la cadence d’image” à la page 457. Format d’Affichage Décalage de l’Affichage ! Zoom et Options de Visualisation Le zoom dans la fenêtre Projet s’effectue via les techniques de Zoom standard, en tenant compte des remarques spéciales suivantes : • Lorsque vous utilisez l’outil Zoom (la loupe), le résultat dépend de l’option “Outil Zoom en Mode Standard : Zoom Horizontal Uniquement” disponible dans les Préférences (page Édition–Outils). Si elle est activée et que vous “dessinez” un rectangle de sélection avec l’outil Zoom, la fenêtre sera agrandie uniquement sur un plan horizontal (la hauteur des pistes ne sera pas modifiée). Si cette option est désactivée, la fenêtre sera agrandie à la fois horizontalement et verticalement. Ce format d’affichage “global” sert pour toutes les règles et affichages de position du programme, sauf pour les pistes Règle (Cubase uniquement, voir “Pistes Règle (Cubase uniquement)” à la page 33). Toutefois, vous pouvez procéder si désiré à des sélections de formats indépendants pour chaque règle et affichage. Voir “La règle” à la page 35 pour la description des différentes options de formats d’affichage. • Lorsque vous utilisez les curseurs verticaux de Zoom, les pistes sont mises à l’échelle relative. Autrement-dit, si vous avez procédé à des ajustements de hauteur (dimension) piste par piste (voir ci-après), les différences relatives de hauteur sont maintenues. Le sous-menu Zoom du menu Édition propose les options suivantes : Décale les positions temporelles affichées dans la règle, etc., ce qui permet de compenser le réglage de la Position du Début. Normalement, si vous synchronisez Cubase à une source externe démarrant sur une image autre que zéro, vous réglez la position du Début sur cette valeur. Cependant, si vous voulez que l’affichage dans Cubase commence à zéro, réglez le Décalage d’Affichage également sur cette valeur. Décalage Mesure Fonctionne comme le “Décalage de l’Affichage” décrit cidessus, en décalant les positions temporelles dans la règle d’un certain nombre de mesures, ce qui permet de compenser le réglage de position de Début. La différence est que le Décalage Mesure ne sert que si le format d’affichage “Mesures” a été sélectionné (voir “La règle” à la page 35). Fréq. d’Échantillonnage C’est la valeur de fréquence d’échantillonnage adoptée par Cubase pour l’enregistrement et la lecture de fichiers audio. Option Description Zoom Avant Zoom avant d’un cran, centré sur la position du Curseur. Zoom Arrière Zoom arrière d’un cran, centré sur la position du Curseur. Zoom Arrière Complet Zoom arrière de plusieurs crans, de façon à faire apparaître la totalité du projet. Les mots “totalité du projet” signifient l’échelle de temps complète depuis le début du projet jusqu’à la durée définie dans le dialogue Configuration du projet (voir “Le dialogue Configuration du Projet” à la page 36). Zoomer sur la Sélection Zoom avant horizontal et vertical de façon à ce que la sélection occupe tout l’écran. Zoomer sur la Zoom avant horizontal de façon à ce que la sélection ocSélection (Horiz) cupe tout l’écran. Format/Type de Lorsque vous enregistrez dans Cubase, les fichiers créés Fichier d’Enre- adopteront cette résolution et ce type de fichier. Voir “Ségistrement lectionner un format de fichier d’enregistrement” à la page 72. Compensation stéréo Bien qu’il soit possible de modifier à n’importe quel moment la plupart des réglages de la Configuration du Projet, il est préférable de choisir une fréquence d’échantillonnage une fois pour toutes lorsque vous démarrez un nouveau projet. Pour que la lecture soit optimale, tous les fichiers audio doivent avoir la même fréquence d’échantillonnage. Indique si le “panning” (positionnement stéréo) doit utiliser la compensation de puissance. Voir “À propos de la “Loi de Répartition Stéréo” (voies audio seulement)” à la page 141. Zoom sur l’événement Cette option n’est disponible que dans l’Éditeur d’Échantillons (voir “Zoomer” à la page 258). Zoom Avant Vertical Zoom avant vertical d’un cran. Zoom Arrière Vertical Zoom arrière vertical d’un cran. 37 La fenêtre Projet Option Redimensionner des pistes dans la liste des pistes Description Zoom Avant sur Zoom avant vertical d’un cran sur les pistes sélectionnées. les pistes • Pour modifier la hauteur d’une piste, cliquez sur son bord inférieur dans la liste des pistes, puis faites glisser vers le haut ou le bas. Zoom Arrière sur Zoom arrière vertical d’un cran sur les pistes sélectionles pistes nées. Zoomer pistes sélectionnées Pour modifier la hauteur de toutes les pistes, maintenez [Ctrl]/[Commande] enfoncée puis redimensionnez une des pistes à votre convenance. Si “Mode Calage” est activé sur le menu local de mise à l’échelle de la piste (voir plus bas), la modification ultérieure de la hauteur de piste se fera en incréments plus large. Zoom avant vertical sur la ou les pistes sélectionnée(s), ce qui réduit la hauteur des autres pistes. • Si l’option “Zoomer pendant le positionnement dans l’échelle temporelle” est activée dans les Préférences (page Transport), vous pouvez aussi agrandir en cliquant dans la règle principale et en vous déplaçant vers le haut ou vers le bas tout en maintenant le bouton de la souris appuyé. ! Ce comportement est différent si l’option “Élargir piste sélectionnée” a été activée dans le menu Édition (voir ci-dessous). • Vous pouvez également réduire la région réservée à la liste des pistes : il suffit de faire glisser le séparateur entre la liste des pistes et l’affichage des événements. Faites glisser vers le haut pour réduire, vers le bas pour agrandir. • Vous pouvez zoomer sur le contenu des conteneurs et des événements de manière verticale, en utilisant le curseur de zoom de la forme d’onde, dans le coin supérieur droit de l’affichage des événements. • Par défaut, les réglages qui apparaissent pour les pistes dans la liste des pistes sont adaptables à la taille de la piste. Cela signifie que lorsque vous modifiez la hauteur ou la largeur d’une piste, certains des réglages seront dynamiquement placés là où ils conviennent le mieux. C’est utile pour mieux observer des passages audio à faible volume. Si vous préférez avoir les contrôles toujours en position fixe, vous pouvez désactiver l’option “Retour à la ligne” du dialogue Contrôles de piste (voir “Personnaliser les contrôles de piste” à la page 503). ! • Vous pouvez décider, pour chaque type de piste, quels sont les contrôles qui doivent apparaître dans la liste des pistes – voir “Personnaliser les contrôles de piste” à la page 503. Pour obtenir une lecture approximative du niveau des événements audio en observant les formes d’onde, descendez le curseur de zoom jusqu’en bas. Sinon, certaines formes d’onde zoomées pourraient être prises par erreur pour de l’audio écrêté. • Vous pouvez utiliser le menu local de mise à l’échelle de la piste (ouvert en cliquant sur la flèche située au-dessus du réglage de zoom vertical) afin de définir le nombre de pistes qui doivent apparaître dans la fenêtre Projet actuelle. • Si vous activez l’option Zoom Rapide dans les Préférences (page Édition), le contenu des conteneurs et des événements ne sera pas continuellement redessiné lors d’un zoom manuel. La taille de piste sera ajustée afin de ne montrer que le nombre de pistes spécifié dans ce menu. En sélectionnant “Afficher N Pistes”, vous pouvez manuellement établir le nombre de pistes à inclure dans la fenêtre Projet actuelle. Dans ce cas, le contenu sera redessiné une fois que vous avez terminé l’ajustement du zoom – activez cette option si le rafraîchissement de l’écran est lent sur votre système. 38 La fenêtre Projet Préréglages de Zoom et marqueurs de cycle Le menu local situé à gauche du Réglage de Zoom horizontal vous permet de sélectionner, créer et organiser les préréglages de zoom. Ces derniers s’avèrent utiles si vous souhaitez “basculer” entre différents réglages de zoom (par ex. un réglage où l’ensemble du projet est affiché dans la fenêtre Projet et un autre comprenant un facteur d’agrandissement important pour une édition détaillée). Grâce à ce menu local, vous pouvez également faire un zoom dans la zone située entre des marqueurs de cycle du projet. • Vous pouvez diviser des pistes verticalement en couches (voir “Édition en mode Affichage des Couches” à la page 55). L’option Élargir piste sélectionnée Si cette option est activée dans le menu Édition (ou dans les Préférences, page Édition–Projet & Console de Voies), la piste sélectionnée sera automatiquement élargie. C’est pratique si vous passez d’une piste à l’autre dans la liste, pour vérifier ou modifier les réglages. Les pistes reprendront la taille qu’elles avaient avant lorsqu’elles seront désélectionnées. Vous pouvez régler la taille directement dans la liste des pistes si le facteur d’élargissement par défaut ne vous convient pas. Cliquer ici… Bien que ce comportement du programme soit préférable dans la plupart des cas, ce peut être un inconvénient si vous avez commencé par changer la hauteur d’une ou plusieurs pistes (qui sera alors leur hauteur “d’origine”, avant d’avoir activé l’option “Élargir piste sélectionnée”). Dès que vous essayez de modifier la hauteur d’une piste, elle est sélectionnée et automatiquement élargie. Plutôt que de désactiver l’option “Élargir piste sélectionnée”, redimmensionnez la ou les piste(s) désirée(s) puis activez à nouveau l’option “Élargir piste sélectionnée”, vous pourrez alors redimensionner la piste dans la liste sans la sélectionner. … pour ouvrir le menu contextuel La partie supérieure du menu répertorie les préréglages de zoom : • Pour mémoriser le réglage de zoom en cours en tant que préréglage, sélectionnez “Ajouter” à partir du menu local. Un dialogue apparaît, qui vous permet d’inscrire un nom pour le préréglage. • Pour sélectionner et appliquer un préréglage, sélectionnez-le dans le menu local. • Le préréglage “Zoom Arrière Complet” est toujours disponible. Le fait de sélectionner cette option engendre un rétrécissement qui permet de rendre visible tout le projet. “Tout le projet” signifie l’échelle de temps depuis du début du projet et pour la durée définie dans le dialogue Configuration du Projet (voir “Le dialogue Configuration du Projet” à la page 36). 1. Placez le pointeur de la souris sur le bord inférieur de la piste (non sélectionnée) que vous souhaitez redimensionner. Le pointeur de la souris devient un symbole de séparateur. 2. Maintenez [Alt]/[Option] et faites glisser le bord inférieur de la piste jusqu’à obtenir la hauteur désirée. Désormais, lorsque vous sélectionnerez cette piste, (et que l’option “Élargir piste sélectionnée” sera activée), celle-ci sera élargie. Elle retrouvera la taille que vous avez définie, lorsque vous sélectionnerez une autre piste 39 La fenêtre Projet • Si vous voulez supprimer un préréglage, sélectionnez “Organiser…” dans le menu local. Ajuster l’aspect des conteneurs et des événements Les Préférences du menu Fichier (le menu Cubase, sous Mac OS X) comportent plusieurs réglages permettant de personnaliser l’affichage dans la fenêtre Projet. Dans le dialogue qui apparaît, sélectionnez le préréglage dans la liste puis cliquez sur le bouton Supprimer. Le préréglage est supprimé de la liste. • Si vous voulez renommer un préréglage, sélectionnez “Organiser…” dans le menu local. Sur la page Affichage des Événements, vous trouverez les réglages courants pour les types de pistes : Dans le dialogue qui apparaît, sélectionnez le préréglage souhaité dans la liste puis cliquez sur le bouton Renommer. Un second dialogue apparaît, qui vous permet d’inscrire un nouveau nom pour ce préréglage. Cliquez sur OK pour refermer les dialogues. ! Option Les préréglages de zoom sont utilisables pour tous les projets, c.-à-d. qu’ils sont disponibles pour tous les projets que vous ouvrez ou créez. Afficher les noms Détermine s’il faut afficher les noms des conteneurs et des événements événements dans la fenêtre Projet. Événements transparents La partie centrale du menu local répertorie les marqueurs de cycle que vous avez ajouté dans le projet : Si cette option est activée, le contenu des événements et des conteneurs sera transparent, ne montrant que les formes d’onde et les événements MIDI. Afficher données Si cette option est activée, le contenu des événements si pistes étroites et des conteneurs sera visible, même si la taille d’une piste est très petite. • Si vous sélectionnez un marqueur de cycle à partir de ce menu, l’affichage des événements est agrandi de façon à englober la zone délimitée par les marqueurs (voir “Zoomer sur les marqueurs de cycle” à la page 116). La page Affichage des Événements – Audio comporte les réglages suivants pour les événements audio : • Vous ne pouvez pas éditer les marqueurs de cycle à partir de ce menu local. Pour obtenir des informations sur l’édition des marqueurs, voir “Les colonnes de la fenêtre Marqueurs” à la page 113. ! Description Coloriser l’arrière Détermine si les fonds ou “contenus” (formes d’ondes, des événements etc.) des conteneurs et événements seront colorés. Voir “Gestion des pistes” à la page 42. Seuls les marqueurs de cycle créés dans le projet en cours sont disponibles dans le menu. Option Description Interpoler les images Audio Si cette option est désactivée, les valeurs d’échantillonnage simples sont dessinées sous la forme de “pas”. Si cette option est activée, elles sont interpolées pour former des “courbes”. Représentation Détermine si les formes d’ondes audio seront affichées des images sous forme d’images pleines, de contours ou d’images Audio “inversées” (plein + encadré). Cette sélection affecte toutes les images de forme d’onde dans la fenêtre Projet, l’Éditeur d’Échantillons et l’Éditeur de Conteneurs Audio. Veuillez noter que les styles “encadré” et “plein + encadré” exigent davantage de puissance de calcul. Si le système ralentit lorsque ces modes sont actifs, choisissez plutôt le style “plein”. L’historique de Zoom Cubase conserve un historique des dernières étapes de la fonction Zoom, vous permettant d’annuler et de rétablir les opérations d’agrandissement/rétrécissement. Vous pouvez ainsi “zoomer” en plusieurs étapes puis revenir à l’étape de zoom par laquelle vous avez commencé. Afficher toujours Si activé, les “courbes de volume” créées avec les males courbes de nettes de volume et de “fondu” sont toujours visibles. À volume défaut, seules apparaissent les courbes des événements sélectionnés. Il existe deux façons d’appliquer les fonctions Annuler Zoom et Rétablir Zoom : • Utiliser les articles du sous-menu Zoom du menu Édition. Poignées de fondu toujours en haut Si cette option est activée, les poignées de fondu restent sur le dessus de l’événement, et des lignes verticales indiquent la position exacte des points de début et de fin des fondus. Lignes de fondu épaisses Si cette option est activée, les lignes de fondu et les courbes de volume sont plus épaisses ce qui augmente leur visibilité. Afficher les formes d’onde Détermine si les formes d’onde audio doivent être affichées. Vous pouvez aussi assigner des raccourcis clavier à ces fonctions. • Faire un double-clic avec l’outil Zoom (la loupe) pour Annuler le Zoom. Appuyer sur [Alt]/[Option] et faire un double-clic pour Rétablir le Zoom. 40 La fenêtre Projet Option Description Zoom et navigation dans la ligne d’Aperçu Modulation de la couleur du fond Si cette option est activée, les fonds des formes d’onde audio sont affichés d’une manière différente, reflétant les nuances de la forme d’onde. C’est très utile pour avoir un aperçu si vous travaillez avec des pistes dont la hauteur d’affichage est étroite. En cliquant sur le bouton Afficher l’Aperçu de la barre d’outil, vous faites apparaître une ligne supplémentaire sous la barre d’outils, l’Aperçu du projet. La page Affichage des événements – MIDI comporte des réglages concernant les conteneurs MIDI : Option Description Bouton Afficher l’Aperçu Action d’édition Détermine quel éditeur est ouvert lorsque vous doublepar défaut cliquez sur un conteneur MIDI ou pressez [Ctrl]/[Commande]-[E] après l’avoir sélectionné : l’éditeur Clavier, en Liste, de Rythme ou de Partition. Notez que ce réglage est ignoré pour les pistes avec Drum Maps si l’option “Éditer comme Batterie si Drum Map est assignée” (voir ci-dessous) est activée. Données dans Conteneurs Détermine comment les événements des conteneurs MIDI apparaîtront dans la fenêtre Projet : sous la forme de notes de partition, de notes rythmiques ou sous la forme de lignes. Si “Aucune donnée” est sélectionné, les événements ne seront pas du tout affichés. Notez que ce réglage est ignoré pour les pistes avec drum maps si l’option “Éditer comme Batterie si Drum Map est assignée” est activée, car celle-ci prévaut sur le réglage. Afficher Contrôleurs Indique si les événements autres que les notes (contrôleurs, etc.) apparaîtront dans les conteneurs MIDI de la fenêtre Projet. Éditer comme Batterie si Drum Map est assignée Si cette option est activée, les conteneurs des pistes MIDI avec Drum Maps assignées seront affichés avec des symboles de notes rythmiques dans la fenêtre Projet. De plus, les conteneurs seront automatiquement ouverts dans l’éditeur de Rythme si vous les double-cliquez (ignorant le réglage Action d’édition par défaut, mentionné ci-dessus). Style du nom de Note Dans l’Aperçu, les événements et conteneurs présents sur toutes les pistes sont affichés sous forme de petites cases. Vous pouvez utiliser la ligne d’Aperçu pour faire un zoom avant/arrière sur une section, ou naviguer dans le projet. Pour cela, déplacez et modifiez la taille du rectangle de repérage, dans l’Aperçu : Le rectangle de repérage • Le rectangle de repérage indique quelle est la section du projet actuellement affichée dans l’Affichage des événements. • Vous faites un zoom avant/arrière en modifiant la taille du rectangle de repérage. Pour cela, tirez sur les bords du rectangle. Détermine comment les noms de note MIDI (hauteur) sont indiqués dans les éditeurs, etc. La page Affichage des événements – Vidéo comporte des réglages concernant les événements vidéo : Option • Vous pouvez faire glisser le rectangle de repérage afin de visualiser d’autres sections du projet. Description Ceci peut aussi se faire en cliquant n’importe où dans la partie supérieure de l’aperçu – le rectangle de repérage sera déplacé à l’endroit où vous avez cliqué. Le nombre de pistes affichées ne sera pas modifié. Montrer les vignettes Si cette option est activée, les “vignettes” du conde la Vidéo tenu de la vidéo sont affichées sur la piste Vidéo. Taille du Cache Vidéo Détermine la quantité de mémoire disponible pour les vignettes vidéo. Si vous avez des clips vidéo longs ou que vous travaillez avec un facteur de zoom élevé (donc avec beaucoup d’images dans les vignettes), il vous faudra augmenter cette valeur. 41 La fenêtre Projet Gestion des pistes • Pour renommer une piste, double-cliquez dans le champ de son nom puis entrez un nouveau nom. Pour ajouter une piste à un projet, sélectionnez “Ajouter une Piste” dans le menu Projet, puis sélectionnez un type de piste dans le sous-menu qui apparaît. La nouvelle piste vient s’ajouter sous la piste en cours de sélection dans la liste des pistes. Si vous maintenez une touche morte enfoncée tout en appuyant sur [Retour] pour fermer le champ de nom, tous les événements se trouvant sur la piste se verront attribuer le nom que vous venez d’entrer. • Pour sélectionner une piste, cliquez dessus dans la liste des pistes. • Les options du sous-menu “Ajouter une Piste” sont également disponibles dans le menu contextuel. Une piste sélectionnée est indiquée par sa couleur gris clair dans la liste. Vous y accédez en faisant un clic droit dans la liste des pistes. Cette piste est sélectionnée. Il est possible de sélectionner plusieurs pistes, en cliquant tout en maintenant enfoncée la touche [Ctrl]/[Commande]. Pour sélectionner une série de pistes contiguës utiliser [Maj]+clic. • Pour déplacer une piste, cliquez dessus et faites-la glisser vers le haut ou le bas de la liste. • Pour dupliquer une piste complète (avec les données et les paramètres de voies), sélectionnez “Dupliquer la Piste” dans le menu Projet (ou à partir du menu contextuel qui apparaît lorsque vous faites un clic droit dans la liste des pistes). • Si vous sélectionnez Audio, MIDI, Groupe ou Instrument dans le sous-menu Ajouter Piste, un dialogue s’ouvre pour vous permet d’insérer plusieurs pistes en une seule fois. La piste dupliquée apparaîtra sous la piste d’origine. • Vous pouvez choisir la couleur par défaut d’une piste en activant “Afficher Couleurs de Piste” au-dessus de la liste des pistes puis en sélectionnant une couleur dans le menu local Couleur de la barre d’outils. Cette couleur sera utilisée pour tous les événements de cette piste et sera également affichée dans la console. Vous pouvez ignorer la couleur de piste par défaut pour certains événements et conteneurs en utilisant l’outil Couleur ou le menu local Sélecteur de Couleurs. Il suffit d’entrer le nombre de pistes désirées dans le champ de valeur. • Pour les voies audio et de groupe, la configuration de voie – mono, stéréo ou Surround (Cubase uniquement) – peut être réglée dans le menu local Configuration de ce dialogue. • L’option Naviguer Préréglages du dialogue Ajouter Piste est décrite au chapitre “Préréglages de piste” à la page 324. L’option “Coloriser l’Arrière des événements” dans le dialogue Préférences (page Affichage d’événements) détermine si le fond ou les formes d’onde des événements seront coloriés. • Dans les Préférences (page Édition–Projet & Console de Voies) se trouve le paramètre “Mode de Colorisation automatique des Pistes”. • Pour supprimer une piste, faites un clic droit dans la liste de pistes puis sélectionnez “Supprimer la Piste sélectionnée” dans le menu contextuel. Ce paramètre vous offre plusieurs options pour assigner automatiquement des couleurs aux pistes qui sont ajoutées au projet. Une fois les pistes créées, vous pouvez les manipuler et les réarranger de diverses façons : Vous pouvez aussi supprimer plusieurs pistes sélectionnées, en sélectionnant “Supprimer les Pistes Sélectionnées” soit à partir du menu Projet ou du menu contextuel. De plus, vous pouvez supprimer toutes les pistes qui ne contiennent aucun événement en sélectionnant “Supprimer les pistes vides” à partir du menu Projet. 42 La fenêtre Projet • Pour changer la hauteur d’une seule piste, cliquer sur sa bordure inférieure dans la liste des pistes et faites glisser vers le haut ou le bas “Redimensionner des pistes dans la liste des pistes” à la page 38. • Inverser le Pliage actuel Ö Notez que vous pouvez aussi élargir automatiquement la piste sélectionnée, voir “L’option Élargir piste sélectionnée” à la page 39. Ö Vous pouvez assigner des raccourcis clavier à ces options de menu dans le dialogue des Raccourcis Clavier (catégorie Projet). Sélectionnez cette option de menu pour inverser l’état “plié” ou “déplié” des pistes dans la fenêtre Projet. Cela signifie que toutes les pistes qui étaient repliées seront dépliées et celles qui étaient dépliées seront pliées. Dans les Préférences (page Édition–Projet & Console de Voies), il existe un réglage séparé qui affecte certaines de ces options de menu : Désactiver des pistes Vous pouvez désactiver des pistes en sélectionnant “Désactiver la Piste” à partir du menu contextuel de la liste des pistes. Désactiver une piste revient à la rendre muette (voir “Rendre muets des événements” à la page 54), dans la mesure où une piste désactivée ne sera pas lue. Cependant, désactiver une piste coupe non seulement son volume de sortie dans la piste, mais désactive en fait toute son activité sur le disque. Voir “À propos de l’activation/ désactivation des pistes” à la page 67 pour de plus amples informations. • “Le Pliage affecte tous les niveaux subordonnés” Lorsque cette option est activée, tous les réglages concernant le pliage (dans le sous-menu Pliage des Pistes du menu Projet) affecteront aussi les sous-éléments des pistes, par exemple, si vous repliez une piste Répertoire contenant 10 pistes audio dont 5 d’entre elles ont des sous-pistes d’automatisation ouvertes, toutes ces pistes audio se trouvant à l’intérieur du dossier seront aussi repliées. Diviser la liste des pistes (Cubase uniquement) Il est possible de diviser la liste de pistes en deux parties. Chacune d’elles bénéficiera de contrôles d’agrandissement et de défilement indépendants (si nécessaire), mais redimensionner verticalement la fenêtre n’affectera que la partie inférieure (si cela est possible). C’est pratique si, par exemple, si vous travaillez à la fois avec une piste vidéo et plusieurs pistes audio. Ainsi, vous pouvez placer la piste vidéo dans la liste des pistes du haut, ce qui vous permet de faire défiler les pistes audio séparément dans la liste des pistes du bas, les positionnant ainsi “en face” de la piste vidéo. Pliage des Pistes Dans le menu Projet, le sous-menu Pliage des Pistes a été ajouté pour vous permettre de montrer, cacher ou intervertir rapidement ce qui est affiché dans l’affichage des événements de la fenêtre Projet. Ceci vous permet par exemple de diviser le projet en plusieurs parties (en créant des pistes Répertoire pour les différents éléments du projet) et de montrer/cacher leur contenu en sélectionnant une des options du menu (ou à l’aide d’un raccourci clavier). Vous pouvez aussi replier les pistes d’automatisation de cette manière. Les options suivantes sont disponibles : • Pour diviser la liste des pistes, cliquez sur le bouton “Diviser la liste des Pistes” situé dans le coin supérieur droit de la liste des pistes. • Plier/Déplier piste sélectionnée Lorsque vous sélectionnez cette option de menu, l’état (plié ou déplié) de la piste sélectionnée est interverti, par ex. si la piste était pliée (ses éléments (sous-pistes) étaient cachés), elle est alors dépliée (toutes les sous-pistes sont affichées) et vice versa. • Plier pistes Sélectionnez cette option de menu pour replier toutes les pistes Répertoire ouvertes dans la fenêtre Projet. Veuillez noter que le comportement exact de cette fonction dépend du réglage “Le Pliage affecte tous les niveaux subordonnés” dans les Préférences, voir ci-dessous. Le bouton “Diviser la liste des Pistes”. • Pour revenir à une seule liste des pistes, cliquez à nouveau sur ce bouton. • Déplier pistes Sélectionnez cette option de menu pour déplier toutes les pistes Répertoire dans la fenêtre Projet. Veuillez noter que le comportement exact de cette fonction dépend du réglage “Le Pliage affecte tous les niveaux subordonnés” dans les Préférences, voir ci-dessous. Lorsque la liste des pistes est divisée en deux parties, ce qui suit s’applique : 43 La fenêtre Projet • Si vous ajoutez des pistes à partir du sous-menu “Ajouter une Piste” du menu Projet, les pistes Vidéo, Marqueurs et Arrangeur seront automatiquement placées dans la partie supérieure de la liste des pistes. • Dans les Préférences (page Édition), se trouve l’option “Base de temps par défaut pour les pistes” (Cubase uniquement). Celle-ci permet de spécifier la base de temps par défaut des nouvelles pistes (Audio, Groupe/FX, MIDI et Marqueur). Lorsque vous modifiez ce réglage, toutes les nouvelles pistes utiliseront le type de temps sélectionné. Vous avez le choix entre “Musical”, “Temps linéaire” et “Utiliser Réglages de l’Affichage primaire de la palette Transport”. Avec l’option “Musical” toutes les pistes ajoutées seront de type musical (le bouton correspondant porte un symbole de note). Si vous choisissez “Temps linéaire”, toutes les nouvelles pistes utiliseront une base de temps linéaire. La troisième option utilise le réglage de format temporel choisi dans la palette Transport. S’il est réglé sur “Mesure”, des piste basées sur un format temporel musical seront ajoutées. S’il est réglé sur une des autres options (Secondes, Timecode, Échantillons, etc.), toutes les nouvelles pistes auront une base de temps linéaire. Si la liste des pistes contient déjà des pistes de type Vidéo, Marqueur ou Arrangeur, celles-ci seront automatiquement déplacées dans la partie supérieure lorsque vous cliquerez dans la liste des pistes. Tous les autres types de pistes seront placés dans la partie inférieure. • Si vous ajoutez des pistes à partir du menu contextuel appelé par un clic droit dans la liste des pistes, les pistes seront ajoutées à la partie de la liste des pistes dans laquelle vous aurez cliqué. • Vous pouvez déplacer tout type de piste de la liste inférieure à la liste supérieure et vice-versa en faisant un clic droit dessus dans la liste des pistes et en sélectionnant “Déplacer dans l’autre section de la Liste des Pistes” dans le menu contextuel. Quelles unités temporelles choisir ? Tout dépend du type de projet et de la situation d’enregistrement. Selon le type de projet et la situation d’enregistrement, vous pouvez choisir la référence de votre choix, temps ou tempo, pour chaque piste Audio, MIDI et Marqueur. Pour cela, cliquer sur le bouton Temps/Tempo dans la liste des pistes. La base de temps musicale est indiquée par un symbole de note, tandis que la base de temps linéaire est indiquée par le symbole d’horloge : • Vous pouvez redimensionner la partie supérieure en cliquant sur le séparateur situé entre les listes des pistes puis en le déplaçant. Mode Linéaire sélectionné ! Passer d’une base de temps musicale à linéaire Les pistes peuvent suivre une base “musicale” (tempo) ou “linéaire” (temps). • Dans le premier cas, les événements sont placés sur des positions temporelles spécifiques, indépendantes du tempo. Autrement dit, même si vous modifiez après coup la valeur de celui-ci, la position temporelle “absolue” des événements ne changera pas. • Dans le second cas (Piste basée sur le tempo), les positions des événements sont exprimées en termes musicaux (mesures, temps, doubles croches et tics, 120 tics valant 1 double croche). Par conséquent, si vous modifiez le tempo à la lecture, la position temporelle “absolue” des événements change : ils seront lus, selon le cas, plus tôt ou plus tard. Mode Musical sélectionné En interne, les événements se trouvant sur des pistes basées sur le tempo possèdent la même précision de placement (valeurs exprimées en 64 bits virgule flottante) que les événements référencés par rapport au temps. Toutefois, le passage de la référence “temps” à la référence “tempo” induit une très légère perte de précision (provoquée par les opérations mathématiques nécessaires à la traduction des valeurs d’un format à un autre). Il vaut mieux éviter de passer plusieurs fois d’un mode à l’autre. Pour plus de précisions concernant les modifications de tempo, reportez-vous dans la section “Travailler avec la piste Tempo” à la page 425. 44 La fenêtre Projet Ajouter des événements à une piste • L’Éditeur d’Échantillons de n’importe quel projet ouvert – appuyez sur [Ctrl]/[Commande] puis faites glisser pour créer un événement de la sélection en cours, ou cliquez dans la colonne de gauche de la liste des régions puis faites glisser pour créer un événement depuis une région). Il existe plusieurs façons d’ajouter des événements à une piste : • En enregistrant (voir “Méthodes d’enregistrement de base” à la page 70). C’est possible pour les pistes Audio et MIDI. • En sélectionnant “Audio…” ou “Vidéo…” depuis le sous-menu Importer du menu Fichier. Cette manipulation ouvre un dialogue de type fichier, permettant de repérer le fichier que vous désirez importer. Lorsque vous importez un fichier de cette façon, un clip est créé pour le fichier, et un événement lisant tout le clip est inséré dans la piste sélectionnée, à l’emplacement où se trouve le curseur de projet. Vous pouvez également importer des fichiers MIDI via le sous-menu Importer, mais la procédure est alors légèrement différente, voir “Exporter et Importer des fichiers MIDI standard (SMF)” à la page 495. Tant que vous faites glisser le clip dans la fenêtre Projet, sa position est indiquée par une ligne de marqueur et une case montrant sa position numérique. Voir aussi “Par glisser/déposer” à la page 296. Options d’Importation de fichiers audio Il existe un certain nombre d’options concernant la façon dont Cubase doit traiter les fichiers audio au moment de leur importation. • En récupérant des plages de CD Audio puis en les convertissant en fichiers audio (voir “Importer des plages de CD audio” à la page 490). • Vous pouvez choisir de copier le fichier dans le répertoire Audio du projet, et faire en sorte que le projet se réfère au fichier copié et non à l’original. De la sorte, le projet reste “autonome”. • Vous pouvez choisir de séparer les fichiers stéréo et multicanaux en un certain nombre de fichiers mono. • De plus, vous souhaiterez peut être que tous les fichiers du projet aient la même fréquence d’échantillonnage et taille (résolution) d’échantillons. • En important seulement la partie audio d’un fichier vidéo et en la convertissant en fichier audio (voir “Extraire l’audio d’un fichier vidéo” à la page 478). • En utilisant les fonctions Copier et Coller du menu Édition. Cela vous permet de copier toutes sortes d’événements entre différents projets. Vous pouvez également utiliser Copier et Coller pour copier des événements à l’intérieur du projet, depuis l’Editeur de Conteneurs Audio ou l’Éditeur d’Échantillons. Les Préférences (page Édition – Audio) contient un réglage qui vous permet de décider des options (s’il y en a) à utiliser. Sélectionnez l’option désirée dans le menu local “En cas d’import de fichier audio”. • En les traçant. Certains types d’événements (marqueurs et automation) peuvent être dessinés directement dans la fenêtre Projet. Pour les pistes audio et MIDI, vous pouvez dessiner des conteneurs (voir “Création de conteneurs” à la page 46). • En faisant glisser des fichiers puis en les déposant sur la piste à l’emplacement désiré. Vous pouvez créer des événements par glisser/déposer depuis les endroits suivants : • Le Bureau. • La MediaBay. • La Bibliothèque. • Une Librairie (un fichier de Bibliothèque qui n’est pas attaché à un projet). • Le dialogue “Recherche de Media”. • La fenêtre Projet d’un autre projet ouvert. • L’Éditeur de Conteneurs Audio de n’importe quel projet ouvert. 45 La fenêtre Projet • Ouvrir le Dialogue d’Options • Double-cliquer avec l’outil Flèche sur une piste MIDI ou Audio, entre les délimiteurs gauche et droit. Lorsque vous importez, un dialogue d’Options apparaît, permettant de choisir si vous voulez copier les fichiers dans le dossier Audio et/ou les convertir pour les faire correspondre aux réglages du projet. Remarque : - Lorsque vous importez un seul fichier d’un format autre que celui correspondant aux réglages du projet, vous pouvez spécifier les propriétés (fréquence d’échantillonnage et/ou résolution d’octet) qui doivent être modifiées. - Lorsque vous importez plusieurs fichiers en même temps, vous pouvez opter pour que les fichiers importés soient automatiquement convertis si nécessaire, c.-à-d. si leur fréquence d’échantillonnage est différente de celle du projet ou si la résolution est inférieure à celle définie pour le projet. Pour ajouter des événements à un conteneur MIDI, il faut utiliser les outils et fonctions disponibles dans un éditeur MIDI, (voir “L’Éditeur Clavier – Présentation” à la page 365). L’ajout d’événements à des conteneurs audio s’effectue dans l’Éditeur de Conteneurs Audio (voir “Présentation de la fenêtre” à la page 286) par collage ou glisser/ déposer. • Utiliser les Réglages Aucun dialogue d’Options n’apparaîtra à l’importation. À la place, vous pouvez choisir de faire une des options proposées sous le menu local d’action(s) standard. Activez autant d’options que vous le souhaitez parmi les suivantes pour qu’elles s’activent automatiquement à chaque importation de fichier audio : Option • Vous pouvez aussi rassembler des événements audio existants dans un conteneur, en utilisant la fonction “Convertir les événements en Conteneurs” du menu Audio. Description Vous créez ainsi un conteneur audio contenant tous les événements audio sélectionnés sur la même piste. Pour supprimer le conteneur et faire apparaître à nouveau les événements sous forme d’objets indépendants sur la piste, sélectionnez le conteneur et utilisez la fonction “Dissoudre les Conteneurs” du menu Audio. Copier les Si les fichiers ne sont pas déjà dans le dossier audio du fichiers dans le projet, ils y sont copiés avant d’être importés. Répertoire de Travail Copier et Con- Si les fichiers ne sont pas déjà dans le dossier audio du vertir à la Confi- projet, ils y sont copiés avant d’être importés. De plus, si guration du les fichiers ont une fréquence d’échantillonnage difféProjet si rente ou une résolution inférieure à celle du projet, ils nécessaire sont automatiquement convertis. Écoute de conteneurs et d’événements audio Les conteneurs et événements audio peuvent être écoutés depuis la fenêtre Projet, grâce à l’outil Haut-Parleur. Couper (scinder) Si vous importez un fichier audio multicanal (y compris les fichiers multi- les fichiers stéréo deux-canaux), il sera réparti en un cercanaux tain nombre de fichiers mono – un pour chaque canal – qui seront eux-mêmes placés dans des pistes mono séparées et créées automatiquement. ! Création de conteneurs Les conteneurs contiennent des événements MIDI ou audio. Si vous enregistrez des données MIDI, un conteneur MIDI est créé automatiquement : il contient les événements enregistrés. Vous pouvez également créer des conteneurs MIDI ou audio vides, et leur ajouter ultérieurement des événements. Pour cela, il existe deux méthodes : Lors de l’écoute, les données audio seront envoyées directement à la Control Room (Cubase uniquement), si elle est activée. Si la Control Room est désactivée, l’audio sera envoyé au bus de sortie par défaut, en ignorant les réglages, effets et égalisation de la voie audio. Dans Cubase Studio, le bus de Mixage principal est toujours utilisé pour l’écoute. 1. Sélectionnez l’outil Haut-Parleur. Veuillez noter que l’outil Haut-Parleur et l’outil Scrub se partagent le même bouton d’outil. Si ce bouton ne représente pas un symbole de haut-parleur, cliquez d’abord dessus, puis cliquez de nouveau et sélectionnez “Lecture” depuis le menu local qui apparaît alors. • Dessiner un conteneur sur une piste MIDI ou Audio avec le Crayon. Vous pouvez aussi “dessiner” des conteneurs en appuyant sur [Alt]/[Option] et en utilisant l’outil Flèche. 46 La fenêtre Projet Ö Notez que le scrubbing nécessite beaucoup de puissance de calcul, ce qui peut produire des problèmes de lecture. Pour remédier à cela, la page Transport–Scrub des Préférences contient l’option “Mode Scrub à Charge CPU réduite”. 2. Cliquez là où vous désirez commencer la lecture, et maintenez enfoncé le bouton de la souris. Seule la piste sur laquelle vous cliquez est lue, à partir de l’endroit où vous avez cliqué. 3. Pour arrêter la lecture, il suffit de relâcher le bouton de la souris. Lorsque vous activez cette option, le “scrubbing” (ou lecture dynamique) sera moins gourmand en puissance de calcul. C’est très utile dans les gros projets, où le scrub “normal” conduit à des surcharges du processeur. Lorsque l’option “Mode Scrub à Charge CPU réduite” est cochée, les effets sont désactivés pendant le scrubbing et la qualité du ré-échantillonnage est moindre. Scrub (Écoute dynamique) L’outil Écoute Dynamique (Scrub) permet de repérer “à l’oreille” des portions d’audio, en les lisant à l’envers ou à l’endroit, à n’importe quelle vitesse : Édition de conteneurs et d’événements 1. Sélectionnez l’outil Scrub. Ce paragraphe décrit les techniques d’édition en vigueur dans la fenêtre Projet. Sauf mention contraire explicite, toutes les descriptions s’appliquent à la fois aux événements et aux conteneurs, même si, par commodité, nous n’utilisons que le terme “Événement”. Veuillez noter que l’outil Haut-Parleur et l’outil Scrub se partagent le même bouton d’outil. Si ce bouton d’outil ne représente pas le symbole “Scrub”, cliquez d’abord sur l’icône, puis cliquez de nouveau et sélectionnez “Scrub” dans le menu local qui apparaît alors. Ö Lorsque vous utilisez les outils pour faire un travail d’édition, vous pouvez dans bien des cas obtenir des fonctions supplémentaires en appuyant sur les touches mortes (par ex. appuyer sur [Alt]/[Option] et se déplacer avec l’outil Flèche créé une copie de l’événement déplacé). 2. Cliquez à l’emplacement désiré, puis maintenez enfoncé le bouton de la souris. Dans les pages qui suivent, les touches mortes par défaut sont explicitées, mais vous pouvez les personnaliser si nécessaire. Utilisez pour cela les Préférences (page Édition–Touches Mortes des Outils), voir “Définir les touches mortes des outils” à la page 517. Le curseur de projet vient se placer à l’endroit où vous avez cliqué. 3. Faites glisser vers la gauche ou vers la droite. Le curseur de projet suit le pointeur de la souris, et l’audio est lu. La vitesse de lecture (et donc la hauteur du son restitué) dépend de la rapidité de déplacement du pointeur. Sélection d’événements La rapidité de réponse de la fonction Scrub peut être ajustée dans les Préférences (page Transport–Scrub). La sélection d’événements s’effectue via l’une des méthodes suivantes : Ö Il est également possible de procéder à une “écoute dynamique” de l’ensemble du projet grâce à la molette Jog de la palette Transport (Cubase uniquement). • Utilisation de l’Outil Flèche. Voir “Écoute dynamique du projet – la molette Jog (Cubase uniquement)” à la page 66. Les options disponibles sont : Ce sont les techniques de sélection standard qui s’appliquent. • Utilisation du sous-menu Sélectionner du menu Édition Option Description Tout Sélectionne tous les événements de la fenêtre Projet. Néant Désélectionne tous les événements. Inverser Inverse la sélection, tous les événements sélectionnés ne le sont plus et ceux qui ne l’étaient pas le sont. Le Contenu de la Boucle Sélectionne tous les événements partiellement ou entièrement situés entre les délimiteurs gauche et droit. Du Début jusqu’au Curseur Sélectionne tous les événements commençant à gauche du curseur de projet. 47 La fenêtre Projet Option Description Du Curseur jusqu’à la Fin Sélectionne tous les événements se terminant à droite du curseur de projet. Hauteur égale DIsponibles dans les Éditeurs MIDI (voir “Sélectionner des notes” à la page 371). Tout sur les Pistes Sélectionnées Sélectionne tous les événements se trouvant sur la piste sélectionnée. Sélectionner l’événement Option disponible seulement dans l’Éditeur d’Échantillons (voir “Description de la fenêtre” à la page 254). • Notez que les Préférences (page Édition) contiennent l’option “Utiliser les Commandes de Navigation Haut/Bas uniquement pour la sélection de pistes”. Par défaut, la sélection des pistes s’effectue à l’aide des touches fléchées Haut/Bas du clavier de l’ordinateur. Mais celles-ci servent également à sélectionner des événements ce qui peut parfois amener à une certaine confusion. Comme la sélection est une opération des plus vitale, que ce soit lors de l’édition ou du mixage, vous avez maintenant la possibilité d’utiliser les commandes de navigation uniquement pour la sélection de pistes. Les principes suivants s’appliquent : Du Bord Gauche/ Ces deux fonctions ne sont utilisées que pour les Droit de la Sélection intervalles de sélection, voir “Créer un Intervalle de jusqu’au Curseur Sélection” à la page 56. ! • Lorsque cette option est désactivée et qu’aucun événement ou conteneur n’est sélectionné dans la fenêtre Projet, les touches fléchées Haut/Bas du clavier de l’ordinateur servent à passer d’une piste à l’autre dans la liste des Pistes – comme vous vous y attendiez. • Lorsque cette option est désactivée mais qu’un événement ou un conteneur est sélectionné dans la fenêtre Projet, les touches fléchées Haut/Bas servent toujours à passer d’une piste à l’autre dans la liste des Pistes – mais sur la piste actuellement sélectionnée, le premier événement ou conteneur sera automatiquement sélectionné lui aussi. Si ce n’est pas ce que vous voulez, vous devez activer l’option “Utiliser les Commandes de Navigation Haut/Bas uniquement pour la sélection de pistes”. • Lorsque cette option est activée, les touches fléchées Haut/ Bas servent uniquement à la sélection de piste – la sélection actuelle des événements ou des conteneurs dans la fenêtre Projet n’en sera pas affectée. Veuillez noter que ces fonctions se comportent différemment lorsque l’outil Sélection d’Intervalle est sélectionné, voir “Créer un Intervalle de Sélection” à la page 56). • Pour sélectionner tous les événements se trouvant sur une piste, il suffit de faire un clic droit dans la liste des pistes et de sélectionner “Sélectionner tous les événements” dans le menu local qui apparaît. • Vous pouvez aussi utiliser les touches curseur du clavier de l’ordinateur pour sélectionner l’événement le plus proche à gauche, à droite, au-dessus ou en dessous. Si vous appuyez sur [Maj] en utilisant les touches curseur, la précédente sélection est conservée, ce qui permet de sélectionner plusieurs événements. • Les Préférences (page Édition–Outils) contiennent aussi la section des options “Curseur Réticule” • Si l’option “Sélection Automatique des événements sous le Curseur” est activée dans les Préférences (page Édition), tous les événements “touchés” par le curseur de projet seront automatiquement sélectionnés. Cette option vous permet d’afficher un curseur-réticule (avec axe de coordonnées) lorsque vous travaillez dans la fenêtre Projet et dans les éditeurs, ce qui facilite la navigation et l’édition, surtout pour arranger des projets de grande taille. Vous pouvez choisir les couleurs des lignes et le masque du curseur-réticule, et aussi définir sa largeur. Le curseur réticule fonctionne comme ceci : Cette option est très utile lorsque vous réarrangez votre projet, puisqu’elle permet de sélectionner des sections complètes (sur toutes les pistes) simplement en déplaçant le curseur de projet. • Il est également possible de sélectionner des intervalles, quelles que soient les limites des événements et des pistes. • Lorsque l’outil de Sélection (ou un de ses sous-outils) est sélectionné, le curseur-réticule apparaît dès que vous commencez à déplacer/copier un conteneur/événement ou lorsque vous utilisez les poignées de rognage d’un événement. • Lorsque le Crayon, les Ciseaux ou tout autre outil employant cette fonction, sont sélectionnés, le curseur-réticule apparaît dès que vous déplacez la souris sur l’affichage des événements. • Le curseur-réticule n’est disponible que pour les outils ayant un usage d’une telle fonction. L’outil Muet par exemple n’emploie pas le curseur-réticule, puisque vous cliquez directement sur un événement pour le rendre muet. Pour cela, il faut utiliser l’outil Sélection d’Intervalle (voir “Édition d’Intervalles” à la page 56). 48 La fenêtre Projet Déplacement d’événements • Utilisez les boutons Coup de Pouce de la barre d’outils. Pour déplacer les événements dans la fenêtre Projet, vous pouvez utiliser une des méthodes suivantes : Ces boutons déplacent les événements vers la gauche ou la droite. L’ampleur du déplacement dépend du format d’affichage sélectionné (voir “Le dialogue Configuration du Projet” à la page 36) et de la valeur réglée dans le menu local de Grille. • Cliquez et faites glisser au nouvel emplacement. Tous les événements seront déplacés, en respectant leurs positions relatives. Les événements ne peuvent glisser que sur des pistes du même type. Si la fonction Calage est activée, c’est elle qui détermine les positions sur lesquelles vous pouvez déplacer les événements, voir “Calage” à la page 59. Veuillez également noter que vous pouvez restreindre les mouvements au sens horizontal ou vertical, en cliquant puis en maintenant la touche [Ctrl]/ [Commande] enfoncée tout en faisant glisser. ! Ici, cliquer sur ce bouton déplacera l’Evènement 2 images vers la droite. Vous vous apercevrez d’un léger retard dans la réponse lorsque vous déplacez un événement par glisser/déposer. Il est normal, et permet d’éviter de déplacer accidentellement des événements lorsque vous cliquez dessus dans la fenêtre Projet. Ce délai est réglable via le paramètre Délai avant l’Activation du Déplacement d’Objets, dans les Préférences (page Édition). ! Ö Par défaut, les boutons Coup de Pouce ne sont pas visibles dans la barre d’outils. Vous pouvez choisir les articles à afficher à l’aide d’un clic droit dans la barre d’outils, puis en les cochant dans le menu local qui apparaît. Voir “Les dialogues de Configuration” à la page 502 pour plus d’informations. • Sélectionnez l’événement et éditez sa position de Départ dans la ligne d’infos. Duplication d’événements • Utilisez les fonctions “Déplacer” du menu Édition. Pour dupliquer des événements, vous disposez des méthodes suivantes : Les fonctions suivantes sont disponibles : Option Lorsque vous utilisez l’outil Sélection d’Intervalle, les boutons Coup de Pouce déplaceront la zone sélectionnée (voir “Déplacer et Dupliquer” à la page 58). Description • Maintenez la touche [Alt]/[Option] enfoncée, et faites glisser l’événement à une nouvelle position. Déplacer au Envoie l’événement sélectionné à la position où se trouve le Curseur curseur de projet. S’il y a plusieurs événements sélectionnés sur la même piste, le premier événement commencera là où se trouve le Curseur, et les autres prendront place, l’un derrière l’autre, après le premier. Déplacer à l’Origine Replace les événements à leurs positions d’origine : autrement dit, les endroits où ils ont été enregistrés à l’origine. Placer en avant-plan/ en arrièreplan Cette fonction ne modifie pas la position des événements, mais fait passer l’événement sélectionné à l’avant-plan ou à l’arrière-plan. Cette fonction est très utile lorsque les événements se superposent, car elle permet de visualiser sans problème ceux qui sont “masqués” par un autre. Dans le cas des événements audio, cette fonction est extrêmement importante, puisque seules les sections visibles d’un événement sont lues. Par conséquent, faire passer un événement audio en avant-plan (ou faire passer en arrièreplan celui qui est placé devant lui) permet d’écouter tout l’événement en lecture (voir également “Superposition d’événements” à la page 287). Notez qu’il est également possible, d’utiliser la fonction “En Avant” du menu contextuel événement (bien que le fonctionnement soit différent – voir “Mode “Créer des Événements” (Préférences)” à la page 79). Si la fonction Calage est activée, c’est elle qui détermine les positions où vous pouvez copier les événements, voir “Calage” à la page 59. ! Si vous maintenez également enfoncée la touche [Ctrl]/[Commande], la direction des mouvements se trouve limitée à un seul sens, horizontal ou vertical. Autrement dit, si vous commencez par faire glisser verticalement un événement, il ne pourra pas être déplacé horizontalement. • Les conteneurs audio et MIDI peuvent également être dupliqués en appuyant sur [Alt]/[Option]+[Maj] tout en faisant glisser. Cette manipulation crée une copie partagée du conteneur. Si vous modifiez le contenu d’une copie partagée, toutes les autres copies partagées du même conteneur sont automatiquement modifiées à l’identique. 49 La fenêtre Projet • Sélectionner “Remplir la Boucle” dans le menu Édition crée le nombre de copies suffisant pour aller du délimiteur gauche au délimiteur droit. La dernière copie est automatiquement raccourcie pour se terminer exactement à l’emplacement du délimiteur droit. Les copies partagées sont repérées par un nom en italique et une icône située dans le coin droit du conteneur. Remarques : • Lorsque vous dupliquez des événements audio, les copies sont toujours partagées. Autrement dit, les copies partagées d’événements audio se réfèrent toujours au même clip audio. Voir “Traitement audio” à la page 235). • Pour transformer une copie partagée en copie “réelle”, sélectionnez “Convertir en Copie Réelle” depuis le menu Édition. Cette fonction crée une nouvelle version du clip (éditable indépendamment) et l’ajoute à la Bibliothèque. Veuillez noter que cette opération ne crée pas de nouveaux fichiers – pour ce faire, il faut utiliser la fonction “Geler les Modifications” du menu Audio (voir “Exporter des régions sous forme de fichiers audio” à la page 303). Utilisation des fonctions Couper, Copier et Coller Vous pouvez Couper ou Copier les événements sélectionnés, puis les Coller, en utilisant les fonctions disponibles dans le menu Édition. • Lorsque vous collez un événement, il est inséré sur sa piste d’origine, placé de façon à ce que son point de synchronisation soit aligné avec la position du curseur de projet. • Sélectionner “Dupliquer” dans le menu Édition crée une copie de l’événement sélectionné, qui se voit placée directement après l’événement d’origine. Si la piste sélectionnée n’est pas du bon type, l’événement sera inséré sur sa piste d’origine. Voir “Calage” à la page 59 pour de plus amples informations sur le point de calage. Si plusieurs événements sont sélectionnés, ils sont tous copiés “d’un seul bloc”, en maintenant leurs espacements relatifs. • Si vous utilisez la fonction “Coller à l’origine”, l’événement est collé à sa position d’origine (autrement dit, celle où il se trouvait lorsque vous l’avez coupé ou copié). • Sélectionner “Répéter…” dans le menu Édition ouvre un dialogue permettant de créer un certain nombre de copies (“normales” ou partagées) de(s) événements sélectionné(s). Renommer des événements Par défaut, les événements audio font apparaître le nom de leur clip, mais si vous le désirez, vous pouvez entrer pour d’autres événements un autre nom, plus descriptif. Pour cela, sélectionnez l’événement puis entrez un nouveau nom dans le champ “Description” de la ligne d’Infos. Cette fonction travaille exactement comme la fonction Dupliquer, à part qu’on peut spécifier le nombre de copies désiré. • La fonction Répéter peut aussi être exécutée par glisser : Sélectionnez le ou les événement(s) à répéter, appuyez sur [Alt]/[Option], cliquez sur la poignée en bas à droite du dernier événement sélectionné et faites glisser vers la droite. • Vous pouvez également attribuer un nom identique – celui de la piste – à tous les événements se trouvant sur une même piste. Pour cela, il suffit de changer le nom de la piste, de maintenir enfoncée une touche morte puis d’appuyer sur [Retour]. Plus vous allez vers la droite, plus il y aura de copies (nombre indiqué dans l’Aide-mémoire). Voir “Gestion des pistes” à la page 42. 50 La fenêtre Projet Diviser des événements • Si vous maintenez enfoncée la touche [Alt]/[Option] tout en cliquant sur un événement avec l’outil Tube de Colle, celui-ci et tous les événements suivants de cette piste seront assemblés. Vous pouvez diviser des événements dans le projet en utilisant n’importe laquelle de ces méthodes : • Cliquez avec l’outil Ciseaux sur l’événement que vous désirez diviser. Vous pouvez changer le raccourci clavier par défaut pour cette fonction dans le dialogue des Préférences (page Édition–Touches Mortes Outils). Si la fonction Calage est activée, c’est elle qui détermine la position exacte de la découpe (voir “Calage” à la page 59). Vous pouvez aussi scinder ses événements en appuyant sur [Alt]/[Option] et en cliquant avec l’outil Flèche. Changer la taille des événements Changer la taille d’événements consiste à modifier séparément leurs positions de début ou de fin. Dans Cubase, il existe trois types de changements de taille : • Sélectionnez “Couper au Curseur” dans le menu Édition. Cette fonction permet de découper les événements sélectionnés à l’emplacement où se trouve le curseur de projet. Si aucun événement n’est sélectionné, tous les événements (sur toutes les pistes) traversés par le curseur de projet seront découpés. Option Description Changement de Taille de Base Le contenu de l’événement reste fixé, et les points de début ou de fin de l’événement “découvrent”, en bougeant, plus ou moins de contenu. Changement de Taille Le contenu suit le point de début ou de fin de avec Déplacement des l’événement lors de son déplacement (voir ciDonnées dessous). • Sélectionnez “Couper aux Délimiteurs” dans le menu Édition. Changement de Taille Le contenu sera modifié en durée afin de s’adapavec Modification de la ter à la nouvelle durée de l’événements (voir Durée “Changement de Taille avec Modification de la Durée” à la page 52). Cette fonction permet de découper les événements sur toutes les pistes aux positions des délimiteurs gauche et droit. Ö Si, lorsque vous découpez un conteneur MIDI, cette découpe se situe “à cheval” sur une ou plusieurs notes MIDI, le résultat dépendra de l’option “Séparer les événements MIDI” dans le dialogue Préférences (page Édition– MIDI). Pour sélectionner l’un des modes de redimensionnement, sélectionnez l’outil Flèche puis cliquez de nouveau sur son icône sur la barre d’outils. Vous faites ainsi apparaître un menu local à partir duquel vous pouvez sélectionner le mode désiré. Si elle est activée, les notes concernées seront découpées, et les notes restantes rassemblées dans un second conteneur nouveau. Si elle est désactivée, les notes “à cheval” restent dans le premier conteneur, mais “débordent” après la fin du conteneur. Joindre des événements Vous pouvez joindre des événements avec l’outil Tube de Colle. Les principes suivants s’appliquent : L’icône de la barre d’outils change de forme pour indiquer le mode sélectionné. • Cliquez sur un événement avec l’outil Tube de Colle, afin de l’assembler avec l’événement suivant de la piste. Les événements ne doivent pas être alignés l’un après l’autre pour cela. Le résultat en sera un conteneur avec les deux événements. Il y a une exception : si vous découpez d’abord un événement, puis en recollez les deux sections (sans les bouger ni les modifier entre-temps), il redevient un événement unique. • Vous pouvez sélectionner plusieurs événements sur la même piste, puis cliquer sur un avec l’outil Tube de Colle. Un seul conteneur sera crée. 51 La fenêtre Projet Le changement de taille s’effectue en cliquant puis en faisant glisser le coin inférieur gauche ou droit de l’événement. Si le Calage est activé, sa valeur détermine la durée résultante (voir “Calage” à la page 59). Changement de taille de base Ö Veuillez noter que par défaut, la palette Coup de Pouce n’est pas visible dans la barre d’outils. Pour des explications sur la façon d’afficher/masquer des éléments dans la barre d’outils reportez-vous à la section “Les dialogues de Configuration” à la page 502. Changement de taille avec déplacement des données • Si plusieurs événements sont sélectionnés, ils seront tous redimensionnés de la même façon. • Vous pouvez aussi redimensionner des événements via l’outil Scrub. Changement de Taille avec Modification de la Durée Cela fonctionne comme si vous aviez utilisé l’outil Flèche, mais en plus l’audio se trouvant sous le pointeur est relu lorsque vous faites glisser. Si vous désirez redimensionner un conteneur et faire en sorte que son contenu soit ajusté à la nouvelle taille, il vous faut utiliser cette option. La procédure est la suivante : • Il est également possible de redimensionner les événements en utilisant les boutons Ajuster (situés dans la palette Coup de Pouce) de la barre d’outils. 1. Cliquez sur l’icône Flèche de la barre d’outils et sélectionnez “Changement de Taille avec Modification de la Durée” dans le menu local. Ceci décalera la position de début ou de fin du ou des événement(s) sélectionné(s) de la valeur définie dans le menu local de Grille. Le type de changement de taille actuellement sélectionné s’applique à cette méthode aussi, à l’exception de l’option “Changement de taille avec modification de la durée” qui est impossible avec cette méthode. Vous pouvez également vous servir des raccourcis clavier dédiés (par défaut, appuyez sur [Ctrl]/[Commande] et utilisez les touches fléchées gauche et droite). 2. Pointez à proximité du conteneur que vous désirez modifier. 3. Cliquez et tirez vers la gauche ou la droite. Lorsque vous déplacez la souris, une bulle d’aide montre la position actuelle de la souris et la longueur du conteneur. Notez que la valeur de Calage s’applique, comme pour toute opération concernant un conteneur. 52 La fenêtre Projet 4. Relâchez le bouton de la souris. Grouper les Evénements Le conteneur est étiré ou compressé afin de s’ajuster à la nouvelle longueur. Il est parfois utile de traiter plusieurs événements comme une seule unité. Ceci est possible en les groupant : Sélectionnez les événements (sur la même piste ou sur plusieurs) et choisissez “Grouper” dans le menu Édition. • Dans le cas de conteneurs MIDI, cela signifie que les événements sont déplacés de manière à maintenir la distance relative entre les événements. • Dans le cas de conteneurs audio, cela signifie que les événements sont déplacés et que les fichiers audio références sont soumis à une “Modification de la Durée” afin d’être ajustés à la nouvelle longueur. Les événements groupés sont indiqués par un symbole de groupe dans le coin droit. Si vous éditez un des événements du groupe dans la fenêtre Projet, tous les autres événements du même groupe seront affectés également (si applicable). Un dialogue montre la progression de l’opération de Modification de la Durée. Les opérations d’édition de Groupe incluent : Ö Vous pouvez ajuster le réglage de qualité de l’algorithme de Modification de la Durée dans les Préférences (page Édition–Audio). • Sélectionner des événements. • Déplacer et dupliquer des événements. • Redimensionner des événements. • Ajuster les fondus d’entrée/sortie (événements audio seulement, voir “Création de fondus” à la page 93). • Scinder des événements (séparer un événement séparera automatiquement tout autre événement du groupe qui se trouve sur la position de séparation). • Verrouiller des événements. • Rendre muets des événements (voir ci-dessous). • Supprimer des événements. Pour plus d’informations sur la Modification de la Durée, reportez-vous à la section “Modification de la Durée” à la page 243. Faire glisser le contenu de l’événement ou du conteneur Vous pouvez faire glisser le contenu d’un événement ou d’un conteneur sans changer sa position dans la fenêtre Projet. Pour cela, appuyez sur [Alt]/[Option]+[Maj], puis cliquez dans l’événement ou le conteneur et faites glisser vers la gauche ou la droite. ! Verrouiller les événements Lorsque vous faites glisser le contenu d’un événement audio, il est impossible d’aller au-delà du début ou de la fin du clip audio lui-même. Si les événements lisent tout le clip, il est impossible de faire glisser l’audio. Si vous désirez être sûr de ne pas modifier ou déplacer un événement accidentellement, vous pouvez le verrouiller. Le verrouillage peut affecter l’une des propriétés suivantes (ou n’importe quelle combinaison) : Option Description Position L’événement ne peut plus être déplacé. Taille L’événement ne peut plus être redimensionné. Autre Aucune autre édition de l’événement n’est possible. Ce qui inclut les réglages de fondus et de volume de l’événement, le traitement, etc. 53 La fenêtre Projet • Pour indiquer lesquelles de ces propriétés seront affectées par la fonction Verrou, utilisez le menu local “Attributs verrouillés” des Préférences (page Édition). • Pour rendre muets ou réentendre plusieurs événements, sélectionnez-les, soit via les techniques habituelles de sélection, ou en vous servant de l’une des options du sousmenu Sélectionner du menu Édition puis cliquez sur un des événements sélectionnés avec l’outil Muet. Tous les événements sélectionnés seront rendus muets. • Vous pouvez aussi cliquer dans une zone vierge avec l’outil Muet et dessiner un rectangle de sélection autour de plusieurs événements que vous souhaitez rendre muets ou réentendre, puis cliquer sur l’un deux avec l’outil Muet. • Pour verrouiller des événements, sélectionnez-les puis sélectionnez “Verrouiller…” depuis le menu Édition. • Pour rendre muets des événements, vous pouvez aussi les sélectionner puis de sélectionner “Rendre Muet” dans le menu Édition. Les événements seront verrouillés en tenant compte des options des Préférences. De même, pour rétablir des événements sélectionnés, il suffit de sélectionner “Enlever Rendre Muet” dans le menu Édition. • Vous pouvez également changer le statut “Muet” de l’événement sélectionné, dans la ligne d’infos. Le symbole de verrou indique qu’une (ou plusieurs) option(s) de verrouillage est (sont) sélectionnée(s) pour l’événement. Les événements muets peuvent être édités selon les méthodes habituelles (à l’exception de l’ajustement des fondus), mais ne sont pas relus. • Pour modifier les options de verrouillage d’un événement verrouillé, il suffit de le sélectionner puis de sélectionner à nouveau “Verrouiller…” dans le menu Édition. Le dialogue qui s’ouvre permet d’activer ou non les options de verrouillage désirées. • Pour déverrouiller un événement (autrement dit pour désactiver toutes ses options de verrouillage), sélectionnezle puis sélectionnez “Déverrouiller” dans le menu Édition. Les événements “muets” apparaissent en gris. • Vous pouvez également rendre muettes des pistes complètes en cliquant sur le bouton Muet “M” dans la liste de pistes, dans l’Inspecteur ou dans la console. • Il est également possible de verrouiller toute une piste, en cliquant sur le symbole verrou dans la liste des pistes. Cliquer sur le bouton Solo (“S”) d’une piste rend muet toutes les autres pistes. Notez qu’il existe deux modes pour la fonction Solo : Si l’option “Activer Solo pour les pistes sélectionnées” est cochée dans les Préférences (page Édition - Projet & Console de Voies) et que vous avez isolé une piste, le fait de sélectionner une autre piste dans la liste isolera automatiquement cette piste à la place de l’autre – l’état Solo se “déplace” avec la sélection de piste. Si cette option n’est pas cochée, la piste que vous aviez isolée le reste, quelle que soit la sélection. Ceci désactive toutes les éditions de tous les événements de la piste. Rendre muets des événements Dans la fenêtre Projet, vous pouvez rendre muets des événements individuels de la façon suivante : • Pour rendre muet ou réentendre un seul événement, cliquez dessus avec l’outil Muet. 54 La fenêtre Projet Suppression d’événements Édition en mode Affichage des Couches Pour supprimer un événement de la fenêtre Projet, vous pouvez utiliser une des méthodes suivantes : Lorsque vous enregistrez en mode cycle “Empilé”, chaque prise se retrouve sur une couche séparée de la piste (voir “Enregistrement audio en mode Empilé” à la page 80 et “Mode d’Enregistrement en Cycle : Empilé/Empilé 2 (Non muet)” à la page 86). Toutefois, vous pouvez également sélectionner ce mode manuellement pour des pistes séparées, et l’utiliser lorsque vous éditez dans la fenêtre Projet. Ceci facilite la visualisation et la gestion des événements et des conteneurs qui se chevauchent. • Cliquez sur l’événement avec l’outil Gomme. En appuyant sur [Alt]/[Option], tous les événement suivants de la même piste seront supprimés. • Sélectionnez le ou les événement(s), puis appuyez sur [Effacement], ou sélectionnez “Supprimer” dans le menu Édition. Création de nouveaux Fichiers à partir d’événements Pistes audio Un événement audio lit une partie d’un clip audio, qui luimême se réfère à un ou plusieurs fichiers audio enregistré(s) sur le disque dur. Toutefois, dans certaines situations il est souhaitable de pouvoir créer un nouveau fichier ne reprenant qu’une section des données lues par l’événement. Pour cela, il faut utiliser la fonction “Convertir la Sélection en Fichier”, dans le menu Audio : 1. Dans la liste des pistes ou dans l’Inspecteur pour la piste sélectionnée, cliquez sur le bouton Affichage des Couches et sélectionnez “Couches automatiques” ou “Couches fixes”. La piste audio est divisée verticalement en deux couches. Par défaut, tous les événements audio se retrouvent sur la première couche, celle du haut. 1. Sélectionnez un ou plusieurs événements audio. 2. Configurez comme désiré le fondu d’entrée, de sortie ainsi que le Volume de l’événement (sur la ligne d’Infos ou en utilisant la poignée de Volume). Ces réglages seront appliqués au nouveau fichier. Pour plus de détails concernant les Fondus et le Volume d’un événement, voir “Création de fondus” à la page 93. 2. Vous pouvez maintenant déplacer les événements et les conteneurs d’une couche à une autre, soit en les faisant glisser, soit au moyen des commandes “Couche suivante/précédente” du sous-menu Déplacer du menu Édition ou du menu contextuel rapide. 3. Sélectionnez “Convertir la Sélection en Fichier” dans le menu Audio. Le programme vous demande alors si vous désirez remplacer l’événement sélectionné. Notez que s’il y a des événements audio qui se superposent, l’audio de la couche la plus basse sera lu en priorité – le fait de déplacer des événements d’une couche à une autre affecte ce qui est audible ou pas ! • Si vous cliquez sur “Remplacer”, un nouveau fichier est créé, ne contenant que les données audio du fichier d’origine. Un clip correspondant au nouveau fichier est ajouté à la Bibliothèque, et l’événement d’origine est remplacé par un nouvel événement lisant le nouveau clip. • Si vous cliquez sur “Non”, un nouveau fichier est créé et un clip correspondant à ce nouveau fichier est ajouté à la Bibliothèque. L’événement d’origine n’est pas remplacé. Si le facteur de zoom vertical est suffisamment élevé, les sections qui seront audibles à la lecture apparaissent en vert. Vous pouvez également appliquer la fonction “Convertir la Sélection en Fichier” à un conteneur audio. Dans ce cas, les données audio provenant de tous les événements du conteneur seront rassemblées en un seul fichier audio. Si vous choisissez “Remplacer” (les événements), le conteneur sera remplacée par un seul événement audio lisant un clip du nouveau fichier. 55 La fenêtre Projet • Notez qu’il y a toujours une couche vide supplémentaire en bas de la piste – si vous y déplacez un événement, une autre couche sera ajoutée et ainsi de suite. 2. Vous pouvez éditer les conteneurs qui se chevauchent, comme d’habitude – en coupant, supprimant ou en rendant muettes des sections dans la fenêtre Projet ou en les ouvrant dans un éditeur MIDI. En fonction du nombre de couches utilisées, vous devrez régler le zoom vertical de la piste – il suffit de déplacer la limite inférieure de la piste dans la liste. Dans un éditeur, les conteneurs se trouvant sur différentes couches seront traités comme des conteneurs placés sur différentes pistes – vous pouvez utiliser le menu local liste des conteneurs pour sélectionner le conteneur actif afin de l’éditer, etc. Notez qu’il n’y a pas de priorité de lecture entre les couches d’une piste MIDI – tous les conteneurs non muets seront audibles à la lecture. 3. Après avoir réarrangé à votre convenance les événements qui se chevauchaient, vous pouvez sélectionner tous les événements et choisir “Supprimer les Recouvrements” dans le sous-menu Avancé du menu Audio. 3. Pour mélanger tous les conteneurs qui se chevauchent en un seul, vérifiez que la piste MIDI est sélectionnée, positionnez les délimiteurs gauche de sorte qu’ils entourent les conteneurs puis choisissez Mélanger MIDI dans la Boucle dans le menu MIDI. Ceci placera tous les événements dans la couche du haut et les redimensionnera afin que les sections se chevauchant soient supprimées. 4. Pour désactiver le mode Couches, sélectionnez “Couches désact.” dans le menu local Affichage des Couches. Si vous faites cela sans avoir utilisé la fonction “Supprimer les Recouvrements”, toutes les sections qui se chevauchent seront conservées. Toutefois, seules les sections qui sont actuellement en vert seront visibles (“en avant-plan”) et seules ces sections seront audibles. Dans le dialogue qui apparaît, activez l’option Effacer Destination et cliquez sur OK. Les événements non muets qui se trouvent entre les délimiteurs seront mélangés en un seul conteneur. Pistes MIDI 4. Pour désactiver le mode Couches, sélectionnez “Couches désact.” dans le menu local Affichage des Couches. 1. Dans la liste des pistes ou dans l’Inspecteur pour la piste sélectionnée, cliquez sur le bouton Affichage des Couches et sélectionnez “Couches automatiques” ou “Couches fixes”. Édition d’Intervalles L’édition dans la fenêtre Projet n’est pas limitée à la gestion d’événements et de conteneurs entiers. Vous pouvez aussi travailler dans des intervalles de sélection, indépendants des limites des événements/conteneurs et des pistes. Créer un Intervalle de Sélection • Pour créer un intervalle de sélection, délimitez un rectangle avec l’outil Sélection d’Intervalle. • En mode “Couches automatiques”, des couches sont automatiquement ajoutées lorsque c’est nécessaire – si deux conteneurs MIDI se chevauchent, ils seront automatiquement placés sur des couches séparés. • En mode “Couches fixes”, vous devez déplacer les conteneurs MIDI manuellement d’une couche à une autre (en les faisant glisser, ou au moyen des commandes “Couche suivante/précédente” du sous-menu Déplacer du menu Édition ou du menu rapide). Lorsque l’outil Sélection d’Intervalle est sélectionné, le sous-menu Sélectionner du menu Édition contient des options permettant d’effectuer des sélections d’intervalles: Dans ce mode, il y a toujours une couche vide supplémentaire en bas de la piste – si vous y déplacez un conteneur, une autre couche sera ajoutée et ainsi de suite. Option Description Tout Effectue une sélection englobant toutes les pistes, du début du projet à la fin (comme défini par le paramètre Durée dans le dialogue Configuration du Projet). Néant Supprime l’intervalle de sélection en cours. Inverser Sert uniquement à la sélection d’événements (voir “Sélection d’événements” à la page 47). 56 La fenêtre Projet Option Description • En utilisant les boutons Ajuster de la barre d’outils. Le Contenu de la Boucle Effectue une sélection entre les délimiteurs gauche et droit, sur toutes les pistes. Les boutons Ajuster gauches décaleront le début de la zone sélectionnée et les boutons de droite en décaleront la fin. Les bords sont déplacées selon la valeur spécifiée dans le menu local de Grille. Du Début Effectue une sélection sur toutes les pistes, depuis le déjusqu’au Curseur but du projet jusqu’au curseur de projet. Du Curseur jusqu’à la Fin Effectue une sélection sur toutes les pistes, depuis le curseur de projet jusqu’à la fin du projet. Tout sur les Pistes Sélectionnées Uniquement utilisée pour la sélection d’événements (voir “Sélection d’événements” à la page 47). Sélectionner l’événement Option disponible dans l’Éditeur d’Échantillons (voir “Au moyen du sous-menu Sélectionner” à la page 261). Du Bord Gauche Déplace le côté gauche de l’intervalle de sélection en de la Sélection cours jusqu’à la position du curseur de projet. jusqu’au Curseur Cliquer sur ce bouton Ajuster… Du Bord Droit Déplace le côté droit de l’intervalle de sélection en cours de la Sélection jusqu’à la position du curseur de projet. jusqu’au Curseur • Double-cliquer sur un événement avec l’outil Sélection d’Intervalle permet de créer un Intervalle de sélection englobant l’événement. ... déplacera la fin de la zone sélectionnée vers la droite d’un temps. Si vous maintenez enfoncée la touche [Maj], vous pouvez double-cliquer successivement sur plusieurs événements : l’intervalle de sélection s’étendra de façon à tous les englober. Un second double-clic sur un événement l’ouvre dans l’Éditeur d’Échantillons. • En utilisant les boutons Déplacer de la barre d’outils. Ceux-ci déplaceront toute la zone sélectionnée vers la gauche ou la droite. L’ampleur du déplacement dépend du format d’affichage sélectionné (voir “Le dialogue Configuration du Projet” à la page 36) et de la valeur spécifiée dans le menu local de Grille. Ajuster la taille de l’intervalle de sélection Vous pouvez ajuster la taille de la zone de sélection, en procédant de diverses façons : ! • En faisant glisser ses bords. Le pointeur prend la forme d’une double flèche lorsqu’il se trouve sur une extrémité de l’intervalle de sélection. Notez que le contenu de la sélection n’est pas déplacé – l’utilisation des boutons Coup de Pouce revient à ajuster le début et la fin de la zone sélectionnée simultanément et avec la même ampleur. Ö Les boutons Ajuster et les boutons Coup de Pouce sont situés dans la palette Coup de Pouce, qui n’est pas visible dans la barre d’outils, par défaut. • En maintenant [Maj] enfoncée et en cliquant. L’extrémité de sélection la plus proche viendra occuper l’emplacement où vous avez cliqué. Voir “Les dialogues de Configuration” à la page 502 pour plus d’informations sur la façon d’afficher/cacher des éléments de la barre d’outils. • En ajustant la position de début ou de fin de la zone sélectionnée dans la ligne d’infos. 57 La fenêtre Projet Créer des intervalles de sélection sur plusieurs pistes non contiguës Utiliser Couper, Copier et Coller Lorsque vous travaillez avec des intervalles de sélection, vous pouvez soit utiliser les fonctions Couper, Copier et Coller du menu Édition, ou utiliser les fonctions “Copier et Supprimer l’intervalle” et “Coller avec décalage” dans le sous-menu Intervalle du menu Édition. Elles fonctionnent différemment de leurs fonctions “cousines” dans le menu Édition : Vous pouvez effectuer des sélections d’intervalles sur plusieurs pistes en pressant [Alt]/[Option]+[Maj]. Il est également possible d’exclure des pistes d’un intervalle de sélection : 1. Créez un intervalle de sélection, de la première à la dernière piste désirée. 2. Appuyez sur [Alt]/[Option] puis cliquez dans l’intervalle de sélection sur les pistes que vous désirez exclure de la sélection. 3. On peut, de la même façon, ajouter une piste à l’intervalle de sélection par un [Alt]/[Option]-clic dans l’intervalle de sélection sur la piste. Fonction Description Couper Coupe les données correspondant à l’intervalle de sélection et les place dans le presse-papiers. Ces données sont remplacées par du vide dans la piste de la fenêtre Projet, ce qui préserve la position des événements situés à droite de l’intervalle. Copier Copie les données correspondant à l’intervalle de sélection dans le presse-papiers. Coller Colle les données provenant du presse-papiers au début de la piste de la sélection en cours. Les événements déjà existants ne sont pas déplacés pour “faire de la place” aux données collées. Coller à l’Origine Colle les données contenues dans le presse-papiers à leur position d’origine. Les événements existants ne sont pas déplacés pour “faire de la place” aux données collées. Copier avec Coupe les données correspondant à l’intervalle de sélection décalage et les place dans le presse-papiers. Les événements se trouvant à droite de l’intervalle coupé sont déplacés pour combler le blanc. Déplacer et Dupliquer Coller avec Décalage Son contenu occupera alors une nouvelle position. Si l’intervalle traversait des événements ou des conteneurs, ceux (ou celles)-ci seront découpés avant déplacement : seules les sections situées à l’intérieur de l’intervalle de sélection seront affectées. Colle les données contenues dans le presse-papiers à la position de début et dans la piste en cours de sélection. Les événements existants sont déplacés pour faire de la place aux données collées. Coller avec Décalage à l’Origine Colle les données contenues dans le presse-papiers à leur position d’origine. Les événements existants sont déplacés pour faire de la place aux données collées. • Pour dupliquer un intervalle de sélection, maintenez la touche [Alt]/[Option] enfoncée et faites-le glisser. Supprimer les intervalles de sélection Vous pouvez également utiliser les fonctions Dupliquer, Répéter et Remplir la Boucle, exactement comme lors de la duplication d’événements (voir “Duplication d’événements” à la page 49). Ici aussi, vous pouvez utiliser la fonction “Supprimer” normale ou “Supprimer l’Intervalle”. • Pour déplacer un intervalle de sélection, cliquez dessus et faites-le glisser à un nouvel emplacement. • Si vous utilisez la fonction “Supprimer” normale (celle du menu Édition), ou que vous appuyez sur [Effacement], les données contenues dans l’intervalle de sélection sont remplacées par un espace vierge sur la piste. Les événements situés à droite de l’intervalle de sélection conservent leur position. • Si vous utilisez “Supprimer l’intervalle” dans le sousmenu Intervalle du menu Édition, l’intervalle de sélection est supprimé et les événements situés à droite sont déplacés vers la gauche pour combler le trou. 58 La fenêtre Projet Autres fonctions Options Vous trouverez trois autres fonctions d’édition d’intervalles dans le sous-menu Intervalle du menu Édition: Calage Fonction Description Découper Découpe tous les événements ou conteneurs traversés par l’intervalle de sélection, aux positions des extrémités de l’intervalle de sélection. Tronquer Tous les événements ou conteneurs se trouvant partiellement englobés dans l’intervalle de sélection sont tronqués ; autrement dit, les sections situées à l’extérieur de l’intervalle de sélection sont supprimées. Les événements se trouvant entièrement à l’intérieur ou à l’extérieur de l’intervalle de sélection ne sont pas affectés. Insérer un Silence La fonction Calage aide à trouver les positions exactes lors de l’édition dans la fenêtre Projet, en restreignant les déplacements et positionnements horizontaux à certains emplacements. Les opérations concernées par la fonction Calage sont : Déplacer, Dupliquer, Dessiner, Dimensionner, Découper la Sélection d’Intervalle, etc. • Pour activer/désactiver la fonction Calage, il suffit de cliquer sur l’icône Calage dans la barre d’outils. Insère un espace vierge sur la piste à partir du début de l’intervalle de sélection ; la durée de cet espace vierge correspond à celle de l’intervalle de sélection. Les événements situés à la droite de l’intervalle de sélection sont décalés vers la droite pour “faire de la place”. Les événements traversés par le début de l’intervalle de sélection sont découpés, et la section de droite est déplacée vers la droite. Fonction Calage activée Ö Lorsque vous déplacez des événements audio alors que la fonction Calage est activée, ce n’est pas forcément le début de l’événement qui est utilisé comme position de référence pour le calage. En fait, chaque événement audio dispose d’un point de synchro (aussi appelé point de calage), qu’on peut assigner à un emplacement spécifique dans l’audio (comme le premier temps d’une mesure, par exemple). Opérations sur les régions Les régions sont des sections de clips, aux utilisations variées. La façon la plus facile de les créer et de les modifier est sans doute d’utiliser l’Éditeur d’Échantillons (voir “Travail sur les régions” à la page 263), mais le sous-menu Avancé du menu Audio regroupe aussi quelques fonctions concernant les régions : Fonction Il est préférable d’établir le point de synchro dans l’Éditeur d’Échantillons : la précision obtenue est alors supérieure (voir “Réglage du point de synchro” à la page 260). Toutefois, vous pouvez aussi régler le point de synchro directement dans la fenêtre Projet, de la façon suivante : Description Événement ou Cette fonction est disponible lorsqu’un ou plusieurs évésélection comme nements audio sont sélectionnés. Elle permet de créer Région une région dans le clip correspondant, dont les positions de points de début et de fin sont déterminés par ceux de l’événement à l’intérieur du clip. Convertir les Régions en événements 1. Sélectionnez l’événement. 2. Placez le curseur de projet à l’endroit désiré à l’intérieur de l’événement audio sélectionné. Cette fonction est disponible si vous avez sélectionné un événement audio dont le clip contient des régions situées à l’intérieur des limites de l’événement. Elle permet de supprimer l’événement d’origine et de le remplacer par le ou les événement(s) placé(s) et dimensionné(s) conformément à la (aux) région(s). 3. Déroulez le menu Audio et sélectionnez “Point de Synchronisation au Curseur”. Le point de synchro est alors réglé à la position du Curseur. Le point de synchro de l’événement apparaît sous la forme d’une ligne bleue dans la fenêtre Projet. 59 La fenêtre Projet Le comportement de la fonction Calage varie selon le mode sélectionné dans le menu local Mode Calage. sure – sur les positions 4.04.01, 5.04.01 etc. L’événement conservera sa position relative par rapport à la grille, c’està-dire qu’il restera placé un temps avant les barres de mesure. • Ceci ne s’applique que lors du déplacement d’événements ou de conteneurs existant– lorsque vous créez de nouveaux événements ou conteneurs ce mode fonctionne comme le mode Grille. Événements Dans ce mode, les positions de début et de fin d’autres événements et conteneurs deviennent “magnétiques”. Autrement dit, si vous faites glisser un événement à proximité du début ou de la fin d’un autre événement, il s’alignera automatiquement avec ce début ou cette fin. Pour les événements audio, la position du point de synchro est également magnétique (voir “Réglage du point de synchro” à la page 260). Les paragraphes suivants décrivent les différents modes de Calage : Grille Dans ce mode, les positions de Calage sont définies avec le menu local de Grille situé à droite. Les options dépendent du format sélectionné pour la règle. Si par exemple, il a été défini que la règle doit afficher des mesures et des temps, la grille peut être définie en mesures, temps ou la valeur de quantification établie avec le menu local de quantification (à droite du menu local de Grille). Si un format temporel ou à base de frames a été sélectionné, le menu local contient des options de grilles reprenant ces formats, etc. • Veuillez noter que ces points magnétiques incluent aussi les événements de marqueurs sur la Piste Marqueur. Vous pouvez caler les événements par rapport à des positions de marqueurs, et vice-versa. Permutation Le mode Permutation est utile si vous désirez modifier l’ordre d’événements adjacents. Si vous avez deux événements adjacents, et que vous faites glisser le premier vers la droite, après le second événement, les deux événements seront permutés. Lorsque le format sélectionné dans la règle est “secondes”, le menu local contient des options de grille temporelle. Grille relative Lorsque vous déplacez des événements et des conteneurs dans ce mode ils ne seront pas “attirés” par la grille. Mais la grille déterminera la taille du pas pour déplacer les événements. Cela signifie qu’un événement déplacé conservera sa position d’origine relativement à la grille. Par exemple, si un événement débute à la position 3.04.01 (un temps avant la mesure 4), si le Calage est réglé sur Grille Relative et que le menu local Grille est réglé sur “Mesure”, vous pouvez déplacer l’événement par pas d’une me- 60 La fenêtre Projet Défilement Automatique Le même principe reste valable dans le cas de plusieurs événements : 1 2 3 4 5 Défilement automatique activé. Lorsque cette option est activée, l’affichage des formes d’onde défile en cours de lecture, ce qui laisse le curseur de projet visible dans la fenêtre. Faire glisser l’événement 2 derrière le 4… 1 3 4 2 5 • Si l’option “Curseur Stationnaire” est activée dans les Préférences (page Transport), le curseur de projet apparaîtra au milieu de l’écran (si possible). …change l’ordre des événements 2, 3 et 4. Curseur magnétique Lorsque ce mode est sélectionné, le curseur de projet devient “magnétique”. Par conséquent, faire glisser un événement à proximité du Curseur l’aligne avec celui-ci. Grille + Curseur Combinaison des modes de calage “Grille” et “Curseur Magnétique”. Événements + Curseur Combinaison des modes de calage “Événements” et “Curseur Magnétique”. Événements + Grille + Curseur Combinaison des modes de calage “Événements”, “Grille” et “Curseur Magnétique”. Caler sur un Passage à Zéro Lorsque cette option est activée (dans les Préférences – page Édition), tous les traitements audio s’effectuent en des points de passage par zéro (endroits où le niveau audio est de zéro). On évite ainsi toute apparition de bruits parasites, fréquents dès qu’il se produit une modification soudaine de niveau. ! Ce réglage affecte toutes les fenêtres dans l’ensemble des projets ouverts – à l’exception de l’Éditeur d’Échantillons (qui a son propre bouton “Utiliser Calage”). 61 La fenêtre Projet 4 Lecture et palette Transport Présentation Chaîne active de l’Arrangeur Ce chapitre décrit les différentes méthodes disponibles pour contrôler la lecture et les fonctions de transport dans Cubase. Élément actuel Sélecteur de l’Arrangeur Active le Mode Arrangeur La palette Transport Éléments suivants/précédents Voici une brève description de chaque option de la palette Transport. Première/dernière répétition de l’élément actuel Les images ci-dessous montrent la palette Transport avec tous ses contrôles visibles et à leur place attribuée par défaut (notez que le contrôle Jog/Shuttle n’est disponible que dans Cubase). La palette Transport se divise selon les sections suivantes : Charge CPU et mètre du Cache Disque Clic du Métronome Menu local du mode d’Enregistrement Synchronisation Marche/Arrêt Délimiteur gauche : Point de départ de l’enregistrement, point de Punch In et de début du Cycle 1 Frame en Avant/Arrière Active le Punch In Vitesse de la molette Active le Punch Out Aller au marqueur précédent ou au début du projet Rebobinage Passer au Marqueur Activité MIDI In (mètre gauche)/ Activité MIDI Out Réglage et Marche/Arrêt du Preroll (Amorce) Curseur de Position Affichage du Tempo et de la Mesure Contrôle de niveau de sortie (pour la voie Control Room, si la Control Room est activée, ou du bus de Mixage principal, voir ci-dessous). Active l’Auto Quantification Déplacement à droite/gauche Voir Marqueurs (ouvre la fenêtre des Marqueurs) Piste de Tempo Menu local du mode d’Enregistrement en Cycle Délimiteur droit : Point de Punch Out et de fin du Cycle Décompte Réglage et Marche/ Arrêt du Postroll Activité de l’entrée audio et témoin d’écrêtage (Voie d’entrée par défaut) Ö Notez que les témoins d’Activité de Sortie et d’écrêtage ainsi que le Contrôle du Niveau de Sortie se réfèrent à la voie Control Room (Cubase uniquement) si celle-ci est activée. Si la Control Room est désactivée, ces contrôles concernent le bus de Mixage principal tel qu’il a été défini dans l’onglet Sortie de la fenêtre VST Connexions. Pour de plus amples informations sur la Control Room, voir le chapitre “La Cabine de Contrôle (“Control Room”, Cubase uniquement)” à la page 157. Dans Cubase Studio, le bus de Mixage principal est toujours utilisé pour le monitoring. Molette Jog (Scrubbing du projet) Intervertir formats de tempo Affichage de temps et de format principal Aller au marqueur suivant ou à la fin du projet Avance rapide Activité de la sortie audio et témoin d’écrêtager (en haut) Affichage de temps et de format secondaire Stop Lecture Enregistrement Cycle Marche/Arrêt 63 Lecture et palette Transport • Les principales fonctions de Transport (Lecture/Stop/ Cycle/Enregistrement) se trouvent également dans la barre d’outils. Touche numérique Fonction [1] Il existe plusieurs méthodes pour déplacer le curseur de projet : La palette Transport est affichée par défaut lorsque vous démarrez un nouveau projet. Pour l’afficher ou la cacher, sélectionnez “Palette Transport” dans le menu Transport (ou utilisez le raccourci clavier correspondant, par défaut [F2]). • Utiliser l’Avance Rapide et le Rebobinage • Utiliser la molette Jog/Shuttle/Déplacement de la palette Transport (Cubase uniquement – voir “La molette de la vitesse Shuttle (Cubase uniquement)” à la page 66). À propos des réglages Preroll et Postroll • Faire glisser le curseur de projet dans la partie inférieure de la règle. Ces options sont décrites dans le chapitre “Enregistrement”, voir “À propos des valeurs Preroll et Postroll” à la page 89. • Cliquer dans la règle. Double-cliquer dans la règle déplace le curseur et déclenche ou arrête la lecture. Changer la configuration de la palette Transport • Si l’option “Se Caler après un Clic sur un Espace Vide” est activée dans les Préférences (page Transport) vous pouvez cliquer n’importe où dans un endroit vide de la fenêtre Projet pour déplacer la position du curseur. Vous pouvez personnaliser la présentation de la palette Transport en faisant un clic droit n’importe où dans la palette, puis en sélectionnant ou pas les options désirées dans le menu local qui s’affiche. • Changer la valeur dans n’importe lequel des affichages de position. Voir les explications détaillées dans la section “Personnaliser les contrôles de piste” à la page 503. • Utiliser le fader de position situé au-dessus des boutons de transport dans la palette Transport. Le pavé numérique La course du curseur est relative au réglage de Durée du dialogue Configuration du Projet. Ainsi, déplacer le curseur complètement à droite vous amène à la fin du projet. Dans les réglages par défaut des raccourcis clavier, diverses commandes de la palette Transport sont assignées au pavé numérique du clavier de votre ordinateur. Les pavés numériques sont légèrement différents sur PC et sur Macintosh : • Utiliser les marqueurs (voir “À propos des marqueurs” à la page 113). • Utiliser les options de lecture (voir “Fonctions de lecture” à la page 67). Touche numérique Fonction [+] Avance rapide [-] Rebobinage [*] Enregistrement [÷] (Win)/[/] (Mac) Cycle Marche/Arrêt [,] Retour à zéro [0] Stop Aller au Marqueur 3 à 9 Réglage de la position du curseur de projet Cacher et afficher la palette Transport Lecture Aller au délimiteur droit [3-9] Opérations De plus, d’autres options de lecture sont aussi disponibles dans le menu Transport. [Entrée] Aller au délimiteur gauche [2] • Utiliser la fonction Arrangeur (voir “Introduction” à la page 102). • Utiliser les fonctions du menu Transport. 64 Lecture et palette Transport Les fonctions suivantes sont disponibles : Fonction • Le format d’affichage primaire est réglé dans le menu local situé à droite de l’affichage de la position. Description Se caler sur la Place le curseur de projet au début ou à la fin de la sélecSélection/Se ca- tion actuelle. Pour que cette option soit disponible, il faut ler sur la fin de la avoir sélectionné un ou plusieurs événements ou un interSélection valle. Se caler sur le Place le curseur de projet sur le marqueur suivant/précéProchain/Précé- dent (voir “À propos des marqueurs” à la page 113). dent Marqueur Se caler sur le Déplace le curseur de projet vers l’avant/l’arrière, au déProchain/Précé- but ou à la fin (le plus proche) de tout événement se troudent Événement vant sur la ou les pistes(s) sélectionnée(s). • Ce réglage détermine également le format temporel des délimiteurs gauche et droit dans la palette Transport. • L’affichage de temps secondaire est entièrement indépendant, et se définit dans le menu local situé à droite, dans l’affichage de temps secondaire. Ö Si le Calage est activé lorsque vous déplacez le curseur de projet, le réglage du Calage est pris en compte. C’est pratique pour trouver rapidement des positions exactes. • Vous pouvez intervertir les formats d’affichage primaire et secondaire, en cliquant sur le symbole de la double flèche situé entre eux. Ö Il existe aussi de nombreux raccourcis clavier pour déplacer le curseur de projet (dans la catégorie Transport du dialogue Raccourcis Clavier). Par exemple, vous pouvez assigner un raccourci clavier aux fonctions “Avancer d’une mesure” et “Reculer d’une mesure”, ce qui permet de déplacer le curseur de projet de mesure en mesure, en avant ou en arrière. Les délimiteurs gauche et droit Les délimiteurs gauche et droit sont une paire de marqueurs de position servant à définir les positions des points de punch-in/punch-out lors d’un enregistrement et les limites de la lecture et de l’enregistrement en cycle. À propos du format d’affichage de la palette Transport Ö Lorsque le mode cycle est activé dans la palette Transport, la lecture de la zone située entre les délimiteurs gauche et droit sera répétée (en boucle). L’affichage de temps primaire (à gauche) et secondaire (à droite). L’unité de temps affichée dans la règle peut être indépendante de celle affichée dans la palette Transport. Cela signifie que vous pouvez afficher un timecode dans l’affichage de position de la palette Transport et des mesures/temps dans la règle, par exemple. De plus, il existe un affichage secondaire située à droite de l’affichage primaire, qui est également indépendant, ce qui vous offre trois unités de temps différentes visibles en même temps (dans la fenêtre Projet, vous pouvez aussi créer des pistes de règles supplémentaires – voir “Utiliser plusieurs Règles – les pistes Règle (Cubase uniquement)” à la page 36). Cependant, si le délimiteur droit est placé avant le gauche, le programme fonctionnera en mode “Jump” (saut vers un autre point) ou “Skip” (en passant des données) – lorsque le curseur de projet atteindra le délimiteur droit, il se placera immédiatement sur la position du délimiteur gauche, à partir de laquelle il poursuivra la lecture. Il existe plusieurs façons de définir les positions des délimiteurs : • Pour régler le délimiteur gauche, maintenez enfoncé la touche [Ctrl]/[Commande] et cliquez à l’endroit souhaité dans la règle. De même, maintenir [Alt]/[Option] appuyés et cliquer dans la règle permet de régler le délimiteur droit. Vous pouvez aussi déplacer les “poignées” des délimiteurs directement dans la règle. Les principes suivants s’appliquent : • Si vous modifiez le format d’affichage primaire de la palette Transport, celui-ci de la Règle sera changé aussi. Cela revient à changer le format d’affichage dans la Configuration du Projet. Donc, pour avoir des formats d’affichage différents dans la règle et la palette Transport, vous devez changer le format dans la règle. Les délimiteurs sont indiqués par les poignées dans la règle. La zone comprise entre les délimiteurs apparaît en surimpression dans la règle et dans la fenêtre Projet (voir “Apparence” à la page 506). Veuillez noter que si le délimiteur droit est placé avant le délimiteur gauche, la couleur de la règle changera entre les délimiteurs (de bleue elle deviendra rouge). 65 Lecture et palette Transport • Cliquez et déplacez la souris dans la moitié supérieure de la règle pour délimiter la zone. • Si, à l’inverse, vous tournez la molette vers la gauche, le projet sera relu en arrière. Si vous cliquez dans une zone de délimitation existante, vous pouvez la déplacer en cliquant dessus puis en déplaçant la souris. De même, plus vous tournez la molette vers la gauche, plus la lecture est rapide. Écoute dynamique du projet – la molette Jog (Cubase uniquement) • Maintenir [Ctrl]/[Commande] appuyés et presser [1] ou [2] sur le pavé numérique règle le délimiteur gauche ou droit sur la position du curseur de projet. De même, vous pouvez presser [1] ou [2] sur le pavé numérique (sans appuyer sur [Ctrl]/[Commande] pour placer le curseur de projet sur la valeur du délimiteur gauche ou droit. Notez que [1] et [2] sont les raccourcis clavier par défaut – vous pouvez les modifier si vous le souhaitez. La molette centrale de la palette Transport est la molette Jog. En cliquant dessus et en la déplaçant vers la droite ou la gauche, vous déplacerez manuellement la position de lecture vers l’avant ou vers l’arrière – de façon assez similaire au repérage audio sur un magnétophone à bandes. Ceci vous aide à localiser avec une grande précision des passages dans le projet. • En créant des marqueurs de cycle, vous pouvez mémoriser autant de positions de délimiteurs gauche/droit que souhaité et vous pouvez les rappeler en faisant simplement un double-clic dans le marqueur correspondant (voir “À propos des marqueurs de cycle” à la page 115). • L’option “Délimiteurs à la Sélection” du menu Transport ([P] est le raccourci-clavier par défaut) fixe les valeurs respectives des délimiteurs sur les points de début et de fin de la zone actuellement sélectionnée. • Veuillez noter que la molette de Jog est un “curseur sans fin” – vous pouvez la faire tourner autant de fois que nécessaire pour vous déplacer à l’endroit souhaité. Cette fonction est disponible si vous avez sélectionné un ou plusieurs événements ou défini un intervalle de sélection. Plus vous tournez la molette rapidement, plus la lecture est accélérée. • Si vous cliquez sur la molette jog durant la lecture, celleci sera automatiquement arrêtée. • Vous pouvez aussi inscrire les valeurs des délimiteurs dans la palette Transport. Cliquer sur les boutons L/R de la section des délimiteurs de la palette Transport placera le curseur de projet sur la valeur respective du délimiteur. Si vous maintenez appuyés [Alt]/[Option] et cliquez sur le bouton L ou R, le délimiteur correspondant sera réglé sur la position actuelle du curseur de projet. Utilisation des boutons de Déplacement (Cubase uniquement) Les boutons + et – situés au centre de la molette servent à déplacer le curseur de projet, respectivement vers la gauche et la droite. À chaque clic sur un des boutons, le curseur de projet est déplacé d’un cran (frame). La molette de la vitesse Shuttle (Cubase uniquement) Options et réglages La préférence “Retourner au Début en cas d’Arrêt” Le contrôle de la vitesse Shuttle (la molette extérieure de la palette Transport) permet de relire le projet à n’importe quelle vitesse, en avant ou en arrière. Ceci offre un moyen rapide de repérer ou de se caler à n’importe quel endroit du projet. Ce réglage se trouve dans la page Transport des Préférences (situé dans le menu Fichier sous Windows et dans le menu Cubase sous Mac OS X). • Si l’option “Retourner au Début en cas d’Arrêt” est activée et que vous arrêtez la lecture, le curseur de projet se replacera automatiquement à l’endroit où l’enregistrement ou la lecture a été lancée pour la dernière fois. • Tournez la molette Vitesse Shuttle vers la droite pour démarrer la lecture. Plus vous tournez la molette vers la droite, plus la lecture est rapide. 66 Lecture et palette Transport • Si l’option “Retourner au Début en cas d’Arrêt” est désactivée, le curseur de projet restera à l’endroit où vous venez d’arrêter la lecture. Option Description Jouer la Sélection Active la lecture depuis le début de la sélection actuelle et l’arrête à la fin. Appuyer à nouveau sur Stop placera le curseur de projet à l’endroit où l’enregistrement ou la lecture a été lancée pour la dernière fois. Jouer en Boucle la Active la lecture depuis le début de la sélection acSélection tuelle et reprend en boucle à chaque fois que la fin de la sélection est atteinte. À propos de l’activation/désactivation des pistes ! Dans le menu contextuel de piste, se trouve une option nommée “Désactiver la Piste”. Ceci coupe toute activité disque pour cette piste, au contraire de Muet, qui se contente de couper le volume d’une piste. Si vous enregistrez souvent des “prises alternatives”, vous pouvez facilement avoir un grand nombre de prises qui sont encore “relues” depuis le disque dur pendant la lecture, bien que les pistes soient muettes. Ceci ajoute une charge inutile à votre système, dans ce cas “Désactiver la Piste” est recommandé. Ö Dans le dialogue des Préférences (page Édition– Audio) se trouve l’option “Traiter les événements audio muets comme s’ils étaient supprimés”. Si elle est activée, tout événement recouvert par un événement muet deviendra audible. À propos du Suivi de la Lecture • Sélectionnez “Désactiver la Piste” pour les pistes que vous souhaitez conserver dans le projet en vue d’une utilisation future mais que vous ne souhaitez pas relire pour l’instant. Le suivi est une fonction qui assure que vos instruments MIDI jouent les bons sons lorsque vous vous calez sur une nouvelle position pour démarrer la lecture. Ceci grâce au fait que le programme transmet un certain nombre de messages MIDI à vos instruments à chaque fois que vous allez à une nouvelle position dans le projet, afin que tous les appareils MIDI soient correctement réglés en ce qui concerne les messages de Program Change, de contrôleur (tels que le volume MIDI) etc. Sélectionnez “Activer la Piste” dans le menu de piste contextuel pour réactiver les pistes désactivées. Fonctions de lecture En plus des commandes de Transport standard de la palette Transport, vous trouverez également un grand nombre d’options pouvant servir à contrôler la lecture dans le menu Transport. Ces options ont les fonctions suivantes : Option Par exemple, supposons que vous ayez une piste MIDI avec un événement de Program Change inséré au début. Cet événement fait que le synthé déclenche un son de piano. Description Au début du premier refrain, un autre événement de Program Change déclenche un son de cordes sur ce même synthé. Postroll à partir du Démarre la lecture depuis le début ou la fin de l’interDébut/de la Fin de valle alors sélectionné et l’arrête après le temps défini la Sélection dans le champ Postroll de la palette Transport. Vous démarrez la lecture du morceau. Il commence par le son de piano puis passe au son de cordes. Au milieu du refrain, vous arrêtez et rebobinez à un point situé entre le début et le second Program Change. Le synthé jouera toujours le son de cordes, bien que sur cette section il devrait jouer le son de piano ! Preroll à partir du Démarre la lecture depuis une position située avant le Début/de la Fin de début ou la fin de l’intervalle alors sélectionné et l’arla Sélection rête au.début ou à la fin de la sélection. La position de départ de la lecture se règle dans le champ Preroll de la palette Transport. Jouer à partir du Active la lecture depuis le début ou la fin de l’intervalle Début/de la Fin de alors sélectionné. la Sélection Jouer jusqu’au Début/à la Fin de la Sélection Les fonctions de la liste ci-dessus (excepté “Jouer jusqu’au prochain Marqueur”) ne sont disponibles que si vous avez sélectionné un ou plusieurs événements ou délimité une région de sélection. La fonction de Suivi se charge de tout cela. Si les événements de Program Change sont réglés afin d’être suivis, Cubase suivra la musique en revenant au début, trouvera le premier Program Change et le transmettra à votre synthé pour qu’il joue le son correct. Active la lecture deux secondes avant le début ou la fin de la sélection actuelle et l’arrête au début ou à la fin de celle-ci. Jouer jusqu’au Active la lecture à partir du curseur de projet et l’arrête prochain Marqueur au marqueur suivant. 67 Lecture et palette Transport Cela peut s’appliquer à d’autres types d’événements. Les réglages de Filtre d’événements suivis dans les Préférences (page MIDI) déterminent quels types d’événements seront suivis lorsque vous vous calerez sur une nouvelle position avant de déclencher la lecture. Ö Les types d’événements pour lesquels la case est cochée dans ce dialogue sont ceux qui seront suivis. • La section “Suivre Évts” des Préférences contient aussi l’option “Suivi au-delà des limites des Conteneurs”. Si vous activez cette option, les contrôleurs MIDI seront aussi suivis audelà des limites du conteneur, ainsi le suivi sera effectué sur le conteneur touché par le curseur mais aussi sur les conteneurs qui sont à sa gauche. Veuillez noter que cette option devrait être désactivée dans les très grands projets, car elle ralentit considérablement les opérations de positionnement et de solo. Si vous désactivez cette option, les contrôleurs MIDI ne seront suivis qu’à l’intérieur des conteneurs se trouvant sous le curseur de position. 68 Lecture et palette Transport 5 Enregistrement Présentation Ce chapitre décrit les diverses méthodes d’enregistrement que vous pouvez utiliser dans Cubase. Comme il est possible d’enregistrer à la fois des pistes Audio et MIDI, ces deux méthodes d’enregistrement sont abordées dans ce chapitre. Avant de commencer Ce chapitre suppose que vous êtes suffisamment familiarisé avec la plupart des concepts de base de l’enregistrement et que les préparatifs suivants ont été effectués : • Vous avez correctement connecté et calibré votre matériel audio. Le bouton Activer l’Enregistrement dans l’Inspecteur, la liste des pistes et dans la console. • Vous avez ouvert un projet et réglé les paramètres de Configuration du Projet en fonction de ses caractéristiques. Les paramètres de Configuration du Projet déterminent le Format d’Enregistrement, la Fréquence d’Échantillonnage, la Durée du Projet, etc… et affectent les enregistrements audio que vous ferez lors de l’élaboration du Projet. Voir “Le dialogue Configuration du Projet” à la page 36. Ö Si l’option “Activer l’Enregistrement pour les Pistes Sélectionnées” est activée dans les Préférences (page Édition–Projet & Console de Voies), les pistes passent automatiquement en mode prêt à l’Enregistrement dès que vous les sélectionnez dans liste des pistes. • Si vous prévoyez d’enregistrer des données MIDI, votre équipement MIDI doit être correctement configuré et connecté. Ö Le nombre exact de piste audio que vous pouvez enregistrer simultanément dépend de la puissance de votre ordinateur et des performances de votre disque dur. Dans le dialogue des Préférences (page VST), se trouve l’option “Afficher message d’alerte en cas d’interruptions audio”. Si vous cochez cette option, un message d’alerte sera affiché dès que le témoin de saturation de l’unité centrale (sur la palette Transport) s’allumera pendant un enregistrement. Méthodes d’enregistrement de base Cette section décrit les principales méthodes pour enregistrer. Cependant, il y a des préparatifs et des procédures supplémentaires spécifiques à chacun des enregistrements audio et MIDI. Lisez d’abord ces chapitres avant de commencer à enregistrer (voir “Spécificités de l’enregistrement audio” à la page 72 et “Spécificités de l’enregistrement MIDI” à la page 83). Activer l’enregistrement manuellement Vous déclenchez l’enregistrement en cliquant sur le bouton Enregistrer de la Palette Transport ou de la barre d’outils ou encore en utilisant le raccourci clavier correspondant (par défaut [*] sur le pavé numérique). Préparer une piste à l’enregistrement L’enregistrement peut être activé à l’arrêt (depuis la position actuelle du curseur ou du délimiteur gauche) ou pendant la lecture : Cubase peut enregistrer sur une seule ou plusieurs pistes (Audio et MIDI) simultanément. Pour qu’une piste soit prête à être enregistrée, cliquez sur le bouton “Activer l’Enregistrement” dans la liste des pistes pour cette piste. Lorsqu’ils sont activés, ces boutons se mettent à clignoter, indiquant ainsi le mode Prêt à l’Enregistrement. • Si vous activez l’enregistrement à l’arrêt, et que l’option “Commencer l’enregistrement au Délimiteur gauche” est activée dans le menu Transport, l’enregistrement démarrera au délimiteur gauche. Dans ce mode, le réglage Preroll ou le décompte du Métronome sera appliqué (voir “À propos des valeurs Preroll et Postroll” à la page 89). 70 Enregistrement Arrêter l’enregistrement • Si vous activez l’enregistrement à l’arrêt et que l’option “Commencer l’enregistrement au Délimiteur gauche” est désactivée, l’enregistrement démarrera à la position actuelle du curseur de projet. Là aussi, on peut le faire automatiquement ou manuellement : • Si vous cliquez sur le bouton Stop de la Palette Transport (raccourci clavier correspondant par défaut [0] sur le pavé numérique), l’enregistrement est désactivé et Cubase passe en mode Stop. • Si vous activez l’enregistrement pendant la lecture, Cubase passera immédiatement en mode Enregistrement et déclenchera l’enregistrement à la position actuelle du curseur de projet. • Si vous cliquez sur le bouton Enregistrer ou si vous utilisez le raccourci clavier Enregistrer (par défaut [*]), l’enregistrement est désactivé mais la lecture continue. Cette procédure s’appelle également “Punch In manuel”. Activer l’enregistrement en mode de Synchro Cette procédure s’appelle “Punch Out manuel”. Si vous synchronisez le défilement dans Cubase à un équipement externe (Synchro activée dans la palette Transport) et que vous activez l’enregistrement, le programme passera en mode “prêt à enregistrer” (le bouton Enregistrement de la palette de Transport s’allumera). L’enregistrement débutera alors dès qu’un signal de code temporel (time code) valide sera reçu (ou dès que vous cliquez sur le bouton Lecture). Voir le chapitre “Synchronisation” à la page 454 pour de plus amples informations. • Si le bouton Punch Out est activé sur la Palette Transport, l’enregistrement sera désactivé dès que le curseur de projet atteindra le délimiteur droit. C’est le “Punch Out automatique”. En le combinant au Punch In automatique, vous pouvez délimiter la partie à enregistrer – là aussi c’est très utile pour remplacer une certaine partie d’un enregistrement. Voir aussi “Arrêt après Punch-Out Automatique” à la page 89. Activer l’enregistrement automatiquement Cubase peut passer automatiquement de la lecture à l’enregistrement à une position donnée. On appelle cela le “Punch In automatique”. Un emploi typique de cette méthode : vous voulez remplacer une partie d’un enregistrement, tout en écoutant l’audio qui a déjà été enregistré jusqu’au début de l’enregistrement. Punch In et Out activés. Enregistrement en Cycle Cubase peut enregistrer et relire en Cycle – une boucle. Vous spécifiez où le Cycle commence et s’arrête à l’aide des délimiteurs gauche et droit. Lorsque le Cycle est activé, la section définie est répétée sans interruption (en boucle) jusqu’à ce que vous appuyez sur Stop ou que vous désactivez le mode Cycle. 1. Placez le délimiteur gauche sur la position à laquelle vous voulez que l’enregistrement commence. 2. Activez le bouton Punch In dans la Palette Transport. • Pour activer le mode Cycle, cliquez sur le bouton Cycle de la Palette Transport. Maintenant si vous déclenchez la lecture, la partie délimitée par les délimiteurs gauche et droit sera répétée indéfiniment jusqu’à ce que vous l’arrêtez. Punch In activé. 3. Activez la lecture à une position située avant le délimiteur gauche. Dès que le curseur de projet atteint le délimiteur gauche, l’enregistrement est automatiquement activé. Cycle activé. 71 Enregistrement • Pour enregistrer en mode Cycle, vous pouvez commencer à enregistrer à partir du délimiteur gauche, ou d’un point situé avant les délimiteurs ou à l’intérieur du Cycle, soit à l’arrêt soit pendant la lecture. Dès que le curseur de projet atteint le délimiteur droit, il revient au délimiteur gauche et continue l’enregistrement d’un nouveau passage. L’enregistrement a été activé au début de la mesure 9. Ce qui est indiqué par une ligne bleue dans l’événement audio. • Les résultats de l’enregistrement en Cycle sont différents pour l’audio (voir “Enregistrer de l’audio en mode cycle” à la page 79) et le MIDI (voir “Enregistrement MIDI en mode Cycle” à la page 86). Spécificités de l’enregistrement audio Pré-enregistrement Audio Sélectionner un format de fichier d’enregistrement Cela permet de capturer après coup un maximum de 1 minute d’audio reçu, que vous avez joué, soit à l’arrêt soit au cours de la lecture. C’est possible car Cubase peut capturer l’entrée audio dans une mémoire tampon, même s’il n’est pas en enregistrement. 2. Spécifiez une durée (60 secondes au plus) dans le champ “Secondes de Pré-Enregistrement Audio”. Le format des fichiers enregistrés se règle dans le dialogue Configuration du Projet dans le menu Projet. Trois réglages vous sont proposés : fréquence d’échantillonnage, format d’enregistrement (résolution en bits) et type de fichier d’enregistrement. La fréquence d’échantillonnage est déterminée une fois pour toutes au moment où vous commencez à travailler sur un nouveau projet. En revanche, la résolution et le type de fichier peuvent être modifiés à tout moment. Ceci active le buffering de l’entrée audio, ce qui rend possible le pré-enregistrement. Type de Fichier d’enregistrement 3. Vérifiez qu’une piste audio est prête à enregistrer et reçoit l’audio de la source de signal. Le choix du Type de Fichier d’Enregistrement détermine le genre de fichier qui sera créé lorsque vous enregistrez de l’audio : Procédez comme ceci : 1. Ouvrez les Préférences (page Enregistrement-Audio). 4. Après avoir relu l’audio que vous désirez capturer (soit à l’arrêt, soit pendant la lecture), cliquez sur le bouton Enregistrer. Type de fichier Description Fichier Wave 5. Après quelques secondes arrêtez l’enregistrement. Un événement audio est créé, il commence à la position où se trouvait le curseur lorsque vous avez activé l’enregistrement. Cela signifie que si vous étiez à l’arrêt, et que le curseur se trouvait au début du projet, il vous faudra peut-être déplacer l’événement vers la droite par la suite. Si vous étiez en train de relire un projet vous pouvez le laisser là où il se trouve. Les fichiers Wave portent l’extension “.wav” et représentent le format de fichier le plus répandu sur la plate-forme PC. Fichier Wave 64 Wave 64 est un format propriétaire développé par Sonic (Cubase Foundry Inc. Orienté audio, il est identique au format uniquement) Wave, mais la structure interne du fichier permet d’obtenir des tailles de fichiers beaucoup plus importantes. Ceci est pratique par ex. lors de longs enregistrements en direct au format Surround, où les fichiers audio peuvent devenir gigantesques ! 6. Sélectionnez l’outil Flèche et placez le curseur en bas à gauche de l’événement afin de faire apparaître une double flèche, puis cliquez et faites glisser vers la gauche. Maintenant l’événement est étendu et l’audio que vous avez joué avant d’activer l’enregistrement est inséré – ce qui signifie que si vous avez joué pendant la lecture, les notes capturées s’arrêtent exactement là où vous les avez jouées dans le projet. Fichier Broadcast Wave En termes de contenu audio, ce fichier est identique aux fichiers Wave standard, mais il intègre des chaînes de texte qui fournissent des informations supplémentaires sur le fichier (voir ci-après). Fichier AIFF Audio Interchange File Format (format de fichier pour échange audio), un standard défini par Apple Computer Inc. Les fichiers AIFF portent l’extension “.aif” et sont utilisés sur la plupart des plates-formes informatiques. Comme les fichiers Broadcast Wave, les fichiers AIFF peuvent contenir des chaînes de texte (voir ci-après). 72 Enregistrement • Si vous sélectionnez le format de fichier Broadcast Wave ou AIFF, vous pouvez spécifier l’Auteur, la Description et des chaînes de texte de référence qui seront intégrées au fichier enregistré. 1. Sélectionnez “Ajouter une Piste Audio” à partir du menu contextuel de la liste des pistes ou dans le menu Projet (ou encore, faites un double-clic dans une zone vierge de la liste des pistes après avoir sélectionné une piste audio – lorsque c’est une piste MIDI qui est sélectionnée, cette procédure créera une nouvelle piste MIDI). Cela s’effectue dans la page Enregistrement–Audio–Broadcast Wave des Préférences. Un dialogue apparaît contenant un menu local de configuration de canal. Format d’enregistrement (résolution en bits). 2. Sélectionnez le format désiré à partir de ce menu. Les options disponibles sont 16 bits, 24 bits et 32 bits flottant. Prenez en compte que : Dans Cubase Studio vous avez le choix entre mono et stéréo. Dans Cubase, les formats les plus communs sont répertoriés directement dans le menu, les formats Surround restants le sont dans le sous-menu “Plus…”. La liste des formats Surround disponibles se trouve dans la section “La configuration du bus de sortie” à la page 214. • Normalement, vous sélectionnez le format d’enregistrement correspondant à la résolution en bits supportée par votre carte audio. • L’option Naviguer de ce dialogue permet d’explorer vos disque(s) pour rechercher les Préréglages de Piste créés, pouvant servir de base (ou de modèle) pour les pistes. Si par exemple votre audio gère des convertisseurs A/D (analogique/numérique) 20 bits en entrée, il sera préférable d’enregistrer avec une résolution de 24 bits, pour en exploiter tout le potentiel d’échantillonnage. Si en revanche, votre carte ne supporte que des entrées 16 bits, il ne servirait à rien d’enregistrer avec une résolution supérieure – vous vous retrouveriez avec des fichiers audio plus volumineux sans aucune conséquence sur la qualité audio. La seule exception à cette règle concerne l’enregistrement avec effets – voir “Enregistrer avec des effets (Cubase uniquement)” à la page 81. Tout ceci est décrit en détails dans le chapitre “Préréglages de piste” à la page 324. 3. Cliquez sur OK Une piste s’affiche, réglée selon la configuration souhaitée. Sur la console, la voie correspondante est créée. Vous ne pouvez pas modifier la configuration de canal d’une piste. • Plus la résolution en bits est élevée, plus la taille des fichiers augmente et plus le disque dur se voit sollicité. Sélectionner un bus d’entrée pour une piste Si l’espace disque est limité, il vaut donc mieux diminuer le format d’enregistrement. ! Supposons que vous ayez créé et configuré les bus d’entrée nécessaires (voir “Configurer les bus” à la page 15). Avant d’enregistrer, vous devez préciser de quel bus d’entrée provient la source à enregistrer sur la piste. Cela peut se faire dans l’Inspecteur ou dans la console : Pour de plus amples informations sur les options du dialogue Configuration du Projet, voir “La fenêtre Projet” à la page 26. Configurer la piste • Dans l’Inspecteur, sélectionnez un bus d’entrée dans le menu local de routage d’entrée, dans la partie supérieure. Créer une piste et sélectionner la configuration de voie Comme décrit dans la section “L’Inspecteur” à la page 30, l’Inspecteur affiche les réglages de la piste sélectionnée. Vous pouvez afficher ou masquer l’Inspecteur en cliquant sur le bouton Afficher/Cacher l’Inspecteur situé dans la barre d’outils de la fenêtre Projet. Les pistes audio peuvent être configurées en pistes mono, stéréo ou pistes Surround (Cubase uniquement). Ceci vous permet d’enregistrer ou d’importer un fichier contenant plusieurs canaux et de l’éditer comme un tout, sans devoir le scinder en plusieurs fichiers mono etc. Le trajet du signal d’une piste audio conserve entièrement sa configuration de canal, depuis le bus d’entrée, en passant par l’EQ, le niveau et autres réglages de la console jusqu’à au bus de sortie. Cliquez ici pour afficher/masquer l’Inspecteur. C’est au moment où vous créez une piste que vous spécifiez sa configuration de canal : Cliquez ici pour sélectionner un bus d’entrée pour la piste. 73 Enregistrement • Dans la console, sélectionnez un bus d’entrée à partir du menu local de routage d’Entrée situé tout en haut de la voie de console de la piste correspondante. Pour en savoir plus sur les possibilités d’assignation, voir “Assignation (Routing)” à la page 18. Choisir un dossier pour sauvegarder les fichiers audio enregistrés (Cubase uniquement) Si ce menu local n’est pas visible, vous devrez cliquer sur le bouton “Montrer Routage” du panneau commun de la console étendue ou sélectionner “Afficher panneau des Réglages d’Entrée/Sortie” dans le sous-menu Fenêtre du menu contextuel de la Console. Voir “Configurer la console” à la page 130 pour plus de détails sur la console. Cliquez ici pour afficher ou masquer les réglages d’entrée/sortie. Chaque projet dans Cubase dispose d’un dossier de projet comprenant (entre autres) un dossier appelé “Audio”. Par défaut, c’est ici que sont mémorisés les fichiers audio enregistrés. Cependant, vous pouvez choisir pour chaque piste audio, si nécessaire, des dossiers de sauvegarde indépendants. Cliquez ici pour sélectionner un bus d’entrée pour la piste. 1. Pour mémoriser plusieurs pistes audio dans le même dossier de sauvegarde, sélectionnez-les en maintenant appuyés [Maj.] ou [Ctrl]/[Commande] et en cliquant dessus dans la liste des pistes. 2. Faites un clic droit sur l’une des pistes de la liste pour faire apparaître le menu contextuel de piste. 3. Sélectionnez “Définir le répertoire des enregistrements”. Enregistrement à partir des bus Vous pouvez aussi choisir un bus de sortie, de groupe ou un bus de voix d’effet comme entrée de votre enregistrement. 4. Utilisez le sélecteur de fichier qui apparaît pour chercher et repérer le dossier souhaité (ou créez un nouveau dossier grâce au bouton Créer). Supposons que vous désiriez créer un sous-mixage de pistes séparées, ex. grosse caisse, charleys, caisse claire, etc. Un conseil : si vous voulez disposer de dossiers séparés pour différents types de sources audio (paroles, bruitages, musique, etc.), vous pouvez créer des sous-dossiers au sein du dossier “Audio” du projet et répartir ainsi les différentes pistes dans différents sous-dossiers. De cette façon, tous les fichiers audio “résideront” au sein du dossier du projet, ce qui facilitera la gestion du projet. Procédez comme ceci : 1. Configurez chacune des pistes comme vous voulez et ajoutez une piste de groupe. • Il est possible d’avoir différentes pistes sauvegardées à des endroits très divers dans la hiérarchie, même sur plusieurs disques durs ! Cependant, si vous devez déplacer (hors de votre studio) ou archiver le projet, il existe un risque de perdre certains fichiers. La solution consiste à utiliser la fonction Préparer l’archivage… située dans la Bibliothèque, pour regrouper dans un premier temps tous les fichiers épars dans le dossier du projet – voir “Préparer l’Archivage…” à la page 305. 2. Pour chacune des pistes de batterie, ouvrez le menu local de Routage de Sortie et sélectionnez la piste Groupe comme sortie. 3. Créez une nouvelle piste audio, ouvrez le menu local de Routage de Sortie pour cette piste et sélectionnez la piste Groupe comme entrée de cette piste audio. 4. Activez l’enregistrement de cette piste audio et démarrez l’enregistrement. Maintenant, la sortie de la piste de groupe sera enregistrée sur la nouvelle piste et vous obtiendrez un mixage de vos pistes séparées. Notez que vous pouvez aussi sélectionner une voix d’effet comme source d’enregistrement. Dans ce cas, seule la sortie de la voix FX sera enregistrée. 74 Enregistrement Régler les niveaux d’entrée 4. Si nécessaire, ajustez le niveau d’entrée selon l’une des méthodes suivantes : Lorsque vous enregistrez du son en numérique, il est essentiel de régler les niveaux d’entrée correctement – suffisamment fort pour s’assurer d’un bruit de fond minimal et d’une qualité audio maximale, mais en évitant à tout prix la distorsion numérique (écrêtage). • Réglez le niveau de sortie de la source sonore ou de la console de mixage externe. • Si possible, utilisez le logiciel fourni avec l’interface audio pour régler les niveaux d’entrée, suivant les instructions livrés avec la carte. Cette distorsion se produit habituellement au niveau de l’interface audio, lorsqu’un signal analogique d’entrée est converti au format numérique par les convertisseurs A/N de la carte. • Si votre carte audio reconnaît la fonction du Tableau de Bord ASIO, il doit être possible d’effectuer des réglages de niveau d’entrée. • Si vous utilisez Cubase, il est aussi possible qu’un écrêtage se produise lorsque le signal audio est retranscrit en un fichier audio sur votre disque dur après les bus d’entrée. Pour ouvrir le Tableau de Bord ASIO, ouvrez le dialogue Configuration des Périphériques à partir du menu Périphériques et dans la liste située à gauche (sous “Système Audio VST”), sélectionnez votre carte audio. Lorsqu’elle est sélectionnée; vous pouvez ouvrir le Tableau de Bord en cliquez sur le bouton Tableau de Bord dans la section de réglages, à droite. Comme dans Cubase vous pouvez ajuster les niveaux, ajouter de l’égalisation ou des effets au niveau des bus d’entrée, il peut arriver que cela rende le signal trop fort à ce stade. et provoque de la distorsion. L’étape suivante consiste à vérifier le niveau de l’audio retranscrit sous forme de ficher. Ce n’est nécessaire que si vous avez effectué des réglages dans la voie d’entrée (réglage de niveau, EQ, insertion d’effets, etc.). Note également que : La vérification du niveau du signal arrivant dans la carte audio est légèrement différent si vous utilisez Cubase ou Cubase Studio : Cubase • Si vous enregistrez au format 32 bits à virgule flottante, la résolution en bits ne sera pas réduite – ce qui élimine tout risque d’écrêtage à ce stade. Dans Cubase vous vérifiez le niveau d’entrée dans la voie. Pour vérifier le niveau du signal “brut” entrant dans la carte audio, vous devez régler les indicateurs de niveau sur “Mètre d’Entrée”. Dans ce mode, les indicateurs de niveau du canal d’entrée afficheront le niveau du signal à l’entrée du bus, avant tout ajustement tel que le réglage de gain d’entrée, l’EQ, les effets, le volume ou le panoramique : En outre, ceci préserve intégralement la qualité du signal. De ce fait, n’hésitez pas à choisir le format 32 bits à virgule flottante lorsque vous enregistrez avec des effets, voir “Enregistrer avec des effets (Cubase uniquement)” à la page 81. • Si vous enregistrez au format 16 ou 24 bits, la réserve disponible sera moindre, ce qui peut occasionner de l’écrêtage si le signal est trop élevé. Pour éviter cela, ajustez le niveau du signal de la façon suivante : 1. Faites un clic droit dans la console. Le menu contextuel de la console apparaît. 2. Sélectionnez le menu “Réglages globaux des mètres” et assurez-vous que “Mètre d’Entrée” est activé. 1. Ouvrez le menu contextuel de la console et sélectionnez “Mètre Post-Fader” dans le sous-menu “Réglages globaux des Mètres”. 3. Déclenchez la source audio et vérifiez les mètres de niveau de la voie d’entrée. 2. Réglez la voie d’entrée, en ajoutant ou non de l’EQ et/ ou des effets. Idéalement, le signal doit être aussi élevé que possible sans dépasser le 0dB (le témoin d’écrêtage (Clip) du bus d’entrée ne doit pas s’allumer). Avec certains effets, il faudra peut-être ajuster le niveau du signal entrant dans l’effet – pour cela, servez-vous du potentiomètre de Gain d’Entrée (notez que vous devez appuyer sur [Maj.] ou [Alt]/[Option] pour régler le Gain d’Entrée). Le témoin d’écrêtage (Clip). 75 Enregistrement Monitoring Dans ce contexte, “monitoring” signifie écouter le signal d’entrée pendant l’enregistrement. Il y a trois principaux moyens de faire cela : via Cubase, de manière externe (en écoutant le signal avant qu’il n’atteigne Cubase) ou en utilisant la méthode ASIO Direct Monitoring (qui est une combinaison des deux autres méthodes, voir ci-dessous). Monitoring via Cubase 3. Relisez l’audio et observez le mètre de niveau de la voie d’entrée. Si vous écoutez via Cubase, le signal d’entrée est mélangé à la lecture audio. L’avantage de cette méthode est que vous pouvez régler le niveau de monitoring et le panoramique dans la Console, et aussi ajouter des effets et de l’égalisation au signal monitor comme pendant la lecture (en utilisant la voie de la piste – pas le bus d’entrée !). Le signal doit être aussi élevé que possible sans dépasser le 0 dB (le témoin d’écrêtage du bus d’entrée ne doit pas s’allumer). 4. Si nécessaire, utilisez le fader de la voie d’entrée pour affiner le niveau du signal. Cubase Studio L’inconvénient du monitoring via Cubase est que le signal écouté sera légèrement retardé en fonction de la valeur de latence (qui dépend de votre carte et des pilotes audio). Donc, le monitoring via Cubase nécessite une configuration de carte audio ayant une latence faible. Vous pouvez vérifier la latence de votre carte/interface audio dans le dialogue Configuration des Périphériques (page Système Audio VST). Dans Cubase Studio, les voies d’entrée ne sont pas visibles dans la console. Par contre, vous pouvez vérifier le niveau dans la voie de la piste que vous êtes en train d’enregistrer : 1. Repérez la voie de la piste que vous êtes en train d’enregistrer. 2. Activez le monitoring de cette voie en cliquant sur l’icône de haut-parleur située à côté du fader. Ö Si vous utilisez des plug-ins d’effet avec des délais inhérents importants, la fonction de compensation automatique des délais de Cubase fera augmenter la latence. Lorsque le monitoring est activé, le mètre indique le niveau du signal audio reçu. 3. Faites jouer la source audio que vous désirez enregistrer et observez le mètre de niveau de la voie. Si ceci pose des problèmes, vous pouvez utiliser la fonction “Contraindre Compensation Délai” lors de l’enregistrement, voir “Contraindre la compensation du délai” à la page 209. 4. Réglez le niveau de sortie de votre source audio afin que le mètre aille aussi haut que possible sans toutefois atteindre 0.0 dB. Lorsque vous écoutez via Cubase, vous pouvez choisir un des quatre modes de monitoring audio dans les Préférences (page VST) : Vérifiez l’affichage numérique située sous le mètre de niveau. Pour réinitialiser cet indicateur de niveau, cliquez dessus. Ö Vous devez régler le niveau de sortie de la source audio, puisque vous ne pouvez pas utiliser les faders de Cubase Studio pour régler le niveau d’entrée ! Ö Autre moyen de vérifier les niveaux d’entrée consiste en utiliser le panneau de configuration de votre carte (s’il dispose de vu-mètres pour le niveau d’entrée). Il est aussi possible de régler le niveau d’entrée dans le panneau de configuration. • Manuel Cette option permet d’activer et de désactiver l’entrée en cliquant sur le bouton Monitor dans la liste des pistes, ou en cliquant sur le bouton Entrée dans la Console. Voir la documentation accompagnant votre carte audio pour les détails. 76 Enregistrement • Quand l’Enregistrement est Activé dante ou d’une application de console pour votre carte audio, si elle dispose d’un mode dans lequel l’entrée audio est renvoyée vers la sortie (appelé habituellement “Thru”, “Direct Thru” ou équivalent). Grâce à cette option vous entendrez la source audio connectée à la voie d’entrée dès que la piste est prête à être enregistrée. • Quand l’Enregistrement est en Cours Cette option permet de passer en monitoring d’entrée uniquement pendant l’enregistrement. Lorsque vous utilisez le monitoring externe, vous ne pouvez pas contrôler le niveau du signal monitor depuis Cubase, ni ajouter des effets VST ni de l’égalisation au signal écouté. La valeur de latence de la configuration de carte audio n’affecte pas le signal monitor dans ce mode. • Façon Magnétophone Cette option simule le comportement d’un magnétophone standard : monitoring d’entrée à l’arrêt et pendant l’enregistrement, mais pas pendant la lecture. Ö Si vous désirez travailler avec un monitoring externe, vérifiez que le monitoring via Cubase n’est pas activé. • Cubase uniquement : Dans les Préférences (page VST–Mètres), se trouve l’option “Envoyer Activités Mètre du Bus d’Entrée vers Piste Audio (Monitoring Direct)”. Sélectionnez le mode de monitoring “Manuel” dans les Préférences (page VST) et n’activez aucun des boutons de Monitoring. Lorsque le Monitoring Direct est activé dans le dialogue Configuration des Périphériques, cette option permet d’envoyer les activités du bus d’entrée vers les pistes audio dont le monitoring est activé. Vous avez ainsi la possibilité d’observer les niveaux d’entrée des pistes audio lorsque vous travaillez dans la fenêtre Projet. ASIO Direct Monitoring Si votre carte audio est compatible avec ASIO 2.0, elle peut gérer l’ASIO Direct Monitoring. Dans ce mode, le monitoring est géré par la carte audio elle-même, en renvoyant le signal d’entrée directement à la sortie. Cependant, le monitoring est contrôlé depuis Cubase. Cela signifie que la fonction de monitoring direct de la carte audio peut être automatiquement activé et désactivé par Cubase, comme si vous utilisez le monitoring interne. Lorsque le Monitoring Direct est activé dans le dialogue Configuration des Périphériques, cette fonction marche comme ceci : • Lorsque l’option “Envoyer Activités Mètre du Bus d’Entrée vers Piste Audio (Monitoring Direct)” est activée, les pistes audio affichent les signaux mesurés à partir du bus d’entrée auquel elles sont assignées dès que la piste est prête à l’enregistrement. Notez que les pistes reflètent le signal du bus d’entrée, donc vous verrez le même signal aux deux endroits. Lorsque vous utilisez ce type de mètre, les fonctions (ex. le rognage) que vous appliquez à la piste audio ne sont pas reflétées par ce mètre. • Si “Envoyer Activités Mètre du Bus d’Entrée vers Piste Audio (Monitoring Direct)” n’est pas activé, les mètres fonctionnent comme d’habitude (voir le manuel “Fonctions Détaillées” pour les détails). Ö Si vous utilisez la carte audio RME Audio Hammerfall DSP, vérifiez que la pondération du panoramique est réglée sur -3dB dans les préférences de la carte. • Pour activer ASIO Direct Monitoring, ouvrez le dialogue Configuration des Périphériques dans le menu Périphériques et cochez la case Monitoring Direct dans la page de votre carte audio. Si cette case est en gris, cela signifie que votre carte audio (ou son pilote actuel) n’est pas compatible ASIO Direct Monitoring. Consultez le fabricant de la carte audio pour en savoir plus. • Dans Cubase Studio, les pistes audio affichent toujours le vu-mètre du bus d’entrée, voir “Cubase Studio” à la page 76. • Lorsque ASIO Direct Monitoring est activé, vous pouvez sélectionner un mode de monitoring dans les Préférences (page VST), comme pour le monitoring via Cubase (voir “Monitoring via Cubase” à la page 76). Monitoring externe • En fonction de la carte audio, il est aussi possible de régler le niveau d’écoute et le panoramique depuis la Console. Pour le monitoring externe (écouter le signal d’entrée avant qu’il n’arrive dans Cubase) vous avez besoin d’une console externe pour mixer la lecture audio avec le signal d’entrée. Il peut s’agir d’une console physique indépen- Consultez la documentation de la carte audio en cas de doute. • Les effets VST et l’égalisation ne peuvent pas être appliqués au signal monitor dans ce mode, puisque le signal monitor ne passe pas par Cubase. 77 Enregistrement Enregistrer des événements se superposant • En fonction de la carte audio, il peut y avoir des restrictions spéciales sur les sorties audio pouvant être utilisées pour le monitoring direct. Le principe de base des pistes audio est que chacune d’elles ne peut lire qu’un seul événement audio à la fois. Cela signifie que si deux événements (ou plus) se “chevauchent”, seul l’un d’eux sera audible. • Pour les détails concernant le routage de la carte audio, reportez-vous à la documentation. • La valeur de latence de la configuration de carte audio n’affecte pas le signal écouté lors de l’utilisation de ASIO Direct Monitoring. Ce qui se produit lorsque vous enregistrez des événements en superposition (c.-à-d. dans une zone où il existe déjà des événements sur la piste) dépend du réglage du Mode d’Enregistrement Linéaire dans la palette Transport : Enregistrement L’enregistrement s’effectue en utilisant une des principales méthodes d’enregistrement (voir “Méthodes d’enregistrement de base” à la page 70). Lorsque vous avez terminé l’enregistrement, un fichier audio est créé dans le dossier Audio se trouvant dans le dossier Projets. Dans la Bibliothèque, un clip audio est alors créé pour le fichier audio et un événement audio jouant le clip entier apparaît dans la piste d’enregistrement. Enfin, une image de forme d’onde est calculée pour l’événement audio. Si l’enregistrement était très long, tout cela peut prendre un moment. • En mode “Normal” ou “Fusion”, le fait d’enregistrer à l’endroit où quelque chose a déjà été enregistré créé un nouvel événement audio qui va superposer le(s) précédent(s). Quand vous enregistrez de l’audio, il n’y a pas de différence entre les modes “Normal” et “Fusion” – la différence ne s’applique qu’aux enregistrements MIDI (voir “À propos de la superposition et du mode d’enregistrement” à la page 85). Ö Si l’option “Créer les Images Audio Pendant l’Enregistrement” est activée dans les Préférences (page Enregistrement-Audio), l’image de la forme d’onde sera calculée et affichée pendant le processus d’enregistrement. • En mode “Remplacer”, les événements existants (ou portions d’événements) superposés au nouvel enregistrement seront effacés. Ceci signifie que si vous enregistrez un passage au milieu d’un enregistrement existant plus long, cet événement d’origine sera divisé en deux événements plus une zone pour le nouvel événement. Ce calcul en temps réel nécessite une certaine puissance de calcul – si votre processeur est lent ou que vous travaillez sur un projet qui sollicite beaucoup les ressources de votre unité centrale, il sera peut-être préférable de désactiver cette option. Annuler un enregistrement Si vous n’aimez pas ce que vous avez enregistré, vous pouvez l’effacer en sélectionnant Annuler dans le menu Édition. Voici ce qui se produira : • Le(s) événement(s) que vous venez de créer seront effacés de la fenêtre Projet. • Le(s) clip(s) audio de la Bibliothèque seront déplacés dans le dossier Corbeille. • Le(s) fichier(s) audio enregistré(s) ne seront pas effacés du disque dur. Quel événement sera audible ? Si deux événements (ou plus) se superposent, vous n’entendrez que les événements (ou portions d’événements) qui sont visibles. Les événements ou passages superposés (cachés) ne sont pas relus. Les fonctions “Placer en Avant-Plan” et “Placer en ArrièrePlan” du menu Édition (voir “Déplacement d’événements” à la page 49) sont très utiles pour gérer les événements superposés, ainsi que la fonction “En Avant” (voir ci-dessous). Cependant comme leurs clips correspondants ont été déplacés dans le dossier Corbeille, vous pouvez effacer ces fichiers en ouvrant la Bibliothèque et en sélectionnant “Vider la Corbeille” dans le menu Media, voir “Supprimer du disque dur” à la page 297. 78 Enregistrement Enregistrer de l’audio en mode cycle Mode “Créer des Événements” (Préférences) Si vous enregistrez de l’audio en mode cycle, le résultat dépendra de deux facteurs : • Du réglage du Mode d’Enregistrement en Cycle de la palette Transport. • Du réglage “Mode d’Enregistrement en Cycle Audio” situé dans les Préférences (page Enregistrement-Audio). Lorsque le mode d’Enregistrement en Cycle est réglé sur “Créer des Événements” dans les Préférences (page Enregistrement-Audio), voici ce qui se passe lorsque vous enregistrez de l’audio en mode Cycle : Les Modes d’Enregistrement en Cycle de la palette Transport • Un seul fichier audio continu est créé pendant tout le processus d’enregistrement. • À chaque cycle enregistré correspondra un événement audio. Les événements porteront le nom du fichier audio, avec le texte “Prise *”, où “*” indique le numéro de la prise. • La dernière prise enregistrée (la plus récente) se trouve pardessus les autres (ce sera par conséquent elle que vous entendrez lorsque vous activerez la lecture). Il existe cinq modes différents dans la palette transport, mais les deux premiers modes ne s’appliquent qu’à l’enregistrement MIDI. Pour l’enregistrement audio en cycle, ce qui suit s’applique : Pour sélectionner une autre prise en lecture, procédez comme ceci : • Si l’option “Garder précédente” est sélectionnée, c’est la dernière “prise” complète (le dernier tour complet enregistré) qui est conservée comme événement audio. Le sous-menu qui apparaît alors contient la liste de tous les autres événements se trouvant en arrière-plan. 1. Faites un clic droit sur l’événement puis sélectionnez “En avant” dans le menu local. En réalité, toutes les prises enregistrées sont mémorisées dans un fichier audio divisé en régions – une région pour chaque prise. Vous pouvez facilement obtenir la lecture d’une prise précédente – cela s’effectue comme lorsque vous enregistrez en mode “Créer des Régions”, voir “Mode “Créer des Régions” (Préférences)” à la page 80. • Si l’option “Empilé” est sélectionnée, chaque prise apparaîtra sous forme d’un événement dans une “couche” séparée sur la piste. 2. Sélectionnez la prise désirée. L’événement correspondant passe au premier plan. Cette méthode permet d’assembler rapidement les meilleurs moments de chaque prise, de la façon suivante : C’est pratique lorsque vous désirez voir et éditer les différentes prises et éventuellement les combiner en un seul enregistrement. Dans ce mode, le mode d’enregistrement en Cycle pour l’Audio choisi dans les Préférences n’a pas d’importance. Le mode Empilé 2 (Non muet) est identique au mode Empilé, sauf que toutes les prises restent audibles. Voir “Enregistrement audio en mode Empilé” à la page 80. 1. Avec l’outil Ciseaux, découpez les événements en plusieurs sections, une pour chaque partie de la prise. Par exemple, si vous avez enregistré quatre lignes de texte dans chaque prise, vous pouvez par exemple découper les événements correspondants de façon à faire correspondre chaque ligne à un événement. • Si n’importe lequel des autres modes d’enregistrement en cycle est sélectionné, le résultat dépendra entièrement du réglage du réglage Mode d’Enregistrement en Cycle pour l’Audio dans les Préférences (page EnregistrementAudio). Ces options sont décrites ci-dessous. 79 Enregistrement 2. Sélectionnez alors l’option de menu “Caler sur la Région”. Les événements après découpage. Notez que comme les événements d’origine, créés par les prises successives, se recouvrent, il suffit de cliquer avec l’outil Ciseaux pour découper simultanément les trois prises au même endroit. Un sous-menu apparaît, regroupant les prises que vous avez enregistrées pendant l’Enregistrement en Cycle. 2. Pour chaque section de la prise, utilisez la fonction “En Avant” pour “rendre visible” la meilleure prise. 3. Vous pouvez dès lors sélectionner n’importe laquelle de ces prises dans le sous-menu et elle remplacera celle figurant en tant qu’événement dans la fenêtre Projet. Vous pouvez ainsi assembler rapidement les meilleures parties de chaque prise : première ligne dans telle prise, deuxième dans telle autre, etc. Vous pouvez aussi compiler une prise “parfaite” dans l’Éditeur d’Échantillons, voir “Assembler une “prise parfaite”” à la page 290. Mode “Créer des Régions” (Préférences) Lorsque le mode d’enregistrement en cycle pour l’audio est réglé sur “Créer des Régions” dans les Préférences (page Enregistrement-Audio), voici ce qu’il se passe lorsque vous enregistrez de l’audio en mode Cycle : Employez cette méthode pour écouter les différentes prises. Sélectionnez la meilleure, ou réalisez un montage de la prise “parfaite” en découpant les meilleurs éléments de chacune que vous assemblerez (voir “Assembler une “prise parfaite”” à la page 290). • Un fichier audio continu est créé pendant tout le processus d’enregistrement. • L’événement audio apparaissant dans la fenêtre Projet porte le nom du fichier audio suivi du texte “Prise *” (“*” indiquant le numéro du dernier cycle effectivement réalisé en mode Cycle). • Si vous lisez l’événement enregistré, vous n’entendez que ce qui a été enregistré lors du dernier cycle effectivement réalisé en mode Cycle. Mode “Créer Événements + Régions” (Préférences) Ce mode permet de créer simultanément des événements et des régions. Si vous travaillez dans ce mode en utilisant les prises comme événements, vous pouvez éditer les événements à votre guise (autrement dit, les diviser – voir “Mode “Créer des Événements” (Préférences)” à la page 79). Toutefois, dans le cas où vous désireriez revenir aux prises originales, elles sont toujours disponibles, sous forme de régions (dans le sous-menu “Caler sur la Région”, dans la Bibliothèque ou l’Éditeur d’Échantillons). Les précédentes “Prises” enregistrées en mode Cycle restent toutefois disponibles. • Le clip audio est divisé en régions (appelées prises), à raison d’une par cycle enregistré. En repérant dans la Bibliothèque le fichier que vous venez d’enregistrer puis en cliquant sur le signe “plus” se trouvant à côté de lui, vous verrez les régions qui ont été créées – une pour chaque cycle effectivement réalisé en enregistrement. Enregistrement audio en mode Empilé Lorsque vous enregistrez de l’audio en mode cycle et que l’option de mode d’enregistrement en cycle “Empilé” est sélectionnée dans la palette Transport, voilà ce qu’il se produit : • Chaque cycle complet enregistré est transformé en un événement audio séparé. • La piste est divisée en “couches”, une pour chaque tour du cycle. Régions correspondant aux prises dans la fenêtre Bibliothèque. Pour lire différentes prises audio enregistrées en mode Cycle, procédez comme ceci : 1. Dans la fenêtre Projet, faites un clic droit sur l’événement créé pendant l’enregistrement en Cycle. Le menu contextuel apparaît. 80 Enregistrement • Les événements sont empilés les uns au-dessus les autres, chacun sur une couche différente. 5. Pour désactiver le mode d’affichage des couches, cliquez sur le bouton “Affichage des Couches” dans la liste des pistes et sélectionnez “Couches désact.”. Si ce bouton n’est pas visible, vous pouvez l’afficher en utilisant le dialogue “Contrôles Piste”, voir “Personnaliser les contrôles de piste” à la page 503. Vous pouvez ainsi créé une “prise parfaite” en combinant les meilleures parties des différents tours du cycle : Le bouton “Affichage des Couches”. Enregistrer avec des effets (Cubase uniquement) 1. Faites un zoom avant pour travailler plus confortablement avec les événements empilés. On enregistre généralement des signaux audio “bruts” (sans traitements) et l’on ajoute des effets de façon nondestructive lors de la relecture comme cela est décrit dans le chapitre “Effets audio” à la page 175. Néanmoins, Cubase permet aussi d’ajouter des effets (et/ou de l’EQ) au moment même de l’enregistrement. Cela s’effectue en ajoutant des effets d’insertion et/ou en faisant des réglages d’EQ sur la voie d’entrée de la console. Remarque : Si vous relisez la section enregistrée, vous n’entendrez que celle du bas (la dernière). 2. Pour écouter une autre prise, rendrez muette(s) la ou les dernière(s) prise(s) avec l’outil Muet ou déplacez-les d’une couche à une autre. Vous pouvez le faire en les faisant glisser ou à l’aide des fonctions Déplacer Couche suivante/Piste précédente du menu contextuel rapide ou du menu Édition. Ö Les effets feront alors partie intégrante du fichier audio lui-même – vous ne pourrez pas modifier les réglages de l’effet après l’enregistrement. 3. Éditez les prises afin que seules les parties que vous désirez conserver soient audibles. Vous pouvez couper les événements à l’aide des Ciseaux, les redimensionner, les rendre muets ou les effacer. À propos du format d’enregistrement Les sections qui restent audibles sont indiquées en vert. Lorsque vous enregistrez avec des effets, il est conseillé de régler le format d’enregistrement (résolution en bits) sur 32 bits virgule flottante à partir du dialogue Configuration du Projet dans le menu Projet. Notez que cela n’est absolument pas obligatoire – vous pouvez aussi enregistrer avec des effets au format 24 ou 16 bits. Le format 32 bits à virgule flottante offre cependant deux avantages : 4. Lorsque vous êtes satisfait du résultat, sélectionnez tous les événements sur les différentes couches puis choisissez “Supprimer les recouvrements” dans le sousmenu Avancé du menu Audio. • Avec le format 32 bits à virgule flottante, vous ne craignez aucun “écrêtage” (distorsion numérique) dans vos enregistrements. Ce phénomène peut bien sur être également évité avec les enregistrements en 24 ou 16 bits, mais nécessite une plus grande attention en ce qui concerne les niveaux. Ceci replace tous les événements sur une même couche et les redimensionne afin que les superpositions soient supprimées. 81 Enregistrement • En interne, Cubase traite l’audio au format 32 bits virgule flottante – enregistrer au même format signifie que la qualité audio ne sera en aucun cas altérée. 3. Repérez la voie d’entrée (bus) à partir de laquelle vous allez enregistrer. Si les voies d’entrée sont masquées, cliquez sur le bouton Afficher/Cacher les Voies d’Entrée situé à gauche. Parce que le traitement d’effet dans la voie d’entrée (ainsi que tous vos réglages de niveau ou d’EQ effectués ici) se fait au format 32 bits. Si vous enregistrez en 16 ou 24 bits, l’audio sera converti vers une de ces résolutions plus faibles lors de son écriture sur un fichier – avec pour résultat possible, une dégradation du signal. Notez aussi que la résolution réelle à laquelle fonctionne votre carte audio importe peu. Même si le signal qui provient de votre carte audio “affiche” une résolution de 16 bits, il passera en 32 bits après l’ajout des effets dans la voie d’entrée. Un exemple 4. Vérifiez le niveau d’entrée (du signal entrant dans la carte audio – voir “Régler les niveaux d’entrée” à la page 75 et ajustez le niveau de la source audio si nécessaire. Cet exemple vous montre comment appliquer l’effet “Datube” pendant l’enregistrement. Datube simule la distorsion “douce” produite par les amplificateurs à tubes, ce qui ajoute de la “chaleur” à l’enregistrement. Notez que ceci n’est qu’un exemple – vous pouvez ajouter n’importe quel effet (ou combinaison d’effets) à un enregistrement de la même façon. 5. Déroulez le menu local des Options de Visualisation de la voie d’entrée et sélectionnez “Effets d’Insert”. 1. Préparez une piste audio pour l’enregistrement et sélectionnez le bus d’entrée souhaité. Pour de meilleurs résultats, activez également le monitoring car ceci vous permet d’écouter et d’essayer vos réglages avant d’enregistrer réellement. Pour une description de la fonction Monitoring dans Cubase, voir “Monitoring via Cubase” à la page 76. 2. Ouvrez la console et assurez-vous qu’elle est en mode étendu. Le menu local des Options de Visualisation est accessible en cliquant sur le bouton fléché situé entre le panneau des faders et la panneau d’extension. Pour afficher l’extension de la console, cliquez soit sur l’icône fléchée (“Montrer Mixeur élargi”) dans le panneau commun, sélectionnez “Afficher panneau des Réglages d’Entrée/Sortie” dans le sous-menu Fenêtre du menu contextuel de la Console ou utilisez un raccourci-clavier (à définir dans le dialogue des Raccourcis Clavier, voir “Configuration des Raccourcis Clavier” à la page 513). Le panneau d’extension de la voie d’entrée affiche maintenant les cases d’insertion. 6. Cliquez dans une case d’insertion et choisissez un effet dans le menu local qui apparaît. Comme vous le voyez, les effets intégrés sont classés en sous-menus – vous trouverez l’effet Datube dans le sous-menu appelé “Distortion”. L’effet est chargé, activé et son tableau de bord s’ouvre automatiquement. 7. Réglez les paramètres à votre convenance. Pour en savoir plus sur les paramètres des effets, reportez-vous à la Référence des Plug-ins (document séparé). 82 Enregistrement 8. Lorsque vous avez réglé l’effet comme vous le souhaitez, n’hésitez pas à vérifier le niveau de la voie d’entrée (en réglant les mètres sur post-fader, voir “Régler les niveaux d’entrée” à la page 75). Réglage du canal, de l’entrée et de la sortie MIDI Utilisez le fader de voie d’entrée pour régler le niveau si nécessaire. La plupart des synthétiseurs MIDI peuvent jouer plusieurs sons en même temps, chacun sur un canal MIDI différent. C’est le moyen de faire jouer plusieurs sons (basse, piano, etc.) sur un même instrument. Certains appareils (tels que les expandeurs compatibles avec General MIDI) reçoivent toujours sur les 16 canaux MIDI. Si vous disposez d’un tel instrument, il n’y a pas de réglage spécifique à effectuer. Sur les autres instruments il faudra utiliser les commandes en face avant afin de définir un certain nombre de “Conteneurs”, “Timbres” ou autres afin qu’ils reçoivent chacun sur un canal MIDI distinct. Référez-vous au mode d’emploi qui accompagne votre instrument pour de plus amples informations. Réglage du canal MIDI de l’Instrument 9. Lancez l’enregistrement. 10. Lorsque vous avez terminé, réécoutez la piste audio enregistrée. Comme vous pouvez l’entendre, la réduction de bruit que vous avez appliqué fait maintenant partie du fichier audio. 11. Si vous ne souhaitez pas faire d’enregistrement supplémentaire en utilisant ce même plug-in, nous vous conseillons de le désactiver en cliquant dans la case d’insertion et en sélectionnant “Effet Nul”. Spécificités de l’enregistrement MIDI Nommer les Ports MIDI dans Cubase Activer le MIDI Thru Parfois les ports d’entrée et de sortie MIDI sont affichés avec des noms d’une longueur et d’une complication injustifiées. Toutefois, vous pouvez attribuer à vos ports MIDI des noms plus descriptifs : Normalement, pour travailler en MIDI, le MIDI Thru doit être activé dans Cubase, et Local Off sélectionné sur votre/vos Instrument(s) MIDI. Dans ce mode, tout ce que vous jouez pendant l’enregistrement sera repris en “écho” sur la sortie MIDI et sur le canal sélectionné pour la piste en enregistrement. 1. Dans le menu Périphériques, ouvrez le dialogue Configuration des Périphériques. 2. Sélectionnez l’option Configuration des Ports MIDI dans la liste des Périphériques. 1. Vérifiez que l’option “MIDI Thru Actif” est activée dans les Préférences (page MIDI). Les entrées/sorties MIDI disponibles sont listées. Sous Windows, le périphérique à choisir dépend de votre système. 2. Préparez à l’enregistrement la ou les piste(s) sur lesquelles vous voulez enregistrer. 3. Pour changer le nom d’un port MIDI, cliquez dans la colonne “Affiché comme” et entrez un nouveau nom. Maintenant, le MIDI reçu est repris en “écho” sur la sortie pour toutes les pistes MIDI prêtes à l’enregistrement. Bouton Activer l’Enregistrement Une fois le dialogue refermé, le nouveau nom apparaîtra dans les menus locaux de routage d’entrée et de sortie MIDI. Bouton Monitor Ö Si vous désirez uniquement utiliser la fonction thru d’une piste MIDI sans effectuer d’enregistrement, activez plutôt le bouton Monitor (écoute de contrôle) de la piste. Vous pouvez ainsi vérifier diverses sonorités ou jouer d’un instrument VST en temps réel sans enregistrer ce que vous jouez. 83 Enregistrement Sélectionner l’entrée MIDI dans l’Inspecteur. Réglage du canal et de la sortie MIDI dans la liste des pistes Sélectionnez les entrées correspondant aux pistes MIDI dans l’Inspecteur – la zone située à gauche de la liste des pistes dans la fenêtre Projet : Les réglages de canal et de sortie MIDI déterminent comment les données MIDI enregistrées seront routées lors de la lecture, mais concernent également le MIDI Thru dans Cubase. Le canal et la sortie peuvent être sélectionnés aussi bien dans la liste des pistes que dans l’Inspecteur. La procédure ci-dessous explique comment effectuer les réglages dans l’Inspecteur, mais cela peut aussi se faire dans la liste des pistes, de façon tout à fait similaire. 1. Si l’Inspecteur n’est pas visible, cliquez sur le bouton Afficher l’Inspecteur de la barre d’outils. 1. Pour sélectionner la ou les piste(s) et faire apparaître les réglages dans l’Inspecteur, procédez comme pour la sélection d’une entrée MIDI (voir plus haut). 2. Sélectionnez la ou les piste(s) en cliquant dessus dans la liste des pistes. Pour sélectionner plusieurs pistes, maintenez enfoncée [Maj.] ou [Ctrl]/ [Commande] et cliquez. L’Inspecteur affiche les réglages correspondant à la première des pistes sélectionnées (pour plus de détails, voir “L’Inspecteur” à la page 30). 2. Déroulez le menu local de routage de sortie et sélectionnez une sortie. Les sorties MIDI disponibles sont affichées. Les options de ce menu dépendent du type d’interface MIDI que vous utilisez. 3. Cliquez sur le nom de la piste dans l’Inspecteur afin d’en faire apparaître si nécessaire la section supérieure. • Si vous maintenez la touche [Alt]/[Option] enfoncée en sélectionnant une sortie MIDI, celle-ci sera sélectionnée pour toutes les pistes MIDI sélectionnées. 4. Déroulez le menu local de routage d’entrée et sélectionnez une entrée. Vous voyez apparaître les entrées MIDI disponibles. Les éléments indiqués dans ce menu dépendent du type d’interface MIDI utilisé. 3. Utilisez le menu local de canal pour sélectionner un canal MIDI pour la piste. • Si vous sélectionnez l’option “All MIDI Inputs” (Toutes les entrées MIDI), la piste va recevoir des données MIDI de toutes les entrées MIDI disponibles. • Si vous maintenez enfoncée la touche [Alt]/[Option] en sélectionnant une entrée MIDI, celle-ci sera sélectionnée pour toutes les pistes MIDI sélectionnées. • Si vous choisissez “Quelconque” comme canal MIDI, chaque événement MIDI placé sur la piste sera envoyé au canal affecté à cet événement. En d’autres termes, le MIDI sera rejoué sur le canal ou les canaux utilisés par le périphérique MIDI d’entrée (l’instrument MIDI joué durant l’enregistrement). 84 Enregistrement Sélectionner un son À propos de la superposition et du mode d’enregistrement Vous pouvez sélectionner des sons depuis Cubase, en indiquant au programme d’envoyer des messages de changement de programme et de sélection de banque à votre appareil MIDI. Ceci s’effectue grâce aux champs “Sélection de Patch” et “Sélection de Banque” dans la liste des pistes ou l’inspecteur. Les pistes MIDI se comportent différemment des pistes Audio en présence de conteneurs superposés. Voilà ce qui se passe : Ö Tous les événements se trouvant dans des conteneurs superposés sont toujours relus. Si vous enregistrez plusieurs conteneurs aux mêmes emplacements (ou déplacez des conteneurs de manière à les faire se chevaucher), lors de la réécoute, vous entendrez toutes ces conteneurs quand bien même certaines n’apparaissent pas dans la fenêtre Projet. Lorsque vous enregistrez des conteneurs qui se superposent, le résultat dépend du réglage du mode d’Enregistrement Linéaire dans la Palette Transport : • S’il est réglé sur “Normal”, l’enregistrement sur du matériel existant fonctionne comme pour les pistes audio. En d’autres termes, le nouveau conteneur vient recouvrir les précédents. • S’il est réglé sur “Fusion”, les événements nouvellement enregistrés viennent s’ajouter au conteneur existant. • S’il est réglé sur “Remplacer”, le nouvel enregistrement remplacera tout événement existant dans la zone, sur cette piste. Les messages de changement de programme donnent accès à 128 emplacements de programmes différents. Si vos instruments MIDI offrent plus de 128 programmes, les messages de sélection de banque (réglables dans le “Sélecteur de Banque”) permettent de sélectionner différentes banques, chacune contenant 128 programmes. À propos du Punch In/Out sur les pistes MIDI Ö Les messages de sélection de banque ne sont pas reconnus de façon identique par les différents instruments MIDI. La structure et la numérotation des banques et des programmes peuvent également varier. Reportez-vous à la documentation de vos instruments MIDI pour plus de détails. Régler et réaliser un enregistrement en Punch In/Out automatique et manuel pour les pistes MIDI s’effectue exactement comme pour les pistes Audio. Il y a cependant une chose à noter : Ö Notez qu’il est aussi possible de sélectionner les sons par leur nom. Pour plus de détails, voir le document PDF séparé “Périphériques MIDI”. • Les enregistrements en Punch In/Out avec des données de Pitchbend ou de Contrôleur (molette de modulation, pédale Sustain, de volume, etc.), peuvent conduire à des effets étranges (notes persistantes, vibrato constant, etc.). Enregistrement Si cela se produit, il faudra utiliser la commande Réinitialiser du menu MIDI (voir “La fonction Réinitialiser” à la page 87). L’enregistrement MIDI s’effectue selon les méthodes d’enregistrement habituelles (voir “Méthodes d’enregistrement de base” à la page 70). Lorsque vous avez terminé un enregistrement, un conteneur qui contient les événements MIDI est créé dans la fenêtre Projet. À propos de la fonction Quantification Automatique de l’Enregistrement MIDI Si la quantification automatique est activée dans la palette Transport, les notes que vous enregistrez sont automatiquement quantifiées, en tenant compte des paramètres de quantification en cours. Pour plus de détails sur la quantification, voir “Les fonctions de quantification” à la page 350. 85 Enregistrement Enregistrement MIDI en mode Cycle Mode d’Enregistrement en Cycle : Empilé/Empilé 2 (Non muet) Lors d’un enregistrement MIDI en mode Cycle, le résultat obtenu dépend du Mode d’Enregistrement en Cycle sélectionné dans la Palette Transport : Dans ce mode, voilà ce qu’il se produit : • Chaque tour de cycle enregistré est transformé en un conteneur MIDI. • La piste est divisée en “couches”, une pour chaque tour de cycle. • Les conteneurs sont empilés les uns au-dessus des autres, chacun sur une couche différente. • Toutes les prises sauf la dernière sont rendues muettes (empilées). • Si le mode Empilé 2 est sélectionné, aucune prise ne sera rendue muette. Mode d’Enregistrement en Cycle : Mélanger À chaque cycle, toutes les données MIDI enregistrées viennent s’ajouter à ce qui a été précédemment enregistré, dans le même conteneur. Cette fonction est très pratique, par exemple, pour construire des motifs rythmiques : il suffit d’enregistrer la pédale charleston lors du premier cycle, la grosse caisse lors du second, etc. Mode d’Enregistrement en Cycle : Remplacer (MIDI) Dès que vous jouez une note MIDI (ou envoyez un message MIDI quelconque), toutes les données MIDI enregistrées lors des “prises” précédentes sont remplacées – à partir de ce point dans le conteneur. Un exemple : 1. Vous commencez l’enregistrement d’un cycle de huit mesures. Cela facilite la création d’une “prise parfaite” en combinant les meilleures parties des différents tours du cycle. Vous pouvez éditer les conteneurs dans la fenêtre Projet (en les coupant, redimensionnant et effaçant) ou utiliser un éditeur MIDI comme dans l’exemple suivant : 2. La première prise n’étant pas assez bonne, vous effectuez directement une nouvelle prise dès le prochain “tour” du cycle et remplacez la première prise. 3. Après avoir enregistré cette seconde prise, laissez l’enregistrement actif et écoutez, sans rien jouer. 1. Rendez non muettes toutes les prises en cliquant dessus avec l’outil Muet. Vous jugez que la prise était bonne jusqu’à la mesure sept, par exemple. 4. Lors du prochain tour, vous attendez jusqu’à la mesure sept et commencez à jouer. 2. Sélectionnez toutes les prises (conteneurs) et ouvrezles dans l’éditeur Clavier par exemple. De cette façon, vous ne remplacerez que les deux dernières mesures. 5. Faites attention de vous arrêter de jouer avant le début du tour suivant – vous remplaceriez sans cela la prise entière. 3. Utilisez le menu local de la liste des conteneurs dans la barre d’outils pour sélectionner le conteneur à éditer. Mode d’Enregistrement en Cycle : Garder la précédente 4. Supprimez ou modifiez les notes à votre convenance. Chaque tour effectué entièrement remplace le tour préalablement enregistré. Remarque : 5. Lorsque vous êtes satisfait du résultat, refermez l’éditeur. • Le tour de cycle doit être complet – si vous désactivez l’enregistrement ou appuyez sur Stop avant que le curseur n’atteigne le délimiteur droit, la prise précédente sera conservée. 6. Pour transformer le tout en un seul conteneur MIDI (contenant votre “prise parfaite”), sélectionnez tous les conteneurs, puis choisissez Mélanger MIDI dans la Boucle dans le menu MIDI. • Si vous ne jouez pas ou n’envoyez aucune donnée MIDI durant un tour, rien ne se passera (la prise précédente sera conservée). 7. Dans le dialogue qui apparaît, activez l’option Effacer Destination et cliquez sur OK. Voir “Manipulation de plusieurs conteneurs” à la page 364. Les événements encore présents dans les conteneurs seront mélangés en un seul conteneur. 86 Enregistrement Enregistrement des différents types de messages MIDI ! Messages de Changement de Programme En utilisation normale, quand vous passez d’un programme à un autre sur votre synthétiseur (ou tout autre instrument que vous enregistrez), un nombre correspondant à ce programme est envoyé via MIDI : c’est ce qu’on appelle un message de changement de programme (Program Change). Ce type de message peut être enregistré “au vol”, pendant que vous jouez, ajouté après coup sur une piste séparée, ou entré à la main dans une des fenêtres d’Édition ou dans l’Explorateur de Projet. Vous pouvez choisir précisément les types d’événements qui doivent être enregistrés en utilisant les filtres MIDI – voir “Filtrage MIDI” à la page 88. Notes À chaque fois que vous appuyez ou que vous relâchez une touche de votre synthétiseur ou clavier MIDI, un message Note On (enfoncement de la touche) ou Note Off (relâchement de la touche) est généré et envoyé sur la prise MIDI Out. Le message MIDI émis indique également quel canal MIDI a été utilisé. Normalement, cette information est supplantée par le réglage du canal MIDI de la piste, mais si vous réglez la piste sur le canal MIDI “Quelconque”, les notes seront relues sur leur canal d’origine. Message de Système Exclusif (SysEx) Les messages de Système Exclusif MIDI sont d’un genre un peu particulier, en ce sens qu’ils transportent des données ne concernant qu’un appareil d’une certaine marque et d’un certain type. Les messages SysEx peuvent être utilisés pour transmettre une série de données concernant un ou plusieurs sons d’un synthé. Pour en savoir plus sur les messages SysEx, leur affichage et leur édition, voir le chapitre “Travailler avec les messages de Système Exclusif” à la page 421. Messages continus Pitchbend, Aftertouch et contrôleurs (tels que molette de modulation, pédale de sustain, de volume, etc.) sont considérés comme des événements MIDI continus (par opposition aux messages temporaires que sont les messages concernant l’enfoncement ou le relâchement des touches). Si vous utilisez la molette de Pitchbend de votre synthétiseur pendant l’enregistrement, ses mouvements seront enregistrés en même temps que les informations correspondant aux enfoncements et relâchements de touches (Note On/Off) – vous vous en seriez certainement douté. Mais les messages continus peuvent aussi être enregistrés après les notes, ou même avant. Il est même possible de les enregistrer sur des pistes distinctes de celles où se trouvent les notes qu’ils concernent. La fonction Réinitialiser La fonction Réinitialiser du menu MIDI envoie des messages Note Off et réinitialise les Contrôleurs sur tous les canaux MIDI. C’est parfois nécessaire lors des notes persistantes, d’un vibrato constant, etc. • Cubase peut aussi effectuer automatiquement une Réinitialisation MIDI sur un Stop. Vous pouvez activer et désactiver ces fonctions dans les Préférences (page MIDI). • Aussi dans les Préférences (page MIDI), vous trouverez l’option “Insérer Événement de “Reset” à la fin d’un Enregistrement”. Prenons un exemple : imaginons que vous ayez enregistré un ou plusieurs conteneurs de basse sur la piste 2. Si maintenant vous réglez une autre piste, mettons la 55, sur la même sortie et le même canal MIDI, vous pouvez enregistrer séparément les Pitchbend de ces conteneurs de basse. Autrement dit, vous activez l’enregistrement, et vous n’agissez que sur la molette de Pitchbend pendant cet enregistrement. Aussi longtemps que les deux pistes seront réglées sur la même sortie et le même canal MIDI, tout se passera à la lecture comme si les deux enregistrements avaient eu lieu simultanément. C’est une fonction très pratique pour l’enregistrement MIDI. À la fin de chaque conteneur enregistré, un événement de “Reset” est inséré, ce qui réinitialise les données de contrôleur tels que Sustain, Aftertouch, Pitchbend, Modulation, Breath Control, etc. C’est utile par exemple lorsqu’un conteneur MIDI est enregistré et que la pédale Sustain est toujours maintenue alors que l’enregistrement s’est arrêté. Dans ce cas, tous les conteneurs suivants seront joués avec du Sustain, puisque la commande Pedal Off n’a pas été enregistrée. Ceci peut maintenant être évité en cochant l’option “Insérer événement de “Reset” à la fin d’un enregistrement”. 87 Enregistrement Enregistrement Rétrospectif Page Enregistrement-MIDI Cette fonction permet de “capturer” toutes les notes MIDI que vous pouvez jouer lorsque le programme est à l’arrêt ou en Lecture, et de les convertir en un conteneur MIDI “après coup”. Ceci est rendu possible par le fait que Cubase peut saisir toute entrée MIDI dans sa mémoire-tampon, même lorsque vous n’êtes pas en enregistrement. • Caler les Conteneurs enregistrés sur les Mesures Lorsque cette option est activée, les Conteneurs MIDI enregistrées sont automatiquement prolongés afin de commencer et se terminer sur des positions de mesure entières. Si vous travaillez dans un contexte de Mesures, ceci peut rendre l’édition (déplacement, duplication, répétition, etc.) plus facile. • Enregistrement Solo dans Éditeurs Procédez comme ceci : Si cette option est activée et que vous ouvrez un conteneur dans un éditeur MIDI, la piste correspondante est automatiquement activée en enregistrement. Qui plus est, pour toutes les autres pistes MIDI, l’enregistrement est désactivé jusqu’à ce que vous refermiez l’éditeur. Il est donc plus facile d’enregistrer des données MIDI lorsque vous éditez un conteneur – les données enregistrées vont automatiquement aboutir dans le conteneur en cours d’édition et dans aucune autre piste. 1. Activez l’option Enregistrement Rétrospectif dans les Préférences (page Enregistrement-MIDI). Ceci activera la mémoire-tampon de l’entrée MIDI, rendant ainsi possible l’Enregistrement Rétrospectif. 2. Réglez une piste MIDI en mode Prêt à Enregistrer. 3. Une fois que vous avez joué les données MIDI que vous désirez capturer (soit à l’arrêt, soit pendant la lecture), sélectionnez Enregistrement Rétrospectif à partir du menu Transport (ou via le raccourci-clavier, par défaut [Maj]-[Pavé*]). • Plage d’enregistrement MIDI en ms Lorsque vous démarrez un enregistrement à partir du délimiteur gauche, ce réglage permet de s’assurer que le tout début de l’enregistrement sera inclus. Il existe en effet une situation extrêmement pénible qu’il est préférable d’éviter : vous avez enregistré une prise MIDI parfaite, et découvrez ensuite que la toute première note n’a pas été incluse car vous avez commencé à jouer un tout petit peu trop tôt ! Si vous augmentez de ce paramètre, Cubase capture les événements joués juste avant le point de départ de l’enregistrement. Le problème est ainsi éliminé. Le contenu de la mémoire-tampon MIDI (c.-à-d. ce que vous venez de jouer) est transformé en un conteneur MIDI sur la piste mise en attente d’enregistrement. Le conteneur apparaîtra à l’endroit où était placé le curseur de projet lorsque vous avez commencé à jouer – cela signifie que si vous avez joué en même temps que la lecture, les notes “capturées” s’arrêteront exactement là où vous les avez jouées en relation avec le projet. Pour obtenir à description des autres options, cliquez sur le bouton Aide dans les Préférences. Filtrage MIDI • Le réglage Taille du buffer pour l’Enregistrement rétrospectif situé dans les Préférences (page EnregistrementMIDI) détermine la quantité de données pouvant être saisies. Préférences MIDI Plusieurs options et réglages des Préférences (page MIDI) affectent l’enregistrement et la lecture MIDI : Page MIDI • Ajustement Longueur (Réglage de durée) Permet d’ajuster la durée des notes de façon à ce qu’il existe toujours un court laps de temps entre la fin d’une note et le début d’une autre (même hauteur et même canal MIDI). Ce réglage s’effectue en “tics”. Par défaut, il y a 120 tics par double-croche (1/16), mais cette valeur est modifiable via le réglage Résolution d’Affichage MIDI situé dans la même page. La page Filtre MIDI du dialogue Préférences permet d’éviter que certains messages MIDI ne soient enregistrés et/ ou renvoyés (en écho par la fonction MIDI Thru). 88 Enregistrement À propos des valeurs Preroll et Postroll Ce dialogue est divisé en quatre sections : Section Description Champ de valeur et interrupteur Preroll Champ de valeur et interrupteur Postroll Enregistrement Activer ces options évite que le type de message MIDI ne soit enregistré. Il sera cependant renvoyé (Thru) et s’il est déjà enregistré, sera relu normalement. Thru Voies Contrôleur Activer ces options évite que le type de message MIDI ne soit renvoyé (Thru). Il sera cependant enregistré et relu normalement. Les champs de valeur Preroll et Postroll de la Palette Transport (situés sous les Délimiteurs gauche et droit) ont les fonctions suivantes : Si vous activez un des boutons, aucun message MIDI ne sera ni enregistré ni renvoyé (Thru) sur ce canal MIDI. Cependant les messages MIDI déjà enregistrés seront relus normalement. • En réglant la valeur de Preroll, vous demandez à Cubase de “reculer” d’une courte section à chaque fois que la lecture est activée. Permet d’éviter que certains types de Contrôleurs MIDI ne soient enregistrés ou renvoyés (Thru). Pour filtrer un type de Contrôleur, sélectionnez-le dans la liste figurant en haut de la section et cliquez sur “Ajouter”. Il apparaîtra dans la liste située en dessous. Pour supprimer un type de Contrôleur de la liste (permettre qu’il soit enregistré et renvoyé (Thru)), sélectionnez-le dans la liste du bas et cliquez sur “Supprimer”. Ceci s’appliquera à chaque fois que vous déclenchez la lecture, mais c’est surtout intéressant pour enregistrer à partir du délimiteur gauche (Punch In activé sur la Palette Transport) comme décrit dans l’exemple ci-dessous. • En réglant la valeur de Postroll, vous demandez à Cubase de continuer à lire une courte section après un Punch Out automatique, avant de s’arrêter. Options et réglages C’est intéressant uniquement lorsque le Punch Out est activé sur la Palette Transport et que l’option “Arrêt après Punch-Out Automatique” est activée dans les Préférences (page Transport). Préférences de Transport pour l’Enregistrement Certaines options des Préférences (page Transport) concernent l’enregistrement. Activez-les en fonction de votre méthode de travail préférée : • Pour activer/désactiver le pré ou postroll, cliquez sur le bouton correspondant dans la palette Transport (à coté de la valeur de pré/postroll) ou utilisez les options “Utiliser Préroll” et “Utiliser Postroll” du menu Transport. Désactiver le Punch-In en cas d’Arrêt Par exemple : Si cette option est activée, le Punch-In de la Palette Transport est automatiquement désactivé à chaque fois que vous passez en mode Arrêt. 1. Réglez les délimiteurs là où vous voulez commencer et arrêter l’enregistrement. Arrêt après Punch-Out Automatique 3. Activez l’option “Arrêt après Punch-Out Automatique” dans le dialogue Préférences (page Transport). 2. Activez Punch In et Punch Out sur la Palette Transport. Si cette option est activée, la lecture s’arrêtera automatiquement après un Punch-Out automatique (lorsque le curseur de projet atteint le délimiteur droit et lorsque le Punch-Out est activé sur la Palette Transport). Si la valeur de Postroll de la Palette Transport est réglée sur une valeur autre que zéro, la lecture continuera pendant cette durée avant de s’arrêter (voir ci-après). 4. Réglez des valeurs de Preroll et Postroll adéquates en cliquant dans les champs correspondants de la Palette Transport et en tapant les durées désirées. 5. Activez le pré et postroll en cliquant sur les boutons situés à coté des temps de préroll/postroll, pour les allumer. 6. Déclenchez l’Enregistrement. Le curseur de projet “recule” de la durée spécifiée dans le champ Preroll et la lecture commence. Lorsque le curseur atteint le délimiteur gauche, l’enregistrement est automatiquement activé. Lorsque le curseur atteint le délimiteur droit, l’enregistrement est désactivé, mais la lecture continue pendant la durée réglée dans le champ Postroll avant de s’arrêter. 89 Enregistrement Utilisation du Métronome Le métronome peut soit utiliser un clic audio joué via la carte audio, soit envoyer des données MIDI à un périphérique (expandeur etc.) connecté qui émettra le clic, ou les deux. Le Métronome peut émettre un clic servant de référence de tempo. Les deux paramètres qui agissent sur le tempo du Métronome sont le Tempo et la Fraction de Mesure, qui sont tous deux réglés dans la fenêtre Piste Tempo (voir “Modifier la courbe de tempo” à la page 428). Dans le dialogue, figurent les réglages de métronome suivants: Vous pouvez utiliser le métronome en tant que “clic” durant l’enregistrement et/ou la lecture ou comme un décompte qui sera audible lorsque vous démarrerez un enregistrement à partir du mode Stop. Le clic et le décompte s’activent séparément. Options Métronome Description Métronome lors de Permet de spécifier si le métronome doit être audible l’Enregistrement/ lors de la lecture, de l’enregistrement ou pendant les la Lecture deux (lorsque Clic est activé dans la palette Transport). Longueur du Clic Si cette option est activée, vous utilisez le champ de droite pour spécifier le “rythme” du métronome. Normalement, le métronome joue un clic par temps, mais en réglant ce paramètre sur “1/8” par ex., il émettra des croches – deux clics par noire. Il est également possible de créer des battements de métronome inhabituels comme les triolets etc. Options Précompte Description Précompte (Mesure) Définit le nombre de mesures jouées par le métronome avant que l’enregistrement ne débute, si le décompte est activé dans la palette Transport. Signature du Début de l’Enregistrement Lorsque cette option est activée, le décompte utilisera automatiquement la mesure définie à l’endroit où vous commencer l’enregistrement. Réglages du Métronome Utiliser Signature du Curseur Les réglages du Métronome s’effectuent dans le dialogue de Configuration du Métronome, accessible depuis le menu Transport. Lorsque cette option est activée, le décompte aura le même chiffrage de mesure que celui défini dans la piste de Tempo. De plus, tout changement de tempo dans la piste de Tempo pendant le décompte sera appliqué. Utiliser Mesure Vous pouvez utiliser ces champs pour définir le chiffrage de mesure du décompte. Dans ce mode, les changements de tempo de la piste Tempo n’affectent pas le Précompte. Clic MIDI Description Clic MIDI Détermine si le métronome sera joué via MIDI ou non. Voie/Port MIDI Utilisez ces menus locaux pour choisir une sortie et un canal MIDI pour le clic du métronome. Note/Vélocité Haute (Hi) Réglage du numéro de note MIDI et de la vélocité du temps fort (premier temps de la mesure). Note/Vélocité Basse (Lo) Réglage du numéro de note MIDI et de la vélocité des temps faibles (les autres temps) de la mesure. Clic Audio Description Clic Audio Détermine si le métronome sera joué via la carte audio ou non. • Pour activer le Métronome, cliquez sur le bouton Click de la Palette Transport. Vous pouvez aussi activer l’option “Métronome actif” du menu Transport ou utiliser le raccourci-clavier correspondant (par défaut [C]). • Pour activer le décompte, cliquez sur le bouton Précompte dans la palette Transport. Vous pouvez aussi activer l’option “Activer Précompte” dans le menu Transport ou créer un raccourci-clavier pour cette action. Clic Marche/ Arrêt Décompte Marche/Arrêt 90 Enregistrement Clic Audio Description Bips Si cette option est activée, le clic audio sera constitué de bips générés par le programme. Réglez la hauteur et le niveau des bips des temps forts et faibles à l’aide des curseurs situés en dessous. Sons Si cette option est activée, vous pouvez cliquer sur le champ “Son” situé en dessous afin de charger des fichiers audio qui serviront à marquer les temps forts et faibles. Les curseurs servent à régler le niveau du clic. Récupération des enregistrements audio après une panne du système Habituellement, en cas d’une panne sérieuse (“crash”) de l’ordinateur, tous les changements effectués sur le projet en cours depuis sa dernière sauvegarde sont perdus. Le plus souvent, il n’y a aucun moyen simple et rapide de récupérer son travail. Avec Cubase, lorsque le système encontre un tel problème alors que vous êtes en train d’enregistrer (à cause d’une coupure de courant ou tout autre incident), vous constaterez que votre enregistrement est toujours disponible, et ce depuis le moment où vous avez commencé à enregistrer jusqu’à celui où la panne s’est produite. Lorsqu’un ordinateur “crashe” durant un enregistrement, il suffit de relancer le système et de vérifier le dossier d’enregistrement du projet (par défaut, c’est le dossier Audio se trouvant dans le dossier de projet). Il doit contenir le fichier audio que vous étiez en train d’enregistrer au moment de la panne. ! Remarque : Cette fonction ne constitue pas une garantie “absolue” de Steinberg. Bien que le programme lui-même ait été amélioré dans le but de pouvoir récupérer les enregistrements audio après un arrêt inattendu du système, il est toujours possible qu’une telle panne, ou une coupure de courant, etc. ait endommagé un autre composant de l’ordinateur, ce qui rendrait impossible la sauvegarde ou la récupération des données. ! Avertissement : N’essayez pas de déclencher volontairement une telle situation dans le but de tester cette fonction. Bien que les processus du programme interne aient été améliorés pour faire face à de telles situations, Steinberg ne peut en aucun cas garantir que d’autres pièces de l’ordinateur ne seraient pas endommagées à leur tour. 91 Enregistrement 6 Fondus, fondus enchaînés et enveloppes Création de fondus • Pour allonger ou raccourcir le fondu, il suffit de faire glisser la poignée. Il existe deux méthodes pour créer des fondus d’entrée et de sortie des événements audio dans Cubase : soit à l’aide des poignées (voir ci-dessous) soit par traitement (voir “Fondus créés via traitement” à la page 95). Cette manipulation peut s’effectuer même sans sélectionner l’événement au préalable, autrement dit même si les poignées ne sont pas visibles. Il suffit de déplacer le pointeur de la souris le long de la courbe de fondu jusqu’à ce que le curseur prenne la forme d’une flèche bidirectionnelle, puis, alors, de cliquer et de faire glisser. Fondus créés à l’aide des poignées de fondu • Si l’option “Poignées de fondu toujours en haut” est activée dans les Préférences (page Affichage d’Événements– Audio), les poignées de fondu resteront au-dessus de l’événement, et des lignes guides verticales indiqueront la position exacte des points de départ et de fin des fondus. Les événements audio sélectionnés possèdent des poignées bleues dans les coins supérieurs gauche et droit. En les faisant glisser, on crée respectivement un fondu d’entrée ou un fondu de sortie. C’est très utile lorsque le volume doit rester très bas, car grâce à cette option vous verrez quand même les poignées de fondu. • Si l’option “Afficher toujours les Courbes de Volume” est activée dans les Préférences (page Affichage d’Événements–Audio), les courbes de fondu apparaîtront dans tous les événements, que ces derniers soient sélectionnés ou non. Si cette option est désactivée, les courbes du fondu n’apparaissent que dans les événements sélectionnés. • Si l’option “Lignes de fondu épaisses” est activée dans les Préférences (page Affichage d’Événements–Audio), les linges de fondu et les courbes de volume seront plus épaisses, ce qui accroît leur visibilité. Création d’un fondu d’entrée. Le fondu se reflète automatiquement dans la silhouette générale de la forme d’onde de l’événement, ce qui procure un retour visuel immédiat du résultat lorsqu’on fait glisser la poignée du fondu. Les fondus créés à l’aide des poignées ne sont pas vraiment appliqués au clip audio mais calculés en temps réel lors de la lecture. Ce qui signifie que plusieurs événements se référant à un même clip audio peuvent posséder des courbes de fondu différentes. Cela signifie aussi que le fait d’avoir un grand nombre de fondus peut demander beaucoup de puissance de calcul. Poignées de fondu en haut de l’événement et lignes de volume épaisses vous permettent d’éditer et de voir les événements de fondu même lorsque le volume est très faible. • Si l’option “Utiliser la molette de la souris pour régler le volume et les fondus” est activée dans les Préférences (page Édition–Audio), vous pourrez utiliser la molette de la souris pour déplacer la courbe de volume vers le haut ou le bas. Si vous maintenez la touche [Maj] tout en actionnant la molette, ce sont les courbes de fondus qui seront modifiées. C’est utile lorsque les poignées de fondu ne sont pas visibles (par ex. avec un facteur de zoom élevé). • Si vous sélectionnez plusieurs événements et que vous faites glisser les poignées du fondu sur l’un d’entre eux, le même fondu sera appliqué à tous les événements sélectionnés. • L’édition d’un fondu s’effectue dans le dialogue Fondu, comme décrit dans les pages suivantes. Pour ouvrir ce dialogue, il suffit de double-cliquer dans la zone située audessus de la courbe de fondu, ou de sélectionner l’événement puis de sélectionner “Ouvrir les Éditeurs de Fondu” dans le menu Audio (veuillez noter que deux dialogues s’ouvriront si l’événement possède un fondu de début et un fondu de fin). Si vous ajustez la forme de la courbe de fondu dans le dialogue Fondu, cette forme sera conservée lorsque vous ajusterez par la suite la durée d’un fondu. Lorsque vous positionnez le pointeur de la souris quelque part dans la moitié gauche de l’événement, le point de fin du fondu d’entrée est déplacé. Si vous positionnez le pointeur de la souris dans la moitié droite de l’événement, c’est le point de départ du fondu de sortie qui est déplacé. 93 Fondus, fondus enchaînés et enveloppes Ö Vous pouvez définir des raccourcis clavier pour modifier les courbes de volume et de fondu, si vous ne voulez pas utiliser la souris pour le faire. À propos de la poignée de Volume Un événement audio sélectionné possède aussi une poignée bleue en son milieu, en haut. Elle s’appelle la poignée de Volume, et permet de modifier rapidement le volume d’un événement, directement dans la fenêtre Projet. Cette valeur est directement liée avec celle du paramètre Volume de la ligne d’infos : autrement dit, faire glisser la poignée de Volume modifie également la valeur apparaissant, sous forme numérique, dans la ligne d’infos. Vous les trouverez dans le dialogue Raccourcis Clavier, dans la catégorie Audio. Voir “Raccourcis clavier” à la page 512. Ö Au lieu de faire glisser les poignées, vous pouvez aussi utiliser les options “Fondu d’entrée au curseur” et “Fondu de sortie au curseur” du menu Audio pour créer des fondus (Cubase uniquement). Placez le curseur de projet sur l’événement audio (à la position où vous voulez que le fondu d’Entrée se termine ou que le fondu de Sortie commence), puis choisissez l’option appropriée dans le menu Audio. Un fondu sera créé, allant du début ou de la fin de l’événement à la position du curseur. Le changement de volume est représenté par un nombre dans la ligne d’infos. Faire glisser la poignée de Volume vers le haut ou le bas pour changer le volume de l’événement. Créer et ajuster des fondus avec l’outil Sélection d’Intervalle La forme d’onde de l’événement reflète le changement de volume. Supprimer des fondus L’outil Sélection d’Intervalle permet également de créer et d’affiner des fondus “avec poignées”. Procédez comme ceci : Pour supprimer un fondu d’un événement, sélectionnez-le puis choisissez “Supprimer les fondus” dans le menu Audio. 1. Sélectionnez une section d’un événement audio avec l’outil de Sélection d’Intervalle. Vous pouvez aussi employer l’outil Sélection d’Intervalle pour supprimer des fondus et des fondus enchaînés dans l’intervalle sélectionné : Le résultat dépend de votre sélection : • Si la région sélectionnée part du début de l’événement, un fondu d’entrée sera créé à l’intérieur de la sélection. • Si la région sélectionnée va jusqu’à la fin de l’événement, un fondu de sortie sera créé à l’intérieur de la sélection. • Si la région sélectionnée ne “touche” ni le début ni la fin de l’événement, elle se verra délimitée extérieurement par un fondu d’entrée et un fondu de fin. Autrement dit, le fondu d’entrée s’étendra du début de l’événement au début de la région sélectionnée, et le fondu de sortie ira de la fin de la région sélectionnée jusqu’à la fin de l’événement. 1. Faites glisser l’outil Sélection d’Intervalle dans la fenêtre Projet, afin que la sélection englobe tous les fondus et fondus enchaînés à supprimer. 2. Sélectionnez “Supprimer les fondus” dans le menu Audio. 2. Déroulez le menu Audio et sélectionnez “Ajuster les Fondus à la Sélection”. Les zones des fondus sont alors ajustées en fonction de l’intervalle de sélection. ! Vous pouvez sélectionner plusieurs événements audio sur des pistes séparées avec l’outil Sélection d’Intervalle, puis appliquer le fondu simultanément à tous. 94 Fondus, fondus enchaînés et enveloppes Fondus créés via traitement Les dialogues de Fondus Si vous avez sélectionné un événement audio ou une section d’événement audio (avec l’outil Sélection d’Intervalle), vous pouvez appliquer un fondu d’entrée ou de sortie à la sélection en utilisant les fonctions “Fondu d’Entrée” ou “Fondu de Sortie” du sous-menu Traitement dans le menu Audio. Ces fonctions ouvrent le dialogue Fondu correspondant, vous permettant de spécifier une courbe de fondu. Les dialogues de fondus apparaissent lorsque vous éditez un fondu déjà existant ou que vous utilisez les fonctions “Fondu d’Entrée/Fondu de Sortie” du sous-menu Traitement du menu Audio. La copie d’écran ci-après montre le dialogue Fondu d’Entrée : le dialogue Fondu de Sortie possède des réglages et fonctions identiques. ! Notez que la durée de la région du fondu est déterminée par votre sélection. Autrement dit, la durée du fondu est spécifiée avant d’entrer dans le dialogue Fondu. ! Notez également que vous pouvez sélectionner plusieurs événements et leur appliquer simultanément le même traitement. Les fondus ainsi créés sont appliqués au clip audio plutôt qu’à l’événement. Veuillez noter : • Si vous créez par la suite de nouveaux événements se référant au même clip, ils posséderont les mêmes fondus. • Vous pouvez à tout moment supprimer ou modifier les fondus, en utilisant l’Historique des Traitements Hors Ligne (voir “Historique des Traitements Hors Ligne” à la page 246). • Si vous ouvrez un dialogue de Fondu alors que plusieurs événements sont sélectionnés, vous pouvez ajuster simultanément les courbes de fondus pour tous ces événements simultanément. Cette possibilité est très utile si vous voulez, par exemple, appliquer le même type de fondu d’entrée à plus d’un événement, etc. Si d’autres événements se réfèrent au même clip audio, un message vous demandera si vous désirez ou non appliquer le traitement à ces événements. Type de Courbe Ces boutons déterminent si la courbe du fondu sera composée d’une succession de segments de courbe (bouton gauche), de segments de courbe amortis (bouton central) ou de segments de droite (bouton droit). • “Continuer” appliquera le traitement à tous les événements se référant au clip audio. • Nouvelle Version créera une nouvelle version, distincte, du clip audio pour l’événement sélectionné. • Vous pouvez également choisir de cocher la boîte “Ne plus afficher ce message”. Que vous choisissiez “Continuer” ou “Nouvelle Version”, tout nouveau traitement (et les suivants) se conformeront à l’option sélectionnée. ! Affichage du fondu Indique la forme de la courbe du fondu. La forme d’onde résultante apparaît en gris foncé, la forme d’onde actuelle en gris clair. Vous pouvez modifier ce choix à tout moment dans les Préférences (page Édition–Audio) avec l’option “En cas de Traitement de Clips Partagés”. Pour ajouter des points sur la courbe, il suffit de cliquer dessus, et de cliquer et faire glisser les points existants pour modifier sa forme. Pour supprimer un point de la courbe, il suffit de le faire glisser hors de l’affichage. Boutons de forme de courbe Ces boutons fournissent un accès rapide aux formes de courbes les plus fréquemment utilisées. 95 Fondus, fondus enchaînés et enveloppes Bouton Rétablir • Pour supprimer un Préréglage mémorisé, sélectionnezle dans le menu local puis cliquez sur Supprimer. ! Le bouton Rétablir (celui se trouvant à droite au-dessus de l’affichage du fondu) n’est disponible que lors de la modification de Fondus par l’intermédiaire des poignées. Cliquer sur ce bouton permet d’annuler toutes les modifications effectuées depuis l’ouverture du dialogue. Les Préréglages de fondus d’entrée mémorisés n’apparaissent que dans le dialogue Fondu d’Entrée, et les Préréglages de fondu de sortie uniquement dans le dialogue Fondu de Sortie. Boutons Pré-écoute, Appliquer et Calculer Les libellés des boutons de la rangée inférieure changent selon que vous éditez un fondu effectué en tirant sur les poignées ou appliquez un fondu via traitement: Bouton Comme défaut Le bouton “Comme défaut” n’est disponible que pour l’édition de fondus définis à l’aide des poignées. Cliquez dessus afin de mémoriser les réglages actuels comme caractéristiques “par défaut”. Cette forme sera utilisée dès que vous créerez de nouveaux Fondus. Le dialogue Fondu via Édition Durée du fondu Le champ de valeur Durée du Fondu peut être utilisé pour entrer des durées en chiffres. Le format des valeurs affichées ici est déterminé par l’Affichage du Temps Primaire de la palette Transport. Le dialogue Fondu via Traitement Dans les dialogues de type Fondu via Édition, les boutons suivants sont disponibles : Lorsque vous activez l’option “Appliquer durée”, la valeur entrée dans le champ Durée du Fondu sera utilisée lorsque vous cliquerez sur “Appliquer” ou sur “OK.” Ce réglages est désactivé par défaut. Bouton Fonction OK Applique la courbe de fondu désirée à l’événement, puis referme le dialogue. Annuler Referme le dialogue sans appliquer de fondu. Si vous définissez le fondu actuel comme fondu par défaut, cette durée sera incluse dans les réglages par défaut. Appliquer Applique la courbe de fondu désirée à l’événement, sans fermer le dialogue. ! Dans les dialogues de type Fondu via Traitement, les boutons suivants sont disponibles : Préréglages Si vous avez configuré une courbe de fondu d’entrée ou de sortie que vous désirez pouvoir appliquer à d’autres événements ou clips, il suffit de la mémoriser sous forme d’un Préréglage, en cliquant sur le bouton Stocker. • Pour appliquer un Préréglage mémorisé, sélectionnezle depuis le menu local. Bouton Fonction Pré-écoute Lit la région correspondant au fondu. Cette lecture se répète jusqu’au prochain clic sur le bouton (dont le libellé devient “Arrêter” en cours de lecture). Calculer Applique la courbe de fondu désirée au clip, puis referme le dialogue. Annuler Referme le dialogue sans appliquer de fondu. • Pour changer le nom du Préréglage sélectionné, double-cliquez sur son nom et entrez-en un autre. 96 Fondus, fondus enchaînés et enveloppes Création de Fondus Enchaînés Lorsque plusieurs sons se chevauchent sur une même piste, créer un fondu enchaîné permet d’adoucir la transition ou de réaliser des effets spéciaux. Pour créer un fondu enchaîné, il suffit de sélectionner deux événements audio consécutifs, puis d’utiliser la commande Fondu enchaîné du menu Audio (ou la commande clavier correspondante, par défaut [X]). Le résultat final varie selon que les deux événements se chevauchent ou non : Lorsque vous sélectionnez la fonction Fondu enchaîné, les deux événements sont redimensionnés de façon à se chevaucher, et un fondu enchaîné par défaut est créé dans la région où intervient le chevauchement. • Si les événements ne se chevauchent pas, et ne peuvent pas être suffisamment redimensionnés pour se recouvrir, il est impossible de créer un fondu enchaîné. • Si les événements se chevauchent, un fondu enchaîné est créé dans cette zone de chevauchement. • Cubase uniquement : Vous pouvez indiquer la longueur du fondu enchaîné à l’aide de l’outil Sélection d’Intervalle : faites une sélection englobant la zone de fondu enchaîné souhaité puis utilisez la commande “Fondu Enchaîné”. La forme du fondu enchaîné sera celle par défaut – initialement, un fondu enchaîné linéaire et symétrique, mais vous pouvez la modifier, comme décrit ci-dessous. Le fondu enchaîné sera appliqué à l’intervalle sélectionnée (en supposant que les événements ou leurs clips se superposent, voir ci-dessus). Vous pouvez aussi faire une sélection d’intervalle après avoir créé le fondu enchaîné puis utiliser la fonction “Ajuster les fondus à la Sélection” du menu Audio. Zone de chevauchement • Une fois que vous avez créé un fondu enchaîné, vous pouvez le modifier en sélectionnant l’un ou l’autre ou les deux événements puis en sélectionnant à nouveau “Fondu Enchaîné” dans le menu Audio (ou en double-cliquant dans la région de fondu enchaîné). Le dialogue Fondu enchaîné s’ouvre alors, voir ci-après. • Si les événements ne se recouvrent pas, mais se suivent bout à bout alors que leurs clips audio respectifs se recouvrent, ces événements sont redimensionnés de façon à ne pas se chevaucher, et un fondu enchaîné de la durée et forme par défaut est appliqué. Supprimer les fondus enchaînés Pour supprimer un fondu enchaîné, sélectionnez les événements puis sélectionnez “Supprimer les Fondus” dans le menu Audio. La durée par défaut du fondu enchaîné se règle dans le dialogue Fondu Enchaîné (voir “Boutons Défaut” à la page 99). Vous pouvez également utiliser l’outil Sélection d’Intervalle pour supprimer des fondus et des fondus-enchaînés. Voici un exemple : 1. Faites glisser l’outil Sélection d’Intervalle dans la fenêtre Projet, de façon à ce que la sélection englobe tous les fondus et fondus-enchaînés que vous désirez supprimer. Événements audio 2. Sélectionnez “Supprimer les Fondus” depuis le menu Audio. Clips audio • Vous pouvez aussi supprimer un fondu enchaîné en cliquant dessus et en le déplaçant en dehors de la piste. Les événements eux-mêmes ne se recouvrent pas, mais leurs clips respectifs. Autrement dit, les événements pourraient être redimensionnés de façon à se recouvrir, c’est la condition nécessaire à la création d’un fondu enchaîné. 97 Fondus, fondus enchaînés et enveloppes Le dialogue Fondu Enchaîné Le dialogue de Fondu Enchaîné contient des sections séparées mais identiques pour les réglages de la courbe de fondu d’entrée et de fondu de sortie, ainsi que des réglages communs sur la droite. sance) sonore reste constante tout au long du fondu enchaîné. ! Affichages du fondu Affichent respectivement la forme de la courbe de fondu de sortie et d’entrée. Pour ajouter des points, cliquez sur la courbe, et cliquez/faites glisser des points existants pour modifier la forme. Pour supprimer un point de la courbe, il suffit de le faire glisser à l’extérieur de l’affichage. Les courbes à puissance (énergie) constante ne possèdent qu’un seul point modifiable. Il est impossible d’utiliser les boutons de type de courbe ou les préréglages lorsque ce mode est sélectionné. Boutons de lecture • Les boutons de lecture “Fondu de sortie” et “Fondu d’entrée” permettent d’écouter uniquement la partie de fondu d’entrée ou de sortie, sans le fondu enchaîné. Boutons de type de courbe • Le bouton de lecture “Fondu Enchaîné” permet de lire tout le fondu enchaîné. Ces boutons déterminent si la courbe du fondu correspondant sera composée d’une courbe continue (bouton gauche) de segments de courbe amortis (bouton central) ou de segments de droites (bouton droit). Vous pouvez aussi utiliser les commandes de lecture de la palette transport pour lire les événements audio du fondu enchaîné. Toutefois, cette méthode relira aussi tous les événements audio non muets des autres pistes. Boutons de forme de courbe Pré-roll et Post-roll (Amorces) Ces boutons donnent accès aux formes de courbes les plus utilisées. Lors d’une écoute à l’aide des boutons de lecture, vous pouvez choisir d’activer le pré-roll et/ou le post-roll. Le préroll permet de démarrer la lecture avant la zone de fondu, et le post-roll permet de l’arrêter après la zone de fondu. C’est utile pour écouter un fondu dans son contexte. Cases Énergies Égales et Gain Égaux Si vous cochez la case “Gains Égaux”, les courbes du fondu seront ajustées de telle façon que la somme des amplitudes des signaux au cours des fondus de sortie et d’entrée reste constante tout au long du fondu enchaîné. Ce choix convient bien aux fondus enchaînés courts. • Pour indiquer la durée des pré et post rolls, cliquez dans les champs de temps et entrez la durée désirée (en secondes et millisecondes). Si vous cochez la case “Énergies Égales”, les courbes de fondu seront ajustées de telle façon que l’énergie (puis- • Pour activer les pré et post rolls, cliquez sur le bouton adéquat. Pour les désactiver, cliquez à nouveau sur le même bouton. 98 Fondus, fondus enchaînés et enveloppes Fondus et fondus enchaînés automatiques Réglage de la durée Vous pouvez régler la durée du fondu enchaîné dans le champ numérique “Longueur”. Si possible, le changement de durée sera appliqué de manière égale “des deux côtés” du fondu enchaîné (c.-à-d. Cubase essaiera de “centrer” le fondu enchaîné). ! Cubase possède une fonction de fondu automatique pouvant être réglée globalement (c.-à-d. pour tout le projet) et séparément, pour chaque piste audio. L’intérêt de cette fonction de fondu Automatique est de créer des transitions plus progressives entre les événements en appliquant de courts (1 à 500 ms) fondus d’entrée et de sortie. Pour pouvoir redimensionner un fondu enchaîné de cette façon, il faut que l’événement correspondant puisse être redimensionné. Par exemple, si l’événement gauche du fondu enchaîné joue déjà son clip audio jusqu’à la fin, il n’y a plus de marge, et son point de fin ne peut plus être décalé vers la droite. ! Préréglages Si vous avez configuré une courbe de fondu enchaîné que vous désirez pouvoir appliquer par la suite à d’autres événements, vous pouvez la mémoriser sous forme de préréglage, en cliquant sur le bouton Stocker (l’icône de la disquette). Comme mentionné précédemment, les fondus sont calculés en temps réel pendant la lecture. Cela signifie que plus il y a de pistes audio contenant des fondus automatiques activés dans un projet, plus le processeur est sollicité. Réglages de fondus automatiques au niveau global 1. Pour procéder aux réglages globales de fondus automatiques, au niveau du projet, sélectionnez “Configuration des Fondus Automatiques…” dans le menu Projet. • Pour appliquer un préréglage mémorisé, sélectionnez-le depuis le menu local. Ceci ouvre le dialogue des Fondus Automatiques pour le projet. • Pour changer le nom du préréglage sélectionné, double-cliquez dessus et tapez-en un autre. • Pour supprimer un préréglage mémorisé, sélectionnezle depuis le menu local, puis cliquez sur Supprimer (l’icône de Corbeille). Boutons Défaut Cliquer sur le bouton “Comme Défaut” mémorise les réglages actuels comme fondu enchaîné par défaut. C’est donc cette forme qui sera utilisée lorsque vous créerez de nouveaux fondus enchaînés. • Le réglage de longueur du fondu enchaîné est inclus dans les réglages par défaut. Toutefois, il n’est appliqué que si les événements à enchaîner ne se superposent pas – sinon le fondu enchaîné se trouvera dans la zone de chevauchement (voir “Création de Fondus Enchaînés” à la page 97). 2. Les cases à cocher en haut à droite servent à activer ou désactiver les fonctions Fondu d’Entrée Auto, Fondu de Sortie Auto et Fondus-Enchaînés Auto, respectivement. Cliquer sur le bouton “Rappeler Défaut” copie la courbe et les réglages du fondu enchaîné par défaut dans le dialogue Fondu enchaîné. 3. Le champ de valeur Longueur permet de spécifier la durée du fondu ou fondu enchaîné automatique (1 à 500 ms). 99 Fondus, fondus enchaînés et enveloppes Enveloppes d’événement 4. Pour ajuster les formes des fondus d’Entrée et de Sortie automatiques, sélectionnez l’onglet “Fondus” puis procédez aux réglages comme dans les dialogues de Fondu habituels. Une enveloppe est une courbe de volume pour un événement audio. Elle est similaire à des fondus temps réel, mais vous permet de créer des changements de volume à l’intérieur de événement, pas seulement au début ou à la fin. Pour créer une enveloppe pour un événement audio, procédez comme ceci : 5. Pour ajuster la forme du fondu enchaîné automatique, sélectionnez l’onglet “Fondus Enchaînés” puis procédez aux réglages comme dans le dialogue Fondu Enchaîné habituel. Faites un zoom avant sur l’événement afin de voir correctement sa forme d’onde. 6. Si vous voulez utiliser les paramètres déjà entrés pour les futurs projets, cliquez sur le bouton “Par Défaut”. 1. Sélectionnez le Crayon. La prochaine fois que vous créerez un projet, il utilisera ces valeurs de paramètres. Lorsque vous déplacez le Crayon sur un événement audio, une petite courbe de volume apparaît près de l’outil. 7. Cliquez sur OK pour refermer le dialogue. 2. Pour ajouter un point d’enveloppe, cliquez sur l’événement avec le Crayon. Procéder aux réglages de fondu automatique pour une piste séparée Une courbe d’enveloppe bleue et un point apparaissent. Par défaut, toutes les pistes Audio utiliseront les réglages que vous avez effectués dans le dialogue Fondus Automatiques du projet. Toutefois, comme le calcul en temps réel des fondus automatiques consomme des ressources processeur, une meilleure approche peut consister à désactiver globalement les Fondus Auto, puis de les activer, si nécessaire, au niveau des pistes séparées. Pour ce faire : 3. Faites glisser le point et régler le forme de l’enveloppe. L’image de la forme d’onde reflète celle de la courbe de volume. 1. Faites un clic droit dans la liste des pistes, et sélectionnez “Configuration des Fondus Automatiques…” dans le menu contextuel qui apparaît alors. • Vous pouvez ajouter autant de points que vous le désirez. Le dialogue Fondus Automatiques de la piste apparaît. Il est identique au dialogue Fondus Automatiques du projet, et possède une option supplémentaire, “Utiliser la configuration du Projet”. • Pour supprimer un point de la courbe d’enveloppe, cliquez dessus et éloignez-le de l’événement. 2. Désactivez l’option “Utiliser la configuration du Projet”. Tous les réglages seront alors appliqués uniquement à la piste. • La courbe d’enveloppe fait partie de l’événement audio - elle le suivra si vous déplacez ou copiez l’événement. 3. Configurez les fondus automatiques comme désiré, puis refermez le dialogue. Après avoir copié un événement avec son enveloppe, vous pouvez faire des réglages indépendants sur les enveloppes de l’événement d’origine et de la copie. Ö Il est aussi possible d’appliquer une enveloppe au clip audio grâce à la fonction Enveloppe du sous-menu Traitement du menu Audio. Revenir aux valeurs de paramètres du projet Si vous voulez qu’une piste utilise les valeurs “globales” de fondu automatique, ouvrez le dialogue Fondus Automatiques de la piste, et activez la case à cocher “Utiliser la configuration du Projet”. Voir “Enveloppe” à la page 236. Ö Pour supprimer une courbe d’enveloppe d’un événement sélectionné, ouvrez le menu Audio et sélectionnez l’option Supprimer Courbe de Volume. 100 Fondus, fondus enchaînés et enveloppes 7 La piste Arrangeur Introduction 3. Dans la barre d’outil de la fenêtre Projet vérifiez que le Calage est activé, et que la résolution de la Grille est réglée sur un mode permettant de caler les événements Arrangeur sur des positions appropriées dans le projet. La piste Arrangeur permet de travailler sur des sections de votre projet d’une manière non-linéaire afin de simplifier au maximum son arrangement. Plutôt que de déplacer, copier et coller des événements dans la fenêtre Projet pour créer un projet linéaire, vous définissez comment le projet sera relu, comme avec une Play List. Pour cela, il suffit de définir des événements Arrangeur, de les ordonner dans une liste, et d’ajouter des répétitions à votre convenance. Cette méthode complète les méthodes d’édition linéaires habituelles dans la fenêtre Projet. Le calage sur les événements est activé, ainsi lorsque vous les ferez glisser dans la fenêtre Projet, les nouveaux événements se caleront sur les événements existants. Vous pouvez créer plusieurs chaînes d’Arrangement et ainsi mémoriser plusieurs versions d’un morceau dans un Projet sans sacrifier la version d’origine. Après avoir créé une chaîne d’Arrangement qui vous convient, vous avez la possibilité de “Mettre à plat” la liste, ce qui créera un projet linéaire normal basé sur la chaîne d’Arrangement. Vous pourrez alors de conserver ou de supprimer la piste Arrangeur. Un événement Arrangeur sera ajouté, il s’appelle “A” par défaut. Les suivants seront nommés dans l’ordre alphabétique. 4. Dans la piste Arrangeur, utilisez le Crayon pour dessiner un événement de la longueur désirée. • Vous pouvez renommer un événement Arrangeur, en le sélectionnant et en modifiant son nom dans la ligne d’infos de la fenêtre Projet ou en maintenant [Alt]/[Option], et en double-cliquant sur son nom dans la chaîne d’Arrangement (voir ci-dessous) puis en entrant un nouveau nom. Vous pouvez nommer vos événements Arrangeur en fonction de la structure de votre projet, ex. Couplet, Refrain, etc. La piste Arrangeur peut aussi être utilisée dans des situations Live, sur scène, dans les clubs ou pour des soirées. 5. Créez autant d’événements que nécessaire. Configurer la piste Arrangeur Supposons que vous ayez préparé un certain nombre de fichiers audio formant la base d’une chanson pop typique, avec introduction, couplet, refrain et pont. Vous désirez maintenant arranger ces fichiers. La première étape consiste à créer une piste Arrangeur. Sur cette piste, vous allez définir des sections spécifiques du projet en créant des événements Arrangeur. Ils peuvent avoir n’importe quelle longueur, peuvent se superposer et ne sont pas forcément alignés sur le début ou la fin d’événements ou de événements existants. Procédez comme ceci : Dans cet exemple, des événements Arrangeur ont été créés afin de correspondre à la structure d’une chanson classique. Remarque : il n’y a pas de base temporelle réelle dans le projet : les séquences musicales sont déterminées par les événements Arrangeur. 1. Ouvrez le projet pour lequel vous désirez créer des événements Arrangeur. Les événements peuvent être déplacés, redimensionnés et effacés à l’aide des techniques standard. Veuillez noter que : 2. Ouvrez le menu Projet et sélectionnez “Arrangeur” dans le sous-menu Ajouter Piste (ou faites un clic droit dans la liste des pistes et sélectionnez Ajouter Piste Arrangeur). 6. Si vous désirez modifier la longueur d’un événement, sélectionnez l’outil Flèche puis cliquez sur et faites glisser les coins inférieurs de l’événement dans la direction voulue pour l’agrandir ou le raccourcir. Une piste Arrangeur sera ajoutée. Il ne peut y avoir qu’une seule piste Arrangeur par projet, mais vous pouvez définir plusieurs chaînes d’Arrangement sur cette piste, voir “Gestion des chaînes d’Arrangement” à la page 105. 102 La piste Arrangeur • Si vous copiez un événement Arrangeur (par [Alt]/[Option]-déplacer ou par copier/coller), un nouvel événement sera créé, avec le même nom que l’original. Au départ, la chaîne d’Arrangement est vide, vous définissez l’Arrangement en ajoutant des événements de la liste de droite à la chaîne d’Arrangement. Il existe plusieurs méthodes pour ajouter des événements à la chaîne d’Arrangement : Il sera toutefois complètement indépendant de l’événement d’origine. • Double cliquer sur un événement Arrangeur l’ajoute à la chaîne d’Arrangement actuelle. • Double-cliquer sur le nom d’un événement dans la partie droite de la fenêtre (ou dans la fenêtre de projet)... Travailler avec les événements Arrangeur Lorsqu’un événement est sélectionné dans la chaîne d’Arrangement à gauche, ajoutera cet événement à la liste, au-dessus de celui qui est sélectionné. Lorsqu’aucun événement n’est sélectionné dans la chaîne d’Arrangement à gauche, ceci ajoutera cet événement à la fin de la liste. Vous avez maintenant un certain nombre de événements Arrangeur formant les blocs de construction de base de votre arrangement. L’étape suivante consiste à arranger ces événements à l’aide des fonctions de l’éditeur Arrangeur. • Sélectionner un ou plusieurs événements dans la liste à droite, faire un clic droit puis sélectionner “Ajouter Sélection à l’Arrangeur”. Ceci ajoutera les événement est sélectionnés à la fin de la liste. Créer un Arrangement • Glisser et déposer les événements Arrangeur de la liste située à droite dans celle de gauche. Vous pouvez élaborer un Arrangement dans l’éditeur Arrangeur ou dans l’Inspecteur pour la piste Arrangeur. Pour ouvrir l’éditeur Arrangeur, cliquez sur le bouton “e” dans la Liste des Pistes ou l’Inspecteur pour la piste Arrangeur. Une ligne d’insertion bleue montre où l’événement déplacé va se retrouver dans la liste. Cliquer dans l’Inspecteur… …ou dans la liste des pistes… Ici, l’événement Couplet (Verse) est déplacé dans la chaîne d’Arrangement et placé après le premier refrain. • Faire glisser des événements Arrangeur de la fenêtre Projet et les déposer dans la chaîne d’Arrangement. …pour ouvrir l’éditeur Arrangeur. Si vous avez suivi notre exemple, vous devez avoir des événements Arrangeur placés selon le modèle de base d’une chanson populaire. Mais, nous avons utilisé des fichiers audio qui n’ont que quelques mesures de long – pour transformer notre modèle en “chanson” (ou tout du moins en un semblant de chanson), ces fichiers doivent être lus en boucle. C’est là qu’intervient la fonction Répétitions. À droite dans l’éditeur Arrangeur sont listés les événements Arrangeur disponibles, dans l’ordre selon lequel ils apparaissent dans le temps. À gauche se trouve la chaîne d’Arrangement actuelle, qui indique dans quel ordre seront relus les événements, de haut en bas, et combien de fois ils seront répétés. 103 La piste Arrangeur Édition de la chaîne d’Arrangement Si vous voulez qu’un événement soit répété plusieurs fois, procédez comme ceci : Dans la chaîne d’Arrangement à gauche vous pouvez : • Cliquez dans le champ Répétitions d’un événement, tapez le nombre de répétitions désiré puis pressez [Entrée]. • Sélectionner des événements en cliquant dessus. (Pour sélectionner plusieurs événements cliquez en maintenant [Maj] ou [Ctrl]/[Commande]. Lorsque vous rejouerez la chaîne d’Arrangement, la colonne Compte indiquera quelle répétition de cet événement est en train d’être lue. Si vous cliquez en maintenant [Ctrl]/[Commande], les événements sélectionnés n’ont pas besoin d’être adjacents. • Faire glisser des événements pour les déplacer dans la liste. • Faire glisser tout en maintenant [Alt]/[Option] pour créer des copies des éléments sélectionnés. Description La position d’insertion est indiquée par une ligne bleue ou rouge dans la liste. Une ligne bleue signifie que l’élément peut être déplacé ou copié, une ligne rouge signifie que les éléments ne peuvent être ni déplacés ni copiés à cette position. Normal Dans ce mode, votre chaîne d’Arrangement sera relue normalement, telle que vous l’avez établie. • Utiliser la colonne Répétitions pour indiquer combien de fois chaque événement sera répété. Répéter à l’infini Dans ce mode, l’événement Arrangeur actuel sera répété en boucle jusqu’à ce que vous cliquez sur un autre événement dans l’éditeur Arrangeur ou que vous appuyiez à nouveau sur Lecture. • Cliquer sur la flèche située à gauche d’un événement dans la chaîne d’Arrangement pour déplacer la position de lecture au début de cet événement. Pause après répétitions Dans ce mode, la lecteur de la chaîne d’Arrangement sera arrêtée après avoir lu toutes les répétitions de l’événement Arrangeur actuel. • Pour supprimer un événement de la liste, faites un clic droit dessus et sélectionnez “Supprimer Touché” dans le menu local qui apparaît. Pour supprimer plusieurs événements, sélectionnez-les, faites un clic droit et sélectionnez “Supprimer Sélectionné”. • Cliquez sur le champ Mode d’un événement et sélectionnez le mode de répétition désiré. Option Bouton Si vous relisez maintenant la chaîne d’Arrangement, vous entendrez l’arrangement complet. Procédez comme ceci : 1. Vérifiez que le mode Arrangeur est activé. Navigation Si le mode Arrangeur est activé, le projet sera relu en respectant les réglages de l’Arrangeur. Pour passer d’un événement à l’autre dans l’Arrangeur, utilisez les boutons de transport de l’Arrangeur : Maillon précédent Première répétition de la chaîne en cours Le bouton du mode Arrangeur doit être activé. Maillon suivant 2. Disposez la fenêtre de l’éditeur Arrangeur afin de voir la piste Arrangeur dans la fenêtre Projet, et cliquez dans la colonne avec la Flèche de l’événement situé en haut de la liste pour que la flèche devienne bleue. Dernière répétition de la chaîne en cours Ces contrôles sont disponibles dans l’éditeur Arrangeur, la barre d’outil de la fenêtre Projet et dans la palette Transport. Vous devez voir le curseur de projet sauter au début du premier événement spécifié dans la chaîne d’Arrangement. Dans l’éditeur Arrangeur, l’événement actuellement relu est indiqué par une flèche dans la colonne de gauche, et les témoins de la colonne Compteur. 3. Déclenchez la lecture, depuis l’éditeur Arrangeur ou depuis la palette Transport. Les événements seront relus dans l’ordre spécifié. 104 La piste Arrangeur Gestion des chaînes d’Arrangement 2. Déclenchez la lecture. Le projet sera désormais relu exactement comme dans le mode Arrangeur, mais vous pouvez le visualiser le modifier comme d’habitude. Vous pouvez créer plusieurs chaînes d’Arrangement. Vous pourrez ainsi créer différentes versions de lecture. Les boutons situés à droite de la barre d’outils de l’éditeur servent à : Bouton ! Description Cliquer pour renommer la chaîne d’Arrangement actuelle. Créer une nouvelle chaîne d’Arrangement vide. La mise à plat de la chaîne d’Arrangement peut supprimer des événements et des conteneurs du projet. N’utilisez la fonction Mettre à plat que lorsque vous êtes sûr de ne plus avoir besoin d’éditer la piste Arrangeur ou la chaîne d’Arrangement. En cas de doute, sauvegardez une copie du projet avant la mise à plat de la chaîne d’Arrangement. Options de mise à plat Créer un duplicata de la chaîne d’Arrangement actuelle, contenant les mêmes événements. Il est parfois utile de conserver les événements Arrangeur d’origine même après la mise à plat de la piste Arrangeur. Grâce aux options de mise à plat, vous pouvez définir quelle chaîne sera aplatie (section Source), où elle sera sauvegardée et comment elle sera nommée (section Destination) ainsi que d’autres options (section Options). Supprimer la chaîne d’Arrangement actuellement sélectionnée. N’est disponible que si vous avez créé plusieurs chaînes d’Arrangement. • Dans l’Inspecteur, ces fonctions sont accessibles depuis le menu local Arrangeur (ouvert en cliquant sur le champ de nom de l’Arrangeur). 1. Cliquez sur le bouton des Options de Mise à Plat. Les chaînes d’Arrangement que vous créées sont listées dans le menu local Nom situé dans l’éditeur Arrangeur à gauche des boutons, en haut de l’Inspecteur de la piste Arrangeur et dans la liste des pistes. Toutefois, pour pouvoir sélectionner une autre chaîne d’Arrangement dans ce menu local, le mode Arrangeur doit être activé. 2. Dans la fenêtre qui apparaît, sélectionnez les options désirées. Mettre à plat la chaîne d’Arrangement Lorsque vous avez élaboré une chaîne d’Arrangement qui vous satisfait, vous pouvez la “mettre à plat”, c’est-à-dire convertir la liste en un projet linéaire. Procédez comme ceci : 1. Cliquez sur le bouton Mettre à plat la Chaîne (ou sélectionnez Mettre à plat la Chaîne dans le menu local situé dans l’Inspecteur pour la piste Arrangeur). Dans la section Source vous pouvez spécifier quelle chaîne d’Arrangement sera aplatie. Les options disponibles sont les suivantes : Les événements et conteneurs présents dans le projet sont réordonnés, répétés, redimensionnés, déplacés et/ou supprimés (s’ils se trouvent en dehors des limites des événements Arrangeur utilisés), afin que tout corresponde exactement à la chaîne d’Arrangement. Option Description Chaîne actuelle Si vous activez cette option, seule la chaîne actuelle sera aplatie. Chaîne sélectionnée Si vous activez cette option, vous pouvez sélectionner la chaîne d’Arrangement à aplatir dans la liste à gauche. Toutes les chaînes Si vous activez cette option, toutes les chaînes d’Arrangement du projet en cours seront aplaties. Le bouton Mettre à plat la chaîne 105 La piste Arrangeur Mode Live La section Destination permet de choisir où sera sauvegardé le résultat de la mise à plat. Les options disponibles sont les suivantes : Option Si vous avez configuré une piste Arrangeur et que vous voulez la relire, vous avez aussi la possibilité d’agir sur l’Arrangement en “live”. Notez que le mode Arrangeur doit avoir été activé pour pouvoir utiliser le mode Live. Description Projet en cours Cette option n’est disponible, que si vous avez sélectionné la “Chaîne actuelle” comme Source. Si vous activez cette option, le résultat de la mise à plat de la Chaîne actuelle sera sauvegardé dans le projet en cours. 1. Ajoutez une piste Arrangeur en sélectionnant “Arrangeur” dans le sous-menu Ajouter Piste du menu Projet. Nouveau Projet Si vous activez cette option, vous pouvez aplatir une ou plusieurs chaînes dans un nouveau projet. Dans ce cas, il peut être utile d’employer les options de nommage. Si vous activez “Ajouter nom de Chaîne à la fin”, le ou les nom(s) de Chaîne(s) seront ajoutés, entre crochets au nom du projet. Si vous activez “Utiliser nom de la Chaîne”, le(s) nouveau(x) projet(s) auront le nom de la (ou les) chaîne(s) d’Arrangement. Si vous activez “Ajouter Numéro, le(s) nouveau(x) projet(s) seront nommés comme les anciens et un numéro entre crochets sera ajouté à leur nom. 2. Créez les événements Arrangeur désirés en les dessinant avec le Crayon sur la piste Arrangeur. 3. Définissez une chaîne d’Arrangement dans l’Inspecteur pour la piste Arrangeur ou dans l’éditeur Arrangeur, activez le mode Arrangeur et relisez votre projet. Vous pouvez maintenant utiliser les événements Arrangeur listés dans la section inférieure de l’Inspecteur de la piste Arrangeur pour relire votre projet en mode Live : Dans la section Options vous pouvez faire divers réglages. Les options disponibles sont les suivantes : Option 4. Passez en mode Live en cliquant sur la petite flèche située dans la liste du bas dans l’Inspecteur de la piste Arrangeur à gauche de l’événement Arrangeur que vous voulez déclencher. Description Conserver piste Si vous activez cette option, la piste Arrangeur sera conArrangeur servée lors de la mise à plat de la chaîne d’Arrangement. Si vous activez l’option “Renommer événements Arrangeur” un numéro sera jouté aux événements en fonction de leur utilisation. Par exemple si vous utilisez deux fois l’événement Arrangeur “A”, la première occurrence sera renommée “A 1” et la seconde “A 2”. L’événement Arrangeur sera bouclé indéfiniment, jusqu’à ce que vous cliquiez sur un autre événement Arrangeur. C’est très utile, par ex. pour lire en boucle un solo de guitare sur une durée modulable. • Vous pouvez arrêter le mode Live en cliquant sur le bouton Stop ou revenir à la lecture “normale” en mode Arrangeur en cliquant sur un événement Arrangeur dans la liste du haut. Faire des copies Normalement, vous obtenez des copies partagée lorsque réelles des con- la piste Arrangeur est aplatie. Si vous activez cette opteneurs tion, des copies réelles seront créées à la place. Ne pas scinder Si cette option est activée, les notes MIDI qui commenles événements cent avant ou dure plus longtemps que l’événement Arrangeur ne seront pas incluses. Seules les notes MIDI notes qui commencent et se terminent dans les limites de l’événement Arrangeur seront prises en compte. Dans ce dernier cas, la lecture reprendra à partir de l’événement Arrangeur où vous avez cliqué. Le menu local de “Sélection de grille” sera toujours pris en compte. Si la grille est réglée sur “1 Bar” et que vous cliquez sur le bouton STOP, la lecture sera stoppée après la mesure suivante. Ouvrir nouveaux Si vous activez cette option, une nouveau projet sera Projets créé pour chaque chaîne d’Arrangement aplatie. Si vous activez l’option “Nouveaux projets en cascade” les projets seront ouverts en cascade. 3. Vous pouvez maintenant aplatir la piste Arrangeur en cliquant sur le bouton Mettre à Plat. Si vous réalisez que vous souhaitez encore faire d’autres arrangements, vous pouvez aussi cliquer sur le bouton “En arrière” et faire vos réglages. Les réglages de mise à plat seront conservés. 4. Cliquez sur le bouton “En arrière” pour revenir à l’éditeur Arrangeur ou refermer la fenêtre en cliquant sur sa case de fermeture. 106 La piste Arrangeur Si vous positionnez votre synchroniseur maître externe sur une position ne correspondant pas à l’heure de départ, Cubase passera automatiquement sur la bonne position dans la piste Arrangeur et commencera la lecture à partir d’ici, ainsi la position relative correcte sera trouvée et non pas à l’heure absolue du projet. La référence pour le timecode externe peut être MIDI ou tout autre Timecode pouvant être interprété/lu par Cubase. Ö Si le mode Arrangeur n’est pas activé ou s’il n’existe aucune piste Arrangeur, Cubase fonctionne comme d’habitude. L’exemple qui suit vous aidera à comprendre cette fonctionnalité : 1. Configurez un projet avec une piste MIDI et trois conteneurs MIDI. Le premier doit démarrer à la position 00:00:00:00 et se terminer à la position 00:01:00:00, le second doit démarrer à la position 00:01:00:00 et se terminer à la position 00:02:00:00 et le troisième doit démarrer à la position 00:02:00:00 et se terminer à la position 00:03:00:00. L’événement Arrangeur actif sera relu tel qu’il a été défini avant de passer au suivant. Option Description none Passe immédiatement à la section suivante. 4 bars, 2 bars Si un de ces modes est sélectionné, une grille de 4 ou 2 mesures (en fonction du réglage) sera placée sur l’événement Arrangeur actif. Dès que la ligne de la grille choisie est atteinte, la lecture passe à l’événement Arrangeur suivant. Exemple: Supposons que vous ayez un événement Arrangeur de 8 mesures et que la grille est réglée sur “4 bars”. Si le curseur se trouve entre les 4 premières mesures de l’événement Arrangeur et que vous cliquez sur l’événement Arrangeur suivant, la lecture passera à l’événement suivant lorsque la fin de la quatrième mesure de l’événement Arrangeur est atteinte. Si le curseur se trouve entre les 4 dernières mesures de événement Arrangeur, la lecture passera à l’événement suivant à la fin de l’événement. Si un événement est plus court que 4 (ou 2) mesures lorsque ce mode est sélectionné, la lecture passera à la section suivante à la fin de l’événement. 1 bar Passe à la section qui suit à la barre de mesure suivante. 1 beat Passe à la section qui suit au battement suivant. End Joue la section en cours jusqu’à la fin, puis passe à la suivante. 2. Activez le bouton Sync de la palette Transport. 3. Ajoutez une piste Arrangeur et créez des événements Arrangeur correspondant aux conteneurs MIDI. 4. Définissez une chaîne d’Arrangement “A-A-B-B-CC”, activez le mode Arrangeur et relisez le projet. 5. Démarrez le Timecode externe à la position 00:00:10:00 (dans les limites de "A"). Dans ce projet, la lecture est calée sur la position 00:00:10:00 vous entendez "A" jouer. Rien de spécial ! Maintenant voyons ce qu’il se passe si votre synchroniseur maître externe démarre à une position qui ne correspond pas à l’heure de départ: 6. Démarrez à 00:01:10:00 (dans les limites de ce qui était "B" à l’origine). Arranger votre musique sur une vidéo Dans ce projet, la lecture est calée sur la position 00:01:10:00 vous entendez "A" jouer, car la piste Arrangeur est lue deux fois. 7. Démarrez le Timecode externe à la position 00:02:10:00 (dans les limites de ce qui était "C" à l’origine). La chronologie relative de votre piste Arrangeur peut servir de référence à la place de celle du projet. C’est utile si vous désirez utiliser la piste Arrangeur pour composer de la musique pour illustrer une vidéo et remplir, par ex. un passage spécifique de la vidéo avec de la musique, en répétant le nombre adéquats d’événements Arrangeur. Dans ce projet, la lecture est calée sur la position 00:02:10:00 vous entendez "B" jouer, car il lit "plus tard" dans la piste Arrangeur. 107 La piste Arrangeur 9 Utilisation des marqueurs À propos des marqueurs • Utilisez le raccourci clavier (par défaut [Ctrl]/[Commande]-[M]). Les marqueurs servent à trouver rapidement certaines positions. Si vous devez souvent passer d’une position à une autre dans un projet, vous pouvez y placer des marqueurs. Il existe deux types de marqueurs: Les colonnes de la fenêtre Marqueurs La fenêtre Marqueurs est divisée en quatre colonnes, qui servent à effectuer les opérations suivantes : • Des marqueurs de cycle permettant de stocker les positions de début et de fin d’une plage. • Les marqueurs standard qui repèrent une position spécifique. • La plus à gauche est la colonne de Calage. Cliquez dans cette colonne afin de déplacer le curseur de projet sur la position du marqueur correspondant. Une flèche bleue indique le marqueur le plus près du curseur de projet (ou le marqueur le plus près situé avant le curseur de projet). Les marqueurs peuvent être créés et édités de plusieurs manières : • La colonne ID sert à éditer les numéros des marqueurs. • Via la fenêtre Marqueurs (voir ci-dessous). • Au moyen d’une piste Marqueur (voir “Usage de la piste Marqueur” à la page 114). • Au moyen des raccourcis clavier (voir “Raccourcis clavier des marqueurs” à la page 117). • Au moyen de l’Explorateur de Projet (voir “Édition de marqueurs dans l’Explorateur de Projet” à la page 117). Voir “À propos des numéros (ID) des marqueurs” à la page 114. • La colonne Position affiche les positions temporelles des marqueurs (ou les positions de départ des marqueurs de cycle). Les positions des marqueurs peuvent être éditées directement dans cette colonne. • Les colonnes Fin et Longueur affichent les positions de fin et la longueur de marqueurs de cycle – voir “À propos des marqueurs de cycle” à la page 115. Ö Les délimiteurs gauche et droit sont traités séparément – voir “Les délimiteurs gauche et droit” à la page 65. Il est aussi possible d’éditer directement ces valeurs dans leurs colonnes respectives. La fenêtre Marqueurs • La colonne Description sert à entrer un nom ou une description adéquate du marqueur. Cliquez sur un entête de colonne pour trier la liste des marqueurs selon cet ordre. Les colonnes peuvent aussi être réordonnées en faisant glisser leur entête. Ajouter et supprimer des marqueurs dans la fenêtre Marqueurs Vous pouvez ajouter des marqueurs (en mode Arrêt, pendant la lecture ou l’enregistrement) en cliquant sur bouton Ajouter ou en appuyant sur la touche [Insert] (Windows uniquement) du clavier de l’ordinateur. Les marqueurs sont toujours ajoutés sur l’emplacement actuel du curseur de projet. Dans la fenêtre Marqueurs vous pouvez effectuer toutes les opérations concernant les marqueurs. Les marqueurs sont affichés dans l’ordre dans lequel ils se produisent dans le projet, en partant du haut de la fenêtre. La plupart des fonctions de la fenêtre Marqueurs sont également disponibles dans l’Inspecteur lorsque l’on sélectionne la piste Marqueur. • Pour ajouter un marqueur de cycle, sélectionnez “Marqueurs de cycle” depuis le menu local Montrer et cliquez sur le bouton Ajouter. Pour ouvrir la fenêtre Marqueurs, vous pouvez : Vous ajoutez ainsi un marqueur de cycle entre les délimiteurs gauche et droit. Vous pouvez aussi dessiner des marqueurs de cycle sur la piste Marqueur (voir “Édition des marqueurs dans la piste Marqueur” à la page 115). • Sélectionnez Marqueurs dans le menu Projet, • Cliquez sur le bouton “Show” de la section Marqueurs de la palette Transport 113 Utilisation des marqueurs Ö Si vous avez plus de 9 marqueurs dans un projet, vous ne pourrez pas utiliser de raccourcis clavier pour accéder aux marqueurs assignés aux numéros 10 et plus. • Pour supprimer un marqueur, sélectionnez-le et cliquez sur le bouton Supprimer. Ö Notez que vous pouvez affecter des raccourcis clavier aux diverses commandes de Marqueur dans le dialogue des Raccourcis Clavier (voir “Raccourcis clavier des marqueurs” à la page 117). Si vous voulez conserver tous les marqueurs en cours, mais que vous voulez que ces marqueurs soient accessibles via des raccourcis clavier, la solution consiste à réassigner les numéros de marqueur. Procédez comme ceci : Déplacer des positions de marqueur dans la fenêtre Marqueurs 1. Décidez d’abord quels seront les marqueurs qui auront un numéro de 1 à 9 que vous allez réassigner à un nouveau numéro, puis supprimez son assignation au raccourci clavier. Le bouton Déplacer de la fenêtre Marqueurs sert à “reprogrammer” les positions des marqueurs. Procédez comme ceci : Mémorisez le numéro. 1. Réglez le curseur de projet sur la position à laquelle vous voulez déplacer (ou reprogrammer) un marqueur. 2. Tapez ce numéro dans la colonne ID du marqueur que vous voulez assigner à la touche du pavé numérique et appuyez sur [Entrer]. 2. Sélectionnez le marqueur dont vous voulez changer la position dans la fenêtre Marqueurs. Les deux numéros de marqueur sont intervertis et le raccourci clavier vous amène désormais au marqueur sélectionné ici. Ne sélectionnez pas le marqueur en cliquant dans la colonne la plus à gauche, car cela déplacerait le curseur de projet sur ce marqueur. 3. Répétez cette manœuvre pour les autres marqueurs. • Vous pouvez aussi tout simplement supprimer un des marqueurs ayant un numéro de 1 à 9 afin de libérer une touche, voir “Ajouter et supprimer des marqueurs dans la fenêtre Marqueurs” à la page 113. • Si vous sélectionnez un marqueur de cycle, l’opération de déplacement affecte la position de départ du marqueur de cycle. La longueur de l’étendue n’est pas affectée. 3. Cliquez sur le bouton Déplacer. Vous pouvez aussi déplacer des marqueurs en modifiant leur position numériquement dans la colonne Position. • Pour en savoir plus sur les raccourcis clavier des marqueurs, voir “Raccourcis clavier des marqueurs” à la page 117. À propos des numéros (ID) des marqueurs Usage de la piste Marqueur Chaque fois que vous ajoutez un marqueur il lui est automatiquement et séquentiellement attribué un numéro ID, en commençant par 1. Ces numéros peuvent être changés à tout moment, ce qui permet d’assigner des marqueurs spécifiques aux raccourcis clavier (voir ci-dessous). Marqueurs Les numéros d’identification de marqueurs de cycle apparaissent entre crochets et démarrent à [1]. Il est aussi possible de les changer. Marqueur de cycle Délimiteurs La piste Marqueur offre une alternative pour voir et éditer les marqueurs. Les marqueurs affichés sur la piste Marqueur sont exactement les mêmes que ceux de la fenêtre Marqueur, et tout changement effectué sur la piste Marqueur sera reflété dans la fenêtre Marqueurs et vice versa. Les marqueurs de position standard sont représentés comme des événements marqueur, par des lignes verticales avec leur nom (si vous leur en avez donné un) et leur numéro à côté. Si vous sélectionnez la piste Marqueur, tous les marqueurs apparaissent dans l’Inspecteur, comme dans la fenêtre Marqueurs. Assigner des marqueurs aux raccourcis clavier Comme expliqué précédemment, les numéros des marqueurs sont automatiquement et séquentiellement assignés à chaque ajout de marqueur. Le neuf premiers marqueurs (1 à 9) peuvent être rappelés par des raccourcis clavier – par défaut [Maj.]-[1] à [9] sur le clavier alphanumérique. 114 Utilisation des marqueurs À propos des marqueurs de cycle • Dessiner des marqueurs de position. À l’aide de l’outil Crayon (ou en appuyant sur [Alt]/[Option] et en utilisant l’outil Flèche), vous pouvez créer ou “dessiner” des marqueurs de position à n’importe quelle position sur la piste. Si le Calage est activé dans la barre d’outils, il détermine alors à quelles positions vous pouvez tracer des marqueurs. Les marqueurs de cycle apparaissent sur la piste Marqueur sous la forme de deux marqueurs liés par une ligne horizontale. Les marqueurs de cycle sont idéals pour la mémorisation des sections d’un projet. En posant des marqueurs de cycle pour repérer les sections d’une chanson, par exemple “Intro”, “Couplet”, “Refrain”, il vous est possible de naviguer parmi ces sections et aussi, si nécessaire, de répéter l’une des sections (en activant cycle sur la palette transport). • Dessiner des marqueurs de cycle Pour délimiter l’étendue d’un marqueur de cycle, appuyez sur [Ctrl]/[Commande] et utilisez l’outil Crayon. S’ils sont actifs, les réglages de Calage sont appliqués. De plus, les marqueurs de cycle apparaissent dans le menu local de Zoom horizontal dans la fenêtre Projet (voir ciaprès). Ö Les marqueurs de cycle peuvent se superposer. Ajouter la piste Marqueur • Redimensionner un marqueur de cycle Pour ajouter la piste Marqueur au projet, sélectionnez “Marqueur” dans le sous-menu Ajouter une Piste du menu Projet ou faites un clic droit dans la liste des pistes et sélectionnez “Ajouter une piste Marqueur” dans le menu contextuel. Il n’y a qu’une seule piste Marqueur par projet. Sélectionnez un marqueur de cycle en cliquant dessus. Deux poignées apparaissent au bas des événements de départ et de fin. Si vous cliquez tout en maintenant l’une des poignées, vous pouvez tirer l’événement vers la gauche ou vers la droite afin de redimensionner le marqueur de cycle. Vous pouvez superviser la position numérique sur la ligne d’infos. Édition des marqueurs dans la piste Marqueur Les fonctions d’édition suivantes peuvent être exécutées directement sur la piste Marqueur : • Déplacer les marqueurs. Cliquez et faites glisser pour déplacer les marqueurs sélectionnés, ou modifier les positions des marqueurs dans la ligne d’infos. Comme d’habitude, le Calage sera pris en compte s’il est activé. • Ajouter des marqueurs “À la volée”. Utilisez la touche [Insert] (Win) ou le bouton “Ajouter Marqueur” de la liste des pistes pour que la piste de Marqueur ajoute des marqueurs de positions à la position actuelle du curseur, durant la lecture. • Supprimer des marqueurs. Comme pour les autres événements : sélectionnez-les et appuyez sur [Suppr.], ou utilisez la Gomme, etc. • Nommer des marqueurs. Le nom du marqueur sélectionné peut être édité en cliquant dans la ligne d’infos. Boutons Ajouter Marqueur/Ajouter Marqueur de Cycle • Ajouter un marqueur de cycle aux positions des délimiteurs gauche et droit. Cliquez sur le bouton “Ajouter Marqueur de Cycle” dans la liste des pistes pour que la piste de Marqueur ajoute un marqueur de cycle délimitant la zone comprise entre les délimiteurs gauche et droit. • Sélectionner des marqueurs. Vous pouvez utiliser des techniques de sélection standard tel que le cliquer-étirer afin de tracer un rectangle de sélection ou utiliser [Maj] pour sélectionnez des marqueurs séparés. 115 Utilisation des marqueurs Naviguer en utilisant des marqueurs de cycle Utilisation de marqueurs pour sélectionner des intervalles dans la fenêtre Projet Les marqueurs de cycle représentent des zones plus que des positions. Donc, vous n’allez pas les utiliser pour déplacer le curseur de projet, mais plutôt pour déplacer les délimiteurs gauche et droit : Les marqueurs n’ont pas pour seul usage de vous aider à déplacer rapidement le curseur de projet et les délimiteurs ; ils peuvent être utilisés avec l’outil de sélection d’intervalle pour opérer de telles sélection dans la fenêtre Projet. C’est utile si vous désirez opérer rapidement une sélection qui s’étend sur toutes les pistes du projet. • Si vous faites un double-clic sur un marqueur de cycle, ou si vous le sélectionnez depuis le menu local Cycle de la liste des pistes, les délimiteurs gauche et droit sont déplacés afin de couvrir le marqueur de cycle. • Faites un double-clic avec l’outil de Sélection d’Intervalle entre deux marqueurs – ce qui sélectionne tout ce qui est situé à l’intérieur des marqueurs, en englobant toutes les pistes du projet (comme si vous aviez utilisé l’outil de Sélection d’Intervalle pour dessiner un rectangle). Pour déplacer la position du curseur de projet au début ou à la fin du marqueur de cycle, déplacez-le sur le délimiteur correspondant (par ex. en utilisant les touches du pavé numérique [1] et [2]). • Vous pouvez aussi utiliser les raccourcis clavier, voir “Raccourcis clavier des marqueurs” à la page 117. Toute fonction ou traitement effectué affectera alors cette seule sélection. Zoomer sur les marqueurs de cycle Déplacer et copier des sections • En sélectionnant un marqueur de cycle sur le menu local de Zoom, l’affichage des événements est agrandi de manière à couvrir uniquement l’étendue sélectionnée (voir la section “Préréglages de Zoom et marqueurs de cycle” à la page 39). Voici une méthode rapide pour déplacer ou copier des sections entières d’un projet (sur toutes les pistes) : 1. Placez des marqueurs au début et à la fin de la section que vous désirez déplacer ou copier. 2. Sélectionnez l’outil de Sélection d’Intervalle et doublecliquez sur la piste Marqueur entre les marqueurs. Vous obtenez le même résultat en appuyant sur [Alt]/[Option] tout en double-cliquant sur le marqueur de cycle dans l’affichage des événements. Tout ce qui se trouve dans le projet à l’intérieur des limites du marqueur de cycle sera sélectionné. Édition des marqueurs de cycle à l’aide d’outils 3. Cliquez sur la piste Marqueur dans la zone sélectionnée et faites glisser cette section sur une nouvelle position. Il est possible d’éditer les marqueurs de cycle sur la piste Marqueur en utilisant les outils suivants (le Calage s’applique, comme d’habitude) : Outil Usage Crayon Appuyez sur [Ctrl]/[Commande] et utilisez l’outil Crayon pour créer de nouveaux marqueurs de cycle (comme décrit ci-dessus). Gomme Cliquez avec la gomme pour effacer un marqueur de cycle. Si vous maintenez [Alt]/[Option] enfoncé au moment du clic, tous les marqueurs suivants sont également effacés. Intervalle de sélection Cette fonction est décrite ci-dessous. La sélection dans la fenêtre Projet sera déplacée à la même position. • Si vous maintenez les touches [Alt]/[Option] tout en faisant glisser la section, celle-ci sera copiée au lieu d’être seulement déplacée. Les autres outils ne peuvent être utilisés avec les marqueurs de cycle. 116 Utilisation des marqueurs Raccourcis clavier des marqueurs Édition de marqueurs dans l’Explorateur de Projet Vous pouvez utiliser des raccourcis clavier pour les opérations suivantes : Opération Description Touche par défaut Insérer marqueur Crée un nouveau marqueur à la position actuelle du curseur de projet [Insert] (Windows uniquement) ! Pour visualiser et éditer des marqueurs dans l’Explorateur de Projet, il faut ajouter la piste de marqueur dans la fenêtre Projet. Déplace le curseur de projet vers [Maj.]+[N] la droite à la position du marqueur suivant (s’il existe). Si vous avez placé une piste de Marqueurs dans la fenêtre Projet, vous pouvez créer et éditer tous les paramètres de marqueurs, y compris leurs numéros, dans l’Explorateur de Projet. Voici comment faire : Se caler sur le Déplace le curseur de projet vers [Maj.]+[B] marqueur précédent la gauche à la position du marqueur précédent (s’il existe). 1. Ouvrez l’Explorateur de Projet en le sélectionnant sur le menu Projet. Au marqueur 1 à 9 Déplace le curseur de projet sur le [Maj.]+[1] à [9] marqueur spécifié (numéro 1 à 9). 2. Sélectionnez “Marqueurs” dans la fenêtre Structure du Projet. Poser marqueur 1à9 Place le marqueur spécifié (nu- [Ctrl]/[Comméro 1 à 9) à la position actuelle mande]+[1] à [9] du curseur de projet. Une liste des marqueurs apparaît dans la fenêtre principale de l’Explorateur. Se caler sur le marqueur suivant 3. Vous pouvez à présent éditer les noms de marqueurs, leurs positions et numéros, en sélectionnant un élément et en tapant des valeurs dans la fenêtre de l’Editeur principal. Rappeler marqueur Déplace les délimiteurs gauche et [Maj.]+[Pavé 1] à de cycle 1 à 9 droit de chaque côté du marqueur [Pavé 9] de cycle spécifié (1 à 9). Pour plus de détails sur l’édition dans l’Explorateur de Projet, voir “Éditer la piste Marqueur” à la page 444. Si vous avez besoin de vérifier les assignations des raccourcis clavier, les commandes concernant les marqueurs se trouvent dans la catégorie Transport du dialogue des Raccourcis clavier. • Vous pouvez utiliser le menu local Ajouter associé au bouton Ajouter pour insérer de nouveaux marqueurs ou marqueurs de cycle lorsque la piste de Marqueurs est sélectionnée dans l’Explorateur de Projet. Ö Pour que les commandes [Maj.]+[Pavé 1] à [Pavé 9] fonctionnent, il faut que Verrou Num soit désactivé sur le clavier de l’ordinateur ! Le fonctionnement est identique à celui du bouton Ajouter de la fenêtre de Marqueurs, voir “Ajouter et supprimer des marqueurs dans la fenêtre Marqueurs” à la page 113. 117 Utilisation des marqueurs 8 Les pistes Répertoire À propos des pistes Répertoire 2. Relâchez le bouton de la souris. La piste est désormais placée dans la piste Répertoire, et tous ses événements et conteneurs seront représentés par un conteneur Répertoire correspondant (voir “Travailler avec des conteneurs Répertoire” à la page 110), qui est une représentation graphique de tous les événements et conteneurs du dossier. Piste Répertoire Les pistes du répertoire Comme son nom l’indique, une piste Répertoire est un dossier contenant d’autres pistes. Déplacer des pistes dans un dossier est un moyen de structurer et d’organiser des pistes dans une fenêtre d’Arrangement. Par exemple, grouper plusieurs pistes dans une piste Répertoire permet de “masquer” des pistes (ce qui libère de la place dans l’écran de travail), de régler plus facilement et rapidement plusieurs pistes en Solo ou en Mute, ainsi que d’éditer et mixer plusieurs pistes en une seule entité, etc. Les pistes Répertoire peuvent contenir n’importe quel type de piste, y compris d’autres pistes Répertoire. Comme vous pouvez placer n’importe quel type de pistes dans une piste Répertoire, vous pouvez créer des sousdossiers en plaçant une piste Répertoire dans une autre. C’est ce qu’on appelle “imbriquer”. À titre d’exemple, vous pourriez gérer un dossier contenant toutes les parties vocales d’un projet. Chaque partie vocale inclurait un sousdossier comportant toutes les prises, etc. Manipulation des pistes Répertoire Supprimer des pistes d’un dossier Créer une piste Répertoire Pour supprimer une piste d’un dossier, faites-la glisser hors du dossier et déposez-la dans la liste des pistes. Les pistes Répertoire se créent exactement comme les autres types de pistes : Sélectionnez “Ajouter piste” dans le menu Projet puis choisissez “Répertoire” dans le sousmenu qui apparaît ou faites un clic droit dans la liste des pistes et sélectionnez “Ajouter une piste Répertoire” dans le menu contextuel. Masquer/afficher des pistes dans un Dossier Vous pouvez masquer ou afficher les pistes contenues dans un dossier en cliquant sur le bouton “Piler/Dépiler Dossier” (l’icône de dossier) situé à gauche du nom de la piste Répertoire. Les pistes masquées sont quand même lues. Transférer des pistes dans un dossier Vous pouvez transférer des pistes dans un dossier en utilisant le Glisser/Déposer : 1. Dans la liste des pistes, cliquez sur celle que vous désirez transférer dans un dossier, puis faites-la glisser sur une piste Répertoire. Même si un dossier est “fermé” de cette façon, vous aurez quand même une représentation graphique des conteneurs qu’il renferme. Une flèche verte pointant vers un dossier lorsque vous tirez la piste vers la piste Répertoire dans la liste. • Dans le sous-menu Pliage des pistes du menu Projet, se trouvent plusieurs options permettent de masquer ou d’afficher des éléments rangés dans des dossiers. Elles sont décrites en détails dans la section “Pliage des Pistes” à la page 43. 109 Les pistes Répertoire Muet et Solo de pistes Répertoire Un des grands avantages des pistes Répertoire est de pouvoir activer facilement les fonctions Muet ou Solo sur plusieurs pistes à la fois. En effet, activer un événement Muet ou un Solo sur une piste Répertoire affecte toutes les pistes que contient ce dossier. Il existe également une fonction Solo supplémentaire, spécifique aux Répertoires, permettant d’écouter en Solo une des pistes du dossier. Rendre muette une piste Répertoire Les conteneurs Répertoire sont créés automatiquement lorsqu’il y a des conteneurs ou des événements sur les pistes à l’intérieur du dossier. Les principes suivants s’appliquent : Vous pouvez activer la fonction Muet d’une piste Répertoire (ce qui rendra muettes toutes les pistes qu’elle contient) en appliquant la même procédure que pour les autres types de pistes : cliquer sur le bouton Muet (“M”). • S’il y a un espace entre des conteneurs ou des événements sur les pistes, il y aura deux conteneurs Répertoire séparés. Solo d’une piste Répertoire Vous pouvez isoler une piste Répertoire (ce qui rendra muettes toutes les pistes hors du dossier sauf celles qui sont déjà réglées sur Solo) en appliquant la même procédure que pour les autres types de pistes : la sélectionner puis cliquer sur “Solo”. • Les conteneurs ou les événements qui se chevauchent à l’intérieur du dossier peuvent être représentés par le même conteneur Répertoire ou par deux différents – en fonction de la valeur du chevauchement. Si le chevauchement se produit sur la moitié ou moins de la longueur du conteneur ou de l’événement, celui-ci est alors placé dans un nouveau conteneur Répertoire. État Solo ou Muet de pistes à l’intérieur d’un dossier Ceci peut être fait en affichant les pistes du dossier et en utilisant les boutons Muet et Solo de la liste des pistes, comme vous le feriez pour n’importe quelle piste, à l’intérieur du dossier. Le premier événement recouvre le second de plus de la moitié de sa longueur, il sera donc inclus dans le même conteneur Répertoire. Travailler avec des conteneurs Répertoire Le troisième événement ne recouvre aucun autre. Un nouveau conteneur Répertoire sera créé. Un conteneur Répertoire est une représentation graphique des événements et des conteneurs inclus dans le dossier. Les conteneurs Répertoire indiquent la position et la longueur des événements et des conteneurs, ainsi que la piste où ils se trouvent (leur position verticale). Si des couleurs de conteneurs sont utilisées, elles apparaissent également dans le conteneur Répertoire. 110 Les pistes Répertoire Gestion et édition des conteneurs Répertoire Un exemple La plupart des modifications que vous pouvez effectuer dans la fenêtre Projet s’appliquent aussi aux conteneurs répertoire. Toute modification apportée à un conteneur Répertoire dans la fenêtre Projet affectera tous les événements et conteneurs qu’il contient (les éléments de la piste à l’intérieur du dossier qui sont représentés par le conteneur Répertoire). Vous pouvez même sélectionner plusieurs conteneurs Répertoire si vous le désirez – vous pouvez ainsi les gérer et les éditer ensemble. Les modifications possibles sont les suivantes : Scinder le conteneur répertoire à l’aide des Ciseaux… • Déplacer un conteneur répertoire. Ceci déplacera les événements et les conteneurs qui sont à l’intérieur (ce qui peut éventuellement créer d’autres conteneurs répertoire, en fonction des chevauchements résultants). • Utiliser couper, copier et coller. • Effacer un conteneur répertoire. Ceci effacera les événements et les conteneurs qui sont à l’intérieur. • Scinder un conteneur répertoire à l’aide des Ciseaux (voir l’exemple qui suit). • Coller des conteneurs répertoire ensemble à l’aide du tube de colle. Ceci ne fonctionne que si les conteneurs répertoire adjacents contiennent des événements ou des conteneurs sur une même piste. • Redimensionner un conteneur répertoire modifie la taille des événements et des conteneurs qui sont à l’intérieur en fonction de la méthode employée ; que vous choisissez en cliquant sur l’outil Flèche de la barre d’outils et en sélectionnant “Changement de Taille de Base”, “Changement de Taille avec Déplacement des Données” ou “Changement de Taille avec Modification de la Durée” dans le menu local – voir “Changer la taille des événements” à la page 51. Notez que si vous sélectionnez l’option de ce menu, “Changement de Taille avec Modification de la Durée” aucune donnée d’automatisation ne sera prise en compte. • Rendre muet un conteneur répertoire. Tous les événements et les conteneurs qui sont à l’intérieur seront muets. …scindera tous les conteneurs ou événements présents sur cette position. Éditer des pistes à l’intérieur de conteneurs Répertoire Les pistes se trouvant à l’intérieur d’un dossier peuvent être éditées comme une seule entité, en effectuant l’édition directement sur le conteneur Répertoire contenant les pistes, comme expliqué plus haut. Vous pouvez aussi éditer des pistes individuelles à l’intérieur du dossier, en affichant les pistes qu’il contient, en sélectionnant des conteneurs et en ouvrant un éditeur comme à l’accoutumée. Un double-clic sur un conteneur Répertoire ouvre les éditeurs des catégories de pistes correspondantes présentes dans le dossier. Ce qui suit s’applique : • Tous les conteneurs MIDI situés sur les pistes à l’intérieur du dossier, apparaissent comme s’ils se trouvaient sur la même piste, comme lorsque vous ouvrez l’Éditeur Clavier après avoir sélectionné plusieurs conteneurs MIDI. Afin de pouvoir discerner aisément les diverses pistes au sein de l’éditeur, attribuez une couleur différente à chaque piste dans la fenêtre Projet et utilisez l’option “Colorer les conteneurs” de l’Editeur (voir “Colorier les notes et les événements” à la page 369). • Si le dossier contient des pistes avec des événements audio et/ou des conteneurs audio, les Éditeurs d’Échantillons et/ou de Conteneurs Audio sont ouverts, chaque événement et conteneur audio apparaissant dans une fenêtre séparée. 111 Les pistes Répertoire 10 Les fonctions de transposition Introduction Transposer votre musique Cubase dispose de fonctions de transposition pour les conteneurs audio, MIDI et instrument et pour les événements audio. Celles-ci permettent de créer des variations musicales ou de changer l’harmonie de tout un projet ou de sections séparées. Dans les sections suivantes nous allons décrire les diverses possibilités de transposition de la musique. Notez qu’elles peuvent être combinées. Toutefois, nous vous recommandons de régler d’abord la fondamentale, avant d’enregistrer ou de changer les valeurs de transposition sur la piste de Transposition. La transposition peut être appliquée à trois niveaux : ! • Au projet entier En changeant la fondamentale du projet dans la barre d’outils de la fenêtre de Projet, tout le projet sera transposé (voir “Transposer un projet entier avec la fondamentale” à la page 119). Transposer un projet entier avec la fondamentale • À certaines parties du projet En créant des événements de transposition sur la piste de Transposition vous pouvez définir des valeurs de transposition pour certaines parties de votre projet (voir “Transposer des sections séparées d’un projet à l’aide d’événements de transposition” à la page 121). La fondamentale que vous spécifiez pour un projet sera la référence suivie par les événements audio ou MIDI de votre projet. Vous pouvez bien sûr exclure certains conteneurs ou événements de la transposition, par ex. batterie ou percussion (voir “Le réglage Transposition Globale” à la page 123). • À des conteneurs ou à des événements particuliers En sélectionnant des conteneurs ou des événements spécifiques et en changeant leur valeur de transposition dans la ligne d’infos vous pouvez transposer des conteneurs ou des événements spécifiques (voir “Transposer des conteneurs ou événements isolés à l’aide de la ligne d’infos” à la page 122). ! En règle générale, vous devez toujours commencer par définir la fondamentale lorsque vous travaillez sur un contenu dont la fondamentale est définie. Selon que vous travaillez sur des événements contenant déjà des informations sur la fondamentale ou pas, la procédure diffère légèrement : Les fonctions de transposition ne modifient pas les notes MIDI réelles, ni l’audio, elles affectent seulement la lecture. Si les événements contiennent déjà des informations sur la fondamentale Supposons que vous désiriez créer un projet basé sur des boucles. Procédez comme ceci: En plus des fonctions de transposition décrites dans ce chapitre, vous pouvez aussi transposer toutes les notes MIDI de la piste sélectionnée à l’aide des touches mortes MIDI (voir “Transposer” à la page 344), les notes sélectionnées en utilisant le dialogue Transposition (voir “Transposer” à la page 355), et les pistes MIDI à l’aide des effets MIDI (voir le manuel séparé “Référence des Plug-ins”). 1. Ouvrez la Mediabay et faites glisser quelques boucles dans un projet vide, voir “Naviguer dans les fichiers de médias” à la page 313. Dans cet exemple, importez des boucles audio ayant des fondamentales différentes. 119 Les fonctions de transposition 2. Puis ouvrez le menu local de Fondamentale dans la barre d’outils de la fenêtre de Projet et réglez la fondamentale du projet. Si les événements ne contiennent pas d’informations sur la fondamentale Supposons que vous ayez créé un projet en enregistrant de l’audio et en important quelques boucles MIDI, et que vous souhaitez avoir une même fondamentale pour tout le projet qui soit dans le registre d’un certain chanteur. Le projet entier sera relu selon cette fondamentale. Notez que par défaut, la fondamentale du projet n’est pas spécifiée (“-”). Procédez comme ceci: 1. Dans votre projet, ouvrez le menu Projet et sélectionnez “Transposition” dans le sous-menu Ajouter Piste (ou faites un clic droit dans la liste des pistes et sélectionnez “Ajouter piste de Transposition”) pour ajouter la piste de Transposition. Il ne peut y avoir qu’une seule piste de Transposition dans un projet. 2. Réglez le projet sur la fondamentale désirée en sélectionnant l’option adéquate dans le menu local Fondamentale de la barre d’outils de la fenêtre de Projet. 3. Faites un clic droit dans la liste des pistes pour la piste de Transposition et sélectionnez “Définir fondamentale des événements non assignés” dans le menu contextuel. Un projet basé sur des boucles ayant des fondamentales différentes. Chaque boucle sera transposée de manière à correspondre à la fondamentale du projet. Par ex. si vous avez importé une boucle de basse en Do (C) et que la fondamentale du projet est réglée sur Mi (E), la boucle de basse sera transposée de 4 demi-tons vers le haut. Ceci règle la fondamentale du projet de tous les conteneurs ou événements non assignés. Vous pouvez annuler cette commande en sélectionnant Annuler dans le menu Edition. L’option “Définir fondamentale des événements non assignés” n’est disponible que si une fondamentale du projet a été définie. 3. Puis (la fondamentale étant réglée), enregistrez l’audio ou les données MIDI. Les événements enregistrés auront la fondamentale du projet. 4. Lorsque vous avez terminé et êtes satisfait du résultat, vous pouvez changer la fondamentale du projet et vos événements suivront. ! ! Si vous travaillez sur des batteries ou des percussions, vous devez les exclure de la transposition en réglant le paramètre “Transposition Globale” de la ligne d’infos sur “Indépendant” (voir “Le réglage Transposition Globale” à la page 123). Si vous travaillez sur des batteries ou des percussions, vous devez les exclure de la transposition en réglant le paramètre “Transposition Globale” de la ligne d’infos sur “Indépendant” (voir “Le réglage Transposition Globale” à la page 123. 120 Les fonctions de transposition Ö Si vous modifiez la fondamentale d’un conteneur ou d’un événement audio, le fichier audio correspondant ne changera pas. Pour sauvegarder un réglage de Fondamentale dans un fichier audio, vous devez employer la fonction “Convertir sélection en fichier” du menu Audio. Enregistrer avec une fondamentale du projet Supposons que vous désiriez enregistrer une ligne de guitare pour un projet en Do# mineur, mais votre guitariste préfère jouer en La mineur et en Sol majeur. Dans ce cas, vous pouvez régler la fondamentale du projet sur La (A), pour pouvoir enregistrer la guitare. Procédez comme ceci : Si vous voulez vérifier ou changer le réglage de fondamentale d’un conteneur MIDI, procédez comme ceci: 1. Ouvrez votre projet et réglez la fondamentale du projet sur La (A). 1. Sélectionnez le conteneur MIDI dans la fenêtre de Projet et observez la ligne d’infos de cette fenêtre. Tous les conteneurs and événements seront transposés de manière à correspondre à la fondamentale choisie. 2. Écoutez votre projet et vérifiez que ni la batterie ni les percussions n’ont été transposées. Si la batterie a été transposée, sélectionnez les événements correspondants et réglez la Transposition Globale sur “Indépendant”. 3. Enregistrez la guitare comme vous le souhaitez. Un conteneur MIDI dont la fondamentale est réglée sur “E” (Mi). 4. Lorsque c’est fait et que vous êtes satisfait du résultat, vous pouvez remodifier la fondamentale du projet sur Do# mineur et tous les événements suivront. ! 2. Cliquez sur la valeur de la fondamentale dans la ligne d’infos pour ouvrir le menu local Fondamentale dans la ligne d’infos de la fenêtre de Projet et sélectionnez la fondamentale désirée. Pour les événements audio et conteneurs MIDI enregistrés, le réglage “Transposition Globale” de la ligne d’infos est automatiquement réglé sur “Suivre”, ainsi les événements ou conteneurs prennent la fondamentale du projet. ! Changer la fondamentale d’événements ou de conteneurs isolés Si vous désirez savoir si un événement ou un conteneur audio a des informations de fondamentale ou si vous souhaitez les changer, procédez comme ceci: Si vous changez la fondamentale du projet après avoir réglé la fondamentale d’un ou de plusieurs événements, ceux-ci garderont leur propre réglage de fondamentale, et seront transposés afin de correspondre à la fondamentale du projet. Si vous enregistrez un conteneur audio ou MIDI et que la fondamentale du projet a été spécifiée, cette fondamentale sera automatiquement prise en compte. Transposer des sections séparées d’un projet à l’aide d’événements de transposition 1. Ouvrez la Bibliothèque et affichez la colonne Tonalité en sélectionnant “Tonalité de base” dans le menu local “Vue/ Attributs” de la Bibliothèque. Il peut arriver que vous ayez besoin de transposer seulement certaines sections de votre projet, par ex. pour créer des variations harmoniques. Vous pouvez le faire en créant des événements de transposition. Les événements de transposition permettent d’ajouter un décalage de transposition relatif en spécifiant des valeurs de transposition en demi-tons. Vous pouvez par ex. illuminer vos boucles en Do majeur en les transposant de 5 demi-tons, afin que la sous-dominante en Fa majeur soit jouée, ou vous pouvez rendre un morceau plus intéressant en transposant le dernier refrain d’un demi-ton vers le haut. Un événement audio avec sa fondamentale réglée sur “C” (Sol). 2. Cliquez dans la colonne Tonalité de l’événement audio et réglez la tonalité à votre convenance. Vous pouvez aussi vérifier et régler les fondamentales dans la MediaBay. 121 Les fonctions de transposition 1. Dans votre projet, ouvrez le menu Projet et sélectionnez “Transposition” dans le sous-menu Ajouter Piste (ou faites un clic droit dans la liste des pistes et sélectionnez “Ajouter piste de Transposition”) pour ajouter la piste de Transposition. 5. Relisez votre projet. Les conteneurs de votre projet se trouvant sur la même position que les événements de transposition seront transposés selon les valeurs de transposition spécifiées. Ö Vous pouvez aussi transposer tout le projet à l’aide de la piste de Transposition. C’est utile, si, par exemple, votre chanteuse ne peut pas atteindre une certaine hauteur. Dans ce cas vous pouvez transposer l’ensemble du projet de -2 demi-tons par exemple. N’oubliez pas de vérifier que le réglage “Transposition Globale” est bien réglé sur “Indépendant” dans la ligne d’infos pour la batterie et les percussions (voir “Le réglage Transposition Globale” à la page 123). Il ne peut y avoir qu’une seule piste de Transposition dans un projet. 2. Sélectionnez le Crayon dans la boîte à outils et cliquez dans la piste de Transposition afin de créer un événement de transposition. Un événement de transposition sera créé à partir du point où vous avez cliqué jusqu’à la fin du projet. Vous pouvez effacer et déplacer des événements de transposition, mais vous ne pouvez pas les rendre muets, ni les couper ou les coller. L’option “Délimiteurs à la sélection” ne s’applique pas aux événements de transposition. 3. Pour créer un autre événement de transposition, cliquez avec le Crayon sur le premier événement de transposition. Transposer des conteneurs ou événements isolés à l’aide de la ligne d’infos Par défaut, la valeur de transposition des nouveaux événements de transposition est réglée à 0. Vous pouvez aussi transposer des conteneurs et événements audio et MIDI via la ligne d’infos (ou l’Inspecteur). Cette transposition sera ajoutée à la transposition globale (c’est-à-dire à la fondamentale ou aux événements de transposition). Procédez comme ceci: 1. Sélectionnez l’événement que vous voulez transposer. 2. Dans la ligne d’infos de la fenêtre de Projet, réglez la valeur de transposition à votre convenance. Vous pouvez ajouter plusieurs événements de transposition en cliquant avec le Crayon. Ö Un changement global de transposition ne remplacera pas la transposition spécifique à un conteneur ou à un événement, mais sera ajouté à la valeur de transposition du conteneur ou de l’événement. Dans ce cas, il peut s’avérer utile de conserver la transposition dans l’intervalle d’une octave (voir “Transposer dans l’intervalle d’une octave” à la page 124). 4. Cliquez dans le champ de valeur de transposition et entrez la valeur de transposition pour l’événement de transposition. Vous pouvez taper cette valeur au clavier de l’ordinateur, utiliser la molette de la souris ou faire un [Alt]/[Option]-clic sur la valeur de transposition pour ouvrir un champ de valeur. Vous pouvez spécifier des valeurs allant de -24 à 24 demi-tons. Si vous déplacez la souris sur l’événement de transposition, le curseur deviendra un symbole de main, ce qui indique vous pouvez utiliser la molette de la souris pour changer la valeur. 122 Les fonctions de transposition Autres fonctions Le réglage Transposition Globale Si vous travaillez avec des boucles de batterie et de percussion ou avec des boucles d’effets spéciaux (FX), vous préférerez sûrement exclure ces événements de la transposition. C’est possible en les verrouillant à l’aide du réglage Transposition Globale. Procédez comme ceci: Indiquer Transpositions Lorsque vous transposez une musique, il peut être utile de comparer de visu les sons d’origine et la musique transposée. Pour les conteneurs MIDI, vous obtenez cela en ouvrant l’éditeur Clavier et en cliquant sur le bouton “Indiquer Transpositions”. Ceci vous aidera à voir comment les notes MIDI seront transposées. Si ce bouton est activé, l’éditeur Clavier affichera la hauteur de la note que vous entendez, s’il est désactivé, l’éditeur Clavier affichera la hauteur d’origine des notes du conteneur MIDI. Par défaut, le bouton “Indiquer Transpositions” est désactivé. 1. Ouvrez le projet. 2. Sélectionnez l’événement ou le conteneur désiré et réglez le paramètre “Transposition Globale” de la ligne d’infos sur “Indépendant”. Un symbole apparaîtra en bas à droite du conteneur ou de l’événement sélectionné. Il indique ce conteneur ou événement ne sera pas transposé, ni en changeant la fondamentale, ni en définissant des événements de transposition. Si la Transposition Globale est réglée sur Indépendant, le conteneur sélectionné ne sera pas transposé. 3. Vous pouvez alors modifier la fondamentale du projet. Les conteneurs ou événements réglé sur “Indépendant” ne seront pas affectés par les changements de fondamentale. Ö Si vous importez des conteneurs ou événements tous faits qui sont déjà marqués (taggés) comme étant de type Drums ou FX, la Transposition Globale sera automatiquement réglée sur Indépendant. Un conteneur MIDI tel qu’il a été enregistré au départ. Si vous enregistrez de l’audio ou du MIDI, la Transposition Globale sera réglée sur “Indépendant”, si la piste de Transposition existe et que vous avez spécifié au moins un événement de transposition (même si la valeur de transposition n’est pas définie). Dans ce cas, votre enregistrement sonnera exactement de la manière dont vous le jouez. Les événements de transposition ne seront pas pris en compte pendant l’enregistrement et l’événement enregistré ne prendra la fondamentale du projet. Voyons l’exemple suivant : 1. Configurez un projet en Do (C). 2. Ajoutez une piste de Transposition et entrez des événements de transposition avec les values 0, 5, 7 et 0. Si vous activez “Indiquer Transpositions” vous verrez comment le conteneur MIDI sera transposé. 123 Les fonctions de transposition 3. Enregistrez quelques accords depuis votre clavier MIDI. Pour notre exemple, enregistrez les accords de Do, Fa, Sol et Do, (C, F, G et C). 1. Créez un conteneur MIDI, entrez un accord de DO (C) majeur, ouvrez l’éditeur Clavier et activez “Indiquer Transpositions”. Les événements de transposition ne seront pas pris en compte et le résultat de l’enregistrement sera C, F, G et C. La fondamentale ne sera pas réglée. Vous pourrez ainsi observer et comprendre ce qu’il se passe, lorsque vous changez la transposition. 2. Ajoutez une piste de Transposition et créez un événement de transposition. Ö Vous obtiendrez exactement ce que vous avez enregistré, et les accords de Do, Fa, Sol et Do seront relus tels que vous les avez enregistrés. C’est parce que l’événement enregistré est “Indépendant” de la Transposition Globale. Par défaut, la valeur de transposition est réglée sur 0. Si aucune piste de Transposition n’existe ou si aucun événement de transposition n’a été ajouté, la Transposition Globale sera réglée sur Suivre. Si la Transposition Globale est réglée sur Suivre, le conteneur sélectionné suivra toutes les transpositions globales. Verrou d’édition de la piste de Transposition Si vous souhaitez éviter que vos événements de transposition ne soient modifiés par erreur, vous pouvez activez le bouton Verrou de la piste de Transposition. Ainsi, vous ne pourrez plus déplacer les événements de transposition ni changer leur valeur de transposition. 3. Vérifiez que le bouton “Transposer dans l’intervalle d’une octave” est activé sur la piste de Transposition et changez la valeur de transposition de l’événement de transposition. Rendre muets des événements de transposition Votre accord sera transposé vers l’aigu ou le grave en fonction des valeurs choisies. Il est parfois utile de désactiver la piste de Transposition, par ex. pour entendre le son d’origine de certaines pistes. Si vous activez le bouton Muet de la piste de Transposition, vos événements de transposition ne seront plus pris en compte lors de la lecture. Transposer dans l’intervalle d’une octave Le bouton “Transposer dans l’intervalle d’une octave” de la piste de Transposition (le bouton avec une double flèche entre crochets) maintient la transposition dans l’intervalle d’une octave range. Cette option est activée par défaut. Ainsi rien ne sera transposé de plus de sept demi-tons. Ce qui assure que votre musique ne sonnera jamais de façon anti-naturel à cause de notes trop aiguës ou trop graves. Si vous entrez une valeur de transposition de 7, votre accord sera transposé de sept demi-tons vers le haut. Dans cet exemple, cela donnerait Sol3/Si3/Do4 (G3/B3/D4). Pour comprendre le principe de cette fonction, voyons l’exemple ci-dessous: 124 Les fonctions de transposition 4. Réglez la valeur de transposition sur 8 demi-tons. Comme l’option “Transposer dans l’intervalle d’une octave” est activée, votre accord sera alors transposé à l’intervalle ou hauteur le plus proche. Votre accord a été transposé à la hauteur la plus proche, ce qui donne Sol#2/Do3/Do#3 (G#2/C3/D#3). ! Si vous travaillez principalement avec des boucles audio, nous vous recommandons d’activer l’option “Transposer dans l’intervalle d’une octave”. 125 Les fonctions de transposition 11 La console À propos de ce chapitre Ce chapitre contient des informations détaillées à propos des éléments servant au mixage audio et MIDI dans la Console ; et des diverses façon de configurer la console. Certaines fonctions relatives au mixage ne sont pas décrites dans ce chapitre, il s’agit des suivantes : • Configuration et usage des effets audio. Voir le chapitre “Effets audio” à la page 175. • Configuration et usage des effets MIDI. Voir le chapitre “Paramètres temps réel et effets MIDI” à la page 340. • Son Surround (Cubase uniquement). Voir le chapitre “Son Surround (Cubase uniquement)” à la page 211. • Automatisation de tous les paramètres de mixage. Voir le chapitre “Automatisation” à la page 220. • Comment mixer plusieurs pistes audio (complètes avec automatisation et effets si nécessaire) en un seul fichier audio. Voir le chapitre “Exporter un mixage audio” à la page 446. 127 La console Présentation Cette illustration représente la console étendue, voir “Voies de console normales ou étendues” à la page 130). La console constitue un seul et même environnement permettant de contrôler les niveaux, les panoramiques, le statut Solo/Muet, etc. sur les voies audio et MIDI. • En cliquant sur le bouton Console dans la palette des Périphériques. Celle-ci s’ouvre en sélectionner Montrer Palette dans le menu Périphériques. Ouvrir la console À propos des multiples fenêtres de Console La console peut être ouverte de différentes manières : Vous avez peut-être remarqué qu’il y a plusieurs options de console à sélectionner dans le menu Périphériques (dans Cubase Studio, il y a deux options de Console). Il ne s’agit pas de consoles distinctes, mais de fenêtres séparées de la même console. • En sélectionnant Console de Voies depuis le menu Périphériques. • En cliquant sur l’icône de la Console dans la barre d’outils. Ceci ouvre toujours la première fenêtre de Console (voir ci-dessous). • Chacune des fenêtres de console peut être configurée pour afficher diverses combinaisons de voies, types de voies, voies plus ou moins larges, etc. (tout ceci est décrit dans ce chapitre). Vous pouvez par exemple configurer une fenêtre de console pour afficher les voies MIDI, une autre pour les voies d’entrée et de sortie, une autre pour toutes les voies audio, etc. • À l’aide d’un raccourci clavier, par défaut [F3]). 128 La console Quels types de voies peuvent être affichées dans la console ? Les types de voie suivants, basés sur les pistes sont visibles dans la console : • Audio • MIDI • Voies de retour effet (appelées voies FX dans la fenêtre Projet) • Voies d’Instrument (Retour VSTi) • Voies de Groupe • Pistes Instrument • Voies ReWire L’ordre des voies audio, MIDI, Instrument, groupe et retour effet (de gauche à droite) dans la console correspond à la liste des pistes de la fenêtre Projet (de haut en bas). Si vous réordonnez ces types de pistes dans la liste, cela sera reflété dans la console. De plus, les types de voie suivants sont également visibles : • Vous pouvez aussi sauvegarder des configurations de voies sous forme de Vues (voir “Préréglages de vue” à la page 134) qui sont alors accessibles depuis les fenêtres de console. • Voies ReWire activées (voir le chapitre “ReWire” à la page 481). • Voies Instrument VST (voir le chapitre “Instruments VST et pistes Instrument” à la page 197). Ces fonctions sont très pratiques lorsque vous travaillez sur de gros projets. Quel que soit le nombre de voies de différents types devant être affiché dans la console, ce sera toujours possible ! Les voies ReWire ne peuvent pas être réordonnées et apparaissent toujours à droite des autres voies dans le panneau principal de la console (voir ci-dessous). Les voies des instruments VST (VSTi) peuvent être réordonnées dans la liste des pistes, cet ordre sera reporté dans la console. L’usage de plusieurs fenêtres de console combiné avec la possibilité de rappeler différentes configurations, vous permet de vous concentrer sur la tâche en cours et réduire au minimum les défilements. Les pistes Répertoire, Marqueur, Vidéo et Automatisation n’apparaissent pas dans la console. Ö Toutes les options permettant de configurer la console et décrites dans ce chapitre sont identiques pour toutes les fenêtres de console. Bus d’entrée et de sortie dans la console Les bus d’entrée et de sortie sont représentés par des voies d’entrée et de sortie dans la console. Ils apparaissent dans des “panneaux” séparés par des séparateurs mobiles et avec leur propres ascenseurs horizontaux. Voir “Les voies d’entrée et de sortie” à la page 137. Ö Dans Cubase Studio, seules les voies de sortie sont visibles dans la console (pas les voies d’entrée). 129 La console À propos de l’audio multicanal (Cubase uniquement) Ouvrir l’extension de la console via le panneau commun… Cubase est entièrement compatible avec le son Surround. Chaque voie et bus audio de la console peut gérer 6 canaux de haut-parleur. Cela signifie que si vous avez configuré une piste audio pour le son Surround 5.1 par exemple, celle-ci sera représentée par une seule voie dans la console, comme les pistes mono ou stéréo (mais son vu-mètre sera composé de six échelles, une pour chaque canal de haut-parleur). …et via le menu contextuel de la Console Autre chose à noter : l’aspect d’une voie diffère légèrement en fonction de son assignation – des pistes mono ou stéréo dirigées vers un bus de sortie Surround auront un contrôle Surround Panner au lieu d’un contrôle de panoramique normal, par exemple. Pour de plus amples informations sur l’audio multicanal, voir le chapitre “Son Surround (Cubase uniquement)” à la page 211 3. Vous pouvez afficher ou cacher le panneau de Routage des voies en cliquant sur le bouton fléché adéquat (“Montrer Routage”) ou en sélectionnant “Afficher Panneau des Réglages d’Entrée/Sortie” dans le sous-menu Fenêtres du menu contextuel de la Console. Le panneau des faders est toujours affiché. Configurer la console Le panneau des faders contient les contrôles de base – faders, contrôles de panoramique et une rangée de boutons verticale associée. Le panneau d’extension peut être configuré pour afficher l’EQ, des effets Send, des effets d’insert, etc. Le panneau des réglages d’entrée/sortie contient les menus locaux d’assignation des entrées et sorties (si applicable) ainsi que des commutateurs de phase d’entrée et des contrôles de gain d’entrée. Comme mentionné précédemment, les fenêtres de console peuvent être configurées de façons différentes selon vos besoins ce qui permet également d’économiser de la place à l’écran. Voici un exposé rapide des différentes options de visualisation (les descriptions suivantes supposent que vous avez un projet actif contenant quelques pistes) : Voies de console normales ou étendues Vous avez la possibilité de choisir des voies de console normales ou étendues et d’afficher ou pas les réglages d’entrée/sortie en haut de la tranche. Procédez comme ceci : 1. Ouvrez une des fenêtres de Console. La partie la plus à gauche s’appelle le panneau commun. Il apparaît toujours dans la Console, et contient divers paramètres et options globaux relatifs à la Console. Pour en savoir plus, voir “Le panneau commun” à la page 136. 2. Cliquez sur le bouton fléché dans le panneau commun de la Console (“Montrer Mixeur élargi”) ou faites un clic droit dans la console pour ouvrir le menu contextuel et sélectionnez “Afficher Panneau d’Extension” dans le sousmenu Fenêtres. Vous pouvez aussi utiliser un raccourci-clavier. Voir le chapitre “Raccourcis clavier” à la page 512. 130 La console Sélection globale à partir du panneau commun 1. Ouvrez une des fenêtres de Console. La partie la plus à gauche s’appelle le panneau commun. Il apparaît toujours dans la Console, et contient divers paramètres et options globaux relatifs à la Console. Pour de plus amples informations, voir “Le panneau commun” à la page 136. Une voie avec les extensions et le panneau des réglages d’entrée/sortie. 2. Vérifiez que le panneau d’extension est visible dans la console. Dans la zone d’extension du panneau commun se trouve une rangée verticale d’icônes. Il s’agit de boutons qui déterminent globalement ce qui sera affiché dans le panneau d’extension pour toutes les voies. Une voie de base sans options étendues. Vider toutes les vues (panneaux vides) Afficher tous les Inserts Afficher tous les égaliseurs Afficher tous les égaliseurs avec courbes Afficher tous les Sends Afficher les Sends 1-4 Afficher les Sends 5-8 Sélectionner le contenu des voies étendues Vous pouvez sélectionner ce que vous désirez voir apparaître dans une voie étendue, soit globalement dans le panneau commun, soit voie par voie. Afficher Studio Sends Afficher les Surround Panners (si applicable) Afficher tous les Vu-Mètres Les options disponibles peuvent varier en fonction du type de voie. Afficher un aperçu des voies • Les options pour les voies audio sont décrites dans la section “Options d’une voie audio étendue” à la page 142. • Les options pour les voies MIDI sont décrites dans la section “Sélectionner les éléments visibles dans la voie étendue de console MIDI” à la page 149. Si vous placez le pointeur sur une icône, une bulle apparaît, décrivant sa fonction. 3. Cliquez sur le bouton “Afficher tous les Inserts” (seconde icône en partant du haut). Désormais toutes les voies de la console comportent une case d’effet Insert dans leur panneau d’extension. • Comme mentionné précédemment, ce qui peut être défini globalement dépend du type de voie. Les types de voie ne pouvant gérer une option globale sélectionnée ne seront pas affectés. • Si vous appuyez sur [Alt]/[Option] en cliquant sur un des boutons de vue globale, les voies d’entrée et de sortie seront aussi affectées. 131 La console Régler la largeur des voies de console Sélection individuelle pour chaque voie Chaque voie de la console dispose d’un menu d’options de Visualisation, servant à deux choses : ! • Déterminer ce qui sera visible dans le panneau d’extension pour chaque voie de la console. Chaque voie peut être réglée sur “Large” ou “Étroit”, à l’aide du bouton Voie Fine/Large. Il s’agit de la flèche pointant à gauche en haut de chaque voie audessus du fader. • Définir le statut “d’invisibilité” de chaque voie de la console. Voir la section “Choisir de cacher ou d’afficher des voies séparées (Réglage “À cacher”)” à la page 133. Le menu local d’options de Visualisation s’ouvre en cliquant sur la flèche vers le bas, juste au-dessus du panneau des faders de la voie. Le bouton Voie Fine/Large • Les voies de console étroites contiennent un fader étroit, des boutons miniatures et le menu local des Options de Visualisation Si vous avez choisi d’afficher des paramètres dans la section étendue, seul un aperçu ou le vu-mètre de la voie apparaîtra en mode Étroit. (Les paramètres apparaîtront lorsque vous passerez à nouveau en mode “large”.) • Pour sélectionner ce qui sera visible dans le panneau d’extension depuis ce menu local il faut d’abord ouvrir la console étendue. Vous pouvez ensuite utiliser ce menu pour sélectionner quels paramètres seront visibles dans le panneau d’extension de chacune des voies de la console. Voies de console large et étroite. • Lorsque vous sélectionnez “Mode Fin pour toutes les cibles” ou “Mode large pour toutes les cibles” dans le panneau commun, toutes les voies de la console sélectionnées comme cibles des commandes (voir “À propos des Cibles de Commandes” à la page 134) seront affectées. 132 La console Choisir quels types de voies afficher ou cacher Vous pouvez préciser quels types de voies afficher ou cacher dans la console. Dans la partie inférieure du panneau commun se trouve une bande verticale contenant plusieurs témoins. Chacun d’eux représente un type de voie à afficher ou cacher dans la console : Options “Cible des Commandes” – voir “À propos des Cibles de Commandes” à la page 134. 2. Répétez cela pour toutes les voies que vous désirez cacher. Options “À cacher” – voir ci-dessous. 3. Cliquez sur le bouton du bas “Cacher” (Cacher les voies réglées sur “À Cacher”) du panneau commun. Voies d’entrée (Cubase uniquement) Les voies réglées sur “À cacher” seront cachées. Pour les afficher, cliquez à nouveau sur ce bouton ou cliquez sur le bouton situé en bas du panneau commun (“Afficher toutes les voies”). Voies Audio Voies de Groupe Sous le bouton Cacher du haut, se trouvent trois autres bouton “À Cacher”. Voies ReWire Canaux MIDI Voies Instrument VST Voies Retour FX Voies de sortie Afficher toutes les voies • Pour cacher/afficher un type de voie, cliquez sur le témoin correspondant. Option Description Activer État Caché pour voies cibles Active “À cacher” pour toutes les voies spécifiées comme “Cible des commandes”. Pour de plus amples informations, voir “À propos des Cibles de Commandes” à la page 134. Si un témoin est éteint, le type de voie correspondant sera affiché dans la console. S’il est orange, le type de voie correspondant sera caché. Supprimer État Ca- Désactive “À cacher” pour toutes les voies spéciché de toutes voies fiées comme “Cible des commandes”. Pour de plus cibles amples informations, voir “À propos des Cibles de Commandes” à la page 134. Choisir de cacher ou d’afficher des voies séparées (Réglage “À cacher”) Supprimer État Ca- Désactive “À cacher” pour toutes les voies de la ché de toutes voies console. Vous pouvez afficher ou cacher des voies spécifiques de n’importe quel type dans la console. Pour cela, vous pouvez assigner aux voies un statut “d’invisibilité”, ce qui vous permet de cacher toutes ces voies collectivement. Procédez comme ceci : 1. Déroulez le menu local des Options de Visualisation de la voie que vous désirez cacher et activez l’option “À cacher”. Si l’option “À cacher” est activée pour une voie, l’icône correspondante (/) sera visible en haut de la section médiane de la voie. 133 La console Préréglages de vue À propos des Cibles de Commandes Vous pouvez sauvegarder les configurations des fenêtres de console sous forme de préréglages, afin de pouvoir ensuite passer rapidement d’une configuration de console à une autre. Procédez comme ceci : Les Cibles de Commande permettent de spécifier quelles voies seront affectées par les “commandes”, (en principe il s’agit de toutes les fonctions assignées à des raccourcis clavier) lorsque vous travaillez dans la console, par ex. ce qui sera affiché dans le Panneau d’Extension de la console, la largeur des voies, etc. Vous pouvez définir les Cibles de Commande dans le panneau commun ou dans le menu contextuel de la Console. 1. Arrangez la console à votre convenance. Les réglages suivants seront sauvegardés : • Réglages de chaque voie (c’est-à-dire sa largeur et si elle est (ou peut être) cachée ou pas). • Le réglage afficher/cacher de chaque type de voie. • Le mode d’affichage de la console (panneau des faders, panneau d’extension, panneau d’entrée/sortie). • Le réglage de ce qui est visible dans le panneau d’extension de la console. Contrôles des Cible des Commandes dans le panneau commun 2. Cliquez sur le bouton “Sauver Préréglage de Vue” (le signe plus) en bas du panneau commun (non-étendu). Les sous-menu Cible des Commandes dans le menu contextuel 3. Un dialogue apparaît, afin que vous puissiez nommer ce préréglage. Cliquez sur OK afin de mémoriser ce préréglage de vue. • Vous pourrez ensuite rappeler cette configuration à tout moment, en cliquant sur le bouton de “Sélection des Préréglages de Vue” (la flèche vers le à gauche du bouton “Sauver Préréglage de Vue”) et en la sélectionnant dans le menu local. Les options suivantes sont disponibles : • Toutes les voies Sélectionnez cette option si vous désirez que les commandes affectent toutes les voies. • Seulement sélectionnés • Pour supprimer un Préréglage de Vue, sélectionnez-le et cliquez sur le bouton “Supprimer Préréglage de Vue” (le signe moins). ! Sélectionnez cette option si vous désirez que les commandes affectent uniquement les voies sélectionnées. • Exclure Entrées (Cubase uniquement) Certains pupitres de télécommande (comme le Houston de Steinberg) dispose de cette fonction, ce qui signifie que vous pouvez utiliser le pupitre de télécommande pour passer d’un préréglage de vue à un autre. Sélectionnez cette option si vous désirez que les commandes affectent toutes les voies sauf les voies d’entrée. • Exclure Sorties Sélectionnez cette option si vous désirez que les commandes affectent toutes les voies sauf les voies de sortie. 134 La console Les voies de console relatives à l’audio Routage des Entrées et Sorties Menu local des options État À Cacher de Visualisation de la voie Configuration des hautparleurs de la voie Contrôle Gain d’entrée (Cubase uniquement) Sélecteur de phase d’entrée (Cubase uniquement) Bouton Voie Fine/Large Contrôle du panoramique Fader de niveau Vu-mètre Bouton Listen (Écoute, voir le chapitre “La Cabine de Contrôle (“Control Room”, Cubase uniquement)” à la page 157) Bouton Édition (ouvre la fenêtre de Configuration de la Voie) Nom de la voie Boutons Activer l’enregistrement et Monitor Le panneau commun (voir “Le panneau commun” à la page 136). Commandes d’automatisation de la voie Témoins Insert/EQ/Send et boutons Bypass (voir ci-dessous). Ouvre le tableau de bord de l’Instrument VST. La Console en mode normal (sont visibles les panneaux de faders et d’entrée/sortie). On distingue, de gauche à droite, le panneau commun, une voie audio stéréo, une voie de groupe, une voie d’Instrument, une voie de retour d’effet et une voie d’Instrument VST. Sur toutes les voies de type audio (qu’elles soient audio, piste d’instrument; d’entrée/sortie, groupe, retour FX, Instrument VST et ReWire), les commandes sont disposées de la même façon, avec les différences suivantes : • Les voies d’entrée (Cubase uniquement) et de sortie disposent d’un témoin d’écrêtage (clip). À propos des témoins Insert/EQ/Send et leur fonction Bypass • Seules les voies audio ont un menu local de choix de source d’entrée • Seules les voies correspondant à des pistes audio et d’instrument possèdent un bouton Activer l’Enregistrement et Monitor. • Les voies d’Entrée et de sortie n’ont pas de Sends. • Les pistes et les voies d’Instrument VST disposent en outre d’un bouton Édition permettant d’ouvrir le tableau de bord de l’instrument. Les trois témoins se trouvant dans chaque voie audio possèdent les fonctions suivantes : 135 La console • Si un effet de type Insert ou Send ou un module EQ est activé sur une voie, le témoin correspondant s’allume. Le panneau commun Les témoins d’effet sont bleus, le témoin d’EQ est vert. Le panneau commun se trouve dans la partie gauche des fenêtres de Console. Il contient les paramètres permettant de modifier l’apparence et le comportement de la Console, ainsi que des réglages globaux concernant toutes les voies. • Si vous cliquez sur ces témoins alors qu’ils sont allumés, la section d’effets ou d’EQ correspondante est désactivée (Bypass). Le statut Bypass est indiqué par la couleur jaune du témoin. Pour désactiver le Bypass, il suffit de cliquer à nouveau sur le témoin. Affiche/cache le panneau d’entrée/sortie Les voies de console MIDI Ouvre le tableau de bord d’un instrument VST connecté. Bouton Transformateur d’Entrée Bouton Voie Fine/Large Menu local d’entrée MIDI Ces boutons permettent de déterminer ce qui apparaît dans les panneaux d’extension des voies. Visibles uniquement en mode console étendue Menu local d’assignation de sortie MIDI Menu local de canal MIDI État “À Cacher” Panoramique Boutons Afficher/ Cacher des panneaux d’extension Bascule “Toutes larges” (flèches gauches) ou “Toutes étroites” des voies de la console. Solo/Muet global et boutons d’Écoute Réglages des Cibles de Commandes, voir “À propos des Cibles de Commandes” à la page 134. Muet et Solo Commandes d’automatisation de la voie Vu-mètre (vélocité) Bouton Édition Boutons globaux de lecture/écriture d’automatisation Témoins Inserts/Send (et fonction Bypass) Boutons Monitor et Activer l’enregistrement Revenir aux réglages par défaut (pour toutes les voies sélectionnées) Copier/Coller les Configurations de Console, voir “Copier des réglages entre deux voies audio” à la page 146. Fader de niveau (volume MIDI) Les voies MIDI permettent de contrôler le volume et le panoramique de votre instrument MIDI (à condition qu’il soit configuré de façon à recevoir les messages MIDI correspondants). Les paramètres disponibles ici se retrouvent également dans l’Inspecteur pour les pistes MIDI. Ouvre la fenêtre VST Connexions, voir “La fenêtre VST Connexions” à la page 16. 136 La console Réglages “À cacher”, voir “Choisir de cacher ou d’afficher des voies séparées (Réglage “À cacher”)” à la page 133. Ces témoins permettent de sélectionner les types de voie affichés/cachés dans la Console. Menu local de sélection des Préréglages de Vue et Boutons Sauver/Supprimer (+/-), voir “Préréglages de vue” à la page 134. Les voies d’entrée et de sortie • Si la Control Room est désactivée (voir le chapitre “La Cabine de Contrôle (“Control Room”, Cubase uniquement)” à la page 157), le bus de Mixage principal (sortie par défaut) sert au monitoring. Pour de plus amples informations sur le Monitoring, voir “À propos du monitoring” à la page 21. Les bus que vous avez configurés dans la fenêtres VST Connexions sont représentés par des voies d’entrée et de sortie dans la console. Elles apparaissent dans des “panneaux” séparés (respectivement à gauche et à droite des voies normales), elles ont leurs propres séparateurs et ascenseurs horizontaux. Ces voies d’E/S ressemblent beaucoup aux autres voies audio et sont identiques pour les voies d’entrée et de sortie (sauf que les voies d’entrée n’ont pas de bouton Solo, ni de bouton Send). Dans Cubase Studio , le bus de Mixage principal est toujours utilisé pour le monitoring. Procédures de mixage de base Régler le niveau dans la console Ö Dans Cubase Studio, seules les voies de sortie sont visibles dans la console. Dans la console, chaque voie dispose d’un fader de niveau. Les voies (bus) d’entrée que vous avez définies dans la fenêtre VST Connexions peuvent aussi être sélectionnées dans les menus locaux de routage d’entrée, mais vous ne pourrez ni les voir, ni faire des réglages pour ces voies dans la console. Configuration des haut-parleurs du bus. Gain d’entrée (Cubase uniquement) Commutateur de phase d’entrée (Cubase uniquement Panoramique (pas de Panner pour les bus Surround) Boutons Muet et Solo (le bus de sortie dispose aussi d’un bouton Solo) Fader de volume du bus • Dans le cas des voies audio, les faders permettent de contrôler le niveau du signal envoyé, directement ou via une voie de groupe, à un bus de sortie. Chaque voie peut à son tour gérer 6 voies haut-parleur, voir “Le son Surround dans Cubase” à la page 212. • Un fader de sortie détermine le niveau de sortie général de toutes les voies audio dirigées vers ce bus de sortie. • Les voies MIDI permettent de gérer les modifications de niveau dans la Console, en envoyant les messages de volume MIDI correspondants à l’instrument (ou aux instruments) connecté(s). Il faut évidemment que les instruments connectés soient réglés de façon à répondre aux messages MIDI correspondants. Vu-mètre du bus Commandes d’automatisation • Les valeurs correspondant aux positions des faders apparaissent numériquement sous les faders. Elles sont exprimées en dB dans le cas des voies audio et sous forme de nombres compris entre 0 et 127 dans le cas des voies MIDI. Bouton Édition Témoin Insert et EQ et boutons Bypass Pour entrer directement une valeur, il suffit de cliquer dans le champ de valeur du fader puis de taper la valeur désirée. Témoin d’écrêtage (Clip), voir “Régler les niveaux d’entrée” à la page 75 • Pour effectuer des modifications de valeurs plus précises, il suffit de maintenir enfoncée la touche [Maj] tout en déplaçant les faders. • La manière de régler les bus d’entrée et de sortie est décrite au chapitre “Connexions VST : Configurer les bus d’entrée et de sortie” à la page 14. • Si vous maintenez enfoncée la touche [Ctrl]/[Commande] tout en cliquant sur un fader, celui-ci se voit réglé sur la valeur par défaut de 0.0 dB (voies audio), ou sur un volume MIDI de 100 (voies MIDI). • L’assignation des voies audio aux bus est décrite dans la section “Affecter des voies audio à des bus” à la page 149. Cette même action réinitialise à leur valeur par défaut la plupart des paramètres de la console. 137 La console Vous pouvez utiliser les faders pour équilibrer le volume des voies audio et MIDI et effectuer un mixage manuel, en déplaçant les faders et autres potentiomètres en cours de lecture. Grâce à la fonction “Write” (voir “Utiliser les boutons Écrire/Lire l’automatisation” à la page 226), vous pouvez automatiser les mouvements des faders et la plupart des actions effectuées dans la Console. ! À propos des indicateurs de niveau des voies d’entrée et de sortie Les choses sont un peu différentes pour les voies d’entrée et de sortie, car ces voies sont équipées de témoin d’écrêtage (Clip) (les voies d’entrée ne sont visibles que dans Cubase). • Au cours d’un enregistrement, un écrêtage peut se produire lorsque le signal analogique est converti en numérique dans la carte audio. Vous pouvez aussi créer des enveloppes de volume pour des événements séparés dans la fenêtre Projet ou dans l’Éditeur de Conteneurs Audio, (voir “Enveloppes d’événement” à la page 100), ou faire des réglages de Volume statiques dans la ligne d’infos, ou en utilisation la poignée de volume (voir “À propos de la poignée de Volume” à la page 94). Avec Cubase, il est aussi possible d’avoir de l’écrêtage sur le signal en train d’être enregistré sur disque (lorsqu’un format d’enregistrement 16 ou 24 bits est utilisé et que vous avez réglé la console pour la voie d’entrée). Pour en savoir plus sur la vérification et le réglage des niveaux d’entrée, reportez-vous à la section “Régler les niveaux d’entrée” à la page 75. • Au niveau des bus de sortie, les données audio au format 32 bits virgule flottante sont converties à la résolution de l’appareil audio. Ici, le niveau maximal admissible redevient 0 dB, des niveaux plus élevés provoqueront l’allumage de du témoin d’écrêtage de chaque bus. À propos des indicateurs de niveau des voies audio Lors de la lecture audio dans Cubase, les indicateurs de niveau de la Console indiquent les niveaux de chaque voie audio. Si le témoin d’écrêtage (Clip) d’un bus s’allume, c’est qu’il s’est vraiment produit un phénomène d’écrêtage – avec la distorsion numérique inhérente. Ceci doit absolument être évité. • Directement sous le mètre de niveau se trouve une indication chiffrée – représentant le niveau de crête le plus haut du signal. Cliquez dessus pour réinitialiser les valeurs de crête. ! • Les niveaux de crête peuvent aussi être représentés par des lignes horizontales statiques dans le vu-mètre, voir “Changer le comportement de l’indicateur de niveau” à la page 147). Si le témoin d’écrêtage (Clip) s’allume pour un bus de sortie, remettez-le à zéro en cliquant dessus, puis réduisez le niveau jusqu’à ce que le témoin ne s’allume plus. Réglage du Gain d’entrée (Cubase uniquement) Si le niveau de crête de l’audio dépasse 0 dB, l’indicateur numérique de niveau affiche une valeur positive (autrement dit, supérieure à 0 dB). Comme Cubase calcule en interne les traitements au format 32 bits virgule flottante, la réserve dynamique est virtuellement illimitée – les signaux peuvent aller bien au-delà de 0 dB sans apparition de distorsion. Par conséquent : Chaque voie audio et d’entrée/sortie dispose d’un contrôle de Gain d’entrée, contrôlant le gain du signal entrant, avant l’EQ et les effets. Ö Avoir des niveaux supérieurs à 0 dB sur certaines voies audio n’est pas un problème en soi. La qualité audio n’en sera pas dégradée pour autant. Le Gain d’entrée n’est pas sensé être utilisé comme un contrôle de volume dans la console, car il n’est pas souhaitable de régler continuellement le niveau pendant la lecture. Il peut toutefois servir à réduire ou augmenter le gain en diverses circonstances : Toutefois, lorsqu’il y a beaucoup des signaux d’un niveau élevé mélangés sur un même bus de sortie, il peut être nécessaire de réduire un peu le niveau de sortie de la voie (voir ci-dessous). Donc, c’est toujours une bonne habitude de conserver des niveaux maximum autour de 0 dB pour chacune des voies audio. 138 La console Utilisation des fonctions Solo et Muet • Pour modifier le niveau d’un signal avant la section d’effets. Le niveau entrant dans certains effets peut changer la manière dont le signal est affecté. Un compresseur peut, par exemple, être “attaqué” plus durement en augmentant le Gain d’entrée. Les boutons Muet (en haut) et Solo. • Pour “intensifier” le niveau de signaux mal enregistrés. Les boutons Solo et Muet servent à couper une ou plusieurs voies. Les règles suivantes s’appliquent : Pour modifier le Gain d’entrée, il faut appuyer sur [Maj] et régler le contrôle (ceci afin d’éviter les changements de gain accidentels). Vous pouvez aussi appuyer sur [Alt]/ [Option] – pour régler le gain d’entrée à l’aide d’un fader. Sinon vous pouvez entrer la valeur désirée dans le champ de valeur. • Le bouton Muet réduit au silence la voie sélectionnée. Cliquez dessus à nouveau pour entendre la voie. Plusieurs voies peuvent être rendues muettes simultanément. Une voie muette est indiquée par un témoin Muet allumé et par le témoin Muet Global allumé dans le panneau commun. Commutateur de Phase d’Entrée (Cubase uniquement) Une voie muette dans la Console. Si le témoin Muet Global est allumé dans le panneau commun, c’est qu’une ou plusieurs voies sont muettes. • Le fait de cliquer sur le bouton Solo d’une voie rend muettes toutes les autres. On reconnaît une voie Solo à son bouton Solo allumé, ainsi qu’au témoin Solo Global du panneau commun. Cliquez à nouveau sur le bouton Solo pour désactiver le Solo. Chaque voie audio et d’entrée/sortie dispose d’un commutateur de Phase d’Entrée, situé à gauche du potentiomètre de Gain. Lorsqu’il est activé, la polarité de la phase du signal est inversée. Utilisez-le pour corriger des liaisons lignes et micros symétrisées ayant être câblées à l’envers, ou des micros qui se retrouvent “hors phase” du fait de leur positionnement. • Plusieurs voies peuvent être écoutées en Solo simultanément, en cliquant sur leurs boutons Solo respectifs. Toutefois, si vous cliquez sur le bouton Solo d’une voie en appuyant sur [Ctrl]/[Commande], toutes les autres voies déjà en Solo seront automatiquement désactivées (autrement dit, ce mode de Solo est exclusif). • Si vous cliquez sur le bouton Solo en appuyant sur la touche [Alt]/[Option], la fonction “Solo Inactif” pour la voie correspondante est activée. • La polarité de la phase est importante lorsque vous mélangez deux signaux similaires. Si les signaux sont “hors phase” l’un par rapport à l’autre, il se produira une sorte d’annulation dans l’audio résultant, ce qui donnera un son creux avec moins de fréquences basses. Dans ce mode, la voie ne sera pas coupée si vous écoutez une autre voie en Solo. Pour désactiver cette fonction, il suffit de faire à nouveau un [Alt]/[Option]-clic sur le bouton Solo. À propos des indicateurs de niveau des voies MIDI Les indicateurs de niveau sur les voies MIDI ne reflètent pas le niveau sonore réel, mais les valeurs de vélocité MIDI des notes enregistrées/lues sur les pistes MIDI. Un [Alt]/[Option]-clic sur un bouton Solo… À propos des pistes MIDI réglées sur le même canal et sortie MIDI …active le mode Solo Inactif de cette voie. • Pour désactiver l’état Muet ou Solo simultanément sur toutes les voies, il suffit de cliquer sur le témoin Muet ou Solo du panneau commun. Si plusieurs pistes MIDI sont réglées sur le même canal MIDI (et dirigées vers la même sortie MIDI), le fait de régler le volume et le panoramique d’une de ces pistes/ voies de console MIDI affectera aussi les autres voies de réglées sur cette même combinaison canal/sortie MIDI. 139 La console Mode Listen (Écoute) (Cubase uniquement) droit. Vous pouvez changez cela dans les préférences. En sélectionnant un des modes Pan (voir ci-après) vous pouvez régler la panoramique indépendamment pour les canaux gauche et droit. • Pour procéder à des ajustements “fins” du panoramique, il suffit de maintenir enfoncée la touche [Maj] lorsque vous agissez sur le potentiomètre panoramique. Le bouton Listen d’une voie et le bouton Listen global du panneau commun. Le fait de cliquer sur le bouton Listen d’une voie dirige cette voie vers la Control Room sans interrompre le parcours normal du signal. Voilà ce qu’il advient : • Pour sélectionner la position centrale du panoramique, il suffit de maintenir enfoncée la touche [Ctrl]/[Commande] et de cliquer sur le potentiomètre de panoramique. • Si la voie Control Room est réglée sur after-fader (aussi nommé post-fader), le signal dirigé vers la voie Control Room arrivera après le fader et les contrôles de panoramique de la voie en mode Listen. • Si la voie Control Room est réglée sur pré-fader, le signal sera prélevé juste avant le fader. • Sur les canaux MIDI, la commande pan envoie des messages MIDI pan. Le résultat dépend de la façon dont vos instruments MIDI sont réglés pour répondre aux messages de panoramique – pour les détails, reportez-vous à leur documentation. Ö Pour une description du Surround Panner, veuillez vous reporter à la section “Utilisation du Surround Panner” à la page 215. Contournement (Bypass) du panoramique Voie Control Room réglée sur after-fader (AFL)… …et sur pré-fader (PFL). Pour de plus amples information sur la fonction Listen, voir le chapitre “La Cabine de Contrôle (“Control Room”, Cubase uniquement)” à la page 157. Dans la version 3.1 du programme, il est désormais possible de contourner le panoramique de tous les types de pistes sauf des pistes MIDI. Pour cela, maintenez appuyées les touches [Maj] et [Alt]/[Option] tout en cliquant sur le réglage de panoramique de la voie concernée dans la console (dans la partie faders ou dans le panneau d’extension). L’état Bypass du panoramique est répercuté dans toutes les autres sections de réglage du panoramique, par ex. si vous contournez le panoramique dans une voie de la console, sera automatiquement reporté dans l’Inspecteur pour la piste correspondante. Réglage du panoramique dans la Console Lorsque le panoramique est contourné pour une voie, voici ce qui se produit : Une voie en mode Listen se repère à son bouton Listen allumé, et aussi par le bouton Global Listen (L) allumé sur le panneau commun. Cliquer à nouveau sur le bouton Listen désactive le mode Listen. Vous pouvez aussi désactiver le mode Listen pour toutes les pistes en une seule fois en cliquant sur le bouton Listen du panneau commun. • Les voies mono auront un panoramique réglé au centre. • Les voies stéréo auront un panoramique réglé à gauche et à droite. • Les voies Surround auront un panoramique réglé au centre. Ö Pour désactiver le contournement du panoramique, il suffit d’ appuyer sur [Maj]+[Alt]/[Option] et de cliquer à nouveau. Le potentiomètre de panoramique Les potentiomètres de panoramique de la Console répartissent les signaux entre les côtés gauche et droite du spectre stéréo. Par défaut pour les voies audio, les contrôles Pan répartissent les signaux entre les canaux gauche et 140 La console Lorsque vous déplacez les contrôles de panoramique combinés de façon à ce que celui de gauche ou de droite atteigne sa valeur maximale, il ne peut naturellement pas aller plus loin. Si vous continuez quand même à le déplacer dans la même direction, seul l’autre contrôle de panoramique se déplacera, ce qui modifiera leur position relative jusqu’à ce que les canaux aient un panoramique totalement d’un même côté. Si vous les déplacez dans la direction opposée sans relâcher la souris, le réglage de panoramique précédent sera restauré. À propos des trois modes Pan (Cubase uniquement) Si vous faites un clic droit dans le champ du contrôle Pan d’une voie audio stéréo vous pourrez sélectionner un des trois modes de panoramique : Ö Les réglages de panoramique effectués en mode Dual Panner sont reflétés dans le mode Combined Panner et vice versa. • Stereo Balance Panner contrôle l’équilibre entre les canaux gauche et droit. C’est le mode par défaut. Ö Vous pouvez spécifier un mode Pan par défaut pour les pistes audio insérées, dans les Préférences (page VST). • Si Stereo Dual Panner est sélectionné, il y aura deux contrôles de panoramique, celui du haut pour le canal gauche, et celui du bas pour le canal droit. À propos de la “Loi de Répartition Stéréo” (voies audio seulement) Vous pouvez alors régler le panoramique indépendamment pour les canaux gauche et droit. Notez qu’il est possible d’inverser les canaux gauche et droit, ainsi le canal gauche peut être attribué au réglage de panoramique droit et vice versa. Vous pouvez aussi “faire la somme” des deux canaux en les réglant sur la même position (ils deviennent mono) – notez que cela augmentera le volume du signal. Dans le dialogue de Configuration du Projet se trouve un menu local appelé “Loi de Répartition Stéréo” permettant de choisir un mode de panoramique. Lorsqu’on place un signal au centre, il est souhaitable d’atténuer son niveau (c’est ce qu’on appelle la compensation de puissance) ; sinon, à niveau constant, sa puissance (et donc sa perception) serait plus élevée s’il est placé au centre que s’il est envoyé à gauche ou à droite. C’est pour remédier à ce phénomène que le menu Loi de Répartition Stéréo propose trois niveaux d’atténuation des signaux centrés : -6, -4.5 ou -3 dB (valeur par défaut). Sélectionner l’option 0 dB désactive le panoramique “à puissance constante”. Essayez ces trois modes afin de déterminer lequel fonctionne le mieux dans une situation donnée. Ce menu local contient aussi l’option “Equal Power” (Puissance égale), qui signifie que la puissance du signal restera la même quel que soit le réglage du panoramique.“ • Si Stereo Combined Panner est sélectionné, les positions de panoramique gauche et droit sont représentées par deux lignes avec une zone bleue/grise entre elles. Si vous inverser les canaux gauche et droit, la zone entre les contrôles pan sera rouge au lieu de bleue/grise. Dans ce mode, les contrôles de panoramique gauche et droit sont liés, et peuvent être déplacés comme un seul contrôle de panoramique (en conservant leurs positions relatives). Le mode Stereo Combined Panner vous permet également de régler le panoramique indépendamment pour les canaux gauche et droit. Ceci s’effectue en maintenant enfoncée la touche [Alt]/[Option] tout en faisant glisser le contrôle de panoramique correspondant. 141 La console Procédures audio spécifiques • Cubase uniquement : L’option Panneau Utilisateur affiche les Panneaux de Périphériques de la piste audio, dont ceux des effets VST insérés, voir “Pistes Audio” à la page 32. Vous pouvez accéder à ces Panneaux Utilisateur en cliquant sur l’onglet situé en haut de l’affichage Panneau Utilisateur dans la console étendue. Ce paragraphe décrit les options et procédures de base concernant les voies audio dans la Console. Options d’une voie audio étendue Pour de plus amples informations sur les Panneaux et les Périphériques, reportez-vous au document PDF séparé “Périphériques MIDI”. Lorsque vous utilisez les options de visualisation de voie étendue, la région supérieure peut accueillir différentes vues de chaque voie audio. Vous pouvez sélectionner ce qui apparaît dans le panneau d’extension pour chaque voie ou globalement pour toutes les voies (voir “Sélectionner le contenu des voies étendues” à la page 131). • Sélectionner “Vide” affichera une zone vide dans le panneau d’extension. • Vous pouvez aussi sélectionner l’option “Vue d’ensemble” – ceci affiche un aperçu graphique des cases d’effets inserts, des modules d’EQ et des effets Send qui sont activés pour la voie. Voici les différentes vues possibles : • Les 8 cases d’insertion d’effet. Vous pouvez cliquer sur ces témoins pour afficher ou non la case, le module d’EQ ou l’effet Send correspondant. Ces inserts se retrouvent également dans l’Inspecteur et dans la fenêtre des Configurations de Voie, voir “Utilisation des Configurations de Voie” à la page 142. Ö Si vous avez sélectionné un paramètre pour la voie étendue puis que vous passez en mode “étroit”, seuls un aperçu de la voie et les vu-mètres seront visibles dans la voie étendue. Lorsque vous reviendrez en mode “large”, les réglages du paramètres seront à nouveau affichés. • Les 8 effets Sends, avec menus locaux et curseurs de valeur de niveau de départ. Les effets Sends se retrouvent également dans l’Inspecteur et dans la fenêtre des Configurations de Voie, voir “Utilisation des Configurations de Voie” à la page 142. Utilisation des Configurations de Voie • Vous pouvez aussi afficher quatre envois en même temps (options Sends 1-4 et 5-8 du menu). Chaque voie audio de la Console, ainsi que dans l’Inspecteur et la liste des pistes pour chaque piste audio, possède un bouton d’édition (repéré “e”). Ces modes offrent l’avantage d’afficher les niveaux d’envoi en dB. Ö Il n’y a pas de Sends pour les voies d’entrée/sortie. Cliquer dessus ouvre la fenêtre Configuration de Voie Audio. Par défaut, cette fenêtre contient : • La section EQ, soit avec les potentiomètres (“EQ +”) ou les curseurs de valeurs (“Tous les EQ”) soit sous forme de valeur numérique avec affichage de la courbe (“courbe d’EQ”). • Une section avec huit cases d’effets d’insertion (voir le chapitre “Effets audio” à la page 175). • 4 modules d’EQ avec l’affichage de la courbe de réponse associée (voir “Procéder aux réglages de l’égaliseur (EQ)” à la page 144). • Une section rassemblant huit Sends (voir le chapitre “Effets audio” à la page 175). • Un duplicata de la voie de console (sans le panneau d’extension mais avec le panneau des réglages d’entrée/sortie). Ces deux vues possèdent exactement les mêmes paramètres, mais regroupés dans des dispositions graphiques différentes. La section EQ est également disponible dans la fenêtre des Configurations de Voie. Reportez-vous à la section “Procéder aux réglages de l’égaliseur (EQ)” à la page 144 pour la description des différents paramètres de l’égaliseur. • La section Surround Panner (si applicable). Si la voie est dirigée vers un bus Surround vous verrez une version compacte du Surround Panner dans le panneau d’extension – double-cliquez dessous pour ouvrir le panneau Surround Panner complet. Vous pouvez personnaliser la fenêtre Configuration de Voie, en affichant ou en cachant les différents panneaux et/ou en modifiant leur disposition : • L’option “Mètre” affiche de grands mètres dans le panneau d’extension. • Pour spécifier quels panneaux seront visible sou pas, faire un clic droit dans la fenêtre Configuration de Voie et activer/ désactiver les options adéquates dans le sous-menu Personnaliser Vue du menu contextuel. Ils fonctionnement exactement comme les mètres de niveau habituels. 142 La console • Pour modifier l’ordre des panneaux, sélectionner “Configuration” dans le menu local Personnaliser Vue et utiliser les boutons “Monter” et “Descendre”. Changer les voies dans la fenêtre des Configurations de Voie Vous pouvez visualiser, en une seule fenêtre, les paramètres de n’importe quelle voie. Pour de plus amples informations, voir le chapitre “Personnaliser” à la page 499. Si l’option “Synchroniser Projet et sélection dans la Console” est activée dans les Préférences (page Édition–Projet & Console de Voies), cette opération peut s’effectuer “automatiquement”: Chaque voie dispose de ses propres réglages (vous pouvez toutefois visualiser chacun dans la même fenêtre si vous le désirez – voir ci-après). • Ouvrez la fenêtre des Configurations de Voie d’une piste, et placez-la de façon à pouvoir distinguer à la fois la fenêtre Projet et la fenêtre Configuration de Voie. Cliquez sur le bouton Édition pour ouvrir la fenêtre des Configurations de Voie. Sélectionner une piste dans la fenêtre Projet sélectionne automatiquement la voie correspondante dans la Console (et vice versa). Si une fenêtre Configuration de Voie est ouverte, elle passera immédiatement à l’affichage des paramètres de la voie sélectionnée. Vous pouvez de la sorte disposer une seule fenêtre Configuration de Voie à un emplacement commode sur l’écran, et l’utiliser pour tous vos réglages de paramètres d’égalisation et d’effets Send. Vous pouvez également sélectionner une voie manuellement (ce qui change le contenu affiché dans la fenêtre Configuration de Voie). Procédez comme ceci : 1. Ouvrez la fenêtre Configuration de Voie pour n’importe quelle voie. La fenêtre Configuration de Voie VST permet d’effectuer les opérations suivantes : 2. Ouvrez le menu local de Choix en cliquant sur le bouton fléché situé à gauche du numéro de voie en haut de la vue du Fader. • Appliquer une égalisation (voir “Procéder aux réglages de l’égaliseur (EQ)” à la page 144). • Appliquer les effets Send (voir le chapitre “Effets audio” à la page 175). • Appliquer des effets Insert (voir le chapitre “Effets audio” à la page 175). • Copier tous les paramètres d’une voie et les appliquer à n’importe quelle autre (voir “Copier des réglages entre deux voies audio” à la page 146). ! Notez bien que tous les réglages de voie s’appliquent aux deux côtés d’une voie stéréo. 3. Sélectionnez une voie depuis le menu local pour faire apparaître ses paramètres dans la fenêtre des Configurations de Voie ouverte. 143 La console • Vous pouvez également sélectionner une voie dans la console en cliquant sur sa tranche de voie (mais sans cliquer sur une commande, ce qui aurait pour effet de modifier un paramètre). • En utilisant la fenêtre des Configurations de Voie. Vous disposez alors à la fois des potentiomètres et des courbes cliquables (le panneau Égaliseur+Courbe) pour le réglage des paramètres et vous pouvez également mémoriser et rappeler des préréglages d’EQ. Ceci sélectionne la voie et la fenêtre des Configurations de Voie est mise à jour. ! • Pour ouvrir plusieurs fenêtres de Configuration de Voie en même temps, pressez [Alt]/[Option] et cliquez sur les boutons Édition des différentes voies. Suit une description sur la manière de régler l’égalisation dans la fenêtre des Configurations de Voie, mais les paramètres sont les mêmes dans la console et dans l’Inspecteur (à part les préréglages et la fonction Réinitialiser, qui ne sont présentes dans la console). Le panneau Égaliseur+Courbe dans la fenêtre des Configurations de Voie, comporte quatre modules d’EQ avec potentiomètres, un affichage de la courbe d’EQ et quelques fonctions supplémentaires en haut. Procéder aux réglages de l’égaliseur (EQ) Chaque voie audio dans Cubase est équipée d’un égaliseur paramétrique à quatre bandes au plus. Il existe plusieurs moyens d’afficher et de régler les égaliseurs : • En sélectionnant un des modes d’affichage de l’EQ (“Tous les EQ” ou “Courbe d’EQ”) pour le panneau d’extension de la voie. Ces modes contiennent les mêmes réglages mais les présentent de manière différente : En mode “EQs” (curseurs) , le curseur du haut contrôle le gain, celui du milieu la fréquence et celui du bas le paramètre Q de chaque bande EQ. En mode “Courbe EQs”, les réglages d’EQ sont représentés par des courbes. Les paramètres se règlent en cliquant sur la valeur et en la réglant à l’aide du curseur qui apparaît. Utilisation des commandes 1. Activez un module d’EQ en cliquant sur son bouton de mise en route. Bien que les modules aient différentes valeurs de fréquence par défaut et des noms de facteur “Q” différentes, ils ont tous la même bande de fréquence (20Hz à 20kHz). La seule différence entre ces modules est que vous pouvez spécifier des types de filtres différents pour chacun des modules (voir ci-après). • En sélectionnant les onglets “Égaliseurs” ou “Courbe Égaliseur” dans l’Inspecteur. 2. Réglez la valeur d’atténuation (cut) ou d’accentuation (boost) à l’aide du contrôle de gain control – le potentiomètre du haut. La section “Égaliseurs” est similaire au mode “Tous les EQ” de la console étendue, alors que la section “Courbe Égaliseur” propose un affichage dans lequel vous pouvez “dessiner” une courbe d’EQ. Le réglage d’EQ dans l’Inspecteur n’est possible que pour les voies audio basées sur des pistes (pas pour les voies ReWire). La fourchette est de ± 24 dB. 3. Réglez la fréquence à l’aide du potentiomètre de fréquence. Ö Notez que par défaut, seul l’onglet Égaliseurs est visible. Pour afficher l’onglet Courbe d’égalisation, faites un clic droit sur un des onglets de l’Inspecteur (pas dans une zone vide de l’Inspecteur) et cochez l’option “Courbe Égaliseur”. La fréquence centrale de la bande de fréquence (20Hz à20kHz) sera réduite ou augmentée 144 La console 4. Cliquez sur le potentiomètre du bas (à gauche) pour ouvrir le menu local de filtre et sélectionner le type de filtre désiré. 6. Pour reproduire la courbe d’égalisation en miroir sur l’axe x, cliquez sur le bouton situé à droite de la courbe. Les bandes “eq1” et “eq4” peuvent agir comme des filtres paramétriques, shelving ou passe-haut/bas, alors que “eq2” et “eq3” seront toujours de type paramétrique. Désactivation de l’EQ (Bypass) 5. Réglez la valeur Q à l’aide du potentiomètre du bas (à droite). 6. Si nécessaire, vous pouvez activer et faire les réglages pour quatre modules au plus. Chaque fois qu’un ou plusieurs modules d’EQ sont activés pour une voie, le bouton EQ s’allume en vert dans la voie de la console, dans l’Inspecteur (sections Égaliseurs et Voie), dans la liste des pistes et dans fenêtre des Configurations de Voie (en haut à droite de la section EQ). • Notez que vous pouvez aussi modifier les valeurs numériquement, en cliquant sur un champ de valeur et en entrant la gain, la fréquence ou la valeur Q désiré. Vous pouvez aussi désactiver (bypass) tous les modules d’EQ. C’est pratique pour comparer le son avec et sans égalisation. Procédez comme ceci : Ceci détermine l’ampleur de la bande de fréquence affectée. Des valeurs élevées donneront des bandes de fréquence plus étroites. • Dans la console, dans la liste des pistes et dans la section Console de l’Inspecteur, cliquer sur le bouton d’état de l’EQ afin qu’il devienne jaune. Utilisation de l’affichage des courbes Si vous activez des modules d’EQ et procédez aux réglages, vous verrez que vos réglages sont automatiquement reflétés dans la courbe affichée au-dessus. Vous pouvez aussi faire vos réglages directement dans la courbe (ou combiner les deux méthodes à votre convenance) : Pour désactiver le Bypass de l’EQ, cliquez à nouveau sur ce bouton, pour qu’il redevienne vert. • Dans l’Inspecteur (onglets Égaliseurs) et dans la fenêtre de Configuration de Voie, cliquez sur le bouton Bypass (à côté du bouton EQ) afin qu’il devienne jaune. 1. Pour activer un module d’EQ, cliquez dans l’affichage de la courbe. Cliquez à nouveau pour désactiver le Bypass de l’EQ. Ceci ajoute un point de courbe et un des modules situés en-dessous est activé. 2. Faites les réglages d’EQ en déplaçant le point de la courbe. Vous pouvez ainsi régler le gain (déplacement haut-bas) et la fréquence (déplacement gauche-droite). 3. Pour régler le paramètre Q, appuyez sur [Maj] et faites glisser le point de la courbe vers le haut ou le bas. Bypass de l’EQ dans la console, dans la fenêtre des configurations de voie et dans l’Inspecteur. Vous verrez la courbe d’EQ s’élargir ou se rétrécir au fur et à mesure du déplacement. Réinitialiser EQ • Vous pouvez restreindre les modifications en appuyant sur [Ctrl]/[Commande] (réglage du gain uniquement) ou sur [Alt]/[Option] (réglage de la fréquence uniquement) tout en faisant glisser le point de la courbe. Dans le menu local des préréglages de la fenêtre de Configuration de Voie et dans l’Inspecteur, se trouve la commande Réinitialiser. Un [Alt]/[Option] clic dessus désactivera tous les modules EQ et réinitialisera tous les paramètres d’EQ à leur valeur par défaut. 4. Pour activer un autre module d’EQ, cliquez ailleurs dans l’affichage et procédez comme décrit précédemment. 5. Pour éteindre un module d’EQ, double-cliquez sur son point de courbe ou faites-le glisser en dehors de l’affichage. 145 La console Utiliser des préréglages d’EQ En cliquant sur l’indicateur adéquat (1 à 4) vous pouvez activer ou désactiver le module d’EQ correspondant. Le programme est fourni avec un certain nombre de préréglages d’EQ très utiles. Vous pouvez les utiliser telles quels, ou les considérer comme des points de départ et les personnaliser. • Pour appeler un préréglage, déroulez le menu local des des préréglages dans la fenêtre de Configuration de Voie ou dans l’Inspecteur, puis sélectionnez un des préréglages disponibles. • Pour mémoriser les réglages d’égalisation actuels, sélectionnez Mémoriser Préréglage dans le menu local des préréglages et entrez un nom pour ce préréglage dans le dialogue qui apparaît. • Pour les renommer un préréglage, sélectionnez Renommer Préréglage dans le menu local et entrez un nouveau nom. Un aperçu d’une voie dans l’Inspecteur. Ö Vous pouvez aussi appliquer des réglages d’égalisation (et des effets Inserts) à partir des préréglages de piste, voir “Réglages d’Inserts et d’EQ issus de préréglages de piste” à la page 334. L’option “Utiliser réglages d’EQ Cubase 3 par défaut” Dans les Préférences (page VST) se trouve l’option “Utiliser réglages d’EQ Cubase 3 par défaut”. Si vous activez cette option, les réglages d’EQ de la précédente version de programme seront utilisés par défaut. Cela signifie que lorsque vous créerez une nouvelle piste, les quatre modules EQ seront réglés sur les même types de bande que dans Cubase 3 : EQ dans l’aperçu des voies Si la section “Voie” est sélectionnée dans l’Inspecteur ou si le mode de visualisation “Vue d’Ensemble” est sélectionné dans la console étendue, vous obtiendrez un aperçu des modules d’EQ, effets d’insert et d’effets Send qui sont activés dans cette voie. Ce module d’EQ… …sera réglé sur EQ1 Low Shelf 1 EQ2 Parametric 1 EQ3 Parametric 1 EQ4 High Pass 1 Copier des réglages entre deux voies audio Vous pouvez copier les valeurs de tous les paramètres d’une voie audio, afin de les coller sur une ou plusieurs autres voies. Cette possibilité s’applique à tous les types de voies audio – rien ne vous empêche, par ex., de copier les paramètres d’égalisation d’une piste audio et de les appliquer à une voie de groupe ou d’Instrument VST si vous désirez leur donner le même son. 146 La console Procédez comme ceci : Les valeurs par défaut sont: 1. Dans la console, sélectionnez la voie dont vous désirez copier les valeurs de paramètre. • Tous les réglages d’EQ et d’effets Insert et Send sont désactivés et remis à zéro. • Les fonctions Solo/Mute sont désactivées. • Le fader de niveau est placé en position 0 dB. • Le panoramique est réglé au centre. Vous pouvez également sélectionner les voies par l’intermédiaire du menu local Sélection de Voie – voir “Changer les voies dans la fenêtre des Configurations de Voie” à la page 143. 2. Cliquez sur le bouton “Copier réglages de la voie sélectionnée” du panneau commun. Changer le comportement de l’indicateur de niveau Dans le menu contextuel de la Console, qui s’ouvre par un clic droit n’importe où dans la Console se trouve un sousmenu nommé “Réglages globaux des mètres”. Vous pouvez y faire des réglages pour modifier le comportement des indicateurs de niveau des voies, il comporte les options suivantes : • Si “Maintenir les crêtes” est activé, les niveaux de crêtes les plus élevés enregistrés seront “gelés” et affichés sous forme de lignes horizontales statiques dans le mètre. 3. Sélectionnez la ou les voie(s) sur lesquelles vous voulez recopier les réglages et cliquez sur le bouton “Appliquer réglages aux voies sélectionnées” (situé sous le bouton “Copier réglages de la première voie sélectionnée”). Notez que vous pouvez activer/désactiver cette fonction en cliquant dans n’importe quel mètre audio de la console. Les réglages seront appliqués aux voies sélectionnées. • Vous pouvez copier des réglages de voie entre différents types de voies, mais seuls les réglages des voies dont le type correspond seront employés dans la voie cible: La fonction Maintenir est activée. Le niveau de la crête la plus élevée est indiqué dans le mètre. • Par exemple, comme les voies d’Entrée/Sortie n’ont pas d’effets Send, la copie de leurs réglages laissera tel que le réglage Sends dans la voie cible. • De plus, pour le son Surround (Cubase uniquement), par exemple, tout effet Insert dirigé sur des canaux de haut-parleur Surround sera coupé, lorsque les réglages seront collés sur une voie mono ou stéréo. Initialisation d’une voie et remise à zéro de la console Le bouton Initialiser Voie se trouve en bas du panneau commun de la fenêtre de Configuration de Voie (si cette section n’est pas visible dans la fenêtre de Configuration de Voie, sélectionnez “Panneau Commun” dans le sousmenu “Personnaliser Vue”. Il permet de rétablir les valeurs par défaut des paramètres de la voie sélectionnée. • Si “Maintenir toujours” est activé, les niveaux de crêtes resteront jusqu’à la remise à zéro du mètre de niveau (en cliquant sur l’affichage numérique situé en dessous du mètre). Si “Maintenir toujours” est désactivé, vous pouvez préciser combien de temps les niveaux de crête seront maintenus avec le paramètre “Temps de maintien des crêtes des mètres” des Préférences (page VST–Mètres). La durée de “gel” des crêtes peut être comprise entre 500 et 30000 ms. De même, le panneau commun de la console contient un bouton Initialiser Console/Voie – lorsque vous cliquez dessus il vous est demandé si vous désirez réinitialiser toutes les voies ou seulement les voies sélectionnées. 147 La console • Si “Mètre d’Entrée” est activé, les mètres indiqueront les niveaux d’entrée pour toutes les voies audio et les voies d’entrée/sorties. Réglages des voies de groupes Les voies de console correspondant à des groupes sont (presque) identiques aux voies audio. Par conséquent, les descriptions des diverses fonctions de la console, exposées au début de ce chapitre, s’appliquent également aux voies de groupes. À quelques détails près : Notez que les mètres d’entrée sont après le réglage de gain d’entrée (Cubase uniquement). • Si “Mètre Post-Fader” est activé, les mètres indiqueront les niveaux post-fader. • Vous pouvez assigner la sortie d’un groupe à une voie audio (voir “Enregistrement à partir des bus” à la page 74), à un bus de sortie ou à un autre groupe. C’est le réglage par défaut des voies de la console. • Dans Cubase, il Il existe aussi un mode “Mètre PostPanner”. Il est impossible d’assigner un groupe à lui-même. L’assignation ellemême s’effectue via le menu local d’affectation de sortie dans l’inspecteur (sélectionnez une sous-piste pour le groupe dans la liste des pistes) ou dans la section Routage située en haut de chaque voie. Il est similaire à “Mètre Post-Fader”, mais les mètres reflètent aussi les réglages de panoramique. • Si “Court temps de maintient” est activé, les mètres répondent très vite aux niveaux de crête. Si “Court temps de maintien” est désactivé, les mètres répondent davantage comme des mètres standard. • Les voies de groupes ne possèdent pas de menu local de Routage d’entrée, ni de boutons Monitor (écoute) ou Activer l’Enregistrement. Vous pouvez régler le temps que mettent les vu-mètres à “retomber” dans les Préférences (page VST–Mètres). Ceci parce que les entrées ne peuvent jamais se retrouver reliées à un groupe. • La fonction Solo est automatiquement liée pour les voies assignées à un groupe ainsi qu’à la voie du groupe elle-même. Utilisation des Groupes Assigner les sorties de plusieurs voies audio à un même Groupe permet par la suite d’en contrôler le niveau en n’agissant que sur le fader du Groupe, d’appliquer les mêmes effets et/ou la même égalisation sur tous les signaux, etc. Pour créer un Groupe, procédez comme ceci : Cela signifie que si vous isolez (Solo) une voie de groupe, toutes les voies assignées à ce groupe sont automatiquement isolées elles aussi. De même, isoler une voie assignée à un groupe isolera automatiquement la voie de groupe. • La fonctionnalité de l’option Muet dépend du réglage de l’option “Canaux de Groupe: État muet s’applique aussi aux Canaux d’Origine” dans les Préférences (page VST). 1. Sélectionnez Ajouter une Piste dans le menu Projet, et sélectionnez “Groupe” dans le sous-menu qui apparaît alors. Par défaut, lorsque vous rendez muette une voie de groupe, l’audio ne passe plus du tout par ce groupe. Mais, les autres voies qui sont directement affectées à cette voie de groupe restent actives (non muettes). Si dans une de ces voies des effets Aux Sends sont routés vers d’autres voies de groupe, voies FX ou vers des bus de sortie, ceux-ci seront toujours audibles. Si l’option “Voies de Groupe: Sources muettes aussi” est activée dans les Préférences (page VST) le fait de rendre muette une voie de groupe rendra aussi muettes toutes les autres voies qui lui sont directement affectées. Appuyer à nouveau sur Muet rendra non muette la voie de 2. Sélectionnez la configuration de voies désirée et cliquez sur OK. Une piste de Groupe vient alors s’ajouter à la liste des pistes, et une voie de Groupe correspondante vient s’ajouter dans la Console. Par défaut, le premier Groupe est repéré “Groupe 01” sur la console, mais vous pouvez modifier ce nom exactement de la même façon que pour n’importe quelle voie de la console. 3. Déroulez le menu local d’assignation des sorties de la voie que vous désirez assigner à un groupe, et sélectionnez un groupe. La sortie de la voie audio se dirige désormais vers le groupe sélectionné. 4. Répétez les étapes précédentes pour les autres voies que vous désirez assigner à un groupe. 148 La console Visualiser les bus de sortie dans la console groupe et toutes les autres voies qui lui sont directement affectées. Les voies qui étaient muettes avant que la voie de groupe n’ait été rendue muette à son tour ne se souviennent plus de leur état et deviendront non muettes lorsque la voie de groupe se rendue non muette également. ! Les bus de sortie sont représentés par des voies de sortie dans un panneau séparé situé à droite de la console. Pour afficher ou cacher ce panneau, cliquez sur le bouton Cacher Voies de Sortie dans le panneau commun de la console, à gauche : L’option “Canaux de Groupe: État muet s’applique aussi aux Canaux d’Origine” n’affecte pas la manière dont l’automatisation des Mute est écrite. Écrire une telle automatisation dans une voie de groupe n’affecte que cette voie de groupe mais pas les voies qui lui sont attribuées. Lors de l’écriture de l’automatisation vous verrez les autres voies devenir muettes si cette option a été cochée. Toutefois, à la lecture, seule la voie de groupe répondra à l’automatisation. Chaque voie de sortie ressemble à une voie audio normale. Voici ce que vous pouvez y faire : Une application des voies de groupe consiste à les utiliser comme “racks d’effets”, voir le chapitre “Effets audio” à la page 175. • Régler le niveau général de tous les bus de sortie configurés à l’aide des faders de niveau. • Modifier le gain et la phase d’entrée des bus de sortie (Cubase uniquement). • Ajouter des effets ou de l’égalisation aux voies de sortie (voir le chapitre “Effets audio” à la page 175). À propos des bus de sortie Cubase utilise un système de bus d’entrée et de sortie qui sont configurés à l’aide du dialogue VST Connexions. Tout ceci est décrit dans le chapitre “Connexions VST : Configurer les bus d’entrée et de sortie” à la page 14. Procédures MIDI spécifiques Les bus de sortie permettent d’envoyer l’audio sortant du programme dans votre équipement audio. Ce paragraphe décrit les procédures de base concernant les voies MIDI dans la console. Affecter des voies audio à des bus Pour affecter la sortie d’une voie audio à l’un des bus actifs, procédez comme ceci : Sélectionner les éléments visibles dans la voie étendue de console MIDI 1. Ouvrez la Console. Lorsque vous utilisez l’option de visualisation de voie de console étendue (voir “Voies de console normales ou étendues” à la page 130), vous pouvez faire apparaître différentes vues dans le panneau supérieur, et ce pour chaque voie MIDI. Pour sélectionner ce que vous désirez faire apparaître pour chaque voie, il faut passer par le menu local des Options de Visualisation, situé en haut de chaque voie. Voici les différentes vues possibles : 2. Vérifiez que le panneau de réglage des entrées/sorties est visible, voir “Voies de console normales ou étendues” à la page 130. 3. Déroulez le menu local Routage de Sortie, situé en haut de la voie, et sélectionnez un des bus. Ce menu local renferme la liste des bus de sortie configurés dans la fenêtre VST Connexions, ainsi que les voies de groupe disponibles (en supposant que les bus et les groupes soient compatibles avec la configuration haut-parleur de la voie – voir “Assignation (Routing)” à la page 18). • Les effets MIDI d’insertion. Les effets MIDI d’insert sont également accessibles dans l’Inspecteur et dans la fenêtre des Configurations de Voie pour les voies MIDI. L’utilisation des effets MIDI d’insertion est décrite dans le chapitre “Paramètres temps réel et effets MIDI”, voir “Paramètres temps réel et effets MIDI” à la page 340. Vous pouvez aussi effectuer des réglages d’affectation dans l’inspecteur. Pour les détails concernant l’assignation des voies Surround (Cubase uniquement), voir “Le son Surround dans la Console” à la page 213. 149 La console • Les effets MIDI de type Send. Chaque voie MIDI dispose de ses propres Configurations de Voie. Les effets MIDI de type Send se trouvent également dans l’Inspecteur et dans la fenêtre Configuration de Voie pour les voies MIDI. L’utilisation des effets MIDI de type Send est décrite dans le chapitre “Paramètres et effets MIDI en temps réel” – voir “Paramètres temps réel et effets MIDI” à la page 340. • L’option “Mètre” affiche des mètres de vélocité dans le panneau étendu de la console. • Vous pouvez aussi sélectionner l’option “Vue d’Ensemble” – ceci affiche un aperçu graphique des cases d’effets Inserts et Sends qui sont activés pour la voie. Vous pouvez cliquer sur ces témoins pour activer/désactiver l’effet correspondant. • Cubase uniquement : L’option “Panneau Utilisateur” vous permet d’importer des tableaux de bord d’appareil MIDI – tout ceci est décrit dans le document pdf séparé “Périphériques MIDI”. • Sélectionner “Vide” affichera un panneau étendu vide. • En sélectionnant l’option correspondante dans le menu local des Options de Visualisation dans le panneau commun, vous pouvez agir sur toutes les voies de la Console. Sélectionner EQ ou Surround Panner (qui ne s’applique qu’aux voies audio) ne change pas la visualisation des voies MIDI. Sélectionner les effets d’insertion ou de type Send depuis le panneau commun change la vue pour tous les types de voie. La fenêtre des Configurations de Voie MIDI. Utiliser les Configurations de Voie Chaque voie MIDI de la Console (et piste MIDI dans la liste des pistes ou de l’Inspecteur) possède un bouton d’Édition (“e”). Cliquer dessus ouvre la fenêtre des Configurations de Voie MIDI. Par défaut, cette fenêtre contient un duplicata de la voie de console, une partie avec quatre Inserts MIDI et une autre avec quatre effets Sends MIDI. Vous pouvez personnaliser la fenêtre Configuration de Voie, en affichant ou en cachant les différents panneaux et/ou en modifiant leur disposition : • Pour spécifier quels panneaux seront visibles ou pas, faire un clic droit dans la fenêtre Configuration de Voie et activer/ désactiver les options adéquates dans le sous-menu Personnaliser Vue du menu contextuel. • Pour modifier l’ordre des panneaux, sélectionner “Configuration” dans le menu local Personnaliser Vue et utiliser les boutons “Monter” et “Descendre” du dialogue qui s’ouvre. 150 La console Utilitaires • Seuls les réglages de niveau, Muet, Solo, sélection, Monitor et Prêt à Enregistrer sont interdépendants entre voies. Lier/Délier des voies Les réglages d’Effet/EQ/Pan/Routage d’entrée et de sortie ne sont pas liés. Cette fonction sert à “lier” les voies de votre choix dans la Console, de façon à ce que le moindre changement effectué sur une des voies liées se répercute instantanément sur les autres voies de ce groupe. Vous pouvez lier autant de voies que vous le désirez, et vous pouvez également créer autant de groupes de voies liées que vous le désirez. Pour lier des voies dans la Console, procédez comme ceci : • Tout réglage individuel effectué avant de lier les voies est conservé jusqu’à ce que le même paramètre soit modifié sur une des voies liées. Par exemple, si vous liez trois voies, et que l’une d’elles était muette lorsque vous avez appliqué la fonction Lier les Voies, cette voie restera muette une fois les voies liées. Toutefois, si vous coupez une autre voie, toutes les voies liées seront muettes. Autrement dit, le paramétrage individuel d’une voie est perdu dès que vous modifiez le même paramètre pour n’importe quelle voie liée. 1. Appuyez sur [Ctrl]/[Commande] puis cliquez sur toutes les voies que vous désirez lier. • Les niveaux de faders se “suivent”. Un [Maj]-clic permet de sélectionner une suite continue de voies. La différence relative de niveau entre voies sera maintenue lorsque vous bougerez n’importe quel fader des voies liées. 2. Faites un clic droit n’importe où dans le panneau gris de la console. Le menu contextuel de la Console apparaît alors. 3. Sélectionnez “Lier les Voies”. • Pour délier des voies, sélectionnez une des voies liées puis choisissez “Délier les voies” dans le menu contextuel de la console. Les voies sont déliées. Notez que vous n’avez pas besoin de sélectionner toutes les voies qui sont liées, une seule suffit. Ö Il n’est pas possible de délier des voies spécifiques d’un groupe de voies liées. Pour faire des réglages spécifiques sur une voie liée, pressez [Alt]/[Option] lorsque vous procédez au réglage. Qu’est-ce qui sera lié ? Les règles suivantes s’appliquent aux voies liées : Les trois voies ci-dessus sont liées. Bouger un des faders vers le bas change les niveaux des trois faders, en conservant les positions relatives. 151 La console • En maintenant enfoncée la touche [Alt]/[Option], vous pouvez modifier les valeurs de paramètres indépendamment pour les voies liées. Vous pouvez enregistrer tous les réglages de console pour une voie sélectionnée ou pour toutes les voies de la Console. Vous pourrez ensuite les recharger dans n’importe quel projet. Les paramètres des voies correspondantes sont enregistrés sous forme de fichiers de réglages de Console, pourvus de l’extension Windows “.vmx”. Ö Les voies liées disposent de sous-pistes d’Automatisation séparées, complètement indépendantes et non affectées par la fonction Lier. Faites un clic droit n’importe où dans la Console ou dans la fenêtre Configuration de Voie pour afficher le menu contextuel de la Console où vous trouverez les Options de Sauvegarde/Chargement suivantes : Les sous-menu Fenêtre Le menu contextuel de la Console de voies, ouvert en faisant un clic droit dans la Console, contient le sous-menu Fenêtre. Ce sous-menu est très pratique pour passer rapidement d’une fenêtre de console ouverte à une autre, pour montrer/cacher les différents panneaux de la console, etc. Il contient les options suivantes : • “Enregistrer les Voies Sélectionnées” permet de sauvegarder les réglages de toutes les voies sélectionnées. Les assignations d’entrée/sortie ne sont pas sauvegardées. • “Enregistrer la Configuration de la Console” sauvegarde tous les réglages de toutes les voies. • Afficher Panneau des Réglages d’Entrée/de Sortie Permet de montrer/cacher la partie supérieure de la console qui contient les réglages d’entrée/sortie. Dès que vous sélectionnez une de ces options, un dialogue standard de type Fichier s’ouvre. Il permet de choisir le nom et l’emplacement où sera enregistré le fichier sur le disque dur. • Afficher Panneau d’Extension Permet de montrer/cacher la partie médiane de la console, où vous pouvez afficher différents réglages pour les voies (EQ, Effets Send, etc.). • Prochaine Console Charger des réglages de console Affiche la prochaine fenêtre de console (si plusieurs fenêtres de console sont ouvertes). Charger les voies sélectionnées Pour ne charger que les paramètres des voies sélectionnées, procédez comme ceci : Sauvegarder les réglages de console ! 1. Sélectionnez le même nombre de voies dans le nouveau projet qu’il y en avait d’enregistrées dans le projet précédent. Sauvegarder/Charger des paramètres de Console ne s’applique pas aux voies MIDI de la console – seules les voies relatives à l’audio (groupe, audio, instrument, retour FX, VSTi et ReWire) sont concernées par cette fonction ! Par exemple, si vous aviez enregistré les paramètres pour six voies, alors il faut sélectionner six voies dans la Console. • Les réglages de voie de console seront appliqués dans l’ordre dans lequel ils étaient dans la Console. Autrement dit, si vous avez enregistré les paramètres des voies 4, 6 et 8 et que vous les appliquez aux voies 1, 2, 3, les réglages de la voie 4 seront appliqués à la 1, ceux de la 6 à la 2, etc. 2. Faites un clic droit sur la surface de la Console afin d’ouvrir le menu contextuel, et sélectionnez “Charger les Voies Sélectionnées”. Un dialogue standard de type Fichier s’ouvre alors, permettant de localiser le fichier que vous avez enregistré. 152 La console À propos de la fenêtre des Performances VST 3. Sélectionnez le fichier et cliquez sur “Ouvrir”. Les paramètres des voies sont alors appliqués aux voies sélectionnées. ! Si, pour charger les réglages de voies de console, vous avez sélectionné moins de voies qu’il n’y en avait lors de l’enregistrement, le principe qui s’applique est “premier arrivé, premier servi” ; autrement dit, les paramètres enregistrés seront appliqués aux voies existantes, et les paramètres correspondant aux voies “en trop” (se trouvant le plus à droite dans la Console) ne seront pas appliqués. La fenêtre des Performances VST s’ouvre depuis le menu Périphériques. Elle indique la charge de travail instantanée du processeur et le taux de transfert du disque dur. Nous vous recommandons de la consulter de temps à autre, voire de la garder ouverte en permanence. Même si vous avez pu activer un grand nombre de voies audio dans le projet sans avertissement particulier, ajouter des égaliseurs ou des effets peut outrepasser les limites de traitement de votre système. Charger une Configuration de la Console Sélectionner “Charger une Configuration de la Console” dans le menu contextuel permet d’ouvrir un fichier de réglages de console déjà enregistré, ce qui applique les paramètres enregistrés à toutes les voies pour lesquelles des informations sont incluses dans le fichier. Toutes les voies, les réglages généraux, les Instruments VST, les effets Master et Sends seront affectés. • L’indicateur du haut visualise la charge de travail du processeur (CPU). Si l’indicateur rouge de surcharge s’allume, vous devez diminuer le nombre de modules d’égaliseurs, d’effets actifs et/ou de pistes audio lues simultanément. Ö Veuillez noter que si les réglages enregistrés dans la configuration de console correspondent à 24 voies, par exemple, et que vous les appliquez à une console ne comprenant que 16 voies, seuls les paramètres correspondant aux voies 1 à 16 sont appliqués – cette fonction n’ajoute pas de voies automatiquement. • L’indicateur du bas visualise le taux de transfert du disque dur. Si l’indicateur rouge de surcharge s’allume, c’est que le disque dur n’arrive plus à fournir les données assez rapidement à l’ordinateur. Il peut alors être nécessaire de réduire le nombre de pistes en lecture à l’aide de la fonction Désactiver la Piste (voir “À propos de l’activation/désactivation des pistes” à la page 67). Si cela ne suffit pas, il faut utiliser un disque dur plus rapide. Il arrive que l’indicateur de surcharge clignote brièvement, à l’occasion, surtout lorsque vous faites des calages durant la lecture. C’est là un phénomène normal, qui ne présente rien d’inquiétant, mais survient par ex. lorsque le programme a besoin d’un moment pour charger les données de toutes les voies à la nouvelle position de lecture. Ö Les indicateurs de charge CPU et Disk peuvent aussi figurer dans la palette transport (en tant que “Performances”) et dans la barre d’outils du projet (en tant que “Performances Système”). Ils sont représentés par deux mètres verticaux miniatures (par défaut à gauche de la palette ou de la barre d’outils). 153 La console Schémas de principe de la console VST ! Notez que l’architecture AFL/PFL du Bus d’écoute (Listen) n’est disponible que dans Cubase. Objets d’entrée Voie d’entrée Voie d’entrée Externe (Cubase uniquement) Voie Talkback (Cubase uniquement) Objets de voie Voie Audio Voie ReWire Voie VSTi 154 La console Instrument Externe (Cubase uniquement) Objets Somme Voie de Groupe Voie FX Bus de sortie Bus de Mixage principal Voie Studio Monitor Objets Control Room (Cubase uniquement) Voie Control Room Voie Casque 155 La console Général (Cubase uniquement) 156 La console 12 La Cabine de Contrôle (“Control Room”, Cubase uniquement) Généralités La solution : la cabine de contrôle virtuelle Cubase ajoute désormais la fonctionnalité d’une section cabine d’écoute de contrôle digne des consoles analogiques grand format à l’environnement audio virtuel de VST avec la création des fenêtres Console Control Room et Vue d’Ensemble (Synoptique) Control Room. Sections Monitoring des grandes consoles Dans les studios analogiques traditionnels, la console audio est le centre de contrôle de tous les signaux audio du studio, dont les enceintes de la cabine de contrôle, les casques, les enregistreurs à bande 2 pistes et les systèmes de communications tels que les circuits d’ordre. Le Concept L’idée sous-jacente à la création des fonctions Control Room était de diviser l’environnement du studio entre la partie interprétation (studio) et la partie ingénieur du son/ réalisateur (cabine de contrôle) des studios traditionnels. Auparavant, une console analogique ou toute autre moyen de contrôle des haut-parleurs et du circuit d’écoute était nécessaire pour fournir cette fonctionnalité à l’environnement DAW. La console elle-même est un excellent outil pour créer des mixages spécifiques à l’usage des différents artistes. Grâce aux départs auxiliaires, l’ingénieur du son peut créer divers mixages à partir de différentes sources pour chacun des artistes, chacun ayant ainsi son propre mixage adapté à une seule personne ou à un groupe d’artistes. Avec l’arrivée des DAW (Workstations audio numériques), de nombreuses fonctions de la console ont commencé à être exécutées par les logiciels audio, ce qui a offert davantage de souplesse et permis un rappel instantané des réglages. Dans la plupart des studios, la console a été abandonnée sauf pour régler le niveau des hautparleurs, passer sur le circuit d’écoute des appareils externes et assigner les signaux aux casques et autres systèmes de lecture “cue mix”. Cubase dispose désormais de toutes les fonctionnalités de la section Monitoring d’une console analogique, ainsi que de nombreuses autres particularités, dans ce monde virtuel où la souplesse et le rappel instantané sont devenus incontournables. Caractéristiques de la Cabine de Contrôle Voici la liste des fonctions disponibles dans la Console Control Room : Des appareils beaucoup plus petits ont été conçus pour remplacer la section monitoring et ne sont équipés que d’un seul potentiomètre de volume et de commutateurs HP et entrées. Certains incluent même un système de circuit d’ordre et des amplis casques. • Possibilité de gérer un maximum de quatre ensembles de moniteurs avec divers configurations de haut-parleurs allant de mono jusqu’aux systèmes 6.0 pour la musique ou le cinéma. • Sortie casque dédiée. • Possibilité de gérer un maximum de quatre sorties “cue mix” séparées appelées “Studios”. • Voie d’ordre (circuit d’ordre) dédiée avec possibilité de désactiver l’enregistrement souple et automatique. • Possibilité de gérer un maximum de six entrées externes avec des configurations allant jusqu’au Surround 6.0. • Piste de clic et contrôle du niveau sur toutes les sorties Control Room. • Multiples options de Bus d’Écoute muni d’un réglage DIM permettant d’écouter les pistes dans le contexte sonore du mixage complet. • Activation du Bus d’Écoute à la fois sur les sorties Control Room et Casque. • Réglages Downmix (réduction de canal) définissables par l’utilisateur à l’aide du plug-in MixConvert pour toutes les configurations de haut-parleurs. Son Surround L’enregistrement Surround devenant de plus en plus fréquent et le mixage étant effectué dans un environnement DAW, les besoins de la section Monitoring se sont considérablement accrus. Les configurations de haut-parleurs Surround doivent être capables de fonctionner avec des systèmes de haut-parleurs stéréo plus petits, voire même mono. Et le passage de l’un à l’autre peut parfois devenir compliqué. De plus, la possibilité de réaliser des réductions de voies (downmixes) de l’audio multicanal est devenu un besoin fondamental pour la plupart des professionnels de l’audio. 158 La Cabine de Contrôle (“Control Room”, Cubase uniquement) • Isolation d’un seul haut-parleur dans toutes les configurations de haut-parleurs. • Multiples inserts sur chaque voie Control Room pour la surveillance et le décodage Surround, entre autres possibilités. • Fonction Dim Moniteur avec niveau réglable. • Niveau d’Écoute calibré définissable par l’utilisateur pour le mixage post-production dans un environnement calibré. • Gain et Phase d’entrée réglables sur toutes les entrées externes et les sorties HP. • VU-mètres de grande taille sur toutes les voies Control Room. • Possibilité de gérer un maximum de quatre Départs Aux (Départs Studio) pour la création de mixages spécifiques (cue mixes) pour les artistes. Chaque sortie ayant son propre mixage spécifique. • Possibilité de désactiver la section Control Room si vous travaillez avec une solution de monitoring externe ou une console. Voies de la Cabine de Contrôle Il existe cinq types de voies que vous pouvez créer, chacun définissant une entrée ou une sortie de la Console Control Room. Au fur et à mesure que des voies sont créées, la Console Control Room s’agrandit pour afficher les contrôles de chaque voie. • Moniteur Chaque voie Moniteur regroupe un ensemble de sorties qui sont connectées aux enceintes de proximité situées dans la cabine de contrôle. Chaque voie Moniteur peut être réglée pour une configuration de hautparleurs allant de mono ou stéréo jusqu’à un système Surround 6.0. Un maximum de quatre voies Moniteur peuvent être créées, chacune avec une configuration de haut-parleurs différente. • Casque La voie Casque est utilisée par l’ingénieur du son dans la cabine de contrôle afin de vérifier les mixages spécifiques (cue mixes) et autres options d’écoute du mixage ou des entrées externes sur des écouteurs. Elle ne convient pas aux mixages spécifiques destinés aux retours des artistes pendant l’enregistrement. Une seule voie Casque stéréo est disponible. Configurer la Cabine de Contrôle Les caractéristiques de la Cabine de Contrôle peuvent être configurés dans divers endroits de Cubase. • Studios Les voies Studio ont été conçues pour l’envoi des mixages spécifiques (cue mixes) aux artistes pendant l’enregistrement. Elles disposent de fonctions d’ordre et de clic et peuvent surveiller le mixage principal, les entrées externes ou un mixage spécifique (cue mix). Un maximum de quatre voies Studios peuvent être créées ce qui permet d’obtenir quatre mixages spécifiques pour les artistes. • La fenêtre des Connexions VST dispose d’un onglet intitulé “Studio” dans lequel les entrées et sorties matérielles sont définies pour les voies Control Room. • Dans le menu Périphériques se trouve l’option Control Room – Vue d’Ensemble qui affiche un synoptique visuel des voies et du parcours du signal dans la cabine de contrôle. • Dans le menu Périphériques se trouve l’option Control Room – Console permettant d’accéder aux fonctions de la Console Control Room. • Dans les Préférences (page VST – Control Room) se trouvent quelques réglages pour modifier les préférences de la cabine de contrôle. • Entrées externes Les voies d’Entrées externes servent à l’écoute des appareils externes tels que lecteurs de CD, enregistreurs multipistes ou toute autre source audio. Un maximum de six voies entrées externes peuvent être créées, chacune avec diverses configurations allant de mono au Surround 6.0. • Circuit d’ordre (Talkback) La voie d’Ordre est une entrée mono servant aux communications entre la cabine de contrôle et les artistes présents dans le studio. Une seule voie d’ordre mono est disponible. Onglet Studio des Connexions VST Les voies Control Room ne peuvent pas partager d’entrée ou de sortie physique avec les voies FX externe ou instruments externes tel que définit dans la fenêtre des Connexions VST (voir “Connexion d’un effet/instrument externe” à la page 22). Lorsque vous créez des connexions pour chaque voie, seuls les ports périphériques n’ayant pas été utilisés pour les effets ou les instruments externes serons disponibles. Par contre, les voies Control Room et les entrées/sorties peuvent partager les mêmes ports périphériques. C’est dans l’onglet Studio de la fenêtre Connexions VST que vous allez configurer les entrées et sorties de la Console Control Room. Pour de plus amples informations sur la console de Projet, voir le chapitre “Connexions VST : Configurer les bus d’entrée et de sortie” à la page 14. 159 La Cabine de Contrôle (“Control Room”, Cubase uniquement) Il peut y avoir une grande confusion si les voies de sorties et les voies Monitor Control Room partagent les mêmes ports périphériques. Pour commencer, réglez toutes les sorties sur “Non Connecté” pendant que vous configurez la Cabine de Contrôle. Par défaut, une voie Moniteur stéréo est créée après l’installation de Cubase. ! Après avoir cliqué sur OK, la nouvelle voie apparaîtra dans la fenêtre des Connexions VST. Vous pourrez alors la connecter à n’importe quel Port Périphérique disponible à l’aide des boutons “+” et le menu contextuel dans la colonne Port Périphérique. Un périphérique audio doit être sélectionné puis un port périphérique doit être choisi pour chacun des parcours audio. Vous assignerez les Ports Périphériques aux voies de la même manière que vous le faites habituellement pour les Connexions VST. La Console Control Room a été conçue pour afficher uniquement des informations et des contrôles pour les voies que vous avez définies dans la fenêtre des Connexions VST. Par exemple, si vous n’avez défini aucune voie Studio, aucune n’apparaîtra dans la Console Control Room. La Vue d’Ensemble Control Room affiche toutes les voies possibles mais seules celles qui ont été définies sont actives. Pour voir tous les contrôles disponibles dans la Console Control Room, commencez par créer le plus de voies possible dans l’onglet Studio de la fenêtre des Connexions VST. ! Création d’une voie Control Room Moniteurs Pour créer une nouvelle voie, cliquez sur le bouton Ajouter Canal dans l’onglet Studio de la fenêtre des Connexions VST. Un menu local liste toutes les voies disponibles ainsi que le nombre disponible pour chaque type. Sélectionnez le type de voie que vous désirez créer et un dialogue apparaîtra vous permettant de choisir la configuration de la voie (stéréo, 5.1, etc.). ! Les voies Control Room peuvent partager les mêmes ports périphériques entre elles. C’est pratique si vous utilisez les mêmes haut-parleurs, car une paire stéréo correspond aux canaux gauche et droit d’une configuration de haut-parleurs Surround. Passer d’un ensemble de moniteurs partageant les mêmes ports périphériques à un autre sera “inaudible”, il peut être nécessaire de faire une réduction (Downmix) de l’audio multicanal en stéréo. Un seul ensemble de Moniteurs peut être actif à la fois. Créez une voie Moniteur pour chaque ensemble de hautparleurs de votre studio. Un studio de post-production be base pourrait disposer d’un ensemble de haut-parleurs Surround 5.1, d’un autre ensemble de haut-parleurs stéréo et même d’un seul haut-parleur mono pour vérifier les balances du mono Broadcast. La Console Control Room permet de passer aisément d’un ensemble de haut-parleurs à un autre. Chaque ensemble de voies Moniteurs peut avoir ses propres réglages Downmix, de Gain et de Phase d’entrée. Si vous ajoutez des voies d’Ordre ou Casque, il n’y aura pas de choix de configuration puisque la voie d’ordre (Talkback) est uniquement mono et la voie Casque uniquement stéréo. De plus, les voies Studio ne peuvent être que mono ou stéréo. Casque Créez une voie Casque si vous souhaitez écouter au casque dans la cabine de contrôle. La voie Casque ne convient pas pour les retours vers les artistes dans le studio. Elle est conçue pour que l’ingénieur du son puisse écouter rapidement n’importe quelle source dans le studio, dont les quatre mixages spécifiques (cue mixes), pour s’y référer. ! La voie Casque est uniquement stéréo. L’onglet Studio de la fenêtre des Connexions VST avec plusieurs voies Control Room. 160 La Cabine de Contrôle (“Control Room”, Cubase uniquement) Studios Désactiver Control Room Créez une voie Studio pour chaque mixage spécifique (cue mix) créé à l’intention des musiciens dans le studio. Si vous disposez par exemple de deux amplis casque pour les artistes, créez deux voies Studio, une pour chacun des mixages Casque. Il y a quatre voies Studio disponibles. Après avoir créé toutes les voies nécessaires à votre configuration de studio, les fonctions Control Room sont prêtes à l’emploi. Si vous avez besoin d’utiliser Cubase sans les fonctions Control Room, il vous suffit d’appuyer sur le bouton Désactiver Control Room se trouvant dans l’onglet Studio de la fenêtre des Connexions VST. Toutes les voies que vous avez créées seront sauvegardées et lorsque vous réactiverez Control Room, cette configuration sera rechargée. ! Les voies Studio peuvent être soit mono soit stéréo. Entrées externes Créez des voies d’entrées externes pour chacun des appareils de lecture que vous désirez écouter dans la cabine de contrôle. Six entrées externes sont disponibles avec des configurations de voie allant de mono jusqu’au Surround 6.0. Utilisez ces entrées externes pour écouter rapidement un lecteur de CD, un enregistreur maître ou un autre workstation. ! Vous pouvez aussi créer des préréglages pour la configuration de la Cabine de Contrôle tout comme vous le faites pour les entrées et sorties. ! Si vous désactivez Control Room, vérifiez qu’il reste des ports périphériques assignés au bus de sortie par défaut “Mixage principal” dans l’onglet Sorties. Sinon vous n’entendriez plus le son du mixage principal. Si vous sélectionnez des entrées externes comme sources d’entrée d’une voie audio, vous pourrez les enregistrer. Dans ce cas, il ne sera pas nécessaire d’assigner les ports périphériques à la voie d’entrée, (voir “Assignation (Routing)” à la page 18). Circuit d’ordre (Talkback) Créez une voie d’ordre si vous disposez d’un microphone dans la cabine de contrôle servant à communiquer avec les artistes se trouvant dans le studio. La voie d’ordre peut être assignée à chaque voie Studio avec des niveaux variables afin d’optimiser les communications entre la cabine de contrôle et les musiciens. De plus, le circuit d’ordre peut éventuellement servir de source d’entrée pour les pistes audio. Vous pouvez enregistrer depuis le circuit d’ordre comme depuis toute autre entrée. ! Des Inserts sont disponibles dans le circuit d’ordre et dans toutes les autres voies Control Room. Un compresseur/limiteur peut être inséré dans la voie d’ordre pour éviter que des niveaux disparates ne perturbent les artistes et garantir une communication avec chacun. 161 La Cabine de Contrôle (“Control Room”, Cubase uniquement) Sorties – Mixage principal Afin que la Cabine de Contrôle fonctionne correctement, le mixage principal dans l’onglet Sorties doit être assigné à l’ensemble des sorties contenant réellement le signal de votre mixage final. Si vous n’avez qu’un seul bus de sortie, ce sera le mixage principal par défaut. ! Le clic ne sera audible que dans les sorties qui sont assignées aux ports périphériques. Veillez à ce que le clic puisse aussi être dirigé vers les ports périphériques utilisant les fonctions Control Room. ! Le partage des ports périphériques audio entre les sorties et les voies Control Room peut provoquer un comportement confus et de possibles surcharges de ces ports sans aucun avertissement de Cubase. Il est préférable de déconnecter toutes les sorties de tous les ports périphériques lors de la toute première configuration de Control Room. ! Faites attention, car certaines interfaces audio autorisent un routage très souple au sein même de la carte. Certaines configurations de routage peuvent provoquer des surcharges et d’éventuels dommages aux haut-parleurs. Reportez-vous à la documentation de la carte pour de plus amples informations. Si plusieurs bus de sortie ont été définis, vous pouvez choisir celui qui restituera le mixage principal en faisant un clic droit sur le nom de la sortie et en sélectionnant “Définir “Out” comme mix principal”. Le mixage principal est repérable à la petite icône de haut-parleur située à gauche de son nom. L’onglet Sortie de la fenêtre des Connexions VST affiche un bus pour le mixage principal, repérable à l’icône de haut-parleur. Les Sorties autres que celle du mixage principal ne passent pas par la Console Control Room. Elles peuvent par contre partager les Ports Périphériques des voies Studio et Moniteur dans la Cabine de Contrôle. Activer le clic de la Sortie Il peut être intéressant que le clic soit toujours assignée à une certaine sortie quels que soient les réglages de Control Room ou qu’elle soit désactivée. Dans ce cas, activez le clic sur des Sorties spécifiques grâce à la colonne Clic de l’onglet Sorties de la fenêtre des Connexions VST. L’onglet Sorties affiche deux sorties stéréo, le mixage principal et une seconde sortie avec clic activé. 162 La Cabine de Contrôle (“Control Room”, Cubase uniquement) La Vue d’Ensemble Control Room La Console Control Room Vous pouvez accéder à la Vue d’Ensemble Control Room à partir du menu Périphériques. La Vue d’Ensemble Control Room est un synoptique qui affiche la configuration de la cabine de contrôle, les voies actuels sont affichés en surbrillance. Toutes les voies possibles sont représentées dans la fenêtre des Connexions VST. Les voies en gris sont celles qui n’ont pas encore été définies dans la fenêtre des Connexions VST. La Console Control Room donne accès à toutes les fonctionnalités de la cabine de contrôle. Vous pouvez modifier la taille de cette console pour faire de la place à davantage de voies et afficher plus de contrôles. Lorsque vous ouvrez la fenêtre pour la première fois, la vue étendue n’est pas affichée. La Vue d’Ensemble Control Room permet de visualiser le parcours du signal à travers la Console. Toutes les fonctions de routage de la Console Control Room sont dupliquées dans cette Vue d’Ensemble. La Console Control Room. Configuration de la Console Control Room Afin d’afficher davantage de contrôles dans la console Control Room, vous pouvez cliquer sur les petites flèches se trouvant en bas à gauche et à droite pour ouvrir ou refermer les contrôles de haut-parleur supplémentaires sur la droite (tranche droite) et les contrôles d’entrée externe et de circuit d’ordre sur la gauche (tranche gauche). Cliquez sur la flèche située en haut à droite de la console Control Room pour afficher les VU-mètres et les inserts (Vue étendue). Il y a une seconde flèche au-dessus de l’affichage des inserts et VU-mètres. Si vous cliquez sur cette flèche le commutateur Phase d’Entrée et le Gain d’Entrée, la configuration et le nom de chaque voie (Vue du Routage) sont affichés. La Vue d’Ensemble Control Room. Ouvrez côte à côte les fenêtres de Console et de Vue d’Ensemble Control Room. Si vous actionnez les contrôles de la console vous verrez les divers carrés vert pâle s’allumer dans la Vue d’Ensemble, indiquant ainsi les changements opérés dans le parcours du signal. Vous pouvez aussi cliquer sur ces carrés dans la Vue d’Ensemble et vérifier que les contrôles de la console reflètent les changements opérés dans le parcours du signal. 163 La Cabine de Contrôle (“Control Room”, Cubase uniquement) Les différents panneaux de mixage de la Console Control Room se gèrent de la même façon que ceux de la Console de Projet, voir “Configurer la console” à la page 130. Chaque voie Control Room dispose d’un ensemble d’inserts configurés comme ceci : six inserts pré-fader et deux inserts post-fader. Les voies d’entrées externes et Moniteur n’auront que six inserts pré-fader. La Vue Étendue de la Console Control Room affichant les inserts de voie. Si vous ne désirez pas voir les VU-mètres en entier, mais avoir seulement une indication de l’activité du signal, cochez l’option “Témoins de Présence du Signal” dans les Préférences (page VST – Control Room). Ils seront affichés à côté des boutons de sélection d’entrée et indiqueront la présence du signal pour toutes les entrées. ! Vous pouvez utilisez le sous-menu Fenêtre du menu contextuel de la Console Control Room pour afficher ou cacher les différents panneaux, comme dans la Console de Projet. Inserts et VU-mètres Control Room Lorsque la Console Control Room affiche la vue étendue, les VU-mètres deviennent visibles. Ces VU-mètres ressemblent à et fonctionnent comme ceux de la console de Projet. Si vous cliquez sur la petite icône de VU-mètre située au centre et à droite de la console la présentation sera modifiée afin d’afficher les inserts. Sinon, ils peuvent aussi être affichés en désactivant l’option “Afficher vu-mètres” du sous-menu Fenêtre du menu contextuel de la Console Control Room. La Console Control Room avec tous les témoins de présence du signal allumés. Inserts pour entrées externes Chaque entrée externe dispose de son propre ensemble de six inserts. Vous sélectionnez chaque entrée externe en cliquant sur le bouton situé à côté de son nom à gauche de la console ce qui affiche les inserts associés à cette voie en haut de la vue étendue. 164 La Cabine de Contrôle (“Control Room”, Cubase uniquement) Inserts pour la voie d’ordre pour les ensembles de moniteurs que vous avez définis. Chaque préréglage peut être modifié par MixConvert via l’onglet en haut à droite de la sélection Downmix. La voie d’ordre (Talkback) dispose d’un ensemble séparé de huit inserts. Pour les voir et les régler, le circuit d’ordre doit d’abord être activé via le bouton TALK situé en bas à droite de la Console Control Room. Cliquez une fois sur le circuit d’ordre pour le verrouiller. Les inserts des entrées externes afficheront alors les inserts du circuit d’ordre. Une fois le circuit d’ordre désactivé, l’affichage revient aux inserts de l’entrée externe. ! Cliquer ici pour ouvrir le Tableau de Bord MixConvert La section des préréglages Downmix Vous pouvez facilement identifier les inserts du circuit d’ordre car ils disposent de six inserts pré-fader de deux inserts post-fader alors que les entrées externes n’ont que six inserts pré-fader. Si la Console Control Room est entièrement agrandie, le nom affiché tout en haut de la console se réfère à la voie qui est actuellement dans la vue étendue. ! Inserts pour Moniteurs Chaque voie Moniteur dispose de six inserts. Ces inserts sont tous situés après (post) le fader de niveau de la Control Room et vous seront surtout utiles pour le décodage Surround ou la limitation Brickwall destinée à protéger les enceintes trop sensibles. La configuration automatique des réglages de Downmix suit un parcours logique. Par exemple, si vous avez défini un ensemble de moniteurs 5.1 et un autre ensemble de moniteurs stéréo, Cubase créera un préréglage de Downmix 5.1 vers stéréo et un autre vers mono. Vous pouvez modifier tous les réglages de chaque préréglage Downmix en utilisant le plug-in MixConvert. Opérations Control Room Dans les studios analogiques traditionnels, la section Control Room de la console contient les commandes les plus fréquemment utilisées de tout le studio. C’est souvent le niveau d’écoute de contrôle (moniteur) qui est surchargé d’étiquettes raturées, du fait de son usage intensif. Chaque ensemble de moniteurs dispose de ses propres réglages de Phase et de Gain d’Entrée, disponibles dans la section du haut de la console Control Room étendue. Il y a également des icônes HP solo avec divers modes Solo et diverses options de routage dans le panneau HP Solo. Le besoin constant de pouvoir passer d’une source de monitoring à une autre, de régler le volume des enceintes et d’assigner les divers mixages spécifiques (cue mixes) et autres sources aux systèmes de casques est le lot de la plupart des sessions. Satisfaire les besoins des différents artistes dans le studio, plus ceux du réalisateur et de l’ingénieur du son devient un travail constant qui nécessite beaucoup de souplesse et d’aisance de fonctionnement. La communication entre chacun doit être fluide et claire mais sans intrusion dans la créativité des artistes. Le panneau HP Solo C’est en pensant à tous ces aspects, que la Console Control Room de Cubase a été conçue, afin de satisfaire toutes ces exigences avec une solution adaptable et simple. L’environnement de mixage virtuel de VST est la solution idéale aux besoins variés d’une cabine de contrôle. Avec une console virtuelle, un haut degré d’adaptabilité et des réglages précis sont possibles tout en ayant la capacité de les rappeler à tout moment. Ö Utilisez les options HP Solo pour tester votre système de haut-parleurs multicanal et vérifier que les bons canaux sont chacun affectés au bon haut-parleur. Juste sous l’affichage de la configuration, se trouvent tous les réglages Downmix automatiques des sources multicanal. Vous disposez de quatre préréglages de Downmix. Certains se configurent automatiquement d’eux-mêmes 165 La Cabine de Contrôle (“Control Room”, Cubase uniquement) Disposition de la console Control Room La Console Control Room dispose d’une vaste panoplie de contrôles, certains sont similaires à ceux de la console de Projet et d’autres sont spécifiques aux opérations Control Room. Dans ce qui suit vous trouverez une liste des ces contrôles accompagnés d’une brève description de leur rôle. 2. 3. 4. 5. 6. 1. 7. 8. 29. 9. 6. 10. 11. 28. 12. 13. 27. 26. 14. 25. 15. 24. 6. 23. 6. 22. 21. 20. 19. 18. 166 La Cabine de Contrôle (“Control Room”, Cubase uniquement) 17. 16. 1. Phase d’Entrée 12. DIM d’Écoute Chaque sortie de haut-parleur entrée externe et Moniteur est équipée d’un commutateur de Phase d’Entrée. Lorsqu’il est allumé, tous les parcours audio au sein de la voie auront leur phase inversée. Ce contrôle de gain règle le volume du mixage principal lorsque des voies sont en mode Écoute. Il permet de conserver les voies en mode Écoute dans le contexte du mixage principal. Si le réglage DIM d’Écoute est réglé sur “moins l’infini”, les voies en mode Écoute seront audibles par elles-mêmes. Tout autre réglage maintient le mixage principal à un niveau plus faible. 2. Gain d’Entrée Chaque sortie de haut-parleur entrée externe et Moniteur ainsi que l’entrée du circuit d’ordre est équipée d’un contrôle de Gain d’Entrée. Lorsqu’une voie Entrée Externe ou Moniteur devient active, les réglages de Gain sont rappelés. 13. Activer DIM Réduit le niveau de la Cabine de Contrôle d’une valeur prédéfinie (réglage par défaut –30dB). Ce qui permet une réduction rapide du volume moniteur sans perturber le niveau de monitoring actuel. Cliquer à nouveau sur le bouton DIM ramène le niveau moniteur à son réglage précédent. 3. Inserts de Voie Chaque voie de la console Control Room est équipée d’inserts. Alors que la plupart des voies disposent de six inserts pré-fader et de deux inserts post-fader, les voies d’entrées externes et Moniteurs ne disposent que de six inserts pré-fader. 14. Activer Circuit d’ordre Cliquez sur le bouton TALK pour activer le circuit d’ordre qui assure la communication entre la cabine de contrôle et les artistes dans le studio. Il y a deux modes de fonctionnement : le mode momentané qui s’utilise en cliquant et en maintenant le bouton Talk, et le mode verrouillé où un seul clic active le circuit d’ordre et un autre clic le désactive. 4. Configuration de voie Affiche la configuration actuelle du signal audio dans la voie, stéréo, 5.1 etc... 5. Étiquettes de voie 15. Niveau DIM du Circuit d’ordre Affiche le nom de la voie, tel que défini dans la fenêtre des Connexions VST. Lorsque le circuit d’ordre est activé, ce contrôle permet de déterminer de combien la sortie de toutes les voies de la Console Control Room sera réduite. Ceci pour éviter d’éventuels accrochages. Si le niveau DIM du circuit d’ordre est réglé sur 0dB, aucun changement ne se produira dans les voies Control Room. 6. Commandes d’extension Il y a plusieurs boutons fléchés qui ouvrent et referment diverses parties de la Console Control Room. Par défaut, tous les panneaux d’extension sont fermés. 16. Sélection des Préréglages Downmix La Cabine de Contrôle dispose de quatre réglages différents de réduction “Downmix” pour l’écoute dans diverses configurations de haut-parleurs. Cliquer sur ce bouton passe en revue les quatre préréglages Downmix. Diverses icônes apparaissent pour indiquer quel préréglage est actif. 7. Usage du Niveau de Référence Lorsque vous cliquez sur ce bouton, le niveau de la Cabine de Contrôle est réglé à la valeur de référence des Préférences, c.-à-d. un niveau prédéterminé adapté aux environnements de mixage calibrés, tels que les étapes de doublage d’un film. Pressez [Alt]/[Option] et cliquez sur ce bouton pour régler le niveau de référence des Préférences sur le niveau actuel de la Cabine de Contrôle. 17. Sélection Moniteur Presser ce bouton change la sélection Moniteur pour l’ensemble suivant disponible. Si la sélection Moniteur est changée, les préréglages Downmix, les inserts Moniteur, les contrôles de Gain et de Phase d’Entrée associés à ce contrôle sont aussi changés. 8. Sélecteurs d’entrée Control Room et Casque Ces boutons permettent de choisir les diverses sources d’entrée des voies Control Room et Casque. Les choix sont destinés aux voies d’Entrée Externe, mixage principal, ou une des quatre voies Studio. 18. Activer Bus d’Écoute Active les fonctions du bus d’écoute des sorties Control Room ou Casque. S’il est désactivé, le bus d’écoute ne sera pas assigné à cette voie. 9. Bouton Afficher Mètre/Inserts Permet de passer de l’affichage des VU-mètres à celui des Inserts dans la vue étendue. 19. Gain du Bus d’Écoute Ce réglage de niveau détermine la puissance des signaux du bus d’écoute lorsqu’ils sont assignés aux sorties Control Room ou Casque. Cliquer sur le numéro fait apparaître un fader pour faire le réglage. 10. Bus d’Écoute AFL/PFL Ce bouton détermine si les signaux de source envoyés aux bus d’écoute seront prélevés avant le fader (pré-fader : PFL) ou après (post-fader : AFL). 20. Sélecteurs d’entrée Studio Pour les voies Studios, les choix d’entrée sont Entrée Externe, Aux (à partir des Départs Studio) ou mixage principal. 11. Désactiver l’écoute globalement Si ce témoin est allumé, il indique qu’une ou plusieurs voies de la console de Projet sont en mode Écoute. Cliquer sur ce bouton désactivera le mode Écoute de toutes les voies. 21. Boutons de Voies Ces boutons activent ou désactivent chaque sortie de voie. La voie est active lorsqu’il est allumé. 167 La Cabine de Contrôle (“Control Room”, Cubase uniquement) 22. Étiquettes de Voie 30. HP Solo Ces étiquettes portent les noms créés dans la fenêtre des Connexions VST. Chaque icône de haut-parleur est un bouton Solo pour ce canal. Un [Maj]-clic sur une de ces icônes isolera les haut-parleurs dans cette rangée (avant ou arrière). Un [Ctrl]/[Commande]-clic sur un haut-parleur déjà isolé rendra muet ce haut-parleur et isolera les autres canaux. 23. Niveau du circuit d’ordre Si vous cliquez sur ce champ, un fader apparaît qui contrôle le niveau du signal dans le circuit d’ordre pour chacune des sorties Studio. 31. Solo LFE 24. Activer Circuit d’ordre L’icône plus isole le canal LFE (caisson de basses). Ce bouton doit être allumé pour que les signaux du circuit d’ordre soient assignés à une voie Studio. Cliquer dessus pour l’allumer ou l’éteindre. Si le bouton Activer le Circuit d’ordre est éteint le réglage Circuit d’ordre DIM n’aura aucun effet sur cette sortie. 32. Canaux Arrière Solo Isole tous les canaux arrière. 33. Écoute des canaux Arrière sur les HP Avant 25. Métronome Mix Ce bouton isole les canaux arrière et les dirige vers les enceintes avant. Ces contrôles de niveau et de panoramique déterminent comment le Métronome sera audible dans chaque voie. Ces contrôles sont indépendants pour chacune des voies. 34. Écoute des canaux Solo sur HP Central Lorsque ce bouton est activé, tous les haut-parleurs isolés seront audibles dans le canal central s’il y en a un dans la configuration. Sinon (comme en stéréo) le canal isolé sera audible de manière égale dans les haut-parleurs gauche et droit. 26. Activer Métronome Détermine si les signaux de clic seront envoyés à chacune des voies. S’il est allumé, les signaux de clic seront audibles sur cette sortie. 35. Editer Réduction (Downmix) 27. Contrôle de Niveau de la Voie Cliquez sur cet onglet pour ouvrir le plug-in MixConvert servant à réduire (downmix) les signaux multicanaux pour l’écoute de contrôle. Il s’agit du réglage du volume général pour chaque sortie Control Room. Ils n’affectent pas les niveaux d’entrée d’enregistrement ni le niveau du mixage principal lors de l’exportation des Mixdowns (réductions). 36. Étiquettes de Down-Mix Cette partie affiche les noms des quatre préréglages Downmix. Cliquez sur un nom pour le changer. Un “?” apparaît si aucun préréglage n’est défini pour le Downmix. 28. Sélecteur d’Entrée Externe Il y a six entrées externes disponibles. Ces boutons déterminent celle qui est actuellement utilisée. Le nom de chaque entrée externe est affiché, au fur et à mesure qu’elles sont créées dans la fenêtre des Connexions VST. 37. Étiquettes de Moniteur Cette partie affiche les noms des quatre Moniteurs possibles. Les noms ont été créés dans la fenêtre des Connexions VST lorsque vous avez défini une voie Moniteur. 29. Témoins de Présence du Signal Dans le dialogue des Préférences, il est possible d’afficher ces témoins de Présence du Signal à la place des grands VU-mètres. 38. Sélection du Moniteur Ces boutons sélectionnent les enceintes moniteur. Chaque moniteur dispose de ses propres réglages dont le préréglage de Downmix, les solo actifs, les inserts, le réglage de Gain et de Phase d’Entrée. Ces réglages sont automatiquement rappelés lorsque qu’un Moniteur est sélectionné. 30. 31. 42. 32. 41. 40. 33. 39. Sélection du Downmix de HP 34. Ces boutons sélectionnent le préréglage de Downmix pour le Moniteur choisi. 35. 40. Annuler Solo HP Ces boutons désactivent tous les Solo de HP, et les remettent en mode lecture normal. 36. 39. 38. 41. Canaux Solo Avant 37. Ce bouton isole tous les haut-parleurs avant. 42. Canaux Solo Gauche et Droit Ce bouton isole les canaux gauche et droit. Les contrôles Moniteur de la Console Control Room 168 La Cabine de Contrôle (“Control Room”, Cubase uniquement) Le mixage principal et la voie Control Room • Créer un seul Moniteur stéréo afin de vous familiariser avec les commandes Control Room de niveau, les réglages DIM, le Bus d’Écoute et autres fonctions de monitoring. Une fois que vous maîtriserez une partie de ces fonctions, créez d’autres Moniteurs pour chaque ensemble de haut-parleurs que vous avez l’intention d’utiliser. • Utilisez les inserts des voies Moniteur pour le décodage Surround et les plug-ins de gestion des basses entre autres. • Utilisez les inserts du canal Control Room pour les plug-ins de contrôle de niveau (VU-mètre) et d’analyse spectrale. Tous les solos dont celui du Bus d’Écoute passeront par le canal Control Room ce qui permet une analyse individuelle de chaque son. • Un limiteur Brickwall dans le dernier insert du canal Control Room peut éviter des saturations éventuelles qui pourraient endommager vos haut-parleurs. • Utilisez les inserts de la voie d’ordre pour contrôler la dynamique du microphone du circuit d’ordre. Ceci protégera l’ouïe des artistes et chacun pourra être entendu sur le microphone du circuit d’ordre. • Utilisez les réglages de Gain des entrées externes pour équilibrer le niveau des lecteurs de CD et celui des autres sources avec le niveau du mixage principal pour les comparaisons A/B. • Utilisez les réglages de Gain de chaque Moniteur pour équilibrer le niveau de tous vos systèmes de haut-parleurs. Le passage d’un ensemble de haut-parleurs à un autre donnera ainsi le même volume de lecture. • Utilisez le niveau calibré de la cabine de contrôle pour les mixages cinéma ou DVD. Réglez ce niveau sur le volume de haut-parleur correct en fonction du standard de mixage que vous désirez suivre. C’est la configuration de voie de la sortie par défaut donnant (Mixage Principal) qui détermine ce que sera la configuration de la voie Control Room. Si vous passez d’un projet ayant un mixage principal stéréo à un projet ayant un mixage principal 5.1 la voie Control Room de la Console Control Room passera d’une configuration stéréo à une 5.1. La configuration du mixage principal détermine également la disposition du panneau HP Solo. Si le mixage principal est stéréo, il n’y aura qu’un seul haut-parleur gauche et droit dans le panneau HP Solo. Toute entrée externe ayant plus de canaux que le mixage principal ne sera pas restituée correctement si elle est assignée à la voie Control Room. Seuls les canaux disponibles seront audibles. Ö Si une entrée externe 5.1 est assignée à un canal Control Room stéréo, seuls les canaux gauche et droit seront audibles, même si un Moniteur 5.1 est sélectionné. Seuls deux canaux pourront être assignés via un canal Control Room stéréo. Vous pouvez utiliser une occurrence de MixConvert sur les inserts de l’entrée externe pour réduire (downmix) l’enregistrement stéréo afin de l’entendre correctement. Suggestions de réglages Du fait de la souplesse offerte par Control Room, une certaine confusion peut apparaître lors des premiers réglages de la Cabine de Contrôle. La liste ci-dessous contient des suggestions pouvant vous aider à configurer rapidement la Cabine de Contrôle pour pouvoir commercer à enregistrer et à mixer. • Si vous ne disposez pas d’un équipement d’enregistrement Master et que vous utilisez la fonction Exporter Mixage pour créer vos fichiers de mix définitifs, réglez la sortie du mixage principal sur “Non Connecté”. Ceci évitera beaucoup d’erreurs de confusion ainsi qu’un possible comportement imprévisible puisque les sorties et Moniteurs Control Room peuvent partager les mêmes sorties physiques. Le mixage principal sera automatiquement assigné au canal Control Room et ne sera pas affecté. 169 La Cabine de Contrôle (“Control Room”, Cubase uniquement) Préférences Control Room • Utiliser le Canal Phones pour la Pré-écoute Vous disposez de plusieurs réglages de préférences pour la Console Control Room. Ils se trouvent dans le dialogue des Préférences (page VST – Control Room). Lorsque cette option est activée, la sortie Casque servira pour les options de Pré-écoute lors d’une Importation, d’un scrubbing, d’un traitement hors-ligne et de certaines opérations dans l’éditeur d’échantillons. Notez que lorsque vous utilisez la sortie Casque pour la Pré-écoute, le canal Control Room ne restitue plus aucun signal audio en Pré-écoute. • Studio Dim pendant Talkback Lorsque cette option est activée, le “Cue Mix” audible dans un Studio sera réduit (de la valeur indiquée dans le champ Niveau Dim Talkback (sous le bouton TALK) tant que le voie sera Talkback sera utilisée. Lorsqu’elle est désactivée, le niveau du Cue Mix reste le même pendant l’usage du circuit d’ordre. Studios et Départs Studios Les Départs Studio sont affichés dans la console de Projet et l’Inspecteur Cubase. Chaque Départ Studio est conçu pour la création d’un mixage spécifique (cue mix) que les artistes pourront écouter pendant l’enregistrement. Les Départs Studio sont essentiellement des départs auxiliaires stéréo assignés aux sorties Studio de la Console Control Room. Quatre Studios et Départs Studio sont disponibles. Les Préférences Control Room. La plupart de ces préférences concernent les options qui sont visibles dans la Console Control Room. Vous pouvez ainsi personnaliser la disposition de la console et ne rendre visibles que les contrôles que vous utilisez le plus souvent sans encombrement inutile. Configurer les Départs Studio Les Départs Studio ne deviennent actifs que si une voie Studio a été créée dans la fenêtre des Connexions VST. Sinon ils restent en gris. Pour chaque Studio défini dans la fenêtre des Connexions VST, chaque voie de la console de Projet se voit ajouter un départ auxiliaire supplémentaire avec réglage de niveau, de panoramique et choix pré-post fader. Ce départ auxiliaire servira à créer un mixage destiné à être écouté par un artiste pendant l’enregistrement. Les autres préférences ont les fonctionnalités suivantes : • Niveau de Référence Ce réglage détermine le niveau de la Cabine de Contrôle utilisé lorsque le bouton Niveau de Référence est activé. • Volume de la fonction Dim Valeur de la réduction de gain appliqué au canal Control Room lorsque le bouton DIM est activé. • Afficher le Volume de la Control Room dans la Palette Transport Cette option fait que le petit fader situé à droite de la Palette Transport contrôle le niveau de la Cabine de Contrôle. Si cette option n’est pas activée (ou si la Control Room est désactivée), ce fader contrôlera le niveau du bus de mixage principal. • Désactiver Talkback pendant l’Enregistrement Lorsqu’elle est activée, cette option éteint la voie d’ordre dès que le transport passe en enregistrement. Il est conseillé de régler le DIM du circuit d’ordre sur 0dB lorsque vous utilisez cette fonction pour ne pas avoir à modifier radicalement le niveau de mixage lors des Punching In/ Out de l’enregistrement. 170 La Cabine de Contrôle (“Control Room”, Cubase uniquement) • Dans la console de Projet, les Départs Studio sont accessibles en choisissant l’option Départs Studio dans le menu local Vue de chaque voie ou en cliquant sur l’icône en forme d’étoile (“Afficher Départs Studio”) dans le panneau commun de la console de Projet étendue. • Dans l’Inspecteur, se trouve un onglet Départs Studio. Il affichera tous les Départs Studio de la piste sélectionnée. Notez que toutes les sections de l’Inspecteur ne sont pas disponibles par défaut. Pour afficher/cacher une section, faire un clic droit dans une sections de l’Inspecteur section et activer/désactiver l’option désirée dans le menu contextuel. L’onglets des Départs Studio dans l’Inspecteur. Chaque voie Studio peut avoir un nom unique qui aidera identifier à quoi elle sert. Par exemple, les quatre Studios pourraient être nommés : • Mixage Voix • Mixage Guitariste • Mixage Bassiste • Mixage Batteur La vue Départs Studio dans la console de Projet 171 La Cabine de Contrôle (“Control Room”, Cubase uniquement) Le nom de chaque Studio est affiché dans la Console Control Room. Pour entendre le mixage des Départs Studio dans la sortie Studio, le sélecteur d’entrée de chaque Studio doit être réglé sur “Aux”. 2. Dans la Console Control Room, faites un clic droit n’importe où dans la tranche de voie Studio, un menu contextuel apparaîtra avec le nom du Studio comme sous-menu. Une voie Studio dans la Console Control Room avec son entrée réglée sur Aux. Le menu contextuel de la Console Control Room. Ce sous-menu contient toutes les fonctions Départ Studio de ce Studio. Si vous ouvrez ce menu contextuel en dehors d’une tranche de voie Studio, le sous-menu sera intitulé “Tous les Studios”. 3. Choisissez l’option “Utiliser Niveaux Mix Actuels” pour copier les réglages de fader des pistes sélectionnées vers les Départs Studio. Configurer un mixage Studio spécifique (cue mix) Cette option règle tous les niveaux de Départs Studio des pistes sélectionnées sur le même niveau que celui du fader de voie principal. Elle change aussi l’état du Départ Studio en pré-fader afin que les changements dans le mixage principal n’affectent pas les Départs Studio. Les Départs Studio sont très souples. Il existe plusieurs façons de créer un mixage spécifique (cue mix) pour chaque Studio d’une manière très rapide et efficace. Des mixages simples ou plus complexes peuvent être facilement réalisés grâce aux Départs Studio. 4. Choisissez l’option “Utiliser Niveaux Pan Actuels” pour copier les informations de pan depuis le mixage principal vers les Départs Studio des pistes sélectionnées. Usage des réglages de fader et de pan depuis la console de Projet Les Départs Studio sont soit mono soit stéréo. Si le Départ est mono, le réglage de pan sera quand même copié. Toutefois, la sortie du Départ Studio fera la somme des canaux gauche et droit rassemblés. Vous pouvez créer un mixage spécifique (cue mix) à partir des réglages des fader de niveau et de panoramique déjà utilisés dans la console de Projet puis les modifier pour les adapter aux besoins d’un artiste particulier. Vous pouvez le faire à tout moment sur une voie ou un groupe de voies. Pour copier des informations de fader et de pan depuis le mixage principal, procédez comme ceci : 5. Choisissez l’option “Activer Départs Studio” pour activer les Départs des voies sélectionnées. Par défaut, les Départs Studio ne sont pas activés, même si des informations de niveau et de pan sont copiés dedans. Vous devez les activer afin d’entendre le mixage Studio spécifique (cue mix). En copiant des informations de niveau et de pan depuis le mixage principal vers les Départs Studio, une première balance peut être créée très rapidement. Vous pouvez ensuite modifier les réglages de niveau et de pan sur les Dé- 1. Dans la console de Projet, sélectionnez toutes les voies dont vous désirez copier les réglages. Les opérations suivantes n’affectent que des voies sélectionnées. 172 La Cabine de Contrôle (“Control Room”, Cubase uniquement) parts Studio de chaque voie afin d’adapter le mixage aux besoins de l’artiste. Ceci peut nécessiter d’augmenter le volume de l’artiste. C’est ce qu’on appelle un mixage “plus pour moi”. 5. Cliquez sur OK et le changement de niveau sera appliqué. Il est possible de voir les changements lorsqu’il se produisent si vous avez ouvert la console de Projet et réglé la Vue Étendue pour afficher les Départs Studio. Réglage du niveau de Départ Studio général Les niveaux du mixage principal sont souvent optimisés pour avoir un signal le plus fort possible sans écrêtage. Cependant, lorsque vous créez un mixage “plus pour moi” il se peut qu’il n’y a pas suffisamment de réserve disponible dans le Départ Studio pour monter les voies sans générer un éventuel écrêtage. Heureusement, les Départs Studio ont une option permettant de régler plusieurs niveaux de départ en même temps, ce qui vous permet de conserver le mélange intact tout en baissant le volume général afin de laisser plus de réserve aux signaux “plus pour moi”. ! ´ Une fois que vous avez créé un mixage Départ Studio, procédez comme ceci pour régler leur niveau relatif. 1. Sélectionnez toutes les voies que vous désirez modifier. Si vous ne cochez pas l’option “Ajustement relatif”, tous les Départs Studio seront réglés sur le même niveau absolu. Tant que ce dialogue reste ouvert, vous pouvez cocher à nouveau la case “Ajustement relatif” et revenir aux réglages relatifs précédents. Ce n’est que lorsque vous cliquez sur OK, que les réglages de niveau deviennent permanents. Cliquer sur Annuler ramène tous les niveaux de Départ à leur valeur précédente. Seules les voies sélectionnées seront affectées par les commandes du menu contextuel. Usage des Départs (Sends) Studio à partir des sorties 2. Faites un clic droit n’importe où dans la tranche de voie Studio de la Console Control Room pour ouvrir le menu contextuel de ce Studio. Chaque sortie dispose aussi d’un Départ Studio. Les Départs Studio utilisés depuis la sortie du mixage principal peuvent servir à assigner instantanément le mixage principal à la sortie Studio. Vous pouvez aussi utiliser le menu contextuel qui apparaît en dehors de la tranche Studio pour régler en même temps les quatre Départs Studio des voies sélectionnées. Tout changement de niveau du mixage principal sera reflété dans le signal envoyé via le Départ Studio. Régler le niveau en-deçà de 0 dB peut laisser davantage de réserve aux signaux “plus pour moi” dans la sortie de la voie Studio. 3. Choisissez l’option “Modifier Niveaux des Départs Studio” dans le sous-menu Studio. Ceci affiche une fenêtre de Gain avec une case à cocher indiquant “Ajustement Relatif”. Vérifiez qu’elle est activée si vous désirez régler des niveaux déjà établis. Départs Studio Post-Fader 4. Utilisez les boutons fléchés haut/bas ou cliquez dans la case chiffrée pour faire apparaître un fader pop-up et régler le gain. Il est également possible d’utiliser les Départs Studio comme départs auxiliaires post-fader. C’est une autre méthode, pour que les mixages spécifiques (cue mix) suivent les changements apportés au mixage principal. La fonction Réinitialiser est très utile à cet égard. Le niveau de tous les Départs Studio sélectionnés sera réglé en fonction de la valeur affichée ici. Par exemple, pour une valeur de -3 dB, chaque niveau de Départ Studio sera soustrait de 3 dB. Pour réinitialiser les Départs Studio aux niveaux de défaut post-fader de -6 dB, procédez comme ceci : 1. Sélectionnez toutes les voies à réinitialiser. Les commandes de Départ Studio ne fonctionnent que sur les voies sélectionnées. 173 La Cabine de Contrôle (“Control Room”, Cubase uniquement) Monitoring direct et latence 2. Faites un clic droit dans la voie Studio de la console pour ouvrir le menu contextuel. Dans le sous-menu Studio, sélectionnez la commande “Réinitialiser Départs Studio”. Les fonctions Cabine de Contrôle et Départs Studio utilisent le processeur interne du système informatique hôte pour tout routage et traitement. Cela signifie qu’ils seront sujet à la latence du système informatique hôte. Si vous ouvrez le menu contextuel depuis un autre endroit de la Console Control Room (en dehors de la tranche Studio), les commandes du menu contextuel affecteront tous les Studios en même temps. 3. Sélectionner l’option “Réinitialiser Départs Studio” réduira le niveau de départ de toutes les voies sélectionnées de -6dB et réglera la source du signal sur post-fader. Lors de l’enregistrement de plusieurs artistes en même temps, un système capable de tourner avec des réglages de buffer ASIO très bas sera nécessaire pour tirer profit de tous les avantages des Départs Studio. Le niveau -6dB a été conçu pour laisser davantage de réserve aux signaux “plus pour moi” dans les sorties Studio. Les Départs Studio ne peuvent pas contrôler les capacités de Monitoring Direct des diverses interfaces audio. Cela signifie qu’à moins d’avoir une latence interne du système très faible (128 échantillons ou moins), le monitoring des pistes prêtes à l’enregistrement passant par les Départs Studio aura un peu de retard, ce qui peut perturber les artistes pendant un enregistrement. Une fois que tous les Départs Studio ont été réglés à 6dB post-fader, tout changement apporté au mixage principal sera reflété dans le mixage Studio. Pour les voies “plus pour moi”, il suffit de monter le niveau de cette voie ou même de régler le signal sur pré-fader pour avoir un contrôle absolu. Résumé du mixage spécifique (cue mix) Départ Studio S’il arrive que la latence interne soit trop forte pour permettre une écoute de contrôle de l’enregistrement, il vaut mieux utiliser les Départs Studio pour l’écoute des pistes ayant déjà été enregistrées et utiliser le Monitoring Direct normal pour les pistes en cours d’enregistrement. L’usage de diverses combinaisons des techniques mentionnées ci-dessus devrait vous permettre de réaliser des mixages spécifiques (cue mixes) complexes pour chacun des artistes en très peu de temps. La modification de ces mixages peut être effectuée dans la console de Projet ou dans l’Inspecteur, qui vous donne une meilleure accessibilité et permet des changements rapides. Pour vous familiariser avec la manière dont fonctionnent les Départs Studio, ouvrez la console de Projet étendue et affichez les Départs Studio. Suivez les exemples ci-dessus et observez comment les Départs Studio réagissent aux diverses commandes. Ceci vous aidera à comprendre comment elles fonctionnent et améliorera la productivité de vos sessions d’enregistrement. 174 La Cabine de Contrôle (“Control Room”, Cubase uniquement) 13 Effets audio À propos de ce chapitre Cubase est capable de lancer des plug-ins développés à l’origine pour des plates-formes différentes : vous pouvez utiliser un plug-in 32 bits sous Windows Vista 64 bits, et des plug-ins développés pour Mac PPC sur des systèmes MacIntel. Cubase est livré avec un certain nombre de plug-ins d’effets. Ce chapitre contient des informations générales sur la manière d’assigner, d’utiliser et d’organiser les plug-ins d’effets. Les effets eux-mêmes et leurs paramètres sont décrits dans le manuel séparé “Référence des Plug-ins”. ! Comme l’emploi de plug-ins 32 bits sur des ordinateurs 64 bits affecte leurs performances, ceux-ci sont repérés par une icône dans les menus de plug-ins. Ce chapitre décrit les effets audio, c’est-à-dire. les effets utilisés pour traiter les voies audio, de groupe, d’Instruments VST et Rewire. Ö Veuillez noter que cette fonctionnalité a été fournie pour vous permettre de charger d’anciens projets avec leurs plug-ins d’origine sur les ordinateurs actuels. Toutefois, ces plug-ins seront plus gourmands en puissance de calcul par rapport à leur usage sur la plate-forme d’origine. Il est donc recommandé d’utiliser les versions 64 bits ou Intel Mac (Universal Binary) de ces plug-ins ou instruments lorsqu’elles sont disponibles. Présentation Il existe trois manières d’utiliser les effets audio dans Cubase: • Comme effets d’Insert Un effet d’Insert est inséré dans le trajet du signal d’une voie audio, ce qui signifie que l’ensemble du signal de la voie transite par cet effet. Cela rend les insertions adaptées aux effets pour lesquels vous n’avez pas besoin de mixer le son brut (direct) et le son de l’effet lui-même (traité), par exemple la distorsion, les filtres ou autres effets qui modifient les caractéristiques sonores ou dynamiques du son. Vous pouvez insérer jusqu’à huit effets d’Insert différents par voie (et la même chose est possible pour les bus d’entrée/sortie – pour enregistrer respectivement avec des effets et des “effets Master”). Dans le programme, les effets compatibles avec les précédentes versions VST sont facilement reconnaissables : Effet compatible avec une précédente version VST. • Comme effets Send (Envois). Effet VST 3. Gestion des préréglages VST Chaque voie audio offre huit envois d’effet, chacun pouvant être librement dirigé vers un effet (ou une série d’effets). Les effets Sends sont pratiques pour deux raisons : vous pouvez contrôler la balance entre le son direct (sans effet) et le son traité (l’effet) individuellement pour chaque voie en utilisant les envois, et plusieurs voies audio distinctes peuvent utiliser le même effet Send. Dans Cubase, les effets Sends sont gérés par les pistes de voie d’effet (FX). Du point de vue de l’utilisateur, la principale différence entre VST2 et VST3 est la gestion de préréglages d’effets. Les fichiers “.fxp/.fxb” utilisés dans VST 2 ont été remplacés par des fichiers de préréglages VST3 (extension “.vstpreset”). Grâce aux fonctions de gestion par préréglages, vous pouvez assigner divers attributs à vos préréglages d’effets afin de pouvoir faire une recherche rapide du patch adéquat et vous pouvez également pré-écouter vos préréglages d’effets avant de les charger. Un grand nombre de préréglages pour effets sont aussi fournis avec le programme. Si vous avez d’anciennes versions de plugins VST installées sur votre ordinateur, vous pourrez toujours les utiliser, et vous avez aussi la possibilité de convertir leurs programmes aux Préréglages VST3. Voir “Préréglages d’effets” à la page 190 pour les détails. • En vous servant du traitement “Offline” (Cubase uniquement). Vous pouvez appliquer des effets directement à des événements audio individuels – tout ceci est décrit dans le chapitre “Traitements et fonctions audio” à la page 234. À propos de VST 3 Le nouveau standard de plug-in VST 3 propose de nombreuses améliorations par rapport au standard VST2 précédent, mais grâce à une totale comptabilité ascendante vous pourrez quand même utiliser vos anciens effets et préréglages VST. 176 Effets audio À propos de la compensation du délai des plug-ins Traitement “intelligent” du plug-in Une autre caractéristique du standard VST3 est le traitement “intelligent” par le plug-in. Jusqu’à maintenant, tout plug-in chargé effectuait un traitement continu, qu’il y ait un signal présent ou pas. Dans VST3, une fonctionnalité intégrée intelligente “débraye” le traitement par un plug-in si aucun signal n’est présent. Ceci réduit considérablement la charge de calcul et permet donc d’employer davantage d’effets. Un plug-in d’effet peut présenter un retard ou une latence inhérente. Cela signifie qu’il faut un court instant au plugin pour traiter l’audio qu’il reçoit – il en résulte que l’audio en sortie sera légèrement retardé. Ceci peut être le cas avec des processeurs de dynamique disposant des fonctions du type “look-ahead” (pré-analyse du signal), etc. Cependant, Cubase permet de compenser totalement le retard d’un plug-in tout au long du circuit audio. Le retard de tous les plug-ins est compensé, maintenant ainsi la synchronisation et le “timing” de toutes les voies audio. Pour cela, il faut activer l’option “Désactiver Plug-in VST3 lorsque du silence est détecté” dans le dialogue des Préférences (page VST–Plug-ins). Lorsque cette option est activée, les plug-ins VST 3 ne consomment plus de puissance de calcul lors des silences, c’est-à-dire lorsqu’il n’y a pas de données audio qui les traversent. Normalement, vous n’avez aucun réglage à effectuer pour cette fonction. Néanmoins, les plug-ins de dynamique VST3 disposant d’une fonctionnalité de compensation du délai ont un bouton “Live”, vous permettant de “débrayer” cette compensation afin de réduire la latence, s’ils doivent être utilisés pour un enregistrement en temps réel (voir le manuel séparé “Référence des Plug-ins”). Attention toutefois car cela peut conduire à des situations où l’on ajoute trop de plug-ins en mode "stop" que le système ne peut en gérer en mode lecture. Vous devez donc vérifier que le passage comportant le plus grand nombre d’événements jouant simultanément est correctement relu pour être sûr que votre système dispose des performances requises. Vous pouvez aussi contraindre la compensation de délai, ce qui est utile pour éviter des latences lors de l’enregistrement audio ou de l’utilisation des d’instruments VST en temps réel. Voir “Instruments VST et pistes Instrument” à la page 197. Ö Activer cette option peut grandement accroître les performances du système dans certain projets, mais cela peut aussi les rendre imprévisibles alors que le projet peut être très bien relu à n’importe quelle position de timecode du projet. À propos de la Synchro au Tempo Les plug-ins peuvent recevoir des informations de timing et de tempo provenant de l’application hôte (en l’occurrence, Cubase). C’est utile pour synchroniser certains paramètres de plug-in (tels que les vitesses de modulation et les temps de délai) au tempo du projet. À propos des entrées latérales (side-chain) Plusieurs effets VST3 disposent d’entrées side-chain. Cela signifie que le fonctionnement de l’effet peut être contrôlé via des signaux externes dirigés vers l’entrée side-chain. Le traitement de l’effet est toujours appliqué au signal audio principal. Voir “Configuration de side-chain” à la page 188. • Ces informations sont fournies automatiquement à tout plug-in VST (2.0 ou plus récent) qui “en fait la demande”. Vous n’avez pas besoin de faire de réglage pour cela. • La synchronisation au tempo s’effectue en spécifiant une valeur de note de base. Vous pouvez utiliser des valeurs de note entière, en triolet ou pointées (1/1-1/32). Veuillez vous reporter au manuel séparé “Référence des Plug-ins” pour en savoir plus sur les effets fournis. 177 Effets audio Les effets d’Insert 2. Déroulez le menu local des types d’effets pour l’un des emplacements d’Insert, et sélectionnez un effet. Présentation Comme l’indique leur nom, les effets d’Insert sont insérés dans le parcours du signal audio – cela veut dire que l’audio sera envoyé dans l’effet. Vous pouvez appliquer un maximum de huit effets d’Insert différents, indépendamment pour chaque voie audio (piste audio, de groupe, d’effet, voie d’Instrument VST ou Rewire) ou bus. Le signal traverse les effets en série, du haut vers le bas, selon les parcours du signal, décrits dans les schémas ci-dessous : L’effet est chargé, activé automatiquement et son tableau de bord apparaît. Vous pouvez afficher ou masquer le tableau de bord de l’effet en cliquant sur le bouton “e” pour la case d’insertion. Comme vous pouvez le voir, les deux dernières cases d’insertion (pour n’importe quelle voie) sont post-EQ et postfader. Les cases post-fader sont plutôt adaptées aux effets d’Insert pour lesquels vous ne souhaitez pas de modification de niveau après l’effet, comme pour le Dithering (voir “Dithering” à la page 181) et les maximiseurs – tous deux typiquement utilisés comme effets d’Insert dans les bus de sortie. • Si l’effet dispose d’un paramètre de balance Son Direct/ Son Traité (Dry/Wet), vous pouvez vous en servir pour ajuster la balance entre le signal original et le signal de l’effet. Voir “Effectuer les réglages des effets” à la page 190 pour les détails concernant l’édition des effets. • Pour supprimer un effet, déroulez le menu local du type d’effet et sélectionnez “Effet Nul”. Ö Appliquer des effets d’Insert sur un grand nombre de voies “consomme” beaucoup de puissance de calcul ! N’hésitez pas à faire de même pour tous les effets que vous n’avez pas l’intention d’utiliser, afin de réduire la charge de calcul. Si vous désirez employer le même effet avec les mêmes réglages sur plusieurs voies, il sera plus efficace de définir une voie de groupe et d’appliquer cet effet une seule fois, en tant que simple insert de ce groupe. Vous pouvez utiliser la fenêtre Performance VST pour “garder un œil” sur la charge de calcul du processeur. • Vous pouvez ainsi ajouter 8 effets d’insert par voie. • Vous pouvez réorganiser les effets en cliquant dans la zone située au-dessus du champ de nom et faire glisser l’effet dans une autre case. Envoyer une voie audio dans les effets d’Insert • Vous pouvez copier un effet dans une autre case (d’une même voie ou d’une autre voie) en maintenant [Ctrl]/[Commande] tout en le faisant glisser dans une autre case d’effet. Les réglages des effets d’Insert sont disponibles dans la Console (en mode étendu), dans la fenêtre de Configuration de Voie et dans l’Inspecteur. Les schémas ci-dessous montrent la fenêtre de Configuration de Voie, mais les procédures sont identiques pour les trois sections d’insert : 1. Affichez la fenêtre de Configuration de Voie, la fenêtre “Insertions” dans la Console étendue ou la section des Insertions de l’Inspecteur. Dans la Configuration de Voie, les insertions sont situées à droite de la voie. 178 Effets audio Désactiver ou contourner (Bypass) Vous pouvez activer ou désactiver des cases d’effets d’Insert individuelles en cliquant sur le numéro correspondant (dans la partie supérieure de la Vue Générale). Si vous souhaitez écouter une piste sans qu’elle soit traitée par un effet particulier, mais que vous ne voulez pas supprimer complètement l’effet de la case d’insert, vous pouvez le désactiver ou le contourner (bypass). Désactiver signifie éliminer tout traitement, alors que contourner ou bypass signifie relire uniquement le signal d’origine non traité – un effet contourné agit toujours en tâche de fond. Le contourner permet de comparer le signal d’origine (“dry”) et le signal traité (“wet”). La couleur bleue des inserts 1 et 2 et le bouton bleu État des Inserts dans la tranche de voie indiquent que cette piste a des effets d’inserts actifs. • Pour désactiver un effet, cliquez sur le bouton bleu situé à gauche au-dessus de la case d’insert. • Pour contourner un effet, cliquez sur son bouton Bypass (celui du milieu au-dessus de la case d’insert). Lorsqu’un effet est contourné son bouton est jaune. L’aperçu de la voie dans l’Inspecteur. Cet effet est activé et son tableau de bord est ouvert. Utiliser des effets mono ou stéréo dans une voie Surround (Cubase uniquement) Cet effet d’insert est contourné (Bypass). Si votre effet supporte un traitement mono, stéréo ou multicanal, dépend entièrement du plug-in d’effet. Normalement, lorsque vous appliquez un effet d’Insert mono ou stéréo à une piste Surround (multicanal), le(s) premier(s) canal(aux) de haut-parleurs de la piste (souvent G et/ou D) sont envoyés dans les voies de l’effet disponible, et les autres voies de la piste ne sont pas traitées. • Pour contourner tous les inserts d’une piste, cliquez sur le bouton de bypass global. Ce bouton se trouve en haut de la section Inserts dans l’Inspecteur ou dans la fenêtre de Configuration de Voie. Il s’allume en jaune pour indiquer que les inserts de cette piste ont été contournés. Dans la liste des pistes et dans la tranche de voie de la console, le bouton d’état des Inserts sera aussi allumé en jaune. Mais vous souhaiterez peut être appliquer l’effet aux autres canaux de haut-parleur. Cela s’effectue dans la fenêtre de Configuration de Voie : 1. Faites un clic droit quelque part dans la fenêtre de Configuration de Voie (sauf dans l’affichage d’EQ) pour ouvrir le menu contextuel de Configuration de Voie. 2. Sélectionnez “Personnaliser Vue” dans le menu, puis sélectionnez “Routage Inserts” dans le sous-menu. Les effets d’Insert dans l’aperçu de la voie La section Routage Inserts apparaît à gauche de l’affichage d’EQ. Elle contient une rangée de petits diagrammes du signal. Si la section “Voie” de l’Inspecteur est sélectionnée ou que le mode d’affichage “Vue d’Ensemble” a été choisi dans le panneau d’extension de la console, vous obtenez un aperçu des modules d’EQ, effets d’Insert et envois d’effets activés dans cette voie. 179 Effets audio • Une ligne interrompue indique une liaison interrompue – l’audio de ce canal de haut-parleur ne sera pas émis du tout en sortie. Ici, l’effet traitera les canaux G et D. Les canaux Surround Gauche, Droit et Centre transiteront sans être affectés, tandis que la connexion LFE est interrompue. 3. Faites un double-clic dans le petit diagramme de signal de l’effet pour faire apparaître une fenêtre d’édition. Fonctionnement Vous pouvez déplacer les connexions vers les entrées et sorties de l’effet parallèlement pour envoyer l’audio vers/ provenant d’autres entrées/sorties que celles de la configuration standard. Pour cela, vous devez cliquer sur les boutons Flèches Droites. • Les deux flèches du haut déplacent les connexions d’entrée, et les deux flèches du bas déplacent les connexions de sortie. Si la case “Lien” est cochée, les connexions d’entrée et de sortie seront déplacées en même temps. C’est le mode à utiliser lorsque vous souhaitez simplement traiter d’autres canaux que ceux par défaut, sans aucunes connexions “croisées”. La fenêtre Éditeur de Routage. Les colonnes du diagramme représentent les voies de la configuration en cours et les signaux passant du haut vers le bas. La zone grise du milieu représente le plug-in d’effet. • Si vous déplacez les entrées ou les sorties indépendamment les unes des autres, cela signifie que vous créez une connexion “croisée”. • Les carrés situés au-dessus de l’effet représentent les entrées vers le plug-in d’effet. • Les carrés en dessous de l’effet représentent les sorties du plug-in d’effet. • Une ligne qui “traverse” l’effet (sans aucun indicateur carré d’entrée/sortie) représente une connexion avec Bypass – l’audio de ce canal de haut-parleur passe dans l’effet sans y être traité. L’audio des canaux Surround Gauche et Surround Droit est traité dans le plug-in et émis en sortie via les canaux Gauche/Droit. Puisque les canaux G/D sont en Bypass, cela veut dire que la sortie G/D finale contiendra à la fois les signaux G/D d’origine et les signaux Surround G/D traités. 180 Effets audio • Si une voie est en Bypass (une ligne droite qui traverse le plug-in), vous pouvez cliquer sur la ligne pour interrompre la connexion. Par exemple, lorsque des octets sont “tronqués”, à la suite d’une conversion de résolution 24 bits en 16 bits, des erreurs de quantification sont ajoutées à un enregistrement qui, le cas échéant, serait “immaculé”. En ajoutant une sorte de bruit particulier à un niveau extrêmement faible, l’effet de ces erreurs est minimisé. Dans des conditions d’écoute optimales, le bruit ajouté pourrait être perçu comme un sifflement de très faible niveau. Néanmoins, celui-ci reste quasiment imperceptible et nettement préférable à la distorsion qui surviendrait sans cela. Cliquer à nouveau pour remplacer la connexion interrompue par un contournement (bypass). • Cliquer sur Réinitialiser rétablira la connexion standard d’origine. Ö Les changements que vous faites dans cette fenêtre sont audibles immédiatement. Quand utiliser le Dithering ? À propos de l’ajout d’effets d’Insert dans les bus • Le Dithering est à envisager lorsque vous réduisez un mixage vers une résolution inférieure, soit en temps réel (lecture), soit avec la fonction Exporter le Mixage Audio. Tous les bus d’entrée et de sortie disposent de huit cases d’insertion, tout comme les voies audio normales. Les procédures pour ajouter des effets d’Insert sont aussi identiques. L’exemple typique s’applique lorsque vous réduisez le mixage d’un projet en un fichier audio stéréo 16 bits afin de le graver sur CD. Mais que signifie résolution “inférieure”. En fait, Cubase utilise une résolution interne de 32 bits à virgule flottante, ce qui veut dire que toutes les résolutions entières (16 bits, 24 bits, etc.) sont inférieures. Les effets négatifs de la suppression de bits (pas de Dithering) sont probablement plus audibles en format 8, 16 ou 20 bits ; l’emploi du Dithering lorsque vous “réduisez” en 24 bits reste une affaire de goût. • Ajouter des effets d’Insert à un bus d’entrée (Cubase uniquement) permet d’enregistrer avec des effets. Les effets feront alors partie intégrante du fichier audio enregistré (voir le chapitre “Enregistrement” à la page 69). • Les effets d’Insert ajoutés à un bus de sortie affecteront tout l’audio envoyé à ce bus, agissant ainsi comme “effets d’Insert Master”. On ajoute généralement des compresseurs, des limiteurs, des EQ et autres plug-ins pour façonner la dynamique et le son du mixage final. Le Dithering est un cas particulier, qui est décrit ci-dessus. Appliquer le Dithering 1. Cliquez sur le bouton “e” pour faire apparaître la fenêtre Réglages de voie du bus de sortie VST dans la console. Ö Veuillez noter que les seuls bus d’entrée/sortie apparaissent comme des pistes dans la liste des pistes, lorsque leurs boutons d’automatisation W(rite) ont été activés une fois. Donc, vous pouvez seulement utiliser la section de l’Inspecteur pour faire les réglages d’Inserts des bus si vous avez déjà activé le bouton Écrire (Write) l’automatisation de ce bus. Vous pouvez aussi afficher la section Insertions dans le panneau d’extension de la console. 2. Déroulez le menu local Insertions des cases 7 ou 8. Les deux dernières cases d’effet d’Insert (pour toutes les voies) sont post-fader, ce qui est essentiel pour un plug-in de Dithering. En effet, tout changement de gain général effectué après le processus de Dithering ramènerait le signal au niveau interne de 32 bits à virgule flottante, rendant ainsi les réglages de Dithering inutiles. Mais, vous pouvez toujours faire les réglages d’Inserts dans la fenêtre de Configuration de Voie et dans la Console étendue. Dithering 3. Sélectionnez un plug-in de Dithering UV22HR dans le menu local. Le Dithering est une méthode pour contrôler le bruit produit par les erreurs de quantification dans les enregistrements numériques. La théorie sur laquelle se base cet outil est que durant les passages à faible niveau, seuls quelques octets (bits) sont utilisés pour représenter le signal, ce qui conduit à des erreurs de quantification et par conséquent à de la distorsion. Pour une description des plug-ins de Dithering fournis et de leurs paramètres, reportez-vous au manuel séparé “Référence des Plug-ins”. Si vous avez installé un autre plug-in de Dithering qui vous convient mieux, vous pouvez bien sûr le sélectionner à la place. 181 Effets audio Figer les effets d’insertion d’une piste 4. Assurez-vous que le plug-in de Dithering est paramétré pour “travailler” à la bonne résolution. 5. Utilisez les autres paramètres du tableau de bord pour régler le Dithering à votre convenance. Parfois, certains plug-ins consomment beaucoup de ressources processeur. Si vous utilisez beaucoup d’effets d’insertion sur une piste, vous finirez peut-être par atteindre un stade où l’ordinateur n’arrivera plus à lire correctement la piste (l’indicateur de surcharge CPU s’allume dans la fenêtre VST Performance, on perçoit des craquements dans le son, etc.). Utiliser les voies de groupe pour les effets d’Insert Pour pallier ce problème, il suffit de figer la piste, en cliquant sur le bouton Geler dans l’Inspecteur. Cette dernière devrait être celle de votre carte/interface audio (en lecture) ou la résolution souhaitée pour le fichier “réduit” que vous souhaitez créer (réglée dans le dialogue Exporter le Mixage Audio, voir le chapitre “Exporter un mixage audio” à la page 446). Comme toutes les autres voies, les voies de groupe peuvent recevoir un maximum de huit effets d’Insert. C’est utile si vous souhaitez faire transiter et traiter plusieurs pistes audio par le même effet (par exemple différentes pistes vocales devant toutes être traitées par le même compresseur). • Le dialogue des Options de Gel de Voie apparaît tout d’abord pour vous permettre de régler la durée de “l’extension” en secondes. Voici une autre utilisation particulière des voies de groupe et des effets : Ceci ajoute une extension à la fin du fichier restitué afin que la queue de la réverb ou du délai soit jouée jusqu’au bout. Si vous souhaitez envoyer une piste audio mono dans un effet d’Insert stéréo (par ex. un chorus stéréo ou un effet de panning automatique), vous ne pouvez pas simplement insérer l’effet comme d’habitude. Ceci parce que la piste audio est en mono – la sortie de l’effet inséré sera alors également en mono et l’information (le son) stéréo venant de l’effet sera perdue. • Le programme restitue ensuite la sortie de la piste, en incluant tous les effets d’insert pré-fader, dans un fichier audio (processus de Rendering). Ce fichier est placé dans le dossier “Freeze” à l’intérieur du dossier du Projet (Windows). Sur Mac, le dossier Freeze se trouve dans “Utilisateur/Documents”. Une solution consisterait, à partir de la piste mono, à assigner un effet Send (Envoi) à une piste d’effet stéréo, puis à mettre l’effet en mode pré-fader et à baisser entièrement le fader de la piste audio mono. Cependant, cela gênerait le mixage de la piste puisque le fader ne serait plus utilisable. • La piste audio ainsi gelée est verrouillée en édition dans la fenêtre Projet. Voici une autre solution : • Lors de la lecture, c’est le fichier audio issu du rendu de la piste qui est lu. Vous pouvez donc encore modifier le niveau et le panoramique dans la console de voies, régler les égaliseurs, doser différemment les effets Send. Il est donc impossible de supprimer des effets, de modifier les paramètres ou d’ajouter de nouveaux effets d’insertion à la piste (sauf des effets après fader). 1. Créez une voie de groupe stéréo et envoyez-la vers le bus de sortie désiré. Dans la console, la voie correspondant à une piste gelée se distingue par une icône en forme de “flocon de neige” située sur la poignée du fader de volume. 2. Ajoutez l’effet souhaité à la voie de groupe en tant qu’effet d’Insert. 3. Envoyez la piste audio mono dans la voie de groupe. Au final, vous ne percevez aucune différence lors de la lecture de la piste, mais les effets d’insertion ne sont plus calculés en temps réel, ce qui allège la charge du processeur de votre ordinateur. Mieux vaut geler une piste lorsqu’elle est pratiquement complète, et que vous n’avez plus besoin de l’éditer. Le signal provenant de la piste audio mono est maintenant envoyé directement dans le groupe, où il traverse l’effet inséré, en stéréo. 182 Effets audio • Vous pouvez seulement geler des pistes audio de cette manière, pas les pistes de voie de groupe ni les pistes de voie FX. • Si vous avez ajouté plusieurs effets dans la voie d’effet, le signal traversera les effets “en série”, du haut (la première case) vers le bas. • Les deux derniers effets d’insert de seront pas gelés. Car il s’agit de case d’insert post-fader. Ceci permet de personnaliser les configurations des effets Send – vous pouvez par ex. avoir un Chorus suivi d’une Réverb suivie d’un EQ et ainsi de suite. • Vous pouvez aussi geler des instruments VST et leur effets d’insert – voir “Instruments VST et pistes Instrument” à la page 197. • La piste/voie FX a sa propre voie sur la console, la voie de retour d’effet. Vous pouvez y ajuster le niveau du retour d’effet et la balance, y ajouter de l’EQ et assigner le retour d’effet à n’importe quel bus de sortie. Dégeler une piste • Chaque piste/voie FX dispose d’une sous-piste d’automatisation, pour automatiser les différents paramètres d’effet. Si vous désirez modifier les événements d’une piste gelée ou changer les valeurs de paramètres d’effets d’insertion, il faut dégeler la piste : Voir le chapitre “Automatisation” à la page 220 pour de plus amples informations. 1. Cliquez sur le bouton Geler de la piste, dans l’Inspecteur. Un message vous demande alors de confirmer que vous désirez effectivement dégeler l’instrument et conserver ou supprimer les fichiers de la piste gelée. Configurer les effets Send 2. Cliquez sur “Dégeler” ou “Garder fichiers”. 1. Déroulez le menu Projet et sélectionnez “Voie FX” dans le sous-menu “Ajouter une Piste”. Ajouter une piste d’effet Les effets d’insert gelés jusqu’alors sont réactivés. Cliquer sur “Garder fichiers” dégèle la piste, sans supprimer les fichiers de gel. Après édition, vous pouvez regeler la piste. Un dialogue apparaît. Effets Send (Envoi) Présentation Les effets Send se trouvent en dehors du parcours du signal d’une voie audio, c’est-à-dire que les données audio à traiter doivent être envoyées à l’effet (par opposition aux effets d’Insert, qui sont insérés dans le parcours du signal de la voie audio). 2. Sélectionnez une configuration de canal pour la voie d’effet. Normalement, stéréo est un bon choix puisque la plupart des plug-ins d’effets ont des sorties stéréo. Pour cela, Cubase propose des pistes/voies FX. Lorsque vous avez créé une telle piste, elle est ajoutée à la liste et peut être sélectionnée comme cible de routage dans les cases Send des voies audio. 3. Choisissez un effet pour la piste/voie d’effet. En fait, ce n’est pas absolument nécessaire à ce stade – vous pouvez laisser le menu local plug-in sur “Effet Nul” et ajouter des effets dans la voie d’effet plus tard si vous le voulez. • En sélectionnant une piste de voie d’effet dans une des cases Send des voies audio, l’audio est envoyé dans la voie d’effet et dans les effets qui y sont insérés. 4. Cliquez sur OK. Une piste d’effet est ajoutée à la liste des pistes, et l’effet sélectionné (s’il y en a) est chargé dans la première case d’effet d’Insert de la voie FX (dans ce cas, l’onglet Effets d’Insert est allumé dans l’Inspecteur, ce qui indique qu’un effet a été assigné et activé automatiquement). Chaque voie audio dispose de huit départs, qui peuvent être envoyés vers différentes voies d’effet et donc à différentes configurations de voies d’effets Insert. Vous pouvez contrôler la quantité de signal envoyé dans la voie d’effet en ajustant le niveau d’envoi vers l’effet. 183 Effets audio • Toutes les pistes d’effet que vous créez apparaissent dans une sorte de “dossier” dans la liste des pistes. 3. Pour ajouter un effet d’Insert dans une case vide (ou remplacer l’effet en cours dans une case), cliquez dans la case puis sélectionnez un effet dans le menu local qui s’ouvre. Vous gardez ainsi une trace de toutes vos voies FX, ce qui facilite leur gestion et vous permet également d’économiser de l’espace à l’écran en “repliant” le dossier Canaux FX. Ceci fonctionne exactement comme quand vous sélectionnez des effets d’Insert pour une piste audio normale. 4. Lorsque vous ajoutez un effet, son panneau de contrôle s’affiche automatiquement. Logiquement, vous réglerez le contrôle Son Direct/Traité entièrement sur “traité”. Ceci parce que vous contrôlez la balance entre le signal direct et le signal traité avec les départs d’effet. Pour en savoir plus sur les réglages dans les tableaux de bord des effets, voir “Effectuer les réglages des effets” à la page 190. Les voies FX sont automatiquement appelées “FX-1”, “FX-2” etc., mais vous pouvez les renommer si vous le souhaitez. Faites un double-clic sur le nom d’une piste FX, dans la liste des pistes ou dans l’Inspecteur, et tapez un nouveau nom. • Si vous le désirez, vous pouvez ajouter un maximum de huit effets dans une voie FX. Ajouter et configurer les effets Veuillez noter que le signal traversera les effets en série. Il n’est pas possible d’ajuster les niveaux des départs et retours d’effet séparément pour chaque effet – cela se fait pour la voie d’effet dans son ensemble. Si vous voulez agir sur plusieurs effets Send séparément (afin de contrôler leurs niveaux de départ et de retour de façon indépendante), mieux vaudra ajouter plus de pistes/voies FX – une pour chaque effet. Comme indiqué plus haut, vous pouvez, si vous le souhaitez, ajouter un simple effet d’Insert lorsque vous créez la piste/voie FX. Pour ajouter et configurer des effets après la création de la piste/voie FX, vous pouvez utiliser soit l’Inspecteur pour cette piste (cliquez sur l’onglet Effets d’Insert) ou la fenêtre de Configuration des Effets : • Vous pouvez réorganiser les effets en cliquant dans la zone située au-dessus du champ de nom et faire glisser l’effet dans une autre case. 1. Cliquez sur le bouton d’édition (“e”) de la piste d’effet (dans la liste des pistes, la console ou l’Inspecteur). La fenêtre Configuration des Effets apparaît – elle est similaire à une fenêtre de Configuration de Voie. • Vous pouvez copier un effet dans une autre case (d’une même voie ou d’autres voies) en maintenant [Ctrl]/[Commande] tout en le faisant glisser dans une autre case d’effet. • Pour supprimer un effet d’Insert d’une case, cliquez sur la case et sélectionnez “Effet Nul” dans le menu local qui s’affiche. Il est conseillé d’en faire de même pour tous les effets que vous n’avez pas l’intention d’utiliser, afin de réduire au maximum la charge de calcul. • Vous pouvez contourner (bypass) les effets individuellement (ou globalement) en cliquant sur le(s) bouton(s) Bypass Insertions correspondant(s) de la piste d’effet. À gauche de la fenêtre se trouve la section Inserts, dotée de huit cases d’effet. Voir “Envoyer une voie audio dans les effets d’Insert” à la page 178. 2. Assurez-vous que la voie d’effet est assignée au bus de sortie correct. • Vous pouvez aussi ajuster le niveau, le panoramique et l’EQ du retour d’effet à partir de cette fenêtre. Ce réglage s’effectue dans le menu local d’assignation de sortie situé tout en haut de la section des faders (également disponible dans la console et l’Inspecteur). Comme toujours, cela peut aussi se faire dans la console ou l’Inspecteur. Ö Rappelez-vous que plus vous activez de modules d’effet, plus les effets monopoliseront de puissance de calcul. 184 Effets audio Configurer les envois (Sends) 3. Sélectionnez une piste FX à partir du menu local. L’envoi est maintenant assigné à la voie FX. La prochaine étape consiste à configurer et à assigner un envoi, de la voie audio vers la voie FX. Cela peut se faire dans la console (panneau d’extension), dans la fenêtre Configuration de Voie ou dans l’Inspecteur pour la piste audio. L’exemple ci-dessous montre la fenêtre de Configuration de Voie, mais la procédure est identique dans les trois cas : 4. Cliquez sur le bouton “marche” de l’effet Send (il s’allume en bleu). Ceci active l’envoi. 1. Cliquez sur le bouton “e” d’une voie audio pour faire apparaître sa fenêtre de Configuration de Voie. 5. Cliquez sur le curseur de niveau d’envoi et déplacez-le sur une valeur “modérée”. Dans la console, vous devrez sélectionner un des modes Sends du panneau d’extension de la console ; dans l’Inspecteur, cliquez sur l’onglet Effets Send. Le niveau d’envoi détermine quelle quantité de signal provenant de la voie audio est envoyée à la voie d’effet via l’envoi. Dans la fenêtre Configuration de Voie, la section des départs est située à l’extrême droite. Chacun des huit départs offre les contrôles et options suivantes : • Un commutateur marche/arrêt pour activer/désactiver l’effet • Un curseur de niveau d’envoi • Un commutateur pré/post pour le fader • Un bouton (e) Édition Régler le niveau d’envoi. 6. Si vous voulez que le signal soit envoyé dans la voie FX avant le fader de volume de la voie audio de la console, cliquez sur le bouton Pré-Fader du départ, ce qui doit l’allumer. Notez que les trois dernières options ne sont pas visibles tant que l’effet Send n’est pas activé et qu’un effet n’a pas été chargé. Il est souhaitable que l’envoi d’effet soit proportionnel au volume de la voie (envoi post-fader). L’image ci-dessous indique l’endroit où les envois sont “prélevés” dans le signal en mode pré ou post fader : 2. Déroulez le menu local de Routage d’un départ en cliquant dans la case vide, et sélectionnez la destination d’assignation souhaitée. Gain d’entrée Effet Insert 1-6 EQ Départs Pre-fader Volume (fader) • Si la première option de ce menu (“Pas de Bus”) est sélectionnée, le départ est dirigé nulle part. • Les options “FX-1”, “FX-2” etc. correspondent aux pistes FX existantes. Si vous avez renommé une piste d’effet (voir“Ajouter une piste d’effet” à la page 183) ce nouveau nom apparaîtra dans ce menu à la place du nom par défaut. • Ce menu permet également d’assigner un départ directement à des bus de sortie, des voies de bus de sortie séparées ou des voies de groupe. Effet Insert 7-8 Départs Post-fader Un envoi réglé en mode pré-fader. 185 Effets audio Ö Vous pouvez choisir si un départ en mode pré-fader doit être affecté par le bouton Muet de la voie ou non. Toutefois, il peut être souhaitable de panoramiquer différemment les envois, par exemple dans les cas suivants : Ceci en activant/désactivant l’option “Rendre Muet Pre-Send si Muet est activé” du dialogue des Préférences (page VST). • Si vous assignez l’envoi d’une voie mono vers une piste FX stéréo, vous pouvez positionner le signal envoyé au centre du champ panoramique, dans la voie FX stéréo (ou à n’importe quel autre endroit). • Si vous assignez l’envoi d’une voie stéréo à une piste FX mono, le contrôle de pan agira comme un crossfader, déterminant la balance entre les canaux stéréo lorsque le signal stéréo envoyé est mixé en mono. • Si vous assignez l’envoi d’une voie mono ou stéréo à une piste FX au format Surround, vous pouvez utiliser le SurroundPanner pour positionner le signal envoyé dans l’image Surround. • Lorsqu’un ou plusieurs envois sont activés dans une voie, les boutons Effets Send s’allument en bleu dans la liste des pistes et sur la console. Cliquez sur ce bouton dans une voie pour désactiver (Bypass) tous ses envois d’effet. Lorsque les envois sont désactivés, le bouton devient jaune. Cliquez à nouveau sur le bouton pour réactiver les envois. Veuillez noter que ce bouton est aussi disponible dans l’Inspecteur et dans la fenêtre de Configuration de Voie. Vous pouvez régler le panoramique du départ de la façon suivante : 1. Ouvrez la fenêtre de Configuration de Voie de la voie audio. 2. Faites un clic droit un clic droit quelque part dans la fenêtre de Configuration de Voie (sauf dans l’affichage d’EQ) et sélectionnez le sous-menu “Personnaliser Vue”. Cliquez sur ce bouton pour désactiver les envois. • Vous pouvez aussi contourner (bypass) individuellement des envois dans la vue d’ensemble de la piste. Voir “Les effets d’Insert dans l’aperçu de la voie” à la page 179. • De même, vous pouvez contourner les effets Send en cliquant sur le bouton “Bypass Inserts” de la voie FX. Cela contournera les effets Send qui pourraient être utilisés par plusieurs voies différentes. Contourner un départ n’affecte que cet envoi et cette voie. Si vous contournez l’effet d’insert le son d’origine sera quand même transmis. Ce qui peut aboutir à des effets indésirables (volume trop fort). Pour désactiver tous les effets, utilisez le bouton Muet de la voie FX. 3. Dans le sous- menu, sélectionnez “Routage Send” et “Panneau Commun”. Dans la section Routage Send de la fenêtre de Configuration de Voie, chaque envoi apparaît désormais sous la forme d’un petit schéma d’assignation, représentant le sélecteur pre/post, à droite et le panoramique (si applicable). Dans la section du Panneau Commun, activez l’option “Lier Régler le panoramique pour les départs (Cubase uniquement) Par défaut, les envois des voies audio suivent les réglages effectués – stéréo ou Surround – sur la voie elle-même. Autrement dit, si le signal de la voie est panoramiqué, par exemple, à droite, le signal du départ effet stéréo l’est lui aussi, ce qui donne une image stéréo aussi plausible et distincte que possible. 186 Effets audio Régler les niveaux des effets Répartiteurs de Départs au Répartiteur de Voix”. Lorsqu’elle est activée, les Répartiteurs de Départs (Send Panners) suivent le panoramique de la voie. Cette option est aussi disponible dans le dialogue des Préférences (page VST). Après avoir réglé les départs comme nous l’avons vu dans les paragraphes précédents, ce qui suit sera alors possible : La section Tranche de Contrôle Lier Répartiteurs de Départs au Répartiteur de Voix • Vous pourrez utiliser le curseur de niveau du départ dans la Configuration de Voie, l’Inspecteur ou dans le panneau d’extension de la console afin de définir le niveau du départ. En ajustant le niveau du départ, vous contrôlez la quantité de signal envoyé de la voie audio vers la voie d’effet. Régler le niveau d’envoi de l’effet • Dans la console, vous pouvez vous servir du fader de niveau de la voie d’effet pour régler le niveau du retour d’effet. En ajustant le niveau du retour, vous contrôlez la quantité de signal envoyé de la voie d’effet vers le bus de sortie. Les sections Sends, Send Routing et Tranche de Contrôle dans la fenêtre Configuration de Voie. 4. Cliquez sur le panoramique et faites-le glisser pour positionner le départ dans le champ sonore. Vous pouvez réinitialiser le contrôle de pan en position centrale en appuyant sur [Ctrl]/[Commande] et cliquant sur le curseur de contrôle du panoramique. • Si la voie FX est configurée au format Surround, le contrôle de panoramique sera un SurroundPanner en miniature, identique à celui que l’on trouve sur la console. Vous pouvez cliquer sur la “balle” dans cette fenêtre et la déplacer pour positionner le départ dans le champ Surround ou faire un double-clic dans la fenêtre pour faire apparaître le SurroundPanner. Voir le chapitre “Son Surround (Cubase uniquement)” à la page 211. Régler le niveau du retour d’effet. Ö Si à la fois l’envoi (la voie audio) et la voie FX sont en mono, le contrôle de pan ne sera pas disponible. À propos des départs pour les voies FX (Cubase uniquement) Les voies FX possèdent également des départs effets. 187 Effets audio Voies FX et fonction Désactiver Solo Configuration de side-chain Lors du mixage, vous souhaitez parfois isoler (écouter en solo) des voies audio spécifiques, afin de n’écouter qu’elles en rendant les autres voies muettes. Cependant, ceci rendra également muettes toutes les voies FX. Si les voies audio isolées ont des départs assignés à des voies FX, cela implique que vous n’entendrez pas les effets Sends de ces voies. Ö Certaines combinaisons de pistes et d’entrées sidechain peuvent conduire à l’apparition de bouclages de signal (feedback), ou à l’augmentation de la latence. Si c’est le cas, les options de side-chain ne seront pas disponibles. ! Pour remédier à cela, vous pouvez utiliser la fonction Désactiver Solo de la voie FX : Pour une description détaillée des plug-ins avec side-chain, voir le manuel séparé “Référence des Plug-ins”. Plug-ins de délai 1. Appuyez d’abord sur [Alt]/[Option] et cliquez sur le bouton Solo de la voie d’effet. Les répétitions de délai peuvent être réduites au silence par des signaux de side-chain dépassant un certain niveau de seuil. Cela activera la fonction Désactiver Solo de cette voie d’effet. Dans ce mode, la voie FX ne sera pas rendue muette si vous isolez une autre voie de console. Cette façon de procéder permet de créer un ‘ducking delay’ (délai à atténuation automatique) sur des voix par exemple. Imaginons que vous désiriez ajouter un effet de délai qui n’est audible qu’en l’absence de signal sur la piste de voix. Pour ce faire, il faut configurer un effet de délai qui se désactive à chaque retour de la voix. Procédez comme ceci : 2. Vous pouvez désormais mettre en solo n’importe quelle voie audio sans que le retour d’effet (la voie FX) ne soit rendue muette. 3. Pour désactiver la fonction Désactiver Solo de la voie FX, faites un nouveau [Alt]/[Option]-clic sur le bouton Solo de la voie FX. 1. Sélectionnez la piste de voix. Usage de l’entrée Side-Chain 2. Dans le menu Projet, sélectionnez “Dupliquer la Piste“. De nombreux effets VST 3.0 disposent d’une entrée SideChain. Le "side-chaining" permet par exemple d’abaisser le volume de la musique lorsque quelqu’un parle (“ducking”) ou à utiliser de la compression sur un son de basse lorsque la grosse caisse est frappée, ce qui “harmonise” l’intensité des deux instruments. Une autre possibilité consiste à employer le signal Side Chain comme source de modulation. Vous pouvez dès lors utiliser la piste de voix ainsi dupliquée pour commander l’activation/désactivation de l’effet de délai. Types d’effets disposant d’une entrée Side-Chain: Essayez différentes valeurs de paramètres d’effets, pour trouver celles convenant le mieux dans le cadre de votre projet. Pour une description détaillée de tous les paramètres d’effets, voir le manuel séparé “Référence des Plug-ins”. 3. Dans l’Inspecteur, ouvrez l’onglet Inserts correspondant à la première piste de voix, et sélectionnez “PingPong Delay“ dans le menu local Effets. Le panneau de contrôle de l’effet s’ouvre alors. 4. Dans le panneau de contrôle de l’effet, procédez au paramétrage désiré, puis activez le bouton Side Chain. • Les plug-ins de Delays Les plug-ins de Delay fournis avec side-chain sont MonoDelay, PingPong Delay et StereoDelay. • Les plug-ins de Dynamics Les plug-ins de Dynamics fournis avec side-chain sont Compressor, Expander, Gate et VintageCompressor. • Les plug-ins de Modulation Les plug-ins de Modulation fournis avec side-chain sont AutoPan, Flanger, Phaser, StudioChorus, Tremolo et Vibrato. • Les plug-ins de Filtre Le plug-in de Filtre fourni avec side-chain est l’effet WahWah. 188 Effets audio 5. Dans la liste des pistes, sélectionnez la seconde piste de voix. 3. Procédez à son paramétrage selon vos goûts (vous devrez sans doute affiner les valeurs par la suite, pour obtenir le degré de compression désiré), puis activez le bouton Side-Chain. 6. Déroulez le menu d’assignation de sortie, et dans le sous-menu Side Chain, sélectionnez l’effet PingPongDelay que vous avez configuré pour la piste de voix. 4. Sélectionnez la piste de grosse caisse. Dès lors, les signaux issus de la seconde piste de voix (dupliquée) partent vers l’entrée de commande de l’effet (et non dans le mixage). 5. Ouvrez la section Sends de l’Inspecteur, cliquez sur une case Send, et depuis le sous-menu Side-Chain, sélectionnez l’effet Compressor que vous avez créé sur la piste de basse. Réglez le niveau d’envoi (Send). Dès lors, le signal de la grosse caisse déclenche le compresseur sur la piste de basse. À présent, lorsque vous lisez le projet, la basse subit une compression dès que le signal lu sur la piste de grosse caisse dépasse la valeur de seuil spécifiée. Plug-ins de modulation Dès lors, chaque fois que le signal lu sur la piste de voix dépasse le niveau de seuil, le délai est désactivé. Comme cette valeur de seuil est fixe, vous devrez peut-être modifier le niveau de la piste 2, dans cet exemple, pour être sûr que la voix coupe l’effet de délai même à niveau moyen ou faible. Les signaux de Side Chain contournent la modulation par LFO intégrée, et, à la place, appliquent la modulation en fonction de la valeur de l’enveloppe du signal de Side Chain. Comme chaque voie est analysée et modulée séparément, vous pouvez créer ainsi d’étonnants effets modulés de mise en espace stéréo ou Surround. N’hésitez pas à expérimenter avec ces fonctions, pour vous rendre compte de ce que vous pouvez en tirer ! Plug-ins de dynamique Vous pouvez également déclencher les traitements de compression, d’expansion ou de Noise Gate par l’intermédiaire d’un signal arrivant en Side Chain, dès dépassement d’un certain seuil prédéterminé. À propos du Glisser/Déposer et des connexions de Side Chains Lorsque vous faites glisser des effets d’une case d’insert à une autre (sur la même voie ou d’une voie à une autre), les particularités suivantes s’appliquent : Il se peut que vous ayez besoin de réduire le niveau d’un instrument dès qu’un autre joue : par exemple, atténuer la basse à chaque frappe de grosse caisse. Il suffit, pour ce faire, d’appliquer une compression au signal de basse à chaque fois qu’apparaît le signal de grosse caisse. • Lorsque vous déplacez un effet dans la même voie (par exemple de la case 4 à la case 6), les connexions de Side Chain sont préservées. • Si vous faites glisser un effet d’une voie à une autre, les connexions de Side Chain sont perdues. • Lorsque vous copiez un effet dans une autre case d’effet (que ce soit pour la même voie, ou pour une voie différente), les connexions de Side Chain ne sont pas prises en compte par l’opération de copie : elles sont donc perdues. Procédez comme ceci : 1. Sélectionnez la piste de basse. 2. Dans l’Inspecteur, ouvrez l’onglet Inserts, cliquez sur une case d’insertion, et dans le menu local de sélection d’effet, sélectionnez “Compressor“ dans le sous-menu Dynamics. L’effet est alors chargé dans la case d’effet, et son panneau de contrôle apparaît. 189 Effets audio Utilisation d’effets externes (Cubase uniquement) Même si ce programme est livré d’origine avec une superbe sélection de plug-ins d’effets VST, et qu’il existe un énorme catalogue de plug-ins commercialisés sur le marché, peut-être possédez-vous encore quelques périphériques ou effets hardware externes que vous désirez utiliser avec le logiciel – compresseur à lampe, réverbération, écho à bande vintage, etc. En configurant des bus d’effets externes, vous pouvez intégrer vos appareils dans le studio virtuel de Cubase ! Le tableau de bord de l’effet Rotary. • Veuillez noter que tous les effets peuvent être édités grâce à un tableau de bord simplifié (curseurs horizontaux seulement, pas de graphismes) si vous préférez. Pour éditer les effets via ce tableau de bord “basique”, appuyez sur [Ctrl]/[Commande]+[Alt]/[Option]+[Maj] et cliquez sur le bouton Édition d’un envoi ou d’une case d’effet. Un bus d’effet externe s’appuie, à la base, sur une combinaison de sorties (envois) et d’entrées (retours) de votre interface audio, et comporte quelques paramètres additionnels. Tous les bus FX externes que vous créez apparaissent dans les menus locaux d’effets, et se sélectionnent de la même façon que n’importe quel plug-in d’effet. La différence est que si vous sélectionnez un effet externe comme effet d’insertion, les données audio seront converties et envoyées à la sortie audio correspondante, le signal traité dans votre effet externe, puis il reviendra via l’entrée audio spécifiée. Les tableaux de bord d’effet peuvent proposer différentes combinaisons de commutateurs, curseurs, boutons et courbes graphiques. Ö Pour plus de détails concernant les effets fournis et leurs paramètres, veuillez vous reporter au manuel séparé “Référence des Plug-ins”. • Si vous éditez les paramètres d’un effet, ces réglages seront automatiquement sauvegardés dans le projet. Ö La création et la manipulation d’effets externes est décrite en détails dans le chapitre “Connexions VST : Configurer les bus d’entrée et de sortie” à la page 14. • Vous pouvez sauvegarder les réglages actuels pour en faire un préréglage, voir ci-après. • Les paramètres d’effet peuvent être automatisés, voir le chapitre “Automatisation” à la page 220. Effectuer les réglages des effets Préréglages d’effets Édition des effets La gestion des préréglages d’effet dans Cubase est très souple. Dans la MediaBay – ou avec certaines limites dans le dialogue Sauvegarder Préréglage – vous pouvez assigner des attributs aux préréglages ce qui vous permet de les classer et de les rechercher selon divers critères. Cubase est fourni avec une vaste collection de préréglages de piste et VST classés, prêts à être utilisés. Vous pouvez également pré-écouter les préréglages d’effets avant de les charger, ce qui accélère considérablement le processus de recherche. Tous les effets, Inserts et Sends disposent d’un bouton Édition (“e”). Cliquer sur ce bouton ouvre le tableau de bord de l’effet sélectionné, dans lequel vous pouvez effectuer vos réglages de paramètres. Le contenu, l’apparence et la présentation du tableau de bord dépendent de l’effet sélectionné. Cependant, tous les tableaux de bord ont un bouton Marche/Arrêt, un bouton Bypass, des boutons Lire/Écrire (R/W) pour l’automatisation (pour automatiser les changements des paramètres des effets – voir le chapitre “Automatisation” à la page 220), un menu local de sélection de préréglage et un menu local Organiser Préréglages permettant de sauvegarder ou de charger des programmes. De plus, certains plug-ins disposent d’un bouton Side-Chain (voir “Usage de l’entrée Side-Chain” à la page 188). Les préréglages d’effets peuvent être divisés en deux catégories principales : • Préréglages VST pour un plug-in. Il s’agit de réglages de paramètres mémorisés pour un effet particulier. 190 Effets audio • Pour revenir au préréglage qui était sélectionné lorsque vous avez ouvert l’explorateur, cliquez sur le bouton Réinitialiser. • Préréglages d’Inserts contenant des combinaisons d’effets d’insert. Ils peuvent contenir le rack d’effets d’insert complet, avec les réglages de chaque effet, voir “Sauvegarder des préréglages d’effets d’Inserts” à la page 193. • Vous pouvez aussi ouvrir l’explorateur de préréglages en cliquant sur le bouton VST Sound à droite du champ de préréglage et en choisissant "Charger Préréglage" dans le menu local Organiser. Sélectionner des préréglages d’effet La plupart des plug-ins d’effets VST sont livrés avec un certain nombre de préréglages utiles et que vous pouvez sélectionner instantanément. • La gestion des préréglages pour les plug-ins VST 2 est légèrement différente, voir “À propos des anciens préréglages d’effets VST” à la page 192. L’explorateur de préréglages (Preset Browser) Les sections de l’explorateur Pour sélectionner un préréglage d’effets dans l’explorateur de préréglages, procédez comme ceci : L’explorateur de préréglages contient les sections suivantes : 1. Chargez un effet, comme Insert de voie ou dans une voie FX, cela n’a pas d’importance. • La section “Search & Viewer” (affichée par défaut) liste les préréglages disponibles pour l’effet sélectionné. Le tableau de bord de l’effet est affiché. • La section Filtre (affichée lorsque vous cliquez sur le bouton Catégories) affiche les attributs des préréglages disponibles pour l’effet sélectionné 2. Cliquez dans le champ de nom, en haut du tableau de bord de l’effet. Ceci ouvre le Preset Browser (Explorateur de Préréglages). Si aucun attribut n’a été spécifié pour les préréglages d’effets, les diverses colonnes seront vides. Si des attributs ont été assignés à un préréglage pour cet effet, vous pouvez cliquer sur un des attributs assignés dans la colonne adéquate (Catégorie, Style etc.), afin de filtrer tous les préréglages ne correspondant pas aux critères choisis. • Si vous activez aussi le bouton “Afficher Browser”, la section Browser & Filter est affichée, elle vous permet de spécifier le dossier de préréglages dans lequel les fichiers de préréglages seront recherchés. Sauvegarde des préréglages d’effets • Vous pouvez aussi ouvrir l’Explorateur de Préréglages depuis l’Inspecteur (onglet Inserts) ou la fenêtre de Configuration de Voie. Vous pouvez sauvegarder vos effets édités pour les utiliser ultérieurement (par exemple dans d’autres projets) : 1. Cliquez sur le bouton VST Sound pour ouvrir le menu local Charger/Sauver Préréglage. 3. Sélectionnez le préréglage voulu dans la liste. 4. Déclenchez la lecture pour écouter le préréglage sélectionné. Faites défiler les préréglages jusqu’à ce que vous ayez trouvé le bon son. Il peut s’avérer utile d’avoir une lecture en boucle d’une section pour faire des comparaisons rapides entre différents préréglages. 5. Double-cliquez sur le préréglage désiré (ou cliquez en dehors de l’explorateur de préréglages) pour appliquer le préréglage. 191 Effets audio À propos des anciens préréglages d’effets VST 2. Sélectionnez “Sauver Préréglage” dans le menu. Ceci ouvre un dialogue où vous pouvez sauvegarder les réglages actuels sous forme de préréglage. Comme mentionné précédemment, vous pouvez utiliser tout plug-in VST 2.x dans Cubase. Pour savoir comment ajouter des plug-ins VST, voir “Installation et gestion des plug-ins d’effets” à la page 194. Lorsque vous ajoutez un plug-in VST 2, tout préréglage précédemment mémorisé pour celui-ci sera dans l’ancien standard programme/banque d’effet (.fxp/.fxb). Vous pouvez importer de tels fichiers, mais la gestion des préréglages est quelque peu différente. Vous ne pourrez pas utiliser immédiatement les nouvelles caractéristiques de l’Explorateur de Préréglages telles que la fonction de préécoute ou l’éditeur de Tag tant que vous n’aurez pas convertis les anciens préréglages “.fxp/.fxb” en préréglages VST 3. Si vous sauvegardez de nouveaux préréglages pour un plug-in VST 2 ceux-ci seront automatiquement sauvegardés dans le nouveau format “.vstpreset”. ! Tous les préréglages VST 2 peuvent être convertis en préréglages VST 3. Importer et convertir des fichiers FXB/FXP 3. Dans le champ de Nom de fichier, dans la partie inférieure du dialogue, vous pouvez entrer un nom pour le nouveau préréglage. Pour importer des fichiers .fxp/.fxb, procédez ainsi : 1. Chargez un effet VST 2 que vous avez installé, et cliquez sur le bouton VST Sound pour ouvrir le menu local Organiser Préréglage. • Si vous désirez assigner des attributs au préréglage, cliquez sur le bouton Tag Editor. Cliquez dans la colonne Value afin de sélectionner un “tag” approprié pour une ou plusieurs catégories disponibles dans la colonne Attributs. Pour de plus amples informations sur la gestion des préréglages et sur le Tag Editor, voir le chapitre “La MediaBay” à la page 310. 4. Cliquez sur OK afin de mémoriser le préréglage et quitter le dialogue. Les préréglages définis par l’utilisateur sont sauvegardés à l’endroit suivant : 2. Sélectionnez “Importer FXB/FXP” dans le menu. Cette option de menu n’est disponible que pour les plug-ins VST 2. • Win: Documents and Settings/User name/Application data/ VST3 presets\<company>\ <plug-in name> • Mac: Users/<user name>/Library/Audio/Presets/<company>/<plug-in name> 3. Dans le sélecteur de fichier qui s’ouvre, repérez le fichier .fxp et cliquez sur Ouvrir. Si vous avez chargé une Banque (.fxb), elle remplacera l’ensemble des programmes actuels. Si vous avez chargé un seul préréglage, il remplacera uniquement le préréglage du programme actuellement sélectionné. Notez que de tels fichiers n’existent que si vous avez créé vos propres préréglages .fxp/.fxb avec une précédente version de Cubase (ou toute autre application VST 2). Vous ne pouvez pas changer le dossier par défaut, mais vous pouvez ajouter d’autres sous-dossiers à l’intérieur des dossiers de préréglages de chaque effet. 192 Effets audio 5. Puis sélectionnez l’autre piste (audio/groupe/instrument/voie FX) à laquelle vous désirez appliquer le nouveau préréglage, et cliquez sur son bouton VST Sound. 4. Après l’importation, vous pouvez convertir la liste actuelle des programmes en Préréglages VST en sélectionnant “Convertir Liste de Programmes dans Préréglages VST” dans le menu local Organiser Préréglages. Comme vous pouvez le constater, le nouveau préréglage est disponible en haut du menu local. Après la conversion, les préréglages seront disponibles dans l’Explorateur de Préréglages, et vous pouvez utiliser l’éditeur de tag pour ajouter des attributs et écouter les préréglages. Les nouveaux préréglages convertis seront mémorisés dans le dossier VST3 Presets. Sauvegarder des préréglages d’effets d’Inserts Vous pouvez aussi sauvegarder le rack d’effets d’insert complet pour une voie avec tous les réglages de paramètres sous la forme d’un préréglage d’inserts. Un préréglage d’inserts peut être appliqué à des pistes audio, instruments, FX ou de groupe. 6. Sélectionnez le préréglage que vous avez créé dans le menu local. Les effets sont chargés dans les cases d’Insert de la nouvelle piste, et les tableaux de bord de tous les effets sont ouverts. Voici leur fonctionnement: 1. Sélectionnez la piste désirée dans la liste des pistes et ouvrez la section Inserts de l’Inspecteur. • Notez que lorsque vous chargez une combinaison de préréglages d’insert tout plug-in qui était précédemment chargé pour la piste sera supprimé, que ces cases soient utilisées dans le préréglage ou pas. 2. Chargez une combinaison d’effets d’insert et réglez les paramètres (ou sélectionnez des préréglages d’effets) pour chaque effet. Toutes les cases sont sauvegardées et chargées dans les préréglages d’insert. 3. En haut de l’onglet Inserts cliquez sur le bouton VST Sound pour ouvrir le menu local Organiser Préréglages pour les inserts et sélectionnez “Stocker Préréglage”. • Vous pouvez utiliser le menu local Organiser Préréglages pour mémoriser les changements ultérieurs apportés à un préréglage, pour le renommer ou le supprimer. Ceci peut aussi s’effectuer dans la fenêtre de Configuration de Voie en utilisant le bouton VST Sound situé en haut de la section Inserts. Extraire des effets d’insert des préréglages de piste Vous pouvez extraire les effets utilisés dans un préréglage de piste et les charger dans vos “rack” d’inserts. • Sélectionnez l’option “D’un préréglage de piste...” dans le menu local Organiser Préréglages pour ouvrir un dialogue où sont affichés tous les préréglages de piste. • Sélectionnez un des articles de la liste pour charger les effets utilisés dans le préréglage de piste. 4. Donnez un nom au préréglage dans le dialogue qui apparaît. Les préréglages de piste sont décrits au chapitre “Préréglages de piste” à la page 324. 193 Effets audio Installation et gestion des plug-ins d’effets • Username/Bibliothèque/Audio/Plug-Ins/VST/ “Username” est le nom que vous utilisez pour vous identifier dans l’ordinateur (la façon la plus simple d’ouvrir ce dossier est d’aller dans votre dossier “Home” et d’utiliser le chemin d’accès /Bibliothèque/Audio/ Plug-Ins/VST/ à partir d’ici). Les plug-ins installés dans ce dossier ne sont disponibles que pour vous-même. Cubase supporte deux formats de plug-in ; le format VST 2 (extension “.dll” sur PC et “.VST” sur Mac) et le format VST 3 (extension “.vst3” sur les deux plates-formes). Ces formats sont gérés différemment en ce qui concerne leur installation et leur classement. Lorsque vous lancerez à nouveau Cubase, les nouveaux effets apparaîtront dans les menus locaux d’effets. Installer des plug-ins VST 3 sous Mac OS X Ö Un plug-in d’effet peut également être fourni avec son propre programme d’installation, auquel cas vous devrez utiliser de dernier. Pour installer un plug-in VST 3.x sous Mac OS X, quittez Cubase et faites glisser le fichier du plug-in vers l’un des dossiers suivants : Installer des plug-ins VST 3 sous Windows Installation de plug-ins VST supplémentaires De façon générale, lisez toujours la documentation ou les fichiers “readme (Lisez-moi)” avant d’installer de nouveaux plug-ins. Sous Windows, les plug-ins VST 3 s’installent généralement en faisant glisser simplement les fichiers (portant l’extension “.vst3”) dans le dossier vst3 du dossier du programme Cubase. Lorsque vous lancerez à nouveau Cubase, les nouveaux effets apparaîtront dans les menus locaux d’effets. Dans le protocole VST 3, la catégorie Effets, la structure des sous-dossiers, etc. est intégrée et ne peut pas être changée. Les nouveaux effets installés n’apparaîtront que dans le ou les dossier(s) de la catégorie assignée dans le menu local Effet. • /Bibliothèque/Audio/Plug-Ins/VST3/ Ce n’est possible que si vous êtes l’administrateur du système. Les plugins installés dans ce dossier seront disponibles pour tous les utilisateurs et pour toutes les applications qui les reconnaissent. • Users/Username/Bibliothèque/Audio/Plug-Ins/VST3/ “Username” est le nom que vous utilisez pour vous identifier dans l’ordinateur (la façon la plus simple d’ouvrir ce dossier est d’aller dans votre dossier “Home” et d’utiliser le chemin d’accès /Bibliothèque/Audio/ Plug-Ins/VST/ à partir d’ici). Les plug-ins installés dans ce dossier ne sont disponibles que pour vous-même. Lorsque vous lancerez à nouveau Cubase, les nouveaux effets apparaîtront dans les menus locaux d’effets. Dans le protocole VST 3, la catégorie Effets, la structure des sous-dossiers, etc. est intégrée et ne peut pas être changée. Les effets n’apparaîtront que dans le ou les dossier(s) de la catégorie assignée dans le menu local Effet. Installer des plug-ins VST 2 sous Windows Sous Windows, les plug-ins VST 2.x s’installent généralement en faisant glisser simplement les fichiers (portant l’extension “.dll”) dans le dossier Vstplugins du dossier du programme Cubase, ou dans le dossier “Shared VST Plug-in” – voir ci-dessous. Lorsque vous lancerez à nouveau Cubase, les nouveaux effets apparaîtront dans les menus locaux d’effets. Installer des plug-ins VST 2.x sous Mac OS X ! Les plug-ins au format Mac OS 9.X ne peuvent pas être utilisés. Ö Si le plug-in d’effet est livré avec son propre programme d’installation, utilisez-le. Pour installer un plug-in VST 2.x sous Mac OS X, quittez Cubase et faites glisser le fichier du plug-in vers l’un des dossiers suivants : D’une façon générale, lisez toujours la documentation ou les fichiers “readme (Lisez-moi)” avant d’installer de nouveaux plug-ins. • /Bibliothèque/Audio/Plug-Ins/VST/ Ce n’est possible que si vous êtes l’administrateur du système. Les plugins installés dans ce dossier seront disponibles pour tous les utilisateurs et pour toutes les applications qui les reconnaissent. 194 Effets audio Organisation des Plug-ins VST2 Gestion et sélection des Plug-ins VST Si vous disposez d’un grand nombre de plug-ins VST 2, cela peut devenir “ingérable” de les avoir tous dans un seul menu local du logiciel. Pour cette raison, les plug-ins installés avec Cubase sont placés dans des sous-dossiers appropriés selon leur type d’effet. Pour afficher tous les plug-ins VST disponibles, cliquez sur l’onglet “Plug-ins VST”. • Pour activer un plug-in (le rendre disponible pour une sélection), cliquez dans la colonne de gauche. Seuls les plug-ins actuellement activés (ceux cochés dans la colonne gauche) apparaissent dans les menus d’effets. • Sous Windows, vous les pouvez réorganiser en déplaçant, ajoutant ou renommant des sous-dossiers au sein du dossier Plug-ins VST. • La deuxième colonne indique combien d’occurrences du plug-in sont utilisées actuellement dans Cubase. Lorsque vous lancez le programme et déroulez un menu local des Effets, les sous-dossiers apparaîtront sous forme de menus hiérarchiques, chacun d’entre eux faisant apparaître la liste des Plug-ins contenus dans le sous-dossier correspondant. Cliquer sur cette colonne pour un plug-in déjà employé fait apparaître un menu local indiquant à quel niveau est utilisée chaque occurrence du plugin. Ö Un plug-in peut être utilisé même s’il n’est pas activé dans la colonne gauche. • Sous Mac OS X, vous ne pouvez pas modifier le classement hiérarchique des Plug-ins VST “intégrés”. Vous pouvez par exemple avoir ouvert un morceau contenant des effets actuellement désactivés dans le menu. La colonne gauche détermine uniquement si le plug-in sera visible ou non dans les menus d’effets. Vous pouvez cependant classer n’importe quels plug-ins supplémentaires que vous avez installés (dans les dossiers /Bibliothèque/Audio/Plug-Ins/ VST/, voir ci-dessus) en les plaçant dans des sous-dossiers. Dans le programme, les sous-dossiers seront représentés par des sous-menus hiérarchiques, chacun répertoriant les plug-ins dans le sous-dossier correspondant. • Toutes les colonnes peuvent être redimensionnées en agissant sur le séparateur se trouvant dans les entêtes de colonne. À propos des effets des précédentes versions de Cubase Les autres colonnes indiquent les informations suivantes concernant chaque plug-in : Le dossier “Legacy” du DVD du programme contient les effets des précédentes versions de Cubase. Le principal intérêt de l’installation de ces anciens plugins est la compatibilité, vous pourrez ainsi importer les anciens projets Cubase et avoir les bons réglages d’effets. Colonne Description Nom Le nom du plug-in. Revendeur Le fabricant du plug-in. Fichier Le nom complet du plug-in (avec son extension). Catégorie Cette colonne indique la catégorie de chaque plug-in (par exemple Instruments VST, Effets Surround, etc.). Version Indique avec quelle version du protocole VST chaque plug-in est compatible. SDK Indique avec quelle version du protocole VST chaque plug-in est compatible. Latence Indique, exprimé en échantillons, le retard introduit par le plug-in d’effet s’il est utilisé en insertion. Toutefois, ceci est automatiquement compensé par Cubase. La Fenêtre d’Informations sur les Plug-ins Vous trouverez dans le menu Périphériques une option appelée “Informations sur les Plug-ins”. En la sélectionnant, un dialogue apparaît, dressant la liste de tous les plug-ins compatibles VST se trouvant dans votre système (y compris les Instruments VST), ainsi que tous les plug-ins MIDI. Entrées Indique le nombre d’entrées side-chain du plug-in. Side Chain Nbr. I/O Cette colonne indique le nombre d’entrées et de sorties pour chacun des plug-ins. Chemin Chemin d’accès et nom du dossier dans lequel se trouve le fichier du plug-in. 195 Effets audio Bouton Mise à Jour Si vous cliquez sur ce bouton, Cubase lance une nouvelle exploration des dossiers “Vstplugins” désignés, afin d’actualiser les informations concernant les plug-ins. Bouton Chemin des Plug-ins VST 2.x Ce bouton ouvre un dialogue où vous pouvez voir où se trouvent les plug-ins VST 2.x. Vous pouvez à votre convenance Ajouter/Supprimer des emplacements de dossier à l’aide des boutons adéquats. Si vous cliquez sur Ajouter un sélecteur s’ouvrira pour vous permettre de sélectionner un dossier. À propos du dossier des plug-ins partagés (Windows et VST 2.x uniquement) Si vous le désirez, vous pouvez désigner un dossier de plug-ins VST 2.x “partagé”. Ainsi les plug-ins VST 2.x pourront être utilisés par d’autres programmes compatibles avec ce standard. Vous pouvez désigner un dossier partagé en le sélectionnant dans la liste et en cliquant sur le bouton “Définir comme dossier partagé” dans le dialogue Chemin des Plug-ins VST 2.x. Exporter des fichiers d’informations sur les plug-ins Vous pouvez également sauvegarder des information sur un plug-in sous la forme d’un fichier .xml, par exemple, dans un but d’archivage ou de dépannage. La fonction Exporter est disponible pour les plug-ins VST, MIDI et Audio Codec. Procédez comme ceci : 1. Faites un clic droit sur l’onglet adéquat de la fenêtre d’Informations sur les Plug-ins (selon qu’il s’agit d’un plugin VST, MIDI ou Audio Codec), pour ouvrir le menu contextuel et y sélectionner “Exporter”. Un sélecteur de fichier s’ouvre. 2. Dans ce dialogue, donnez un nom et choisissez un emplacement pour le fichier d’exportation des Informations de Plug-ins puis cliquez sur OK pour exporter le fichier. • Le fichier d’Informations sur les Plug-ins contient des informations sur les plug-ins actuellement installés/disponibles, leur version, revendeur, etc. • Le fichier .xml peut être ouvert dans toute application d’édition compatible avec ce format. 196 Effets audio 14 Instruments VST et pistes Instrument Introduction Voies Instrument VST Les Instruments VST sont des synthétiseurs logiciels (ou toute autre source sonore) contenus dans Cubase. Ils sont joués en interne via MIDI, et leurs sorties audio apparaissent sur des voies séparées de la Console, ce qui permet de leur ajouter des effets ou de l’égalisation, exactement comme avec des pistes Audio. Vous pouvez accéder à un Instrument VST dans Cubase en créant une voie Instrument VST et en lui associant une piste MIDI. Procédez comme ceci : 1. Ouvrez le menu Périphériques et sélectionnez Instruments VST. La fenêtre Instruments VST apparaît. Cubase est livré avec quelques Instruments VST ; d’autres peuvent être achetés séparément, chez Steinberg et d’autres fabricants. Ö Ce chapitre décrit les procédures générales pour configurer et utiliser les Instruments VST. Ö Selon que la version de l’instrument VST est compatible, une icône sera affichée devant le nom de l’instrument, voir “À propos de VST 3” à la page 176. Pour une description des Instruments VST inclus et de leurs paramètres, veuillez lire le document séparé “Référence des Plug-ins”. 2. Cliquez dans une des cases vides pour ouvrir le menu local des instruments et sélectionnez l’instrument désiré. Voies Instrument VST ou pistes Instrument ? 3. Il vous sera demandé si vous désirez créer automatiquement une piste MIDI associée, connectée à l’Instrument VST. Faites-le. Cubase permet d’utiliser les Instruments VST de deux manières différentes : L'instrument est chargé, activé et son tableau de bord s'ouvre automatiquement. Une piste MIDI portant le nom de l’Instrument est ajoutée à la liste des pistes. La sortie de cette piste sera assignée à l’instrument. • En activant des instruments dans la fenêtre des Instrument VST. Dans le dialogue des Préférences (page VST–Plug-ins) vous pouvez spécifier le comportement du programme lors de l’insertion d’un instrument VST dans une case de la fenêtre Instruments VST. Ouvrez le menu local “Créer piste MIDI lors du Chargement d’un VSTi” et choisissez une des options disponibles : Ce qui crée une voie Instrument VST, pouvant être jouée par une (ou plusieurs) piste(s) MIDI qui lui sont assignée(s). • En créant des pistes Instrument. Les pistes Instrument sont une combinaison d’un Instrument VST, d’une voie d’instrument et d’une piste MIDI. Vous pouvez relire et enregistrer des données de note MIDI directement sur cette piste. • Si vous sélectionnez “Toujours”, une piste MIDI associée sera toujours créée. • Si vous sélectionnez “Ne pas”, aucune piste ne sera créée et seul l’instrument sera chargé. • Sélectionnez “Demander toujours” si vous préférez décider si une piste MIDI doit être créée chaque fois que vous chargez un instrument. Chacune de ces deux méthodes possède ses avantages, et doit être choisie en fonction des besoins. Les sections suivantes décrivent ces deux approches. 198 Instruments VST et pistes Instrument Vous pouvez aussi utiliser des touches mortes pour indiquer ce qui doit se passer lorsque vous chargez un instrument VST (ce qui remplacera le réglage des Préférences): 5. En fonction de l’Instrument VST sélectionné, vous aurez peut-être besoin de sélectionner également un canal MIDI pour la piste. Par exemple, les Instruments VST multitimbraux pourront jouer différents sons sur plusieurs canaux MIDI. Consultez la documentation de l’Instrument VST pour les détails concernant son implémentation MIDI. • En maintenant [Ctrl]/[Commande] tout en sélectionnant un Instrument VST pour une case instrument, une piste MIDI associée, portant le nom de l’instrument sera créée automatiquement. • En maintenant [Alt]/[Option] tout en sélectionnant un Instrument VST pour une case instrument, aucune piste MIDI ne sera créée pour l’instrument. 6. Assurez-vous que l’option “MIDI Thru Actif” est activée dans le dialogue Préférences (page MIDI). 7. Cliquez sur le bouton Monitor de la piste MIDI (dans la liste des pistes, l’Inspecteur ou la Console). 4. Si vous ne voulez pas que les tableaux de bord des plug-ins s’ouvrent chaque fois que vous en chargez un, ouvrez le dialogue des Préférences page VST–Plug-ins) et désactiver l’option “Ouvrir l’éditeur d’effet après l’avoir chargé”. Lorsque celui-ci est activé (ou quand la piste est prête à Enregistrer), les données MIDI reçues sont envoyées vers la Sortie MIDI sélectionnée (dans ce cas, l’instrument VST), voir le chapitre “Enregistrement” à la page 69. Vous pouvez ouvrir le tableau de bord d’un plug-in à tout moment en cliquant sur le bouton “e” de la case du plug-in correspondant. Vous trouverez une ou plusieurs voies supplémentaires correspondant au signal de sortie audio de l’Instrument VST. Les voies d’Instruments VST possèdent les mêmes réglages et fonctions que les voies de Groupes, un bouton Édition additionnel situé en haut de la voie (il permet d’ouvrir le tableau de bord de l’instrument VST). Vous trouverez aussi des menus locaux pour le routage en haut des tranches de voie. Ici vous pouvez diriger l’audio des voies d’instrument VST vers les canaux de sortie ou de groupe. L’assignation des voies est décrite en détails dans le chapitre “Connexions VST : Configurer les bus d’entrée et de sortie” à la page 14. 8. Ouvrez la Console. • Si vous regardez dans la liste des pistes de la fenêtre Projet, vous verrez qu'un “dossier” spécifique à l'instrument choisi a été ajouté, au sein d'un dossier “Instruments VST” (où apparaîtront tous vos Instruments VST). Ce dossier spécifique à l’instrument VST ajouté contient au minimum deux pistes d’automatisation : une pour automatiser les paramètres du plug-in et une pour chaque voie de console utilisée par l’instrument VST. Par exemple, si vous ajoutez un instrument VST à quatre sorties séparées (quatre voies de console distinctes), le dossier contiendra cinq pistes d’automatisation. Pour que l’écran reste le moins encombré possible, peut être souhaiterez-vous fermer le dossier de l’instrument VST jusqu’à ce que vous ayez besoin de visualiser ou d’éditer une des pistes d’automatisation. Pour plus d’informations sur l’automatisation, voir le chapitre “Automatisation” à la page 220. 9. Jouez de l’Instrument VST à partir de votre clavier MIDI. Vous pouvez utiliser les réglages de la Console pour modifier le son, ajouter de l’égalisation ou des effets, etc. – comme pour des voies audio normales. Vous pouvez bien sûr enregistrer ou créer manuellement des conteneurs MIDI qui reliront les sons à partir de l’instrument VST. ! • Un nouvel onglet apparaît dans l’Inspecteur avec le nom de l’instrument VST lorsque la piste MIDI connectée à l’instrument VST est sélectionnée dans la liste des pistes. Cette section contient les réglages de voies audio des Instruments VST (inserts, EQ, Sends et réglages de fader). Cet onglet possède deux boutons pour ouvrir la fenêtre de Configuration de Voie (de la voie d’instrument) et le bouton d’édition de l’Instrument VST qui ouvre le tableau de bord de celui-ci. Ouvre le tableau de bord de l’Instrument VST Vous pouvez avoir un maximum de 64 Instruments VST activés en même temps (32 dans Cubase Studio), différents modèles ou plusieurs répliques d’un même Instrument. Cependant les synthétiseurs logiciels consomment beaucoup de puissance de calcul – gardez un œil sur la fenêtre VST Performance pour éviter de saturer le processeur. Voir aussi “La fonction Geler Instrument” à la page 204. • Les voies Instrument VST permettent un accès total aux instruments de type multitimbral. Ouvre la fenêtre de Configuration de Voie Plusieurs pistes MIDI peuvent être assignées à un Instrument VST, chacune jouant un conteneur différent. • De même, vous pouvez assigner des voies à toute sortie disponible fournie par l’Instrument VST. 199 Instruments VST et pistes Instrument La fenêtre Instruments VST Ajouter des pistes Instrument Lorsqu’un Instrument VST est chargé, six contrôles sont affichés pour cette case dans la fenêtre Instruments VST. Pour ouvrir et utiliser une piste Instrument, procédez comme ceci : Marche/Arrêt Instrument 1. Ouvrez le menu Projet et sélectionnez Instrument dans le sous-menu Ajouter piste. Contourner instrument Ouvrir tableau de bord de l’instrument Vous pouvez aussi faire un clic droit dans la liste des pistes et sélectionner “Ajouter Piste Instrument” dans le menu contextuel. Geler Instrument 2. Le dialogue Ajouter Piste Instrument s’ouvre. Événement reçu Vous pouvez choisir un instrument pour la piste dans le menu local (mais vous pourrez aussi le faire plus tard). Spécifiez le nombre de pistes instrument désiré dans le champ “Nombre”. Si vous cliquez sur le bouton “Naviguer Préréglages”, le dialogue s’agrandira pour afficher l’explorateur de préréglages, où vous pourrez rechercher des son. Activer sorties • Le bouton complètement à gauche sert à la fonction Geler, voir “La fonction Geler Instrument” à la page 204. 3. Cliquez sur OK pour ajouter la piste Instrument. • Le second bouton sert à activer ou désactiver l’Instrument VST. Si vous avez sélectionné un Instrument dans le dialogue Ajouter piste, la nouvelle piste prendra le nom de l’instrument. Si aucune instrument n’a été choisi, la piste s’appellera “piste Instrument”. Si un instrument est sélectionné dans le menu local d’instrument, il est automatiquement activé, le contrôle Marche/Arrêt est allumé en bleu. Certains instruments peuvent être "contournés" (bypass) en cliquant sur le bouton Bypass situé à droite du bouton Marche/Arrêt. • Cliquez sur le bouton d’édition (“e”) pour ouvrir le tableau de bord de l’instrument VST. Une piste instrument dans la liste des pistes. • Sous le bouton d’édition se trouve un petit témoin qui s’allume lorsque des données MIDI sont reçues par l’instrument. Propriétés • Chaque piste Instrument dispose d’une tranche de voie correspondante dans la console. • Le bouton situé complètement à droite permet d’activer la sortie désirée de l’instrument. • Dans l’Inspecteur, vous pouvez sélectionner un Instrument VST dans le menu local d’Instrument. C’est pratique si vous utilisez des Instruments VST ayant un grand nombre de bus audio, et entraîner une certaine confusion. Cliquez sur les options du menu local pour activer/désactiver les bus de sortie de cet instrument. Lorsque vous sélectionnez un Instrument dans ce menu local, son tableau de bord s’ouvre automatiquement. • Vous pouvez aussi échanger le “son” d’une piste instrument (c’est-à-dire l’Instrument VST et ses réglages) en récupérant ces données d’une autre piste instrument ou d’un préréglage VST, voir “Extraire le son d’une piste instrument ou d’un préréglage VST” à la page 333. Pistes Instrument Les pistes Instrument sont une combinaison d’un Instrument VST, d’une piste MIDI et d’une voie Instrument VST, en d’autres termes : il s’agit d’une piste couplée à un son – ce qui permet de réfléchir en termes de sons plutôt qu’en termes de réglages de pistes et d’instrument. • Dans le menu local d’Entrée, vous pouvez sélectionner une entrée MIDI. Les pistes Instrument n’ont qu’une seule entrée MIDI. 200 Instruments VST et pistes Instrument Ö Du fait qu’il n’y a qu’un seul réglage de volume et de panoramique pour la piste instrument, le bouton Muet coupera entièrement la piste instrument avec l’Instrument VST. (Contrairement à une piste MIDI avec un Instrument VST assigné, sur laquelle couper le signal MIDI vous permet encore d’écouter (monitor) et d’enregistrer l’Instrument VST.) • Pour ouvrir le tableau de bord de l’Instrument VST, cliquez sur le bouton “Éditer Instrument” dans l’Inspecteur. • Les pistes instrument n’ont toujours qu’une seule sortie stéréo. Cela signifie que les Instruments VST ne disposant pas d’une sortie stéréo sur leur première voie de sortie ne peuvent pas être employés avec les pistes instrument. • Comme avec les pistes MIDI, vous pouvez effectuer les procédures d’édition MIDI habituelle sur une piste Instrument, telles dupliquer, scinder, répéter ou verrouiller la piste, utiliser l’édition "sur place", glisser-déposer des conteneurs MIDI d’une piste Instrument etc. Pour de plus amples informations, voir le chapitre “Paramètres temps réel et effets MIDI” à la page 340. • Du fait de la limitation à une voie de sortie, les pistes instrument jouent uniquement la première voix d’un Instrument VST multitimbral. Si vous désirez utiliser toutes les voix, vous devez charger l’instrument via la fenêtre Instruments VST et configurer un canal MIDI pour le jouer. • Comme avec l’inspecteur de piste MIDI et les contrôles de piste, vous pouvez régler le délai de la piste, choisir une entrée MIDI, travailler avec les panneaux d’Instrument VST, choisir des Drum Maps etc. Pour de plus amples informations, voir le chapitre “Paramètres temps réel et effets MIDI” à la page 340. Options d’importation et d’exportation Importer des boucles MIDI Vous pouvez importer des “boucles MIDI” (extension de fichier “*.midiloop”) dans Cubase. Ces fichiers contiennent des informations de conteneurs MIDI (notes MIDI, contrôleurs, etc.) ainsi que tous les réglages ayant été sauvegardés dans les préréglages de piste Instrument (voir “À propos des préréglages de piste et des préréglages VST” à la page 205). Vous pouvez ainsi facilement réutiliser des réglages d’instrument que vous avez bien aimé dans d’autres projets ou applications. • Les pistes instrument ont toutes les options des voies Instrument VST, comme les Inserts, Sends, EQ, etc. Ö Les instruments VST utilisés dans les pistes Instrument n’apparaissent pas dans la fenêtre Instruments VST. Pour avoir un aperçu de tous les Instruments VST utilisés, ouvrez la fenêtre d’Informations sur les Plug-ins via le menu Périphériques. Pour de plus amples informations, voir “La Fenêtre d’Informations sur les Plugins” à la page 195. Procédez comme ceci : Restrictions 1. Ouvrez la MediaBay via le menu Media. • Les pistes instrument n’ont pas de départs MIDI (Sends). 2. Dans la section Filtre, activez le bouton “Boucles MIDI”. • Le volume et le panoramique MIDI sont invisibles (pas d’onglet “Fader MIDI” dans l’Inspecteur) ; le volume et le panoramique et l’Instrument VST sont affichés et utilisés à la place (onglet “Voie” de l’Inspecteur). Ceci s’applique également à l’automatisation correspondante des paramètres. Ce n’est pas obligatoire, mais vous verrez les boucles MIDI plus facilement. 3. Dans la section Viewer, sélectionnez la boucle MIDI désirée et faites-la glisser dans une section de la fenêtre de Projet. Une piste Instrument sera créée et le conteneur d’Instrument sera inséré à l’endroit où vous avez déposé le fichier. L’Inspecteur reproduira tous les réglages sauvegardés dans la boucle MIDI, c’est-à-dire l’Instrument VST qui était utilisé, les effets d’Insert appliqués, les paramètres de piste, etc. 201 Instruments VST et pistes Instrument Ö Vous pouvez aussi faire glisser des boucles MIDI sur des pistes Instrument ou MIDI existantes. Dans ce cas, seules les informations de conteneurs seront importées. Exporter des pistes Instrument sous forme de fichier MIDI Vous pouvez aussi exporter des pistes Instrument sous forme de fichier MIDI standard MIDI, voir “Exporter des fichiers MIDI” à la page 495. Cela signifie que ce conteneur ne contiendra que les données MIDI (notes, contrôleurs) sauvegardées dans la boucle MIDI, mais pas les réglages de l’inspecteur ni les paramètres d’instrument. Veuillez noter que : • Comme il n’y a pas d’informations de patch MIDI dans une piste Instrument, ces informations ne figurent pas dans le fichier MIDI résultant. Exporter des boucles MIDI Exporter des boucles MIDI est un excellent moyen de sauvegarder un conteneur MIDI avec son instrument et avec ses réglages d’effet. Ceci permet de reproduire facilement des motifs déjà créés sans avoir à rechercher le son, le style ou l’effet correct. • Si vous activez “Exporter Volume/Pan de l’Inspecteur”, les informations de volume et de panoramique de l’Instrument VST seront converties et écrites dans le fichier MIDI sur la forme de données de contrôleur. Procédez comme ceci : 1. Sélectionnez de conteneur d’Instrument désiré. Comparaison 2. Dans le menu Fichier (sous-menu Exporter), sélectionnez “Boucle MIDI…”. Comme les pistes Instrument sont une combinaison de caractéristiques MIDI et VST, les propriétés de la piste Instrument et sa manipulation contiennent des aspects des deux. Un sélecteur de fichier s’ouvre. 3. Entrez le nom désiré pour la boucle MIDI dans le champ de Nom en bas du dialogue. • Si vous désirez sauvegarder les attributs de la boucle MIDI, cliquez sur le bouton Tag Editor. Vous pouvez alors préciser par ex. une catégorie et une sous-catégorie pour votre boucle MIDI. 4. Cliquez sur OK pour refermer le dialogue et sauvegarder la boucle MIDI. Les fichiers de boucle MIDI sont sauvegardés dans le dossier suivant : • Windows: /Documents and Settings/<Username>/Application Data/Steinberg/MIDI Loops • Mac: /Users/<Username>/Bibliothèque/Application Support/ Steinberg/MIDI Loops/ Ce dossier par défaut ne peut pas être changé, mais vous pouvez créer des sous-dossiers dans ce dossier afin d’organiser vos boucles MIDI. Il suffit de cliquer sur le bouton “Créer nouveau dossier” dans le dialogue Enregistrer la boucle MIDI. À gauche l’Inspecteur MIDI d’une voie MIDI avec sa sortie assignée à un Instrument VST – à droite, l’Inspecteur d’une piste Instrument utilisant le même Instrument VST. 202 Instruments VST et pistes Instrument Considérations sur l’automation Toutefois, dans la piste Instrument, vous disposez d’une piste qui inclue les données MIDI, l’instrument VST et la voie que vous désirez automatiser. Donc, les informations de la piste d’automatisation se déplaceront avec le conteneur MIDI. • L’automatisation des paramètres d’une voie d’Instrument VST s’effectue de la même manière qu’avec des voies normales. • L’automatisation des paramètres spécifiques à un Instrument VST s’effectue de la même manière que l’automatisation des paramètres d’un effet VST. Lorsque vous configurez un Instrument VST dans la fenêtre Instruments VST, vous devez aussi créer une voie MIDI dans laquelle vous allez entrer les notes que l’instrument jouera. Bien que la voie de l’Instrument VST et la piste MIDI soient connectées via l’Instrument VST, il n’y a pas de lien direct entre, par exemple, l’automatisation du volume de la voie Instrument VST et les événements de la MIDI. Si vous déplacez le conteneur MIDI, la courbe de volume automatisée de la voie de retour VST ne se déplacera pas avec lui. Pour de plus amples informations sur l’automatisation de piste, voir le chapitre “Automatisation” à la page 220. Que faut-il utiliser, une voie d’instrument VST ou une piste Instrument ? • Si vous avez besoin d’un son particulier sans savoir quel Instrument VST utiliser, créez une piste Instrument et utiliser les fonctions de pré-écoute pour trouver le son désiré. • Faites de même si les restrictions de la piste Instrument décrites précédemment ne vous concernent pas. • Si vous prévoyez de créer un préréglage de piste Instrument complet, avec réglages d’inserts et d’égalisation, il faut utiliser une piste Instrument. • Si vous avez besoin d’utiliser des conteneurs multitimbraux et/ou de plusieurs sorties, configurez une voie Instrument VST. 203 Instruments VST et pistes Instrument La fonction Geler Instrument 2. Ouvrez la fenêtre VST Instruments depuis le menu Périphériques ou, si vous utilisez une piste Instrument ouvrez les réglages de piste dans l’Inspecteur. Comme tous les plug-ins, les Instruments VST peuvent parfois nécessiter beaucoup de puissance de calcul. Si votre ordinateur est de puissance moyenne ou si vous utilisez beaucoup d’Instruments VST, vous pouvez arriver à un point où votre ordinateur ne peut plus gérer la lecture des Instruments VST en temps réel (le témoin de surcharge CPU s’allume dans la fenêtre VST Performance et vous entendez des craquements dans le son, etc.). 3. Cliquez sur le bouton Geler de l’instrument VST (ce bouton se trouve à gauche de la case de l’instrument VST) ou sur le bouton Geler dans l’Inspecteur pour la piste Instrument. C’est là que la fonction Geler Instrument entre en jeu ! Voici comment elle fonctionne : • Lorsque vous gelez un instrument VST, le programme génère un fichier audio de sa sortie (en prenant en compte tous les conteneurs MIDI non muets assignés à cet instrument VST). Ce fichier est placé dans le dossier “Freeze” se trouvant à l’intérieur du dossier du Projet. Le bouton Geler dans la fenêtre Instruments VST… …et dans l’Inspecteur. Le dialogue des Options de Gel d’Instrument apparaît avec quelques options pour l’opération de Gel de Piste : • Toutes les pistes MIDI assignées à l’instrument VST, ou la piste Instrument associée à l’Instrument VST sont rendues muettes et verrouillées (les contrôles de ces pistes apparaîtront en gris dans la liste des pistes et dans l’Inspecteur). • Lors de sa relecture, le fichier audio généré est lu depuis une piste audio “invisible”, assignée à la voie d’instrument VST dans la console. Ainsi, tous les effets, EQ ou automatisation de mixage seront appliqués. • Sélectionnez “Geler Instrument seulement” si vous ne voulez geler aucun des effets insert des voies d’Instrument VST. • Vous pouvez aussi geler les voies de console des Instruments VST. Les effets d’insert pré-fader seront ainsi gelés pour ces voies, comme lorsque vous gelez une piste audio (voir “Figer les effets d’insertion d’une piste” à la page 182). Si vous utilisez des effets insert dans les voies d’Instrument VST et que vous souhaitez pouvoir les éditer, les remplacer ou les supprimer après avoir gelé les Instruments VST, vous devez choisir cette option. Résultat : Vous obtenez exactement le même son qu’avant, mais le processeur de l’ordinateur n’a pas à calculer le son de l’instrument VST en temps réel. • Sélectionnez “Geler Instrument et Voies” si vous désirez geler tous les effets insérés pré-fader pour les voies d’Instrument VST. Geler un instrument Si vos voies d’Instrument VST sont réglées avec les effets d’insert désirés et que vous ne voulez plus les éditer, vous pouvez choisir cette option. La fonction de gel d’instrument est disponible dans la fenêtre Instruments VST, dans la liste des pistes et dans l’Inspecteur pour les pistes Instrument. • Vous pouvez régler une durée d’extension pour bien laisser les sons terminer leur phase d’extinction naturelle. 1. Configurer le projet afin que l’instrument VST joue comme vous le souhaitez. • Si vous activez l’option “Décharger Instrument lors du Gel” l’Instrument VST gelé sera supprimé. Ceci comprend l’édition des conteneurs MIDI assignés à l’instrument VST ou l’édition de la piste Instrument, et le réglage des paramètres de l’instrument VST lui-même. Si vous avez automatisé les changements de paramètres de l’instrument VST, vérifiez que le bouton Read (R) est activé. Ceci supprime l’Instrument VST de la mémoire de l’ordinateur. C’est utile si vous avez gelé un instrument occupant beaucoup de RAM, comme un plug-in de Sampler. En supprimant l’instrument, la RAM occupée redevient disponible pour d’autres plug-ins, etc. Sinon, le son pourrait être tronqué tout à la fin du fichier de gel. 204 Instruments VST et pistes Instrument Utilisation des préréglages pour la configuration de VSTi 4. Cliquez sur OK. Une barre de progression sera affichée le temps que le programme restitue l’audio de l’instrument VST dans un fichier sur votre disque dur. Le bouton Geler s’allume. Si vous observez la fenêtre Projet à ce moment-là, vous verrez que les contrôles des pistes MIDI concernées sont en gris dans la liste des pistes et dans l’Inspecteur. De plus, les conteneurs MIDI sont verrouillés et ne peuvent pas être déplacés. À propos des préréglages de piste et des préréglages VST Les préréglages de piste et les préréglages VST permettent de configurer rapidement des pistes et des instruments avec tous les réglages requis pour obtenir le son voulu. Cubase propose divers types de préréglages ayant différents objectifs. Deux d’entre eux concernent les Instruments VST: 5. Essayez de relire le projet. Vous entendrez exactement le même son qu’avant – mais la charge de la CPU est alors considérablement moindre ! • Si vous avez sélectionné “Geler Instrument et Voies”, tout effet insert utilisé par l’Instrument VST sera aussi gelé (sauf les effets post-fader – Cubase uniquement). Toutefois, vous pouvez toujours régler le niveau, le panoramique, les départs et l’EQ pour les Instruments VST gelés. • Les préréglages pour les pistes Instrument qui mémorisent les réglages des paramètres d’un instrument VST ainsi que tous les réglages de piste/voie tels que les effets d’insert audio et MIDI appliqués, etc. Les préréglages de piste Instrument peuvent uniquement être appliqués à des pistes Instrument, pas à des voies d’instrument activées dans la fenêtre des Instruments VST. Dégeler Si vous souhaitez faire des réglages (que ce soit sur les pistes MIDI, les paramètres de l’Instrument VST ou sur les voies d’Instrument VST si elles ont été gelées) il vous faudra dégeler l’instrument VST : • Les préréglages VST qui mémorisent tous les réglages du tableau de bord d’un instrument (Instruments VST et effets VST), mais pas les réglages de piste/voie. Notez que lorsque vous créez des pistes Instruments à partir de préréglages VST 3, c’est-à-dire en sélectionnant un préréglage VST 3 vous créerez une piste Instrument avec tous les réglages mémorisés dans le préréglage VST plus une piste “vide”. 1. Cliquez à nouveau sur le bouton Geler de la case de l’instrument VST (soit dans la fenêtre Instruments VST soit dans l’Inspecteur). Il vous sera demandé de confirmer cette opération. Comme expliqué dans le chapitre “Effets audio” à la page 175 il existe aussi deux types de préréglages VST pouvant être utilisés; les fichiers standard VST 2 “.fxb/.fxp” et les nouveaux standard de préréglage VST 3 portant l’extension “.vstpreset”. Certains des Instruments VST fournis utilisent le standard de préréglage VST 2 et d’autres le standard de préréglage VST 3. 2. Cliquez sur “Dégeler”. Les pistes MIDI et l’Instrument VST sont restaurées et le fichier généré est effacé. Instruments VST et charge du processeur Tous les instruments VST 2 peuvent importer des fichiers “.fxb/.fxp” mais aussi les convertir au standard VST 3. Une fois convertis, vous pouvez utiliser toutes les fonctionnalités VST 3. Voir “À propos des anciens préréglages d’Instrument VST” à la page 208. Si vous travaillez avec des instruments VST 3, un autre moyen d’alléger la charge du processeur consiste à activer l’option “Désactiver le Plug-in lorsque du silence est détecté” dans le dialogue des Préférences (page VST– Plug-ins). Tout ceci est décrit en détails dans la section “Traitement “intelligent” du plug-in” à la page 177. Ö Pour de plus amples informations sur les préréglages de piste et VST, voir le chapitre “Préréglages de piste” à la page 324. 205 Instruments VST et pistes Instrument Explorer les sons Utiliser l’explorateur de préréglages (Presets Browser) Un des aspect les plus importants et qui prend le plus de temps lors de la création musicale, est la recherche des bons sons. Et vous pouvez perdre beaucoup de temps à essayer tous les préréglages pour un instrument particulier pour enfin trouver un son appartenant à un autre instrument qui correspond à ce que l’on cherche. 1. Créez une piste Instrument et sélectionnez cette piste dans la liste des pistes. Cubase élimine ces recherches fastidieuses en introduisant une méthode d’exploration de tous les préréglages sonores disponibles pour tous les instruments, sans avoir à les charger d’abord ! 3. Cliquez sur le bouton “Préréglage de Piste” dans l’Inspecteur (actuellement intitulé “Pas de Préréglage de Piste”). Peu importe que vous ayez sélectionné un Instrument ou pas lors de la création de la piste, mais l’entrée MIDI doit être connectée à cette piste. 2. Vérifiez que les réglages de la piste sont affichés dans l’Inspecteur. Cliquez ici… De plus, vous pouvez rechercher les préréglages selon leur catégorie, style etc., ce qui accélère et facilite le processus de recherche. Par exemple, si vous recherchez un son de basse, il suffit de sélectionner la catégorie Bass et vous pourrez explorer et pré-écouter tous les sons de basse de tous les instruments. Si vous savez qu’il vous faut un son de basse de synthé, sélectionnez Synth Bass comme sous-catégorie et tous les sons de basse synthé seront affichés, etc. …pour ouvrir l’explorateur de préréglages Vous pouvez explorer et pré-écouter de la même façon des préréglages de piste Instrument, des sons d’instrument complets avec effets d’insert de voie et de piste. Toutes ces possibilités combinées accélèrent considérablement le processus de recherche des sons. 4. L’explorateur de préréglages apparaît. Il contient trois sections (Explorateur, Search & Viewer et Filtre). Par défaut, seule la section Search & Viewer est affichée. Notez que l’apparition des sons dans la liste peut prendre un certain temps. • Comme les préréglages fournis vous le démontrent clairement, assigner des attributs appropriés à vos préréglages est fortement recommandé afin d’utiliser au mieux ces nouvelles fonctions. Voir le chapitre “La MediaBay” à la page 310 pour les détails concernant l’organisation de vos préréglages. • Comme vous pouvez le constater, la section Viewer affiche désormais tous les préréglages sonores de tous les Instruments VST. Il existe deux moyens de rechercher des sons : • Utiliser l’explorateur de préréglages (Presets Browser). • La section Viewer à droite affiche tous les préréglages pour les pistes Instrument et tous les préréglages VST 3. Ce qui appliquera les préréragles à une piste existante. • Utiliser le dialogue Naviguer Sons. Les préréglages pour les pistes audio, MIDI ou les pistes “multi” ne sont pas affichés. L’icône du préréglage à gauche du nom du fichier indique le type de préréglage. Utilisez ce dialogue si vous n’avez pas encore configuré de piste. 5. Sélectionnez un préréglage dans la liste. 206 Instruments VST et pistes Instrument 6. Jouez quelques notes sur votre clavier MIDI pour entendre le son préréglé. Vous pouvez passer d’un préréglage à l’autre et entendre le son lorsque vous jouez. Vous pouvez aussi relire/boucler un conteneur MIDI sur une piste. Chaque fois que vous sélectionnez un préréglage, l’Instrument VST associé est automatiquement chargé. 5. Utilisez la section Filtre pour rechercher des attributs spécifiques si vous le désirez. Vous pouvez cliquer sur les attributs dans la colonne correspondante (Catégorie, Style etc.), afin de filtrer tous les préréglages ne correspondant pas au(x) attribut(s) sélectionné(s). 6. Lorsque vous avez trouvé un préréglage, cliquez sur OK pour refermer le dialogue. 7. Utilisez la section Filtre pour rechercher des attributs spécifiques si vous le désirez. Une piste Instrument est alors créée, comportant tous les réglages de piste et/ou d’instrument sauvegardés dans le préréglage que vous avez sélectionné. Vous pouvez cliquer sur les attributs dans la colonne correspondante (Catégorie, Style etc.), afin de filtrer tous les préréglages ne correspondant pas au(x) attribut(s) sélectionné(s). Sélectionner des préréglages d’Instrument VST 8. Lorsque vous avez trouvé un préréglage, cliquez sur OK pour refermer le dialogue. Les sections précédentes étaient axées sur la sélection de préréglages dans le but de créer de nouvelles pistes Instrument, ou de changer la configuration d’une piste existante. Mais vous pouvez aussi employer les préréglages pour modifier les réglages d’un Instrument VST. Usage du dialogue “Chercher Sons” 1. Ouvrez le menu Projet, sous-menu Ajouter Piste et sélectionnez “Chercher Sons”. Le dialogue Chercher Sons apparaît. Il contient les mêmes sections que le dialogue Appliquer Préréglages de Piste (Explorateur, Viewer et Filtre). ! Notez que ce qui suit se réfère à la sélection de préréglages VST 3 (.vstpreset). Si vous désirez appliquer des préréglages .fxp/.fxb à vos instruments VST 2 de ce manière, voir “À propos des anciens préréglages d’Instrument VST” à la page 208. Pour sélectionner un préréglage d’Instrument VST, procédez comme ceci : 1. Chargez un Instrument VST (soit dans la fenêtre Instruments VST soit via une piste Instrument). 2. Si vous utilisez la fenêtre Instruments VST, sélectionnez une piste MIDI assignée à l’instrument. Si vous utilisez une piste Instrument, sélectionnez-la. • La section Viewer du dialogue Chercher Sons affiche tous les préréglages sonores de tous les types de pistes et de tous les Instruments VST. 3. Si nécessaire, cliquez sur le nom de la piste en haut de l’Inspecteur pour ouvrir les réglages de piste de base. Pour pré-écouter les préréglages, il faut sélectionner un fichier MIDI ou jouer des notes MIDI via votre clavier MIDI, car il n’y a pas encore de piste connectée pour le moment. Voici comment faire : 4. Cliquez dans le champ Programmes dans l’Inspecteur. L’explorateur de préréglages est ouvert. 2. Sélectionnez un préréglage dans la section Viewer. Une rangée de boutons apparaît dans le dialogue sous la section Viewer. 3. Cliquez sur le bouton “Choisir Fichier MIDI”. Ceci ouvre un sélecteur de fichier dans lequel vous pouvez naviguer jusqu’au fichier MIDI (extension “.mid”). 4. Cliquez sur “Entrée MIDI” puis sur le bouton de lecture. Le son est lu. Pour chaque nouveau préréglage que vous sélectionnez vous devez cliquer sur le bouton de lecture afin de le pré-écouter. 207 Instruments VST et pistes Instrument 5. Faites défiler les préréglages pendant la lecture afin de trouver le son que vous recherchez. 2. Dans le champ de Nom de fichier, dans la partie inférieure du dialogue, vous pouvez entrer un nom pour le nouveau préréglage. 6. Double-cliquez sur le préréglage désiré pour le charger et refermer l’explorateur de préréglages. • Si vous désirez assigner des attributs au préréglage, cliquez sur le bouton Tag Editor. • Vous pouvez également ouvrir l’explorateur de préréglages en cliquant dans le champ du nom du préréglage dans le tableau de bord d’un Instrument VST ou en cliquant sur le bouton VST Sound dans le tableau de bord puis en sélectionnant “Charger Préréglage…” dans le menu local. Cliquez dans la colonne Value afin de sélectionner un “tag” approprié pour une ou plusieurs catégories disponibles dans la colonne Attributs. Ce marquage (Tag) est décrit en détails dans le chapitre “La MediaBay” à la page 310. 3. Cliquez sur OK afin de mémoriser le préréglage et quitter le dialogue. • Le fait de sélectionner un autre préréglage dans l’explorateur le chargera directement, remplaçant ainsi le précédent. Extraire un son d’un préréglage de piste • Lorsque l’explorateur de préréglages est ouvert, vous pouvez toujours utiliser les raccourcis clavier de la fenêtre de Projet, ce qui vous permet démarrer/arrêter la lecture ou de vous caler sur différents endroits dans le projet. Vous pouvez extraire un son d’un préréglage de piste (quel que soit le réglage de piste/voie), et vous pouvez le sauvegarder sous la forme d’un préréglage VST. Ceci s’effectue de la manière suivante : • Cliquer sur le bouton Réinitialiser sous le Viewer rechargera le dernier préréglage chargé. 1. Cliquez sur le bouton VST Sound (“Extraire le son d’un préréglage de piste”) situé sous le menu local de sortie dans l’Inspecteur. Sauvegarder des préréglages d’Instrument VST Ceci ouvre un dialogue où tous les préréglages de piste sont affichés. Vous pouvez sauvegarder vos réglages modifiés pour un usage ultérieur (ex. dans d’autres projets): 2. Sélectionnez un préréglage de piste Instrument ou un préréglage VST et cliquez sur OK. 1. Dans le tableau de bord de l’instrument VST, cliquez sur le bouton VST Sound à droite du champ de nom et sélectionnez “Sauver Préréglage…” dans le menu local. L’instrument VST et les réglages (sauf inserts, EQ ou Paramètres MIDI) de la piste actuelle seront remplacés par les réglages sauvegardés dans le préréglage. L’instrument VST utilisé jusqu’ici pour cette piste Instrument est remplacé par le nouvel instrument VST avec ses propres réglages. Ceci ouvre un dialogue dans lequel vous pouvez sauvegarder le réglage actuel sous la forme d’un préréglage. Les préréglages de piste sont également décrits dans le chapitrer “Préréglages de piste” à la page 324. Les préréglages sont sauvegardés dans un dossier par défaut nommé “VST3 Presets”. À l’intérieur de ce dossier, se trouve un autre dossier nommé “Steinberg Media Technologies” où les préréglages fournis sont arrangés en sous-dossiers portant le nom de chaque instrument. À propos des anciens préréglages d’Instrument VST Vous pouvez utiliser tout plug-in d’Instrument VST 2.x dans Cubase. Ajouter des plug-ins d’Instrument VST fonctionne de la même façon que les effets audio – voir “Installation de plug-ins VST supplémentaires” à la page 194. Vous ne pouvez pas modifier le dossier par défaut, mais vous pouvez ajouter d’autres sous-dossiers à l’intérieur du dossier de préréglage de chaque instrument. Lorsque vous ajoutez un plug-in VST 2, tout préréglage précédemment mémorisé pour celui-ci sera dans l’ancien standard programme/banque d’effet (.fxp/.fxb). Vous pouvez importer de tels fichiers, mais la gestion des préréglages est quelque peu différente. Vous ne pourrez pas utiliser les nouvelles fonctions telles que la pré-écoute ou l’éditeur de Tag tant que vous n’aurez pas convertis les an- • Sous Windows, le dossier de préréglages par défaut se trouve à l’endroit suivant : Lecteur racine/Documents and Settings/User name/Application data/ VST3 Presets. • Sous Mac OS, le dossier de préréglages par défaut se trouve à l’endroit suivant : Users/Username/Bibliothèque/Audio/Plug-Ins/Presets/<company>/ <plug-in name> 208 Instruments VST et pistes Instrument Ö Vous pouvez vérifier la latence de votre carte audio dans le dialogue Configuration des Périphériques (page Système Audio VST). ciens préréglages “.fxp/.fxb” en préréglages VST 3. Si vous sauvegardez de nouveaux préréglages pour un plug-in VST 2 ceux-ci seront automatiquement sauvegardés dans le nouveau format “.vstpreset” à l’emplacement par défaut. Les valeurs de latence en entrée et en sortie s'affichent sous le menu local Pilote ASIO. Pour jouer des Instruments VST “en direct”, ces valeurs doivent idéalement être de quelques millisecondes (quoique la limite pour se sentir à l'aise en jouant reste une affaire de convenance personnelle). Importer et convertir des fichiers FXB/FXP Pour importer des fichiers .fxp/.fxb, procédez comme ceci : Contraindre la compensation du délai 1. Chargez n’importe quel instrument VST 2 que vous avez installé, et cliquez sur le bouton VST Sound pour ouvrir le menu local Organiser Préréglages. Cubase dispose d’une compensation du délai totale tout au long du parcours audio. Cela signifie que tout délai inhérent aux plug-ins VST que vous utilisez sera automatiquement compensé pendant la lecture, afin que tous les canaux soient maintenus en parfaite synchronisation (voir “À propos de la compensation du délai des plug-ins” à la page 177). 2. Sélectionnez “Importer FXB/FXP” dans le menu. Cette option de menu n’est disponible que pour les plug-ins d’Instrument VST 2. 3. Dans le sélecteur de fichier qui s’ouvre, repérez le fichier et cliquez sur Ouvrir. Si vous avez chargé une Banque (.fxb), elle remplacera l’ensemble des programmes actuels. Si vous avez chargé un seul préréglage, il remplacera uniquement le préréglage du programme actuellement sélectionné. Notez que de tels fichiers n’existent que si vous avez créé vos propres préréglages .fxp/fxb avec une précédente version de Cubase (ou toute autre application VST 2). Toutefois, lorsque vous jouez d’un Instrument VST en temps réel ou enregistrez de l’audio en live (avec le monitoring via Cubase activé), cette compensation du délai peut parfois provoquer une certaine latence – léger retard entre le moment où vous appuyez sur une touche et celui où vous entendez l’Instrument VST. Pour éviter cela, il vous suffit de cliquer sur le bouton Contraindre Compensation Délai, situé dans la barre d’outils de la fenêtre Projet. Cette fonction essaie de réduire les effets de la latence dus à la compensation du délai, tout en maintenant le son du mixage aussi précis que possible. • Après l’importation, vous pouvez convertir la liste actuelle des programmes en Préréglages VST en sélectionnant “Convertir Liste de Programme en Préréglages VST” dans le menu local Organiser Préréglages. Après la conversion, les préréglages seront disponibles dans l’explorateur de préréglages, et vous pouvez utiliser l’éditeur de Tag pour ajouter des attributs et écouter les préréglages. Les nouveaux préréglages convertis seront mémorisés dans le dossier VST3 Presets. À propos du temps de Latence • Dans le dialogue des Préférences (page VST) se trouve un réglage nommé “Seuil de Compensation Délai”. Seuls les plug-ins ayant un délai supérieur à ce réglage seront affectés par la fonction Contraindre Compensation Délai. En fonction de votre carte audio et de son pilote ASIO, la latence (le temps que met l’Instrument à produire un son lorsque vous enfoncez une touche de votre contrôleur MIDI) peut tout simplement être trop élevée pour permettre de jouer de votre instrument VST en temps réel depuis un clavier. • Les plug-ins VST (ayant un délai supérieur à la valeur de seuil) qui sont activés pour les voies d’instrument VST, les voies de piste audio prêtes à l’enregistrement, les voies de groupe et les voies de sortie seront éteints lorsque vous activerez la fonction Contraindre Compensation Délai. Si c’est le cas, la solution consiste à jouer à et enregistrer vos conteneurs avec une autre source sonore MIDI sélectionnée, puis de revenir à l’instrument VST pour la lecture. • Les plug-ins VST activés pour les voies FX ne sont pas éteints, mais leur délai est ignoré par le programme (la compensation du délai est désactivée). 209 Instruments VST et pistes Instrument Après un enregistrement ou l’usage d’un Instrument VST avec la fonction Contraindre Compensation Délai activée, vous devez désactiver cette fonction pour retrouver une compensation du délai totale. Instruments externes (Cubase uniquement) Un bus d’Instruments externe s’appuie, à la base, sur une entrée (retour) de votre interface audio et sur une connexion MIDI via Cubase, et comporte quelques paramètres additionnels. Tous les bus Instruments externes sont créés dans la fenêtre des Connexions VST et apparaissent dans les menus locaux d’Instruments ; ils se sélectionnent de la même façon que n’importe quel plug-in d’Instrument VST. Si vous sélectionnez un Instrument externe, vous le jouerez via MIDI comme d’habitude (vous devez créer un périphérique MIDI pour le jouer) et le son (sortie audio du synthé) arrivera dans l’environnement VST où vous pourrez lui appliquer des traitements, etc. Pour de plus amples informations sur les instruments externes, voir “Configuration des instruments externes” à la page 23. 210 Instruments VST et pistes Instrument 15 Son Surround (Cubase uniquement) Présentation • Cubase est prêt pour (et livré avec) des plug-ins spécifiques au Surround, autrement-dit des plug-ins conçus spécifiquement pour des tâches de mixage au format Surround (par exemple, le plug-in ““Mix6to2” fourni). Il existe également des plug-ins compatibles Surround : ils n’ont pas été spécifiquement conçus pour le Surround, mais peuvent parfaitement gérer plusieurs canaux simultanément, ce qui autorise leur emploi sans problème dans une configuration Surround. • Vous configurez Cubase pour le Surround en définissant les bus d’entrée et de sortie selon le format Surround désiré, et en spécifiant les entrées et sorties audio à utiliser pour les différents canaux des bus. Cela s’effectue dans la fenêtre VST Connexions. Qu’est-ce que le son Surround ? Le terme “Surround” est souvent utilisé pour désigner différentes techniques de positionnement de signaux audio par rapport à l’auditeur. Là où la stéréo conventionnelle est limitée à une dimension gauche/droite, avec un champ relativement étroit, le son Surround ouvre des latitudes de positionnement bien plus larges, en fait n’importe où autour de l’auditeur. Le son Surround existe en plusieurs variantes : depuis la défunte quadriphonie, lancée pour les disques vinyle au cours des années 70, jusqu’aux variantes les plus récentes. Les différences entre les formats Surround se situent à deux niveaux : Exigences de l’exploitation Surround • Le nombre d’enceintes et leur positionnement. Pour pouvoir tirer parti de l’implémentation du son Surround dans Cubase, vous devez disposer de : Ce nombre peut varier de deux à 6. • Une carte audio pourvue de plus de deux sorties. • Le format d’encodage final. En fait, la carte doit posséder au moins autant de sorties que le format Surround que vous désirez utiliser comporte de canaux. Il dépend du support sur lequel l’audio sera “stocké” : film, émission vidéo, DVD par exemple. • Une configuration d’écoute (ampli + enceintes) appropriée. Le son Surround est un sujet très vaste, il existe de nombreux ouvrages et de nombreuses revues consacrées uniquement à ce domaine. Ce chapitre ne constitue pas une présentation “en profondeur” du Surround, mais se concentre principalement sur son implémentation spécifique dans Cubase. Encodage Dans Cubase, le résultat d’un mixage Surround correspond soit à l’audio multicanal envoyé du bus de sortie Surround vers votre système de diffusion Surround, soit (si vous utilisez la fonction Exporter Audio) au(x) fichier(s) audio de votre disque dur. Les mixages Surround exportés peuvent être soit séparés (un fichier mono par canal de haut-parleur) soit “entrelacés” (un seul fichier qui contient tous les canaux Surround). Le son Surround dans Cubase Cubase intègre des fonctions de traitement du son Surround avec une gestion de plusieurs formats. Cette gestion est valide tout au long du chemin du signal – toutes les voies et bus audio peuvent prendre en charge de multiples configurations de canaux de haut-parleurs (jusqu’à 6 canaux). Une voie individuelle de la console peut soit “véhiculer” des mixages Surround complets, ou un canal de haut-parleur individuel qui fait partie d’une configuration Surround. Pour passer de ce stade à celui de produit final (piste Surround sur un DVD, etc…), il faut un logiciel et parfois un matériel spécifique. C’est cet équipement qui assure l’encodage du signal au format désiré, en effectuant si nécessaire une réduction du débit numérique de données avant de le stocker sur un support définitif. Le type exact du logiciel et/ou du matériel nécessaire(s) varie selon le format dans lequel vous mixez, et ne dépend en aucune façon de Cubase. • Les voies audio peuvent être librement assignées à des voies de Surround. • La fonction SurroundPanner de la console permet de positionner graphiquement les signaux des voies dans le champ Surround. • Steinberg propose à l’achat des encodeurs Dolby Digital et DTS, conçus pour être utilisés avec Cubase. Pour les détails, consultez le site www.steinberg.net. 212 Son Surround (Cubase uniquement) À propos des plug-ins de Surround Le son Surround dans la Console Certains plug-ins de Surround spécifiques sont fournis avec le programme. Il s’agit de : Le son Surround est pris en charge tout au long des différents niveaux du trajet du signal dans la console de Cubase, du bus d’entrée jusqu’au bus de sortie. Chaque bus ou voie audio peut gérer un maximum de 6 canaux de haut-parleurs Surround. • Mix6to2 L’effet Mix6to2 permet de contrôler les niveaux d’un maximum de six canaux Surround et de les mixer vers une sortie stéréo. Ceci est décrit en détails dans le document pdf séparé “Référence des Plug-ins”. • SurroundPanner Il est décrit dans la section “Utilisation du Surround Panner” à la page 215. La fenêtre VST Connexions Dans cette fenêtre, vous pouvez ajouter des bus d’entrée et de sortie. Vous y trouverez une sélection complète des configurations Surround les plus communes ainsi que des bus standard mono ou stéréo. La colonne Nom du Bus contient les bus actuellement configurés, tels qu’ils apparaîtront dans les menus locaux d’assignation d’entrée et de sortie de la console. Cliquez ici pour ajouter un bus. Les sorties sélectionnées pour les voies dans les bus. Ici, le plug-in SurroundPan sert à placer le son “dynamiquement” dans le champ Surround. Grâce au menu de routage des sorties, les voies audio sont directement assigné aux canaux Surround Les bus actuellement configurés. La fenêtre VST Connexions affichant la page des Sorties. Le bus “5.1 Out” est déplié et affiche chacun des canaux de haut-parleur avec leur ports de sortie physiques indiqués dans la colonne Port Périphérique à droite. Dans la section des voies de sortie de la console, vous pouvez contrôler le volume général des bus configurés. L’indicateur de niveau d’un bus (ou voie de la console) qui véhicule plusieurs canaux Surround affichera plusieurs rangées de niveau, une pour chaque canal de haut-parleur de la configuration Surround. 213 Son Surround (Cubase uniquement) Opérations Format Description LRC Identique au LRCS mais sans le canal de haut-parleur Surround. LRS Gauche-Droite-Surround, avec le haut-parleur Surround placé à l’arrière centre. Définir la configuration Surround La configuration du bus de sortie Avant de pouvoir travailler en son Surround, vous devez configurer un bus de sortie Surround, à travers lequel transiteront tous les canaux de haut-parleur du format de Surround choisi. Pour une description détaillée sur la façon d’ajouter et de configurer les bus, veuillez vous reporter à la section “Configurer les bus” à la page 15. En voici un bref aperçu : 1. Ouvrez la fenêtre “VST Connexions” à partir du menu Périphériques. LRC+Lfe Idem LRC mais avec en plus, un canal de graves LFE. LRS+Lfe Idem LRS mais avec en plus, un canal de graves LFE. Quadro Le format quadriphonique d’origine dédié musique, avec un haut-parleur dans chaque coin. Ce format avait été développé pour les platines disques vinyle. LRCS+Lfe Idem LRCS mais avec un canal-graves LFE. Quadro+Lfe Idem Quadro mais avec un canal-graves LFE. 6.0 Cine Une disposition de haut-parleurs avants Gauche-DroiteCentre plus 3 canaux Surround (Gauche-Droite-Centre). 6.0 Music Utilise 2 canaux avants (Gauche/Droit) plus des canaux Surround Gauche et Droit ainsi que des canaux latéraux Gauche et Droit. 2. Cliquez sur l’onglet “Sorties”. 3. Cliquez sur le bouton “Ajouter Bus” et choisissez un des formats préréglés dans le menu local Configuration (voir ci-dessous). Les sous-bus (Cubase uniquement) Un sous-bus est essentiellement un bus dans un bus (“plus grand”). Le plus souvent vous aurez besoin de sous-bus stéréo dans votre bus Surround – ce qui vous permettra de diriger les pistes stéréo directement vers une paire de haut-parleurs stéréo au sein du bus Surround. Vous voudrez peut être également ajouter des sous-bus de formats Surround différents (avec moins de canaux que le “bus principal”). Le nouveau bus s’affiche et ses ports sont visibles. 4. En cliquant dans la colonne Port des Périphérique ASIO, vous pouvez maintenant assigner les canaux de haut-parleur aux sorties souhaitées sur votre carte/interface audio. 5. Si besoin, renommez le bus de sortie en cliquant dessus et en tapant un nouveau nom. Une fois que vous avez créé un bus Surround, vous pouvez lui ajouter un ou plusieurs sous-bus en faisant un clic droit dans le bus et en sélectionnant “Ajouter un Sous-bus”. Tout ceci est décrit en détail dans la section “Ajouter un bus secondaire (Cubase uniquement)” à la page 17. Ce nom apparaîtra dans la console et dans les menus locaux de routage. Voici les configurations Surround incluses : Format Description LRCS LRCS (en français, Gauche Droite Centre Surround) avec le haut-parleur Surround placé au centre et à l’arrière. C’est le format Surround d’origine, d’abord connu au cinéma sous le nom de Dolby Stereo puis plus tard comme format home-cinéma Dolby ProLogic. 5.0 Identique au 5.1 (voir ci-dessous) mais sans le canal LFE. Le canal LFE est optionnel en 5.1 et si n’avez pas l’intention de l’utiliser, cette option sera sans doute plus adapté. 5.1 Ce format est l’un des plus répandus au cinéma et en DVD. Selon ses différentes implémentations d’encodage cinéma et DVD (établies par différents fabricants), il porte l’appellation de Dolby Digital, AC-3, DTS et MPEG 2 Multichannel. Le 5.1 a un haut-parleur central (principalement utilisé pour les voix parlées) et quatre haut-parleurs Surround (pour la musique et les effets sonores). De plus, un canal de “graves” (le LFE – Effets de Basse Fréquence) avec une bande passante plus basse est utilisé pour restituer spécialement les effets dans les fréquences graves. Configuration du bus d’entrée Pour travailler en son Surround dans Cubase, il est souvent nécessaire de configurer un bus d’entrée au format Surround. Vous pouvez enregistrer des fichiers audio via les entrées standard, et envoyer facilement les voies audio qui en résultent vers les sorties Surround à tout moment. Vous pouvez aussi importer directement des fichiers multicanaux de formats Surround spécifiques dans des pistes audio du même format. 214 Son Surround (Cubase uniquement) Il vous sera certainement utile d’ajouter un bus d’entrée au format Surround dans les circonstances suivantes : Si vous avez ajouté un sous-bus dans un bus Surround (voir ci-dessus), il apparaît dans le menu local d’assignation de sortie comme un article de sous-menu dans le bus Surround. Sélectionnez-le pour envoyer une voie audio stéréo directement vers cette paire de haut-parleurs stéréo du bus Surround. • Vous avez une source audio existante, d’un format Surround spécifique, et souhaitez transférer cette source dans Cubase sous forme d’un seul fichier multicanal. • Vous voulez enregistrer une configuration Surround en “Live”. Dans les deux cas, vous pouvez, depuis le dialogue VST Connexions, ajouter et configurer un bus d’entrée au format que vous souhaitez utiliser, de façon à ce que chaque entrée de votre carte/interface audio soit reliée au canal de haut-parleur correspondant. Pour ajouter un bus d’entrée, utilisez la méthode générale, comme décrit pour les bus de sortie (voir “La configuration du bus de sortie” à la page 214), mais sélectionnez l’onglet “Entrées” à la place. Assigner les voies directement aux canaux Surround Utilisation du Surround Panner Si vous voulez placer une source audio dans un canal de haut-parleur séparé, vous pouvez l’envoyer directement dans ce canal de haut-parleur. C’est pratique pour des sources prémixées ou des enregistrements multipistes qui ne nécessitent pas de réglage de panoramique. Cubase offre un outil particulier pour positionner graphiquement une source sonore dans un champ Surround. Il s’agit en fait d’un plug-in spécial qui “distribue” l’audio venant de la voie dans les canaux Surround, dans des proportions variables. 1. Ouvrez la console et repérez la voie que vous souhaitez assigner. 1. Ouvrez la console et repérez la voie que vous souhaitez positionner. 2. Dans le menu local d’assignation de sortie, sélectionnez le canal de haut-parleur Surround correspondant. Il peut s’agir d’une voie mono ou stéréo. 2. À partir du menu local d’assignation de sortie, sélectionnez le “bus Surround complet” (et non un canal de haut-parleur Surround). • Si une voie audio stéréo est envoyée directement vers un canal de haut-parleur, les canaux gauche/droit de la voie seront mixés en mono. Un graphique miniature de l’interface du plug-in Surround apparaît au dessus du fader de la voie de console. Le contrôle de pan de la voie audio régira la balance entre le canal gauche et le canal droit dans le mixage mono résultant. Un réglage de panoramique au centre donnera un mixage de proportion égale. Assigner les voies via les Sous-bus Les Sous-bus offrent un moyen d’envoyer des voies audio stéréo (ou multicanaux) vers des canaux de haut-parleur spécifiques d’une configuration Surround. L’application la plus évidente d’un sous-bus est lorsque vous souhaitez ajouter une voie stéréo à deux canaux de haut-parleurs gauche/droit Surround spécifiques. Lorsque le bus Surround complet est sélectionné, la voie de console affiche un contrôle de Surround en miniature. 215 Son Surround (Cubase uniquement) 3. Vous pouvez cliquer et faire glisser directement dans l’image en miniature pour déplacer le son dans le champ Surround. La barre horizontale rouge à droite contrôle le niveau du caisson de basses (LFE), s’il est disponible dans le format Surround sélectionné. • Vous pouvez aussi obtenir une version légèrement plus grande de ce contrôle en sélectionnant “Panner” dans le menu local Vue du panneau d’extension de la console. Ce mode offre un positionnement par “cliquer-déplacer” ainsi que des champs de valeurs numériques pour la balance gauche/droite, la balance avant/arrière et le taux de LFE – inscrivez les valeurs désirées ou utilisez la molette de la souris pour les régler. • Le SurroundPan peut aussi être affiché dans l’Inspecteur pour les pistes de audio. Pour afficher l’onglet Surround Pan dans l’Inspecteur, vérifiez que l’option correspondante est activée dans le menu contextuel de l’Inspecteur. L’interface du plug-in SurroundPan respectivement en modes Standard, Position et Angle. • Pour un contrôle total du positionnement Surround, vous pouvez faire un double-clic dans l’image miniature pour ouvrir l’interface complète du Surround Panner dans une fenêtre séparée. Le plug-in SurroundPan permet de placer les signaux audio dans le champ Surround. Il comprend une image de la disposition des haut-parleurs, telle que définie par le bus de sortie sélectionné dans le menu local d’assignation de sortie, avec la source sonore indiquée par une balle grise. Les contrôles du SurroundPan Mode – Standard/Position/Angle Le commutateur de mode Standard/Position/Angle permet de travailler en trois modes : • En modes Standard et Position, les enceintes frontales sont alignées, comme elles le seraient normalement dans une configuration de type cinéma. Autrement dit, la distance entre les enceintes frontales et l’auditeur central ne sont pas fixes. Le mode Standard (celui par défaut) convient pour déplacer des sources sonores d’une enceinte à l’autre sans atténuation de niveau. • Le mode Angle correspond à la définition traditionnelle du mixage Surround. Les enceintes sont réparties à distance constante du point central d’écoute. On s’écarte donc d’une configuration “cinéma”, mais cette disposition des enceintes a fait ses preuves dans de nombreuses situations. 216 Son Surround (Cubase uniquement) Enceintes • Si vous placez la source sonore suffisamment loin d’une enceinte, son niveau tombera à zéro (affiché par le symbole “×”). Les enceintes symbolisées dans le panneau représentent la configuration Surround choisie. • Les niveaux des signaux envoyés vers chaque enceinte sont indiqués par des lignes colorées allant des enceintes au centre de l’affichage. • Les enceintes en façade sont alignées, comme elles le sont normalement dans une situation de type salle de cinéma. • Les touches mortes servent à restreindre les mouvements, de diverses façons : Cela signifie que les enceintes de façade peuvent être situées à une distance variable du centre, ce qui vous permet de déplacer les sources d’une enceinte à une autre sans atténuation du niveau. En modes Standard et Position : • Pour activer/désactiver des enceintes, il suffit de cliquer dessus en maintenant enfoncée la touche [Alt]/[Option]. Lorsqu’une enceinte est ainsi désactivée, aucun signal audio n’est dirigé vers ce canal de Surround. Placement et niveaux des sources sonores ! Touche Restriction de mouvement [Maj.] Horizontalement seulement [Ctrl]/[Commande] Verticalement seulement [Alt]/[Option] En diagonale (du haut à gauche, vers le bas à droite) [Ctrl]/[Commande]+ En diagonale (du haut à droite, vers le bas à gauche) [Alt]/[Option] Le texte ci-dessous suppose que, dans le menu local mono/stéréo, l’élément “Mono Mix” soit sélectionné. Pour plus d’informations concernant les autres modes, voir ci-après. En Mode Angle : Touche Restriction de mouvement Pour placer à votre gré une source sonore, il suffit de cliquer ou de faire glisser la “boule grise” à travers le panneau (ou d’utiliser les raccourcis clavier, voir ci-dessous). En faisant glisser ainsi la boule en cours de lecture, vous pouvez enregistrer des données d’automatisation – voir “Utiliser les boutons Écrire/Lire l’automatisation” à la page 226. [Maj.] Du centre vers le périmètre seulement. [Ctrl]/[Commande] Sur le périmètre seulement (à la distance actuelle du centre). • En mode Standard, les niveaux du signal provenant de chaque enceinte sont indiqués par des lignes colorées allant des enceintes au centre de l’affichage. ! Il existe également un jeu de raccourcis clavier spécifiques pour travailler dans la fenêtre SurroundPan. Pour une liste des raccourcis clavier disponibles, cliquez sur le logo “SurroundPanner” dans le coin inférieur droit, puis cliquez de nouveau ! • En mode Position, les cercles concentriques aident à déterminer le niveau du signal en certains endroits. Le cercle jaune représente ainsi -3 dB sous le niveau nominal, le cercle rouge -6 dB, le bleu à -12 dB. Ces repères sont affectés par l’atténuation, voir ci-dessous. • En mode Angle, un arc de cercle blanc aide à déterminer la “région” dans laquelle une source sonore est perçue (blanc et bleu pour les pistes stéréo). Le son est le plus fort au milieu de l’arc, et voit son niveau décroître vers les extrémités de l’arc. La façon dont les niveaux sont gérés mérite quelques explications : • En cours de déplacement d’une source sonore, un nombre indique le niveau de chaque enceinte. Cette valeur est exprimée en décibels (dB), en référence au niveau nominal de la source. Autrement dit, 0.0 (dB) représente le “plein niveau”. 217 Son Surround (Cubase uniquement) Le potentiomètre LFE (tous modes) • Si vous faites passer un signal mono à travers le plug-in travaillant en un des modes stéréo, le signal sera scindé avant l’entrée du plug-in. Paramètres supplémentaires (mode Standard) Si la configuration sélectionnée inclut un canal LFE (canal de subwoofer, ou Low Frequency Emitter), un potentiomètre de niveau séparé, repéré LFE, sera disponible dans la fenêtre SurroundPan. Il sert à régler le niveau du signal envoyé sur le canal LFE. Vous pouvez aussi le régler en vous servant de la petite barre rouge située à droite du Surround Panner dans la voie de console, ou en inscrivant un nombre dans le champ de valeur LFE du Surround Panner agrandi, que vous pouvez afficher dans la voie de console étendue. • Center Level (Niveau Centre). Ce paramètre détermine la façon dont les signaux correspondant à la voie centrale sont reproduits par les enceintes avant. Avec une valeur de 100%, c’est l’enceinte centrale qui assurera seule la reproduction de ces signaux. Avec une valeur de 0%, les sons centraux seront reproduits en tant qu’image fantôme par les enceintes gauche et droite. Les valeurs intermédiaires procurent une restitution partagée des informations correspondant au centre. • Potentiomètres Divergence. Cliquez ici et tapez la valeur du niveau de LFE… Ces trois potentiomètres de divergence permettent de déterminer les courbes d’atténuation mises en œuvre lors du positionnement des sources sonores sur l’axe avant des X, sur l’axe arrière des X et sur l’axe des Y respectivement. Si les trois valeurs de Divergence sont égales à 0% (valeur par défaut), le positionnement d’une source sonore sur une enceinte la fait disparaître de toutes les autres enceintes (niveau nul, soit une atténuation maximale de -×) ; sauf pour l’enceinte centrale qui dépend du niveau central). Pour des valeurs supérieures, les autres enceintes reproduisent une partie du signal de la source sonore. …ou faites glisser ce contrôle pour régler le niveau de LFE. Le Surround Panner dans la voie de console (en bas) et dans le panneau d’extension de la console (option “Panner” sélectionnée dans le menu local Vue). Menu local Mono/Stereo (Tous Modes) Paramètres supplémentaires (mode Position et Angle) Dans le cas d’une voie mono, ce menu local est par défaut réglé sur Mono Mix. Le Panner se comportera alors comme décrit ci-dessus. Dans le cas d’une voie stéréo, vous avez le choix entre trois modes Miroir. Deux boules grises apparaissent alors, une pour chaque canal stéréo (L/R pour gauche/droite). Vous pouvez alors déplacer les deux canaux de façon symétrique, en ne faisant glisser qu’un seul d’entre eux. Pourquoi trois modes Miroir ? Pour pouvoir définir l’axe de symétrie du “miroir” ! • Attenuate. L’atténuateur peut servir à amplifier ou à atténuer le niveau de la source sonore. Son effet exact sur le niveau de chaque enceinte peut être déterminé par la lecture des différents niveaux, le cercle concentrique (en mode Position) et l’arc (en mode Angle). • Le mode par défaut des voies stéréo est le mode Y-Mirror. • Si vous faites passer un signal stéréo dans le Panner travaillant en mode Mono Mix, les deux canaux seront mélangés avant l’entrée du plug-in. 218 Son Surround (Cubase uniquement) Utilisation des effets dans les configurations Surround • Normalize (Normaliser). Cette fonction de normalisation permet de contrôler le niveau général de toutes les enceintes. Lorsque ce paramètre est réglé sur 1.0, le niveau de l’ensemble de toutes les enceintes est toujours exactement de 0 dB. Les niveaux individuels seront alors amplifiés ou atténués, selon les cas. ! Cubase présente un format Surround spécial pour les plug-ins VST, c’est-à-dire les plug-ins qui peuvent traiter plus de deux canaux. Le Mix6to2 est un exemple de ce type de plug-in. Veuillez noter qu’il ne s’agit pas ici d’une fonction dynamique, comme avec un compresseur ou un limiteur. Il s’agit simplement d’un outil permettant d’échelonner les niveaux de sortie nominaux des canaux de Surround. Appliquer un plug-in compatible Surround Aucune différence avec l’application d’un plug-in “normal”, à part que le panneau du plug-in peut posséder davantage de commandes que lorsqu’il est utilisé sur deux canaux. Automatisation Tous les paramètres du plug-in SurroundPan peuvent être automatisés, comme ceux de n’importe quel autre plug-in. Voir “Utiliser les boutons Écrire/Lire l’automatisation” à la page 226. Utilisation d’un plug-in stéréo dans une configuration Surround Normalement, lorsque vous appliquez un plug-in stéréo dans une configuration de son Surround, les deux premiers canaux (souvent L et R) sont assignés aux deux canaux du plug-in, et les autres canaux ne sont pas traités. Exporter un mixage Surround Lorsque vous avez configuré un mixage Surround, vous pouvez choisir de l’exporter grâce à la fonction Exporter Mixage Audio. Cette fonction exporte un seul bus de sortie sélectionné – cela signifie que toutes les voies que vous souhaitez inclure dans le mixage doivent être envoyées dans le bus de sortie Surround. Toutefois vous pouvez utiliser le plug-in sur d’autres canaux, ceci est décrit dans le chapitre “Effets audio” à la page 175. Voici les options d’exportation en mode Surround : • Exporter au format “Plusieurs Voies Séparées”, ce qui crée un fichier audio mono pour chaque canal Surround. • Exporter au format Plusieurs Voies Entrelacées, ce qui crée un seul fichier audio multicanal (par ex. un fichier 5.1, contenant les six voies Surround). • Sous Windows, vous pouvez également exporter un mixage Surround 5.1 vers un fichier au format Windows Media Audio Pro. Il s’agit d’un format d’encodage adapté au Surround 5.1, voir “Fichiers Windows Media Audio Pro (Windows uniquement)” à la page 452. • Vous pouvez aussi exporter un mixage Surround en un fichier Dolby Digital AC3 ou un fichier DTS, si les encodeurs Steinberg Dolby Digital Encoder ou Steinberg DTS Encoder (deux plug-ins vendus séparément) sont installés dans votre système. Visitez le site internet www. steinberg.net pour les détails. Pour plus d’informations sur l’exportation vers des fichiers, reportez-vous au chapitre “Exporter un mixage audio” à la page 446. 219 Son Surround (Cubase uniquement) 16 Automatisation Présentation À propos des pistes d’automatisation Les pistes audio, de voie de groupe et FX peuvent avoir des pistes d’automatisation qui permettent de voir et d’éditer l’automatisation de tous les réglages de la console pour cette piste, dont les réglages des effets d’insert. Il y a une piste d’automatisation pour chaque paramètre automatisable, et ces pistes peuvent être affichées ou cachés. Cubase dispose de fonctions d’automatisation très complètes. Pratiquement tout paramètre de console et d’effet peut être automatisé. Il existe deux méthodes principales pour automatiser les réglages de paramètre : • En dessinant manuellement des courbes sur les pistes d’automatisation dans la fenêtre Projet. De même, les pistes MIDI ont des pistes d’automatisation pour les réglages de console, les paramètres de piste, et (s’ils sont utilisés) pour les réglages des effets Sends et Inserts. Voir “Édition d’événements d’automatisation” à la page 229. Les Instruments VST ont des pistes d’automatisation spéciales qui apparaissent dans la fenêtre Projet lorsque vous ajoutez un instrument VST. Il y a une piste d’automatisation pour les paramètres de plug-in et une pour chaque voie de la console utilisée par l’instrument. Ces pistes ont elles-mêmes des pistes d’automatisation vous donnant accès à tous les réglages de paramètres et de console. • En utilisant la fonction Write/Read et en réglant les paramètres dans la Console. Voir “Utiliser les boutons Écrire/Lire l’automatisation” à la page 226. Les pistes d’Instrument, en tant que combinaison de piste MIDI et d’Instrument VST, ont des pistes d’automatisation disposant de paramètres d’automatisation pour l’Instrument VST lui-même, pour la voie d’Instrument VST et de paramètres d’automatisation MIDI. Enfin, pour les voies ReWire et les voies d’entrée/sortie, les pistes d’automatisation sont automatiquement ajoutées dès que vous activez l’automatisation (à l’aide du bouton Write) dans la voie de console correspondante ou dans la fenêtre des Configurations de Voie. Via ces pistes, vous pouvez aussi ouvrir d’autres pistes d’automatisation pour les paramètres. Les méthodes ne sont pas différentes en termes d’application des données d’automatisation – elles diffèrent seulement par la façon dont les événements d’automatisation sont créés, en les dessinant manuellement, ou en les enregistrant. Toute donnée d’automatisation appliquée sera reflétée à la fois dans la Console (un fader qui bouge par exemple) et dans la courbe de la piste d’automatisation correspondante (bien que cela puisse être dissimulé). 221 Automatisation Qu’est-ce qui peut être automatisé ? Pour chaque instrument VST • La sélection du programme d’instrument VST et ses paramètres Le mixage dans Cubase peut être intégralement automatisé ! Les valeurs des paramètres suivants sont automatiquement enregistrés – ou dessinés manuellement sur les pistes d’automatisation : plus (pour chaque voie de console/sortie séparée utilisée par l’instrument) : • Le Volume • L’état muet (ou non) de la piste • État Panner lié (contrôlé à l’aide du bouton “Lier Répartiteur de Départ au Répartiteur de Voie” du panneau commun de la fenêtre de Configuration de Voie) • Panoramique (En fonction de la configuration, vous pouvez ici soit faire des réglages pour le StandardPanner, soit pour le SurroundPanner.) • Les paramètres des 8 effets insert et bypass (si les inserts sont utilisés) • Réglages pour les 8 effets Sends (activé/désactivé, niveau, panoramique) • Réglages pour les 4 modules EQ (Bypass global, activé/désactivé, type, gain, fréq, qualité) Pour chaque voie et groupe de voies audio et voie ReWire • Le Volume • L’état muet (ou non) de la piste • État Panner lié (contrôlé à l’aide du bouton “Lier Répartiteur de Départ au Répartiteur de Voie” du panneau commun de la fenêtre de Configuration de Voie) • Panoramique (En fonction de la configuration, vous pouvez ici soit faire des réglages pour le StandardPanner, soit pour le SurroundPanner.) • Les paramètres des 8 effets insert et bypass (si les inserts sont utilisés) • Réglages pour les 8 effets Sends (activé/désactivé, niveau, panoramique) • Réglages pour les 4 modules EQ (Bypass global, activé/ désactivé, type, gain, fréq, qualité) Pour chaque piste MIDI • Le Volume • Le Panoramique • L’état muet (ou non) de la piste • Le bouton Marche/Arrêt des Modificateurs de piste • La transposition • Le décalage de Vélocité (Vel. Shift) • Aléatoire (Random) 1-2 Min/Max/Cible • Intervalle (Range) 1-2 Min/Max/Cible • Les boutons Marche/Arrêt des 4 effets d’Insert • Les boutons Marche/Arrêt des 4 d’effets Send • Les paramètres des 4 effets d’Insert MIDI (si utilisés) • Les paramètres des 4 effets Send MIDI (si utilisés) Pour chaque voie FX et bus d’entrée/sortie • Le Volume • L’état muet (ou non) de la piste • État Panner lié (contrôlé à l’aide du bouton “Lier Répartiteur de Départ au Répartiteur de Voie” du panneau commun de la fenêtre de Configuration de Voie) • Panoramique (En fonction de la configuration, vous pouvez ici soit faire des réglages pour le StandardPanner, soit pour le SurroundPanner.) • Les paramètres des 8 effets insert et bypass (si les inserts sont utilisés) • Réglages pour les 4 modules EQ (Bypass global, activé/désactivé, type, gain, fréq, qualité) Pour chaque piste Instrument Comme les pistes Instrument sont en fait une combinaison d’une piste MIDI, d’un instrument et d’une voie de retour Instrument dans la console, les pistes d’automatisation des pistes Instrument disposent de tous les paramètres qui sont disponibles pour les instruments VST plus les paramètres des pistes MIDI (voir les sections respectives cidessus) sauf le Volume MIDI, Pan et Muet, car ces paramètres (Volume, Pan et Muet) sont contrôlés directement via la voie de retour Instrument dans la console. 222 Automatisation Opérations sur les pistes d’automatisation • Le panneau commun de la console (“Écrire toute l’Automatisation”). • La zone située au-dessus de la liste des pistes (“Écrire toute l’Automatisation”). Ouvrir les pistes d’automatisation Ouvrir des pistes d’automatisation supplémentaires Chaque piste/voie dispose d’un certain nombre de “souspistes” d’automatisation, chacune affichant un paramètre d’automatisation. • Si vous positionnez le pointeur de la souris sur le coin inférieur gauche d’une piste d’automatisation, un signe “+” (“Ajouter Piste d’Automatisation”) apparaîtra. Si vous cliquez dessus (ou n’importe où sur le bord gauche de la piste) une autre piste d’automatisation s’ouvrira, affichant par défaut le prochain paramètre dans la liste “Ajouter un Paramètre” (voir ci-dessous). Pour les pistes/voies audio, groupe, Instrument, MIDI et FX, il existe deux moyens d’ouvrir une piste d’automatisation pour la voie : • Faites un clic droit sur la piste dans la liste des pistes, et sélectionnez “Montrer l’Automatisation” dans le menu contextuel. • Cliquez sur le bord gauche de la piste dans la liste des pistes. (Lorsque vous placez le pointeur de la souris sur le coin inférieur gauche de la piste, l’icône fléchée correspondante (“Montrer/Cacher l’Automatisation”) apparaît. Une piste d’automatisation s’ouvre dans la liste des pistes, et une ligne droite horizontale noire s’affiche ainsi qu’une “image-miroir” grise de la forme d’onde des événements audio (ou événements MIDI pour les pistes MIDI) dans la fenêtre d’événement. Par défaut, le paramètre de Volume est assigné à la première piste. Assigner un paramètre à une piste d’automatisation Par défaut, les paramètres sont en fait déjà “assignés” aux pistes d’automatisation lorsque vous les ouvrez, en fonction de leur ordre dans la liste “Ajouter un Paramètre” (voir ci-dessous). Pour choisir le paramètre que devra afficher une piste ouverte, procédez comme ceci : 1. Si aucune ne l’est déjà, ouvrez une piste d’automatisation d’une Voie avec une des méthodes décrites précédemment. 2. Cliquez dans l’affichage des paramètres de la piste d’automatisation de Volume. Cliquez ici pour ouvrir une piste d’automatisation. Pour les Instruments VST (et non pour les pistes Instruments, voir ci-dessus), les pistes d’automatisation apparaissent automatiquement lorsque vous les ajoutez dans la fenêtre des Instruments VST. Un menu local apparaît alors, contenant la liste des paramètres d’automatisation sélectionnés (dans notre cas, un seul), et l’option “Plus…” apparaît en fin de liste. Le contenu de cette liste dépend du type de piste (audio, MIDI, instrument VST, etc.) Pour les voies ReWire et les bus d’entrée/sortie, les pistes d’automatisation sont créées automatiquement lorsque vous activez le bouton Write (écriture d’automatisation, voir “Utiliser les boutons Écrire/Lire l’automatisation” à la page 226) dans : • La voie correspondante de la console. • La fenêtre des Configurations de Voie correspondante. 223 Automatisation 4. Sélectionnez un paramètre dans la liste et cliquez sur OK. Le paramètre remplacera le paramètre en cours dans la piste d’automatisation. Ö Notez que le “remplacement” du paramètre affiché dans la piste est entièrement “non-destructif”. Par exemple, si la piste contenait des données d’automatisation pour le paramètre que vous venez de remplacer, ces données seront toujours présentes, bien qu’invisibles après le remplacement du paramètre. Si vous cliquez sur la case de paramètre, vous pouvez restaurer le paramètre remplacé. Tous les paramètres automatisés sont indiqués par un astérisque (*) après le nom du paramètre dans le menu local. • Si le paramètre que vous voulez automatiser se trouve dans le menu local, vous pouvez le sélectionner directement. Ce paramètre remplacera le paramètre en cours dans la piste d’automatisation. • Si vous souhaitez ajouter un paramètre qui n’est pas disponible dans le menu local ou si vous désirez voir tous les paramètres “automatisables”, passez à l’étape suivante. Le paramètre de Volume est automatisé. Vous pouvez cliquer plusieurs fois sur le bouton “Ajouter piste d’Automatisation” (le signe “+”) de la piste d’automatisation pour ouvrir des pistes supplémentaires et répéter la procédure ci-dessus pour assigner un paramètre à chaque piste. 3. Sélectionnez “Plus…”. Le dialogue Ajouter un Paramètre apparaît. Ce dialogue contient une liste de tous les paramètres, pouvant être automatisés pour la voie sélectionnée (triés par catégorie), y compris les paramètres de n’importe quels effets d’insertion assignés. Vous trouverez dans la section “Qu’est-ce qui peut être automatisé ?” à la page 222 la liste des paramètres disponibles en fonction du type de voie. Pour voir les paramètres de chaque catégorie, cliquez sur le signe “+” du dossier de cette catégorie. Supprimer des pistes d’automatisation Pour supprimer des pistes d’automatisation de la liste des pistes, procédez comme ceci : • Pour supprimer une seule piste, cliquez sur le nom du paramètre et sélectionnez “Supprimer le Paramètre” dans le menu local. Notez que ceci effacera aussi tout événement d’automatisation dans la piste et que cette dernière sera “refermée”. • Pour supprimer toutes les pistes d’automatisation actuellement inutilisées d’une piste dans la liste des pistes, sélectionnez “Supprimer les Paramètres Inutilisés” dans le menu local de nom de paramètre de cette piste. Toutes les pistes d’automatisation qui ne contiennent pas d’événements seront fermées pour la piste sélectionnée. Le dialogue Ajouter un Paramètre d’une piste audio. 224 Automatisation Masquer les pistes d’automatisation • Faites un clic droit sur une piste spécifique et sélectionnez “Montrer toute l’Automatisation Utilisée” dans le menu contextuel. • Pour masquer une seule piste, positionnez le pointeur de la souris sur le coin inférieur gauche d’une piste dans la liste des pistes et cliquez sur le bouton “Masquer piste d’Automatisation” (le signe “moins”). Ceci fermera toutes les pistes d’automatisation des pistes sélectionnées ne contenant pas d’événements d’automatisation et laissera ouvertes les pistes d’automatisation utilisées. • Pour masquer toutes les pistes d’automatisation d’une piste, faites un clic droit sur la piste dont vous souhaitez masquer les pistes d’automatisation, et sélectionnez “Masquer l’Automatisation” dans le menu contextuel. Rendre muettes des pistes d’automatisation • Pour masquer toutes les pistes d’automatisation de toutes les pistes, faites un clic droit sur n’importe quelle piste et sélectionnez “Masquer Toutes les Automatisations” dans le menu contextuel. Pour rendre muettes des pistes d’automatisation, il suffit de cliquer sur leur bouton Muet dans la liste des pistes. Cliquer sur le bouton Read (R) (voir “Utiliser les boutons Écrire/Lire l’automatisation” à la page 226) d’une piste d’automatisation active ou désactive le mode Read pour tous les paramètres automatisés de la piste. Utiliser le bouton Muet permet de désactiver l’automatisation pour un seul paramètre. Cette option est également disponible dans le sous-menu Pliage des Piste du menu Projet. Afficher uniquement les pistes d’automatisation utilisées Le réglage “Automatisation suit Événements” Si l’option “Automatisation suit Événements” est cochée dans le menu Édition (ou dans les Préférences – page Édition), les événements d’automatisation suivront automatiquement lorsque vous déplacerez un événement ou un conteneur sur la piste. Ceci simplifie la gestion des automatisations relatives à un événement ou un conteneur spécifique, il n’y a pas à indiquer une position dans le projet. Par exemple, vous pouvez automatiser le panoramique d’un événement d’effet sonore (le son passe de gauche à droite, etc.) – si l’événement doit être déplacé, l’automatisation suivra automatique-ment ! Les principes sont les suivants : Si de nombreuses pistes d’automatisation ont été créées, cela peut s’avérer “ingérable” de les avoir toutes ouvertes dans la liste des pistes. Si vous ne voulez voir que les pistes d’automatisation qui sont réellement utilisées (celles qui contiennent vraiment des événements d’automatisation), cela peut se faire en employant les méthodes suivantes : • Faites un clic droit sur une des pistes de la liste et sélectionnez “Montrer toute l’Automatisation utilisée” dans le menu local. • Tous les événements d’automatisation d’une piste compris entre le début et la fin de l’événement ou du conteneur seront déplacés. Ceci fermera toutes les pistes d’automatisation ne contenant pas d’événements d’automatisation et laissera ouvertes les pistes d’automatisation utilisées de toutes les pistes. Cette option est aussi disponible dans le sous-menu Pliage des Piste du menu Projet. S’il y avait des événements d’automatisation à cette nouvelle position (où vous avez déplacé l’événement ou le conteneur), ils seront remplacés. • Si vous copiez un événement ou un conteneur (par Copier/coller, par déplacement avec [Alt]/[Option] ou à l’aide des fonctions Dupliquer ou Répéter) les événements d’automatisation seront aussi dupliqués. 225 Automatisation Utiliser les boutons Écrire/Lire l’automatisation • Lorsque le bouton d’écriture globale “Écrire toute l’Automatisation” est activé, toutes les manipulations effectuées sur la Console en cours de lecture audio (sur toutes les voies) seront enregistrées sous forme d’événements d’automatisation. Tous les types de pistes sauf Répertoire, Marqueur, Vidéo et Règle disposent de boutons Écrire (W = Write) et Lire (R = Read) dans la Console, dans la liste des pistes et dans la fenêtre des Configurations de Voie. De plus, les tableaux de bord de chaque Plug-in d’effet et instrument VST ont aussi leurs boutons Write/Read. La préférence “Entrée du Contrôleur MIDI vers les pistes d’Automatisation” Si vous avez configuré une télécommande afin de contrôler les paramètres et les réglages du programme, vous pouvez enregistrer l’automatisation avec cette télécommande - il suffit d’activer Écrire (Write) comme d’habitude. Toutefois, si vous êtes en train d’enregistrer une piste MIDI et que vous désirez enregistrer l’automatisation en même temps, les données de contrôleur envoyées par la télécommande seront enregistrées “deux fois” - comme données d’automatisation et comme données de contrôleur MIDI sur la piste MIDI. Les boutons Écrire et Lire d’une voie de la console, et d’une piste d’automatisation apparaissant dans la liste des pistes. • Si vous activez l’Écriture (W) sur une voie, toutes les valeurs de paramètres de console modifiées en cours de lecture audio sur cette voie spécifique seront enregistrées sous forme d’événements d’automatisation. Pour éviter cela, activez l’option Entrée du Contrôleur MIDI vers les pistes d’Automatisation dans les Préférences – page MIDI. Lorsqu’elle est activée, les données de contrôleur seront enregistrées comme données d’automatisation uniquement, mais pas comme données de contrôleur MIDI sur la piste MIDI enregistrée. • Si vous activez la lecture (R) sur une voie, toutes les modifications enregistrées de valeurs de paramètres seront restituées en cours de lecture audio, comme après leur enregistrement. À propos des cinq modes d’automatisation (Cubase uniquement) • Les boutons W et R de la liste des pistes sont des répliques des boutons W et R des voies correspondantes de la console. ! Il existe également des boutons Lire et Écrire (R/W) dans le panneau commun de la Console et en haut de la liste des pistes : Dans Cubase Studio le mode d’automatisation est toujours “Par Touché”. Lorsque vous écrivez l’automatisation, vous pouvez choisir un des cinq modes d’automatisation (dans la barre d’outils de la fenêtre Projet). Les boutons Lire/Écrire globaux dans la console et la liste des pistes. • Lorsque le bouton de lecture globale “Lire toute l’Automatisation” est activé, toutes les manipulations de console enregistrées sur toutes les voies seront restituées en cours de lecture audio. 226 Automatisation • Lorsque le mode “Par Touché” est sélectionné, le logiciel commence l’écriture (l’enregistrement) de l’automatisation dès que vous cliquez sur un contrôle et l’arrête quand vous relâchez le bouton de la souris. • Le mode Trim n’est utile que pour l’automatisation du volume. Il permet de décaler la courbe d’automatisation du volume sans modifier l’automatisation de volume précédente, et permet ainsi de régler le volume d’une automatisation existante. Si vous remplacez des données d’automatisation existantes, le réglage Temps de Retour de l’Automatisation (à côté du menu local Mode d’automatisation) détermine la vitesse à laquelle le paramètre automatisé revient à sa valeur d’origine automatisée lorsque vous relâchez le bouton de la souris. ! En mode Trim, le fader de volume de la voie de console est initialement positionné exactement au milieu, quelle que soit l’automatisation de volume existante. En montant le fader par rapport à cette position médiane, vous décalez la courbe de volume vers le haut. En baissant le fader, vous décalez la courbe de volume vers le bas. En mode Trim, le programme commence l’écriture de l’automatisation dès que vous cliquez sur le contrôle et l’arrête lorsque vous relâchez le bouton de la souris. Pour la plupart des paramètres de plug-in (effets audio et Instruments VST), il n’y a aucun moyen que le programme “sache” si un contrôle a été “utilisé” ou pas (cette information ne repasse pas par l’interface du plug-in). Pour cette raison, l’automatisation de la plupart des paramètres de plug-in fonctionne en mode Auto-Latch (voir ci-dessous), même si le mode Par Touché a été sélectionné. • Le mode Trim a une caractéristique particulière : Si vous activez l’écriture (Write) de l’automatisation alors que la lecture est arrêtée et que vous sélectionnez le mode Trim, vous pouvez utiliser le fader pour décaler la courbe de volume entre les délimiteurs gauche et droit. Par exemple, il est facile d’augmenter le volume relatif d’une zone particulière : placez les délimiteurs comme il convient, activez Write, sélectionnez le mode Trim et poussez le fader de volume. • Lorsque le mode “Auto-Latch” est sélectionné, le logiciel commence l’écriture de l’automatisation dès que vous cliquez sur un contrôle et arrête l’écriture quand vous arrêtez la lecture ou désactivez la fonction Écrire. Enregistrement des manipulations – un exemple La dernière valeur d’automatisation sera écrite en continu jusqu’à ce que vous arrêtiez ou désactiviez Écrire. C’est utile si vous voulez superposer un long passage à une automatisation existante, et aussi lorsque vous enregistrez des données d’automatisation à partir d’un pupitre de télécommande (car le programme n’a aucun moyen de savoir quand vous “relâchez” le contrôle). Cependant, assurez-vous de ne toucher que les contrôles désirés quand vous enregistrez l’automatisation en mode Auto-Latch- et n’oubliez pas d’arrêter la lecture quand vous avez fini ! Si les paramètres de votre projet en cours sont cruciaux, vous ne voudrez peut-être pas “expérimenter” avec l’automatisation tant que vous ne savez pas bien comment tout cela se comporte. Si c’est le cas, vous pouvez créer un nouveau projet pour l’exemple suivant. Il ne doit pas obligatoirement contenir des événements audio, mais uniquement quelques pistes audio. Procédez comme ceci : • Le mode Cross-Over fonctionne comme le mode AutoLatch mais avec une différence : Dès que vous “rencontrez” une courbe d’automatisation existante (précédente), l’écriture est automatiquement désactivée. 1. Ouvrez la fenêtre de la Console. 2. Cliquez sur le bouton d’écriture globale (“Écrire toute l’Automatisation”) dans le panneau commun de la Console. • Le mode Overwrite concerne uniquement l’automatisation du volume. Il fonctionne comme le mode Auto-Latch, avec cette différence de taille : le programme commence à écrire l’automatisation dès que vous déclenchez la lecture, et l’arrête dès que vous désactivez l’Écriture. Cubase se trouve alors en mode d’écriture globale des données d’automatisation. Cela signifie que l’automatisation sera écrite en continu à partir du moment où vous déclenchez la lecture jusqu’à ce que vous désactiviez le bouton Write – même si vous n’avez touché à aucun contrôle. C’est utile si vous désirez avoir une “ardoise propre” et refaire l’automatisation de volume précédente. Une fois que vous avez terminé, arrêtez la lecture, et retournez à l’endroit où vous aviez démarré la lecture. 3. Déclenchez la lecture et déplacez quelques faders et/ ou autres potentiomètres de réglage dans la console, ou peut-être dans une fenêtre Configuration de Voie. 4. Désactivez le mode Écriture (Write), puis cliquez sur le bouton de lecture globale (“Lire toute l’Automatisation”) dans le panneau commun de la Console. Cubase se trouve à présent en mode lecture globale. 227 Automatisation 5. Déclenchez la lecture, et regardez la fenêtre Console. 4. Démarrez la lecture et réglez quelques paramètres d’effet dans le tableau de bord. Toutes les manipulations effectuées précédemment en cours de lecture seront reproduites exactement. Lorsque vous avez terminé, arrêtez la lecture, et retournez à l’endroit où vous aviez démarré la lecture. 6. Si vous désirez refaire quelque chose, activez à nouveau le mode d’écriture (Write), et relancez la lecture depuis le même endroit. 5. Désactivez Write et cliquez sur le bouton Read tableau de bord. • Rien ne vous empêche d’activer les boutons W et R simultanément, si vous désirez à la fois regarder et écouter vos manipulations sur la console tout en enregistrant des mouvements de fader sur une autre voie de console, par exemple. 6. Démarrez la lecture, et observez le tableau de bord. Enregistrer l’automatisation des Plug-ins Pour sélectionner quel paramètre est actuellement affiché dans la piste d’automatisation de la voie FX, procédez comme ceci : Toutes les actions que vous avez effectuées au cours de la phase de lecture précédente seront exactement reproduites. Assigner un paramètre automatisé à une piste d’automatisation Tous les paramètres de chaque effet ou instrument VST assigné peuvent être automatisés de la manière décrite cidessous : 1. Cliquez sur le nom du paramètre de la piste d’automatisation de la voie FX. L’exemple suivant suppose que vous avez assigné un effet d’insert à une piste de voie FX (voir “Effets audio” à la page 175), et décrit comment enregistrer l’automatisation pour cet effet : Le menu local des paramètres apparaît, il contient une liste des paramètres automatisables pour ce plug-in. Le(s) paramètre(s) déjà automatisés sont repérés par un astérisque après leur nom dans la liste. 1. Sélectionnez la piste de voie FX dans la liste des pistes et ouvrez sa section Inserts dans l’Inspecteur. Si l’Inspecteur est invisible, cliquez sur le bouton “Afficher Inspecteur” dans la barre d’outils de la fenêtre Projet. Ö Notez que par défaut, tous les onglets de l’Inspecteur ne sont pas visibles. Pour afficher ou cacher des sections de l’Inspecteur, faites un clic droit sur un des onglets de l’Inspecteur et activez/désactiver la ou les option(s) désirée(s). Paramètres automatisés de l’effet de PingPongDelay. 2. Sélectionnez le paramètre que vous désirez voir apparaître, dans la liste des paramètres. La courbe d’automatisation du paramètre sera affichée dans la piste d’automatisation. Cliquez bien sur un des onglets de l’Inspecteur et non pas dans une zone vide ce qui aurait pour effet d’ouvrir le menu contextuel à la place. • Pour voir les paramètres d’instrument VST, utilisez la même méthode, mais pour la première piste d’automatisation de l’instrument. 2. Ouvrez le tableau de bord de l’effet en cliquant sur le bouton Édition (“e”) situé au-dessus de la case de l’effet d’insert dans l’Inspecteur. Comme décrit précédemment, chaque instrument VST dispose de deux pistes d’automatisation (ou plus) - une pour les réglages du plug-in et une pour chaque voie d’Instrument VST dans la console. 3. Cliquez sur le bouton d’écriture (Write) du tableau de bord pour activer le mode Write. Tous les effets et Instruments VST disposent de boutons Write/Read dans leur tableau de bord. Ils fonctionnent exactement comme les boutons correspondants dans la console ou la liste des pistes. Dans l’exemple précédent, nous avions utilisé le mode écriture globale, dans lequel les changements effectués sur la console et sur les paramètres étaient enregistrés sur toutes les pistes, mais ici nous allons utiliser le mode Write pour une piste seulement. 228 Automatisation Où sont passées les données d’automatisation que je viens d’enregistrer ? À propos de la ligne de valeur Statique Lorsque vous ouvrez pour la première fois une piste d’automatisation pour un paramètre, elle ne contient évidemment aucun événement d’automatisation (il faudrait pour cela que vous ayez précédemment manipulé ce paramètre avec le mode d’écriture d’automatisation activé). Cette absence se reflète dans l’Affichage des événements sous forme d’une ligne droite noire et horizontale, la ligne de “Valeur Statique”. Cette ligne représente la valeur actuelle du paramètre. Lorsque vous utilisez l’automatisation en mode d’écriture globale, vous pouvez écrire les données d’automatisation sur toutes les pistes d’automatisation des voies. Au cours des précédentes opérations d’écriture, vous avez probablement ajouté des événements d’automatisation pour différentes voies, concernant divers paramètres. • Pour voir tous les événements d’automatisation que vous avez enregistrés durant l’opération, sélectionnez “Montrer toute l’Automatisation Utilisée” à partir du sousmenu Pliage de Piste du menu Projet. • Si vous avez ajouté manuellement des événements d’automatisation ou utilisé le mode Écriture pour le paramètre correspondant, puis désactivez le mode Lecture, la courbe d’automatisation apparaîtra en grisé dans l’affichage des événements de la piste d’automatisation, et c’est la Valeur Statique qui sera utilisée à la place. À présent, les données d’automatisation correspondant à chaque paramètre de voie ajusté dans la Console en phase d’écriture apparaissent sur les pistes correspondantes dans la fenêtre Projet. Les événements d’automatisation enregistrés sont représentés par des points dans les courbes d’automatisation. Dès que le mode Read sera réactivé, la courbe d’automatisation sera active. Travailler avec les courbes d’automatisation Édition d’événements d’automatisation Dessiner des événements d’automatisation À propos des courbes d’automatisation Utiliser l’automatisation en mode Écriture génère des événements d’automatisation dans la Console par le fait de déplacer des potentiomètres et des faders dans la Console. Vous pouvez également les ajouter manuellement, en dessinant des courbes d’automatisation. Procédez comme ceci : Il existe deux sortes de courbes d’automatisation : “Rampe” et “Saut” • Les courbes de type “Saut” correspondent à des paramètres dont la modification ne débouche que sur deux statuts, “Marche/Arrêt” : un bouton Muet, par exemple. 1. Affichez la piste d’automatisation en cliquant sur le bord gauche d’une piste dans la liste. • Les courbes de type “Rampe” correspondent à des paramètres dont la modification génère une suite de valeurs continues : par exemple, un mouvement de fader ou de potentiomètre. La ligne de “Valeur Statique” apparaît alors dans l’Affichage des événements de la piste d’automatisation. 2. Sélectionnez l’Outil Crayon. Vous avez aussi la possibilité d’utiliser les divers modes de l’outil Ligne pour dessiner les courbes, voir ci-dessous. Exemples de courbes d’automatisation de type “Saut” et de type “Rampe” apparaissant dans l’affichage d’événement. 229 Automatisation 3. Si vous cliquez sur la ligne de Valeur Statique, un événement d’automatisation est ajouté, le mode de lecture d’automatisation est automatiquement activé, et la ligne de “Valeur statique” noire se transforme en une courbe d’automatisation bleue. Utiliser les divers modes de l’outil Ligne pour tracer les courbes d’automatisation L’outil Ligne peut être très utile pour dessiner les événements d’automatisation. Ses différents modes sont accessibles en sélectionnant l’outil Ligne dans la barre d’outils, cliquer ensuite une seconde fois dessus et les sélectionner dans le menu local qui s’affiche. • En mode Ligne, cliquer et faire glisser avec l’outil Ligne dessinera une ligne dans la piste d’automatisation, et créera des événements d’automatisation alignés sur cette ligne. 4. En cliquant-maintenant enfoncé le bouton de la souris, vous pouvez dessiner une courbe, ce qui enregistre une série d’événements d’automatisation. C’est un moyen rapide de créer des fondus (d’entrée, de sortie) linéaires, etc. • Le mode Parabole de l’outil Ligne fonctionne de la même façon, mais aligne plutôt les événements d’automatisation sur une courbe parabolique, produisant des courbes et fondus plus “naturels”. 5. Lorsque vous relâchez le bouton de la souris, le nombre d’événements d’automatisation est considérablement réduit, mais la forme “de base” de la courbe subsiste. Notez que le résultat dépend de la direction à partir de laquelle vous dessinez la parabole. Cette “cure d’amaigrissement” du nombre d’événements est fonction du paramètre Niveau de Réduction de l’Automatisation dans les Préférences, voir “À propos de la préférence Niveau de Réduction de l’Automatisation” à la page 232. • Les modes Sinus, Triangle et Carré de l’outil Ligne créent des événements d’automatisation alignés sur des courbes continues. Si le “Calage” est activé et réglé sur “Grille”, la période de la courbe (la longueur du “cycle” d’une courbe) est déterminée par le réglage dans “Grille”. Si vous appuyez sur [Maj] en déplaçant le Crayon, vous pouvez régler la durée de la période manuellement, en multiples de la valeur choisie dans “Grille”. 6. Si vous activez à présent la lecture, le Volume suivra la forme de la courbe d’automatisation. Dans la Console, le fader correspondant suit ces évolutions. 7. Si le résultat ne vous satisfait pas, il suffit de recommencer l’opération. Redessiner par-dessus une courbe d’événements existante crée automatiquement une nouvelle courbe. • Si la piste d’automatisation se trouve déjà en mode Lecture, vous pouvez également ajouter des événements d’automatisation en cliquant avec l’outil Flèche. Si vous essayez d’ajouter un point intermédiaire entre deux points existants, et que le nouveau point ne “sort” pas de la courbe existante, il sera supprimé lors de la Réduction (voir “À propos de la préférence Niveau de Réduction de l’Automatisation” à la page 232) dès que vous relâcherez le bouton de la souris. 230 Automatisation • En cliquant dans la case de paramètre d’une piste d’automatisation puis en sélectionnant “Supprimer le Paramètre” dans le menu local. Sélectionner des événements d’automatisation • Pour sélectionner un seul point de la courbe d’automatisation, il suffit de cliquer dessus avec l’outil Flèche. Le point passe alors au rouge, et vous pouvez le faire glisser dans n’importe quelle direction horizontale ou verticale entre deux points. Veuillez noter que cette manipulation supprimera tous les événements d’automatisation de la piste, refermera la piste et supprimera le paramètre de la liste des Paramètres. • Pour sélectionner plusieurs points de la courbe, [Maj]cliquez ou dessinez un rectangle de sélection avec l’Outil Flèche. Éditer les événements d’automatisation Les événements d’automatisation peuvent être édités comme les autres événements. Vous pouvez utiliser les fonction de Couper, Copier et Coller, vous pouvez les grouper et les déplacer, etc. Toutefois, quatre options du menu Édition ne s’appliquent pas aux événements d’automatisation. Il s’agit de : Tous les événements situés à l’intérieur du rectangle de sélection seront sélectionnés. • Couper au Curseur • Couper aux Délimiteurs • En avant-plan • En arrière-plan Dessinez un rectangle de sélection autour des points de votre choix pour les sélectionner. Éditer les événements d’automatisation dans l’Explorateur de Projet Une fois sélectionnés, tous ces points pourront être déplacés dans toutes les directions comme un seul : ainsi, la forme de la courbe qu’ils dessinent sera préservée. Vous pouvez également éditer les événements d’automatisation dans l’Explorateur de Projet. Procédez comme ceci : • Pour sélectionner tous les événements d’une piste d’automatisation, faites un clic droit sur cette piste dans la liste des pistes et choisissez “Sélectionner tous les Événements” dans le menu contextuel. 1. Ouvrez l’Explorateur de Projet en le sélectionnant dans le menu Projet. La fenêtre de l’Explorateur s’ouvre alors. Elle est divisée en deux parties, la liste Structure du Projet à gauche et l’affichage des événements à droite. 2. Cliquez sur le signe “+” d’une piste dans la liste de Structure. Les pistes automatisées ont deux sous-articles : Données Piste et Automatisation. L’article Automatisation correspond à la piste d’automatisation de la fenêtre Projet, et contient les événements d’automatisation de la piste. Supprimer des événements d’automatisation Il existe plusieurs façons de supprimer des points d’événements : 3. Cliquez sur le signe “+” pour de l’article Automatisation. • En les sélectionnant puis en appuyant sur [Effacement] ou [Suppression] ou en sélectionnant Supprimer dans le menu Édition. Tous les paramètres automatisés de la piste s’affichent dans la liste de Structure. • En cliquant sur un point avec l’outil Gomme. • En sélectionnant une zone (avec l’outil Sélection d’Intervalle), puis en appuyant sur [Effacement] ou [Suppression] ou en sélectionnant Supprimer dans le menu Édition. 231 Automatisation 4. Cliquer sur un paramètre dans la liste de “Structure” fera apparaître les événements d’automatisation dans la fenêtre d’événement. • Utiliser la fonction Écriture d’automatisation dans la Console évite de devoir ajouter des pistes de paramètre depuis la liste “Ajouter un Paramètre”. Vous pouvez alors travailler exactement comme avec une “vraie” console physique : chaque manipulation crée automatiquement des pistes d’automatisation correspondant aux paramètres que vous modifiez – pistes qu’il est toujours possible d’ouvrir ultérieurement pour visualisation et édition. Ce ne sont là que deux exemples des avantages de chacune des méthodes. De façon générale, l’édition de courbes et l’utilisation de la fonction d’écriture d’automatisation constituent en fait deux méthodes complémentaires, et selon la nature de votre projet, vous choisirez probablement la méthode la plus adaptée à votre situation. Les paramètres suivants sont disponibles pour toutes les pistes et pistes d’automatisation : Options et paramètres Paramètre Description Position La position de l’événement d’automatisation. À propos de la préférence Niveau de Réduction de l’Automatisation Valeur La valeur (de 0.000 à 1.000) de l’événement d’automatisation. Cette option se trouve dans les Préférences (page Édition). La fonction de Réduction de l’Automatisation réduit le nombre d’événements d’automatisation une fois que vous avez utilisé la fonction d’écriture d’automatisation ou ajouté des événements à la main. Lorsque vous écrivez (ou dessinez) des événements d’automatisation, ceux-ci sont ajoutés sous la forme d’une succession rapide et continue de valeurs d’événements. C’est indispensable, car Cubase ne peut pas “deviner” ce que vous allez faire l’instant d’après ! Toutefois, une fois la manipulation terminée, la fonction Réduction permet de supprimer tous les points d’événements superflus. La courbe d’automatisation ne contient plus alors que les points d’événements nécessaires pour reproduire vos manipulations. Trucs, astuces et méthodes de base En matière d’automatisation, il n’existe aucune règle facile et rapide permettant de déterminer, dans telle ou telle situation, quelle méthode d’automatisation utiliser. Vous pouvez très bien, par exemple, ne jamais ouvrir une piste d’automatisation, et vous en tenir à l’écriture d’automatisation tout au long d’un projet. À l’inverse, certains préfèrent dessiner des courbes pour automatiser leur projet. Les deux méthodes possèdent des avantages, mais bien sûr, c’est à vous qu’il revient, au final, de décider laquelle utiliser et quand. • Éditer des courbes sur les pistes d’automatisation offre une vue générale graphique, en relation avec les formes d’ondes audio et la position temporelle. Par exemple, tous les points d’événements compris entre deux points mais ne “sortant” pas de la droite reliant ces deux points seront automatiquement supprimés par la fonction Réduction. Il est alors facile de changer rapidement les valeurs de paramètres en des endroits spécifiques, sans devoir passer en lecture. Par exemple, cette méthode est très pratique si vous avez enregistré une voix off ou des dialogues sur une piste et une musique sur une autre piste. Ainsi vous pouvez baisser le niveau de la musique “sous” la voix et la remonter pendant les pauses. Si vous essayez d’ajouter un événement qui ne dévie pas de la courbe existante entre deux points… 232 Automatisation …il sera supprimé dès que vous relâcherez la souris. Si vous aviez déplacé l’événement sélectionné d’une amplitude quelconque, qui aurait créé une courbe différente d’une ligne droite, l’événement aurait bien sûr été conservé. • Si vous pensez que vous avez besoin d’un niveau de réduction d’événements inférieur (ou supérieur) à la valeur par défaut (environ 75%), vous pouvez modifier cette valeur : normalement, la valeur par défaut est bien adaptée à la plupart des situations. • Trop diminuer le niveau de Réduction n’est pas recommandé, car on n’éliminerait alors plus assez de données d’automatisation superflues. 233 Automatisation 17 Traitements et fonctions audio Présentation • Comme toutes les modifications correspondent ainsi à des fichiers séparés, il est toujours possible d’annuler tout traitement, à n’importe quel stade et dans n’importe quel ordre ! Les traitements audio effectués dans Cubase peuvent être qualifiés de “non-destructifs” : autrement dit, il est toujours possible d’annuler les modifications ou de retourner aux versions d’origine. Ceci vient du fait que ce sont les clips audio qui sont traités, et jamais les fichiers audio d’origine eux-mêmes. Par ailleurs, ces clips audio peuvent se référer à plusieurs fichiers audio. Voici les principes : Cette annulation s’effectue dans l’Historique des Traitements Hors Ligne, voir “Historique des Traitements Hors Ligne” à la page 246. • De plus, le fichier audio d’origine, non traité, peut toujours être utilisé par d’autres clips dans le projet, par d’autres projets ou d’autres applications. 1. Si vous traitez un événement ou un intervalle de sélection, un nouveau fichier audio est créé dans le dossier Edits, à l’intérieur du dossier Projet. Traitement audio Ce nouveau fichier contient les données audio traitées, tandis que le fichier d’origine reste intact. À la base, pour appliquer un traitement, il faut effectuer une sélection, et choisir une fonction dans le sous-menu Traitement du menu Audio. Le traitement s’applique en suivant les règles suivantes : 2. La section traitée du clip audio (correspondant à l’événement ou à l’intervalle de sélection) se réfère alors au nouveau fichier audio traité. • Sélectionner les événements dans la fenêtre Projet ou dans l’Éditeur de Conteneurs Audio appliquera le traitement aux événements sélectionnés seulement. Les autres sections du clip, de leur côté, se réfèrent toujours au fichier d’origine. Le traitement n’affectera que les sections de clip qui sont référencées par les événements. Cet événement lit une section de ce clip… • Sélectionner un clip audio dans la Bibliothèque appliquera le traitement à tout le clip. • Créer un intervalle de sélection n’appliquera le traitement qu’à cet intervalle. … qui se réfère à ce fichier audio. Les autres sections du clip ne seront pas affectées. Si vous essayez de traiter un événement qui est une copie partagée (autrement dit, l’événement se réfère à un clip utilisé par d’autres événements dans le projet), un message vous demandera si vous désirez ou non créer une nouvelle version du clip. Après avoir traité l’événement, le clip se référera à la fois au fichier d’origine et à un nouveau fichier, contenant uniquement la section traitée. Sélectionnez “Nouvelle Version” si vous désirez que le traitement n’affecte que l’événement sélectionné. Sélectionnez “Continuer” si vous désirez que le traitement affecte toutes les copies partagées. 235 Traitements et fonctions audio Ö Si vous activez l’option “Ne plus afficher ce message“, tous les traitements ultérieurs seront effectués conformément à la méthode sélectionnée (“Continuer” ou “Nouvelle Version“). Pré-/Post-Mixage Certaines fonctions de traitement permettent de faire apparaître ou disparaître progressivement l’effet, selon la valeur des paramètres Pré-Mixage et Post-Mixage. Si vous activez la fonction Pré-Mixage et que vous spécifiez une valeur de, par exemple, 1000 ms, le traitement sera appliqué progressivement depuis le début de la sélection, de façon à atteindre le plein effet 1000 ms après le début. De même, si vous activez la fonction Post-Mixage, le traitement sera progressivement désactivé, en commençant au point spécifié avant la fin de la sélection. Vous pouvez modifier ce réglage en utilisant le menu local “En cas de traitement de clips partagés” dans les Préférences (page Audio). Réglages et fonctions communs S’il existe quelques réglages pour la fonction de traitement audio sélectionnée, ils apparaissent lorsque vous sélectionnez la fonction dans le sous-menu Traitement. Alors que la plupart des réglages sont propres à chaque fonction, il existe quelques caractéristiques et réglages fonctionnant de la même manière pour quelques fonctions. ! Le bouton Plus… La somme des durées de Pré-Mixage et Post-Mixage ne peut être supérieure à la durée globale de la sélection. Enveloppe Si le dialogue renferme beaucoup de réglages, certains d’entre eux peuvent être cachés lors de l’apparition du dialogue. Pour faire apparaître ces réglages “cachés”, cliquez sur le bouton “Plus…”. Pour les masquer, cliquez à nouveau sur le bouton (qui s’appelle à présent “Moins…”). Les boutons Pré-écoute, Calculer et Annuler Ces boutons possèdent les fonctions suivantes : Bouton Description Pré-écoute Permet d’écouter le résultat du traitement avec les réglages en cours. La lecture continuera en boucle jusqu’à ce que vous cliquiez de nouveau sur le bouton (qui porte la mention “Arrêter” en cours de pré-écoute). Vous pouvez procéder à des ajustements en cours de pré-écoute, mais ces modifications ne seront pas appliquées jusqu’à la fin du “tour”. Certains changements peuvent recaler automatiquement la pré-écoute depuis le début. Calculer Effectue le traitement et referme le dialogue. Annuler Referme le dialogue sans traitement. La fonction Enveloppe permet d’appliquer une enveloppe de niveau aux données audio sélectionnées. Le dialogue contient les paramètres suivants : Type de Courbe Ces boutons permettent de déterminer si la courbe d’enveloppe doit être composée de segments de courbe (bouton gauche), de segments de courbe amortis (bouton central) ou de segments linéaires (bouton droit). Affichage de l’Enveloppe Affiche la forme de la courbe d’Enveloppe. La forme résultante apparaît en gris foncé, la forme d’onde elle-même en gris clair. Pour ajouter des points, il suffit de cliquer sur la courbe ; pour modifier la courbe, il suffit de cliquer sur des points et de les faire glisser. Pour supprimer un point de la courbe, faites-le glisser hors de l’affichage. 236 Traitements et fonctions audio Préréglages Pré-Mixage et Post-Mixage Si vous avez créé une courbe d’enveloppe que vous désirez appliquer à d’autres événements ou clips, vous pouvez en faire un Préréglage, en cliquant sur le bouton Stocker. Ces fonctions sont décrites dans la section “Pré-/PostMixage” à la page 236. Fusion avec le Presse-Papiers • Pour appliquer un Préréglage enregistré, il suffit de le sélectionner dans le menu local. • Pour changer le nom du Préréglage sélectionné, double-cliquez sur son nom et entrez-en un nouveau. • Pour supprimer un Préréglage enregistré, il suffit de le sélectionner dans le menu local puis de cliquer sur Supprimer. Cette fonction permet de mélanger les données audio se trouvant dans le Presse-Papiers avec les données audio sélectionnées pour traitement, à partir du début de la sélection. Fondu d’entrée et Fondu de sortie Ces fonctions sont décrites dans le chapitre “Fondus, fondus enchaînés et enveloppes” à la page 92. ! Gain Pour que cette fonction soit disponible, il faut au préalable avoir copié ou coupé des données audio dans l’Éditeur d’Échantillons. Le dialogue contient les paramètres suivants : Sources Ce curseur permet de spécifier les niveaux relatifs entre l’original (les données audio sélectionnées pour traitement) et la copie (les données audio se trouvant dans le presse-papiers). Permet de modifier le gain (le niveau) des données audio sélectionnées. Ce dialogue contient les paramètres suivants : Pré-Mixage et Post-Mixage Ces fonctions sont décrites dans la section “Pré-/PostMixage” à la page 236. Gain C’est ici qu’il faut entrer le gain désiré, de -50 à +20 dB. Cette valeur apparaît également sous forme de pourcentage, sous le champ Gain. Alerte d’écrêtage Si vous utilisez la fonction de pré-écoute avant d’appliquer le traitement, le texte situé sous le curseur indique si les réglages effectués provoquent un écrêtage (niveaux audio supérieurs à 0 dB). Si c’est le cas, réduisez la valeur de Gain et réutilisez la fonction de pré-écoute. • Si vous désirez augmenter autant que possible le niveau des données audio sans toutefois causer d’écrêtage, il faut utiliser la fonction Normaliser, voir “Normaliser” à la page 238). 237 Traitements et fonctions audio Noise Gate (Porte de Bruit) Pré-Mixage et Post-Mixage Ces fonctions sont décrites dans la section “Pré-/PostMixage” à la page 236. Normaliser Cette fonction examine les données audio et y recherche les portions où le niveau est plus faible que la valeur de seuil spécifiée, afin de les remplacer par du silence. Ce dialogue contient les champs suivants : La fonction Normaliser permet de spécifier le niveau audio maximal désiré. Elle analyse ensuite les données audio sélectionnées, et y repère le niveau maximal, dont elle soustrait la valeur du niveau audio maximal spécifié. Elle amplifie alors les données audio de la valeur ainsi calculée (si le niveau maximal spécifié est inférieur au niveau maximal existant, le gain sera négatif). La fonction sert le plus souvent à augmenter le niveau de données audio enregistrées à un niveau trop faible. Le dialogue contient les champs suivants : Seuil Cette valeur définit le niveau en dessous duquel vous désirez remplacer les données audio par du silence : la porte de bruit est alors fermée. Temps d’Attaque C’est la durée que met la porte de bruit à s’ouvrir totalement dès que le niveau audio dépasse la valeur de seuil. Maximum Temps d’Ouverture Minimum C’est le niveau audio maximal désiré, valeurs possibles : -50 à 0 dB. Cette valeur apparaît également sous l’affichage du Gain, sous forme de pourcentage. C’est la durée minimale d’ouverture de la porte de bruit. Si vous trouvez que la porte s’ouvre et se ferme trop souvent lorsque vous traitez des données audio dont le niveau varie rapidement, essayez d’augmenter cette valeur. Pré-Mixage et Post-Mixage Ces fonctions sont décrites dans la section “Pré-/PostMixage” à la page 236. Temps de Relâche C’est la durée que met la porte de bruit pour se refermer complètement une fois que le niveau des données audio est redescendu sous le niveau de seuil. Inverser la Phase Inverse la phase des données audio sélectionnées, ce qui “retourne” la forme d’onde. Le dialogue contient les champs suivants : Voies Liées Cette fonction n’est applicable qu’à des données stéréo. Lorsqu’elle est activée, la porte de bruit s’ouvre sur les deux canaux dès que le niveau audio dépasse le seuil sur un seul des canaux (ou les deux). Lorsque la fonction Voies Liées est désactivée, la porte de bruit fonctionne indépendamment pour les canaux gauche et droit. Inversion de Phase Active Lorsqu’il s’agit d’audio en stéréo, ce menu local permet de préciser pour quel canal (quels canaux) la phase sera inversée. Mixage Original/Effet Pré-Mixage et Post-Mixage Permet de spécifier une proportion de mélange entre signal d’origine et signal traité. Ces fonctions sont décrites dans la section “Pré-/PostMixage” à la page 236. 238 Traitements et fonctions audio Correction de Hauteur Paramètres de la correction de hauteur Les champs “Demi-Tons” et “Réglage Fin” permettent de spécifier l’amplitude de la correction de hauteur. La valeur maximale de la correction est de ±16 demi-tons, le réglage fin agissant dans une fourchette de ±200 cents (centièmes de demi-ton). Volume/Amplitude Permet de réduire le niveau du son corrigé en hauteur. Multiple Note Lorsque cette fonction est activée, vous pouvez cumuler plusieurs valeurs de correction de hauteur, ce qui crée des harmonies à plusieurs voix. Pour ce faire, il suffit d’ajouter les intervalles dans la représentation du clavier, (voir ci-dessus). Notez que vous ne pouvez pas employer la fonction Pré-écoute en mode Multiple. Cette fonction permet de modifier la hauteur d’un son sans modifier pour autant sa durée. Vous pouvez également créer des “harmonies” en spécifiant plusieurs hauteurs, ou appliquer une Correction de Hauteur basée sur une courbe d’enveloppe spécifiée. • Si les intervalles que vous ajoutez constituent un accord “standard”, il est affiché à droite. Veuillez toutefois noter que pour inclure la note de référence (le son d’origine, non transposé) dans le résultat traité, il faut cliquer sur la note de base dans la représentation du clavier, de façon à la faire passer en bleu. En sélectionnant l’onglet “Paramètres”, vous accédez aux paramètres suivants : Bouton Écouter la Note/l’Accord Représentation du clavier Cette représentation schématique permet de spécifier les intervalles de transposition demi-ton par demi-ton, et donne une vue générale graphique des paramètres de transposition. Cliquer sur ce bouton lit un son-test, dont la hauteur est choisie en fonction de l’intervalle activé sur la représentation du clavier. Si la fonction “Multiple Note” est activée, ce bouton prend le nom de “Écouter l’Accord”, et joue tous les intervalles activés, sous forme d’accord. • La note fondamentale apparaît en rouge. Référence Elle n’a rien à voir avec la vraie hauteur des données audio d’origine : elle constitue uniquement un moyen d’indiquer les intervalles de transposition. Si vous le désirez, vous pouvez modifier la note fondamentale dans la petite section Référence ou en cliquant en maintenant enfoncée la touche [Alt]/[Option] dans la représentation du clavier. Cette fonction permet de régler la note fondamentale (celle qui apparaît en rouge dans la représentation du clavier). Cette note n’a aucune influence sur la hauteur des données audio, elle ne sert que d’aide pour configurer les intervalles et les accords. • Pour spécifier un intervalle de transposition, cliquez sur une des touches. La touche correspondante apparaît alors en bleu, et le programme envoie des sons de test, à la hauteur de base et transposés, pour confirmation auditive. • Si la fonction “Multiple Note” est activée, vous pouvez cliquer sur plusieurs touches pour créer des accords. Cliquer sur une touche bleue (donc activée) la supprime. 239 Traitements et fonctions audio Mode de correction de hauteur Correction de Hauteur basée sur l’enveloppe C’est lkà que vous faites les réglages de l’algorithme MPEX 3. Vous avez le choix parmi 7 niveaux de qualité: Option Description Pré-écoute Ce mode ne sert que pour la pré-écoute. Mix Rapide Mode très rapide pour la pré-écoute. Fonctionne bien pour des signaux musicaux mono ou stéréo composites. Solo Rapide Utiliser ce mode pour des instruments solo (en mono) et pour la voix. Solo Musical Comme ci-dessus mais de meilleure qualité. Poly Rapide Utiliser ce mode pour traiter des enregistrements mono et polyphoniques. C’est le réglage le plus rapide donnant de très bons résultats. Utilisez-le pour les boucles de batterie, les mixages, les accords. Poly Musical Utiliser ce mode pour traiter des enregistrements mono et polyphoniques. Qualité de réglage par défaut recommandée par MPEX. Utilisez-le pour les boucles de batterie, les mixages, les accords. Poly Complexe Réglage de haute qualité nécessitant une grande puissance de calcul, à réserver pour traiter les cas les plus difficiles ou pour des facteurs d’étirement au-delà de 1,3. Lorsque l’onglet “Enveloppe” est sélectionné, vous pouvez spécifier une courbe d’enveloppe sur laquelle baser la Correction de Hauteur. Ce qui permet de créer des effets de Pitch Bend, d’appliquer différentes quantités de Correction de Hauteur sur différentes sections d’audio, etc. Mode Formant Affichage de l’Enveloppe Si vous traitez des voix, il faut activer cette option afin de préserver les particularités vocales des données audio transposées et éviter la déformation des voix. Cette fonction permet de faire apparaître la forme de la courbe d’enveloppe par dessus la représentation de la forme d’onde de l’audio sélectionné en vue du traitement. Sur cette courbe d’enveloppe, les points situés au-dessus de la ligne centrale indiquent une Correction de Hauteur positive (vers l’aigu), tandis que les points passant sous la ligne centrale indiquent une Correction de Hauteur négative (vers le grave). Au départ, la courbe d’enveloppe est horizontale et centrée – indiquant une Correction de Hauteur nulle. Correction Temporelle Lorsque cette fonction est activée, la correction de hauteur ne modifie pas la durée de l’audio. Si elle est désactivée, augmenter la hauteur raccourcit la durée de l’audio et vice versa, exactement comme lorsqu’on change la vitesse de défilement sur un enregistreur. • Pour ajouter des points, il suffit de cliquer sur la courbe ; pour modifier sa forme, il faut cliquer sur un point puis le faire glisser. Pour supprimer un point de la courbe, il suffit de le faire glisser hors de l’écran. 240 Traitements et fonctions audio Type de Courbe Transposition et Réglage fin Ces boutons permettent de déterminer si la courbe d’enveloppe doit être composée de segments de courbe (bouton gauche), de segments segments de courbe amortis (bouton central) ou de segments linéaires (bouton droit). Ces paramètres permettent de modifier numériquement la valeur d’un point de la courbe : 1. Cliquez sur un point de la courbe pour le sélectionner. Le point sélectionné apparaît en rouge. 2. Les paramètres Transposition et Réglage fin permettent de modifier, respectivement, la hauteur du point dans la courbe par demi-tons et par centièmes de demi-ton. Mode de Correction de Hauteur Ces paramètres sont identiques à ceux se trouvant dans l’onglet Transposer, voir “Mode de correction de hauteur” à la page 240. Enveloppe en mode segments de courbe. Exemple Supposons que vous désiriez créer un effet de pitch bend, conduisant à faire monter la note de deux demitons, de façon linéaire, en un endroit précis de l’audio sélectionné. 1. Supprimer tous les points de la courbe en cliquant sur le bouton Type de Courbe situé à droite. 2. Sélectionnez une courbe linéaire en cliquant sur le bouton droit. La même enveloppe, avec segments de courbe amortis. 3. Vérifiez que le paramètre Intervalle est bien réglé sur une valeur supérieure ou égale à 2 demi-tons. 4. Créez un point là où vous désirez voir commencer l’effet de pitch bend, en cliquant sur la ligne d’enveloppe. Comme il s’agit du point de départ du Pitch Bend, il faut que la hauteur soit à zéro (l’enveloppe doit avoir une forme de droite). Si nécessaire, utilisez le paramètre Réglage Fin afin de placer le point de la courbe à 0 centièmes précisément : en effet, ce point détermine le début de l’effet de Pitch Bend. La même enveloppe, avec segments linéaires. Intervalle 5. Créez un nouveau point sur la courbe, à l’emplacement horizontal où vous désirez que le Pitch Bend atteigne sa valeur maximale. Ce paramètre permet de déterminer, dans l’écran Enveloppe, l’amplitude verticale de la correction de hauteur. Si sa valeur est, par ex. de “4”, cela signifie qu’un point situé en haut de la courbe correspond à une Correction de Hauteur de + 4 demi-tons. La valeur maximale est de +/- 16 demi-tons. Ce point de la courbe détermine la durée que mettra le son à atteindre sa valeur maximale. Autrement dit, plus ce nouveau point est placé loin du point de départ, plus l’effet de Pitch Bend sera long à atteindre sa valeur maximale, et vice versa. 241 Traitements et fonctions audio Rééchantillonnage 6. Le second point étant toujours sélectionné, réglez l’amplitude de la Correction de Hauteur à exactement 2 demi-tons, par l’intermédiaire des paramètres Transposition et Réglage Fin. 7. Créez un nouveau point sur la courbe pour déterminer la durée du Pitch Bend : autrement dit, le temps pendant lequel la hauteur du son doit rester supérieure de 2 demitons par rapport à sa hauteur normale. 8. Enfin, créez un point là où vous désirez que l’effet de Pitch Bend se termine. La fonction Rééchantillonnage peut servir à modifier la durée, le tempo et la hauteur d’un événement. Pas besoin de créer un nouveau point si vous vous trouvez à la fin du fichier audio., car il existe toujours un point de fin à droite de l’affichage de la forme d’onde. La fréquence d’échantillonnage d’origine de l’événement est indiquée dans le dialogue. Vous pouvez rééchantillonner un événement à une fréquence plus élevée ou plus faible, soit en indiquant cette nouvelle fréquence, soit en indiquant la différence (par un pourcentage) entre la fréquence d’échantillonnage d’origine et celle désirée. 9. Si nécessaire, procédez à des réglages supplémentaires dans la section Mode, voir “Mode de correction de hauteur” à la page 240. 10. Cliquez sur Calculer. • Un rééchantillonnage à une fréquence plus élevée rallongera l’événement et la lecture de l’audio sera ralentie et plus grave. • Un rééchantillonnage à une fréquence plus faible raccourcira l’événement et la lecture de l’audio sera accélérée et plus aiguë. L’effet de Pitch Bend est appliqué, conformément aux paramètres spécifiés. Supprimer la Composante Continue Cette fonction permet de supprimer toute composante continue dans la sélection audio. La composante continue est une partie indésirable du signal, qui se traduit parfois par une asymétrie du signal par rapport à l’axe zéro horizontal. La composante continue n’affecte pas le contenu audible du signal, mais interfère avec la détection automatique de passages par zéro et certains traitements – il est donc recommandé de l’éliminer. • Vous pouvez écouter le résultat du rééchantillonnage en entrant la valeur désirée puis en cliquant sur “Pré-écoute”. Appliquez cette fonction à des Clips Audio entiers, la composante continue étant généralement présente sur tout l’enregistrement. Cette fonction inverse temporellement la sélection audio, comme si vous lisiez une bande à l’envers. Elle est dépourvue de paramètres. ! L’événement sera alors relu tel qu’il sera après le rééchantillonnage. • Lorsque vous êtes satisfait du résultat en pré-écoute, cliquez sur “Calculer” pour refermer le dialogue et appliquer le traitement. Inversion Il n’existe pas de paramètre spécifique pour cette fonction. Si vous désirez vérifier la présence d’une composante continue dans un Clip Audio, vous pouvez utiliser la fonction Statistiques, voir “Statistiques (Cubase uniquement)” à la page 251). Silence Cette fonction remplace la sélection par du silence. Elle est dépourvue de paramètres. 242 Traitements et fonctions audio Permutation Stéréo Cette fonction permet de modifier la durée et le “tempo” de l’audio sélectionné, sans changer la hauteur. Le dialogue contient les paramètres suivants : Section Régler Mesures Dans cette section vous réglez la durée de l’audio sélectionné audio et la mesure: Cette fonction n’est applicable qu’à des sélections audio stéréo. Elle permet de manipuler de diverses façons les canaux gauche et droit. Paramètre Description Mesures Si vous utilisez le champ Tempo (voir ci-dessous), il faut spécifier ici la durée de l’audio sélectionné, en mesures. Temps Si vous utilisez le champ Tempo, il faut spécifier ici la durée de l’audio sélectionné, en temps (battements). Sign. Si vous utilisez le champ Tempo, il faut spécifier ici le chiffrage de mesure) Section Durée Originale Cette section contient des informations et des réglages concernant l’audio sélectionné pour le traitement : Paramètre Description Longueur en Échantillons Durée de l’audio sélectionné, exprimée en échantillons. Inversion Permute les canaux gauche et droit. Gauche-Droite Longueur en Secondes Durée de l’audio sélectionné, exprimée en secondes. Gauche vers Stéréo Copie le canal gauche sur le canal droit. Tempo en BPM Droite vers Stéréo Copie le canal droit sur le canal gauche. Si vous traitez de la musique et si vous connaissez le tempo de votre sélection audio, vous pouvez l’entrer ici, en BPM (battements par minute). Vous pouvez ainsi passer directement d’un tempo à un autre, sans calculs intermédiaires de pourcentage de modification de durée. Fusion Mélange les deux canaux de chaque côté, ce qui donne un signal mono. Soustraire Soustrait l’information du canal gauche du canal droit et vice versa. Il s’agit là d’un effet typiquement “Karaoké”, servant à éliminer un son centré (une voix, par exemple) d’un signal stéréo. The following modes are available : Option Description Section Durée Résultante Ces paramètres servent à modifier la durée de l’audio afin de s’adapter à un espace libre ou un tempo spécifiques. Les valeurs seront automatiquement modifiées si vous ajustez le Facteur de Modification de la Durée (voir ci-dessous). Modification de la Durée Paramètre Description Échantillons La durée désirée, en échantillons. Secondes La durée désirée, en secondes. BPM Le tempo désiré, en battements par minute (BPM). Pour que ce champ soit actif, il faut connaître le tempo réel de l’audio, et le spécifier (avec la métrique et la durée en mesures) dans la section Durée Originale, à gauche. 243 Traitements et fonctions audio Section Intervalle (Secondes) Section Algorithme Ces réglages permettent de définir l’intervalle désiré sur lequel sera appliqué la Modification de la Durée. Permet de sélectionner un algorithme de Modification de la Durée : MPEX 3 (voir ci-dessous) ou temps réel. Paramètre Description • Mode MPEX 3 : Intervalle Permet de spécifier la durée désirée, sous forme d’un intervalle entre deux positions temporelles. Délimiteurs Cliquer sur ce bouton permet d’utiliser les valeurs de Délimiteurs définissant la durée du cycle. Ce mode est basé sur l’algorithme de Prosoniq du même nom (MPEX est l’abréviation de Minimum Perceived Loss Time Compression/Expansion). Cet algorithme, également utilisé dans l’application TimeFactory™ signée Prosoniq, utilise un réseau neural artificiel pour effectuer des prédictions temporelles selon des techniques exclusives, afin d’obtenir des traitements de Correction de Hauteur et de Modification de Durée de qualité. Vous obtenez ainsi les meilleurs résultats audio possibles. Vous avez le choix parmi 7 niveaux de qualité, voir “Mode de correction de hauteur” à la page 240. Section Facteur de Modification de la Durée Le Facteur de Modification de la Durée permet de déterminer la quantité de réduction temporelle, sous la forme d’un pourcentage de la durée d’origine. Si vous utilisez les paramètres de la section Durée Résultante pour entrer la quantité de réduction temporelle, cette valeur est automatiquement modifiée. Les valeurs possibles de réduction temporelle dépendent de l’option “Effet” : • Mode Temps réel: Il s’agit d’un algorithme utilisés par les fonctions de modification de durée en temps réel de Cubase. Bien que cet algorithme ait été optimisé pour cet emploi, vous pouvez tout aussi bien l’utiliser pour un traitement “offline”. Le menu local des préréglages contient les mêmes que ceux du menu local Algorithmes dans l’Éditeur d’Échantillons, voir “Déterminer automatiquement le tempo audio et modifier la durée de l’audio” à la page 266. • Si la case à cocher “Effet” est désactivée, les valeurs possibles iront de 75 à 125%. Choisissez ce mode si vous désirez préserver le caractère du son. • Si la case à cocher “Effet” est activée, vous pouvez spécifier des valeurs comprises entre 10 et 1000% (temps réel) ou 50 et 200% MPEX 3). Appliquer des plug-ins (Cubase uniquement) Ce mode est prévu pour des effets spéciaux, par exemple. Vous pouvez ajouter des Plug-ins d’effets en temps réel pendant la lecture (voir le chapitre “Effets audio” à la page 175). Toutefois, il est parfois utile d’appliquer de façon “permanente” des effets à un ou plusieurs Événements sélectionnés. Dans Cubase, procédez ainsi : 1. Effectuez une sélection dans la fenêtre Projet, la Bibliothèque ou un Éditeur. Les effets sont appliqués selon les mêmes règles que pour le Traitement (voir “Réglages et fonctions communs” à la page 236). 2. Sélectionnez “Plug-ins” dans le menu Audio. 3. Sélectionnez l’effet désiré dans le sous-menu qui apparaît alors. Le dialogue du Plug-in apparaît alors. Mono ou Stéréo ? Si vous appliquez un effet à des données audio mono, seul le canal gauche de la sortie stéréo sera concerné. 244 Traitements et fonctions audio Le dialogue du Plug-in Extension Ce paramètre est très utile si vous appliquez un effet ajoutant des données après la fin du signal d’origine (réverbération, délai…). Lorsque la case à cocher est activée, vous pouvez spécifier une durée d’extension, par l’intermédiaire du curseur. Cette extension est prise en compte lors de la pré-écoute, ce qui aide à trouver la durée d’extension la plus appropriée. Pré-/Post-Mixage Ces paramètres permettent d’introduire l’effet et de le faire disparaître progressivement. Si vous activez Pré-Mixage en spécifiant par exemple une valeur de 1000 ms, l’effet sera introduit progressivement à partir du début de la sélection, pour atteindre son niveau nominal 1000 ms après le début. De même, si vous activez Post-Mixage avec la même valeur, le traitement disparaîtra progressivement, en commençant 1000 ms avant la fin de la sélection. Le dialogue du Plug-in pour l’effet StudioChorus. La partie supérieure du dialogue du Plug-in contient les paramètres disponibles pour le Plug-in d’effet sélectionné. Pour les détails concernant les paramètres des plug-ins fournis, voir le document séparé “Guide de Référence des Plug-ins”. ! La partie inférieure du dialogue regroupe les réglages de traitement. Ils sont communs à tous les Plug-ins. • Si la partie inférieure est cachée, cliquez sur le bouton “Plus…” pour la faire apparaître. La somme des durées de Pré-Mixage et Post-Mixage ne peut être supérieure à la durée globale de la sélection. Bouton Pré-écoute Permet d’écouter le résultat du traitement avec les réglages en cours. La lecture continuera en boucle jusqu’à ce que vous cliquiez de nouveau sur le bouton (qui porte la mention “Arrêter” en cours de pré-écoute). Vous pouvez si nécessaire procéder à des ajustements en cours de pré-écoute. Pour la cacher encore une fois, il suffit de cliquer à nouveau sur le bouton (qui s’est transformé entre-temps en “Moins…”). La partie inférieure commune du dialogue héberge les fonctions et réglages suivants : Son Traité/Original Ces deux curseurs permettent de spécifier l’équilibre entre le signal traité et le signal d’origine dans le Clip résultant. Bouton Calculer En temps normal, les deux curseurs sont interconnectés : si par exemple vous montez le curseur Signal traité, le curseur Signal d’origine baisse de la même valeur. Toutefois, vous pouvez les déplacer indépendamment si vous le désirez : il suffit d’appuyer sur la touche [Alt]/[Option] tout en faisant glisser le curseur. Vous pouvez ainsi obtenir, par exemple, 80% de signal d’origine et 80% de signal traité. Attention à la distorsion ! Bouton Annuler Effectue le traitement et referme le dialogue. Referme le dialogue sans effectuer de traitement. 245 Traitements et fonctions audio Historique des Traitements Hors Ligne 3. Repérez l’opération que vous désirez modifier et sélectionnez-la en cliquant dessus dans la liste. • Pour modifier les paramètres du traitement sélectionné, cliquez sur le bouton “Modifier”. Procédures Le dialogue de la fonction de traitement ou de l’effet appliqué s’ouvre alors, ce qui permet de modifier les réglages, exactement comme lors de la première application. L’Historique des Traitements Hors Ligne permet de supprimer un traitement (ou tous les traitements) appliqué(s) à un clip. Les traitements modifiables dans cet Historique sont : les fonctions du menu Traitement, tout Plug-in d’effet (Cubase uniquement), et les opérations effectuées dans l’Éditeur d’Échantillons, comme Couper, Coller, Supprimer et Dessiner avec l’outil Crayon. • Pour remplacer l’opération sélectionnée par une autre fonction de traitement ou un autre effet, sélectionnez la fonction désirée depuis le menu local, et cliquez sur le bouton “Remplacer par”. Si la fonction sélectionnée dispose de réglages, un dialogue apparaîtra, comme d’habitude. L’opération d’origine sera ensuite supprimée, et le nouveau traitement inséré dans l’Historique des Traitements Hors Ligne. Ö Du fait de la relation Clip/Fichier (voir “Présentation” à la page 235), il est même possible de modifier ou de supprimer certains traitements “en plein milieu” de l’Historique des Traitements Hors Ligne, tout en conservant ceux qui suivent ! Cette fonction dépend du type de traitement effectué, (voir “Restrictions” à la page 246). • Pour supprimer l’action sélectionnée, cliquez sur le bouton “Supprimer”. Le traitement est alors supprimé du Clip. • Pour annuler l’action sélectionnée et supprimer le traitement du clip cliquez sur le bouton “Désactiver”. Procédez comme ceci : Le traitement est retiré du clip, mais l’opération reste dans la liste. Pour la refaire et appliquer à nouveau le traitement il suffit de cliquer à nouveau sur le bouton qui s’appelle désormais “Activer”. 1. Sélectionnez le clip dans la Bibliothèque, ou un de ses événements dans la fenêtre Projet. La colonne Statut dans la Bibliothèque permet de repérer quels clips ont été traités : la présence d’un symbole de forme d’onde indique que le clip a subi un traitement ou des effets (voir “Les colonnes de la fenêtre Bibliothèque” à la page 294). 4. Cliquez sur “Fermer” pour refermer le dialogue. Restrictions 2. Sélectionnez “Historique des Traitements Hors Ligne” dans le menu Audio. • Si la fonction de traitement ne possède aucun réglage, il est impossible de la modifier. Le dialogue Historique des Traitements Hors Ligne apparaît alors. • Si vous avez appliqué un traitement changeant la durée du Clip (par exemple Couper, Insérer ou Modifier la durée), vous ne pouvez le supprimer que s’il s’agit du plus récent traitement contenu dans l’Historique des Traitements Hors Ligne (autrement dit, s’il apparaît tout en bas de la liste). Une icône apparaissant dans la colonne “Statut” indique si une opération ne peut être supprimée ou modifiée. Par ailleurs, les boutons correspondants seront en gris. La partie gauche du dialogue contient la liste de tous les traitements subis par le Clip, les plus récents apparaissant en fin de liste. Les colonnes “Début” et “Durée” indiquent les sections du clip affectées par chaque opération. La colonne “Statut” indique si l’opération peut être modifiée ou annulée. 246 Traitements et fonctions audio Geler les Modifications Comme vous pouvez vous en rendre compte, il n’est pas possible dans ce cas de remplacer le fichier audio d’origine. La raison est simple : ce fichier audio est aussi utilisé par d’autres Clips. Sélectionnez “Nouveau Fichier” pour créer un nouveau fichier dans le dossier Audio contenu dans le dossier Projet. La fonction Geler les Modifications permet de rendre définitifs les divers traitements et/ou effets appliqués à un Clip : 1. Sélectionnez le Clip dans la Bibliothèque, ou un de ses Événements dans la fenêtre Projet. ! 2. Sélectionnez “Geler les Modifications” dans le menu Audio. • S’il n’existe qu’une seule version modifiée du Clip (autrement dit, aucun autre Clip ne se réfère au même fichier audio), ce dialogue apparaîtra : Après un gel des modifications, le Clip se réfère à un seul et nouveau fichier audio. Si vous ouvrez le dialogue Historique des Modifications pour le Clip, la liste sera vide. Si vous sélectionnez “Remplacer”, toutes les modifications seront appliquées au fichier audio original (celui qui apparaît dans la liste se trouvant dans la colonne Chemin du Clip dans la Bibliothèque). Si vous sélectionnez “Nouveau Fichier”, l’opération Geler les Modifications créera un nouveau fichier dans le dossier Audio à l’intérieur du dossier Projet (ce qui laissera intact le fichier audio d’origine). • Si le Clip sélectionné (ou celui lu par l’événement sélectionné) possède plusieurs versions modifiées (autrement dit, s’il existe d’autres Clips se référant au même fichier audio), ce message d’alerte apparaîtra : 247 Traitements et fonctions audio Détecter les Silences La fonction Détecter les Silences, dans le sous-menu Avancé du menu Audio recherche les parties silencieuses d’un Événement, et soit coupe l’Événement en deux en supprimant les parties silencieuses du Projet, soit crée des intervalles correspondant aux sections “non silencieuses”. Procédez comme ceci : 1. Sélectionnez l’Événement dans la fenêtre Projet ou l’Éditeur de Conteneurs Audio. Vous pouvez sélectionner plusieurs Événements si vous le désirez : dans ce cas, vous pourrez procéder à des réglages différents pour chacun des Événements sélectionnés. 2. Sélectionnez “Détecter les Silences” dans le sousmenu Avancé du menu Audio. Réglage Description Liés Si cette case à cocher est activée, les Seuils d’Ouverture et de Fermeture posséderont toujours les mêmes valeurs. Temps Min Ouvert Permet de déterminer la durée minimale pendant laquelle la fonction restera “ouverte” après dépassement de la valeur du seuil d’ouverture. Si le signal audio contient des sons courts répétés, et que la fonction crée trop de sections “ouvertes” brèves, essayez d’augmenter cette valeur. Temps Min fermé Permet de déterminer la durée minimale pendant laquelle la fonction restera “fermée” après passage de la valeur du signal audio sous le seuil de fermeture. Le plus souvent, cette durée sera plutôt basse, afin d’éviter de supprimer des sons. Pre-Roll Permet “d’ouvrir” la fonction un peu avant le dépassement du niveau du seuil d’ouverture. Autrement dit, le début de chaque section “ouverte” est légèrement décalé vers la gauche, selon la durée réglée ici. Cette fonction est utile pour éviter toute suppression d’attaque. Post-Roll Permet “de fermer” la fonction un peu après passage du niveau audio sous le seuil de fermeture. Cette fonction est utile pour éviter toute suppression de la résonance naturelle des sons. Le dialogue Détecter les Silences apparaît. 3. Faites les réglages dans la section Détection, à gauche. Ils possèdent les fonctions suivantes : Réglage Description Seuil d’Ouverture Dès que le niveau audio dépasse cette valeur, la fonction “s’ouvre” : autrement dit, le son passe. Réglez ce seuil à une valeur suffisamment basse pour obtenir une ouverture au début d’un son, mais suffisamment élevée pour supprimer tout bruit indésirable pendant les parties “silencieuses”. Seuil de Fermeture 4. Cliquez sur le bouton “Calculer”. L’Événement Audio est alors analysé, et l’affichage de la forme d’onde est redessiné afin de faire apparaître les sections considérées, selon vos réglages, comme du “silence”. Au-dessus du bouton Calculer est affiché le nombre de régions détectées. Dès que le niveau audio passe sous cette valeur, la fonction “se ferme”. Cette valeur ne peut être supérieure à celle du Seuil d’ouverture. Réglez ce seuil suffisamment haut pour pouvoir ôter tout bruit indésirable pendant les parties “silencieuses”. 248 Traitements et fonctions audio L’Analyseur de Spectre (Cubase uniquement) • Si vous cochez la case “auto” située près du bouton Calculer, l’événement audio sera analysé (et l’affichage mis à jour) automatiquement à chaque fois que vous modifierez les réglages dans la section Détection du dialogue. Cette fonction permet d’analyser l’audio sélectionné, en faisant apparaître son spectre (distribution des niveaux en fonction des fréquences), qui apparaît sous forme d’une représentation en deux dimensions : les fréquences sur l’axe des x (horizontal), le niveau sur l’axe des y (vertical). Veuillez noter que vous ne devez pas activer cette option lorsque vous travaillez sur des fichiers très longs, car le calcul peut prendre du temps. • Vous pouvez écouter le résultat via la fonction Préécoute. L’Événement est lu en boucle sur toute sa durée, mais avec les sections “fermées” remplacées par du silence. 1. Procédez à une sélection audio. Cette sélection peut être soit un Clip, soit un événement, soit un intervalle. 5. Répétez les étapes 3 et 4 jusqu’à obtention d’un résultat satisfaisant. 2. Sélectionnez “Analyse de Spectre” depuis le menu Audio. 6. Sélectionnez le résultat désiré, en activant soit la case à cocher “Ajouter en Régions”, soit la case à cocher “Supprimer les Silences”, ou les deux. Un dialogue rassemblant les réglages permettant de paramétrer l’analyse apparaît. “Ajouter en Régions” permet de créer des régions qui correspondent aux sections “non-silencieuses”. “Supprimer les Silences” découpera les Événements au début et à la fin de chaque section “non-silencieuse”, et supprimera les sections silencieuses intermédiaires. 7. Si vous activez “Ajouter en Régions”, vous pouvez spécifier un nom pour les Régions, dans le champ Nom de Région. En plus de leur nom, les régions seront numérotées, à partir du numéro spécifié dans le champ Début de la Numérotation Auto. 8. Cliquez sur “Calculer”. L’Événement est alors découpé et/ou les régions ajoutées. Les valeurs par défaut donneront de bons résultats dans la plupart des situations, mais vous pouvez entrer vos propres réglages si désiré : Le résultat obtenu avec l’option “Supprimer les silences”. • Si vous avez sélectionné plus d’un événement dans le point 1 ci-avant, vous pouvez cocher la case "Tout calculer" afin d’appliquer les mêmes réglages à tous les événements sélectionnés. Si vous n’avez pas coché cette case, le dialogue apparaîtra de nouveau, ce qui permet de procéder à des réglages séparés pour chaque événement sélectionné. Paramètre Description Taille en Échantillons Cette fonction permet de déterminer la taille des “blocs d’analyse” utilisée pour le découpage de données audio avant analyse. Plus cette valeur est grande, plus la résolution fréquentielle du spectre calculé sera élevée. Taille du Recouvrement Taille du recouvrement entre chaque bloc d’analyse. Fenêtre Utilisée Permet de choisir quel type de fenêtre utiliser pour la FFT (Transformée de Fourier rapide, la méthode mathématique utilisée pour “calculer” le spectre). 249 Traitements et fonctions audio Paramètre Description Valeurs Normali- Lorsque cette fonction est activée, les valeurs de niveau sées résultantes sont mises à l’échelle, de façon à ce que le plus haut niveau soit normalisé à la valeur 1 (soit 0 dB). De la Stéréo Lors de l’analyse d’un signal stéréo, un menu local apparaît, proposant les fonctions suivantes : Mixage Mono – le signal stéréo est sommé en mono avant l’analyse. Voie Gauche/Droite – seul le canal gauche/droit est pris en compte pour l’analyse. Stéréo – les deux canaux sont analysés (ce qui fait apparaître deux spectres séparés). Paramètre Description Max. Permet d’entrer la plus haute fréquence apparaissant dans la représentation. En modifiant les valeurs Min. et Max., vous pouvez examiner les fréquences de façon plus détaillée. Activer Lorsque cette case est cochée, la prochaine Analyse de Spectre apparaîtra dans la même fenêtre. Dans le cas contraire, les nouveaux résultats d’Analyse de Spectre apparaissent dans des fenêtres séparées. 5. Si vous déplacez le pointeur de la souris par-dessus la représentation graphique, un curseur en forme de croix suit la courbe graphique, et le coin supérieur droit de l’affichage indique la fréquence/note et le niveau correspondant à sa position. 3. Cliquez sur le bouton “Calculer”. Le spectre est alors calculé puis affiché sous forme de représentation graphique. Pour comparer le niveau entre deux fréquences, placez le pointeur sur l’une d’entre elles, faites un clic droit (Win) ou [Ctrl]-clic (Mac) puis placez le pointeur sur la seconde fréquence. La valeur delta (différence de niveau entre cette position et la première, celle sur laquelle vous avez cliqué avec le bouton droit apparaît dans le coin supérieur droit (repérée avec un “D”). • Si vous avez analysé des données audio stéréo et sélectionné l’option “Stéréo” dans le premier dialogue, les courbes des canaux gauche et droit apparaissent en superposition dans l’affichage – la courbe correspondant au canal gauche en blanc, celle correspondant au canal droit en jaune. L’affichage dans le coin supérieur droit indique les valeurs correspondant au canal gauche. Pour lire celles du canal droit, il suffit de maintenir la touche [Maj] enfoncée. Un “L” ou un “R” apparaît pour indiquer à quel canal les valeurs affichées correspondent. 4. Vous pouvez ajuster la représentation graphique via les réglages proposés dans la fenêtre d’affichage : Paramètre Description dB Lorsque cette case est cochée, l’axe vertical est gradué en dB. Dans le cas contraire, ce sont des valeurs comprises entre 0 et 1 qui sont indiquées. Fréq. log Lorsque cette case est cochée, l’axe horizontal (fréquences) est gradué selon une échelle logarithmique. Dans le cas contraire, cette graduation est linéaire. Précision Ce nombre indique la résolution fréquentielle de la représentation. Cette valeur ne peut être modifiée directement ici, mais résulte de la taille, exprimée en échantillons, entrée dans le précédent dialogue. 6. Vous pouvez laisser la fenêtre ouverte, ou la refermer en cliquant sur le bouton “Fermer”. Si vous la laissez ouverte avec la case “Activer” cochée, le résultat de la prochaine Analyse de Spectre apparaîtra dans la même fenêtre. Fréquence/Note Permet de choisir si les fréquences apparaissent exprimées en Hertz ou en noms de notes. Min. Permet d’entrer la plus basse fréquence apparaissant dans la représentation. 250 Traitements et fonctions audio Statistiques (Cubase uniquement) La fonction Statistiques du menu Audio permet, après l’analyse les données audio sélectionnées (événements, clips ou intervalles de sélection), de faire apparaître une fenêtre contenant les informations suivantes : Option Description Valeur Mini d’Échantillon Valeur d’échantillon la plus faible rencontrée dans la sélection, sous forme d’une valeur exprimée en dB et entre -1 et +1. Valeur Maxi d’Échantillon Valeur d’échantillon la plus élevée rencontrée dans la sélection, sous forme d’une valeur exprimée en dB et entre -1 et +1. Amplitude de Crête Valeur d’échantillon la plus élevée (en nombres absolus) rencontrée dans la sélection, en dB. Composante Continue Niveau d’une éventuelle composante continue présente dans la sélection, exprimé sous forme de pourcentage ou en dB (voir “Supprimer la Composante Continue” à la page 242). Résolution Estimée Même si un fichier audio est au format 16 ou 24 bits, il peut fort bien avoir été converti à ce format depuis une résolution inférieure. La valeur de Résolution Estimée résulte d’une estimation “intelligente” de la vraie résolution des données correspondant à la sélection audio, en calculant la plus petite différence de niveau entre deux échantillons. Fréquence d’Échantillonnage Fréquence d’échantillonnage de la sélection audio. Énergie RMS Min. Énergie RMS minimale mesurée dans la sélection. Énergie RMS Max. Énergie RMS maximale mesurée dans la sélection. Moyenne Énergie moyenne, calculée pour toute la sélection. 251 Traitements et fonctions audio 18 L’éditeur d’échantillons Présentation L’éditeur d’échantillons permet de voir et de manipuler l’audio au niveau du clip audio, en coupant, collant, supprimant ou en dessinant des données audio, ou encore par traitement ou application d’effets (voir “Traitements et fonctions audio” à la page 234). Cette édition peut être appelée “non-destructive”, en ce sens que vous pouvez annuler tous les changements et revenir aux versions originales à tout moment grâce à l’Historique des Modifications (voir “Historique des Traitements Hors Ligne” à la page 246), et parce que le fichier audio réel (s’il a été créé en dehors du projet ou importé) restera inchangé. L’éditeur d’échantillons contient également la plupart des fonctions relatives à l’Audio Warp, c’est-à-dire les fonctions de modification de la durée et de la hauteur en temps réel de Cubase. Elles sont utiles pour adapter temporellement les boucles audio au tempo du projet (voir “Traitement en temps réel Audio Warp/Adaptation du tempo audio au tempo du projet” à la page 266). Autre caractéristique spécial de l’éditeur d’échantillons est la détection des repères. Les repères permettent de créer des “tranches”, qui servent à modifier le tempo sans affecter la hauteur (voir “Travailler avec des repères et des tranches” à la page 271). Ouvrir l’éditeur d’échantillons Vous ouvrez l’éditeur d’échantillons en double-cliquant sur un événement audio dans la fenêtre de Projet ou dans l’éditeur de conteneurs audio ou encore en double-cliquant sur un clip audio dans la Bibliothèque. Il peut y avoir plusieurs éditeurs d’échantillons ouverts en même temps. • Notez que le fait de double-cliquer sur un conteneur audio dans la fenêtre de Projet ouvrira l’éditeur de conteneurs audio, même si le conteneur ne contient qu’un seul événement audio. Tout ceci est décrit dans un autre chapitre, voir “L’éditeur de Conteneurs Audio” à la page 285. 253 L’éditeur d’échantillons Description de la fenêtre Le menu Éléments La barre d’outils La barre d’outils contient des outils... Outils de l’éditeur d’échantillons Afficher Inspecteur Boutons Audition, Boucle & Volume Défilement automatique Montrer l’événe- Montrer les régions ment audio Utiliser Calage … et des informations sur le clip audio édité : Format audio et durée Si vous faites un clic droit dans l’éditeur d’échantillons afin d’afficher le menu contextuel, vous verrez un sous-menu appelé “Éléments”. En activant ou désactivant les options de ce sous-menu, vous pouvez choisir ce qui sera affiché dans la fenêtre de l‘éditeur. Certaines de ces options sont également disponibles sous forme d’icônes dans la barre d’outils. Transposition Globale Temps réel Format d’affichage choisi (pour la ligne d’infos et la règle) Intervalle de sélection actuel 254 L’éditeur d’échantillons Nombre d’éditions effectuées sur le clip Facteur de zoom Au départ, les valeurs de durée et de position sous affichées dans le format choisi dans le dialogue Configuration du Projet. Si vous cliquez dans le champ du milieu, un menu apparaît dans lequel vous pouvez sélectionner un autre format d’affichage. Cette sélection affectera aussi la règle de l’éditeur d’échantillons. L’onglet Définition • Pour personnaliser la barre d’outils, faites un clic droit dessus puis utilisez le menu local pour choisir les éléments à afficher ou cacher. • L’option Configurer du menu local permet de réorganiser les sections de la barre d’outils, mémoriser des préréglages, etc. Voir “Les dialogues de Configuration” à la page 502. L’onglet situé tout en haut de l’Inspecteur de l’éditeur d’échantillons sert à définir le contexte musical de l’audio. Vous pouvez ici définir la grille, c’est-à-dire la mesure du tempo et du groove audio. Ouvrez cet onglet si vous désirez utiliser l’audio dans un contexte musical, afin de pouvoir ultérieurement activer le mode Ordonner, créer une table de quantification ou des tranches. L’Inspecteur de l’éditeur d’échantillons Sur la gauche l’éditeur d’échantillons se trouve l’Inspecteur de l’éditeur d’échantillons. Il contient tous les outils et fonctions nécessaires pour travailler dans l’éditeur d’échantillons. La section supérieure de l’onglet Définition vous aidera à régler la grille audio. Vous pouvez choisir une résolution de grille dans le menu local et régler la grille manuellement en activant l’outil de Réglage Manuel, ou automatiquement en cliquant sur le bouton Réglage Auto. Lorsque vous cliquez sur le bouton Réglage Auto, l’outil de Réglage Manuel sera activé, afin que vous puissiez ensuite vérifier et changer la grille manuellement, si nécessaire. Le mode Pré-écoute doit être activé (réglage par défaut) pour pouvoir utiliser la grille pour la lecture. La Pré-écoute est liée au mode Ordonner et au menu Quantification de l’onglet Lecture. Si vous voulez seulement créer des tranches ou des grooves de quantification, vous pouvez désactiver le mode Pré-écoute. Vous ouvrez un onglet en cliquant dessus. Pour en ouvrir un autre sans fermer le premier, faites un [Ctrl]/[Commande]-clic dessus. Pour ouvrir tous les onglets de l’Inspecteur faites un [Alt]/[Option]-clic sur un des onglets. Ö Vous pouvez afficher/cacher des sections de l’Inspecteur en faisant un clic droit sur un des onglets de Inspecteur et en activant/désactivant la ou les option(s). Il faut faire un clic droit sur un onglet de l’inspecteur et non pas dans ne zone vide située sous l’Inspecteur, car ceci ouvre le menu contextuel. La section inférieure affiche la durée du fichier audio en mesures et battements (PPQ) ainsi que le tempo estimé et le chiffrage de mesure. Vous pouvez toujours vérifier que la durée en mesures correspond au fichier audio importé. Si nécessaire, écoutez l’audio et entrez la durée en mesures correcte. ! Si vous travaillez sur de l’audio avec des triolets, réglez la résolution de base de la grille sur 1/8 ou 1/16 et le chiffrage de mesure sur 12/8. Notez que vous pourrez ensuite régler le chiffrage de mesure du projet sur 12/8 (dans la palette Transport). 255 L’éditeur d’échantillons L’onglet Lecture Si vous cliquez sur le bouton Mettre à plat, le traitement Warp temps réel sera appliqué au clip, ce qui rendra définitifs les réglages effectués (voir “Mettre à plat le traitement en temps réel” à la page 283). ! Les onglets Warp ne seront affichés que dans la forme d’onde, si cet onglet est ouvert. L’onglet Repères Dans cet onglet, la grille et le tempo de l’audio peuvent être adaptés à la grille du projet en activant le mode Ordonner. Dans le menu Algorithme vous pouvez choisir un algorithme pour la modification de durée en temps réel. Si vous activez le mode Ordonner, le fichier audio sera calé sur la grille du projet. Le menu local Quantifier permet de sélectionner une résolution pour l’audio, ce qui permet de préciser l’exactitude de la quantification. Si vous sélectionnez l’option “Mesure”, l’audio sera synchronisé au tempo sans quantification. Le curseur Swing permet de décaler chaque seconde de la grille afin de créer une sensation de swing ou de syncopé. Dans cet onglet les transitoires d’attaque de l’audio peuvent être marqués au moyen des Repères. Réglez le curseur de sensibilité pour déterminer combien de repères seront affichés, puis pour les éditer avec l’outil d’édition des Repères, si nécessaire. Si vous désirez supprimer tous les Repères, par exemple pour les détecter à nouveau, cliquez sur le bouton Tout Supprimer. En mode Warp Libre vous pouvez changer manuellement le rythme de l’audio. Lorsque ce bouton est activé, vous pouvez faire glisser les battements sur des positions temporelles de la grille. Tout ceci est décrit dans la section “Warp libre” à la page 279. Cliquez sur le bouton Trancher et Fermer, si vous désirez trancher l’audio afin de quantifier séparément le rythme des différentes tranches (voir “Créer des tranches” à la page 277). Si la piste de Transposition a été ajoutée au projet, ou si la fondamentale de l’événement a été définie et que la fondamentale du projet est réglée, vous pourrez suivre la transposition globale en activant le mode Suivi Global (voir “Correction de hauteur en temps réel d’événements audio” à la page 283). Notez que la fonction Transposition de l’onglet Lecture est disponible si vous avez ouvert l’éditeur d’échantillons en double-cliquant sur un événement dans la Bibliothèque. Cliquez sur le bouton Créer Groove, si vous désirez créer un groove audio afin de quantifier un autre enregistrement selon le groove de l’audio (voir “Créer des tables de Quantification Groove” à la page 277). Cliquez sur le bouton Créer Marqueurs, si vous désirez placer des marqueurs sur les repères (voir “Créer Marqueurs” à la page 278). Utilisez le bouton Créer Régions, si vous désirez créer des régions, par ex. pour un usage ultérieur dans un sampler (voir “Créer des Régions” à la page 278). 256 L’éditeur d’échantillons L’affichage miniature Utilisez le bouton Créer Événements, si vous désirez créer des événements séparés en fonction des repères pour un fichier (voir “Créer des événements” à la page 278). Avant de pouvoir utiliser les boutons Créer Groove et Trancher et Fermer, le tempo et le chiffrage de mesure de l’audio doivent être définis. Si c’est le cas, une fenêtre est affiché dans laquelle vous pouvez entrer le tempo original du fichier audio. ! L’affichage miniature fournit un aperçu du clip. La section se trouvant présente dans l’affichage de forme d’onde de l’Éditeur d’Échantillons est indiquée par un rectangle bleu dans l’affichage miniature, alors que l’intervalle sélectionné est indiqué en bleu. Les repères ne seront affichés que dans la forme d’onde, si cet onglet est ouvert. • Vous pouvez déplacer le rectangle bleu dans l‘affichage miniature afin de voir les autres parties du clip. L’onglet Intervalle Pour cela, cliquez dans la moitié inférieure du rectangle et faites-le glisser à gauche ou à droite pour le déplacer. • En redimensionnant le rectangle bleu (faire glisser ses bords gauche et droit) vous pouvez zoomer en avant ou en arrière, horizontalement. • Pour définir une nouvelle zone de visualisation, cliquez dans la moitié supérieure de l‘affichage miniature et tracez un rectangle avec le pointeur. Dans cet onglet se trouvent quelques fonctions utilitaires pour travailler sur les intervalles et les sélections (voir “Faire des sélections” à la page 261). La règle La règle de l’éditeur d’échantillons se trouve entre l‘affichage miniature et l’affichage de forme d’onde. Elle représente l’échelle temporelle dans le format d’affichage spécifié dans le dialogue de Configuration du Projet (voir “Le dialogue Configuration du Projet” à la page 36). Si vous préférez, vous pouvez choisir un format d’affichage indépendant pour la règle en cliquant sur le bouton fléché situé à droite de celle-ci et en sélectionnant une option dans le menu local qui apparaît (ceci affectera aussi les valeurs dans la ligne d’infos). Les options de format d’affichage sont décrites dans la section “La règle” à la page 35. L’onglet Traitement Cet onglet regroupe les commandes d’édition audio les plus importantes des menus Audio et Édition. Pour de plus amples informations sur les menus Sélectionner un Traitement et Sélectionner un Plug-in, voir le chapitre “Traitements et fonctions audio” à la page 234. 257 L’éditeur d’échantillons L’affichage de la forme d’onde et l’échelle de niveau • Ce sous-menu permet également de choisir si l’Axe Zéro et/ou les Axes de Demi-Niveau seront visibles dans l’affichage de forme d’onde. Axes de deminiveau Axe Zéro L’affichage de forme d’onde montre l’image de la forme d’onde du clip audio édité – dans le style sélectionné dans les Préférences (page Affichage d’Événements– Audio), voir “Ajuster l’aspect des conteneurs et des événements” à la page 40. À sa gauche, se trouve une échelle de niveaux indiquant l’amplitude de l’audio. Opérations globales • Lorsque l’échelle de niveaux est visible, vous pouvez choisir d’afficher le niveau en pourcentage ou en dB. • Le curseur de zoom vertical change l’échelle verticale relativement à la hauteur de la fenêtre de l’éditeur, d’une façon similaire au Zoom sur la forme d’onde dans la fenêtre Projet (voir “Zoom et Options de Visualisation” à la page 37). Zoomer Zoomer dans l’éditeur d’échantillons s’effectue à l’aide des procédures de zoom standard, avec quelques nuances : Ceci en cliquant sur l’icône située au-dessus de l’échelle de niveaux et en sélectionnant une des options dans le menu local qui apparaît. Cette icône permet aussi de cacher l’échelle de niveaux. Le zoom vertical sera aussi affecté si l’option “Outil Zoom en Mode Standard” est désactivée dans les Préférences (page Édition–Outils) et que vous tracez un rectangle avec l’outil Zoom. • Les options suivantes, concernant l’éditeur d’échantillons, sont disponibles dans le sous-menu Zoom (du menu Édition et du menu contextuel) : • Pour afficher l’échelle de niveaux après l’avoir cachée, faites un clic droit pour faire apparaître le menu contextuel et activez “Échelle de Niveaux” dans le sous-menu Éléments. Option Description Zoom Avant Zoom avant d’un cran, centré sur la position du curseur. Zoom Arrière Zoom arrière d’un cran, centré sur la position du curseur. Zoom Arrière Complet Zoom arrière afin que tout le clip soit visible dans l’éditeur. Zoomer sur la Sélection Zoom avant de façon à ce que la sélection occupe tout l’écran. Zoomer sur la Zooms avant horizontal de façon à ce que la sélection Sélection (Horiz.) occupe tout l’écran. (menu Édition uniquement) 258 L’éditeur d’échantillons Option Description Au moyen des raccourcis clavier Zoomer sur l’événement (menu Édition uniquement) Zooms avant de façon à ce que l’éditeur affiche la section du clip correspondant à l’événement audio édité. Cette option n’est pas disponible si vous avez ouvert l’éditeur d’échantillons depuis la Bibliothèque (auquel cas tout le clip sera ouvert pour être édité, et non pas un événement). Si vous activez l’option “Espace déclenche la pré-écoute locale” dans les Préférences (page Transport), vous pouvez utiliser la [Espace] pour l’audition. Cela revient à cliquer sur l’icône Audition de la barre d’outils. Zoom Avant/ arrière Vertical (menu Édition uniquement) Identique, mais en utilisant le curseur de zoom vertical (voir-ci-dessus). Au moyen de l’outil Audition • Vous pouvez aussi zoomer en redimensionnant le rectangle bleu dans l’affichage miniature. Voir “L’affichage miniature” à la page 257. Le fait de cliquer sur l’outil Audition de la barre d’outils relit l’audio édité, en respectant les règles suivantes : • Le réglage de zoom actuel est indiqué dans la ligne d’infos, sous la forme d’une valeur en “échantillons par pixel”. • Si vous avez fait une sélection, celle-ci sera relue. • S’il n’y a pas de sélection, mais que l’option “Montrer l’Événement Audio” est activée (voir “Montrer l’événement audio” à la page 265), la section du clip correspondant à cet événement sera relue. • S’il n’y a pas de sélection et que l’option “Montrer l’Événement Audio” est désactivée, le clip entier sera relu. • Si l’icône Boucler est activée, la lecture continuera de manière répétitive jusqu’à ce que vous désactiviez l’outil Jouer. Sinon, la section n’est relue qu’une seule fois. • Notez que vous pouvez faire un zoom avant horizontal jusqu’à une échelle inférieure à un échantillon par pixel ! C’est nécessaire pour dessiner à l’aide du Crayon, voir “Dessiner dans l’éditeur d’échantillons” à la page 265. • Si vous avez fait un zoom avant jusqu’à un échantillon par pixel ou moins, l’aspect des échantillons dépendra de l’option “Interpoler les Images Audio” dans les Préférences (Affichage d’Événements–Audio). Si l’option est désactivée, les valeurs d’échantillons seront dessinées comme des “marches”. Si elle est activée, elles seront interpolées de façon à former des “courbes”. Ö Notez qu’il y a un bouton Jouer séparé pour les régions, voir “Écouter des régions” à la page 264. Au moyen de l’outil Haut-Parleur Écoute (Audition) Si vous cliquez quelque part dans l’affichage de forme d’onde avec l’outil Haut-Parleur ("Lecture") en laissant le bouton de la souris appuyé, le clip sera relu à partir de l’endroit où vous avez cliqué. La lecture continuera jusqu’au relâchement du bouton. Bien que vous puissiez utiliser les commandes de lecture habituelles pour relire de l’audio alors que l’éditeur d’échantillons est ouvert, il est souvent pratique de pouvoir écouter uniquement l’audio édité. Ö Cubase uniquement : Lors de l’écoute, l’audio sera dirigé directement vers la Cabine de Contrôle (si elle est activée) ou vers le bus de Mixage principal (bus de sortie par défaut). Dans Cubase Studio, le bus de Mixage principal est toujours utilisé pour l’écoute. Pour en savoir plus sur le routage, voir le chapitre “Connexions VST : Configurer les bus d’entrée et de sortie” à la page 14. Ö Vous pouvez régler le niveau d’écoute à l’aide du fader de niveau miniature dans la barre d’outils. 259 L’éditeur d’échantillons Scrub (Écoute dynamique) L’outil Scrub (Écoute dynamique) permet de repérer des positions dans l’audio en l’écoutant, en le faisant défiler vers l’avant ou l’arrière à n’importe quelle vitesse : 1. Sélectionnez l’outil Scrub. 2. Cliquez dans l’affichage de forme d’onde et maintenez le bouton de la souris enfoncé. Le curseur de projet se place sur la position où vous avez cliqué. 3. Faites glisser vers la gauche ou la droite. Le curseur de projet suit le pointeur de la souris et l’audio est relu. La vitesse et la hauteur de lecture dépendent de la vitesse à laquelle vous déplacez le pointeur. • Vous réglez la réponse de l’outil Scrub à l’aide du réglage “Vitesse de Réponse du Scrub” des Préférences (page VST–Scrub). 3. Cliquez sur le fanion “P” et déplacez-le à l’endroit désiré. Lorsque vous faites glisser le point de synchro, une bulle d’aide indique sa position actuelle (au format sélectionné dans la règle de l’éditeur d’échantillons). Vous y trouverez aussi un réglage de volume pour l’outil Scrub. Réglage du point de synchro • Cubase uniquement : Si l’outil Scrub est sélectionné lorsque vous déplacez le point de synchro, vous entendrez l’audio pendant le déplacement (comme pour l’écoute dynamique). Le point de synchro est un marqueur placé dans un événement audio (ou clip – voir ci-dessous). Il sert de position de référence lorsque vous déplacez des événements avec le Calage activé, afin que ce point de synchro soit “magnétique” en fonction de la valeur calage choisie. Ceci facilite la recherche de la position correcte. Vous pouvez également régler le point de synchro en déplaçant le curseur de projet : Par défaut, le point de synchro est placé au début de l’événement audio, mais il est souvent utile de la placer à un endroit “significatif” de l’événement, comme un temps fort, etc. 1. Placez le curseur de projet à l’endroit désiré (en intersection avec l’événement). Pour plus de précision dans le positionnement, vous pouvez utiliser la fonction Scrub. 1. Activez l’option “Événement Audio” afin que l’événement soit affiché dans l’éditeur. 2. Faites un clic droit pour ouvrir le menu contextuel et sélectionnez “Point de Synchronisation au Curseur” dans le sous-menu Audio. 2. Faites défiler jusqu’à ce que l’événement soit visible, puis repérez l’étiquette “P” dans l’événement. Le point de synchro sera alors placé là où se trouve le curseur de projet. Cette méthode peut également être utilisée dans la fenêtre Projet et l’éditeur de Conteneurs Audio. Si vous n’avez pas encore réglé le point de synchro, elle est placée au début de l’événement. ! Lorsque vous réglez le départ de la Grille dans l’onglet Définition, le point de synchro est placé sur le départ de la Grille (voir “Régler manuellement la grille et le tempo de l’audio” à la page 269). 260 L’éditeur d’échantillons • Il est également possible de définir un point de synchro pour un clip (pour lequel il n’existe encore aucun événement). Au moyen du sous-menu Sélectionner Dans le menu Sélectionner de l’onglet Intervalle et le sousmenu Sélectionner du menu Édition se trouvent les options suivantes : Pour ouvrir un clip dans l’Éditeur d’Échantillons, double-cliquez dessus dans la Bibliothèque. Après avoir défini le point de synchro via la procédure décrite ci-dessus, vous pouvez insérer le clip dans le projet depuis la Bibliothèque ou l’Éditeur d’Échantillons, en tenant compte de la position du point de synchro. Fonction Description Tout sélectionner Sélectionne le clip entier. Faire des sélections Pour sélectionner une partie de l’audio dans l’éditeur d’échantillons, il faut cliquer et faire glisser avec l’outil de Sélection d’Intervalle. Désélectionner Rien n’est sélectionné (la durée de sélection est à “0”). Sélectionner la boucle Sélectionne tout l’audio situé entre les délimiteurs gauche et droit. Sélectionner l’événement Sélectionne uniquement l’audio dans l’événement édité. Cette option n’est pas disponible si vous avez ouvert l’éditeur d’échantillons à partir de la Bibliothèque, dans ce cas, c’est le clip entier qui est ouvert pour l’édition et non pas un événement). Délimiteurs à la Place les délimiteurs afin d’englober la sélection actuelle. sélection (onglet Disponible si vous avez sélectionné un ou plusieurs évéIntervalle seul) nements ou fait une sélection d’intervalle. Un intervalle sélectionné Se caler sur la Déplace le curseur de projet au début ou à la fin de la sésélection (onglet lection actuelle. Disponible si vous avez sélectionné un Intervalle seul) ou plusieurs événements/conteneurs ou fait une sélection d’intervalle. Jouer en boucle Déclenche la lecture depuis le début de la sélection acla sélection tuelle et reprend au début quand la fin de la sélection est (onglet Intervalle atteinte. seul) Du Début Sélectionne tout l’audio situé entre le début du clip et le jusqu’au Curseur curseur de projet. (menu Édition seul) Du Curseur jusqu’à la Fin (menu Édition seul) Sélectionne tout l’audio situé entre le curseur de projet et la fin du clip. Pour cela il faut que le curseur de projet soit placé dans les limites du clip. Du Bord Gauche Déplace le bord gauche de l’intervalle de sélection actuel de la Sélection jusqu’au curseur de projet. Pour cela il faut que le curseur jusqu’au Curseur soit placé dans les limites du clip. (menu Édition seul) • Si l’option “Caler sur un Passage à Zéro” est activée dans la barre d’outils, le début et la fin de la sélection seront toujours sur des points de passage à zéro (voir “Caler sur un passage à zéro” à la page 265). Du Bord Droit Déplace le bord droit de l’intervalle de sélection actuel de la Sélection jusqu’au curseur de projet ou jusqu’à la fin du clip (si le jusqu’au Curseur curseur se trouve à la droite du clip). (menu Édition seul) • Vous pouvez redimensionner la sélection en faisant glisser son bord gauche ou droit ou en cliquant avec la touche [Maj] enfoncée. • La sélection actuelle est indiquée au moyen des commandes de sélection dans la barre d’outils. Vous pouvez régler avec précision la sélection en modifiant ces valeurs de manière numérique. Notez que les valeurs sont relatives au point de départ du clip, et non à l’échelle temporelle du projet. 261 L’éditeur d’échantillons Édition des intervalles de Sélection Les sélections dans l’éditeur d’échantillons peuvent être manipulées de plusieurs manières. Veuillez noter que : • Si vous tentez d’éditer un événement qui est une copie partagée (c’est-à-dire un événement faisant référence à un clip utilisé dans d’autres événements du projet), il vous sera demandé si vous voulez créer une nouvelle version du clip. Sélectionnez “Nouvelle Version” si vous désirez que l’édition n’affecte que l’événement sélectionné. Sélectionnez “Continuer” pour que l’édition affecte toutes les copies partagées. Remarque : Si vous activez l’option “Ne plus afficher ce message” dans le dialogue, toutes les manipulations d’édition ultérieures seront conformes à la méthode sélectionnée (“Continuer” ou “Nouvelle Version”). Vous pouvez modifier ce réglage à tout moment via le menu local “En cas de Traitement de Clips Partagés” des Préférences (page Édition–Audio). Les données collées seront insérées sur la ligne de sélection. Supprimer Sélectionner Supprimer (dans menu Édition de l’onglet Traitement de l’Inspecteur de l’éditeur d’échantillons, dans le menu principal Édition ou appuyer sur [Supprimer]) supprimera la sélection du clip. La partie située à droite de la sélection sera déplacée vers la gauche afin de remplir le vide. • Toute modification du clip apparaît dans l’Historique des Traitements Hors Ligne, ce qui rend possible de les annuler ultérieurement (voir “Historique des Traitements Hors Ligne” à la page 246). Insérer un Silence Sélectionner “Insérer un Silence” (dans le menu Édition de l’onglet Traitement de l’Inspecteur de l’éditeur d’échantillons ou dans le sous-menu Intervalle du menu Édition) insérera un silence ayant la même durée que la sélection actuelle, au début de la sélection. Couper, Copier et Coller Les commandes Couper, Copier et Coller (du menu Édition de l’onglet Traitement de l’Inspecteur dans l’éditeur d’échantillons ou du menu principal Édition) fonctionnent selon les règles suivantes : • La sélection ne sera pas remplacée, mais déplacée vers la droite pour faire de la place. • Sélectionner Copier copie la sélection dans le pressepapiers. Si vous voulez remplacer la sélection, utilisez la fonction “Silence” (voir “Silence” à la page 242). • Sélectionner Couper supprime la sélection du clip et la place dans le presse-papiers. Traitement La partie située à droite de la sélection est déplacée vers la gauche pour remplir le vide. Les fonctions de Traitement (du menu Sélectionner un Traitement dans l’onglet Traitement de l’Inspecteur de l’éditeur d’échantillons ou du sous-menu Traitement du menu Audio) peuvent être appliquées aux sélections dans l’éditeur d’échantillons, tout comme les effets (du menu Sélectionner un Plug-in dans l’onglet Traitement de l’Inspecteur de l’éditeur d’échantillons ou du sous-menu Plugins du menu Audio. Voir le chapitre “Traitements et fonctions audio” à la page 234. • Sélectionner Coller copie les données du Presse-Papiers dans le clip. S’il y a une sélection dans l’éditeur, celle-ci sera remplacée par les données collées. S’il n’y a pas de sélection (si la durée de la sélection est à “0”), les données collées seront insérées en commençant sur la ligne de sélection grise. La partie située à droite de cette ligne sera déplacée afin de faire de la place aux données collées. 262 L’éditeur d’échantillons Créer un nouvel événement à partir de la sélection Les régions sont principalement créées, éditées et gérées dans l’Éditeur d’Échantillons : Vous pouvez créer un nouvel événement qui ne jouera que l’intervalle de sélection, en employant cette méthode : Créer une région 1. Définissez un intervalle de sélection. 1. Sélectionnez l’intervalle à convertir en région. 2. Appuyez sur [Ctrl]/[Commande] et faites glisser l’intervalle de sélection sur la piste Audio désirée dans la fenêtre Projet. 2. Cliquez sur l’icône “Montrer les Régions” dans la barre d’outils, ou activez “Régions” dans le sous-menu Éléments du menu contextuel. La liste des régions sera affichée à droite dans la fenêtre de l’éditeur d’échantillons. Créer un nouveau clip ou fichier audio à partir de la sélection Vous pouvez extraire une sélection d’un événement et créer un nouveau clip ou un nouveau fichier audio, de la manière suivante : 1. Définissez un intervalle de sélection. 2. Faites un clic droit pour ouvrir le menu contextuel et sélectionnez “Convertir la Sélection en Fichier” dans le sous-menu Audio. 3. Cliquez sur le bouton Ajouter Région situé au-dessus de la liste des régions (ou sélectionnez “Événement ou Sélection comme Régions” dans le sous-menu Avancé du menu Audio). Un nouveau clip est créé et ajouté à la Bibliothèque, et une autre fenêtre de l’Éditeur d’Échantillons s’ouvrira avec le nouveau clip. Ce nouveau clip fera référence au même fichier audio que le clip d’origine, mais ne contiendra que l’audio correspondant à l’intervalle de sélection. Une région sera créée, correspondant à l’intervalle sélectionné. 4. Pour nommer la région, double-cliquez dessus dans la liste et tapez un nouveau nom. Les régions peuvent être renommées à tout moment par cette procédure. • Lorsqu’une région est sélectionnée dans la liste des régions, elle est instantanément affichée et sélectionnée dans l’éditeur d’échantillons. Travail sur les régions Les régions sont des sections à l’intérieur d’un clip. Le principal intérêt des régions est l’enregistrement en Cycle, dans lequel différentes “prises” sont mémorisées sous forme de régions (voir “Enregistrer de l’audio en mode cycle” à la page 79). Vous pouvez aussi utiliser cette fonction pour marquer des sections importantes dans le clip audio. Vous pouvez faire glisser les régions dans la fenêtre Projet depuis l’éditeur ou la Bibliothèque, afin de créer de nouveaux événements audio. Vous pouvez également exporter une région vers le disque sous la forme d’un nouveau fichier audio, depuis la Bibliothèque. Créer des régions à partir des repères Si l’événement audio contient des repères calculés, vous pouvez choisir de créer des régions automatiquement à partir de ces repères. Cela peut s’avérer utile pour isoler des sons enregistrés. Pour de plus amples informations sur les repères, voir “Travailler avec des repères et des tranches” à la page 271. 263 L’éditeur d’échantillons Édition des régions Faire des sélections à partir des régions La région sélectionnée dans la liste est affichée en gris dans l’affichage de forme d’onde et dans l‘affichage miniature. Si vous sélectionnez une région dans la liste et cliquez sur le bouton Sélectionner Région (au-dessus de la liste), la section correspondant du clip audio sera sélectionnée (comme si vous l’aviez sélectionnée avec l’outil de Sélection d’Intervalle). C’est très pratique si vous voulez appliquer un traitement uniquement à une région, etc. • Veuillez noter que vous pouvez également double-cliquer sur une région dans la Bibliothèque, afin de voir son clip audio ouvert dans l’éditeur d’échantillons avec la zone de la région automatiquement sélectionnée. Créer de nouveaux événements à partir de régions Vous pouvez créer de nouveaux événements audio à partir de régions, en employant la méthode suivante : 1. Cliquez dans la colonne la plus à gauche de la liste des régions et maintenez le bouton de la souris enfoncé. 2. Dans la fenêtre Projet, placez le pointeur sur la piste Audio voulue à la position exacte. Il y a deux moyens d’éditer les positions de début et de fin d’une région : 3. Relâchez le bouton de la souris. Un nouvel événement est créé. • Cliquer et faire glisser ses poignées de début et de fin dans l’affichage de forme d’onde (avec n’importe quel outil). • Vous pouvez aussi utiliser la fonction “Convertir les Régions en Événements” (voir “Opérations sur les régions” à la page 59). Lorsque vous déplacez le pointeur sur les poignées, il se transforme automatiquement en flèche pour indiquer que vous pouvez agir sur les poignées. Supprimer des régions • Éditer les positions de début et de fin numériquement dans la liste des régions. Pour supprimer une région d’un clip, sélectionnez-la dans la liste et cliquez sur le bouton Supprimer Région, au-dessus de la liste. Les positions sont affichées dans le format d’affichage sélectionné pour la règle et la ligne d’infos, mais sont relatives au point de départ du clip audio, et non à l’échelle temporelle du projet. Exporter des régions sous forme de fichiers audio Si vous créez une région dans l’éditeur d’échantillons, la région peut ensuite être exportée sur le disque sous forme d’un nouveau fichier audio. Cette opération s’effectue depuis la Bibliothèque, voir “Exporter des régions sous forme de fichiers audio” à la page 303. Écouter des régions Vous pouvez écouter une région en la sélectionnant dans la liste et en cliquant sur le bouton Jouer Région (au-dessus de la liste). Les régions seront relues une fois ou en boucle, en fonction du réglage de l’outil Boucler de la barre d’outils. 264 L’éditeur d’échantillons Dessiner dans l’éditeur d’échantillons Il est possible d’éditer le clip audio au niveau de l’échantillon, en dessinant à l’aide de l’outil Crayon. Ceci peut être utile pour éditer manuellement un défaut ou un clic, etc. 1. Faites un Zoom avant jusqu’à avoir une valeur de Zoom inférieure à 1. Cela signifie qu’il y aura plus d’un pixel par échantillon. 2. Sélectionnez le Crayon. 3. Cliquez et dessinez à la position désirée dans l’affichage de forme d’onde. • Dans ce mode, vous pouvez régler le début et la fin de l’événement dans le clip, en faisant glisser des poignées de l’événement dans l’affichage de forme d’onde. Lorsque vous relâchez le bouton de la souris, la section éditée est automatiquement sélectionnée. ! Lorsque vous déplacez le pointeur sur les poignées, il se transforme automatiquement en flèche (quel que soit l’Outil choisi) pour indiquer que vous pouvez agir sur les poignées. Tout changement créé par dessin apparaîtra dans l’Historique des Traitements Hors Ligne, il est donc possible de les annuler par la suite (voir “Historique des Traitements Hors Ligne” à la page 246). Caler sur un passage à zéro Options et réglages Montrer l’événement audio Option “Caler sur un Passage à Zéro” activée Cette option n’est disponible que si vous avez ouvert l’éditeur d’échantillons en double-cliquant sur un événement audio depuis la fenêtre de Projet ou l’éditeur de Conteneurs Audio et non pas depuis la Bibliothèque. Lorsque cette option est activée, toutes les éditions audio s’effectuent sur des points de passage à zéro (positions dans l’audio où l’amplitude est à zéro). Ceci vous aidera à éviter les bruits parasites qui pourraient apparaître du fait de brusques changements d’amplitude. Lorsque le bouton “Montrer l’événement Audio” est activé dans la barre d’outils (ou que l’option “Événement Audio” est activée dans le sous-menu Éléments du menu contextuel), la section correspondant à l’événement édité est affichée avec un fond blanc dans l’affichage de forme d’onde et l‘affichage miniature. Les sections du clip audio qui sont “en dehors” de l’événement sont affichées sur un fond gris. • Ce réglage affecte uniquement l’éditeur d’échantillons. Dans la fenêtre Projet ou les autres éditeurs, c’est le réglage “Caler sur un Passage à Zéro” de la barre d’outils Projet ou des Préférences (page Édition–Audio) qui est utilisé. ! Ö Si des repères ont été calculés, ils seront aussi calés sur des passages à zéro. Défilement automatique Le défilement automatique activé Lorsque cette option est activée, l’affichage de forme d’onde défilera pendant la lecture, afin que le curseur de projet soit toujours visible dans l’éditeur. 265 L’éditeur d’échantillons Traitement en temps réel Audio Warp/Adaptation du tempo audio au tempo du projet Déterminer automatiquement le tempo audio et modifier la durée de l’audio Si vous souhaitez utiliser un fichier audio dont le tempo est inconnu dans le contexte de votre projet, le moyen le plus simple de déterminer le tempo consiste à définir une boucle. Vous pourrez ensuite déterminer automatiquement (ou manuellement) le tempo de la boucle puis finalement faire correspondre le tempo de cette boucle à celui du projet dans Cubase. “Audio Warp” est un terme générique utilisé pour désigner dans Cubase les opérations de modification de durée et de correction de hauteur en temps réel. Les principales fonctions Audio Warp servent à adapter le tempo de toute boucle audio au tempo du projet (voir “Déterminer le tempo d’une boucle audio et trancher l’audio” à la page 271) et à faire correspondre un clip audio ayant un tempo fluctuant à un tempo fixe. 1. Importez un fichier audio adéquat, par exemple une boucle de batterie et double-cliquez dessus pour l’ouvrir dans l’éditeur d’échantillons. Pour adapter le tempo d’une boucle audio à celui du projet, vous devez normalement travailler avec des boucles au battement régulier. Dans ce cas, il vous suffira d’activer le mode Ordonner. 2. Vérifiez que le premier temps fort du clip audio est aligné sur le premier temps de la première mesure dans l’éditeur d’échantillons. Si votre fichier audio est une boucle de deux ou quatre mesures, vous pouvez l’importer dans le projet et passer à l’étape 3, si c’est un fichier audio plus long, qui démarre éventuellement sur un temps faible, vous avez les deux possibilités suivantes pour définir une boucle : Procédez comme ceci : 1. Importez la boucle dans le projet et double-cliquez dessus pour l’ouvrir dans l’éditeur d’échantillons. • Redimensionner l’événement en réglant les fanions Début et Fin de l’événement et vérifier que le mode Pré-écoute est activé. 2. Ouvrez l’onglet Lecture de l’Inspecteur de l’éditeur d’échantillons et activez le mode Ordonner. Votre boucle sera automatiquement adaptée au tempo du projet. Ou Si vous utilisez un fichier audio à la place, ou si le battement de la boucle n’est pas régulier, d’autres réglages peuvent s’avérer nécessaires. Ils sont décrits dans les sections suivantes. 266 L’éditeur d’échantillons • Faire une sélection dans un clip plus long et cliquer sur le bouton Audition Boucle. Lorsque vous cliquez sur Réglage Auto, voilà ce qu’il se produit : Régler l’intervalle de sélection jusqu’à ce que la boucle soit parfaite. • Si vous avez créé une boucle en définissant une sélection dans un fichier audio plus long, le point de Synchro (symbole P) sera placé au début de la boucle. • Des lignes verticales seront affichés dans la forme d’onde. Les lignes épaisses doivent correspondre aux positions des mesures et les lignes fines aux positions des temps. Vous pouvez régler ces lignes à l’aide de l’outil Réglage Manuel, voir ci-après. • L’outil Réglage Manuel sera activé dans l’onglet Définition (voir “Régler manuellement la grille et le tempo de l’audio” à la page 269). Une boucle de 4 mesures a été sélectionnée. 3. Ouvrez l’onglet Définition et vérifiez que le nombre de Mesures correspond respectivement à la durée du fichier audio ou de la sélection. Si nécessaire, écoutez l’audio afin de déterminer la longueur en mesures correcte. • Dans l’onglet Lecture, le bouton Ordonner sera allumé (voir “À propos du mode Ordonner” à la page 268). 5. Ouvrez l’onglet Lecture pour choisir un algorithme qui pourra être appliqué à la lecture en temps réel. 4. Cliquez sur le bouton Réglage Auto afin de régler automatiquement la grille sur le fichier audio. 267 L’éditeur d’échantillons Dans ce menu local se trouvent diverses options qui agissent sur la qualité audio de la modification de durée en temps réel. Il s’agit de préréglages pour des types de matériels audio communs et d’une option Avancé où vous pouvez régler manuellement les paramètres Warp : Option Description Batterie Ce mode convient aux sons de percussion, car il ne changera pas le timing de l’audio. Utiliser cette option pour de l’audio modulé en hauteur conduirait à des effets indésirables. Dans ce cas, vous pouvez essayer le mode Mix. Pincé À utiliser pour l’audio avec des transitoires et un spectre sonore relativement stable (ex. instruments à cordes pincées). Pads Utilisez ce mode pour de l’audio modulé en hauteur avec un rythmique lente et un spectre sonore stable. Ceci réduit les effets indésirables, mais la précision rythmique ne sera pas conservée. Chant Ce mode a été optimisé pour les signaux lents avec des transitoires et un caractère sonore bien marqué (comme les voix). Mix Ce mode préservera le rythme et réduira les effets indésirables de l’audio modulé en hauteur ne correspondant pas aux critères précédents (c’est-à-dire ayant un caractère sonore moins homogène. Option sélectionnée par défaut pour l’audio inclassable. Avancé Permet un triturage manuel des paramètres de modification de la durée. Par défaut, les réglages qui sont affichés lorsque vous ouvrez ce dialogue sont ceux utilisés par le dernier préréglage (sauf si le mode Solo a été sélectionné, voir ci-dessous). Les réglages Avancé sont décrits en détails à la suite de ce tableau. Solo Ce mode préservera les formants de l’audio. Il ne doit être utilisé que pour les enregistrements monophoniques (solo d’instruments à vent/bois/cuivre ou solo vocaux, synthés monophoniques ou instruments à cordes ne jouant pas d’harmonies). 6. Si vous êtes satisfait du résultat, donc que les lignes verticales correspondent aux positions des mesures et des temps, fermez l’éditeur d’échantillons et activez la lecture. Si votre fichier audio contenant un démarrage sur un temps faible et que vous avez redimensionné l’événement audio pour obtenir une boucle sans accroc avec les poignées d’événement, il vous faudra placer l’événement audio au début du projet : La boucle sera automatiquement ajustée au tempo du projet et suivra tout autre changement de tempo que vous effectuerez ! Dans la fenêtre de Projet, l’événement audio aura un symbole de note avec deux flèches en haut à droite. Le symbole de note indique le mode Ordonner et les flèches que le fichier a été étiré. À propos du mode Ordonner Le mode Ordonner est une des clés de voûte des fonctions Audio Warp. Il vous permet de verrouiller les clips audio sur le tempo du projet au moyen de la modification de durée en temps réel. C’est très utile si vous souhaitez utiliser des boucles dans votre projet sans vous soucier du timing. Le mode Ordonner est automatiquement activé si le bouton Pré-écoute de l’onglet Définition est activé et que le tempo du fichier ou de la boucle audio a été spécifié, soit automatiquement en cliquant sur le bouton Réglage Auto ou manuellement en utilisant outil Réglage Manuel. Si vous avez sélectionné l’option Avancé, un dialogue s’ouvre, dans lequel vous pouvez régler manuellement les trois paramètres qui agissent sur la qualité sonore de la modification de hauteur : Paramètre Description Granulation L’algorithme de modification de durée en temps réel scinde l’audio en petits morceaux appelés “grains”. Ce paramètre détermine la taille des grains. S’il y a beaucoup de transitoires dans l’audio, vous devrez réduire la valeur de Granulation pour obtenir de meilleurs résultats. Lorsque ce mode est activé, les événements audio sont adaptés à tout changement de tempo dans Cubase, tout comme les événements MIDI. Toutefois, l’usage de la fonction Ordonner ne doit pas être confondu avec la quantification : le timing, c’est-à-dire la sensation rythmique sera maintenue. Chevauche- Le chevauchement est le pourcentage des grains qui se sument perposent aux autres grains. Utiliser des valeurs élevées pour l’audio ayant un caractère sonore stable. Variance La variance est aussi un pourcentage de la durée totale des grains qui définit une variation de positionnement afin que la surface de chevauchement sonne de manière régulière. Un réglage de Variance de 0 produira un son qui ressemble au time-stretch utilisé dans les premiers samplers, alors que des valeurs plus élevées produiront des effets plus diffus (rythmiques) mais avec moins de parasites audio. 268 L’éditeur d’échantillons sélectionnez l’outil Réglage Manuel et déplacez la souris dans l’éditeur d’échantillons le pointer deviendra un fanion. En fonction de sa position, l’outil peut avoir les fonctions suivantes : Fonction Description Régler Début de la grille (vert) Cet outil apparaît au début du clip. Lorsqu’il est affiché, vous pouvez le faire glisser avec la souris sur le premier temps fort afin de régler le début de la grille sur cette position. Étirer Mesures Cet outil apparaît sur des battements. Lorsqu’il est affi(rouge) ché, vous pouvez le faire glisser avec la souris sur des positions de battement afin de régler le début de la mesure suivante. Toutes les positions de grille seront étirées. Le mode Ordonner dans l’onglet Lecture est automatiquement activé, lorsque le tempo audio (positions temporelles) est spécifié et que la quantification audio interne (positions musicales) a été définie. Étirer précéCet outil apparaît sur des positions de mesures lorsque dent - Déplacer vous maintenez [Alt]/[Option]. Lorsqu’il est affiché, vous suivant (rose) pouvez le faire glisser avec la souris sur des positions de mesures afin de régler le début de la mesure suivante. Le tempo de la dernière mesure sera modifié, c’est-à-dire que les positions de mesure/grille de la dernière mesure seront étirées, alors que les positions de grille suivantes seront déplacées. Il est également possible d’activer/désactiver le mode Ordonner depuis la Bibliothèque en cliquant dans la case adéquate de la colonne Ordonner. Lorsque vous avez correctement réglé le tempo ou la durée d’un clip audio, cette information est sauvegardée avec le projet. Ceci vous permet d’importer des fichiers dans le projet avec le mode Ordonner déjà activé. Le tempo (s’il a été réglé) est aussi sauvegardé lors de l’exportation de fichiers. Ajuster Position temporelle une fois (bleu) ! ! Cubase est compatible avec les boucles ACID®. Ces boucles sont des fichiers audio standard, mais intégrant des informations de tempo/durée. Lorsque vous importez des fichiers au format ACID® dans Cubase, le mode Musical est automatiquement activé, et les boucles s’adaptent d’elles-mêmes au tempo entré dans le projet. Cet outil apparaît sur des positions de battements lorsque vous maintenez [Ctrl]/[Commande]. Lorsqu’il est affiché, vous pouvez le faire glisser avec la souris pour régler une position de battement à la fois, les positions de battements précédentes et suivantes seront verrouillées. Les battements édités ou verrouillés seront affichés en rouge. Vous pouvez changer les touches mortes de cette fonction dans la catégorie “Définir Grille Auto” du dialogue des Préférences (page Edition–Touches mortes Outils). 2. Écoutez le fichier pour déterminer où se situe le premier temps fort. 3. Déplacez le pointeur de la souris au début du fichier audio jusqu’à ce que le pointeur devient un fanion vert (Régler Début de la Grille). Régler manuellement la grille et le tempo de l’audio Si vous voulez régler manuellement la grille et le tempo du fichier audio, parce qu’il s’agit d’une boucle spéciale et que les fonctions automatiques ne donnent pas des résultats satisfaisants, procédez comme ceci : 1. Ouvrez l’onglet Définition dans l’Inspecteur de l’éditeur d’échantillons et activez l’outil Réglage Manuel. La règle de l’éditeur d’échantillons ne reflète pas la position de l’événement audio dans la fenêtre de Projet, mais donne la longueur du fichier audio en mesures et battements. Avec l’outil Réglage Manuel vous pouvez manipuler cette grille temporelle du fichier audio. Si vous 269 L’éditeur d’échantillons 4. Cliquez et faites glisser le fanion vert vers la droite jusqu’à ce qu’il soit sur le premier temps fort dans l’échantillon puis relâchez le bouton de la souris. 9. Vérifiez les autres battements et maintenez [Alt]/[Option] pour utiliser le fanion rose (Étirer précédent - Déplacer suivant) si nécessaire. Maintenant la règle est décalée afin de démarrer sur le premier temps fort de l’échantillon. Ce fanion est affiché sur les positions de mesure. Lorsque vous le faites glisser à l’aide de la souris, le début de la mesure suivante est réglé, et le tempo de la dernière mesure est changé. 5. Vérifiez que la durée en mesure affichée dans la partie inférieure de l’onglet Définition correspond à vos réglages. 10. Voyons maintenant les temps situés entre les mesures, et, si nécessaire, maintenez [Ctrl]/[Commande] pour utiliser le fanion bleu (Ajuster Position temporelle - une fois) pour les régler. 6. Écoutez le fichier pour déterminer où se situe le temps fort suivant, c’est-à-dire le premier temps de la seconde mesure dans l’échantillon. Faites glisser le fanion jusqu’à ce que la position du battement soit aligné sur la forme d’onde, puis relâchez le bouton de la souris. 7. Placez le pointeur de la souris au début de la seconde mesure dans l’affichage de la forme d’onde. 8. Cliquez et faites glisser le fanion rouge (Étirer mesures) vers la gauche ou la droite jusqu’à ce que la seconde mesure dans règle soit alignée avec la position du second temps fort de l’échantillon, puis relâchez le bouton de la souris. Le début de la mesure suivante est réglé, et toutes les positions de la grille ont été étirées. 11. Déclenchez la lecture. Si vous trouvez que le battement est trop rigide, vous pouvez régler la valeur de Quantification dans l’onglet Lecture ou déplacer le curseur Swing pour ajouter du swing. 270 L’éditeur d’échantillons La boucle sera automatiquement ajustée au tempo du projet, et suivra tout autre changement de tempo que vous ferez par la suite ! Dans la fenêtre de Projet, l’événement audio aura un symbole de note avec deux flèches en haut à droite. Le symbole de note indique le mode Ordonner et les flèches que le fichier a été étiré. Déterminer le tempo d’une boucle audio et trancher l’audio 1. Importez un fichier audio adéquat, par exemple ne boucle de batterie. 7. Maintenant, cliquez sur le bouton Trancher & Fermer dans l’onglet Repères afin de créer des tranches audio à partir des repères. 2. Double-cliquez sur la boucle pour l’ouvrir dans l’éditeur d’échantillons. La boucle sera tranchée et ajustée au tempo du projet. L’éditeur d’échantillon sera fermé. Si vous désirez travailler sur un fichier audio plus long, qui démarre éventuellement sur un temps faible, définissez une boucle ou redimensionnez l’événement comme décrit dans la section “Déterminer automatiquement le tempo audio et modifier la durée de l’audio” à la page 266. Dans les sections suivantes, vous trouverez d’autres informations détaillées sur l’édition et l’usage des repères. 3. Ouvrez l’onglet Définition et vérifiez que la longueur en mesures correspond au fichier audio réel. Si nécessaire, écoutez-le et entrez la longueur en mesures correcte. Travailler avec des repères et des tranches 4. Dans l’onglet Repères, ouvrez le menu local “Utiliser” et sélectionnez l’option désirée. Ce réglage définit quels repères seront affichés lorsque le curseur Sensibilité sera déplacé (voir “Réglage de la sensibilité” à la page 274). La détection de repères est une fonction spécifique de l’éditeur d’échantillons. Elle permet de détecter les attaques et les transitoires dans un fichier audio, puis d’attacher un marqueur spécifique, un “repère”, à chacun de ces transitoires. Ces repères permettent ensuite de créer des “tranches”, chacune représentant, en théorie, un son séparé ou un “temps” dans une boucle (de batterie ou toute autre boucle rythmique, le type de son sur lequel cette fonction donne les meilleurs résultats). Une fois que vous avez découpé avec succès les tranches de son, vous pouvez accéder à toute une série de fonctions utiles : 5. Réglez le curseur Sensibilité. Les repères apparaissent. 6. Si nécessaire, sélectionnez l’outil d’édition des Repères pour éditer manuellement les repères. Vous pouvez ajouter, supprimer et écouter des repères en pressant [Alt]/ [Option] et en cliquant dans la forme d’onde. Pour avoir des informations détaillées sur les repères et leur édition, voir ci-après. • Changer le tempo sans modifier la hauteur. • Extraire le timing (une sorte de “carte du groove”) d’une boucle de batterie, que vous pouvez ensuite appliquer pour quantifier d’autres événements. • Remplacer tel ou tel son isolé dans une boucle de batterie. • Modifier le jeu d’une boucle de batterie sans pour autant modifier le feeling de base. • Extraire des sons d’une boucle. 271 L’éditeur d’échantillons Ö Le terme “boucle” (loop en anglais) reviendra souvent dans cette section. Dans ce contexte, ce mot désigne habituellement un fichier audio musical dont la durée est exprimée en mesures et/ou temps, à une certaine valeur de tempo. Lire ce fichier en boucle de la durée correspondante, au tempo approprié, donne un son ininterrompu et en mesure, sans aucun trou ni rupture rythmique. ! 2. Ouvrez l’onglet Repères dans l’Inspecteur de l’éditeur d’échantillons et sélectionnez une des options du menu local Utiliser. Ces réglages n’affectent la détection elle-même, mais plutôt quels repères seront affichés après coup. Par exemple, si vous savez que votre boucle est basée sur des doubles-croches (1/16 de ronde), sélectionnez “1/16”. Si vous n’êtes pas certain, réglez-le sur “Tout” – vous pourrez le changer après, si nécessaire (voir “Réglage de la sensibilité” à la page 274). Lorsqu’un intervalle de sélection est défini, les repères ne sont détectés que dans cet intervalle. Utilisation des repères Pourquoi utiliser des repères pour découper une boucle ? Pour l’adapter au tempo d’un morceau, ou encore pour créer une situation permettant de modifier le tempo du morceau tout en respectant le timing d’une boucle audio rythmique, exactement comme quand on utilise des fichiers MIDI. De quels fichiers audio peut-on partir ? Voici quelques indications concernant les types de fichiers audio pouvant convenir à la pose de repères : Le menu local Utiliser • Chaque son séparé dans la boucle doit posséder une attaque assez marquée. Comme vous pouvez le voir, les repères ont été placés au début de chaque son de la boucle. 3. Réglez le curseur Sensibilité. Les attaques lentes, les passages joués en legato, etc. peuvent ne pas donner les résultats désirés. • Un fichier audio mal enregistré peut se révéler difficile à découper correctement. Dans ce cas, essayez de normaliser le fichier ou de supprimer la Composante DC. • Si les sons sont “noyés” dans des effets (par ex. délai ou écho), des problèmes peuvent apparaître. Calculer des repères et trancher une boucle Avant de vous lancer, trouvez une boucle remplissant les critères mentionnés ci-dessus. Procédez comme ceci : 4. Si, à présent, vous déplacez le curseur Sensibilité vers la gauche, vous cachez progressivement les repères. Déplacer le curseur vers la droite augmente la sensibilité, ce qui fait apparaître des repères supplémentaires, détectés lors du processus de calcul. 1. Ouvrez l’événement ou le clip pour l’éditer dans l’éditeur d’échantillons. Il suffit de double-cliquer sur un événement se trouvant sur une piste audio dans la fenêtre Projet ou sur un clip dans la Bibliothèque. Dans cet exemple, nous supposons que vous travaillez sur un événement se trouvant sur une piste. Le but principal est d’ajouter, de supprimer ou de modifier d’une façon ou d’une autre les repères obtenus de façon à ce que chaque paire de repères n’englobe qu’un seul son. Cette procédure est décrite de façon détaillée dans la section “Édition des repères” à la page 273. 272 L’éditeur d’échantillons 5. Vérifiez le tempo et les mesures dans l’onglet Définition. • Notez que si le tempo du projet tempo est inférieur au tempo d’origine, on peut percevoir des “blancs” audibles entre chaque événement de tranche dans le conteneur. L’étape suivante consiste à adapter la boucle au tempo du projet réglé dans Cubase. Pour y remédier, il faut utiliser la fonction Réduire les Espaces vides dans le sous-menu Avancé du menu Audio – voir “Réduire les Espaces Vides” à la page 279. Vous pouvez aussi activer des fondus auto pour la piste audio correspondante– des fondus de sortie d’environ 10 ms aideront à éliminer les clics entre les tranches lors de la lecture du conteneur. Voir “Fondus, fondus enchaînés et enveloppes” à la page 92. 6. Dans l’onglet Repères, cliquez sur le bouton Trancher & Fermer afin de créer des tranches audio à partir des repères. Il se produit ceci : • Si le tempo du projet est plus élevé que le tempo d’origine de la boucle, vous pouvez activer le fondu enchaîné automatique pour la piste. • L’Éditeur d’Échantillons se referme. • L’événement audio est “découpé en tranches”, de façon à faire correspondre un événement séparé à chaque repère. • L’événement audio est remplacé par un conteneur audio, contenant les tranches (double-cliquez sur le conteneur pour visualiser les tranches dans l’éditeur de Conteneurs Audio). • La boucle est automatiquement adaptée au tempo du projet. Vous pouvez aussi utiliser la fonction Réduire les Espaces vides dans ce cas, voir “Réduire les Espaces Vides” à la page 279. Édition des repères Dans ce paragraphe, nous revenons un peu en arrière, et envisageons ce qu’on peut faire avec des repères dans l’éditeur d’échantillons. Il existe deux façons de se livrer à des calculs sur les repères : • Utiliser le curseur Sensibilité de l’onglet Repères de l’Inspecteur dans l’éditeur d’échantillons. • Sélectionner Calculer Repères depuis le sous-menu Repères du menu Audio. Pour certaines boucles, cette manipulation suffira peutêtre à régler les repères de façon à ce que chaque tranche créée ne contienne qu’une seule “frappe” ou son. Il est toutefois plus fréquent que le calcul automatique ajoute un repère là où il n’est pas nécessaire, ou, à l’inverse, en “oublie” un à un endroit précis, même en réglant le curseur de sensibilité au maximum. S’il y a trop ou pas assez de repères dans une boucle, les trances crées ne seront sans doute pas lues correctement. Les tranches (slices) dans l’éditeur de Conteneurs Audio. Ici, le tempo du projet était plus élevé que le tempo d’origine de la boucle – c’est pourquoi les tranches se superposent légèrement. • Les clips tranchés sont représentés par une icône différente dans la Bibliothèque. • Faire glisser le clip tranché de la Bibliothèque vers une piste audio créera un conteneur audio avec les tranches adaptées au tempo du projet, comme ci-dessus. Dans ce cas, il faut éditer les repères “à la main”, dans l’éditeur d’échantillons. 7. Si vous activez la lecture en boucle (Cycle) dans la palette Transport, la boucle doit à présent être lue sans problème au tempo réglé dans le programme. 8. Pour que la boucle suive toute modification ultérieure de tempo, vérifiez qu’elle est réglée sur une “base Musicale” en utilisant le bouton adéquat dans la liste des pistes ou l’Inspecteur (ce bouton doit indiquer un symbole de note – voir “Passer d’une base de temps musicale à linéaire” à la page 44). 273 L’éditeur d’échantillons Écouter les tranches 3. Il suffit à présent de pointer puis de cliquer sur n’importe quelle tranche, et celle-ci sera relue du début à la fin. Une tranche est une partie de forme d’onde, qui s’étend d’un repère au suivant. Écoutez attentivement, afin de repérer tout “doublé” ou toute tranche ne contenant qu’une partie de son. Si vous trouvez des repères qui doivent être supprimés ou des endroits où il faut ajouter un repère, la première manipulation à envisager est de modifier la valeur de la sensibilité – voir la section suivante. Réglage de la sensibilité La boucle subit d’abord une analyse, afin de déterminer l’endroit où les repères doivent apparaître (autrement dit, où les “temps” individuels se trouvent dans la boucle) ; il faut ensuite régler manuellement la sensibilité avec le curseur correspondant, de façon à déterminer le nombre de repères désirés. • S’il “manque” des repères, essayez d’augmenter la valeur de sensibilité ; dans le cas contraire, réduisez cette valeur afin de supprimer des repères superflus. Première chose à faire avant d’éditer des repères : écouter chaque tranche dans l’éditeur d’échantillons, afin de déterminer ce qu’elles contiennent. Le but est d’éviter les “doubles frappes”, par exemple un coup de caisse claire suivi d’un coup de charleston dans la même tranche. Il faut aussi déterminer si certains repères ajoutés doivent être supprimés : Cette méthode fonctionne plus ou moins selon la situation, mais de façon générale, il faut l’essayer en premier. • Écoutez de nouveau les tranches, afin de déterminer si la modification de la valeur de sensibilité a plutôt eu des effets bénéfiques ou non. 1. Ouvrez une boucle dans l’éditeur d’échantillons. Si vous avez déjà créé des tranches, vous pouvez les ouvrir dans l’éditeur d’échantillons en double-cliquant sur n’importe quel événement dans l’éditeur de Conteneurs Audio. S’il s’agit d’une nouvelle boucle, suivez les instructions ci-après. 2. Ouvrez l’onglet Repères and sélectionnez l’outil Édition de Repères. Lorsque vous pointez dans l’affichage de la forme d’onde, le pointeur devient une icône de Haut-parleur. Cliquez sur ce bouton pour éditer les repères 274 L’éditeur d’échantillons Le menu local “Utiliser” de l’onglet Repères dans l’Inspecteur de l’éditeur d’échantillons détermine quels repères seront visibles, c’est un outil pratique pour supprimer des repères inutiles. Les options de ce menu local sont les suivantes : Option Description Tout Tous les repères seront visibles (en prenant en compte le réglage du curseur Sensibilité). 1/4, 1/8, 1/16, 1/32 Seuls les repères situés à l’intérieur de la boucle qui sont proches des positions de la valeur de note sélectionnée seront visibles (c’est-à-dire proches des positions exactes des doubles-croches, si vous aviez choisi l’option “1/16“). Là aussi, le curseur Sensibilité est pris en compte. 1. Ouvrez l’onglet Repères dans l’Inspecteur de l’éditeur d’échantillons et sélectionnez l’outil d’édition des Repères. 2. Pressez [Alt]/[Option] et déplacez le pointeur sur la poignée (le triangle). Le pointeur devient une croix. 3. Cliquez sur la poignée (le triangle) du repère que vous désirez désactiver. Biais (métrique) Comme le mode “Tout”, mais tous les repères qui sont proches des divisions métriques paire (noires, croches, doubles-croches, etc.) ont un “regain de sensibilité” – ils sont visibles même avec des réglages faibles du curseur de sensibilité. C’est pratique si vous travaillez sur un enregistrement dense ou complexe avec beaucoup de repères, tout en sachant qu’il est basé sur une métrique stricte. En sélectionnant le mode Biais (métrique) il sera plus facile de trouver des repères proches des positions métriques (tout en gardant les autres repères disponibles, avec des réglages de sensibilité plus élevés). La poignée du repère est alors réduite, et sa ligne verticale disparaît pour indiquer que le repère est désactivé. 4. Dès lors, ce repère ne sera plus pris en compte lorsque vous créerez des tranches. • Pour réactiver un repère désactivé, faites un [Alt]/[Option]-clic sur la poignée du repère avec l’outil d’édition des Repères. Si le but de ce découpage est de changer le tempo, vous aurez généralement besoin d’avoir autant de tranches que possible, mais jamais plus d’une par “frappe” dans la boucle. Verrouiller les tranches Si vous verrouillez un repère en cliquant sur sa poignée avec l’outil d’édition des Repères, il reste en place même si vous faites glisser le curseur de sensibilité jusqu’à zéro. Cela peut servir lorsque une ou plusieurs tranches contiennent des coups doublés, mais qu’augmenter la sensibilité ajoute beaucoup de tranches non désirées. Si vous désirez créer un groove (voir“Créer des tables de Quantification Groove” à la page 277), il faut essayer de créer environ une tranche par croche, double croche, voire davantage si la boucle l’exige. 1. Repérez l’endroit où vous entendez des coups doublés lors de l’écoute. Désactiver des tranches Vous pourrez rencontrer des situations où il existe trop de tranches – par exemple, lorsqu’un seul son s’est vu découpé en deux tranches. Vous pourriez bien sûr réduire la valeur de sensibilité, de façon à vous débarrasser des repères dont vous ne voulez pas, mais c’est au risque de faire disparaître également d’autres repères – un effet secondaire indésirable. Dans une telle situation, il suffit de désactiver une tranche spécifique, en utilisant l’outil d’Édition des Repères en mode Désactiver : 2. Notez le réglage actuel du curseur. 3. Augmentez la valeur du curseur de sensibilité de façon à faire apparaître un repère séparant les deux sons. Il est très probable que de nombreux autres repères non désirés apparaîtront également. 4. Écoutez le résultat, afin de vous assurer que vous avez obtenu ce que vous désiriez. 5. Avec l’outil d’édition des Repères, pointez sur la poignée. L’icône Haut-parleur redevient un pointeur Flèche normal. 6. Verrouillez la nouvelle tranche en cliquant sur sa poignée. Les repères verrouillés sont affichés en couleur sombre. 275 L’éditeur d’échantillons 7. Remettez le curseur de sensibilité à sa valeur d’origine. Le repère verrouillé reste affiché. • Pour déverrouiller un repère verrouillé, cliquez de nouveau dessus avec l’outil d’édition des Repères. Poser des repères manuellement Si vous n’arrivez pas à obtenir les résultats désirés en jouant sur la valeur de sensibilité, en désactivant ou en verrouillant, vous pouvez poser, ajouter, déplacer ou supprimer des repères manuellement. ! • Si vous cliquez puis maintenez enfoncé le bouton de la souris, vous pouvez modifier la position du nouveau repère en le faisant glisser. L’option “Utiliser Calage” peut altérer le timing. Dans certains cas, il vaut mieux la désactiver, surtout si vous voulez juste créer une quantification Groove. Mais, si vous faites des tranches par la suite, des fondus auto seront nécessaires. Pour ajouter le repère, il suffit de relâcher le bouton de la souris. 5. Écoutez la nouvelle tranche avec l’outil Lecture, afin de vérifier que vous avez obtenu le résultat désiré. Ajouter des repères à la main peut être intéressant dans des situations où il manque un repère en un endroit précis, et qu’il refuse d’apparaître même en réglant la sensibilité à sa valeur maximale. Si vous avez ajouté manuellement un repère, et qu’il se trouve en fait placé trop loin du début ou trop à l’intérieur du son, vous pouvez le déplacer manuellement. Il est aussi possible de déplacer les repères calculés de cette manière. 1. Zoomez dans la forme d’onde à l’endroit où vous désirez ajouter un repère. 1. Vérifiez que la fonction Caler sur un Passage à Zéro est activée dans la barre d’outils de l’éditeur d’échantillons. 2. Écoutez cette région avec l’outil d’édition des Repères, afin de vérifier que le début du son se trouve dans la vue. 2. Sélectionnez l’outil d’édition des Repères. 3. Cliquez sur la poignée du repère, puis faites-le glisser à son nouvel emplacement. 3. Activez l’option Caler sur un Passage à Zéro dans la barre d’outils de l’éditeur d’échantillons. En trouvant des points de passage par zéro dans la forme d’ondes (endroits où l’amplitude est proche de zéro), ajouter manuellement des tranches n’introduira aucun bruit parasite. Tous les repères calculés par le programme Calculer sont automatiquement placés en des points de passage par zéro. Pour supprimer un repère, sélectionnez l’outil d’édition des Repères, puis faites glisser le repère en dehors de la fenêtre de l’éditeur d’échantillons. Les repères que vous avez créés manuellement peuvent aussi être supprimés en cliquant sur leur poignée. 4. Appuyez sur [Alt]/[Option] avec l’outil d’édition des Repères, afin que le pointeur devienne un outil Crayon, puis cliquez juste avant le début du son. À propos des points de quantification (Q) Un nouveau repère apparaît. Les repères ajoutés manuellement sont verrouillés par défaut. ! Les sons ayant une attaque lente ont leur centre rythmique placé un peu avant la crête. 276 L’éditeur d’échantillons Les repères peuvent éventuellement avoir des points de Quantification ou (points Q). Ils servent principalement à la quantification audio. Leur fonction est de définir le point sur lequel s’applique la quantification. Une tranche peut parfois avoir une attaque lente, et une crête qui se produit un peu plus loin et que vous désirez utiliser comme point Q. Lorsque vous appliquez la quantification, le point Q définira l’endroit où l’onglet Warp sera ajouté et donc le point qui sera étiré ou compressé selon la position de la grille lors de la quantification. • Sur la piste audio, l’événement audio est remplacé par un conteneur audio contenant les tranches. Si vous avez édité un clip dans la Bibliothèque, il vous faudra le déplacer sur une piste audio pour obtenir un conteneur avec les tranches. ! Voir aussi la section “Calculer des repères et trancher une boucle” à la page 272. • La boucle est automatiquement adaptée au tempo de Cubase. • Pour activer les points Q, ouvrez les Préférences (page Édition–Audio) et activez l’option “Les repères ont des Points Q”. La durée de boucle que vous avez définie est prise en compte. Si, par exemple, la boucle durait une mesure, le conteneur est redimensionné temporellement de façon à “tenir” en exactement une mesure au tempo réglé dans Cubase. Pour ce faire, les tranches sont déplacées tout en conservant intacts leurs emplacements relatifs dans le conteneur. La prochaine fois que vous utiliserez la fonction Calculer Repères, ceuxci auront des points Q. Les repères ajoutés manuellement n’ont pas de points Q. Dès que vous changez la valeur de tempo, la boucle suit (à condition que la piste soit réglée pour une référence temporelle musicale – voir “Passer d’une base de temps musicale à linéaire” à la page 44). De plus, vous pouvez encore, en double-cliquant sur le conteneur, modifier les tranches dans l’Éditeur de Conteneurs Audio, de façon à : • Pour décaler la position d’un point Q en relation avec le Repère, il suffit de cliquer sur l’icône “Q” puis de la déplacer vers la droite à la position voulue. Créer des tranches ! Lorsque vous créez des tranches, tous les événements contenant le clip édité seront aussi remplacés. C’est seulement après avoir défini le tempo audio et que la grille audio correspond au tempo du projet, que vos tranches seront régulières (quantifiés). • Supprimer ou rendre muettes des tranches. • Changer la boucle en modifiant l’ordre des tranches, en en remplaçant certaines, ou en quantifiant. • Appliquer certains traitements ou effets à des tranches. • Créer de nouveaux fichiers à partir de tranches séparées, en utilisant la fonction “Convertir sélection en fichier” du menu Audio. • Transposer et modifier la durée des tranches en temps réel. • Éditer les enveloppes des tranches. Après avoir spécifié la durée de la boucle ainsi que son chiffrage de mesure, et avoir travaillé sur les repères dans l’éditeur d’échantillons de façon à n’entendre qu’un son par tranche, il est temps de “découper” effectivement le fichier en tranches (si c’est ce que vous désirez faire – les repères peuvent servir à autres choses, comme décrit dans les pages suivantes). Ceci s’effectue soit en cliquant sur le bouton Trancher & Fermer dans l’onglet Repères de l’Inspecteur dans l’éditeur d’échantillons soit en sélectionnant “Créer des Slices audio à partir des Repères” dans le sous-menu Repères du menu Audio. Créer des tables de Quantification Groove Vous pouvez générer des tables de Quantification Groove basées sur les repères que vous avez créés dans l’éditeur d’échantillons. Cette quantification de Groove n’est pas destinée à corriger des erreurs, mais à “prendre l’empreinte” d’un feeling rythmique. Pour cela, cette fonction compare les données musicales que vous avez enregistrées avec un “groove” (une sorte de “grille temporelle” générée d’après le fichier), puis déplace, dans votre musique, les notes appropriées de façon à faire correspondre leur timing à celui du groove. Autrement dit, vous pouvez extraire le timing d’une boucle audio et l’utiliser pour quantifier des conteneurs MIDI (ou d’autres boucles audio, après les avoir découpées). Il se produit ceci : • Si vous avez édité un événement sur une piste audio, l’éditeur d’échantillons se referme. • L’événement audio est “découpé en tranches”, de façon à ne compter qu’un seul événement séparé par repère. Autrement dit, les sections d’audio comprises entre les repères deviennent des événements séparés, se référant tous au même fichier d’origine. 277 L’éditeur d’échantillons Procédez comme ceci : Autres fonctions concernant les Repères 1. Vérifiez le tempo audio et définissez la grille audio comme décrit précédemment. Dans l’onglet Repères de l’Inspecteur dans l’éditeur d’échantillons et dans les divers s sous-menus du menu Audio, vous trouverez également les fonctions suivantes : 2. Créez et modifiez les repères comme décrit précédemment dans ce chapitre. Créer Marqueurs Pas la peine de créer des tranches – contentez-vous de poser des repères. Si un événement audio contient des repères calculés, cette fonction peut servir à ajouter des marqueurs – un par repère – sur une piste de Marqueur existante ou créée automatiquement (voir “Usage de la piste Marqueur” à la page 114). Ce peut être utile pour localiser les repères, et pour employer l’outil Time Warp (voir “L’outil Time Warp” à la page 433) pour se caler sur ces repères. • Lors de la pose des repères, essayez d’obtenir environ une tranche par croche, double croche ou toute autre valeur requise par la boucle, lorsque vous réglez les repères pour extraire un groove. Il peut être utile d’employer une des options basées sur les valeurs de notes du menu local “Utiliser” lorsque vous posez les repères (voir “Réglage de la sensibilité” à la page 274). Créer des Régions 3. Une fois la pose des repères terminée, cliquez sur le bouton Créer Groove dans l’onglet Repères de l’Inspecteur dans l’éditeur d’échantillons ou sélectionnez “Créer Quantification Groove à partir des Repères” dans le sousmenu Repères du menu Audio. Si un événement audio contient des repères calculés, vous pouvez cliquer sur le bouton Créer des Régions dans l’onglet Repères afin de créer automatiquement des régions à partir des repères. Ce peut être utile pour isoler des sons enregistrés afin de les récupérer, par ex. dans HALion comme vélocité ou tessitures. Le groove est alors extrait. 4. Si vous déroulez à présent le menu local de type de Quantification dans la fenêtre Projet, vous trouverez en bas de la liste une option supplémentaire, portant le même nom que le fichier dont vous avez extrait le groove. Lorsque vous faites une sélection, les régions seront calculées seulement à partir des repères qui sont contenus dans la sélection. Ce groove peut à présent être sélectionné comme base de quantification, comme toute autre valeur de quantification. Voir “Les fonctions de quantification” à la page 350. Créer des événements Si vous désirez simplement créer des événements séparés en fonction des repères, il suffit de cliquer sur le bouton “Créer des événements” dans l’onglet Repères. Ce qui signifie que les considérations s’appliquant à la découpe en tranches pour modification ultérieure de tempo ne s’appliquent pas forcément. Vous pouvez utiliser la méthode de votre choix pour poser les repères. 5. Si vous déroulez à présent le menu local de type de Quantification dans la fenêtre Projet, vous trouverez en bas de la liste une option supplémentaire, portant le même nom que le fichier dont vous avez extrait le groove. Ce groove peut à présent être sélectionné comme base de quantification, comme toute autre valeur de quantification. Voir “Les fonctions de quantification” à la page 350. • Les tranches ainsi créées apparaîtront dans la fenêtre Projet, sous forme d’événements séparés. 6. Si vous voulez sauvegarder ce Groove, ouvrez le dialogue Réglage de la Quantification et sauvegardez-le sous forme d’un préréglage. Ö Vous pouvez aussi créer des Grooves à partir d’un conteneur MIDI en le faisant glisser sur la grille située au milieu du dialogue Réglage de la Quantification ou en sélectionnant “Conteneur vers Groove” dans le sous-menu Quantification Avancée du menu MIDI. 278 L’éditeur d’échantillons Warp libre Réduire les Espaces Vides Cette fonction du sous-menu Avancé est utile si vous avez découpé une boucle en vue d’en modifier le tempo. Ajuster le tempo à une valeur inférieure au tempo d’origine crée un espace entre les tranches. Plus la différence de tempo est grande, plus ces espaces s’agrandissent. Ce problème peut être résolu en utilisant la fonction “Réduire les Espaces Vides”. 1. Réglez le tempo désiré. 2. Sélectionnez le conteneur dans la fenêtre Projet. 3. Sélectionnez “Réduire les Espaces Vides” dans le sous-menu Avancé. Une modification temporelle est alors appliquée à chaque tranche de façon à combler les trous apparus suite au ralentissement du tempo. Selon la durée du conteneur et l’algorithme choisi dans les Préférences, ce processus peut prendre un certain temps. Les onglets Warp (Warp Tabs) sont une sorte de marqueur, de point d’ancrage, qu’on peut placer aux emplacements temporels musicalement significatifs dans un événement audio, par exemple le premier temps de chaque mesure. Si vous faites glisser des onglets Warp sur certains emplacements temporels dans le projet, l’audio sera étiré en conséquence. 4. La forme d’onde est redessinée, et les trous sont à présent comblés ! • Notez que cette fonction crée de nouveaux clips dans la Bibliothèque – un par tranche. Application des onglets Warp : recaler à un tempo fixe un fichier audio dont le tempo varie. En utilisant cette méthode, toute interprétation enregistrée “live” sans clic, avec ses variations naturelles de tempo, peut être conformée à une valeur exacte, spécifique, de tempo. • La fonction “Réduire les Espaces Vides” ne doit être utilisée que lorsque le tempo du projet est plus élevé que celui de la boucle. La fonction Modification de la Durée en temps réel servira alors à rétrécir les tranches pour les adapter. Une application des onglets Warp consiste à les utiliser pour synchroniser de l’audio à l’image. • Si vous décidez de changer à nouveau le tempo après avoir utilisé la fonction “Réduire les Espaces Vides”, vous pourrez annuler cette opération et recommencer, en utilisant le fichier d’origine non modifié. Vous pouvez employer les onglets warp pour effectuer d’autres “triturages” après avoir appliqué la fonction Ordonner (voir “À propos du mode Ordonner” à la page 268). • Vous pouvez aussi utiliser cette fonction sur des événements séparés (dans l’éditeur de Conteneurs Audio ou la fenêtre Projet). ! Ces événements n’ont pas besoin d’avoir été découpés – vous pouvez employer “Réduire les Espaces Vides” simplement pour modifier la durée d’un événement audio jusqu’à la position de départ de l’événement suivant. Lorsque vous changez le mode Ordonner, sélectionnez une autre valeur de Quantification ou déplacez le curseur Swing, toutes vos éditions Warp sont perdues. 279 L’éditeur d’échantillons Usage de l’outil Warp Libre 7. Relisez le fichier audio, soit depuis l’éditeur d’échantillons, soit via la palette Transport, et déterminez si le premier temps de la mesure dans l’événement audio correspond bien ou non à l’emplacement adéquat dans la règle du projet. Les onglets Warp sont créés au moyen de l’outil Warp Libre dans l’éditeur d’échantillons, mais peuvent aussi provenir de repères (voir “Créer des onglets Warp à partir de repères” à la page 282). Dans cet exemple, nous allons montrer comment recaler un fichier dont le tempo varie légèrement sur un tempo régulier, en utilisant les onglets Warp. Si vous trouvez difficile de repérer précisément l’emplacement d’un événement audio, vous pouvez passer à l’outil Scrub et/ou zoomer dans la visualisation. Une fois l’emplacement repéré, revenez à l’outil Warp Libre. 8. Dans notre exemple, le premier temps de la troisième mesure de l’événement audio est légèrement décalé par rapport à l’emplacement correspondant sur la grille : il faudra donc le reculer légèrement. 1. Ouvrez dans l’éditeur d’échantillons un fichier que vous désirez traiter. 2. Activez le bouton “Utiliser calage” dans la barre d’outils l’éditeur d’échantillons. Lorsque vous activez ce bouton, les onglets warp se calent sur les points de passage à zéro et sur les repères (s’ils sont affichés). 3. Déterminez le tempo original (s’il ne varie pas) ou la durée du fichier (voir “Déterminer automatiquement le tempo audio et modifier la durée de l’audio” à la page 266). 4. Cliquez sur le bouton Réglage Auto afin que l’événement audio soit adapté au tempo du projet. Le mode Ordonner est automatiquement activé. 5. Sélectionnez l’outil Warp Libre en cliquant dessus. Pour aligner le tempo, mieux vaut utiliser Mesures/Temps pour la résolution de la règle. Lorsque vous placez le pointeur de la souris dans l’affichage de la forme d’onde, il se transforme en horloge, avec des flèches de chaque côté, et une ligne verticale au milieu, matérialisant le pointeur. Lorsque vous déplacez le pointeur dans la fenêtre de la forme d’onde, il indique son emplacement en mesures/temps et tics, et en secondes. Le troisième temps fort dans l’événement audio. 9. Placez le pointeur à l’emplacement du premier temps de la troisième mesure dans l’événement audio, cliquez puis maintenez enfoncé le bouton de la souris. 6. Alignez le fichier audio de façon à ce que le premier temps de la première mesure (dans l’événement audio) démarre sur le premier temps d’une mesure dans le projet. Cliquer ajoute un onglet Warp. Si vous n’avez pas cliqué au bon endroit, vous pouvez déplacer l’onglet dans la règle. • Si le fichier audio ne commence pas sur un temps fort, utilisez la poignée de début d’événement dans l’éditeur d’échantillons, puis modifiez son emplacement dans la fenêtre Projet, de façon à ce que le premier temps fort de l’échantillon soit aligné, dans la grille, avec le premier temps d’une mesure. À présent, le premier temps musical est aligné avec le premier temps d’une mesure du projet. L’étape suivante consiste à déterminer s’il est nécessaire d’ajouter un onglet Warp. Il peut être utile d’écouter le clic du métronome, afin de vérifier si le tempo du clip audio dévie par rapport à celui du projet. Pour entendre le métronome, il faut activer Click sur la palette Transport puis lancer la lecture (avec les commandes de transport). 280 L’éditeur d’échantillons 10. Le bouton de la souris restant enfoncé, faites glisser l’onglet Warp de façon à aligner sa position avec le premier temps de la mesure dans la règle. • Si vous préférez, vous pouvez ajouter d’abord les onglets aux emplacements musicaux désirés, puis modifier leurs emplacements ultérieurement – voir “Édition des onglets Warp” à la page 282. À côté de la poignée de l’onglet Warp, un numéro apparaît dans la règle. Il indique le facteur de Warp, autrement dit l’intensité du traitement de timestretching. Des valeurs supérieures à 1,0 indiquent que la région audio située avant l’onglet est “dilatée”, tandis que des valeurs inférieures à 1,0 indiquent une “compression”. Ö Notez que ce facteur doit être compris entre 0.1 et 10. Ce facteur est mis à jour lorsque vous activez/désactivez le mode musical, modifiez le tempo du projet alors que le mode musical est activé ou que vous employez l’outil Time Warp. 12. Utilisez la même méthode pour aligner le premier temps de chaque mesure sur l’emplacement correspondant dans la règle. Il n’est nécessaire d’ajouter des onglets Warp qu’aux endroits où les premiers temps dérivent dans le temps par rapport aux emplacements dans la règle, et/ou si vous voulez fixer un onglet Warp de façon à ce qu’il ne soit pas déplacé lors de l’édition d’autres points. Une fois cette manipulation effectuée, les temps de l’événement audio, qui variaient précédemment, seront bien alignés sur le tempo du métronome, et s’adapteront à n’importe quel tempo dans Cubase. 11. Relâchez le bouton de la souris. À présent, le premier temps dans l’événement audio est parfaitement aligné avec l’emplacement correspondant dans le projet ! Cet exemple illustre les méthodes générales d’utilisation des onglets Warp et de l’outil Warp Libre. Mais vous pouvez bien sûr utiliser les onglets Warp pour d’autres opérations que l’alignement de premiers temps sur des emplacements de grille. L’outil Warp Libre vous permet de littéralement “mettre aux dimensions” n’importe quelle région à l’intérieur d’un échantillon, à n’importe quel emplacement ! 281 L’éditeur d’échantillons Édition des onglets Warp Déstretcher des fichiers audio Déplacer l’emplacement de destination d’onglets Warp existants En sélectionnant “Audio non stretché” depuis le sousmenu Traitement Temps Réel du menu Audio, vous pouvez supprimer toute modification de durée temps réel (obtenu par redimensionnement ou par onglets Warp). Pour déplacer l’emplacement d’un onglet Warp (et donc étirer l’audio), sélectionnez l’outil Warp Libre puis placez le pointeur sur la ligne Warp dans la forme d’onde, de façon à ce que la ligne située au milieu du pointeur passe au bleu. Puis cliquez et faites glisser l’emplacement de l’onglet Warp. Ö Notez que la transposition en temps réel (dans la ligne d’infos) et le mode Ordonner ne supprime pas cela. Vous pouvez ou non sélectionner l’option de menu “Audio non stretché” selon que vous avez appliqué la modification de durée au niveau de l’événement ou du clip : • Si vous avez redimensionné un événement audio dans la fenêtre Projet, en utilisant “Changement de Taille avec Modification de la Durée” (voir “Changement de Taille avec Modification de la Durée” à la page 52), il suffit, pour annuler la modification de durée, de sélectionner l’événement dans la fenêtre Projet puis d’appliquer la fonction “Audio non stretché”. Déplacer l’emplacement source d’onglets Warp existants Vous supprimez ainsi toute modification de durée et tous les onglets Warp. Si vous désirez simplement changer la position d’un onglet Warp sans pour autant modifier les données audio, cliquez sur l’en-tête de l’onglet Warp dans la règle puis faites-le glisser. • Si vous avez entré un tempo et/ou une durée via l’onglet Définition, cette information est enregistrée pour le clip source et tous les événements qui l’utilise. Créer des onglets Warp à partir de repères Vous pouvez également créer des onglets Warp depuis des repères, en sélectionnant “Créer Warp Tabs à partir des Repères” dans le sous-menu Traitement Temps Réel du menu Audio. Supprimer des onglets Warp Pour supprimer un onglet Warp, appuyez sur [Majuscule] (le pointeur prend alors la forme d’une gomme), puis cliquez sur l’onglet Warp. Pour plus de détails sur la création et l’édition des repères, reportez-vous à la section “Utilisation des repères” à la page 272. 282 L’éditeur d’échantillons Correction de hauteur en temps réel d’événements audio ! Vous pouvez transposer en temps réel des événements audio – exactement comme des événements MIDI. La marche à suivre est très simple : Les événements audio et MIDI ne peuvent pas être transposé simultanément. Mettre à plat le traitement en temps réel 1. Ouvrez l’événement audio dans l’éditeur d’échantillons puis ouvrez l’onglet Lecture. 2. Entrez une valeur dans le champ correspondant de la section Transposition. Vous pouvez “mettre à plat” tout traitement en temps réel à tout moment. Il peut y avoir deux buts à cela ; économiser de la puissance de calcul et optimiser la qualité sonore du traitement. L’amplitude de transposition est de deux octaves vers le haut/vers le bas, par pas d’un demi-ton. • Sélectionnez le ou les événement(s) audio à traiter puis sélectionnez “Mettre à Plat Timestretch et Transposition” dans le sous-menu Traitement en Temps Réel du menu Audio. Mieux vaut également utiliser cette fonction avant d’appliquer un traitement offline. Si vous appliquez la fonction Mettre à Plat, le logiciel crée automatiquement une copie du fichier d’origine dans la Bibliothèque, ce qui vous permet toujours de retrouver si désiré l’état antérieur du clip audio. Choix d’un algorithme pour la mise à plat (Cubase uniquement) Si vous aplatissez le traitement, vous pouvez utiliser l’algorithme MPEX 3 pour traiter les données audio, qui donne souvent une meilleure qualité audio que le traitement en temps réel. C’est aussi la seule façon d’obtenir un formant polyphonique, en conservant la correction de hauteur, en dehors du traitement hors-ligne. Procédez comme ceci : 3. Appuyez sur [Entrée]. L’événement audio sélectionné est à présent transposé de la valeur indiquée, en utilisant la correction de hauteur. 4. Si une fondamentale a été spécifiée ou si la piste de Transposition a été ajoutée, vous pouvez cliquer sur le mode Suivi Global pour activer/désactiver la Transposition Globale. 1. Sélectionnez le ou les événement(s) audio à traiter. 2. Cliquez sur le bouton Mettre à Plat de l’onglet Lecture de l’Inspecteur dans l’éditeur d’échantillons, ou sélectionnez “Mettre à Plat Modification Temporelle et Transposition” depuis le sous-menu Traitement Temps Réel du menu Audio. L’événement de transposition sera ajouté à la valeur de Transposition Globale. Pour de plus amples informations sur les fonctions de transposition et la piste de Transposition, voir le chapitre “Les fonctions de transposition” à la page 118. Un dialogue apparaît alors – qui vous permet de sélectionner un algorithme pour le traitement. Vous pouvez choisir soit l’algorithme MPEX 3, qui donne la meilleure qualité audio possible, soit l’algorithme Realtime, beaucoup plus rapide et économe en ressources processeur, mais d’une qualité audio moindre. • Vous pouvez aussi sélectionner l’événement audio dans la fenêtre de Projet et changer la valeur Transposer dans la ligne d’info. Dans ce cas, vous avez la possibilité de régler avec précision les événements audio sélectionnés par pas de un centième (1/100 de demi-ton) en entrant une valeur dans le champ Accord Fin à droite. 283 L’éditeur d’échantillons avez déterminé le tempo ou la tonalité d’un projet, mais vous pouvez bien sûr toujours adapter les données audio à une nouvelle tonalité ou à un nouveau tempo, si jamais vous changez d’avis après coup. Si c’est le cas, il vaut toujours mieux revenir au clip audio d’origine plutôt que de relancer un traitement sur le fichier déjà traité. L’algorithme MPEX3 vous permet de choisir parmi sept niveaux de qualité différents : Option Description Pré-écoute Ce mode ne sert que pour la pré-écoute. Mix Rapide Mode très rapide pour la pré-écoute. Fonctionne bien pour des signaux musicaux mono ou stéréo composites. Solo Rapide Utiliser ce mode pour des instruments solo (en mono) et pour la voix. Solo Musical Comme ci-dessus mais de meilleure qualité. Poly Rapide Utiliser ce mode pour traiter des enregistrements mono et polyphoniques. C’est le réglage le plus rapide donnant de très bons résultats. Utilisez-le pour les boucles de batterie, les mixages, les accords. Poly Musical Utiliser ce mode pour traiter des enregistrements mono et polyphoniques. Qualité de réglage par défaut recommandée par MPEX. Utilisez-le pour les boucles de batterie, les mixages, les accords. Poly Complexe Réglage de haute qualité nécessitant une grande puissance de calcul, à réserver pour traiter les cas les plus difficiles ou pour des facteurs d’étirement au-delà de 1,3. Ö Notez que vous ne pouvez sélectionner l’algorithme MPEX 3 pour tout l’événement que si le facteur de Modification de la Durée est compris entre 0.5 et 2. Si l’audio a été modifié selon un facteur en dehors de ses limites, seul l’algorithme Temps Réel pourra être utilisé. • Si l’audio a été transposé, ce dialogue contiendra aussi l’option “Correction du Formant”. Activez-la si vous désirez éviter l’effet déformant de type “Mickey Mouse”. 3. Sélectionnez un algorithme, puis cliquez sur OK. Une fois le traitement appliqué, toute boucle précédemment timestretchée en temps réel ou transposée sera lue exactement de la même façon, mais le mode Ordonner sera désactivé, et la correction de hauteur en temps réel sera réglée sur 0. Le clip audio est à présent redevenu comme tout autre clip audio avant application d’un traitement en temps réel : autrement dit, il ne suit plus les changements de tempo. La fonction de mise à plat est très utile une fois que vous 284 L’éditeur d’échantillons 19 L’éditeur de Conteneurs Audio Présentation Présentation de la fenêtre L’Éditeur de Conteneurs Audio permet de visualiser et de modifier les événements présents dans les conteneurs audio. Il s’agit essentiellement du même type d’édition que celle effectuée dans la fenêtre Projet : rien d’étonnant, dès lors, à ce que ce chapitre se réfère souvent au chapitre “La fenêtre Projet” à la page 26. Les conteneurs audio sont créés dans la fenêtre Projet, d’une des manières suivantes : • En sélectionnant un ou plusieurs événements situés sur la même piste, puis en sélectionnant “Convertir les Événements en Conteneurs” dans le menu Audio. La barre d’outils Les outils, paramètres et icônes de la barre d’outils possèdent les mêmes fonctionnalités que dans la fenêtre Projet, aux différences suivantes près : • En collant deux événements audio (ou plus) sur la même piste, avec le Tube de Colle. • Un bouton Solo (voir “Écoute” à la page 288). • Des outils séparés pour l’écoute (Haut-Parleur) et l’écoute dynamique (Scrub), voir “Écoute dynamique (Scrub)” à la page 289. • Pas d’outil Ligne, ni de Tube de Colle, ni d’outil Muet. • Icônes Jouer et Boucler et contrôle du volume d’écoute (voir “Écoute” à la page 288). • Réglages de bouclage de piste indépendants (voir “La fonction de Boucle de piste locale” à la page 288). • Les Contrôles de la liste de conteneurs permettent de les gérer s’il y en a plusieurs : Activer les conteneurs pour édition, restreindre l’édition aux conteneurs actifs et afficher les limites des conteneurs (voir “Manipulation de plusieurs conteneurs” à la page 289). • En dessinant un conteneur vide avec l’outil Crayon. • En double-cliquant sur une piste audio, entre les délimiteurs gauche et droit. Avec ces deux dernières méthodes, un conteneur vide est créé. Vous pouvez ensuite ajouter des événements au conteneur en collant, ou par glisser/déposer depuis la Bibliothèque. Ouvrir l’Éditeur de Conteneurs Audio Vous ouvrez l’Éditeur de Conteneurs Audio en sélectionnant un (ou plusieurs) conteneur(s) audio dans la fenêtre Projet et en double-cliquant sur l’un d’eux. (Vous pouvez aussi utiliser un raccourcis clavier pour cela, par défaut [Ctrl]/[Commande]-[E].) L’Éditeur de Conteneurs Audio peut afficher plusieurs conteneurs en même temps et vous pouvez ouvrir plusieurs Éditeurs de Conteneurs Audio à la fois. Ö Vous pouvez personnaliser la barre d’outils, en cachant ou réorganisant ses éléments. Voir “Les dialogues de Configuration” à la page 502. • Double-cliquer sur un événement audio dans la fenêtre Projet ouvre l’Éditeur d’Échantillons (voir “Ouvrir l’éditeur d’échantillons” à la page 253). 286 L’éditeur de Conteneurs Audio La règle et la ligne d’infos Dans l’illustration supérieure, il est difficile de distinguer, sélectionner et modifier les différents événements. Dans la copie d’écran inférieure, certains des événements ont été déplacés sur une bande située en-dessous, ce qui facilite d’autant la sélection et l’édition. La règle et la ligne d’infos ont la même apparence et les mêmes fonctionnalités que leurs homonymes dans la fenêtre Projet. • Veuillez noter que vous pouvez sélectionner un format d’affichage distinct pour la règle de l’Éditeur de Conteneurs Audio, en cliquant sur le bouton Flèche situé à sa droite puis en sélectionnant une option depuis le menu local qui apparaît alors. • Pour placer un événement sur une autre bande sans le déplacer accidentellement dans le sens horizontal, cliquez dessus, puis maintenez la touche [Ctrl]/[Commande] enfoncée tout en le faisant glisser vers le haut ou vers le bas. C’est la touche morte par défaut de cette fonction – vous pouvez la modifier dans les Préférences si vous le désirez. La liste des formats disponibles se trouve dans la section “La règle” à la page 35. Superposition d’événements À propos des bandes On ne peut lire simultanément qu’un seul événement par piste ! Autrement dit, si une piste contient des événements qui se superposent, que ce soit sur la même bande ou sur des bandes différentes, elles se “couperont la parole”, selon les règles suivantes : Si vous augmentez la hauteur de la fenêtre de l’Éditeur, un espace supplémentaire apparaîtra sous les événements sélectionnés. C’est parce que un conteneur audio se divise verticalement en bandes. • Dans le cas d’événements situés sur une même bande, ce sont celles qui sont visibles (au premier plan) qui sont lues. Pour faire passer des événements qui se superposent vers le haut ou vers le bas, il suffit d’utiliser les fonctions Placer en avant-plan ou Placer en arrière-plan dans le menu Édition. Bandes • Dans le cas d’événements situés sur des bandes différentes, c’est l’événement situé sur la bande la plus basse qui a priorité à la lecture. Les bandes facilitent le travail avec plusieurs événements audio sélectionnés dans un même conteneur : Les sections “chevauchées” de l’événement supérieur ne sont pas lues, puisque c’est l’événement situé sur la bande inférieure qui a la priorité. 287 L’éditeur de Conteneurs Audio Imaginez la situation suivante : Vous avez deux événements qui se superposent, et celui du dessus est audible lors de la lecture. Que se passe-t-il si vous rendez muet l’événement audible ? En utilisant l’icône Audition • Par défaut, vous n’entendez pas l’événement superposé lorsque vous rendez muet un événement qui est prioritaire en lecture sur un autre événement. Les icônes Audition et Audition de la Boucle. Cliquer sur l’icône Audition dans la barre d’outils relit l’audio édité, en respectant les règles suivantes: Ce comportement par défaut vous assure que vous n’entendrez pas tout d’un coup des événements audio qui jusque là ne faisaient pas partie du mixage. • Si vous avez sélectionné des événements dans le conteneur, seule la partie comprise entre le premier et le dernier événement sélectionné sera lue. • Si vous avez créé un intervalle de sélection, seule cette partie sera lue. • S’il n’existe aucune sélection, c’est tout le conteneur qui sera lu. Si le curseur de projet se trouve à l’intérieur du conteneur, la lecture démarre depuis la position actuelle du curseur. Si le curseur se trouve à l’extérieur du conteneur, la lecture commence depuis le début du conteneur. • Si l’icône Audition de la Boucle est activée, la lecture se répète indéfiniment, jusqu’à ce que vous désactiviez l’icône Audition. Lorsque cette icône n’est pas activée, la section n’est lue qu’une seule fois. • Lors d’une écoute avec l’outil Haut-Parleur ou l’icône Audition, l’audio est envoyé directement vers la Control Room (Cubase uniquement) ou sur le bus de Mixage principal (bus de sortie par défaut) si la Control Room est désactivée. Dans Cubase Studio, le bus de Mixage principal est toujours utilisé pour l’écoute. • Dans le dialogue des Préférences (page Édition–Audio) se trouve l’option “Traiter les événements audio muets comme s’ils étaient supprimés”. Lorsque vous activez cette option, tout événement recouvert par un événement muet deviendra audible. Opérations ! Le zoom, la sélection et l’édition dans l’Éditeur de Conteneurs Audio fonctionnent exactement comme dans la fenêtre Projet (voir “Opérations” à la page 36). • Notez que si un conteneur est une copie partagée (autrement dit, si vous avez copié auparavant ce conteneur en le faisant glisser tout en appuyant sur la touche [Alt]/[Option]+[Maj]), l’édition affectera toutes les copies partagées de ce conteneur. Les copies partagées sont repérées par leur nom affiché en italique et par un symbole apparaissant dans le coin inférieur droit du conteneur, dans la fenêtre Projet (voir “Duplication d’événements” à la page 49). En utilisant la lecture “normale”. Vous pouvez bien sûr utiliser les fonctions “normales” de lecture lorsque vous vous trouvez dans l’Éditeur de Conteneurs Audio. Par ailleurs, si vous activez le bouton Solo dans la barre d’outils, seuls les événements se trouvant dans le conteneur en cours d’édition seront lus. Écoute Il existe plusieurs façons d’écouter des événements dans l’Éditeur de Conteneurs Audio : En utilisant l’outil Haut-Parleur La fonction de Boucle de piste locale Si vous cliquez quelque part dans l’affichage des événements dans l’Éditeur avec l’outil Haut-Parleur et que vous maintenez enfoncé le bouton de la souris, le conteneur sera lu depuis l’endroit où vous avez cliqué. La lecture continuera tant que vous n’aurez pas relâché le bouton de la souris. Cette boucle de piste locale est une sort de “mini-cycle”, concernant uniquement le conteneur édité. Si le bouclage est activé, les événements des conteneurs se trouvant dans la boucle seront répétés en continu et de façon complètement indépendante – les autres événements (sur les autres pistes) seront relus normalement. La seule “interaction” entre la boucle et la “lecture normale” est qu’à chaque fois que le cycle redémarre, la boucle en fait autant. 288 L’éditeur de Conteneurs Audio Pour régler la boucle de piste locale, procédez comme ceci : • Le menu local de la liste des conteneurs regroupe tous les conteneurs ayant été sélectionnés à l’ouverture de l’éditeur, et permet de sélectionner celui qui sera actif et pourra être édité. 1. Activez la boucle en cliquant sur le bouton Audition de la Boucle de la barre d’outils. Lorsque vous sélectionnez un conteneur dans cette liste, il devient automatiquement actif et se retrouve centré dans l’affichage. S’il n’est pas visible, faites un clic droit dans la barre d’outils et ajoutez la section Réglages de boucle locaux, voir “Les dialogues de Configuration” à la page 502. Lorsque la boucle est activée, le cycle n’apparaît pas dans la règle de l’éditeur. Il faut maintenant indiquer la longueur de la boucle : Ö Notez qu’il est aussi possible d’activer un conteneur en cliquant dessus avec l’outil flèche. • Le bouton “Éditer uniquement le conteneur actif”, permet de restreindre les opérations d’édition au conteneur actif uniquement. 2. Faites un [Ctrl]/[Commande]-clic dans la règle afin de régler le début et un [Alt]/[Option]-clic pour régler la fin de la boucle. Si par exemple vous sélectionnez “Tous” dans le sous-menu Sélection du menu Édition alors que cette option est activée, tous les événements du conteneur actif seront sélectionnés, mais pas les événements des autres conteneurs. Vous pouvez aussi modifiez les positions chiffrées de début et de fin de la boucle dans les champs situés à côté du bouton Boucle. La boucle locale est alors indiquée en violet dans la règle. Ö Les événements sont lus en boucle tant que le bouton Boucle est activé et que la fenêtre de l’Éditeur de Conteneurs Audio est ouverte. L’option “Éditer uniquement le conteneur actif” activée dans la barre d’outils. Écoute dynamique (Scrub) • Vous pouvez zoomer sur un conteneur actif afin qu’il occupe tout l’écran en sélectionnant “Zoomer sur l’Événement” dans le sous-menu Zoom du menu Édition. Dans l’Éditeur de Conteneurs Audio, l’outil Scrub dispose de son icône spécifique dans la barre d’outils. À part ce détail, cette fonction d’écoute dynamique se comporte exactement comme dans la fenêtre Projet, voir “Scrub (Écoute dynamique)” à la page 47. • Le bouton “Afficher cadres des conteneurs” permet de voir plus clairement les limites du conteneur actif. Lorsque cette option est activée, tous les conteneurs sauf celui qui est actif sont en gris, afin de rendre ses limites bien visibles. Deux “marqueurs” apparaissent aussi dans la règle avec le nom du conteneur actif, marquant le début et la fin. Ils peuvent être déplacés afin de modifier les limites du conteneur. Manipulation de plusieurs conteneurs Lorsque vous ouvrez l’Éditeur de Conteneurs Audio avec plusieurs conteneurs sélectionnés – qu’ils soient tous sur la même piste ou des pistes différentes – il se peut qu’ils ne “tiennent” pas tous dans la fenêtre de l’éditeur, ce qui peut rendre difficile l’édition des différents conteneurs. Pour cela, la barre d’outils dispose de quelques fonctions destinées à faciliter le travail sur plusieurs conteneurs : L’option “Afficher cadres des conteneurs” activée dans la barre d’outils. 289 L’éditeur de Conteneurs Audio • Il est possible de passer d’un conteneur à l’autre, en les rendant actifs à tour de rôle, à l’aide de raccourcis clavier. Créer un conteneur audio à partir de régions 1. Dans la fenêtre Projet, sélectionnez l’événement que vous avez enregistré en mode Boucle. Dans le dialogue des Raccourcis Clavier – catégorie Édition, se trouvent deux fonctions : “Activer conteneur suivant” et “Activer conteneur précédent”. Si vous leur assignez des commandes clavier, vous pourrez vous en servir pour passer d’un conteneur à un autre. Veuillez vous reporter à la section “Configuration des Raccourcis Clavier” à la page 513 pour les instructions concernant la configuration des raccourcis clavier. Après l’enregistrement, cette sélection lira la dernière prise. 2. Déroulez le menu Audio, et sélectionnez “Convertir les Événements en Conteneurs”. Un message vous demande si vous désirez créer des conteneurs à partir des régions. Quelques méthodes éprouvées 3. Cliquez sur “Régions”. L’événement audio est alors converti en conteneur audio. Assembler une “prise parfaite” Assembler une prise Lorsque vous enregistrez des données audio en mode cycle, un événement ou une région (ou les deux) est créée à chaque “tour” d’enregistrement (voir “Enregistrer de l’audio en mode cycle” à la page 79). Ces événement ou régions sont baptisés “Prise X”, où X est le numéro de la prise. L’Éditeur de Conteneurs Audio permet d’assembler une “prise parfaite” en juxtaposant les meilleures parties issues de prises différentes. 1. Double-cliquez dans le conteneur afin d’ouvrir l’Éditeur de Conteneurs Audio. À présent, les différentes prises sont placées sur des bandes différentes, la dernière se trouvant en bas. Ö La procédure ci-dessous ne fonctionnera pas si vous avez enregistré avec le mode “Garder précédente” sélectionné dans la palette transport. Dans ce cas, seule la dernière prise sera conservée sur la piste (bien que les prise précédentes soient toujours disponibles comme régions dans la Bibliothèque) Tout d’abord, vous devez créer un conteneur audio à partir des prises. Cette procédure est légèrement différente selon que vous avez choisi de créer des événements ou des régions. 2. Avec les différents outils disponibles, découpez les passages qui vous intéressent et assemblez le résultat final. Créer un conteneur audio à partir d’événements Vous pouvez par exemple découper les événements avec les Ciseaux, les redimensionner avec la flèche ou les supprimer avec la Gomme. 1. Dans la fenêtre Projet, utilisez l’Outil Sélection d’Objet pour délimiter un rectangle autour des événements enregistrés. • Rappelez-vous que ce sont les événements situés sur la bande inférieure qui ont priorité en lecture. C’est nécessaire, car un simple clic sur un événement ne permet de sélectionner que celui du dessus (la dernière prise). En cas de doute, observez la ligne d’infos – le texte doit être en jaune. 3. Refermez l’Éditeur de Conteneurs Audio. Pour écouter le résultat, cliquez sur l’icône Audition. Ça y est, vous venez d’assembler une “prise parfaite” ! 2. Déroulez le menu Audio, et sélectionnez “Convertir les Événements en Conteneurs”. Les événements sont convertis en un conteneur audio. • Notez que le mode d’enregistrement en Cycle des événements permet également de combiner facilement différentes prises dans la fenêtre Projet, voir “Mode “Créer des Événements” (Préférences)” à la page 79. 290 L’éditeur de Conteneurs Audio Options et réglages Les options et réglages suivants sont disponibles dans l’Éditeur de Conteneurs Audio : • Calage Vous pouvez spécifier un mode de Calage indépendant (et une valeur de Calage pour le mode Grille) dans l’Éditeur. La fonctionnalité est exactement la même que dans la fenêtre Projet. • Défilement Automatique Lorsque la fonction Défilement Automatique est activée dans la barre d’outils, la fenêtre défile en cours de lecture, laissant visible le curseur de projet dans l’Éditeur. Cette fonction peut être activée ou désactivée séparément pour chaque fenêtre. • Calage sur les Passages à Zéro Lorsque cette option est activée, toutes les modifications audio sont effectuées sur les points de passage à zéro (positions où l’amplitude est à zéro dans l’audio). Ceci vous évitera les clics qui se produisent lorsqu’il y a de brusques changements d’amplitude dans le signal audio. 291 L’éditeur de Conteneurs Audio 20 La Bibliothèque Présentation Ouvrir la Bibliothèque Qu’est-ce que la Bibliothèque ? Vous pouvez ouvrir la Bibliothèque d’une des manières suivantes : Chaque fois que vous enregistrez sur une piste audio, un fichier est créé sur votre disque dur. Une référence à ce fichier – un clip – est également ajoutée à la Bibliothèque. Deux principes s’appliquent à la Bibliothèque : • En cliquant sur l’icône de la Bibliothèque dans la fenêtre Projet. • Tous les clips, audio ou vidéo, appartenant à un projet apparaissent dans la liste de la Bibliothèque. • En sélectionnant “Bibliothèque” dans le menu Projet ou “Ouvrir Bibliothèque” dans le menu Média. • En utilisant un raccourci clavier (par défaut [Ctrl]/[Commande]+ [P]). Notez que vous pouvez utiliser ce raccourci une seconde fois pour refermer la Bibliothèque. • Chaque projet se voit attribuer une Bibliothèque séparée. La façon dont la Bibliothèque fait apparaître les dossiers et leur contenu est similaire à celle dont le Finder Mac OS X et l’Explorateur Windows affichent les dossiers et les listes de fichiers. Le contenu de la Bibliothèque est divisé en trois dossiers principaux : La Bibliothèque, quel est son rôle ? • Le dossier Audio Dans la Bibliothèque, vous pouvez, entre autres, effectuer les opérations suivantes : Ce dossier contient tous les clips et régions audio faisant actuellement partie du projet. • Le dossier Vidéo Opérations affectant les fichiers sur le disque Ce dossier contient tous les clips vidéo faisant actuellement partie du projet. • Importer des clips (les fichiers audio peuvent être copiés et/ ou convertis automatiquement). • Convertir les formats de fichiers. • Renommer les clips (cette procédure renommera également les fichiers auxquels il fait référence du disque). • Supprimer les clips (si vous sélectionnez l’option “Déplacer vers la Corbeille” et videz le dossier Corbeille – voir “Supprimer des clips” à la page 297). • Préparer des Archives de fichiers en vue d’une sauvegarde. • Minimiser les fichiers. • Le dossier Corbeille Les clips inutilisés peuvent être transférés dans le dossier Corbeille, en vue de leur suppression ultérieure du disque dur. Ces trois dossiers ne peuvent être ni renommés, ni supprimés de la Bibliothèque, mais vous pouvez leur ajouter autant de sous-dossiers que vous le désirez (voir “Organisation des clips et des dossiers” à la page 304). Opérations n’affectant que les clips • Copier des clips • Écouter des clips • Organiser des clips • Appliquer un traitement audio à des clips • Sauvegarder ou importer des fichiers Bibliothèque complets 293 La Bibliothèque Description de la fenêtre Nom du clip audio Représentation des clips et des régions dans la Bibliothèque Barre d’outils • Les clips audio sont représentés par une icône de forme d’onde suivie du nom du clip. Dossier Audio Nom de la région • Les régions audio sont représentées par une icône de région suivie du nom de la région. • Les clips vidéo sont représentés par une icône caméra suivie du nom du clip. Dossier Corbeille Dossier Vidéo Image de la forme d’onde Les colonnes de la fenêtre Bibliothèque Les colonnes de la fenêtre Bibliothèque rassemblent diverses informations concernant les clips et les régions : La barre d’outils Chemin du dossier Afficher/Cacher ligne d’infos Ouvrir/fermer tous les dossiers de Projet Menu local Vue/ Bouton Importer Attributs Colonne Description Média Cette colonne contient les dossiers Audio, Vidéo et Corbeille. Si les dossiers sont ouverts, les noms de clip ou de région apparaissent et peuvent être édités. Cette colonne apparaît en permanence. Utilisé Cette colonne indique le nombre de fois que le clip est utilisé dans le projet. Si une rangée apparaît vide, c’est que le clip correspondant n’est pas utilisé. Statut Cette colonne fait apparaître diverses icônes relatives aux statuts actuels de la Bibliothèque et des clips, voir “À propos des symboles de statut apparaissant dans les colonnes” à la page 295 pour une description des icônes. La ligne d’infos Ordonner Cliquez sur le bouton “Afficher Ligne d’Infos” de la barre d’outils pour afficher ou cacher la ligne d’infos au bas de la Bibliothèque. Elle affiche les informations suivantes : La case à cocher de cette colonne permet d’activer ou de désactiver le Mode Ordonner. Si la colonne Tempo (voir ci-dessous) affiche “???”, vous devez entrer le tempo correct afin de pouvoir activer le Mode Ordonner. Tempo Affiche le tempo des fichiers audio pour lesquels un tempo a été défini à l’aide de l’outil Définition du Tempo Audio. Si aucun tempo n’a été spécifié, cette colonne affiche “???”. Sign. Indique la mesure, ex. “4/4”. Tonalité de base Cette colonne indique la tonalité de base que vous avez spécifié pour le projet. Information Cette colonne indique les informations suivantes concernant les clips audio : la fréquence d’échantillonnage, la résolution numérique, le nombre de canaux et la durée exprimée en secondes. Dans le cas de régions, cette colonne indique les positions de Début et de Fin en images, et pour les clips vidéo, la fréquence d’image, le nombre d’images et la durée en secondes. Boutons Jouer, Boucle, et contrôle du volume de l’audition Nombre de fichiers audio dans la Bibliothèque Nombre de fichiers audio en usage Bouton Chercher Chemin d’enregistrement de la Bibliothèque Taille totale de tous les fichiers audio de la Bibliothèque Nombre de fichiers de la Bibliothèque qui ne sont pas dans le dossier du projet (p.e. les fichiers vidéo) 294 La Bibliothèque Colonne Description Classer le contenu de la Bibliothèque Type Cette colonne indique le format de fichier du clip. Date Cette colonne indique la date de création du clip. Heure d’Origine Cette colonne indique la position temporelle d’origine du clip, lors de son enregistrement dans le projet. Comme cette valeur peut être utilisée comme référence pour l’élément du menu Bibliothèque “Insérer dans le Projet” (et d’autres fonctions), vous pouvez la modifier si l’Heure d’Origine est redondante. Soit en l’éditant directement dans cette colonne, soit en sélectionnant le clip correspondant dans la bibliothèque, en déplaçant le curseur de projet à la nouvelle position et en sélectionnant “Mettre à Jour l’Origine” dans le menu Bibliothèque. Vous pouvez classer les clips se trouvant dans la Bibliothèque selon leur nom, leur date, leur position temporelle d’origine ou leur chemin d’accès. Pour ce faire, il suffit de cliquer sur la tête de colonne correspondante. Cliquer de nouveau sur la même tête de colonne fait passer d’un classement ascendant à un classement descendant, ou vice versa. Image Cette colonne affiche les images de forme d’onde des clips ou des régions audio. Chemin Cette colonne indique le chemin menant au fichier du clip sur le disque dur. La flèche indique la colonne ainsi que l’ordre de classement Nom de bobine Si vous avez importé un fichier OMF (voir “Exporter et Importer des fichiers OMF (Cubase uniquement)” à la page 493), il se peut qu’il comporte cet attribut, dans ce cas, il apparaîtra dans cette colonne. Le nom de bobine décrit la bobine ou la bande “physique” à partir de laquelle le media a été capturé à l’origine. Personnaliser la visualisation À propos des symboles de statut apparaissant dans les colonnes La colonne Statut peut contenir divers symboles relatifs au statut du clip. Les voici : Symbole Description Indique le dossier d’enregistrement de la Bibliothèque (voir “Changer le dossier d’enregistrement de la Bibliothèque” à la page 303). Ce symbole indique qu’un clip a été traité. Le point d’interrogation indique qu’un clip est référence dans ce projet, mais ne se trouve plus à l‘endroit où il était plus tôt (voir “À propos des fichiers manquants” à la page 300). • Vous pouvez spécifier quelles colonnes afficher ou masquer en sélectionnant le menu local Voir/Attributs dans la barre d’outils, et en y cochant/décochant des éléments. Indique que le fichier du clip se trouve hors du dossier Audio du projet en cours. Indique que le clip a été enregistré dans la version actuellement ouverte du projet. Ce repère aide à retrouver rapidement les clips enregistrés récemment. • Vous pouvez modifier l’ordre des colonnes en cliquant sur une tête de rubrique de colonne et en faisant glisser toute la colonne vers la gauche ou la droite. Le pointeur de la souris prend la forme d’une main dès que vous le placez sur une entête de colonne. 295 La Bibliothèque 2. Sélectionnez “Nouvelle Version” dans le menu Média. • Vous pouvez également modifier la largeur d’une colonne, en plaçant le pointeur de la souris entre deux séparations verticales et en faisant glisser vers la gauche ou la droite. Une nouvelle version du clip apparaît alors dans le même dossier Bibliothèque, portant le même nom mais suivi d’un “numéro de version” afin d’indiquer que ce nouveau clip est un duplicata. La première copie d’un clip porte le numéro de version “2” et ainsi de suite. Les régions à l’intérieur du clip seront copiées aussi, mais conserveront leur nom. Le pointeur de la souris se transforme alors en “séparateur” lorsqu’il se trouve entre deux entêtes de colonnes. ! Copier un clip ne crée pas de nouveau fichier sur le disque, mais uniquement une nouvelle version d’édition du clip (se référant au même fichier audio d’origine). Opérations Insérer des clips dans un projet Ö La plupart des fonctions du menu principal relatives à la Bibliothèque sont également disponibles dans le menu contextuel de la Bibliothèque (qui s’ouvre à l’aide d’un clic droit dans la fenêtre de la Bibliothèque). En utilisant les menus 1. Sélectionnez le(s) clip(s) que vous désirez insérer dans le projet. 2. Déroulez le menu Média et sélectionnez une des options “Insérer dans le Projet”. Renommer des clips dans la Bibliothèque “Au curseur” insère le(s) clip(s) à l’emplacement où se trouve actuellement le curseur de projet. “À l’origine” insère le(s) clip(s) à leur emplacement temporel d’origine. Pour renommer un clip ou une région dans la Bibliothèque, sélectionnez-le et cliquez sur le nom existant, entrez un nouveau nom puis cliquez sur [Retour]. • Notez que le clip sera placé de telle sorte que son point de synchro soit aligné avec la position d’insertion sélectionnée. Ö Dans le cas d’un clip, ceci renommera aussi les fichiers référencés présents sur le disque. ! Vous pouvez également ouvrir l’Éditeur d’Échantillons pour un clip en double-cliquant dessus, et effectuer l’opération d’insertion de là. Vous pouvez ainsi placer le point de synchro avant d’insérer un clip. Il vaut mieux renommer un clip dans la bibliothèque que hors de Cubase (par exemple dans le Finder Mac OS X et l’Explorateur Windows). En effet, dans ce cas, Cubase est “au courant” du changement, et ne perdra pas trace du clip lors de la prochaine ouverture du projet. Reportez-vous à la section “À propos des fichiers manquants” à la page 300 pour plus de détails concernant les fichiers manquants. 3. Le clip sera inséré sur la piste sélectionnée ou sur une nouvelle piste audio. Si plusieurs pistes sont sélectionnées, le clip sera inséré sur la première piste sélectionnée. Par glisser/déposer Vous pouvez insérer des clips par glisser/déposer dans la fenêtre Projet. Vous pouvez également utiliser le glisser/ déposer depuis l’Éditeur d’Échantillons pour un clip, en définissant une région de sélection puis en appuyant sur [Ctrl]/[Commande] en faisant glisser. Notez que : Copier des clips dans la Bibliothèque Pour dupliquer un clip, procédez comme ceci : 1. Sélectionnez le clip que vous désirez copier. • Si elle est activée, la fonction de Calage est prise en compte. 296 La Bibliothèque • Pendant que vous faites glisser le clip dans la fenêtre Projet, sa position est indiquée par une ligne de marqueur et une boîte de position numérique. Supprimer du disque dur Pour supprimer définitivement un fichier du disque dur, il faut d’abord le déplacer dans le dossier Corbeille : Notez que ceux-ci indiquent l’emplacement du Point de Synchro dans le clip. Si, par exemple, vous déposez le clip à l’emplacement 10.00, c’est le point de synchro qui se retrouvera là. Pour plus d’informations concernant le Point de Synchro, voir “Réglage du point de synchro” à la page 260. 1. Suivez les instructions concernant la suppression de clips ci-dessus, puis cliquez sur le bouton “Corbeille” dans le dialogue. Vous pouvez aussi glisser-déposer les clips dans le dossier Corbeille. 2. Sélectionnez “Vider la Corbeille” dans le menu Média. Un message d’alerte est affiché. 3. Cliquez sur “Supprimer” pour effacer définitivement le fichier du disque dur. Point de Synchro Cette opération ne peut être annulée ! ! • Si vous placez le clip dans une région vide de l’Affichage des événements (autrement dit, en-dessous des pistes existantes), une nouvelle piste sera créée pour l’événement inséré. Avant de supprimer définitivement des fichiers audio du disque dur, il vaut mieux vérifier qu’ils ne sont pas utilisés par un autre projet ! Ö Pour récupérer un clip ou une région dans le dossier Corbeille, faites-le à nouveau glisser dans un dossier Audio ou Vidéo. Supprimer des clips Supprimer des clips inutilisés de la Bibliothèque Supprimer des clips de la Bibliothèque Cette fonction retrouve tous les clips de la Bibliothèque qui ne sont pas utilisés dans le projet. Vous pouvez ensuite décider de les transférer dans le dossier Corbeille de la Bibliothèque, (où ils peuvent être complètement supprimés), ou de les supprimer de la Bibliothèque. L’opération est simple : Pour supprimer un clip depuis la Bibliothèque sans le faire disparaître du disque dur, procédez comme ceci : 1. Sélectionnez le(s) clip(s) puis sélectionnez Supprimer dans le menu Édition (vous pouvez aussi appuyer sur [Arrière] ou [Suppr]). 1. Sélectionnez “Supprimer les Média Inutilisés” dans le menu Média ou le menu contextuel. Un message vous demandera si vous voulez déplacer le clip dans la Corbeille ou le supprimer de la Bibliothèque. Un message apparaît, vous demandant si vous voulez déplacer le fichier dans la corbeille ou le supprimer de la Bibliothèque. Ö Si vous tentez de supprimer un clip utilisé par un ou plusieurs événements, le programme vous demandera si vous désirez les faire disparaître du projet. 2. Faites votre choix. Supprimer des régions Pour supprimer une région de la Bibliothèque, sélectionnez-la puis choisissez “Supprimer” dans le menu Édition (vous pouvez aussi appuyer sur [Arrière] ou [Suppr]). Ö Notez que pour les régions, il n’y a pas d’avertissement si la région est utilisée dans le projet ! Si vous annulez, ni le clip ni les événements associés ne sont supprimés. 2. Sélectionnez “Supprimer de la Bibliothèque”. Le clip n’est alors plus associé au projet, mais existe toujours sur le disque dur, ce qui permet de l’utiliser pour d’autres projets. Cette opération peut être annulée. 297 La Bibliothèque Retrouver des événements et des clips 2. Spécifiez le nom du (des) fichier(s) à rechercher dans le champ Nom. Retrouver les événements via des clips dans la Bibliothèque Vous pouvez utiliser des noms partiels ou des jokers (*), si vous le désirez. Remarquez cependant que la fonction n’opère une recherche que sur des fichiers audio des formats supportés. Si vous désirez retrouver quels événements dans le projet se réfèrent à un clip particulier dans la Bibliothèque, procédez comme ceci : 3. Utilisez le menu local Lieu pour spécifier l’endroit où les fichiers doivent être recherchés. Le menu local affiche une liste de tous vos disques locaux et supports amovibles. 1. Sélectionnez un ou plusieurs clips dans la Bibliothèque. 2. Sélectionnez “Sélectionner dans le Projet” dans le menu Média. • Si vous désirez limiter la recherche à certains dossiers, choisissez “Sélectionner le chemin de recherche”, puis sélectionnez le dossier désiré dans le dialogue affiché. Tous les événements se référant au clip sélectionné sont à présent sélectionnés dans la fenêtre Projet. Retrouver des clips via des événements dans la fenêtre Projet La recherche va inclure le dossier sélectionné mais aussi tous ses sousdossiers. Notez que les dossiers récemment sélectionnés à l’aide de la fonction “Sélectionner le Chemin de Recherche” apparaîtront dans le menu local, facilitant une sélection rapide de l’un d’entre eux. Si vous désirez trouver le clip correspondant à un événement dans la fenêtre Projet, procédez comme ceci : 4. Cliquez sur le bouton Chercher. La recherche démarre et le bouton Chercher fait apparaître la mention Stop – cliquez dessus afin d’annuler la recherche si nécessaire. 1. Sélectionnez un ou plusieurs événements dans la fenêtre Projet. Une fois que la recherche est terminée, la liste des fichiers trouvés apparaît sur la droite. 2. Déroulez le menu Audio et sélectionnez “Chercher les Événements sélectionnés dans la Bibliothèque”. • Pour écouter un fichier, sélectionnez-le dans la liste et utilisez les contrôles de lecture situés à gauche (Lecture, Stop, Pause et Cycle). Le(s) clip(s) correspondant(s) seront localisés et apparaîtront en surbrillance dans la Bibliothèque. La fenêtre Bibliothèque s’ouvrira si elle n’était pas encore ouverte. Si la lecture automatique est activée, les fichiers sélectionnés seront automatiquement joués. Recherche de fichiers audio • Pour importer un fichier dans la Bibliothèque, doublecliquez dessus dans la liste ou sélectionnez-le puis cliquez sur le bouton Importer. La Bibliothèque peut vous aider à repérer des fichiers audio ou autres média sur votre disque dur. Il fonctionne à la manière de l’outil de recherche habituel, avec quelques caractéristiques supplémentaires : 5. Pour fermer la section de recherche, cliquez de nouveau sur le bouton Chercher de la barre d’outils. 1. Cliquez sur le bouton Chercher de la barre d’outils. Une section avec les fonctions de recherche apparaît dans la fenêtre. La fenêtre Recherche de Média Comme alternative à la section de recherche de la Bibliothèque, vous pouvez ouvrir une fenêtre indépendante Recherche de Média en sélectionnant l’option “Recherche de média…” dans le menu Média ou le menu contextuel (aussi disponible dans la fenêtre Projet). Celle-ci offre les mêmes fonctionnalités que la section de recherche. • Pour insérer un clip ou une région trouvé directement dans le projet depuis la fenêtre Recherche de Média, sélectionnez-le dans la liste du dialogue puis choisissez une des options “Insérer dans le Projet” du menu Média. Le panneau de recherche dans la Bibliothèque Par défaut, les paramètres disponibles dans la section de recherche sont “Nom” et “Lieu”. Pour utiliser d’autres critères, voir “Fonction de recherche étendue dans la Bibliothèque” à la page 299. Ces options sont décrites dans la section “Insérer des clips dans un projet” à la page 296. 298 La Bibliothèque Fonction de recherche étendue dans la Bibliothèque 4. Sélectionnez une des 6 options situées en haut du menu local pour changer l’option de recherche au-dessus menu local Lieu. À part le critère de recherche par nom, d’autres filtres de recherche sont disponibles. Pour les utiliser, procédez comme ceci : Par exemple, vous pouvez choisir d’afficher le paramètre Taille ou la Fréquence d’échantillonnage à la place du champ Nom. 1. Cliquez sur le bouton Chercher dans la barre d’outils. 5. Si vous voulez afficher davantage d’options de recherche, sélectionnez l’élément désiré dans le sous-menu Ajouter Filtre. Le panneau de recherche apparaît en bas dans la fenêtre Bibliothèque. 2. Placez le pointeur de la souris sur le mot “Nom” à droite du champ de nom, jusqu’à ce qu’une flèche apparaisse, puis cliquez dessus. Ceci vous permet par. ex d’ajouter les paramètres Taille ou Fréquence d’échantillonnage aux paramètres Nom et Lieu déjà affichés. Tout ceci permet une recherche très détaillée et facilite la gestion des bases de données sonores les plus grandes et les plus diversifiées. Placez le pointeur de la souris sur le mot “Nom” à droite du champ de nom… • Vous pouvez mémoriser des préréglages de vos critères de recherche. Pour cela, cliquez sur Mémoriser Préréglages dans le sous-menu Préréglages et donnez un nom à ce préréglage. …pour afficher le menu local de recherche étendue. 3. Le menu local de recherche étendue s’ouvre. Les préréglages existants sont proposés en bas de la liste. Pour supprimer un préréglage, cliquer dessus pour l’activer, puis choisir Supprimer Préréglage. Il contient six options déterminant quels critères de recherche seront affichés au-dessus du champ Lieu (Nom, Taille, Format, Voies, Fréq. d’échantillonnage ou Date) et les sous-menus Ajouter Filtre et Préréglages. Les critères de recherche disposent des paramètres suivants : • Nom : noms partiels ou jokers (*) • Taille : Inférieur à, supérieur à, égal, entre (deux valeurs), en secondes, minutes, heures et octets • Résolution (en bits) : 8, 16, 32, 64 • Canaux : mono, stéréo et de 3 à 16 • Fréquence d’échantillonnage : diverses valeurs, choisir “Autre” pour un réglage différent • Date : divers intervalles de recherche 299 La Bibliothèque À propos des fichiers manquants • Si vous choisissez “Localiser”, un dialogue de type fichier apparaît, permettant de retrouver vous-même l’emplacement du fichier. Lorsque vous ouvrez un projet, le dialogue “Retrouver les fichiers manquants” s’ouvre pour vous avertir qu’un ou plusieurs fichiers sont manquants. Si vous cliquez sur “Fermer”, le projet s’ouvrira malgré tout, sans ces fichiers manquants. Vous pouvez vérifier dans la Bibliothèque quels fichiers sont considérés comme “manquants” : ils sont indiqués par un point d’interrogation dans la colonne “Statut”. Sélectionnez le fichier, puis cliquez sur “Ouvrir” • Si vous sélectionnez “Répertoire”, un dialogue s’ouvre, afin de vous laisser spécifier le répertoire dans lequel trouver le fichier manquant. C’est cette méthode qui peut être la plus indiquée si vous avez renommé ou déplacé le dossier contenant le fichier manquant, mais que le fichier en question porte toujours le même nom. Une fois le dossier correct sélectionné, le programme retrouve le fichier, et vous pouvez refermer le dialogue. Un fichier est considéré comme manquant si au moins l’une des conditions suivantes est remplie : • Depuis la dernière fois que vous avez travaillé sur le projet, le fichier a été déplacé ou son nom a été modifié en dehors du programme et vous avez ignoré le dialogue “Fichiers Manquants” lorsque vous avez ouvert le fichier de projet pour une nouvelle session. • Si vous sélectionnez “Chercher”, un dialogue s’ouvre pour vous permettre de choisir quel dossier ou disque sera exploré par le programme. Cliquez sur le bouton “Chercher dans le Répertoire”, sélectionnez un dossier ou un disque puis cliquez sur le bouton Démarrer. Si le programme a trouvé des fichiers, sélectionnez celui de votre choix et cliquez sur “Accepter”. Après cela, Cubase essaie de retrouver tous les autres fichiers manquants automatiquement. • Vous avez déplacé ou modifié le nom du fichier en dehors du programme au cours de l’actuelle session. • Vous avez déplacé ou renommé le dossier dans lequel se trouvent les fichiers manquants. Reconstituer des fichiers d’Édition manquants Retrouver les fichiers manquants Si un fichier manquant reste introuvable (si vous l’avez par exemple effacé accidentellement du disque dur) il sera normalement repéré par un point d’interrogation dans la colonne Statut de la Bibliothèque. Mais, si le fichier manquant est un fichier d’édition (un fichier créé après un traitement audio, mémorisé dans le dossier Edits situé à l’intérieur du dossier projet), il sera possible pour le programme de le reconstituer en recréant les éditions sur le fichier audio d’origine : 1. Sélectionnez “Chercher les fichiers manquants…” dans le menu Média ou le menu contextuel. Le dialogue “Gérer les fichiers manquants” apparaît alors. 1. Ouvrez la Bibliothèque et repérez le ou les clip(s) ayant des fichiers manquants. 2. Observez la colonne Statut – si elle indique “Reconstructible”, le fichier peut être reconstitué par Cubase. 3. Sélectionnez les clips “Reconstructibles” puis sélectionnez “Reconstruire” dans le menu Média. L’édition est effectuée et les fichiers d’édition sont recréés. 2. Déterminez si vous désirez que le programme essaie de trouver le fichier pour vous (Chercher), si vous désirez le retrouver vous-même (Localiser) ou si vous voulez spécifier dans quel répertoire le programme doit chercher le fichier (Répertoire). 300 La Bibliothèque Supprimer des fichiers manquants de la Bibliothèque Si vous avez activé le bouton Jouer avant de lancer l’écoute, les deux éventualités suivantes sont possibles : Si la Bibliothèque contient des fichiers audio ne pouvant être ni retrouvés ni reconstruits, il peut être souhaitable de les supprimer. Pour cela, sélectionnez “Effacer les Fichiers Manquants” dans le menu Média ou le menu contextuel. Ceci supprimera tous les fichiers manquants de la Bibliothèque ainsi que leurs événements correspondants de la fenêtre Projet. Le bouton Boucler • Si vous cliquez sur le bouton Jouer pour écouter un clip, sa lecture se répétera indéfiniment, jusqu’à ce que vous l’arrêtiez en cliquant de nouveau sur le bouton Jouer ou Boucler. Écouter des clips dans la Bibliothèque • Si vous avez cliqué dans l’image de la forme d’onde pour lancer l’écoute, c’est la partie du clip comprise entre le point où vous avez cliqué et la fin qui sera lue indéfiniment jusqu’à l’arrêt de la lecture. Il existe trois méthodes pour écouter des clips dans la Bibliothèque : • À l’aide des raccourcis clavier. Si vous activez l’option “Espace déclenche la pré-écoute locale” dans les Préférences (page Transport), vous pouvez utiliser la [Espace] pour écouter. Ceci revient à cliquer sur l’icône Audition de la barre d’outils. Ouvrir les clips dans l’Éditeur d’Échantillons Le clip sera lu dans sa totalité, à moins d’en arrêter la lecture en cliquant de nouveau sur le bouton Jouer. L’ Éditeur d’Échantillons permet de se livrer à des manipulations d’édition détaillée sur le clip (voir le chapitre “L’éditeur d’échantillons” à la page 252). Vous pouvez ouvrir des clips dans l’Éditeur d’Échantillons directement depuis la Bibliothèque, en procédant des façons suivantes : Le bouton Jouer • Si vous double-cliquez sur une icône de forme d’onde de clip dans la colonne Média, celui-ci s’ouvrira dans l’Éditeur d’Échantillons. • En sélectionnant un clip et en activant le bouton Jouer. • En cliquant quelque part dans l’image de la forme d’onde d’un clip. • Si vous double-cliquez sur une région dans la Bibliothèque ou un nom de clip, ce clip s’ouvrira dans l’Éditeur d’Échantillons avec la région sélectionnée. Le clip sera lu depuis l’endroit où vous avez cliqué dans la forme d’onde jusqu’à la fin, à moins d’en arrêter la lecture en cliquant sur le bouton Jouer ou en cliquant n’importe où dans la fenêtre Bibliothèque. Application pratique : poser le Point de Synchro d’un clip (voir “Réglage du point de synchro” à la page 260). Lorsque par la suite vous insérerez le clip dans le projet depuis la Bibliothèque, vous pourrez l’aligner correctement, en fonction du point de synchro entré. Cliquez sur l’image de la forme d’onde pour écouter un clip. Ö L’audio sera envoyé directement à la Cabine de Contrôle (Control Room), si elle est activée (Cubase uniquement). Lorsque la Control Room est désactivée, l’audio est assigné au bus de Mixage principal (le bus de sortie par défaut), en contournant les réglages d’effets et d’EQ de la voie audio. Dans Cubase Studio, le bus de Mixage principal est toujours utilisé pour l’écoute. Vous pouvez régler le niveau d’écoute à l’aide du fader miniature de la barre d’outils. Ceci n’affecte pas le niveau de lecture normal. 301 La Bibliothèque Importer un Media… • Windows Media Audio (Windows uniquement – voir “Importation de fichiers audio compressés” à la page 492) • Wave64 (fichiers .w64 – Cubase uniquement) Le dialogue “Importer un Media…” sert à importer des fichiers directement dans la Bibliothèque. Il s’ouvre depuis le menu Média ou le menu contextuel ou à l’aide du bouton Importer dans la fenêtre Bibliothèque. Ils peuvent avoir les caractéristiques suivantes : • Stéréo ou Mono • N’importe quelle fréquence d’échantillonnage (si ce n’est que les fichiers ayant une fréquence d’échantillonnage différent de celui utilisé dans le projet seront joués à une vitesse et une hauteur erronés, voir plus bas). • Résolution 8, 16, 24 ou 32 bits virgule flottante. Cliquer sur le bouton Importer ouvre le dialogue Importer. Vous pouvez aussi importer des fichiers vidéo aux formats: • AVI (Audio Video Interleave) • MOV et QT (QuickTime) • WMV (Windows uniquement) • DV (Mac OS X uniquement) • Fichiers vidéo MPEG 1 et 2 ! Pour que les fichiers vidéo soient relus correctement, il faut que les bons codecs aient été installés. Ö Il est également possible d’utiliser les commandes se trouvant dans le sous-menu Importer du menu Fichier afin d’importer des fichiers audio ou vidéo dans la Bibliothèque. Lorsque vous sélectionnez un fichier dans le dialogue Importer Media et cliquez sur Ouvrir, le dialogue des Options d’Import s’ouvre. C’est un sélecteur de fichier standard, permettant de naviguer vers d’autres fichiers, écouter des fichiers, etc. Les formats de fichiers suivants peuvent être importés : • Wave (Normal ou Broadcast, voir “Fichiers Wave Broadcast” à la page 450) • AIFF et AIFC (AIFF compressé) • REX ou REX 2 (voir “Importation de fichiers ReCycle” à la page 492) • Cubase uniquement : Fichier Dolby Digital AC3 (.ac3 – si vous avez le décodeur Steinberg Dolby Digital installé dans votre système) • Cubase uniquement : Fichier DTS (.dts – si vous avez le décodeur Steinberg DTS installé dans votre système) • Sound Designer II • SD2 (Sound Designer II) • MPEG Niveau 2 et Niveau 3 (fichiers mp2 et mp3 – voir “Importation de fichiers audio compressés” à la page 492) • Ogg Vorbis (fichiers ogg – voir “Importation de fichiers audio compressés” à la page 492) 302 La Bibliothèque Exporter des régions sous forme de fichiers audio Il contient les options suivantes : • Copier le Fichier dans le Répertoire de Travail. Activez cette option si vous désirez qu’une copie du fichier soit effectuée dans le dossier Audio du projet et que le clip audio se rapporte à ladite copie. Si l’option est désactivée, le clip fera référence au fichier d’origine, à l’emplacement d’origine (et la mention “externe” sera alors indiquée dans la Bibliothèque, voir “À propos des symboles de statut apparaissant dans les colonnes” à la page 295). Si vous avez créé des régions à l’intérieur d’un clip audio (voir “Travail sur les régions” à la page 263) celles-ci peuvent être exportées sous forme de fichiers audio séparés. Pour créer un nouveau fichier audio à partir d’une région, procédez comme ceci : • Section Conversion à la Configuration du Projet 1. Dans la Bibliothèque, sélectionnez la région que vous désirez exporter. Vous pouvez ici choisir de convertir la fréquence d’échantillonnage (si celle-ci est différente de celle établie pour le projet) ou la taille de l’échantillon (la résolution) (si la taille d’échantillons est inférieure au format d’enregistrement utilisé dans le projet). Ces Options ne sont disponibles que si elles sont nécessaires. Notez que vous pouvez importer plusieurs fichiers audio d’un coup, le dialogue Options d’Import contiendra à la place une case à cocher repérée “Convertir et copier dans le projet si nécessaire”. Si elle est activée, les fichiers importés ne seront convertis que si la fréquence d’échantillonnage est différente ou que si la résolution est inférieure à celle en vigueur dans le projet. 2. Dans le menu Audio, sélectionnez “Convertir la Sélection en Fichier”. Un dialogue de navigation s’ouvre alors. 3. Sélectionnez le dossier dans lequel vous désirez que soit créé le nouveau fichier audio. Un nouveau fichier audio, portant le même nom que la région, est alors créé dans le dossier spécifié, et il est également ajouté à la Bibliothèque. • Si deux clips font référence au même fichier audio (différentes “versions” d’un clip, par ex. créées avec la fonction “Convertir en copie réelle”), vous pouvez utiliser la fonction Convertir la Sélection afin de créer un nouveau fichier séparé du clip copié. • Séparer canaux/Séparer fichiers multicanaux Si cette case est cochée, les fichiers stéréo et multicanaux seront scindés en fichiers mono selon le nombre de canaux correspondant – un par canal – et ceux-ci seront importés dans la Bibliothèque. Notez que lorsque cette option est utilisée, les fichiers importés sont toujours copiés dans le dossier Audio du projet, comme décrit ci-dessus. Sélectionnez le clip, choisissez Convertir Sélection, puis indiquez un emplacement et donnez un nom au nouveau fichier. • Ne plus afficher ce message Changer le dossier d’enregistrement de la Bibliothèque Si cette option est cochée, les fichiers seront tout simplement importés en fonction des réglages que vous avez faits, sans que ce dialogue apparaisse. Pour modifier ce réglage par la suite, il faut aller dans les Préférences (page Édition–Audio). Ö Vous pourrez toujours convertir les fichiers plus tard, en utilisant les options Convertir Fichiers (voir “Convertir les Fichiers” à la page 305) ou Conformer les Fichiers (voir “Conformer les fichiers…” à la page 306). Le dossier d’enregistrement de la Bibliothèque Importer des plages de CD Audio Tous les clips audio que vous enregistrez dans le projet se retrouvent dans le dossier d’enregistrement de la Bibliothèque (Pool Record). Ce dossier est repéré par le texte “Enregistrement” apparaissant dans la colonne Statut, et par un point rouge apparaissant sur le dossier lui-même. Par défaut, il constitue le dossier Audio principal. Vous pouvez toutefois créer, quand vous le désirez, un nouveau sousdossier Audio et en faire votre nouveau dossier d’enregistrement de la Bibliothèque. La fonction “Importer du CD Audio”, se trouvant dans le menu Média, permet d’importer directement dans la Bibliothèque des plages (ou des sections de plages) issues d’un CD audio. Un dialogue s’ouvre alors, demandant de spécifier quelles plages seront copiées du CD – elles sont ensuite converties en fichiers audio et viennent s’ajouter dans la Bibliothèque. Pour plus de détails concernant le dialogue “Importer l’audio d’un CD”, veuillez vous reporter à la section “Importer des plages de CD audio” à la page 490. 303 La Bibliothèque Appliquer des traitements aux clips de la Bibliothèque Procédez comme ceci : 1. Sélectionnez le dossier Audio ou n’importe quel clip audio. Vous pouvez appliquer des traitements audio aux clips depuis la Bibliothèque, comme vous le feriez à des événements dans la fenêtre Projet. Il suffit de sélectionner le(s) clip(s) puis de choisir une méthode de traitement du menu Audio. Le traitement audio est décrit dans le chapitre “Traitements et fonctions audio” à la page 234. Vous ne pouvez toutefois pas désigner le dossier Vidéo (ou un de ses sous-dossiers) comme dossier d’Enregistrement de la Bibliothèque. 2. Sélectionnez “Créer un Dossier” dans le menu Média ou le menu contextuel. Un nouveau sous-dossier Audio vide apparaît alors dans la Bibliothèque. 3. Sélectionnez le nouveau dossier. Annuler un traitement 4. Choisissez “Fixer le répertoire d’enregistrement de la Bibliothèque” dans le menu Média ou le menu contextuel, ou cliquez sur la colonne statut du nouveau dossier. Si vous avez appliqué des traitements à un clip, que ce soit dans la fenêtre Projet, l’éditeur d’échantillons ou dans la Bibliothèque, alors le clip est repéré par un symbole de forme d’onde rouge et gris apparaissant dans la colonne Statut. Ce traitement peut toujours être annulé en utilisant l’Historique des Traitements Hors Ligne, voir “Historique des Traitements Hors Ligne” à la page 246. Ce nouveau dossier est à présent devenu le répertoire d’enregistrement de la Bibliothèque, et désormais toutes les données audio enregistrées dans le projet se retrouveront dans ce dossier. Organisation des clips et des dossiers Si vous accumulez un grand nombre de clips dans la Bibliothèque, il peut devenir parfois difficile de retrouver rapidement certains éléments précis. Dans une telle situation, ventiler les clips dans des sous-dossiers créés pour l’occasion, portant des noms en rapport avec leur contenu, peut constituer une solution intéressante : par exemple, tous les effets sonores se retrouvent dans un dossier, toutes les voix dans un autre, etc. Procédez comme ceci : Geler les Modifications Vous pouvez également utiliser la fonction “Geler les Modifications” pour créer un nouveau fichier “avec traitement”, ou pour remplacer le fichier d’origine par sa version traitée, voir “Geler les Modifications” à la page 247. Minimiser Fichier L’option “Minimiser Ficher” du menu Média ou du menu contextuel permet de modifier la taille des fichiers audio en fonction des clips audio auxquels il est fait référence dans un projet. Les fichiers engendrés par le biais de cette option ne contiendront que les portions de fichiers audio effectivement utilisés dans le projet. Il peut donc en résulter une réduction de taille significative au niveau du projet (si des parties importantes des fichiers audio ne sont pas utilisées). Ainsi, cette fonction est également utile pour l’archivage, après avoir terminé un projet. 1. Sélectionnez le type de dossier, Audio ou Vidéo, dans lequel vous désirez créer un sous-dossier. Il n‘est pas possible de ranger des clips audio dans un dossier vidéo, et vice versa. 2. Sélectionnez “Créer un Dossier” dans le menu Média ou le menu contextuel. Un nouveau sous-dossier vide, appelé “Nouveau Dossier”, apparaît dans la Bibliothèque. 3. Cliquez sur le nom et entrez un nouveau nom approprié pour le Dossier. • Cette opération altère de manière permanente les fichiers audio sélectionnés dans la Bibliothèque. Ce traitement est irréversible et ne peut être annulé. 4. Glissez-déposez les clips que vous désirez placer dans le nouveau dossier. Si vous n’entendez pas procéder ainsi, il est préférable d’utiliser l’option “Enregistrer le Projet dans un Nouveau Répertoire” du menu Fichier. Voir “Enregistrer le Projet dans un nouveau répertoire” à la page 488. Cette fonction a également pour effet de minimiser les fichiers, mais elle copie tous les fichiers dans un nouveau dossier, sans altérer en aucune façon le projet d’origine. 5. Répétez les étapes 1 à 4 autant que nécessaire. 304 La Bibliothèque Importer et exporter des fichiers Bibliothèque (Cubase uniquement) Voici comment procéder : 1. Sélectionnez le(s) fichier(s) que vous désirez minimiser dans la Bibliothèque. Vous pouvez importer ou exporter une Bibliothèque sous forme de ficher séparé (extension de fichier “.npl”), en utilisant les options “Importer la Bibliothèque” ou “Exporter la Bibliothèque” du menu Média ou du menu contextuel. 2. Sélectionnez “Minimiser Fichier” dans le menu Média. Un message d’alerte vous informe que l’intégralité de l’Historique des Modifications va être effacé. Cliquez sur Minimiser pour procéder à l’opération ou sur Annuler pour arrêter le processus. Lorsque vous importez un fichier de Bibliothèque, les références de fichier qu’il contient seront “ajoutées” à la Bibliothèque actuelle. Préparer l’Archivage… L’option “Préparer l’Archivage” du menu Média sert à archiver un projet. Elle vérifie que tous les clips référencés dans le projet se trouvent dans le même dossier et prend les mesures adéquates lorsque ce n’est pas le cas. Ö Comme les fichiers audio et vidéo eux-mêmes ne sont pas sauvegardés dans le fichier Bibliothèque, mais seulement référencés, l’importation d’une Bibliothèque n’est utile que si vous avez accès à tous les fichiers référencés (qui doivent avoir de préférence les mêmes chemins de fichier que celui indiqué lors de la sauvegarde de la Bibliothèque). • Tous les fichiers référencés se trouvant à l’extérieur du dossier du projet en cours y seront copiés. Notez que les fichiers audio se trouvant dans le dossier du projet ne seront pas copiés dans le dossier audio. Vous devrez donc les y copier manuellement avant d’archiver le dossier audio ou les sauvegarder séparément lors de l’archivage, voir ci-après. Ö Vous pouvez aussi sauvegarder et ouvrir des librairies. Il s’agit de fichiers Bibliothèque indépendants qui ne sont associés à un projet. • Si un traitement a été appliqué, un message vous demandera si vous désirez geler les modifications. Voir “Travailler avec des Librairies (Cubase uniquement)” à la page 489. Si vous appliquez la fonction “Geler les Modifications”, il n’est pas nécessaire d’archiver le dossier Edit. Tout ce qui appartient au projet sera contenu dans le fichier projet et le dossier Audio. Convertir les Fichiers • Une fois que vous avez appliqué la fonction “Préparer l’Archivage…”, vous pouvez copier le fichier de projet et le dossier Audio sur les disques d’archivage. Il n’est pas nécessaire d’archiver les dossiers “Images”, puisque ces Images peuvent être recréées par Cubase. Vous pouvez également trouver un fichier portant l’extension “.csh” dans le dossier projet : il contient les informations d’image des clips modifiés, et d’autres données pouvant aussi être recréées sans problème. Autrement dit, vous pouvez le supprimer sans remords. ! ´ Sélectionner l’option “Convertir les Fichiers” dans le menu Média ou le menu contextuel ouvre le dialogue “Options de conversion”, qui travaille sur les fichiers sélectionnés. Les menus locaux servent à spécifier les attributs de fichiers audio que vous désirez conserver et ceux que vous voulez convertir. Les réglages disponibles sont : Les clips vidéo sont toujours référencés et ne sont pas stockés dans le dossier projet. • Fréquence d’échantillonnage Vous pouvez laisser la fréquence d’échantillonnage telle quelle, ou la convertir en une valeur comprise entre 8 000 et 96 000 kHz. • Taille des Échantillons (Résolution) Vous pouvez laisser la résolution numérique telle quelle, ou la convertir en 16 bits, 24 bits ou 32 bits virgule flottante. 305 La Bibliothèque Extraire l’audio de la vidéo • Voies Vous pouvez laisser le fichier tel quel, ou le convertir en Mono ou Stéréo Entrelacé. Cet option du menu Média permet d’extraire les données audio d’un fichier vidéo sur disque. Elle génère automatiquement un nouveau clip audio, qui apparaît dans le répertoire d’Enregistrement de la Bibliothèque. Le clip ainsi obtenu possède les propriétés suivantes : • Format de Fichier Vous pouvez conserver le format d’origine du fichier, ou le convertir au format Wave, AIFF, Wave 64 ou Broadcast Wave. Options • Il a le même format de fichier et les mêmes fréquences d’échantillonnage/résolution que le projet en cours. Lors de la conversion d’un fichier, le menu local Options sert à choisir une des options suivantes concernant le nouveau fichier créé après conversion : Option Description Nouveaux Fichiers Crée une copie du fichier dans le dossier audio, et convertit ce nouveau fichier conformément aux attributs choisis. Le nouveau fichier est ajouté à la Bibliothèque, mais toutes les références aux clips pointeront toujours vers le fichier d’origine, non converti. Remplacer les Fichiers Convertit le fichier d’origine sans modifier les références aux clips. Toutefois, les références seront sauvegardées lors de la prochaine action de sauvegarde. • Il porte le même nom que le clip vidéo. Ö Cette fonction n’est pas disponible pour les fichiers vidéo mpeg. Nouveaux et Crée une nouvelle copie avec les attributs choisis, remRemplacer dans place le fichier d’origine par le nouveau dans la Bibliothèla Bibliothèque que, et transfère les références du clip en cours du fichier d’origine au nouveau fichier. C’est cette option qu’il convient de sélectionner si vous désirez que vos clips audio se réfèrent au fichier converti, mais que vous désirez quand même garder le fichier d’origine sur le disque (par exemple, s’il est utilisé dans d’autres projets). Conformer les fichiers… Cette commande permet de rendre tous les fichiers sélectionnés (ayant des attributs différents de ceux spécifiés pour le projet) conformes aux caractéristiques du projet. Procédez comme ceci : 1. Sélectionnez tous les clips dans la Bibliothèque. 2. Sélectionnez “Conformer les fichiers” dans le menu Média. Un dialogue s’ouvre permettant de choisir entre conserver ou remplacer les fichiers d’origine non convertis dans la Bibliothèque. Les principes suivants s’appliquent : • Les références aux clips ou aux événements dans la Bibliothèque sont toujours transférées aux fichiers conformés. • Si une option “Garder” est sélectionnée, les fichiers d’origine restent dans le dossier du projet audio et de nouveaux fichiers sont créés. • Si vous sélectionnez l’option “Remplacer”, les fichiers dans la Bibliothèque et dans le dossier du projet audio sont remplacés. 306 La Bibliothèque 21 VST Sound Introduction Un des plus grands challenges des environnements studio est la gestion d’un nombre toujours grandissant de plug-ins, d’instruments, de préréglages, etc. Cubase propose une solution vraiment universelle et totalement intégrée pour résoudre ce problème : VST Sound. • Avec l’introduction du standard de plug-in VST3, Cubase utilise les préréglages VST comme un moyen supplémentaire d’appliquer des sons aux pistes d’instrument et des effets aux pistes audio (voir “Réglages d’Inserts et d’EQ issus de préréglages de piste” à la page 334). Les paramètres de plug-in peuvent être sauvegardés sous forme de préréglages VST et vous pouvez aussi créer des préréglages VST (des sons) à partir des Instruments VST2. Comment est constitué VST Sound ? Le VST Sound Cubase est ce qui relie la MediaBay et les pistes d’instrument ainsi qu’une piste et des préréglages VST3. Vous pouvez identifier les fonctions VST Sound grâce au logo VST Sound. • La MediaBay est un système de gestion universel de Média proposant différentes vues qui permettent de trouver et de marquer par des “tags” des fichiers de média, d’importer rapidement des fichiers de média dans les projets, etc. (voir “La MediaBay” à la page 310). Le logo VST Sound Le logo VST Sound est employé dans divers endroits de Cubase, par exemple: • Les pistes Instrument sont une combinaison orientéeson de pistes MIDI et d’Instruments VST, un autre moyen d’appliquer facilement des sons à des pistes (voir “Instruments VST et pistes Instrument” à la page 197). • Dans l’Inspecteur comme bouton pour appliquer des préréglages de piste. Vous ne verrez que les préréglages de piste correspondant au type de piste sur laquelle vous travaillez. • Les préréglages de piste sont une combinaison de réglages de piste, de réglages d’effets et de console pouvant être appliqués à des pistes de divers types. Ainsi, dès le début, vous pouvez configurer vos pistes pour un son spécifique (voir “Préréglages de piste” à la page 324). 308 VST Sound • Dans l’Inspecteur des pistes instrument sous la forme d’un bouton pour extraire des sons. • Dans l’Inspecteur ou la fenêtre de Configuration de Voie sous la forme d’un bouton pour extraire des réglages d’Inserts ou d’EQ des préréglages de piste. Qu’est-ce que VST Sound peut faire pour vous ? • VST Sound vous permet de gérer n’importe quel son provenant d’un synthétiseur logiciel ou hardware sous une seule interface utilisateur unifiée. • VST Sound peut vous aider à trouver un son, non seulement par instrument mais aussi par catégorie, type, style, caractère ou tout autre attribut (préréglages de piste organisés dans la MediaBay). • VST Sound est fourni avec plus de 1000 sons prêts à jouer, qui sont également organisés de façon pratique, par instrument, catégorie, type et caractère. Ceux-ci peuvent même être instantanément pré-écoutés avant leur chargement (préréglages de piste Instrument gérant les instruments VST fournis – là aussi organisés dans la MediaBay). • VST Sound peut gérer vos préréglages de plug-ins VST. Ils peuvent être organisés et classés afin de former une immense bibliothèque d’effets (préréglages VST organisés dans la MediaBay). 309 VST Sound 22 La MediaBay Introduction • Déroulez le menu Media et sélectionnez “Ouvrir MediaBay”, “Ouvrir Loop Browser” ou “Ouvrir Sound Browser” (ou utilisez les raccourcis clavier adéquats). La production musicale moderne implique de gérer des fichiers de media de types très différents : audio, MIDI, vidéo, etc. Lorsqu’une de ces fenêtres est déjà ouverte, sélectionner l’option de menu ou le raccourci clavier ferme ladite fenêtre. Cubase propose une base de données très puissante de gestion de fichiers, permettant de contrôler tous vos fichiers de média depuis votre logiciel de séquence. Ce qui peut inclure différentes tâches : Les fenêtres préconfigurées du système des gestion des media Le système des gestion des media dans Cubase set accessible via la MediaBay, l’Explorateur de Boucles (Loop Browser) ou l’Explorateur de Sons (Sound Browser). • Vous pouvez naviguer parmi les dossiers de votre système de fichiers afin d’afficher les dossiers et les fichiers. L’utilisation de l’un ou de l’autre dépend entièrement de votre environnement de travail, et vous serez peut-être amené à modifier la configuration par défaut pour l’adapter à vos besoins spécifiques. • Vous pouvez chercher des fichiers spécifiques, et filtrer les résultats de la recherche. • Vous pouvez organiser vos fichiers selon une structure de dossiers. • Par défaut, la MediaBay est configurée pour afficher toutes les sections et tous les types de fichiers. Le mode de recherche par défaut est la recherche Détaillée. • Vous pouvez utiliser les fonctions de l’Éditeur de Tag afin d’assigner vos fichiers à des catégories spécifiques, ce qui vous permet d’effectuer des recherches plus détaillées. Si vous désirez travailler sur des fichiers de media de différents types, si vous devez déplacer des fichiers en divers endroit à l’aide de la section Browser, ou si vous devez effectuer d’autres tâches de gestion de fichiers d’ordre général, la MediaBay est probablement la meilleure configuration de visualisation. Quels formats de fichiers sont supportés ? Voici les formats de fichiers de médias reconnus par le système de gestion des médias de Cubase : • L’Explorateur de Boucles ou Loop Browser est configuré pour afficher les fichiers audio, avec le mode de recherche par Catégorie sélectionné par défaut. • Audio : .wav, .w64, .aiff, .aifc, .rex, .rx2, .mp3, .mp2, .ogg, .sd2, .wma (Windows seulement) Utilisez-le si votre travail se focalise sur les fichiers audio de toutes sortes. • MIDI : .mid et .midiloop • L’Explorateur de Sons ou Sound Browser est axé sur le module VST Sound (voir “Le module VST Sound” à la page 315). Ses boutons de filtrage sont réglés pour afficher les fichiers de préréglages de piste et de préréglages VST. Son mode de recherche par défaut est la recherche par Catégorie. • Préréglages de pistes : .trackpreset Il existe des modèles pour les pistes audio, MIDI et Instrument. Les préréglages de piste sont décrits en détail dans le chapitre “Préréglages de piste” à la page 324. • Préréglages VST : .vstpreset Les préréglages VST sont des fichiers contenant toutes les valeurs de paramètres pour un plug-in VST spécifique. Les fichiers de préréglages VST sont décrits en détail dans la section “Réglages d’Inserts et d’EQ issus de préréglages de piste” à la page 334. Utilisez-le si vous désirez travailler avec les préréglages disponibles. Dès que vous tombez sur le mot “MediaBay” dans ce manuel, il faut vous rappeler une chose très importante : • Vidéo : .avi, .mov, .qt, .mpg, .wmv (Windows seulement) ! • Fichiers de projets (provenant de Cubase, Nuendo, Sequel) : .cpr, .npr, .steinberg-project Accès au système de gestion de médias Cubase offre les options suivantes pour accéder au système de Gestion des Médias : 311 La MediaBay La MediaBay n’est qu’une seule des trois visualisations préconfigurées du système de gestion des médias que propose Cubase. Dans la MediaBay, tous les contrôles du système de gestion de médias sont visibles par défaut ; nous nous référerons donc en permanence à la MediaBay dans tout le manuel lorsque nous décrirons des fonctions. Toutefois, ce que vous faites dans la MediaBay peut aussi s’effectuer dans les fenêtres Loop Browser et Sound Browser. Présentation générale de la fenêtre Viewer Section de filtrage Éditeur de Tag Explorateur Section Scope Ligne d’Infos • Lorsque vous sauvegardez un projet Cubase, le statut en cours de la MediaBay est également sauvegardé. La ligne d’infos est située en bas de la fenêtre. Autrement dit, si la MediaBay était ouverte lorsque vous avez enregistré votre projet, vous la retrouverez ouverte à l’ouverture suivante de ce même projet. La dernière configuration de la MediaBay sera également rétablie. La ligne d’Infos La ligne d’Infos indique le nombre de fichiers visualisés dans la section Viewer et le chemin menant au dossier sélectionné dans la section Explorateur dans laquelle ces fichiers ont été trouvés. Sections de la MediaBay Vous pouvez utiliser un des trois boutons de la section Explorateur pour afficher/masquer les sections correspondantes de la fenêtre MediaBay. La section Viewer ne peut pas être cachée. Cliquez sur ce bouton pour masquer la section Explorateur. • Vous pouvez aussi modifier la taille de chaque section. en faisant glisser la ligne séparant deux sections. 312 La MediaBay Naviguer dans les fichiers de médias • Vous pouvez analyser des sous-dossiers. L’icône du sous-dossier indiquera où se situe l’analyse. La section Explorateur se trouve, par défaut, à gauche de la MediaBay. Seul le dossier des préréglages VST3 du dossier Factory Content sera analysé. Le dossier Track Presets ne fera pas partie de la recherche. • Lorsque vous sélectionnez un dossier dans l’affichage de l’Explorateur, la MediaBay lance l’exploration de ce dossier et de tous les sous-dossiers, en recherchant les fichiers de médias, même s’il a déjà été exploré auparavant (à moins que l’option “Rescanner à la sélection” ne soit désactivée, voir ci-dessous). • Si l’option “Arrêter de rechercher dossiers lors de la fermeture de MediaBay” est activée dans le dialogue des Préférences (page MediaBay), Cubase recherchera des fichiers de médias uniquement lorsque la fenêtre de la MediaBay est ouverte. Si cette option est désactivée, les dossiers continueront à être analysés en tâche de fond, même si la fenêtre de la MediaBay n’est plus ouverte. La section Explorateur de la MediaBay Ö Veuillez noter que la section Explorateur ne peut afficher que des dossiers ; tout fichier de média contenu dans un dossier sélectionné apparaît dans la section Viewer, à droite. Même si l’analyse en tâche de fond est activée, Cubase ne fera pas de recherche pendant la lecture ou l’enregistrement. État et témoin d’analyse Cela dépend aussi du réglage “Résultats approfondis”, voir “Filtrer l’affichage du Viewer” à la page 316. En haut à droite de la section Viewer, se trouve un témoin d’analyse qui indique si la MediaBay recherche des fichiers ou si l’analyse est terminée. Opérations de Scanning Lorsque vous ouvrez pour la première fois la MediaBay, le Loop-Browser ou le Sound Browser, le logiciel effectue une analyse (scan) des fichiers de media. Vous devez indiquer quels dossiers ou répertoires doivent être inclus dans cette analyse en cochant les cases situées à gauche de leur nom. Selon la quantité de fichiers média sur votre ordinateur, cette exploration peut prendre un certain temps. Les résultats de cette analyse sont sauvegardées dans la base de données MediaBay. Lorsque ce témoin apparaît, une analyse est en cours. • Lorsque les dossiers spécifiés dans la section Explorateur sont analysés, le témoin d’analyse apparaît. • Lorsque l’analyse est terminée, le témoin d’analyse n’est plus visible. L’état de l’analyse de chaque dossier de la section Explorateur est indiqué par la couleur de l’icône du dossier : • Pour inclure un dossier, cochez sa case. • Si l’icône est rouge, le dossier est en cours d’exploration. • Si l’icône est bleu clair, l’exploration du dossier a été effectuée. • Si l’icône est orange, le processus d’exploration du dossier a été interrompu. • Si l’icône est jaune, le dossier n’a pas été exploré. Ces dossiers seront analysés. 313 La MediaBay Résultats approfondis • Lorsqu’un dossier contient des sous-dossiers, une icône en forme de “+” apparaît devant l’icône du dossier. Elle se transforme en “-” lorsque le dossier est ouvert. Pour ouvrir/ fermer un dossier, vous pouvez également cliquer sur ces icônes +/-. Si vous activez le bouton “Résultats approfondis” le Viewer affiche les fichiers contenus dans le dossier sélectionné et n’importe quel sous-dossier (sans montrer ces sous-dossiers). Si ce bouton est désactivé, le Viewer affiche tous les dossiers et fichiers contenus dans le dossier sélectionné. • Vous pouvez faire passer la visualisation de l’Explorateur du mode Full au mode Focus. Faire un Focus sur un dossier en particulier signifie ne montrer que ce dossier et les éventuels sous-dossiers qu’il contient. Tous les niveaux de dossier supérieurs ne sont pas visualisés. Lorsque vous revenez en mode Full, vous pouvez accéder à toute la hiérarchie des dossiers. Le bouton Résultats approfondis À propos de l’option “Rescanner à la sélection” Le bouton “Rescanner à la sélection” Lorsque ce bouton est activé, sélectionner un dossier dans la section Explorateur lance toujours une nouvelle exploration de ce dossier. Du coup, la MediaBay visualise toujours le contenu actuel du dossier. ! La vue Focus pour un dossier appelé “Audio”. • Vous pouvez cacher tous les dossiers qui n’ont pas été explorés en cliquant sur le bouton “Montrer uniquement les éléments gérés par la Mediabay”. La liste sera ainsi moins encombrée. Lorsqu’un dossier contient un grand nombre de fichiers médias, ce processus d’exploration peut prendre un certain temps - ce qui peut vous conduire à désactiver l’option “Rescanner à la sélection” si vous savez que vous n’avez apporté aucune modification au contenu de vos dossiers depuis leur précédente exploration. • Pour naviguer dans les dossiers, vous pouvez utiliser les boutons “Dossier antérieur”, “Prochain dossier” et “Naviguer dossier contenu”. • Si l’option “Rescanner à la sélection” est désactivée, vous pouvez toujours faire un clic droit dans la section Explorateur, et sélectionner “Mettre à jour” dans le menu contextuel, afin de forcer une nouvelle exploration du dossier en cours de sélection. Cliquez sur “Dossier antérieur” ou “Prochain dossier” pour sélectionner le dossier précédent ou suivant dans une séquence de sélection de dossiers. Cliquez sur le bouton “Naviguer dossier contenu” sélectionne le dossier parent du dossier précédemment sélectionné. • Pour créer un nouveau dossier dans le dossier sélectionné dans la section Explorateur, cliquez sur le bouton “Créer nouveau dossier” (icône de dossier). Opérations sur les dossiers La section Explorateur fait apparaître la structure hiérarchique des dossiers présents sur votre ordinateur d’une façon très similaire à celle de l’Explorateur Windows ou du Finder de Mac OS : Dans le dialogue qui apparaît, entrez le nom de ce nouveau dossier. Le bouton “Créer nouveau dossier” • Cliquez sur les icônes de dossier dans l’affichage de l’Explorateur pour sélectionner le dossier correspondant. • Double-cliquez sur les icônes de dossier dans l’affichage de l’Explorateur pour ouvrir le dossier correspondant. 314 La MediaBay Boutons de navigation dans les dossiers Le module VST Sound Dès lors, lorsque vous ouvrez le menu local de Sélection de Préréglages et sélectionnez le nouveau préréglage, le dossier de préréglage correspondant est sélectionné dans section Explorateur. • Pour supprimer un préréglage du menu local de sélection, sélectionnez-le dans ce menu local puis cliquez sur “Supprimer préréglage” (icône “-”). Le module VST Sound dans la section Explorateur La section Explorateur propose un “nœud virtuel” appelé VST Sound, un raccourci vers vos dossiers de préréglages. Vous trouverez ce nœud en haut de la hiérarchie de dossiers de l’Explorateur, au même niveau que le nœud du système de fichiers (File System). Trouver des fichiers dans la section Viewer La section Viewer se compose de deux panneaux : la section Filtre se trouve en haut et le Viewer en-dessous. La section de Filtre permet d’entrer des critères et de définir des recherches pour des fichiers spécifiques. Le Viewer dresse la liste des fichiers contenus dans le dossier sélectionné dans la section Explorateur, ainsi que les tags de ces fichiers. Vous trouverez les modalités d’affichage des tags dans le Viewer dans la section “Gestion des listes de tags” à la page 320. • Les dossiers sous le module VST Sound représentent les dossiers dans lesquels sont stockés par défaut les fichiers de préréglages de piste et de préréglages VST, etc. nouvellement créés. Pour déterminer le “vrai” emplacement d’un préréglage de piste ou VST enregistré, faites un clic droit sur le nom du fichier dans la section Viewer puis sélectionnez “Ouvrir dans l’Explorateur (Win)/Finder (Mac)”. Vous ouvrez alors une fenêtre Explorateur/Finder dans laquelle le fichier correspondant apparaît en surbrillance. Ö Cubase uniquement : Notez qu’il n’est impossible de modifier des tags dans le Viewer, que si l’option “Permettre édition de le Viewer” a été activée dans les Préférences (page MediaBay). Créer des Favoris Si, lorsque vous travaillez, vous revenez constamment à des dossiers spécifiques, vous pouvez enregistrer leur emplacement sous forme de préréglages ; dès lors, sélectionner l’un de ces préréglages vous emmène directement au dossier. Procédez comme suit : Si cette préférence est désactivée, la modification des tags n’est possible que dans l’Éditeur de Tags (voir “Modification de Tags dans l’Éditeur de Tags” à la page 321). 1. Sélectionnez le dossier désiré dans l’affichage des dossiers. 2. Cliquez sur le bouton “Chemin comme Préréglage” (icône “+”). Apparaît alors un dialogue permettant d’attribuer un nom au nouveau préréglage. 3. Vous pouvez accepter simplement le nom par défaut (qui correspond toujours au chemin d’accès au dossier) ou spécifier un nouveau nom. 4. Cliquez sur OK. Le nouveau préréglage s’ajoute au menu local Sélectionner Préréglage (qui s’ouvre en cliquant sur la flèche orientée vers le bas). La section Viewer 315 La MediaBay Selon vos réglages, le nombre de fichiers visualisés dans le Viewer peut être énorme (la ligne d’infos, en bas de la fenêtre, indique le nombre de fichiers trouvés en appliquant les paramètres de filtrage en cours). Par conséquent, la MediaBay propose un certain nombre de modalités pour afficher, de fichiers spécifiques seulement, et d’effectuer des recherches très fines de fichiers. • En mode de recherche par Catégorie, la section Filtre affiche toutes les valeurs trouvées pour un tag spécifique (ou “catégorie”). Sélectionner une de ces valeurs fait apparaître une liste de fichiers possédant tous cette valeur dans leurs tags. Par exemple, vous pouvez prendre en compte les fréquences d’échantillonnage, et choisir la valeur 44,1 kHz : la liste rassemblera tous les fichiers possédant cette valeur particulière. Mais le mode de recherche par Catégorie n’est réellement intéressant que si l’on utilise beaucoup les tags - voir “Effectuer une recherche par Catégorie” à la page 317 et “Utiliser des Tags pour les fichiers média” à la page 323. Ö Par défaut, le nombre de fichiers apparaissant dans la section Viewer est limité à 10 000. Vous pouvez modifier cette valeur dans “Nombre maximum de résultats dans le Viewer” dans le dialogue des Préférences (page MediaBay). À l’issue d’une opération de recherche, la toute première entrée de la liste Viewer est sélectionnée. Si vous appuyez sur la touche [Tab], cette entrée sélectionnée passe en Focus et vous pouvez naviguer dans la liste des fichiers en utilisant les touches Flèche vers le bas et vers le haut. Filtrer l’affichage du Viewer La MediaBay propose un certain nombre de boutons de filtrage, utilisables pour limiter le nombre de fichiers apparaissant dans la section Viewer. Cubase uniquement : Effectuer une recherche en mode Détails • En haut de la section Viewer se trouvent six boutons de filtrage, servant à montrer tous les types de fichiers, ou toute combinaison de types. La section suivante décrit brièvement comment effectuer une recherche sur un nom de fichier particulier dans le système de fichiers. Par exemple, si vous activez les boutons de filtrage Audio et MIDI, seuls les fichiers audio et MIDI contenus dans le dossier sélectionné dans l’Explorateur seront visualisés. Lorsqu’aucun de ces boutons (ou tous) sont activés, apparaissent les fichiers de tous les types reconnus. Procédez comme ceci : 1. Sélectionnez le dossier racine de votre disque dur dans la section Explorateur. 2. Sélectionnez le mode de recherche Détails en cliquant sur l’onglet Détails, en haut de la section Filtrage. Les boutons de filtrage. Visualisation, par filtrage, des fichiers audio uniquement 3. Par défaut, le menu local de choix de tag, à gauche, est réglé sur “Tout Attribut”, et le menu local de choix de condition, au milieu, est réglé sur “contient”. Définir des recherches de fichiers spécifiques Laissez-les tels quels. Les boutons de filtrage permettent de trouver des fichiers en fonction des dossiers dans lesquels ils pourraient se trouver, ou en fonction de leur type. Toutefois, vous pouvez aussi effectuer des recherches très détaillées, de fichiers remplissant certains critères. 4. Entrez une partie du nom du fichier que vous désirez trouver dans le champ texte situé à droite. Remarquez que la recherche est relancée chaque fois que vous entrez une nouvelle lettre. Les recherches de type Détails ne sont pas sensibles aux majuscules. • Cubase uniquement : Le mode de recherche Détails permet d’effectuer une recherche en fonction d’une valeur de tag spécifique. Entrez le nom ici. Vous pouvez définir sur quel tag mener la recherche (par exemple, “Nom”), et spécifier la valeur correspondante (par exemple, “telfichier.wav”). Une recherche de type Détails sur des fichiers dont le nom contient “brass_loop”. 316 La MediaBay • Le menu local Tag dresse la liste alphabétique des tags de fichiers dans lesquels vous pouvez choisir. En haut du menu local, la MediaBay conserve une liste, plus petite, des 5 derniers tags sélectionnés lors des recherches précédentes. • Pour ouvrir une nouvelle ligne de filtrage, placez le pointeur de la souris à l’extrémité droite du champ texte et cliquez sur le bouton “+” qui apparaît. Vous pouvez ainsi créer jusqu’à cinq lignes de filtrage supplémentaires, ce qui permet de définir de nouvelles conditions de recherche. Notez que deux lignes de filtrage, ou davantage, forment une condition ET - autrement dit, les fichiers recherchés doivent correspondre aux conditions définies dans toutes les lignes. Pour supprimer une ligne, cliquez sur son bouton “-”. Notez que vous pouvez sélectionner plus d’un tag. Vous créez alors une condition OU : les fichiers trouvés satisfont l’un ou l’autre des critères de tag. Cliquez sur OK pour définir le(s) tag(s) à rechercher. Pour plus de détails concernant la configuration de la liste des tags, référez-vous à la section “Gestion des listes de tags” à la page 320. Effectuer une recherche par Catégorie • Pour rétablir les réglages par défaut de tous les champs de recherche, cliquez sur le bouton Initialiser situé en haut à droite de la section Filtre. La MediaBay permet de visualiser et de modifier certains des attributs de fichier standard (qu’on trouve dans tous les fichiers d’ordinateur), mais propose aussi des tags préconfigurés, ou “catégories”, que vous pouvez utiliser pour organiser vos fichiers de médias. Vous réinitialisez aussi les paramètres de la liste des tags. Les avantages d’une telle classification deviennent évidents lorsque vous devez retrouver un fichier spécifique, par exemple un certain son de guitare, parmi un grand nombre de fichiers de médias provenant de contextes variés, sans connaître le nom de ce fichier. Le bouton Initialiser dans la section Filtre • Le menu local de condition propose les options suivantes : Option Description contient La valeur de tag recherchée doit contenir le texte ou le nombre spécifié dans le champ texte de droite. ne contient pas La valeur de tag recherchée ne doit pas contenir le texte ou le nombre spécifié dans le champ texte de droite. ! Lorsque vous sélectionnez le mode de recherche Catégorie, la section Filtre fait apparaître les colonnes de tags, chacune possédant sa propre liste de valeurs de tags. est égal à La valeur de tag recherchée doit être égale au texte ou au nombre spécifié dans le champ texte de droite, y compris l’extension fichier. Notes, toutefois, que les recherches de texte de type Détails ne tiennent pas compte des majuscules. >= La valeur de tag recherchée doit être supérieure ou égale au nombre spécifié dans le champ de droite. <= La valeur de tag recherchée doit être inférieure ou égale au nombre spécifié dans le champ de droite. est vide Cette option sert à trouver des fichiers pour lesquels certains tags n’ont pas encore été spécifiés. Dans Cubase Studio, seul la recherche pas Catégorie est disponible. Ces valeurs de tags ont été trouvées dans le dossier actuellement sélectionné. Sélection Lorsque l’option “Sélection” est sélectionnée, vous pouvez spécifier dans les champs à droite une limite inférieure et une limite supérieure pour la valeur de tag recherchée. La configuration par défaut du mode de recherche par Catégorie Ö Notez que pour toutes les conditions sauf “Sélection”, vous pouvez entrer plus d’une chaîne dans le champ texte (séparez les différentes chaînes de recherche par un espace). Ces chaînes constituent une condition ET ; autrement dit, les fichiers ainsi trouvés correspondront à toutes les chaînes entrées dans le champ. 317 La MediaBay C’est en cliquant sur telle ou telle valeur de tag dans les colonnes que vous définissez le filtre de recherche ; seuls les fichiers satisfaisant ces critères seront affichés dans le Viewer. Pour affiner la recherche, sélectionnez davantage de valeurs de tags dans les autres colonnes. • Des valeurs de tags issues de différentes colonnes forment une condition ET. Autrement dit, les fichiers doivent être taggés en fonction de toutes les valeurs à afficher dans la section Viewer. Les fichiers apparaissant dans le Viewer correspondent aux valeurs de tags sélectionnées. Les fichiers trouvés appartiendront à la sous-catégorie “E. Guitar” ET leur tag Style indique “Blues”. ! ! La classification par tags facilite l’organisation des fichiers de médias. Pour plus de précisions concernant l’assignation de valeurs de tags à vos fichiers, voir la section “L’Éditeur de Tag (Cubase uniquement)” à la page 320 et “Utiliser des Tags pour les fichiers média” à la page 323. Par défaut, les deux premières colonnes de tags sont réglées sur “Catégorie” et “Sous-Catégorie”. Ces tags sont liés mutuellement de façon directe : à chaque valeur de Catégorie correspond un certain nombre de valeurs de Sous-Catégories. Autrement dit, passer à une autre valeur de Catégorie dans la première colonne de tag fait apparaître d’autres valeurs dans la colonne Sous-Catégorie ! Ö Cubase uniquement : Notez que vous pouvez utiliser des tags existants ou utiliser la fonction tag utilisateur (voir “Définition de tags utilisateur” à la page 321) pour créer vos propres catégories. Les recherches par Catégorie sont utilisées non seulement dans la MediaBay, mais ailleurs dans Cubase, dans divers contextes relatifs à VST Sound (voir le chapitre “VST Sound” à la page 307). Chaque colonne de tag ne contient que les valeurs de tags figurant dans le dossier sélectionné dans la section Explorateur de la MediaBay ! Autrement dit, dès que vous sélectionnez un autre dossier dans l’Explorateur, les réglages de recherche par Catégorie affichés peuvent changer. Autres options de recherche par Catégorie • Le champ texte en haut sert de filtre de nom supplémentaire : il sert à entrer un nom de fichier (ou une partie seulement). Cette recherche correspond à une recherche Détails de type “Nom: contient”, c’est-à-dire que le nom du fichier cherché doit contenir le texte que vous entrez ici. Voir aussi “Cubase uniquement : Effectuer une recherche en mode Détails” à la page 316. • Les valeurs de tag sélectionnées dans une même colonne constituent une condition OU. Ce qui signifie que les fichiers doivent être taggés en fonction des valeurs à afficher dans la section Viewer. Dans le cas du tag “Style”, les fichiers trouvés auront la valeur de tag “Blues” OU “Jazz”. Outre le filtre défini par les colonnes de tags, le nom du fichier recherché doit contenir “cmaj”. 318 La MediaBay Pré-écoute des fichiers MIDI • Vous pouvez modifier le tag apparaissant en haut de chaque colonne de tag en cliquant sur le tag, puis en en sélectionnant un différent depuis le menu local Filtre de la liste de tags. Commandes de Transport Sortie Lecture Auto Lecture dans le contexte du Projet Pour plus de détails concernant la configuration de la liste de filtrage des tags, référez-vous à la section “Gestion des listes de tags” à la page 320. • Pour sélectionner une valeur de tag, il suffit de cliquer dessus. Pour la désélectionner, cliquez de nouveau dessus. La section Scope dans le cas d’un fichier MIDI. Notez que vous pouvez sélectionner plus d’une valeur dans chaque colonne de tag. • Pour pré-écouter un fichier MIDI (.mid), il faut d’abord sélectionner un périphérique de sortie dans le menu local Sortie. • Pour effacer tous les réglages effectués dans les colonnes de tag, cliquez sur le bouton Initialiser Filtre, situé en haut à droite de la section Filtre. Les options “Lecture Auto” et “Lecture dans le contexte du Projet” fonctionnent comme pour les fichiers audio. Vous réinitialiserez alors également les paramètres de la liste des tags. • Lecture Auto et “Jouer dans le contexte du Projet” fonctionnent comme avec les fichiers audio, voir ci-dessus. Pré-écoute des fichiers dans la section Scope Pré-écoute de boucles MIDI La section Scope se trouve sous le Viewer. Elle permet de lire des fichiers sélectionnés dans la section Viewer. • Pour pré-écouter un fichier de boucle MIDI, cliquez sur le bouton Démarrer. Les éléments visibles dans cette section et leurs fonctions dépendent du type de fichier de média sélectionné dans la section Viewer. ! • Lecture Auto fonctionne comme avec les fichiers audio, voir ci-dessus. Les boucles MIDI sont toujours relues dans le contexte du projet. La section Scope ne peut lire de fichiers vidéo, ni de fichiers de projet. Par ailleurs, il n’est pas possible de pré-écouter des préréglages de piste audio dans la MediaBay (voir ci-après). Pré-écoute des préréglages de piste et d’instrument Activité MIDI In Pré-écoute des fichiers audio Commandes de Niveau de préTransport écoute Lecture Lecture dans le contexte du Projet Auto La section Scope dans le cas d’un préréglage de piste MIDI. Pour pouvoir les pré-écouter, les préréglages de piste MIDI ou Instrument et les préréglages de plug-ins VST nécessitent des notes MIDI. Il existe deux méthodes pour envoyer ces données de notes au modèle de piste : La section Scope dans le cas d’un fichier audio. • Pour pré-écouter un fichier audio, il suffit de cliquer sur le bouton Départ. • Cliquez sur le bouton “Entrée MIDI” puis jouez quelques notes MIDI sur un clavier MIDI relié à votre système. • Si la Lecture Auto(matique) est activée, la lecture est déclenchée automatiquement lorsque vous sélectionnez un fichier dans le Viewer. • Cliquez sur “Choisir Fichier MIDI” - un dialogue de type fichier apparaît alors, dans lequel vous pouvez naviguer jusqu’au fichier MIDI de votre choix. Dès lors, si vous cliquez sur “Lecture”, les notes reçues depuis le fichier MIDI seront lues avec les paramètres du préréglage de piste appliqué. • Si “Lecture dans le contexte du Projet” est activé, le fichier sera relu avec le reste du projet. La lecture commencera à la position du curseur de projet. 319 La MediaBay • Vous pouvez aussi régler le niveau de la pré-écoute. Les sections suivantes décrivent comment configurer les différentes listes de tags, comment modifier les valeurs de tags dans l’Éditeur de Tag, et comment définir des tags utilisateur. Il est impossible de pré-écouter dans la MediaBay des préréglages de piste de type audio. C’est possible, en revanche, dans le dialogue Appliquer Modèle de Piste (pour plus d’informations, voir “Pré-écouter des préréglages de piste ou VST avant de les appliquer” à la page 333). ! L’Éditeur de Tag (Cubase uniquement) Dans Cubase Studio, les tags ne peuvent être édités que dans la section Viewer. Gestion des listes de tags Les listes et les valeurs de tags sont utilisées dans différents endroits de la MediaBay. Vous pouvez configurer ces listes et définir certaines propriétés de tags dans le dialogue Organiser Tags. Dès qu’un fichier est sélectionné dans la section Viewer, l’Éditeur de Tag montre sur deux colonnes une liste de tags et de valeurs de tags relatives à ce fichier. Procédez comme ceci : 1. Ouvrez le dialogue Organiser Tags en cliquant sur le bouton Organiser Tags, qui se trouve en bas à droite de la fenêtre MediaBay. Le dialogue Organiser les Tags 2. Pour sélectionner le type de fichier pour lequel vous désirez configurer les listes de tags, cliquez sur un des boutons de filtre en haut du dialogue Organiser les Tags. Le dialogue Organiser Tags dresse la liste de tous les tags disponibles pour les fichiers de médias reconnus dans la MediaBay, et offre trois colonnes de cases à cocher : une pour la section Filtre, une pour le Viewer et une pour l’Éditeur de Tag. 3. Pour afficher un certain type de tag dans les listes du Filtre, du Viewer ou de l’Éditeur de Tag, activez la case à cocher correspondant à ce tag. Les tags des fichiers de média (également appelés “attributs”) sont des séries de metadata donnant des informations supplémentaires sur ces fichiers. À tel type de fichier de media correspondent tels tags : par exemple, dans le cas de fichiers audio au format .wav, les tags standard sont le nom, la durée, la taille, la fréquence d’échantillonnage, etc., tandis que dans le cas de fichiers au format .mp3, des tags supplémentaires apparaissent, comme “Artiste” ou “Genre”. Le tag “Category” est sélectionné pour l’affichage dans la liste du Filtre, le Viewer et dans l’Éditeur de Tag. Le système de gestion de média propose également d’autres tags, tels que “Category” ou “Caractère”. Vous pouvez non seulement accéder aux tags standard et aux tags préconfigurés que propose Cubase, mais aussi définir vos propres tags et les ajouter à vos fichiers. 4. Pour refermer le dialogue “Organiser Tags”, cliquez sur sa case de fermeture. Vos réglages sont alors appliqués. • La colonne Type indique si la valeur correspondant à un tag est un nombre, du texte ou un sélecteur Oui/Non. La colonne Précision donne le nombre de décimales après la virgule dans le cas d’un tag de type nombre. 320 La MediaBay • Les tags de type “Affichage seul” ne peuvent être modifiés. Leurs valeurs sont affichées dans une couleur légèrement plus claire. • Pour sélectionner plusieurs tags, cliquez puis faites glisser dans l’affichage des tags ; pour les désélectionner, cliquez n’importe où à l’extérieur de la région ainsi sélectionnée. Dans ce cas, le format du fichier ne permet probablement pas de changer cette valeur, ou modifier une valeur particulière n’a aucun intérêt (par exemple, vous ne pouvez pas modifier la taille du fichier dans la MediaBay, puisque vous n’avez aucun moyen d’ajouter ou de supprimer des informations dans le média). Vous pouvez ainsi activer/désactiver toutes les cases à cocher en une seule fois. • Pour revenir aux réglages par défaut de l’affichage des tags pour les sections Filtre, Viewer et l’Éditeur de Tag, cliquez sur le bouton “Initialiser” (au-dessus de l’affichage des tags) dans le dialogue Organiser les Tags. • La plupart des valeurs de tags se modifient en doublecliquant dans la colonne Valeur de l’Éditeur de Tags. Les valeurs de Tags peuvent être du texte, des nombres ou une sélection oui/non. Il suffit d’entrer / modifier le texte, le nombre ou le statut Oui/ Non dans le champ affiché pour la valeur. Visualisation des Tags dans l’Éditeur de Tags Vous pouvez passer d’un affichage de tags à un autre dans l’Éditeur de Tags : • Cliquez sur “Organisé” pour ne montrer que les tags activés en affichage dans le dialogue Organiser les Tags. Cette visualisation est pratique pour restreindre l’affichage des tags à ceux qui vous intéressent. Renommer un fichier dans l’Éditeur de Tags • Cliquez sur “Tous” pour montrer dans le Viewer tous les Tags liés au fichier, pour lesquels des valeurs sont disponibles. • Lorsque vous cliquez dans la colonne Valeur pour “Catégorie”, “Sous-Catégorie” ou “Style”, un menu local s’ouvre, dans lequel vous pouvez choisir la valeur désirée. Cette visualisation est pratique pour afficher tous les tags, y compris les attributs standard de fichiers, tels que Nom, Taille ou Date de Modification. Les tags “Catégorie” et “Sous-Catégorie” sont directement liés. Le menu local “Catégorie” permet d’entrer une catégorie, le menu local “Sous-Catégorie” permet d’entrer une catégorie et une sous-catégorie correspondante. Le fait de choisir une sous-catégorie dans une catégorie différente de celle entrée pour le tag “Catégorie” changera ce tag également. Affichage des Tags dans le Viewer Le plus souvent, les tags apparaissant dans la MediaBay sont triés par ordre alphabétique. Seul le Viewer vous permet de modifier l’ordre d’affichage des tags : • Cliquer dans la colonne Valeur pour le tag “Caractère” ouvre le dialogue Éditer Caractère. • Placez le pointeur de la souris sur un en-tête de colonne, cliquez puis faites glisser cet en-tête à un autre endroit dans l’affichage. Pour définir des valeurs pour le tag Caractère, cliquez sur le bouton radio situé à gauche ou à droite, puis cliquez sur OK. Modification de Tags dans l’Éditeur de Tags Par exemple, vous pouvez indiquer de la sorte la qualité technique d’un fichier audio, ou sa pertinence pour telle ou telle utilisation. • Cliquer dans la colonne Valeur du tag Rating (Taux) permet de noter le fichier, sur une échelle de 1 à 5. L’éditeur de Tags sert à modifier les valeurs des tags des divers fichiers de médias. ! Définition de tags utilisateur Dans Cubase Studio, les tags ne peuvent être édités que dans la section Viewer. Vous pouvez définir vos propres tags et les enregistrer dans la MediaBay. Ces tags utilisateur peuvent servir par exemple pour définir vos propres catégories de filtrage, afin d’affiner encore la classification de vos fichiers de médias. Ö Notez que modifier la valeur d’un tag dans l’Éditeur de Tags peut modifier définitivement le fichier correspondant. Pour définir un tag utilisateur, procédez comme suit : Au niveau de l’édition, vous remarquerez qu’il existe différents types de tags : 321 La MediaBay 1. Ouvrez le dialogue Organiser les Tags en cliquant sur le bouton Organiser Tags, situé dans le coin inférieur droit de la fenêtre MediaBay. Opérations dans la section Explorateur La section Explorateur permet d’assurer les tâches suivantes : 2. Cliquez sur le bouton Ajouter Tag. • Pour supprimer un dossier, cliquez avec le bouton droit de la souris sur l’icône du dossier, puis sélectionnez “Supprimer du Disque” dans le menu contextuel. Le dialogue Ajouter Tag Utilisateur s’ouvre. 3. Entrez un nom pour le nouveau tag, et définissez son type. Un message d’avertissement apparaît alors, pour vous demander de confirmer que vous désirez réellement placer ce dossier dans la corbeille du système d’exploitation. Il existe trois types de Tags : “Texte”, “Nombre” ou sélecteur “Oui/Non”. • Dans le cas des tags de type “Nombre”, vous pouvez également spécifier le nombre de décimales à afficher après la virgule. • Pour renommer un dossier, sélectionnez-le dans la liste, cliquez sur son nom puis entrez le nouveau nom désiré. Entrez la valeur correspondante dans le champ Précision. 4. Cliquez OK. • Vous pouvez glisser/déposer un dossier en un emplacement différent. Le nouveau tag ainsi créé vient s’ajouter à la liste des tags ; vous pouvez le visualiser dans l’Éditeur de Tag et dans le Viewer. Un message vous demandera si vous désirez copier le dossier, ou simplement le déplacer en ce nouvel emplacement. • Pour supprimer un tag utilisateur, sélectionnez-le dans la liste des Tags et cliquez le bouton Supprimer Tag. Opérations dans la section Viewer • Pour déplacer/copier un fichier depuis la section Viewer vers un emplacement différent, il suffit de cliquer dessus puis de le faire glisser dans un autre dossier dans la section Explorateur. Le tag sera alors supprimé de toutes les listes de tags dans lesquelles il apparaissait. Gestion des médias Un message vous demandera si vous désirez copier le dossier, ou simplement le déplacer en ce nouvel emplacement. Manipulations générales • Pour insérer un fichier dans le projet, cliquez dessus avec le bouton droit de la souris puis sélectionnez une des options d’insertion dans le projet disponibles dans le menu contextuel. • La touche [Tabulation] du clavier de votre ordinateur sert à faire passer le focus d’une section de la MediaBay à une autre. Utilisez les touches curseur pour naviguer vers différents dossiers, fichiers ou tags. Vous importez ainsi ce fichier dans le projet en cours, soit au début, soit à l’emplacement actuel du curseur. • Lorsque vous assignez des valeurs à des tags, rien ne vous empêche de sélectionner plusieurs fichiers d’un coup, et de leur assigner simultanément la même valeur de tag. • Pour supprimer un fichier, cliquez dessus avec le bouton droit de la souris dans la section Viewer, puis sélectionnez “Supprimer” dans le menu contextuel qui apparaît. Gestion des fichiers Un message d’avertissement apparaît alors, pour vous demander de confirmer que vous désirez réellement placer ce dossier dans la corbeille du système d’exploitation. MediaBay peut assurer diverses tâches de gestion de dossiers, similaires à celles que vous accomplissez dans le Finder de Mac OS X ou dans l’Explorateur de Windows. • Cubase uniquement : Si l’option “Permettre édition dans le Viewer” est activée dans les Préférences, page MediaBay, vous pouvez également modifier les tags dans le Viewer. • Lorsque l’option “Montrer Extensions des fichiers” est activée dans le dialogue des Préférences (page MediaBay), les extensions de fichier (par exemple, “.wav” ou “.cpr”) seront visibles dans la MediaBay. Lorsqu’elle est désactivée, les extensions de fichier ne sont pas visibles. Ce n’est possible sinon que dans l’Éditeur de Tags. 322 La MediaBay Utiliser des Tags pour les fichiers média Les fonctions de recherche, particulièrement la recherche par Catégorie, se révéleront davantage utile lorsque vous utilisez un grand nombre de Tags. Normalement, les fichiers média sont organisés dans des structures de dossiers complexes, afin de guider l’utilisateur vers les fichiers désirés d’une manière logique et compréhensible : des dossiers et/ou des noms des fichiers indiquant l’instrument, le style, le tempo etc. Trouver un son ou un fichier de boucle (Loop) particulier dans une telle structure peut être un très long processus – la solution en est l’utilisation de Tags (aussi appelé “Tagging”) ! Pour assigner quelques Tags utiles, par ex. à une bibliothèque de fichiers de boucle, procédez comme ceci : 1. Copiez les fichiers de boucle sur votre disque dur. L’attribution de Tags modifie les fichiers (y ajoutant des informations), et pour cela, ils doivent se trouver sur votre système. 2. Ouvrez la MediaBay et naviguez à l’endroit où se trouvent vos fichiers de boucle. 3. Sélectionnez un dossier contenant des boucles. Par exemple, choisissez un dossier contenant des boucles de batterie (drum loops) de Style “Metal”, à 120bpm. 4. Dans la section Viewer, sélectionnez tous les fichiers de ce dossier. Vérifiez que le bouton “Tous les fichiers” est désactivé. S’il est désactivé, seulement les fichiers du dossier sélectionné seront affichés. 5. Assignez des tags qui reflètent l’information indiquée par la structure de dossiers. Dans l’exemple mentionné ci-dessus, vous choisissez “Metal” comme tag de style et “Drums” comme tag d’instrument. L’Éditeur de Tags vous permet aussi d’afficher un tag de tempo, pour lequel vous pouvez spécifier une valeur de “120”. Vous pouvez à présent utiliser la recherche par catégories afin de repérer de manière facile et vite les boucles de batterie du style Metal à 120bpm, sans devoir naviguer à travers un grand nombre de dossiers et de sous-dossiers. 323 La MediaBay 23 Préréglages de piste Introduction Préréglages de piste Audio Les préréglages de piste sont des modèles que vous créez à partir de pistes audio, MIDI ou instrument – ou de plusieurs de ces pistes – et que vous appliquez à des pistes existantes du même type. Les préréglages des pistes audio incluent tous les effets d’inserts qui “définissent” le son. Comme il y a de grandes différences entre des réglages typiques de trompette et ceux d’une voix humaine, par exemple, les préréglages de piste audio sont un moyen rapide d’optimiser votre piste. L’intérêt de ces préréglages de piste est : Vous pouvez par exemple : • De vous permettre d’accéder, de naviguer, de sélectionner, de modifier et de pré-écouter rapidement des sons. • Écouter facilement votre piste audio avec les préréglages d’usine. • De vous procurer un moyen rapide de réutiliser des réglages de voies dans des projets. • Utiliser les préréglages d’usine comme point de départ. • Sauvegarder les réglages audio que vous avez optimisés pour un artiste avec qui vous travaillez souvent et utiliser le préréglage de piste audio résultant lors de futurs enregistrements. Les préréglages de piste font partie du concept VST Sound (voir “VST Sound” à la page 307) et sont organisés dans l’Explorateur de Sons, une autre vue de la MediaBay, voir “La MediaBay” à la page 310. Ceci vous permet de classer les préréglages de piste avec des tags tels que “EPiano” ou “Jazz” et de rechercher ces tags. Données sauvegardées dans les préréglages de piste audio • Réglages des effets d’insert • Réglages d’EQ (avec préréglages d’effet VST) • Volume + Pan • Gain d’entrée + Phase Autres intérêts Cubase offre diverses fonctions connexes qui vont vous permettre de gérer ces préréglages : • Vous pouvez sauvegarder et charger des réglages de voie dans la console (pas en MIDI), voir “Sauvegarder les réglages de console” à la page 152. Ö Notez que les réglages de volume, pan, gain et phase d’entrée ne seront restaurés que lorsque vous créerez une nouvelle piste à partir d’un préréglage de piste. • Vous pouvez sauvegarder et charger des préréglages de rack d’inserts et d’EQ, voir “Réglages d’Inserts et d’EQ issus de préréglages de piste” à la page 334. Préréglages de piste Instrument Les préréglages de piste Instrument sont le meilleur choix pour gérer les sons des Instruments VST simples de type monotimbral. Tout comme une piste instrument, ils offrent à la fois des caractéristiques MIDI et audio. • Vous pouvez exporter et importer des pistes sous forme d’archives de piste (Cubase uniquement), voir “Exporter et importer des pistes (Cubase uniquement)” à la page 497. • Vous pouvez utiliser des préréglages de piste instrument comme des préréglages de piste audio pour écouter vos pistes, pour vous donner de l’inspiration, ou pour sauvegarder vos réglages de sons préférés. Types de préréglages de piste Il existe quatre sorties de préréglages de piste: • Audio • De plus, vous pouvez extraire les sons directement des préréglages de piste instrument et des préréglages VST afin de les utiliser dans vos pistes instrument. • Instrument (qui inclut aussi certains préréglages VST3, voir “Préréglages VST (Instrument)” à la page 327) • MIDI Les préréglages VST se comportent également comme des préréglages de piste instrument, voir “Préréglages VST (Instrument)” à la page 327. • Multi (n’importe quel nombre des trois types de préréglages ci-dessus dans n’importe quel ordre) Comme le but des préréglages de piste est de faciliter la gestion des sons, seuls sont sauvegardés les paramètres concernant le son d’une certaine piste. 325 Préréglages de piste Données sauvegardées dans les préréglages de piste instrument • Choisir “MIDI Channel” si vous désirez sauvegarder le préréglage de piste MIDI avec le canal actuellement réglé. C’est utile si les sons de votre appareil MIDI externe sont toujours sur le même canal, ex. les cordes sur le canal 12, les trompettes sur le canal 13. • Effets Insert Audio • EQ Audio • Volume Audio + Pan • Gain d’entrée Audio + Phase • Effets Insert MIDI • Paramètres de piste MIDI • Transformateur d’entrée • Instrument VST Ö Ce choix est exclusif – vous pouvez sauvegarder soit le canal, soit le patch, mais pas les deux. Exemple 1 : Instrument externe multitimbral Supposons que vous disposiez d’un instrument externe multitimbral (par exemple, un Expandeur MIDI), dont tous les sons sont disponibles sur tous les canaux, mais que les sons (patches) peuvent changer. Ainsi que les : • Réglages de portée • Réglages de couleurs Dans ce cas, configurez-le comme un instrument externe, ouvrez une piste MIDI et sélectionnez-le comme sortie. Dans la liste des Programmes, sélectionnez un patch. Puis sauvegardez le préréglage de piste MIDI avec le patch inclus. Ö Le volume, pan, gain et phase d’entrée ne seront restaurés que lorsque vous créerez une nouvelle piste à partir d’un préréglage de piste. Préréglages de piste MIDI Exemple 2 : Instrument externe multitimbral avec préconfiguration Les pistes MIDI offrent davantage de possibilités que les pistes instrument ; elles doivent donc être utilisées pour les Instruments VST multitimbrals et les instruments externes. Dans certains cas plus rares, vous pouvez avoir un instrument externe multitimbral (par exemple, un Sampler) entièrement préconfiguré. Il n’y a pas de son (patch) à configurer, il faut seulement connaître le périphérique et le canal MIDI. Du fait de la complexité des réglages, davantage de détails doivent être pris en compte lorsque vous travaillez avec des préréglages de piste MIDI, afin d’être sûr que les réglages sauvegardés seront vraiment utilisables comme préréglages pour les nouvelles pistes. Dans ce cas, incluez le canal dans le préréglage de piste MIDI afin que le canal correct soit appelé. • Pour être sûr que les préréglages de piste MIDI sauvegardés pour les instruments externes fonctionneront aussi ultérieurement avec le même instrument, il faut installer l’instrument en tant que périphérique MIDI, car dans ce cas l’interface MIDI et les ports de connexion sont ignorés. (Pour que cela fonctionne, le périphérique MIDI doit avoir exactement le même nom que dans la configuration d’origine.) Pour de plus amples informations sur ce sujet, voir le document pdf séparé “Périphériques MIDI”. Exemple 3 : VSTi sous forme de préconfiguration Si vous désirez utiliser un préréglage de piste MIDI avec un Instrument VST préconfiguré, les conditions suivantes doivent être remplies : • Le ou les Instrument(s) VST sont installés dans la fenêtre des Instruments VST. • Les patches d’Instrument VST n’ont pas été modifiés depuis que le préréglage de piste a été sauvegardé (c’est-à-dire que par exemple aucun autre FXP/FXB n’a été installé entre temps). Inclure le canal MIDI ou le Patch MIDI Il y a une option Inclure supplémentaire lorsque vous créez des préréglages de piste MIDI : Pour être sûr de cela, utilisez un modèle de projet avec la configuration VSTi incluse et placez les sons (préréglages de piste) de ce modèle de projet dans des sous-dossiers spécifiques, qui ne fonctionneront qu’avec cette configuration. • Choisir “Patch MIDI” si vous désirez sauvegarder le préréglage de piste MIDI avec le Patch actuel. C’est utile si les sons de votre appareil MIDI externe sont sous forme de patches mais ne nécessite pas de réglages de canal particuliers. 326 Préréglages de piste Préréglages VST Données sauvegardées dans les préréglages de piste MIDI • Modificateurs MIDI (Transposition, etc.) • Inserts MIDI (FX) • Sortie + Canal ou Program Change • Transformateur d’entrée • Volume + Pan Avec le VST3, les préréglages VST vous facilitent l’emploi de plug-ins et d’instruments VST, en substituant les fichiers .fxp et .fxb du standard VST2. Il existe deux sortes de préréglages VST: Ainsi que les : • Préréglages VST basés sur les plug-ins d’effet • Préréglages VST basés sur les plug-ins d’Instrument VST • Réglages de portée • Réglages de couleurs Ö Dans ce manuel, l’appellation “préréglages VST” signifie préréglages d’Instrument VST3, à moins qu’il soit mentionné une autre signification. Ö Notez que le volume et le panoramique ne seront restaurés que lorsque vous créerez une nouvelle piste à partir d’un préréglage de piste. Préréglages de plug-in d’effet VST Multi-préréglages de piste Les plug-ins d’effet VST sont disponibles au format VST3 et VST2, par exemple des préréglages d’effet VST peuvent faire partie de préréglages de piste audio, voir aussi “VST Sound” à la page 307. Si vous sélectionnez plusieurs pistes lors de la création d’un préréglage de piste, les réglages de toutes les pistes sélectionnées seront sauvegardés dans un seul multi-préréglage de piste. Comme vous ne pouvez appliquer un multi préréglage de piste que si les pistes cibles sont du même type, nombre et ordre que les pistes se trouvant dans le préréglage de piste, les multi préréglages de piste sont utiles dans les situations récurrentes où l’on retrouve toujours des pistes et des réglages similaires. Préréglages VST (Instrument) Les préréglages (d’Instrument) VST3 (extension .vstpreset) sont des fichiers de media pouvant être gérés dans l’Explorateur de Sons et auxquels vous pouvez attribuez des tags. Les préréglages VST sont également listés dans les dialogues associés à VST Sound- comme le dialogue “Ajouter piste”, voir ci-dessous. Par exemple, ce peut être le cas pour : • Les configurations d’enregistrement nécessitant plusieurs microphones, ex. l’enregistrement d’une batterie ou d’une chorale, où vous enregistrez toujours avec les mêmes conditions et devez éditer les pistes résultantes d’une façon similaire. Les préréglages VST se comportent comme des préréglages de piste instrument dans le contexte de la fenêtre de Projet et contiennent un Instrument VST et ses réglages mais pas de modificateurs, d’inserts MIDI, de réglages d’inserts ou d’EQ : • Des pistes superposées, si vous utilisez plusieurs pistes pour générer un certain sound plutôt que de manipuler une seule piste. • Vous pouvez créer des pistes instrument à partir des préréglages VST tout comme à partir des préréglages de piste instrument, voir “Créer des pistes à partir de préréglages de piste ou de préréglages VST” à la page 330. Données sauvées dans les multi-préréglages de piste Dans l’Inspecteur de la nouvelle piste instrument, sont affichés l’Instrument VST, le programme sélectionné et le nom du préréglage VST. Pour chaque type de piste, les paramètres respectifs du préréglage de piste sont sauvegardés dans le même ordre que celui des pistes dans la fenêtre Projet. • Vous pouvez appliquer des préréglages VST à des pistes instrument comme vous le feriez avec des préréglages de piste instrument, voir “Appliquer des préréglages de piste audio, MIDI et instrument” à la page 331. 327 Préréglages de piste • Lorsque vous sélectionnez des préréglages VST dans la section Explorer Préréglages ou dans l’Explorateur de Sons, vous pouvez les pré-écouter comme les préréglages de piste instrument, voir “Créer des pistes à partir de préréglages de piste ou de préréglages VST” à la page 330. Dialogues associés à VST Sound • Comme avec les préréglages de piste instrument, vous pouvez extraire le “son” des préréglages VST, voir “Extraire le son d’une piste instrument ou d’un préréglage VST” à la page 333. Ö Notez que certains de ces dialogues mémorisent leur dernier état. Ils peuvent donc ne pas ressembler exactement aux dialogues décrits ci-dessous. Lorsque vous travaillez avec des préréglages de piste, vous retrouverez la même interface utilisateur dans tous les dialogues “Ajouter Piste” et “Chercher Sons” ainsi que dans l’Explorateur de Préréglages (Preset Browser). Section Explorer Préréglages Les programmes des plug-ins VST2 peuvent aussi être convertis en préréglages VST3. Lorsque vous créez une nouvelle piste, le dialogue Ajouter Piste s’ouvre : Recherche des préréglages À l’aide de l’Explorateur de Sons Pour rechercher des préréglages de piste, le moyen le plus rapide est l’Explorateur de Sons, car il a été spécialement conçu pour afficher des préréglages de piste et VST. Pour ouvrir cet explorateur, cliquez sur “Ouvrir l’Explorateur de Sons” dans le menu Média. Le dialogue “Ajouter Piste MIDI”. (Pour une description du dialogue Ajouter Piste, voir “Gestion des pistes” à la page 42.) Cliquez sur “Explorer Préréglages...” pour ouvrir la section Explorer Préréglages avec la recherche par Catégorie et une liste de tous les préréglages disponibles. Pour les détails, voir “Effectuer une recherche par Catégorie” à la page 317. L’Explorateur de Sons. Dans l’Explorateur de Sons, vous pouvez pré-écouter les préréglages de piste et VST, mais aussi les sélectionner pour les glisser-déposer dans un projet afin de créer de nouvelles pistes (voir “Créer des pistes à partir de préréglages de piste ou de préréglages VST” à la page 330) ou les appliquer à des pistes existantes (voir “Appliquer des préréglages de piste audio, MIDI et instrument” à la page 331). Le dialogue Ajouter piste avec la section Explorer Préréglages ouverte. La gestion générale de l’Explorateur de Sons est la même que celle de la MediaBay, voir “La MediaBay” à la page 310. 328 Préréglages de piste Section Explorateur L’Explorateur de préréglages En plus de la section Explorer Préréglages, vous pouvez cliquer sur “Explorateur” pour ouvrir la section Explorateur. Elle est similaire à celle de la MediaBay (voir “Naviguer dans les fichiers de médias” à la page 313), mais n’est nécessaire que si vous désirez avoir un aperçu explicite du contenu des sous-dossiers de Presets dans le dossier VST Sound, car vous pouvez remonter dans les dossiers. Lorsque vous appliquez un préréglage de piste ou VST à une piste existante ou lorsque vous extrayez un son, l’Explorateur de Préréglages s’ouvre, ce qui vous permet par ex. de pré-écouter les préréglages. L’Explorateur de Préréglages pour une piste audio. Le dialogue Chercher Sons Normalement, la vue de la section Explorer Préréglages est filtrée afin de ne montrer que les préréglages de piste d’une certaine sorte. Toutefois, si vous voulez voir tous les préréglages disponibles, comme les multi préréglages de piste et VST, vous pouvez ouvrir le dialogue Chercher Sons. Le dialogue Ajouter Piste d’une piste instrument avec toutes les sections ouvertes. Lorsque vous sélectionnez un préréglage de piste MIDI ou instrument (ou un préréglage VST), vous verrez une section de pré-écoute sous la liste. La pré-écoute fonctionne comme celle de la section Scope de la MediaBay (voir “Pré-écoute des préréglages de pistes MIDI, instrument et VST indépendamment des pistes” à la page 333). Le dialogue Chercher Sons montrant tous les préréglages de piste et VST disponibles. 329 Préréglages de piste Ö Comme la recherche par catégorie est basée sur les tags, nous vous recommandons de les utiliser. Créer un préréglage de piste Un préréglage de piste se crée à partir d’une piste audio, MIDI ou instrument existante – ou de plusieurs de ces pistes. Procédez comme ceci : 5. Cliquez sur OK pour créer le préréglage de piste. Les préréglages de piste sont sauvegardés dans le dossier “Track Presets” dans les sous-dossiers nommés par défaut en fonction de leur type de piste (audio, MIDI, instrument et multi). Pour de plus amples informations, voir “Où sont mémorisés les réglages ?” à la page 510. 1. Sélectionnez une ou plusieurs pistes dans la fenêtre Projet. Si plusieurs pistes sont sélectionnées, toutes seront mémorisées en un seul multi préréglage de piste combiné, voir “Multi-préréglages de piste” à la page 327. ! 2. Faites un clic droit sur une des pistes sélectionnées dans la liste des pistes pour ouvrir le menu contextuel et sélectionner “Créer Préréglage de Piste”. Vous ne pouvez pas modifier les dossiers par défaut, mais vous pouvez ajouter d’autres sous-dossiers, ex. “drums” et “choeur”. Tous les préréglages sont disponibles sous le module VST Sound (virtuel), voir “Le module VST Sound” à la page 315. Le dialogue Enregistrer Préréglage de Piste s’ouvre. Les boutons situés en haut fonctionnent comme ceux de la MediaBay, voir “Opérations sur les dossiers” à la page 314. Créer des pistes à partir de préréglages de piste ou de préréglages VST Créer des pistes par glisser-déposer 1. Ouvrez l’Explorateur de Sons. Vous pouvez aussi faire des glisser-déposer depuis l’Explorateur Windows ou le Finder Mac OS, mais dans ce cas, aucune pré-écoute n’est possible pour les préréglages de piste MIDI et instrument. 2. Sélectionnez un préréglage de piste ou VST dans la liste de tous les préréglages. Vous pouvez alors pré-écouter les préréglages de piste MIDI et instrument sélectionnés ainsi que les préréglages VST, voir “Pré-écoute des préréglages de pistes MIDI, instrument et VST indépendamment des pistes” à la page 333. 3. Entrez un nom de ficher dans le champ “Nom”. L’extension de nom de fichier du préréglage de piste .trackpreset lui est automatiquement assigné. 3. Glissez-déposez le préréglage de piste dans la liste des pistes dans la fenêtre Projet. Dans le cas de fichiers MIDI, vous avez un option supplémentaire pour inclure le canal MIDI ou le patch MIDI, voir “Inclure le canal MIDI ou le Patch MIDI” à la page 326. Une ou plusieurs (s’il s’agit de multi préréglages de piste) pistes seront créées. Si vous glissez-déposez un préréglage d’Instrument VST, celuici donnera une piste instrument. 4. Si vous désirez appliquer des tags, cliquez sur “Tag Editor”. Les tags disponibles sont affichés (pour savoir comment modifier la liste des tags disponibles, voir “Gestion des listes de tags” à la page 320). Pour entrer une valeur, cliquez dans le champ de valeur. Pour de nombreux tags, comme “Character” et “Style”, des menus locaux s’ouvrent dans lesquels vous pouvez choisir une option. Pour la saisie de texte libre, taper le texte dans le champ de saisie. Pour de plis amples informations sur l’éditeur de Tag, voir “Modification de Tags dans l’Éditeur de Tags” à la page 321. 330 Préréglages de piste Créer des pistes dans le dialogue Chercher Sons 4. Cliquez sur OK pour créer la ou les piste(s). Les nouvelles pistes seront nommées d’après la piste d’origine (pas d’après le nom du préréglage de piste). 1. Faites un clic droit dans la liste des pistes pour ouvrir le menu contextuel et dans le sous-menu Ajouter Piste sélectionnez “Chercher Sons...”. Ö Comme l’ajout de plusieurs pistes n’est pas disponible en tant qu’option de menu, les multi préréglages de piste ne peuvent être employés que pour la création de pistes via glisser-déposer ou le dialogue “Chercher Sons”. Le dialogue Chercher Sons s’ouvre. 2. Sélectionnez un préréglage de piste ou VST dans la liste de tous les préréglages. Vous pouvez alors pré-écouter les préréglages de piste MIDI et instrument sélectionnés ainsi que les préréglages VST, voir “Pré-écoute des préréglages de pistes MIDI, instrument et VST indépendamment des pistes” à la page 333. Si vous voulez obtenir la liste d’un certain type de préréglages de piste uniquement, ouvrez le dossier correspondant dans la section Explorateur. Appliquer des préréglages de piste Les préréglages de piste peuvent être appliqués uniquement à des pistes de leur propre type, donc les préréglages de piste audio à des pistes audio, etc. 3. Cliquez sur OK pour créer une ou plusieurs (s’il s’agit de multi préréglages de piste) pistes. Lorsque vous appliquez un préréglage de piste, tous les réglages sauvegardés seront appliqués, comme décrit dans “Types de préréglages de piste” à la page 325. Créer une ou plusieurs pistes audio, MIDI ou instrument avec la fonction Ajouter Piste • Pour les pistes instrument, des préréglages de VST sont également disponibles. Comme les préréglages VST n’ont pas de modificateurs, les effets d’inserts MIDI, les inserts ou l’EQ, qui leur sont appliqués conduisent à la suppression des réglages actuels de ces pistes, voir “Réglages d’Inserts et d’EQ issus de préréglages de piste” à la page 334. 1. Pour créer une ou plusieurs nouvelles pistes à partir d’un préréglage de piste, procédez comme si vous ajoutiez une nouvelle piste en sélectionnant l’option correspondante dans le menu contextuel (ou en utilisant le raccourci-clavier). Un dialogue s’ouvre, dans cet exemple c’est le dialogue “Ajouter PIste Audio” : Appliquer des préréglages de piste audio, MIDI et instrument Appliquer des préréglages de piste ou VST par glisserdéposer 1. Ouvrez l’Explorateur de Sons dans le menu Média. • Si vous désirez créer plusieurs pistes de ce type, entrez le nombre voulu dans le champ Nombre. Vous pouvez aussi faire des glisser-déposer depuis l’Explorateur Windows ou le Finder Mac OS, mais dans ce cas, aucune pré-écoute n’est possible pour les préréglages de piste MIDI et instrument. 2. Cliquez sur “Explorer Préréglages...” pour ouvrir la section Explorer Préréglages du dialogue “Ajouter Piste”. 2. Sélectionnez une piste ou un préréglage VST. Vous pouvez alors pré-écouter les préréglages de piste MIDI et instrument sélectionnés ainsi que les préréglages VST, voir “Pré-écouter des préréglages de piste ou VST avant de les appliquer” à la page 333. La vue est filtrée pour ne montrer que les préréglages de piste correspondants, par ex. si vous avez choisi “Ajouter Piste Audio”, seuls les préréglages de piste audio seront affichés. 3. Glissez-déposez-le sur une piste du même type. 3. Sélectionnez une piste ou préréglage VST. Vous pouvez alors pré-écouter les préréglages de piste MIDI et instrument sélectionnés ainsi que les préréglages VST, voir “Pré-écoute des préréglages de pistes MIDI, instrument et VST indépendamment des pistes” à la page 333. 331 Préréglages de piste Appliquer un multi préréglage de piste Appliquer des préréglages de piste ou VST dans l’Inspecteur ou le menu contextuel de la piste Pour pouvoir appliquer un multi préréglage de piste, certaines conditions doivent être remplies. Procédez comme ceci : Procédez comme ceci : 1. Sélectionnez une piste dans la fenêtre Projet. 1. Sélectionnez plusieurs pistes dans votre projet. 2. Cliquez sur le bouton VST Sound dans l’Inspecteur ou faites un clic droit sur la piste pour ouvrir le menu contextuel et sélectionnez “Appliquer Préréglages de Piste”. Les pistes sélectionnées doivent être du même type, nombre et ordre que celles du préréglage de piste. 2. Faites un clic droit sur la piste pour ouvrir le menu contextuel et sélectionnez “Appliquer Préréglages de Piste”. L’explorateur de Préréglages s’ouvre. Seuls les multi préréglages de piste correspondant à la sélection des pistes dans le projet seront affichés. Cliquer ici pour ouvrir l’Explorateur de Préréglages. 3. Sélectionnez un multi préréglage de piste dans la liste. Dans les deux cas, l’explorateur de Préréglages s’ouvre. Ici, les fichiers sont présentés en liste. 4. Cliquez en dehors de l’explorateur pour appliquer le préréglage sélectionné, ou cliquez sur le bouton Réinitialiser pour revenir à la piste sans la modifier. 3. Sélectionnez un préréglage de piste ou VST dans la liste. Ö Une fois le préréglage appliqué, vous ne pouvez plus annuler les changements ! Si la liste est très longue et que vous ne trouvez pas facilement le préréglage adéquat, vous pouvez cliquer sur Catégories pour élargir la vue. Vous disposerez alors d’une section de filtre réglable similaire à celle de la MediaBay, voir “Effectuer une recherche par Catégorie” à la page 317. Recharger des préréglages de piste ou VST Pour revenir aux réglages par défaut du préréglage appliqué, cliquez sur le bouton “Recharger Préréglage de Piste”. Appliquer un autre préréglage de piste ou VST Pour appliquer un autre préréglage de piste ou VST, ouvrez l’explorateur de Préréglages comme décrit ci-dessus et sélectionnez un autre préréglage. Vous pouvez alors pré-écouter les préréglages sélectionnés, voir “Pré-écouter des préréglages de piste ou VST avant de les appliquer” à la page 333. Supprimer un préréglage de piste ou VST d’une piste 4. Cliquez sur OK pour appliquer le préréglage sélectionné de façon définitive, ou cliquez sur Annuler pour revenir à la piste sans la modifier. Il n’est pas possible de supprimer d’une piste un préréglage appliqué afin de revenir à l’état précédent. Si vous n’êtes pas satisfait des réglages de piste, vous pouvez soit modifier ces réglages manuellement, soit appliquer un autre préréglage. Ö Une fois le préréglage appliqué, vous ne pouvez plus annuler les changements ! Dans l’Inspecteur, vous pouvez voir quel préréglage a été appliqué en dernier. 332 Préréglages de piste Extraire le son d’une piste instrument ou d’un préréglage VST Cette pré-écoute peut servir à écouter les changements en temps réel sur la sortie. Procédez comme ceci : Pour les pistes instrument, vous pouvez extraire le “son” du préréglage de piste instrument ou du préréglage VST, c’est-à-dire l’Instrument VST et ses réglages. 1. Réglez la piste cible sur le mode Cycle et faites-la jouer ne boucle. 2. Sélectionnez un préréglage de piste dans la liste. Procédez comme ceci : 3. Cliquez sur le bouton Lecture de la palette Transport pour entendre la piste avec tous les réglages du préréglage de piste appliqués. 1. Sélectionnez la piste instrument désirée pour lui appliquer un son. 2. Cliquez sur le bouton VST Sound situé sous le champ de Routage de Sortie dans l’Inspecteur. 4. Cliquez en dehors de l’explorateur pour appliquer le préréglage sélectionné, ou cliquez sur le bouton Réinitialiser pour revenir à la piste sans la modifier. Pré-écoute des préréglages de pistes MIDI, instrument et VST indépendamment des pistes Vous pouvez aussi pré-écouter des préréglages de piste MIDI et instrument ainsi que des préréglages VST dans l’Explorateur de Sons ou dans les dialogues ayant une section Explorer Préréglages ouverte. L’explorateur de Préréglages s’ouvre, affichant une liste de tous les préréglages disponibles. Par exemple, lorsque vous ouvrez le dialogue “Chercher Sons” et sélectionnez un préréglage de piste MIDI ou instrument ou un préréglage VST, des boutons de pré-écoute apparaissent en bas à droite. (Dans l’Explorateur de Sons, boutons de pré-écoute apparaissent dans la section Scope.) 3. Sélectionnez un préréglage de piste instrument ou un préréglage VST et cliquez sur OK. L’Instrument VST et ses réglages (sauf les inserts, l’EQ et les modificateurs) de la piste actuelle seront remplacés par les données du préréglage de piste. L’Instrument VST précédent de cette piste instrument sera supprimé et le nouvel Instrument VST avec ses réglages sera adopté par la piste instrument. Notez que l’Instrument VST d’une piste instrument n’affiche pas la fenêtre d’Instrument VST mais seulement la fenêtre d’Informations sur le Plug-In, voir “La Fenêtre d’Informations sur les Plug-ins” à la page 195. Pré-écoute de préréglages de piste et VST Vous pouvez pré-écouter tous types de préréglages piste et VST, sauf les multi préréglages de piste. Pré-écoute indépendante des pistes, par exemple un préréglage VST dans le dialogue “Chercher Sons”. Pré-écouter des préréglages de piste ou VST avant de les appliquer Deux options de pré-écoute sont disponibles : Lorsque vous appliquez un préréglage de piste à une piste existante, le dialogue correspondant s’ouvre. Vous pouvez y écouter les préréglages de piste avant de les appliquer de façon définitive. C’est valable pour les préréglages de piste audio, MIDI et instrument ainsi que pour les préréglages VST. 333 Préréglages de piste Pré-écoute sur l’entrée MIDI standard 1. Cliquez sur le bouton Entrée MIDI. 2. Jouez quelques notes MIDI via votre périphérique d’entrée MIDI, par exemple un clavier. Le vu-mètre d’Activité tout à fait à droite, indique l’activité MIDI In. Ö Pour que cela fonction, l’option “In All Inputs” doit être activée pour votre périphérique d’entrée MIDI (c’est le réglage par défaut), car seules les données MIDI reçues via “All MIDI Inputs” servent à la pré-écoute. • Dans la fenêtre de Configuration de Voie d’une piste MIDI, d’une piste instrument ou d’une piste de voie audio (ouverte en cliquant sur le bouton “e” dans l’Inspecteur), cliquez sur le bouton VST Sound de la section Inserts et sélectionnez “De Préréglage de Piste…” dans le menu local. Pré-écoute via un fichier MIDI 1. Cliquez sur le bouton Choisir Fichier MIDI. Un sélecteur de fichier s’ouvre. 2. Sélectionnez un fichier MIDI (.mid) afin de le relire avec le préréglage de piste ou VST appliqué et cliquez sur OK. 3. Cliquez sur le bouton Entrée MIDI. Le bouton Lecture devient disponible. 4. Cliquez sur “Lecture”. L programme applique le préréglage de piste ou VST au fichier MIDI. L’explorateur de Préréglages s’ouvre, affichant tous les préréglages de piste disponibles contenant des réglages d’Inserts ou d’EQ. Sélectionnez le préréglage de piste dont vous désirez appliquer les réglages d’Inserts ou d’EQ et cliquez en dehors de l’explorateur. • Dans le dialogue Chercher Sons, cliquez sur OK créera une nouvelle piste, (voir “Créer des pistes dans le dialogue Chercher Sons” à la page 331). Ö La sélection du fichier MIDI n’est pas sauvegardée lors de la fermeture des dialogues ou de l’Explorateur de Sons. Vous devrez donc sélectionner un nouveau fichier la prochaine fois que voudrez pré-écouter un préréglage à l’aide d’un fichier MIDI. • Pour de plus amples informations sur la manipulation en général des préréglages d’Inserts, voir le chapitre “Effets audio” à la page 175. • Pour de plus amples informations sur la manipulation en général des préréglages d’égalisation, voir “Utiliser des préréglages d’EQ” à la page 146. Réglages d’Inserts et d’EQ issus de préréglages de piste Au lieu de manipuler des préréglages de piste complets, il est aussi possible d’appliquer des réglages d’Inserts ou d’égalisation issus de préréglages de piste. Vous pouvez le faire à partir de l’Inspecteur ou de la fenêtre de Configuration de Voie. • Dans l’Inspecteur, sélectionnez par exemple une piste Instrument et cliquez sur le bouton VST Sound dans l’onglet Inserts ou Égaliseurs pour ouvrir le menu local de préréglage. Là, sélectionnez l’option “De Préréglage de Piste…”. 334 Préréglages de piste 24 Contrôles instantanés Introduction Assigner des paramètres aux contrôles instantanés Cubase vous donne un accès instantanément à un maximum de huit paramètres pour chaque piste audio, MIDI ou instrument. Ceci grâce aux bien-nommés Contrôles Instantanés, configurés dans l’onglet Contrôles Instantanés de l’Inspecteur pour ces pistes. L’onglet Contrôles Instantanés comporte huit cases, une pour chaque contrôle instantané. Au départ, ces cases sont vides. Procédez comme indiqué ci-dessous pour assigner des paramètres de pistes aux cases de contrôle instantané : L’onglet Contrôles Instantanés peut être utilisé comme une sorte de centre de contrôle des pistes, un endroit unique où sont rassemblés vos paramètres les plus importants. Comme ça vous éviterez de cliquer dans d’innombrables fenêtres et sections dont dépend votre piste. 1. Dans l’onglet Contrôles Instantanés, cliquez sur la première case de contrôle instantané. Un menu contextuel d’exploration s’ouvre. Ce menu contextuel regroupe tous les paramètres actuellement accessibles pour cette piste en particulier. De plus, Cubase vous permet d’assigner ces contrôles instantanés très rapidement à une télécommande externe, afin d’avoir un contrôle manuel sur les paramètres de piste les plus importants. Configurer l’onglet Contrôles Instantanés L’onglet Contrôles Instantanés dans l’Inspecteur des pistes est disponible pour toutes les pistes audio, MIDI et Instrument. Il est affiché par défaut. 2. Double-cliquez sur le paramètre que vous voulez assigner à la première case de contrôle instantané. Le nom du paramètre et sa valeur sont affichés dans la case. Vous pouvez changer la valeur en faisant glisser le curseur du contrôle instantané. Le paramètre de volume général de la piste est assigné au contrôle instantané 1. Répétez ces instructions pour chaque case de contrôle instantané jusqu’à ce que les huit cases soient associées à des paramètres de piste ! Renommer un contrôle instantané L’onglet Contrôles Instantanés dans l’Inspecteur. Par défaut, le nom du paramètre, tel qu’il est listé dans le menu local des paramètres de piste disponibles, est affiché dans la case de contrôle instantané. • Pour renommer un contrôle instantané, il suffit de double-cliquer sur son nom dans la case pour le sélectionner, puis de taper un nouveau nom et de presser [Entrée]. 336 Contrôles instantanés Contrôles instantanés et paramètres automatisables Remplacer l’assignation d’un contrôle instantané • Pour remplacer une assignation de paramètre par un autre paramètre, cliquez sur la case de contrôle instantané correspondante et double-cliquez sur un autre paramètre dans la liste du menu local d’exploration. Les contrôles instantanés disposent d’une extension spéciale qui doit être utilisée avec précaution : non seulement ils permettent d’accéder à certains paramètres de la piste choisie, mais ils peuvent aussi servir à contrôler tous les paramètres automatisables. L’assignation de paramètre de cette case sera changée Supprimer une assignation de contrôle instantané Ceci permet d’utiliser l’onglet Contrôles Instantanés d’une piste spécifique comme une sorte de “mini console”, pour contrôler les paramètres d’autres pistes. Procédez comme ceci : Pour supprimer un paramètre d’une case, vous pouvez : • Double-cliquer sur le nom du paramètre pour le sélectionner puis appuyer sur la touche [Suppr] ou [Arrière]. Confirmer cette opération en pressant [Entrée]. 1. Créez une nouvelle piste audio vide et ouvrez son onglet Contrôles Instantanés. • Cliquer dans la case correspondante et sélectionner “Aucun paramètre” dans le menu local. Cette piste n’a ni événements ni conteneurs. L’assignation de paramètre est supprimée et la case de contrôle instantané est vide. 2. Maintenez la touche [Ctrl]/[Commande] et cliquez sur la case du contrôle instantané 1. Options et réglages Le menu contextuel de sélection de paramètre s’ouvre, il ne comporte aucun paramètre de la piste actuelle, mais tous les paramètres automatisables. • Les assignations de contrôle instantané sont sauvegardées avec le projet en cours. • Comme les réglages de contrôle instantané font partie de la configuration de piste, vous pouvez les utiliser comme préréglages de piste, ce qui vous permet de réemployer vos réglages dans d’autres projets. Les préréglages de piste sont décrits dans le chapitre “Préréglages de piste” à la page 324. 3. Cliquez sur le signe + dans la liste pour ouvrir le dossier VST Mixer. • Vous pouvez automatiser tous les réglages des paramètres de l’onglet Contrôles Instantanés à l’aide des bouton Lire/Écrire l’automatisation (R et W) situés en haut à droite. Les fonctions d’automatisation de Cubase sont décrites en détails dans le chapitre “Automatisation” à la page 220. 337 Contrôles instantanés Configuration des contrôles instantanés sur une télécommande externe Ce menu regroupe toutes les voies disponibles dans la console pour le projet en cours. 4. Vous pouvez maintenant assigner un paramètre d’une des voies au contrôle instantané 1, et un autre paramètre d’une autre voie au contrôle instantané 2. Les contrôles instantanés deviennent vraiment très puissants lorsqu’ils sont utilisés en combinaison avec une télécommande. Il est très facile d’établir la connexion entre les cases de l’onglet Contrôles Instantanés de l’Inspecteur et une télécommand. Procédez comme ceci : 1. Dans Cubase, ouvrez le dialogue Configuration des Périphériques dans le menu Périphériques. 2. Dans la liste des Périphériques à gauche, sélectionnez l’option Contrôles Instantanés. Ici, les contrôles instantanés 1 à 8 ont été configurés pour contrôler le volume général de cinq pistes audio. L’onglet Contrôles Instantanés est devenu une console “secondaire”, dédiée au contrôle rapide des paramètres des autres pistes. ! Ceci ouvrira la section Contrôles Instantanés sur la droite du dialogue : Les contrôles instantanés qui sont assignés de cette manière ne peuvent pas fonctionner lorsqu’ils sont sauvegardés en tant que préréglages de piste. 3. Votre télécommande étant connectée à Cubase via MIDI, sélectionnez le port MIDI correspondant sur votre ordinateur dans le menu local Entrée MIDI (ou sélectionnez “All MIDI Inputs”). Si votre télécommande dispose de sa propre entrée MIDI et supporte le retour d’informations MIDI, vous pouvez connecter votre ordinateur à l’entrée Périphérique. Puis sélectionnez le port MIDI correspondant dans le menu local Sortie MIDI. 4. Cliquez sur “Appliquer” pour appliquer vos réglages. 338 Contrôles instantanés 5. Sélectionnez “QuickControl1” dans la colonne “Nom du Contrôleur”. 6. Actionnez la commande (potentiomètre, fader ou autre sur la télécommande) que vous désiré utilisée pour le premier contrôle instantané. 7. Dans le dialogue Configuration des Périphériques, cliquez sur le bouton Apprendre. 8. Répétez les 3 dernières étapes pour les autres contrôles instantanés. Vous avez maintenant associé les cases de l’onglet Contrôle Instantané aux éléments de contrôle de la télécommande externe. Le fait d’actionner un de ses éléments de contrôle changera automatiquement la valeur du paramètre assigné au contrôle instantané correspondant. • La configuration de la télécommande pour les Contrôles Instantanés est sauvegardée globalement, c’est-à-dire indépendamment de tout projet. Si vous disposez de plusieurs télécommandes, vous pouvez mémoriser et charger plusieurs configurations de contrôle instantané à l’aide des boutons Exporter et Importer. 339 Contrôles instantanés 25 Paramètres temps réel et effets MIDI Introduction Vous pouvez, pour chaque piste MIDI, définir un certain nombre de paramètres MIDI ou modificateurs et d’effets MIDI – ce qui affectera la lecture des données MIDI, en “transformant” les événements MIDI en temps réel avant leur envoi sur les sorties MIDI. Vous trouverez dans les pages suivantes une description des paramètres et des effets disponibles. Rappelez-vous bien que : • Les événements MIDI eux-mêmes ne seront pas affectés – les modifications sont effectuées “à la volée”. • Comme les valeurs des paramètres MIDI ne changent pas les données MIDI réelles de la piste, elles ne sont pas répercutées dans les éditeurs MIDI. Pour convertir les réglages de piste en “vrais” événements MIDI, utilisez la fonction Geler Paramètres MIDI ou la fonction Mélanger MIDI dans la boucle (voir “Rendre les réglages permanents” à la page 356). L’inspecteur pour une piste MIDI. Ö Replier ou cacher une section (via le dialogue Configuration) n’affecte pas ses fonctionnalités, mais la rend invisible dans la fenêtre. L’Inspecteur – Manipulations de base Autrement dit, vos réglages restent actifs même si vous repliez la section correspondante dans l’Inspecteur. Les modificateurs MIDI se rapportant aux pistes ainsi que les effets se configurent depuis l’Inspecteur (même si certains paramètres sont également disponibles dans la Console). Voici un bref rappel concernant l’Inspecteur : Réglages de piste de base La section située en haut de l’Inspecteur contient les réglages “de base” de la piste MIDI sélectionnée. • Pour afficher ou cacher l’Inspecteur, cliquez sur l’icône de l’Inspecteur dans la barre d’outils de la fenêtre Projet. • Dans le cas d’une piste MIDI, l’Inspecteur est divisé en huit sections (sept dans Cubase Studio). Leur visibilité est déterminée via l’option Configuration du menu contextuel ou le dialogue Configuration de l’Inspecteur. Pour de plus amples informations sur la configuration via l’Inspecteur, voir “Les dialogues de Configuration” à la page 502. • Pour faire apparaître l’une ou l’autre de ces sections, il suffit de cliquer sur leur nom. Cliquer sur le nom d’une section cachée la fait passer au premier plan, ce qui masque les autres sections. Un [Ctrl]/[Commande]-clic sur le nom, permet de cacher ou montrer une section sans modifier les autres. Enfin, un [Alt]/[Option]-clic sur un onglet, montre/cache toutes les sections de l’Inspecteur. 341 Paramètres temps réel et effets MIDI Il s’agit de réglages affectant soit les fonctionnalités de base de la piste (Mute, Solo, préparation en enregistrement, etc.) ou envoyant des données MIDI supplémentaires aux appareils connectés (changement de programme, volume, etc.). Cette section contient tous les réglages présents dans la liste des pistes (voir “La liste des pistes” à la page 29), avec les paramètres supplémentaires suivants : Paramètre Description Champ du nom de la piste Cliquez une fois pour afficher/cacher la section située en haut de l’Inspecteur. Double-cliquez pour renommer la piste. Bouton Édition Ouvre le panneau des Configurations de Voie (une fenêtre contenant une voie de console, avec le fader de volume et autres potentiomètres, ainsi que les réglages d’effets, voir “Utilisation des Configurations de Voie” à la page 142). Boutons Muet/ Solo Rend muette ou isole la piste MIDI. Boutons R(ead)/W(rite) (Lire/Écrire) Servent à l’automatisation des réglages de piste, voir “Utiliser les boutons Écrire/Lire l’automatisation” à la page 226. Bouton Ouvrir Périphérique Cubase uniquement : Si la piste MIDI est assignée à un périphérique ayant un tableau de bord, cliquer sur ce bouton l’ouvrira. Pour de plus amples informations, voir le document PDF séparé “Périphériques MIDI”. Bouton Transformateur d’Entrée Ouvre le dialogue du Transformateur d’Entrée, permettant de transformer en temps réel les événements MIDI entrants, voir “Le Transformateur d’Entrée” à la page 408. Bouton Activer l’enregistrement Cliquez dessus pour que la piste soit prête à enregistrer. Bouton Monitor Lorsqu’il est activé (et que la case MIDI Thru Actif est cochée dans le dialogue des Préférences – page MIDI), les données MIDI reçues seront dirigées vers la sortie MIDI sélectionnée. Sélecteur de base temporelle Verrou Sert à régler le panoramique de la piste. Sert à modifier le timing de lecture de la piste MIDI. Des valeurs positives retardent la lecture, tandis que des valeurs positives l’avancent. Les valeurs sont exprimées en millisecondes. Menus locaux In/Out/Chn C’est là que vous sélectionnez l’entrée MIDI, la sortie MIDI et le canal MIDI de la piste. Bouton Editer Instrument Si la piste MIDI est assignée à un instrument VST, cliquer sur ce bouton ouvrira le tableau de bord de cet instrument VST. Menu local de sélection de Banque/Patch Permet de sélectionner un sons (voir ci-dessous). Si aucune Banque n’est disponible, seul le sélecteur de Patch sera visible Menu local Map Permet de sélectionner une drum map pour la piste, voir “Gestion des Drum Maps” à la page 389. Le Manageur des Appareils MIDI vous permet de spécifier quels instruments ou autres appareils MIDI sont connectés aux différentes sorties MIDI, ce qui permet de sélectionner les programmes par leur nom. Voir voir le document PDF séparé “Périphériques MIDI” pour les détails concernant le Manageur des Appareils MIDI. Ö De nombreux paramètres de base de la piste sont dupliqués dans la voie de console et dans la section Fader MIDI de l’Inspecteur. Voir ci-dessous. Autres sections de l’Inspecteur En plus des réglages de piste de base (décrits précédemment), des sections Paramètres MIDI (voir “Paramètres MIDI” à la page 343) et Effets (voir “Effets MIDI” à la page 346), l’Inspecteur pour une piste MIDI contient également : Affichage des Ce bouton vous permet de diviser les pistes dans des couches (bouton) couches, voir “Enregistrement audio en mode Empilé” à la page 80.. Panoramique Délai Ö Veuillez noter que la fonctionnalité du sélecteur de Patch et de banque (servant à sélectionner des sons sur l’instrument MIDI connecté) dépend de l’instrument auquel est assignée la sortie MIDI, et comment vous l’avez configuré dans le Manageur des Appareils MIDI. Activez-le pour empêcher toute modification des événements de la piste. Ce champ sert à régler le niveau de la piste. Modifier cette valeur fait bouger le fader de la piste dans la fenêtre de la console, et vice versa. Pour plus de détails concernant le réglage des niveaux, veuillez vous reporter à la section “Régler le niveau dans la console” à la page 137. Description Bouton Applique Permet d’applique un préréglage de piste, voir “AppliPréréglage de quer des préréglages de piste” à la page 331. Piste Permet de passer d’une base temporelle musicale (relative au tempo) à une base linéaire (relative au temps) pour la piste. Voir “Passer d’une base de temps musicale à linéaire” à la page 44. Volume Paramètre Section Fader MIDI Elle contient une seule tranche de voie, permettant de régler le volume, le panoramique, l’état muet/solo et autres paramètres de la piste, ainsi qu’un panneau des effets Inserts/Sends actifs. Il s’agit d’une “réplique” de la voie de la console Cubase – voir “Les voies de console MIDI” à la page 136. 342 Paramètres temps réel et effets MIDI Section Bloc-notes Section Contrôles Instantanés C’est un bloc-notes par défaut qui vous permet d’écrire des notes et commentaires sur la piste. Chaque piste dispose d’un bloc-notes séparé dans l’inspecteur. Permet de configurer les contrôles instantanés, par ex. pour utiliser des télécommandes. Voir le chapitre “Contrôles instantanés” à la page 335. Section Instrument VST Paramètres MIDI Si la piste MIDI est assignée à un Instrument VST, un nouveau panneau annexe apparaît en bas de l’Inspecteur, portant le nom de l’instrument VST. Cliquer sur cette section affiche un duplicata des réglages de l’Inspecteur pour cette voie Instrument VST. Ce qui facilite les réglages de voie pour Instrument VST lorsque vous éditez la piste MIDI. Les paramètres dans cette section affectent en temps réel les événements MIDI se trouvant sur la piste en cours de lecture. Ils seront également appliqués en “temps réel” si la piste est sélectionnée et prête à enregistrer (à condition que l’option “MIDI Thru Actif” soit activée dans les Préférences – page MIDI). Vous pouvez ainsi transposer ou modifier la vélocité des notes en direct alors que vous jouez. • Si l’Instrument VST dispose de plusieurs sorties (et donc de plusieurs voies de console), il y aura une étiquette “Sortie” située en haut de la section Instrument VST. De nouveaux panneaux annexes sont également ajoutés dans l’Inspecteur dans les situations suivantes : • Si une piste MIDI est assignée à un instrument ou un effet externe associé à un Périphérique MIDI. Dans ce cas, le nouveau panneau annexe prendra le nom du périphérique. • Si une piste MIDI est assignée à un plug-in d’effet qui reçoit aussi des données audio, c.-à-d. qui est utilisé comme effet d’insert d’une piste audio (par ex. MIDI Gate), le panneau annexe de cette piste audio apparaît dans l’inspecteur de piste MIDI. • Si une piste MIDI est dirigée vers un plug-in d’effet assigné à une voie FX, le panneau d’effets annexe correspondant est ajouté à l’Inspecteur. Ö Si vous désirez comparer le résultat obtenu après avoir appliqué vos paramètres par rapport aux données MIDI “non traitées”, utilisez le bouton Bypass qui se trouve dans la section des Paramètres MIDI. Lorsque ce bouton est activé, les nouvelles valeurs des paramètres MIDI sont provisoirement désactivées. Une section ainsi “ignorée” se distingue par un bouton Bypass jaune. Ö Comme moyen simple de combiner instruments MIDI et VST, il existe les pistes instrument (voir “Instruments VST et pistes Instrument” à la page 197). Section Panneau Utilisateur (Cubase uniquement) Permet d’afficher des panneaux utilisateur MIDI qui sont des tableaux de bord pour équipements externes. Tout ceci est décrit dans le document pdf “Périphériques MIDI”. 343 Paramètres temps réel et effets MIDI Transposer modifiés, ce qui comprime ou agrandit la dynamique (écart entre notes fortes et notes faibles). Il est fréquent de combiner cette compression de vélocité avec le paramètre Changement Vélocité. Voici un exemple : Ce paramètre permet de transposer toutes les notes se trouvant sur la piste, par pas d’un demi-ton. Ses valeurs peuvent aller de -127 à +127 demi-tons, mais rappelezvous que les numéros de notes MIDI eux-mêmes sont compris entre 0 et 127. Par ailleurs, certains instruments ne sont pas capables de générer des sons sur toute cette étendue de notes. Par conséquent, des valeurs de transposition extrêmes peuvent donner des résultats plutôt étranges et non désirés. Imaginons que vous ayez trois notes, dont les valeurs de vélocité sont 60, 90 et 120, et que vous désiriez “aplanir” quelque peu ces différences de vélocité. Si vous réglez la valeur du paramètre Compression de Vélocité à 1/2, ces trois notes seront lues avec une vélocité moitié moindre, soit 30, 45 et 60. Si vous ajoutez 60 au Changement Vélocité, les trois notes verront leurs vélocités augmentées de 60, soit 90, 105 et 120. Autrement dit, vous avez comprimé la gamme des valeurs de vélocités. Ö Vous pouvez aussi transposer des conteneurs MIDI séparés en utilisant le champ Transposer de la ligne d’infos. La transposition effectuée dans la ligne d’infos (pour des conteneurs séparés) est ajoutée à la valeur de transposition que vous avez réglée pour l’ensemble de la piste dans l’Inspecteur. Selon une approche similaire, vous pouvez utiliser des valeurs de Compression de Vélocité supérieures à 1/1, en combinaison avec des valeurs négatives dans le champ Changement Vélocité, pour étendre la gamme des valeurs de vélocité. Ö Ce réglage est aussi affecté par les réglages de Transposition globale. Pour de plus amples informations, voir le chapitre “Les fonctions de transposition” à la page 118. ! Changement Vélocité Ce paramètre permet de modifier la dynamique de toutes les notes sur la piste. La valeur entrée dans ce champ est ajoutée à la vélocité de tous les messages de notes émis – des valeurs négatives réduisent évidemment les valeurs de vélocité. Les valeurs possibles vont de -127 à +127, 0 représentant aucun changement dans la vélocité. N’oubliez pas que la valeur maximale de vélocité reste toujours de 127, quel que soit le facteur d’expansion entré. Compression de la durée (Comp. Long.) Cette valeur permet de modifier les durées de toutes les notes sur la piste. Tout comme celle de Compression de Vélocité, elle s’exprime sous forme fractionnaire, numérateur/dénominateur. Par exemple, la valeur 2/1 signifie que toutes les durées de notes seront doublées, tandis que 1/4 signifie que toutes les durées de notes seront le quart des durées originales. Notez que l’effet provoqué par le changement de la valeur de vélocité varie selon le son et l’instrument. Ö Vous pouvez aussi régler la vélocité des événements des conteneurs MIDI séparés en utilisant le champ Vélocité de la ligne d’infos. Aléatoire Le changement de vélocité effectué dans la ligne d’infos (pour des conteneurs séparés) est ajouté au changement de vélocité que vous avez réglé pour l’ensemble de la piste dans l’Inspecteur. Ce paramètre permet d’introduire des variations aléatoires dans divers aspects et propriétés des notes MIDI – des variations les plus subtiles aux changements les plus spectaculaires. Il existe deux générateurs aléatoires séparés, se configurant de la manière suivante : Compression de Vélocité (Comp.Vel.) Cette fonction permet de multiplier les valeurs de vélocité par le facteur que vous spécifiez, exprimé sous forme d’une fraction, numérateur/dénominateur : par exemple 1/2, 3/4, 3/2 etc. Si vous réglez ce facteur sur 3/4, les vélocités “après” représenteront 75 % de leur valeur originale. Du coup, les écarts de vélocité entre notes sont également 1. Déroulez le menu local Aléatoire, puis sélectionnez à quelle propriété de note vous désirez appliquer un caractère aléatoire. Les options possibles sont : position, hauteur, vélocité et durée. 344 Paramètres temps réel et effets MIDI Ö N’oubliez pas que selon ce que contient la piste, certains changements de paramètres peuvent ne pas être immédiatement décelables, ou même ne pas avoir d’effet du tout. Par exemple, rien ne changera si vous appliquez des variations aléatoires de durée à une piste de percussion jouant des échantillons de type “one-shot”. 1. Déroulez le menu local Intervalle puis sélectionnez un des quatre modes suivants : Mode Description Limite Vél. Cette fonction affecte toutes les valeurs de vélocité se trouvant en dehors de l’éventail spécifié. Les valeurs de vélocité inférieures à la valeur du paramètre Min (limite inférieure de l’éventail) adoptent la valeur Min, tandis que les valeurs de vélocité supérieures à la valeur du paramètre Max adoptent la valeur Max. Les notes dont les valeurs de vélocité sont comprises dans l’éventail défini ne sont pas modifiées. Utilisez cette fonction si vous désirez “forcer” toutes les valeurs de vélocité à entrer dans une certaine fourchette. Filtre Vél. La fonction Filtre Vélocité permet d’exclure toutes les notes dont les valeurs de vélocité se trouvent hors de l’éventail spécifié. Par conséquent, les notes dont les valeurs de vélocité sont inférieures à la valeur Min ou supérieures à la valeur Max ne sont pas lues. Utilisez cette fonction si vous désirez “isoler” les notes possédant certaines valeurs de vélocité. Limite Note Cette fonction permet de spécifier un éventail de hauteurs, et de “forcer” toutes les notes à entrer dans cet éventail. Les notes se trouvant hors de l’éventail spécifié sont transposées vers le haut ou vers le bas, octave par octave, jusqu’à se trouver dans l’éventail. Note : Si cet éventail est trop “étroit”, et que certaines notes ne peuvent entrer dedans même après transposition à l’octave, elles se verront remplacées par des notes correspondant à la hauteur médiane de l’éventail. Ainsi, si vous avez un Fa3 et que vous avez spécifié un éventail allant de Do4 à Mi4, le Fa3 se verra transposé en Ré4. Filtre Note La fonction Filtre Note permet de supprimer toutes les notes dont la hauteur ne se trouve pas comprise dans l’éventail spécifié. Par conséquent, toutes les notes plus basses que la valeur Min ou plus hautes que la valeur Max ne sont pas lues. Cette fonction peut servir à “isoler” des notes particulières, en fonction de leur hauteur. Pour mieux se rendre compte, à l’oreille, des modifications aléatoires apportées, choisissez si possible une piste dont le contenu est bien défini, tant au niveau des notes que des rythmes – autrement dit, évitez une nappe de synthé ! 2. Définissez l’amplitude de variation aléatoire désirée en entrant les valeurs de votre choix dans les deux champs numériques. Ces deux valeurs régissent les limites du côté aléatoire : les valeurs varieront entre la valeur de gauche et la valeur de droite (il est impossible d’entrer une valeur de gauche supérieure à la valeur de droite). Voici les amplitudes maximales de variation en fonction de chaque propriété de note : Propriété Valeurs Position -500 à +500 tics Hauteur de note -120 à +120 demi-tons Vélocité -120 à +120 Durée -500 à +500 tics Ö Vous pouvez paramétrer indépendamment les deux générateurs aléatoires. • Pour désactiver la fonction Aléatoire, déroulez les menus locaux Aléatoire puis sélectionnez “Éteint”. 2. Entrez les valeurs minimale et maximale dans les deux champs situés à droite. Intervalle Ces valeurs apparaissent sous forme de nombres (compris entre 0 et 127) pour les vélocités et sous forme de noms de notes (C-2 à G8, soit do2 à sol8) pour les hauteurs. La fonction Intervalle permet de spécifier un éventail de hauteurs ou de vélocités de notes puis, au choix, de “forcer” toutes les notes à entrer dans cet éventail, ou d’exclure de la lecture toutes les notes hors de cet éventail. Comme avec la fonction Aléatoire, il existe deux valeurs séparées. Pour les configurer, procédez comme suit : Notez que vous pouvez procéder à des réglages indépendants pour les deux fonctions Intervalle. • Pour désactiver la fonction Intervalle, déroulez les menus locaux Intervalle puis sélectionnez “Éteint”. 345 Paramètres temps réel et effets MIDI Effets MIDI Section des effets d’Insert MIDI Cubase est livré avec un certain nombre de plug-ins d’effets MIDI, capables de transformer de différentes façons les données MIDI sortant d’une piste. Tout comme les paramètres MIDI, les effets MIDI s’appliquent en temps réel lors de la lecture des données MIDI enregistrées sur la piste (ou aux données MIDI que vous jouez en direct à travers la piste). Qu’est-ce que des effets MIDI ? Bien qu’un effet MIDI puisse être similaire à un effet audio, il est important de se souvenir que vous ne traitez pas le son résultant de la lecture des données MIDI, mais ces données MIDI elles-mêmes (les “instructions” indiquant comment reproduire la musique). Cette section permet d’ajouter un maximum de quatre Inserts MIDI. Elle propose les éléments suivants : Élément Description Bouton Gestion Cliquez dessus pour ouvrir le menu local des préréglages des Préréglages et y choisir un préréglage d’insert ou appliquer un insert à partir d’un préréglage de piste, voir “Réglages d’Inserts et d’EQ issus de préréglages de piste” à la page 334. Appliquer un effet MIDI modifie les propriétés des événements MIDI (par exemple, en changeant les hauteurs de notes) et/ou génère de nouveaux événements MIDI (par exemple, un délai MIDI ajoute des notes supplémentaires, “échos” des notes d’origine). Bouton Bypass Cliquez sur ce bouton pour désactiver provisoirement tous les effets d’insertion de la piste (très pratique pour comparer les données traitées avec les données originales, par exemple). Ö Les plug-ins d’effets MIDI fournis sont décrits dans le manuel “Référence des Plug-ins”. Effets de type Insert ou Send Comme dans le cas des effets audio, il existe deux façons d’assigner à un effet les événements MIDI enregistrés sur une piste : Ö Si vous ajoutez un effet d’insertion, les événements MIDI sont envoyés à l’effet, qui traite les données et les renvoie vers la sortie MIDI assignée à la piste (ou vers un autre effet d’insertion). Onglet section Effets d’Insert Cet onglet passe en bleu clair si un effet d’insertion est activé. Sélection d’effet Menu local (x 4) Sélectionner un effet depuis un de ces menus locaux l’active automatiquement et fait apparaître son tableau de bord (qui peut prendre la forme d’une fenêtre séparée ou d’un certain nombre de réglages apparaissant sous la case d’insertion dans l’Inspecteur). Pour supprimer complètement un effet d’insertion, sélectionnez “Effet Nul”. Bouton Marche/ Arrêt (x 4) Permet d’activer/désactiver l’effet sélectionné. Bouton Édition (x4) Cliquer sur un de ces boutons permet de faire apparaître le tableau de bord correspondant à l’effet sélectionné. Selon l’effet, peut prendre la forme d’une fenêtre séparée ou d’un certain nombre de réglages apparaissant sous la case d’insertion dans l’Inspecteur. Cliquer de nouveau sur ce bouton permet de cacher le tableau de bord. Autrement dit, les événements MIDI “traversent” l’effet d’insertion. Ö Si vous utilisez un effet de type Send, les événements MIDI seront envoyés à la fois à la sortie MIDI de la piste et à l’effet. Ö Dans le cas des effets dont les contrôles apparaissent dans l’Inspecteur, il suffit d’appuyer sur [Alt]/[Option] tout en cliquant sur le bouton Édition pour les faire apparaître dans un tableau de bord séparé. Du coup, vous récupérez à la fois les événements MIDI d’origine et la sortie de l’effet MIDI. Notez que l’effet peut envoyer les données MIDI traitées vers n’importe quelle sortie MIDI – et pas forcément celle utilisée par la piste. L’Inspecteur propose des sections distinctes pour les effets d’Insert MIDI et les effets Sends MIDI. 346 Paramètres temps réel et effets MIDI Ö Dans le cas des effets dont les contrôles apparaissent dans l’Inspecteur, il suffit d’appuyer sur [Alt]/[Option] tout en cliquant sur le bouton Édition pour les faire apparaître dans un tableau de bord séparé. Section Effets Send (Envois) À propos des Presets (Préréglages) Certains plug-ins MIDI sont livrés avec un certain nombre de préréglages, permettant de les utiliser immédiatement. Pour gérer ces préréglages, vous disposez d’un menu local Presets ainsi que de boutons Mémoriser (+) et Supprimer (–). Bouton Mémoriser Bouton Supprimer Cette section permet d’ajouter jusqu’à quatre effets de type Send. À l’inverse des effets audio de type Send, vous pouvez sélectionner et activer les effets MIDI de type Send séparément pour chaque piste. Cette section contient les éléments suivants : Élément Description Bouton Bypass Cliquez sur ce bouton pour désactiver provisoirement tous les effets de type Send de la piste (très pratique pour comparer les données avec/sans effet, par exemple). Onglet section Devient bleu dès qu’un effet de type Send est activé. Effets Send Sélection d’effet Menu local (x 4) • Pour charger un préréglage, sélectionnez-le depuis le menu local des Préréglages. Sélectionner un effet depuis un de ces menus locaux l’active automatiquement et fait apparaître son tableau de bord (qui peut prendre la forme d’une fenêtre séparée ou d’un certain nombre de réglages apparaissant sous la case Send dans l’Inspecteur). Pour supprimer complètement un effet de type Send, sélectionnez “Effet Nul”. • Pour enregistrer vos paramètres actuels sous forme de Preset, cliquez sur le bouton (+), situé à droite. Un dialogue apparaît alors, vous demandant de spécifier un nom pour ce Preset. Une fois qu’il est enregistré, le Preset peut être sélectionné depuis le menu local pour toutes les instances de ce plug-in MIDI, dans n’importe quel projet. Bouton Marche/ Permet d’activer/désactiver l’effet sélectionné. Arrêt (x 4) Bouton Pré/Post (x4) Si ce bouton est activé, les signaux MIDI seront envoyés aux effets Send avant les paramètres MIDI et les effets d’insertion. Bouton Édition (x4) Cliquer sur un de ces boutons permet de faire apparaître le tableau de bord correspondant à l’effet sélectionné. Selon l’effet, peut prendre la forme d’une fenêtre séparée ou d’un certain nombre de réglages apparaissant sous la case d’insertion dans l’Inspecteur. Cliquer de nouveau sur ce bouton permet de cacher le tableau de bord. Menu local Sortie (x 4) Ces menus permettent de déterminer à quelle sortie MIDI l’effet doit envoyer les événements MIDI correspondant au traitement appliqué. Réglage du Canal (x4) Ce paramètre détermine sur quel canal MIDI l’effet doit envoyer les événements MIDI résultant du traitement. • Pour supprimer un préréglage enregistré, sélectionnezle puis cliquez sur le bouton (–) situé à droite. 347 Paramètres temps réel et effets MIDI Appliquer un effet d’insertion MIDI – un exemple Gestion des plug-ins Voici un exemple décrivant étape par étape comment ajouter un effet d’insertion MIDI à une piste MIDI : Sélectionner Informations sur les Plug-ins depuis le menu Périphériques ouvre une fenêtre dressant la liste de tous les plug-ins chargés, audio et MIDI. 1. Sélectionnez la piste MIDI et ouvrez l’Inspecteur. • Pour visualiser les plug-ins d’effets MIDI, cliquez sur l’onglet Plug-ins MIDI. 2. Ouvrez l’onglet Effets d’Insert MIDI dans l’Inspecteur. • Vous pouvez aussi utiliser la console : affichez le panneau d’extension de la console et sélectionnez “Effets d’Insert” dans le menu local des options de visualisation pour la voie de la piste. 3. Cliquez sur une des cases d’insert pour ouvrir le menu local des effets MIDI. 4. Sélectionnez l’effet MIDI désiré dans le menu local. L’effet est automatiquement activé (le bouton Marche/Arrêt de la case d’insert s’allume) et son tableau de bord apparaît, soit dans une fenêtre séparée soit dans la section Effets d’Insert MIDI située sous la case (en fonction de l’effet choisi). Toutes les données MIDI de la piste passeront alors par cet effet. 5. Utilisez le tableau de bord pour faire les réglages de l’effet. • La colonne située la plus à gauche permet de désactiver les plug-ins. Tous les effets MIDI fournis sont décrits dans le manuel “Référence des Plug-ins”. Cette possibilité est très pratique si vous avez des plug-ins installés que vous ne désirez pas utiliser dans Cubase. Seuls les plug-ins activés (reconnaissables à leur case cochée) apparaissent dans les menus locaux d’effets MIDI. Notez que les plug-ins en cours d’utilisation ne sont pas désactivés. • Vous pouvez contourner (bypass) l’effet d’insert en cliquant sur son bouton Marche/Arrêt (au-dessus de la case d’insert). • La deuxième colonne indique combien d’occurrences de chaque plug-in sont actuellement utilisées dans le projet. • Pour contourner (bypass) tous les effets d’insert pour la piste MIDI, utilisez le bouton Bypass de la section Effets d’Insert MIDI de l’Inspecteur, celui de la voie de console ou encore celui de la liste des pistes. • Les colonnes restantes donnent diverses informations concernant chaque plug-in, et ne peuvent être éditées. • Pour supprimer un effet d’insert, cliquez dans sa case puis sélectionnez “Effet Nul”. 348 Paramètres temps réel et effets MIDI 26 Traitement et quantification MIDI Introduction • Une fonction MIDI va affecter des événements MIDI précis et seulement ceux-ci. Ce chapitre décrit les diverses fonctions de traitement MIDI disponibles à partir du menu MIDI. Ces fonctions permettent de changer les notes et autres événements MIDI, que ce soit depuis la fenêtre Projet ou à l’intérieur d’un éditeur MIDI. Par exemple, la quantification n’affecte que les notes, tandis que la fonction Effacer les Contrôleurs s’applique aux divers événements de contrôleurs MIDI. • Dans la fenêtre Projet, les fonctions MIDI s’appliquent à tous les conteneurs sélectionnés et affectent tous les événements pertinents concernés. Fonctions MIDI ou paramètres MIDI ? • Dans les éditeurs MIDI, les fonctions MIDI s’appliquent à tous les événements sélectionnés. Si vous n’avez sélectionné aucun événement, tous les événements des parties éditées seront affectés. Parfois, il est possible d’exécuter une fonction MIDI en utilisant des paramètres et effets MIDI (voir “Paramètres temps réel et effets MIDI” à la page 340). Pour prendre un exemple, les opérations de transposition et de quantification MIDI sont respectivement disponibles sous forme de paramètres et de fonctions MIDI. Les fonctions de quantification La principale différence, c’est que les paramètres et effets MIDI n’affectent aucunement les événements MIDI de la piste, alors que les fonctions MIDI modifient ces événements de manière “permanente” (bien qu’il soit toujours possible de revenir en arrière). Qu’est-ce que la Quantification? La Quantification sous sa forme primaire est une fonction qui replace automatiquement les notes enregistrées sur des position de valeurs de note exactes : Suivez les conseils mentionnés ci-après pour décider de la méthode à adopter pour les opérations qui sont disponibles à la fois sous forme de paramètre ou d’effet MIDI et sous forme de fonctions MIDI : Par exemple, si vous enregistrez une suite de croches, certaines d’entre elles peuvent se trouver décalées par rapport aux positions de croches exactes. • Si vous désirez n’ajuster que quelques conteneurs ou événements, utilisez les fonctions MIDI. Les paramètres et effets MIDI affectent toute la piste (il est possible de les rendre permanents sur une zone particulière en utilisant la fonction “Mélanger MIDI dans la Boucle”). • Si vous désirez expérimenter divers réglages, utiliser les paramètres et effets MIDI. • Les réglages des paramètres et effets MIDI n’apparaissent pas dans les éditeurs MIDI, puisque de tels réglages n’affectent pas les événements MIDI eux-mêmes. Une telle distinction peut s’avérer déroutante. Ainsi, si vous avez transposé des notes à partir des paramètres MIDI, l’éditeur MIDI montrera toujours les notes avec leur hauteur d’origine (mais elles seront jouées à la hauteur transposée). Donc, l’utilisation des fonctions MIDI est la meilleure solution si vous désirez en voir les effets dans les éditeurs MIDI. Quantifier les notes avec une grille de Quantification réglée sur croches (1/8 Note) replacera les notes “mal placées” sur leurs positions exactes. Cependant, la Quantification n’est pas seulement une méthode de correction d’erreurs, elle peut aussi être utilisée de manière créative. Par exemple, la “Grille de Quantification” n’est pas forcément constituée de notes parfaitement en place, certaines notes peuvent être automatiquement exclues de la Quantification, etc. Quels sont les événements affectés par les fonctions MIDI ? Les événements affectés lors de l’utilisation d’une fonction MIDI dépendent de la fonction elle-même, de la fenêtre active et de la sélection en cours : 350 Traitement et quantification MIDI Ö Normalement, lorsque l’on quantifie du MIDI, seules les notes MIDI sont affectées (et non pas les autres types d’événements). Configuration de la Quantification dans le dialogue Si vous voulez d’autres options en plus de celles du menu local, sélectionnez “Configuration de la Quantification…” dans le menu MIDI (ou “Configuration…” dans le menu local Quantifier) pour ouvrir le dialogue Configuration de la Quantification. Cependant, vous pouvez choisir de bouger les contrôleurs avec leurs notes en activant l’option “Dépl. Contrôleurs” dans le dialogue “Configuration de la Quantification”, voir “Le réglage Déplacer Contrôleur” à la page 353. Configuration de la Quantification dans la barre d’outils À la base, le réglage de la Quantification consiste à sélectionner une valeur de note dans le menu local Quantifier de la barre d’outils (dans la fenêtre Projet ou l’Éditeur MIDI). Valeurs de note entières Valeurs de note en Triolet Valeurs de note pointées ! Ce réglage permet de quantifier uniquement sur des valeurs de note exactes (notes entières, triolet ou pointées). Tout réglage effectué dans le dialogue est immédiatement reporté dans les menus locaux Quantifier. Mais, si vous voulez que vos réglages restent disponibles en permanence dans les menus locaux Quantifier, vous pouvez utiliser les fonctions de Préréglages (voir “Préréglages” à la page 352). L’Affichage de la Grille montre une mesure (quatre temps), les lignes bleues représentant la Grille de Quantification (les positions sur lesquelles les notes seront déplacées). Les réglages effectués dans la grille, dans les préréglages et via les options sont représentés graphiquement ici, voir ci-après. Le dialogue de Configuration de la Quantification contient les réglages suivants : 351 Traitement et quantification MIDI • Lorsque le curseur est à 0%, la fonction Zone Magnétique est désactivée, donc toutes les notes sont affectées par la Quantification. Les menus locaux Grille et Type Ils servent à déterminer la valeur de note de base de la Grille de Quantification. En d’autres termes, ils ont le même rôle que le menu local Quantifier de la barre d’outils. Si vous déplacez le curseur vers la droite, vous constaterez que les zones magnétiques sont représentées autour des lignes bleues dans l’Affichage de la Grille. Swing Le curseur Swing n’est disponible que lorsqu’une valeur de note entière est sélectionnée dans la Grille et que Tuples est désactivé (ci-dessous). Il permet de décaler chaque seconde position de la Grille, créant ainsi un rythme de Swing ou de Shuffle. Lorsque vous réglez le curseur Swing, le résultat apparaît dans l’Affichage de la Grille en-dessous. Seules les notes se trouvant à l’intérieur des zones indiquées seront affectées par la Quantification. Préréglages Les contrôles situés en bas à gauche du dialogue permettent de mémoriser les réglages actuels sous forme de préréglages, disponibles dans les menus Quantifier des barres d’outils. Les procédures habituelles de préréglage s’appliquent : • Pour mémoriser les réglages sous forme de Préréglages, cliquez sur le bouton Stocker. • Pour recharger un Préréglage mémorisé, sélectionnezle dans le menu local. C’est pratique pour modifier un Préréglage existant. • Pour renommer le Préréglage sélectionné, double-cliquez sur le nom et tapez-en un nouveau. • Pour supprimer un Préréglage mémorisé, sélectionnezle dans le menu local et cliquez sur Supprimer. • Vous pouvez également créer des Préréglages par extraction dans les grooves existant, à partir d’un conteneur MIDI. Une Grille de croche comparée à une Grille avec 60% de Swing. Tuples Permet de créer des Grilles au rythme plus complexe, en divisant la Grille en pas plus petits. Il suffit de sélectionner le conteneur MIDI désiré et de le faire glisser dans l’affichage de la grille au milieu du dialogue Configuration de la Quantification ou d’ouvrir le sous-menu Avancé du menu MIDI et d’y sélectionner “Conteneur vers Groove” (voir “Conteneur vers Groove” à la page 355). Zone Magnétique Permet de spécifier quelles notes se trouvant à une certaine distance des lignes de la Grille seront affectées par la Quantification. 352 Traitement et quantification MIDI Appliquer et Auto Appliquer la Quantification Ces fonctions permettent d’appliquer la Quantification directement depuis le dialogue, voir ci-dessous. Il existe plusieurs méthodes pour appliquer la Quantification : ! • La méthode standard consiste à sélectionner “Quantifier” dans le menu MIDI (ou utiliser le raccourci clavier par défaut [Q]). Si vous ne voulez pas appliquer la Quantification que vous venez de régler dans le dialogue, il suffit de refermer le dialogue en cliquant dans sa case de fermeture standard. Ceci quantifie les conteneurs ou notes MIDI sélectionnés, en fonction du réglage actuel du menu local Quantifier. Le réglage Limite de Quantification • Vous pouvez aussi appliquer la Quantification directement à partir du dialogue Configuration de la Quantification, en cliquant sur le bouton “Appliquer”. Ce réglage supplémentaire affecte le résultat de la Quantification. Il permet de définir une “distance” en tics (1/120 de double-croche). • Si vous cochez la case “Auto” dans le dialogue Configuration de la Quantification, toute modification effectuée dans le dialogue sera immédiatement appliquée aux conteneurs ou notes MIDI sélectionnés. La façon la plus intéressante d’utiliser cette fonction consiste à définir une boucle en lecture puis à faire les réglages dans le dialogue jusqu’à obtention du résultat désiré. Les événements déjà situés à l’intérieur de la distance spécifiée dans la grille de quantification ne seront pas quantifiés. Cela permet de conserver quelques légères variations lors de la quantification, tout en corrigeant les notes trop éloignées de la grille. ! Le réglage Quantification Aléatoire Ce réglage supplémentaire affecte le résultat de la Quantification. Il permet de définir une “distance” en tics (1/120 de double-croche). Lorsque vous appliquez une Quantification, le résultat est basé sur la position d’origine des notes. Vous pouvez donc essayer différents réglages de Quantification sans aucun risque de “détruire” quoique ce soit. Voir aussi “Annuler a Quantification” à la page 354. La fonction Auto Quantification Si vous activez le bouton Auto Q de la palette Transport, tous les enregistrements MIDI que vous ferez seront automatiquement Quantifiés en fonction des réglages que vous avez effectués dans le dialogue Configuration de la Quantification. Les événements seront quantifiés sur des positions aléatoires comprises à l’intérieur de la “distance” spécifiée par la Grille de Quantification, ce qui créera une Quantification plus “lâche”. Un peu comme le réglage Limite de Quantification, ceci permet de conserver de légères variations, tout en corrigeant les notes trop éloignées de la Grille. Quantification Itérative Une autre façon d’appliquer une quantification “légère” consiste à utiliser la fonction Quantification Itérative du menu MIDI. Celle-ci fonctionne de la manière suivante : Quantification Itérative - Taux Vous spécifiez ici de combien les notes doivent être délacées par rapport à la grille lors de l’usage de la fonction de Quantification Itérative, voir ci-après. Plutôt que de déplacer une note à la position de quantification la plus proche sur la grille, la Quantification Itérative ne la déplace qu’en partie. Dans le dialogue Configurer la Quantification, vous pouvez spécifier le niveau de déplacement souhaité pour les notes à l’intérieur de la grille. Le réglage Déplacer Contrôleur Si cette option est activée, les contrôleurs associés à des notes (pitch bend, etc.) sont automatiquement déplacés avec les notes lorsque celles-ci sont quantifiées. 353 Traitement et quantification MIDI La Quantification Itérative diffère de la quantification normale car l’opération n’est pas fondée sur les positions originelles des notes mais sur leur position actuelle, quantifiée. Il est donc possible d’utiliser la Quantification Itérative de manière répétitive, en déplaçant les notes vers la grille de quantification jusqu’à ce que vous ayez obtenu le résultat désiré. 4. En sélectionnant une longueur de quantification, la durée des notes est modifiée en fonction de la grille. Si vous comparez le résultat à la figure ci-dessus, vous pouvez voir que les notes qui démarraient à l’intérieur des “zones” de doubles-croches impaires ont été ajustées à la durée de grille supérieure, tandis que les “zones” de doubles-croches paires ont été ajustées à la longueur inférieure. Fonctions de Quantification avancées Quantifier les durées Quantifier les Fins ! ^ Cette fonction est également disponible à l’intérieur des éditeurs MIDI. La fonction “Quantifier les Fins” du menu MIDI n’affecte que les positions finales des notes. À part cela, elle fonctionne comme la Quantification normale, en prenant en compte le réglage du menu local Quantifier. Cette fonction (disponible sur le sous-menu Quantification Avancée du menu MIDI) quantifie la durée des notes sans modifier leurs positions de départ. À son niveau le plus fondamental, cette fonction règle la durée des notes à la valeur Longueur de Quantification indiquée sur la barre d’outils de l’éditeur MIDI. Cependant, si vous avez sélectionné l’option “Lié à la quantification” sur le menu local “Longueur de Qt.”, la fonction recalcule la durée de la note en fonction de la grille de quantification, en prenant en compte les réglages de Swing, Triolet et Zone Magnétique. Un exemple : Annuler a Quantification Comme mentionné précédemment, la position d’origine de chaque note quantifiée est mémorisée. Vous pouvez donc revenir aux positions d’origine des notes MIDI sélectionnées, c.-à-d. à leur état non quantifié, en sélectionnant “Annuler la Quantification” dans le menu MIDI. Cette fonction est indépendante de l’Historique des Modifications. Geler la Quantification Il se peut que dans certains cas, vous vouliez rendre les positions quantifiées “permanentes”. Par exemple, vous pouvez avoir à quantifier les notes une seconde fois, avec un résultat basé sur les positions quantifiées plutôt que sur les positions d’origine. Pour que cela soit possible, sélectionnez les notes en question puis sélectionnez “Geler la Quantification” dans le menu MIDI. Cela rendra permanentes les positions quantifiées. 1. La longueur de quantification réglée sur “Lié à la quantification”. 2. Quelques doubles-croches (1/16 de ronde). ! Après avoir appliqué “Geler la Quantification” à une note, vous ne pouvez plus annuler cette Quantification. 3. Ici, la valeur de quantification a été établie sur des notes de 1/16 avec 100% de swing. Étant donné que le Calage est activé (voir “Calage” à la page 369), la grille de quantification est reflétée dans la grille d’affichage de la note. 354 Traitement et quantification MIDI Conteneur vers Groove Correction de gamme Grâce à cette fonction vous pouvez extraire le groove d’un conteneur MIDI sélectionné et le transformer en préréglage de Quantification. Cette fonction transpose les notes sélectionnées en les forçant à se rapprocher de la note la plus proche selon le type de gamme sélectionné. Ce peut être utile pour créer des changements de tonalités intéressants, soit en utilisant la fonction en séparé, soit en conjonction avec les autres réglages du dialogue Transposer. De même, vous pouvez extraire le groove d’un événement audio et le transformer en un préréglage de Quantification, à l’aide des repères et de la fonction “Créer Quantification Groove” décrite dans “Créer des tables de Quantification Groove” à la page 277. • Pour activer la fonction Correction de gamme, cochez la case. Dans les deux cas, le groove obtenu apparaîtra dans les menus locaux de Quantification et vous pourrez l’appliquer comme n’importe quel autre préréglage de Quantification. Vous pouvez aussi voir et modifier les réglages de Quantification dans le dialogue Configuration de la Quantification. • Sélectionnez la fondamentale et le type de la gamme actuelle dans les menus locaux du haut. Vérifiez que vous sélectionnez bien la note correcte si vous souhaitez que le résultat reste dans la même tonalité que les notes d’origine, ou choisissez une tonalité totalement différente si vous désirez faire des essais. • Sélectionnez la fondamentale et le type de la nouvelle gamme dans les menus locaux du bas. Transposer Garder les notes dans l’intervalle L’option Transposer du menu MIDI ouvre un dialogue contenant les réglages de transposition des notes sélectionnées : Lorsque cette case est cochée, les notes transposées demeurent à l’intérieur des limites Haute et Basse indiquées. • Si une note se retrouve au-delà des limites après la transposition, elle est déplacée d’une octave, si possible avec la hauteur correcte. S’il n’est pas possible de procéder ainsi (si l’intervalle entre la limite Haute et la limite Basse est trop étroit) la note est transposée à la note supérieure ou inférieure la plus adéquate. Si les limites supérieures et inférieures portent la même valeur, toutes les notes sont transposées à cette hauteur ! OK et Annuler Cliquer sur OK exécute la transposition. Cliquer sur Annuler ferme le dialogue sans effectuer la transposition. Ö Vous pouvez aussi utiliser la piste de Transposition, voir “Les fonctions de transposition” à la page 118. Demi-tons Réglage de la quantité de transposition. 355 Traitement et quantification MIDI Rendre les réglages permanents Pour utiliser la fonction “Geler paramètres de piste”, procédez comme ceci : Les réglages décrits dans le chapitre “Paramètres temps réel et effets MIDI” à la page 340 ne modifient pas les événements MIDI eux-mêmes, mais fonctionnent plutôt comme des “filtres”, affectant uniquement la lecture des données musicales. Toutefois, il peut arriver que vous désiriez “figer” ces modifications afin de les rendre permanentes, autrement dit les convertir en événements MIDI réels sur la piste. Par exemple, vous pouvez désirer transposer une piste, puis intervenir sur les notes transposées dans un éditeur MIDI. Pour cela, il faut utiliser deux commandes du menu MIDI : 1. Sélectionnez la piste MIDI désirée. 2. Déroulez le menu MIDI et sélectionnez “Geler paramètres de piste”. Les réglages actuels de l’Inspecteur seront convertis en événements MIDI et insérés au début du ou des conteneur(s). Toutes les notes de ces conteneurs seront modifiées en conséquence et les réglages de l’Inspecteur seront réinitialisés. Mélanger MIDI dans la boucle La fonction “Mélanger MIDI dans la boucle” réunit tous les événements MIDI se trouvant sur les pistes non muettes, leur applique les paramètres et les effets MIDI, puis génère un nouveau conteneur MIDI, contenant tous les événements comme vous les auriez entendus en lecture directe. Procédez comme ceci : • “Geler Paramètres de piste” – applique tous les réglages de filtre de façon permanente à la piste en question. Grâce à cette fonction, les réglages sont “ajoutés” aux événements de la piste, et tous les paramètres modifiés précédemment sont remis à zéro. • “Mélanger MIDI dans la boucle” – mélange toutes les pistes (ou conteneurs) sélectionnées pour créer une nouvelle piste. 1. Vérifiez que seules les pistes MIDI désirées sont non muettes. Les réglages sont appliqués pendant le mélange puis seront affichés dans les menus respectifs. Si vous désirez n’inclure que les événements d’une seule piste dans l’opération, il est avisé d’écouter la piste en solo. Ces deux fonctions sont décrites ci-après. 2. Configurez les délimiteurs gauche et droit de part et d’autre de la région à laquelle vous désirez appliquer la fonction de Mélange. Gel des paramètres MIDI Seuls les événements commençant à l’intérieur de la région ainsi délimitée seront inclus. La fonction “Gel des paramètres de piste” affecte les réglages suivants : 3. Sélectionnez la piste sur laquelle vous désirez créer le conteneur. • Plusieurs réglages de l’onglet Configuration de l’Inspecteur (programme et sélection de banque ainsi que le paramètre Délai). • Les réglages de l’onglet paramètres MIDI (Transposer, Changt. Vélocité, Compression Vélocité et Compression Longueur). • Les réglages de l’onglet Inserts. (Si par exemple vous utilisez un arpégiateur et désirez convertir les notes ajoutées en événements réels.) Il peut s’agir d’une nouvelle piste ou d’une piste existante. S’il existe déjà des données sur la piste dans la région définie par le cycle, vous pouvez choisir de les conserver ou de les effacer (voir ci-après). 4. Sélectionnez “Mélanger MIDI dans la boucle” dans le menu MIDI. Un dialogue apparaît avec les options suivantes : Les réglages suivants des conteneurs MIDI sont également concernés : • Les réglages Transposer et Vélocité des conteneurs affichés dans la ligne d’infos – le réglage de Volume n’est pas pris en compte. Option Description Inclure Effets d’Insert Si cette option est activée, tous les effets MIDI d’insertion activés pour les pistes seront appliqués. Inclure Effets Send Si cette option est activée, tous les effets MIDI de type Send activés pour les pistes seront appliqués. 356 Traitement et quantification MIDI Dissoudre les Conteneurs Option Description Effacer Destination Si cette option est activée, toutes les données MIDI situées entre les délimiteurs gauche et droit sur la piste de destination seront effacées. Inclure Suivi Si cette option est activée, les événements placés en dehors du conteneur sélectionné mais qui le concernent seront inclus dans le traitement, ex. un Program Change se trouvant juste avant le délimiteur gauche. Pour en savoir plus sur les événements de suivi, voir “À propos du Suivi de la Lecture” à la page 67. La fonction “Dissoudre les Conteneurs” du menu MIDI a deux emplois séparés : • Lorsque vous travaillez sur des conteneurs MIDI (sur le canal MIDI “Tous”) contenant des événements se trouvant sur des canaux MIDI différents. Dissoudre les Conteneurs sépare les événements en fonction de leur canal MIDI. 5. Cliquez sur OK. • Lorsque vous voulez séparer des événements MIDI en fonction de leur hauteur. Un nouveau conteneur est alors créé entre les délimiteurs sur la piste de destination. Il contient les événements MIDI traités. Exemple typique : les pistes rythmiques et de percussion, où chaque hauteur correspond habituellement à un son de percussion spécifique. Appliquer les effets à un seul conteneur Ö Lors de la dissolution d’un conteneur en canaux ou en hauteurs séparés, vous pouvez supprimer automatiquement les silences (zones vides) des conteneurs résultants en cochant la case “Affichage optimisé” du dialogue Dissoudre les Conteneurs. Normalement, les paramètres et effets MIDI s’appliquent à toute une piste MIDI. Ce qui n’est pas toujours désirable – vous pouvez très bien désirer n’appliquer des effets MIDI qu’à un seul conteneur par exemple (sans devoir créer pour autant une piste séparée seulement pour ce conteneur). Dans ce cas, la fonction Mélanger MIDI dans la boucle peut être utile : Dissoudre les conteneurs en canaux séparés Régler une piste sur le canal MIDI “Tous” a pour effet de faire jouer chaque événement MIDI sur son canal MIDI d’origine, au lieu du canal choisi pour l’ensemble de la piste. Il y a deux situations principales où des pistes réglées sur le canal “Tous” sont utiles : 1. Configurez vos paramètres MIDI et vos effets MIDI comme vous le désirez pour le conteneur. Dans ce cas, c’est évidemment toute la piste qui est concernée, mais il faut à présent délimiter le conteneur. 2. Réglez les délimiteurs de façon à délimiter le conteneur désiré. • Lorsque vous enregistrez sur plusieurs canaux MIDI en même temps. Pour cela, le plus simple consiste à sélectionner le conteneur puis à choisir l’option Délimiteurs à la Sélection dans le menu Transport (vous pouvez également utiliser le raccourci clavier correspondant, par défaut [P]). 3. Vérifiez que la piste sur laquelle se trouve le conteneur est sélectionnée dans la liste des pistes. Vous pouvez par exemple avoir un clavier MIDI scindé en plusieurs zones, où chaque zone envoie des données MIDI sur un canal séparé. Enregistrer sur une piste dont le canal est “Tous” permet ensuite de rejouer l’enregistrement avec des sons différents pour chaque zone (puisque les différentes notes MIDI jouent sur des canaux MIDI séparés). 4. Sélectionnez Mélanger MIDI dans la boucle. • Lorsque vous avez importé un Fichier MIDI de Type 0. 5. Dans le dialogue qui apparaît, activez les options d’effet désirées, vérifiez que l’option Effacer Destination est activée, puis cliquez sur OK. Les fichiers MIDI de Type 0 ne contiennent qu’une seule piste, avec des notes réparties sur 16 canaux MIDI différents. Si vous aviez réglé cette piste sur un canal MIDI spécifique, toutes les notes du fichier MIDI seraient rejouées avec le même son; en réglant la piste sur “Tous” le fichier importé sera relu comme il faut. À présent, un nouveau conteneur est créé sur la même piste, contenant les événements traités. Le conteneur d’origine est supprimé. La fonction “Dissoudre les Conteneurs” analyse les conteneurs MIDI à la recherche des événements répartis sur des canaux MIDI différents, puis distribue les événements dans de nouveaux conteneurs sur de nouvelles pistes, une pour chaque canal MIDI trouvé. Ceci vous permet de travailler individuellement sur chaque partie musicale. 6. Désactivez ou rétablissez tous les paramètres et effets de la piste, de façon à la lire de la façon habituelle. 357 Traitement et quantification MIDI Procédez comme ceci : 1. Sélectionnez le ou les conteneurs(s) contenant des données MIDI. 1. Sélectionnez le ou les conteneur(s) contenant des notes MIDI réparties sur différents canaux. 2. Sélectionnez “Dissoudre les Conteneurs” dans le menu MIDI. 2. Sélectionnez “Dissoudre les Conteneurs” dans le menu MIDI. 3. Dans le dialogue qui apparaît alors, sélectionnez l’option “Séparer par Hauteurs de Notes”. 3. Dans le dialogue qui apparaît, sélectionnez l’option “Séparer par Canaux”. Une nouvelle piste MIDI est alors créée pour chaque hauteur différente utilisée dans le ou les conteneur(s) sélectionné(s). Pour finir, le ou les conteneur(s) d’origine sont rendus muets. Pour chaque canal MIDI utilisé dans le conteneur sélectionné, une nouvelle piste MIDI est créée, et réglée sur le canal MIDI correspondant. Chaque événement est ensuite copié dans le conteneur se trouvant sur le canal MIDI correspondant. Enfin, le conteneur d’origine est rendu muet. Conversion de la O-Note Voir “Travailler avec des Drum Maps” à la page 386 pour de plus amples informations sur les Drum Maps et les ONotes. Exemple : Ce conteneur contient des événements sur les canaux MIDI 1, 2 et 3. Répéter boucle Grâce à cette fonction, des événements qui se trouvent dans les boucles de piste locales seront répétées jusqu’à la fin du conteneur, ainsi les notes qui précédemment n’étaient lues que de manière répétitive (en boucle) deviennent de vraies notes dans la piste MIDI. Les événements se trouvant à droite de la boucle de piste locale seront remplacés par cette fonction. Pour en savoir plus sur les boucles de piste locales, voir “La Boucle de piste locale” à la page 368. Sélectionner “Dissoudre les Conteneurs” crée de nouveaux conteneurs sur de nouvelles pistes réglées sur les canaux 1, 2 et 3. Chaque nouveau conteneur ne contient que les événements du canal MIDI correspondant. Le conteneur MIDI d’origine est rendu muet. Dissoudre les conteneurs selon la hauteur La fonction “Dissoudre les Conteneurs” peut également servir à explorer des conteneurs MIDI pour y repérer les événements de hauteur différente, et redistribuer ces événements dans de nouveaux conteneurs sur de nouvelles pistes – une pour chaque hauteur de note. Cette procédure est utile lorsque les différentes hauteurs ne sont pas utilisées dans un contexte mélodique normal, mais pour séparer différents sons (par exemple, des pistes de batterie MIDI ou des pistes d’effets sonores issus d’un échantillonneur). Dissoudre de tels conteneurs à raison d’un son par piste permet de traiter ensuite chaque son séparément. Procédez comme ceci : 358 Traitement et quantification MIDI Autres fonctions MIDI Effacer les Doubles Efface les notes doubles, c’est-à-dire celles ayant la même hauteur sur exactement la même position. Des notes doubles peuvent se produire lors d’un enregistrement en mode Cycle, après une Quantification, etc. Ces options se trouvent dans le sous-menu Fonctions du menu MIDI : Legato ! Prolonge la note sélectionnée afin qu’elle atteigne la note suivante. Cette fonction affecte toujours les conteneurs MIDI entiers. Effacer les Contrôleurs Supprime tous les contrôleurs MIDI des conteneurs MIDI sélectionnés. ! Cette fonction affecte toujours les conteneurs MIDI entiers. Effacer les Contrôleurs Continus Cette fonction supprime tous les événements de contrôleurs “continus” MIDI des conteneurs MIDI sélectionnés. Ainsi, les événements “on/off” tels que les événements de pédale ne seront pas supprimés. Vous pouvez aussi préciser un blanc ou une superposition grâce au réglage “Recouvrement avec Legato” du dialogue Préférences (page Édition–MIDI). ! Cette fonction affecte toujours les conteneurs MIDI entiers. Effacer les Notes Permet d’effacer des notes trop brèves ou trop faibles. C’est utile pour supprimer automatiquement les “notes fantômes” indésirables après un enregistrement. Sélectionner “Effacer les Notes…” ouvre un dialogue dans lequel vous pouvez définir les critères de la fonction : Si vous utilisez le Legato avec ce réglage, chaque note sera prolongée de manière à se terminer 5 tics avant la suivante. Lorsque vous activez l’option “Mode Legato : Seulement sélectionnés”, la durée de la note sera ajustée afin d’atteindre la note sélectionnée suivante, ce qui permet par ex. d’appliquer le Legato uniquement à votre ligne de basse (lorsque vous jouez sur un clavier). Durées Fixes ! Cette fonction est uniquement disponible depuis les éditeurs MIDI. Cette fonction redimensionne toutes les notes sélectionnées à la durée établie avec le menu local Quantification sur la barre d’outils de l’éditeur MIDI. 359 Traitement et quantification MIDI Ces paramètres ont les fonctionnalités suivantes : Pédale –> Durée Note Durée Minimale Cette fonction balaye les événements de pédale de maintien (sustain) on/off, allonge les notes affectées afin qu’elles correspondent à la position de pédale de maintien off, et efface ensuite les événements de contrôle de sustain on/off. Si la case Durée Minimale est cochée, c’est la durée de la note qui est prise en compte et vous pouvez supprimer les notes brèves. Vous pouvez soit spécifier une durée minimale (pour les notes à garder) dans le champ de valeur, soit faire glisser la ligne bleue de la barre graphique située en dessous. Effacer chevauchements (mono) Cette fonction permet de s’assurer qu’il n’y aura pas de chevauchement de deux notes de la même hauteur (l’une démarre avant la fin de l’autre). Lorsque deux notes de la même hauteur se chevauchent, cela peut embrouiller le fonctionnement de certains instruments MIDI (une nouvelle Note On est transmise avant que la Note Off ait pu être transmise). Cette commande résout automatiquement le problème. • La barre graphique de Durée peut correspondre à 1/4 de mesure, une, deux ou quatre mesures. Vous modifiez ce réglage en cliquant dans le champ situé tout à fait à droite de la barre. Ici l’affichage graphique de la Durée correspond à une mesure et la Durée Minimale a été réglée sur des triples croches (1/32 ronde, 60 tics). Effacer chevauchements (poly) Vélocité Minimale Cette fonction raccourcit les notes si nécessaire, de façon à ce qu’aucune note ne démarre avant qu’une autre ne soit terminée. Elle s’applique indépendamment de la hauteur des notes. Si la case Vélocité Minimale est cochée, c’est la Vélocité des notes qui est prise en compte, ce qui permet de supprimer les notes trop faibles. Vous spécifiez une vélocité minimale (pour les notes à garder) dans le champ de valeur. Vélocité Supprimer si en dessous de Ouvre un dialogue permettant de manipuler la Vélocité des notes de diverses manières. Ce réglage n’est disponible que si les deux réglages Durée Minimale et Vélocité Minimale sont activés. En cliquant dans le champ de valeur, vous choisissez si les notes satisfaisant aux deux critères de Durée et de Vélocité seront effacées, ou si un seul des critères suffira. OK et Annuler Cliquer sur OK déclenche l’effacement automatique en fonction des réglages établis. Cliquer sur Annuler referme le dialogue sans effacer les notes. Les types suivants de traitement de la Vélocité sont disponibles : Restreindre la polyphonie Cette option ouvre un dialogue permettant de spécifier le nombre de “voies” de polyphonie à utiliser (pour les notes ou conteneurs sélectionnés). Il est utile de restreindre la polyphonie ainsi lorsque vous utilisez un instruments dont la polyphonie est limitée et désirez vous assurez que toutes les notes seront jouées. L’effet est obtenu en raccourcissant les notes si nécessaire, de façon à ce que leur fin intervienne avant le début de la suivante. Ajouter/Retirer Ceci ajoute simplement une valeur fixe aux valeurs de Vélocité existantes. Vous réglez cette valeur (positive ou négative) à l’aide du paramètre Quantité. 360 Traitement et quantification MIDI Comprimer/Étirer Extraire Automatisation MIDI Comprime ou élargit la “dynamique” des notes MIDI en appliquant un pourcentage aux valeurs de Vélocité en fonction du réglage Ratio (0 à 300%). Le principe étant de multiplier les différentes valeurs de Vélocité par un facteur supérieur à 1 (donc supérieur à 100%) ce qui augmente également les différences entre ces valeurs de Vélocité. Utiliser un facteur inférieur à 1 (donc inférieur à 100%) rendra les différences moins importantes. Pour résumer : Cette option vous permet de convertir automatiquement les données de contrôleur continu d’un conteneur MIDI en données d’automatisation de piste MIDI. Procédez comme ceci : 1. Sélectionnez le conteneur MIDI désiré, contenant des données de contrôleur continu. 2. Dans le sous-menu Fonctions du menu MIDI ou dans le menu contextuel de l’Éditeur Clavier, sélectionnez “Extraire Automatisation MIDI”. • Pour comprimer (“niveler” les différences de Vélocité), utilisez un Ratio inférieur à 100%. Les données de contrôleur seront automatiquement supprimées de la piste de Contrôleur dans l’éditeur. Après la compression, vous souhaiterez probablement ajouter de la Vélocité (avec la fonction Ajouter/Retirer) afin de conserver le niveau moyen de Vélocité. 3. Dans la fenêtre Projet, ouvrez la ou les piste(s) d’automatisation de la piste MIDI correspondante. Vous constaterez qu’une piste d’automatisation a été créée pour chacun des contrôleurs continus du conteneur. • Pour étirer (accentuer les différences de Vélocité), utilisez un Ratio supérieur à 100%. Avant d’étirer, vous souhaiterez probablement régler la Vélocité à l’aide de la fonction Ajouter/Retirer, afin que le niveau moyen de Vélocité reste dans des valeurs moyennes. Si la Vélocité moyenne est trop élevée (près de127) ou trop faible (près de 0), l’expansion ne fonctionnera pas correctement, tout simplement parce que les valeurs de Vélocité doivent être comprises entre 0 et 127! Ö Veuillez noter que cette fonction peut seulement être utilisée pour les contrôleurs continus. Des données telles que Aftertouch, Pitchbend ou Sysex ne peuvent pas être converties en données d’automatisation de piste MIDI. Limiter ! Permet d’être sûr qu’aucune valeur de Vélocité ne soit en dehors d’un intervalle défini (les Limites Haute et Basse). Toute valeur de Vélocité située en dehors de cet intervalle sera augmentée ou diminuée pour correspondre exactement aux Limites Haute et Basse. C’est une fonction extrêmement utile, car elle permet de convertir facilement et rapidement les contrôleurs continus de vos conteneurs MIDI enregistrés en données d’automatisation de piste MIDI, pouvant ensuite être éditées dans la fenêtre Projet. Forcer la Vélocité Ö Notez que pour pouvoir entendre les données d’automatisation, vous devez activer le bouton Read (Lire) de la ou des piste(s) d’automatisation correspondante(s). Cette fonction règle la Vélocité de toutes les notes sélectionnées sur la valeur de Vélocité de la barre d’outils. Inversion Cette fonction inverse l’ordre des événements sélection (ou bien de tous les événements des conteneurs sélectionnés), ce qui amène la musique MIDI à jouer à l’envers. Notez cependant que l’effet est différent de l’inversion d’un enregistrement audio. En MIDI, les notes individuelles seront toujours jouées telles quelles sur l’instrument MIDI – seul l’ordre de lecture change. Réduction des données Réduit les données MIDI. C’est utile pour faciliter le chargement sur des appareils MIDI externes si vous avez enregistré des courbes de contrôle très denses, etc. Vous pouvez aussi réduire les données MIDI manuellement en utilisant la fonction de quantification de l’Éditeur Clavier. Calculer Tempo de MIDI Cette fonction permet de créer une piste de tempo complète basée sur le rythme que vous tapez, voir la section “Calculer Tempo de MIDI” à la page 433. 361 Traitement et quantification MIDI 27 Les éditeurs MIDI Introduction Ce chapitre décrit l’utilisation de tous les éditeurs sauf l’éditeur de Partition (qui est décrit en détails dans “Tome 2 Partitions : Mise en page et impression” à la page 521). Dans Cubase, il existe de nombreuses façons d’éditer du MIDI. Vous pouvez utiliser les outils et fonctions de la fenêtre Projet pour une édition à grande échelle, ou utiliser les fonctions du menu MIDI pour traiter des conteneurs MIDI de diverses façons (voir “Quels sont les événements affectés par les fonctions MIDI ?” à la page 350). Pour opérer une édition graphique immédiate de conteneurs MIDI, vous pouvez utiliser les éditeurs MIDI : Veuillez noter qu’un grand nombre de caractéristiques qui sont identiques dans ces éditeurs (particulièrement dans les Editeurs Clavier et de Rythme) seront décrites dans l’Éditeur Clavier. Les sections consacrées à l’Éditeur de Rythme (voir “L’Éditeur de Rythme – Présentation” à la page 383), l’Éditeur sur place (voir “L’Éditeur sur Place” à la page 382) et à l’Éditeur en Liste (voir “L’Éditeur en Liste – Présentation” à la page 391) décrivent uniquement les caractéristiques spécifiques à ces éditeurs. • L’Éditeur Clavier est l’éditeur MIDI par défaut. Il fait apparaître les notes de manière graphique sur une grille de type piano mécanique. L’Éditeur Clavier permet également une édition détaillée d’événements autres que des notes, tels que les contrôleurs MIDI. Pour de plus amples informations, voir “L’Éditeur Clavier – Présentation” à la page 365. Ouvrir un éditeur MIDI Il existe deux façons d’ouvrir un éditeur MIDI : • L’Éditeur de Partitions affiche les notes MIDI sous la forme d’une partition musicale et dispose d’outils performants pour la notation, la mise en page et l’impression. • Sélectionnez un ou plusieurs conteneurs (ou une piste MIDI sans aucun conteneur sélectionné) puis sélectionnez Ouvrir Éditeur Clavier, Ouvrir Éditeur de Partitions , Ouvrir Éditeur de Rythme , Ouvrir Éditeur en Liste ou Ouvrir Éditeur sur PLace à partir du menu MIDI (ou bien utilisez le raccourci clavier adéquat). L’Éditeur de Partition est décrit en détails dans “Tome 2 Partitions : Mise en page et impression” à la page 521. • L’Éditeur de Rythme est similaire à l’Éditeur Clavier, mais il tire avantage du fait qu’avec les conteneurs rythmiques, chaque touche correspond à un son de percussion spécifique. Les conteneurs sélectionnés (ou tous les conteneurs de la piste, si aucun d’eux n’était sélectionné) s’ouvriront dans l’éditeur choisi. • Double-cliquer sur un conteneur pour l’ouvrir dans l’Éditeur Par Défaut. C’est l’éditeur des conteneurs de batterie ou de percussion. Pour en savoir plus, voir “L’Éditeur de Rythme – Présentation” à la page 383. L’éditeur qui s’ouvre dépend des réglages des Préférences (page Affichage d’Événements–MIDI) : • L’Éditeur en Liste affiche tous les événements des conteneurs MIDI sélectionnés sous forme d’une liste, ce qui permet de voir et d’éditeur numériquement leurs propriétés. Pour en savoir plus, voir “L’Éditeur en Liste – Présentation” à la page 391. • La fonction Édition sur Place permet d’éditer des conteneurs MIDI directement dans la fenêtre Projet. Un peu comme lorsque vous travaillez dans l’Éditeur Clavier, mais là l’édition MIDI se fait dans le contexte des autres types de piste. Voir “L’Éditeur sur Place” à la page 382. • Vous pouvez également éditer les données MIDI dans l’Explorateur de Projet. Tout comme l’Éditeur en Liste, l’Explorateur de Projet affiche les événements au sein d’une liste et vous permet d’opérer de l’édition numérique. Cependant, vous jugerez probablement que l’Éditeur en Liste est plus approprié à l’édition MIDI, du fait des fonctions particulières qu’il possède en la matière. L’Explorateur de Projet est décrit dans le chapitre “L’Explorateur de Projet” à la page 439. Ö Chacun des cinq éditeurs mentionnés ci-dessus peut être choisi comme par éditeur MIDI défaut, voir ci-après. 363 Les éditeurs MIDI Si l’option “Éditer comme Batterie si Drum Map est Assignée” est activée et que vous avez sélectionné une Drum Map pour la piste en cours d’édition (voir “Sélectionner une Drum Map pour une piste” à la page 389), c’est l’Éditeur de Rythme qui est ouvert. De cette façon, par un double-clic, vous pouvez ouvrir l’Éditeur Clavier (ou l’Éditeur de Partitions, l’Éditeur en Liste ou l’Éditeur sur Place, selon vos préférences) tout en sachant que les Drum Maps seront automatiquement ouvertes dans l’Éditeur de Rythme. • Le bouton “Éditer uniquement le conteneur actif”, permet de restreindre les opérations d’édition au conteneur actif uniquement. Si par exemple vous sélectionnez “Tous” dans le sous-menu Sélection du menu Édition alors que cette option est activée, seuls les événements du conteneur actif seront sélectionnés. De même, si vous sélectionnez des notes en délimitant un rectangle de sélection, seules les notes du conteneur actif seront sélectionnées. Ö Si le conteneur ouvert dans l’éditeur est une copie partagée, toute édition effectuée sur ce conteneur affectera toutes les copies partagées de ce conteneur. Les copies partagées sont créées en maintenant enfoncées les touches [Alt]/[Option]+[Maj] et faites glisser, ou en utilisant la fonction Répéter avec l’option “Copies partagées” activée. Dans la fenêtre Projet, les copies partagées sont repérables à leur nom en italique et à une icône située en bas à droite du conteneur (voir “Duplication d’événements” à la page 49). L’option “Éditer uniquement le conteneur actif” activée dans la barre d’outils. • Vous pouvez zoomer sur un conteneur actif afin qu’il occupe tout l’écran en sélectionnant “Zoomer sur l’événement” dans le sous-menu Zoom du menu Édition. Manipulation de plusieurs conteneurs • Le bouton “Afficher cadres des conteneurs” permet de voir plus clairement les limites du conteneur actif. Lorsque vous ouvrez un éditeur MIDI avec plusieurs conteneurs (ou une piste MIDI avec plusieurs conteneurs) sélectionnés, vous trouverez peut-être qu’il est difficile d’avoir une vision très claire des différents conteneurs à éditer. Lorsque cette option est activée, tous les conteneurs sauf celui qui est actif sont en gris, afin de rendre ses limites bien visibles. Deux “marqueurs” apparaissent aussi dans la règle avec le nom du conteneur actif, marquant le début et la fin. Ils peuvent être déplacés afin de modifier les limites du conteneur. Le fait de les déplacer ne modifie pas la taille du conteneur lui-même. Pour cela, la barre d’outils dispose de quelques fonctions destinées à faciliter le travail sur plusieurs conteneurs : • Le menu Liste des conteneurs regroupe tous les conteneurs ayant été sélectionnés à l’ouverture de l’éditeur (ou tous les conteneurs de la piste, si aucun conteneur n’a été sélectionné), et permet de sélectionner celui qui sera actif et pourra être édité. L’option “Afficher cadres des conteneurs” activée dans la barre d’outils. Lorsque vous sélectionnez un conteneur dans cette liste, il devient automatiquement actif et se retrouve centré dans l’affichage. • Il est possible de passer d’un conteneur à l’autre, en les rendant actifs à tour de rôle, à l’aide de raccourcis clavier. Dans le dialogue des Raccourcis Clavier (dans la catégorie des commandes “Édition”) se trouvent deux fonctions : “Activer conteneur suivant” et “Activer conteneur précédent”. Si vous leur assignez des commandes clavier, vous pourrez vous en servir pour passer d’un conteneur à un autre. Pour de plus amples informations, voir “Configuration des Raccourcis Clavier” à la page 513 pour les instructions concernant la configuration des raccourcis clavier. Ö Notez qu’il est aussi possible d’activer un conteneur simplement en sélectionnant un événement du conteneur avec l’outil flèche. 364 Les éditeurs MIDI L’Éditeur Clavier – Présentation Barre d’outils Ligne d’infos Règle Affichage des notes Affichage des contrôleurs La barre d’outils Réglages de Quantification Comme dans les autres fenêtres, la barre d’outils contient des outils et divers réglages. Vous pouvez choisir les éléments qui seront visibles dans la barre d’outils et mémoriser/rappeler vos configurations – voir “Les dialogues de Configuration” à la page 502. Éditeur en Mode Solo Outils de l’Édi- Défilement teur Clavier automatique Vélocité des notes insérées Menu local Couleurs Affichage du pointeur de souris : Hauteur et Position musicale actuelles Afficher cadres des conteneurs Liste des Indique les Transpositions Sélection Auto Éditer uniquement des Contrôleurs le conteneur actif Palette Transposition Palette Coup de Pouce Options d’Entrée MIDI/ Entrée Pas à Pas Entrée MIDI conteneurs Afficher/Cacher ligne d’infos Feedback acoustique Entrée Pas à Pas Boucle de piste locale Étendue de la boucle (voir “La Boucle de piste locale” à la page 368). Modes Grille Calage 365 Les éditeurs MIDI Affichage de la reconnaissance d’accords Bouton Ouvrir Périphérique La ligne d’infos L’affichage des notes La ligne d’infos affiche des informations concernant les notes MIDI sélectionnées. Vous pouvez éditer toutes les valeurs de la ligne d’infos par les méthodes habituelles (voir “Édition dans la ligne d’infos” à la page 374 pour les détails). Les valeurs de durée et de position sont affichées dans le format choisi pour la règle (voir ci-dessous). • Pour cacher ou afficher la ligne d’infos, cliquez sur l’icône de la barre d’outils. La règle L’affichage des notes est la zone principale de l’Éditeur Clavier. Il contient une grille dans laquelle les notes MIDI sont représentées par des cases. La longueur d’une case correspond à la durée de la note et la position verticale d’une case correspond au numéro de la note (hauteur), les notes les plus aiguës étant en haut de la grille. Le clavier de piano à gauche sert de guide pour trouver le bon numéro de note. La règle affiche l’échelle temporelle, par défaut au format d’affichage sélectionné dans la Palette Transport. Vous pouvez choisir un autre format pour la règle d’un Éditeur MIDI dans le menu local de Règle, qui s’ouvre en cliquant sur le bouton fléché situé à sa droite. Les formats disponibles figurent dans la section “La règle” à la page 35. En bas du menu local il y a deux autres options : Description des couleurs dans l’affichage des notes, voir “Colorier les notes et les événements” à la page 369. La fonction de reconnaissance d’accords Cubase dispose d’une fonction très pratique de reconnaissance d’accords facilitant l’identification des accords dans l’affichage des notes de l’Éditeur Clavier. Pour retrouver l’accord constitué par certaines notes jouées simultanément, placez le curseur de projet sur les notes. Toutes les notes MIDI actuellement “touchées” par ce curseur sont analysées et l’affichage de reconnaissance d’accord dans la barre d’outils indique l’accord correspondant. • Si “Temps Linéaire” est sélectionné, la règle, l’affichage des notes et la piste de contrôleur seront linéaires par rapport au temps. Cela signifie que si la règle affiche des Mesures et des Temps, la distance entre les barres de mesures variera en fonction du tempo. • Si “Mesure Linéaire” est sélectionné, la règle, l’affichage des notes et la piste de contrôleur seront linéaires par rapport au tempo. Donc si la règle affiche des Mesures et des Temps, la distance entre les temps restera constant. Dans la plupart des cas, il vaut mieux régler le format d’affichage sur “Mesures” en mode “Mesure Linéaire” lors de l’édition MIDI. Ici, le curseur de projet touche les notes Do, Mib et Sol. Comme indiqué dans l’affichage de reconnaissance d’accord, celles-ci composent un accord de Do (C) mineur. 366 Les éditeurs MIDI La piste de contrôleur La zone située en bas de la fenêtre de l’Éditeur MIDI est la piste de contrôleur. Elle sert à visualiser et éditer les valeurs et les événements suivants : Si vous zoomez sur cette “courbe”, vous verrez qu’elle est constituée d’événements séparés. • Valeurs de vélocité des notes. • Événements de Pitchbend. • Événements d’Aftertouch. • Événements de Pression polyphonique (Poly Pressure). • Événements de Changement de Programme (Program Change). • Tout type d’Événement de Contrôleur Continu. Ö Contrairement aux notes, les événements de la piste de contrôleur n’ont pas de durée. La valeur d’un événement sera “valable” jusqu’au début de l’événement suivant : Pour modifier la taille de la piste de contrôleur, faites glisser le Séparateur entre la piste de contrôleur et l’affichage des notes. Ceci rend la piste de contrôleur plus grand et l’affichage des notes plus petit, et vice versa. Les valeurs de vélocité sont représentées par des barres verticales dans la piste de contrôleur, les plus hautes correspondant aux valeurs les plus élevées : Si vous effacez le second événement… …le premier sera “valable” jusqu’au début du troisième événement. L’édition dans la piste de contrôleur est décrite dans la section “Édition dans la piste de contrôleur” à la page 376. Opérations dans l’Éditeur Clavier Zoomer Zoomer dans l’Éditeur Clavier s’effectue selon les procédures de Zoom standard, en utilisant les curseurs de zoom, la Loupe ou le sous-menu Zoom dans le menu Édition. Chaque barre de vélocité correspond à une note dans l’affichage des notes. • Lorsque vous dessinez un rectangle à l’aide de l’outil Zoom, le résultat dépend du réglage “Outil Zoom en Mode Standard : Zoom Horizontal Uniquement” dans le dialogue des Préférences (page Édition–Outils). Les événements de la piste de contrôleur (c’est-à-dire tout à part les valeurs de vélocité) sont représentés par des “blocs”, dont la hauteur correspond aux “valeurs” des événements. Cependant, les événements qui ont été enregistrés (ou dessinés avec une valeur de Quantification) peuvent apparaître plutôt comme des “courbes remplies”, simplement parce qu’ils sont très rapprochés : Si cette option est activée, le zoom sur la fenêtre sera uniquement horizontal ; sinon, il sera à la fois horizontal et vertical. 367 Les éditeurs MIDI Usage de l’outil Rogner (Trim) Lecture L’outil Rogner (Trim) permet de modifier la durée des événements de note en rognant leur fin ou début. Elle est disponible dans les éditeurs Clavier et Liste. Vous pouvez lire votre musique comme à l’accoutumée lorsque vous travaillez dans un éditeur MIDI. Plusieurs fonctions facilitent l’édition durant une telle lecture : Utiliser cet outil signifie déplacer l’événement note-on ou note-off d’une ou de plusieurs notes sur une position définie à l’aide de la souris. Procédez comme ceci : Bouton Solo 1. Sélectionnez l’outil Rogner dans la barre d’outils. Le pointeur de la souris devient un symbole représentant un couteau. Si vous activez le bouton Solo, seuls les conteneurs MIDI en cours d’édition seront audibles lors de la lecture. Défilement automatique 2. Repérez les notes à modifier. 3. Pour modifier une seule note, cliquez dessus dans l’outil Rogner. La portion comprise entre le curseur de la souris et la fin de la note sera supprimée. Comme indiqué dans la section “Défilement Automatique” à la page 61, la fonction de défilement automatique amène la fenêtre à “suivre” le curseur de projet durant la lecture, afin que la position courante de lecture soit visible à tout moment. Cependant, lorsque vous travaillez dans un éditeur MIDI, vous pourrez souhaiter désactiver le défilement automatique afin que les événements sur lesquels vous travaillez demeurent visibles. Vous pouvez utiliser l’affichage de position dans la barre d’outils pour trouver la position exacte de l’opération. 4. Pour modifier plusieurs notes, cliquez puis faites glisser le pointeur sur les notes. Une ligne sera affichée. Les notes seront tronquées le long de cette ligne. Les boutons Défilement Automatique de chacun des éditeurs MIDI sont indépendants du réglage de Défilement automatique de la fenêtre Projet, ce qui signifie que vous pouvez activer le Défilement automatique dans la fenêtre Projet et le désactiver dans l’éditeur MIDI dans lequel vous travaillez. Rognage (Trim) de trois événements de note. • Par défaut, l’outil Rogner découpe la fin des notes. Pour découper le début des note(s), presser [Alt]/[Option] pendant que vous faites glisser. La Boucle de piste locale • Si vous pressez [Ctrl]/[Commande] tout en faisant glisser, vous obtiendrez une ligne verticale, permettant de définir la même point de départ ou de fin pour toutes les notes modifiées. Cette boucle de piste locale est une sort de “mini-cycle”, concernant uniquement le conteneur édité. Si le bouclage est activé, les événements MIDI se trouvant dans la boucle seront répétés en continu et de façon complètement indépendante – les autres événements (sur les autres pistes) seront relus normalement. La seule “interaction” entre la boucle et la “lecture normale” est qu’à chaque fois que le cycle redémarre, la boucle en fait autant. Vous pouvez changer les raccourcis clavier de l’outil Rogner dans les Préférences (page Édition–Touches mortes Outils). Ö Notez que lorsque vous rognez le début d’une note dans l’éditeur en Liste, cette note peut se déplacer à un autre endroit de la liste (puisque d’autres événements peuvent alors commencer avant elle). Ö Notez que la fin des notes rognées n’est pas calée sur la grille. 368 Les éditeurs MIDI Calage Pour régler la boucle de piste locale, procédez ainsi : 1. Activez la boucle en cliquant sur le bouton Boucle de la barre d’outils. S’il n’est pas visible, faites un clic droit dans la barre d’outil et ajoutez la section Réglages de boucle de Piste, voir “Les dialogues de Configuration” à la page 502. Calage activé dans la barre d’outils. La fonction de Calage vous aide à trouver les positions exactes lors des opérations d’édition dans un éditeur MIDI. Elle le fait en restreignant le mouvement horizontal et le positionnement. Les opérations concernées par le Calage incluent le déplacement, la duplication, le dessin, la modification de la taille, etc. Lorsque la boucle est activée, le cycle n’apparaît pas dans la règle. • Le mode de fonctionnement du Calage dépend du réglage du menu local Mode de Calage situé à côté du bouton Calage. 2. Vous devez maintenant indiquer la longueur de la boucle. Vous pouvez : Voir “Calage” à la page 59. • Faire un [Ctrl]/[Commande]-clic ou un [Alt]/[Option]-clic dans la règle afin de régler, respectivement le début et la fin de la boucle. • Lorsque le format d’affichage “Mesure” est sélectionné dans la règle, la grille de calage est déterminée par valeur de Quantification de la barre d’outils. • Modifier les positions de début et de fin de la boucle dans les champs situés à côté du bouton Boucle. Cela rend possible de se caler non seulement sur des valeurs de note entières mais aussi sur des Grille de type Swing définies dans le dialogue Configuration de la Quantification (voir “Les fonctions de quantification” à la page 350). • Cliquer et faire glisser dans la partie supérieure de la règle pour placer les délimiteurs sur les positions voulues. • Lorsqu’un des autres formats d’affichage est sélectionné dans la règle, le positionnement est restreint à al grille affichée, c’est-à-dire que vous pouvez caler de manière plus précise en faisant un zoom avant et de manière moins précise en faisant un zoom arrière. La boucle locale est alors indiquée en violet dans la règle. Ö Les événements sont lus en boucle tant que le bouton Boucle est activé et que l’Éditeur MIDI est ouvert. Pour transformer la boucle en notes MIDI réelles, utilisez la fonction Répéter Boucle dans le menu MIDI, voir “Répéter boucle” à la page 358. Colorier les notes et les événements Grâce au menu local Couleurs de la barre d’outils, vous pouvez définir un schéma de couleurs pour les événements de l’éditeur. Les options suivantes sont disponibles : Écoute (Feedback Acoustique) Si l’icône de haut-parleur est activée sur la barre d’outils, les notes individuelles seront automatiquement jouées lorsque vous les déplacez ou les transposez ou lorsque vous créez de nouvelles notes en les dessinant. Ce témoin auditif facilite votre travail. Option Description Vélocité Les notes auront des couleurs différentes en fonction de leur vélocité. Hauteur Les notes auront des couleurs différentes en fonction de leur hauteur. Voie Les notes auront des couleurs différentes en fonction de leur canal MIDI respectif. Conteneur Les notes auront la même couleur que leur conteneur respectif dans la fenêtre Projet. Utilisez cette option lorsque vous travaillez sur deux pistes ou plus dans un éditeur, pour mieux visualiser quelles notes appartiennent à quelles pistes. Couleur Grille PPQ Les notes auront des couleurs différentes selon leur position temporelle. Ce mode facilite la visualisation des notes d’un accord commençant exactement sur le même temps. 369 Les éditeurs MIDI Lorsqu’une de ces options (à part “Conteneur”) a été sélectionnée, vous pouvez sélectionner “Configuration” depuis le menu local Couleurs. Cela ouvre un dialogue dans lequel vous pouvez spécifier quelles sont les couleurs qui seront associées aux vélocités, hauteurs ou canaux. Dessiner des notes avec l’outil Ligne L’outil Ligne peut servir à créer des suites de notes continues. Pour cela, cliquez et faites glisser pour dessiner une ligne, puis relâchez le bouton de la souris. Ö L’outil Ligne comporte plusieurs modes. Créer et éditer des notes Pour sélectionner l’un des modes, cliquez sur l’icône de l’outil Ligne sur la barre d’outils une fois cet outil sélectionné. Un menu local apparaît, il vous permet de sélectionner l’un des modes de l’Outil Ligne. Pour dessiner de nouvelles notes dans l’Éditeur Clavier, utilisez l’outil Crayon ou l’outil Ligne. Dessiner des notes avec l’outil Crayon Avec l’outil Crayon, vous insérez des notes une à une en cliquant sur la position temporelle (horizontale) et la hauteur (verticale) désirées. • Lorsque vous déplacez le pointeur dans l’affichage des notes, sa position en mesures est indiquée dans la barre d’outils, sa hauteur est indiquée à la fois dans la barre d’outils et sur le clavier de piano à gauche. L’icône de l’outil change d’apparence selon le mode sélectionné. Ceci facilite les choses pour trouver la bonne note et l’insérer à la bonne place. Mode Description Ligne C’est le mode par défaut de l’outil Ligne. Lorsque ce mode est sélectionnez, vous cliquez et faites glisser pour créer une ligne droit, selon n’importe quel angle. Lorsque vous relâchez le bouton de la souris une suite de notes est créée, alignée selon la ligne. Si le Calage est activé, les notes seront positionnées et dimensionnées selon la valeur de Quantification. Parabole, Ces modes insèrent des événements selon diverses forSinus, Triangle, mes de courbe. Bien qu’ils puissent être utilisés pour Carré créer des notes, ils sont davantage appropriés à l’édition de contrôleurs (voir “Ajouter et modifier des événements dans la piste de contrôleur” à la page 379). Pinceau • Si le Calage est activé, il détermine la position de départ de la note créée. • Si vous cliquez une fois, la note créée prendra la durée définie dans le menu local Longueur de Quantification de la barre d’outils. Vous pouvez créer une note plus longue en cliquant et en faisant glisser. La durée de la note créée sera un multiple de la valeur de Longueur de Quantification. 370 Les éditeurs MIDI Permet d’insérer plusieurs notes en cliquant, puis en faisant glisser la souris lorsque le bouton est enfoncé. Si le Calage est activé, les notes seront positionnées et dimensionnées selon les valeurs de Quantification et Longueur de Quantification. Si vous appuyez sur [Ctrl]/ [Commande] tout en peignant, le mouvement sera restreint à l’horizontale uniquement (c.-à-d. que les notes peintes auront toutes la même hauteur). Réglage des valeurs de vélocité Sélectionner des notes Lorsque vous dessinez des notes dans l’Éditeur Clavier, celles-ci auront la valeur de vélocité définie dans le champ de vélocité d’insertion de la barre d’outils. La sélection des notes s’effectue selon une des méthodes suivantes : Vous pouvez employer une de ces quatre méthodes pour déterminer la vélocité : Les techniques de sélection standard s’appliquent, telles que la sélection en cliquant sur la note ou en délimitant un rectangle de sélection. Notez que si vous pressez [Maj] en cliquant sur les">
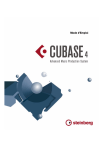
Lien public mis à jour
Le lien public vers votre chat a été mis à jour.