- Ordinateurs et électronique
- Logiciel
- Logiciel de sécurité antivirus
- Lenovo
- ThinkServer RD120
- Manuel utilisateur
ThinkServer RS110 | ThinkServer TS100 | ThinkServer TD100x | ThinkServer TD100 | Lenovo ThinkServer RD120 Manuel utilisateur
Ajouter à Mes manuels90 Des pages
▼
Scroll to page 2
of
90
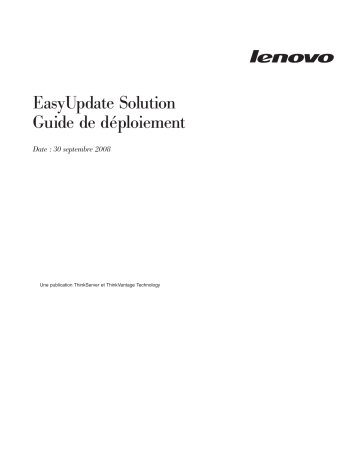
EasyUpdate Solution
Guide de déploiement
Date : 30 septembre 2008
Une publication ThinkServer et ThinkVantage Technology
Première édition - Septembre 2008
© Copyright Lenovo 2008.
Table des matières
Avis aux lecteurs canadiens . . . . . . v
Avant-propos . . . . . . . . . . . . vii
Chapitre 1. Présentation . . . . . . . . 1
EasyUpdate . . . . . . . . .
Update Retriever . . . . . . .
Gestion du processus de mise à jour
EasyUpdate . . . . . . . .
EasyUpdate et Update Retriever .
Systèmes autres que Lenovo . . .
.
.
.
.
.
.
.
.
.
.
.
.
.
.
.
.
.
.
.
.
.
.
.
.
.
.
.
.
.
.
.
.
.
.
.
.
1
1
1
2
2
4
Chapitre 2. Installation . . . . . . . . 5
Conditions requises pour l’installation . . . . .
.Net . . . . . . . . . . . . . . .
Composants d’installation . . . . . . . . .
Langues pour EasyUpdate . . . . . . . .
Langues pour Update Retriever . . . . . .
Considérations relatives à l’installation . . . .
Procédures d’installation standard et paramètres
de ligne de commande d’EasyUpdate . . . .
Installation d’EasyUpdate ou d’Update Retriever .
Désinstallation . . . . . . . . . . . .
.
.
.
.
.
.
5
6
6
6
7
7
. 8
. 10
. 11
Chapitre 3. Configurations . . . . . . 13
Configurations de connexion . . . . . . .
Configuration d’EasyUpdate . . . . . . . .
Configuration d’EasyUpdate à l’aide du registre
Configuration d’EasyUpdate avec Active
Directory . . . . . . . . . . . . .
Configuration d’EasyUpdate avec le fichier
start.reg . . . . . . . . . . . . .
. 13
. 14
14
. 29
. 36
Chapitre 4. Utilisation d’EasyUpdate . . 41
A propos d’EasyUpdate . . . . . . . . .
Onglet Extras . . . . . . . . . . . .
Utilisation des modules de mise à jour . . . .
Téléchargement et installation de mises à jour .
Utilisation d’EasyUpdate . . . . . . . . .
Planification de la recherche de mises à jour .
Raccourcis-clavier . . . . . . . . . .
.
.
.
.
.
.
.
41
41
41
42
43
44
46
Chapitre 5. Utilisation d’Update
Retriever . . . . . . . . . . . . . . 47
A propos d’Update Retriever
© Copyright Lenovo 2008
.
.
.
.
.
.
.
. 47
Configuration d’Update Retriever . . . . . .
Utilisation d’Update Retriever . . . . . . .
Recherche des mises à jour avec Update
Retriever . . . . . . . . . . . . .
Recherche manuelle de nouvelles mises à jour .
Modifier les paramètres . . . . . . . .
Configuration de la vérification automatique de
nouvelles mises à jour . . . . . . . . .
Recherche et téléchargement automatique de
nouvelles mises à jour . . . . . . . . .
Affichage de l’historique du téléchargement .
Affichage des mises à jour dans un référentiel .
Masquage des mises à jour . . . . . . .
Importation de mises à jour . . . . . . .
Planification des mises à jour . . . . . .
Création et modification d’un module de mise à
jour . . . . . . . . . . . . . . .
Raccourcis-clavier . . . . . . . . . .
. 47
. 48
. 48
. 48
. 49
. 49
.
.
.
.
.
.
49
49
49
50
50
51
. 51
. 54
Chapitre 6. Utilisation de
Mini-EasyUpdate . . . . . . . . . . 55
A propos de Mini-EasyUpdate . . . . . . .
Téléchargement de Mini-EasyUpdate . . . . .
Configuration système requise . . . . . .
.Net . . . . . . . . . . . . . . .
Utilisation de Mini-EasyUpdate. . . . . . .
Fichier journal . . . . . . . . . . .
Codes retour . . . . . . . . . . . .
Raccourcis clavier . . . . . . . . . .
Configuration de Mini-EasyUpdate . . . . .
Configuration de Mini-EasyUpdate avec XML .
Désinstallation . . . . . . . . . . . .
.
.
.
.
.
.
.
.
.
.
.
55
55
55
56
56
58
59
59
59
60
63
Annexe A. Paramètres de ligne de
commande . . . . . . . . . . . . . 65
Recherche automatique . . . .
Scripts de ligne de commande . .
Modes de recherche . . . . .
Paramètres de notification . . .
Utilitaire Map Drive . . . . .
Interface de ligne de commande
Utilisation de l’utilitaire MapDrv
.
.
.
.
.
.
.
.
.
.
.
.
.
.
.
.
.
.
.
.
.
.
.
.
.
.
.
.
.
.
.
.
.
.
.
.
.
.
.
.
.
.
65
65
72
73
76
76
77
Annexe B. Remarques . . . . . . . . 79
Marques
.
.
.
.
.
.
.
.
.
.
.
.
.
.
. 80
iii
iv
EasyUpdate Solution Guide de déploiement
Avis aux lecteurs canadiens
Le présent document a été traduit en France. Voici les principales différences et
particularités dont vous devez tenir compte.
Illustrations
Les illustrations sont fournies à titre d’exemple. Certaines peuvent contenir des
données propres à la France.
Terminologie
La terminologie des titres peut différer d’un pays à l’autre. Reportez-vous au
tableau ci-dessous, au besoin.
France
Canada
ingénieur commercial
représentant
agence commerciale
succursale
ingénieur technico-commercial
informaticien
inspecteur
technicien du matériel
Claviers
Les lettres sont disposées différemment : le clavier français est de type AZERTY, et
le clavier français-canadien de type QWERTY.
OS/2 et Windows - Paramètres canadiens
Au Canada, on utilise :
v les pages de codes 850 (multilingue) et 863 (français-canadien),
v le code pays 002,
v le code clavier CF.
Nomenclature
Les touches présentées dans le tableau d’équivalence suivant sont libellées
différemment selon qu’il s’agit du clavier de la France, du clavier du Canada ou
du clavier des États-Unis. Reportez-vous à ce tableau pour faire correspondre les
touches françaises figurant dans le présent document aux touches de votre clavier.
© Copyright Lenovo 2008
v
Brevets
Lenovo peut détenir des brevets ou des demandes de brevet couvrant les produits
mentionnés dans le présent document. La remise de ce document ne vous donne
aucun droit de licence sur ces brevets ou demandes de brevet. Si vous désirez
recevoir des informations concernant l’acquisition de licences, veuillez en faire la
demande par écrit à l’adresse suivante :
Lenovo (United States), Inc.
1009 Think Place - Building One
Morrisville, NC 27560
Etats-Unis
Attention: Lenovo Director of Licensing
Assistance téléphonique
Pour toute question ou pour obtenir de l’assistance, veuillez composer le 1 866
428-4465.
vi
EasyUpdate Solution Guide de déploiement
Avant-propos
Le présent guide de déploiement s’adresse aux administrateurs de systèmes
informatiques ou aux personnes responsables du déploiement des mises à jour sur
des ordinateurs en entreprise. Les programmes traités dans ce guide de
déploiement sont ThinkServer EasyUpdate, ThinkVantage Update Retriever et
ThinkServer Mini-EasyUpdate. EasyUpdate est un programme qui vous permet de
mettre à jour votre système. Update Retriever est un programme d’administration
qui vous permet de personnaliser le processus de mise à jour de votre entreprise.
Mini-EasyUpdate est une version abrégée d’EasyUpdate, qui est utilisée comme
utilitaire d’installation autonome s’exécutant sans processus d’installation.
Ce guide fournit les informations nécessaires à l’installation d’EasyUpdate sur un
ou plusieurs ordinateurs, sous condition que des licences du logiciel aient été
acquises pour chaque ordinateur client. L’application EasyUpdate comporte une
aide que les administrateurs et les utilisateurs finaux peuvent consulter lorsqu’ils
recherchent des informations sur l’utilisation de l’application. Les informations
contenues dans ce guide s’appliquent aux programmes ThinkServer et
ThinkVantage mais ne prennent pas en charge la technologie Lenovo 3000.
Les technologies ThinkServer et ThinkVantage, ainsi que les guides de déploiement
livrés avec le produit, sont développés à l’intention des informaticiens et
permettent de répondre aux situations spécifiques auxquelles il peuvent être
confrontés. En cas de suggestions ou commentaires, prenez contact avec votre
partenaire commercial Lenovo.
Pour plus d’informations sur les technologies permettant de réduire le coût total de
possession et pour obtenir la dernière mise à jour de ce guide, consultez le site
Web de Lenovo :
http://www.lenovo.com
© Copyright Lenovo 2008
vii
viii
EasyUpdate Solution Guide de déploiement
Chapitre 1. Présentation
Le présent document décrit les programmes EasyUpdate et Update Retriever. Il
explique le processus de mise à jour, décrit chaque programme et explique
comment configurer chacun d’entre eux en fonction de vos besoins. Dans ce guide,
vous trouverez également des procédures d’installation, des configurations
d’application et les valeurs recommandées montrant comment utiliser ces
programmes dans des environnements différents. Pour plus d’informations sur
Mini-EasyUpdate, voir Chapitre 6, «Utilisation de Mini-EasyUpdate», à la page 55.
EasyUpdate
EasyUpdate est un programme qui vous permet de mettre à jour les logiciels sur
votre système. Des modules de mise à jour, stockés sur les serveurs Lenovo, sont
téléchargeables à partir du site Web de Lenovo Help Center. Ces modules peuvent
être des applications, des pilotes de périphérique, des mises à jour flash du BIOS et
des mises à jour logicielles. En se connectant au site Web de Lenovo Help Center,
EasyUpdate détecte automatiquement le type de votre système, son numéro de
modèle et d’autres informations système qui permettent de déterminer si les mises
à jour disponibles sont nécessaires pour votre système. EasyUpdate affiche une
liste de modules de mise à jour à télécharger et à installer. Vous pouvez configurer
EasyUpdate de sorte que les modules soient installés manuellement ou
automatiquement. EasyUpdate propose également une méthode d’installation des
modules de mise à jour différée. Vous pouvez configurer EasyUpdate pour
rechercher et télécharger des modules de mise à jour à partir de n’importe lequel
des emplacements suivants :
v Site Web de Lenovo Help Center
v Dossier de référentiel sur un système local
v Dossier de référentiel sur une unité partagée
Update Retriever
Update Retriever est un logiciel qui vous permet de rechercher des mises à jour
sur le site Web de Lenovo Help Center et de les télécharger dans un dossier
d’unité partagée. Vous pouvez configurer EasyUpdate pour qu’il recherche des
modules de mise à jour à partir d’un dossier d’unité partagée au lieu de rechercher
sur le site Web de Lenovo Help Center. Update Retriever vous aide à effectuer les
tâches suivantes :
v Télécharger des mises à jour par modèle de système Lenovo, par langue et par
système d’exploitation.
v Télécharger des modules de mise à jour pour plusieurs types de machine.
v Importer des modules de mise à jour.
Update Retriever peut être exécuté sur des systèmes Think, Lenovo et OEM.
Gestion du processus de mise à jour
Le processus de mise à jour permet d’obtenir, configurer et installer des modules
de mise à jour. Pour exécuter le processus de mise à jour, utilisez les programmes
ci-après.
© Copyright Lenovo 2008
1
v «EasyUpdate» - Si vous n’utilisez qu’EasyUpdate, ce programme vous
connectera au site Web de Lenovo Help Center via une connexion Internet.
v «EasyUpdate et Update Retriever» - Si vous utilisez Update Retriever et
EasyUpdate, Update Retriever vous permet de rechercher des modules de mise à
jour sur le site Web de Lenovo Help Center, puis de les télécharger sur votre
réseau.
v «Association d’EasyUpdate et d’Update Retriever pour la création de modules
de mise à jour personnalisés», à la page 3 - Si vous utilisez Update Retriever et
EasyUpdate, Update Retriever vous permet de créer ou d’éditer des modules de
mise à jour afin de personnaliser le contenu des mises à jour en fonction des
besoins de votre entreprise.
EasyUpdate
La figure ci-dessous montre le chemin de communication des modules de mise à
jour depuis Lenovo Help Center jusqu’à un système client lorsque vous utilisez
uniquement EasyUpdate :
Figure 1. Processus de mise à jour à l’aide d’EasyUpdate uniquement
EasyUpdate et Update Retriever
Avec plusieurs systèmes, Update Retriever installé sur un système administrateur
permet de télécharger des modules sur votre réseau à partir de Lenovo Help
Center. Vous pouvez configurer EasyUpdate afin d’obtenir les mises à jour à partir
d’un dossier de référentiel. Ce dossier de référentiel vous permet de stocker ces
modules de mise à jour. Vous bénéficiez ainsi d’un meilleur contrôle concernant les
mises à jour disponibles sur votre réseau. La figure ci-dessous montre le chemin de
communication des modules de mise à jour de Lenovo Help Center vers un
système administrateur lorsque vous n’utilisez que System Update :
Figure 2. Utilisation d’Update Retriever pour contrôler le processus de mise à jour
La figure ci-après montre le chemin de communication des modules de mise à jour
d’un système administrateur doté d’Update Retriever vers des systèmes client
dotés d’EasyUpdate.
2
EasyUpdate Solution Guide de déploiement
Figure 3. Utilisation d’Update Retriever sur un réseau local
Pour plus d’informations sur la configuration d’emplacements de référentiel pour
le stockage des modules, voir Chapitre 3, «Configurations», à la page 13.
Déploiement de dossiers de référentiel sur des systèmes client
Au lieu de stocker les modules sur une unité partagée d’un réseau local, vous
pouvez les stocker sur un système local utilisé comme système administrateur.
Après avoir créé un dossier de référentiel, vous distribuez ce dossier aux systèmes
client. Cette méthode permet d’utiliser Update Retriever sur une machine dédiée
au téléchargement des mises à jour dans un dossier de référentiel, puis d’envoyer
ce dossier aux systèmes client. Lorsque les systèmes client exécutent EasyUpdate,
ce programme extrait directement les mises à jour à partir du dossier déployé. La
figure ci-dessous montre le chemin de communication des modules de mise à jour
d’un système administrateur vers des systèmes client :
Figure 4. Envoi du dossier de référentiel aux systèmes client
Association d’EasyUpdate et d’Update Retriever pour la création
de modules de mise à jour personnalisés
Il est conseillé aux entreprises qui créent des modules de mise à jour personnalisés
pour leurs systèmes client d’associer EasyUpdate et Update Retriever en vue de
gérer le processus de mise à jour. Sur un système administrateur, utilisez Update
Retriever pour télécharger dans un dossier de référentiel d’unité partagée des
Chapitre 1. Présentation
3
modules de mise à jour sélectionnés sur Lenovo Help Center. Faites ensuite appel à
Update Retriever pour modifier un module existant ou en créer un nouveau dans
le dossier de référentiel. Update Retriever utilise un fichier descripteur XML qui
définit le moment où un module de mise à jour est nécessaire et son mode
d’installation. Par exemple, vous pouvez créer un fichier descripteur XML qui
autorise le téléchargement et l’installation d’une mise à jour spécifique sur un
système client, en fonction de la version du logiciel déjà installée ou des
équipements matériels connectés au système. Une fois les modules de mise à jour
personnalisés en fonction des besoins de votre entreprise à l’aide d’Update
Retriever, utilisez ce programme pour importer les modules de mise à jour dans le
référentiel d’unité partagée.
Sur les systèmes client, utilisez EasyUpdate pour rechercher des modules de mise à
jour dans le référentiel d’unité partagée. EasyUpdate peut ensuite télécharger et
installer les modules nécessaires sur des systèmes client à partir du dossier de
référentiel d’unité partagée. La figure ci-dessous montre les relations entre Lenovo
Help Center, EasyUpdate et Update Retriever lorsque vous utilisez Update
Retriever et Package Builder pour gérer le processus de mise à jour :
Figure 5. Processus de mise à jour des systèmes client géré par les administrateurs à l’aide
d’Update Retriever
Systèmes autres que Lenovo
EasyUpdate et Update Retriever sont conçus pour pouvoir être utilisés avec
d’autres systèmes que Lenovo. Les systèmes non Lenovo ne sont pas configurés
pour télécharger et installer des modules à partir du site Web de Lenovo Help
Center. Si vous utilisez un système autre que Lenovo avec EasyUpdate, faites appel
à Update Retriever pour télécharger des modules de mise à jour dans votre
référentiel d’unité partagée ou votre référentiel de système local, puis à
EasyUpdate pour rechercher les modules sur votre réseau.
4
EasyUpdate Solution Guide de déploiement
Chapitre 2. Installation
Le présent chapitre contient des instructions d’installation pour EasyUpdate et
Update Retriever. Il indique également les critères et les composants requis pour
l’installation ainsi que les considérations à prendre en compte. Vous pouvez
télécharger EasyUpdate et Update Retriever à partir du site Web de support
Lenovo suivant :
http://www.lenovo.com/support/easyupdate
Pour plus d’informations sur l’installation de Mini-EasyUpdate, voir
«Téléchargement de Mini-EasyUpdate», à la page 55.
Conditions requises pour l’installation
EasyUpdate est pris en charge sur les systèmes d’exploitation suivants :
v Microsoft Windows 2000 Server
v Microsoft Windows 2000 Advanced Server
v Microsoft Windows Server 2003 Standard (32 bits et 64 bits)
v Microsoft Windows Server 2003 Enterprise (32 bits et 64 bits)
v Microsoft Windows Server 2003 SBS Standard (32 bits et 64 bits)
v Microsoft Windows Server 2003 SBS Premium (32 bits et 64 bits)
v Microsoft Windows Server 2003 R2 Standard (32 bits et 64 bits)
v
v
v
v
v
v
v
v
Microsoft
Microsoft
Microsoft
Microsoft
Microsoft
Microsoft
Microsoft
Microsoft
Windows
Windows
Windows
Windows
Windows
Windows
Windows
Windows
Server 2003 R2 Enterprise (32 bits et 64 bits)
Server 2008 Standard (32 bits et 64 bits)
Server 2008 Standard without Hyper-V (32 bits et 64 bits)
Server 2008 Enterprise (32 bits et 64 bits)
Server 2008 Enterprise without Hyper-V (32 bits et 64 bits)
Server 2008 DataCenter (32 bits et 64 bits)
Server 2008 DataCenter without Hyper-V (32 bits et 64 bits)
Web Server 2008 (32 bits et 64 bits)
Update Retriever est pris en charge sur les systèmes d’exploitation suivants :
v Microsoft Windows 2000
v Microsoft Windows Vista (32 bits et 64 bits)
v
v
v
v
v
v
v
v
v
v
v
© Copyright Lenovo 2008
Microsoft
Microsoft
Microsoft
Microsoft
Microsoft
Microsoft
Microsoft
Microsoft
Microsoft
Microsoft
Microsoft
Windows
Windows
Windows
Windows
Windows
Windows
Windows
Windows
Windows
Windows
Windows
XP Professionnel
XP Edition familiale
2000 Server
2000 Advanced Server
Server 2003 Standard (32 bits et 64 bits)
Server 2003 Enterprise (32 bits et 64 bits)
Server 2003 SBS Standard (32 bits et 64 bits)
Server 2003 SBS Premium (32 bits et 64 bits)
Server 2003 R2 Standard (32 bits et 64 bits)
Server 2003 R2 Enterprise (32 bits et 64 bits)
Server 2008 Standard (32 bits et 64 bits)
5
v
v
v
v
v
v
Microsoft
Microsoft
Microsoft
Microsoft
Microsoft
Microsoft
Windows
Windows
Windows
Windows
Windows
Windows
Server 2008 Standard without Hyper-V (32 bits et 64 bits)
Server 2008 Enterprise (32 bits et 64 bits)
Server 2008 Enterprise without Hyper-V (32 bits et 64 bits)
Server 2008 DataCenter (32 bits et 64 bits)
Server 2008 DataCenter without Hyper-V (32 bits et 64 bits)
Web Server 2008 (32 bits et 64 bits)
.Net
EasyUpdate requiert Microsoft .NET Framework 1.1 avec le Service Pack 1 ou
ultérieur (version 2.0 ou ultérieure recommandée). Update Retriever requiert
Microsoft .NET Framework 2.0. Vous pouvez télécharger une version compatible
de .NET Framework à partir du site Web de Microsoft suivant :
http://update.microsoft.com/windowsupdate
Composants d’installation
Cette section fournit des informations sur l’installation des composants pour
EasyUpdate et Update Retriever. Ces programmes s’installent à l’aide
d’InstallShield.
Langues pour EasyUpdate
Le tableau suivant présente les langues et les codes de langue pour EasyUpdate :
Tableau 1. Codes de langue EasyUpdate
Langue
Identificateur
Code de substitution des
langues
Danois
1030
DA
Néerlandais (standard)
1043
NL
Anglais
1033
EN
Finnois
1035
FI
Français
1036
FR
Allemand
1031
DE
Italien
1040
IT
Japonais
1041
JP
Coréen
1042
KO
Norvégien (bokmal)
1044
NO
Portugais (brésilien)
1046
PT
Espagnol
1034
ES
Suédois
1053
SV
Chinois simplifié
2052
CHS
Chinois traditionnel
1028
CHT
EasyUpdate installe tous les modules de langue traduits en langue locale. Lorsqu’il
démarre, EasyUpdate recherche une valeur de langue valide dans la zone
LanguageOverride du registre Windows. Si cette zone comporte une valeur valide
et que le module de langue est disponible sur le système, la valeur indiquée dans
la zone LanguageOverride détermine la langue qui est chargée pour EasyUpdate.
6
EasyUpdate Solution Guide de déploiement
L’emplacement du registre de la zone LanguageOverride est :
HKEY_LOCAL_MACHINE\SOFTWARE\Lenovo\EasyUpdate\LanguageOverride
Si la zone LanguageOverride est vide, contient une valeur non valide ou si le
module de langue traduit indiqué dans la zone LanguageOverride n’est pas
installé sur l’ordinateur, EasyUpdate extrait le code de langue des paramètres
régionaux du système d’exploitation. Si EasyUpdate réussit à charger la langue des
paramètres régionaux, il conservera cette langue pendant le reste de la session.
Si le module de langue correspond à la langue des paramètres régionaux,
EasyUpdate tentera alors de charger la langue par défaut sélectionnée par
l’utilisateur final lors de l’installation à l’aide du programme d’installation
d’EasyUpdate. EasyUpdate extrait la valeur de langue par défaut de la zone
DefaultLanguage située à l’emplacement du registre d’EasyUpdate. Si le module de
langue par défaut se trouve sur le système, la langue par défaut est alors utilisée
pendant le reste de la session. Si la zone DefaultLanguage est vide, contient une
valeur non valide ou si le module de langue qui correspond à la langue par défaut
ne se trouve pas sur le système, la langue par défaut n’est pas utilisée.
Si EasyUpdate ne parvient pas à charger le module de langue défini dans la zone
DefaultLanguage, il tente alors de charger le module de langue en anglais
américain. Si celui-ci ne se trouve pas sur le système, le message suivant apparaît :
EasyUpdate has found a critical problem and must close. Ce message d’erreur est
en anglais américain.
Langues pour Update Retriever
La fonction Update Retriever est semblable à EasyUpdate mais il prend en charge
moins de langues locales. Update Retriever est disponible dans les langues
suivantes :
Tableau 2.
Langue
Identificateur
Code de substitution des
langues
Anglais
1033
EN
Français
1036
FR
Allemand
1031
DE
Japonais
1041
JP
Chinois simplifié
2052
CHS
Les emplacements du registre des zones de LanguageOverride sont les suivants :
HKEY_LOCAL_MACHINE\SOFTWARE\Lenovo\Update Retriever\LanguageOverride
Considérations relatives à l’installation
EasyUpdate et Update Retriever sont installés comme applications autonomes et
déployés avec les préférences par défaut sélectionnées pour l’ensemble des options
de configuration. Les scénarios d’installation répertoriés ci-dessous sont les
suivants :
v Installation ″propre″
EasyUpdate et Update Retriever sont installés avec les préférences par défaut
définies pour leurs options configurables respectives.
Chapitre 2. Installation
7
v Mise à niveau ou installation sur l’ancienne version (une version actuelle
existe déjà)
Le programme d’installation supprime l’ancienne version d’EasyUpdate ou
d’Update Retriever et installe la nouvelle version. Votre dossier de référentiel
d’unité partagée et son contenu sont préservés.
Lors de l’installation, un raccourci est ajouté au dossier suivant du menu Démarrer
pour les systèmes ThinkServer :
v Pour EasyUpdate :
Menu Démarrer\Programmes\ThinkServer
v Pour Update Retriever :
Menu Démarrer\Programmes\ThinkVantage
Les préférences sont stockées en tant que paramètres dans les clés de registre
Windows suivantes :
v Pour EasyUpdate :
HKLM\Software\Lenovo\EasyUpdate
v Pour Update Retriever :
HKLM\Software\Lenovo\Update Retriever
Le dossier par défaut dans lequel les fichiers d’application sont installés est le
suivant :
v Pour EasyUpdate :
%PROGRAMFILES%\Lenovo\EasyUpdate
v Pour Update Retriever :
%PROGRAMFILES%\Lenovo\Update Retriever
Procédures d’installation standard et paramètres de ligne de
commande d’EasyUpdate
EasyUpdate et Update Retriever utilisent tous les mêmes paramètres de ligne de
commande qui ont été utilisés pour l’installation des applications. L’exemple
suivant lance l’installation d’EasyUpdate et d’Update Retriever en mode non
silencieux à partir de la ligne de commande :
c:\>[nom fichier installation EasyUpdate].exe
Pour effectuer une extraction en mode silencieux à partir de la ligne de commande,
suivie d’une installation, utilisez le paramètre -s. Les données extraites sont placées
par défaut dans le dossier temporaire de Windows.
c:\>[nom fichier installation EasyUpdate].exe -s
Pour effectuer l’extraction en mode silencieux dans un dossier donné, puis
l’installation, entrez la commande suivante :
c:\>[nom fichier installation EasyUpdate].exe -s -fc:\tvt\tseut
Le paramètre f de l’option -f a pour résultat de placer les fichiers extraits dans le
dossier c:\tvt\tseut.
Le paramètre -e permet d’extraire le contenu du fichier d’installation. Si vous
souhaitez que le fichier d’installation démarre l’exécutable, indiquez le nom du
fichier après le paramètre –e (-e[nom fichier installation EasyUpdate]). Le tableau
suivant présente des exemples dans lesquels le nom de fichier n’est pas indiqué.
8
EasyUpdate Solution Guide de déploiement
Tableau 3. Scripts de commandes d’extraction
Produit
Exemple de ligne de
commande
d’extraction
Commentaire
Fichier extrait à
exécuter pour
démarrer
l’installation, basé
sur l’exemple de
dossier d’extraction
EasyUpdate
EasyUpdatesetup.exe
-fc:\tvt\tseufolder -e
Extrait EasyUpdate
dans
c:\tvt\tseufolder
c:\tvt\tseufolder\
UninstallEU.exe
Update Retriever
UpdateRetrieversetup.exe
-fc:\tvt\tvurfolder -e
Extrait Update
Retriever dans
c:\tvt\tvurfolder
c:\tvt\tvurfolder\
setup.exe
Liste des paramètres
Les applications sont compressées en modules sous forme de fichiers d’installation
à extraction automatique. En conséquence, le fichier d’installation d’EasyUpdate
indique l’exécutable à lancer après extraction. Si vous utilisez le paramètre -a, tous
les paramètres qui suivent -a seront transmis au fichier d’installation exécutable,
dont l’exécution sera lancée après extraction.
c:\>[nom fichier installation EasyUpdate].exe –s –fc:\tvt\tseut –a
[liste des paramètres]
Le tableau suivant présente les valeurs de -a [liste des paramètres] :
Tableau 4. Liste des paramètres associés à -a
Paramètre
Description
Exemple
/s
Ce paramètre permet de
sélectionner le mode
silencieux. Il supprime la
fenêtre d’initialisation définie
dans le fichier d’installation à
exécuter après l’extraction.
[nom fichier installation
EasyUpdate].exe -s -a /s
/v
Ce paramètre transmet les
[nom fichier installation
options de ligne de commande EasyUpdate).exe -s -a /s /v″
et les valeurs des propriétés
/qn"
publiques au fichier MSI
contenu dans le fichier
d’installation. Il permet de
supprimer l’interface
utilisateur du fichier MSI. Ce
paramètre, associé à d’autres
paramètres et au fichier
exécutable lancé par le fichier
d’installation après
l’extraction, permet d’effectuer
une installation en mode
silencieux. Vous pouvez
transmettre des informations
au fichier MSI via la ligne de
commande afin d’exécuter le
fichier d’installation. Tous les
paramètres entre guillemets (“
“) à la suite de l’option /v
sont transmis au fichier MSI.
Chapitre 2. Installation
9
Tableau 4. Liste des paramètres associés à -a (suite)
Paramètre
Description
Exemple
/L
Ce paramètre indique la
langue utilisée par un
programme d’installation
multilingue et requiert un ID
de langue décimal (où xxxx
est un code d’ID de langue).
Pour les codes de langue, voir
le tableau 1, à la page 6.
[nom fichier installation
EasyUpdate].exe -s -a /s /v″
/qn" /L1033
Ce paramètre force le fichier
exécutable défini dans le
fichier d’installation à
s’exécuter après l’extraction et
à attendre que l’installation se
termine avant d’en sortir.
[nom fichier installation
EasyUpdate].exe -a /w
/w
L’anglais est utilisé pour la ligne
de commande ci-dessus.
Si vous extrayez tout d’abord le
contenu du fichier d’installation,
et voulez ensuite utiliser le
paramètre /w avec le fichier
exécutable, le fichier
d’installation pointe sur le
dossier dans lequel le contenu du
fichier a été extrait, puis démarre
le fichier exécutable désigné dans
le fichier d’installation comme
fichier exécutable à lancer après
l’extraction.
Par exemple : Setup.exe /w
Installation d’EasyUpdate ou d’Update Retriever
Pour installer Update Retriever et Package Builder en mode silencieux, procédez
comme suit :
1. Téléchargez Update Retriever sur l’ordinateur de l’administrateur à partir du
site Web de support Lenovo :
http://www.lenovo.com/support/easyupdate
2. Téléchargez EasyUpdate pour le système client à partir du site Web de Lenovo
suivant :
http://www.lenovo.com/support/easyupdate
3. Installez EasyUpdate ou Update Retriever en mode silencieux en entrant la
ligne de commande suivante pour chaque programme à l’invite de commande :
setup.exe -s -a /s /v"/qn" /L1033
Voici un exemple de commande d’installation avec une barre verticale pour
symboliser chaque espace dans la commande. Remplacez chaque barre verticale
par un espace :
setup.exe│-s│-a│/s│/v"│/qn"│/L1033
L1033 est le code de langue pour l’anglais. Pour plus d’informations sur
l’utilisation des autres codes de langue, voir «Langues pour EasyUpdate», à la
page 6.
Remarque : Une fois EasyUpdate ou Update Retriever installé, redémarrez le
système afin de définir la fonction Planificateur pour l’un des programmes. Si
vous n’utilisez pas la fonction planificateur d’Update Retriever, il n’est pas
nécessaire de redémarrer le système.
10
EasyUpdate Solution Guide de déploiement
Désinstallation
Pour désinstaller EasyUpdate et Update Retriever, utilisez l’option
Ajout/Suppression de programmes de Microsoft Windows. Une fois la
désinstallation terminée, tous les fichiers et paramètres du programme sont
supprimés.
Pour désinstaller EasyUpdate et Update Retriever, utilisez la ligne de commande.
Les commandes suivantes de chaque application permettent d’effectuer la
désinstallation en mode silencieux.
La commande de désinstallation d’EasyUpdate est la suivante :
MsiExec.exe /X{743FC604-48CF-4CF8-B99F-9C3F283442FD} /qn
La commande de désinstallation d’Update Retriever est :
MsiExec.exe /X{F25C538D-3F57-4AF4-80DD-B1DD1558F038} /qn
Chapitre 2. Installation
11
12
EasyUpdate Solution Guide de déploiement
Chapitre 3. Configurations
Le présent chapitre contient des procédures et des informations sur les concepts
relatifs à la configuration des paramètres de connectivité, des emplacements de
référentiel et de l’interface utilisateur.
Configurations de connexion
EasyUpdate et Update Retriever prennent en charge trois types de configurations
de connectivité : la connexion directe, la connexion proxy statique et le script
d’auto-configuration.
v Connexion directe Ce type de configuration convient lorsqu’il n’est pas nécessaire d’utiliser un
proxy pour se connecter à Internet. Cela signifie que l’application peut se
connecter directement aux serveurs de Lenovo Help Center.
v Connexion proxy statique EasyUpdate et Update Retriever prennent en charge deux types de serveurs
proxy: le proxy HTTP et le proxy SOCKS.
– Connexion via un proxy HTTP Dans ce type de configuration, EasyUpdate et Update Retriever se connectent
à un serveur proxy HTTP pour accéder à Internet. Le serveur proxy se
connecte ensuite à Lenovo Help Center.
Remarque : Seule l’authentification HTTP de base et NTLM est prise en
charge.
Les éléments suivants proviennent de la configuration du système :
- Nom ou adresse IP du serveur proxy
- Port du serveur proxy
Le serveur proxy peut demander à chaque client de s’authentifier avant de lui
accorder l’accès à Internet. Dans ce cas, l’utilisateur final doit fournir un nom
d’utilisateur et un mot de passe supplémentaires. Les valeurs du nom
d’utilisateur et du mot de passe peuvent être définies par l’administrateur.
L’authentificateur de proxy HTTP affiche une boîte de dialogue de connexion
chaque fois que l’utilisateur final doit lui fournir un nom d’utilisateur et un
mot de passe pour établir une connexion au serveur proxy. L’authentification
de SOCKS n’est pas prise en charge.
– Connexion via un proxy SOCKS Dans ce type de configuration, EasyUpdate et Update Retriever se connectent
à un serveur SOCKS, puis le serveur SOCKS se connecte à son tour à Lenovo
Help Center.
Les éléments suivants doivent être configurés :
- Nom ou adresse IP du serveur
- Port du serveur
Remarque : Seul SOCKS 4 sans authentification est pris en charge.
© Copyright Lenovo 2008
13
Configuration d’EasyUpdate
Les configurations d’EasyUpdate peuvent s’effectuer à l’aide du registre, d’Active
Directory ou du fichier start.reg. Si vous configurez un seul système, vous pouvez
utiliser le registre pour configurer EasyUpdate. Si vous configurez plusieurs
systèmes, utilisez Active Directory afin de configurer des stratégies pour
EasyUpdate. Si votre entreprise n’utilise pas Active Directory, Lenovo fournit le
fichier start.reg configurable et déployable sur plusieurs systèmes. Pour plus
d’informations sur chaque méthode de configuration, voir les sections suivantes :
v «Configuration d’EasyUpdate à l’aide du registre»
v «Configuration d’EasyUpdate avec Active Directory», à la page 29
v «Configuration d’EasyUpdate avec le fichier start.reg», à la page 36
Configuration d’EasyUpdate à l’aide du registre
Pour modifier des configurations de registre, fermez l’application EasyUpdate. Si
EasyUpdate est actif tandis que vous modifiez le registre, les anciennes entrées
seront restaurées. Après le premier démarrage d’EasyUpdate, les éléments
configurables de ce programme qui peuvent être modifiés se trouvent dans les
emplacements de registre suivants :
Tableau 5. Emplacements de registre
Paramètre
Emplacement du registre
Désactiver l’interface utilisateur
d’EasyUpdate, voir «Eléments configurables
de UC Settings», à la page 15.
HKLM\SOFTWARE\Lenovo\EasyUpdate\
Preferences\UCSettings\General
RetryLimit pour HTTPSHelloSettings, voir
«Eléments configurables de UC
Settings\HTTPSHelloSettings», à la page 16.
HKLM\SOFTWARE\Lenovo\EasyUpdate\
Preferences\UCSettings\
HTTPSHelloSettings
RetryWaitTime pour HTTPSHelloSettings,
voir «Eléments configurables de UC
Settings\HTTPSHelloSettings», à la page 16.
HKLM\SOFTWARE\Lenovo\EasyUpdate\
Preferences\UCSettings\
HTTPSHelloSettings
Désactiver la mise à niveau Web pour
EasyUpdate (Update Thyself), voir
«Eléments configurables de UC
Settings\HTTPSHelloSettings», à la page 16.
HKLM\SOFTWARE\Lenovo\EasyUpdate\
Preferences\UCSettings\
HTTPSHelloSettings
RetryLimit pour HTTPSPackageSettings,
voir «Eléments configurables de UC
Settings\HTTPSPackageSettings», à la page
17.
HKLM\SOFTWARE\Lenovo\EasyUpdate\
Preferences\UCSettings\
HTTPSPackageSettings
RetryWaitTime pour HTTPSPackageSettings, HKLM\SOFTWARE\Lenovo\EasyUpdate\
voir «Eléments configurables de UC
Preferences\UCSettings\
Settings\HTTPSPackageSettings», à la page HTTPSPackageSettings
17.
Connexion du serveur proxy, voir
«Configurations du serveur proxy», à la
page 17.
HKLM\Software\Lenovo\EasyUpdate\
Preferences\UserSettings\Connection
DebugEnable, voir «Configurations User
Settings\General», à la page 18.
HKLM\SOFTWARE\Lenovo\EasyUpdate\
Preferences\UserSettings\General
DisplayInformationScreen, voir
HKLM\SOFTWARE\Lenovo\EasyUpdate\
«Configurations User Settings\General», à la Preferences\UserSettings\General
page 18.
DisplayLicenseNotice, voir «Configurations
User Settings\General», à la page 18.
14
EasyUpdate Solution Guide de déploiement
HKLM\SOFTWARE\Lenovo\EasyUpdate\
Preferences\UserSettings\General
Tableau 5. Emplacements de registre (suite)
Paramètre
Emplacement du registre
DisplayLicenseNoticeSU, voir
HKLM\SOFTWARE\Lenovo\EasyUpdate\
«Configurations User Settings\General», à la Preferences\UserSettings\General
page 18.
ExtrasTab, voir «Configurations User
Settings\General», à la page 18.
HKLM\SOFTWARE\Lenovo\EasyUpdate\
Preferences\UserSettings\General
IgnoreLocalLicense, voir «Configurations
User Settings\General», à la page 18.
HKLM\SOFTWARE\Lenovo\EasyUpdate\
Preferences\UserSettings\General
IgnoreRMLicCRCSize, voir «Configurations HKLM\SOFTWARE\Lenovo\EasyUpdate\
User Settings\General», à la page 18.
Preferences\UserSettings\General
NotifyInterval, voir «Configurations User
Settings\General», à la page 18.
HKLM\SOFTWARE\Lenovo\EasyUpdate\
Preferences\UserSettings\General
RepositoryLocation1, voir «Configurations
User Settings\General», à la page 18.
HKLM\SOFTWARE\Lenovo\EasyUpdate\
Preferences\UserSettings\General
UNCMaxAttempts, voir «Configurations
User Settings\General», à la page 18.
HKLM\SOFTWARE\Lenovo\EasyUpdate\
Preferences\UserSettings\General
Scheduler Frequency, voir «User
Settings\Scheduler», à la page 23.
HKLM\SOFTWARE\Lenovo\EasyUpdate\
Preferences\UserSettings\Scheduler
Modes de notification du planificateur, voir HKLM\SOFTWARE\Lenovo\EasyUpdate\
«User Settings\Scheduler», à la page 23.
Preferences\UserSettings\Scheduler
Scheduler RunAt, voir «User
Settings\Scheduler», à la page 23.
HKLM\SOFTWARE\Lenovo\EasyUpdate\
Preferences\UserSettings\Scheduler
Scheduler RunOn, voir «User
Settings\Scheduler», à la page 23.
HKLM\SOFTWARE\Lenovo\EasyUpdate\
Preferences\UserSettings\Scheduler
SchedulerAbility, voir «User
Settings\Scheduler», à la page 23.
HKLM\SOFTWARE\Lenovo\EasyUpdate\
Preferences\UserSettings\Scheduler
SchedulerLock, voir «User
Settings\Scheduler», à la page 23.
HKLM\SOFTWARE\Lenovo\EasyUpdate\
Preferences\UserSettings\Scheduler
SearchMode, voir «User Settings\Scheduler» HKLM\SOFTWARE\Lenovo\EasyUpdate\
, à la page 23.
Preferences\UserSettings\Scheduler
Avertissement : Pour modifier des configurations de registre, fermez l’application
EasyUpdate. Si EasyUpdate est actif tandis que vous modifiez le registre, les
anciennes entrées seront restaurées.
Eléments configurables de UC Settings
Le tableau et les exemples qui suivent fournissent les paramètres et les valeurs des
éléments généraux configurables de la clé UC Settings.
Chapitre 3. Configurations
15
Tableau 6. UC Settings\General
Elément
configurable
General\Disable
Description
Valeur
Action
Désactive l’interface
utilisateur
d’EasyUpdate.
Utilisez ce
paramètre lorsque
vous voulez
configurer
EasyUpdate à l’aide
de l’invite de
commande.
Valeur par défaut :
NO
v Si la valeur est YES,
l’interface utilisateur
d’EasyUpdate ne
s’affiche pas.
Valeurs possibles :
v Si la valeur est NO,
l’interface utilisateur
d’EasyUpdate ne
sera pas désactivée.
v YES
v NO
Exemple :
\GENERAL
\Disable = NO
Eléments configurables de UC Settings\HTTPSHelloSettings
Le tableau et les exemples qui suivent fournissent les paramètres et les valeurs de
HTTPSHelloSettings pour la clé UC Settings.
Tableau 7. \UC Settings\HTTPSHelloSettings
Elément
configurable
Description
Valeur
RetryLimit
Nombre maximal de Valeur par défaut : 0
tentatives de
connexion
d’EasyUpdate au
site Web de Lenovo Valeurs possibles :
tout entier valide
Help Center.
EasyUpdate n’essaie
plus de se connecter au
site Web de Lenovo
Help Center lorsque le
nombre maximal de
tentatives de connexion
indiqué par cette valeur
est atteint.
RetryWaitTime
Délai d’attente
maximal à l’issu
duquel EasyUpdate
fait une nouvelle
tentative de
connexion au site
Web de Lenovo
Help Center après
une tentative
infructueuse.
Valeur par défaut : 0
EasyUpdate attend
pendant le nombre de
secondes indiqué par
cette valeur avant de
faire une nouvelle
tentative de connexion
au site Web de Lenovo
Help Center après
échec de la tentative
précédente.
Ce paramètre
désactive la fonction
de mise à niveau de
l’application
EasyUpdate
(Update Thyself).
La valeur par défaut
est pré-configurée
pour une connexion
au site Web de
Lenovo Help Center.
ServerName
Valeurs possibles :
tout entier valide
Valeurs possibles :
nom du serveur ou
aucune valeur
16
Action
EasyUpdate Solution Guide de déploiement
EasyUpdate vérifie
toujours si le site Web
de Lenovo Help Center
contient des mises à
jour qui le concernent,
même s’il se connecte à
un système local ou à
un référentiel d’unité
partagée. Vous pouvez
désactiver cette mise à
niveau sur le Web en
supprimant cette
valeur.
Exemple :
\HTTPSHelloSettings
\RetryLimit = 2
\RetryWaitTime = 2
\ServerName = https://
Remarque : Lorsqu’EasyUpdate se connecte au site Web de Lenovo Help Center, il
communique avec différents serveurs. Les valeurs RetryLimit et RetryWaitTime de
HTTPSHelloSettings contrôlent la connexion entre EasyUpdate et le serveur à
partir duquel les modules de mise à jour sont téléchargés.
Eléments configurables de UC Settings\HTTPSPackageSettings
Le tableau et les exemples qui suivent fournissent les paramètres et les valeurs de
HTTPSPackageSettings pour la clé UC Settings.
Tableau 8. \UC Settings\HTTPSPackageSettings
Elément
configurable
Description
Valeur
Action
RetryLimit
Nombre maximal de Valeur par défaut : 0
tentatives de
connexion
d’EasyUpdate au
site Web de Lenovo Valeurs possibles :
tout entier valide
Help Center.
EasyUpdate n’essaie
plus de se connecter au
site Web de Lenovo
Help Center lorsque le
nombre maximal de
tentatives de connexion
indiqué par cette valeur
est atteint.
RetryWaitTime
Délai d’attente
maximal à l’issu
duquel EasyUpdate
fait une nouvelle
tentative de
connexion au site
Web de Lenovo
Help Center après
une tentative
infructueuse.
EasyUpdate attend
pendant le nombre de
secondes indiqué par
cette valeur avant de
faire une nouvelle
tentative de connexion
au site Web de Lenovo
Help Center après
échec de la tentative
précédente.
Valeur par défaut : 0
Valeurs possibles :
tout entier valide
Exemple :
\HTTPSHelloSettings
\RetryLimit = 2
\RetryWaitTime = 2
Remarque : Les valeurs RetryLimit et RetryWaitTime pour HTTPSPackageSettings
contrôlent la connexion entre EasyUpdate et le serveur utilisé pour rechercher les
modules de mise à jour.
Configurations du serveur proxy
Le tableau et les exemples qui suivent fournissent les éléments configurables des
connexions du serveur proxy.
Chapitre 3. Configurations
17
Tableau 9. User Settings\Connection
Elément
configurable
User
Description
Valeur
Action
Nom d’utilisateur Valeur par
à fournir lors de la défaut :
connexion.
aucune
Cette valeur est uniquement utilisée
pour la connexion de type proxy.
Valeurs
possibles :
toute chaîne
Password
Mot de passe à
fournir lors de la
connexion.
Valeur par
défaut :
aucune
Valeurs
possibles :
toute chaîne
Cet élément est uniquement utilisé
pour une connexion par proxy (proxy
HTTP) lorsque le serveur proxy
requiert une authentification.
EasyUpdate se connecte au serveur
proxy HTTP défini dans l’élément de
serveur ci-dessus à l’aide du nom
d’utilisateur défini dans l’élément User.
Un message demande à l’utilisateur
final d’entrer ces informations
lorsqu’elles sont nécessaires.
Exemple :
\Connection\
\User = Billek
\Password = ************
Configurations User Settings\General
Le tableau et les exemples qui suivent fournissent les paramètres et les valeurs des
éléments généraux configurables des paramètres utilisateur.
Tableau 10. User Settings\General
Elément configurable
Description
Valeur
Action
DebugEnable
Ce paramètre
permet de
consigner les
résultats des
processus.
Valeur par défaut :
NO
v Si la valeur est
YES, EasyUpdate
consigne les
résultats des
processus dans un
fichier nommé
Applicability
RulesTrace.txt.
Valeurs possibles :
v YES
DisplayInformationScreen Permet d’ignorer
le panneau
Informations
utilisateur
d’EasyUpdate.
v NO
v Si la valeur est
NO, EasyUpdate
ne consigne pas les
résultats des
processus.
Valeur par défaut :
YES
v Avec la valeur
YES, le panneau
Informations
utilisateur
s’affiche.
Valeurs possibles :
v YES
v NO
18
EasyUpdate Solution Guide de déploiement
v Avec la valeur NO,
le panneau
Informations
utilisateur ne
s’affiche pas.
Tableau 10. User Settings\General (suite)
Elément configurable
Description
DisplayLicenseNotice
Permet d’ignorer Valeur par défaut :
la notification de YES
licence qui
s’affiche avant
remplissage de la
liste de sélection
des modules de
Valeurs possibles :
mise à jour.
v YES
DisplayLicenseNoticeSU
Permet d’ignorer
la notification de
licence qui
s’affiche dans
l’écran Planifier
les mises à jour
d’EasyUpdate.
Valeur
Action
v NO
v Avec la valeur NO,
l’écran de
notification de
licence ne s’affiche
pas.
Valeur par défaut :
YES
v Si la valeur est
YES, l’écran de
notification de
licence s’affiche
avant sauvegarde
des modifications
dans l’écran
Planifier les mises
à jour.
Valeurs possibles :
v
v YES
v NO
ExtrasTab
Affiche ou
masque l’onglet
Extras dans
EasyUpdate.
v Avec la valeur
YES, l’écran de
notification de
licence s’affiche
avant la liste de
sélection des
modules de mise à
jour.
Valeur par défaut :
YES
Valeurs possibles :
v YES
v NO
Si la valeur est
NO, l’écran de
notification de
licence ne s’affiche
pas et les
modifications sont
sauvegardées
directement dans
la sous-clé du
registre Windows.
v Indiquez YES pour
afficher l’onglet
Extras.
v Avec la valeur NO,
l’onglet Extras est
masqué.
Chapitre 3. Configurations
19
Tableau 10. User Settings\General (suite)
Elément configurable
Description
Valeur
IgnoreLocalLicense
Remarque : L’implémentation de ce
paramètre équivaut à
accepter les dispositions
du contrat de licence
d’utilisateur final pour le
compte de l’utilisateur
final pour chaque module
installé. N’utilisez pas ce
paramètre si vous n’avez
pas autorité pour
accepter les dispositions
du contrat de licence
d’utilisateur final pour le
compte de l’utilisateur
final.
Affiche ou
Valeur par défaut :
masque la boîte
NO
de dialogue de la
licence lorsque
EasyUpdate
télécharge et
installe un
module de mise
à jour localisé
dans un dossier
d’un référentiel,
tel que le
référentiel d’unité
partagée.
Valeurs possibles :
v YES
v NO
Action
v Choisissez la
valeur YES pour
masquer la boîte
de dialogue de la
licence lorsqu’un
référentiel est
utilisé pour stocker
les modules de
mise à jour. Si
vous obtenez les
modules
directement depuis
Lenovo Help
Center sans utiliser
de référentiel pour
le stockage des
modules de mise à
jour, la valeur de
IgnoreLocalLicense
n’est pas prise en
compte et la boîte
de dialogue de la
licence s’affiche.
v Choisissez la
valeur NO pour
afficher la boîte de
dialogue de la
licence lorsqu’un
référentiel est
utilisé pour stocker
les modules de
mise à jour.
20
EasyUpdate Solution Guide de déploiement
Tableau 10. User Settings\General (suite)
Elément configurable
Description
IgnoreRMLicCRCSize
Ce paramètre
Valeur par défaut :
permet d’activer YES
ou de désactiver
les fonctions
suivantes lorsque
EasyUpdate
télécharge des
modules à partir
du site Web de
Lenovo Help
Center :
v
Valeur
Action
CRC - vérifie
l’intégrité des
fichiers readme
Valeurs possibles :
et de contrats
de licence lors v YES
du
v NO
téléchargement
de modules à
partir du site
Web de
Lenovo Help
Center.
v File size vérifie la taille
des fichiers
readme et de
contrats de
licence.
v Choisissez la
valeur YES pour
qu’EasyUpdate
ignore ces fichiers
et ne vérifie ni leur
taille ni leur
intégrité.
v Choisissez la
valeur NO pour
qu’EasyUpdate
vérifie la taille et
l’intégrité des
fichiers.
Remarque :
EasyUpdate ne
vérifie pas la taille et
l’intégrité des fichiers
readme et de contrats
de licence lorsque
vous téléchargez des
modules à partir
d’un référentiel local
même si vous
choisissez la valeur
NO.
Chapitre 3. Configurations
21
Tableau 10. User Settings\General (suite)
Elément configurable
Description
Valeur
Action
NotifyInterval
Définit
l’intervalle de
temps entre les
notifications de
redémarrage
lorsque vous
téléchargez et
installez des
modules qui
nécessitent un
redémarrage.
Valeur par défaut :
300 (secondes)
Si vous choisissez la
valeur par défaut 300
secondes, vous
recevez une
notification de
redémarrage toutes
les 300 secondes
lorsque vous
commencez à
télécharger et à
installer un module
qui impose un
redémarrage et
diffère le processus
de téléchargement et
d’installation.
EasyUpdate fait
appel à cette valeur
par défaut lorsque
des paramétrages
incorrects sont
utilisés. Par exemple,
si vous choisissez
une valeur
supérieure à 86 400
secondes (24 heures),
EasyUpdate utilise la
valeur par défaut 300
secondes.
Valeurs possibles :
entre 60 et 86 400
secondes
RepositoryLocation1
UNCMaxAttempts
22
EasyUpdate Solution Guide de déploiement
Ce paramètre
permet
d’indiquer le
chemin d’accès
au dossier de
référentiel. Le
nom de valeur de
clé doit être
“Repository
Location%N%”,
où %N% est un
nombre compris
(inclus) entre 1 et
20.
Valeur par défaut :
SUPPORTCENTER
Ce paramètre
permet
d’indiquer le
nombre maximal
de tentatives
infructueuses de
connexion
d’EasyUpdate à
un dossier
d’unité partagée
autorisées.
Valeur par défaut : 2
EasyUpdate
recherche les
modules de mise à
jour dans le dossier
désigné par cette
valeur.
Valeurs possibles :
v SUPPORTCENTER
v Un chemin d’accès
de dossier
Valeurs possibles :
tout entier valide
EasyUpdate effectue
le nombre de
tentatives au dossier
d’unité partagée
indiqué par cette
valeur.
Exemple :
\GENERAL
\CheckLocalCRC = YES
\DebugEnable = NO
\DisplayInformationScreen = YES
\DisplayLicenseNotice = YES
\DisplayLicenseNoticeSU = YES
\ExtrasTab = NO
\IgnoreLocalLicense = NO
\IgnoreRMLicCRCSize = NO
\NotifyInterval = 300
\RepositoryLocation1= SUPPORTCENTER
\UNCMaxAttempts = 2
User Settings\Scheduler
La fonction de planification permet de configurer EasyUpdate pour qu’il recherche
des modules de mise à jour à des intervalles définis. Pour améliorer la vitesse de
téléchargement des modules à partir des serveurs Lenovo, attribuez à RunOn une
valeur qui désigne un jour approprié aux besoins de votre entreprise. Effectuez
cette opération lors de l’installation d’EasyUpdate.
Le tableau ci-dessous contient les paramètres et valeurs par défaut du planificateur
EasyUpdate :
Tableau 11. User Settings\Scheduler
Elément
configurable
Description
Valeur
Action
SchedulerAbility Le paramètre
de cette valeur
de propriété
détermine si le
planificateur
est activé pour
s’exécuter
automatiquement ou
non.
Valeur par défaut :
YES
Si la valeur est YES, le
planificateur s’exécute à partir
des paramètres. Si la valeur est
NO, le planificateur ne
s’exécute pas.
SchedulerLock
Valeur par défaut :
SHOW
Le paramètre
de cette
propriété
détermine si
l’élément
Schedule
Updates doit
ou non être
visible.
Valeurs possibles :
v YES
v NO
Valeurs possibles :
v SHOW
v HIDE
v DISABLE
v LOCK
Si la valeur est SHOW, l’option
Planifier les mises à jour est
disponible dans le panneau de
navigation situé à gauche. Si la
valeur est HIDE, l’option
Planifier les mises à jour n’est
pas visible pour l’utilisateur
final. Si la valeur est DISABLE,
l’option Planifier les mises à
jour à gauche du panneau de
navigation s’affiche en grisé
(désactivé). Si la valeur est
LOCK, vous pouvez ouvrir le
panneau Planifier les mises à
jour, mais les paramètres sont
désactivés et ne peuvent pas
être modifiés.
Chapitre 3. Configurations
23
Tableau 11. User Settings\Scheduler (suite)
Elément
configurable
SearchMode
Description
Valeur
Type des mises Valeur par défaut :
à jour à
RECOMMENDED
rechercher à
l’aide du
Valeurs possibles :
planificateur.
v CRITICAL
v RECOMMENDED
v ALL
NotifyOptions
L’utilisateur
peut choisir le
mode de
notification qui
sera utilisé par
le planificateur
EasyUpdate
pour l’avertir.
Valeur par défaut :
NOTIFY
Frequency
Intervalle
défini pour
l’exécution du
planificateur :
hebdomadaire
ou mensuelle.
Valeur par défaut :
MONTHLY
EasyUpdate Solution Guide de déploiement
Lorsqu’elles sont définies par
CRITICAL, les mises à jour à
rechercher seront uniquement
critiques. Si la valeur est
RECOMMENDED, le système
recherche les mises à jour
critiques et recommandées.
Lorsqu’elles sont définies par
ALL, les mises à jour
pertinentes sont extraites.
Lorsque le paramètre est
DOWNLOADANDINSTALL, le
planificateur télécharge et
installe les mises à jour sans
intervention de l’utilisateur
Valeurs possibles :
final. Si le paramètre est
v DOWNLOAD
DOWNLOAD, le planificateur
ANDINSTALL
télécharge les mises à jour et
v DOWNLOAD
notifie l’utilisateur lorsqu’elles
sont prêtes à être installées.
v NOTIFY
Si le paramètre est NOTIFY, le
v DOWNLOAD
planificateur recherche les
ANDINSTALL
nouvelles mises à jour et notifie
-INCLUDEREBOOT
l’utilisateur final lorsqu’elles
sont prêtes à être téléchargées et
Remarque : Si vous
installées.
avez utilisé
″Recommended″ pour Remarque : Pour
le mode de recherche, DOWNLOADANDINSTALL,
″NOTIFY″ est la seule vérifiez qu’aucun espace ne
sépare la valeur.
option disponible.
Lorsque vous utilisez
Tous les autres
DOWNLOADANDINSTALL
paramètres
-INCLUDEREBOOT,
interrompront
EasyUpdate télécharge et
l’exécution
installe les modules de mise à
d’EasyUpdate.
jour, puis vous avertit que vous
devez redémarrer le système.
Valeurs possibles :
v MONTHLY
v WEEKLY
24
Action
Ce paramètre, ainsi que
SchedulerRunEvery, permettent
de définir la fréquence
d’exécution d’EasyUpdate Si sa
valeur est ″WEEKLY″,
l’intervalle est calculé en terme
de semaines. Si la valeur est
définie par ″MONTHLY″,
l’intervalle est calculé en termes
de mois.
Tableau 11. User Settings\Scheduler (suite)
Elément
configurable
Description
Valeur
Action
RunOn
Jour défini
Valeur par défaut : 1
pour
l’exécution du
planificateur
d’EasyUpdate.
Valeurs possibles : 1 à
28
Lorsque le jour défini est
atteint, EasyUpdate est exécuté.
Lorsque la fréquence est
hebdomadaire, les valeurs
possibles du paramètre sont :
SUNDAY, MONDAY,...
SATURDAY. Lorsque la
fréquence est mensuelle, les
valeurs possibles du paramètre
sont comprises entre 1 et 28.
RunAt
Heure définie
pour
l’exécution du
planificateur
d’EasyUpdate.
Cette valeur
est indiquée
sous forme
d’intervalles
horaires.
Lorsque l’heure définie est
atteinte, EasyUpdate est
exécuté.
Valeur par défaut : 11
Valeurs possibles :
tout nombre compris
entre 0 et 23 (0
indique 12h et 23
indique 11h du soir).
Exemple :
\SCHEDULER\
\SchedulerAbility = NO
\SchedulerLock = SHOW
\SearchMode = CRITICAL
\NotifyOptions = NOTIFY
\Frequency = WEEKLY
\RunOn = MONDAY
\RunAt = 12
Remarque : Pour modifier des configurations de registre, fermez l’application
EasyUpdate. Si EasyUpdate est actif tandis que vous modifiez le registre, les
anciennes entrées seront restaurées.
Configurations de référentiel
Par défaut, EasyUpdate obtient les modules de mise à jour sur le site Web de
Lenovo Help Center. Vous pouvez modifier ce paramètre pour qu’EasyUpdate
recherche et télécharge les modules de mise à jour à partir d’un dossier de
référentiel de système local ou de référentiel d’unité partagée. Vous pouvez
également configurer EasyUpdate pour rechercher plusieurs emplacements de
modules à l’aide du site Web de Lenovo Help Center, d’un dossier de référentiel
de système local et de référentiel d’unité partagée.
Création d’un référentiel de système local : EasyUpdate est capable de
rechercher des modules stockés en local sur un système client ou administrateur,
ou sur un support externe.
A l’aide de %ANYDRV% : Lorsque vous définissez le chemin d’accès au référentiel,
vous pouvez utiliser la variable %ANYDRV% au lieu de spécifier la lettre d’une
unité. Pour créer un dossier de référentiel de système local à l’aide de
%ANYDRV%, procédez comme suit :
1. Créez sur une unité de disque dur locale un nouveau dossier à utiliser en tant
que référentiel. Par exemple :
Chapitre 3. Configurations
25
%ANYDRV%\EasyUpdate1_x\
2. Accédez à l’entrée de registre :
HKLM\SOFTWARE\Lenovo\EasyUpdate\Preferences\
UserSettings\General\RepositoryLocation1
3. Remplacez la valeur par défaut de SUPPORTCENTER par le chemin d’accès au
référentiel créé à l’étape 1. Par exemple :
%ANYDRV%\EasyUpdate1_x\
A l’aide de %XMEDIA% : La variable %XMEDIA% permet de détecter le chemin
d’emplacement du référentiel sur des supports externes connectés au système (CD,
DVD, périphérique de stockage USB, disque dur ou disquettes). Pour créer un
dossier de référentiel de système local à l’aide de %XMEDIA%, procédez comme
suit :
1. Créez sur une unité de disque dur locale un nouveau dossier à utiliser en tant
que référentiel. Par exemple :
%XMEDIA%\EasyUpdate1_x\
2. Accédez à l’entrée de registre :
HKLM\SOFTWARE\Lenovo\EasyUpdate\Preferences\
UserSettings\General\RepositoryLocation1
3. Remplacez la valeur par défaut de SUPPORTCENTER par le chemin d’accès au
référentiel créé à l’étape 1. Par exemple :
%XMEDIA%\EasyUpdate1_x\
Création d’un référentiel d’unité partagée : Pour créer un dossier de référentiel
d’unité partagée à utiliser pour stocker des modules de mise à jour sur une unité
partagée, procédez comme suit :
1. Créez sur une unité partagée un nouveau dossier qui sera utilisé comme
référentiel.
2. Partagez ce nouveau dossier de référentiel à l’aide d’un chemin de convention
de dénomination universelle (UNC). Le chemin UNC fournit la connectivité à
tous les ordinateurs qui ont été mappés au référentiel. Le format d’un chemin
UNC est le suivant :
\\Server\Share\
Par exemple :
\\Server_X\référentiel_TSEU\
3. Définissez des droits d’accès en lecture seule au référentiel pour les utilisateurs
finaux. Les fonctions de l’administrateur nécessitent un droit d’accès en lecture
et en écriture.
4. Sur les systèmes client, accédez à l’entrée de registre :
HKLM\SOFTWARE\Lenovo\EasyUpdate\Preferences\
UserSettings\General\RepositoryLocation1
La valeur par défaut pour cette entrée de registre est SUPPORTCENTER. Cette
valeur par défaut permet à EasyUpdate de rechercher des modules de mise à
jour sur le site Web de Lenovo Help Center. Lorsque vous remplacez la valeur
de ce paramètre par un référentiel d’unité partagée, les systèmes client équipés
d’EasyUpdate peuvent rechercher des modules sur votre réseau. Pour modifier
ce paramètre, remplacez la valeur SUPPORTCENTER par le nom de votre unité
partagée et de votre serveur, par exemple :
\\Server_X\référentiel_TSEU\
26
EasyUpdate Solution Guide de déploiement
Remarque : Le système de fichiers réparti (DFS), solution de gestion de stockage,
peut être utilisé lors de la configuration du référentiel d’unité partagée.
Utilisation de plusieurs référentiels : Ces multiples référentiels vous garantissent
de disposer de la dernière version d’un module de mise à jour tout en offrant une
plus grande souplesse au niveau du stockage des modules. Lorsque vous utilisez
plusieurs référentiels, EasyUpdate recherche les modules de mise à jour dans
l’ordre où les référentiels sont définis dans le registre. EasyUpdate effectue sa
recherche dans chaque emplacement de référentiel et extrait la toute dernière
version d’un module de mise à jour. Les modules du site Web de Lenovo Help
Center sont les plus récents. Si un emplacement de référentiel est introuvable,
EasyUpdate recherche dans l’emplacement de référentiel portant le numéro
suivant. Par exemple, si vous supprimez le dossier qui pointe vers
RepositoryLocation1, EasyUpdate recherche dans RepositoryLocation2, puis dans
RepositoryLocation3.
La figure ci-dessous montre les relations qui s’établissent entre Lenovo Help
Center, un système local, une unité partagée et EasyUpdate lorsque vous utilisez
plusieurs référentiels :
Dans cet exemple, EasyUpdate recherche d’abord sur site Web de Lenovo Help
Center, puis dans dossier de référentiel sur le système local, et enfin dans le
dossier de référentiel sur l’unité partagée :
v RepositoryLocation1 - site Web de Lenovo Help Center
v RepositoryLocation2 - système local
v RepositoryLocation3 - unité partagée
Création et configuration de plusieurs référentiels à l’aide du registre : Pour créer et
configurer plusieurs emplacements de référentiel, procédez comme suit :
1. Créez sur une unité de disque dur locale un nouveau dossier à utiliser en tant
que référentiel. Par exemple :
%ANYDRV%\EasyUpdate1_x\
2. Créez sur une unité partagée un nouveau dossier qui sera utilisé comme
référentiel.
Chapitre 3. Configurations
27
3. Partagez ce nouveau dossier de référentiel à l’aide d’un chemin UNC. Le
chemin UNC fournit la connectivité à tous les ordinateurs qui ont été mappés
au référentiel. Le format du chemin UNC d’EasyUpdate est le suivant :
\\Server\Share\
Par exemple :
\\Server_X\référentiel_TSEU\
4. Définissez des droits d’accès en lecture seule au référentiel pour les
utilisateurs finaux. Les fonctions de l’administrateur nécessitent un droit
d’accès en lecture et en écriture.
5. Accédez à l’emplacement de registre :
HKLM\SOFTWARE\Lenovo\EasyUpdate\Preferences\UserSettings\General\
Remarque : Il existe une clé par défaut pour l’entrée RepositoryLocation1.
6. Dans le menu principal de l’éditeur de registre, cliquez sur Editer puis sur
Nouveau.
7. Faites défiler vers le bas, cliquez sur Valeur de chaîne, puis tapez
RepositoryLocation2.
8. Répétez l’étape 5 afin de créer une autre valeur de chaîne, puis tapez
RepositoryLocation3.
9. Cliquez deux fois sur la chaîne RepositoryLocation2.
10. Entrez le chemin d’accès à votre référentiel de système local, par exemple :
%ANYDRV%\EasyUpdate1_x\
11. Cliquez deux fois sur la chaîne RepositoryLocation3.
12. Entrez le chemin d’accès au référentiel d’unité partagée de votre serveur et
unité partagée, par exemple :
\\Server_X\référentiel_TSEU\
Remarque : Pour modifier des configurations de registre, fermez l’application
EasyUpdate. Si EasyUpdate est actif tandis que vous modifiez le registre, les
anciennes entrées seront restaurées.
UNC : Le nom d’utilisateur et le mot de passe qu’utilisent EasyUpdate et Update
Retriever pour accéder à l’unité partagée doivent être réservés à ces programmes.
Si vous mappez l’emplacement du référentiel ou si vous vous y connectez sous le
nom d’utilisateur et mot de passe utilisés pour EasyUpdate ou Update Retriever,
l’utilitaire MapDrv utilisé pour la connexion à l’unité partagée ne pourra pas
accéder au référentiel d’unité partagée. Dans ce cas, EasyUpdate et Update
Retriever ne pourront pas accéder au référentiel d’unité partagée.
Pour plus d’informations, voir «Utilisation de l’utilitaire MapDrv», à la page 77.
Contrôle des versions d’EasyUpdate
Lorsque de nouvelles versions d’EasyUpdate sont disponibles, ce dernier se
connecte au site Web de Lenovo Help Center, détecte et télécharge la nouvelle
version, puis l’installe. Ce processus s’exécute automatiquement, sans interaction
de l’utilisateur, mais il peut être désactivé. Pour plus d’informations sur la
désactivation de la mise à niveau, voir «Eléments configurables de UC
Settings\HTTPSHelloSettings», à la page 16.
Si vous souhaitez contrôler la version d’EasyUpdate utilisée par vos utilisateurs,
servez-vous de votre référentiel de réseau pour stocker les différentes versions
d’EasyUpdate. Le stockage des modules en local permet à l’application
28
EasyUpdate Solution Guide de déploiement
EasyUpdate de rechercher les mises à niveau dans votre référentiel de réseau. Cette
fonction de contrôle des versions est compatible avec EasyUpdate 1.0 et les
versions ultérieures.
Pour configurer le registre de contrôle de version d’EasyUpdate, procédez comme
suit :
1. Téléchargez SSClientCommon.zip à partir du site Web de support Lenovo
suivant :
http://www.lenovo.com/support/easyupdate
2. Créez un dossier à utiliser comme référentiel pour stocker les modules de
mise à jour. Par exemple :
\\Server_X\référentiel_TSEU\
3. Extrayez les fichiers du fichier SSClientCommon vers le dossier de référentiel.
Par exemple :
\\Server_X\TSEU_repository\SSClientCommon\
4. Installez EasyUpdate sur le système client.
Remarque : Cette fonction de contrôle des versions est compatible avec
EasyUpdate 1.0 et les versions ultérieures.
5. Sur le système client, accédez au registre de l’emplacement suivant :
HKLM\SOFTWARE\Lenovo\EasyUpdate\Preferences\UCSettings\HTTPSHelloSettings
6. Cliquez deux fois sur ServerName.
7. Dans la zone Données de la valeur de la boîte de dialogue Modification de la
chaîne, remplacez l’adresse du serveur HTTP par le chemin UNC de votre
référentiel. Par exemple :
\\Server_X\référentiel_TSEU\
8. Cliquez sur OK.
9. Sur le système client, accédez au registre de l’emplacement suivant :
HKLM\SOFTWARE\Lenovo\EasyUpdate\Preferences\UserSettings\General
10. Cliquez deux fois sur RepositoryLocation1.
11. Dans la zone Données de la valeur de la boîte de dialogue Modification de la
chaîne, remplacez l’adresse du serveur HTTP par le chemin UNC de votre
référentiel. Par exemple :
\\Server_X\référentie_TSEU\
12. Cliquez sur OK.
Configuration d’EasyUpdate avec Active Directory
Active Directory est un service d’annuaire. Un annuaire est l’emplacement de
stockage des informations concernant les utilisateurs finaux et les ressources. Le
service d’annuaire vous permet d’accéder à ces ressources et de les manipuler.
Active Directory fournit un mécanisme qui permet aux administrateurs de gérer
des ordinateurs, des groupes, des utilisateurs finaux, des domaines, des stratégies
de sécurité et tous types d’objets définis par l’utilisateur. Le mécanisme utilisé par
Active Directory pour réaliser ces tâches est la stratégie de groupe. Celle-ci permet
aux administrateurs de définir les paramètres qui peuvent être appliqués aux
ordinateurs ou aux utilisateurs du domaine.
Les exemples suivants sont les paramètres qu’Active Directory peut gérer pour
EasyUpdate :
v Paramètres du planificateur
v Paramètres de l’unité réseau mappée
Chapitre 3. Configurations
29
Fichiers modèles d’administration (ADM)
Le fichier modèle d’administration (ADM) définit les paramètres de stratégie
utilisés par les applications sur un ordinateur client. Ces stratégies sont des
paramètres spécifiques régissant le comportement de l’application. Les paramètres
de stratégie déterminent également les droits de l’utilisateur final à définir des
paramètres spécifiques dans l’application. Vous pouvez télécharger le fichier ADM
à partir du site Web de support Lenovo :
http://www.lenovo.com/support/easyupdate
Les paramètres définis par un administrateur sur le serveur sont définis en tant
que stratégies. Les paramètres définis par un utilisateur final sur l’ordinateur client
d’une application le sont en tant que préférences. Comme le définit Microsoft, les
paramètres de stratégie prévalent sur les préférences. Lorsqu’EasyUpdate recherche
un paramètre, il le recherche dans l’ordre suivant :
v Stratégies de l’ordinateur
v Préférences de l’ordinateur
Comme il a été décrit précédemment, les stratégies de l’ordinateur et de
l’utilisateur sont définies par l’administrateur. Ces paramètres peuvent être
initialisés à l’aide du fichier start.reg ou par une stratégie de groupe d’Active
Directory. Les préférences de l’ordinateur sont définies par l’utilisateur final sur
l’ordinateur client à l’aide des options de l’interface d’application.
Remarque : Si vous utilisez un fichier ADM et la stratégie de groupe pour définir
les paramètres de stratégie d’EasyUpdate, assurez-vous d’utiliser l’édition de
fichier ADM propre à chaque version. Par exemple, si vous personnalisez des
stratégies pour EasyUpdate 1.0, vous devez utiliser le fichier ADM prévu pour
EasyUpdate 1.0.
Ajout de modèles d’administration (fichier ADM) : Pour ajouter un fichier ADM
dans la stratégie de groupe, procédez comme suit :
1. Sur le serveur, lancez Active Directory.
2. Cliquez sur nomserveur.com, puis sur Propriétés.
3. Dans l’onglet Stratégie de groupe, sélectionnez Nouvel objet de stratégie de
groupe et cliquez sur le bouton Modifier.
4.
5.
6.
7.
Remarque : Vous pouvez également exécuter gpedit.msc pour lancer l’éditeur
de stratégie de groupe.
Sous Configuration d’ordinateur, cliquez avec le bouton droit de la souris sur
Modèles d’administration.
Cliquez sur Ajouter puis sélectionnez le fichier ADM pour EasyUpdate.
Cliquez sur Fermer dans la boîte de dialogue Ajout/Suppression de modèles.
Cliquez sur l’onglet Modèles d’administration dans Configuration ordinateur.
Un nouvel onglet nommé ThinkServer apparaît. Cet onglet contient un onglet
EasyUpdate. Tous les paramètres disponibles peuvent maintenant être
configurés pour cette machine.
Remarque : Si les stratégies de configuration utilisateur ne sont pas visibles dans
la boîte de dialogue Stratégie de groupe lorsque vous ajoutez un fichier ADM,
fermez la boîte de dialogue et ouvrez-la à nouveau. Si les stratégies ThinkServer
pour EasyUpdate sont dupliquées lorsque vous ajoutez un nouveau fichier ADM,
fermez la boîte de dialogue Stratégie de groupe et ouvrez-la à nouveau.
30
EasyUpdate Solution Guide de déploiement
Définition de paramètres administrables : L’exemple suivant présente les
paramètres de l’éditeur de stratégies de groupe, basés sur la hiérarchie suivante :
Configuration
d’ordinateur>Modèles d’administration>ThinkServer>
EasyUpdate>UserSettings>General>RepositoryLocation1
Les fichiers ADM indiquent l’emplacement du registre dans lequel les paramètres
se refléteront. Ces paramètres se trouveront aux emplacements suivants dans le
registre :
HKLM\Software\Lenovo\EasyUpdate
HKLM\Software\Lenovo\Update Retriever
Paramètres de stratégies de groupe
Les tableaux suivants fournissent les paramètres de stratégie permettant de
configurer des ordinateurs utilisant EasyUpdate.
Paramètres utilisateur : Ce tableau décrit les stratégies des paramètres utilisateur
d’EasyUpdate :
Tableau 12. Configuration d’ordinateur>Modèles
d’administration>ThinkServer>EasyUpdate>User Settings
Stratégie
Paramètre
Description
Connexion
User
Nom d’utilisateur à fournir lors de la connexion
Password
Mot de passe à fournir lors de la connexion.
Stocke le mot de passe codé du proxy.
Repository Location
Ce paramètre détermine d’où les modules de
mise à jour seront téléchargés et installés. Le
paramètre par défaut est SUPPORTCENTER ; il
permet à EasyUpdate de télécharger les mises à
jour à partir du site Web de Lenovo Help Center.
Vous pouvez également désigner un chemin de
référentiel sur une unité partagée, lequel
permettra à EasyUpdate de rechercher les
modules de mise à jour dans le référentiel
d’unité partagée. Pour plus d’informations sur la
configuration de référentiels, voir
«Configurations de référentiel», à la page 25.
UNC Max Attempts
Nombre maximal de tentatives d’authentification
du référentiel local autorisé.
DisplayLicenseNoticeSU
Ce paramètre permet d’ignorer la notification de
licence qui s’affiche dans l’écran Planifier les
mises à jour . Si la valeur est YES, l’écran de
notification de licence s’affiche avant la
sauvegarde des modifications dans l’écran
Planifier les mises à jour d’EasyUpdate. Si la
valeur NO, l’écran de notification de licence ne
s’affiche pas.
General
Chapitre 3. Configurations
31
Tableau 12. Configuration d’ordinateur>Modèles
d’administration>ThinkServer>EasyUpdate>User Settings (suite)
Stratégie
Paramètre
Description
Ignore Local License
v Choisissez la valeur NO pour afficher la boîte
de dialogue de la licence lorsqu’un référentiel
est utilisé pour stocker les modules de mise à
jour.
v Choisissez la valeur YES pour masquer la
boîte de dialogue de la licence lorsqu’un
référentiel est utilisé pour stocker les modules
de mise à jour. Si vous obtenez les modules
directement depuis Lenovo Help Center sans
utiliser de référentiel pour le stockage des
modules de mise à jour, la valeur de
IgnoreLocalLicense n’est pas prise en compte
et la boîte de dialogue de la licence s’affiche.
IgnoreRMLicCRCSize
Ce paramètre permet d’activer ou de désactiver
les fonctions suivantes lorsqu’EasyUpdate
télécharge des modules à partir du site Web de
Lenovo Help Center :
v
CRC - vérifie l’intégrité des fichiers readme et
des contrats de licence lors du téléchargement
de modules à partir du site Web de Lenovo
Help Center.
v File size - vérifie la taille des fichiers readme
et de contrats de licence.
Choisissez la valeur YES pour qu’EasyUpdate
ignore ces fichiers et ne vérifie ni leur taille ni
leur intégrité.
Choisissez la valeur NO pour qu’EasyUpdate
vérifie la taille et l’intégrité des fichiers.
Remarque : EasyUpdate ne vérifie pas la taille
et l’intégrité des fichiers readme et de contrats
de licence lorsque vous téléchargez des modules
à partir d’un référentiel local même si vous
choisissez la valeur NO.
NotifyInterval
32
EasyUpdate Solution Guide de déploiement
Si vous choisissez la valeur par défaut 300
secondes, vous recevez une notification de
redémarrage toutes les 300 secondes lorsque
vous commencez à télécharger et à installer un
module qui impose un redémarrage et diffère le
processus de téléchargement et d’installation.
EasyUpdate fait appel à cette valeur par défaut
lorsque des paramètres incorrects sont utilisés.
Par exemple, si vous choisissez une valeur
supérieure à 86 400 secondes (24 heures),
EasyUpdate utilise la valeur par défaut 300
secondes. Vous pouvez choisir un intervalle de
temps compris entre 60 et 86 400 secondes (24
heures).
Tableau 12. Configuration d’ordinateur>Modèles
d’administration>ThinkServer>EasyUpdate>User Settings (suite)
Stratégie
Paramètre
Description
Planificateur
Scheduler Ability
Active et désactive le planificateur d’EasyUpdate
:
v La valeur YES lance EasyUpdate au moment
planifié.
v Si la valeur est NO, l’exécution d’EasyUpdate
n’est pas planifiée.
Scheduler Lock
Détermine si l’option ’Planifier les mises à jour’
est disponible sur l’interface utilisateur
d’EasyUpdate :
v La valeur SHOW rend l’élément visible et
actif.
v La valeur HIDE supprime l’élément de
l’interface.
v La valeur DISABLE rend l’élément visible,
mais le désactive (il est estompé).
Scheduled Mode
Détermine le type de modules sur lesquels agit
EasyUpdate :
v Lorsque cette valeur est Monthly, EasyUpdate
recherche des mises à jour le jour indiqué par
l’option ’Day Of The Week’.
v Lorsque cette valeur est Weekly, EasyUpdate
recherche des mises à jour le jour indiqué par
l’option ’Day Of The Month’.
Unité réseau
mappée
Day Of The Month
Ce paramètre définit le jour du mois où
EasyUpdate recherche de nouvelles mises à jour.
Valeur par défaut : 1
Day Of The Week
Ce paramètre définit le jour de la semaine où
EasyUpdate recherche de nouvelles mises à jour.
Valeur par défaut : Monday
Hour
Ce paramètre définit l’heure du jour à laquelle
EasyUpdate recherche de nouvelles mises à jour.
Les valeurs admises sont : 0 à 23. Valeur par
défaut : 0, qui correspond à midi tandis que 23
correspond à 23 heures.
TaskParameters
Paramètres à transmettre à la commande qui
s’exécute pour la tâche EasyUpdate planifiée.
Valeur par défaut : ’/CM -search R -action LIST
-scheduler’. Pour plus d’informations sur les
paramètres de ligne de commande, voir
Annexe A, «Paramètres de ligne de commande»,
à la page 65.
UNC
Emplacement UNC de l’unité réseau mappée
(format \\serveur\ressource_partagée). Valeur
par défaut : none
User
A l’aide de la commande mapdrv.exe /view,
créez une valeur codée pour cette zone. Valeur
par défaut : none.
Password
A l’aide de la commande mapdrv.exe /view,
créez une valeur codée pour cette zone. Valeur
par défaut : none
Chapitre 3. Configurations
33
UCSettings : Ce tableau indique les paramètres de la stratégie General
d’EasyUpdate.
Tableau 13. Configuration d’ordinateur>Modèles
d’administration>ThinkServer>EasyUpdate>UCSettings>General
Stratégie
Paramètre
Description
General
Disable
Cet indicateur permet de définir si EasyUpdate doit
ignorer les demandes d’exécution qu’il reçoit. Si
l’indicateur a la valeur NO, EasyUpdate s’exécutera
normalement. Si l’indicateur a la valeur YES,
EasyUpdate ne s’exécutera pas.
General
Onglet Extras
L’onglet Extras permet d’identifier facilement les
offres logicielles, matérielles et les solutions
adéquates qui permettront d’optimiser au maximum
le fonctionnement de votre système. EasyUpdate
analyse votre système, puis recommande des
solutions qui vous permettent de l’améliorer. YES
est la valeur par défaut qui active cet onglet et vous
permet de visualiser l’onglet Extras. Pour désactiver
l’onglet Extras, sélectionnez la valeur NO.
v YES active
l’onglet Extras.
v NO désactive
l’onglet Extras.
Ce tableau fournit le paramètre de stratégie de la fonction Update Thyself
d’EasyUpdate.
Tableau 14. Configuration d’ordinateur>Modèles
d’administration>ThinkServer>EasyUpdate>UCSettings>HTTPSHelloSettings
Stratégie
Paramètre
Description
HTTPSHelloSettings
Update Thyself
EasyUpdate vérifie toujours si le site Web de
Lenovo Help Center contient des mises à jour
qui le concernent, même s’il se connecte à un
référentiel d’unité partagée. Vous pouvez
supprimer la fonction Update Thyself
d’EasyUpdate en supprimant cette valeur.
Remarque : Pour transmettre les paramètres de stratégie immédiatement après
avoir configuré les paramètres du fichier ADM, procédez comme suit :
1. Dans le menu Démarrer de Windows, cliquez sur Exécuter.
2. Tapez gpedit.msc /force, puis cliquez sur OK.
Gestion des référentiels d’unité partagée Active Directory
Cette section décrit les paramètres des stratégies du référentiel d’unité partagée.
Pour définir ces stratégies, l’utilisateur reçoit un message lui demandant d’entrer
un nom d’utilisateur et un mot de passe lors du lancement de l’interface utilisateur
d’EasyUpdate ou de l’exécution d’une mise à jour planifiée. Lorsqu’un utilisateur
final s’authentifie sur un domaine et possède les droits appropriés pour accéder au
référentiel d’unité partagée, l’interface utilisateur final d’EasyUpdate ne demande
pas le nom d’utilisateur ni le mot de passe. Pour définir les stratégies du référentiel
d’unité partagée, procédez comme suit :
Active Directory vous permet de modifier les paramètres de stratégie à l’aide de
l’éditeur de stratégies de groupe. Pour personnaliser les paramètres du dossier de
référentiel d’unité partagée, ajoutez le modèle d’administration (fichier ADM) pour
EasyUpdate dans l’éditeur de stratégies de groupe.
34
EasyUpdate Solution Guide de déploiement
Pour ajouter le fichier ADM et personnaliser les paramètres, procédez comme suit :
1. Téléchargez le fichier ADM d’EasyUpdate à partir du site Web de support
Lenovo :
http://www.lenovo.com/support/easyupdate
Remarque : Si vous utilisez un fichier ADM et la stratégie de groupe pour
définir les paramètres de stratégie d’EasyUpdate, assurez-vous que vous
utilisez l’édition de fichier ADM propre à chaque version. Par exemple, si
vous personnalisez des stratégies pour EasyUpdate 1.0, vous devez utiliser le
fichier ADM prévu pour EasyUpdate 1.0.
2. Sur le serveur, lancez Active Directory.
3. Cliquez sur nomserveur.com, puis sur Propriétés.
4. Dans l’onglet Stratégie de groupe, sélectionnez Nouvel objet de stratégie de
groupe et cliquez sur le bouton Modifier.
5.
6.
7.
8.
Remarque : Vous pouvez également exécuter gpedit.msc pour lancer l’éditeur
de stratégie de groupe.
A l’aide du bouton droit de la souris, cliquez sur Modèles d’administration.
Sélectionnez Ajout/Suppression de modèles.
Cliquez sur Ajouter puis sélectionnez le fichier tseu.adm.
Cliquez sur Fermer dans la boîte de dialogue Ajout/Suppression de modèles.
L’onglet ThinkServer est créé.
Remarque : L’onglet ThinkServer contient un onglet EasyUpdate. Si la
stratégie applicable ne s’affiche pas, vérifiez que l’éditeur de stratégies de
groupe est défini pour afficher tous les paramètres de stratégie.
9. A l’aide de l’éditeur de stratégies de groupe, accédez à l’emplacement suivant
:
Computer Configuration\Administrative Templates\ThinkServer
\EasyUpdate\User Settings\General\Repository Location
10. Cliquez deux fois sur Emplacement du référentiel.
11. Dans la zone Repository Location 1, remplacez la valeur SUPPORTCENTER
par votre référentiel d’unité partagée, par exemple :
\\Server_X\référentiel_TSEU\
12. Cliquez sur Appliquer.
Remarque : Pour transmettre les paramètres de stratégie immédiatement
après avoir configuré les paramètres du fichier ADM, procédez comme suit :
a. Dans le menu Démarrer, cliquez sur Exécuter.
b. Tapez gpedit.msc /force, puis cliquez sur OK.
Définition des stratégies pour plusieurs référentiels : Pour définir les stratégies
dans Stratégie de groupe lorsque vous avez plusieurs référentiels, procédez comme
suit :
1. Après avoir ajouté le modèle d’administration d’EasyUpdate, accédez à
l’éditeur d’objet stratégie de groupe à l’emplacement suivant :
Configuration d’ordinateur\Modèles d’administration\ThinkServer
\EasyUpdate\User Settings\General\Repository Location
2. Cliquez deux fois sur Repository Location.
Chapitre 3. Configurations
35
3. Dans la zone Repository 2 local, entrez le chemin d’accès au référentiel de
votre système local, par exemple :
%ANYDRV%\EasyUpdate1_x\
4. Dans la zone Repository 3 local, entrez le chemin d’accès au référentiel d’unité
partagée de votre serveur et unité partagée, par exemple :
\\Server_X\référentiel_TSEU\
5. Cliquez sur Appliquer.
Contrôle de version d’EasyUpdate avec Active Directory
Si vous souhaitez contrôler la version d’EasyUpdate utilisée par vos utilisateurs,
servez-vous de votre référentiel de réseau pour stocker les différentes versions
d’EasyUpdate. Le stockage des modules en local permet à l’application
EasyUpdate de rechercher les mises à niveau dans votre référentiel de réseau. Pour
configurer Active Directory en vue du contrôle de version d’EasyUpdate, procédez
comme suit :
1. Téléchargez SSClientCommon.zip à partir du site Web de support Lenovo
suivant :
http://www.lenovo.com/support/easyupdate
2. Extrayez le fichier SSClientCommon.zip de votre dossier de référentiel.
3. Après avoir ajouté le modèle d’administration d’EasyUpdate, accédez à
l’éditeur d’objet stratégie de groupe à l’emplacement suivant :
Configuration d’ordinateur/Modèles d’administration\ThinkServer
\EasyUpdate\UCSettings\HTTPSHelloSettings
4. Cliquez deux fois sur Update Thyself.
5. Cliquez sur Enabled.
6. Dans la zone de texte Update Thyself entre le chemin UNC de votre
référentiel. Par exemple :
\\Server_X\référentiel_TSEU\
Remarque : Si votre dossier de référentiel nécessite une authentification,
définissez les stratégies de l’unité réseau mappée. Pour plus d’informations sur
les stratégies de l’unité réseau mappée, voir «Paramètres de stratégies de
groupe», à la page 31.
7. Cliquez sur OK.
8. Déployez ces paramètres sur les systèmes client.
Remarque : La fonction de contrôle de version d’EasyUpdate est compatible avec
EasyUpdate 1.0 et les versions ultérieures.
Configuration d’EasyUpdate avec le fichier start.reg
Les éléments configurables sont définis initialement lors du démarrage
d’EasyUpdate. Le fichier start.reg situé dans le dossier d’installation d’EasyUpdate
est utilisé pour mettre à jour le registre Windows. A l’origine, les zones du registre
sont définies en fonction du contenu du fichier start.reg. Le fichier start.reg installé
possède la configuration par défaut utilisée par EasyUpdate.
Pour les organisations qui ne possèdent pas Active Directory, EasyUpdate peut être
configuré via le registre à l’aide du fichier start.reg. Pour modifier les
emplacements de référentiel dans le registre, procédez comme suit:
1. Téléchargez la version complète d’EasyUpdate et le fichier start.reg à partir du
site Web de Lenovo suivant :
http://www.lenovo.com/support/easyupdate
36
EasyUpdate Solution Guide de déploiement
2. Mettez à jour RepositoryLocation1 dans le fichier start.reg. Si vous n’utilisez
pas de référentiel réseau, la valeur par défaut est SUPPORTCENTER pour le
paramètre RepositoryLocation1. L’exemple suivant présente les paramètres par
défaut :
[HKEY_LOCAL_MACHINE\SOFTWARE\Lenovo\EasyUpdate\
Preferences\UserSettings\General]
"DisplayInformationScreen"="YES"
"DisplayLicenseNotice"="YES"
"DisplayLicenseNoticeSU"="YES"
"AskBeforeClosing"="YES"
"UNCMaxAttempts"="2"
"DebugEnable"="NO"
"ExtrasTab"="YES"
"IgnoreLocalLicense"="NO"
"RepositoryLocation1"="SUPPORTCENTER"
"IgnoreRMLicCRCSize"="YES"
"NotifyInterval"="300"
[HKEY_LOCAL_MACHINE\SOFTWARE\Lenovo\EasyUpdate\
Preferences\UserSettings\Scheduler]
"SchedulerAbility"="YES"
"SchedulerLock"="SHOW"
"NotifyOptions"="NOTIFY"
"SearchMode"="RECOMMENDED"
"Frequency"="MONTHLY"
RunOn"="1"
RunAt"="11"
Pour une configuration de référentiel de réseau, remplacez la valeur de
RepositoryLocation1 par le chemin d’accès à votre référentiel. L’exemple
suivant présente une configuration de référentiel de réseau :
[HKEY_LOCAL_MACHINE\SOFTWARE\Lenovo\EasyUpdate
\Preferences\UserSettings\General]
"DisplayInformationScreen"="YES"
"DisplayLicenseNotice"="YES"
"DisplayLicenseNoticeSU"="YES"
"AskBeforeClosing"="YES"
"UNCMaxAttempts"="2"
"DebugEnable"="NO"
"ExtrasTab"="YES"
"IgnoreLocalLicense"="NO"
"RepositoryLocation1"="\\\\Server_X\\référentiel_TSEU\\"
"IgnoreRMLicCRCSize"="YES"
"NotifyInterval"="300"
Remarque : Pour définir le répertoire de référentiel d’unité partagée dans le
registre à l’aide du fichier start.reg, les barres obliques inversées (\) du chemin
du répertoire doivent être précédés d’une autre barre oblique inversée. Par
exemple :
\\\\Server_X\\référentiel_TVSU\\ au lieu de
\\Server_X\référentiel_TSEU\
Chapitre 3. Configurations
37
Avertissement : Le fichier start.reg est supprimé après la première exécution
d’EasyUpdate. Pour que les paramètre de start.reg soient les paramètres par défaut
restaurés au cas où les paramètres du registre sont corrompus, renommez le fichier
start.reg default.reg et sauvegardez-le dans le chemin suivant :
c:\Program Files\Lenovo\EasyUpdate\default
Configurations de plusieurs emplacements de référentiel à l’aide
du fichier start.reg
L’exemple qui suit illustre la configuration du fichier start.reg lorsque vous utilisez
plusieurs référentiels :
[HKEY_LOCAL_MACHINE\SOFTWARE\Lenovo\EasyUpdate
\Preferences\UserSettings\General]
"DisplayInformationScreen"="YES"
"DisplayLicenseNotice"="YES"
"DisplayLicenseNoticeSU"="YES"
"AskBeforeClosing"="YES"
"UNCMaxAttempts"="2"
"DebugEnable"="NO"
"ExtrasTab"="YES"
"IgnoreLocalLicense"="NO"
"RepositoryLocation1"="SUPPORTCENTER"
"RepositoryLocation2"="%ANYDRV%\\EasyUpdate1_x\\"
"RepositoryLocation3"="\\\\Server_X\\référentiel_TSEU\\"
"IgnoreRMLicCRCSize"="YES"
"NotifyInterval"="300"
Contrôle de version d’EasyUpdate à l’aide du fichier start.reg
Si vous souhaitez contrôler la version d’EasyUpdate utilisée par vos utilisateurs,
servez-vous de votre référentiel de réseau pour stocker les différentes versions
d’EasyUpdate. Le stockage des modules en local permet à l’application
EasyUpdate de rechercher les mises à niveau dans votre référentiel de réseau. La
fonction de contrôle de version d’EasyUpdate est compatible avec EasyUpdate 1.0
et les versions ultérieures. Pour configurer le fichier start.reg pour le contrôle de
version d’EasyUpdate, procédez comme suit :
1. Téléchargez SSClientCommon.zip et le module Administrator Tools à partir du
site Web de support Lenovo suivant :
http://www.lenovo.com/support/easyupdate.
2. Créez un dossier à utiliser comme référentiel pour stocker les modules de mise
à jour.
Remarque : Définissez des droits d’accès en lecture seule au référentiel pour les
utilisateurs finaux. Les fonctions de l’administrateur nécessitent un droit
d’accès en lecture et en écriture.
3. Extrayez le fichier SSClientCommon.zip de votre dossier de référentiel.
4. Exécutez le module Administrator Tools. Une fois ce module exécuté, le fichier
start.reg est placé dans le chemin suivant :
C:\SWTOOLS\TOOLS\Z703_Admin003
5. Editez la chaîne "ServerName" du fichier start.reg en remplaçant le nom de
serveur HTTP existant par le chemin de votre dossier de référentiel. L’exemple
suivant présente les paramètres par défaut :
[HKEY_LOCAL_MACHINE\SOFTWARE\Lenovo\EasyUpdate
\Preferences\UCSettings\HTTPSHelloSettings]
"RetryLimit"="0"
"RetryWaitTime"="0"
"ServerName"="https://download.boulder.ibm.com/ibmdl/pub/pc/pccbbs/agent/"
"BlockSize"="4096"
"Domains"=hex(7):2e,00,6c,00,65,00,6e,00,6f,00,76,00,6f,00,2e,00,63,00,6f,00,\
6d,00,00,00,2e,00,69,00,62,00,6d,00,2e,00,63,00,6f,00,6d,00,00,00,00,00
38
EasyUpdate Solution Guide de déploiement
L’exemple qui suit montre la valeur de "ServerName" remplacée par un chemin
de référentiel :
[HKEY_LOCAL_MACHINE\SOFTWARE\Lenovo\EasyUpdate
\Preferences\UCSettings\HTTPSHelloSettings]
"RetryLimit"="0"
"RetryWaitTime"="0"
"ServerName"="\\\\Server_X\\référentiel_TSEU\\"
"BlockSize"="4096"
"Domains"=hex(7):2e,00,6c,00,65,00,6e,00,6f,00,76,00,6f,00,2e,00,63,00,6f,00,\
6d,00,00,00,2e,00,69,00,62,00,6d,00,2e,00,63,00,6f,00,6d,00,00,00,00,00
Remarque : Pour définir le chemin de référentiel dans le registre à l’aide du
fichier start.reg, les barres obliques inversées (\) du chemin du répertoire
doivent être précédés d’une autre barre oblique inversée. Par exemple :
\\\\Server_X\\référentiel_TVSU\\ au lieu de
\\Server_X\référentiel_TSEU\
Avertissement : Le fichier start.reg est supprimé après la première exécution
d’EasyUpdate. Pour que les paramètre de start.reg soient les paramètres par défaut
restaurés au cas où les paramètres du registre sont corrompus, renommez le fichier
start.reg default.reg et sauvegardez-le dans le chemin suivant :
c:\Program Files\Lenovo\EasyUpdate\default
Une fois la personnalisation du fichier start.reg terminée, déployez ce fichier de
registre sur les systèmes client à l’aide d’un support externe, tel qu’une clé
mémoire ou un CD-ROM.
Chapitre 3. Configurations
39
40
EasyUpdate Solution Guide de déploiement
Chapitre 4. Utilisation d’EasyUpdate
Le présent chapitre fournit des informations sur l’utilisation des modules de mise à
jour, du programme EasyUpdate et la mise à niveau Web d’EasyUpdate.
A propos d’EasyUpdate
Lorsque vous recherchez de nouvelles mises à jour à l’aide d’EasyUpdate, votre
demande est transmise à un référentiel ou à Lenovo Help Center (selon le mode de
configuration d’EasyUpdate). En réponse, EasyUpdate fournit une liste des mises à
jour susceptibles d’être choisies. EasyUpdate effectue une vérification en vue
d’identifier les mises à jour applicables au matériel et aux logiciels de votre
ordinateur et en affiche la liste. EasyUpdate affiche également les modules selon
leur gravité par rapport aux autres modules. Lorsque vous avez sélectionné les
mises à jour pertinentes, EasyUpdate les télécharge à partir du référentiel de
Lenovo Help Center, puis fournit une méthode d’installation. Si deux modules ou
plus sont liés, EasyUpdate télécharge et installe tous les modules.
Conçu pour vous aider à mettre à jour régulièrement votre système, EasyUpdate
permet d’effectuer les opérations suivantes :
v Obtenir de nouvelles mises à jour
v Installer les mises à jour différées
v Planifier les mises à jour
Onglet Extras
L’onglet Extras est une fonctionnalité du programme EasyUpdate qui vous permet
d’identifier facilement les offres logicielles, matérielles et les solutions applicables
qui permettront d’optimiser au maximum le fonctionnement de votre système.
EasyUpdate analyse votre système, puis recommande des solutions qui vous
permettent de l’améliorer. Voici quelques exemples des solutions recommandées
par l’onglet Extras :
v Mises à niveau de la mémoire
v Recommandations concernant l’imprimante
v Recommandations concernant la garantie
Utilisation des modules de mise à jour
Un module de mise à jour est constitué d’un assemblage de différents fichiers. Ils
contiennent un programme d’installation à extraction automatique, un descripteur
XML qui définit la mise à jour, et un ou plusieurs fichiers readme traduits dans la
langue nationale. En option, une mise à jour peut aussi inclure des fichiers de
licence traduits dans la langue nationale et des fichiers de détection externe. Les
modules de mise à jour applicables doivent correspondre au triplet sur le système
client. Les triplets désignent la combinaison du type de machine, du système
d’exploitation et de la langue.
Remarque : Si vous disposez de plusieurs numéros de type/modèle de machine
sélectionnés dans la fenêtre principale d’Update Retriever, la sélection de modules
communs à plusieurs systèmes dans la fenêtre Mises à jour applicables entraîne
© Copyright Lenovo 2008
41
l’application d’un marquage en regard de chaque système. Si vous supprimez ce
marquage pour un système, il est supprimé pour tous les systèmes.
Téléchargement et installation de mises à jour
La liste suivante indique les trois méthodes différentes que vous pouvez utiliser
pour télécharger et installer les modules de mise à jour :
v Site Web de Lenovo Help Center
v Téléchargement et installation en local sur un système client
v Unité partagée en réseau
Les sections suivantes définissent chaque méthode en détail et vous permettent de
fournir une configuration optimisée pour votre entreprise.
Utilisation du site Web de Lenovo Help Center
Vous pouvez lancer manuellement une recherche des nouvelles mises à jour à
l’aide d’EasyUpdate. EasyUpdate vous avertit que les informations suivantes sont
communiquées afin de déterminer les modules de mise à jour applicables pour
votre système :
v Type de machine
v Système d’exploitation
v Langue
EasyUpdate fournit alors la liste des mises à jour disponibles. Vous pouvez
éventuellement différer les mises à jour, ce qui vous permet de télécharger la
totalité du module de mise à jour et de l’installer ultérieurement, ou de télécharger
et d’installer immédiatement les modules de mise à jour. Lorsque vous avez
sélectionné les mises à jour à télécharger et confirmé vos sélections, les mises à jour
sont téléchargées et installées sur votre système.
Utilisation d’un référentiel sur un système client
Vous pouvez configurer votre ordinateur afin de stocker localement les modules de
mise à jour. Pour ce faire, créez sur votre ordinateur un dossier qui sera utilisé
comme référentiel, puis modifiez dans le registre le chemin d’accès au référentiel
qui pointe sur ce référentiel de votre ordinateur local.
Utilisation d’un référentiel dans une unité partagée
Vous pouvez télécharger et installer de nouvelles mises à jour à partir d’un
référentiel résidant sur une ressource partagée de réseau. EasyUpdate récupère les
données d’identification d’utilisateur final (nom d’utilisateur et mot de passe)
nécessaires à l’authentification à partir des propriétés de l’application sous forme
de chaînes codées. S’il n’existe pas de nom d’utilisateur ni de mot de passe,
EasyUpdate tente encore de se connecter à l’unité partagée, mais demande à
l’utilisateur d’entrer un nom d’utilisateur et un mot de passe.
Remarque : Les propriétés de nom d’utilisateur et de mot de passe peuvent être
gérées par Active Directory. Le nom d’utilisateur et le mot de passe devant être
codés lorsqu’ils sont utilisés en tant que propriété d’une application,
l’administrateur peut utiliser un utilitaire Lenovo appelé MapDrv, pour générer les
chaînes codées du nom d’utilisateur et du mot de passe à l’aide d’une clé logicielle
statique. Pour plus d’informations sur l’utilitaire MapDrv, voir «Utilitaire Map
Drive», à la page 76.
Les clés dans lesquelles sont stockées le nom d’utilisateur et le mot de passe sont
les suivantes :
HKLM\Software\Lenovo\MND\TSEUAPPLICATION\UNC=<ressource_partagée_réseau>
42
EasyUpdate Solution Guide de déploiement
HKLM\Software\Policies\Lenovo\MND\TSEUAPPLICATION\UNC=
<ressource_partagée_réseau>
HKLM\Software\Lenovo\MND\TSEUAPPLICATION\Pwd=
<mot_de_passe_codé>
Si une stratégie Active Directory est utilisée, ces valeurs sont stockées dans :
HKLM\Software\Policies\Lenovo\MND\TSEUAPPLICATION\UNC=
<ressource_partagée_réseau>
HKLM\Software\Policies\Lenovo\MND\TSEUAPPLICATION\User=
<nom_utilisateur_codé>
HKLM\Software\Policies\Lenovo\MND\TSEUAPPLICATION\Pwd=
<mot_de_passe_codé>
Utilisation des contrats de licence
Lors de la recherche des modules de mise à jour, EasyUpdate fournit des modules
de mise à jour à télécharger et installer. Les modules de mise à jour peuvent
contenir des contrats de licence. Si vous stockez des modules de mise à jour dans
un référentiel, vous gagnerez du temps et réduirez les tâches nécessaires en
utilisant des scripts de commandes en mode silencieux et en configurant
EasyUpdate afin qu’il reconnaisse automatiquement ces contrats de licence. Pour
configurer EasyUpdate afin qu’il reconnaisse automatiquement les contrats de
licence, paramétrez la valeur de registre suivante sur YES :
HKEY_LOCAL_MACHINE\SOFTWARE\Lenovo\EasyUpdate
\Preferences\UserSettings\General\IgnoreLocalLicense
Remarque : L’utilisation de scripts de commandes en mode silencieux pour
reconnaître les contrats de licence fonctionne uniquement si vous utilisez un
référentiel pour stocker les modules de mise à jour. Si vous vous procurez les
modules directement sur le site Web de Lenovo Help Center, les scripts de
commandes en mode silencieux ne fonctionneront pas.
Utilisation d’EasyUpdate
Lorsque vous recherchez des modules de mise à jour avec EasyUpdate, ce dernier
affiche les résultats de la recherche dans quatre catégories : Critique,
Recommandée, Facultative et Extra. Cette catégorisation identifie le niveau de
gravité du module. Pour une description de chacune de ces catégories, voir les
paragraphes suivants :
v Les modules critiques sont considérés comme obligatoires pour que votre
système fonctionne correctement. Si vous n’installez pas ces modules, une perte
de données, un dysfonctionnement du système ou une panne matérielle peuvent
être observés. Vous pouvez planifier le téléchargement et l’installation
automatiques des mises à jour critiques. Exemples de modules critiques :
– Une mise à jour d’un microprogramme d’unité de disque dur laquelle, si elle
n’est pas appliquée, peut entraîner une défaillance de l’unité de disque dur.
– Une mise à niveau du BIOS laquelle, si elle n’est pas appliquée, entraînera
des décalages au niveau du système.
– Un module de correction logiciel pour une application lequel, s’il n’est pas
appliqué, peut entraîner une perte de données sur le système.
v Les mises à jour recommandées par Lenovo garantissent des performances
optimales de votre système. Ce niveau de gravité est celui par défaut de la
plupart des unités. Exemples de modules recommandés :
– Un pilote vidéo qui rectifie un problème susceptible de provoquer une panne
générale.
Chapitre 4. Utilisation d’EasyUpdate
43
– Une mise à jour du BIOS qui contient des correctifs mineurs pouvant avoir un
impact sur un petit groupe de clients.
– Un pilote de gestion de l’alimentation qui permet d’optimiser la durée de vie
de la batterie d’un ordinateur portable.
v Les modules facultatifs peuvent vous faciliter la tâche mais ne sont pas
nécessaires. Exemples de modules facultatifs :
– Un outil qui permet de faire migrer des fichiers d’un système vers un autre
tel que ThinkVantage Rescue and Recovery. Votre système peut fonctionner
sans Rescue and Recovery, mais son installation procure de nombreux
avantages.
– Une mise à niveau du BIOS ou d’une unité dont la mise à jour vise
uniquement à prendre en charge les systèmes les plus récents et qui ne
contient aucun correctif.
v Les modules Extra peuvent se composer de logiciel, de matériel ou d’offres de
solution qui vous aident à optimiser au maximum le fonctionnement de votre
système. Exemples de modules Extra :
– Mises à niveau de la mémoire
– Recommandations concernant l’imprimante
– Recommandations concernant la garantie
Planification de la recherche de mises à jour
Vous pouvez lancer manuellement la recherche de nouvelles mises à jour ou
planifier la recherche automatique de nouvelles mises à jour à une fréquence
définie. Lorsque vous activez la recherche automatique, vous pouvez définir le
type de module, la fréquence et l’heure à laquelle EasyUpdate doit rechercher de
nouvelles mises à jour. Si vous effectuez une recherche automatique, vous pouvez
configurer l’application en choisissant l’une des options de notification suivantes :
v Pour les mises à jour critiques :
– L’application envoie une notification lorsque de nouvelles mises à jour sont
détectées afin que vous puissiez lancer manuellement leur téléchargement et
leur installation.
– L’application télécharge et installe les nouvelles mises à jour et vous avertit
lorsque ces opérations sont terminées.
– L’application télécharge automatiquement les mises à jour et vous avertit
lorsqu’elles sont prêtes à être installées.
v Pour les mises à jour critiques et recommandées :
– L’application envoie une notification lorsque de nouvelles mises à jour sont
détectées afin que vous puissiez lancer manuellement leur téléchargement et
leur installation.
v Pour les mises à jour critiques, recommandées et facultatives :
– L’application envoie une notification lorsque de nouvelles mises à jour sont
détectées afin que vous puissiez lancer manuellement leur téléchargement et
leur installation.
De plus, les applications ThinkVantage Technology EasyUpdate pour extraire des
mises à jour qui lui sont spécifiques.
Recherche automatique de nouvelles mises à jour
Vous pouvez configurer EasyUpdate de sorte qu’il recherche les nouvelles mises à
jour disponibles pour votre système en fonction d’un calendrier défini. Lorsque de
nouvelles mises à jour sont trouvées, vous en êtes averti par un message affiché
44
EasyUpdate Solution Guide de déploiement
dans une bulle. Lorsque vous cliquez sur la bulle, EasyUpdate démarre et présente
les nouvelles mises à jour. Vous pouvez aussi lancer EasyUpdate en cliquant deux
fois sur l’icône de la zone de notification.
Si vous cliquez deux fois sur l’icône de la zone de notification, deux options
apparaissent : Lancer et Quitter. Si vous sélectionnez Lancer, EasyUpdate démarre
et affiche les nouvelles mises à jour. Lorsque vous sélectionnez Quitter, l’icône de
la zone de notification est supprimée et vous n’êtes plus averti de l’existence de
nouvelles mises à jour jusqu’à la prochaine recherche planifiée de mises à jour.
Lorsque vous configurez EasyUpdate afin qu’il recherche automatiquement de
nouvelles mises à jour de façon planifiée, les options suivantes sont disponibles :
v Planification :
Vous pouvez choisir de rechercher de nouvelles mises à jour une fois par
semaine ou par mois. Pour les recherches hebdomadaires, vous devez
sélectionner un jour et une heure de la semaine. Pour les recherches mensuelles,
vous devez sélectionner une date et une heure dans le mois.
v Notification :
Vous pouvez choisir d’être averti de la détection de nouvelles mises à jour
lorsque celles-si sont trouvées et vous pouvez soit les télécharger, soit les
différer. Dans le cas des mises à jour critiques uniquement, des options
supplémentaires permettent de télécharger et/ou d’installer automatiquement
toutes les nouvelles mises à jour et d’être averti à la fin de ces opérations.
Recherche automatique de nouvelles mises à jour avec
téléchargement
Vous pouvez configurer EasyUpdate de sorte qu’il recherche et télécharge
automatiquement les nouvelles mises à jour disponibles pour votre système en
fonction d’un calendrier défini. Si de nouvelles mises à jour sont détectées, elles
sont téléchargées automatiquement dans la mémoire cache locale des mises à jour
différées et vous en êtes averti par une bulle d’aide. Lorsque vous cliquez sur la
bulle, EasyUpdate démarre et présente les nouvelles mises à jour qui ont été
téléchargées et sont prêtes à être installées. Vous pouvez aussi lancer EasyUpdate
en cliquant deux fois sur l’icône de la zone de notification.
Si vous cliquez deux fois sur l’icône de la zone de notification, deux options
apparaissent : Lancer et Quitter. Si vous sélectionnez Lancer, SEasyUpdate
démarre et affiche les nouvelles mises à jour. Lorsque vous sélectionnez Quitter,
l’icône de la zone de notification est supprimée et vous n’êtes plus averti du
téléchargement de nouvelles mises à jour jusqu’à la prochaine recherche planifiée
de mises à jour.
Recherche automatique de nouvelles mises à jour avec
téléchargement et installation
Vous pouvez configurer EasyUpdate de sorte qu’il recherche, télécharge et installe
automatiquement les nouvelles mises à jour disponibles pour votre système en
fonction d’un calendrier défini. Si de nouvelles mises à jour sont détectées, elles
sont téléchargées et installées automatiquement sur votre système. Lorsque les
installations sont terminées, vous en êtes averti par une bulle d’aide. Lorsque vous
cliquez sur la bulle, EasyUpdate démarre et présente les nouvelles mises à jour qui
ont été installées, ainsi que les résultats obtenus. Vous pouvez aussi lancer
EasyUpdate en cliquant deux fois sur l’icône de la zone de notification.
Si vous cliquez sur l’icône de la zone de notification avec le bouton droit de la
souris, deux options s’affichent : Lancer et Quitter. Si vous sélectionnez Lancer,
Chapitre 4. Utilisation d’EasyUpdate
45
EasyUpdate démarre et présente une fenêtre de résultat. Lorsque vous sélectionnez
Quitter, l’icône de la zone de notification est supprimée et vous n’êtes plus averti
de l’installation de nouvelles mises à jour jusqu’à la prochaine recherche planifiée
de mises à jour.
Affichage de l’historique du téléchargement et des installations
Vous pouvez visualiser l’historique des mises à jour qui ont été téléchargées et
installées sur leur système. Pour chaque mise à jour, les résultats des opérations de
téléchargement et d’installation sont notés comme ayant réussi ou échoué.
Masquage et restauration des mises à jour masquées
Vous pouvez masquer les mises à jour : dans ce cas, elles ne sont pas affichées
comme applicables. Vous pouvez masquer certaines versions de la mise à jour.
Utilisation de mises à jour forçant un redémarrage
Lorsque vous installez plusieurs mises à jour et que l’une de ces mises à jour
impose ou requiert un redémarrage, EasyUpdate poursuit automatiquement
l’installation lors de la mise à jour suivante après le redémarrage.
Raccourcis-clavier
Le tableau ci-dessous fournit les raccourcis-clavier des principales fonctions
d’EasyUpdate :
Tableau 15. Raccourcis-clavier
46
Fonction
Raccourci
Obtenir de nouvelles mises à jour
CTRL+U
Installer les mises à jour différées
CTRL+D
Planifier les mises à jour
CTRL+S
Afficher l’historique de l’installation
CTRL+H
Restaurer les mises à jour masquées
CTRL+R
Fermer
CTRL+E
Aide contextuelle
F1
EasyUpdate Solution Guide de déploiement
Chapitre 5. Utilisation d’Update Retriever
Le présent chapitre fournit des informations sur la configuration, la mise à niveau
et l’utilisation d’Update Retriever.
A propos d’Update Retriever
Update Retriever vous permet de télécharger les modules de mise à jour
disponibles sur le site Web de Lenovo Help Center vers un dossier de référentiel
d’unité partagée. Ce dossier de référentiel vous permet de stocker ces modules de
mise à jour. Une fois configuré, EasyUpdate peut rechercher des modules de mise
à jour dans votre référentiel. Cela vous permet de mieux contrôler les mises à jour
disponibles sur votre réseau.
Vous pouvez lancer manuellement la recherche de mises à jour ou planifier la
recherche automatique de nouveaux modules à des intervalles de temps définis. En
cas de recherche automatique, vous pouvez configurer Update Retriever afin qu’il
vous avertisse en cas de détection de nouvelles mises à jour pour que vous
puissiez lancer manuellement le téléchargement. Sinon, l’application peut aussi les
télécharger automatiquement et vous avertir à la fin de l’opération.
Configuration d’Update Retriever
Pour définir les paramètres requis lors de la première configuration d’Update
Retriever, procédez comme suit :
1. Lancez Update Retriever.
2.
3.
4.
5.
© Copyright Lenovo 2008
Remarque : De plus, lorsque vous lancez Update Retriever, vous devez être
connecté en tant qu’utilisateur appartenant à un groupe d’administrateur local.
Dans l’écran d’accueil, entrez les paramètres de première configuration suivants :
a. Entrez le chemin du référentiel de l’unité partagée utilisée en tant que
référentiel d’unité partagée dans la zone de chemin du référentiel.
L’administrateur peut configurer l’emplacement du référentiel lors du
premier démarrage d’Update Retriever. Cet emplacement peut être modifié
ultérieurement à l’aide de l’option Modifier les paramètres du panneau de
navigation.
b. Dans les zones correspondantes, entrez le nom d’utilisateur et le mot de
passe de l’unité partagée utilisée en tant que référentiel d’unité partagée.
Dans le panneau Obtenir de nouvelles mises à jour, cliquez sur Ajouter.
Dans le panneau d’ajout de nouveaux systèmes, définissez les paramètres de
triplet en procédant comme suit :
a. Entrez le type de machine applicable. Le type de la machine est indiqué
sous l’ordinateur portable ou à l’arrière de l’ordinateur de bureau.
b. Sélectionnez le système d’exploitation applicable dans le menu déroulant.
c. Sélectionnez la langue applicable dans le menu déroulant.
d. Cliquez sur Ajouter, puis sur Sauvegarder.
Dans le panneau Obtenir de nouvelles mises à jour, cochez la case du type de
machine applicable. Pour importer tous les modules correspondant au type de
machine, cochez la case Sélectionner tout.
47
6. Cliquez sur Suivant, puis sur Fin pour lancer la recherche des modules de mise
à jour applicables. Update Retriever placera les modules détectés dans le
dossier de référentiel défini.
Avertissement : Si des modules figurent en double dans le référentiel d’unité
partagée, ils contiennent des modules différents. Lorsque vous manipulez le
contenu du référentiel d’unité partagée, sélectionnez tous les modules dont les
noms correspondent au type de machine voulu.
Remarque : Si vous installez Update Retriever sur un ordinateur portable qui
exécute Microsoft Vista dans un pays et que vous téléchargez des modules alors
que vous vous trouvez dans un autre pays, il est possible que les fichiers de
licence associés à ces modules ne s’affichent pas correctement. Pour éviter ce
problème, ne téléchargez pas de modules dans un autre pays que celui où vous
avez installé Update Retriever.
Utilisation d’Update Retriever
Les sections suivantes fournissent des informations sur l’utilisation d’Update
Retriever et indiquent comment rechercher des modules de mise à jour, afficher
l’historique de l’installation et restaurer les mises à jour masquées.
Recherche des mises à jour avec Update Retriever
Avec Update Retriever, vous pouvez lancer manuellement la recherche de mises à
jour ou planifier la recherche automatique de nouveaux modules à des intervalles
de temps définis. En cas de recherche automatique, vous pouvez configurer
l’application pour qu’elle vous prévienne de la détection des nouvelles mises à jour
(afin que vous puissiez lancer manuellement le téléchargement) ou qu’elle les
télécharge automatiquement et vous avertisse de la fin de l’opération.
En cas de recherche automatique de mises à jour recommandées, vous pouvez
configurer l’application pour qu’elle vous prévienne de la détection des nouvelles
mises à jour afin de lancer manuellement leur téléchargement.
Recherche manuelle de nouvelles mises à jour
Vous pouvez lancer manuellement une recherche des nouvelles mises à jour en
vous laissant guider par une interface de type assistant. Les modules de mise à
jour sont spécifiques à la valeur de triplet de chaque système client. Un triplet est
la combinaison d’un type de machine (MT), d’un système d’exploitation et d’une
langue de système d’exploitation. Pour les systèmes ayant plusieurs triplets, les
mises à jour sont attribuées en fonction des valeurs de type de machine, de
système d’exploitation et de langue. La valeur de triplet d’une mise à jour est
sauvegardée dans le référentiel local lors du téléchargement de la mise à jour
depuis le site Web de Lenovo Help Center par Update Retriever.
Exemple de valeur de triplet : Windows XP, 2373, français.
Lorsque vous avez précisé une valeur de triplet, Update Retriever recherche le site
Web de Lenovo Help Center et affiche la liste des modules concernant la valeur de
triplet indiquée. Lorsque la recherche des mises à jour est terminée, un bref
intervalle de temps s’écoule avant que vous puissiez sélectionner les mises à jour
applicables à télécharger. Lorsque les mises à jour ont été sélectionnées en vue de
leur téléchargement, vous avez l’opportunité de vérifier vos sélections. Une fois
celles-ci confirmées, les mises à jour sont téléchargées dans un référentiel dont le
nom a été précisé.
48
EasyUpdate Solution Guide de déploiement
Modifier les paramètres
Vous pouvez définir le statut par défaut pour les mises à jour et personnaliser
l’emplacement du dossier de référentiel.
v Etat par défaut des mises à jour
L’état des mises à jour sera paramétré sur la valeur définie lorsque les mises à
jour sont extraites à partir de Lenovo Help Center ou importées dans un
référentiel local.
v Référentiels
Vous pouvez personnaliser l’emplacement du dossier de référentiel. Si une unité
partagée est définie (à l’aide de la convention de dénomination universelle),
vous pouvez fournir un nom d’utilisateur et un mot de passe pour vous
authentifier sans que le système ne vous les demande lorsque la connexion réelle
s’établit.
Configuration de la vérification automatique de nouvelles
mises à jour
L’utilisateur final peut configurer l’application afin qu’elle recherche
automatiquement de nouvelles mises à jour de façon planifiée. Les options
disponibles sont les suivantes :
v Planification
Vous pouvez choisir de rechercher de nouvelles mises à jour une fois par
semaine ou par mois. Pour les recherches hebdomadaires, vous devez
sélectionner un jour et une heure de la semaine. Pour les recherches mensuelles,
vous devez sélectionner une date et une heure dans le mois.
v Notification
Vous pouvez choisir d’être averti de la détection de nouvelles mises à jour (sans
que celles-ci soient téléchargées). Dans le cas des mises à jour critiques
uniquement, une option supplémentaire permet de télécharger automatiquement
toutes les nouvelles mises à jour et d’être averti de la fin de cette opération.
La notification peut se faire via une fenêtre en incrustation sous forme de bulle
dans la zone de notification ou via un courrier électronique. La notification par
courrier électronique inclut la date et l’heure de la recherche, le nombre de mises
à jour trouvées et la liste des mises à jour.
Recherche et téléchargement automatique de nouvelles mises
à jour
Le planificateur lance une recherche de nouvelles mises à jour. L’administrateur
reçoit la notification sous forme de courrier électronique ou d’icône bulle dans la
zone de notification, selon la configuration d’Update Retriever.
EasyUpdate accepte uniquement d’installer ces mises à jour sur les systèmes pour
lesquels la mise à jour a été prévue.
Affichage de l’historique du téléchargement
L’affichage de l’historique de téléchargement affiche l’état des mises à jour qui ont
été téléchargées dans votre référentiel. Vous pouvez trier les mises à jour à partir
de leur titre dans les en-têtes de colonne du tableau.
Affichage des mises à jour dans un référentiel
Vous pouvez afficher les mises à jour dans le référentiel en sélectionnant Gérer le
référentiel″, puis Affichage par mise à jour.
Chapitre 5. Utilisation d’Update Retriever
49
Vous pouvez afficher les mises à jour dans le référentiel en les filtrant en fonction
des valeurs de système d’exploitation, de langage, de type de machine, de gravité
et d’état. Dans la zone Affichage par mise à jour, vous pouvez trier la liste des
mises à jour en fonction de leur ID, titre, version, type de redémarrage, gravité,
licence ou état. Vous pouvez sélectionner un ou plusieurs modules et les modifier
ou les supprimer. Vous pouvez également sélectionner des modules non Lenovo et
modifier les triplets.
Masquage des mises à jour
Vous pouvez masquer des mises à jour, ce qui signifie que leurs versions courantes
et futures ne seront pas affichées comme pertinentes (par Lenovo Help Center) à
l’avenir.
Si, dans le futur, vous voulez de nouveau afficher ces mises à jour, vous pouvez
supprimer leur masquage.
Importation de mises à jour
Cette option vous permet d’ajouter des mises à jour personnalisées qui ont été
créées à l’aide de l’outil Update Retriever. Lorsque les mises à jour sont importées,
elles sont automatiquement marquées comme étant non affectées, ce qui signifie
qu’EasyUpdate ne les détectera pas pour quelque système que ce soit. Pour
qu’EasyUpdate les détecte, vous pouvez les affecter à une ou plusieurs valeurs de
triplet.
Pour importer des mises à jour, chacune d’entre elles doit se trouver dans son
propre sous-dossier. Si cette opération ne concerne qu’une seule mise à jour,
l’utilisateur final doit indiquer le dossier dans lequel elle se trouve. En cas
d’importation de plusieurs mises à jour, l’utilisateur final doit placer chacune
d’elles dans un sous-dossier figurant sous un dossier encapsuleur dont il doit
indiquer le nom au cours de l’opération d’importation.
Importation d’un module de mise à jour dans un référentiel
d’unité partagée
A l’aide d’Update Retriever, vous pouvez importer dans un référentiel d’unité
partagée des mises à jour générées manuellement ou personnalisées à l’aide de ce
même programme. Lorsqu’une mise à jour est importée, elle n’est pas affectée à un
triplet. La valeur de type de machine du triplet est répertoriée comme étant ″Non
affecté″. Vous devez affecter les mises à jour personnalisées à un système ou plus
pour qu’elles soient reconnues par EasyUpdate.
Pour renvoyer le module de mise à jour dans le référentiel d’unité partagée et pour
réaffecter les informations de triplet, procédez comme suit :
1. Lancez Update Retriever.
2. Cliquez sur Gérer le référentiel dans le panneau de gauche.
3. Cliquez sur Importer les mises à jour.
4. Cliquez sur Parcourir pour accéder au référentiel contenant les modules de
mise à jour.
5. Sélectionnez le module de mise à jour applicable souhaité, puis cliquez sur
OK.
6. Cochez la case de recherche dans les sous-dossiers (si les fichiers .xmls ne se
trouvent pas dans le dossier principal).
7. Cliquez sur Suivant.
8. Examinez les mises à jour détectées, puis cliquez sur Importer.
50
EasyUpdate Solution Guide de déploiement
9. Dans le panneau Afficher les mises à jour, cliquez sur Affichage par mise à
jour.
10. Dans le panneau Affichage par mise à jour, cliquez sur le menu déroulant du
Fichier de système d’exploitation.
11. Remplacez le paramètre par Non affecté. Vous obtenez alors une liste de
triplets non affectés.
12. Sélectionnez cette case à cocher pour le module de mise à jour et cliquez sur
Modifier les systèmes.
13. Cochez les cases des triplets applicables ou cochez la case Sélectionner tout.
14. Cliquez sur Sauvegarder.
Remarque : Chaque mise à jour doit se trouver dans son propre sous-dossier. Si
vous n’importez qu’une seule mise à jour, indiquez le dossier la contenant. Si vous
en importez plusieurs, placez tous les sous-dossiers dans un dossier principal dont
vous indiquerez le nom.
Planification des mises à jour
Vous pouvez configurer l’application afin qu’elle recherche automatiquement de
nouvelles mises à jour de façon planifiée. Cela peut être utile, par exemple, lorsque
vous voulez configurer le téléchargement automatique de mises à jour critiques, ou
notifier uniquement l’utilisateur final si de nouvelles mises à jour critiques et
recommandées sont disponibles.
Planification de la recherche de mises à jour critiques
Vous pouvez planifier la recherche automatique de mises à jour critiques en
sélectionnant un calendrier et définissant le mode et le moment de la notification.
Planification de la recherche de mises à jour critiques et
recommandées
Vous pouvez planifier la recherche automatique de mises à jour critiques et
recommandées en sélectionnant un calendrier et définissant le mode et le moment
de la notification.
Affectation de triplets à une mise à jour
Vous pouvez affecter des mises à jour personnalisées à un ou plusieurs systèmes.
Lors de l’affichage des mises à jour dans le référentiel, vous pouvez sélectionner
une ou plusieurs mises à jour et les affecter à un ou plusieurs systèmes en
sélectionnant les triplets correspondants.
Génération d’un rapport de contenu du référentiel d’unité
partagée
Vous pouvez générer un rapport sur le contenu du référentiel d’unité partagée
dans un format de tableur Excel (fichier .CSV). Vous pouvez choisir d’y inclure les
mises à jour actives, les mises à jour archivées et les mises à jour masquées et les
mises à jour de test.
Création et modification d’un module de mise à jour
Cette section fournit des informations sur les modules de mise à jour et le mode de
création et de modification d’un module de mise à jour.
A propos des modules de mise à jour
Update Retriever permet de modifier ou de créer des modules de mise à jour. Un
module de mise à jour est constitué d’un descripteur XML, de la mise à jour
elle-même, d’un fichier readme, d’un fichier de licence et de modules de détection
Chapitre 5. Utilisation d’Update Retriever
51
facultatifs. Chaque module de mise à jour possède un fichier descripteur XML
contenant les métadonnées décrivant les conditions requises au préalable sur le
système client, ainsi que le mode d’installation de la mise à jour sur le système
client. Si une mise à jour répond aux conditions requises définies dans le
descripteur XML, elle est considérée comme applicable au système cible. Un fichier
descripteur XML contient les informations nécessaires à la reconnaissance et à la
gestion d’un module de mise à jour par EasyUpdate.
Remarque : Pour modifier un module de mise à jour, vous devez utiliser Update
Retriever en vue de modifier le fichier descripteur XML.
La liste suivante fournit les métadonnées d’un module de mise à jour que vous
pouvez personnaliser avec Update Retriever :
v Identité du module
– Nom
– Version
– Fournisseur
– Date d’édition du logiciel
– Espace disque requis pour l’installation du module
– Titre, description, récapitulatif et langue d’un module
– Détection de version
– Applications cible
v Détection de l’installation
– Ajout et suppression de programmes
– BIOS
– Date du BIOS
– Longueur d’adresse d’unité centrale
–
–
–
–
–
–
–
–
Pilote
Version du contrôleur intégré
Détection externe
date du fichier
Nom de fichier en double
Version du fichier
Unité de disque dur
Système d’exploitation et langues du système d’exploitation
- OS
- OSLang
- OSNLang
– ID adaptateur prêt à l’emploi (PnPID)
– Clé de registre
– Valeur de clé de registre
– Systèmes pris en charge
– Fournisseur du système
v Affection de niveaux de gravité
– Mises à jour critiques
– Mises à jour recommandées
– Mises à jour facultatives
52
EasyUpdate Solution Guide de déploiement
v Consignes relatives à l’installation
– Type d’installation
- Commande
- Interpréteur de commandes
- INF
– Un ou plusieurs codes de retour de réussite ou d’échec
– Types de redémarrage
– Commande d’extraction
– Langue par défaut
– Détails de l’installation manuelle
– Détails de la désinstallation
v Définissez les fichiers composant le module de mise à jour :
– Fichier du programme d’installation
– Fichier externe
– Fichier Readme
– Fichier de licence et autres fichiers spécifiques au système
Création d’un module de mise à jour
Vous pouvez créer un module de mise à jour en sélectionnant Gérer le référentiel,
Affichage par mise à jour, puis l’option de création d’une mise à jour.
Un module de mise à jour combine dans un même module un programme
d’installation, tel qu’un exécutable, un fichier de licence, un fichier readme, des
fichiers de détection facultatifs et un descripteur XML. Ces modules sont récupérés
et installés automatiquement.
Pour créer un module de mise à jour, procédez comme suit :
1. Générez un seul exécutable pour les fichiers source dotés d’un programme
d’installation, tel que 7zip, WinZip, WinRar, Package For The Web (PFTW) ou
MSI.
2. Facultativement, créez un fichier readme qui décrit les modules de mise à jour
et notamment :
v
v
v
v
v
Des rapports d’historiques de version
Les conditions d’installation minimales requises
Les étapes d’installation et de désinstallation
Les rapports des modifications des versions successives
Informations concernant des incidents à communiquer à l’utilisateur final
Remarque : Si le module de mise à jour ne contient pas de fichier readme, la
mise à jour ne peut pas être importée à l’aide d’Update Retriever.
3. Facultativement, créez un fichier qui décrit la licence ou l’EULA que
l’utilisateur doit accepter avant d’installer le module. EasyUpdate présente le
contenu de ce fichier à l’utilisateur final qui doit l’accepter avant de télécharger
et d’installer le module.
4. Testez l’exécutable que vous avez créé à l’étape 1.
5. Créez le descripteur XML à l’aide d’Update Retriever. Pour plus d’informations,
voir le système d’aide d’Update Retriever.
6. Dans le panneau Définition de fichiers, ajoutez un programme d’installation tel
qu’un exécutable, un fichier de licence, un fichier readme, et tout fichier requis
Chapitre 5. Utilisation d’Update Retriever
53
ou facultatif. Update Retriever génère automatiquement le module à votre place
lorsque vous terminez le descripteur XML.
7. Vérifiez le module créé dans le référentiel Update Retriever.
8. Importez le module dans le référentiel d’unité partagée à l’aide d’Update
Retriever (voir «Importation d’un module de mise à jour dans un référentiel
d’unité partagée», à la page 50).
Remarque : Pour plus d’informations sur la création d’un module de mise à jour,
consultez l’aide Update Retriever.
Modification d’un module de mise à jour
Vous pouvez modifier un module de mise à jour en sélectionnant Gérer le
référentiel, Affichage par mise à jour, puis en cliquant sur l’icône en forme de
crayon située à droite de chaque ID de mise à jour dans le panneau le panneau
Affichage par mise à jour.
Raccourcis-clavier
Le tableau qui suit présente les raccourcis-clavier des principales fonctions
d’Update Retriever :
Tableau 16. Raccourcis-clavier
54
Fonction
Raccourci
Obtenir de nouvelles mises à jour
CTRL+G
Vue des mises à jour (Afficher les mises à jour)
CTRL+U
Créer des rapports
CTRL+R
Importer les mises à jour
CTRL+I
Planifier les mises à jour
CTRL+S
Vue des mises à jour (Restaurer les mises à jour masquées)
CTRL+H
Vue des mises à jour (Gérer l’archivage)
CTRL+A
Modifier les paramètres
CTRL+E
Afficher l’historique du téléchargement
CTRL+T
EasyUpdate Solution Guide de déploiement
Chapitre 6. Utilisation de Mini-EasyUpdate
Le présent chapitre fournit les informations relatives à l’utilisation du programme
Mini-EasyUpdate, les instructions de téléchargement et explique comment le
configurer en fonction de vos besoins.
A propos de Mini-EasyUpdate
Mini-EasyUpdate est une version réduite d’EasyUpdate utilisée dans un utilitaire
d’installation autonome qui s’exécute sans processus d’installation.
Mini-EasyUpdate recherche les modules de mise à jour dans un référentiel que
vous créez. Sauf indication contraire de votre part, l’emplacement par défaut du
référentiel se trouve dans le dossier créé lorsque les fichiers du module
Mini-EasyUpdate sont décompressés. Le référentiel peut être créé sur votre disque
dur local, une unité partagée de réseau ou un support externe tel qu’un CD-ROM,
un DVD ou une unité de disque dur USB. Ces modules peuvent être des
applications, des pilotes de périphérique, des mises à jour flash du BIOS et des
mises à jour logicielles. Lorsque vous lancez Mini-EasyUpdate, il recherche les
modules de mise à jour dans le référentiel, puis affiche la liste de ceux que vous
pouvez sélectionner en vue de les installer sur votre système.
Téléchargement de Mini-EasyUpdate
Vous pouvez télécharger Mini-EasyUpdate à partir du site Web de support
Lenovo :
http://www.lenovo.com/support/easyupdate
Remarque : Vous devez disposer des droits d’administrateur pour utiliser
Mini-EasyUpdate.
Configuration système requise
Mini-EasyUpdate est pris en charge sur les systèmes d’exploitation suivants :
v Microsoft Windows 2000 Server
v Microsoft Windows 2000 Advanced Server
v Microsoft Windows Server 2003 Standard (32 bits et 64 bits)
v Microsoft Windows Server 2003 Enterprise (32 bits et 64 bits)
v Microsoft Windows Server 2003 SBS Standard (32 bits et 64 bits)
v Microsoft Windows Server 2003 SBS Premium (32 bits et 64 bits)
v Microsoft Windows Server 2003 R2 Standard (32 bits et 64 bits)
v Microsoft Windows Server 2003 R2 Enterprise (32 bits et 64 bits)
v Microsoft Windows Server 2008 Standard (32 bits et 64 bits)
v Microsoft Windows Server 2008 Standard without Hyper-V (32 bits et 64 bits)
v Microsoft Windows Server 2008 Enterprise (32 bits et 64 bits)
v Microsoft Windows Server 2008 Enterprise without Hyper-V (32 bits et 64 bits)
v Microsoft Windows Server 2008 DataCenter (32 bits et 64 bits)
v Microsoft Windows Server 2008 DataCenter without Hyper-V (32 bits et 64 bits)
v Microsoft Windows Web Server 2008 (32 bits et 64 bits)
© Copyright Lenovo 2008
55
.Net
Mini-EasyUpdate requiert Microsoft .NET Framework 1.1 avec le Service Pack 1 ou
ultérieur (version 2.0 ou ultérieure recommandée). Vous pouvez télécharger une
version compatible de .NET Framework à partir du site Web de Microsoft suivant :
http://update.microsoft.com/windowsupdate
Utilisation de Mini-EasyUpdate
Cette section fournit des informations sur l’utilisation de Mini-EasyUpdate.
Mini-EasyUpdate peut être exécuté de deux manières :
v Mode interface graphique
– Si vous exécutez le fichier MiniEasyUpdate.exe directement, Mini-EasyUpdate
recherche les modules de mise à jour à partir du référentiel par défaut dans le
dossier où les fichiers du module Mini-EasyUpdate sont décompressés.
Figure 6. Référentiel par défaut
– Si vous exécutez le fichier MiniEasyUpdate.exe directement avec un répertoire
de référentiel indiqué comme paramètre, Mini-EasyUpdate recherche les
modules de mise à jour dans le référentiel indiqué.
Par exemple :
MiniEasyUpdate.exe -repository "C:\MonRéférentiel"
Le dossier C:\MonRéférentiel est les référentiel des modules de mise à jour.
v Mode ligne de commande
Le tableau ci-dessous présente les scripts de ligne de commande pour
Mini-EasyUpdate. %ANYPATH% représente le répertoire qui contient les fichiers
Mini-EasyUpdate.
Tableau 17. Scripts de ligne de commande
56
Scripts
Description
%ANYPATH%\MiniEasyUpdate.exe /CM –search C
–action LIST
Recherche dans le référentiel par
défaut les modules de mise à jour
essentiels et vous avertit par une bulle
dans la zone de notification avant
l’installation.
EasyUpdate Solution Guide de déploiement
Tableau 17. Scripts de ligne de commande (suite)
Scripts
Description
%ANYPATH%\MiniEasyUpdate.exe /CM –search R
–action INSTALL
Recherche dans le référentiel par
défaut les modules de mise à jour
essentiels et recommandés et installe
ceux qui ne contiennent pas de contrat
de licence. Vous êtes invité à accepter
la notification de licence avant
l’affichage de la liste de sélection si
vous n’avez pas paramétré l’élément
configurable DisplayLicenseNotice sur
NO. Vous êtes averti par une bulle
dans la zone de notification une fois
les modules de mise à jour installés.
%ANYPATH%\MiniEasyUpdate.exe /CM –search A
–action INSTALL -noicon
Installe tous les modules critiques,
recommandés et facultatifs qui
n’exigent pas de redémarrage et
supprime le message bulle une fois
l’installation terminée.
%ANYPATH%\MiniEasyUpdate.exe /CM –search C
Installe tous les modules critiques
–action INSTALL –noicon –includerebootpackages pour lesquels des types de
1,3,4
redémarrage sont spécifiés sans
afficher de message bulle une fois
l’installation terminée. Les modules
avec type de redémarrage forcent un
redémarrage ou un arrêt du système.
%ANYPATH%\MiniEasyUpdate.exe /CM –search R
Installe tous les modules critiques et
–action INSTALL –noicon –includerebootpackages recommandés pour lesquels des types
1,3,4 -noreboot
de redémarrage sont spécifiés sans
afficher de message bulle une fois
l’installation terminée, et supprime le
redémarrage du système pour les
modules avec type de redémarrage 3.
%ANYPATH%\MiniEasyUpdate.exe /CM –search A
–action LIST –repository "C:\MonRéférentiel"
Recherche dans un référentiel, les
modules de mises à jour critiques,
recommandés et facultatifs, puis vous
avertit par une bulle dans la zone de
notification avant l’installation.
%ANYPATH%\MiniEasyUpdate.exe /CM –search C
–action INSTALL –repository
"C:\MonRéférentiel"
Recherche dans un référentiel, les
modules de mise à jour critiques, puis
télécharge ceux qui ne contiennent pas
de contrat de licence. Vous êtes invité
à accepter la notification de licence
avant l’affichage de la liste de sélection
si vous n’avez pas paramétré l’élément
configurable DisplayLicenseNotice sur
NO. Vous êtes averti par une bulle
dans la zone de notification une fois
les modules de mise à jour installés.
Chapitre 6. Utilisation de Mini-EasyUpdate
57
Tableau 17. Scripts de ligne de commande (suite)
Scripts
Description
%ANYPATH%\MiniEasyUpdate.exe /CM -search A
Recherche dans un référentiel les
-action INSTALL -repository "C:\MonRépertoire" modules de mise à jour critiques,
-noicon -includerebootpackages 1,3,4 -noreboot recommandés et facultatifs, puis
installe ceux pour lesquels avec types
de redémarrage qui ne contiennent pas
de contrat de licence. Vous êtes invité
à accepter la notification de licence
avant l’affichage de la liste de sélection
si vous n’avez pas paramétré l’élément
configurable DisplayLicenseNotice sur
NO. Vous ne serez pas averti par une
bulle dans la zone de notification une
fois les modules de mise à jour
installés. Le type de redémarrage 3
supprime le redémarrage du système.
%ANYPATH%\MiniEasyUpdate.exe /CM –search C
–action INSTALL –repository
"C:\MonRéférentiel" –log "C:\
MonDossierJournal\MonFichierJournal.txt"
Recherche dans un référentiel, les
modules de mise à jour critiques, puis
télécharge ceux qui ne contiennent pas
de contrat de licence. Vous êtes invité
à accepter la notification de licence
avant l’affichage de la liste de sélection
si vous n’avez pas paramétré l’élément
configurable DisplayLicenseNotice sur
NO. Vous êtes averti par une bulle
dans la zone de notification une fois
les modules de mise à jour installés.
Les informations de journal sont
écrites dans le fichier journal indiqué.
%ANYPATH%\MiniEasyUpdate.exe /CM –search R
–action INSTALL –repository
"C:\MonRéférentiel" –noicon
–includerebootpackages 1,3,4 -noreboot
Recherche dans un référentiel les
modules des mises à jour critiques et
recommandés, puis installe ceux avec
types de redémarrage qui ne
contiennent pas de contrat de licence.
Vous êtes invité à accepter la
notification de licence avant l’affichage
de la liste de sélection si vous n’avez
pas paramétré l’élément configurable
DisplayLicenseNotice sur NO. Vous
ne serez pas averti par une bulle dans
la zone de notification une fois les
modules de mise à jour installés. Le
type de redémarrage 3 supprime le
redémarrage du système.
Pour plus d’informations sur la description des paramètres de ligne de
commande, voir l’ Annexe A, «Paramètres de ligne de commande», à la page 65.
Remarque : Lorsque vous utilisez des scripts de ligne de commande en mode
silencieux, paramétrez l’élément configurable IgnoreLocalLicense sur YES pour
reconnaître les modules de mise à jour associés à des contrats de licence.
Fichier journal
Le tableau ci-dessous montre comment créer un fichier journal pour
Mini-EasyUpdate. Le répertoire en cours est celui dans lequel les fichiers du
module Mini-EasyUpdate sont décompressés.
58
EasyUpdate Solution Guide de déploiement
Tableau 18. Comment créer un fichier journal
Mode en cours d’exécution
A un accès au
répertoire
courant
Description du fichier journal
Mode interface graphique :
exécution directe de
MiniEasyUpdate.exe
OUI
Nom du fichier journal :
Update_log_AAMMJJHHMMSS.txt
Chemin d’accès : Répertoire
courant\logs\
Mode interface graphique :
exécution directe de
MiniEasyUpdate.exe
NON
Pas de fichier journal
Mode interface graphique : Un
OUI ou NON
fichier journal est indiqué comme
un des paramètres.
Exemple :
MiniEasyUpdate.exe /repository
"c:\local" -log
"c:\temp\logdir\tvsulog.txt"
Nom du fichier journal : tvsulog.txt
Chemin d’accès : c:\temp\logdir\
Mode ligne de commande :
Exemple :
MiniEasyUpdate.exe /CM -search
A –action INSTALL
OUI
Nom du fichier journal :
Update_log_AAMMJJHHMMSS.txt
Chemin d’accès : Répertoire
courant\logs\
Mode ligne de commande :
Exemple :
MiniEasyUpdate.exe /CM -search
A –action INSTALL
NON
Pas de fichier journal
Mode ligne de commande : Un
OUI ou NON
fichier journal est indiqué comme
un des paramètres.
Exemple :
MiniEasyUpdate.exe /CM –search
A –action INSTALL -log
"c:\temp\logdir\tvsulog.txt"
Nom du fichier journal : tvsulog.txt
Chemin d’accès : c:\temp\logdir\
Codes retour
Mini-EasyUpdate renvoie des codes en mode interface graphique et en mode ligne
de commande. Si l’une des erreurs ci-dessous se produit lors de l’utilisation de
Mini-EasyUpdate, Mini-EasyUpdate renvoie un code 1, sinon il renvoie un code 0.
v Echec de la validation du schéma XML pour le module de mise à jour
v Echec de la validation CRC pour le fichier exécutable du module de mise à jour.
v Echec de l’installation du module de mise à jour
v Echec de Mini-EasyUpdate
v Référentiel indiqué introuvable
Raccourcis clavier
Pour obtenir des informations sur les raccourcis-clavier des principales fonctions
de Mini-EasyUpdate, voir «Raccourcis-clavier», à la page 46.
Configuration de Mini-EasyUpdate
Cette section fournit des informations sur la configuration de Mini-EasyUpdate
avec un fichier XML.
Chapitre 6. Utilisation de Mini-EasyUpdate
59
Configuration de Mini-EasyUpdate avec XML
Etant donné qu’aucune clé de registre n’est créée pour la configuration
Mini-EasyUpdate, un fichier XML appelé MiniEasyUpdate.exe.config est fourni
pour configurer les paramètres Mini-EasyUpdate. Le fichier XML se trouve dans le
dossier qui a été créé lors de la décompression des fichiers du module
Mini-EasyUpdate. Vous pouvez changer manuellement les paramètres de
Mini-EasyUpdate à l’aide du fichier XML en fonction de vos besoins.
Les contenus ci-dessous du fichier XML sont des exemples de configurations
Mini-EasyUpdate :
<Configuration>
<LanguageOverride>EN</LanguageOverride>
<BlockSize>4096</BlockSize>
<AskBeforeClosing>NO</AskBeforeClosing>
<DisplayLicenseNotice>NO</DisplayLicenseNotice>
<IgnoreLocalLicense>YES</IgnoreLocalLicense>
<IgnoreRMLicCRCSize>YES</IgnoreRMLicCRCSize>
<DebugEnable>NO</DebugEnable>
<ContentMode>Active</ContentMode>
</Configuration>
Le tableau ci-dessous présente les éléments configurables du fichier XML pour
Mini-EasyUpdate :
Tableau 19. Description des éléments configurables
Elément configurable Description
LanguageOverride
Valeur
Action
Indique la langue à utiliser. Valeur par défaut : Remplace la
EN
langue par celle
indiquée.
Valeurs possibles :
v DA
v NL
v EN
v FI
v FR
v DE
v IT
v JP
v KO
v NO
v PT
v ES
v SV
v CHS
v CHT
BlockSize
Indique le nombre d’octets Valeur par défaut : Définit le nombre
lus chaque fois que des
4096
d’octets lus sur
données sont téléchargées.
celui indiqué.
Valeurs possibles :
v 4096
v 8192
60
EasyUpdate Solution Guide de déploiement
Tableau 19. Description des éléments configurables (suite)
Elément configurable Description
AskBeforeClosing
Valeur
Action
Indique si
Valeur par défaut : v Si la valeur est
Mini-EasyUpdate affiche
NO
YES, une boîte
une boîte de dialogue pour
de dialogue
vous demander de
s’affiche pour
confirmer la fermeture.
vous demander
de confirmer la
fermeture.
Valeurs possibles : v Si la valeur est
NO, aucune
v YES
boîte de
v NO
dialogue ne
sera affichée
pour vous
demander de
confirmer la
fermeture.
DisplayLicenseNotice Indique si
Valeur par défaut : v Si la valeur est
Mini-EasyUpdate affiche la NON
YES, l’écran de
notification de licence
notification de
avant l’affichage de la liste
licence s’affiche
de sélection des modules
avant la liste de
de mise à jour.
sélection des
modules de
Valeurs possibles :
mise à jour.
v YES
v Si la valeur est
v NO
NO, aucun
écran de
notification de
licence n’est
affiché.
IgnoreLocalLicense
Affiche ou masque la boîte Valeur par défaut : v Si la valeur est
de dialogue de licence
YES
YES, la boîte de
lorsque Mini-EasyUpdate
dialogue de
télécharge et installe un
licence ne
module de mise à jour.
s’affiche pas
lorsque
MiniEasyUpdate
télécharge et
installe un
module de
Valeurs possibles :
mise à jour.
v YES
v Si la valeur est
NO, la boîte de
v NO
dialogue de
licence s’affiche
lorsque
MiniEasyUpdate
télécharge et
installe un
module de
mise à jour.
Chapitre 6. Utilisation de Mini-EasyUpdate
61
Tableau 19. Description des éléments configurables (suite)
Elément configurable Description
62
IgnoreRMLicCRCSize
Ce paramètre permet
d’activer ou de désactiver
les fonctions suivantes
lorsque Mini-EasyUpdate
télécharge les modules :
DebugEnable
Indique si
Mini-EasyUpdate crée le
fichier journal appelé
ApplicabilityRulesTrace.txt
EasyUpdate Solution Guide de déploiement
Valeur
Action
Valeur par défaut : v Si la valeur est
YES
YES,
MiniEasyUpdate ne
vérifie pas
v CRC - vérifie l’intégrité
l’altération ou
des fichiers readme et de
la taille de ces
contrats de licence lors
fichiers.
Valeurs possibles :
du téléchargement de
v Si la valeur est
v YES
modules.
NO,
v File size - vérifie la taille v NO
Minides fichiers readme et de
EasyUpdate
contrats de licence.
vérifie
l’altération et la
taille de ces
fichiers.
Valeur par défaut : v Si la valeur est
NO
YES,
MiniEasyUpdate
crée le fichier
journal.
Valeurs possibles :
v Si la valeur est
v YES
NO,
v NO
MiniEasyUpdate ne
crée pas le
fichier journal.
Tableau 19. Description des éléments configurables (suite)
Elément configurable Description
ContentMode
Indique les modules de
mise à jour qui seront
recherchés par
Mini-EasyUpdate.
Valeur
Action
Valeur par défaut : v Si la valeur est
Active
Active,
MiniEasyUpdate
recherchera
dans le
référentiel
Update
Retriever les
modules de
mise à jour qui
sont à l’état
actif.
v Si la valeur est
Test,
MiniEasyUpdate
recherchera
dans le
Valeurs possibles :
référentiel
Update
v Active
Retriever les
v Test
modules de
mise à jour qui
sont à l’état de
test.
Remarque : S’il
n’existe aucun
fichier
database.xml
dans le dossier de
référentiel Update
Retriever,
Mini-EasyUpdate
ignorera la valeur
de ContentMode et
recherchera tous
les modules de
mise à jour.
Remarque : Pour modifier la langue par défaut de Mini-EasyUpdate, paramétrez
l’élément configurable LanguageOverride sur un code de langue approprié. Pour
plus d’informations sur les langues et les codes de langue, reportez-vous au
tableau 1, à la page 6.
Désinstallation
Aucune clé de registre ni fichier temporaire relatif à Mini-EasyUpdate n’est créé
lorsque Mini-EasyUpdate termine l’installation des modules de mise à jour. Par
conséquent, il suffit de supprimer le dossier de référentiel et tous les fichiers
associés pour désinstaller Mini-EasyUpdate.
Chapitre 6. Utilisation de Mini-EasyUpdate
63
64
EasyUpdate Solution Guide de déploiement
Annexe A. Paramètres de ligne de commande
Le présent chapitre fournit des informations sur les paramètres de ligne de
commande, les modes de recherche, les paramètres de notification et l’utilitaire
Map Drive.
Recherche automatique
Cette fonction réalise la recherche automatique des nouvelles mises à jour à partir
d’un dossier de référentiel ou de Lenovo Help Center.
Tableau 20. RepositoryLocation et ligne de commande
Entrée de registre
RepositoryLocation
Ligne de commande
Référentiel dans
lequel la recherche
est effectuée
RepositoryLocation<N>
où %N% est un nombre
compris entre 1 et 20.
SUPPORTCENTER
Site Web de Lenovo
Help Center
RepositoryLocation<N>
où %N% est un nombre
compris entre 1 et 20.
\\Server_X\référentiel_TSEU\
Référentiel d’unité
partagée
RepositoryLocation<N>
où %N% est un nombre
compris entre 1 et 20.
%ANYDRV%\EasyUpdate1_x
Référentiel de
système local
RepositoryLocation<N>
où %N% est un nombre
compris entre 1 et 20.
%XMEDIA%\EasyUpdate1_x
Référentiel d’unité
amovible
Remarque : Lorsque vous utilisez des modules de téléchargement ou d’installation
possédant des licences de modules individuelles, ils ne sont pas traités car vous ne
disposez pas des droits nécessaires pour approuver ces licences. De plus, si vous
n’avez pas précisé au préalable de masquer la notification de la licence par la suite,
celle-ci s’affichera avant le téléchargement.
Scripts de ligne de commande
Le tableau qui suit présente les scripts de ligne de commande pris en charge par
EasyUpdate avec le paramètre SUPPORTCENTER (valeur par défaut) :
Tableau 21. Scripts de ligne de commande
Scripts :
Description :
%PROGRAMFILES%\Lenovo\EasyUpdate\ Recherche sur les serveurs Lenovo les mises
à jour critiques et télécharge celles qui ne
Tseu.exe /CM -search C -action
DOWNLOAD
contiennent pas de contrats de licence. Le
système vous demande d’accepter la
notification de licence avant d’effectuer le
téléchargement. Une bulle dans la zone de
notification vous avertit que les mises à jour
ont été téléchargées.
© Copyright Lenovo 2008
65
Tableau 21. Scripts de ligne de commande (suite)
Scripts :
Description :
%PROGRAMFILES%\Lenovo\EasyUpdate\ Recherche, sur les serveurs Lenovo, les
mises à jour essentielles et vous avertit par
Tseu.exe /CM -search C -action LIST
une bulle dans la zone de notification avant
le téléchargement et l’installation.
%PROGRAMFILES%\Lenovo\EasyUpdate\ Recherche sur les serveurs Lenovo les mises
à jour critiques et installe celles qui ne
Tseu.exe /CM -search C -action INSTALL
contiennent pas de contrats de licence. Le
système vous demande d’accepter la
notification de licence avant d’effectuer le
téléchargement si vous n’avez pas indiqué
au préalable qu’elle soit masquée à l’avenir.
Une bulle dans la zone de notification vous
avertit que les mises à jour ont été installées.
%PROGRAMFILES%\Lenovo\EasyUpdate\ Recherche sur les serveurs Lenovo, les mises
à jour essentielles et recommandées et vous
Tseu.exe /CM -search R -action LIST
avertit qu’elles vont être téléchargées et
installées.
%PROGRAMFILES%\Lenovo\EasyUpdate\ Recherche sur les serveurs Lenovo les mises
à jour critiques et recommandées, puis
Tseu.exe /CM -search R -action
DOWNLOAD
télécharge celles qui ne contiennent pas de
contrats de licence. Le système vous
demande d’accepter la notification de licence
avant d’effectuer le téléchargement si vous
n’avez pas indiqué au préalable qu’elle soit
masquée à l’avenir. Une bulle dans la zone
de notification vous avertit que les mises à
jour ont été téléchargées.
%PROGRAMFILES%\Lenovo\EasyUpdate\ Recherche sur les serveurs Lenovo les mises
à jour critiques et recommandées, puis
Tseu.exe /CM -search R -action INSTALL
installe celles qui ne contiennent pas de
contrats de licence. Le système vous
demande d’accepter la notification de licence
avant d’effectuer le téléchargement si vous
n’avez pas indiqué au préalable qu’elle soit
masquée à l’avenir. Une bulle dans la zone
de notification vous avertit que les mises à
jour ont été installées.
%PROGRAMFILES%\Lenovo\EasyUpdate\ Recherche, sur les serveurs Lenovo, les
mises à jour critiques, recommandées
Tseu.exe /CM -search A -action LIST
facultatives et vous avertit qu’elles vont être
téléchargées et installées.
%PROGRAMFILES%\Lenovo\EasyUpdate\ Recherche sur les serveurs Lenovo les mises
à jour critiques, recommandées et
Tseu.exe /CM -search A -action
DOWNLOAD
facultatives, puis télécharge celles qui ne
contiennent pas de contrats de licence. Le
système vous demande d’accepter la
notification de licence avant d’effectuer le
téléchargement si vous n’avez pas indiqué
au préalable qu’elle soit masquée à l’avenir.
Une bulle dans la zone de notification vous
avertit que les mises à jour ont été
téléchargées.
66
EasyUpdate Solution Guide de déploiement
Tableau 21. Scripts de ligne de commande (suite)
Scripts :
Description :
%PROGRAMFILES%\Lenovo\EasyUpdate\ Recherche sur les serveurs Lenovo les mises
à jour critiques, recommandées et
Tseu.exe /CM -search A -action INSTALL
facultatives, puis installe celles qui ne
contiennent pas de contrats de licence ni
d’exigence de redémarrage. Le système vous
demande d’accepter la notification de licence
avant d’effectuer le téléchargement si vous
n’avez pas indiqué au préalable qu’elle soit
masquée à l’avenir. Une bulle dans la zone
de notification vous avertit que les mises à
jour ont été installées.
%PROGRAMFILES%\Lenovo\EasyUpdate\ Installe tous les modules critiques qui
n’exigent pas de redémarrage et supprime le
Tseu.exe /CM -search C -action INSTALL
-noicon
message bulle une fois l’installation
terminée.
%PROGRAMFILES%\Lenovo\EasyUpdate\ Installe tous les modules critiques et
Tseu.exe /CM -search R -action INSTALL
recommandés qui n’exigent pas de
-noicon
redémarrage et supprime le message bulle
une fois l’installation terminée.
%PROGRAMFILES%\Lenovo\EasyUpdate\ Installe tous les modules critiques,
recommandés et facultatifs qui n’exigent pas
Tseu.exe /CM -search A -action INSTALL
-noicon
de redémarrage et supprime le message
bulle une fois l’installation terminée.
%PROGRAMFILES%\Lenovo\EasyUpdate\ Installe tous les modules critiques pour
lesquels des types de redémarrage sont
Tseu.exe /CM -search C -action INSTALL
-noicon -includerebootpackages 1, 3, 4
spécifiés sans afficher de message bulle une
fois l’installation terminée. Les modules avec
type de redémarrage forcent un redémarrage
ou un arrêt du système.
%PROGRAMFILES%\Lenovo\EasyUpdate\ Installe tous les modules critiques et
Tseu.exe /CM -search R -action INSTALL
recommandés pour lesquels des types de
-noicon -includerebootpackages 1, 3, 4
redémarrage sont spécifiés sans afficher de
message bulle une fois l’installation
terminée. Les modules avec type de
redémarrage forcent un redémarrage ou un
arrêt du système.
%PROGRAMFILES%\Lenovo\EasyUpdate\ Installe tous les modules critiques,
recommandés et facultatifs pour lesquels des
Tseu.exe /CM -search A -action INSTALL
-noicon -includerebootpackages 1, 3, 4
types de redémarrage sont spécifiés sans
afficher de message bulle une fois
l’installation terminée. Les modules avec
type de redémarrage forcent un redémarrage
ou un arrêt du système.
%PROGRAMFILES%\Lenovo\EasyUpdate\
Tseu.exe /CM -search C -action INSTALL
-noicon -includerebootpackages 1, 3, 4
-noreboot
Installe tous les modules critiques pour
lesquels des types de redémarrage sont
spécifiés sans afficher de message bulle une
fois l’installation terminée, et supprime le
redémarrage du système pour les modules
avec type de redémarrage 3.
Annexe A. Paramètres de ligne de commande
67
Tableau 21. Scripts de ligne de commande (suite)
Scripts :
Description :
%PROGRAMFILES%\Lenovo\EasyUpdate\
Tseu.exe /CM -search R -action INSTALL
-noicon -includerebootpackages 1, 3, 4
-noreboot
Installe tous les modules critiques et
recommandés pour lesquels des types de
redémarrage sont spécifiés sans afficher de
message bulle une fois l’installation
terminée, et supprime le redémarrage du
système pour les modules avec type de
redémarrage 3.
%PROGRAMFILES%\Lenovo\EasyUpdate\
Tseu.exe /CM -search A -action INSTALL
-noicon -includerebootpackages 1, 3, 4
-noreboot
Installe tous les modules critiques,
recommandés et facultatifs pour lesquels des
types de redémarrage sont spécifiés sans
afficher de message bulle une fois
l’installation terminée, et supprime le
redémarrage du système pour les modules
avec type de redémarrage 3.
Scripts de ligne de commande : Le tableau qui suit fournit les scripts de ligne de
commande pris en charge par EasyUpdate lorsque vous utilisez un référentiel pour
stocker les modules de mise à jour :
Tableau 22. Scripts de ligne de commande
Scripts :
Description :
%PROGRAMFILES%\Lenovo\EasyUpdate\ Recherche dans un référentiel, les mises à
Tseu.exe /CM -search C -action LIST
jour critiques et vous avertit par une bulle
-repository C:\MonRéférentiel
dans la zone de notification qu’elles vont
être téléchargées et installées.
%PROGRAMFILES%\Lenovo\EasyUpdate\ Recherche dans un référentiel, les mises à
jour critiques, puis télécharge celles qui ne
Tseu.exe /CM -search C -action
DOWNLOAD -repository C:\MonRéférentiel contiennent pas de contrat de licence. Le
système vous demande d’accepter la
notification de licence avant d’effectuer le
téléchargement. Une bulle dans la zone de
notification vous avertit que les mises à jour
ont été téléchargées.
%PROGRAMFILES%\Lenovo\EasyUpdate\ Recherche sur les serveurs Lenovo les mises
à jour critiques et installe celles qui ne
Tseu.exe /CM -search C -action INSTALL
-repository C:\MonRéférentiel
contiennent pas de contrats de licence. Le
système vous demande d’accepter la
notification de licence avant d’effectuer le
téléchargement si vous n’avez pas indiqué
au préalable qu’elle soit masquée à l’avenir.
Une bulle dans la zone de notification vous
avertit que les mises à jour ont été installées.
%PROGRAMFILES%\Lenovo\EasyUpdate\ Recherche dans un référentiel, les mises à
jour critiques et recommandées, puis vous
Tseu.exe /CM -search R -action LIST
-repository C:\MonRéférentiel
avertit par une bulle dans la zone de
notification qu’elles vont être téléchargées et
installées.
68
EasyUpdate Solution Guide de déploiement
Tableau 22. Scripts de ligne de commande (suite)
Scripts :
Description :
%PROGRAMFILES%\Lenovo\EasyUpdate\ Recherche, dans un référentiel, les mises à
jour critiques et recommandées, puis
Tseu.exe /CM -search R -action
DOWNLOAD -repository C:\MonRéférentiel télécharge celles qui ne contiennent pas de
contrat de licence. Le système vous
demande d’accepter la notification de licence
avant d’effectuer le téléchargement. Une
bulle dans la zone de notification vous
avertit que les mises à jour ont été
téléchargées.
%PROGRAMFILES%\Lenovo\EasyUpdate\ Recherche sur un référentiel, les mises à jour
Tseu.exe /CM -search R -action INSTALL
critiques et recommandées, puis installe
-repository C:\MonRéférentiel
celles qui ne contiennent pas de contrat de
licence. Le système vous demande
d’accepter la notification de licence avant
d’effectuer le téléchargement si vous n’avez
pas indiqué au préalable qu’elle soit
masquée à l’avenir. Une bulle dans la zone
de notification vous avertit que les mises à
jour ont été installées.
%PROGRAMFILES%\Lenovo\EasyUpdate\ Recherche dans un référentiel, les mises à
jour critiques, recommandées et facultatives,
Tseu.exe /CM -search A -action LIST
-repository C:\MonRéférentiel
puis vous avertit par une bulle dans la zone
de notification qu’elles vont être téléchargées
et installées.
%PROGRAMFILES%\Lenovo\EasyUpdate\ Recherche dans un référentiel, les mises à
jour critiques, recommandées et facultatives,
Tseu.exe /CM -search A -action
DOWNLOAD -repository C:\MonRéférentiel puis télécharge celles qui ne contiennent pas
de contrats de licence. Le système vous
demande d’accepter la notification de licence
avant d’effectuer le téléchargement. Une
bulle dans la zone de notification vous
avertit que les mises à jour ont été
téléchargées.
%PROGRAMFILES%\Lenovo\EasyUpdate\ Recherche dans un référentiel, les mises à
jour critiques, recommandées et facultatives,
Tseu.exe /CM -search A -action INSTALL
-repository C:\MonRéférentiel
puis installe celles qui ne contiennent pas de
contrats de licence ni d’exigence de
redémarrage. Si vous n’avez pas coché
l’option qui désactive la boîte de dialogue
de notification de licence, le système vous
demande d’accepter la notification de licence
avant d’effectuer le téléchargement. Une
bulle dans la zone de notification vous
avertit également que les mises à jour ont
été installées.
Annexe A. Paramètres de ligne de commande
69
Tableau 22. Scripts de ligne de commande (suite)
Scripts :
Description :
%PROGRAMFILES%\Lenovo\EasyUpdate\ Recherche dans un référentiel, les mises à
jour critiques, puis installe celles qui ne
Tseu.exe /CM -search C -action INSTALL
-repository C:\MonRéférentiel -noicon
contiennent pas de contrats de licence ni
d’exigence de redémarrage. Si vous n’avez
pas coché l’option qui désactive la boîte de
dialogue de notification de licence, le
système vous demande d’accepter la
notification de licence avant d’effectuer le
téléchargement. Aucune bulle dans la zone
de notification ne vous avertit que les mises
à jour ont été installées.
%PROGRAMFILES%\Lenovo\EasyUpdate\ Recherche dans un référentiel, les mises à
jour critiques et recommandées, puis installe
Tseu.exe /CM -search R -action INSTALL
-repository C:\MonRéférentiel -noicon
celles qui ne contiennent pas de contrats de
licence ni d’exigence de redémarrage. Si
vous n’avez pas coché l’option qui désactive
la boîte de dialogue de notification de
licence, le système vous demande d’accepter
la notification de licence avant d’effectuer le
téléchargement. Aucune bulle dans la zone
de notification ne vous avertit que les mises
à jour ont été installées.
%PROGRAMFILES%\Lenovo\EasyUpdate\ Recherche dans un référentiel, les mises à
Tseu.exe /CM -search A -action INSTALL
jour critiques, recommandées et facultatives,
-repository C:\MonRéférentiel -noicon
puis installe celles qui ne contiennent pas de
contrats de licence ni d’exigence de
redémarrage. Si vous n’avez pas coché
l’option qui désactive la boîte de dialogue
de notification de licence, le système vous
demande d’accepter la notification de licence
avant d’effectuer le téléchargement. Aucune
bulle dans la zone de notification ne vous
avertit que les mises à jour ont été installées.
%PROGRAMFILES%\Lenovo\EasyUpdate\
Tseu.exe /CM -search C -action INSTALL
-repository C:\MonRéférentiel -noicon
-includerebootpackages 1,3,4
70
EasyUpdate Solution Guide de déploiement
Recherche dans un référentiel les mises à
jour critiques, puis installe celles avec
exigence de redémarrage qui ne contiennent
pas de contrat de licence. Si vous n’avez pas
coché l’option qui désactive la boîte de
dialogue de notification de licence, le
système vous demande d’accepter la
notification de licence avant d’effectuer le
téléchargement. Aucune bulle dans la zone
de notification ne vous avertit que les mises
à jour ont été installées. Les modules avec
type de redémarrage forcent un redémarrage
ou un arrêt du système.
Tableau 22. Scripts de ligne de commande (suite)
Scripts :
Description :
%PROGRAMFILES%\Lenovo\EasyUpdate\
Tseu.exe /CM -search R -action INSTALL
-repository C:\MonRéférentiel -noicon
-includerebootpackages 1,3,4
Recherche dans un référentiel les modules
des mises à jour critiques et recommandées,
puis installe ceux avec types de redémarrage
qui ne contiennent pas de contrat de licence.
Si vous n’avez pas coché l’option qui
désactive la boîte de dialogue de notification
de licence, le système vous demande
d’accepter la notification de licence avant
d’effectuer le téléchargement. Aucune bulle
dans la zone de notification ne vous avertit
que les mises à jour ont été installées. Les
modules avec type de redémarrage forcent
un redémarrage ou un arrêt du système.
%PROGRAMFILES%\Lenovo\EasyUpdate\
Tseu.exe /CM -search A -action INSTALL
-repository C:\MonRéférentiel -noicon
-includerebootpackages 1,3,4
Recherche dans un référentiel les modules
des mises à jour critiques, recommandées et
facultatives, puis installe ceux avec types de
redémarrage qui ne contiennent pas de
contrat de licence. Si vous n’avez pas coché
l’option qui désactive la boîte de dialogue
de notification de licence, le système vous
demande d’accepter la notification de licence
avant d’effectuer le téléchargement. Aucune
bulle dans la zone de notification ne vous
avertit que les mises à jour ont été installées.
Les modules avec type de redémarrage
forcent un redémarrage ou un arrêt du
système.
%PROGRAMFILES%\Lenovo\EasyUpdate\
Tseu.exe /CM -search C -action INSTALL
-repository C:\MonRéférentiel -noicon
-includerebootpackages 1,3,4 -noreboot
Recherche dans un référentiel les mises à
jour critiques, puis installe celles avec
exigence de redémarrage qui ne contiennent
pas de contrat de licence. Si vous n’avez pas
coché l’option qui désactive la boîte de
dialogue de notification de licence, le
système vous demande d’accepter la
notification de licence avant d’effectuer le
téléchargement. Aucune bulle dans la zone
de notification ne vous avertit que les mises
à jour ont été installées. Le type de
redémarrage 3 supprime le redémarrage du
système.
%PROGRAMFILES%\Lenovo\EasyUpdate\
Tseu.exe /CM -search R -action INSTALL
-repository C:\MonRéférentiel -noicon
-includerebootpackages 1,3,4 -noreboot
Recherche dans un référentiel les mises à
jour critiques et recommandées, puis installe
celles avec exigence de redémarrage qui ne
contiennent pas de contrat de licence. Si
vous n’avez pas coché l’option qui désactive
la boîte de dialogue de notification de
licence, le système vous demande d’accepter
la notification de licence avant d’effectuer le
téléchargement. Aucune bulle dans la zone
de notification ne vous avertit que les mises
à jour ont été installées. Le type de
redémarrage 3 supprime le redémarrage du
système.
Annexe A. Paramètres de ligne de commande
71
Tableau 22. Scripts de ligne de commande (suite)
Scripts :
Description :
%PROGRAMFILES%\Lenovo\EasyUpdate\
Tseu.exe /CM -search A -action INSTALL
-repository C:\MonRéférentiel -noicon
-includerebootpackages 1,3,4 -noreboot
Recherche dans un référentiel les mises à
jour critiques, recommandées et facultatives,
puis installe celles avec exigence de
redémarrage qui ne contiennent pas de
contrat de licence. Si vous n’avez pas coché
l’option qui désactive la boîte de dialogue
de notification de licence, le système vous
demande d’accepter la notification de licence
avant d’effectuer le téléchargement. Aucune
bulle dans la zone de notification ne vous
avertit que les mises à jour ont été installées.
Le type de redémarrage 3 supprime le
redémarrage du système.
Si EasyUpdate effectue une recherche automatique via un serveur proxy qui
demande une authentification, sans qu’un nom d’utilisateur ni un mot de passe
n’aient été sauvegardés, aucune boîte de dialogue ne s’affiche à l’attention de
l’utilisateur final. Une erreur est consignée dans le fichier journal d’EasyUpdate, ce
dernier est arrêté. Si un nom d’utilisateur et un mot de passe ont été sauvegardés,
EasyUpdate tente de se connecter à l’aide de ces informations. Si des erreurs
surviennent lors de la connexion ou de la recherche automatique, elles sont
consignées dans le journal de consignation d’EasyUpdate et ce dernier s’arrête.
Si EasyUpdate est sur le point de télécharger et d’installer un ensemble de mises à
jour dans lequel un ou plusieurs modules requièrent le redémarrage ou l’arrêt
automatique du système cible, aucun message d’avertissement n’informe
l’utilisateur final de l’arrêt ou du redémarrage.
Remarque : Les scripts de ligne de commande peuvent être modifiés dans les
éditions ultérieures. Lorsque vous utilisez des scripts de ligne de commande en
mode silencieux et un référentiel pour stocker des modules de mise à jour,
définissez la valeur de registre suivante sur YES pour reconnaître les modules de
mise à jour associés à des contrats de licence :
HKEY_LOCAL_MACHINE\SOFTWARE\Lenovo\EasyUpdate
\Preferences\UserSettings\General\IgnoreLocalLicense
Modes de recherche
Le tableau ci-dessous présente la liste des modes de recherche pris en charge par
EasyUpdate :
Tableau 23. Modes de recherche
72
Mode de recherche
Description
-search C
Permet à EasyUpdate de rechercher
uniquement les mises à jours critiques.
-search R
Permet à EasyUpdate de rechercher
uniquement les mises à jour critiques et
recommandées.
EasyUpdate Solution Guide de déploiement
Tableau 23. Modes de recherche (suite)
Mode de recherche
Description
-search A
Permet à EasyUpdate de rechercher sur le
site Web de Lenovo Help Center les mises
à jour critiques, recommandées et
facultatives. Lorsque vous utilisez un
référentiel de réseau, EasyUpdate recherche
les mises à jour critiques, recommandées et
facultatives à l’aide de la commande
-search A.
Paramètres de notification
Le paramètre de notification utilisé sur la ligne de commande permet de définir
comment EasyUpdate traite les modules de mise à jour et vous avertit lorsque des
modules ont été traités. Le tableau suivant fournit les paramètres et les
descriptions de chaque méthode :
Tableau 24. Paramètre de notification
Paramètre
Description
-action LIST
Permet à EasyUpdate de vous avertir à
l’aide d’une bulle dans la zone de
notification que des modules de mise à jour
sont disponibles sur le site Web de Lenovo
Help Center. Si vous cliquez sur la bulle,
EasyUpdate affiche la boîte de dialogue
Notification de licence ou l’écran Mises à
jour pour votre système. Si vous
sélectionnez la case à cocher Ne plus
afficher de la boîte de dialogue Notification
de licence EasyUpdate n’affiche plus cette
boîte de dialogue.
-action DOWNLOAD
Permet à EasyUpdate de vous avertir
lorsque tous les modules ont été téléchargés
sur votre système et qu’ils sont prêts à être
installés. Si vous n’avez pas sélectionné la
case à cocher Ne plus afficher, EasyUpdate
vous demande d’accepter la notification de
licence avant d’effectuer le téléchargement.
EasyUpdate vous avertit que le
téléchargement est terminé par une bulle
dans la zone de notification. Lorsque vous
cliquez sur cette bulle, EasyUpdate affiche la
fenêtre Installer les mises à jour différées
qui permet d’installer les mises à jour
voulues.
Annexe A. Paramètres de ligne de commande
73
Tableau 24. Paramètre de notification (suite)
74
Paramètre
Description
-action INSTALL
Permet à EasyUpdate de vous avertir
lorsque tous les modules ont été téléchargés
et installés. Si vous n’avez pas sélectionné la
case à cocher Ne plus afficher, EasyUpdate
vous demande d’accepter la notification de
licence avant d’effectuer le téléchargement.
Après le téléchargement et l’installation des
modules, EasyUpdate vous avertit par une
bulle dans la zone de notification. Pour
visualiser l’état du processus de
téléchargement et d’installation, cliquez sur
la bulle dans la zone de notification ;
EasyUpdate affiche le message Votre
système a été mis à jour. Lorsque le type de
redémarrage 1 ou 4 est associé à un module,
EasyUpdate vous avertit à intervalles
déterminés, à l’aide d’une bulle dans la zone
de notification, que le module va redémarrer
votre système. Les intervalles de notification
de redémarrage sont définis dans le registre
à l’aide du paramètre 15. Lorsque le type de
redémarrage 3 est associé à un module,
EasyUpdate télécharge et installe le module,
puis vous envoie une unique notification de
redémarrage, sans autre notification à
intervalles déterminés. Sinon, les modules
sont téléchargés et installés, puis les résultats
affichés.
-SCHEDULER
Permet à EasyUpdate de s’exécuter à partir
de la fonction Planificateur. Ce paramètre est
une entrée de registre qui doit être mise à
jour dans le registre et non sur l’interface
utilisateur.
-repository <chemin>
Si vous utilisez un dossier de référentiel
pour stocker les modules de mise à jour,
vous devez spécifier le chemin du dossier.
Spécifiez ce chemin à l’aide de ce paramètre
pour qu’EasyUpdate recherche les modules
de mise à jour dans le dossier spécifié.
-NoIcon
Ce paramètre permet de désactiver le
message dans une bulle qui s’affiche
lorsqu’EasyUpdate trouve ou installe des
modules.
EasyUpdate Solution Guide de déploiement
Tableau 24. Paramètre de notification (suite)
Paramètre
Description
-IncludeRebootPackages 1,3,4
Permet à EasyUpdate d’installer des
modules avec les types de redémarrage
spécifiés. Il peut s’agir du type 1, 3 ou 4
délimité par des virgules. La liste qui suit
donne la valeur des types de redémarrage
qu’EasyUpdate prend en charge :
v Type 1 - Redémarrage forcé par le
module.
v Type 3 - Redémarrage obligatoire pour
que le module soit appliqué. Le client de
distribution de logiciels provoquera un
redémarrage une fois tous les modules
installés.
v Type 4 - Une mise hors tension est
provoquée par le module.
-NoReboot
Permet à EasyUpdate d’empêcher un
redémarrage après installation d’un module
avec redémarrage de type 3. Ce paramètre
ne peut toutefois pas supprimer le
redémarrage ou l’arrêt pour les modules
auxquels est associé le type de redémarrage
1 ou 4.
-clearhistory
Permet de vérifier si l’historique et le dossier
de session ont été conservés ou supprimés
lors de la mise à niveau ou de l’installation
sur une version antérieure. Par défaut,
l’historique et le dossier de session sont
conservés.
-clearsettings
Permet de vérifier si les paramètres
configurables ont été conservés ou
supprimés lors de la mise à niveau ou de
l’installation sur une version antérieure. Par
défaut, ces paramètres sont conservés.
Exemple :
tseu.exe /CM -search A -action INSTALL -IncludeRebootPackages 1,3,4
La liste qui suit fournit une description des modes de recherche et des méthodes
de notification utilisés :
v -search A - permet à EasyUpdate de rechercher sur le site Web de Lenovo Help
Center les modules critiques, recommandés et facultatifs.
v -action INSTALL - installe les modules.
v -IncludeRebootPackages 1,3,4 - permet à EasyUpdate de télécharger et
d’installer des modules qui nécessitent un redémarrage.
Remarques :
1. Si vous n’incluez pas -IncludeRebootPackages 1,3,4; EasyUpdate ne détecte pas
les modules qui nécessitent un redémarrage.
2. Pour configurer EasyUpdate afin qu’il reconnaisse automatiquement les
contrats de licence lorsque vous utilisez un référentiel local, et non le site Web
de Lenovo Help Center, définissez la valeur de registre suivante sur YES :
HKEY_LOCAL_MACHINE\SOFTWARE\Lenovo\EasyUpdate
\Preferences\UserSettings\General\IgnoreLocalLicense
Annexe A. Paramètres de ligne de commande
75
Pour plus d’informations sur l’utilisation des contrats de licence, voir
«Utilisation des contrats de licence», à la page 43. Si vous ne définissez pas ce
paramètre de registre sur YES, EasyUpdate ne détectera pas les modules
auxquels est associé un contrat de licence lorsque vous utilisez des scripts de
commandes.
Utilitaire Map Drive
L’utilitaire MapDrv offre des fonctions destinées au partage de réseau pour
EasyUpdate. Pour définir des informations d’unité partagée, faites appel à
l’utilitaire MapDrv, afin de connecter ou déconnecter les unités partagées.
L’utilitaire MapDrv conserve ces informations d’unité partagée dans une clé de
registre à laquelle seul l’administrateur peut accéder. Ces informations d’unité
partagée comprennent le nom de l’unité partagée (format UNC), le nom
d’utilisateur (sauvegardé dans le registre sous la forme d’une chaîne codée) et le
mot de passe (sauvegardé dans le registre sous la forme d’une chaîne codée).
L’utilitaire MapDrv se trouve dans le répertoire d’installation d’EasyUpdate. Le
répertoire d’installation par défaut se trouve dans c:\Program
Files\Lenovo\EasyUpdate.
Les informations de partage de réseau sont stockées dans le registre, dans :
HKLM\Software\Lenovo\MND\TSEUAPPLICATION
Si une stratégie Active Directory est utilisée, ces valeurs sont stockées dans :
HKLM\Software\Policies\Lenovo\MND\TSEUAPPLICATION
Les valeurs stockées à cet emplacement sont :
Tableau 25. Paramètres et valeurs MapDrv
Valeur
Description
UNC
Ressource partagée de réseau stockée.
User
Nom d’utilisateur codé stocké pour cette ressource
partagée.
Pwd
Mot de passe codé stocké pour cette ressource
partagée.
NetPath
Valeur renvoyée par l’utilitaire MapDrv pour
indiquer le chemin de connexion réel (au format
d’adresse IP à points si le nom du serveur ne
marche pas). Le chemin de connexion réel peut
être différent de la valeur UNC stockée.
L’utilitaire MapDrv permet également à l’administrateur d’utiliser le moteur de
codage pour générer un nom d’utilisateur et un mot de passe codés destinés à
pré-alimenter les informations d’unité partagée sur plusieurs systèmes. Ce mode
d’utilisation du moteur de codage ne met pas à jour le registre sur le système où il
est en cours d’exécution.
Interface de ligne de commande
L’interface de ligne de commande de l’utilitaire MapDrv est la suivante :
mapdrv /<fonction> <ID_app> /unc <nom_unité-partagée>
/user <nom_utilisateur> /pwd <mot_de_passe> [/timeout <secondes>] [ /s]
76
EasyUpdate Solution Guide de déploiement
Tableau 26. Paramètres
Paramètre
Description
/<fonction>
Identifie la fonction à fournir. Les valeurs valides sont store,
connect, disconnect et display.
<ID_app>
Identifie l’application. La valeur indiquée permet de constituer le
nom de clé de registre qui contient les informations d’unité
partagée. Par exemple, TSEUAPPLICATION.
/unc
Identifie le nom de l’unité partagée à sauvegarder. Ce nom doit
<nom_unité-partagée> être de format UNC (par exemple \\mon_serveur\
mon_unité_partagée).
/user
<nom_utilisateur>
Indique le nom d’utilisateur à sauvegarder.
/pw <mot_de_passe>
Indique le mot de passe à sauvegarder.
/timeout <secondes>
Valeur du délai de connexion à sauvegarder. La valeur par défaut
est de 30 secondes.
/s
Effectue l’opération en mode silencieux.
Le code retour est 0 si l’opération a réussi. Sinon, le code retour est supérieur à 0.
Lorsque l’utilitaire MapDrv est lancé sans paramètres, le système demande à
l’utilisateur final d’indiquer l’unité partagée, le nom d’utilisateur et le mot de
passe. MapDrv tente alors de se connecter à l’unité partagé indiquée à l’aide des
données d’identification fournies.
Utilisation de l’utilitaire MapDrv
Les sections qui suivent présentent les différentes actions que peut effectuer la
commande MapDrv :
Affichage des chaînes codées de nom d’utilisateur et de mot de
passe
Cette fonction affiche la clé de registre des informations d’unité partagée dans
laquelle sont stockés le nom d’utilisateur et le mot de passe codés. La fonction
/display ne stockera pas le nom d’utilisateur et le mot de passe dans le registre.
Vous devez copier le nom d’utilisateur et le mot de passe codés dans la clé de
registre appropriée.
mapdrv /view <ID_app> /user <nom_utilisateur> /pwd <mot_de_passe>
Par exemple,
mapdrv /view TSEUAPPLICATION /user temp/pwd password
ID app : TSEUAPPLICATION
user : temp
pwd : mot de passe
Cette commande capture le nom d’utilisateur et le mot de passe codés pour définir
le référentiel avec chemin UNC avec authentification.
Sauvegarde des informations liées à une ressource partagée de
réseau d’un TVT
Cette fonction permet de stocker les informations d’unité partagée dans le registre
en utilisant <tvt> pour définir la sous-clé à partir de la clé principale du registre
MapDrv :
mapdrv /store <ID_app> /unc <nom_ressource_partagée> /user <nom_utilisateur>
/pwd <mot_de_passe> [/timeout <secondes>]
Annexe A. Paramètres de ligne de commande
77
Cette commande permet de définir les valeurs UNC, de nom d’utilisateur et de
mot de passe dans le registre.
Connexion à la ressource partagée de réseau d’un TVT
Connectez-vous à la ressource partagée de réseau du TVT indiqué à l’aide de la
commande suivante :
mapdrv /connect <ID_app> [ /s]
Cette commande permet de se connecter à la ressource partagée en utilisant les
valeurs UNC, de nom d’utilisateur et de mot de passe du registre. La connexion
UNC réelle s’établit par la valeur NetPath.
Déconnexion de la ressource partagée de réseau d’un TVT
Si vous êtes actuellement connecté, déconnectez-vous de la ressource partagée de
réseau du TVT indiqué à l’aide de la commande suivante :
mapdrv /disconnect <ID_app>
Cela permet d’exécuter une commande net use /d [Chemin de réseau stocké dans
le registre], qui interrompt la connexion au réseau.
78
EasyUpdate Solution Guide de déploiement
Annexe B. Remarques
Le présent document peut contenir des informations ou des références concernant
certains produits, logiciels ou services Lenovo non annoncés dans ce pays. Pour
plus de détails, référez-vous aux documents d’annonce disponibles dans votre
pays, ou adressez-vous à votre partenaire commercial Lenovo. Toute référence à un
produit, logiciel ou service Lenovo n’implique pas que seul ce produit, logiciel ou
service puisse être utilisé. Tout autre élément fonctionnellement équivalent peut
être utilisé, s’il n’enfreint aucun droit de Lenovo. Il est de la responsabilité de
l’utilisateur d’évaluer et de vérifier lui-même les installations et applications
réalisées avec des produits, logiciels ou services non expressément référencés par
Lenovo.
Lenovo peut détenir des brevets ou des demandes de brevet couvrant les produits
mentionnés dans le présent document. La remise de ce document ne vous donne
aucun droit de licence sur ces brevets ou demandes de brevet. Si vous désirez
recevoir des informations concernant l’acquisition de licences, veuillez en faire la
demande par écrit à l’adresse suivante :
Lenovo (United States), Inc
1009 Think Place
Building One
Morrisville, NC 27560
USA
Attention: Lenovo Director of Licensing
LE PRESENT DOCUMENT EST LIVRE «EN L’ETAT». LENOVO GROUP LTD.
DECLINE TOUTE RESPONSABILITE, EXPLICITE OU IMPLICITE, RELATIVE
AUX INFORMATIONS QUI Y SONT CONTENUES, Y COMPRIS EN CE QUI
CONCERNE LES GARANTIES DE NON-CONTREFACON, DE VALEUR
MARCHANDE OU D’ADAPTATION A VOS BESOINS. Certaines juridictions
n’autorisent pas l’exclusion des garanties implicites, auquel cas l’exclusion
ci-dessus ne vous sera pas applicable.
Le présent document peut contenir des inexactitudes ou des coquilles. Il est mis à
jour périodiquement. Chaque nouvelle édition inclut les mises à jour. Lenovo peut
modifier sans préavis les produits et logiciels décrits dans ce document.
Les produits décrits dans ce document ne sont pas conçus pour être implantés ou
utilisés dans un environnement où un dysfonctionnement pourrait entraîner des
dommages corporels ou le décès de personnes. Les informations contenues dans ce
document n’affectent ni ne modifient les garanties ou les spécifications des
produits Lenovo. Rien dans ce document ne doit être considéré comme une licence
ou une garantie explicite ou implicite en matière de droits de propriété
intellectuelle de Lenovo ou de tiers. Toutes les informations contenues dans ce
document ont été obtenues dans des environnements spécifiques et sont présentées
en tant qu’illustration. Les résultats peuvent varier selon l’environnement
d’exploitation utilisé.
Lenovo pourra utiliser ou diffuser, de toute manière qu’elle jugera appropriée et
sans aucune obligation de sa part, tout ou partie des informations qui lui seront
fournies.
© Copyright Lenovo 2008
79
Les références à des sites Web non Lenovo sont fournies à titre d’information
uniquement et n’impliquent en aucun cas une adhésion aux données qu’ils
contiennent. Les éléments figurant sur ces sites Web ne font pas partie des
éléments du présent produit Lenovo et l’utilisation de ces sites relève de votre
seule responsabilité.
Les données de performance indiquées dans ce document ont été déterminées dans
un environnement contrôlé. Par conséquent, les résultats peuvent varier de manière
significative selon l’environnement d’exploitation utilisé. Certaines mesures
évaluées sur des systèmes en cours de développement ne sont pas garanties sur
tous les systèmes disponibles. En outre, elles peuvent résulter d’extrapolations. Les
résultats peuvent donc varier. Il incombe aux utilisateurs de ce document de
vérifier si ces données sont applicables à leur environnement d’exploitation.
Marques
Les termes qui suivent sont des marques de Lenovo aux Etats-Unis et/ou dans
certains autres pays :
Lenovo
Rescue and Recovery
Logo Lenovo
ThinkPad
ThinkVantage
ThinkServer
Active Directory, Microsoft, Windows, Windows Server et Windows Vista sont des
marques de Microsoft aux Etats-Unis et/ou dans certains autres pays.
Les autres noms de sociétés, de produits et de services peuvent appartenir à des
tiers.
80
EasyUpdate Solution Guide de déploiement