- Ordinateurs et électronique
- Logiciel
- Manuels de logiciels
- Avanquest
- WINFAX EXPERT
- Manuel du propriétaire
Manuel du propriétaire | Avanquest WINFAX EXPERT Manuel utilisateur
Ajouter à Mes manuels49 Des pages
▼
Scroll to page 2
of
49
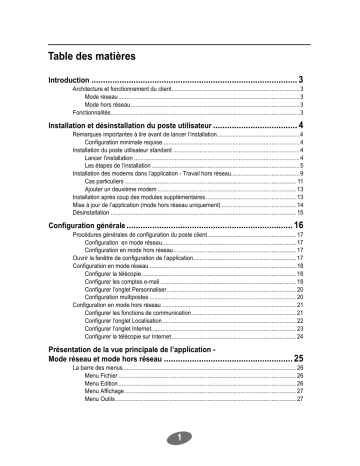
Table des matières Introduction ........................................................................................ 3 Architecture et fonctionnement du client..................................................................................3 Mode réseau ....................................................................................................................3 Mode hors réseau ............................................................................................................3 Fonctionnalités.........................................................................................................................3 Installation et désinstallation du poste utilisateur .................................... 4 Remarques importantes à lire avant de lancer l’installation.....................................................4 Configuration minimale requise........................................................................................4 Installation du poste utilisateur standard .................................................................................4 Lancer l’installation ..........................................................................................................4 Les étapes de l’installation...............................................................................................5 Installation des modems dans l’application - Travail hors réseau............................................9 Cas particuliers .............................................................................................................. 11 Ajouter un deuxième modem .........................................................................................13 Installation après coup des modules supplémentaires ..........................................................13 Mise à jour de l’application (mode hors réseau uniquement) ................................................14 Désinstallation .......................................................................................................................15 Configuration générale ....................................................................... 16 Procédures générales de configuration du poste client.........................................................17 Configuration en mode réseau......................................................................................17 Configuration en mode hors réseau...............................................................................17 Ouvrir la fenêtre de configuration de l’application..................................................................17 Configuration en mode réseau ..............................................................................................18 Configurer la télécopie ...................................................................................................18 Configurer les comptes e-mail .......................................................................................18 Configurer l’onglet Personnaliser...................................................................................20 Configuration multipostes ..............................................................................................20 Configuration en mode hors réseau ......................................................................................21 Configurer les fonctions de communication ...................................................................21 Configurer l’onglet Localisation......................................................................................22 Configurer l’onglet Internet.............................................................................................23 Configurer la télécopie sur Internet................................................................................24 Présentation de la vue principale de l’application Mode réseau et mode hors réseau ....................................................... 25 La barre des menus...............................................................................................................26 Menu Fichier ..................................................................................................................26 Menu Edition ..................................................................................................................26 Menu Affichage ..............................................................................................................27 Menu Outils....................................................................................................................27 1 Menu Actions .................................................................................................................28 Menu Configuration........................................................................................................29 Menu Aide......................................................................................................................29 La barre d’outils Actions ........................................................................................................29 Télécopie .......................................................................................... 31 Présentation...........................................................................................................................31 Envoyer une télécopie ...........................................................................................................31 Utiliser l’Assistant Télécopie ..........................................................................................31 Envoyer une télécopie sans l’aide de l’assistant............................................................32 Recevoir une télécopie en mode réseau ...............................................................................32 Recevoir une télécopie en mode hors réseau .......................................................................33 Recevoir une télécopie à partir d’un serveur..................................................................33 La télécopie sur Internet ........................................................................................................33 Envoyer une télécopie par Internet ................................................................................33 Le mailing fax à partir d’un document Microsoft Word...........................................................34 Réalisation d’un mailing personnalisé à partir d’un document Microsoft Word..............35 L’éditeur graphique et de pages de garde .............................................................................37 Modifier une page de garde existante............................................................................38 E-mail ............................................................................................... 39 Présentation...........................................................................................................................39 Envoyer et recevoir des e-mails ............................................................................................39 Envoyer un e-mail ..........................................................................................................39 Recevoir un e-mail .........................................................................................................39 Recevoir les en-têtes d'e-mails..............................................................................................40 Configurer la réception des en-têtes d'e-mails...............................................................40 Relever les en-têtes d'e-mails........................................................................................41 Récupérer les e-mails en entier .....................................................................................41 L’Annuaire ........................................................................................ 42 Accéder à l’annuaire ..............................................................................................................42 Ouvrir un annuaire .................................................................................................................42 Importer les contacts d’un annuaire existant .........................................................................43 Création d’une fiche de correspondants ................................................................................43 Exploitation de l’annuaire pour des émissions.......................................................................43 Etablir une communication directement à partir de l'Annuaire.......................................43 Extraire des coordonnées de l'Annuaire pour une émission..........................................44 Le Minitel (mode hors réseau uniquement) ........................................... 45 Accéder au Minitel .................................................................................................................45 Se connecter à un serveur Minitel .........................................................................................45 Se connecter au serveur i.Minitel ..........................................................................................46 Se déconnecter......................................................................................................................46 Glossaire .......................................................................................... 47 Informations complémentaires ............................................................ 49 2 Chapitre 1 : Introduction Note : Il existe également un client fonctionnant sous Outlook. Pour plus d’information à ce sujet, reportez-vous au guide conrrespondant. 1.1. Architecture et fonctionnement du client Le client WinFax eXPert Réseau propose deux modes d'utilisation et deux interfaces au choix, en fonction des besoins des utilisateurs. 1.1.1. Mode réseau C’est le client standard. Il permet à un poste connecté de façon permanente au réseau d’utiliser les ressources partagées du serveur de communication. Les différentes manipulations (émissions, réceptions, etc.) sont assurées par le serveur. 1.1.2. Mode hors réseau Ce mode permet d’utiliser l'application sur un poste non connecté en permanence au serveur (un ordinateur portable par exemple). L'envoi et la réception des documents se fait par un accès réseau à distance (via le modem intégré au PC) ou par réseau local ponctuel. 1.2. Fonctionnalités Le client WinFax eXPert Réseau permet l’émission et la réception de télécopies, d’e-mails, la réalisation d’un mailing fax à partir de Microsoft Word et l’utilisation du Minitel pour le mode déconnecté. 3 Chapitre 2 : Installation et désinstallation du poste utilisateur 2.1. Remarques importantes à lire avant de lancer l’installation Avant de démarrer l’installation, munissez-vous du boîtier du CD d’installation sur lequel se trouve le numéro de licence de WinFax eXPert Réseau. L’installation d’un poste client doit impérativement se faire après avoir installé et configuré le poste serveur. Veillez également à ne pas installer plus de postes clients que ne l’autorise votre licence. Pour installer plus de postes clients, contactez votre revendeur habituel. Il est fortement déconseillé d’installer sur le même PC un poste serveur et un poste client WinFax eXPert Réseau ou un poste client Outlook. 2.1.1. Configuration minimale requise Pour un fonctionnement optimal de l’application, veillez à respecter les points mentionnés cidessous : • Windows® 98 SE, Millennium, 2000 SP2 et XP. • Ordinateur Pentium® II ou supérieur. • Disque dur local comportant 50 Mo d’espace libre. • Mémoire vive minimale requise (RAM) : 128 Mo. • Modem Fax Class 1, 2 ou 2.0 / Adaptateur Numéris pour une utilisation en mode déconnecté. • Annuaire unifié compatible Microsoft Outlook® 98, 2000, 2002, 2003 ; Outlook® Express 5.x et 6.x. • Correcteur orthographique et publipostage : nécessitent Microsoft® Word 2000 ou supérieur. 2.2. Installation du poste utilisateur standard 2.2.1. Lancer l’installation Insérez le CD-Rom de WinFax eXPert Réseau dans votre lecteur de CD. Deux cas de figure peuvent alors se présenter : • Après quelques secondes de chargement, l'assistant d'installation de WinFax eXPert Réseau s'affiche pour vous guider tout au long des étapes d'installation. • L'assistant d'installation de WinFax eXPert Réseau ne s'affiche pas automatiquement. Dans ce cas : 1. Affichez l’explorateur de Windows. 2. Dans le panneau de gauche, sélectionnez le lecteur CD-ROM de votre PC. Le contenu du CD-ROM s’affiche dans le panneau de droite. 4 Installation et désinstallation du poste utilisateur 3. Dans le panneau de droite, cliquez deux fois sur l’icône du programme Setup.exe . L’installation démarre. 2.2.2. Les étapes de l’installation 1. Dans la fenêtre qui s’affiche, cliquez sur le bouton Installer un client standard. L’assistant prépare l’installation puis la fenêtre de bienvenue de l'assistant d'installation s'affiche. 2. Cliquez sur Suivant puis suivez pas à pas les instructions qui s'affichent à l'écran. 3. Lisez attentivement le contrat de licence ci-contre. Si vous en acceptez les termes, cliquez sur Oui, sinon annulez l’installation en cliquant sur Non. 5 Installation et désinstallation du poste utilisateur 4. Saisissez ici les renseignements demandés. Vous trouverez le numéro de licence du logiciel sur le boîtier du CD d’installation. 5. Saisissez ici les informations demandées. Celles-ci seront utilisées pour vous identifier lors de l’envoi de télécopies. Vous pouvez cependant modifier ces renseignements une fois WinFax eXPert Réseau installé sur votre ordinateur dans l’onglet Personnaliser de la configuration générale. Voir Configurer l’onglet Personnaliser, page 20. 6. Dans cette fenêtre, conservez les éléments sélectionnés par défaut puis cliquez sur Suivant. Cependant, vous pourrez installer ou désinstaller ces éléments plus tard via le Panneau de configuration de Windows (option Ajout / Suppression de programmes). Pour plus de détails, reportez-vous à la section Installation après coup des modules supplémentaires, page 13. Important ! Pour pouvoir envoyer des télécopies directement depuis Microsoft Word, le driver de capture fax doit impérativement être installé sur votre poste. 6 Installation et désinstallation du poste utilisateur 7. Nous vous conseillons de conserver le répertoire d’installation proposé par défaut dans cet écran. Cependant, si vous avez déjà (ou déjà eu) une application BVRP installée sur votre PC, il se peut que le répertoire désigné soit différent. Utilisez alors le bouton Modifier pour spécifier un autre répertoire. 8. Conservez le dossier de programmes proposé par défaut. 9. Cet écran récapitule les divers éléments sélectionnés dans les écrans précedents. Si vous êtes d’accord avec les données inscrites ici, cliquez sur Suivant, sinon utilisez le bouton Précédent pour revenir aux écrans que vous souhaitez modifier. 10. L’installation de l’application et des divers éléments (module de mise à jour en ligne et le driver de Capture Fax, si vous avez choisi de l’installer maintenant) est en cours. 7 Installation et désinstallation du poste utilisateur 11. L’installation des macros de publipostage dans Microsoft Word va commencer, si vous avez choisi de l’installer maintenant. Sinon, l’assistant d’installation passe directement à l’écran de sélection de l’annuaire par défaut. 12. L’assistant d’installation du publipostage s’affiche. Cliquez sur Suivant. 13. Conservez les options cochées par défaut afin de profiter de toutes les fonctionnalités du publipostage avec WinFax eXPert Réseau. 14. Cliquez sur Terminer : l’installation des macros de publipostage est terminée. 15. L’assistant d’installation détecte les annuaires compatibles avec WinFax eXPert Réseau et déjà installés sur votre ordinateur. Vous pouvez sélectionner l’un de ces annuaires ou bien en créer un nouveau qui sera l’annuaire par défaut à chaque fois que vous ouvrirez l’Annuaire de l’application. 8 Installation et désinstallation du poste utilisateur Si l’annuaire que vous souhaitez utiliser n’est pas présent dans la liste (par exemple, l’annuaire partagé par l’administrateur WinFax eXPert), cliquez sur Parcourir pour le rechercher manuellement. A tout moment dans l’application vous pouvez modifier l’annuaire par défaut. Voir Ouvrir un annuaire, page 42. Note : Il est recommandé d’utiliser l’annuaire partagé et de l’enrichir au fur et à mesure de vos besoins afin d’optimiser les fonctions de distribution automatique des télécopies par reconnaissance de l’expéditeur (nom ou numéro de fax). 16. Conservez les options cochées par défaut puis cliquez sur Terminer. L’installation du client est terminée. Si vous souhaitez travailler en mode réseau (connecté au serveur), lorsque vous lancez l’application, vous devez sélectionner le serveur auquel vous aller vous connecter dans la fenêtre qui s’affiche. Si vous souhaitez travailler en mode hors réseau (non connecté au serveur), vous devez installer le modem. 2.3. Installation des modems dans l’application - Travail hors réseau Quand vous travaillez hors réseau (menu Fichier > Travailler en mode déconnecté), si vous souhaitez toutefois avoir la possibilité d’envoyer et de recevoir des télécopies ou des e-mails, vous devez installer un ou plusieurs modems comme expliqué ci-après. Important ! Afin de pourvoir envoyer et/ou recevoir des e-mails, vous devez au préalable avoir souscrit à un abonnement auprès d’un fournisseur d’accès à Internet. Note : La liste des pilotes compatibles avec WinFax eXPert Réseau est régulièrement mise à jour. Connectez-vous au site web de BVRP pour obtenir les derniers pilotes et/ou lancez régulièrement le module de mise à jour. Voir Mise à jour de l’application (mode hors réseau uniquement), page 14. Lorsque vous ouvrez l’application pour la première fois en mode hors réseau, l’assistant de configuration du matériel de communication s’affiche à l’écran. 9 Installation et désinstallation du poste utilisateur 1. Sélectionnez le type de matériel que vous souhaitez utiliser puis cliquez sur Suivant pour continuer l’installation. Important ! Si vous avez choisi d’installer un modem ADSL, veuillez vous reporter à la section Vous avez un modem ADSL ou une connexion par le câble, page 13. 2. Sélectionnez le modem que vous souhaitez installer dans l’application puis cliquez sur Suivant. Important ! Si votre modem n’est pas détecté par l’application, reportez vous à la section Le modem n’est pas détecté, page 12. 3. Vérifiez que votre modem est connecté à votre PC et qu’il est sous tension. Vérifiez également qu’aucune autre application n’est en train d’utiliser le modem puis cliquez sur Suivant. La détection du modem et de son pilote démarre. 10 Installation et désinstallation du poste utilisateur 4. Une fois la détection terminée, cliquez sur Suivant. 5. Cliquez sur Terminer pour fermer l’assistant. 2.3.1. Cas particuliers Le modem est détecté et plusieurs pilotes sont trouvés Votre modem a bien été détecté par l’assistant de configuration matériel mais plusieurs pilotes sont trouvés. L’assistant affiche la liste des pilotes. A vous de sélectionner manuellement le pilote correspondant précisément à votre matériel. Pour plus d’informations, consultez le manuel d’utilisation de votre modem. Le modem est détecté mais aucun pilote n’est trouvé Votre modem a été détecté mais aucun pilote n’a été trouvé. WinFax eXPert Réseau attribue automatiquement un pilote générique correspondant au mieux aux principales caractéristiques techniques de votre modem. Cependant, il est possible que certaines fonctionnalités de votre modem ne soient pas exploitables. Exécutez régulièrement l’application de mise à jour automatique et connectez-vous au site web BVRP (http://www.bvrp.fr) pour obtenir les tous derniers pilotes. 11 Installation et désinstallation du poste utilisateur Le modem n’est pas détecté Votre matériel n’a pas pu être détecté par l’assistant de configuration matériel. 1. Sélectionnez Autre matériel puis cliquez sur Suivant. 2. Sélectionnez le port de communication utilisé par votre matériel puis cliquez sur Suivant. Quatre cas peuvent alors se présenter : - votre matériel est détecté et correctement installé dans l’application. Voir Installation des modems dans l’application - Travail hors réseau, page 9. - votre matériel est détecté et plusieurs pilotes sont trouvés. Voir Le modem est détecté et plusieurs pilotes sont trouvés, page 11. - votre matériel est détecté mais aucun pilote n’est trouvé. Voir Le modem est détecté mais aucun pilote n’est trouvé, page 11. - le matériel n’est pas détecté. Cliquez alors sur Suivant. Sélectionnez manuellement le constructeur de votre modem (liste de gauche) puis le modèle (liste de droite). Vous trouverez ces informations dans le manuel d’utilisation de votre modem. Vous pouvez également utiliser le bouton Parcourir pour aller sélectionner le pilote adéquat sur votre ordinateur. Important ! Si votre modem n’apparaît pas dans la liste, vous pouvez utiliser un pilote générique. Sélectionnez un pilote correspondant le mieux aux caractéristiques de votre modem. Sachez cependant que toutes les fonctions de votre modem ne seront peutêtre pas exploitables. 12 Installation et désinstallation du poste utilisateur Vous avez un modem ADSL ou une connexion par le câble Le modem ADSL / câble ne nécessite pas de détection. Lors du lancement de l’assistant de configuration matériel, sélectionnez l’option Modem ADSL puis cliquez sur Suivant. La fenêtre suivante s’affiche : Voir Configurer l’onglet Internet., page 23. Vous souhaitez utiliser un modem ADSL (ou le câble) ET un modem RTC Lorsque l’assistant de configuration du matériel de communication s’affiche à l’écran, sélectionnez l’option Modem ADSL ou câble et modem RTC puis cliquez sur Suivant. Pour plus d’informations, voir page 9 pour l’installation du modem RTC et le paragraphe précédent pour l’installation du modem ADSL (ou câble). 2.3.2. Ajouter un deuxième modem WinFax eXPert Réseau est capable de piloter deux modems simultanément. Une fois l’installation du premier modem terminée, la fenêtre de configuration générale s’affiche. 1. Dans la zone Configurer la ligne, cliquez sur Ajouter. 2. L’assistant de configuration matériel s’affiche. 3. Procédez comme lors de l’installation du premier modem. 2.4. Installation après coup des modules supplémentaires 1. Cliquez sur le menu Démarrer de Windows. 2. Sélectionnez l’option Paramètres puis Panneau de configuration. 3. Dans la fenêtre qui s’affiche, double-cliquez sur Ajout / Suppression de programmes. 13 Installation et désinstallation du poste utilisateur 4. Dans la liste des programmes installés, sélectionnez WinFax eXPert Réseau puis cliquez sur Modifier / Supprimer. 5. Sélectionnez l’option Modifier puis cliquez sur Suivant. 6. Dans l’assistant de maintenance de WinFax eXPert Réseau qui s’affiche, sélectionnez les options que vous souhaitez installer puis cliquez sur Suivant. L’assistant vous guide à travers les étapes restantes. 2.5. Mise à jour de l’application (mode hors réseau uniquement) Le module de mise à jour en ligne (accessible depuis le menu Aide de la fenêtre principale du poste serveur WinFax eXPert Réseau) vous permet de bénéficier en temps réel (via votre connexion Internet) des mises à jour mineures du logiciel. Tout d'abord, vous devez configurer la fréquence de la mise à jour dans la fenêtre Configuration accessible depuis le menu Aide > Mise à jour en ligne > Configuration. Trois modes de mise à jour sont à votre disposition : • Manuel : la mise à jour se fait de façon manuelle. Vous lancez l'assistant de mise à jour depuis le menu Aide > Mise à jour en ligne > Télécharger la nouvelle version. • Automatique : la mise à jour se fait automatiquement à la fréquence spécifiée dans la liste déroulante Tous les. L'assistant de mise à jour se lance automatiquement. • Automatique (Mode silencieux) : la mise à jour se fait automatiquement à la fréquence spécifiée dans la liste déroulante Tous les. La mise à jour est silencieuse : l'intervention de l'utilisateur n'est requise à aucun moment. 14 Installation et désinstallation du poste utilisateur 2.6. Désinstallation Avant de commencer la désinstallation, quittez WinFax eXPert Réseau. 1. Depuis le menu Démarrer de Windows, sélectionnez Panneau de configuration. 2. Dans la fenêtre qui s'affiche, double-cliquez sur le groupe Ajout / Suppression de programmes. 3. Dans la fenêtre Ajouter ou supprimer des programmes, sélectionnez WinFax eXPert Réseau, puis cliquez sur Modifier / Supprimer. 4. Dans la fenêtre qui s’affiche, sélectionnez l’option Supprimer puis cliquez sur Suivant. Un message vous invite à confirmer votre demande de suppression. 5. Cliquez sur Oui pour lancer la désinstallation. Note : Lorsque vous désinstallez WinFax eXPert Réseau, vous avez la possibilité de conserver les documents émis et reçus ainsi que les annuaires créés dans l’application. 15 Chapitre 3 : Configuration générale Lorsque vous ouvrez l’application pour la première fois, la connexion au serveur WinFax eXPert se fait automatiquement. Cependant, deux autres cas peuvent se présenter : • plusieurs serveurs se trouvent sur le réseau. La fenêtre ci-contre s’affiche et vous permet de sélectionner le serveur auquel vous devez vous connecter. Important ! Si plusieurs serveurs WinFax eXPert sont utilisés sur le réseau de votre entreprise, demandez à votre administrateur le nom du serveur auquel vous devez vous connecter. • l’application ne trouve pas le serveur. La fenêtre ci-contre s’affiche. Vous pouvez : - cliquer sur OK pour tenter une nouvelle connexion ; - cliquer sur Mode déconnecté pour démarrer dans ce mode ; - cliquer sur Fermer l’application pour fermer toutes les fenêtres. Important ! Si l’application ne trouve pas le serveur, vérifiez que votre câble réseau est bien connecté. Vérifiez également auprès de votre administrateur l’état du réseau ainsi que celui du serveur. Une fois l’application ouverte, vous pouvez choisir de travailler en mode réseau ou en mode hors réseau (déconnecté du serveur) et paramétrer votre application en fonction de votre utilisation : • configuration de l’application en mode réseau, page 18. • configuration de l’application en mode hors réseau, page 21. Lors du passage d’un mode à l’autre, vos documents sont conservés selon les options configurées dans les options de synchronisation. Pour plus de détails, reportez-vous à la section Configurer les préférences de l’utilisateur (onglet Préférences), page 20. 16 Configuration générale 3.1. Procédures générales de configuration du poste client 3.1.1. Configuration en mode réseau Important ! Le passage d’un mode réseau à un mode hors réseau se fait simplement, par le biais d’un menu (menu Fichier, option Travailler en mode hors réseau). Pour configurer le poste client en mode réseau, vous devez impérativement configurer les fonctions suivantes : • la télécopie. Voir Configurer la télécopie, page 18. • l’onglet Personnaliser. Voir Configurer l’onglet Personnaliser, page 20. • les comptes e-mail. Voir Configurer les comptes e-mail, page 18. • l’onglet Préférences. Voir Configurer les préférences de l’utilisateur (onglet Préférences), page 20. 3.1.2. Configuration en mode hors réseau Important ! Le passage d’un mode réseau à un mode hors réseau se fait simplement, par le biais d’un menu (menu Fichier, option Travailler en mode hors réseau). Pour configurer le poste client en mode hors réseau, vous devez impérativement configurer les fonctions suivantes : • les fonctions de communication. Voir Configurer les fonctions de communication, page 21. • la télécopie. Voir Configurer la télécopie, page 18. • l’onglet Personnaliser. Voir Configurer l’onglet Personnaliser, page 20. • les comptes e-mail. Voir Configurer les comptes e-mail, page 18. 3.2. Ouvrir la fenêtre de configuration de l’application Depuis la fenêtre principale de l’application : • appuyez sur la touche F6 de votre clavier ; • cliquez sur l’icône ; • sélectionnez le menu Configuration > Configuration Générale. La fenêtre Configuration Générale s’affiche à l’écran. Chacun des onglets de cette fenêtre vous permet de configurer l’application. 17 Configuration générale 3.3. Configuration en mode réseau 3.3.1. Configurer la télécopie L’onglet Télécopie permet de modifier les valeurs par défaut des principaux paramètres utilisés par les fonctions de télécopie. Conservez les options cochées par défaut dans cet onglet. Le cas échéant, vous pouvez trouver utile de cocher les options Impression auto docs émis / reçus. 3.3.2. Configurer les comptes e-mail Important ! Avant de pouvoir envoyer et recevoir des e-mails, vous devez vous abonner à un fournisseur d'accès Internet ou utiliser la connexion réseau de votre entreprise. Récupérer les comptes paramétrés dans Outlook et/ou Outlook Express Lorsque vous accédez pour la première fois à l’onglet E-mail dans la fenêtre Configuration générale, la fenêtre Configuration e-mail s’affiche et vous propose de récupérer, le cas échéant, un ou plusieurs comptes e-mail préalablement configuré dans un autre logiciel de messagerie (Outlook ou Outlook Express). 1. Cochez alors l'une des 2 (ou les 2) options suivantes : - Importer les comptes e-mail d'Outlook Express, - Importer les comptes e-mail d'Outlook. 18 Configuration générale 2. Cliquez ensuite sur OK pour refermer la fenêtre et accéder à l’onglet E-mail de la configuration générale. 3. Pour chaque compte, saisissez le mot de passe qui lui est associé puis cliquez sur OK. Configurer manuellement les paramètres d’un compte de messagerie L'onglet E-mail vous permet de saisir les paramètres liés à l'utilisation de votre serveur de messagerie. Vous trouverez toutes les informations qui vous sont demandées dans cette fenêtre sur le contrat remis par votre fournisseur d'accès Internet. Si vous utilisez la méthode de connexion par réseau local, vous obtiendrez ces renseignements auprès de l’administrateur de votre réseau d’entreprise. 1. Dans la section Configurer le compte, cliquez sur Ajouter. 2. Saisissez le nom du compte. 3. Dans la section Réception, vous devez remplir les champs Serveur POP, Compte POP et Mot de passe. Ces informations permettent de vous identifier auprès du serveur de messagerie Internet utilisé. 4. Dans la section Emission, vous devez remplir le champ Serveur SMTP. L’Adresse de retour permettra au destinataire de l’e-mail de vous répondre. Enfin, le champ Nom réel représente le nom que vous voulez voir figurer dans la liste des messages de votre correspondant. L’application contient de nombreux paramètres avancés qui vous permettent d'adapter le fonctionnement de votre client de messagerie à vos besoins. Pour y accéder, cliquez sur le bouton Options avancées. 19 Configuration générale 3.3.3. Configurer l’onglet Personnaliser Les coordonnées saisies dans cet onglet seront utilisées lors de l’envoi de télécopies avec page de garde. Saisissez simplement les renseignements demandés. 3.3.4. Configuration multipostes Ouvrir la fenêtre de configuration multipostes 1. Depuis la fenêtre principale de l’application, cliquez sur le menu Configuration. 2. Sélectionnez l'option Configuration multipostes... . 3. La fenêtre Configuration multipostes s’affiche. Configurer les préférences de l’utilisateur (onglet Préférences) Cet onglet permet à l’utilisateur de configurer le mode de démarrage par défaut de l’application ainsi que les options de synchronisation avec le poste principal. 1. Dans la zone Options de démarrage, cochez la case Démarrer l'application en 20 Configuration générale mode déconnecté si vous souhaitez que dès la prochaine ouverture de l'application, celle-ci soit ouverte en mode déconnecté. Note : Lors du premier lancement de l'application, celle-ci s'ouvre en mode connecté. 2. Dans la zone Lors du passage du mode déconnecté à connecté, cochez ou non les options suivantes : - Télécharger automatiquement les documents locaux vers le serveur si vous souhaitez que tous vos documents conservés en local soient remontés sur le serveur. Vous avez ensuite le choix entre les deux options suivantes : Copier les documents ou Déplacer les documents. 3. Dans la zone Lors du passage du mode connecté à déconnecté, cochez ou non l'option suivante : - Télécharger automatiquement les documents du serveur vers le poste local si vous souhaitez que tous vos documents conservés sur le serveur soient copiés sur votre poste local. Cette opération a également lieu (si l'option est cochée) à chaque fois que vous fermez l'application. Cette option ne supprime pas les messages du serveur. 4. Cliquez sur OK pour valider les modifications. 3.4. Configuration en mode hors réseau En plus des paramètres précédents, lorsque vous travaillez en mode hors réseau, vous devez également configurer les fonctions associées à la communication. 3.4.1. Configurer les fonctions de communication Pour chaque modem installé dans l’application (seize au maximum), vous devez préciser ses fonctions dans l’onglet Communication. 21 Configuration générale Conservez les options cochées par défaut dans cet onglet. Dans certains cas (mauvaise émission/réception des télécopies, par exemple), il peut s’avérer utile de cocher la case Utilisation exclusive. 3.4.2. Configurer l’onglet Localisation Conservez les options cochées par défaut dans cet onglet. Cas particulier : le réseau d’entreprise Si vous utilisez WinFax eXPert Réseau depuis un réseau d’entreprise et que vous devez composer un préfixe (généralement le 0) pour obtenir une ligne extérieure : 1. Sélectionnez l’option Utiliser les propriétés de numérotation de WinFax eXPert Réseau. 2. Dans la zone Préfixe de sortie, saisissez le préfixe que vous devez composer (par exemple, 0). 3. Cochez la case Activer le préfixe. 22 Configuration générale 3.4.3. Configurer l’onglet Internet. Si vous utilisez un modem ADSL Tous les modems ADSL ne fonctionnent pas de la même façon. Vérifiez dans le Panneau de configuration de Windows, option Connexion réseau, le type de votre modem ADSL. Si le type est Réseau à distance, sélectionnez l’option Accès réseau à distance puis dans la liste déroulante, sélectionnez l’opérateur d’accès à Internet de votre choix. Si le type est Large bande, sélectionnez l’otpion Réseau local. Si vous êtes connecté à un réseau d’entreprise Si vous utilisez WinFax eXPert Réseau depuis un réseau d’entreprise, sélectionnez l’option Réseau local. 23 Configuration générale 3.4.4. Configurer la télécopie sur Internet Important ! La fonction de télécopie sur Internet est indispensable pour pouvoir envoyer des télécopies si vous utilisez un modem ADSL. Cette fonction nécessite un abonnement payant spécifique auprès d’un opérateur indépendant. Une offre facultative vous est proposée déjà configurée dans WinFax eXPert Réseau. Il vous suffira simplement de vous enregistrer auprès de ce service lors de l’émission de la première télécopie sur Internet. Ce service nécessite également un abonnement auprès d’un fournisseur d’accès à Internet. L’onglet I-Fax vous permet d’ajouter et de modifier les opérateurs d’envoi de télécopie par Internet. Avant de pouvoir utiliser l’un des services proposés, vous devez vous enregistrer (bouton Enregistrement) auprès de l’opérateur. Vérifiez toutefois que votre accès à Internet est bien configuré et disponible pour qu’une connexion Internet puisse être automatiquement lancée. Si vous n’êtes pas enregistré auprès d’un opérateur d’envoi de télécopie par Internet, au moment d’envoyer votre première télécopie via ce service, la fenêtre d’enregistrement sera automatiquement lancée. 24 Chapitre 4 : Présentation de la vue principale de l’application - Mode réseau et mode hors réseau WinFax eXPert Réseau utilise une vue multi-fenêtres permettant d'apprécier d'un coup d’oeil le contenu des dossiers. La visualisation, l'archivage, le contrôle des transmissions sont ainsi facilités. Barre des menus L’arborescence des dossiers liste l’ensemble des dossiers disponibles dans l’application. Ces dossiers permettent de trier les documents en fonction de leur type mais aussi en fonction de leur état. La liste des correspondants affiche les contacts présents dans l’annuaire de l’application. Barre d’outils principale La liste des documents liste l’ensemble des documents de tout type présents dans le dossier sélectionné. Barre de filtres La vue de détail présente des informations détaillées sur le document sélectionné (transmission, taille, éventuellement aperçu du document). Barre d’actions La barre d’état donne des indications sur le fonctionnement de l’application (type de réception, type de réseau, état de la connexion, etc.) Chacun des éléments de cette vue a un rôle défini et un niveau de détail propre au sein d'une hiérarchie allant du plus global (arborescence des dossiers) au plus spécifique (détail du document sélectionné). La sélection d'un dossier dans l'arborescence fait apparaître la liste des documents qui le composent. La sélection d'un document dans la liste fait apparaître les informations de détail concernant le document sélectionné. 25 Présentation de la vue principale de l’application - Mode réseau et mode hors réseau 4.1. La barre des menus La barre des menus permet d’accéder à toutes les fonctions (l’e-mail par exemple) de WinFax eXPert Réseau et à tous les utilitaires et applications annexes disponibles tels que l’Annuaire, l’éditeur graphique et de pages de garde ou le Minitel (si vous êtes en mode hors réseau). 4.1.1. Menu Fichier Voici les options disponibles lorsque vous êtes en mode réseau, connecté au serveur : Voici les options disponibles lorsque vous êtes en mode hors réseau, déconnecté du serveur : 4.1.2. Menu Edition Voici les options disponibles lorsque vous êtes en mode réseau : 26 Présentation de la vue principale de l’application - Mode réseau et mode hors réseau Voici les options disponibles lorsque vous êtes en mode hors réseau : 4.1.3. Menu Affichage Voici les options disponibles lorsque vous êtes en mode réseau : Voici les options disponibles lorsque vous êtes en mode hors réseau : 4.1.4. Menu Outils Voici les options disponibles lorsque vous êtes en mode réseau : 27 Présentation de la vue principale de l’application - Mode réseau et mode hors réseau Voici les options disponibles lorsque vous êtes en mode hors réseau : 4.1.5. Menu Actions Voici les options disponibles lorsque vous êtes en mode réseau : Voici les options disponibles lorsque vous êtes en mode hors réseau : 28 Présentation de la vue principale de l’application - Mode réseau et mode hors réseau 4.1.6. Menu Configuration 4.1.7. Menu Aide Voici les options disponibles lorsque vous êtes en mode réseau : Voici les options disponibles lorsque vous êtes en mode hors réseau : 4.2. La barre d’outils Actions Dans l’ordre, les fonctions de cette barre d’outils sont les suivantes : • Voir : Ouvre le document dans la fenêtre adaptée au type de document. • Ouvrir : Uniquement pour les télécopies, ouvre l’éditeur graphique. • Imprimer : Donne accès à la fenêtre d’impression. 29 Présentation de la vue principale de l’application - Mode réseau et mode hors réseau • Enregistrer sous : Selon le type de données, permet d’enregistrer un document ou de décompresser un fichier conteneur. • Reconnaissance de caractères : Pour les télécopies uniquement, lance l’interface de reconnaissance de caractères de WinFax eXPert Réseau. • Rediriger : Pour les télécopies uniquement, ouvre la fenêtre Emission télécopie afin de la retransmettre vers un autre destinataire. • Changer l’état : Permet de changer manuellement l’état du document (consulté, imprimé, retransmis, etc.). • Supprimer : Permet de supprimer de la liste des documents le ou les documents sélectionnés. Les 3 fonctions suivantes sont uniquement valables pour les télécopies : • Modifier : Permet de modifier les paramètres d’émission du document. • Réactiver : Permet de relancer une ou plusieurs émissions annulées ou échouées. • Désactiver : Permet de suspendre une ou plusieurs émissions en attente. Les 3 fonctions suivantes sont uniquement valables pour les e-mails : • Faire suivre : Envoie une copie de l’e-mail vers un autre destinataire. • Répondre : Répond à l’émetteur. • Répondre à tous : Répond à l’émetteur et à tous les destinataires du message. 30 Chapitre 5 : Télécopie Important ! Si vous utilisez un modem ADSL ou le câble, vous pouvez uniquement envoyer des télécopies via le réseau Internet grâce à la fonction de télécopie sur Internet. Pour plus de détails, reportez-vous à la section La télécopie sur Internet, page 33. Pour pouvoir envoyer et recevoir des télécopies via le serveur WinFax eXPert, les comptes utilisateurs doivent être correctement paramétrés par votre administrateur. 5.1. Présentation WinFax eXPert Réseau permet les opérations suivantes : • Emission d’une télécopie par Internet grâce à la fonction Fax sur Internet. • Emission et réception en tâche de fond sans bloquer le micro-ordinateur. • Emission directe à partir de toute application Windows (capture d'impression). • Mailing personnalisé, immédiat ou différé. • Module de reconnaissance optique de caractères (OCR) pour conversion des télécopies reçues en textes éditables. • Editeur de pages de garde et positionnement automatique de la signature. • Consultation à distance des télécopies reçues (retransmission vers un autre périphérique fax ou vers une adresse e-mail). 5.2. Envoyer une télécopie Au préalable, vous devez avoir configuré correctement votre interface WinFax eXPert Réseau. Pour plus de détails, reportez-vous à la section Configuration générale, page 16. 5.2.1. Utiliser l’Assistant Télécopie L’Assistant Télécopie est exécuté automatiquement afin de vous aider à préparer et à envoyer des télécopies. Il vous suffit alors de suivre les instructions affichées à l’écran. Si vous souhaitez joindre plusieurs documents à votre télécopie, vous devez utiliser le mode sans assistant (voir ci-après). Pour accéder à ce mode, vous devez désactiver l’assistant. Désactiver l’Assistant Télécopie 1. Dans la fenêtre principale de l’application, appuyez sur la touche F6 de votre clavier. La fenêtre Configuration Générale s’affiche. 2. Cliquez sur l’onglet Télécopie. 3. Décochez la case Afficher l’assistant Télécopie. 4. Cliquez sur OK. Vous pouvez également, directement dans la boîte de dialogue de l’Assistant Télécopie, cocher la case Cochez ici pour ne plus afficher l’assistant et aller directement la fenêtre d’émission télécopie, puis cliquer sur Terminer. La boîte de dialogue Emission télécopie s’affiche. 31 Télécopie 5.2.2. Envoyer une télécopie sans l’aide de l’assistant 1. A partir de la fenêtre principale de l'application, cliquez sur le bouton Emission Télécopie . La fenêtre Emission télécopie s'affiche. 2. Saisissez les informations relatives au destinataire (notamment le numéro de télécopieur) dans les zones de saisie prévues à cet effet ou cliquez sur le bouton Extraire de l’annuaire pour le sélectionner. 3. Cliquez sur Ajouter . 4. Saisissez le texte de la page de garde. Si vous ne souhaitez pas utiliser de page de garde, désactivez le bouton Page de garde . 5. Dans la section Document joint, cliquez sur le bouton Ouvrir pour ouvrir la fenêtre de sélection de fichier et indiquer le fichier à envoyer sous forme de télécopie. 6. Si besoin est : - utilisez le menu déroulant Page de garde pour choisir un modèle de page de garde. Le modèle sélectionné sera automatiquement appliqué à la télécopie en cours de préparation. - cliquez sur le bouton Fax fin pour envoyer la télécopie en mode haute résolution. - cliquez sur le bouton Date / heure pour différer l’envoi de votre télécopie. - sélectionnez la Signature à joindre à votre page de garde. 7. Cliquez sur Pré-visu pour obtenir un aperçu de votre télécopie, puis sur Emettre pour l’envoyer. 5.3. Recevoir une télécopie en mode réseau Les télécopies qui vous sont envoyées sont automatiquement reçues par l’application. Elles sont placées dans le dossier Documents reçus sans que vous ayez à intervenir. 32 Télécopie 5.4. Recevoir une télécopie en mode hors réseau 5.4.1. Recevoir une télécopie à partir d’un serveur WinFax eXPert Réseau vous permet de réceptionner automatiquement des télécopies provenant d’un serveur. 1. Dans la fenêtre principale de l’application, cliquez sur le menu Actions. 2. Dans le menu affiché, sélectionnez l’option Réception automatique. La boîte de dialogue Réception automatique s’affiche. 3. Saisissez le numéro du serveur à partir duquel vous souhaitez recevoir une télécopie. 4. Cliquez sur OK. Les télécopies reçues sont automatiquement placées dans le dossier Documents reçus. 5.5. La télécopie sur Internet Important ! La fonction de télécopie sur Internet est indispensable pour pouvoir envoyer des télécopies si vous utilisez un modem ADSL ou le câble. Cette fonction nécessite un abonnement payant spécifique auprès d’un opérateur indépendant. Une offre facultative vous est proposée déjà configurée dans WinFax eXPert Réseau. Il vous suffira simplement de vous enregistrer auprès de ce service lors de l’émission de la première télécopie sur Internet. Ce service nécessite également un abonnement auprès d’un fournisseur d’accès à Internet. WinFax eXPert Réseau vous permet d’envoyer vos télécopies tout en bénéficiant des avantages de la technologie Internet (économie, qualité et rapidité). Vous composez vos télécopies et l’application les achemine, comme s’il s’agissait d’e-mails, vers le télécopieur de votre correspondant. Attention ! Pour bénéficier de la télécopie sur Internet, vérifiez au préalable que vos paramètres de messagerie E-mail sont bien configurés. Pour plus de détails, reportez-vous à la section Configurer les comptes e-mail, page 18. Ce service fonctionne avec tous les fournisseurs d’accès internet usuels, à l’exception d’AOL, ce dernier utilisant une interface propriétaire. 5.5.1. Envoyer une télécopie par Internet 1. A partir de la fenêtre principale de l'application, cliquez sur le bouton Emission Télécopie . La fenêtre Emission télécopie s'affiche. 2. Entrez les informations relatives au destinataire (notamment le numéro de télécopie) dans les zones de saisie prévues à cet effet ou cliquez sur l’icône Annuaire pour le sélectionner. Important ! Le numéro de télécopie doit être au format international comme dans cet exemple : +33 1 41 27 19 71. 33 Télécopie 3. Cliquez sur Ajouter . 4. Saisissez le texte de la page de garde. Si vous ne souhaitez pas utiliser de page de garde, désactivez le bouton Page de garde . 5. Dans la section Document joint, cliquez sur le bouton Choisir un document pour ouvrir la fenêtre de sélection de fichier et indiquer le fichier à envoyer sous forme de télécopie. 6. Dans la liste déroulante Service, sélectionnez le service d’acheminement de fax sur Internet que vous souhaitez utiliser. 7. Cliquez sur OK. Lors de l’envoi de la première télécopie par Internet, si vous ne l’avez pas déjà fait dans l’onglet I-Fax de la configuration générale, la fenêtre d’enregistrement auprès de l’opérateur de télécopie sur Internet s’affiche et vous propose de vous enregistrer. Une fois enregistré, votre télécopie est envoyée normalement. Pour plus de détails, reportez-vous à la section Configurer la télécopie sur Internet, page 24. 5.6. Le mailing fax à partir d’un document Microsoft Word Attention ! Pour pouvoir bénéficier de cette fonctionnalité, le module de publipostage doit être installé. Vérifiez que ce module a bien été installé dans Word. Pour cela, ouvrez Word et, dans le menu Fichier, vérifiez que les options Multi-diffusion de télécopies par WinFax eXPert Réseau et Imprimer vers CAPTURE FAX BVRP sont bien présentes. Si ces options sont absentes, vous devez installer le module de publipostage. Pour plus de détails, reportez-vous à la section Installation après coup des modules supplémentaires, page 13. WinFax eXPert Réseau autorise l'envoi d'un document vers des destinataires multiples, ce qui permet de réaliser aisément un mailing au cours d'une demande d'émission unique. Afin d'éviter l'aspect souvent impersonnel de ce type d'envoi en nombre, WinFax eXPert Réseau vous donne la possibilité de personnaliser le document en fonction de son destinataire. La personnalisation repose sur la fusion d’un document principal avec une source de données. Le document principal contient le texte et autres éléments du mailing qui ne changent pas quel que soit le destinataire. Le document principal peut être : • un document de type graphique : Capture d'impression, page de garde, fonds de page, fichier image (BMP, GIF, TIFF, JPEG, etc.), • un document de type texte : fichier Word, message de page de garde, fichier TXT, etc., • un document composite comprenant à la fois des fichiers graphiques et des fichiers textes. La source de données contient les éléments (adresse + coordonnées) qui vont permettre de personnaliser le document en fonction du destinataire. La source de données provient généralement de l’annuaire de WinFax eXPert Réseau. Si vous réalisez votre mailing à partir d'un document Word, vous pourrez également utiliser des sources de données aux formats Access (MDB), Excel (XLS), Word (DOC), Dbase (DBF), etc. 34 Télécopie 5.6.1. Réalisation d’un mailing personnalisé à partir d’un document Microsoft Word Un document Word peut être aisément personnalisé à partir de sources de données variées (annuaire WinFax eXPert Réseau, fichier Excel, fichier Access, etc.) en utilisant la fonction Publipostage de Word. La diffusion du document est ensuite prise en charge par la macro Multi-diffusion par WinFax eXPert Réseau installée dans Word. Condition préalable : La macro de publipostage livrée avec WinFax eXPert Réseau doit être installée dans Word. Lors de l’installation de l’application vous pouvez sélectionner les composants à installer. Si la macro n’a pas été installée à ce moment là, vous pouvez à tout moment l’installer depuis le Panneau de configuration de Windows (option Ajout / Suppression de programmes). CRÉER LE DOCUMENT PRINCIPAL 1. Dans Word, sélectionnez l’option Publipostage du menu Outils. La fenêtre Aide au publipostage s’affiche. 2. Cliquez sur le bouton Créer placé sous Document principal. 3. Dans le menu contextuel qui apparaît, sélectionnez le type de document que vous voulez utiliser. Dans le cadre d’un mailing fax, ce sera en principe une lettre type. 4. Vous pouvez utiliser le document actif ou un nouveau document. 5. Cliquez sur le bouton qui correspond à votre choix. Le type de fusion et le document principal sélectionné s’inscrivent sous Document principal. 35 Télécopie SÉLECTIONNER LA SOURCE DE DONNÉES Votre source de données doit obligatoirement contenir un champ avec les numéros de télécopie de vos destinataires. WinFax eXPert Réseau s’en sert pour créer la liste des destinataires dans la fenêtre Emission télécopie. 1. Toujours dans la fenêtre Aide au publipostage, cliquez sur le bouton Obtenir les données placé sous Source de données. 2. Pour créer une source de données directement dans Word, cliquez sur le bouton Créer la source de données ; pour ouvrir une source de données existante, cliquez sur le bouton Ouvrir la source de données. 3. Dans la fenêtre qui s'affiche, cliquez sur Modifier le document principal, afin d'insérer des champs de fusion dans votre document. INSÉRER DES CHAMPS DE FUSION DANS LE DOCUMENT PRINCIPAL 1. Dans votre document principal, placez le curseur à l’endroit où vous voulez insérer un champ de fusion. 2. Dans la barre d’outils de Word, cliquez sur le bouton Insérer un champ de fusion, puis sélectionnez le nom du champ de fusion à insérer. 36 Télécopie 3. Le champ de fusion sélectionné apparaît à la position du curseur. Procédez de la même façon pour chaque champ de fusion que vous voulez utiliser. ENVOYER LE MAILING FAX 1. Lorsque votre document principal est prêt à l’envoi, sélectionnez l’option Multi-diffusion par WinFax eXPert Réseau du menu Fichier. 2. Si la source de données que vous avez sélectionnée n'est pas un annuaire WinFax eXPert Réseau, vous devez indiquer quels champs, parmi les champs de votre source de données, contiennent les informations Qualité (Monsieur, Madame, etc.), Prénom, Nom, Société et Télécopie. 3. Cliquez sur OK. 4. WinFax eXPert Réseau affiche la liste de tous les enregistrements présents dans la source de données. Par défaut, ils font tous partie de votre liste de diffusion. Vous pouvez cependant en exclure en cliquant sur Désélectionner tout, puis en cliquant sur la case à cocher de chaque élément à exclure. 5. Lorsque votre liste de diffusion est prête, cliquez sur OK. 6. La fenêtre Emission télécopie s'affiche : le document principal, qui fait l'objet du mailing apparaît dans la section Document(s) joint(s) ; la liste de diffusion issue de votre source de données apparaît dans la zone Destinataire(s). 7. Pour envoyer le mailing, cliquez sur Emettre. 5.7. L’éditeur graphique et de pages de garde WinFax eXPert Réseau propose 60 modèles de pages de garde pré-enregistrés. Vous pouvez les utiliser tels quels, les modifier pour les adapter à vos besoins (par exemple, insérer le logo de votre société) ou bien créer une page de garde de toutes pièces grâce à l’éditeur graphique et de pages de garde. L'éditeur graphique et de pages de garde vous permet également d'éditer les télécopies reçues et de les annoter avant de les réémettre. 37 Télécopie 5.7.1. Modifier une page de garde existante 1. Dans la fenêtre principale de WinFax eXPert Réseau, cliquez sur . 2. Dans la fenêtre qui s’affiche, sélectionnez le modèle que vous souhaitez personnaliser puis cliquez sur sélectionnée. . L’éditeur graphique s’ouvre et affiche la page de garde 3. Placez votre logo (menu Edition, option Coller à partir de). 4. Si besoin est : - placez les variables Expéditeur et Destinataire (menu Variables, option Dynamiques > Expéditeur puis Destinataire). - positionnez une zone variable Message (menu Variables, option Dynamiques > Message). - positionnez ensuite une formule de fin puis votre signature (menu Variables, option Formule de fin puis Signature). 5. Sauvegardez le document (menu Fichier, option Enregistrer). 38 Chapitre 6 : E-mail 6.1. Présentation Le module E-mail de WinFax eXPert Réseau, permet d'émettre des messages sur le réseau Internet suivant le protocole SMTP (Simple Mail Transfer Protocol) et de les recevoir avec le protocole POP3 (Post Office Protocol version 3). Il permet notamment les opérations suivantes : • Envoi et réception des e-mails. • Gestion de plusieurs comptes de messagerie (e-mail multicomptes). • Multidiffusion des messages en immédiat ou en différé. • Envoi et relève manuels ou périodiques du courrier. • Relève des en-têtes d’e-mails. Les e-mails reçus viennent s'ajouter au dossier Documents reçus. 6.2. Envoyer et recevoir des e-mails Remarque : Pour pouvoir envoyer et recevoir des e-mails, vous devez au préalable avoir configuré au moins un compte e-mail. Pour plus de détails, reportez-vous à la section Configurer les comptes e-mail, page 18. 6.2.1. Envoyer un e-mail 1. Depuis la fenêtre principale de l’application, cliquez sur le bouton Emission E-mail . La fenêtre Emission E-mail s’affiche à l’écran. 2. Saisissez le Nom et l'Adresse e-mail du(des) destinataire(s). 3. Saisissez l'Objet de l'e-mail, puis son texte dans la zone de saisie située sous l'Objet. 4. Cliquez sur Emettre. 6.2.2. Recevoir un e-mail Vous disposez de deux méthodes pour la relève des e-mails : automatique ou à la demande. Activer la relève automatique des e-mails 1. Affichez l'onglet E-mail (menu Configuration, puis Configuration Générale). 2. Cliquez sur Options avancées. 3. Dans l’onglet Général, zone Réception, cochez la case Vérifier le courrier toutes les [n] minutes. 4. Dans la zone de saisie consacrée aux minutes, entrez le nombre de minutes qui déterminera l'intervalle de temps entre chaque récupération d’e-mails. 39 E-mail Lancer une relève manuelle des e-mails A partir de la fenêtre principale de l’application, cliquez sur le bouton Emission / Réception Email . 6.3. Recevoir les en-têtes d'e-mails Vous pouvez choisir de recevoir les en-têtes d’e-mails afin d’avoir un premier aperçu des emails reçus. Cet aperçu vous permet de décider lesquels télécharger immédiatement, lesquels conserver pour téléchargement ultérieur et lesquels supprimer. Et réduire ainsi vos durées de téléchargement et de connexion. Les en-têtes d’e-mails vous informent sur l’expéditeur, l’objet, la date et l’heure d’expédition, la priorité et la taille. 6.3.1. Configurer la réception des en-têtes d'e-mails Les en-têtes d’e-mails sont téléchargés dans la boîte de réception e-mail. Deux cas de figure se présentent : Aucun compte e-mail n’est configuré Lorsque vous accédez pour la première fois à l’onglet E-mail, la fenêtre Configuration e-mail s’affiche. A partir de cette fenêtre, pour demander la réception des en-têtes d’e-mails, dans la section Mode de réception, sélectionnez l’option Relever uniquement les en-têtes de messages. Un compte e-mail est déjà configuré 1. Affichez l'onglet E-mail (menu Configuration, puis Configuration Générale). 2. Cliquez sur le bouton Options Avancées. 3. Dans la fenêtre Options Avancées, sélectionnez l'onglet Général. 4. Dans la zone Réception, sélectionnez l’option Relever uniquement les en-têtes des e-mails. 5. Cliquez sur OK. 40 E-mail 6.3.2. Relever les en-têtes d'e-mails Après avoir configuré le programme pour cela, à partir de la fenêtre principale, affichez le dossier Documents reçus et cliquez sur le bouton Emission/Réception E-mail . Les en-têtes d’e-mails reçus apparaissent dans la boîte de réception grisés et tronqués, comme suit : Note : Les en-têtes d’e-mails de la boîte de réception ne peuvent pas être déplacés dans un autre répertoire. 6.3.3. Récupérer les e-mails en entier 1. Dans le dossier Documents reçus, sélectionnez l’en-tête d’e-mail pour lequel vous souhaitez récupérer le message en entier. 2. Sur cet en-tête d’e-mail sélectionné, cliquez droit avec la souris. Un menu déroulant apparaît. 3. Dans ce menu, sélectionnez l’option Marquer. Un autre menu apparaît. 4. Au choix, sélectionnez : - À télécharger et supprimer du serveur. Lors de la prochaine relève du courrier, l’intégralité de l’e-mail, y-compris le cas échéant le ou les fichiers joints sera téléchargé. La marque suivante apparaît dans la colonne Etat . Vous ne pourrez plus récupérer cet e-mail à partir d’une autre messagerie ou d’un autre ordinateur, à moins de le transférer. L’en-tête de l’e-mail disparaît de la boîte de réception lors de la prochaine relève. - À télécharger du serveur. Lors de la prochaine relève du courrier, l’intégralité de l’e-mail, y-compris le cas échéant le ou les fichiers joints sera téléchargé. La marque suivante apparaît dans la colonne Etat . L’en-tête de l’e-mail disparaît de la boîte de réception lors de la prochaine relève. Vous pourrez récupérer à nouveau cet e-mail lorsque vous ferez une relève à partir d’une autre messagerie ou d’un autre ordinateur. Remarque : L’option Annuler la marque permet de supprimer la marque attribuée et éventuellement de la remplacer par une autre. 41 Chapitre 7 : L’Annuaire L’annuaire de l’application est un module pratique pour stocker les informations de vos correspondants, afin de pouvoir les exploiter lorsque vous préparez une émission. Ce module vous permet également de gérer vos annuaires Microsoft Outlook®, Outlook® Express ou Microsoft® Exchange. De plus, lors de l’installation du poste serveur, si la case Voulez-vous partager le repertoire de cet annuaire a été cochée par l’administrateur, cet annuaire est être accessible par tous les utilisateurs d’un client WinFax eXPert. L’annuaire partagé est un annuaire de type MDB (base de données Access). Note : Il est recommandé d’utiliser l’annuaire partagé et de l’enrichir au fur et à mesure de vos besoin afin d’optimiser les fonctions de distribution automatique des télécopies par reconnaissance de l’expéditeur (nom ou numéro de fax). 7.1. Accéder à l’annuaire A partir de la fenêtre principale de l’application, appuyez sur la touche F5 de votre clavier ou bien cliquez sur le bouton . 7.2. Ouvrir un annuaire Par défaut, l’annuaire ouvert lorsque vous accédez à la fenêtre principale de l’Annuaire est celui que vous avez sélectionné lors de l’installation de WinFax eXPert Réseau. Vous avez cependant la possibilité de sélectionner un annuaire différent. 1. Depuis l’annuaire, cliquez sur le menu Fichier puis sélectionnez l'option Ouvrir. La fenêtre Ouverture d’un annuaire s’affiche. La zone Type d’annuaire liste les types d’annuaires installés sur votre ordinateur et détectés lors de l’installation de WinFax eXPert Réseau (Microsoft Outlook® et/ou Outlook® Express et/ou Microsoft® Exchange). 2. Sélectionnez le type de l’annuaire que vous souhaitez ouvrir. Si vous souhaitez ouvrir l’annuaire partagé, sélectionnez le type Format BVRP - Annuaire mdb. 3. Dans la zone Nom de fichier s'affiche le chemin d'accès de l'annuaire par défaut pour le type sélectionné. Si vous souhaitez changer d'annuaire, cliquez sur . La fenêtre Ouvrir un annuaire s’affiche et vous permet de rechercher un annuaire compatible. Note : Pour rechercher l’annuaire partagé, demandez à votre administrateur de vous communiquer l’emplacement du fichier sur le réseau. 42 L’Annuaire 4. Cliquez sur Ouvrir pour valider. Note : L'annuaire sélectionné devient l'annuaire courant : il est ouvert par défaut chaque fois que vous accédez à l'Annuaire. 7.3. Importer les contacts d’un annuaire existant En utilisant l’annuaire partagé (ou un autre annuaire), vous n'êtes pas obligé d'abandonner les annuaires ou carnets d'adresses que vous avez peut-être créés dans d'autres applications. Il vous suffit d’importer les contacts de ces annuaires vers l’annuaire courant. 1. Accédez au module Annuaire. 2. Cliquez sur le menu Fichier. 3. Sélectionnez l'option Importer. Un assistant vous guide tout au long des étapes d’importation. L'importation des fichiers DBF, DAN, VCF, PAB, PST et WAB est automatique. Seuls les fichiers texte avec séparateurs ou avec champs continus nécessitent que vous définissiez leur structure. Pour plus d’informations à ce sujet, reportezvous à l’aide en ligne de l’application. 7.4. Création d’une fiche de correspondants 1. Depuis l’annuaire, cliquez sur le bouton Nouveau. 2. Cliquez dans les champs que vous voulez renseigner et saisissez les informations que vous possédez sur votre correspondant. 3. Pour saisir les coordonnées téléphoniques de votre correspondant, sélectionnez l'onglet Bureau ou Domicile, cliquez sur la liste déroulante Téléphone. 4. Sélectionnez le libellé qui correspond au type de numéro, puis saisissez le numéro. Procédez de la même manière pour tous les numéros auxquels vous pouvez joindre ce correspondant. Dans la liste des libellés correspondant aux différents types de numéro, une marque de sélection apparaît à côté de chaque type de numéro déjà renseigné. 5. Cliquez sur le bouton Enregistrer. 7.5. Exploitation de l’annuaire pour des émissions 7.5.1. Etablir une communication directement à partir de l'Annuaire 1. Depuis l’annuaire, sélectionnez la fiche du correspondant avec lequel vous souhaitez établir une communication. 2. Dans le menu Communication, sélectionnez l'option qui correspond au type de communication à établir. La fenêtre d'émission correspondant au mode de communication choisi s'affiche : le correspondant sélectionné apparaît dans la liste des destinataires. 43 L’Annuaire 7.5.2. Extraire des coordonnées de l'Annuaire pour une émission 1. A partir d’une fenêtre d’émission, cliquez sur le bouton Annuaire. 2. La fenêtre Choix des correspondants s'affiche et vous propose une liste de tous les correspondants de l'annuaire courant compatibles avec le type d'émission choisi. 3. Dans la partie centrale de la fenêtre, sélectionnez les correspondants à extraire. 4. Cliquez sur pour les ajouter de la liste centrale à la liste des correspondant(s) sélectionné(s). Le bouton supprime les éléments sélectionnés de la liste des correspondant(s) sélectionné(s). 5. Lorsque la liste des correspondant(s) sélectionné(s) est constituée, cliquez sur OK pour l'extraire. Le retour à la fenêtre d’émission est automatique. Les correspondants que vous venez d'extraire apparaissent maintenant dans la liste des destinataires. 44 Chapitre 8 : Le Minitel (mode hors réseau uniquement) Attention ! Si vous disposez d’un modem ADSL, la fonction Minitel n’est pas accessible. Pour vous connectez au Minitel, utilisez un modem RTC, GSM ou Numéris uniquement. Si vous possédez un abonnement ADSL chez Wanadoo, vous pouvez bénéficier des services Minitel directement à partir de votre navigateur Internet (indépendamment de l’application WinFax eXPert Réseau). Le Minitel sur micro-ordinateur, c'est un Minitel agréable d'emploi, efficace et économique. L'émulation Minitel de WinFax eXPert Réseau remplace totalement le Minitel traditionnel et vous permet de : • bénéficier du i.Minitel qui vous donne accès plus rapidement et plus simplement à tous les services offerts par le Minitel via la technologie Internet. Et ce, grâce au numéro d’appel unique 3622 de France Télécom. • bénéficier de tous les services du Minitel traditionnel (Minitel couleur, 80 colonnes, caractères graphiques DRCS, Minitel TVR à 9600 Bps, affichage des images alphaphotographiques en 256 couleurs et accès au kiosque micro à 14400 Bps). • vous connecter automatiquement aux Annuaires Electroniques France Télécom . • réaliser des scripts de connexion automatisés et personnalisables. • capturer des écrans Minitel pour les exploiter hors connexion. • capturer des adresses afin d'enrichir votre base de contacts. 8.1. Accéder au Minitel Depuis la fenêtre principale de WinFax eXPert Réseau : • sélectionnez l'option Minitel du menu Outils ; ou bien • cliquez sur . 8.2. Se connecter à un serveur Minitel 1. A partir de la fenêtre Minitel, cliquez sur le bouton Numéroter ou sélectionnez l'option Numéroter du menu Connexion. La fenêtre Saisie du numéro serveur s'affiche. 2. Renseignez les champs Nom serveur, Téléphone, Code d'accès. - Si vous voulez accéder simplement à un écran d'accueil Télétel (par exemple, le 3615) sans aller sur un serveur particulier, laissez le champ Code d'accès vide. - Si vous souhaitez accéder à un serveur auquel vous vous êtes déjà connecté, sélectionnez-le dans la Liste des derniers serveurs appelés (partie droite de la fenêtre). 45 Le Minitel (mode hors réseau uniquement) 3. Sélectionnez le Type de serveur appelé en cliquant sur l'icône appropriée (Kiosque Minitel, i.minitel, TVR ou Kiosque Micro). 4. Cliquez sur le bouton Composer . La fenêtre Saisie du numéro serveur est automatiquement fermée et la connexion au serveur débute. 8.3. Se connecter au serveur i.Minitel Attention ! La fonction i.Minitel nécessite une ligne téléphonique non restreinte (par exemple, pas de numéro caché). De plus, ce service est réservé aux abonnés France Télécom. Pour plus d’informations, consultez la rubrique FAQ du site suivant : http://www.i-minitel.com. A partir de la fenêtre Minitel, cliquez sur l’icône i.Minitel ou sélectionnez l’option i.Minitel du menu Connexion. La connexion démarre. Attention ! Cette fonction nécessite un accès au réseau à distance par le numéro 3622 avec présentation du numéro ou un accès via un routeur. Si vous ne possédez pas de modem avec un accès au réseau à distance, vous devez configurer l’accès via votre routeur comme suit : 1. A partir de la fenêtre Minitel, sélectionnez le menu Options, puis l’option Configuration accès IP. 2. Dans la section Accès IP, sélectionnez Routage IP. Note : Pour plus d’informations sur votre connexion via le routeur, contactez votre administrateur réseau. 8.4. Se déconnecter Cliquez sur le bouton Déconnecter . Le bouton Déconnecter remplace le bouton Numéroter lorsqu'une connexion est en cours. Il est donc accessible seulement lorsqu'une communication est établie. 46 Chapitre 9 : Glossaire ADSL (Asymmetrical Digital Subscriber Line ou Ligne asymétrique numérique) : Technologie numérique de transmission et de compression de données qui peuvent alors être transmises sur le réseau téléphonique classique. Cette technologie est capable de transporter plusieurs mégabits par seconde. L'ADSL offre ainsi des débits de 2 à 20 fois supérieurs à ceux offerts par les meilleurs modems analogiques actuels. E-mail multicompte : Permet la gestion de plusieurs comptes de messagerie e-mail dans une même application de messagerie. i.minitel : Service minitel accessible depuis un ordinateur qui vous donne accès plus rapidement et plus simplement à tous les services offerts par le Minitel via la technologie Internet grâce au numéro d’appel unique 3622 de France Télécom. Modem (MOdulateur-DEModulateur) : Périphérique de conversion des données numériques d'un ordinateur ou d'un terminal en données analogiques pour les envoyer à travers une ligne téléphonique. Il assure l'opération inverse pour la réception. Mode réseau : Mode permettant à un poste connecté de façon permanente au réseau d’utiliser les ressources partagées du serveur de communication. Les différentes manipulations (émissions, réceptions, etc.) sont assurées par le serveur. Mode hors réseau : Mode permettant d’utiliser l'application sur un poste non connecté en permanence au serveur (un ordinateur portable par exemple). L'envoi et la réception des documents se fait par un accès réseau à distance (modem) ou par réseau local ponctuel. Numéris : Offre France Télécom d’accès au réseau numérique. OCR (Reconnaissance optique de caractère) : Technique permettant de convertir les caractères d'une image en caractères Ascii. Elle est utilisèe par les scanners. Cette technique permet de réaliser un document texte à partir d'une télécopie reçue, grâce à l'application OCR EasyReader, fournie avec l'application. Page de garde : Page placée au début d'un document télécopie, indiquant les coordonnées de l'expéditeur et du destinataire et contenant en général un court message. Publipostage : Préparation automatique de lettres types personnalisées. Egalement appelé Mailing. Réseau numérique : Les données sont transmises en signal numérique depuis chez vous et directement vers le coeur du réseau téléphonique. Cette numérisation dite "de bout en bout" 47 Glossaire permet d'avoir des transmissions performantes tant en terme de qualité et de sécurité, que de rapidité. Télécopie sur Internet : Service permettant d’envoyer les télécopies en utilisant notamment les réseaux hauts débits ADSL et câble et nécessitent l’abonnement à un prestataire spécialisé complémentaire. 48 Chapitre 10 : Informations complémentaires Documentation complémentaire Pour toute question liée à un problème d'installation ou de mise en oeuvre de votre logiciel, consultez la documentation disponible : • L'aide en ligne contextuelle (accessible à tout moment en pressant la touche F1 de votre clavier). • Le fichier LISEZ-MOI qui contient la réponse aux problèmes les plus fréquents. Sites Web Visitez régulièrement nos sites Web pour obtenir les dernières informations sur nos produits et les mises à niveau disponibles : http://www.bvrp.fr Assistance Technique Les informations relatives à l’assistance technique de WinFax eXPert Réseau figurent dans l’enveloppe comprise avec la boîte de ce logiciel. Vous pouvez également consulter les conditions de support sur notre site web à l’adresse suivante : http://www.bvrp.fr/home_winfax_expert_reseau.htm Service commercial Pour obtenir des informations sur nos produits, commander une mise à jour ou connaître les adresses de nos points de vente et revendeurs, contactez-nous par téléphone au +33 (0)1 56 76 58 30, par télécopie au +33 (0)1 56 76 58 10 ou par E-mail à l’adresse info@avanquest.fr. Conventions Il convient de se reporter au guide de l'utilisateur de l'interface Windows® pour tout ce qui concerne les fonctions habituelles des applications développées avec cette interface. Il en est ainsi de l'utilisation des fenêtres, des menus déroulants, des boîtes de dialogue ainsi que du système d'aide. Copyright et marques © 1991-2004 BVRP Software. Tous droits réservés. WinFax eXPert Réseau est une marque déposée de BVRP Software S.A. Tous les noms de produit mentionnés dans ce document sont des marques ou des marques déposées de leurs propriétaires respectifs. 49