Maxon Cinema 4D version 9 Sketch & Toon Manuel utilisateur
PDF
Télécharger
Document
Sketch and Toon Sketch and Toon Programmation Christian Losch, Philip Losch, Richard Kurz, Tilo Kühn, Thomas Kunert, David O’Reilly, Cathleen Poppe. Programmation des modules externes Sven Behne, Wilfried Behne, Michael Breitzke, Kiril Dinev, Per-Anders Edwards, David Farmer, Jamie Halmick, Richard Hintzenstern, Jan Eric Hoffmann, Eduardo Olivares, Nina Ivanova, Markus Jakubietz, Eric Sommerlade, Hendrik Steffen, Jens Uhlig, Michael Welter, Thomas Zeier. Gestionnaire de produit Marco Tillmann. Gestionnaire QA Björn Marl. Rédacteurs Paul Babb, Rick Barrett, Oliver Becker, Jens Bosse, Chris Broeske, Chris Debski, Glenn Frey, Michael Giebel, Jason Goldsmith, Jörn Gollob, Sven Hauth, Josiah Hultgren, Arndt von Königsmarck, David Link, Arno Löwecke, Aaron Matthew, Josh Miller, Matthew ‘Mash’ O’Neill, Janine Pauke, Marcus Spranger, Luke Stacy, Perry Stacy, Marco Tillmann, Jeff Walker, Scot Wardlaw. Docs & Support SDK David O’Reilly, Mikael Sterner. Maquette Oliver Becker, Harald Egel, Michael Giebel, David Link, Luke Stacy, Jeff Walker. Traduction Eric Peyron Copyright © 1989-2004 par MAXON Computer GmbH et MAXON Computer Ltd. Tous droits réservés. Traduction française Copyright © 2 004 par MAXON Computer Ltd. Tous droits réservés. Ce manuel ainsi que le logiciel l’accompagnant sont protégés par les lois du copyright. Aucune partie de ce document ne peut être traduite, reproduite ou transmise quelle que soit la forme ou les moyens employés, qu’ils soient électroniques ou mécaniques, quel qu’en soit le but, sans l’accord écrit de MAXON Computer. Malgré toutes les précautions qui ont été prises dans l’élaboration de ce programme et de ce manuel, MAXON Computer décline toute responsabilité quant à d’éventuelles erreurs ou omissions. De même, MAXON ne peut être tenu pour responsable des dommages occasionnés par l’utilisation du programme ou des informations contenues dans ce manuel. Le présent manuel, ainsi que le logiciel qui y est décrit, sont cédés sous licence et ne peuvent être copiés ou utilisés que conformément à la licence. Les informations contenues dans ce manuel sont données à titre purement indicatif et ne doivent pas être considérées comme un engagement de la part de MAXON Computer, qui se réserve le droit de les modifier sans préavis. MAXON Computer décline toute responsabilité en cas d‘éventuelles erreurs ou inexactitudes relevées dans le présent manuel. MAXON Computer, le logo MAXON, CINEMA 4D, Hyper NURBS et C.O.F.F.E.E. sont des marques déposées de MAXON Computer GmbH ou MAXON Computer Inc. Acrobat, le logo Acrobat, PostScript, Acrobat Reader, Photoshop et Illustrator sont des marques déposées d’Adobe Systems Incorporated. Apple, AppleScript, AppleTalk, ColorSync, Mac OS, QuickTime, Macintosh et TrueType sont des marques déposées d’Apple Computer, Inc. QuickTime et le logo QuickTime sont des marques déposées utilisées sous licence. Microsoft, Windows, et Windows NT sont des marques déposées de Microsoft Corporation. UNIX est une marque déposée dont la licence est accordée uniquement à X/Open Company Ltd. Toutes autres marques ou noms de produit mentionnés dans ce manuel sont la propriété de leurs détenteurs respectifs. Contrat de licence MAXON Computer AVIS A L’UTILISATEUR DÈS L’INSTALLATION DE SKETCH AND TOON (LE “LOGICIEL”), UN CONTRAT EST CONCLU ENTRE VOUS (“VOUS” OU “L’UTILISATEUR”) ET MAXON COMPUTER GMBH (LE “PROPRIETAIRE DE LA LICENCE”), UNE ENTREPRISE SOUS LA LOI ALLEMANDE RÉSIDANT À FRIEDRICHSDORF, ALLEMAGNE. EN INDIQUANT VOTRE ACCEPTATION CI-DESSOUS, VOUS ACCEPTEZ TOUS LES TERMES ET CONDITIONS DE CE CONTRAT. EN CAS DE DÉSACCORD VOUS NE DEVEZ PAS INSTALLER LE LOGICIEL. SI C'EST LE CAS VOUS DEVEZ RENVOYER LE LOGICIEL COMPLET AVEC SA DOCUMENTATION À MAXON COMPUTER OU AU FOURNISSEUR A QUI VOUS AVEZ ACHETÉ LE LOGICIEL. 1. Généralités Sous ce contrat, il est accordé au client le droit non exclusif d’utiliser le logiciel et la documentation qui lui est associée. Le logiciel lui-même, ainsi que toute copie autorisée par les termes de la présente licence, demeurent la propriété de MAXON Computer. 2. Emploi du Logiciel (1) L’utilisateur de cette licence est autorisé à copier le logiciel, à condition que ce soit nécessaire à son utilisation. Les copies nécessaires sont l’installation du programme du disque original vers le disque dur de votre matériel et le chargement du programme en RAM. (2) L’utilisateur est autorisé à faire une seule copie d’archive du logiciel. Cette copie d’archive autorisée du logiciel doit être identifiée comme telle. (3) D’autres copies, y compris l’impression d’une copie du code du programme sur une imprimante et les copies de la documentation sous quelque forme que ce soit, ne sont pas autorisées. 3. Utilisateurs multiples et opérations en réseau (1) Vous pouvez utiliser le logiciel sur tout équipement vous appartenant, fonctionnant sous Mac OS ou Windows, et vous devez décider du système d’exploitation au moment de l’installation du logiciel. Cependant, dans le cas où l’utilisateur change d’équipement, il est obligé d’effacer le logiciel de son disque dur. Une utilisation ou une installation simultanées sur plusieurs machines n’est pas autorisée. (2) L’utilisation du logiciel en réseau ou autre système client/serveur est prohibée, si elle doit entraîner l’utilisation simultanée du logiciel par plusieurs personnes. Dans le cas ou l’utilisateur désire employer le logiciel en réseau ou avec un autre système client/serveur, il doit faire en sorte qu’une utilisation du logiciel par plusieurs personnes soit impossible en prenant les mesures nécessaires pour protéger l’accès au logiciel. Autrement il doit acquitter au propriétaire de la licence une licence spéciale applicable aux réseaux. Le montant de cette licence est déterminé par le nombre d’utilisateurs admis sur le réseau. (3) Le montant de la licence réseau est communiqué au licencié par le propriétaire de la licence dès communication écrite par ce dernier du nombre d’utilisateurs admis souhaité. L’adresse correcte du propriétaire de la licence est indiquée dans le manuel et à la fin de ce contrat. Vous pouvez utiliser le logiciel en réseau uniquement lorsque sa licence a été complètement acquittée. 4. Transfert de licence (1) Vous n’êtes pas autorisé à donner le logiciel ou sa documentation en location, en crédit-bail, en souslicence ou en prêt. Cependant, vous êtes autorisé à transférer tous vos droits d’utilisation du logiciel et de la documentation à une autre personne physique ou morale à condition que : (i) vous lui transfériez le présent contrat, le logiciel, y compris toutes les copies, mises à jour et versions antérieures, ainsi que la documentation, (ii) que vous ne gardiez aucune copie, et notamment aucune copie en mémoire dans l’ordinateur, et (iii) que la personne physique ou morale bénéficiant de ce transfert accepte d’être liée par les clauses et conditions du présent contrat. (2) L’utilisateur est obligé de lire attentivement les termes de l’accord. Avant tout transfert de logiciel, l’utilisateur doit informer le nouvel utilisateur de ces termes. Dans le cas ou l’utilisateur n’a pas les termes entre les mains lors du transfert du logiciel, il est obligé d’en demander une deuxième copie au propriétaire de la licence. Le coût de celle-ci sera supporté par le licencié. (3) Le transfert entraîne l’expiration de la licence de l’utilisateur. 5. Mises à jour Si le logiciel est une mise à jour d’une version précédente du logiciel, vous devez posséder la licence de l’ancienne version pour pouvoir utiliser la mise à jour. Vous pouvez continuer à utiliser la version précédente du logiciel uniquement pour faciliter la transition entre les deux versions et pour l’installation de la mise à jour. La licence de la version précédente arrivera à expiration 90 jours après réception de la mise à jour. Vous n’aurez plus l’autorisation d’utiliser la version précédente du logiciel, excepté pour chaque nouvelle installation de la mise à jour, si nécessaire. 6. Recompilation et modifications apportées au logiciel (1) Sous réserve des dispositions de la loi applicable, vous ne devez pas faire de l’ingénierie inverse, décompiler, désassembler le logiciel ou tenter d’une quelconque manière d’en découvrir le code source. La reproduction du code du logiciel ou la traduction de la forme de ce code est interdite. (2) La suppression de la sécurité contre la copie ou de systèmes similaires de sécurité peut être admise uniquement si la performance du logiciel est affectée ou entravée par de telles sécurités. La charge de la preuve de ces dysfonctionnements incombe à l’utilisateur. (3) Les avis sur les copyrights, les numéros de série ou tout autre moyen d’identification du logiciel ne peuvent pas être supprimés ou modifiés. Le logiciel est la propriété de MAXON Computer, et sa structure son organisation et son code, sont reconnus commercialement comme secrets de valeur. Il est également protégé par les copyrights des Etats-Unis et les dispositions des Traités Internationaux. Le présent accord ne vous donne aucun droit concernant la propriété intellectuelle du logiciel. 7. Limite de garantie (1) Les parties reconnaissent qu’en l’état actuel des choses, il est impossible de développer et de produire un logiciel en garantissant qu’il est adapté à toutes les conditions d’utilisation. Le propriétaire de la licence garantit que le logiciel s’exécutera en conformité substantielle avec la documentation. Il ne garantit pas que le logiciel et la documentation respectent certaines exigences et buts de l’utilisateur ou s’harmonise parfaitement avec un ensemble de travaux effectués par un autre logiciel employé par le licencié. L’utilisateur est obligé de vérifier le logiciel et la documentation attentivement aussitôt après l’avoir reçu et a 14 jours pour informer le propriétaire de la licence par écrit des défauts apparents. Les défauts latents doivent être communiqués de la même façon aussitôt après leur découverte. Autrement le logiciel et sa documentation seront considérés comme parfaits. Les défauts, et tout particulièrement leurs symptômes, doivent être décrits avec autant de précision que possible. La garantie est accordée pour une période de 6 mois à partir de la livraison du logiciel (date d’achat selon facture). Le propriétaire de la licence est libre de corriger ces défauts ou de fournir une mise à jour de maintenance du logiciel. (2) Le propriétaire de la licence et ses fournisseurs ne peuvent pas garantir les performances et les résultats obtenus par l'utilisation du logiciel et de sa documentation. Ce qui précède détermine vos seuls et exclusifs recours en cas de non-respect de la garantie donnée par le propriétaire de la licence et ses fournisseurs, à l’exception de la garantie limitée susmentionnée. Le propriétaire de la garantie et ses fournisseurs ne donnent aucune garantie, expresse ou tacite, notamment concernant la non-violation de droits de tiers, la qualité marchande ou l’adéquation à un besoin ou à un usage particulier. En aucun cas, le propriétaire de la garantie ou ses fournisseurs ne seront responsables de tous dommages directs ou indirects, et notamment de toutes pertes faites ou de manques à gagner, et cela quand bien même un représentant du propriétaire de la licence aurait été informé de la possibilité de tels dommages. En aucun cas, le propriétaire de la licence ou ses fournisseurs ne seront responsables de quelque réclamation que ce soit émanant de tout tiers. (3) Certains états ou juridictions ne permettant pas l’exclusion ou la limitation de dommages spéciaux, conséquents ou incidents, ou l’exclusion de garanties tacites ou de limitations concernant la durée d’une garantie tacite, les limitations citées plus haut ne s’appliquent donc peut-être pas à vous. Dans ce cas, une garantie limitée spéciale est attachée en annexe de cet accord, et devient partie intégrante de cet accord. Dans les limites de la loi ou de la présente licence, toute garantie tacite est limitée à 6 mois. Cette garantie vous donne des droits légaux spécifiques. Vous pouvez avoir d’autres droits qui varient d’un état à l’autre ou d’une juridiction à l’autre. Dans le cas où aucune garantie spéciale ne s’appliquerait à votre contrat, veuillez contacter le propriétaire de la licence. 8. Dommages dus au transport L’utilisateur est obligé d’informer aussitôt l’agent de transport par écrit de tout dommage éventuel et de fournir au propriétaire de la licence une copie de ladite correspondance, tout transport effectué directement par le propriétaire de la licence étant entièrement assuré par lui-même. 9. Confidentialité L’utilisateur est tenu de prendre toutes les mesures nécessaires afin de protéger des tierces parties le programme et sa documentation, en particulier le numéro de série. L’utilisateur n’est pas autorisé à dupliquer ou prêter le programme ou la documentation qui l’accompagne. Ces obligations s’appliquent également aux employés de l’utilisateur et à toute autre personne engagée par l’utilisateur pour travailler avec le programme. Dans un tel cas, les obligations de l’utilisateur sont transférées aux personnes chargées de travailler avec le logiciel. Des dommages peuvent être réclamés à l’utilisateur par le propriétaire de la licence dans tous les cas où ces obligations n’ont pas été respectées. 10. Informations En cas de transfert du logiciel, l’utilisateur est tenu d’informer par écrit le propriétaire de la licence du nom et de l’adresse complète du nouveau licencié. L’adresse du propriétaire de la licence est donnée dans le manuel et à la fin de ce contrat. 11. Protection des données Dans le but de faciliter l’enregistrement des utilisateurs et de contrôler qu’il est fait un bon usage de ses applications, le propriétaire de la licence se réserve le droit de stocker des données personnelles sur l’utilisateur en accord avec la loi allemande sur la protection des données (Bundesdatenschutzgesetz). Ces données ne peuvent être utilisées que dans les limites susmentionnées, et ne seront pas transmises à des tierces parties. Le propriétaire de la licence pourra à tout moment informer l’utilisateur des données stockées le concernant, sur simple demande de sa part. 12. Autres (1) Ce contrat inclut tous les droits et obligations des parties. Il n’y a pas d’autre accord. Tout changement ou modification de cet accord doit être exécuté par écrit en faisant référence à cet accord et doit être signé par les deux parties contractantes. Ces changements restent applicables à l’accord après abolition de la forme écrite. (2) Cet accord est gouverné par la loi allemande. Le lieu de juridiction est la cour compétente de Frankfort-sur-leMain. Cet accord n'est pas gouverné par la Convention des Nations Unies sur les contrats de vente internationale de marchandises, et l’application de celle-ci est expressément exclue. (3) Si toute partie de cet accord est trouvée nulle et non avenue, cela ne concernerait pas la validité de la partie de l’accord qui demeure juridiquement valable et avenue selon ses termes. 13. Expiration Cet accord expirera automatiquement si vous n’en respectez pas les termes même si un délai supplémentaire vous avait été éventuellement accordé. En cas d’expiration pour les raisons susmentionnées, l’utilisateur sera tenu de retourner le programme accompagné de sa documentation au propriétaire de la licence. De plus, à la demande du propriétaire de la licence, le licencié devra fournir une déclaration écrite mentionnant qu’il n’est en possession d’aucun exemplaire du programme enregistré sur une unité de stockage ou sur le disque dur de son ordinateur. 14. Informations Si vous avez des questions concernant cet accord ou si vous désirez contacter MAXON COMPUTER pour toute autre raison, veuillez écrire à : MAXON Computer GmbH Max-Planck-Str. 20 D-61381, Friedrichsdorf Germany Pour les USA : MAXON Computer, Inc. 2640 Lavery Court Suite A Newbury Park, CA 91320 USA Pour le Royaume Uni et la République d’Irlande : MAXON Computer Ltd The Old School, Greenfield Bedford MK45 5DE United Kingdom Nous vous donnerons également sur simple demande l’adresse de votre fournisseur le plus proche. Table des matières 1 Introduction 1 Utilisation du manuel ................................................................................................................. 2 Enregistrement ........................................................................................................................... 2 Installation.................................................................................................................................. 3 Formation ................................................................................................................................... 3 Ressources Web .......................................................................................................................... 3 Support technique...................................................................................................................... 3 1 Vue d’ensemble 6 2 Initiation 12 Ajouter un effet de post-production Esquisse et cartoon........................................................ 12 Ajuster la ligne.......................................................................................................................... 13 Que fait l’effet de post-production ? ........................................................................................ 14 Contrôler l’ombrage de l’effet de post-production.................................................................. 15 Utiliser les matières Esquisse .................................................................................................... 17 Différents styles pour différents objets.................................................................................... 18 Niveaux de contrôle .................................................................................................................. 21 Et maintenant ?......................................................................................................................... 21 3 Effet Esquisse et cartoon 24 Paramètres Esquisse et cartoon................................................................................................ 26 Généralités................................................................................................................................ 26 Lignes........................................................................................................................................ 27 Rendu ....................................................................................................................................... 32 Multi-Passes ............................................................................................................................. 36 Ombrage................................................................................................................................... 38 Affichage dans la vue ............................................................................................................... 41 Types de ligne ........................................................................................................................... 43 Contours, Plis, Débords ....................................................................................................... 44 Angle ................................................................................................................................... 48 Bordure ................................................................................................................................ 49 Matériau .............................................................................................................................. 49 Arêtes .................................................................................................................................. 50 Intersections ........................................................................................................................ 50 Triangulation........................................................................................................................ 51 Mouvement ......................................................................................................................... 52 Lignes de contour ................................................................................................................ 55 Iso-lignes ............................................................................................................................. 58 Splines ................................................................................................................................. 58 Particules ............................................................................................................................. 59 4 Matériau Esquisse 62 Modification de l’aperçu...................................................................................................... 63 Paramètres du modificateur de matériaux 65 Généralités................................................................................................................................ 65 Traits ......................................................................................................................................... 66 Ajustement ............................................................................................................................... 74 Distorsion ................................................................................................................................. 77 Couleur, Epaisseur, Opacité ...................................................................................................... 80 Modificateur Distance ......................................................................................................... 81 Modificateur Longueur du trait ........................................................................................... 83 Modificateur Position .......................................................................................................... 84 Modificateur Longueur totale.............................................................................................. 85 Modificateur Echelle ............................................................................................................ 86 Modificateur Angle de pointage.......................................................................................... 87 Modificateur Illumination ................................................................................................... 88 Modificateur Angle entre les traits ...................................................................................... 90 Modificateur Texture .......................................................................................................... 91 Modificateur Angle de l’écran ............................................................................................ 97 Modificateur A partir de la surface ..................................................................................... 98 Modificateur Carte d’influence ........................................................................................... 99 Modificateur Bords de ligne .............................................................................................. 100 Modificateur Carte de texture .......................................................................................... 101 Modificateur C.O.F.F.E.E. ................................................................................................... 102 Modificateur Texture écran................................................................................................ 107 Modificateur Bruit ............................................................................................................. 108 Paramètres communs à tous les modificateurs ..................................................................111 Rendu ..................................................................................................................................... 113 Clonage................................................................................................................................... 119 Animation ............................................................................................................................... 124 Affectations ............................................................................................................................ 127 Modes de fusion .................................................................................................................... 128 5 Matières Esquisse 132 Création d’une matière Esquisse........................................................................................ 133 Utilisation d’autres matières.............................................................................................. 134 Conseil pour un rendu avec anti-aliasing .......................................................................... 134 Matière Artistique .................................................................................................................. 135 Matière Cellulo ....................................................................................................................... 138 Matières Hachures .................................................................................................................. 142 Matière Trame......................................................................................................................... 152 6 Propriété Style d’esquisse 158 Généralités.............................................................................................................................. 158 Lignes...................................................................................................................................... 160 Ombrage................................................................................................................................. 161 Sélections ............................................................................................................................... 162 Cartes ..................................................................................................................................... 162 7 Propriété Rendu Esquisse 164 8 Exportation Illustrator 168 Préférences d’exportation Illustrator ..................................................................................... 168 9 Préférences Esquisse et cartoon 172 Esquisse et cartoon................................................................................................................. 172 Les options d’automatisation ............................................................................................ 173 Les options d’aperçu du matériau Esquisse ....................................................................... 173 Paramètres par défaut ............................................................................................................ 174 10 Questions fréquemment posées 176 INTRODUCTION • 1 Introduction Images © 2 003 par Holger Schömann. Bienvenue dans Sketch and Toon (Esquisse et Cartoon), le module CINEMA 4D spécialisé dans le rendu non-photo réaliste (NPR). Succinctement, Sketch and Toon est le logiciel NPR le plus puissant sur le marché. Sketch and Toon est équipé d’une vaste boîte à outils permettant d’obtenir un nombre illimité d’aspects différents. Ce module ne se contente pas d’ajouter des lignes à vos modèles, il leur donne du style. Il est vrai que les termes “vaste boîte à outils” riment souvent avec “complexité” et ont tendance à rebuter certains utilisateurs. Mais ce n’est pas le cas avec Sketch and Toon ! Ce module externe a été conçu spécifiquement pour être adapté à tous les utilisateurs, avec trois différents niveaux de contrôle permettant de simplifier et d’optimiser les flux de production. Les débutants peuvent utiliser des paramètres prédéfinis pour obtenir des résultats instantanés et les utilisateurs recherchant un contrôle plus étendu apprécieront la diversité d’options proposées. Mieux encore, après avoir créé votre propre style, vous pouvez l’enregistrer comme paramètre prédéfini et l’utiliser ultérieurement. Sketch and Toon est un module totalement intégré avec virtuellement toutes les autres fonctions de CINEMA 4D. La combinaison des lignes avec la fonction de radiosité par exemple, étend encore le champ de vos possibilités pour la création de visuels uniques. Et Sketch and Toon ne travaille pas uniquement avec les lignes : il est également équipé d’un puissant système d’ombrage. Vous pouvez donc texturer vos objets 3D en utilisant des styles de texture ou de couleur pour reproduire un aspect complètement cartoon ou hi-tech, par exemple. 2 • INTRODUCTION “OK pour les images fixes, mais avez-vous pensé aux animateurs ?” Naturellement, vous pouvez appliquer Sketch and Toon à vos animations afin de leur donner un aspect cartoon. Mais nous avons également ajouté une fonction un peu spéciale : l’animation des lignes tracées. Grâce à cette fonction, la scène que vous avez créée va se tracer progressivement sous les yeux éboulis de vos spectateurs ! Plus vous utiliserez Sketch and Toon, plus il vous paraîtra spécial. Une image est peut-être plus parlante qu’un long discours, mais Sketch and Toon peut donner à la même image un millier de sens différents ! Préparez-vous à passer vos nuits sur ce module, qui vous poussera aux expérimentations les plus folles ! Utilisation du manuel Pour apprendre à utiliser Sketch and Toon, il est recommandé de suivre les étapes suivantes : - Pour un bref aperçu des possibilités de Sketch and Toon, voir Chapitre 1, “Vue d’ensemble.” - Pour commencer à travailler avec Sketch and Toon, voir Chapitre 2, “Initiation.” - Pour étudier les fonctions avancées, examinez les tutoriels vidéo sur le CD. Ces tutoriels sont votre principal outil d’apprentissage. Ils représentent la meilleure méthode pour apprendre le logiciel. - Si vous souhaitez plus d’informations sur une fonction, recherchez la section qui lui est consacrée dans ce manuel. - Si vous rencontrez des problèmes, consultez le Chapitre 10 “Questions fréquemment posées.” Enregistrement L’enregistrement du module Sketch and Toon est extrêmement important. Le numéro de série inclus avec ce module est temporaire et arrivera à expiration trois mois après son installation. Pour recevoir un numéro de série définitif, vous devez vous enregistrer. Il est donc conseillé de remplir le formulaire d’enregistrement et de nous l’envoyer le plus rapidement possible. L’enregistrement donne également droit à un support technique gratuit par téléphone, fax et e-mail. De plus, si vous avez coché la case appropriée dans le formulaire d’enregistrement, MAXON vous tiendra informé des dernières mises à jour et informations concernant ses produits. Vous pouvez également vous enregistrer en ligne à l’adresse register.maxon.net. INTRODUCTION • 3 Installation Pour installer Sketch and Toon, lancez le programme d’installation et suivez les instructions affichées à l’écran. Formation Il est possible de bénéficier de formations pour Sketch and Toon et les autres produits MAXON. Pour plus d’informations, contactez MAXON ou votre distributeur local. Ressources Web Le Web est une mine de ressources sur CINEMA 4D et ses modules (tutoriels en ligne, groupes de discussion, textures, modèles, galeries, informations sur les livres consacrés à la 3D, etc.) De nombreux liens vers des sites spécialisés sont listés sur la page d’accueil de MAXON, à l’adresse www.maxon.net. Conservez dans votre dossier de signets l’adresse www.plugincafe.com, le site officiel des modules externes de CINEMA 4D. Vous y trouverez des douzaines de modules externes des plus utiles, gratuits ou commerciaux. Les développeurs de modules externes y trouveront également de nombreuses ressources, dont le SDK, des tutoriels, et un forum gratuit de support technique. Support technique Pour toute demande de support technique concernant Sketch and Toon, veuillez contacter votre distributeur local. Vous pouvez également contacter directement MAXON. Le support technique est gratuit pour tout utilisateur enregistré de Sketch and Toon (voir “Enregistrement”, plus haut). 4 • INTRODUCTION 1 Vue d’ensemble 6 • CHAPITRE 1 1 Vue d’ensemble Sketch and Toon est un module de rendu non-photo réaliste (NPR) complètement intégré à CINEMA 4D. Sa principale fonction est de simplifier les scènes 3D et de représenter les arêtes par des lignes, ce qui donne au résultat un aspect “dessiné”. Les logiciels de NPR sont généralement composés de deux sections principales : rendu des lignes et ombrage. Avec Sketch and Toon, les lignes sont ajoutées aux objets 3D grâce à la fonctionnalité de post-production de CINEMA 4D, et l’ombrage est géré par le système de matériaux de CINEMA 4D (auquel nous avons ajouté les nouvelles matières Sketch qui contribuent à reproduire différents styles de trames). Variations sur le même thème Si vous comparez ce puissant module CINEMA 4D avec tout autre outil NPR sur le marché, vous comprendrez vite que Sketch and Toon lui est largement supérieur. Il est équipé de toutes les fonctions des autres outils NPR et en bien plus encore ! Ce qui fait la particularité de Sketch and Toon n’est pas seulement la richesse de ses fonctions, mais aussi le fait qu’il est possible de les combiner avec pratiquement toutes celles de CINEMA 4D, y compris la radiosité, les caustiques, les matières, les splines et les particules. Cet outil est donc très polyvalent et permet la création d’une infinité de styles pour un même objet ! Deux résultats complètement différents pour la même scène. Images © 2 003 par Artur Bala. Grâce à la boîte à outils étendue de Sketch and Toon, vous pourrez réaliser des dessins d’une extrême finesse. Mieux encore, ils n’auront pas cet aspect “informatisé” des images générées par ordinateur. VUE D’ENSEMBLE• 7 2B or not 2B ? Images © 2 003 par Samir Kharchi. La pièce et le dinosaure présentés ci-dessus donnent l’impression d’avoir été dessinés à la main (avec un crayon 2B) grâce aux variations d’épaisseur de ligne et de style sur chaque image. Avec les fonctions avancées de Sketch and Toon, vous pouvez imiter tous les styles ! Style technique Image © 2 003 par Artur Bala. Sketch and Toon couvre tous les secteurs du rendu NPR, y compris le style technique, en vous donnant un contrôle étendu sur le tracé des lignes. 8 • CHAPITRE 1 Tramage Vaisseau spatial © 2 003 par Michael Welter, personnage © 2 003 par Toshihide Miyata. La trame de demi-teinte est plus populaire que jamais ! Vous aurez donc le plaisir d’apprendre que Sketch and Toon est équipé d’une puissante matière Trame idéale pour obtenir ces effets et bien plus encore ! Manga mania ! Image © 2 003 par Michael Welter. Sketch and Toon est équipé d’une nouvelle matière Cellulo avec contrôle des couleurs de faces arrière, qui permet d’obtenir un style d’ombrage Manga. VUE D’ENSEMBLE• 9 Mélange de genres Image © 2 003 par Toshio Fuji. Grâce à l’intégration poussée de Sketch and Toon avec CINEMA 4D, vous êtes libres de choisir quels objets doivent être “esquissés” et quels objets doivent être rendus de façon photo réaliste ! Quoi d’autre ? C’est tout pour ce bref aperçu de Sketch and Toon. Si vous n’avez pas encore lu le Chapitre 2, “Initiation”, il est temps de vous y mettre ! 10 • CHAPITRE 1 2 Initiation 12 • CHAPITRE 2 2 Initiation Vous êtes impatients d’utiliser Sketch and Toon ? Alors vous êtes bien au bon endroit ! Vous allez apprendre dans ces pages les bases de l’utilisation de Sketch and Toon (Esquisse et Cartoon en français), où trouver ses principaux contrôles et comment utiliser leurs fonctionnalités de base. Ajouter un effet de post-production Sketch and Toon Pour ajouter un effet de post-production Sketch and Toon à votre scène, il suffit de sélectionner une simple commande de menu. Pour commencer, vous avez besoin d’un objet. Créez une sphère. Choisissez Rendu > Préférences de rendu. Cliquez sur le bouton Post-production et dans le menu Effets, choisissez Sketch and Toon pour ajouter l’effet de postproduction Sketch and Toon. Vous pourrez constater qu’un matériau a également été ajouté dans le gestionnaire de matériaux. Nous vous en apprendrons plus sur ce matériau dans les pages suivantes. Effectuez le rendu de la scène. Félicitations ! Vous venez d’effectuer votre premier effet de rendu Sketch and Toon. La sphère possède un contour noir et un ombrage simplifié (en bandes). INITIATION• 13 Ajuster la ligne Le matériau automatiquement ajouté après l’activation de l’effet de post-production est le matériau Esquisse. Ce matériau contrôle l’aspect des lignes (couleur et épaisseur). Succinctement, le matériau Esquisse est le matériau utilisé par l’effet de post-production pour le tracé des lignes. Dans le gestionnaire de matériaux, double-cliquez sur la vignette du matériau Esquisse afin d’afficher ses paramètres dans le modificateur de matériaux. Dans le panneau Couleur, choisissez une nouvelle couleur pour la ligne (un rose agressif, par exemple…), et dans le panneau Epaisseur, choisissez la valeur 20. Effectuez le rendu de la scène. Les lignes de la sphère sont maintenant roses et plus épaisses. Mais ce rose est vraiment trop agressif! Dans le panneau Couleur, choisissez le noir et dans le panneau Epaisseur, choisissez la valeur 2. Ouf ! Renommez le matériau “Noir” en utilisant le champ de texte sous la vignette. 14 • CHAPITRE 2 Que fait l’effet de post-production ? L’effet de post-production Sketch and Toon représente le centre de contrôle de l’effet. Entre autres choses, il contrôle l’ombrage des objets et le matériau Esquisse à utiliser. Pour en expérimenter les paramètres, vous devez créer un second matériau Esquisse. Dans le gestionnaire de matériaux, choisissez Fichier > Matériau Esquisse pour créer un nouveau matériau Esquisse. Dans le modificateur de matériaux, choisissez 1 pour l’épaisseur et rouge pour la couleur du matériau. Renommez ce matériau “Rouge.” Ajoutez un cube à la scène et placez-le à côté de la sphère dans la vue. Dans Préférences de rendu > Post-production, vérifiez que l’effet de postproduction Sketch and Toon est bien sélectionné et cliquez sur le bouton Lignes. Les champs Lignes visibles et Lignes cachées de ce panneau contrôlent quels matériaux seront utilisés par l’effet de post-production respectivement pour les lignes visibles et les lignes cachées. Vous pouvez constater que le matériau Esquisse “Noir” est utilisé pour les lignes visibles. Pour le moment, le champ Lignes cachées est vide, ce qui signifie que les lignes cachées ne sont pas tracées. INITIATION• 15 Sélectionnez le matériau Rouge dans le gestionnaire de matériaux et déposez-le dans le champ Lignes cachées. Effectuez le rendu de la scène. Le matériau Rouge est maintenant utilisé pour le rendu des lignes cachées de la scène (les lignes qui devraient normalement être cachées par les surfaces). Si vous déposez le matériau Rouge dans le champ de Lignes visibles, ce matériau sera utilisé pour l’affichage des lignes visibles et des lignes cachées. Cet effet de post-production contrôle donc notamment quels matériaux Esquisse seront utilisés dans la scène pour le rendu des lignes visibles et cachées. Avant de passer à l’étape suivante, notez le nombre de bandes de luminosité composant la texture de la sphère. Nous allons maintenant changer ce nombre. Contrôler l’ombrage de l’effet de post-production. Comme nous l’avons mentionné plus haut, l’effet de post-production contrôle également l’ombrage. Vous trouverez ces contrôles dans le panneau Ombrage de l’effet. Dans le panneau Ombrage de l’effet Sketch and Toon des préférences de rendu, choisissez une Quantification de 15 et effectuez le rendu de la scène. 16 • CHAPITRE 2 La valeur de quantification contrôle le nombre de bandes de luminosité de l’objet (comme pour le rendu cellulo de CINEMA 4D). La sphère possède à présent beaucoup plus de bandes. Dans le gestionnaire de matériaux, choisissez Fichier > Nouveau matériau pour créer un nouveau matériau. Double-cliquez sur le nouveau matériau pour afficher ses paramètres dans le modificateur de matériaux. Dans le panneau Couleur, choisissez le vert et renommez le matériau “Vert.” Appliquez le matériau vert à la sphère et effectuez le rendu de la scène. Sketch and Toon permet d’ombrer les objets avec les matériaux standards de CINEMA 4D. L’effet de post-production quantifie les résultats du rendu CINEMA 4D. Pour obtenir une couleur unie, vous pouvez tout simplement choisir la valeur 1 pour Quantification. Dans le panneau Ombrage de l’effet Sketch and Toon des préférences de rendu, choisissez Désactiver dans le menu Objets et effectuez le rendu de la scène. Lorsque l’option Désactiver est sélectionnée dans le menu Objets, l’ombrage Sketch and Toon est désactivé pour les objets et le rendu de surfaces CINEMA 4D n’est plus affecté. De même, lorsque l’option Désactiver est sélectionnée dans le menu Fond, le fond blanc Sketch and Toon est désactivé et le fond rendu par CINEMA 4D est utilisé à la place. INITIATION• 17 Utiliser les matières Esquisse Le module Sketch and Toon est équipé de quatre puissantes matières de canal : Artistique, Cellulo, Hachures et Trame. Ces matières permettent de créer une infinité d’effets. Vous pouvez les utiliser dans tout canal de matériau acceptant une texture, mais elles sont particulièrement adaptées au canal de Luminescence. Dans le gestionnaire de matériaux, choisissez Fichier > Nouveau matériau pour créer un nouveau matériau. Double-cliquez sur le nouveau matériau pour afficher ses paramètres dans le modificateur de matériaux. Désactivez tous les canaux de matériau excepté le canal de Luminescence. Renommez le matériau “Trame”. Dans le canal de Luminescence, cliquez sur le bouton de texture et choisissez Esquisse > Trame pour charger la matière Trame dans le canal de Luminescence. 18 • CHAPITRE 2 Cliquez sur la vignette d’aperçu sous le bouton de texture pour accéder aux paramètres de la matière Trame. Choisissez une valeur d’Echelle de 30 %. Appliquez le matériau Trame à la sphère. Effectuez le rendu de la scène. La matière Trame est idéale pour les effets de trame de demi-teinte. Notez que plus la surface est lumineuse, plus les points de trame sont petits, ce qui donne une fantastique impression de dessin en ombres et lumière. Différents styles pour différents objets Comment faire pour qu’un objet utilise des paramètres différents de ceux de l’effet de post-production ? Supposons par exemple qu’un objet de la scène doive utiliser des traits d’une couleur différente des autres. Dans un tel cas, vous devez utiliser la propriété Style d’esquisse. Cette propriété est tout à fait adaptée aux objets utilisant des paramètres différents de ceux définis pour la scène par l’effet de post-production Sketch and Toon. Ajoutez un cône à la scène et placez-le devant la sphère et le cube. Le cône étant sélectionné, choisissez Fichier > Propriétés Sketch > Style d’esquisse dans le gestionnaire d’objets. Une propriété Style d’esquisse est affichée à droite du cône dans le gestionnaire d’objets. Notez qu’un nouveau matériau Esquisse (Mat. Esquisse) a été automatiquement créé . INITIATION• 19 Dans le gestionnaire d’objets, double-cliquez sur la propriété Style d’esquisse du cône pour afficher ses paramètres dans le gestionnaire d’attributs. La propriété Style d’esquisse est équipée de paramètres similaires à ceux de l’effet de post-production. Ces paramètres sont prioritaires sur ceux de l’effet de post-production pour l’objet affecté de la propriété. En d’autres termes, l’objet utilisera les paramètres de la propriété au lieu de ceux de l’effet de post-production. Dans le panneau Lignes, vous remarquerez que le nouveau matériau Esquisse a déjà été affecté à la propriété. Comme pour l’effet de post-production, vous pouvez contrôler quels matériaux doivent être utilisés en déposant chaque matériau dans les champs Lignes visibles et Lignes cachées. 20 • CHAPITRE 2 Modifiez le nouveau matériau Esquisse comme suit : nommez-le “Bleu”, donnezlui une couleur bleue et choisissez une épaisseur de 6. Effectuez le rendu de la scène. Sélectionnez le cube et choisissez Fichier > Propriétés Sketch > Rendu Esquisse. La propriété Rendu Esquisse est équipée de quelques très utiles options de rendu, telle la possibilité de désactiver les lignes de l’objet auquel elle a été affectée. Double-cliquez sur la propriété Rendu Esquisse du cube pour afficher ses paramètres dans le gestionnaire d’attributs. Désactivez les options Autoriser les lignes et Autoriser l’ombrage et effectuez le rendu de la scène. L’effet de post-production est maintenant désactivé pour le cube. INITIATION• 21 Niveaux de contrôle Le système de niveaux de contrôle du module Sketch and Toon est très utile pour le masquage de certains contrôles avancés. Vous les utiliserez lors de votre apprentissage du logiciel ou pendant la création d’effets de base pour lesquels vous n’aurez pas besoin de nombreux paramètres. Vous pouvez modifier les niveaux de contrôle dans le panneau Généralités de l’effet de post-production Sketch and Toon, du matériau Esquisse et de la propriété Style d’esquisse. Lorsque vous modifiez le niveau de contrôle dans l’un de ces panneaux, il est modifié dans toute l’application. Et maintenant ? Ce chapitre d’initiation est terminé. Vous connaissez maintenant l’emplacement des principaux contrôles et les effets qu’ils produisent. En résumé : - Le matériau Esquisse contrôle l’aspect des lignes. - L’effet de post-production Sketch and Toon contient les contrôles généraux de la scène (les matériaux d’esquisse à utiliser pour les lignes visibles et cachées par exemple). - La propriété Style d’esquisse permet de définir un style particulier pour un objet, ses paramètres étant prioritaires sur ceux de l’effet de post-production. - Les matières Esquisse sont des matières de canal. Elles sont particulièrement adaptées au canal de Luminescence. Vous pouvez maintenant faire une petite pause avant de consulter les tutoriels vidéo disponibles sur le CD. 22 • CHAPITRE 2 3 Effet Sketch and Toon 24 • CHAPITRE 3 3 Effet Sketch and Toon Le panneau d’effet de post-production Sketch and Toon est le centre de contrôle du module Sketch and Toon. Il héberge également le moteur de rendu des lignes utilisé pour la création d’un rendu non-photo réaliste (NPR). Vous pouvez contrôler dans ce panneau le rendu des lignes, l’ombrage de post-production, le rendu multi-passes de l’effet, l’affichage dans la vue et les styles des lignes de la scène. L’effet de post-production Sketch and Toon se trouve dans le panneau Préférences de rendu > Post-production. Consultez le manuel de référence CINEMA 4D pour plus d’informations sur l’utilisation du panneau Post-production. Pour ajouter l’effet de post-production Sketch and Toon : - Dans la section Post-production des préférences de rendu CINEMA 4D, cliquez sur le bouton Effets et choisissez Sketch and Toon dans le menu. Un nouveau matériau Esquisse sera automatiquement créé et affecté à l’effet de post-production (si l’option appropriée a été activée dans les préférences Sketch and Toon). Le panneau Sketch and Toon est également équipé d’un certain nombre d’options permettant d’accélérer le rendu de la scène NPR. Ces paramètres se trouvent dans les préférences principales Sketch and Toon, situées dans la section Sketch and Toon des préférences de CINEMA 4D. EFFET SKETCH AND TOON • 25 Pour ajouter l’effet de post-production Sketch and Toon en utilisant les paramètres automatiques : Procédez de la façon suivante : - Dans le gestionnaire de matériaux, choisissez Fichier > Matériau Esquisse pour créer un nouveau matériau Esquisse. L’effet de post-production Sketch and Toon et le nouveau matériau seront automatiquement ajoutés. - Sélectionnez un objet dans le gestionnaire d’objets, choisissez Fichier > Propriétés Sketch > Style d’esquisse. Une propriété Style d’esquisse sera automatiquement ajoutée à l’objet. L’effet de post-production Sketch and Toon sera automatiquement ajouté et un nouveau matériau Esquisse sera créé et affecté. 26 • CHAPITRE 3 Paramètres Sketch and Toon des paramètres suivants sont disponibles uniquement lorsque le niveau de Certains contrôle est Intermédiaire ou Avancé. Voir “Niveaux de contrôle”. Généralités Niveaux de contrôle Voir “Niveaux de contrôle”. Charger un style, Enregistrer le style trouverez de nombreux paramètres prédéfinis dans le dossier Sketch du dossier Vous Library de CINEMA 4D. Ces commandes permettent de charger et d’enregistrer des styles. Il s’agit de styles de dessin ou de peinture permettant de reproduire par exemple un dessin à la craie ou des lignes de stylo à plume avec bavures. Ces styles sont définis par l’effet de postproduction Sketch and Toon et les matériaux Esquisse utilisés. EFFET SKETCH AND TOON • 27 Lignes La section Lignes contrôle le type de ligne à créer (contour, intersections, arêtes de polygones, etc.) et les matériaux Esquisse utilisés pour leur rendu. A propos des lignes et des calques Pour comprendre le fonctionnement des lignes avec des paramètres comme Combiner (voir plus bas), imaginez que chaque type de ligne créé repose sur son propre calque (ce qui est exact au niveau interne). Lorsque Sketch and Toon crée des lignes pour un objet, un nouveau calque est créé et les types de lignes sont insérés. Si l’option Combiner est activée, tout type de ligne peut être fusionné et placé sur le même calque. Si l’option Combiner est désactivée, chaque type de ligne est placé sur son propre calque. De cette façon, tout objet produit un ou plusieurs calques (à partir de chaque propriété Style d’esquisse et de l’effet de post-production). Le degré de priorité des calques (ou leur ordre de rendu) est défini par l’ordre des propriétés, l’effet de post-production et la priorité du matériau (définie dans le panneau principal du matériau Esquisse). Puis, pendant le rendu, l’application utilise le tampon-Z, suivi de la priorité des calques pour toutes les lignes de profondeur Z approximativement similaire (les lignes les plus proches de la caméra sont tracées au dessus). Types Pour plus d’informations sur chaque type de ligne, voir “Types de ligne”. Les options de la partie supérieure de la section Lignes contrôlent le type de lignes créées. Activez l’option Contours par exemple, pour créer des contours. Certaines options sont équipées de paramètres supplémentaires apparaissant en bas de la boîte de dialogue lorsqu’elles sont activées. 28 • CHAPITRE 3 Combiner types de ligne suivants seront toujours créés sur leurs propres calques : Les Mouvement, Particules, Spline, Iso-lignes, lignes de carte de matériau alpha. Le mode Combiner permet de fusionner les types de ligne avec les options suivantes : Sans Chaque type de ligne est créé séparément et rendu sur son propre calque. Si plusieurs types de ligne produisent la même ligne lors de l’utilisation d’effets comme la transparence ou les motifs, vous obtiendrez peut-être des résultats indésirables aux endroits où elles se croisent. Si vous activez les types Plis et Angle par exemple, vous allez peut-être créer des lignes pour les mêmes arêtes de polygone. Lorsque l’option Traits est activée pour le matériau Esquisse, les traits seront limités aux lignes de même type. Toutes les lignes Tous les types de lignes utilisant le même matériau Esquisse seront combinés sur un seul calque. Vous éviterez ainsi les problèmes de croisement des lignes décrits plus haut. Lorsque l’option Traits est activée pour le matériau Esquisse, tous les types de ligne de ce calque sont disponibles et seront tracés au rendu. Exclure Les types de ligne sont fusionnés de façon à ce que l’application crée uniquement des lignes qui n’entraînent pas d’imbrication entre plusieurs types. Inclure Les types de ligne activés sont fusionnés de façon à créer uniquement des lignes entraînant des imbrications entre plusieurs types. Cette option produit l’effet opposé à l’option Exclure. EFFET SKETCH AND TOON • 29 Masquage des lignes désactiver le masquage des lignes, choisissez Baser sur chaque objet pour Pour Masquage des lignes et effacez le champ Lignes cachées. Ces paramètres contrôlent quelles lignes doivent être visibles et lesquelles doivent être cachées. Le mode Masquage des lignes définit quels objets de la scène seront utilisés par CINEMA 4D pour déterminer si une ligne doit être cachée. Dans les exemples suivants, les lignes visibles sont noires et les lignes cachées sont rouges. Baser sur chaque objet Dans ce mode, seul l’objet qui a créé la ligne est utilisé par l’application pour déterminer si une ligne doit être cachée. Baser sur les sous-objets Baser sur les sous-objets avec Baser sur chaque objet désactivée (à gauche) et activée (au centre). Dans ce mode, l’application utilise l’objet parent et ses sous-objets pour déterminer si une ligne doit être cachée. Baser sur la hiérarchie Baser sur la hiérarchie avec Baser sur chaque objet désactivée (à gauche) et activée (au centre). Dans ce cas, il n’existe aucune différence. 30 • CHAPITRE 3 Dans ce mode, l’application recherche l’objet parent le plus haut dans la hiérarchie et l’utilise avec tous ses sous-objets pour déterminer si une ligne doit être cachée. Baser sur la scène Dans ce mode, l’application se base sur tous les objets de la scène pour déterminer si une ligne doit être cachée. Baser sur les objets Dans ce mode, l’application utilise les objets du champ Objets pour déterminer si une ligne doit être cachée. Lignes visibles, Lignes cachées, Matériaux de ligne Utilisez les champs Lignes visible et Lignes cachées pour spécifier les matériaux Esquisse à utiliser respectivement pour les lignes visibles et cachées (sélectionnez les matériaux dans le gestionnaire de matériaux et déposez-les dans les champs appropriés). Si vous laissez un champ vide, les lignes correspondantes ne seront pas rendues. Il s’agit des matériaux par défaut qui seront utilisés pour tous les types de ligne, exceptés ceux dont le matériau a été spécifié dans leurs propres champs Lignes visibles et Lignes cachées (pour afficher les champs Lignes visibles et Lignes cachées de chaque type de ligne, choisissez Les deux pour Matériaux de lignes). EFFET SKETCH AND TOON • 31 Pour afficher les champs Lignes visibles et Lignes cachées de chaque type de ligne, choisissez Les deux pour Matériaux de lignes Chaque champ est équipé d’un bouton triangle permettant d’accéder aux commandes suivantes : Effacer efface le champ. En d’autres termes, il annule l’affectation du matériau Esquisse. Afficher active le gestionnaire de matériaux et fait défiler sa fenêtre pour afficher le matériau Esquisse. Sélectionner sélectionne le matériau Esquisse dans le gestionnaire de matériaux et affiche ses paramètres dans le gestionnaire d’attributs. 32 • CHAPITRE 3 Rendu Le panneau rendu héberge les contrôles généraux du rendu Sketch and Toon, comme l’intensité de l’anti-aliasing des lignes et leur épaisseur globale, par exemple. Anti-aliasing des lignes supprime le crénelage sur l’image rendue en créant des transitions L’anti-aliasing douces entre les lignes et les pixels environnants. Pour plus d’informations sur l’antialiasing, consultez le manuel de référence de CINEMA 4D. L’anti-aliasing des lignes contrôle l’intensité de l’anti-aliasing appliqué aux lignes par Sketch and Toon. Augmentez la valeur pour adoucir les lignes, mais notez que plus cette valeur est élevée, plus le rendu des lignes sera long. Pour obtenir les meilleurs résultats, activez le filtre CINEMA 4D (allez dans Préférences de rendu > Anti-aliasing et choisissez Au mieux ou Géométrie pour Anti-aliasing). Comment l’anti-aliasing de CINEMA 4D affecte les lignes L’anti-aliasing de CINEMA 4D est composé de deux parties : le mode d’anti-aliasing (Sans, Géométrie, Au mieux) et l’option Filtre. Vous pouvez paramétrer ces deux options dans Préférences de rendu > Anti-aliasing. EFFET SKETCH AND TOON • 33 Anti-aliasing vous avez uniquement besoin du mode Au mieux de CINEMA 4D pour l’anti Sialiasing, vous pourrez parfois réduire la durée du rendu en désactivant l’anti- aliasing des lignes. Les lignes Sketch and Toon seront alors lissées uniquement par le module de rendu de CINEMA 4D. Le mode d’Anti-aliasing ne produit généralement aucun effet sur les lignes. Il affecte uniquement les lignes si l’anti-aliasing des lignes est désactivé, s’il est réglé sur Au mieux et si l’option Rendu en post-production est désactivée. Le mode Géométrie n’affecte pas les lignes parce qu’il lisse uniquement les arêtes de géométrie (et les lignes d’esquisse ne sont pas géométriques). Filtre La seconde partie du module d’anti-aliasing de CINEMA 4D est l’option Filtre, qui applique un filtre sur l’image entière pendant le rendu (si l’anti-aliasing est défini sur Géométrie ou sur Au mieux); le Filtre est automatiquement désactivé lorsque l’antialiasing est réglé sur Sans. Le Filtre affecte les lignes (les lignes faisant partie de l’image) et contribue à les lisser. Notez que si l’option Rendu en post-production est activée, le filtre n’aura aucun effet sur les lignes, celles-ci étant rendues en dernier lieu, après l’application de tous les effets de post-production et du Filtre. Rendu en post-production qualité de l’anti-aliasing n’est pas aussi élevée lorsque l’option Rendu en post La production est activée : le filtre d’anti-aliasing de CINEMA 4D n’affectera pas les lignes (voir “Comment l’anti-aliasing de CINEMA 4D affecte les lignes” plus haut). Lorsque cette option est activée, Sketch and Toon est rendu après tout autre effet de post-production, ce qui permet d’appliquer des lignes sur des effets de lueur, par exemple. De plus, cette option permet d’accéder aux paramètres multi-passes de l’effet Sketch and Toon (voir “Multi-passes”). Le rendu en post-production peut être plus rapide, mais la qualité ne sera pas aussi élevée. De plus, un seul processeur sera utilisé pour ce type de rendu, donc si vous utilisez un ordinateur multiprocesseur, vous ne bénéficierez d’aucune accélération. Fusion avec le fond Lorsque cette option est activée, les lignes Sketch and Toon seront fusionnées avec le fond de l’image rendue, et non pas uniquement avec les autres lignes Sketch and Toon. 34 • CHAPITRE 3 Mode, Objets pouvez également contrôler quels objets seront rendus avec Sketch and Toon Vous en utilisant les propriétés Rendu Esquisse et Style d’esquisse. Vous pouvez choisir ici quels objets seront rendus par Sketch and Toon. Tous les objets sont rendus par défaut en Mode Exclure et avec le champ Objet vide. Pour inclure ou exclure des objets spécifiques, choisissez le Mode Inclure ou Exclure et déposez ces objets dans le champ Objets. Echelle d’épaisseur Il s’agit d’un paramètre d’échelle globale pour l’épaisseur des lignes. Avec une valeur de 100 %, les lignes sont laissées intactes. Augmentez cette valeur pour épaissir toutes les lignes de la scène ou réduisez-la pour les rendre plus minces. Paramètres d’indépendance de la résolution Canard original (à gauche), rendu du canard avec une taille plus grande et Indépendance de la résolution désactivée (au centre) et activée (à droite). Ces paramètres rendent la sortie indépendante de la résolution. Ils mettent à l’échelle automatiquement les paramètres de pixels comme l’Epaisseur pour faire en sorte que l’image soit identique avec la nouvelle résolution, qu’elle soit plus grande ou plus petite. Indépendance de la résolution Activez cette option pour activer les paramètres d’indépendance de la résolution. EFFET SKETCH AND TOON • 35 Résolution de base, Epaisseur de base, Hauteur de base, Utiliser les paramètres de la vue, Utiliser les paramètres de rendu la proportion entre la largeur et la hauteur du rendu est différente de celle de la Sirésolution de base, Sketch and Toon utilise la meilleure correspondance en prélevant la dimension qui change le moins. La résolution de base indique à Sketch and Toon la résolution sur laquelle sont basées les valeurs de pixel. Vous pouvez choisir une résolution de base (Résolution de base réglée sur Personnaliser) ou la résolution définie dans le panneau Sortie des préférences de rendu (Résolution de base réglée sur Préférences de rendu). Supposons l’exemple suivant : vous avez défini une Epaisseur de ligne de 10 pixels. L’image possède une résolution de 400 par 300 pixels au rendu dans la vue, et de 800 x 600 pixels au rendu dans le visualisateur. Si la Résolution de base est réglée sur Préférences de rendu, les lignes auront une épaisseur de cinq pixels dans la vue et dix pixels dans le visualisateur. Pour définir la résolution de base en mode Personnaliser, procédez de la façon suivante : - Entrez la largeur et la hauteur dans les champs Largeur de base et Hauteur de base. - Cliquez sur le bouton Utiliser les paramètres de la vue pour utiliser la résolution de la vue. - Cliquez sur le bouton Utiliser les préférences de rendu pour utiliser la résolution définie dans le panneau Sortie des Préférences de rendu. Proximité (caméra), Lointain (caméra), Lointain personnalisé Sketch and Toon ignore tout objet trop proche de la caméra par rapport à la valeur de Proximité (caméra) ou, si l’option Lointain (caméra) est activée, tout objet trop éloigné de la caméra par rapport à la valeur de Lointain (caméra). Si la scène comprend de nombreux objets assez lointains et qui ne feront que quelques pixels au rendu, la création de lignes pour de tels objets serait probablement une perte de temps (les lignes seraient trop petites). Dans de tels cas, utilisez la valeur de Lointain (caméra) pour que l’application puisse ignorer ces objets. La valeur de Proximité (caméra) change également l’écrêtage sur le plan de proximité. Si vous l’éloignez de la caméra, les lignes seront écrêtées, ce qui produit généralement des résultats indésirables. Toutefois, si vous utilisez des traits avec l’option Ecrêtage des traits par rapport à l’écran désactivée, les lignes proches ou derrière la caméra peuvent avoir des projections massives de millions de pixels. Pour réduire l’intensité de cet effet, vous pouvez éloigner le plan de proximité de la caméra. 36 • CHAPITRE 3 Multi-Passes plus d’informations sur le rendu multi-passes, consultez le manuel de référence Pour de CINEMA 4D. Utilisez les options de ce panneau pour rendre l’effet Sketch and Toon sur plusieurs passes. Notez que ce panneau est généralement masqué. Pour y accéder, activez l’option Rendu en post-production dans la section Rendu de l’effet. Pour rendre en plusieurs passes l’effet Sketch and Toon : - Dans le panneau Rendu de l’effet, activez l’option Rendu en post-production. - Dans le panneau Multi-passes de l’effet, activez les passes à inclure. - Dans Préférences de rendu > Multi-passes, cliquez sur le bouton Canaux et choisissez Effets de post-production dans le menu. Effectuez un rendu dans le visualisateur. Rendu RVB Activez cette option pour inclure une passe pour l’image entière. Puis, dans Préférences de rendu > Multi-passes, cliquez sur le bouton Canaux et choisissez Image RVBA dans le menu. Séparer le canal de profondeur, Séparer le canal alpha Activez ces options pour inclure une passe de profondeur et une passe alpha consacrées uniquement aux lignes. Séparer les types de ligne, Contours, Plis, Débords... Vous pouvez également rendre chaque type de lignes comme passe séparée. Pour ce faire, activez l’option Séparer les types de ligne et activez chaque type de ligne à inclure comme passe distincte. EFFET SKETCH AND TOON • 37 Séparer les entités visibles et invisibles Cette option permet de créer des passes distinctes pour les lignes visibles et invisibles. 38 • CHAPITRE 3 Ombrage L’effet de post-production Sketch and Toon est équipé d’une série d’options d’ombrage qu’il est possible de définir dans le panneau Ombrage. L’ombrage est un effet de postproduction à appliquer avec l’effet principal. Il s’agit d’une extension du Rendu Cellulo de CINEMA 4D. Fond, Texture alpha, Lignes, Objets, Intensité, Canal alpha 1 2 3 4 1 Texture de fond; 2 Texture de fond utilisée également pour la texture alpha avec activation des Lignes; 3 Avec activation des Objets; 4 Avec activation des Lignes et des Objets. Le menu Fond permet de désactiver la couleur du fond ou de choisir une couleur ou une texture de fond. L’option Texture alpha permet de simuler l’effet de lignes ou d’ombres absorbées par le fond (et reproduire ainsi l’effet d’encre absorbée par le papier). Vous pouvez choisir si les lignes, les ombres ou les deux doivent être absorbées par le fond (en cochant les options Lignes ou Objets). La valeur d’Intensité contrôle l’intensité de l’absorption (c’est à dire la quantité de texture visible). Avec la valeur 0 %, il n’y a aucune absorption. Avec la valeur 100 %, l’absorption est maximale. L’option Canal alpha permet de sélectionner l’image à utiliser. EFFET SKETCH AND TOON • 39 Objets Cette option contrôle l’ombrage de post-production des objets. Désactiver Le mode Désactiver désactive l’effet d’ombrage de post-production pour qu’il ne puisse pas affecter le rendu CINEMA 4D. Il s’agit du mode à utiliser avec les matières Esquisses comme la matière Hachures, par exemple. Couleur d’affichage paramètre Couleur d’affichage d’un objet se trouve dans le panneau Le Caractéristiques de base du gestionnaire d’attributs. Dans ce mode, CINEMA 4D utilise le paramètre Couleur d’affichage des objets même si l’objet possède des matériaux. L’objet sera rendu tel qu’il est affiché dans la vue. Couleur personnalisée Choisissez une couleur personnalisée pour les objets en utilisant le sélecteur de couleurs. Texture Dans ce mode, CINEMA 4D ombre les objets avec une texture. La texture est placée audessus de l’image entière à l’écran, à la manière d’un fond. Fond Dans ce mode, CINEMA 4D ombre les objets de la même façon que le fond (en utilisant les paramètres de fond dans la partie supérieure du panneau). Ombrage Il s’agit d’une extension du module de rendu Cellulo de CINEMA 4D qui quantifie l’illumination en se basant sur un nombre défini de niveaux de luminosité (avec l’option Quantification pour Modèle) ou sur un dégradé (avec l’option Dégradé pour Modèle). 40 • CHAPITRE 3 Avec les deux modèles, activez l’option Illumination pour ignorer l’éclairage de la scène et éclairez toutes les surfaces avec 100 % de luminosité à la place. Désactivez également l’option Ombres pour désactiver les ombres. Quantification = 5 Quantification = 2 Ombres désactivées Illumination désactivée Choisissez Dégradé pour Modèle afin de contrôler l’ombrage avec un dégradé. Sans colorisation Avec colorisation Le modèle Quantification contrôle le nombre de niveaux de luminosité autorisés par l’effet de post-production. Le modèle Dégradé fait de même, mais utilise un dégradé pour contrôler les valeurs de luminosité autorisées. L’option Coloriser permet de coloriser l’ombrage avec un dégradé de couleur. La valeur d’Intensité contrôle l’intensité de l’effet. Tous les objets esquissés, Mode, Objets Désactivez l’option Tous les objets esquissés pour ombrer tous les objets de la scène et non pas uniquement les objets à lignes. Pour inclure ou exclure des objets spécifiques à l’ombrage de post-production, choisissez le Mode Inclure ou Exclure et déposez les objets dans le champ Objets. EFFET SKETCH AND TOON • 41 Affichage dans la vue Pourquoi attendre la fin d’un rendu pour voir les lignes ? Vous pouvez activer dans ce panneau l’affichage des lignes dans la vue. Afficher les lignes Activez l’option Afficher les lignes pour afficher les lignes dans la vue. Mise à jour complète Cette option permet une mise à jour des lignes en temps réel dans la vue. Si vous extrudez quelques polygones après avoir activé cette option par exemple, vous aurez un feedback en temps réel du résultat. Lorsque cette option est désactivée, les lignes disparaissent lorsque vous effectuez une action (déplacer des objets, par exemple) et réapparaissent dès la fin de cette action. Désactivez cette option pour ne pas ralentir l’affichage pendant un travail sur des scènes complexes. 42 • CHAPITRE 3 Tracé Lignes 2D Lignes 3D Sketch and Toon présente deux types d’affichage des lignes dans la vue : Lignes 2D et Lignes 3D. Les lignes 2D sont tracées à plat dans la vue, alors que les lignes 3D sont tracées dans la scène 3D. L’option Lignes 2D produit les meilleurs résultats : les lignes 2D sont plus nettes et plus précises que les lignes 3D. De plus, bien que les deux types de ligne génèrent des lignes cachées et des lignes visibles, vous ne verrez pas les lignes 3D en mode d’ombrage rapide (ou dans un tout autre mode de plus haute qualité) puisqu’elles seront masquées par les surfaces placées devant elles. L’affichage des lignes 3D est toutefois plus rapide que celui des lignes 2D. Mode, Objets Pour inclure ou exclure des objets spécifiques en vue d’un affichage dans la vue avec tracé des lignes, choisissez le Mode Inclure ou Exclure et déposez ces objets dans le champ Objets. Vous pouvez également définir le Mode Objet actifs uniquement pour tracer des lignes uniquement pour les objets actifs. Si ce mode n’est pas activé, les lignes seront affichées pour tous les objets. Contours, Plis, Débords, ... Activez l’option correspondant à chaque type de ligne à afficher dans la vue. Couleur de ligne, Epaisseur de ligne Lorsque ces options sont activées, vous pouvez spécifier une couleur et une épaisseur personnalisée en pixels pour les lignes affichées dans la vue en utilisant le sélecteur de couleurs et le champ d’Epaisseur. Si ces options ne sont pas activées, l’application utilise la couleur et l’épaisseur définie pour le matériau Esquisse. EFFET SKETCH AND TOON • 43 Types de ligne est préférable d’activer uniquement les types de ligne nécessaires. Plus vous Ilactivez de types de ligne, plus la durée de création des lignes sera élevée. Sketch and Toon peut gérer une douzaine de types de lignes. Vous trouverez dans ces pages une description de chaque type de ligne et de ses paramètres dans le panneau Lignes. En règle générale, vous utiliserez les Plis, les Faux plis et les Bordures pour un dessin cartoon basique. Appartenance des lignes L’objet qui a créé les lignes en est le “propriétaire”. Les lignes sont automatiquement placées sur un calque lié à l’objet qui les a créés. Cette caractéristique affecte certains éléments comme les contours : bien qu’un contour paraisse appartenir à plusieurs objets, en interne, chaque objet est propriétaire de sa propre section de contour. Donc, si vous avez l’intention d’appliquer un trait à un contour, n’oubliez pas que ce trait ne pourra influencer que les contours placés sur le même calque. Il vous faudra donc appliquer le même trait à plusieurs objets. Nettoyage avec la propriété Style d’esquisse plus d’informations sur l’utilisation de la propriété Style d’esquisse, voir Pour Chapitre 6 : “Propriété Style d’esquisse.” La propriété Style d’esquisse donne un moyen simple et efficace pour supprimer les lignes indésirables. La propriété Style d’esquisse est équipée d’un champ de sélection de Lignes permettant de supprimer très simplement les lignes indésirables. Sélectionnez les polygones ou arêtes des zones à problèmes (ou l’inverse si c’est plus facile). Créez une propriété Sélection pour la sélection (Sélection > Enregistrer la sélection). Vous pouvez créer plusieurs propriétés Sélection si vous le souhaitez. 44 • CHAPITRE 3 Déposez les propriétés Sélection dans le champ Lignes de la propriété Style d’esquisse (panneau Sélections). Choisissez le Mode Exclure ou Inclure en fonction des éléments sélectionnés (zones à problèmes ou zones sans problème) et lancez le rendu. Les lignes indésirables ont disparu ! Contours, Plis, Débords que ces lignes soient affichées correctement, le maillage doit être complet et Pour fermé et les normales de surfaces doivent pointer dans la bonne direction. créer rapidement un contour autour des objets, activez le type de ligne Plis Pour et activez l’affichage des lignes cachées en affectant le même matériau Sketch aux lignes cachées et visibles. Puis choisissez Externe à la géométrie pour le mode Ecrêtage du rendu (panneau Rendu dans le gestionnaire d’attributs du matériau Esquisse). (Original) Contours Plis Débords Les trois types de ligne Contours, Plis et Débords sont des lignes de silhouette. Elles apparaissent sur chaque arête de polygone avant et arrière, un polygone avant faisant face à la caméra (face avant) et un polygone arrière étant orienté en sens inverse (face arrière). Les Plis sont les lignes de silhouette les plus importantes. Un pli est une arête de polygone entre un polygone de face avant et un polygone de face arrière. Les Contours ne font généralement que tracer la forme générale d’un maillage. Ils produisent le même effet que les plis mais en ignorant les arêtes qui ne contribuent pas à tracer le contour de l’objet. Les Débords produisent l’effet opposé à l’effet de Contours. Il s’agit des lignes de silhouette qui ne font pas partie du contour de l’objet. Vous constaterez parfois sur certains objets la présence de petits débords indésirables. Le plus souvent, vous pourrez les supprimer en utilisant l’option Filtrer les traits dans le panneau Traits du matériau Esquisse. EFFET SKETCH AND TOON • 45 Paramètres du panneau Lignes Fusion des contours, Baser sur chaque objet (Contour uniquement) Le mode de Fusion des contours contrôle quels objets vont combiner leurs contours comme sur la deuxième image ci-dessus. Baser sur chaque objet L’application se base sur chaque objet pour combiner les contours. Voir aussi “Masquage des lignes”. 46 • CHAPITRE 3 Baser sur les sous-objets, Baser sur la hiérarchie Modes Baser sur les sous-objets (à gauche) et Baser sur la hiérarchie (au centre). En mode Baser sur les sousobjets, le dernier cône a été séparé des autres parce qu’il n’est pas un sous objet du cône du milieu. En mode Baser sur les sous-objets, l’application combine les contours croisés pour le parent et ses sous-objets. En mode hiérarchique, l’application recherche le parent le plus haut dans la hiérarchie et tient compte de tous ses sous-objets. Baser sur la scène Les contours croisés de différents objets sont combinés. Baser sur les objets Sketch and Toon combine le contour de chaque objet compris dans le champ Objets avec le contour de tout autre objet croisé. EFFET SKETCH AND TOON • 47 Baser sur chaque objet Objet original (à gauche), mode Baser sur la scène avec Baser sur chaque objet désactivé (au centre) et activé (à droite). Si l’option Baser sur chaque objet est activée, chaque objet va également combiner ses propres contours croisés, comme en mode Baser sur chaque objet. Direction des plis (Plis uniquement) La direction des plis définit quels types de plis doivent être créés : tous les plis (toutes directions), les plis orientés de l’avant vers arrière ou les plis orientés de l’arrière vers l’avant. La Direction des plis peut être utile si certaines lignes indésirables forment des faux plis. En règle générale, la Direction des plis doit être définie sur Toutes directions, sinon, le nombre de lignes créées sera automatiquement plus bas, ce qui peut parfois produire des zones “vides” dans l’objet. Faux plis que ces lignes soient affichées correctement, le maillage doit être complet et Pour fermé et les normales de surfaces doivent pointer dans la bonne direction. La sphère ne possède aucun faux pli, ses arêtes étant lissées avec une propriété Lissage. Pour le cube en revanche, aucune arête n’a été lissée (Angle maximum inférieur à 90°) et chaque arête produit donc un faux pli. 48 • CHAPITRE 3 Un faux pli est une arête non lissée par une propriété de Lissage (parce que son ombrage a été “cassé” avec la commande Arêtes non lissée du menu Structure ou parce que l’angle entre les polygones de l’arête est supérieur à l’angle maximum défini dans la propriété Lissage). Paramètres de ligne Minimum Le paramètre Minimum contribue à empêcher l’apparition de faux plis dans les parties planes du maillage. Chaque faux pli est créé uniquement si l’angle entre ses polygones est supérieur ou égal à la valeur Minimum. Angle que ces lignes soient affichées correctement, le maillage doit être complet et Pour fermé et les normales de surfaces doivent pointer dans la bonne direction. Les polygones de chaque arête d’un cube étant séparés de 90°, une ligne d’angle est créée pour chaque arête avec des valeurs Minimum et Maximum respectives de 85° et 95°. Sketch and Toon vérifie chaque arête pour déterminer l’angle entre les polygones qui la composent. Si cet angle est compris entre les valeurs Minimum et Maximum, une ligne d’angle est créée pour l’arête évaluée. Paramètres de ligne Minimum, Maximum Les valeurs Minimum et Maximum définissent l’intervalle selon lequel les lignes d’angle doivent être créées. EFFET SKETCH AND TOON • 49 Bordure Une bordure est une arête composée d’un seul polygone (les arêtes externes d’un objet Plan par exemple). On peut également trouver des bordures sur la délimitation d’une sélection de polygones. Utilisez une propriété Style d’esquisse pour spécifier quelles propriétés de sélection de polygones utiliser (déposez les propriétés Sélection dans le champ Bordure du panneau Sélection de la propriété Style d’esquisse). Matériau Les lignes de matériaux sont les arêtes de délimitation des matériaux restreints à des sélections de polygones, ou les arêtes de délimitation des cartes alpha (notez qu’il est préférable d’utiliser des cartes alphas non lissées pour cette option). Paramètres de ligne Ces paramètres sont disponibles uniquement pour la propriété Style d’esquisse. Mode, Propriétés Le mode définit s’il faut inclure ou exclure des propriétés Texture pour les arêtes de délimitation des cartes alpha ou des matériaux. 50 • CHAPITRE 3 Combiner Lorsque l’option Combiner est activée, Sketch and Toon combine les contours des cartes alpha imbriquées. Arêtes Avec l’option Arêtes, des lignes sont générées pour chaque arête de polygone sauf si des sélections d’arêtes ont été définies dans le panneau Sélections de la propriété Style d’esquisse, auquel cas les lignes seront générées uniquement pour les arêtes sélectionnées. Intersections un objet ne possède aucun polygone intersecté, désactivez l’option Baser sur Sichaque objet pour ne pas que le module Sketch and Toon perde du temps à vérifier les intersections. Un cube et un cylindre... Sans intersections Avec intersections Il s’agit des lignes d’intersection des polygones. EFFET SKETCH AND TOON • 51 Paramètres de ligne Objets Ce mode définit quels objets doivent être utilisés comme base par l’application pour la localisation des intersections. Baser sur chaque objet Ce mode produit des lignes d’intersection uniquement aux endroits où un objet fait intersection avec lui-même. Baser sur les sous-objets, Baser sur la hiérarchie En mode Baser sur les sous-objets, l’application vérifie les intersections entre objets parents et sous-objets. En mode Baser sur la hiérarchie, elle localise l’objet placé le plus haut dans la hiérarchie et vérifie les intersections avec ses sous-objets. Baser sur la scène Ce mode produit des intersections en se basant sur tous les objets de la scène. Objets L’application se base sur les objets du champ Objets pour créer les lignes d’intersection entre ces objets et tout autre objet de la scène. Baser sur chaque objet Activez cette option pour activer les lignes également aux endroits où un objet fait intersection avec lui-même. Triangulation Un cube... Avec Triangulation Avec Triangulation & Arêtes Dans ce mode, l’application crée une ligne de triangulation pour chaque quadrangle. 52 • CHAPITRE 3 Mouvement Les lignes de mouvement ne fonctionnent pas avec CINEMA 4D Net. le rendu de l’animation dans le visualisateur pour voir les lignes de Effectuez mouvement. Il est impossible de les rendre dans la vue, les images précédemment rendues étant indispensables. Ces paramètres créent des lignes de mouvement lorsqu’un objet ou une sélection de polygones se déplace trop vite par rapport à une valeur de seuil. Vous pouvez limiter les lignes de mouvements à une sélection de polygones pour créer des lignes de mouvement des bras, des jambes etc. Paramètres de ligne Nombre de lignes Nombre de lignes de mouvement à créer. EFFET SKETCH AND TOON • 53 Mode, Limite, Traînée, Biais Le mode Vélocité crée des lignes de mouvement basées sur la vélocité de chaque objet (plus la vélocité est élevée, plus les lignes sont longues). Les lignes apparaîtront uniquement si l’objet se déplace à une vitesse au moins égale à la valeur de Seuil de vélocité. Activez l’option Biais pour que les lignes aient une longueur zéro après atteinte du seuil de Vélocité (si cette option n’est pas activée, les lignes auront toujours une certaine longueur, même au niveau du seuil de Vélocité). Le mode Traînée crée des lignes de mouvement basées sur la trajectoire de chaque objet. Pour limiter la traînée uniquement aux images les plus récentes, activez l’option Limiter et choisissez le nombre d’images souhaitées pour la Traînée. Seuil Il s’agit de la vitesse minimum à laquelle seront générées les lignes de mouvements. Lignes 2D Il s’agit de lignes tracées partant de l’objet ou de la sélection de polygones à partir d’une projection 2D. Contours Activez l’option Contours pour créer des contours à partir des types de ligne activés pour la propriété Style d’esquisse ou l’effet de post-production. Courbes Activez l’option Courbes pour créer des courbes suivant le mouvement. Utilisez les paramètres Largeur de courbe et Hauteur de courbe pour ajuster la largeur et la hauteur des courbes. Spline Activez cette option pour utiliser un objet Spline. La spline est utilisée à partir du plan XY avec les dimensions de l’objet Spline (la matrice de l’objet n’est pas utilisée). Longueur, Echelle X, Echelle Y La valeur de longueur définit l’échelle de vélocité. Les valeurs Echelle X et Echelle Y mettent à l’échelle les lignes de mouvement. Décalage, Relatif L’option Décalage correspond à la taille de l’espace entre l’objet ou la sélection de polygones et les lignes de mouvement. Activez l’option Relatif pour faire du décalage un pourcentage de la taille de l’objet à l’écran (pour représenter des objets se rapprochant ou s’éloignant de la caméra par exemple). 54 • CHAPITRE 3 Effilage, Intensité X, Intensité Y Cette option écrase ou étire les lignes de mouvement à mesure qu’elles s’éloignent de l’objet ou de la sélection de polygones. Les champs d’Intensité contrôlent l’intensité de l’effilage dans les directions X et Y. Fondu de l’opacité, Fondu de l’épaisseur Cette option amincit et efface progressivement les lignes de mouvement à mesure qu’elles s’éloignent de l’objet ou de la sélection de polygones. EFFET SKETCH AND TOON • 55 Lignes de contour Mode Angle Mode Position Mode UVW Les lignes de contour contribuent à dessiner la forme d’un objet. Elles sont particulièrement utiles lorsqu’elles sont utilisées avec un style de plume imitant un marqueur épais (comme pour la voiture de course ci-dessous, par exemple). Il existe trois modes de lignes de contour. Le mode Angle crée des lignes d’angle égal de la normale de surface à un axe donné. Le mode Position crée des lignes de position égale sur un axe (comme les lignes d’altitude d’une carte, par exemple). Le mode UVW utilise les coordonnées UVW de l’objet pour créer des lignes dans les directions U ou V. Ci-dessus, nous avons utilisé des lignes de contour avec un style de plume imitant un marqueur épais. 56 • CHAPITRE 3 Paramètres de ligne Mode Angle Angle Le paramètre d’Angle définit l’axe à utiliser. Vous pouvez choisir l’axe X, Y ou Z du système de coordonnées de l’objet ou du monde, ou l’axe X, Y ou Z de la vue de caméra. Minimum, Maximum Ces options définissent l’intervalle d’angles selon lesquels les lignes de contour seront créées. Avec un angle de 0°, les lignes sont placées sur l’axe choisi (voir “Angle” plus haut). Etapes Il s’agit du nombre de lignes de contour à créer. Rotation Cette option fait tourner l’axe sur lequel sont basées les lignes de contour. Mode Position Position En mode Position, il est possible de choisir l’axe sur lequel seront créés les contours. Vous pouvez choisir l’axe X, Y ou Z du système de coordonnées de l’objet ou du monde, ou l’axe X, Y ou Z de la vue de caméra. EFFET SKETCH AND TOON • 57 Espacement, Variation, Minimum, Maximum, Etapes, Décalage En mode Espacement, vous avez deux méthodes pour contrôler la distance entre les lignes de contour : le mode Relatif et le mode Absolu. Le mode Relatif définit le nombre de lignes de contour à créer (Etapes) ainsi que le début et la fin de chaque ligne par rapport à l’objet (Minimum et Maximum). Le mode Absolu définit la distance entre chaque ligne de contour (Etape). La valeur de Décalage permet d’ajuster le début des lignes de contour sur l’objet. Utilisez la valeur de Variation pour faire varier l’espacement entre les lignes de contour. Avec la valeur par défaut de 0, il n’y a aucune variation et les lignes sont placées à égale distance l’une de l’autre. Rotation Cette option fait tourner l’axe selon lequel sont créées les lignes de contour. Mode UVW Si l’objet est équipé de plusieurs propriétés UVW, vous pouvez spécifier lesquelles utiliser via la propriété Style d’esquisse (en déposant les propriétés UVW à utiliser dans le champ Lignes de contour du panneau Sélection de la propriété Style d’esquisse). UVW U V Cette option définit la coordonnée à utiliser (U ou V). Minimum, Maximum Les valeurs Minimum et Maximum définissent le début (Minimum) et la fin (Maximum) de chaque ligne par rapport à l’objet. Etapes Il s’agit du nombre de lignes de contour à créer. 58 • CHAPITRE 3 Iso-lignes masquage risque de ne pas être assez précis avec les iso-lignes. En effet, Le l’application utilise pour le masquage la géométrie réelle des objets et les iso-lignes ne sont pas toujours exactement adaptées à cette géométrie. C’est pourquoi les polygones pourraient masquer légèrement les iso-lignes. vous utilisez des Hyper NURBS, vous pouvez obtenir un résultat similaire aux Siiso-lignes avec une sélection d’arêtes. Vous éviterez ainsi les problèmes pouvant survenir avec les iso-lignes. Pour plus d’informations, voir la section consacrée aux Hyper NURBS au Chapitre 10, “Questions fréquemment posées.” Iso-lignes pour les objets Tore et Citerne. Il s’agit de lignes tracées à partir des iso-lignes des objets utilisant un affichage en isolignes (les NURBS, par exemple). Notez que ces objets ne fonctionnent pas avec des déformateurs parents. De plus, ils ne fonctionnent pas avec certains générateurs comme les objets Répartition et Instance. Splines Il s’agit de lignes pour les objets splines. Vous pouvez utiliser tout type de spline, y compris les splines texte et de forme libre. Toutefois, elles ne fonctionneront pas avec les déformateurs parents, ni lorsqu’elles seront placées dans des générateurs comme les objets Répartition, Instance et Symétrie. En revanche, elles fonctionneront dans un objet Hyper NURBS, l’Hyper NURBS n’affectant pas la spline elle-même. Notez que chaque segment spline définit un trait. La direction du trait et la normale de ligne (utilisée par le modificateur Bords de ligne) sont basées sur la direction de la spline. L’activation des traits ne produit aucun effet sur les splines, les lignes des splines étant déjà des traits. EFFET SKETCH AND TOON • 59 Particules Les lignes de particules ne fonctionnent pas avec CINEMA 4D Net. le rendu de l’animation dans le visualisateur pour voir les lignes de Effectuez particules. Il est impossible de les rendre dans la vue, les images précédemment rendues étant indispensables. Il s’agit des lignes des particules. Cette option fonctionne avec les particules générées à l’aide du module Thinking Particle ou avec le système de particules standard de CINEMA 4D. Comme pour le type de ligne spline, l’activation des traits ne produit aucun effet, chaque ligne de particule étant déjà créée en tant que trait. Paramètres de ligne Mode, Limite, Traînée, Echelle de vélocité De gauche à droite : Trajectoire de vol de deux particules. Mode Traînée avec Limite désactivée pour obtenir la traînée entière. Mode Traînée avec Limite activée pour obtenir uniquement la partie la plus récente de la traînée. Mode Vélocité pour obtenir une ligne droite à partir de chaque position de particule (la longueur de chaque ligne dépendant de la vélocité de la particule). 60 • CHAPITRE 3 Il existe deux modes de contrôle pour la longueur des lignes de particule. Le mode Vélocité crée une ligne droite à partir de la position de chaque particule. La longueur de cette ligne correspond au trajet d’une particule en une seconde avec une Echelle de vélocité de 100 %. Montez la valeur d’échelle de vélocité pour allonger les lignes ou baissez-la pour les raccourcir. Une ligne pointe toujours dans la direction de sa particule. Le mode Traînée crée des lignes pour la traînée des particules (correspondant aux trajectoires de vol déjà parcourues). Les paramètres de Limite et de Traînée limitent la longueur de chaque ligne à la partie la plus récente de la traînée. Pour tracer la traînée de particules correspondant à leur trajectoire sur les dix dernières images par exemple, activez Limite et choisissez 10 F pour Traînée. A la mort, Fondu Le paramètre A la mort contrôle ce qui arrive à une ligne lorsque sa particule meurt. Préserver le trait, Supprimer le trait Avec ces modes, chaque ligne est respectivement préservée ou supprimée lorsque sa particule meurt. Raccourci du trait Après la mort de sa particule, chaque ligne raccourcit progressivement jusqu’à disparaître (comme un train disparaissant dans un tunnel). Fondu du trait Chaque ligne s’efface graduellement en fondu après la mort de sa particule. La valeur de Fondu définit la durée du fondu de chaque ligne. 4 Matériau Esquisse 62 • CHAPITRE 4 4 Matériau Esquisse Il est possible d’affecter un matériau à chaque ligne Sketch and Toon : le matériau Esquisse. Comme pour les matériaux CINEMA 4D standards, le matériau Esquisse est équipé d’une douzaine de propriétés à définir dans différents panneaux du modificateur de matériaux ou du gestionnaire d’attributs. En combinant ces propriétés, vous pouvez modifier l’aspect des lignes presque à l’infini et reproduire ainsi divers effets de dessin (craie, marqueur, pinceau, etc.) Pour créer un matériau Esquisse : premier matériau Esquisse créé est affecté automatiquement comme matériau Le visible par défaut dans l’effet de post-production Sketch and Toon. En d’autres termes, tous les objets utiliseront par défaut le premier matériau Esquisse créé pour leurs lignes visibles. - Dans le gestionnaire de matériaux, choisissez Fichier > Matériau Esquisse. Si l’effet de post-production Sketch and Toon n’a pas encore été ajouté, il le sera automatiquement si cette option est activée dans les préférences Sketch and Toon. Le module Sketch and Toon est également équipé d’un certain nombre d’options d’automatisation des paramètres qui vous aideront à travailler plus vite. Vous trouverez ces paramètres dans les préférences principales Sketch and Toon (dans le panneau Sketch and Toon des préférences CINEMA 4D). MATERIAU ESQUISSE • 63 Pour ajouter le matériau Esquisse en utilisant les paramètres automatiques : Utilisez l’une des méthodes suivantes : - Dans le panneau Post-production des préférences de rendu CINEMA 4D, cliquez sur le bouton Effets et choisissez Sketch and Toon dans le menu. Un nouveau matériau Esquisse sera automatiquement créé et affecté à l’effet de post-production si cette option a été activée dans les préférences Sketch and Toon. - Sélectionnez un objet dans le gestionnaire d’objets, choisissez Fichier > Propriétés Sketch > Style d’esquisse. Une propriété Style d’esquisse sera ajoutée à l’objet. Si l’effet de post-production Sketch and Toon n’a pas encore été ajouté, il le sera automatiquement. Pour affecter globalement un matériau Esquisse aux objets : - Déposez le matériau dans les champs Lignes visibles ou Lignes cachées de l’effet de post-production Sketch and Toon. Pour affecter le matériau Esquisse à un objet spécifique : Utilisez l’une des méthodes suivantes : - Déposez le matériau sur l’objet dans le gestionnaire d’objets ou dans la vue. Une propriété Style d’esquisse sera créée avec le matériau affecté. - Déposez l’objet dans le champ d’Affectations du matériau Esquisse (panneau Affectations). - Ajoutez une propriété Style d’esquisse à l’objet et déposez le matériau dans les champs Lignes visibles Lignes cachées du panneau Lignes de la propriété. Modification de l’aperçu 64 • CHAPITRE 4 Le matériau Esquisse utilise toutes les options d’aperçu standard de CINEMA 4D, mais aussi certaines options inédites spécialement créées pour ce matériau. Pour accéder à ces options, cliquez-droit (Windows) ou Commande-cliquez (Mac OS) sur l’aperçu. Les paramètres Fond ombré ou Objet ombré représentent l’ombrage de post-production pour le fond ou l’objet. MATERIAU ESQUISSE • 65 Paramètres du modificateur de matériaux paramètres sont disponibles uniquement lorsque le Niveau de contrôle est Certains défini sur Intermédiaire ou Avancé. Voir “Niveau de contrôle.” trouverez différents matériaux Esquisse prédéfinis dans le dossier Esquisse Vous du dossier Library de CINEMA 4D. Chargez ces paramètres prédéfinis en utilisant la commande Fichier > Charger les matériaux du gestionnaire de matériaux. Généralités Niveau de contrôle Voir “Niveaux de contrôle.” Paramètres prédéfinis, Ajouter Le menu de Paramètres prédéfinis liste tous les matériaux Esquisse, y compris les matériaux prédéfinis. Le bouton Ajouter est juste un raccourci pour la duplication : il crée une copie du matériau Esquisse actif. Priorité Voir “Fusion des lignes actives, Mode de fusion.” Notes Entrez dans le champ notes toutes vos remarques sur le matériau. 66 • CHAPITRE 4 Traits les traits uniquement si nécessaire. La présence de traits ralentit le rendu. Activez De plus, les traits utilisent plus de mémoire que les lignes normales, et présentent généralement plus de problèmes que les lignes normales pendant les animations. 1 2 3 4 5 Lorsque le module Sketch and Toon crée des lignes pour un objet, ces lignes sont initialement composées de segments non connexes. Vous pouvez voir les segments de lignes de la capsule clairement à la Figure 3 pour laquelle nous avons placé un espace entre chaque segment. L’option Activer du panneau Traits détermine si l’application doit tenter de connecter les segments entre eux afin de former des traits. L’avantage des traits est qu’ils rendent possible l’application d’effets de dégradé réussis comme vous pouvez le constater en comparant les Figures 4 et 5. Pour la Figure 4, le dégradé a été appliqué à des segments non connexes (ce qui signifie qu’il a été appliqué à chaque segment et non pas au contour dans son intégralité). En revanche, pour la Figure 5, le dégradé a été appliqué au contour, les segments étant connexes. En règle générale, activez les traits lorsque vous souhaitez appliquer un effet sur plusieurs segments. Sinon, laissez cette option désactivée. MATERIAU ESQUISSE • 67 Activer Cette option active la création de traits. Fermer le tracé Option Fermer le tracé désactivée (à gauche) et activée (à droite) pour le contour déformé d’un cube. Lorsque l’option Fermer le tracé est activée, l’application va tenter de joindre le début et la fin du tracé. 68 • CHAPITRE 4 Adaptation, Seuil, Distance Bien que les lignes générées par l’application proviennent d’une scène 3D, les traits sont en 2D parce qu’ils sont tracés sur le plan 2D de l’écran. Vous pouvez donc obtenir des lignes croisées à l’écran mais qui non croisées dans la scène 3D (une ligne de premier plan croisant une ligne d’arrière-plan par exemple). Ces paramètres indiquent à l’application comment gérer de tels segments. Vous avez le choix entre les modes d’Adaptation suivants. Plan Dans ce mode, l’application ignore la profondeur Z et considère que toutes les lignes sont en 2D, ce qui a pour effet d’aplatir l’image et de permettre aux segments d’être connexes même s’ils se trouvent à des niveaux de profondeur différents dans la scène. Lignes les plus proches En mode Au plus proche, les lignes sont connexes jusqu’à une certaine profondeur Z. Notez que cette méthode ne produit pas toujours les résultats souhaités. Si de nombreuses petites lignes sont proches l’une de l’autre dans la scène, la connexion de ces lignes n’est pas toujours la meilleure solution ! Si vous constatez trop de cassures entre les traits, utilisez plutôt le mode Profondeur, ou à défaut le mode Plan qui permet le maximum de connexions. Les cassures des traits révèlent généralement un problème de maillage. Votre maillage contient peut-être des polygones non planaires par exemple (qu’il vaut mieux éviter avec Sketch and Toon). Utilisez toujours des maillages simples et propres pour obtenir les meilleurs résultats. Profondeur En mode Profondeur, vous pouvez spécifier le seuil de profondeur pour la création de connexions. Monde Cette option est basée sur l’axe Z des coordonnées du monde. Elle produit de bons résultats pour les lignes de contour lorsque vous souhaitez que les segments du même contour soient connexes. Limite de liaison Valeur basse de limite de liaison (à gauche) et élevée (à droite). MATERIAU ESQUISSE • 69 Il s’agit de l’un des paramètres les plus importants du panneau Traits : il empêche la jonction des segments voisins si l’angle qu’ils forment entre eux excède la valeur Limite de liaison. Cette option empêche l’apparition de traits trop longs et accélère le calcul des traits en limitant le nombre de connexions possibles. Filtrer les traits, Mode, Longueur pouvez aussi filtrer les traits en utilisant le modificateur Longueur totale pour Vous Epaisseur dans le matériau Esquisse. Lors de la génération des traits, un petit nombre de lignes sont souvent “laissées en plan” et forment de très petits traits (ou ne sont pas affichées du tout). Ces lignes forment de petits artefacts dans l’image. Activez l’option Filtrer les traits pour supprimer ces lignes indésirables. Il existe trois modes pour le filtre de traits. Le mode Débord est particulièrement efficace pour la suppression des débords et des petits traits, mais il s’agit aussi du mode le plus lent. Pixel Le mode Pixel filtre tous les traits au-dessous de la valeur de Longueur (en pixels). Le problème de ce mode est que si les objets sont mis à l’échelle ou si la vue est agrandie, le filtre ne produit pas les mêmes résultats, la taille en pixels des traits n’étant pas la même. Objet Ce mode filtre également les traits au-dessous de la valeur de Longueur. La différence avec le premier mode est que la Longueur est spécifiée comme pourcentage de la valeur la plus haute des côtés de l’objet (soit sa hauteur, soit sa largeur). Vous pouvez ainsi déplacer ou agrandir des objets sans changer l’effet. Débord Le mode Débord est un mode intelligent : l’application recherche tout d’abord les traits croisés. Lorsqu’elle les a localisés, elle filtre le trait le plus court s’il est plus court que la valeur de Longueur et dans la valeur de Distance du trait le plus long, une valeur de Longueur de 100 % et une valeur de Distance de 100 % correspondant à la longueur du trait le plus long et à la valeur d’Epaisseur (panneau Epaisseur). Début, Angle Différentes positions de départ pour le trait définies avec les paramètres Début et Angle. 70 • CHAPITRE 4 Ces paramètres influencent la position de départ des traits. Notez que le point de départ n’est qu’un guide pour l’application, qui va essayer de commencer sur ce point, mais peut commencer à partir d’un autre point s’il est assez proche. Vous avez le choix entre les modes suivants pour Début : Ecran, Objet De gauche à droite : Angle 0°, 90° et 220°. L’application va essayer de commencer le tracé des traits à partir de l’angle spécifié. Avec 0°, le trait va être tracé à partir du centre de l’écran et vers le haut (sphère de gauche, ci-dessus). Aléatoire L’application commence chaque trait à partir d’un segment de ligne disponible choisi au hasard. Maillage Le trait commence avec l’arête disponible la plus “ancienne” (celle qui possède le numéro d’index le plus bas dans le gestionnaire de structure). Gauche, Droite, Haut, Bas Chaque trait commence avec le segment le plus proche de l’arête disponible de gauche, de droite, du haut ou du bas. Extérieur, Intérieur Chaque trait commence avec le premier segment disponible le plus proche ou le plus éloigné du centre de l’objet. MATERIAU ESQUISSE • 71 Adapter les images Cette option ne fonctionne pas avec CINEMA 4D Net. Les traits stylisés peuvent poser problèmes pour une animation. En effet, les lignes et leurs connexions possibles changent d’une image à l’autre, ce qui provoque divers effets de tremblements. Les options Adapter les images ont été conçues pour éviter ces problèmes. Elles tentent d’adapter les traits générés sur l’image active à ceux de l’image précédente. Pour obtenir les meilleurs résultats, évitez les modifications majeures d’une image à l’autre. Direction Ce paramètre définit la direction selon laquelle l’application tente de tracer le trait : Sens horaire, sens anti-horaire, gauche, droite, haut ou bas. Si un trait est impossible à tracer dans une direction, l’application tente de tracer le trait dans la direction opposée. Elle vérifie également la direction opposée après la fin d’un trait et étend le trait dans cette direction si possible. Fin, Longueur, Angle, Variation Ces paramètres contrôlent à quel moment l’application doit terminer un trait. Si vous avez choisi Désactiver pour Fin, l’application va créer un trait jusqu’à ce qu’elle ne puisse plus continuer (c’est-à-dire jusqu’à ce qu’elle soit à cours de connexions correctes). Les autres modes (Longueur, Angle et Liaison) terminent le trait lorsque sa longueur est supérieure à une longueur définie (en pixels), lorsque l’angle formé avec le segment suivant est plus grand que l’angle défini ou lorsque le trait rencontre plusieurs segments et ne peux déterminer quelle direction prendre. Les paramètres de Variation font varier la longueur et l’angle définis pour chaque trait selon un certain pourcentage. Première extrémité, Dernière extrémité, Largeur, Hauteur, Texture Arrondi Plane Carré Flèche Personnaliser Ces paramètres contrôlent la forme de la première et de la dernière extrémité de chaque ligne. Vous avez le choix entre plusieurs formes (Plane ou Flèche, par exemple), mais vous pouvez également charger une image et l’utiliser comme forme personnalisée (en choisissant Personnaliser pour les deux extrémités et en utilisant le bouton Texture pour charger les deux images). Les paramètres de Largeur et de Hauteur spécifient la largeur et la hauteur des flèches ou des extrémités personnalisées. Plus les extrémités sont larges, plus leur rendu est long. 72 • CHAPITRE 4 Image utilisée comme extrémité personnalisée (à gauche) et appliquée à l’extrémité d’un trait avec une largeur de 800 % et une Hauteur de 100 % (à droite). Notez que l’extrémité adopte les propriétés du trait (couleur, épaisseur, etc.) et fait réellement partie du tracé. L’image choisie pour une extrémité personnalisée doit pointer vers la droite (voir la flèche ci-dessus), ses parties unies doivent être noires et ses parties transparentes doivent être blanches. Les valeurs comprises entre le noir et le blanc représentent une semitransparence. Liaison Mitre Biseau Arrondi Vous avez le choix entre trois formes de liaison : Mitre, Biseau ou Arrondi A propos des liaisons en forme de mitre Les liaisons en forme de mitres sont plus longues à rendre que les liaisons biseautées ou arrondies, mais vous pouvez en optimiser le rendu en utilisant la valeur de Limite de mitre. Le paramètre optimal correspond à l’angle de liaison le plus petit. 126.8˚ 53.2˚ Augmentez cette valeur pour accélérer le rendu. Evitez de choisir une valeur plus élevée que la valeur d’angle la plus basse, sinon toutes les liaisons formeront des angles émoussés au lieu d’angles aigus (image de gauche). MATERIAU ESQUISSE • 73 Motif Motif avec traits désactivés (à gauche) et activés (à droite). L’activation des traits permet la continuité du motif sur plusieurs segments. Les paramètres de motif donnent un motif aux lignes (ce qui permet de créer des lignes pointillées par exemple). Ces motifs sont principalement utiles pour les illustrations techniques. Pour que le motif soit continu sur plusieurs segments, activez les traits. Vous avez le choix entre différents motifs prédéfinis mais vous pouvez également définir un motif personnalisé : cliquez sur le bouton Modifier et utilisez la boîte de dialogue Modifier le motif (cliquez ou cliquez-glissez sur les barres pour les rendre noires ou blanches). Dans la boîte de dialogue Modifier le motif, cliquez ou cliquez-glissez sur les barres pour inverser leurs couleurs. 74 • CHAPITRE 4 Ajustement Le panneau Ajustement permet d’effectuer divers ajustements aux lignes. Vous pouvez par exemple décaler les lignes de la géométrie, les faire tourner dans l’espace 3D et ajouter des dépassements. Trait Trait original (à gauche), redimensionné avec Recalculer (au centre) et sans Recalculer (à droite). Pour le cube du centre et de droite, nous avons choisi respectivement 40 % et 80 % pour début et fin. Pour raccourcir les lignes, activez l’option Redimensionner les traits et choisissez définissez les valeurs de début et de fin des lignes comme pourcentage de leur longueur originale. Utilisez les valeurs de Variation pour faire varier le début et la fin de chaque ligne. Activez l’option Recalculer pour adapter les propriétés du trait (couleur, épaisseur, etc.) au début et à la fin du trait. TSL De gauche à droite : lignes originales et valeurs TSL de 20 %, 50 % et 100 %. Les paramètres TSL font varier la couleur de chaque trait (ou segment si les traits sont désactivés) en fonction de la variation de pourcentage de la couleur originale. Vous pouvez entrer une valeur de pourcentage distincte pour la teinte (T), la saturation (S) et la luminosité (L). Avec 0 %, il n’y a aucune variation. Avec 100 %, la variation est maximale. MATERIAU ESQUISSE • 75 Décalage des traits De gauche à droite : trait original, avec Décalage au début, Décalage à la fin, Décalage au début et à la fin, et Décalage sur les axes X et Y positifs. Les paramètres de Début et de Fin décalent la ligne en fonction de la direction des normales au début et à la fin de la ligne (citerne du centre). Vous pouvez également décaler le trait en utilisant les champs X et Y qui définissent le nombre de pixels utilisés pour le décalage du trait dans les directions X et Y de l’écran (citerne de droite). Les champs de Variation font varier le décalage pour chaque trait. Avec 0 %, il n’y a aucune variation. Avec 100 %, la variation est maximale. Transformation 2D 1 2 3 4 5 1 Trait original; 2 avec Echelle X; 3 & 4 mis à l’échelle avec Pivot au début (3) et au Centre (4); 5 Rotation 10°. Les paramètres de Transformation 2D appliquent une mise à l’échelle et une rotation aux lignes dans les deux dimensions de l’écran. Le paramètre Pivot définit le centre de rotation et de mise à l’échelle : Début et Fin pour le Début et la Fin de la ligne, Centre pour le centre de la ligne, ou Objet pour le centre de l’objet. Les champs de Variation font varier l’échelle et la rotation pour chaque ligne. Avec 0 %, il n’y a aucune variation. Avec 100 %, la variation est maximale. 76 • CHAPITRE 4 Dépassement Utilisez le Dépassement pour prolonger les lignes. Image © 2 003 par Artur Bala. Les paramètres de Dépassement ajoutent des extensions aux lignes. Les champs de Début et de Fin définissent la longueur des dépassements au début et à la fin de la ligne, soit comme pourcentage de longueur de la ligne (Relatif activée) ou en pixels (Relatif désactivée). Les champs de Variation font varier la longueur des dépassements pour chaque trait. Avec 0 %, il n’y a aucune variation. Avec 100 %, la variation est maximale. Transformation 3D 1 2 3 4 5 1 Original; 2 Mouvement avec P.X et P.Y; 3 Mouvement avec P.Z (en direction de la caméra ou à l’opposé de la caméra); 4 Echelle avec E.X et E.Y; 5 Rotation avec R.H et R.P. Ces paramètres changent la position (P), l’échelle (S) et la rotation (R) des lignes dans trois dimensions. L’option Transformation active ou désactive la transformation. MATERIAU ESQUISSE • 77 Distorsion 1 2 3 4 5 1 Trait original; 2 Type Cubique et Fermer le tracé désactivé dans le panneau Traits; 3 Type Cubique et Fermer le tracé activé dans le panneau Traits; 4 Type Akima; 5 Type -Spline. Les paramètres de Distorsion permettent d’ajouter des imperfections aux lignes comme les lignes courbes ou les lignes de gonflement. Elles servent également au lissage des traits créés à partir d’objets à faible quantité de polygones. Vous pouvez également spécifier une carte d’influence contrôlant quelles lignes seront déformées et l’étendue de la déformation. Pour ce faire, affectez une propriété Style d’esquisse à l’objet (si ce n’est pas déjà fait) et définissez la carte dans le panneau Cartes de la propriété (en déposant la propriété dans le champ Carte de distorsion). Courbe, Type, Etapes, Intensité Activez l’option Courbe pour courber les traits. Choisissez la forme de la courbe dans le menu Type : Linéaire, Cubique, Akima, B-Spline ou Bézier. Ces types sont les mêmes que ceux des objets splines CINEMA 4D. La valeur d’Intensité définit l’intensité de l’effet. Avec 0 %, il n’y a aucune courbe. Avec 100 %, l’effet est maximal. La valeur d’étape est le nombre de pixels compris entre chaque étape de la courbe. Si vous réduisez cette valeur, la courbe sera plus fluide mais son rendu sera plus long. 78 • CHAPITRE 4 Mode De gauche à droite : Modes Onde sinusoïdale, Bruit et Spline. Les paramètres de Mode ajoutent des distorsions aux lignes. Vous avez le choix entre quatre modes : Sans (désactivation des distorsions), Onde sinusoïdale, Bruit ou Spline. Onde sinusoïdale Le mode Onde sinusoïdale déforme les lignes en fonction d’une onde sinusoïdale (cube de gauche, plus haut). Les paramètres de Longueur d’onde et de déplacement définissent respectivement la longueur d’onde et l’amplitude de l’onde sinusoïdale en pixels. Bruit Les paramètres de bruit sont idéaux pour donner un aspect naturel aux lignes représentant un gonflement ou une pulsation. Ils fonctionnent comme les paramètres de bruit du modificateur Bruit mais modifient la trajectoire des lignes au lieu de la couleur, l’épaisseur ou l’opacité. Pour plus d’informations, voir “Modificateur Bruit.” MATERIAU ESQUISSE • 79 Spline plus d’informations sur l’utilisation des graphes splines, consultez le manuel de Pour référence CINEMA 4D. Le mode Spline déforme les lignes en se basant sur un graphe spline. La valeur de Déplacement correspond à l’intensité de la distorsion. 80 • CHAPITRE 4 Couleur, Epaisseur, Opacité Ces trois panneaux vous donnent un contrôle total sur la couleur, l’épaisseur et l’opacité des lignes. Ils permettent de créer tout type d’effet de ligne, de la simple ligne s’effaçant en fondu aux effets de pinceau complexes. Chaque panneau fonctionne de façon similaire : - Vous pouvez définir la couleur, l’épaisseur et l’opacité générale en utilisant les paramètres de Couleur, d’Epaisseur et d’Opacité. - Vous pouvez modifier la couleur, l’épaisseur et l’opacité en utilisant les options du modificateur. Pour activer un modificateur, cochez sa case. Ses paramètres seront affichés au bas du panneau. A quelques exceptions près, chaque panneau est équipé des mêmes options de modification. Le modificateur Trait par exemple, est présent dans les trois panneaux. Vous trouverez une description de chaque modificateur dans les pages suivantes. Lier à l’épaisseur (Panneau Opacité uniquement) Le panneau Opacité est équipé de l’option Lier à l’épaisseur qui permet d’utiliser les mêmes paramètres de modification pour l’épaisseur et l’opacité. Au lieu de choisir les mêmes paramètres pour les deux panneaux, définissez-les uniquement dans le panneau Epaisseur et activez cette option dans le panneau Opacité. MATERIAU ESQUISSE • 81 Modificateur Distance (Original) Couleur Epaisseur Opacité Opacité Le modificateur Distance modifie la couleur, l’épaisseur ou l’opacité en fonction de la distance par rapport à la caméra. Paramètres du modificateur de matériaux Panneau Couleur. Panneaux Epaisseur et Opacité. Intervalle, Minimum, Maximum Le paramètre d’intervalle définit l’intervalle de modification de la couleur, l’épaisseur ou l’opacité. Objet Cette option définit l’intervalle entre la partie de l’objet la plus proche de la caméra et sa partie la plus éloignée. Caméra Cette option définit l’intervalle entre les valeurs de Fin de mise au point avant et arrière de la caméra (panneau Profondeur) lorsque ces options sont activées. Lorsqu’elles sont désactivées, l’application utilise la Distance de mire à la place de la Fin de Mise au point Arrière et la Caméra à la place de la Fin de Mise au point Avant. Personnaliser Lorsque vous sélectionnez un intervalle personnalisé, les champs Minimum et Maximum sont affichés. Ils définissent le début et la fin de l’intervalle comme distances à partir de la caméra. 82 • CHAPITRE 4 Autres paramètres Voir “Paramètres communs à tous les modificateurs” MATERIAU ESQUISSE • 83 Modificateur Longueur du trait (Original) Couleur Epaisseur Opacité Opacité Le modificateur Longueur du trait modifie la couleur, l’épaisseur ou l’opacité en fonction de la position sur le trait. Paramètres du modificateur de matériaux Panneau Couleur. Panneaux Epaisseur et Opacité. Intervalle Le paramètre d’intervalle définit l’intervalle de modification de la couleur, l’épaisseur ou l’opacité. Ligne Cette option définit l’intervalle entre le début et la fin de chaque trait (ou segment si les traits sont désactivés). Personnaliser Le mode Personnaliser permet de spécifier le début et la fin de l’intervalle (Minimum et Maximum) en pixels le long du trait, ainsi que le nombre de boucles de cet intervalle. Autres paramètres Voir “Paramètres communs à tous les modificateurs” 84 • CHAPITRE 4 Modificateur Position 1 (Original) 2 3 Couleur 4 Epaisseur 5 Opacité Opacité Le modificateur Position modifie la couleur, l’épaisseur ou l’opacité en fonction de la position de l’objet sur les axes de caméra X, Y ou Z. Paramètres du modificateur de matériaux Panneau Couleur. Panneaux Epaisseur et Opacité. Axe, Minimum, Maximum Ce menu permet de choisir quel axe de caméra utiliser. Les valeurs Minimum et Maximum définissent un intervalle de modification du paramètre. Avec un Axe Z et les valeurs 500 m et 1 000 m respectivement pour Minimum et Maximum, l’intervalle est compris entre 500 m et 1 000 m sur l’axe Z de la caméra. Autres paramètres Voir “Paramètres communs à tous les modificateurs” MATERIAU ESQUISSE • 85 Modificateur Longueur totale (Original) Couleur Epaisseur Opacité Opacité Le modificateur Longueur totale modifie la couleur, l’épaisseur ou l’opacité en fonction de la longueur de chaque trait (ou segment si les traits sont désactivés). Paramètres du modificateur de matériaux Panneau Couleur. Panneaux Epaisseur et Opacité. Minimum, Maximum Ces valeurs définissent la longueur de ligne minimum et maximum (en pixels) sur laquelle sera modifié le paramètre. Autres paramètres Voir “Paramètres communs à tous les modificateurs” 86 • CHAPITRE 4 Modificateur Echelle Ce modificateur est basé sur l’échelle (et non pas la taille) des objets ! (Original) Couleur Epaisseur Opacité Opacité Le modificateur Echelle modifie la couleur, l’épaisseur ou l’opacité en fonction de l’échelle de l’objet sur un axe. Paramètres du modificateur de matériaux Panneau Couleur. Panneaux Epaisseur et Opacité. Axe, Coordonnées Le menu Axe permet de choisir l’axe à utiliser : X, Y ou Z. Le paramètre de Coordonnées permet de choisir si cet axe doit être un axe d’objet (Local) ou du monde (Monde). Avec un Axe Y et des Coordonnées Locales par exemple, les lignes seront modifiées en fonction de l’échelle de l’axe Y de l’objet. Intervalle (Panneaux Epaisseur et Opacité uniquement), Minimum, Maximum utilise toujours un intervalle personnalisé pour le Panneau Couleur. L’application Vous pouvez définir cet intervalle en utilisant les champs Minimum et Maximum (voir plus bas). Il s’agit de l’intervalle d’échelles selon lequel sera modifié le paramètre. Un Intervalle défini sur Echelles est compris entre les valeurs d’échelle 0 et 1. Pour définir un intervalle personnalisé, choisissez Personnalisé pour Intervalle et entrez les échelles minimum et maximum dans les champs Minimum et Maximum. Autres paramètres Voir “Paramètres communs à tous les modificateurs” MATERIAU ESQUISSE • 87 Modificateur Angle de pointage (Original) Couleur Epaisseur Opacité Opacité Le modificateur Angle de pointage modifie la couleur, l’épaisseur ou l’opacité en fonction de la direction dans laquelle pointent les lignes relativement à la caméra. Les lignes cachées sont également affectées si elles sont affichées. Lignes visibles en bleu et lignes cachées en rouge via le modificateur Angle de pointage. Paramètres du modificateur de matériaux Voir “Paramètres communs à tous les modificateurs” Panneau Couleur. Panneaux Epaisseur et Opacité. 88 • CHAPITRE 4 Modificateur Illumination Ce modificateur donne les meilleurs résultats avec des spots. (Eclairage original) Couleur Epaisseur Opacité Opacité Le modificateur Illumination modifie la couleur, l’épaisseur ou l’opacité en fonction de l’illumination de la ligne. Paramètres du modificateur de matériaux Panneau Couleur. Panneaux Epaisseur et Opacité. Mode, Intensité (Panneau Couleur) Dans le Panneau Couleur, vous pouvez utiliser le modificateur avec en modes Intensité et Couleur. Mode Intensité Dans ce mode, l’application ignore le dégradé et produit des lignes en niveaux de gris dont l’intensité dépend de celle de la lumière éclairant la ligne. Utilisez la valeur d’Intensité pour assombrir ou éclaircir l’effet. Mode Couleur Dans ce mode, l’application utilise les couleurs du dégradé. Voir l’exemple ci-dessus. MATERIAU ESQUISSE • 89 Mode, Champ Lumières Cette option permet de choisir quelles lumières doivent être utilisées pour l’illumination. Toutes les lumières de la scène sont utilisées par défaut. Pour inclure ou exclure des lumières spécifiques, choisissez le Mode Inclure ou Exclure et déposez les lumières dans le champ de Lumières. Eclairage Utilisez ce menu pour choisir si l’éclairage, les ombres ou les deux doivent être utilisés pour modifier le paramètre. Inverser Cette option inverse l’effet du modificateur. Autres paramètres Voir “Paramètres communs à tous les modificateurs” 90 • CHAPITRE 4 Modificateur Angle entre les traits Ce modificateur fonctionne uniquement avec les traits. (Original) Couleur Epaisseur Opacité Opacité Le modificateur Angle entre les traits modifie la couleur, l’épaisseur ou l’opacité en fonction des angles entre les traits. Paramètres du modificateur de matériaux Panneau Couleur. Panneaux Epaisseur et Opacité. Extrémités Le mode Extrémités contrôle les modifications aux extrémités de chaque trait. Sans changement Pour les deux extrémités du trait, l’application utilise la valeur totale des paramètres. Par exemple, si vous activez le modificateur Angle entre les traits dans le panneau Epaisseur avec une Epaisseur de 12 pixels, les deux extrémités du trait seront épaisses de 12 pixels. Angle minimum, Angle maximum, Angle Zéro En fonction du mode sélectionné, les extrémités sont considérées comme reliant les traits en formant l’angle minimum, maximum ou zéro. Autres paramètres Voir “Paramètres communs à tous les modificateurs” MATERIAU ESQUISSE • 91 Modificateur Texture Ce modificateur est disponible uniquement dans les panneaux Couleur et Opacité. apprendre comment combiner ces paramètres afin de créer un pinceau, voir Pour “Créer un pinceau avec le modificateur Texture” à la page 87. A l’exception du modificateur C.O.F.F.E.E., le modificateur Texture est le modificateur le plus puisant du module Sketch and Toon. Il permet un contrôle étendu sur le rendu des lignes et la création d’innombrables effets de pinceau. Paramètres du modificateur de matériaux Panneau Couleur. Panneau Opacité. Charger le style de pinceau, Enregistrer comme style de pinceau trouverez de nombreux paramètres prédéfinis dans le dossier Sketch du dossier Vous Library de CINEMA 4D. Ces boutons permettent de charger et d’enregistrer les paramètres de Texture pour en faire des paramètres prédéfinis de pinceau. Texture, Alpha Texture & Alpha Ligne originale Texture Texture & Alpha Ces options permettent de choisir la texture principale et de lui appliquer un canal alpha. Le canal alpha est disponible uniquement dans le panneau Couleur. Utilisez une image normale pour faire office de canal alpha, et non pas un véritable canal alpha. 92 • CHAPITRE 4 Décalage U, Décalage V, Echelle U, Echelle V Ces valeurs décalent et mettent à l’échelle la texture dans les directions U et V. Espacement De gauche à droite : Espacement de 100 %, 200 % et 50 %. Avec la valeur d’espacement par défaut de 100 % tous les carreaux de texture sont placés côte à côte. Utilisez une valeur plus haute ou plus basse pour séparer les carreaux ou les imbriquer. Dispersion U, Dispersion V, Quantité Original Dispersion U Dispersion V Dispersion U & V Quantité = 8 Les valeurs de Dispersion dispersent les carreaux dans les directions U et V. Avec 0 %, il n’y a aucune variation; avec 100 %, la variation est maximum. Pour ajouter des carreaux supplémentaires, augmentez la valeur de Quantité. Choisissez la valeur 3 pour Quantité par exemple, pour obtenir trois fois plus de carreaux. Les parties de la texture qui ne sont pas sur la ligne seront coupées. Voir la ligne du centre (ci-dessous). MATERIAU ESQUISSE • 93 Taille De gauche à droite : Taille de 100 %, 50 % et 25 %. Le paramètre de Taille contrôle l’échelle des carreaux. La valeur de Variation permet de faire varier la taille de chaque carreau de 0 % (aucune variation) à 100 % (variation maximum). Arrondi De gauche à droite : Arrondi de 100 %, 35 % et 200 %. La valeur d’Arrondi écrase (lorsqu’elle est inférieure à 100 %) ou étire (lorsqu’elle est supérieure à 100 %) les carreaux dans la direction U de la ligne. La valeur de Variation fait varier l’arrondi de chaque carreau de 0 % (aucune variation) à 100 % (variation maximum). Angle Cette valeur fait tourner chaque carreau. La valeur de variation fait varier l’angle entre chaque carreau de 0 % (aucune variation) à 100 % (variation maximum). Quantité Voir “Dispersion U, Dispersion V, Quantité.” 94 • CHAPITRE 4 Rapport d’affichage Rapport d’affichage désactivé (à gauche) et activé (à droite). Lorsque cette option est désactivée, le carreau de texture est étiré de façon à être adapté à la ligne entière. Activez cette option pour utiliser le rapport largeur/hauteur de la texture. Inverser (Panneau Opacité uniquement) La texture (à gauche) avec l’option Inverser désactivée (au centre) et activée (à droite). Activez l’option Inverser pour inverser l’effet de la texture : les parties transparentes deviennent opaques et vice-versa. Répétitions Répétitions désactivées (à gauche) et activées (à droite). Pour répéter la texture, activez l’option Répétitions et désactivez l’option Rapport d’affichage. MATERIAU ESQUISSE • 95 Incurvation Incurvation désactivée (à gauche) et activée (à droite). Activez l’option Incurvation pour faire tourner les carreaux en fonction de la direction de la ligne. Autres paramètres Voir “Paramètres communs à tous les modificateurs” Créer un pinceau avec le modificateur Texture Figure 1. - Créez une nouvelle scène et tracez une spline similaire à la spline ci-dessus. - Dans le gestionnaire de matériaux, choisissez Fichier > Matériau Esquisse. - Dans le panneau Post-production des préférences de rendu, sélectionnez l’effet Sketch and Toon et activez l’option Splines dans le panneau Lignes. - Dans le gestionnaire de matériaux, double-cliquez sur le matériau Esquisse pour afficher ses paramètres dans le modificateur de matériaux. - Dans le panneau Epaisseur, choisissez une Epaisseur de 30 pixels, par exemple. Dans le panneau Couleur, activez l’option Longueur du trait et définissez un dégradé. - Dans le panneau Traits, activez les traits et l’option de Motif et choisissez un motif uni dans le menu Type. Figure 2. 96 • CHAPITRE 4 - Effectuez un rendu pour vérifier la progression de la ligne (Figure 3, ligne de gauche). Figure 3. - Dans le panneau Opacité, activez l’option Textures. Dans la section Texture, cliquez sur le triangle de texture et choisissez Charger une image. Utilisez la boîte de dialogue pour charger la texture chalk_chunky.jpg dans le dossier library/pattern de CINEMA 4D. - Choisissez un Espacement de 8 % pour former une ligne continue (Figure 3, ligne de droite). - Le trait présente un aspect trop uniforme. Pour obtenir un effet plus naturel, choisissez 20 % pour la valeur de Variation de Taille et 10 % pour la valeur de Variation d’Angle. Ces valeurs font varier la taille et la direction des carreaux de texture (Figure 4, ligne de gauche). Figure 4. Pour les touches finales, vous pouvez créer un fondu de l’épaisseur et de l’opacité aux extrémités du tracé en utilisant le modificateur Longueur du trait sur les panneaux Epaisseur et Opacité (Figure 4, ligne de droite). MATERIAU ESQUISSE • 97 Modificateur Angle de l’écran (Original) Couleur Epaisseur Opacité Opacité Le modificateur Angle de l’écran modifie la couleur, l’épaisseur ou l’opacité en fonction de la direction de la ligne sur l’écran de l’ordinateur. Paramètres du modificateur de matériaux Panneau Couleur. Panneaux Epaisseur et Opacité. Rotation Le paramètre de rotation permet d’appliquer une rotation à l’effet du modificateur. Autres paramètres Voir “Paramètres communs à tous les modificateurs” 98 • CHAPITRE 4 Modificateur A partir de la surface Ce modificateur est disponible uniquement dans le panneau Couleur. (Original) Lignes normales A partir de la surface activée Le modificateur A partir de la surface modifies la couleur de la ligne en fonction de la couleur de la surface. Paramètres du modificateur de matériaux Panneau Couleur. Luminosité 33% 66% 100% Ce paramètre contrôle la luminosité des lignes en se basant sur un pourcentage de la couleur échantillonnée sur la surface. En d’autres termes, plus cette valeur est élevée, plus les lignes sont lumineuses et plus elles se fondent avec l’image. Illumination, Ombres Ces options contrôlent si l’illumination et les ombres doivent être incluses à l’échantillonnage de la surface. Autres paramètres Voir “Paramètres communs à tous les modificateurs” MATERIAU ESQUISSE • 99 Modificateur Carte d’influence Ce modificateur est disponible uniquement pour les panneaux Epaisseur et Opacité. (Carte originale) Epaisseur Opacité Le modificateur Carte d’influence modifie l’épaisseur ou l’opacité en se basant sur une carte d’influence. Pour choisir la carte d’influence à utiliser, affectez une propriété Style d’esquisse à l’objet (s’il n’en a pas déjà une) et sélectionnez la carte dans le panneau Cartes de la propriété (déposez la propriété dans le champ Carte d’épaisseur ou Carte d’opacité). Paramètres du modificateur de matériaux Voir “Paramètres communs à tous les modificateurs” Panneaux Epaisseur et Opacité. 100 • CHAPITRE 4 Modificateur Bords de ligne Ce modificateur est disponible uniquement dans les panneaux Couleur et Opacité. (Original) Couleur Opacité Couleur + Opacité Le modificateur Bords de ligne modifie la couleur ou l’opacité en fonction de la distance par rapport au bord de la ligne. Paramètres du modificateur de matériaux Voir “Paramètres communs à tous les modificateurs” Panneau Couleur. Panneau Opacité. MATERIAU ESQUISSE • 101 Modificateur Carte de texture doit posséder une propriété Texture avec matériau pour que ce modificateur L’objet produise un effet. (La texture) Couleur Epaisseur Opacité Opacité Le modificateur Carte de texture modifie la couleur, l’épaisseur ou l’opacité en fonction d’une carte de texture. Paramètres du modificateur de matériaux Panneau Couleur. Panneaux Epaisseur et Opacité Texture Il s’agit de la texture utilisée pour la modification des lignes. Projection plus d’informations sur les types de projection, voir le manuel de référence de Pour CINEMA 4D. Il s’agit de la projection à utiliser pour la carte de texture (UVW, Planaire ou Sphérique, par exemple). Décalage U, Décalage V, Longueur U, Longueur V Ces valeurs décalent et mettent à l’échelle la texture selon les directions U et V. Autres paramètres Voir “Paramètres communs à tous les modificateurs” 102 • CHAPITRE 4 Modificateur C.O.F.F.E.E. plus d’informations sur le langage de programmation C.O.F.F.E.E., visitez le site Pour www.plugincafe.com. le modificateur C.O.F.F.E.E. est utilisé dans le panneau Epaisseur, la Lorsque valeur renvoyée peut réduire l’épaisseur, mais pas l’augmenter. La principale valeur d’épaisseur est la valeur maximum. Toute valeur renvoyée est écrêtée selon l’intervalle 0-1. Le modificateur C.O.F.F.E.E. permet de créer virtuellement tout style de pinceau, du simple crayon à l’effet de pinceau le plus complexe, grâce au puissant langage de programmation C.O.F.F.E.E. Paramètres du modificateur de matériaux Script, Editeur C.O.F.F.E.E. Entrez un script C.O.F.F.E.E. dans le champ de Script ou cliquez sur le bouton Editeur C.O.F.F.E.E. et entrez le script dans l’éditeur de scripts C.O.F.F.E.E. Commande Ce menu permet de sélectionner rapidement une commande par son nom. Il n’a pas d’autre but et ne permet pas d’insérer des commandes. Autres paramètres Voir “Paramètres communs à tous les modificateurs” MATERIAU ESQUISSE • 103 Les commandes C.O.F.F.E.E. sPosition [Réel] Position sur une ligne en pixels (espace de l’écran). sNormalisedP [Réel] Position normalisée sur une ligne (de 0 à 1). ToLine [Réel] Distance entre la ligne et le point de rendu actif (se trouvant dans l’épaisseur de la ligne). Les valeurs sont comprises entre - Epaisseur et 0, et entre 0 et Epaisseur. Thickness [Réel] L’épaisseur de la ligne telle qu’elle a été définie dans le panneau Epaisseur. StrokeLength [Réel] La longueur totale du trait en cours de rendu. ScnPnt [Vecteur] Le point de rendu dans l’espace de l’écran (avec Z). LineOff [Réel] Le décalage (de 0 à1) sur le segment en cours de rendu. wPnt [Vecteur] Les coordonnées du monde pour le point en cours de rendu. Time [Réel] Temps actif du document en secondes. Frame [Réel] Image active. FPS [Long] Images par seconde. LineStart [Vecteur] Les coordonnées dans l’espace de l’écran pour le début de la ligne (LineOff = 0 pour LineStart, 1 pour LineEnd). 104 • CHAPITRE 4 LineEnd [Vecteur] Espace de l’écran pour l’extrémité du segment. JoinAngleA [Réel] Liaison d’angle au segment à LineStart (si disponible, ou 0.0). JoinAngleB [Réel] Liaison d’angle (de 0 à 2*pi) au segment à LineEnd. LineNormal [Vecteur] Normale de ligne dans l’espace de l’écran (2D, Z=0). EdgeNormal [Vecteur] Normale de l’arête à partir de laquelle a été créé le segment original. LinePosA [Réel] Position du segment sur le trait en pixels (A signifie LineStart, et B LineEnd). LinePosB [Réel] Position sur le trait et dans l’espace de l’écran du segment en cours de rendu. PntA [Long] Numéro d’indice du point de l’objet ou de la spline à l’origine du début du segment (ou -1 s’il est indisponible). PntB [Long] Indice du point qui a créé la LineEnd (ou -1). PolyA [Long] Indice du polygone à l’origine du segment (ou -1 s’il est indisponible, comme pour une spline). PolyB [Long] Indice de l’autre polygone auquel appartient l’arête (ou -1 s’il est indisponible). RayBits [Long] Transmet le raybits du rendu CINEMA 4D. Voir le SDK CINEMA 4D. CosC [Réel] Angle entre le rayon et la normale sur la surface. MATERIAU ESQUISSE • 105 Normal [Vecteur] Normale de la surface (Si PolyHit n’est pas égal à 0, ce qui signifie qu’il frappe un objet). BumpNormal [Vecteur] Normale de surface en relief. Dist [Réel] Distance par rapport au point frappé sur la surface (si un point a été frappé). PolyHit [Long] Utile uniquement pour savoir si un objet a été frappé par un rayon, ce qui signifie que sa valeur n’est pas égale à 0. RayPos [Vecteur] Position du monde pour le point de départ du rayon. RayDirn [Vecteur] Direction du rayon (le rayon provient de CINEMA 4D). SurfPnt [Vecteur] Coordonnées du monde pour le point frappé (si un point a été frappé). RendLeft [Réel] Pixel de gauche de l’image rendue. RendTop [Réel] Pixel du haut de l’image (gauche, haut généralement 0 mais pas toujours, comme dans le cas d’un rendu de zone). RendRight [Réel] Pixel de droite (largeur= droite - gauche + 1). RendBottom [Réel] Pixel du bas (hauteur= bas - haut + 1). ObjLeft [Réel] Pixel de gauche de l’objet selon la délimitation de l’écran (l’objet dont provient la ligne et non pas nécessairement l’objet frappé par le rayon de CINEMA 4D). 106 • CHAPITRE 4 ObjTop [Réel] Pixel du haut de l’objet selon la délimitation de l’écran. ObjRight [Réel] Pixel de droite de l’objet selon la délimitation de l’écran. ObjBottom [Réel] Pixel du bas de l’objet selon la délimitation de l’écran. Color [Vecteur] Couleur définie dans le panneau Couleur (paramètre Couleur uniquement). MATERIAU ESQUISSE • 107 Modificateur Texture écran (La texture) Couleur Epaisseur Opacité Opacité Le modificateur Texture écran modifie la couleur, l’épaisseur ou l’opacité en fonction d’une carte de texture placée au-dessus de toute l’image rendue (l’écran). Si l’objet couvre uniquement une partie de l’écran, il recevra uniquement une partie de la texture. Paramètres du modificateur de matériaux Panneau Couleur. Panneaux Epaisseur et Opacité. Texture Ce menu permet de choisir la texture écran. Décalage X, Décalage Y, Longueur X, Longueur Y Ces valeurs décalent et mettent à l’échelle la texture à l’écran. Autres paramètres Voir “Paramètres communs à tous les modificateurs” 108 • CHAPITRE 4 Modificateur Bruit (Original) Couleur Epaisseur Opacité Opacité Le modificateur Bruit modifie la couleur, l’épaisseur ou l’opacité en fonction d’un motif de bruit. Paramètres du modificateur de matériaux Panneau Couleur. Panneaux Epaisseur et Opacité. Type Vous avez le choix entre 30 types de bruit (Turbulence avec soufflures, Eraflures; Turbulence ondulatoire, etc.) Il s’agit des mêmes types que ceux disponibles pour la matière Bruit de CINEMA 4D (voir le manuel de référence de CINEMA 4D pour plus d’informations). Projection Le menu Projection contrôle les coordonnées utilisées pour la génération du bruit. Vous pouvez ainsi affecter l’aspect du bruit, déterminer comment il sera modifié avec les mouvements de la caméra et décider si le bruit doit être continu sur plusieurs segments lorsque les traits sont désactivés. MATERIAU ESQUISSE • 109 Ligne, Ligne 1D, Ligne 2D Options Traits désactivée (à gauche) et activée (à droite). L’application utilise la position sur la ligne. Evitez d’utiliser ce type si les traits sont désactivés, les résultats obtenus étant souvent indésirables (voir le cylindre de gauche, ci-dessus). Ecran Le bruit est calculé dans l’espace de l’écran. Le bruit va changer avec la position de l’objet à l’écran. Objet Le bruit est calculé dans l’espace de l’objet et reste identique quels que soient les mouvements de l’objet et de la caméra. Monde Le bruit est calculé en coordonnées du monde et reste identique si vous déplacez la caméra. En revanche, il change si vous déplacez l’objet. Mode, RVB, TSL (Panneau Couleur uniquement) Choisissez un Mode pour définir si le bruit doit utiliser le mode de couleur RVB ou TSL pour les modifications de couleur. Les trois champs au-dessous du menu Mode définissent l’influence du bruit sur chaque composante de couleur (R, V et B ou T, S et L, en fonction du mode choisi). Vitesse d’animation Il s’agit du taux d’animation du bruit en cycles par seconde. Octaves Il s’agit des octaves de détails dans le bruit. Echelle, Echelle X, Echelle Y La valeur d’échelle définit à l’échelle globale du bruit. Les valeurs d’Echelle X et Y définissent l’échelle relative du bruit dans les directions X et Y. 110 • CHAPITRE 4 Précision Cette option a été conçue pour l’anti-aliasing. En règle générale, il est conseillé de conserver la valeur par défaut de 100 %. Augmentez cette valeur si vous constatez que la texture de ligne scintille lors de l’animation. Baissez cette valeur si vous effectuez le rendu d’une image fixe en haute résolution, afin d’augmenter la netteté des détails. Ecrêtage inférieur, Ecrêtage supérieur La valeur d’écrêtage inférieur contrôle l’écrêtage inférieur du bruit : toutes les valeurs inférieures à cette valeur seront écrêtées à zéro. La valeur d’Ecrêtage supérieur contrôle l’écrêtage supérieur du bruit : toutes les valeurs supérieures à cette valeur seront écrêtées à 100 %. Intensité, Contraste Ces paramètres contrôlent l’intensité et le contraste globaux du bruit. Les valeurs supérieures à zéro augmentent l’intensité ou le contraste et les valeurs inférieures à zéro réduisent l’intensité ou le contraste. Valeur absolue Lorsque cette option est activée, le bruit est absolu, ce qui provoque un “pincement” du bruit sur son point médian. Inverser Activez l’option Inverser pour inverser le bruit. Autres paramètres Voir “Paramètres communs à tous les modificateurs” MATERIAU ESQUISSE • 111 Paramètres communs à tous les modificateurs Ces paramètres sont communs à la plupart des modificateurs. Chaque modificateur est équipé d’un paramètre d’intensité par exemple. Intensité Il s’agit de l’intensité de l’effet du modificateur. Il peut varier entre 0 % (aucun effet) et 100 % (effet total). Dégradé, Mode de fusion (panneau Couleur uniquement) Pour plus d’informations sur les modes de fusion, voir “Modes de fusion”. plus d’informations sur l’utilisation des dégradés, voir le manuel de référence Pour de CINEMA 4D. Le paramètre de Mode de fusion définit quel mode de fusion doit être utilisé pour le mélange du dégradé avec la couleur principale : Addition, Soustraction ou Produit. Si vous souhaitez que le résultat soit de la même couleur que celle du dégradé, choisissez le Noir comme couleur principale avec le mode de fusion Addition. Choisissez la Couleur noir et le mode Addition pour que les couleurs du dégradé soient appliquées directement à la ligne. 112 • CHAPITRE 4 Mode, Inverser, Spline (panneaux Epaisseur et Opacité uniquement) plus d’informations sur l’utilisation des graphes, consultez le manuel de Pour référence de CINEMA 4D. certains modificateurs (Angle de pointage, par exemple), vous n’avez pas le Pour choix des modes et le graphe est utilisé par défaut. Mode Linéaire pour le modificateur Distance dans le panneau Epaisseur, avec l’option Inverser activée (à gauche) et désactivée (à droite). Mode Spline pour le modificateur Distance dans le panneau Epaisseur. Le graphe spécifie la variation d’épaisseur en fonction de la distance par rapport à la caméra. Le Mode contrôle dans quelle mesure l’épaisseur ou l’opacité doit être modifiée sur l’intervalle. En mode Linéaire, l’épaisseur ou l’opacité est progressivement effacée en fondu (l’option Inverser inverse la direction du fondu). Si vous choisissez le Mode Spline, un graphe spline est automatiquement affiché. Ce graphe définit la variation d’épaisseur ou d’opacité sur l’intervalle. L’axe X représente l’intervalle et l’axe Y représente l’épaisseur ou l’opacité. MATERIAU ESQUISSE • 113 Rendu Vous trouverez dans ce panneau les contrôles de rendu du matériau Esquisse. Vous pourrez définir dans ce panneau l’écrêtage du rendu, par exemple. Unités de pixels Pour le matériau Esquisse, plusieurs paramètres sont mesurés en pixels. La valeur d’Unités de pixels définit la nature du pixel. Pixels absolus Cette option définit des pixels réels. 1 unité correspond à 1 pixel de l’image, par exemple. Pixels relatifs Ces valeurs sont mises à l’échelle en fonction de la délimitation de l’objet. L’épaisseur d’1 pixel peut donc changer en fonction de la taille de l’objet. Il s’agit de la taille de l’objet affiché à l’écran. Si vous éloignez la caméra de l’objet, vous obtiendrez donc le même effet que si vous aviez réduit sa taille. L’application tient compte uniquement de la taille de l’objet tel qu’il est affiché à l’écran. Espace du monde Les pixels sont transformés en fonction de l’espace du monde. Un “pixel” devient donc de plus en plus petit à mesure qu’il s’éloigne de la caméra. 114 • CHAPITRE 4 Ecrêtage des traits par rapport à l’écran = limite de l’écran (Original) Option activée Option désactivée Ce paramètre contrôle l’écrêtage des lignes si une partie de l’objet se trouve en dehors des limites de l’écran. Lorsque cette option est désactivée, les propriétés sont coupées aux limites de l’écran. Lorsqu’elle est activée, les propriétés sont retracées de façon à être adaptées à la partie du trait se trouvant dans les limites de l’écran. Fusion des lignes actives, Mode de fusion Pour plus d’informations sur les modes de fusion, voir “Modes de fusion”. Il est parfois utile de rendre la même ligne plusieurs fois avec différents matériaux. Nous avons affecté deux contours au personnage ci-dessous par exemple : un fin contour noir et un épais contour gris. Pour affecter plusieurs matériaux Esquisse au même objet, il suffit d’ajouter une propriété Style d’esquisse par matériau. Image ©2 003 par Christian Rambow. Les paramètres Mode de fusion (par objet) et Mode de fusion définissent respectivement le mode de fusion pour les lignes appartenant au même objet et le mode de fusion pour les lignes appartenant à des objets différents. MATERIAU ESQUISSE • 115 Exemple 1 - Résolution des anomalies d’opacité dues à l’imbrication des traits Pour éviter ces anomalies d’opacité, choisissez Moyen pour le mode de fusion par objet Exemple 2 - Résolution d’anomalies dues à l’imbrication des motifs Deux types de ligne ont été activés pour cet objet : Faux pli et Contour. Ces deux types ont été affectés de motifs différents. Avec le premier résultat (objet de gauche), il est pratiquement impossible de distinguer le motif sur le contour : les deux lignes sont imbriquées et chaque espace d’un motif est rempli par un trait de l’autre motif. Pour résoudre le problème, choisissez Ecraser pour le Mode de fusion par objet (objet du centre). Les motifs ne seront plus imbriqués mais le motif bleu a été écrasé à cause de l’ordre des tracés (voir “L’ordre des tracés” plus bas). Il vous faudra donc augmenter la valeur de Priorité du motif bleu dans le panneau Généralités du matériau Esquisse afin d’obtenir le résultat souhaité (objet de droite). 116 • CHAPITRE 4 L’ordre des tracés Supposez l’exemple suivant : vous avez tracé deux contours pour le même objet : un fin contour rouge et un épais contour noir. Comment l’application peut-elle savoir quel trait elle doit tracer au-dessus de l’autre ? L’application respecte toujours l’ordre suivant pour le tracé des traits : - Si les lignes se trouvent à différents niveaux de profondeur par rapport à la caméra, la ligne la plus proche de la caméra est tracée au-dessus de la ligne suivante et ainsi de suite. - Si des lignes se trouvent au même niveau de profondeur par rapport à la caméra mais sont générées par des propriétés Style d’esquisse, les matériaux sont tracés en fonction de l’ordre d’affichage de leurs propriétés dans le gestionnaire d’objets : le matériau correspondant à la propriété la plus à gauche est tracé en premier, et ainsi de suite. - Si les lignes se trouvent au même niveau de profondeur par rapport à la caméra et sont générées par des propriétés Style d’esquisse se trouvant au même niveau dans le gestionnaire d’objets, chaque matériau sera tracé en fonction de l’ordre de priorité défini dans son panneau Généralités. Le matériau dont la priorité est la plus haute sera tracé en premier et ainsi de suite. Ecrêtage du rendu, Mode Sans Interne à la géométrie Externe à la géométrie Ce paramètre permet d’écrêter les parties de la ligne internes ou externes à la géométrie. Le menu Mode contrôle la façon dont l’écrêtage d’un objet sera affecté par d’autres objets de la scène. Activez l’option Baser sur chaque objet si les objets doivent également écrêter leurs propres lignes. Baser sur chaque objet Avec cette commande de menu, l’écrêtage n’est pas affecté par les autres objets. Les lignes de l’objet sont écrêtées uniquement en fonction de sa propre géométrie. Baser sur les sous-objets, sur la hiérarchie, sur la scène En mode Baser sur les sous-objets, les lignes sont écrêtées en fonction de la propre géométrie de chaque objet (si l’option Baser sur chaque objet est cochée) et de ses sous-objets. En mode Baser sur la hiérarchie, l’application localise le parent le plus haut dans la hiérarchie et utilise ensuite ce parent avec tous ses sous-objets pour l’écrêtage. MATERIAU ESQUISSE • 117 Objet Cette option permet de choisir les objets à utiliser pour l’écrêtage des lignes d’autres objets. Il suffit de déposer les objets souhaités dans le champ Objets. Pour que chaque objet serve également de base pour l’écrêtage de ses propres lignes, cochez l’option Baser sur chaque objet. Affichage (Lignes visibles, Lignes cachées, Mode, Baser sur chaque objet, Lignes) paramètres sont réservés aux utilisateurs avancés. Ils ont été conçus pour la Ces prise en charge des cartes alpha pendant le rendu, et permettent l’affichage des lignes à travers les images alpha. Le module Sketch and Toon effectue un écrêtage en deux étapes : l’écrêtage de lignes cachées et l’écrêtage du rendu. L’écrêtage des lignes cachées se produit pendant la génération des lignes et son but est de séparer les lignes en deux ensembles : lignes visibles et lignes cachées. Cette opération est contrôlée par le mode Masquage des lignes et l’option Baser sur chaque objet dans l’effet de post-production et la propriété Style d’esquisse (panneau Lignes). Le menu Masquage des lignes définit quels objets sont utilisés pour vérifier si une ligne est visible ou cachée. Pour plus d’informations sur les options de ce menu, voir la section concernant les Lignes dans le Chapitre “Effet Sketch and Toon.” Le masquage des lignes rendues se produit pendant le rendu et il est contrôlé par les paramètres Affichage, Lignes, Masquage des lignes, Baser sur chaque objet et Objets. Si le pixel de rendu d’une ligne est masqué par un objet qui n’a pas été utilisé pour déterminer si cette ligne était visible ou cachée pendant le premier masquage des lignes, l’application va utiliser ces paramètres pour déterminer l’affichage ou le masquage du pixel pendant le rendu. Affichage Si vous choisissez Lignes visibles ou Lignes cachées dans ce menu, l’application va rendre les pixels d’une ligne uniquement s’ils sont respectivement visibles ou cachés, en se basant sur les paramètres de Masquage des lignes. La commande sélectionnée par défaut est Lignes visibles (en règle générale, vous n’allez afficher que les pixels des lignes qui ne sont pas masquées par d’autres objets). Masquage des lignes, Baser sur chaque objet Comme pour les autres modes d’écrêtage et de masquage, ces options définissent quels objets de la scène sont utilisés comme base par l’application pour déterminer si un pixel doit être visible ou caché. L’option sélectionnée par défaut est Baser sur la scène, ce qui signifie que l’application se base sur tous les objets de la scène. Avec le paramètre par défaut, seuls les pixels qui ne sont pas masqués par des objets seront rendus. L’option Baser sur chaque objet est désactivée par défaut. Lorsqu’elle est activée, l’application tient également compte de l’objet à l’origine de la génération de chaque ligne pour déterminer quels pixels doivent être masqués. 118 • CHAPITRE 4 Lignes Cette option change le fonctionnement du masquage des lignes au rendu grâce à deux méthodes : Méthode 1 (option désactivée) - Avec cette méthode, l’application se contente de vérifier chaque pixel en cours de rendu. Elle donne des résultats plus rapides que la méthode 2 mais peut produire des artefacts “d’amincissement de ligne”, les lignes qui devraient normalement n’être que partiellement masquées sur leur épaisseur étant masquées dans leur intégralité (la méthode étant basée sur chaque pixel). Méthode 2 (option activée) - Avec cette méthode, l’application se base sur chaque ligne. Elle est plus lente que la méthode 1, l’application devant envoyer des rayons supplémentaires à partir de chaque ligne pour vérifier si le point de ligne le plus proche du pixel rendu doit être masqué. Source de variations, Statique De gauche à droite : cube original; cube avec 30 % de variation de couleur TSL (valeur définie dans le panneau Ajustement); les mêmes paramètres que pour le cube du centre, mais avec une valeur différente pour la Source de variation. Le matériau Esquisse est équipé de nombreux paramètres de variation. Les valeurs T, S et L du panneau Ajustement par exemple, permettent de randomiser la couleur de chaque ligne. Que faire si les couleurs choisies par l’application ne vous conviennent pas ? Changez la valeur de Source de variations et l’application va créer un nouveau look aléatoire. Le changement de cette valeur revient à effectuer un “nouveau lancer de dés” pour toutes les valeurs de variation. Continuez à changer ces valeurs jusqu’à obtention de résultats satisfaisants. Désactivez l’option Statique pour le rendu d’une animation, afin d’obtenir une variation différente pour chaque image. MATERIAU ESQUISSE • 119 Clonage Image ©2 003 par Artur Bala. Le clonage est la clé de la création d’effets d’esquisses réussis comme la montre cidessus, pour laquelle plusieurs traits fins ont été décalés de la géométrie. Cloner les traits Cochez cette option pour activer le clonage. Répétitions De gauche à droite : Option Répétitions réglée sur 1, 3, et 5. Il s’agit du nombre de clones par ligne. Plus les clones sont nombreux, plus le rendu des lignes sera long. 120 • CHAPITRE 4 Début, Fin, Variation (Original) Début = 20 % Fin = 20 % Début & Fin = 20 % Avec variation Utilisez les valeurs de Début et de Fin pour rendre les clones plus courts que les lignes originales. Ils définissent à quel endroit le clone doit commencer et se terminer en se basant sur un pourcentage de longueur de la ligne originale. Les valeurs de Variation permettent de faire varier le début et la fin de chaque clone. Variations Décalage de ligne, Répartition De gauche à droite : Décalage de 0, 25, et 50. Le Décalage de ligne contrôle la distance entre les clones et la ligne originale. Cette valeur définit la distance maximum en pixels entre la ligne originale et le clone le plus éloigné. Notez qu’avec la valeur 0, les clones seront à la même position que la ligne originale et ne seront donc peut-être pas visibles (voir la ligne de gauche, ci-dessus). La valeur de répartition définit le type de motif aléatoire utilisé pour espacer les clones : elle peut être Uniforme ou Gaussienne. MATERIAU ESQUISSE • 121 Epaisseur, Opacité, Echelle (Original) Echelle (Ep.) = 50 % Echelle (Opac.) = 50 % Les deux échelles = 50 % Avec Variation Les paramètres d’échelle définissent l’épaisseur et l’opacité globales des clones comme pourcentage de l’épaisseur et de l’opacité de la ligne originale. Vous pouvez faire varier l’épaisseur et l’opacité de chaque clone en utilisant les champs d’Epaisseur et d’Opacité. Avec 0 %, il n’y aucune variation, avec 100 %, la variation est maximum. Distorsion, Décalage (Original) Distorsion = 100 % Faible déc. de distorsion Haut déc. de distorsion Ces valeurs font varier tout effet de distorsion appliqué à la ligne originale (panneau Distorsion) pour chaque clone. La valeur de Distorsion définit la quantité de variation possible de l’effet de distorsion (augmentez cette valeur pour augmenter les variations par clone) et la valeur de Décalage décale les positions des coordonnées de distorsion. T, S, L Original Avec variation TSL Par défaut, chaque clone est de la même couleur que la ligne originale. Pour donner à chaque clone une couleur aléatoire, entrez un pourcentage de variation pour les valeurs T, S et L dans le champ approprié. Avec 0 %, il n’y aucune variation, avec 100 %, la variation est maximum. 122 • CHAPITRE 4 Décalage, Dépassement, Rotation Ces valeurs modifient les valeurs de décalage, de dépassement et de rotation du trait original (définies dans le panneau Ajustement) pour chaque clone. Gardez à l’esprit que si le trait original ne possède aucune propriété d’ajustement, le changement des valeurs de variation ne produira aucun effet (avec 100 % de variation de rien, on n’obtient rien…) Avec 0 %, il n’y aucune variation, avec 100 %, la variation est maximum. L’image cidessus présente un Dépassement de 100 %. La ligne originale est la plus épaisse. Notez que les dépassements des clones ne sont pas de la même taille que ceux de la ligne originale (ils peuvent définir des lignes plus longues ou plus courtes). Echelle La valeur d’Echelle randomise l’échelle de chaque clone. Avec 0 %, il n’y aucune variation, avec 100 %, la variation est maximum. MATERIAU ESQUISSE • 123 Transformation Ligne originale (à gauche) et dix clones avec Incrémentation activée et Rotation X de 33° (à droite). Ces paramètres permettent d’appliquer aux clones un déplacement, une mise à l’échelle ou une rotation. Les valeurs de Déplacement définissent le nombre de pixels de déplacement des lignes dans les directions X et Y de l’écran. Le paramètre de Pivot définit le centre de rotation : il s’agit du début, de la fin ou du centre de la ligne originale (Début, Fin ou Centre) ou le centre de l’objet (Objet). Les champs de Variation font varier la transformation pour chaque tracé. Avec 0 %, il n’y aucune variation, avec 100 %, la variation est maximum. Activez l’option d’Incrémentation pour transformer chaque clone en fonction de la position, de l’échelle et de la rotation du clone précédent. Voir l’exemple de la fleur cidessus. 124 • CHAPITRE 4 Animation Imaginez-vous regarder par-dessus l’épaule d’un artiste pendant qu’il dessine. Le dessin prend forme sous vos yeux ! Vous pouvez reproduire cet effet en utilisant les paramètres du panneau Animation. Il est préférable d’utiliser ces paramètres uniquement avec des scènes statiques. En effet, ni la caméra, ni les objets de la scène ne doivent bouger pendant l’animation. Si l’un de ces éléments se mettait à bouger, l’effet produit serait le même que si vous déformiez le carnet de croquis de votre dessinateur… Dessiner Cochez l’option Dessiner pour activer les paramètres d’Animation. Mode Le menu Mode contrôle l’animation des lignes. Les exemples suivants illustrent, de gauche à droite, une animation à un tiers, aux deux tiers et terminée. Dessin En mode Dessin, l’application trace chaque ligne progressivement. MATERIAU ESQUISSE • 125 Longueur Ce mode produit des effets identiques au mode Dessin, mais des paramètres comme l’épaisseur et la couleur peuvent grandir avec la ligne. Opacité Le mode d’Opacité fait apparaître progressivement les lignes en fondu. Epaisseur Les lignes sont fines à leur apparition et s’épaississent avec le temps jusqu’à atteindre leur épaisseur maximum. Construire Contrairement au mode Opacité qui fait apparaître progressivement les lignes en fondu, le mode Construire fait apparaître soudainement les lignes. Sur une image, la ligne n’est pas là, et sur la suivante, elle est complètement terminée. Ordre des traits, Méthode Vous pouvez choisir si l’application doit tracer tous les traits en même temps (Tous les traits) ou l’un après l’autre (Trait par trait). Avec l’option Trait par trait, l’Ordre des traits contrôle quels traits doivent être tracés en premier. 126 • CHAPITRE 4 Vitesse de dessin La vitesse de dessin contrôle la vitesse du dessin des lignes. Pixels Ce mode permet de déterminer la vitesse de dessin en pixels par seconde (Vitesse), ainsi que le début du dessin (Début). Durée de dessin Cette option indique à l’application quand commencer le dessin (Début) et la durée du dessin de chaque trait (Durée). Terminer Contrairement aux autres modes, ce mode nécessite l’enregistrement de clés. La valeur Terminer définit dans quelles proportions sera terminé le dessin. Par exemple, pour enregistrer une simple animation de l’image 0 à 90, enregistrez une clé à l’image 0 avec Terminer à 0 % et une autre clé à l’image 90 avec Terminer à 100 % Durée totale Dans ce mode, vous pouvez spécifier à quel moment doit commencer le dessin (Début) et sa durée (Durée). Dernière image Le mode Dernière image est le plus simple de tous. Il indique à l’application quand commencer le dessin (Début) et quand le finir (Fin). Fin de l’animation L’application va terminer le dessin à la fin de l’animation. La valeur de Début définit à quel moment doit commencer le dessin. MATERIAU ESQUISSE • 127 Affectations Vous pouvez affecter rapidement un matériau Esquisse à des objets spécifiques. Il suffit de déposer ces objets dans le champ d’Affectation. Une propriété Style d’esquisse sera automatiquement créée pour chaque objet avec affectation du matériau. Pour annuler l’affectation du matériau à un objet, sélectionnez le nom de cet objet dans le champ d’Affectations et appuyez sur la touche de Suppression. La propriété Style d’esquisse sera automatiquement supprimée et le nom de l’objet sera effacé du champ d’Affectations. 128 • CHAPITRE 4 Modes de fusion Le module Sketch and Toon est équipé d’une vaste sélection de modes de fusion. Vous pouvez choisir un mode de fusion dans différentes sections (dans le panneau Rendu du matériau Esquisse par exemple, pour contrôler la fusion des lignes). Moyen Le résultat est la moyenne du pixel de fond et du pixel de fusion. Normal Le pixel d’arrière-plan est complètement couvert par le pixel de fusion si l’intensité de la fusion est 100 %. Produit Dans ce mode, l’application multiplie le pixel de fond par le pixel de fusion. A moins que le pixel de fusion ne soit blanc, le résultat sera plus sombre que le pixel de fond. Superposition Ce mode est l’opposé du mode Produit. Le pixel de fond et le pixel de fusion sont intervertis, multipliés et intervertis à nouveau. Ce mode donne généralement des résultats plus clairs que le fond. Obscurcir L’application compare le pixel de fond et le pixel de fusion et choisit comme résultat le pixel le plus sombre. Eclaircir Ce mode fonctionne de façon identique au mode Obscurcir, mais l’application choisit comme résultat le pixel le plus clair. Différence Le pixel de fond et le pixel de fusion sont soustraits. Négatif Ce mode fonctionne de façon identique au mode Différence, mais les couleurs comprises entre le blanc et le noir deviennent plus claires au lieu de devenir plus sombres. Exclusion Ce mode fonctionne de façon identique au mode Différence, mais l’effet obtenu est plus harmonieux. MATERIAU ESQUISSE • 129 Incrustation Ce mode combine les effets des modes Superposition et Produit en fonction de la couleur de fond. Lumière crue Ce mode fonctionne comme les modes Produit et Superposition activés en même temps. Avec 50 % d’intensité, rien ne se passe. Plus les valeurs sont claires, plus ce mode est similaire au mode Incrustation. Plus elles sont sombres, plus il est similaire au mode Produit. Lumière tamisée Ce mode combine les effets des modes Densité couleur + et Densité couleur -. Le mode Densité couleur - est utilisé pour la fusion de pixels d’une valeur d’intensité supérieure à 50 % et le mode Densité couleur + est utilisé pour les valeurs inférieures à 50 %. Densité couleur -, Densité couleur + L’application utilise la valeur de luminosité du pixel de fusion pour éclaircir (Densité couleur -) ou obscurcir (Densité couleur +) le pixel de fond. Réflexion Ce mode est similaire au mode Densité couleur - mais ses résultats ne seront pas aussi clairs dans certains cas. Lueur La couleur du pixel de fond et celle du pixel de fusion sont échangées. Ce mode produit des résultats similaires au mode Lumière crue. Refroidir Le pixel de fond et le pixel de fusion sont intervertis et le résultat est interverti à nouveau. Réchauffer Ce mode est identique au mode Refroidir, mais avec un échange du pixel de fond et du pixel de fusion. Addition Il s’agit de l’un des modes de fusion les plus simples : le pixel de fond et le pixel de fusion sont ajoutés. 130 • CHAPITRE 4 Soustraction Le pixel de fond et le pixel de fusion sont ajoutés, puis le blanc est soustrait (résultat = couleur de fond + couleur de fusion - 256). Estampage Un pixel de fusion dont la luminosité est supérieure à 50 % ne change pas le pixel de fond. Les pixels de fusion plus clairs ou plus sombres produisent respectivement un résultat plus sombre ou plus clair. Xor Le pixel de fond et le pixel de fusion sont combinés avec un XOR logique. Teinte, Saturation, Luminosité Avec ces modes, le résultat est la teinte, la saturation ou la luminosité du pixel de fusion appliquée au pixel de fond. Rouge, Vert, Bleu Le résultat est le canal de couleur rouge, vert ou bleu du pixel de fusion et les deux autres canaux de couleur du pixel de fond. Par exemple, le mode Vert prélève le canal de couleur vert du pixel de fusion et les canaux rouge et bleu du pixel de fond. Ecraser Ce mode est principalement utile pour les illustrations techniques utilisant des motifs. Il ignore toute opacité (utilisée pour la création du motif) derrière le motif et écrase l’opacité pour que vous puissiez toujours distinguer le motif. Contraste La valeur du pixel de fusion est utilisée pour l’application du contraste au pixel de fond. 5 Matières Esquisse 132 • CHAPITRE 5 5 Matières Esquisse 1 2 3 4 1 Matière Artistique; 2 Matière Cellulo; 3 Matière Hachures; 4 Matière Trame. Images © 2 003 par Artur Bala (1 & 3), Michael Welter (2), et Toshihide Miyata (4). trouverez de nombreuses matières prédéfinies dans le dossier Sketch du Vous dossier Library de CINEMA 4D. Pour les charger, utilisez la commande Fichier > Charger les matériaux du gestionnaire de matériaux. Le module Sketch and Toon est équipé de quatre puissantes matières de canal pour la colorisation de vos scènes : Artistique, Cellulo, Hachures et Trames. Vous trouverez dans ces pages des informations sur chacune de ces matières. La matière Artistique utilise une sphère pour définir l’illumination et l’ombrage d’un objet. Il est possible d’obtenir un ombrage unique en faisant varier la surface et la colorisation de la sphère. Cette matière peut transformer des rendus ordinaires en œuvres d’art abstrait. MATIERES ESQUISSE • 133 La matière Cellulo réplique les styles d’ombrages caractéristiques aux Mangas et aux Animés avec un ombrage de couleur quantifié. Utilisez les dégradés personnalisés pour obtenir très simplement l’aspect souhaité. La matière Hachures crée un ombrage avec hachures personnalisées sur les objets 3D. Cet ombrage peut être basé sur n’importe quelle texture choisie. Vous pouvez combiner trois niveaux d’ombrage et de colorisation pour créer des rendus colorés et artistiques et imiter à la perfection un dessin à main levée. Avec la matière Trames, la taille des pois (ou de toute autre image utilisée) diminue en fonction de la luminosité de la surface, afin d’imiter les demi-teintes d’une image imprimée en basse résolution. Création d’une matière Esquisse Les matières Esquisse sont des matières de canal. Vous pouvez les charger dans tout canal de matériau acceptant une texture, mais ils sont particulièrement adaptés au canal de Luminescence lorsque tous les autres canaux (notamment le canal de Spécularité) sont désactivés. Les matières Esquisses sont rendues par CINEMA 4D et non pas par l’effet de postproduction. L’effet de post-production est équipé de certaines options d’ombrage qui, lorsqu’elles sont activées, peuvent affecter le rendu de CINEMA 4D et donc le rendu des matières Esquisse. Pour créer une matière Esquisse : - Dans le gestionnaire de matériaux, choisissez Fichier > Nouveau matériau pour créer un nouveau matériau. 134 • CHAPITRE 5 - Double-cliquez sur la vignette du matériau pour afficher ses paramètres dans le modificateur de matériaux (ou dans le gestionnaire d’attributs). - En règle générale, vérifiez que tous les canaux de matériau sont désactivés sauf celui de Luminescence. - Dans le panneau de Luminescence, cliquez sur le menu de Texture (le petit triangle) et choisissez la matière Esquisse à utiliser (Artistique, Cellulo, Hachures ou Trames) dans le menu Esquisse. - Le nom de la matière est affiché à droite du menu de Texture. Cliquez sur son nom ou sur sa vignette pour afficher ses paramètres. Pour désactiver l’ombrage de l’effet de post-production : - Dans Préférences de rendu > Post-production > Sketch and Toon > Ombrage, set choisissez Désactiver pour Objet. - Pour désactiver la couleur de fond de l’effet de post-production (un fond blanc, par défaut), choisissez Désactiver pour Fond. Utilisation d’autres matières Sketch and Toon permet d’ombrer l’objet avec une matière Esquisse, mais aussi avec une matière standard. Comme pour les matières Esquisse, désactivez les options d’ombrage de post-production (sauf si vous souhaitez qu’elles affectent le rendu). Pour plus d’informations, voir la section précédente : “Création d’une matière Esquisse.” Conseil pour un rendu avec anti-aliasing La matière Artistique, la matière Hachures et la matière Trame se servent d’une texture pour ombrer les objets. La matière Hachures par exemple, utilise l’image d’un trait ou d’un groupe de traits pour tracer les hachures sur les objets. Naturellement, ces traits de texture doivent être harmonieux et lissés au rendu. Pour obtenir un tel résultat, vous allez généralement choisir l’option Au mieux pour Préférences de rendu > Anti-aliasing. Toutefois, pour accélérer le rendu, il est préférable de choisir l’option Géométrie au lieu de l’option Au mieux pour Anti-aliasing et d’atténuer légèrement la texture en utilisant les valeurs de Décalage du flou et d’Echelle du flou. CINEMA 4D ne va pas appliquer d’anti-aliasing aux textures en mode Géométrie, mais le flou va atténuer les traits et donner une impression d’anti-aliasing. Le rendu s’en trouvera également accéléré, ce qui est idéal si vous utilisez des milliers de hachures. MATIERES ESQUISSE • 135 Matière Artistique La matière Artistique est probablement la matière la plus amusante à utiliser pour la colorisation de vos illustrations. Au lieu d’utiliser des lumières et une texturation complexe pour la scène, il suffit de donner à la matière une image de sphère ombrée texturée et éclairée de façon à correspondre à la texturation et à l’éclairage choisi pour les objets de la scène. L’application va ensuite appliquer ce style aux objets de la scène. Création de la sphère ombrée Pour pouvoir utiliser la matière Artistique, vous devez tout d’abord créer une sphère ombrée. Pourquoi ne pas la peindre tout simplement dans votre logiciel de peinture favori (BodyPaint 3D par exemple ! www.bodypaint3d.com) ? Vous pouvez également rendre une sphère dans CINEMA 4D et lui appliquer quelques filtres dans un logiciel de traitement d’images. Aucun éclairage requis ! Avec la matière Artistique, aucune lumière n’est nécessaire. 136 • CHAPITRE 5 Paramètres du modificateur de matériaux / du gestionnaire d’attributs matière Artistique fonctionne mieux avec les surfaces courbes, l’effet étant La contrôlé par la direction des normales de surface. Texture Il s’agit de la texture à utiliser. Vous pouvez choisir l’image d’une sphère ombrée texturée et éclairée en fonction de la texturation et de l’éclairage choisis pour les objets. Utiliser le relief Pour appliquer une carte de relief à la matière, activez cette option et définissez le relief dans le panneau Relief du matériau comme pour tout autre matériau. Relatif Activez cette option pour faire varier légèrement l’aspect de chaque objet. Vous obtiendrez ainsi un aspect plus naturel : dans une scène réaliste, l’éclairage dépend normalement de la position de l’objet par rapport à la source de lumière. Toutefois, notez que la texture de sphère doit être étirée sur les arêtes des objets pour l’application de l’effet, ce qui peut produire des artefacts. Echelle, Echelle U, Echelle V Ces valeurs mettent à l’échelle la texture. Elles sont principalement utiles pour contrôler la quantité d’image à utiliser ou pour la correction d’espaces indésirables sur la texture. Rotation Cette option fait tourner la texture autour de son centre. MATIERES ESQUISSE • 137 Ombres, Face arrière Vous n’aurez pas souvent besoin de ces options, qui permettent d’utiliser des images supplémentaires pour les ombres et les faces arrière (les surfaces pointant dans la direction opposée à celle de la caméra). 138 • CHAPITRE 5 Matière Cellulo Image © 2 003 par Michael Welter. La matière Cellulo est utilisée pour représenter un ombrage de style Cartoon (pour imiter les images d’un Manga ou d’un Animé par exemple). Paramètres du modificateur de matériaux / du gestionnaire d’attributs Diffusion, Face arrière Le dégradé de Diffusion contrôle la couleur diffuse des objets, comprise entre les zones de noir total (extrémité gauche du dégradé) aux zones complètement éclairées (extrémité droite). MATIERES ESQUISSE • 139 Le dégradé de Diffusion contrôle la couleur diffuse des objets. Face arrière Face arrière désactivée Face arrière activée Direction de la lumière Deux bidons d’huile éclairés par la gauche. Activez l’option Face arrière pour que le dégradé s’étende sur les faces avant et arrière, et non pas uniquement sur les faces avant. Généralement, le dégradé de Diffusion contrôle la couleur de toutes les faces avant (c’est-à-dire les faces pointant vers la lumière), les faces arrière prenant seulement la couleur la plus sombre (celle du côté gauche sur le dégradé). Si vous préférez que le dégradé contrôle complètement la couleur des faces avant et des faces arrière, activez l’option Face arrière. Le côté gauche du dégradé correspondra aux surfaces pointant dans le sens opposé à celui de la lumière, et le côté droit correspondra aux surfaces pointant directement vers la lumière. Cette option permet entre autres de créer très rapidement des effets de rétro éclairage. Utiliser le relief Pour appliquer une carte de relief à la matière, activez cette option et définissez le relief dans le panneau Relief du matériau comme pour tout autre matériau. Caméra Activez l’option Caméra pour utiliser la caméra comme source de lumière. Lumières, Illumination, Utiliser la couleur de la lumière, Utiliser les lumières, Champ 140 • CHAPITRE 5 de Lumières Pour utiliser les lumières de la scène comme sources de lumière, activez l’option Lumières. Pour utiliser l’illumination de chaque source de lumière (et non pas seulement sa direction), activez l’option Illumination. Par défaut, toutes les lumières de la scène seront utilisées comme sources de lumière lorsque l’option Lumières est activée. Pour inclure ou exclure des lumières spécifiques, choisissez Inclure ou Exclure dans le menu Utiliser les lumières et déposez les lumières dans le champ de Lumières. La couleur des objets est généralement contrôlée par le dégradé de Diffusion. Pour coloriser les objets en utilisant la couleur de la lumière à la place, activez l’option Utiliser la couleur de la lumière. Le dégradé de Diffusion contrôlera alors les valeurs d’intensité des objets. Spécularité Si vous souhaitez que les lumières génèrent des reflets spéculaires, activez cette option. Le dégradé de Spécularité contrôle la couleur, la largeur, la hauteur et l’atténuation des réflexions spéculaires, des zones sans spécularité (extrémité gauche du dégradé) aux zones d’une spécularité totale (extrémité droite du dégradé). Ombres, Mode, Inverser Voir “Ombres de la matière Cellulo,” plus bas. Ombres de la matière Cellulo Pour inclure des ombres, activez l’option Ombres et choisissez Produit, Couleur ou Ombres des lumières dans le menu Ombres. Produit Avec l’option Produit, vous aurez le choix entre quatre modes : Normal, Teinte, Saturation ou Luminosité. MATIERES ESQUISSE • 141 Mode Normal Ombre sous une sphère. En mode Normal, le dégradé d’ombres affecte l’intensité des ombres, des zones où l’ombrage est total (extrémité gauche du dégradé) aux zones sans ombres (extrémité droite du dégradé). Notez que la couleur des ombres est limitée à la couleur définie par le dégradé de Diffusion. Mode Teinte, Mode Saturation, Mode Luminosité Ces trois modes permettent d’ajuster la teinte, la saturation ou la luminosité (T, S, L) en fonction de l’ombre. L’application prélève la teinte, la saturation ou la luminosité de la couleur de la matière Cellulo résultante et la multiplie par l’ombre. Avec l’option Inverser, la multiplication est inversée de façon à ce que l’ombre déplace les valeurs T, S ou L vers le haut ou vers le bas. Couleur Si vous avez choisi Couleur pour Ombres, le dégradé d’ombres influence la couleur des ombres. Ombres des lumières Lorsque cette option est activée, l’ombre utilise la couleur définie dans le panneau Ombres du gestionnaire d’attributs de l’objet lumière 142 • CHAPITRE 5 Matières Hachures Image © 2 003 par Artur Bala. La matière Hachures est la matière la plus avancée du module Sketch and Toon. Elle applique l’image d’un trait (ou toute autre image) plusieurs fois sur l’objet pour créer un effet de hachurage. Les paramètres de la matière Hachures permettent de contrôler totalement le placement des traits et de créer ainsi tout type d’effet de hachures. Paramètres du modificateur de matériaux / du gestionnaire d’attributs Caractéristiques de la matière MATIERES ESQUISSE • 143 Ce panneau contrôle le placement et le croisement des traits. Texture En règle générale, il est préférable d’utiliser l’image d’un ou plusieurs traits comme texture. Il s’agit de la texture à utiliser comme trait. Vous pouvez utiliser une image en couleur ou en niveaux de gris (les informations de couleur de la texture seront ignorées, la couleur des hachures étant définie dans le panneau Couleur de la matière). La même texture sur un plan avec une densité complète de 100 %, aucun croisement (Espacement de 0 %) et aucune Dispersion ni aucune autre variation. Pour accélérer le rendu, vous pouvez utiliser un groupe de traits au lieu d’un seul trait comme texture. Vous pourrez ainsi utiliser un carreau de texture plus grand (valeurs d’Echelle) et le rendu sera plus rapide. Carreaux UV Lorsque la texture sera répétée avec les paramètres Carreaux X et Carreaux Y de la propriété Texture, vous remarquerez probablement des coutures (à gauche, en rouge). Activez l’option Carreaux UV pour supprimer ces coutures (à droite). 144 • CHAPITRE 5 Le module Sketch and Toon présente de nombreuses méthodes pour accélérer le rendu des lignes. Le premier consiste à carreler les lignes hachurées en utilisant les paramètres de Répétition de la propriété Texture (plus vous utiliserez de carreaux, plus le rendu des lignes sera rapide). Activez l’option Carreaux UV pour supprimer les coutures sur les bords des carreaux (l’application enveloppera les lignes sur les bords des carreaux). Rotation UV Vous remarquerez parfois des coutures, même avec l’option Carreaux UV. Dans ce cas, activez l’option Rotation UV. Avec cette option, l’application fait tourner la carte de hachures UV quatre fois pour faire en sorte que les traits couvrent tous les côtés. Echelle Echelle = 100% Echelle = 50% Cette option contrôle l’échelle de la texture de trait. Plus la texture est petite, plus il y aura de traits sur les UV, et plus le rendu sera long. Pour obtenir des traits plus petits, au lieu de baisser la valeur d’échelle, il est préférable de répéter les traits en utilisant les paramètres de répétition de la propriété Texture (voir “Carreaux UV” plus haut). Rotation UV Rotation UV = 0% Rotation UV = 10% Cette option applique une rotation aux UV, ce qui a pour effet de faire tourner tout le motif de hachures. MATIERES ESQUISSE • 145 Décalage U, Décalage V De gauche à droite : aucun décalage UV; Décalage U de 10 % avec Carreaux UV; Décalage U de 10 % sans Carreaux UV. Ces paramètres décalent le rendu des UV. Activez l’option Carreaux UV pour empêcher l’apparition d’espaces entre les carreaux. Densité Densité = 100% Densité = 10% Il s’agit de la densité globale des traits (le nombre de traits générés). Densité U, Densité V Densité U & V = 100% Densité U = 50% Densité V = 50% Ces paramètres définissent la Densité des traits dans les directions U et V. 146 • CHAPITRE 5 Dispersion U, Dispersion V Sans Dispersion Dispersion U = 20% Dispersion V = 10% Disperse les traits aléatoirement selon les directions U et V. Espacement U, Espacement V, Variation Sans Espacement Espacement U = 50% Espacement U = 50%, Var. = 100% Cette option espace les traits. Les valeurs supérieures à 100 % créent des espaces entre les carreaux et les valeurs inférieures à 100 % créent un chevauchement des carreaux. Echelle U, Echelle V, Variation Echelle U = 100% Echelle U = 200% Mise à l’échelle des traits dans la direction U ou V. Echelle U = 200%, Var. = 50% MATIERES ESQUISSE • 147 Rotation Rotation = 0% Rotation = 10% Applique une rotation aléatoire à chaque trait, la rotation maximum étant définie par la valeur d’angle. Croiser les traits, Angle de croisement Option Croiser les traits désactivée (à gauche) et activée avec un Angle de croisement de 45° (droite). Lorsque l’option Croiser les traits est activée, une seconde passe de traits est rendue pardessus la première. L’application applique ensuite une rotation à cette nouvelle passe en fonction de la valeur d’Angle de croisement afin de croiser les traits. 148 • CHAPITRE 5 Couleur Couleur des traits foncés, Couleur des traits clairs Ce panneau permet de choisir la couleur des traits. La matière Hachures peut tracer deux types de traits : les traits foncés et les traits clairs. Les traits foncés s’estompent dans la lumière et sont ceux que vous utiliserez le plus fréquemment. Les traits clairs, désactivés par défaut dans le panneau Illumination, produisent l’effet opposé : ils s’estompent dans les zones où il n’y a aucune illumination. Couleur de fond Définit la couleur de fond de la surface. MATIERES ESQUISSE • 149 Illumination Le panneau Illumination contrôle de quelle façon l’illumination affecte le rendu des traits. Haute valeur de seuil Basse valeur de seuil Valeur plus élevée pour les Niveaux d’ombrage Afficher les traits foncés, Afficher les traits clairs Activez ces options pour activer les traits foncés et/ou clairs. Niveaux d’ombrage En règle générale, plus cette valeur est élevée, plus il y a de traits dans les zones sombres et moins les traits paraissent s’effacer. Lorsque cette option est activée, l’application superpose des calques de traits (la valeur de Niveaux d’ombrage définissant le nombre de calques), chaque calque étant de plus en plus affecté par l’illumination. Seuil La valeur de Seuil contrôle la rapidité de l’effacement des traits. Voir les exemples cidessus. 150 • CHAPITRE 5 Diffusion Lorsque l’option Lumières est activée, le dégradé de Diffusion contrôle la valeur d’intensité des hachures, des zones complètement noires (extrémité gauche du dégradé) aux zones complètement éclairées (extrémité droite du dégradé). Utiliser le relief Pour appliquer une carte de relief à la matière, activez cette option et définissez le relief dans le panneau Relief du matériau comme pour tout autre matériau. Caméra Activez l’option Caméra pour utiliser la caméra comme source de lumière. Lumières, Illumination, Utiliser les lumières, Champ de Lumières Pour utiliser les lumières de la scène comme sources de lumière, activez l’option Lumières. Pour utiliser l’illumination de chaque source de lumière (et non pas seulement sa direction), activez l’option Illumination. Le dégradé d’illumination rééchantillonne l’illumination d’une illumination nulle (extrémité gauche du dégradé) à une illumination totale. Par défaut, toutes les lumières de la scène seront utilisées comme sources de lumière lorsque l’option Lumières est activée. Pour inclure ou exclure des lumières spécifiques, choisissez Inclure ou Exclure dans le menu Utiliser les lumières et déposez les lumières dans le champ de Lumières. MATIERES ESQUISSE • 151 Spécularité Si vous souhaitez que les lumières génèrent des reflets spéculaires, activez cette option. Le dégradé de Spécularité contrôle la couleur, la largeur, la hauteur et l’atténuation des réflexions spéculaires, des zones sans spécularité (extrémité gauche du dégradé) aux zones d’une spécularité totale (extrémité droite du dégradé). Ombres Activez l’option Ombres pour que l’application tienne compte des ombres. Le dégradé d’ombres affecte l’intensité des ombres, des zones où l’ombrage est total (extrémité gauche du dégradé) aux zones sans ombres (extrémité droite du dégradé). Modifier le contraste Cette option donne à la matière Hachures un fonctionnement similaire à celui de la matière Trames. L’application ajuste le contraste des traits pour donner l’impression que les traits sont plus grands ou plus petits en fonction de l’intensité de l’illumination. 152 • CHAPITRE 5 Matière Trame Image © 2 003 par Christian Rambow. Cette matière permet d’imiter les trames de demi-teinte caractéristiques des images imprimées en basse résolution. Elle génère des pois d’une taille plus ou moins grande en fonction de l’intensité de l’illumination de la surface. Cercle Cercle avec Caméra Echiquier Carré Grille Texture personnalisée Cercle avec Lumières Lignes U Cercle avec Inverser Diamant Lignes V Avec couleur MATIERES ESQUISSE • 153 Paramètres du modificateur de matériaux / du gestionnaire d’attributs Forme, Texture Le paramètre de Forme permet de choisir quel motif sera répété sur la surface. Vous pouvez choisir entre plusieurs formes prédéfinies (Cercle, Carré, Diamant, etc.) ou charger une texture de forme personnalisée (choisissez Texture pour Forme et utilisez le menu triangulaire de Texture pour charger l’image). Deux textures personnalisées (à gauche de chaque flèche) utilisées comme textures de trame (à droite de chaque flèche). 154 • CHAPITRE 5 Lorsque vous utilisez une texture personnalisée, gardez à l’esprit que la matière Trame modifie la taille des pois en ajustant le contraste de la texture. Pour obtenir les meilleurs résultats, vous devez créer une texture de pois avec transition douce du noir au blanc (spot de gauche, plus haut). Si cette transition est abrupte (spot de droite), les spots ne vont pas grandir ou rétrécir progressivement. Couleur de l’espace, Couleur de trame Ces couleurs s’appliquent aux pois et aux zones vides entre les pois. Echelle, Echelle U, Echelle V La valeur d’Echelle contrôle l’échelle globale des pois. L’Echelle U et l’Echelle V contrôlent l’échelle des pois dans les directions U et V. Rotation Cette option applique une rotation au placement des pois sur les UV. Ombres Activez l’option Ombres pour que l’application tienne compte des ombres. Le dégradé d’ombres affecte l’intensité des ombres, des zones où l’ombrage est total (extrémité gauche du dégradé) aux zones sans ombres (extrémité droite du dégradé). Diffusion Le dégradé de Diffusion contrôle la valeur d’intensité de la trame, des zones complètement noires (extrémité gauche du dégradé) aux zones complètement éclairées (extrémité droite du dégradé). MATIERES ESQUISSE • 155 Spécularité Si vous souhaitez que les lumières génèrent des reflets spéculaires, activez cette option. Le dégradé de Spécularité contrôle la couleur, la largeur, la hauteur et l’atténuation des réflexions spéculaires, des zones sans spécularité (extrémité gauche du dégradé) aux zones d’une spécularité totale (extrémité droite du dégradé). Caméra Activez l’option Caméra pour utiliser la caméra comme source de lumière. Lumières, Illumination, Utiliser la couleur de la lumière, Utiliser les lumières, Champ de Lumières Pour utiliser les lumières de la scène comme sources de lumière, activez l’option Lumières. Pour utiliser l’illumination de chaque source de lumière (et non pas seulement sa direction), activez l’option Illumination. Par défaut, toutes les lumières de la scène seront utilisées comme sources de lumière lorsque l’option Lumières est activée. Pour inclure ou exclure des lumières spécifiques, choisissez Inclure ou Exclure dans le menu Utiliser les lumières et déposez les lumières dans le champ de Lumières. La couleur des objets est généralement contrôlée par le dégradé de Diffusion. Pour coloriser les objets en utilisant la couleur de la lumière à la place, activez l’option Utiliser la couleur de la lumière. Le dégradé de Diffusion contrôlera alors les valeurs d’intensité des objets. Inverser Option Inverser désactivée (à gauche) et activée (droite). L’option Inverser inverse la mise à l’échelle des pois : leur taille est réduite lorsque la surface devient plus sombre et non pas plus claire. 156 • CHAPITRE 5 6 Propriété Style d’esquisse 158 • CHAPITRE 6 6 Propriété Style d’esquisse La propriété Style d’esquisse permet de définir un style particulier pour un objet. Ce style est automatiquement prioritaire sur le style de l’effet de post-production. Il est également possible d’utiliser cette propriété pour spécifier une sélection. Vous pouvez par exemple limiter l’effet à une sélection d’arêtes. Pour affecter une propriété Style d’esquisse à l’objet sélectionné : Dans le gestionnaire d’objets, choisissez Fichier > Propriétés Sketch > Style d’esquisse. Paramètres du gestionnaire d’attributs des paramètres suivants sont disponibles uniquement lorsque le Niveau de Certains contrôle est Intermédiaire ou Avancé. Voir “Niveaux de contrôle”. Généralités Niveau de contrôle Voir “Niveaux de contrôle”. Activer Activation/Désactivation de la propriété. Inclure les sous-objets Activez l’option Inclure les sous-objets pour que la propriété puisse également contrôler les sous-objets. PROPRIETE STYLE D’ESQUISSE • 159 Fusion Le menu Fusion contrôle l’utilisation de la propriété avec les autres propriétés Style d’esquisse et l’effet de post-production Sketch and Toon. Tout remplacer La propriété remplace les lignes et l’ombrage de toute propriété parente et de l’effet de post-production Sketch and Toon. En d’autres termes, les propriétés parentes et les paramètres de l’effet de post-production Sketch and Toon sont ignorés. Remplacer les lignes La propriété remplace les lignes mais pas l’ombrage des propriétés parentes (si leur option Inclure les sous-objets est activée) et de l’effet de post-production Sketch and Toon. Ajouter Ce mode ajoute les paramètres de la propriété à ceux des propriétés parentes (si leur option Inclure les sous-objets est activée) et de l’effet de post-production Sketch and Toon. Utiliser Ce mode permet d’utiliser les paramètres de la propriété pour les lignes activées dans l’effet de post-production. Il fonctionne uniquement avec l’effet de post-production et non pas avec les propriétés parentes. Notez que vous devez également activer le type de ligne dans la propriété. Supposons l’exemple suivant : vous avez activé Arêtes dans l’effet de post-production. Vous avez ensuite placé une propriété Style d’esquisse sur un objet et vous souhaitez utiliser une sélection d’arêtes pour cet objet. Vous devez activer le type de ligne Arêtes dans la propriété Style d’esquisse, puis définir une sélection d’arêtes et choisir Utiliser pour la Fusion. L’application utilisera les paramètres de l’effet de postproduction et les sélections de la propriété. Deuxième exemple : vous avez activé Contour dans l’effet de post-production. Vous avez défini l’aspect du contour, mais vous souhaitez changer le matériau utilisé sur un objet. Ajoutez une propriété Style d’esquisse, choisissez Utiliser, puis activez le type de ligne Contour dans la propriété Style d’esquisse pour indiquer à l’application d’utiliser le matériau défini dans la propriété Style d’esquisse (s’il existe). Aucun paramètre de type de ligne ne sera affiché dans la propriété Style d’esquisse lorsque l’option Utiliser est activée (ils ne seront pas utilisés). En mode Utiliser, l’application utilise le matériau sur la propriété (si le type de ligne est activé et si le matériau a été défini), qu’il s’agisse du matériau du type ou du matériau par défaut. Elle utilise également toute carte/sélection de la propriété. 160 • CHAPITRE 6 Charger un style, Enregistrer le style trouverez différents paramètres prédéfinis dans le dossier Sketch du dossier Vous Library de CINEMA 4D. Ces commandes permettent de charger et d’enregistrer des styles de dessin ou de peinture. Vous pourrez ainsi reproduire immédiatement des effets de traits à la craie ou de stylo-plume (avec bavures !). Ces styles sont définis par l’effet de post-production et les matériaux qu’il utilise. Lignes Ces paramètres contrôlent quels types de ligne et matériaux Esquisse seront utilisés par la propriété. Ils fonctionnent comme ceux de l’effet de post-production Sketch and Toon. Voir “Lignes” dans le chapitre consacré à l’effet de post-production Sketch and Toon. PROPRIETE STYLE D’ESQUISSE • 161 Ombrage Ce panneau définit l’ombrage de l’objet en post-production. Activer Cette option active l’ombrage de post-production de la propriété. Autres paramètres Ces paramètres contrôlent l’ombrage de l’objet. Ils fonctionnent comme ceux de l’effet de post-production Sketch and Toon. Voir “Objet” dans le chapitre consacré à l’effet de post-production Sketch and Toon. 162 • CHAPITRE 6 Sélections Le panneau Sélections permet de spécifier toute sélection utilisée par la propriété ou l’effet de post-production. Vous pouvez par exemple spécifier quelles propriétés UVW doivent être utilisées pour les lignes UVW. Vous trouverez plus d’informations sur l’utilisation des sélections dans le Chapitre 3 : “Effet de post-production Sketch and Toon”. Cartes Vous pouvez modifier l’épaisseur, l’opacité et la distorsion des lignes en utilisant comme base des cartes d’influence. Déposez les cartes d’influence dans les champs appropriés. Pour plus d’informations sur l’utilisation de cartes d’influence, voir le Chapitre 3 : “Effet de post-production Sketch and Toon”. 7 Propriété Rendu Esquisse 164 • CHAPITRE 7 7 Propriété Rendu Esquisse Vous pouvez utiliser la propriété Rendu Esquisse pour désactiver l’effet de ligne ou d’ombrage en post-production (ou les deux) sur l’objet auquel elle a été affectée. Vous pouvez ainsi présenter dans une même scène les objets rendus par CINEMA 4D et les objets esquissés par le module Sketch and Toon. La propriété Rendu Esquisse est également équipée de contrôles supplémentaires pour le masquage des lignes. Utilisez la propriété Rendu Esquisse pour afficher dans la même image des objets esquissés et non esquissés. Image © 2 003 par Toshio Fuji. Pour affecter une propriété Rendu Esquisse à l’objet sélectionné : Dans le gestionnaire d’objets, choisissez Fichier > Propriétés Sketch > Rendu Esquisse. PROPRIETE RENDU ESQUISSE • 165 Paramètres du gestionnaire d’attributs Nom Ce champ permet de changer le nom de la propriété. Inclure les sous-objets Activez l’option Inclure les sous-objets pour que la propriété affecte également les sousobjets. Autoriser les lignes, Autoriser l’ombrage Désactivez ces options pour désactiver respectivement les lignes et l’ombrage de postproduction pour l’objet. Ignorer les faces cachées, Propriétés Style plus d’informations sur la façon dont Sketch and Toon décide quelles lignes Pour doivent être masquées, voir “Masquage des lignes.” Ce mode est à utiliser dans les cas de masquage exceptionnels (lorsque vous avez besoin d’afficher des lignes au travers d’une carte alpha par exemple). Ses options fonctionnent comme les options de masquage du panneau Rendu du matériau Esquisse à une exception près : vous pouvez définir très simplement le masquage pour un objet et pour chaque propriété Style d’esquisse (pour masquer certains poils d’un visage en conservant ses rides, par exemple). Pour l’objet équipé de la propriété Rendu Esquisse : - Le mode Exclure tient compte de TOUTES les lignes des propriétés Style d’esquisse déposées dans le champ Propriétés Style. L’application empêche le masquage de toutes ces lignes par l’objet. 166 • CHAPITRE 7 - Le mode Forcer force le masquage des propriétés Style d’esquisse déposées dans le champ Propriétés Style. Ces propriétés sont masquées par l’objet équipé de la propriété Rendu Esquisse, même s’il se trouve derrière leurs lignes. Masquage normal (à gauche) et masquage forcé pour le cube. Notez que le contour de la sphère est partiellement masqué aux endroits ou le dessin de la sphère croise celui du cube. Il reste intact sur le reste de la sphère. 8 Exportation Illustrator 168 • CHAPITRE 8 8 Exportation Illustrator Le module Sketch and Toon est équipé d’une fonction d’exportation vectorielle au format Adobe Illustrator (version 3). Gardez à l’esprit que cette fonction permet uniquement d’exporter les lignes, traits et textures de base. Pour exporter une scène au format Adobe Illustrator : - Sélectionnez les options d’exportation souhaitées (voir “Préférences d’exportation Illustrator”). - Choisissez Fichier > Exportation Illustrator. Préférences d’exportation Illustrator Vous trouverez ces paramètres dans le panneau Exportation Illustrator de la boîte de dialogue de préférences CINEMA 4D (Edition > Préférences). Notez que le panneau d’importation Illustrator ne fait pas partie du module Sketch and Toon. Sortie Il s’agit de la résolution de sortie. Vous pouvez choisir la résolution de la vue, du rendu ou une résolution personnalisée (à définir avec les champs de Largeur et de Hauteur). Echelle Cette option permet de mettre à l’échelle l’épaisseur de la ligne en vue d’une exportation vectorielle. EXPORTATION ILLUSTRATOR • 169 Lignes, Surfaces Activez ces options pour exporter les lignes et les surfaces. Ignorer les faces cachées Activez cette option pour empêcher l’exportation des faces arrière. Si cette option n’est pas activée, elles seront automatiquement incluses au document exporté. Subdiviser les polygones, Divisions Cette option permet d’améliorer l’aspect “texturé” des surfaces. Elle subdivise les polygones à l’exportation. La valeur de Divisions définit le nombre de subdivisions. Ordre Z Il s’agit de l’ordre des polygones/objets pour l’exportation. Ombrage Cette option définit comment les polygones doivent être exportés. En mode A facettes l’application échantillonne la couleur de texture centrale pour chaque polygone. En mode Objet, elle utilise la couleur d’affichage de chaque objet telle qu’elle a été définie dans le panneau Caractéristiques de base du gestionnaire d’attributs. En mode Uniforme, elle utilise la couleur du premier matériau de l’objet. Remplissage Activez l’option Remplissage pour réduire les espaces entre les polygones. Opacité, Epaisseur, Motifs Activez ces options pour exporter l’opacité, l’épaisseur et les motifs des lignes. Connexions Activez cette option pour permettre l’exportation de traits entiers (segments connexes). Si elle est désactivée, les traits seront exportés comme segments distincts. Calques option aplatit les polygones/lignes. Si vous exportez une animation sur des Cette calques, vous pourrez facilement l’exporter en SWF, chaque calque correspondant à une image d’animation. Désactivez cette option pour aplatir le document exporté (l’animation aura uniquement des images comme calques). 170 • CHAPITRE 8 Animation, Sortir sous, Images, Début, Fin, Taux d’images Activez l’option Animation pour exporter l’animation. Le paramètre Sortir sous permet de déterminer si l’animation doit être sortie sous forme de plusieurs fichiers ou de plusieurs calques. Dans le menu Images, choisissez Toutes pour exporter toutes les images d’une animation, Rendu pour exporter les images spécifiées dans Préférences de rendu > Sortie, ou Définir pour entrer une image de début, une image de fin et un taux d’images personnalisés dans les champs Début, Fin et Taux d’images. 9 Préférences Sketch and Toon 172 • CHAPITRE 9 9 Préférences Sketch and Toon plus d’informations sur les préférences d’exportation Illustrator, voir Chapitre Pour 8, “Exportation Illustrator.” Les préférences permettent d’optimiser les flux de production avec le module Sketch and Toon. Au lieu de perdre du temps à activer les traits pour chaque création d’un matériau Esquisse par exemple, activez l’option Traits dans les préférences. Les traits seront alors activés par défaut. Vous trouverez également dans les préférences les paramètres par défaut de l’aperçu de matériau Esquisse. Si vous souhaitez que la vignette d’aperçu affiche un tore par défaut au lieu d’une sphère par exemple, il suffit de sélectionner la forme appropriée dans le menu Scène par défaut (matériau). Le panneau de préférences Sketch and Toon présente également des options d’automatisation. Vous trouverez par exemple une option permettant d’ajouter automatiquement un nouveau matériau Esquisse à chaque création d’une propriété Style d’esquisse. Ces options automatiques sont généralement très utiles, mais peuvent être parfois gênantes en fonction de vos habitudes de travail. C’est pourquoi il est possible de les désactiver. Pour accéder aux préférences Sketch and Toon : Choisissez Edition > Préférences et dans la boîte de dialogue de préférences, cliquez sur Sketch and Toon ou sur Paramètres par défaut (juste au dessous). Préférences Sketch and Toon Vous trouverez dans ce panneau les options d’automatisation et les paramètres par défaut de l’aperçu de matériau Esquisse. PREFERENCES SKETCH AND TOON • 173 Les options d’automatisation Ajouter automatiquement l’effet de post-production Lorsque cette option est activée, l’effet de post-production Sketch and Toon est automatiquement ajouté lors de la création d’un matériau Esquisse, et le matériau est affecté à l’effet de post-production en tant que matériau par défaut pour les lignes visibles. Ajouter automatiquement le matériau (Effet de post-production), Ajouter automatiquement le matériau (Propriété Esquisse) Lorsque ces options sont activées, un matériau Esquisse est automatiquement créé lors de l’ajout de l’effet Sketch and Toon ou d’une propriété Style d’esquisse. Le matériau est affecté à l’effet de post-production ou à la propriété en tant que matériau par défaut. Les options d’aperçu du matériau Esquisse Couleur de fond par défaut (matériau), Couleur d’objet par défaut (matériau). Ces paramètres contrôlent la couleur par défaut pour le fond et l’objet composant la vignette d’aperçu du matériau Esquisse. Choisissez Par défaut pour utiliser les paramètres standards de CINEMA 4D pour les aperçus de matériau. Notez que la couleur de l’objet sera quantifiée. Les transitions de couleurs seront donc représentées par des bandes de couleur et non pas par un dégradé. Scène par défaut (matériau) Vous pouvez choisir dans ce panneau la scène à utiliser pour la génération de l’aperçu (une scène contenant un cube arrondi, un cylindre ou un nœud, par exemple). Choisissez Standard pour utiliser la scène par défaut définie dans le panneau Préférences générales > Aperçu du matériau de CINEMA 4D. 174 • CHAPITRE 9 Paramètres par défaut Vous pouvez définir dans ce panneau les valeurs par défaut de l’effet de post-production Sketch and Toon, le matériau Esquisse et la propriété Style d’esquisse. Si vous choisissez une Epaisseur de 5 pour le matériau Esquisse par exemple, tout nouveau matériau Esquisse sera créé avec une Epaisseur par défaut de 5. 10 Questions Fréquemment Posées 176 • CHAPITRE 10 10 Questions fréquemment posées Vous trouverez dans ces pages des réponses aux questions les plus fréquemment posées sur le module Sketch and Toon. Quels types de projection sont pris en charge dans la vue pour Sketch and Toon. Toutes les projections ne sont pas prises en charge. Les projections suivantes ne sont pas reconnues : Militaire, Grenouille, Oiseau, Gentleman. Comment ajouter des lignes aux arêtes arrondies d’un objet Hyper NURBS ? Sélectionnez ces arêtes sur le maillage en basse résolution. Créez une propriété Sélection pour stocker la sélection (Sélection > Enregistrer la sélection). Affectez une propriété Style d’esquisse à l’objet (si ce n’est pas déjà fait) et dans son panneau Lignes, activez Arêtes. Déposez la propriété Sélection dans le champ Arêtes du panneau Sélections. Je rencontre quelques problèmes avec les iso-lignes d’un objet Hyper NURBS. Les iso-lignes présentent certaines limitations. Le masquage des faces/lignes cachées peut par exemple ne pas être précis. Avec les Hyper NURBS, la meilleure solution consiste à ne pas utiliser le type Iso-ligne. Utilisez le type Arêtes et créez une sélection de TOUTES les arêtes sur le maillage en basse résolution, puis suivez la même procédure que pour la question précédente. Comment obtenir des contours plus réussis ? Utilisez le modificateur Angle de l’écran du panneau Epaisseur. QUESTIONS FREQUEMMENT POSEES • 177 Je voudrais créer des traits de marqueur. Quel type de ligne utiliser ? Les lignes de Contour peuvent reproduire des traits de marqueur assez réussis. Voir “Contours.” J’essaie de créer un personnage cartoon et j’ai deux questions : puis-je lisser les lignes et quels types de ligne dois-je utiliser ? Voici une astuce pour obtenir des lignes d’esquisse supplémentaires en utilisant le modificateur Angle et en lissant les traits pour empêcher les lignes d’être DROITES (ce qui sera particulièrement utile avec les objets en basse résolution de polygones). Examinez les images ci-dessous présentées avec et sans Hyper NURBS. Sans Hyper NURBS Plis Plis et Angles Plis, Angles et Courbes Avec Hyper NURBS Plis Plis et Angles Plis, Angles et Courbes 178 • CHAPITRE 10 L’élan de gauche a été créé uniquement avec le type Plis. Il s’agit du type de ligne le plus fréquemment utilisé pour l’obtention d’un dessin au trait. Il produit un effet intéressant, mais les lignes sont placées un peu trop précisément pour représenter correctement un dessin à la main. Un artiste ajouterait souvent des traits supplémentaires pour représenter le volume et la structure, par exemple. Dans une telle situation, le type de ligne Angle peut se révéler très utile. Pour créer les lignes supplémentaires de l’élan du centre, nous avons activé le type de ligne Angle avec un Minimum de 31° et un Maximum de 50° (notez que le modèle est affecté d’un angle de lissage de 60°). Pour l’élan du centre sans Hyper NURBS, l’effet est très visible : on constate des traits supplémentaires sur la bouche et les sabots, et le volume ou la structure de l’élan sont représentés dans les zones de la poitrine et de l’estomac. L’effet est plus subtil pour l’élan Hyper NURBS : le modèle a été subdivisé, et les angles de nombreuses zones détectes sur le modèle en basse résolution pourraient ne plus être adaptés à l’intervalle spécifié. Nous avons donc ajouté des courbes (activées dans le panneau Distorsion du matériau Esquisse). Pour l’élan de droite, l’option Courbe a été activée avec le Type B-Spline (qui permet la création de lignes extrêmement fluides au lieu de lignes angulaires). Vous pouvez distinguer clairement des courbes lisses (et non pas des lignes droites) au niveau de l’estomac, des aisselles et du museau. Dans le cas de l’élan de droite avec Hyper NURBS, les courbes étant plus lisses et simples, des paramètres comme le dépassement (qui a été utilisé pour le matériau de la ligne) peuvent créer des traits orientés différemment comme pour les aisselles et les naseaux. L’utilisation de traits courbes, surtout sur un maillage en basse résolution, permet justement d’éliminer cet aspect “basse résolution” tout en amplifiant l’aspect esquissé des traits. Avec cette combinaison de maillage en basse résolution, d’angles et de traits courbes de type B-spline, vous pouvez obtenir un effet d’esquisse beaucoup plus naturel. Certains contrôles sont manquants ! Sketch and Toon est équipé d’un système de niveaux de contrôle qui peut masquer les contrôles avancés. Ce système peut être utile aux débutants, pendant qu’ils s’initient aux contrôles les plus simples et qu’ils n’ont besoin que des effets de base. Pour voir les contrôles manquants, vous devez activer le niveau Intermédiaire ou Avancé. Vous trouverez le paramètre de contrôle des niveaux dans les panneaux Généralités de l’effet de post-production Sketch and Toon, du matériau Esquisse et de la propriété Style d’esquisse. Si vous modifiez le niveau dans un panneau, il sera modifié pour tous les autres. QUESTIONS FREQUEMMENT POSEES • 179 Comment accélérer l’anti-aliasing ? Si vous utilisez la matière Hachures ou Trames avec l’option Au mieux pour l’Anti-aliasing de CINEMA 4D (pour que la texture soit lissée), activez plutôt l’option Géométrie pour l’Anti-aliasing et atténuez les hachures ou les trames avec les options Echelle du flou et Décalage du flou. Comment supprimer les lignes indésirables ? Sélectionnez les arêtes ou polygones des zones à problèmes et faites en sorte qu’ils soient exclus du processus de génération de lignes en utilisant le champ Lignes de la propriété Style d’esquisse (panneau Sélections) en mode Exclure. 180 • CHAPITRE 10 Comment supprimer les anomalies d’opacité ? Dans le panneau Rendu du matériau Esquisse, choisissez Moyen pour Mode de fusion (par objet). Vous pouvez également essayer le mode Ecraser (le mode le plus adapté dépend généralement de la texturation de la ligne). Mes deux motifs sont imbriqués à certains endroits. Comment résoudre ce problème ? Dans le panneau Rendu du matériau Esquisse, choisissez Ecraser pour Mode de fusion (par objet). Si l’un des motifs disparaît complètement (objet du centre), c’est qu’il a été écrasé par l’ordre des tracés. Pour résoudre ce problème, augmentez la valeur de Priorité du matériau manquant (dans le panneau Généralités du matériau Esquisse). Je rencontre des problèmes avec une sphère parfaite. Convertissez la sphère en sphère polygonale. Les sphères parfaites présentent trop de limitations ! QUESTIONS FREQUEMMENT POSEES • 181 L’aspect choisi aléatoirement par Sketch and Toon ne me convient pas. Si les variations (clonage, ajustement, etc.) ne sont pas à votre goût, ajustez la valeur de Source de variations dans le panneau Rendu du matériau Esquisse. Désactivez l’option Statique pour que ces variations soient modifiées pour chaque image. Pourquoi y-a-t’il des espaces sur les lignes ? Vérifiez les polygones dans la zone des espaces. Bien que Sketch and Toon fasse de son mieux pour travailler avec des polygones non planaires, il est parfois préférable de les diviser en triangles pour obtenir un rendu correct. Je vois de fines lignes sur l’image rendue. Utilisez le Masquage des lignes avec les options Baser sur la scène, les sous-objets et ainsi de suite. Moins les objets de base sont nombreux, mieux ça vaut (l’option Basée sur la scène produit les résultats les plus lents). Les objets trop proches les uns des autres peuvent également provoquer l’apparition de lignes fines au rendu (une ceinture sur des hanches ou un anneau sur un doigt, par exemple). Si c’est le cas, déplacez-les légèrement. Si les objets sont très proches, les lignes pourraient être masquées. Où se trouvent les paramètres prédéfinis pour les matières, les styles et autres ? Vous trouverez de nombreux paramètres prédéfinis dans le dossier Sketch du dossier Library de CINEMA 4D. 182 • CHAPITRE 10 Index Index 184 • INDEX A Adobe Illustrator exportation 168 Ajouter un paramètre pré-défini 65 angle 48 Angle de croisement 147 Angle entre les lignes 90 animation de lignes 124 anti-aliasing astuces 179 B Barres d’outils. Voir aussi palettes d’icônes Bordure 49 C CINEMA 4D Net Limitations des particules 59 Limitation des mouvements 52 Combiner 28 E Effet de post-production Esquisse et cartoon Panneau Lignes 27 Panneau Multi-passes 36 Panneau Rendu 32 paramètres 24 Exportation Illustrator 168 F Face arrière 138 FAQ 176 Filtrer les traits 69 I Illustrator exportation 168 intersections 50 iso-lignes 58 L Lier à l’épaisseur 80 lignes angle 48 bords 49 intersections 50 iso-lignes 58 matériau 49 mouvement 52 splines 58 triangulation 51 types de ligne 27 M marqueur 177 matériau 49 Matériau Esquisse 62 Panneau Ajustement 74 Panneau Animation 124 Panneau Distorsion 77 Panneau Rendu 113 matières matières Esquisse 132 Matières Esquisse 132 Matière Artistique 132 Matière Cellulo 132 Matière Hachures 132 Matière Artistique Matières Esquisse 132 Matière Cellulo Matières Esquisse 132 Matière Hachures matières Esquisse 132 Matière Trame Matières Esquisse 132 Modes de fusion 128 modificateurs Angle de l’écran 97 Angle de pointage 87 Angle entre les traits 90, 91 A partir de la surface 98 Bords de ligne 100 Bruit 108 C.O.F.F.E.E. 102 Carte d’influence 99 Carte de texture 101 Distance 81 Echelle 86 Illumination 88 Longueur du trait 83 Longueur totale 85 Position 84 Texture Ecran 107 Modificateur Angle de l’écran 97 Modificateur Angle de pointage 87 Modificateur A partir de la surface 98 Modificateur Bords de ligne 100 Modificateur Bruit 108 Modificateur C.O.F.F.E.E. 102 Modificateur Carte d’influence 99 Modificateur Carte de texture 101 Modificateur Distance 81 Modificateur Echelle 86 Modificateur Illumination 88 Modificateur Longueur du trait 83 Modificateur Longueur totale 85 Modificateur Position 84 Modificateur Texture 91 Modificateur Texture Ecran 107 Mouvement 52 Multi-passes panneau 36 O ombrage matières Esquisse 132 P Pinceaux création 91 préférences 172 Préférences Esquisse et cartoon 172 Préférences Sketch and Toon 172 Priorité 65 Propriété Rendu Esquisse 164 affectation 164 introduction 164 Propriété Style d’esquisse introduction 158 Panneau Généralités 158 Panneau Lignes 160 Panneau Sélections 162 Q Questions fréquemment posées 176 R Rendu RVB 36 Rotation UV 144 INDEX • 185 S Séparer la profondeur 36 Séparer les types de ligne 36 Sketch and Toon 12, 14, 15, 16, 18, 24, 62, 172 Source de variations 118 splines 58 Statique 118 T Texture Alpha 38 triangulation 51 trucs et astuces 176 186 • INDEX ">
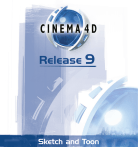
Lien public mis à jour
Le lien public vers votre chat a été mis à jour.
