Xerox 700i/700 Digital Color Press Mode d'emploi
PDF
Download
Document
Contrôleur d’impression Fiery®
Exemples de flux
© 2011 Electronics For Imaging, Inc. Les Informations juridiques rédigées pour ce produit
s’appliquent au contenu du présent document.
45098117
10 juin 2011
TABLE DES MATIÈRES
3
TABLE DES MATIÈRES
INTRODUCTION
5
Terminologie et conventions
5
A propos de ce document
6
SUPPORTS MIXTES
7
Qu’est-ce que la fonction Supports mixtes ?
7
Exemple : Flux avec des supports mixtes
7
Eléments requis pour cet exemple
8
IMPOSITION
11
Qu’est-ce que l’imposition ?
11
Exemple : Flux avec imposition
11
Eléments requis pour cet exemple
PPML ET IMPOSITION
12
15
Qu’est-ce que le PPML et comment s’effectue l’imposition pour ce langage ?
15
Exemple : Flux PPML avec imposition
15
Eléments requis pour cet exemple
17
IMPRESSION DE DONNÉES VARIABLES AVEC FREEFORM
19
Qu’est-ce que l’impression de données variables ?
19
Langages d’impression de données variables
19
Impression de tâches à données variables sur le contrôleur d’impression Fiery
20
Qu’est-ce que FreeForm et comment est-il utilisé pour les tâches
d’impression contenant des données variables ?
20
Exemple : Flux de données variables avec FreeForm
20
Eléments requis pour cet exemple
22
TABLE DES MATIÈRES
4
IMPRESSION DE DONNÉES VARIABLES AVEC FREEFORM 2
ET DES SUPPORTS MIXTES
24
Qu’est-ce que FreeForm 2 et comment est-il utilisé pour les tâches
d’impression contenant des données variables ?
24
Qu’est-ce que la fonction Supports mixtes et comment peut-elle être
utilisée dans des tâches contenant des données variables ?
25
Exemple : Flux d’impression de données variables avec FreeForm 2
et des supports mixtes
25
Eléments requis pour cet exemple
HOT FOLDERS
26
29
Qu’est-ce que Hot Folders ?
29
Exemple : Flux avec Hot Folders
29
Eléments requis pour cet exemple
30
COMPOSE ET PAPER CATALOG
33
Qu’est-ce que Compose ?
33
Qu’est-ce que Paper Catalog et comment est-il utilisé avec Compose ?
34
Exemple : Flux comportant des supports à onglets avec Compose
et Paper Catalog
34
Eléments requis pour cet exemple
INDEX
35
39
INTRODUCTION
5
INTRODUCTION
Le présent document fournit des exemples de scénarios d’impression complexes ainsi
qu’une présentation générale des fonctions du contrôleur d’impression Fiery utilisées dans
ces exemples. Les exemples de flux vous montrent comment vous pouvez tirer parti de
toutes les fonctions pour créer des tâches d’impression. Pour chaque exemple, des
références croisées sont indiquées afin de vous aider à trouver les informations dont vous
avez besoin pour exécuter chaque tâche.
Pour plus d’informations sur les systèmes d’exploitation pris en charge et la configuration
requise, voir Bienvenue.
Terminologie et conventions
Ce document utilise la terminologie et les conventions suivantes.
Le terme ou la convention
Signifie
Copieur
Copieur ou imprimante
Titres en italique
Autres ouvrages de cette documentation
Sujets pour lesquels des informations supplémentaires sont
disponibles en démarrant l’aide du logiciel
Astuces et informations
AVERTISSEMENT
Avertissements relatifs aux opérations qui, si elles ne sont pas
effectuées correctement, peuvent entraîner la mort ou blesser
quelqu’un. Afin d’utiliser le matériel en toute sécurité, suivez
toujours ces avertissements.
ATTENTION
Mises en garde concernant des opérations susceptibles d’entraîner
des dommages corporels si elles ne sont pas effectuées correctement.
Afin d’utiliser le matériel en toute sécurité, suivez toujours ces mises
en garde.
Conditions et restrictions d’utilisation. Lisez attentivement ces
instructions afin d’utiliser correctement le matériel et d’éviter de
l’endommager ou d’endommager d’autres biens.
INTRODUCTION
6
A propos de ce document
Ce document aborde les sujets suivants :
• Concepts relatifs aux supports mixtes et manière dont ils sont utilisés dans un exemple
de flux
• Concepts relatifs à l’impression de données variables (VDP) avec FreeForm et manière
dont elle est utilisée dans un exemple de flux avec FreeForm
• Concepts relatifs à l’imposition avec PPML (Personalized Print Markup Language) et
manière dont elle est utilisée dans un exemple de flux d’impression de données variables
avec Impose et PPML
• Impression vers un Hot Folder en réseau, et exemple de flux avec les Hot Folders
• Concepts relatifs à Compose et à Paper Catalog et manière dont ils sont utilisés pour
créer une tâche
SUPPORTS MIXTES
7
SUPPORTS MIXTES
Ce chapitre donne un aperçu de la fonction Supports mixtes, avec un exemple de flux.
R EMARQUE : Cette fonction n’est pas prise en charge sur tous les contrôleurs d’impression
Fiery. Voir Utilitaires pour savoir si les Supports mixtes sont pris en charge par
votre contrôleur d’impression Fiery.
Qu’est-ce que la fonction Supports mixtes ?
La fonction Supports mixtes vous permet d’imprimer des séries de pages sur différents types
de supports. Par exemple, vous pouvez utiliser du papier épais pour la couverture, ajouter des
pages vierges, insérer des supports couleur à certains endroits et demander l’impression de
pages en recto verso pour une même tâche d’impression. Vous pouvez spécifier l’utilisation de
supports mixtes au moment d’imprimer à partir de l’application, dans le pilote d’imprimante.
En ce qui concerne les tâches déjà envoyées au contrôleur d’impression Fiery, vous pouvez
définir et modifier les paramètres de supports mixtes à partir de la Command WorkStation,
ou configurer ces paramètres dans l’application Hot Folders.
Pour plus d’informations sur les supports mixtes, voir Utilitaires.
Exemple : Flux avec des supports mixtes
Un professeur de géologie de l’université Ocean Crest souhaite imprimer son nouveau
manuel de cours pour le troisième trimestre. Ce nouveau manuel comporte huit chapitres.
Le professeur veut que ses étudiants puissent trouver rapidement et facilement les
informations qu’ils cherchent. Pour cela, chaque séparateur de chapitre est imprimé sur du
papier épais. Idem pour les couvertures de dessus et de dessous. Quant au texte des chapitres,
il est imprimé sur du papier normal.
Le professeur envoie sa demande, accompagnée du fichier du manuel au format PDF
(Portable Document Format) (Géologie101.pdf ), au service de reprographie interne
de l’université.
SUPPORTS MIXTES
8
Le schéma ci-dessous montre les composants du manuel.
Couverture
de dessous
sur papier
épais
Séparateurs de chapitres
sur papier épais
Chapitres sur
papier normal
Couverture de dessus
sur papier épais
Présentation du manuel une fois terminé
Eléments requis pour cet exemple
• Fichier Géologie101.pdf
• Contrôleur d’impression Fiery
• Command WorkStation avec la fonction Supports mixtes
• Papier épais pour les couvertures de dessus et de dessous
• Papier épais pour les séparateurs de chapitres
• Papier normal pour les chapitres
SUPPORTS MIXTES
9
Flux avec supports mixtes
1
3
2
4
Contrôleur d’impression Fiery
8
7
6
5
Contrôleur d’impression Fiery
Etape
Tâche
1
Le professeur crée le fichier PDF et l’envoie au service de
reprographie interne de l’université.
2
L’opérateur du service de reprographie télécharge
le fichier sur la Command WorkStation.
Pour plus d’informations
Aide de la Command WorkStation
SUPPORTS MIXTES
10
Etape
Tâche
Pour plus d’informations
3
L’opérateur sélectionne la tâche dans la Command WorkStation,
choisit Propriétés dans le menu Actions et clique sur l’icône
Support dans la fenêtre des propriétés de la tâche. Il applique les
paramètres suivants :
Utilitaires
a) Dans Nouvelle étendue de pages (dans Supports mixtes),
l’opérateur tape « 2, 32, 64, 98, 124 » (pages séparant les
chapitres), précise qu’il souhaite utiliser du papier épais,
indique la source papier à utiliser pour ce papier, clique sur
Ajouter une définition puis sur Fermer.
b) Dans Nouvelle insertion (dans Supports mixtes), l’opérateur
indique qu’il veut insérer une page vierge après la dernière
page pour montrer qu’il s’agit de la fin de la tâche, clique sur
Insérer puis sur Fermer.
c) L’opérateur demande une impression recto uniquement
pour la couverture de dessus et de dessous, définit le
support, indique la source papier à utiliser et clique sur OK
(le cas échéant).
d) L’opérateur clique sur l’icône Mise en page, choisit le recto
verso, clique sur OK, puis enregistre le fichier.
4
L’opérateur procède au traitement de la tâche et la met
en attente.
Aide de la Command WorkStation
5
L’opérateur prévisualise la tâche.
Aide de la Command WorkStation
6
L’opérateur imprime la tâche.
Aide de la Command WorkStation
R EMARQUE : L’opérateur peut également imprimer un seul jeu
qui servira d’épreuve, avant d’imprimer plusieurs exemplaires.
7
L’opérateur récupère la tâche sur le copieur.
8
La tâche est imprimée avec une couverture de dessus, une
couverture de dessous et un séparateur pour chaque chapitre.
Pour utiliser la fonction Supports mixtes de la Command WorkStation, le fichier téléchargé
ne doit pas être en mode point (raster). Pour supprimer les informations en mode point d’un
fichier à l’aide de la Command WorkStation, cliquez sur le fichier avec le bouton droit de la
souris et sélectionnez Supprimer données raster.
Cet exemple de flux est également valable à partir d’un fichier PostScript (au lieu d’un
fichier PDF). Vous pouvez également insérer des onglets. Par exemple, au lieu de choisir du
papier épais pour les séparateurs de chapitres, vous pouvez utiliser des onglets et imprimer les
numéros de chapitres sur chacun d’eux. Pour plus d’informations sur l’utilisation d’onglets,
voir Utilitaires.
IMPOSITION
11
IMPOSITION
Ce chapitre fournit un aperçu de l’imposition et un exemple de flux utilisant cette fonction.
R EMARQUE : Cette fonction n’est pas prise en charge sur tous les contrôleurs d’impression
Fiery. Voir Utilitaires pour savoir si l’imposition est prise en charge par votre contrôleur
d’impression Fiery.
Qu’est-ce que l’imposition ?
L’imposition est le processus consistant à disposer chacune des pages d’un livre ou d’une
brochure sur une feuille grand format. Les pages sont disposées de telle façon que lorsque
la feuille est imprimée, pliée et coupée, elles sont orientées et ordonnées correctement.
Le contrôleur d’impression Fiery prend en charge Impose. Cette fonction est une
application basée sur serveur qui permet de modifier et d’assembler des documents
entiers sur le contrôleur d’impression Fiery avant de traiter les fichiers.
Pour plus d’informations sur l’imposition, voir l’aide de la Command WorkStation.
Exemple : Flux avec imposition
Le directeur de la société ABC souhaite disposer d’un nombre suffisant de cartes de
visite à distribuer sur le stand de sa société au salon de l’électronique grand public.
Il a commandé à un imprimeur local l’impression de 600 cartes.
L’imprimeur impose les cartes de visite sur une page au format Tabloïd. Etant donné que
la carte de visite comporte du texte au dos, l’impression doit s’effectuer en recto verso.
Les cartes de la société ABC mesurent environ 5 x 8 cm. L’imprimeur calcule qu’il peut
imposer 25 cartes sur une page de format Tabloïd (28 x 43 cm).
IMPOSITION
12
Le graphique ci-dessous montre comment les cartes de visite sont imposées.
5 colonnes
{
Page au format Tabloïd
5 lignes
Cartes de visite de 5x8 cm
Eléments requis pour cet exemple
• Fichier Carte.pdf
• Contrôleur d’impression Fiery
• Command WorkStation avec Impose (dongle requis)
• Support épais tel que du bristol au format Tabloïd
• Massicot
IMPOSITION
13
Flux avec imposition
1
2
3
8
7
4
5
6
Contrôleur d’impression Fiery
Etape
Tâche
Pour plus d’informations
1
La société ABC crée une carte de visite de 5 x 8 cm, l’enregistre
dans le fichier Carte.pdf, puis envoie le fichier à l’imprimeur.
Impression
2
L’opérateur de l’atelier d’impression télécharge le fichier sur
la Command WorkStation.
3
L’opérateur sélectionne la tâche dans la Command WorkStation,
choisit Impose dans le menu Actions, sélectionne Impression
groupée et Plusieurs fois, puis il applique les paramètres suivants :
a) Il spécifie le format 11 x 17 (Tabloïd), l’orientation Paysage
et le paramètre Recto verso.
b) L’opérateur demande la création de cinq lignes et cinq
colonnes, active l’affichage des repères d’imprimante, puis
configure les paramètres de décalage horizontal et vertical
des repères sur 0,125 point.
c) L’opérateur définit l’échelle sur 100 %, puis sauvegarde
la tâche.
Aide de la Command WorkStation
Utilitaires
IMPOSITION
14
Etape
Tâche
Pour plus d’informations
4
L’opérateur sélectionne Carte.pdf.dbp dans la Command
WorkStation, puis Prévisualiser.
Aide de la Command WorkStation
5
L’opérateur imprime la tâche.
Aide de la Command WorkStation
6
L’opérateur récupère la tâche sur le copieur.
7
Les cartes sont imprimées sur une page au format Tabloïd.
8
L’opérateur suit les repères d’imprimante pour découper les
cartes de visite.
Lorsque vous utilisez Impose, le fichier téléchargé ne doit pas être en mode point (raster).
Pour supprimer les informations en mode point d’un fichier à l’aide de la Command
WorkStation, cliquez sur le fichier avec le bouton droit de la souris et sélectionnez
Supprimer données raster.
PPML ET IMPOSITION
15
PPML ET IMPOSITION
Ce chapitre donne un aperçu du langage PPML et de l’imposition, avec un exemple de flux
pour l’imposition d’une tâche PPML.
R EMARQUE : L’imposition et le langage PPML ne sont pas pris en charge sur tous
les contrôleurs d’impression Fiery. Voir Utilitaires pour savoir si l’imposition est prise en
charge par votre contrôleur d’impression Fiery. Voir Impression pour savoir si le langage PPML
est pris en charge par votre contrôleur d’impression Fiery.
Qu’est-ce que le PPML et comment s’effectue l’imposition pour
ce langage ?
Le PPML (Personalized Print Markup Language) est un langage de type XML utilisé pour
l’impression de données variables. Il accélère l’impression des tâches à données variables en
permettant à l’imprimante de stocker des éléments (texte et graphiques) et de les réutiliser le
cas échéant. Le PPML n’est pas spécifique à un fabricant particulier, et est considéré comme
une norme ouverte du secteur.
Vous pouvez créer la maquette et les éléments variables d’une tâche sous forme de fichier
PPML dans une application d’impression de données variables, comme par exemple Pageflex
Persona, puis imprimer la tâche sur le contrôleur d’impression Fiery.
L’imposition d’une tâche PPML suit le même processus que pour n’importe quelle autre tâche
(voir page 11). La tâche PPML est imposée sur une feuille de façon à imprimer les éléments
dans un ordre particulier ; ainsi, une fois l’impression effectuée, les éléments peuvent être
coupés et empilés dans le bon ordre.
Pour plus d’informations sur le langage PPML, voir Impression de données variables.
Exemple : Flux PPML avec imposition
Le vétérinaire Dupont vient de déménager son cabinet dans une autre localité et souhaite
informer sa clientèle actuelle, ainsi que ses éventuels futurs clients, de ses nouvelles
coordonnées (adresse, numéro de téléphone et horaires de consultation). Il décide d’envoyer
en publipostage 30 000 cartes de 12 x 20 cm. Chaque carte comporte au recto une photo de
son chien Max et des informations sur son cabinet, et au verso, le nom et l’adresse de chaque
client, accompagnés d’un code à barres.
PPML ET IMPOSITION
16
Le vétérinaire Dupont passe sa commande à un imprimeur, auquel il envoie le fichier PDF
de sa carte ainsi qu’une base de données au format Microsoft Excel où se trouvent les
coordonnées de ses clients et des habitants de sa localité.
L’imprimeur fusionne la maquette et les éléments variables à l’aide de Pageflex Persona, et crée
le fichier MailingDupont.ppml.
Pour plus d’informations sur Pageflex Persona, voir la documentation fournie avec le logiciel.
Pour économiser du temps et de l’argent, quatre cartes sont imprimées au recto et au verso
d’une page au format Tabloïd (28 x 43 cm environ). Afin de limiter les frais d’expédition
coûteux de cette opération de publipostage, les cartes sont imposées de telle façon qu’une
fois les pages massicotées, les cartes sont faciles à empiler en plaçant le code postal dans le
bon ordre.
Le graphique ci-dessous montre comment les cartes sont imposées et triées.
PPML ET IMPOSITION
17
Eléments requis pour cet exemple
• Ordinateur Windows équipé de Pageflex Persona
• Fichier MailingDupont.ppml
• Contrôleur d’impression Fiery
• Command WorkStation avec Impose
Flux PPML avec imposition
1
2
6
3
5
4
Contrôleur d’impression Fiery
7
Etape
Tâche
Pour plus d’informations
1
L’opérateur de l’atelier d’impression fusionne la
maquette et les éléments variables à l’aide de Pageflex
Persona, et crée le fichier MailingDupont.ppml.
Pour plus d’informations sur Pageflex Persona,
voir la documentation fournie avec le logiciel.
2
L’opérateur de l’atelier d’impression télécharge le fichier
sur la Command WorkStation.
Aide de la Command WorkStation
PPML ET IMPOSITION
18
Etape
Tâche
Pour plus d’informations
3
L’opérateur sélectionne la tâche dans la Command WorkStation,
choisit Impose dans le menu Actions, sélectionne Impression
groupée puis Assembler et couper une fois. Il applique ensuite
les paramètres suivants :
Utilitaires
a) Il spécifie le format 11 x 17 (Tabloïd), l’orientation Paysage
et le paramètre Recto verso.
b) L’opérateur demande la création de deux lignes et deux
colonnes, et active l’affichage des repères d’imprimante.
c) L’opérateur définit l’échelle sur 100 %.
d) Il définit une hauteur de pile de 64. L’opérateur choisit ce
chiffre, car c’est le nombre de feuilles que le massicot peut
couper facilement en une seule fois. (Cette valeur doit
être un multiple du nombre spécifié pour l’agencement.
Dans cet exemple, l’opérateur a demandé la création de
deux lignes et deux colonnes. Par conséquent, la valeur
doit être un multiple de 4, comme 64.)
4
L’opérateur imprime la tâche.
5
L’opérateur récupère la tâche sur le contrôleur d’impression
Fiery.
6
Les cartes sont empilées et prêtes à être massicotées.
7
L’opérateur vérifie la correspondance de la bande de
contrôle Impose avec les informations du jeu.
Aide de la Command WorkStation
Aide de la Command WorkStation
Vérifiez la correspondance de la bande de contrôle Impose avec les informations du jeu.
Cela peut être utile si certaines pages ne sont pas imprimées correctement et qu’il faut
les réimprimer.
Imprimez un exemplaire du document pour vous assurer que la fusion de la maquette et des
éléments variables s’est effectuée correctement.
Vérifiez que l’échelle est configurée sur 100 % dans Impose, sans quoi les cartes imprimées
n’auront pas le format spécifié (12 x 20 cm), mais seront ajustées à la valeur d’échelle indiquée.
IMPRESSION DE DONNÉES VARIABLES AVEC FREEFORM
19
IMPRESSION DE DONNÉES VARIABLES AVEC FREEFORM
Ce chapitre donne un aperçu de l’impression de données variables, avec un exemple de flux
qui utilise FreeForm pour créer une tâche à données variables.
Qu’est-ce que l’impression de données variables ?
L’impression de données variables établit un lien entre un copieur et les bases de données dans
lesquelles se trouve le contenu des documents à imprimer. Ce contenu peut être du texte et
des images (y compris des graphiques et des photographies) présentés sous forme électronique.
L’impression de données variables est utilisée pour du publipostage direct ou d’autres courriers
personnalisés. Elle implique généralement la combinaison d’une série d’éléments fixes
(maquette) communs aux différents exemplaires d’un document avec une série d’éléments
variables qui changent d’un exemplaire à l’autre. Une brochure s’adressant à ses clients par leur
nom et comprenant d’autres informations personnelles obtenues auprès d’une base de
données commerciale en est un exemple. Les éléments d’arrière-plan, les illustrations et les
blocs de texte qui ne varient pas d’un exemplaire à l’autre constituent la maquette. Le nom du
client et les autres informations le concernant constituent les éléments variables.
Pour plus d’informations, voir Impression de données variables.
Langages d’impression de données variables
Le contrôleur d’impression Fiery peut être compatible avec les langages d’impression de
données variables suivants :
• FreeForm et FreeForm 2
• PPML (Personalized Print Markup Language)
• VPS (Variable Print Specification) de Creo
• Xerox VIPP (Variable data Intelligent PostScript Printware)
• PDF/VT (Portable Document Format/Variable Transactional)
R EMARQUE : Voir Impression pour déterminer les langages d’impression de données variables
pris en charge par votre contrôleur d’impression Fiery.
IMPRESSION DE DONNÉES VARIABLES AVEC FREEFORM
20
Impression de tâches à données variables sur le contrôleur
d’impression Fiery
Vous pouvez créer la maquette et les données variables dans la plupart des applications
logicielles, et les associer à partir de la Command WorkStation, de l’application Hot Folders
ou du pilote d’imprimante. Si vous créez la maquette et les données variables au format PPML
ou VPS (Creo) sous une application tierce prise en charge, comme par exemple Pageflex
Persona ou Atlas PrintShop Mail, la tâche contenant les données variables peut être envoyée
vers le contrôleur d’impression Fiery directement à partir de ces applications. Vous pouvez
également télécharger le fichier en utilisant Hot Folders.
Pour plus d’informations sur l’impression de données variables sur le contrôleur d’impression
Fiery, voir Impression de données variables.
Qu’est-ce que FreeForm et comment est-il utilisé pour les tâches
d’impression contenant des données variables ?
FreeForm vous permet, via les options d’impression, de définir et de stocker des documents
contenant des éléments fixes, appelés maquettes FreeForm, sur le contrôleur d’impression
Fiery. Vous pouvez envoyer des éléments variables au contrôleur d’impression Fiery, avec
des instructions sur la façon de combiner la tâche avec une maquette FreeForm donnée.
Pour plus d’informations, voir Impression de données variables.
Exemple : Flux de données variables avec FreeForm
L’université Ocean Crest souhaite promouvoir ses trois facultés par le biais d’un publipostage
auprès d’étudiants potentiels. Ces derniers pourront demander des renseignements sur les
différents campus et programmes d’enseignement. Pour cela, ils pourront utiliser un couponréponse prépayé inclus dans le courrier qui leur est envoyé. Ce document est personnalisé : il
comporte le nom et l’adresse de l’étudiant prospecté, ainsi qu’un lien Internet personnel.
Il contient beaucoup d’éléments graphiques afin d’attirer l’attention du lecteur. Il est imprimé
sur du papier au format Tabloïd et plié trois fois afin de pouvoir être envoyé au tarif
postal « lettre ».
Pour créer ce courrier, le service de reprographie interne de l’université décide d’utiliser
les fonctions de mise en cache de FreeForm. FreeForm permet de stocker en mémoire une
version rastérisée du document, dont les nombreux éléments graphiques sont communs
à toutes les pages (l’envoi et le traitement s’effectuent une seule fois). Les éléments variables
(adresse, nom et lien Internet) sont imprimés séparément et fusionnés avec la maquette
au niveau du contrôleur d’impression Fiery.
Le service de reprographie crée la maquette avec tous les éléments communs, et enregistre
le fichier au format PDF (Faculté_Maquette.pdf ). Il crée ensuite sous Microsoft Word
le document des éléments variables (Faculté_Variables.doc), et le relie à la base de données
des informations variables (Faculté_Données.xls).
IMPRESSION DE DONNÉES VARIABLES AVEC FREEFORM
21
R EMARQUE : Aucun logiciel spécialisé dans l’impression de données variables n’est nécessaire
pour créer cette tâche. Vous pouvez utiliser n’importe quel logiciel de mise en page pour créer
la maquette FreeForm, et n’importe quelle fonction de fusion de texte, comme par exemple la
commande Publipostage de Microsoft Word, pour concevoir et imprimer les données
variables.
Pour plus d’informations sur l’utilisation de la commande Publipostage de Microsoft Word,
voir la documentation fournie avec le logiciel.
Le schéma ci-dessous montre les composants du courrier de publipostage.
Maquette
Base de données
IMPRESSION DE DONNÉES VARIABLES AVEC FREEFORM
22
Eléments requis pour cet exemple
• Fichier Faculté_Maquette.pdf
• Fichier Faculté_Variables.doc
• Fichier Faculté_Données.xls
• Contrôleur d’impression Fiery
• Pilote d’imprimante contrôleur d’impression Fiery avec FreeForm
• Ordinateur sur lequel sont installés Adobe Acrobat, Microsoft Word et Microsoft Excel
Flux d’impression de données variables avec FreeForm
1
2
Contrôleur d’impression Fiery
5
4
Contrôleur d’impression Fiery
6
3
IMPRESSION DE DONNÉES VARIABLES AVEC FREEFORM
Etape
Tâche
1
L’opérateur du service de reprographie ouvre le fichier
Faculté_Maquette.pdf dans Acrobat.
2
L’opérateur imprime le fichier sur le contrôleur
d’impression Fiery, en spécifiant un format Tabloïd et une
impression recto verso, et en configurant l’option Créer
maquette sur 1 dans le pilote d’imprimante.
Impression
3
L’opérateur ouvre le fichier Faculté_Variables.doc dans
Microsoft Word.
Documentation de Microsoft Word
23
Pour plus d’informations
Cela provoque l’ouverture du fichier Faculté_Données.xls, car
les deux documents sont liés. Dans le cas où les deux documents
ne seraient pas liés, Word demanderait à l’opérateur où se trouve
le fichier source des données.
L’opérateur sélectionne Publipostage dans Word.
4
L’opérateur imprime le fichier sur le contrôleur d’impression
Fiery, en spécifiant un format Tabloïd et une impression recto
verso, et en configurant l’option Utiliser maquette sur 1 dans
le pilote d’imprimante.
Impression
La combinaison de la maquette et des variables s’opère sur
le contrôleur d’impression Fiery.
5
L’opérateur récupère la tâche sur le copieur.
6
Le courrier de publipostage est obtenu par une combinaison
de la maquette et des données variables.
Il n’est pas possible d’utiliser la connexion Direct pour envoyer des tâches FreeForm.
Si la communication bidirectionnelle est activée sur le pilote d’imprimante, celui-ci détectera
quelles maquettes sont déjà présentes sur le contrôleur d’impression Fiery. Les maquettes
FreeForm peuvent être utilisées aussi souvent que nécessaire avec toutes sortes de lots
d’éléments variables. Pour plus d’informations sur la communication bidirectionnelle, voir le
menu d’aide du pilote d’imprimante.
Si l’administrateur vide la mémoire du contrôleur d’impression Fiery, toutes les maquettes
FreeForm en seront supprimées. Pour plus d’informations sur les fonctions de
l’administrateur, voir Configuration et installation.
IMPRESSION DE DONNÉES VARIABLES AVEC FREEFORM 2 ET DES SUPPORTS MIXTES
24
IMPRESSION DE DONNÉES VARIABLES AVEC FREEFORM 2
ET DES SUPPORTS MIXTES
Ce chapitre explique comment utiliser la fonction Supports mixtes avec des tâches FreeForm 2
contenant des données variables, et donne un exemple de flux d’impression de données
variables avec des supports mixtes.
R EMARQUE : Les fonctions Supports mixtes et FreeForm 2 ne sont pas prises en charge sur tous
les contrôleurs d’impression Fiery. Voir Utilitaires pour savoir si les Supports mixtes sont pris
en charge par votre contrôleur d’impression Fiery. Voir Impression pour savoir si FreeForm 2
est pris en charge par votre contrôleur d’impression Fiery.
Qu’est-ce que FreeForm 2 et comment est-il utilisé pour les
tâches d’impression contenant des données variables ?
FreeForm 2 améliore les fonctionnalités de FreeForm (voir « Impression de données variables
avec FreeForm », à la page 19). FreeForm 2 nécessite un logiciel tiers compatible d’impression
de données variables qui prend en charge la technologie FreeForm 2, tel qu’Atlas PrintShop
Mail. L’utilisation conjointe d’un logiciel tiers et de FreeForm 2 vous permet de créer des
maquettes de plusieurs pages et de personnaliser ainsi totalement vos documents. Vous pouvez
toutefois toujours utiliser une autre maquette créée dans n’importe quelle application, puis
utiliser un logiciel tiers qui prend en charge FreeForm 2, tel que PrintShop Mail, pour associer
les informations de la base de données à la structure de la maquette.
L’existence de plusieurs maquettes vous permet d’en définir plus d’une pour une tâche, tout en
utilisant une seule base de données pour les informations variables. Supposons par exemple
que vous soyez propriétaire d’un vidéo-club. Vous voudrez sans doute avoir à disposition une
base de données contenant le nom des clients et leur adresse, ainsi que les cinq derniers films
loués, classés par genre. Vous souhaitez, en guise d’opération publicitaire, envoyer un chéquier
de bons de réduction présentant sur la couverture l’affiche d’un nouveau film proposé à la
location. Vous voulez personnaliser votre envoi en choisissant un film du même genre que
celui qui a été loué dernièrement par chaque client. Les informations variables, telles que
le nom et l’adresse des clients, proviennent toujours de la base de données. En revanche,
les images de films sont définies par différentes maquettes.
Pour plus d’informations sur FreeForm 2, voir Impression de données variables.
IMPRESSION DE DONNÉES VARIABLES AVEC FREEFORM 2 ET DES SUPPORTS MIXTES
25
Qu’est-ce que la fonction Supports mixtes et comment peut-elle être
utilisée dans des tâches contenant des données variables ?
La fonction Supports mixtes vous permet d’imprimer des séries de pages sur différents types
de supports. Pour plus d’informations, voir « Qu’est-ce que la fonction Supports mixtes ? »,
à la page 7.
L’impression de données variables établit un lien entre un copieur et les bases de données dans
lesquelles se trouve le contenu des documents à imprimer. Pour plus d’informations, voir
« Impression de données variables avec FreeForm », à la page 19.
Vous pouvez imprimer des tâches contenant des données variables sur des supports mixtes
pour créer des documents personnalisés, pour du publipostage par exemple. Ainsi, vous
pouvez créer des brochures en utilisant des données variables pour appeler chaque client par
son nom, et en imprimant la couverture sur un support différent du corps du texte.
Les supports mixtes que vous spécifiez pour une tâche sont appliqués à chaque
enregistrement, à une position déterminée par rapport au début de l’enregistrement. Par
exemple, si la fonction Supports mixtes est configurée pour imprimer la page 1 sur du papier
épais, la première page de chaque enregistrement sera imprimée sur ce type de support.
Exemple : Flux d’impression de données variables avec FreeForm 2
et des supports mixtes
Pour annoncer sa nouvelle ligne de vêtements pour enfants, Banana Rama conçoit une
campagne de publipostage qui cible les clients par origine ethnique, sexe et âge. La société
possède une base de données de clients où ceux-ci sont classés par nom et attribut, comme
par exemple l’origine ethnique, le sexe et l’âge. Pour son courrier publicitaire, Banana Rama
compte également utiliser une base de données contenant des photos d’enfants de différents
âges, sexes et origines ethniques portant la nouvelle collection de sa marque, des images de
jouets généralement appréciés de ces enfants, et des éléments graphiques de décor. En utilisant
une application de traitement des données variables, telle que PrintShop Mail, ainsi que des
images choisies pour la cible visée, Banana Rama crée en un seul tirage un courrier destiné aux
parents de fillettes de 7 à 10 ans, et un autre s’adressant aux parents de garçons de différents
groupes d’âge. Ces courriers présentent des photos d’enfants dont l’âge correspond au public
visé, qui portent des vêtements Banana Rama et jouent avec leurs jeux favoris.
Chaque courrier publicitaire comprend une feuille de couverture avec le nom du client et
un bon de réduction. La ligne de vêtements pour filles de Banana Rama étant plus étendue,
le courrier s’adressant à des filles comporte des pages supplémentaires pour présenter
la collection.
Ce courrier publicitaire pouvant varier en longueur selon qu’il est destiné à un garçon ou
à une fille, une page vierge est insérée entre chaque tâche pour indiquer le début du courrier
suivant.
IMPRESSION DE DONNÉES VARIABLES AVEC FREEFORM 2 ET DES SUPPORTS MIXTES
26
L’imprimerie qui a reçu la commande de Banana Rama utilise Atlas PrintShop Mail pour créer
la maquette et le document des données variables sous forme de fichier .psm de projet. Pour
plus d’informations sur PrintShop Mail, voir la documentation fournie avec le logiciel.
Le schéma ci-dessous montre les composants du courrier de publipostage.
Modèle pour
les filles
Modèle pour
les garçons
Modèle de la lettre avec
bon de réduction
Graphiques
Base de données
Eléments requis pour cet exemple
• Atlas PrintShop Mail
• FreeForm 2
• Fichier BananaRama.psm
• Fichier BananaRama_V.ps
• Contrôleur d’impression Fiery
• Command WorkStation avec la fonction Supports mixtes
• Papier épais (couverture)
• Papier normal
IMPRESSION DE DONNÉES VARIABLES AVEC FREEFORM 2 ET DES SUPPORTS MIXTES
27
Flux d’impression de données variables avec FreeForm 2 et des supports mixtes
1
2
4
3
Contrôleur d’impression Fiery
8
7
6
5
Contrôleur d’impression Fiery
Etape
Tâche
Pour plus d’informations
1
L’opérateur de l’atelier d’impression ouvre le fichier
Bananarama.psm dans PrintShop Mail, spécifie FreeForm 2
et imprime le fichier sur le contrôleur d’impression Fiery.
Impression de données variables
Pour plus d’informations sur PrintShop Mail, voir la
documentation fournie avec le logiciel.
Dans la boîte de dialogue d’impression, l’opérateur sélectionne
à la fois la maquette et les données variables. Le contrôleur
d’impression Fiery reçoit la maquette et le document PostScript
des données variables.
2
L’opérateur sélectionne le fichier BananaRama_V.ps sur
la Command WorkStation.
Aide de la Command WorkStation
IMPRESSION DE DONNÉES VARIABLES AVEC FREEFORM 2 ET DES SUPPORTS MIXTES
Etape
Tâche
Pour plus d’informations
3
L’opérateur choisit Propriétés dans le menu Actions et clique
sur l’icône Support dans la fenêtre des propriétés de la tâche.
Il applique les paramètres suivants :
Utilitaires
a) L’opérateur demande une impression recto uniquement
pour la couverture de dessus, choisit le support et précise la
source papier à utiliser.
b) Dans Nouvelle insertion (dans Supports mixtes), l’opérateur
indique qu’il veut insérer une page vierge après la dernière
page, précise quelle source papier utiliser, clique sur Insérer
puis sur OK.
4
L’opérateur procède au traitement de la tâche et la met
en attente.
Aide de la Command WorkStation
5
L’opérateur prévisualise la tâche.
Aide de la Command WorkStation
6
L’opérateur imprime la tâche.
Aide de la Command WorkStation
7
L’opérateur récupère la tâche sur le contrôleur d’impression
Fiery.
8
La tâche est imprimée en fusionnant la maquette et les données
variables et en insérant une page vierge entre les enregistrements.
28
HOT FOLDERS
29
HOT FOLDERS
Ce chapitre fournit un aperçu de Hot Folders et un exemple de flux utilisant cette application.
R EMARQUE : Cette application n’est pas prise en charge sur tous les contrôleurs d’impression
Fiery. Voir Utilitaires pour savoir si Hot Folders est pris en charge par votre contrôleur
d’impression Fiery.
Qu’est-ce que Hot Folders ?
Il s’agit d’une application qui rationalise les tâches d’impression en réseau. Un Hot Folder est
un dossier auquel vous pouvez affecter toute une série d’options d’impression, ainsi
qu’une queue d’impression du contrôleur d’impression Fiery.
Pour imprimer un document, il suffit de faire glisser le fichier sur le Hot Folder. Vous pouvez
créer plusieurs Hot Folders, en leur attribuant des connexions au contrôleur d’impression
Fiery et des paramètres différents. En fonction de la configuration du Hot Folder, les tâches
sont dirigées vers un contrôleur d’impression Fiery où les paramètres que vous avez définis
leur sont affectés.
Le logiciel Hot Folders fonctionne en arrière-plan et surveille l’arrivée de nouvelles tâches dans
les Hot Folders.
Pour plus d’informations sur Hot Folders, voir Utilitaires et l’aide de Hot Folders.
Exemple : Flux avec Hot Folders
Pierre travaille pour la société ABC et veut imprimer 25 exemplaires de sa nouvelle carte
de visite.
La société en question a configuré sur le réseau un Hot Folder dénommé CartesDeVisite,
qu peut être utilisé par les employés pour imprimer leurs cartes de visite en faisant glisser
directement leur fichier .pdf sur ce dossier.
Pierre crée ses cartes de visite en utilisant le modèle exigé par sa société et enregistre le fichier
sous le nom Carte_Pierre.pdf. Grâce au modèle de la carte de visite, l’impression des cartes est
optimale car elle utilise les paramètres d’imposition définis sur le Hot Folder CartesDeVisite.
Une fois que les cartes sont imprimées, un opérateur de l’atelier de reprographie de l’entreprise
les massicote et les transmet à l’employé par le service de courrier interne.
Les cartes de visite de la société ABC mesurent 5 x 8 cm.
HOT FOLDERS
30
Le graphique ci-dessous montre comment les cartes de visite sont imposées.
5 colonnes
{
Page au format
Tabloïd
5 lignes
Cartes de visite de 5x8 cm
Eléments requis pour cet exemple
• Carte_Pierre.pdf
• Contrôleur d’impression Fiery
• Hot Folder configuré sur le réseau
• Support épais tel que du bristol au format Tabloïd
• Massicot
HOT FOLDERS
31
Flux avec imposition
1
2
3
4
Contrôleur d’impression Fiery
7
6
5
HOT FOLDERS
32
Etape
Tâche
Pour plus d’informations
1
L’opérateur de la société ABC crée un Hot Folder sur le réseau, le
nomme CartesDeVisite, et lui attribue les paramètres suivants.
Utilitaires
Aide de Hot Folders
a) Pour les paramètres de tâche, l’opérateur indique qu’il
souhaite 25 exemplaires.
b) Sur l’onglet Feuille des paramètres d’imposition, l’opérateur
spécifie le format de papier Tabloïd, configure l’option
Orientation sur Paysage, et désactive le recto verso.
c) Sur l’onglet Agencement des paramètres d’imposition,
l’opérateur spécifie 5 lignes et 5 colonnes, et active l’affichage
des repères d’imprimante.
d) Sur l’onglet Echelle des paramètres d’imposition, l’opérateur
définit l’échelle sur 100 %.
e) Sur l’onglet Finition des paramètres d’imposition, l’opérateur
choisit l’impression groupée avec répétition.
2, 3
Pierre fait glisser le fichier Carte_Pierre.pdf sur le Hot Folder
CartesDeVisite.
4
La tâche est imprimée.
5
L’opérateur récupère la tâche sur le contrôleur d’impression
Fiery.
6
Les cartes sont imprimées sur une page au format Tabloïd.
7
L’opérateur suit les repères d’imprimante pour découper les
cartes de visite.
Aide de Hot Folders
COMPOSE ET PAPER CATALOG
33
COMPOSE ET PAPER CATALOG
Ce chapitre donne un aperçu de Compose et de Paper Catalog, avec un exemple de flux qui
utilise ces deux applications pour créer un document comprenant des couvertures en couleur,
des onglets et des débuts de chapitre définis par l’opérateur.
R EMARQUE : Ces applications ne sont pas prises en charge sur tous les contrôleurs
d’impression Fiery. Voir Utilitaires pour savoir si Compose et Paper Catalog sont pris
en charge par votre contrôleur d’impression Fiery.
Qu’est-ce que Compose ?
Compose est une application logicielle qui permet de préparer les tâches (spoulées ou mises
en attente dans la Command WorkStation) pour l’impression.
Pour une même tâche, Compose permet de :
• Prévisualiser une tâche sous la forme d’un chemin de fer et obtenir des prévisualisations
plein écran.
• Définir le début des chapitres, identifier et appliquer des options de finition.
• Indiquer différents supports pour des couvertures de dessus et de dessous, des pages ou
des sections.
• Insérer des feuilles blanches, des pages à onglet ou d’autres documents.
• Modifier un document avec Adobe Acrobat et Enfocus PitStop.
Compose est une application dynamique qui présente et active des options en fonction
du contrôleur d’impression Fiery sélectionné pour la tâche. Par exemple, les paramètres de
supports mixtes définis au niveau du pilote d’impression ou de la Command WorkStation
s’affichent lors de la visualisation de la tâche dans Compose.
Pour plus d’informations sur Compose, voir Utilitaires ainsi que l’aide de Compose.
COMPOSE ET PAPER CATALOG
34
Qu’est-ce que Paper Catalog et comment est-il utilisé avec Compose ?
Paper Catalog est une base de données intégrée au système. Il est conçu pour stocker les
attributs de tous les types de supports utilisés par l’imprimeur.
La base de données Paper Catalog (le catalogue papier) réside sur le contrôleur d’impression
Fiery. Le redémarrage du contrôleur d’impression Fiery ou la suppression des fichiers présents
sur ce dernier n’a aucune incidence sur son fonctionnement.
Paper Catalog permet aux administrateurs d’effectuer les opérations suivantes :
• Définir plusieurs combinaisons d’attributs de supports et attribuer un nom unique à
chaque combinaison.
• Affecter des bacs.
• Sélectionner un support prédéfini lors de la soumission d’une tâche.
• Définir les colonnes de Paper Catalog qui sont accessibles aux utilisateurs.
• Réaliser la maintenance d’une base de données Paper Catalog de manière centralisée.
Paper Catalog permet aux opérateurs d’effectuer les opérations suivantes :
• Affecter des bacs.
• Sélectionner un support prédéfini lors de la soumission d’une tâche.
Une fois que l’administrateur a défini le catalogue papier, l’opérateur peut sélectionner le
support de la tâche à partir de Compose. Lorsque l’opérateur visualise ensuite la tâche dans
Compose sous forme de prévisualisation en chemin de fer, il peut clairement identifier les
paramètres correspondant à cette entrée du catalogue papier, tels que la couleur du support.
Pour plus d’informations sur Paper Catalog et pour connaître d’autres moyens d’accès à cette
base de données, voir Utilitaires ainsi que l’aide de Paper Catalog.
Exemple : Flux comportant des supports à onglets avec Compose
et Paper Catalog
Le responsable des ressources humaines de la société ABC a réalisé un nouveau manuel
répertoriant les informations liées aux avantages sociaux. Il s’agit d’un document PDF ne
comportant aucune page vierge entre les chapitres. Le responsable souhaite que les couvertures
de dessus et de dessous de son document soient imprimées sur du papier épais doré et que
les chapitres commencent toujours sur la page de droite. Il désire en outre insérer un onglet
bleu dénommé « Fiscalité » qui constituera la quatrième page du manuel.
Le responsable des ressources humaines envoie sa demande, accompagnée du fichier du
manuel au format PDF (Avantages.pdf ) au service de reprographie interne de sa société.
COMPOSE ET PAPER CATALOG
35
Le service de reprographie utilise Compose pour effectuer de nouveau la mise en page
du manuel en ajoutant les couvertures de dessus et de dessous et en indiquant le début
des chapitres.
Le doré est la couleur d’identification propre à la société ABC. Toutes les documentations
qu’elle publie doivent posséder des couvertures dorées. L’administrateur du service
de reprographie a déjà ajouté les supports « couverture dorée » et « onglet bleu » au catalogue
papier.
L’illustration suivante présente les différents éléments du manuel.
Couverture de dessous
sur papier épais doré
Chapitres
sur papier normal
Support à onglets bleu
Couverture de dessus
sur papier épais doré
Manuel finalisé
Eléments requis pour cet exemple
• Avantages.pdf
• Contrôleur d’impression Fiery
• Command WorkStation avec Compose et Paper Catalog
• Couverture dorée de la société ABC pour les couvertures de dessus et de dessous
• Papier normal pour les chapitres
• Support à onglets bleu
L’administrateur commence par définir les supports de la société ABC « couverture dorée »
et « onglet bleu » dans le catalogue papier. Il les affecte ensuite au bac correspondant, à
l’aide de l’option d’affectation des bacs et papiers. Pour plus d’informations, voir l’aide de
Paper Catalog.
Pour plus d’informations sur la base de données Paper Catalog, voir l’aide correspondante.
COMPOSE ET PAPER CATALOG
36
Flux Compose avec Paper Catalog
1
2
3
4
8
5
7
6
Contrôleur d’impression Fiery
COMPOSE ET PAPER CATALOG
37
Etape
Tâche
1
L’administrateur du service de reprographie définit les supports
de la société ABC « couverture dorée » et « onglet bleu »
dans Paper Catalog. Il affecte ensuite les supports au bac
correspondant du copieur, à l’aide de l’option d’affectation
des bacs et papiers.
2
Le responsable des ressources humaines crée le fichier PDF
et l’envoie au service de reprographie interne de la société.
3
L’opérateur du service de reprographie télécharge le fichier
vers la Command WorkStation.
Aide de la Command WorkStation
4
L’opérateur clique avec le bouton droit de la souris sur la tâche,
sélectionne Propriétés puis indique que la tâche est recto verso
et qu’elle doit être agrafée.
Aide de la Command WorkStation
5
L’opérateur sélectionne la tâche dans la Command WorkStation,
choisit Compose dans le menu Actions, développe le volet
Affichage des pages puis applique les paramètres suivants :
Aide de Compose
a) L’opérateur sélectionne toutes les pages de la tâche, clique
avec le bouton droit de la souris et choisit d’affecter le
support A4.
b) Il clique sur la première page de la tâche, sélectionne
Couverture, spécifie qu’il faut imprimer les couvertures de
dessus et de dessous sur leur face externe, puis choisit le
support « couverture dorée » de la société ABC à partir de
Paper Catalog.
c) L’opérateur sélectionne la première page du premier chapitre
puis clique sur Repérer le début de chapitre. Il répète cette
opération pour chaque chapitre du manuel.
d) L’opérateur clique sur la quatrième page, sélectionne Insérer
un onglet, puis affecte le support à onglets de la société ABC
à partir de Paper Catalog.
e) L’opérateur clique avec le bouton droit de la souris sur
l’onglet, sélectionne Texte de l’onglet et saisit « Fiscalité »
puis clique sur OK.
f) L’opérateur clique sur Affichage du mode de lecture pour que
les vignettes du chemin de fer soient positionnées de la même
façon que s’il lisait un livre. Il vérifie sur les vignettes que la
pagination est correcte.
g) Il enregistre la tâche.
Pour plus d’informations
Aide de Paper Catalog
COMPOSE ET PAPER CATALOG
Etape
Tâche
6
L’opérateur imprime la tâche.
38
Pour plus d’informations
Aide de la Command WorkStation
R EMARQUE : L’opérateur peut imprimer un seul jeu qui servira
d’épreuve, avant d’imprimer plusieurs exemplaires.
7
L’opérateur récupère la tâche sur le copieur.
8
La tâche est imprimée avec des couvertures de dessus et de
dessous dorées, tel que cela a été indiqué dans Paper Catalog. De
plus la première page de chaque chapitre figure bien sur la page
de droite.
Si votre tâche utilise uniquement un onglet mais que le support à onglets comprend des
onglets dans plusieurs positions différentes, le contrôleur d’impression Fiery imprime
uniquement l’onglet indiqué pour votre tâche et les autres sont vierges.
INDEX
39
INDEX
C
Compose et Paper Catalog
composants de la tâche 35
description 33
exemple de flux 34
procédure 37
schéma 36
F
FreeForm
composants de la tâche 22
description 20
exemple de flux 20
procédure 23
schéma 22
FreeForm 2 et supports mixtes
composants de la tâche 26
définition 24
exemple de flux 25
procédure 27
schéma 27
H
Hot Folders
composants de la tâche 30
description 29
exemple de flux 29
procédure 32
schéma 31
I
Impose
description 11
fichier en mode point, utilisation
impossible 14
imposition
composants de la tâche 12
description 11
exemple de flux 11
procédure 13
schéma 13
impression de documents à données variables
description 19
exemples de flux 20, 25
langages compatibles 19
utilisation
FreeForm 20
FreeForm 2 et supports mixtes 24
impression sur papier à onglets 38
informations en mode point, suppression 10, 14
M
maquette 19
P
pages maquettes multiples, définition 24
PDF/VT (Portable Document Format/
Variable Transactional) 19
PPML (Personalized Print Markup
Language) 15, 19
PPML et imposition
composants de la tâche 17
description 15
exemple de flux 15
procédure 17
schéma 17
S
scénarios d’impression
cartes de visite, imposées 13
courrier publicitaire contenant
des données démographiques variables 27
manuel avec papier normal et épais à
onglets 36
manuel imprimé sur des supports normaux
et épais avec séparateurs de chapitres 9
modèle de carte de visite de société, Hot
Folders 31
publipostage, cartes imposées
et triées 17
publipostages personnalisés
avec coupon-réponse 22
INDEX
supports mixtes
composants de la tâche 8
description 7
exemple de flux 7
fichier en mode point,
utilisation impossible 10
procédure 9
schéma 9
V
VIPP (Variable data Intelligent
PostScript Printware) de Xerox 19
VPS (Variable Print Specification)
de Creo 19
40
">
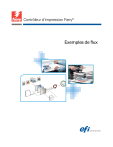
Public link updated
The public link to your chat has been updated.