PRESONUS StudioLive AR12c Manuel du propriétaire
PDF
Herunterladen
Dokument
StudioLive ARc ™ Interface audio/mélangeur analogique/enregistreur SD stéréo Mode d'emploi ® www.presonus.com Français Table des matières 1 Présentation — 1 1.1 Introduction — 1 1.2 À propos de ce mode d'emploi — 1 1.3 Contenu de l'emballage — 2 1.4 Ce que contient votre compte My PreSonus — 2 2 Pour commencer — 3 2.1 Procédure de réglage des niveaux — 3 3 Branchements — 5 3.1 Connexions et commandes — 5 3.2 3.1.1 Entrées — 5 3.1.2 Sorties — 6 3.1.3 Connexions de la face arrière — 7 3.5 Retours numériques — 8 Enregistrement sur carte SD — 17 4.2 Lecture de carte SD — 18 5 Connexion à un ordinateur — 19 5.1 Installation pour Windows — 19 5.2 3.4.1 Commandes de bus d'écoute de contrôle — 10 3.4.2 Création de mixages de retour — 10 5.1.1 Universal Control (Windows uniquement) — 20 5.1.2 Enregistrement de renvoi (Windows uniquement) — 20 5.1.3 Utilisation du StudioLive pour les sons du système — 22 Installation pour macOS — 23 5.2.1 Utilisation du StudioLive pour les sons du système — 23 5.3 Emploi du StudioLive avec les applications audio les plus répandues — 24 5.4 Départs et retours numériques — 25 Appairage d'un appareil Bluetooth — 9 Bus Aux (auxiliaire) — 9 5.4.1 Départs numériques — 25 5.4.2 Retours numériques — 26 6 Capture 2 — 27 6.1 Instructions d'installation — 27 Bus d'effets interne — 11 6.1.1 macOS — 27 6.1.2 Windows — 28 3.5.1 Presets d'effet — 11 3.5.2 Retour de bus d'effets interne — 12 6.2.1 3.5.3 Création de mixages d'effets internes — 12 Détermination et organisation d'une session — 29 6.2.2 Création d'une session — 29 6.2.3 Ouvrir une session — 31 6.2.4 Interface audio et fréquence d'échantillonnage — 31 6.2.5 Menu Options — 32 3.5.4 3.6 4.1 Le Super Channel — 9 3.3.1 3.4 Enregistrement et lecture sur carte SD — 17 Commandes de canal — 7 3.2.1 3.3 4 6.2 Emploi d'un processeur d'effets externe — 13 Page d'accueil — 29 Commandes de la section master — 14 3.6.1 Niveaux pour la régie (Control Room) — 14 6.3 Page Session — 34 3.7 Schéma de configuration type pour groupe — 15 6.3.1 Colonne des pistes — 35 3.8 Schéma de configuration type pour home studio — 16 6.3.2 Transport — 35 6.3.3 Affichage du temps — 36 6.3.4 Règle temporelle — 36 6.3.5 Navigation dans la session — 36 6.3.6 Outils d'édition — 37 8 Ressources — 63 6.3.7 Bandeau d'indicateurs de niveau — 42 8.1 Guide des fréquences de correction — 63 6.3.8 Marqueurs et liste des marqueurs — 43 8.2 Schémas synoptiques — 65 6.4 Enregistrement d'une session dans Capture — 45 8.2.1 Schéma synoptique des StudioLive AR16c et AR12c — 65 6.5 Importation et exportation de fichiers audio — 46 8.2.2 Schéma synoptique du StudioLive AR8c — 66 6.5.1 6.5.2 6.6 Importation de fichiers audio dans Capture — 46 Exportation de fichiers audio — 47 Mixage de vos sessions de Capture — 48 Feuilles de réglages — 67 8.3.1 Feuille de réglages pour AR16c et AR12c — 67 8.3.2 Feuille de réglages pour AR8c — 68 6.6.1 Exportation de votre mixage final dans un fichier audio — 48 8.4 Caractéristiques techniques — 69 6.6.2 Mixage d'une session de Capture 2 dans Studio One — 48 9 Guide de dépannage — 72 6.6.3 Mixage d'une session de Capture 2 dans une autre application d'enregistrement — 48 9.1 Guide de dépannage — 72 6.7 Raccourcis clavier de Capture 2 — 50 7 Prise en main de Studio One Artist — 51 7.1 Installation et autorisation — 51 7.2 Configuration de Studio One — 52 7.3 8.3 7.2.1 Configuration des interfaces audio — 53 7.2.2 Configuration de périphériques MIDI — 54 Création d'un nouveau morceau — 57 7.3.1 Configuration de vos entrées/ sorties — 58 7.3.2 Création de pistes audio et MIDI — 60 7.3.3 Enregistrement d'une piste audio — 61 7.3.4 Ajout d'instruments virtuels et d'effets — 61 1 1.1 Présentation Introduction Mode d'emploi StudioLive™ ARc 1 Présentation 1.1 Introduction Merci d'avoir fait l'acquisition d'un mélangeur analogique interface audio PreSonus® de la série StudioLive™ ARc, le système d'enregistrement analogique le plus avancé au monde. PreSonus Audio Electronics a conçu les mélangeurs StudioLive ARc en utilisant des composants de qualité supérieure pour assurer des performances optimales. Dotés de préamplificateurs de microphone XMAX à grande réserve de niveau, d'un moteur intégré d'enregistrement et de lecture USB 2.0 compatible USB-C™, d'un égaliseur paramétrique sur chaque canal, de la lecture Bluetooth™ intégrée, de la lecture et de l’enregistrement stéréo intégrés sur carte SD, d'un processeur multi-effet avec un bus de mixage dédié, de mixages de retour, d'afficheurs de niveau à LED complets et de beaucoup d'autres choses encore, les StudioLive ARc repoussent les limites de l’enregistrement en studio et des prestations live. Tout ce qu'il vous faut, c'est un ensemble de microphones et de câbles, des enceintes et vos instruments, et vous serez prêt à mixer et à enregistrer, en studio ou devant un public ! Nous vous encourageons à nous contacter si vous avez des questions ou commentaires concernant ce produit. PreSonus Audio Electronics vise à constamment améliorer ses produits et nous apprécions grandement vos suggestions. Nous pensons que la meilleure façon d'atteindre notre but d'amélioration constante des produits est d'écouter les véritables experts : nos précieux clients. Nous apprécions le soutien que vous nous témoignez au travers de l'achat de ce produit. Pour une assistance technique, voir la section 9.1 : Guide de dépannage. 1.2 À propos de ce mode d'emploi Nous vous suggérons d'utiliser ce mode d'emploi pour vous familiariser avec les fonctions, applications et procédures de connexion avant d'utiliser votre mélangeur StudioLive ARc. Cela vous aidera à éviter des problèmes durant l'installation et la configuration. Ce mode d'emploi couvre les fonctions et caractéristiques matérielles des trois mélangeurs StudioLive de la série ARc. Lorsque des différences fonctionnelles sont mentionnées, l'AR16c est cité en premier, puis l'AR12c et enfin l'AR8c. Les licences et les installateurs pour Universal Control, Capture™ et Studio One® Artist se trouvent dans votre compte utilisateur My PreSonus. Tout au long de ce mode d'emploi, vous trouverez des Conseils d'expert. Ces conseils vous apportent des astuces de mixage dont certaines sont propres aux mélangeurs StudioLive ARc, ainsi que des explications de divers termes audio. En plus, vous trouverez un assortiment d'exposés sur l'audio tout au long de ce mode d'emploi. Merci encore d'avoir choisi notre produit. Nous sommes persuadés que vous apprécierez votre mélangeur StudioLive ARc ! 1 1 1.3 Présentation Contenu de l'emballage Mode d'emploi StudioLive™ ARc Contenu de l'emballage 1.3 En plus de ce mode d'emploi, votre carton de StudioLive contient : • Interface audio / mélangeur analogique / enregistreur stéréo sur carte SD StudioLive AR16c, AR12c ou AR8c de PreSonus • Câble USB de 1,8 m • Cordon d'alimentation IEC • Kit de montage d’oreille de rack (AR16c uniquement. Les kits de montage d’oreille de rack AR8c et AR12c sont vendus séparément.) ® www.presonus.com StudioLive™ ARc-Series StudioLive™ ARc Hybrid Digital/Analog Production Mixers Mélangeurs de production hybrides numériques/analogiques Quick Start Guide Guide de prise en main StudioLive serie ARc Consolas híbridas digitales/analógicas para producción StudioLive™ ARc 系列混合数字/模拟生产调音台 Guía de inicio rápido 快速入门指南 ™ • Guide de prise en main de la série StudioLive ARc StudioLive™ ARc-Series Hybrider Digital/Analog-Produktionsmixer Kurzanleitung Getting Started • Para empezar • Erste Schritte • Pour commencer • 入门 You must register online for software downloads, the Owner’s Manual, and instructional videos. Go online to my.presonus.com and create — or log into — your My.PreSonus user account. Vous devez vous enregistrer en ligne pour les téléchargements de logiciels, le mode d’emploi, et des vidéos de formation. Allez sur my.presonus.com et créez – ou connectezvous à – votre compte utilisateur My.PreSonus. Debes registrarte en línea para bajar software, el manual para el usuario y videos didácticos. 您务必在线注册,以下载软件、用户手册和教学视频。 Visita my.presonus.com y regístrate — o entra usando tu perfil de usuario My.PreSonus. 登录my.presonus.com并创建您的My.PreSonus 用户帐户,或直接登录账号。 Bitte registrieren Sie sich auf unserer Webseite, um auf die Software-Downloads, die Bedienungsanleitung und die Anleitungsvideos zuzugreifen. Öffnen Sie die Webseite my.presonus.com und erstellen Sie ein neues Konto – oder loggen Sie sich in Ihren My.PreSonus-Konto ein. Package Contents • Contenido del paquete • Lieferumfang • Contenu de l’emballage • 打包内容 1.4 Ce que contient votre compte My PreSonus Après avoir enregistré votre mélangeur StudioLive ARc sur My.PreSonus.com, vous disposerez des logiciels suivants à télécharger depuis votre compte d'utilisateur : • Mode d'emploi de la série StudioLive™ ARc • Universal Control • Logiciel d'enregistrement multipiste Capture • Logiciel STAN Studio One Artist et contenu fourni avec lui 2 2 2.1 2 Pour commencer Procédure de réglage des niveaux Mode d'emploi StudioLive™ ARc Pour commencer Avant de commencer, voici quelques règles générales de base : • Baissez toujours les commandes de niveau principal (Main), de régie (Control Room) et de casque (Phones) avant de faire les branchements. • Avant de brancher ou de débrancher un microphone quand les autres canaux sont actifs, coupez le son du canal concerné. • Les niveaux de canal doivent être réglés si possible le plus près possible du repère « U ». Ce repère indique le gain unitaire pour lequel le signal n'est ni amplifié ni atténué. • Ne laissez pas vos entrées saturer. Surveillez les indicateurs de signal et assurez-vous que le témoin rouge d'indication de saturation ne s'allume qu'exceptionnellement, voire jamais. L'écrêtage dû à la saturation des entrées peut entraîner une distorsion numérique dont le son est affreux. Avertissement : activer l'alimentation fantôme ou connecter des sources sans couper les canaux peut entraîner un bruit très fort risquant d'endommager votre équipement audio. Coupez toujours vos canaux avant d'activer l'alimentation fantôme ou d'y brancher des sources. Votre sonorisation et votre matériel de studio doivent être mis sous tension dans l'ordre suivant : • Sources sonores (claviers, boîtiers de direct, microphones, etc.) connectées aux entrées du StudioLive ARc • Mélangeur StudioLive ARc • Ordinateur (s'il y en a un) • Amplificateurs de puissance ou enceintes amplifiées Pour la mise hors tension, vous devez suivre l'ordre inverse. Maintenant que vous savez ce qu'il ne faut pas faire, passons au son ! 2.1 Procédure de réglage des niveaux 1. Prenez un microphone et un câble de micro et branchez-les à l'entrée micro du canal 1. 2. Raccordez les sorties principales (Main) de votre StudioLive ARc à votre amplificateur de puissance ou à vos moniteurs amplifiés. 3. Baissez au minimum toutes les commandes de niveau de votre StudioLive ARc. 4. Assurez-vous que le bouton Mic/Line du canal 1 est tourné à fond dans le sens anti-horaire. 5. Branchez votre mélangeur StudioLive ARc à une prise secteur et allumezle. 3 2 2.1 Pour commencer Procédure de réglage des niveaux 6. Mode d'emploi StudioLive™ ARc Si votre microphone nécessite une alimentation fantôme, enclenchez le commutateur 48V de votre mélangeur StudioLive ARc. 7. Allumez votre amplificateur ou vos enceintes amplifiées. 8. Parlez ou chantez dans votre microphone à peu près au même volume que durant votre future interprétation. 9. Tournez le bouton de gain du canal 1 dans le sens horaire tout en regardant l'indicateur de signal. Réglez le bouton de gain du canal 1 de façon à ce que le voyant d'écrêtage rouge du signal s'allume puis rabaissez-le jusqu'au retour dans le vert juste en-dessous de l'écrêtage pour le niveau d'entrée le plus fort. 10. Montez la commande de niveau du canal 1 jusqu'au gain unitaire (repéré par un « U »). 11. Montez le niveau du mixage principal (Main) jusqu'à ce que puissiez confortablement entendre votre microphone dans les enceintes. 12. Corrigez le son à votre goût avec l'égaliseur. 4 3 3.1 Branchements Connexions et commandes 3 Branchements 3.1 Connexions et commandes Mode d'emploi StudioLive™ ARc 3.1.1 Entrées Entrées microphone. Votre mélangeur StudioLive ARc est équipé de préamplificateurs de microphone XMAX à gain élevé pour l'emploi avec tous les types de microphones. Alimentation fantôme 48 volts. Les mélangeurs StudioLive ARc offrent une alimentation fantôme globale pour toutes les entrées microphone. AVERTISSEMENT : l'alimentation fantôme est requise pour les microphones électrostatiques (à condensateur) mais peut sévèrement endommager certains microphones dynamiques, particulièrement ceux à ruban. Par conséquent, à moins que le fabricant de vos micros dynamiques ne stipule clairement qu'une alimentation fantôme ne les endommagera pas, vous ne devez utiliser que des micros électrostatiques quand l'alimentation fantôme est activée ou que des micros dynamiques quand l'alimentation fantôme est coupée. Conseil d'expert : les microphones dynamiques et les microphones à ruban sont généralement des dispositifs à faible niveau de sortie qui ne nécessitent pas d'alimentation externe. La chose la plus importante à savoir sur les modèles à ruban est que très peu d'entre eux nécessitent une alimentation fantôme. En fait, à moins qu'un microphone à ruban ne demande spécifiquement une alimentation fantôme, lui en envoyer une le détruira. Les microphones électrostatiques sont généralement plus sensibles que les microphones dynamiques et à ruban, et nécessitent classiquement une alimentation fantôme +48 V. Consultez toujours le mode d'emploi de votre microphone pour vérifier les pratiques d'utilisation recommandées par le fabricant. Entrées de niveau ligne. Chaque canal de votre mélangeur StudioLive ARc possède une entrée de niveau ligne sur jack 6,35 mm 3 points (TRS) symétrique. Les connexions de niveau ligne types sont par exemple les sorties de synthétiseurs, les sorties de lecteurs de CD/DVD et (à quelques exceptions près) les entrées et sorties de processeurs de signal. Note : comme avec tout mélangeur, le branchement dans une entrée de niveau microphone ou ligne ainsi que la mise en/hors service de l'alimentation fantôme crée une crête momentanée en sortie audio de votre StudioLive ARc. Pour cette raison, il est fortement recommandé de couper ou de baisser le niveau de canal avant de changer une quelconque connexion ou de mettre en ou hors service l'alimentation fantôme. Cette simple précaution prolongera de plusieurs années la vie de votre équipement audio. Entrées instrument. Les canaux 1 et 2 sont équipés d'une entrée commutable entre niveau ligne et niveau instrument. Utilisez ces prises jack 6,35 mm pour les instruments qui n'ont pas de préampli interne (guitare, basse, etc.). Voir le sélecteur de source d'entrée en section 3.2 pour plus d'informations. Conseil d'expert : les instruments actifs ont un préampli interne et une sortie de niveau ligne. Ce type d'instrument doit être branché dans une entrée ligne plutôt que dans une entrée instrument. Brancher une source de niveau ligne dans une entrée instrument risque d'endommager l'entrée et de fournir un signal audio très fort et souffrant souvent de distorsion. Insert (AR16c et AR12c). Les canaux 1 et 2 des StudioLive AR16c et AR12c ont aussi des inserts. Ces connecteurs jacks 6,35 mm asymétriques peuvent servir à brancher des processeurs externes (tels que des compresseurs, égaliseurs, déesseurs et filtres) aux entrées des canaux. 5 3 3.1 Branchements Connexions et commandes Mode d'emploi StudioLive™ ARc Bague (entrée) Pointe (retour) Pointe (sortie) Depuis la sortie du processeur Pointe (départ) Câblage de la fiche d'insert : Pointe Bague (départ) (retour) Pointe = départ (sortie vers l'appareil inséré) Bague = retour (entrée venant de l'appareil inséré) Manchon = masse commune Vers l’insert de canal du mélangeur Vers l’entrée du processeur 3.1.2 Sorties 1 2 3 4 5 6 1. Main Output (sorties principales). Les mélangeurs StudioLive ARc ont des sorties principales sur XLR. 2. Control Room (régie). Ce sont les sorties symétriques pour la régie. Le bouton Control Room de la face supérieure contrôle leur niveau. 3. Phones (casque). Cette prise jack 6,35 mm 3 points (TRS) est destinée au branchement d'un casque. Le bouton Phones de la face supérieure contrôle son niveau. 4. Footswitch (pédale). Cette prise vous permet d'utiliser une pédale commutateur externe (non fournie) pour couper le retour d'effets. Conseil d'expert : votre StudioLive suivra le comportement du type de pédale que vous utilisez. Une pédale à enclenchement vous permet de couper le retour d'effets jusqu'à la prochaine pression sur la pédale. Une pédale fugitive vous permet de couper le retour d'effets tant que la pédale reste enfoncée. 5. Aux. Les mélangeurs StudioLive ARc possèdent 2/2/1 sorties de mixage auxiliaire (Aux). Les mixages Aux sont routés vers ces sorties. Voir la section 3.4 pour plus d'informations sur la création de mixages auxiliaires destinés à l'écoute de contrôle. 6. FX. Le mixage de départ d'effet est envoyé à cette sortie, pour vous permettre de créer un mixage d’écoute de contrôle supplémentaire. Quand cette sortie est employée, le processeur d'effets interne est court-circuité. Vous trouverez plus d'informations sur la création de mixage d'effets et sur le processeur d'effets en section 3.5. 6 3 3.2 Branchements Commandes de canal Mode d'emploi StudioLive™ ARc 3.1.3 Connexions de la face arrière Connexion compatible USB-C™. Utilisez ce port pour relier votre StudioLive ARc à un port USB de votre ordinateur lorsque vous utilisez le mélangeur comme interface audio. Voir la section 5 pour plus d'informations. Votre mélangeur StudioLive ARc est un appareil USB 2.0 compatible avec quasiment toutes les connexions USB. Entrée d'alimentation électrique. Branchez ici le câble d'alimentation IEC fourni. Interrupteur d'alimentation. Pressez la partie supérieure de l'interrupteur pour allumer votre StudioLive ARc. Pressez la partie inférieure de l'interrupteur pour l'éteindre. 3.2 Commandes de canal 1 2 3 2.4 5 1. Témoin d'entrée de signal. Chaque canal possède une LED à côté de la commande de gain, qui s'allume en vert lorsqu'un signal entre. La LED devient rouge si le signal (avant ou après égaliseur) atteint −3 dB. Commande de gain d'entrée. Cette commande fournit 43 dB de gain variable aux entrées micro et 40 dB de gain variable aux entrées ligne (canaux mono uniquement). 7 Sélecteur de source d'entrée. Les canaux 1 et 2 disposent d'un sélecteur de source d'entrée qui vous permet de choisir un niveau instrument ou ligne pour les entrées sur jack 6,35 mm de ces canaux. Pressez ce sélecteur pour activer le préampli instrument quand vous branchez une guitare ou une basse passive. 8 Note : activer le préampli instrument désactive le préampli microphone sur la connexion XLR. 3. 6 4. 9 10 Filtre coupe-bas (canaux mono uniquement). Quand il est enclenché, toutes les fréquences inférieures à 100 Hz sont atténuées (coupées) avec une pente d'atténuation de 18 dB/octave. Conseil d'expert : utilisez le filtre coupe-bas pour supprimer les basses fréquences indésirables de votre signal source plutôt que d'essayer de les éliminer avec l'égaliseur. Les canaux stéréo offrent une amplification de +10 dB. Lorsqu'elle est activée, cela augmente le niveau des entrées micro et ligne de +10 dB. 11 5. 12 13 6. 14 Commande de gain d'aigus en plateau de l'égaliseur. Ajuste le niveau de la fréquence de correction (10 kHz) de la bande haute de l'égaliseur, de −15 à +15 dB. Conseil d'expert : un correcteur d'aigus en plateau est comparable au bouton d'aigus d'une chaîne stéréo. Dans ce mode, la commande de fréquence sélectionne alors la fréquence de la correction en plateau. Commande de fréquence de correction en cloche des médiums (AR16c et AR12c, canaux mono uniquement). Règle la fréquence centrale de la bande moyenne de l'égaliseur (Mid). Vous pouvez régler la fréquence centrale de 140 Hz à 3,5 kHz. Cette commande n'est disponible que sur les canaux d'entrée mono. 7 3 3.2 Branchements Commandes de canal Mode d'emploi StudioLive™ ARc 7. Commande de gain de correction des médiums. Ajuste le niveau de la fréquence centrale de la bande des médiums de −15 à +15 dB. La fréquence centrale peut se régler sur les entrées mono de l'AR16c et de l’AR12c. Toutes les autres entrées et celles de l’AR8c ont une fréquence centrale fixe de 2,5 kHz. 8. Commande de gain des graves en plateau de l'égaliseur. Ajuste le niveau de la fréquence de correction (100 Hz) de la bande des graves de l'égaliseur, de −15 à +15 dB. Conseil d'expert : un correcteur de graves en plateau est comparable à un bouton de graves sur une chaîne stéréo. Dans ce mode, la commande de fréquence sélectionne alors la fréquence de la correction en plateau. 9. Départs Aux. Ce sont les commandes de niveau de contribution de chaque canal au mixage auxiliaire correspondant. Les AR16c et AR12c offrent deux mixages auxiliaires et l'AR8c en offre un. Voir la section 3.4 pour plus d'informations sur l’utilisation du bus Aux pour la création d’un mixage d’écoute de contrôle (« retour »). 10. Départ d'effets. C'est la commande de niveau de contribution de chaque canal au mixage d'effets. Voir la section 3.5 pour plus d'informations sur la création de mixages d'effets. 11. Pan. Règle la position du canal dans le mixage stéréo principal. Conseil d'expert : le panoramique peut être un excellent moyen d'obtenir une meilleure séparation dans votre mixage principal. Utiliser le panoramique en conjonction avec le niveau vous permet d'obtenir plus de définition et d'espace entre les signaux des différents canaux. 12. Commutateur et témoin Mute. Ce commutateur coupe le son de son canal dans toutes les sorties. La LED sur sa gauche s'allume en rouge quand le canal est coupé. 13. Commutateur PFL (écoute pré-fader). Ce commutateur met en solo son canal à destination des sorties régie et casque, envoyant le signal pris avant fader. Lorsqu'aucun commutateur PFL n'est enclenché, c'est le mixage principal (Main) qui est envoyé à ces sorties. Conseil d'expert : si vous ne parvenez pas à entendre au casque le mixage principal ou un canal, assurez-vous que PFL n'est pas enclenché sur un canal inutilisé. 14. Niveau de canal. Contrôle le niveau général du canal. 3.2.1 Retours numériques Le dernier canal stéréo (15/16, 11/12, 5/6) offre une option de lecture numérique en continu (streaming). Le commutateur de retour numérique transfère à ce canal les flux de lecture 3 et 4 de votre logiciel audio. Quand il est enclenché, la source analogique est court-circuitée ; par contre, son signal reste envoyé au départ numérique pour qu'il puisse être enregistré ou traité par un plug-in. Pour plus d'informations, voir votre manuel de référence des logiciels pour StudioLive ARc dans votre compte My PreSonus. 8 3 3.3 3.3 Branchements Le Super Channel Mode d'emploi StudioLive™ ARc Le Super Channel 1 1. 2 Chaque mélangeur StudioLive ARc dispose d'un Super Channel unique qui vous permet de connecter plusieurs sources analogiques et numériques à la fois afin de tirer le meilleur parti de votre mélangeur. Entrées RCA. Ces entrées asymétriques vous permettent de connecter un appareil stéréo de niveau ligne, comme un lecteur Blu-ray ou une machine à karaoké. 2. Entrée stéréo sur mini-jack 3,5 mm. C'est une prise mini-jack 3,5 mm stéréo asymétrique pour appareils de niveau ligne tels que smartphones et tablettes. 3 4. 4 5. 5 3. Retour USB/carte SD. Par défaut, ce qui est lu par l'enregistreur intégré sur carte SD est envoyé au Super Channel. Enclencher ce commutateur envoie au Super Channel les flux de lecture USB 1-2. Vous trouverez plus d'informations sur l'emploi de votre mélangeur StudioLive ARc comme interface audio dans la section 5. Coupure du Bluetooth. Pressez cette touche afin de couper le son de la source Bluetooth pour votre mélangeur ARc. Appairage Bluetooth. Utilisez cette touche pour appairer votre appareil Bluetooth avec votre mélangeur ARc. Voir la section 3.3.1 pour des instructions d'appairage. Conseil d'expert : le Super Channel assure la sommation de toutes les sources disponibles. Comme ce canal ne sélectionne que des sources de niveau ligne dont la majorité ont des commandes de niveau intégrées, vous pouvez l'utiliser pour accroître encore les possibilités d'entrée de votre mélangeur StudioLive ARc. 3.3.1 Appairage d'un appareil Bluetooth Pour appairer un nouvel appareil avec votre mélangeur StudioLive ARc : 1. Maintenez la touche d'appairage Bluetooth pressée durant trois secondes. 2. La touche Bluetooth clignotera une fois par seconde. Maintenez 3 s 3. Recherchez les nouveaux appareils Bluetooth depuis l'appareil avec lequel vous souhaitez faire l'appairage (smartphone, tablette, etc.). 4. Sélectionnez « StudioLive AR 16c/12c/8c » dans la liste des appareils Bluetooth disponibles sur l’appareil à appairer. 5. La touche Bluetooth s'allumera fixement après réussite de l'appairage. Note : si l'appairage a déjà été fait au préalable, votre mélangeur StudioLive ARc se connecte automatiquement. La touche d'appairage Bluetooth clignote rapidement (deux à trois fois par seconde) pendant que le module Bluetooth détecte les appareils connectés et s'allume fixement une fois l'appairage réussi. 3.4 Bus Aux (auxiliaire) Le bus Aux fournit des sorties servant à produire d'autres mixages que le mixage principal. Les mélangeurs StudioLive ARc possèdent 2/2/1 bus Aux, avec leurs prises de sortie physiques, et un bus d'effets internes. Les bus Aux peuvent être utilisés pour de nombreuses applications, les deux plus courantes étant la création de mixages de retour et l'insertion de processeurs d'effets externes dans le mixage. 9 3 3.4 Branchements Bus Aux (auxiliaire) Mode d'emploi StudioLive™ ARc 3.4.1 Commandes de bus d'écoute de contrôle 1 2 1. Commutateur AFL. Ce commutateur met en solo le bus Aux après le fader et à destination des sorties Aux. Conseil d'expert : utiliser cette commande afin d’écouter le mixage de retour d'un interprète peut être un excellent moyen pour obtenir rapidement la bonne quantité de chaque signal et fournir plus vite un bon mixage de retour. Commutateur de coupure audio (Mute). Ce commutateur coupe ou rétablit son bus Aux. La LED à sa gauche s'allume en rouge quand la sortie du bus Aux est coupée. 2. Conseil d'expert : couper la sortie d'un bus Aux durant les pauses d'une prestation est un moyen rapide et pratique d'éviter les crêtes accidentelles du signal ou les accrochages acoustiques. 3 3. Niveau de sortie. Règle le niveau général de la sortie Aux. 3.4.2 Création de mixages de retour Créer des mixages de retour personnalisés est essentiel. Si les musiciens ne peuvent pas entendre leur propre prestation ou celle des membres de leur groupe, leur interprétation en souffrira. Un mixage de retour peut être mono ou stéréo. Le plus souvent, un mixage de retour « live » individuel est mono et est envoyé à un moniteur de type bain de pieds ou renfort latéral dit « sidefill » (l'exception évidente est un système de retour intra-auriculaire). Un mixage de retour de studio est généralement stéréo car il est envoyé à un amplificateur pour casque qui nécessite l'entrée d'un canal gauche et d'un canal droit. Dans les deux cas, la fonction du bus auxiliaire est la même. À titre d'exemple, créons un mixage pour le bus Aux 1 : 1. La commande de départ Aux 1 de chaque canal règle le niveau de contribution au mixage Aux 1. Utilisez ces boutons comme vous utilisez les commandes de niveau de sortie pour composer votre mixage principal. Demandez à vos musiciens ce qu'ils veulent dans leur mixage de retour et utilisez leurs demandes comme point de départ. 2. Utilisez la commande de sortie Aux 1 pour régler le niveau général de sortie. 3. Pressez le commutateur AFL de Aux 1 pour écouter le mixage au casque ou par les sorties de la régie (Control Room) pendant que vous apportez les derniers réglages au mixage. 10 3 3.5 Branchements Bus d'effets interne 3.5 Mode d'emploi StudioLive™ ARc Bus d'effets interne Chaque mélangeur StudioLive ARc est équipé d'un processeur d'effets interne avec 16 préréglages d'effets. Cette section couvre chaque préréglage (que nous appellerons de son terme anglais preset) ainsi que la façon d'ajouter et d'utiliser des effets dans votre mixage. 3.5.1 Presets d'effet Pour sélectionner un preset d'effets, tournez simplement l'encodeur jusqu'à ce que le numéro de preset souhaité s'affiche et pressez l'encodeur. Descriptions et utilisations des presets N° Nom Description Quand l'utiliser 1 Small Hall Ajoute un temps de réverbération moyen pour émuler une petite salle de concert • Donne une « grosse » atmosphère aux voix et aux instruments • Ajoute une plus grande sensation d'espace 2 Concert Hall Émule une grande salle de concert aux surfaces douces • Ajoute richesse et plénitude aux instruments acoustiques et aux voix solo 3 Large Hall Apporte un pré-retard et une reverb de longue durée • Donne aux instruments acoustiques et aux voix une sensation « plus grande que nature » 4 Cathedral Émule une grande cathédrale en ajoutant des pré-retards et réflexions de longue durée 5 Studio Émule une salle de studio traitée acoustiquement pour fournir un son plus intime et plus chaud • Adoucit les instruments criards • Embellit les voix • Ajoute une ambiance subtile à un mixage 6 Vibrant Room Émule le son d'une grande pièce aux surfaces dures pour fournir de nombreuses réflexions primaires • Ajoute de la vie à une pièce acoustiquement morte • Aide une voix ou un instrument à ressortir au mixage 7 Large Club Reverb pleine et chaleureuse émulant le son d'une grande salle acoustique • Reverb polyvalente pour les mixages généraux 8 Plate Émule une reverb vintage à plaque en apportant de nombreuses réflexions primaires sans pré-retard • Grossit les percussions et les chœurs 9 Tape Echo Ce delay net de longueur moyenne émule un écho traditionnel à bande • Idéal pour les voix et les guitares en vue d'une sensation rétro 10 Short Delay Procure un retard de 300 ms • Aide une voix ou une guitare à ressortir au mixage 11 Medium Delay Procure un retard de 380 ms • Ajoute un côté spectaculaire à une voix ou à un sample 12 Long Delay Procure un retard de 480 ms • Subtile effet onirique pour les voix et les instruments 13 Endless Delay Combine une grande reverb de type Room avec un long retard • Parce que Purple Rain 14 Slapback Ajoute un unique retard relativement court au signal d'origine pour émuler les unités de delay vintage à bande • Son vintage pour guitares • Effet amusant sur les voix 15 Chorus Joue avec la phase du signal pour créer un effet de balayage modulé • Bon effet pour la guitare électrique et les claviers en vue d'une sensation vintage 16 Sweeping Reverb Ajoute une réverbération riche à un effet chorus • Ajoute une riche sensation éthérée à tout instrument • Grossit et met en valeur les instruments 11 3 3.5 Branchements Bus d'effets interne Mode d'emploi StudioLive™ ARc 3.5.2 Retour de bus d'effets interne Le retour d'effets interne vous permet d'ajuster le niveau d'effets voulu dans vos mixages, principal et de retour. 1 1. Départs Aux. Ce sont les commandes de niveau de sortie des effets dans le mixage Aux correspondant. Les AR16c et AR12c offrent deux mixages Aux et l'AR8c en propose un. Voir la section 3.4.2 pour plus d'informations sur la création de mixages Aux. 2. 2 Balance. Règle la position du retour d'effets dans le mixage stéréo principal. 3. 3 Commutateur de coupure audio (Mute). Ce commutateur coupe ou rétablit le retour d'effets. La LED sur sa gauche s'allume en rouge quand la sortie de retour d’effets est coupée. Conseil d'expert : couper le retour d'effets durant les pauses pendant que le groupe parle avec le public donne un aspect plus professionnel au spectacle. 4. Niveau d'effets. Règle le niveau général des effets dans votre mixage principal. 4 3.5.3 Création de mixages d'effets internes Il y a au moins deux avantages principaux à créer un mixage d'effets plutôt que d'insérer un effet sur un canal. D'abord, plusieurs canaux peuvent être envoyés à un même processeur. En plus de grandement simplifier le nombre de paramètres que vous avez à contrôler, cela peut donner un son plus cohérent à votre mixage. Le second avantage à la création d'un mixage d'effets est que vous pouvez faire varier le niveau envoyé par chaque canal au processeur, plutôt que de raccorder directement la sortie à l'effet. Cela vous permet d'ajouter un peu ou beaucoup d'un effet à n'importe quel canal donné. Le bus d'effets interne de votre mélangeur StudioLive ARc s'emploie globalement de la même façon que les bus Aux pour créer des mixages de retour. 1. Pour commencer, sélectionnez le preset d'effets que vous aimeriez utiliser en tournant l'encodeur d'effets jusqu'à ce que le numéro souhaité soit affiché et en pressant l'encodeur. 2. Montez le niveau de retour d'effets jusqu'à la valeur unitaire. TOURNEZ PUIS PRESSEZ POUR SÉLECTIONNER 12 3 3.5 Branchements Bus d'effets interne Mode d'emploi StudioLive™ ARc 3. Utilisez les commandes de départ d'effets de chaque canal comme vous utilisez les faders pour régler leur niveau de contribution au mixage principal. Plus haut est le niveau d'un canal dans le mixage d'effets, plus le son sera traité (« plus d'effet »). Imaginons que vous utilisez une reverb pour raviver une pièce relativement inerte acoustiquement. Vous pouvez envoyer un petit peu de chaque entrée à la reverb, mais vous ne voudrez sans doute pas traiter trop la batterie et la basse, car trop de reverb pourrait réduire leur impact et laisser votre mixage sans fondation solide. Aussi, plutôt que de monter à fond le niveau de départ d'effet (FX) pour le canal de grosse caisse, montez-le en position 8 ou 9 heures pour atteindre entre 20 et 30 % de saturation. Ainsi, seule une petite portion de l'entrée de grosse caisse sera affectée par la reverb. 4. Utilisez le fader de niveau de retour d'effets pour augmenter ou diminuer globalement le mixage d'effets dans le mixage principal, à votre goût. 5. Pour envoyer le mixage de retour d'effets à un mixage de retour, réglez à votre goût la commande de départ d'écoute du retour d'effets. 3.5.4 Emploi d'un processeur d'effets externe Cette section détaillera comment utiliser un processeur d'effets externe, en courtcircuitant le processeur interne de votre mélangeur StudioLive ARc. 1. Pour commencer, reliez la sortie FX à l'entrée de votre processeur d'effets externe et les sorties de votre processeur à un canal stéréo de votre StudioLive ARc. MIC INPUT LINE INPUT MONO Balanced Input BALANCED OUTPUTS LEFT RIGHT DIGITAL I/O DI MIDI IN THRU PEDAL OUT IN S/PDIF DO 2. Montez le niveau de sortie du canal stéréo au gain unitaire. 3. Utilisez les commandes de départ d'effets de chaque canal comme vous utilisez les faders pour régler leur niveau de contribution au mixage principal. Plus haut est le niveau d'un canal dans le mixage d'effets, plus le son sera traité (« plus d'effet »). 4. Utilisez la commande de niveau du canal stéréo pour augmenter ou diminuer le mixage global des effets dans le mixage principal, à votre goût. 5. Pour envoyer le mixage de retour d'effets à un mixage de retour, réglez à votre goût la commande de départ d'écoute du canal stéréo. Conseil d'expert : vous pouvez également utiliser la sortie FX pour créer un mixage de retour supplémentaire lorsqu'il est plus important pour vous d'avoir un autre mixage de retour que d'ajouter des effets. 13 3 3.6 3.6 Branchements Commandes de la section master Mode d'emploi StudioLive™ ARc Commandes de la section master 1 2 1. Départs USB 1-2. Par défaut, le mixage principal peut être enregistré sur votre ordinateur via la dernière paire de départs USB (17-18 / 13-14 / 7-8). Si vous ne souhaitez enregistrer que le mixage principal sur votre ordinateur, activer le commutateur USB Send 1/2 simplifiera la configuration dans la plupart des situations. Note : lorsque ce commutateur est enclenché, les canaux 1 et 2 ne peuvent pas être enregistrés individuellement, bien qu'ils fassent toujours partie du mixage principal. Commutateur de coupure générale du son (Mute). Ce commutateur coupe ou rétablit le bus principal (Main). La LED à sa gauche s'allume en rouge quand les sorties principales sont coupées. 2. 3 Conseil d'expert : couper le mixage principal durant les pauses d'une prestation est un moyen rapide et pratique d'éviter les crêtes accidentelles du signal ou les accrochages. 3. Commande de niveau de sortie. Règle le niveau général de la sortie principale (Main). 4. Indicateurs de niveau de sortie principale. Ces crête-mêtres affichent le niveau de sortie du bus stéréo principal. Ils sont gradués de −24 à +15 dBu. Pour de meilleures performances, le niveau le plus élevé de votre mixage doit demeurer entre les indicateurs « 0 » et « +6 ». Comme les sorties générales du mélangeur StudioLive ARc sont électriques et non numériques, il est plus avantageux de les mesurer par rapport à la tension. Les indicateurs de niveau Main affichent les signaux de −24 à +15 dBu (−42 à −3 dB FS). Cela signifie que si vous lisez par USB ou depuis la carte SD un signal numérique à −18 dB FS, il s’affichera sur les indicateurs de niveau Main à 0 dBu. À l'inverse, si vous enregistrez par USB un signal qui s’affiche à 0 dBu sur les indicateurs de niveau Main, il s’affichera à −18 dB FS dans toute application mesurant le signal en dB FS. 3.6.1 Niveaux pour la régie (Control Room) Les mélangeurs StudioLive ARc possèdent une sortie casque et des sorties pour régie vous permettant d'écouter le mixage principal et le bus Solo. Chaque fois qu'un canal est mis en solo, il est automatiquement envoyé aux sorties pour régie et pour casque. Lorsqu'aucun canal n'est mis en solo, c'est le mixage principal qui est entendu par ces sorties. 1 2 3 1. Bouton PFL / AFL Master. Règle le niveau général du bus solo. 2. Bouton Control Room. Règle le niveau général des sorties d'écoute de régie (Control Room). 3. Bouton Phones. Règle le niveau général de la sortie casque. 14 3 3.7 3.7 Branchements Schéma de configuration type pour groupe Mode d'emploi StudioLive™ ARc Schéma de configuration type pour groupe Ampli pour guitare électrique Basse Chant principal Batterie Enceintes de façade Clavier Lecteur musical Retours de scène Ordinateur avec Capture 15 3 3.8 3.8 Branchements Schéma de configuration type pour home studio Mode d'emploi StudioLive™ ARc Schéma de configuration type pour home studio Guitare Clavier Moniteurs de référence Micro Micro-synthé Casque Ampli casques Casques Ordinateur avec Studio One ou une autre STAN (DAW) 16 4 4.1 4 Enregistrement et lecture sur carte SD Enregistrement sur carte SD Mode d'emploi StudioLive™ ARc Enregistrement et lecture sur carte SD Les mélangeurs StudioLive ARc sont équipés d'un enregistreur stéréo intégré sur carte SD qui vous permet d'enregistrer le mixage principal sous forme de fichier WAV stéréo sur n'importe quelle carte SD formatée en FAT16 ou SDHC formatée en FAT32. Vous pouvez également charger des fichiers WAV et MP3 stéréo sur une carte SD ou SDHC et les lire durant un spectacle. 4.1 Enregistrement sur carte SD Cette section explique comment enregistrer le mixage principal sous forme de fichier WAV stéréo : 1. Insérez une carte SD au format FAT16 ou SDHC au format FAT32 dans votre mélangeur StudioLive ARc. Une carte SD fournira jusqu'à 2 Go d'espace de stockage. Une carte SDHC fournira jusqu'à 32 Go. 2. Pressez la touche Enregistrement. 3. L'enregistrement démarrera lorsque les touches Lecture/Pause et Enregistrement seront toutes deux allumées. Carte SD Si aucune carte SD n'est détectée, la touche Enregistrement clignote trois fois. 4. Pressez la touche Lecture/Pause pour arrêter l'enregistrement. Quand vous avez terminé, vous pouvez transférer vos enregistrements sur votre ordinateur en insérant la carte SD dans le lecteur de carte SD de celui-ci et en copiant les fichiers sur son disque dur. Chaque fichier portera l'en-tête « SL-ARc », suivi d'un nombre. 17 4 4.2 4.2 Enregistrement et lecture sur carte SD Lecture de carte SD Mode d'emploi StudioLive™ ARc Lecture de carte SD La lecture de fichiers présents sur la carte SD est un excellent moyen d'écouter immédiatement une interprétation et cela peut être utile durant un spectacle. Les cartes SD peuvent être préchargées avec des pistes d'accompagnement pour le spectacle ou une répétition. Ou bien chargez votre musique d'ambiance préférée sur une carte SD et vous n'aurez plus jamais à vous soucier de trouver le bon adaptateur ou câble. Pour écouter le son de votre enregistreur SD : 1. Insérez dans votre mélangeur StudioLive ARc une carte SD formatée en FAT16 ou SDHC formatée en FAT32 sur laquelle ont été préchargés des fichiers WAV ou MP3 ou sur laquelle vous avez enregistré au moyen de votre mélangeur StudioLive ARc. 2. Pressez la touche Lecture/Pause. Le fichier audio stéréo actuel commencera sa reproduction depuis la dernière position atteinte. La lecture se poursuivra sur tous les fichiers, par ordre alphanumérique, jusqu'à la fin du dernier fichier, après quoi la lecture s'arrête automatiquement. 3. Pressez à nouveau la touche Play/Pause pour mettre en pause la lecture à l'emplacement actuel du fichier. 4. Pressez la touche Retour à zéro pour faire redémarrer le fichier audio en cours. Pressez-la à nouveau pour revenir au début du fichier précédent. 5. Pressez la touche Aller à la fin pour faire avancer la lecture jusqu'à la fin du fichier audio en cours. Pressez-la à nouveau pour sauter à la fin du fichier suivant. Carte SD 18 5 5.1 5 Connexion à un ordinateur Installation pour Windows Mode d'emploi StudioLive™ ARc Connexion à un ordinateur Il est facile et rapide de connecter votre StudioLive ARc à votre ordinateur. Pour ceux qui utilisent un Mac, branchez simplement votre mélangeur à un port USB libre de votre ordinateur et vous êtes prêt à commencer. Pour ceux qui utilisent Windows, vous devez d'abord installer Universal Control. Cela installera à la fois le pilote ASIO/WDM et le panneau de commande de votre mélangeur StudioLive ARc. Cet installateur a été rendu aussi simple et facile à suivre que possible, et il vous guidera à chaque étape du processus d'installation. Veuillez lire attentivement chaque message pour vous assurer que le pilote StudioLive et le panneau de commande sont correctement installés. En particulier, veillez bien à ne pas brancher trop tôt votre mélangeur StudioLive à l'ordinateur. Veuillez visiter www.presonus.com pour connaître les dernières configurations système nécessaires et obtenir une liste actualisée du matériel compatible. Il est aussi recommandé de vérifier les configurations système requises par le logiciel d'enregistrement. Conseil d'expert : la vitesse de votre processeur, la quantité de RAM et la capacité, la taille et la vitesse de vos disques durs affecteront grandement les performances globales de votre système d'enregistrement. Un processeur plus rapide et plus de RAM peuvent réduire la latence (le retard) du signal et améliorer les performances globales. 5.1 Installation pour Windows Avant de commencer l'installation, veuillez quitter toutes les applications, y compris les logiciels antivirus, et déconnecter votre mélangeur StudioLive de l'ordinateur. Suivez les instructions à l'écran pour terminer l'installation. Une fois que l'installateur a terminé, il vous demande de faire redémarrer votre ordinateur. Cliquez sur « Terminer » afin d'automatiquement faire redémarrer votre PC. Une fois que votre ordinateur a redémarré, connectez votre StudioLive. Quand l’assistant Nouveau matériel détecté apparaît, suivez les étapes « recommandées ». Votre StudioLive est maintenant synchronisé à votre ordinateur et prêt à l'emploi ! 19 5 5.1 Connexion à un ordinateur Installation pour Windows Mode d'emploi StudioLive™ ARc 5.1.1 Universal Control (Windows uniquement) Sample Rate (Fréquence d’échantillonnage). Change la fréquence d'échantillonnage. Vous pouvez régler la fréquence d'échantillonnage sur 44,1, 48, 88,2 ou 96 kHz. Une fréquence d'échantillonnage plus élevée augmentera la fidélité de l'enregistrement mais aussi la taille du fichier et la quantité de ressources du système nécessaires au traitement audio. Safe Mode (mode sûr). Règle la taille de la mémoire tampon d'entrée. Ces modes vous permettent d'ajuster la taille de la mémoire tampon d'entrée pour optimiser les performances de votre ordinateur. Lors du réglage du mode sûr, la taille de bloc est automatiquement ajustée pour fournir les meilleures performances. Block Size (Taille de bloc). Définit la taille de la mémoire tampon. Dans ce menu, vous pouvez régler la taille de la mémoire tampon de 16 à 4 096 échantillons (Mac) ou de 64 à 8 192 échantillons (Windows). Diminuer la taille de la mémoire tampon réduit la latence mais entraîne une charge supplémentaire pour votre ordinateur. En général, vous réglerez la taille de la mémoire tampon aussi bas que le permet en toute sécurité votre système. Si vous commencez à entendre des bruits, des clics ou de la distorsion dans votre signal, essayez d'augmenter la taille de la mémoire tampon. Note : lors du réglage de la taille de bloc, le mode sûr (Safe Mode) change automatiquement pour offrir les meilleures performances. 5.1.2 Enregistrement de renvoi (Windows uniquement) Les pilotes Windows des mélangeurs StudioLive ARc fournissent deux flux virtuels qui vous permettent d'enregistrer la sortie d'une application audio dans une autre application. Ce renvoi peut être utile dans diverses situations : • Enregistrement du son d'un jeu vidéo ou d'une vidéo YouTube pour un podcast ou une diffusion en live. • Enregistrement d'une voix en temps réel par-dessus un accompagnement de karaoké produit par un navigateur web ou un lecteur multimédia. Conseil d'expert : comme les mélangeurs StudioLive ARc sont des périphériques Core Audio naturellement compatibles (« Class Compliant »), ces flux virtuels ne sont pas 20 5 5.1 Connexion à un ordinateur Installation pour Windows Mode d'emploi StudioLive™ ARc disponibles dans macOS. Toutefois, il existe plusieurs applications tierces offrant cette fonctionnalité dans macOS. Depuis Universal Control, vous pouvez activer ou désactiver ce renvoi et choisir les flux sur lesquels le son renvoyé sera enregistré. Lorsque le renvoi est activé et que « Merge Loopback with 1/2 » (fusionner le renvoi avec 1/2) est sélectionné, le son d'une autre application sera enregistré avec la source audio branchée aux entrées analogiques 1 et 2 de votre mélangeur StudioLive ARc. Lecteur multimédia, navigateur Web etc. Lorsque le renvoi est activé et que « Virtual » (entrées de renvoi dédiées) est sélectionné, le son d'une autre application est enregistré sur la dernière paire d'entrées du pilote (AR8c : 9/10, AR12c : 15/16, AR16c : 19/20). Lecteur multimédia, navigateur Web etc. Conseil d'expert : que vous utilisiez l'une ou l'autre des options, vous devrez sélectionner les sorties 1 et 2 dans l'application audio que vous souhaitez enregistrer. Veillez bien à sélectionner les sorties 3 et 4 dans l'application audio dans laquelle vous enregistrez pour éviter une boucle de réinjection. 21 5 5.1 Connexion à un ordinateur Installation pour Windows Mode d'emploi StudioLive™ ARc 5.1.3 Utilisation du StudioLive pour les sons du système Cliquez sur la petite icône de haut-parleur dans le coin inférieur droit de l'écran et sélectionnez « Périphériques de lecture ». Sélectionnez les canaux de lecture 1/2 du StudioLive ARc. Cela enverra le son de votre système au retour USB sur le Super Channel de votre mélangeur. Sélectionnez « Par défaut » au bas de l'écran et cliquez sur OK. Maintenant que votre mélangeur StudioLive ARc est configuré comme périphérique de lecture par défaut pour le système d'exploitation de votre ordinateur, vous pouvez l'utiliser pour la lecture ordinaire sur votre ordinateur via votre lecteur multimédia ou votre navigateur Internet. Pour produire le son du système de votre ordinateur par l'intermédiaire de votre mélangeur, pressez la touche USB/SD Card Return du Super Channel et assurezvous qu'elle est enclenchée. 22 5 5.2 5.2 Connexion à un ordinateur Installation pour macOS Mode d'emploi StudioLive™ ARc Installation pour macOS Les mélangeurs StudioLive ARc sont des périphériques audio nativement compatibles (« Class Compliant ») dans macOS. Aucune installation n'est nécessaire. Il vous suffit de brancher votre mélangeur à un port USB libre. 5.2.1 Utilisation du StudioLive pour les sons du système Vous pouvez configurer votre mélangeur StudioLive ARc comme interface audio pour les sons du système de l'ordinateur (pour la lecture iTune, Skype, etc.) dans le menu Préférences Système. 3. 1. Ouvrez les Préférences Système. 2. Ouvrez Son dans les Préférences Système Sélectionnez votre mélangeur StudioLive ARc dans la liste des sorties. Si vous souhaitez utiliser votre mélangeur StudioLive comme entrée du système, sélectionnez-le aussi dans l'onglet Entrée. Pour produire le son du système de votre ordinateur par l'intermédiaire de votre mélangeur, pressez la touche USB/SD Card Return du Super Channel et assurezvous qu'elle est enclenchée. 23 5 5.3 5.3 Connexion à un ordinateur Emploi du StudioLive avec les applications audio les plus répandues Mode d'emploi StudioLive™ ARc Emploi du StudioLive avec les applications audio les plus répandues Ci-dessous se trouvent les instructions de configuration de base du pilote pour plusieurs applications audio très répandues. Vous trouverez des instructions de configuration complètes pour Studio One Artist de PreSonus et un bref apprentissage de ses fonctions en section 7 de ce mode d'emploi. Steinberg Cubase 4 et suivants 1. Lancez Cubase. 2. Allez dans Périphériques | Configuration des périphériques. 3. Sélectionnez « VST Audio System » (Système audio VST) dans la colonne Périphériques de Configuration des périphériques. 4. Sélectionnez « PreSonus FireStudio » dans la liste déroulante des pilotes ASIO. 5. Cliquez sur « Switch » (Échanger) pour commencer à utiliser le pilote StudioLive. 6. Une fois que vous avez changé le pilote, allez dans Périphériques | Connexions VST pour activer vos bus d'entrée et sortie. Ableton Live 5 et suivants 1. Lancez Ableton Live. 2. Allez dans Options | Préférences | Audio. 3. Choisissez Type de pilote : ASIO | Périphérique audio : ASIO PreSonus StudioLive ARc 4. Allez dans Config. d'entrée : activez et sélectionnez les canaux d'entrée désirés. 5. Allez dans Config. de sortie : activez et sélectionnez les canaux de sortie désirés. 6. Vous pouvez maintenant sélectionner les entrées et sorties du StudioLive pour chaque piste créée dans Live. Apple Logic Pro/Express 7 et suivants : 1. Lancez Logic Pro/Express. 2. Allez dans Logic | Préférences | Audio. 3. Cliquez sur l'onglet Périphériques. 4. Dans l'onglet Core Audio, cochez Activé. 5. Sélectionnez PreSonus StudioLive ARc dans le menu des périphériques. 6. Il vous sera demandé si vous désirez relancer Logic. Cliquez sur « Essayer de relancer ». 7. Votre StudioLive dispose d'étiquettes d'entrée/sortie personnalisées pour un flux de production plus rapide. Pour permettre l'emploi de ces étiquettes dans Logic, allez dans Options | Audio | Étiquettes d'entrée/sortie. 8. La seconde colonne de la fenêtre contextuelle est intitulée « Provided by Driver » (Fournie par le pilote). Activez chacune de ces étiquettes pour votre StudioLive. Quand vous avez fini, fermez cette fenêtre. 9. Vous êtes maintenant prêt à utiliser votre StudioLive. 24 5 5.4 Connexion à un ordinateur Départs et retours numériques Mode d'emploi StudioLive™ ARc Avid Pro Tools 9 et suivants 1. Lancez Pro Tools. 2. Allez dans Setup | Hardware et sélectionnez PreSonus StudioLive ARc dans la liste des périphériques. Cliquez sur OK. 3. Allez dans Configuration| Moteur de lecture et sélectionnez PreSonus FireStudio dans le menu du haut de la fenêtre. Cliquez sur OK. Cakewalk Sonar 6 et suivants 1. Lancez Sonar. 2. Allez dans Options | Audio... et cliquez sur l'onglet Avancé. 3. Changez le mode de pilote en « ASIO » 4. Cliquez sur le bouton « OK ». 5. Faites redémarrer Sonar. 6. Allez dans Options | Audio... et cliquez sur l'onglet Pilotes. 7. Surlignez tous les pilotes d'entrée et de sortie commençant par « PreSonus StudioLive ARc ». 8. Allez dans Options | Audio... et cliquez sur l'onglet Général. 9. Réglez le maître de timing de lecture sur « PreSonus StudioLive ARc... DAW Out 1 ». 10. Réglez le maître de timing d'enregistrement sur « PreSonus StudioLive ARc… Mic/Inst 1 ». 5.4 Départs et retours numériques Quand vous utilisez le StudioLive comme une interface audio, il est important de comprendre les termes « départ numérique » et « retour numérique ». Comme l'interface audio du StudioLive est complètement intégrée aux autres fonctions du mélangeur, l'entrée/sortie USB est conçue pour fonctionner comme un bus indépendant. Vous pouvez router (envoyer) des signaux d'autres bus vers le bus USB, et son signal de sortie (retour) est fixement assigné à certains canaux de mixage. Le StudioLive AR8c dispose de 8 départs et de 4 retours. Le StudioLive AR12c dispose de 14 départs et de 4 retours. Le StudioLive AR16c dispose de 18 départs et de 4 retours. 5.4.1 Départs numériques Chaque canal, mono ou stéréo, du mélangeur StudioLive ARc dispose de son propre départ numérique. Cela vous permet d'enregistrer l'entrée de chaque canal sur sa propre piste dans Capture, Studio One Artist ou votre application Core Audio ou ASIO favorite. Le bus principal (Main) possède aussi son propre départ numérique sur la paire finale de départs numériques (AR8c : 7/8, AR12c : 13/14 et AR16c : 17/18). Note : dans Windows, ces départs sont juste avant la dernière paire. La dernière paire d'entrées du pilote est réservée à la fonctionnalité de renvoi pour bouclage (Loopback). Voir la section 5.1.2 pour plus d'informations. 25 5 5.4 Connexion à un ordinateur Départs et retours numériques Mode d'emploi StudioLive™ ARc Le bus principal (Main) peut également être enregistré sur les deux premiers départs numériques en enclenchant la touche USB Send 1/2 sur votre mélangeur StudioLive ARc. Lorsque ce commutateur est enclenché, les canaux 1 et 2 ne peuvent pas être enregistrés indépendamment, mais ils seront enregistrés comme une partie du mixage principal. C'est un excellent moyen d'enregistrer des répétitions et des podcasts. 5.4.2 Retours numériques Les deux derniers canaux stéréo des mélangeurs StudioLive ARc sont fixement affectés à la réception de deux retours numériques stéréo. Les retours numériques 1/2 sont disponibles sur le Super Channel, les retours numériques 3/4 sont envoyés au dernier canal stéréo (AR8c : 7/8, AR12c : 13/14 et AR16c : 17/18). Les sorties 1 à 4 de votre application d'enregistrement envoient ces flux de lecture à ces canaux du StudioLive (c'est-à-dire que les sorties 1/2 du logiciel sont toujours envoyées au Super Channel du StudioLive ARc et les sorties 3/4 toujours au dernier canal stéréo). Une fois que vous avez routé une piste dans votre application d'enregistrement pour être lue au travers d'une de ces sorties, elle sera toujours accessible sur son canal par simple pression du bouton de retour numérique. Conseil d'expert : il est important d'appréhender de la même façon vos retours numériques et vos entrées analogiques. Quand un retour numérique est activé, il remplace l'entrée analogique dans le mixage. 26 6 6.1 6 Capture 2 Instructions d'installation Mode d'emploi StudioLive™ ARc Capture 2 Capture™ 2.0 de PreSonus® est un logiciel d'enregistrement audio numérique multipiste conçu pour rendre rapide et facile l'enregistrement avec les mélangeurs StudioLive™. Offrant l'aspect et les sensations d'un enregistreur multipiste numérique à disque dur, il est instantanément familier. Il utilise le même moteur audio de haute qualité que Studio One, la station de travail audio numérique (STAN) révolutionnaire de PreSonus, et ses fichiers de session peuvent être directement ouverts dans Studio One — sans conversion ni exportation. Capture 2 a été conçu exclusivement pour les mélangeurs StudioLive, permettant une installation instantanée et l'enregistrement direct depuis le mélangeur sans configuration. Il vous suffit de lancer Capture 2 et de cliquer sur Record Now (enregistrer maintenant). À la fin du spectacle, cliquez sur Stop, sauvegardez le fichier, et c'est dans la boîte ! 6.1 Instructions d'installation 6.1.1 macOS L'installation de Capture 2 sur des machines macOS est un simple glisser-déposer. 1. Double-cliquez sur le fichier .dmg de Capture. 2. Faites glisser l'icône Capture 2 sur le raccourci de votre dossier Applications. 27 6 6.1 Capture 2 Instructions d'installation Mode d'emploi StudioLive™ ARc 3. Une fois que Capture a été copié sur votre disque dur, il est prêt à l'emploi. Ouvrez simplement votre dossier Applications et double-cliquez sur l'icône Capture 2. 6.1.2 Windows L'installateur Windows pour Capture 2 a été conçu avec des instructions faciles à suivre à l'écran en vue de rendre le processus d'installation rapide et simple. 1. Quand vous lancez le fichier Capture.exe, un écran de bienvenue (Welcome) s'ouvre. Si vous ne l'avez pas encore fait, fermez toutes les autres applications ouvertes avant de cliquer sur « Next » (Suivant) 2. Avant que Capture 2 puisse être installé sur votre ordinateur, vous devez d'abord accepter les termes du contrat de licence. Cliquez sur « I agree » (J'accepte). 3. Par défaut, Capture 2 fera l'installation dans le dossier Program Files de votre ordinateur. Il est fortement recommandé de ne pas changer cet emplacement par défaut. Cliquez sur « Install » (Installer). 4. Une fois l'installation de Capture 2 réussie sur votre ordinateur, vous pouvez cliquer sur « Finish » (Terminer) pour quitter l'assistant d'installation. Vous êtes prêt à commencer l'enregistrement ! 28 6 6.2 6.2 Capture 2 Page d'accueil Mode d'emploi StudioLive™ ARc Page d'accueil Au lancement de Capture 2, vous serez amené sur la page d'accueil. La page d'accueil vous permet de créer une nouvelle session, d'ouvrir une session conservée sur votre ordinateur, de voir les sessions récentes, et de vérifier que votre StudioLive communique bien avec son pilote. De plus, vous pouvez instantanément commencer l'enregistrement rien qu'en cliquant sur le bouton Record Now (Enregistrer maintenant). 6.2.1 Détermination et organisation d'une session En haut de la page d'accueil, vous verrez les trois champs d'identification : Artist (Artiste), Performance (Spectacle) et Location (Emplacement). En saisissant des informations dans chacun de ces champs, votre session sera automatiquement nommée conformément à ces informations, dans cet ordre, et portera les mêmes métadonnées utiles. Ces balises vous aideront également à conserver vos fichiers bien organisés. Plutôt que de mettre toutes les sessions dans un même dossier, toutes les sessions ainsi balisées seront automatiquement placées dans une hiérarchie logique de dossiers. Par défaut, Capture 2 insère la date de la prestation et crée des sous-dossiers. Ces options peuvent être changées dans le menu Options, voir la section 6.2.5 pour des détails. Par défaut, l'arborescence des dossiers est Artist/Performance/Location. Cette structure est utile pour les groupes qui tournent régulièrement et qui veulent archiver leurs prestations (par exemple, Artist : PreSonus All Stars, Performance : Tournée hiver 2019, Location : Zenith de Paris). Toutefois, Capture 2 ne vous limite pas à cette structure de dossiers. Vous pouvez changer la hiérarchie des dossiers dans le menu Options. Voici les autres possibilités d'appellation : • Location/Artist/Performance. Ce schéma d'appellation est particulièrement utile pour les propriétaires de sites de spectacles qui archivent les prestations ayant eu lieu sur leur scène (par exemple, Zenith de Paris/PreSonus All Stars/ Tournée d'hiver 2017. • Location/Performance/Artist. Utilisez ce schéma d'appellation pour enregistrer la totalité d'un festival (par exemple, Vieilles Tondeuses/Scène1/PreSonus All Stars). Quand vous archivez vos prestations, Capture 2 enregistre un historique des noms que vous avez saisis dans chaque champ. Pour réutiliser un nom, cliquez simplement sur le menu déroulant de ce champ et sélectionnez-le dans la liste. Pour effacer le nom actuellement sélectionné dans la liste, sélectionnez Remove First (Retirer le premier) dans le menu déroulant. Pour retirer tous les noms de la liste, sélectionnez Clear History (Effacer l'historique). L’effacement de l'historique ne peut pas être annulé, aussi soyez bien sûr de vous avant de choisir cette option. 6.2.2 Création d'une session Sous les champs de schéma d'appellation, vous trouverez le bouton New Session (Nouvelle session). Cliquez sur le bouton New Session pour créer une session vide. Conseil d'expert : une session est un fichier Capture 2 dans lequel vous enregistrez, arrangez et éditez vos fichiers audio. Les fichiers de session ne sont pas des fichiers 29 6 6.2 Capture 2 Page d'accueil Mode d'emploi StudioLive™ ARc audio. Comparez une session Capture 2 à une scène de StudioLive. C'est un instantané indiquant quels fichiers audio ont été enregistrés et comment ils ont été édités. Vous pouvez aussi créer une nouvelle session par l'un des moyens suivants : • Naviguez jusqu'à File/New Session (Fichier/Nouvelle session). • Pressez [Ctrl]/[Cmd]+N sur le clavier. Si vous avez rempli les champs de schéma d'appellation, votre nouvelle session se lancera automatiquement. Sinon, un menu de configuration s'ouvrira. • Title (Titre de session). Ce sera le titre de votre session et le nom du fichier de session, ainsi que le nom du nouveau dossier contenant toutes les données relatives à votre session. • Folder (Dossier de session). C'est là que les nouvelles sessions et toutes les données y ayant trait seront sauvegardées. Le dossier de session peut être choisi chaque fois que vous créez une session. Par défaut, le dossier pour une nouvelle Session sera le dossier de Capture2 dans votre dossier Documents. Vous pouvez choisir un autre emplacement de fichier en cliquant sur le bouton Browse (Parcourir) et en allant jusqu'à ce nouvel emplacement. Le dernier emplacement de sauvegarde connu apparaîtra par défaut la prochaine fois que vous créerez une nouvelle session. Conseil d'expert : les champs de schéma d'appellation ont été ajoutés à Capture 2 pour vous aider à maintenir l'organisation de vos sessions et à permettre de plus facilement faire vos recherches dans votre bibliothèque de prestations live archivées. Pour cette raison, nous vous recommandons fortement de toujours prendre le temps de remplir ces champs. Maintenant, enregistrez ! Cliquer sur le bouton Record Now (Enregistrer maintenant) en page d'accueil lancera une nouvelle session, armera toutes les pistes pour l'enregistrement et lancera immédiatement l'enregistrement. Si vous n'avez personnalisé aucun des champs du schéma d'appellation, votre session est intitulée d'après la date du jour. 30 6 6.2 Capture 2 Page d'accueil Mode d'emploi StudioLive™ ARc 6.2.3 Ouvrir une session La page d'accueil de Capture 2 offre deux moyens différents de rapidement ouvrir des sessions antérieures. Bouton Open Session (Ouvrir session) Cliquer sur le bouton Open Session ouvrira un navigateur vous permettant de passer en revue les sessions existantes et d'en ouvrir une. Liste des fichiers récents Sous le bouton Open Session, vous trouverez la liste des fichiers récents. Cette liste comprend des liens vers les derniers documents ouverts. Cliquez sur n'importe lequel de ces liens pour rapidement ouvrir la session correspondante. Localiser les fichiers manquants Au cas où il manquerait des fichiers audio à la session que vous ouvrez, Capture vous aidera à les trouver. Utilisez Session>Locate Missing Files (Localiser les fichiers manquants) pour retrouver sur votre ordinateur les ressources manquantes. 6.2.4 Interface audio et fréquence d'échantillonnage Capture 2 a été créé pour l'emploi avec les mélangeurs PreSonus de la série StudioLive et ne fonctionne complètement qu'avec ces appareils. Le menu d'interface audio affiche le pilote audio actuellement sélectionné. Quand un mélangeur StudioLive ARc est connecté, vous devez sélectionner « StudioLive AR16c/AR12c/AR8c » dans la liste des interfaces audio. Si l'interface audio actuellement sélectionnée a juste deux sorties (comme la carte audio intégrée à un Mac), Capture passe en mode stéréo. En mode stéréo, Capture relie toutes les pistes à la sortie stéréo et règle automatiquement le volume de la sortie pour tenir compte de la sommation en stéréo. Le mode stéréo vous permet d'écouter les sessions quand vous ne disposez pas de votre StudioLive. Par contre, contrairement à ce qui est possible quand le pilote StudioLive est sélectionné, vous ne pouvez pas créer de nouvelles sessions ni enregistrer de nouveaux fichiers audio. Le menu de fréquence d'échantillonnage affiche la fréquence d'échantillonnage actuellement configurée. 31 6 6.2 Capture 2 Page d'accueil Mode d'emploi StudioLive™ ARc 6.2.5 Menu Options Le bouton Options se trouve juste au-dessus du bas de la page d'accueil. Il lance le menu Options. Ce menu est aussi accessible depuis Capture>Options. On peut également l'obtenir en cliquant sur le bouton Options de la page Session. Le menu Options apporte tous les outils nécessaires pour configurer vos préférences de session. Options Audio • Audio Device (Interface audio). En haut des options audio, vous trouverez le menu Audio Device. C'est le même menu que celui de la page d'accueil. Voir la section 6.2.4 pour plus d'informations. • Device Block Size (Taille de bloc d'interface). Affiche la taille de mémoire tampon (buffer). En général, plus grande est la mémoire tampon et plus stable est votre environnement d'enregistrement. • Sample Rate (Fréquence d’échantillonnage). Le menu de fréquence d'échantillonnage se trouve également en page d'accueil. Voir la section 6.2.4 pour plus d'informations. • Record Format (Format d'enregistrement). Le menu Record Format vous permet de choisir la résolution en bits de l'audio enregistré. Vous pouvez choisir un format WAV 16 bits, WAV 24 bits ou WAV 32 bits à virgule flottante. Conseil d'expert : plus le nombre de bits de votre signal audio est élevé, meilleure est sa résolution, mais plus grande est la taille du fichier obtenu. En général, nous recommandons d'enregistrer en 24 bits. • Pre-Record Buffer (Tampon de pré-enregistrement). Capture 2 vous permet de définir une mémoire tampon de pré-enregistrement. Cette mémoire commence l'enregistrement audio avant que vous n'ayez cliqué sur le bouton d'enregistrement donc vous ne risquez pas de manquer le début d'une interprétation. La durée de la mémoire tampon de pré-enregistrement est réglable par l'utilisateur de cinq secondes à une minute. 32 6 6.2 Capture 2 Page d'accueil Mode d'emploi StudioLive™ ARc Conseil d'expert : plus le réglage de mémoire tampon de pré-enregistrement est élevé, plus il faudra de RAM à Capture 2. Bien que cela ne pose pas de problème sur les systèmes modernes équipés de copieuses quantités de RAM, il est fortement recommandé de régler la mémoire tampon de pré-enregistrement aussi bas que possible sur les systèmes ayant la quantité minimale de RAM requise (2 Go). Options Timeline Sync (Synchronisation) • Timeline Sync Mode (Mode d'alignement temporel). Capture 2 dispose d'un mode d'alignement temporel. Cela vous permet d'aligner la règle temporelle (Timeline) de votre session d'enregistrement sur l'heure du jour ou de la synchroniser sur un signal de time code MIDI externe. Cela affectera aussi les informations d'horodatage inscrites dans les fichiers audio : • No sync (Pas de synchronisation). La timeline démarrera à 0 et affichera la durée de votre enregistrement (en minutes et secondes uniquement). Cette option est utile quand vous ne souhaitez suivre que la longueur de votre enregistrement). • Sync to computer time (Synchro sur l'horloge de l'ordinateur). La timeline démarrera avec comme origine l'heure exacte à laquelle a commencé l'enregistrement. Cette option est utile quand vous enregistrez plusieurs prestations dans la même journée (par exemple, sur une scène de festival). • Sync to MTC (Synchro sur le MTC). Capture alignera la timeline sur le time code MIDI entrant. Cette option est utile quand vous enregistrez de l'audio pour une vidéo live. • MIDI Time Code Input (Entrée de time code MIDI). Pour utiliser l'option Sync to MTC, vous devez indiquer à Capture l'entrée du time code source. Vous pouvez sélectionner cette source dans ce menu. Options File Handling (Gestion des fichiers) Comme évoqué en section 6.2.1, Capture 2 offre un éventail d'outils utiles pour organiser et identifier les sessions de Capture. • Storage Location (Emplacement de stockage). Par défaut, toutes les sessions de Capture seront conservées dans le sous-dossier Capture de votre dossier Documents. Vous pouvez choisir un nouvel emplacement par défaut en cliquant sur le lien « Change…. ». Cela lancera une fenêtre de navigation vous permettant de trouver un nouvel emplacement pour vos sessions de Capture. • Name Scheme (Mode d'appellation). La section 6.2.1 évoque les diverses options d'appellation et d'organisation de vos fichiers. Cette option vous permet de sélectionner l'ordre des catégories de vos fichiers. • Create Subfolders (Créer des sous-dossiers). Cocher l'option Create Subfolders créera un dossier pour chacune des trois conventions d'appellation : Artist (Artiste), Performance (Spectacle) et Location (Emplacement). Si cette case n'est pas cochée, votre session et les fichiers audio qui en résultent porteront néanmoins ces balises mais sans qu'une hiérarchie par dossier ne soit créée. Cette case est cochée par défaut. 33 6 6.3 Capture 2 Page Session Mode d'emploi StudioLive™ ARc • Add Date to Path (Ajouter la date au chemin d'accès). Par défaut, Capture ajoute automatiquement la date de la session au nom de session. Vous pouvez supprimer la date en décochant cette option. 6.3 Page Session Capture 2 possède une interface utilisateur à simple fenêtre donc vous n'avez pas à gérer plusieurs fenêtres ou vues. Quand une nouvelle session est créée ou quand une session existante est ouverte, vous êtes amené à la page Session. Cette page contient tous les outils nécessaires pour enregistrer et éditer de l'audio multipiste. Lorsque vous lancez Capture 2, une piste d'enregistrement est créée pour chaque canal d'entrée de votre mélangeur StudioLive ARc, y compris le bus principal (Main). La piste du bus principal est à son tour automatiquement raccordée aux premiers retours numériques situés sur le Super Channel de votre mélangeur StudioLive ARc pour reproduction. Les canaux 1 et 2 sont envoyés aux retours numériques 3/4 sur le dernier canal stéréo. Les schémas suivants illustrent ces configurations. Routage d'enregistrement de Capture 2 Routage de lecture de Capture 2 Il n'est pas nécessaire de configurer les entrées et sorties audio dans Capture 2 car le logiciel détecte automatiquement le modèle de StudioLive qui lui est connecté et s'auto-configure pour celui-ci. Chaque canal du mélangeur StudioLive ARc est représenté par une piste d'entrée mono dans la colonne des pistes de la session et a un indicateur de niveau correspondant dans le bandeau des indicateurs de niveau. Une piste stéréo supplémentaire sera également ajoutée pour enregistrer le mixage principal. Conseil d'expert : contrairement à une station de travail audio numérique comme Studio One Artist, Capture n’a aucun moteur de mixage propre, s'appuyant au contraire sur le mélangeur physique qui lui est connecté pour assurer le mixage et la sommation. De ce fait, quand vous êtes prêt à mixer vos enregistrements, vous devez envoyer vos sons à votre station de travail audio numérique préférée. Si c’est Studio One, il vous suffit d’ouvrir votre session de Capture en page d’accueil de Studio One. Voir la section 6.6.2 pour des détails. 34 6 6.3 Capture 2 Page Session Mode d'emploi StudioLive™ ARc 6.3.1 Colonne des pistes Sur le côté gauche de la page Session, vous trouverez la colonne des pistes. La colonne des pistes contient une piste audio dédiée à chaque entrée audio dans Capture 2 en provenance du mélangeur StudioLive ARc, plus une piste audio stéréo pour enregistrer le mixage principal. Appellation des pistes Pour nommer une piste, double-cliquez sur son nom par défaut afin d'ouvrir un champ d'édition de texte. Saisissez le nom que vous souhaitez employer et pressez Entrée. Il existe plusieurs avantages à donner un nom à chaque piste de votre session. D'abord, cela vous permet de savoir en un coup d'œil ce qui est enregistré et où. Ensuite, si vous nommez vos pistes avant de commencer à enregistrer, le fichier audio enregistré sur une piste portera le même nom. Ainsi, par exemple, au lieu que la ligne de basse ne soit enregistrée sous le nom Track 15, elle portera le nom Basse. Conseil d'expert : comme dans Studio One, vous pouvez presser la touche Tab pour passer au champ de nom de la piste suivante. Tout armer (All) Dans le coin supérieur gauche, vous trouverez le bouton Tout armer (All). Cliquez sur ce bouton pour armer toutes les pistes en enregistrement. Commandes de piste Chaque piste de la colonne des pistes possède les mêmes commandes. Bouton d'armement d'enregistrement. À côté de chaque numéro de piste se trouve le bouton d'armement d'enregistrement. Quand ce bouton est activé, Capture 2 est prêt à enregistrer l'audio envoyé à la piste. Conseil d'expert : le numéro de piste à gauche de chaque piste dans la liste correspond directement au canal de même numéro sur votre mélangeur StudioLive ARc. Coupure du son de piste (M pour Mute). Chaque piste dispose d'un bouton pour en couper le son. Ce bouton rend la piste muette à la lecture. Solo de piste (S). Chaque piste dispose d'un bouton Solo. Celui-ci met la piste en solo et coupe le son de toutes les autres pistes durant la lecture (comme la fonction SIP du mélangeur StudioLive). 6.3.2 Transport La barre de transport se trouve dans le coin supérieur gauche de la page Session. Elle contient toutes les fonctions dont vous avez besoin pour naviguer dans votre session. Stop. Arrête la lecture. Lecture. Lance la lecture depuis la position actuelle du curseur de lecture. 35 6 6.3 Capture 2 Page Session Mode d'emploi StudioLive™ ARc Record. Lance l'enregistrement depuis la position actuelle du curseur de lecture. Verrouillage d’enregistrement. Le bouton de verrouillage d'enregistrement empêche l'arrêt accidentel de l'enregistrement par une pression intempestive de la barre d'espace. Le verrouillage d’enregistrement est automatiquement activé quand Capture commence à enregistrer. Il peut être désactivé par simple clic dessus. Conseil d'expert : les marqueurs restent éditables et définissables quand le verrouillage d’enregistrement est activé. Retour à zéro. Ramène le curseur de lecture au début de la session. Marqueur précédent. Fait sauter le curseur de lecture au marqueur précédent. Recul rapide. Fait reculer rapidement tant que ce bouton reste activé. Avance rapide. Fait avancer rapidement tant que ce bouton reste activé. Marqueur suivant. Fait sauter le curseur de lecture au marqueur suivant. Aller à la fin. Fait sauter le curseur de lecture à la fin du signal audio enregistré. Bouclage. Active/désactive le mode de bouclage. Voir la section 6.3.6.6 pour plus d'informations. 6.3.3 Affichage du temps L'affichage du temps vous fournit des informations essentielles sur votre enregistrement. Nom de la session. Affiche le nom de la session actuelle. Record Duration. Affiche la durée d'enregistrement de la session actuelle. Current Position. Affiche la position actuelle du curseur de lecture dans la règle temporelle ou timeline. Remaining Time. Affiche le temps d'enregistrement encore possible, en fonction de l'espace disponible sur le disque dur sur lequel vous enregistrez. 6.3.4 Règle temporelle En haut de l'éditeur de session, vous trouverez la règle temporelle. Elle affiche les graduations du temps en secondes. Comme mentionné en section 6.2.5, vous pouvez synchroniser la règle temporelle sur l'horloge de votre ordinateur ou sur une source de time code MIDI externe. 6.3.5 Navigation dans la session Zoom Vous pouvez faire un zoom avant et arrière sur votre session par rapport au temps dans la fenêtre d'édition de session, afin de voir la totalité de la longueur de la session ou simplement une petite région temporelle pour faire des éditions plus précises. Vous pouvez aussi faire un zoom avant et arrière en fonction de la taille des fichiers audio de votre session. 36 6 6.3 Capture 2 Page Session Mode d'emploi StudioLive™ ARc Pour zoomer, effectuez une des actions suivantes : • Pour un zoom avant ou arrière, cliquez et tirez à gauche ou à droite sur la barre de défilement de zoom horizontal dans le coin inférieur droit de la fenêtre d'édition. • Pressez [Ctrl]/[Cmd]+[+] sur le clavier pour un léger zoom avant. Pressez [Ctrl]/[Cmd]+[–] sur le clavier pour un léger zoom arrière. • Cliquez dans la règle temporelle à n'importe quel endroit et tirez vers le bas ou le haut pour un zoom avant ou arrière. • Dans le coin inférieur gauche de la fenêtre d'édition, vous trouverez les commandes de zoom vertical. Ces commandes agrandissent ou réduisent la hauteur des pistes et des fichiers audio. Défilement Pour faire défiler votre session vers la gauche et la droite dans le temps, cliquez sur la barre de défilement horizontal près du bas de la fenêtre d'édition et tirez-la. Vous pouvez aussi faire défiler votre session en cliquant sur la règle temporelle et en tirant vers la gauche ou la droite. Locate Selection (Calage sur la sélection) Pour faire sauter le curseur de lecture au début de n'importe quel événement audio sélectionné, pressez L sur le clavier ou sélectionnez Session>Locate Selection. 6.3.6 Outils d'édition Dans le coin supérieur droit, vous verrez quatre boutons d'outils d'édition. Ces outils détermineront la fonction de votre souris durant l'édition. Conseil d'expert : le processus d'édition audio peut être impitoyable. De petites inexactitudes lorsque vous découpez, déplacez ou effectuez d'autres actions sur de l'audio enregistré peuvent entraîner des résultats indésirables. Aussi simple que cela puisse sembler, le fait d'écouter pendant l'édition est souvent négligé. Par exemple, quand vous déplacez les bords d'une partie vocale pour supprimer les sons indésirables 37 6 6.3 Capture 2 Page Session Mode d'emploi StudioLive™ ARc entre les mots, il est tentant de faire les éditions en se basant sur la représentation visuelle de la forme d'onde. Bien que cela puisse parfois fonctionner, il est préférable d'écouter quand vous redimensionnez les événements afin d'être sûr de ne pas supprimer une partie essentielle des voix. L'écoute de vos éditions pendant que vous les faites vous fera économiser temps et frustration dans quasiment tous les cas. 6.3.6.1 Outil flèche C'est l'outil par défaut pour accéder à la plupart des fonctions. Cliquez sur le bouton de l'outil flèche ou pressez [1] sur le clavier pour sélectionner l'outil flèche. L'outil flèche peut servir aux actions suivantes : Déplacer un événement. Pour déplacer un événement audio avec l'outil flèche, cliquez n'importe où sur l'événement et tirez-le à gauche, à droite, en haut ou en bas. Tirer l'événement à gauche ou à droite le fait reculer ou avancer dans le temps. Quand vous tirez un événement à gauche ou à droite au-delà de la partie visible de l'arrangement, maintenez la [Barre d'espace] du clavier pour accélérer le défilement. Tirer l'événement vers le haut ou le bas le fait passer sur une autre piste. Quand vous tirez un événement d'une piste vers une autre (en haut ou en bas), le déplacement de l'événement est restreint par une plage de magnétisme automatique afin de faciliter son maintien sur la même position temporelle. Pour désactiver ce magnétisme, maintenez Shift pendant que vous tirez l'événement vers le haut ou le bas. Redisposer les pistes. Pour redisposer les pistes à l'aide de l'outil flèche, cliquez sur la piste que vous voulez déplacer et tirez-la vers le haut ou le bas dans la liste des pistes. Vous remarquerez une ligne bleue qui suit votre souris. Quand vous déposez la piste, elle est insérée là où se trouve la ligne bleue. 38 6 6.3 Capture 2 Page Session Mode d'emploi StudioLive™ ARc Redimensionner un événement. Les événements peuvent être comparés à des fenêtres avec vue sur les fichiers audio et interprétations musicales, fenêtres dans lesquelles ce que vous voyez est ce que vous entendez. Vous pouvez redimensionner les événements pour les raccourcir ou les rallonger de façon à ce que seule une portion des données audio ou musicales qu'ils contiennent soit visible et donc entendue. Pour redimensionner n'importe quel événement à l'aide de l'outil flèche, survolez le bord gauche ou droit de cet événement afin de faire apparaître l'outil de redimensionnement. Quand cet outil apparaît, cliquez et tirez à gauche ou à droite pour redimensionner l'événement. Les événements peuvent être redimensionnés n'importe quel nombre de fois sans altération (édition non destructive). Sélectionner plusieurs événements. Plusieurs événements peuvent être sélectionnés afin de tous les éditer en même temps, par une seule et même action. Pour sélectionner plusieurs événements avec l'outil flèche, faites une des actions suivantes : • Cliquez en dehors d'un événement puis tirez la souris par dessus d'autres événements ; cela dessinera un cadre gris autour de la zone que vous voulez sélectionner. Relâchez le bouton de la souris une fois que le cadre entoure bien tous les événements que vous voulez éditer, et ces événements seront sélectionnés pour l'édition. • Cliquez sur n'importe quel événement puis, en maintenant [Shift] sur le clavier, cliquez sur n'importe quels autres événements pour les sélectionner aussi. Cela vous permet de sélectionner plusieurs événements qui ne sont pas les uns à côté des autres. Tous les événements sélectionnés peuvent être édités en même temps. 6.3.6.2 Outil plage L'outil plage sert à sélectionner une plage, ou zone, à l'intérieur d'événements. Cliquez sur le bouton de l'outil plage ou pressez [2] sur le clavier pour sélectionner l'outil plage. 39 6 6.3 Capture 2 Page Session Mode d'emploi StudioLive™ ARc Pour sélectionner une plage dans un événement, cliquez avec l'outil plage et tirezle au-dessus de la zone à sélectionner ; cela dessinera un cadre gris autour de la zone que vous voulez sélectionner. Relâchez le bouton de la souris une fois que le cadre entoure bien la plage d'événements que vous souhaitez sélectionner. La plage que vous avez sélectionnée est maintenant traitée comme un seul événement consolidé. L'outil plage peut servir de plusieurs façons : • Vous pouvez utiliser l'outil plage pour sélectionner le contenu de plusieurs événements audio sur plusieurs pistes pour une portion spécifique d'un morceau (comme une excellente rythmique à la batterie) puis l'outil flèche pour déplacer cette section d'audio dans une autre section de morceau (pour par exemple remplacer un motif de batterie). • Une autre utilisation courante de l'outil plage est de rapidement sélectionner et supprimer une plage audio au sein d'un événement, plutôt que de d'abord utiliser l'outil ciseaux pour faire deux coupures, puis de sélectionner et supprimer la section indésirable avec l'outil flèche. Conseil d'expert : quand vous survolez une plage sélectionnée avec le curseur de la souris, l'outil flèche apparaît temporairement. Cela facilite la sélection et l'édition rapides d'une plage d'événement. Pour sélectionner plusieurs plages discontinues dans n'importe quel événement, sur n'importe quelle piste, maintenez le bouton [Shift] pendant que vous utilisez l'outil plage. Continuez de maintenir [Shift] et utilisez l'outil flèche pour sélectionner des événements entiers. Par exemple, quand vous utilisez l'outil flèche, si vous maintenez [Ctrl] pressée, vous obtenez l'outil plage. Pressez et maintenez [Ctrl] et [Shift] pour sélectionner plusieurs plages, puis continuez de maintenir [Shift] mais relâchez [Ctrl] ; vous avez maintenant l'outil flèche et vous pouvez sélectionner des événements entiers. Toutes vos sélections persisteront. Les plages sélectionnées peuvent être redimensionnées en amenant l'outil plage au dessus du bord gauche/droit de la sélection. Vous pouvez aussi découper la plage sélectionnée au niveau des bords gauche et droit de la sélection en choisissant Split range (Découper la plage) dans le menu Edit (Éditer) ou en pressant [Ctrl]/[Cmd]+[Alt]+X après avoir sélectionné une plage. 6.3.6.3 Outil ciseaux En utilisant l'outil ciseaux, un événement simple peut être scindé en plusieurs événements. Cliquez sur le bouton de l'outil ciseaux ou pressez [3] sur le clavier pour sélectionner l'outil ciseaux. Avec l'outil ciseaux sélectionné, une ligne verticale et une ligne horizontale accompagneront la position actuelle du curseur de la souris. La ligne verticale indique la position temporelle exacte de l'outil ciseaux, tandis que la ligne horizontale souligne la piste sur laquelle réside l'événement à diviser. L'outil ciseaux est directement affecté par les réglages actuels de magnétisme. Cliquez sur n'importe quel événement avec l'outil ciseaux pour diviser l'événement à cet endroit. En divisant un événement, vous créez deux événements qui peuvent être édités indépendamment. Si plusieurs événements sont sélectionnés sur plusieurs pistes, l'outil ciseaux agira de la même façon sur tous les événements sélectionnés. Il est aussi possible de diviser les événements sélectionnés sur le curseur de la règle temporelle, sans utiliser l'outil ciseaux, en pressant [Alt]+[X] sur le clavier. 6.3.6.4 Outil gomme L'outil gomme sert à supprimer un événement. Cliquez sur le bouton de l'outil gomme ou pressez [4] sur le clavier pour sélectionner l'outil gomme. Pour supprimer n'importe quel événement avec l'outil gomme, cliquez simplement sur cet événement. L'outil gomme n'est pas influencé par la sélection actuelle et n'agit que sur l'événement sur lequel vous avez directement cliqué. Toutefois, si vous cliquez avec l'outil gomme sur un élément sélectionné, tous les éléments actuellement sélectionnés seront supprimés. 40 6 6.3 Capture 2 Page Session Mode d'emploi StudioLive™ ARc 6.3.6.5 Actions d'édition courantes Comme la plupart des logiciels, Capture 2 accepte des actions basiques consistant à couper, copier et coller. Une fois que vous avez sélectionné un événement ou une plage d'événements, vous pouvez accomplir ces actions comme suit : • Couper : pressez [Ctrl]/[Cmd]+X sur le clavier ou sélectionnez Edit>Cut pour couper la sélection actuelle. • Copier : pressez [Ctrl]/[Cmd]+C sur le clavier ou sélectionnez Edit>Copy pour copier la sélection actuelle. • Coller : une fois qu'une sélection a été coupée ou copiée, pressez [Ctrl]/[Cmd]+V sur le clavier ou sélectionnez Edit>Paste pour coller la sélection. La sélection sera collée à l'emplacement actuel du curseur de lecture ou au début de la piste d'où vient la sélection si le curseur de lecture n'est encore placé nulle part. 6.3.6.6 Bouclage Pour mettre en boucle la lecture de n'importe quelle plage de votre session Capture 2, accomplissez une des actions suivantes : • Boucler la sélection (Loop Selection). Sélectionnez un événement avec l'outil flèche ou une plage avec l'outil plage. Allez sur Session>Loop Selection ou pressez P sur votre clavier. Cela créera une boucle ayant exactement la longueur de l'événement audio sélectionné. La plage sera indiquée par une barre dessinée dans la ligne de temps avec des drapeaux aux deux extrémités. • Personnaliser la plage de bouclage. Pour créer une plage de bouclage personnalisée, amenez la souris au-dessus de la ligne grise qui surmonte la règle temporelle. Remarquez que votre curseur se change en outil crayon et que vous pouvez dessiner votre plage à boucler. Une fois définie la plage à boucler, vous pouvez cliquer sur le bouton Bouclage dans la barre de transport, ou presser [L] ou [/] sur le clavier pour activer le mode de bouclage. À noter : activer l'enregistrement dans la barre de transport désactive le mode de bouclage et lance l'enregistrement depuis la position actuelle du curseur de lecture. Il n'est pas possible d'activer le bouclage pendant l'enregistrement. 41 6 6.3 Capture 2 Page Session Mode d'emploi StudioLive™ ARc 6.3.6.7 Reporter la sélection (Bounce Selection) Une fois que vous avez édité un fichier audio, vous pouvez souhaiter créer un nouveau fichier audio contenant toutes vos éditions. Pour cela, utilisez l'outil plage afin de sélectionner les événements que vous désirez fusionner comme décrit en section 6.3.6.2 et pressez [Ctrl]/[Cmd]+[B] sur le clavier ou sélectionnez Edit>Bounce Selection. 6.3.7 Bandeau d'indicateurs de niveau Capture 2 affiche les niveaux d'entrée et de sortie quand une piste est enregistrée ou lue. Ces crête-mètres situés au bas de la page Session possèdent des indicateurs d'écrêtage pour chaque entrée dans Capture 2 depuis le mélangeur StudioLive ARc. Armement d'enregistrement Sous chaque indicateur de niveau, vous trouverez un autre bouton d'armement d'enregistrement. Ce bouton a la même fonction que le bouton d'armement d'enregistrement dans la colonne des pistes. Voir la section 6.3.1 pour plus d'informations. Bouton de couplage Entre les deux indicateurs de niveau d'une paire, vous trouverez un bouton de couplage. Quand ce bouton est activé, Capture 2 enregistre cette piste comme un fichier stéréo entrelacé. Par défaut, les pistes du mixage principal sont couplées en stéréo. Mode Big Meter (grands indicateurs de niveau) 42 6 6.3 Capture 2 Page Session Mode d'emploi StudioLive™ ARc Le bouton de mode d'affichage des grands indicateurs de niveau se trouve dans le coin supérieur droit de la page Session, au-dessus des outils d'édition. Quand ce bouton est enclenché, les trois quarts inférieurs de la page Session affichent en détail le niveau de chaque piste. Dans ce mode, la ligne des marqueurs, les boutons de transport, de mode et les outils d'édition restent visibles. 6.3.8 Marqueurs et liste des marqueurs Ligne des marqueurs La ligne des marqueurs se trouve juste sous la règle temporelle. Elle affiche tous les marqueurs que vous avez créés. Dans Capture 2, la ligne des marqueurs sert à placer des marqueurs aux endroits désirés dans la ligne temporelle, après quoi il est facile de naviguer jusqu'aux marqueurs. Les marqueurs sont également utiles lorsque vous exportez votre session en mixages individuels ou pour édition dans une autre application d'enregistrement. Conseil d'expert : nous vous recommandons fortement d'insérer des marqueurs durant l'enregistrement d'un spectacle live, car ceux-ci rendront le reste du processus de production beaucoup plus simple. Liste des marqueurs Le bouton de liste des marqueurs se trouve au-dessus des outils d'édition, sur le côté droit de la page Session. Cliquer sur le bouton ouvre la liste des marqueurs, qui fournit une vue d'ensemble de tous les marqueurs de votre session et offre un moyen pratique de rapidement nommer les marqueurs et de les déplacer dans votre session. 6.3.8.1 Insertion, appellation, suppression et déplacement de marqueurs Ligne des marqueurs Ajout/suppression de marqueur. En haut de la colonne des pistes, vous verrez les boutons d'ajout/suppression de marqueur. Pour insérer un nouveau marqueur dans la piste des marqueurs, pendant la lecture ou à l'arrêt, cliquez sur le bouton Insérer un marqueur (+) ou pressez [Insert] sur le clavier. Chaque nouveau marqueur sera numéroté séquentiellement par défaut (n°1, n°2, n°3…). 43 6 6.3 Capture 2 Page Session Mode d'emploi StudioLive™ ARc Sélectionnez un marqueur et cliquez sur le bouton Supprimer un marqueur (−) pour supprimer ce marqueur. Appellation d’un marqueur. Pour renommer un marqueur, double-cliquez dessus dans la ligne des marqueurs, saisissez un nouveau nom puis pressez [Entrée] sur le clavier. Déplacement de marqueur. Pour déplacer un marqueur, cliquez sur celui-ci dans la ligne des marqueurs et tirez-le jusqu'à l'emplacement voulu. Liste des marqueurs En bas de la liste des marqueurs, vous trouverez trois boutons. Ajout de marqueur. Cliquez sur Add Marker pour ajouter un marqueur à l'emplacement actuel du curseur de lecture. Quand un marqueur est ajouté à la liste des marqueurs, son champ de nom devient immédiatement éditable. Saisissez un nouveau nom et pressez Entrée. Ce nom pourra être édité ultérieurement en double-cliquant dessus. Déplacement de marqueur. Cliquer sur le bouton Move Marker déplacera le marqueur actuellement sélectionné dans la liste des marqueurs sur la position actuelle du curseur de lecture dans la règle temporelle. Suppression de marqueur. Pour supprimer un marqueur, sélectionnez-le dans la liste des marqueurs et cliquez sur le bouton Delete Marker. 6.3.8.2 Navigation entre marqueurs Il est possible de rapidement faire sauter le curseur de lecture d'un marqueur à l'autre dans la ligne des marqueurs. Sauter jusqu'à des marqueurs durant la lecture permet une comparaison rapide entre différentes sections. Pour naviguer jusqu'à un marqueur antérieur, faites une des actions suivantes : • Cliquez sur le bouton Marqueur précédent dans la barre de transport. • Pressez [B] sur le clavier pour sauter au marqueur précédent. Pour naviguer jusqu'au marqueur suivant, faites une des actions suivantes : • Cliquez sur le bouton Marqueur suivant dans la barre de transport. • Pressez [N] sur le clavier pour sauter au marqueur suivant. 44 6 6.4 Capture 2 Enregistrement d'une session dans Capture Mode d'emploi StudioLive™ ARc Pour sauter à n'importe quel marqueur de votre session, ouvrez la liste des marqueurs et cliquez sur son champ Loc. Le curseur de lecture sautera à cet emplacement dans la règle temporelle. 6.4 Enregistrement d'une session dans Capture Réglage des niveaux d'entrée. Bien régler le niveau d'entrée est essentiel pour faire un bon enregistrement et un bon mixage live. La base est de régler le gain d'entrée du mélangeur StudioLive ARc aussi haut que possible sans saturer l'entrée. La saturation de l'entrée entraîne un écrêtage (distorsion numérique) particulièrement désagréable qui ruinera l'enregistrement. Ces dommages ne peuvent pas être réparés dans le logiciel. Il y a dans ce but un témoin d'écrêtage pour chaque entrée sur le mélangeur StudioLive ARc. Si un canal d'entrée ne sature pas dans votre mélangeur StudioLive ARc, vous pouvez être sûr que son signal ne sera pas écrêté dans Capture 2. Référez-vous à la section 2.1 pour la bonne procédure de réglage des niveaux. Vous contrôlerez l'entrée audio live sur le mélangeur StudioLive ARc ; Capture 2 n'a pas de fonction de monitoring séparée. Veuillez vous référer à la section 3.4.2 pour des informations sur la création de mixages de retour. Armement des pistes. Afin d'enregistrer dans une piste audio, la piste doit être armée pour l'enregistrement. Capture 2 offre deux boutons d'armement d'enregistrement pour chaque entrée : un sur la piste et un dans le bandeau d'indicateurs de niveau. Une fois qu'une piste audio est armée pour l'enregistrement, vous êtes prêt à enregistrer du son sur cette piste. Lancez l'enregistrement ! Pour lancer l'enregistrement, cliquez sur le bouton Enregistrement dans la barre de transport. Le bouton d'enregistrement vire au rouge et le bouton de lecture au vert. Le curseur de lecture commence son défilement de gauche à droite depuis sa position actuelle et de nouveaux événements audio sont enregistrés sur les pistes armées pour l'enregistrement. L'enregistrement se poursuivra jusqu'à ce que vous l'arrêtiez manuellement en cliquant sur le bouton Stop dans la barre de transport ou en pressant la [barre d'espace] sur le clavier. Quand vous pressez le bouton d'enregistrement, l’enregistrement se verrouille automatiquement. Cela vous évite d'interrompre accidentellement un enregistrement de session. Vous devez désactiver le verrouillage d’enregistrement pour pouvoir arrêter l'enregistrement. 45 6 6.5 6.5 Capture 2 Importation et exportation de fichiers audio Mode d'emploi StudioLive™ ARc Importation et exportation de fichiers audio 6.5.1 Importation de fichiers audio dans Capture Il est possible d'importer des fichiers audio WAV et AIFF dans votre session. 1. Pour importer un fichier audio, sélectionnez Import File (Importer fichier) dans le menu Session, ou [Ctrl]/[Cmd]+I sur le clavier, afin d'ouvrir le menu Import Files (Importer fichiers). 2. Naviguez jusqu'au fichier désiré et cliquez dessus pour le sélectionner. 3. Cliquez sur Open (Ouvrir) pour importer le fichier dans votre session. 4. Un événement audio correspondant au fichier importé sera créé et placé sur la piste actuellement sélectionnée dans votre session, à l'emplacement actuel du curseur de lecture. Conseil d'expert : pendant que vous parcourez les fichiers dans la fenêtre Import Files, il est possible de les écouter grâce au lecteur de pré-écoute. Cliquez sur le bouton de lecture (Play) du lecteur de pré-écoute pour lire le fichier audio actuellement sélectionné. Cliquez sur le bouton Stop pour arrêter la lecture. Cliquez sur le bouton Loop (boucle) pour mettre en boucle la lecture du fichier actuellement sélectionné. 46 6 6.5 Capture 2 Importation et exportation de fichiers audio Mode d'emploi StudioLive™ ARc 6.5.2 Exportation de fichiers audio Pour exporter l'audio de votre session dans Capture 2, naviguez jusqu'à Session/Export Tracks, ou pressez [Ctrl]/[Cmd]+E sur le clavier afin d'ouvrir la fenêtre Export Tracks. Location (Emplacement) Dans la section supérieure de la fenêtre Export Tracks, sélectionnez l'emplacement et le nom du fichier audio. Cliquez sur le bouton (...) pour choisir un emplacement de fichier. Double-cliquez sur le nom de fichier (Basic Filename), saisissez un nouveau nom puis pressez Entrée pour ainsi baptiser le fichier. Chaque fichier exporté commencera par le nom de fichier que vous saisissez, suivi du nom de la piste de laquelle il a été exporté et du premier marqueur de la paire de marqueurs (le cas échéant). Exemples : « Festival Quartier français 2012 – grosse caisse » ou « Festival Quartier français 2012 – grosse caisse – refrain ». Format Dans la section centrale de la fenêtre Export Tracks, sélectionnez le format du fichier audio de mixage. Choisissez entre WAV et AIFF puis choisissez la résolution et la fréquence d'échantillonnage (Sample Rate) désirées. Si vous désirez transférer votre son sur un CD audio standard, le fichier doit être au format WAV avec une résolution de 16 bits et une fréquence d'échantillonnage de 44,1 kHz. 47 6 6.6 Capture 2 Mixage de vos sessions de Capture Mode d'emploi StudioLive™ ARc Options La section du bas de la fenêtre Export Tracks comprend plusieurs options qui affectent la façon dont les fichiers sont créés : • Session exportera la totalité de votre session, c'est-à-dire jusqu'aux points les plus éloignés où s'étendent les événements audio sur une piste. • Between Each Marker (entre tous les marqueurs) exportera des fichiers séparés pour chacune des plages délimitées par les marqueurs dans la ligne des marqueurs. • Between Selected Markers exportera des fichiers audio correspondant à la plage délimitée par la paire de marqueurs sélectionnée dans la ligne des marqueurs. 6.6 Mixage de vos sessions de Capture 6.6.1 Exportation de votre mixage final dans un fichier audio Le support physique le plus courant pour diffuser des enregistrements est le CD audio. Afin de transférer votre mixage final sur un CD audio, le fichier du mixage doit être un fichier WAV 16 bits à 44,1 kHz. Une fois que vous avez enregistré votre mixage final sur la piste stéréo auxiliaire de Capture 2, il est recommandé d'exporter la piste stéréo auxiliaire comme fichier audio dans ce but. Voir la section 6.5.2 pour des détails sur l'exportation de pistes audio dans Capture 2. Une fois le bon fichier audio de votre mixage exporté, vous pouvez utiliser n'importe quelle application de gravure de CD (y compris Studio One Professional de PreSonus) pour graver ce mixage sur un CD audio enregistrable. 6.6.2 Mixage d'une session de Capture 2 dans Studio One De nombreux utilisateurs veulent limiter le rôle de Capture 2 à celui d'outil d'enregistrement des pistes et ultérieurement mixer et affiner les pistes enregistrées dans une application audio numérique (STAN). Dans ce but, PreSonus a prévu une copie de Studio One Artist avec votre StudioLive. Toutes les versions de Studio One peuvent ouvrir des fichiers de session Capture 2. Tous les marqueurs, éditions, noms de piste, etc., seront conservés sans aucune intervention. Lancez simplement Studio One et ouvrez votre Session Capture 2. Voir la section 7 pour plus de détails. 6.6.3 Mixage d'une session de Capture 2 dans une autre application d'enregistrement Pour les utilisateurs qui veulent mixer leur session Capture 2 dans une autre STAN que Studio One, il y a plusieurs façons d'importer votre session Capture 2. Sauvegarde d'une session Capture 2 au format OpenTL De nombreux programmes d'enregistrement audio peuvent ouvrir les fichiers OpenTL (Open Track List). Un fichier OpenTL fournit les références de toutes les pistes audio et de tous les événements audio, avec leur position dans une session Capture 2, afin qu'un autre programme audio puisse automatiquement reconstruire votre session. Cela vous permet d'ouvrir votre session de Capture 2 et de travailler comme vous le feriez normalement dans votre application d'enregistrement favorite. Pour sauvegarder une version OpenTL de votre session, sélectionnez Save Session As (Sauvegarder Session sous) dans le menu File (Fichier) de Capture 2. 48 6 6.6 Capture 2 Mixage de vos sessions de Capture Mode d'emploi StudioLive™ ARc Nommez le fichier comme d'habitude et choisissez OpenTL (*.tl) dans le sélecteur de type de fichier. Cliquez sur Save (Sauvegarder) pour sauvegarder votre session comme document OpenTL et confirmez la commande en cliquant sur Yes (Oui) dans la fenêtre de confirmation. Ce fichier sera par défaut placé dans votre dossier de session et n'écrasera pas le fichier de session Capture 2 d'origine. Notez que le format OpenTL ne sauvegarde pas vos marqueurs. Importer directement les fichiers audio de la session Capture 2 Certaines applications d'édition audio (comme certaines stations de travail audio numériques ou STAN) n'acceptent pas le format OpenTL, ce qui limite les options lorsque vous importez des sessions créées dans d'autres programmes. Dans ce cas, vous devez manuellement importer les événements audio de votre session de Capture 2 dans l'application d'édition audio, en utilisant tous les moyens possibles dans ce programme. Référez-vous à la documentation de votre logiciel pour plus d'informations sur ce processus. Notez que dans certains cas, vous pouvez avoir plusieurs événements audio pour une piste donnée, plutôt qu'un seul événement audio continu, ou vous pouvez avoir des événements audio qui ne démarrent pas au même endroit. Dans ces deux cas, il est fortement recommandé de d'abord exporter l'audio de chaque piste avant de tenter l'importation dans un programme d'édition audio, comme décrit dans le paragraphe Exportation de fichiers audio de cette section. Veillez à sélectionner l'option Session dans la fenêtre Export Tracks pour que le résultat du processus soit un seul fichier audio continu pour chaque piste de la session. Une fois que vous avez un seul fichier audio continu pour chaque piste, l'importation directe des fichiers dans un éditeur audio est beaucoup plus facile. Tout ce qu'il vous faut pour reconstruire votre session de Capture 2, c'est aligner chaque fichier sur le même temps de départ. Pour des informations complètes sur l'exportation de pistes depuis Capture 2, veuillez consulter la section 6.5.2. 49 6 6.7 Capture 2 Raccourcis clavier de Capture 2 6.7 Mode d'emploi StudioLive™ ARc Raccourcis clavier de Capture 2 Action Raccourci clavier Action Raccourci clavier Menu File (fichier) Transport New Session (Nouvelle session) Ctrl/Cmd+N Lancement/Arrêt Barre d'espace Open Session (Ouvrir session) Ctrl/Cmd+O Lancement Entrée Close Session (Fermer session) Ctrl/Cmd+W Enregistrement * du pavé numérique Save Session (Sauvegarder Session) Ctrl/Cmd+S Stop (Arrêt) 0 du pavé numérique Save Session As (Sauvegarder session sous) Ctrl/Cmd+Shift+S Retour à zéro Ver Num Quit (Quitter) Ctrl/Cmd+Q Verrouillage d'enregistrement Ctrl/Cmd+L Undo (Annuler) Ctrl/Cmd+Z Sélectionner suivant Tabulation Redo (Rétablir) Ctrl/Cmd+Y Sélectionner précédent Shift+Tabulation Menu Edit (édition) Navigation Cut (Couper) Ctrl/Cmd+X Gauche Flèche gauche Copy (Copier) Ctrl/Cmd+C Étendre la sélection à gauche Shift+Flèche gauche Paste (Coller) Ctrl/Cmd+V Étendre la sélection à gauche, Ajouter Ctrl/Cmd+Shift+Flèche gauche Delete (Supprimer) Suppr Saut à gauche Ctrl/Cmd+Flèche gauche Select All (Tout sélectionner) Ctrl/Cmd+A Droite Flèche droite Deselect All (Tout désélectionner) Ctrl/Cmd+D Étendre la sélection à droite Shift+Flèche droite Bounce Selection (Reporter la sélection) Cntrl/Cmd+B Étendre la sélection à droite, Ajouter Ctrl/Cmd+Shift+Flèche droite Zoom In (Zoom avant) Ctrl/Cmd + ou E Saut à droite Ctrl/Cmd+Flèche droite Zoom Out (Zoom arrière) Ctrl/Cmd – ou W Haut Flèche vers le haut Zoom Full (Zoom max.) F Étendre la sélection vers le haut Shift+Flèche vers le haut Étendre la sélection vers le haut, Ajouter Ctrl/Cmd+Shift+Flèche vers le haut Saut vers le haut Ctrl/Cmd+Flèche vers le haut Menu Session Import File (Importer fichier) Commande+I Export Tracks (Exporter des pistes) Commande+E Start/Stop (Lancer/Arrêter) Barre d'espace Record (Enregistrement) Pavé numérique * Stop (Arrêter) 0 Return to Zero (Retour à zéro) , Locate End (Aller à la fin) E Loop Active (Activer la boucle) / Loop Selection (Boucler la sélection) P Locate Selection (Caler sur la sélection) L Insert Marker (Insérer marqueur) Inser, I Insert Named Marker (Insérer marqueur nommé) Shift+Inser, Shift+I Locate Next Marker (Aller au marqueur suivant) N Locate Previous Marker (Aller au marqueur précédent) B Activer la balance audio F4 Outils Sélectionner l'outil flèche 1 Sélectionner l'outil plage 2 Sélectionner l'outil ciseaux 3 Sélectionner l'outil gomme 4 Affichages Options Ctrl/Cmd+[+] Big Meters (Grands indicateurs) F2 Marker List (Liste des marqueurs) F3 Enable Soundcheck (Activer la balance audio) F4 Bas Flèche vers le bas Étendre la sélection vers le bas Shift+Flèche vers le bas Étendre la sélection vers le bas, Ajouter Ctrl/Cmd+Shift+Flèche vers le bas Saut vers le bas Ctrl/Cmd+Flèche vers le bas Page supérieure Page supérieure Étendre la sélection d'une page vers le haut Shift+Page supérieure Étendre la sélection d'une page vers le haut, Ajouter Ctrl/Cmd+Shift+Page supérieure Saut d'une page vers le haut Ctrl/Cmd+Page vers le haut Page vers le bas Page vers le bas Étendre la sélection d'une page vers le bas Shift+Page vers le bas Étendre la sélection d'une page vers le bas, Ajouter Ctrl/Cmd+Shift+Page vers le bas Saut d'une page vers le bas Ctrl/Cmd+Page vers le bas Début Home (Orig) Étendre la sélection au début Shift+Orig Étendre la sélection au début, Ajouter Ctrl/Cmd+Shift+Orig Saut au début Ctrl/Cmd+Orig Fin Fin Étendre la sélection à la fin Shift+Fin Étendre la sélection à la fin, Ajouter Ctrl/Cmd+Shift+Fin Saut à la fin Ctrl/Cmd+Fin 50 7 7.1 7 Prise en main de Studio One Artist Installation et autorisation Mode d'emploi StudioLive™ ARc Prise en main de Studio One Artist Tous les équipements d'enregistrement professionnels de PreSonus sont livrés avec le logiciel d'enregistrement et de production Studio One Artist. Que vous soyez sur le point d'enregistrer votre premier album ou le cinquantième, Studio One Artist vous apporte tous les outils nécessaires pour capturer et mixer une grande interprétation. Conseil d'expert : en tant que client PreSonus, vous avez droit à une remise sur la mise à niveau en Studio One Professional. Pour plus de détails sur le programme de mise à niveau Studio One pour les clients PreSonus, veuillez vous rendre sur http://studioone.presonus.com/. 7.1 Installation et autorisation Une fois les pilotes de votre interface audio installés et elle-même branchée à votre ordinateur, vous pouvez utiliser le logiciel de production musicale PreSonus Studio One Artist fourni pour commencer à enregistrer, mixer et produire votre musique. Pour installer Studio One Artist, connectez-vous à votre compte My PreSonus et enregistrez votre interface. Votre clé de produit pour Studio One Artist sera automatiquement consignée sur votre compte My PreSonus avec l'enregistrement de votre matériel. Téléchargement et lancement du programme d'installation de Studio One Pour installer Studio One Artist, téléchargez depuis votre compte My PreSonus le programme d'installation de Studio One Artist sur l'ordinateur où vous comptez l'utiliser. 51 7 7.2 Prise en main de Studio One Artist Configuration de Studio One Mode d'emploi StudioLive™ ARc • Utilisateurs de Windows : lancez le programme d'installation de Studio One Artist et suivez les instructions à l'écran. • Utilisateurs de Mac : faites simplement glisser l'application Studio One Artist dans le dossier Applications du disque dur de votre Macintosh. Autorisation de Studio One Lorsque Studio One est lancé pour la première fois sur votre ordinateur, il communique avec votre compte My PreSonus et vérifie votre inscription. Afin d'assurer un processus d'autorisation transparent, veillez à télécharger votre programme d'installation sur l'ordinateur où vous l'utiliserez et assurez-vous que votre ordinateur est connecté à Internet lorsque vous lancez l'application pour la première fois. Installation du contenu fourni avec Studio One Artist Studio One Artist est livré avec toute une variété de programmes de démonstration et d'apprentissage, des instruments, des boucles et des échantillons. L'ensemble Studio One Artist comprend tout ce dont vous avez besoin pour commencer à produire de la musique. La première fois que vous lancez Studio One Artist, vous êtes invité à installer le contenu qui l'accompagne. Sélectionnez le contenu que vous souhaitez ajouter et cliquez sur « Installer ». Le contenu commence automatiquement à se télécharger et s'installe à partir de votre compte d'utilisateur My PreSonus. Conseil d'expert : vous pouvez être invité à saisir les informations d'accès à votre compte d'utilisateur My PreSonus. Cliquer sur « Mémoriser mon identité » vous permettra d'avoir immédiatement accès à tout le contenu que vous achetez dans la boutique en ligne de PreSonus. 7.2 Configuration de Studio One Studio One Artist a été conçu pour fonctionner avec les interfaces PreSonus et permet une interopérabilité unique et une configuration simplifiée. Quand Studio One Artist s'ouvre, vous arrivez par défaut sur la page Accueil. Dans cette page, vous trouverez des commandes de gestion de documents et de configuration de périphériques, ainsi qu'un profil d'artiste personnalisable, une source d'infos et des liens vers des démos et des didacticiels PreSonus. Si votre ordinateur est connecté à internet, ces liens seront mis à jour quand de nouveaux didacticiels seront disponibles sur le site internet PreSonus. Des informations complètes sur tous les aspects de Studio One Artist sont disponibles dans le Manuel de référence présent au format PDF dans Studio One. Les informations contenues ici ne couvrent que les aspects fondamentaux de Studio One Artist et ont pour but de vous permettre de le configurer et d'enregistrer aussi rapidement que possible. 52 7 7.2 Prise en main de Studio One Artist Configuration de Studio One Mode d'emploi StudioLive™ ARc 7.2.1 Configuration des interfaces audio 1. Au milieu de la page Accueil, vous verrez la zone Configuration. Studio One Artist examine automatiquement votre système à la recherche des pilotes disponibles et en sélectionne un. Par défaut, il choisira un pilote PreSonus s'il y en a un de disponible. 2. Si vous ne voyez pas votre interface dans la liste de la page d'accueil quand vous lancez Studio One, cliquez sur le lien Configurer l'interface audio dans la zone Configuration pour ouvrir la fenêtre Options. Dans la fenêtre Options, cliquez sur l'onglet Configuration audio et sélectionnez votre pilote de périphérique dans le menu déroulant. 53 7 7.2 Prise en main de Studio One Artist Configuration de Studio One Mode d'emploi StudioLive™ ARc 7.2.2 Configuration de périphériques MIDI Dans la fenêtre Périphériques externes de Studio One Artist, vous pouvez configurer votre clavier de commande MIDI, vos modules de sons et vos surfaces de contrôle. Cette section vous guidera dans la configuration de votre clavier de commande et de vos modules de sons MIDI. Veuillez consulter le manuel de référence inclus dans Studio One pour des instructions de configuration complètes avec d'autres appareils MIDI. Si vous utilisez une interface MIDI ou un clavier de commande MIDI USB d'une autre marque, vous devez installer les pilotes qu'ils nécessitent avant de commencer cette section. Veuillez consulter la documentation livrée avec vos équipements MIDI pour des instructions d'installation complètes. Si vous n'avez pas d'appareils MIDI, veuillez sauter à la section 7.3. Configuration d'un clavier de commande MIDI externe depuis la page d'accueil Un clavier de commande MIDI est un appareil généralement utilisé pour faire jouer et pour contrôler d'autres appareils MIDI, des instruments virtuels et des paramètres de logiciel. Dans Studio One Artist, ces appareils sont appelés claviers et doivent être configurés afin d'être disponibles à l'emploi. Dans certains cas, votre clavier de commande MIDI sert aussi de générateur de sons. Studio One Artist voit les fonctions de contrôleur et de générateur de sons comme deux appareils différents : un clavier de commande MIDI et un module de sons. Les commandes MIDI (clavier, boutons, faders, etc.) seront configurées comme un clavier. Les modules de sons seront configurés comme un instrument. Vous pouvez configurer vos appareils MIDI externes depuis la zone Configuration de la page d'accueil. Avant de créer un nouveau morceau pour l'enregistrement, prenons un moment pour configurer les périphériques externes. Vérifiez que vous avez relié la sortie MIDI Out de votre contrôleur MIDI externe à une entrée MIDI de votre interface audio PreSonus (s'il y en a une) ou d'une autre interface MIDI. Si vous utilisez un contrôleur MIDI USB, branchez-le à votre ordinateur et allumez-le. 1. Cliquez sur le lien Configurer les périphériques externes dans la zone Configuration de la page d'accueil pour ouvrir la fenêtre Périphériques externes. 54 7 7.2 Prise en main de Studio One Artist Configuration de Studio One Mode d'emploi StudioLive™ ARc 2. Cliquez sur le bouton Ajouter. Cela ouvrira la fenêtre Ajouter un périphérique. 3. Avec le menu de gauche, sélectionnez votre contrôleur MIDI dans la liste des fabricants et modèles. Si vous ne trouvez pas votre contrôleur MIDI, sélectionnez Nouveau clavier. À cet instant, vous pouvez personnaliser le nom de votre clavier en saisissant sa référence et le nom de son fabricant. 4. Vous devez spécifier les canaux MIDI qui serviront à communiquer avec ce clavier. Pour la plupart des applications, vous devez sélectionner tous les canaux MIDI. Si vous ne savez pas quels canaux MIDI sélectionner, sélectionnez-les tous les 16. 5. Studio One vous permet de filtrer certaines fonctions de contrôle. Si vous souhaitez que Studio One ignore les messages d'aftertouch, de pitch bend, de changement de programme ou tous les messages CC, activez les filtres correspondants à ces messages. 6. Dans le menu déroulant Reçoit de, sélectionnez l'entrée de l'interface MIDI de laquelle Studio One Artist recevra les données MIDI (c'est-à-dire le port MIDI auquel est connecté votre clavier). Conseil d'expert : dans le menu déroulant Envoie à, sélectionnez la sortie de l'interface MIDI par laquelle Studio One Artist enverra les données MIDI à votre clavier. Si votre clavier de commande n'a pas besoin de recevoir de données MIDI de Studio One, vous pouvez laisser cette option non sélectionnée. 55 7 7.2 Prise en main de Studio One Artist Configuration de Studio One Mode d'emploi StudioLive™ ARc 7. Si c'est le seul clavier que vous utiliserez pour contrôler vos instruments virtuels et synthétiseurs externes, vous devez cocher la case Entrée instrument par défaut. Cela assignera automatiquement votre clavier au contrôle de tous les appareils MIDI dans Studio One Artist. 8. Cliquez sur OK. Si vous avez un module de sons que vous aimeriez connecter, laissez ouverte la fenêtre Périphériques externes et passez à la partie suivante de cette section. Sinon, vous pouvez fermer la fenêtre et sauter à la section suivante. Configuration d'un module de sons MIDI externe depuis la page d'accueil Les contrôleurs d'instruments MIDI (claviers, guitares MIDI, etc.) envoient des informations musicales sous la forme de données MIDI à des modules de sons et instruments virtuels qui répondent en générant des sons conformément aux instructions reçues. Les modules de sons peuvent être des appareils autonomes ou être associés à un instrument MIDI, comme c'est le cas dans un synthétiseur à clavier. Studio One Artist considère tous les générateurs de sons comme des instruments. Une fois que vous avez configuré votre clavier de commande MIDI, prenez un moment pour configurer votre module de sons. Vérifiez que vous avez connecté l'entrée MIDI de votre module de sons externe à la sortie MIDI Out de votre interface MIDI. 1. Dans la fenêtre Périphériques externes, cliquez sur le bouton Ajouter. 56 7 7.3 Prise en main de Studio One Artist Création d'un nouveau morceau Mode d'emploi StudioLive™ ARc 2. Sélectionnez votre périphérique dans le menu de gauche. Si votre périphérique ne figure pas dans la liste, sélectionnez Nouvel instrument. À cet instant, vous pouvez personnaliser le nom de votre instrument en saisissant sa référence et le nom de son fabricant. 3. Spécifiez les canaux MIDI qui serviront à communiquer avec ce module de sons. Pour la plupart des applications, vous devez sélectionner tous les canaux MIDI. Si vous ne savez pas quels canaux MIDI sélectionner, nous vous suggérons de les sélectionner tous les 16. 4. Dans le menu Envoie à, sélectionnez la sortie de l'interface MIDI par laquelle Studio One Artist enverra les données MIDI à votre module de sons. Cliquez sur OK et fermez la fenêtre Périphériques externes. Vous êtes maintenant prêt à commencer l'enregistrement dans Studio One Artist. Le reste de ce guide de prise en main décrira comment configurer un morceau et donnera quelques conseils généraux de travail pour naviguer dans l'environnement de Studio One Artist. 7.3 Création d'un nouveau morceau Maintenant que vous avez configuré vos appareils audio et MIDI, créons un nouveau morceau. Nous commencerons par configurer votre entrée/sortie audio par défaut. 1. Dans la page d'accueil, sélectionnez « Créer un nouveau morceau ». 57 7 7.3 Prise en main de Studio One Artist Création d'un nouveau morceau Mode d'emploi StudioLive™ ARc 2. Dans la fenêtre Nouveau morceau, nommez votre morceau et choisissez le dossier où le sauvegarder. Dans l'onglet Interfaces, vous pouvez sélectionner des modèles dédiés à votre mélangeur StudioLive ARc, qui vont régler pour vous tous les paramètres de configuration et d'entrée/sortie. La suite de cette section décrira la création d'un morceau en partant d'une session vierge. 3. Sélectionnez Morceau vide dans la liste des modèles. À ce point, vous devez donner un nom à votre morceau et sélectionner la fréquence et la résolution d'échantillonnage désirées pour l'enregistrement et la lecture. Vous pouvez aussi fixer la longueur de votre morceau et les unités (base de temps) que vous désirez employer pour la règle de temps (mesures, secondes, échantillons ou images). Cliquez sur le bouton OK quand vous avez terminé. Conseil d'expert : si vous envisagez d'importer des boucles dans votre morceau, assurez-vous que l'option Étirer les fichiers audio au tempo du morceau est cochée. Ainsi, les boucles seront automatiquement importées au bon tempo. 7.3.1 Configuration de vos entrées/sorties 1. Cliquez sur Morceau | Configuration du morceau pour choisir la fréquence et la résolution d'échantillonnage ainsi que pour configurer vos entrées/sorties audio. 2. Cliquez sur Configuration E/S audio. 58 7 7.3 Prise en main de Studio One Artist Création d'un nouveau morceau Mode d'emploi StudioLive™ ARc 3. Dans l'onglet Entrées, vous pouvez activer tout ou partie des entrées de votre mélangeur StudioLive ARc que vous souhaitez rendre disponibles. Nous vous recommandons de créer une entrée mono pour chacune des entrées de votre interface. Si vous prévoyez d'enregistrer en stéréo, vous devez également créer quelques entrées stéréo. Vous pouvez donner un nom personnalisé à chacune en cliquant simplement sur son nom par défaut. Pressez la touche TAB pour modifier le nom suivant. 4. Cliquez sur l'onglet Sorties pour activer tout ou partie des sorties de votre mélangeur StudioLive ARc. Dans le coin inférieur droit, vous verrez le menu de sélection Écoute. Il vous permet de choisir la sortie par laquelle vous entendrez les fichiers audio avant de les importer dans Studio One Artist. En général, vous souhaiterez utiliser le bus de sortie principale. Vous pouvez donner à chaque sortie un nom personnalisé en cliquant simplement sur son nom par défaut. Pressez la touche TAB pour modifier le nom suivant. Conseil d'expert : si vous souhaitez que cette configuration d'entrées/sorties soit toujours rappelée quand vous ouvrez Studio One, cliquez sur le bouton Par défaut. 59 7 7.3 Prise en main de Studio One Artist Création d'un nouveau morceau Mode d'emploi StudioLive™ ARc 7.3.2 Création de pistes audio et MIDI 1. Dans le coin supérieur gauche de la fenêtre d'arrangement, vous remarquerez plusieurs boutons. Le bouton le plus à droite (+) est le bouton Ajouter des pistes. Cliquez sur ce bouton pour ouvrir la fenêtre Ajouter des pistes. 2. Dans la fenêtre Ajouter des pistes, vous pouvez personnaliser le nom et la couleur d'une piste, lui ajouter un preset de rack d'effets et choisir l'entrée et la sortie physiques de vos pistes audio. Plus important, vous pouvez choisir combien de pistes vous souhaitez créer, et leur type. • Audio. Utilisez ce type de piste pour enregistrer et lire des fichiers audio. • Instrument. Utilisez ce type de piste pour enregistrer et lire des données MIDI afin de contrôler des appareils MIDI externes ou des plug-ins d'instruments virtuels. • Automation. Ce type de piste vous permet de créer des automations de commande de paramètre pour votre session. • Dossier. Ce type de piste vous aide à gérer votre session ainsi qu'à éditer rapidement plusieurs pistes à la fois. Conseil d'expert : si vous souhaitez ajouter une piste audio pour chacune des entrées disponibles, il suffit d’ouvrir le menu Piste | Ajouter des pistes pour toutes les entrées. Armement Coupure (Mute) pour l’enreg. Nom de la piste Écoute de Solo contrôle Indicateur de niveau Couleur de piste personnalisée Stéréo/mono Sélection de source d’entrée audio Note : les pistes MIDI sont quasiment identiques aux pistes audio. La liste des sources d'entrée pour les pistes MIDI référence les périphériques MIDI externes disponibles ainsi que tout instrument virtuel ayant été ajouté au morceau. 60 7 7.3 Prise en main de Studio One Artist Création d'un nouveau morceau Mode d'emploi StudioLive™ ARc 7.3.3 Enregistrement d'une piste audio 1. Pour commencer l'enregistrement, créez une piste audio depuis la fenêtre Ajouter des pistes, réglez son entrée sur Input 1 de votre mélangeur StudioLive ARc et connectez un microphone à cette même entrée. 2. Armez l'enregistrement en sélectionnant Enregistrer sur la piste. Montez le niveau de l'entrée Input 1 sur votre interface audio tout en parlant/chantant dans le microphone. Vous devez voir l'indicateur de niveau d'entrée de Studio One Artist réagir au signal entrant. Réglez le gain pour que le niveau d'entrée soit proche du maximum sans écrêter (sans distorsion). Vous êtes maintenant prêt à lancer l'enregistrement. Pour des instructions complètes, veuillez consulter le manuel de référence de Studio One accessible dans Aide | Manuel de référence de Studio One. 7.3.4 Ajout d'instruments virtuels et d'effets Vous pouvez ajouter des plug-ins et des instruments à votre morceau par glisserdéposer depuis le navigateur. Vous pouvez aussi faire glisser un effet ou un groupe d'effets d'un canal à un autre, déposer des chaînes d'effets personnalisées, et charger instantanément votre preset d'instrument virtuel favori sans même avoir à faire défiler un menu. Ouverture du navigateur Dans le coin inférieur droit de la fenêtre d'arrangement se trouvent trois boutons : • Le bouton Éditer ouvre et ferme les éditeurs audio et MIDI. • Le bouton Mixer ouvre et ferme la fenêtre de la console de mixage. • Le bouton Parcourir ouvre le navigateur, qui affiche tous les instruments virtuels, plug-ins d'effet, fichiers audio et fichiers MIDI disponibles, ainsi que le chutier (pool de fichiers audio chargés dans la session en cours). 61 7 7.3 Prise en main de Studio One Artist Création d'un nouveau morceau Mode d'emploi StudioLive™ ARc Glisser-déposer d'instruments virtuels Pour ajouter un instrument virtuel à votre session, ouvrez le navigateur et cliquez sur l’onglet Instrument. Sélectionnez l'instrument ou un de ses patches dans le navigateur des instruments et faites-le glisser dans la fenêtre d'arrangement. Studio One Artist créera automatiquement une nouvelle piste et chargera l'instrument comme entrée. Glisser-déposer d'effets Pour ajouter un plug-in d'effet à une piste, cliquez sur l’onglet Effets dans le navigateur et sélectionnez le plug-in ou un de ses presets dans le navigateur d'effets. Faites glisser la sélection et déposez-la sur la piste où vous souhaitez ajouter l'effet. Glisser-déposer de fichiers audio et MIDI Les fichiers audio et MIDI peuvent aussi être rapidement trouvés, écoutés et importés dans votre morceau en les faisant glisser du navigateur de fichiers dans la fenêtre d'arrangement. Si vous déposez le fichier sur un espace vide, une nouvelle piste sera créée avec ce fichier à la position sur laquelle vous l'avez déposé. Si vous déposez le fichier sur une piste existante, il sera placé comme une nouvelle partie de cette piste. 62 8 8.1 Ressources Guide des fréquences de correction Mode d'emploi StudioLive™ ARc 8 Ressources 8.1 Guide des fréquences de correction Tableau 1 Instrument Que couper Pourquoi couper Qu'amplifier Pourquoi amplifier Voix humaine 7 kHz Sibilance 8 kHz Gros son 2 kHz Strident 3 kHz et au-dessus Clarté 1 kHz Nasal 200-400 Hz Corps 80 Hz et dessous Plosives 1-2 kHz Nasillard 5 kHz Plus de présence 300 Hz Caverneux 100 Hz Graves 1-2 kHz Strident 3 kHz Clarté 80 Hz et dessous Confus 125 Hz Graves 2-3 kHz Nasillard 5 kHz et au-dessus Éclat 200 Hz Caverneux 125 Hz Plénitude 1 kHz Ténu 600 Hz Grondement 125 Hz Caverneux 80 Hz et dessous Graves 600 Hz Creux 2-5 kHz Attaque tranchante 200 Hz Caverneux 125 Hz et dessous Graves 1 kHz Gênant 2 kHz Vivacité 150-200 Hz Plénitude 80 Hz Profondeur Piano Guitare électrique Guitare acoustique Basse électrique Contrebasse Caisse claire Grosse caisse Toms Cymbales Cuivres Section de cordes 400 Hz Confus 2-5 kHz Attaque tranchante 80 Hz et dessous Caverneux 60-125 Hz Graves 300 Hz Caverneux 2-5 kHz Attaque tranchante 80-200 Hz Graves 7-8 kHz Grésillement 8-12 kHz Brillance 15 kHz Air 1 kHz Gênant 1 kHz Criard 8-12 kHz Gros son 120 Hz et dessous Confus 2 kHz Clarté 3 kHz Strident 2 kHz Clarté 120 Hz et dessous Confus 400-600 Hz Riche et plein 63 8 8.1 Ressources Guide des fréquences de correction Mode d'emploi StudioLive™ ARc Tableau 2 • • Graves plus durs pour les instruments à basse fréquences (grosse caisse, tom basse) caisse et des toms • Plus de son du doigt sur la • Plénitude de la guitare basse • Clarté des lignes de basse (particulièrement à faible volume de reproduction) et de la caisse claire • Chaleur du piano et des cuivres • Clarté et punch des • Guitare rock plus brillante lignes de basse et des toms 50 Hz 100 Hz 200 Hz • Accroît la clarté de la guitare • Guitare moins « caverneuse » 400 Hz 800 Hz basse du piano • Clarté des voix 1,5 kHz 3 kHz 7 kHz • Échantillons et synthés plus réalistes 10 kHz 15 kHz • Réduit les sons d'accompagnement plat des guitares plat de la grosse caisse et des toms 5 kHz • Éloigne les instruments • Diminue le côté • Diminue le côté instruments à cordes et flûtes plus brillants basse • Donne du tranchant aux synthés, guitares rock, acoustiques et piano • Attaque en tessiture lignes de basse • Voix plus aériennes • Cymbales, • Attaque des percussions • Réduit la platitude des voix • Plus de son du doigt sur la guitares acoustiques et électriques • Clarté et punch des • Cymbales plus dures • Attaque de la grosse caisse • Attaque sur les claire et de guitare guitare acoustique et piano guitare acoustique la basse • Plénitude de la voix • Jeu dur de caisse • Éclaircit les voix, la • Attaque du piano et de la • Médiator sur • Plénitude des instruments à basses fréquences (grosse caisse, tom, basse) ACCENTUER • Présence vocale • Attaque de la grosse sifflants sur les voix • Adoucit une guitare « aigrelette » • Basse moins « caverneuse » pour améliorer la clarté du mixage • Rend les voix et les instruments médiums moins confus • Diminue les longues harmoniques graves des cymbales • Diminue le côté ténu ou les harmoniques trop brillantes des guitares • Accroît la respiration des chœurs • Masque les voix et guitares légèrement fausses • Réduit les sons sifflants sur les voix ATTÉNUER 64 8 8.2 Ressources Schémas synoptiques 8.2 Mode d’emploi StudioLive™ ARc Schémas synoptiques 8.2.1 Schéma synoptique des StudioLive AR16c et AR12c Main L/R USB SEND 1/2 Channel 1/2 Send Main L/R Send USB Send 1&2 Input Channels 1 & 2 Gain +12 to +55 dB (StudioLive AR16c and AR12c) Mic Instrument +12 to +55 dB Line -5 to +35 dB Mic Input Main Mix L Main Mix R Solo Bus L Solo Bus R Aux 1 Aux 2 FX Main L/R ADC Clip (red) Signal (green) Mic Pre Low Cut On/Off Low Cut Out + - 80 Hz Line/Instrument Input Level Equalizer Low Cut In 140 - 3500 Hz Main Mix L Main Mix R 12 kHz Pan -15 to +15 dB -15 to +15 dB -15 to +15 dB Main Meters PFL Solo Channel Insert Level Aux 1 -120 - +10 dB Aux 2 BALANCE LINE DRIVERS + Mic +12 to +55 dB Line -5 to +35 dB - ADC Gain + Mono Input Channels AR12: USB Send 3-4 AR16: USB Send 3-8 AR22: USB Send 3-12 - 48V On Main Right + Send Level 48V Off - 48V Level Main Left + FX Send Level Left Main Output Right USB Send 1/2 Clip (red) Signal (green) Master Bus USB Send (AR12: 13/14, AR16: 15/16) ADC Master Bus USB Send 1/2 Mic Input Mic Pre Low Cut On/Off Low Cut Out Level Equalizer Low Cut In + Main Mix L Main Mix R 80 Hz 140 - 3500 Hz 12 kHz Pan Master Bus Send to SD Recorder PFL -15 to +15 dB -15 to +15 dB -15 to +15 dB Line Input PFL Level Aux 1 -120 - +10 dB Aux 2 AR12c: USB Send 5/6-11/12 AR16c: USB Send 9/10-15/16 + Signal (green) Aux 1 - (identical except for USB Return on last channel) ADC ADC Mon 2 + Mic +12 to +55 Mon 1 Send Level Gain Stereo Input Channels Level FX Send Level Clip (red) Aux 2 Aux Out 1 Aux Out 2 AFL Mic Pre [if Mono: Mains Splits to Left/Right. See Mono Channels] (Last Stereo Channel Only) AFL +10 dB Boost Off +10 dB Boost On On/Off Left (Mono) Level Equalizer Main Mix L Main Mix R +10 dB 80 Hz Right 2.5 kHz 12 kHz -15 to +15 dB -15 to +15 dB -15 to +15 dB Pan PFL PFL PFL USB Return 3/4 DAC [if Mono: PFL send Splits to Left/Right. See Mono Channels] Level Aux1 -120 - +10 dB Aux 2 FX Cue Level (PFL/AFL Master) Send Level If Left/Mono only is connected, signal is sent to both Left/Right on Main Bus and Solo Bus If Right only is connected, signal is sent to the Right side only on the Main Bus or Solo Bus Solo Bus L Send Level Solo Bus R -120 - +10 dB Global (any solo) Control Room Bus L Control Room Out L Control Room Out R + Main Mix L Main Mix R RCA RIGHT BALANCE Phones Output - Aux 1 -120 - +10 dB Level -120 - +10 dB Aux 2 - DAC Phones Level - USB 1&2 USB / SD Toggle PFL PFL PFL + SD 1&2 + STEREO 1/8” Send Level + SD Playback 1&2 Control Room L Control Room R + -120 - +10 dB Level RCA Left USB Return 1&2 Monitor Level Control Room Bus R Super Channel - PFL/AFL FX Bus Send DAC FX Out FX Out FX Engine Level FX Bus Return L FX Bus Return R Bluetooth BALANCE Footswitch (FX Mute) Aux1 Aux 2 NOTE: All switches are shown in the default (up) position Main Mix L Main Mix R Solo Bus L Solo Bus R Aux 1 Aux 2 FX Send Level StudioLive AR16c & AR12c BLOCK DIAGRAM ™ Rev Number 11/6/2019 65 8 8.2 Ressources Schémas synoptiques Mode d’emploi StudioLive™ ARc 8.2.2 Schéma synoptique du StudioLive AR8c Main L/R USB SEND 1/2 Channel 1/2 Send Main L/R Send USB Send 1&2 Gain Input Channels 1&2 Mic Input Main Mix L Main Mix R Solo Bus L Solo Bus R Aux FX Main L/R ADC Mic +12 to +55 dB Instrument +12 to +55 dB Signal Line -5 to +35 dB (green) Clip (red) Mic Pre Low Cut On/Off Low Cut Out Equalizer Low Cut In + - 80 Hz Line/Instrument Input 140 - 3500 Hz Main Mix L Main Mix R 12 kHz LEVEL Main Meters PFL -15 to +15 dB -15 to +15 dB -15 to +15 dB Solo Level Aux -120 - +10 dB FX BALANCE LINE DRIVERS (identical except for USB Return on 5/6) + Mic +12 to +55 dB Left Main Output Right USB Send Gain Stereo Input Channels 3/4-5/6 - USB Send 3/4-5/6 + Main Right - Main Left Send Level + 48V Off 48V On - Send Level + 48V Pan 1/2 ADC ADC Signal (green) Clip (red) Master Bus USB Send 7/8 ADC Master Bus USB Send 1/2 Mic Pre [if Mono: Mains Splits to Left/Right. See ch 1-2] (Channel 5/6 Only) +10 dB Boost Off +10 dB Boost On Left (Mono) Master Bus Send to SD Recorder Equalizer Main Mix L Main Mix R +10 dB 2.5 kHz 12 kHz -15 to +15 dB -15 to +15 dB -15 to +15 dB Pan LEVEL PFL Mon PFL PFL USB Return 3/4 DAC Aux Mon Out + 80 Hz Right - On/Off Aux [if Mono: PFL send Splits to Left/Right. See ch 1-2] LEVEL Level -120 - +10 dB Send Level AFL FX Send Level If Left/Mono only is connected, signal is sent to both Left/Right on Main Bus and Solo Bus If Right only is connected, signal is sent to the Right side only on the Main Bus or Solo Bus LEVEL Super Channel RCA Left Main Mix L Main Mix R RCA RIGHT BALANCE LEVEL USB 1&2 USB Return 1&2 DAC SD Playback 1&2 DAC Aux Level Cue Level (PFL/AFL Master) -120 - +10 dB Solo Bus L Send Level Solo Bus R -120 - +10 dB Global (any solo) PFL/AFL Control Room Bus L Monitor Level - SD 1&2 USB / SD Toggle PFL PFL PFL Control Room L Control Room Out L Control Room R Control Room Out R + Control Room Bus R - -120 - +10 dB + STEREO 1/8” Bluetooth Phones Level - Phones Output + + -120 - +10 dB + FX Bus Send FX Out FX Out FX Engine FX Bus Return L FX Bus Return R BALANCE LEVEL Footswitch (FX Mute) Aux NOTE: All switches are shown in the default (up) position Main Mix L Main Mix R Solo Bus L Solo Bus R Aux FX Send Level StudioLive AR8c BLOCK DIAGRAM ™ Rev Number 11/6/2019 66 8 8.3 Ressources Feuilles de réglages 8.3 Mode d’emploi StudioLive™ ARc Feuilles de réglages 8.3.1 Feuille de réglages pour AR16c et AR12c N° DE CANAL N° DE CANAL N° DE CANAL N° DE CANAL N° DE CANAL N° DE CANAL N° DE CANAL N° DE CANAL INSTRUMENT/MIC INSTRUMENT/MIC INSTRUMENT/MIC INSTRUMENT/MIC INSTRUMENT/MIC INSTRUMENT/MIC INSTRUMENT/MIC INSTRUMENT/MIC NOTES SUPPLÉMENTAIRES N° DE CANAL N° DE CANAL INSTRUMENT/MIC INSTRUMENT/MIC Stereo Stereo Mono Mono N° DE CANAL N° DE CANAL INSTRUMENT/MIC INSTRUMENT/MIC Stereo Stereo Mono Mono SOURCE NOTE NOTE NOTE NOTE NOTE NOTE NOTE NOTE CARD NAME ÉCRIRE LE NUMÉRO DE PRESET 67 8 8.3 Ressources Feuilles de réglages Mode d'emploi StudioLive™ ARc 8.3.2 Feuille de réglages pour AR8c INSTRUMENT/MIC INSTRUMENT/MIC INSTRUMENT/MIC INSTRUMENT/MIC SOURCE NOTE NOTE NOTE NOTE NOTE CARD NAME ÉCRIRE LE NUMÉRO DE PRESET 68 8 8.4 8.4 Ressources Caractéristiques techniques Mode d'emploi StudioLive™ ARc Caractéristiques techniques Préampli microphone Type XMAX, XLR femelle, classe A Niveau d'entrée maximal (gain unitaire) +9 dBu, ±1,0 dB Plage de contrôle de gain 43 dB (+12 à +55 dB) Réponse en fréquence vers sorties analogiques 20 Hz à 20 kHz, +0,5/−1,5 dB Réponse en fréquence vers USB (direct) 20 Hz à 20 kHz, +0,5/−1,5 dB Rapport S/B vers les sorties (+4 dBu) 94 dB DHT+B (gain minimal, pondération A) < 0,01 % Impédance d'entrée 1 kΩ Bruit équivalent en entrée (entrée à +55 dB de gain, 150 Ω, 20 Hz-22 kHz, pondération A) < −128 dBu Taux de réjection de mode commun (1 kHz, +55 dB de gain) 65 dB Alimentation fantôme +48 V, ±3 V, globale *Note : le préampli micro assure la sommation de toutes les entrées de canal. Entrées instrument Type Jack 6,35 mm 2 points (TS) femelle, asymétrique, haute impédance Niveau d'entrée maximal (gain minimal, 1 kHz pour 0,5 % de DHT+B) +9 dBu, ±1,0 dB Plage de contrôle de gain 43 dB (+12 à +55 dB) Réponse en fréquence vers sorties analogiques 20 Hz à 20 kHz, +0,5/−1,5 dB Réponse en fréquence vers USB (direct) 20 Hz à 20 kHz, +0,5/−1,5 dB Plage dynamique (gain minimal, pondération A) > 105 dB Plage dynamique (gain moyen, sans pondération) > 108 dB DHT+B (1 kHz, −1 dB FS, pondération A) < 0,01 % DHT+B (1 kHz, −1 dB FS, sans pondération) < 0,01 % Impédance d'entrée > 1 MΩ *Note : le préampli micro assure la sommation des entrées de tous les canaux. Entrées ligne Type Jack 6,35 mm 3 points (TRS) femelle, symétrique Niveau d'entrée maximal (gain minimal, 1 kHz pour 0,5 % de DHT+B) +26 dBu, ±1,0 dB Plage de contrôle de gain Canaux mono : 40 dB, ±1,0 dB (−5 à +35 dB), Canaux stéréo : 0 dB ou +10 dB (amplification de +10 dB) Réponse en fréquence vers sorties analogiques 20 Hz à 20 kHz, +0,5/−1,5 dB Réponse en fréquence vers USB (direct) 20 Hz à 20 kHz, +0,5/−1,5 dB Rapport S/B vers sorties analogiques (+4 dBu) 85 dB DHT+B (1 kHz, −1 dB FS, pondération A) < 0,01 % Impédance d'entrée (symétrique) 10 kΩ 69 8 8.4 Ressources Caractéristiques techniques Mode d'emploi StudioLive™ ARc Sorties Main, Control Room, Aux et FX Type (sorties principales/Main) XLR mâle, symétrie d'impédance Type (sorties régie/Control Room, auxiliaire/Aux et effets/FX) Jack 6,35 mm 3 points (TRS) femelle, symétrique Niveau de sortie nominal (sorties principales/Main) +24 dBu, ±1,0 dB Niveau de sortie nominal (sorties régie/Control Room, auxiliaire/Aux et effets/FX) +18 dBu Réponse en fréquence 20 Hz à 20 kHz, +0,5/−1,5 dB Plage dynamique (pondération A) > 108 dB DHT+B (largeur de bande 20 Hz~20 kHz, −1 dB FS, sans pondération) < 0,01 % Impédance de sortie 100 Ω Sortie Phones (casque) Type Jack 6,35 mm 3 points (TRS) femelle, stéréo, asymétrique Niveau de sortie maximal 150 mW/canal sous 56 Ω Réponse en fréquence 20 Hz à 20 kHz, +0,5/−1,5 dB Plage dynamique (pondération A) > 103 dB DHT+B (largeur de bande 20 Hz~20 kHz, −1 dB FS, sans pondération) < 0,01 % Diaphonie du système Entrée vers sortie (Réf. = +4 dBu, 20 Hz à 20 kHz, sans pondération) −90 dBu Canaux adjacents (Réf. = +4 dBu, 20 Hz à 20 kHz, sans pondération) −85 dBu LED de niveau de signal Signal −30 dB FS (pré-EQ) Écrêtage −3,0 dB avant écrêtage (pré ou post-EQ) Égaliseur de canal Coupe-bas 100 Hz, −18 dB/octave Aigus en plateau ±15 dB à 10 kHz Médiums en cloche (canaux mono : AR16c, AR12c) ±15 dB, de 140 Hz à 3,5 kHz (variable) Médiums en cloche (canaux stéréo : AR16c, AR12c, Tous : AR8c) ±15 dB à 2,5 kHz Q (facteur de qualité des médiums) Accentuation : 1,0 ; Atténuation : 2,5 Graves en plateau ±15 dB à 100 Hz Interface audio Interface hôte USB 2.0 Plage dynamique du convertisseur A/N (composant) 114 dB Plage dynamique du convertisseur N/A (composant) 114 dB Rapport signal/bruit (pondération A) −96 dB Résolution 24 bit Fréquences d'échantillonnage prises en charge 44,1, 48, 88,2, 96 kHz Gigue < 80 ps RMS (20 Hz – 20 kHz) Atténuation de gigue > 60 dB (1 ns en entrée, 1 ps en sortie) 70 8 8.4 Ressources Caractéristiques techniques Mode d'emploi StudioLive™ ARc Enregistreur sur carte SD Format de support pris en charge Carte SD formatée en FAT16, carte SDHC formatée en FAT32 Capacité de stockage du support Carte SD : 2 Go, carte SDHC : 32 Go Format de fichier d'enregistrement WAV stéréo Formats de fichier de lecture WAV, MP3 stéréo Fréquence d'échantillonnage (WAV) 44,1 kHz Résolution en bits Enregistrement : 24 bit, Lecture : 16 et 24 bit Alimentation ConnecteurIEC Plage de tension d'entrée CA 90 à 240 V Physiques AR16c AR12c AR8c Longueur 397 mm 397 mm 313 mm Largeur (châssis uniquement) 480 mm 381 mm 284 mm Hauteur maximale 89 mm 89 mm 89 mm Poids 6,4 kg 5,4 kg 3,2 kg Réchauffement global Température ambiante de fonctionnement recommandée 0 à 40˚ Celsius 71 9 9.1 Guide de dépannage Guide de dépannage 9 Guide de dépannage 9.1 Guide de dépannage Mode d'emploi StudioLive™ ARc Veuillez consulter régulièrement le site internet PreSonus (www.presonus.com) pour des informations sur les logiciels et les mises à jour, des mises à jour du firmware et des documents d'aide concernant les questions fréquemment posées. Une assistance technique est disponible en ligne sur votre compte My PreSonus. L'assistance technique PreSonus par téléphone est disponible pour les clients aux USA du lundi au vendredi, de 9 h à 17 h, heure du centre des USA, au 1-225-2167887. Les clients en dehors des USA doivent contacter leur distributeur national ou régional pour une assistance technique par téléphone. Vous trouverez une liste des distributeurs internationaux sur www.presonus.com/buy/international_distributors. Pas de sortie sur un canal Contrôlez le voyant de présence de signal et vérifiez qu'il y a un signal sur ce canal. Si aucun signal n'est présent, vérifiez le câble et la source d'entrée. Vérifiez que la commande de gain est réglée à un niveau approprié. Assurez-vous que le canal n'est pas coupé. Assurez-vous que l'alimentation fantôme est activée sur le canal si votre appareil la nécessite. Pas de sortie par le bus Solo durant l'écoute Vérifiez que le volume d'écoute et le volume du casque ou du moniteur est à un niveau raisonnable pour une écoute confortable et que le commutateur PFL est enclenché sur les canaux désirés. Impossible d'entendre le mixage général au casque Vérifiez que la commande de niveau de sortie casque est réglée suffisamment haut. Assurez-vous qu'aucun commutateur PFL ou AFL n'est enclenché. La commande de niveau pour régie (Control Room) n'affecte pas le volume Vérifiez que vos moniteurs sont bien branchés aux sorties pour régie (Control Room) de votre StudioLive ARc, pas aux sorties principales (Main Output). Le fader général (Main) ne contrôle pas le niveau du mixage Vérifiez que vos moniteurs sont bien branchés aux sorties principales (Main Output), et pas aux sorties pour régie (Control Room). Les préamplis microphone 1 ou 2 ne laissent pas passer le son Tout d'abord, vérifiez que le sélecteur d'entrée instrument n'est pas activé. Celui-ci désactive le préampli microphone. Ensuite, vérifiez que votre câble de microphone fonctionne bien et que la commande de gain est réglée à un niveau approprié. 72 Le dîner est servi Bonus supplémentaire : la recette PreSonus jusqu'à présent secrète du… Gumbo au poulet et à l'andouille Ingrédients : • 130 g de farine • 180 ml d'huile végétale • 1 gros oignon coupé en dés • 1 petit oignon coupé en quartiers • 6 branches de céleri coupées en dés • 1 gros poivron vert coupé en dés • 3 gousses d'ail (2 émincées, 1 entière) • 500 g d'andouille • 4 cuisses de poulet • 4 litres d'eau • 4 feuilles de laurier • 1 cuillerée à café de thym • 1 cuillerée à café de mélange d'assaisonnement Old Bay seasoning • 1/4 à 1/2 litre de gombos surgelés émincés • 4 cuillerées à soupe de persil frais, haché • 6-8 œufs (optionnel) Instructions de cuisson : 1. Dans un grand fait-tout, mélangez les cuisses de poulet entières, l'eau, l'oignon en quartiers, le mélange Old Bay, 2 feuilles de laurier et une gousse d'ail entière. Couvrez et portez à frémissement. Laissez mijoter jusqu'à ce que la chair du poulet se détache des os. Retirez le poulet et réservez. Jetez l'oignon, les feuilles de laurier et l'ail, en réservant le bouillon. 2. Dans une casserole à fond épais, faites chauffer 1 cuillerée à soupe d'huile à feu moyen et faites dorer l'andouille jusqu'à ce qu'elle soit cuite à cœur. Réservez l'andouille. 3. Dans la même casserole, ajoutez et faites chauffer l'huile restante. Ajoutez doucement la farine, 1 à 2 cuillerées à soupe à la fois, en remuant continuellement. Continuez la cuisson en remuant le roux jusqu'à ce qu'il brunisse (il doit ressembler à du chocolat noir fondu). Faites attention à ne pas trop chauffer l'huile ou la farine brûlera, et vous devriez tout recommencer. 4. Une fois que le roux a atteint la bonne couleur, ajoutez les dés d'oignon, le céleri, le poivron vert et l'ail émincé. Faites cuire jusqu'à ce que les légumes soient bien tendres. Ne pas couvrir. 5. Ajoutez lentement un quart du bouillon du poulet et amenez à frémissement en remuant constamment. 6. Versez ce mélange dans une marmite et amenez à frémissement. Ne couvrez pas, le roux se déposerait au fond de la marmite et brûlerait. 7. Ajoutez le reste de bouillon du poulet, les feuilles de laurier et le thym. Laissez mijoter pendant 30 minutes. 8. Pendant que le gumbo mijote, désossez et déchiquetez la chair du poulet et coupez l'andouille en rondelles. 9. Ajoutez le poulet et l'andouille au gumbo et remettez à cuire à feu doux. Laissez mijoter pendant 30-45 minutes. 10. Incorporez les gombos surgelés et le persil et portez à ébullition à gros bouillons. 11. Optionnel : cassez un œuf dans une tasse et versez-le rapidement dans le gumbo bouillonnant. Répétez l'opération avec les autres œufs en veillant à les garder suffisamment écartés les uns des autres. Une fois les œufs remontés à la surface, baissez le feu et laissez mijoter. 12. Corrigez l'assaisonnement avec du sel et du poivre (rouge, blanc et/ou noir) si nécessaire. 13. Servez sur du riz avec une salade de pommes de terre. Pour 12 personnes © 2019 PreSonus Audio Electronics, Inc. Tous droits réservés. AudioBox, CoActual, DigiMax, Eris, FireStudio, Nimbit, PreSonus, QMix, Riff to Release, Sceptre, StudioLive, Active Integration et XMAX sont des marques de commerce ou déposées de PreSonus Audio Electronics, Inc. Capture, Impact, Mixverb, Presence, RedLightDist, SampleOne, Studio One et Tricomp sont des marques de commerce ou déposées de PreSonus Software Ltd. Mac et macOS sont des marques déposées d'Apple, Inc., aux U.S.A. et dans d'autres pays. Windows est une marque déposée de Microsoft, Inc., aux U.S.A. et dans d'autres pays. Le logo SD est une marque de commerce de SD-3C, LLC Les autres noms de produit mentionnés ici peuvent être des marques de commerce de leurs sociétés respectives. Toutes les caractéristiques sont sujettes à modification sans préavis... sauf la recette, qui est un classique. StudioLive ARc ™ Interface audio/mélangeur analogique/enregistreur SD stéréo Mode d'emploi ® 18011 Grand Bay Ct. • Baton Rouge, Louisiane 70809 USA• 1-225-216-7887 www.presonus.com Référence 70-22000144-A ">
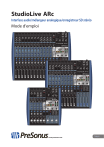
Öffentlicher Link aktualisiert
Der öffentliche Link zu Ihrem Chat wurde aktualisiert.