PRESONUS FireStudio Mobile Manuel du propriétaire
PDF
Herunterladen
Dokument
FireStudio Mobile ™ Mode d'emploi www.presonus.com Table des matières PreSonus FireStudio Mobile Sommaire VUE D’ENSEMBLE 5 1.1 Introduction 5 1.2 Caractéristiques 6 1.3 Contenu de l’emballage 8 1.4 Configuration requise 9 POUR COMMENCER 10 2.1 Installation de l’interface 10 2.1.1 Installation sous Microsoft Windows 10 2.1.2 Installation sous Mac OS X 11 2.2 Studio One Artist 12 2.2.1 Installation et autorisation 12 2.2.2 Mise en service du pilote FireStudio Mobile 15 2.2.3 Configuration de vos appareils MIDI 16 2.2.4 Configuration des entrées/sorties audio 21 2.2.5 Création d’un morceau 23 2.2.6 Mixage de retour (Cue Mix) et FireStudio Mobile 27 2.3 Exemples de branchements 32 2.3.1 Configuration basique avec la FireStudio Mobile 32 2.3.2 Emploi de la FireStudio Mobile avec un préampli externe et un système d’écoute 33 2 2.3.3 Enregistrement de tout un groupe avec deux FireStudio Mobiles, préampli multicanal externe et amplificateur de distribution pour casques 34 COMMANDES ET CONNEXIONS 36 3.1 Logiciel 36 3.1.1 Icône d’application Universal Control 37 3.1.2 Fenêtre Launch 38 3.1.3 Réglages WDM (PC uniquement) 42 3.1.4 La fenêtre Device : mélangeur FireStudio Mobile 43 3.2 Agencement de la face avant 48 3.3 Agencement de la face arrière 52 UNITÉS EN CASCADE 55 4.1 Emploi de plusieurs interfaces de la famille FireStudio 55 INFORMATIONS TECHNIQUES 60 5.1 Guide de dépannage 60 5.2 Caractéristiques techniques 64 Mode d'emploi Précautions de sécurité Conseils pour un emploi en toute sécurité Afin d'éviter des dommages à votre FireStudio Mobile et à vos autres équipements audio, veuillez lire et suivre les conseils de sécurité suivants : •• Suivez les instructions de sécurité du mode d'emploi. •• Ne faites pas tomber votre FireStudio Mobile. •• Ne l'installez pas près d'une source de chaleur (radiateurs, bouches de chauffage, dissipateurs thermiques d'amplificateur etc). •• N'exposez pas votre FireStudio Mobile aux liquides. Ne placez pas de récipient contenant des liquides près de votre FireStudio Mobile. •• Ne laissez pas la poussière s'accumuler sur votre FireStudio Mobile. Il est très recommandé de la garder couverte lorsque vous ne l'utilisez pas, cela prolongera la durée de vie de votre produit. •• Protégez l'alimentation électrique pour que l'on ne marche pas dessus, que l'on ne roule pas dessus et qu'on ne la pince pas. Si l'alimentation électrique est endommagée, achetez-en une neuve. •• Débranchez votre FireStudio Mobile en cas de non utilisation prolongée et durant les orages, les ouragans (comme ceux que nous avons vers Baton Rouge), les tornades et autres conditions climatiques extrêmes. •• N'utilisez que les fixations/ accessoires recommandés ou fabriqués par PreSonus pour votre FireStudio Mobile. •• Si votre FireStudio Mobile nécessite une réparation, contactez le service après-vente de votre distributeur. Les coordonnées de votre distributeur sont disponibles sur www.presonus.com. 3 PreSonus FireStudio Mobile 4 Mode d'emploi VUE D'ENSEMBLE 1 Introduction 1.1 VUE D'ENSEMBLE 1.1 Introduction Merci d'avoir acheté la FireStudio Mobile PreSonus. PreSonus Audio Electronics a conçu la FireStudio Mobile à base de composants de haut niveau afin d'assurer des performances optimales pour toute une vie. La FireStudio Mobile est équipée pour l'enregistrement informatique de qualité professionnelle, avec des convertisseurs 24 bits, 96 kHz ; deux préamplis micro PreSonus XMAX ; six entrées ligne ; un amplificateur pour casque à haut niveau de sortie ; des entrées/sorties S/PDIF et MIDI ; le logiciel Universal Control et le logiciel de production musicale Studio One Artist. Tout ce dont vous avez besoin, c'est d'un ordinateur à connexion FireWire, de quelques microphones et câbles, d'enceintes d'écoute ou d'un casque, et de vos instruments ! PreSonus Audio Electronics est engagé dans une amélioration constante de ses produits et nous apprécions grandement vos suggestions. Nous pensons que la meilleure façon d'atteindre notre but d'amélioration constante des produits est d'écouter les véritables experts : nos clients. Nous vous suggérons de lire ce mode d'emploi pour vous familiariser avec les fonctions, applications et procédures de connexion de votre interface avant de la brancher à votre ordinateur. Merci encore d'avoir choisi notre produit. Profitez bien de votre FireStudio Mobile ! 5 1 1.2 PreSonus FireStudio Mobile VUE D'ENSEMBLE Caractéristiques 1.2 Caractéristiques La FireStudio Mobile est un système d'enregistrement informatique puissant et abordable. Elle est équipée de deux préamplis micro PreSonus XMAX de haute qualité, de six entrées ligne, d'entrées/sorties MIDI, S/PDIF, et de pilotes à toute épreuve ainsi que de puissants logiciels d'enregistrement et de production musicale. Résumé des caractéristiques de la FireStudio Mobile •• FireWire haute vitesse (IEEE 1394) •• Échantillonnage 24 bits/ 96 kHz •• 10 entrées simultanées •• 2 préamplificateurs microphone XMAX™ de classe A •• 2 entrées instrument •• 6 entrées ligne analogiques •• 2 sorties jack 3 points (TRS) symétriques •• Entrée/sortie S/PDIF •• Entrée/sortie MIDI •• Convertisseurs analogique/numérique et numérique/analogique à haute définition (plage dynamique de 118 dB) •• Contrôle de gigue JetPLL pour une imagerie et une clarté accrues •• Compatible OS X et Windows (32 bits et 64 bits) La FireStudio Mobile comprend le logiciel d'enregistrement PreSonus Studio One Artist, livré avec plus de 4 Go de plug-ins, boucles et échantillons pour vous apporter tout ce dont vous avez besoin pour l'enregistrement et la production de musique. 6 Mode d'emploi VUE D'ENSEMBLE 1 Caractéristiques 1.2 Résumé des caractéristiques de Studio One Artist •• Nombre de pistes illimité •• Inserts et départs illimités •• 20 plug-ins d'effets natifs de haute qualité •• Modélisation d'ampli (Ampire) •• Retard (Beat Delay) •• Distorsion (Redlight Dist) •• Traitement dynamique (Channel Strip, Compressor, Limiter, Tricomp) •• Égaliseur (Channel Strip, Pro EQ) •• Modulation (Autofilter, Chorus, Flanger, Phaser, X-Trem) •• Réverbérations (MixVerb, Room Reverb) •• Utilitaires (Binaural Pan, Mixtool, Phase Meter, Spectrum Meter, Tuner) •• Plus de 4 Go de boucles, échantillons et instruments, dont : •• Presence : lecteur virtuel d'échantillons •• Impact : boîte à rythmes virtuelle •• SampleOne : échantillonneur virtuel •• Mojito : synthétiseur soustractif virtuel à modélisation analogique •• Affectations MIDI innovantes et intuitives •• Puissante fonctionnalité de glisser-déposer pour un flux de production plus rapide •• Compatible OS X et Windows 7 1 1.3 VUE D'ENSEMBLE Contenu de l'emballage PreSonus FireStudio Mobile 1.3 Contenu de l'emballage Votre FireStudio Mobile contient les éléments suivants : •• Interface d'enregistrement FireStudio Mobile •• Câble FireWire 400 6 broches-6 broches de 1,8 m •• Alimentation électrique •• Disques d'installation de logiciels : •• Installateur du pilote PreSonus FireStudio Universal •• Logiciel PreSonus Studio One Artist •• Carte de garantie PreSonus 8 Mode d'emploi VUE D'ENSEMBLE 1 Configuration requise 1.4 1.4 Configuration requise Voici les configurations informatiques requises pour la FireStudio Mobile et pour Studio One Artist. Macintosh PC sous Windows •• Systèmes d'exploitation : •• Mac OS X 10.4.11 ou Mac OS X 10.5.2 ou supérieur •• Matériel : •• Minimum : •• Processeur PowerPC G4 à 1,25 GHz ou Intel Core Solo 1,5 GHz •• 1 Go de RAM •• Lecteur de DVD •• Recommandé : •• Processeur PowerPC G5 ou mieux ou Intel Core Duo ou Intel Xeon ou mieux •• 2 Go ou plus de RAM •• Lecteur de DVD •• Systèmes d'exploitation : •• Windows XP ou Vista •• Matériel : •• Minimum : •• Processeur Intel Pentium 4 à 1,6 GHz ou AMD Athlon 64 (Turion) •• 1 Go de RAM •• Lecteur de DVD •• Recommandé : •• Intel Pentium 4 à 2,8 GHz EM64T ou mieux ou AMD Athlon 64 3000+ ou mieux •• 2 Go ou plus de RAM •• Lecteur de DVD NOTE : la vitesse de votre processeur, la quantité de RAM et la taille et la vitesse de vos disques durs affecteront grandement les performances globales de votre système d'enregistrement. Un système plus puissant (processeur plus rapide avec plus de RAM) permet une moindre latence (retard du signal) et de meilleures performances globales. 9 2 2.1 POUR COMMENCER Installation de l'interface PreSonus FireStudio Mobile POUR COMMENCER 2.1 Installation de l'interface Universal Control et le pilote inclus peuvent être employés avec n'importe quelle interface de la famille FireStudio (FireStudio [26x26], FireStudio Lightpipe, FireStudio Tube, FireStudio Project, FireStudio Mobile et StudioLive 16.4.2). Pour plus d'informations sur l'application Universal Control et l'intégration de multiples interfaces, veuillez lire les sections 3.1 et 4.1. 2.1.1 Installation sous Microsoft Windows Après avoir inséré le CD Universal Control dans votre lecteur de CD ou DVD, l'installateur Universal Control vous guide au travers de chaque étape du processus d'installation. Veuillez lire attentivement chaque message, en veillant particulièrement à ne pas brancher votre FireStudio Mobile tant que l'installateur n'a pas terminé et que vous n'avez pas fait redémarrer votre ordinateur. L'installateur FireStudio Mobile a été conçu pour être aussi simple et facile à suivre que possible. Veuillez lire attentivement chaque message pour vous assurer que le pilote de la FireStudio Mobile est correctement installé. Avant de continuer l'installation de la FireStudio Mobile, veuillez fermer toutes les applications et débrancher votre FireStudio Mobile de l'ordinateur. Si vous voyez une quelconque alerte de sécurité Windows, cliquez sur "Installer ce pilote malgré tout" (Vista) ou "Continuer" (XP). À la fin de l'installation, il vous sera demandé de faire redémarrer votre ordinateur pour 10 Mode d'emploi POUR COMMENCER 2 Installation de l'interface 2.1 terminer l'installation. Cliquez sur "Terminer" afin d'automatiquement faire redémarrer votre PC. Une fois que votre ordinateur a redémarré, branchez votre FireStudio Mobile. Si un assistant Nouveau matériel détecté apparaît, suivez les étapes recommandées. Quand la diode de synchro reste allumée fixement en bleu, votre FireStudio Mobile est synchronisée sur votre ordinateur et prête à l'emploi ! 2.1.2 Installation sous Mac OS X Après avoir inséré le CD d'installation dans votre lecteur de disque, parcourez le disque et lancez l'installateur FireStudio Mobile qui vous guidera au travers de chaque étape du processus d'installation. Veuillez lire attentivement chaque message, en veillant particulièrement à ne pas brancher votre FireStudio Mobile tant que l'installateur n'a pas terminé et que vous n'avez pas fait redémarrer votre ordinateur. Pour commencer l'installation du pilote FireStudio Mobile sur votre Mac, double-cliquez sur le logo FireStudio Mobile. L'installateur FireStudio Mobile nécessite que votre mot de passe personnel soit saisi comme sécurité. Une fois votre mot de passe saisi, cliquez sur “OK” pour poursuivre l'installation. Quand l'installateur a terminé, branchez votre FireStudio Mobile à votre ordinateur au moyen d'un câble FireWire. Quand la diode de synchro reste allumée fixement en bleu, votre FireStudio Mobile est prête à l'emploi. 11 2 2.2 PreSonus FireStudio Mobile POUR COMMENCER Studio One Artist 2.2 Studio One Artist Chaque interface PreSonus est livrée complète avec le logiciel d'enregistrement Studio One Artist. Que vous soyez sur le point d'enregistrer votre 1er album ou le 50e, Studio One Artist vous apporte tous les outils nécessaires pour capturer et mixer une grande interprétation. Étant client PreSonus, vous avez aussi droit à une remise sur la mise à niveau en Studio One Pro, qui vous permet de "masteriser" votre projet, de créer une version numérique pour internet et d'utiliser des plug-ins VST de tierces parties. Pour plus de détails sur le programme de mise à niveau Studio One Pro destiné aux clients PreSonus, veuillez vous rendre sur www.presonus.com. 2.2.1 Installation et autorisation Une fois les pilotes de la FireStudio Mobile installés et votre FireStudio Mobile elle-même branchée, vous pouvez utiliser le logiciel de production musicale PreSonus Studio One Artist fourni avec votre FireStudio Mobile pour commencer à enregistrer, mixer et produire votre musique. Pour installer Studio One Artist, insérez votre disque d'installation dans le lecteur de DVD de votre ordinateur. Suivez les instructions à l'écran pour terminer l'installation. Installation de Studio One Artist Pour installer Studio One Artist, insérez son DVD dans le lecteur de DVD de votre ordinateur. Utilisateurs de PC : lancez l'installateur Studio One Artist et suivez les instructions à l'écran. Utilisateurs de Mac : Faites simplement glisser l'application Studio One Artist dans le dossier Applications du disque dur de votre Macintosh. 12 Mode d'emploi POUR COMMENCER 2 Studio One Artist 2.2 Création d'un compte utilisateur Une fois Studio One Artist installé, lancez le programme et le menu Activate Studio One apparaît. Si vous êtes nouvel utilisateur de Studio One, vous devrez créer un compte utilisateur. Suivez le lien Create Account (créer compte) si votre poste est connecté à internet. Une fois le compte créé, continuez avec Activating Studio One Artist Online (Activation en ligne de Studio One Artist). Sinon, visitez la page produit de Studio One sur www.presonus.com depuis un poste connecté à internet afin de créer votre compte. Une fois votre compte créé, sautez à Activating Studio One Artist Offline (activation hors ligne de Studio One Artist). Activation en ligne de Studio One Artist Une fois votre compte utilisateur créé, vous pouvez activer votre copie de Studio One Artist. Lancez Studio One Artist et le menu Activate Studio One (activer Studio One) apparaît. Cliquez sur Activate Online (activer en ligne) et saisissez le nom d'utilisateur (Username) et le mot de passe (Password) du compte créé, ainsi que la clé de produit (Product Key) reçue avec le disque d'installation de Studio One Artist. Cliquez sur le bouton Activate pour terminer l'activation. Activation hors ligne de Studio One Artist Une fois votre compte utilisateur créé, lancez Studio One Artist. Depuis le menu Activate Studio One (activer Studio One), cliquez sur le lien Activate Offline (activer hors ligne). Suivez les instructions pour vous connecter au compte utilisateur que vous avez précédemment créé, enregistrez le produit et obtenez un fichier de licence. 13 2 2.2 POUR COMMENCER Studio One Artist PreSonus FireStudio Mobile Ensuite, copiez le fichier de licence sur l'ordinateur où a été installé Studio One, et repérez le fichier de licence comme indiqué dans le menu Activate Studio One (activer Studio One). Le processus d'activation est maintenant terminé. Installation du contenu fourni avec Studio One Artist Studio One Artist est livré avec toute une variété de programmes de démonstration et d'apprentissage, des instruments échantillonnés, des boucles, des échantillons et du contenu unique venant de tierces parties. L'ensemble Studio One Artist comprend tout ce qu’il vous faut pour produire de la musique. Après avoir terminé le processus d'installation et d'activation de Studio One Artist, l'installateur de contenu Studio One apparaîtra. S'il n'apparaît pas, naviguez jusqu'à Help/Studio One Installation. En haut du menu d'installation, sélectionnez la source à partir de laquelle le contenu sera installé, ainsi que l'emplacement où vous voulez l'installer. La source de contenu sera le même DVD que celui avec lequel vous avez installé Studio One Artist. Par défaut, Studio One Artist pointera vers votre lecteur de DVD comme source de contenu. Des rubriques séparées sont listées dans le menu d'installation pour chaque élément disponible. Cochez la case de chaque élément que vous voulez installer, puis cliquez sur le bouton Install Packets en bas à gauche du menu pour installer le contenu sélectionné. Une fois le contenu installé, cliquez sur le bouton Done pour quitter le menu. Le contenu de Studio One Artist peut être installé à tout moment via le menu d'installation Help/Studio One. Si vous choisissez de ne pas installer certains éléments, vous pourrez les installer ultérieurement. 14 Mode d'emploi POUR COMMENCER 2 Studio One Artist 2.2 2.2.2 Mise en service du pilote FireStudio Mobile Studio One et Studio One Artist ont été conçus pour les interfaces PreSonus. Votre FireStudio Mobile est déjà intégrée dans Studio One Artist, aussi la configuration est-elle rapide et facile. Quand Studio One Artist s'ouvre, vous arrivez par défaut à la page de démarrage (Start). Dans cette page, vous trouverez des commandes de gestion de documents et de configuration de périphérique, ainsi qu'un profil d'artiste personnalisable, une source d'infos et des liens vers des démos et des didacticiels PreSonus. Si votre ordinateur est connecté à internet, ces liens seront mis à jour quand de nouveaux didacticiels seront disponibles sur le site internet PreSonus. Des informations complètes sur tous les aspects de Studio One Artist sont disponibles dans le manuel de référence au format PDF qui se trouve sur le disque d'installation de Studio One Artist. Les informations de ce manuel ne couvrent que les aspects les plus basiques de Studio One Artist et ont pour but de vous permettre de vous installer et d'enregistrer aussi vite que possible. PAGE DE DÉMARRAGE : zone de configuration (Setup) Affiche le pilote audio actif et la fréquence d'échantillonnage, et propose des liens rapides pour configurer l'audio et le MIDI. Au milieu de la page de démarrage, vous verrez la zone de configuration (Setup). Studio One Artist examine automatiquement votre système à la recherche des pilotes disponibles et en sélectionne un. Par défaut, il choisira un pilote PreSonus s'il y en a un de disponible. 15 2 2.2 POUR COMMENCER Studio One Artist PreSonus FireStudio Mobile Sélection d'un autre pilote audio Si vous ne voyez pas “PreSonus FireStudio” en page de démarrage quand vous lancez Studio One, cliquez sur le lien Configure Audio Devices (configurer les périphériques audio) dans la zone Setup pour ouvrir la fenêtre Audio Setup Options (options de configuration audio). Dans le menu Audio Device (périphérique audio), sélectionnez “PreSonus FireStudio”. Cliquez sur le bouton Apply (appliquer) puis sur OK. Après avoir vérifié que le pilote PreSonus FireStudio a été détecté, veuillez passer à la section 2.2.3 pour configurer vos périphériques MIDI externes. Si vous n'avez pas encore d'appareils MIDI à brancher, veuillez sauter à la section 2.2.4. 2.2.3 Configuration de vos appareils MIDI Depuis la fenêtre External Devices (périphériques externes) de Studio One Artist, vous pouvez configurer votre clavier de commande MIDI, vos modules de sons et surfaces de contrôle. Cette section vous guidera dans la configuration de vos clavier de commande et module de sons MIDI avec la FireStudio Mobile. Veuillez consulter le manuel de référence situé sur votre DVD d'installation de Studio One Artist pour des instructions de configuration complètes avec d'autres appareils MIDI. Configuration d'un clavier de commande MIDI externe depuis la page de démarrage : Un clavier de commande MIDI est un appareil généralement utilisé pour faire jouer et contrôler d'autres appareils MIDI, des instruments virtuels 16 Mode d'emploi POUR COMMENCER 2 Studio One Artist 2.2 et des paramètres de logiciel. Dans Studio One Artist, ces appareils sont considérés comme des claviers et doivent être configurés afin d'être disponibles à l'emploi. Dans certains cas, votre clavier de commande MIDI sert aussi de générateur de sons. Studio One Artist affiche alors les deux fonctions comme deux appareils distincts : un clavier de commande MIDI et un module de sons. Les commandes MIDI (clavier, boutons, faders, etc.) seront configurées comme clavier (Keyboard). Le module de sons sera configuré comme Instrument. 1 Depuis la zone Setup de la page de démarrage, vous pouvez aussi configurer vos appareils MIDI externes. 2 Avant de créer un nouveau morceau (Song) pour l'enregistrement, prenons un moment pour configurer les appareils externes. Reliez la sortie MIDI Out de votre contrôleur MIDI externe à l'entrée MIDI In du câble épanoui MIDI-S/PDIF livré avec votre FireStudio Mobile. Assurez-vous que le câble épanoui est solidement connecté à votre FireStudio Mobile. 3 Cliquez sur le lien Configure External Devices (configurer appareils externes) dans la zone Setup de la page de démarrage pour ouvrir la fenêtre External Devices (appareils externes). Cliquez sur le bouton Add (ajouter). 17 2 2.2 POUR COMMENCER Studio One Artist PreSonus FireStudio Mobile 4 La fenêtre Add Device (ajouter appareil) s'ouvrira. Dans le menu de gauche, sélectionnez “New Keyboard” (nouveau clavier). À cet instant, vous pouvez personnaliser le nom de votre clavier en saisissant sa référence et le nom de son fabricant. Spécifiez les canaux MIDI qui serviront à communiquer avec ce clavier. Pour la plupart des applications, vous devez sélectionner tous les canaux MIDI. Si vous ne savez pas quels canaux MIDI sélectionner, nous vous suggérons de les sélectionner tous les 16. 5 Dans le menu déroulant Receive From (recevoir de), sélectionnez l'entrée de l'interface MIDI de laquelle Studio One Artist recevra les données MIDI. Dans ce cas, choisissez “Mobile 2 MIDI”. Dans le menu déroulant Send To (envoyer vers), sélectionnez la sortie de l'interface MIDI par laquelle Studio One Artist enverra les données MIDI à votre clavier (aussi intitulée “Mobile 2 MIDI”). Si votre clavier de commande n'a pas besoin de recevoir de données MIDI de Studio One (comme par exemple pour bouger des faders motorisés), vous pouvez laisser cette option non sélectionnée. Si votre clavier a besoin de recevoir des données MIDI, vous devez brancher un câble MIDI entre la sortie MIDI du câble MIDI épanoui et l'entrée MIDI du clavier. 6 Si c'est le seul clavier que vous utiliserez pour contrôler les instruments virtuels et vos synthétiseurs externes dans Studio One Artist, vous devez cocher la case Default Instrument Input (entrée instrument par défaut). Cela assignera automatiquement votre clavier au contrôle de tous les appareils MIDI dans Studio One Artist. 18 Mode d'emploi POUR COMMENCER 2 Studio One Artist 2.2 Cliquez sur OK. Si vous avez un module de sons que vous aimeriez connecter, laissez ouverte la fenêtre External Devices et passez à la partie suivante de cette section. Sinon, vous pouvez fermer cette fenêtre et sauter à la section 2.1.4. Configuration d'un module de sons MIDI externe depuis la page de démarrage : Les contrôleurs d'instruments MIDI (claviers, guitares MIDI, etc.) envoient des informations musicales sous la forme de données MIDI à des modules de sons qui répondent en générant des sons conformément aux instructions reçues. Les modules de sons peuvent être des appareils autonomes ou être associés à un contrôleur, comme c'est le cas dans un synthétiseur à clavier. Studio One Artist considère tous les générateurs de sons comme des Instruments. Une fois que vous avez configuré votre clavier de commande MIDI, prenez un moment pour configurer votre module de sons. 1 Reliez l'entrée MIDI In de votre module de sons externe à la sortie MIDI Out du câble épanoui MIDI-S/PDIF livré avec votre FireStudio Mobile. Assurez-vous que le câble épanoui est solidement connecté à la FireStudio Mobile. 19 2 2.2 POUR COMMENCER Studio One Artist PreSonus FireStudio Mobile 2 Dans la fenêtre External Devices, cliquez sur le bouton Add (ajouter). 3 La fenêtre Add Device (ajouter appareil) s'ouvrira. Dans le menu de gauche, sélectionnez “New Instrument” (nouvel instrument). Vous pouvez alors personnaliser le nom de votre module de sons en saisissant sa référence et le nom de son fabricant. Spécifiez les canaux MIDI qui serviront à communiquer avec ce module. Pour la plupart des applications, vous devez sélectionner tous les canaux MIDI. Si vous ne savez pas quels canaux MIDI sélectionner, nous vous suggérons de les sélectionner tous les 16. 4 Dans le menu déroulant Send To (envoyer vers), sélectionnez la sortie de l'interface MIDI par laquelle Studio One Artist enverra les données MIDI à votre module de sons, dans ce cas “Mobile 2 MIDI”. Dans le menu déroulant Receive From (recevoir de), sélectionnez l'entrée de l'interface MIDI de laquelle Studio One Artist recevra les données MIDI du module de sons (aussi nommée “Mobile 2 MIDI”). La plupart du temps, votre module de sons n'aura pas besoin d'envoyer d’informations à Studio One, cette option peut donc être non spécifiée. Cliquez sur OK et fermez la fenêtre External Devices. Vous êtes prêt à commencer l'enregistrement dans Studio One Artist. Les sections 2.2.5 à 2.26 décrivent comment configurer un morceau (Song) et 20 Mode d'emploi POUR COMMENCER 2 Studio One Artist 2.2 donnent quelques conseils généraux de travail pour naviguer dans l'environnement de Studio One Artist. 2.2.4 Configuration des entrées/sorties audio Maintenant que vous avez configuré vos appareils MIDI, créons un nouveau morceau (Song) et réglons vos entrées/sorties audio par défaut. Création d'un nouveau morceau : configuration par défaut des entrées/sorties audio 1 Dans la page de démarrage, sélectionnez “Create a new Song” (créer un nouveau morceau). 2 Dans la fenêtre du navigateur, nommez votre morceau et choisissez le dossier où le sauvegarder. Vous remarquerez une liste de modèles ("templates") sur la gauche. Le modèle FireStudio Mobile créera un morceau ayant une piste pour chacune des entrées disponibles. Chaque piste est armée pour l'enregistrement, et aucun autre réglage n'est nécessaire. Sélectionnez simplement ce modèle et cliquez sur “OK”. Le reste de cette section vous guidera dans la création d'un morceau depuis une session vierge. 3 Pour commencer un nouveau morceau, sélectionnez le modèle “Empty Song” (morceau vide). Vous devez alors donner un nom à votre morceau et sélectionner la fréquence et la résolution d'échantillonnage voulues. Vous pouvez aussi fixer la longueur du morceau et le format temporel à employer (mesures, secondes, échantillons ou images). Cliquez sur le bouton OK quand vous avez terminé. Si vous envisagez d'importer des boucles dans votre morceau, vous pouvez sélectionner “Stretch Audio 21 2 2.2 POUR COMMENCER Studio One Artist PreSonus FireStudio Mobile Loops to Song Tempo” (adapter les boucles audio au tempo du morceau) pour que toute boucle au tempo ou BPM connu (comme celles de la bibliothèque de contenu fournie) soit importée au tempo correct. 4 Quand la fenêtre Song (morceau) s'ouvre, lancez la fenêtre Audio Setup (configuration audio) en allant dans File|Options… (PC) ou Studio One|Preferences (Mac), et en cliquant sur le bouton Audio Setup. 5 Cliquez sur le bouton Song Setup (configuration du morceau) pour ouvrir la fenêtre Song Setup, puis cliquez sur l'icône Audio I/O Setup (configuration des entrées/sorties audio). 6 Cliquez sur l'onglet Inputs (entrées) dans la fenêtre Audio I/O Setup et vous verrez toutes les entrées disponibles sur votre FireStudio Mobile. Vous pouvez alors ajouter le nombre et le type des entrées que vous envisagez d'utiliser. Nous vous recommandons de créer une entrée mono pour chacune des dix entrées de votre FireStudio Mobile. Si vous envisagez d'enregistrer en stéréo, vous devez aussi créer un bus stéréo et l'assigner au jeu d'entrées approprié. Vous pouvez supprimer n'importe quel bus en le sélectionnant et en cliquant sur le bouton Remove (supprimer). Pour personnaliser le nom de vos bus, double-cliquez sur le nom par défaut afin d'ouvrir un champ de texte. Une fois la saisie finie, pressez Enter. Si vous voulez que les mêmes entrées soient toujours disponibles chaque fois que vous lancez Studio One Artist, cliquez sur le bouton Make Default (mémoriser comme réglages par défaut). 22 Mode d'emploi POUR COMMENCER 2 Studio One Artist 2.2 7 Cliquez sur l'onglet Outputs (sorties), et vous verrez toutes les sorties de votre FireStudio Mobile. Vous pouvez alors ajouter le nombre désiré de bus de sortie auxquels vous aimeriez avoir accès et les nommer. Dans le coin inférieur droit, vous verrez le menu de sélection Audition. Il vous permet de choisir la sortie par laquelle vous entendrez les fichiers audio avant de les importer dans Studio One Artist. En général, vous choisirez le bus de sortie générale (Main Out). Si vous voulez que cette configuration de sortie soit toujours disponible chaque fois que vous lancez Studio One Artist, cliquez sur le bouton Make Default (mémoriser comme réglages par défaut). CONSEIL : si vous voulez entendre le mixage principal de Studio One Artist à la fois par vos sorties principales et par la sortie casque, créez un bus stéréo pour vos sorties casque et activez Cue Mix (mixage de retour). Vous aurez plus d'informations sur Cue Mix en section 2.2.6. 2.2.5 Création d'un morceau Maintenant que vous avez configuré vos entrées/ sorties MIDI et audio et créé un nouveau morceau, voyons quelques fondamentaux de Studio One Artist pour que vous puissiez commencer à enregistrer ! Création de pistes audio Dans le coin supérieur gauche de la fenêtre Arrange, vous remarquerez plusieurs boutons. Le bouton du milieu est le bouton d'ajout de pistes Add Tracks ("+"). Cliquez sur ce bouton pour ouvrir la fenêtre Add Tracks. 23 2 2.2 POUR COMMENCER Studio One Artist PreSonus FireStudio Mobile Dans la fenêtre Add Tracks, vous pouvez sélectionner le nombre et le type de pistes que vous voulez créer (audio mono, audio stéréo, instrument ou automation) et personnaliser leur nom et leur couleur. Une fois que vous avez ajouté vos pistes, vous pouvez assigner l'entrée en cliquant simplement sur l'entrée à laquelle une piste est actuellement assignée. Cela affiche la liste de vos entrées. De là, vous pouvez aussi accéder à la configuration des entrées/sorties audio (Audio I/O Setup). Si vous voulez ajouter une piste pour chacune des entrées disponibles et avoir un routage automatiquement assigné, choisissez simplement Track|Add Tracks for All Inputs (ajouter des pistes pour toutes les entrées). Pour commencer l'enregistrement, créez une piste audio, assignez-la à l'entrée 1, et branchez un micro ou un instrument au canal 1 en face avant de la FireStudio Mobile. Armez votre piste pour l'enregistrement et activez son écoute (Monitor) dans Studio One Artist. Montez la commande de gain de la face avant de la FireStudio Mobile pour le canal 1 tout en parlant/chantant dans le micro ou en jouant de votre instrument. Vous devez voir l'indicateur de niveau d'entrée de Studio One Artist réagir au signal entrant. Réglez le gain pour que le niveau d'entrée soit proche du maximum sans écrêter. 24 Branchez un casque en sortie casque de la FireStudio Mobile. Vous pouvez aussi brancher des moniteurs aux sorties générales de la FireStudio Mobile. Vous êtes maintenant prêt à enregistrer. Pour des instructions complètes, veuillez consulter le manuel de référence Studio One, situé sur votre DVD d'installation de Studio One Artist. Mode d'emploi POUR COMMENCER 2 Studio One Artist 2.2 Création de pistes MIDI Cliquez sur le bouton d'ajout de pistes Add Tracks ("+"). Quand la fenêtre Add Tracks s'est ouverte, sélectionnez Instrument comme Format de piste et cliquez sur le bouton OK. Pour assigner votre entrée MIDI, cliquez sur la liste des entrées MIDI et sélectionnez votre module de sons externe. Si vous avez ajouté des entrées virtuelles à votre session, vous les verrez aussi comme entrées disponibles. Si vous avez sélectionné votre clavier de commande MIDI comme clavier par défaut, il sera déjà sélectionné. Sinon, choisissez votre contrôleur MIDI dans le menu Output situé juste en dessous. À gauche du bouton d'ajout de pistes ("+"), vous trouverez le bouton Inspector ("i"). Cliquez sur lui pour afficher plus de paramètres de la piste sélectionnée. En bas du menu Inspector, les sélections de banque (Bank) et de programme (Prog) vous permettent de changer à distance le patch du module de sons. À noter : les données MIDI ne contiennent pas de signaux audio. Pour écouter votre module de sons, il faut brancher sa sortie audio à une entrée audio de la FireStudio Mobile, puis brancher les sorties audio de celle-ci à un système d'écoute (vous pouvez aussi écouter au casque, par la sortie casque de la FireStudio Mobile). Pour mixer votre morceau, vous devez convertir en forme d'onde audio les données MIDI enregistrées, par l'enregistrement d'une nouvelle piste audio. 25 2 2.2 POUR COMMENCER Studio One Artist PreSonus FireStudio Mobile Ajout d'instruments virtuels et de plug-ins d'effet à votre morceau Vous pouvez ajouter des plug-ins et des instruments à votre morceau par glisser-déposer depuis le navigateur. Vous pouvez aussi faire glisser un effet ou un groupe d'effets d'un canal à un autre, déposer des chaînes d'effets personnalisées, et charger instantanément votre patch d'instrument virtuel favori sans même avoir à faire défiler un menu. Dans le coin inférieur droit de la fenêtre Arrange se trouvent trois boutons. Le bouton Edit ouvre ou ferme l'éditeur audio ou l'éditeur piano-roll MIDI, selon le type de la piste sélectionnée. Le bouton Mix ouvre ou ferme la fenêtre de la table de mixage. Le bouton Browse ouvre la fenêtre du navigateur (Browser), qui affiche tous les instruments virtuels, plug-ins d'effet, fichiers audio et fichiers MIDI disponibles, ainsi que le pool de fichiers audio chargés dans la session en cours. Pour ajouter un instrument virtuel à votre session, cliquez sur les boutons Browse et Instrument pour ouvrir le navigateur des instruments. Sélectionnez l'instrument ou un de ses patches dans le navigateur des instruments et déposez-le dans la fenêtre Arrange. Studio One Artist créera automatiquement une nouvelle piste et chargera l'instrument comme entrée. 26 Mode d'emploi POUR COMMENCER 2 Studio One Artist 2.2 Pour ajouter un plug-in d'effet à une piste, cliquez sur le bouton Effects et sélectionnez l'effet ou un de ses presets dans le navigateur des effets, puis déposez-le sur la piste à laquelle vous désirez l'ajouter. Les fichiers audio et MIDI peuvent aussi être rapidement trouvés, écoutés et importés dans votre morceau en les faisant glisser du navigateur des fichiers dans la fenêtre Arrange. Si vous déposez le fichier sur un espace vide, une nouvelle piste sera créée avec ce fichier à la position sur laquelle vous l'avez déposé. Si vous déposez le fichier sur une piste existante, il sera placé dans la piste comme une nouvelle partie. 2.2.6 Mixage de retour (Cue Mix) et FireStudio Mobile Dans Studio One Artist, il est possible de rapidement et facilement créer de multiples mixages de retour. Un mixage de retour ou "cue mix" est indépendant du mixage principal et est généralement envoyé aux musiciens pour qu'ils s'écoutent pendant l'enregistrement. Par exemple, lors d'enregistrement de voix, l'ingénieur du son et le chanteur désireront sans doute entendre des mixages différents. La plupart des chanteurs veulent plus entendre leur voix dans le mixage, si possible avec de la reverb pour un son naturel, tandis que l'ingénieur du son peut vouloir se focaliser sur la façon dont l'interprétation s'équilibre avec le reste du mixage. Ensemble, Studio One et une FireStudio Mobile rendent cela simple. 27 2 2.2 PreSonus FireStudio Mobile POUR COMMENCER Studio One Artist Création d'un mixage de retour (Cue Mix) 1 Vous pouvez créer un mixage de retour et l'envoyer à n'importe quelle sortie de votre FireStudio Mobile. Il suffit de créer un bus de sortie et d'activer Cue Mix. Pour commencer, créez un nouveau morceau et ouvrez sa configuration avec Song|Song Setup. 2 Cliquez sur l'icône Audio I/O Setup (configuration des entrées/sorties audio), passez à l'onglet Outputs (sorties), et ajoutez un nouveau canal de sortie stéréo. 3 Spécifiez que cette sortie est une sortie pour mixage de retour en cochant la case Cue Mix du canal. Vous pouvez créer un mixage de retour pour tout ou partie des sorties stéréo (Mains (principales), Headphones (casque), et S/PDIF) de votre FireStudio Mobile. Vous pouvez personnaliser le nom d’un mixage de retour en double-cliquant sur son nom par défaut. Quand vous avez terminé, cliquez sur “Appliquer” puis sur “OK” pour sortir. L'objet Cue Mix Une fois la sortie de mixage de retour Cue Mix créée, vous pouvez remarquer un objet de départ spécial dans les canaux de la console. C'est ce que l'on appelle un objet Cue Mix. Dans la petite fenêtre de console, les objets Cue Mix apparaissent dans la colonne à l'extrême gauche du canal étendu. Dans la grande fenêtre, les objets Cue Mix apparaissent sous le rack de périphériques de départ sur chaque canal. 28 Mode d'emploi Bouton d'activation POUR COMMENCER 2 Studio One Artist 2.2 Envoie un canal au mixage de retour Cue Mix. Pour complètement supprimer un canal d'un mixage de retour, désactivez simplement l'objet Cue Mix de ce canal. Fader horizontal de niveau Règle le volume du canal dans le mixage de retour. Par défaut, ce niveau est identique à celui réglé avec le fader du canal. Une fois que le fader de niveau Cue Mix a été déplacé, le volume de ce canal dans le mixage de retour diffère de celui dans le mixage principal ou dans tout autre mixage de retour. Fader horizontal de panoramique Règle la position panoramique du canal dans le mixage de retour. Par défaut, cette position est identique à celle réglée dans le mixage principal. Une fois que le fader de panoramique Cue Mix a été déplacé, le panoramique de ce canal dans le mixage de retour diffère de celui dans le mixage principal ou dans tout autre mixage de retour de la session. Bouton de verrouillage sur le canal Verrouille le volume et le panoramique des objets Cue Mix sur les valeurs du mixage principal. Par défaut, le bouton de verrouillage sur le canal est activé, et les valeurs de niveau et de panoramique sont celles réglées avec les faders correspondants du canal. Cela signifie que chaque mixage de retour sera identique au mixage principal dans la console. Changer un niveau ou un panoramique du mixage principal changera son équivalent dans le mixage de retour. Par contre, changer le niveau ou le panoramique d'un objet Cue Mix déverrouillera les deux réglages, permettant un contrôle indépendant du niveau et du panoramique pour chaque canal de 29 2 2.3 POUR COMMENCER Exemples de branchements PreSonus FireStudio Mobile chaque mixage de retour. Par conséquent, le niveau et le panoramique des canaux d'un mixage de retour peuvent être complètement différents de ce qu'ils sont dans le mixage principal. À tout moment, vous pouvez ramener le niveau et le panoramique du mixage de retour d'un canal sur les réglages voulus par le mixage principal en cliquant sur le bouton de verrouillage sur le canal (icône de cadenas). Bouton de latence nulle Active le monitoring sans latence pour les entrées de la FireStudio Mobile. Les mixages de retour servent normalement dans les situations d'enregistrement où une ou plusieurs entrées "live" doivent être écoutées. Les interfaces FireStudio possèdent des mélangeurs internes qui procurent un monitoring sans latence via la fenêtre Device dans Universal Control. Bien que ces mélangeurs soient simples d'emploi, Studio One facilite encore le travail en vous permettant de contrôler les mélangeurs dans le logiciel. Utiliser cette fonction n'implique que de cliquer sur cet unique bouton. Vous noterez qu'au lancement de Studio One Artist, le bouton Device de votre fenêtre Universal Control Launch indique “Studio One has control” (contrôle par Studio one). Tout routage que vous feriez normalement dans votre fenêtre Device, vous pouvez le faire dans Studio One via le mixage de retour (cue mix). Pour plus d'informations sur Universal Control et la fenêtre Device, voir la section 3.1. En raison des limitations du streaming FireWire, le monitoring cue-mix sans latence n'est pas disponible quand plusieurs interfaces de la famille FireStudio sont enchaînées. 30 Mode d'emploi POUR COMMENCER 2 Exemples de branchements 2.3/ La sortie principale comme mixage de retour (Cue Mix) Il est possible de désigner la sortie principale comme mixage de retour dans la configuration des entrées/ sorties audio (Audio I/O Setup). C'est utile si vous vous enregistrez souvent vous-même et avez besoin d’un accès rapide à un monitoring sans latence des entrées live. Quand la sortie principale est désignée comme mixage de retour, un bouton de latence nulle (Zero Latency) apparaît sur tout canal audio ayant une entrée audio assignée dans la console, sous les boutons Mute, Solo, Record et Monitor. Avec les boutons Zero Latency et Monitor Enable tous deux engagés, vous entendrez directement l'entrée live sans latence depuis votre FireStudio Mobile (contrairement au passage par le logiciel). Du coup, vous n'entendrez plus les effets des inserts placés sur le canal. Toutefois, vous entendrez toujours le résultat des départs du canal, puisque les canaux de bus et d'effet (FX) continuent de sortir normalement. 31 2 2.3 POUR COMMENCER Schémas de branchements PreSonus FireStudio Mobile 2.3 EXEMPLES DE BRANCHEMENTS La FireStudio Mobile permet de simultanément enregistrer et reproduire jusqu'à dix canaux. Vous pouvez brancher deux micros directement dans les deux préamplis de la FireStudio Mobile et utiliser les entrées de niveau ligne pour brancher des préamplis micro externes, comme les PreSonus BlueTube DP, Studio Channel, Eureka ou ADL 600. Ces entrées ligne peuvent aussi servir à brancher des synthétiseurs, modéliseurs d'ampli, etc. Des convertisseurs analogique/numérique externes peuvent se brancher aux entrées S/PDIF. Cela facilite extrêmement l'enregistrement. Tout ce qu'il vous faut, ce sont des microphones, des câbles et des moniteurs d'écoute. 2.3.1 Configuration basique avec la FireStudio Mobile Câbles et connecteurs : Microphone XLR (M) - XLR (F) •• 1 XLR (M) -XLR (F) (câble micro) •• 1 FireWire 400 (câble informatique) •• 1 jack 2 points (TS) - jack 2 points (TS) (câble de guitare) •• 2 jacks 3 points (TRS) - XLR (M) TRS - XLR (M) TRS - XLR (M) FW400 TS - TS Guitare Casque Ordinateur avec FireWire 32 Moniteurs actifs Mode d'emploi POUR COMMENCER 2 Schémas de branchements 2.3 2.3.2 E mploi de la FireStudio Mobile avec un préampli externe et un système d'écoute Câbles et connecteurs : •• 1 XLR (M) -XLR (F) (câble micro) •• 2 jacks 3 pts (TRS) - XLR (M) •• 6 jacks 3 pts (TRS) - jack 3 pts (TRS) •• 1 FireWire 400 •• 3 jacks 2 pts (TS) - jack 2 pts (TS) (câble guit.) (câble informatique) •• 1 jack 3 pts (TRS) - XLR (F) TRS - XLR (M) TRS - XLR (M) FW400 Monitor Station (arrière) Moniteurs actifs Ordinateur avec FireWire TRS - TRS Monitor Station PreSonus TRS - TRS Basse TRS - TRS TRS - TRS TRS - TRS TRS - TRS XLR (M) - XLR (F) TS - TS Guitare & processeur TS - TS Chant principal Studio Channel PreSonus Synthé ou contrôleur TRS - XLR (F) TS - TS Guitare avec baffle repris au micro 33 2 2.3 PreSonus FireStudio Mobile POUR COMMENCER Schémas de branchements 2.3.3 E nregistrement de tout un groupe avec deux FireStudio Mobile, préampli multicanal externe et amplificateur de distribution pour casques Câbles et connecteurs : •• 2 câbles FireWire •• 14 câbles jack 3 pts (TRS) - jack 3 pts (TRS) •• 8 câbles XLR (M) -XLR (F) •• 2 câbles jack 2 points (TS) jack 2 pts (TS) •• 1 jack 3 pts (TRS) - XLR (M) FireStudio Mobile 1 Chant principal XLR (M) - XLR (F) FireStudio Mobile 2 Préampli micro 8 canaux DigiMax™ D8 PreSonus (face avant) Système de mixage pour casques HP60 PreSonus (face avant) Studio Channel PreSonus TRS - TRS TRS - XLR (M) Basse XLR (M) - XLR (F) TS - TS Guitare avec baffle repris au micro 34 Mode d'emploi POUR COMMENCER 2 Schémas de branchements 2.3 FW400 TRS - TRS TRS - TRS Ordinateur avec FireWire Synthé ou contrôleur FireStudio Mobile 1 (face arrière) FW400 Guitare & processeur FireStudio Mobile 2 (face arrière) DigiMax™ D8 (face arrière) TRS - TRS TRS - TRS x 6 HP60 (face arrière) TS - TS XLR (M) - XLR (F) x 6 (ou multipaire) TRS - TRS x 2 TRS - TRS x 2 Kit de batterie pris aux micros 35 3 3.1 COMMANDES ET CONNEXIONS Logiciel PreSonus FireStudio Mobile COMMANDES ET CONNEXIONS 3.1 Logiciel Comme tous les membres de la famille d'interfaces FireStudio, la FireStudio Mobile est compatible avec Universal Control. Universal Control est une application «panneau de configuration» puissante, souple et simple d'emploi pour créer de multiples mixages de vos signaux d'entrée et de sortie destinés à chacune des paires de sortie de votre FireStudio Mobile (principale, casque et S/PDIF). Cette application vous permet aussi d'enchaîner les interfaces de la famille FireStudio. La FireStudio Mobile peut être branchée à 3 autres unités de la famille FireStudio pour un total pouvant atteindre 52 entrées et sorties. Universal Control comprend la fenêtre de lancement (Launch) et la fenêtre de périphérique (Device). Dans la fenêtre Launch, vous pouvez régler des paramètres de base tels que fréquence d'échantillonnage, source d'horloge et taille de mémoire tampon. La fenêtre Device de la FireStudio Mobile est le mélangeur (Mixer) de la FireStudio Mobile. La section Mixer du panneau Universal Control a été conçue 36 Mode d'emploi COMMANDES ET CONNEXIONS 3 Logiciel 3.1 pour ressembler à une table de mixage physique et se comporter comme elle, aussi la plupart des fonctions vous sont peut-être déjà familières. Depuis ce mélangeur, vous pouvez créer un mixage sans latence pour chaque sortie et router les flux de lecture depuis votre application hôte. 3.1.1 Icône d'application Universal Control Si vous utilisez Microsoft Windows, une fois que vous aurez installé avec succès votre FireStudio Mobile, Universal Control sera disponible dans la zone de notification de votre barre de tâches (généralement dans le coin inférieur droit de votre écran près de l'horloge). L'icône Universal Control est rouge quand votre FireStudio Mobile est déconnectée ou n'est pas installée et bleue quand la FireStudio Mobile est connectée et correctement installée. Ouvrez Universal Control en double cliquant sur l'icône Universal Control bleue ou en cliquant avec le bouton droit sur l'icône puis en sélectionnant "Open PreSonus FireControl" (Ouvrir PreSonus Universal Control). Cliquez avec le bouton droit sur l'icône Universal Control et sélectionnez "Quit" pour totalement quitter l'application Universal Control et la retirer de la barre des tâches. L'application Universal Control est aussi accessible depuis le dossier PreSonus dans le menu Démarrer. Les utilisateurs de Mac OS X trouveront l'application Universal Control dans le dossier Applications. Nous vous recommandons de la placer dans votre Dock pour en faciliter l'accès. 37 3 3.1 COMMANDES ET CONNEXIONS Logiciel PreSonus FireStudio Mobile 3.1.2 Fenêtre Launch Depuis la fenêtre Launch, vous pouvez régler tous les paramètres de base de votre FireStudio Mobile. Sélecteur Sample Rate hange la fréquence d'échantillonnage de la C FireStudio Mobile. Vous pouvez régler la fréquence d'échantillonnage sur 44,1, 48, 88,2 ou 96 kHz. Une fréquence d'échantillonnage plus élevée augmentera la fidélité de l'enregistrement mais aussi la taille du fichier et la quantité de ressources du système nécessaires au traitement audio. Sélecteur Buffer Size hange la taille de mémoire tampon de C la FireStudio Mobile (PC sous Windows uniquement). Vous pouvez régler la taille de la mémoire tampon de 64 à 4096 échantillons. La taille de la mémoire tampon détermine la latence, c'est-à-dire le temps qu'il faut aux données audio pour être converties d'analogique en numérique et en sens inverse en analogique. En règle générale, plus grande est la taille de la mémoire tampon, meilleures sont les performances du système, mais moins les instruments virtuels sont jouables. En général, 512 échantillons (11 à 12 millisecondes) vous fournissent une mémoire tampon suffisamment grande pour des performances optimales du système mais suffisamment réduite pour ne pas être gênante pour le jeu. Vous devez régler la mémoire tampon et la fréquence d'échantillonnage avant de lancer votre application hôte. Sur Macintosh, la taille de la mémoire tampon se règle depuis l'application hôte. 38 Mode d'emploi COMMANDES ET CONNEXIONS 3 Logiciel 3.1 Mode de fonctionnement C hange la façon dont se règle la taille de mémoire tampon du pilote de la FireStudio Mobile. •• Mode normal. Les mémoires tampon d'entrée et de sortie ont toutes deux une taille identique au réglage Buffer Size. •• Safe Modes 1-3 accroissent la taille de mémoire tampon de sortie pour plus de stabilité. Clocksource Change la source d'horloge de la FireStudio Mobile Le réglage de source d'horloge détermine l'appareil duquel la FireStudio Mobile reçoit les informations de word clock. Cela maintient la FireStudio Mobile en synchro avec les autres appareils numériques. Vous pouvez choisir entre Internal (interne) et S/PDIF. En général, vous désirerez que la FireStudio Mobile soit votre horloge maître, auquel cas vous devez choisir “Internal”. Ce réglage signifie également que votre FireStudio Mobile génère le word clock et envoie ces informations par ses sorties numériques. Si vous voulez que la FireStudio Mobile reçoive la synchro d'un appareil externe, choisissez S/PDIF. La diode de synchro de la FireStudio Mobile clignotera du bleu au rouge. Quand la FireStudio Mobile est synchronisée, la diode est bleue. À noter : quand elle est asservie à une horloge externe, la FireStudio Mobile ne change pas automatiquement sa fréquence d'échantillonnage pour correspondre à l'horloge externe. Par conséquent, la synchronisation sur la source d'horloge peut échouer. Si votre FireStudio Mobile ne se synchronise pas sur une source externe, assurez-vous que votre appareil maître et la FireStudio Mobile sont bien réglés sur la même fréquence d'échantillonnage. 39 3 3.1 COMMANDES ET CONNEXIONS Logiciel PreSonus FireStudio Mobile Bouton de fenêtre Device Ouvre la fenêtre Device (Périphérique). Cliquez sur ce bouton pour ouvrir le mélangeur (Mixer) de la FireStudio Mobile. Pour baptiser votre FireStudio Mobile, doublecliquez sur son nom par défaut (FireStudio Mobile) afin d'ouvrir un champ de texte. Quand vous avez saisi le nom de votre choix, pressez la touche Enter. Menu File (fichier) Ouvre et ferme les fenêtres Launch et Device. Depuis le menu File de la fenêtre Launch, vous pouvez ouvrir et fermer les deux fenêtres, ainsi que quitter l'application Universal Control. • Close Window Ferme juste la fenêtre Launch. • S how All Devices Ouvre la fenêtre Device de toutes les interfaces de la famille FireStudio connectées. •• Close All Devices Ferme la fenêtre Device de toutes les interfaces de la famille FireStudio connectées. •• Quit Ferme l'application Universal Control. Settings : Check Firmware A nalyse votre FireStudio Mobile et met automatiquement à jour son firmware. Un actualiseur de firmware est intégré à l'application Universal Control. Périodiquement, une mise à jour de pilote nécessitera une mise à jour du firmware de votre FireStudio Mobile. Chaque fois que vous installez une mise à jour d'Universal Control ou ajoutez un nouveau produit de la famille FireStudio à votre système, vous devez utiliser cette fonction pour vous assurer que le firmware est à jour. Si le firmware doit être mis à jour, l'application de mise à jour se lancera automatiquement. 40 Mode d'emploi COMMANDES ET CONNEXIONS 3 Logiciel 3.1 Settings : Run at Startup Lance automatiquement au démarrage l'application Universal Control (PC sous Windows uniquement). Quand cette option est choisie, l'application Universal Control se lance automatiquement chaque fois que vous faites démarrer votre PC Windows. Settings : Meter Style ropose des options de mesure de niveau dans la P fenêtre Device. Depuis la fenêtre Launch, vous pouvez déterminer comment les niveaux de vos entrées et flux de station de travail audio numérique (DAW) sont mesurés en fenêtre Device. •• Post-Fader. Affiche le niveau du signal après accentuation ou atténuation par le fader de canal. Par défaut, toutes les mesures se font avant fader (pré-fader). •• Peak Hold. Quand cette option est choisie, le témoin d'écrêtage de canal reste allumé jusqu'à son extinction manuelle, même si le signal n'écrête plus. Elle est activée par défaut. Settings : Meter Decay ègle le temps de réponse des indicateurs de R niveau en fenêtre Device. Universal Control vous offre l'option de régler le temps de réponse des indicateurs de niveau en fenêtre Device. Par défaut, le réglage est Normal. Choisissez une réponse lente (Slow) pour un affichage plus précis des crêtes et chutes du signal. Choisissez une réponse rapide (Fast) pour contrôler votre signal en temps réel. 41 3 3.1 COMMANDES ET CONNEXIONS Logiciel PreSonus FireStudio Mobile Settings : Always On Top M aintient la fenêtre Launch au premier plan quand d'autres applications sont en service. Quand cette option est choisie, la fenêtre Launch demeure au premier plan même si d'autres applications sont actives, plutôt que d'être repoussée à l'arrière-plan de la fenêtre de l'application active. 3.1.3 Réglages WDM (PC uniquement). Tout comme le reste de la famille d'interfaces FireStudio, la FireStudio Mobile dispose de fonctions WDM avancées pour améliorer son emploi comme interface audio. Dans le menu Settings de la fenêtre Launch, vous trouverez l'option WDM Setup. De là, vous pouvez configurer vos flux d'entrée et de sortie WDM. 1 Dans la fenêtre Launch, sélectionnez Settings|WDM Setup. 2 La fenêtre d'affectation des canaux WDM s'ouvrira. Par défaut, les sorties WDM 1 et 2 sont routées vers les sorties principales de la FireStudio Mobile. Pour changer le routage par défaut, sélectionnez simplement WDM Output 1 et 2 et tirez-les vers la paire de sorties voulue. 42 Mode d'emploi COMMANDES ET CONNEXIONS 3 Logiciel 3.1 3.1.4 La fenêtre Device : mélangeur FireStudio Mobile La fenêtre Device de la FireStudio Mobile vous permet de créer trois mixages de retour stéréo. Les mixages peuvent être nommés et sauvegardés. Vous pouvez aussi changer le nom de vos entrées et des flux de lecture. Ces mixages n'ont pas d'effet sur ce qui est enregistré dans votre application hôte. Cela a des avantages évidents. Toutefois, il est vital de se rappeler que baisser dans la fenêtre Device le fader d'un canal qui écrête ne baissera pas le niveau du signal qui peut aussi écrêter dans votre application hôte. Vous devez régler le niveau d'enregistrement à l'aide des boutons de gain situés en face avant de la FireStudio Mobile. Si votre signal est trop fort dans votre DAW, baissez-le avec ces commandes de gain. Une petite remarque sur les flux de lecture : quand vous voyez “DAW” dans le menu Device de la FireStudio Mobile, il s'agit d'un flux de lecture venant de votre application hôte (ou DAW). Traditionnellement, si vous voulez router une piste de votre DAW vers une sortie physique de votre interface, vous assignez cette sortie dans votre application hôte. Comme la fenêtre Device de la FireStudio Mobile procure un routage beaucoup plus souple, vous pouvez maintenant router cette même piste vers une sortie ou vers toutes les sorties, par elle-même ou comme partie d'un mixage. 43 3 3.1 COMMANDES ET CONNEXIONS Logiciel PreSonus FireStudio Mobile Section de sélection de sortie Boutons de sélection de sortie Changent le mélangeur de sortie affiché. Le mélangeur FireStudio Mobile a trois mixages de sortie, un pour chacune des trois sorties stéréo de la FireStudio Mobile : main (principale), phones (casque) et S/PDIF. Bouton mélangeur On/Off Active ou non le mélangeur associé à la sortie. Quand ce bouton est allumé en bleu, vous pouvez créer un mixage sans latence pour cette sortie. Quand ce bouton est éteint, les flux de la DAW pour cette sortie sont directement raccordés à la sortie. Indicateurs de niveau de sortie post-fader ffichent le niveau de sortie de chaque paire A stéréo. Ces indicateurs affichent les niveaux post-fader, c'est-à-dire les niveaux de sortie audio réels de votre FireStudio Mobile. 44 Mode d'emploi COMMANDES ET CONNEXIONS 3 Logiciel 3.1 Section de sortie master Fader de sortie master Change le niveau audio de la sortie sélectionnée. Montez et descendez le fader master pour augmenter et diminuer le niveau audio de la sortie sélectionnée. L'accentuation ou l'atténuation, mesurée en décibels, est affichée sous le fader de canal. La plage va de – à 0 dB. ∞ Deux indicateurs de niveau virtuels à DEL sur la droite du fader master affichent les niveaux préfader du signal audio. La valeur crête en dBFS de l'audio du canal est affichée directement au-dessus des indicateurs de niveau virtuels à DEL de la sortie master. NOTE : si la valeur crête affiche "CLIP", alors les canaux de votre mélangeur et/ou les niveaux de lecture de votre DAW doivent être réduits. Les témoins d'écrêtage (clip) s'effacent quand le pointeur de la souris les survole. Annulation générale de Mute et Solo nnule tous les Mutes (coupures du son) et Solos A en vigueur sur les canaux. Les boutons d'annulation master de mute et de solo ne sont actifs que si au moins un bouton mute/solo de canal est actif. 45 3 3.1 COMMANDES ET CONNEXIONS Logiciel PreSonus FireStudio Mobile Section mélangeur (Mixer) Curseurs de panoramique de canal éplacent l'audio du canal sur la gauche/droite D dans le champ stéréo. Un double clic sur le curseur centre le panoramique. Boutons de couplage ouplent les canaux adjacents comme paire C stéréo. Quand les canaux sont couplés, changer le niveau de l'un change celui des deux et les panoramiques sont respectivement réglés aux extrémités gauche et droite. Faders de canal Changent le niveau audio du canal. Montez et descendez le fader du canal pour augmenter et diminuer le niveau audio du canal. L'accentuation ou l'atténuation, mesurée en décibels, est affichée sous le fader de canal. La plage va de – à +6 dB. ∞ Un indicateur de niveau virtuel à DEL sur la droite de chaque fader affiche le niveau post-fader de l'audio de la voie. La valeur crête en dBFS du niveau audio de la voie est affichée directement au-dessus de l'indicateur de niveau virtuel à DEL de chaque voie. 46 Mode d'emploi Mute et solo de canal COMMANDES ET CONNEXIONS 3 Logiciel 3.1 Ajoute le canal au bus mute ou au bus solo. Mute réduit au silence l'audio du canal. Mettre un canal en solo coupe tous les autres canaux qui ne sont pas en solo. Sélecteurs d'entrée hangent la source des canaux du mélangeur de la C FireStudio Mobile. •• Choisir “No Input” (pas d'entrée) masque le canal. •• Les “entrées” sont vos entrées physiques (Mic, Inst, Line et S/PDIF). •• "DAW" correspond aux sorties de lecture de votre DAW. 47 3 3.2 COMMANDES ET CONNEXIONS Agencement de la face avant PreSonus FireStudio Mobile 3.2 Agencement de la face avant Préamplificateur de microphone. Votre FireStudio Mobile est équipée de deux préamplis micro PreSonus XMAX qui acceptent les signaux de tous les types de microphones ainsi que les signaux de niveau instrument tels que ceux d'une guitare électrique. Le préampli PreSonus emploie un étage de gain d'entrée de Classe A. Cela donne un bruit ultra faible et un large contrôle de gain permettant à l'utilisateur de la FireStudio Mobile d'accentuer le signal voulu sans augmenter le bruit de fond indésirable. •• Marge de +14 dBu. Le préampli micro de la FireStudio Mobile a une marge de +14 dBu. Cela vous donne une large plage dynamique et d'excellentes caractéristiques de réponse aux transitoires. •• Connecteurs mixtes. Chaque canal de la FireStudio Mobile a une prise mixte micro/ligne qui accepte les fiches jack 6,35 mm ou XLR. Entrées instrument (canaux 1 et 2). Le connecteur jack 6,35 mm 2 points des canaux 1 et 2 sert à l'emploi avec un instrument (guitare, basse, etc.). Quand un instrument est branché à l'entrée jack 6,35 mm, un tampon d'entrée haute impédance est intercalé dans le circuit de préampli et la FireStudio Mobile devient un préampli d'instrument actif. 48 Mode d'emploi COMMANDES ET CONNEXIONS 3 Agencement de la face avant 3.2 NOTE : Ne branchez pas une source de niveau ligne aux prises d'entrée des canaux 1 ou 2. Les instruments actifs ont un préampli interne et une sortie de niveau ligne, ils doivent donc être branchés à une entrée de niveau ligne à l'arrière de la FireStudio Mobile, pas dans une entrée instrument de la face avant. Brancher des sources de niveau ligne dans les entrées pour instrument risque de causer des dommages aux entrées et peut entraîner un signal audio très fort et souffrant souvent de distorsion. Indicateurs de niveau à DEL/Témoin d'écrêtage. Les canaux 1 et 2 possèdent des indicateurs de niveau à 3 DEL. La DEL verte s'allume quand un signal entrant par la prise XLR (entrée micro) ou jack 6,35 mm (entrée instrument) atteint -40 dBFS (-30 dBu). La DEL jaune s'allume quand le signal entrant dans le canal atteint -6 dBFS (+4 dBu). Le témoin d'écrêtage à DEL rouge s'allume quand le signal entrant dans le canal atteint 0 dBFS (+10 dBu). À ce niveau, le signal commencera à saturer les convertisseurs et manifestera des signes d'écrêtage sous forme d'une distorsion indésirable. Utilisez les commandes de gain pour maintenir le signal sous 0 dBFS. Alimentation fantôme 48 volts. La FireStudio Mobile a une alimentation fantôme 48 V disponible via un simple bouton en face avant. L'alimentation fantôme est disponible, que votre FireStudio Mobile soit alimentée par le bus FireWire ou par son alimentation externe. •• Câblage du connecteur XLR pour l'alimentation fantôme : •• Broche 1 = masse •• Broche 2 = +48 V •• Broche 3 = +48 V 49 3 3.2 COMMANDES ET CONNEXIONS Agencement de la face avant PreSonus FireStudio Mobile Commandes de réglage de gain d'entrée. Ces commandes présentent la structure de gain suivante : •• Entrées microphone XLR. 80 dB de gain variable (-10 à +70 dB). •• Entrées jack 6,35 mm 2 points (TS) Instrument/ haute impédance. 80 dB de gain variable (-30 à +50 dB). Main (général). La commande Main contrôle le niveau de sortie des sorties principales situées en face arrière de la FireStudio Mobile et a une plage de –80 à 0 dB. Phones (casque). Le bouton Phones contrôle le niveau de sortie de la prise casque en face avant de l'appareil. Notez que l'indicateur de volume monte à 11 ; utilisez ce réglage avec une extrême précaution. Prise casque sur jack 6,35 mm. C'est là que vous connectez votre casque à la FireStudio Mobile. 50 Mode d'emploi COMMANDES ET CONNEXIONS 3 Agencement de la face avant 3.2 DEL d'alimentation/synchro rouge - bleue. Cette diode est un témoin d'alimentation et de source d'horloge (synchro). Elle vous permet de savoir si votre unité est correctement alimentée et reçoit bien l'horloge (word clock). Le word clock est le signal de synchro permettant aux appareils numériques de synchroniser leurs cadences de trames. Une bonne synchronisation word clock évite que les signaux audio des appareils numériques ne souffrent de craquements, clics et distorsion en raison de transmissions audio numériques dépareillées. •• Bleu. La FireStudio Mobile est correctement synchronisée via FireWire ou S/PDIF externe. •• Rouge et bleu clignotant. Synchro absente ou non correcte. 51 3 3.3 COMMANDES ET CONNEXIONS Agencement de la face arrière PreSonus FireStudio Mobile 3.3 Agencement de la face arrière Entrée d'alimentation électrique. C'est là que vous branchez l'adaptateur secteur spécifique. Si votre ordinateur a une connexion standard IEEE 1394 6 broches, votre FireStudio Mobile peut être alimentée par le bus (de l'ordinateur). Si vous utilisez un ordinateur à connexion 4 broches, ou avez besoin d'enchaîner un autre périphérique alimenté par le bus depuis votre FireStudio Mobile, celle-ci peut ne plus recevoir la puissance adéquate. Si vous branchez l'adaptateur secteur à votre FireStudio Mobile, l'unité s'alimente à la source la plus puissante—bus FireWire ou alimentation externe—et bascule automatiquement dessus. Ports FireWire. La face arrière de la FireStudio Mobile a deux ports FireWire 6 broches standard. Un seul d’entre eux doit relier la FireStudio Mobile à un port FireWire de l’ordinateur. Si ce dernier a un connecteur 4 broches (fréquent sur les portables), il vous faut un convertisseur 4-6 broches pour faire la liaison. Les connexions 4 broches n'alimentant pas les périphériques FireWire, la FireStudio Mobile devra être alimentée par l'adaptateur secteur fourni. Vous pouvez utiliser l’autre port FireWire pour brancher d'autres périphériques FireWire à l’ordinateur (comme des disques durs externes) ou 52 Mode d'emploi COMMANDES ET CONNEXIONS 3 Agencement de la face arrière 3.3 d'autres interfaces de la famille FireStudio. N’oubliez pas que si vous enchaînez plusieurs périphériques alimentés par le bus FireWire, ce dernier peut ne pas délivrer une puissance suffisante pour la FireStudio Mobile et les autres périphériques de la chaîne. Connecteur pour câble épanoui MIDI et S/PDIF. C'est là que vous branchez le câble épanoui pour les entrées/sorties MIDI et S/PDIF. •• MIDI signifie "Musical Instrument Digital Interface" (interface numérique pour instrument de musique). Toutefois, le MIDI sert à beaucoup d'autres choses que les instruments et les séquences. Les entrées et sorties MIDI sur câble épanoui permettent la connexion à divers appareils compatibles MIDI, tels que des claviers de commande, et peuvent être utilisées pour envoyer et recevoir des messages MMC (MIDI Machine Control) et MTC (MIDI Time Code). Note : le MIDI ne véhicule pas de signaux audio mais sert fréquemment à déclencher ou à contrôler une source audio, comme un instrument virtuel ou un synthétiseur. Vous devez vous assurer que les données MIDI sont correctement envoyées et reçues par le matériel ou logiciel approprié. Vous pouvez aussi devoir router l'audio des sources sonores physiques vers la FireStudio Mobile. Veuillez consulter le mode d'emploi de vos appareils MIDI pour de l'aide quant à leur configuration et leur utilisation. •• La norme S/PDIF permet la transmission de deux canaux d'audio allant jusqu'à 24 bits, 96 kHz. L'entrée/sortie S/PDIF permet aussi à la FireStudio Mobile d'envoyer et recevoir le word clock avec des appareils numériques externes. Vous devez sélectionner “S/PDIF” comme source d'horloge et 53 3 3.3 COMMANDES ET CONNEXIONS Agencement de la face arrière PreSonus FireStudio Mobile la fréquence d'échantillonnage appropriée dans la console de contrôle de la FireStudio Mobile si vous utilisez l'entrée S/PDIF pour la synchro externe. Main Out (sortie principale). Cette sortie stéréo sur jack 3 points (TRS) tire sa source de la console de contrôle de la FireStudio Mobile. Ce niveau de sortie est atténué par la commande de niveau Main située en face avant de la FireStudio Mobile. Line Inputs (entrées ligne). Les canaux 3 à 8 de votre FireStudio Mobile sont des entrées de niveau ligne conçues pour accepter un niveau d'entrée maximal de +10 dBu (0 dBFS). Utilisez-les pour brancher vos appareils de niveau ligne tels que synthétiseurs, modéliseurs d'ampli et vocoders. En général, les appareils de niveau ligne ont leur propre commande de volume. Comme ces entrées sont réservées aux signaux ligne, elles n'ont pas de commande de niveau d'entrée. Pour augmenter ou diminuer le volume, le réglage doit se faire sur votre appareil de niveau ligne. 54 À PROPOS DES APPAREILS VINTAGE : certains appareils anciens et vintage de niveau ligne peuvent ne pas produire un signal suffisamment fort. Branchez alors leur sortie audio à l'entrée ligne d'un boîtier de direct et la sortie XLR (niveau micro) du boîtier de direct à une entrée microphone de la FireStudio Mobile. Mode d'emploi UNITÉS EN CASCADE 4 Emploi de plusieurs interfaces de la famille FireStudio 4.1 UNITÉS EN CASCADE 4.1 Emploi de plusieurs interfaces de la famille FireStudio Universal Control vous permet de relier jusqu'à quatre FireStudio Mobile ou n'importe quel membre de la famille d'interfaces FireStudio avec n'importe quel autre. Une fois Universal Control et le pilote de la famille FireStudio installés sur votre ordinateur, aucun autre produit FireStudio ne nécessite d'autre installation pour être connecté à votre système. PreSonus permet la connexion d'interfaces à n'importe quel système dans la limite de quatre appareils ou de 52 entrées et sorties (selon la première atteinte). Toutefois, la possibilité d'utiliser plus de deux unités simultanément dépend des caractéristiques et de l'optimisation de votre ordinateur. Si vous envisagez d'utiliser trois unités ou plus en même temps, l'installation d'un bus FireWire dédié avec un jeu de composants FireWire testé et approuvé ainsi qu'au moins 2 Go de RAM sont fortement recommandés. Une liste des jeux de composants approuvés est disponible en section 5.1 de ce manuel. Des listes actualisées sont disponibles sur www.presonus.com. En page suivante, un schéma montre les combinaisons de périphériques possibles avec votre FireStudio Mobile et le nombre d'entrées et de sorties qui en résulte. 55 4 4.1 56 UNITÉS EN CASCADE PreSonus FireStudio Mobile Emploi de plusieurs interfaces de la famille FireStudio ENTRÉES SORTIES 20 8 FireStudio Mobile + FireStudio Mobile 20 14 FireStudio Mobile + FireStudio Project 26 10 FireStudio Mobile + FireStudio Tube 36 26 FireStudio Mobile + FireStudio Project 30 12 FireStudio Mobile + FireStudio Mobile 30 18 FireStudio Mobile + FireStudio Mobile 30 24 FireStudio Mobile + FireStudio Project 36 14 FireStudio Mobile + FireStudio Mobile 36 30 FireStudio Mobile + FireStudio 40 16 FireStudio Mobile + FireStudio Mobile 40 22 FireStudio Mobile + FireStudio Mobile 40 28 FireStudio Mobile + FireStudio Mobile 40 34 FireStudio Mobile + FireStudio Project 42 16 FireStudio Mobile + FireStudio Tube 42 38 FireStudio Mobile + FireStudio LightPipe 46 24 FireStudio Mobile + FireStudio Mobile 46 34 FireStudio Mobile + FireStudio Mobile 46 40 FireStudio Mobile + FireStudio Project 52 42 FireStudio Mobile + FireStudio Mobile Mode d'emploi UNITÉS EN CASCADE 4 Emploi de plusieurs interfaces de la famille FireStudio 4.1 Comment enchaîner en cascade plusieurs interfaces FireStudio : La première fois que vous ajoutez à votre système une quelconque interface de la famille FireStudio, veuillez suivre ces directives : 1 Allez sur www.presonus.com et vérifiez la dernière version de l'application Universal Control. + FireStudio Tube + FireStudio Mobile + FireStudio Project + FireStudio Project + FireStudio Tube 2 Branchez à votre ordinateur et synchronisez séparément chacune de vos interfaces de la famille FireStudio avant de les relier en cascade. 3 Une fois qu'une unité est connectée, lancez l'application Universal Control. Dans la fenêtre Launch, sélectionnez Settings|Check Firmware et vérifiez que chaque unité a bien le dernier firmware. + FireStudio Mobile + FireStudio Mobile + FireStudio Mobile + FireStudio Project + FireStudio Project + FireStudio Project + FireStudio Project + FireStudio Project + FireStudio Tube + FireStudio Project + FireStudio + FireStudio + FireStudio LightPipe + FireStudio Tube 4 Quand la dernière unité a été mise à jour, connectez une seconde unité au port FireWire auxiliaire de la face arrière de la première unité. Laissez la seconde unité se synchroniser à votre ordinateur. 5 Branchez de cette façon à votre ordinateur les unités supplémentaires, une par une, en les laissant à chaque fois se synchroniser avant de brancher la suivante. 57 4 4.1 UNITÉS EN CASCADE PreSonus FireStudio Mobile Emploi de plusieurs interfaces de la famille FireStudio 6 Une fois toutes vos unités connectées et synchronisées, lancez l'application Universal Control. Les boutons individuels de fenêtre Device s'afficheront en fenêtre Launch selon l'ordre de leur numéro d'identification interne. L'unité ayant le numéro d'identification le plus bas sera toujours en tête de liste. Cette unité sera aussi le premier jeu d'entrées et sorties vu par votre application DAW. L'unité ayant le numéro d'identification immédiatement supérieur sera le jeu suivant, et ainsi de suite. Pour cette raison, il est important de mettre vos interfaces FireStudio en cascade dans le bon ordre depuis votre ordinateur afin que vous sachiez à quelle unité appartient chaque entrée. À noter : l'ordre des entrées et sorties dans votre chaîne FireStudio ne peut pas être modifié. Si vous utilisez plusieurs unités du même modèle (par ex., deux FireStudio Mobiles), vous devrez regarder le numéro de série sous chaque unité (le numéro d'identification interne est le même que le numéro de série de l'unité) et les brancher à votre ordinateur du plus petit au plus grand numéro. Vous pouvez aussi personnaliser le nom de chaque unité. Pour cela, double-cliquez simplement sur le badge de nom du bouton Device de chaque unité afin d'ouvrir une case de saisie de texte. Une fois le nom voulu saisi, pressez la touche Enter. Si vous utilisez plusieurs interfaces différentes de la famille FireStudio, veillez à les rebrancher dans l'ordre d'apparition de leurs boutons Device dans la fenêtre Launch. Brancher vos unités dans cet ordre donnera les meilleures performances et placera vos entrées et sorties dans l'ordre correct. Il est important de mentionner que les entrées et sorties de chaque unité de la chaîne sont 58 Mode d'emploi UNITÉS EN CASCADE 4 Emploi de plusieurs interfaces de la famille FireStudio 4.1 indépendantes les unes des autres. Cela signifie que vous ne pouvez pas obtenir d'écoute de contrôle des entrées de la première unité de la chaîne par les sorties de la seconde unité de la chaîne (et vice versa) sauf si vous créez un mixage dans votre application DAW. Pour facilement conserver un mixage sans latence entre les unités enchaînées, dédiez un jeu de sorties et un jeu d'entrées de chaque appareil de la chaîne à l'envoi et à la réception d'un mixage dans l'application Universal Control. 4.2 Notes 59 5 5.1 INFORMATIONS TECHNIQUES Guide de dépannage PreSonus FireStudio Mobile INFORMATIONS TECHNIQUES 5.1 Guide de dépannage De nombreux problèmes techniques peuvent survenir avec un ordinateur standard employé comme station de travail audio numérique (DAW). PreSonus ne peut fournir une assistance que pour les problèmes ayant directement trait à l'interface de la FireStudio Mobile et au logiciel Studio One Artist. Il peut être nécessaire de contacter le fabricant de l'ordinateur, de son système d'exploitation et du logiciel DAW pour obtenir une assistance technique complémentaire. PreSonus n'assure pas d'assistance technique concernant les systèmes, matériels ou logiciels supplémentaires non PreSonus. Veuillez régulièrement consulter notre site internet www. presonus.com en vue d'informations sur les logiciels et mises à jour les concernant, mises à jour du firmware et assistance technique. L'assistance technique PreSonus peut être contactée par e-mail à techsupport@presonus.com, du lundi au vendredi, entre 9 h et 18 h (heure centrale aux U.S.A.). Bruits et clics Des craquements et clics dans l'audio entrant ou lu sont généralement causés par des pertes momentanées de synchronisation entre la FireStudio Mobile et sa source d'horloge. Cela peut être dû à une carte FireWire non adaptée aux périphériques FireWire audio, à un manque de puissance du processeur ou de mémoire. Essayez de fermer tous les programmes inutiles, d'augmenter la taille de la mémoire tampon (buffer size) dans Universal Control et d'optimiser votre système d'exploitation pour l'audio. Les craquements et clics propres aux entrées ou sorties numériques sont généralement causés 60 Mode d'emploi INFORMATIONS TECHNIQUES 5 Guide de dépannage 5.1 par l'absence de synchronisation numérique de la FireStudio Mobile avec l'appareil numérique externe. Dans ce cas, vérifiez que votre FireStudio Mobile et l'appareil numérique externe sont bien synchronisés. Consultez le mode d'emploi de l’appareil externe pour des détails sur sa synchro avec la FireStudio Mobile. Diode Sync clignotante La diode Sync de la FireStudio Mobile clignote en rouge et bleu en cas d'absence de synchronisation. Vérifiez que le câble FireWire n’a pas été débranché. Si vous utilisez un appareil numérique externe, et si Clock Source (source d'horloge) est sur la bonne entrée numérique, réglez dans Universal Control la fréquence d'échantillonnage comme celle de l’horloge maître. Si vous n'utilisez pas d'appareil externe pour générer le word clock, ouvrez Universal Control et réglez Clock Source sur “Internal”. Coupures audio Des blancs peuvent se produire dans l'audio si la vitesse du processeur ne permet pas de traiter assez vite la mémoire tampon audio. Augmentez la taille de mémoire tampon dans Universal Control et essayez les autres modes de fonctionnement. Pas de signal entrant sur le canal 1 ou 2 1 Vérifiez votre câble de micro. Il doit généralement se connecter en XLR. 2 Vérifiez que le micro ne nécessite pas d'alimentation fantôme. S’il la faut, pressez le bouton 48V. Note : l'alimentation fantôme envoie un courant +48 V sur les deux canaux 1 et 2. Soyez sûr que rien sur l’autre canal ne sera endommagé par l'alimentation fantôme. Jeux de composants FireWire recommandés La FireStudio Mobile fonctionne avec un large éventail de cartes et configurations FireWire. 61 5 5.1 INFORMATIONS TECHNIQUES Guide de dépannage PreSonus FireStudio Mobile Toutefois, en raison de l'abondance de composants FireWire actuellement sur le marché, il n'est pas possible de tester la compatibilité de chacun. La plupart des utilisateurs n'auront pas à modifier leur configuration informatique actuelle pour utiliser leur FireStudio Mobile. Les jeux de composants FireWire suivants ont toutefois été testés et approuvés pour l'emploi avec la FireStudio Mobile : •• •• •• •• Agere/LSI FW323-06 TI TSB43AB23 VIA VT6308 VIA VT6306 (sur certaines cartes mères plus anciennes, ce jeu de composants n'autorisera qu'un nombre limité de canaux de lecture : 32 canaux à 44,1/48 kHz ; 16 canaux à 88,2/96 kHz). Ces jeux de composants sont disponibles sur de nombreuses cartes-mères et cartes FireWire PCI/ PCMCIA. Voici une courte liste de fabricants et modèles de cartes FireWire PCI : •• •• •• •• •• •• •• Lucent IEEE 1394a Syba SD-LUD-4F HP PA997A Eforcity PCRDFW31CON1 Sabrent SBT-VT6306 Micropac Technologies SBT-VT6306 SIIG NN-400012-S8 À noter : les fabricants peuvent à tout moment changer de jeu de composants, aussi est-il recommandé de vérifier que ces modèles emploient toujours un jeu de composants de la liste ci-dessus avant de les acheter. À la date de publication de ce mode d'emploi, PreSonus ne recommande que les cartes Express suivantes : •• ADS Pyro 1394a •• StarTech EC13942 62 Mode d'emploi INFORMATIONS TECHNIQUES 5 Guide de dépannage 5.1 Incompatibilités de matériel connues Maintenance et réparation •• Jeu de composants vidéo ATI RADEON 9000/9001 IGP. Les symptômes sont des clics et bruits constants durant la lecture audio. Ce jeu de composants vidéo ne se trouve que sur des portables PC et est entièrement intégré au contrôleur vidéo de l'ordinateur. PreSonus recommande fortement aux utilisateurs de ne pas acquérir un système avec ce jeu de composants car il n'y a actuellement aucun moyen de contourner cette incompatibilité. •• Cartes combo USB/FireWire et s400/s800. Les symptômes comprennent généralement l'absence d'enregistrement/lecture, même si le périphérique s'installe et se synchronise, ainsi que des performances audio erratiques. Rarement, les cartes combo empêcheront l'installation du périphérique ou l'obtention d'une synchronisation stable. Nous recommandons les cartes FireWire n'ayant que des connexions FireWire s400. •• Cartes FireWire avec jeux de composants NEC. Les symptômes comprennent des problèmes d'installation, un signal audio erratique, des parasites et des bruits. •• Cartes mères avec jeux de composants nForce4. Les symptômes comprennent des performances réduites ou très médiocres, particulièrement si vous utilisez la connexion FireWire intégrée. L'installation d'une carte PCIe (pas PCI) uniquement FireWire 400 avec un jeu de composants approuvé est un moyen connu de contourner le problème mais ne permet toutefois pas des performances optimales. Si votre FireStudio Mobile nécessite une réparation, contactez le service après-vente de votre distributeur. Les coordonnées de votre distributeur sont disponibles sur www.presonus.com. 63 5 5.2 PreSonus FireStudio Mobile INFORMATIONS TECHNIQUES Caractéristiques techniques 5.2 Caractéristiques techniques Préampli microphone (XLR symétrique) Réponse en fréquence (+0, -0,5 dB) 20 Hz à 50 kHz Réponse en fréquence (+0/-3,0 dB) 20 Hz à 150 kHz Impédance d'entrée 1,6 kΩ DHT+B (non pondérée, 1 kHz pour une sortie à +4 dBu, gain unitaire) < 0,008 % Bruit équivalent en entrée (non pondéré, 55 dB de gain, entrée 150 Ω, 20 Hz à 22 kHz) -130 dBu Rapport S/B (gain unitaire, non pondéré, réf. = +4 dBu, 20 Hz à 22 kHz) >101 dB Taux de réjection de mode commun (1 kHz, 55 dB de gain) >55 dB Plage de contrôle de gain (± 1 dB) -10 dB à 70 dB Niveau d'entrée maximal (gain unitaire, 1 kHz pour 0,5 % de DHT+B) +14 dBu Alimentation fantôme (CC ±2 V) CC +48 V Entrée Instrument (jack 6,35 mm 2 points (TS), canaux 1 & 2) Type Jack 6,35 mm femelle 2 points (TS) asymétrique Impédance d'entrée 1 MΩ Entrées ligne (canaux 3-8) Type Jack 6,35 mm femelle 3 points (TRS) symétrique Réponse en fréquence (+0, -5 dB) 20 Hz à 50 kHz Réponse en fréquence (+0/-3,0 dB) 20 Hz à 150 kHz Impédance d'entrée 10 kΩ DHT+B (non pondérée, 1 kHz pour une sortie à +4 dBu, gain unitaire) < 0,002 % Rapport S/B (gain unitaire, non pondéré, Réf. = +4 dBu, 20 Hz à 22 kHz) >101 dB Niveau d'entrée maximal (1 kHz pour 0,5 % de DHT+B) +10 dBu 64 Mode d'emploi INFORMATIONS TECHNIQUES 5 Caractéristiques techniques 5.2 Sorties générales (Main) Type Jack 6,35 mm 3 points (TRS) symétrique Impédance de sortie 51 Ω Sortie casque Type Jack 6,35 mm 3 points (TRS) stéréo Sortie maximale 150 mW/canal sous charge de 60 Ω Réponse en fréquence 10 Hz - 70 kHz Audio numérique Vitesse du FireWire (IEEE 1394) 400 Mb/s Plage dynamique du convertisseur analogique/numérique (pondération A, 48 kHz) 118 dB Plage dynamique du convertisseur numérique/analogique (pondération A, 48 kHz) 118 dB Résolution en bits 24 bits Niveau de référence pour 0 dBFS +10 dBu Sélections de fréquence d'échantillonnage interne 44,1/48/88,2/96 kHz Horloge Gigue <20 ps RMS (20 Hz - 20 kHz) Atténuation de gigue >60 dB (1 ns en entrée => 1 ps en sortie) Alimentation Alimentation par le bus FireWire 400 ou FireWire 800 6 broches Alimentation électrique Alimentation externe à découpage (CC 12 V/1 A) Physiques Dimensions (L x H x P) 139,7 mm x 44,5 mm x 139,7 mm Poids 2 kg Comme nous cherchons constamment à améliorer nos produits, toutes ces caractéristiques sont sujettes à modifications sans préavis. © 2009 PreSonus Audio Electronics, Inc. Tous droits réservés. PreSonus, FireStudio et Studio One sont des marques commerciales de PreSonus Audio Electronics, Inc. Macintosh est une marque commerciale d'Apple, Inc. aux U.S.A. et dans d'autres pays. Windows est une marque déposée de Microsoft, Inc. aux U.S.A. et dans d'autres pays. Les autres noms de produit mentionnés ici peuvent être des marques commerciales de leurs sociétés respectives. Studio One comprend un logiciel développé par KristalLabs GmbH, Hambourg, Allemagne. 65 PreSonus FireStudio Mobile Certifications EU Directives on the Protection of the Environment and Other Euro Stuff Directivas Europeas para la protección del Medio Ambiente RoHS. This product is compliant with the EU Europea 2002/95/EG para la Restricción en el uso Directive 2002/95/EG for the Restriction of the use de ciertas Substancias Peligrosas en Equipamientos of Certain Hazardous Substances in Electrical and Eléctricos y Electrónicos. No se ha añadido Electronic Equipment. No lead (Pb), cadmium (Cd), intencionadamente Plomo (Pb), Cadmio (Cd), mercury (Hg), hexavalent chromium (Cr+6), PBB Mercurio (Hg), Cromo hexavalente (Cr+6), PBB or PBDE is intentionally added to this device. Any o PBDE. Cualquier indicio de estas sustancias traces of impurities of these substances contained contenidas en las piezas del producto están por in the parts are below the RoHS specified threshold debajo de los niveles especificados por RoHS. levels. RoHS. Este producto cumple con la Directiva REACh. Este producto cumple con la Directiva REACh. This product is compliant with the de la Unión Europea EC1907/206 para el Registro, European Union Directive EC1907/206 for the Evaluación, Autorización y Restricción de productos Registration, Evaluation, Authorization, and químicos (REACh) y el contenido de productos Restriction of chemicals (REACh) and contains químicos listados por Reach es nulo o inferior al none or less than 0.1% of the chemicals listed as 0.1%. hazardous chemicals in the REACh regulation. WEEE. En el proceso de desecho de viejos WEEE. As with the disposal of all old electrical and aparatos eléctricos y electrónicos, electronic equipment, this product is este producto no debe tratarse not to be treated as regular household como un residuo doméstico waste. Instead it shall be handed over habitual. Sino que debe entregarse to the applicable collection point en el correspondiente punto de for the recycling of electrical and recogida para el reciclaje de aparatos eléctricos y electronic equipment. electrónicos. CE . This product complies with the European CE. Este producto cumple con las Directivas y Union Council Directives and Standards relating Estándares del Consejo de la Unión Europea en to electromagnetic compatibility (EMC Directive relación a la compatibilidad electromagnética 89/336/EEC) and the Low Voltage Directive (73/23/ (Directiva EMC 89/336/EEC) y la Directiva de Bajo EEC). Voltaje (73/23/EEC). 66 Mode d'emploi Certifications Directives de l’UE sur la protection de l’environnement EU Richtlinien zum Schutz der Umwelt RoHS. Ce produit est conforme à la directive RoHS. Das Produkt enthält keine der folgenden européenne 2002/95/EG sur la restriction de l’usage Stoffe in Konzentrationen oder Anwendungen, de substances dangereuses dans les équipements deren in Verkehrbringen in Produkten électriques et électroniques. Aucun plomb (Pb), entsprechend den geltenden Anforderungen der cadmium (Cd), mercure (Hg), chrome Hexavalent Richtlinie 2002/95/EG (RoHS) verboten ist: Blei, (Cr+6), PBB ou PBDE n’a été intentionnellement Cadmium, Quecksilber, sechswertiges Chrom, ajouté à cet appareil. Toute trace d’impureté de ces polybromierte Biphenyle (PBB) und polybromierte substances contenue dans les composants est en Diphenylether (PBDE). dessous du seuil de certification ROHS. REACh. Dieses Gerät entspricht den Anforderungen REACh. Ce produit est conforme à la directive der EU-Verordnung zur Registrierung <http:// européenne EC1907/206 sur l’enregistrement, de.wikipedia.org/wiki/Chemikalien-Registrierung/ l’évaluation, l’autorisation et la restriction des oChemikalien-Registrierung> , Bewertung, produits chimiques (REACh), et ne contient pas de Zulassung und Beschränkung chemischer Stoffe produits chimiques listés comme dangereux par und enthält keinen oder nicht mehr als 0,1% la réglementation REACh ou en quantité inférieure der Chemikalien, die in der entsprechenden à 0,1%. Verordnung aufgelistet sind. WEEE. Comme tout produit électrique ou WEEE. Im Rahmen der Entsorgung von électronique usagé, ce produit gebrauchten elektronischen Geräten ne doit pas être traité comme un ist dieses Produkt nicht als normaler déchet ménager ordinaire. Il doit au Haushaltsabfall zu behandeln, contraire être rapporté à un point de sondern muss an einer Annahmestelle collecte prévu pour le recyclage des für das Recycling von elektrischen und équipements électroniques et électriques. elektronischen Geräten abgegeben werden. CE. Ce produit est conforme aux directives et aux CE. Dieses Gerät stimmt mit den Normen normes du Conseil de l’Union Européenne relatifs à oder normativen Dokumenten der la compatibilité électromagnétique (EMC Directive folgenden Richtlinien überein: 2004/108/EG 89/336/EEC) et à la directive sur les basses tensions (Elektromagnetische Verträglichkeit von Elektro- (73/23/EEC). und Elektronikprodukten) und 2006/95/EG (Niederspannungsrichtlinie). 67 Dos du mode d'emploi FireStudio™ Mobile www.presonus.com PreSonus Audio Electronics, Inc. 7257 Florida Boulevard Baton Rouge, LA 70806 USA Réf. FS-MOBILE-UG V1 ">
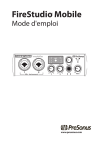
Öffentlicher Link aktualisiert
Der öffentliche Link zu Ihrem Chat wurde aktualisiert.