PRESONUS StudioLive 24R 26-input, 32-channel Series III stage box and rack mixer Manuel utilisateur
PDF
Scarica
Documento
Intégration et prise en main de Studio One® pour mélangeurs StudioLive® III Manuel de référence Studio One Artist ® www.presonus.com Français Table des matières 5 Intégration du StudioLive — 16 1 5.1 Commandes de StudioLive intégrées — 16 Prise en main de Studio One Artist — 1 1.1 À propos de ce mode d'emploi — 1 2 Installation et autorisation — 3 2.1 Téléchargement et lancement du programme d'installation de Studio One — 3 2.2 Autorisation de Studio One — 3 2.3 Installation du contenu fourni avec Studio One Artist — 4 3 Pour commencer — 5 3.1 Configuration des interfaces audio — 5 3.2 Configuration des périphériques MIDI — 6 3.3 3.2.1 Configuration d'un clavier de commande MIDI externe — 6 3.2.2 Configuration d'un module de sons MIDI externe — 8 Création d'un nouveau morceau — 9 3.3.1 Configuration de vos entrées/sorties — 10 3.3.2 Création de pistes audio et MIDI — 12 3.3.3 Enregistrement d'une piste audio — 13 4 Ajout d'instruments virtuels, 4.1 Ouverture du navigateur — 14 4.2 Glisser-déposer d'instruments virtuels — 14 4.3 Ajout d'effets — 15 4.4 Glisser-déposer de fichiers audio et MIDI — 15 d’effets et de fichiers — 14 5.1.1 Contrôle à distance des préamplis micro — 16 5.1.2 Plug-in Fat Channel — 17 5.2 Mixage des sessions Capture — 19 5.3 Création de mixages de retour pour consoles StudioLive III — 20 5.3.1 Étape 1 : configuration de votre mélangeur — 20 5.3.2 Étape 2 : configuration du routage audio dans Studio One — 22 5.3.3 Étape 3 : création d’un mixage casque — 24 1 1.1 1 Prise en main de Studio One Artist À propos de ce mode d'emploi Intégration et prise en main de Studio One pour mélangeurs StudioLive™ III – Manuel de référence Prise en main de Studio One Artist Studio One Artist contient tout ce dont vous avez besoin pour entreprendre vos enregistrements et votre production. Studio One Artist a été conçu par des créatifs pour une production musicale inventive, avec une interface rapide par glisserdéposer, privilégiant le flux de travail. Et d'autant plus si l'on travaille avec des mélangeurs StudioLive III et Studio One. Les options uniques de contrôle bidirectionnel de Studio One et des mélangeurs StudioLive III en font une combinaison idéale pour les studios de toutes tailles. 1.1 À propos de ce mode d'emploi Nous vous suggérons d'utiliser ce mode d’emploi pour vous familiariser avec Studio One Artist avant d'essayer de l'utiliser avec votre mélangeur. Ce guide suppose que vous avez suivi les procédures d'installation et de connexion décrites dans le guide de référence Utilisation de votre StudioLive comme interface audio avec Universal Control. Vous ne pouvez pas utiliser votre StudioLive comme interface audio pour Studio One Artist sans installer Universal Control. Si vous ne l'avez pas encore fait, veuillez télécharger et installer Universal Control et parcourir le guide de référence Utilisation de votre StudioLive comme interface audio avec Universal Control avant de poursuivre. Ce guide décrit les possibilités et fonctions de base de Studio One Artist ainsi que les fonctionnalités d'intégration avancées propres aux mélangeurs StudioLive. Un manuel de référence complet est disponible dans le menu Aide de Studio One. Tout au long de ce guide, vous trouverez des Conseils d'expert. Ces conseils vous fournissent des astuces utiles pour mieux utiliser Studio One Artist et tirer parti de ses caractéristiques et fonctions de flux de production uniques. Ce guide donne une vue d’ensemble de Studio One Artist ainsi que des explications plus poussées sur les fonctions d'intégration disponibles dans Studio One pour les mélangeurs StudioLive III. Les guides d'accompagnement suivants sont également disponibles : Guides concernant le matériel : •• Mode d’emploi des mélangeurs StudioLive III en console. Utilisez ce guide de référence pour comprendre toutes les fonctions matérielles de votre mélangeur StudioLive III en console (StudioLive 64S, StudioLive 32S, StudioLive 32SX, StudioLive 32SC, StudioLive 32, StudioLive 24, StudioLive 16). 1 1 1.1 Prise en main de Studio One Artist À propos de ce mode d'emploi •• Intégration et prise en main de Studio One pour mélangeurs StudioLive™ III – Manuel de référence Mode d’emploi des mélangeurs StudioLive III en rack. Utilisez ce guide de référence pour comprendre toutes les fonctions matérielles de votre mélangeur StudioLive III en rack (StudioLive 32R, StudioLive 24R, StudioLive 16R). Guides concernant les logiciels : •• Manuel de référence du logiciel Capture 3. Capture est une application d'enregistrement multipiste audio numérique fournie avec les mélangeurs StudioLive et conçue pour rendre l’enregistrement rapide et facile. •• Mise en réseau pour la commande à distance d’un StudioLive. Ce guide vous aidera à créer un réseau local (LAN) pour commander à distance votre StudioLive depuis un ordinateur, une tablette ou un appareil mobile. •• Manuel de référence de QMix-UC. Ce guide décrit les possibilités et fonctions de QMix-UC avec tous les modèles de mélangeur StudioLive. QMix-UC permet à 16 utilisateurs de contrôler à distance les mixages Aux de votre StudioLive depuis leur smartphone. •• Manuel de référence d’UC Surface. Ce guide décrit les possibilités et fonctions d’UC Surface avec tous les modèles de mélangeur StudioLive. UC Surface peut être utilisé pour contrôler à distance toutes les fonctions de votre mélangeur StudioLive ou seulement certaines d’entre elles en fonction des permissions accordées, ou pour transformer votre tablette en écran supplémentaire sur votre mélangeur. •• Guide de référence Utilisation de votre StudioLive comme interface audio avec Universal Control. Ce guide décrit les possibilités et fonctions d’Universal Control ainsi que la façon d'utiliser votre mélangeur StudioLive comme interface audio avec votre application station de travail audio numérique (STAN) favorite. Ressources supplémentaires : •• Guide de mise en réseau AVB des StudioLive III. Ce mode d’emploi couvre les configurations avancées de mise en réseau audio AVB pour les mélangeurs StudioLive III. •• Addenda pour le mode boîtier de scène des StudioLive III. Les mélangeurs StudioLive III en rack (StudioLive 32R, StudioLive 24R, StudioLive 16R) peuvent servir de boîtiers de scène avancés pour les mélangeurs StudioLive III en console (StudioLive 64S, StudioLive 32S, StudioLive 32SX, StudioLive 32SC, StudioLive 32, StudioLive 24, StudioLive 16). •• Addenda pour le contrôle de la STAN Studio One par les StudioLive III. Les mélangeurs StudioLive III en console (StudioLive 64S, StudioLive 32S, StudioLive 32SX, StudioLive 32SC, StudioLive 32, StudioLive 24, StudioLive 16) peuvent être utilisés pour contrôler Studio One et Studio One Artist. •• Addenda pour le contrôle de STAN par émulation HUI depuis les StudioLive III. Les mélangeurs StudioLive III en console (StudioLive 64S, StudioLive 32S, StudioLive 32SX, StudioLive 32SC, StudioLive 32, StudioLive 24, StudioLive 16) peuvent être utilisés pour contrôler Pro Tools au moyen de l'émulation HUI. •• Addenda pour le contrôle de STAN par émulation MCU depuis les StudioLive III. Les mélangeurs StudioLive III en console (StudioLive 64S, StudioLive 32S, StudioLive 32SX, StudioLive 32SC, StudioLive 32, StudioLive 24, StudioLive 16) peuvent être utilisés pour contrôler Pro Tools au moyen de l'émulation MCU. 2 2 2.1 Installation et autorisation Téléchargement et lancement du programme d'installation de Studio One 2 Intégration et prise en main de Studio One pour mélangeurs StudioLive™ III – Manuel de référence Installation et autorisation Une fois les pilotes de votre interface audio installés et elle-même branchée à votre ordinateur, vous pouvez utiliser le logiciel de production musicale PreSonus Studio One Artist fourni pour commencer à enregistrer, mixer et produire votre musique. Pour installer Studio One Artist, connectez-vous à votre compte My PreSonus et enregistrez votre interface. Votre clé de produit pour Studio One Artist sera automatiquement consignée sur votre compte My PreSonus avec l'enregistrement de votre matériel. 2.1 Téléchargement et lancement du programme d'installation de Studio One Pour installer Studio One Artist, téléchargez depuis votre compte My PreSonus le programme d'installation de Studio One Artist sur l'ordinateur où vous comptez l'utiliser. 2.2 •• Utilisateurs de Windows : lancez le programme d'installation de Studio One Artist et suivez les instructions à l'écran. •• Utilisateurs de Mac : faites simplement glisser l'application Studio One Artist dans le dossier Applications du disque dur de votre Macintosh. Autorisation de Studio One Lorsque Studio One est lancé pour la première fois sur votre ordinateur, il communique avec votre compte My PreSonus et vérifie votre inscription. Afin d'assurer un processus d'autorisation transparent, veillez à télécharger votre programme d'installation sur l'ordinateur où vous l'utiliserez et assurez-vous que votre ordinateur est connecté à Internet lorsque vous lancez l'application pour la première fois. 3 2 2.3 2.3 Installation et autorisation Installation du contenu fourni avec Studio One Artist Intégration et prise en main de Studio One pour mélangeurs StudioLive™ III – Manuel de référence Installation du contenu fourni avec Studio One Artist Studio One Artist est livré avec toute une variété de programmes de démonstration et d'apprentissage, des instruments, des boucles et des échantillons. L'ensemble Studio One Artist comprend tout ce dont vous avez besoin pour commencer à produire de la musique. La première fois que vous lancez Studio One Artist, vous êtes invité à installer le contenu qui l'accompagne. Sélectionnez le contenu que vous souhaitez ajouter et cliquez sur « Installer ». Le contenu commence automatiquement à se télécharger et s'installe à partir de votre compte d'utilisateur My PreSonus. Conseil d'expert : vous pouvez être invité à saisir les informations d'accès à votre compte d'utilisateur My PreSonus. Cliquer sur « Mémoriser mon identité » vous permettra d'avoir immédiatement accès à tout le contenu que vous achetez dans la boutique en ligne de PreSonus. 4 3 3.1 3 Pour commencer Configuration des interfaces audio Intégration et prise en main de Studio One pour mélangeurs StudioLive™ III – Manuel de référence Pour commencer Studio One Artist a été conçu pour fonctionner avec les interfaces PreSonus et permet une interopérabilité unique et une configuration simplifiée. Quand Studio One Artist s'ouvre, vous arrivez par défaut sur la page Accueil. Dans cette page, vous trouverez des commandes de gestion de documents et de configuration de périphériques, ainsi qu'un profil d'artiste personnalisable, une source d'infos et des liens vers des démos et des didacticiels PreSonus. Si votre ordinateur est connecté à internet, ces liens seront mis à jour quand de nouveaux didacticiels seront disponibles sur le site internet PreSonus. Des informations complètes sur tous les aspects de Studio One Artist sont disponibles dans le Manuel de référence présent au format PDF dans Studio One. Les informations contenues ici ne couvrent que les aspects fondamentaux de Studio One Artist et ont pour but de vous permettre de le configurer et d'enregistrer aussi rapidement que possible. 3.1 Configuration des interfaces audio 1. Au milieu de la page Accueil, vous verrez la zone Configuration. Studio One Artist examine automatiquement votre système à la recherche des pilotes disponibles et en sélectionne un. Par défaut, il choisira un pilote PreSonus s'il y en a un de disponible. 2. Si vous ne voyez pas votre interface dans la liste de la page d'accueil quand vous lancez Studio One, cliquez sur le lien Configurer l'interface audio dans la zone Configuration pour ouvrir la fenêtre Options. Dans la fenêtre Options, cliquez sur l'onglet Configuration audio et sélectionnez votre pilote de périphérique dans le menu déroulant. 5 3 3.2 Pour commencer Configuration des périphériques MIDI 3.2 Intégration et prise en main de Studio One pour mélangeurs StudioLive™ III – Manuel de référence Configuration des périphériques MIDI Dans la fenêtre Périphériques externes de Studio One Artist, vous pouvez configurer votre clavier de commande MIDI, vos modules de sons et vos surfaces de contrôle. Cette section vous guidera dans la configuration de votre clavier de commande et de vos modules de sons MIDI. Veuillez consulter le manuel de référence inclus dans Studio One pour des instructions de configuration complètes avec d'autres appareils MIDI. Si vous utilisez une interface MIDI ou un clavier de commande MIDI USB d'une autre marque, vous devez installer les pilotes qu'ils nécessitent avant de commencer cette section. Veuillez consulter la documentation livrée avec vos équipements MIDI pour des instructions d'installation complètes. Si vous n'avez pas d'appareils MIDI, veuillez sauter à la section 3.3. 3.2.1 Configuration d'un clavier de commande MIDI externe Un clavier de commande MIDI est un appareil généralement utilisé pour faire jouer et pour contrôler d'autres appareils MIDI, des instruments virtuels et des paramètres de logiciel. Dans Studio One Artist, ces appareils sont appelés claviers et doivent être configurés afin d'être disponibles à l'emploi. Dans certains cas, votre clavier de commande MIDI sert aussi de générateur de sons. Studio One Artist voit les fonctions de contrôleur et de générateur de sons comme deux appareils différents : un clavier de commande MIDI et un module de sons. Les commandes MIDI (clavier, boutons, faders, etc.) seront configurées comme un clavier. Les modules de sons seront configurés comme un instrument. Vous pouvez configurer vos appareils MIDI externes depuis la zone Configuration de la page d'accueil. Avant de créer un nouveau morceau pour l'enregistrement, prenons un moment pour configurer les périphériques externes. Vérifiez que vous avez relié la sortie MIDI Out de votre contrôleur MIDI externe à une entrée MIDI de votre interface audio PreSonus (s'il y en a une) ou d'une autre interface MIDI. Si vous utilisez un contrôleur MIDI USB, branchez-le à votre ordinateur et allumez-le. 1. Cliquez sur le lien Configurer les périphériques externes dans la zone Configuration de la page d'accueil pour ouvrir la fenêtre Périphériques externes. 2. Cliquez sur le bouton Ajouter. Cela ouvrira la fenêtre Ajouter un périphérique. 6 3 3.2 Pour commencer Configuration des périphériques MIDI Intégration et prise en main de Studio One pour mélangeurs StudioLive™ III – Manuel de référence 3. Dans le menu de gauche, sélectionnez votre contrôleur MIDI dans la liste des fabricants et modèles. Si vous ne trouvez pas votre contrôleur MIDI, sélectionnez Nouveau clavier. À cet instant, vous pouvez personnaliser le nom de votre clavier en saisissant sa référence et le nom de son fabricant. 4. Vous devez spécifier les canaux MIDI qui serviront à communiquer avec ce clavier. Pour la plupart des applications, vous devez sélectionner tous les canaux MIDI. Si vous ne savez pas quels canaux MIDI sélectionner, sélectionnez-les tous les 16. 5. Studio One vous permet de filtrer certaines fonctions de contrôle. Si vous souhaitez que Studio One ignore les messages d'aftertouch, de pitch bend, de changement de programme ou tous les messages CC, activez les filtres correspondants à ces messages. 6. Dans le menu déroulant Reçoit de, sélectionnez l'entrée de l'interface MIDI de laquelle Studio One Artist recevra les données MIDI (c'est-à-dire le port MIDI auquel est connecté votre clavier). Conseil d'expert : dans le menu déroulant Envoie à, sélectionnez la sortie de l'interface MIDI par laquelle Studio One Artist enverra les données MIDI à votre clavier. Si votre clavier de commande n'a pas besoin de recevoir de données MIDI de Studio One, vous pouvez laisser cette option non sélectionnée. 7. Si c'est le seul clavier que vous utiliserez pour contrôler vos instruments virtuels et synthétiseurs externes, vous devez cocher la case Entrée instrument par défaut. Cela assignera automatiquement votre clavier au contrôle de tous les appareils MIDI dans Studio One Artist. 8. Cliquez sur OK. Si vous avez un module de sons que vous aimeriez connecter, laissez ouverte la fenêtre Périphériques externes et passez à la partie suivante de cette section. Sinon, vous pouvez fermer la fenêtre et sauter à la section suivante. 7 3 3.2 Pour commencer Configuration des périphériques MIDI 3.2.2 Intégration et prise en main de Studio One pour mélangeurs StudioLive™ III – Manuel de référence Configuration d'un module de sons MIDI externe Les contrôleurs d'instruments MIDI (claviers, guitares MIDI, etc.) envoient des informations musicales sous la forme de données MIDI à des modules de sons et instruments virtuels qui répondent en générant des sons conformément aux instructions reçues. Les modules de sons peuvent être des appareils autonomes ou être associés à un instrument MIDI, comme c'est le cas dans un synthétiseur à clavier. Studio One Artist considère tous les générateurs de sons comme des instruments. Une fois que vous avez configuré votre clavier de commande MIDI, prenez un moment pour configurer votre module de sons. Vérifiez que vous avez connecté l'entrée MIDI de votre module de sons externe à la sortie MIDI Out de votre interface MIDI. 1. Dans la fenêtre Périphériques externes, cliquez sur le bouton Ajouter. 2. Sélectionnez votre périphérique dans le menu de gauche. Si votre périphérique ne figure pas dans la liste, sélectionnez Nouvel instrument. À cet instant, vous pouvez personnaliser le nom de votre instrument en saisissant sa référence et le nom de son fabricant. 8 3 3.3 Pour commencer Création d'un nouveau morceau Intégration et prise en main de Studio One pour mélangeurs StudioLive™ III – Manuel de référence 3. Spécifiez les canaux MIDI qui serviront à communiquer avec ce module de sons. Pour la plupart des applications, vous devez sélectionner tous les canaux MIDI. Si vous ne savez pas quels canaux MIDI sélectionner, nous vous suggérons de les sélectionner tous les 16. 4. Dans le menu Envoie à, sélectionnez la sortie de l'interface MIDI par laquelle Studio One Artist enverra les données MIDI à votre module de sons. Cliquez sur OK et fermez la fenêtre Périphériques externes. Vous êtes maintenant prêt à commencer l'enregistrement dans Studio One Artist. La section suivante décrit comment configurer un morceau et donne quelques conseils généraux de travail pour naviguer dans l'environnement de Studio One Artist. 3.3 Création d'un nouveau morceau Maintenant que vous avez configuré vos appareils audio et MIDI, créons un nouveau morceau. Nous commencerons par configurer votre entrée/sortie audio par défaut. 1. Dans la page d'accueil, sélectionnez « Créer un nouveau morceau ». 2. Dans la fenêtre Nouveau morceau, nommez votre morceau et choisissez le dossier où le sauvegarder. Dans l'onglet Interfaces, vous pouvez sélectionner des modèles dédiés à votre mélangeur StudioLive, qui vont régler pour vous tous les paramètres de configuration et d'entrée/sortie. La suite de cette section décrira la création d'un morceau en partant d'une session vierge. 3. Sélectionnez Morceau vide dans la liste des modèles. À ce point, vous devez donner un nom à votre morceau et sélectionner la fréquence et la résolution d'échantillonnage désirées pour l'enregistrement et la lecture. Vous pouvez aussi fixer la longueur de votre morceau et les unités (base de temps) que vous désirez employer pour la règle de temps (mesures, secondes, échantillons ou images). Cliquez sur le bouton OK quand vous avez terminé. Conseil d'expert : si vous envisagez d'importer des boucles dans votre morceau, assurez-vous que l'option Étirer les fichiers audio au tempo du morceau est cochée. Ainsi, les boucles seront automatiquement importées au bon tempo. 9 3 3.3 Pour commencer Création d'un nouveau morceau 3.3.1 Intégration et prise en main de Studio One pour mélangeurs StudioLive™ III – Manuel de référence Configuration de vos entrées/sorties 1. Cliquez sur Morceau | Configuration du morceau pour choisir la fréquence et la résolution d'échantillonnage ainsi que pour configurer vos entrées/sorties audio. 2. Cliquez sur Configuration E/S audio. 3. Dans l'onglet Entrées, vous pouvez activer tout ou partie des entrées de votre mélangeur StudioLive que vous souhaitez rendre disponibles. À l'exception du StudioLive 16R, tout mélangeur StudioLive III procure 64 entrées et 64 sorties. Selon la taille de votre session, vous pouvez ou non souhaiter activer chaque flux d'entrée/sortie USB. En général, nous vous suggérons de créer une entrée mono pour chaque canal d'entrée connecté à une entrée physique de votre mélangeur StudioLive, qu’il s’agisse des entrées locales ou reçues du réseau. Si vous prévoyez d'enregistrer en stéréo, vous pouvez créer des canaux stéréo en fonction des entrées souhaitées sur votre mélangeur. Vous pouvez donner un nom personnalisé à chacune en cliquant simplement sur son nom par défaut. Pressez la touche TAB pour modifier le nom suivant. 4. Cliquez sur l'onglet Sorties pour activer tout ou partie des retours USB de votre mélangeur StudioLive. Encore une fois, à l'exception du StudioLive 16R, tous les mélangeurs StudioLive III sont équipés de 64 flux USB qui peuvent être renvoyés à n'importe quel canal du mélangeur. 10 3 3.3 Pour commencer Création d'un nouveau morceau Intégration et prise en main de Studio One pour mélangeurs StudioLive™ III – Manuel de référence Il est recommandé d'activer un retour USB pour chaque canal d'entrée de votre mélangeur StudioLive. Cela facilitera la création de mixages de retour ou de mixages rapides à l'aide des possibilités de mixage offertes par votre StudioLive. Dans le coin inférieur droit, vous verrez le menu de sélection Écoute. Il vous permet de choisir la sortie par laquelle vous entendrez les fichiers audio avant de les importer dans Studio One Artist. En général, vous souhaiterez utiliser le bus de sortie principale. Vous pouvez donner à chaque sortie un nom personnalisé en cliquant simplement sur son nom par défaut. Pressez la touche TAB pour modifier le nom suivant. Conseil d'expert : si vous souhaitez que cette configuration d'entrées/sorties soit toujours rappelée quand vous ouvrez Studio One, cliquez sur le bouton Par défaut. Il y a plusieurs façons de mixer dans Studio One à l’aide de votre mélangeur StudioLive. Si vous souhaitez mixer sur votre StudioLive plutôt que dans Studio One, créez une sortie mono pour chaque retour numérique. Par défaut, les retours USB sont adressés au canal leur correspondant sur votre mélangeur StudioLive, mais n'importe quel retour USB peut être envoyé à n'importe quel canal d'entrée avec le menu Input Source (source d'entrée) dans l’écran tactile de votre console StudioLive ou dans UC Surface : Si vous souhaitez mixer dans Studio One, vous devrez créer au moins une sortie stéréo pour le bus principal (Main). En général, il est recommandé d'utiliser le retour Tape gauche/droit pour les mélangeurs de la série III car cela vous permet de renvoyer le son à votre mélangeur sans consommer de canal sur votre StudioLive. Par défaut, les retours USB 63-64 sont la source de l'entrée Tape. Cela peut également être modifié dans le menu Input Source (source d'entrée). 11 3 3.3 Intégration et prise en main de Studio One pour mélangeurs StudioLive™ III – Manuel de référence Pour commencer Création d'un nouveau morceau 3.3.2 Création de pistes audio et MIDI 1. Dans le coin supérieur gauche de la fenêtre d'arrangement, vous remarquerez plusieurs boutons. Le bouton le plus à droite (+) est le bouton Ajouter des pistes. Cliquez sur ce bouton pour ouvrir la fenêtre Ajouter des pistes. 2. Dans la fenêtre Ajouter des pistes, vous pouvez personnaliser le nom et la couleur d'une piste, lui ajouter un preset de rack d'effets et choisir l'entrée et la sortie physiques de vos pistes audio. Plus important, vous pouvez choisir combien de pistes vous souhaitez créer, et leur type. •• Audio. Utilisez ce type de piste pour enregistrer et lire des fichiers audio. •• Instrument. Utilisez ce type de piste pour enregistrer et lire des données MIDI afin de contrôler des appareils MIDI externes ou des plug-ins d'instruments virtuels. •• Automation. Ce type de piste vous permet de créer des automations de commande de paramètre pour votre session. •• Dossier. Ce type de piste vous aide à gérer votre session ainsi qu'à éditer rapidement plusieurs pistes à la fois. Conseil d'expert : si vous souhaitez ajouter une piste audio pour chacune des entrées disponibles, il suffit d’ouvrir le menu Piste | Ajouter des pistes pour toutes les entrées. Coupure (Mute) Armement Nom pour l’enreg. de la piste Écoute de Solo contrôle Indicateur de niveau Couleur de piste personnalisée Stéréo/mono Sélection de source d’entrée audio Note : les pistes MIDI sont quasiment identiques aux pistes audio. La liste des sources d'entrée pour les pistes MIDI référence les périphériques MIDI externes disponibles ainsi que tout instrument virtuel ayant été ajouté au morceau. 12 3 3.3 Pour commencer Création d'un nouveau morceau 3.3.3 Intégration et prise en main de Studio One pour mélangeurs StudioLive™ III – Manuel de référence Enregistrement d'une piste audio 1. Pour commencer l'enregistrement, créez une piste audio depuis la fenêtre Ajouter des pistes, réglez son entrée sur Input 1 de votre mélangeur StudioLive et connectez un microphone à cette même entrée. 2. Armez l'enregistrement en sélectionnant Enregistrer sur la piste. 3. Montez le niveau de l'entrée Input 1 sur votre mélangeur tout en parlant/ chantant dans le microphone. Cela peut se faire à partir de la surface de contrôle de votre mélangeur ou dans Studio One. 4. Vous devez voir l'indicateur de niveau d'entrée de Studio One Artist réagir au signal entrant. Réglez le gain pour que le niveau d'entrée soit proche du maximum sans écrêter (sans distorsion). Vous êtes maintenant prêt à lancer l'enregistrement. Pour des instructions complètes, veuillez consulter le manuel de référence de Studio One accessible dans Aide | Manuel de référence de Studio One. 13 4 4.1 4 Ajout d'instruments virtuels, d’effets et de fichiers Ouverture du navigateur Intégration et prise en main de Studio One pour mélangeurs StudioLive™ III – Manuel de référence Ajout d'instruments virtuels, d’effets et de fichiers Vous pouvez ajouter des plug-ins et des instruments à votre morceau par glisserdéposer depuis le navigateur. Vous pouvez aussi faire glisser un effet ou un groupe d'effets d'un canal à un autre, déposer des chaînes d'effets personnalisées, et charger instantanément votre preset d'instrument virtuel favori sans même avoir à faire défiler un menu. 4.1 Ouverture du navigateur Dans le coin inférieur droit de la fenêtre d'arrangement se trouvent trois boutons : 4.2 •• Le bouton Éditer ouvre et ferme les éditeurs audio et MIDI. •• Le bouton Mixer ouvre et ferme la fenêtre de la console de mixage. •• Le bouton Parcourir ouvre le navigateur, qui affiche tous les instruments virtuels, plug-ins d'effet, fichiers audio et fichiers MIDI disponibles, ainsi que le chutier (pool de fichiers audio chargés dans la session en cours). Glisser-déposer d'instruments virtuels Pour ajouter un instrument virtuel à votre session, ouvrez le navigateur et cliquez sur l’onglet Instrument. Sélectionnez l'instrument ou un de ses patches dans le navigateur des instruments et faites-le glisser dans la fenêtre d'arrangement. Studio One Artist créera automatiquement une nouvelle piste et chargera l'instrument comme entrée. 14 4 4.3 4.3 Ajout d'instruments virtuels, d’effets et de fichiers Ajout d'effets Intégration et prise en main de Studio One pour mélangeurs StudioLive™ III – Manuel de référence Ajout d'effets Pour ajouter un plug-in d'effet à une piste, cliquez sur l’onglet Effets dans le navigateur et sélectionnez le plug-in ou un de ses presets dans le navigateur d'effets. Faites glisser la sélection et déposez-la sur la piste où vous souhaitez ajouter l'effet. 4.4 Glisser-déposer de fichiers audio et MIDI Les fichiers audio et MIDI peuvent aussi être rapidement trouvés, écoutés et importés dans votre morceau en les faisant glisser du navigateur de fichiers dans la fenêtre d'arrangement. Si vous déposez le fichier sur un espace vide, une nouvelle piste sera créée avec ce fichier à la position sur laquelle vous l'avez déposé. Si vous déposez le fichier sur une piste existante, il sera placé dans la piste comme une nouvelle partie. 15 5 5.1 Intégration du StudioLive Commandes de StudioLive intégrées 5 Intégration et prise en main de Studio One pour mélangeurs StudioLive™ III – Manuel de référence Intégration du StudioLive Lorsqu'il est connecté à Studio One en tant qu'interface audio, votre mélangeur StudioLive est une extension intégrée de votre environnement d'enregistrement. Le plug-in hybride exclusif Fat Channel fonctionne sur le DSP de votre mélangeur et dans Studio One sur votre ordinateur, donc vous pouvez enregistrer tout en faisant bénéficier votre écoute de retour du traitement basé dans le StudioLive et basculer en toute transparence sur le Fat Channel de Studio One pour la lecture. Les mélangeurs StudioLive III disposent également de commandes de préampli contrôlables depuis Studio One afin que vous puissiez rappeler non seulement vos signaux audio mais aussi les réglages d’entrée de votre session d'enregistrement. Depuis Studio One, vous avez de plus la possibilité de configurer des mixages de retour qui vous permettent une écoute de contrôle au travers de votre mélangeur et de préparer des mixages personnalisés sans avoir à créer de mixage Aux sur votre StudioLive. 5.1 Commandes de StudioLive intégrées Studio One offre pour votre mélangeur StudioLive des commandes intégrées qui vous permettent de contrôler à distance à la fois ses préamplis et son Fat Channel. Dès que vous sélectionnez un mélangeur StudioLive comme interface audio pour Studio One et créez une piste audio pour chaque entrée du mélangeur, ces commandes sont à votre disposition dans l’affichage de console de Studio One. Il convient de noter que ces commandes sont bidirectionnelles, c’est-à-dire que les modifications apportées dans Studio One se reflètent sur votre mélangeur et vice versa. Vous pouvez choisir de masquer les commandes de Fat Channel et de préampli pour votre mélangeur StudioLive dans le menu Options de la console de Studio One. Il suffit de décocher la case « Afficher les commandes de périphérique audio ». 5.1.1 Contrôle à distance des préamplis micro Une fois qu'un canal audio a été créé et configuré pour utiliser comme source un des canaux d'entrée du StudioLive, les commandes du préampli de ce canal sont disponibles dans la console de Studio One. Au-dessus du canal dans Studio One, vous trouverez les commandes d'alimentation fantôme, de polarité et de compensation. Elles contrôlent à distance les commandes physiques de votre mélangeur StudioLive et reproduisent les commandes d’UC Surface. 16 5 5.1 Intégration du StudioLive Commandes de StudioLive intégrées Intégration et prise en main de Studio One pour mélangeurs StudioLive™ III – Manuel de référence Pour ajuster la compensation d'entrée, cliquez sur l’affichage des dB et gardez le bouton enfoncé. Cela affichera un curseur de commande. 5.1.2 Plug-in Fat Channel Studio One offre un format de plug-in hybride exclusif qui permet au plug-in Fat Channel de fonctionner soit au moyen du moteur DSP intégré à votre StudioLive, soit dans Studio One, sur le processeur de votre ordinateur. Ainsi, quand vous enregistrez, le plug-in est exécuté par le DSP de votre mélangeur. En reproduction, il est exécuté sur votre ordinateur. L’occurrence pour StudioLive du plug-in Fat Channel est automatiquement chargée dans le mélangeur dès que vous sélectionnez une des entrées analogiques de votre StudioLive comme source d’une piste audio. Elle apparaîtra en bleu audessus des inserts dans la console. 17 5 5.1 Intégration et prise en main de Studio One pour mélangeurs StudioLive™ III – Manuel de référence Intégration du StudioLive Commandes de StudioLive intégrées 4 5 6 1 2 3 7 8 9 10 11 12 13 14 15 16 17 18 19 1. Canal actuel. Affiche le canal sur lequel le plug-in Fat Channel est exécuté. 2. Appliquer le DSP au signal d'entrée. Intègre le traitement opéré par le Fat Channel dans le signal audio enregistré. 3. Comparer. Utilisez ce bouton pour alterner entre deux réglages différents du Fat Channel. 4. Menu Preset. Cliquez pour voir les options Mémoriser/Rappeler/Exporter/ Importer concernant les presets de Fat Channel. 5. Piste précédente/suivante. Fait passer à la piste précédente ou suivante sur laquelle un Fat Channel est inséré. 6. Liste des presets. Cliquez ici pour voir la liste des presets de Fat Channel mémorisés. 7. Copier/coller. Utilisez ces boutons pour copier les réglages d'un canal dans un autre. 8. Affichage en pile. Par défaut, le Fat Channel affiche un composant à la fois. Activer l’affichage empilé vous permet de visualiser tous les composants du Fat Channel comme un seul insert (comme représenté au début de la section 5.1.2). 9. Commutateur de gate. Active/désactive le noise gate sur le trajet de signal du Fat Channel. 10. Afficher HPF/Gate. Cliquez pour afficher les commandes de filtre passe-haut et de noise gate. 11. Commutateur d’égaliseur. Active/désactive l'égaliseur sur le trajet de signal du Fat Channel. 12. Afficher l’égaliseur. Cliquez pour afficher les commandes d’égaliseur. 13. Modèles d’égaliseur. Cliquez pour sélectionner le modèle d’égaliseur que vous souhaitez utiliser. Si vous avez acheté des modèles d'égaliseur supplémentaires pour Fat Channel, ils seront disponibles ici. 14. Égaliseur <-> Compresseur. Cliquez pour inverser la position de l’égaliseur et du compresseur sur le trajet du signal. 15. Commutateur de compresseur. Active/désactive l'égaliseur sur le trajet de signal du Fat Channel. 16. Afficher le compresseur. Cliquez pour afficher les commandes du compresseur. 17. Modèles de compresseur. Cliquez pour sélectionner le modèle de compresseur que vous souhaitez utiliser. Si vous avez acheté des modèles de compresseur supplémentaires pour Fat Channel, ils seront disponibles ici. 18. Commutateur de limiteur. Active/désactive le limiteur sur le trajet de signal du Fat Channel. 19. Afficher le limiteur. Cliquez pour afficher les commandes du limiteur. 18 5 5.2 Intégration du StudioLive Mixage des sessions Capture Intégration et prise en main de Studio One pour mélangeurs StudioLive™ III – Manuel de référence Pour écouter votre enregistrement avec le même traitement de Fat Channel que celui dont a bénéficié le son pour votre écoute de retour, faites glisser le plug-in de Fat Channel de DSP sur l'insert de canal. Cela chargera une occurrence du plug-in natif de Fat Channel. Par défaut, le bouton « Lier au DSP » sera activé. Cela associe les commandes de paramètres entre le plug-in de Fat Channel natif et celui du DSP. Ainsi, modifier l'un changera également l'autre. Conseil d'expert : vous pouvez aussi faire glisser depuis le navigateur vos presets favoris du plug-in Fat Channel. Après insertion sur votre canal, cliquer sur le bouton « Lier au DSP » copiera ce preset dans votre Fat Channel de DSP. Ce fonctionnement bidirectionnel vous permet de copier les réglages de votre Fat Channel de DSP dans votre insert de STAN ou vice-versa. Si les paramètres de Fat Channel du Fat Channel ont été sauvegardés dans une session de Studio One, vous aurez la possibilité de les restaurer dans le mélangeur. 5.2 Mixage des sessions Capture Si votre session Capture a été sauvegardée avec une scène de mixage de StudioLive, la console de mixage de Studio One chargera la scène complète avec tous vos réglages de Fat Channel, niveaux de fader, départs d'effets, mutes, solos, réglages de panoramique et assignations de bus. Cela vous permet de mixer vos sessions Capture avec les mêmes réglages de Fat Channel que ceux utilisés en live, même sans avoir à disposition votre mélangeur StudioLive. Studio One créera quatre bus d'effets (FX) et préservera tous les départs de canaux vers ceux-ci ; toutefois, vous devrez faire glisser et déposer vos plug-ins favoris de reverb et delay sur ces bus car il n'existe pas de versions Native des moteurs de reverb et de delay du StudioLive. Pour les canaux couplés, Studio One chargera aussi le plug-in Binaural Pan afin de conserver la commande de largeur offerte par votre mélangeur StudioLive pour les canaux stéréo. 19 5 5.3 Intégration du StudioLive Création de mixages de retour pour consoles StudioLive III 5.3 Intégration et prise en main de Studio One pour mélangeurs StudioLive™ III – Manuel de référence Création de mixages de retour pour consoles StudioLive III Les mélangeurs StudioLive III en console offrant un mode de contrôle de STAN (DAW) pour Studio One, ils s'adaptent naturellement à n'importe quel environnement de studio dans lequel Studio One est la station de travail audio numérique principale. Les mixages de retour peuvent être configurés de deux façons différentes. Vous pouvez utiliser les mixages Flex de votre mélangeur StudioLive pour créer des mixages auxiliaires destinés à vos musiciens, ou vous pouvez contrôler la totalité du routage depuis Studio One. La première approche convient bien à l’enregistrement initial. La seconde rend les ré-enregistrements partiels (punch-in) et la post-production plus souples et plus simples. Cette section décrira le routage pour cette dernière application. 5.3.1 Étape 1 : configuration de votre mélangeur Mixage de retour 4 Mixage de retour 3 Mixage de retour 2 Mixage de retour 1 Dans cette configuration, vous établirez quatre mixages de retour stéréo au moyen des huit derniers retours numériques de votre mélangeur. Ce scénario suppose que vous n'utilisez pas ces entrées à d'autres fins. Les entrées Aux et le retour Tape sont d’autres possibilités pour votre mixage de retour. Toutefois, les mêmes principes s'appliquent quel que soit le retour numérique que vous souhaitez utiliser. Dans notre exemple, nous utiliserons les mixages Flex 1-8 pour vos mixages casque. Configuration des canaux de votre mixage de retour : 1. Dans votre mélangeur, placez-vous sur les entrées 25-32. 20 5 5.3 Intégration du StudioLive Création de mixages de retour pour consoles StudioLive III Intégration et prise en main de Studio One pour mélangeurs StudioLive™ III – Manuel de référence 2. Pressez la touche Select du canal 25. Ch.25 25 Ch.25 Ch.25 26 27 3. Pressez la touche Link pour coupler en stéréo les entrées 25-26. 4. Pressez la touche USB pour renvoyer le son de Studio One aux entrées 25-26. 5. Touchez l’icône de roue dentée des réglages de canal dans l'écran tactile. 6. Activez Names (noms) dans les options de couplage stéréo (Stereo Link Options). Ch. 1 1 PreampGa.. 0db Stereo Link Options: Channel Name: Ch. 1 Channel Type: PreAmp Level/Trim Panning Fader Levels Comp./Limiter Names Digital Send Options: Pre Ch. Color: Post Names 7. Nommez le canal 25 « Cue Mix 1 » (mixage de retour 1). 8. Répétez les étapes 1-5 pour les canaux 27, 29 et 31, en nommant respectivement chaque mixage Cue Mix 2, Cue Mix 3 et Cue Mix 4. 21 5 5.3 Intégration du StudioLive Création de mixages de retour pour consoles StudioLive III Intégration et prise en main de Studio One pour mélangeurs StudioLive™ III – Manuel de référence Configuration de vos mixages de retour 1. Sélectionnez Mix 1 et couplez-le avec Mix 2. 2. Passez aux canaux 25-26 et montez leurs faders au gain unitaire. 3. Répétez les étapes 1-2 pour les mixages 3, 5 et 7 avec respectivement les canaux 27-28, 29-30 et 31-32. 5.3.2 Étape 2 : configuration du routage audio dans Studio One Vous pouvez configurer des mixages d’écoute de contrôle dans Studio One à l'aide de ces mixages de retour. Cette fonction vous permet de créer des mixages d’écoute de contrôle avec du matériel pré-enregistré sans avoir à tout renvoyer à votre mélangeur. C'est un excellent moyen de mixer « dans l’ordinateur » ou lorsque vous n'avez que quelques chœurs supplémentaires à ajouter à la fin d'une grande session. Il vous suffit de désigner une paire de sorties comme mixage de retour et vous disposerez des commandes de mixage de retour. dans la console de mixage de Studio One. Vous pouvez créer un mixage de retour et l'envoyer à n'importe quel retour numérique sur votre mélangeur StudioLive d’où il peut ensuite être envoyé à n'importe quelle sortie. 1. Dans le menu Morceau, sélectionnez « Configuration du morceau ». 2. Cliquez sur Configuration E/S audio. 3. Cliquez sur l'onglet Sorties. 22 5 5.3 Intégration du StudioLive Création de mixages de retour pour consoles StudioLive III Intégration et prise en main de Studio One pour mélangeurs StudioLive™ III – Manuel de référence 4. Ajoutez quatre nouveaux bus stéréo et nommez-les respectivement Cue Mix 1, Cue Mix 2, Cue Mix 3 et Cue Mix 4. 5. Routez « Cue Mix 1 » vers les canaux 25-26, « Cue Mix 2 » vers les canaux 27-28, « Cue Mix 3 » vers les canaux 29-30 et « Cue Mix 4 » vers les canaux 31-32. 6. Cochez la case « Retour Mix » en face de chacun de vos nouveaux bus. 7. Cliquez sur « Appliquer » puis sur « OK » pour terminer. 23 5 5.3 Intégration du StudioLive Création de mixages de retour pour consoles StudioLive III 5.3.3 Intégration et prise en main de Studio One pour mélangeurs StudioLive™ III – Manuel de référence Étape 3 : création d’un mixage casque Maintenant que votre mélangeur et votre session de Studio One sont configurés, vous pouvez créer un mixage d’écoute de contrôle. Pour les besoins de notre tutoriel, nous configurerons le mixage casque pour Cue Mix 1 uniquement. Vous pouvez utiliser ces mêmes étapes pour les autres mixages. Pour chaque canal que vous écoutez en live pendant l'enregistrement, vous devez désactiver l'option de monitoring de Studio One. Vous écouterez ces canaux depuis votre console, pas au travers de Studio One. Pour le reste des pistes dans Studio One, vous utiliserez l'objet Cue Mix 1 dans la console de mixage de Studio One pour régler le niveau de votre mixage casque. Le niveau global des canaux lus est contrôlé par les canaux 25 et 26 dans le mixage Flex 1-2. Conseil d'expert : les mixages de retour peuvent être contrôlés depuis votre mélangeur en mode DAW de contrôle de Studio One. Quand le mode DAW est activé, le mixage 9 contrôle les niveaux de mixage de Cue Mix 1. Voir l'addenda de contrôle de la STAN Studio One par les StudioLive III pour plus de détails. 24 Le dîner est servi Bonus supplémentaire : la recette PreSonus jusqu'à présent secrète des… Haricots rouges et riz Ingrédients : •• •• •• •• •• •• •• •• •• •• 450 g de haricots rouges secs 1 gros oignon coupé en dés 3 branches de céleri coupées en dés 1 gros poivron vert coupé en dés 1,5 à 2 litres de bouillon de légumes 1 cuillerée à soupe de mélange d'assaisonnement Old Bay Seasoning Une demi-botte de persil frais 2 cuillerées à café de sel casher 2 cuillerées à soupe d'huile d'olive 1 jarret de porc fumé (facultatif ) Instructions de cuisson : 1. 2. Rincer les haricots rouges dans l'eau froide. Dans une cocotte-minute, chauffer l'huile d'olive à feu moyen-fort. Faire revenir l'oignon, le céleri, le poivron, les haricots, et le jarret (le cas échéant) jusqu'à ce que les oignons soient translucides. 3. Mélanger l'Old Bay, le persil et le sel. 4. Ajouter le bouillon de légumes jusqu'à ce que les haricots et les légumes soient recouverts. 5. Fermer la cocotte-minute et la porter à pression maximale sur feu vif. 6. Réduire à feu doux tout en maintenant la pression maximale. Faire cuire pendant 40 minutes. 7. Laisser la pression retomber naturellement (20 à 30 minutes). 8. Retirer le couvercle et écraser avec un presse-purée jusqu'à obtention d'une texture onctueuse. 9. Corriger l'assaisonnement avec sel et poivre si nécessaire. 10. Servir sur du riz avec la sauce chaude et de l'andouille grillée (facultative). © 2019 PreSonus Audio Electronics, Inc. Tous droits réservés. AudioBox, CoActual, DigiMax, Eris, FireStudio, Nimbit, PreSonus, QMix, Riff to Release, Sceptre, StudioLive, Active Integration et XMAX sont des marques commerciales ou déposées de PreSonus Audio Electronics, Inc. Capture, Impact, Mixverb, Presence, RedLightDist, SampleOne, Studio One et Tricomp sont des marques commerciales ou déposées de PreSonus Software Ltd. Mac et macOS sont des marques déposées d'Apple, Inc., aux U.S.A. et dans d'autres pays. Windows est une marque déposée de Microsoft, Inc., aux U.S.A. et dans d'autres pays. Les autres noms de produit mentionnés ici peuvent être des marques commerciales de leurs sociétés respectives. Toutes les caractéristiques sont sujettes à modification sans préavis... sauf la recette, qui est un classique. Intégration et prise en main de Studio One® pour mélangeurs StudioLive® III Manuel de référence Studio One Artist ® 18011 Grand Bay Ct. • Baton Rouge, Louisiane 70809 USA• 1-225-216-7887 www.presonus.com Référence 70-62000086-B ">
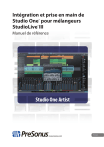
Link pubblico aggiornato
Il link pubblico alla tua chat è stato aggiornato.