Vaisala viewLinc 4.3 Manuel utilisateur
PDF
Télécharger
Document
GUIDE DE L'UTILISATEUR Vaisala Veriteq Logiciel viewLinc viewLinc 4.3 M211679FR-B PUBLIÉ PAR Vaisala Oyj Vanha Nurmijärventie 21, FI-01670 Vantaa, Finland P.O. Box 26, FI-00421 Helsinki, Finland Téléphone (int.) : +358 9 8949 1 Télécopie : +358 9 8949 2227 Visitez nos pages Internet à l'adresse : www.vaisala.com © Vaisala 2014 Aucune partie de ce manuel ne peut être reproduite, publiée ou présentée publiquement sous quelque forme que ce soit ou par aucun moyen, électronique ou mécanique (y compris par photocopie), et son contenu ne peut pas être modifié, traduit, adapté, vendu ou communiqué à un tiers sans l'autorisation écrite préalable du détenteur des droits d'auteur. Les manuels traduits et les parties traduites de documents multilingues s’appuient sur les versions anglaises initiales. En cas d’ambiguïté, les versions anglaises s’appliquent et non pas les traductions. Le contenu de ce manuel est sous réserve de modifications sans préavis. Le présent manuel ne crée pas d'obligations d'engagement juridique pour Vaisala envers le client ou les utilisateurs finaux. Toutes les obligations juridiquement contraignantes sont exclusivement incluses dans le contrat de fourniture en vigueur ou les conditions générales de ventes et les conditions générales de services de Vaisala. Licence logicielle Ce produit contient un logiciel développé par Vaisala. L’utilisation du logiciel est régie par les conditions générales de licence incluses dans le contrat de fourniture en vigueur ou, en l’absence de conditions générales de licence distinctes, par les conditions générales de licence de Vaisala Group. Ce produit peut contenir des composants logiciels libres. Si ce produit contient des composants logiciels libres, alors ceux-ci sont régis par les conditions générales des licences de composants logiciels libres concernés et vous êtes lié aux conditions générales de ces licences relativement à votre utilisation et à la distribution des composants logiciels libres dans ce produit. Les licences de composants de logiciels libres applicables sont incluses dans le produit lui-même ou vous sont fournies sur un autre support applicable, selon chaque produit individuel et les éléments de produit qui vous ont été livrés. Table des matières CHAPITRE 1 : DÉMARRAGE 1 Quoi de neuf Qui doit utiliser ce manuel Conventions utilisées dans ce document 1 4 5 Organisation de ce manuel Documentation d’installation de périphérique 5 5 Présentation Comment cela fonctionne-t-il ? Composants système Configuration système requise pour viewLinc Emplacements de fichiers d’application par défaut Options d’installation du matériel 6 6 7 7 10 11 Connexion de périphériques Méthode 1 : utilisation de périphériques vNet Méthode 2 : utilisation de périphériques Digi Méthode 3 : utilisation du port USB Méthode 4 : utilisation du port série Méthode 5 : Périphériques sans fil 13 14 16 18 19 19 Configuration des périphériques 21 Installation de viewLinc 21 Connexion à viewLinc 24 Configuration de la feuille de route Tâches de configuration en option Obtenir de l'aide 27 27 27 viewLinc 4.34| 4iii CHAPITRE 2 : PARAMÈTRES SYSTÈME 31 Choix des préférences système Alias de périphériques et de canaux Activation de la fonctionnalité de planifications Commentaires Énergie d'activation MKT Unités de mesure des températures Acquittement à distance Clé de sécurité Assistance technique Délai d'expiration d'une session Service viewLinc Aware Descriptions des unités Paramètre pour un emplacement 31 32 33 34 34 35 35 36 36 36 37 38 39 Découverte de périphériques Ajout d'hôtes 40 43 Contrôle de l’accès à viewLinc Attribution de droits Autorisations de contrôle d’accès Inspecteur de contrôle d’accès Création de groupes et ajout d’utilisateurs Créer un groupe Désactiver / Réactiver un Groupe Ajouter un utilisateur Modification des utilisateurs et des mots de passe 44 45 46 48 49 50 51 52 54 Configuration de planifications 55 Paramètres de notifications par email et SMS Définition des paramètres de notifications par email Définir les paramètres de notification par SMS 57 57 59 Modèles Modèles d'emails et de SMS Modèles d'alarmes Modèles de seuil Modèle de seuils multiples Utilisation de commentaires préconfigurés dans des modèles 60 60 62 68 70 72 iv4 | 4M211679FR-B Entretien du système 74 CHAPITRE 3 : AFFICHAGE DES DONNÉES 75 viewLinc : orientation dans le bureau Travailler avec des colonnes 75 78 Gestion des Emplacements et des Zones Organisation des emplacements Création de zones Ajout d’Emplacements à des Zones Liaison de canaux d’emplacements Désassociation et réassociation de Canaux d’Emplacements Nouvelle dénomination d’Emplacements et de Zones Suppression de Zones 80 81 82 84 86 86 89 89 Modification des propriétés d'Emplacements Attribution de l’accès aux Emplacements et Zones Configuration des seuils d’emplacements Désactivation des alarmes de seuil Désactivation et réactivation du déclenchement d’alarmes de seuils 90 91 93 95 96 Création de tableaux de bord Ajout d’une image de tableau de bord Ajout d’éléments de données de Zone et/ou d’Emplacement Changement de l’aspect d’éléments de tableau de bord 97 98 98 99 Configuration de vues spécifiques aux utilisateurs Création d’une nouvelle vue 100 101 Travail avec la fenêtre Emplacements Recherche de Zones et d’Emplacements Utilisation du tableau de bord Emplacements Surveillance des alarmes Création d’une tendance Affichage des tendances par fenêtre contextuelle 103 103 104 105 106 109 CHAPITRE 4 : GESTION DES PÉRIPHÉRIQUES 113 Affichage de périphériques et d'hôtes Affichage des propriétés de périphérique Modification des propriétés de périphériques et de Canaux Modifications de propriétés de Canal 113 114 115 119 viewLinc 4.34| 4v Réglage des unités de température des Canaux 121 Ajout de nouveaux périphériques 122 Configuration d’alarmes de périphérique et d’hôte Alarmes de communication Modification d'alarmes de communication Désactivation des alarmes de communication Alarmes de périphérique Modification des alarmes de périphérique Désactivation des alarmes de périphérique 123 123 124 125 126 126 127 Étalonnage des périphériques 127 Suppression de périphériques Désactivation/Réactivation d’un Emplacement Permutation d’un périphérique Supprimer définitivement un Emplacement ou une Zone 129 130 131 133 CHAPITRE 5 : SURVEILLANCE DES ALARMES 135 À propos des alarmes Types d’alarmes Alarmes de seuil Alarmes de communication Alarmes de validation d'événements Alarmes de configuration de périphérique Colonne Statut de périphérique Alarmes système Que se passe-t-il quand une alarme est déclenchée ? Les alarmes nécessitent-elles un acquittement ? 135 136 136 136 137 137 138 138 138 139 Affichage et acquittement d’alarmes Actualisation de la fenêtre Alarmes Réception et acquittement d'alarmes Méthodes d’acquittement d’alarmes 139 140 141 141 vi4 | 4M211679FR-B Mise en pause d’alarmes 145 Gestion de la vue Alarmes 147 Établissement de rapports d’alarmes 148 CHAPITRE 6: ÉVÉNEMENTS 151 Affichage d’événements 152 Ajout de commentaires aux événements 153 Ajout d’événements personnalisés 155 Impression et exportation de journaux d'événements 155 CHAPITRE 7 : ÉTABLISSEMENT DE RAPPORTS 159 Types de rapports Rapports viewLinc par défaut Rapports personnalisés 159 160 160 Génération et impression de rapports Examen de la progression de rapport 161 162 Création de nouveaux rapports 163 Création d’un rapport d’alarme 163 Création d’un rapport d'historiques d'Emplacements 166 Création d’un rapport système 172 Clonage d’un rapport existant d’alarme, d’Emplacement ou système 173 Désactivation et suppression de rapports 173 Rapports sur demande 174 Transfert de données Utilisation de données transférées dans Rapports Création de programmes de transfert Réalisation d'un transfert de données immédiat Modification de planifications de transferts Désactivation planifications de transferts Désactivation de planifications de transferts temporairement 175 176 176 179 180 180 181 CHAPITRE 8 : AFFICHAGE À DISTANCE ET MOBILE 183 Utilisation d’un affichage à distance Exigences relatives à l’affichage à distance 184 184 viewLinc 4.34| 4vii Création d’un utilisateur et d’une vue par défaut Configuration de l’affichage à distance Modification de la vue d’affichage à distance Consultation de données sur l’affichage à distance 185 186 187 188 Utilisation de viewLinc Mobile Affichage de données avec viewLinc Mobile Acquittement d’alarmes avec viewLinc Mobile 188 189 191 FAQ et DÉPANNAGE 193 Installation de viewLinc 193 Configuration de périphériques Déplacement des périphériques Vaisala Veriteq 203 207 Conseils de dépannage Ouverture de session Alarmes Gestion des données et des périphériques Paramètres prédéfinis de l’IU 210 210 210 212 213 Besoin d’une assistance complémentaire ? 217 Index 219 viii4 | 4M211679FR-B CHAPITRE 1 DÉMARRAGE Bienvenue sur Vaisala Veriteq viewLinc 4.3, un élément clé du système de surveillance continue Vaisala Veriteq (CMS). Surveillez facilement les mesures de périphériques localement sur un ordinateur, à travers un réseau à l’aide d’une version prise en charge de Microsoft® Internet Explorer® ou depuis des périphériques mobiles comme iPhone® ou Google Android® . Ce chapitre vous présente les principaux concepts et besoins de configuration pour votre système de surveillance continue Vaisala Veriteq : • Quoi de neuf • Présentation • Connexion de périphériques • Configuration des périphériques • Installation de viewLinc • Connexion à viewLinc • Configuration de la feuille de route • Obtenir de l'aide Quoi de neuf Avec la version de Vaisala Veriteq viewLinc 4.3, beaucoup de nouvelles fonctions ont été ajoutées pour améliorer et simplifier les capacités de surveillance de votre réseau. viewLinc 4.34| 41 Quoi de neuf Notification d'alarme instantanée • Notification immédiate par SMS : assurez-vous que les membres de votre équipe reçoivent une notification immédiate de modifications des conditions d’alarme avec des messages de texte SMS (nécessite un modem SMS). Les destinataires peuvent également prendre une mesure immédiate et acquitter des alarmes à distance. • Adapter les planifications de travail fluctuantes : créez des planifications de notification d’alarme pour spécifier qui doit être notifié de modifications de condition d’alarme pour des périodes spécifiques (par exemple, équipe de jour, équipe de nuit, alternance des équipes ou semaines de 4 jours travaillés). • Planifier des rappels du système : recevez une notification automatique des prochaines dates de procédures d’étalonnage et recevez des alarmes de configuration à chaque changement d’heure du système du serveur. • Créer des notifications croissantes : si, pour une raison quelconque, il n’y a aucune réponse à une notification d’alarme principale, assurez-vous que des notifications d’alarme subséquentes ou plus de notifications d’alarme grave sont envoyées aux membres supplémentaires de l’équipe, avec des modèles de seuils à niveaux multiples. Installation et configuration simplifiées • Gagnez du temps lors de l’installation de périphériques vNet PoE : viewLinc peut maintenant identifier automatiquement des périphériques vNet nouvellement installés avec viewLinc Aware Service. • Personnaliser les unités de mesure : modifiez les descriptions de mesure d’unités définies par les périphériques pour des conditions plus conviviales. Par exemple, un Canal d’humidité relative pourrait s’afficher à l’écran sous la forme %HR ou un Canal de température pourrait indiquer Celsius. 24 | 4M211679FR-B Quoi de neuf • Créer des modèles d'emails et de SMS : spécifiez si oui ou non vous souhaitez envoyer une notification par SMS ou par email pour une alarme et spécifiez le contenu du message. • Identifier rapidement l’accès à des emplacements : avec la fonction Inspecteur de contrôle d’accès, vous disposez désormais d’une méthode simple pour déterminer les utilisateurs ou les groupes qui peuvent visualiser ou avoir un accès supérieur à des emplacements et des zones. • Redémarrer facilement viewLinc : n’importe quel utilisateur de groupe d’administration peut redémarrer le service viewLinc, si nécessaire. Une notification du système est envoyée à tous les membres du groupe d’administration. Établissement de rapports complets • Générer des rapports système complets : revoyez facilement vos détails généraux de système, comme une liste de tous les utilisateurs, groupes, droits d’accès, rapport de données à travers le système ou spécifiques à un emplacement. • Distribuer instantanément des rapports sur demande : générez et envoyez par email des rapports, le tout en une seule étape. • Réduire les longues listes de rapports : distribuez les tâches de gestion en attribuant la propriété d’un rapport à des utilisateurs ou groupes spécifiques. • Ajouter plus de détails de rapport : les capacités d’établissement de rapports de viewLinc 4.3 incluent maintenant des options personnalisées : spécifiez les excursions minimales et maximales, ajoutez des commentaires et/ou des signatures à des rapports, générez un des rapports distincts d’alarmes système et de seuils. Modèles d’alarmes et de seuils flexibles • Inclure des listes de notification : vos modèles d’alarmes peuvent maintenant inclure des notifications automatiques à des groupes (ainsi que des utilisateurs). • Appliquer des modèles à plusieurs emplacements : gagnez du temps en configurant des modèles pour des emplacements avec des viewLinc 4.34| 43 Quoi de neuf limites de seuils identiques, même si différents groupes doivent être notifiés (les modèles sont personnalisables par emplacement). Interface utilisateur plus intuitive • Revoir les tendances des données à tout moment : tous les utilisateurs de viewLinc peuvent rapidement créer des tendances de données, avec des graphiques simples à assembler créés sur l’onglet Tendance (accessible par tous les utilisateurs dans la fenêtre Emplacements par défaut). • Plus de contrôle sur l’affichage du tableau de bord : ajustez la taille et la couleur de police des données d’emplacement affichées sur le tableau de bord de votre bureau et spécifiez comment vous souhaitez afficher les données sur un terminal d’affichage à distance. • Contrôle d’accès flexible : selon les droits attribués à un utilisateur ou groupe, le menu Options du bureau n’affiche que les fenêtres que l’utilisateur ou le groupe est autorisé à consulter. En outre, vous pouvez spécifier les emplacements auxquels vous souhaitez qu’un utilisateur ou un groupe puisse accéder et contrôler le niveau d’autorisation d’accès. • Accéder à une formation en ligne : les vidéos de formation de viewLinc sont instantanément disponibles depuis votre bureau, vous permettant ainsi de familiariser rapidement votre équipe à l’utilisation de viewLinc ! Qui doit utiliser ce manuel Ce manuel est destiné aux administrateurs et aux utilisateurs. • Administrateurs : apprenez comment installer et configurer le logiciel viewLinc Server et ses composants associés (consultez les Chapitres 1 à 3). • Utilisateurs : apprenez comment accomplir les tâches standards dans viewLinc, comme l’affichage et la surveillance de 44 | 4M211679FR-B Organisation de ce manuel mesures de périphériques à travers un réseau (consultez les Chapitres 4 à 8). Conventions utilisées dans ce document Ce document utilise les conventions suivantes : • Une séquence d'actions est indiquée par une liste séparée par une ligne verticale. Par exemple : « Dans viewLinc, choisissez Options | Configuration du système | Gestionnaire d'Emplacements ». • Les sélections de menus, les éléments que vous sélectionnez et les noms des boutons sont indiqués en gras. • Les touches sur le clavier sont indiquées entre [crochets]. • Les enregistreurs Vaisala Veriteq, les enregistreurs de données WiFi Vaisala (HMT140) et les transmetteurs de la série 300 sont désignés par le terme ’périphériques’ à travers ce manuel. • Les périphériques vNet et Digi sont des périphériques de réseau. Organisation de ce manuel Le guide de l’utilisateur de Vaisala Veriteq viewLinc 4.3 inclut les informations qu’il vous faut pour installer, configurer et exploiter le système viewLinc ainsi qu’une référence aux procédures pas à pas pour les tâches standards accomplies avec viewLinc. Pour une présentation graphique de l'installation de viewLinc, consultez le Guide de démarrage rapide. Documentation d’installation de périphérique Les périphériques Vaisala s’installent et se configurent pour votre réseau avec vLog ou le logiciel utilitaire HMT140. Référez-vous au Manuel de l'utilisateur de produit Vaisala pour plus d'informations. viewLinc 4.34| 45 Présentation Présentation Le système viewLinc offre une fonction de rétention de données triple redondante assurant que les données sont à l’abri de coupures de courant, d’interruptions de réseau et d’erreurs humaines. Il fournit une protection complète des données et vous permet d’effectuer ce qui suit : • Surveiller les conditions à distance dans plusieurs langues depuis plusieurs périphériques (et différents fuseaux horaires !) depuis n’importe quel ordinateur connecté à votre réseau. • Identifier les périphériques et les zones dans lesquelles ils fonctionnent. • Créer des commentaires préconfigurés pour des notifications d’alarmes et des modèles de seuils d’alarmes réutilisables. • Afficher les données en temps réel sous forme de graphique personnalisé. • Recevoir des alarmes visuelles ou par email lorsque les conditions que vous surveillez ne sont pas conformes ou en cas de problème de communication avec le réseau. • Acquitter les alarmes à partir de votre périphérique mobile. • Générer des données historiques et des rapports d'alarme. • Permuter un périphérique à des fins d’étalonnage ou de remplacement sans rompre la piste de vérification de données. Comment cela fonctionne-t-il ? viewLinc s'exécute en tant que service sous Windows qui est lancé automatiquement. Si et quand vous redémarrez le serveur viewLinc, le service viewLinc démarre automatiquement. Selon votre configuration de réseau, vous pouvez souhaiter configurer un serveur d’entreprise et un ou plusieurs serveurs hôtes : • viewLincServeur d'entreprise : rassemble des données depuis les appareils, effectue des transferts planifiés, surveille les alarmes, exécute des actions associées, gère les utilisateurs 64 | 4M211679FR-B Présentation et contrôle les paramètres à travers le système et ceux spécifiques aux utilisateurs. • viewLinc Hôte de périphérique : s’exécute en tant que service sur un ordinateur hôte. Il agit comme un point de collecte de données situé dans la Zone du serveur distant. Il fonctionne de la même manière que le serveur d’entreprise, sauf qu’il transfère les données collectées au serveur d’entreprise pour les traiter et les stocker. Composants système Le CMS Vaisala Veriteq comprend des composants matériels et logiciels : • Logiciel : pilotes de périphérique (le cas échéant, pour connecter vos périphériques à un réseau), vLog et/ou l’utilitaire HMT140 (pour configurer vos périphériques) et viewLinc (pour la surveillance des données). Remarque : Le logiciel expédié avec votre périphérique vous per-met de définir des délais d’échantillonnage, de tenir à jour une piste d’audit, d’effacer l’historique : viewLinc vous permet ensuite de surveiller et de gérer les données transférées ou transmises depuis les périphériques. • Matériel : les enregistreurs Veriteq, les enregistreurs HMT140 WiFi ou ou les transmetteurs de série 300, un ou plusieurs ordinateurs avec un navigateur Internet pris en charge et, selon votre méthode de connexion des périphériques à votre ordinateur, divers câbles, périphériques de réseau Vaisala Veriteq vNet ou Digi. Configuration système requise pour viewLinc Avant d’installer et de configurer viewLinc 4.3, il vous faut : • Un ou plusieurs Enregistreurs Vaisala Veriteq, Enregistreurs de données Vaisala Wi-Fi (HMT140) ou Transmetteurs de série 300. • Un ordinateur (désigné par « le serveur viewLinc » dans le reste de ce document). viewLinc 4.34| 47 Présentation • (optionnel) Des ordinateurs supplémentaires, si vous prévoyez de gérer des périphériques à plusieurs Emplacements (désignés par ’Hôtes PC’ dans le reste de ce document). • (optionnel) Des terminaux d’affichage à distance si vous prévoyez de fournir des opportunités de surveillance supplémentaires dans des Emplacements sans ordinateur. • Des câbles Vaisala pour connecter les Enregistreurs et configurer les Transmetteurs sans fil. • (optionnel) Des périphériques vNet pour connecter les Enregistreurs Veriteq à un serveur viewLinc à l'aide d'une connexion Ethernet. • (optionnel) Des périphériques Digi pour connecter les Enregistreurs Veriteq à un serveur viewLinc à l'aide d'une connexion Ethernet. Configuration requise pour le serveur viewLinc et l’ordinateur hôte viewLinc Pour des performances optimales, votre serveur viewLinc nécessite 200 Ko d’espace disponible par Canal par jour pour stocker des données. Remarque : La base de données historiques (où les données sont stockées) et les fichiers de configuration sont dans le dossier des documents publics. En outre, le serveur viewLinc et tout ordinateur hôte viewLinc doivent avoir la configuration requise suivante : • Disponibilité 24 heures sur 24, 7 jours sur 7. • 350 Mo d'espace disque libre. • Utilisez l'un des systèmes d'exploitation Microsoft® suivants : • Windows 2012 R2 (64 bits) • Windows 7 Pro (64 bits) • Windows 2008 R2 (64 bits) • Windows 2003 Server (32 bits) 84 | 4M211679FR-B Présentation • Ayez un navigateur Internet pris en charge installé (Microsoft® Internet Explorer® v8, 10 ou 11 sont recommandés). Cette condition ne concerne que le serveur si vous prévoyez de l’utiliser pour exécuter viewLinc. Exigences supplémentaires pour le serveur Selon le nombre de Canaux de périphériques que vous prévoyez d’activer et de surveiller, le serveur viewLinc doit également remplir les conditions suivantes : Taille d’installation Exigences pour le serveur viewLinc Grande installation (de 400 à 5 000 Canaux) • • • • une machine dédiée Processeur quadricœur à 3,2 GHz 4 Go de RAM espace disque dur suffisant pour prendre en charge 200 Ko/Canal/jour Par exemple, si vous avez 400 Canaux, il vous faudra environ 30 Go (400x200x365) par an. Pour de grandes installations, il est conseillé d’exécuter un SE à 64 bits pour des performances optimales. Installation moyenne (de 20 à 400 Canaux) • la machine peut être partagée avec d’autres applications • Processeur bicœur à 1,6 GHz • 4 Go de RAM • espace disque dur suffisant pour prendre en charge 200 Ko/Canal/jour Par exemple, si vous avez 40 Canaux, il vous faudra environ 3 Go (40x200x365) par an. viewLinc 4.34| 49 Présentation Taille d’installation Exigences pour le serveur viewLinc Petite installation (<20 Canaux) • 1,6 GHz • 2 Go de RAM • espace disque dur suffisant pour prendre en charge 200 Ko/Canal/jour Par exemple, si vous avez 4 Canaux, il vous faudra environ 300 Mo (4x200x365) par an. Configuration requise pour l'ordinateur de l'utilisateur final Il est possible d’utiliser d’autres machines connectées à votre réseau et équipées d’un navigateur Internet pour surveiller des périphériques. La machine doit également répondre aux exigences minimales suivantes : • 2,4 GHz • 2 Go de RAM • Microsoft Internet Explorer 8, 10 ou 11. Emplacements de fichiers d’application par défaut Il est fortement recommandé d'utiliser ces dossiers d'installation par défaut pour le stockage des fichiers de données, car d'autres dossiers peuvent avoir des restrictions de sécurité spéciales qui leur sont imposées. Remarque : L'emplacement par défaut de l'application viewLinc est dans le dossier « Fichiers de programmes » Par exemple, Windows 2008 ne permet pas la suppression de fichiers dans les dossiers « Fichiers de programmes » par des utilisateurs non administrateurs. 104 | 4M211679FR-B Présentation Plate-forme Emplacement par défaut du stockage de fichiers Windows 2012 Fichiers de programmes : C:\Program Files(x86)\Vaisala\Vaisala Veriteq viewLinc Fichiers de données : C:\Users\Public\Documents\Vaisala\Vaisala Veriteq viewLinc Windows 2008/ Windows 7 Pro Fichiers de programmes : C:\Program Files(x86)\Vaisala\Vaisala Veriteq viewLinc Fichiers de données : C:\Users\Public\Documents\Vaisala\Vaisala Veriteq viewLinc Windows 2003 Fichiers de programmes : C:\Program Files\Vaisala\Vaisala Veriteq viewLinc Fichiers de données : C:\Documents and Settings\All Users\ Documents\Vaisala\Vaisala Veriteq viewLinc Options d’installation du matériel La méthode de connexion des Enregistreurs Veriteq, des Enregistreurs HMT140 Wi-Fi ou des Transmetteurs de série 300 à votre ordinateur est une décision administrative très importante. Il existe cinq méthodes et chacune d'entre elles nécessite certaines connexions matérielles. viewLinc 4.34| 411 Présentation Méthode1 : Périphérique vNet Logiciel de configuration: interface Web Méthode de connexion: Ethernet • Connecter des périphériques à l’ordinateur à travers un réseau Ethernet. • Il est possible de séparer l’ordinateur des périphériques sur de longues distances dans une installation. • Nécessite l'installation de pilotes vNet (fournis). • Nécessite l'utilisation d'un périphérique vNet. Méthode 2 : Périphérique vNet Logiciel de configuration: vLog Méthode de connexion: Ethernet • Connecter des périphériques à l’ordinateur à travers un réseau Ethernet. • Il est possible de séparer l’ordinateur des périphériques sur de longues distances dans une installation. • Nécessite l’installation d’un logiciel pilote Digi (fourni) et du périphérique Digi. • Le périphérique Digi n’est requis que pour les Enregistreurs Vaisala Veriteq. Méthode 3 : Port USB Logiciel de configuration: vLog Méthode de connexion: Câbles USB Vaisala Veriteq • Connectez les périphériques directement et sur un réseau Ethernet (lorsqu’un ordinateur hôte de périphérique est installé) au serveur viewLinc. • Nécessite l'installation de pilotes USB (fournis) et utilise une connexion USB sur un ordinateur. • Nécessite un câble USB vers l'Enregistreur. 124 | 4M211679FR-B Connexion de périphériques Méthode 4 : Port série Logiciel de configuration: vLog Méthode de connexion: Câble série • Connectez les périphériques directement et sur un réseau Ethernet (lorsqu’un hôte de périphérique est installé) au serveur viewLinc. • Nécessite un port série sur un ordinateur. • Nécessite un câble série. Méthode 5 : Périphériques sans fil Logiciel de configuration: utilitaire HMT140 (Enregistreurs de données HMT140 Wi-Fi) ; IU Web (série 300) Méthode de connexion: 802.11b/g Wi-Fi • Connectez les périphériques sans fil au serveur viewLinc. • Enregistreur de données Wi-Fi HMT140 de Vaisala : nécessite une configuration avec un câble de configuration HMT140. Il est également possible d'utiliser une combinaison de ces méthodes selon les exigences de votre système. Connexion de périphériques Cette section présente les cinq méthodes de connexion d’enregistreurs et de transmetteurs (périphériques) à votre système de surveillance continue viewLinc. Pour une représentation graphique complémentaire sur le mode d’installation de périphériques, consultez le Guide de démarrage rapide de Vaisala Veriteq viewLinc pour les périphériques en réseau. Pour obtenir un exemplaire du Guide de démarrage rapide, consultez le lien http://www.vaisala.com/viewLinc ou appelez votre représentant commercial pour demander un exemplaire du guide. viewLinc 4.34| 413 Connexion de périphériques Méthode 1 : utilisation de périphériques vNet La procédure suivante décrit comment utiliser des périphériques vNet pour connecter des Enregistreurs Vaisala Veriteq à votre réseau. Matériel : raccordement d’un Enregistreur à un périphérique vNet 1 Retirez l’étiquette de protection sr la base ou à l’arrière de l’Enregistreur. 2 Connectez l'Enregistreur au périphérique vNet. 3 Connectez le périphérique vNet à la prise Ethernet et (si vous n'utilisez pas d'alimentation par câble Ethernet) à l'alimentation électrique. Lorsque le périphérique vNet est sous tension, le voyant rouge clignote pendant 7 à 8 secondes, puis il reste allumé. Lorsqu'une connexion avec le réseau est établie, le voyant rouge LNK doit s'allumer et le voyant vert ACT doit clignoter occasionnellement. Remarque : Pour assurer une connexion sécurisée, insérez le raccord à extrémité concentrique d'alimentation dans le périphérique et faites-le tournez d'1/4 de tour vers la droite. Si votre réseau prend en charge l'alimentation par câble Ethernet, 144 | 4M211679FR-B Connexion de périphériques vous n'avez pas besoin d'un branchement à une alimentation électrique. Pour plus d'informations sur l'installation de périphériques vNet, référezvous au Manuel de l'utilisateur de vNet. Pilotes : connecter l’Enregistreur à votre réseau Cette section décrit comment installer les pilotes pour les périphériques vNet afin de connecter des Enregistreurs Vaisala Veriteq au réseau à l'aide d'une connexion Ethernet. Si vous installez des périphériques vNet avec la dernière version de progiciel installée (v1.4 ou plus récente) sur le même sous-réseau que viewLinc, les pilotes de périphérique sont automatiquement installés quand vous activez le Service viewLinc Aware (consultez “Service viewLinc Aware” à la page 37). Les détails complets sont disponibles dans le guide de l’utilisateur de vNet. Remarque : Ne suivez ces étapes que si vous être en train d’installer des périphériques vNet avec un numéro de série 1411xxxx ou la version v1.3x ou une version antérieure du progiciel. 1 Insérez le CD de pilote du périphérique vNet dans le serveur viewLinc. 2 Exécutez l’assistant de configuration de périphérique. 3 Identifiez votre périphérique vNet à l’aide de l’adresse MAC qui se trouve sur le côté de votre périphérique vNet. 4 Saisissez une adresse IP (fournie par votre service informatique). 5 Sélectionnez les paramètres RealPort et assurez-vous que l’option Installer RealPort sur cet ordinateur est sélectionnée. 6 Suivez toutes les instructions de l’assistant en acceptant le reste des options par défaut. Répétez les étapes 1 et 2 pour chaque périphérique vNet. viewLinc 4.34| 415 Connexion de périphériques Méthode 2 : utilisation de périphériques Digi La procédure suivante indique comment utiliser des périphériques Digi pour connecter vos appareils Vaisala Veriteq au réseau. Matériel : raccordement d’un périphérique à Digi 1 Connectez votre appareil à un périphérique Digi avec un câble Vaisala Veriteq. 2 Connectez votre périphérique Digi à une alimentation électrique et une prise Ethernet. Remarque : Ces instructions se concentrent sur le modèle Digi One SP. Pour d’autres modèles Digi, consultez http://www.vaisala.com/en/lifescience. Pilotes : connecter des périphériques à votre réseau Cette section décrit comment installer les pilotes des périphériques Digi pour connecter des périphériques Vaisala Veriteq ou des transmetteurs Vaisala de série 300 au réseau à l'aide d'une 164 | 4M211679FR-B Connexion de périphériques connexion Ethernet. Répétez toutes ces étapes pour chacun des périphériques Digi que vous utiliserez. Étape 1 : Découverte du périphérique Digi 1 Obtenez une adresse IP réservée (recommandé) ou statique pour votre périphérique Digi auprès de votre service informatique. Si votre politique de réseau nécessite que vous réserviez des adresses IP à l’aide du protocole DHCP, visitez le site http://www.vaisala.com/en/lifescience pour des instructions. 2 Insérez le CD de pilote Digi dans le serveur viewLinc. 3 L'assistant de configuration du périphérique Digi se lance automatiquement. Cliquez sur Suivant. 4 Sélectionnez le périphérique qui correspond à l'adresse MAC depuis la base de votre périphérique Digi. Cliquez sur Suivant. Si votre périphérique est sur un sous-réseau différent du serveur, vous devrez connaître l'adresse IP du périphérique Digi et lancer le programme d'installation de RealPort sur le CD pilote Digi. Étape 2 : Configurer RealPort et installer les pilotes 1 Dans l' écran Configuration des paramètres du réseau, saisissez une adresse IP (fournie par votre service informatique). Cliquez deux fois sur Suivant. 2 Dans l'écran Configuration des paramètres RealPort, sélectionnez Installer Digi RealPort sur cet ordinateur. Cliquez sur Suivant. 3 Cliquez à nouveau sur Suivant. Les paramètres sont enregistrés. 4 Cliquez sur Terminer. Répétez les étapes 1 et 2 pour chaque périphérique Digi. viewLinc 4.34| 417 Connexion de périphériques Méthode 3 : utilisation du port USB Vous pouvez connecter des périphériques Vaisala Veriteq directement à des ordinateurs avec un port USB : Pilotes : installer des pilotes USB À l’aide du câble USB Veriteq fourni, du CD de pilotes et du guide de démarrage rapide, installez les pilotes USB sur chaque ordinateur auquel vous souhaitez raccorder des périphériques. Matériel : connecter le matériel 1 Connectez le périphérique à un câble USB Vaisala Veriteq. 2 Connectez le câble USB à votre serveur viewLinc ou hôte de périphérique (veillez à ce que l'ordinateur du serveur viewLinc soit installé sur votre réseau). 3 Installer un pilote de câble USB . Il vous suffit d'installer un pilote une fois sur chaque machine à laquelle les périphériques sont connectés. 184 | 4M211679FR-B Connexion de périphériques Méthode 4 : utilisation du port série Vous pouvez également connecter des périphériques à des ordinateurs utilisant un port série. La configuration à l'aide d'un port série est très similaire à celle d'un port USB (référez-vous au schéma illustré dans la Méthode 3 : utilisation du port USB). Matériel : connecter 1 Connectez votre périphérique à un câble de port série Vaisala Veriteq. 2 Connectez le câble de port série à votre serveur viewLinc ou hôte de périphérique (veillez à ce que cet ordinateur soit installé sur votre réseau). Répétez ces étapes pour tous les périphériques. Méthode 5 : Périphériques sans fil Pour configurer une connexion sans fil pour des périphériques HMT140, connectez d’abord chaque périphérique à votre ordinateur avec le câble de configuration HMT140 et le logiciel de configuration, l’utilitaire HMT140). Pour des instructions complètes, consultez le guide de l’utilisateur de l’Enregistreur de données HMT140 Wi-Fi. Matériel : configuration de HMT140 1 S'assurer que le câble de configuration du HMT140 est débranché de votre ordinateur. 2 Ouvrez le boîtier du HMT140 pour vous assurer que le commutateur d’alimentation sur le périphérique est en position ARRÊT. 3 Installez trois piles au lithium de 3,6 V et activez l’interrupteur d’alimentation. Le processus de configuration dure 5 secondes. Remarque : N’utilisez que la pièce n°236318SP Vaisala 3,6 V Lithium Piles au chlorure de thionyle. viewLinc 4.34| 419 Connexion de périphériques Logiciel : installer le logiciel de connectivité 1 Une fois le boîtier du périphérique HMT140 retiré et le périphérique allumé, connectez le connecteur USB sur le câble de configuration HMT140 à votre ordinateur. 2 Sur votre bureau, démarrez l’utilitaire HMT140. 3 Connectez le câble de configuration HMT140 à l’embase à 4 broches HMT140. 4 Sur l'onglet Configuration de l'utilitaire HMT140, cliquer sur Récupérer. Pour effectuer des changements de configuration, consultez le guide de l’utilisateur de l’Enregistreur de données HMT140 Wi-Fi. 5 Déconnectez le câble de configuration du périphérique, patientez 8 secondes, puis appuyez sur le bouton SERVICE. Si vous avez une combinaison de périphérique et de configurations d’installation, votre réseau peut ressembler à ce schéma de combinaison : 204 | 4M211679FR-B Configuration des périphériques Configuration des périphériques Une fois que vos périphériques sont installés, vous êtes prêt à configurer vos périphériques avec le logiciel vLog ou, si vous utilisez des périphériques sans fil, avec le logiciel utilitaire HMT140. Ces programmes logiciels vous permettent de confirmer l’installation réussie du port et de modifier des paramètres de périphérique selon les besoins (selon votre périphérique). Consultez les guides d’utilisateur spécifiques à votre périphérique Vaisala pour des instructions concernant l’installation et la configuration. Les activités de configuration incluent : • définir des intervalles d'échantillonnage • activer ou désactiver des Canaux • spécifier les descriptions des périphériques et des canaux • mémoriser les données historiques pour des besoins de sauvegarde Remarque : Selon les périphériques que vous avez installés, certaines de ces propriétés peuvent être ajustées dans viewLinc. Consultez “Modification des propriétés de périphériques et de Canaux” à la page 115. Installation de viewLinc Vous pouvez maintenant mettre les activités de surveillance de périphériques, de déclenchement d’alarmes et d'établissement de rapports à disposition à travers votre réseau. Vous avez le choix entre deux options : • Installez le logiciel viewLinc sur un serveur de réseau (option d’installation : Serveur d'entreprise). Cette méthode d’installation permet à l’ordinateur serveur viewLinc de surveiller et d’administrer tous les périphériques qui sont raccordés à lui, avec ou sans fil. Si vous surveillez moins de 20 périphériques, vous pouvez décider de n’avoir besoin que d’une seule installation de viewLinc ; toutefois, si vous souhaitez disposer d’un contrôle supplémentaire et d’une meilleure stabilité de réseau ou si votre installation est de taille moyenne ou large, il est conseillé de connecter certains de vos périphériques à un ordinateur hôte. viewLinc 4.34| 421 Installation de viewLinc • Installez le logiciel de viewLinc sur un ordinateur hôte (option d’installation : hôte de périphérique). La configuration de viewLinc sur des ordinateurs dédiés supplémentaires permet une communication automatique avec viewLinc Server tout en offrant une protection contre des problèmes de bande passante et de communication de réseau et une plus grande flexibilité lors de la gestion de la configuration de périphériques. Consultez les exigences de l’hôte et du serveur pour des tailles d’installation différentes, afin de déterminer la meilleure option pour vos besoins (consultez “Configuration système requise pour viewLinc” à la page 7). Remarque : Tous les utilisateurs peuvent accéder à viewLinc depuis leur propre ordinateur ou périphérique mobile, sans avoir à installer le logiciel ; toutefois, leur ordinateur doit exécuter un navigateur Internet pris en charge, ils ont besoin de l’adresse IP d’installation de viewLinc et ils doivent être configurés en tant qu’utilisateurs dans viewLinc (consultez “Contrôle de l’accès à viewLinc” à la page 44). Pour installer viewLinc sur l’ordinateur Enterprise Server (nouvelle installation) : 1 Sur votre ordinateur viewLinc Server, insérez le CD viewLinc et exécutez le programme viewLincSetup.exe. 2 Sélectionnez la langue d'installation, puis cliquez sur OK. 3 Pour lancer l'assistant de configuration, cliquez sur Suivant. 4 Lisez attentivement le Contrat de licence avant de l'accepter, puis cliquez sur Suivant. 5 Choisissez une destination pour les fichiers programme de viewLinc, puis cliquez sur Suivant. 6 Choisissez une destination pour les fichiers de données, puis cliquez sur Suivant. 7 Sélectionnez Enterprise Server depuis la fenêtre Sélectionner des composants et cliquez sur Suivant. 224 | 4M211679FR-B Installation de viewLinc 8 Saisissez la clé d’installation achetée auprès de Vaisala, puis cliquez sur Suivant. 9 Sélectionnez Serveur non-sécurisé, Serveur sécurisé (SSL) ou les deux (selon les politiques de sécurité de votre société). 10 Vérifiez les options d'installation et cliquez sur Installer. 11 Cliquez sur Terminer une fois que l'installation de l'application est terminée. Remarque : Vous devez redémarrer le serveur pour que les services viewLinc commencent à s’exécuter. Pour installer viewLinc sur un ordinateur Enterprise Server (mise à niveau depuis la version 3.5.1 ou une version ultérieure) : 1 Sur votre ordinateur viewLinc Server, insérez le CD viewLinc et exécutez le programme viewLincSetup.exe. 2 Sélectionnez la langue d'installation, puis cliquez sur OK. 3 Pour lancer l'assistant de configuration, cliquez sur Suivant. 4 Lisez attentivement le Contrat de licence avant de l'accepter, puis cliquez sur Suivant. 5 Saisissez la clé d'installation achetée auprès de Vaisala, puis cliquez sur Suivant. 6 Choisissez vos paramètres d’importation. Remarque : Si vous n’avez pas utilisé des descriptions de Canaux personnalisées dans la version antérieure de viewLinc, il est fortement conseillé de sélectionner l’option de créer des Emplacements en fonction des descriptions de périphériques et de Canaux existantes. Ceci assurera que vous pouvez facilement iden-tifier vos Canaux de périphériques dans l’arborescence de parcours des Emplacements de viewLinc 4.3. 7 Vérifiez les options d'installation et cliquez sur Installer. 8 Cliquez sur Terminer une fois que l'installation de l'application est terminée. Remarque : Vous devez redémarrer le serveur pour que les services viewLinc commencent à s’exécuter. viewLinc 4.34| 423 Connexion à viewLinc Vous pouvez configurer des ordinateurs supplémentaires en tant qu'Hôtes Périphériques. Cette option permet une plus grande flexibilité lors de la gestion de périphériques, réduit la bande passante requise pour communiquer entre le serveur et le périphérique et réduit le risque d’interférences dans le réseau. Pour installer viewLinc sur un ordinateur hôte : Remarque : Si vous installez viewLinc sur un PC sous Windows 7, 2008 ou 2012, vous pouvez avoir besoin d’ajuster les paramètres de votre pare-feu pour spécifier les exceptions Publique/Privées/Domaine. Contactez l’assistance à la clientèle de Vaisala si vous avez besoin d’aide. 1 Insérez le CD viewLinc et exécutez le programme viewLincSetup.exe. 2 Sélectionnez la langue d'installation dans la liste. Cliquez sur OK. 3 Lancez l'assistant de configuration en cliquant sur Suivant. 4 Lisez attentivement le Contrat de licence avant de l'accepter, puis cliquez sur Suivant. 5 Choisissez une destination pour les fichiers programme de viewLinc, puis cliquez sur Suivant. 6 Sélectionnez Hôtes Périphériques, puis cliquez sur Suivant . 7 Cliquez sur Installer. 8 Cliquez sur Terminer. Remarque : Vous devez redémarrer le serveur pour que les services viewLinc commencent à s’exécuter. Avec tous les composants viewLinc nécessaires installés, vous pouvez maintenant utiliser n’importe quelle machine sur le réseau pour vous connecter à viewLinc avec un navigateur pour surveiller les conditions. Connexion à viewLinc Lorsque vous êtes prêt à commencer à utiliser viewLinc, connectezvous à viewLinc depuis un ordinateur avec un navigateur Internet à 244 | 4M211679FR-B Connexion à viewLinc l’aivous êtes prêt à commencer à utiliser de du compte par défaut « admin » (c’est un compte utilisateur avec un contrôle total). Le nom d'utilisateur et le mot de passe sont tous deux « admin ». Remarque : L’utilisateur Admin par défaut fait partie du groupe par défaut ADMIN. Pour des raisons de sécurité, il est important de modifier le mot de passe admin dès que possible (consultez “Modification des utilisateurs et des mots de passe” à la page 54). Vous devez également créer des comptes pour d'autres utilisateurs, en spécifiant leur nom d’utilisateur, leur adresse électronique, leur planification de disponibilité (quand ils doivent recevoir une notification d'alarme), leurs droits et autorisations de contrôle d’accès, les Canaux qu'ils peuvent voir et leur méthode d'authentification (s'ils utiliseront un authentifiant viewLinc ou le même authentifiant que pour Windows). Pour des informations complémentaires, consultez “Contrôle de l’accès à viewLinc” à la page 44. Pour se connecter à viewLinc : 1 Double-cliquez sur l'icône du bureau, . 2 Sinon, dans la zone d'adresse d'un navigateur Internet pris en charge, saisissez le nom ou l'adresse de la machine où viewLinc est installé et le numéro de port. Votre administrateur vous donnera l'adresse correcte. Par exemple, http://nomordinateur:numeroport ou https://nomordinateur:numeroport si en mode sécurisé (si aucun numéro de port n’est précisé, 443 est utilisé par défaut). Enregistrez cette adresse dans vos favoris ou définissez-la comme votre page d'accueil pour accéder facilement à viewLinc depuis votre navigateur. 3 Dans l'écran de connexion, sélectionnez votre langue dans la liste de langues. Quand une langue nouvelle est sélectionnée, la page est automatiquement actualisée et mise à jour en conséquence. Le nom d'utilisateur et le mot de passe de l'administrateur par défaut sont tous les deux « admin ». viewLinc 4.34| 425 Connexion à viewLinc Remarque : Pour enregistrer vos paramètres de langue, assurez-vous que votre navigateur n’est pas défini sur la suppression automatique des cookies à la fermeture. 4 Saisissez votre nom d'utilisateur et mot de passe. Cliquez sur Connexion. viewLinc démarre et affiche l’écran Emplacements. La première fois que vous vous connectez à viewLinc, la fenêtre Emplacements s’affiche dans le navigateur. Ceci est le point d’entrée principal pour tous les utilisateurs. 264 | 4M211679FR-B Configuration de la feuille de route Configuration de la feuille de route Une fois que votre système viewLinc est installé, les administrateurs peuvent trouver que cette feuille de route présente un aperçu utile des activités d’installation et de configuration requises pour que votre équipe commence à utiliser viewLinc. Une fois que vous avez terminé ces procédures d'installation, vous êtes prêt à commencer la surveillance les mesures de périphériques, à afficher des événements et à imprimer des rapports. Tâches de configuration en option Selon les types d’enregistreurs que vous utilisez, vous pouvez souhaiter configurer une planification de transfert pour afficher et analyser les données d’Enregistreur Vaisala Veriteq dans le logiciel vLog (consultez “Transfert de données” à la page 175). Les données collectées par des Enregistreurs HMT140 et des Transmetteurs de série 300 sont automatiquement disponibles pour un affichage et une analyse dans viewLinc. Obtenir de l'aide Si vous avez besoin d'aide, une assistance technique est à votre disposition. viewLinc 4.34| 427 Configuration de la feuille de route Amérique du Nord Contactez Vaisala, de 8h à 16h HSP, du lundi au vendredi. Téléphone : 1-888-VAISALA Email : helpdesk@vaisala.com Web : www.vaisala.com/en/lifescience Pour une assistance lors de l’étalonnage de périphériques, contactez le centre de services d’étalonnage de Vaisala (http://www.vaisala.com/en/services/maintenance/Pages/ depotcalibration.aspx) En dehors de l'Amérique du Nord : Email : helpdesk@vaisala.com Web : www.vaisala.com Siège de Vaisala (Finlande) Vanha Nurmijärventie 21 01670 Vantaa FINLANDE Instruments industriels Téléphone : +358 9 8949 2658 Télécopie : +358 9 8949 2227 Centre de réparation au Japon 42 Kagurazaka 6-Chome Shinjuku-ku Tokyo 162-0825 JAPON Téléphone : +81 3 3266 9611 Télécopie : +81 3 3266 9610 284 | 4M211679FR-B Configuration de la feuille de route Centre de réparation en Chine Floor 2, EAS Building N°. 21, Xiao Yun Road, Dongsanhuan Beilu Chaoyang District Beijing 100027 CHINE Téléphone : +86 10 5827 4100 Télécopie : +86 10 8526 1155 viewLinc 4.34| 429 CHAPITRE 2 PARAMÈTRES SYSTÈME viewLinc est équipé de plusieurs écrans de réglages importants qui sont tous accessibles depuis le menu Configuration système (depuis le bureau viewLinc, sélectionnez Options | Configuration système). Les paramètres système définissent la « structure » d’ensemble de votre système viewLinc et vous permettent de définir comment des périphériques se connectent et affichent des données. Cette section concerne les principales tâches d’administrateur : • Choix des préférences système • Découverte de périphériques • Contrôle de l’accès à viewLinc • Configuration de planifications • Paramètres de notifications par email et SMS • Modèles • Entretien du système Choix des préférences système viewLinc inclut plusieurs options de système qui affectent le comportement et l’affichage des fenêtres viewLinc. Vous avez le choix entre les changements suivants : • Ajout Alias de périphériques et de canaux • Configuration des Commentaires • Définition de l’Énergie d'activation MKT • Activation de la fonctionnalité de planifications viewLinc 4.34| 431 Choix des préférences système • Modification des Unités de mesure des températures • Configuration de l’Acquittement à distance • Spécification d’une nouvelle Clé de sécurité • Modifications des options d’établissement de rapports pour le journal de l’Assistance technique • Contrôle du Délai d'expiration d'une session • Configuration du Service viewLinc Aware • Modification des Descriptions des unités de périphérique • Paramètre pour un emplacement Alias de périphériques et de canaux Des descriptions de 16 caractères maximum sont mémorisées dans la mémoire des périphériques Vaisala Veriteq (les transmetteurs de série 300 ne mémorisent pas de descriptions). Il est possible de définir et de modifier ces descriptions à l’aide du logiciel de configuration du périphérique spécifique (vLog ou utilitaire HMT140) ou de viewLinc. Pour une référence simple, vous pouvez configurer viewLinc pour afficher une description plus longue et plus informative pour un périphérique ou un Canal, contenant jusqu’à 64 caractères. Cette description plus longue s’appelle un alias. Les fenêtres Événements, Alarmes et Rapports et les messages électroniques utilisent tous les descriptions désignées pour les canaux et les périphériques. Pour définir la préférence d’affichage de description du Canal ou du périphérique : 1 Sur le bureau de viewLinc, choisissez Options | Configuration système | Préférences. 324 | 4M211679FR-B Choix des préférences système 2 Dans l’onglet Général, cliquez sur lee champ de valeur Description de Canal pour sélectionner votre préférence dans la liste. 3 Sélectionnez votre préférence dans le champ Description de périphérique. 4 Enregistrez vos modifications (Options | Enregistrer). Activation de la fonctionnalité de planifications La viewLinc fonction Planification vous eprmet de spécifier des heures spécifiques de la journée ou des jours spécifiques de la semaine où vous souhaitez qu'un Utilisateur ou un Groupe soit avisé de conditions d'alarmes. Elle permet également de planifier des heures où vous souhaitez activer le déclenchement d'alarmes de seuils d'Emplacements. Par défaut, cette option est désactivée. Pour activer/désactiver le service viewLinc Aware : 1 Depuis le bureau viewLinc, choisissez Options | système | Préférences. 2 Dans l'onglet Général, sélectionnez la ligne Fonctionnalité de planification, puis cliquez sur la colonne Valeur pour activer ou désactiver la planification. 3 Enregistrez vos modifications (Options | Enregistrer). Une nouvelle option Planifications s'affiche sur le menu Configuration système. Configuration viewLinc 4.34| 433 Choix des préférences système Consultez , “Configuration de planifications” à la page 55 pour des informations sur la manière de définir des planifications pour les Utilisateurs et les Emplacements. Commentaires Les commentaires peuvent fournir d’importantes informations de référence sur les modifications apportées à votre système par des utilisateurs ou sur les événements de réseau. Selon vos réglages de préférences des commentaires, des commentaires saisis manuellement ou préconfigurés apparaissent dans la fenêtre Événements (volet Détails d’événement), générés dans les rapports et ajoutés au cours de l’acquittement de notifications d’alarmes. Pour configurer des commentaires préconfigurés, consultez “Modèles d'emails et de SMS” à la page 60. Pour définir la préférence des commentaires : 1 Sur le bureau de viewLinc, choisissez Options | Configuration système | Préférences. 2 Sur l’onglet Général, cliquez sur le champ de valeur Commentaires obligatoires lors de changements pour sélectionner une option de la liste. Choisissez si oui ou non les commentaires sont requis lors de modifications ; si le choix de saisir un commentaire revient à l’utilisateur ; s’ils sont requis ou si seuls des commentaires pré-configurés sont requis. 3 Enregistrez vos modifications (Options | Enregistrer). Énergie d'activation MKT La valeur par défaut pour l’énergie d’activation MKT est utilisée dans les rapports et les tendances par fenêtre contextuelle. 1 Depuis le bureau viewLinc, choisissez Options | Configuration système | Préférences. 2 Sur l’onglet Général, sélectionnez la ligne Énergie d’activation MKT, puis cliquez sur la colonne Valeur pour saisir une nouvelle valeur. 344 | 4M211679FR-B Choix des préférences système 3 Enregistrez vos modifications (Options | Enregistrer). Unités de mesure des températures Lorsque viewLinc est installé, la température est définie pour un affichage en degrés Celsius. Vous pouvez configurer viewLinc pour afficher les températures en degrés Celsius ou Fahrenheit, un réglage qui s’applique globalement. Cette procédure ne modifie pas la façon dont le périphérique mesure la température, elle modifie simplement les unités dans lesquelles la température s'affiche (sauf pour les Canaux auxquels des paramètres d'unités préférées sont déjà assignés). Remarque : Pour définir des unités de mesure sur des canaux de périphériques individuels, consultez la page “Modifications de propriétés de Canal” à la page 119. Pour choisir la préférence d’unités de mesure des températures : 1 Depuis le bureau viewLinc, choisissez Options | système | Préférences. 2 Dans l’onglet Général, sélectionnez la ligne Unités de température préférées et cliquez dans la colonne Valeur pour choisir le réglage Celsius (C) ou Fahrenheit (F). 3 Enregistrez vos modifications (Options | Configuration Enregistrer). Acquittement à distance Pour les membres d’équipe qui doivent acquitter des notifications d’alarmes, spécifiez si oui ou non vous souhaitez permettre un acquittement à distance et la méthode que vous souhaitez utiliser pour émettre l’acquittement, par email, SMS ou email et SMS. Pour définir une préférence d’acquittement à distance : 1 Depuis le bureau viewLinc, choisissez Options | système | Préférences. Configuration viewLinc 4.34| 435 Choix des préférences système 2 Sur l’onglet Général, sélectionnez la ligne Acquittements à distance et cliquez ensuite sur la colonne Valeur pour choisir votre préférence d’acquittement. 3 Enregistrez vos modifications (Options | Enregistrer). Clé de sécurité Saisissez la clé de sécurité qui vous a été fournie par Vaisala. Ce numéro spécifie combien de périphériques peuvent être gérés par votre produit viewLinc sous licence ; il ne surveille pas combien d’utilisateurs peuvent accéder au système. Pour définir ou mettre à jour le code de sécurité : 1 Depuis le bureau viewLinc, choisissez Options | Configuration système | Préférences. 2 Dans l’onglet Général, sélectionnez la ligne Clé de sécurité, puis cliquez dans la colonne Valeur pour saisir votre clé de sécurité (le code est masqué quand vous cliquez hors du champ). 3 Enregistrez vos modifications (Options | Enregistrer). Assistance technique Le champ Journal de l’assistance technique spécifie la quantité des détails d’informations dans le fichier journal de l’assistance. Si vous avez besoin de l’assistance technique viewLinc, votre représentant d’assistance technique Vaisala peut vous demander de modifier temporairement le journal d’assistance technique pour mieux comprendre le problème que vous rencontrez. Délai d'expiration d'une session Utilisez le champ Les utilisateurs doivent confirmer leur champ d’identification pour choisir un délai d’expiration de session après lequel un utilisateur doit à nouveau confirmer son identité (en saisissant à nouveau son mot de passe). Ceci empêche des utilisateurs non autorisés d'effectuer des modifications dans 364 | 4M211679FR-B Choix des préférences système viewLinc. Ce paramètre s'applique de façon identique pour tous les utilisateurs et administrateurs de viewLinc. Vous pouvez choisir de définir ce délai d’expiration sur Jamais, Toujours (l’utilisateur doit saisir un mot de passe avant d’effectuer une modification dans le système) ou à des intervalles de 1, 5, 10, 15, 30 ou 60 minutes après connexion ou nouvelle confirmation de leur mot de passe. Pour définir l'expiration de la session : 1 Depuis le bureau viewLinc, choisissez Options | système | Préférences. 2 Dans l’onglet Général, sélectionnez la ligne Les utilisateurs doivent confirmer leur identité, puis cliquez sur la colonne Valeur pour choisir un délai d’expiration. 3 Enregistrez vos modifications (Options | Configuration Enregistrer). Service viewLinc Aware Choisissez si oui ou non il faut activer ou désactiver le service viewLinc Aware. Ce service permet automatiquement à viewLinc de rechercher et de communiquer avec des périphériques vNet sur votre réseau ou sousréseau. Remarque : Seul un viewLinc Server par sous-réseau peut avoir cette option activée. Pour activer/désactiver le service viewLinc Aware : 1 Depuis le bureau viewLinc, choisissez Options | système | Préférences. 2 Dans l’onglet Général, sélectionnez la ligne service viewLinc Aware, puis cliquez sur la colonne Valeur pour activer ou désactiver le service. 3 Enregistrez vos modifications (Options | Configuration Enregistrer). viewLinc 4.34| 437 Choix des préférences système Pour en savoir plus sur la façon de configurer des périphériques vNet avec viewLinc, consultez le guide de l’utilisateur de périphérique vNet à alimentation par câble Ethernet. Descriptions des unités Pour chaque périphérique que vous surveillez, les informations suivies sur le Canal sont prédéfinies. Toutefois, si vous souhaitez que les informations s’affichent à l’écran, utilisez l’écran Préférences d’unités pour effectuer vos modifications. Par exemple, si votre Canal effectue un suivi MilliAmps, vous pouvez modifier le texte d’affichage pour indiquer mA. Pour spécifier des descriptions des unités : 1 Depuis le bureau viewLinc, choisissez Options | Configuration système | Préférences. 2 Sélectionnez l’onglet Unités. La liste affiche tous les types d’unités de Canal de périphérique, mais certains de vos périphériques peuvent être préconfigurés avec des descriptions d’unités personnalisées. 3 Pour ajouter des unités de périphériques personnalisées à ce tableau, afin d’assurer que viewLinc peut reconnaître le type d’unité et assigner les paramètres de seuil corrects : • 384 | 4M211679FR-B Dans la colonne Nom, identifiez et sélectionnez la ligne pour le type de Canal. Choix des préférences système 4 • Double-cliquez sur le champ Unités de périphériques dans la ligne sélectionnée et cliquez sur Ajouter des unités. • Saisissez les unités (maxi. 4 caractères), puis cliquez sur Appliquer. • Double-cliquez sur la colonne Texte d’affichage ou Nombre de décimales pour choisir comment vous souhaitez que les unités d’informations s’affichent. Enregistrez vos modifications (Options | Enregistrer). Paramètre pour un emplacement Si votre société exerce dans plusieurs pays, vous pouvez souhaiter fournir aux Utilisateurs l'option d'afficher le viewLinc bureau dans leur propre langue. Remarque : Le contenu du rapport est généré dans la langue de préférence sélectionnée au cours de l'viewLincinstallation. Les langues prises en charge dans viewLinc 4.3 sont les suivantes : • Anglais (EN) • Chinois (simplifié - ZH) • Français (FR) • Allemand (DE) • Japonais (JA) • Suédois (SV) • Espagnol mexicain (SP) • Portugais brésilien (PT) Pour spécifier les langues disponibles aux utilisateurs ; 1 Depuis le bureau viewLinc, choisissez Options | système | Configuration Préférences. 2 Dans l'onglet Langues, sélectionnez la ou les langues que vous souhaitez avoir à disposition quand les utilisateurs se connectent. 3 Enregistrez vos modifications (Options | Enregistrer). viewLinc 4.34| 439 Découverte de périphériques Découverte de périphériques Lorsque de nouveaux périphériques vNet, enregistreurs et transmetteurs (tous désignés par le terme « périphérique ») sont connectés à votre réseau, la plupart des types de modèles sont automatiquement identifiés par viewLinc ; toutefois, si un périphérique ne s’affiche pas dans le volet de navigation Périphériques de la fenêtre Emplacements, vous pouvez exécuter la fonction viewLinc de découverte de périphériques pour rechercher un périphérique manquant. Remarque : viewLinc ne reconnaît pas les transmetteurs de série 300 avec la fonction de découverte de périphériques. Ajoutez des transmetteurs manuellement s’ils ne sont pas détectés automatiquement par viewLinc (consultez Ajout manuel de périphériques). Il est également facile d’ajouter plus de machines hôtes à mesure que votre réseau de surveillance grandit (consultez “Ajout d'hôtes” à la page 43). Pour découvrir des périphériques Vaisala Veriteq récemment connectés : 1 Depuis le bureau viewLinc, choisissez Options | Configuration système | Gestionnaire d’emplacements. 2 Dans le volet central Périphériques sélectionnez la machine hôte à laquelle le périphérique est connecté, puis cliquez avec le bouton droit de la souris et sélectionnez Découverte de périphériques, ou, dans l’onglet Périphérique du menu Options, sélectionnez Hôte | phériques. Découverte de péri- Ce processus peut durer plusieurs minutes selon le nombre de périphériques Vaisala Veriteq et/ou de composants sur votre réseau. Ajout manuel de périphériques Vous pouvez souhaiter ajouter un périphérique à votre système si : • la découverte de périphériques est trop longue 404 | 4M211679FR-B Découverte de périphériques • vous ajoutez un Transmetteur de série 300 ou un Enregistreur HMT140 Wi-Fi • vous souhaitez ajouter plusieurs types de périphériques en une fois. Pour ajouter un périphérique Vaisala Veriteq : 1 Depuis le bureau viewLinc, choisissez Options | Configuration système | Gestionnaire d’emplacements. 2 Dans le volet Périphériques, sélectionnez un hôte, puis Options | Hôte | Ajouter un périphérique. 3 Sur l’écran Ajouter un périphérique, dans la liste Classe de périphérique , sélectionnez votre type de périphérique. 4 Saisissez le numéro de port COM. 5 Cliquez sur OK pour enregistrer. Pour ajouter un transmetteur de série 300 : 1 Assurez-vous qu'aucun autre utilisateur n'est connecté au transmetteur que vous souhaitez ajouter. 2 Dans la fenêtre Gestionnaire d’emplacements, sur le volet Périphériques, sélectionnez un hôte, puis Options | Hôte | Ajouter un périphérique. 3 Sur l’écran Ajouter un périphérique, dans la liste Classe de périphérique, sélectionnez Transmetteur de série 300. 4 Saisissez ce qui suit : • Temporisation : pour assurer une surveillance continue, ne pas modifier ce réglage (30 secondes par défaut). • Déconnecter après le balayage : pour maintenir une connexion persistante au périphérique, choisissez Oui. viewLinc 4.34| 441 Découverte de périphériques 5 • Type de connexion : si le transmetteur possède un module de réseau local ou de réseau local sans fil, sélectionnez Réseau. Si vous utilisez un périphérique Digi externe, choisissez Port COM. • Adresse IP : saisissez l’adresse IP. • Taux d’échantillonnage : choisissez 90 (recommandé, mais vous pouvez modifier le taux si vous avez besoin de plus ou moins de données enregistrées). Cliquez sur OK pour enregistrer. Pour ajouter un Enregistreur de données HMT140 Wi-Fi : 1 Assurez-vous qu’aucun autre utilisateur n’est connecté au HMT140 que vous souhaitez ajouter. 2 Dans la fenêtre Gestionnaire d’emplacements, sur le volet Périphériques, sélectionnez un hôte, puis Options | Hôte | Ajouter un périphérique. 3 Dans l’écran Ajouter un périphérique, depuis la liste Classe de périphérique, sélectionnez HMT140. 4 Saisissez ce qui suit : • Temporisation : pour assurer une surveillance continue, ne pas modifier ce réglage (30 secondes par défaut). • Numéro de série : saisissez le numéro de série HMT140. • Port UDP : généré automatiquement, il est possible de le modifier si nécessaire. • Blocs maxi. par balise : acceptez le nombre de blocs de données par défaut (64) transférées entre viewLinc et le périphérique pour maximiser l’efficacité du réseau ou modifiez selon les besoins (256 maxi.). Remarque : Ne modifiez pas la valeur « Blocs maxi. par balise » pour les périphériques HMT140 sans d’abord consulter votre service d’assistance technique, car les changements de ce paramètre peuvent affecter la durée de vie de la batterie. 5 Cliquez sur OK pour enregistrer. 424 | 4M211679FR-B Découverte de périphériques Pour ajouter plusieurs périphériques ou une combinaison de types de périphériques : 1 Créez un fichier de définitions, Consultez la FAQ à la page 203. 2 Dans Gestionnaire d’emplacements, sur le volet Périphériques sélectionnez un hôte, puisane, Options | Hôte | Ajouter un périphérique. 3 Dans l’écran Ajouter un périphérique, dans la liste Classe de périphérique, sélectionnez Télécharger le fichier de définitions, puis saisissez le nom du fichier correct ou recherchez-le. 4 Cliquez sur OK pour enregistrer. Ajout d'hôtes Pour de grandes installations, viewLinc offre la possibilité d'ajouter plusieurs machines Hôtes. Cela vous donne plus de contrôle sur les périphériques spécifiques (gestion de groupe), et assure une plus grande stabilité du réseau. Par exemple, vous pouvez souhaiter surveiller des périphériques dans plusieurs bureaux. Plutôt que de connecter tous les Périphériques à chaque emplacement de bureau au réseau viewLinc Enterprise Server, réglez les machines de l'Hôte à chaque bureau auquel les Périphériques locaux sont connectés. Cette configuration vous permet de : • Gérer les Périphériques plus efficacement (tel que mettre en pause l’alarme dans un bureau, plutôt que d'essayer de la mettre en pause sur les Périphériques spécifiques sur un serveur distant). • Veiller à ce que le trafic réseau est réparti plus uniformément tout au long de votre réseau (les machines Hôtes peuvent gérer de plus petits groupes de données de Périphérique, avant d’être envoyées à viewLinc Entreprise Server). Pour ajouter une machine hôte : 1 Depuis le volet Gestionnaire d’emplacements, Périphériques, sélectionnez Options | Ajouter un hôte. 2 Sur la fenêtre Ajout d'hôtes, entrez le nom de l’hôte ou l’adresse IP. viewLinc 4.34| 443 Contrôle de l’accès à viewLinc 3 Cliquez sur OK. Le système viewLinc découvrira l'hôte et tous les Périphériques y résidant. Le processus de découverte du nouvel Hôte peut prendre de quelques secondes à plusieurs minutes pour se faire. Vous pouvez continuer d'autres activités durant ce processus de découverte. Vous serez informé quand le processus sera terminé. 4 Cliquez sur Oui lorsque vous serez invité à actualiser. Contrôle de l’accès à viewLinc Les administrateurs définissent qui a accès aux Zones fonctionnelles de viewLinc en créant des utilisateurs et des groupes et en attribuant une hiérarchie d’autorisation. Cette hiérarchie fournit une flexibilité lors de l’attribution de tâches viewLinc à des utilisateurs ou groupes qu’ils doivent exécuter et des Emplacements ou Zones auxquels vous souhaitez qu’ils accèdent. Chaque utilisateur ou groupe se voit attribuer une hiérarchie d’autorisations composée de ce qui suit : • Droits : définit l’accès à des Zones fonctionnelles dans viewLinc (Windows). • Contrôle d’accès : octroie une autorisation pour un Emplacement ou une Zone. Par exemple, si un utilisateur se voit attribuer le droit Gérer les périphériques, pour accomplir les tâches dans la fenêtre Gestionnaire d’emplacement, l’utilisateur doit être également ajouté à la liste de contrôles d’accès pour les Emplacements spécifiques. La configuration des contrôles d’accès dans viewLinc implique les tâches suivantes : • Attribution de droits • Réglage des Autorisations de contrôle d’accès • Création de groupes et ajout d’utilisateurs • Modification des utilisateurs et des mots de passe • Configuration de planifications 444 | 4M211679FR-B Contrôle de l’accès à viewLinc Attribution de droits Les droits sont attribués à des utilisateurs ou des groupes et ils donnent à des utilisateurs individuels ou à tous les utilisateurs d’un groupe la possibilité d’exécuter certaines fonctions dans viewLinc. Remarque : Par défaut, les nouveaux utilisateurs font automatiquement partie du groupe Tout le monde avec le droit Gérer des événements (permettant d’afficher la fenêtre Événements). Droit Description Gérer des modèles d’alarmes Configurer des modèles d’alarmes Gérer des commentaires Définition des commentaires préconfigurés Gérer des périphériques Modifiez les paramètres des périphériques, permutez des périphériques, désactivez/réactivez, définissez des paramètres d’alarme de périphérique, mettez en pause/reprenez, modifiez la description d’un Canal et les alias. Modifiez et configurez des transferts et désactivez des transferts planifiés. Gérer des événements Ajoutez des événements personnalisés, ajoutez des commentaires à des événements, imprimez des rapports d’événements, exportez des détails d’événements vers une feuille de calcul pour une analyse Gérer des Emplacements Ajoutez, coupez, supprimez, renommez, désassociez ou désactivez des Emplacements et des Canaux. Gérer des rapports Affichez et configurez des rapports. Gérer le système Configurez les paramètres système : paramètres d'email et de SMS, utilisateurs et groupes, planifications, modèles d'emails. viewLinc 4.34| 445 Contrôle de l’accès à viewLinc Droit Description Gérer des modèles de seuils Configurez des modèles de seuils. Gérer les vues Créez de nouvelles vues, ajoutez des Zones, renommez des Zones, définissez un accès à la Zone, ajoutez des images de tableau de bord, surveillez les tendances. Une fois qu’un groupe ou des droits sont attribués à un utilisateur, les droits de cet utilisateurs sont en réalité une combinaison des droits d’utilisateur attribués et des droits de son groupe. Par exemple, si l’utilisateur 1 a les droits Gérer des périphériques et s’il est attribué au groupe 1, qui dispose des droits Gérer des emplacements, l’utilisateur 1 dispose des droits Gérer des emplacements et des droits Gérer des périphériques. Veuillez noter que l’accès à un Emplacement est autorisé par la liste de contrôle d’accès (LCA). Autorisations de contrôle d’accès Après avoir obtenu les droits d'accès à des tâches spécifiques dans les fenêtres du programme viewLinc, l'administrateur peut alors accorder l’autorisation de contrôle d'accès aux utilisateurs ou groupes. Cette autorisation permet à l'administrateur de spécifier quels utilisateurs ou groupes ont accès pour afficher ou accomplir des tâches pour des Zones ou Emplacements spécifiques. viewLinc propose plusieurs privilèges de contrôle d'accès, tels qu'ils sont décrits dans le tableau suivant : 464 | 4M211679FR-B Contrôle de l’accès à viewLinc Autorisation Définition Masquer Toutes les autorisations de contrôle d’accès sont désactivées. Comme le contrôle d’accès est hérité depuis la Zone supérieure à la Zone inférieure, l’administrateur peut utiliser cette autorisation pour masquer des Emplacements spécifiques dans une Zone ou une sous-zone. Contrôle total L’utilisateur peut visualiser les alarmes d’acquittement de Zone/d’Emplacement et, s’il dispose du droit Gérer les Emplacements, il peut configurer les paramètres d’alarmes de seuil personnalisés et appliquer des planifications d’alarmes. Configurer les alarmes L’utilisateur peut visualiser les alarmes d’acquittement de Zone/d’Emplacement et, s’il dispose du droit Gérer les Emplacements, il peut également appliquer des planifications d’alarmes. Configurer les seuils personnalisés L’utilisateur peut visualiser les alarmes d’acquittement de Zone/d’Emplacement et, s’il dispose du droit Gérer les Emplacements, il peut configurer des paramètres de seuil personnalisés. Acquitter les alarmes L'utilisateur peut afficher un Emplacement, acquitter les alarmes à l'Emplacement. Vue Autorisation d’affichage de base. Avec ce système de contrôle combiné, l'administrateur peut définir des activités spécifiques qui peuvent être effectuées par chaque utilisateur ou groupe. Remarques importantes sur l'attribution du contrôle d'accès • Les Utilisateurs Admin et les Utilisateurs qui appartiennent au groupe Admin ont automatiquement accès à toutes les fonctions et Emplacements dans viewLinc ; les autorisations d'accès sont ignorées. viewLinc 4.34| 447 Contrôle de l’accès à viewLinc • Si vous affectez un Contrôle total d’Utilisateur pour une Zone, toutes les sous-zones et tous les Emplacements héritent du réglage Contrôle total. • L’autorisation effective de contrôle d’accès d’utilisateur, avec plusieurs autorisations aux niveaux des utilisateurs et des groupes, est par défaut le paramètre le plus élevé. Par exemple : si vous attribuez une autorisation Vue à un utilisateur pour un Emplacement, mais si l’un des groupes auquel l’utilisateur appartient dispose d’un contrôle total sur le même Emplacement, l’utilisateur devrait disposer d’un contrôle total jusqu’à l’Emplacement de niveau supérieur, Système. Remarque : Utilisez l’outil Inspecteur de contrôle d’accès pour déterminer rapidement quels utilisateurs ou groupes ont accès à vos Zones et Emplacements. • L’autorisation Masquer annule toutes les autres autorisations de contrôle d’accès. C’est disponible pour vous aider à gérer des cas exceptionnels, tels que lorsque vous voulez donner à un groupe le Contrôle total à un Emplacement, mais que vous voulez Masquer l'Emplacement d'un utilisateur spécifique dans ce groupe. Inspecteur de contrôle d’accès Pour de grandes entreprises avec plusieurs Zones ou Emplacements et des exigences de contrôle d’accès spécifiques, l’inspecteur de contrôle d’accès vous offre une méthode rapide pour visualiser et modifier les autorisations en cours d’application. Remarque : Il vous faut le droit Gérer les Emplacements pour utiliser l’inspecteur de contrôle d’accès. Pour ouvrir l’inspecteur de contrôle d’accès : 1 Depuis le bureau viewLinc, choisissez Options | Configuration système | Gestionnaire d’Emplacements. 2 Dans le volet Propriétés de l’Emplacement, sélectionnez l’onglet Contrôle d’accès, puis choisissez Options | Inspecteur de contrôle d’accès. 484 | 4M211679FR-B Contrôle de l’accès à viewLinc 3 Dans la colonne Groupes/Utilisateurs disponibles, sélectionnez un groupe ou un utilisateur. Les Zones/Emplacements attribués et le niveau d’autorisation s’affichent dans le volet Emplacements. 4 Pour filtrer la liste des groupes/utilisateurs disponibles, choisissez une sélection dans le menu Options (Tous, Groupes, Utilisateurs). Création de groupes et ajout d’utilisateurs La fonctionnalité Groupes permet à l’administrateur de viewLinc d’attribuer des droits à plusieurs utilisateurs en une fois. Ceci est une méthode rapide pour configurer des droits d’accès pour plusieurs utilisateurs et permet d’ajouter des droits d’utilisateur individuel selon les besoins. Même si vous avez moins de 10 utilisateurs dans votre système viewLinc, il est conseillé de définir des tâches par groupe. Une fois qu’un groupe est configuré, les droits attribués au groupe définissent les Zones de viewLinc auxquelles les utilisateurs du groupe peuvent accéder. Par défaut, il y a deux groupes par défaut disponibles lorsque vous installez viewLinc pour la première fois, avec des droits préattribués par défaut : • Admin : un utilisateur configuré en tant qu’administrateur est automatiquement attribué au groupe Admin par défaut. Cet utilisateur et toute autre personne attribuée au groupe Admin ont le droit d’accéder à toutes les fenêtres, d’exécuter n’importe quelle fonction dans viewLinc et de gérer n’importe quel Emplacement. • Tout le monde : tous les utilisateurs non administrateurs sont automatiquement attribués au deuxième groupe par défaut : Tout le monde. Ce groupe a le droit d’accéder aux fenêtre Emplacements et Événements, mais aucun contrôle d’accès ne lui a été attribué pour exécuter n’importe quelle fonction ou gérer n’importe quel Emplacement. viewLinc 4.34| 449 Contrôle de l’accès à viewLinc Créer un groupe Pour créer un groupe : 1 Depuis le bureau de viewLinc, sélectionnez Options | Configuration du système | Groupes. 2 Sur le menu Options, sélectionnez 3 Remplissez les champs Nom de groupe et Description . Ajouter un groupe. Vous pouvez utiliser le champ Description pour indiquer les droits qui seront affectés au Groupe, ou la fonction de travail première du groupe, telle que la surveillance de Seuil. 4 Pour définir les droits du Groupe, cliquez sur le signe plus sur la barre inférieure libellée Droits, puis cliquez sur Ajouter un droit. Si aucun droit n’est attribué, ces utilisateurs ne peuvent afficher automatiquement que des événements dans la fenêtre Événements. 5 Choisissez parmi les options suivantes (voir la page 45 pour une description complète de chaque Droit): 6 • Gérer des modèles d’alarmes • Gérer des commentaires • Gérer des périphériques • Gérer des événements • Gérer des Emplacements • Gérer des rapports • Gérer le système • Gérer des modèles de seuils • Gérer les vues Cliquez sur OK pour ajouter le droit à la liste Propriétés du Groupe, puis cliquez sur Ajouter un droit. 504 | 4M211679FR-B Contrôle de l’accès à viewLinc 7 Pour attribuer des utilisateurs à ce Groupe, agrandir l’affichage Membres ( ) puis cliquez sur Ajouter un utilisateur. 8 Sélectionnez les Utilisateurs que vous souhaitez inclure dans ce Groupe, puis cliquez sur OK. Les membres des groupes sélectionnés et leurs droits de groupe apparaissent maintenant dans la section Membre. Désactiver / Réactiver un Groupe Avec la fonctionnalité Groupes, vous pouvez trouver utile de désactiver un Groupe, plutôt que de désactiver les Droits et les autorisations de Contrôle d'accès des Utilisateurs individuellement. Pour désactiver ou réactiver un Groupe : 1 Depuis le bureau viewLinc, choisissez Options | du système | Groupes. 2 Choisissez le groupe que vous désirez désactiver/réactiver. 3 Sélectionnez la boîte Options dans la fenêtre Groupes et sélectionnez Désactiver le Groupe. Configuration viewLinc 4.34| 451 Contrôle de l’accès à viewLinc 4 Pour réactiver un Groupe, sélectionnez Options | Afficher les Groupes désactivés. Suivez les étapes 1 à 3 puis sélectionnez Réactiver le Groupe. Ajouter un utilisateur Avant d’ajouter des utilisateurs dans votre système : • Déterminez si oui ou non vous devez configurer Groupe. • Déterminez les Droits que vous souhaitez attribuer à l’utilisateur. Pour ajouter un nouvel utilisateur viewLinc et attribuer des droits d'accès : 1 Depuis le bureau viewLinc, choisissez Options | Configuration système | Utilisateurs. 2 Pour vérifier que l’utilisateur n’existe pas déjà, effectuez une recherche sur le nom d’utilisateur ou le nom complet : • Dans le champ Recherche au sommet de la fenêtre, saisissez le nom d’utilisateur ou le nom complet, puis cliquez sur l’icône Recherche (loupe). • Cliquez sur le « x » pour effacer le champ et afficher la liste complète des utilisateurs. 3 Sur le menu Options sélectionnez 4 Dans la fenêtre Propriétés de l'utilisateur, compléter ce qui suit : Ajouter un Utilisateur. • Nom d'utilisateur et Nom complet : saisissez le nom d'utilisateur pour la connexion et un Nom complet, si nécessaire. • Email, Numéro de mobile et NIP : utilisez ces champs pour inclure des détails de contact supplémentaires (pour la réception de rapports ou de notifications ou d’acquittements d’alarmes). • 524 | 4M211679FR-B Entrez un numéro de téléphone portable qui comprend le signe '+', le code du pays et l'indicatif régional. Contrôle de l’accès à viewLinc • • Par exemple, +44 604 273 6850 (tirets, espaces ou périodes peuvent être inclus, mais ne sont pas obligatoires). • Entrez un code NIP de 4 à 6 chiffres, entre 1000 et 999999. Planification : cliquez sur la boîte Planification afin de sélectionner une période spécifique pour contacter cet Utilisateur. Pour définir une planification, consultez “Configuration de planifications” à la page 55. 5 Déterminez le mot de passe manuellement en le saisissant et en le confirmant ou sélectionnez Authentification Windows pour utiliser l'authentification Windows à la place. 6 Pour définir les droits du système de l'utilisateur, agrandir l’affichage Droits. 7 8 a Cliquez sur Ajouter un Droit et sélectionnez les droits requis pour cet Utilisateur. b Cliquez sur OK. Pour affecter l'Utilisateur à un Groupe, agrandir l’affichage Groupes. a Cliquez sur Ajouter un Groupe et sélectionnez le groupe pour cet Utilisateur en cliquant sur les cases à cocher dans la colonne Sélectionner. b Cliquez sur OK. Cliquez sur Options | Enregistrer. viewLinc 4.34| 453 Contrôle de l’accès à viewLinc Remarque : Vous pouvez exiger que les Utilisateurs reconfirment leur identité (ressaisir leur nom d'utilisateur et mot de passe) chaque fois qu'une modification est apportée, ou après un certain nombre de minutes. Pour définir cette préférence, voir “Délai d'expiration d'une session” à la page 36. Modification des utilisateurs et des mots de passe Après avoir créé de nouveaux comptes utilisateurs (consultez “Création de groupes et ajout d’utilisateurs” à la page 49), vous pouvez modifier les paramètres de compte (comme le mot de passe) ou désactiver temporairement des utilisateurs (utile pour des utilisateurs qui pourraient partir en congés). Remarque : Pour préserver votre historique de données, les utilisateurs ne peuvent pas être définitivement supprimés. Pour modifier les comptes utilisateurs et les mots de passe : 1 Depuis le bureau viewLinc, choisissez Options | figuration système | Utilisateurs. 2 Sélectionnez l’utilisateur que vous souhaitez modifier, puis choisissez Options | Modifier l’utilisateur. Ou vous pouvez aussi double-cliquer sur la ligne contenant l'utilisateur que vous souhaitez modifier. 3 Dans la fenêtre Propriétés de l'utilisateur, modifiez les paramètres selon les besoins. 4 Sélectionnez Options | Con- Enregistrer. Remarque : Vous ne pouvez modifier des mots de passe dans viewLinc que si vous n'utilisez pas l'authentification Windows. Pour désactiver un utilisateur : 1 Dans le bureau viewLinc, choisissez Options | Configuration système | Utilisateurs, sélectionnez l’utilisateur que vous souhaitez désactiver. 544 | 4M211679FR-B Configuration de planifications 2 Sélectionnez Options | 3 Cliquez sur Oui pour confirmer. Désactiver l’utilisateur. Pour réactiver un utilisateur : 1 Dans le bureau viewLinc, choisissez Options | Configuration système | Utilisateurs, cliquez sur Options | Afficher les utilisateurs désactivés. Tous les utilisateurs désactivés apparaissent en texte gris. 2 Sélectionnez l'utilisateur que vous souhaitez réactiver, puis choisissez Options | Réactiver l'utilisateur. Configuration de planifications Deux méthodes sont possibles pour utiliser la fonction Planifications : pour spécifier quand vous souhaitez que des utilisateurs reçoivent des notifications d’alarmes et pour planifier quand vous souhaitez activer un déclenchement d’alarme de seuil d’Emplacement. Trois options de statut sont disponibles (sélectionnées dans le champ État sur la fenêtre Planifications) : • Toujours : les utilisateurs sont informés de conditions d’alarmes à tout moment/le déclenchement d’alarmes de seuil est continuellement actif. • Jamais : la notification d’alarme est désactivée (s’applique à l’utilisateur uniquement). • Activé: utilisez une planification personnalisée. Une planification personnalisée vous permet de définir des moments spécifiques où vous souhaitez qu’un utilisateur reçoive des notifications d’alarmes ou qu’un déclenchement d’alarmes de seuil de Zone ou d’Emplacement spécifique soit actif. Ceci pourrait être une planification d’heures et de dates de rotation pour correspondre à la disponibilité d’un utilisateur. Par exemple, pour configurer un utilisateur afin qu’il reçoive des notifications d’alarmes entre 7h et 19h (07:00-19:00) seulement sur une rotation de 4 jours actifs et 5 jours inactifs. Ou configurez la planification d’alarmes de seuil pour n’être active que pour des équipes de travail spécifiques. viewLinc 4.34| 455 Configuration de planifications Sinon, si un utilisateur part en congés, vous pouvez désactiver temporairement le compte d’utilisateur (consultez “Modification des utilisateurs et des mots de passe” à la page 54) ou, si une Zone surveillée sera fermée temporairement pour un entretien, consultez “Désactivation et réactivation du déclenchement d’alarmes de seuils” à la page 96. Remarque : Connectez-vous en tant qu’administrateur et sélectionnez Options | Configuration système | Préférences. Les planifications doivent être configurées dans viewLinc avant de pouvoir les appliquer à un compte d’utilisateur. Pour créer une planification personnalisée : 1 DansOptions | Configuration système | Planifications, cliquez sur Options | Ajouter une planification (ou utilisez l’option de menu de clic droit de souris). 2 Dans la fenêtre Planifications, remplissez ce qui suit : • État : choisissez Activé. • Date de début : choisissez une date de début la saisissant dans la zone de texte ou en la sélectionnant dans le calendrier. • Jours de répétition : pour répéter la planification tous les 7 jours, saisissez 7. Pour 9 jours, saisissez 9. La valeur maximale est 99 jours. • Fuseau horaire : définissez les heures de planification pour l’heure locale du fuseau horaire sélectionnée. • Périodes : saisissez une période maximale de 24 heures, dans le format suivant : xx:xx-yy:yy, où xx:xx est l’heure de début et yy:yy est l’heure de fin. 564 | 4M211679FR-B • Pour envoyer des notifications pendant des périodes intermittentes au cours d’une même journée, séparez les périodes par une virgule (par exemple, 08:0012:00, 13:00-16:00). • Pour envoyer des notifications toute la journée, saisissez 00:00-24:00. Paramètres de notifications par email et SMS • Si vous ne souhaitez pas que des notifications soient envoyées à une heure spécifique un jour donné, laissez la période vide. 3 Par défaut, votre planification est nommée Nouvelle planification de contact. Pour la renommer, double-cliquez sur la ligne ou sélectionnez Options | Renommer. 4 Cliquez sur Options | Enregistrer. Paramètres de notifications par email et SMS Les notifications d’alarmes sont envoyées par email ou SMS. Les administrateurs peuvent définir vos paramètres système pour les emails et les SMS, comme le serveur d'emails et les adresses électroniques de livraison. • Pour spécifier le contenu de messages électronique et SMS, consultez “Modèles d'emails et de SMS” à la page 60. • Pour contrôler qui reçoit des notifications d’alarmes, consultez “Configuration de planifications” à la page 55. • Pour créer un paramètre de seuil d’alarme, consultez, “Modèles de seuil” à la page 68. Définition des paramètres de notifications par email Pour configurer les paramètres d'email par défaut pour des notifications : 1 Depuis le bureau viewLinc, choisissez Options | système | Paramètres d'email. Configuration viewLinc 4.34| 457 Paramètres de notifications par email et SMS 2 Saisissez l'adresse électronique de l'administrateur. Cette adresse permet de recevoir toutes les notifications du système. Vous pouvez spécifier qui doit recevoir des notifications par email à différentes heures de la journée et une notification par email à plusieurs niveaux pour plusieurs notifications par email. Remarque : Il n’est pas nécessaire que l’adresse électronique de l’administrateur fasse partie des adresses électroniques de la société. Pour des raisons pratiques, viewLinc peut émettre des emails à des adresses électroniques externes, comme administrateur@gmail.com. 3 Saisissez une adresse « De » valable. Les notifications par email depuis viewLinc proviendront « De » cette adresse, c'est pourquoi l'adresse électronique doit exister au sein de votre société. Contactez votre administrateur informatique pour créer une adresse « De » si nécessaire. Par exemple : viewlinc_system@votresociete.com ou sallecommande47@votresociete.com 584 | 4M211679FR-B Paramètres de notifications par email et SMS 4 5 Dans la section Serveur sortant, saisissez : • un nom de serveur d'emails SMTP sortants (ex. : email.votreserveur.com) • un port de serveur d'emails sortants (un numéro entre 1 et 65535. Votre administrateur informatique disposera de ces informations) Si votre serveur d'emails sortants nécessite une authentification, cochez la case Authentification SMTP et saisissez le nom d'utilisateur et le mot de passe pour envoyer des emails sur ce serveur. Remarque : viewLinc utilise automatiquement un SMTP sécurisé s'il est pris en charge par le serveur SMTP. 6 Si votre serveur d'emails sortants nécessite une confirmation à travers une connexion POP3 avant d'envoyer des emails (contactez votre administrateur de réseau informatique pour de l’aide), configurez les paramètres suivants : a La sélection de la connexion POP3 est nécessaire. b POP3 : saisissez le nom du serveur d'emails POP3 entrants. c Port : saisissez le port du serveur d'emails entrants. d Sélectionnez Authentication POP3, puis saisissez un nom d'utilisateur et un mot de passe pour un compte POP3 à utiliser par le système viewLinc. 7 Sélectionnez Options | Email de test pour tester vos paramètres. S'ils sont corrects, continuez. Sinon, ajustez l'adresse électronique de l'administrateur et vérifiez les paramètres jusqu'à ce que l'email de test soit bien envoyé. 8 Sélectionnez Options | mètres d'email. Enregistrer pour enregistrer les para- Définir les paramètres de notification par SMS Pour configurer les paramètres SMS par défaut : 1 Depuis le bureau viewLinc, choisissez Options | système | Configuration Paramètres SMS. viewLinc 4.34| 459 Modèles 2 Saisissez le numéro de téléphone mobile de l'administrateur. 3 Saisissez le numéro de votre port COM de modem de SMS. 4 Sélectionnez une option depuis la liste déroulante de débits en bauds de port de SMS. Sélectionnez le début qui est le mieux pris en charge par votre modem. 5 Saisissez le numéro NIP de carte SIM (le cas échéant). 6 Sélectionnez Options | Enregistrer. Modèles Les modèles sont utilisés pour définir rapidement les informations à diffuser dans des messages électroniques ou SMS standards, des exigences de notification d’alarmes et des valeurs de seuils d’Emplacement : • Modèles d'emails et de SMS: définit le contenu standard de notifications par email ou SMS pour une alarme dans viewLinc. • Modèles d'alarmes: définit comment les notifications d’alarmes s’affichent sur l’ordinateur d’un utilisateur, quand une alarme doit être activée, si oui ou non un acquittement est requis pour un type d’alarme spécifique. • Modèles de seuil: définit les unités de mesure (température seulement), les valeurs de seuil pour des alarmes de seuil unique ou de seuils multiples, les paramètres d’affichage pour des types de seuils spécifiques. Les modèles de seuils s’appliquent à des Emplacements. Modèles d'emails et de SMS Les notifications d’alarmes sont émises par email et/ou SMS et contiennent des informations sur les conditions d’alarme dans votre réseau (consultez “Types d’alarmes” à la page 136). viewLinc vous fournit plus de 40 modèles d'emails et de SMS à utiliser tels quels ou vous pouvez créer un contenu de message personnalisé. 604 | 4M211679FR-B Modèles Lors de la création de modèles personnalisés d'emails et de SMS, vous pouvez choisir d’inclure ou non des éléments de contenu spécifiques, par exemple : • Description de périphérique • Type d'événement • Détails de l'alarme • Date • Heure • Canal • Commentaires (personnalisés ou pré-configurés) Remarque : Les options de contenu de message diffèrent entre les modèles. Pour créer des messages de modèles personnalisés d'emails ou de SMS : 1 Depuis le bureau viewLinc, choisissez Options | Configuration système | Modèles | Modèles d'emails/SMS, puis sélectionnez la ligne contenant le modèle auquel vous souhaitez attribuer un modèle personnalisé. 2 Dans le menu Options, sélectionnez Modifier un modèle d'email ou double-cliquez sur la ligne pour ouvrir la fenêtre de modèles. • Le contenu des modèles standards s’affiche dans la zone Messages par défaut (aucun changement de contenu de message par défaut n’est autorisé). • Les éléments entre [crochets] sont des variables qui sont automatiquement générées. viewLinc 4.34| 461 Modèles 3 Pour ajouter un nouveau contenu de message, allez dans la zone Messages personnalisés et commencez la saisie dans le champ de texte SMS ou dans les champs Objet/Corps d'email. 4 Pour ajouter des variables générées automatiquement, déplacez le curseur vers l’Emplacement où vous souhaitez ajouter la variable, puis sélectionnez Options | Macros. Sélectionnez une variable depuis la boîte (différentes macros sont disponibles selon le modèle). Pour une liste complète des définitions de macros, consultez “Paramètres prédéfinis de l’IU” à la page 213. 5 Cochez la case Activer les messages personnalisés (en haut à droite de la fenêtre). 6 Cliquez sur Options | Enregistrer. Modèles d'alarmes Un modèle d'alarme vous permet de configurer et d'appliquer des paramètres d'alarme similaires à plusieurs Emplacements. Avec le Droit de Gérer Modèle d'Alarmes, vous pouvez créer de nouveaux modèles, ou modifier les modèles par défaut fournis pour ces types d'alarme : • Communication • Modification de la configuration • Étalonnage de Périphérique • Configuration de Périphérique • Validation de Périphérique • Validation d’événement • Seuil Remarque : Modèles d'alarme (norme de messagerie et de notification) fonctionnent en conjonction avec les modèles de Seuil (limites de condition réutilisable). 624 | 4M211679FR-B Modèles Options de Modèles d'alarmes Lors de la création de modèles d'alarmes, il y a de nombreuses façons de définir comment les utilisateurs visualisent les conditions d'alarme sur leur ordinateur de bureau, le contenu d'un message de notification d’alarme et quand vous voulez envoyer une notification d'alarme à un ou plusieurs utilisateurs. Par exemple, vous pouvez créer une notification pour le premier destinataire avec un délai court, peut-être de 1 minute. Créez une autre notification par email pour quelqu'un d'autre avec un délai différent, par exemple de 20 minutes. Si la première notification n'est pas reconnue au bout de 20 minutes, la deuxième notification est automatiquement envoyée. Pour créer ou modifier des modèles d'alarme, l'Utilisateur doit avoir le Droit de Gérer Modèle d'Alarmes assigné. Pour appliquer des modèles d’alarmes à des Emplacements spécifiques, l’utilisateur doit disposer du droit Gérer les emplacements et de l’autorisation Configurer les alarmes attribués pour tous les Emplacements où vous souhaitez appliquer le modèle. Pour créer un nouveau modèle d'alarme : 1 Depuis le bureau de viewLinc, cliquez sur Options | Configuration système | Modèles | Modèles d'alarmes, sélectionnez Options | Ajouter un modèle d'alarme. 2 Cliquez sur le titre pour entrer un titre spécifique, puis appuyez sur [Entrée]. 3 Dans l'onglet Paramètres généraux, définissez ce qui suit : • Couleur : Choisissez la couleur à afficher comme couleur de fond d'une ligne dans la fenêtre des Emplacements. Cette couleur est aussi utilisée comme couleur de fond pour une valeur d’Emplacement dans une Tendance de fenêtre contextuelle, comme couleur de ligne de seuil, ou comme couleur d’Emplacement d’un tableau de bord. Utilisez les codes de couleurs pour indiquer la gravité de l’alarme, en commençant par le bleu pour des états d'alarmes les moins graves, puis progressant jusqu'au rouge pour les états d'alarmes les plus graves. viewLinc 4.34| 463 Modèles 4 • Message d’Alarme : Si vous voulez qu’une notification par email ou SMS vous soit envoyée lorsqu'une alarme est déclenchée (comme configuré sur l'onglet Notifications), entrez le message que vous souhaitez afficher dans la notification d'alarme. Le contenu du champ de Message d'alarme s’affiche dans la zone de contenu du corps du modèle de notification par email par défaut pour le type spécifique de l'alarme (en utilisant la macro AlarmMessage - voir “Modèles d'emails et de SMS” à la page 60). • Délai avant l’activation de l'alarme (HH:MM): Si vous le souhaitez, spécifiez un délai en heures et/ou en minutes à partir duquel un état existe et où vous souhaitez déclencher l'alarme. • Les délais de notification sont également configurés sur l'onglet Notification. Si vous entrez un délai sur l'onglet Paramètres Généraux, assurez-vous que le délai combiné n'interrompt pas vos exigences en matière de notification d'alarme. • Acquittement requis : sélectionnez cette option si vous avez besoin d'une personne pour acquitter une alarme (en répondant à une demande d'acquittement s’affichant sur l'écran viewLinc, affichage à distance, dans un email ou un SMS). Si vous sélectionnez cette option, l'alarme restera active jusqu'à ce qu'elle soit acquittée. Si l’état d'alarme n'a plus cours, la notification d'alarme non acquittée reste dans la fenêtre Alarmes. Pour faire une notification d'alarme ouvrez une fenêtre contextuelle sur le bureau de viewLinc d'un utilisateur ou l'affichage à distance, cliquez sur l’onglet Notifications, puis cliquez sur Ajouter, puis sélectionnez Ajouter une Notification de fenêtre contextuelle. Remplissez le champ suivant : Délai avant l’apparition de la fenêtre contextuelle : Indiquez un délai en heures et/ou minutes (HH:MM) au bout duquel vous voulez que la fenêtre contextuelle s'affiche. Ce délai 644 | 4M211679FR-B Modèles démarre après la fin du délai dans l'onglet Généralités (s'il est spécifié). Remarque : Nous vous recommandons d'utiliser cette fonction avec parcimonie. Si de nombreuses fenêtres contextuelles sont déclenchées en même temps, cela peut perturber le fonctionnement de votre navigateur et vous devrez peutêtre le redémarrer. 5 Pour envoyer une notification d’alarme par email, sur l’onglet Notifications, cliquez sur Ajouter, puis sélectionnez Ajouter une notification par email. Remplissez les champs suivants : Délai avant l'envoi de la première notification: indiquez un délai en heures et/ou en minutes (HH:MM) après lequel vous souhaitez qu'un premier email soit envoyé. Si vous avez spécifié un déclenchement d'alarme retard sur l'onglet Généralités, vérifiez que le délai combiné n'interrompt pas vos exigences en matière de notification d'alarme. Envoyer un email à : saisissez une ou plusieurs adresses qui ne sont pas préconfigurées dans viewLinc. Séparez chaque email quand il y en a plusieurs par une virgule. IMPORTANT : Si vous saisissez l'adresse électronique préconfigurée d'un utilisateur viewLinc dans le champ Envoyer un email à, viewLinc ignore les planifications assignées. Liste d’Utilisateurs : Cliquez dans ce champ pour ouvrir la fenêtre Sélection du groupe / de l'utilisateur , puis faites glisser les Utilisateurs ou les Groupes de viewLinc dans la colonne Utilisateurs / Groupes sélectionnés. Pour un affichage plus facile vous pouvez réorganiser l'ordre de la liste en utilisant les touches fléchées. Cliquez sur OK. Dans Répéter la notification par email : Choisissez un intervalle approprié pour la fréquence d'envoi des emails tandis que l’état persiste. Vous pouvez utiliser le champ Nombre maximum de Répétitions pour spécifier un nombre maximum d'emails de répétition qui doivent être envoyés (entrez zéro, 0, pour autoriser une répétition infinie). viewLinc 4.34| 465 Modèles Mettre en pause les notifications après un acquittement : Sélectionnez une option pour autoriser, mettre en pause ou empêcher une diffusion répétée de notifications d'alarmes par email et/ou SMS. Notifier....: Cochez la case à cocher correspondante Envoyer un email quand une alarme est acquittée, ou lorsque l’état n'existe plus. 6 Pour déclencher une commande sur le serveur viewLinc, dans l'onglet Notifications cliquez sur Ajoute, puis sélectionnez Ajouter une notification de commanded. Remplissez les champs suivants : Délai avant l'exécution de la première commande de notification : Pour spécifier un délai avant que la commande ne s'exécute, entrez un délai en heures et / ou minutes (HH: MM). Remarque : Si vous avez défini le Délai avant l'option de l’Activation de l'alarme (sur l’onglet Paramètres généraux), veillez à ce que le délai combiné n'interrompe pas vos exigences de notification d'alarme. Champs de texte Exécuter la commande : saisissez les commandes DOS pour exécuter différentes commandes si une alarme est déclenchée, une notification est répétée, une alarme est acquittée ou un état d'alarme n'est plus valide. Par exemple : C:\Program Files\Veriteq Instruments\viewLinc\python\python” -m viewLinc.scripts.SwitchBbRelay <numéro de port com où le périphérique de relais est installé> Option telle que spécifiée dans la documentation du script. Consultez la documentation du script dans “FAQ et DÉPANNAGE” à la page 193. L'exemple ci-dessous présente un script de Python spécifique à un périphérique E/S de relais numérique. Différents para- 664 | 4M211679FR-B Modèles mètres s'appliquent à différentes commandes ou différents scripts. 7 Pour ajouter des commentaires spécifiques à la notification d'alarme, cliquez sur l'onglet Commentaires. Sélectionnez un commentaire dans la liste déroulante Commentaires préconfigurés, s’il y en a de disponible, ou entrer un nouveau commentaire. Remarque : La façon dont les commentaires apparaissent dans une notification par email est définie par le modèle d'email associé à l'événement d'Alarme (Configuration du Système | Modèles | Modèles d'emails). Pour plus d’informations voir“Modèles d'emails et de SMS” à la page 60). 8 Quand les réglages d'alarme sont terminés, sélectionnez Options | Enregistrer. Vous pouvez alors appliquer ce modèle d'alarme à un ou plusieurs Périphériques ou Emplacements (voir “Modèles de seuil” à la page 68 ou “Utilisation de commentaires préconfigurés dans des modèles” à la page 72). Remarque : Pour répertorier tous les Périphériques et Emplacements actuellement utilisant le modèle d'alarme sélectionné, sélectionnez Options | Périphériques et Emplacements Utilisant un Modèle. Pour modifier un modèle d'alarme par défaut ou personnalisé : Remarque : L'utilisateur requiert l’autorisation de Configurer les Alarmes pour l'Emplacement auquel le modèle d'alarme est assigné. IMPORTANT : Avant de modifier un modèle, vérifiez que les Périphériques et Emplacements utilisent le modèle (dans la fenêtre Alarmes, faites un clic droit sur un modèle d'alarme pour sélectionner Périphériques et Emplacements utilisant un modèle ). 1 Depuis le bureau de viewLinc, cliquez sur Options | Configuration du système | Modèles | Modèles d'alarme, sélectionnez le modèle d'alarme que vous voulez modifier. 2 Effectuez les modifications requises comme indiqué dans les étapes 3 à 8 à partir de la page 63. 3 Sélectionnez Options | Enregistrer. viewLinc 4.34| 467 Modèles Modèles de seuil Les paramètres de seuil sont attribués à des Emplacements pour définir les conditions qui déclenchent des alarmes. Par exemple : • Plus de 23,00 C pendant plus d'1 minute ou • Moins de 37,76 d'HR pendant plus de 15 minutes. Il est possible d’appliquer les réglages de seuil avec ou sans modèles, mais un modèle de seuil simplifie l’application de paramètres similaires à plusieurs Emplacements, avec des paramètres de seuil unique ou de seuils multiples. Les utilisateurs peuvent créer un nouveau modèle de seuil ou simplement modifier un des deux modèles par défaut : Haute température et Basse température. Remarque : Si les paramètres de seuil sont appliqués à un Emplacement et si les conditions dépassent ces paramètres, le modèle d’alarme de seuil par défaut est automatiquement activé. Pour en savoir plus sur les paramètres de modèles d’alarmes, consultez “Modèles d'alarmes” à la page 62. Les paramètres d’alarme peuvent indiquer si oui ou non l’alarme est d’une gravité faible (indiquée avec une barre jaune, peut-être quand les conditions s’approchent du seuil) ou d’une gravité extrême (indiquée par une barre rouge, quand une condition dépasse le seuil). Par exemple, vous pouvez régler une alarme jaune pour qu’elle se déclenche en premier, envoyant automatiquement un email à quelqu’un qui doit être informé en quelques minutes de l’alerte de condition mineure. Pour une alarme rouge, vous pouvez définir la condition d'alarme sur une durée plus longue (15 minutes de condition hors du seuil) et envoyer l'email à un responsable de laboratoire ou envoyer une liste de diffusion pour informer les personnes qui doivent prendre des mesures. Modèle de seuil unique Pour créer un modèle de seuil unique : 1 Depuis le bureau de viewLinc, choisissez Options | Configuration système | 684 | 4M211679FR-B Modèles | Modèles de seuils. Modèles 2 Pour modifier les modèles Haut ou Bas existants par défaut, sélectionnez le modèle, puis réglez la condition de seuil comme comme dans les étapes 4 à 6. 3 Pour créer un nouveau modèle, cliquez sur Options | Ajouter un modèle de seuil unique (ou utilisez le menu de clic droit de souris). Double-cliquez n'importe où dans le titre pour le modifier. 4 Définir les conditions de seuil : • Unités : sélectionnez les unités de mesure du Canal. • Zone morte : spécifiez la plage de mesures que vous souhaitez que viewLinc ignore (cette plage correspond à des fluctuations mineures pour lesquelles vous ne souhaitez pas un déclenchement d’alarme). • Type : identifiez le seuil en tant que limite haute (haute ou hautehaute) ou limite basse (basse ou bassebasse) ou indiquez le taux de changement d’unités (unités ROC). Le taux de changementmesure la quantité de variation en une (1) minute. Par exemple, vous pouvez souhaiter savoir à quelle vitesse la température augmente dans un réfrigérateur quand la porte du réfrigérateur est ouverte. • Valeur : saisissez la limite de seuil. • Catégorie : à des fins d’établissement de rapport, spécifiez si oui ou non il faut émettre un message d’avertissement ou une notification d’alarme lorsque la condition de seuil est atteinte. • Modèle d’alarme : choisissez le modèle d’alarme existant que vous souhaitez attribuer au modèle de seuil (le modèle d’alarme définit comment l’alarme de seuil s’affiche et qui est notifié quand un seuil est atteint). Choisissez Privé pour créer des paramètres d’alarme personnalisés que vous souhaitez viewLinc 4.34| 469 Modèles appliquer à un Emplacement unique pour lequel une autorisation de contrôle d’accès vous a été octroyée. 5 Pour définir un modèle d’alarme personnalisé (privé) ou modifiez les paramètres d’alarme existants, remplissez les champs dans les onglets Paramètres généraux, Notifications et Commentaires. Remarque : Vous devez disposer du droit Gérer les modèles d’alarmes pour modifier des modèles d’alarmes existants. Pour des informations complémentaires, consultez “Modèles d'alarmes” à la page 62. 6 Une fois que vous avez terminé de créer votre modèle de seuil, cliquez sur Options | Enregistrer. Pour appliquer le modèle de seuil à un Emplacement, consultez “Configuration des seuils d’emplacements” à la page 93. Modèle de seuils multiples Un modèle de seuils multiples peut avoir jusqu’à cinq paramètres de seuil. Pour créer un modèle de seuils multiples : 1 Depuis le bureau viewLinc, sélectionnez Options | Configuration système | Modèles | Modèles de seuils. 2 Dans la fenêtre Modèles de seuils, cliquez sur Options | Ajouter des modèles de seuils multiples. 3 Double-cliquez n'importe où dans le titre pour le modifier. 4 Définir les conditions de seuil : • Unités : sélectionnez les unités de mesure du Canal. • Zone morte : spécifiez la plage de mesures que vous souhaitez que viewLinc ignore (cette plage correspond à des 704 | 4M211679FR-B Modèles fluctuations mineures pour lesquelles vous ne souhaitez pas un déclenchement d’alarme). • Type : identifiez le seuil en tant que limite haute (haute ou hautehaute) ou limite basse (basse ou bassebasse) ou indiquez le taux de changement d’unités (unités ROC). Remarque : Le taux de changement mesure la quantité de variation enregistrée en une (1) minute. Par exemple, vous pouvez souhaiter savoir à quelle vitesse la température augmente dans un réfrigérateur quand la porte du réfrigérateur est ouverte. 5 • Valeur : saisissez la limite de seuil. • Catégorie : à des fins d’établissement de rapport, spécifiez si oui ou non il faut émettre un message d’avertissement ou une notification d’alarme lorsque la condition de seuil est atteinte. • Modèle d’alarme : choisissez le modèle d’alarme existant que vous souhaitez attribuer au modèle de seuil (le modèle d’alarme définit comment l’alarme de seuil s’affiche et qui est notifié quand un seuil est atteint). Choisissez Privé pour créer des paramètres d’alarme personnalisés que vous souhaitez appliquer à un Emplacement unique pour lequel une autorisation de contrôle d’accès vous a été octroyée. Pour définir un modèle d’alarme personnalisé (privé) ou modifiez les paramètres d’alarme existants, remplissez les champs dans les onglets Paramètres généraux, Notifications et Commentaires. Remarque : Vous devez disposer du droit Gérer les modèles d’alarmes pour modifier des modèles d’alarmes existants. Pour des informations complémentaires, consultez “Modèles d'alarmes” à la page 62. 6 Une fois que vous avez terminé de créer votre modèle de seuil, cliquez sur Options | Enregistrer. Pour appliquer le modèle de seuil à un Emplacement, consultez “Configuration des seuils d’emplacements” à la page 93. viewLinc 4.34| 471 Modèles Utilisation de commentaires préconfigurés dans des modèles Les modèles d'emails/de SMS utilisant la variable [Commentaires] incluent automatiquement des commentaires préconfigurés ou des commentaires personnalisés. Le type de commentaires récupérés sont définis dans un modèle d’alarme (consultez “Modèles de seuil” à la page 68). Par exemple, si vous configurez une alarme de communication (modèle d’alarme) avec une exigence de notification pour envoyer un email à un utilisateur spécifique lorsqu’elle est déclenchée, le commentaire préconfiguré ou personnalisé attribué au modèle d’alarme de communication s’affiche dans la notification par email. Remarque : Il est également possible d’utiliser des commentaires préconfigurés dans le journal des événements pour fournir plus d’informations dans les rapports. Consultez “Ajout de commentaires aux événements” à la page 153. Pour créer des commentaires préconfigurés : 1 Depuis le bureau viewLinc, choisissez Options | Configuration système | Commentaires, sélectionnez Options | 2 Ajouter un commentaire. Dans la boîte contenant le texte Nouveau commentaire, saisissez votre commentaire et appuyez sur [Entrée]. Le nouveau commentaire est enregistré automatiquement. Pour supprimer des commentaires préconfigurés : 1 Depuis le bureau viewLinc, choisissez Options | Configuration système | Commentaires, mettez le commentaire à supprimer en surbrillance. 724 | 4M211679FR-B Modèles 2 Cliquez sur Options | Supprimer. Pour utiliser des commentaires préconfigurés dans un modèle d’alarme : 1 Depuis le bureau viewLinc, choisissez Options | Configuration système | Modèles | Modèles d’alarmes, mettez un modèle en surbrillance, puis cliquez sur l’onglet Commentaires. 2 Sur l'onglet Commentaires, sélectionnez un commentaire dans la liste déroulante Commentaires préconfigurés. Vos commentaires préconfigurés s’affichent dans le champ Commentaires, vous permettant d'apporter des modifications supplémentaires au texte, selon les besoins. Sinon, saisissez votre propre message dans le champ Commentaires. 3 Cliquez sur Options | Enregistrer. Pour utiliser des commentaires préconfigurés dans un modèle d'email : 1 Dans Options | Configuration système | Modèles | Modèles d'emails/ de SMS, double-cliquez sur le modèle d'email que vous souhaitez modifier. 2 Dans le champ Messages personnalisés, dans le champ Corps de message, veillez à ce que la variable [Commentaires] soit présente. Pour l’ajouter à votre modèle, sélectionnez Options | Macros | Commentaires (consultez “Modèles d'emails et de SMS” à la page 60). Le commentaire préconfiguré que vous avez sélectionné dans les paramètres d'alarmes de communication est inséré dans le message d'email lors de son envoi. 3 Cliquez sur Enregistrer. viewLinc 4.34| 473 Entretien du système Pour des informations sur le réglage d’alarmes de communication de périphérique et d’hôte, consultez “Configuration d’alarmes de périphérique et d’hôte” à la page 123. Entretien du système Occasionnellement, vous pouvez souhaiter faire passer viewLinc hors ligne ou procéder à un redémarrage de votre système (ceci n’affecte pas le suivi des données de vos périphériques). Vous pouvez choisir de redémarrer ou d’arrêter temporairement le service de viewLinc (consultez FAQ et DÉPANNAGE). Ces modifications du système sont enregistrées dans le journal des événements. Remarque : Seul un membre du groupe d’administrateurs peut effectuer cette tâche. Pour redémarrer le service viewLinc sur la machine du serveur : 1 Depuis le bureau viewLinc, choisissez Options | Configuration système | Préférences. 2 Cliquez sur Options | Redémarrer viewLinc Service. Un message d’événement est généré et un email est envoyé à l’administrateur viewlinc (selon l’adresse électronique spécifiée sur la fenêtre Paramètres de notification par email). Pour redémarrer le service d’un enregistreur viewLinc sur une machine hôte : 1 Depuis le bureau viewLinc, choisissez Options | Configuration système | Gestionnaire d’emplacements. 2 Dans l’arborescence de Périphériques, sélectionnez un hôte. 3 Dans le volet Propriétés de périphérique, sélectionnez l’onglet Détails de l’hôte. 4 Cliquez sur Options | Redémarrer le service d’hôte de viewLinc. Un message à travers le système alerte tous les utilisateurs connectés que viewLinc s’apprête à redémarrer. 744 | 4M211679FR-B CHAPITRE 3 AFFICHAGE DES DONNÉES Dans viewLinc, chaque point de collecte de données (Canal de périphérique) est mappé et identifié en tant qu’Emplacement. Ces points de collecte de données sont consultables dans la fenêtre Emplacements de viewLinc. Pour des organisations avec plusieurs périphériques dans plusieurs Emplacements (bureaux, laboratoires, entrepôts), vous pouvez souhaiter créer des dossiers de Zones ou de sous-zones pour vous aider à identifier facilement les Zones où les données sont collectées. Ce chapitre vous fournit des informations sur : • viewLinc : orientation dans le bureau • Gestion des Emplacements et des Zones • Modification des propriétés d'Emplacements • Création de tableaux de bord • Configuration de vues spécifiques aux utilisateurs • Travail avec la fenêtre Emplacements viewLinc : orientation dans le bureau Quand vous vous connectez pour la première fois dans viewLinc, la fenêtre Emplacements s’affiche automatiquement. Tous les utilisateurs viewLinc 4.34| 475 viewLinc : orientation dans le bureau peuvent afficher cette fenêtre et accéder aux éléments et onglets de fenêtre. Dans le volet Emplacements à gauche, les utilisateurs voient une liste des Emplacements et des Zones qu’ils ont été autorisés à consulter (configuré par l’administrateur). Ce volet de navigation peut être agrandi ou réduit pour minimiser le fouillis visuel et il est possible de le personnaliser pour qu’un utilisateur ne voit que des Zones d’intérêt spécifiques (consultez “Configuration de vues spécifiques aux utilisateurs” à la page 100). Élément Détails j Options Menus sensibles au contexte. Les menus changent selon l'onglet qui est ouvert et l'élément qui est sélectionné dans l'onglet. Il y a également un menu Options pour le volet d’arborescence/de navigation des Emplacements. 764 | 4M211679FR-B viewLinc : orientation dans le bureau Élément Détails k Emplacements Volet Navigation (affichage d’arborescence) : • Affichage des Zones en tant que • Les Emplacement s’affichent comme (si vous avez une petite installation, les dossiers Zone peuvent ne pas être requis et vous ne voyez qu’une liste d’Emplacements). • Pour afficher les Emplacements dans l’ordre alphabétique, sélectionnez Options | Tri croissant/décroissant. l Recherche Recherche d’Emplacements. Saisissez un terme de recherche dans le cadre de texte, puis cliquez sur .(survolez l’icône avec votre souris pour des conseils de recherche). m Onglets Onglets des fonctions principales de viewLinc. • Vue de tableau : visualisez et surveillez les données depuis des Zones et/ou des Emplacements • Tableau de bord : affichez une interface graphique (image importée) identifiant vos périphériques (pour ajouter une image, consultez “Ajout d’une image de tableau de bord” à la page 98). • Alarmes d’Emplacement : affichez des événements d’alarmes actives. • Tendance : combinez, contrastez et comparez l’historique des Emplacements dans des graphiques visuels avec des données en temps réel (consultez “Création d’une tendance” à la page 106). n Détails sur l'Emplacement L’onglet Vue de tableau affiche les détails d’Emplacement : état d’alarme, configuration, chemin d’accès, mesures de données courantes, dernière estampille temporelle et informations de seuil. viewLinc 4.34| 477 viewLinc : orientation dans le bureau Travailler avec des colonnes La signification de plupart des colonnes dans les onglets Vue de tableau, Alarmes d’Emplacement et Tendance est évidente ; toutefois, voici quelques définitions de colonnes pour vous aider à vous familiariser un peu plus avec les colonnes de viewLinc. Pour voir toutes les options de colonnes disponibles, consultez la page 79. Colonne Affichages Icône L'icône à code de couleur associée à l'état d’alarme de l’Emplacement. Consultez “Modèles d'alarmes” à la page 62. Estampille temporelle Heure de la dernière mesure prise. État du périphérique L'état actuel du périphérique. Affiche des erreurs si le périphérique est inactif. Statut du seuil « OK » s'affiche s'il n'y a aucune alarme active. Change pour indiquer si une condition d'alarme de seuil a été détectée. Pour trier à nouveau l’ordre d’affichage des colonnes : 1 Dans la fenêtre Emplacements sur les onglets Vue de tableau, Alarmes d’emplacement ou Tendance, cliquez avec le bouton droit de la souris sur une en-tête de colonne (les colonnes de l’onglet Tendance sont : Emplacements, Statistiques de groupe, Échelle dans la moitié inférieure de l’écran). 2 Dans le menu qui apparaît, cliquez sur le pour sélectionner Tri croissant ou Tri décroissant ou cliquez sur une en-tête de colonne pour trier toutes les lignes à l'aide de cette colonne (la flèche haut/bas indique le sens). Cliquez de nouveau sur l'entête de la colonne pour trier la liste dans l'ordre opposé. 784 | 4M211679FR-B viewLinc : orientation dans le bureau Pour masquer des colonnes : 1 Dans n’importe quel onglet de la fenêtre Emplacements, survolez une en-tête de colonne avec la souris, puis cliquez sur la flèche noire de déplacement vers le bas qui s’affiche. 2 Sélectionnez Colonnes, puis sélectionnez les colonnes que vous souhaitez afficher ou désélectionnez les colonnes que vous souhaitez masquer. Par exemple, pour afficher une colonne avec des icônes colorées représentant le statut d'alarme, sélectionnez l’Icône. Cliquez sur l’en-tête pour trier dans l’ordre croissant ou décroissant. 3 Cliquez hors de la liste ou appuyez sur [Ech] pour masquer la liste d'options. viewLinc 4.34| 479 Gestion des Emplacements et des Zones Gestion des Emplacements et des Zones En général, chaque périphérique Vaisala est configuré pour surveiller un Emplacement physique spécifique ; toutefois, selon la configuration de votre périphérique, vous pourriez utiliser un périphérique pour surveiller plusieurs Emplacements physiques. Par exemple, si votre périphérique a plusieurs Canaux (les périphériques ont jusqu’à cinq points de collecte de données actifs), à l’aide des dossier Emplacement et Zone, vous pouvez contrôler comment ces informations s’affichent sur le bureau viewLinc. Remarque : Les quantités de sortie des Transmetteurs de série 300 sont affichées sous forme d’Emplacements. Par exemple, si vous avez un périphérique avec deux Canaux de température, vous pouvez afficher ces points de données dans l’arborescence de parcours des Emplacements sous la forme : En identifiant les Emplacements dans des Zones, vous pouvez également : • Vous assurer que l’établissement de rapport est cohérent par rapport à une Zone spécifique, quel que soit l’enregistreur utilisé pour surveiller cet Emplacement de données. • Permuter facilement un périphérique d’une Zone à l’autre (peut-être lors de l’envoi d’un enregistreur pour un étalonnage). 804 | 4M211679FR-B Gestion des Emplacements et des Zones Organisation des emplacements Pour organiser votre écran viewLinc et garder l'œil sur les Emplacements qui sont importants, organisez vos données en Zones pertinentes à l'aide du Gestionnaire d'Emplacements. Les utilisateurs disposant du droit Gérer les Emplacements peuvent accéder à la fenêtre Gestionnaire d’Emplacements. Les utilisateurs peuvent seulement organiser les Emplacements et les Zones pour lesquels ils disposent d’une autorisation de contrôle total (consultez “Autorisations de contrôle d’accès” à la page 46). Utilisez les Zones spécifiques de la fenêtre Gestionnaire d’Emplacements pour organiser et afficher vos données : • Emplacements (volet gauche) : ajoutez ou supprimez des Emplacements et reliez ou désassociez des Canaux à des Cmplacements. Les détails de l’emplacement sont affichés dans la fenêtre Propriétés de l’Emplacement. • Périphériques (volet central) : affichez et configurez les périphériques actuellement connectés au système viewLinc et les Canaux associés à chaque périphérique. • Onglets Propriétés de l’emplacement (volet supérieur droit) : • Propriétés : affiche des informations détaillées sur l’Emplacement sélectionné. Cela vous permet de modifier les propriétés de l’Emplacement et de trier et regrouper des Emplacements (utile pour des Zones plus grandes). • Périphériques d’emplacement : dresse une liste des Canaux de périphériques connectés à une Zone ou un Emplacement sélectionné. Utilisez le menu Options pour sélectionnez, inclure un historique des liaisons, identifier tous les Emplacements auxquels le Canal a été relié et pour combien de temps. • Contrôle d’accès : vous permet d’afficher les autorisations d’accès actuellement attribuées à des utilisateurs et groupes (consultez“Attribution de l’accès aux Emplacements et Zones” à la page 91) et d’ajouter une autorisation d’accès d’utilisateur ou de groupe individuel à une Zone ou un Emplacement spécifique. Cette fonctionnalité complète les droits de l'utilisateur viewLinc 4.34| 481 Gestion des Emplacements et des Zones et des groupes, permettant une personnalisation et une souplesse plus importantes. • • Seuils : vous permet d'afficher et d'ajouter des seuils (inférieurs ou supérieurs aux valeurs pour les mesures associées) aux Emplacements sélectionnés. Consultez “Configuration des seuils d’emplacements” à la page 93 • Tableau de bord : vous permet de charger une image pour un Emplacement physique, comme un plan de l’installation. Les mesures de données depuis des Emplacements où des données sont collectées peuvent être glissées au-dessus de l’image pour un affichage visuel plus précis du point où les données sont enregistrées. Consultez “Ajout d’une image de tableau de bord” à la page 98. Onglets Propriétés de périphérique (volet inférieur droit) : • Détails du périphérique : affichez et modifiez des propriétés de Canaux spécifiques. • Détails de l’hôte : utilisez le menu Options pour redémarrer le service d’hôte (selon les besoins) ou modifiez les propriétés de communication. Avec le menu de clic droit de souris sur un hôte sélectionné, vous pouvez également tester les communications de réseau (hôte ICMP Ping) ou activer une identification automatique des périphériques vNet (Activer le Service viewLinc Aware). Création de zones Par défaut, il y a un répertoire de Zones créé automatiquement : système. Il est possible de le renommer à tout moment, peut-être avec le nom de votre société. Les Zones supplémentaires sont créées manuellement. Vous pouvez ajouter rapidement un emplacement à une Zone avec l’option de menu en cliquant sur le bouton droit de la souris Ajouter un Emplacement ou faites glisser un Canal ou un périphérique vers le nouveau dossier. 824 | 4M211679FR-B Gestion des Emplacements et des Zones Remarque : Si aucun périphérique ne s’affiche dans le volet central Périphériques, il est possible que votre ou vos périphériques ne soient pas correctement connectés. Pour des périphériques Vaisala Veriteq, essayez Découverte de périphériques - consultez “Découverte de périphériques” à la page 40 ou contactez votre administrateur réseau. Pour des informations complémentaires sur la connexion de périphériques et l’activation ou la désactivation de Canaux, consultez les guides d’utilisateur du périphérique spécifique. Pour ajouter une Zone : 1 Depuis le bureau viewLinc, choisissez Options | Configuration système | Gestionnaire d’emplacements. Cliquez avec le bouton droit de la souris sur le dossier système et sélectionnez ter une Zone. Ajou- 2 Quand le dossier Nouvelle zone s’affiche, saisissez un nom pour la Zone et appuyez sur [Entrée]. Pour créer une sous-zone, sélectionnez la Zone mère, puis suivez les étapes 1 et 2 pour chaque sous-zone que vous souhaitez créer. 3 Sélectionnez Options | Enregistrer. viewLinc 4.34| 483 Gestion des Emplacements et des Zones Ajout d’Emplacements à des Zones Parce que viewLinc reconnaît les Périphériques indépendamment de leur Zone assignée, il est possible de déplacer des Périphériques et des Canaux d'une Zone à l'autre, sans perdre l'historique des données. Par exemple, si vous devez déplacer une unité de réfrigération surveillé à un autre emplacement physique, dans viewLinc, il suffit de déplacer le point de données de l’Emplacement du Périphérique à une Zone de réfrigération différente. Remarque : Les Canaux ne peuvent être liés qu’à un seul Emplacement à la fois. Pour ajouter un Emplacement à une Zone : 1 Depuis le bureau viewLinc, choisissez Options | Configuration système | Gestionnaire d’Emplacements. 2 Dans le volet de navigation Emplacements, sélectionnez une Zone (ou la Zone, le Système par défaut), puis cliquez avec le bouton droit de la souris pour sélectionner Ajouter un emplacement. 3 Dans la zone de texte du Nouvel Emplacement, saisissez le nom de l'Emplacement, puis appuyez sur [Entrée] ou cliquez en dehors de la boîte. Quand un Emplacement n'a aucune source de données qui lui est associé, une icône de point d'exclamation en bleu s’affiche à côté du titre de l’Emplacement, . 4 Dans le volet de navigation Emplacements, sélectionnez Options | Enregistrer. Pour associer un Canal à ce nouvel Emplacement, voir “Liaison de canaux d’emplacements” à la page 86. Pour déplacer un Emplacement : 1 S’assurer qu’une Zone est créée pour le point de données de l’Emplacement (voir “Création de zones” à la page 82). 844 | 4M211679FR-B Gestion des Emplacements et des Zones 2 Pour déplacer un Emplacement par glisser-déposer, il suffit de sélectionner l'Emplacement que vous souhaitez déplacer, puis faites-le glisser vers l'Emplacement de la nouvelle Zone. 3 Pour déplacer un Emplacement manuellement : a Cliquez avec le bouton droit de la souris sur l’Emplacement que vous souhaitez déplacer et sélectionnez Couper l’Emplacement. b Cliquez avec le bouton droit de la souris sur la Zone où vous souhaitez déplacer l'Emplacement et sélectionnez 4 Cliquez sur Options | Coller. Enregistrer. Pour créer une Zne et des Emplacements depuis un seul Périphérique : 1 S’assurer qu’une Zone est créée pour le Périphérique (voir “Création de zones” à la page 82). 2 Parcourez l'arborescence des Périphériques pour sélectionner celui que vous voulez, puis faites-le glisser dans la Zone. 3 À l'invite, sélectionnez si vous voulez créer automatiquement une sous-zone basée sur le nom du Périphérique, ou tout simplement coller tous les canaux du Périphérique à la Zone. 4 Cliquez sur Options | Enregistrer. viewLinc 4.34| 485 Gestion des Emplacements et des Zones Liaison de canaux d’emplacements Pour lier un Canal non lié à un nouvel Emplacement : 1 Depuis le bureau viewLinc, choisissez Options | Configuration système | Gestionnaire d’emplacements et assurez-vous d’avoir créé un Emplacement que vous souhaitez lier à un Canal de périphérique. 2 Naviguez dans le volet Périphériques pour localiser le Canal. Si vous ne voyez aucun périphérique répertorié, vérifiez le filtre des Options pour vous assurer que tous les périphériques et les Canaux sont bien visibles. Si vous continuez à ne voir aucun périphérique, contactez votre administrateur système. 3 Faites glisser le Canal (représenté par l’icône Canal) depuis le volet Périphérique et déposez-le dans un Emplacement non lié de l’arborescence d’Emplacements, identifié par . Le Canal est désormais associé à l'Emplacement vers lequel vous l'avez déposé. Désassociation et réassociation de Canaux d’Emplacements Si vous souhaitez associer un Canal à un Emplacement différent ou si vous ne souhaitez plus associer un Canal à un Emplacement en particulier, vous pouvez le désassocier à l'aide du Gestionnaire d'Emplacements. Il est possible de désassocier les Canaux individuellement ou tous les Canaux dans une Zone. Cette option vous permet de gagner du temps quand vous souhaitez supprimer une Zone spécifique (il peut ne plus être nécessaire de surveiller la Zone surveillée). Pour certaines entreprises, la liste d’Emplacements et de Zones est longue et la première étape consiste à identifier à quel Emplacement un Canal est lié. 864 | 4M211679FR-B Gestion des Emplacements et des Zones Pour trouver l’Emplacement lié d’un Canal : 1 Depuis le bureau viewLinc, choisissez Options | système | Configuration Gestionnaire d’Emplacements. 2 Dans l’arborescence de Périphériques accédez à un Canal lié, identifié par une icône de graphique cochée, . 3 Cliquez avec le bouton droit de la souris pour sélectionner Trouver un Emplacement lié (sinon, sélectionnez un Emplacement, cliquez avec le bouton droit de la souris et sélectionnez Trouver un Canal lié). L’Emplacement « trouvé » est mis en surbrillance avec une barre jaune dans l’arborescence d’Emplacements. Remarque : Si vous ne voyez pas de barre jaune en surbrillance, il est possible que l’Emplacement ait déjà été sélectionné (barre de surbrillance grise) ou vous ne disposez pas de l’autorisation de contrôle d’accès requise pour afficher l’Emplacement lié. Pour désassocier un Canal : 1 Naviguez dans l'arborescence d' Emplacements dans le Gestionnaire d'emplacements pour trouver l'Emplacement avec le Canal que vous souhaiteriez désassocier. 2 Cliquez avec le bouton droit de la souris et sélectionnez socier le Canal. 3 Une invite de commande s’affiche vous demandant de confirmer que vous souhaitez désassocier l’Emplacement. Cliquez sur Oui. Le Canal est désormais disponible pour être associé à un autre Emplacement. 4 Dans le volet Emplacements, sélectionnez Options | Désas- Enregistrer. Pour réassocier un Canal : 1 Pour afficher les Canaux désassociés disponibles, dans Gestionnaire d’emplacements sur de volet Périphériques, sélectionnez Options | Afficher les éléments désassociés uniquement. 2 Sélectionnez un Canal disponible et faites-le glisser jusqu’à l’Emplacement désassocié (indiqué par un ). 3 Dans le volet Emplacements, sélectionnez Options | Enregistrer. viewLinc 4.34| 487 Gestion des Emplacements et des Zones Pour désassocier tous les Emplacements enfants dans une Zone : Remarque : Ces étapes sont nécessaires si vous souhaitez supprimer une zone (consultez la page 89). 1 Dans Gestionnaire d’emplacements, accédez à l’arborescence d' Emplacements pour trouver la Zone avec les Emplacements que vous souhaitez désassocier. 2 Cliquez avec le bouton droit de la souris et sélectionnez Désassocier les Canaux enfants. 3 Une invite de commande s’affiche. Cliquez sur Oui pour confirmer. 4 Dans le volet Emplacements, sélectionnez Options | gistrer. Enre- Pour afficher l’historique des liaisons d’un Canal : 1 Dans Gestionnaire d’Emplacements, accédez à l’arborescence d’Emplacements pour sélectionner un Emplacement à afficher. 2 Sur le volet Propriétés d’emplacement, sélectionnez l’onglet Périphériques d’emplacements. 3 Pour afficher l’historique des liaisons d’un Canal : Les colonnes Début et Fin affichent l’historique des liaisons. Si la valeur Début est vide (0), ce Canal est resté lié à l’Emplacement courant depuis qu’il a commencé à surveiller les données. 884 | 4M211679FR-B Gestion des Emplacements et des Zones Nouvelle dénomination d’Emplacements et de Zones Pour renommer une Zone ou un Emplacement : 1 Depuis le bureau viewLinc, choisissez Options | Configuration système | Gestionnaire d’Emplacements et mettez en surbrillance l’Emplacement ou la Zone que vous souhaitez renommer. 2 Cliquez avec le bouton droit de la souris sur l’Emplacement ou la Zone et sélectionnez Renommer. 3 Avec le nom existant mis en surbrillance, saisissez le nouveau nom. 4 Appuyez sur [Entrée] ou cliquez hors de la boîte de dialogue, puis sélectionnez Options | Enregistrer. Remarque : La nouvelle dénomination de Zones modifie le nom de Zone seulement ; cela ne modifie pas les Emplacements qui lui sont assignés. Pour lier ou désassocier des Emplacements à une Zone, consultez “Ajout d’Emplacements à des Zones” à la page 84. Suppression de Zones Pour supprimer une Zone, déplacez d'abord toutes les Zones filles et/ou tous les Emplacements enfants vers une Zone différente (utilisez votre souris pour sélectionner une Zone ou un Emplacement, puis faites un glisser-déposer dans la nouvelle Zone). Remarque : Les Emplacements ne peuvent pas être supprimés s'ils ont été utilisés pour recueillir des données. Ils ne peuvent qu'être désactivés si vous souhaitez les masquer de la vue. Pour supprimer une Zone : 1 Dans Gestionnaire d’emplacements sur l’arborescence d’Emplacements, sélectionnez la Zone à supprimer. Remarque : Vous ne pouvez pas effacer la Zone Système. 2 Cliquez avec le bouton droit de la souris pour sélectionner Supprimer définitivement la Zone. Cette option n’est valable que lorsque tous les emplacements enfants sont désactivés. viewLinc 4.34| 489 Modification des propriétés d'Emplacements 3 Sélectionnez Options | Enregistrer. Pour désactiver un Emplacement : 1 Dans le Gestionnaire d’emplacements, sur l’arborescence de Périphériques, sélectionnez un canal à modifier. 2 Cliquez avec le bouton droit de la souris et sélectionnez Désactiver les emplacements enfants. 3 Sélectionnez Options | Enregistrer. Remarque : Pour afficher tous les emplacements désactivés, sur le menu Options du gestionnaire d’emplacements, sélectionnez Afficher les emplacements désactivés. Pour réactiver un Emplacement : 1 Dans le Gestionnaire d’emplacements, sur l’arborescence de Périphériques, sélectionnez Options | Afficher les emplacements désactivés. 2 Sélectionnez un Emplacement, cliquez avec le bouton droit de la souris et sélectionnez 3 Sélectionnez Options | Réactiver le périphérique. Enregistrer. Modification des propriétés d'Emplacements Dans la fenêtre Gestionnaire d’emplacements, utilisez l’onglet Propriétés pour vérifier les informations sur les Emplacements, comme la méthode de mesure des données et si oui ou non l’Emplacement utilise une planification d’alarme de seuil. Pour apporter des modifications aux propriétés d’Emplacements, vous devez disposer du droit Gérer les emplacements et de l’autorisation de contrôle total qui vous ont été attribués pour l’Emplacement. 904 | 4M211679FR-B Modification des propriétés d'Emplacements Pour modifier les propriétés d’Emplacements : 1 Dans la fenêtre Gestionnaires d’emplacements, l’arborescence Emplacements, sélectionnez l’Emplacement que vous souhaitez modifier. 2 Cliquez avec le bouton droit de la souris pour sélectionner fier. La fenêtre Modifier l'emplacement s'affiche. 3 Saisissez le nom, la description, les unités et les décimales que vous souhaiteriez voir apparaître dans viewLinc. Modi- Remarque : Le nom, la description, les unités et le nombre de décimales contrôlent la façon dont votre Emplacement s’affiche à travers viewLinc. Si vous saisissez un nombre de décimales inférieur à ce que mesure votre périphérique, viewLinc arrondit automatiquement au point décimal le plus proche les données qu’il reçoit du périphérique. 4 Choisissez une planification d’alarme de seuil depuis la boîte, puis cliquez sur OK. Consultez “Configuration de planifications” à la page 55. 5 Dans le volet de navigation Emplacements, sélectionnez Options | Enregistrer. Attribution de l’accès aux Emplacements et Zones Les utilisateurs et les groupes sont configurés par l’administrateur (consulter “Contrôle de l’accès à viewLinc” à la page 44). Pour accorder à d’autres utilisateurs ou groupes un accès à un Emplacement ou une Zone spécifique, vous devez disposer de droits de gestionnaire d’emplacements et d’une autorisation de contrôle total pour l’Emplacement. viewLinc 4.34| 491 Modification des propriétés d'Emplacements Lors de l’octroi d’une autorisation d’accès à un Emplacement, considérer ce qui suit : • il est plus simple de gérer le contrôle d’accès sur des Zones et des groupes plutôt que sur des Emplacements et des utilisateurs. • Développez le contrôle d’accès en démarrant au niveau du dossier racine du système (de haut en bas). • Pour vérifier l’autorisation de contrôle d’accès actuelle, utilisez l’Inspecteur de contrôle d’accès“Inspecteur de contrôle d’accès” à la page 48. Pour autoriser l’accès à une Zone ou un Emplacement : 1 Depuis le bureau viewLinc, choisissez Options | Configuration système | Gestionnaire d’Emplacements. 2 Parcourez l’arborescence des Emplacements pour sélectionner une Zone ou un Emplacement. 3 Dans le volet Propriétés de l’emplacement, cliquez sur l’onglet Contrôle d’accès pour afficher les autorisations en cours pour une Zone ou un Emplacement. Pour afficher les autorisations héritées de la Zone mère, allez dans l’onglet Contrôle d’accès, puis cliquez sur Options | Afficher les éléments hérités. La liste se met à jour pour afficher les autorisations héritées et les autorisations existantes pour la Zone ou l’Emplacement. 924 | 4M211679FR-B Modification des propriétés d'Emplacements 4 Sur l’onglet Contrôle d’accès, sélectionnez Options | 5 Dans la fenêtre Créer un contrôle d’accès, spécifiez ce qui suit : Ajouter. • Type : sélectionnez un utilisateur ou un groupe. • Nom : sélectionnez un nom d’utilisateur ou de groupe. • Autorisation : sélectionnez une option depuis la liste. Pour des descriptions des autorisations, consultez “Attribution de l’accès aux Emplacements et Zones” à la page 91. • Héritable : sélectionnez cette option si vous souhaitez que l’utilisateur ou le groupe puisse afficher tous les sous-dossiers pour une Zone/un Emplacement. Remarque : Vous pouvez attribuer un accès individuel à des sous-dossiers. 6 Cliquez sur Enregistrer. La nouvelle autorisation apparaît sur la liste de Contrôle d'accès (colonne Nom) et l'accès à l'Emplacement est attribué en conséquence. Pour afficher les autorisations en cours pour d'autres Zones, sélectionnez une Zone ou un Emplacement dans l’arborescence des Emplacements et la liste Contrôle d'accès sera automatiquement actualisée. Configuration des seuils d’emplacements Vous pouvez configurer un ou plusieurs seuils pour chaque Emplacement et les réglages d’alarme pour une activation un seuil est atteint. Il est possible d’appliquer les réglages de seuil avec ou sans modèle, mais un modèle de seuil simplifie l’application de paramètres similaires à plusieurs Emplacements. Pour créer un modèle à un seuil ou plusieurs seuils, consultez “Modèles de seuil” à la page 68. viewLinc 4.34| 493 Modification des propriétés d'Emplacements Pour définir un seuil pour un Emplacement spécifique : 1 Depuis le bureau viewLinc, choisissez Options | Configuration système | Gestionnaire d’emplacements, puis sélectionnez l’Emplacement ou les Emplacements pour lesquels vous souhaitez définir l’alarme de seuil. Remarque : Pour sélectionner plusieurs Emplacements à la fois, appuyez sur la touche [Ctrl] tout en sélectionnant chaque Emplacement. Pour sélectionner un groupe d’Emplacements dans une liste, appuyez sur la touche [Maj] et sélectionnez les premier et dernier Emplacements. Le volet Propriétés d’Emplacement sera automatiquement actualisé. 2 Sélectionnez l'onglet Seuils, cliquez sur Options | Créer un seuil X (X étant l'unité de mesure mesurée à cet Emplacement ou ce groupe d’Emplacements, comme C, HR ou mA). 3 Sur l’écran Modifier le seuil, sélectionnez un modèle dans la colonne Modèle de seuil (cochez la case) ou créez des paramètres d’alarme spécifiques sur les onglets Paramètres généraux, Notifications et Commentaires, en suivant les étapes 3 à 8 dans “Modèles de seuil” à la page 68. 4 Cliquez sur Options | Enregistrer, ou, si vous modifiez un enregistreur de données HMT140 Wi-Fi, choisissez Options | Enregistrer et mettez à jour l’alarme de périphérique. Pour modifier un seuil : Lorsqu’un modèle de seuil d’emplacement ou de seuil est modifié, toutes les alarmes actives associées sont acquittées et arrêtées automatiquement. viewLinc applique les nouveaux réglages de seuil une fois que le balayage des données suivant est terminé. 1 Depuis le bureau viewLinc, choisissez Options | Configuration système | Gestionnaire d’emplacements et sélectionnez un emplacement. 2 Sur le volet Propriétés d’emplacement, sélectionnez l’onglet Seuils. 944 | 4M211679FR-B Modification des propriétés d'Emplacements 3 Sélectionnez Options | Seuil s’affiche. Modifier le seuil. La fenêtre Modifier le 4 Modifiez les paramètres du seuil selon les besoins. 5 Cliquez sur Options | Enregistrer ou, ou pour un périphérique HMT140, cliquez sur Options | Enregistrer et mettez à jour l’alarme de périphérique. Désactivation des alarmes de seuil Vous pouvez désactiver temporairement des alarmes de seuil sans supprimer les paramètres de seuil (par exemple, lorsque vous souhaitez déplacer un périphérique d’un Emplacement physique à l’autre). Pour désactiver temporairement une alarme de seuil : 1 Dans Options | Configuration système | Gestionnaire d'emplacements, surlignez la ligne de l'Emplacement pour lequel vous souhaitez désactiver des seuils. 2 Dans le volet Propriétés d’emplacement, l’onglet Seuils, sélectionnez Options | Modifier le seuil. 3 Dans l'écran Modifier le seuil, désélectionnez Activer l'alarme de seuil. 4 Cliquez sur Enregistrer. Remarque : Pour mettre temporairement en pause toutes les alarmes d’hôte et de périphérique, jusqu’à 24 heures, consultez “Mise en pause d’alarmes” à la page 145. viewLinc 4.34| 495 Modification des propriétés d'Emplacements Désactivation et réactivation du déclenchement d’alarmes de seuils Vous pouvez souhaiter désactiver le seuil d’un périphérique parce qu'il n'est plus nécessaire. Un seul désactivé « disparaît » lors de la désactivation et peut être réactivé à tout moment. Remarque : Pour mettre temporairement en pause toutes les alarmes d’hôte et de périphérique, jusqu’à 24 heures, consultez “Mise en pause d’alarmes” à la page 145. Pour désactiver un seuil : 1 Sélectionnez Options | Configuration système | Gestionnaire d’Emplacements. 2 Dans le volet Emplacements, sélectionnez l’Emplacement. 3 Dans le volet Propriétés d’emplacement, sur l’onglet Seuils, mettez en surbrillance le seuil que vous souhaitez désactiver. 4 Cliquez sur Options | 5 Cliquez sur Oui, puis enregistrez la modification (Options | Enregistrer). Désactiver le seuil. Pour réactiver un seuil : 1 Sélectionnez Options | Configuration système | Gestionnaire d’emplacements. 2 Dans le volet Emplacements, sélectionnez l’Emplacement. 3 Dans le volet Propriétés d’emplacement, sur l’onglet Seuils, cliquez sur Options, puis sélectionnez Afficher les éléments désactivés. 4 Dans la liste des seuils qui apparaissent, mettez en surbrillance celui que vous souhaitez réactiver, cliquez avec le bouton droit de la souris et sélectionnez Réactiver le seuil. 5 Cliquez sur Options | 964 | 4M211679FR-B Enregistrer. Création de tableaux de bord Création de tableaux de bord Un tableau de bord donne à l’utilisateur un affichage visuel des mesures en cours à divers points. Il suffit de télécharger une image personnalisée pour n’importe quelle Zone ou vue et de placer les Emplacements sur l’image de tableau de bord (fenêtre Emplacements, onglet Tableau de bord). Par exemple, téléchargez un plan de sol ou une carte d’un bâtiment en cours de surveillance, puis faites glisser les emplacements de données énumérés dans l’arborescence des Emplacements à leurs emplacements réels correspondants sur la carte. Ces points de données affichent les mesures les plus récentes et il est facile de les sélectionner pour afficher les tendances contextuelles. Consultez “Création d’une tendance” à la page 106. Voici quelques conseils généraux sur la façon de lire les données d’emplacements sur le tableau de bord : • Les Zones s’affichent sous forme d’icônes de dossiers sur lesquels on peut double-cliquer pour parcourir les Emplacements. • Un emplacement avec des données qui lui sont associées s'affiche automatiquement et actualise ces données sur votre tableau de bord (en temps réel). • Pour repositionner des éléments sur le tableau de bord, vous pouvez simplement les glisser-déposer autour de l’image de tableau de bord. Ceci ne modifie pas la mesure, mais seulement la façon dont l’Emplacement apparaît sur votre bureau. • Vous pouvez double-cliquer sur un point de données pour afficher la tendance contextuelle. Sinon, vous pouvez cliquer avec le bouton droit de la souris sur l'emplacement et sélectionner Tendance contextuelle. • Pour afficher les propriétés des Emplacements, cliquez avec le bouton droit de la souris et sélectionnez Propriétés. • Il vous faut le droit Gérer les emplacements pour ajouter des images de tableau de bord. viewLinc 4.34| 497 Création de tableaux de bord Ajout d’une image de tableau de bord Pour créer une nouvelle image du tableau de bord : 1 Depuis le bureau viewLinc, choisissez Options | Configuration système | Gestionnaire d’Emplacements. 2 Sélectionnez un emplacement dans l'arborescence des Emplacements. 3 Sur le volet Propriétés des emplacements, sélectionnez l’onglet Tableau de bord. 4 Cliquez sur Options | 5 Entrez l'emplacement du fichier ou utiliser le bouton Parcourir pour naviguer à l'image que vous souhaitez utiliser, puis cliquez sur OK. Télécharger Image. Remarque : Le bouton Options devient rouge pour indiquer que le tableau de bord actuel est en cours d'édition. S'il est nécessaire de redimensionner l'image, sélectionnez Options | Redimensionner l’image. Un contour gris apparaît autour de l'image vous permettant d'ajuster la dimension dans une fenêtre. Ajout d’éléments de données de Zone et/ou d’Emplacement Pour ajouter des Zones ou des Emplacements au tableau de bord : 1 Depuis le bureau viewLinc, choisissez Options | Configuration système | Gestionnaire d’Emplacements. 2 Sélectionnez un Emplacement dans l'arborescence des Emplacements. 3 Sur le volet Propriétés des emplacements, sélectionnez l’onglet Tableau de bord. 4 Sélectionnez l’Emplacement ou la Zone que vous souhaitez ajouter à votre image de tableau de bord, puis effectuez un glisserdéposer depuis l’arborescence des Emplacements à l’image. 984 | 4M211679FR-B Création de tableaux de bord Remarque : Il est possible de mettre des Emplacements sur le tableau de bord uniquement s'ils font partie de la Zone en cours de modification et s'ils ne sont pas encore sur le tableau de bord actuel. La mesure courante au niveau de l’Emplacement s’affiche à l’image. Changement de l’aspect d’éléments de tableau de bord Les méthodes d’affichage de points de données sur votre tableau de bord sont nombreuses. Vous pouvez sélectionner des préférences d’éléments numériques et de Zone, créer des préférences d’annulation par défaut pour des éléments spécifiques et organiser les éléments sous forme de mosaïque à l’écran (pour un tri plus simple sur un bureau d’utilisateur ou pour améliorer la fonctionnalité d’affichage du point de vente). Pour modifier l’aspect du point de données de tableau de bord : 1 Depuis le bureau viewLinc, choisissez Options | système | Gestionnaire d’Emplacements. 2 Sélectionnez un Emplacement dans l'arborescence des Emplacements. 3 Sur le volet Propriétés des emplacements, sélectionnez l’onglet Tableau de bord. 4 Cliquez sur Options | Préférences du tableau de bord, puis choisissez de modifier des éléments numériques, éléments de Zone (taille de police seulement) ou Mosaïque. Configuration Vous pouvez choisir d’afficher les données d’Emplacement dans un maximum de 4 colonnes - un grand nombre d’Emplacements peut nécessiter un plus grand nombre de colonnes). Testez chaque option pour déterminer l’affichage qui convient le mieux à vos besoins. Remarque : Une liste à une seule colonne est plus effective pour faire pivoter l’affichage du point de vente. 5 Cliquez sur Options | Enregistrer. viewLinc 4.34| 499 Configuration de vues spécifiques aux utilisateurs Pour supprimer un point de données de tableau de bord : 1 Pour supprimer des données d’Emplacement du tableau de bord, cliquez sur l'élément désiré pour le sélectionner. 2 Dans le menu Options, cliquez sur Supprimer (ou cliquez avec le bouton droit de la souris pour sélectionner Supprimer depuis le menu). 3 Cliquez sur Oui. 4 Cliquez sur Options | Enregistrer. Pour effacer l’image de tableau de bord et tous les points de données : IMPORTANT : lée. L'opération d’effacement ne peut pas être annu- 1 Pour supprimer le tableau de bord actuel, sélectionnez Options | Effacer le tableau de bord. 2 Dans le message de confirmation, cliquez sur Oui. Configuration de vues spécifiques aux utilisateurs L’écran Emplacements peut afficher des vues spécifiques aux utilisateurs, une méthode simple permettant à des utilisateurs non administratifs de n’afficher que les Emplacements qui sont importants pour eux/leur fonction. Notez que vous devez disposer du droit Gérer les vues pour créer des vues. Par exemple, vous pouvez créer une vue de tous les Emplacements d’humidité et de température qu’un utilisateur est autorisé à visualiser, quelle que soit la Zone dans laquelle les périphériques se trouvent. Une fois qu’une vue est enregistrée, l’administrateur attribue un accès à cette vue à un utilisateur ou un groupe. Si vous prévoyez d’utiliser un terminal d’affichage à distance, notez que le contenu affiché est défini par la vue attribuée à l’utilisateur connecté et les Emplacements auxquels l’utilisateur est autorisé à accéder. Pour des informations complémentaires sur la configuration 1004 | 4M211679FR-B Configuration de vues spécifiques aux utilisateurs d’un affichage à distance, consultez “Utilisation d’un affichage à distance” à la page 184. Une fois qu’une vue est configurée, l’utilisateur ou le groupe peut accéder à sa vue dans la fenêtre Emplacements, en cliquant sur la barre gris foncé intitulée Vues en bas du volet d’arborescence d’Emplacements. Création d’une nouvelle vue Il vous faut le droit Gérer les vues pour accéder à la fenêtre Gestionnaire de vues. Pour créer une vue : 1 Sélectionnez Options | de vues. 2 Dans le volet Vues, cliquez sur Options | 3 Saisissez un nom pour la vue. 4 Cliquez avec le bouton droit de la souris sur Afficher pour ajouter des Zones ou renommer. 5 Dans l’arborescence d’Emplacement dans le volet central, sélectionnez un Emplacement ou une Zone (il est possible que vous deviez agrandir l’arborescence), puis faite glisser l’emplacement ou la Zone vers votre vue (ou cliquez avec le bouton droit de la souris sur l’Emplacement ou la Zone et sélectionnez Copier et coller). Configuration système | Gestionnaire Nouvelle vue. viewLinc 4.34| 4101 Configuration de vues spécifiques aux utilisateurs Veuillez noter que lorsque vous effectuer un glisser-déposer d’un Emplacement ou d’une Zone, tous les Emplacements enfants sont inclus dans la vue. 6 Cliquez sur Options | Enregistrer. Pour spécifier qui peut accéder à la vue : 1 Dans la fenêtre Gestionnaire de vues, sur le volet Propriétés de vue, sélectionnez l’onglet Contrôle d’accès. 2 Sur l’onglet Contrôle d’accès, sélectionnez la vue, puis Options | Ajouter. La fenêtre Créer un contrôle d’accès s’affiche. 3 Spécifiez le type de contrôle d’accès, l’utilisateur ou le groupe, le nom de l’utilisateur ou du groupe et sélectionnez l’autorisation que vous souhaitez attribuer : 4 • Masquer : utilisez cette autorisation pour des exceptions. • Afficher : l’utilisateur ou le groupe peut voir cet Emplacement dans la fenêtre Emplacements. • Contrôle total : l’utilisateur ou le groupe peut modifier la vue à l’aide de la fenêtre Gestionnaire de vues. Cliquez sur Enregistrer. La nouvelle autorisation apparaît dans l’onglet Contrôle d’accès. Une fois sélectionné, l’accès à la vue est fourni avec un « Autorisation totale » par défaut. 1024 | 4M211679FR-B Travail avec la fenêtre Emplacements Remarque : Pour partager cette vue avec plusieurs utilisateurs qui ne sont pas dans le même groupe, vous pouvez créer un nouveau groupe et attribuer des utilisateurs spécifiques au groupe ou suivre les étapes 1 à 4 pour chaque utilisateur spécifique. Travail avec la fenêtre Emplacements Tous les utilisateurs de viewLinc ont accès à la fenêtre Emplacements ; toutefois, les Emplacements qu’un utilisateur peut afficher diffèrent selon les Emplacements que l’utilisateur ou le groupe est autorisé à afficher. Les autorisations sont attribuées par l’administrateur viewLinc (consultez “Contrôle de l’accès à viewLinc” à la page 44). Comme décrit dans “viewLinc : orientation dans le bureau” à la page 75, la fenêtre Emplacements contient un volet de navigation et quatre onglets avec diverses options et boutons de commande pour vous aider à personnaliser, gérer et afficher les données. Recherche de Zones et d’Emplacements Pour certains utilisateurs, la liste d’Emplacements qu’ils voient est longue et la recherche d’un Emplacement spécifique peut prendre du temps. Avec le champ de recherche dans la barre d’outil au sommet d’une arborescence de navigation, un utilisateur peut cibler sa recherche avec un filtre pratique. Par exemple : • Pour chercher toutes les Zones commençant par le terme « salle », utilisez la syntaxe suivante : Salle*. • Pour inclure toutes les Zones commençant par le terme « Salle » et tous les Emplacements qui commencent par le terme « Temp », saisissez la chaîne de recherche : Salle*/Temp*. Cliquez sur l'icône de la loupe de recherche pour activer le filtre. Une icône ‘x’ s’affiche à côté de l’icône pour indiquer que le filtre est actif. Lorsque le filtre est activé, ce ne sont que les Zones et les Emplacements qui coïncident aux critères de recherche qui s'afficheront. viewLinc 4.34| 4103 Travail avec la fenêtre Emplacements Cliquez sur l'icône « x » pour désactiver le filtre. Recherche d’un Emplacement lié Si vous avez des difficultés pour trouver l’Emplacement qui est lié à une Zone, viewLinc propose une méthode rapide pour afficher l’Emplacement correspondant. Pour trouver un Emplacement lié à une Zone spécifique : 1 Dans la fenêtre Emplacements, sur l’onglet Vue de tableau, sélectionnez l’Emplacement. 2 Cliquez avec le bouton droit de la souris et sélectionnez Trouver un Emplacement (ou utilisez l’option de menu avec un clic droit de souris). 3 Une barre surlignée en jaune s’affiche dans l’arborescence d’Emplacements pour indiquer l’Emplacement correspondant. Remarque : Si la surbrillance en jaune ne s’affiche pas, il est possible que vous ayez déjà sélectionné l’Emplacement lié et la surbrillance en jaune est masquée derrière la barre de sélection grise ou vous n’avez pas l’autorisation pour afficher l’Emplacement. Utilisation du tableau de bord Emplacements Les tableaux de bord vous permettent d’afficher une image personnalisée d’un espace physique et d’identifier où une Zone et des mesures de données d’Emplacement sont surveillées. Ceci vous donne un affichage rapide instantané des mesures courantes à divers points sur le site surveillé. 1044 | 4M211679FR-B Travail avec la fenêtre Emplacements Remarque : Vous pouvez également utiliser la Zone du tableau de bord pour afficher des données d’Emplacement sans image d’arrière-plan. Pour configurer une image de tableau de bord et des points de données, consultez “Création de tableaux de bord” à la page 97. Surveillance des alarmes Toutes les alarmes actives pour l'Emplacement actuel ou la Zone et les sous-zones sont affichées dans l’onglet Alarmes d’Emplacement. Il se peut que vous ayez à agir sur une alarme d’une des façons suivantes : • Si l'acquittement est obligatoire sur une alarme, l'alarme figurera dans cette fenêtre qu'elle soit activée ou désactivée. • Si l'acquittement n'est pas obligatoire sur une alarme, l'alarme sera présente dans cette fenêtre que si elle est actuellement activée. • Un utilisateur peut acquitter les alarmes de seuil s'il a l'autorisation d'acquitter des alarmes à cet Emplacement. • Les alarmes de périphériques peuvent être acquittées si l’utilisateur dispose de l’autorisation Acquitter des alarmes pour au moins un Emplacement référençant ce périphérique. Pour des instructions spécifiques sur l’acquittement d’alarmes ou l’affichage d’alarmes dans la fenêtre Alarmes, consultez “Affichage et acquittement d’alarmes” à la page 139. viewLinc 4.34| 4105 Travail avec la fenêtre Emplacements Création d’une tendance L’onglet Tendance vous permet de comparer les données en direct pour plusieurs Emplacements afin de les afficher sous forme de graphique de tendances et d’enregistrer les données de tendances sous forme de Vue ou de Rapport d’historique des Emplacements pour référence future. • Pour partager une vue avec d’autres utilisateurs ou groupes, vous devez disposer du droit Gérer les vues. • Pour afficher la tendance des données d’un Emplacement unique, il est peut-être plus rapide d’afficher l’Emplacement dans une fenêtre contextuelle Tendance. Fonctions de l’onglet Tendance Utilisez le menu Options de l’onglet Tendance pour : • Actualiser : rechargez les données depuis le serveur. • Effacer : effacez tous les Canaux de la tendance. • Afficher en tant que vue : affiche une fenêtre pour enregistrer la tendance en cours sous forme de vue. Cette fonction nécessite le droit « Gérer les vues ». • Enregistrer en tant que rapport : affiche une fenêtre pour enregistrer la tendance en cours sous forme de rapport d’historique des emplacements d’une page. • Inclure les échantillons en temps réel : lorsque cette option est cochée, elle inclut les échantillons en temps réel ainsi que les données enregistrées. • Afficher les marqueurs de données : quand cette option est cochée, des petits marqueurs sont ajoutés sur le graphie des tendances, indiquant exactement où les mesures ont eu lieu. Remarque : Si vous n'avez pas de permission pour effectuer une fonction dont vous avez besoin, parlez-en à votre administrateur. 1064 | 4M211679FR-B Travail avec la fenêtre Emplacements Pour créer une nouvelle tendance : 1 Dans la fenêtre Emplacements, parcourez l’arborescence des Emplacements afin de trouver un Emplacement que vous souhaitez représenter en tant que tendance. 2 Glissez et déposez un ou plusieurs Emplacements (16 maximum) depuis l'arborescence Emplacements sur le volet graphique à droite. 3 Si le droit Gérer les vues vous a été attribué, vous pouvez enregistrer la tendance en tant que vue. Sélectionnez Options | Enregistrer en tant que Vue, puis saisissez un nom (description) et cliquez sur Enregistrer. Cette Vue est désormais disponible dans la zone Vues et il est possible d’y accéder à tout moment. Vous pouvez continuer à développer et modifier votre tendance à tout moment en glissant simplement plus d’emplacements sur le graphique et en l'enregistrant à nouveau. Remarque : Vous pouvez ajouter jusqu’à 16 Emplacements (lignes) par tendance. Parcours d’une vue Tendance L'onglet Tendance contient des contrôles de navigation qui vous permettent de parcourir les tendances de données historiques et d'actualiser la vue si nécessaire : • Flèches de déplacement avant et arrière ( sus pour ajuster l’heure de début. ) : Cliquez des- viewLinc 4.34| 4107 Travail avec la fenêtre Emplacements • Flèches doubles de direction avant et arrière : cliquez dessus pour ajuster l’heure de début à une distance plus importante. • Bouton en direct : cliquez dessus pour actualiser les données les plus récentes selon la valeur Durée spécifiée. • Actualisation automatique active : cliquez dessus pour activer ou désactiver l’option d’actualisation automatique. Désélectionnez pour arrêter les mises à jour périodiques, ou cochez la pour avoir le même effet que d'appuyer sur le bouton en direct. Remarque : Naviguer ou faire un zoom dans la tendance décochera automatiquement la case « Actualiser Auto » sur option, car lorsque vous y naviguez, vous affichez alors les données historiques. Pour modifier le contenu de la vue Tendance : 1 Dans la fenêtre Emplacements, sélectionnez l’onglet Emplacements sous le tableau Tendance. 2 Pour sélectionner des Emplacements que vous souhaitez consulter, dans la colonne Éléments sélectionnés, cochez ou dé-sélectionnez les Emplacements que vous souhaitez afficher. 3 Pour inclure les valeurs de seuils, dans la colonne de lignes Seuil, cochez ou désélectionnez les seuils que vous souhaitez afficher. Le volet affiche des informations statistiques pour chaque ligne du graphique. 4 Cliquez sur le bouton en direct, ou cliquez sur Options | Actualiser pour actualiser le graphique afin de n’afficher que les données que vous avez sélectionnées. Pour afficher les statistiques des tendances maxi./mini. : 1 Dans la fenêtre Emplacements, sélectionnez l’onglet Emplacements sous le tableau Tendance. 2 Cliquez sur l'onglet Statistiques de groupe afin d’afficher les plages maxi./mini. pour l'ensemble de tous les Emplacements. 1084 | 4M211679FR-B Travail avec la fenêtre Emplacements Pour ajuster les valeurs d’échelle : 1 Dans la fenêtre Emplacements, sélectionnez l’onglet Emplacements sous le tableau Tendance. 2 Cliquez sur l’onglet Échelle. La plage basse/haute par défaut est réglée sur Auto. Pour saisir de nouvelles valeurs, cliquez sur le champ de texte Auto et saisissez de nouvelles valeurs. 3 Cliquez sur le bouton En direct, ou cliquez sur Options | Actualiser pour actualiser le graphique et afficher les nouvelles valeurs. Pour sélectionner un délai spécifique pour l’affichage : 1 Avec un graphique Tendance ouvert, cliquez n'importe où sur le graphique et faites glisser votre curseur vers la droite pour mettre en évidence la période que vous souhaitez agrandir, puis relâchez la souris. La zone agrandie s'affiche jusqu'à la prochaine mise à jour en direct. 2 Pour retourner à un affichage complet, double-cliquez n'importe où sur le graphique (ou réduisez l'affichage, sélectionnez une Zone, faites glisser le curseur vers la gauche, puis relâchez la souris). Pour enregistrer la vue sous forme de rapport : • Cliquez sur Options | Enregistrer en tant que Rapport et saisissez un nom pour votre rapport. Le rapport est disponible avec le nom que vous avez spécifié dans la section Rapports. Pour en savoir plus sur les rapports, consultez “Types de rapports” à la page 159 Affichage des tendances par fenêtre contextuelle Une tendance par fenêtre contextuelle est une fenêtre qui affiche les mesures de données les plus actuelles pour un Emplacement spécifique, tous les paramètres de seuil associés et une représentation graphique des mesures de données historiques récentes et une Zone pour indiquer une alarme active. Pour afficher une tendance qui inclut des données pour des Emplacements multiples, consultez “Création d’une tendance” à la page 106. viewLinc 4.34| 4109 Travail avec la fenêtre Emplacements Vous pouvez ouvrir manuellement la vue de tendance par fenêtre contextuelle depuis la fenêtre Emplacements ou configurer une alarme pour afficher automatiquement une tendance par fenêtre contextuelle due à une condition d’alarme (consultez “Modèles d'alarmes” à la page 62. La vue de tendance par fenêtre contextuelle contient la plupart des mêmes fonctionnalités qu’un graphique créé à l’aide de l’onglet Tendance, avec l’ajout d’une grande banderole jaune indiquant les mesures de données les plus récentes. Dans cette fenêtre, vous pouvez afficher les dernières tendances historiques et survoler des points de données spécifiques pour des mesures plus détaillées. Remarque : Vous pouvez afficher une mesure de données d'un Emplacement spécifique dans une seule fenêtre contextuelle ou vous pouvez ouvrir plusieurs fenêtres contextuelles d’Emplacements. Si vous utilisez Internet Explorer, veillez à ce que votre navigateur soit configuré pour ouvrir les nouveaux liens dans une nouvelle fenêtre ou dans un nouvel onglet (Outils | Options Internet | Général | Onglets | Paramètres). Voici une description des principaux éléments contenus dans la zone graphique des tendances par fenêtre contextuelle : Élément Description Barre de titres Affiche le nom de la Zone et le type de mesures de données de l'Emplacement (humidité, température, tension ou courant). Barre d'en-tête Indique la date et l'heure de la dernière mesure ; le fuseau horaire se base sur les paramètres de fuseau horaire de l'ordinateur qui exécute le navigateur. La barre d'en-tête graphique affiche également le nombre de points de données mesurées. Zone d'affichage numérique Affiche la valeur de données la plus à jour en unités de mesure définies par l'utilisateur (consultez “Modèles d'alarmes” à la page 62les modifier). 1104 | 4M211679FR-B Travail avec la fenêtre Emplacements Élément Description Zone graphique Une représentation graphique de l'historique de données est affichée ici. Axe Y de gauche Indique l'échelle des données affichées dans le graphique. Échelle de temps de l'axe X Indique le délai d'établissement de rapports (si vous utilisez Internet Explorer, vous ne pouvez afficher que les 300 derniers points de données ; tous les autres navigateurs affichent les 1 000 derniers points). Ligne graphique Indiquée par une ligne pour afficher les mesures historiques en fonction d'une date et d'un délai spécifiques. Déplacez votre souris et survolez un point spécifique pour afficher les valeurs spécifiques des axes X et Y. Ligne de seuil Indiquée par une ligne de couleur codée (selon le réglage du seuil) pour afficher les valeurs de seuils historiques. Déplacez votre souris et survolez un point spécifique pour afficher les valeurs spécifiques des axes X et Y. Zone d’alarmes actives Affiche les détails d’alarme active : valeur de seuil et quantité excédée ; date et heure de l'alarme ; si l'alarme a été acquittée et par qui. Permet à l'utilisateur d'acquitter une alarme. Si vous ne voyez pas la Zone d'alarme active, il peut n'y avoir aucune alarme à afficher. Cela peut encore être illustré en utilisant les flèches doubles sur le côté droit de la tendance par fenêtre contextuelle. Barre d'état Indique l'état de surveillance des Canaux (OK ou type de condition d'alarme/ alarme). Pour ouvrir une tendance par fenêtre contextuelle : 1 Depuis le bureau viewLinc, sélectionnez Options | Emplacements. 2 Dans la fenêtre Emplacements, parcourez l’arborescence des Emplacements et sélectionnez un Emplacement que vous souhaitez afficher sous forme de tendance. viewLinc 4.34| 4111 Travail avec la fenêtre Emplacements 3 Sur l’onglet Vue de tableau ou dans l’arborescence d’Emplacements, cliquez avec le bouton droit de la souris sur l’Emplacement sélectionné, puis choisissez Tendance par fenêtre contextuelle. Une nouvelle fenêtre redimensionnable qui contient des informations sur l’Emplacement sélectionné s'affiche. 4 Répétez les étapes 1 à 3 pour afficher plusieurs vues de tendances par fenêtre contextuelle que vous souhaitez afficher sur divers moniteurs. Pour fermer une fenêtre contextuelle de tendance, cliquez sur Fermer (x) en haut à droite. Pour acquitter une alarme, consultez “Méthodes d’acquittement d’alarmes” à la page 141. 1124 | 4M211679FR-B CHAPITRE 4 GESTION DES PÉRIPHÉRIQUES Pendant l’installation de viewLinc, vos périphériques Vaisala Veriteq sont découverts automatiquement et s’affichent dans les fenêtres Emplacements et Gestionnaire d’emplacements (consultez “Découverte de périphériques” à la page 40). Les administrateurs et les utilisateurs disposant de droits Gérer des périphériques utilisent la fenêtre Gestionnaire d’emplacements pour gérer la façon dont les périphériques s’affichent dans viewLinc, définir les paramètres d’alarmes d’hôte et de périphérique, spécifier les paramètres d’étalonnage de périphérique, désactiver ou réactiver les hôtes et mettre en pause ou reprendre des déclenchements d’alarmes. • Affichage de périphériques et d'hôtes • Ajout de nouveaux périphériques • Configuration d’alarmes de périphérique et d’hôte • Étalonnage des périphériques • Suppression de périphériques Affichage de périphériques et d'hôtes Tous les Canaux de périphérique actuellement reliés à l’affichage des Emplacements dans la fenêtre Emplacements (notez que les Emplacements qu’un utilisateur peut afficher dépendent de son niveau viewLinc 4.34| 4113 Affichage de périphériques et d'hôtes d’autorisation de contrôle d’accès - consultez “Autorisations de contrôle d’accès” à la page 46). Pour afficher les périphériques et hôtes actuellement connectés, vous devez être un administrateur ou disposer du droit Gérer les périphériques. Les périphériques et les hôtes sont affichés dans la fenêtre Gestionnaire d’emplacements, le volet (central) Périphériques. Affichage des propriétés de périphérique Pour afficher les propriétés de périphérique : 4 Sur le bureau viewLinc, sélectionnez Options | Configuration système | Gestionnaire d’emplacements et sélectionnez un périphérique depuis le volet central Périphériquesevices pane. Les détails de périphérique et d’hôte s’affichent dans la zone Propriétés de périphérique, en bas à droite de l’écran. Colonne Affichages Onglet Détails de périphérique Description Description de périphérique. Numéro de série Le numéro de série associé au périphérique. Intervalle d'échantillonnage L’intervalle entre les échantillons pris depuis le périphérique. Adresse du périphérique Adresse du périphérique avec le type de protocole. Canaux Nombre de Canaux associés au périphérique. Description Canal Description saisie pour le Canal. 1144 | 4M211679FR-B Affichage de périphériques et d'hôtes Colonne Affichages Unités périphérique Unités mesurées (HR, C, mA, mV, etc.). Onglet Détails de l'hôte Nom de l'hôte Affiche le nom de l'hôte du périphérique/Canal sélectionné. Nom résolu À des fins administratives. Adresse IP hôte Adresse IP de l'hôte Hôte local Identifie si oui ou non l’hôte sélectionné exécute viewLinc (machine du serveur viewLinc). Périphériques Nombre de périphériques connectés à l’hôte. Version Version de viewLinc s’exécutant sur l’hôte. État Indique si oui ou non l’hôte est actuellement connecté au système de surveillance viewLinc. viewLinc Aware Indique si oui ou non le service viewLinc Aware est activé sur l’hôte. Déclenchement d'alarme État d’alarme. Modification des propriétés de périphériques et de Canaux Pour économiser du temps, vous pouvez visualiser et modifier les informations de périphérique, comme la description, l’alias, les secondes de temporisation, le port UDP, le mot de passe et les paramètres de viewLinc 4.34| 4115 Affichage de périphériques et d'hôtes transfert de données (selon les options du périphérique) depuis viewLinc (consultez “Alias de périphériques et de canaux” à la page 32). Selon les périphériques Vaisala Veriteq que vous avez installés, vous pouvez modifier ces propriétés dans viewLinc ; toutefois, si votre périphérique est lié à la piste d’audit de vLog, modifiez les propriétés du périphérique dans vLog ou désactivez d’abord la liaison à la piste d’audit pour modifier les propriétés dans viewLinc. Pour modifier les propriétés de périphérique : 1 Depuis le bureau viewLinc, choisissez Options | Configuration système | Gestionnaire d’emplacements. 2 Dans le volet Périphériques, sélectionnez le périphérique que vous souhaitez modifier. 3 Sélectionnez Options | Périphérique | Modifier le périphérique (ou utilisez le menu en cliquant sur le bouton droit de la souris). 4 Dans l’écran Modifier les propriétés de périphérique, modifiez les champs de propriétés. Pour les Enregistreurs Vaisala Veriteq, vous pouvez spécifier : • Description : saisissez une courte description de périphérique (maximum 16 caractères pour des périphériques Vaisala Veriteq uniquement). viewLinc vous permet de modifier la description d'un Enregistreur Vaisala Veriteq (maximum 16 caractères alphanumériques mémorisés dans l'Enregistreur), ainsi que son alias (maximum 64 caractères alphanumériques, non mémorisés dans l'Enregistreur). Vous ne pouvez modifier un alias de Transmetteur de série 300 que dans viewLinc. • Alias : saisissez une description de périphérique plus détaillée, si nécessaire (maximum 64 caractères). L’alias est utilisé à la place d’une description, si l’option est configurée dans les paramètres système (consultez “Alias de périphériques et de canaux” à la page 32). 1164 | 4M211679FR-B Affichage de périphériques et d'hôtes Pour des Transmetteurs de série 300, vous pouvez également spécifier : • Alias : une description de périphérique plus détaillée, si nécessaire. • Temporisation : spécifiez le nombre de secondes d’attente des données avant d’annuler une transmission. • Déconnecter après un balayage : choisissez si oui ou non vous souhaitez que le périphérique se déconnecte automatiquement après un balayage. • Taux d’échantillonnage : la fréquence à laquelle les échantillons de données sont enregistrés sur le Transmetteur. viewLinc 4.34| 4117 Affichage de périphériques et d'hôtes Pour les Enregistreurs de données HMT140 Wi-Fi, vous pouvez également spécifier : • Temporisation : nombre de secondes d’attente d’une transmission de données avant l’échec de l’opération « Ajouter ». • Port UDP : généré automatiquement, il est possible de le modifier si nécessaire. • Mot de passe : modifiez le mot de passe assigné si vous l’utilisez. • Blocs maxi. par balise : spécifiez la taille maximale autorisée pour l’extraction de données historiques. La saisie d’un nombre inférieur permet de préserver la durée de vie de la batterie. • Ne modifiez pas la valeur « Blocs maxi. par balise » pour les périphériques HMT140 sans d’abord consulter votre service d’assistance technique, car les changements de ce paramètre peuvent affecter la durée de vie de la batterie. • Compte de tentatives : nombre de fois que la transmission de données est tentée par le périphérique s’il ne reçoit pas un acquittement. • Période de transmission: la fréquence des transmissions de données. • Taux d’échantillonnage : la fréquence à laquelle des échantillons de données sont enregistrés sur le périphérique. 1184 | 4M211679FR-B Affichage de périphériques et d'hôtes 5 Cliquez sur OK pour enregistrer. Remarque : Pour modifier les paramètres d’étalonnage, consultez “Étalonnage des périphériques” à la page 127. Modifications de propriétés de Canal Pour identifier facilement un Canal spécifique à l’écran, vous pouvez modifier la description d’un Canal, d’un alias et d’unités de température de préférence, le cas échéant. Remarque : En fonction du périphérique que vous utilisez, il n'est pas possible de modifier les descriptions de tous les Canaux de périphériques. Consultez le guide d’utilisateur du périphérique spécifique pour des informations complémentaires. Pour modifier les propriétés du Canal : 1 Depuis le bureau viewLinc, choisissez Options | système | Gestionnaire d’emplacements. 2 Dans le volet d’arborescence Périphériques, sélectionnez un Canal de périphérique à modifier. 3 Dans le menu Périphériques | Options, sélectionnez Canal, puis Modifier le canal (ou utilisez le menu en cliquant avec le bouton droit de la souris). Configuration viewLinc 4.34| 4119 Affichage de périphériques et d'hôtes 4 Dans la fenêtre Modifier les propriétés de canal, modifiez les champs suivants selon les besoins. • Description : saisissez une courte description du périphérique (maximum 16 caractères alphanumériques pour les Enregistreurs Vaisala Veriteq ; maximum 32 caractères pour les Enregistreurs Wi-Fi HMT140 ; ceci n’est pas une option pour les Transmetteurs de série 300). • Alias : saisissez une description de périphérique plus détaillée (maximum 64 caractères). L’alias est utilisé à la place d’une description, si l’option d’utilisation d’alias est configurée dans les paramètres système (consultez “Alias de périphériques et de canaux” à la page 32). Des options supplémentaires sont disponibles pour les Enregistreurs Wi-Fi HMT140 : Pour les Enregistreurs HMT140 Wi-Fi (avec des sondes HMP110) : • Nombres de décimales : saisissez le nombre de décimales à afficher. • Consultez le guide de l’utilisateur de l’Enregistreur de données HMT140 Wi-Fi de Vaisala pour modifier les paramètres d’étalonnage : 1204 | 4M211679FR-B Affichage de périphériques et d'hôtes • Échelle/Offset de présentation : la mise à l’échelle finale (x = Échelle* V + Offset) • Échelle/Offset d’ingénierie : la mise à l’échelle intermédiaire (x = Échelle * V + Offset) • Échelle/Offset d’étalonnage : la mise à l’échelle d’étalonnage primaire (x = Échelle * V + Offset) • Valeur d’alarme haute/basse : les valeurs d’alarmes de plages haute et basse qui lancent une transmission de données. • Durée d’alarme haute/basse : la durée d’alarme haute et basse spécifie le nombre de secondes pendant lesquelles la sonde est en état d’alarme avant de transmettre une balise. Le réglage par défaut, 255, désactive la transmission. Réglage des unités de température des Canaux Si vous ne souhaitez pas utiliser les unités de température par défaut du système pour des Canaux de température (définies dans l'onglet Options | Configuration du système | Préférences), vous pouvez modifier les unités de température utilisées pour un Canal spécifique. Ce réglage ne modifie pas la façon dont le Canal mesure la température, il modifie les unités dans lesquelles la température s'affiche. Pour régler des unités de température des Canaux : 1 Depuis le bureau viewLinc, choisissez Options | système | Gestionnaire d’Emplacements. 2 Dans le Gestionnaire d’Emplacements, sur l’arborescence de Périphériques, sélectionnez un Canal à modifier. Configuration La mesure actuelle des unités pour le Canal sélectionné s’affiche à droite, dans la Zone Propriétés de périphérique sur l’onglet Détails de périphérique. 3 Dans le menu Périphériques | Options, sélectionnez Canal | Modifier le Canal (ou utilisez le menu de clic droit de souris). 4 Dans la fenêtre Modifier les propriétés de Canal, effectuez la modification requise dans le champ Unités. viewLinc 4.34| 4121 Ajout de nouveaux périphériques Pour utiliser les réglages de température par défaut du système : 1 Depuis le Gestionnaire d’emplacements, utilisez l’arborescence d’Emplacements pour sélectionner un Emplacement à modifier. 2 Dans le menu Emplacements | Options, sélectionnez Modifier l’Emplacement (ou utilisez le menu de clic droit de souris). 3 Dans la fenêtre Modifier les propriétés d’Emplacement, dans le champ Unités préférées, sélectionnez l’option Utiliser les valeurs par défaut du système. Ajout de nouveaux périphériques Tandis que vos besoins en surveillance de réseau augmentent, viewLincfacilite l’expansion de vos capacités de surveillance avec l’ajout de nouveaux périphériques et hôtes. Consultez “Découverte de périphériques” à la page 40 pour en savoir plus sur la méthode d’ajout de périphériques et d’hôtes afin d’étendre votre système viewLinc. 1224 | 4M211679FR-B Configuration d’alarmes de périphérique et d’hôte Configuration d’alarmes de périphérique et d’hôte La communication entre les périphériques et le serveur viewLinc est essentielle pour une surveillance des conditions en temps réel. De ce fait, viewLinc vous permet de configurer les Alarmes de communication de périphérique et d’hôte, ainsi que les Alarmes de périphérique (Étalonnage de périphérique, Configuration et Étalonnage). Alarmes de communication Les alarmes de communication informent les utilisateurs si des communications sont coupées à un point quelconque - l’alarme contrôle comment l’alarme s’affiche sur l’écran de l’utilisateur, qui est informé, quand la notification d’alarme est lancée et si oui ou non un acquittement est requis. Par défaut, une alarme de communication est pré-configurée pour chaque hôte et pour chaque périphérique. Vous pouvez spécifier si oui ou non vous souhaitez que le périphérique ou l’hôte utilise le modèle d’alarme de communication par défaut ou votre propre modèle d’alarme de communication personnalisé (consultez “Modèles” à la page 60) ou appliquez des paramètres d’alarme de communication spécifiques à des hôtes et périphériques individuels. Pour définir une alarme de communication : 1 Sur le bureau de viewLinc, choisissez Options | Configuration système | Gestionnaire d’Emplacements, puis parcourez l’arborescence de périphérique pour sélectionner un hôte ou un périphérique. • Pour configurer une alarme de communication d’hôte, cliquez avec le bouton droit de la souris sur l’hôte, puis choisissez Paramètres d’alarme de communication d’hôte. • Pour définir une alarme de communication de périphérique, cliquez avec le bouton droit de la souris sur le périphérique sélectionné et choisissez Paramètres d’alarme de périphérique | Paramètres d’alarme de communication de périphérique. viewLinc 4.34| 4123 Configuration d’alarmes de périphérique et d’hôte L'écran Paramètres d'alarme de communication s'affiche. 2 Sélectionnez Activer l’alarme (une alarme n’est pas active tant qu’elle n’est pas activée). 3 Pour configurer une alarme de communication de façon à ce qu’elle utilise un modèle d’alarme existant, sélectionnez Utiliser un modèle d’alarme, puis sélectionnez le modèle dans la liste déroulante. 4 Afin de définir des paramètres d’alarme personnalisés pour cet hôte/ce périphérique, sélectionnez Utiliser des paramètres d’alarme personnalisésse. 5 Définissez vos paramètres d’alarme sur les onglets Paramètres généraux, Notifications et Commentaires en suivant les étapes 3 à 8 dans “Modèles d'alarmes” à la page 62. 6 Cliquez sur Enregistrer. Modification d'alarmes de communication Les paramètres d’alarme de communication peuvent être modifiés pour les hôtes ou les périphériques individuellement ou appliqués globalement lorsqu’ils sont configurés en tant que modèle d’alarme de communication personnalisé. Remarque : Le modèle d’alarme de communication par défaut ne peut pas être modifié. Pour modifier un modèle d’alarme de communication personnalisé, consultez “Modèles d'alarmes” à la page 62. 1244 | 4M211679FR-B Configuration d’alarmes de périphérique et d’hôte Pour modifier des paramètres d’alarme de communication pour un périphérique ou hôte unique : 1 Sur le bureau de viewLinc, choisissez Options | Configuration système | Gestionnaire d’emplacements, et parcourez l’arborescence de périphériques pour sélectionner l’hôte ou le périphérique. • Pour modifier une alarme de communication d’hôte, cliquez avec le bouton droit de la souris sur l’hôte, puis choisissez Paramètres d’alarme de communication d’hôte. • Pour définir une alarme de communication de périphérique, cliquez avec le bouton droit de la souris sur le périphérique sélectionné et choisissez Paramètres d’alarme de périphérique | Paramètres d’alarme de communication de périphérique. 2 Modifiez les paramètres de l'alarme selon les besoins. 3 Cliquez sur Enregistrer. Désactivation des alarmes de communication Vous pouvez désactiver temporairement des alarmes de communication pour un hôte ou périphérique spécifique sans supprimer toutes les informations de paramétrage. Cela peut être utile quand vous devez effectuer une procédure d’entretien sur un hôte ou un périphérique. Remarque : Pour mettre temporairement en pause toutes les alarmes d’hôte et de périphérique, jusqu’à 24 heures, consultez “Mise en pause d’alarmes” à la page 145. Pour désactiver des alarmes : 1 Sur le bureau de viewLinc, ouvrez le Gestionnaire d’emplacements et utilisez l’arborescence de périphériques pour sélectionner le nom de l’hôte ou du périphérique avec une alarme de communication active que vous souhaitez désactiver. • Pour modifier une alarme de communication d’hôte, cliquez avec le bouton droit de la souris sur l’hôte, puis choisissez Paramètres d’alarme de communication d’hôte. viewLinc 4.34| 4125 Configuration d’alarmes de périphérique et d’hôte • Pour définir une alarme de communication de périphérique, cliquez avec le bouton droit de la souris sur le périphérique sélectionné et choisissez Paramètres d’alarme de périphérique | Paramètres d’alarme de communication de périphérique. 2 Désélectionnez l’option Activer l'alarm. 3 Cliquez sur Enregistrer. Alarmes de périphérique Par défaut, trois types d’alarmes de périphérique (en plus de l'alarme de communication de périphérique) sont préconfigurés pour chaque périphérique : alarmes d’étalonnage, de validation et de configuration. Ces alarmes sont activées automatiquement lorsqu’un périphérique est ajouté. Les alarmes de périphérique ne peuvent pas être supprimées ; toutefois, vous pouvez spécifier le modèle d’alarme à utiliser ou créer des paramètres d’alarme personnalisés. Modification des alarmes de périphérique Il est possible de modifier les paramètres d’alarme de périphérique pour des périphériques spécifiques en modifiant les paramètres ou le modèle personnalisé appliqués au périphérique. Remarque : Il n’est pas possible de modifier les modèles d’alarmes de périphérique par défaut. Pour modifier une alarme de périphérique : 1 Dans le bureau viewLinc, sélectionnez Options | Configuration système | Gestionnaire d’emplacements et utilisez le volet Périphériques pour localiser et sélectionner un périphérique. 2 Dans le menu Options de périphériques, sélectionnez Périphérique | Paramètres d’alarme de périphérique, puis sélectionnez le type d’alarme de périphérique que vous souhaitez modifier. 1264 | 4M211679FR-B Étalonnage des périphériques 3 Modifiez les paramètres d’alarme selon les besoins (consultez les étapes 3 à 8 dans“Modèles d'alarmes” à la page 62). 4 Cliquez sur Enregistrer. Désactivation des alarmes de périphérique En période de maintenance du système ou si vous remplacez un serveur hôte et qu’il sera hors service pour une période quelconque, vous pouvez désactiver le déclenchement d’alarme de communication d’hôte, le déclenchement d’alarme individuelle de périphérique (une alarme de périphérique à la fois) ou mettre en pause tous les déclenchements d’alarmes pour un hôte ou un périphérique. Sinon, vous pouvez souhaiter désactiver un périphérique ou un hôte (toutes les activités de surveillance et de déclenchement d’alarmes sont arrêtées). Consultez “Suppression de périphériques” à la page 129. Pour désactiver ou activer une alarme de périphérique : 1 Dans le bureau viewLinc, sélectionnez Options | Configuration système | Gestionnaire d’emplacements et utilisez le volet Périphériques pour localiser et sélectionner un périphérique. 2 Dans le menu Options des périphériques, sélectionnez Périphérique | Paramètres d’alarme de périphérique, puis sélectionnez le type d’alarme de périphérique que vous souhaitez désactiver ou activer. 3 Désélectionnez ou sélectionnez la case à cocher Activer l’alarme. 4 Cliquez sur Enregistrer. Étalonnage des périphériques L’étalonnage assure que les données produites par les équipements de mesure (enregistreurs, transmetteurs, sondes) sont fiables et précises. Par exemple, la plupart des gens sont habitués à ajuster leurs montre à l’heure correcte, quand c’est nécessaire. Les normes (horloges) de travail sont visibles et presque partout et l’exécution d’une comparaison – étalonnage – est simple. Si l’heure sur la montre diffère de la référence de confiance, nous effectuons un ajustement. viewLinc 4.34| 4127 Étalonnage des périphériques On peut se fier aux données (l’heure) mesurées affichées sur la référence (horloge) de confiance en tant que point de référence. Utilisez la procédure suivante lorsque vous devez mettre à jour les valeurs d’étalonnage pour votre périphérique (s’il a été étalonné par l’équipe de services d’étalonnage de Vaisala) ou effectuez un étalonnage sur site. Remarque : Seules les propriétés d’étalonnage des Enregistreurs de données HMT140 Wi-Fi avec des Canaux RTD, tension ou mA peuvent être modifiées dans viewLinc. Consultez le guide de l’utilisateur de HMP110 pour des informations sur l’étalonnage des sondes d’humidité/de température HMP110. Pour modifier les propriétés d'étalonnage : 1 Veillez à sélectionner un périphérique qui prend en charge les propriétés d’étalonnage. 2 Assurez-vous d’avoir téléchargé les valeurs d’étalonnage initiales depuis le périphérique vers viewLinc (découvert automatiquement). 3 Sur le bureau de viewLinc, sélectionnez Options | Configuration système | Gestionnaire d’Emplacements, puis utilisez l’arborescence de périphériques pour sélectionner un Canal à modifier. 4 Dans le menu Options | Canal sélectionnez Modifier un Canal (ou utilisez le menu qui apparaît après un clic du bouton droit de la souris). 5 Dans la fenêtre Modifier les propriétés de Canal, modifiez les propriétés d’étalonnage pour l’échelle d’étalonnage et l’offset d’étalonnage (fourni par Vaisala ou obtenu après vos essais d’étalonnage sur site). 6 Cliquez sur OK. 7 Lorsque la propriété d'étalonnage est modifiée, confirmez la modification et veillez à ce que la date d'étalonnage correcte soit saisie. 8 Cliquez sur OK. 1284 | 4M211679FR-B Suppression de périphériques Suppression de périphériques Lorsqu’un périphérique est supprimé du système viewLinc ou transféré vers une nouvelle Zone de surveillance, viewLinc doit être notifié pour empêcher des alarmes du système. Vous pouvez souhaitez supprimer un périphérique quand : • il faut effectuer un entretien sur un périphérique (comme un réétalonnage) • un périphérique n’est plus requis • il faut désactiver temporairement un périphérique Pour assurer une cohérence dans la surveillance, vous pouvez choisir de désactiver un périphérique, désactiver un Emplacement, permuter un périphérique ou de supprimer définitivement un Emplacement. Avant de pouvoir permuter un périphérique, vous devez d’abord désassocier tous les Canaux liés. IMPORTANT : Si un périphérique est retiré sans avoir été désactivé, ceci déclenchera une alarme de communication. Pour désactiver un hôte ou un périphérique : 1 Depuis le bureau viewLinc, choisissez Options | système | Configuration Gestionnaire d’emplacements. 2 Dans le volet Périphériques, sélectionnez l’hôte ou le périphérique que vous souhaitez désactiver. 3 Sur le menu Périphériques | Options, cliquez sur Hôte | Désactiver l'hôte ou Périphériqe | Désactiver le Périphérique. 4 Un message s'affiche vous demandant de confirmer que vous souhaitez supprimer cet hôte/ce périphérique. Cliquez sur Oui. L’hôte/le périphérique n’est plus visible sur l’arborescence de périphériques, mais la connexion du réseau est encore intacte, vous permettant de réactiver l’hôte/le périphérique selon les besoins. 5 Cliquez sur Options | Enregistrer. Pour réactiver un hôte ou un périphérique : 1 Depuis le bureau viewLinc, choisissez Options | système | Configuration Gestionnaire d’emplacements. viewLinc 4.34| 4129 Suppression de périphériques 2 Dans le menu Périphériques | Options, sélectionnez l’option Afficher les éléments désactivés. 3 Sélectionnez l’hôte/le périphérique désactivé dans l’arborescence de périphériques (indiqué par un ), puis cliquez avec le bouton droit de la souris pour sélectionner Réactiver le périphérique. 4 Cliquez sur Options | Enregistrer. Vous pouvez faire glisser cet hôte/ce périphérique vers un Emplacement dans l’arborescence d’Emplacements selon les besoins. Désactivation/Réactivation d’un Emplacement Pour désactiver un Emplacement : 1 Depuis le bureau viewLinc, choisissez Options | Configuration système | Gestionnaire d’emplacements. 2 Dans le volet Emplacements, sélectionnez l’Emplacement que vous souhaitez désactiver. 3 À l’invitation Modifier l’Emplacement, cliquez sur Oui. 4 Cliquez sur Options | Enregistrer. Pour réactiver un Emplacement désactivé : 1 Depuis le bureau viewLinc, choisissez Options | Configuration système | 1304 | 4M211679FR-B Gestionnaire d’emplacements. Suppression de périphériques 2 Dans le menu Emplacements | Options, sélectionnez l’option Afficher les éléments désactivés. 3 Sélectionnez le périphérique désactivé dans l’arborescence de périphériques (indiqué par un ), cliquez ensuite avec le bouton droit de la souris pour sélectionner Réactiver le périphérique. 4 Cliquez sur Options | Enregistrer. Permutation d’un périphérique Lorsqu'un périphérique est permuté, la modification est notée sur le rapport de l'historique de l'Emplacement (le rapport indique le numéro de série du périphérique pour une période de rapport). Si, au cours de la période de rapport, le périphérique a été permuté, cet événement est répertorié dans le résumé du rapport. Pour permuter un périphérique : Remarque : Seul un périphérique avec les mêmes paramètres peut être permuté. 1 Pour vérifier si vous avez des périphériques existants connectés au réseau qui pourraient être utilisés pour la permutation, allez dans Gestionnaire d’emplacements | Périphériques | Options. 2 Cliquez avec le bouton droit de la souris sur le périphérique que vous souhaitez permuter, puis sélectionnez Permuter ce périphérique avec. Si aucun périphérique ne s’affiche dans la fenêtre Sélecteur de périphériques de permutation, utilisez vLog pour trouver un périphérique avec les mêmes paramètres. Remarque : Chaque périphérique Vaisala Veriteq doit être contrôlé séparément à l'aide de vLog et le port COM auquel ils sont raccordés doit être sélectionné. Les paramètres suivants doivent être présents : • Port COM/Adresse IP. Le périphérique est sur le même port COM (raccordé au même câble). Si vous permutez un Transmetteur de série 300 qui est raccordé en tant que périphérique de réseau, assurez-vous que le nouveau Transmetteur possède la même adresse IP. • Nom. Le périphérique n'est pas retiré ou désactivé. viewLinc 4.34| 4131 Suppression de périphériques 3 • Statut. Le périphérique n'est pas en mode d'alarme active. • Intervalle d'échantillonnage. Les périphériques ont le même intervalle d'échantillonnage. • Canaux. Les périphériques ont les mêmes canaux activés et ils utilisent les mêmes unités de mesure pour chaque canal correspondant. • Piste de vérification. Les périphériques Vaisala Veriteq ne sont pas reliés à une piste d'audit vLog. Dans Gestionnaire d’emplacements, accédez au volet Périphériques pour sélectionner le périphérique que vous souhaitez permuter. Cliquez avec le bouton droit de la souris et sélectionnez Mise en pause du déclenchement d'alarme de périphérique. 4 Dans la fenêtre Mise en pause du déclenchement d’alarme de périphérique, vous pouvez ajouter un commentaire ou sélectionner un commentaire préconfiguré pour indiquer pourquoi le déclenchement d’alarme est mis en pause et spécifier la durée prévue de la mise en pause. Ceci assurera qu'aucune alarme de communication ou de seuil ne sera déclenchée lors de la déconnexion du périphérique. Remarque : Lorsqu'un périphérique est mis en pause, toutes les alarmes activées au moment de la mise en pause s'éteignent. Tous les journaux d'événements et les emails envoyés n'indiqueront pas qu'ils ont été éteints en raison d'une mise en pause. 5 Cliquez sur OK. 6 Déconnectez le périphérique que vous souhaitez permuter et connectez-le au nouveau périphérique. Si vous permutez un Transmetteur de série 300, débranchez le câble d'alimentation, puis rebranchez-le. 7 Sélectionnez Périphériques | Options | Actualiser pour mettre à jour la liste de périphériques (il est possible qu’il vous faille patienter quelques minutes jusqu’à l’affichage du périphérique). Si le nouveau périphérique a précédemment été 1324 | 4M211679FR-B Suppression de périphériques permuté, il figurera encore dans la liste de périphériques désactivés du volet Propriétés de périphérique (pour afficher, sélectionnez Périphériques | Options | Afficher les éléments désactivés). 8 Dans le volet Périphériques, sélectionnez le périphérique que vous avez supprimé. 9 Cliquez avec le bouton droit de la souris et sélectionnez muter ce périphérique avec. Per- 10 Sélectionnez un périphérique, puis cliquez sur OK. viewLinc réassigne le périphérique. 11 Si vous souhaitez que le nouveau périphérique reprenne les déclenchements d'alarmes, naviguez dans l'arborescence du système depuis Options | Emplacements pour trouver le périphérique que vous souhaitez reprendre (indiqué par un ). Cliquez avec le bouton droit de la souris et sélectionnez Reprendre le déclenchement d’alarme de périphérique. 12 Dans le volet Emplacements, sélectionnez Options | . Masquer ou afficher des Emplacements/périphériques désactivés 4 Dans Gestionnaire d’emplacements, sur le volet Périphériques ou Emplacements, sélectionnez Options | désactivés. Afficher les éléments Supprimer définitivement un Emplacement ou une Zone Tandis que votre société se développe et que vos besoins en surveillance changent, vous pouvez décider que vous n’avez plus besoin d’un Emplacement ou d’une Zone affiché sur votre bureau. Si vous souhaitez simplement déplacer un Emplacement vers une nouvelle Zone, consultez “Gestion des Emplacements et des Zones” à la page 80. Il vous faut le droit d’administrateur ou Gérer des Emplacements pour supprimer définitivement un Emplacement ou une Zone. viewLinc 4.34| 4133 Suppression de périphériques Pour supprimer définitivement un Emplacement ou une Zone : 1 Dans la fenêtre Gestionnaire d’Emplacements, sélectionnez l’Emplacement ou la Zone que vous voulez supprimer. 2 Assurez-vous qu’aucun Canal n’est lié à l’Emplacement et qu’aucun Emplacement n’est lié à la Zone. 3 Cliquez avec le bouton droit de la souris pour sélectionner Supprimer définitivement un Emplacement ou Supprimer définitivement une Zone. 1344 | 4M211679FR-B CHAPITRE 5 SURVEILLANCE DES ALARMES Les alarmes et l’acquittement d’alarmes sont les clés du succès avec le système de surveillance continue Vaisala Veriteq. Pendant la configuration du système, vous avez à définir des paramètres de notification d’alarmes (qui reçoit une notification d’alarme), créer des modèles d’alarmes (messagerie électronique standard et paramètres des alarmes) et spécifier des modèles de seuils (conditions qui déclenchent des alarmes). Cette section vous fournit les informations qu’il vous faut pour comprendre les différents types de conditions d’alarmes, comment activer les paramètres d’alarmes, les méthodes pour visualiser et acquitter des alarmes, comment mettre un déclenchement d’alarme en pause et générer des rapports d’alarmes. À propos des alarmes Il existe plusieurs types d'alarmes dans viewLinc qui indiquent : • Modifications de condition dans un environnement surveillé (Alarmes de seuil). • Problèmes de communication (Alarmes de communication) • Problèmes possibles avec la collecte de données (Alarmes de validation d'événements). • Interruptions dans le suivi des données historiques (Alarmes de configuration de périphérique). viewLinc 4.34| 4135 À propos des alarmes • Problèmes de rappels de validation ou d'étalonnage de périphérique (Alarmes de configuration de périphérique). • Avertissements relatifs à la configuration du système (Alarmes système). En utilisant viewLinc, vous pouvez personnaliser l’information qui est émise pour la communication de seuil et les alarmes des périphériques (en utilisant les Modèles d'emails et de SMS par défaut ou personnalisés), et spécifier quand et comment les utilisateurs devraient être informés des alarmes (en utilisant les Modèles d'alarmes et Modèles de seuil par défaut ou personnalisés). Toutes les alarmes sont enregistrées dans le Journal des événements Types d’alarmes La plupart des alarmes viewLinc sont émises automatiquement. C’est à vous de définir les limites de condition et de décider comme vous souhaitez afficher, être notifié et acquitter différents types d’alarmes. Alarmes de seuil Les alarmes de seuil informent les utilisateurs lorsque les conditions (comme la température et l'humidité relative) sont hors des limites acceptables. Lorsque les conditions dépassent ces limites (préconfigurées par un administrateur), une alarme de seuil est déclenchée. Vous pouvez configurer des paramètres d’alarmes de seuil unique ou de seuils multiples pour chaque Emplacement. Alarmes de communication Les alarmes de communication informent automatiquement les utilisateurs lorsque la communication entre un hôte ou un ordinateur de viewLinc Server et ses périphériques pris en charge est hors service. Exemples de conditions susceptibles de déclencher une alarmes de communication : • viewLinc Server ne peut pas communiquer avec un périphérique • La connexion du périphérique avec un hôte a été coupée. 1364 | 4M211679FR-B À propos des alarmes Considérez les alarmes de communication comme un test de santé du système, vous alertant en cas de problème susceptible de perturber la surveillance et le déclenchement d'alarmes dans viewLinc. Alarmes de validation d'événements Les alarmes de validation de journal d'événement sont utilisées pour assurer la sécurité de la base de données et nécessitent un acquittement. Elles indiquent si oui ou non des modifications ont été apportées au journal des événements en-dehors du système viewLinc. Si des modifications ont été faites ou si des enregistrements ou fichiers manquants sont découverts, une alarme est automatiquement déclenchée, rendant impossible la validation des données. Alarmes de configuration de périphérique Si vous recevez une alarme de configuration, cela indique que votre périphérique s'est arrêté d'enregistrer l'historique de données ou qu'il a mal été configuré. Ceci peut provenir de : • Paramètres de périphérique définis pour s’arrêter quand le périphérique est plein. • un démarrage différé (défini sur un Enregistreur Vaisala Veriteq). • une erreur interne de périphérique. • un Canal a été désactivé dans le périphérique, manuellement ou avec le logiciel de configuration du périphérique. • Le capteur IR envoie trop de transmissions (peut épuiser la batterie). Remarque : Vous pouvez confirmer ou modifier les réglages du périphérique Vaisala Veriteq à l’aide de vLog ou du logiciel utilitaire HMT140 ; toutefois, si le problème persiste, contactez votre représentant d’assistance technique Vaisala. Le retard par défaut pour la plupart des alarmes de configuration est de 60 secondes (ce retard sera modifié dans viewLinc). Toutefois, ce retard est ignoré pour certains types d'alarmes comme les alarmes de Canal manquant, les modifications de configuration et les changements de sondes (changement impossible). viewLinc 4.34| 4137 À propos des alarmes Colonne Statut de périphérique Si votre système utilise des enregistreurs de données de type VL (sur un système validé), vous pouvez recevoir les alarmes suivantes : • Alarmes de validation de périphérique : envoyées si la mémoire de validation dans le périphérique est corrompue ou si elle a été modifiée. Veuillez contacter votre représentant d'assistance technique Vaisala pour obtenir de l’aide. • Alarmes d’étalonnage de périphérique : une notification intermittente est envoyée lorsque votre périphérique doit être étalonné. Vous recevez des notifications aux intervalles suivant : 3 mois et 1 mois avant la date d’échéance de l’étalonnage, puis encore à la date de réétalonnage planifiée pour l’Enregistreur de données. Cette alarme reste active jusqu’à ce que le périphérique soit réétalonné (pour des informations complémentaires, contactez le Centre de service d’étalonnage de Vaisala). Alarmes système Les alarmes système surviennent automatiquement quand viewLinc détecte un changement dans la base de données effectué en dehors d'une interaction standard avec le bureau. Elle est déclenchée pour avertir d'une altération éventuelle de la base de données. Que se passe-t-il quand une alarme est déclenchée ? Lors du déclenchement d'une alarme, plusieurs choses peuvent se produire (en fonction des paramètres de configuration de votre système) : • Fenêtre contextuelle : une notification par fenêtre contextuelle peut s’afficher sur votre bureau, présentant une description de la condition et un message d’alarme. Si les fenêtres contextuelles sont bloquées dans votre navigateur, un message d'erreur apparaît, vous invitant à activer les fenêtres contextuelles pour viewLinc. 1384 | 4M211679FR-B Affichage et acquittement d’alarmes • Email ou SMS: une notification par email ou SMS peut être envoyée une ou plusieurs fois selon la façon dont les propriétés d’alarme sont définies et selon la planification de travail d’un utilisateur. S’il est configuré, un email peut être envoyé automatiquement à une ou plusieurs adresses électroniques. Lors de l’émission d’une notification par SMS, un message texte est envoyé vers un périphérique mobile. • Commande : une application peut être lancée ou un périphérique externe peut être activé. S'il est configuré, un périphérique externe (comme un voyant ou un vibreur) ou une application informatique (comme un fichier séquentiel qui peut téléavertir ou composer un numéro particulier) peut être déclenché lorsqu'une condition d'alarme survient. Les alarmes doivent être traitées dès que possible en les acquittant dans viewLinc sur un affichage à distance ou avec une réponse à une notification par email ou SMS. Si elle est configurée pour demander un acquittement, une notification d’alarme persistera jusqu’à ce qu’on l’acquitte. IMPORTANT : Une notification d’alarme n’est envoyée que pour des périphériques avec des Canaux en cours de liaison avec des Emplacements actifs. Les alarmes nécessitent-elles un acquittement ? Il est possible de configurer des alarmes pour qu'elles n'aient pas besoin d'être acquittées. Affichage et acquittement d’alarmes La fenêtre Alarmes affiche une liste de toutes les alarmes actives sur votre système viewLinc. Seules les alarmes concernant les Emplacements pour lesquels vous disposez d’une autorisation d’affichage sont visibles. Vous devez disposer d’une autorisation pour acquitter des alarmes pour un Emplacement spécifique. viewLinc 4.34| 4139 Affichage et acquittement d’alarmes Vous pouvez afficher les alarmes actives dans la fenêtre Emplacements (onglet Alarmes d’Emplacement) ou dans la fenêtre Alarmes. Pour des informations sur l’affichage d’alarmes dans la fenêtre Emplacements, consultez “Surveillance des alarmes” à la page 105. Actualisation de la fenêtre Alarmes La fenêtre Alarmes se met automatiquement à jour ou sur demande. La fonction d’actualisation automatique vous assure de visualiser les alarmes les plus courantes ; toutefois, lors de la consultation d’une longue liste d’alarmes, vous pouvez désactiver cette fonctionnalité pour empêcher la fenêtre de se mettre à jour avant d’être prêt. Pour désactiver l’actualisation automatique, désélectionnez le bouton Actualisation automatique activée dans le coin supérieur droit. Pour forcer une actualisation manuelle, sélectionnez Options | Actualiser. Orientation dans la fenêtre Alarmes j Code de couleurs : utilisé pour aider à identifier la gravité d’un état. k Durée : indique la durée de la présence d’un état. l État : indique si oui ou non un état d’alarme est effectif. m Actualisation automatique active : avec cette option sélectionnée, la liste d’alarmes se met à jour automatiquement à chaque changement. Désactivez cette option si vous examinez une longue liste d’alarmes, car cela peut retarder le processus de sélection d’alarme. n ID d’emplacement : le nombre situé après le nom de l'Emplacement (par exemple, 15494) représente l'unique identification de l'Emplacement. Si le même nom a été assigné à 1404 | 4M211679FR-B Affichage et acquittement d’alarmes plusieurs Emplacements, ce nombre fournit une ID unique pour vous permettre de les différencier. Réception et acquittement d'alarmes Tous les utilisateurs de viewLinc peuvent recevoir une notification d’alarme par email ou SMS, qu’ils soient connectés ou non à viewLinc. Toutefois, seuls les utilisateurs de viewLinc disposant du droit Acquitter des alarmes (ou supérieur) et d’un accès à l’Emplacement où l’alarme survient peuvent acquitter des alarmes (pour des informations sur les droits des utilisateurs et les autorisations de contrôle d’accès, consultez “Contrôle de l’accès à viewLinc” à la page 44). Un acquittement indique au système viewLinc que la condition d’alarme est reconnue. Quelles que soient les étapes suivies, le problème est stocké sous forme d’informations d’acquittement, comme la mesure prise et les commentaires, et il fait l’objet d’un suivi dans le journal des événements. Si votre système exige un acquittement des alarmes, les notifications d’alarmes doivent être acquittées. Il est possible de configurer un message de notification d’alarme pour être envoyé continuellement par le serveur viewLinc jusqu’à l’acquittement. Méthodes d’acquittement d’alarmes Il y a quatre méthodes d’acquittement d’alarmes : • Dans la fenêtre Emplacements de viewLinc, sur l’onglet Alarmes d’emplacement (pour des alarmes spécifiques à des Emplacements). • Dans la fenêtre Alarmes de viewLinc (affiche toutes les alarmes actives sur le réseau viewLinc, pour lesquelles l’utilisateur dispose d’autorisations d’accès). • Sur un graphique de tendance par fenêtre contextuelle. • Sur un Email ou un SMS sur votre appareil mobile (consultez également “Acquittement d’alarmes avec viewLinc Mobile” à la page 191). viewLinc 4.34| 4141 Affichage et acquittement d’alarmes Pour acquitter des alarmes dans l'onglet Alarmes d'Emplacements : 1 Avec la fenêtre Emplacements ouverte, sélectionnez un Emplacement ou une Zone dans l’arborescence d’Emplacements. 2 Cliquez sur l'onglet Alarmes d'Emplacement, sélectionnez l'alarme activée, puis cliquez avec le bouton droit de la souris et sélectionnez . La fenêtre Acquitter l'alarme s’affiche : 3 Dans la fenêtre Acquitter l’alarme, saisissez les mesures prises et vos commentaires. Vous pouvez effectuer une sélection depuis la liste déroulante de commentaires préconfigurés, le cas échéant. Par exemple, si vous recevez une alarme de température élevée pour une installation de réfrigération mais si vous ne vous trouvez pas dans l’installation où le déclenchement d’alarme se déroule, vous pouvez avoir besoin de notifier une personne travaillant à l’Emplacement pour étudier le problème. Dans ce cas, si une porte de réfrigérateur a été laissée ouverte, l’opérateur de l’installation fermerait la porte et ajouterait cette mesure sur la fenêtre Acquitter des alarmes. 4 Cliquez sur Acquitter. Vos commentaires et actions sont ajoutés au journal des événements et la boîte Acquitter une alarme se ferme. Les Emplacements sont mis à jour avec ce changement d’état ainsi que dans la colonne Acquittement de la fenêtre Alarmes. Pour acquitter des alarmes dans la fenêtre Alarmes : 1 Sur le bureau de viewLinc, sélectionnez Options | pour afficher la liste de toutes les alarmes actives. 1424 | 4M211679FR-B Alarmes Affichage et acquittement d’alarmes 2 Choisissez l'alarme que vous désirez acquitter. Si vous souhaitez acquitter plusieurs alarmes, appuyez sur les boutons [Ctrl] ou [Maj] tandis que vous cliquez sur plusieurs Emplacements. Remarque : Lors de la sélection de plusieurs Emplacements, il est conseillé de désélectionner l’option Actualisation automatique active, car cette fonction peut retarder le processus de sélection. 3 Cliquez avec le bouton droit de la souris sur un Emplacement sélecou cliquez sur Options | Acquitter. tionné et sélectionnez La fenêtre Acquitter une alarme s'affiche, vous invitant à saisir les mesures à prendre et des commentaires. 4 Cliquez sur Acquitter. Vos commentaires et mesures sont ajoutés au journal des événements et la boîte de dialogue Acquitter une alarme se ferme. Les Emplacements sont actualisés avec cette modification de statut. Pour acquitter toutes les alarmes inactives : 1 Depuis le bureau viewLinc, sélectionnez Options | 2 Sélectionnez Options | Acquitter toutes les alarmes « désactivées ». Il n’est pas nécessaire de sélectionner plusieurs Emplacements. Alarmes. Remarque : La colonne Acquittement indique Non requis pour toutes les alarmes actives qui ne nécessitent pas d’acquittement. Les alarmes inactives (la condition d’alarme n’est plus présente) qui n’ont pas été acquittées indiqueront qu’elles sontI inactives. 3 Dans la fenêtre Acquitter toutes les alarmes « inactivées », indiquez toute mesure prise, sélectionnez un commentaire préconfiguré le cas échéant ou saisissez des commentaires supplémentaires sur la raison pour laquelle vous acquittez une alarme « inactivée ». viewLinc 4.34| 4143 Affichage et acquittement d’alarmes 4 Cliquez sur Acquitter. Pour acquitter une alarme dans un graphique de tendance par fenêtre contextuelle : 1 Avec la fenêtre Tendance par fenêtre contextuelle ouvert, cliquez sur l’onglet Alarmes d’emplacement. 2 Sélectionnez l'alarme activée, puis cliquez avec le bouton droit La fenêtre Acquitter une de la souris et sélectionnez . alarme s'affiche, vous invitant à saisir les mesures à prendre et des commentaires. 3 Cliquez sur Acquitter. Pour acquitter une alarme par email ou SMS : 1 Ouvrez l’email d’alarme (l’adresse d’expédition sera votre compte administrateur du serveur). Par exemple : viewlinc.boulder@companyemail.com 2 Selon le modèle que vous utilisez, le message d'email/de SMS par défaut s’affiche avec un format standard. Voici un exemple d’alarme de seuil par défaut : Object: [Ticket ###] viewLinc - Description de la condition et [location], [zone] Corps: Il y a eu une alarme d seuil sur [data] à [Location], [Zone]. [Event Details] 3 Pour acquitter un email, envoyez un message de réponse qui inclut la ligne de sujet par défaut (avec le numéro de ticket) et saisissez votre NIP dans le corps du message. Remarque : L’envoi d’une Réponse sans contenu dans le message du corps ou le numéro de ticket dans la ligne de l’objet n’acquitte pas l’alarme. 1444 | 4M211679FR-B Mise en pause d’alarmes Objet: RE:[Ticket ###] viewLinc - Description de la condition et [Location], [zone] Corps:NIP### 4 Pour acquitter un message SMS, envoyez un message de réponse incluant : Ticket### NIP### Mise en pause d’alarmes Pour éviter de recevoir inutilement des notifications d’alarmes, vous pouvez souhaiter mettre le déclenchement d’alarmes en pause sur un ou plusieurs périphériques ou un hôte (nécessite le droit Gérer les périphériques et l’autorisation Configurer les alarmes pour l’Emplacement). Cette fonction est utile si vous devez déplacer plusieurs périphériques (ce qui déclenche des alarmes de communication) ou si une situation spécifique connue pourrait générer des conditions dépassant les seuils définis (ce qui déclenche des alarmes de seuil). Vous pouvez mettre en pause les alarmes de seuil pour un Emplacement ou une Zone spécifique ou mettre en pause toutes les conditions d’alarmes pour tous les Canaux sur un périphérique ou tous les périphériques connectés à un hôte, pendant 24 heures maximum. Le mise en pause d’alarmes est plus pratique que de désactiver des alarmes individuelles sur des périphériques spécifiques, temporairement ; toutefois, si vous devez arrêter un déclenchement d’alarme pour une période plus longue, utilisez la fonction de désactivation du déclenchement d’alarmes (consultez “Désactivation des alarmes de périphérique” à la page 127). Pour mettre en pause un déclenchement d’alarme de seuil à un Emplacement simple : 1 Dans Emplacements, sur l’onglet Vue de tableau, sélectionnez l’alarme, puis cliquez sur Options | Mettre en pause le déclenchement d’alarmes. La liste d’alarmes actives continue de se réac- viewLinc 4.34| 4145 Mise en pause d’alarmes tualiser et présente les alarmes les plus courantes tandis que l’option Actualisation automatique activée reste cochée. 2 Dans la fenêtre Mise en pause de déclenchement d’alarmes, saisissez une raison pour la mise en pause du déclenchement d’alarmes, à l’aide d’un commentaire préconfiguré (le cas échéant) ou saisissez vos propres notes dans le champ de texte Commentaires. 3 Cliquez sur OK. Pour mettre en pause le déclenchement d’alarmes de seuil pour une Zone : 1 Dans Emplacements, allez dans une Zone de l’arborescence d’Emplacements, puis cliquez sur Options | Mise en pause de déclenchement d’alarmes de seuil. 2 Dans la fenêtre Mise en pause de déclenchement d’alarmes, saisissez une raison pour la mise en pause du déclenchement d’alarmes, à l’aide d’un commentaire préconfiguré (le cas échéant) ou saisissez des notes dans le champ de texte Commentaires. 3 Cliquez sur OK. Pour mettre en pause tous les déclenchements d’alarmes de Canaux sur un périphérique : Remarque : Cette fonction nécessite le droit Gérer les périphériques. 1 Dans Gestionnaire d’emplacements, sur le volet Périphériques, sélectionnez le périphérique, puis cliquez sur Options | Périphérique | Mise en pause de déclenchement d’alarmes de périphérique. 2 Dans la fenêtre Mise en pause de déclenchement d’alarmes de périphérique, saisissez une raison pour la mise en pause du déclenchement d’alarmes (sélectionnez un commentaire préconfiguré, le cas échéant, ou saisissez des notes dans le champ de texte Commentaires). 3 Cliquez sur OK. 1464 | 4M211679FR-B Gestion de la vue Alarmes Pour mettre en pause tous les déclenchements d’alarmes de périphérique sur un hôte : Remarque : Cette fonction nécessite le droit Gérer les périphériques. 1 Dans Gestionnaire d’emplacements, sur le volet Périphériques, sélectionnez l’hôte, puis cliquez sur Options | Hôte | Mise en pause de déclenchement d’alarmes d’hôte. 2 Cliquez sur Oui pour mettre en pause le déclenchement d’alarmes d’hôte. 3 Dans la fenêtre Mise en pause de déclenchement d’alarmes, saisissez une raison pour la mise en pause du déclenchement d’alarmes, à l’aide d’un commentaire préconfiguré (le cas échéant) ou saisissez des notes dans le champ de texte Commentaires. 4 Cliquez sur OK. Gestion de la vue Alarmes Tous les utilisateurs peuvent modifier l’affichage des colonnes sur leur bureau et l’ordre de tri des colonnes. Remarque : La couleur d’une ligne d’alarme est définie par le modèle d’alarme. Pour réorganiser l’ordre de tri d’un tableau Alarme : 1 Sélectionnez une en-tête de colonne, cliquez sur le menu déroulant de flèche et sélectionnez Colonnes. viewLinc 4.34| 4147 Établissement de rapports d’alarmes 2 Sélectionnez ou désélectionnez les colonnes que vous souhaitez afficher. De nouvelles colonnes s’affichent automatiquement et les colonnes supprimées disparaissent automatiquement. 3 Cliquez n’importe où dans la fenêtre pour fermer les options de contenu de colonne. Établissement de rapports d’alarmes Pour des fins de tenue de dossiers historiques, vous pouvez vouloir imprimer une copie papier des états d'alarme spécifiques pour une période de temps spécifiée. Dans viewLinc, vous pouvez imprimer les données d'alarme directement avec votre imprimante (format pdf), ou exporter les données d'alarme vers une feuille de calcul (.Xls). Dans le format de la feuille de calcul, vous pouvez contrôler la façon dont l'information s’affiche afin de répondre aux exigences de rapports de votre entreprise. Reportez-vous au Chapitre 7 : Établissement de rapports et données historiques, pour des informations complémentaires sur les rapports d’Alarme, d’Historique d’emplacements et du Système. Pour imprimer un rapport sur toutes les alarmes actives : 1 Dans la fenêtre Alarmes de viewLinc, sélectionnez Options | Imprimer . Un nouvel onglet du navigateur apparaît affichant une liste d’alarmes imprimables. 2 Dans la fenêtre Imprimer, choisissez vos paramètres d'impression souhaités, puis cliquez sur Imprimer. Pour exporter des alarmes au format Excel : 1 Sélectionnez Options | Exporter vers Excel. Cette action exportera toutes les alarmes de cette liste vers un fichier au format .tsv. 2 À l'invite, choisissez Enregistrer (le fichier est enregistré dans votre dossier Téléchargements par défaut) ou Ouvrez ce fichier. 1484 | 4M211679FR-B Établissement de rapports d’alarmes Si vous recevez un message d'erreur indiquant que Windows ne peut pas ouvrir le fichier, sélectionnez MSExcel pour afficher le fichier et effectuer les modifications. viewLinc 4.34| 4149 CHAPITRE 6 ÉVÉNEMENTS Toute l’activité du système viewLinc est traitée comme un événement et tous les événements font l’objet d’un suivi dans un journal des événements (Options | Événements). Les données suivies en tant qu’événement sont différentes des données de surveillance enregistrées dans un périphérique. Voici certaines des principales différences : • Les événements se produisent dans le système viewLinc : alarmes, transferts de données depuis des périphériques, acquittements d’alarmes, changements de configuration système, notifications générales du système. • Les périphériques suivent les changements dans l’environnement en cours de surveillance : température, humidité relative, pression atmosphérique ou tension. Pour assurer que viewLinc surveille continuellement et stocke l’historique des événements, les Alarmes de validation d'événements vous informent si le journal des événements de viewLinc a été altéré depuis l’extérieur. Pour des informations complémentaires sur les alarmes de validation du journal des événements, consultez “Alarmes de validation d'événements” à la page 137. Utilisez la fenêtre Événements pour analyser les événements et déterminer quand et où des problèmes spécifiques se sont produits ou pour diagnostiquer une situation qui nécessite un dépannage. Dans cette section, vous apprendrez : • Affichage d’événements • Ajout de commentaires aux événements • Ajout d’événements personnalisés viewLinc 4.34| 4151 Affichage d’événements • Impression et exportation de journaux d'événements Affichage d’événements Les événements s’affichent dans la fenêtre Événements sous forme de journal des événements, une liste de texte de tous les événements du système qui se produisent avec les périphériques sur votre système. Remarque : Un événement d’alarme est émis s’il y a un changement d’heure système. Pour afficher des événements : 1 Depuis le bureau viewLinc, sélectionnez Options | Événements. Le Journal des événements s’affiche, présentant une liste d’événements numérotés et, le cas échéant, des commentaires sur l’événement dans la zone Détails de l’événement à droite de la liste d’événements. 2 Pour vous assurer que le journal des événements est intact, vérifiez les commentaires énumérés dans la zone Statut du rapport de journal des événements, au sommet de l’écran. Des détails supplémentaires peuvent être disponibles lorsque vous cliquez sur l’icône d’agrandissement . 3 Pour afficher des événements au cours d’une période spécifique, utilisez les champs de calendrier au sommet de la fenêtre pour saisir une date (à l’aide du format AAAA/MM/JJ 1524 | 4M211679FR-B Ajout de commentaires aux événements HH:MM) ou utilisez le bouton de calendrier pour spécifier une plage de dates. 4 Pour afficher des types d’événements spécifiques, utilisez la liste Filtres dans le coin supérieur droit. Sélectionnez ou désélectionnez différents types d’événements (Alarme, Admin, Transfert et Événements du système). Vous pouvez également filtrer la liste pur afficher les événements acquittés par des utilisateurs ou groupes spécifiques ou des événements survenant à un Emplacement spécifique. 5 Cliquez hors de la fenêtre déroulante Filtres et la liste s’actualise automatiquement (ou cliquez sur Options | Actualiser pour actualiser la liste manuellement). Ajout de commentaires aux événements Vous pouvez souhaiter ajouter des commentaires au Journal d'événements, peut-être pour préciser pourquoi un événement a eu lieu ou ce qui a été fait en réponse à un événement ou un problème. Les commentaires ajoutés à un journal d’événements peuvent être utilisés pour fournir des notes supplémentaires sur un événement spécifique, tel qu’un administrateur fournissant une clarification au sujet d’un changement affectant un groupe spécifique d'utilisateurs ou un emplacement. Pour ajouter un commentaire au journal d'événements : 1 Dans le bureau de viewLinc, sélectionnez Options | Événements (ou cliquez sur le raccourci Événements sur le bureau de viewLinc. viewLinc 4.34| 4153 Ajout de commentaires aux événements 2 Sélectionnez un Événement, puis cliquez sur Options | Ajouter Commentaire. La fenêtre Ajouter Commentaire s’affiche. 3 Entrez un commentaire préconfiguré (si disponible), ou entrez vos propres commentaires, puis cliquez sur Enregistrer. 4 Pour afficher un commentaire pour un événement spécifique, mettez en évidence la ligne qui contient cet événement et recherchez le commentaire dans la zone Détails de l’événement. Les commentaires ajoutés dans le Journal des événements s’affichent dans une boîte jaune après Détails de l'événement. Ces commentaires supplémentaires figurent également dans le Rapport du journal des événements. 1544 | 4M211679FR-B Ajout d’événements personnalisés Ajout d’événements personnalisés Lorsque vous créez un événement personnalisé (peut-être pour indiquer une mise à niveau du système), un nouvel événement s’affiche au sommet de la fenêtre Événements. Pour ajouter un événement personnalisé : 1 Depuis le bureau viewLinc, sélectionnez Options | Événements (ou cliquez sur le raccourci de bureau Événements). 2 Dans la fenêtre Événements, sélectionnez Options | événement personnalisé. 3 Écrivez le message et les détails de l'événement personnalisé, puis appuyez ensuite sur Enregistrer. Ajouter un Impression et exportation de journaux d'événements À des fins de maintien des enregistrements, vous pouvez avoir besoin de générer une copie imprimée d’enregistrement des événements. Vous pouvez générer un rapport de journal des événements standard de viewLinc ou exporter les détails d’enregistrement vers une feuille de calcul (à l’aide du format .tsv) pour un établissement de rapport personnalisé. Pour imprimer le journal des événements : 1 Depuis le bureau viewLinc, sélectionnez Options | Événements. viewLinc 4.34| 4155 Impression et exportation de journaux d'événements 2 Spécifiez les paramètres pour le rapport : • Dans le champ date/heure, saisissez une date et/ou heure au format 24 heures ou cliquez sur les icônes de calendrier pour effectuer votre sélection. • Utilisez le bouton Filtre pour inclure les types d’événements ainsi que leur origine, par qui/d’où ils ont été générés. 3 Pour mettre à jour le journal des événements, cliquez sur Options | Actualiser. 4 Cliquez sur Options | 5 Dans une nouvelle fenêtre de navigateur, un rapport de journal des événements imprimable s’ouvre. 6 Réglez les paramètres d’impression et imprimez le journal des événements (Fichier | Imprimer). Imprimer. Pour exporter un journal des événements : 1 Depuis le bureau viewLinc, sélectionnez Options | Événements. 2 Dans les champs date/heure, saisissez une date et/ou heure au format 24 heures ou cliquez sur les icônes de calendrier à côté de chaque champ pour effectuer votre sélection. 3 Cliquez sur la liste Filtres à droite des sélecteurs de date et d'heure pour choisir différents types d'événements en cochant ou décochant Alarme, Admin, Transfert et/ou Système événements. 1564 | 4M211679FR-B Impression et exportation de journaux d'événements 4 Cliquez sur Options | 5 Cliquez sur Options | Exporter vers Excel. Une fenêtre de téléchargement de fichier s’ouvre, vous invitant à ouvrir ou enregistrer le fichier .tsv des événements (au format Microsoft Excel). Actualiser. viewLinc 4.34| 4157 CHAPITRE 7 ÉTABLISSEMENT DE RAPPORTS À l’aide des données historiques collectées par les périphériques Vaisala, vous pouvez créer automatiquement des graphiques et des rapports pour analyser les changements de données sur une période spécifique ou comparer les conditions enregistrées par différents périphériques. Il est également possible de transférer les données historiques des Enregistreurs Vaisala Veriteq vers un répertoire local selon une planification définie. Une fois transférées, il est possible d’exporter ou d’imprimer les données selon vos besoins d’établissement de rapports. Ce chapitre décrit : • Types de rapports • Génération et impression de rapports • Création de nouveaux rapports • Désactivation et suppression de rapports • Rapports sur demande • Transfert de données Types de rapports viewLinc fournit un ensemble de rapports par défaut pour vous aider à facilement afficher les tendances des données ou les statistiques d’alarmes. Aucun droit spécifique n’est requis pour générer des rapports par défaut ou personnalisés - n’importe quel utilisateur peut générer un viewLinc 4.34| 4159 Types de rapports rapport pour un Emplacement auquel il dispose d’une autorisation d’accès. Les administrateurs ou les utilisateurs disposant du droit Gérer les rapports peuvent également créer des rapports personnalisés. Rapports viewLinc par défaut Les rapports standards disponibles dans viewLinc sont les suivants : • Les rapports d'alarme fournissent une présentation générale des événements d'alarmes dans le temps (les événements liés à chaque alarme sont regroupés et présentés dans une forme lisible). • Les rapports de l'historique des Emplacements fournissent un historique détaillé des valeurs des Emplacements (présenté à la fois sous forme graphique et tubulaire). • Les rapports système fournissent des instantanés d’ensemble des informations système, comme la configuration système, les planifications de transferts, les listes de modèles disponibles. Vous pouvez également générer un rapport système pour dresser une liste des utilisateurs et groupes, des Emplacements et des détails de contrôle actuels. Rapports personnalisés Lors de la création d’un rapport personnalisé (administrateurs ou utilisateurs disposant du droit Gérer les rapports) il est possible d’inclure des informations sur le propriétaire d rapport (un utilisateur ou un groupe autorisé à modifier le rapport), le fuseau horaire à utiliser pour la génération de données, les individus qui reçoivent le rapport par email et la planification pour générer le rapport, le cas échéant, et le contenu du rapport (les options de contenu changement selon le type de rapport). 1604 | 4M211679FR-B Génération et impression de rapports Génération et impression de rapports Les rapports disponibles que les utilisateurs peuvent générer et imprimer sont énumérés dans la fenêtre Rapports. Vous pouvez sélectionner un rapport disponible à générer et imprimer à tout moment ou votre administrateur peut vous configurer pour vous permettre de recevoir des rapports par emails selon une planification définie. Les rapports sont courants au moment de leur génération. Cela signifie que la liste de rapports que vous voyez dans la fenêtre Rapports est en fait une liste d’« enveloppes » de rapports, attendant d’être remplie de données générées. Remarque : Il est également possible de configurer des rapports pour qu’ils soient disponibles à tout moment, signifiant qu’un utilisateur quel qu’il soit (pas seulement le propriétaire de rapport), disposant d’une autorisation d’accès à un Emplacement spécifique, peut générer un rapport sur demande (consultez “Rapports sur demande” à la page 174). Tous les rapports générés disponibles sont visibles dans la fenêtre Progression des rapports. Pour générer un rapport existant : 1 Depuis le bureau viewLinc, choisissez Options | Rapports, puis sélectionnez le rapport que vous souhaitez générer depuis l’arborescence. Les paramètres de rapport s’affichent dans les onglets Général, Contenu, Données sources et Mise en page. viewLinc 4.34| 4161 Génération et impression de rapports Remarque : Les utilisateurs ou les groupes ne peuvent qu’afficher les paramètres de rapports pour les rapports qu’ils créent ou les rapports pour lesquels ils bénéficient d’un accès de propriétaire. 2 3 Dans le menu Définitions de rapport | Options, sélectionnez : • Générer un rapport PDF : disponible pour les rapports historiques d’alarmes et d’Emplacements. Choisissez cette option pour générer le rapport selon les paramètres PDF spécifiés dans les paramètres Génération planifiée. • Exporter vers Excel : générez le rapport au format .tsv. • Générer et envoyer un rapport par email : envoyez un rapport par email à une liste prédéterminée d’utilisateurs/de groupes sous forme de fichier PDF, selon des paramètres de génération planifiée. Dans la fenêtre Progression des rapports, le dernier rapport généré s’affiche au sommet de la liste de rapports (si Progression des rapports ne s’affiche pas automatiquement, ouvrez la fenêtre depuis la barre de tâches ). Une fois la génération de rapport terminée, ouvrez le rapport et enregistrez-le en cliquant sur le lien Télécharger le rapport dans la colonne Progression. Les rapports générés sont disponibles au téléchargement depuis la fenêtre Progression des rapports pendant 1 heure. Les rapports planifiés sont disponibles pendant 12 heures pour assurer que tous les rapports générés automatiquement hors des heures de pointe restent disponibles lors des heures de travail standards. Examen de la progression de rapport Chaque fois que vous générez un rapport, la fenêtre Progression de rapports s’affiche automatiquement. Notez que si la fenêtre Progression de rapports est déjà ouverte, elle reste masquée derrière la fenêtre actuellement active (pour ouvrir la fenêtre Progression de apports, cliquez sur la barre de tâches 1624 | 4M211679FR-B ). Création de nouveaux rapports Pour ouvrir la fenêtre Progression de rapports : 4 Choisissez Options | Progression de rapports ou cliquez sur l’icône Progression de rapports sur votre bureau viewLinc . Création de nouveaux rapports Deux méthodes sont possible pour créer un nouveau rapport d’alarme, d’historique des emplacements ou système : créez un nouveau rapport à l’aide des onglet de paramètres de la fenêtre Rapports ou créez une copie d’un rapport existant (rapport cloné). Création d’un rapport d’alarme Pour créer un nouveau rapport d’alarme : 1 Dans la fenêtre Rapports, sélectionnez Options | port d’alarme. 2 Saisissez le nom du nouveau rapport. 3 Remplissez l’onglet Général : Nouveau rap- • Propriétaire du rapport : sélectionnez un utilisateur ou un groupe auquel vous souhaitez accorder un accès pour modifier ou générer ce rapport. • Type de plage : spécifiez la période que vous souhaitez inclure dans le rapport à l’aide de l’option par défaut Événement les plus récents ou avec une plage de dates spécifique. Si vous choisissez une plage de dates fixes dans la boîte Type de plage, des calendriers s'afficheront pour indiquer à partir de quelle date jusqu'à quelle date. Cette option est disponible pour les rapports d’historique d’alarmes et d’Emplacements. • Durée : spécifiez la période que vous souhaitez inclure dans le rapport. Si vous souhaitez n’inclure que les 8 dernières heures de données, saisissez 8 et choisissez ensuite heures dans la boîte. Cette option est disponible pour les rapports d’historique d’alarmes et d’Emplacements. viewLinc 4.34| 4163 Création de nouveaux rapports 4 • Fuseau horaire : ne modifiez cette valeur que s'il est nécessaire de régler un fuseau horaire spécifique pour le rapport, sinon laissez la valeur par défaut et le rapport sera enregistré avec le fuseau horaire de votre serveur. Si vous sélectionnez un fuseau horaire différent, toutes les dates du rapport, la génération programmée et les horodatages imprimés s'appliqueront au fuseau horaire sélectionné. • Police de PDF : choisissez le format pour la sortie du rapport. Si vous souhaitez générer un rapport en chinois, sélectionnez Prise en charge des caractères chinois. Cette option est disponible pour les rapports d’historique d’alarmes et d’Emplacements. Dans la zone Génération planifiée de l’onglet Général, choisissez l’un des éléments suivants : Remarque : Il est possible de générer un rapport à tout moment manuellement ou automatiquement selon une planification définie. • Générer et envoyer par email automatiquement : choisissez cette option pour envoyer le rapport directement à des adresses électroniques spécifiques ou à un groupe viewLinc. • Générer et enregistrer automatiquement : choisissez cette option pour générer le rapport automatiquement selon une planification définie et enregistrez-le dans un Emplacement de fichiers spécifique : 1644 | 4M211679FR-B • Enregistrer vers : spécifiez où vous souhaitez enregistrer le rapport. • Démarrer la génération : saisissez la date et l’heure de début que vous souhaitez pour la génération du rapport • Fréquence : spécifiez si oui ou non vous souhaitez que le rapport soit généré toutes les heures, tous les jours, toutes les semaines ou tous les mois. Création de nouveaux rapports • Format du rapport : (PDF pour un affichage dans Acrobat ou séparé par des tabulations pour Excel), pour générer et enregistrer automatiquement le rapport vers un Emplacement de fichiers spécifique ou envoyer le rapport à une adresse électronique ou à une liste d’adresses (utiliser une virgule pour séparer les adresses électroniques). Vous pouvez également programmer quand vous souhaitez que le rapport soit généré et la fréquence à laquelle vous souhaitez le générer. Remarque : Pour de grands ensembles de données de rapports, nous vous recommandons de planifier la génération de rapport quand peu d'utilisateurs sont connectés au système. 5 6 Sur l’onglet Contenu, sélectionnez les options selon le type de rapport : • Niveau de détail : sélectionnez si oui ou non vous souhaitez imprimer un rapport bref (affiche une ligne pour chaque alarme) ou un rapport détaillé (affiche des détails sur toutes les activités d’alarme). • Inclure les alarmes de périphérique : spécifiez les types d’alarmes de périphérique à inclure dans le rapport. • Inclure les alarmes de seuil d’Emplacement : sélectionnez cette option pour inclure les données d’alarme de seuil, puis spécifiez la catégorie de seuil à inclure : Alarmes ou Alarmes et avertissements. • Alarmes système : choisissez si oui ou non il faut inclure les informations sur les alarmes système (types de seuils). Sur l’onglet Données sources, définissez l’étendue du contenu du rapport, Tous les Emplacements ou les Emplacements et zones sélectionnés. viewLinc 4.34| 4165 Création de nouveaux rapports 7 8 • Pour sélectionner tous les Emplacements dans une Zone, cochez la case correspondant au nom de la Zone. • Pour sélectionner un Emplacement spécifique dans une Zone, agrandissez l'arborescence pour trouver et sélectionner l'Emplacement. Dans l'onglet Mise en page, définissez les options d'affichage de votre rapport : • Options En-tête de page/Pied de page : choisissez les pages sur lesquelles vous souhaitez afficher un en-tête ou un pied-de-page. Pour définir le contenu de l’en-tête ou du pied de page, saisissez un texte dans l’en-tête/le pied de page de gauche, l’en-tête/le pied de page central ou l’en-tête/le pied de page de droite. Utilisez le champ Pied-de-page pour sélectionnez la boîte Signature ou les boîtes Commentaires. • Vous pouvez également choisir une icône personnalisée dans la partie gauche de l'en-tête en cliquant sur « Télécharger » ou la sélectionner dans une liste d'icônes fournie en cliquant sur le menu déroulant du Fichier Image. • Vous pouvez également choisir le type de papier sur lequel vous souhaitez imprimer ainsi que l'orientation. Dans la fenêtre Rapports sélectionnez Options | Enre- gistrer (l’icône de point d’exclamation indique quand vous avez effectué des modifications qu’il faut enregistrer). Création d’un rapport d'historiques d'Emplacements Pour créer un rapport d'historique d'Emplacements : 1 Dans le bureau de viewLinc, sélectionnez Options | Rapports. 2 Dans l’arborescence de Définitions de rapports, sélectionnez Options | Nouveau rapport d’historique d’Emplacements. 3 Saisissez le nom du nouveau rapport. 1664 | 4M211679FR-B Création de nouveaux rapports 4 5 Remplissez l’onglet Général : • Propriétaire du rapport : votre nom d’utilisateur viewLinc d’affiche automatiquement. Si vous avez un accès d’administrateur, vous pouvez sélectionner un utilisateur différence pour avoir accès à ce rapport et le modifier. Si un utilisateur n’apparaît pas dans la liste, vous pouvez devoir créer un compte d’utilisateur (consultez “Contrôle de l’accès à viewLinc” à la page 44). • Type de plage : spécifiez la période que vous souhaitez inclure dans le rapport à l’aide de l’option par défaut Événement les plus récents ou avec une plage de dates spécifique. Si vous choisissez une plage de dates fixes dans la boîte Type de plage, des calendriers s'afficheront pour indiquer à partir de quelle date jusqu'à quelle date. • Durée : spécifiez la période que vous souhaitez inclure dans le rapport. Si vous souhaitez n’inclure que les 8 dernières heures de données, saisissez 8 et choisissez ensuite heures dans la liste déroulante. Cette option est disponible pour les rapports d’historique d’alarmes et d’emplacements. • Fuseau horaire : modifiez cette valeur uniquement s'il est nécessaire de régler un fuseau horaire spécifique pour le rapport, sinon laissez la valeur par défaut et le rapport sera enregistré avec votre fuseau horaire. Si vous sélectionnez un fuseau horaire différent, toutes les dates du rapport, la génération programmée et les horodatages imprimés s'appliqueront au fuseau horaire sélectionné. • Police de PDF : choisissez le format pour la sortie du rapport. Si vous souhaitez générer un rapport en chinois, sélectionnez Prise en charge des caractères chinois. Cette option est disponible pour les rapports d’historique d’alarmes et d’emplacements. Dans la zone Génération planifiée de l’onglet Général, choisissez les éléments suivants : • Générer et envoyer par email : cette option est utilisée pour envoyer le rapport directement à des adresses électroniques viewLinc 4.34| 4167 Création de nouveaux rapports spécifiques (y compris des utilisateurs hors viewLinc) ou à un groupe viewLinc. • • Générer et enregistrer automatiquement : utilisez cette option pour enregistrer automatiquement les données du rapport selon une planification définie : • Démarrer la génération : saisissez la date et l’heure de début que vous souhaitez pour la génération du rapport • Fréquence : spécifiez si oui ou non vous souhaitez que le rapport soit généré toutes les heures, tous les jours, toutes les semaines ou tous les mois. Format du rapport : PDF (pour un affichage dans Acrobat) ou séparé par des tabulations (pour Excel), pour générer et enregistrer automatiquement le rapport vers un emplacement de fichiers spécifique ou envoyer le rapport à une adresse électronique ou à une liste d’adresses (utiliser une virgule pour séparer les adresses électroniques). Vous pouvez également programmer quand vous souhaitez que le rapport soit généré et la fréquence à laquelle vous souhaitez le générer. Remarque : Pour de grands ensembles de données de rapports, nous vous recommandons de programmer la génération de rapport quand peu d'utilisateurs utilisent le système, comme après les heures ouvrées. 6 Sur l’onglet Contenu, identifiez les données que vous souhaitez inclure dans le rapport : • Page de titre : examine le contenu du rapport. • Inclure un graphie de tendances : si vous sélectionnez cette option, un affichage graphique des données est inclus dans le rapport. Vous pouvez également choisir d’inclure des lignes de seuil, un récapitulatif des statistiques (sélectionné sur l’onglet Paramètres des statistiques) et toutes les données d’emplacement sur un seul graphique (par défaut, toutes les données d’emplacement, selon l’unité de mesure, sont incluses sur un graphique simple). 1684 | 4M211679FR-B Création de nouveaux rapports Vous pouvez également choisir de regrouper les unités de mesure sur le même graphique (un seul graphique ne peut inclure que jusqu’à 4 types d’unités de mesure). • Inclure un graphique de statistiques des intervalles : sélectionnez cette option si vous souhaitez définir comment les informations s’afficheront sur votre rapport, puis choisissez les options sur l’onglet Paramètres des statistiques (consulter l’étape 7) • Données tabulaires : choisissez d’inclure des tables de données supplémentaires dans le rapport. Si vous choisissez d’inclure des échantillons historiques, spécifiez la période de données d’estampille temporelle que vous souhaitez utiliser et si oui ou non il faut utiliser la dernière estampille temporelle d’échantillon qui reflète l’estampille temporelle la plus proche de la période de données spécifiée (toutes les 5, 15, 30 ou 60 minutes) ou la mesure la plus proche de l’estampille temporelle de l’intervalle temporel. Cette option est utile lorsque viewLinc 4.34| 4169 Création de nouveaux rapports les emplacements de rapports ont des taux d’échantillonnage différents. 7 8 Si vous choisissez l’option Inclure un graphique de statistiques internes (sur l’onglet Contenu), procédez comme suit : • Inclure les statistiques aux intervalles : pour générer des statistiques de façon intermittente au cours de la période d’un rapport. Par exemple, si votre rapport génère des données basée sur un intervalle de sept jours (hebdomadaire), vous pouvez visualiser des statistiques quotidiennement en cochant la case Spécifier la durée et en spécifiant 1 jour, 0 heure. • Inclure : sélectionnez les types de données statistiques que vous souhaitez ajouter au rapport, en incluant la valeur maximale, la valeur moyenne, la valeur minimale, la déviation standard, le décompte des échantillons. • Température cinétique moyenne (MKT) : spécifiez l’énergie d’activation en KJ/mol. Sur l’onglet Données sources, définissez l’étendue du contenu du rapport, Tous les emplacements ou les Emplacements et zones sélectionnés. • Pour sélectionner tous les emplacements dans une zone, cochez la case correspondant au nom de la zone. • Pour sélectionner un emplacement spécifique dans une zone, agrandissez l'arborescence pour trouver et sélectionner l'emplacement. • Pour spécifier une couleur pour mettre en évidence des données sur un emplacement spécifique, sélectionnez l'emplacement, puis sélectionnez une option dans la liste déroulante de couleurs. Si vous sélectionnez Auto, viewLinc choisit une couleur conformément au spectre chromatique par défaut. 1704 | 4M211679FR-B Création de nouveaux rapports Remarque : Lorsque les couleurs de la ligne de l'emplacement sont définies sur Auto, viewLinc assigne la couleur disponible suivante depuis une palette de couleurs intégrée (Consultez la page 213 pour la séquence du spectre chromatique). Répétez la sélection de couleur pour chaque emplacement que vous souhaitez inclure dans le rapport. 9 • Mise à l’échelle par défaut : saisissez les valeurs basse et élevée pour définir la plage de mesure du graphique. • Afficher les marqueurs : choisissez cette option pour identifier les lignes de graphique avec des numéros (ceci est utile si vous ne prévoyez pas d’imprimer des graphiques en couleur). Utilisez l'onglet Mise en page pour définir les en-têtes, les piedsde-page, la taille du papier et l'orientation : a Pour les options En-tête et Pied-de-page, choisissez d'afficher sur toutes les pages, sur la première page seulement, sur la dernière page seulement ou sur la première et la dernière pages. b Pour définir le contenu de votre entête ou pied de page, saisissez le texte dans les champs Gauche, Centre ou Droite ou utilisez le champ Pied de page pour sélectionner la boîte Signature ou les boîtes Commentaires. c Choisissez la taille du papier sur lequel vous souhaitez imprimer et l'orientation (portrait ou paysage). d Sélectionnez une image d'en-tête à l'aide du menu déroulant Fichier image (pour des images précédemment utilisées) ou viewLinc 4.34| 4171 Création de nouveaux rapports téléchargez un nouveau fichier image en cliquant sur le bouton Télécharger et sur Parcourir pour localiser le fichier. 10 Sélectionnez Options | Enregistrer. Création d’un rapport système Pour créer un nouveau rapport système : 1 Dans le bureau de viewLinc, sélectionnez Options | Rapports. 2 Dans l’arborescence de Définitions de rapports sélectionnez Options | Nouveau rapport système. 3 Saisissez le nom du nouveau rapport. 4 Remplissez l’onglet Général : 5 • Propriétaire du rapport : votre nom d’utilisateur viewLinc d’affiche automatiquement. Si vous avez un accès d’administrateur, vous pouvez sélectionner un utilisateur différent pour avoir accès à ce rapport et le modifier. Si un utilisateur n’apparaît pas dans la liste, vous pouvez devoir créer un compte d’utilisateur (consultez “Contrôle de l’accès à viewLinc” à la page 44). • Fuseau horaire : modifiez cette valeur uniquement s'il est nécessaire de régler un fuseau horaire spécifique pour le rapport, sinon laissez la valeur par défaut et le rapport sera enregistré avec votre fuseau horaire. Si vous sélectionnez un fuseau horaire différent, toutes les dates du rapport, la génération programmée et les horodatages imprimés s'appliqueront au fuseau horaire sélectionné. Dans la zone Génération planifiée de l’onglet Général, choisissez les éléments suivants : • 1724 | 4M211679FR-B Générer et envoyer par email automatiquement : cette option est utilisée pour envoyer le rapport directement à des adresses électroniques spécifiques (y compris des utilisateurs hors viewLinc) ou à un groupe viewLinc. Désactivation et suppression de rapports • 6 Générer et enregistrer automatiquement : utilisez cette option pour enregistrer automatiquement les données du rapport selon une planification définie : • Démarrer la génération : saisissez la date et l’heure de début que vous souhaitez pour la génération du rapport • Fréquence : spécifiez si oui ou non vous souhaitez que le rapport soit généré toutes les heures, tous les jours, toutes les semaines ou tous les mois. Sélectionnez Options | Enregistrer. Clonage d’un rapport existant d’alarme, d’Emplacement ou système Si vous souhaitez définir un nouveau rapport qui est similaire à un rapport existant, gagnez du temps et utilisez la fonction Cloner un rapport. Pour cloner un rapport existant : 1 Dans la fenêtre Rapports, sélectionnez un rapport existant que vous souhaitez copier. 2 Choisissez Options | 3 Modifiez les paramètres du rapport selon les besoins. 4 Pour attribuer un nouveau nom au rapport, cliquez avec le bouton droit de la souris sur le titre afin de pouvoir en modifier le texte et saisissez le nom du rapport. 5 Sélectionnez Options | Cloner un rapport. Enregistrer. Votre nouveau rapport est enregistré et figure dans la liste alphabétique de rapports. Désactivation et suppression de rapports Vous pouvez désactiver ou supprimer définitivement un rapport. Lorsque vous désactivez un rapport, vous l’empêchez d’être utilisé ou généré viewLinc 4.34| 4173 Rapports sur demande automatiquement pour une période spécifique. Si vous ne voulez plus un rapport, il vous suffit de le supprimer. Pour désactiver un rapport : 1 Dans la fenêtre Rapports, sélectionnez le rapport que vous souhaitez supprimer de l’arborescence de Définitions de rapports. 2 Sélectionnez Options | Désactiver le rapport. Pour réactiver un rapport : 1 Dans la fenêtre Rapports, sélectionnez Options | les rapports désactivés. 2 Sélectionnez le rapport que vous souhaitez réactiver dans l'arborescence Définitions de rapports. 3 Sélectionnez Options | Afficher Réactiver le rapport. Pour supprimer définitivement un rapport que vous n'utilisez plus : 1 Dans la fenêtre Rapports, sélectionnez le rapport que vous souhaitez supprimer. 2 Sélectionnez Options | Supprimer définitivement le rapport (ou utilisez le menu en cliquant avec le bouton droit de la souris). 3 Cliquez sur Oui pour confirmer. Rapports sur demande La configuration de rapports sur demande vous permet de générer rapidement un rapport depuis la fenêtre Emplacements, à l’aide d’un Emplacement quelconque en tant que source de données. Les administrateurs, les utilisateurs disposant du droit Gérer des rapports et les propriétaires de rapports peuvent spécifier lequel de leurs rapports peut être accessible sur demande par d’autres utilisateurs. 1744 | 4M211679FR-B Transfert de données Pour mettre un rapport sur demande à la disposition d’autres utilisateurs : 1 Dans la fenêtre Rapports, sélectionnez un rapport depuis l’arborescence de Définitions de rapports. 2 Sur l’onglet Général, sélectionnez Rapport disponible sur demande. 3 Cliquez sur Options | Enregistrer. Pour générer un rapport sur demande : 1 Ouvrez la fenêtre Emplacements et sélectionnez un Emplacement ou une Zone. 2 Sélectionnez Options | Rapports sur demande (ou utilisez le menu de clic droit de souris), puis sélectionnez un rapport disponible. 3 Sélectionnez la méthode de sortie. Si le rapport est en cours d’envoi par email, remplissez la fenêtre Générer et envoyer le rapport par email : 4 • Choisissez le format du rapport. • Saisissez l’adresse électronique du destinataire et tous les utilisateurs ou groupes viewLinc auxquels vous souhaitez envoyer le rapport. • Vous pouvez ajouter des remarques supplémentaires dans les champs Objet et Corps. Cliquez sur OK. Transfert de données En plus de pouvoir afficher l’historique des périphériques dans viewLinc, vous pouvez transférer les données de périphérique Vaisala Veriteq pour les afficher, générer des rapports et les exporter dans une feuille de calcul ou un programme externe ou un autre outil d'analyse de données. viewLinc 4.34| 4175 Transfert de données Utilisation de données transférées dans Rapports Pour des raisons pratiques, votre administrateur système peut configurer viewLinc pour transférer automatiquement les données de périphériques Vaisala Veriteq selon une planification définie, vous permettant d’utiliser les données à des fins d’établissement de rapports supplémentaires (feuilles de calcul .xls). Comme il est possible de planifier les transferts à l'avance, vous n'avez pas besoin d'être disponible lors du déroulement du transfert. Quelle que soit la fréquence à laquelle vous planifiez des transferts de données, les données restent intactes dans le périphérique et sont enregistrées indéfiniment (ou jusqu'à ce que le périphérique atteigne sa limite de capacité de mémoire). Quand dois-je transférer des données ? Il est conseillé de régulièrement transférer les données de votre périphérique Vaisala Veriteq pour des besoins de sauvegarde et de vous assurer qu'aucune donnée n'est écrasée du fait d’une mémoire pleine. Pour éviter d’écraser des données, une planification de transfert par défaut est attribuée à tous les périphériques Vaisala Veriteq quand chaque périphérique est découvert par viewLinc (au cours de la configuration de votre système viewLinc). La planification de transfert est activée et planifiée pour une période de sept jours ; toutefois, si vous prévoyez que votre périphérique atteindra sa capacité de stockage avant la fin de cette période, vous pouvez ajuster la période pour éviter des pertes de données. Remarque : Consultez les guides d’utilisateur spécifiques à votre périphérique pour des informations complémentaires sur la gestion de la capacité de stockage de données du périphérique. Création de programmes de transfert Pour créer une planification de transfert pour un périphérique Vaisala Veriteq : Remarque : un droit d’administrateur ou Gérer les périphériques est requis. 1764 | 4M211679FR-B Transfert de données 1 Depuis le menu du bureau viewLinc, choisissez Options | Configuration système | Transferts. 2 Dans la fenêtre Transferts, sélectionnez Options | transfert. 3 Dans la fenêtre Propriétés de transfert de périphérique, dans la zone Général, sélectionnez Activer ce transfert et remplissez les champs suivants : Nouveau • Périphérique : cliquez dans le champ et choisissez l’enregistreur pour lequel vous souhaitez définir le transfert. • Notifications par email à : saisissez une adresse électronique pour l’individu auquel vous souhaitez envoyer une notification si le transfert échouait. Vous pouvez choisir une seule adresse électronique, une liste d’adresses électronique séparées par des virgules ou une liste de diffusion créée sur votre serveur d'emails par l’administrateur informatique (consultez “Choix des préférences système” à la page 31). • Commentaires : saisissez des commentaires spécifiques que vous souhaitez associer à ce transfert, comme son objectif et à qui les notifications par email doivent être envoyées. 4 Assurez-vous d'avoir défini les paramètres du serveur d'emails correct. Consultez “Choix des préférences système” à la page 31. 5 Dans la zone Planification, choisissez un intervalle et une date et une heure de début de planification de transfert. Par exemple, vous pouvez configurer un transfert de données tous les 7 jours, commençant le 2012-10-9 à 01:32. Cela donnerait : viewLinc 4.34| 4177 Transfert de données 6 Dans la zone Destination, remplissez les champs : • Destination : choisissez le répertoire de destination pour le fichier .spl de données enregistré (n'utilisez pas un chemin d'accès mappé). • Les chemins d’accès au répertoire d’échantillons pourraient inclure : c:\Fichiers_peripherique ou \\<nommachine>\<rep_destination>. Nous vous conseillons d’utiliser un répertoire sur le serveur hôte de viewLinc (par exemple, c:\<rep_destination>). Remarque : Au cours d'un transfert de données, vous pouvez être invité à saisir un nom d'utilisateur et un mot de passe valables pour enregistrer le fichier vers un répertoire cible ou un répertoire partagé. Vous pouvez également devoir assurer que le compte qui a installé viewLinc (à savoir, celui qui exécute le service du serveur d'entreprise viewLinc) dispose de suffisamment d'autorisations pour écrire dans le répertoire cible de votre choix pour les données transférées. Pour plus d’informations sur les services avec viewLinc, consultez “FAQ et DÉPANNAGE” à la page 193. • 1784 | 4M211679FR-B Champ 1/2/3 : spécifiez l’ordre que vous souhaitez utiliser pour identifier les trois champs qui composeront le Transfert de données nom de fichier de transfert. Les noms de fichiers pour des fichiers .spl sont créés à partir de combinaisons de la description de périphérique, de son numéro de série et de la date et de l'heure auxquelles le fichier a été enregistré. Par exemple, Appareil ID-08094523-2011-04-22 16-30-01.spl. 7 Pour tester si le transfert se produira selon la configuration, cliquez sur Transférer maintenant. Utilisez Windows Explorer pour vous assurer que le fichier de données a été transféré à l’emplacement de fichier spécifié. 8 Cliquez sur Enregistrer pour enregistrer ces paramètres pour un transfert planifié. Remarque : Si les commentaires sont activés dans les préférences système, la fenêtre Ajouter un commentaire s’affiche. Sélectionnez un commentaire pré-configuré ou saisissez le vôtre. Une ligne contenant des informations sur le transfert planifié de chaque périphérique que vous avez configuré s'affiche dans le journal d’événements. Réalisation d'un transfert de données immédiat Il se peut que vous ayez à lancer un transfert immédiat, avant l’échéance d’un transfert planifié, peut-être après avoir reçu une alarme indiquant que la mémoire de l’enregistreur est faible. Pour transférer immédiatement des données : 1 Suivez les étapes 1 à 8 dans “Création de programmes de transfert” à la page 176 (ou modifiez une planification de transfert existante) et cliquez ensuite sur Transférer maintenant (ou utilisez le menu de clic droit de souris). Les données se transfèrent immédiatement. 2 Cliquez sur Enregistrer pour enregistrer les paramètres de transfert planifié ou sur Annuler pour fermer. viewLinc 4.34| 4179 Transfert de données Modification de planifications de transferts Pour éditer un transfert planifié : 1 Depuis le bureau viewLinc, choisissez Options | Configuration système | Transferts. 2 Sélectionnez la ligne qui contient le(s) transfert(s) planifié(s) à modifier. 3 Sélectionnez Options | 4 L'écran Propriétés du transfert de périphérique apparaît. Modifiez les détails du transfert selon les besoins. 5 Cliquez sur Enregistrer. Modifier un transfert. Désactivation planifications de transferts Lorsqu’un périphérique est désactivé, tous les transferts associés sont automatiquement désactivés ; toutefois, vous pouvez souhaiter désactiver une planification de transfert spécifique, quel que soit le périphérique. Un transfert désactivé est automatiquement masqué de la vue. Pour désactiver un transfert planifié : 1 Ouvrez la fenêtre Transferts (bureau viewLinc Options | Transferts). 2 Sélectionnez la ligne qui contient le transfert planifié que vous souhaitez désactiver. Cliquez sur un en-tête de colonne pour effectuer un tri dans l’ordre alphabétique, croissant ou décroissant. 3 Cliquez sur Désactiver le transfert (ou utilisez le menu de clic droit de souris). 4 Pour confirmer la désactivation, cliquez sur Oui. Pour vérifier que vous avez désactivé le transfert correct, sélectionnez Options | Afficher les transferts désactivés ; tous les transferts désactivés s’affichent en texte grisé dans votre liste. 1804 | 4M211679FR-B Transfert de données Désactivation de planifications de transferts temporairement Désactivez une planification de transfert lorsque vous souhaitez temporairement désactivez une planification de transfert. Un transfert désactivé reste dans l vue, marqué par un . Pour désactiver temporairement des transferts planifiés : 1 Depuis viewLinc, choisissez Options | Transferts. 2 Dans la fenêtre Transferts, sélectionnez la ligne qui contient le transfert planifié à modifier. 3 Cliquez sur Options | 4 Dans l'écran Propriétés du transfert de périphérique, désélectionnez Activer ce transfert. 5 Cliquez sur Enregistrer. Configuration système | Modifier un transfert. viewLinc 4.34| 4181 CHAPITRE 8 AFFICHAGE À DISTANCE ET MOBILE Avec la fonctionnalité d’écran tactile de viewLinc, il est facile d’afficher et d’accéder à viewLinc avec un terminal d’affichage distant ou à l’aide d’un périphérique mobile. • Affichage à distance : configurez un affichage visuel dans un lieu pratique pour un environnement de surveillance spécifique. Un moniteur distant est préférable pour des endroits nécessitant un affichage visuel plus grand, sans avoir à configurer un poste de travail complet (avec tour ou clavier). Remarque : Pour des besoins d’affichage uniquement, viewLinc prend également en charge les terminaux de points de vente. • Affichage mobile : effectuez les tâches clés de surveillance et d’acquittement depuis votre téléphone intelligent ou votre tablette. Vous pouvez accéder à l’IU de viewLinc Mobile depuis des périphériques mobiles Apple® iOS 3+ et Android® 2.1+. Ce chapitre décrit : • Utilisation d’un affichage à distance • Utilisation de viewLinc Mobile viewLinc 4.34| 4183 Utilisation d’un affichage à distance Utilisation d’un affichage à distance Pour des Zones où vous souhaitez afficher des informations de surveillance pour une meilleure visibilité, viewLinc vous permet de configurer un terminal d’affichage à écran tactile sans avoir à utiliser un poste de travail complet ou une configuration de poste de travail complet. L’écran d’affichage à distance contient les mêmes informations que celles qui se trouvent dans la fenêtre Emplacements, sans l’arborescence de navigation des Emplacements. Les Emplacements disponibles pour être surveillés sont définis par la vue par défaut sélectionnée lors de la connexion initiale. Exigences relatives à l’affichage à distance Avant de configurer un affichage à distance (peut-être que vous souhaitez configurer un terminal facilement visible pour un laboratoire spécifique), assurez-vous que l’affichage exécute Windows (consultez “Configuration système requise pour viewLinc” 1844 | 4M211679FR-B Utilisation d’un affichage à distance à la page 7) et que vous pouvez vous connecter à un clavier câblé ou afficher un clavier à l’écran. N’importe quel utilisateur viewLinc peut se connecter à l’affichage à distance, mais les données affichées sont définies par les paramètres d’affichage et de contrôle d’accès assignés à son compte utilisateur. En créant une vue d’utilisateur d’affichage à distance par défaut, vous pouvez définir ce que vous souhaitez être visible sur l’affichage à distance. Remarque : Pour modifier la vue, il vous suffit de vous connecter en tant qu’un autre utilisateur avec des options de vue différentes (consultez page 187). Création d’un utilisateur et d’une vue par défaut Les administrateurs peuvent configurer un compte d’utilisateur en tant que connexion par défaut pour l’affichage à distance. L’administrateur définit également les Emplacements disponibles à l’affichage et si oui ou non il est possible d’acquitter des alarmes. La seule fenêtre viewLinc visible sur l’affichage à distance est la fenêtre Emplacements. Pour configurer une vue attribuée à un utilisateur pour un affichage à distance : 1 2 Créez un compte d’utilisateur par défaut : a Dans la fenêtre Configuration système | Utilisateurs, créez un nouvel utilisateur (par exemple, utilisateur de l’affichage à distance). b N’attribuez l’utilisateur à aucun groupe. c N’attribuez aucun droit à l’utilisateur. Attribuez un contrôle d’accès à l’utilisateur : a Dans la fenêtre Gestionnaire d’emplacements, sélectionnez la Zone du niveau supérieur que vous souhaitez afficher sur le terminal. Ensuite, sur l’onglet Propriétés d’emplacement | Contrôle d’accès, sélectionnez Options | Ajouter. b Identifiez le compte d’utilisateur par défaut et attribuez l’autorisation requise (si le terminal ne sera utilisé que pour afficher des données, sélectionnez Vue ; si le terminal sera utilisé viewLinc 4.34| 4185 Utilisation d’un affichage à distance pour afficher et acquitter des alarmes, sélectionnez Acquitter des alarmes). c Pour s’assurer que l’utilisateur a accès à tous les Emplacements hérités, cochez l’option Tous les enfants héritent de l’autorisation. Pour des instructions complète sur la méthode de création d’une vue dans viewLinc, consultez “Configuration de vues spécifiques aux utilisateurs” à la page 100. Configuration de l’affichage à distance Pour configurer un terminal d’affichage à écran tactile à distance : Remarque : Il vous faut les droits d’administrateur viewLinc pour configurer un affichage à distance. Contactez votre administrateur de réseau informatique si vous avez besoin d’aide. 1 Sur viewLinc Server, assurez-vous d’avoir créé un compte d’utilisateur avec un accès à la vue que vous souhaitez afficher sur le terminal. 2 Sur le terminal d’affichage à distance, créez un compte Windows et configurez-le pour une connexion automatique (par exemple, http://support.microsoft.com/kb/324737). 3 Dans le dossier de démarrage de Windows, créez un raccourci sur le bureau pour un navigateur pris en charge (“Configuration système requise pour viewLinc” à la page 7). Ceci assurera que le navigateur se lance automatiquement lors de la connexion d’un utilisateur. 4 Désactivez les mises à jour de Windows pour éviter des fenêtres contextuelles sur l’écran d’affichage. 5 Lancez le navigateur du terminal et configurez la page d’accueil par défaut sur votre adresse viewLinc, suivie de /display (par exemple, http://viewlinc.com/display). 1864 | 4M211679FR-B Utilisation d’un affichage à distance 6 Définissez le navigateur du terminal à distance pour qu’il fonctionne en mode plein écran (appuyez sur [F11]). 7 Connectez-vous à l’application d’affichage à distance de viewLinc avec le nom et le mot de passe du compte d’utilisateur distance et choisissez une vue. Ces réglages sont mémorisés jusqu’à ce qu’un utilisateur se déconnecte de l’application d’affichage. Si l’affichage redémarre pour une raison quelconque, le réglage de connexion automatique de Windows relance le navigateur et connecte le dernier utilisateur. Modification de la vue d’affichage à distance Pour modifier la vue affichée sur un terminal à distance, vous pouvez sélectionner une vue différente attribuée à l’utilisateur actuellement connecté ou vous connecter en tant que nouvel utilisateur. Pour modifier la vue d’affichage de terminal : 1 Sur l’affichage à distance de viewLinc, agrandissez le volet Paramètres (cliquez sur l’icône d’agrandissement si nécessaire ). 2 Dans la boîte Vue, sélectionnez une autre vue disponible. L’affichage s’actualise automatiquement à la nouvelle vue. Pour vous connecter en tant que nouvel utilisateur : 1 Sur l’affichage à distance de viewLinc, agrandissez le volet Paramètres (si nécessaire, cliquez sur l’icône d’agrandissement ). 2 Cliquez sur Déconnexion. 3 À l’invitation de connexion de viewLinc, connectez-vous en tant que nouvel utilisateur. 4 Sélectionnez une vue depuis la liste de vues disponibles pour cet utilisateur. L’affichage s’actualise automatiquement à la nouvelle vue. viewLinc 4.34| 4187 Utilisation de viewLinc Mobile Consultation de données sur l’affichage à distance Toutes les fonctions de viewLinc sont disponibles sur l’affichage à distance, comme un utilisateur les trouverait sur une vue du bureau. Pour en savoir plus à propos de l’utilisation des onglets vue Tableau, Tableau de bord, Alarmes d’emplacement et Tendances, consultez “Travail avec la fenêtre Emplacements” à la page 103. Pour en savoir plus à propos de l’acquittement d’alarmes, consultez “Affichage et acquittement d’alarmes” à la page 139. Utilisation de viewLinc Mobile Si vous avez des membres d’équipe qui travaillent loin de votre réseau viewLinc, ils peuvent continuer à accéder aux données de viewLinc avec viewLinc Mobile. Avec n’importe quel périphérique mobile pris en charge, il suffit de saisir votre adresse IP viewLinc à l’aide du navigateur Internet sur votre périphérique mobile. Pour démarrer viewLinc Mobile pour la première fois : 1 Démarrez le navigateur Internet sur votre périphérique mobile, . 2 Saisissez votre adresse IP viewLinc suivie de /mobile (par exemple : ##.###.##.##/mobile). 3 Connectez-vous avec votre nom et mot de passe d’utilisateur viewLinc. 4 Sélectionnez la langue que vous souhaitez afficher. Lorsque vous modifiez vers une autre langue autre que l'anglais, la page est rafraîchie automatiquement pour afficher la nouvelle langue. 1884 | 4M211679FR-B Utilisation de viewLinc Mobile Affichage de données avec viewLinc Mobile L’écran initial qui s’affiche après votre connexion est l’arborescence de navigation de la fenêtre principale Emplacements. Saisissez le nom d’une Zone pour révéler les Emplacements en-dessous, puis appuyez sur le menu Options en haut à gauche pour afficher les commandes disponibles. Il est possible de sélectionner trois vues disponibles : Vue du volet Emplacements : la vue par défaut. Utilisez cette vue pour afficher les tendances par fenêtre contextuelle, modifier les paramètres de graphique des tendances par fenêtre contextuelle ou acquitter des alarmes. Lorsqu’on appuie sur un Emplacement, l’affichage contenu s’agrandit. • Pour accéder à un dossier de niveau supérieur, appuyez sur . N’utilisez pas votre bouton Retour car cela mettra fin à la session de navigation. • Pour obtenir plus d'informations sur un Emplacement, sélectionnezle, puis sélectionnez Options | Tendance par fenêtre contextuelle. Remarque : Si la tendance par fenêtre contextuelle ne s’affiche pas, contrôlez que votre périphérique mobile n’est pas réglé pour bloquer les fenêtres contextuelles. Vue du tableau Emplacements : affiche des informations détaillées sur les Emplacements pour l’Emplacement quel qu’il soit qui a été sélectionné depuis la vue du volet Emplacements. viewLinc 4.34| 4189 Utilisation de viewLinc Mobile • Pour accéder à un dossier de niveau supérieur, sélectionnez l’icône Vue du volet Emplacements (n’appuyez pas sur le bouton Retour, car cela fermera le navigateur et vous devrez vous reconnecter). • Pour afficher les informations d’Emplacement, sélectionnez l’Emplacement, puis double-cliquez dessus pour afficher les détails. Cliquez sur X pour retourner à l’écran précédent. Vue de grille d’alarme : affiche des informations d’alarme pour l’Emplacement quel qu’il soit qui a été sélectionné depuis la vue du volet Emplacements (ou toutes les alarmes d’Emplacements, si aucun n’a été sélectionné). • Seuls les Emplacements qui ont des alarmes actives s’affichent sur le périphérique mobile. Par exemple, si vous êtes au niveau du système lorsque vous appuyez sur la grille d'alarmes, toutes les alarmes actives dans le système s’affichent, le cas échéant. Pour afficher une tendance par fenêtre contextuelle : Remarque : Avant de pouvoir afficher des tendances par fenêtre contextuelle sur un périphérique mobile, assurez-vous d’avoir désactivé l’option de blocage des fenêtres contextuelles du périphérique. Consultez votre guide d’utilisateur du périphérique spécifique pour des informations complémentaires. 1 Appuyez sur l’icône Vue du volet Emplacements, puis naviguez vers un Emplacement spécifique (il faut peut-être ouvrir un dossier de Zone) et sélectionnez l’Emplacement ( 2 ). Appuyez sur Options | Tendance par fenêtre contextuelle. La fenêtre Tendance par fenêtre contextuelle s’affiche. 1904 | 4M211679FR-B Utilisation de viewLinc Mobile Cette fenêtre est contrôlée à l'aide des mêmes boutons et cases à cocher qu’une fenêtre Tendance par fenêtre contextuelle de bureau. Consultez “Parcours d’une vue Tendance” à la page 107. Acquittement d’alarmes avec viewLinc Mobile Si vous êtes autorisé à acquitter les alarmes pour les Emplacements que vous pouvez afficher sur l'écran de votre ordinateur de bureau, vous êtes également autorisé à acquitter ces alarmes à distance. Pour acquitter une alarme : 1 Appuyez sur le bouton des alarmes. 2 Mettez en évidence l'alarme que vous désirez acquitter. 3 Appuyez sur Options | Acquitter. Une fenêtre s'affiche vous invitant à saisir l'action entreprise, les commentaires préconfigurés (s’il y a lieu) et les commentaires supplémentaires de l'utilisateur (s’il y a lieu). 4 Remplissez le champ des informations requises et appuyez sur Acquittement. Pour mettre en pause ou rétablir le déclenchement d’alarmes à l'aide de l’IU mobile : 1 Depuis l’affichage de l'arborescence des Emplacements par défaut, appuyez sur Affichage du Tableau d'emplacements. viewLinc 4.34| 4191 Utilisation de viewLinc Mobile 2 Sélectionnez l'Emplacement que vous voulez mettre en pause ou rétablir le déclenchement des alarmes, puis cliquez sur Options. 3 Appuyez sur Pause le déclenchement des alarmes ou Rétablir le déclenchement des alarmes X (où X étant le type d'alarme que vous souhaitez contrôler, le Seuil, l’Hôte ou le Périphérique). • Une fois que l’alarme est mise en pause, elle y reste pendant une (1) heure. • Pour rétablir le déclenchement des alarmes dans l’heure qui suit, répétez ces étapes et sélectionnez Rétablir le déclenchement des alarmes X. 1924 | 4M211679FR-B FAQ et DÉPANNAGE Cette section contient les réponses aux questions fréquemment posées portant sur la configuration et des informations sur les problèmes courants de dépannage avec viewLinc, les périphériques Vaisala Veriteq et les périphériques vNet ou Digi. Elle contient également plus d’informations techniques pour les administrateurs viewLinc et votre personnel d’assistance réseau. Installation de viewLinc Q: Quels transmetteurs puis-je utiliser avec viewLinc? R : Voici la liste des transmetteurs de série 300 pris en charge : • HMT-331, -332, -333, -334, -335, -337, -338 • DMT-342, -344, -345, -346, -347, -348 • PTU-301, -303, -307 • MMT-332, -337, -338 Q : Quelle est la plus ancienne version de viewLinc où une mise à jour à la version 4.3 est possible, y compris le transfert de toutes les données et de tous les paramètres ? R : viewLinc 3.6.1 est la plus ancienne version officielle (testée pour l’AQ) qui peut être directement mise au niveau de la version viewLinc 4.3. Si vous souhaitez effectuer une mise à niveau à partir d’une une version antérieure, vous devez d’abord effectuer une mise au niveau de la version 3.6.1. viewLinc 4.34| 4193 Installation de viewLinc Q : Comment viewLinc met-il à niveau mes données pour les utiliser sous viewLinc? R : viewLinc détecte automatiquement votre version actuelle et convertit vos données. Ceci se fait de façon transparente quand vous installez viewLinc. Les données sont traitées comme suit : 1 Les nouvelles zones de haut niveau sont créées en fonction de la structure de zone que vous avez configurées dans la version antérieure. En outre, une zone de haut niveau dénommée « Non assignée » est créée pour des zones non assignées. 2 Les emplacements sont créés pour tous les canaux activés. Le nom de l'emplacement est copié depuis la description du canal préféré (l’alias attribué ou la description de périphérique, selon la préférence système). Les duplicatas de canaux attribués à plusieurs zones sont ignorés. 3 Si la version antérieure de viewLinc a restreint des utilisateurs configurés, les autorisations de contrôle d’accès à viewLinc 4.3 sont appliquées, selon la procédure suivante : a Tous les utilisateurs sont attribués au groupe Tout le monde. b Des autorisations de vue sont attribuées au groupe Tout le monde sur la zone de haut niveau, sans hériter d’autorisations. c Utilisateurs restreints : si un accès à une zone a été précédemment autorisé, faites attribuer leur niveau d’autorisation historique automatiquement ; si un accès à un canal a été précédemment autorisé, faites attribuer leur niveau d’autorisation historique automatiquement. d Les utilisateurs sont attribués à des groupes selon leurs autorisations historiques. e Utilisateurs réguliers : autorisation d’accès attribuée automatiquement, leur permettant d’acquitter des alarmes. f Opérateurs : autorisation d’accès attribuée automatiquement, leur permettant de configurer des seuils. 1944 | 4M211679FR-B Installation de viewLinc g Superviseurs : autorisation d’accès attribuée automatiquement, leur permettant de configurer des alarmes. h Tout le monde : autorisation d’accès attribuée automatiquement, leur permettant d’afficher tous les emplacements. i Les utilisateurs disposant d’un contrôle total sont automatiquement ajoutés au groupe d’administrateurs par défaut. 4 Les seuils configurés sur des canaux activés sont appliqués à de nouveaux emplacements. 5 Les rapports sont mis à niveau pour récupérer des données depuis les nouveaux emplacements/nouvelles zones. 6 Les affichages du point de vente sont mis à niveau pour utiliser des données récupérées depuis les nouveaux emplacements. Q : Comment puis-je installer viewLinc 4.3 sur un nouveau ser- veur et transférer toutes les données et tous les paramètres depuis une machine de serveur ancienne exécutant une version plus ancienne ? R : Voici la procédure recommandée pour les versions 3.6.1 et plus récentes de viewLinc : 1 Arrêtez la cellule de surveillance Watchdog et les services viewLinc sur l’ancien système. 2 Installez viewLinc 4.3 sur le nouveau serveur. Acceptez tous les paramètres système par défaut pour l’installation et les emplacements de fichiers de données. 3 Dans les emplacements de fichiers de données pour la version antérieure, consultez le guide de l’administrateur pour l’emplacement par défaut de l’ancienne version, puis supprimez tous les fichiers dans le dossiers XXX. 4 Copie : a Fichiers depuis le dossier db\ sur l’ancien système vers Vaisala\Vaisala Veriteq viewLinc\db. b Fichiers depuis le dossier \log de l’ancien système dans Vaisala\Vaisala Veriteq viewLinc\journal SAUF tous les fichiers viewLinc 4.34| 4195 Installation de viewLinc sous le dossier Vaisala\Vaisala Veriteq viewLinc\journal\débogage et tous les fichiers nommés journal\watchdog*.*. c Tous les dossiers de rapports et de transferts dans le dossier Vaisala\Vaisala Veriteq viewLinc\. 5 Ouvrez le fichier Vaisala\Vaisala Veriteq viewLinc\config\viewlinc.cfg et définissez le niveau= débogage (dans la section [enregistrement]). 6 Redémarrez viewLinc et vérifiez la mise à niveau. Il peut falloir quelques minutes pour le démarrage. 7 Connectez-vous comme administrateur et sélectionnez Options | Configuration système | Préférences. Dans la fenêtre Préférences, définissez le journal d’assistance technique sur Informationnel. 8 Sélectionnez Options | Enregistrer. Q : Comment puis-je configurer le serveur Web de viewLinc pour la sécurité SSL ? R : L’activation SSL (https://) sur le serveur Web viewLinc, il est nécessaire de suivre les étapes suivantes : Configuration du port SSL port sur une nouvelle installation : Lorsque vous installez viewLinc pour la première fois, l’assistant d’installation vous invite à consulter des informations sur le serveur Web : Sélectionnez le mode : • Le serveur Web peut s’exécuter en mode Sécurisé, en mode Non-sécurisé ou Les deux. • Le cas échéant, les ports par défaut sont appliqués (80 = Non-sécurisé et 443 = Sécurisé). • Si les ports par défaut ne sont pas disponibles, prévoir d’autres numéros de ports. 1964 | 4M211679FR-B Installation de viewLinc Pour configurer le port SSL sur une installation existante : Le fichier de configuration viewLinc contient les numéros de ports. Le fichier se trouve dans : <repertoiredonnees>\config\viewlinc.cfg La section suivante contient les ports viewLinc : [web] port=80 https_port=443 1 Définissez les ports comme vous le souhaitez : • La définition du port sur zéro (0) désactive l’accès non sécurisé. • La définition de https_port sur zéro (0) désactive l’accès sécurisé. Remarque : Les ports par défaut de 80 et 443 sont recommandés. 2 Redémarrez le service viewLinc. Pour configurer la sécurité SSL : viewLinc est installé avec un code de sécurité par défaut. Le code de sécurité par défaut permet uniquement de tester et d’effectuer une validation initiale, il n’est pas utilisé dans un système opérationnel. Avant d’utiliser viewLinc, le code de sécurité par défaut doit être remplacé par un code auto-signé ou un code signé par une autorité de certification (AC). Dans les exemples ci-dessous on utilise l'outil Open source OpenSSL pour les générer fichiers de code de sécurité. Il faut le télécharger et l’installer s’il n’est pas déjà disponible. Vérifiez d’abord auprès de votre service informatique : http://www.slproweb.com/products/Win32OpenSSL.html. 1 Localisez les fichiers de certificat et de code de sécurité dans les dossiers suivants : • <datadirectory>\config\keys\viewlinc.key • <datadirectory>\config\keys\viewlinc.crt Remarque : Ces fichiers doivent être laissés tels quels (ils peuvent être remplacés au cours de mises à niveau). Ne les remplacez pas par des fichiers aux noms similaires. viewLinc 4.34| 4197 Installation de viewLinc Les noms des fichiers que viewLinc chargera au démarrage se trouvent dans le fichier de configuration viewlinc.cfg : <datadirectory>\config\viewlinc.cfg [web] fichiercleprive= viewlinc.key fichiercertificat = viewlinc.crt Lorsque vous avez créé vos propres fichiers, les saisies dans viewlinc.cfg peuvent être modifiées. Pour créer un code de sécurité et un certificat auto-signé : Les noms de codes doivent utiliser la convention de nom de domaine du serveur. Si l'URL d'accès au serveur est https://viewlinc.bigpharma.com/, les noms de fichiers doivent donc être les suivants : • viewlinc.bigpharma.com.key • viewlinc.bigpharma.com.crt 1 Créer un code privé. Le fichier créé par cette commande contient le code RSA privé que doit utiliser viewLinc : openssl genrsa -out viewlinc.bigpharma.com.key 2048 2 Créer un fichier de demande de signature de certificat (CSR). Remarque : Ce fichier contient les détails de la demande de certificat et il n’est pas demandé par viewLinc (il ne s'agit que d'une étape intermédiaire dans la procédure de génération du code de sécurité). 3 Créer un fichier de configuration que appelé SSLConfig.txt contenant détails de votre certificat. Par exemple : [ dem ] nom_distinct= nom_distinct_dem invite = non [ nom_distinct_dem ] Nompays = AC nométatouprovince = Colombie britannique 1984 | 4M211679FR-B Installation de viewLinc Nomlocalité = Vancouver Nomorganisation = Big Pharma Inc. NomUniteorganisationnelle = Big Pharma Unit Nomusuel = viewlinc.bigpharma.com adresseelectronique = support@bigpharma.com 4 Exécutez cette commande : openssl req -new -key viewlinc.bigpharma.com.key -out viewlinc.bigpharma.com.csr -config SSLConfig.txt 5 Créez un fichier de Certificat : Remarque : Ce fichier contient le certificat signé exigé par viewLinc. openssl x509 -req -days 365 -in viewlinc.bigpharma.com.csr -signkey viewlinc.bigpharma.com.key -out viewlinc.bigpharma.com.crt 6 Copiez viewlinc.bigpharma.com.crt et viewlinc.bigpharma.com.key dans le dossier config\keys. viewlinc.cfg doit être mis à jour avec les nouveaux noms. 7 Redémarrer viewLinc. Le serveur Web https sera disponible pour être utilisé avec les nouveaux fichiers de certificat SSL. Pour créer un code et un certificat signé par une autorité de certification (AC) : Remarque : Par convention, les noms de codes doivent avoir le même nom de domaine que le serveur. Si l’URL pour accéder au serveur est https://viewlinc.bigpharma.com/, alors les noms de fichiers doivent être : viewlinc.bigpharma.com.key et viewlinc.bigpharma.com.crt 1 Créer un code privé. Le fichier créé par cette commande contient le code RSA privé que doit utiliser viewLinc : openssl genrsa -out viewlinc.bigpharma.com.key 2048 2 Créer un fichier de demande de signature de certificat (CSR). viewLinc 4.34| 4199 Installation de viewLinc Remarque : Ce fichier contient les détails de la demande de certificat et il n’est pas requis par viewLinc (il ne s'agit que d'une étape intermédiaire). 3 Créez un fichier de configuration appelé SSLConfig.txt contenant les détails de votre certificat. [ dem ] nom_distinct= nom_distinct_dem invite = non [ nom_distinct_dem ] Nompays = AC nométatouprovince = Colombie britannique Nomlocalité = Vancouver Nomorganisation = Big Pharma Inc. NomUniteorganisationnelle = Big Pharma Unit Nomusuel = viewlinc.bigpharma.com adresseelectronique = support@bigpharma.com 4 Exécutez cette commande : openssl req -new -key viewlinc.bigpharma.com.key -out viewlinc.bigpharma.com.csr -config SSLConfig.txt 5 Créez un fichier de certificat (CRT). Le fichier doit être envoyé à l’autorité de certification (AC). Il peut s'agit de votre propre service informatique ou d'une AC commerciale, comme Thawte ou Symantec. L’AC produira un fichier de certificat signé et de confiance, viewlinc.bigpharma.com.crt. 6 Copiez viewlinc.bigpharma.com.crt et viewlinc.bigpharma.com.key dans le dossier config\keys. viewlinc.cfg doit être mis à jour avec les nouveaux noms. 7 Redémarrer viewLinc. Le serveur Web https sera disponible. Pour se connecter à viewLinc : Pour l’exemple précédent, la connexion de l'URL serait : https://viewlinc.bigpharma.com/ 2004 | 4M211679FR-B Installation de viewLinc ou, si le port 2443 était utilisé à la place du port par défaut, https://viewlinc.bigpharma.com:2443/ Si le fichier du certificat était signé par une Autorité de certification, la page de connexion de viewLinc doit apparaître et le site doit être approuvé. S'il s'agit d'un certificat auto-signé, le navigateur émettra un avertissement. Vous pouvez continuer vers le site, et installer ensuite le certificat du client. Le navigateur signalera toujours qu'il n'est pas approuvé. Commandes de diagnostic utiles : 4 Exécutez ces commandes et comparez les résultats : openssl req -noout -modulus -in viewlinc.bigpharma.com.csr | openssl md5 openssl rsa -noout -modulus -in viewlinc.bigpharma.com.key | openssl md5 openssl req -noout -modulus -in viewlinc.bigpharma.com.csr | openssl md5 Les résultats doivent être identiques si les fichiers sont en rapport. 4 Exécutez cette commande pour vous connecter à viewLinc et afficher l'information du certificat : openssl s_client -connect viewlinc.bigpharma.com:443 Remarque : Les conditions minimales requises sont OpenSSL 0.9.8h-1 ou supérieur si Windows est installé. Q : Comment puis-je utiliser l’application mobile lorsque mon téléphone intelligent n’a pas d’accès VPN au réseau de la société ? R : Demandez à votre service informatique de configurer un transfert de port pour l’adresse interne du serveur CMS sur le pare-feu d’entreprise et spécifiez le port TCP pour l’utilisation duquel le CMS a été configuré. Ce port peut être modifié dans le fichier viewLinc.cfg si nécessaire. [web] n° port pour des communications non sécurisées (http) port = 80 n° port pour des communications sécurisées (https) https_port = 443 viewLinc 4.34| 4201 Installation de viewLinc Un redémarrage du service est requis suite à ce changement (Options | Configuration système | Préférences : Options | Redémarrer le service viewLinc). Q : Puis-je fermer l’application mobile ? R : Le fichier viewLinc.cfg contient l’entrée pour activer/désactiver les applications mobiles. Ajoutez un # en début de ligne qui contient mobile_agent_ids. Par ex. : #mobile_agent_ids. Q : Comment puis-je conserver mes fichiers de codes de sécurité lors de la mise à niveau de viewlLinc 4.0 à viewLinc 4.3 ? R : Il y a un bogue d’installation dans viewLinc 4.0. Pour cette version, viewLinc chargera les fichiers de codes depuis cet emplacement : <repinstall>\Python\Lib\site-packages\viewlinc\config\keys. Lors de la création de vos fichiers de codes de remplacement, placezles toujours dans le dossier supérieur ET dans le dossier documenté <chemindaccesdonnees>\config\keys. Les codes doivent aller dans les deux, car la mise à niveau de viewLinc détruira l’arborescence de dossier <repinstall>\Python, supprimant ainsi vos fichiers de codes. viewLinc 4.1 utilise l’emplacement correct et trouvera donc vos fichiers de codes dans le dossier. Q : Comment puis-je configurer un pare-feu pour viewLinc ? R : Des exceptions seront ajoutées dans viewLinc dans les réseaux Domaine et Privé. Les exceptions ne seront pas ajoutées aux réseaux publics. Si nécessaire, elles seront ajoutées manuellement. Veuillez contacter l’assistance technique Vaisala si vous avez besoin d’aide. 2024 | 4M211679FR-B Configuration de périphériques Configuration de périphériques Q : Mon réseau utilise une combinaison de périphériques Vai- sala Veriteq et d’Enregistreurs de données de série 300 et HMT140 Wi-Fi. Comment puis-je les ajouter rapidement ? R : Pour ajouter plusieurs Transmetteurs ou une combinaison de périphériques et de Transmetteurs en une fois, créez un fichier .txt avec un périphérique ou un Transmetteur défini par ligne. Ajoutez des champs pour identifier la classe et les propriétés des Enregistreurs (en séparant chaque champ par une tabulation). Pour définir des périphériques de type vcom (périphériques Vaisala Veriteq), définissez le numéro de port COM auquel votre périphérique sera connecté. Par exemple : port_com vcom=101 port_com vcom=102 port_com vcom=103 Pour définir des périphériques de type HMT330 (Transmetteurs de série 300), définissez ce qui suit : • taux_échantillonnage = le taux d'échantillonnage interne du périphérique • délai_attente = le délai d'attente pour les événements de communication • connexion = le type de connexion, portcom ou tcp • port_com = un numéro de port com auquel votre périphérique est connecté (les valeurs pour les connexions au port com sont définies par l'utilisateur) • numéro de série = le numéro de série de votre périphérique • port_udp = numéro de port UDP (c’est-à-dire pour les périphériques HMT140) • port_ip = le port tcp (les valeurs pour les connexions tcp, adresse_ ip et port_ip sont définies par l'utilisateur) • Valeurs courantes pour les connexions tcp et portcom : taux_échantillonnage = 10 s, 90 s (par défaut), 12 min, 2 h, 12 h, 2 j, ou 12 j viewLinc 4.34| 4203 Configuration de périphériques • Valeurs optionnelles pour la connexion au portcom : baud = 300, 2400, 4800, 9600, 19200 (par défaut), 57600 ou 115200 bitsarrêt = 1 (par défaut) ou 2 bitsdonnees = 7 ou 8 (par défaut) parité = impaire, paire ou aucune (par défaut) • Pour définir HMT140 : numero_serie_hmt140 Q : Comment ajouter des adresses IP pour des péri- phériques Vaisala Veriteq utilisant des périphériques Digi ou vNet ? R : Cela ne se fait pas. Mais vous pouvez assigner des adresses IP à vos périphériques de communication, périphériques Vaisala Veriteq. Parce que viewLinc communique à l’aide de ports COM, le raccordement de périphériques Vaisala Veriteq au réseau à l’aide d’adresses Ethernet/IP nécessite d’utiliser un périphérique de mise en réseau périphériques vNet ou Digi. Les périphériques vNet ou Digi créent des ports COM virtuels qui permettent aux périphériques Vaisala Veriteq de communiquer avec viewLinc à l’aide de l’Ethernet. Nous vous recommandons de ne pas utiliser d'adresse IP dynamique pour vos périphériques ; en revanche, utilisez une adresse IP réservée ou statique (obtenue auprès de votre service informatique). Les adresses IP sont assignées aux périphériques vNet ou Digi en cours de configuration des pilotes. Pour des instructions sur l'installation, référez-vous au Guide de démarrage rapide de Vaisala Veriteq pour les périphériques vNet ou Digi. • Pour en savoir plus sur les périphériques vNet, consultez http://www.vaisala.com/en/lifescience. • Pour en savoir plus sur les Digis, visitez le site : www.digi.com. Q : Comment puis-je me connecter à un réseau sans fil ou Ethernet avec des périphériques de série 300 ? R : Module LAN-1 interne (Ethernet) : Permet à un Transmetteur unique PTU300*, HMT330, DMT340 ou MMT330 de 2044 | 4M211679FR-B Configuration de périphériques se connecter à l'ordinateur hôte de viewLinc par le réseau standard Ethernet TCP/IP. Le module LAN-1 est alimenté de manière interne par le Transmetteur. Module WLAN-1 interne (802.11b/g WIFI) : Permet à un périphérique unique PTU300*, HMT330, DMT340 ou MMT330 de se connecter à l'ordinateur hôte de viewLinc par les réseaux sans fil standards 802.11b/g. Le module WLAN-1 est alimenté de manière interne par le Transmetteur. Périphérique Digi à un seul port (Ethernet) : Permet à un périphérique unique PTU300, HMT330, DMT340 ou MMT330 de se connecter à l'ordinateur hôte de viewLinc par un réseau standard Ethernet TCP/IP. Nécessite l'installation des pilotes du périphérique Digi (fournis) et la configuration de ports virtuels COM sur l'ordinateur hôte de viewLinc. Le périphérique Digi est disponible avec une alimentation par Ethernet 802.3af (PoE)(optionnelle) Le périphérique Digi est alimenté en 9-30 VDC (adaptateur secteur inclus). Nécessite un transmetteur configuré avec un câble de série DB9. Il est nécessaire d'avoir une connexion entre le périphérique Digi et le Transmetteur avec un câble de série DB9 Périphérique Digi à ports multiples (Ethernet) : Permet à plusieurs périphériques PTU300, HMT330, DMT340 ou MMT330 de se connecter au serveur hôte de viewLinc par un réseau Ethernet standard TCP/IP. Nécessite l'installation des pilotes du périphérique Digi (fournis) et la configuration de ports virtuels COM sur l'ordinateur hôte de viewLinc. Permet à plusieurs périphériques tels que PTU300, HMT330, DMT340 ou MMT330 de se connecter au serveur hôte à travers un même module d'interface du réseau TCP/IP. Le périphérique Digi est disponible avec une alimentation 802.3af sur un réseau Ethernet (PoE) (Optionnel). Le périphérique Digi est alimenté en 9-30 VDC (l'adaptateur secteur est fourni) et il est nécessaire que le transmetteur soit configuré avec le câble de série CB9. Il est nécessaire d'avoir une connexion entre le périphérique Digi et le Transmetteur avec un câble de série DB9 Périphérique Digi à un seul port (802.11b/g WIFI) : Permet à un périphérique unique PTU300, HMT330, DMT340 ou MMT330 de se connecter à l’ordinateur hôte de viewLinc par l’intermédiaire de réseaux standards sans fil 802.11b/g. Nécessite l'installation des pilotes du périphérique Digi (fournis) et la configuration de ports virtuels COM sur l'ordinateur hôte de viewLinc. Nécessite un transmetteur configuré avec un câble de série DB9. Le périphérique Digi est alimenté en 9-30 V CC (adaptateur secteur fourni) viewLinc 4.34| 4205 Configuration de périphériques Périphérique Digi à ports multiples (802.11b/g WIFI) : permet de connecter plusieurs périphériques PTU300, HMT330, DMT340 ou MMT330 au serveur hôte de viewLinc via des réseaux sans fil standards 802.11b/g. Nécessite l'installation des pilotes du périphérique Digi (fournis) et la configuration de ports virtuels COM sur l'ordinateur hôte de viewLinc. Permet à plusieurs enregistreurs de données de se connecter au serveur hôte à travers des réseaux standards 802 11 b/g. Nécessite un transmetteur configuré avec un câble de série DB9. Le périphérique Digi est alimenté en 9-30 V CC (adaptateur secteur fourni) Remarque : Le périphérique PTU300 peut prendre en charge uniquement les modules WLAN-1 et LAN-1 s'il n'y a pas de modules d'enregistreur de données installés. Q : Comment puis-je activer ou désactiver le HTTPS ? R : Définissez le port_https sur 0 dans le fichier viewlinc.cfg ou sélectionnez le port au moment de l'installation. Pour une activation après l’installation, définissez le port requis (généralement 443) dans https_port et redémarrez viewLinc. Q : Comment viewLinc sait-il à quels périphériques Vaisala Veriteq il est connecté ? R : Il ne le sait pas. Vos périphériques de réseau ne sont pas « assignés » à viewLinc ; en revanche, viewLinc surveille si des périphériques sur le réseau sont raccordés à des ports COM (viewLinc le logiciel communique par des ports COM ou les ports COM virtuels créés par des périphériques vNet ou Digi). Pour voir quels ports COM (virtuels ou autres) sont assignés à un périphérique vNet ou Digi : 1 Dans le Panneau de commande de Windows, ouvrez le Gestionnaire de périphériques. 2 Une fois que le Gestionnaire de périphériques est ouvert, agrandissez les ports (COM et LPT) pour voir quels ports COM sont connectés à quels périphériques. Par défaut, les périphériques vNet sont nommés CDL-VNET-P - nom de modèle ; les périphériques Digi sont nommés Digi xxxxx (x étant le numéro de série du périphérique). 2064 | 4M211679FR-B Configuration de périphériques 3 Pour plus de détails, cliquez à l'aide du bouton droit sur le périphérique concerné dans la section Adaptateurs série multiports du Gestionnaire de périphériques. Choisissez Propriétés, sélectionnez l'onglet Avancé et cliquez sur Propriétés. Sur la gauche figure une liste des ports COM utilisés pour le périphérique. Pour voir quels périphériques sont contrôlés par viewLinc, ouvrez l'onglet Système. Déplacement des périphériques Vaisala Veriteq Q : J'utilise des périphériques vNet/Digi pour connecter mes périphériques Vaisala Veriteq au réseau. Je souhaite déplacer mes périphériques Vaisala Veriteq d'un emplacement à l’autre sur le même sous-réseau. Que dois-je faire ? R : si vous avez utilisé une adresse IP réservée ou statique pour votre périphérique (selon les conseils), voici les étapes à suivre : 1 Mettez en pause le déclenchement d’alarmes sur le périphérique (des alarmes de communication peuvent se déclencher lors de ces étapes si vous ne mettez pas le déclenchement d’alarmes en pause consultez la page 145). 2 Débranchez le périphérique vNet ou Digi du réseau (avec le périphérique Vaisala Veriteq encore connecté). Remarque : Il est INUTILE de désinstaller le logiciel Digi RealPort sur la machine du serveur viewLinc. En fait, cela risquerait de poser des problèmes lors de la reconnexion du Digi au réseau. 3 Déplacez le périphérique Vaisala Veriteq vers un autre emplacement. 4 Rebranchez le périphérique vNet ou Digi au réseau. 5 Remettre le déclenchement d’alarmes en fonction. viewLinc se reconnectera au périphérique Vaisala Veriteq et vous permettra de voir le périphérique dans la fenêtre Gestionnaire d’emplacements du volet Périphériques. viewLinc 4.34| 4207 Configuration de périphériques Q : j'utilise un périphérique vNet/Digi pour connecter mes enregistreurs au réseau. Je souhaite déplacer mon périphérique d'un sous-réseau à un autre. Que dois-je faire ? R : Si vous avez utilisé une adresse IP réservée ou statique pour votre périphérique vNet ou Digi (recommandé) et si vous déplacez votre périphérique d'un point à un autre sur un sous-réseau différent, voici les étapes de configuration : 1 Mettez le déclenchement d’alarmes en pause (vous pouvez avoir des alarmes de communication tandis que vous suivez ces étapes si vous n’avez pas mis le déclenchement d’alarmes en pause – consultez la page145). 2 Il est INUTILE de désinstaller le logiciel du périphérique sur la machine sur le serveur viewLinc ; mais vous devez effectuer les changements de configuration suivants : • Adresses IP réservées : retirez la réservation de l'étendue du protocole DHCP pour le sous-réseau d'origine et créez une nouvelle réservation dans l'étendue du protocole DHCP pour le nouveau sous-réseau. Passez à l'étape 6. • Adresses IP statiques : Avec le périphérique vNet ou Digi encore connecté à son emplacement initial, connectezvous à l'interface Web de vNet ou de Digi. Dans la barre d'adresse d'un navigateur Internet, saisissez l'adresse IP du périphérique. (L'adresse IP de votre périphérique se trouve à l'aide de Découverte de périphérique, si vous êtes sur le même sous-réseau que le périphérique.) 2084 | 4M211679FR-B • Dans l'écran de connexion, connectez-vous en tant qu'utilisateur « racine » et fournissez le mot de passe. Le mot de passe par défaut est « dbps ». Si vous n'avez pas modifié le mot de passe, utilisez la valeur par défaut. • Dans la barre de navigation, choisissez Réseau. Dans l'écran Configuration du réseau, saisissez la nouvelle adresse IP, le masque de sous-réseau et la passerelle pour le nouveau sous-réseau. Cliquez sur Appliquer. • Redémarrez le périphérique. Configuration de périphériques 3 Déplacez le périphérique à son nouvel emplacement. 4 Configurez viewLinc pour rechercher le périphérique dans le nouveau sous-réseau : a Sur la machine viewLinc, depuis le menu Démarrer de Windows, ouvrez le Gestionnaire de périphériques. b Sélectionnez Gestionnaire de périphériques | Adaptateurs série multiport, puis cliquez avec le bouton droit de la souris sur la ligne pour votre périphérique. 5 Dans l’écran Propriétés, choisissez Avancé | Propriétés | Réseau. 6 Dans l'écran Réseau, saisissez les paramètres du réseau pour refléter la nouvelle adresse IP du périphérique. Cliquez sur OK. 7 Remettre le déclenchement d’alarmes en fonction. viewLinc se reconnectera au périphérique Vaisala Veriteq et vous permettra de voir le périphérique dans le Gestionnaire d’emplacements. Si viewLinc ne peut pas se connecter au périphérique après avoir accompli les étapes ci-dessus, il est possible qu’un port soit bloqué sur le routeur connectant les sous-réseaux. Essayez ce qui suit : 1 2 Déterminez si le périphérique dans le nouveau sous-réseau est accessible depuis l'ordinateur viewLinc. Depuis une invite de commande sur l'ordinateur viewLinc, saisissez l'<adresse IP> de l'utilitaire Ping. S'il y a des réponses positives pour l'utilitaire Ping, ce test prouvera qu'un routage existe entre les sous-réseaux. Passez au test suivant. Pour des périphériques Digi : a Dans l'invite de commande, saisissez l'<adresse IP> telnet. Si vous obtenez une invite de connexion, ce test prouve que le périphérique est capable de répondre à des demandes. Appuyez sur [Ctrl]+[C] pour abandonner la connexion. Passez au test suivant. b Dans l'invite de commande, saisissez l'<adresse IP> 771. Si vous obtenez un message d'erreur (et les tests précédents étaient positifs), alors le port 771 est bloqué entre l'ordinateur local et le périphérique. Ce port doit être ouvert avant de pouvoir utiliser le périphérique avec le logiciel Vaisala viewLinc. Ce viewLinc 4.34| 4209 Conseils de dépannage port peut être bloqué par des périphériques de réseau (comme des routeurs, des pare-feu ou des commutateurs de niveau 3) ou un logiciel informatique (comme le parefeu de Microsoft Windows, des pare-feu tiers ou des suites logicielles de sécurité). Débloquez ce port. Une connexion réussie est indiquée par des ensembles de trois (3) lignes horizontales ( ...) qui s'affichent à l'écran. Notez qu'un ensemble de lignes s'affiche toutes les 10 secondes. Conseils de dépannage Ouverture de session Q : Pourquoi est-ce que je n'arrive pas à me connecter à viewLinc avec des nom d'utilisateur et le mot de passe corrects ? R : Assurez-vous que le service viewLinc Enterprise Server s’exécute : 4 Dans le panneau de commande Windows, choisissez Outils administratifs | Services, puis trouvez « viewLinc Enterprise Server » dans la liste et cliquez à l'aide du bouton droit de la souris pour sélectionner Démarrer. (Si le serveur d'entreprise ne fonctionne pas, vous ne pouvez pas afficher l'écran de connexion). Alarmes Q : Je reçois les alarmes de communication dans viewLinc. Je pense que mon périphérique de réseau ou le périphérique Vaisala Veriteq a cessé de répondre. Que faire ? 1 Vérifiez que vos périphériques Vaisala Veriteq sont bien branchés et/ou que les batteries sont chargées (HMT140). 2 Vérifiez que votre périphérique de réseau est connecté à une alimentation électrique et que celle-ci est bien branchée. Sur 2104 | 4M211679FR-B Conseils de dépannage un périphérique Digi ou vNet, le voyant d'alimentation à l'avant du périphérique doit être allumé en rouge permanent. 3 Veillez à ce que le périphérique soit connecté et qu'il communique avec le réseau. Essayez de faire un ping du Périphérique en tapant la commande suivante à une invite de commande : ping <adresse IP du périphérique>. S'il y a communication entre le périphérique et le réseau, vérifiez que le câble fourni par Vaisala est bien connecté. Si le voyant est allumé en rouge continu, il y a un problème avec le périphérique de réseau ou le câble de l'appareil. Vérifiez que votre périphérique a été configuré pour utiliser RealPort : Voir http://www.vaisala.com/en/lifescience pour plus d’infos. Si cela ne résout toujours pas le problème, passez à l'étape 6. 4 5 Si le voyant fonctionne correctement, mais si vous recevez encore des alarmes de communication, ouvrez le Gestionnaire de périphériques de Windows sur l'ordinateur viewLinc et vérifiez que le périphérique est encore installé : a Dans le Panneau de configuration de Windows, sélectionnez Système et sécurité | Outils Administratifs | Gestion de l'ordinateur | Gestionnaire de périphériques. b Dans la catégorie d'adaptateurs série multiport du Gestionnaire de périphériques, vous devriez voir une entrée pour le périphérique avec l'adresse que vous avez configurée. Si vous ne voyez pas le périphérique, essayez de connecter un autre périphérique qui fonctionne, ou réinstallez le périphérique. Si le voyant sur le câble ne fonctionne pas bien, ouvrez vLog et déterminez si le câble peut communiquer avec le périphérique Veriteq Vaisala. En cas de problème avec le périphérique qui communique avec l'application graphique vLog, il est probable que le périphérique ou le câble du périphérique ne fonctionne pas bien. Essayez de connecter le périphérique à un nouveau périphérique vNet ou réseautage Digi ou à un ordinateur via un USB, et voyez si vous pouvez vous y connecter à partir de vLog. viewLinc 4.34| 4211 Conseils de dépannage Gestion des données et des périphériques Q : Je suis dans viewLinc et j'essaye de transférer des fichiers de données de périphérique vers un emplacement sur le réseau, mais cela ne fonctionne pas. Que faire ? R : Assurez-vous d'abord que vous utilisez le chemin d'accès complet au répertoire du réseau (par exemple, \\NomOrdinateur\etc.), pas une lettre de lecteur mappé. Veillez également à ce que le compte qui exécute viewLinc dispose des autorisations en écriture sur le dossier où vous tentez de transférer les fichiers de périphériques. Le compte qui exécute viewLinc a été paramétré pendant l'installation. Consultez les informations sur l'installation de viewLinc dans le Chapitre 1 de ce manuel. Q : Si vous souhaitez sauvegarder les fichiers associés à viewLinc, quels sont leurs Emplacements et la taille des fichiers ? R : Fichiers textes de configuration de viewLinc : <repinstall>\config\* (petits fichiers texte) Codes de sécurité viewLinc pour https : <repinstall>\config\keys\* (petits fichiers binaires) Configuration opérationnelle de viewLinc : app_data_ root\db\Viewlinc.sqlite (jusqu’à 100 Mo sur de très gros systèmes) Fichiers de données historiques viewLinc : app_data_ root\db\hist\YYYY-MM\* (jusqu’à 10 Go per mois sur de très gros systèmes) Journaux d’événements de viewLinc : app_data_ root\log\Events\Events-YYYY.sqlite (jusqu’à 100 Mo par an sur de très gros systèmes) Fichiers de référentiel viewLinc, images de tableau de bord téléchargées, logos de rapports, etc. : app_data_ root\db\repository\images\*.* (moins de 5 Mo) Remarque : Il est recommandé d'arrêter tous les services viewLinc avant d'exécuter une sauvegarde. 2124 | 4M211679FR-B Conseils de dépannage Q : J'ai effectué des modifications dans viewLinc, comme de nouvelles descriptions de seuils et d'appareils, mais elles n'apparaissent pas. Quel est le problème ? R : Les informations de l’Emplacement sont mises à jour et actualisées en fonction de la fréquence de rafraîchissement définie dans viewLinc. Cliquez sur le bouton Actualiser dans viewLinc ou déterminez la fréquence de rafraîchissement que viewLinc utilise et attendez le délai imparti. Q : Que se passe-t-il avec l'échantillonnage dans viewLinc lorsque je fixe un câble USB à l'appareil pour une configuration ? R : Si un câble USB est raccordé à un périphérique (c’est-à-dire le HMT140), l’échantillonnage est interrompu. Lorsque vous enlevez le câble USB, l'échantillonnage reprend. Les horodatages des échantillons commenceront lorsque vous enlèverez le câble, et ce ne sera pas un nombre entier de secondes du taux d'échantillon depuis l'échantillon précédent. Ceci ne doit pas intervenir sur l'opération. Si le câble USB est fixé depuis longtemps, plus du double du temps de transmission, les alarmes de configuration se déclencheront en raison de l'absence de données de l'historique. Elles seront effacées une fois que l'échantillonnage reprendra. Q : Mon téléchargement continue en mode erreur lorsque j'utilise un fichier pour télécharger les informations de l'enregistreur. Comment puis-je télécharger correctement ? R : Vérifiez que vous avez bien séparé vos paramètres avec des tabulateurs, pas avec la barre d'espacement, des virgules, etc. Seuls les paramètres saisis comme des lignes séparées par un tabulateur (format TSV) pourront fonctionner. Paramètres prédéfinis de l’IU Q : comment viewLinc sélectionne-t-il les couleurs des rapports ? A : Lorsque les couleurs de lignes d'Emplacement sont définies sur « Auto », viewLinc attribue la couleur disponible suivante depuis une viewLinc 4.34| 4213 Conseils de dépannage palette de couleurs intégrée. Les couleurs sont sélectionnées dans l'ordre/la séquence qui suit ; a Noir (0, 0, 0) b Rouge (255, 0, 0) c Vert (0, 128, 0) d Orange (255, 165, 0) e Bleu (0, 0, 255) f Jaune (255, 255, 0) g Magenta foncé (128, 0, 128) h Marron (150, 75, 0) i Gris (128, 128, 128) j Bordeaux (128, 0, 0) k Vert citron (0, 255, 0) l Rouge tomate (255, 99, 71) m Bleu ciel (30, 127, 255) n Ambre (255, 204, 0) o Byzantium (112, 41, 99) p Bronze (205, 127, 50) q Argent (192, 192, 192) r Rouge cramoisi (220, 20, 60) s Émeraude (80, 200, 120) t Corail (255, 127, 80) u Bleu ciel foncé (0, 191, 255) v Écru (205, 178, 128) w Aubergine (97, 64, 81) x Chamois (240, 220, 130) Q : Quelles variables de contenu puis-je ajouter à une noti- fication par email ou SMS ? R: Les variables de contenu sont ajoutées à votre email ou SMS de notification à l’aide des macros suivantes. Notez que toutes les 2144 | 4M211679FR-B Conseils de dépannage macros ne sont pas disponibles pour tous les modèles d'emails/de SMS : Messages d’acquittement d’alarme : [Acknowledger] = personne qui a acquitté l’alarme. [AcknowledgerAction] = ce qui a été fait en réponse à l’alarme. [AcknowledgeTimestamp] = Moment où l’alarme a été acquittée [AlarmID] = ID de ticket d’alarme (utilisée pour des acquittements à distance). Messages liés aux alarmes : [AlarmMessage] = Message associé à l’alarme. [AlarmObject] = Description du point où l’alarme a été déclenchée, depuis un Canal, un Enregistreur ou un hôte. [AlarmType] = Type d’alarme, de communication ou de seuil [AlarmTimestamp] = Moment du déclenchement de l’alarme. [AlarmDeactivationTimestamp] = Moment de désactivation de l’alarme. Alarmes de seuil : [AlarmOffValue] = Valeur du Canal lors de la désactivation de l’alarme. [AlarmValue] =Valeur d’Emplacement lors du déclenchement de l’alarme. [MinAlarmValue] = Valeur d’alarme d’Emplacement minimale au cours d’une période d’alarme. [MaxAlarmValue] = Valeur d’alarme d’Emplacement maximale au cours d’une période d’alarme. [CalibrationUrl] = Adresse du site Web de services d’étalonnage. [LocationName] = Description de l’Emplacement. [LocationZone] = Description de la Zone dans laquelle se trouve l’Emplacement. [LocationTimestamp] = Estampille temporelle de la valeur d’alarme d’Emplacement lors de l’émission de l'email. [LocationValue] = Valeur d’alarme d’Emplacement lors de l’émission de l'email. [ThresholdCondition] Récapitulatif de la condition de seuil. viewLinc 4.34| 4215 Conseils de dépannage Tous les messages d’alarmes : [Comments] = Commentaires saisis (manuels ou préconfigurés) avec l’alarme correspondante ou les paramètres de transfert d’Enregistreur. [Date] = Date de l’alarme [Details] = Détails spécifiques à l’alarme [Server] = Nom de l’ordinateur sur lequel viewLinc est installé. [Time] = Moment de l’événement d’alarme. [User] = Nom de l’utilisateur qui a acquitté l’alarme (messages d’acquittement) [WorkerName] = Nom de l’employé de viewLinc qui a causé l’erreur. [Port] = Numéro de port [URL] = URL utilisée pour viewLinc (pour les messages d’erreur système) Alarme de communication de périphérique [LocationSummary] = Liste de Canaux d'Enregistreur en état d'alarme. Alarmes de communication d'hôte de périphérique : [DeviceHostDevicesSummary] = Brève description de tous les Enregistreurs sur un hôte, associés à l’événement d’alarme. [DeviceChannelsSummary] = Brève description de tous les canaux d’Enregistreurs associés à l’événement d’alarme. Alarmes d'enregistreur : [DeviceAddress] = Adresse d’Enregistreur (par exemple, port COM ou numéro de série). Logger Communication alarm messages: [DeviceComPort] = Port COM auquel l’Enregistreur est raccordé Messages de communication d’Enregistreur et de seuil : [DeviceDescription] = Description de l’Enregistreur [DeviceSerialNumber] = Numéro de série de l’Enregistreur 2164 | 4M211679FR-B Besoin d’une assistance complémentaire ? Messages d’alarmes de communication : [DeviceHostName] = Nom de l'hôte de périphérique. Messages d’alarmes de réétalonnage d’Enregistreur : [DeviceNextCalDate] = Prochaine date d’étalonnage pour l’Enregistreur. Messages de transfert : [TransferDirectory] = Répertoire de destination pour les données d’Enregistreur transférées. [TransferFile] = Fichier de destination pour les données d’Enregistreur transférées. Établissement de rapports : [ReportName] = Nom du rapport affecté. [Error] = Description de l’erreur qui a causé l’échec du rapport. Besoin d’une assistance complémentaire ? Si vous avez besoin de plus d’assistance concernant l’un de ces problèmes, contactez Vaisala au 1-888-VAISALA (en Amérique du Nord) ou envoyez un email à helpdesk@vaisala.com. viewLinc 4.34| 4217 Index A accès à viewLinc 44 acquittement d'alarmes 142, 191 alarmes inactives 143 fenêtre Alarmes 142 par email ou SMS 144 paramètres de configuration 35 Tendance par fenêtre contextuelle 144 viewLinc Mobile 191 activation du déclenchement d’alarmes de seuil 55 activer/désactiver Service viewLinc Aware 37 actualisation automatique activée/désactivée 140 actualiser fenêtre Alarmes 140 Adresse électronique de l'administrateur 58 Affichage à distance 183 acquitter une alarme 192 attribution d’une autorisation de contrôle d’accès 185 configuration 186 création d’une vue 185 exigences 184 modification de vue 187 vues 100 affichage d’écran tactile 183 affichage de l’autorisation d’accès à des éléments hérités 92 affichage des alarmes actives 111 commentaire pour un événement 154 journaux des événements 152 Ports COM 206 propriétés de l'appareil 114 tendances navigation 107 Tendances par fenêtre contextuelle 109, 190 affichage des données sur un terminal d’affichage de point de vente 99 affichage des éléments désactivés Alarmes de seuil 96 affichage des propriétés de l'appareil 114 affichage mobile 189 Affichage mobile 183 à propos de 188 connexion 188 mise en pause ou reprise de déclenchement d’alarme 191 ajout boîte de commentaires à un rapport 166, 171 boîte de signature à un rapport 166, 171 commandes à un modèle d’alarme 66 commentaires 67 Emplacements à un tableau de bord 98 Hôtes 43 images de tableau de bord 9798 multiple 203 Notification par email à un modèle d’alarme 65 Périphériques HMT140 WiFi 42 viewLinc 4.3-|-219 Index périphériques multiples 43 Télécharger le fichier de définitions 43 Transmetteurs de série 300 41 utilisateurs 52 variables pour les modèles d'emails ou de SMS 72 Zones 83 ajout manuel de périphériques 40 ajustement valeur d’échelle dans une tendance 108 Alarmes à propos de 135 acquittement 142 active affichage des 111 affichage des éléments actifs 105 Communication 123, 136 dépannage 210 désactivation 125 modification 125 notification contextuelle 64 Notifications d'emails 65 Configuration Alarmes de configuration 137 définis 136 définition des préférences d’acquittement 35 établissement de rapports 148 mise en pause 145 modèle de condition de seuil simple 68 modèles 63 modèles, modification 67 modification 126 notifications multiples 63 Périphérique 126 220-|- M211679FR-B Seuil 136 désactivation/réactivation 96 notification contextuelle 64 Notifications d'emails 65 notifications multiples 68 surveillance 105 Threshold désactivation 95 Validation 137 Validation et étalonnage de périphérique 138 alarmes actives affichage 111 affichage des 77, 139 Alarmes d'étalonnage 138 Alarmes de communication 211 à propos de 136 ajout de notifications par email 65 ajout de notifications par fenêtre contextuelle 64 dépannage 210 désactivation 125 mise en pause 145 modèles 63 modèles, modification 67 modification 124 Alarmes de configuration définis 137 Alarmes de configuration de périphérique définis 137 Alarmes de seuil à propos de 136 ajout de notifications par email 65 ajout de notifications par fenêtre contextuelle 64 désactivation temporaire 95 Index désactivation/réactivation 96 mise en pause 145 modèles 63, 68 modèles de seuils multiples 70 modèles, modification 67 notifications multiples 68 planifications 55 paramètre 91 privé (personnalisé) 70 ROC 69 type 69 valeur 69 Alarmes de validation 137 Alarmes de validation d'événements à propos de 137 Alarmes de validation de périphérique 138 Alarmes inactives acquittement 143 Alarmes système définis 138 alias Transmetteurs de série 300 117 alias pour des périphériques et des canaux 115 application paramètres de seuil 93 apprentissage en ligne 4 arborescence de navigation Fenêtre Emplacements 77 arrêt de viewLinc 74 attribution Droits 45 Autorisations définis 46 hérité 92 Utilisateur 25 B barre de surbrillance en jaune, n’apparaît pas 104 blocs par balise Enregistreurs de données HMT140 Wi-Fi 118 C Canaux affichage de l'historique des liaisons 88 changement d’affichage d’unité 38 dénomination 32 désassociation 86 désassociation/réassociation d’emplacements 87 liaison à des emplacements 84, 86 modifications de propriétés 119 Modifications de propriétés 119 recherche d’un emplacement lié 87 celsius ou fahrenheit 35 clé de sécurité saisie 36 colonne Estampille temporelle 78 Colonne Statut de périphérique 78 colonne Statut du seuil 78 colonnes Estampille temporelle 78 fenêtre Alarmes 147 Fenêtre Emplacements 78 masquage 79 ordre de tri 78 Statut du périphérique 78 Statut du seuil 78 commandes ajout à des modèles d’alarmes 66 commentaires affichage 154 viewLinc 4.3-|-221 Index ajout à des événements/journaux d'événements 153 ajout à une notification d’alarme 67 ajout sur un rapport 166, 171 pré-configuré 72 suppression de 72 réglage des préférences 34 Commentaires pré-configurés création de 72 dans le modèle d'Alarme 73 Commentaires préconfigurés suppression de 72 communications réseau essai 82 Comptes utilisateurs connexion 25 modification 54 configuration 31 affichage à distance 184, 186 Alarmes de seuil Alarmes de seuil 68 découverte de périphériques 40 Emplacements et zones 80 Feuille de route 27 Notification par email et SMS Notification par email et SMS 57 Périphériques 21 planifications 55 préférences système 31 propriétés d'étalonnage 128 configuration matérielle 7 Configuration requise pour le PC 10 configuration système requise 7 222-|- M211679FR-B connexion 24 Périphériques 13 options 13 problèmes avec 210 viewLinc Mobile 188 Contrôle d'accès 44 définis 44, 46 hérité 92 paramètre pour un emplacement 91 pour un terminal d’affichage à distance 185 contrôle de l’accès à viewLinc 44, 49 conventions used in this document 5 couleur sélection pour des rapports 170 couleur d’alarmes 147 création tableaux de bord 97 tendances 106 création de alias pour des périphériques et des canaux 32 Commentaires préconfigurés 72 Email & SMS modèles 61 Groupes 50 modèle de seuil unique 68 modèles d'alarmes 63 modèles de seuils multiples 70 planifications de transferts 176 rapports 163 rapports système 172 tableaux de bord 97 tendances 107 Vues 101 Zones 82 Index D déconnecter après le balayage 117 découverte 40 Périphériques Digi 17 Périphériques Vaisala Veriteq 40 démarrage 1 dépannage 193, 217 sous-réseaux 209 déplacement Emplacements 85 Locations or Zones 89 des informations de support 28 désactivation actualisation automatique 140 Alarmes de communication 125 Alarmes de seuil 95-96 Groupes 51 planifications de transferts 180 rapports 173 Utilisateurs 54 désactivation/réactivation Emplacements 89 désactiver temporairement planifications de transferts 181 désassociation/réassociation de canaux 87 descriptions des unités 38 documentation, conventions 5 Données d’emplacement tableaux de bord 97 Droits à propos de 44 attribution à des utilisateurs 45 définitions 45 E effacement tableau de bord 100 effacer les préférences d'unités 122 É éléments du tableau de bord options d’affichage 99 Email Adresse de l’administrateur 58 modèles macros 62 emplacement de dossier d’application 10 emplacement du dossier d’application 10 Emplacements à propos de 75 affichage de vos données 75 Ajout à des zones 84 ajout à un tableau de bord 98 alarmes modèles 63 attribution de l’accès 91 configuration 80 création d’une tendance 107 dénomination 89 déplacement 84 désassociation/réassociation de canaux 87 liaison de canaux 84, 86 modèles d'alarmes, modification 67 modification 90 modification des préférences d'unités 122 organisation 81 Planification d’alarme de seuil, sélection 91 planifications de notifications d'alarmes 55 recherche d’un canal lié 87 recherche de zone liée 104 supprimer 89 viewLinc 4.3-|-223 Index Tendances par fenêtre contextuelle 110 emplacements de fichiers valeur d’application par défaut 10 emplacements de fichiers d’application par défaut 10 Énergie d'activation MKT valeur de réglage 34 Enregistreurs alarmes ajout de notifications par email 65 ajout de notifications par fenêtre contextuelle 64 modification 126 aliases 115 configuration 13 descriptions 115 propriétés de Canal 119 raccordement à des périphériques vNet 14 transferts 179 dépannage 212 planifications 176 Enregistreurs de données HMT140 Wi-Fi ajout 42 blocs maximum par balise 118 installation 13, 19 périodes de transmission 118 temporisation 118 Enregistreurs Veriteq configuration 13 entretien redémarrage ou arrêt de viewLinc 74 224-|- M211679FR-B étalonnage Paramètres de périphérique 127 Événements 151, 157 ajout de commentaires 153 exigences affichage à distance 184 configuration de viewLinc 8 exigences pour le serveur 8 expiration de session 36 F fenêtre Alarmes actualisation 140 actualisation automatique 140 organisation de l’ordre des colonnes 147 orientation 140 Fenêtre Emplacements 75 colonnes 78 définitions des onglets 77 menu Options 76 Recherche 77 utilisation 103 volet de navigation 77 fichier de définitions des périphériques 203 fichiers sauvegarde 204 Fichiers de code de sécurité 202 formation 4 G génération et envoi de rapports par email système 172 Groupes configuration 49 création de 50 désactivation ou réactivation 51 H Help 28 Index héritage Contrôle d'accès 92 historique des liaisons affichage des 88 HMP110 120 HMT140 213 Hôte de périphérique, à propos 6 Hôte ICMP Ping 82 hôte, installation 24 Hôtes ajout 43 HTTPS activation 206 désactivation 206 I icônes statut d’alarme 78 images tableau de bord 98 impression de rapports d'alarmes 148 Inspecteur de contrôle d’accès 48 installation hôte 24 Périphériques sans fil 19 Périphériques vNet 14 Pilote Digi RealPort 17 viewLinc 11, 24 Internet Explorer versions prises en charge 9 J journal de l'assistance technique 36 journaux des événements affichage 152 ajout d’événements personnalisés 155 ajouter un commentaire 153 enregistrer 156 exportation 156 impression 155 L les rapports de clonage 173 liaison Canaux 86 Emplacements 86 liste d’Autorisations de contrôle d’accès 48 loupe 103 M macros utilisation dans des modèles d'emails et SMS 62 masquage de colonnes 79 Message email ou SMS acquittement d'une alarme 144 messages Email & SMS modèles 61 mesure graphiques dans la vue des tendances par fenêtre contextuelle 110 valeurs de seuils 111 mise à l’échelle valeurs de tendance 108 mise à niveau depuis une version antérieure 23, 193, 196 mise en pause des alarmes 145, 191 Canaux de périphériques 146 Emplacement simple 145 Hôte de périphérique 147 Zone simple 146 Modèle d'email/SMS définis 60 modèle d’alarme de seuil unique 68 modèles Alarme 60, 62 viewLinc 4.3-|-225 Index Commentaires préconfigurés 73 email/SMS 60 Paramètres généraux 63 seuil 60 seuils multiples 70 utilisation de macros 62 Variables d'emails ou SMS 72 modèles d'alarmes 67 ajout de commentaires préconfigurés 73 commandes 66 définis 60, 62 Modèles de seuils définis 60 modèles de seuils multiples création de 70 modification Alarmes d'enregistreur 126 alarmes de communication 125 colonnes fenêtre Alarmes 147 Comptes utilisateurs 54 Descriptions de périphérique 32 Device aliases 115 Email & SMS modèles 61 Emplacements 90 modèles d'alarmes 67 paramètres de seuil 94 planifications de transferts 180 Propriétés du périphérique et du canal 115 tableau de bord aspect 99 tendances 108 Unités de canal 38 Zones 85 Zones et emplacements 89 226-|- M211679FR-B mots de passe modifications 54 reconfirmation après expiration de session 36 N navigateurs pris en charge 1, 9 Navigateurs Internet pris en charge 1 navigateurs pris en charge 9 notification Configuration d'emails 57 Configuration de SMS 59 email 57 exécuter une commande 139 notification contextuelle 138 notification d'alarme commande 139 commentaires 67 email 139 fenêtre contextuelle 138 lancement d'une application ou d’un périphérique 139 planifications 55 réception 141 notification d’alarme affichage par fenêtre contextuelle 138 email 139 Notification par email 139 configuration 57 dans les alarmes 65 paramètres 57 notifications multiples des alarmes 63 O obtenir de l'aide 28 Onglet Alarmes d’emplacement acquittement d'une alarme 142 Index Onglet Tendance fonctions 106 organizing Locations &amp;amp; Zones 81 orientation bureau viewLinc 75 fenêtre Alarmes 140 P palette de couleurs 214 paramètres du système 31 unités de température 35 Paramètres généraux modèles 63 pare-feu 202 période de temporisation 36 Enregistreurs de données HMT140 Wi-Fi 118 Transmetteurs de série 300 117 périodes de transmission Enregistreurs de données HMT140 Wi-Fi 118 Périphériques ajout Emplacements à des zones 84 Enregistreurs de données HMT140 Wi-Fi 42 multiple 203 Téléchargement du fichier de définitions (pour plusieurs périphériques) 43 Transmetteurs de série 300 41 configuration 21 connexion 13 créer des zones et emplacements 85 découverte 40 dénomination 32 Digi 12 fichier de définitions 203 installation 12 modification des propriétés 115 planifications de transferts 176 propriétés d'étalonnage 127 propriétés, affichage 114 spécifié par le code de sécurité 36 Périphériques Digi changement d’emplacement de 207 dépannage 204, 207 installation 12 installation de viewLinc avec 16 installation du pilote de RealPort 17 périphériques mobiles pris en charge 183 Périphériques Vaisala Veriteq ajout manuel 40 Périphériques vNet changement d’emplacement de 207 dépannage 204, 207 installation 12, 14 raccordement d’enregistreurs 14 Service viewLinc Aware 37 personnalisé Email & SMS modèles 61 pilotes RealPort 17 USB cable 18 planifications création de 56 planifications de transferts création de 176 désactivation 180 viewLinc 4.3-|-227 Index désactiver temporairement 181 modification 180 POINT DE VENTE 183 configuration des options d’affichage 99 points de données suppression sur un tableau de bord 100 POP3 59 Ports COM affichage des 206 Ports série 13 installation de viewLinc avec 19 installation of viewLinc with 24 Ports USB Connexion de périphériques 12 préférences unités de température 35 units 38 préférences d’affichage 32 préférences des unités 38 emplacements 122 préférences système 31 acquittement d’alarme 35 alias 32 clé de sécurité 36 commentaires 34 Contrôle d'accès 44 descriptions des unités 38 Énergie d'activation MKT 34 expiration de session 36 Service viewLinc Aware 37 unités de température 35 présentation graphique d’une tendance 106 privé Alarme de seuil (personnalisée) 70 228-|- M211679FR-B Q quantités de sortie 80 R Rapports 159 affichage sous forme de tendance 109 ajout d’une boîte de signature ou de commentaires 166, 171 clonage ou la copie des 173 couleur 170 couleurs 213 creating 162 création de 160, 163 désactivation/réactivation 173 établissement de rapports d’alarmes 148 Excel 165, 168 exportation 148 génération 161 histoire d'alarme 161 PDF 165, 168 suppression de 173 sur demande 174 Système 172 types 159-160 Rapports Excel 165, 168 rapports par défaut 160 Rapports PDF 165, 168 Rate of Change (ROC) 69 réactivation Alarmes de seuil 96 Groupes 51 Utilisateurs 55 réassociation/désassociation de canaux 87 réception d’une notification d’alarme 141 Index Recherche 77 Autorisations de contrôle d’accès 48 d’un emplacement lié 87 filtres 103 pour un utilisateur 52 syntaxe 103 redémarrage de viewLinc 74 redémarrer 74 ROC (Rate of Change) 69 S sécurité niveaux 25 Serveur d'entreprise, à propos 6 Service viewLinc Aware 37 services 6 Seuils application 93 modification 94 signatures ajout à des rapports 166, 171 SIM Carte NIP 60 SMS modèles macros 62 modèles de messages 61 paramètres de notifications 57 configuration 59 SIM Carte NIP 60 SMS configuration 57 SMTP sécurisé 59 sous-réseaux dépannage 209 statistiques mini./maxi. dans les tendances 108 statut d’alarme icônes 78 Statut de rapport du journal des événements 152 suppression de commentaires préconfigurés 72 Emplacements 89 image de tableau de bord 100 points de données de tableau de bord 100 rapports 173 Zones 88-89 suppression définitive de rapports 173 surveillance Alarmes 105 Canaux 75 Système de surveillance continue (CMS) 7 T Tableaux de bord 82, 97, 104 ajout d’emplacements 98 ajout d’images 98 lecture de données d’emplacement 97 modification de l’affichage de données 99 préférences 99 suppression de 100 suppression de points de données 100 taux d'échantillonnage Transmetteurs de série 300 117 température configuration d'unités de mesure 35 Tendance par fenêtre contextuelle acquittement d'une alarme 144 affichage des 109 navigation 110 tendances affichage des statistiques mini./maxi. 108 création 106 création de 107 viewLinc 4.3-|-229 Index enregistrer sous forme de rapport 109 modification 108 tendances des données représentation graphique 106 trafic de réseau répartition avec des hôtes distants 43 transfert de données 175 immédiatement 179 maintenant 176 planifications 176 transfert de données planifié désactivation 180 modification 180 planification 176 temporairement désactivez 181 transferts de données planifié 176 transfert immédiat 179 Transmetteurs ajout 41 configuration 13 pris en charge 193 quantités de sortie 80 Transmetteurs de série 300 193 ajout 41 alias 117 permutation 131 quantités de sortie 80 taux d'échantillonnage 117 temporisation 117 tri de colonnes 78 types d’alarmes 136 Alarme de seuil 69 Types de rapports 159-160 U unités de mesure température 35 Utilisateurs ajout 52 230-|- M211679FR-B attribution de droits 45 configuration de l’accès à un emplacement 91 configuration de l’accès à viewLinc 44 configuration de la période de temporisation 36 désactivation 54 mots de passe 54 niveaux de sécurité 25 réactivation 55 recherche de 52 vues 100 utilisation couleur pour les rapports 166 Fenêtre Emplacements 103 V valeurs Alarme de seuil Alarme de seuil 69 ROC 69 Énergie d'activation MKT 34 Valeurs des seuils, mesure 111 variables (macros) utilisation dans des modèles d'emails et SMS 72 viewLinc affichage à distance 183 affichage mobile 183, 189 composants 7 configuration de groupes 49 configuration de périphériques 13 configuration requise pour l’hôte distant 8 configuration système requise 7 connexion 24-25 Connexion de périphériques 13 Index dossier d’emplacement par défaut 10 Droits 44 Droits et autorisations des utilisateurs 44 exigences de PC de l'utilisateur 10 exigences pour le serveur 8 fonctions 1 Hôte de périphérique, à propos 6 installation 24 avec des périphériques vNet 14 avec Digi 16 avec port série 13, 19 avec USB 12, 18 with serial ports 24 mise à niveau depuis une version antérieure 193 Mobile à propos de 188 acquittement d'alarmes 191 connexion 188 navigateurs Internet pris en charge 1 options d’installation 11 options de sécurité 36 orientation du bureau 75 redémarrage 74 sauvegarde 204 Serveur d'entreprise, à propos 6 services 6 SMTP 59 transmetteurs pris en charge 193 upgrading from earlier version 23, 196 Volet Propriétés de périphérique, à propos 82 Vues 100 à propos de 76 affichage à distance modification 187 contrôle d'accès 102 création de 101 pour un terminal d’affichage à distance 185 Z Zone morte 69 Zones à propos de 75 affichage de données 75 affichage de tendances 111 ajout d’emplacements 82, 84 attribution de l’accès 91 configuration 80, 82 dénomination 89 étapes avant la suppression 88 modification 85 suppression de 89 viewLinc 4.3-|-231 www.vaisala.com *M211679FR* ">
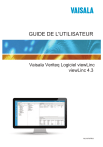
Lien public mis à jour
Le lien public vers votre chat a été mis à jour.











