Entrée de texte. Sony Ericsson Vivaz Pro
Entrée de texte
Vous pouvez entrer des lettres, des chiffres et des caractères spéciaux au moyen du clavier escamotable, du clavier virtuel ou de la reconnaissance de l'écriture manuscrite. Vous pouvez alterner entre ces modes d'entrée.
Pour entrer du texte en utilisant le clavier virtuel ou la reconnaissance de l'écriture manuscrite
1 Tapez sur un champ d'entrée de texte. Par exemple, sélectionnez Menu >
Messagerie > Créer un message et tapez sur la zone de l'écran au-dessous du champ À :.
2 Une fenêtre d'entrée de texte s'ouvrira. Tapez sur et sélectionnez une option :
•
Miniclavier QWERTY – clavier en mode compact
•
Clavier QWERTY pl écr. – clavier en mode paysage
•
Clavier alphanumérique – clavier traditionnel
•
Écriture manuscrite – reconnaissance de l'écriture manuscrite
3 Entrez le texte au moyen de vos doigts ou du stylet.
1
Écriture manuscrite
2 3
4 5 6 7 8
1 Fermer – tapez pour accepter le texte affiché dans la fenêtre d'entrée et pour fermer le clavier à l'écran
2 Options – tapez pour afficher les options relatives à l'écriture manuscrite
3 Ancrage – permet de glisser-déplacer la fenêtre d'écriture manuscrite sur l'écran
4 Zone d'écriture manuscrite
5 Mode lettres – tapez pour passer au mode d'entrée alphabétique
6 Mode chiffres – tapez pour passer au mode d'entrée de chiffres
7 Symboles – tapez pour ouvrir le tableau des symboles
8 Options d'entrée – tapez pour changer le mode d'entrée : Miniclavier QWERTY, Clavier QWERTY pl
écr. ou Clavier alphanumérique
Pour ouvrir la fenêtre d'écriture manuscrite
1 Tapez sur un champ d'entrée de texte. Par exemple, sélectionnez Menu >
Messagerie > Créer un message et tapez sur la zone de l'écran au-dessous du champ À :.
2
Une fenêtre d'entrée de texte s'ouvrira. Tapez sur et sélectionnez Écriture manuscrite.
Pour supprimer du texte
•
Tracez une ligne courte vers la gauche .
22
Il existe une version Internet de cette publication. © Imprimez-la uniquement pour usage privé.
Pour insérer une espace
•
Tracez une ligne courte vers la droite .
Utilisation des claviers virtuels
Vous pouvez activer le clavier virtuel en tapant sur un champ de saisie de texte. Vous pouvez alterner entre trois types de clavier :
•
Miniclavier QWERTY – clavier en mode portrait.
•
Clavier QWERTY pl écr. – clavier en mode paysage.
•
Clavier alphanumérique – pavé numérique traditionnel pour les caractères alphanumériques.
1
Clavier QWERTY plein écran
2 3 4 5
6 7 8 9 10 11 12
1 Fermer – tapez pour accepter le texte affiché dans la fenêtre d'entrée et pour fermer le clavier à l'écran
2 Options – tapez pour ouvrir le menu Options de saisie afin de modifier, par exemple, la Langue d'écriture ou d'afficher l'Aide
3 Espace arrière – tapez pour supprimer la lettre située à gauche du curseur
4 Gauche – tapez pour déplacer le curseur vers la gauche
5 Droite – tapez pour déplacer le curseur vers la droite
6 Majuscules et Verrouillage des majuscules – tapez pour changer la casse des caractères
7 ABC – tapez pour afficher les lettres de l'alphabet et les symboles les plus couramment employés
8 Mode chiffres – tapez pour afficher les chiffres et les symboles les plus couramment employés
9 Lettres accentuées – tapez pour afficher les lettres accentuées disponibles
10 Espace – tapez pour entrer une espace
11 Retour de chariot – tapez pour entrer un retour de chariot
12 Options d'entrée – tapez pour changer le mode d'entrée : Miniclavier QWERTY, Clavier alphanumérique ou Écriture manuscrite
Pour activer le clavier QWERTY
1 Tapez sur un champ d'entrée de texte. Par exemple, sélectionnez Menu >
Messagerie > Créer un message et tapez sur la zone de l'écran au-dessous du champ À :.
2
Une fenêtre d'entrée de texte s'ouvrira. Tapez sur et sélectionnez une option :
•
Clavier QWERTY pl écr. – clavier en mode paysage.
•
Miniclavier QWERTY – clavier en mode portrait.
23
Il existe une version Internet de cette publication. © Imprimez-la uniquement pour usage privé.
1
2
3
Clavier alphanumérique
7
8
9
10
4
5
6
1 Fermer – tapez pour accepter le texte affiché dans la fenêtre d'entrée et pour fermer le clavier à l'écran
2 Options – tapez pour ouvrir le menu Options de saisie afin de modifier, par exemple, la Langue d'écriture ou d'afficher l'Aide
3 Indicateur d'entrée de texte – tapez pour ouvrir une fenêtre contextuelle dans laquelle vous pouvez activer/ désactiver le mode de saisie de texte intuitive, changer la casse des caractères et alterner entre les modes d'entrée de lettres et de chiffres
4 Modes d'entrée – tapez pour changer le mode d'entrée : Miniclavier QWERTY, Clavier QWERTY pl
écr. ou Écriture manuscrite
5 Gauche – tapez pour déplacer le curseur vers la gauche
6 Droite – tapez pour déplacer le curseur vers la droite
7 Espace arrière – tapez pour supprimer la lettre située à gauche du curseur
8 Symboles – tapez pour ouvrir le tableau des symboles
9 Espace – tapez pour entrer une espace ou 0
10 Majuscules – tapez pour changer la casse des caractères, pour activer/désactiver le mode de saisie de texte intuitive et pour alterner entre les modes d'entrée de lettres et de chiffres.
Pour activer le clavier alphanumérique
1 Tapez sur un champ d'entrée de texte. Par exemple, sélectionnez Menu >
Messagerie > Créer un message et tapez sur la zone de l'écran au-dessous du champ À :.
2 Une fenêtre d'entrée de texte s'ouvrira. Tapez sur et sélectionnez Clavier alphanumérique.
Pour entrer du texte avec la saisie de texte intuitive
1 Si n'est pas affiché dans l'indicateur d'entrée de texte, tapez sur et sélectionnez Activer saisie intuitive.
2 Appuyez sur chaque touche une seule fois, même si la lettre que vous recherchez n'est pas la première lettre qui figure sur la touche. Par exemple, pour écrire « Jane », tapez sur
5
pour le J, sur
2
pour le a, sur
6
pour le n et sur
3
pour le e.
Écrivez le mot complet avant de regarder les suggestions.
3 Pour afficher des suggestions supplémentaires pour le mot, tapez sur le mot souligné. Sélectionnez un mot.
4 Pour ajouter une espace, tapez sur
0
.
5 Pour ajouter des symboles et des signes de ponctuation, tapez sur
*+
.
24
Il existe une version Internet de cette publication. © Imprimez-la uniquement pour usage privé.
Pour entrer du texte suivant la méthode de saisie de texte traditionnelle
1 Si est affiché dans l'indicateur d'entrée de texte, tapez sur et sélectionnez
Saisie intuitive > Désactivé pour passer au mode de saisie de texte traditionnelle.
2 Tapez sur
2
–
9
plusieurs fois jusqu'à ce que la lettre recherchée s'affiche.
3 Pour ajouter une espace, tapez sur
0
.
4 Pour ajouter des signes de ponctuation ou des symboles, tapez sur
*+
.
Lorsque vous utilisez un mode d'entrée de texte, vous pouvez entrer des chiffres en tapant sur les touches numériques et en les maintenant enfoncées.
Pour entrer des signes de ponctuation, vous pouvez aussi taper sur
1
plusieurs fois jusqu'à ce que le signe que vous recherchez s'affiche.
Pour ajouter des mots au dictionnaire intégré
1
Lorsque vous entrez du texte au moyen de la saisie de texte intuitive, tapez sur et sélectionnez Saisie intuitive > Ajouter mot.
2
Écrivez le mot suivant la méthode de saisie de texte traditionnelle et sélectionnez
OK.
1
Miniclavier QWERTY
2 3 4
5 6 7 8 9 10 11
1 Fermer – tapez pour accepter le texte affiché dans la fenêtre d'entrée et pour fermer le clavier à l'écran
2 Options – tapez pour ouvrir le menu Options de saisie afin de modifier, par exemple, la Langue d'écriture ou d'afficher l'Aide
3 Ancrage – touchez l'icône et maintenez la pression pour déplacer la fenêtre d'entrée sur l'écran
4 Espace arrière – tapez pour supprimer la lettre située à gauche du curseur
5 Majuscules et Verrouillage des majuscules – tapez pour changer la casse des caractères
6 ABC – tapez pour afficher les lettres de l'alphabet et les symboles les plus couramment employés
7 Mode chiffres – tapez pour afficher les chiffres et les symboles les plus couramment employés
8 Lettres accentuées – tapez pour afficher les lettres accentuées disponibles
9 Espace – tapez pour entrer une espace
10 Retour de chariot – tapez pour entrer un retour de chariot
11 Options d'entrée – tapez pour changer le mode d'entrée : Clavier QWERTY pl écr., Clavier alphanumérique ou Écriture manuscrite
Pour modifier la langue d'écriture
•
Sélectionnez Options > Langue d'écriture.
Lorsque la fenêtre d'entrée de texte est ouverte, vous pouvez également taper sur et sélectionner Langue d'écriture.
25
Il existe une version Internet de cette publication. © Imprimez-la uniquement pour usage privé.
Pour copier et coller du texte
1
Tapez pour placer le curseur au début du texte que vous voulez copier. Faites ensuite glisser votre doigt ou le stylet jusqu'à la fin du texte.
2 Pour copier le texte sélectionné, tapez sur et choisissez Copier.
3 Pour coller le texte à l'intérieur du même champ de texte, placez le curseur à l'endroit où vous désirez insérer le texte, tapez sur et sélectionnez Coller.
Pour coller le texte dans un autre champ de texte, accédez à ce champ, placez le curseur à l'endroit où vous désirez insérer le texte, puis sélectionnez Options > Coller.
Utilisation du clavier escamotable
Vous pouvez ouvrir votre téléphone et entrer du texte à l'aide du clavier QWERTY.
A
Z
W
S
X
E
D
C
!
R
V
1
F
4
7
Sym au
T
2
G
5
B
8
Y
3
H
6
N
9
J
U
*
#
M
0
Ctrl
I
+
,
,
K
(
;
-
.
L
O
/
)
:
P
@
Clavier escamotable
Q
A
Z
W
S
X
1 2
E
D
C
!
R
1
F
4
V
Sym au
7
T
B
2
G
5
8
Y
N
3
H
6
9
U
J
#
M
0
*
Ctrl
I +
,
,
K (
;
-
O /
L )
.
:
P @
3 4 5 6 7 8
12
11
10
9
1 Alt – appuyez une fois pour entrer le caractère situé dans la partie supérieure droite d'une touche. Par exemple, pour entrer @, tapez sur une fois, puis appuyez sur
P
@ . Tapez sur deux fois pour verrouiller en mode Alt
2 Majuscules et Verrouillage des majuscules – appuyez pour alterner entre les lettres majuscules et minuscules
3
Symboles – appuyez une fois pour afficher le tableau des symboles. Maintenez la touche Sym au
E
enfoncée, puis appuyez sur une autre touche pour entrer les caractères cachés. Par exemple, pour entrer ê, maintenez la touche Sym au
enfoncée, puis appuyez sur la touche à plusieurs reprises jusqu'à ce que le caractère
ê s'affiche
4 Espace – appuyez pour entrer une espace
5
Ctrl – maintenez la touche
•
•
•
•
A
C
X
V
7
Ctrl
enfoncée, puis appuyez sur l'une des touches suivantes :
pour sélectionner tout le texte
pour copier le texte sélectionné
pour couper le texte sélectionné
pour coller le texte que vous venez de couper
6
Flèche vers la gauche – appuyez pour déplacer le curseur vers la gauche; maintenez la touche enfoncée, puis appuyez sur pour sélectionner le texte situé à la gauche du curseur
7
Flèche vers le haut – appuyez pour déplacer le curseur à la ligne précédente; maintenez la touche enfoncée, puis appuyez sur pour sélectionner une ligne de texte à la gauche du curseur
8
Flèche vers la droite – appuyez pour déplacer le curseur vers la droite; maintenez la touche puis appuyez sur pour sélectionner le texte situé à la droite du curseur
enfoncée,
26
Il existe une version Internet de cette publication. © Imprimez-la uniquement pour usage privé.
9
Flèche vers le bas – appuyez pour déplacer le curseur à la ligne suivante; maintenez la touche puis appuyez sur pour sélectionner une ligne de texte à la droite du curseur
10 Retour de chariot – appuyez pour entrer un retour de chariot
11 Changement de langue – appuyez pour passer à une autre langue écrite
12 Espace arrière – appuyez pour supprimer la lettre située à gauche du curseur.
enfoncée,
Pour modifier la langue d'écriture
•
Sélectionnez Options > Langue d'écriture.
Lorsque la fenêtre d'entrée de texte est ouverte, vous pouvez également taper sur et sélectionner Langue d'écriture.
Pour copier et coller du texte
1 Tapez pour placer le curseur au début du texte que vous voulez copier. Faites ensuite glisser votre doigt ou le stylet jusqu'à la fin du texte.
2 Pour copier le texte sélectionné, tapez sur et choisissez Copier.
3
Pour coller le texte à l'intérieur du même champ de texte, placez le curseur à l'endroit où vous désirez insérer le texte, tapez sur et sélectionnez Coller.
Pour coller le texte dans un autre champ de texte, accédez à ce champ, placez le curseur à l'endroit où vous désirez insérer le texte, puis sélectionnez Options > Coller.
27
Il existe une version Internet de cette publication. © Imprimez-la uniquement pour usage privé.
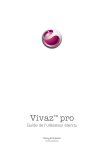
Link pubblico aggiornato
Il link pubblico alla tua chat è stato aggiornato.











