ETAS MDA Manuel utilisateur
ETAS MDA V8 est un puissant outil d'analyse de données de mesure conçu pour l'évaluation des données de mesure des calculateurs et des véhicules au format MDF. Il offre des fonctionnalités avancées pour la visualisation, l'évaluation, l'extraction et la conversion de données de mesure, ainsi que la gestion cohérente des données en cas de décalage temporel. MDA V8 permet un traitement rapide, même avec des fichiers volumineux, et facilite l'analyse de données complexes grâce à la création et à l'utilisation de signaux calculés.
PDF
Télécharger
Document
ETAS MDA V8
Measure Data Analyzer
Guide de l'utilisateur
Copyright
Les informations contenues dans le présent document ne doivent pas être modifiées ou amendées sans l'accord spécifique de ETAS GmbH. ETAS GmbH n'est
tenue que des obligations contenues dans le présent document. Le logiciel
décrit dans le présent document est fourni sur la base d'un accord de licence
général ou individuel. L'exploitation et la copie du présent document sont autorisées uniquement selon les conditions indiquées sur ce contrat.
En aucun cas, tout ou partie du présent document ne peut être copié, reproduit
ou conservé dans un système de collecte des données ou traduit dans d'autres
langues sans l'accord express écrit de ETAS GmbH.
© Copyright 2024 ETAS GmbH, Stuttgart
Les noms et les désignations utilisés dans ce document sont des marques déposées appartenant à leurs propriétaires respectifs.
MATLAB et Simulink sont des marques déposées de The MathWorks, Inc. Consultez le site mathworks.com/trademarks pour obtenir une liste de marques supplémentaires.
MDA V8 | Guide de l'utilisateur R01 FR | 03.2024
Table des matières | 3
Table des matières
1
Informations sur la sécurité et la confidentialité
7
1.1
Utilisation prévue
7
1.2
Groupe cible
7
1.3
Énoncé de confidentialité
8
2
Installation
10
2.1
Configuration système requise
10
2.2
Installer le logiciel
10
2.3
Accord de licence
10
3
Principes
11
3.1
Se familiariser avec le flux de travail de base
12
3.2
Se familiariser avec les fenêtres
13
3.3
Annuler ou répéter des actions
15
3.4
Utiliser MDA à l'aide du clavier
15
3.5
Paramètres utilisateur
17
3.5.1
Définir la langue de l'interface utilisateur
19
3.5.2
Personnaliser le layout des fenêtres
19
3.6
Formats de fichier pris en charge par MDA V8
22
3.7
Compléments MDA V8
24
3.7.1
Arguments de ligne de commande
24
3.7.2
Prise en charge des fichiers Trace de bus (BLF)
25
3.7.3
Vidéo
25
3.7.4
Connexion à un serveur ODS
26
Interopérabilité avec les produits ETAS
26
3.8.1
Lancement MDA depuis INCA
26
3.8.2
Connexion MDA à EHANDBOOK-NAVIGATOR
27
3.8
3.9
Pour en savoir plus
28
4
Création d'une configuration
29
4.1
Gérer les configurations
29
4.1.1
Créer, enregistrer et fermer des configurations
29
4.1.2
Rechercher à l'intérieur de la configuration
32
4.1.3
Exportation d'une configuration
32
4.1.4
Modèle de configuration
34
4.1.5
Importer une configuration XDX
35
4.1.6
Importer une configuration XDA
36
MDA V8 | Guide de l'utilisateur
Table des matières | 4
4.2
4.1.7
Importer une configuration ZDX
36
4.1.8
Importer de signaux calculés via le fichier d'exportation XCS
37
4.1.9
Ajouter des commentaires de configuration
38
Gérer les fichiers de mesure
38
4.2.1
Ajouter, remplacer et supprimer les fichiers de mesure
38
4.2.2
Définition d'une couleur par fichier
42
4.2.3
Définir un décalage de temps pour un fichier de mesure
44
4.2.4
Commentaire du fichier de mesure et autres méta-informations
45
4.2.5
Indiquer l'état de l'index des fichiers
46
4.3
Exporter et convertir des données de mesure
46
4.4
Définir Affichage nom de variable
49
4.5
Traitement des fichiers spéciaux
52
4.5.1
Utilisation de fichiers de labels (LAB)
52
4.5.2
Chargement d'un fichier Trace de bus (BLF)
53
4.5.3
Extraction des annexes
53
4.5.4
Utilisation des fichiers d'échange de données de calibration (CDF)
54
5
Couches et instruments
56
5.1
Couches
56
5.2
5.1.1
Utiliser des couches
56
5.1.2
Afficher les prévisualisations
58
Instruments
59
5.2.1
Maintenir des instruments
61
5.2.2
Oscilloscope
64
5.2.2.1
Barre d'outils de l'oscilloscope
64
5.2.2.2
Ajuster la liste des signaux
65
5.2.2.3
Zoomer
66
5.2.2.4
Utiliser des bandes
68
5.2.2.5
Utiliser des axes
71
5.2.2.6
Navigation de base
75
5.2.2.7
Utiliser des curseurs
76
5.2.2.8
Ajuster des signaux
80
5.2.2.9
Créer une limite dans une bande
83
5.2.3
Nuage de points
83
5.2.3.1
Ajuster des signaux
83
5.2.3.2
Zoomer
84
5.2.3.3
Utiliser des bandes
84
5.2.3.4
Utiliser des axes
85
5.2.3.5
Utiliser des curseurs
87
5.2.3.6
Utiliser des limites
88
MDA V8 | Guide de l'utilisateur
Table des matières | 5
5.2.4
Tableau
89
5.2.5
Données statistiques
92
5.2.6
Liste d'événements
94
5.2.7
Carte GPS
97
5.2.8
Vidéo
99
5.2.9
Instruments de batterie
100
5.2.9.1
Tableau de déséquilibre batterie
102
5.2.9.2
Graphique de déséquilibre batterie
104
5.2.9.3
Histogramme de déséquilibre batterie
105
5.2.9.4
Graphique de la tension des cellules de la batterie
107
5.2.10
Navigation temporelle et synchronisation
109
5.2.10.1
Synchroniser des instruments
111
5.2.10.2
Naviguer avec le curseur de temps
112
5.2.10.3
Zoomer avec le curseur de temps
114
6
Sélectionner les signaux
116
6.1
Définir le nom d'affichage dans l'application
116
6.2
Définir la vue de l'Explorateur de variables
117
6.3
Trier et filtrer
117
6.4
Extraire des bits d'un signal
122
6.5
Affecter des signaux aux instruments
123
6.6
Afficher de l'information du signal
125
6.7
Réutiliser le nom du signal dans d'autres applications
127
7
Calculs
129
7.1
Fonctions
129
7.1.1
130
7.2
Instances de fonction
Signaux calculés
132
7.2.1
Définition de signaux calculés
134
7.2.2
Gérer les signaux calculés
137
7.2.3
Exemples pour les signaux calculés
138
7.2.3.1
Extraction de bits ou champs de bits d'un nombre entier
138
7.2.3.2
Calcul de la valeur efficace
138
7.2.3.3
Utilisation des signaux d'énumération
139
7.2.3.4
Appliquer des calculs à des échantillons spécifiques
140
7.2.4
Détails sur les signaux calculés
145
7.2.4.1
Types de données
145
7.2.4.2
Syntaxe de formule
146
7.2.4.3
Réduction
149
MDA V8 | Guide de l'utilisateur
Table des matières | 6
8
Dépannage
156
8.1
Accès à l'aide en ligne
156
8.2
Fonction d'assistance en cas d'erreurs système
156
9
Informations des Contacts
158
10
Appendice
159
10.1
Importer des signaux calculés à partir de fichiers XDA : Différences entre MDA V7
et MDA V8
159
10.1.1
Constantes
160
10.1.2
Opérations standard
160
10.1.3
Opérations de type "Bit individuel"
161
10.1.4
Opérations de type "Masque de bits"
162
10.1.5
Opérations de type "Surveillance de limite"
162
10.2
Comportement des signaux calculés en fonction de l'indicateur de statut
163
10.3
Opérations personnalisées
165
10.4
Utiliser des arguments de ligne de commande
172
11
Glossaire
174
Index
184
MDA V8 | Guide de l'utilisateur
1 Informations sur la sécurité et la confidentialité | 7
1
Informations sur la sécurité et la confidentialité
1.1
Utilisation prévue
L’outil d’analyse des données de mesure MDA (Measure Data Analyzer) V8
d’ETAS vous permets d'évaluer les données de mesure des calculateurs et des
véhicules au format MDF (Measurement Data File). MDA V8 est beaucoup plus
puissant, autorisant ainsi une très grande rapidité de traitement, même avec de
très gros fichiers et une grande quantité de données en termes de nombre de
signaux, valeurs mesurées par signal et groupes de canaux.
L’outil d’analyse des données de mesure MDA V8 convient pour différentes applications :
Visualisation et évaluation des données de mesure de calculateurs et de
véhicules
Evaluation de mesures complètes
Extraction de données depuis des fichiers de mesure
Conversion de formats MDF
Adaptation de trames de mesure
Travailler avec MDA V8 présente de nombreux avantages :
Utilisation intuitive
Traitement rapide en présence de nombreux signaux et de gros fichiers de
mesure
Zoom et défilement rapides au sein de longues séries de mesure dans
l’oscilloscope
Elaboration et utilisation aisées de signaux calculés
Gestion cohérente des données en cas d’application d’un décalage de
temps à un fichier de mesure
Comparaison aisée de résultats pertinents via une synchronisation entre
différents instruments
Interprétation plus aisée des données de mesure grâce à un couplage
direct et à l’affichage de la documentation du logiciel du calculateur via
EHANDBOOK
1.2
Groupe cible
Ce manuel s'adresse au personnel souhaitant évaluer les données de mesure,
notamment lorsqu'il travaille dans les secteurs du développement et de la calibration d'unités de commande automobiles. Pour utiliser MDA, une connaissance
générale de la procédure de fonctionnement d'un ordinateur est suffisante. Pour
une interprétation raisonnable des données, il est nécessaire de comprendre les
signaux enregistrés et leur signification.
MDA V8 | Guide de l'utilisateur
1 Informations sur la sécurité et la confidentialité | 8
1.3
Énoncé de confidentialité
Veuillez noter que des données personnelles sont traitées lors de l'utilisation de
MDA. En tant que responsable du traitement, l'acheteur s'engage à assurer la
conformité légale de ces activités de traitement conformément à l'article 4 n° 7
du Règlement général sur la protection des données (RGPD/UE). En tant que
fabricant, ETAS GmbH n'est nullement responsable d'une utilisation malveillante
de ces données.
Lors de l'utilisation de ce produit, des données de mesure pouvant inclure des
données personnelles risquent d'être traitées. Ces données de mesure peuvent
inclure des numéros d'identification de véhicule (codes VIN), des numéros de
plaque d'immatriculation ainsi que des données GPS, des vidéos, des données
audio ou d'autres données de mesure. C'est vous qui déterminez la nature
exacte des données enregistrées dans chaque cas lorsque vous configurez
votre système de mesure. Veuillez noter que vous êtes alors tenus de garantir la
conformité du traitement de ces données avec la législation en vigueur dans
votre pays.
Mesures techniques et organisationnelles
Ce produit n'encrypte pas les données personnelles ni les catégories de données
qu'il enregistre. Assurez-vous que les données enregistrées sont sécurisées par
des moyens techniques ou organisationnels appropriés dans votre système informatique, par exemple en utilisant une protection antivol ou une protection classique contre les accès non autorisés sur votre équipement de mesure. Les
données personnelles figurant dans les fichiers journaux peuvent être effacées
au moyen d'outils dans le système d'exploitation.
Catégories de données
Lors de l'utilisation du Gestionnaire de Licences ETAS en combinaison avec les
licences basées sur les utilisateurs, les données personnelles et/ou catégories
de données énumérées ci-dessous, permettant de remonter jusqu'à des personnes physiques, sont enregistrées pour les besoins de la gestion des licences
:
Données utilisateur : Identifiants (ID utilisateur)
Données de communication : Adresse IP
Lors de l'utilisation de la fonctionnalité ZipAndSend pour nous signaler des défectuosités du produit, les fichiers journaux inclus dans le fichier ZIP peuvent contenir des chemins d'accès à des fichiers sur votre système, p. ex. le chemin d'accès
complet à un fichier de mesure utilisé dans MDA. Si vous utilisez des données personnelles dans vos chemins de fichiers (p. ex. l'identifiant utilisateur) et que vous
ne souhaitez pas que ces données soient envoyées, vous devez les supprimer
manuellement des fichiers journaux.
MDA V8 | Guide de l'utilisateur
1 Informations sur la sécurité et la confidentialité | 9
Lors de l'utilisation de l'instrument Carte GPS, les points de données GPS ne sont
pas transmis au fournisseur de données externe mais traités et visualisés de
façon interne dans l'outil. Les données personnelles et/ou catégories de données énumérées ci-dessous, permettant de remonter jusqu'à des personnes physiques, sont utilisées pour les besoins de la visualisation :
Données de mesure : Points de données GPS
Lors de l'utilisation de l'instrument Carte GPS, les données personnelles et/ou
catégories de données énumérées ci-dessous, permettant de remonter jusqu'à
des personnes physiques, sont transmises au fournisseur externe de données
cartographiques (Omniscale GmbH) et utilisées pour la mise à disposition des
données cartographiques requises ainsi que pour la détection et la prévention
des attaques malveillantes sur leur infrastructure :
Données de communication : Adresse IP
MDA V8 | Guide de l'utilisateur
2 Installation | 10
2
Installation
2.1
Configuration système requise
Pour obtenir les dernières informations sur les prérequis du système, voir la note
de mise à jour dans l'installation du Service Pack située à Installation
File\Documentation\ReleaseNotes ou, après l'installation de MDA, à %ProgramFiles%\ETAS\MDA8.6\Documentation\Readme.
2.2
Installer le logiciel
Vous pouvez installer le logiciel MDA à partir d'un DVD, d'un lecteur réseau ou en
utilisant l'installateur de Service Pack INCA.
Pour de plus amples informations, voir le guide d'installation MDA ou le guide
d'installation INCA.
Dans le guide d'installation MDA, vous trouverez les sujets suivants :
Comment installer MDA en tant qu'administrateur
Comment installer le logiciel à l'aide de l'installateur de Service Pack INCA
Comment personnaliser l'installation réseau
Comment personnaliser les informations relatives à l'assistance
2.3
Accord de licence
Pour pouvoir utiliser le logiciel, une licence en cours de validité est nécessaire.
Vous pouvez obtenir une licence de l'une des manières suivantes :
de votre coordinateur outils
sur le portail self service du site Internet ETAS sous
www.etas.com/support/licensing
via le Gestionnaire de licences ETAS
Pour activer la licence, vous devez entrer le numéro d'activation fourni par ETAS
lors de votre commande.
Pour plus d'informations sur la gestion des licences ETAS, consultez la FAQ sur la
gestion des licences ETAS ou l'aide du Gestionnaire de licences ETAS.
Pour ouvrir l'aide du Gestionnaire de licences ETAS
Le Gestionnaire de licences ETAS est disponible sur votre ordinateur après
l'installation de tout logiciel ETAS.
1. Dans le menu Démarrer de Windows, sélectionnez E > ETAS > ETAS
License Manager.
Le Gestionnaire de licences ETAS s'ouvre.
2. Cliquez dans la fenêtre du Gestionnaire de licences ETAS et appuyez sur la
touche F1.
L'aide du Gestionnaire de licences ETAS s'ouvre.
MDA V8 | Guide de l'utilisateur
3 Principes | 11
3
Principes
Dans MDA V8, la vue centrale est la configuration qui contient la disposition et la
visualisation (couches, instruments et signaux) ainsi qu'une référence pour
chaque fichier de mesure. Vous pouvez personnaliser le layout et le contenu pour
différentes vues. MDA fournit de nombreuses fonctions utiles telles que le zoom,
le défilement ou la synchronisation de différentes vues.
Lorsque vous démarrez MDA V8, la page d'Accueil apparaît. La page d'accueil facilite votre prise en main du logiciel et vous fournit une vue d'ensemble des principales fonctionnalités. Pour retourner à la page d'Accueil, cliquez sur le ruban
Accueil.
Créer une nouvelle configuration
Crée une nouvelle configuration contenant une couche par défaut.
Ouvrir la configuration
Permet de sélectionner un fichier de configuration existant au format
XDX.
Ajouter le(s) fichier(s)
Ajoute un fichier de mesure à partir de votre système de fichiers. Pour de
plus amples informations, voir "Pour ajouter un fichier de mesure" à la
page 38.
Importer
Importe une configuration existante au format XDA. Pour de plus amples
informations, voir "Importer une configuration XDA" à la page 36.
Récemment utilisées
Contient une liste des configurations récemment utilisées.
MDA V8 | Guide de l'utilisateur
3 Principes | 12
Une vue d'ensemble répertorie les nouvelles fonctions et propriétés de programme, ainsi que tous les manuels PDF et vidéos disponibles. Pour l'assistance
technique, vous trouverez l'accès direct à l'aide en ligne et les coordonnées de
l'assistance téléphonique ETAS.
Pour gérer la licence requise pour utiliser MDA V8, cliquez sur Gestionnaire de
licences ETAS.
En cas de problème, vous pouvez envoyer un rapport sur les problèmes du produit avec ZipperEtEnvoyer. Pour de plus amples informations, voir "Pour envoyer
des rapports de problème avec Zip&Envoi" à la page 156.
La section suivante vous donne un aperçu des étapes de base et des fenêtres
dans V8.7.
3.1
Se familiariser avec le flux de travail de base
Pour découvrir comment vous pouvez vous familiariser rapidement avec les fonctions de base de MDA V8, visionnez notre vidéo
Just start - Get quickly fami-
liar with MDA V8.
Les paragraphes suivantes décrivent le flux de travail d'un cas type :
MDA V8 | Guide de l'utilisateur
3 Principes | 13
Étape 1 :
Pour ajouter des fichiers de mesure, il faut sélectionner la confi-
Ajouter des
guration cible souhaitée. Pour de plus amples informations, voir
fichiers
"Pour ajouter un fichier de mesure" à la page 38
Étape 2 :
Dans l'Explorateur de variables, vous pouvez utiliser des options
Sélectionner de filtre et de recherche pour trouver la variable (ou le signal)
des signaux que vous voulez utiliser dans votre configuration. Ensuite, vous
affectez les variables (ou signaux) sélectionnés à un ins-
trument. Pour de plus amples informations, voir "Pour affecter
des signaux à un nouvel instrument" à la page 123.
Étape 3 :
Vous pouvez améliorer et optimiser la configuration, par
Préparer
exemple en définissant un décalage de temps (voir "Définir un
l'analyse
décalage de temps pour un fichier de mesure" à la page 44), en
créant des signaux calculés (voir "Définition de signaux calculés" à la page 134) et en ajoutant des signaux, des instruments ou des couches supplémentaires. Pour de plus amples
informations sur l'utilisation des instruments, voir "Instruments"
à la page 59, et sur les couches, voir "Utiliser des couches" à la
page 56.
Étape 4 :
Vous analysez les données, par exemple, en créant des signaux
Procéder à
calculés ou en synchronisant plusieurs instruments. Pour de
l'analyse
plus amples informations, voir "Signaux calculés" à la page 132,
respectif "Pour synchroniser des instruments" à la page 112.
Vous pouvez utiliser la fonction zoom pour naviguer vers un segment de temps spécifique et obtenir la meilleure représentation
des données. L'utilisation de curseurs vous permet d'obtenir
des valeurs plus précises au niveau des horodatages et la synchronisation de plusieurs instruments vous donne la possibilité
de les surveiller en parallèle et d'identifier des corrélations. Pour
de plus amples informations, voir "Utiliser des curseurs" à la
page 76, respectif "Pour synchroniser des instruments" à la
page 112.
Étape 5 :
Documentez vos résultats, par exemple en imprimant la vue de
Rapporter les l'oscilloscope ou en exportant uniquement les données de
mesure pertinentes dans un nouveau fichier. Pour de plus
résultats
amples informations, voir "Exporter et convertir des données de
mesure" à la page 46.
3.2
Se familiariser avec les fenêtres
Configuration
MDA V8 | Guide de l'utilisateur
3 Principes | 14
La configuration est la zone de travail dans laquelle vous pouvez analyser
les fichiers de mesure. Les signaux peuvent être visualisés et analysés
dans les instruments. De plus, plusieurs couches et plusieurs instruments
peuvent être invoqués à l'intérieur d'un seul fichier de configuration. Ce qui
vous permet d'exécuter plusieurs analyses simultanément.
Les fenêtres d'ancrage suivantes offrent des fonctionnalités spécifiques pour différents aspects de l'analyse.
Calculs
Cette fenêtre permet de créer des signaux calculés et des instances de
fonction. Les signaux obtenus peuvent être utilisés comme des signaux
ordinaires pour une analyse plus approfondie. Pour de plus amples informations, voir "Signaux calculés" à la page 132 et "Fonctions" à la page 129.
Gestionnaire de configuration
Le Gestionnaire de configuration est une représentation schématique de
la zone de travail qui vous permet de trouver et d'afficher de manière efficace tous les éléments de votre configuration. Le contenu de chaque configuration avec ses couches, instruments et signaux associés s'affiche sous
la forme d'une arborescence.
Règles de nom d'affichage
Dans cette fenêtre, vous pouvez créer et gérer des règles pour raccourcir
les noms de signaux longs à la chaîne correspondante. Pour de plus amples
informations, voir "Définir Affichage nom de variable" à la page 49.
Explorateur de fichiers
L'Explorateur de fichiers affiche la liste de tous les fichiers de configuration
qui sont ouverts dans la session en cours de MDA. De plus, les détails des
fichiers de mesure associés à la configuration s'affichent également. La
configuration active est mise en évidence en gras.
Fenêtre d'information
La Fenêtre d'information donne des informations complémentaires sur
l'objet sélectionné, par ex. une description de la configuration, les commentaires sur le fichier de mesure ou les métadonnées des signaux.
Boîte d'instrument
La Boîte d'instruments affiche la liste des instruments susceptibles d'être
utilisés pour visualiser et analyser les signaux.
Notifications
Dans cette fenêtre, vous pouvez trouver tous les messages
d'avertissement et d'erreur. Le message le plus récent figure toujours en
haut. Vous pouvez ouvrir la fenêtre Notifications en cliquant sur le message dans la barre d'état.
Propriétés
MDA V8 | Guide de l'utilisateur
3 Principes | 15
Dans cette fenêtre, vous pouvez définir et maintenir l'apparence et le comportement des propriétés de l'instrument.
Pour chaque propriété de l'instrument, l'infobulle fournit une description
détaillée du comportement et des options disponibles.
Décalage de temps
Dans cette fenêtre, vous pouvez aligner les données de différents fichiers
de mesure par rapport au temps.
Explorateur de variables
L'Explorateur de variables affiche les liste des variables disponibles pour
analyse dans la configuration active. Pour de plus amples informations, voir
"Sélectionner les signaux" à la page 116.
Vous pouvez sélectionner et organiser toutes les fenêtres selon vos besoins.
Pour de plus amples informations, voir "Personnaliser le layout des fenêtres" à la
page 19.
Pour découvrir comment optimiser l'affichage en définissant le comportement et
la position des fenêtres d'ancrage ou les paramètres de base de l'instrument,
visionnez notre vidéo
3.3
Optimizing the View.
Annuler ou répéter des actions
Vous pouvez annuler toutes les modifications qui sont enregistrées dans le
fichier de configuration. Vous ne pouvez pas annuler certaines actions, telles que
par exemple :
enregistrer ou fermer une configuration
créer et exporter un fichier de mesure
faire flotter et ancrer des fenêtres
Vous pouvez exécuter les actions suivantes :
"Pour annuler une action" en bas
"Pour répéter une action" en bas
Pour annuler une action
1. Sur la Barre d'Accès rapide, cliquez sur
ou cliquez sur CTRL+Z.
Pour répéter une action
1. Sur la Barre d'Accès rapide, cliquez sur
3.4
ou cliquez sur CTRL+Y.
Utiliser MDA à l'aide du clavier
Le concept d'utilisation de MDA V8 via le clavier comporte trois aspects :
MDA V8 | Guide de l'utilisateur
3 Principes | 16
Couleur
Description
Dans la zone de configuration centrale où les instruments
s'affichent, chaque instrument possède son propre ensemble
d'opérations par clavier définies. La navigation entre les configurations, les couches et les instruments s'effectue avec la combinaison CTRL+TABULATION.
Des fenêtres d'ancrage pour des tâches spécifiques sont disponibles autour de la zone centrale. Chaque fenêtre d'ancrage
s'ouvre en utilisant une combinaison de clavier précise. À l'intérieur
d'une fenêtre d'ancrage, la navigation est effectuée avec la touche
TABULATION, outre quelques touches dédiées pour les opérations
importantes.
En plus de l'application, le ruban déclenche des actions globales.
Des combinaisons de clavier spéciales sont prises en charge pour
les actions globales essentielles.
Vous pouvez exécuter les actions suivantes :
"Pour afficher la liste des raccourcis clavier" en bas
"Pour ouvrir et fermer une fenêtre d'ancrage" à la page suivante
"Pour naviguer entre les instruments, les configurations et les couches" à
la page suivante
Pour afficher la liste des raccourcis clavier
Pour afficher une liste de tous les raccourcis clavier, cliquez sur CTRL+F1. La liste
contient l'action effectuée, l'étendue de fonctionnement de la touche et la combinaison des touches du clavier.
MDA V8 | Guide de l'utilisateur
3 Principes | 17
Un clic sur l'en-tête de colonne permet de faire un tri correspondant dans la liste.
Ne s'affichent pas dans la liste les touches exclusivement dédiées à la navigation, par ex. PAGE PRÉCÉDENTE, FLÈCHE GAUCHE ou similaires.
Pour ouvrir et fermer une fenêtre d'ancrage
1. Pour ouvrir une fenêtre d'ancrage, utilisez le raccourci clavier approprié
pour la fenêtre. Pour de plus amples informations, voir "Personnaliser le
layout des fenêtres" à la page 19.
2. Pour passer à une autre fenêtre d'ancrage, cliquez sur le raccourci clavier
de la fenêtre souhaitée.
3. Pour fermer la fenêtre d'ancrage active, cliquez sur MAJ+ÉCHAP.
Pour naviguer entre les instruments, les configurations et les couches
Vous pouvez utiliser le clavier pour naviguer rapidement entre les instruments,
les configurations et les couches.
1. Cliquez sur CTRL+TABULATION.
La boîte de dialogue Passage rapide à: apparaît avec une focalisation sur
l'élément sélectionné en haut de la liste.
2. Pour naviguer entre les colonnes, cliquez sur la touche TABULATION.
Pour naviguer en arrière, cliquez sur MAJ+TABULATION. Vous pouvez également utiliser les touches FLÈCHE DROITE et FLÈCHE GAUCHE.
3. Pour naviguer dans une colonne, utilisez CTRL+TABULATION. Vous pouvez
également utiliser la touche FLÈCHE HAUT ou FLÈCHE BAS.
4. Pour sélectionner l'instrument, la configuration ou la couche, cliquez sur la
touche ENTRÉE ou ESPACE.
L'élément sélectionné est désormais ciblé.
3.5
Paramètres utilisateur
En général, la dernière configuration utilisée pour les signaux, les instruments et
les positions de fenêtre est stockée et réutilisée automatiquement, p. ex. lors du
redémarrage du logiciel ou de la création d'un autre élément du même type. Par
exemple, si vous masquez le curseur de temps et vous changez la couleur de
fond dans un oscilloscope, tous les oscilloscopes que vous créerez plus tard
auront le même aspect. Il n'existe que quelques exceptions. Par exemple, la plage
d'axes doit être définie et enregistrée explicitement comme plage d'axe favorite.
Pour de plus amples informations, voir "Pour ajuster la plage d'axe manuellement"
à la page 73.
Les paramètres utilisateur sont stockés par utilisateur Windows dans le fichier
settings.user (paramètres.utilisateur) qui se trouve dans :
%LocalAppData%\ETAS\MDA\<MDA version>
Lors de la fermeture de MDA, l'application crée dans le dossier nommé un fichier
settings_8.x.x.x.user. Avec x définissant la version MDA V8 utilisée.
MDA V8 | Guide de l'utilisateur
3 Principes | 18
Lorsque vous redémarrez MDA, les paramètres disponibles sont chargés. S'il
n'existe aucun fichier de paramètres utilisateur pour la version MDA actuelle, les
derniers paramètres utilisateur en date d'une version antérieure sont chargés.
Vous pouvez copier et coller ce fichier dans le dossier utilisateur d'un autre collègue.
Pour déployer les paramètres à de nouveaux utilisateurs de V8.7, le fichier settings.user peut être ajouté au dossier suivant :
%programdata%\ETAS\MDA\DefaultSettings
Lorsqu'un utilisateur démarre V8.7 pour la toute première fois et qu'aucun fichier
de paramètres utilisateur personnalisés de versions MDA V8 précédentes n'est
disponible, les paramètres par défaut sont chargés comme paramètres initiaux.
Ceux-ci sont enregistrés comme paramètres utilisateur personnalisés lors de la
fermeture deMDA V8.
Le tableau suivant répertorie tous les paramètres persistants du fichier settings.user.
Catégorie
Paramètre
Liste
Nombre de décimales pour la colonne de temps
d'événements
Paramètre « Afficher/Masquer » pour les colonnes unité,
dispositif et trame
Largeur de la colonne de temps
Dossier
Dossiers pour configurations, fichiers de mesure, fichiers
de mesure exportés et importation xda
Format
Formats de fichiers de mesures à ajouter ou exporter
Instruments
Paramètre « Afficher/Masquer auto » pour l'en-tête de
l'instrument
Paramètre « Afficher/Masquer/Masquer auto » pour le curseur de temps
Langue
Langue de l'interface utilisateur
Oscilloscope
Couleur de l'arrière-plan
Modes de curseur (ancré/non ancré ou par échantillon/basé sur le temps ou afficher/masquer les valeurs
d'échantillon comme infobulles du curseur)
Paramètre « Afficher/Masquer » pour les infobulles du curseur, la barre d'outils, le quadrillage et la liste des signaux
Colonnes de la liste des signaux et leur ordre
Position
Position de la barre d'accès rapide, des fenêtres d'ancrage
et de la fenêtre principale MDA (y compris la taille)
Nuage de
Couleur de l'arrière-plan
points
Paramètre « Afficher/Masquer » pour la barre d'outils
MDA V8 | Guide de l'utilisateur
3 Principes | 19
Catégorie
Signal
Paramètre
Décimales pour la représentation des valeurs
Plage d'axe favorite
Connexion échantillon (oscilloscope)
Couleur de la ligne de signal (oscilloscope) resp. Couleur
d'échantillon (nuage de points)
Largeur de ligne de signal (oscilloscope)
Marqueurs d'échantillon (oscilloscope)
Représentation des données
Traiter comme valeur booléenne (oscilloscope)
Données sta-
Ordre et largeur des colonnes
tistiques
Paramètre « Afficher/Masquer » pour les colonnes
État
Paramètre « Afficher/Masquer » pour le ruban
Paramètre « Afficher/Masquer/Masquer auto » pour Windows
Tableau
Option de remplissage pour les cellules vides
Nombre de décimales pour la colonne de temps
Paramètre « Afficher/Masquer » pour les lignes de unité, dispositif et trame
Largeur de la colonne de temps
3.5.1
Explorateur de
Paramètres de colonne (paramètre « Afficher/Masquer »,
variables
ordre, largeur)
Définir la langue de l'interface utilisateur
Vous pouvez choisir une des cinq langues disponibles dans V8.7. Une fois la
langue définie dans l'outil, V8.7 ne dépend plus de la langue définie dans l'entrée
de registre (Lang.exe).
Modification de la langue
1. Sur le ruban, sélectionnez l'onglet Vue.
2. Dans le menu déroulant Langues de démarrage, sélectionnez la langue.
3. Pour afficher V8.7 dans la langue sélectionnée, redémarrez le programme.
3.5.2
Personnaliser le layout des fenêtres
Par défaut, les fenêtres de l' Explorateur de fichiers, de l'Explorateur de variables
et du Décalage de temps sont ancrées à gauche. Les fenêtres de la Boîte
d'instruments, des Calculs, du Gestionnaire de configuration et des Règles de
nom d'affichage sont ancrées à droite et la Fenêtre d'information est située en
bas. Vous pouvez modifier les positions par défaut et le comportement d'aucune
de ces fenêtres. Pour découvrir comment optimiser l'affichage en définissant le
comportement et la position des fenêtres d'ancrage ou les paramètres de base
de l'instrument, visionnez notre vidéo
Optimizing the View.
MDA V8 | Guide de l'utilisateur
3 Principes | 20
Vous pouvez exécuter les actions suivantes :
"Pour afficher et masquer une fenêtre" en bas
"Pour auto masquer une fenêtre" en bas
"Pour faire flotter une fenêtre" en bas
"Pour ancrer une fenêtre" à la page suivante
"Pour restaurer la disposition par défaut" à la page suivante
"Pour masquer et réactiver le ruban" à la page suivante
"Pour afficher la barre d'accès rapide en dessous du ruban" à la page 22
Pour afficher et masquer une fenêtre
1. Sur le ruban, sélectionnez l'onglet Vue.
2. Dans le menu déroulant Afficher/Masquer, sélectionnez la fenêtre que
vous voulez afficher.
3. Pour masquer une fenêtre ouverte, cliquez sur
.
Pour auto masquer une fenêtre
1. Dans la barre d'outils de la fenêtre, cliquez sur
.
En fonction de la position précédente, la fenêtre s'affiche sous forme
d'onglet au bord gauche ou droit de V8.7.
2. Lorsque vous passez au-dessus du titre, la fenêtre s'affiche à nouveau un
moment jusqu'à ce que vous déplaciez la souris de la fenêtre.
3. Pour cesser d'auto masquer la fenêtre, cliquez sur
.
Pour faire flotter une fenêtre
Pour afficher une fenêtre flottante au-dessus des autres fenêtres V8.7, faites
l'une des actions suivantes :
1. Cliquez sur la barre de titre de la fenêtre.
2. En maintenant le bouton de la souris enfoncé, déplacez la fenêtre à une
autre position.
ou
1. Faites un clic droit sur la barre de titre de la fenêtre.
2. Dans le menu contextuel, sélectionnez Flottant.
MDA V8 | Guide de l'utilisateur
3 Principes | 21
Pour ancrer une fenêtre
1. Faites glisser la barre de titre de la fenêtre flottante vers une nouvelle position.
2. Faites l'une des actions suivantes :
l Déplacez le curseur vers l'un des éléments graphiques.
La position future de la fenêtre est affichée en gris clair.
l
Déplacez le curseur sur la barre de titre d'une autre fenêtre.
La position future de la fenêtre est affichée en gris clair.
3. Si la position est correcte, relâchez le bouton de la souris.
Pour restaurer la disposition par défaut
1. Sur le ruban, sélectionnez l'onglet Afficher.
2. Cliquez sur Restaurer la disposition par défaut.
3. Redémarrez MDA.
La disposition par défaut est restaurée. Cela inclut les positions et les
tailles des fenêtres flottantes.
Pour masquer et réactiver le ruban
1. Faites l'une des actions suivantes :
l
Cliquez sur la flèche à droite du ruban.
l
Double-cliquez sur l'une des étiquettes du ruban, à savoir Fichier, Configuration, Affichage ou Aide.
Le ruban a disparu.
2. Pour afficher le ruban masqué, répétez une des actions décrites à l'étape 1.
MDA V8 | Guide de l'utilisateur
3 Principes | 22
Pour afficher la barre d'accès rapide en dessous du ruban
1. Pour afficher la barre d'outils Accès rapide en dessous du ruban, cliquez
sur la flèche.
2. Sélectionnez Afficher sous le ruban.
3. Pour repositionner la barre d'accès rapide, cliquez sur la flèche et sélectionnez Afficher au-dessus du ruban.
3.6
Formats de fichier pris en charge par MDA V8
Pour les fichiers de mesure, les formats de fichier suivants sont pris en charge :
"Formats de fichier binaires" en bas
"Formats textuels basés sur ASCII" en bas
Formats de fichier binaires
MDA V8 peut lire et écrire toutes les versions du format de fichier MDF (Measurement Data Format) :
format MDF V3.x *.dat
format ASAM MDF V4 (*.mdf, *.mf4)
Ces formats offrent un stockage efficace et de haute performance pour
d'énormes quantités de données de mesure. En particulier, ASAM MDF V4 prend
en charge l'indexation (voir "Indiquer l'état de l'index des fichiers" à la page 46) et
la compression des données de mesure conformément au standard ASAM (Association for Standardization of Automation and Measuring Systems). Le format de
fichier permet le stockage des valeurs de mesure brutes et de toutes les métainformations nécessaires à son interprétation (voir "Commentaire du fichier de
mesure et autres méta-informations" à la page 45).
En outre, MDA V8 ne prend en charge que des dialectes de format spécifiques de
MATLAB®.
Formats textuels basés sur ASCII
Les formats de fichier basés sur ASCII sont utilisables lors de l'échange de données de signal entre des outils qui n'ont pas d'autre format de fichier commun.
Ces fichiers ne contiennent pour les signaux que des données physiques et ne
sont pas définis pour inclure autant de méta-informations que les fichiers MDF.
De plus, lors de l'utilisation de formats de fichier textuels, les performances de
l'outil ne sont pas aussi élevées qu'avec des fichiers MDF.
MDA V8 prend en charge une variété de formats de fichier de mesure textuels. Il
existe essentiellement deux variantes de format différentes pour la gestion de
débits multiples, également appelés groupes de données.
MDA V8 | Guide de l'utilisateur
3 Principes | 23
"Formats de fichier multidébits (dialecte DXL et INCA)" en bas
"Formats de fichier à débit unique" en bas
Formats de fichier multidébits (dialecte DXL et INCA)
DXL (ASCII Multi Rate V4.0)
L'avantage d'un format de fichier multirate est qu'il ne contient que des données
réelles, c'est-à-dire des données qui ont été effectivement enregistrées, et
aucune donnée interpolée. La première colonne contient tous les horodatages
enregistrés (combinés à partir de toutes les trames mesurées disponibles). La
seconde colonne contient tous les horodatages enregistrés pour une trame spécifique, par exemple 100 ms. Les colonnes suivantes montrent les valeurs enregistrées spécifiques au signal. Les valeurs correspondent aux horodatages dans
la seconde colonne. Si aucune valeur n'a été enregistrée pour un signal avec un
horodatage spécifique, une cellule vide s'affiche.
Deux formats DXL sont pris en charge par V8.7. Ils diffèrent dans le traitement des
signaux d'énumération. Dans le format DXL (ASCII Multi-Rate V4.0), les chaînes
verbales sont stockées dans le fichier. Le format dialecte DXL INCA correspond
au format créé dans INCA comme ETASGroupAscii (ASCII (MultirateWrite only). Dans ce format, pour les énumérations, leurs valeurs numériques
sont stockées, plus précisément leurs valeurs décimales avant que la conversion
verbale n'ait été appliquée.
Formats de fichier à débit unique
Contrairement aux formats de fichier multidébits, tous les formats de fichier à
débit unique permettent d'avoir un seul canal de temps, qui peut être un canal de
temps fusionné (basé sur tous les horodatages de tous les débits) ou, éventuellement, défini par un débit équidistant. En conséquence, ces fichiers
contiennent généralement (constamment) des données interpolées.
V8.7 fournit une interface permettant de définir de tels formats de fichier. La livraison de MDA inclut déjà certains formats de fichier.
TSV
CVS signifie « Valeurs séparées par des tabulations ». Elle est réduite au
minimum. La première ligne contient des noms de signaux purs, toute ligne
suivante l'horodatage des éléments et les valeurs correspondantes.
CSV enregistré avec le système de mesure des émissions portatif (PEMS)
CVS signifie « Valeurs séparées par une virgule ». Dans l'idéal, ce devrait
être un fichier CSV conformément à la norme Real driving Emissions (RDE)
pour le format d'échange des données de PEMS.
DIA
DIA signifie « Diagra File format ». En plus des noms de signaux et des données, les unités sont également indiquées.
MRF
MDA V8 | Guide de l'utilisateur
3 Principes | 24
MRF signifie "Measure data refiller format" (format de remplissage des données de mesure), qui a été introduit comme premier format avec des données remplies (c'est-à-dire interpolées) dans une version antérieure de
MDA. Le format est caractérisé par un index dans la première colonne qui
fait office de compteur de lignes. De plus, MRF inclut des méta-informations telles que le dispositif et l'unité pour les signaux exportés.
Pour définir un format textuel spécifique basé sur ASCII, procédez comme suit :
1. Naviguez vers le dossier suivant :
%ProgramData%\ETAS\MDA\8.x\CorePlugins\
Etas.TargetAccess.Targets.MeasureFile.Formats.AsciiConfigurable
Vous y trouverez les fichiers :
l
exampleAsciiFormat.ini
Contient les informations sur la manière de structurer le fichier. Veuillez
noter que seules les informations telles que décrites dans ce fichier
sont disponibles lors de l'écriture d'un nouveau format. Il ne sera généré
aucun autre contenu.
l
exampleAsciiFile.exampleExtension
Fournit un exemple de fichier de mesures pour le fichier INI mentionné
ci-dessus.
2. Enregistrez le fichier avec la nouvelle extension de fichier dans le même
dossier que les fichiers ci-dessus. Assurez-vous qu'un seul fichier INI est
disponible pour chaque extension de fichier. De même, les extensions de
fichier pour les formats pris en charge par V8.7 directement ne doivent plus
être utilisées. Autrement, cela pourrait engendrer des conflits susceptibles
de provoquer des erreurs.
3.7
Compléments MDA V8
Vous pouvez étendre le champ d'application de MDA V8 à l'aide de plusieurs compléments.
3.7.1
Arguments de ligne de commande
MdfConvert.exe
MdfConvert.exe permet de convertir les fichiers d'un format de fichier de
mesure vers un autre. En plus, il peut être utilisé pour n'extraire qu'une
plage de temps spécifique ou un sous-ensemble de signaux du fichier
d'origine incluant un argument pour le rééchantillonnage.
MdfEvent.exe
MdfEvent.exe peut être utilisé en combinaison avec MdfConvert.exe
et vous permet d'extraire les événements d'une plage de temps spécifique
du fichier MDF V4.x d'origine et de les transférer dans le fichier cible MDF
V4.x.
MDA V8 | Guide de l'utilisateur
3 Principes | 25
MdfCombine.exe
MdfCombine.exe permet de fusionner plusieurs fichiers de mesure dans
un fichier de mesure combiné. De ce fait les signaux possédant le même
nom et la même configuration (dispositif, trame, type de données, etc.)
mais provenant de fichiers séparés, aboutissent à un signal combiné.
MdfCombine.exe est limité aux fichiers source qui possèdent le même format de fichier.
Si vous utilisez l'option merge, vous pouvez combiner les fichiers source
dans un ordre chronologique, tandis que l'option append vous permet de
définir l'ordre dans lequel les fichiers source doivent être combinés.
Pour voir comment fusionner plusieurs fichiers de mesure en un seul fichier
combiné, regardez notre vidéo
Merging of Measure Files.
Pour de plus amples informations sur les différentes applications, saisissez dans
la console DOS de Windows l'argument --help pour l'argument de ligne de commande correspondant, c'est-à-dire mdfconvert --help.
3.7.2
Prise en charge des fichiers Trace de bus (BLF)
Avec le complément en option Trace de bus CAN, MDA supporte l'analyse des
fichiers de trace de bus CAN (BLF) en association avec un fichier de description
de bus (DBC ou ARXML). Pour utiliser le complément CAN Trace de bus, une
licence valide doit être disponible. Elle est fournie avec le complément Trace CAN
de INCA.
Avec le complément Trace de bus CAN, vous pouvez charger les fichiers de trace
de bus enregistrés avec l'enregistreur Trace de bus INCA. Pour interpréter les
données enregistrées, vous avez besoin d'un fichier de description de surveillance CAN (DBC ou ARXML).
Note
Le support de bus est limité à CAN et CAN FD.
Pour de plus amples informations, voir "Chargement d'un fichier Trace de bus
(BLF)" à la page 53.
3.7.3
Vidéo
L'instrument Vidéo permet de visualiser le fichier vidéo enregistré avec
l'extension vidéo INCA, notamment pour l'analyse en relation avec d'autres instruments. Pour pouvoir utiliser l'instrument vidéo, vous avez besoin d'une licence
valable fournie avec l'extension « INCA Video Integration ». Pour de plus amples
informations, voir "Vidéo" à la page 99.
MDA V8 | Guide de l'utilisateur
3 Principes | 26
3.7.4
Connexion à un serveur ODS
Le nombre croissant de fichiers de mesure nécessite un stockage intelligent et
fiable, qui doit permettre de récupérer des signaux spécifiques d'origines différentes sans charger les fichiers. Le standard ASAM ODS définit une telle
approche qui peut être réalisée comme une base de données ODS. La prise en
charge ASAM ODS est un add-on MDA V8 spécifique au client. Il est disponible sur
demande, et doit être adapté à la communication et à la structure de la base de
données ODS.
Note
Le format de base de données pris en charge est limité à ODS 6.
3.8
Interopérabilité avec les produits ETAS
3.8.1
Lancement MDA depuis INCA
Lorsque vous travaillez dans INCA, vous pouvez accéder directement à V8.7 pour
analyser l'enregistrement des mesures.
Pour lancer V8.7 depuis INCA
Pour établir une connexion, V8.7 et INCA (V7.2.2 ou supérieure) doivent être installés sur la même machine.
1. Vous devez au préalable présélectionner V8.7 comme version MDA par
défaut dans INCA sous Options utilisateurs
> de l'onglet Général.
2. Lancez V8.7, par ex., par un des moyens suivants :
l À la fin de l'enregistrement des mesures dans l'environnement
d'expérimentation d'INCA cliquez sur
l
.
Pendant que l'enregistrement est toujours en cours d'exécution dans
INCA, vous pouvez effectuer une capture d'écran, également en cliquant sur
. L'enregistrement doit être au format de fichier *.mdf4.
Veuillez noter que l'enregistrement de la capture d'écran nécessite une
combinaison de MDA V8.4.1 et INCA V7.3.0 ou supérieure.
Pour plus de détails concernant les paramètres utilisés pour
l'enregistrement des captures d'écran, veuillez consulter la documentation utilisateur INCA.
l
Dans la fenêtre principale INCA, cliquez sur MAJ +
. Sélectionnez
ensuite les fichiers de mesure à utiliser dans V8.7.
3. Effectuez votre analyse dans V8.7.
4. Avec INCA V7.2.14 (ou supérieure) et MDA V8.3.3 (ou supérieure), si MDA
est déjà ouvert et qu'un seul fichier de mesure est affecté à la configuration active, un remplacement de fichier de mesure aura lieu. Dans le
cas où plus d'un fichier est affecté à la configuration active, une boîte de
MDA V8 | Guide de l'utilisateur
3 Principes | 27
dialogue apparaît pour vous permettre de décider d'une opération d'ajout
ou de remplacement. Pour de plus amples informations, voir "Comment utiliser la fenêtre de dialogue « Ajouter ou remplacer fichiers »" à la page 39.
Si INCA fournit en plus du fichier de mesure un fichier XDA, et MDA V8 n'a
pas ou seulement une configuration vide, MDA V8 importe le fichier XDA et
le fichier de mesure de INCA.
3.8.2
Connexion MDA à EHANDBOOK-NAVIGATOR
Pour analyser les comportements du système, vous pouvez combiner les données de mesure affichées dans V8.7 avec la description de la fonctionnalité ECU
fournie dans EHANDBOOK-NAVIGATOR.
Vous pouvez exécuter les actions suivantes :
"Pour connecter à EHANDBOOK-NAVIGATOR" en bas
"Pour déconnecter de EHANDBOOK-NAVIGATOR" en bas
"Pour envoyer le temps du curseur à EHANDBOOK-NAVIGATOR" à la page
80
"Pour transmettre le nom du signal à EHANDBOOK-NAVIGATOR" à la page
128
Pour connecter à EHANDBOOK-NAVIGATOR
Pour établir une connexion, V8.7 et EHANDBOOK-NAVIGATOR (V6.1 ou postérieure) doivent être installés sur la même machine.
1. Cliquez sur
.
2. Sélectionnez un fichier EHANDBOOK.
3. Sélectionnez un fichier de mesure.
Tous les fichiers de mesure de la configuration active apparaissent dans la
liste. Vous ne pouvez synchroniser qu'un seul fichier de mesure à la fois.
4. Cliquez sur Connecter.
La connexion est établie. Dans l'Explorateur de fichiers, le fichier de mesure
sélectionné est indiqué comme étant synchronisé.
Vous pouvez également connecter V8.7 à une session EHANDBOOKNAVIGATOR en cours d'exécution. Pour cela vous nécessitez EHANDBOOKNAVIGATOR V8.0 ou supérieure.
Si vous remplacez le fichier de mesure synchronisé dans la configuration
MDA, EHANDBOOK-NAVIGATOR est informé automatiquement. Si vous supprimez le fichier de mesure synchronisé dans la configuration, la connexion
à EHANDBOOK-NAVIGATOR sera perdue.
Pour déconnecter de EHANDBOOK-NAVIGATOR
1. Cliquez sur
.
Le fichier de mesure n'est plus synchronisé.
MDA V8 | Guide de l'utilisateur
3 Principes | 28
3.9
Pour en savoir plus
Sur la page d'Accueil et dans l'onglet Aide du ruban, vous trouverez les éléments
suivants qui vous aideront à obtenir plus d'informations sur V8.7:
Nouveautés
Aperçu des nouvelles fonctions et propriétés du programme
Note de mise à jour
Description des prérequis et des restrictions connues du programme
Manuels
Accès aux différents manuels PDF disponibles
Vidéos
Accès à toutes les vidéos disponibles de MDA V8
Raccourcis clavier
Vue d'ensemble de tous les raccourcis clavier
Assistance
Données de contact de l'assistance téléphonique ETAS et éventuellement informations relatives à une assistance spécifique au client
Information
Informations sur la version et Avis de sécurité
Aide
Accès à l'aide en ligne
Vous pouvez également accéder aux documents d'information à partir du menu
Démarrer de Windows > ETAS V8.7 > Manuels ou ouvrir le dossier directement
dans l'Explorateur Windows sous C:/Program
Files/ETAS/MDA8.x/Documentation.
MDA V8 | Guide de l'utilisateur
4 Création d'une configuration | 29
4
Création d'une configuration
Afin d’analyser les données de mesure, une configuration est requise. Vous pouvez créer une nouvelle configuration ou ouvrir un fichier de configuration existant.
4.1
Gérer les configurations
Au démarrage de V8.7, une configuration par défaut vide est automatiquement
créée. Cette configuration est activée et des fichiers de mesure peuvent être
directement ajoutés. Dans le cas où une configuration existante est ouverte, la
configuration par défaut est refermée tant qu'elle n'est pas modifiée.
Note
Avec MDA V8, la compatibilité est prise en charge dans un sens uniquement.
Cela signifie qu'une configuration créée sous une version MDA V8 plus
ancienne est prise en charge dans une version plus récente du programme.
Mais si vous tentez d'ouvrir un fichier de configuration créé sous une version
MDA V8 plus récente, un dialogue d'erreur vous informe de l'incompatibilité.
4.1.1
Créer, enregistrer et fermer des configurations
Vous pouvez exécuter les actions suivantes :
"Pour créer une nouvelle configuration" en bas
"Pour charger une configuration" en bas
"Pour charger une configuration récemment utilisée" à la page suivante
"Pour sélectionner la configuration active" à la page suivante
"Pour enregistrer une configuration" à la page 31
"Pour fermer une configuration" à la page 31
Pour créer une nouvelle configuration
1. Sur l'onglet Configuration du ruban, cliquez sur
.
La nouvelle configuration est créée et contient une couche par défaut. Par
défaut, le nom de la nouvelle configuration est réglé sur "Configuration". Si
le nom est déjà utilisé, il est étendu avec un numéro croissant. Le nom de la
configuration s'affiche sur l’en-tête de la fenêtre V8.7.
2. Continuez en ajoutant des fichiers de mesure à la configuration nouvellement créée. Pour de plus amples informations, voir "Pour ajouter un
fichier de mesure" à la page 38.
Pour charger une configuration
Pour comprendre comment ajouter un fichier de mesure, enregistrer et ouvrir une
configuration, ou ajouter des commentaires sur la configuration, visionnez notre
vidéo
How to Use a Configuration.
MDA V8 | Guide de l'utilisateur
4 Création d'une configuration | 30
1. Sur l'onglet Configuration du ruban, cliquez sur
.
2. Sélectionnez une fichier de configuration existant au format XDX.
Le fichier de configuration est ouvert.
Si le fichier de configuration est invalide ou que la version n'est pas compatible, un message d'erreur s'affiche.
Pour accélérer l'utilisation d'une configuration, V8.7 effectue une recherche automatique de tous les fichiers référencés dans la configuration. Dans un premier
temps, MDA essaie de charger le fichier original à partir du chemin absolu référencé. Dans un deuxième temps, il recherche un fichier portant le même nom
dans le dossier à partir duquel la configuration est ouverte. Enfin, la recherche
automatique est étendue aux sous-dossiers. Les résultats de la recherche automatique sont affichés dans une boîte de dialogue. Utilisez la case à cocher pour
décider de remplacer ou de rejeter un fichier de mesures proposé. Si aucun
fichier n'est trouvé, le fichier sera répertorié dans le Gestionnaire de configuration avec
comme un fichier "manquant".
MDA sauvegarde automatiquement et à intervalles réguliers la configuration chargée afin d'éviter toute perte de données en cas de fermeture accidentelle ou de
crash. Après le redémarrage, vous pouvez choisir de charger la configuration originale ou la configuration de sauvegarde. Si MDA est fermé de manière contrôlée,
toutes les configurations de sauvegarde sont nettoyées.
Pour charger une configuration récemment utilisée
1. Sur l'onglet Configuration du ruban, cliquez sur le menu déroulant Ouvrir.
2. Une liste contenant les configurations récemment utilisées s'affiche.
Sélectionnez l'une des entrées et le fichier de configuration s'ouvre. Si le
fichier de configuration ne peut pas être ouvert, un message d'erreur
s'affiche.
Pour sélectionner la configuration active
Si vous avez ouvert plusieurs configurations, vous pouvez sélectionner la configuration active.
1. Faites l'une des actions suivantes :
l Cliquez sur le menu déroulant à côté de l'onglet configuration et sélectionnez une des configurations.
l
Dans l'Explorateur de fichiers, sélectionnez une des configurations.
MDA V8 | Guide de l'utilisateur
4 Création d'une configuration | 31
La configuration sélectionnée est active. Cela signifie que les informations affichées dans les autres fenêtres renvoient à cette configuration. Vous pouvez aussi sélectionner une des couches de la
configuration active. Pour de plus amples informations, voir "Pour passer à une couche spécifique" à la page 58.
l
Cliquez sur CTRL+TABULATION et naviguez à l'aide des touches fléchées
jusqu'à la configuration souhaitée. Pour de plus amples informations,
voir "Utiliser MDA à l'aide du clavier" à la page 15.
Pour enregistrer une configuration
Pour comprendre comment ajouter un fichier de mesure, enregistrer et ouvrir une
configuration, ou ajouter des commentaires sur la configuration, visionnez notre
vidéo
How to Use a Configuration.
1. Si une configuration contient des modifications non enregistrées, une astérisque s'affiche devant le nom de la configuration. Pour enregistrer les
modifications, sélectionnez l'une des options suivantes sur l'onglet Configuration du ruban :
l Pour enregistrer la configuration sous son nom existant, cliquez sur
l
.
Pour enregistrer la configuration sous un nouveau nom, sélectionnez
Enregistrer sous dans le menu déroulant ci-dessous
.
Si vous souhaitez utiliser la configuration comme modèle pour l'analyse
des fichiers de mesure, voir "Modèle de configuration" à la page 34.
2. naviguez vers l'emplacement censé accueillir la configuration.
3. Entrez le nom du fichier de configuration.
La configuration entière est enregistrée. Ce qui signifie que la taille et la
position actuelles de toutes les fenêtres sont également enregistrées
ainsi que l'état actuel des objets (p. ex. synchronisation des instruments
activée ou désactivée).
Après l'enregistrement, le nom de chemin entier de la configuration apparaît dans l’en-tête de la fenêtre V8.7.
Si vous essayez de sauvegarder une configuration créée avec une version
antérieure à V8.7, une Fenêtre d'information s'affiche.
Si vous écrasez le fichier avec V8.7, il ne pourra plus être utilisé avec une
version antérieure. Pour conserver la configuration d'origine, sélectionnez
Enregistrer sous dans la Fenêtre d'information et enregistrez le fichier
sous un nouveau nom.
Pour fermer une configuration
1. Faites l'une des actions suivantes :
l Cliquez sur le menu déroulant à côté de l'onglet configuration. Déplacez
le curseur sur une configuration de la liste et cliquez sur
l
.
Sur l'onglet Configuration, effectuez un clic droit sur le nom de la confi-
MDA V8 | Guide de l'utilisateur
4 Création d'une configuration | 32
guration et sélectionnez l'entrée Fermer.
l
Sur l'onglet Configuration du ruban, cliquez sur
.
2. Enregistrez les modifications ou fermez la configuration sans les enregistrer.
4.1.2
Rechercher à l'intérieur de la configuration
Vous pouvez effectuer des recherches à différents endroits du programme. Si
vous voulez rechercher un signal disponible dans le fichier de mesure, procédez à
votre recherche dans l'Explorateur de variables. Pour de plus amples informations, voir "Pour rechercher des signaux" à la page 119. Si vous procédez à une
recherche dans le Gestionnaire de configuration, la recherche est exécutée pour
les signaux déjà en cours d'utilisation et affectés à un instrument.
Pour rechercher des objets utilisés dans la configuration
1. Ouvrez le Gestionnaire de configuration.
2. Mettez en évidence la fenêtre du champ de recherche.
3. Entrez votre chaîne de recherche.
Pour les requêtes de recherche, tenez compte des règles suivantes :
la recherche ne tient pas compte de la casse ; elle trouve des données,
même si l'écriture en majuscule dans le texte diffère de celle du terme
recherché.
Vous pouvez utiliser le ? et les caractères * comme jokers dans votre
chaîne de recherche.
Par défaut, la chaîne de recherche est ajoutée au joker "*" dans le champ
de recherche. Si vous voulez rechercher des données commençant par
une chaîne spécifique, supprimez le joker.
La recherche est lancée directement après la saisie du premier caractère. La
chaîne de recherche concordante est mise en évidence. Le résultat de la
recherche peut être une couche, un instrument ou un signal tant que le nom
concorde avec la chaîne de recherche saisie. Si vous voulez déplacer la couche
correspondante ou l'instrument dans la zone visible, double-cliquez sur l'objet
souhaité.
Si vous modifiez les données, par ex. renommez ou supprimez un instrument, le
résultat de recherche est automatiquement mise à jour.
4.1.3
Exportation d'une configuration
Avec la fonction Exporter, vous pouvez facilement créer un fichier zippé avec
tous les objets pertinents, à savoir la configuration et ses fichiers affectés. Cela
vous permet de fournir rapidement une analyse prête à l'emploi aux autres utilisateurs.
MDA V8 | Guide de l'utilisateur
4 Création d'une configuration | 33
Pour exporter une configuration et ses fichiers
1. Sur l'onglet Configuration du ruban, cliquez sur
.
Si la configuration n'est pas déjà enregistrée, vous êtes obligé de
l'enregistrer pour poursuivre le processus d'exportation.
2. Sélectionnez l'emplacement où vous souhaitez stocker le fichier
d'exportation.
MDA V8 combine dans le fichier d'exportation zippé :
l
Configuration (XDX)
l
Fichiers (fichiers de mesure, fichiers LAB, fichiers CDF)
Pour les fichiers AFF, les fichiers de description CAN et BLF liés sont collectés.
Le fichier d'exportation est automatiquement zippé (l'extension de fichier
est *.zdx) et le processus d'exportation est visible dans l'état général de
la barre de progression.
Note
Les fichiers FMU ne sont pas exportés avec la configuration. Dans ce cas,
vous devez fournir le fichier FMU associé à la configuration exportée ou
créer un nouveau fichier ZIP contenant à la fois le fichier FMU et le fichier
d'exportation.
Pour exporter uniquement un sous-ensemble d'instruments ou juste un extrait
du fichier de mesure, procédez comme suit
:
1. Créez une copie de la configuration que vous souhaitez exporter.
2. Réduisez son contenu à volonté, remplacez éventuellement le fichier de
mesure d'origine par un fichier extrait.
3. Démarrez l'exportation comme décrit ci-dessus.
Pour exporter une configuration XDA pour les anciennes versions de MDA
MDA V8.7 permet d'exporter des contenus de configuration spécifiques dans un
format de fichier XDA à utiliser dans les anciennes versions de MDA.
1. Sur l'onglet Configuration du ruban, cliquez sur
.
Si la configuration n'est pas encore enregistrée, vous êtes obligé de
l'enregistrer pour poursuivre le processus d'exportation.
2. Sélectionnez Exporter comme fichier XDA et l'emplacement où vous souhaitez stocker le fichier d'exportation.
Le fichier d'exportation peut désormais être réutilisé dans les versions
anciennes de MDA.
MDA V8 | Guide de l'utilisateur
4 Création d'une configuration | 34
Note
Pour des raisons techniques, seuls les instruments oscilloscope, nuage
de points et tableau sont pris en charge. Les autres instruments, les
signaux calculés, les décalages de temps et les informations sur les
couches sont exclus de l'exportation.
4.1.4
Modèle de configuration
MDA V8 permet de charger une seule fois la même configuration au format XDX.
Cependant, si vous souhaitez utiliser une configuration spécifique comme base
pour l'analyse de différents fichiers, vous pouvez l'enregistrer comme modèle de
configuration au format XDT.
Vous pouvez ouvrir le même modèle de configuration plusieurs fois et ainsi effectuer l'analyse de plusieurs fichiers en parallèle. Pour une meilleure performance,
le modèle de configuration est ouvert sans charger le fichier de mesure original.
Pour travailler avec le modèle, il suffit d'ajouter les fichiers souhaités et de les
affecter en conséquence dans la boîte de dialogue Ajouter ou remplacer.
Vous pouvez exécuter les actions suivantes :
"Pour créer un modèle de configuration" en bas
"Pour charger un modèle de configuration" en bas
"Pour éditer un modèle de configuration" en bas
Pour créer un modèle de configuration
1. Dans MDA, passez à la configuration souhaitée pour la rendre active.
2. Dans l'onglet Configuration du ruban, sélectionnez Enregistrer comme
modèle dans le menu déroulant sous
.
Vous pouvez utiliser le nom de fichier proposé ou en saisir un nouveau. Les
fichiers de configuration XDX existants ne sont pas écrasés par le fichier
modèle XDT.
La configuration est enregistrée comme modèle au format XDT.
Pour charger un modèle de configuration
1. Sur l'onglet Configuration du ruban, cliquez sur
.
2. Sélectionnez le modèle de configuration.
3. Ajoutez le(s) nouveau(x) fichier(s) de mesure à analyser.
Dans la boîte de dialogue Ajouter ou remplacer, affectez les nouveaux
fichiers en conséquence.
Pour éditer un modèle de configuration
1. Sur l'onglet Configuration du ruban, cliquez sur
.
2. Sélectionnez le modèle de configuration que vous souhaitez éditer. Vous
pouvez éventuellement lui affecter de nouveaux fichiers de mesure.
MDA V8 | Guide de l'utilisateur
4 Création d'une configuration | 35
3. Après les modifications, dans l'onglet Configuration du ruban, sélectionnez Enregistrer comme modèle dans le menu déroulant sous
4.1.5
.
Importer une configuration XDX
Vous pouvez réutiliser les signaux calculés d'un fichier XDX en les important dans
MDA V8. Les contenus pris en charge sont les suivants :
fichiers de référence
couches et instruments
signaux calculés
instances de functions
règles de nom d'affichage
1. Sur l'onglet Configuration du ruban, cliquez sur
.
2. Sélectionnez une configuration existante au format XDX.
3. Dans la boîte de dialogue Importer sélectionnez le contenu que vous souhaitez importer.
Si un seul fichier de mesure est disponible dans la configuration cible, les
signaux d'entrée des signaux calculés importés sont mis en correspondance avec le fichier disponible.
Si plus d'un ou aucun fichier de mesure n'est disponible, le fichier original
est affiché comme entrée dans l'Explorateur de fichiers, mais comme un
fichier manquant. Les signaux calculés pour lesquels les signaux d'entrée
ne sont pas disponibles sont indiqués par
.
Les fichiers qui sont déjà chargés dans la configuration cible sont ignorés.
Si un contenu portant le même nom existe déjà dans la configuration cible,
il est étendu automatiquement avec un numéro croissant dans le nom du
contenu importé.
Les décalages de temps pour les fichiers de mesure sont ignorés.
Note
Si vous utilisez des signaux calculés, qui ont comme signal d'entrée un
autre signal calculé, vous devez vérifier après l'importation que la référence au signal d'entrée est correcte.
Note
Si vous importez une instance de fonction qui utilise une FMU pour le calcul, vous devez vérifier que le fichier FMU est disponible sur l'ordinateur
cible.
MDA V8 | Guide de l'utilisateur
4 Création d'une configuration | 36
4.1.6
Importer une configuration XDA
Dans MDA et INCA V7.x, les configurations sont créées au format XDA. Pour réutiliser ces configurations existantes, il suffit d'importer le fichier XDA dans une
configuration .V8.7 Le fichier original XCS ne sera pas modifié par V8.7.
1. Sur l'onglet Configuration du ruban, cliquez sur
.
2. Sélectionnez une configuration existante au format XDA.
3. Si V8.7 vous ne pouvez trouver le fichier de mesure, vous pouvez entre
autres procéder comme suit :
l
Sélectionnez le fichier de mesure dans votre système de fichiers. Le
fichier de mesure assigné précédemment dans le fichier XDA est mappé
avec le nouveau fichier de mesure sélectionné. Tous les signaux que
contient le nouveau fichier de mesure sont affichés. Seuls les signaux
qui ne se trouvent pas dans le nouveau fichier de mesure sont indiqués
comme des signaux « sans concordance ».
l
Poursuivez l'importation sans sélectionner de fichiers de mesure. Tous
les signaux sont indiqués comme des signaux « sans concordance ». Si
vous ajoutez par la suite un fichier de mesure, la fenêtre de dialogue
Ajouter ou remplacer fichiers s'ouvre. Pour de plus amples informations, voir "Comment utiliser la fenêtre de dialogue « Ajouter ou remplacer fichiers »" à la page 39.
Pour les fichiers XDA d'INCA V7.x, une nouvelle couche est créée pour la totalité
du contenu importé. Pour les fichiers XDA de MDA V7.x, une nouvelle couche est
créée pour chaque instrument. V8.7 importe autant de contenus (instruments,
signaux et paramètres, signaux calculés, critères de recherche comme signaux
calculés, et références aux fichiers de mesure) que ceux décrits dans le fichier
XDA, et pris en charge dans MDA V8. Si un contenu n'a pas pu être importé, cela
est indiqué par un message d'avertissement dans la barre d'état au bas de la
fenêtre V8.7. En cliquant dessus, vous obtiendrez plus de détails.
Pour de plus amples informations sur l'importation des signaux calculés, voir
"Importer de signaux calculés via le fichier d'exportation XCS" à la page suivante
et "Importer des signaux calculés à partir de fichiers XDA : Différences entre MDA
V7 et MDA V8 " à la page 159.
4.1.7
Importer une configuration ZDX
1. Sur l'onglet Configuration du ruban, cliquez sur
.
2. Définissez l'emplacement pour l'extraction du fichier ZDX.
MDA V8 extrait automatiquement le fichier ZDX et ouvre le fichier de configuration.
Ainsi, il charge tous les fichiers des dossiers créés lors du processus
d'extraction. Finalement, MDA enregistre la configuration ouverte avec les
nouvelles informations de chemin pour les fichiers affectés.
MDA V8 | Guide de l'utilisateur
4 Création d'une configuration | 37
Note
Bien que le fichier d'exportation soit un format de fichier zippé ordinaire,
il n'est pas recommandé de l'extraire manuellement.
Lors de l'importation du fichier ZDX, MDA V8 vérifie la configuration et
met à jour les chemins de fichiers pour les nouveaux emplacements de
fichiers. Si vous dézippez le fichier manuellement, la mise à jour du fichier
de configuration extrait n'est pas effectuée.
4.1.8
Importer de signaux calculés via le fichier d'exportation XCS
Depuis INCA et MDA V7.x, les signaux calculés peuvent être exportés dans un
fichier XCS.
Pour réutiliser ces définitions de formule de signaux calculés, il suffit d'importer le
fichier XCS dans une configuration V8.7. Le fichier original XCS ne sera pas modifié par V8.7.
1. Sur l'onglet Configuration du ruban, cliquez sur
.
2. Sélectionnez un fichier d'exportation de signaux calculés existant au format XCS.
3. Dans V8.7, une boîte de dialogue apparaît dans laquelle vous pouvez sélectionner le fichier de mesure à utiliser pour les signaux d'entrée des définitions de formule importées.
Vous pouvez choisir entre deux options :
l
Sélectionnez le fichier de mesure dans votre système de fichiers :
Les définitions de formule sont mappées avec le fichier de mesure sélectionné. Seuls les signaux ne pouvant être clairement identifiés sont spécifiés comme signaux « sans correspondance ».
l
Sans sélectionner un fichier de mesure :
Tous les signaux calculés sont importés mais liés à un fichier manquant
comme indiqué dans l'Explorateur de fichiers. En remplaçant le fichier
manquant par un fichier de mesure, l'état « sans correspondance » pour
les signaux d'entrée des signaux calculés peut être rectifié.
Si un signal calculé du même nom existe déjà, l'importation ne peut pas être effectuée, ce qui est indiqué par un message d'avertissement dans la barre d'état au
bas de la fenêtre V8.7. En cliquant dessus, vous obtiendrez plus de détails.
Pour remédier à l'échec de l'importation, renommez le signal calculé existant et
recommencez la procédure d'importation.
Pour des informations détaillées sur l'importation des signaux calculés, voir
"Importer des signaux calculés à partir de fichiers XDA : Différences entre MDA V7
et MDA V8 " à la page 159.
MDA V8 | Guide de l'utilisateur
4 Création d'une configuration | 38
4.1.9
Ajouter des commentaires de configuration
Vous pouvez ajouter des informations complémentaires concernant la configuration. Vous pouvez, par exemple, expliquer comment cette configuration doit
être utilisée par les autres.
1. Dans le Gestionnaire de configuration, effectuez un clic droit sur une configuration et sélectionnez À propos de la configuration. Vous pouvez aussi
utiliser le raccourci CTRL+I.
La Fenêtre d'information s'ouvre.
2. Saisissez votre commentaire (10.000 caractères maximum).
Notez que si vous sélectionnez un fichier de mesure dans l'Explorateur de
fichiers ou un signal dans le Gestionnaire de configuration avant d'appuyer
sur la touche de raccourci, les métadonnées du fichier de mesure ou du
signal s'affichent. Pour de plus amples informations, voir "Commentaire du
fichier de mesure et autres méta-informations" à la page 45 et "Afficher de
l'information du signal" à la page 125.
4.2
Gérer les fichiers de mesure
Le fichier de mesure fournit les données que vous voulez afficher dans une configuration.
4.2.1
Ajouter, remplacer et supprimer les fichiers de mesure
Dans l'Explorateur de fichiers, chaque nouveau fichier de mesure reçoit un identifiant placé avant son nom. Ce numéro vous aide à identifier le fichier source
d'un signal. Cet identifiant correspond toujours au numéro de fichier le plus petit
disponible dans la configuration. Si vous remplacez un fichier de mesure,
l'identifiant restera le même.
Pour découvrir comment remplacer un fichier de mesure, visionnez notre vidéo
Replacing Measure Files.
Vous pouvez exécuter les actions suivantes :
"Pour ajouter un fichier de mesure" en bas
"Comment utiliser la fenêtre de dialogue « Ajouter ou remplacer fichiers »"
à la page suivante
"Pour remplacer un fichier de mesure" à la page 40
"Pour supprimer un fichier de mesure" à la page 41
"Pour supprimer tous les signaux « sans correspondance »" à la page 41
"Pour mapper des dispositifs" à la page 42
Pour ajouter un fichier de mesure
Pour comprendre comment ajouter un fichier de mesure, enregistrer et ouvrir une
configuration, ou ajouter des commentaires sur la configuration, visionnez notre
vidéo
How to Use a Configuration.
MDA V8 | Guide de l'utilisateur
4 Création d'une configuration | 39
1. Sélectionnez la configuration à laquelle vous voulez ajouter le fichier de
mesure. Si aucune configuration n'est encore ouverte, elle est automatiquement créée lors de l'ajout d'un fichier de mesure.
2. Faites l'une des actions suivantes :
l
Si l'extension de fichier de mesure correspondante était liée à MDA V8
(en utilisant Ouvrir avec dans Windows Explorer), double-cliquez simplement sur le fichier de mesure désiré dans votre système de fichiers.
l
Glisser-déposer un ou plusieurs fichiers de mesure depuis votre système de fichiers vers l'écran principal de V8.7.
l
Sur l'onglet Configuration du ruban, cliquez sur
. Sélectionnez les
fichiers de mesure dans votre système de fichiers et cliquez sur Ok.
l
Dans l'Explorateur de fichiers, effectuez un clic droit sur le nom de la
configuration et sélectionnez Ajouter fichier(s) de mesure. Sélectionnez les fichiers de mesure dans votre système de fichiers et cliquez
sur Ok.
Vous ne pouvez ajouter le même fichier de mesure qu'une seule fois.
Sinon, un message s'affiche dans la barre d'état dans la partie inférieure
de la fenêtre V8.7.
Si les fichiers de mesure ont été supprimés antérieurement et si la configuration contient donc des signaux « sans correspondance », une
fenêtre de dialogue s'ouvre pour vous permettre d'ajouter ou remplacer
les fichiers de mesure sélectionnés. Pour de plus amples informations,
voir "Comment utiliser la fenêtre de dialogue « Ajouter ou remplacer
fichiers »" en bas.
Comment utiliser la fenêtre de dialogue « Ajouter ou remplacer fichiers »
1. La fenêtre s'ouvre si les prérequis suivants sont respectés :
l Les fichiers de mesure ont été supprimés antérieurement. La configuration contient donc des signaux « sans correspondance ».
l
Vous avez effectué les étapes décrites dans "Pour ajouter un fichier de
mesure" à la page précédente.
Dans le tableau, tous les fichiers de mesure récemment sélectionnés
apparaissent dans la première colonne. Dans la deuxième colonne apparaissent tous les fichiers de mesure supprimés pour lesquels il y a
encore des signaux utilisés (signaux « sans correspondance »). Si existants, tous les fichiers de mesure utilisés sont également affichés dans
la deuxième colonne.
2. Pour remplacer un fichier de mesure manquant ou assigné, déplacez un
fichier récemment ajouté de la première colonne dans la deuxième
colonne, sur la ligne d'un fichier, avec la fonction déplacer-déposer.
Le fichier est déplacé de la première colonne dans la troisième colonne qui
affiche tous les fichiers remplacés.
MDA V8 | Guide de l'utilisateur
4 Création d'une configuration | 40
3. Pour défaire un remplacement, cliquez sur l'icône Défaire du côté droit du
fichier remplacé.
La cellule est effacée et le fichier est ajouté à la liste dans la première
colonne.
4. Cliquez sur Ok.
Tous les fichiers de mesure de la première colonne sont ajoutés et tous les
fichiers de mesure de la troisième colonne remplacent ceux de la deuxième
colonne.
Pour remplacer un fichier de mesure
Pour découvrir comment remplacer un fichier de mesure, visionnez notre vidéo
Replacing Measure Files.
Pour résoudre la situation d'un signal « sans correspondance », voir "Pour remplacer un signal" à la page 125.
1. Faites l'une des actions suivantes :
l Dans l'Explorateur de fichiers, sélectionnez un seul fichier de mesure.
Sur l'onglet Configuration du ruban, cliquez sur
l
Dans l'Explorateur de fichiers, déplacez le curseur au-dessus d'un
fichier de mesure et cliquez sur
l
.
.
Effectuez un clic droit sur un fichier de mesure et sélectionnez Remplacer le fichier de mesure.
l
Dans l'Explorateur de fichiers Windows, faites glisser le nouveau fichier
de mesure vers le fichier de mesure que vous souhaitez remplacer.
Quand il apparaît l'icône Remplacer
, vous pouvez déposer le fichier
de mesure.
2. Sélectionnez le nouveau fichier de mesure dans votre système de fichiers.
Dans l'Explorateur de fichiers, le fichier de mesure sélectionné s'affiche à la
place du fichier de mesure précédent. Si des signaux du fichier de mesure
précédent avaient été affectés à un instrument, ils s'affichent dans
l'instrument comme suit :
l
Les noms de signaux figurant dans le nouveau fichier de mesure
s'affichent en noir comme avant. Ce qui signifie que les signaux pourraient être adressés et qu'ils s'affichent avec les données du nouveau
fichier de mesure.
l
Les noms de signaux qui ne figurent pas dans le nouveau fichier de
mesure ou qui ne peuvent pas être mappés clairement s'affichent en
gris. Cet état s'appelle « sans correspondance ». Pour les signaux «
sans correspondance », aucune donnée de mesure ne peut être affichée.
MDA V8 | Guide de l'utilisateur
4 Création d'une configuration | 41
Si vous avez attribué une représentation de données spécifique à un
signal avant de remplacer le fichier de mesure et que la représentation
souhaitée n'est pas prise en charge pour le signal dans le nouveau
fichier de mesure, une icône d'avertissement s'affiche. Vous pouvez passer à la représentation de données disponible. Pour de plus amples informations sur la configuration de l'oscilloscope, voir "Pour changer la
représentation des données d'un signal" à la page 82. Pour de plus
amples informations sur la configuration du tableau, voir "Pour changer
la représentation des données d'un signal" à la page 92.
Pour supprimer un fichier de mesure
1. Dans l'Explorateur de fichiers, sélectionnez les fichiers de mesure que vous
voulez supprimer.
2. Faites l'une des actions suivantes :
l Sur l'onglet Fichiers de mesure du ruban, cliquez sur
l
.
Effectuez un clic droit sur les fichiers mis en évidence et sélectionnez
Supprimer le(s) fichier(s) de mesure. Si vous ne voulez supprimer
qu'un seul fichier de mesure, déplacez le curseur au-dessus d'un des
fichiers de mesure et cliquez sur
.
Tous les fichiers de mesure sélectionnés sont supprimés de
l'Explorateur de fichiers. Les signaux du fichier de mesure supprimé restent affichés mais en gris et en italique. Cet état s'appelle « sans correspondance ».
3. Si vous rajoutez le même fichier de mesure, les noms des signaux sont affichés comme avant la suppression, ce qui indique le rétablissement des
signaux.
Pour supprimer tous les signaux « sans correspondance »
1. Dans le Gestionnaire de configuration, faites l'une des actions suivantes :
l
Effectuez un clic droit sur la configuration dans laquelle vous voulez supprimer tous les signaux « sans correspondance ».
l
Sélectionnez une ou plusieurs couches ou instruments pour lesquels
vous voulez supprimer tous les signaux « sans correspondance ».
Note
Il n'est pas possible de faire une sélection mixte de couches et de instruments.
2. Sélectionnez Supprimer les signaux sans correspondance.
Une information sur la suppression est affichée dans la barre d'état.
MDA V8 | Guide de l'utilisateur
4 Création d'une configuration | 42
Vous pouvez également remplacer un seul signal comme décrit dans "Pour remplacer un signal" à la page 125.
Pour mapper des dispositifs
Pour obtenir des informations sur la manière dont les signaux sont clairement
identifiés par des méta-informations telles que l'ECU, le dispositif, etc., voir le chapitre "Sélectionner les signaux" à la page 116.
Dans le cas où des signaux provenant de plusieurs dispositifs sont disponibles
dans un fichier de mesure, il n'est pas toujours évident de déterminer quelle combinaison ECU/dispositif du nouveau fichier de mesure doit être mappée à la combinaison ECU/dispositif référencée à partir d'un signal utilisé dans la
configuration. La boîte de dialogue Mappage des dispositifs apparaît si vous
démarrez un remplacement de fichier ou si vous copiez le contenu d'une configuration vers une configuration cible. Dans ces cas, il n'est pas possible pour
MDA de résoudre automatiquement et sans ambiguïté le mappage des dispositifs. La fenêtre de dialogue vous permet de remapper les combinaisons ECU/dispositifs.
Du côté gauche de la boîte de dialogue, vous pouvez voir la liste des combinaisons ECU/dispositifs disponibles dans le nouveau fichier de mesure et du
côté droit les combinaisons des signaux utilisés provenant de l'ancien fichier.
Pour mapper les dispositifs, procédez comme suit :
1. Faites glisser une entrée de la colonne (ECU/) Dispositifs du fichier de
remplacement et déposez-la dans la colonne centrale de la ligne cible souhaitée.
ou
Activer la case Mapper automatiquement les affectations de dispositifs
(ECU/) et MDA mappera tous les signaux avec des noms uniques.
2. Cliquez sur OK.
Pour réutiliser une configuration avec des signaux portant le même nom mais provenant de dispositifs différents, il est nécessaire d'effectuer le mappage manuel
des dispositifs.
S'il reste des signaux « No Match » (sans correspondance) après le mappage,
vous pouvez les assigner manuellement (voir "Pour remplacer un signal" à la page
125) ou les supprimer (voir "Pour supprimer tous les signaux « sans correspondance »" à la page précédente).
4.2.2
Définition d'une couleur par fichier
Vous pouvez définir la couleur d'un fichier dans l'Explorateur de fichiers. Cette
couleur est utilisée dans l'oscilloscope et dans l'instrument GPS lors du tracé des
courbes des signaux de ce fichier. Cela vous permet d'identifier facilement les
signaux portant le même nom mais provenant de fichiers de mesure différents.
Vous pouvez exécuter les actions suivantes :
MDA V8 | Guide de l'utilisateur
4 Création d'une configuration | 43
"Pour attribuer une couleur à un fichier" en bas
"Pour effacer l'attribution d'une couleur à un fichier" en bas
Pour attribuer une couleur à un fichier
1. Dans l'Explorateur de fichiers, cliquez sur l'icône de couleur
devant le
nom du fichier.
ou
Dans l'Explorateur de fichiers, cliquez avec le bouton droit de la souris sur
le fichier et sélectionnez Définir la couleur.
2. Sélectionnez la couleur que vous souhaitez attribuer au fichier et confirmez par OK.
Le changement de couleur affecte tous les signaux appartenant au fichier
et annule la couleur du signal individuel.
La couleur attribuée est enregistrée dans la configuration et appliquée lors
du prochain chargement de la configuration.
Note
Le mécanisme n'est pas appliqué aux signaux calculés. Vous pouvez attribuer manuellement une couleur à chaque signal calculé.
Pour effacer l'attribution d'une couleur à un fichier
1. Dans l'Explorateur de fichiers, cliquez sur l'icône de couleur devant le nom
du fichier.
ou
Dans l'Explorateur de fichiers, cliquez avec le bouton droit de la souris sur
le fichier et sélectionnez Définir la couleur.
2. Cliquez sur Effacer la couleur du fichier de mesure et confirmez par OK.
Note
Si vous changez la couleur d'un signal dans l'oscilloscope ou de la trace
dans l'instrument Carte GPS, le mode « une couleur par fichier » est
désactivé et le mode « une couleur par signal » est réactivé.
1. Dans l'instrument correspondant de la configuration, cliquez sur le carré
coloré du signal dans la colonne Style.
2. Sélectionnez Effacer la couleur du fichier de mesure et confirmez par
OK.
L'attribution de couleur est supprimée.
MDA V8 | Guide de l'utilisateur
4 Création d'une configuration | 44
4.2.3
Définir un décalage de temps pour un fichier de mesure
Pour travailler sur plusieurs fichiers de mesure, il est généralement nécessaire
d'aligner la ligne de temps des différents fichiers afin de pouvoir comparer les
données réelles.
Pour voir comment aligner la base de temps de différents fichiers de mesure ou
appliquer un décalage de temps à des signaux individuels, regardez notre vidéo
Using the Time Offset.
Vous pouvez exécuter les actions suivantes :
"Pour appliquer un décalage de temps en déplaçant une courbe de signal"
en bas
"Pour appliquer un décalage de temps dans fenêtre Décalage de temps" en
bas
Pour appliquer un décalage de temps en déplaçant une courbe de signal
1. Dans l'oscilloscope, sélectionnez le signal que vous souhaitez décaler.
Vous pouvez définir ultérieurement s'il s'agit d'un représentant pour un
fichier ou s'il doit être décalé individuellement.
2. Cliquez sur MAJ et faites glisser la courbe du signal à la position désirée.
3. Confirmez l'une des options suivantes :
l
Appliquer le décalage au fichier
Le décalage temporel est appliqué à l'ensemble du fichier de mesure,
c'est-à-dire qu'il affecte tous les signaux du fichier. La valeur numérique
du décalage est affichée dans la fenêtre Décalage de temps.
l
Appliquer le décalage au signal
Pour le signal décalé, un signal calculé sera créé, auquel le décalage
sera appliqué comme décalage de temps dans les Options de sortie de
la fenêtre Signal calculé. Par la suite, le signal calculé avec le décalage
de temps sera utilisé pour remplacer le signal d'entrée partout dans la
configuration, c'est-à-dire dans tous les instruments et lorsqu'il est utilisé comme entrée d'un signal calculé.
Veuillez noter que pour un signal calculé, le décalage de temps individuel et
le décalage de temps du fichier de ses signaux d'entrée sont cumulés.
Pour appliquer un décalage de temps dans fenêtre Décalage de temps
1. La fenêtre Décalage de temps répertorie les fichiers de mesure disponibles avec leurs identifiants. Entrez le décalage de temps en secondes
pour le fichier respectif. Les valeurs positives et négatives ainsi que les
décimales sont autorisées.
Pour appliquer un décalage de temps aux signaux individuels, voir "Définition de signaux calculés" à la page 134.
2. Cliquez sur Appliquer.
MDA V8 | Guide de l'utilisateur
4 Création d'une configuration | 45
Tous les échantillons de signaux d'un même fichier sont décalés en conséquence. Les données décalées sont aussi utilisées dans le calcul des
signaux. À noter que si vous remplacez le fichier de mesure par un autre, le
décalage de temps défini reste le même.
4.2.4
Commentaire du fichier de mesure et autres méta-informations
Pour chaque fichier de mesure utilisé dans une configuration, vous pouvez afficher ses métadonnées, p. ex. les commentaires du fichier et les informations sur
la date de création du fichier, son auteur et pour quel projet. Selon le format du
fichier, certaines des possibilités décrites peuvent ne pas être prises en charge.
Pour découvrir comment obtenir de plus amples informations sur un fichier de
mesure ou un signal, visionnez notre vidéo
Displaying Meta Information.
Vous pouvez exécuter les actions suivantes :
"Pour afficher le commentaire et d'autres méta-informations" en bas
"Pour modifier le commentaire et d'autres méta-informations" en bas
Pour afficher le commentaire et d'autres méta-informations
1. Faites l'une des actions suivantes :
l Dans l'Explorateur de fichiers, déplacez le curseur au-dessus d'un
fichier de mesure.
Les métadonnées sont affichées dans une infobulle.
l
Sélectionnez le fichier dans l'Explorateur de fichiers et cliquez sur
CTRL+I.
Les métadonnées sont affichées dans la Fenêtre d'information. Vous
pouvez sélectionner le contenu du tableau et le copier dans le pressepapier.
2. Si vous sélectionnez un autre fichier de mesure, les métadonnées sont
automatiquement mises à jour dans la Fenêtre d'information.
Pour modifier le commentaire et d'autres méta-informations
1. Dans l'Explorateur de fichiers, faites un clic droit sur le fichier de mesure et
sélectionnez À propos du fichier de mesure.
ou
Cliquez sur CTRL+I.
2. Pour modifier le commentaire ou les méta-informations, cliquez sur
.
Vous pouvez modifier les champs suivants :
l
Utilisateur
l
Entreprise
l
Véhicule
l
Projet
l
Commentaire par défaut et utilisateur
MDA V8 | Guide de l'utilisateur
4 Création d'une configuration | 46
Le commentaire ou les méta-informations originaux restent dans le fichier
de mesure. Ils sont accessibles si le fichier de mesure est ouvert avec un
outil éditeur. Pour supprimer complètement le commentaire ou les métainformations originaux et les rendre anonymes, procédez ensuite à une
exportation des données de mesure dans un nouveau fichier de mesure.
Veuillez noter que toute modification n'est possible que si MDA V8 obtient
un accès en écriture sur le fichier et ne fonctionne qu'avec les fichiers
MDF3 et MDF4. Cette fonction ne s'applique pas aux fichiers de mesure
créés avec l'enregistrement de captures d'écran.
3. Pour enregistrer toutes les modifications, cliquez sur Enregistrer ou cliquez sur Entrée.
4.2.5
Indiquer l'état de l'index des fichiers
Pour un affichage plus rapide des données lors du zoom et du défilement dans
l'oscilloscope, un fichier de mesure indexé standard est avantageux.
L'index standard est pris en charge pour le format de fichier MDF V3.3 et V4.x.
L'indexation peut être définie dans les options d'utilisateur INCA. Pour de plus
amples informations, voir la documentation INCA.
Dans l'Explorateur de fichiers de MDA V8, l'icône
indique si le format de fichier
de mesure prend en charge l'index standard, mais n'est pas encore indexé.
L'état de l'indexation standard est également répertorié dans l'infobulle du fichier
de mesure et la Fenêtre d'information.
4.3
Exporter et convertir des données de mesure
V8.7 prend en charge toutes les versions de fichiers MDF. Les fichiers MDF sont
accessibles en lecture et en écriture. L'exportation des données de mesure,
c'est-à-dire, l'écriture d'un nouveau fichier, est actuellement limitée aux signaux
possédant des valeurs numériques. Vous pouvez exporter un fichier de mesure
complet ou un sous-ensemble de signaux.
Pour comprendre comment exporter un fichier de mesure pour une sélection de
signaux, ou comment convertir un fichier de mesure dans un nouveau format de
fichier, visionnez notre vidéo
Exporting Signals and Files.
Avec MDA V8 les compléments en option MdfCombine.exe et MDFConvert.exe sont livrés. Pour de plus amples informations, voir "Arguments de ligne
de commande" à la page 24. L'en-tête des fichiers MDF 4.x créés avec MDA
indique la version de MCD Core utilisée.
Vous pouvez exécuter les actions suivantes :
"Pour exporter des données de mesure" à la page suivante
"Pour définir la trame de sortie pour les signaux exportés" à la page 48
"Pour convertir des données de mesure dans un autre format de fichier" à
la page 48
"Pour comprimer des fichiers de mesure" à la page 48
MDA V8 | Guide de l'utilisateur
4 Création d'une configuration | 47
"Pour annuler un export" à la page suivante
"Pour vérifier l'état d'une exportation" à la page suivante
"Pour voir le signal exporté dans l'Explorateur Windows" à la page 49
Pour exporter des données de mesure
Pour comprendre comment exporter un fichier de mesure pour une sélection de
signaux, ou comment convertir un fichier de mesure dans un nouveau format de
fichier, visionnez notre vidéo
Exporting Signals and Files.
Pour exporter les données de mesure, plusieurs choix sont possibles :
Si vous voulez exporter un fichier de mesure complet, sélectionnez le
fichier dans l'Explorateur de fichiers.
Si vous voulez exporter un sous-ensemble de signaux de la configuration,
sélectionnez les signaux dans l'Explorateur de variables.
Si vous ne voulez qu'exporter un sous-ensemble de signaux pour une
plage de temps spécifique, il est recommandé d'exporter à partir du niveau
de l'instrument. Dans ce cas, les signaux assignés et la plage de temps
visible sont utilisés comme valeurs par défaut. Dans la boîte de dialogue
d'exportation, il est toujours possible d'adapter la plage de temps ou
d'inclure tous les signaux dans le fichier d'exportation.
Veuillez noter que, pour l'instant, l'export à partir d'un instrument est pris
en charge uniquement pour les oscilloscopes, les nuages de points et les
tableaux. Pour les oscilloscopes, les signaux pour lesquels vous avez
caché la courbe de signal sont également exportés.
1. Faites l'une des actions suivantes :
l Pour ouvrir la boîte de dialogue de l'export dans l'Explorateur de fichiers
ou l'Explorateur de variables, faites un clic droit et sélectionnez Exporter les données de mesure.
l
Pour ouvrir la boîte de dialogue depuis un instrument, cliquer sur l'icône
d'export de la barre d'outils de l'instrument
.
La fenêtre Exporter les données de mesure affiche le nombre total de
signaux à exporter. Si vous exportez d'un instrument, vous pouvez également choisir d'exporter tous les signaux de toutes les sources.
2. Définissez l'heure de début et l'heure de fin.
Par défaut, si vous avez ouvert la boîte de dialogue d'export depuis la barre
d'outils d'un instrument, les valeurs de temps qui s'affichent sont celles qui
sont visibles dans la plage de temps en cours de l'instrument.
3. Pour choisir un chemin d'accès au dossier et un nom de fichier, cliquez sur
Parcourir.
V8.7 vérifie si un fichier portant le même nom existe déjà. Si tel est le cas, il
est étendu avec un numéro croissant dans le nom du fichier d'exportation.
Si le nom du fichier d'exportation est modifié manuellement par l'utilisateur
MDA V8 | Guide de l'utilisateur
4 Création d'une configuration | 48
dans un nom du fichier qui existe déjà, un message d'erreur s'affiche.
4. Cliquez sur Exporter.
Note
Lors de l'exportation d'un fichier de mesures, les annexes sont supprimées.
Pour définir la trame de sortie pour les signaux exportés
1. Pour ouvrir la fenêtre Exporter données de mesure passer par les étapes
1 et 2 comme décrit en section "Pour exporter des données de mesure" à la
page précédente.
2. Cochez la case Trame de sortie et définissez la valeur de trame souhaitée.
3. Cliquez sur Exporter.
Cette trame sera utilisée pour tous les signaux exportés.
S'il n'existe aucun échantillon pour un horodatage de la nouvelle trame de sortie,
le dernier échantillon disponible avant cet horodatage est utilisé.
Pour convertir des données de mesure dans un autre format de fichier
1. Pour ouvrir la fenêtre Exporter données de mesure passer par les étapes
1 et 2 comme décrit en section "Pour exporter des données de mesure" à la
page précédente.
2. Si plusieurs extensions de fichiers sont possibles, sélectionnez l'extension
souhaitée dans le menu déroulant Format de fichier.
Le nouveau format de fichier est automatiquement appliqué dans le champ
Nom du fichier.
3. Cliquez sur Exporter.
Pour comprimer des fichiers de mesure
Si le format de fichier pour l'export est MDF V4.1, le fichier résultant est automatiquement comprimé. Ceci se produit également quand MdfConvert.exe est
utilisé et que le format de fichier cible est MDF V4.1. Tous les autres formats de
fichier ne supportent pas la compression.
Pour annuler un export
1. Dans le coin inférieur droit, cliquez sur
.
2. Cliquez sur l'icône rouge près de l'export en cours.
Un symbole d'avertissement apparaît pour indiquer que l'export a été
annulé.
Pour vérifier l'état d'une exportation
1. Dans le coin inférieur droit, cliquez sur
.
Une liste de toutes les exportations individuelles est dressée. Les états
sont indiqués comme suit :
MDA V8 | Guide de l'utilisateur
4 Création d'une configuration | 49
l
Bleu : l'exportation est en cours.
l
Rouge : l'exportation a échoué.
l
Jaune : l'exportation est annulée.
l
Vert : l'exportation est terminée.
L'icône d'exportation indique l'état général de la progression de
l'exportation.
2. Pour réduire cette liste, vous pouvez supprimer tous les exports qui ne
sont pas en cours. Faites un clic droit sur un export dans la liste et choisissez l'une des options suivantes :
l Supprimer élément fini pour retirer l'exportation en question.
l
Supprimer tous les éléments finis pour effacer de la liste toutes les
exportations terminées.
Pour voir le signal exporté dans l'Explorateur Windows
1. Faites un clic droit sur une exportation dans la liste.
2. Sélectionnez l'option Ouvrir le fichier dans l'Explorateur Windows.
4.4
Définir Affichage nom de variable
Comme les noms de variables peuvent être très longs et de ce fait difficiles à lire,
V8.7 permet de les raccourcir sur la base de règles définissables par l'utilisateur.
Une règle cherche le nom de variable pour un séparateur défini par l'utilisateur ou
une séquence de caractères et supprime soit la partie du nom devant ou derrière.
Qui plus est, l'application des règles peut être limitée à un groupe de variables. La
combinaison règles et groupe de variables est appelée « ensemble de règles ».
Tous les ensembles de règles définis sont répertoriés dans le bloc Ensemble de
règles. Les ensembles de règles individuels sont ensuite appliqués dans l'ordre
indiqué. Si le nom d'affichage d'une variable est modifié par un ensemble de
règles, la variable est exclue de tous les ensembles de règles suivants. Cela signifie que par variable, un seul ensemble de règles sera utilisé.
Note
Un seul ensemble de règles est appliqué par signal.
L'ensemble de règles affecte uniquement le Nom d'affichage mais pas le nom,
l'Identifiant d'affichage, ou le Lien de symbole comme indiqué dans
l'Explorateur de variables ou la Fenêtre d'information.
Pour de plus amples informations sur la partie du nom de variable affichée, voir
"Définir le nom d'affichage dans l'application" à la page 116.
Vous pouvez exécuter les actions suivantes :
"Pour ajouter un ensemble de règles" à la page suivante
"Pour définir les variables concernées" à la page suivante
"Pour adapter l'exemple dans le but de tester la règle" à la page 51
"Pour réorganiser les règles dans l'ensemble de règles" à la page 51
MDA V8 | Guide de l'utilisateur
4 Création d'une configuration | 50
"Pour réorganiser les ensembles de règles dans la Séquence de règles" à la
page suivante
"Pour supprimer un ensemble de règles" à la page suivante
Pour ajouter un ensemble de règles
1. Pour ajouter un ensemble de règles, cliquez sur
dans la barre d'outils
Séquence de règle.
2. Affectez un nom à l'ensemble de règles.
Par défaut, le nom est défini sur « Ensemble de règles ». Si le nom est déjà
utilisé, il est étendu avec un numéro croissant.
3. Pour ajouter une nouvelle règle, cliquez sur l'icône
sous Définir règles.
Un nouveau bloc de règles apparaît.
4. Sélectionnez la direction à partir de laquelle le nom de variable doit être
interprété pendant l'application de la présente règle.
5. Dans Action, sélectionnez le segment du nom de variable qui doit être masqué ou rester visible.
6. Définissez le Séparateur, p. ex. point, tiret bas, barre oblique ou similaire,
qui doit être utilisé pour la segmentation du nom de variable.
Il est également possible d'entrer des lettres ou des nombres. Vous pouvez
utiliser un caractère unique ou une chaîne.
7. Le Nombre définit la fréquence d'apparition du séparateur jusqu'à ce que
l'action soit appliquée.
La direction sélectionnée s'applique.
8. Cochez la case Couper les '.:_-' de début et de fin pour supprimer les
séparateurs indésirables du début et de la fin.
9. Cliquez sur Enregistrer pour enregistrer complètement l'ensemble de
règles défini par les règles individuelles et le groupe de variables à réaliser.
Après l'enregistrement, tous les noms de variables concernés sont mis à
jour dans la configuration active. Pour appliquer l'ensemble de règles à un
groupe de variables spécifique, voir "Pour définir les variables concernées"
en bas.
Un * indique si un ensemble de règles contient des modifications non enregistrées.
Pour définir les variables concernées
1. Cliquez sur le bouton Appliquer les règles aux variables où pour sélectionner le groupe de variables auquel vous souhaitez appliquer la règle.
Vous pouvez définir le groupe de variables en fonction du nom de la
variable, des informations sur l'ECU ou le dispositif, ou de son association à
une fonction ou à un groupe.
Par défaut, la règle est définie sur Tout. Dans ce cas, le champ de texte est
désactivé.
MDA V8 | Guide de l'utilisateur
4 Création d'une configuration | 51
Si une des autres options disponibles est utilisée, la chaîne entrée dans le
champ de texte définit les noms de variables auxquels la règle définie doit
être appliquée.
Pour adapter l'exemple dans le but de tester la règle
Pour voir l'effet des règles définies pour un nom de variable, vous pouvez modifier
l'exemple de chaîne.
1. Copiez le nom de la variable à utiliser comme exemple de test, par ex.
depuis l'Explorateur de variables, le Gestionnaire de configuration ou un instrument.
2. Collez-le dans le champ Exemple pour tester la règle avec.
L'exemple de chaîne est l'entrée pour la première règle. Le résultat d'une
règle s'affiche en fin de chaque bloc de règles.
Le résultat intermédiaire est utilisé comme entrée pour la règle suivante.
Le résultat final, c'est-à-dire une fois toutes les règles appliquées, s'affiche
sous le champ de l'exemple de chaîne. Si la chaîne de résultat est vide
après l'application des règles, le nom de variable d'origine est utilisé sans
modifications.
Pour réorganiser les règles dans l'ensemble de règles
1. Cliquez sur un ensemble de règles dans la liste Ensemble de règles.
Toutes les règles contenues dans l'ensemble de règles sont affichées
dans la zone d'édition.
2. Cliquez sur un bloc de règles dans la liste.
3. Déplacez par glisser-déposer le bloc de règles sélectionné vers la nouvelle
position.
La nouvelle position est indiquée par une ligne noir.
Pour réorganiser les ensembles de règles dans la Séquence de règles
Seul le premier ensemble de règles qui modifie un nom de variable est appliqué.
Tous les suivants seront ignorés. Par conséquent, vous devrez peut-être adapter
l'ordre des ensembles de règles dans la Ensemble de règles.
1. Cliquez sur un ensemble de règles dans la liste Ensemble de règles.
2. Déplacez par glisser-déposer l'ensemble de règles sélectionné vers la nouvelle position.
La nouvelle position est indiquée par une ligne noir.
Pour supprimer un ensemble de règles
1. Cliquez sur l'ensemble de règles dans la liste Ensemble de règles.
2. Cliquez sur
dans la barre d'outils Séquence de règle.
MDA V8 | Guide de l'utilisateur
4 Création d'une configuration | 52
4.5
Traitement des fichiers spéciaux
4.5.1
Utilisation de fichiers de labels (LAB)
V8.7 permet de lire et d'écrire une sélection de signaux dans un format de fichier
de labels (*.lab). Outre les noms de signaux, un fichier label peut éventuellement inclure des informations de trame ou d'autres méta-informations pour
un signal. L'utilisation des fichiers LAB pour filtrer les variables facilite et accélère
le processus de sélection des variables dans INCA et MDA.
Vous pouvez exécuter les actions suivantes :
"Pour ajouter un fichier LAB" en bas
"Pour écrire un fichier LAB" en bas
Pour ajouter un fichier LAB
Les fichiers de labels peuvent être traités comme des fichiers de mesures. Pour
savoir comment les ajouter, remplacer ou supprimer, voir "Ajouter, remplacer et
supprimer les fichiers de mesure" à la page 38.
Les fichiers de labels sont répertoriés dans l'Explorateur de variables dans une
catégorie propre et peuvent être utilisés de la même manière que la catégorie
des sources. Si vous filtrez sur la base d'un fichier LAB, seul le nom du signal est
utilisé comme critère. Des critères supplémentaires peuvent être appliqués par
d'autres catégories de filtres. Pour de plus amples informations, voir "Filtrage par
catégories" à la page 121.
Pour écrire un fichier LAB
1. Ouvrez le Gestionnaire de configuration.
2. Faites un clic droit sur un noeud d'objet ou sélectionnez les différents
noeuds d'objet pour lesquels vous souhaitez exporter les signaux.
3. Dans le menu contextuel, cliquez sur Créer un fichier de labels.
4. Dans la fenêtre Enregistrer sous, sélectionnez le format.
Vous pouvez choisir entre V1.0 (noms de signaux uniquement) et V1.1
(noms de signaux et informations de trame).
5. Cliquez sur Enregistrer.
ou
Dans tous les cas où MDA vous permet de créer un nouveau fichier de
mesure, vous pouvez sélectionner *.lab comme format cible.
Pour vérifier la progression d'une exportation, voir "Pour vérifier l'état d'une exportation" à la page 48 et "Pour voir le signal exporté dans l'Explorateur Windows" à
la page 49. Vous pouvez également déclencher une exportation (voir "Exporter
et convertir des données de mesure" à la page 46) et sélectionner dans la boîte
de dialogue d'exportation l'un des formats d'exportation disponibles LabFile.
MDA V8 | Guide de l'utilisateur
4 Création d'une configuration | 53
4.5.2
Chargement d'un fichier Trace de bus (BLF)
Pour les conditions préalables à l'utilisation de cette fonctionnalité, voir "Prise en
charge des fichiers Trace de bus (BLF)" à la page 25.
1. Sur l'onglet Configuration du ruban, cliquez sur Ajouter une trace de bus
.
2. Saisissez les informations suivantes dans la boîte de dialogue :
l
Fichier BLF avec les données de bus enregistrées
l
Fichier DBC ou ARXML contenant la description de bus CAN
l
ID de bus CAN (pour DBC) ou bus CAN (pour ARXML)
3. Cliquez Enregistrer et ajouter.
Les fichiers d'entrée sont associés en un fichier AFF (Associated File Format = format de fichier associé) affiché comme une entrée dans
l'Explorateur de fichiers. Les contenus du fichier de trace sont interprétés
comme défini dans le fichier de description de surveillance CAN et peuvent
être utilisés comme fichiers de mesure ordinaires.
4.5.3
Extraction des annexes
Dans INCA vous avez la possibilité de joindre certains fichiers à un fichier MDF.
Dans V8.7 vous pouvez extraire ces fichiers pour recréer facilement
l'environnement d'expérimentation. Le fichier de mesure contenant les annexes
est affiché dans l'Explorateur de fichiers avec un nœud enfant.
Note
INCA utilisera le nom original de l'annexe.
Vous pouvez exécuter les actions suivantes :
"Pour extraire des annexes individuelles" en bas
"Pour extraire toutes les annexes" en bas
Pour extraire des annexes individuelles
1. Dans l'Explorateur de fichiers, faites un clic droit sur l'annexe que vous voulez extraire.
2. Dans le menu contextuel, sélectionnez Extraire annexe(s).
La boîte de dialogue Explorateur Windows apparaît.
3. Enregistrez les annexes dans le dossier souhaité.
Le processus d'extraction est visible dans l'état général de la progression
de l'exportation.
Pour extraire toutes les annexes
1. Dans l'Explorateur de fichiers, faites un clic droit sur le fichier de mesure.
2. Dans le menu contextuel, sélectionnez Extraire annexe(s).
La boîte de dialogue Explorateur Windows apparaît.
MDA V8 | Guide de l'utilisateur
4 Création d'une configuration | 54
3. Enregistrez les annexes dans le dossier souhaité.
Les fichiers extraits sont des fichiers individuels.
Le processus d'extraction est visible dans l'état général de la progression
de l'exportation.
Note
Lors de l'exportation d'un fichier de mesures, les annexes sont supprimées.
4.5.4
Utilisation des fichiers d'échange de données de calibration (CDF)
V8.7 permet d'ajouter des fichiers CDF à une configuration.
Vous pouvez exécuter les actions suivantes :
"Pour ajouter un fichier CDF" en bas
"Pour utiliser des fichiers CDF pour les fonctions Tableau de conversion" en
bas
Pour ajouter un fichier CDF
Les fichiers CDF peuvent être traités de la même manière que les fichiers de
mesures. Pour voir comment les ajouter, remplacer ou supprimer, voir "Ajouter,
remplacer et supprimer les fichiers de mesure" à la page 38. Les paramètres
(c'est-à-dire les courbes ou cartographies) fournis via un fichier CDF sont désormais répertoriés dans l'Explorateur de variables.
Note
Les valeurs d'axe des courbes et des cartographies utilisées comme valeurs
d'entrée pour les tableaux de conversion doivent avoir des points d'axe monotones. Si V8.7 trouve une incohérence, une icône d'erreur ou d'avertissement
apparaît.
Si les fichiers CDF ont été supprimés antérieurement et si la configuration
contient donc des signaux calculés avec des signaux d'entrée manquants, une
fenêtre de dialogue s'ouvre pour vous permettre d'ajouter ou remplacer les
fichiers CDF sélectionnés. Pour de plus amples informations, voir "Pour remplacer
un fichier de mesure" à la page 40.
Pour utiliser des fichiers CDF pour les fonctions Tableau de conversion
Les courbes et cartographies des fichiers CDF peuvent être utilisées comme
signaux d'entrée pour les fonctions Tableau de conversion (courbe) et
Tableau de conversion (cartographie) dans la fenêtre Signaux calculés.
Les entrées nécessaires pour ces fonctions sont :
la courbe ou la cartographie
un signal mesuré
le mode d'interpolation (constant ou linéaire)
MDA V8 | Guide de l'utilisateur
4 Création d'une configuration | 55
Pour mettre à jour ou modifier les valeurs des courbes et cartographies, utilisez
un éditeur externe. Ensuite, vous pouvez remplacer le fichier CDF en utilisant la
fonction de remplacement dans l'Explorateur de fichiers. Pour de plus amples
informations sur la procédure de remplacement d'un fichier, voir "Comment utiliser la fenêtre de dialogue « Ajouter ou remplacer fichiers »" à la page 39.
Pour découvrir comment remplacer un fichier de mesure, visionnez notre vidéo
Replacing Measure Files.
MDA V8 | Guide de l'utilisateur
5 Couches et instruments | 56
5
Couches et instruments
5.1
Couches
Pour organiser la configuration, vous pouvez distribuer les données sur plusieurs
couches. Chaque couche peut posséder plusieurs instruments. Le Gestionnaire
de configuration donne une vue d'ensemble des couches et instruments existants. En outre, vous pouvez rechercher les objets pertinents dans votre configuration. Pour de plus amples informations, voir "Rechercher à l'intérieur de la
configuration" à la page 32.
5.1.1
Utiliser des couches
Les couches vous aident à organiser votre configuration. Chaque configuration
peut comprendre plusieurs couches où l'analyse est exécutée individuellement.
Vous pouvez exécuter les actions suivantes :
"Pour créer une nouvelle couche" en bas
"Pour colorier une couche" à la page suivante
"Pour dupliquer une couche" à la page suivante
"Pour renommer une couche" à la page suivante
"Pour réorganiser les couches" à la page suivante
"Pour passer à une couche spécifique" à la page 58
"Pour supprimer une seule couche" à la page 58
"Pour supprimer plusieurs couches" à la page 58
Pour créer une nouvelle couche
Pour comprendre comment fonctionne l'importation d'une configuration MDA V7
et la gestion des instruments, visionnez notre vidéo
Import and Layer Hand-
ling.
1. Faites l'une des actions suivantes :
l Cliquez sur le symbole plus situé à droite des onglets des couches.
Vous pouvez également faire un clic droit sur un des onglets de
couches et sélectionnez Ajouter.
l
Dans le Gestionnaire de configuration, effectuez un clic droit sur une
configuration et sélectionnez Ajouter une couche.
Une nouvelle couche est ajoutée à la configuration actuelle.
2. Entrez un nom pour la couche. Le nom peut comporter 256 caractères
max. Si le nom n'est pas valide, il s'affiche encadré en rouge. Consultez
l'infobulle pour plus d'informations.
Si vous n'entrez pas de nom, le nom est réglé par défaut sur "Couche". Si le
nom est déjà utilisé, il est étendu avec un numéro croissant.
MDA V8 | Guide de l'utilisateur
5 Couches et instruments | 57
Pour colorier une couche
1. Faites un clic droit sur l'onglet d'une couche.
2. Dans le menu contextuel, sélectionnez Propriétés.
3. Sélectionnez la couleur d'arrière-plan désirée.
Pour dupliquer une couche
Dans la configuration active faites l'action suivante :
1. Sur l'onglet Couche, faites un clic droit et sélectionnez Dupliquer.
La couche dupliquée apparaît à droite de la couche active. Le nom est
rendu unique en ajoutant « (1) ».
Entre les différentes configurations, faites les actions suivantes :
1. Dans le Gestionnaire de configuration, faites un clic droit sur une ou plusieurs couches et sélectionnez Copier.
2. Si vous souhaitez copier les couches vers une autre configuration, sélectionnez cette configuration. Pour de plus amples informations, voir "Pour
sélectionner la configuration active" à la page 30.
3. Dans le Gestionnaire de configuration, faites un clic droit sur la configuration et sélectionnez Coller.
Les couches sont alors ajoutées. Si le nom est déjà utilisé, il est étendu
avec un numéro croissant. Si le fichier de mesure n'est pas disponible dans
la configuration sélectionnée, les signaux de ces couches nouvellement
ajoutées sont marqués comme signaux « sans correspondance ». Pour éviter une situation de « sans correspondance », un mappage de signal automatique est effectué dans le cas où la source du « Copier » et la
destination du « Coller » contiennent toutes les deux exactement un
fichier de mesure.
Pour renommer une couche
1. Faites l'une des actions suivantes :
l Sur l'onglet Couche, effectuez un double clic sur le nom de la couche.
l
Sur l'onglet Couche, effectuez un clic droit sur le nom de la couche et
sélectionnez Renommer.
l
Dans le Gestionnaire de configuration, effectuez un clic droit sur le nom
de la couche et sélectionnez Renommer.
2. Entrez le nouveau nom. Le nom peut comporter 256 caractères max. Si le
nom n'est pas valide, il s'affiche encadré en rouge.
Pour réorganiser les couches
1. Déplacez une couche en faisant glisser son en-tête d'onglet vers la nouvelle position à l'intérieur de la configuration actuelle. Vous ne pouvez pas
faire glisser une couche vers une autre configuration.
Si vous déplacez la couche vers la bordure gauche ou droite, les onglets
défilent dans la direction correspondante. Après le défilement, la nouvelle
position est indiquée.
MDA V8 | Guide de l'utilisateur
5 Couches et instruments | 58
2. Relâchez le bouton de la souris.
L'onglet s'affiche au niveau de la nouvelle position.
Pour passer à une couche spécifique
1. Faites l'une des actions suivantes :
l Cliquez sur le menu déroulant situé à droite des onglets de couches.
Une liste comprenant toutes les couches de la même disposition
d'onglet s'affiche par ordre alphabétique. Si vous cliquez sur une entrée
de cette liste, la couche sélectionnée s'affiche au premier plan de la
configuration.
l
Pour faire défiler les onglets vers la gauche ou vers la droite, utilisez les
flèches à côté du menu déroulant.
Pour le défilement, vous pouvez sinon utiliser la molette de la souris.
Pour supprimer une seule couche
1. Faites l'une des actions suivantes :
l Sur l'onglet Couche de la couche active, cliquez sur
l
.
Sur l'onglet Couche, effectuez un clic droit sur le nom de la couche et
sélectionnez Supprimer.
l
Dans le Gestionnaire de configuration, effectuez un clic droit sur le nom
de la couche et sélectionnez Supprimer.
Pour supprimer plusieurs couches
1. Faites un clic droit sur l'onglet d'une couche.
2. Choisissez une des entrées suivantes :
l Supprimer toutes les couches sauf celle-ci
l
Supprimer toutes les couches
Si toutes les couches existantes ont été supprimées, une nouvelle couche
par défaut est créée.
5.1.2
Afficher les prévisualisations
La prévisualisation vous permet de parcourir rapidement votre configuration et
d'afficher l'instrument qui vous importe. Si l'affichage dans un instrument est en
train de défiler, la prévisualisation montre aussi ce mouvement. Les contraintes
de votre carte graphique peuvent influer sur la performance de ce comportement.
Vous pouvez exécuter les actions suivantes :
MDA V8 | Guide de l'utilisateur
5 Couches et instruments | 59
"Pour afficher la prévisualisation via la barre de tâches de la couche" en bas
"Pour masquer et réactiver la barre de tâches de la couche" en bas
Pour afficher la prévisualisation via la barre de tâches de la couche
Sur la barre de tâches de la couche, dans la partie inférieure de la couche, tous
les instruments disponibles du même type sont représentés par une icône pour
le type. Seuls les instruments de la couche actuellement sélectionnée sont affichés.
1. Si la barre de tâches de la couche est actuellement masqué, réactivez-la.
Pour de plus amples informations, voir "Pour masquer et réactiver la barre
de tâches de la couche" en bas.
2. Sur la barre d'outils de la couche, positionnez le curseur au-dessus de
l'icône de l'un des types d'instrument.
Pour tous les instruments de ce type d'instrument, une petite prévisualisation est affichée. S'il existe plus d'instruments que ne peut
l’afficher la petite prévisualisation, des flèches sur le bord gauche et le
bord droit apparaissent pour vous permettre de naviguer jusqu'à
l'instrument concerné. La molette de la souris peut également être utilisée
pour la navigation.
3. Positionnez le curseur au-dessus de la prévisualisation d’un des instruments.
Une grande prévisualisation s’affiche en taille réelle au-dessus de la petite
prévisualisation.
4. Pour déplacer l'instrument au premier plan de la configuration, cliquez sur
la petite ou la grande prévisualisation.
Pour masquer et réactiver la barre de tâches de la couche
1. Tout en bas de la fenêtre de configuration, cliquez
.
Pour toutes les couches de la configuration, la barre de tâches de la
couche est réglée sur masquer auto.
2. Pour faire réapparaître la barre des tâches de la couche, positionnez le curseur au-dessus de la ligne grise et cliquez sur
5.2
.
Instruments
Les instruments suivants sont pris en charge :
MDA V8 | Guide de l'utilisateur
5 Couches et instruments | 60
Graphique de déséquilibre batterie
Le Graphique de déséquilibre batterie permet de visualiser les tensions de
toutes les cellules de la batterie en même temps. Une ligne auxiliaire pour
les tensions minimum et maximum des cellules facilite la lecture de la vue
d'ensemble.
Histogramme de déséquilibre batterie
L'Histogramme de déséquilibre batterie permet de voir rapidement la distribution des valeurs de déséquilibre des cellules individuelles de la batterie à un moment donné.
Tableau de déséquilibre batterie
Le Tableau de déséquilibre batterie permet une évaluation rapide de nombreux signaux comparables. Il convient pour identifier à un moment donné
les signaux présentant l'écart le plus élevé ou le plus faible par rapport à la
valeur moyenne de tous les signaux attribués.
Liste d'événements
La liste d'événements vous permet de trouver des éléments à analyser en
évaluant une condition de recherche. Cet instrument est recommandé
pour :
l
Recherche de tous les horodatages où la valeur d'un signal change
l
Affichage d'une liste complète d'entrées EVENT d'un fichier MDF, p. ex.
activités de calibration, pauses ou commentaires
Carte GPS
Les tracés GPS s'affichent dans une vue cartographique. Cet instrument
est recommandé pour la comparaison et l'analyse des données géographiques par rapport à d'autres signaux mesurés.
Oscilloscope
Les données de mesure sont représentées sous forme de graphique. Cet
instrument est recommandé pour :
l
L'affichage de signaux numériques et particulièrement de signaux périodiques et de signaux de grande amplitude
l
Obtenir un aperçu d'un ou de plusieurs signaux sur la plage de temps
totale d'un ou de plusieurs fichiers de mesure
l
La comparaison de deux signaux dans le temps
Nuage de points
Les valeurs de deux signaux sont affichées sous la forme d'une distribution
d'échantillons de données le long des axes orthogonaux des deux signaux.
Cet instrument est recommandé pour :
l
Détection d'une corrélation de signaux
l
Aperçu de la distribution des échantillons
MDA V8 | Guide de l'utilisateur
5 Couches et instruments | 61
Données statistiques
Cette fenêtre affiche les propriétés statistiques de signaux numériques,
telles que la moyenne, le minimum, le maximum et l'écart-type. Cet instrument est recommandé pour :
l
L'analyse des propriétés statistiques des signaux numériques, qui
peuvent contribuer à une impression plus exacte du caractère et de la
qualité du signal
l
La comparaison de plusieurs signaux
Tableau
Les données de mesure sont représentées sous forme de tableau. Cet instrument peut être utilisé pour :
l
Afficher des signaux non numériques ainsi que des signaux numériques
l
Inspecter la valeur exacte d'un signal pour un horodatage spécifique.
Vidéo
L'instrument vidéo permet de visualiser le fichier vidéo enregistré avec
l'extension « INCA Video Integration ». Cet instrument est conseillé pour
associer une observation visuelle aux données de mesure enregistrées,
notamment pour l'analyse avec d'autres instruments dans un mode synchronisé.
Pour pouvoir utiliser l'instrument vidéo, vous avez besoin d'une licence
valable fournie avec l'extension « INCA Video Integration ».
5.2.1
Maintenir des instruments
Vous pouvez exécuter les actions suivantes :
"Pour créer un instrument rempli de signaux" en bas
"Pour créer un instrument vide" à la page suivante
"Pour dupliquer un instrument" à la page suivante
"Pour déplacer un instrument vers une autre couche" à la page 63
"Pour renommer un instrument" à la page 63
"Pour supprimer un instrument" à la page 63
"Pour modifier les propriétés de l'instrument" à la page 63
Pour créer un instrument rempli de signaux
1. La condition préalable est d'avoir ajouté un fichier de mesure. Pour de plus
amples informations, voir "Pour ajouter un fichier de mesure" à la page 38.
Pour savoir comment ajouter une couleur à un fichier, voir "Définition d'une
couleur par fichier" à la page 42.
2. Déplacez-déposez des signaux depuis l'Explorateur de variables ou le Gestionnaire de configuration sur une couche ou un onglet Couche de la configuration. Pour de plus amples informations, voir "Pour affecter des signaux
à un nouvel instrument" à la page 123.
MDA V8 | Guide de l'utilisateur
5 Couches et instruments | 62
Pour créer un instrument vide
1. Faites l'une des actions suivantes :
l
Faites un clic droit à un endroit vide de la couche ou sur le nom de
l'onglet de la couche d'affichage et sélectionnez Ajouter un instrument. Une liste des types d'instrument disponibles s'affiche.
l
Depuis la Boîte d'instruments, déplacez et déposez le type d'instrument
que vous voulez créer sur une couche de la configuration. Si vous placez le curseur au-dessus d'un onglet couche non actif, la couche correspondante est sélectionnée.
l
Dans le Gestionnaire de configuration, effectuez un clic droit sur une
configuration ou une couche et sélectionnez Ajouter un instrument. Si
vous effectuez un clic droit sur une configuration, l'instrument est
ajouté à la couche active.
Sur la couche, le nouvel instrument s'affiche au premier plan et il est mis en
évidence. Dans le Gestionnaire de configuration, le nom de cet instrument
est affiché en gras.
2. Si la configuration ne contient pas de fichier de mesure, l'instrument
s'affiche sans information de temps dans le Curseur de temps. Continuez
en ajoutant un fichier de mesure. Pour de plus amples informations, voir
"Pour ajouter un fichier de mesure" à la page 38.
Pour dupliquer un instrument
Pour comprendre comment fonctionne l'importation d'une configuration MDA V7
et la gestion des instruments, visionnez notre vidéo
Import and Layer Hand-
ling.
Pour dupliquer une couche complète, voir "Pour dupliquer une couche" à la page
57.
1. Dans le Gestionnaire de configuration, faites un clic droit sur un ou plusieurs instruments et sélectionnez Copier.
2. Si vous souhaitez copier l’instrument vers une autre configuration, sélectionnez cette configuration. Pour de plus amples informations, voir "Pour
sélectionner la configuration active" à la page 30.
3. Dans le Gestionnaire de configuration, faites un clic droit sur une couche
et sélectionnez Coller.
Les instruments sont alors ajoutés à cette couche. Si le nom est déjà utilisé, il est étendu avec un numéro croissant.
Si le fichier de mesure n'est pas disponible dans la configuration sélectionnée, les signaux des instruments nouvellement ajoutés sont mentionnés comme des signaux « sans correspondance ». Pour éviter une
situation de « sans correspondance », un mappage de signal automatique
MDA V8 | Guide de l'utilisateur
5 Couches et instruments | 63
est effectué dans le cas où la source du « Copier » et la destination du «
Coller » contiennent toutes les deux exactement un fichier de mesure.
Pour résoudre la situation d'un signal « sans correspondance », voir "Pour
remplacer un signal" à la page 125.
Pour déplacer un instrument vers une autre couche
Pour comprendre comment fonctionne l'importation d'une configuration MDA V7
et la gestion des instruments, visionnez notre vidéo
Import and Layer Hand-
ling.
1. Dans le Gestionnaire de configuration, sélectionnez un ou plusieurs instruments.
2. Faites glisser les instruments vers une autre couche. Pour plus
d'informations sur l'ajout de couches, voir "Pour créer une nouvelle
couche" à la page 56.
Pour renommer un instrument
1. Faites l'une des actions suivantes :
l Effectuez un clic droit sur la barre de titre de l'instrument dans la
fenêtre des instruments.
l
Effectuez un clic droit sur l'instrument dans le Gestionnaire de configuration.
2. Sélectionnez Renommer.
3. Entrez le nouveau nom. Si le nom n'est pas valide, il s'affiche encadré en
rouge. Consultez l'infobulle pour plus d'informations.
Pour supprimer un instrument
1. Faites l'une des actions suivantes :
l Sur la barre de titre de la fenêtre des instruments, cliquez sur l'icône
Supprimer. Cette icône est également disponible dans la prévisualisation de l'instrument. Pour de plus amples informations, voir
"Pour afficher la prévisualisation via la barre de tâches de la couche" à la
page 59.
l
Dans le Gestionnaire de configuration, effectuez un clic droit sur
l'instrument et sélectionnez Supprimer.
Pour modifier les propriétés de l'instrument
Les propriétés d'instrument sont stockées dans vos paramètres utilisateur. Pour
de plus amples informations, voir "Paramètres utilisateur" à la page 17.
Pour définir les propriétés d'un instrument, cliquez sur
ou utilisez le menu
contextuel Propriétés.
Pour chaque propriété de l'instrument, l'infobulle fournit une description détaillée
des propriétés et des options disponibles.
MDA V8 | Guide de l'utilisateur
5 Couches et instruments | 64
5.2.2
Oscilloscope
L'oscilloscope permet de visualiser de manière graphique l'évolution dans le
temps des signaux.
L'oscilloscope est divisé en plusieurs zones :
N°
Description
Barre d'outils
Ici apparaissent différentes icônes correspondant à des fonctions spécifiques. Pour une description détaillée des fonctions de la barre d'outils,
voir "Barre d'outils de l'oscilloscope" en bas.
Zone de bandes
Les signaux sont représentés sur l'oscilloscope sous forme de bandes
pour une meilleure vue d'ensemble. Pour de plus amples informations,
voir "Utiliser des bandes" à la page 68.
Liste de signaux
La liste des signaux contient les informations sur les signaux et les
valeurs de curseurs. Pour de plus amples informations, voir "Ajuster la
liste des signaux" à la page suivante.
5.2.2.1
Barre d'outils de l'oscilloscope
La barre d'outils vous propose les fonctions suivantes :
MDA V8 | Guide de l'utilisateur
5 Couches et instruments | 65
Fonctionnalité de zoom
Ajustement des axes
Fonctions d'impression et de stockage
Options du curseur
Nombre de décimales pour les valeurs de signal
Fonctionnalité pour l'exportation des données de mesure
Représentation des données
Le set complet des possibilités de configuration de l'oscilloscope est disponible
dans la fenêtre d'ancrage Propriétés Les infobulles y donnent une description
détaillée des propriétés et des options possibles.
Les paragraphes suivants ne décrivent en détail que les fonctions plus avancées.
Pour de plus amples informations sur la synchronisation, le défilement et le zoom,
voir "Navigation temporelle et synchronisation" à la page 109.
5.2.2.2
Ajuster la liste des signaux
La liste des signaux sur le côté droit de l'oscilloscope montre les informations sur
les signaux, par exemple les noms des signaux et éventuellement des méta-informations (par exemple ECU, appareil, unité, trame) et les valeurs du curseur.
Vous pouvez exécuter les actions suivantes :
"Pour afficher ou masquer la liste des signaux" en bas
"Pour définir l'apparence de la liste des signaux" en bas
"Pour afficher ou masquer des colonnes" à la page suivante
"Pour réorganiser des colonnes" à la page suivante
"Pour positionner les signaux dans la liste" à la page suivante
"Pour changer le nombre de décimales" à la page suivante
Pour afficher ou masquer la liste des signaux
Pour comprendre comment utiliser les bandes et définir les paramètres de la liste
des signaux de l'oscilloscope, visionnez notre vidéo
Oscilloscope - Defining
Strips and Signal List.
Utilisez l'onglet Instrument dans la fenêtre d'ancrage Propriétés.
Pour définir l'apparence de la liste des signaux
1. Faites l'une des actions suivantes :
l Pour afficher toutes les colonnes de la liste des signaux, vous pouvez
ajuster la largeur de la liste des signaux en double-cliquant sur la bordure entre le graphique et la liste des signaux.
MDA V8 | Guide de l'utilisateur
5 Couches et instruments | 66
l
Pour afficher le contenu complet d'une colonne de la liste des signaux,
vous pouvez ajuster la largeur de la colonne en double-cliquant sur le
séparateur entre la colonne actuelle et la colonne suivante sur la droite.
Pour afficher ou masquer des colonnes
1. Utilisez l'onglet Instrument dans la fenêtre d'ancrage Propriétés.
2. Dans Colonnes de la liste des signaux cliquez sur
.
3. Pour afficher ou masquer une colonne, décochez la case du nom de
colonne correspondant.
Pour réorganiser des colonnes
1. Déplacez une colonne en faisant glisser son en-tête de colonne vers la
nouvelle position au sein de l'en-tête de tableau.
Une ligne apparaît entre les colonnes pour indiquer la nouvelle position.
2. Relâchez le bouton de la souris.
Pour positionner les signaux dans la liste
1. Faites l'une des actions suivantes :
l Pour trier les signaux en ordre croissant dans une colonne, cliquez sur
un des en-têtes de colonne de la liste des signaux. Si vous recliquez sur
le même en-tête de colonne, les signaux sont triés en ordre décroissant.
l
Pour déplacer un ou plusieurs signaux vers une position spécifique,
faites glisser et déposez les signaux sélectionnés à cette position. La
nouvelle position est indiquée par une ligne bleue. Lorsque les signaux
sont triés manuellement, le mécanisme de tri devient inactif.
Pour savoir comment copier le nom du signal et autres méta-informations vers
d'autres applications, voir "Réutiliser le nom du signal dans d'autres applications"
à la page 127.
Pour changer le nombre de décimales
1. Dans la liste des signaux, sélectionnez un ou plusieurs signaux (sauf les
signaux d'énumération ou booléens).
2. Dans la barre d'outils, cliquez sur l'une des icônes suivantes :
l Pour afficher plus de décimales, cliquez sur
.
l
Pour afficher moins de décimales, cliquez sur
.
Le nombre de décimales est adapté pour tous curseurs dans la liste des
signaux. Les valeurs de curseur sont également adaptées dans les infobulles du curseur.
5.2.2.3
Zoomer
Pour adapter les plages de valeurs ou d'axes temporels afin d'obtenir la meilleure
représentation de vos données, MDA offre plusieurs possibilités de zoom.
Vous pouvez exécuter les actions suivantes :
MDA V8 | Guide de l'utilisateur
5 Couches et instruments | 67
"Pour définir la zone de zoom" en bas
"Pour afficher la plage temporelle complète" en bas
"Pour ajuster les signaux à la taille" en bas
Pour définir la zone de zoom
Pour comprendre comment zoomer, synchroniser et faire défiler les instruments,
visionnez notre vidéo
Navigating in instruments.
1. Cliquez soit sur CTRL et sur le bouton gauche de la souris, soit seulement
sur le bouton droit de la souris.
2. En gardant le bouton enfoncé, déplacez le curseur le long d'un axe de
valeurs ou le long de l'axe du temps.
Le mouvement de la souris détermine l'opération de zoom effectuée
comme suit :
l
Zoom temps (mouvement horizontal)
l
Zoom sur l'axe des valeurs (mouvement vertical)
La zone de zoom sélectionnée est mise en évidence.
Si vous faites un zoom très large, les marqueurs d'échantillon s'affichent.
Pour modifier l'apparence des marqueurs d'échantillon, voir "Pour définir
l'apparence du signal" à la page 80.
Pour afficher la plage temporelle complète
Si la plage de temps ne s'affiche pas complètement dans l'oscilloscope, il est possible d'adapter les axes de temps pour afficher la plage de temps complète.
1. Cliquez sur
.
De manière alternative, vous pouvez effectuer cette opération en recourant au curseur de temps. Pour de plus amples informations, voir "Pour afficher la plage temporelle complète du fichier de mesure" à la page 115.
Pour ajuster les signaux à la taille
Si un signal n'est pas complètement affiché dans la bande de l'oscilloscope, l'axe
des valeurs peut être adapté de façon à afficher la plage de valeurs complète.
Faites l'une des actions suivantes :
MDA V8 | Guide de l'utilisateur
5 Couches et instruments | 68
1. Pour adapter les signaux sélectionnés, faites un clic droit sur les signaux
de la liste de signaux ou un clic droit sur un signal directement dans la
bande.
2. Dans le menu contextuel, cliquez sur Zoomer pour s'adapter au
signal/aux signaux.
ou
1. Pour adapter spécifiquement tous les signaux d'une bande ou d'un axe de
valeurs sélectionné, effectuez un clic-droit sur la bande ou l'axe des
valeurs.
2. Dans le menu contextuel, cliquez sur Zoomer pour s'adapter au
signal/aux signaux.
ou
1. Pour adapter tous les signaux, cliquez sur
5.2.2.4
.
Utiliser des bandes
Pour un meilleur aperçu, les variables de mesure dans l'oscilloscope peuvent être
distribuées sur des bandes booléennes. Après avoir sélectionné le signal, une
bande analogique, le nombre requis de bandes booléennes et (facultativement)
une bande événement sont ajoutés dans un oscilloscope correspondant aux
signaux sélectionnés.
MDA V8 | Guide de l'utilisateur
5 Couches et instruments | 69
N°
Type de
Posi-
N° des
signal
tion
bandes
Hauteur
Axes
Configuration du
signal
Ana-
en haut
logique
indif-
per-
variable couleur, lar-
férent
sonnalisable
geur de ligne,
par bande
marqueur,
type de
connexion
Booléen
au
indif-
per-
fixe
couleur, mar-
centre
férent
sonnalisable
queur,
mais identique
connexion
pour toutes
seulement
les bandes
paliers
booléennes
Évé-
en bas
un
nement
per-
aucun
sonnalisable
couleur, marqueur,
connexion
seulement
échantillons
Pour comprendre comment utiliser les bandes et définir les paramètres de la liste
des signaux de l'oscilloscope, visionnez notre vidéo
Oscilloscope - Defining
Strips and Signal List.
Vous pouvez exécuter les actions suivantes :
"Pour ajouter une autre bande" en bas
"Réorganisation des bandes" à la page suivante
"Déplacement de signaux analogiques vers une bande commune ou individuelle" à la page suivante
"Pour supprimer une bande" à la page suivante
Pour ajouter une autre bande
1. Ouvrez le menu contextuel d'une bande existante.
2. Sélectionner Ajouter bande.
Selon le type de bande où l'action a été déclenchée, une bande analogique
ou une bande booléenne est ajoutée. La nouvelle bande est affichée sous
la bande actuelle.
Ce n'est pas le cas pour la bande Événement car il n'y a qu'une seule bande
Événement pour tous les événements.
Lorsque vous ajoutez des signaux à l'oscilloscope, la molette de sélection
apparaît, ce qui permet de créer une nouvelle bande pour les signaux. Pour
de plus amples informations, voir "Pour affecter des signaux à l'aide de la
molette de sélection" à la page 71.
MDA V8 | Guide de l'utilisateur
5 Couches et instruments | 70
Réorganisation des bandes
1. Cliquez sur la bande.
Une barre bleue apparaît sur le bord gauche et le bord droit de la bande.
2. Pour déplacer la bande sélectionnée, faites l'une des actions suivantes :
l
Pour déplacer la bande vers le haut, cliquez sur CTRL+PAGE PRÉCÉDENTE.
Pour déplacer la bande vers le bas, cliquez sur CTRL+PAGE SUIVANTE.
ou
l
Cliquez sur une de ces barres et tirez-la vers le haut ou vers le bas en
position souhaitée.
La nouvelle position de la bande flottante est indiquée par un petit rectangle bleu.
Cette action n'est pas possible pour la bande Événement car il n'y a qu'une
seule bande Événement toujours située au bas la zone des bandes.
Déplacement de signaux analogiques vers une bande commune ou individuelle
Pour utiliser la molette de sélection pour cette action, voir "Pour affecter des
signaux à l'aide de la molette de sélection" à la page suivante.
De manière alternative, utilisez le menu contextuel comme suit :
1. Pour fusionner les signaux dans une bande, faites un clic droit sur les
signaux désirés de différentes bandes.
2. Cliquez sur Aller à bande commune.
ou
1. Pour déplacer des signaux dans des bandes séparées, faites un clic droit
sur les signaux désirés d'une ou de différentes bandes.
2. Cliquez sur Déplacer dans une/des bandes individuelle(s).
Pour supprimer une bande
1. Ouvrez le menu contextuel de la bande que vous souhaitez supprimer.
2. Sélectionner Supprimer bande.
Notez que la bande est aussi supprimée quand le dernier signal d'une bande est
supprimé.
MDA V8 | Guide de l'utilisateur
5 Couches et instruments | 71
5.2.2.5
Utiliser des axes
Vous pouvez exécuter les actions suivantes :
"Pour affecter des signaux à l'aide de la molette de sélection" en bas
"Pour utiliser des axes communs" à la page suivante
"Pour utiliser des axes individuels" à la page suivante
"Pour faire défiler les axes" à la page suivante
"Pour faire défiler l'axe de temps" à la page suivante
"Pour zoomer sur les axes" à la page 73
"Pour ajuster la plage d'axe manuellement" à la page 73
"Pour prédéfinir une plage d'axe pour un signal" à la page 73
"Pour définir le comportement par défaut pour l'assignation signal-axe" à la
page 74
"Pour changer le nom de l'axe" à la page 75
"Pour supprimer des axes" à la page 75
Pour affecter des signaux à l'aide de la molette de sélection
Pour affecter des signaux à un oscilloscope, vous pouvez utiliser la molette de
sélection. Elle apparaît lorsque des signaux sont affectés à un oscilloscope ou
déplacés dans un oscilloscope par glisser-déposer.
1. Faites glisser les signaux vers la zone graphique analogique de
l'oscilloscope ou à la position souhaitée dans la liste des signaux. Après un
court délai, la molette de sélection apparaît.
2. Dans la molette de sélection, déposez les signaux sur l'une des options :
Un axe commun pour tous les signaux
Affecter tous les signaux à un axe
Axe partagé par unité
Affecter des signaux à un axe ayant la même unité.
Axe séparé pour chaque signal
Affecter chaque signal à un axe individuel.
Reprendre l'affectation des axes
Reprendre l'affectation des axes de l'oscilloscope source.
(Option disponible uniquement si les signaux proviennent d'un
oscilloscope existant.)
Nouvelle bande
Créer une nouvelle bande sous la bande actuelle.
La molette de sélection s'étend aux options décrites ci-dessus et
les signaux seront affectés à une nouvelle bande en utilisant
l'option choisie.
MDA V8 | Guide de l'utilisateur
5 Couches et instruments | 72
Il est important de noter qu'un axe ne peut être partagé que pour les types
de données concordants et pour la même représentation de données. Les
signaux non-concordants se voient assignés un axe séparé car l'unité
d'origine n'est pas connue.
Les signaux booléens et d'événements seront affectés aux bandes correspondantes indépendamment de la position cible.
Pour utiliser des axes communs
Pour comprendre comment modifier un signal d'oscilloscope et les paramètres
des axes, visionnez notre vidéo
Oscilloscope - Settings for Signal and
Axes.
Tant que le type de données des signaux est correct, les différents signaux
peuvent partager le même axe de valeurs. Pour utiliser des axes communs :
1. Tout en appuyant sur la touche CTRL ou SHIFT, sélectionnez vos signaux
souhaités sur la liste des signaux.
2. Faites un clic droit sur la sélection et cliquez sur Utiliser les axes communs.
De manière alternative, déplacez et déposez les signaux souhaités sur un
axe. Veuillez noter que le signal n'est ajouté à cet axe que s'il dispose de la
même représentation des données.
Pour utiliser des axes individuels
Si plusieurs signaux partagent le même axe, les signaux peuvent être réaffectés
à des axes individuels :
1. Faites l'une des actions suivantes :
l Faites un clic droit sur l'axe partagé.
l
Faites un clic droit sur le ou les signaux désirés dans la liste des signaux.
2. Cliquez sur Utiliser des axes individuels.
Pour faire défiler les axes
1. Mettez en évidence l'axe que vous voulez faire défiler.
2. Faites l'une des actions suivantes :
l Avec la molette ou le bouton gauche de la souris, faites défiler l'échelle
de mesure vers le haut et vers le bas.
l
Vous pouvez aussi cliquer sur la bande et faire coulisser l'échelle de
mesure de tous les axes vers le haut et vers le bas.
l
Utilisez le clavier et cliquez sur FLÈCHE HAUT ou FLÈCHE BAS pour faire défiler l'échelle de mesure de haut en bas.
Pour faire défiler l'axe de temps
Pour naviguer rapidement vers un timbre horodateur spécifique, vous pouvez utiliser le curseur de temps. Pour de plus amples informations, voir "Navigation temporelle et synchronisation" à la page 109. Ou bien, vous pouvez effectuer le
défilement au clavier :
MDA V8 | Guide de l'utilisateur
5 Couches et instruments | 73
1. Pour vous déplacer vers la gauche, cliquez sur la touche PAGE PRÉCÉDENTE.
2. Pour vous déplacer vers la droite, cliquez sur la touche PAGE SUIVANTE.
3. Pour naviguer au début de la plage de temps, cliquez sur la touche DÉBUT.
4. Pour naviguer à la fin de la plage de temps, cliquez sur la touche FIN.
Pour zoomer sur les axes
1. Passez le curseur sur l'axe que vous voulez zoomer.
2. Faites l'une des actions suivantes :
l Cliquez sur CTRL et utilisez la molette de la souris pour faire un zoom
avant ou arrière.
l
Cliquez sur CTRL et sur le bouton gauche de la souris. Pour faire un zoom
avant ou arrière, déplacez le curseur vers le haut ou vers le bas.
l
Utilisez le clavier et cliquez sur CTRL+FLÈCHE HAUT ou CTRL+FLÈCHE BAS
pour zoomer en avant ou en arrière.
Pour ajuster la plage d'axe manuellement
Pour comprendre comment modifier un signal d'oscilloscope et les paramètres
des axes, visionnez notre vidéo
Oscilloscope - Settings for Signal and
Axes.
Dans les bandes analogiques, vous pouvez définir la plage de valeurs. Dans les
bandes booléennes, la plage de valeurs des axes est fixe (de 0 à 1) et n'est pas
modifiable.
Pour ajuster la plage d'axe faites les actions suivantes :
1. Cliquez sur l'onglet Axes dans la fenêtre d'ancrage Propriétés.
2. Pour définir la valeur minimale et la valeur maximale d'un axe, cliquez sur :
l Pour les signaux analogiques, entrez les valeurs désirées dans les
champs de saisie.
l
Pour les signaux discrets, sélectionnez les valeurs dans le menu déroulant.
Veuillez noter que si vous avez changé la représentation des données d'un
signal en valeurs hexadécimales ou d'implémentation, les valeurs minimum
et maximum sont limitées par le type de données. Si vous entrez une valeur
inférieure au minimum ou supérieure au maximum, elle est automatiquement définie sur la valeur minimum ou maximum du type de données.
Pour définir la plage de l'axe afin que les échantillons soient tous dans la plage
visible, utilisez la fonction Zoomer pour s'adapter au signal/aux signaux.
Pour prédéfinir une plage d'axe pour un signal
Vous pouvez prédéfinir une plage d'axe pour les signaux affichés dans une bande
analogique. Une plage d'axe prédéfinie est appelée "plage d'axe favorite" et vous
permet d'appeler les paramètres prédéfinis en cliquant sur
. En outre, la plage
d'axe préférée est utilisée lorsqu'un signal est nouvellement affecté à un oscilloscope ou à un nuage de points comme plage d'axe par défaut.
MDA V8 | Guide de l'utilisateur
5 Couches et instruments | 74
Pour prédéfinir une plage d'axe pour un signal, faites les actions suivants :
1. Pour régler les valeurs comme plage d'axe favorite, cliquez sur l'astérisque
dans la colonne Régler comme favori.
Si les valeurs apparaissent en gras et en bleu, c'est que la plage d'axe
actuelle correspond déjà à la plage d'axe favorite.
Pour modifier la plage d'axes favorite, définissez une autre plage d'axe et
cliquez à nouveau sur l'astérisque dans la colonne Régler comme favori.
Une fois définie, vous ne pouvez pas supprimer une plage d'axe favori.
Vous ne pouvez que l'écraser avec de nouvelles valeurs.
Pour les axes partagés les plages minimale et maximale sont calculées sur
la base des valeurs minimale et maximale des différents signaux.
La plage d'axe favorite ne peut pas être définie si vous avez changé la
représentation des données d'un signal en valeurs hexadécimales ou décimales.
2. Pour appliquer la plage d'axe favorite, faites l'une des actions suivantes :
l
Pour appliquer la plage d'axe favorite à tous les axes, cliquez sur
.
l
Pour appliquer la plage d'axe favorite à un axe , une bande ou un signal
sélectionné, faites un clic droit sur cet élément et choisissez dans le
menu contextuel Appliquer plage d'axe favorite.
Note
La fonction Zoomer pour s'adapter au signal/aux signaux remplace les paramètres de la fonction Appliquer plage d'axe favorite. Si vous souhaitez revenir au paramètre d'origine, cliquez à nouveau sur Appliquer la plage d'axes
favorite.
Pour définir le comportement par défaut pour l'assignation signal-axe
Pour faciliter la configuration, vous pouvez définir le comportement par défaut
pour l'assignation des signaux aux axes en utilisant la fenêtre d'ancrage Propriétés.
1. Cliquez sur l'onglet Axes dans la fenêtre d'ancrage Propriétés.
2. Sélectionnez l'une des entrées suivantes dans le menu Distribution des
signaux :
l
Par unité un axe
l
Un axe commun
l
Axes individuels
Le réglage s'applique aux signaux nouvellement ajoutés avec la touche
INSÉRER ou venant du Gestionnaire de Configuration. Il est utilisé pour les
signaux nouvellement ajoutés venant de l'Explorateur de variables ou
d'autres instruments, dans la mesure où le signal peut être assigné à un
axe partagé.
MDA V8 | Guide de l'utilisateur
5 Couches et instruments | 75
Dans le cas où un signal est ajouté par glisser-déposer, la molette de sélection apparaît. Pour de plus amples informations, voir "Pour affecter des
signaux à l'aide de la molette de sélection" à la page 71.
Il est important de noter qu'un axe ne peut être partagé que pour les types
de données concordants et pour la même représentation de données. Les
signaux non-concordants se voient assignés un axe séparé car l'unité
d'origine n'est pas connue.
Si les signaux proviennent d'un autre oscilloscope, l'assignation des axes
de l'oscilloscope source reste inchangée.
Pour changer le nom de l'axe
1. Faites l'une des actions suivantes :
l
Dans l'instrument cliquez sur
.
ou
l
Sélectionnez l'instrument et cliquez sur ALT+ENTRÉE.
ou
l
Dans l'instrument effectuez un clic droit et sélectionnez Propriétés
dans le menu contextuel.
2. Sélectionnez l'onglet Axes.
3. Dans la colonne Définir le nom, cochez la case pour saisir le nouveau nom
de l'axe.
Le nouveau nom est automatiquement appliqué lorsque vous quittez la cellule.
Pour supprimer des axes
1. Faites un clic droit sur un axe de valeurs.
2. Cliquez sur Supprimer l'axe.
L'axe est supprimé et les signaux sont supprimés de l'affichage.
5.2.2.6
Navigation de base
Pour naviguer dans l'oscilloscope, vous pouvez effectuer les actions suivantes:
"Pour naviguer d'un axe vers une bande et la liste des signaux" en bas
"Pour naviguer entre les bandes" à la page suivante
"Pour naviguer entre les axes" à la page suivante
"Pour positionner des signaux dans la liste de signaux" à la page suivante
"Pour naviguer jusqu'au curseur de temps" à la page suivante
Pour de plus amples informations sur l'utilisation du clavier, voir "Utiliser MDA à
l'aide du clavier" à la page 15.
Pour naviguer d'un axe vers une bande et la liste des signaux
Pour une navigation horizontale rapide dans I'oscilloscope, utilisez la touche de
TABULATION et pour reculer cliquez sur SHIFT+TABULATION.
MDA V8 | Guide de l'utilisateur
5 Couches et instruments | 76
Pour naviguer entre les bandes
1. Mettez en évidence la zone graphique.
2. Pour vous déplacer vers le haut, cliquez sur CTRL+PAGE PRÉCÉDENTE.
3. Pour vous déplacer vers le bas, cliquez sur CTRL+PAGE SUIVANTE.
Pour naviguer entre les axes
1. Mettez en évidence la zone des axes.
2. Pour vous déplacer vers la droite, cliquez sur la touche FLÈCHE DROITE.
3. Pour vous déplacer vers la gauche, cliquez sur la touche FLÈCHE GAUCHE.
Pour positionner des signaux dans la liste de signaux
1. Mettez en évidence la liste des signaux.
2. Pour vous déplacer vers le haut, cliquez sur la touche FLÈCHE HAUT.
3. Pour vous déplacer vers le bas, cliquez sur la touche FLÈCHE BAS.
Pour naviguer jusqu'au curseur de temps
Pour naviguer jusqu'au curseur de temps et permettre la saisie d'une valeur de
temps, cliquez sur CTRL+B.
5.2.2.7
Utiliser des curseurs
Les curseurs sont utilisés pour obtenir des valeurs plus précises sur certains
timbres horodateurs. En outre, les curseurs permettent de déterminer les différences entre les valeurs d'échantillon et en termes de temps. L'oscilloscope
affiche directement dans le graphique les valeurs des signaux sur le timbre horodateur des curseurs, ainsi que la différence sur l'axe des Y entre les curseurs.
Pour des raisons de performances, V8.7 montre au départ une valeur de signal
basée sur la valeur minimale de l'index de fichier. Si des données d'index sont utilisées, un symbole arrondi apparaît devant les infobulles et dans la colonne de
curseur de la liste des signaux. Le symbole arrondi disparaît automatiquement
dès que le curseur n'est plus déplacé, alors les valeurs exactes sont chargées
dans l'oscilloscope.
Toutes les valeurs de curseur et d'échantillon sont affichées en colonnes séparées dans la liste des signaux. Les différences de valeurs des curseurs sont également affichées. Pour éviter un changement de taille de la liste des signaux lors
de l'ajout et de la suppression de curseurs, il faut adapter la taille de la liste
manuellement en déplaçant la barre de séparation entre la zone de l'oscilloscope
et la liste des signaux.
MDA V8 | Guide de l'utilisateur
5 Couches et instruments | 77
Vous pouvez exécuter les actions suivantes :
"Pour afficher et masquer des curseur" en bas
"Pour supprimer des curseurs" à la page suivante
"Pour déplacer le curseur entre échantillons" à la page suivante
"Pour ancrer le curseur à une position dans la plage de temps visible" à la
page suivante
"Pour modifier le curseur de synchronisation" à la page 79
"Pour masquer et afficher les infobulles du curseur" à la page 79
"Pour copier les valeurs de signal à la position du curseur" à la page 79
"Pour changer le nombre de décimales pour les infobulles du curseur" à la
page 80
"Pour envoyer le temps du curseur à EHANDBOOK-NAVIGATOR" à la page
80
Pour comprendre comment définir le comportement du curseur, visionnez notre
vidéo
Oscilloscope - Using Cursors.
Pour afficher et masquer des curseur
1. Pour afficher le curseur A, sélectionnez Afficher/Masquer curseurs dans
le menu déroulant des curseurs
.
2. Pour afficher le curseur B, répétez l'étape 1.
Le curseur actif est indiqué par la couleur de fond bleu foncé de l'étiquette
du curseur.
3. Pour utiliser l'autre curseur comme curseur actif, appuyez sur CTRL+1.
4. Cliquez de nouveau sur l'icône. L'effet produit est le suivant :
l Si les deux curseurs se trouvaient dans la zone visible, désormais, ils
sont masqués.
l
Si un des curseurs était en dehors de la zone visible, il est désormais affiché.
MDA V8 | Guide de l'utilisateur
5 Couches et instruments | 78
Pour supprimer des curseurs
1. Pour supprimer un seul curseur, faites un clic droit sur le bouton de la souris.
2. Dans le menu contextuel cliquez Supprimer le curseur.
ou
1. Pour supprimer tous les curseurs, même si en dehors de la zone visible, cliquez sur CTRL+ALT+R.
Pour déplacer le curseur entre échantillons
Par défaut, le mode de déplacement du curseur est basé sur le temps à l'intérieur
d'un échantillon. Vous pouvez modifier ce mode de déplacement pour que le curseur se déplace d'un échantillon à un autre. Le mode sélectionné est valable pour
tous les curseurs de l'oscilloscope.
1. Sélectionnez Passer à la navigation par échantillons dans le menu déroulant du curseur
ou utilisez l'onglet Instrument dans la fenêtre
d'ancrage Propriétés.
Le curseur prend alors une forme ronde
.
En fonction de l'emplacement du curseur, la ligne du curseur s'affiche
comme suit :
l
Si le curseur se trouve exactement sur un échantillon existant, il a la
forme d'une ligne pleine.
l
Si le curseur se trouve entre deux échantillons, il se présente sous
forme de pointillés.
2. Pour déplacer un curseur vers un autre échantillon, passez la souris sur la
ligne bleue et faites-la glisser jusqu'à la nouvelle position. Vous pouvez également appuyer sur FLÈCHE GAUCHE ou FLÈCHE DROITE (les touches de raccourci se rapportent au curseur actif).
Le curseur passe à l'échantillon le plus proche par rapport à l'horodatage.
Pour la navigation, seuls les échantillons des signaux actuellement actifs
sont pris en compte. Si aucun signal n'est sélectionné dans la liste des
signaux, tous les échantillons de tous les signaux sont pris en compte.
Si vous déplacez le curseur à une position où il n'y a pas d'échantillon,
l'info-bulle près de l'étiquette de curseur apparaît en rouge pour indiquer
que le curseur ne peut pas être déplacé plus dans cette direction.
Pour ancrer le curseur à une position dans la plage de temps visible
Par défaut, l'horodatage des curseurs est fixe et leur position sur l'écran est
variable. Lors d'un défilement ou d'un zoom, le curseur se déplace en même
temps que la courbe de signal. Cela signifie que le curseur peut se déplacer en
dehors de la plage de temps visible. Pour maintenir le curseur dans la plage de
temps visible, vous pouvez l'ancrer.
MDA V8 | Guide de l'utilisateur
5 Couches et instruments | 79
1. Passer la souris au-dessus de l'étiquette située au-dessus du curseur (A
ou B).
Le caractère se transforme alors en symbole d'ancrage
.
2. Cliquez sur le symbole d'ancrage.
Le curseur est ancré à sa position sur l'écran. L'étiquette du curseur
affiche le symbole d'ancrage en permanence.
3. Si vous souhaitez revenir au mode non-ancré, cliquez sur le curseur à nouveau.
Pour modifier le curseur de synchronisation
Lors de la synchronisation des instruments, un curseur de synchronisation apparaît automatiquement dans l'oscilloscope. Par défaut, c'est le curseur actif dans
la plage de temps visible qui est utilisé comme curseur de synchronisation. Pour
de plus amples informations, voir "Horodatage de synchronisation" à la page 112.
Pour comprendre comment zoomer, synchroniser et faire défiler les instruments,
visionnez notre vidéo
Navigating in instruments.
Le curseur de synchronisation est signalé par un symbole de synchronisation
situé sur sa ligne de base
.
Pour changer de curseur de synchronisation, cliquer sur la ligne de l'autre curseur. Vous pouvez aussi utiliser le raccourci CTRL+1.
Le curseur devient actif et est utilisé comme curseur de synchronisation. Ce sera
donc l'horodateur employé pour indiquer les changements de synchronisation
dans tous les autres instruments. Par exemple, dans les autres oscilloscopes, le
curseur de synchronisation est modifié de la même façon.
Si vous avez sélectionné la navigation par échantillon, l'instrument dans lequel
vous avez réalisé la dernière action affiche les informations de cet échantillon.
Dans un oscilloscope, cela est indiqué par la couleur de fond bleu foncé de
l'étiquette du curseur. Tous les autres oscilloscopes synchronisés sont affichés
avec une étiquette de curseur transparente
.
Pour masquer et afficher les infobulles du curseur
1. Cliquez sur
ou utilisez l'onglet Instrument dans la fenêtre
d'ancrage Propriétés.
2. Pour masquer les infobulles, sélectionnez Masquer les infobulles du curseur.
3. Pour les réafficher, cliquez sur
et sélectionnez les entrées res-
pectives.
Pour copier les valeurs de signal à la position du curseur
Pour copier les valeurs de signal d'un point spécifique dans le temps vers le
presse-papier, procédez comme suit :
MDA V8 | Guide de l'utilisateur
5 Couches et instruments | 80
1. Affichez le curseur en sélectionnant Afficher/Masquer curseurs dans le
menu déroulant des curseurs
.
2. Déplacez le curseur vers la position souhaitée.
3. Faites un clic droit sur le signal désiré dans la liste des signaux puis sélectionnez Copier contenus.
Le contenu des colonnes visibles et les en-têtes de colonnes sont copiés
dans le presse-papier.
Pour changer le nombre de décimales pour les infobulles du curseur
Le nombre de décimales de l'infobulle est défini par le nombre de décimales indiqué pour le signal concerné. Pour de plus amples informations, voir "Pour changer
le nombre de décimales" à la page 66.
Pour envoyer le temps du curseur à EHANDBOOK-NAVIGATOR
Si V8.7 est connecté à EHANDBOOK-NAVIGATOR, le temps du curseur est automatiquement envoyé à EHANDBOOK-NAVIGATOR chaque fois que vous modifiez
la position du curseur. Pour de plus amples informations sur la manière d'établir
une connexion avec EHANDBOOK-NAVIGATOR, voir "Connexion MDA à
EHANDBOOK-NAVIGATOR" à la page 27.
5.2.2.8
Ajuster des signaux
La colonne Style indique le type de chaque signal.
pour les signaux discrets
pour les signaux continus
pour les signaux booléens
pour les signaux d'événements
Vous pouvez exécuter les actions suivantes :
"Pour définir l'apparence du signal" en bas
"Pour afficher ou masquer une courbe de signal" à la page suivante
"Pour traiter un signal comme valeur bouléenne ou signal analogique" à la
page suivante
"Pour changer la représentation des données d'un signal" à la page 82
"Pour supprimer un signal de l'oscilloscope" à la page 82
Pour définir l'apparence du signal
Pour comprendre comment modifier un signal d'oscilloscope et les paramètres
des axes, visionnez notre vidéo
Oscilloscope - Settings for Signal and
Axes.
1. À l'intérieur de la colonne Style, cliquez sur le carré en coloré de votre
signal correspondant. Vous pouvez sélectionner plusieurs signaux et adapter leurs réglages en même temps. Si un signal spécifique ne peut pas
MDA V8 | Guide de l'utilisateur
5 Couches et instruments | 81
reprendre le réglage sélectionné, ce réglage reste inchangé.
Une fenêtre pop-up pour les réglages de signaux s'ouvre.
2. Faites l'une des actions suivantes :
l Vous pouvez sélectionner une couleur parmi les couleurs standard.
Pour définir et sélectionner d'autres couleurs, cliquez sur Plus de couleurs.
Pour savoir comment ajouter une couleur à un fichier, voir "Définition
d'une couleur par fichier" à la page 42.
l
Vous pouvez modifier l'apparence du symbole représentant les échantillons individuels du signal. Sélectionnez le marqueur d'échantillon dans
le menu déroulant Symbole du marqueur. Ce réglage ne devient visible
qu'après avoir zoomé quand les symboles de marqueur sont affichés.
l
Dans le cas de signaux analogiques, vous pouvez adapter la largeur de
ligne. Cliquez sur le menu déroulant et choisissez une des cinq tailles différentes.
l
Pour les signaux analogiques, vous pouvez définir la ligne de connexion
entre les échantillons. Le calcul du signal n'est pas affecté par ce
réglage graphique. Dans le menu déroulant Connexion échantillon,
vous pouvez choisir une ligne de connexion directe entre les échantillons, une ligne de connexion par paliers ou une ligne de connexion
visible. Le dernier réglage ne devient visible qu'après avoir zoomé quand
les symboles de marqueur sont affichés.
l
Vous pouvez modifier la représentation des données du signal via le
menu déroulant Représentation des données. Pour de plus amples
informations, voir "Pour changer la représentation des données d'un
signal" à la page suivante.
3. Pour faire disparaître le menu déroulant, cliquez en dehors du menu.
Pour afficher ou masquer une courbe de signal
Pour comprendre comment modifier un signal d'oscilloscope et les paramètres
des axes, visionnez notre vidéo
Oscilloscope - Settings for Signal and
Axes.
1. Pour masquer la courbe d'un ou de plusieurs signaux, sélectionnez les
signaux dans le graphique ou dans la liste des signaux.
2. Dans le menu contextuel, sélectionnez Afficher/Masquer les signaux.
La courbe de signal est masquée. Le nom du signal est toujours affiché sur
la liste des signaux.
3. Pour afficher de nouveau la courbe de signal, répétez les étapes 1 et 2.
Pour traiter un signal comme valeur bouléenne ou signal analogique
Pour comprendre comment utiliser les bandes et définir les paramètres de la liste
des signaux de l'oscilloscope, visionnez notre vidéo
Oscilloscope - Defining
Strips and Signal List.
MDA V8 | Guide de l'utilisateur
5 Couches et instruments | 82
1. Dans la liste des signaux, sélectionnez un ou plusieurs signaux d'une
bande analogique.
2. Dans le menu contextuel, sélectionnez Traiter comme valeur booléenne/signal analogique.
Chaque signal est déplacé dans une nouvelle bande booléenne. La zone
entre 0 et la courbe de signal est automatiquement remplie pour améliorer
la visibilité. L'icône de la colonne Style reste inchangée.
Par la même entrée de menu contextuel, un signal dans une bande booléenne peut être déplacé vers une bande analogique.
Pour changer la représentation des données d'un signal
1. Dans la liste des signaux, sélectionnez les signaux pour lesquels vous souhaitez modifier la représentation des données.
2. Cliquez sur
dans la barre d'outils.
3. Sélectionnez l'une des entrées suivantes dans le menu déroulant Représentation des données :
l Valeurs physiques
l
Valeurs hexadécimales (mémoire)
l
Valeurs décimales (RAW)
Toutes les valeurs de signal sélectionnées, y compris les valeurs de curseur et d'axe, sont affichées dans la représentation de données sélectionnée. Les informations sur l'unité sont adaptées en conséquence. Si le
signal avait déjà été sur un axe commun, il est déplacé vers un axe individuel avec la représentation de données correspondante.
Pour tout type de signaux ayant des données de type flottant, un dialogue
apparaît. Sélectionnez un des bits suivants pour la représentation des données :
l
8 bits
l
16 bits
l
32 bits
l
Ne pas effectuer de transtypage
Dans ce cas, la représentation hexadécimale ou binaire indiquée correspond à la valeur flottante conformément à la norme IEEE-754.
Pour supprimer un signal de l'oscilloscope
1. Dans la liste des signaux, sélectionnez un ou plusieurs signaux.
2. Dans le menu contextuel, sélectionnez Supprimer les signaux.
MDA V8 | Guide de l'utilisateur
5 Couches et instruments | 83
5.2.2.9
Créer une limite dans une bande
1. Définissez un nouveau signal calculé.
2. Entrez une valeur dans le champ Définition de formule.
3. Définissez dans la section Options de sortie un taux fixe avec une valeur
quelconque, de préférence lent (p. ex. 10 sec) pour des raisons de performance.
4. Déplacez par glisser-déposer le signal calculé sur le même axe que le
signal pour lequel la limite doit être utilisée.
5.2.3
Nuage de points
Dans le nuage de points, un signal est affiché sur l'axe X et un autre signal sur
l'axe Y. Si vous affectez plusieurs signaux à l'axe Y, chaque signal est affiché dans
sa bande individuelle.
La barre d'outils vous propose les fonctions suivantes :
Ajustement des axes
Fonctions d'impression et de stockage
Options du curseur
Options de limites
Fonctionnalité pour l'exportation des données de mesure
Le set complet des possibilités de configuration de l'instrument est disponible
dans la fenêtre d'ancrage Propriétés. Les infobulles y donnent une description
détaillée des propriétés et des options possibles.
1. Faites l'une des actions suivantes :
l
Dans l'instrument cliquez sur
.
ou
l
Sélectionnez l'instrument et cliquez sur ALT+ENTRÉE.
ou
l
Dans l'instrument effectuez un clic droit et sélectionnez Propriétés
dans le menu contextuel.
Les paragraphes suivants ne décrivent en détail que les fonctions plus avancées.
Pour de plus amples informations sur la synchronisation, le défilement et le zoom,
voir "Navigation temporelle et synchronisation" à la page 109.
5.2.3.1
Ajuster des signaux
Vous pouvez exécuter les actions suivantes :
MDA V8 | Guide de l'utilisateur
5 Couches et instruments | 84
Pour supprimer un signal
1. Faites l'une des actions suivantes :
l S'il n'y a qu'une bande et que vous souhaitez supprimer son signal,
faites un clic droit sur l'axe des Y.
l
Pour supprimer le signal de l'axe des X, faites un clic droit sur l'axe des X.
2. Sélectionnez Éliminer le signal.
5.2.3.2
Zoomer
Pour découvrir comment utiliser les possibilités de l'instrument Nuage de points,
visionnez notre vidéo
Using the Scatter Plot.
Vous pouvez exécuter les actions suivantes :
"Pour définir la zone de zoom" en bas
"Pour afficher la plage complète des valeurs" en bas
Pour définir la zone de zoom
1. Cliquez soit sur CTRL et sur le bouton gauche de la souris, soit seulement
sur le bouton droit de la souris.
2. En maintenant le bouton de la souris enfoncé, déplacez le curseur horizontalement ou verticalement.
La zone de zoom sélectionnée est mise en évidence.
Pour afficher la plage complète des valeurs
Si vous passez par les étapes suivantes, seules les valeurs de signal sont considérées comme faisant partie de la plage temporelle actuellement visible dans la
barre du temps. Si tous les échantillons de signal du fichier de mesure doivent
être pris en compte, vous devez en plus adapter la plage temporelle. Pour de plus
amples informations, voir "Pour afficher la plage temporelle complète du fichier
de mesure" à la page 115.
1. Si vous voulez afficher la plage de valeurs complète pour toutes les
bandes, cliquez sur
.
ou
1. Pour afficher la plage complète de valeurs d'un signal donné, effectuez un
clic droit sur cet axe.
2. Sélectionnez Zoom pour compléter la plage de valeurs.
ou
1. Pour afficher la plage complète de valeurs des deux signaux d'une bande,
effectuez un clic droit sur cette bande.
2. Sélectionnez Zoomer les deux signaux sur la plage complète des
valeurs.
5.2.3.3
Utiliser des bandes
Vous pouvez exécuter les actions suivantes :
MDA V8 | Guide de l'utilisateur
5 Couches et instruments | 85
"Pour réorganiser des bandes" en bas
"Pour supprimer une bande" en bas
Pour réorganiser des bandes
1. Cliquez sur la bande.
Une barre bleue apparaît sur le bord gauche et le bord droit de la bande.
2. Pour déplacer la bande sélectionnée, faites l'une des actions suivantes :
l
Pour déplacer la bande vers le haut, cliquez sur CTRL+PAGE PRÉCÉDENTE.
Pour déplacer la bande vers le bas, cliquez sur CTRL+PAGE SUIVANTE.
ou
l
Cliquez sur une de ces barres et tirez-la vers le haut ou vers le bas en
position souhaitée.
La nouvelle position de la bande flottante est indiquée par un petit rectangle bleu.
Pour supprimer une bande
1. Ouvrez le menu contextuel de la bande que vous souhaitez supprimer.
2. Sélectionnez Supprimer bande.
5.2.3.4
Utiliser des axes
Vous pouvez exécuter les actions suivantes :
"Pour utiliser un axe des Y comme axe des X" en bas
"Pour faire défiler les axes" à la page suivante
"Pour zoomer sur les axes" à la page suivante
"Pour ajuster la plage d'axe ou régler une plage d'axe favorite" à la page suivante
"Pour changer le nom de l'axe" à la page suivante
Pour utiliser un axe des Y comme axe des X
1. Faites un clic droit sur l'axe des Y à utiliser comme axe des X.
2. Sélectionnez Utiliser comme axe des X.
L'axe des X et l'axe des Y sont permutés avec leurs valeurs respectives.
MDA V8 | Guide de l'utilisateur
5 Couches et instruments | 86
Pour faire défiler les axes
1. Passez le curseur sur l'axe que vous voulez faire défiler.
2. Avec la molette ou le bouton gauche de la souris, faites défiler l'échelle de
mesure vers le haut et vers le bas.
Vous pouvez aussi cliquer sur la bande et faire coulisser l'échelle de
mesure de tous les axes vers le haut et vers le bas.
Pour zoomer sur les axes
1. Passez le curseur sur l'axe que vous voulez zoomer.
2. Faites l'une des actions suivantes :
l Cliquez sur CTRL et utilisez la molette de la souris pour faire un zoom
avant ou arrière.
l
Cliquez sur CTRL et sur le bouton gauche de la souris. Pour faire un zoom
avant ou arrière, déplacez le curseur vers le haut ou vers le bas.
Pour ajuster la plage d'axe ou régler une plage d'axe favorite
1. Cliquez sur l'onglet Axes dans la fenêtre d'ancrage Propriétés.
2. Pour définir la valeur minimale et la valeur maximale d'un axe, cliquez sur :
l Pour les signaux analogiques, entrez les valeurs désirées dans les
champs de saisie.
l
Pour les signaux discrets, sélectionnez les valeurs dans le menu déroulant.
3. Pour régler les valeurs comme plage d'axe favorite, cliquez sur l'astérisque
dans la colonne Régler comme favori. Si les valeurs apparaissent en gras
et en bleu, c'est que la plage d'axe actuelle correspond déjà à la plage
d'axe favorite.
4. Pour appliquer la plage d'axe favorite, faites l'une des actions suivantes :
l Pour appliquer la plage d'axe favorite à tous les axes, cliquez sur
.
l
Pour appliquer la plage d'axe favorite à un axe ou une bande sélectionné
(e), faites un clic droit sur cet élément et choisissez Appliquer plage
d'axe favorite.
Pour changer le nom de l'axe
1. Faites l'une des actions suivantes :
l
Dans l'instrument cliquez sur
.
ou
l
Sélectionnez l'instrument et cliquez sur ALT+ENTRÉE.
ou
l
Dans l'instrument effectuez un clic droit et sélectionnez Propriétés
dans le menu contextuel.
2. Sélectionnez l'onglet Axes.
3. Dans la colonne Utiliser une étiquette personnalisée, cochez la case
MDA V8 | Guide de l'utilisateur
5 Couches et instruments | 87
pour saisir le nouveau nom de l'axe.
Le nouveau nom est automatiquement appliqué lorsque vous quittez la cellule.
5.2.3.5
Utiliser des curseurs
Dans le nuage de points, deux valeurs du signal sont indiquées par des curseurs.
Le réticule indique la position exacte du chaque curseur. Si plusieurs bandes
existent, deux lignes horizontales par bande apparaissent.
N°
Description
Info bulle sur l'axe de valeur affichant la valeur du signal
Infobulle sur le réticule des curseurs affichant l'horodatage
Pour découvrir comment utiliser les possibilités de l'instrument Nuage de points,
visionnez notre vidéo
Using the Scatter Plot.
Pour afficher et masquer des curseur
1. Pour afficher les curseurs, cliquez sur
.
Vous pouvez aussi utiliser le raccourci CTRL+R.
2. Pour déplacer un curseur vers un autre échantillon, passez la souris sur
l'une des lignes bleues et faites-la glisser jusqu'à la nouvelle position.
Sinon, cliquez sur les touches suivantes :
l
Pour passer d'un curseur à l'autre, cliquez sur ALT+FLÈCHE GAUCHE /
ALT+FLÈCHE DROITE.
l
Pour modifier la position du curseur, cliquez sur FLÈCHE GAUCHE / FLÈCHE
DROITE / FLÈCHE HAUT / FLÈCHE BAS.
3. Cliquez de nouveau sur l'icône. L'effet produit est le suivant :
l Si les deux curseurs se trouvaient dans la zone visible, désormais, ils
sont masqués.
l
Si un des curseurs était en dehors de la zone visible, il est désormais affiché.
MDA V8 | Guide de l'utilisateur
5 Couches et instruments | 88
5.2.3.6
Utiliser des limites
Vous pouvez utiliser un délimiteur pour définir une région dans le nuage de
points. Une limite peut être une ligne extrapolée ou fermée à un polygone selon
la manière dont vous définissez les points de terminaison de la limite.
Délimiteur extrapolé :
Délimiteur fermé :
Vous pouvez exécuter les actions suivantes :
"Pour ajouter une limite" en bas
"Pour fermer ou extrapoler une limite" à la page suivante
"Pour supprimer une seule limite" à la page suivante
"Pour supprimer toutes les limites" à la page suivante
Pour ajouter une limite
Pour ajouter une limite, des signaux doivent d'abord avoir été affectés au nuage
de points.
1. Cliquez sur
.
2. Dans le menu déroulant, sélectionnez Ajouter limite.
Le symbole d'une main avec un réticule apparaît.
3. Déplacez le réticule jusqu'au premier point de terminaison de la limite et cliquez.
Le point de terminaison est fixe.
4. Déplacez le réticule jusqu'au point de terminaison suivant.
Une ligne de connexion entre le point de terminaison fixe et le point de terminaison actuel est affichée pour vous donner un aperçu du tracé.
5. Si la position est correcte, cliquez.
Le point de terminaison et la ligne de connexion sont alors fixes.
6. Répétez les étapes 4 et 5 jusqu'à ce que tous les points de terminaison
soient définis.
MDA V8 | Guide de l'utilisateur
5 Couches et instruments | 89
À noter qu'il est impossible de créer une limite avec des lignes qui se
croisent.
7. Pour corriger le dernier point de terminaison fixe, cliquez sur la touche
RETOUR ARRIÈRE et déplacez le réticule jusqu'au nouveau point de terminaison.
8. Pour supprimer tout l'aperçu avec tous les points de terminaison fixes, cliquez sur ÉCHAP.
9. Pour achever la limite, faites l'une des actions suivantes :
l Cliquez sur ENTRÉE.
Les extrémités de la limite sont extrapolées jusqu'à l'infini. Si jamais ces
lignes extrapolées se croisaient, la limite serait automatiquement fermée pour former un polygone.
l
Ajoutez le dernier point de terminaison sur l'axe de coordonnées du premier point de terminaison.
La limite se ferme alors pour former un polygone.
Pour fermer ou extrapoler une limite
1. Pour modifier une limite fermée en limite extrapolée ou inversement, effectuez un clic droit sur la ligne de connexion de la limite.
2. Faites l'une des actions suivantes :
l Pour une limite fermée, sélectionnez Extrapoler limite.
l
Pour une limite extrapolée, sélectionnez Fermer lien.
Pour supprimer une seule limite
1. Cliquez sur la ligne de connexion de la limite.
2. Cliquez sur
.
3. Dans le menu déroulant, sélectionnez Effacer limite.
Vous pouvez aussi utiliser le raccourci SUPPR.
Pour supprimer toutes les limites
1. Cliquez sur
.
2. Dans le menu déroulant, sélectionnez Effacer toutes les limites.
5.2.4
Tableau
Le tableau peut afficher différents types de signaux, y compris des signaux
d'énumération (VTab), d'événement et de chaîne.
Le tableau affiche les signaux d'énumération comme suit : Si une valeur de chaîne
est disponible, elle est affichée. Si le signal d'énumération a une valeur par
défaut, le tableau affiche la valeur par défaut pour toutes les valeurs numériques
pour lesquelles il n'existe pas de valeur de chaîne associée. Si le signal
d'énumération n'a pas de valeur par défaut, et s'il n'y a aucune valeur de chaîne
définie pour une valeur numérique, « n/a » s'affiche.
MDA V8 | Guide de l'utilisateur
5 Couches et instruments | 90
Dans un fichier de mesure MDF, les échantillons individuels peuvent être marqués
d'un indicateur « invalide ». Dans l'Instrument Tableau, ces échantillons non
valides sont marqués par un point d'exclamation rouge.
Vous pouvez exécuter les actions suivantes :
"Pour définir les propriétés du Tableau" en bas
"Pour faire défiler" en bas
"Pour naviguer au début ou à la fin d'une plage de temps" en bas
"Pour déplacer l'horodatage de synchronisation" à la page suivante
"Pour afficher ou masquer les lignes du haut" à la page suivante
"Pour réorganiser des colonnes" à la page suivante
"Pour remplir les cellules vides" à la page suivante
"Pour changer le nombre de décimales" à la page 92
"Pour changer la représentation des données d'un signal" à la page 92
"Pour supprimer des signaux" à la page 92
Pour découvrir comment utiliser les possibilités de l'instrument tableau, visionnez
notre vidéo
Using the Table.
Pour définir les propriétés du Tableau
Le set complet des possibilités de configuration de l'instrument est disponible
dans la fenêtre d'ancrage Propriétés. Les infobulles y donnent une description
détaillée des propriétés et des options possibles.
1. Faites l'une des actions suivantes :
l
Dans l'instrument cliquez sur
.
ou
l
Sélectionnez l'instrument et cliquez sur ALT+ENTRÉE.
ou
l
Dans l'instrument effectuez un clic droit et sélectionnez Propriétés
dans le menu contextuel.
Pour faire défiler
Pour naviguer rapidement vers un timbre horodateur spécifique, vous pouvez utiliser le curseur de temps. Pour de plus amples informations, voir "Navigation temporelle et synchronisation" à la page 109. Ou bien, vous pouvez effectuer le
défilement au clavier :
1. Pour remonter, cliquez sur la touche PAGE PRÉC. ou CURSEUR VERS LE HAUT.
2. Pour descendre, cliquez sur la touche PAGE SUIVANTE ou CURSEUR VERS LE BAS.
Pour naviguer au début ou à la fin d'une plage de temps
1. Pour naviguer au début de la plage de temps, cliquez sur la touche DÉBUT.
2. Pour naviguer à la fin de la plage de temps, cliquez sur la touche FIN.
MDA V8 | Guide de l'utilisateur
5 Couches et instruments | 91
Pour déplacer l'horodatage de synchronisation
En mode synchronisé, l'horodatage de synchronisation est mis en évidence dans
la deuxième rangée en bleu. Si l'horodatage de synchronisation se trouve entre
deux rangées, une ligne bleue apparaît entre les deux rangées. Pour de plus
amples informations, voir "Synchroniser des instruments" à la page 111.
1. Pour déplacer l'horodatage de synchronisation, double-cliquez sur une rangée.
ou
2. Utilisez le clavier :
l
Pour sélectionner une rangée au-dessus de l'horodatage de synchronisation actuel, cliquez sur ALT+CURSEUR HAUT.
l
Pour sélectionner une rangée en dessous de l'horodatage de synchronisation actuel, cliquez sur ALT+CURSEUR BAS.
Pour afficher ou masquer les lignes du haut
Pour distinguer les signaux qui ont le même nom mais qui proviennent de dispositifs différents ou de trames différentes, vous pouvez afficher le dispositif, la
trame ou l'unité.
1. Dans la barre d'outils, cliquez sur
ou utilisez l'onglet Instrument dans
la fenêtre d'ancrage Propriétés.
La liste de toutes les lignes d'en-tête par défaut apparaît.
2. Pour afficher ou masquer une ligne d'en-tête, cochez ou décochez dans la
liste la case du nom correspondant.
Pour réorganiser des colonnes
1. Déplacez une colonne en faisant glisser son en-tête de colonne vers la
nouvelle position au sein de l'en-tête de tableau.
Une ligne entre les colonnes s'affiche en plus des zones mises en évidence
du côté gauche et du côté droit de la ligne.
2. Sélectionnez la zone mise en évidence de gauche ou de droite pour placer
la colonne avant ou après cette ligne.
3. Relâchez le bouton de la souris.
Pour remplir les cellules vides
1. Si la valeur d'un signal n'est pas disponible, vous pouvez afficher sa valeur
interpolée. Dans la barre d'outils du tableau, cliquez sur
.
Les cellules vides sont remplies avec le dernier échantillon disponible (dit
mode « pas à pas » ou « interpolation constante »). Ces valeurs sont indiquées en gris italique.
2. Pour annuler cette action, cliquez à nouveau sur l'icône.
MDA V8 | Guide de l'utilisateur
5 Couches et instruments | 92
Pour changer le nombre de décimales
1. Marquez les colonnes pour lesquelles vous souhaitez modifier le nombre
de décimales.
2. Dans la barre d'outils, cliquez sur l'une des icônes suivantes :
l Pour afficher plus de décimales, cliquez sur
.
l
Pour afficher moins de décimales, cliquez sur
.
Les décimales pour les valeurs de temps peuvent également être adaptées
de la même manière.
Pour changer la représentation des données d'un signal
1. Dans le tableau, sélectionnez un ou plusieurs signaux.
2. Cliquez sur
dans la barre d'outils.
3. Sélectionnez l'une des entrées suivantes dans le menu déroulant Représentation des données :
l Valeurs physiques
l
Valeurs hexadécimales (mémoire)
l
Valeurs binaires (mémoire)
l
Valeurs décimales (RAW)
Toutes les valeurs de signal sélectionnées sont affichées dans la représentation de données sélectionnée. L'information de l'unité est adaptée en
fonction de la représentation des données sélectionnée.
Veuillez noter que, si le nom du dispositif finit par #MeasureCal, vous
devez en outre sélectionner le type des données à utiliser pour afficher les
valeurs. Sélectionnez l'une des possibilités suivantes :
l
8 bits
l
16 bits
l
32 bits
l
Ne pas effectuer de transtypage
Dans ce cas, la représentation hexadécimale ou binaire indiquée correspond à la valeur flottante conformément à la norme IEEE-754.
Pour supprimer des signaux
1. Sélectionnez un ou plusieurs signaux. Faites l'une des actions suivantes :
l Dans l'instrument, marquez une ou plusieurs colonnes.
l
Dans le Gestionnaire de configuration, marquez un ou plusieurs signaux.
2. Dans le menu contextuel, sélectionnez Supprimer.
5.2.5
Données statistiques
La fenêtre des statistiques affiche les propriétés statistiques des signaux numériques telles que la moyenne, le minimum, le maximum et l'écart-type. Si vous
ajoutez un signal non numérique, une icône d'erreur s'affiche. Le calcul des
valeurs statistiques repose sur la plage de temps sélectionnée avec le curseur
MDA V8 | Guide de l'utilisateur
5 Couches et instruments | 93
de temps. Si la plage de temps est modifiée, les valeurs statistiques sont automatiquement recalculées. Dans un fichier de mesure MDF, les échantillons individuels peuvent être marqués d'un indicateur « invalide ». Dans l'instrument de
statistiques, un point d'exclamation indique si un échantillon non valide existe
dans l'intervalle de temps sélectionné. Les échantillons non valides sont exclus
du calcul statistique. Le contenu est également mis à jour automatiquement si le
signal affecté change. Par exemple, le signal change dans les cas suivants :
Le signal affecté est un signal calculé et vous modifiez la formule de calcul.
Pour de plus amples informations, voir "Définition de signaux calculés" à la
page 134 .
Vous remplacez le fichier de mesure qui contient le signal ou d'autres
signaux utilisés pour calculer le signal affecté. Pour de plus amples informations, voir "Pour remplacer un fichier de mesure" à la page 40.
Vous définissez un offset temporel. Pour de plus amples informations, voir
"Définir un décalage de temps pour un fichier de mesure" à la page 44.
Vous pouvez exécuter les actions suivantes :
"Pour faire défiler" en bas
"Pour réorganiser des colonnes" en bas
"Pour afficher ou masquer des colonnes" en bas
"Pour augmenter et diminuer le nombre de décimales" à la page suivante
"Pour copier le nom du signal et autres méta-informations" à la page suivante
"Pour supprimer des signaux" à la page suivante
Pour faire défiler
Pour naviguer rapidement vers un signal spécifique, vous pouvez utiliser la barre
de défilement à droite de l'instrument. Ou bien, vous pouvez effectuer le défilement au clavier :
1. Pour vous déplacer vers le haut, cliquez sur la touche FLÈCHE HAUT.
2. Pour vous déplacer vers le bas, cliquez sur la touche FLÈCHE BAS.
Pour réorganiser des colonnes
1. Déplacez une colonne en faisant glisser son en-tête de colonne vers la
nouvelle position au sein de l'en-tête de tableau.
Une ligne entre les colonnes s'affiche en plus des zones mises en évidence
du côté gauche et du côté droit de la ligne.
2. Sélectionnez la zone mise en évidence de gauche ou de droite pour placer
la colonne avant ou après cette ligne.
3. Relâchez le bouton de la souris.
Pour afficher ou masquer des colonnes
Chaque fonction statistique est affichée dans une colonne séparée. Vous pouvez sélectionner les fonctions statistiques à afficher.
MDA V8 | Guide de l'utilisateur
5 Couches et instruments | 94
Pour distinguer les signaux ayant le même nom mais provenant de dispositifs différents ou de trames différentes, vous pouvez afficher la colonne dispositif,
trame ou unité.
1. Dans la barre d'outils, cliquez sur
ou utilisez l'onglet Instrument dans
la fenêtre d'ancrage Propriétés.
La liste de toutes les colonnes apparaît.
2. Pour afficher ou masquer une colonne, décochez la case du nom de
colonne correspondant.
Pour augmenter et diminuer le nombre de décimales
1. Marquez les colonnes pour lesquelles vous souhaitez modifier le nombre
de décimales.
2. Dans la barre d'outils, cliquez sur l'une des icônes suivantes :
l Pour afficher plus de décimales, cliquez sur
.
l
Pour afficher moins de décimales, cliquez sur
.
Pour copier le nom du signal et autres méta-informations
Pour savoir comment copier le nom du signal et autres méta-informations vers
d'autres applications, voir "Réutiliser le nom du signal dans d'autres applications"
à la page 127.
Pour supprimer des signaux
1. Sélectionnez un ou plusieurs signaux. Faites l'une des actions suivantes :
l Dans l'instrument, marquez une ou plusieurs lignes.
l
Dans le Gestionnaire de configuration, marquez un ou plusieurs signaux.
2. Dans le menu contextuel, sélectionnez Supprimer.
5.2.6
Liste d'événements
La Liste d'événements montre tous les changements de valeur des signaux assignés. Les événements peuvent être affichés pour les signaux booléens, ainsi que
pour les signaux numériques, d'énumérations et de chaînes. Les signaux de
chaîne sont par exemple des commentaires d'utilisateur pendant
l'enregistrement. Pour les signaux booléens et numériques, il apparaît une icône
front montant ou descendant selon que la valeur physique a augmenté ou diminué. Pour les valeurs de chaîne et les signaux d'énumérations, seules les valeurs
de chaîne avec une icône d'événement sont affichées.
Le contenu est mis à jour automatiquement si le signal affecté change. Par
exemple, le signal change dans les cas suivants :
Le signal affecté est un signal calculé et vous modifiez la formule de calcul.
Pour de plus amples informations, voir "Définition de signaux calculés" à la
page 134.
Vous remplacez le fichier de mesure qui contient le signal ou d'autres
signaux utilisés pour calculer le signal affecté. Pour de plus amples infor-
MDA V8 | Guide de l'utilisateur
5 Couches et instruments | 95
mations, voir "Pour remplacer un fichier de mesure" à la page 40.
Vous définissez un offset temporel. Pour de plus amples informations, voir
"Définir un décalage de temps pour un fichier de mesure" à la page 44.
Pour comprendre comment utiliser la liste d'événements pour naviguer rapidement entre des événements donnés et afficher ces derniers dans un oscilloscope, visionnez notre vidéo
Finding Events.
Vous pouvez exécuter les actions suivantes :
"Pour définir les propriétés d'une Liste d'événements" en bas
"Pour faire défiler" en bas
"Pour naviguer au début ou à la fin d'une plage de temps" en bas
"Pour déplacer l'horodatage de synchronisation" à la page suivante
"Pour afficher ou masquer les lignes du haut" à la page suivante
"Pour réorganiser des colonnes" à la page suivante
"Pour changer le nombre de décimales pour la colonne temps" à la page suivante
"Pour supprimer un signal" à la page suivante
Pour définir les propriétés d'une Liste d'événements
Le set complet des possibilités de configuration de l'instrument est disponible
dans la fenêtre d'ancrage Propriétés. Les infobulles y donnent une description
détaillée des propriétés et des options possibles.
1. Faites l'une des actions suivantes :
l
Dans l'instrument cliquez sur
.
ou
l
Sélectionnez l'instrument et cliquez sur ALT+ENTRÉE.
ou
l
Dans l'instrument effectuez un clic droit et sélectionnez Propriétés
dans le menu contextuel.
Pour faire défiler
Pour naviguer rapidement vers un timbre horodateur spécifique, vous pouvez utiliser le curseur de temps. Pour de plus amples informations, voir "Navigation temporelle et synchronisation" à la page 109. Ou bien, vous pouvez effectuer le
défilement au clavier :
1. Pour remonter, cliquez sur la touche PAGE PRÉC. ou CURSEUR VERS LE HAUT.
2. Pour descendre, cliquez sur la touche PAGE SUIVANTE ou CURSEUR VERS LE BAS.
Pour naviguer au début ou à la fin d'une plage de temps
1. Pour naviguer au début de la plage de temps, cliquez sur la touche DÉBUT.
2. Pour naviguer à la fin de la plage de temps, cliquez sur la touche FIN.
MDA V8 | Guide de l'utilisateur
5 Couches et instruments | 96
Pour déplacer l'horodatage de synchronisation
En mode synchronisé, l'horodatage de synchronisation est mis en évidence dans
la deuxième rangée en bleu. Si l'horodatage de synchronisation se trouve entre
deux rangées, une ligne bleue apparaît entre les deux rangées. Pour de plus
amples informations, voir "Synchroniser des instruments" à la page 111.
1. Pour déplacer l'horodatage de synchronisation, double-cliquez sur une rangée.
ou
2. Utilisez le clavier :
i. Pour sélectionner une rangée au-dessus de l'horodatage de synchronisation actuel, cliquez sur ALT+CURSEUR HAUT.
ii. Pour sélectionner une rangée en dessous de l'horodatage de synchronisation actuel, cliquez sur ALT+CURSEUR BAS.
Pour afficher ou masquer les lignes du haut
Pour distinguer les signaux qui ont le même nom mais qui proviennent de dispositifs différents ou de trames différentes, vous pouvez afficher le dispositif, la
trame ou l'unité.
1. Dans la barre d'outils, cliquez sur
ou utilisez l'onglet Instrument dans
la fenêtre Propriétés.
La liste de toutes les lignes d'en-tête par défaut apparaît.
2. Pour afficher ou masquer une ligne d'en-tête, cochez ou décochez dans la
liste la case du nom correspondant.
Pour réorganiser des colonnes
1. Déplacez une colonne en faisant glisser son en-tête de colonne vers la
nouvelle position au sein de l'en-tête de tableau.
Une ligne apparaît entre les colonnes pour indiquer la nouvelle position.
2. Relâchez le bouton de la souris.
Pour changer le nombre de décimales pour la colonne temps
1. Marquez la colonne temps pour laquelle vous souhaitez modifier le nombre
de décimales.
2. Dans la barre d'outils, cliquez sur l'une des icônes suivantes :
l Pour afficher plus de décimales, cliquez sur
.
l
Pour afficher moins de décimales, cliquez sur
.
Pour supprimer un signal
1. Faites un clic droit sur le nom du signal dans l'en-tête de colonne de la liste
d'événements.
2. Sélectionnez Éliminer le signal.
Sinon, sélectionnez le nom du signal et cliquez sur SUPPR.
MDA V8 | Guide de l'utilisateur
5 Couches et instruments | 97
5.2.7
Carte GPS
La vue cartographique GPS affiche les tracés GPS sur une carte composée de la
latitude et de la longitude des signaux de mesure. Ceci est très utile si vous voulez mettre les données géographiques fournissant des informations de rue et de
terrain en relation avec d'autres signaux mesurés. Ainsi, tout comportement anormal dans le module du moteur testé peut être mieux analysé si les données GPS
comme la longitude et la latitude sont prises en compte pendant l'analyse hors
ligne.
MDA utilise un plan de ville open-source sans licence.
Pour voir comment créer un instrument de cartographie GPS, utiliser les fonctions de zoom et de défilement ou synchroniser la cartographie GPS avec
d'autres instruments, regardez notre vidéo
Using the GPS Map.
Depuis V8.7, si l'instrument Carte GPS affiche seulement une zone bleue au lieu
de la carte attendue et qu'un message d'avertissement apparaît, c'est que le téléchargement a été bloqué par le pare-feu Windows Defender. Pour pouvoir télécharger la carte, il est nécessaire que le service informatique du client effectue
les changements suivants dans le pare-feu client :
l Déblocage du 443 (HTTPS)
l
URL : maps.omniscale.net.
Vous pouvez exécuter les actions suivantes :
"Pour définir les propriétés d'une Carte GPS" en bas
"Pour ajouter un signal" à la page suivante
"Pour définir la couleur à un tracé" à la page suivante
"Pour ajouter un signal d'événement" à la page suivante
"Pour zoomer" à la page suivante
"Pour zoomer pour afficher le tracé complet" à la page suivante
"Pour sélectionner une plage de temps particulière du tracé" à la page 99
"Pour afficher les curseurs" à la page 99
"Pour supprimer un signal" à la page 99
Pour de plus amples informations sur la synchronisation des instruments, voir
"Synchroniser des instruments" à la page 111.
Pour définir les propriétés d'une Carte GPS
Le set complet des possibilités de configuration de l'instrument est disponible
dans la fenêtre d'ancrage Propriétés. Les infobulles y donnent une description
détaillée des propriétés et des options possibles.
1. Faites l'une des actions suivantes :
l
Dans l'instrument cliquez sur
.
ou
l
Sélectionnez l'instrument et cliquez sur ALT+ENTRÉE.
MDA V8 | Guide de l'utilisateur
5 Couches et instruments | 98
ou
l
Dans l'instrument effectuez un clic droit et sélectionnez Propriétés
dans le menu contextuel.
Pour ajouter un signal
1. Sélectionnez un signal de latitude et de longitude depuis l'Explorateur de
variables ou le Gestionnaire de configuration.
2. Déplacez par glisser-déposer les signaux sur une couche ou un onglet de
couche de la configuration et sélectionnez l'instrument Carte GPS. Pour de
plus amples informations, voir "Pour affecter des signaux à un nouvel instrument" à la page 123.
La vue cartographique apparaît et le tracé s'affiche.
V8.7 essaie d'assigner automatiquement les signaux aux coordonnées correctes en recherchant « long » ou « lat » dans les noms des signaux. Si
l'assignation automatique de signaux est incorrecte, permutez leur assignation en cliquant sur
.
Pour définir la couleur à un tracé
1. Cliquez sur l'icône de couleur du tracé concerné.
2. Sélectionnez la couleur souhaitée.
Pour savoir comment ajouter une couleur à un fichier, voir "Définition d'une couleur par fichier" à la page 42.
Pour ajouter un signal d'événement
Lors de l'addition de signaux d'événement à une carte GPS, l'endroit où un événement s'est produit est indiqué par
.
S'il y a plusieurs traces, une identification claire est rendue possible par le fait
que la couleur de l'icône à la même couleur que la trace. La couleur du flash à
l'intérieur de l'icône représente le type d'événement (p. ex. événement pause,
événement commentaire, activité de calibrage etc.).
Pour zoomer
Faites l'une des actions suivantes :
1. Pour zoomer en avant, cliquez sur
2. Pour zoomer en arrière, cliquez sur
.
.
ou
1. Utilisez la molette de la souris pour zoomer en arrière ou en avant.
Pour zoomer pour afficher le tracé complet
1. Cliquez sur
et la carte sera zoomée en avant de sorte que le tracé soit
entièrement visible.
MDA V8 | Guide de l'utilisateur
5 Couches et instruments | 99
Pour sélectionner une plage de temps particulière du tracé
1. Le curseur de temps est utilisé pour voir le tracé suivi dans une plage de
temps donnée. Pour de plus amples informations, voir "Navigation temporelle et synchronisation" à la page 109.
Si une seule plage de temps secondaire a été sélectionnée, ce tracé
s'affiche en bleu foncé, tandis que le tracé en dehors de cette plage de
temps s'affiche en bleu clair.
Pour afficher les curseurs
Dans le mode synchronisé, les curseurs sont affichés quel que venant de
l'instrument maître. Les curseurs peuvent être déplacés directement dans
l'instrument Carte GPS ou suivent les mouvements de curseur dans l'instrument
maître.
Pour supprimer un signal
Ouvrez le Gestionnaire de configuration et supprimez-y le signal correspondant de la vue Carte GPS.
ou
Dans l'instrument maître, faites un clic droit sur le signal et sélectionnez
Supprimer parcours.
ou
Dans l'instrument Carte GPS, cliquez sur le signal et actionnez la touche
Suppr.
5.2.8
Vidéo
Dans l'instrument Vidéo le signal vidéo VIDEO_TIMECODE contient seulement
une série d'informations d'horodatage. Le nom de dispositif du signal vidéo est utilisé comme lien vers le fichier vidéo réel nommé <measurefile>_<device_
name>.mp4 sur le disque dur.
Note
Les noms des fichiers vidéo ne doivent pas être modifiés car ils sont référencés
par le fichier MDF correspondant (*.mf4).
Les informations d'horodatage du signal VIDEO_TIMECODE sont utilisées pour la
synchronisation.
Vous pouvez exécuter les actions suivantes :
"Pour définir les propriétés de la vidéo" à la page suivante
"Pour visualiser un signal vidéo" à la page suivante
"Pour parcourir et synchroniser" à la page suivante
MDA V8 | Guide de l'utilisateur
5 Couches et instruments | 100
Pour définir les propriétés de la vidéo
Le set complet des possibilités de configuration de l'instrument est disponible
dans la fenêtre d'ancrage Propriétés. Les infobulles y donnent une description
détaillée des propriétés et des options possibles.
1. Faites l'une des actions suivantes :
l
Dans l'instrument cliquez sur
.
ou
l
Sélectionnez l'instrument et cliquez sur ALT+ENTRÉE.
ou
l
Dans l'instrument effectuez un clic droit et sélectionnez Propriétés
dans le menu contextuel.
Pour visualiser un signal vidéo
1. Dans l'Explorateur de variables, sélectionnez le signal VIDEO_TIMECODE
du dispositif correspondant qui se réfère au nom de la caméra.
2. Glissez et déposez le signal vidéo sur une couche ou onglet de couche de
la configuration et sélectionnez l'instrument Vidéo.
Si un signal est déjà assigné, le nouveau signal vidéo remplace l'ancien. Il
n'est pas possible d'assigner plusieurs signaux. Pour de plus amples informations, voir "Affecter des signaux aux instruments" à la page 123.
3. Pour lancer la vidéo, cliquez sur Play et pour l'arrêter, cliquez sur Pause.
Pour parcourir et synchroniser
Pour naviguer rapidement vers un jeton horodateur spécifique de la vidéo ou pour
synchroniser l'instrument vidéo avec d'autres instruments, reportez-vous à "Navigation temporelle et synchronisation" à la page 109.
5.2.9
Instruments de batterie
Les instruments de batterie sont des instruments d'analyse de la tension et des
statistiques. En général, le système de batterie d'un véhicule électrique se compose de nombreuses cellules individuelles. Les instruments de batterie de MDA
V8 offrent différentes perspectives sur les données des cellules de la batterie.
En utilisant les instruments de batterie, vous disposez des options suivantes :
Avoir une vue d'ensemble de toutes les valeurs de déséquilibre des cellules
de la batterie (Graphique de déséquilibre).
Voir les cellules avec les valeurs de déséquilibre minimum et maximum
(Tableau de déséquilibre).
Obtenir une classification des valeurs de déséquilibre (Histogramme de
déséquilibre).
Tous les instruments de batterie prennent en charge les possibilités de synchronisation des instruments de MDA.
MDA V8 | Guide de l'utilisateur
5 Couches et instruments | 101
Note
Un signal ne peut être attribué qu'une seule fois à chaque instrument de batterie.
Les instruments de batterie comprennent les éléments suivants :
N°
Description
Informations sur la batterie
Vue spécifique de l'instrument de batterie
Informations sur la batterie
Nombre de cellules
Affiche le nombre de signaux attribués à l'instrument de batterie.
Moyenne
Affiche la tension moyenne de toutes les cellules de batterie attribuées à
l'instrument de batterie.
Tension totale
Affiche la tension totale de toutes les cellules de batterie attribuées à
l'instrument de batterie.
Tension min.
Affiche la tension minimum de toutes les cellules de batterie attribuées à
l'instrument de batterie.
Tension max.
Affiche la tension maximum de toutes les cellules de batterie attribuées à
l'instrument de batterie.
Déséquilibre min.
MDA V8 | Guide de l'utilisateur
5 Couches et instruments | 102
Affiche la valeur de déséquilibre la plus basse de toutes les cellules de batterie
attribuées à l'instrument de batterie.
Déséquilibre max.
Affiche la valeur de déséquilibre la plus élevée de toutes les cellules de batterie
attribuées à l'instrument de batterie.
5.2.9.1
Tableau de déséquilibre batterie
Le Tableau de déséquilibre batterie permet d'identifier rapidement les signaux
présentant le plus grand écart par rapport à la valeur moyenne de nombreux
signaux comparables.
Déséquilibre [mV]
Affiche le déséquilibre des cellules de la batterie. Les barres de déséquilibre affichées pour chaque cellule sont colorées en bleu ou en rouge.
Couleur des
Description
barres
Écart négatif par rapport à la tension moyenne de toutes les
cellules de la batterie.
Écart positif par rapport à la tension moyenne de toutes les cellules de la batterie.
Tension de cellule [V]
Affiche la tension des cellules de la batterie.
MDA V8 | Guide de l'utilisateur
5 Couches et instruments | 103
Indicateur de ten- Description
dance
La valeur de l'échantillon suivant est inférieure à celle de
l'échantillon actuel.
La valeur de l'échantillon suivant est la même que celle de
l'échantillon actuel.
La valeur de l'échantillon suivant est supérieure à celle de
l'échantillon actuel.
Vous pouvez exécuter les actions suivantes :
"Pour définir les propriétés du Tableau de déséquilibre batterie" en bas
"Pour affecter des signaux" en bas
"Pour remplacer un signal" en bas
"Pour filtrer des signaux" en bas
"Pour supprimer un signal" à la page suivante
Pour définir les propriétés du Tableau de déséquilibre batterie
Le set complet des possibilités de configuration de l'instrument est disponible
dans la fenêtre d'ancrage Propriétés. Les infobulles y donnent une description
détaillée des propriétés et des options possibles.
1. Faites l'une des actions suivantes :
l
Dans l'instrument cliquez sur
.
ou
l
Sélectionnez l'instrument et cliquez sur ALT+ENTRÉE.
ou
l
Dans l'instrument effectuez un clic droit et sélectionnez Propriétés
dans le menu contextuel.
Pour affecter des signaux
Pour comprendre comment sélectionner les signaux pertinents et les assigner à
l'instrument souhaité, visionnez notre vidéo
Selecting Signals.
Pour savoir comment ajouter des signaux à un instrument nouveau ou existant,
voir "Affecter des signaux aux instruments" à la page 123.
Veuillez noter que vous ne pouvez ajouter un signal qu'une seule fois.
Pour remplacer un signal
Pour de plus amples informations, voir "Pour remplacer un signal" à la page 125.
Pour filtrer des signaux
Si vous cliquez sur l'un des en-têtes de colonne, vous pouvez trier le contenu du
tableau par cette colonne dans un ordre croissant. En cliquant à nouveau sur le
même en-tête de colonne, l'ordre de tri est inversé.
MDA V8 | Guide de l'utilisateur
5 Couches et instruments | 104
Pour supprimer un signal
1. Faites un clic droit sur la ligne contenant le signal que vous souhaitez supprimer.
2. Sélectionnez Supprimer signal.
5.2.9.2
Graphique de déséquilibre batterie
L'instrument Graphique de déséquilibre batterie fournit une vue d'ensemble
rapide de plusieurs signaux de cellules de batterie en parallèle. Les signaux attribués sont triés par cellule et le déséquilibre de chaque cellule est affiché sous
forme de barre verticale. Des lignes auxiliaires supplémentaires pour le déséquilibre maximum et minimum facilitent la lecture de la vue d'ensemble.
Vous pouvez exécuter les actions suivantes :
"Pour définir les propriétés du Graphique de déséquilibre batterie" en bas
"Pour affecter des signaux" à la page suivante
"Pour agrandir la vue" à la page suivante
"Pour afficher les détails de la barre" à la page suivante
"Pour supprimer un signal" à la page suivante
Pour définir les propriétés du Graphique de déséquilibre batterie
Le set complet des possibilités de configuration de l'instrument est disponible
dans la fenêtre d'ancrage Propriétés. Les infobulles y donnent une description
détaillée des propriétés et des options possibles.
MDA V8 | Guide de l'utilisateur
5 Couches et instruments | 105
1. Faites l'une des actions suivantes :
l
Dans l'instrument cliquez sur
.
ou
l
Sélectionnez l'instrument et cliquez sur ALT+ENTRÉE.
ou
l
Dans l'instrument effectuez un clic droit et sélectionnez Propriétés
dans le menu contextuel.
Pour affecter des signaux
Pour comprendre comment sélectionner les signaux pertinents et les assigner à
l'instrument souhaité, visionnez notre vidéo
Selecting Signals.
Pour savoir comment ajouter des signaux à un instrument nouveau ou existant,
voir "Affecter des signaux aux instruments" à la page 123.
Veuillez noter que vous ne pouvez ajouter un signal qu'une seule fois.
Pour agrandir la vue
Pour agrandir la vue de certaines colonnes de déséquilibre adjacentes, procédez
comme suit :
1. Saisissez l'extrémité gauche ou droite de la barre de défilement sous les
colonnes de déséquilibre et faites glisser l'extrémité vers le centre de la
barre de défilement.
2. En mode zoom, vous pouvez faire défiler la barre pour afficher d'autres cellules adjacentes.
3. Double-cliquez sur l'extrémité de la barre de défilement pour la ramener à
la position maximum.
Pour afficher les détails de la barre
Pour afficher les méta-informations d'une colonne particulière, il suffit de passer
la souris dessus. L'infobulle affiche des détails supplémentaires tels que l'ID de la
position, la valeur de déséquilibre, le nom du signal et son fichier de mesure.
Pour supprimer un signal
1. Faites un clic droit sur la barre de signal que vous souhaitez supprimer.
2. Sélectionnez Supprimer signal ou signaux.
5.2.9.3
Histogramme de déséquilibre batterie
L'Histogramme de déséquilibre batterie est un instrument d'analyse statistique.
L'histogramme est calculé sur la base des valeurs de déséquilibre des cellules
MDA V8 | Guide de l'utilisateur
5 Couches et instruments | 106
individuelles de la batterie à un moment donné. Dans l'histogramme, la hauteur
de chaque barre représente le nombre de signaux qui se situent dans la plage de
valeurs définie pour la classe concernée.
Couleur des
Description
barres
Signaux avec des valeurs de déséquilibre inférieures à la
classe la plus basse
Signaux avec des valeurs de déséquilibre négatives
Signaux avec des valeurs de déséquilibre autour de 0
Signaux avec des valeurs de déséquilibre positives
Signaux avec des valeurs de déséquilibre supérieures à la
classe la plus élevée
Vous pouvez exécuter les actions suivantes :
"Pour définir les propriétés de l'Histogramme de déséquilibre batterie" en
bas
"Pour affecter des signaux" à la page suivante
"Pour définir le nombre de classes et leurs plages de valeurs" à la page suivante
"Pour identifier les signaux d'une classe" à la page suivante
"Pour supprimer un signal" à la page suivante
Pour définir les propriétés de l'Histogramme de déséquilibre batterie
Le set complet des possibilités de configuration de l'instrument est disponible
dans la fenêtre d'ancrage Propriétés. Les infobulles y donnent une description
détaillée des propriétés et des options possibles.
MDA V8 | Guide de l'utilisateur
5 Couches et instruments | 107
1. Faites l'une des actions suivantes :
l
Dans l'instrument cliquez sur
.
ou
l
Sélectionnez l'instrument et cliquez sur ALT+ENTRÉE.
ou
l
Dans l'instrument effectuez un clic droit et sélectionnez Propriétés
dans le menu contextuel.
Pour affecter des signaux
Pour comprendre comment sélectionner les signaux pertinents et les assigner à
l'instrument souhaité, visionnez notre vidéo
Selecting Signals.
Pour savoir comment ajouter des signaux à un instrument nouveau ou existant,
voir "Affecter des signaux aux instruments" à la page 123.
Veuillez noter que vous ne pouvez ajouter un signal qu'une seule fois.
Pour définir le nombre de classes et leurs plages de valeurs
1. Ouvrez la fenêtre Propriétés de l'instrument comme décrit ci-dessus.
2. Dans Nombre de classes, sélectionnez le nombre de classes dans le menu
déroulant. Seuls les nombres impairs sont disponibles.
3. Dans le champ Taille d'intervalle [mV], entrez la valeur de la taille de
l'intervalle.
Toutes les modifications sont appliquées immédiatement.
La classe centrale est toujours alignée avec la valeur de déséquilibre 0. Le
nombre de classes et la taille de l'intervalle définissent la plage de valeurs globale
de l'histogramme. Le nombre de signaux ayant des valeurs de déséquilibre plus
basses ou plus élevées est affiché sous forme de colonnes supplémentaires
dans des couleurs plus foncées à gauche et à droite.
Pour identifier les signaux d'une classe
Passez la souris sur la classe correspondante. L'infobulle affiche la liste des
signaux qui se situent dans la plage de valeurs de la classe.
Pour supprimer un signal
1. Cliquez sur la fenêtre Gestionnaire de configuration.
2. Dans l'instrument Histogramme de déséquilibre batterie, sélectionnez le
signal que vous souhaitez supprimer.
3. Appuyez sur Suppr.
5.2.9.4
Graphique de la tension des cellules de la batterie
Le Graphique de la tension des cellules de la batterie vous permet d'obtenir une
vue d'ensemble des valeurs de tension des cellules de la batterie et d'identifier
les cellules qui dépassent une limite de tension à un moment donné. Les tensions
des cellules sont représentées par des barres verticales, triées de gauche à
droite, du plus petit au plus grand nombre de cellules.
MDA V8 | Guide de l'utilisateur
5 Couches et instruments | 108
Tension de cellule [V]
Le graphique montre les valeurs de tension de toutes les cellules de la batterie
sous forme de barres verticales. La hauteur de chaque barre représente la tension de la cellule spécifique. Les cellules dont les valeurs de tension dépassent la
limite inférieure ou supérieure sont mises en évidence.
Couleur des barres Description
Cellules dépassant la limite inférieure
Cellules dans les limites
Cellules dépassant la limite supérieure
Limites
Les limites supérieures et inférieures sont représentées par des lignes horizontales.
Couleur de ligne Description
Limite supérieure
Limite inférieure
Vous pouvez exécuter les actions suivantes :
"Pour définir les propriétés du Graphique de la tension des cellules de la
batterie" à la page suivante
"Pour affecter des signaux" à la page suivante
"Pour remplacer un signal" à la page suivante
"Pour supprimer un signal" à la page suivante
MDA V8 | Guide de l'utilisateur
5 Couches et instruments | 109
Pour définir les propriétés du Graphique de la tension des cellules de la batterie
Le set complet des possibilités de configuration de l'instrument est disponible
dans la fenêtre d'ancrage Propriétés. Les infobulles y donnent une description
détaillée des propriétés et des options possibles.
1. Faites l'une des actions suivantes :
l
Dans l'instrument cliquez sur
.
ou
l
Sélectionnez l'instrument et cliquez sur ALT+ENTRÉE.
ou
l
Dans l'instrument effectuez un clic droit et sélectionnez Propriétés
dans le menu contextuel.
Pour affecter des signaux
Pour comprendre comment sélectionner les signaux pertinents et les assigner à
l'instrument souhaité, visionnez notre vidéo
Selecting Signals.
Pour comprendre comment assigner les signaux à un instrument nouveau ou existant, voir "Affecter des signaux aux instruments" à la page 123.
Veuillez noter que vous ne pouvez ajouter un signal qu'une seule fois.
Pour remplacer un signal
Pour de plus amples informations, voir "Pour remplacer un signal" à la page 125.
Pour supprimer un signal
1. Faites un clic droit sur la ligne contenant le signal que vous souhaitez supprimer.
2. Sélectionnez Supprimer signal.
5.2.10
Navigation temporelle et synchronisation
Après avoir chargé les signaux et leurs données depuis un fichier de mesure, il
est généralement nécessaire de naviguer vers un segment de temps spécifique.
Ce qui s'avère facile en zoomant et en faisant défiler toute la plage de temps.
Pour garder le contrôle, même en cas de nombreux signaux, il est souvent utile
de distribuer les données sur différents instruments. Mais parfois, ces données
doivent être surveillées en parallèle pour identifier les causes racine pour des
observations anormales ou pour documenter des corrélations. Ensuite, cela
nécessite une simple méthode de synchronisation pour un zoom et un défilement combinés dans différents instruments. Toutes ces activités de zoom, de
défilement et de synchronisation peuvent être effectuées avec le curseur de
temps en bas de chaque instrument.
Le curseur de temps affiche la plage de temps complète de tous les fichiers de
mesure affectés à la configuration actuelle. Si vous ajoutez un nouveau fichier de
mesure à la configuration, les échantillons de temps minimal et maximal du curseur de temps sont automatiquement mis à jour.
MDA V8 | Guide de l'utilisateur
5 Couches et instruments | 110
Le curseur de temps diffère en fonction du type d'instrument et de l'échelle de
temps correspondante. Les types d'instruments peuvent être classés comme
suit :
Type d'instrument
Échelle
Échelle
variable
fixe
Graphique de déséquilibre batterie
-
x
Histogramme de déséquilibre batterie
-
x
Tableau de déséquilibre batterie
-
x
Graphique de la tension des cellules de la bat-
-
x
Liste d'événements
-
x
Carte GPS
x
-
Oscilloscope
x
-
Nuage de points
x
-
Données statistiques
x
-
Tableau
-
x
Vidéo
-
x
terie
Curseur de temps dans des instruments avec une échelle de
temps variable
Le curseur de temps peut afficher une section arbitrairement choisie de la plage
de temps complète. Par conséquent, le curseur de temps peut être utiliser pour
le zoom, le défilement et la synchronisation. Le début et la fin exacts de la plage
de temps s'affichent dans l'info-bulle. Le nombre de décimales affiché dans l'infobulle dépend du niveau de zoom. Pour modifier les valeurs dans l'info-bulle, voir
"Zoomer avec le curseur de temps" à la page 114.
Pour obtenir une taille suffisante et une signalisation exacte de la position relative du curseur de temps actuellement visible à un degré élevé de zoom, le curseur de temps passe automatiquement en mode Loupe.
Plage de temps actuellement visible
Section grossie de la plage de temps (affichée après avoir zoomer
en avant)
MDA V8 | Guide de l'utilisateur
5 Couches et instruments | 111
Curseur de temps dans des instruments avec une échelle de
temps fixe
Si un instrument ne peut afficher qu'une échelle de temps fixe, le curseur de
temps ne peut être utilisé que pour le défilement et la synchronisation. La fonction de zoom manquante de l'instrument est représentée par une ligne bleue
dans le curseur de temps. La ligne bleue marque l'horodatage actuellement affiché sur l'instrument. Pour saisir une valeur exacte pour la plage de temps, voir
"Pour saisir une valeur exacte pour la plage de temps" à la page 114.
Actions possibles en fonction du type d'instrument
Action du curseur de temps
Échelle
Échelle
variable
fixe
"Pour synchroniser des instruments" à la page suivante
x
x
"Pour faire défiler" à la page 113
x
x
"Pour exécuter un défilement rapide" à la page 113
x
x
"Pour zoomer" à la page 114
x
-
"Pour exécuter un zoom rapide" à la page 115
x
-
"Pour afficher la plage temporelle complète du fichier de
x
-
x
x
mesure" à la page 115
"Pour saisir une valeur exacte pour la plage de temps" à
la page 114
5.2.10.1
Synchroniser des instruments
S'il existe plusieurs instruments dans une configuration, vous pouvez les synchroniser. Il est possible de faire la distinction des instruments entre instruments
avec échelle de temps variable et échelle de temps fixe. Pour de plus amples informations, voir "Navigation temporelle et synchronisation" à la page 109.
Synchronisation de différents types d'instruments
Si vous voulez synchroniser ces deux types différents d'instruments entre eux, la
recommandation suivante s'applique : lancez la synchronisation depuis un instrument avec échelle de temps variable. Ensuite, le niveau de zoom de chaque
instrument avec échelle de temps variable synchronisé est adapté au premier instrument.
Si vous lancez la synchronisation depuis un instrument avec échelle de temps
fixe, c'est l'horodatage actuel qui est utilisé. Tous les curseurs à échelle variable
sont supprimés et remplacés par un nouveau curseur de synchronisation. Le
niveau de zoom de chaque instrument synchronisé à échelle variable reste
inchangé.
MDA V8 | Guide de l'utilisateur
5 Couches et instruments | 112
Horodatage de synchronisation
Un horodatage de synchronisation indique à quel moment d'horodatage un instrument est synchronisé avec les autres instruments.
Dans l'oscilloscope, cet horodatage est affiché par un curseur de synchronisation qui apparaît automatiquement lors de la synchronisation des instruments. C'est le curseur actif dans la plage de temps visible qui est utilisé
comme curseur de synchronisation. S'il n'y a aucun curseur existant ou si les curseurs se trouvent en dehors de la plage de temps visible, alors un nouveau curseur est créé. Le curseur de synchronisation ne peut pas être supprimé. Si le
curseur de synchronisation est ancré, il reste toujours dans la plage visible et
vous aide à voir le même moment dans le temps, p. ex. un tableau ou une liste
d'événements et l'oscilloscope. Si le curseur de synchronisation n'est pas ancré,
il est déplacé avec la ligne de temps lors du défilement ou du zoom. Ce qui veut
dire que cela peut être en dehors de la plage de temps actuellement visible.
Cependant, l'horodatage du curseur de synchronisation est toujours utilisé pour
la synchronisation avec d'autres instruments. Si vous arrêtez la synchronisation,
le curseur de synchronisation reste dans l'oscilloscope. Pour de plus amples informations, voir "Pour modifier le curseur de synchronisation" à la page 79.
Dans les instruments à échelle fixe, l'horodatage de synchronisation est mis en
évidence dans la deuxième rangée en bleu. Si l'horodatage de synchronisation se
trouve entre deux rangées, une ligne bleue apparaît entre les deux rangées. Vous
pouvez déplacer l'horodatage de synchronisation vers une autre rangée du
tableau. Pour de plus amples informations, voir "Pour déplacer l'horodatage de
synchronisation" à la page 91. Lorsque vous arrêtez la synchronisation, la couleur
de la rangée ou ligne mise en évidence passe du bleu au gris pour indiquer l'heure
actuelle du curseur de temps dans les données de mesure.
Pour synchroniser des instruments
1. Cliquez sur
.
Tous les instruments de la configuration sont synchronisés. Le défilement
peut être effectué sur un instrument quelconque en mode synchronisé.
2. Pour arrêter la synchronisation, cliquez sur
5.2.10.2
.
Naviguer avec le curseur de temps
Vous pouvez exécuter les actions suivantes :
MDA V8 | Guide de l'utilisateur
5 Couches et instruments | 113
"Pour faire défiler" en bas
"Pour exécuter un défilement rapide" en bas
"Pour faire défiler lentement ligne par ligne" à la page suivante
"Pour saisir une valeur exacte pour la plage de temps" à la page suivante
Pour faire défiler
Pour le défilement, vous pouvez utiliser la molette de la souris. Ou bien procédez
comme suit :
1. Passez le curseur de la souris sur le curseur de temps.
2. Quand le curseur se transforme en main, faites glisser cette zone à la position désirée.
ou
1. Cliquez sur l'échelle graduée (en dehors de la plage de temps actuellement visible pour les instruments avec échelle variable).
2. Le curseur de temps fait défiler une page à la fois.
ou
1. Pour vous déplacer vers la gauche, cliquez sur la touche PAGE PRÉCÉDENTE.
Pour vous déplacer vers la droite, cliquez sur la touche PAGE SUIVANTE.
Le curseur de temps fait défiler une page à la fois.
2. Pour naviguer vers début de la plage de temps, cliquez sur la touche
ACCUEIL.
3. Pour naviguer à la fin de la plage de temps, cliquez sur la touche FIN.
Pour exécuter un défilement rapide
1. Faites l'une des actions suivantes :
l Dans les instruments avec échelle variable (par ex. oscilloscope et
nuage de points), la section grossie de la plage de temps doit être affichée (voir "Pour zoomer" à la page suivante). Passez le curseur sur la
plage de temps actuellement visible.
l
Dans les instruments avec échelle de temps fixe (par ex. un tableau),
passez le curseur sur l'horodatage actuel affiché sous forme de ligne
bleue.
2. En maintenant le bouton de la souris enfoncé, déplacez le curseur à la position désirée.
Plus vous déplacez le curseur rapidement, plus le défilement est rapide.
MDA V8 | Guide de l'utilisateur
5 Couches et instruments | 114
Pour faire défiler lentement ligne par ligne
Utilisez le clavier et cliquez sur les touches FLÈCHE HAUT, FLÈCHE BAS, FLÈCHE GAUCHE
ou FLÈCHE DROITE.
Pour saisir une valeur exacte pour la plage de temps
1. Cliquez sur l'une des infobulles dans le curseur de temps indiquant l'heure
de début et de fin de la plage de temps affichée. Vous pouvez aussi utiliser
le raccourci CTRL+B.
2. Saisissez la valeur pour la plage de temps.
3. Faites l'une des actions suivantes :
l Pour appliquer la nouvelle valeur à la plage de temps, cliquez sur ENTRÉE.
l
Pour appliquer la nouvelle valeur à la plage de temps et passer directement à l'infobulle suivante, cliquez sur la touche TABULATION ou
CTRL+B.
Si la valeur est incorrecte, la boîte de modification s'affiche dans un cadre
rouge. En passant le curseur par-dessus la boîte de modification, un message d'erreur s'affiche.
5.2.10.3
Zoomer avec le curseur de temps
Vous pouvez effectuer les actions suivantes dans les instruments avec échelle
de temps variable :
"Pour zoomer" en bas
"Pour exécuter un zoom rapide" à la page suivante
"Pour afficher la plage temporelle complète du fichier de mesure" à la page
suivante
Plage de temps actuellement visible
Section grossie de la plage de temps (affichée après avoir zoomer
en avant)
Pour zoomer
1. Déplacez le curseur vers la bordure gauche ou droite de la plage de temps
actuellement visible
.
Le curseur se change en flèche à double sens.
2. Pour effectuer une opération de zoom symétrique, cliquez sur CTRL.
3. Agrandissez ou réduisez la plage de temps visible en déplaçant la flèche à
double sens.
MDA V8 | Guide de l'utilisateur
5 Couches et instruments | 115
Si vous zoomez très en avant, ce n'est plus possible d'afficher la plage de
temps complète. Une zone supplémentaire apparaît pour monter la partie
grossie de la plage de temps
.
Pour exécuter un zoom rapide
1. La section agrandie de la plage de temps doit être affichée (voir "Pour zoomer" à la page précédente). Déplacez le curseur vers la bordure gauche ou
droite de la plage de temps actuellement visible
.
Le curseur se change en flèche à double sens.
2. Pour effectuer une opération de zoom symétrique, cliquez sur CTRL.
3. En maintenant le bouton de la souris enfoncé, déplacez le curseur à la position désirée.
Plus vous déplacez le curseur rapidement, plus l'opération de zoom est
rapide.
Pour afficher la plage temporelle complète du fichier de mesure
1. Déplacez le curseur vers la bordure gauche ou droite de la plage de temps
actuellement visible
.
Le curseur se change en flèche à double sens.
2. Double-cliquez.
La plage temporelle est élargie jusqu'à la limite gauche ou droite respectivement.
3. Si vous appuyez d'abord sur CTRL, la plage temporelle est élargie aux deux
limites simultanément.
MDA V8 | Guide de l'utilisateur
6 Sélectionner les signaux | 116
6
Sélectionner les signaux
Dans l'Explorateur de variables, vous pouvez voir les contenus présents dans les
fichiers de mesure. Avant qu'un enregistrement soit effectué dans INCA, les
variables sont sélectionnées avec une trame définie. Par définition, une variable
devient un signal si une trame est assignée et au plus tard si des données de
mesure sont disponibles. Dans le contexte de MDA, seuls des signaux sont donc
disponibles.
Dans une configuration, chaque signal est identifié de manière unique par son
nom de signal en combinaison avec plusieurs méta-informations. Selon le standard ASAM MDF V4, il s'agit de l'ECU, du dispositif, de la trame d'enregistrement,
de la trame de l'ECU et de la trame du dispositif. MDA utilise également le chemin
et le nom du fichier de mesure.
Les informations relatives au dispositif peuvent être définies par l'utilisateur dans
la configuration matérielle (HWC) d'INCA et sont visibles à plusieurs endroits
dans l'environnement d'expérimentation. Les informations relatives à l'ECU proviennent du fichier A2L. Elles ne sont pas visibles dans INCA mais sont ajoutées
au fichier MDF V4 en tant que méta-informations pour le signal. Les fichiers MDF
V3.x ne prennent pas en charge les informations relatives à l'ECU et ne supportent qu'un seul type d'informations de trame. Lors du chargement d'un fichier
MDF V3 ou d'un autre format de fichier qui ne prend pas en charge toutes les
méta-informations mentionnées, MDA utilisera la chaîne "NULL" pour les informations manquantes. Cela permet de gérer correctement les méta-informations
manquantes lors du remplacement des fichiers de mesure.
6.1
Définir le nom d'affichage dans l'application
V8.7 permet de définir lequel des noms de variables possibles suivants doit être
utilisé comme nom d'affichage :
Nom
Identifiant d'affichage
Lien de symbole
Pour sélectionner le nom d'affichage, procédez comme suit :
1. Dans l'explorateur de variables, cliquez sur
.
2. Dans le menu déroulant, sélectionnez le nom d'affichage.
Le nom sélectionné est affiché dans la colonne Nom d'affichage.
V8.7 garantit que le nom d'affichage est unique. Si nécessaire, le nom est doté
d'une extension par un nombre entre parenthèses. De plus, une icône
d'avertissement s'affiche.
Si l'Identifiant d'affichage ou le Lien de symbole n'est pas disponible, le Nom est
utilisé comme Nom d'affichage.
MDA V8 | Guide de l'utilisateur
6 Sélectionner les signaux | 117
Le nom d'affichage est utilisé dans l'ensemble de l'application, c'est-à-dire qu'il
est affiché dans les instruments et dans les signaux calculés. Il est également utilisé lors de l'exportation d'un fichier de mesure en utilisant un format de fichier
qui ne prend en charge qu'un seul champ de nom (p. ex. ASCII).
Seule la colonne Nom d'affichage est utilisée pour la recherche dans
l'Explorateur de variables.
6.2
Définir la vue de l'Explorateur de variables
Vous pouvez exécuter les actions suivantes :
"Pour figer des colonnes" en bas
"Pour afficher ou masquer des colonnes" en bas
"Pour réorganiser des colonnes" en bas
Pour figer des colonnes
1. Pour figer des colonnes, cliquez sur
.
Lors de la première utilisation, les deux premières colonnes figurent dans la
zone figée. Une ligne verticale grise sépare la zone gelée du tableau de la
zone non gelée. Les colonnes du côté gauche de la ligne restent visibles
lorsque vous utilisez la barre de défilement horizontale.
2. Pour agrandir ou réduire la zone gelée, déplacez une des colonnes vers ou
depuis cette zone.
3. Pour libérer le tableau complet, cliquez à nouveau sur l'icône.
Pour afficher ou masquer des colonnes
1. Cliquez sur
dans la barre d'outils.
La liste des colonnes par défaut apparaît.
2. Pour afficher la liste complète des colonnes, cliquez sur le menu déroulant
Plus de colonnes.
3. Pour afficher ou masquer une colonne, décochez la case du nom de
colonne correspondant.
Pour réorganiser des colonnes
1. Déplacez une colonne en faisant glisser son en-tête de colonne vers la
nouvelle position au sein de l'en-tête de tableau.
Une ligne apparaît entre les colonnes pour indiquer la nouvelle position.
2. Relâchez le bouton de la souris.
6.3
Trier et filtrer
L'Explorateur de variables est subdivisé en deux zones :
MDA V8 | Guide de l'utilisateur
6 Sélectionner les signaux | 118
N°
Description
Filtre
Des entrées de plusieurs catégories (par ex. Source, Dispositif,
etc.) peuvent être sélectionnées. Elles définissent les variables affichées dans la liste de variables de l'Explorateur de variables.
Ouvrez ou fermez la zone des filtres en cliquant sur le séparateur.
Agrandissez ou réduisez la largeur de la zone en faisant glisser le
séparateur.
Liste de variables
Liste de toutes les variables correspondantes aux critères de
recherche et de filtrage. De là, les variables peuvent être sélectionnées afin d'être utilisées pour différentes opérations, comme
l'affichage sur un instrument, l'export dans un fichier de mesure, ou
l'utilisation comme entrée pour un signal calculé.
Pour trouver les signaux désirés, l'Explorateur de variables offre différentes fonctionnalités :
MDA V8 | Guide de l'utilisateur
6 Sélectionner les signaux | 119
Réduire toutes les catégories
Ferme simultanément toutes les catégories.
Accordéon
Permet de ne voir qu'une seule catégorie à la fois. Si vous activez le mode
accordéon, les catégories choisies sont développées alors que toutes
les autres sont réduites.
Activer/désactiver filtres
Applique les filtres sélectionnés. Quand vous désactivez les filtres, la
sélection d'origine est maintenue, même si vous effacez tous les filtres
en utilisant l'icône en forme d'entonnoir en haut dans la liste de variables.
Effacer filtres
Supprime toutes les entrées sélectionnées dans une catégorie ou tous
les filtres dans l'Explorateur de variables.
Rechercher éléments
Recherche des éléments par catégorie ou dans la liste de variables.
Figer colonnes
Pour de plus amples informations, voir "Pour figer des colonnes" à la page
117.
Afficher/Masquer colonnes
Pour de plus amples informations, voir "Pour afficher ou masquer des
colonnes" à la page 117.
Signaux utilisés/inutilisés
Pour de plus amples informations, voir "Pour filtrer des signaux utilisés/non utilisés" à la page 121.
Modifier le nom d'affichage
Pour de plus amples informations, voir "Définir le nom d'affichage dans
l'application" à la page 116.
Vous pouvez exécuter les actions suivantes :
"Pour rechercher des signaux" en bas
"Pour filtrer des signaux" à la page suivante
"Pour réinitialiser les filtres" à la page 121
"Pour trier les signaux par colonne dans l'Explorateur de variables" à la
page 122
Pour rechercher des signaux
Si vous procédez à une recherche dans l'Explorateur de variables, seule la
colonne Nom d'affichage est utilisée pour la recherche. La recherche est exécutée pour tous les signaux actuellement répertoriés dans l'Explorateur de
variables.
MDA V8 | Guide de l'utilisateur
6 Sélectionner les signaux | 120
Si vous effectuez une recherche dans une catégorie, seules les entrées correspondantes aux critères de recherche sont affichées dans la liste de catégories.
Si vous procédez à une recherche dans le Gestionnaire de configuration, la
recherche est exécutée pour les signaux déjà en cours d'utilisation et affectés à
un instrument. Pour de plus amples informations, voir "Rechercher à l'intérieur de
la configuration" à la page 32.
Faites les actions suivantes :
1. Mettez en évidence la fenêtre du champ de recherche.
2. Entrez votre chaîne de recherche.
Pour les requêtes de recherche, tenez compte des règles suivantes :
la recherche ne tient pas compte de la casse ; elle trouve des données,
même si l'écriture en majuscule dans le texte diffère de celle du terme
recherché.
Vous pouvez utiliser le ? et les caractères * comme jokers dans votre
chaîne de recherche.
Par défaut, la chaîne de recherche est ajoutée au joker "*" dans le champ
de recherche. Si vous voulez rechercher des données commençant par
une chaîne spécifique, positionnez le curseur en face de ce joker.
Si vous également utilisé des filtres, un ET logique est appliqué entre la
recherche et les filtres des autres colonnes.
La chaîne de recherche concordante est mise en évidence dans la colonne Nom
d'affichage. Si cette colonne n'est pas affichée actuellement, ré-affichez la
colonne. Pour de plus amples informations, voir "Pour afficher ou masquer des
colonnes" à la page 117.
Pour filtrer des signaux
Dans l'Explorateur de variables, il existe temporairement des emplacements différents pour définir les filtres. Selon la disponibilité des métadonnées dans un
fichier de mesures, vous avez plus ou moins d'options pour filtrer la liste des
variables.
Pour comprendre comment sélectionner les signaux pertinents et les assigner à
l'instrument souhaité, visionnez notre vidéo
Selecting Signals.
Vous pouvez exécuter les actions suivantes :
Filtrage dans colonnes
1. Dans l'en-tête de la colonne que vous voulez filtrer, cliquez sur
.
Une liste des critères de filtre possible pour cette colonne s'affiche.
Dans la colonne Trame, le filtre pour les variables ayant été enregistrées
dans plusieurs trames fonctionne comme suit :
l
Si des variables ont été enregistrées dans plusieurs trames dans INCA
et sont stockées dans un fichier individuel, les variables peuvent être filtrées par la trame combinée (par le symbole +) uniquement, et non pas
MDA V8 | Guide de l'utilisateur
6 Sélectionner les signaux | 121
les différentes trames individuelles.
l
Si des variables ont été enregistrées dans plusieurs fichiers et exportées dans un fichier commun, les variables sont affichées sous forme de
liste séparée par un point-virgule et peuvent être filtrées par trame.
L'option de filtrage vous permet de ne sélectionner qu'une seule valeur
(p. ex. "0,1"). La variable est affichée si l'une de ses trames est utilisée
pour le filtrage.
2. Décochez les cases des entrées que vous ne voulez pas voir s'afficher sur
la liste. Lors du contrôle de plusieurs filtres dans la liste, un OU logique est
appliqué.
3. Cliquez sur Appliquer.
Le tableau de l'Explorateur de variables affiche les rangées qui concordent
avec les critères de filtre définis.
4. Vous pouvez répéter les étapes 1 à 3 pour d'autres colonnes.
Un ET logique est appliqué entre les filtres des différentes colonnes.
Toutes les possibilités de filtrage de colonnes seront intégrées dans les
filtres par catégories.
Filtrage par catégories
Pour voir les signaux désirés dans la liste de variables, vérifiez dans une
catégorie les entrées correspondantes.
Vous pouvez désactiver tous les filtres dans une catégorie. La sélection
d'origine est maintenue mais n'a aucun effet sur la liste de variables, même
si vous effacez les filtres avec l'icône
.
Les possibilités de filtrage dans les catégories, colonnes et le champ de
recherche peuvent être appliquées en combinaison (en utilisant un ET
logique). Dans l'en-tête de la colonne Nom d'affichage, le nombre de
signaux concordants par rapport au nombre total de signaux est affiché.
Pour filtrer des signaux utilisés/non utilisés
Sur la barre d'outils de l'Explorateur de variables, cliquez sur
.
Ce bouton peut prendre trois états différents :
Affiche tous les signaux utilisés, c'est-à-dire les signaux affectés à un instrument ou utilisés pour le calcule d'un signal.
Affiche tous les signaux non utilisés, c'est-à-dire les signaux non affectés à un instrument ou inutilisés pour le calcul d'un signal.
Affiche tous les signaux utilisés et non utilisés.
Pour réinitialiser les filtres
Vous pouvez exécuter les actions suivantes :
MDA V8 | Guide de l'utilisateur
6 Sélectionner les signaux | 122
Effacer tous les filtres
Pour effacer tous les filtres dans les catégories, colonnes et le champ de
recherche, cliquez sur
dans la zone de liste de variables.
Les filtres désactivés dans les catégories restent inchangés.
Filtres dans les colonnes
i. Pour réinitialiser les filtres d'une colonne spécifique, cliquez sur
.
ii. Dans la zone de liste déroulante, cochez la case Sélectionner tout.
Filtres dans une catégorie
i. Pour effacer les filtres dans une catégorie, cliquez sur
ii. Pour désactiver les filtres sélectionnés, cliquez sur
.
.
La sélection d'origine est conservée même si vous effacez les filtres en
utilisant l'icône
.
Pour trier les signaux par colonne dans l'Explorateur de variables
Dans l'Explorateur de variables, la colonne Nom d'affichage est triée par défaut.
Si vous voulez trier une autre colonne, cliquez sur l'en-tête de la colonne en question. La colonne en cours de tri est indiquée par une étiquette de couleur bleue et
le soulignement. Le tri ne tient pas compte de la casse. Si les entrées commencent par un nombre, elles sont classées par ordre alphanumérique.
6.4
Extraire des bits d'un signal
Certains signaux peuvent être interprétés comme une combinaison de signaux à
1 bit. Par exemple, un signal d'octet contient huit bits d'état différents et indépendants. Chaque bit représente une information d'état spécifique. Pour de tels
signaux, les signaux de bits individuels sont plutôt pertinents.
Pour découvrir comment extraire des bits individuels d'un signal et les renommer,
visionnez notre vidéo
Extracting Bits from a Signal.
Pour les extraire du bloc de signal complet, procédez comme suit :
1. Dans l'Explorateur de variables, sélectionnez le signal à partir duquel les
bits individuels doivent être extraits.
2. Dans le menu contextuel, sélectionnez Générer des signaux binaires.
3. Sélectionnez un ou plusieurs bits.
Le nombre de cases à cocher dépend du type de données de la variable
sélectionnée.
4. Cliquez sur Générer.
Pour chaque bit sélectionné, un signal booléen calculé est créé. Le nom
des signaux calculés est composé du nom de signal d'origine et du nombre
de bits. Les signaux calculés sont disponibles dans l'Explorateur de
variables et dans l'éditeur de Signaux calculés. Vous pouvez utiliser ces
MDA V8 | Guide de l'utilisateur
6 Sélectionner les signaux | 123
signaux dans des instruments et d'autres signaux calculés. Pour de plus
amples informations, voir "Affecter des signaux aux instruments" en bas et
"Définition de signaux calculés" à la page 134.
Pour supprimer les signaux binaires extraits, voir "Pour supprimer un signal
calculé" à la page 137.
6.5
Affecter des signaux aux instruments
Pour afficher les données de mesure réelles d'un signal, ce dernier doit être assigné à un instrument. Pour de plus amples informations, voir "Pour ajouter un
fichier de mesure" à la page 38.
Vous pouvez exécuter les actions suivantes :
"Pour affecter des signaux à un nouvel instrument" en bas
"Pour affecter des signaux à plusieurs instruments" à la page suivante
"Pour affecter des signaux à un instrument existant" à la page suivante
"Déplacer ou copier les signaux d'un instrument vers un autre instrument"
à la page suivante
"Pour remplacer un signal" à la page 125
Pour affecter rapidement des signaux à un oscilloscope existant, vous pouvez utiliser la molette de sélection. Pour de plus amples informations, voir "Pour affecter
des signaux à l'aide de la molette de sélection" à la page 71.
Pour affecter des signaux à un nouvel instrument
Pour comprendre comment sélectionner les signaux pertinents et les assigner à
l'instrument souhaité, visionnez notre vidéo
Selecting Signals.
1. Dans l'Explorateur de variables, cliquez sur la touche CTRL ou SHIFT et marquez tous les signaux que vous voulez utiliser pour l'analyse.
2. Déplacez et déposez les signaux sélectionnés sur une zone vide de la
couche ou sur l'onglet de couche de la configuration actuellement active.
Ce n'est pas possible de déplacer des signaux vers une autre configuration.
Le menu contextuel de la couche s'ouvre en affichant un article pour
chaque type d'instrument disponible.
3. Sélectionnez le type d'instrument que vous voulez créer.
Sur la couche, le nouvel instrument s'affiche au premier plan et il est mis en
évidence. Dans le Gestionnaire de configuration, le nom de cet instrument
est affiché en gras.
Dans l'Explorateur de variables, vous pouvez identifier tous les signaux qui
sont affectés à un instrument dans la colonne Assigné. Pour de plus
amples informations, voir "Pour filtrer des signaux utilisés/non utilisés" à la
page 121.
MDA V8 | Guide de l'utilisateur
6 Sélectionner les signaux | 124
Pour affecter des signaux à plusieurs instruments
1. Dans l'Explorateur de variables, cliquez sur la touche CTRL ou SHIFT et marquez tous les signaux que vous voulez utiliser pour l'analyse.
2. Faites un clic droit et sélectionnez Ajouter des signaux aux instruments.
Une boîte de dialogue apparaît.
3. Dans la boîte de dialogue, sélectionnez les couches et les instruments où
vous souhaitez ajouter les signaux et confirmez en cliquant sur OK.
Les signaux sont ajoutés aux positions par défaut pour les types de
signaux dans chacun des instruments sélectionnés.
Pour affecter des signaux à un instrument existant
1. Dans l'Explorateur de variables, cliquez sur la touche CTRL ou SHIFT et marquez tous les signaux que vous voulez utiliser pour l'analyse.
2. En utilisant la souris :
i. Déplacez et déposez les signaux sélectionnés sur un instrument existant directement sur la couche dans le Gestionnaire de configuration.
3. En utilisant le clavier :
i. Dans l'instrument, cliquez sur la touche INSÉRER.
Une fenêtre contextuelle apparaît.
ii. Entrez au moins une lettre du nom du signal.
Une liste de signaux apparaît.
La prochaine fois que la fenêtre contextuelle apparaîtra, le nom du
signal précédemment sélectionné y sera affiché dans un état marqué.
iii. Pour se déplacer jusqu'au signal désiré, utilisez la touche FLÈCHE HAUT ou
FLÈCHE BAS.
iv. Pour ajouter un seul signal à l'instrument, cliquez sur ENTRÉE.
ou
Pour ajouter plusieurs signaux à l'instrument, cliquez sur la touche
ESPACE et continuez la sélection ou la recherche.
Déplacer ou copier les signaux d'un instrument vers un autre instrument
1. Sélectionnez les signaux depuis l'instrument à partir duquel vous souhaitez déplacer ou copier des signaux.
2. Effectuez l'une des actions suivantes :
l Pour déplacer les signaux, glissez et déposez les signaux sélectionnés
sur un autre instrument.
l
Pour copier les signaux, cliquez sur la touche CTRL avant de déposer les
signaux sélectionnés sur l'autre instrument.
Les mêmes opérations sont également prises en charge dans le Gestionnaire de configuration.
MDA V8 | Guide de l'utilisateur
6 Sélectionner les signaux | 125
Si vous faites glisser des signaux sur un instrument du même type, tous les
paramètres que vous avez déjà définis pour un signal dans le premier instrument persistent.
Dans le cas où l'instrument cible est situé sur une autre couche, utilisez les
onglets de couche pour naviguer vers la couche souhaitée.
Pour créer un nouvel instrument, déplacez et déposez les signaux sélectionnés sur un espace vide de la couche ou sur l'onglet Couche.
Lorsque vous déplacez ou copiez un signal, MDA vérifie si l'instrument cible
prend en charge la représentation actuelle des données. Si ce n'est pas le
cas, la représentation physique des données est utilisée à la place. Pour de
plus amples informations sur la représentation des données dans
l'oscilloscope, voir "Pour changer la représentation des données d'un
signal" à la page 82, et dans le tableau, voir "Pour changer la représentation
des données d'un signal" à la page 92.
Pour remplacer un signal
Si vous avez besoin de remplacer un signal par un autre, par exemple pour
résoudre un état « Sans correspondance », ou pour remplacer tous les signaux
portant le même nom en une seule étape, procédez comme suit :
1. Dans l'instrument ou le Gestionnaire de configuration faites un clic droit
sur le signal que vous souhaitez remplacer.
2. Dans le menu contextuel, sélectionnez Remplacer le signal.
Une boîte de dialogue apparaît.
3. Dans le menu déroulant Remplacer le signal, sélectionnez le signal que
vous souhaitez remplacer :
l
cette combinaison signal/ECU/dispositif
l
tous les signaux portant le nom donné
4. Dans le menu déroulant, sélectionnez où vous souhaitez remplacer le
signal :
l
dans un instrument (uniquement dans l'instrument actuellement actif à
partir duquel vous avez déclenché l'opération Remplacer le signal)
l
Tous les instruments et calculs (ce qui inclut tous les instruments et
signaux d'entrée pour les signaux calculés)
5. Dans le champ de recherche, saisissez le nom du signal que vous souhaitez utiliser pour le remplacement.
6. Cliquez sur le nom du signal ou cliquez sur la touche Entrée.
Le résultat du remplacement du signal est affiché dans la barre d'état.
Les propriétés du signal sont conservées dans tous les instruments et
dans le signal calculé.
6.6
Afficher de l'information du signal
Vous pouvez exécuter les actions suivantes :
MDA V8 | Guide de l'utilisateur
6 Sélectionner les signaux | 126
"Identification de l'origine d'un signal" en bas
"Affichage des erreurs et avertissements d'un signal" en bas
"Pour afficher les métadonnées d'un signal affecté" en bas
Identification de l'origine d'un signal
1. L'identifiant du fichier de mesure permet de connaître l'origine d'un signal
affecté. Faites l'une des actions suivantes :
l Dans l'Explorateur de variables, rendez la colonne ID du fichier visible.
Pour de plus amples informations, voir "Pour afficher ou masquer des
colonnes" à la page 117.
l
Dans le Gestionnaire de configuration, développez l'arborescence jusqu'à ce que les signaux soient affichés. L'identifiant du fichier de
mesure apparaît devant le nom du signal et l'infobulle affiche le nom du
fichier.
l
Amenez au premier plan l'instrument dans lequel le signal est utilisé.
L'identifiant du fichier de mesure apparaît devant le nom du signal et
l'infobulle affiche le nom du fichier.
Pour les signaux calculés, une racine carrée s'affiche comme identifiant du
fichier. Si le fichier de mesure a été supprimé de la configuration, un " ?"
s'affiche à la place de l'identifiant.
Si vous avez remplacé le fichier de mesure et le signal n'est pas utilisé dans
le nouveau fichier, l'ancien identifiant reste visible mais le signal est indiqué
comme un signal « sans correspondance ».
Affichage des erreurs et avertissements d'un signal
1. Faites l'une des actions suivantes :
l Dans l'Explorateur de variables, affichez la colonne Erreur. Pour de plus
amples informations, voir "Pour afficher ou masquer des colonnes" à la
page 117. Si une erreur ou un avertissement est actif, l'icône correspondante apparaît dans cette colonne.
l
Dans le Gestionnaire de configuration, développez l'arborescence pour
faire apparaître les signaux. Si une erreur ou un avertissement est actif
pour un signal affecté, l'icône correspondante apparaît dans cette
colonne, à côté du nom du signal.
l
Amenez au premier plan l'instrument dans lequel le signal est utilisé. Si
une erreur ou un avertissement est actif pour un signal affecté, l'icône
correspondante apparaît dans cette colonne, à côté du nom du signal.
2. Pour afficher la liste complète d'erreurs et d'avertissements du signal sélectionné, passez le curseur sur l'icône d'erreur ou d'avertissement.
Pour afficher les métadonnées d'un signal affecté
Pour découvrir comment obtenir de plus amples informations sur un fichier de
mesure ou un signal, visionnez notre vidéo
Displaying Meta Information.
MDA V8 | Guide de l'utilisateur
6 Sélectionner les signaux | 127
1. Dans l'Explorateur de variables, le Gestionnaire de configuration ou dans
un instrument, sélectionnez un signal.
2. Cliquez sur CTRL+I.
Toutes les métadonnées disponibles pour le signal correspondant sont affichées dans la Fenêtre d'information. Vous pouvez sélectionner le
contenu du tableau et le copier dans le presse-papier.
3. Si vous sélectionnez un autre signal, les métadonnées sont automatiquement mises à jour dans la Fenêtre d'information.
6.7
Réutiliser le nom du signal dans d'autres applications
Vous pouvez exécuter les actions suivantes :
"Pour copier le nom du signal dans le presse-papier" en bas
"Pour copier le nom du signal et les méta-informations dans le pressepapier" en bas
"Pour copier les informations de plusieurs signaux" en bas
"Pour transmettre le nom du signal à EHANDBOOK-NAVIGATOR" à la page
suivante
Pour créer un fichier avec les noms de plusieurs signaux, voir "Utilisation de
fichiers de labels (LAB)" à la page 52.
Pour copier le nom du signal dans le presse-papier
1. Sélectionnez un signal dans le Gestionnaire de configuration, l'Explorateur
de variables ou dans un instrument. Si vous sélectionnez plusieurs
signaux, le dernier signal sélectionné est utilisé.
2. Cliquez sur CTRL+C.
Le nom du signal est copié vers le presse-papier en texte clair, sans ID
fichier.
Pour copier le nom du signal et les méta-informations dans le presse-papier
1. Ouvrez la Fenêtre d'informations du signal correspondant (p. ex. en
appuyant sur CTRL+I dans un instrument ou dans le Gestionnaire de configuration).
2. Sélectionnez les rangées contenant les informations à copier.
3. Cliquez sur CTRL+C.
Le nom de la rangée et les informations relatives au signal sont copiés
dans le presse-papier et peuvent être collés dans d'autres applications
sous forme de texte.
Pour copier les informations de plusieurs signaux
Pour copier les informations de plusieurs signaux, afin de pouvoir les réutiliser
dans une autre application, faites les actions suivantes :
MDA V8 | Guide de l'utilisateur
6 Sélectionner les signaux | 128
1. Dans l'Explorateur de variables, sélectionnez un ou plusieurs signaux.
2. Faites un clic droit pour ouvrir le menu contextuel et sélectionnez Copier
le contenu.
Pour les signaux choisis, tout le contenu des colonnes actives et les entêtes de colonnes sont copiés.
La fonction de Copier le contenu est disponible dans la liste des signaux de
l'oscilloscope et dans l'instrument de données statistiques également.
Pour transmettre le nom du signal à EHANDBOOK-NAVIGATOR
Vous pouvez afficher des informations supplémentaires pour un signal sélectionné dans EHANDBOOK-NAVIGATOR. Pour transmettre le nom du signal à
EHANDBOOK-NAVIGATOR, la connexion doit être établie. Pour de plus amples
informations, voir "Connexion MDA à EHANDBOOK-NAVIGATOR" à la page 27.
1. Dans un instrument, sélectionnez un signal.
2. Dans le menu contextuel, sélectionnez Ouvrir la documentation du
signal.
L'information de signal disponible s'affiche dans EHANDBOOK-NAVIGATOR.
MDA V8 | Guide de l'utilisateur
7 Calculs | 129
7
Calculs
Les calculs sont utiles pour l'affichage et l'analyse des données de mesure. MDA
supporte deux types de calculs :
Fonctions : Utilisation de calculs prédéfinis basés sur des maquettes fonctionnelles (Functional Mock-up Units = FMU) créées par exemple avec
ASCMO
Signaux calculés : Utilisation d'opérateurs mathématiques pour définir
des formules spécifiques
Après avoir créé un calcul, les résultats du calcul apparaissent dans l'Explorateur
de variables. Ils peuvent être sélectionnés et utilisés comme d'autres signaux de
mesure.
7.1
Fonctions
L'onglet Fonctions permet aux utilisateurs d'utiliser facilement les calculs complexes basés sur des maquettes fonctionnelles (FMU = Functional Mock-up
Units) créées avec ASCMO.
Les FMU sont faciles à utiliser car vous n'avez qu'à assigner les signaux d'entrée
requis. Les sorties calculées sont disponibles dans l'Explorateur de variables et
elles peuvent être utilisées comme des signaux normaux.
L'éditeur de fonctions comprend les zones suivantes :
MDA V8 | Guide de l'utilisateur
7 Calculs | 130
N°
Description
Liste de toutes les instances
Dès que vous avez créé votre propre instance de fonction, en sélectionnant une fonction prédéfinie et en lui attribuant des entrées,
l'instance est affichée dans la zone Instances de fonction.
Liste de toutes les fonctions
Dans la Fonction librairie apparaît la liste de toutes les fonctions prédéfinies et les FMU chargées disponibles.
Champs pour définir une instance
Pour définir une instance, sélectionnez dans le menu déroulant l'une des
fonctions disponibles. Pour créer un mappage entre signaux de mesure
et entrées de fonctions, glissez et déposez les signaux de mesure dans
le bloc Èntrées.
Le bloc Sorties vous indique quels calculs la fonction prédéfinie choisie
réalisera.
7.1.1
Instances de fonction
Vous pouvez exécuter les actions suivantes :
"Pour ajouter une FMU à la Bibliothèque de fonctions" en bas
"Pour voir l’origine d’un modèle FMU" à la page suivante
"Pour définir l'emplacement de la FMU" à la page suivante
"Pour supprimer le fichier FMU" à la page suivante
"Pour définir une instance" à la page suivante
"Pour éditer une instance" à la page 132
"Pour copier et coller une instance" à la page 132
"Pour importer une instance" à la page 132
"Pour exporter une instance" à la page 132
"Pour supprimer une instance" à la page 132
Pour ajouter une FMU à la Bibliothèque de fonctions
1. Dans le bloc Bibliothèque de fonctions cliquez sur l'icône
.
2. Sélectionnez le fichier souhaité avec l'extension de fichier *.fmu.
3. Cliquez sur Enregistrer.
MDA enregistre le fichier FMU dans le dossier C:\ProgramData\ETAS\MDA\8.6\CorePlugins\Etas.TargetAccess.VirtualTarget.
La FMU est chargée automatiquement.
MDA V8 | Guide de l'utilisateur
7 Calculs | 131
Le fichier FMU est un fichier zippé. Il contient le modèle et un fichier de description du modèle. MDA prend le nom du modèle tel que défini dans le fichier de
description du modèle. Ce nom peut être différent de celui figurant dans le fichier
FMU. Il est également possible que le même nom de modèle soit utilisé dans le
fichier de description de modèle de différents fichiers FMU.
Pour voir l’origine d’un modèle FMU
1. Passez la souris sur une entrée FMU dans la Bibliothèque de fonctions.
Une info-bulle affichera le nom du fichier FMU à partir duquel le modèle
FMU a été chargé.
Pour définir l'emplacement de la FMU
1. Dans la fenêtre Fonctions, faites un clic droit sur le modèle FMU dans la
Bibliothèque de fonctions.
2. Cliquez sur Ouvrir le fichier dans Windows Explorer.
Vous pouvez également utiliser cette méthode pour accéder au fichier FMU, par
exemple pour modifier son contenu ou pour copier le fichier et le mettre à disposition d'un collègue, etc.
Pour supprimer le fichier FMU
1. Dans la fenêtre Fonctions, faites un clic droit sur le modèle FMU dans la
Bibliothèque de fonctions.
2. Cliquez sur Ouvrir le fichier dans Windows Explorer.
3. Sélectionnez le modèle FMU et supprimez-le.
Pour définir une instance
1. Dans le bloc Instances de fonction cliquez sur l'icône
pour créer une
nouvelle instance.
2. Sélectionnez une entrée dans le menu déroulant Fonction.
3. Pour chacune des entrées listées sous Entrées, faites glisser un signal de
mesure vers le champ Signal.
Pour certaines fonctions spécifiques, le nombre de signaux d'entrée n'est
pas fixe. Faites ensuite glisser les signaux d'entrée souhaités dans le
champ
du bloc Entrées.
4. Cliquez sur Enregistrer.
Un * indique si une instance contient des modifications non enregistrées.
L'instance de fonction est mémorisée dans la configuration MDA.
Les sorties sont disponibles dans l'Explorateur de variables.
Vous pouvez enregistrer une instance même si vous n'assignez pas de
signaux à toutes les entrées. Dans ce cas, les sorties ne peuvent pas être
calculées.
MDA V8 | Guide de l'utilisateur
7 Calculs | 132
Pour éditer une instance
1. Sélectionnez l'instance dans la liste Instances de fonction.
2. Vous pouvez éditer directement la fonction dans le bloc Définition
d'instance de fonction.
3. Cliquez sur Enregistrer.
Pour copier et coller une instance
1. Dans le bloc Instances de fonction faites un clic droit sur l'instance de
fonction que vous voulez copier.
2. Sélectionnez Copier.
3. Collez l'instance de fonction dans le champ Instances de fonction.
Vous pouvez aussi coller l'instance de fonction dans une autre configuration.
Pour importer une instance
Les instances de fonction font partie de la configuration et peuvent être importées en conséquence. Pour de plus amples informations, voir "Importer une configuration XDX" à la page 35
Si vous importez une instance de fonction qui utilise une FMU pour le calcul, vous
devez vérifier que le fichier FMU est disponible sur l'ordinateur cible.
Pour exporter une instance
Les instances de fonction font partie de la configuration et donc aucune exportation explicite n'est nécessaire. Dans ce cas, vous devez fournir le fichier FMU
associé à la configuration exportée, ou créer un nouveau fichier ZIP contenant à
la fois le fichier FMU et le fichier d'exportation. Pour savoir comment accéder au
fichier FMU, voir "Pour définir l'emplacement de la FMU" à la page précédente.
Si vous avez besoin d'un fichier de configuration zippé, voir "Pour exporter une
configuration et ses fichiers" à la page 33.
Pour supprimer une instance
1. Cliquez sur l'instance dans la liste Instances de fonction.
2. Cliquez sur
dans la barre d'outils Instances de fonction.
Les sorties de l'instance supprimée assignées à un instrument apparaîtront dans l'état « No Match » (sans correspondance).
7.2
Signaux calculés
Les signaux calculés peuvent être définis de manière plus flexible, par exemple
pour générer un signal différent ou une comparaison directe avec des valeurs
mesurées spécifiques. Après avoir défini un signal calculé, il peut être sélectionné comme tous les autres signaux de mesure dans l'Explorateur de variables
et affecté à un instrument. L'interpolation des signaux calculés est toujours
constante, c'est-à-dire que la dernière valeur disponible est utilisée dans le calcul jusqu'à ce qu'il y ait une nouvelle valeur disponible.
L'éditeur de signaux calculés est divisé en plusieurs domaines:
MDA V8 | Guide de l'utilisateur
7 Calculs | 133
MDA V8 | Guide de l'utilisateur
7 Calculs | 134
N°
Description
Liste de tous les signaux calculés
Dès la création d'un signal calculé, il est affiché dans cette zone. D'ici,
vous pouvez effectuer les actions suivantes :
Pour utiliser un signal calculé, déplacez-le par glisser-déposer vers un
instrument de votre configuration.
Sélectionnez un signal calculé dans la liste pour le modifier, le dupliquer ou le supprimer. Pour de plus amples informations, voir "Gérer les
signaux calculés" à la page 137.
Champs de saisie pour la définition ou la modification d'un signal calculé
Pour définir un signal calculé, déplacez par glisser-déposer un signal
d'entrée de l'Explorateur de variables ou d'un instrument dans le champ
de définition de la formule. Pour compléter la formule, entrez les opérateurs mathématiques au clavier. Pour de plus amples informations, voir
"Définition de signaux calculés" en bas.
Liste de tous les opérateurs mathématiques
Pour définir un signal calculé, vous pouvez sélectionner un opérateur
mathématique dans cette liste et le déplacer dans le champ de définition
de la formule à droite de l'éditeur. Vous pouvez également saisir le nom
ou le symbole de l'opération souhaitée directement dans le champ de
Définition de la formule.
Informations supplémentaires sur les opérateurs mathématiques
Lorsque vous sélectionnez un opérateur mathématique dans la liste cidessus, ce champ affiche des informations supplémentaires sur la signification et l'utilisation de l'opérateur.
Les mêmes informations détaillées sont affichées dans le champ Définition de la formule quand on positionne le pointeur de la souris au-dessus du nom de la fonction en mode édition.
Note
Les signaux calculés importés de MDA V7 peuvent se comporter un peu différemment dans MDA V8. Pour de plus amples informations, voir "Importer des
signaux calculés à partir de fichiers XDA : Différences entre MDA V7 et MDA V8 "
à la page 159.
7.2.1
Définition de signaux calculés
Pour avoir un aperçu général de la fenêtre, voir "Signaux calculés" à la page 132.
MDA V8 | Guide de l'utilisateur
7 Calculs | 135
Pour définir un signal calculé
La description suivante est basée sur l'utilisation de la fonction glisser-déposer. Il
est également possible de taper directement dans le champ de l'éditeur de formule, et une liste déroulante propose les signaux ou opérateurs mathématiques
disponibles.
Pour comprendre la création et le clonage d'un signal calculé, visionnez notre
vidéo
Creating Calculated Signals.
1. S'il s'agit du premier signal calculé à définir, vous pouvez commencer directement par l'étape 2. Si vous avez déjà défini un signal calculé, cliquez sur
.
Par défaut, le nom du nouveau signal calculé est réglé sur
« SignalCalculé ». Si le nom est déjà utilisé, il est étendu avec un numéro
croissant.
2. Dans le champ Nom vous pouvez entrer un autre nom à la place du nom par
défaut.
Note
Les caractères acceptés sont les lettres a-z, A-Z, les chiffres 0-9, le trait
de soulignement, le point et les crochets. Les crochets doivent toujours
être utilisés par groupe de deux. Les autres caractères et espaces ne
sont pas autorisés.
3. Vous pouvez entrer facultativement une unité dans le champ Unité.
4. Glissez et déposez un ou plusieurs signaux d'entrée dans le champ Définition de la formule.
Veuillez noter que les signaux d'énumération peuvent être utilisés comme
signaux d'entrée uniquement en combinaison avec les fonctions suivantes
:
l
La fonction Raw() pour les calculs mathématiques utilisant la valeur
d'implémentation décimale
l
La fonction ToString() pour comparer les chaînes de différents
signaux d'énumération.
Pour chaque signal d'entrée, l'identifiant de fichier et le nom abrégé du
signal s'affichent. Si plusieurs fichiers portent le même nom court, des informations supplémentaires concernant le dispositif et/ou la trame apparaissent pour permettre de distinguer les signaux.
Si un signal d'entrée contient une erreur ou un avertissement, l'icône correspondante apparaît devant l'identifiant du fichier. Notez que vous pouvez enregistrer un signal calculé, même si un signal d'entrée contient une
erreur.
5. Connectez les signaux avec des opérateurs mathématiques.
MDA V8 | Guide de l'utilisateur
7 Calculs | 136
Vous pouvez faire glisser un opérateur mathématique du champ Boîte à
outils vers le champ Définition de la formule. Le champ Aide affiche des
informations supplémentaires sur la signification et l'utilisation de
l'opérateur.
Conseil : pour naviguer rapidement dans la formule, utilisez les touches du
clavier.
6. Ouvrez les Options de sortie et définissez les paramètres suivants :
i. Taux : Définissez la trame dans laquelle un nouvel échantillon du signal
calculé doit être créé.
l
Trames combinées (Fusionner trames) (par défaut) : Pour chaque
nouvel échantillon d'un signal d'entrée, un nouvel échantillon du
signal calculé est créé. Ceci signifie la fusion des différentes trames
de temps des signaux d'entrée.
l
Fixe : Le calcul d'un nouvel échantillon est effectué dans une trame
périodique indépendamment des trames des signaux d'entrée.
l
Identique au signal : le signal calculé a les mêmes horodatages que
le signal d'entrée sélectionné. Vous ne pouvez sélectionner que les
signaux d'entrée disponibles. Si donc par exemple, le signal d'entrée
sélectionné a été supprimé de la configuration, un message d'erreur
est affiché.
ii. Type : Sélectionnez le type de données du signal calculé. Un décalage
de temps est appliqué au résultat du calcul uniquement. Il peut s'agir
d'une valeur négative ou positive avec jusqu'à 6 décimales. Un décalage
de temps permet de décaler les signaux individuels et donc de synchroniser leur ligne de temps avec d'autres signaux du même fichier de
mesure.
l
Automatique (par défaut) : Le programme essaie de détecter si le
résultat est un signal logique (booléen) ou non.
l
Booléen
l
Double
iii. Décalage de temps pour le signal calculé.
7. Cliquez sur Enregistrer.
Si le calcul n'est pas valide, vous ne pouvez pas enregistrer le signal calculé. Un message d'erreur s'affiche et l'emplacement exact de l'erreur est
mis en évidence. Après l'enregistrement, le nouveau signal calculé est disponible dans l'Explorateur de variables et dans la liste des signaux calculés.
8. Pour utiliser le signal calculé, faites-le glisser sur un instrument. Pour les
signaux calculés, une racine carrée s'affiche comme identifiant du fichier.
MDA V8 | Guide de l'utilisateur
7 Calculs | 137
Note
La fonction copier-coller n'est pas actuellement supportée dans le champ Définition de la formule.
7.2.2
Gérer les signaux calculés
Pour avoir un aperçu général de la fenêtre, voir "Signaux calculés" à la page 132.
Vous pouvez exécuter les actions suivantes :
"Pour modifier un signal calculé" en bas
"Pour renommer un signal calculé" en bas
"Pour supprimer un signal calculé" en bas
"Pour dupliquer un signal calculé" à la page suivante
Pour de plus amples informations sur l'importation de signaux calculés d'un
fichier XCS exporté de INCA ou de MDA V7, voir "Importer de signaux calculés via
le fichier d'exportation XCS" à la page 37.
Pour comprendre la création et le clonage d'un signal calculé, visionnez notre
vidéo
Creating Calculated Signals.
Pour modifier un signal calculé
1. Sélectionnez un signal calculé dans la liste des signaux calculés affichée
dans la partie gauche de la fenêtre.
2. Cliquez sur
.
3. Changez les données. Pour de plus amples informations sur les valeurs
acceptées dans les champs de saisie, voir "Pour définir un signal calculé" à
la page 135.
Pour renommer un signal calculé
1. Sélectionnez un signal calculé dans la liste des signaux calculés affichée
dans la partie gauche de la fenêtre.
2. Cliquez sur
.
3. Entrez un nouveau nom.
Les caractères acceptés sont les lettres a-z, A-Z, les chiffres 0-9, le trait
de soulignement, le point et les crochets. Les crochets doivent toujours
être utilisés par groupe de deux. Les autres caractères et espaces ne sont
pas autorisés.
Après l'enregistrement, le nouveau nom est affiché dans toutes les instances d'utilisation du signal calculé.
Pour supprimer un signal calculé
1. Sélectionnez un signal calculé dans la liste des signaux calculés affichée
dans la partie gauche de la fenêtre.
2. Cliquez sur
.
MDA V8 | Guide de l'utilisateur
7 Calculs | 138
Le signal calculé est supprimé mais l'assignation du signal calculé aux instruments est conservée.
Pour dupliquer un signal calculé
1. Sélectionnez un signal calculé dans la liste affichée dans la partie gauche
de la fenêtre.
2. Dans le menu contextuel, sélectionnez Cloner le signal calculé.
Un nouveau signal calculé avec les données du signal sélectionné est
entré dans le formulaire. Le nom dépend du signal sélectionné.
7.2.3
Exemples pour les signaux calculés
7.2.3.1
Extraction de bits ou champs de bits d'un nombre entier
Pour extraire un bit individuel voir "Extraire des bits d'un signal" à la page 122.
Vous pouvez exécuter les actions suivantes :
"Pour extraire un bit individuel d'un entier" en bas
"Pour extraire un champ de bits d'un signal" en bas
Pour extraire un bit individuel d'un entier
1. Décalez l'entier de telle sorte que le bit qui vous intéresse soit à la position
0.
2. Appliquez un ET bit par bit avec 1 pour isoler le bit individuel.
singleBit = (inputsignal >> BIT)& 1
Pour extraire un champ de bits d'un signal
1. Décalez le signal d'entrée de telle sorte que le bit le moins significatif
(LEAST_SIGNIFICANT_BIT) du champ de bits que vous voulez extraire soit
en position 0.
2. Isoler le NUMBER_OF_BITS (nombre de bits) du champ de bits en appliquant un ET bit par bit avec un masque de bits.
bitfield = Binary_RightShift(inputsignal, LEAST_
SIGNIFICANT_BIT) & ~(Binary_LeftShift(~0, NUMBER_OF_
BITS))
7.2.3.2
Calcul de la valeur efficace
Pour les formes d'onde de courant alternatif (p. ex. onde sinusoïdale), il existe plusieurs façons de caractériser la tension. L'une est la moyenne quadratique
(RMS), qui est la tension continue équivalente qui aurait le même effet de chauffage sur une résistance. Le calcul de la valeur RMS implique de prendre la tension
moyenne sur une certaine période de temps. Pour obtenir un résultat à faible
bruit, il est important d'aligner ces plages de temps avec les cycles de la forme
d'onde. Ceci peut être obtenu par les calculs suivants.
MDA V8 | Guide de l'utilisateur
7 Calculs | 139
Exemple d'onde sinusoïdale (utilisation d'une trame périodique de 100 ms) :
voltage = sin(Master())
Détection des passages par zéro (utilisée pour terminer l'intégrale) :
positive = voltage > 0
windowDetect = positive && !State_Register(positive, !1)
Fourniture du signal détecté retardé d'un échantillon (utilisée pour redémarrer l'intégrale) :
windowDetect2 = State_Register(windowDetect, !1)
Rappel du début de la fenêtre à chaque passage :
windowStart = Latch(Master(), windowDetect2)
Calcul de la valeur RMS depuis le dernier passage par zéro :
RMSTemp = sqrt(Rolling_Accumulate_Integral(voltage ** 2,
windowStart))
Maintien de la valeur RMS à partir de la fin de la dernière fenêtre :
RMS = Latch(RMSTemp, windowDetect)
Généralement, la valeur RMS calculée sera retardée d'une période.
7.2.3.3
Utilisation des signaux d'énumération
Étant donné que la valeur physique d'un signal d'énumération est une chaîne, les
opérations mathématiques habituelles ne peuvent pas être effectuées directement en utilisant le signal d'énumération pur comme signal d'entrée dans les
formules. Afin d'utiliser la valeur décimale correspondante définie par la formule
de conversion en lieu et place de la valeur de chaîne, la fonction Raw() est disponible. La fonction ToString() peut être utilisée pour comparer les valeurs de
chaînes physiques de deux signaux d'énumération différents.
Obtention de la valeur décimale du signal d'énumération :
Raw(Enumeration)
Pour vérifier si la valeur d'un signal d'énumération est supérieure ou égale à
une limite spécifique, la valeur décimale correspondante telle que stipulée
dans la formule de conversion du signal d'énumération est utilisée pour la
MDA V8 | Guide de l'utilisateur
7 Calculs | 140
comparaison :
Raw(Enumeration) >= [valeur décimale numérique]
Comparaison des chaînes de deux signaux d'énumération pour voir si elles
sont égales :
ToString(Enumeration_1) = ToString(Enumeration_2)
Comptage du nombre de changements d'un signal d'énumération. Dans un
premier temps, les fronts positifs et négatifs sont détectés, puis comptés :
Edges = Gradient(Raw(Enumeration)) != 0
Accumulate_Prefix_Sum(Edges)
Détection de la durée (en secondes) pendant laquelle un signal
d'énumération booléen est resté dans l'état True :
Accumulate_Prefix_Integral(Raw(Boolean_Enumeration))
Dans la mesure où la définition d'énumération est 0 = Faux, et 1 = Vrai.
Détection de la durée (en secondes) pendant laquelle un signal
d'énumération est resté dans un état spécifique, la valeur décimale de cet
état est détectée puis intégrée :
Accumulate_Prefix_Integral(Raw(Enumeration)= [Valeur de
l'état])
7.2.3.4
Appliquer des calculs à des échantillons spécifiques
Il existe différentes méthodes permettant de limiter un calcul à des échantillons
spécifiques.
Premièrement, l'utilisation de la fonction If-Then-Else (Si-Alors-Sinon) est un
moyen puissant pour définir le comportement des cas vrai et faux.
Deuxièmement, la fonction If-Then-Else permet également d'exclure des
échantillons spécifiques afin que ceux-ci soient ignorés dans le calcul.
"Bases de If-Then-Else (Si-Alors-Sinon)" en bas
"If-Then-Else au sein d'un autre calcul" à la page suivante
"If-Then-Else pour ignorer des échantillons" à la page 142
"If-Then-Else pour ignorer les échantillons avec un état Not a Number (NaN
= pas un nombre)" à la page 144
Bases de If-Then-Else (Si-Alors-Sinon)
La fonction If-Then-Else requiert une condition qui résulte en des états Vrai
et Faux.
Then (Alors) et Else (Sinon) représentent les deux comportements, à savoir
pour le cas Vrai (Then) et le cas Faux (Else).
Résultat = Condition ? Cas Vrai : Cas Faux
Les trois parties (condition, cas Vrai, cas Faux) dans la structure IfThen-Else sont des expressions qui peuvent utiliser les mêmes signaux
MDA V8 | Guide de l'utilisateur
7 Calculs | 141
d'entrée ou bien des signaux différents. Le cas Vrai et le cas Faux peuvent
être des formules complexes, des signaux d'entrée individuels ou des
constantes.
EXEMPLE
Vous souhaitez calculer la puissance du moteur, mais uniquement dans le cas
où la voiture roule en montée.
Condition de montée = Gradient (Altitude) > 0
Cas Vrai = EngineSpeed * Load
Cas Faux = 0
Power_Uphill = Gradient (Altitude) > 0 ? EngineSpeed * Load
[* Factor] : 0
(suivant l'unité attendue pour Power (puissance) et les unités données pour
EngineSpeed (vitesse du moteur) et Load (charge), un facteur supplémentaire pour la conversion des unités doit être ajouté.)
If-Then-Else au sein d'un autre calcul
Si la fonction If-Then-Else est intégrée dans un calcul plus complexe, généralement soit le cas Vrai ou le cas Faux doit être une valeur neutre pour le calcul global. La valeur neutre la plus simple est 0 pour une addition ou soustraction
et 1 pour une multiplication ou division.
EXEMPLE
1. Vous souhaitez connaître les émissions totales de CO2 pour la plage de
vitesse de 40 à 80 km/h. En intégrant le débit de CO2 émis (en g/s), vous
pouvez calculer la quantité.
l
Condition pour la plage de vitesse : (Speed > 40) AND (Speed
<= 80)
l
Cas Vrai : intégration du débit de CO2
l
Cas Faux : valeur neutre pour l'intégration, donc 0
CO2_Amount = Accumulate_Prefix_Integral ( ( (Speed >
40) AND (Speed <= 80) ) ? CO2_Emission : 0 )
Accumulate_Prefix_Integral est le nom de la fonction intégrale
commençant par le premier échantillon.
2. Vous souhaitez calculer la distance parcourue durant un parcours
d'essai dans une plage de vitesse comprise seulement entre 40 et 80
km/h.
La distance peut être calculée comme intégrale du signal de Vitesse.
Seules les sections au sein de la plage de vitesse donnée doivent être
prises en compte.
MDA V8 | Guide de l'utilisateur
7 Calculs | 142
l
l
Condition pour la plage de vitesse : (Speed > 40) AND (Speed
<= 80)
Cas Vrai : la valeur Speed (Vitesse) actuelle est utilisée pour le calcul
intégral
l
Cas Faux : une valeur neutre est utilisée pour le calcul intégral, donc
0
Distance = [Factor *] Accumulate_Prefix_Integral ( (
(Speed > 40) AND (Speed <= 80) ) ? Speed : 0 )
En partant du principe que l'unité de vitesse est km/h et que la distance
doit être en kilomètres, vous devez appliquer un facteur de conversion
= 1/3600.
3. Vous souhaitez savoir pendant combien de temps la vitesse était dans
la plage comprise entre 40 et 80 km/h
Duration = Accumulate_Prefix_Integral ( (Speed > 40)
AND (Speed <= 80) )
Vu que la condition elle-même donne déjà une valeur égale à 1 ou 0, une
opération intégrale simple est suffisante et il n'est pas nécessaire
d'utiliser la fonction If-Then-Else.
Dans la formule mentionnée, la durée est donnée en secondes.
If-Then-Else pour ignorer des échantillons
Dans tous les exemples ci-dessus, la fonction If-Then-Else permet de calculer
un résultat basé sur une condition spécifique. Il existe un résultat de calcul pour
chaque échantillon, y compris ceux qui ne remplissent pas la condition. Par le
choix approprié de la valeur neutre, ceci n'a pas d'effet sur le résultat du calcul,
mais il y a toujours une valeur pour chaque horodateur, donc pour chaque échantillon d'entrée. Cela se voit par exemple sur la courbe tracée dans un oscilloscope, qui est une ligne continue.
En certains cas, il n'est pas si simple de trouver une valeur neutre pour le résultat
du calcul. Dans ce cas, il peut s'avérer utile de pouvoir ignorer des échantillons
pour le calcul. Ceci est le cas dans un calcul de moyenne où vous devez ignorer
des échantillons car il n'existe pas de valeur neutre appropriée.
Pour exclure complètement des échantillons, donc pour qu'il n'y ait aucun résultat de calcul, vous pouvez utiliser la fonction No Value (Pas une valeur). En réalité, la fonction No Value ne supprime pas des échantillons, mais définit un
indicateur sur la valeur devant être ignorée.
Il existe deux façons de créer des échantillons avec un indicateur No Value.
EXEMPLE
1. Vous souhaitez obtenir les données statistiques pour la plage de
vitesse de 40 à 80 km/h. Pour éliminer les échantillons présentant une
vitesse différente, l'indicateur No Value leur est attribué.
MDA V8 | Guide de l'utilisateur
7 Calculs | 143
l
Condition pour la plage de vitesse : (Speed > 40) AND (Speed
<= 80)
l
Cas Vrai : conserver la valeur de Speed (vitesse) actuelle telle quelle
l
Cas Faux : attribuer l'indicateur No Value à l'échantillon
Selected_Samples = (Speed > 40) AND (Speed <= 80) ?
Speed : NoValue (0)
Quand vous ajoutez le signal Selected_Samples (Échantillons sélectionnés) à un instrument de données statistiques, seuls les échantillons dans la plage de vitesse définie seront utilisés comme base pour
les statistiques.
Quand vous affectez le signal à un oscilloscope, la courbe est limitée
aux sections dans lesquelles des échantillons existent dans la plage de
vitesse définie.
Remarque : Le terme NoValue ( 0 ) signifie qu'un échantillon a la
valeur 0 et que l'indicateur No Value va être affecté.
ou
Vu qu'un cas d'utilisation fréquent consiste à ignorer des échantillons
pour un calcul, il existe une fonction séparée pour affecter l'état No
Value aux échantillons.
Contrairement aux anciennes définitions, vous devez définir la condition de manière à établir clairement quels échantillons doivent être
exclus.
l
Condition pour que la plage de vitesse soit exclue : (Speed <= 40)
Or (Speed > 80)
(contrairement à la condition Vrai ci-dessus)
l
Fonction pour affecter l'état No Value à des échantillons spécifiques (en dehors de la plage 40 - 80 km/h):
SetNoValueStatus ( Speed, ( (Speed <= 40) Or (Speed
> 80) )
Ceci est équivalent à
Selected_Samples = (Speed > 40) AND (Speed <= 80) ?
Speed : NoValue (Speed)
Dans ce cas, le (signal) NoValue a pour effet que la valeur de signal
d'origine de Speed est conservée, mais que l'indicateur No Value lui
est affecté.
Cette sélection d'échantillons pour le signal de vitesse peut être utilisée comme entrée, par ex. pour un calcul de moyenne (depuis le début
de l'enregistrement).
Average_Speed = Accumulate_Prefix_Average ( Selected_
Samples )
MDA V8 | Guide de l'utilisateur
7 Calculs | 144
2. La fonction No Value peut également être utilisée pour supprimer les
échantillons de dessin dans un oscilloscope, par exemple pour le calcul
de distance mentionné ci-dessus.
Interrupted_Distance_Curve = (Speed > 40) AND (Speed
<= 80) ? Distance : NoValue (0)
Avec Distance = [Factor *] Accumulate_Prefix_Integral (
( (Speed > 40) AND (Speed <= 80) ) ? Speed : 0 )
Remarque : Bien que le calcul
Accumulate_Prefix_Integral ( ( (Speed > 40) AND (Speed
<= 80) ) ? Speed : NoValue (0) )
montrerait également une courbe avec les mêmes écarts que le signal
Interrupted_Distance_Curve, le résultat ne serait pas celui auquel
on pourrait s'attendre.
Ceci est un effet de la fonction intégrale : s'il n'y a pas d'échantillon (ou
un échantillon avec indicateur No Value), l'intégrale utilise la dernière
valeur d'échantillon disponible pour toute la plage de temps jusqu'à ce
que le prochain échantillon soit disponible.
If-Then-Else pour ignorer les échantillons avec un état Not a Number (NaN =
pas un nombre)
Dans certains cas, votre signal enregistré comprend déjà des échantillons avec
une valeur Not a Number (NaN).
Généralement, ces échantillons spécifiques empêchent un calcul ultérieur et, là
encore, vous avez besoin d'une méthode pour exclure ces échantillons de votre
calcul.
EXEMPLE
1. Pour éliminer un échantillon NaN, vous devez tout d'abord détecter un
échantillon NaN, puis affecter l'indicateur No Value à la place.
Condition pour Not a Number : InputSignal != InputSignal
Vu que NaN empêche le calcul pour un échantillon, la condition est vrai
si le signal d'entrée contient à un moment donné un échantillon NaN.
Vous pouvez remplacer directement la longue fonction If-Then-Else
par la fonction plus courte SetNoValueStatus (définir état pas une
valeur) :
InputSignal_without_NaN = SetNoValueStatus (InputSignal, InputSignal != InputSignal
Vous pouvez utiliser le InputSignal_without_NaN pour les calculs
avec historique (comme Average, Minimum, Maximum) et obtenir
quand même un résultat dans lequel les échantillons NaN sont exclus.
2. Exclure les échantillons NaN du calcul intégral
MDA V8 | Guide de l'utilisateur
7 Calculs | 145
Comme déjà mentionné ci-dessus, l'état No Value (pas une valeur)
affecte une intégrale calculée de manière non souhaitée.
De ce fait, pour exclure les valeurs NaN d'un calcul intégral, vous devez
utiliser le calcul If-Then-Else afin que les échantillons NaN
obtiennent la valeur neutre pour le calcul intégral, donc 0.
Integral_excl_NaN = Accumulate_Prefix_Integral (
InputSignal != InputSignal ? 0 : InputSignal)
7.2.4
Détails sur les signaux calculés
7.2.4.1
Types de données
Le tableau suivant donne un aperçu des types de données pris en charge dans
les signaux calculés :
Nom
Bits
Pris en
charge
Entier signé
8, 16, 32, 64
bits
Entier non signé
8, 16, 32, 64
bits
Virgule flottante IEEE
1
1
32, 64 bits
Oui
Oui
Oui
Booléen
Oui
Chaîne
Non
2
Énumération
Non
2
Mixte (combinaison de chiffres et
Non
2
d'énumérations)
1
Tableau
Non
Événement
Non
23
D'autres tailles de bits dans les fichiers d'entrée sont prises en charge, mais les
données sont converties à la taille immédiatement supérieure disponible.
2
Le type peut être affiché mais n'est pas pris en charge dans les signaux cal-
culés.
3
Les événements sont généralement traités comme des chaînes de caractères.
Conversions des types de données
Les valeurs d'un type donné peuvent parfois être converties en un autre type
selon le tableau suivant :
MDA V8 | Guide de l'utilisateur
7 Calculs | 146
Conversion
Convert_
Type
Type Sor- Résultat
Entrée
tie
Numérique
Booléen
ToBool(x)
Convert_
Vrai si x != 0 ; faux dans le cas
contraire
Booléen
Booléen
x
Numérique
64 bits à
Le nombre le plus proche de x peut
virgule
être représenté par un nombre en vir-
flottante
gule flottante de 64 bits.
64 bits à
1 si x est vrai ; 0 dans le cas contraire
ToBool(x)
Convert_
ToDouble(x)
Convert_
Booléen
ToDouble(x)
virgule
flottante
Déduction du type de données
Les signaux d'entrée ont un type défini comme on peut le voir dans la colonne
type de l'Explorateur de variables. Les types de résultats intermédiaires d'une formule de calcul sont choisis automatiquement en fonction des types d'entrées et
des opérations appliquées. Ce processus est appelé déduction du type.
En interne, une opération de calcul est représentée par plusieurs implémentations, chacune avec des types spécifiques pour les entrées et les sorties
de l'opération : les combinaisons de types. La déduction de type fonctionne en
choisissant une combinaison de types qui correspond aux entrées. Les entrées
peuvent être converties en des types plus grands similaires si aucune correspondance exacte ne peut être trouvée :
Nombre entier signé vers un nombre entier signé plus grand
Nombre entier non signé vers un nombre entier non signé plus grand
Tout entier vers 64 bits à virgule flottante
Booléen vers toute valeur numérique
Exemples :
Les opérations binaires existent pour les entiers signés et non signés de
toutes tailles. La déduction de type choisit la plus petite taille qui est supérieure ou égale à toutes les entrées.
Les opérations arithmétiques (plus, temps, ....) n'existent qu'en double, si
bien que la déduction de type convertit toujours les entrées en double.
7.2.4.2
Syntaxe de formule
Les formules sont entrées sous forme de texte. Une formule se compose des
types d'éléments suivants :
Littéraux : valeur constante faisant directement partie de la formule, par
exemple 1
Signaux : référence à un signal existant, représenté par une boîte
MDA V8 | Guide de l'utilisateur
7 Calculs | 147
Opérateurs : séquence non alphanumérique de caractères représentant
une opération de calcul, p. ex.+
Fonctions : p. ex. sin()
Littéraux
Un littéral est une représentation textuelle d'une constante dans une formule.
Les types suivants de littéraux peuvent être utilisés :
Type
Exemple
Nombre décimal entier
123
Nombre décimal en virgule flottante
1.23
Nombre hexadécimal
0x1FA, 0x1fa
Nombre binaire (p. ex. masque binaire) 0b1001010
"Nombres entiers" en bas
"Nombres en virgule flottante" en bas
"Booléen" à la page suivante
Nombres entiers
Les nombres entiers sont généralement spécifiés sous forme de nombres décimaux (base 10) en utilisant les chiffres de '0' à '9'. Des systèmes de numération
alternatifs (bases / racines) peuvent être utilisés en utilisant l'un des préfixes suivants :
Préfixe
Base
Nom
0b
2
Binaire
0x
16
Hexadécimal
Le binaire n'utilise que les chiffres '0' et '1'. L'hexadécimal utilise les chiffres et les
lettres de 'A' à 'F'. Les lettres figurant dans les nombres ne sont pas sensibles à la
casse.
Exemples :
17 = 0x11 = 0b10001
12 = 0xC = 0xc = 0b1100
Remarque : Les littéraux entiers sont généralement traités implicitement comme
des nombres à virgule flottante.
Nombres en virgule flottante
Les nombres en virgule flottante utilisent une ',' comme séparateur décimal et
permettent facultativement la notation scientifique. Le format général est :
+/- entier ',' fraction 'e' +/- exposant
Remarques :
MDA V8 | Guide de l'utilisateur
7 Calculs | 148
+/- est le caractère '-' ou '+' indiquant le signe ; il est optionnel.
Le nombre entier, la fraction et l'exposant sont des entiers positifs.
L'entier ou la fraction peut être omis.
L'exposant commençant par le 'e' est facultatif.
Les espaces dans le nombre ne sont pas autorisés.
Exemples :
2
-1.5
1e3 = 1000
3.7e-1 = 0.37
Booléen
Les littéraux vrais et faux ne sont généralement pas pris en charge. Comme solution de contournement, l'opération NON peut être utilisée pour créer des booléens :
Booléen
Solution de contournement
Faux
!1
Vrai
!0
Exemple :
Lorsqu'un signal booléen est retardé d'un échantillon, il est nécessaire de spécifier la valeur initiale comme booléenne :
State_Register(tension > 0, !1)
Signaux
Un signal est une séquence d'échantillons ayant chacun une valeur. On peut
accéder aux valeurs du signal dans une formule en ajoutant le signal à la formule.
Il sera affiché sous la forme d'une boîte avec le nom du signal.
Implicitement, chaque signal a également un échantillon de temps pour chaque
échantillon. Certaines opérations comme l'Intégrale utilisent les horodatages
pour réagir au temps qui passe. Pour accéder explicitement à l'heure dans une
formule, utilisez la fonction Master().
Exemples :
Delta(signal) calcule la différence de valeurs de signal consécutives.
Delta(Master()) calcule la différence d'échantillons de temps de signal
consécutifs, p. ex. Delta(Master())+0*signal.
Opérateurs
Les opérateurs sont une façon compacte de spécifier les opérations de calcul fréquemment utilisées comme l'addition ou la multiplication. Lorsque plusieurs opérateurs sont utilisés, l'ordre dans lequel ils sont évalués doit être défini. L'ordre
MDA V8 | Guide de l'utilisateur
7 Calculs | 149
peut être spécifié explicitement en utilisant des parenthèses. S'il n'y a pas de
parenthèses, l'ordre est déterminé implicitement en utilisant la priorité des opérateurs. Les opérateurs ayant une priorité plus élevée sont évalués en premier,
suivis des opérateurs ayant une priorité plus faible. Dans le même groupe de priorité, les opérations sont évaluées de gauche à droite ou de droite à gauche selon
l'opérateur.
Exemples :
a + b + c = (a + b) + c
a + b * c = a + (b * c)
- - a = -(-a)
cond1? val1: cond2? val2: val3 = cond1? val1: (cond2?
val2: val3)
Le tableau suivant montre l'ordre de priorité des opérateurs. Les opérateurs de la
première ligne ont la priorité la plus élevée. Les opérateurs sur la même ligne ont
la même priorité et le sens de l'évaluation est spécifié de gauche à droite ou de
droite à gauche.
Opérateurs
Arguments
Évaluation
-~!
Unaire
Droite vers gauche
**
Binaire
Gauche vers droite
*/%
Binaire
Gauche vers droite
+-
Binaire
Gauche vers droite
< > <= >= =
Binaire
Gauche vers droite
BIT_AND &
Binaire
Gauche vers droite
BIT_XOR ^
Binaire
Gauche vers droite
BIT_OR |
Binaire
Gauche vers droite
AND &&
Binaire
Gauche vers droite
XOR ^^
Binaire
Gauche vers droite
OR ||
Binaire
Gauche vers droite
?:
Ternaire
Droite vers gauche
,
Binaire
Gauche vers droite
Pour plus de détails sur les opérateurs, voir la boîte à outils dans l'éditeur de
signaux calculés.
7.2.4.3
Réduction
Une fonction de réduction est une fonction qui prend une séquence de valeurs
et calcule une seule valeur de résultat, la réduction.
reduction = Reduce(value[1], …, value[n])
MDA V8 | Guide de l'utilisateur
7 Calculs | 150
Exemples :
La somme de toutes les valeurs :
réduction = valeur[1] + … + valeur[n]
Le nombre d'échantillons :
réduction = n
La moyenne de toutes les valeurs :
réduction = (valeur[1] + … + valeur[n]) / n
Un comportement de réduction est une opération de calcul, qui utilise en interne
une fonction de réduction.
Exemple :
L'opération de moyenne mobile applique la moyenne à chaque position de
l'échantillon aux derniers échantillons de longueur de l'entrée pour déterminer un
nouvel échantillon de sortie.
sortie[i] = moyenne(entrée[i-longueur+1], …, entrée[i])
Ici, la fonction de réduction "Moyenne" est utilisée par le comportement de réduction "rolling" (mobile).
Actuellement, des combinaisons sélectionnées de comportement et de fonctions sont disponibles sous forme d'opérations de calcul.
L'affectation des noms obéit à la syntaxe suivante :
<Comportement>_<Fonction>
Cela signifie que pour la moyenne mobile, le nom est :
"Accumulate_Rolling_Average"
Plages
Une plage est un intervalle de temps avec une heure de début et une heure de
fin. Les plages sont utilisées pour représenter des sous-ensembles
d'échantillons afin de calculer une fonction de réduction. Une plage comprend
tous les échantillons dont l'horodatage est supérieur au début et inférieur ou
égal à la fin, c'est-à-dire qu'il s'agit d'un intervalle ouvert sur la gauche et fermé
sur la droite.
Les plages peuvent être utilisées à la fois comme sortie d'un calcul (par exemple
Window_Signal) ou comme entrée d'un calcul (Accumulate_Rolling). Les plages
ne sont pas un type de données séparé mais sont codées comme un signal scalaire, avec :
Valeur = heure de début
Heure = heure de fin
Cela signifie que l'heure de fin est implicite et ne peut pas être sélectionnée
comme signal séparé. On peut y accéder à l'aide de la fonction Master().
Exemples :
MDA V8 | Guide de l'utilisateur
7 Calculs | 151
Une plage sur les 2 dernières secondes peut être créée par
Master() - 2
Moyenne mobile sur les 10 dernières échantillons
State_Delay(Master(), 0, 10)
Remarque : En raison du mappage de l'heure de fin des plages aux échantillons
de temps, les heures de fin doivent être strictement monotones et croissantes.
Comportements de réduction
Les comportements de réduction suivants peuvent être utilisés :
"Accumulate_Rolling" en bas
"Accumulate_Rolling(input, windowStart)" en bas
"Window_Signal" à la page suivante
"Window_Signal(input, limit)" à la page suivante
"Accumulate_Prefix" à la page suivante
"Accumulate_Reset" à la page 153
"Accumulate_Samples" à la page 153
Accumulate_Rolling
Calcule la réduction sur une fenêtre en mouvement.
Syntaxe :
result = Accumulate_Rolling_<reduction function>(input,
range)
Arguments :
Résultat T : la fonction de réduction appliquée à la plage donnée
Entrée T : le signal à réduire
Double plage : une séquence de plages
Remarque : T peut être n'importe quel type pris en charge par la fonction de
réduction donnée.
Accumulate_Rolling(input, windowStart)
Le comportement "Accumulate_Rolling" applique la fonction de réduction à une
fenêtre en mouvement. Le signal "windowStart" spécifie une fenêtre (voir
"Plages" à la page précédente). Pour chaque plage, les échantillons dans cette
plage à partir du signal d'entrée sont réduits selon la fonction de réduction et produisent un échantillon de sortie qui a le même échantillon de temps que la fin de
la plage.
Exemples :
Moyenne mobile sur les 2 dernières secondes :
Accumulate_Rolling_Average(input, Master()-2)
Moyenne mobile sur les 10 dernières échantillons :
Accumulate_Rolling_Average(input, State_Delay(Master(),
0, 10))
MDA V8 | Guide de l'utilisateur
7 Calculs | 152
Remarques :
L'utilisation de la mémoire du comportement "Accumulate rolling" augmente avec le nombre d'échantillons présents dans la fenêtre. Il est possible d'utiliser windowStart = 0, cependant, chaque nouvel échantillon
augmentera la mémoire. Selon le signal d'entrée, cela peut conduire à
l'utilisation d'une grande quantité de mémoire.
Pour un fonctionnement correct, les heures de début des plages doivent
être augmentées de façon monotone.
Window_Signal
Calcule une fenêtre avec une « taille » donnée.
Syntaxe :
Window_Signal_<reduction function>(input, limit)
Arguments :
Double résultat : plages d'entrée ayant la taille donnée de la limite
Entrée T : le signal d'entrée qui est réduit pour déterminer la taille d'une
fenêtre
Limite T : « taille » souhaitée des plages calculées
Remarque : T peut être n'importe quel type pris en charge par la fonction de
réduction donnée.
Window_Signal(input, limit)
Le comportement "Window_Signal" calcule pour chaque échantillon d'entrée une
plage se terminant à cet échantillon. La taille et donc le début de la plage sont
choisis de telle sorte qu'en appliquant la fonction de réduction aux valeurs de
l'entrée dans cette plage, la réduction soit approximativement égale à la limite.
Plus précisément, l'intervalle le plus petit est choisi lorsque la réduction est supérieure ou égale à la limite.
À titre d'exemple, nous pouvons appliquer la fonction "Accumulate_Rolling" au
résultat pour voir les valeurs réelles accumulées pour la fenêtre.
result = Accumulate_Rolling_<function>(input, Window_Signal_
<function>(input, limit))
Le résultat sera supérieur ou égal à la limite sauf au début du signal, lorsqu'il n'y a
pas encore assez d'échantillons.
Exemple :
Créer une fenêtre mobile contenant toujours au moins 80 grammes
d'émission de CO2 :
movingWindow = Window_Signal_Integral(CO2, 80)
La fenêtre "movingWindow" peut à présent être utilisée pour évaluer
d'autres signaux normalisés relatifs à l'émission de CO2.
Accumulate_Prefix
Calcule la réduction d'un signal donné, du départ à l'échantillon actuel.
Syntaxe :
MDA V8 | Guide de l'utilisateur
7 Calculs | 153
result = Accumulate_Prefix_<reduction_function>(input)
Arguments :
Résultat T : la réduction d'un signal, du départ à l'échantillon actuel
Entrée T : le signal à réduire
Remarque : T peut être n'importe quel type pris en charge par la fonction de
réduction donnée.
Le comportement de réduction "Accumulate_Prefix" accumule les échantillons
d'entrée avec la fonction de réduction donnée. Le résultat est un signal avec
tous les résultats intermédiaires, c'est- à- dire result[i] = reduce(signal
[1], …, signal[i]).
Remarque : result = Accumulate_Rolling(signal, -l'infini) sauf
que l'utilisation de la mémoire est constante.
Accumulate_Reset
Calcule la réduction d'un signal donné de la dernière réinitialisation à l'échantillon
actuel.
Syntaxe :
result = Accumulate_Reset_<reduction_function>(input,
reset)
Arguments :
Résultat T : la réduction du signal depuis la dernière réinitialisation
Entrée T : le signal à réduire
Réinitialisation Bool : la réduction est redémarrée si c'est vrai
Remarque : T peut être n'importe quel type pris en charge par la fonction de
réduction donnée.
Le comportement de réduction "Accumulate_Reset" accumule les échantillons
d'entrée avec la fonction de réduction donnée. La réduction est redémarrée
lorsque l'entrée de réinitialisation est vraie. Le résultat est un signal avec tous les
résultats intermédiaires, c'est- à- dire result[i] = reduce(signal[k], …,
signal[i]) où k est l'indice si la dernière réinitialisation était vraie, ou 1 si elle
n'a jamais été vraie.
Exemple : Accumulate_Reset_Maximum
Signal
Réinitialisation
Résultat
1
Faux
1
5
Faux
5
3
Faux
5
2
Vrai
2
Accumulate_Samples
Calcule une réduction "Rolling" sur un nombre donné d'échantillons.
MDA V8 | Guide de l'utilisateur
7 Calculs | 154
Syntaxe :
result = Accumulate_Samples_<reduction_function>(input,
count)
Arguments :
Résultat T : la réduction par rapport au dernier nombre d'échantillons
Entrée T : le signal à réduire
const int count : le nombre d'échantillons à réduire
Remarque : T peut être n'importe quel type pris en charge par la fonction de
réduction donnée.
La fonction "Accumulate_Samples" calcule la réduction par rapport au dernier
nombre d'échantillons et à l'échantillon actuel. Au début, lorsque la valeur est inférieure au nombre d'échantillons, tous les échantillons disponibles sont réduits.
Remarque : Accumulate_RollingSample<R>(input, count) = Accumulate_Rolling<R>(input, State_Delay(Master(), -Infinity,
count))
Fonctions de réduction
Une fonction de réduction est une fonction qui prend une séquence de valeurs
et calcule une seule valeur de résultat, la réduction.
reduction = Reduce(value[1], …, value[n])
Dans le cas limite n=0, la fonction de réduction est appliquée à une séquence
vide de valeurs :
neutral = Reduce()
Ceci définit un élément "neutre" de la réduction.
Une fonction de réduction peut être définie en combinant plusieurs fois deux
valeurs avec une fonction de combinaison. Par exemple, si nous utilisons
l'addition comme fonction de combinaison, nous obtenons la somme des valeurs
d'entrée :
tmp[0] = 0
tmp[i] = tmp[i-1] + value[i]
reduction = tmp[n]
Une fonction de réduction peut également être définie sur la base des fonctions
de réduction existantes.
Minimum
La fonction de réduction "Minimum" retourne le minimum de toutes les valeurs
d'entrée :
combine(a, b) = min(a, b)
Le minimum est disponible pour tous les types de données numériques.
Maximum
La fonction de réduction "Maximum" retourne le maximum de toutes les valeurs
d'entrée :
MDA V8 | Guide de l'utilisateur
7 Calculs | 155
combine(a, b) = max(a, b)
Le maximum est disponible pour tous les types de données numériques.
Count
La fonction de réduction renvoie le nombre d'échantillons :
Count(values[1], …, values[n]) = n
Ajouter
La fonction de réduction "Ajouter" retourne la somme de toutes les valeurs saisies :
combine(a, b) = a + b
Average
La fonction de réduction "Moyenne" calcule la moyenne sur les valeurs d'entrée. Il
s'agit simplement de la somme des échantillons divisée par le nombre
d'échantillons :
Average(values) = Add(values) / Count(values)
Integral
La fonction de réduction "Intégrale" calcule l'aire sous la courbe du signal entre le
moment du premier échantillon et le moment du dernier échantillon sélectionné.
Il suppose une interpolation par étapes, c'est-à-dire qu'il s'agit de la somme des
rectangles qui s'étendent à droite de chaque échantillon :
r_i = s_i * (t_i+1 - t_i)
s_i est la valeur et t_i est le moment de l'échantillon à l'index i. Le rectangle du
dernier échantillon n'est pas inclus dans la somme car il s'étend au-delà de
l'heure de fin de la plage.
MDA V8 | Guide de l'utilisateur
8 Dépannage | 156
8
Dépannage
8.1
Accès à l'aide en ligne
Les paramètres "Options Internet" peuvent différer d'une machine à l'autre. Le
comportement du navigateur peut également être affecté par le niveau
d'autorisation de l'utilisateur ou par un logiciel antivirus installé sur la machine.
Des problèmes peuvent donc survenir avec Internet Explorer quand on essaie
d'ouvrir l'aide en ligne.
Essayez d'ouvrir l'aide en ligne avec un autre navigateur, p. ex. Mozilla Firefox. Les
fichiers HTM se trouvent dans les dossiers suivants :
%ProgramFiles%\ETAS\MDA8.x\Documentation\Help
%ProgramFiles%\ETAS\MDA8.x\Documentation\Glossary
De manière alternative utilisez ce document PDF comme référence. Il contient
toutes les informations qui sont également disponibles via l'aide en ligne.
8.2
Fonction d'assistance en cas d'erreurs système
Pendant le développement de V8.7, la sécurité de fonctionnement du programme
était d'une importance primordiale. Pour nous aider à trouver la cause première et
fixer le problème, merci de fournir les fichiers journaux à ETAS. Ces fichiers ne
contiennent pas de données client et toutes les informations envoyées seront
traitées en toute confidentialité.
En cas d'erreur système irrécupérable, une boîte de dialogue d'exception apparaît. Vous pouvez exécuter les actions suivantes :
Cliquez sur Fermer MDA.
V8.7 est fermé sans envoyer d'information.
Cliquez sur Signaler et fermer.
Les dix derniers fichiers journaux sont zippés. Un nouveau formulaire électronique s'ouvre dans votre client de messagerie par défaut, avec les
fichiers journaux en pièces jointes.
Note
Veuillez nous faire savoir les étapes que vous étiez en train d'effectuer avec
V8.7 avant que l'erreur ne survienne.
Pour envoyer des rapports de problème avec Zip&Envoi
Si vous voulez envoyer un rapport de problème plus tard, ou en cas de démarrage
impossible de V8.7 :
1. Dans le menu Démarrer de Windows, sélectionnez E > ETAS >
V8.7 > ZipEtEnvoi.
2. Cliquez sur Créer rapport
MDA V8 | Guide de l'utilisateur
8 Dépannage | 157
V8.7 générera automatiquement un fichier de rapport et ouvrira un nouveau formulaire d'e-mail pré-rempli dans votre client de messagerie par
défaut et y joindra les fichiers de rapport.
Veuillez-nous faire parvenir les informations sur ce que vous avez fait dans
MDA ou avec votre ordinateur avant que le problème ne survienne.
Si vous voulez un envoyer un rapport de problème dans le cas où V8.7 peut être
démarré :
1. Sélectionnez le ruban Accueil.
2. Cliquez sur ZipperEtEnvoyer.
3. Cliquez sur Créer rapport
Lors de l'utilisation de la fonctionnalité Zip&Envoi pour signaler les défauts du
produit, les fichiers journaux inclus dans le fichier ZIP peuvent contenir des chemins de fichiers sur votre système, c'est-à-dire le chemin complet vers un fichier
de mesure utilisé dans V8.7. Si vous utilisez des données personnelles dans vos
chemins de fichiers (p. ex. votre ID utilisateur) et que vous ne souhaitez pas que
ces données soient envoyées, vous devez les supprimer manuellement des
fichiers journaux.
MDA V8 | Guide de l'utilisateur
9 Informations des Contacts | 158
9
Informations des Contacts
Support technique
Pour obtenir les détails sur votre bureau de vente local ainsi
que sur votre équipe de support technique locale et les hotlines des produits, consultez le site web d'ETAS : www.etas.com/hotlines
ETAS siège principal
ETAS GmbH
Borsigstraße 24
Phone :
+49 711 3423-0
70469 Stuttgart
Fax :
+49 711 3423-2106
Allemagne
Internet :
www.etas.com
MDA V8 | Guide de l'utilisateur
10 Appendice | 159
10
Appendice
10.1
Importer des signaux calculés à partir de fichiers XDA : Différences
entre MDA V7 et MDA V8
Depuis MDA V8.3.3, il est possible d'importer des signaux calculés à partir de
fichiers XDA. Pour plusieurs raisons, les résultats des signaux calculés dans MDA
V8 peuvent être différents de ceux de MDA V7. Ce document répertorie les différences en détail.
MDA V7 et MDA V8 utilisent des moteurs de calcul différents pour évaluer
les formules : MDA V7 utilise un interpréteur Perl, tandis que MDA V8 se sert
d'un moteur de calcul de type C. Cela peut entraîner des résultats différents (p. ex. en raison de la résolution). En interne, MDA V8 utilise différents types de données (par ex. int8, uint8, int16, booléen, double…)
automatiquement, en fonction du résultat du calcul (déduction de type).
Pour les signaux calculés, MDA V8 prend en charge les types booléen,
double et automatique. MDA V7 prend également en charge différents
types d'entiers (uint16, sint32 …). Lors de l'importation, les types d'entiers
sont remplacés par le type automatique. Si vous avez sélectionné un type
entier dans MDA V7 pour garantir un résultat entier, MDA 8 peut délivrer
des valeurs flottantes.
MDA V7 utilise automatiquement la fonction decimal() pour les opérations
binaires (p. ex. dans la fonction Binary_AND). MDA V8 émulera ce comportement en appelant la fonction Raw(). Si vous utilisez un signal calculé,
MDA V8 ne le fera pas et utilisera la valeur physique à la place.
Lors de l'utilisation de l'opérateur modulo (%), MDA V7 utilise la valeur décimale. MDA V8 utilise la valeur physique.
Les scripts Perl définis par l'utilisateur et spécifiant les fonctions des
signaux calculés ne sont pas pris en charge. Les signaux calculés utilisant
de telles fonctions sont importés, mais leur formule affiche une erreur.
Si vous référencez un signal dans les paramètres de trame, qui ne fait pas
partie de la formule actuelle, MDA V8 utilise « Trames combinées (Fusionner les trames) ».
Les paramètres de conversion verbale ne sont pas pris en charge par MDA
V8 et sont ignorés.
Les signaux de surveillance de limite sont importés. Cependant, les paramètres de conversion verbale (et les messages associés) sont ignorés. Le
type de signal résultant est défini sur Booléen (pas chaîne) dans MDA V8.
Les signaux sont supprimés des oscilloscopes lors de l'importation.
Veuillez affecter manuellement le signal calculé à une bande booléenne
dans un oscilloscope. Vous pouvez également l'affecter à un instrument de
la Liste d'événements. Cela donnera une vue similaire à la bande
MDA V8 | Guide de l'utilisateur
10 Appendice | 160
d'événements dans MDA V7.
Les fonctions TableMap1 et TableMap2 ne sont pas prises en charge et
affichent des erreurs dans MDA V8.
10.1.1
10.1.2
Constantes
MDA V7
Formule migrée dans MDA V8
BIRTHDAY
Non pris en charge dans MDA V8
DATE
Non pris en charge dans MDA V8
E
2,71828182845905
EPOCH
Non pris en charge dans MDA V8
G
9,80665
LOG2_E
1,44269504088896
LOG10_E
0,434294481903252
LOG_2
0,693147180559945
LOG_10
2,30258509299405
PI
3,14159265358979
PI_DIV_2
1,5707963267949
PI_DIV_4
0,785398163397448
ONE_DIV_PI
0,318309886183791
ONE_DIV_SQRT_2
0,707106781186548
SEC_PER_DAY
86400,0
SEC_PER_HOUR
3600,0
SEC_PER_MIN
60,0
SQRT_2
1,4142135623731
TWO_DIV_PI
0,636619772367581
TWO_DIV_SQRT_PI
1,12837916709551
TWO_PI
6,28318530717959
Opérations standard
Les résultats de calcul des signaux calculés importés avec des opérations standard présentent les problèmes connus suivants :
MDA V7 et MDA V8 ont des valeurs différentes pour la fonction
rint/RoundInt. La fonction rint dans MDA V7 comporte une convention
d'arrondi spécifique « Arrondi asymétrique vers le haut », mais MDA V8
MDA V8 | Guide de l'utilisateur
10 Appendice | 161
possède la convention « Arrondi symétrique vers le haut ».
Dans MDA V7 les opérations de décalage (>>, <<) et binaires (&, |, ^) utilise
la valeur brute du signal. MDA V8 émulera ce comportement en appelant la
fonction Raw(). Cependant, une telle encapsulation ne fonctionne pas correctement pour les signaux calculés imbriqués, c'est-à-dire lorsque
l'argument est un signal calculé qui contient un signal de mesure.
Les signaux calculés de type entier dans MDA V7 seront de type double
après importation dans MDA V8. Cela entraîne des différences dans la gestion du débordement arithmétique. Par exemple, la valeur "-1" dans MDA V7
est représentée par "4294967295.00", qui est ((uint32)'-1'), et dans MDA
V8, c'est la valeur réelle "-1.00".
10.1.3
Opérations de type "Bit individuel"
Caractéristique
MDA V7
Formule
Commentaire
migrée dans
MDA V8
Single Bit
double((long(rint Si un fichier
Tous les arguments du
(signal)) >>
de mesure
signal de mesure sont
shift_value) &
est utilisé :
enveloppés par la fonc-
and_value)
Raw(signal)
tion Raw.
>> shift_
value &
and_value
Si une valeur
est utilisée :
value >>
shift_value
& and_value
MDA V8 | Guide de l'utilisateur
10 Appendice | 162
10.1.4
Opérations de type "Masque de bits"
Caractéristique
MDA V7
Formule
Commentaire
migrée dans
MDA V8
Bitmask
double((long(rint Si un fichier
Tous les arguments du
(signal)) >>
de mesure
signal de mesure sont
shift_value) &
est utilisé :
enveloppés par la fonc-
and_value)
Raw(signal)
tion Raw.
>> shift_
value &
and_value
Si une valeur
est utilisée :
value >>
shift_value
& and_value
10.1.5
Opérations de type "Surveillance de limite"
MDA V7 permet de définir des signaux calculés qui surveillent si un ou plusieurs
signaux dépassent une valeur prédéfinie. Pour chaque limite à surveiller, une
condition est définie, ainsi qu'un message à afficher si la limite n'est pas respectée.
Pour MDA V8, une telle opération est migrée en un signal calculé de type événement booléen. Le message associé ne sera pas migré.
Exemple :
Le fichier XDA d'un signal contient trois règles de calcul :
1
MyLimitMonitor1?1 = ${'C:_Data\INCA-NG_Sample Files\
Coldstart2.dat:DG0:CG0:N10'}>1000
2
MyLimitMonitor1?2 = ${'C:_Data\INCA-NG_Sample Files\Coldstart2.dat:DG0:CG0:N10'}<100
3
MyLimitMonitor = ${'MyLimitMonitor1?1'} + ${'MyLimitMonitor1?2'}
Ces formules sont converties en un signal calculé dans MDA V8 :
Nom
MyLimitMonitor
Formule
(N10 > 1000) || (N10 < 100)
Type
Booléen
MDA V8 | Guide de l'utilisateur
10 Appendice | 163
10.2
Comportement des signaux calculés en fonction de l'indicateur de
statut
Dans un fichier de mesure MDF, deux indicateurs supplémentaires sont disponibles pour un échantillon : un pour indiquer si une valeur est disponible pour
un horodatage donné et l'autre pour indiquer si une valeur enregistrée est valide
ou non.
Chacun des indicateurs peut être Vrai ou Faux, ce qui donne les quatre possibilités de combinaisons suivantes :
A une
La valeur
valeur
est valide
TRUE
TRUE
Description
Exemple
Échantillon
régulier
FALSE
TRUE
Aucun échan-
Des horodatages avant le premier
tillon en ce
échantillon du signal sont disponibles
point
TRUE
FALSE
Échantillon
erroné avec
valeur
FALSE
FALSE
Échantillon
Division par zéro d'un nombre entier
erroné sans
valeur
Pour les signaux calculés, les statuts des indicateurs de signaux d'entrée sont
pris en compte pour le résultat de calcul.
Cela peut être résumé comme suit :
Cas Pas de valeur
l
La signification est la même que si l'échantillon (y compris l'horodatage)
était manquant.
l
L'avantage est, qu'avec cet indicateur, un signal avec Pas de valeur
peut être combiné avec d'autres signaux du même groupe qui ont un
échantillon en ce point.
l
Le résultat d'un calcul avec Pas de valeur sera également marqué
comme Pas de valeur (sauf si l'interpolation avec d'autres signaux
fait qu'il y a un échantillon).
l
Le statut des opérations avec statut (une intégrale p. ex.) ne sera pas
mis à jour.
Cas Erreur (avec et sans valeur)
MDA V8 | Guide de l'utilisateur
10 Appendice | 164
l
Si un échantillon d'entrée comporte une erreur (c'est-à-dire s'il n'est
pas valide), l'erreur est répercutée sur le résultat du calcul.
l
La seule exception est si l'échantillon d'entrée n'a pas d'importance, par
exemple true ? 3 : l'erreur se traduit par 3.
l
Les erreurs sont également répertoriées sur le statut des opérations
avec statut.
l
Ainsi les opérations cumulatives (p. ex. une intégration) resteront sur
erreur tant que l'échantillon erroné fait partie de la plage
d'accumulation.
MDA V8 | Guide de l'utilisateur
MDA V8 | Guide de l'utilisateur
10.3
Opérations personnalisées
Caractéristique
MDA V7
Formule migrée dans MDA V8
Commentaire
Average
Average (signal)
Accumulate_Prefix_Average
Moyenne depuis le début de la mesure
(signal)
AND
BinaryAND (signal, mask)
Si un fichier de mesure est utilisé :
Tous les arguments du signal de mesure sont
Raw(signal) & mask
enveloppés par la fonction Raw.
Si une valeur est utilisée :
Plage de temps : depuis le début
notsignal & mask
OR
BinaryOR (signal, mask)
Si un fichier de mesure est utilisé :
Tous les arguments du signal de mesure sont
Raw(signal) | mask
enveloppés par la fonction Raw.
Si une valeur est utilisée :
Plage de temps : depuis le début
notsignal | mask
XOR
BinaryXOR (signal, mask)
Si un fichier de mesure est utilisé :
Tous les arguments du signal de mesure sont
Raw(signal) ^ mask
enveloppés par la fonction Raw.
Si une valeur est utilisée :
Plage de temps : depuis le début
notsignal ^ mask
Const
Const (value)
value
La boîte de dialogue dans MDA V7 limite la
sélection de trame à une trame à temps fixe.
10 Appendice | 165
Plage de temps : depuis le début
MDA V8 | Guide de l'utilisateur
Caractéristique
MDA V7
Formule migrée dans MDA V8
Commentaire
CountTimeLevel
CountTimeLevel
Accumulate_Prefix_Integral ((input =
Plage de temps : depuis le début
(time, signal, value)
level) ? 1 : 0)
Compte combien de fois une valeur du signal
a été atteinte.
CountTime
CountTimeLevel
Accumulate_Prefix_Integral ((min <=
Plage de temps : depuis le début
LevelTo
ToTolerance
signal) && (signal <= max) ? 1 : 0)
Résume le temps dans la mesure où un signal
Tolerance
(time, signal, min, max)
Debounce
Debounce (time,
Debounce (signal, risingDelay,
Calcule une version anti-rebond du signal.
Debounce (time,
fallingDelay)
Plage de temps définie par les fronts des
se situe à un certain niveau de tolérance
(min, max).
fallingDelay)
signaux d'entrée
Les résultats des calculs peuvent être différents car l'anti-rebondissement
(Debounce) dans MDA V8 ne génère aucun
front si le signal d'entrée est non nul depuis le
début de la mesure. MDA V8 suppose que
l'échantillon précédent (inconnu) a la même
valeur que le premier échantillon disponible.
MDA V8 n'a pas de front initial et la valeur précédente est initialisée comme NoValue.
10 Appendice | 166
MDA V8 | Guide de l'utilisateur
Caractéristique
MDA V7
Formule migrée dans MDA V8
Delta
Delta (signal, count)
signal - State_Delay (signal, NoValue(0), Delta sur les échantillons du dernier compcount)
Commentaire
tage :
signal(k) - signal(k - count)
Plage de temps définie par le paramètre de
l'échantillon count.
Les signaux de l'énumération de type (VTAB)
ne sont pas pris en charge ici.
DeltaT
DeltaT (time, signal)
Delta (master()) + 0*Raw
0*signal est requis pour appliquer les para-
(signal)
mètres de trame basés sur un signal d'entrée.
Plage de temps entre la valeur mesurée
actuelle et la précédente.
Calcule temps(k) - temps(k-1).
V8.7 considère la première valeur comme
NoValue.
Gradient
Gradient (time, signal,
(signal - State_Delay (signal, NoValue
Première dérivée des échantillons du dernier
count)
(0), count)) / (Master() - State_Delay
count.
(Master(), 0, count))
Plage de temps définie par le paramètre de
l'échantillon count.
Les signaux de l'énumération de type (VTAB)
Integral
Integral (time, signal)
Accumulate_Prefix_Integral
Intégrale du signal depuis le début de la
(signal)
mesure.
10 Appendice | 167
ne sont pas pris en charge ici.
MDA V8 | Guide de l'utilisateur
Caractéristique
MDA V7
Formule migrée dans MDA V8
LevelReached
LevelReachedCount
Accumulate_Prefix_Sum ((State_Regis- Compte combien de fois une valeur du signal
Count
(signal,level)
ter (signal != level, !0) && (signal =
a été atteinte.
level)) ? 1 : 0)
Plage de temps : depuis le début
LowPassFilter (time,
Filter_LowPass1 (signal, 1 / (2*PI*-
Plage de temps : depuis le début
signal, filterTime,
filterTime))
LowPassFilter_
ASCET_lib
Commentaire
startInput)
Maximum
Maximum (signal)
Accumulate_Prefix_Maximum
Valeur maximale du signal depuis le début de
(signal)
la mesure.
MaximumOf
MaximumOf2Inputs
Relation_Maximum (signal1,
Maximum du signal1 et signal2.
2Inputs
(signal1, signal2)
signal2)
Plage de temps : depuis le début
MaxReset
MaxReset (input_signal,
Accumulate_Reset_Maximum
Calcule la valeur maximale du input_signal.
reset_signal)
(signal, reset > State_Register (reset,
La valeur maximale est réinitialisée à chaque
0))
fois que le front dureset_signal est positif.
Plage de temps : depuis le début ou le dernier
front positive du reset_signal.
Minimum
Minimum (signal)
Valeur minimale du signal depuis le début de
(signal)
la mesure.
Minimum du signal1 et signal2.
MinimumOf
MinimumOf2Signals
Relation_Minimum (signal1,
2signals
(signal1,signal2)
signal2)
10 Appendice | 168
Accumulate_Prefix_Minimum
MDA V8 | Guide de l'utilisateur
Caractéristique
MDA V7
Formule migrée dans MDA V8
Commentaire
MinReset
MinReset(input_signal,
Accumulate_Reset_Maximum
Calcule la valeur minimale du input_signal.
reset_signal)
(signal, reset > State_Register (reset,
La valeur minimale est reinitialisée à chaque
0))
fois que le front du reset_signal est positif.
Plage de temps : depuis le début ou le dernier
front positive du reset_signal.
PhaseShift
PhaseShift (signal, 0,
Delay (signal, 0, count)
count)
Renvoi d'une valeur précédente :
signal(k-count)
Plage de temps définie par le paramètre de
l'échantillon count.
MDA V8 renvoie n/a tant que toutes les
valeurs n'ont pas un historique entièrement
défini.
Pulse11
Pulse11 (time, signal,
Debounce (time, signal, 0,
Plage de temps définie par le paramètre dura-
duration)
duration)
tion.
Détecte des impulsions données par
l'argument duration.
MDA V8 suppose que l'échantillon précédent
(inconnu) a la même valeur que le premier
10 Appendice | 169
échantillon disponible.
MDA V8 | Guide de l'utilisateur
Caractéristique
MDA V7
Formule migrée dans MDA V8
Commentaire
RollingAverage
RollingAverage
Accumulate_Samples_Average (signal,
Calcule la moyenne du signal sur le nombre
(signal, count)
count)
d'échantillons définis par count
Plage de temps définie par le paramètre de
l'échantillon count.
RSFlipFlop
RSFlipFlop (set_input,
State_RSFlipFlop (set_input,
Plage de temps : depuis le début
reset_input)
reset_input)
RSFlipFlop avec logique positive.
Les deux paramètres doivent avoir la même
fréquence de mesure.
SampleCounter
SampleCounter (signal)
Count (signal)
Plage de temps : depuis le début
Renvoie le nombre d'échantillons des signaux.
SumTotal
SumTotal (signal)
Accumulate_Prefix_Sum
SumTotal depuis le début de la mesure
(signal)
Threshold1
Threshold1 (l, u, s, a, b)
((l <= s) && (s <= u)) ? a : b
Seuil calcul
Plage de temps : depuis le début
Threshold2
Threshold2 (l, u, s, x)
(s < l) ? l : (s > u) ? u : x
Seuil calcul
Plage de temps : depuis le début
Threshold3
Threshold3 (l, u, s, a, b)
((l <= s) && (s <= u)) ? a : b
Seuil calcul
10 Appendice | 170
Plage de temps : depuis le début
MDA V8 | Guide de l'utilisateur
Caractéristique
MDA V7
Formule migrée dans MDA V8
Commentaire
Threshold4
Threshold4 (l, u, s, x)
Latch (x, (l <= s) && (s <= u))
Seuil calcul
Plage de temps : depuis le début
TriggerTrue1
TriggerTrue1 (signal)
signal && State_Register
Détecte quand signal passe de faux à vrai.
(!signal, !1)
Plage de temps entre la valeur mesurée
actuelle et la précédente.
Weighted
WeightedCounter
factor * Accumulate_Prefix_Sum ((low
Counter
(signal, low, high, factor)
<= signal) && (signal <= high) && (signal quels la valeur du signal se situe entre low et
= signal))
Compte le nombre d'échantillons pour leshigh et pondère ce nombre par factor.
Plage de temps : depuis le début
10 Appendice | 171
MDA V8 | Guide de l'utilisateur
10.4
Utiliser des arguments de ligne de commande
V8.7 supporte seulement un jeu de base d'arguments de ligne de commande.
Arguments de ligne de commande
Fonction
mda.exe -help
Affiche les arguments de ligne de commande.
mda.exe -restoreLayout
Rétablit la disposition par défaut des fenêtres d'ancrage.
mda.exe -openConfig : "<Chemin fichier XDX>"
Charge une configuration à partir d'un fichier.
mda.exe -addMf : "<Chemin fichier de mesure>"
Ajoute des fichiers de mesure à la configuration active. Si aucune
configuration n'est ouverte, une nouvelle configuration est créée.
mda.exe -addOrReplaceMf : "<Chemin fichier de
Ajoute un nouveau fichier de mesure à la configuration active ou rem-
mesure>"
place un fichier de mesure existant dans la configuration active. Si
aucune configuration n'est ouverte, une nouvelle configuration est
créée.
mda.exe -import:"<Chemin fichier>"
Ouvre et importe les formats de fichiers pris en charge.
mda.exe -importXDA : "<Chemin fichier XDA>"
Ouvre et importe un fichier de configuration XDA. Il est également
possible d'ouvrir un fichier de configuration ZDX.
10 Appendice | 172
MDA V8 | Guide de l'utilisateur
Arguments de ligne de commande
Fonction
mdfexport.exe
Exporte exclusivement les signaux de type de données Événement
d'un fichier MDF V4.x vers un autre fichier MDF V4.x. Peut être utilisé
comme argument de mdfconvert.exe et inclut les signaux
d'événements dans un fichier d'exportation cible.
Le fichier est situé à
%Program Files%\ETAS\MDA.x.x.x\McdCore
mdfconvert.exe
Convertit dans un autre format de fichier des données de mesure
situées à
%Program Files%\ETAS\MDA.x.x.x\McdCore
Peut être utilisé en association avec mdfextract.exe pour inclure
les signaux d'événements d'un fichier MDF V4.x.
mdfcombine.exe
Fusionne plusieurs fichiers de mesures en un seul fichier de
mesures. Le fichier est situé à
%Program Files%\ETAS\MDA.x.x.x\McdCore
Pour voir comment fusionner plusieurs fichiers de mesure en un seul
fichier combiné, regardez notre vidéo
Merging of Measure Files.
10 Appendice | 173
ETAS
11
Glossaire
Glossaire
A
Ancré
Paramètre par lequel dans un oscilloscope, un curseur a un horodatage variable et une position d'écran fixe, c'est-à-dire que le curseur reste toujours dans la zone visible.
Axe temporel
Échelle horizontale dans le système de coordination d'un oscilloscope en représentation yt servant à déterminer la valeur d'un
point dans la dimension temporelle.
B
Bande
Partie d'un oscilloscope avec ses propres axes des y et sa propre
assignation de signal. Toutes les bandes d'un oscilloscope partagent le même axe des X.
Barre d'accès rapide
Barre d'outils comportant un jeu de commandes couramment utilisées. Par défaut, elle est située dans le coin supérieur gauche.
Barre d'outils
Section permettant d'accéder aux fonctions du logiciel via des
icônes.
Barre de titre
En-tête d'un instrument affichant son nom.
Boîte d'instrument
Vue présentant une liste de tous les instruments disponibles pour
une utilisation dans le logiciel.
C
Calculs
Vue utilisée pour la création et la gestion des signaux calculés et des
instances de fonction.
CAN FD
CAN avec vitesse de transfert flexible des données. CAN FD se base
sur le protocole CAN, tel que spécifié dans ISO 11898-1. CAN FD peut
atteindre une vitesse des données réelle en autorisant les champs
de données plus longs.
MDA V8 | Guide de l'utilisateur
174
ETAS
Glossaire
Carte GPS
Type d'instrument utilisé pour l'affichage de données GPS (c'est-àdire les tracés GPS composés de la latitude et de la longitude des
signaux) sur une carte.
Cartographie
Une cartographie est la représentation graphique d'une caractéristique qui dépend de deux quantités physiques. La cartographie
est soit affichée comme un jeu de courbes, soit comme une surface
dans un système de coordonnées orthogonales tridimensionnelles.
Configuration
Élément combinant des données d'une source de données, des
métadonnées (descriptions et commentaires) et de la visualisation
(couches, instruments, sélection de variables, paramètres de propriété).
Couche
Onglets utilisés pour l'affichage des instruments.
Courbe
Une courbe est la représentation graphique de deux quantités physiques. La courbe est affichée comme une ligne dans un système de
coordonnées bidimensionnel orthogonal.
Courbe de signal
Ligne de l'oscilloscope affichant l'évolution des valeurs d'échantillon.
Curseur
Partie de la vue graphique de l'oscilloscope pour analyser les valeurs
y, les différences par rapport à d'autres curseurs et les valeurs de
temps.
Curseur de synchronisation
Indicateur utilisé pour marquer l'horodatage commun lors de la synchronisation d'instruments différents.
Curseur de temps
Commande utilisée pour naviguer sur l'axe de temps, y compris la
fonctionnalité de zoom.
D
Décalage de temps
Vue utilisée pour l'alignement de données de différents fichiers de
mesure par rapport au temps.
MDA V8 | Guide de l'utilisateur
175
ETAS
Glossaire
Données statistiques
Type d'instrument affichant les propriétés statistiques des signaux
numériques (par ex. moyenne, minimum, maximum et l'écart-type).
E
Échantillon
Valeur individuelle d'un signal mesurée à un certain horodatage.
Énumération
Type de données fondé sur une formule de conversion verbale
(c'est-à-dire que certaines plages de valeurs sont mappées par rapport à certaines chaînes de sortie).
Événement
Moment où un changement ou une situation spécifique se sont produits. Les événements peuvent être enregistrés dans un fichier de
mesure (par ex. des pauses, des commentaires, des activités de calibration, etc.), ou sont détectés pendant l'analyse par une condition
qui devient vraie ou fausse.
Explorateur de fichiers
Vue présentant une liste de tous les conteneurs ouverts (p. ex. configurations MDA) et les fichiers affectés. Cette vue permet de gérer
les affectations de fichiers.
Explorateur de variables
Vue présentant une liste de toutes les variables et tous les signaux
disponibles à partir des sources de données. Cette liste est utilisée
pour la sélection et l'affectation à un instrument ou comme entrée
pour une activité (p. ex. signal calculé, condition de trigger, exportation, etc.).
F
Fenêtre d'information
Vue présentant des informations additionnelles, par ex. sur les résultats d'actions effectuées par le logiciel (erreurs, avertissements,
détails de connexion).
Fichier A2L
Un fichier A2L est un format de fichier standard spécifié par le
groupe de travail ASAM MCD-2MC (ASAP2). Il décrit les interfaces,
mesures et paramètres d'un ECU (Electronic Control Unit = calculateur).
MDA V8 | Guide de l'utilisateur
176
ETAS
Glossaire
Fichier AFF
AFF signifie « Associated File Format » (format de fichier associé). Il
est affiché dans l'Explorateur de fichiers comme une entrée combinée pour un fichier de trace de bus et un fichier de description de
bus.
Fichier ASCII
ASCII (American Standard Code for Information Interchange = code
américain normalisé pour l'échange d'informations) est un format de
fichier de mesure textuel. Il contient une ligne de temps et pour
chaque signal à chaque horodatage une valeur, si nécessaire une
valeur interpolée.
Fichier CDF
CDF signifie Calibration Data Format (standard ASAM). Il est utilisé
pour les paramètres de calibration de différents types de données,
les valeurs physiques et l'unité. Étant basés sur le format XML, les
fichiers peuvent être validés, édités, importés et exportés facilement par les outils de calibration et éditeurs XML.
Fichier CSV
Un fichier à valeurs séparées par des virgules (comma-separated
values = CSV) est un fichier de texte délimité qui utilise une virgule
pour séparer les valeurs. Chaque ligne du fichier est un jeu de données. Chaque jeu consiste en un ou plusieurs champs, séparés par
des virgules.
Fichier DAT
Ce fichier est un format de fichier binaire pour les données de
mesure (MDF). Ce format est utilisé pour stocker, échanger et analyser les données de mesure en vue du développement de systèmes
automobiles. Les fichiers MDF contiennent des méta-informations
telles que utilisateur, société, projet, commentaires de fichier, etc.
Généralement, l'extension de fichier *.dat est utilisée pour la version
de format MDF V3.x. Pour la version de format MDF V4.x, les extensions de fichier *.mdf ou *.mf4 sont utilisées.
Fichier de labels
Fichier texte contenant une sélection de signaux et éventuellement
des informations de trame, qui peut être utilisé comme filtre dans un
environnement d'expérimentation INCA.
Fichier de mesure
Fichier contenant les données de mesure (indépendamment du format de fichier réel, p. ex. MDF).
MDA V8 | Guide de l'utilisateur
177
ETAS
Glossaire
Fichier DXL
DXL est un format de fichier de mesure textuel. Ce format ne
contient que des données réelles, c'est-à-dire des données qui ont
été effectivement enregistrées, et non pas des données interpolées.
Fichier FMU
FMU signifie Functional Mock-up Unit (unité de maquette fonctionnelle, norme FMI). Le fichier contient un modèle qui peut être utilisé comme modèle de calcul prédéfini pour une instance de
fonction.
Fichier MDF
Ce fichier est un format de fichier binaire pour les données de
mesure (MDF). Ce format est utilisé pour stocker, échanger et analyser les données de mesure en vue du développement de systèmes
automobiles. Les fichiers MDF contiennent des méta-informations
telles que utilisateur, société, projet, commentaires de fichier, etc.
Généralement, l'extension de fichier *.dat est utilisée pour la version
de format MDF V3.x. Pour la version de format MDF V4.x, les extensions de fichier *.mdf ou *.mf4 sont utilisées.
Fichier MRF
MRF est l'abréviation de « Measure data refiller format » (format de
remplissage des données de mesure). Il s'agit d'un format de fichier
textuel (ASCII). Dans le bloc de données, chaque ligne commence
par un index (compteur de lignes) suivi de l'horodatage. La ligne temporelle peut être une trame fusionnée à partir de toutes les trames
de signaux ou, en option, une trame rééchantillonnée. À chaque
horodatage, une valeur de signal est donnée, si nécessaire avec une
valeur interpolée, ce qui explique la présence de "refiller" dans le
nom du format de fichier.
Fichier TSV
Un fichier à valeurs séparées par des tabulations (tab-separated
values = TSV) est un fichier de texte délimité qui utilise une tabulation pour séparer les valeurs. Chaque ligne du fichier est un jeu de
données. Chaque jeu consiste en un ou plusieurs champs, séparés
par des tabulations.
Fonctions
Dans la fenêtre d'ancrage de fonctions, des calculs prédéfinis
peuvent être utilisés. En assignant des signaux de mesure aux
entrées souhaitées, les sorties sont calculées et peuvent être utilisées pour une analyse ultérieure.
MDA V8 | Guide de l'utilisateur
178
ETAS
Glossaire
Formats de fichier
Les formats de fichiers de mesure peuvent être textuels et binaires.
Formats textuels : ASCII, CSV, DXL, TSV, MRF. Formats binaires : DAT,
MDF4. Le format de fichier de labels ne comprend que des noms de
variables et quelques méta-informations : LAB
G
Gestionnaire de configuration
Aperçu hiérarchique d'une configuration et de ses éléments, fournissant également des fonctions de gestion comme copier, coller,
supprimer, créer nouveau, renommer.
Graphique de déséquilibre batterie
Type d'instrument pour visualiser les tensions de toutes les cellules
de la batterie en même temps. Une ligne auxiliaire pour les tensions
minimum et maximum des cellules facilite la lecture de la vue
d'ensemble. La déviation de chaque signal est représentée par une
barre verticale pour le moment donné.
Graphique de la tension des cellules de la batterie
Type d'instrument pour afficher les valeurs de tension de tous les
signaux de tension des cellules de la battérie assignés à un moment
donné.
H
Histogramme de déséquilibre batterie
Type d'instrument pour l'analyse statistique des signaux attribués.
Ceux-ci sont divisés en classes avec une taille d'intervalle donnée.
Une barre verticale est affichée pour chaque classe. Sa hauteur
représente le nombre de signaux qui se situent dans la plage de
valeurs définie pour la classe. La classification est effectuée pour un
point donné dans le temps.
I
Infobulle
Information sur un objet concret (p. ex. un fichier de mesure ou une
icône) et apparaissant quand on positionne le pointeur de la souris
au-dessus de cet objet.
Instrument
Widget permettant de visualiser ou d'éditer les données (p. ex. oscilloscope ou tableau).
MDA V8 | Guide de l'utilisateur
179
ETAS
Glossaire
Interpolé
Construire des valeurs intermédiaires entre les points
d'échantillonnage mesurés.
L
Limite
Ligne de connexion utilisée pour définir une région dans un nuage de
points.
Liste d'événements
Type d'instrument servant à trouver certains événements pour une
analyse en évaluant une condition de recherche.
Liste de signaux
Liste des signaux assignés à un oscilloscope (le cas échéant, ultérieurement aussi pour d'autres instruments). La liste des signaux est
un widget distinct montrant les valeurs de signal (par ex. les valeurs
au niveau des curseurs) et certaines méta-informations. Il peut également être utilisé pour afficher/masquer le signal.
M
Marqueur
Icône qui montre une position particulière dans le parcours.
Marqueur d'échantillon
Éléments graphiques apparaissant lorsqu'une valeur mesurée individuelle peut être différenciée dans un oscilloscope.
Mode loupe
Mode du curseur de temps dans lequel l'échelle autour du curseur
est agrandie.
Molette de sélection
Cercle avec différents segments, qui apparaît dans les situations de
glisser-déposer et permet de sélectionner une des différentes
options, par exemple l'affectation des axes quand les signaux sont
affectés à un oscilloscope.
N
Nuage de points
Type d'instrument affichant des valeurs pour généralement deux
variables d'un ensemble de données. Les données sont affichées en
une collection de points non connectés en vue de détecter la corrélation des signaux ou la distribution des valeurs.
MDA V8 | Guide de l'utilisateur
180
ETAS
Glossaire
O
Oscilloscope
Type d'instrument pour l'affichage graphique de l'évolution des
signaux.
P
Point de terminaison
Point définissant la forme d'un délimiteur dans un nuage de points.
Prévisualisation de couche
Icône pour chaque type d'instrument en bas de la couche, permettant de sélectionner rapidement l'instrument à afficher au premier plan.
Propriétés
Vue utilisée pour définir et maintenir l'apparence et le comportement
de l'instrument et des propriétés des axes.
R
Règles de nom d'affichage
Vue utilisée pour créer et gérer des règles permettant de raccourcir
les noms de variables longs.
Représentation des données
Représentation d'un signal en valeurs physiques, binaires ou hexadécimales.
Ruban
Jeu de barres d'outils situés sur différents onglets.
S
Signal
Variable de mesure englobant les données de mesure
(échantillons) ; généralement archivé dans un fichier de mesure.
Signal analogique
Par opposition à un signal discret : un signal qui peut prendre la
forme de toute valeur en dehors d'une plage de valeurs.
Signal booléen
Par opposition au signal analogique : un signal discret pour lequel
exactement deux valeurs spécifiques sont définies.
MDA V8 | Guide de l'utilisateur
181
ETAS
Glossaire
Signal calculé
Signal virtuel résultant de la combinaison mathématique et/ou
logique d'un ou de plusieurs signaux d'entrée et/ou de constantes.
Signal de chaîne
Le signal de chaîne est par exemple un commentaire d'utilisateur
pendant l'enregistrement.
Signal discret
Par opposition au signal analogique : un signal pour lequel seul un
nombre défini de valeurs spécifiques est possible.
Statut sans correspondance
Statut de signaux qui ne sont pas contenus dans un fichier de
mesure, par exemple après le remplacement du fichier de mesure.
Dans ce cas, aucune donnée de mesure ne peut être affichée.
T
Tableau
Type d'instrument utilisé pour inspecter la valeur exacte d'un signal
pour un horodatage spécifique.
Tableau de déséquilibre batterie
Type d'instrument permettant une évaluation rapide de plusieurs
signaux comparables. Il convient pour identifier à un moment donné
les tensions de cellules de batterie présentant l'écart le plus élevé
ou le plus faible par rapport à la valeur moyenne de tous les signaux
assignés.
Trace
Chemin parcouru par un véhicule et représenté comme un itinéraire
sur la carte.
Trame
Intervalle de temps entre les échantillons individuels, exprimé en ms.
V
Variable
Terme générique pour les variables de mesure et de calibration ainsi
que pour les signaux calculés.
Variable de calibration
Type de variable pouvant être modifié par un utilisateur ou un algorithme. Ces variables seront utilisées au sein d'un système de commande pour définir un comportement donné.
MDA V8 | Guide de l'utilisateur
182
ETAS
Glossaire
Variable de mesure
Remplace une variable ne pouvant normalement pas être affectée
directement (c'est-à-dire, calibrée) ; souvent utilisée pour montrer
les effets des activités de calibration ou des conditions environnementales. La variable de substitution ne comprend pas les
échantillons réels.
Vidéo
L'instrument vidéo permet de visualiser les fichiers de mesure enregistrés avec l'extension « INCA Video Integration ». Il est conseillé
pour associer une observation visuelle aux données enregistrées et
pour l'analyse, dans un mode synchronisé, des données de fichier en
relation avec d'autres mesures.
Z
Zone de travail
Partie de la fenêtre principale MDA V8 consacrée à la visualisation et
l'analyse (c'est-à-dire couches avec instruments et signaux).
MDA V8 | Guide de l'utilisateur
183
Index | 184
Index
A
Accord de licence
10
Add-on
Arguments de ligne de commande 172
ASAM ODS
26
BLF
25,53
MdfCombine
25
MdfConvert
24
MdfEvent
24
Vidéo
99
Annexe
Extraction
53
Arguments de ligne de commande
172
ASAM ODS
26
ASCII
22
CSV
23
DIA
23
Dialecte DXL INCA
22-23
DXL
22-23
MRF
23
TSV
22-23
Assistance
156
B
Bande
Nuage de points
Oscilloscope
Barre d'accès rapide
Barre de tâches de la couche
BLF
Boîte d'instrument
C
Calculs
Fonctions
Carte GPS
CDF
Configuration
Couche
Exporter
Modèle de configuration
Recherche
Configuration système requise
Couche
CSV
ASCII
84
68
15,22
58
25,53
14,61
14
129
60,97
54
13,29,34
56
32
34
32
10
56
23
23
Curseur
Nuage de points
Oscilloscope
Synchronisation
Curseur de temps
87
76
112
109,111-112,114
D
Décalage de temps
Courbe de signal
Décalage de temps
Défaire
Demandes de recherche
DIA
ASCII
Dialecte DXL INCA
ASCII
Données statistiques
DXL
ASCII
E
EHANDBOOK-NAVIGATOR
ETAS
Informations des Contacts
Événement
Explorateur de fichiers
Explorateur de signaux
Nom d'affichage
Explorateur de variables
Exporter
Configuration
F
Fenêtre
Boîte d'instrument
Calculs
Configuration
Décalage de temps
Explorateur de fichiers
Explorateur de variables
Fenêtre d'information
Gestionnaire de configuration
Notifications
Positionnement
Propriétés
Règles de nom d'affichage
Fenêtre d'information
Fichier d'etiquette
Fichier de mesure
Exporter
15,44
44
44
15
32
23
23
23
23
61,92
23
23
27,80,128
158
89,94
14,38
116
15,116-117
32,35,46
32
13
13
13
13
13
13
13
13
13
13
19
13
13
14
52
38
46
MDA V8 | Guide de l'utilisateur
Index | 185
Méta-information
Fonction instance
Fonctions
Fonctions
Format du fichier
Conversion
45
130
130
129
22
46
G
Gestionnaire de configuration
14,32
Glossaire
174
Graphique de déséquilibre batterie 60,104
Graphique de la tension des batterie
107
H
I
60,105
Importer
INCA
Informations des Contacts
Installateur de Service Pack
Installation
Installateur de Service Pack
Instrument
Carte GPS
Curseur de temps
Données statistiques
Graphique de déséquilibre bat-
36-37
26
158
10
10
59,61
60,97
109
61,92
terie
60,104
Graphique de la tension des batterie107
Histogramme de déséquilibre
batterie
60,105
Liste d'événements
60,94
Navigation temporelle
109
Nuage de points
60,83-85,87-88
Oscilloscope 60,64-65,67-68,71,76,80
Tableau
61,89
Tableau de déséquilibre batterie 60,102
Vidéo
61,99
Instruments de batterie
100
Graphique de déséquilibre
batterie
60,100,104
Graphique de la tension des batterie
Histogramme de dés-
100,107
équilibre batterie
60,100,105
Tableau de déséquilibre batterie
Limites
Liste d'événements
M
MdfCombine
MdfConvert
MdfEvent
Méta-information
Métadonnées
Molette de sélection
MRF
N
Histogramme de déséquilibre batterie
L
60,100,102
Nom d'affichage
Notifications
Nuage de points
O
Oscilloscope
25
24
24
45
38,126
71
23
116
14
60,83-85,87-88
60,64-65,67-68,71,76,80
P
Prévisualisation
Instrument
Propriétés
R
88
60,94
Règles de nom d'affichage
Ruban
58
58
14
14
21,28
S
Signal
Exporter
46
Métadonnées
126
Sans correspondance
36,40,126
Sélection
116
Signal calculé
132,134,137-138,145,145151,154
Comportement de réduction
151
Conversion des types de données 145
Déduction du type de données
146
Fonctions de réduction
154
Littéraux
146-147
Opérateurs
146,148
Plages
150
Réduction
149
Signaux
146,148
Synchronisation
111
Curseur
112
T
Tableau
61,89
MDA V8 | Guide de l'utilisateur
Index | 186
Tableau de déséquilibre batterie
TSV
V
Vidéo
X
XCS
XDA
Z
Zoomer
60,102
23
61,99
37
36
84
MDA V8 | Guide de l'utilisateur
">
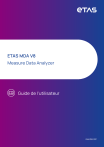
Lien public mis à jour
Le lien public vers votre chat a été mis à jour.
Caractéristiques clés
- Analyse rapide des fichiers volumineux
- Visualisation et évaluation de données MDF
- Création de signaux calculés
- Gestion cohérente de données avec décalage temporel
- Interopérabilité avec INCA et EHANDBOOK-NAVIGATOR
Questions fréquemment posées
MDA V8 prend en charge les fichiers de mesure au format MDF (Measurement Data File).
Oui, vous pouvez importer des configurations existantes au format XDA dans MDA V8.
MDA V8 fournit une interface intuitive pour la création de signaux calculés à l'aide de formules et de fonctions. Vous pouvez ensuite utiliser ces signaux calculés pour une analyse plus approfondie.











