Manuel d'utilisation
Package logiciel PC
WV-ASM200
WV-ASM200W
WV-ASM200E
No. de modèle
Logiciel d'extension
WV-ASE201, WV-ASE202
WV-ASE203, WV-ASE204
WV-ASE201W, WV-ASE202W
WV-ASE203W, WV-ASE204W
WV-ASE201E, WV-ASE202E, WV-ASE203E
No. de modèle
Nous vous recommandons de lire attentivement ces instructions avant de raccorder ou d'utiliser cet
appareil et de conservez précieusement ce manuel à des fins de consultation ultérieure.
Le numéro de modèle est abrégé dans certaines descriptions dans le présent manuel.
TABLE DES MATIÈRES
Préface.................................................................................................................................................................... 3
Limitations lors du traitement des images MPEG-4 ou H.264............................................................................ 3
Organigramme des opérations................................................................................................................................ 5
Démarrer ou quitter le logiciel d'application........................................................................................................... 6
Démarrer le logiciel d'application........................................................................................................................ 6
Quitter le logiciel d'application............................................................................................................................ 7
Période de validation de mot de passe............................................................................................................... 7
Commutation d'utilisateur................................................................................................................................... 7
Fenêtre de commande............................................................................................................................................ 8
Panneau de fonctions....................................................................................................................................... 12
Menu déroulant................................................................................................................................................. 12
Secteur d'affichage d'informations................................................................................................................... 13
Panneau de commande de caméra vidéo........................................................................................................ 14
Panneau de commande de lecture................................................................................................................... 16
Panneau de commande SD.............................................................................................................................. 18
Fenêtre de recherche........................................................................................................................................ 19
Message de notification d'alarme ou d'événement.......................................................................................... 22
Message d'enregistrement de licence.............................................................................................................. 22
Fenêtre d'observation directe........................................................................................................................... 23
Fenêtre de carte................................................................................................................................................ 25
Images d'observation directe sur moniteur vidéo................................................................................................. 26
Confirmer les périphériques enregistrés........................................................................................................... 26
Contrôle des images provenant de la caméra vidéo sélectionnée................................................................... 29
Affiche les images provenant des caméras vidéo enregistrées sous la forme de groupe
(affichage de groupe)......................................................................................................................................... 30
Affiche les images provenant des caméras vidéo enregistrées sous la forme de groupe séquentiellement
(affichage de séquence).................................................................................................................................... 30
Commutation de la configuration de l'écran......................................................................................................... 31
Utilisation de la carte de mémoire SD................................................................................................................... 33
Télécharger les images enregistrées................................................................................................................. 33
Lit les images en utilisant le panneau "Lecture rapide"........................................................................................ 35
Visionner les images à partir des résultats de la recherche.................................................................................. 36
Lecture des images enregistrées à partir de la liste des résultats de recherche.............................................. 36
Lecture des images enregistrées en utilisant le panneau "Recherche"............................................................ 36
Sauvegarde des images enregistrées................................................................................................................... 37
Télécharger les images enregistrées................................................................................................................. 37
Affichage ou modification des informations de texte............................................................................................ 38
Convertit un fichier en format standard................................................................................................................. 39
Commander un décodeur..................................................................................................................................... 41
Commander un décodeur................................................................................................................................. 41
Logiciel de visionneuse......................................................................................................................................... 43
Notification d'alarme ou d'événement et gestion des journaux............................................................................ 44
Fenêtre de notification d'alarme ou d'événement............................................................................................. 44
Fenêtre de notification de message d'alarme................................................................................................... 45
Mode d'alarme de la fenêtre d'image d'observation directe............................................................................ 46
Panneau "Journal d'alarme"............................................................................................................................. 50
Panneau "Journal d'erreur de périphérique"..................................................................................................... 51
Panneau "Journal d'erreur de réseau".............................................................................................................. 51
Dépannage............................................................................................................................................................ 52
Messages affichés et solutions............................................................................................................................. 59
Opérations exécutées en utilisant le contrôleur de système................................................................................ 63
2
Préface
Limitations lors du traitement des images MPEG-4 ou H.264
Les limitations sous-mentionnées pour chacune des fonctions se produisent lorsque des images MPEG-4 ou
H.264 sont utilisées quand ce logiciel est utilisé. Lire ce qui suit avant de faire usage de ce logiciel.
1. Lorsque les images d'observation directe sont affichées
• Un écran noir risque d'être affiché pendant les toutes premières secondes (*) lorsque les opérations suivantes sont exécutées lors d'un affichage d'images d'observation directe au format MPEG-4 ou H.264.
• Lors d'une tentative d'affichage des images au format MPEG-4 ou H. 264. (par commutation de canal de
caméra vidéo, etc.)
• Lorsqu'une image MPEG-4 ou H.264 est agrandie
Exemple: Lorsque "3 secondes" est sélectionné comme intervalle de rafraîchissement pour une caméra
vidéo, les images MPEG-4 ou H.264 subiront le rafraîchissement par intervalles de 3 secondes.
• Lors du visionnement des images dont la résolution est SXVGA sur un écran à seize divisions, un rafraîchissement des images est exécuté en fonction de l'intervalle de rafraîchissement*. (Toutes les images seront
maintenues affichées sur l'écran pendant plusieurs secondes lorsque les images sont visionnées sur un
écran à seize divisions.)
2. Lors de la lecture d'images enregistrées
• La durée de lecture affichée risque de l'être rapidement pendant quelques secondes (*) lorsque les opérations sont exécutées pendant l'affichage des images MPEG-4 ou H. 264 enregistrées.
• Lors d'une tentative d'affichage des images de lecture au format MPEG-4 ou H. 264. (par commutation
de canal de caméra vidéo, etc.)
• Lorsqu'une image MPEG-4 ou H.264 est agrandie
(Lorsqu'une commande est exécutée pour agrandir l'image MPEG-4 enregistrée en pause, l'image de
plusieurs secondes ultérieures après l'image en pause risque d'être agrandie.)
• Lorsque le bouton [LECTURE] est cliqué une seconde fois pendant la lecture d'images MPEG-4 ou
H.264
• La lecture risque d'être exécutée par intervalles de plusieurs secondes (*) lorsque les opérations suivantes
sont exécutées lors de la lecture d'images MPEG-4 ou H.264.
• Lecture en sens inverse
• Lecture rapide/lecture rapide en sens inverse
• Lecture de trame en sens inverse
Exemple: Lorsque "3 secondes" est sélectionné comme intervalle de rafraîchissement pour une caméra
vidéo, les images MPEG-4 ou H.264 subiront le rafraîchissement par intervalles de 3 secondes.
• Lorsque deux séquences enregistrées sont lues séquentiellement, les toutes dernières trames de l'enregistrement qui précède et les toutes premières trames de l'enregistrement suivant risque d'être affichées en
superposition.
• Lorsque le bouton [SAUT] ou le bouton [SAUT INV.] est cliqué, une position sautée risque d'être tardive de
plusieurs secondes (†) par rapport à une position qui a été sautée de la valeur de la durée sélectionnée ou
de la première trame de l'enregistrement suivant.
• Quand un écran noir est affiché, les opérations suivantes ne peuvent pas être exécutées.
• Lecture/Lecture en sens inverse
• Lecture rapide/lecture rapide en sens inverse
• Lecture de trames en sens normal/en sens inverse
• Saute à l'image enregistrée suivante ou précédente
• Saut jusqu'à la position correspondant au pourcentage de temps paramétré vers l’avant ou vers l’arrière
• Pause
• Lorsque des images sont lues en spécifiant l'heure et la date, la lecture risque de commencer à partir d'une
position située à plusieurs secondes (†) après l'heure et la date spécifiées. Il arrive parfois que la lecture
commence à partir du début de l'enregistrement suivant.
• Le paramétrage ON/OFF de l'information AVMD est incorporé à partir de l’image suivante.
• Lors du visionnement des images dont la résolution est SXVGA sur un écran à seize divisions, un rafraîchissement des images sera exécuté en fonction de l'intervalle de rafraîchissement (†). (Toutes les images seront maintenues affichées sur l'écran pendant plusieurs secondes lorsque les images sont visionnées sur un
écran à seize divisions.)
3
3. Lors du téléchargement d'images enregistrées
Le téléchargement d'images enregistrées risque de commencer à partir d'une position située à plusieurs
secondes (†) après l'heure de début de session spécifiée.
Paramétrer les limites horaires pour télécharger sur une durée plus longue que celle de l'intervalle de rafraîchissement de la caméra vidéo.
Important:
• La durée (en secondes) et les intervalles accompagnés d'un astérisque (†) varient selon le paramétrage de
l'intervalle de rafraîchissement fait sur la caméra vidéo. (Gamme de saisie disponible: Varie selon le numéro
de modèle de la caméra vidéo.)
• Pour raccourcir le décalage de temps, paramétrer un intervalle de rafraîchissement plus court sur la caméra
vidéo.
Se référer au manuel d'utilisation de la caméra vidéo pour savoir comment configurer l'intervalle de rafraîchissement.
4
Organigramme des opérations
x
Accès au système
z Se référer à la section intitulée "Démarrer ou quitter le logiciel d'application" (☞ page 6) pour savoir
comment démarrer le logiciel d'application.
➜
z
Lancement du logiciel d'application
x Procéder à l'accès du logiciel.
➜
c
Fenêtre de commande
Lorsque la fonction de contrôle multiple
est utilisée
Contrôle des images
d'observation directe
Fenêtre d'observation directe
Recherche d'images
enregistrées
Fenêtre de carte
Lecture des images enregistrées
Sauvegarde des images
enregistrées
Impression des images
Notification d'alarme ou d'erreur
➜
Sortie du système
b
Quitter le logiciel d'application
c La fenêtre de commande sera affichée. La recherche, la lecture et la sauvegarde de l'image affichée sont des fonctions disponibles en utilisant le
panneau de menu et la barre d'outils.
Se référer à la section intitulée "Fenêtre de commande" (☞ page 8) pour obtenir de plus amples
informations.
v Procéder à la sortie du système du logiciel quand
les opérations sont terminées.
Il est possible d'avoir une nouvelle fois accès au
système du logiciel en utilisant un autre nom d'utilisateur (commutation d'utilisateur).
Se référer à la section intitulée "Commutation
d'utilisateur" (☞ page 7) pour obtenir de plus
amples informations.
b Quitter le logiciel d'application.
➜
v
v Commutation d'utilisateur
†
Pour les utilisateurs fréquents, il est inutile de procéder à l'accès au système lors du démarrage du
logiciel lorsque la fonction d'accès système automatique est utilisée.
Seul un administrateur peut configurer les paramétrages de la fonction d'accès système automatique.
Remarque:
• Lorsque la fenêtre de message est affichée après
avoir cliqué le bouton de la fenêtre, se référer à la
section intitulée "Messages affichés et solutions"
(☞ page 59) et suivre les descriptions.
5
Démarrer ou quitter le logiciel d'application
Démarrer le logiciel d'application
Important:
• L'enregistrement de la licence est exigé avant
d'utiliser ce logiciel. Ce logiciel ne fonctionnera
pas si la licence n'est pas enregistrée.
• Enregistrer la licence pour le logiciel après confirmation que l'adapteur de réseau de l’ordinateur
personnel est validé.
• Si la licence n'a pas été enregistrée en utilisant le
logiciel d'installation, l'enregistrer selon les instructions du message.
Remarque:
• Il est possible d'enregistrer un utilisateur comme
utilisateur d'accès automatique au système lorsque le même nom d'utilisateur est utilisé à chaque
fois qu'un accès au système du logiciel est effectué. Le paramétrage par réglage implicite de
"Authentification d'utilisateur" de chaque utilisateur enregistré est "ON" (saisie du nom d'utilisateur et du mot de passe exigée). Seul un administrateur peut configurer le paramétrage de
"Authentification d'utilisateur" dans le logiciel de
configuration. Se référer aux Instructions de configuration WV-ASM200 (PDF) pour obtenir de plus
amples renseignements.
Étape 1
Sélectionner "Operation Software" à "démarrer" du
menu démarrer ("Démarrage" - "Tous les programmes" - "Panasonic" - "WV-ASM200 Series" "Operation Software") ou double-cliquer l'icône
"Operation Software" sur le bureau pour lancer le
logiciel d'application.
Étape 3
Cliquer le bouton [OK].
→→ La fenêtre de commande sera affichée.
Étape 2
Saisir le nom d'utilisateur enregistré et le mot de
passe.
Seul un administrateur est enregistré lorsque le logiciel est lancé juste après son installation.
Saisir "ADMIN" pour "Nom d'utilisateur" et "12345"
pour "Mot de passe" respectivement.
Remarque:
• Sauf indication contraire, les vues d'écran de la
fenêtre de commande se trouvent sous le statut
avant que la licence pour le logiciel d'extension
WV-ASE202 soit ajoutée. Après que la licence soit
ajoutée, l'affichage d'icône dans la barre d'outils
changera suivant les indications données à la
page 9.
Important:
• Il est nécessaire de fermer le logiciel de configuration pour démarrer le logiciel d'application.
Le logiciel d'application ne démarrera pas tant
que le logiciel de configuration ne sera pas fermé.
• Pour renforcer la sécurité, changer le mot de
passe d'un administrateur avant de faire tourner le
logiciel.
• Il est recommandé régulièrement de changer le
mot de passe d'un administrateur.
6
Quitter le logiciel d'application
Étape 1
Étape 2
Sélectionner "Quitter (X)..." dans la barre de menus
"Fichier (F)" ou bien cliquer le bouton [×] situé dans la
partie supérieure droite de la fenêtre de commande.
Cliquer le bouton [OK].
→→ Le logiciel d'application sera fermé.
→→ La fenêtre de confirmation sera affichée.
Période de validation de mot de passe
La période de validation de mot de passe peut être déterminée par un administrateur (31 jours/92 jours/184
jours).
Quand une tentative d'accès au système est faite une fois la période paramétrée écoulée, la fenêtre de message spécifiant "Veuillez changer le mot de passe" sera affichée.
Commutation d'utilisateur
Il est possible de commuter les utilisateurs.
Sélectionner "Sortie du système (L)..." sous "Fichier
(F)" dans la barre de menus ou bien double-cliquer
l'icône [Sortie du système] de la barre d'outils.
Remarque:
• Quand bien même la période de validation serait
écoulée, le mot de passe sera autorisé.
Cependant, cette fenêtre de message sera affichée à chaque fois qu'utilisateur fera une tentative
d'accès au système.
7
Fenêtre de commande
La fenêtre de commande sera affichée au moment d'une tentative d'accès au logiciel d'application.
Barre de menus
Barre d'outils
Barre de statut
Secteur d'affichage d'informations
Panneau de fonctions
Panneau de
commande
Barre de menus
■ Fichier (F)
■ Rech(S)
Contient les menus suivants; "Sauvegarder comme
fichier JPEG", "Imprimer", "Conversion de fichier",
"Sortie du système" et "Quitter".
Contient le menu de raccourci pour ouvrir la fenêtre
"Recherche".
Remarque:
• "Sauvegarder comme fichier JPEG" et "Imprimer"
sont également disponibles à partir du menu déroulant affiché en cliquant le bouton droit de la
souris.
Il est possible d'indiquer l'information de version et
l'information d'enregistrement de licence.
■ Aide (H)
■ Visionner (V)
Contient les menus suivants; "Panneau de fonctions",
"Panneau de commande", "Caméra vidéo/Heure et
date", "Afficher les informations AVMD", "Sélection
de caméra vidéo", "Nombre de secteur", "Plein
écran", "Fenêtre d'observation directe", "Fenêtre de
carte" et "Commande de décodeur" (si WV-ASE204
est ajouté).
Remarque:
• Seul le modèle compatible avec AVMD peut afficher l'information AVMD.
• L'information AVMD peut être affichée seulement
en affichant les images sur un écran d'affichage
unique.
• L'information AVMD ne sera pas affichée en affichant les images (MPEG-4) par du ND200 ou du
ND300.
8
Barre d'outils
Ce qui suit sont les descriptions des icônes implantées de la gauche vers la droite.
■ Icône [Sauvegarder comme fichier JPEG]
■ Icône [9]
Cliquer cette icône pour sauvegarder l'image qui est
actuellement affichée sous la forme d'un fichier
d'image JPEG.
Cliquer cette icône pour afficher les images en utilisant 9 secteurs dans la partie supérieure gauche d'un
écran à seize divisions.
■ Icône [Imprimer]
■ Icône [16]
Cliquer cette icône pour imprimer l'image qui est
actuellement affichée.
Cliquer cette icône pour rendre le secteur d'affichage
d'image un écran à seize divisions.
■ Icône [Sortie du système]
■ L'icône [25] (disponible après que la licence
pour le WV-ASE202 ait été ajoutée)
Cliquer cette icône pour quitter le système de logiciel.
La fenêtre de accès au système sera affichée lorsque
cette icône sera cliquée.
Cliquer cette icône pour rendre le secteur d'affichage
d'image un écran à 25 divisions.
■ Icône [Affichage les images sur un écran
unique]
■ L'icône [36] (disponible après que la licence
pour le WV-ASE202 ait été ajoutée)
Quand l'arborescence de périphérique ou l'icône de
caméra vidéo sur la carte est cliquée, une image
d'observation directe affichée sur un écran d'affichage unique apparaîtra.
Cliquer cette icône pour rendre le secteur d'affichage
d'image un écran à 36 divisions.
■ L'icône [49] (disponible après que la licence
pour le WV-ASE202 ait été ajoutée)
■ Icône [Afficher les images sur le secteur
sélectionné]
Cliquer cette icône pour rendre le secteur d'affichage
d'image un écran à 49 divisions.
Quand l'arborescence de périphérique ou l'icône de
caméra vidéo sur la carte est cliquée, les images
d'observation directe seront affichées dans l'encadrement sélectionné.
■ L'icône [64] (disponible après que la licence
pour le WV-ASE202 ait été ajoutée)
Cliquer cette icône pour rendre le secteur d'affichage
d'image un écran à 64 divisions.
■ Icône [1]
■ Icône [Plein écran]
Cliquer cette icône pour afficher les images dans un
écran d'affichage unique.
Cliquer cette icône pour afficher l'image qui est
actuellement affichée dans un écran d'affichage plein
écran.
■ Icône [4A]
Cliquer cette icône pour afficher les images en utilisant 4 secteurs dans la partie supérieure gauche d'un
écran à seize divisions.
■ Icône [Recherche]
Cliquer cette icône pour afficher la fenêtre
"Recherche".
Se référer aux descriptions relatives à la "Fenêtre de
recherche" (☞ page 19) pour obtenir de plus amples
informations.
■ Icône [4B]
Cliquer cette icône pour afficher les images en utilisant 4 secteurs dans la partie supérieure droite d'un
écran à seize divisions.
■ Icône [Conversion de fichier]
■ Icône [4C]
Cliquer sur cette icône pour faire apparaître la fenêtre
servant à convertir un fichier n3r en fichier mp4. Se
référer à la section intitulée "Convertir un fichier en
format standard" (☞ page 39) pour obtenir de plus
amples informations.
Cliquer cette icône pour afficher les images en utilisant 4 secteurs dans la partie inférieure gauche d'un
écran à seize divisions.
■ Icône [4D]
■ Icône [Commande de décodeur]
Cliquer cette icône pour afficher les images en utilisant 4 secteurs dans la partie supérieure droite d'un
écran à seize divisions.
9
Cliquer cette icône pour afficher la fenêtre "Decoder
control".
Se référer aux descriptions relatives à "Commander
un décodeur" (☞ page 41) pour obtenir de plus
amples informations.
Barre de statut
Important:
• Vérifier si le modèle en cours d'utilisation est compatible avec chacune des fonctions.
■ Titre d'enregistreur/titre de caméra vidéo
Le titre de la source (l'enregistreur (l'encodeur) et le
titre de caméra vidéo) de l'image qui est actuellement
affichée seront affichés dans ce secteur.
■ Bouton [ALM]
Ce bouton sera utilisé lorsqu’un enregistrement d'urgence sera exécuté ou quand un événement se produira. Lorsque le bouton est cliqué, l'action d'alarme
sera annulée.
■ Bouton [SD] (bouton servant à obtenir les
données de mémoire SD)
Lorsque la carte mémoire SD de la caméra vidéo
connectée à l'enregistreur contient des images enregistrées, les lettres "SD" du bouton [SD] sera affichées en rouge. Lorsque le bouton est cliqué, les
images enregistrées de la carte mémoire SD seront
transférées à l'enregistreur.
Important:
• Lorsque le taux d'enregistrement de l'enregistrement de la mémoire SD n'est pas paramétré, le
bouton d'obtention des données de mémoire SD
ne sera pas affiché. Se référer au manuel d'utilisation de l'enregistreur utilisé pour savoir comment
configurer le taux d'enregistrement de l'enregistrement de mémoire SD.
• Les données de mémoire SD ne peuvent pas être
obtenues pendant un enregistrement d'urgence.
Se référer au manuel d'utilisation de l'enregistreur
utilisé pour obtenir de plus amples informations à
propos de l'enregistrement d'urgence.
• Selon l'enregistreur en cours d'utilisation, tous les
utilisateurs ayant accès au système seront obligés
de sortir du système et l'enregistrement actuellement réalisé par toutes les caméras vidéo sera interrompu dès que l'obtention des données de mémoire SD commence.
Remarque:
• Lorsque l'enregistreur utilisé est le modèle ND300
(version 4.69 ou précédente) ou le modèle HD300,
l’action d'erreur sera également annulée.
• Lorsque l'enregistreur utilisé est le modèle ND300
ou le modèle HD300, le bouton ne sera pas utilisé
même si un enregistrement d'urgence est en
cours d'exécution.
■ Bouton [ERR]
Ce bouton sera utilisé quand une erreur s’est produite. Lorsque le bouton est cliqué, l'action d'erreur
sera annulée.
Remarque:
• Lorsque l'enregistreur utilisé est le modèle ND300
(version 4.69 ou précédente) ou le modèle HD300,
l’action d'alarme sera également annulée.
• Lorsque l'enregistreur utilisé est du modèle WJHD300, l'action d'erreur ne sera pas annulée lorsque le bouton est cliqué.
Dans ce cas, se référer au manuel d'utilisation de
l'enregistreur utilisé pour savoir comment annuler
l'action d'erreur.
Remarque:
• S'il n'y a aucun image enregistrée sur la carte mémoire SD, les lettres "SD" du bouton [SD] sera affichées en bleu.
• Lorsque le bouton [SD] est cliqué alors que les
lettres "SD" sont affichées en bleu, ce logiciel vérifiera la présence d'images enregistrées sur la
carte mémoire SD. Les images sauvegardées sur
la carte de mémoire SD seront transmises à l'enregistreur selon le modèle de l'enregistreur en
cours d'utilisation.
• Lorsque le bouton [SD] est cliqué alors que les
lettres "SD" sont affichées en rouge, les images
enregistrées sur la carte mémoire SD seront transférées à l'enregistreur (données de mémoire SD).
10
■ Bouton [Entrée micro]
Cliquer ce bouton pour activer ou désactiver la
réception son (de la caméra vidéo à l'ordinateur
personnel). Lorsque
est affiché, le son ne sera
entendu.
Remarque:
• Lorsqu'on clique sur ce bouton avec la touche
droite de la souris, le menu déroulant est affiché. Il
est possible de changer le niveau de volume de la
réception du son en sélectionnant "Élevé",
"Moyen" ou "Faible" dans le menu déroulant affiché.
• Lorsque des images sont reproduites sur un écran
à découpage multiple, le son sera transmis à la
caméra vidéo qui est la source des images qui
sont affichées dans le secteur supérieur gauche
de l'écran à découpage multiple. Quand un autre
secteur est sélectionné, le son associé aux images reproduites sur un écran à découpage multiple qui sont affichées dans le secteur supérieur
gauche de l'écran à découpage multiple sera toujours lu bien que ce bouton disparaisse.
• Quand le son est transmis à la même caméra
vidéo par un autre utilisateur, ce bouton se transformera en . En outre, le son provenant de la
caméra vidéo ne sera pas entendu. (Le son sera
entendu même lorsque le son est transmis selon
le modèle en cours d'utilisation.)
■ Bouton [Sortie audio]
Cliquer ce bouton pour activer ou désactiver la transmission son (de l'ordinateur personnel à la caméra
vidéo). Lorsque
est affiché, le son ne sera
entendu.
■ [LIVE]/[LECTURE]/[SD LECTURE]
Indique le type (image d'observation directe /lecture /
lecture des données de mémoire SD) des images qui
sont actuellement affichées.
■ [Étape 1] - [Étape 7]
Indique la vitesse de lecture.
■ Indicateur REC
Cet indicateur s'allume en rouge quand l'enregistrement des images actuellement sélectionnées est en
cours d'exécution.
■ [COPY]/[DELETE]
[COPY]: Indique que la copie des données d'image
est en cours d'exécution.
[DELETE]: Indique que la suppression des données
d'image est en cours d'exécution.
■ Heure et date
Lors de l'affichage des images d'observation directe,
l'heure et la date du périphérique sélectionné seront
affichées. L'heure et la date ne seront pas affichées à
l'exception de certains périphériques lorsque les images provenant directement de la caméra vidéo sont
affichées ou lorsque les images provenant d'une
caméra vidéo qui n'est pas enregistrée dans l'enregistreur sont affichées.
L'heure et la date de l'enregistrement seront affichées
au moment de l'affichage des images enregistrées.
Lorsque "24h" est sélectionné pour "Format horaire"
(☞ Manuel de configuration (PDF)), les indications ne
seront pas affichées.
L'heure et la date seront suivies d'un astérisque "*"
lorsque l'heure d'été est appliquée.
Remarque:
• Le niveau de volume de transmission son ne peut
pas être changé. (Suivant la caméra vidéo utilisée,
le niveau de volume de transmission son peut être
ajusté en configurant les paramétrages de la caméra vidéo.)
• Lorsque des images sont reproduites sur un écran
à découpage multiple, le son sera transmis à la
caméra vidéo qui est la source des images qui
sont affichées dans le secteur supérieur gauche
de l'écran à découpage multiple. Quand un autre
secteur est sélectionné, le son sera toujours transmis à la caméra vidéo qui est la source des images qui sont affichées dans le secteur supérieur
gauche de l'écran à découpage multiple bien que
ce bouton disparaisse.
• Quand le son est transmis à la même caméra
vidéo par un autre utilisateur, ce bouton se transformera en . En outre, le son provenant de la
caméra vidéo ne sera pas entendu.
• Il est possible de transmettre le son jusqu'à 5 minutes par transmission. Quand 5 minutes se sont
écoulées, la réception son sera automatiquement
mise en fonction.
Pour transmettre à nouveau le son, cliquer le bouton [Transmission son].
11
Panneau de fonctions
Quand l'une des barres de fonction est cliquée, le panneau de fonctions correspondant est affiché. (Il est
impossible d'ouvrir deux ou plus de deux panneaux en même temps.)

B
Menu déroulant
Un menu déroulant sera affiché lorsque le bouton droit de la souris est cliqué dans le secteur d'affichage
d'image. (Une sélection à partir du menu déroulant affiché n'est possible qu'en cliquant le bouton droit de la
souris dans un écran d'affichage unique.)
■ Imprimer...†
Sélectionner ceci pour imprimer l'image qui est
actuellement affichée.
Remarque:
• Sélectionner ceci pour imprimer l'image qui est
actuellement affichée.
• "Imprimer..." du menu déroulant ne sera pas affiché si l'utilisateur est limité par le niveau d'utilisateur déterminé par l'administrateur pour imprimer
les images.
■ Sauvegarder comme fichier JPEG...†
Sélectionner ceci pour sauvegarder l'image qui est
actuellement affichée sous la forme d'un fichier
d'image JPEG.
Remarque:
• "Sauvegarder comme fichier JPEG..." du menu
déroulant ne sera pas affiché si l'utilisateur est limité par le niveau d'utilisateur déterminé par l'administrateur pour sauvegarder un image sous la
forme d'un fichier d'image JPEG.
■ Zoom-EL†
Sélectionner ceci pour agrandir l'image qui est
actuellement affichée. "x1", "x2" et "x4" sont disponibles.
12
■ Télécharger...†
Sélectionner ceci pour ouvrir le panneau intitulé
"Télécharger". Les informations (titre d'enregistreur/
titre de caméra vidéo/heure et date) de l'image enregistrée qui est actuellement affichée dans le panneau
ouvert intitulé "Télécharger".
Remarque:
• "Télécharger" du menu déroulant ne sera pas affiché si l'utilisateur est limité par le niveau d'utilisateur déterminé par l'administrateur pour télécharger les images enregistrées.
• Au moment de l'affichage des images d'observation directe, il est impossible de sélectionner
"Télécharger" dans le menu déroulant.
■ Aucun affichage d'image
Effacer l'image actuellement affichée.
Secteur d'affichage d'informations
Les informations relatives aux images qui sont actuellement affichées, telles que l'heure et la date, le titre de
caméra vidéo et l'état d'enregistrement, sera affichées dans ce secteur.
■ Indicateur REC
Cet indicateur s'allume quand l'enregistrement des
images actuellement sélectionnées est en cours
d'exécution.
■ Nom de caméra vidéo
Le titre de caméra vidéo comme source de l'image
qui est actuellement affichée est affiché.
■ Heure et date
Heure et date seront affichées.
13
Panneau de commande de caméra vidéo
Lorsque le bouton [Configuration de la caméra vidéo] est cliqué
Important:
• Vérifier si le modèle en cours d'utilisation est compatible avec chacune des fonctions.
Remarque:
• L'utilisation du panneau de commande de caméra
vidéo n'est possible que pour la caméra vidéo
correspondante de l'image sélectionnée.
• Le panneau de commande de caméra vidéo ne
sera pas affiché si l'utilisateur est limité par le niveau d'utilisateur déterminé par l'administrateur
pour commander les caméras vidéo.
Tri: La caméra vidéo va se placer automatiquement
sur la position préréglée la plus proche de la position actuelle.
Patro1 - Patro4: La caméra vidéo poursuit automatiquement le parcours paramétré à l'avance.
Lorsque le bouton [Lanc.] est cliqué et la fonction
automatique sélectionnée démarre.
Lorsque le bouton [Arrêt] est cliqué, la fonction automatique sélectionnée s'arrête.
Remarque:
• Les fonctions automatiques ne peuvent être utilisées que dans la mesure où la caméra vidéo utilisée en est équipée. Se référer au manuel d'utilisation de la caméra vidéo utilisée pour obtenir de
plus amples informations à propos de la fonction
automatique de la caméra vidéo.
■ Zoom
Le zooming peut être réglé en cliquant le bouton [-]
(réglage grand-angulaire) ou le bouton [+] (réglage
téléphoto).
Lorsque le bouton [x1] est cliqué, le rapport de zoom
subira une réinitialisation.
Remarque:
• Le zooming est disponible en utilisant la molette
de la souris.
■ Focus
La fonction de mise au point automatique peut être
exécutée en cliquant le bouton [Auto].
La mise au point peut être effectuée manuellement en
cliquant le bouton [Rapp.] ou le bouton [Élg.].
■ Manette de commande
Le fait de cliquer ces boutons placés autour de la
manette de commande actionne la caméra vidéo
(balayage panoramique ou réglage d'inclinaison) dans
la direction cliquée. Le fait de cliquer à l'intérieur de la
manette de commande permet également de régler la
position verticale ou horizontale (balayage panoramique ou réglage d'inclinaison) des images d'observation directe affichées. La vitesse de balayage panoramique ou de réglage d'inclinaison sera plus rapide si
une position cliquée s'éloigne du centre de la
manette de commande.
■ Auto
Remarque:
• Les fonctions de balayage panoramique et de réglage d'inclinaison ne sont disponibles que lorsque la caméra vidéo utilisée est une caméra vidéo
PTZ.
• Le fait de cliquer une position dans le secteur
d'affichage d'image actionne la caméra vidéo (balayage panoramique ou réglage d'inclinaison)
dans la direction cliquée.
Sélectionner la fonction automatique parmi les
options suivantes.
Plage automatique: La caméra vidéo poursuit automatiquement le mouvement du sujet affiché dans
le secteur d'affichage d'image.
Balayage panor. aut.: La caméra vidéo se déplace
automatiquement de la position de départ à la
position de fin de course paramétrées à l'avance.
Séquence prérégl.: La caméra vidéo va se placer
automatiquement sur les positions préréglées en
respectant l'ordre numérique des numéros de
position préréglée.
14
■ Luminosité
Remarque:
• Les caméras vidéo prenant en charge la fonction
Super Dynamic ou la fonction Wide dynamic
range (WDR) sont compatibles avec ce paramétrage.
• La fonction Super Dynamic est disponible seulement lorsque que des images sont affichées directement à partir de la caméra vidéo quand un
enregistreur est enregistré.
La luminosité peut être réglée en cliquant le bouton
[–] (pour assombrir) ou le bouton [+] (pour rendre plus
lumineux).
Il est possible de ramener à l'état initial le réglage de
luminosité en cliquant le bouton [Réin.].
■ Preset
Sélectionner un numéro de préréglage parmi les
options suivantes.
Ps dp./1 - 256
Cliquer le bouton [Aller] après avoir sélectionné un
numéro de préréglage.
La caméra vidéo ira se placer sur la position préréglée sélectionnée.
Lorsque le bouton [Prog.] est cliqué après la sélection
d'un numéro de préréglage, la position actuelle sera
enregistrée en tant que position préréglée au numéro
de préréglage de position préréglée.
Remarque:
• La fonction de position préréglée n'est disponible
que lorsque la caméra vidéo utilisée est une caméra vidéo PTZ.
• Il est impossible d'enregistrer une position lorsque
"Ps dp." est sélectionné comme numéro de position préréglée.
• Il est possible d'enregistrer une position préréglée
que si l'utilisateur n'est pas limité par le niveau
d'utilisateur déterminé par l'administrateur pour
commander les caméras vidéo.
• Se référer aux manuels d'utilisation de l'enregistreur et de la caméra vidéo utilisés pour obtenir de
plus amples informations à propos des numéros
de préréglage de position préréglée disponibles.
■ Tirage ar. auto.
Lorsque le bouton [Exécuter] est cliqué, la fonction de
foyer arrière automatique sera activée pour ajuster
automatiquement le foyer arrière selon le sujet photographique au centre de l'écran.
Remarque:
• Les caméras vidéo prenant en charge la fonction
de foyer arrière automatique sont compatibles
avec ce paramétrage.
• La fonction de foyer arrière automatique est disponible seulement lorsque que des images sont
affichées directement à partir de la caméra vidéo
quand un enregistreur est enregistré.
■ Compensation de voile
Détermine si la fonction de compensation de voile de
la caméra vidéo doit être utilisée ou non.
ON: Utiliser la fonction de compensation de voile.
OFF: Ne pas utiliser la fonction de compensation de
voile.
Remarque:
• Les caméras vidéo prenant en charge la fonction
de compensation de voile sont compatibles avec
ce paramétrage.
• La fonction de compensation de voile est disponible seulement lorsque que des images sont affichées directement à partir de la caméra vidéo
quand un enregistreur est enregistré.
■ AUX
Sélectionner un connecteur AUX OUT parmi les
options suivantes.
1/2/3
Lorsque le bouton [Ouv.] est cliqué, le connecteur
AUX OUT sélectionné sera ouvert.
Lorsque le bouton [Ferm.] est cliqué, le connecteur
AUX OUT sélectionné sera fermé.
■ Configuration de la caméra vidéo
■ Précédent
Cliquer sur ce bouton pour retourner au panneau de
commande de caméra vidéo.
Cliquer sur ce bouton pour aller au panneau qui permet de configurer les paramétrages pour la caméra
vidéo.
■ Super Dynamique
Détermine si la fonction Super Dynamique (SD) de la
caméra vidéo doit être utilisée ou non.
ON: Utiliser la fonction Super Dynamique.
OFF: Ne pas utiliser la fonction Super Dynamique.
15
Panneau de commande de lecture
Important:
• Vérifier si le modèle en cours d'utilisation est compatible avec chacune des fonctions.
Remarque:
• Le panneau de commande de lecture ne sera pas affiché si l'utilisateur est limité par le niveau d'utilisateur
déterminé par l'administrateur pour commander la lecture les images enregistrées.
• Le panneau de commande de lecture ne sera pas affiché pendant l'affichage des images provenant d'une
caméra vidéo qui n'est pas enregistrée dans l'enregistreur.
• Lorsque des images sont affichées sur un écran à découpage multiple, les images affichées dans tous les
secteurs sur un écran à découpage multiple seront contrôlées simultanément en utilisant le panneau de
commande de lecture.
■ Bouton [ERGT PRCD]
■ Bouton [LECTURE]
La lecture commencera après le dépassement de
l'image enregistrée précédente.
La lecture d'une image enregistrée commencera.
Lorsque ce bouton est cliqué pendant le mode de
lecture rapide ou le mode de lecture rapide en sens
inverse, la lecture à la vitesse normale commencera.
■ Bouton [REMB.]
La lecture rapide en sens inverse sera exécutée.
La vitesse de lecture de la lecture inverse rapide
changera dans l'ordre suivant à chaque fois que ce
bouton est cliqué: Étape 2 (environ 4x) → Étape 3
(environ 8x) → Étape 4 (environ 16x) → Étape 5 (environ 32x) → Étape 6 (environ 48x) → Étape 7 (environ
96x)
Remarque:
• Quand la lecture rapide en sens inverse est exécutée tout en visionnant des images sur le HD600,
la vitesse de lecture sera modifiée dans l'ordre
suivant: Étape 1 → Étape 2 → Étape 3...
■ Bouton [LECT INV.]
La lecture en sens inverse d'une image enregistrée
sera exécutée.
Lorsque ce bouton est cliqué pendant le mode de
lecture rapide ou le mode de lecture rapide en sens
inverse, la lecture en sens inverse à la vitesse normale commencera.
Remarque:
• Certaines trames des images enregistrées risquent de ne pas être affichées pendant la lecture
d'images MPEG-4 ou H.264. La lecture en sens
inverse sera exécutée avec l'intervalle de rafraîchissement paramétré de la caméra vidéo.
■ Bouton [AVAN RAP.]
La lecture rapide sera exécutée.
La vitesse de lecture de la lecture rapide changera
dans l'ordre suivant à chaque fois que ce bouton sera
cliqué: Étape 2 (environ 4x) → Étape 3 (environ 8x) →
Étape 4 (environ 16x) → Étape 5 (environ 32x) →
Étape 6 (environ 48x) → Étape 7 (environ 96x)
• En mode de lecture régulière et rapide, la vitesse
de lecture changera dans l'ordre suivant:
Étape 2 (environ 2x) → Étape 3 (environ 4x) →
Étape 4 (environ 8x) → Étape 5 (environ 16x) →
Étape 6 (environ 32x) → Étape 7 (environ 64x)
• Le mode de lecture régulière et rapide est disponible seulement quand la microprogrammation du
ND400 est de la version 2.5 ou ultérieure. Quand
la microprogrammation du ND400 est d’une version précédente ou qu’un autre enregistreur est
utilisé, les encadrements seront dépassés même
en mode de lecture régulière et rapide.
■ Bouton [ERGT SVT]
La lecture commencera après le dépassement de
l'image enregistrée suivante.
Lorsque ce bouton est cliqué pendant la lecture de la
dernière image enregistrée, la lecture en cours se
poursuivra.
■ Bouton [SAUT INV.]
La lecture commencera après le dépassement de la
position correspondant au pourcentage de temps
paramétré arrière.
16
Remarque:
• Ce bouton sera inopérant lorsque le seuil de lecture correspond au point de début de session ou
au point de fin de session des images enregistrées.
• Ce bouton risque parfois d'être inopérant lorsque
l'heure et la date des images enregistrées se situent aux environs de l'heure où un changement
en heure d'été se produit.
• Lorsque ce bouton est cliqué pendant la lecture
d'images MPEG-4 ou H.264, un seuil dépassé risque de se trouver à quelques secondes après le
seuil à partir par rapport à une position à dépasser avec la durée sélectionnée.
■ Bouton [IMAGE PREC]
La fenêtre précédente sera affichée lorsque ce bouton sera cliqué à partir de la pause.
Remarque:
• Certaines trames des images enregistrées risquent de ne pas être affichées pendant la lecture
d'images MPEG-4 ou H.264. La lecture image par
image en sens inverse sera exécutée avec l'intervalle de rafraîchissement paramétré de la caméra
vidéo.
■ DUR. SAUT
Sélectionner le pourcentage de temps à dépasser
parmi les options suivantes.
30s/1min/5min/10min/30min/60min
■ Vites.
Cliquer le bouton [–] ou le bouton [+] pendant l'affichage des images enregistrées de lecture sur le
WJ-HD300 sur un écran d'affichage unique pour
ajuster les intervalles de rafraîchissement d'image
des images de lecture.
Lorsque le bouton [–] est cliqué, les intervalles de
rafraîchissement d'image seront plus longs. Lorsque
le bouton [+] est cliqué, les intervalles de rafraîchissement d'image seront plus courts.
■ Bouton [Texte]
Lorsque des images enregistrées sont lues sur un
écran d'affichage unique, les informations de texte
peuvent y être ajoutées. La fenêtre "Modifier le texte"
sera affichée lorsque ce bouton sera cliqué à partir de
la pause en lecture.
Il est possible d'adjoindre des informations de texte
aux images enregistrées. Il est possible d'introduire
jusqu'à 200 caractères (jusqu'à 10 lignes).
■ Bouton [PAUSE]
■ Bouton [ARRÊT]
Remarque:
• L'affichage ou la modification des informations de
texte n'est possible qu'en affichant les images sur
un écran d'affichage unique. Lorsque les images
sont affichées sur un écran à découpage multiple,
le bouton [Texte] ne sera pas affiché.
La lecture cessera et des images d'observation
directe seront affichées.
■ Bouton [ENREG. DEMAR]/[ENREG. ARRÊT]
La lecture cessera lorsque ce bouton est cliqué pendant le mode de lecture. La lecture reprend lorsque
ce bouton est cliqué pendant la pause.
■ Bouton [IMA. SVT]
L'enregistrement manuel commencera ou s'arrêtera.
L'image suivante sera affichée lorsque ce bouton sera
cliqué à partir de la pause.
■ Bouton [SAUT]
La lecture commencera après le dépassement de la
position correspondant au pourcentage de temps
paramétré avant.
Remarque:
• Ce bouton sera inopérant lorsque le seuil de lecture correspond au point de début de session ou
au point de fin de session des images enregistrées.
• Ce bouton risque parfois d'être inopérant lorsque
l'heure et la date des images enregistrées se situent aux environs de l'heure où un changement
en heure d'été se produit.
• Lorsque ce bouton est cliqué pendant la lecture
d'images MPEG-4 ou H.264, un seuil dépassé risque de se trouver à quelques secondes après le
seuil à partir par rapport à une position à dépasser avec la durée sélectionnée.
17
Panneau de commande SD
Remarque:
• Le panneau de commande SD ne sera pas affiché si l'utilisateur est limité par le niveau d'utilisateur déterminé par l'administrateur pour effectuer des opérations sur la carte de mémoire SD.
• Le panneau de commande SD ne sera pas affiché pendant l'affichage des images provenant d'une caméra
vidéo qui est enregistrée dans l'enregistreur.
• Le panneau de commande SD ne sera pas affiché lors du visionnement des images provenant des modèles
WV-NP244, WV-NP1000/NP1004, WV-NS202, WV-NS202A, WV-NF284, WV-NW484, WV-NS950/NS954,
WV-NW960/NW964, WV-NP304, WV-NF302.
■ Bouton [Liste]
Lorsque l’on clique sur ce bouton, la fenêtre de liste
de journaux sera affichée dans une fenêtre nouvellement ouverte.
Remarque:
• L'affichage en premier est la liste des journaux
d'alarme. À partir de la prochaine fois, la liste des
journaux récemment sélectionnée sera affichée.
18
Fenêtre de recherche
Lorsque "Rech(S)..." sous "Rech(S)" dans la barre de menus est sélectionné ou que l'icône [Recherche] de la
barre d'outils est cliqué, une autre fenêtre s'ouvre et la fenêtre "Recherche" sera affichée. La fonction de
recherche se compose de"Recherche d'événement REC" et de "Recherche par VMD".
Onglet de recherche d'événement REC
Cet onglet recherche des images parmi des images enregistrées par l'enregistreur en spécifiant des critères de
recherche tels qu'un événement REC.
VMD: Sélectionner pour rechercher les images enregistrées après la détection de mouvement vidéo.
Pertes vidéo: Sélectionner pour rechercher les images enregistrées après une perte de signal vidéo.
Enregistrement sur carte de mémoire SD:
Sélectionner pour rechercher des données de
mémoire SD.
Remarque:
• L'option "Enregistrement sur carte de mémoire
SD" n'est pas disponible pour sélectionner en
même temps que d'autres types d'événement
d'enregistrement. Sélectionner seulement "Carte
SD" pour rechercher des données de mémoire
SD.
■ Rechercher par
Sélectionner la cible de recherche parmi les options
suivantes.
Enregistreur: Sélectionner les enregistreurs à
rechercher. Lorsque "Enregistreur" est sélectionné, les enregistreurs seront affichés sous la
forme d'une arborescence. Sélectionner les
enregistreurs et les caméras vidéo à rechercher en cochant la case à cocher.
Groupe: Sélectionner les groupes à rechercher.
Lorsque "Groupe" est sélectionné, la liste de
groupes sera affichée. Sélectionner les
groupes à rechercher en cochant la case à
cocher.
Carte: Sélectionner les cartes à rechercher.
Lorsque "Carte" est sélectionné, la liste des
cartes sera affichée. Sélectionner les cartes à
rechercher en cochant la case à cocher.
■ Événement REC
Sélectionner le type d'événement d'enregistrement à
rechercher.
Manuel: Sélectionner pour rechercher des images
enregistrées par procédé d'enregistrement
manuel.
Planning: Sélectionner pour rechercher des images
enregistrées par enregistrement planifié.
Urgence: Sélectionner pour rechercher des images
enregistrées par enregistrement d'urgence.
Alarme site: Sélectionner pour rechercher des images
enregistrées après une occurrence d'alarme de
site.
Bornier alarme: Sélectionner pour rechercher des
images enregistrées après une occurrence
d'alarme sur borne.
Commande alarme: Sélectionner pour rechercher des
images enregistrées après une occurrence
d'alarme d'instruction.
■ i-VMD
Sélectionner le type i-VMD à rechercher.
Borne: Sélectionner pour rechercher des images
enregistrées après une occurrence d'alarme sur
borne.
Retire ou abandonne: Sélectionner pour rechercher
des images enregistrées après la détection relative à un déplacement d'un objet et d'un objet
abandonné.
Direction: Sélectionner pour rechercher des images
enregistrées après une détection relative à la
direction.
Changement de scène: Sélectionner pour rechercher
des images enregistrées après une détection relative à un changement de scène.
Mouvement: Sélectionner pour rechercher des images enregistrées après une détection relative à un
mouvement.
Suspicion: Sélectionner pour rechercher des images
enregistrées après une détection relative à une
flânerie.
Remarque:
• La recherche i-VMD est seulement disponible
quand le HD600 est sélectionné pour la cible de
recherche.
■ Texte
Il est possible de rechercher uniquement les images
enregistrées avec ou sans informations de texte.
Sélectionner "Added" ou "None".
Lorsque "--" est sélectionné, les images seront
recherchées indéfiniment avec ou sans informations
de texte.
19
■ Démarrage
■ Bouton [OK]
Sélectionner l'heure de début de session entre
"Jan/01/2008" et "Dec/31/2034". Sélectionner un
nombre pour l'heure à partir de "AM12" à "PM11".
Sélectionner un nombre pour les minutes à partir de
"00" - "59".
Cliquer ce bouton pour démarrer la recherche.
■ Fin
■ Nombre de résultats de la recherche
Sélectionner l'heure de fin de session entre
"Jan/01/2008" et "Dec/31/2034". Sélectionner un
nombre pour l'heure à partir de "AM12" à "PM11".
Sélectionner un nombre pour les minutes à partir de
"00" - "59".
Remarque:
• Lorsque le logiciel est utilisé sous les caractéristiques européennes, sélectionner l'heure de début
de session et l'heure de fin de session parmi les
options suivantes.
Date: Entre "01/01/2008" et "31/12/2034"
Heure: Entre "0" et "23"
Minute: Entre "00" et "59" (par pas d'une minute)
■ Bouton [Annuler]
Cliquer ce bouton pour annuler les conditions de
recherche modifiées et fermer la fenêtre "Recherche".
Le nombre de résultats de la recherche sera affiché.
■ Liste des résultats de recherche
Les résultats de recherche seront affichés sous la
forme d'une liste. Quand un résultat est cliqué, la
fenêtre "Recherche" sera fermée et l'image sélectionnée sera affichée sur un écran d'affichage unique.
Lorsque la lecture des résultats de recherche commence, les descriptions du résultat de la recherche
sélectionné seront affichées dans le panneau de
recherche de la fenêtre de commande.
Remarque:
• Aucune image ne sera affichée lorsque le numéro
de résultat de recherche est "0".
Onglet [Recherche par VMD]
Cet onglet recherche des heures et des dates des images contenant un mouvement parmi les images enregistrées de l'enregistreur.
Cette fonction est seulement disponible avec le modèle ND400, HD600 ou NV200.
Si le modèle ND400, HD600 ou NV200 est enregistré, l'onglet de recherche par VMD sera affiché.
■ Fin
Sélectionner l'heure de fin de session entre
"Jan/01/2008" et "Dec/31/2034". Sélectionner un
nombre pour l'heure à partir de "AM12" à "PM11".
Sélectionner un nombre pour les minutes à partir de
"00" - "59".
■ Rechercher par
Remarque:
• Lorsque le logiciel est utilisé sous les caractéristiques européennes, sélectionner l'heure de début
de session et l'heure de fin de session parmi les
options suivantes.
Date: Entre "01/01/2008" et "31/12/2034"
Heure: Entre "0" et "23"
Minute: Entre "00" et "59" (par pas d'une minute)
Sélectionner un enregistreur et une caméra vidéo
dans lesquels la recherche doit être effectuée.
■ Bouton [Affichage d'image]
■ Démarrage
Importer l'image de l'heure et de la date de départ de
l'enregistreur.
Sélectionner l'heure de début de session entre
"Jan/01/2008" et "Dec/31/2034". Sélectionner un
nombre pour l'heure à partir de "AM12" à "PM11".
Sélectionner un nombre pour les minutes à partir de
"00" - "59".
20
■ Secteur d'image
Remarque:
• Aucune image ne sera affichée lorsque le numéro
de résultat de recherche est "0".
Afficher les images obtenues provenant de l'enregistreur.
Les secteurs soumis à la recherche sont spécifiés par
le déplacement dans le secteur d'image. Il est possible de spécifier jusqu'à 4 secteurs.
■ Bouton [Tous les secteurs]
Sélectionner tous les secteurs à soumettre à une
recherche.
■ [Supprimer]
Supprimer les mêmes secteurs colorés.
■ Sensibilité
Sélectionner la sensibilité de chaque secteur parmi
les options suivantes.
Off: Ne détecte pas de mouvement dans ce secteur.
Faible: Faible sensibilité
Moyen: Sensibilité standard
Élevé: Haute sensibilité
Remarque:
• La sélection de la sensibilité est seulement disponible quand le HD600 est sélectionné pour la cible
de recherche.
■ Durée de masque
Sélectionner la durée pour masquer la détection dans
le même secteur parmi les options suivantes.
• Quand l'enregistreur en service est le HD600:
1s/1min/60min/24h
• Quand l'enregistreur en service est le NV200:
1s/5s/10s/30s/1min/5min/10min
Remarque:
• La sélection de la durée de masquage est seulement disponible quand le HD600 ou le NV200 est
sélectionné pour la cible de recherche.
■ Bouton [OK]
Cliquer ce bouton pour démarrer la recherche.
■ Bouton [Annuler]
Cliquer ce bouton pour annuler les conditions de
recherche modifiées et fermer la fenêtre "Recherche".
■ Nombre de résultats de la recherche
Le nombre de résultats de la recherche sera affiché.
■ Liste des résultats de recherche
Les résultats de recherche seront affichés sous la
forme d'une liste. Quand un résultat est cliqué, la
fenêtre "Recherche" sera fermée et l'image sélectionnée sera affichée sur un écran d'affichage unique.
Lorsque la lecture des résultats de recherche commence, les descriptions du résultat de la recherche
sélectionné seront affichées dans le panneau de
recherche de la fenêtre de commande.
21
Message de notification d'alarme ou d'événement
Une fenêtre de menu déroulant (fenêtre de notification) sera affichée avec l'apparition d'une alarme ou d'une
erreur.
■ Notification d'alarme
■ Notification d'événement
Notifie une occurrence d'alarme.
Notifie une occurrence d'une erreur d'enregistreur ou
une occurrence d'une erreur de réseau.
Message d'enregistrement de licence
■ Message d'enregistrement de licence
Notifie que la licence pour ce logiciel n'a pas été
enregistrée.
<Lorsque trois écrans de contrôle
d'ordinateurs personnels sont utilisés>
Une commande pendant l'affichage de la fenêtre de
commande, la fenêtre d'image d'observation directe
et la fenêtre de carte sur chacun des écrans de
contrôle d'ordinateur personnel est possible.
22
Fenêtre d'observation directe
Ce qui suit sont les descriptions relatives à chaque rubrique de la fenêtre d'image d'observation directe.
Secteur d'affichage des informations de
groupe
Secteur d'affichage des
informations
de caméra
vidéo
Secteur d'affichage des images
d'observation
directe
■ Secteur d'affichage des informations de
groupe
■ Secteur d'affichage des images
d'observation directe
L'état d'une séquence et le titre de groupe seront affichés. Se référer à la section suivante de "Secteur
d'affichage des informations de groupe" pour obtenir
de plus amples informations.
Les images d'observation directe par affichage de
groupe ou par affichage séquentiel seront affichées. Il
est également possible d'afficher automatiquement
les images d'observation directe provenant de la
caméra vidéo à laquelle une alarme s'est déclenchée.
Se référer au Instructions de configuration
WV-ASM200 (PDF) pour savoir comment configurer le
paramétrage.
■ Secteur d'affichage des informations de
caméra vidéo
L'état d'enregistrement, l'occurrence d'alarme et le
titre de caméra vidéo seront affichés. Se référer à la
section suivante de "Secteur d'affichage des informations de caméra vidéo" pour obtenir de plus amples
informations.
Secteur d'affichage des informations de groupe
Remarque:
• Lorsque le paramétrage est configuré pour afficher automatiquement les images d'observation directe provenant de la caméra vidéo à laquelle une alarme s'est déclenchée, le secteur d'affichage des informations
de groupe ne sera pas affiché pendant que les images d'observation directe provenant de cette caméra
vidéo le seront.
■ [SEQ]
Indique que l'affichage séquentiel est actuellement en
cours d'exécution. Lorsque l'affichage séquentiel est
en cours d'exécution, l'indication
sera affichée.
Lorsque l'affichage séquentiel est mis en pause, l'indication
sera affichée. Cette indication ne sera
pas affichée lorsque l'affichage de groupe est en
cours d'exécution.
■ Titre de groupe
Le titre de groupe sera affiché.
23
Secteur d'affichage des informations de caméra vidéo
■ Indicateur REC/indicateur d'alarme
■ Nom de caméra vidéo
Cet indicateur s'allume quand l'enregistrement des
images actuellement affichées est en cours d'exécution. Lorsque le paramétrage est configuré pour afficher automatiquement les images d'observation
directe provenant de la caméra vidéo à laquelle une
alarme s'est déclenchée, l'indicateur REC se transformera en indicateur d'alarme .
Le titre de caméra vidéo sera affiché.
■ Heure et date
Heure et date seront affichées.
Menu déroulant
Un menu déroulant sera affiché lorsque le bouton droit de la souris est cliqué dans le secteur d'affichage
d'image. Il existe deux types de menus déroulants qui sont les suivants.
Pendant l'affichage de groupe
ou l'affichage de séquence
Pendant l'affichage d'image d'observation
directe avec une occurrence d'alarme
■ Groupe
■ Afficher les informations AVMD
Sélectionner un group à afficher dans le secteur d'affichage des images d'observation directe à partir du
sous-menu.
Il est possible d'afficher ou de masquer la bordure de
l'encadrement et la trace en sélectionnant "Afficher la
bordure de l'encadrement." ou "Affiche le trait" à partir du sous-menu.
■ Séquence
Remarque:
• Seul le modèle compatible avec AVMD peut afficher l'information AVMD.
• L'information AVMD peut être affichée seulement
en affichant les images sur un écran d'affichage
unique.
• L'information AVMD ne sera pas affichée en affichant les images (MPEG-4) par du ND200 ou du
ND300.
Sélectionner une séquence à afficher dans le secteur
d'affichage des images d'observation directe à partir
du sous-menu.
■ Pause en séquence/Reprend la séquence
Sélectionner la pause ou le rétablissement de l'affichage séquentiel.
"Pause en séquence" est disponible pendant un affichage séquentiel et "Reprend la séquence" est disponible pendant la pause d'un affichage séquentiel.
Ces menus ne seront pas affichés lorsque l'affichage
de groupe est en cours d'exécution.
■ Afficher le titre de caméra vidéo ou le titre
de groupe
Il est possible d'afficher ou de masquer le secteur
d'affichage des informations de groupe et le secteur
d'affichage des informations de caméra vidéo en
sélectionnant "Titre de groupe" ou "Titre de caméra
vidéo" à partir du sous-menu.
■ Réinitialisation de mode d'alarme
L'état d'alarme sera remis à l'état initial.
■ Plein écran
Le secteur d'affichage d'image d'observation directe,
le secteur d'affichage d'informations de groupe et le
secteur d'affichage d'informations de caméra vidéo
seront affichés sur un écran d'affichage plein écran.
■ Aucun affichage d'image sur toutes les
zones
Effacer les images affichées dans tous les secteurs.
24
Fenêtre de carte
Ce qui suit sont les descriptions relatives à chaque rubrique de la fenêtre de carte.
Sélection de carte
Secteur d'affichage de carte
■ Sélection de carte
Sélectionner une carte.
■ Secteur d'affichage de carte
Menu déroulant
Un menu déroulant sera affiché en cliquant sur l'icône
de caméra vidéo affichée sur la carte avec le bouton
droit de la souris.
La carte sélectionnée sera affichée. Les icônes de
caméra vidéo et les icônes de carte seront affichées
sur la carte.
■ Enregistrement de position /
Accomplissement d'enregistrement de
position
Le fait de cliquer sur le bouton [Enregistrement de
position] permet de changer les positions d'icône.
L'icône sélectionnée peut être déplacée librement
dans les limites de la carte.
Le fait de cliquer sur le bouton [Accomplissement
d'enregistrement de position] enregistrera la nouvelle
position.
Remarque:
• Seul un administrateur peut exécuter cette opération.
• Quand une alarme ou une occurrence d'erreur
s'est produite pendant l'enregistrement de position, l'affichage de carte ne changera pas même si
"ON" est sélectionné pour "Changement automatique de carte".
• Si la fenêtre d'affichage de carte est fermée sans
cliquer sur le bouton [Accomplissement d'enregistrement de position], les nouvelles positions ne
seront pas appliquées.
■ AUX1
Il est possible de sélectionner "Ouv." ou "Ferm." à
partir du menu secondaire du menu déroulant affiché
pour un périphérique connecté au connecteur AUX1.
■ AUX2
Il est possible de sélectionner "Ouv." ou "Ferm." à
partir du menu secondaire du menu déroulant affiché
pour un périphérique connecté au connecteur AUX2.
■ AUX3
Il est possible de sélectionner "Ouv." ou "Ferm." à
partir du menu secondaire du menu déroulant affiché
pour un périphérique connecté au connecteur AUX3.
■ Revenir aux icônes normales.
L'icône peut être reconstituée en icône normale.
Ceci est validé quand la connexion de la caméra
vidéo est interrompue.
25
Images d'observation directe sur moniteur vidéo
Les images d'observation directe provenant d'un nombre maximum de 16 caméras vidéo peuvent être affichées simultanément sur le moniteur de contrôle avec ce logiciel. Il est impossible d'afficher les images d'observation directe provenant des caméras vidéo connectées au même enregistreur mais également provenant
des caméras vidéo connectées à des enregistreurs différents. Il est également possible d'afficher les images
d'observation directe provenant des caméras vidéo sans passer par l'enregistreur.
Il est possible d'afficher des images d'observation directe provenant des encodeurs ou des caméras vidéo raccordées qui ne sont pas enregistrés dans l'enregistreur.
Important:
• Se référer à la section intitulée "Périphériques compatibles" (☞ Instructions de configuration) pour obtenir
de plus amples informations à propos des modèles et des versions des périphériques qui sont compatibles
avec le présent logiciel.
Remarque:
• La vitesse de chargement d'image risque d'être plus lente lorsque l'opération de charge à traiter est trop
lourde sur les périphériques ou l'ordinateur personnel (comme cela se produit quand de nombreuses caméras vidéo sont connectées, lorsque des images d'observation directe provenant de nombreuses caméras
vidéo sont affichées, etc.) ou lorsque le trafic du réseau est trop lourd.
• Lorsque la fenêtre d'image d'observation directe est utilisée, les images provenant d'un nombre maximum
de 20 caméras vidéo peuvent être affichées simultanément.
• Quand une déconnexion de réseau se produit pendant l'affichage des images d'observation directe, il peut
parfois se produire que les images ne peuvent soient pas affichées correctement juste après le rétablissement.
Lorsque les paramétrages du menu de configuration de la caméra vidéo sont modifiés en parallèle à l'affichage des images d'observation directe, sélectionner une nouvelle fois la caméra vidéo.
Confirmer les périphériques enregistrés
Les périphériques enregistrés dans ce logiciel peuvent être confirmés comme suit.
Cliquer la barre "Arborescence de périphériques" du panneau de fonctions.
Icônes en forme d'arborescence
Ce qui suit sont les descriptions relatives aux icônes affichées sous forme d'arborescence.
Icône
Remarque
ND300 (en ligne)
ND200 (en ligne)
HD300 (en ligne)
ND400 (en ligne)
HD600 (en ligne)
NV200 (en ligne)
Encodeur (en ligne)
Encodeur GXE100 (en ligne)
Caméra vidéo à dôme 1 (en ligne)
26
Icône
Remarque
Caméra vidéo à dôme 2 (en ligne)
Caméra vidéo à dôme 3 (en ligne)
Caméra vidéo à dôme 4 (en ligne)
Caméra vidéo à dôme 5 (en ligne)
Caméra vidéo à dôme 6 (en ligne)
Caméra vidéo à dôme 7 (en ligne)
Caméra vidéo à dôme 8 (en ligne)
Caméra vidéo à dôme 9 (en ligne)
Caméra vidéo à dôme 10 (en ligne)
Caméra vidéo fixe 1 (en ligne)
Caméra vidéo fixe 2 (en ligne)
Caméra vidéo fixe 3 (en ligne)
Caméra vidéo fixe 4 (en ligne)
Caméra vidéo Fisheye 1 (en ligne)
Caméra vidéo Fisheye 2 (en ligne)
Enregistreur (hors ligne)
Encodeur (hors ligne)
Caméras vidéo hors ligne
Un menu déroulant sera affiché en cliquant sur l'icône de caméra
vidéo avec le bouton droit de la souris. Quand "Revenir aux icônes
normales." est sélectionné, l'icône de caméra vidéo indiquera que
la caméra vidéo est en ligne.
27
†1 Il arrive parfois que les images d'observation directe ne soient pas affichées lorsque l'icône de caméra
vidéo indique l'état en ligne. Dans ce cas, les causes possibles sont les suivantes.
• Le protocole d'alarme Panasonic n'est pas prêt pour la réception. (La fonction de notification du protocole d'alarme Panasonic n'est pas active sur l'enregistreur, du encodeur et/ou le logiciel.)
• L'enregistreur est couramment configuré en utilisant "HDD DISK MENU" ou un enregistrement en mémoire SD est en cours d'exécution.
†2 L'état de l'icône d'un décodeur ne deviendra pas hors-ligne même après avoir été déconnecté.
Menus déroulants sur les icônes dans l'arborescence de périphériques
Un menu déroulant sera affiché en cliquant sur l'icône de caméra vidéo avec le bouton droit de la souris.
■ Démarrage de navigateur
Démarrer le navigateur Internet pour faire apparaître
la page d'ouverture d'un périphérique désiré. Quand
l'icône de caméra vidéo raccordée à l'enregistreur est
choisie, le périphérique à faire apparaître est diffèrent
selon la méthode d'acquisition vidéo.
Quand les images sont affichées par l'intermédiaire
de l'enregistreur, la page d'ouverture de l'enregistreur
est affichée. Quand les images sont affichées par l'intermédiaire de la caméra vidéo, la page d'ouverture
de la caméra vidéo est affichée.
Remarque:
• Ces menus seront affichés seulement si l'administrateur ou un utilisateur dont le niveau d'utilisateur
est "LV1" ouvre une session dans ce logiciel.
• En fonction des paramétrages du navigateur
Internet, la page d'ouverture risque parfois de ne
pas être affichée en raison du bloqueur déroulant.
28
Contrôle des images provenant de la caméra vidéo
sélectionnée
Cliquer l'icône de la caméra vidéo souhaitée. Les images provenant de la caméra vidéo sélectionné seront affichées. Les images provenant de la caméra vidéo peuvent être affichées de différentes manières; affichage dans
le secteur souhaité, affichage sur un écran d'affichage plein écran, etc.
Spécifier le secteur pour afficher les images
Étape 1
Sélectionner "Afficher les images dans le secteur
sélectionné(S)" sous "Sélection de caméra vidéo (D)"
sous "Visionner (V)" sur la barre de menu ou bien cliquer sur l'icône [Afficher les images dans le secteur
sélectionné] sur la barre d'outil.
Étape 2
Cliquer le secteur souhaité au moment d'afficher les
images sur un écran d'affichage à découpage multiple d'écran (4/9/16).
L'encadrement sera affiché autour du secteur sélectionné pour indiquer que la sélection actuelle.
Étape 3
Cliquer l'icône de la caméra vidéo souhaitée.
L'image provenant de la caméra vidéo sera affichée
dans le secteur sélectionné.
29
Mode de rapport hauteur-largeur d'image/Mise à l'échelle
En mode de rapport hauteur-largeur d'image, des images seront affichées dans le secteur sélectionné tout en
conservant son rapport hauteur-largeur d'image. Des bandes noires apparaîtront à l'extérieur de l'image affichée.
Ce qui suit sont les exemples au cours desquels le rapport hauteur-largeur d'image des images affichées est
de 4:3.
Remarque:
• Les images provenant du HD300 seront agrandies/réduites même en mode de rapport hauteur-largeur
d'image. En mode de mise à l'échelle, les images affichées seront agrandies/réduites dans la totalité du
secteur choisi.
Affiche les images provenant des caméras vidéo enregistrées
sous la forme de groupe (affichage de groupe)
Il est possible d'enregistrer plusieurs caméras vidéo sous la forme d'un groupe. Lorsque des groupes multiples
sont enregistrés, les images provenant des caméras vidéo peuvent être affichées en groupe de caméras vidéo.
Affiche les images provenant des caméras vidéo enregistrées
sous la forme de groupe séquentiellement (affichage de
séquence)
Des images de groupes enregistrés peuvent être affichées en mode plein écran d'une façon séquentielle automatique. Il est possible de paramétrer la durée de temporisation (l'intervalle de séquence) pour un affichage
séquentiel.
Remarque:
• La durée de temporisation risque d'être plus longue que la durée de temporisation paramétrée lorsque
l'opération de charge à traiter est trop lourde sur les périphériques ou l'ordinateur personnel (comme cela se
produit quand de nombreuses caméras vidéo sont connectées, lorsque des images d'observation directe
provenant de nombreuses caméras vidéo sont affichées, etc.) ou lorsque le trafic du réseau est trop lourd.
• Les images risquent parfois de ne pas pouvoir être affichées pendant un affichage séquentiel en raison de
l'environnement réseau.
• Il est recommandé d'utiliser moins de 10 enregistreurs lorsque l'affichage séquentiel est utilisé.
30
Commutation de la configuration de l'écran
Les descriptions suivantes sont consacrées à la façon de commuter la configuration de l'écran (1/4/9/16/25/36/
49/64) dans le secteur d'affichage d'image.
Étape 1
Sélectionner "Nombre de secteur (S)" sous "Visionner
(V)" dans la barre de menus ou cliquer l'icône souhaitée ([1] - [64]) dans la barre d'outils.
→ Les images seront affichées selon la configuration
d'écran sélectionnée.
Icônes sur la carte
Les descriptions suivantes sont consacrées aux icônes affichées sur la carte.
Icône
Remarque
Caméra vidéo à dôme 1 (en ligne)
Caméra vidéo à dôme 2 (en ligne)
Caméra vidéo à dôme 3 (en ligne)
Caméra vidéo à dôme 4 (en ligne)
Caméra vidéo à dôme 5 (en ligne)
Caméra vidéo à dôme 6 (en ligne)
Caméra vidéo à dôme 7 (en ligne)
Caméra vidéo à dôme 8 (en ligne)
Caméra vidéo à dôme 9 (en ligne)
31
Icône
Remarque
Caméra vidéo à dôme 10 (en ligne)
Caméra vidéo fixe 1 (en ligne)
Caméra vidéo fixe 2 (en ligne)
Caméra vidéo fixe 3 (en ligne)
Caméra vidéo fixe 4 (en ligne)
Caméra vidéo Fisheye 1 (en ligne)
Caméra vidéo Fisheye 2 (en ligne)
Caméras vidéo hors ligne
Un menu déroulant sera affiché en cliquant sur l'icône de caméra vidéo avec
le bouton droit de la souris. Quand "Revenir aux icônes normales." est sélectionné, l'icône de caméra vidéo indiquera que la caméra vidéo est en ligne.
Caméras vidéo en état d'alarme
L'icône clignotera pendant 10 secondes après la réception d'une alarme.
Lorsqu'on clique sur l'icône, l'icône indiquera que la caméra vidéo est en
ligne.
Carte
32
Utilisation de la carte de mémoire SD
Télécharger les images enregistrées
Pendant l'affichage des images d'observation directe, télécharger les fichiers vidéo H.264 (fichiers mp4) de la
carte de mémoire SD placée dans la caméra vidéo enregistrée sur l'ordinateur personnel. La fonction FTP en
utilisée pour télécharger des fichiers vidéo.
Remarque:
• Quand deux ou davantage d'alarmes se sont produites dans le même fichier, elles seront affichées dans
des listes de journaux différentes, mais le même fichier sera téléchargé.
• Les signaux vidéo seront sauvegardés dans un fichier dont la taille est approximativement de 2 Mo. Des
données dont le volume dépasse 2 Mo seront sauvegardées séparément dans deux dossiers fichiers ou davantage à télécharger.
Étape 1
■ Nombre de journaux en liste
Afficher la fenêtre de la liste des journaux à partir du
panneau de commande SD.
Indique le nombre total de journaux dans la liste.
■ Heure et date

Indique l'heure et la date au moment où les journaux
ont été classés en fichier.
Sélectionner le type
de journal
Nombre de journaux
en liste
Journal
■ Événement
Indique la raison de l'occurrence d'alarme. Cette
rubrique sera affichée uniquement pour la liste des
journaux d'alarme.
Borne: Alarme par entrée d'alarme sur borne 1
Borne2: Alarme par entrée d'alarme sur borne 2
Borne3: Alarme par entrée d'alarme sur borne 3
VMD: Alarme par alarme VMD
Commande: Alarme par alarme sur instruction
■ Bouton [Sauvegarder les journaux]
Sauvegarde la liste des journaux sur l'ordinateur personnel.
Étape 2
Sélectionner la liste à télécharger à partir de la liste
des journaux. Une sélection multiple de la liste est
disponible.
Les détails sont les suivants.
■ Journal d'alarme
Il est possible de vérifier l'heure et la date et la raison
de l'occurrence de l'alarme.
Étape 3
Cliquer le bouton [Télécharger].
→→ La fenêtre pour la désignation d'un dossier sera
affichée.
■ Journal manuel/planification
Les détails sont les suivants.
Il est possible de vérifier les journaux sauvegardés
quand des images sont sauvegardées manuellement
sur la carte de mémoire SD ou selon le paramétrage
de la planification.
■ Dossier de destination
■ Sélectionner le type de journal
Les détails sont les suivants.
Indique quels sont les journaux d'alarme ou les journaux manuel/de planification qui sont affichés dans la
liste.
■ Nom du fichier actuellement en cours de
téléchargement
Specifier un dossier de destination des fichiers téléchargés.
Le nom du fichier actuellement en cours de téléchargement sera affiché.
33
À propos des fichiers téléchargés
Il est possible de reproduire des données vidéo sauvegardées sur l'ordinateur personnel en utilisant des programmes d'application tels que® Player ou Windows Media® Player*. Cependant, nous ne pouvons être tenus
pour responsable de l'exécution concernant ces applications.
* Le système d'exploitation pris en charge est seulement Windows 7.
34
Lit les images en utilisant le panneau "Lecture rapide"
La recherche et la lecture des images enregistrées peuvent être aisément exécutées en utilisant le panneau
"Lecture rapide".
Il existe trois façons de lire les images enregistrées comme indiqué ci-dessous.
• Lire les images enregistrées à partir de la liste des résultats de recherche après avoir opéré une recherche
en spécifiant la durée d'enregistrement
• Lire les images enregistrées à partir de la liste des résultats de recherche après avoir opéré une recherche
en spécifiant l'heure et la date des données de mémoire SD
• Lire la dernière image enregistrée
Remarque:
• Lorsque les images sont affichées sur un écran à découpage multiple, les images de lecture seront affichées dans tous les secteurs.
• Il est impossible de lire les données de mémoire SD sur un écran à découpage multiple.
• Lorsque les données de mémoire SD ne contiennent pas trop de trames, il se produit parfois que la lecture
ne se déroule pas de la manière habituelle. (Un écran noir risque d'apparaître, ou bien la vitesse de chargement des images risque d'être plus lente, etc.) Dans ce cas, visionner les images en lecture par trames ou
en lecture par trames en sens inverse.
35
Visionner les images à partir des résultats de la recherche
Lecture des images enregistrées à partir de la liste des
résultats de recherche
Il est possible de visionner les images affichées dans la liste de résultat de recherche.
Étape 1
Cliquer le résultat de recherche affiché dans la liste
des résultats de recherche.
Remarque:
• La lecture des résultats de la recherche est également possible en cliquant le résultat de la recherche souhaité qui est affiché dans le panneau
"Recherche". Se référer à la section intitulée
"Lecture des images enregistrées en utilisant le
panneau "Recherche"" (☞ page 36) pour obtenir
de plus amples informations à propos du panneau
"Recherche".
→→ La fenêtre "Recherche" se ferme et les images du
résultat de la recherche sélectionné seront affichées sur un écran d'affichage unique dans le
secteur d'affichage d'image.
Lecture des images enregistrées en utilisant le panneau
"Recherche"
Les descriptions des résultats de la recherche qui sont affichés dans la liste des résultats de recherche sera
affichés dans le panneau "Recherche" sous la forme d'une liste. Lire les images enregistrées des résultats de la
recherche affichés dans le panneau "Recherche" comme suit.
36
Sauvegarde des images enregistrées
Télécharger les images enregistrées
Il est possible de télécharger des images enregistrées par un autre enregistreur sur l'ordinateur personnel. La
fonction FTP en utilisée pour télécharger les images enregistrées.
Télécharger les images enregistrées en utilisant le panneau "Télécharger"
Remarque:
• Les images enregistrées provenant de 64 caméras vidéo maximum peuvent être téléchargées simultanément. Lorsque plusieurs canaux de caméra vidéo sont sélectionnés, le téléchargement des images enregistrées sera exécuté dans l'ordre par les canaux de caméra vidéo.
• Il est possible de sélectionner deux enregistreurs ou davantage pour les sources cible de téléchargement,
mais il est impossible de télécharger leurs images simultanément. Quand le même canal de caméra vidéo
est sélectionné deux fois ou plus souvent, l'adresse et le trait de soulignement (_) seront ajoutés en tête de
chaque nom de fichier.
• La durée d'enregistrement maximum disponible pour le téléchargement est de 24 heures.
• Les images enregistrées de la limite horaire spécifiée seront divisées en fichiers d'une durée de 10 minutes
chaque puis téléchargés. La durée maximum d'un fichier téléchargé est de 10 minutes.
Téléchargement pendant la lecture des images enregistrées
Lorsque l'image affichée est cliqué avec le bouton droit de la souris, le menu déroulant sera affiché. Lorsque
"Télécharger" est sélectionné dans le menu déroulant affiché, le panneau "Télécharger" s'ouvrira. Télécharger
les images enregistrées en exécutant l'étape 2 de la section intitulée "Télécharger les images enregistrées"
(☞ page 33).
Télécharger les images enregistrées en utilisant le panneau "Recherche"
Un menu déroulant sera affiché en cliquant la liste des résultats de recherche du panneau "Recherche" avec le
bouton droit de la souris. Lorsque "Télécharger" est sélectionné dans le menu déroulant affiché, le panneau
"Télécharger" s'ouvrira.
Télécharger les images enregistrées en exécutant l'étape 2 de la section intitulée "Télécharger les images enregistrées" (☞ page 33).
Se référer à la section intitulée "Lecture des images enregistrées en utilisant le panneau "Recherche" (☞ page
36) pour obtenir de plus amples informations à propos du panneau "Recherche".
À propos des fichiers téléchargés
Le nom de fichier d'un fichier téléchargé est comme suit.
Exemple: 01_070209121500_0515.n3r (numéro de canal:1, heure de début de session:2007/02/09 12:15:00,
durée:5 minutes et 15 secondes)
Remarque:
• Lorsque les données de mémoire SD sont téléchargées, la lettre "_SD" sera ajoutée après la durée d'un fichier.
Exemple: 01_070209121500_0515_SD.n3r
• Le nom de fichier des données audio téléchargées sera comme suit.
Exemple: 01_070209121500_0515_SD.n3r
• L'extension de fichier du fichier téléchargé de chaque enregistreur sera comme suit.
Une fois téléchargé à partir du ND200, ND300, ND400, HD600, NV200: n3r (pour le fichier audio n3a)
• Une fois téléchargé du HD300: h3r (pour le fichier audio h3a)
Utilisation du fichier téléchargé
Il est nécessaire d'utiliser le logiciel de visionneuse dédié pour lire et utiliser les fichiers téléchargés. La case à
cocher "Visionneuse" du panneau "Télécharger" est cochée, le logiciel de visionneuse sera téléchargé en
même temps que les fichiers. Se référer à la section intitulée "Télécharge les images enregistrées" (☞ page 37)
pour obtenir de plus amples informations.
37
Affichage ou modification des informations de texte
Remarque:
• Caractères disponibles
Les caractères suivants sont disponibles pour composer les informations de texte.
ABCDEFGHIJKLMNOPQRSTUVWXYZabcdefghijklmnopqrstuvwxyz0123
4 5 6 7 8 9 ! " # $ % &‘ ( ) * + ,- . / : ; < = > ? @ [ \] ^ _ ` { | } (espace)
• Une interruption (changement de ligne) peut être insérée en appuyant simultanément sur la touche [Ctrl] et
la touche [Enter].
38
Convertit un fichier en format standard
Il est possible de convertir un fichier n3r en fichier mp4.
Étape 1
■ Format
Cliquer sur le icône [Conversion de fichier] de la barre
d'outils.
→→ La fenêtre de conversion de fichier sera affichée.
Sélectionner le format des données d'image converties.
Remarque:
• Actuellement, seul le format mp4 peut être spécifié.
■ Taille de l’image
Sélectionner la résolution parmi les options suivantes.
1920 x1080/1280x960/1280x720/960x720/800x600/
720x576/720x480/640x480/320x240
■ Son
Sélectionner s'il faut charger ou non le fichier audio
(n3a) pendant la conversion.
ON: Charger le fichier audio.
OFF: Ne pas charger le fichier audio.
■ Lien
Sélectionner s'il faut combiner deux ou davantage de
fichiers convertis ensemble.
ON: Combiner les fichiers.
OFF: Ne pas combiner les fichiers.
■ Bouton [Ajouter]
Remarque:
• Quand un utilisateur n'ayant pas l'autorisation
pour convertir un fichier accédé par ce logiciel,
l'icône [Conversion de fichier] ne sera pas affichée.
Sélectionner un fichier source.
■ Bouton [Supprimer]
Supprimer un fichier source de la liste des fichiers à
convertir.
■ Bouton [Accroissement]
Les détails sont les suivants.
■ Nom de fichier
Indique la liste des fichiers source n3r.
Changer l'ordre des fichiers en liste en ordre croissant.
■ Bouton [Réduction]
■ Chemin complet
Changer l'ordre des fichiers en liste en ordre décroissant.
Indique les chemins complets de la source des
fichiers n3r.
■ Bouton [Lancer]
■ Destination de sortie
Indique les noms des dossiers pour délivrer les
fichiers convertis.
Commencer la conversion.
■ Bouton [Annuler]
Annuler la conversion.
■ Bouton [Ouverture...]
■ Barre de progression
Ouvrir le dossier pour délivrer un fichier converti.
L'état du téléchargement sera affiché.
■ Statut de conversion
"Nombre de fichiers téléchargés"/"Nombre de fichiers
à convertir" sera affiché.
39
• Quand la conversion d'un fichier échoue pendant
le processus, il sera automatiquement converti
encore une fois en un autre fichier. Cependant, le
fichier sera automatiquement divisé au moment
de l'échec.
• Quand une erreur de conversion de fichier se produit, les détails seront affichés dans le secteur de
message.
Étape 2
Tirer-déposer le fichier source n3r dans la liste des
fichiers.
Remarque:
• Il est également possible de sélectionner le fichier
en cliquant sur le bouton [Ajouter].
• Il est impossible de convertir des fichiers h3r.
• La conversion de fichier commence séquentiellement selon l'ordre de la liste. Pour combiner deux
ou davantage de fichiers convertis ensemble, le
contenu des fichiers source devraient être classés
chronologiquement. Cliquer sur le bouton
[Accroissement]/[Réduction] pour corriger l'ordre
chronologique.
Étape 3
Cliquer sur le bouton [Ouverture...] pour choisir le
dossier de destination.
Étape 4
Sélectionner les options de "Taille d'image", "Son" et
de "Lien".
Étape 5
Cliquer le bouton [Lancer].
→→ La conversion de fichier commencera. Si le nom
du fichier converti est identique à celui d'un fichier qui existe déjà, la fenêtre sera affichée pour
inviter à sélectionner s'il faut procéder à la réécriture du fichier qui existe.
Remarque:
• Si la sélection d'un dossier de système tels que
des "Fichiers de programme" comme dossier de
sortie, le fichier risque de ne pas être créé dans le
dossier sélectionné indépendamment de la
conversion du fichier réussie.
Dans ce cas, la virtualisation du système d'exploitation créera un dossier de système et des fichiers
sous;
C:\User\<User name>\AppData\Local\
VirtualStore
Exemple: En essayant de créer des fichiers dans
"C:\Program Files\Panasonic" avec un nom d'utilisateur "asm", les fichiers mp4 seront créés sous;
C:\User name\asm\AppData\Local\
VirtualStore\Program Files\Panasonic
• Le nom de fichier sera automatiquement déterminé. L'extension du fichier sera modifiée de "n3r"
en "mp4".
• La taille maximum d'un fichier mp4 est approximativement de 1,9 Go. Quand la taille dépasse
1,9 Go pendant la conversion, le fichier sera automatiquement divisé en plusieurs fichiers. Les
nombres uniques et séquentiels seront attribués à
ces fichiers.
40
Commander un décodeur
Commander un décodeur
Les opérations suivantes sont disponibles pour un décodeur enregistré.
• Affichage des images d'observation directe
• Changement du modèle de configuration d'écran
• Exécution de la lecture des images enregistrées
Remarque:
• Ces fonctions deviendront disponibles après que la licence pour le WV-ASE204 ait été ajoutée.
• Selon les périphériques connectés au décodeur, l'état du réseau ou les limitations de WJ-GXD400, les images provenant du décodeur risquent parfois de ne pas être affichées ou contrôlées. Pour obtenir de plus
amples informations sur les limitations, se référer au manuel d'utilisation du décodeur utilisé.
Sélectionner un décodeur
Étape 1
Remarque:
• Quand la fenêtre "Decoder control" est affichée
pour la première fois, l'affichage sera conformé à
l'état de décodeur actuel téléchargé. Après que la
fenêtre ait été affichée une seule fois, l'état actuel
ne sera pas téléchargé tant que la fenêtre ne sera
pas fermée puis affichée à nouveau. Par conséquent, si la fenêtre "Decoder control" a été
constamment affichée, l'état affiché sur la fenêtre
peut être différent de l'état réel du décodeur selon
la commande exécutée par un autre utilisateur ou
les erreurs de réseau. Dans ce cas, fermer et faire
apparaître à nouveau la fenêtre "Decoder control".
• Quand la fenêtre "Decoder control" est affichée
en cliquant sur l'icône [Commande de décodeur]
dans la barre d'outils ou en sélectionnant
"Commande de décodeur (G)…" dans la barre de
menu, le premier secteur spécifié pour le décodeur qui est affiché dans la partie supérieure gauche sera sélectionné.
• L'icône HD300, NV200 ou GXD400 ne sera pas
affichée dans l'arborescence de périphériques
dans la fenêtre "Decoder control".
Cliquer sur l'icône [Commande de décodeur] dans la
barre d'outils, sélectionner "Commande de décodeur
(G)…" dans la barre de menu ou sélectionner l'icône
(en ligne) de décodeur affichée à partir de l'arborescence de périphériques.
→→ La fenêtre "Decoder control" sera affichée.
Étape 2
Cliquer (Sélectionner) sur le secteur désiré associé au
décodeur désiré en utilisant une souris.
→→ L'encadrement sélectionné (en orange) se déplacera.
Changer le modèle de configuration d'écran du décodeur
Étape 1
Remarque:
• Si le secteur actuellement sélectionné disparaît
quand le modèle de configuration d'écran est
commuté, le premier secteur sera sélectionné
avec l'encadrement.
Sélectionner l'icône de 1 écran, de 3 écrans ou de 6
écrans au-dessus des secteurs affichés qui sont
associés au décodeur.
41
Afficher les images d'observation directe en utilisant le décodeur
Étape 1
Sélectionner une caméra vidéo à partir de l'arborescence de périphériques dans la fenêtre "Commande
de périphérique".
Afficher les images enregistrées en utilisant le décodeur
Étape 1
Remarque:
• L'étape ne sera pas affichée dans la fenêtre
"Commande de périphérique". L'état correspondra à celui d'une lecture normale.
Bouton [LECT INV.]: La lecture en sens inverse
d'une image enregistrée sera exécutée.
• Certaines trames des images enregistrées risquent de ne pas être affichées pendant la lecture
d'images MPEG-4 ou H.264.
La lecture en sens inverse sera exécutée avec l'intervalle de rafraîchissement paramétré de la
caméra vidéo.
Bouton [AVAN RAP.]: La lecture rapide en sens
inverse sera exécutée.
La vitesse de lecture de la lecture inverse rapide
changera dans l'ordre suivant à chaque fois que
ce bouton est cliqué: Étape 2 (environ 4x) →
Étape 3 (environ 8x) → Étape 4 (environ 16x) →
Étape 5 (environ 32x) → Étape 6 (environ 48x) →
Étape 7 (environ 96x)
• L'étape ne sera pas affichée dans la fenêtre
"Commande de périphérique". L'état correspondra à celui d'une lecture normale.
• Ce logiciel ne prend pas en charge le mode de
lecture rapide lissé du ND400. Le mode de lecture
sera le mode de lecture rapide normal.
Bouton [ERGT SVT]: La lecture en sens normal ou
la lecture en sens inverse commencera après le
dépassement de l'image enregistrée suivante.
Bouton [IMAGE]: La fenêtre précédente sera affichée lorsque ce bouton sera cliqué à partir de la
pause.
• Certaines trames des images enregistrées risquent de ne pas être affichées pendant la lecture
d'images MPEG-4 ou H.264.
La lecture image par image en sens inverse sera
exécutée avec l'intervalle de rafraîchissement
paramétré de la caméra vidéo.
Bouton [PAUSE]: La lecture cessera lorsque ce
bouton est cliqué pendant le mode de lecture. La
lecture reprend lorsque ce bouton est cliqué pendant la pause.
Bouton [ARRÊT]: La lecture cessera et des images
d'observation directe seront affichées.
Bouton [IMA. SVT]: L'image suivante sera affichée
lorsque ce bouton sera cliqué à partir de la pause.
Sélectionner le secteur désiré pour reproduire les
images enregistrées associées au décodeur désiré.
→→ Le panneau de commande de lecture sera affiché
quand la caméra vidéo associée au secteur sélectionné sera connectée à l'enregistreur.
Étape 2
Exécuter l'une des opérations suivantes.
• Cliquer le bouton [LECTURE] à partir du panneau
de commande de lecture.
• Sélectionner l'heure et la date et cliquer sur le
bouton [Aller dat].
• Cliquer sur le bouton [Dernier].
→→ La lecture commencera sur le décodeur associé.
Étape 3
Il est possible d'actionner les boutons suivants quand
le décodeur est dans en état de lecture.
Bouton [ERGT]: La lecture commencera après le
dépassement de l'image enregistrée précédente.
Bouton [REMB.]: La lecture rapide en sens inverse
sera exécutée.
La vitesse de lecture de la lecture inverse rapide
changera dans l'ordre suivant à chaque fois que
ce bouton est cliqué: Étape 2 (environ 4x) →
Étape 3 (environ 8x) → Étape 4 (environ 16x) →
Étape 5 (environ 32x) → Étape 6 (environ 48x) →
Étape 7 (environ 96x)
42
Logiciel de visionneuse
Quand un fichier d'image ou un fichier audio est téléchargé, le fichier téléchargé sera sauvegardé sous la forme
d'un fichier d'image (nom de fichier.n3r, nom de fichier.h3r) ou un fichier audio (nom de fichier.h3a).
Le logiciel de visionneuse peut être téléchargé en même tant que le fichier d'image ou le fichier audio téléchargé. La lecture, la sauvegarde et l'impression du fichier d'image ou du fichier audio téléchargé sont des
fonctions possibles en utilisant le logiciel de visionneuse.
Remarque:
• Le logiciel de visionneuse à copier varie suivant le fichier à télécharger.
Si l'extension du fichier est "n3r": n3vsetup.exe
• Si l'extension du fichier est "h3r": Viewer.exe
• Les images de fenêtres représentées ci-dessous pour les procédures suivantes sont ND_Viewer.exe.
43
Notification d'alarme ou d'événement et gestion des journaux
Une fenêtre de menu déroulant (fenêtre de notification) sera affichée dans la fenêtre de commande avec l'apparition d'une alarme ou d'une erreur.
Notification d'alarme: Message indiqué à partir du capteur ou de la caméra vidéo, etc.
Notification d'événement: Message notifiant l'occurrence d'une erreur telle qu'une erreur d'enregistreur ou une
erreur de réseau
Important:
• Il est nécessaire de configurer les paramétrages d'un périphérique à utiliser afin de pouvoir utiliser la fonction de notification d'alarme ou de notification d'événement.
• Lorsque la fonction de protocole d'alarme Panasonic de l'enregistreur est également utilisée, il est nécessaire de paramétrer le même numéro d'action d'événement et le numéro de caméra vidéo d'enregistrement
à l'enregistreur.
Se référer au manuel d'utilisation de l'enregistreur pour savoir comment configurer les paramétrages.
Remarque:
• Seulement quand un événement est une alarme sur borne, il est inutile de paramétrer le même nombre au
numéro de borne et au numéro de caméra vidéo d'enregistrement étant donné l'information de la caméra
vidéo d'enregistrement configurée pour le paramétrage d'alarmes sur borne sur l'enregistreur. Se référer au
manuel d'utilisation de l'enregistreur utilisé pour savoir comment configurer les paramétrages d'alarme sur
borne.
• Quand l'enregistreur en service est le HD600, il est possible de choisir deux caméras vidéo d'enregistrement ou davantage. La caméra vidéo dont le numéro est le plus petit est employée pour ce logiciel.
• Quand le paramétrage d'alarme sur borne a été modifié sur l'enregistreur, il est nécessaire de télécharger
l'information à partir de l'enregistreur. En outre, si l'information des données en service a été téléchargée à
partir de l'enregistreur en utilisant WV-ASM100/WV-ASM100L (version 7 ou antérieure), il est nécessaire de
télécharger encore une fois l'information à partir de l'enregistreur. Se référer au Instructions de configuration
de WV-ASM200 (PDF) pour savoir comment télécharger l'information. Les images d'observation directe provenant de la caméra vidéo à laquelle une alarme s'est déclenchée ne peuvent être affichées que lorsque
l'utilisateur ayant accès au système est autorisé à accéder à la caméra vidéo.
• Les images d'observation directe provenant de la caméra vidéo à laquelle une alarme s'est déclenchée ne
peuvent être affichées que lorsque l'utilisateur ayant accès au système est autorisé à accéder à la caméra
vidéo.
• Les images enregistrées lors d'une occurrence d'alarme peuvent être lues quand un utilisateur ayant accès
au système n'est pas limité par le niveau d'utilisateur déterminé par l'administrateur pour commander la lecture des images enregistrées.
Lorsqu'une notification d'alarme ou d'événement se produit, l'un des journaux sous-mentionnés sera conservé
en fichier.
Journal d'alarme:Journal qui contient les informations d'alarme transmises par le périphérique
en utilisant le protocole d'alarme Panasonic
Journal d'erreur de périphérique:Journal qui contient les informations d'erreur de périphérique transmises par
le périphérique en utilisant le protocole d'alarme Panasonic
Journal d'erreur de réseau:Journal qui contient les informations d'erreur de réseau qui se sont produites
entre ce logiciel et le périphérique
Remarque:
• Se référer au Instructions de configuration WV-ASM200 (PDF) pour obtenir de plus amples informations sur
les journaux.
Fenêtre de notification d'alarme ou d'événement
Lorsqu'une alarme ou une erreur se produit, les descriptions de l'occurrence d'alarme ou de l'occurrence d'une
erreur seront affichées dans une fenêtre de menu déroulant (fenêtre de notification) dans la fenêtre de commande. La fenêtre de notification sera affichée en bas et à droite de la fenêtre de commande. Lorsqu'il y a deux
fenêtres de notification, la fenêtre de notification supérieure est la plus récente et la fenêtre de notification inférieure est la plus ancienne.
Lorsque la fenêtre de notification de message inférieure affichée est fermée, la fenêtre de notification de message supérieure va se placer dans la position d'affichage où se trouvait la fenêtre de notification de message
inférieure.
44
Remarque:
• Quand un même type d'alarme ou d'événement se produit alors que la fenêtre de notification de message
est affichée, les descriptions dans la fenêtre de notification de message seront remises à jour.
Remarque:
• Lorsqu'une alarme ou un événement se produit pendant que la fenêtre secondaire telle que la fenêtre
"Rechercher" est affichée, les boutons affichés dans la fenêtre de notification de message ne peuvent pas
être commandés tant que la fenêtre secondaire n'est pas fermée.
Fenêtre de notification de message d'alarme
Quand un cas d'alarme se produit, la fenêtre de notification de message d'alarme sera affichée. Quand un cas
d'alarme se produit, la sonnerie d'alarme commence à retentir et la fenêtre de notification de message d'alarme
sera affichée. Quand la fenêtre de notification de message de cas d'alarme est fermée, le panneau "Journal
d'alarme" sera affiché. Quand une notification d'alarme se produit à partir de l'enregistreur alors que la fenêtre
de notification de message d'alarme est affichée, les descriptions dans la fenêtre de notification de message
seront remises à jour et les plus récentes informations d'alarme seront affichées.
■ Bouton [Lecture]
La fenêtre de notification de message d'alarme sera
fermée et la lecture des images enregistrées commencera sur un écran d'affichage unique à partir
d'une position située à 5 secondes avant l'occurrence
d'alarme.
Remarque:
• Lorsqu'il se situe juste après l'occurrence
d'alarme, la lecture des images risque de ne pas
démarrer à partir de la position située à 5 secondes avant l'occurrence d'alarme.
• Suivant les paramétrages de l'enregistreur, la lecture des images risque de ne pas démarrer à partir de la position située à 5 secondes avant l'occurrence d'alarme.
• Quand une notification d'alarme est produite par
un encodeur ou une caméra vidéo qui n'est pas
enregistrée dans l'enregistreur, le bouton [Lecture]
ne sera pas affiché.
■ Notification de message d'alarme
Les informations d'alarme, l'heure et la date au
moment où de l'occurrence d'alarme, le titre de l'enregistreur/du encodeur (qui a fourni la notification) et
le titre de la caméra vidéo seront affichés.
Remarque:
• Lorsque le périphérique qui a fourni la notification
d'alarme est une caméra vidéo, "--" sera affiché
comme titre du périphérique.
■ Nombre d'occurrences d'alarme
Le nombre total d'occurrences d'alarme sera affiché.
Lorsque le nombre total des occurrences d'alarme
est supérieur à 1 000, l'indication "1 000<" sera affichée.
■ Bouton [Fermer]
La fenêtre de notification de message d'erreur sera
fermée. Le panneau "Journal d'alarme" sera affiché
lorsque la fenêtre de notification de message de cas
d'alarme est fermée.
■ Bouton [Direct]
La fenêtre de notification de message d'alarme sera
fermée et les images d'observation directe provenant
de la caméra vidéo à laquelle l'alarme s'est produite
seront affichées sur un écran d'affichage unique.
45
Fenêtre de notification d'événement
La fenêtre de notification de message d'erreur fournit une notification de l'occurrence d'une erreur de périphérique ou de l'occurrence d'une erreur de réseau. Quand une erreur se produit, la sonnerie d'alarme commence à
retentir et la fenêtre de notification de message d'erreur sera affichée. Lorsque la fenêtre de notification de
message d'erreur est fermée, le panneau "Journal d'erreur de périphérique" ou le panneau "Journal d'erreur de
réseau" sera affiché.
Quand une notification d'événement se produit à partir de l'enregistreur alors que la fenêtre de notification de
message d'événement est affichée, les descriptions dans la fenêtre de notification seront remises à jour et les
plus récentes informations d'événement seront affichées.
■ Nombre d'occurrences d'erreur
Le nombre total d'occurrences d'erreur sera affiché.
Lorsque le nombre total des occurrences d'erreur est
supérieur à 2000, l'indication "2000<" sera affichée.
■ Bouton [Fermer]
La fenêtre de notification de message d'erreur sera
fermée. Lorsque la fenêtre de notification d'erreur est
fermée, le panneau "Journal d'erreur de périphérique"
ou le panneau "Journal d'erreur de réseau" sera affiché.
■ Log even
Les informations d'erreur, l'heure et la date de l'occurrence d'erreur, le titre de l'enregistreur/du encodeur (qui fournit la notification) et le titre de la caméra
vidéo seront affichés.
Remarque:
• Lorsque le périphérique qui a fourni la notification
d'erreur est une caméra vidéo, "--" sera affiché
comme titre du périphérique.
Mode d'alarme de la fenêtre d'image d'observation directe
Lorsque la fenêtre d'image d'observation directe est active et que "ON" est sélectionné pour "Fen. image obs.
dir. caméra avec alarme décl.", la fenêtre d'image d'observation directe sera commutée en mode d'alarme et
les images d'observation directe provenant de la caméra vidéo à laquelle l'alarme s'est produite seront affichées au moment de la réception de la notification d'alarme.
La fenêtre d'image d'observation directe sera automatiquement commutée en mode d'alarme quand une notification d'alarme se produit quelle que soit l'opération en cours (affichage séquentiel, affichage de groupe,
réduction, affichage sur écran d'affichage unique) de la fenêtre d'image d'observation directe.
Remarque:
• Les images d'observation directe seront affichées sur un écran sélectionné pour le paramétrage de "Num.
fen. image obs. dir. caméra avec alarme décl." lorsque la fenêtre d'image d'observation directe est en mode
d'alarme. Seul un administrateur peut configurer le paramétrage de "Num. fen. image obs. dir. caméra avec
alarme décl.". Se référer aux Instructions de configuration WV-ASM200 (PDF) pour obtenir de plus amples
renseignements.
• Quand le numéro paramétré pour "Num. fen. image obs. dir. caméra avec alarme décl." à la page de l'onglet "Alarme" est supérieur au numéro paramétré pour "Fenêtre commande direct (écran découp. multi.)
avec nombre maxi. secteur", le numéro paramétré pour "Fenêtre d'image d'observation directe (écran à découpage multiple) avec un nombre maximum de secteurs" sera appliqué. Le paramétrage pour "Fenêtre
commande direct (écran découp. multi.) avec nombre maxi. secteur" peut être déterminé seulement par
l'administrateur. Se référer aux Instructions de configuration WV-ASM200 (PDF) pour obtenir de plus amples
renseignements.
46
• Lorsque la fenêtre d'image d'observation directe n'est pas ouverte, la fonction de fenêtre d'image d'observation directe de la caméra vidéo sur laquelle l'alarme s'est déclenchée ne sera pas exécutée.
• Même après avoir ajouté la licence pour le WV-ASE202 et tandis que plus d'une fenêtre d'observation directe est affichée, la fonction de fenêtre d'observation directe d'image d'alarme de caméra vidéo sera exécutée seulement sur une fenêtre d'observation directe (1).
Remarque:
• La position d'affichage et la taille de la fenêtre de la fenêtre d'image d'observation directe au moment de
son démarrage seront identiques à celles où la fenêtre d'image d'observation directe a été fermée la dernière fois.
• Lorsque la durée paramétrée (délai d'attente de remise à l'état initial automatique) s'est écoulée après que
la fenêtre d'image d'observation directe se soit commutée en mode d'alarme, la fenêtre d'image d'observation directe revient sur sa fonction antérieure. Seul un administrateur peut configurer les paramétrages de
"Durée d'attente de réinitialisation automatique". Se référer aux Instructions de configuration WV-ASM200
pour obtenir de plus amples informations sur le paramétrage "Durée d'attente de réinitialisation automatique".
• Lorsque des cas d'alarme se produisent séquentiellement avant que l'alarme soit remise à l'état initial, les
images d'observation directe provenant des caméras vidéo seront affichées dans l'ordre dans le secteur supérieur gauche. Lorsque le nombre d'occurrences d'alarme dépasse le nombre de secteurs paramétrés
("Num. fen. image obs. dir. caméra avec alarme décl."), les images d'observation directe de l'ancien cas
d'alarme seront annulées et les images d'observation directe du nouveau cas d'alarme seront affichées
dans l'ordre (les images d'observation directe affichées dans le secteur supérieur gauche seront les premières à être annulées).
Affichage simultané des images d'observation directe de deux ou davantage de
cas d'alarme se produisant séquentiellement
En fonction de l'écran sélectionné pour le paramétrage de "Nom. fen. image obs. dir. caméra avec alarme
décl." (1 écran, /4 écrans/9 écrans/16 écrans/25 écrans/36 écrans/49 écrans/64 écrans) à l'onglet [Alarme] de
la page "Alarme", des images d'observation directe seront affichées différemment comme suit. Lorsque "1
écran" est sélectionné, les images d'observation directe seront affichées séquentiellement dans l'ordre des
occurrences d'alarme.
Note:
• 25 écrans ou davantage deviendront disponibles après que la licence pour le WV-ASE202 soit ajoutée.
Lorsque "4 écrans" est sélectionné
Les images d'observation directe seront affichées comme suit. Lorsque le nombre d'occurrences d'alarme
dépasse 9, les images d'observation directe du plus ancien cas d'alarme seront annulées et les images d'observation directe du plus récent cas d'alarme seront affichées dans l'ordre (les images d'observation directe
affichées dans le secteur supérieur gauche seront les premières à être annulées).

1
2
3
4
1
2
3
Écran noir
1
L'alarme 1 s'est
déclenchée
L'alarme 4 s'est
déclenchée
Écran noir
Écran noir Écran noir L'alarme 2 s'est
déclenchée
1
2
3
4
47
1
2
3
1
L'alarme 5 s'est
déclenchée
2
Écran noir Écran noir
5
2
3
4
L'alarme 3 s'est
déclenchée
Secteur d'affichage d'informations
Lorsque la fenêtre d'image d'observation directe est en mode d'alarme, les informations d'alarme seront affichées dans le secteur d'affichage d'informations.
Remarque:
• Lorsque la fenêtre d'image d'observation directe est en mode d'alarme, le secteur d'affichage des informations de groupe sera masqué et le secteur d'affichage d'informations de caméra vidéo sera affiché quels
que soient les paramétrages.
• Lorsque la fenêtre d'image d'observation directe revient en mode normal à partir du mode d'alarme, le secteur d'affichage des informations de groupe et le secteur d'affichage d'informations de caméra vidéo seront
affichés ou masqués en fonction des paramétrages.
■ Icône d'alarme
La fenêtre d'icône d'alarme sera affichée lorsque la fenêtre d'image d'observation directe est en mode
d'alarme.
■ Caméra vidéo
Le titre de caméra vidéo à laquelle le cas d'alarme s'est produit sera affiché.
■ Descriptions de l'alarme
Type d'alarme et canal de caméra vidéo seront affichés.
Remise à l'état initial du mode d'alarme
Lorsque la durée paramétrée (délai d'attente de remise à l'état initial automatique) s'est écoulée après que la
fenêtre d'image d'observation directe se soit commutée en mode d'alarme, la fenêtre d'image d'observation
directe revient sur sa fonction antérieure. Lorsqu'un cas d'alarme se produit avant que l'alarme soit automatiquement remise à l'état initial, la fenêtre d'image d'observation directe sera en mode d'alarme jusqu'à ce que la
durée paramétrée se soit écoulée à partir du moment où un nouveau cas d'alarme se soit produit. Lorsqu'un
cas d'alarme se produit séquentiellement, le mode d'alarme se poursuit jusqu'à ce que la durée paramétrée se
soit écoulée à partir du moment où le plus récent cas d'alarme se soit produit.
Lorsque "Réinitialisation de mode d'alarme" est sélectionné à partir du menu déroulant affiché en cliquant le
bouton droit de la souris dans le secteur d'affichage d'image, le mode d'alarme peut être remis à l'état initial
tant que la durée paramétrée ne s'est pas complètement écoulée.
■ Réinitialisation de mode d'alarme
La fenêtre d'image d'observation directe reviendra sur le mode de fonctionnement précédent.
■ Plein écran
La fenêtre d'image d'observation directe en mode d'alarme peut être affichée sur un écran d'affichage plein
écran.
48
Alarme d'entrée d'enregistrement d'urgence
En cas d'urgence, les enregistrements d'urgence seront parfois exécutés manuellement en actionnant le commutateur externe.
Dans ce cas, l'alarme d'entrée d'enregistrement d'urgence sera notifiée. Une alarme d'entrée d'enregistrement
d'urgence contient habituellement des informations de canaux multiples et seront mises en fichier sous la
forme de journaux dans le panneau "Journal d'alarme". Cependant, seules les informations du plus haut
numéro de canal seront affichées dans la fenêtre de notification d'alarme.
Mode d'alarme de la fenêtre de carte
Lors de la réception d'une alarme, l'icône de la caméra vidéo dans laquelle une alarme s'est produite clignotera
en rouge. L'icône de caméra vidéo commencera à clignoter en rouge pendant 10 secondes puis sera affichée
en rouge sans clignotement. Lorsque l'icône affichée en rouge (ou clignotant en rouge) est cliquée, les images
d'observation directe provenant de la caméra vidéo seront affichées dans le secteur sélectionné de la fenêtre
de commande et l'icône de caméra vidéo reviendra en icône de caméra vidéo normale.
L'opération de carte peut varier selon le paramétrage de "Changement automatique de carte".
ON: Change l'affichage dans la carte qui a enregistrée par la caméra vidéo dans laquelle une alarme s'est produite.
OFF: Ne change pas l'affichage dans la carte qui a enregistrée par la caméra vidéo dans laquelle une alarme
s'est produite.
Remarque:
• Quand les alarmes se sont produites séquentiellement (dans moins de 1 seconde), la carte ne sera pas
changée même si "ON" est sélectionné pour "Changement automatique de carte".
• Lorsque le bouton [Direct] ou le bouton [Lecture] de la fenêtre de notification d'alarme est cliqué, les images
provenant de la caméra vidéo correspondante seront affichées et l'icône de caméra vidéo respective qui
était affichée en rouge ou clignotait en rouge reviendra en icône de caméra vidéo normale.
49
Panneau "Journal d'alarme"
Quand un cas d'alarme se produit, la description de l'alarme sera mise en fichier sous la forme d'un journal
dans le panneau "Journal d'alarme".
Un nombre maximum de 1 000 journaux seront affichés dans le panneau de journal d'alarme.
Liste des journaux d'alarme
Icône de lecture
■ Bouton [Arrêt de sonnerie]
La sonnerie qui retentit pour annoncer qu'une alarme
ou qu'une erreur s'est produite s'arrêtera.
■ Liste des journaux d'alarme
Les descriptions des alarmes notifiées seront affichées sous forme de liste. Un nombre maximum de
1000 descriptions seront affichées.
■ Icône [Lecture]
Les images enregistrées relatives à un journal peuvent être lues lorsque cette icône est affichée à côté
du journal.
Lorsque le journal d'alarme souhaité est cliqué, les
images enregistrées par la caméra vidéo connectée à
l'enregistreur dans lequel le cas d'alarme s'est produit sont reproduites sur un écran d'affichage unique.
Remarque:
• Lecture à partir de la liste des journaux d'alarme à
partir d'une position située à 5 secondes avant
l'occurrence d'alarme.
• Suivant les paramétrages de l'enregistreur, la lecture des images risque de ne pas démarrer à partir de la position située à 5 secondes avant l'occurrence d'alarme.
• L'icône [Lecture] ne sera pas affichée dans les cas
suivants.
• L'utilisateur ayant accès au système n'est pas
autorisé à avoir accès à la caméra vidéo.
• L'utilisateur ayant accès au système n'est pas
autorisé à commander la lecture des images
enregistrées.
• L'enregistreur ou la caméra vidéo en liste est
retirée du système.
• Quand une notification d'alarme est produite
par un encodeur ou une caméra vidéo qui
n'est pas enregistrée dans l'enregistreur.
50
Panneau "Journal d'erreur de périphérique"
Lorsqu'une erreur de périphérique se produit, la description de l'erreur sera mise en fichier sous la forme d'un
journal d'erreur dans le panneau "Journal d'erreur de périphérique".
Un nombre maximum de 1 000 journaux seront affichés dans le panneau de journal d'erreur de périphérique.
Remarque:
• La liste des journaux d'erreur de périphérique sera mise à jour.
Remarque:
• Lorsque le périphérique dans lequel ce type d'erreur de périphérique s'est produite est une caméra vidéo,
"--" sera affiché.
Panneau "Journal d'erreur de réseau"
Quand une erreur de réseau se produit, la description de l'erreur sera mise en fichier sous la forme d'un journal
dans le panneau "Journal d'erreur de réseau".
Un nombre maximum de 1 000 journaux seront affichés dans le panneau de journal d'erreur de réseau.
Remarque:
• La liste des journal d'erreur de réseau sera mise à jour.
51
Dépannage
Avant de faire une demande de réparation, veuillez vérifier les symptômes
mentionnés dans le tableau suivant.
Si une panne ne peut pas être corrigée même après avoir vérifié et essayer d'y remédier ou si un problème
n'est pas décrit ci-dessous ou en cas de problème d'installation, contacter le distributeur.
Important:
• Lorsque les paramétrages du menu de configuration du périphérique sont modifiés, il est nécessaire de télécharger à nouveau les informations du périphérique.
Sinon, certaines fonctions risquent de ne pas réagir correctement.
• Se référer aux Instructions de configuration WV-ASM200 (PDF) pour obtenir de plus amples informations à
propos du téléchargement des informations de périphérique.
Symptôme
Aucune image
d'observation directe
n'est affichée.
Origine/Solution
Page de référence
• La fenêtre de notification d'événement n'est-elle pas affichée?
Confirmer la description affichée et prendre contact avec
l'administrateur.
–
• L'option "Arrêt" n'est-elle pas sélectionnée pour
"Transmission MPEG-4" ou "Transmission H.264" dans le
menu de configuration de la caméra vidéo utilisée?
Sélectionner "Activer" pour "Transmission MPEG-4" ou
"Transmission H.264". Se référer au manuel d'utilisation de la
caméra vidéo pour savoir comment configurer les paramétrages de transmission MPEG-4.
–
• L'enregistreur est couramment configuré en utilisant "HDD
DISK MENU" ou un enregistrement en mémoire SD est en
cours d'exécution.
Les images d'observation directe seront affichées lorsque la
configuration ou l'enregistrement en mémoire SD est terminé.
–
• Il est peut être nécessaire de formater le disque dur de l'enregistreur.
Vérifier l'état de l'enregistreur en accédant directement à l'enregistreur à partir du navigateur Internet.
–
• II est possible que les paramétrages de pare-feu Windows ne
soient pas configurés.
Configurer les paramétrages exceptionnels pour le pare-feu
de Windows.
Instructions de
configuration (PDF)
Le rafraîchissement
des images
d'observation directe
n'est pas exécuté.
• Les images et l'heure et la date affichées ne subissent pas de
rafraîchissement.
La connexion entre l'enregistreur et la caméra vidéo est peut
être déconnectée ou un panne de réseau s'est produite.
Vérifier la connexion.
–
Aucune image n'est
affichée pendant
l'affichage séquentiel
qui est en cours
d'exécution.
• Ceci risque de se produire lorsque des images MPEG-4 ou
H.264 sont utilisées avec l'affichage séquentiel.
Paramétrer l'intervalle de rafraîchissement de la caméra vidéo
sur "1 seconde". Se référer au manuel d'utilisation de la
caméra vidéo pour savoir comment configurer les paramétrages.
–
• Lorsque la charge du périphérique connecté est importante,
les images à afficher dans l'affichage séquentiel risque de devenir un écran noir.
Dans ce cas, ceci peut parfois être amélioré en paramétrant
la durée de l'affichage séquentiel sur une valeur plus longue.
–
• Lorsque l'enregistrer utilisé est le modèle HD600, les images
à afficher dans l'affichage séquentiel risque d'apparaître
comme un écran noir.
Paramétrer la valeur du taux de transmission d'images d'observation directe sur l'enregistreur sur une valeur supérieure à
la durée de temporisation ou ben sélectionner "QVGA" pour
"Résolution de vidéo d'observation directe(1 écran)" et
"Résolution de vidéo d'observation directe(4 écrans)".
–
52
Symptôme
Origine/Solution
Les images à visionner Ceci risque de se produire lorsque le son est activé avec l'affidans l'affichage
chage séquentiel.
séquentiel sont lente à Ceci peut être amélioré en choisissant "OFF" comme paraméchanger. / Une partie trage audio.
de l'image affichée est
manquante.
Il est impossible de
commander la caméra
vidéo.
Page de référence
Instructions de
configuration (PDF)
• Il se peut que le périphérique utilisé ne soit pas un modèle
compatible à ce logiciel.
Vérifier si le périphérique utilisé est compatible avec le présent logiciel.
–
• L'image sélectionnée n'est pas une image d'observation directe.
Confirmer que l'indication [LIVE] est affichée dans le secteur
sélectionné.
9
• L'icône de caméra vidéo est affichée comme "Caméra vidéo
fixe".
Sélectionner l'icône de caméra vidéo PTZ.
26, 27
• La caméra vidéo risque de ne pas démarrer. Recommencer
l'opération après approximativement 2 minutes.
-
Il est impossible de
commander
l'enregistreur.
• Un utilisateur ne peut pas commander l'enregistreur en raison du paramétrage de niveau d'utilisateur.
Vérifier le niveau d'utilisateur de l'utilisateur à l'onglet
"Configuration d'utilisateur" de la fenêtre "Gestionnaire d'utilisateur" du logiciel de configuration.
Instructions de
configuration (PDF)
Un écran noir est
affiché pendant la
lecture.
• Lorsque des images enregistrées sont visionnées sur un
écran à découpage multiple, un écran noir risque parfois
d'apparaître.
Cliquer le bouton [LECTURE].
–
• L'enregistreur est couramment configuré en utilisant "HDD
DISK MENU" ou un enregistrement en mémoire SD est en
cours d'exécution. La lecture reprendra lorsque la configuration ou l'enregistrement en mémoire SD sera terminé.
Cependant, l'écran noir risque parfois de subsister ou les
images peuvent parfois ne pas subir de rafraîchissement
même après la reprise. Dans ce cas, cliquer le bouton
[LECTURE].
–
• Il se peut que l'alimentation de l'enregistreur soit coupée.
Appliquer l'alimentation de l'enregistreur. Après confirmation
que l'enregistreur a redémarré correctement, cliquer le bouton [LECTURE].
–
• Quand l'enregistreur en service est le HD600, les images à
afficher risquent d'apparaître comme un écran noir si une
commande de lecture (lecture après l'arrêt, lecture rapide/
lecture inverse rapide, saut à l'image enregistrée suivante/
précédente, lecture par trame/lecture par trame en sens inverse) est exécutée ou si des canaux de caméra vidéo sont
modifiés pendant la lecture.
Dans ce cas, attendre un moment jusqu'à ce que la lecture
reprenne ou bien refaire une commande de lecture.
Se référer aux manuel d'utilisation du HD600 pour obtenir de
plus amples renseignements à propos du statut de l'écran
noir apparaissant pendant la lecture.
–
53
Symptôme
Origine/Solution
Page de référence
Les images
enregistrées qui sont
lues sur un écran à
découpage multiple ne
sont pas synchro­
nisées à la durée
d'enregistrement.
• Lorsque les images enregistrées d'enregistreurs différents
sont lues sur un écran à découpage multiple, les images enregistrées sur un écran à découpage multiple ne seront pas
synchronisées sur la base de la durée d'enregistrement. La
lecture des images enregistrées sera seulement synchronisée lorsqu'elles proviennent du même enregistreur.
Cependant, la lecture n'est pas toujours synchronisée sur la
base de la durée d'enregistrement. Dans ce cas, cliquer le
bouton [LECTURE].
–
Impossibilité de
télécharger les images.
• Cela est peut être dû à une erreur de périphérique ou une erreur de réseau.
Afficher les journaux et vérifier les paramétrages (adresse,
numéro de port FTP, etc.) de l'enregistreur à partir duquel les
images sont téléchargées.
Instructions de
configuration (PDF)
• L'espace disque disponible du lecteur spécifié comme destination du fichier téléchargé est peut être insuffisant.
Sécuriser l'espace disque dur.
–
• Le lecteur spécifié comme destination du fichier téléchargé
est peut être verrouillé en écriture.
Permette au disque la gravure des données.
–
• Le chemin du dossier de destination du fichier téléchargé est
peut être trop long.
S'assurer que le chemin est composé de moins de 250
caractères.
–
• Le fichier téléchargé est peut être endommagé.
Refaire le téléchargement et commander la lecture du nouveau fichier téléchargé.
–
• Les images enregistrées à télécharger ont peut être été supprimées de l'enregistreur cible au cours du déroulement du
téléchargement.
Après avoir vérifié l'enregistreur, refaire une tentative de téléchargement et commander la lecture du nouveau fichier téléchargé.
–
Un écran noir est
affiché pendant la
lecture du fichier
téléchargé.
• Une version plus ancienne de l'adaptateur d'affichage de
l'écran de contrôle de l'ordinateur personnel est peut être
utilisée.
Faire la mise à jour de l'adaptateur d'affichage avec la plus
récente version.
–
La spécification de
l'heure et de la date ne
réagit pas correcte­
ment lorsque la
lecture, la recherche et
le téléchargement sont
commandés.
• Lorsque l'enregistreur est utilisé dans le ND300 ou ND400,
cela risque de se produire dans des fuseaux horaires différents de ceux paramétrés pour l'enregistreur et la caméra
vidéo enregistrés dans l'enregistreur.
Paramétrer le même fuseau horaire pour l'enregistreur et
pour la caméra vidéo. Se référer au manuel d'utilisation de
l'enregistreur utilisé pour savoir comment configurer le
fuseau horaire.
–
Lorsque des images
MPEG-4 ou H.264
sont affichées sur un
écran à découpage
multiple, les images
provenant de deux
caméras vidéo ou d'un
plus grand nombre
sont affichées en
séquence dans un seul
secteur d'affichage.
• Cela risque de se produire en raison de la combinaison
d'adaptateur d'affichage et de pilote de l'ordinateur personnel.
Si cela se produit, faire d'abord la mise à niveau du pilote de
l'adaptateur d'affichage avec la version la plus récente.
La lecture du fichier
téléchargé est
impossible.
54
–
Symptôme
Origine/Solution
Page de référence
L'affichage d'image
n'est pas exécuté de
manière stable ou bien
est interrompu. (Les
performances de
l'ordinateur personnel
deviennent lentes.)
• La valeur paramétrée pour "Intervalle de rafraîchissement
maximum (JPEG/VGA)" à l'onglet [Performance] de la page
"Système" n'est peut être pas appropriée.
Paramétrer une valeur appropriée pour "Intervalle de rafraîchissement maximum (JPEG/VGA)" à l'onglet [Performance]
de la page "Système".
Instructions de
configuration (PDF)
• Il est possible que l'ordinateur personnel ne remplissant pas
les conditions système spécifiées.
Vérifier les conditions système requises pour l'ordinateur
personnel.
Instructions de
configuration (PDF)
• La valeur paramétrée pour "Taux binaire maxi. (par client)"
dans le menu de configuration de la caméra vidéo qui transmet les images MPEG-4 ou H.264 n'est peut être pas appropriée aux performances de l'unité centrale de l'ordinateur
personnel utilisé.
Vérifier les paramétrages recommandés de la caméra vidéo
lorsque des images MPEG-4 ou H.264 sont traitées.
Instructions de
configuration (PDF)
• Il se peut que la charge du périphérique connecté soit élevée.
Dans ce cas, ceci peut parfois être amélioré en réduisant la
charge du périphérique connecté.
–
• Le son risque se subir provisoirement une coupure ou des
parasites peuvent être entendus pendant l'exécution du balayage panoramique, du réglage d'inclinaison ou du zooming
par la caméra vidéo ou lorsque plusieurs utilisateurs y accèdent en même temps à la caméra vidéo. L'interruption du
son et la production de bruit peuvent parfois être réduits en
paramétrant les intervalles de transmission du son sur une
plus longue durée. Se référer au manuel d'utilisation de la
caméra vidéo ou de l'encodeur utilisé pour savoir comment
configurer les intervalles de transmission de son.
–
Impossibilité de
transmission son.
• Les images sont-elles affichées en mode plein-écran?
Il est impossible de transmettre le son pendant l'affichage
des images sur un écran d'affichage plein écran.
–
Le groupe/la séquence
sélectionnée pour
"Écran par défaut"
n'est pas affichée.
Certaines étapes de
paramétrage de
séquence sélectionnée
pour "Écran par
défaut" ne sont pas
affichées.
• Lorsque le nombre de secteurs d'affichage de groupe paramétré pour "Écran de implicite par défaut" est supérieur au
nombre paramétré pour "Fenêtre commande (écran découpage multiple) avec nombre maximum secteurs" ou "Fenêtre
commande direct (écran découp. multi.) avec nombre maxi.
secteur", un écran noir sera affiché sur un écran unique.
Lorsque le nombre de secteurs d'affichage de séquence
paramétré pour "Écran de implicite par défaut" est supérieur
au nombre paramétré pour "Fenêtre commande (écran
découpage multiple) avec nombre maximum secteurs" ou
"Fenêtre commande direct (écran découp. multi.) avec nombre maxi. secteur", les étapes en excès seront dépassées.
Lorsque toutes les étapes sont en excès, un écran noir sera
affiché sur un écran d'affichage unique.
Paramétrer le nombre de secteurs d'affichage pour l'affichage de groupe ou de séquence sur le même nombre ou un
nombre inférieur au nombre paramétré pour "Fenêtre commande (écran découpage multiple) avec nombre maximum
secteurs" ou "Fenêtre commande direct (écran découp.
multi.) avec nombre maxi. secteur".
Instructions de
configuration (PDF)
Impossibilité de
recevoir une alarme.
• Il est possible que les paramétrages de pare-feu Windows ne
soient pas configurés.
Configurer les paramétrages exceptionnels pour le pare-feu
de Windows.
Instructions de
configuration (PDF)
Le son est interrompu
ou du bruit se produit.
55
Symptôme
Origine/Solution
Page de référence
Les images d'observa­
tion directe ne sont
pas affichées lorsque
l'icône de caméra
vidéo indique que la
caméra vidéo est en
ligne.
• Selon le statut de communication, l'icône de caméra vidéo
ne peut pas indiquer l'état exact de la caméra vidéo.
Lorsque l'icône de caméra vidéo affichée dans l'arborescence ou dans la fenêtre de carte est cliquée, l'icône de
caméra vidéo indiquera que la caméra vidéo est en ligne.
L'icône de caméra vidéo affichée dans la fenêtre
"Recherche" ou sur le panneau "Télécharger" ne changera
pas même si elle est cliquée.
–
Les images d'observa­
tion directe sont
affichées lorsque
l'icône de caméra
vidéo indique que la
caméra vidéo est hors
ligne.
Le titre de caméra
vidéo affiché dans le
conseil d'outil est
différent de celui qui
est enregistré.
• Certaines marques utilisés pour le titre de caméra vidéo risquent de ne pas être affichées correctement.
• Exemple) Lorsque "&&" et "&" sont saisis, ils seront affichés
sous la forme de "&" dans le conseil d'outil.
Aucune image
d'observation directe
n'est affichée pendant
le fonctionnement de
la caméra vidéo com­
mandée à partir du
contrôleur de système.
Un délai important est
nécessaire pour
afficher les images.
• La charge du périphérique qui est utilisé pour commander la
caméra vidéo est peut être importante.
Dans ce cas, ceci peut parfois être amélioré en réduisant la
charge du périphérique à utiliser pour commander la caméra
vidéo.
–
• La microprogrammation du périphérique à utiliser pour commander la caméra vidéo n'est peut être pas de la version la
plus récente.
Dans ce cas, ceci peut parfois être amélioré en faisant la
mise à jour de la version la plus récente de la microprogrammation du périphérique à utiliser pour commander la caméra
vidéo.
–
L'ordinateur personnel
ne passe pas en mode
de veille de système
(mode de veille de
système ou interrup­
tion de système).
• Lorsque ce logiciel tourne, l'ordinateur personnel risque parfois de ne pas passer en mode de veille.
Même lorsque l'ordinateur personnel passe en mode de
veille, les phénomènes mentionnés ci-dessous risquent de
se produire après le rétablissement à partir du mode de
veille.
• Les images d'observation directe ne subissent pas de rafraîchissement
• Les caméras vidéo d'affichage séquentiel ne sont pas
commutées
• La fenêtre de menu déroulant de notification d'alarme ne
subit pas de rafraîchissement
Lorsque ce logiciel est utilisé, configurer l'ordinateur personnel pour qu'il ne passe pas en mode de veille.
Les images ne sont
pas affichées correcte­
ment après le
rétablissement à partir
du mode de veille, par
exemple, les images
d'observation directe
ne subissent pas de
rafraîchissement.
Les noms de bouton
sont affichés en
dehors des encadre­
ments de bouton.
• Si le réglage dpi d'écran est paramétré sur "120 DPI", les
noms de bouton risquent de pas être affichés correctement.
Sélectionner l'onglet "Paramétrages" dans la fenêtre
"Propriétés d'affichage", puis cliquer sur le bouton [Avancés]
et modifier le réglage dpi d'écran.
56
–
–
–
Symptôme
Origine/Solution
Page de référence
En ce qui concerne la
transmission multiple,
les images provenant
de plusieurs caméras
vidéo sont affichées
selon une façon
mélangée.
• Si la même adresse de transmission multiple et le numéro
de port sont assignées à deux ou davantage de caméras
vidéo, les images provenant des caméras vidéo sont affichées d'une façon mélangée.
Par conséquent, assigner des adresses de transmission
multiple et des numéros de port différents à différentes
caméras vidéo.
–
Le rafraîchissement
des images d'observa­
tion directe d'image
est instable.
• Les paramétrages de vitesse de transmission ne sont peut
être pas les mêmes entre le périphérique connecté et le centre nodal, for exemple, 100M BASE-TX total pour cet appareil et 100M BASE-TX semi, etc. Centres nodaux modifient
automatiquement la vitesse de transmission en fonction du
trafic sur le réseau et cela peut causer des erreurs de configuration. Vérifier les paramétrages de vitesse de transmission du périphérique et du centre nodal, puis configurer les
paramétrages de vitesse de transmission des deux pour
qu'ils soient conformes aux deux.
Les périphériques sont
déconnectés.
Le fichier d'image
téléchargé du serveur
FTP est corrompu.
–
Les images ne peuvent
pas être affichées,
enregistrées, ou lues
correctement.
Le message suivant
est affiché dans la
fenêtre de notification
de message d'événe­
ment. "Il est
impossible de
transmettre des
images JPEG avec la
taille de capture
d'image sélectionnée.
Change la taille de
capture d'image de
JPEG."
• Ce message sera affiché quand la taille de capture d'image
sélectionnée n'est pas disponible pour la transmission des
images JPEG avec le mode de capture d'image sélectionné
sur le NP502/NW502. Changer la taille de capture des images JPEG en utilisant le logiciel de configuration. Lorsque les
paramétrages du menu de configuration de la caméra vidéo
sont modifiés, sélectionner une nouvelle fois la caméra
vidéo.
Le message suivant
est affiché dans la
fenêtre de notification
de message
d'événement. "La
méthode de
compression d'image
sélectionnée est
différente de celle la
caméra vidéo.
Changer le
paramétrage."
• Ce message sera affiché quand la méthode de compression
sélectionnée (images MPEG-4 ou H.264) est paramétrée sur
Arrêt sur la caméra vidéo. Modifier la méthode de compression en utilisant le logiciel de configuration.
Le message suivant
est affiché dans la
fenêtre de notification
de message
d'événement. ""Arrêt"
est sélectionné pour le
type de flux spécifié.
Changer le
paramétrage."
• Ce message sera affiché quand le type de flux est paramétré
sur Arrêt sur la caméra vidéo. Modifier le type de flux en utilisant le logiciel de configuration.
Instructions de
configuration (PDF)
Instructions de
configuration (PDF)
Instructions de
configuration (PDF)
57
Symptôme
Origine/Solution
Le message suivant
est affiché dans la
fenêtre de notification
de message
d'événement. "G.711
en service pour le
schéma de
compression audio de
caméra vidéo.
Changer de G.711 en
G.726."
• Ce message sera affiché quand la méthode de compression
audio de la caméra vidéo est paramétrée sur G.711. Modifier
la méthode de compression audio sur "G.726 (32 Ko/s)".
Impossibilité d'enregistrer la licence.
• La "Registration Key" saisie n'est peut être pas identique à
celle du produit à utiliser.
Confirmer que l'information relative à la "Registration Key"
obtenue à partir du système de gestion de clé correspond au
produit à utiliser avec ce logiciel.
Le secteur sélectionné
ne sera pas affiché
avec un encadrement
orange.
• Il est impossible de sélectionner un secteur en cliquant sur
un secteur dans des zones noires en dehors de la zone d'affichage d'image. Secteur d'affichage des images.
Page de référence
–
58
–
–
Messages affichés et solutions
Au moment du lancement du logiciel d'application
Lorsqu'une fenêtre de message est affichée au cours du processus de démarrage, se référer aux indications
qui suivent pour résoudre le problème.
Message
Solution
Il est impossible de démarrer le logiciel
d'application tant que le logiciel de
configuration n'est pas fermé.
• Le logiciel d'application ne peut être démarré lorsque le logiciel
de configuration est ouvert.
Cliquer le bouton [OK] puis démarrer le logiciel d'application
après avoir fermé le logiciel de configuration.
L'environnement optionnel de ce logiciel
n'a pas pu être correctement identifié.
Vérifier pour s'assurer que l'environnement de réseau d'ordinateur personnel
est validé et pour refaire l'enregistrement.
• Confirmer que l'adapteur de réseau de l'ordinateur personnel est
validé.
S'il est invalidé, valider le paramétrage.
Lorsque le bouton [OK] de la fenêtre d'ouverture de session est cliqué
Lorsqu'une fenêtre de message est affichée en cliquant le bouton [OK] de la fenêtre d'ouverture de session, se
référer à ce qui suit pour résoudre le problème.
Message
Solution
Veuillez changer le mot de passe
ADMIN.
• Le mot de passe par réglage implicite n'a pas été changé. Il est
recommandé de changer immédiatement le mot de passe pour
renforcer la sécurité.
Veuillez changer le mot de passe.
• Accès au système avec un mot de passe dont la période de validation s'est écoulée. Il est recommandé de changer immédiatement le mot de passe pour renforcer la sécurité.
Échec d'accès au système.
• Le nom d'utilisateur saisi ou le mot de passe est inexact. Saisir
le nom d'utilisateur et le mot de passe exacts.
Lorsque le bouton [OK] de la fenêtre "Changer de mot de passe" est cliqué
Lorsqu'une fenêtre de message est affichée en cliquant le bouton [OK] de la fenêtre "Changer de mot de
passe", se référer à ce qui suit pour résoudre le problème.
Message
Solution
Saisir 4 caractères ou davantage.
• Le nombre des caractères saisis pour le mot de passe est inférieur à 3 caractères. Saisir 4 caractères ou davantage.
Le mot de passe actuellement saisi est
inexact.
• Les caractères saisis pour le mot de passe actuel sont inexacts.
Saisir le mot de passe exact courant.
Enter the same password.
• Les caractères saisis pour "Nouveau mot de passe" et "Saisir à
nouveau le nouveau mot de passe pour confirmer." ne correspondent pas. Enter the same password.
59
Lorsque le bouton [Aller dat] du panneau "Lecture rapide" est cliqué
Lorsqu'une fenêtre de message est affichée en cliquant le bouton [Aller dat], se référer à ce qui suit pour résoudre le problème.
Message
Solution
L'enregistreur spécifié n'est pas compatible pour lire les données de mémoire
SD.
• Ce message sera affiché lorsque l'enregistreur spécifié n'est pas
compatible avec la fonction "Enregistrement sur carte de mémoire SD" et lorsque la case à cocher "Enregistrement sur carte
de mémoire SD" est cochée.
Supprimer le cochage de de la case à cocher "Enregistrement
sur carte de mémoire SD".
Lorsque le bouton [Télécharger...] du panneau "Télécharger" est cliqué
Lorsqu'une fenêtre de message est affichée après avoir cliqué le bouton [Télécharger...] du panneau intitulé
"Télécharger", se référer à ce qui suit pour résoudre le problème.
Message
Solution
L'enregistreur spécifié n'est pas compatible pour télécharger les données de
mémoire SD.
• Ce message sera affiché lorsque l'enregistreur spécifié est du
modèle HD300 et que la case à cocher "Enregistrement de carte
de mémoire SD" est cochée.
Supprimer le cochage de de la case à cocher "Enregistrement
sur carte de mémoire SD".
L'enregistreur spécifié n'est pas compatible pour télécharger les données
audio.
• Ce message sera affiché lorsque l'enregistreur spécifié est du
modèle ND300 et que la case à cocher "Son" est cochée.
Supprimer le cochage de la case à cocher "Son".
Le son ne sera pas enregistré par un
enregistrement sur carte mémoire SD.
Décocher l'une des rubriques suivantes.
• Ce message sera affiché quand l'enregistreur spécifié est le modèle ND200 ou ND400 et les deux cases à cocher de "Son" et
"Enregistrement sur carte de mémoire SD" sont cochées.
Décocher l'une des rubriques suivantes.
Une durée de 24 heures maximum peut
être spécifiée comme durée de téléchargement.
• Ce message sera affiché lorsque les limites de durée spécifiées
de téléchargement sont supérieures à 24 heures.
Spécifier les limites de durée de téléchargement sur moins de 24
heures.
Lorsque le bouton [OK] de la fenêtre pour la désignation d'un dossier
Lorsqu'une fenêtre de message est affichée en cliquant le bouton [OK] de la fenêtre de désignation de dossier,
se référer à ce qui suit pour résoudre le problème.
Message
Solution
Le même nom de fichier existe déjà
dans le dossier sélectionné. Souhaitezvous vraiment procéder à la réécriture?
• Ce message sera affiché lorsque le même nom de fichier existe
déjà dans le dossier sélectionné.
Cliquer le bouton [OK] pour opérer une réécriture du fichier actuel.
Lorsque le bouton [Annuler] est cliqué, la fenêtre de désignation
de dossier s'ouvrira encore une fois.
60
Lorsque le bouton [Transmission son] est cliqué
Lorsqu'une fenêtre de message est affichée en cliquant le bouton [Transmission son], se référer aux indications
qui suivent pour résoudre le problème.
Message
Solution
Souhaitez-vous démarrer la transmission son?
Dès que la transmission son démarre, le
son provenant de la caméra vidéo ne
sera pas entendu.
• Ce message sera affiché en cliquant le bouton [Transmission
son] lorsque "Interactif" et "OFF" sont sélectionnés pour "Mode
audio" et "Sortie audio" respectivement dans le menu de configuration de la caméra vidéo. Cliquer le bouton [OK] pour démarrer la transmission audio. Lorsque le bouton [Annuler] est cliqué,
la transmission audio sera annulée.
Quand une erreur se produit
Au moment du chargement d'un fichier de configuration, une fenêtre de message est affichée lors de l'occurrence d'une erreur, il faut donc se référer aux indications qui suivent pour résoudre le problème.
Message
Solution
Veuillez redémarrer le système d'exploitation. Lorsque ce message est affiché
après le redémarrage, veuillez réinstaller
le logiciel.
• Ce message sera affiché quand une erreur critique s'est produite.
Redémarrer le système d'exploitation de l'ordinateur personnel.
S'il est impossible de résoudre ce problème malgré le redémarrage, refaire l'installation du logiciel.
Les données nécessaires n'ont pas été
trouvées dans DB. Charger à nouveau
les données de secours. S'il n'existe
aucune données de secours, veuillez
réinstaller ou initialiser les données de
configuration.
• Ce message sera affiché lorsque les données exigées ne sont
pas trouvées dans la base de données.
Importer les données du fichier de copie de secours.
Lorsque le bouton [Affichage d'image] sur l'onglet de recherche par VMD est
cliqué
Message
Échec d'obtention du fichier d'image.
Solution
• Ce message sera affiché lors d'un échec à obtenir les images de
l'enregistreur.
Confirmer que les données enregistrées existent dans la plage
de recherche.
61
Lorsque le bouton [Liste] sur l'onglet [SD] est cliqué
Tandis que les journaux d'alarme ou les journaux manuel/planification dans la
fenêtre de liste de journaux sont sélectionnés
Message
Solution
L'acquisition de liste a échoué en raison d'une erreur de connexion FTP.
• Ce message sera affiché quand la connexion FTP a échoué due à
une raison telle qu'aucun des ports FTP n'est disponible.
Confirmer que l'accès FTP à la caméra vidéo est possible avec
l'environnement en service.
La fonction SD n'est pas validée.
• Ce message est affiché dans les cas suivants.
• Quand une caméra vidéo sans fente de chargement de carte
de mémoire SD (telle que le modèle WV-SP102) est accédée
→→ La fonction SD n'est pas disponible étant donné que la caméra vidéo n'est pas équipée de fente de chargement de
carte de mémoire SD.
• Lorsque "Non utilisé" est sélectionné pour le paramétrage de
carte de mémoire SD sur la caméra vidéo.
→→ Changer le paramétrage sur "Utiliser".
• Quand aucune carte de mémoire SD n'est insérée dans la caméra vidéo
→→ Insérer une carte de mémoire SD dans la caméra vidéo.
• La carte de mémoire SD est insérée dans la caméra vidéo,
mais la carte n'est pas formatée correctement.
→→ Formater la carte de mémoire SD. Pour obtenir de plus amples informations, se référer au manuel d'utilisation de la
caméra vidéo.
• Quand il n'y a aucune image H.264 enregistrée par l'enregistrement de mémoire SD (quand il y a seulement des images
JPEG)
→→ Sélectionner "H.264" comme paramétrage de l'enregistrement de carte de mémoire SD.
L'acquisition de liste a échoué en raison d'une erreur d'authentification
d'utilisateur.
• Ce message sera affiché quand le nom d'administrateur et le mot
de passe configurés pour l'enregistrement du périphérique sont
inexacts.
Configurer le nom d'administrateur et le mot de passe enregistrés
dans cette caméra vidéo.
L'acquisition de liste a échoué (en raison d'autres erreurs FTP).
• Ce message sera affiché quand une déconnexion du réseau se
produit pendant l'acquisition de liste.
Vérifier le réseau.
62
Opérations exécutées en utilisant le contrôleur de système
Ce logiciel peut être commandé en utilisant un contrôleur de système optionnel.
Les descriptions suivantes se rapportent aux fonctions disponibles en utilisant le contrôleur de système et sur
la façon de commander l'appareil.
Il est possible de limiter les fonctions de commande en fonction du type d'utilisateur (administrateur ou utilisateurs enregistrés).
Important:
• Il est nécessaire que la licence pour le logiciel d'extension WV-ASE201 soit émise.
• La réponse opérationnelle risque d'être lente en comparaison d'un système analogique étant donné que les
opérations sont exécutées par l'intermédiaire d'un réseau.
• Couper l'alimentation du contrôleur de système après confirmation que ce logiciel a démarré.
• Une erreur de connexion avec le contrôleur de système risque de se produire lorsque le câble LAN est débranché.
• Une erreur de connexion avec le contrôleur de système risque de se produire lorsque le bouton [ADJUST]
est pressé.
Remarque:
• [ ] indique le bouton. Lorsque "+" existe entre les boutons, presser les deux boutons en même temps.
Lorsque l'indication "→" existe après l'exécution d'une opération, l'opération suivante est exigée pour terminer l'opération.
• CDA B de [Manette de réglage tous azimuts], [Volant de commande par impulsions], [Anneau de navette],
[Molette de réglage de zoom] indique le sens de l'opération de chaque interface.
Base
Fonction
Opération de base du
WV-CU950
Saisie de nombre ou de
valeur numérique
Touches numériques
Annule la saisie
[CLEAR]
Sélection de caméra vidéo
Saisie du numéro de caméra vidéo
→
[CAM (SET)]
• Les images d'observation directe qui
proviennent de la caméra vidéo sélectionnée seront affichées sur un écran
d'affichage unique dans la fenêtre de
commande.
• L'attribution des numéros aux caméras
vidéo est requise à l'avance par l'intermédiaire du logiciel de configuration.
Sélection de groupe
Saisie du numéro de groupe →
[RECORDER]
• Le groupe sélectionné apparaîtra dans la
fenêtre de commande.
• L'attribution des numéros de groupes
est requise à l'avance par l'intermédiaire
du logiciel de configuration.
Sélection de séquence
Saisie du numéro de séquence →
[TOUR SEQ]
• La séquence sélectionnée démarrera
dans la fenêtre de commande.
• L'attribution des numéros des séquences est requise à l'avance par l'intermédiaire du logiciel de configuration.
Interruption de séquence
[SEQ PAUSE]
Changement de modèle
d'écran
[MULTI SCREEN]
Le modèle d'écran de la fenêtre de commande change à chaque fois que le bouton est pressé.
Affichage sur écran unique
[F1]
L'écran de la fenêtre de commande se
change en modèle d'écran d'affichage unique.
63
Remarque
Fonction
Opération de base du
WV-CU950
Remarque
Affichage sur écran à quatre [F2]
divisions
• L'écran de la fenêtre de commande se
change en modèle d'écran à quatre divisions.
• L'écran à quatre divisions affiché est
changé dans l'ordre4A → 4B → 4C →
4D à chaque fois que le bouton est
pressé.
Affichage sur écran à neuf
divisions
[F3]
L'écran de la fenêtre de commande se
change en modèle d'écran à neuf divisions.
Affichage sur écran à seize
divisions
[F4]
L'écran de la fenêtre de commande se
change en modèle d'écran à seize divisions.
Accusé de réception
d'alarme
[ACK]
• La même opération sera exécutée que
celle lorsque le bouton [Lecture] de la fenêtre de notification d'alarme est cliqué.
[ALARM]
• La même opération sera exécutée que
celle lorsque le bouton [Direct] de la fenêtre de notification d'alarme est cliqué.
Remise à l'état initial d'une
alarme
[ALM RESET]
La même opération sera exécutée que
celle lorsque le bouton [ALM] de la barre
d'état est cliquée.
Détermine
[ENTER]
La même opération sera exécutée que
celle lorsque la touche [Enter] du clavier
d'ordinateur personnel est pressée.
Annuler
[MON (ESC)]
La même opération sera exécutée que
celle lorsque la touche [Esc] du clavier
d'ordinateur personnel est pressée.
Commander les caméras vidéo
Opération de base
Opération de base du
WV-CU950
Enregistrement de position
préréglée
Saisir un numéro de préréglage →
[SHIFT] + [PRESET]
Remarque
Déplace la caméra vidéo
Saisir un numéro de position préjusqu'à la position préréglée réglée → [PRESET]
Si aucun numéro de position préréglée
n'est saisi, la caméra vidéo ira se placer
sur sa position d'origine.
Balayage panoramique ou
réglage d'inclinaison
L'image affichée se déplacera dans le sens
où la manette de commande est inclinée.
Permet d'ajuster la luminosité
• Rend plus lumineux
• Rend plus sombr
[Manette de réglage tous azimuts
CDA B]
[IRIS OPEN]
[IRIS CLOSE]
Permet d'ajuster le point
focal
• L'éloigne
[FOCUS FAR]
• Le rapproche
[FOCUS NEAR]
• Exécute la mise au point [TOP]
automatique
Le réglage de la luminosité se poursuivra
jusqu'à ce que le bouton pressé soit relâché.
Le réglage du point focal se poursuivra
jusqu'à ce que le bouton pressé soit relâché.
64
Opération de base
Ajuste le zoom
• Régler en position "réglage grand-angulaire"
• Régler en position "réglage téléphoto"
Commande externe 1/2
<Mode de verrouillage>
• Régler AUX1 sur ON
• Régler AUX1 sur OFF
Opération de base du
WV-CU950
[Molette de réglage de zoom A]
Remarque
Le zooming se poursuit jusqu'à ce que le
contrôleur de zoom est manipulée.
[Molette de réglage de zoom B]
• Le paramétrage de mode peut être
configuré sur le récepteur. (Seul le mode
de verrouillage est disponible pour les
caméras vidéo.)
• Quand un paramétrage pour un événement est effectué comme pour un affichage séquentiel, régler en mode de
verrouillage.
• Une opération pour "AUX2" peut être
exécutée de la même manière que pour
"AUX1".
[AUX1 ON]
[SHIFT] + [AUX1 ON]
Auto
• Démarrer le mode auto- [A]
matique
[B]
• Arrêter le mode automatique
Commander l'enregistreur
Opération de base
Opération de base du
WV-CU950
Démarrer l'enregistrement
manuellement
[REC]
<Opération pendant l'enregistrement>
• Arrête l'enregistrement
manuel
[SHIFT] + [REC]
Lecture des images enregis- [PLAY/PAUSE]
trées
<Opération pendant la lec- [SHIFT] + [PLAY/PAUSE]
ture>
[Anneau de navette B]
• PAUSE
[Anneau de navette A]
• AVAN RAP.
[Volant de commande par impul• REMB.
sions B] pendant la pause
• IMA. SVT
[Volant de commande par impul• IMAGE PREC
sions A] pendant la pause
• ERGT SVT
[Volant de commande par impulsions B] tout en immobilisant
• ERGT PRCD
[SHUTTLE HOLD] en position
basse
• Dernier
[Volant de commande par impul• ARRÊT
sions A] tout en immobilisant
• SAUT
[SHUTTLE HOLD]
• SAUT INV.
[GO TO LAST]
[STOP]
[+]
[-]
65
Remarque
For U.S. and Canada:
For Europe and other countries:
Panasonic System Communications Company of North America,
Unit of Panasonic Corporation of North America
Panasonic Corporation
www.panasonic.com/business/
For customer support, call 1.800.528.6747
Three Panasonic Way, Secaucus, New Jersey 07094 U.S.A.
http://panasonic.net
Importer's name and address to follow EU rules:
Panasonic Canada Inc.
Panasonic Testing Centre
Panasonic Marketing Europe GmbH
Winsbergring 15, 22525 Hamburg, Germany
© Panasonic System Networks Co., Ltd. 2012
N0212-1043
5770 Ambler Drive, Mississauga, Ontario, L4W 2T3 Canada
(905)624-5010
www.panasonic.ca
PGQP1041YA
Imprimé au Japon
">
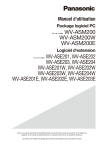
Link público atualizado
O link público para o seu chat foi atualizado.