Manuel utilisateur MapConverter Comment créer des cartes personnelles Contents I. Introduction 2 II. Comment se procurer l’image d’une carte 3 III. Comment auto-référencer l’image d’une carte 3 et créer le fichier.kmz par Google Earth IV. Comment géo-référencer une carte avec OziExplorer 6 V. Comment transformer la carte dans le format AvMap avec le logiciel MapConverter MapConverter - www.avmap.it 8 1 I. Introduction rajouter et combien. Le MapConverter vous permet d’insérer dans votre navigateur vos propres cartes topographiques (raster) créées avec Google Earth ou avec d’autres logiciels similaires (par ex. Les cartes téléchargées sur le navigateur sont affichées dans l’écran du navigateur qui contient toutes les informations OziExplorer). concernant la cartographie. Pour acceder à cette page: Sera créée sur votre bureau pour ouvrir le logiciel. • Appuyer sur la touche Menu Quelles cartes peuvent être téléchargées sur mon navigateur? • Appuyer sur la touche Cartes MapConverter vous permet de transformer des cartes raster au format .kmz (format de Google Earth) et .map (format de Ozi Explorer) dans un format propriétaire de AvMap. Pour utiliser le logiciel, il faut alors disposer d’une carte au format • Avancer à la page 2 et appuyer sur Infos Système Chaque carte est définie par un nom, un code de la carte T-EU-Qxxx.xx, et à coté du code carte entre parenthèses est indiquée le type de fichier ( TCE / TZC / TCV ). .kmz ou .map. Attention: Une carte topographique “raster” n’est qu’une image de recouvrent une même zone pour éviter des superpositions Ne pas télécharger des cartes topographiques qui repères qui sera utilisée comme fond d’écran sous la carte (dans ce cas une seulement sera visible). routière vectorielle d’origine de votre navigateur. Les cartes topographiques “raster” ne permettent pas la navigation avec indications vocales des manoeuvres, navigation qui n’est possible uniquement qu’au long des routes présentes dans la carte vectorielle. Attention: Ne pas télécharger des cartes de provenance illégale! AvMap n’est pas responsable pour des images téléchargées dans le navigateur par ses utilisateurs. Vérifier s’il existe un droit d’utilisation d’une telle carte est une responsabilité qui incombe à l’usager. La production de cartes particulières de la part de l’utilisateur final est faite à ses propres risques. AvMap n’est pas responsable en cas de faute, de dommage, ou de tout souci dû à des données incorrectes ou à la mauvaise application de cette procédure. Combien de cartes je peux télécharger dans mon navigateur? Attention: Les navigateurs AvMap peuvent lire jusqu’à un maximum de 8 cartes en au meme temps, en incluant celles déjà présentes dans la carte mémoire, même si l’espace mémoire libre est supérieur. Veuillez alors vérifier combien de cartes sont déjà présentes dans votre carte SD avant d’en télécharger d’autres et pour savoir si vous pouvez en MapConverter - www.avmap.it 2 II. Comment se procurer l’image d’une carte L’image d’origine doit avoir un format JPEG, PNG, TIFF, BMP, GIF. Il est possible de repérer par scanner l’image depuis une carte topo et de la sauvegarder dans le bon format. Attention: les cartes de départ doivent avoir ces caractéristiques: • la projection de la carte doit être de type Mercator ou Géographique • la carte ne doit pas avoir de rotation III. Comment auto-référencer l’image d’une carte et créer le fichier.kmz par Google Earth Les fichiers .kmz peuvent être créés à partir du logiciel Google Earth, qui peut être téléchargé gratuitement à l’adresse http://www.google.com/intl/it/earth/index.html. Pour créer un fichier kmz avec Google Earth il faut avoir une image au format JPEG, PNG, TIFF, BMP, GIF. Pour utiliser des fichiers .kmz déjà prêts à l’usage veuillez vérifier qu’ils contiennent l’image et non simplement un lien. 1. Télécharger Google Earth. 2. Rechercher sur Google Earth le lieu représenté dans la carte. Il peut être utile de rechercher une route indiquée dans la carte pour avoir un point de repère d’où partir. Si la carte de départ est déjà géo-référencée, l’opération est encore plus simple: il suffit de noter les coordonnées des 4 angles de la carte et de les insérer sur Google Earth. 4. Dans la fenêtre qui s’affiche , saisir le nom à donner au nouveau fichier et rechercher l’image dans son PC en utilisant la touche “Parcourir”, comme indiqué dans l’image suivante MapConverter - www.avmap.it 3 5. Cliquez sur l’onglet “Lieu”, pour vérifier qu’il n’y a pas de Choisir le nom rotation de la carte (laisser la valeur 0 dans le champ “Rotation”) Choisir le link Laisser la valeur 0 6. Déplacer le curseur Transparence en position médiane pour rendre l’image à demie transparente et pouvoir l’auto-référencer en la plaçant correctement sur l’image satellite de Google Earth. Déplacer le curseur pour obtenir la transparence désirée MapConverter - www.avmap.it 4 7. Géo-référencement manuel: Sur l’image apparaissent les marqueurs (en vert), utiles pour déplacer et re-dimensionner la carte de maniere à ce qu’elle soit parfaitement surposée à la carte réelle. Il est alors possible de faire glisser les angles et les côtés, ou bien de déplacer l’image entière en cliquant sur la croix verte au centre de l’image. Géo-référencement par coordonnées geographiques: Si vous disposez des coordonnées aux angles de la carte, allez dans l’onglet “Lieu” de Google Earth et cliquez sur “Convertir en Lat Lon Quad” et insérer les coordonnées Lat Lon des 4 angles. 8. Quand le positionnement des routes de la carte image correspond avec celui de la carte satellite, Cliquez OK dans la fenêtre “Nouveau Superposition d’Image” pour sauvegarder votre carte. 9. Dans le logiciel Google Earth, au niveau de l’index “Lieux” (sur la colonne à gauche de l’écran), cliquez avec la touche de droite de votre souris sur le nom du fichier que vous venez de créer et saisissez le choix “Enregistrer le lieu sous...”, en choisissant comme format de sauvegarde .kmz et le répertoire où le sauvegarder. Maintenant , votre fichier .kmz a été créé, vous pouvez fermer Google Earth. MapConverter - www.avmap.it 5 IV. Comment géo-référencer une carte avec OziExplorer 1. Démarrer OziExplorer 2. A partir du menu Fichier, dans la barre supérieure de menus OziExplorer, sélectionner l’option “ Ouvrir et calibrer une image”. 3. Sélectionner dans votre PC le fichier (vous pouvez ouvrir différents types de fichiers : tiff, bitmap, jpeg, png, kap, cap, ozf, cv, sid). La fenêtre d’étalonnage apparaît. 4. Dans l’onglet de démarrage de la colonne à droite de l’écran , régler le type de Données et de Projection de Carte. MapConverter - www.avmap.it 6 5. Vous devez maintennat trouver les coordonnées d’au moins 5 points sur les cartes . Si votre carte ne contient pas cette information , vous pouvez les trouver à l’aide de Google Maps: - Ouvrir Google Maps http://maps. google.com et rechercher la zone de votre carte . - Chercher dans Google Maps un point spécifique de votre carte , - Faites un clic droit sur ce point et sélectionner “Plus d’infos sur ce point” ?” La case supérieure affichera les coordonnées géographiques décimales pour ce point. 6. Maintenant , pour géo-référencer ces points dans OziExplorer cliquer sur l’onglet Point 1 dans la colonne de droite et le curseur deviendra “Calibrer position 1”, 7. Sélectionner le point exact préalablement sélectionné dans Google Maps. Quand vous cliquez dessus , le point sera représenté avec 3 cercles concentriques rouges. 8. Dans la colonne de droite , insérer les valeurs de LAT et LON pour ce point telles qu’elles sont affichées dans Google Maps. 9. Répéter l’opération pour au moins 4 autres lieux pour avoir un total de 5 points . Nous vous suggérons de prendre les quatre coins plus un point au milieu de la carte . 10. Cliquer sur “Sauver” et choisir un nom pour sauvegarder la carte géo-référencée dau format .map dans votre PC Vous avez maintenant créé un fichier au format .map et vous pouvez maintenant fermer OziExplorer. MapConverter - www.avmap.it 7 V. Comment transformer la carte dans le format AvMap avec le MapConverter Pour transférer votre carte (le fichier .kmz ou .map) au format AvMap et la télécharger sur votre navigateur : 1. Ouvrir MapConverter 5. Une fois la carte convertie cliquez sur ‘Gestion Cartes’, pour choisir les cartes à télécharger sur le navigateur. 2. Saisir le ficher en recherchant dans les répertoires de votre PC et choisir le répertoire de destination où sauvegarder le fichier une fois converti. Le Navigateur peut gérer jusqu’à un maximum de 8 cartes à la fois, mais il est possible de les substituer à la fois en utilisant la page ‘Gestion Cartes’ Attention: 3. Donner un nom à votre carte. Choisir l’échelle de Si, dans le navigateur, il y a déjà une carte topo raster conversion en cliquant sur l’option correspondante. qui recouvre la même zône, nous conseillons de la L’échelle doit respecter l’échelle de la carte de départ remplacer (en la sauvegardant sur votre PC) pour éviter et déterminer à quel niveau de zoom elle est visible sur des superpositions. Les cartes topographiques raster sont l’écran du gps. identifiées par la lettre R dans le troisième caractère du code (ex. EURxxxxx.TCE), 4. Cliquer sur la touche “Convertir” et attendre qu’une fenêtre pop-up s’affiche à l’écran pour indiquer que la La carte topographique “raster” n’est qu’une image de conversion a réussi . repères et ne permet pas la navigation avec des indications vocales de manoeuvre. MapConverter - www.avmap.it 8 ">
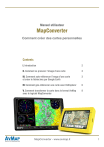
Public link updated
The public link to your chat has been updated.


