Canon EOS 5D Mark IV Manuel utilisateur
PDF
Télécharger
Document
FRANÇAIS Map Utility Ver. 1.8 Mode d'emploi ● Contenu de ce mode d’emploi ● Dans ce mode d’emploi, les fenêtres utilisées dans les exemples sont celles de Windows 7. ● Le récepteur GPS ou l’appareil photo est affiché sous la forme d’une icône. Exemple : Récepteur GPS GP-E2 GP-E2 EOS 6D Mark II 6D Mk II ● indique la procédure de sélection du menu. (Exemple : menu [Fichier] [Quitter].) ● Les crochets sont utilisés pour indiquer les éléments tels que les noms des menus, boutons et fenêtres qui apparaissent sur l’écran de l’ordinateur. ● ** indique une page de référence. Cliquez dessus pour vous déplacer à la page correspondante. ● : Signale les informations que vous devez lire avant utilisation. ● : Signale les informations supplémentaires qui devraient vous être utiles. ● Pour aller d’une page à une autre ● Cliquez sur les flèches dans le coin inférieur droit de l’écran. : page suivante : page précédente : retour sur la dernière page affichée © CANON INC. 2017 CEL-SX2FA220 Introduction Map Utility version 1.8 est un utilitaire permettant de voir les emplacements de prise de vue des images prises avec un appareil photo EOS avec fonctionnalité GPS*1 intégrée ou utilisé avec un récepteur GPS Canon. Sur les photos prises avec un appareil photo EOS*2 pourvu du GPS ou un appareil photo EOS utilisé avec le récepteur GPS GP-E2, vous pouvez également voir l'itinéraire parcouru (chemins d'accès). *1 GPS : Global Positioning System (système de positionnement global), un système de satellites servant à déterminer l’emplacement actuel représentent l’EOS 6D *2 Dans ce manuel, « EOS 6D » et 6D (WG), le modèle pourvu d’un récepteur GPS interne. Principales fonctions de Map Utility Version 1.8 Les principales fonctions de Map Utility sont les suivantes. ● Voir où les images ont été prises ● Importez des images géomarquées et consultez les emplacements de prise de vue sur une carte. ● Importer des fichiers journaux GPS GP-E2 ● Raccordez le GP-E2 à un ordinateur pour importer et sauvegarder les fichiers journaux GPS sur ce dernier. ● Modifier des fichiers journaux GPS GP-E2 6D Mk II 6D 7D Mk II 1D X Mk II 5D Mk IV ● Vous pouvez modifier les informations contenues dans les fichiers journaux GPS importés. ● Voir les itinéraires parcourus (chemins d’accès) GP-E2 6D Mk II 6D 7D Mk II 1D X Mk II 5D Mk IV ● Importez des fichiers journaux GPS depuis le GP-E2 ou un appareil photo EOS pourvu du GPS pour voir les itinéraires parcourus entre les emplacements de prise de vue sur une carte. ● Géomarquer les images GP-E2 ● Utilisez les fichiers journaux GPS depuis le GP-E2 pour géomarquer les images sans informations GPS. ● Ajuster l’intervalle de journalisation, supprimer les informations de journalisation GP-E2 ● Raccordez le GP-E2 à un ordinateur pour ajuster l’intervalle de journalisation du récepteur ou pour effacer les informations de journalisation dans le récepteur. ● Mettre à jour le firmware du récepteur GPS GP-E2 ● Raccordez le GP-E2 à un ordinateur pour mettre à jour le firmware du récepteur avec la dernière version. ● Autres fonctions ● Vous pouvez rechercher les emplacements de votre choix sur une carte et sauvegarder les emplacements de prise de vue ou d’autres informations affichées dans Map Utility en tant que fichiers Google Earth™ . ● Pour importer les fichiers journaux GPS d'un appareil photo EOS pourvu du GPS vers l'ordinateur et supprimer les informations de journalisation, utilisez le logiciel EOS Utility compris dans l'EOS Solution Disk fourni avec ces appareils photo EOS. ● Le logiciel Map Utility compatible avec 6D Mk II correspond à la version 1.8 ou ultérieure. ● Le logiciel Map Utility compatible avec 5D Mk IV correspond à la version 1.7.2 ou ultérieure. ● Le logiciel Map Utility compatible avec 1D X Mk II correspond à la version 1.7 ou ultérieure. ● Le logiciel Map Utility compatible avec 7D Mk II correspond à la version 1.5.3 ou ultérieure. ● Ce logiciel utilise Google Maps™ pour afficher les images et les itinéraires parcourus sur une carte. Les informations sur l’emplacement dans les images et les fichiers journaux GPS sont envoyées aux fournisseurs de service. ● Des frais d’abonnement ou de connexion à un fournisseur d’accès à Internet (FAI) peuvent s’appliquer. ● Les images géomarquées et les fichiers journaux GPS peuvent contenir des informations permettant de vous identifier. Soyez prudent lorsque vous partagez des fichiers ou publiez des images en ligne sur des sites où de nombreuses personnes peuvent les voir. ● N’utilisez pas Map Utility pendant que vous éditez des images avec Digital Photo Professional. Les images éditées peuvent ne pas être sauvegardées correctement. 2 Configuration système requise Fichiers compatibles Fichiers d’image Type de fichier Extension Système d’exploitation Windows 10, Windows 8.1, Windows 8, Windows 7* Ordinateur Ordinateurs exécutant l’un des systèmes d’exploitation ci-dessus (préinstallé) avec un port USB inclus. Connexion Internet nécessaire. Processeur central 1,6 GHz Pentium ou supérieur Mémoire RAM Windows 10, 8.1, 8 (64 bits) : 2 Go ou plus Windows 10, 8.1, 8 (32 bits) : 1 Go ou plus Windows 7 (64 bits) : 2 Go ou plus Windows 7 (32 bits) : 1 Go ou plus Interface USB Fichiers journaux GPS Affichage Résolution de 1 024 x 768 ou supérieure Type de fichier Extension Fichiers journaux GPS au format de texte NMEA enregistrés par le récepteur GP-E2 et les appareils photo pourvus du GPS .LOG * Compatible avec le Service Pack 1 Système d’exploitation Mac OS X 10.10 à 10.12 Ordinateur Ordinateurs exécutant l’un des systèmes d’exploitation ci-dessus (préinstallé) avec un port USB inclus. Connexion Internet nécessaire. Processeur central Core 2 Duo ou supérieure Mémoire RAM 2 Go ou plus Interface USB Affichage Résolution de 1 024 x 768 ou supérieure Photos Images RAW Images au format RAW de Canon .CR2 Images JPEG Images JPEG compatibles Exif 2.2, 2.21 et 2.3 .JPG Vidéos Vidéos filmées avec des appareils .MOV photo EOS commercialisés à .MP4 partir de janvier 2012* * À l'exception des vidéos filmées avec l'EOS 1200D ou l'EOS 1300D 3 Table des matières Introduction ................................................................ 2 Principales fonctions de Map Utility Version 1.8 ........ 2 Configuration système requise................................... 3 Fichiers compatibles .................................................. 3 Démarrage de Map Utility .......................................... 5 Consultation des informations sur l’emplacement de l’image........................................................................ 6 Importation de fichiers journaux GPS depuis le récepteur GPS ........................................................... 7 Importation de fichiers journaux GPS depuis l’ordinateur ................................................................. 9 Modification des informations contenues dans les fichiers journaux GPS ................................................ 9 Retrait des fichiers journaux GPS inutiles de la liste .................................................................. 10 Géomarquage des images....................................... 11 Géomarquage automatique des images .................. 12 Mise à jour du firmware du récepteur GPS .............. 13 Réglage de l’intervalle de positionnement ............... 14 Suppression de fichiers journaux GPS sur le récepteur GPS ......................................................... 16 Préférences.............................................................. 17 Liste des fonctions de la fenêtre principale .............. 19 Référence................................................................. 21 L’installation n’a pas pu s’effectuer correctement...... 21 Suppression du logiciel (désinstallation).................... 21 4 Démarrage de Map Utility Dans la barre des tâches, cliquez sur le menu [Démarrer] [Tous les programmes] [Canon Utilities] dossier [Map Utility] icône [Map Utility]. Ouvrez le dossier [Applications] et le dossier [Canon Utilities], puis ouvrez le dossier [Map Utility]. Double-cliquez sur l’icône [Map Utility]. ➜ Map Utility démarre. ➜ Map Utility démarre. 5 Consultation des informations sur l’emplacement de l’image Importez des images dans Map Utility et consultez leurs informations sur l’emplacement. la fenêtre principale, sélectionnez l’onglet 1 Dans [Images] et cliquez sur le bouton [ ]. Sur l’écran affiché ensuite, sélectionnez les fichiers d’image en spécifiant l’emplacement de stockage ou en saisissant les noms de fichier, puis cliquez sur le bouton [Ouvrir]. ● Pour les fichiers d’image marqués avec la direction de la prise de vue, les punaises indiquant les directions de prise de vue sont affichées.* * Pour les vidéos filmées au format MP4 avec les modèles d’appareil photo compatibles, les punaises indiquant les directions de prise de vue ne sont pas affichées. ● Pour agrandir une image, double-cliquez sur le fichier d’image sur la liste d’images ou sur l’image miniature affichée sur la carte. ● Pour voir les détails de l’emplacement des images, sélectionnez les fichiers d’image sur la liste d’images et sélectionnez [Afficher le détail des informations sur l’emplacement] dans le menu [Afficher]. Données cartographiques ©2017 ➜ Les fichiers d’image sont importés et ajoutés à la liste d’images sur l’onglet [Images]. Les emplacements de prise de vue des images sont indiqués par des punaises rouges sur la carte. ● Pour voir les images sur la carte avec leur emplacement, cliquez sur un fichier d’image dans la liste d’images ou sur une punaise sur la carte. ● Il se peut que la liste d’images soit marquée avec les heures correspondant aux heures des fichiers journaux GPS sur la liste des fichiers journaux GPS. Dans ce cas, si vous cliquez sur une punaise, l’itinéraire parcouru par le fichier journal GPS apparaît. Données cartographiques ©2017 Google, ZENRIN ● Vous pouvez ajouter des fichiers d’image dans la liste d’images par un glisser-lâcher direct sur la liste. ● Les cartes de Map Utility ne s’affichent pas tant que votre ordinateur n’est pas connecté à Internet. 6 Importation de fichiers journaux GPS depuis le récepteur GPS GP-E2 Les fichiers journaux GPS stockés sur le récepteur GPS GP-E2 peuvent être importés dans Map Utility. Une fois importés, les informations de journalisation sont sauvegardées sur l’ordinateur. la fenêtre principale, sélectionnez l’onglet 3 Dans [Fichiers journaux GPS]. Cliquez sur le bouton [ ], puis sur le bouton [Suivant] sur l’écran suivant. 1 Raccordez le GP-E2 à l’ordinateur. Mettez le GP-E2 sous tension et raccordez son connecteur [DIGITAL] au port USB de l’ordinateur. Pour le raccordement à l’ordinateur, utilisez le câble d’interface accompagnant l’appareil photo ou le câble d’interface de marque Canon vendu séparément. ● Insérez la plus grande fiche du câble dans le port USB de l’ordinateur. Pour en savoir plus sur les positions et orientations des ports USB, reportez-vous au mode d’emploi de l’ordinateur. ● Insérez la fiche la plus petite du câble dans le connecteur [DIGITAL] du GP-E2. Pour en savoir plus sur le connecteur [DIGITAL] du GP-E2, reportez-vous au mode d’emploi du GP-E2. 2 Démarrez Map Utility. (p.5) Données cartographiques ©2017 ➜ Les fichiers journaux GPS sont importés sur l’ordinateur et ajoutés dans la liste de fichiers journaux sur l’onglet [Fichiers journaux GPS]. 7 ● Les fichiers journaux GPS importés sont sauvegardés dans les emplacements suivants : [Canon Utilities] dans le dossier de documents de l’ordinateur [Fichiers journaux GPS] [Documents] [Canon Utilities] [Fichiers journaux GPS] ● Cliquez sur un fichier journal GPS dans la liste des fichiers journaux GPS pour voir les itinéraires parcourus (chemins d’accès) sur une carte. Données cartographiques ©2017 Google, ZENRIN 8 Importation de fichiers journaux GPS depuis l’ordinateur Modification des informations contenues dans les fichiers journaux GPS Importez les fichiers journaux GPS sauvegardés sur l’ordinateur dans Map Utility comme suit. GP-E2 la fenêtre principale, sélectionnez l’onglet 1 Dans [Fichiers journaux GPS] et cliquez sur le bouton [ ]. Sur l’écran suivant, spécifiez l’emplacement de stockage ou les noms de fichier, puis cliquez sur le bouton [Ouvrir]. 6D Mk II 6D 7D Mk II 1D X Mk II 5D Mk IV Certaines informations contenues dans les fichiers journaux GPS importés dans Map Utility peuvent être modifiées. Les éléments modifiables sont [Nom] et [Différence de temps] (décalage horaire entre l’heure locale et le Temps moyen de Greenwich). Ce réglage [Différence de temps] est utilisé au cas où par exemple le réglage [Fuseau horaire] de l’appareil photo est incorrect. la fenêtre principale, sélectionnez l’onglet 1 Dans [Fichiers journaux GPS]. Sélectionnez le fichier journal à modifier et cliquez sur le bouton [ ]. Données cartographiques ©2017 ➜ Les fichiers journaux GPS sont importés. ➜ Une fois l’importation terminée, les fichiers sont ajoutés dans la liste de fichiers journaux GPS. Pour voir les itinéraires parcourus (chemins d’accès) sur une carte, cliquez sur l’un des fichiers journaux GPS répertoriés. Données cartographiques ©2017 Google, ZENRIN ➜ La fenêtre [Informations sur le fichier journal GPS] apparaît. 9 Retrait des fichiers journaux GPS inutiles de la liste les informations sur le fichier journal GPS, 2 Modifiez puis cliquez sur le bouton [OK]. Vous pouvez retirer les fichiers journaux GPS inutiles de la liste de fichiers journaux GPS. Cependant, veuillez noter que les fichiers euxmêmes ne sont pas effacés de l’ordinateur. la fenêtre principale, sélectionnez l’onglet 1 Dans [Fichiers journaux GPS]. Sélectionnez le fichier journal à retirer de la liste, puis cliquez sur le bouton [ ]. ➜ Les informations modifiées sont appliquées au fichier journal GPS. Données cartographiques ©2017 Google, ZENRIN l’écran affiché ensuite, cliquez sur le bouton 2 Sur [OK]. ➜ Le fichier journal sélectionné est retiré de la liste de fichiers journaux GPS. 10 Géomarquage des images Les images sans informations sur l’emplacement peuvent être géomarquées comme suit. Importez des fichiers d’image. (p.6) 1 la fenêtre principale, sélectionnez l’onglet 2 Dans [Images]. Sélectionnez une image, puis cliquez sur le bouton [ sur un emplacement de votre choix sur la 3 Cliquez carte, et dans la boîte de dialogue affichée ensuite, cliquez sur le bouton [Enregistrer]. ]. Données cartographiques ©2017 Google, ZENRIN ➜ La punaise bleue devient rouge et les informations sur l’emplacement sont ajoutées au fichier d’image. Données cartographiques ©2017 Google, ZENRIN ● Vous pouvez supprimer les informations sur l’emplacement d’un fichier d’image géomarquées en sélectionnant l’image et en cliquant sur le bouton [ ]. ● Si vous saisissez un nom d’endroit dans la case de recherche audessus de la zone de la carte, une liste de noms d’endroit possibles s’affiche. Une fois que vous avez sélectionné une destination et cliqué sur le bouton [ ], l’affichage de la carte se déplace en conséquence. Ceci se révèle pratique pour trouver des emplacements de prise de vue. 11 Géomarquage automatique des images GP-E2 Les images sans informations sur l’emplacement peuvent être géomarquées automatiquement en utilisant les informations de journalisation GPS depuis le GP-E2. 4 Cliquez sur le bouton [Enregistrer]. 1 Importez des fichiers d’image. 2 Importez des fichiers journaux GPS. la fenêtre principale, sélectionnez l’onglet 3 Dans [Images]. Cliquez sur le bouton [ ]. (p.6) (p.7, p.9) Données cartographiques ©2017 Google, ZENRIN ➜ Les punaises bleues deviennent rouges et les informations sur l’emplacement GPS sont ajoutées aux fichiers d’image. Données cartographiques ©2017 Google, ZENRIN ➜ La latitude et la longitude des images pour lesquelles l’heure de prise de vue correspond à une heure dans le fichier journal GPS sont étiquetées avec des punaises bleues. ● Les informations sur l’emplacement GPS ajoutées proviennent de l’emplacement de positionnement le plus proche en heure de l’heure de prise de vue. ● Pour voir les itinéraires parcourus (chemins d’accès) atteints par le positionnement GPS sur une carte après avoir ajouté des informations sur l’emplacement GPS aux fichiers d’image, cliquez sur l’une des punaises sur la carte. 12 Mise à jour du firmware du récepteur GPS GP-E2 Le firmware GP-E2 du récepteur GPS peut être mis à jour avec la dernière version au besoin. Téléchargez le firmware du site Web de Canon avant de procéder aux étapes suivantes. Veuillez noter que le téléchargement du firmware nécessite une connexion Internet. 1 Raccordez le GP-E2 à l’ordinateur. 2 Démarrez Map Utility. la fenêtre principale, cliquez sur le bouton 3 Dans [ ]. la boîte de dialogue des paramètres, 4 Sur sélectionnez l’onglet [Généralités]. Dans [Version du micrologiciel], cliquez sur le bouton [Mettre à jour]. Sur l’écran affiché ensuite, spécifiez l’emplacement de stockage du firmware et le nom de fichier, puis cliquez sur le bouton [Ouvrir]. (p.7) (p.5) ➜ La mise à jour du firmware du récepteur commence. ● Un message apparaît lorsque la mise à jour du firmware est terminée. Sur l’écran affiché, cliquez sur le bouton [OK] pour fermer l’écran. Données cartographiques ©2017 ➜ La boîte de dialogue des paramètres apparaît. 13 Réglage de l’intervalle de positionnement sur le bouton [OK] sur la boîte de dialogue 5 Cliquez des paramètres. GP-E2 Vous pouvez spécifier l’intervalle auquel le récepteur GPS GP-E2 obtient de nouvelles informations de position. Les intervalles de positionnement plus courts produisent des informations sur l’emplacement plus précises pour vos images. Cependant, cela consomme plus d’énergie. 1 Raccordez le GP-E2 à l’ordinateur. 2 Démarrez Map Utility. la fenêtre principale, cliquez sur le bouton 3 Dans [ ]. (p.7) (p.5) ➜ La boîte de dialogue des paramètres se ferme. Données cartographiques ©2017 ➜ La boîte de dialogue des paramètres apparaît. 14 la boîte de dialogue des paramètres, 4 Sur sélectionnez l’onglet [Paramètres]. Faites glisser le curseur sur l’intervalle de positionnement souhaité. 5 Cliquez sur le bouton [OK]. ➜ Les paramètres sont mis à jour et la boîte de dialogue des paramètres se ferme. ● Vous pouvez spécifier l’intervalle sur une échelle de huit niveaux, de toutes les secondes à toutes les 5 minutes. 15 Suppression de fichiers journaux GPS sur le récepteur GPS GP-E2 Les fichiers journaux GPS stockés sur le récepteur GPS GP-E2 peuvent être supprimés comme suit. 1 Raccordez le GP-E2 à l’ordinateur. 2 Démarrez Map Utility. la fenêtre principale, cliquez sur le bouton 3 Dans [ ]. (p.7) la boîte de dialogue des paramètres, 4 Sur sélectionnez l’onglet [Paramètres]. Dans [Effacer les données du journal], cliquez sur le bouton [Effacer]. Sur l’écran affiché ensuite, cliquez sur le bouton [OK]. (p.5) ➜ Les fichiers journaux GPS sont supprimés. ● Un message apparaît lorsque la suppression du fichier journal GPS est terminée. Sur l’écran affiché, cliquez sur le bouton [OK] pour fermer l’écran. Données cartographiques ©2017 ➜ La boîte de dialogue des paramètres apparaît. 16 Préférences sur le bouton [OK] sur la boîte de dialogue 5 Cliquez des paramètres. ➜ La boîte de dialogue des paramètres se ferme. GP-E2 6D Mk II 6D 7D Mk II 1D X Mk II 5D Mk IV Dans les préférences de Map Utility, vous pouvez configurer les critères d’affichage des itinéraires parcourus (chemins d’accès). La configuration de ces critères rétrécit les itinéraires à afficher, d’après les données enregistrées dans les fichiers journaux GPS. Les deux critères suivants peuvent être définis. ● Nombre de satellites à utiliser pour le positionnement : La précision de l’emplacement est proportionnelle au nombre de satellites utilisés pour le positionnement. ● HDOP (Diminution de la précision horizontale) : Calculé à partir de la distribution des satellites aux heures de positionnement. Plus la valeur est faible, plus la précision est élevée. 1 Démarrez Map Utility. 2 Dans la fenêtre principale, cliquez sur [ ]. (p.5) ➜ La fenêtre [Préférences] apparaît. ● Cochez la case [Afficher uniquement les chemins d’accès des données correspondant aux critères suivants] si elle n’est pas cochée. 17 glisser les curseurs dans [Nombre de 3 Faites satellites utilisés] et [HDOP (dilution horizontale de précision)] pour configurer ces paramètres. 4 Cliquez sur le bouton [OK]. ➜ Les paramètres sont mis à jour et la fenêtre se ferme. Si vous cliquez sur [Appliquer], les paramètres actuels sont appliqués sans fermer la fenêtre, ce qui se révèle pratique pour vérifier la façon dont l’affichage change. 18 Liste des fonctions de la fenêtre principale Onglet [Fichiers journaux GPS] (p.7, p.9, p.10) Fichier journal GPS (p.9, p.10) Onglet [Images] (p.6, p.11, p.12) Punaise (p.6, p.11, p.12) Liste d’images (p.6) Bouton Exporter le fichier pour Google Earth™*1 Bouton Fichier d’image (p.6, Bouton Lancer un autre programme*2 Rechercher dans p.11, p.12) Version Macintosh : la carte (p.11) Marque de GPS Bouton Réglages dispositif GPS (p.13, p.14, p.16) Bouton Aide Bouton Préférences (p.17) Liste des fichiers journaux GPS (p.7, p.8, p.10) Bouton Importer depuis le dispositif GPS (p.7) Bouton Importer depuis le fichier (p.9) Bouton Modifier les informations sur le fichier journal GPS (p.9) Bouton Supprimer les fichiers journaux GPS de la liste (p.10) Données cartographiques ©2017 Google, ZENRIN Itinéraires parcourus de fichiers journaux GPS (chemins d’accès) (p.8, p.17) Bouton Ajouter automatiquement les informations sur l’emplacement (p.12) Bouton Ajouter point de repère Bouton Ajouter les informations sur l’emplacement (p.11) Bouton Ajouter les images (p.6) Version Macintosh : 19 *1 Exporter les fichiers pour Google Earth™ Ce bouton vous permet d’exporter les images et les informations sur l’emplacement dans la liste d’images dans un format de fichier standard pour les cartes pouvant être ouvertes avec Google Earth™ . Lorsque la boîte de dialogue [Enregistrer sous] s’affiche, spécifiez un emplacement pour sauvegarder le fichier, puis cliquez sur le bouton [OK]. Les fichiers exportés ont l’extension « .kmz » Pour utiliser ces fichiers, il est nécessaire d’installer Google Earth™ . Veuillez noter que les fenêtres peuvent ne pas s’afficher correctement avec certaines versions de Google Earth™ . *2 Lancer un autre programme Ce bouton vous permet de lancer un logiciel compatible. Lorsque vous cliquez sur ce bouton, un menu pour sélectionner le logiciel compatible avec Map Utility apparaît. Le logiciel sélectionné démarre, vous permettant d’ouvrir l’image actuellement affichée dans Map Utility. Ce bouton ne s'affiche pas à moins que d'autres logiciels compatibles avec Map Utility ne soient installés. 20 Référence L’installation n’a pas pu s’effectuer correctement ● Sélectionnez les privilèges administrateur ([Administrateur de l’ordinateur], [Administrateur], etc.) comme paramètre utilisateur. Il est impossible d’installer le logiciel si un paramètre utilisateur autre que les privilèges administrateur est sélectionné. Reportez-vous au mode d’emploi de votre ordinateur pour des informations détaillées sur la sélection des privilèges administrateur. ● Vous ne pouvez pas installer le logiciel à moins d’être connecté avec un compte d’administrateur. Connectez-vous à nouveau avec un compte d’administrateur. Pour plus de renseignements sur la façon de se connecter et de spécifier les paramètres d’administrateur, référez-vous au mode d’emploi de l’ordinateur Macintosh utilisé ou au mode d’emploi de Mac OS X. Suppression du logiciel (désinstallation) ● Fermez toutes les applications avant de désinstaller le logiciel. ● Connectez-vous en tant que les privilèges administrateur lorsque vous désinstallez le logiciel. ● Pour éviter des dysfonctionnements de votre ordinateur, vous devez le redémarrer après avoir désinstallé un logiciel. Si vous réinstallez le logiciel sans redémarrer votre ordinateur, des dysfonctionnements peuvent se produire. Windows 7 le bouton [ ] [Tous les 1 Sélectionnez programmes] [Canon Utilities] [Map Utility] [Désinstallation de Map Utility]. à la désinstallation en suivant les 2 Procédez messages à l’écran. ➜ Le logiciel (Map Utility) est désinstallé. Windows 10, Windows 8.1, Windows 8 ● Désinstallez le logiciel en suivant la méthode de désinstallation des logiciels du système d’exploitation. 21 À propos de ce mode d’emploi 1 Affichez le dossier dans lequel le logiciel est enregistré. ➜ Ouvrez le dossier [Canon Utilities]. ● Il est interdit de reproduire sans permission, en tout ou en partie, le contenu de ce mode d’emploi. ● Canon se réserve le droit de modifier sans préavis les spécifications du logiciel et le contenu de ce mode d’emploi. ● Il se peut que les écrans et éléments affichables du logiciel imprimés dans ce mode d’emploi diffèrent légèrement de ceux du véritable logiciel. ● Veuillez noter qu’indépendamment de la mention ci-dessus, Canon n’assume aucune responsabilité quant au résultat du fonctionnement du logiciel. Information sur les marques mentionnées glisser le dossier [Map Utility] vers la 2 Faites Corbeille. le menu [Finder] sur le bureau [Vider 3 laSélectionnez Corbeille]. ➜ Le logiciel est supprimé. 4 Redémarrez l’ordinateur. ● Microsoft et Windows sont des marques déposées ou des marques commerciales de Microsoft Corporation aux États-Unis et/ou dans d’autres pays. ● Macintosh est une marque commerciale d’Apple Inc., enregistrée aux États-Unis et dans d’autres pays. ● Google™ , Google Maps™ et Google Earth™ sont des marques de Google Inc. ● Les autres noms et produits non mentionnés ci-dessus peuvent être des marques déposées ou des marques commerciales des sociétés respectives. L'appareil photo et les accessoires mentionnés dans ce mode d'emploi sont à jour au mois de mai 2017. Pour connaître la compatibilité du logiciel avec les appareils photo et accessoires lancés après cette date, prenez contact avec un Service Après-Vente Canon. 22 ">
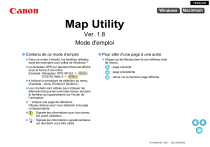
Lien public mis à jour
Le lien public vers votre chat a été mis à jour.











