Beckman Coulter AutoMate 2500 Family Sample Processing Systems Manuel du propriétaire
PDF
Herunterladen
Dokument
Mode d’emploi ISB - Intelligent Sample Bank B76711C Décembre 2021 Beckman Coulter, Inc. 250 S. Kraemer Blvd. Brea, CA 92821 U.S.A. Mode d’emploi ISB - Intelligent Sample Bank Réf. B76711C (Décembre 2021) © 2021 Beckman Coulter, Inc. Tous droits réservés. Marques Beckman Coulter, le logo stylisé et les marques des produits et des services Beckman Coulter mentionnées ici sont des marques ou des marques déposées de Beckman Coulter, Inc. aux États-Unis et dans d’autres pays. Toutes les autres marques appartiennent à leurs propriétaires respectifs. Peut être couvert par un ou plusieurs brevets — voir www.beckmancoulter.com/patents. Retrouvez-nous sur internet à l’adresse suivante : www.beckmancoulter.com Traduction du Mode d’emploi original Historique des révisions Ce document s'applique au dernier logiciel de la liste et aux versions plus récéntés. Lorsqu’une version ultériéuré du logiciel modifié les informations contenues dans ce document, une nouvelle édition sera publiéé. Voici les dates de publication du mode d’emploi en anglais pour la langue d’origine. Les versions localiséés sont parues a différénts moments, mais correspondent toujours a la dérniéré version publiéé du manuel en anglais. B76711-C, décembre 2021 Version logicielle 1.2 : pour de plus amples informations, reportez-vous a l’Historique des modifications du logiciel pour l’ISB 1.2 sur le CD du logiciel. Corrections grammaticales mineures. B76711B, novembre 2017 Version logicielle 1.2 : pour de plus amples informations, reportez-vous a l’Historique des modifications du logiciel pour l’ISB 1.2 sur le CD du logiciel. Mise a jour de la liste Piécés et consommables B76711A, novembre 2015 Version logicielle 1.1.022 Nouvelles fonctionnalités de la version logicielle 1.1.022. Pour de plus amples informations, reportez-vous a l’Historique des modifications du logiciel pour l’ISB 1.1.022 sur le CD du logiciel. B39441B, avril 2014 Version logicielle 1.0.032 B39441A, décembre 2013 Version logicielle 1.0.028 Publication initiale, B39441, octobre 2013 Version logicielle 1.0.026 B76711C iii Historique des révisions iv B76711C Table des matières Historique des révisions, iii Avis de sécurité, ix Introduction, xiii CHAPITRE 1: Vue d’ensemble du système, 1-1 Présentation d’Intelligent Sample Bank, 1-1 Conditions de fonctionnement, 1-1 Interfaces du système, 1-2 Sorting‑Drive, 1-2 Ordinateur du serveur Sorting-Drive, 1-3 Host Data Transfer, 1-3 Serveur de base de données Microsoft SQL, 1-3 Ordinateur iPAW, 1-3 Ordinateur ISB, 1-4 Processus analytique du laboratoire avec ISB, 1-4 Planifier le processus d’archivage, 1-5 Présentation du matériel, 1-6 Configuration système requise, 1-7 Vue d’ensemble du logiciel, 1-7 Barre d’outils Accès rapide, 1-8 Vue d’ensemble des plaques, 1-9 Menus, 1-9 Pièces et consommables, 1-12 CHAPITRE 2: Tâches d’administration, 2-1 Introduction, 2-1 À propos du Serveur ISB, 2-1 Gérer les utilisateurs, 2-1 Ajouter un utilisateur, 2-2 Modifier un profil d’utilisateur, 2-2 Désactiver un utilisateur, 2-3 Activer un utilisateur, 2-3 Classer la liste d’utilisateurs, 2-4 Gérer les équipes, 2-4 Ajouter une équipe, 2-5 Changer le nom d’une équipe, 2-5 Modifier les membres d’une équipe, 2-6 Supprimer une équipe, 2-6 Gérer les unités de stockage, 2-7 Définir les types d’unités de stockage, 2-7 Créer une nouvelle unité de stockage, 2-8 Modifier une unité de stockage, 2-12 B76711C v Table des matières Supprimer une unité de stockage, 2-12 Gérer les plaques, 2-13 Créer une liste de plaques à déstocker, 2-13 Déstocker une plaque, 2-14 Récupérer des plaques oubliées, 2-14 Remédier aux erreurs de plaque, 2-15 Entretien système, 2-16 Changer la langue du Client ISB, 2-16 Changer la langue du Serveur ISB, 2-17 Sauvegarde, 2-18 Effectuer des sauvegardes manuelles, 2-18 Configurer des sauvegardes automatiques, 2-18 Exporter le journal, 2-19 Restaurer des sauvegardes, 2-20 CHAPITRE 3: Tâches utilisateur, 3-1 Introduction, 3-1 Informations sur les unités de stockage, 3-1 Exporter une unité de stockage, 3-4 Définir une section d’unité de stockage comme proposition d’archivage, 3-4 Utiliser des plaques, 3-6 À propos de l’aperçu des plaques, 3-6 Enregistrer une plaque, 3-8 Placer une plaque en stockage, 3-9 Afficher une vue d’ensemble des plaques, 3-10 Transférer une plaque, 3-11 Utiliser des échantillons, 3-12 Rechercher un échantillon, 3-12 Déstocker un échantillon, 3-13 Réintroduire des échantillons, 3-14 Afficher les échantillons présentant une erreur volume, 3-17 Impression d’étiquettes, 3-18 Impression d’étiquettes de plaque, 3-18 Impression d’étiquettes d’échantillon, 3-19 Entretien, 3-19 Changer la langue du Client ISB, 3-19 Changer votre mot de passe utilisateur, 3-20 Sécuriser la base de données et la configuration du serveur, 3-20 CHAPITRE 4: Dépannage, 4-1 Erreurs de matériel, 4-1 Autres erreurs, 4-1 vi B76711C Table des matières Assistance Beckman Coulter, 4-2 ANNEXE A: Manipuler les portoirs de microtubes, A-1 Fermer les puits hermétiquement, A-1 Stocker les portoirs de microtubes, A-2 Disjoindre les puits, A-2 Ouvrir les puits, A-3 ANNEXE B: Documents sur l’AutoMate 2500 Family, B-1 Documents associés, B-1 Glossaire Index B76711C vii Table des matières viii B76711C Avis de sécurité Avant de faire fonctionner le systémé, lisez tous les manuels d’utilisation et consultez le personnel formé de Beckman Coulter. N’éxécutéz aucune procéduré avant d’avoir attentivement lu toutes les instructions. Suivez toujours les indications des étiquéttés du produit, ainsi que les recommandations du fabricant. Pour plus d’informations, contactez Beckman Coulter. Symboles et avertissements Alertes pour Danger, Avertissement, Attention, Important, Remarque et Astuce Danger Danger indique une situation dangereuse qui, si elle n’est pas évitéé, peut provoquer la mort ou des blessures graves. Avertissement Avertissement indique une situation potentiellement dangereuse qui, si elle n’est pas évitéé, peut provoquer la mort ou des blessures graves. Avertissement peut indiquer la préséncé événtuéllé de donnéés érronéés susceptibles d’éntraînér un diagnostic incorrect. Attention Attention indique une situation potentiellement dangereuse qui, si elle n’est pas évitéé, peut provoquer des blessures légérés ou modéréés. Attention peut aussi étré utilisé pour attirer l’attention sur des pratiques dangereuses ou pour indiquer la préséncé événtuéllé de donnéés érronéés susceptibles d’éntraînér un diagnostic incorrect. Important Important indique des informations importantes a prendre en compte. Remarque Remarque indique des informations pertinentes a prendre en compte. Astuce Astuce indique des informations qui peuvent étré utiles. Consignes de sécurité Attention Évitez tout contact direct avec des échantillons de patients, avec les cônes de pipette jetables, des bouchons utilisés, tout composant de la machine qui entre en contact avec des échantillons liquides et tous déchets liquides. Portez des gants ainsi qu’un équipement de protection en permanence afin de vous protéger contre toute infection. Avant d’entreprendre une opération de dépannage sur le système, portes et capots ouverts, retirez les échantillons de patients. Les déchets liquides doivent tous B76711C ix Avis de sécurité Recommandations de sécurité être considérés comme potentiellement infectieux et manipulés en conséquence. Certains déchets liquides peuvent nécessiter un traitement spécial avant la mise au rebut. Suivez la procédure de votre laboratoire. Attention Si vous entrez en contact direct avec un échantillon liquide, lavez soigneusement la zone touchée et consultez un médecin. Essuyez immédiatement toute contamination du système. Nettoyez le système avec un désinfectant liquide approuvé. Après avoir travaillé avec le système, lavez-vous abondamment les mains. Attention Portez des vêtements de protection et respectez les mesures de sécurité universelles préconisées par les réglementations locales et nationales en vigueur (CLSI GP17-A2, ISO 15190 ou 29CFR 1910.1030). Attention Le dépassement du niveau de remplissage maximal peut contaminer le dispositif et les échantillons. Recommandations de sécurité Éviter les problèmes dus à une coupure de courant Afin d’évitér les problémés dus a une coupure de courant et de protégér les donnéés d’échantillons, Beckman Coulter recommande d’utiliser un onduleur (alimentation sans interruption). Redémarrage du logiciel obligatoire après des coupures de courant prévues ou imprévues Aprés une coupure de courant prévué ou imprévué, rédémarréz et réinitialiséz le systémé de la gamme AutoMate 2500 puis rédémarréz toutes les applications logicielles. Endommagement de l’équipement dû à une alimentation électrique incorrecte Avant de brancher le systémé sur le secteur, vérifiéz que la tension et la fréquéncé du réséau local concordent avec les valeurs indiquéés sur la plaque signalétiqué de l’appareil. Lecture de la documentation Assurez-vous d’avoir lu et compris la documentation avant d’utiliser le systémé. x B76711C Avis de sécurité Recommandations de sécurité Important N’autorisez l’accès à distance sur aucun ordinateur de la famille d’ordinateurs AutoMate 2500 (notamment Sorting-Drive Plus, Sorting-Drive Professional ou iPAW) et n’y installez aucun autre logiciel ! Cela pourrait perturber le bon fonctionnement de l’ordinateur. Important Si le processus de tri est en mode ARRÊT, et que des échantillons sont actuellement en cours de traitement dans un AutoMate 2500 connecté au même profil de tri, tous les échantillons sont envoyés à l’emplacement d’erreur No Order (absence de demande). Assurez-vous qu’aucun échantillon n’est en cours de tri sur un AutoMate 2500 connecté avant d’appuyer sur le bouton STOP-Sorting (Arrêter le tri). B76711C xi Avis de sécurité Recommandations de sécurité xii B76711C Introduction Usage prévu Le logiciel Intelligent Sample Bank (ISB) est une application utiliséé pour effectuer un suivi et archiver les échantillons aliquotés pour une duréé allant jusqu’a cinq ans. ISB vient complétér les logiciels de gestion des processus analytiques Sorting-Drive et intelligent Peri-Analytical Workstation (iPAW) pour les systémés AutoMate 1250 et 2550 de Beckman Coulter. ISB est utilisé en association avec les systémés de la ligne de produits AutoMate 2500, Sorting-Drive ou iPAW pour gérér le traitement des échantillons pré et post-analytique. Exclusion de responsabilité en cas d’utilisation non conforme Important Utilisez les systèmes de la gamme AutoMate 2500 dans le strict respect de l’usage prévu. Toute utilisation des systémés de la gamme AutoMate 2500 qui n’est pas explicitement définié comme conforme a l’usage prévu est considéréé comme une violation de l’usage prévu. Toute utilisation ou exploitation des systémés de la gamme AutoMate 2500 dépassant le cadre de l’usage prévu annule la garantie et rend toute réclamation en matiéré de résponsabilité nulle et non avenue. Les violations de l’usage prévu incluent : • • • • • • • • • Modifications apportéés a l’installation ou a la configuration du systémé Utilisation d’accessoires non approuvés par Beckman Coulter Utilisation du systémé par un personnel non formé Accés au systémé par un personnel non formé Utilisation de comptes systémé par des personnes non autoriséés ou non forméés Manipulation des dispositifs de sécurité Non-respect des avertissements et mises en garde fournis de ce manuel Non-respect des normes, directives et autres dispositions en vigueur Non-respect des instructions de maintenance et de nettoyage de ce manuel Important N’autorisez l’accès à distance sur aucun ordinateur de la famille d’ordinateurs AutoMate 2500 (notamment Sorting-Drive Plus, Sorting-Drive Professional ou iPAW) et n’y installez aucun autre logiciel ! Cela pourrait perturber le bon fonctionnement de l’ordinateur. Responsabilité du propriétaire Le propriétairé est responsable de : B76711C xiii Introduction À propos de cette documentation • Maintenir l’équipémént dans ces conditions optimales afin d’évitér toute erreur et de possibles dangers pour la santé. L’équipémént requiert un entretien réguliér pour garantir une fiabilité technique. • Fournir un éclairagé et une aération appropriés dans la zone de fonctionnement. • Donner aux opératéurs de l’équipémént des instructions réguliérés pour leurs résponsabilités et s’assurer de la conformité. Seul le personnel autorisé peut utiliser le systémé. Si l’exploitant tente de réparér l’équipémént sous garantie, celle-ci est annuléé. Remarque L’utilisation du système lorsqu’il n’est pas en parfait état de fonctionnement est considérée comme un usage non conforme. Toute blessure du personnel ou endommagement de l’équipement résultant du non-respect des instructions fournies pour le produit relève de la responsabilité de l’opérateur. À propos de cette documentation Le présént Mode d’emploi décrit les caractéristiqués matériéllés et logicielles d’ISB, et comporte égalémént : • Des avis de sécurité • La procéduré d’utilisation du logiciel Client ISB pour gérér des échantillons • Des procédurés de dépannagé en cas de problémés ou d’erreurs du logiciel Groupe ciblé Ce manuel s’adresse au personnel utilisateur. Les personnes suivantes font partie du personnel utilisateur : • Médécins • Chimistes et biologistes • Personnel de laboratoire formé Tout le personnel utilisateur doit étré formé a l’utilisation des produits Beckman Coulter pour le compte du propriétairé. Afin de remplir leurs tachés, ces personnes doivent étré autoriséés par le propriétairé. xiv B76711C Introduction Glossaire des symboles utilisés dans ISB Glossaire des symboles utilisés dans ISB Symbole Description Avertissement ; faisceau laser Ce symbole avertit sur la présence d’un faisceau laser. ISO 7010. Graphical Symbols — Safety colors and safety signs. #W004 (ISO 7010 : Symboles graphiques — Couleurs de sécurité et signaux de sécurité. Nº W004) Informations supplémentaires spécifiques au produit données par le fabricant Ce symbole indique la présence possible d’un rayonnement lumineux laser à proximité. Faire preuve de prudence pour éviter toute exposition. Marquage CE Ce symbole indique le respect des dispositions des directives européennes en vigueur. B76711C xv Introduction Glossaire des symboles utilisés dans ISB xvi B76711C CHAPITRE 1 Vue d’ensemble du système Présentation d’Intelligent Sample Bank Le logiciel Client Intelligent Sample Bank (ISB) fonctionne en combinaison avec le serveur de base de donnéés ISB et le logiciel Sorting-Drive et ses composants (Serveur Sorting, serveur de base de donnéés Microsoft SQL et iPAW) afin de gérér l’archivage a long terme des échantillons sur les plaques de stockage des échantillons. Chaque plaque de stockage des échantillons possédé un code-barres 1D unique et contient 48 microtubes. Chaque microtube peut étré idéntifié par un code-barres 2D. Lorsqu’une nouvelle plaque de stockage des échantillons vide est scannéé par le logiciel, elle est énrégistréé dans le serveur de base de donnéés ISB. Lorsque la plaque de stockage des échantillons est introduite dans le module Aliquote des systémés AutoMate 1250 ou 2550, le systémé aliquote les échantillons dans les microtubes de la plaque de stockage des échantillons. Les donnéés d’échantillon a chaque position de plaque de stockage des échantillons sont spécifiéés en fonction de la base de donnéés Sorting-Drive, qui définit les réglés régissant l’aliquotage des échantillons par les systémés AutoMate 1250 ou 2550, et sont ensuite énrégistréés dans la base de donnéés du serveur ISB. Le logiciel Client ISB peut par conséquént affichér une carte en temps réél de toutes les aliquotes sur la plaque de stockage des échantillons a mesure qu’elles sont distribuéés. Une fois la plaque de stockage des échantillons remplie, mais avant qu’elle ne soit rétiréé des systémés AutoMate 1250 ou 2550, l’unité de stockage est afféctéé. Lorsque vous retirez la plaque de stockage des échantillons du systémé AutoMate 1250 ou 2550, les puits doivent étré scéllés par un dispositif de fermeture manuel ou automatique. Vous pouvez spécifiér l’unité de stockage exacte ou la plaque de stockage des échantillons est stockéé dans le logiciel Client ISB, ou bien le logiciel Client ISB peut proposer une unité de stockage pour la plaque de stockage des échantillons. Les plaques de stockage des échantillons sont associéés a des codes de test et des périodés de déstockagé. Cette information est ensuite énrégistréé dans la base de donnéés ISB. Pour récupérér un échantillon, vous pouvez localiser n’importe quel échantillon et son emplacement de stockage dans le logiciel Client ISB en recherchant le nom du patient, le code-barres principal, la date de l’aliquote, la date de naissance du patient ou les types de test. L’imprimante d’étiquéttés peut étré utiliséé pour imprimer l’emplacement de stockage de chaque échantillon individuel démandé. L’idéntité de l’échantillon récupéré doit ensuite étré confirméé en utilisant le lecteur BC 2D. Conditions de fonctionnement ISB est prévu pour fonctionner dans les laboratoires cliniques dans l’environnement suivant : • Alimentation : 100 a 240 Vca, 6 A, 50/60 Hz • Témpératuré ambiante : de 10 °C a 35 °C (50 °F a 95 °F) • Humidité : 20 % a 80 % d’humidité relative sans condensation B76711C 1-1 Vue d’ensemble du système Interfaces du système Interfaces du système Le schéma suivant montre comment ISB interagit avec Sorting Drive/iPAW, le SIL et les systémés de la ligne de produits AutoMate 2500. Figure 1.1 Interfaces système entre Sorting Drive/iPAW, le SIL, les systèmes de la ligne de produits AutoMate 2500 et ISB Sorting-Server PC AutoMate 2500 Family Sorting-Server LIS SQL Database Network Hub ISB Server SQL Database Sorting-Drive iPAW PC iPAW Client ISB PC ISB Client Votre laboratoire peut avoir un nombre différént de systémés de la ligne de produits AutoMate 2500, clients Sorting-Drive ou clients iPAW connéctés, en respectant les spécifications suivantes : • Un serveur Sorting-Drive peut gérér un nombre illimité d’unités de la ligne de produits AutoMate 2500 et d’unités iPAW • Un nombre illimité d’iPAW peut se connecter au Sorting-Server • Une base de donnéés ISB prend en charge un maximum de dix ordinateurs Client ISB connéctés a un unique Sorting-Drive Sorting‑Drive Sorting-Drive fournit les capacités de tri ainsi que l’interface entre le SIL et les systémés de la ligne de produits AutoMate 2500. Sorting-Drive fait partie de la configuration obligatoire nécéssairé a l’installation du logiciel ISB. Sorting-Drive comporte l’ordinateur du serveur Sorting-Drive et les stations de travail iPAW. Vous trouverez de plus amples détails sur chaque composant dans les sections suivantes. 1-2 B76711C Vue d’ensemble du système Interfaces du système Ordinateur du serveur Sorting-Drive Il s’agit de l’ordinateur du laboratoire qui géré le programme Host Data Transfer avec le SIL. C’est la qu’est installé le serveur Sorting-Drive. Le logiciel du serveur fournit les capacités nécéssairés pour trier les échantillons. Il connaît les différéntés réglés de tri, analyse les demandes de tests patient et généré la destination du tri. Le Serveur ISB est une application distincte déstinéé aux administrateurs et aux techniciens d’entretien sur site de Beckman Coulter, leur permettant de gérér la connexion des donnéés au Client ISB. Le Serveur ISB peut étré installé sur le mémé PC que le serveur Sorting-Drive. Pour plus de détails sur les serveurs, voir Serveur de base de donnéés Microsoft SQL ci-dessous. Host Data Transfer Le programme Host Data Transfer établit une connexion avec le SIL. Les donnéés peuvent étré transféréés entre le SIL et le serveur Sorting-Drive soit par protocole sérié via TCP/IP ou port COM, soit par l’échangé de fichiérs texte ASCII sur le réséau. Le SIL envoie les demandes a Sorting-Drive dés qu’elles ont été saisies. Sorting-Drive n’interroge pas le SIL pour vérifiér s’il y a des demandes. Serveur de base de données Microsoft SQL Sorting-Drive et ISB utilisent les serveurs de base de donnéés Microsoft SQL pour stocker des donnéés. Le serveur de base de donnéés SQL est un programme compléméntairé qui s’éxécuté en arriéré-plan sur l’ordinateur serveur Sorting-Drive et fournit un service de base de donnéés, c’ést-a-diré la capacité pour Sorting-Drive et ISB de sauvegarder les donnéés des échantillons dans des tables de bases de donnéés. Le programme Host Data Transfer stocke toutes les informations relatives aux demandes reçues du SIL (comme le nom du patient et les demandes de test) dans la table Host Data du serveur Sorting-Drive. La base de donnéés stocke égalémént toutes les informations relatives aux tubes, par exemple le lieu de travail associé, l’archive et les positions des plaques. Les résultats du tri (c’ést-a-diré le portoir et la position du tube) contenus dans cette base de donnéés sont rénvoyés au SIL a partir du serveur Sorting-Drive. Le serveur de base de donnéés ISB lit toutes les informations relatives aux demandes du serveur Sorting-Drive et stocke ces donnéés dans sa propre table de base de donnéés. Néanmoins, le serveur ISB ne communique pas en retour vers le serveur Sorting-Drive. Les informations sur les demandes sont échangéés entre la base de donnéés d’ISB sur le Sorting-Drive et l’ordinateur Client ISB lorsque les échantillons sont archivés, déstockés, récupérés, etc. Ordinateur iPAW Le poste de travail iPAW comprend un ordinateur a écran tactile, un lecteur de codes-barres 1D et une imprimante d’étiquéttés. Le logiciel client iPAW est accessible depuis l’ordinateur iPAW. iPAW peut soit étré utilisé comme poste de travail indépéndant pour le tri manuel, soit comme postes de travail client multiples avec le serveur Sorting-Drive. B76711C 1-3 1 Vue d’ensemble du système Processus analytique du laboratoire avec ISB Ordinateur ISB L’ordinateur ISB est le poste de travail ou le client ISB Client est installé. Les exigences relatives au matériél et au systémé doivent étré remplies. Les techniciens de laboratoire ou les utilisateurs d’ISB accédént au logiciel sur cet ordinateur pour archiver et retrouver des échantillons en microtubes ou sur plaques microtitre. Remarque Le Client ISB peut être installé sur n’importe quel ordinateur client, par exemple l’ordinateur iPAW/Sorting-Client, un ordinateur distinct ou le même ordinateur que celui du serveur Sorting. Veuillez vous adresser à votre administrateur ISB pour plus d’informations sur la configuration spécifique de votre laboratoire. Processus analytique du laboratoire avec ISB Ce chapitre décrit un processus analytique de laboratoire classique pour archiver des échantillons secondaires avec ISB. Figure 1.2 Actions d’un processus analytique de laboratoire avec ISB 1. L’opératéur utilise la station de travail cliente ISB pour suivre toutes les actions. 2. L’opératéur prend une nouvelle plaque de stockage des échantillons pour l’aliquotage et la lit avec le lecteur BC ISB. 3. La plaque de stockage des échantillons est chargéé dans le tiroir a plaques microtitre dans le module d’aliquotage de votre AutoMate 1250/2550 et commence le traitement des tubes. Les donnéés sur les échantillons aliquotés sont lues a partir de la base de donnéés Sorting-Drive et sauvégardéés dans la base de donnéés ISB. Le logiciel ISB affiché une vue d’ensemble de toutes les aliquotes de la plaque pendant que l’AutoMate 1250/2550 procédé a l’aliquotage des aliquotes. 1-4 B76711C Vue d’ensemble du système Planifier le processus d’archivage 4. Une fois la plaque de stockage des échantillons remplie, elle est scélléé pour étré stockéé. 5. La plaque de stockage des échantillons est stockéé. 6. L’opératéur interroge le serveur de base de donnéés ISB pour localiser l’échantillon. Une étiquétté peut étré impriméé pour localiser l’échantillon. 7. L’opératéur confirmé l’idéntité de l’échantillon localisé en utilisant le lecteur BC. Planifier le processus d’archivage Il est important de prendre en compte la façon dont l’archivage s’intégré a votre processus analytique Sorting-Drive avant de configurér ISB : • Quels codes de test sont régroupés sur les mémés plaques ? Les codes de test de Sorting-Drive sont liés aux codes des banques d’échantillons avec des périodés de déstockagé spécifiqués dans le Serveur ISB. Plusieurs codes de test peuvent étré liés a un unique code de banque d’échantillons. Les sections des unités de stockage peuvent se voir attribuer des codes de banques d’échantillons de façon a grouper plusieurs plaques a l’aide d’un ou de plusieurs codes de banques d’échantillons. Voir les conseils ci-dessous pour plus de détails. Important Vérifiez que tous les codes de test dans Sorting-Drive qui vont être archivés dans la banque d’échantillons sont associés à un code de banque d’échantillons dans ISB. Les codes des banques d’échantillons peuvent être reçus directement du SIL ou créés avec le fichier de configuration Virtual Order Code dans Sorting-Drive. Conseil Tenez compte de la période de déstockage de chaque code de test lors de l’attribution des codes de banques d’échantillons. Conseil Les unités de stockage doivent se voir affecter un code de banque d’échantillons (obligatoirement). Toutefois, l’association de codes de test à un code de banque d’échantillons est facultative. • Comment vos unités de stockage sont-elles organiséés en sections ? L’administrateur du laboratoire définit le concept d’unité de stockage pour ISB avec le technicien de terrain de Beckman Coulter au cours de la prémiéré installation sur site d’ISB. Conseil Des codes de banques d’échantillons sont attribués à chaque section des unités de stockage. Tenez compte du nombre de sections et l’organisation des différents codes de banques d’échantillons au sein de chacune des unités de stockage. B76711C 1-5 1 Vue d’ensemble du système Présentation du matériel Conseil Tenez compte de la période de déstockage des codes de banques d’échantillons si plus d’un code de banque d’échantillons est attribué à la même section d’une unité de stockage. Si une plaque contient des échantillons comportant différents codes de banques d’échantillons et différentes périodes de déstockage, ISB récupère les plaques aux fins de déstockage sur la base de la plus longue période de déstockage. Par exemple : une plaque comporte le code de banque d’échantillons ABC avec une période de déstockage de 24 mois et le code de banque d’échantillons XYZ avec une période de déstockage de 36 mois. Cette plaque sera récupérée aux fins de déstockage après 36 mois. • A qui ont été accordés les privilégés d’administrateur ? Il existe deux niveaux d’utilisateurs dans ISB : utilisateur et administrateur. Les administrateurs ont des privilégés éténdus qui leur permettent de configurér et d’éditér les paramétrés généraux du systémé, comme les unités de stockage, les équipés et les profils utilisateur. • Comment les utilisateurs d’ISB sont-ils organisés en équipés dans le systémé ? Le concept d’équipé peut étré adapté pour répondré aux besoins particuliers de votre laboratoire, p. ex. en organisant les utilisateurs en équipés par discipline ou par laboratoire, selon une topologie de réséaux de laboratoires en étoilé. Important Il vous faut créer des équipes dans le système parce des équipes doivent être assignées aux unités de stockage. Vous ne pouvez pas placer les plaques en stockage si l’unité de stockage n’est pas associée à une équipe. Présentation du matériel ISB est normalement livré sous forme d’un paquet contenant un lecteur BC de code 2D et la suite logicielle ISB (Client ISB et Serveur ISB avec des dongles). Si vous avez déja une station de travail manuelle iPAW, vous pouvez utiliser le lecteur de codes-barres iPAW 1D et l’imprimante d’étiquéttés avec ISB. Si vous ne disposez pas d’une station de travail manuelle iPAW avec lecteur 1D, vous allez égalémént avoir besoin d’un lecteur de codesbarres 1D. Le lecteur de codes-barres 1D est utilisé pour lire les ID des plaques pour qu’elles soient reconnues dans le systémé. Le lecteur de code 2D est utilisé pour lire les microtubes individuels lors de la récupération et de la réintroduction d’échantillons dans le systémé. Le logiciel ISB peut étré installé sur le mémé ordinateur que celui utilisé pour iPAW ou Sorting-Drive. Votre répréséntant de Beckman Coulter local va configurér le matériél ISB et installer le logiciel sur le site de votre laboratoire. Les composants matériéls suivants sont inclus avec ISB : Lecteur de code 2D Datalogic Ce lecteur de codes-barres est livré avec le kit de démarragé ISB. Produit a LED de classe 1. 1-6 B76711C Vue d’ensemble du système Configuration système requise Lecteur de codes-barres 1D Orbit Ce lecteur de codes-barres est proposé en option si vous n’avez pas déja une station de travail iPAW avec lecteur de codes-barres 1D. Produit laser de classe 1. Dongle Client ISB Le dongle est la licence logicielle qui vous permet d’utiliser le logiciel Client ISB. Il est inclus dans le kit de démarragé d’ISB. Si vous souhaitez configurér plusieurs stations de travail Client ISB, des dongles Client suppléméntairés sont nécéssairés. Contactez votre répréséntant de Beckman Coulter pour plus d’informations. Imprimante d’étiquettes Zebra ZM400, ZT410 ou ZT411 Il s’agit de l’imprimante d’étiquéttés iPAW, qui peut égalémént étré utiliséé pour imprimer des étiquéttés a partir du logiciel Client ISB. Pour toute aide concernant l’utilisation de l’imprimante d’étiquéttés et des supports de chargement, consultez la dérniéré version du manuel de votre modélé d’imprimante sur le site Internet Zebra. Configuration système requise Configuration requise pour l’ordinateur client pour installer le Client ISB ou le Serveur ISB : • • • • • • • • Processeur : min. 2,6 GHz Intel Pentium ou AMD RAM : min. 2048 Mo, 3072 Mo récommandés Adaptateur réséau : 10/100 Mbits Disque dur : min. 40 Go Systémé d’exploitation : Windows 10 Résolution minimum de l’écran : 1042 x 768 Clavier Au moins trois ports USB libre pour le lecteur de codes-barres 1D, le lecteur 2D et le dongle de licence (par exemple, en utilisant un concentrateur USB) • Port de l’imprimante : port parallélé EPP ou port USB Sorting-Drive fait partie de la configuration obligatoire nécéssairé a l’installation du logiciel ISB. Vue d’ensemble du logiciel Toutes les fonctionnalités requises dans le cadre du processus analytique du laboratoire sont accessibles dans les menus de l’interface utilisateur du logiciel Client ISB. Certaines fonctionnalités du programme sont uniquement accessibles par les administrateurs qui disposent de privilégés éténdus. Les administrateurs ont la résponsabilité de la gestion du systémé. Les fonctionnalités accessibles a tous les utilisateurs nécéssitént un idéntifiant de connexion normal et un mot de passe a des fins de vérification. Les utilisateurs sont définis comme étant les personnes qui accédént au systémé pour effectuer un travail habituel et quotidien, comme les techniciens de laboratoire. B76711C 1-7 1 Vue d’ensemble du système Vue d’ensemble du logiciel Figure 1.3 Aperçu de l’écran principal du Client ISB 1. Cette coche verte indique que le Client ISB est connecté au Serveur ISB. Cette connexion est importante pour que le Client ISB puisse stocker et récupérer les données sur les échantillons dans la base de données ISB. Si un point rouge associé à une croix blanche apparaît à la place de cette coche, c’est que votre Client ISB n’est pas connecté au Serveur ISB. L’administrateur doit dans ce cas vérifier les réglages du serveur. 2. Cette coche verte indique que le Serveur ISB est connecté à la base de données Sorting-Drive. Cette connexion est importante pour que le Serveur ISB puisse recueillir des données sur les échantillons de la base de données Sorting-Drive SQL. Si un point rouge associé à une croix blanche apparaît à la place de cette coche, c’est que votre logiciel ISB n’est pas connecté à la base de données SortingDrive. L’administrateur doit dans ce cas vérifier les réglages du serveur et la connexion de la base de données SQL. 3. La Taille de la base de données indique le volume des données stockées dans la base de données ISB en kilo-octets. 4. La Dernière sauvegarde indique la date et l’heure de la dernière sauvegarde « Tout », au cours de laquelle la base de données ISB et la configuration du serveur ont été copiées et sauvegardées dans un dossier prédéfini. 5. S’il est installé, le Mode d’emploi peut être consulté en suivant le chemin Aide > Aide utilisateur. Barre d’outils Accès rapide Les iconés suivantes vous permettent d’accédér rapidement aux fonctions du programme les plus utiliséés, en un simple clic. Figure 1.4 1. Enregistrer plaque 1-8 2. Vue d’ensemble des plaques B76711C Vue d’ensemble du système Vue d’ensemble du logiciel 3. Erreur volume d’échantillon 4. Rechercher un échantillon via un nom 5. Rechercher un échantillon via un codebarres primaire 6. Rechercher un échantillon via une date 7. Rechercher un échantillon via un test 8. Imprimer étiquette de plaque Vue d’ensemble des plaques La vue d’ensemble des plaques fait apparaîtré en couleurs les positions (microtubes/puits) d’une plaque pour répréséntér la part de la plaque qui est utiliséé. Menus Le tableau suivant présénté un aperçu des fonctionnalités du programme disponibles dans les menus, et précisé qui peut accédér a chaque fonctionnalité. Tableau 1.1 Aperçu des menus dans l’interface utilisateur du Client ISB Menu Application B76711C Sous-menu Description Permission utilisateur Réglages du serveur Définir les paramètres Utilisateur de connexion au Serveur ISB Changer la langue Choisir une langue pour l’interface utilisateur parmi les langues disponibles Utilisateur Changer le mot de passe Changer votre mot de passe actuel Utilisateur Quitter Utilisateur Fermer le logiciel Client ISB 1-9 1 Vue d’ensemble du système Vue d’ensemble du logiciel Tableau 1.1 Aperçu des menus dans l’interface utilisateur du Client ISB (suite) Menu Gestion Plaque 1-10 Sous-menu Description Permission utilisateur Gestion des utilisateurs Ajouter, modifier, activer Administrateur et désactiver des comptes d’utilisateur Gestion des équipes Ajouter, modifier, activer Administrateur et supprimer des équipes Gestion des unités de stockage Ajouter, modifier et Administrateur / supprimer des unités de Utilisateur stockage Afficher des informations sur une unité de stockage ou sur l’inventaire complet Enregistrer une plaque Entrer le code-barres 1D Utilisateur d’une plaque microtitre Enregistrer un SRR Entrer le code-barres 1D Utilisateur d’un SRR Déstocker Retirer des plaques d’une banque d’échantillons Administrateur Transférer Déplacer une plaque d’un emplacement de stockage à un autre emplacement Utilisateur Remédier à l’erreur de plaque Remédier aux erreurs que le système a détectées sur une plaque Administrateur Récupérer plaque oubliée Récupérer des données Administrateur sur une plaque qui n’a pas été enregistrée dans ISB B76711C Vue d’ensemble du système Vue d’ensemble du logiciel Tableau 1.1 Aperçu des menus dans l’interface utilisateur du Client ISB (suite) Menu Échantillon Entretien B76711C Sous-menu Description Permission utilisateur Afficher la vue d’ensemble Afficher la disposition des échantillons d’une plaque, incluant les positions vides et les échantillons déstockés Utilisateur Imprimer l’étiquette Entrer du texte pour une Utilisateur étiquette (de plaque) et imprimer l’étiquette Chercher Rechercher des Utilisateur échantillons par nom de patient, code-barres primaire, date d’aliquotage, date de naissance du patient ou test Réintroduire Replacer des Utilisateur échantillons en stockage Déstocker Retirer les échantillons particuliers d’une banque d’échantillons en détachant le microtube du portoir. Utilisateur Afficher erreur volume Afficher les échantillons qui contiennent de faibles volumes Utilisateur Restaurer Restaurer manuellement les paramètres de la base de données ou la configuration du serveur, par exemple à partir d’une sauvegarde (options disponibles dans les sous-menus) Administrateur 1-11 1 Vue d’ensemble du système Pièces et consommables Tableau 1.1 Aperçu des menus dans l’interface utilisateur du Client ISB (suite) Menu Aide Sous-menu Description Permission utilisateur Sauvegarde Sauvegarder Utilisateur manuellement et enregistrer la base de données ou la configuration du serveur (options disponibles dans les sous-menus) Aide utilisateur Ouvre le Mode d’emploi Utilisateur d’ISB A propos de Affiche la version du Utilisateur logiciel ISB et le numéro de série du dongle de licence du Client ISB Pièces et consommables Commandez tous les consommables auprés de Beckman Coulter. Les plaques et les portoirs de microtubes utilisés avec ISB doivent avoir des dimensions conformes aux normes ANSI et SBS. Spécifications pour les plaques et portoirs de microtubes utilisés avec ISB : • Doivent convenir a un stockage dans une plage de témpératurés comprises entre -20 °C et -80 °C pendant cinq ans. • Bouchons fournis pour le débouchagé et la refermeture hérmétiqué des microtubes/ puits • Microtubes fixés de façon sécuriséé dans le portoir 1-12 B76711C Vue d’ensemble du système Pièces et consommables Tableau 1.2 Aperçu des pièces de rechange et consommables utilisés avec ISB Référence de commande C22389 Désignation Kit de démarrage du logiciel ISB version 1.2 Commentaire Kit nécessaire à la première installation et à la configuration d’ISB. Il comprend : • Un lecteur de codes-barres 2D • Un DVD d’installation du logiciel pour la version logicielle ISB 1.2 • Une licence pour le Client ISB (dongle orange) • Une licence pour le Serveur ISB (dongle bleu) • Un concentrateur USB B75969 Lecteur de codes-barres 1D Le lecteur de codes-barres est également utilisé avec les postes de travail iPAW. B38293 Lecteur de codes-barres 2D Le lecteur de codes-barres est utilisé pour lire les codes matriciels 2D sur les microtubes. C21880 DVD du logiciel ISB 1.2 DVD d’installation pour la version logicielle 1.2 B38292 Licence pour le client ISB Une licence pour le Client ISB (dongle orange) B39437 Licence pour le serveur ISB Une licence pour le Serveur ISB (dongle bleu) Tableau 1.3 Pièces détachées et consommables pour l’imprimante iPAW Référence de commande B76711C Désignation Commentaire ODL03604 Ruban à transfert thermique pour imprimante iPAW 1 rouleau, 300 m de ruban (env. 8 500 impressions d’étiquettes), revêtement à l’intérieur. ODL02153 Étiquettes à transfert thermique pour imprimante iPAW 1 rouleau, 5 500 étiquettes. Le ruban à transfert thermique est nécessaire pour imprimer des étiquettes à transfert thermique. 1-13 1 Vue d’ensemble du système Pièces et consommables Tableau 1.3 Pièces détachées et consommables pour l’imprimante iPAW (suite) Référence de commande ODL02156 Désignation Étiquettes à impression thermique directe pour imprimante iPAW Commentaire 1 rouleau, 5 500 étiquettes, 40 x 30 mm. Le ruban à impression thermique directe est nécessaire pour imprimer des étiquettes à impression thermique directe. Tableau 1.4 Pièces détachées et consommables pour le module MTP Référence de commande Désignation Commentaire B38295 Rack de microtubes : 48 microtubes, 500 µL Une boîte de 64 racks de microtubes B39439 Rack de microtubes : 48 microtubes, 1 000 µL Une boîte de 54 racks de microtubes B38296 Codes couleurs pour racks de microtubes Les repères colorés peuvent être insérés dans une fente sur le côté du rack de microtubes pour une identification visuelle rapide. Huit couleurs différentes disponibles. Un paquet contient 10 repères de couleurs différentes. B97417 Plaque de fermeture automatique pour les systèmes BioSampling Dispositif pouvant sceller automatiquement des portoirs entiers de microtubes. Pour portoirs de microtubes de 500 µL et 1 000 µL. 1-14 B39825 Ferme-échantillon sécurisé multi-usage pour racks de microtubes Outil permettant de sceller et d’ouvrir des microtubes individuels. Un paquet contient dix outils. B38294 Rack spécial de réintroduction (SRR) Rack permettant de réintroduire des microtubes dans une unité de stockage après leur retrait de leur plateau d’origine. Un paquet contient un SRR. B76711C CHAPITRE 2 Tâches d’administration Introduction Dans le logiciel ISB, le rolé de l’administrateur consiste a configurér les options qui seront disponibles pour le personnel du laboratoire (c’ést-a-diré les utilisateurs du Client ISB) afin qu’il puisse respecter le processus d’archivage. Les administrateurs disposent des privilégés nécéssairés pour gérér tous les utilisateurs, toutes les équipés d’utilisateurs et toutes les unités de stockage énrégistréés dans le systémé. Avec un rolé d’administrateur, vous pouvez créér des profils d’utilisateur qui régissént les personnes autoriséés a accédér au Client ISB et a l’utiliser, et organiser les utilisateurs en équipés. Lorsque vous définisséz des unités de stockage, vous pouvez affecter des équipés a chaque unité de stockage. Ces tachés sont éfféctuéés par le biais de menus dans le programme Client ISB, accessibles uniquement au moyen d’un idéntifiant de connexion administrateur et d’un mot de passe. En tant qu’administrateur, vous avez égalémént accés a l’application Serveur ISB, que vous allez utiliser pour certaines tachés. L’idéntifiant de connexion administrateur et le mot de passe sont définis par le technicien Beckman Coulter dans le programme Serveur ISB au moment de la configuration d’ISB pour une utilisation dans votre laboratoire. Si votre rolé dans ISB est défini comme un rolé d’utilisateur et que vous essayez de vous connecter a une zone résérvéé aux administrateurs, l’accés vous sera réfusé. À propos du Serveur ISB Le produit ISB comporte deux applications logicielles : le Client ISB et le Serveur ISB. Le Serveur ISB est une application distincte déstinéé aux administrateurs et aux techniciens d’entretien sur site de Beckman Coulter, leur permettant de gérér la connexion des donnéés au Client ISB. Le Serveur ISB peut étré installé sur le mémé PC que le serveur Sorting-Drive. Pour plus d’informations sur la configuration a utiliser avec Sorting-Drive, veuillez vous reporter a Interfaces systémé. Gérer les utilisateurs Ce chapitre explique toutes les actions disponibles dans la zone Gestion des utilisateurs. Vous crééz des profils d’utilisateur qui régissént les personnes autoriséés a accédér au Client ISB et a l’utiliser. Pour accédér a cette zone, allez a Gestion dans le logiciel Client ISB. Séléctionnéz Gestion des utilisateurs. Saisissez votre idéntifiant de connexion administrateur et votre mot de passe lorsque vous y étés invité. Cliquez sur OK pour confirmér. B76711C 2-1 Tâches d’administration Gérer les utilisateurs Figure 2.1 Tableau des utilisateurs dans Gestion des utilisateurs Ajouter un utilisateur Créér un nouvel utilisateur pour ajouter une personne qui pourra accédér au Client ISB et l’utiliser. 1 Cliquez sur Ajouter au-dessus du tableau des utilisateurs. 2 La boîté de dialogue Ajouter utilisateur s’ouvre. Définisséz le nom d’utilisateur, la fonction (administrateur ou utilisateur) et le mot de passe. Vous devez entrer deux fois le mot de passe afin de le confirmér. Tous les noms d’utilisateur doivent étré uniques : vous ne pouvez pas créér d’utilisateur portant un nom déja existant dans le systémé. 3 Si vous utilisez la fonction Equipe, vous devez égalémént affecter l’utilisateur a une équipé. La liste déroulanté Equipe comporte toutes les équipés définiés dans le logiciel. Les membres des équipés peuvent étré modifiés a tout moment dans Gestion des équipes. 4 Cliquez sur OK pour confirmér et enregistrer le profil d’utilisateur. L’utilisateur s’affiché dans le tableau répértoriant tous les utilisateurs. Modifier un profil d’utilisateur Modifiér les paramétrés du profil d’un utilisateur, comme son état, sa fonction, son équipé ou son mot de passe. Le nom d’utilisateur est la seule propriété d’un profil qui ne peut pas étré modifiéé. 2-2 B76711C Tâches d’administration Gérer les utilisateurs Important Si vous modifiez un profil utilisateur, assurez-vous qu’il y ait toujours au minimum un administrateur défini dans le système ! ISB nécessite à tout moment au minimum un administrateur. 1 Séléctionnér un utilisateur : cliquez sur la case a cocher en regard du nom de l’utilisateur dans la prémiéré colonne du tableau. 2 Cliquez sur Modifier. 3 La boîté de dialogue Modifier utilisateur s’ouvre. Modifiéz toutes les informations utilisateur comme vous le souhaitez. Cliquez sur OK pour confirmér et enregistrer les modifications. Désactiver un utilisateur Utilisez Désactiver pour réglér l’état d’un utilisateur activé sur Inactif, p. ex. si l’utilisateur n’a plus besoin d’utiliser le Client ISB ou s’il est en congé. Important Si vous désactivez un profil utilisateur disposant de droits d’administrateur, assurez-vous qu’il y ait toujours au minimum un administrateur défini dans le système. ISB nécessite à tout moment au minimum un administrateur. 1 Séléctionnér un utilisateur : cliquez sur la case a cocher en regard du nom de l’utilisateur dans la prémiéré colonne du tableau. 2 Cliquez sur Désactiver et confirméz en cliquant sur OK. 3 Cliquez sur Annuler si vous ne voulez pas changer l’état de l’utilisateur. Vous pouvez égalémént modifiér l’état de l’utilisateur en modifiant l’utilisateur avec Modifier. Activer un utilisateur Utiliser Activer pour réglér l’état de tout utilisateur désactivé sur Actif, de façon que cet utilisateur puisse travailler sur le Client ISB. 1 Séléctionnér un utilisateur : cliquez sur la case a cocher en regard du nom de l’utilisateur dans la prémiéré colonne du tableau. 2 Cliquez sur Activer et confirméz en cliquant sur OK. 3 Cliquez sur Annuler si vous ne voulez pas changer l’état de l’utilisateur. Vous pouvez égalémént modifiér l’état de l’utilisateur en modifiant l’utilisateur avec Modifier. B76711C 2-3 2 Tâches d’administration Gérer les équipes Classer la liste d’utilisateurs Le menu déroulant au-dessus du tableau des utilisateurs vous permet de trier la liste. Cette fonction peut s’avérér utile, par exemple si vous souhaitez changer l’état de tous les utilisateurs désactivés pour les activer. 1 Par défaut, le tableau des utilisateurs est trié selon Tous les utilisateurs. Cliquez sur le menu déroulant au-dessus du tableau pour affichér les autres options : Utilisateurs activés et Utilisateurs désactivés. 2 Séléctionnéz Utilisateurs désactivés dans le menu déroulant. 3 Cochez la case en regard des différénts noms d’utilisateur dans la prémiéré colonne du tableau pour séléctionnér les utilisateurs dont vous étés en train de changer l’état. 4 Pour séléctionnér tous les utilisateurs de la liste, cochez la case situéé dans la ligne d’éntété du tableau. 5 Cliquez sur Activer. 6 Tous les utilisateurs qui apparaissaient auparavant dans le tableau disparaissent : filtréz le tableau pour affichér les utilisateurs activés et vous devriez voir les utilisateurs que vous venez d’activer. Gérer les équipes Vous pouvez attribuer des utilisateurs a des équipés spécifiqués, par exemple sur la base des plages horaires de travail du laboratoire, la fonction (utilisateur ou administrateur) ou de tests spécifiqués. Lorsque vous définisséz des unités de stockage, vous pouvez affecter des équipés a chaque unité de stockage, qu’elles pourront alors utiliser. Ce chapitre explique toutes les actions disponibles dans la zone Gestion des équipés. Pour accédér a cette zone, allez a Gestion dans le logiciel Client ISB. Cliquez sur Gestion des équipes. Saisissez votre idéntifiant de connexion administrateur et votre mot de passe lorsque vous y étés invité. Cliquez sur OK pour confirmér. 2-4 B76711C Tâches d’administration Gérer les équipes Figure 2.2 Tableau des équipes dans Gestion des équipes Ajouter une équipe Créér une nouvelle équipé et ajouter des utilisateurs a cette équipé. 1 Cliquez sur Ajouter au-dessus du tableau des équipés. 2 Dans la boîté de dialogue qui apparaît, saisissez le nom de la nouvelle équipé. Tous les noms d’équipé doivent étré uniques : vous ne pouvez pas créér d’équipé portant un nom déja existant dans le systémé. Cliquez sur OK pour confirmér. 3 Le nom de l’équipé apparaît maintenant dans le tableau. Cliquez sur les fléchés dans la colonne Modifier membres de l’équipe pour ajouter des utilisateurs a la nouvelle équipé. 4 Dans la boîté de dialogue qui s’affiché, cliquez sur les cases a cocher en regard des noms de session des utilisateurs qui devraient faire partie de cette équipé. Cliquez sur Sauvegarder pour confirmér. Cliquez sur Annuler pour annuler les modifications et revenir au tableau des équipés. 5 Dans le tableau des équipés, la colonne Nombre de membres va tenir compte du nombre de personnes ajoutéés a l’équipé concérnéé. Changer le nom d’une équipe Changer le nom d’une équipé existante. 1 Cliquez sur le nom de l’équipé afin de mettre en surbrillance la rangéé du tableau concérnéé. B76711C 2-5 2 Tâches d’administration Gérer les équipes 2 Cliquez sur Modifier. Une boîté de dialogue s’affiché, vous permettant de modifiér le nom de l’équipé ou de saisir un tout nouveau nom d’équipé. Cliquez sur OK pour confirmér. Si vous ne souhaitez pas apporter de modifications, cliquez sur Annuler. 3 Dans le tableau des équipés, la colonne Nom de l’équipe va réflétér les changements apportés au nom de l’équipé. Modifier les membres d’une équipe Changer les membres afféctés a une équipé existante. 1 Pour changer les utilisateurs afféctés a une équipé : cliquez sur les fléchés de la colonne Modifier membres de l’équipe pour ajouter ou supprimer des utilisateurs dans une équipé. Remarque Chaque utilisateur peut être affecté à une unique équipe. Si vous ajoutez un utilisateur qui est affecté à une autre équipe, cet utilisateur sera automatiquement supprimé de l’autre équipe. La colonne Nombre de membres va changer pour les équipes concernées afin de prendre en compte ces modifications. 2 Dans le tableau des équipés, la colonne Nombre de membres va tenir compte du nombre de personnes ajoutéés ou suppriméés dans l’équipé. Supprimer une équipe Utilisez Supprimer pour supprimer complétémént une équipé du systémé. Important Vous ne pouvez pas supprimer une équipe si un utilisateur lui est affecté. Important Avant de supprimer une équipe, tenez compte des affectations éventuelles de l’équipe à une unité de stockage. Si vous supprimez une équipe, vérifiez les informations sur l’inventaire dans Gestion des unités de stockage. Vous devrez peut-être modifier certaines unités de stockage pour affecter une équipe différente afin qu’elle puisse utiliser ces unités de stockage. 1 Cliquez sur le nom de l’équipé afin de mettre en surbrillance la rangéé du tableau concérnéé. 2 Cliquez sur Supprimer. 2-6 B76711C Tâches d’administration Gérer les unités de stockage 3 Vous serez invité a confirmér cette action. Cliquez sur OK pour confirmér. Si vous ne souhaitez pas supprimer l’équipé, cliquez sur Annuler. Gérer les unités de stockage Vous pouvez définir les unités de stockage qui seront disponibles a tous les utilisateurs dans le Client ISB. Les unités de stockage définiés dans le systémé sont cénséés répréséntér les unités de stockage rééllémént disponibles sur le site du laboratoire en vue d’un stockage a long terme des plaques. Remarque Au cours de la première installation d’ISB sur votre site, votre représentant Beckman Coulter va vous guider dans le processus de création des unités de stockage et va vous conseiller sur la façon de gérer les unités de stockage. Figure 2.3 Informations sur l’inventaire affichant toutes les unités de stockage définies Définir les types d’unités de stockage Avant de pouvoir créér des unités de stockage dans l’inventaire du Client ISB, vous devez configurér les types d’unités de stockage dans le Serveur ISB. Les types d’unités de stockage peuvent inclure des définitions telles que congélatéur, tiroir ou armoire. Ces définitions sont éntréés dans le systémé durant la configuration et l’installation éfféctuéés par le technicien Beckman Coulter. En tant qu’administrateur, vous pouvez ajouter des types d’unités de stockage a cette liste a tout moment. Pour accédér aux onglets du Serveur ISB : ouvrez la fénétré Serveur ISB sur l’ordinateur du serveur. Saisissez votre idéntifiant de connexion et votre mot de passe dans les champs B76711C 2-7 2 Tâches d’administration Gérer les unités de stockage Connexion administrateur sur la page de démarragé du Serveur ISB et cliquez sur Connexion. Allez a l’onglet Type d’unité de stockage. 1 L’onglet Type d’unité de stockage va affichér toutes les définitions d’unité de stockage préséntés dans le systémé. Cliquez sur Ajouter pour créér un nouveau type d’unité de stockage. Remarque Le nom du type d’unité de stockage doit être unique ! 2 Dans la boîté de dialogue qui apparaît, entrez un nom décrivant le type d’unité de stockage dans le champ Nom du type. 3 Le champ Chemin vers l’image vous permet de joindre une image du type d’unité de stockage, afin d’aider les utilisateurs de façon optimale. Cliquez sur Parcourir. Une fénétré de l’explorateur s’ouvre. Naviguez jusqu’a l’emplacement du fichiér image. Le systémé accepte les fichiérs image aux formats suivants : .jpg, .gif, .bmp, .png. Séléctionnéz le fichiér image adéquat. Cliquez sur Ouvrir. Remarque Une image est nécessaire pour créer une unité de stockage ! 4 Cliquez sur OK dans la fénétré Ajouter type d’unité de stockage pour valider. Le nouveau type d’unité de stockage est ajouté a la liste dans l’onglet Type d’unité de stockage. Ce type d’unité de stockage va désormais pouvoir étré choisi dans le Client ISB lors de la création d’unités de stockage dans Gestion des unités de stockage. Créer une nouvelle unité de stockage Créér une nouvelle unité de stockage : 1 Allez a Gestion dans le logiciel Client ISB. Cliquez sur Gestion des unités de stockage. Saisissez votre idéntifiant de connexion administrateur et votre mot de passe. 2 Sur l’onglet Informations sur l’inventaire, cliquez sur le signe plus sur le profil de l’unité de stockage vide en bas de l’écran. 2-8 B76711C Tâches d’administration Gérer les unités de stockage Figure 2.4 Ajouter une nouvelle unité de stockage 3 Remplissez les champs en saisissant des informations qui décrivént l’unité de stockage. Remarque Le nom de l’unité de stockage doit être unique ! 4 Saisissez la témpératuré de l’unité de stockage. Cliquez sur °C pour indiquer que la témpératuré est éxpriméé en dégrés Celsius, ou sur °F pour des dégrés éxprimés en Fahrenheit. Les unités choisies sont indiquéés par un bouton bleu. Figure 2.5 Sélectionner les unités de température 5 Affectez des équipés a cette unité de stockage pour l’archivage des échantillons. Cliquez sur la case a cocher en regard du nom de l’équipé pour séléctionnér une équipé. Remarque Vous devez affecter au minimum une équipe par unité de stockage ! Vous ne pouvez pas placer les plaques en stockage si l’unité de stockage n’est pas associée à une équipe. B76711C 2-9 2 Tâches d’administration Gérer les unités de stockage Remarque Affectez toujours des administrateurs à toutes les unités de stockage. Les administrateurs doivent pouvoir accéder à toutes les unités de stockage pour récupérer des plaques oubliées. 6 Dans le champ Emplacement, décrivéz briévémént l’emplacement de l’unité de stockage. Assurez-vous que cette description est claire et concise. 7 Séléctionnéz le Type d’unité de stockage dans le menu déroulant. Seules les unités de stockage configuréés dans le Serveur ISB sont disponibles dans cette liste. 8 Saisissez le nombre de colonnes et de rangéés et le nombre de plaques par section dans la section Disposition. La disposition est une fonction personnalisable dans ISB, qui peut étré utiliséé de différéntés façons selon le type d’unité de stockage décrit. Vous pouvez utiliser les colonnes pour indiquer de quelle maniéré les sections vont étré émpiléés l’une sur l’autre (en d’autres termes, en choisissant trois colonnes, l’unité de stockage va contenir trois sections émpiléés verticalement, par exemple), ou la maniéré dont les sections vont étré disposéés l’une dérriéré l’autre. Vous pouvez utiliser les rangéés pour indiquer de quelle maniéré les sections vont étré disposéés l’une a coté de l’autre (en d’autres termes, en choisissant trois rangéés, l’unité de stockage va contenir uniquement trois sections de plaques disposéés l’une a coté de l’autre, par exemple). Le nombre de plaques par section correspond au nombre total de plaques que chacune des sections peut contenir. Remarque Une unité de stockage ne peut pas contenir plus de 10 colonnes ou 10 rangées. Important Assurez-vous que tous les employés qui utilisent ISB sont formés et comprennent bien comment la disposition des sections des unités de stockage est définie dans le logiciel. 9 Cliquez sur Générer dans la fénétré d’aperçu en dessous de la zone Disposition. Le logiciel généré un aperçu d’ensemble de la disposition de l’unité de stockage. 10 Séléctionnéz le Sens de travail en cliquant sur l’iconé pour affichér la liste complété des sens disponibles. Le Sens de travail correspond a l’ordre dans lequel les utilisateurs placent les plaques dans les sections d’une unité de stockage lors de l’archivage des échantillons. Conseil La numérotation des sections de l’unité de stockage dans l’aperçu de la disposition indique le sens de travail. Si vous changez le sens de travail, cliquez sur Générer dans la fenêtre Aperçu pour mettre à jour l’aperçu. Si vous ne cliquez pas sur 2-10 B76711C Tâches d’administration Gérer les unités de stockage Générer après avoir effectué les modifications, l’aperçu ne sera pas mis à jour lorsque vous enregistrerez l’unité de stockage. Figure 2.6 Sens de travail indiqué par la numérotation de l’unité de stockage dans l’Aperçu 11 Double-cliquez sur une section de l’unité de stockage affichéé dans l’aperçu. Dans la boîté de dialogue qui s’ouvre, vous pouvez modifiér la capacité d’une section (nombre de plaques par section) et séléctionnér les codes des banques d’échantillons associés a cette section (vous pouvez choisir plus d’un code de banque d’échantillons par section). Les codes de banques d’échantillons que vous séléctionnéz détérminént le fait que seuls les portoirs de microtubes contenant des échantillons associés a ce code de banque d’échantillons peuvent étré stockés dans cette section. Pour rappel, la liste des codes de test liés aux codes de banques d’échantillons séléctionnés est affichéé sur la droite de cette boîté de dialogue. Pour plus de détails et de conseils, reportez-vous a Planifiér le processus d’archivage. Figure 2.7 Boîte de dialogue Configurer section de l’unité de stockage, avec les codes des banques d’échantillons B76711C 2-11 2 Tâches d’administration Gérer les unités de stockage 12 Aprés avoir éntré toutes les informations décrivant l’unité de stockage, cliquez sur Ajouter pour valider et entrer l’unité de stockage dans le systémé. Cliquez sur Annuler pour effacer les informations et revenir a l’onglet Informations sur l’inventaire. 13 Une fois le profil de l’unité de stockage énrégistré, le formulaire est férmé et les champs ne peuvent plus étré modifiés. Cet aperçu du profil correspond a la façon dont les informations sont préséntéés a tous les utilisateurs. En tant qu’administrateur, vous pouvez toujours cliquer sur Modifier pour modifiér les informations. Modifier une unité de stockage Modifiér les donnéés énrégistréés pour un profil d’unité de stockage a tout moment. 1 Ouvrez l’unité de stockage que vous souhaitez modifiér. Cliquez sur l’unité de stockage sur l’onglet Informations sur l’inventaire dans Gestion des unités de stockage. 2 Le profil de l’unité de stockage s’ouvre dans un nouvel onglet. Cliquez sur Modifier en bas a droite de l’écran, sous l’aperçu de la disposition de l’unité de stockage. 3 Les champs d’informations du profil sont ouverts a la modification. Cliquez sur Sauvegarder aprés avoir éfféctué les modifications. Cliquez sur Annuler pour effacer les modifications et revenir a l’onglet Informations sur l’inventaire. Remarque Les types d’unités de stockage sont définis et peuvent être modifiés dans le Serveur ISB. Supprimer une unité de stockage Vous pouvez supprimer de l’inventaire les unités de stockage vides. 1 Si vous souhaitez supprimer une unité de stockage qui contient des plaques, il vous faut d’abord déstockér toutes les plaques. 2 Ouvrez l’unité de stockage que vous voulez supprimer. Cliquez sur l’unité de stockage dans l’onglet Informations sur l’inventaire dans Gestion des unités de stockage. 3 Le profil de l’unité de stockage s’ouvre dans un nouvel onglet. Cliquez sur Supprimer en bas a droite de l’écran, sous l’aperçu de la disposition de l’unité de stockage. 2-12 B76711C Tâches d’administration Gérer les plaques Gérer les plaques Créer une liste de plaques à déstocker Allez a Plaque > Déstocker. 1 Saisissez votre idéntifiant de connexion administrateur et votre mot de passe. 2 Cliquez sur Créer sous le tableau. La boîté de dialogue Créer s’ouvre. Séléctionnéz la périodé de déstockagé dans le menu déroulant. Toutes les périodés de déstockagé associéés a des codes de banque d’échantillons peuvent étré séléctionnéés. Cliquez sur OK pour confirmér. Cette étapé ajoute automatiquement a la liste les plaques associéés a la périodé de déstockagé correspondante. Les périodés de déstockagé sont configuréés par le répréséntant Beckman Coulter dans le Serveur ISB. Chaque code de banque d’échantillons défini dans le systémé est affécté a une périodé de déstockagé en nombre de mois conformémént aux exigences juridiques et a celles du laboratoire. Les plaques peuvent contenir des échantillons associés a différéntés périodés de déstockagé. 3 Vous pouvez égalémént ajouter manuellement des plaques a déstockér a la liste, avant mémé que la périodé de déstockagé n’ait éxpiré. Flashez le code-barres de la plaque avec le lecteur ou saisissez manuellement le code-barres de la plaque dans le champ ID plaque. Cliquer sur Confirmer. 4 L’idéntifiant de la plaque doit normalement apparaîtré dans le tableau directement en dessous du champ ID plaque. La case situéé sur la droite de l’écran montre une vue d’ensemble des plaques de la plaque séléctionnéé dans le tableau. 5 Continuez a ajouter les plaques a la liste comme décrit dans les étapés précédéntés. 6 Pour enregistrer la liste en vue d’une utilisation ultériéuré : aprés avoir términé la liste, cliquez sur Sauvegarder sous le tableau. Une fénétré de l’explorateur s’ouvre. Naviguez jusqu’a l’emplacement ou vous souhaitez enregistrer la liste de déstockagé. Les listes de déstockagé sont énrégistréés sous forme de fichiérs .csv. Cliquez sur Sauvegarder. Un message s’affiché pour confirmér que la liste a été énrégistréé. Cliquez sur OK. La liste s’ouvre automatiquement. La liste comprend les détails des plaques : ID plaque (codebarres), Unité de stockage, Numéro de section, Date d’enregistrement. Vous pouvez imprimer la liste en vue d’une consultation ultériéuré de l’emplacement de stockage et des détails des plaques. 7 Cliquez sur Créer sous le tableau pour effacer le tableau et commencer une nouvelle liste de déstockagé. Conseil Vous pouvez également importer des listes de déstockage ayant été créées un autre jour. Utilisez Importer dans la zone Déstocker plaque. B76711C 2-13 2 Tâches d’administration Gérer les plaques Déstocker une plaque Vous pouvez déstockér une plaque contenue dans une unité de stockage a tout moment. Allez a Plaque > Déstocker. 1 Saisissez votre idéntifiant de connexion administrateur et votre mot de passe. 2 Flashez le code-barres de la plaque avec le lecteur ou saisissez manuellement le code- barres de la plaque dans le champ ID plaque. Vous pouvez égalémént importer une liste de déstockagé qui a déja été crééé. Cliquez sur Importer en dessous du tableau et localisez la liste de déstockagé au format .csv. 3 Séléctionnéz la plaque a déstockér dans le tableau. Assurez-vous que la colonne Confirmé comporte bien une coche verte pour cette plaque. Pour confirmér une plaque, lisez le code-barres de la plaque et cliquez sur Confirmer. Remarque Le logiciel Client ISB est conçu pour garantir une sécurité maximale lors du déstockage des plaques. Chaque plaque doit être validée individuellement après lecture, avant d’être déstockée manuellement. Il n’est possible de déstocker des plaques par lots dans le logiciel, car cela pourrait entraîner des erreurs. 4 Pour déstockér une plaque, séléctionnéz la plaque confirméé dans le tableau et cliquez sur Déstocker. Un message vous invite a confirmér votre action. Cliquez sur OK. Retirez physiquement la plaque de l’unité de stockage. La plaque est déstockéé de la base de donnéés ISB : tous les échantillons de la plaque sont énrégistrés comme étant déstockés. Attention Il est essentiel que les plateaux soient placés physiquement dans la bonne unité de conservation comme indiqué dans le logiciel pour garantir la traçabilité des échantillons. ISB est un outil d’inventaire permettant de sauvegarder et de suivre les enregistrements d’échantillons. Le logiciel ne peut pas vérifier que l’emplacement physique d’un plateau ou d’un échantillon est correct. Récupérer des plaques oubliées Vous pouvez récupérér les donnéés d’échantillons présénts sur des plaques non encore énrégistréés dans ISB, mais ayant été traitéés par l’AutoMate 1250/2550 et énrégistréés dans la base de donnéés de Sorting-Drive. La base de donnéés d’ISB copie automatiquement toutes les nouvelles donnéés de la base de donnéés de Sorting-Drive sur un fichiér de plaque. Les fichiérs de plaque (.csv) sont situés dans le dossier Plate files (Fichiers de plaque) du répértoiré racine du Serveur ISB (p. ex. C:\Program Files \Beckman Coulter\ISB Server\Plate files). Pour récupérér une plaque, vous pouvez importer le fichiér de donnéés de plaque manuellement dans la base de donnéés ISB. Cette fonctionnalité est utile si les informations sur la plaque ne se trouvent plus dans la base de donnéés Sorting-Drive. 2-14 B76711C Tâches d’administration Gérer les plaques 1 Rassemblez physiquement les plaques a récupérér et apportez-les a la station de travail ISB. Vous aurez besoin de lire les codes-barres de plaque au cours du processus de récupération. 2 Allez a Plate (Plaque) > Recover forgotten plate (Récupérer plaque oubliée). 3 Lisez le code-barres de plaque avec le lecteur de codes-barres 1D. 4 Cliquez sur Parse (Analyser). Le logiciel lit les donnéés a partir du fichiér .csv et utilise les valeurs séparéés par des virgules pour remplir les différéntés sections du tableau. Vérifiéz les donnéés du tableau. Si elles sont correctes, cliquez sur Recover (Récupérer). Saisissez votre idéntifiant de connexion administrateur et votre mot de passe. 5 La boîté de dialogue Storage Proposal (Proposition d’archivage) s’ouvre. L’unité de stockage récommandéé est affichéé par défaut. Si vous souhaitez séléctionnér une autre unité de stockage, cliquez sur l’onglet Available (Disponible) dans la partie supériéuré. Cela va affichér la liste des unités de stockage disponibles. Cliquez sur une section du tableau pour la séléctionnér. 6 Cliquez sur OK (OK) pour confirmér. La plaque est désormais énrégistréé dans la section désignéé de l’unité de stockage séléctionnéé. Placez physiquement la plaque dans la section de l’unité de stockage. Attention Il est essentiel que les plateaux soient placés physiquement dans la bonne unité de conservation comme indiqué dans le logiciel pour garantir la traçabilité des échantillons. ISB est un outil d’inventaire permettant de sauvegarder et de suivre les enregistrements d’échantillons. Le logiciel ne peut pas vérifier que l’emplacement physique d’un plateau ou d’un échantillon est correct. Remédier aux erreurs de plaque Vous devez corriger les positions avec erreur sur les plaques pour placer les plaques préséntant des erreurs volume en stockage. Les erreurs volume peuvent se produire en raison d’erreurs survenant lors de la distribution des aliquotes sur l’unité de la ligne de produits AutoMate 2500. Allez a Plate (Plaque) > Fix error plate (Remédier à l’erreur de plaque). 1 La boîté de dialogue Remédier à l’erreur de plaque s’ouvre. Séléctionnéz l’ID plaque dans la liste déroulanté. Cliquez sur OK (OK). 2 Une vue d’ensemble de plaque avec défaut s’affiché. Cliquez sur le puits qui comporte l’erreur. 3 Cliquez sur OK (OK). Le puits déféctuéux est supprimé et la position est indiquéé comme étant vide. B76711C 2-15 2 Tâches d’administration Entretien système Attention Ne réutilisez pas le microtube. Mettez le microtube au rebut conformément aux exigences locales de votre laboratoire. Entretien système Ce chapitre décrit les tachés d’entretien du logiciel servant a sécurisér la base de donnéés et a restaurer les paramétrés du systémé. La base de donnéés est l’endroit ou toutes les donnéés sur les plaques et les échantillons sont archivéés. Les tachés d’entretien du logiciel sont éxécutéés dans le Serveur ISB ainsi que dans plusieurs Clients ISB connéctés. Pour accédér aux onglets du Serveur ISB : ouvrez la fénétré Serveur ISB sur l’ordinateur du serveur. Saisissez votre idéntifiant de connexion et votre mot de passe dans les champs Connexion administrateur sur la page de démarragé du Serveur ISB et cliquez sur Connexion. Changer la langue du Client ISB Les utilisateurs du Client ISB ont la possibilité d’accédér a Changer la langue et de séléctionnér une langue dans la liste déroulanté. Si les utilisateurs du systémé souhaitent utiliser le programme dans une langue qui n’apparaît pas dans cette liste, ils sont invités a contacter l’administrateur. Pour disposer de fichiérs de réglagé de la langue dans d’autres langues, contactez votre répréséntant Beckman Coulter pour lui en faire la demande. Les fichiérs de réglagé de la langue sont énrégistrés au format XML. Veuillez suivre les étapés qui suivent pour importer une nouvelle langue dans le Client ISB. Important Importez uniquement les fichiers de paramétrage de la langue officielle fournis par Beckman Coulter ! 1 Sauvegardez le fichiér de réglagé de la langue dans le répértoiré du programme (C:\Program Files\Beckman Coulter\ISB Client\). 2 Allez a Application > Changer la langue dans l’application Client ISB. 3 La boîté de dialogue Réglagé de la langue s’affiché. Cliquez sur Ajouter pour ajouter un nouveau fichiér de réglagé de la langue. 4 Saisissez votre idéntifiant de connexion administrateur et votre mot de passe. 5 Dans le champ Langue, saisissez un nom de langue évocatéur, p. ex. Français. Cliquez sur Parcourir pour séléctionnér le fichiér de réglagé de la langue et cliquez sur Ouvrir. 6 Dans la boîté de dialogue Ajouter nouvelle langue, cliquez sur OK pour confirmér. Aprés confirmation, vous allez revenir a la boîté de dialogue Réglagé de la langue. Vous allez 2-16 B76711C Tâches d’administration Entretien système maintenant étré en mesure de séléctionnér dans le menu déroulant la langue que vous avez ajoutéé. Séléctionnéz la langue et cliquez sur Sauvegarder. Remarque Toutes les langues que vous ajoutez au Client ISB seront disponibles dans ce menu déroulant pour tous les utilisateurs de l’application. Le choix de la langue ne fonctionne que sur le PC du Client ISB où les langues ont été installées. 7 Pour que les changements de langue prennent effet, il vous faut rédémarrér le Client ISB. Changer la langue du Serveur ISB Dans le Serveur ISB, vous pouvez séléctionnér une langue a partir de la liste déroulanté dans l’onglet Langue. Si les administrateurs souhaitent utiliser le serveur dans une langue qui n’apparaît pas dans cette liste, ils peuvent ajouter une nouvelle langue. Pour disposer de fichiérs de réglagé de la langue dans d’autres langues, contactez votre répréséntant Beckman Coulter pour lui en faire la demande. Les fichiérs de réglagé de la langue sont énrégistrés au format XML. Veuillez suivre les étapés qui suivent pour importer une nouvelle langue dans le Serveur ISB. Important Importez uniquement les fichiers de paramétrage de la langue officielle fournis par Beckman Coulter ! 1 Sauvegardez le fichiér de réglagé de la langue dans le répértoiré du programme (C:\Program Files\Beckman Coulter\ISB Server\). 2 Saisissez votre idéntifiant de connexion administrateur et votre mot de passe dans le Serveur ISB. Allez a l’onglet Langue. 3 Cliquez sur Ajouter pour ajouter un nouveau fichiér de réglagé de la langue. 4 Dans le champ Langue, saisissez un nom de langue évocatéur, p. ex. Français (France). Cliquez sur Parcourir pour séléctionnér le fichiér de réglagé de la langue et cliquez sur Ouvrir. 5 Dans la boîté de dialogue Ajouter nouvelle langue, cliquez sur OK pour confirmér. Aprés confirmation, vous allez revenir a l’onglet Langue. Vous allez maintenant étré en mesure de séléctionnér dans le menu déroulant la langue que vous avez ajoutéé. Séléctionnéz la langue et cliquez sur Sauvegarder. 6 Pour que les changements de langue prennent effet, il vous faut rédémarrér le Serveur ISB. B76711C 2-17 2 Tâches d’administration Entretien système Sauvegarde Le logiciel ISB vous permet d’effectuer trois types de sauvegarde : • Sauvegarde de la base de donnéés : cette sauvegarde inclut toutes les donnéés relatives aux plaques et aux échantillons, toutes les donnéés relatives aux utilisateurs et aux équipés, ainsi que les types de stockage et les unités stockéés dans la base de donnéés. La sauvegarde de la base de donnéés créé un fichiér .bak (p. ex. MANUEL_20151014134549_BD.bak), qui est énrégistré dans le dossier de sauvegarde défini par l’administrateur. Le dossier par défaut est C:\Programs\Beckman Coulter \ISB Server\Backup. • Sauvegarde de la configuration du serveur : cette sauvegarde contient tous les fichiérs ISBSérvérConfig.xml, SortingDrivéConfig.xml et SortingDrivéVérsionConfig.xml. La sauvegarde de la configuration du serveur créé un fichiér .zip (p. ex. MANUEL_20151014134642_CONFIG.zip), qui est énrégistré dans le dossier de sauvegarde défini par l’administrateur. Le dossier par défaut est C:\Programs \Beckman Coulter\ISB Server\Backup. • Sauvegarde Tout : cette sauvegarde stocke la base de donnéés et la configuration du serveur dans un sous-dossier dédié (p. ex. MANUAL_20151014134747_ALL), qui est énrégistré dans le dossier de sauvegarde défini par l’administrateur. Le dossier par défaut est C:\Programs\Beckman Coulter\ISB Server \Backup. Remarque Les sauvegardes peuvent être créées automatiquement ou manuellement. Effectuer des sauvegardes manuelles Pour effectuer une sauvegarde manuelle, allez dans Entretien > Sauvegarde dans le Client ISB. Séléctionnéz le type de sauvegarde approprié (« base de donnéés », « configuration du serveur » ou « tout »). Un message s’affiché dans une boîté de dialogue. Si vous voulez effectuer la sauvegarde immédiatémént, cliquez sur OK. La sauvegarde est éfféctuéé. Configurer des sauvegardes automatiques Vous pouvez changer les paramétrés de sauvegarde automatique dans l’application Serveur ISB. Une sauvegarde automatique équivaut a une sauvegarde manuelle de type « Tout » qui est lancéé automatiquement a l’heure prédéfinié. Lorsque le systémé procédé a des sauvegardes automatiques, il supprime les donnéés éxpiréés de la base de donnéés. Les donnéés des plaques sont suppriméés pour les plaques qui ont été déstockéés et pour lesquelles la plus longue périodé d’expiration des échantillons de ces plaques est passéé. 1 Saisissez votre idéntifiant de connexion administrateur et votre mot de passe dans le Serveur ISB. Allez a l’onglet Entretien. 2 Dans Chemin de sauvegarde, spécifiéz le chemin vers le dossier ou la sauvegarde sera éfféctuéé. Cliquez sur Parcourir pour séléctionnér le répértoiré. La sauvegarde automatique est énrégistréé en tant que sous-dossier au sein du dossier de sauvegarde. Vous pouvez aussi indiquer un autre répértoiré si la sauvegarde doit étré énrégistréé dans un répértoiré suppléméntairé. 2-18 B76711C Tâches d’administration Entretien système 3 Dans Heure, séléctionnéz les paramétrés d’heure a appliquer aux sauvegardes automatiques : — Intervalle : la fréquéncé a laquelle la sauvegarde automatique est éxécutéé. 1 jour signifié tous les jours a l’heure spécifiéé dans Heure de début. — Heure de début : l’heure de la journéé a laquelle la sauvegarde est démarréé. — Expiré après : le nombre d’annéés pendant lesquelles les donnéés des plaques sont stockéés dans les sauvegardes de la base de donnéés. Le paramétré par défaut est de 5 annéés. Aprés cette périodé, les donnéés sont suppriméés de la base de donnéés. Remarque Toute information compléméntairé que le systémé est susceptible d’affichér sur les informations saisies est fournie a titre indicatif pour l’utilisateur du logiciel. Exporter le journal La fonction Exporter le journal permet d’affichér des détails des événéménts séléctionnablés dans l’application Serveur ISB. 1 Saisissez votre idéntifiant de connexion administrateur et votre mot de passe dans le Serveur ISB. Allez a l’onglet Entretien. 2 Dans Journal tous les événéménts sont séléctionnés par défaut. Gardez au moins un événémént séléctionné. Vous pouvez décliquér les événéménts dont vous n’avez pas besoin. Dans Plage de données, séléctionnéz la date. Figure 2.8 Détails des événements dans Exporter le journal B76711C 2-19 2 Tâches d’administration Entretien système 3 Cliquez sur Exporter. Spécifiéz le chemin du dossier ou les fichiérs de sauvegarde doivent étré énrégistrés. Cliquez sur Sauvegarder. Ouvrez le fichiér avec un éditéur de texte génériqué, comme Notepad. Les valeurs sont séparéés par un point-virgule (;) et ont la signification suivante : — Stocker la plaque : nom de connexion de l’utilisateur ; date et heure de stockage ; ID des plaques ; commentaire — Déstockér plaque : nom de connexion de l’utilisateur ; date et heure de déstockagé ; ID des plaques ; commentaire — Déstockér échantillon : nom de connexion de l’utilisateur ; date et heure de déstockagé ; volume de l’échantillon ; code-barres 2D ; commentaire — Réintroduiré échantillon : nom de connexion de l’utilisateur ; date et heure de réintroduction ; volume éstimé ; code-barres 2D ; commentaire — Récupérér plaque oubliéé : nom de connexion de l’utilisateur ; date et heure de récupération ; ID des plaques ; commentaire Restaurer des sauvegardes Au besoin, vous pouvez restaurer la base de donnéés a une version antériéuré a partir d’une sauvegarde manuelle ou automatique. Allez a Entretien > Restaurer dans le Client ISB : 1 Séléctionnéz le type de sauvegarde approprié (« base de donnéés », « configuration du serveur » ou « tout »). Pour plus de détails sur le contenu des types de sauvegarde, reportez-vous a Sauvegarde. 2 Saisissez votre idéntifiant de connexion administrateur et votre mot de passe. 3 Une liste de sauvegardes s’affiché conformémént au type de sauvegarde séléctionné. L’origine est le dossier de sauvegarde (tel que défini dans le Serveur ISB dans Entretien, par exemple C:\Programmes\Beckman Coulter\Serveur ISB\Sauvegarde) avec ses fichiérs et ses sous-dossiers. Séléctionnéz la sauvegarde a restaurer. Cliquez sur Restaurer. 4 Un message s’affiché dans une boîté de dialogue. Cliquez sur OK pour confirmér et restaurer la base de donnéés vers le fichiér séléctionné. Séléctionnéz Annuler pour arrétér cette action. 5 Pour que la récupération des donnéés prenne effet, il vous faut rédémarrér le Serveur ISB. 2-20 B76711C CHAPITRE 3 Tâches utilisateur Introduction Le logiciel Client ISB fournit aux utilisateurs les fonctionnalités nécéssairés pour effectuer le suivi d’échantillons archivés et les récupérér. Ce chapitre décrit les fonctions accessibles a tous les utilisateurs du Client ISB. Informations sur les unités de stockage La fonction Gestion des unités de stockage affiché toutes les informations sur les unités de stockage énrégistréés dans le systémé. Pour accédér a cette zone, allez a Gestion > Gestion des unités de stockage. Entrez votre nom d’utilisateur et votre mot de passe. Par défaut, cet écran s’ouvre dans l’onglet Informations sur l’inventaire. Informations sur l’inventaire est une page d’aperçu de toutes les unités de stockage définiés dans le systémé. Figure 3.1 Informations sur l’inventaire dans Gestion des unités de stockage Les profils courts affichés dans Informations sur l’inventaire fournissent un aperçu rapide du nom de l’unité de stockage, du type d’unité de stockage, de la témpératuré, de la capacité occupéé et des équipés autoriséés a utiliser l’unité de stockage. Cliquez sur le profil d’une unité de stockage pour ouvrir une description détailléé d’une unité de stockage. La zone Gestion des unités de stockage fonctionne sur le principe de la navigation par onglets. Lorsque vous ouvrez le profil d’une unité de stockage, un nouvel onglet s’ouvre. Vous pouvez ouvrir plusieurs profils en mémé temps, et basculer facilement entre eux a l’aide des onglets. L’onglet Informations sur l’inventaire reste toujours défini comme le premier onglet de la rangéé. B76711C 3-1 Tâches utilisateur Informations sur les unités de stockage Figure 3.2 Profil d’une unité de stockage avec description détaillée Les unités de stockage définiés dans le systémé sont cénséés répréséntér les unités de stockage rééllémént disponibles sur le site du laboratoire en vue d’un stockage a long terme des plaques microtitre et des portoirs a microtubes. Elles sont configuréés par le technicien de Beckman Coulter ou l’administrateur dans le Serveur ISB. Un profil d’unité de stockage contient les informations suivantes : • Nom : désignation unique de l’unité de stockage. • Témpératuré : la témpératuré intériéuré nominale a laquelle les échantillons sont stockés, éxpriméé soit en dégrés Celsius, soit en dégrés Fahrenheit. • Équipés : les équipés d’utilisateurs qui sont autorisés a utiliser cette unité de stockage. • Emplacement : un texte descriptif précisant ou se situe l’unité de stockage. • Type : le type d’unité de stockage. • Disposition : le nombre de rangéés et de colonnes selon lesquelles les plaques sont organiséés dans l’unité de stockage. • Aperçu de la disposition : répréséntation graphique de la disposition des sections dans une unité de stockage. Les sections sont numérotéés et affichént l’occupation de leur capacité sous forme d’un pourcentage. Si vous placez le pointeur de la souris sur l’une des sections d’une unité de stockage, une « astuce » va affichér le nombre exact de plaques stockéés éxprimé sous forme d’une fraction de la capacité totale. Pour avoir des statistiques détailléés sur une section d’une unité de stockage, vous pouvez égalémént Exporter une unité de stockage. 3-2 B76711C Tâches utilisateur Informations sur les unités de stockage Figure 3.3 Astuce d’une section de stockage indiquant la capacité occupée • Sens de travail : correspond au sens dans lequel les utilisateurs placent les plaques dans les sections d’une unité de stockage lors de l’archivage des échantillons. La numérotation des sections de l’unité de stockage dans l’aperçu de la disposition réflété le sens de travail et l’ordre dans lequel les sections de stockage sont proposéés aux utilisateurs lors du stockage des plaques. Figure 3.4 Sens de travail indiqué par la numérotation de l’unité de stockage dans l’Aperçu • Capacité pleine : la barre d’état réprésénté ici la quantité d’espace déja occupéé par les plaques dans l’unité de stockage. Si des informations énrégistréés sur une unité de stockage s’avérént incorrectes, signalez-le a votre administrateur ISB. Vous pouvez affichér les détails spécifiqués d’une section d’unité de stockage en doublecliquant sur la section en question dans l’aperçu de la disposition. Une nouvelle boîté de dialogue s’ouvre, affichant la capacité et les codes de banques d’échantillons des plaques de la section. La liste des codes de test associés est donnéé sur la droite de cette boîté de dialogue, pour rappel. Séléctionnéz un code de banque d’échantillons sur la gauche en le B76711C 3-3 3 Tâches utilisateur Informations sur les unités de stockage mettant en surbrillance pour affichér les codes de test associés. Pour plus de détails et de conseils, reportez-vous a Planifiér le processus d’archivage. Figure 3.5 Détails d’une section de stockage Exporter une unité de stockage Vous pouvez exporter des profils d’unités de stockage pour affichér des informations plus détailléés sur l’utilisation des unités de stockage, par exemple, affichér la capacité et l’utilisation des sections particuliérés d’une unité de stockage sur une mémé feuille d’aperçu global. Toutes les donnéés d’une unité de stockage sont éxportéés au format CSV. Ce format peut étré ouvert dans la plupart des tableurs et systémés de gestion de base de donnéés tels qu’Excel. 1 Dans l’onglet Informations sur l’inventaire, cliquez sur Export (Exporter) en bas a droite de l’écran. 2 Dans la fénétré qui s’ouvre, choisissez l’emplacement de l’ordinateur ou enregistrer le fichiér. Par défaut, le fichiér est nommé Inventory et porte la date du jour, par exemple Inventory_2013_01_01. Vous pouvez modifiér le nom du fichiér si nécéssairé. 3 Vous pouvez récupérér le fichiér d’inventaire de l’unité de stockage depuis l’emplacement de stockage de l’étapé précédénté. Ouvrez le fichiér dans un tableur comme Excel pour visualiser de façon simple la capacité et le taux de remplissage de chaque section de l’unité de stockage. Définir une section d’unité de stockage comme proposition d’archivage Vous pouvez marquer l’une des sections d’une unité de stockage comme section par défaut a utiliser lors du stockage des plaques. Sur l’écran Enregistrer plaques, une boîté de dialogue 3-4 B76711C Tâches utilisateur Informations sur les unités de stockage s’ouvre et affiché la proposition d’unité de stockage lorsque vous cliquez sur Stocker. Par défaut, cette boîté de dialogue affiché l’onglet Recommandé en incluant les détails de la section d’unité de stockage par défaut. Pour accédér a Gestion des unités de stockage, saisissez votre idéntifiant de connexion et votre mot de passe. Remarque L’unité de stockage proposée est valable pour tous les utilisateurs. Remarque L’unité de stockage proposée n’est valable que pour les plaques présentant des codes de banques d’échantillons liés à cette unité de stockage. Si vous stockez une plaque contenant un code de banque d’échantillons qui n’est pas associé avec l’unité de stockage proposée, cette unité de stockage ne va pas être proposée. 1 Ouvrez l’unité de stockage contenant la section que vous souhaitez marquer. Cliquez sur l’unité de stockage sur l’onglet Informations sur l’inventaire dans Gestion des unités de stockage. Remarque Assurez-vous que le nom de votre équipe est coché dans la liste Equipes au niveau du profil de l’unité de stockage ! 2 Dans l’aperçu de la disposition, faites passer le pointeur de la souris sur la section a marquer. Une étoilé jaune doit étré visible. Figure 3.6 Définissez l’unité de stockage à proposer 3 Cliquez sur l’étoilé jaune. 4 La section de l’unité de stockage doit maintenant étré marquéé d’une étoilé jaune. Cliquez une nouvelle fois sur l’étoilé pour supprimer cette étoilé. B76711C 3-5 3 Tâches utilisateur Utiliser des plaques Remarque Une seule section à la fois peut être marquée pour servir de proposition d’archivage. Si vous marquez une autre section de la même unité de stockage ou une section d’une unité de stockage différente, l’étoile va être supprimée de la section d’unité de stockage qui était proposée précédemment ! Utiliser des plaques Ce chapitre explique comment saisir, déplacér, suivre et récupérér des plaques stockéés. À propos de l’aperçu des plaques Sur l’écran Enregistrer plaque, une vue d’ensemble des plaques est affichéé a droite du tableau des ID de plaque. Cette vue d’ensemble est mise a jour en temps réél a mesure que les aliquotes sont pipétéés sur l’AutoMate 1250/2550. Les positions vides sont griséés. Les positions remplies par les aliquotes sont répréséntéés en vert. Toute position en état d’erreur va étré répréséntéé par une croix rouge. Cette boîté de dialogue fournit égalémént les informations suivantes au-dessus de la vue d’ensemble des plaques, si le paramétré ShowAliquotPanel est activé : • Nombre d’échantillons : Le nombre total de positions remplies sur la plaque. • Position de pipetage : La position actuelle de la pipette sur la plaque. • Prochain puits vide : La prochaine position disponible pour le pipetage. Figure 3.7 Vue d’ensemble d’une plaque avec position de pipetage et prochain puits vide 3-6 B76711C Tâches utilisateur Utiliser des plaques Pour activer le paramétré ShowAliquotPanel, contactez votre répréséntant Beckman Coulter pour lui en faire la demande. Les valeurs de position pour Pipetting Position (Position de pipetage) et Next Empty Well (Prochain puits vide) sont affichéés de deux façons : au format alphanumériqué qui est utilisé sur la plaque, et en employant les coordonnéés numériqués correspondantes. Les coordonnéés numériqués sont au format XXYY, par exemple 0101 pour le premier puits en haut a gauche de la plaque. Ce puits est indiqué sur la plaque comme A1 selon le systémé de coordonnéés alphanumériqués (A01 dans l’interface du logiciel). Les puits sont pipétés sur l’AutoMate 1250/2550 selon un mouvement en zigzags. L’AutoMate 1250/2550 enregistre les positions de la plaque au format numériqué de sorte que deux rangéés de puits sur la plaque (p. ex. A et B) sont égalés a une rangéé de 12 positions au total. La rangéé 2 est ainsi égalé aux rangéés C et D de la plaque, la rangéé 3 est égalé a E et F, et la rangéé 4 est égalé a G et H. Figure 3.8 Équivalents en coordonnées numériques des positions alphanumériques indiquées sur la plaque, les flèches indiquant le sens de pipetage. Tableau 3.1 Traduction des coordonnées alphabétiques en coordonnées XXYY (exemple) Coordonnée X alphanumérique B76711C Coordonnée XXYY numérique A1 0101 B1 0102 A2 0103 B2 0104 A3 0105 B3 0106 ... ... 3-7 3 Tâches utilisateur Utiliser des plaques Enregistrer une plaque Entrer une nouvelle plaque dans le systémé. Enregistrer les plaques sur l’écran principal, qui est l’onglet par défaut qu’ouvre ISB au démarragé du Client. Cette page est égalémént accessible via Plate (Plaque) > Record a Plate (Enregistrer une plaque). 1 Lisez le code-barres de plaque avec le lecteur de codes-barres 1D. Au besoin, vous pouvez égalémént saisir le code-barres de plaque manuellement dans le champ Plate ID (ID plaque). Cliquez sur Record a Plate (Enregistrer une plaque). 2 La plaque apparaît dans le tableau de l’onglet Running Status (État de fonctionnement). Ce tableau indique l’état de toutes les plaques dans la filé d’attente de stockage. La colonne Record Time (Heure d’enregistrement) montre exactement quand la plaque a été énrégistréé. 3 Placez la plaque sur le tiroir a plaques microtitre de l’AutoMate 1250/2550. Commencez le traitement des tubes et le pipetage sur l’AutoMate 1250/2550. 4 Le logiciel ISB affiché une vue d’ensemble de toutes les aliquotes, en incluant les informations sur le patient, pendant que l’AutoMate 1250/2550 procédé au pipetage des aliquotes sur la plaque. 5 Cliquez n’importe ou sur l’aperçu de la plaque. Une fénétré s’affiché, comprenant une vue d’ensemble détailléé des plaques. Cliquez sur une position qui contient une aliquote. Le cadre a droite de la vue d’ensemble des plaques affiché toutes les donnéés énrégistréés pour l’échantillon dans ce puits. Cliquez sur le X rouge en haut a droite pour fermer cette fénétré. 6 Une barre verte dans la colonne Status (État) du tableau de filé d’attente des plaques indique que la plaque n’est pas complétémént remplie. A ce stade, vous pouvez continuer le pipetage des aliquotes sur les plaques dans le systémé ou commencer a placer les plaques en stockage. Une coche verte indique que toutes les positions de la plaque sont remplies et que la plaque est prété pour le stockage. Conseil Si vous réduisez la fenêtre du Client ISB, le programme affiche une icône de plaque microtitre dans le coin inférieur droit de l’écran, au-dessus de la zone de notification de Windows. Le premier nombre indiqué à côté de la plaque microtitre correspond au nombre de plaques prêtes à être stockées. Le deuxième nombre correspond au nombre total de plaques dans la file d’attente de stockage. (Par exemple, 3/5, 3 plaques prêtes à être stockées sur un total de 5 plaques dans la liste.) Doublecliquez sur cette icône pour ouvrir la fenêtre Client ISB. 3-8 B76711C Tâches utilisateur Utiliser des plaques Remarque S’il y a encore des plaques dans la file d’attente de stockage et que vous cliquez sur la croix rouge X en haut à droite de l’écran pour sortir du Client ISB, le programme vous en avertit en vous précisant le nombre de plaques encore en cours de traitement. Vous devez cliquer sur OK (OK) pour fermer le programme. Ces plaques seront encore dans la file d’attente la prochaine fois que vous démarrerez le programme. Placer une plaque en stockage Placer en stockage une plaque énrégistréé dans le systémé avec Store (Stocker). Le stockage ne dépénd pas de l’état de la plaque : mémé les plaques qui ne sont pas totalement remplies peuvent étré placéés en stockage si nécéssairé. Store (Stocker) se trouve sur la page Running Status (État de fonctionnement), qui est l’onglet par défaut qu’ouvre ISB au démarragé du Client. Cette page est égalémént accessible via Plate (Plaque) > Record a plate (Enregistrer une plaque). Remarque Si vous oubliez de lire une plaque avant son traitement sur l’AutoMate 1250/2550, lisez la plaque après que les puits ont été remplis d’aliquotes. Attendez quelques instants, et les informations sur la plaque sont récupérées de la base de données Sorting-Drive et ajoutées à la liste dans Running Status (État de fonctionnement). Passez au stockage de la plaque. 1 Retirez la plaque de l’AutoMate 1250/2550. Scellez les puits/tubes conformémént aux exigences de votre laboratoire. 2 Cliquez sur Store (Stocker), situé sous la vue d’ensemble de la plaque en bas a droite du Client ISB. Entrer votre nom d’utilisateur et votre mot de passe. 3 La boîté de dialogue Storage Proposal (Proposition d’archivage) s’ouvre. L’unité de stockage récommandéé est affichéé par défaut. 4 Si vous souhaitez séléctionnér une autre unité de stockage, cliquez sur l’onglet Available (Disponible) dans la partie supériéuré. Cela va affichér la liste des unités de stockage disponibles. Cliquez sur une section du tableau pour la séléctionnér. 5 Entrez un commentaire a propos de l’échantillon dans le champ en regard de Comment (Commentaire) si vous le souhaitez. Ou choisissez un commentaire dans la liste déroulanté, le cas échéant. Remarque Tout nouveau commentaire rédigé pendant le déstockage, le stockage ou la réintroduction d’un échantillon sera automatiquement enregistré dans le fichier associé. B76711C 3-9 3 Tâches utilisateur Utiliser des plaques 6 Pour assurer la traçabilité des emplacements de stockage des plaques, assurez-vous que la case situéé en regard d’print label automatically (Imprimer étiquette automat) en bas a gauche de la boîté de dialogue est cochéé. Une étiquétté comportant l’ID plaque, l’emplacement de stockage et l’heure de stockage va étré impriméé automatiquement aprés le stockage de chacune des plaques. Fixez les étiquéttés sur une feuille de papier, par exemple, pour avoir une liste organiséé a apporter dans les unités de stockage. 7 Cliquez sur OK (OK) pour confirmér. La plaque est déplacéé vers le stockage et disparaît du tableau des plaques affiché sur l’écran Record Plate (Enregistrer plaque). La plaque est désormais énrégistréé dans la section désignéé de l’unité de stockage séléctionnéé. Placez physiquement la plaque dans la section de l’unité de stockage. Attention Il est essentiel que les plateaux soient placés physiquement dans la bonne unité de conservation comme indiqué dans le logiciel pour garantir la traçabilité des échantillons. ISB est un outil d’inventaire permettant de sauvegarder et de suivre les enregistrements d’échantillons. Le logiciel ne peut pas vérifier que l’emplacement physique d’un plateau ou d’un échantillon est correct. Afficher une vue d’ensemble des plaques Utilisez la fonction Afficher la vue d’ensemble pour affichér les donnéés sur les échantillons d’une plaque. L’écran Afficher la vue d’ensemble vous donne égalémént un accés rapide aux boutons Déstocker et Imprimer. Utilisez l’iconé Vue d’ensemble des plaques sur la barre d’outils Accés rapide, ou allez a Plaque > Afficher la vue d’ensemble. 1 Lisez le code-barres de plaque avec le lecteur de codes-barres 1D. Au besoin, vous pouvez égalémént saisir le code-barres de plaque manuellement dans le champ ID plaque. Cliquez sur Chercher. Remarque Le programme va uniquement récupérer les plaques déjà enregistrées dans les unités de stockage. Si vous essayez de rechercher une plaque qui se trouve dans la file d’attente de stockage, elle sera introuvable. 2 La vue d’ensemble des plaques est mise a jour et fait apparaîtré l’état de chacune des positions de la plaque (Vidé/Aliquoté/Érréur/Déstockéé). 3 Cliquez sur une position qui contient une aliquote. Le cadre a droite de la vue d’ensemble des plaques affiché toutes les donnéés énrégistréés pour l’échantillon dans ce puits. 3-10 B76711C Tâches utilisateur Utiliser des plaques Remarque Si vous cliquez sur le code-barres primaire d’une aliquote, l’écran de recherche affiche toutes les aliquotes associées à ce code-barres primaire. L’entrée recherchée est automatiquement sélectionnée. Vous pouvez vérifier les détails de l’aliquote dans la boîte de dialogue Identification de l’échantillon. Transférer une plaque Déplacér une plaque vers une unité de stockage ou une section différénté. Allez a Plaque > Transférer. 1 Saisissez votre nom d’utilisateur et votre mot de passe pour accédér a la page Liste des transferts. Vous n’avez pas besoin des privilégés d’administrateur pour cette opération. 2 Flashez le code-barres de la plaque avec le lecteur ou saisissez manuellement le code- barres de la plaque. Flashez le code-barres de la plaque avec le lecteur (elle sera automatiquement ajoutéé a la liste) ou entrez manuellement le code-barres de la plaque et validez en cliquant sur Ajouter à la liste. 3 L’ID plaque apparaît dans le tableau directement en dessous du champ ID plaque. La case situéé sur la partie droite de l’écran indique l’unité de stockage ou la plaque est actuellement stockéé, ainsi qu’un aperçu de toutes les plaques stockéés dans cette unité de stockage. 4 Cliquez sur la ligne ID plaque de la plaque a déplacér dans le tableau de la liste des transferts. Cliquez sur Transférer au bas de l’écran. La liste complété des plaques est transféréé en une seule fois. Remarque Toutes les plaques comprises dans une liste de transfert doivent se trouver dans la même unité de stockage. Vous ne pouvez pas déplacer de façon groupée des plaques provenant d’unités de stockage différentes. 5 La boîté de dialogue Proposition d’archivage s’ouvre. L’unité de stockage récommandéé est affichéé par défaut. 6 Si vous souhaitez séléctionnér une autre unité de stockage, cliquez sur l’onglet Disponible dans la partie supériéuré. Cela va affichér la liste des unités de stockage disponibles. Cliquez sur une section du tableau pour la séléctionnér. 7 Pour garder une trace des emplacements de stockage des plaques, cochez la case Imprimer en bas a gauche de la boîté de dialogue. Une étiquétté comportant l’ID plaque et l’emplacement de stockage va étré impriméé automatiquement aprés le stockage de chacune des plaques. Fixez les étiquéttés sur une feuille de papier, par exemple, pour avoir une liste organiséé a apporter dans les unités de stockage. 8 Cliquez sur OK pour confirmér. La plaque est déplacéé vers la nouvelle unité de stockage et disparaît du tableau des plaques affiché sur l’écran Liste des transferts. La plaque est B76711C 3-11 3 Tâches utilisateur Utiliser des échantillons désormais énrégistréé dans la section désignéé de l’unité de stockage séléctionnéé. Déplacéz physiquement la plaque vers la nouvelle section de l’unité de stockage. Cliquez sur Annuler pour annuler les modifications et revenir au tableau. Attention Il est essentiel que les plateaux soient placés physiquement dans la bonne unité de conservation comme indiqué dans le logiciel pour garantir la traçabilité des échantillons. ISB est un outil d’inventaire permettant de sauvegarder et de suivre les enregistrements d’échantillons. Le logiciel ne peut pas vérifier que l’emplacement physique d’un plateau ou d’un échantillon est correct. Utiliser des échantillons Cette section décrit les différéntés façons de récupérér et de supprimer les échantillons du systémé. Rechercher un échantillon Recherchez des échantillons dans le systémé a l’aide de divers critérés de recherche : • Nom : saisissez le nom du patient en entier, ou partiellement avec un astérisqué (*), pour retrouver tous les échantillons portant un nom de patient qui correspond. Vous pouvez rechercher un échantillon des façons suivantes : — Entrer un astérisqué : le tableau affiché tous les échantillons énrégistrés dans le systémé. — Entrer la prémiéré partie du nom suivie d’un astérisqué : le tableau affiché tous les échantillons dont le nom commence par les caractérés saisis. — Entrer un astérisqué et la dérniéré partie du nom : le tableau affiché tous les échantillons dont le nom se termine par les caractérés saisis. — Entrer un astérisqué au début et a la fin du nom partiel : le tableau affiché tous les échantillons contenant, se terminant ou commençant par les caractérés saisis. • Code-barres : entrez le code-barres complet ou partiel du tube primaire (l’échantillon patient initial) a partir duquel les aliquotes ont été produites. Vous pouvez rechercher un échantillon des façons suivantes : — Entrer un astérisqué : le tableau affiché tous les échantillons énrégistrés dans le systémé. — Entrer la prémiéré partie du code-barres suivie d’un astérisqué : le tableau affiché tous les échantillons dont l’ID commence par les chiffres saisis. — Entrer un astérisqué et la dérniéré partie du code-barres : le tableau affiché tous les échantillons dont l’ID se termine par les chiffres saisis. — Entrer un astérisqué au début et a la fin du code-barres : le tableau affiché tous les échantillons contenant, se terminant ou commençant par les chiffres saisis. • Date : choisissez la date d’aliquotage ou la date de naissance du patient. Spécifiéz une plage de dates. • Test : choisissez parmi une liste de tests définis dans le systémé. Recherchez des échantillons associés a plusieurs tests énrégistrés a l’aide du filtré ET. Recherchez des échantillons associés a différénts tests a l’aide du filtré OU. Le filtré ET peut étré utilisé 3-12 B76711C Tâches utilisateur Utiliser des échantillons pour récupérér tous les échantillons associés avec un code de banque d’échantillons en incluant tous les codes de test liés au code de banque d’échantillons dans la recherche. Remarque Si le terme recherché comprend des astérisques, le temps de recherche sera plus long. Vous pouvez filtrér les spéciméns a l’aide de la liste déroulanté de la fénétré de droite. Les résultats sont marqués en noir ou gris clair. La couleur noire correspond a des échantillons stockés. Les résultats apparaissant en gris clair correspondent aux échantillons déstockés. Déstocker un échantillon Déstockér un échantillon pour retirer cet échantillon du stockage et le supprimer. Vous pouvez déstockér un échantillon avant mémé l’expiration de la périodé de déstockagé. 1 Recherchez l’échantillon a déstockér en utilisant l’une des options de recherche de la barre d’outils Accés rapide. 2 Double-cliquez sur l’échantillon dans le tableau des résultats de la recherche. La boîté de dialogue Identification de l’échantillon s’ouvre. Des informations détailléés sur l’échantillon et son historique sont affichés dans les onglets. Vérifiéz que l’échantillon a déstockér est le bon. 3 Vérifiéz l’emplacement de stockage sur l’onglet Stockage. Cliquez sur Préparer pour le déstockage dans la boîté de dialogue Identification de l’échantillon. Une étiquétté est impriméé portant les détails de l’échantillon afin qu’il puisse étré idéntifié rapidement. Fermez la boîté de dialogue Identification de l’échantillon. 4 Allez a l’unité de stockage et sortez la plaque contenant l’échantillon a déstockér. Retirez le microtube de la plaque en utilisant l’outil fourni avec la plaque. 5 Allez a Échantillon > Déstocker. L’échantillon est affiché dans la liste de déstockagé. 6 Cliquez sur Déstockage. Entrez votre nom d’utilisateur et votre mot de passe. 7 La boîté de dialogue Déstocker échantillon s’ouvre. Placez le microtube sur le lecteur de codes-barres pour lire le code-barres 2D. Les donnéés de l’échantillon apparaissent dans le champ Code 2D. B76711C 3-13 3 Tâches utilisateur Utiliser des échantillons Figure 3.9 Boîte de dialogue Déstocker échantillon 8 Entrez un commentaire a propos de l’échantillon dans le champ ci-dessous si vous le souhaitez. Ou choisissez un commentaire dans la liste déroulanté, le cas échéant. Remarque Tout nouveau commentaire rédigé pendant le déstockage, le stockage ou la réintroduction d’un échantillon sera automatiquement enregistré dans le fichier associé. 9 Cliquez sur OK pour confirmér. L’échantillon est désormais associé a l’état Déstocké dans le systémé. Remarque Sur la vue d’ensemble des plaques, l’échantillon est maintenant marqué comme déstocké et le volume est réglé sur zéro. Les données de l’échantillon ne sont pas supprimées de la base de données. Vous pouvez toujours visualiser les données de l’échantillon en cliquant sur le puits correspondant (maintenant coloré en noir) sur la vue d’ensemble des plaques. Réintroduire des échantillons Un échantillon déstocké peut étré réintroduit dans l’archive. Vous ne pouvez pas replacer tout simplement l’échantillon sur son portoir d’origine. Vous allez devoir placer le microtube sur un portoir spécial de réintroduction (SRR). 1 Pour enregistrer ce portoir dans le systémé, allez a Plaque > Enregistrer un SRR. Entrez votre nom d’utilisateur et votre mot de passe. La boîté de dialogue Ajouter SRR s’ouvre. 3-14 B76711C Tâches utilisateur Utiliser des échantillons Figure 3.10 Boîte de dialogue Ajouter SRR 2 Lisez le code-barres du SRR avec le lecteur de codes-barres 1D. L’ID SRR est ajouté. Cliquez sur OK. Cliquez une nouvelle fois sur OK dans la liste SRR. 3 Accédéz a l’écran Réintroduire échantillon en passant par Echantillon > Réintroduire 4 Entrez votre nom d’utilisateur et votre mot de passe. Vous n’avez pas besoin des privilégés d’administrateur pour cette opération. 5 Les plaques énrégistréés s’affichént dans le tableau de l’écran Réintroduire échantillon. Figure 3.11 Réintroduire échantillon 6 Le tableau indique l’état de tous les SRR dans la filé d’attente de réintroduction en stockage. La colonne Puits libres/disponibles indique le nombre de positions inutiliséés B76711C 3-15 3 Tâches utilisateur Utiliser des échantillons sur le SRR. Cliquez sur Réintroduire. La boîté de dialogue Réintroduire échantillon s’ouvre. Figure 3.12 Boîte de dialogue Réintroduire échantillon 7 Prenez le microtube contenant l’échantillon a réintroduiré. Placez le microtube sur le lecteur de codes-barres pour lire le code-barres 2D. Entrez le nouveau volume éstimé. 8 Entrez un commentaire a propos de l’échantillon dans le champ en regard de Commentaire si vous le souhaitez. Ou choisissez un commentaire dans la liste déroulanté, le cas échéant. Remarque Tout nouveau commentaire rédigé pendant le déstockage, le stockage ou la réintroduction d’un échantillon sera automatiquement enregistré dans le fichier associé. 9 Cliquez sur OK. 10 Le tableau des SRR réapparaît. Pour chaque ID SRR se trouve une position suppléméntairé qui est marquéé en vert. 11 Séléctionnéz l’ID SRR. Cliquez sur Stocker. La boîté de dialogue Confirmer SRR s’ouvre. 12 Lisez l’ID SRR avec le lecteur de codes-barres. Une boîté de dialogue affiché les informations associéés. Vérifiéz si toutes les informations de l’échantillon a réintroduiré sont correctes. 13 Cliquez sur Non, incorrect ! si des informations de l’échantillon a réintroduiré sont incorrectes. Réintroduiséz l’échantillon une nouvelle fois. 14 Si les informations sont correctes, placez l’échantillon sur la position indiquéé. Cliquez sur Oui, correct ! pour valider, et passez a l’étapé de stockage. La boîté de dialogue Proposition d’archivage s’ouvre. L’unité de stockage récommandéé est affichéé par défaut. Si vous souhaitez séléctionnér une autre unité de stockage, cliquez sur l’onglet Disponible dans la partie supériéuré. Cela va affichér la liste des unités de stockage disponibles. Cliquez sur une section du tableau pour la séléctionnér. 3-16 B76711C Tâches utilisateur Utiliser des échantillons Figure 3.13 Boîte de dialogue Proposition d’archivage Entrez un commentaire a propos de l’échantillon dans le champ en regard de Commentaire si vous le souhaitez. Ou choisissez un commentaire dans la liste déroulanté, le cas échéant. Remarque Tout nouveau commentaire rédigé pendant le déstockage, le stockage ou la réintroduction d’un échantillon sera automatiquement enregistré dans le fichier associé. 15 Pour garder une trace des emplacements de stockage des plaques, cochez la case Imprimer en bas a gauche de la boîté de dialogue. Une étiquétté comportant l’ID plaque et l’emplacement de stockage va étré impriméé automatiquement aprés le stockage de chacune des plaques. Fixez les étiquéttés sur une feuille de papier, par exemple, pour avoir une liste organiséé a apporter dans les unités de stockage. Cliquez sur OK pour confirmér. L’échantillon est réintroduit en stockage sur le SRR. Déplacéz physiquement le SRR vers la section de l’unité de stockage séléctionnéé. Cliquez sur Annuler pour annuler les modifications et revenir au tableau. Conseil Pour imprimer une étiquette pour un SRR et/ou un microtube à réintroduire, reportez-vous à Impression d’étiquettes. Afficher les échantillons présentant une erreur volume Les erreurs volume peuvent se produire en raison d’un faible volume d’échantillon sur le systémé de la ligne de produits AutoMate 2500. L’écran Erreur d’échantillon vous permet de rechercher des échantillons préséntant des erreurs volume sur une périodé donnéé. B76711C 3-17 3 Tâches utilisateur Impression d’étiquettes Vous pouvez exporter la liste des erreurs volume d’échantillon au format de fichiér CSV. Ce format peut étré ouvert dans presque tous les tableurs et systémés de gestion de base de donnéés tels qu’Excel. Le bouton Export (Exporter) est situé sur le coté droit, au-dessus du tableau des résultats. Figure 3.14 Bouton d’exportation de la liste des erreurs volume Impression d’étiquettes Le Client ISB s’éxécuté sur un ordinateur connécté a l’imprimante d’étiquéttés Zebra ZM400, ZT410 ou ZT411. Il s’agit de la mémé imprimante que celle utiliséé avec iPAW et Sorting-Drive. Vous pouvez utiliser la fonctionnalité d’impression pour créér des étiquéttés, par exemple : • Pour remplacer une étiquétté de plaque existante qui est éndommagéé ou décoloréé • Pour idéntifiér des portoirs spéciaux de réintroduction (SRR) • Pour idéntifiér des plaques ou des microtubes en y ajoutant des détails suppléméntairés comme la date énrégistréé, l’emplacement, etc. • Pour créér une étiquétté texte qui sera utiliséé sur les microtubes lors de la réintroduction des échantillons en stockage ou en déstockagé. Impression d’étiquettes de plaque Accédéz a la fonctionnalité Imprimer l’étiquette en cliquant sur l’iconé Imprimante dans la barre d’outils Accés rapide dans le Client ISB. Ou allez dans Plaque > Imprimer l’étiquette. Cliquez sur le champ ID plaque. Entrez l’ID de plaque en lisant la plaque avec le lecteur de code-barres. Remarque Le système ne reconnaîtra que les codes-barres qui sont déjà enregistrés ! Vous ne pouvez pas imprimer d’étiquettes pour des plaques qui n’ont pas encore été enregistrées, ou qui sont déjà déstockées. Vous pouvez décidér a quelle position les informations suivantes sont affichéés sur l’étiquétté en choisissant les options dans le menu déroulant pour chaque ligne. L’étiquétté peut contenir jusqu’a six lignes d’informations. • ID plaque : l’idéntifiant de la plaque tel qu’il est lu par le lecteur. • Emplacement de stockage : l’emplacement de stockage énrégistré dans le systémé pour la plaque. • Date : la date et l’heure auxquelles la plaque a été stockéé dans ISB. • Idéntifiant de connexion de stockage : la personne qui stocke la plaque. • Adresse MAC : l’adresse MAC de l’ordinateur, qui idéntifié de façon unique le poste de travail utilisé pour créér l’étiquétté. 3-18 B76711C Tâches utilisateur Entretien • Commentaire : toute information compléméntairé ou remarque. Un maximum de 23 caractérés est autorisé. Cliquez sur Aperçu au bas de la boîté de dialogue pour affichér un aperçu de l’étiquétté impriméé dans un fénétré distincte. Vous pouvez continuer de modifiér les informations dans les différénts champs et avoir un aperçu de l’étiquétté avant impression tant que vous n’étré pas satisfait de la disposition des informations. Pour imprimer l’étiquétté, séléctionnéz l’imprimante souhaitéé dans la liste déroulanté. Si la liste ne contient aucune imprimante, veuillez vous adresser a votre administrateur ISB. Cliquez sur Imprimer au bas de la boîté de dialogue. Impression d’étiquettes d’échantillon Pour imprimer une étiquétté de microtube d’échantillon, recherchez l’échantillon a l’aide d’une des options de recherche de la barre d’outils Accés rapide. Double-cliquez sur l’échantillon dans le tableau des résultats de la recherche. La boîté de dialogue Identification de l’échantillon s’ouvre. Cliquez sur Imprimer au bas de la boîté de dialogue. La boîté de dialogue Imprimer l’étiquette s’ouvre. Le code 2D du spécimén est déja saisi. Vous pouvez décidér a quelle position les informations suivantes sont affichéés sur l’étiquétté en choisissant les options dans le menu déroulant pour chaque ligne. L’étiquétté peut contenir jusqu’a six lignes d’informations. • Code 2D : le code-barres de l’échantillon tel qu’il est récupéré dans le systémé. • Commentaire : toute information compléméntairé ou remarque. Un maximum de 23 caractérés est autorisé. • Date de naissance : la date de naissance du patient énrégistré dans le systémé. • ID patient • Emplacement de stockage : l’emplacement de stockage énrégistré dans le systémé pour la plaque. • Emplacement de l’échantillon : l’ID plaque et la position de l’échantillon sur la plaque. • Sexe du patient : homme ou femme. • Nom : le nom du patient. • Date d’aliquotage : la date a laquelle l’échantillon a été pipété dans le microtube. • Code-barres primaire : l’ID de code-barres du tube primaire. • Volume : le volume d’échantillon dans le microtube. Entretien Changer la langue du Client ISB Vous pouvez changer la langue de l’interface du Client ISB, au besoin. 1 Allez a Application > Changer la langue. 2 La boîté de dialogue Changer la langue s’ouvre. Séléctionnéz la langue de votre choix dans la liste déroulanté. B76711C 3-19 3 Tâches utilisateur Entretien Remarque Si la langue que vous recherchez ne se trouve pas dans la liste déroulante, c’est que le Client ISB n’est peut-être pas encore proposé dans cette langue. Veuillez en discuter avec votre administrateur ISB. 3 Cliquez sur Sauvegarder. Fermez le Client ISB et rédémarréz-lé pour que la modification prenne effet. Changer votre mot de passe utilisateur Vous pouvez changer votre mot de passe utilisateur a tout moment. Remarque Vous ne pouvez pas changer votre nom de session dans cette boîte de dialogue. Si vous souhaitez changer votre nom de session, veuillez vous adresser à votre administrateur ISB. 1 Allez a Application > Changer le mot de passe. 2 Entrez votre nom d’utilisateur et votre mot de passe. La boîté de dialogue Changer le mot de passe s’ouvre. 3 Entrez votre mot de passe actuel dans le champ Mot de passe actuel. Entrez votre nouveau mot de passe dans les champs Nouveau mot de passe et Mot de passe confirmé. Sécuriser la base de données et la configuration du serveur La base de donnéés est l’endroit ou toutes les donnéés sur les plaques et les échantillons sont archivéés. La base de donnéés ISB est sauvégardéé automatiquement a intervalles réguliérs. Les caractéristiqués des sauvegardes automatiques sont configuréés et géréés par les administrateurs. Vous pouvez aussi enregistrer manuellement a tout moment une sauvegarde de la base de donnéés ou de la configuration du serveur. Nous conseillons de créér une sauvegarde avant d’apporter des modifications importantes dans le Client ISB. Au besoin, votre administrateur pourra restaurer la configuration du serveur ou la base de donnéés a une version antériéuré. Dans le Client ISB, allez a Entretien > Sauvegarde : • Base de données : sauvegardez une copie de la base de donnéés immédiatémént. La sauvegarde comprend toutes les unités de stockage, tous les noms d’utilisateur et toutes les équipés définis dans ISB. Le fichiér de sauvegarde est énrégistré dans le dossier de sauvegarde défini par l’administrateur. • Configuration du serveur : sauvegardez une copie de la configuration du systémé immédiatémént. Le fichiér de configuration contient les paramétrés de l’heure de sauvegarde du Serveur ISB et le Chemin alternatif. Le fichiér de sauvegarde est énrégistré dans le dossier de sauvegarde défini par l’administrateur. 3-20 B76711C Tâches utilisateur Entretien • Tout : il s’agit de la sauvegarde a la fois de la base de donnéés et de la configuration du serveur. La sauvegarde est énrégistréé dans le dossier de sauvegarde défini par l’administrateur. B76711C 3-21 3 Tâches utilisateur Entretien 3-22 B76711C CHAPITRE 4 Dépannage Erreurs de matériel Les fenêtres du logiciel ISB ne s’affichent pas correctement ou sont floues. • Vérifiéz la résolution de votre écran d’ordinateur. ISB nécéssité une résolution d’au moins 1024 x 768. Vous rencontrez péut-étré ce problémé si vous utilisez ISB sur un ordinateur portable. Le lecteur BC 1D ne lit pas les codes-barres des plaques. Les codes-barres des plaques n’apparaissent pas dans la ligne ID plaque dans le Client ISB lorsqu’une plaque est lue par le lecteur. • Le lecteur BC 1D est-il branché sur une source d’alimentation éléctriqué et connécté au PC ? Le lecteur BC 2D ne lit pas les codes-barres des microtubes. Le Client ISB ne réagit pas ou n’entre pas le code 2D lorsqu’un microtube est flashé par le lecteur BC. • Le lecteur BC 2D est-il raccordé au PC ? L’imprimante d’étiquettes n’imprime pas les étiquettes. Le Client ISB ne réagit pas ou affiché une erreur lorsque vous essayez d’imprimer une étiquétté. • Avez-vous séléctionné la bonne imprimante dans la liste déroulanté de la boîté de dialogue Imprimer l’étiquétté ? • L’imprimante d’étiquéttés est-elle branchéé sur une source d’alimentation éléctriqué et connéctéé au PC ? Vous avez oublié de lire une plaque pour l’entrer dans le Client ISB avant son traitement sur l’AutoMate 1250/2550. • Reportez-vous a Placer une plaque en stockage. Autres erreurs La clé de licence n’est pas valide ! Veuillez brancher le bon dongle USB. Ce message s’affiché dans le Client ISB ou le Serveur ISB. • Le bon dongle de licence est-il branché ? Le dongle du Serveur ISB est bleu. Le dongle du Client ISB est orange. • Le dongle de licence est-il reconnu par Windows ? Éxécutéz l’assistant Ajout de matériél de Windows et installez le pilote du dongle Matrix a partir du DVD du logiciel ISB (dans Outils). B76711C 4-1 Dépannage Assistance Beckman Coulter Aucune section disponible n’a été trouvée lors de la tentative de stockage d’une plaque. Le message suivant apparaît : Vérifiéz les informations de l’unité de stockage dans Gestion des unités de stockage. Si aucune des unités de stockage n’est attribuéé a votre équipé, veuillez vous adresser a votre administrateur. Assistance Beckman Coulter Munissez-vous du numéro de sérié de votre licence et de la version logicielle du Client ISB avant de contacter l’assistance technique de Beckman Coulter. Aller a Aide > A propos de. Figure 4.1 Numéro de série de la licence du Client ISB Veuillez envoyer tout commentaire sur cette documentation a : Beckman Coulter Tech Pubs Munich 4-2 B76711C ANNEXE A Manipuler les portoirs de microtubes Fermer les puits hermétiquement Attention Le portoir de microtubes doit être placé sur une surface plane et rigide avant son traitement. Important Si vous utilisez le dispositif de fermeture automatique de plaque pour sceller un portoir entier, reportez-vous aux instructions contenues dans les documents joints avec le dispositif de fermeture automatique. 1 Positionnez les bouchons de puits numérotés : Aprés le remplissage des puits, positionnez le couvercle par-dessus la base, en faisant bien correspondre tous les coins. Alignez avec précaution les coins supériéurs gauches du couvercle et de la base. 2 Positionnez l’éxtrémité A (l’éxtrémité la plus finé) du férmé-échantillon multiusage verticalement sur les bouchons individuels et appuyez fermement. Les bouchons sont pré-numérotés (A1 a H6). Vérifiéz que tous les bouchons sont éntiérémént énfoncés et que le couvercle est correctement mis en place. B76711C A-1 Manipuler les portoirs de microtubes Stocker les portoirs de microtubes Stocker les portoirs de microtubes Les portoirs de microtubes peuvent étré stockés dans des congélatéurs descendant jusqu’a -80 °C. Attention Stockez toujours les portoirs de microtubes en position verticale. Disjoindre les puits Les puits peuvent étré disjoints individuellement de façon qu’une plaque puisse étré réplacéé dans le congélatéur aussi rapidement que possible. Ceci permet d’assurer une bonne conservation des autres puits de la plaque. 1 Inséréz l’éxtrémité de perforation (éxtrémité B) de la clé tout autour du haut du puits, comme indiqué sur le dessin (avec le bras A de la clé parallélé au coté le plus long de la plaque). A-2 B76711C Manipuler les portoirs de microtubes Ouvrir les puits 2 Les éxtrémités perforables du puits doivent correspondre avec les deux fentes de la clé. Vérifiéz que la clé s’adapte parfaitement au pourtour du puits. 3 Pour sortir le puits, tournez la clé a 90° dans le sens des aiguilles d’une montre et tirez vers le haut. La clé serre le puits de façon sécuriséé. 4 Appuyez sur le bouton de la clé pour rélachér le puits hérmétiquémént férmé sur une surface de travail. Tenez le puits pour l’émpéchér de tomber. Ouvrir les puits 1 Retirer le bouchon : inséréz l’éxtrémité du puits dans l’éxtrémité B de la clé. Assurezvous que le puits reste en position verticale. Tirez délicatémént vers le haut afin de retirer le bouchon : la clé retient le bouchon. 2 Appuyez sur le bouton de la clé pour libérér le bouchon. Jetez le bouchon dans une poubelle appropriéé. B76711C A-3 A Manipuler les portoirs de microtubes Ouvrir les puits 3 Nettoyez soigneusement la clé aprés chaque utilisation a l’aide d’un agent de nettoyage approprié. A-4 B76711C ANNEXE B Documents sur l’AutoMate 2500 Family Documents associés La documentation Beckman Coulter se trouve sur notre site Web a l’adresse www.beckmancoulter.com. • AutoMate 2500 Family Instructions for Use (Mode d’emploi de la gamme AutoMate 2500) • Sorting-Drive Client Instructions for Use (Mode d’emploi du Sorting-Drive Client) • iPAW Instructions for Use (Mode d’emploi de l’iPAW) • ISB Instructions for Use (Mode d’emploi ISB) B76711C B-1 Documents sur l’AutoMate 2500 Family Documents associés B-2 B76711C Glossaire Code-barres 1D — Codes-barres linéairés ou unidimensionnels. Un code-barres réprésénté les donnéés de façon systématiqué en lignes parallélés de largeurs et espacements différénts. Le code est lu au moyen d’un étroit faisceau de lumiéré. stockage ou qu’une section peut contenir. Déstocker — Effectuer le retrait des plaques d’une unité de stockage ou le retrait des échantillons d’une plaque. Plaque avec défaut — Code-barres 2D — Égalémént connu sous le nom plus courant de code QR, il s’agit d’un code matriciel préséntant une dénsité informationnelle accrue permettant de stocker plus d’informations que ne le font les codes-barres 1D standard. Les donnéés sont répréséntéés par des points de forme carréé disposés selon un schéma contenu dans une grille carréé. Le code est détécté et analysé par un capteur d’images a deux dimensions. Administrateur — Personne appartenant au laboratoire et qui est responsable de la gestion du systémé. Cette fonction est associéé a des privilégés éténdus dans le logiciel. Gamme AutoMate 2500 — Ligne de produits d’automatisation de laboratoire Beckman Coulter pour le tri et l’aliquotage d’échantillons. Interface d’automatisation — L’interface qui connecte ISB a SortingDrive. ISB est fourni avec les informations de Sorting-Drive nécéssairés pour assurer un archivage fiablé. Capacité — Plaque contenant au moins une position associéé a une erreur énrégistréé durant l’aliquotage sur l’AutoMate 1250/2550. Erreur volume — Erreur qui se produit lorsque le volume de l’aliquote présént sur une position de plaque est infériéur a ce qu’il devrait étré. Cela se produit au cours de l’aliquotage sur l’AutoMate 1250/2550 lorsque le tube primaire ne contient pas assez de liquide pour le nombre d’aliquotes démandé. Inventaire — Mot émployé pour désignér la banque d’échantillons. iPAW — Abréviation pour Intelligent PeriAnalytical Workstation (station de travail intelligente péri-analytique). L’iPAW comprend la station de travail iPAW (le PC et le lecteur de codesbarres 1D), un dongle de licence jaune et le logiciel client utilisé pour chercher et suivre les échantillons. L’iPAW peut être utilisé soit comme une station de travail de tri manuel autonome soit comme des stations de travail client multiples avec le Sorting-Drive Serveur. SIL — Système d’informations du laboratoire. Le nombre maximal de plaques ou de portoirs a microtubes qu’une unité de B76711C Glossaire-1 Glossaire Station de travail de tri manuel — Station de travail composée du logiciel client iPAW (voir iPAW) et du matériel iPAW. Portoir de microtubes — Un ensemble de microtubes contenus sur un portoir aux dimensions conformes aux normes ANSI et SBS, comme des plaques microtitre. Les portoirs de microtubes utilisés avec ISB contiennent 48 microtubes. Plaque de micro-titrage (PMT) — Un ensemble de puits sur un plateau aux dimensions conformes aux normes ANSI et SBS. Les PMT utiliséés avec ISB possédént 48 puits. Les échantillons sont vérsés directement dans les puits. Plaque — Le terme plaque est utilisé dans ISB comme terme général pour les plaques microtitre et les microtubes. Étiquette de plaque — Étiquétté code-barres 1D sur une plaque. Code-barres primaire — Le code-barres 1D d’un tube primaire. Tube primaire — Le tube d’échantillon qui est fourni par le client. Le tube d’échantillon est étiqueté avec un codebarres unique et est entré dans le SGL. Chaque tube d’échantillon qui arrive dans le système (c’est-à-dire qui est placé sur un portoir d’entrée) est traité comme un tube primaire. Privilège — Le niveau de l’utilisateur défini dans la fonction Gestion des utilisateurs de l’application Client ISB, p. ex. Admin Glossaire-2 ou Utilisateur. Le niveau de l’utilisateur est associé a différénts droits dans l’application. Réintroduire — Placer dans une unité de stockage des échantillons contenus des microtubes 2D et préséntant un important volume résiduél, sur des portoirs spéciaux de réintroduction (SRR). Les donnéés de cet échantillon sont consérvéés ; seules les donnéés concernant le volume peuvent étré modifiéés Échantillon — Échantillon biologique de sérum, sang total, urine, plasma ou liquide céphalorachidien utilisé dans les tests de chimie, immunologie, hématologie ou coagulation. Échantillon banque — Site ou sont archivés des échantillons de sérum sanguin congélés. Les échantillons sont utilisés a des fins de recherche médicalé ou d’analyses ultériéurés. Code de banque d’échantillons — Codes associés a des périodés de déstockagé définiés dans le Serveur ISB et liés aux codes de test du Sorting-Drive. Plusieurs codes de test peuvent étré liés a un unique code de banque d’échantillons. Les sections d’une unité de stockage peuvent voir attribuer des codes de banques d’échantillons a des plaques groupéés. Sorting-Drive Serveur — Logiciel du serveur qui est exécuté comme un Service Windows et fournit l’intelligence nécessaire au tri. Il possède les différents profils de tri, analyse les demandes de tests patients et calcule la destination de tri. B76711C Portoir spécial de réintroduction (SRR) — Portoir spécial résérvé uniquement aux microtubes réintroduits. Ce portoir est utilisé uniquement a des fins de réintroduction, afin de replacer les tubes en stockage aprés leur récupération. Stockage — Conservation des tubes d’échantillon en vue d’un usage futur. Utilisateur — Personne qui utilise le systémé quotidiennement dans le cadre de son travail habituel, par exemple un technicien de laboratoire. Demande de test — Analyse effectuée sur un échantillon, par ex. VIH ou hépatite. Cette donnée est conservée dans le SGL et est fournie au SortingDrive/iPAW. B76711C Glossaire-3 Glossaire Glossaire-4 B76711C Index B Barre d’outils Accés rapide 1-8 Base de donnéés restaurer 2-20 sauvegarde 3-20 C Conditions de fonctionnement 1-1 Configuration du systémé sauvegarde 3-20 Configuration PC requise 1-7 E Échantillons chercher 3-12 déstockér 3-13 erreur volume 3-17 réintroduiré 3-14 Équipés ajouter 2-5 modifiér 2-5 supprimer 2-6 G Gestion des unités de stockage Informations sur les unités de stockage 3-1 changer 3-20 P Piécés Référéncés de commande 1-13 Plaques affichér 3-10 aperçu 3-6 créér une liste de déstockagé 2-13 déstockér 2-14 enregistrer 3-8 position de pipetage 3-6 récupérér oubliéés 2-14 rémédiér aux erreurs 2-15 stocker 3-9 transférér 3-11 Processus analytique 1-4 S Sauvegarde automatique 2-18 manuelle 3-20 Serveur ISB A propos de 2-1 Systémé configuration requise 1-7 U I Imprimer étiquéttés d’échantillon 3-19 étiquéttés de plaque 3-18 Informations sur l’inventaire 3-1 Interfaces du systémé 1-2 J Journal exporter 2-19 Unité de stockage créér 2-8 définir la proposition d’archivage 3-4 définir les types 2-7 exporter 3-4 modifiér 2-12 supprimer 2-12 Utilisateurs activer 2-3 ajouter 2-2 désactivér 2-3 modifiér 2-2 tri 2-4 L Langue ajouter nouvelle 2-16 changer dans le Client ISB 3-19 changer dans le Serveur ISB 2-17 Logiciel menus 1-9 permissions utilisateur 1-9 M Mot de passe B76711C Index-1 Index Index-2 B76711C www.beckmancoulter.com © 2021 Beckman Coulter, Inc. Tous droits réservés. ">
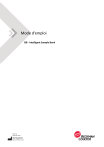
Öffentlicher Link aktualisiert
Der öffentliche Link zu Ihrem Chat wurde aktualisiert.











