Beckman Coulter DL2000 Data Manager Manuel du propriétaire
PDF
Download
Document
Manuel d’utilisation
DL2000
Gestionnaire de données
A43449AG
Décembre 2009
Beckman Coulter, Inc.
250 S. Kraemer Blvd.
Brea, CA 92821
Manuel d’utilisation du
gestionnaire de données DL2000
PN A43449AG (Décembre 2009)
© Copyright 2009 Beckman Coulter, Inc.
Tous droits réservés. Aucune partie du présent
document ne peut être reproduite ni transmise sous
quelque forme que ce soit, électronique, mécanique,
par photocopie, enregistrement ou autre, sans
l’autorisation préalable de Beckman Coulter, Inc.
Retrouvez-nous sur le World Wide Web à l’adresse :
www.beckmancoulter.com
Beckman Coulter Ireland, Inc.
Mervue Business Park, Mervue Galway, Ireland 353 91 774068
Beckman Coulter do Brasil Com e Imp de Prod de Lab Ltda
Estr dos Romeiros, 220 - Galpao G3 - Km 38.5
06501-001 - Sao Paulo - SP - Brasil
CNPJ: 42.160.812/0001-44
製造販売元 : ベ ッ ク マ ン・ コ ール タ ー株式会社
東京都江東区有明三丁目 5 番 7 号
TOC 有明ウエ ス ト タ ワー
贝克曼库尔特有限公司,
美国加利福尼亚州,Brea 市,S. Kraemer 大街 250 号,
邮编:92821 电话:(001) 714-993-5321
Historique des révisions
Version 6.5, 06/06
La section Historique des révisions a pour objectif d’informer les utilisateurs des modifications
importantes du logiciel et du manuel.
Modifications importantes pour la Version 6.5
•
Configuration automatisation a été ajouté pour les laboratoires qui ont un système
d’automatisation (Power Processor).
— Dans la Version 6.4, il figurait dans Configuration instrument.
— Dans la Version 6.5, il figure dans Configuration automatisation.
·
•
Utilisez la boîte de dialogue Configuration automatisation pour définir ou modifier un
paramètre du système d’automatisation.
Les téléchargements du système informatique de laboratoire pour lesquels le médecin et la
localisation ont été mis à jour mettent automatiquement à jour les fichiers de requête et
d’archive.
— Dans la Version 6.4, les données démographiques devaient être mises à jour manuellement.
— Dans la Version 6.5, les données démographiques sont mises à jour automatiquement.
•
Pour utiliser des paramètres calculés, définissez le paramètre avec une Nature d’échantillon
« Chimie calculée ». Le Type d’échantillon doit correspondre aux paramètres sur lesquels le
calcul est basé.
— Dans la Version 6.4, les chimies calculées dont le type d’échantillon est « Autre » sont
incluses dans la même série que les autres paramètres définis avec un type d’échantillon
différent (sérum).
— Dans la Version 6.5, l’utilisateur doit s’assurer que les types d’échantillons correspondent
aux paramètres sur lesquels le calcul est basé pour être inclus dans la même série.
•
Calculs pour le paramètre calculé
— Dans la Version 6.4, le résultat pour le paramètre calculé est calculé après avoir été ajouté
à la requête, même lorsque le résultat du paramètre nécessaire pour le calcul est dans la ou
les série(s) précédente(s).
— Dans la Version 6.5, le calcul n’est pas effectué, le paramètre reste Pending (En attente).
•
Un nouvel état Downloaded (Téléchargé) a été ajouté.
— Dans la nouvelle fonction de la Version 6.5.
•
Le code 39 n’est plus pris en charge par l’imprimante codes barres connectée au DL2000.
— Les codes 39 et 128 étaient tous deux pris en charge par la Version 6.4.
— Dans la Version 6.5, le code 39 n’est plus pris en charge.
A43449AG
Historique des révisions-i
Historique des révisions
Résumé des changements apportés au manuel
Consignes de sécurité :
•
Étiquette recyclage – Ce symbole est dorénavant obligatoire conformément à la Directive
européenne sur les déchets d’équipements électriques et électroniques (DEEE).
CHAPITRE 1, Généralités :
•
N’installez aucun autre logiciel sur votre système DL2000. Beckman Coulter n’est pas
responsable des systèmes DL2000 modifiés et ne fournira pas d’assistance pour ces systèmes.
•
Le vérificateur décimal est une application externe qui compare la précision décimale des
paramètres de configuration en cours et les exigences du fabricant des instruments.
•
Une interface Bio-Rad Evolis EDMS est désormais disponible pour le DL2000.
•
Un lecteur de codes barres portable est disponible et peut être utilisé avec les étiquettes codes
barres des lames d’hématologie.
•
Pour les laboratoires qui ont des quantités de données (graphiques) importantes, il existe un
nouveau serveur de base de données qui peut stocker jusqu’à 200GB de données.
CHAPITRE 2, Configuration de l’environnement DL2000 :
•
Une nouvelle boîte de dialogue Automation Setup (Configuration automatisation) a été ajoutée.
L’utilisateur peut définir ou modifier le paramétrage d’un système d’automatisation.
•
Une nouvelle section comportant les cases à cocher suivantes a été ajoutée sur la boîte de
dialogue General Setup (Configuration générale) :
— Allow Host Rerunning for Pending Results (Autoriser réexécution host pour résultats en
attente)
— Allow Host Rerunning for Completed Results (Autoriser réexécution host pour résultats
complets)
— Allow Host Rerunning for Uploaded Results (Autoriser réexécution host pour résultats
téléchargés)
•
Une nouvelle section a été ajoutée à la boîte de dialogue General Setup (Configuration
générale).
— La case à cocher Archive when no host (Archiver en l’absence d’host) a été ajoutée pour
permettre l’archivage automatique lorsqu’aucun host n’est défini.
•
Le DL2000 peut dorénavant enregistrer vos données sur un CD ou un DVD. Le lecteur de CD
a été remplacé par un lecteur/graveur de CD/DVD.
CHAPITRE 3, Tâches sur les requêtes en cours :
•
Des onglets filtres définissables par l’utilisateur permettant une visualisation rapide ont été
ajoutés.
•
Le processus de dilution a été amélioré pour éliminer les erreurs de manipulation des
échantillons. Une nouvelle ID échantillon est maintenant nécessaire pour l’échantillon dilué.
•
Les téléchargements du système informatique de laboratoire pour lesquels le médecin et la
localisation ont été mis à jour mettent automatiquement à jour les fichiers de requête et
d’archive.
•
Un nouvel état Téléchargé a été ajouté.
Historique des révisions-ii
A43449AG
Historique des révisions
CHAPITRE 4, Les archives :
•
Lorsque vous archivez des données, vous devez enregistrer en même temps une copie du
dictionnaire associé à ces données. Ce dictionnaire est nécessaire pour accéder aux données.
•
Lorsque vous restaurez des archives ayant un dictionnaire ancien, vous devez également
restaurer le dictionnaire. Le dictionnaire est nécessaire pour visualiser les dossiers archivés.
Après avoir visualisé les dossiers archivés, vous devez réinstaller le dictionnaire en cours.
CHAPITRE 5, Configuration :
•
Pour utiliser des paramètres calculés, définissez le paramètre avec une Nature d’échantillon
« Chimie calculée ». Le Type d’échantillon doit correspondre aux paramètres sur lesquels le
calcul est basé.
•
La fonction copier-coller est dorénavant disponible pour les règles.
•
Utilisez le bouton Propager aux paramètres pour copier la règle actuelle sur les autres
paramètres.
•
La syntaxe est désormais vérifiée lorsqu’une règle est définie.
ANNEXE A, Types d’instruments :
•
De nouveaux types d’instruments ont été ajoutés.
ANNEXE C, Configuration du Bio-Rad Evolis :
•
Nouvelle section sur le Bio-Rad Evolis.
A43449AG, 12/2009, Modification de l’adresse de l’entreprise uniquement
A43449AG
Historique des révisions-iii
Historique des révisions
Historique des révisions-iv
A43449AG
Consignes de sécurité
Lisez tous les manuels des produits et prenez l’avis du personnel Beckman Coulter compétent avant
de tenter d’utiliser l’instrument. N’essayez pas d’exécuter une procédure sans avoir lu
attentivement toutes les instructions. Respectez toujours les étiquettes des produits et les
recommandations du fabricant. En cas de doute sur la façon de procéder, contactez votre
représentant Beckman Coulter.
Consignes de sécurité
Introduction
Ces consignes résument les informations de base nécessaires pour utiliser en toute sécurité le
gestionnaire de données DL2000 décrit dans ce manuel. Le symbole international vous rappelle que
toute consigne de sécurité doit être lue et comprise avant l’installation, l’utilisation, la maintenance
ou la réparation de ce produit. Le respect de ces consignes de sécurité vous permettra également
d’éviter toute action risquant d’endommager l’instrument ou d’affecter ses performances.
Sécurité lors de l’installation et/ou de la maintenance
Ce produit est conçu pour être installé par un agent technique Beckman Coulter. Son installation par
toute autre personne qu’un représentant Beckman Coulter agréé annule toute garantie couvrant
l’instrument.
Toute intervention sur cet équipement nécessitant le retrait des capots de protection est
susceptible d’exposer des pièces impliquant un risque de décharge électrique ou de blessure.
Assurez-vous que l’interrupteur d’alimentation est sur ARRÊT et que le produit est débranché de sa
source d’alimentation principale. Confiez ce type d’interventions au personnel qualifié.
Sécurité électrique
A43449AG
•
Pour limiter le risque de décharge électrique, ce produit est muni d’un câble et d’un connecteur
trois broches le reliant à la terre. Assurez-vous que la prise murale est correctement câblée et
reliée à la terre.
•
Ne procédez jamais à aucun retrait ou installation de carte de circuit imprimé, ni à aucun
branchement ou débranchement de fiche ou de câble, lorsque l’instrument est sous tension.
•
Ne placez aucun récipient contenant des liquides sur ce produit. Tout liquide renversé risque
d’endommager les composants électriques ou mécaniques.
Consignes de sécurité-v
Consignes de sécurité
Consignes de sécurité
Sécurité contre les risques d’incendie
Des fusibles protègent certains circuits électriques de ce produit contre les surtensions. Pour une
protection continue contre les risques d'incendie, ne remplacez les fusibles d’origine que par des
fusibles de même type et de même capacité.
Étiquette Recyclage
Ce symbole est obligatoire conformément à la Directive européenne sur les déchets d’équipements
électriques et électroniques (DEEE). La présence de ce symbole sur le produit indique que :
1. le dispositif a été mis sur le marché européen après le 13 août 2005,
2. le dispositif ne doit pas être éliminé via le système municipal de collecte des déchets en vigueur
dans un des États membres de l’Union européenne.
A016608L.EPS
Les clients doivent comprendre et respecter toutes les lois relatives à l’adéquation de la
décontamination et à la sécurité de l’élimination des équipements électriques. Pour les produits
Beckman Coulter portant cette étiquette, veuillez demander à votre revendeur ou au bureau
Beckman Coulter de votre région les détails du programme de reprise, qui a pour objet de faciliter
la collecte, le traitement, la récupération, le recyclage et l’élimination des dispositifs en toute
sécurité.
Consignes de sécurité-vi
A43449AG
Consignes de sécurité
Alertes Avertissement, Attention, Important et Remarque
Alertes Avertissement, Attention, Important et Remarque
AVERTISSEMENT
AVERTISSEMENT indique une situation potentiellement dangereuse qui, si
elle n’est pas évitée, peut entraîner la mort ou des blessures graves. Cette
alerte peut être utilisée pour indiquer la présence éventuelle de données
erronées risquant d’entraîner un diagnostic incorrect (n’est pas s’applicable
à tous les produits).
ATTENTION
ATTENTION indique une situation potentiellement dangereuse qui, si elle
n’est pas évitée, peut entraîner des blessures légères. Cette alerte peut
également être utilisée pour mettre en garde contre des pratiques
dangereuses ou pour indiquer la présence éventuelle de données erronées
risquant d’entraîner un diagnostic incorrect (n’est pas applicable à tous les
produits).
IMPORTANT
IMPORTANT est utilisé pour les commentaires qui complètent l’étape ou la
procédure concernées. Le respect de ces conseils améliore les performances de
l’équipement ou du processus concernés.
REMARQUE
REMARQUE est utilisé pour attirer l’attention sur des informations qui doivent être
suivies lors de l’installation, de l’utilisation ou de la réparation de cet équipement.
A43449AG
Consignes de sécurité-vii
Consignes de sécurité
Alertes Avertissement, Attention, Important et Remarque
Consignes de sécurité-viii
A43449AG
Table des matières
Historique des révisions, i
Consignes de sécurité, v
Consignes de sécurité, v
Introduction, v
Sécurité lors de l’installation et/ou de la maintenance, v
Sécurité électrique, v
Sécurité contre les risques d’incendie, vi
Étiquette Recyclage, vi
Alertes Avertissement, Attention, Important et Remarque, vii
Introduction, xvii
Fonction, xvii
Généralités, 1-1
Composants du système DL2000, 1-1
Spécifications du serveur base de données, 1-2
Spécifications environnementales, 1-2
Installation, 1-2
Garantie et informations sur la politique d’après-vente, 1-3
Comment démarrer et quitter le DL2000, 1-3
Démarrer le DL2000, 1-3
Arrêter et redémarrer un système en réseau, 1-4
Quitter le DL2000, 1-5
Disponibilité de l’icône Menu Démarrer, 1-5
Événements au démarrage, 1-7
Vérificateur décimal, 1-7
Présentation du logiciel du DL2000, 1-8
Fenêtre de l’application principale, 1-8
Menus du DL2000, 1-9
Icônes de la barre d’outils et Raccourcis clavier, 1-10
Table des matières-ix
Table des matières
Remarques sur les interfaces du DL2000, 1-12
Chimie : toutes les interfaces, 1-12
Interface des instruments IMMAGE, 1-12
Interface des instruments CX3, 1-13
Interfaces des instruments CX7/LX20, 1-13
Interfaces des instruments CZE et de l’host, 1-13
Interfaces des LXi, 1-13
Interfaces des instruments Access et Access 2, 1-14
Bio-Rad Evolis EDMS, 1-16
Hématologie : toutes les interfaces, 1-16
Lecteur de codes barres portable, 1-17
Configuration de l’environnement DL2000, 2-1
Configuration des codes instruments, 2-1
Définitions, 2-2
Configurer l’instrument, 2-4
Configuration Array, 2-8
Quitter Configuration Array, 2-9
Modes de fonctionnement CZE, 2-9
Type DiffPad, 2-9
Configuration host, 2-9
Non connecté, 2-13
Service Host, 2-13
Configuration automatisation, 2-13
Définition des groupes d’instruments, 2-15
Comment créer un nouveau groupe et affecter des instruments à ce
groupe, 2-15
Comment modifier un groupe, 2-16
Comment supprimer un nom de groupe, 2-17
Configuration de l’imprimante de codes barres, 2-17
Configuration des priorités, 2-20
Priorité par paramètre, 2-21
Priorité par profil, 2-22
Ordre d’affichage, 2-23
Configuration générale, 2-25
Options de configuration générale, 2-25
Configuration générale, hématologie, 2-28
Boîte de dialogue Configuration des champs patients, 2-29
Réinitialiser la communication, 2-30
Liste d’événements de communication, 2-31
Messages tests, 2-32
Imprimer configuration, 2-34
Table des matières-x
Table des matières
Configuration des rapports, 2-35
Configuration de l’imprimante, 2-35
Configuration En-tête des rapports, 2-35
Ordre d’impression des paramètres, 2-37
Configuration utilisateurs, 2-38
Mot de passe, 2-40
Fonctions d’entretien de la base de données système, 2-41
Entretien quotidien, 2-42
Entretien complémentaire, 2-42
Supprimer les requêtes en cours, 2-42
Supprimer toutes les archives, 2-44
Optimiser la base de données, 2-44
Vérifier la base de données, 2-45
Supprimer les patients sans dossier, 2-45
Verrouiller le poste de travail, 2-46
Tâches sur les requêtes en cours, 3-1
Liste des requêtes, 3-1
Fenêtre Liste des requêtes, 3-1
Indicateurs patients, 3-2
Menu contextuel Liste des requêtes, 3-3
Filtres d’affichage de la liste des requêtes, 3-3
Menu Filtres, 3-4
Boîte de dialogue Affichage des requêtes, 3-4
Champs affichés, 3-7
Fusionner des requêtes, 3-8
Liste des échantillons, 3-9
Fenêtre Liste des échantillons, 3-9
Indicateurs échantillons, 3-10
Menu contextuel Liste des échantillons, 3-11
Filtres d’affichage de la liste des échantillons, 3-12
Menu Filtres, 3-12
Boîte de dialogue Filtres des échantillons, 3-14
Champs affichés, 3-16
Affectation des échantillons, 3-17
Affectation et téléchargement des échantillons, 3-19
Fusionner des échantillons, 3-21
Téléchargement manuel d’échantillons, 3-23
Téléchargement à partir de la fenêtre Liste des requêtes, 3-23
Téléchargement à partir de la fenêtre Liste des échantillons, 3-24
Boîte de dialogue Télécharger des échantillons, 3-24
Sélection de téléchargement de groupe, 3-26
Fenêtre Messages générés par des règles, 3-27
Table des matières-xi
Table des matières
Imprimer une liste des tâches, 3-29
Nouvelle requête, 3-31
Boîte de dialogue Fiche de requêtes, 3-32
Créer une requête pour un nouveau patient, 3-33
Créer une nouvelle requête pour un patient existant, 3-34
Créer une requête pour un patient inconnu, 3-36
Boîte de dialogue Profils - Paramètres, 3-37
Saisie rapide de paramètres et de profils, 3-38
Boîte de dialogue Affectation d’une ID échantillon, 3-38
Fiche de requête, 3-40
Boîte de dialogue Fiche de requêtes, 3-40
Boîte de dialogue Fiche de requêtes avec graphiques, 3-42
Champs Données démographiques, 3-42
Champs d’informations échantillons, 3-44
Saisie manuelle des résultats, 3-45
Diffmanuel, 3-47
État du paramètre, 3-48
Code couleur des résultats, 3-49
Traçabilité du résultat à l’instrument, 3-50
Validation des résultats, 3-51
Indicateurs de résultat, 3-51
Codes d'erreur de résultat, 3-52
Menu contextuel Fiche de requête, 3-52
Facteurs de dilution, 3-53
Boîte de dialogue Redosage, 3-54
Boîte de dialogue Dilution, 3-56
Fusionner, 3-57
Règles utilisées, 3-59
Affecter à, 3-60
Autres données démographiques, 3-61
Imprimer les rapports patients, 3-61
Rapports patients, 3-61
Boîte de dialogue Impression des requêtes, 3-62
Impression de rapports graphiques, 3-63
Commentaires, 3-64
Boîte de dialogue Commentaires, 3-65
Interprétations et commentaires CZE, 3-65
Indicateurs Commentaires, 3-66
Saisie d’un Commentaire prédéfini, 3-66
Sélection de commentaires prédéfinis, 3-67
Commentaires automatiques, 3-68
Profil graphique, 3-68
Fenêtre Profil graphique, 3-69
Affichage d’un profil graphique, 3-70
Données lues CZE, 3-72
Table des matières-xii
Table des matières
Suppression d’une requête, 3-72
Supprimer des requêtes en totalité, 3-73
Supprimer partiellement des requêtes, 3-74
Suppression d’un échantillon, 3-76
Transmission manuelle à l’Host, 3-77
Recherche de requêtes, 3-78
Utilisation de la boîte de dialogue Rechercher requête, 3-78
Utilisation du Lecteur de codes barres, 3-79
Plateau de réception Array, 3-80
Fusion automatique, 3-81
Statistiques, 3-82
Interrogation Host, 3-83
Les archives, 4-1
Archivage des requêtes en cours, 4-1
Boîte de dialogue Archivage des rapports, 4-3
Visualiser les Résultats archivés, 4-5
Boîte de dialogue Résultats précédents, 4-5
Rechercher Résultats précédents, 4-6
Informations archives, 4-9
Imprimer les résultats archivés, 4-11
Statistiques des résultats, 4-13
Enregistrer des archives, 4-15
Extraction des informations archivées, 4-16
Suppression de dossiers patients archivés, 4-17
Enregistrer les dossiers patients archivés, 4-18
Restaurer des archives, 4-21
Restaurerdes fichiers de sauvegarde, 4-21
Supprimer des archives, 4-26
Supprimer des résultats archivés, 4-26
Supprimer des données démographiques archivées, 4-27
Configuration, 5-1
Définition des paramètres, 5-1
Boîte de dialogue Définition des paramètres, 5-1
Modification d’une unité, 5-6
Définition UPC, 5-8
Plages de référence et de validation, 5-8
Boîte de dialogue Plages de référence, 5-9
Supprimer des plages de référence ou de validation, 5-12
Table des matières-xiii
Table des matières
Règles, 5-12
Règles paramètres, 5-14
Règles de téléchargement, 5-15
Règles de téléchargement vers l’host, 5-16
Configurer une règle, 5-17
Supprimer une règle, 5-20
Condition, 5-22
Liste des paramètres, 5-24
Opérateur, 5-24
Valeur, 5-26
Actions, 5-27
Paramétrer le lien à l’action, 5-28
Opérateurs mathématiques, 5-28
Copier-coller une règle, 5-31
Propager aux paramètres, 5-32
Définition de profils, 5-33
Atlas, 5-35
Nature d’échantillon, 5-37
Services/Correspondants/Médecins, 5-38
Définition de commentaires, 5-39
Définition des unités, 5-40
Enregistrer la configuration, 5-41
Charger la configuration, 5-43
Rapports de configuration, 5-45
Contrôle de Qualité, 6-1
Définition des contrôles, 6-1
Définir un contrôle, 6-1
Dupliquer, 6-4
Règles Westgard, 6-5
Règles (plage) Rilibak, 6-6
Supprimer un contrôle, 6-6
Supprimer un paramètre de contrôle, 6-7
Création d’un échantillon de contrôle (cuve), 6-7
Boîte de dialogue Création d’échantillon, 6-7
Liste des résultats hors plage, 6-9
Boîte de dialogue Résultats hors plage, 6-9
Recueil manuel des résultats, 6-9
Boîte de dialogue Détail de donnée, 6-10
État des résultats des contrôles, 6-10
Verrouiller une donnée, 6-11
Table des matières-xiv
Table des matières
Résultats des contrôles, 6-12
Boîte de dialogue Résultats, 6-12
Détail des résultats, 6-13
Imprimer les résultats des contrôles, 6-14
Supprimer les résultats des contrôles, 6-14
Tableaux de Levey-Jennings, 6-15
Tableau de Levey-Jennings, 6-16
Détail, 6-17
Impression des Tableaux de Levey-Jennings, 6-17
Rapport de dépannage, 6-18
Boîte de dialogue Rapport de dépannage, 6-18
Rapport de dépannage, 6-19
Enregistrer, 6-19
Charger, 6-21
Types d’instruments, A-1
Instruments, A-1
Règles d’hématologie, B-1
Définitions des règles d’hématologie, B-1
Règles de téléchargement vers l’host, B-9
Formules de contrôle delta, B-10
Configuration du Bio-Rad Evolis, C-1
Configurer l’instrument, C-1
Définition des paramètres, C-3
Paramètres Evolis, C-3
Comment ajouter une règle de téléchargement automatique
(optionnel), C-7
Codes instruments Evolis, C-10
Codes host, C-12
Priorités pour les paramètres Evolis, C-14
Boîte de dialogue Tableau des priorités, C-14
Téléchargement automatique des échantillons, C-15
Comment configurer le téléchargement automatique des
échantillons, C-15
Comment configurer le téléchargement automatique en cas de saisie
manuelle, C-16
Evolis multiples – Création d’un groupe et affectation de priorités, C-17
Comment ajouter d’autres instruments Evolis, C-17
Groupes d’instruments Evolis, C-18
Comment affecter des priorités à un groupe, C-19
Comment enregistrer le dictionnaire, C-20
Table des matières-xv
Table des matières
Table des matières-xvi
Introduction
Fonction
Le gestionnaire de données DL2000 est conçu pour pouvoir collecter et gérer les données et les flux
de travail de trois instruments Beckman Coulter. Il est également connecté à un système host. Il
fournit des fonctions de gestion des données telles que : validation automatique des résultats,
contrôle delta, tests réflexes, contrôle de qualité, modification des résultats, et archivage et
restauration des résultats des patients.
En outre, plusieurs systèmes DL2000 peuvent être mis en réseau et utiliser une base de données
commune unique. Il est possible d’accéder aux informations stockées dans la base de données du
DL2000 à partir de tous les DL2000 en réseau. Pour information complémentaire sur cette fonction,
contactez votre représentant Beckman Coulter.
A43449AG
Introduction-xvii
Introduction
Fonction
Introduction-xviii
A43449AG
CHAPITRE 1
Généralités
Composants du système DL2000
Votre système DL2000 inclut les composants suivants :
•
UC (unité centrale),comprenant un lecteur/graveur DVD/CD, logiciel installé
•
Système de sécurité DL2000 et disquette
•
Onduleur, transformateur d’isolation et barrettes multiprises
•
Moniteur à écran plat
•
Clavier
•
Souris
•
Câbles
•
Kit de mise à jour, CD et disquette
•
Manuel d’utilisation sur CD
•
Lecteur de codes barres (optionnel)
•
Serveur base de données (optionnel)
IMPORTANT
Vous devez utiliser les câbles série inclus dans l’emballage du DL2000. Si vous avez
besoin de câbles série plus longs que ceux fournis, utilisez des câbles dont la qualité
et l’isolation sont identiques ou supérieures ou contactez votre représentant
Beckman Coulter.
N’installez pas le Manuel d’utilisation sur le disque dur de l’ordinateur DL2000.
Le système DL2000 n’inclut pas l’imprimante, l’imprimante de codes barres, le lecteur de codes
barres et la table du poste de travail.
A43449AG
1-1
Généralités
Spécifications du serveur base de données
Le logiciel installé sur l’ordinateur inclut :
•
Le logiciel du système d’exploitation Microsoft* Windows
•
Le logiciel du serveur SQL Microsoft* : gestion de base de données
•
Le logiciel d’application DL2000, y compris les utilitaires complémentaires Beckman Coulter
•
Le logiciel pcANYWHERE Symantec* d’accès à distance
Le kit DL2000 inclut la documentation, le logiciel et la preuve des licences d’utilisation du logiciel.
Le Manuel d’utilisation du DL2000 inclut l’accord de licence du logiciel DL2000.
IMPORTANT
N’installez AUCUN autre logiciel sur votre système DL2000. Beckman Coulter n’est
pas responsable des systèmes DL2000 modifiés et ne fournira pas d’assistance pour
ces systèmes.
Spécifications du serveur base de données
Spécifications environnementales
Tableau 1.1 Spécifications environnementales
Environnement
Spécifications
Température de stockage
- 40 °C à + 70 °C
Température de fonctionnement
10 °C à 30 °C
Humidité
HR de 10 à 75 %, sans condensation
Acoustique
Moins de 62 dB (A) à 1 mètre
Installation
Lorsque vous recevrez votre gestionnaire de données DL2000, informez-en votre agence de vente et
d’après-vente Beckman Coulter. Un représentant Beckman Coulter sera désigné pour superviser le
déballage. C’est également votre représentant qui effectuera l’installation et préparera le système à
sa première utilisation.
* Toutes les marques commerciales sont la propriété de leurs détenteurs respectifs.
1-2
A43449AG
Généralités
Garantie et informations sur la politique d’après-vente
Garantie et informations sur la politique d’après-vente
Le gestionnaire de données DL2000 est couvert par la garantie standard jointe à votre convention
d’achat et soumis à ses exceptions.
En cas d’apparition de défauts dans le système et où que vous soyez dans le monde, contactez
gratuitement le Clinical Support Center Beckman Coulter aux Etats-Unis au (800) 854-3633.
Comment démarrer et quitter le DL2000
Démarrer le DL2000
1
Allumez l’ordinateur. Patientez pendant que l’ordinateur démarre et teste ses composants
internes (RAM, disque dur, lecteur de disquette 3,5 pouces, etc.). Microsoft* Windows démarre
automatiquement.
REMARQUE
Après avoir mis l’ordinateur DL2000 sous tension, patientez au moins 60 secondes
avant de vous connecter à l’invite Login de Windows. Ces 60 secondes permettent
au système de trouver et de construire les taches système requises.
2
La boîte de dialogue suivante s’ouvre : “Press Ctrl+Alt+Delete to log on” (Appuyez sur
Ctrl+Alt+Delete pour vous connecter). Appuyez sur les touches (Ctrl) + (Alt) + (Delete) . La boîte de
dialogue Logon Information (Informations d’ouverture de session) s'ouvre.
3
Entrez un nom d’utilisateur et un mot de passe. Le nom d’utilisateur par défaut est celui du
dernier utilisateur. Il existe deux niveaux d’utilisateurs :
•
labo : utilisateur laboratoire
•
sysadm : administrateur système laboratoire
Les mots de passe d’ouverture de session Windows sont fournis par Beckman Coulter. Les
mots de passe sont sensibles à la casse et doivent être saisis en minuscules.
* Toutes les marques commerciales sont la propriété de leurs détenteurs respectifs.
A43449AG
1-3
1
Généralités
Comment démarrer et quitter le DL2000
Figure 1.1 Boîte de dialogue Ouverture de session
F015500S.EPS
REMARQUE
L’administrateur peut ajouter des utilisateurs, modifier les privilèges et changer
les mots de passe. Les mots de passe ne doivent être connus que de leurs
détenteurs.
4
Cliquez sur
pour continuer. Si le nom d’utilisateur et le mot de passe saisis sont corrects,
le programme DL2000 démarre automatiquement.
Arrêter et redémarrer un système en réseau
Reportez-vous à la liste suivante lorsque vous arrêtez et redémarrez un DL2000 en réseau :
1. Arrêtez le programme DL2000 sur le(s)
client(s) :
<Environment> (Environnement)
<Exit> (Quitter) <Yes> (Oui)
2. Arrêtez le programme DL2000 sur le serveur : <Environment> (Environnement)
<Exit> (Quitter) <Yes> (Oui)
1-4
3. Arrêtez le service Host sur le serveur :
<Start> (Démarrer) <Stop Host service icon>
(Icône Arrêter service Host)
4. Démarrez le service Host sur le serveur :
<Start> (Démarrer) <Start Host service icon>
(Icône Démarrer service Host)
5. Démarrez le programme DL2000 sur le
serveur :
<Start>(Démarrer)
<DL2000 icon> (Icône DL2000)
6. Démarrez le programme DL2000 sur le(s)
client(s) :
<Start> (Démarrer)
<DL2000 icon> (Icône DL2000)
A43449AG
Généralités
Comment démarrer et quitter le DL2000
Quitter le DL2000
Utilisez une des options suivantes pour quitter le gestionnaire de données DL2000 :
•
Sélectionnez Environment (Environnement) dans la barre de menu, puis sélectionnez Exit
(Quitter).
•
Cliquez sur
•
Sélectionnez l’icône menu contrôle dans la barre de titre. Sélectionnez Close (Fermer) dans le
menu.
•
Appuyez sur (Alt) + (F4) . La boîte de dialogue suivante s’ouvre :
dans la barre de titre.
Figure 1.2 Boîte de dialogue Quitter
F015501S.EPS
Sélectionnez <Yes> pour quitter.
OU
Sélectionnez <No> pour annuler.
Disponibilité de l’icône Menu Démarrer
L’icône Menu Démarrer (située dans le coin inférieur gauche de l’écran) est disponible uniquement
dans les sessions utilisateurs « sysadm ». Les options du menu Start (Démarrer) sont les suivantes :
Tableau 1.2 Options du menu Démarrer
Option
Fonction
DL2000
Lance le DL2000.
Viewer
(Visualiseur)
Le visualiseur capture les données (interface) de série entre le
DL2000, les instruments interfacés et le système informatique de
laboratoire. Il est utilisé par le personnel d’assistance Beckman
Coulter.
Save DL2000 Database
Effectue une copie de sauvegarde de la base de données du
(Enregistrer base de données DL2000) DL2000 sur le disque dur.
A43449AG
Restore DL2000 Database
(Restaurer base de données DL2000)
Sauvegarde (par écrasement de la base de données existante)
un fichier enregistré avec la fonction « Enregistrer base de
données DL2000 ».
Install a new DL2000
(Installer nouveau DL2000)
Utilisé pour installer les nouvelles mises à jour du logiciel DL2000.
1-5
1
Généralités
Comment démarrer et quitter le DL2000
Tableau 1.2 Options du menu Démarrer (Suite)
Option
pcAnywhere Connect
(Connecter pcAnywhere)
Fonction
Lance pcAnywhere pour permettre l’accès à distance au DL2000
du personnel d’assistance Beckman Coulter.
REMARQUE
1 : Au lancement de pcAnywhere, tous les noms des patients
sont remplacés par des astérisques (*****).
REMARQUE
2 : Les utilisateurs labo ne sont pas autorisés à démarrer le
diagnostic pcAnywhere. L’administrateur doit redémarrer
Windows et la session pour activer le menu Start (Démarrer).
1-6
pcAnywhere Disconnect
(Déconnecter pcAnywhere)
Déconnecte pcAnywhere et arrête le modem. Les noms des
patients sont visibles.
Start Host Service
(Démarrer Service Host)
Service Host permet aux systèmes DL2000 en réseau de
communiquer avec le système informatique de laboratoire par
l’intermédiaire du DL2000, qui est physiquement relié au
système informatique de laboratoire par un câble série.
Stop Host Service
(Arrêter service Host)
Le Service Host doit uniquement être arrêté sur recommandation
du personnel d’assistance Beckman Coulter.
A43449AG
Généralités
Événements au démarrage
Événements au démarrage
Vérificateur décimal
La fonction vérificateur décimal compare la précision décimale et les unités configurées dans le
DL2000 pour les paramètres critiques aux exigences du fabricant de l’instrument. Ces exigences
(précision décimale escomptée, unité) sont fournies sous forme de fichier Microsoft Excel CSV (ou
de fichier texte).
Cette application démarre automatiquement lors de l’initialisation du DL2000. Lorsque la
comparaison échoue pour un paramètre quelconque, une boîte de dialogue Units-Decimal Precision
Discrepancies (Écarts unités-précision décimale) s’ouvre. Cette boîte de dialogue contient la liste
des écarts ainsi que la précision et l’unité attendues.
Corrigez la configuration des paramètres :
•
Double-cliquez sur un paramètre pour ouvrir la boîte de dialogue de configuration du
paramètre. Corrigez la précision et/ou l’unité.
Fermez la Units-Decimal Precision Discrepancies (Écarts unités-précision décimale) boîte de
dialogue :
•
Sélectionnez
. Avant la fermeture, l’application vérifie que les corrections ont bien été
effectuées. Lorsque d’autres paramètres n’ont pas été corrigés, un message contextuel avertit
l’utilisateur que la configuration n’est pas conforme aux exigences.
Figure 1.3 Boîte de dialogue Écarts unités-précision décimale
F016847S.EPS
A43449AG
1-7
1
Généralités
Présentation du logiciel du DL2000
Présentation du logiciel du DL2000
Fenêtre de l’application principale
La fenêtre suivante est la fenêtre de l’application du DL2000.
Figure 1.4 Fenêtre de l’application principale
1
2
3
4
5
F015655S.EPS
1. Barre de titre
2. Barre de menu
3. Barre d’outils
4. Zone client
5. Barre d’état
Le tableau suivant décrit les éléments de la fenêtre de l’application principale.
Tableau 1.3 Éléments de la fenêtre de l’application principale
Élément
1-8
Fonction
Title bar
(Barre de titre)
La barre de titre contient les éléments suivants :
Menu bar
(Barre de menu)
La barre de menu contient les menus de l’application.
Toolbar
(Barre d’outils)
La barre d’outils contient les icônes de l’application.
• Bouton Menu contrôle
• Nom de l’application
• Boutons Minimiser, Maximiser et Fermer
A43449AG
Généralités
Présentation du logiciel du DL2000
Tableau 1.3 Éléments de la fenêtre de l’application principale (Suite)
Élément
Fonction
Client zone
(Zone client)
La zone client se trouve entre la barre d’outils et la barre d’état. Toutes les fenêtres
ouvertes sont affichées dans cette zone.
Status bar
(Barre d’état)
La barre d’état contient les éléments suivants :
•
•
•
•
Date et heure
État ou action requise
Nom de l’utilisateur actuel
Nom de l’ordinateur
Menus du DL2000
Le tableau suivant dresse la liste des menus du DL2000. Reportez-vous au chapitre indiqué dans le
tableau pour le détail des informations sur les fonctions de chaque menus.
Tableau 1.4 Menus du DL2000
Menu
A43449AG
Description
Chapitre
Environment
(Environnement)
Le menu Environment (Environnement) contient les fonctions de
configuration des périphériques du DL2000 (instruments, host, etc.)
et certaines fonctions d’entretien système.
2
Desk (Bureau)
Le menu Bureau contient des fonctions permettant de créer et
d’effectuer des tâches sur les requêtes et les échantillons patients
en cours de traitement.
3
Archives (Archives)
Le menu Archives (Archives) contient entre autres les fonctions
d’archivage des requêtes patients en cours. Les requêtes archivées
peuvent être affichées, imprimées et comparées aux requêtes en
cours, mais elles ne peuvent pas être modifiées.
4
Configuration
(Configuration)
Le menu Configuration (Configuration) contient des fonctions de
configuration des paramètres, profils, commentaires, etc.
5
Quality Control
(Contrôle de
qualité)
Le menu Quality Control (Contrôle de qualité) contient les fonctions
de contrôle de qualité.
6
Keyboard (Clavier)
Le menu Keyboard (Clavier) fournit la liste des raccourcis par touche
de fonction.
1
Help (Aide)
Le menu Help (Aide) contient la fonction d’aide et les informations
sur la version du logiciel, le copyright, etc.
1-9
1
Généralités
Présentation du logiciel du DL2000
Icônes de la barre d’outils et Raccourcis clavier
Tableau 1.5 Icônes de la barre d’outils
Barre
d’outils
Icône
Fonction
Équivalent menu
(F8)
Menu Bureau + Liste des
échantillons
Ouvrir la liste des requêtes
(Ctrl) + (L)
Menu Bureau + Liste des
requêtes
Liste des messages
Sans objet
Menu Bureau + Messages
Rechercher requêtes archivées
(Ctrl) + (A)
Menu Archives + Rechercher
résultats antérieurs
Créer une nouvelle requête
(Ctrl) + (N)
Menu Bureau + Nouvelle
requête
Rechercher requête
(Ctrl) + (F)
Menu Bureau + Recherche
requête
Ouvrir la liste des échantillons
Afficher requête précédente dans
la liste des requêtes
(F9)
Menu Clavier + Requête
précédente
Afficher requête suivante dans la
liste des requêtes
(F10)
Menu Clavier + Requête
suivante
Ouvrir la boîte de dialogue
Commentaires
(F7)
Menu Clavier + Information
Valider les résultats
(F11) ou
(Ctrl) + (T)
Menu Clavier + Valider
Invalider les résultats
Sans objet
Sans objet
Transmission Host
(Ctrl) + (O)
Menu Bureau + Transmission
Host
Contrôle de qualité étendu (EQC)
Sans objet
Sans objet
Imprimer
(F5)
Menu Clavier + Imprimer
Créer une nouvelle entrée
(F4)
Menu Clavier + Nouveau
Enregistrer
(F2)
Menu Clavier + Enregistrer
Supprimer
(F3)
Menu Clavier + Supprimer
Aide
(F1)
Menu Aide + Aide
Lancer le comptage manuel
1-10
Clavier
Raccourci
(Ctrl) + (K)
Menu Bureau + Comptage
manuel
A43449AG
Généralités
Présentation du logiciel du DL2000
Tableau 1.5 Icônes de la barre d’outils (Suite)
Barre
d’outils
Icône
Fonction
Clavier
Raccourci
Équivalent menu
Aucune
Quitter DL2000
(Alt) + (F4)
Menu Environnement + Quitter
Aucune
Verrouiller le poste
(Ctrl) + (B)
Environnement + Verrouiller
poste
Aucune
Télécharger un échantillon
(Ctrl) + (D)
Menu Bureau + Télécharger
échantillons
Aucune
Afficher un profil graphique
(Ctrl) + (G)
Menu Bureau + Graphique
Aucune
Interrogation Host
(Ctrl) + (H)
Menu Bureau + Interrogation
Host
Aucune
Afficher les tableaux de LeveyJennings
(Ctrl) + (J)
Menu Contrôle de qualité +
Tableau Levey-Jennings
Aucune
Définir un profil
(Ctrl) + (P)
Menu Configuration + Définition
profils
Aucune
Créer un échantillon de contrôle de
qualité
(Ctrl) + (Q) a
Menu Contrôle de qualité +
Création cuve
Aucune
Définir le service/le médecin
(Ctrl) + (S)
Menu Configuration + Services/
Correspondants/Médecins
Aucune
Imprimer la liste de tâches
(Ctrl) + (W)
Menu Bureau + Imprimer liste de
tâches
Aucune
Ouvrir la liste des résultats hors
plage CQ
(Ctrl) + (X) a
Menu Contrôle de qualité + Liste
des résultats hors plage
Aucune
Définir un paramètre
(Ctrl) + (Y)
Menu Configuration + Définition
paramètre
Aucune
Ouvrir un menu contextuel
(F6)
Menu clavier + Menu contextuel
Aucune
Valider et imprimer une ou
plusieurs requête(s)
sélectionnée(s) selon les résultats
(F12)
Menu Clavier + Valider et
imprimer
a. Ne s’applique pas à l’option EQC.
A43449AG
1-11
1
Généralités
Remarques sur les interfaces du DL2000
Remarques sur les interfaces du DL2000
Cette section décrit les différents états des interfaces entre le DL2000 et les instruments Beckman
Coulter.
REMARQUE
Les instruments d’hématologie ne sont pas pris en charge par le système
d’exploitation DL2000 NT. L’hématologie et la chimie générale-immuno ne peuvent
pas être installées sur la même unité DL2000 (systèmes d’exploitation NT ou XP).
Chimie : toutes les interfaces
•
Si vous reliez plus d’un type d’instrument (par ex. un Synchron LX®20 et un IMMAGE®) à un
DL2000, veillez à utiliser des longueurs d’ID patients et d’ID échantillons compatibles avec
toutes les interfaces instruments et host. Les ID patients ou les ID échantillons compatibles avec
un type d’instrument peuvent être tronquées ou rejetées lorsqu’elles sont transmises à ou par
l’host ou un autre instrument. Si les ID patients ou les ID échantillons sont tronquées, les
requêtes et les résultats de tests peuvent ne pas être attribuées au bon patient.
•
Toute double interrogation host (l’instrument demande la programmation au DL2000 qui à son
tour interroge l’host) est déconseillée. La double interrogation host a un effet négatif sur la
vitesse et la fiabilité de la transmission de la programmation entre l’instrument et le DL2000. La
programmation doit être téléchargée de l’host au DL2000 de façon dynamique ; l’instrument
peut alors demander la programmation au DL2000.
REMARQUE
La double interrogation host n’est pas disponible avec certaines interfaces host ou
certains instruments.
Interface des instruments IMMAGE
Lorsque vous utilisez l’interface host compatible ASTM, vous ne pouvez pas programmer de
dilutions externes à partir de l’host. Le facteur de dilution prend la valeur par défaut (1:1) sur le
DL2000.
Vous ne pouvez pas envoyer de programmation d’urine 24 h à l’IMMAGE. DL2000 n’envoie pas tous
les champs requis.
DL2000 n’envoie à l’interface de l’instrument IMMAGE que des numéros de lots de contrôles à 9
chiffres. Lorsqu’un numéro de contrôle plus long est saisi dans le champ numéro de lot de contrôle
du DL2000, il est tronqué et seul un numéro à 9 chiffres est envoyé par l’interface de l’instrument
IMMAGE.
1-12
A43449AG
Généralités
Remarques sur les interfaces du DL2000
Interface des instruments CX3
Les redosages et les tests ajoutés sur le Synchron CX®3 ne sont pas automatiquement téléchargés.
Lorsque vous redosez ou ajoutez un test au DL2000, les échantillons doivent être téléchargés
manuellement sur le Synchron CX3.
Interfaces des instruments CX7/LX20
Lorsque vous utilisez la fonction Plages rapportables définies par l’utilisateur sur un Synchron®, les
résultats se trouvant à l’extérieur de la plage rapportable définie par l’utilisateur s’affichent sur le
DL2000 sans être accompagnés d’un indicateur. Si vous ne désirez pas afficher ces résultats sur le
DL2000, vous devez sélectionner sur l’instrument l’option de suppression des résultats extérieurs
à la plage rapportable définie par l’utilisateur.
Lorsque le système informatique de laboratoire télécharge des échantillons dont l’ID patient
contient plus de 12 caractères, le DL2000 télécharge les échantillons sur CX7 ou Preplink sans l’ID
patient.
Interfaces des instruments CZE et de l’host
Lors de la réception d’un état des commandes en cours du CZE, les paramètres IFE ou SPE sont
rapportés comme FAITS et auto-validés sur le DL2000. C’est le cas même lorsqu’il existe une
condition d’erreur et que le CZE n’envoie aucune donnée lue. C’est pourquoi les utilisateurs de CZE
ne doivent pas utiliser l’état de validation comme critère de filtrage pour la Liste des requêtes sur le
DL2000.
REMARQUE
L’utilisateur doit saisir manuellement les résultats des protéines totales sur
l’instrument CZE et sur le DL2000.
Interfaces des LXi
Le protocole host de l’instrument LXi doit être réglé sur interface LX20 pour communiquer avec le
DL2000. Le DL2000 affiche les résultats Access 2 du LXi de la façon suivante :
Tableau 1.6 Tableau de conversion des codes de test
A43449AG
Interprétation ou indicateur Access 2 du LXi
Affichage et rapport du DL2000
Negative (Négatif)
NEG
Positive (Positive)
POS
Equivocal (Equivoque)
EQU
Non-React (Non réact.)
NR
Reactive (Réactif)
R
Not Conf (Non conf.)
NC
1-13
1
Généralités
Remarques sur les interfaces du DL2000
Tableau 1.6 Tableau de conversion des codes de test (Suite)
Interprétation ou indicateur Access 2 du LXi
Affichage et rapport du DL2000
Confirmed (Confirmé)
C
GRY (GRY)
GRY
Low (Faible)
Low
Interfaces des instruments Access et Access 2
Le DL2000 fournit deux options de rapport des résultats Access avec des interprétations :
•
Result and interpretation (Résultat et interprétation) : Le DL2000 stocke, affiche et imprime le
résultat numérique suivi d’un code d’interprétation (3 lettres maximum) attribué par le DL2000.
Par exemple, un résultat de 0,52 avec l’interprétation Non réact. est rapporté : 0,52(NR).
•
Interpretation only (Interprétation uniquement) : Le DL2000 stocke, affiche et imprime
uniquement l’interprétation (par ex. Non conf.), et seule cette interprétation est envoyée
à l’host.
Result and interpretation (Résultat et interprétation) constitue l’option par défaut. L’option
Interpretation only (Interprétation uniquement) doit être activée par votre représentant Beckman
Coulter.
Les options de rapport décrites ci-dessus n’affectent que la façon dont les résultats Access avec
interprétations sont envoyés à l’host.
ATTENTION
Le DL2000 ignore tous les indicateurs de résultat anormal d’Access stockés,
affichés et imprimés dans le résultat, à l’exception de « < » (inférieur à) et de
« > » (supérieur à). Tous les indicateurs de résultat non fatal (sauf GRY, LOW
et UNR) sont enregistrés dans la liste d’événements des communications du
DL2000, mais ne sont pas stockés, affichés ni imprimés avec le résultat. GRY,
LOW, UNR et tous les indicateurs de résultat fatal (c’est-à-dire IND, NCR, QNS,
RLV, SYS et TMP) remplacent les résultats se trouvant dans le champ
enregistrement du DL2000. Revenez à la console ou au rapport Access pour
obtenir le résultat et l’interprétation.
1-14
•
Lorsque vous utilisez l’interface host ASTM et l’option par défaut Result and interpretation
(Résultat et interprétation), le DL2000 envoie le résultat et le code interprétation dans le champ
résultat [par ex. 40,23(NC)]. Demandez à votre représentant Beckman Coulter quels sont les
changements à apporter à l’host pour accepter les codes d’interprétation envoyés par le
DL2000.
•
Lorsque vous n’utilisez ni l’interface host CX7 ni l’interface host LX20 et que la longueur du
champ résultats de votre interface host est inférieure à 13, l’option Interpretation only
(Interprétation uniquement) doit être activée.
•
Le DL2000 ignore tout numéro de plateau et position d’échantillon par Access.
A43449AG
Généralités
Remarques sur les interfaces du DL2000
•
Lorsque vous utilisez l’interface host CX7 ou LX20 et que vous utilisez l’option par défaut Result
and interpretation (Résultat et interprétation), le DL2000 envoie le résultat dans le champ
résultat et un code d’interprétation à 1 caractère dans le champ POS/NEG (reportez-vous au
Tableau 1.7). Demandez à votre représentant Beckman Coulter quels sont les changements
à apporter à l’host pour accepter les codes d’interprétation envoyés par le DL2000.
Tableau 1.7 Tableau d’interprétation
Interprétation ou indicateur
Access
Code d’interprétation
DL2000
Code d’interprétation host
CX7/LX20
Negative (Négatif)
NEG
0
Positive (Positive)
POS
1
Equivocal (Équivoque)
EQU
3
Non-React. (Non réact.)
NR
4
Reactive (Réactif)
R
5
Not Conf. (Non conf.)
NC
6
Confirmed (Confirmé)
C
7
GRY
GRY
8
LOW
LOW
9
Classe 1
CL1
A
Classe 2
CL2
B
Classe 3
CL3
C
Classe 4
CL4
D
Classe 5
CL5
E
Classe 6
CL6
F
Classe < 1
CL<
G
UNR
UNR
H
ID des dispositifs pour Access 2 en réseau :
Le DL2000 peut gérer Device ID (l’ID dispositif) des Access 2 en réseau et distinguer les résultats
reçus des instruments Access 2 en réseau. Le DL2000 télécharge le résultat vers l’host avec une
Device ID (ID dispositif) unique pour chaque Access 2.
Pour avoir des informations sur la façon de configurer des Access 2 en réseau, contactez le Clinical
Support Center au 1-800-854-3633 ou votre représentant local Beckman Coulter.
Seules les ID dispositif comprises entre 0 et 9 sont prises en charge.
Lorsque le protocole d’interface host compatible série CX7 est utilisé pour télécharger les résultats
Access ou Access 2 vers l’host, les positions de plateau/cuve des plateaux ayant des numéros à 3 ou
4 chiffres ne sont pas téléchargées correctement.
A43449AG
1-15
1
Généralités
Remarques sur les interfaces du DL2000
Pour les plateaux à 4 chiffres :
plateau « 00 » et position « 00 » sont téléchargés vers l’host.
Exemple :
le plateau 2345 position 5 est téléchargé vers l’host comme suit : plateau « 00 » et position « 00 ».
Pour les plateaux à 3 chiffres :
Lorsque la position de la cuve est comprise entre 1 et 9, le chiffre des centaines du numéro de
plateau est téléchargé vers l’host à la place du chiffre des dizaines de la position de la cuve.
Exemple :
le plateau 345 position 5 est téléchargé vers l’host comme suit : plateau « 45 » et position « 35 ».
Lorsque la position de la cuve est 10, plateau « 00 » et position « 00 » sont téléchargés vers l’host.
IMPORTANT
NE suivez PAS et N’identifiez PAS les échantillons Access ou Access 2 par la position
du plateau/de la cuve sur le système informatique de laboratoire lorsque vous
utilisez une interface compatible série CX7. Cette fonction n’est pas validée et son
utilisation n’est pas acceptable avec Access ou Access 2.
Bio-Rad Evolis EDMS
Le code instrument doit être réglé spécifiquement pour l’Evolis. Les paramètres Evolis doivent être
réglés sur la priorité 1.
Le code instrument envoyé ou reçu par la communication est défini dans la boîte de dialogue
Parameter Definition (Définition des paramètres), champ Param Name (Nom du param.). Le nom
dans ce champ doit correspondre aux codes envoyés par l’Evolis.
Evolis a des fichiers .dll et dictionnaire spécifiques, à utiliser à la place du dictionnaire associé au
DL2000. Reportez-vous à l’ANNEXE C, Paramétrage de l’Evolis Bio-Rad, Comment enregistrer le
dictionnaire pour avoir des informations complémentaires.
Hématologie : toutes les interfaces
Protocole host ASTM uniquement.
•
Les résultats alphanumériques (c’est-à-dire les résultats avec un indicateur R ou V) de
l’instrument Ac•T™ 5 diff sont transmis au DL2000 précédés de zéros.
Les interfaces hématologie du DL2000 ne prennent pas en charge :
1-16
•
La transmission de graphiques à un système informatique de laboratoire.
•
GEN•S Duo-Net.
•
La reconnaissance de l’ID utilisateur d’instrument.
•
La transmission de nuages de points au système informatique de laboratoire.
•
L’itilisation de CASS/POSS comme identifiant positif.
•
L’utilisation de « Numéro de séquence » comme identifiant.
A43449AG
Généralités
Remarques sur les interfaces du DL2000
•
L’utilisation de « Profil de rapport » pour commander des tests de sous-ensembles. Le DL2000 ne
télécharge ce champ dans aucun sens.
•
La transmission d’indicateurs H & L à l’Host.
•
La transmission des données démographiques saisies manuellement sur l’instrument au
DL2000.
Lecteur de codes barres portable
Le lecteur de codes barres est connecté au DL2000 via un port USB pour la lecture des lames
d’hématologie. L’installation doit être effectuée par un représentant Beckman Coulter. Le lecteur de
codes barres est utilisé pour la saisie automatique de l’ID échantillon dans la boîte de dialogue
Rechercher requête.
REMARQUE
Le lecteur de codes barres n’est pris en charge qu’en Hématologie. Reportez-vous
au CHAPITRE 3, Tâches sur les requêtes en cours, Utilisation du Lecteur de codes
barres pour plus d’informations.
A43449AG
1-17
1
Généralités
Remarques sur les interfaces du DL2000
1-18
A43449AG
CHAPITRE 2
Configuration de l’environnement DL2000
Configuration des codes instruments
Des codes instruments doivent être définis pour chaque instrument ou host connecté au DL2000
dans les paramètres du DL2000 pour qu’il soit possible d’envoyer ou de recevoir des
programmations ou des résultats. La boîte de dialogue Instrument Codes (Codes instruments) est
utilisée pour entrer, modifier ou supprimer les codes instruments.
Figure 2.1 Boîte de dialogue Codes instruments : Chimie
F015530S.EPS
A43449AG
2-1
Configuration de l’environnement DL2000
Configuration des codes instruments
Figure 2.2 Boîte de dialogue Codes instruments : Hématologie
F015657S.EPS
Définitions
•
Instrument type (Type d’instrument) : interface de communication série entre l’instrument et
le DL2000.
•
Host type (Type d’host) : interface de communication série entre le DL2000 et le système
informatique de laboratoire.
•
Instrument codes (Codes instruments) : codes utilisés pour transmettre les informations de
configuration entre l’instrument ou le système informatique de laboratoire et le DL2000. Ces
codes sont également appelés codes paramètres, codes chimies ou codes tests.
Procédure
1
2-2
Pour ouvrir la boîte de dialogue Instrument Codes (Codes instruments) :
•
Sélectionnez Environment (Environnement) sur la barre de menu.
•
Sélectionnez Instrument Codes (Codes instruments).
2
Sélectionnez un instrument ou host dans la liste
3
Entrez un code instrument pour chaque paramètre configuré sur l’instrument ou host que vous
avez sélectionné.
Instrument (Instruments).
•
Instrument (Instrument) : reportez-vous au manuel spécifique de l’instrument ou aux host
specification (spécifications de l’host) pour avoir une liste de codes.
•
Host (Host) : le code doit être le même sur le DL2000 et le système informatique de
laboratoire.
A43449AG
Configuration de l’environnement DL2000
Configuration des codes instruments
4
Pour définir le paramètre par défaut, tapez un astérisque (*) dans cette colonne, à côté du
paramètre correspondant.
REMARQUE
Il n’est nécessaire de définir un paramètre par défaut que lorsque plusieurs
paramètres DL2000 sont définis avec le même code instrument et type
d’échantillon.
5
Enregistrez avant de quitter ou sélectionnez un autre instrument ou host à modifier.
6
Pour enregistrer, appuyez sur (Tab) ou sur (Enter) pour sortir du champ en cours, puis
sélectionnez
. Quittez et redémarrez l’application DL2000 pour activer la nouvelle
configuration.
Tableau 2.1 Exemples de types d’instruments : Chimie
Instruments
Nom de
l’instrument
utilisé par le
laboratoire
Type
d’instrument
Protocole d’interface utilisé
CX9PRO
STAT CX
CX
L’interface CX est utilisée entre le CX9PRO et
le DL2000.
LX20
LX-1426
CX/2
L’interface compatible CX est utilisée entre le
LX20 et le DL2000.
ACCESS2
Access
ACCESS2/2
Host
CXH
L’interface ACCESS2 est utilisée entre
l’ACCESS2 et le DL2000.
L’interface CX est utilisée entre le DL2000 et
l’host.
Tableau 2.2 Exemples de types d’instruments : Hématologie
A43449AG
Instruments
Nom de
l’instrument
utilisé par le
laboratoire
Type
d’instrument
Protocole d’interface utilisé
Ac•T5 Diff AL
ACT5 AL
Ac•T5 Diff AL
L’interface ACT5 Diff AL est utilisée entre l’ACT5 Diff
AL et le DL2000.
GEN•S
GEN•S
GEN•S
L’interface GEN•S est utilisée entre le GEN•S et le
DL2000.
2-3
2
Configuration de l’environnement DL2000
Configurer l’instrument
Tableau 2.2 Exemples de types d’instruments : Hématologie (Suite)
Instruments
Nom de
l’instrument
utilisé par le
laboratoire
Type
d’instrument
Protocole d’interface utilisé
LH 750
LH 750
Série LH
L’interface série LH est utilisée entre le LH 750 et le
DL2000.
ASTM
L’interface ASTM est utilisée entre le DL2000 et l’host.
Host
Configurer l’instrument
Une configuration instrument doit être définie pour chaque instrument connecté au DL2000. La
boîte de dialogue Instrument Setup (Configuration instrument) est utilisée pour définir ou modifier
une configuration instrument.
L’instrument et le DL2000 doivent avoir la même configuration de ligne série. Suivez la procédure
ci-après pour définir une configuration instrument.
Procédure
1
Pour ouvrir la boîte de dialogue Instrument Setup (Configuration instrument) :
•
Sélectionnez Environment (Environnement) sur la barre de menu.
•
Sélectionnez Instrument Setup (Configuration instrument). La boîte de dialogue Instrument
Setup (Configuration instrument) s'ouvre.
Figure 2.3 Boîte de dialogue Configuration instrument
F015531S.EPS
2-4
A43449AG
Configuration de l’environnement DL2000
Configurer l’instrument
2
Tapez un nom d’instrument (maximum 11 caractères alphanumériques).
OU
Choisissez un instrument existant dans la liste Name (Nom)
3
.
Sélectionnez un type d’instrument dans la liste Type (Type)
. La liste mentionne chaque
type d’instrument (par exemple CX7 et CX7/2) plusieurs fois, et ce afin d’autoriser différentes
options de configuration lorsque plusieurs instruments du même type sont connectés au
DL2000.
REMARQUE
Le type d’instrument ne fait pas nécessairement référence au nom de l’instrument,
mais à l’interface de communication série. Par exemple, le Synchron CX3 DELTA
utiliserait l’interface CX7 et non l’interface CX3. Reportez-vous à l’ANNEXE A,
Types d’instruments pour déterminer quels types d’instruments conviennent pour
chaque instrument.
4
Sélectionnez le numéro du port auquel le câble instrument est branché.
5
Pour les instruments en réseau, sélectionnez un numéro d’ID* dispositif (0 à 9) dans la liste
,
puis cliquez sur <Save> (Enregistrer). Les boutons <New> (Nouveau), <Save> (Enregistrer) et
<Del> (Sup) ne sont applicables qu’à la section Configuration des instruments en réseau de
cette boîte de dialogue.
REMARQUE
Pour LH750 et GEN•S, sélectionnez l’ID réseau applicable et zéro (0) comme ID
dispositif.
6
Sélectionnez une configuration pour la vitesse de transmission*. Les options sont 300, 600, 1200,
2400, 4800, 9600, 19200 et 38400.
REMARQUE
Pour LH750, GEN•S, HMX, STKS et Ac•T™ 5, utilisez 9600.
* Ces champs doivent être configurés de la même façon que l’instrument.
A43449AG
2-5
2
Configuration de l’environnement DL2000
Configurer l’instrument
7
Sélectionnez une configuration pour les bits de données*. Les options sont 5, 6, 7 et 8.
REMARQUE
Pour LH750, GEN•S, HMX, STKS et Ac•T™ 5, utilisez 8.
8
Sélectionnez une configuration pour les bits d’arrêt*. Les options sont 2, 1,5 et 1.
REMARQUE
Pour LH750, GEN•S, HMX, STKS et Ac•T™ 5, utilisez 1.
9
Sélectionnez une configuration pour la parité*. Les options sont aucune, impaire et paire.
REMARQUE
Pour LH750, HMX, STKS et Ac•T™ 5, utilisez Aucune. Pour GEN•S, utilisez Impaire.
10 Sélectionnez ou désélectionnez le contrôle de débit XON-XOFF.
11 Cliquez sur <Not Connected> (Non connecté) pour configurer un instrument hors ligne (ou
configuration en réseau).
12 Ne cliquez pas sur <Not Visible> (Non visible). (Ne s’applique pas aux configurations DL2000
actuelles.)
13 Sélectionnez le mode de fonctionnement de l’instrument :
•
Plateau/cuve (ex. : Array)
•
Secteur/cuve (ex. : CX7)
•
ID échantillon. Utilisez l’ID échantillon si l’instrument est en mode codes barres.
REMARQUE
Pour LH750, GEN•S, HMX, STKS et Ac•T™ 5, utilisez l’ID échantillon.
* Ces champs doivent être configurés de la même façon que l’instrument.
2-6
A43449AG
Configuration de l’environnement DL2000
Configurer l’instrument
14 Vérifiez la boîte « HQ » (QH, Interrogation host) pour éviter le téléchargement dynamique sur
l’instrument. Par exemple : lorsqu’un redosage ou un ajout est programmé, seule une cuve vide
est envoyée et le DL2000 attend l’interrogation host de l’instrument pour télécharger le
nouveau programme. Cette option est désélectionnée par défaut. (Chimie uniquement)
15 Tapez le nombre de cuves (positions) par plateau (secteur, portoir) sur l’instrument.
16 Tapez une configuration d’occupation en secondes (0-600). Elle correspond à la durée pendant
lequel le DL2000 attend avant de retransmettre automatiquement les programmes échantillons
lorsque l’instrument est occupé. La configuration recommandée est de 60 secondes.
REMARQUE
Pour LH750, GEN•S, HMX, STKS et Ac•T™ 5, utilisez 60.
17 Cliquez sur <Special> (Spécial) pour entrer une liste de Incompatible Parameters Definitions
(Définitions de paramètres incompatibles). (Chimie uniquement)
18 Cliquez sur
pour enregistrer.
Figure 2.4 Boîte de dialogue Configuration Array
F015532S.EPS
A43449AG
2-7
2
Configuration de l’environnement DL2000
Configuration Array
19 Cliquez sur
avant de quitter la boîte de dialogue. Quittez et redémarrez l’application
DL2000 pour activer la nouvelle configuration.
Configuration Array
Les systèmes Array® ne peuvent pas traiter certains paramètres simultanément. Les groupes de
paramètres doivent être définis de façon que les paramètres incompatibles ne soient pas
téléchargés sur l’Array 360CE. La boîte de dialogue Array Configuration (Configuration Array) est
utilisée pour définir ou modifier les groupes de paramètres Array.
Procédure
1
2
Pour ouvrir la boîte de dialogue Array Configuration (Configuration Array) :
•
Sélectionnez Environment (Environnement) sur la barre de menu.
•
Sélectionnez Instrument Setup (Configuration instrument).
Cliquez sur <Special> (Spécial) en bas à droite de la boîte de dialogue Instrument Setup
(Configuration instrument). La boîte de dialogue Array Configuration (Configuration Array)
s'ouvre.
Figure 2.5 Boîte de dialogue Configuration Array
F015534S.EPS
2-8
A43449AG
Configuration de l’environnement DL2000
Configuration host
3
Tapez des numéros de groupes pour les paramètres Array. Les paramètres qui peuvent
fonctionner ensemble doivent avoir le même numéro de groupe.
Quitter Configuration Array
Cliquez sur
pour enregistrer vos modifications et revenir à la boîte de dialogue Instrument
Setup (Configuration instrument).
OU
Cliquez sur
pour quitter sans enregistrer.
Modes de fonctionnement CZE
Lorsque vous êtes connecté à un CZE en mode bidirectionnel, vous devez sélectionner le mode de
fonctionnement Sector/Cup (Secteur/cuve) sur le DL2000. Lorsque vous êtes connecté à un CZE en
mode Interrogation hôte, vous devez sélectionner le mode de fonctionnement Sample ID (ID
échantillon) sur le DL2000.
Type DiffPad
Un instrument type DIFFPAD doit être défini pour qu’il soit possible d’entrer un DIFF manuel
(hématologie) à partir de la console DL2000.
La sélection de ce type d’instrument permet d’attribuer directement une requête à ce dispositif
à partir de la fiche de requête (le sous-menu affiche le nom de l’instrument que vous avez saisi).
Configuration host
Le DL2000 peut être interfacé à un système informatique de laboratoire (ou host). La boîte de
dialogue Host Setup (Configuration host) est utilisée pour définir ou modifier la configuration de
l’host.
REMARQUE
La configuration du protocole host doit être effectuée par l’agent technique qui
installe le DL2000. La configuration ne doit pas être modifiée sans consulter
l’administrateur labo ou l’agent technique.
L’host et le DL2000 doivent avoir la même configuration de ligne série. Suivez la procédure ci-après
pour définir une configuration host.
A43449AG
2-9
2
Configuration de l’environnement DL2000
Configuration host
Procédure
1
Pour ouvrir la boîte de dialogue Host Setup (Configuration host) :
•
Sélectionnez Environment (Environnement) sur la barre de menu.
•
Sélectionnez Host Setup (Configuration host). La boîte de dialogue Host Setup
(Configuration host) s'ouvre.
Figure 2.6 Boîte de dialogue Configuration host
F015535S.EPS
2
Sélectionnez un type d’host dans la liste Type (type)
communication série entre le DL2000 et l’host.
. Le type d’host est l’interface de
REMARQUE
L’option TCP et la section Serveur ne sont pas prises en charge aux USA.
3
Sélectionnez le numéro du port auquel le câble host est branché. Utilisez le port série 7 (COM7).
4
Sélectionnez une configuration pour la vitesse de transmission. Les options sont 300, 600, 1200,
2400, 4800, 9600, 19200 et 38400.
REMARQUE
Pour l’hématologie, utilisez 9600.
5
Sélectionnez une configuration pour les bits de données. Les options sont 5, 6, 7 et 8.
REMARQUE
Pour l’hématologie, utilisez 8.
2-10
A43449AG
Configuration de l’environnement DL2000
Configuration host
6
Sélectionnez une configuration pour les bits d’arrêt. Les options sont 2, 1,5 et 1.
REMARQUE
Pour l’hématologie, utilisez 1.
7
Sélectionnez une configuration pour la parité. Les options sont aucune, impaire et paire.
REMARQUE
Pour l’hématologie, utilisez Aucune.
8
Sélectionnez ou désélectionnez le contrôle de débit XON-XOFF.
9
Sélectionnez ou désélectionnez Non connecté.
REMARQUE
Pour l’hématologie, cochez Non connecté.
10 Téléchargement de l’instrument :
•
Cochez la case Automatic Sample Assignment (Affectation automatique des échantillons)
— Pour affecter automatiquement à un instrument les requêtes et les échantillons
téléchargés de l’host.
•
Cochez la case Automatic Sample Download (Téléchargement automatique des échantillons)
— Pour télécharger automatiquement les échantillons affectés à un instrument.
REMARQUE
Vous devez sélectionner Automatic Sample Assignment (Affectation automatique
des échantillons) pour que Automatic Sample Download (Téléchargement
automatique des échantillons) fonctionne.
REMARQUE
Pour l’hématologie, sélectionnez les deux options.
A43449AG
2-11
2
Configuration de l’environnement DL2000
Configuration host
11 Cliquez dans les cases applicables pour télécharger vers l’host.
REMARQUE
Pour l’hématologie, sélectionnez au moins Automatic Results Upload
(Téléchargement automatique des résultats vers l’host), Partial Results Upload
(Téléchargement partiel des résultats vers l’host) et Upload Graph
(Téléchargement graphique vers l’host).
12 Téléchargement vers l’host :
•
Cochez la case Only Validated Results (Résultats validés uniquement)
— Pour télécharger vers l’host uniquement les résultats validés.
•
Cochez la case Automatic Results Upload (Téléchargement automatique des résultats vers
l’host)
— Pour télécharger automatiquement vers l’host les requêtes terminées.
REMARQUE
N’utilisez pas l’option Automatic Results Upload (Téléchargement automatique des
résultats vers l’host) avec l’hématologie.
•
Cochez la case Partial Results Upload (Téléchargement partiel des résultats vers l’host)
— Pour télécharger automatiquement les résultats vers l’host lorsqu’ils sont reçus des
instruments, même si la requête n’est pas terminée. Lorsque la requête est terminée,
les résultats précédemment validés et envoyés sont renvoyés à l’host.
•
·
Si tous les résultats validés ont été envoyés, requête non terminée, rien n’est
envoyé.
·
Si tous les résultats validés ont été envoyés et que la requête n’est pas terminée,
tous les résultats validés sont renvoyés.
Cochez la case Graph Upload (Téléchargement graphique vers l’host)
— Pour télécharger vers l’host une analyse CZE ou un graphique hématologie, lorsque
l’interface le permet.
•
Cochez la case Delete After Upload (Supprimer après téléchargement sur l’host)
— Pour supprimer automatiquement les requêtes lorsque tous les résultats de la requête
ont été téléchargés sur l’host.
2-12
A43449AG
Configuration de l’environnement DL2000
Configuration automatisation
•
Cochez la case Archive After Upload (Archiver après téléchargement sur l’host)
— Pour archiver automatiquement les requêtes lorsque tous les résultats de la requête
ont été téléchargés sur l’host.
REMARQUE
Lorsqu’une des options Delete After Upload (Supprimer après téléchargement) ou
Archive after Upload (Archiver après téléchargement sur l’host) est sélectionnée,
l’action peut être différée de 1 à 24 heures en tapant une valeur dans le champ
Defer the Archiving or the Deletion by ____ hours (Différer l’archivage ou la
suppression de ____ heures). Dans ce cas, le décompte commence lorsque les
résultats ont été téléchargés sur le système informatique de laboratoire. Si le
système informatique de laboratoire télécharge des requêtes de tests
complémentaires pour un échantillon, le décompte ne se réinitialise pas. La
requête est supprimée ou archivée à l’heure pré-déterminée, même s’il reste des
tests en attente. Les tests en attente n’apparaissent pas dans les archives.
13 Cliquez sur
avant de quitter la boîte de dialogue. Quittez et redémarrez l’application
DL2000 pour activer la nouvelle configuration.
Non connecté
Sélectionnez cette option lorsque vous désirez que l’host reste hors ligne.
Service Host
Lorsque plusieurs systèmes DL2000 sont en réseau, activez l’option « Service Host » et indiquez le
nom de l’ordinateur ou son adresse IP physiquement connectée (en général sur le serveur nommé
DL2000) au système informatique de laboratoire.
REMARQUE
La configuration doit être la même pour chaque système DL2000 en réseau.
Configuration automatisation
La boîte de dialogue Automation Setup (Configuration automatisation) est utilisée pour définir ou
modifier une configuration du système d’automatisation.
Le système d’automatisation et le DL2000 doivent avoir la même configuration de ligne série. Suivez
la procédure ci-après pour définir une configuration d’automatisation.
A43449AG
2-13
2
Configuration de l’environnement DL2000
Configuration automatisation
Procédure
1
Pour ouvrir la boîte de dialogue Automation Setup (Configuration automatisation) :
•
Sélectionnez Environment (Environnement) sur la barre de menu.
•
Sélectionnez Automation Setup (Configuration automatisation). La boîte de dialogue
Automation Setup (Configuration automatisation) s'ouvre.
Figure 2.7 Boîte de dialogue Configuration automatisation
F016774S.EPS
2-14
2
Sélectionnez un type d’automatisation. La configuration d’automatisation est l’interface de
communication série entre le DL2000 et le système d’automatisation. Sélectionnez None
(Aucun) lorsqu’aucun système d’automatisation n’est connecté.
3
Sélectionnez le numéro du port auquel le câble automatisation est branché.
4
Cochez la case Direct LIS Connect (Connexion LIS directe) lorsque votre système informatique
de laboratoire est connecté directement au DL2000.
5
Sélectionnez une configuration pour la vitesse de transmission. Les options sont 300, 600, 1200,
2400, 4800, 9600, 19200 et 38400.
6
Sélectionnez une configuration pour les bits de données. Les options sont 5, 6, 7 et 8.
7
Sélectionnez une configuration pour les bits d’arrêt. Les options sont 2, 1,5 et 1.
A43449AG
Configuration de l’environnement DL2000
Définition des groupes d’instruments
8
Sélectionnez une configuration pour la parité. Les options sont aucune, impaire et paire.
9
Sélectionnez ou désélectionnez le contrôle de débit XON-XOFF.
10 Sélectionnez ou désélectionnez Non connecté. Sélectionnez cette option pour configurer un
système d’automatisation hors ligne ou une configuration en réseau.
11 Tapez un délai d’occupation en secondes (0-600). Il correspond à la durée pendant lequel le
DL2000 attend avant de retransmettre automatiquement les programmes échantillons lorsque
le système d’automatisation est occupé. La configuration recommandée est de 60 secondes.
12 Cliquez sur
avant de quitter la boîte de dialogue. Quittez et redémarrez l’application
DL2000 pour activer la nouvelle configuration.
Définition des groupes d’instruments
Cette boîte de dialogue permet à l’utilisateur de placer les instruments similaires dans un groupe
portant un nom de groupe unique. Par exemple les instruments d’autochimie peuvent être affectés
à un groupe et les instruments d’hématologie à un autre. En outre, l’utilisateur peut choisir
d’afficher des groupes d’instruments sélectionnés au poste de travail du DL2000.
Les instruments d’hématologie n’assurant pas les interrogations host, ils sont affectés à des groupes
dans le but d’affecter et de télécharger automatiquement les requêtes du système informatique de
laboratoire.
Comment créer un nouveau groupe et affecter des instruments à ce groupe
Procédure
1
A43449AG
Pour ouvrir la boîte de dialogue Group of Instruments (Groupe d’instruments) :
•
Sélectionnez Environment (Environnement) sur la barre de menu.
•
Sélectionnez Instrument Groups Definition (Définition des groupes d’instruments). La boîte
de dialogue Group of Instruments (Groupe d’instruments) s'ouvre.
2-15
2
Configuration de l’environnement DL2000
Définition des groupes d’instruments
Figure 2.8 Boîte de dialogue Groupe d’instruments
F015536S.EPS
2
Entrez le nom du groupe dans le champ Group Name (Nom du groupe).
3
Sélectionnez les instruments à ajouter à ce groupe en cliquant dessus dans le champ
Instruments (Instruments). Recliquez sur un instrument sélectionné pour le désélectionner.
4
Cliquez sur
la barre de menu pour enregistrer le nom du groupe et les instruments
sélectionnés.
Comment modifier un groupe
2-16
1
Sélectionnez le nom du groupe dans la liste Group Name (Nom des groupes)
dialogue Group of Instruments (Groupe d’instruments).
2
Sélectionnez le(s) instrument(s) à ajouter ou supprimer dans le champ Instrument
(Instruments).
de la boîte de
A43449AG
Configuration de l’environnement DL2000
Configuration de l’imprimante de codes barres
3
Cliquez sur
la barre de menu pour enregistrer la modification.
Comment supprimer un nom de groupe
1
Sélectionnez le nom du groupe dans la liste
2
Cliquez sur
.
dans la barre de menu.
Masquer un groupe d’instruments sur un poste de travail DL2000
1
Sélectionnez le nom du groupe.
2
Cochez la case Not Visible (Non visible).
Configuration de l’imprimante de codes barres
La boîte de dialogue Bar Code Printer Setup (Configuration de l’imprimante de codes barres) est
utilisée pour définir ou modifier la configuration de l’interface série de l’imprimantes de codes
barres et les options de création d’étiquettes.
REMARQUE
L’installation et la configuration initiales de l’imprimante de codes barres doivent
être effectuées par un représentant Beckman Coulter. Contactez votre
représentant Beckman Coulter pour avoir des informations sur l’utilisation d’une
imprimante de codes barres avec le DL2000.
A43449AG
2-17
2
Configuration de l’environnement DL2000
Configuration de l’imprimante de codes barres
ATTENTION
Une fois votre imprimante de codes barres installée par un agent technique,
vérifiez que l’imprimante de codes barres imprime correctement les ID
échantillons avec le nombre maximal de caractères utilisé par votre
laboratoire. Si l’imprimante de codes barres n’est pas installée correctement,
les ID échantillons risquent d’être tronquées. Si les ID échantillons sont
tronquées, les requêtes et les résultats de tests peuvent ne pas être
attribuées au bon patient.
L’imprimante autorise le Code 128, avec des ID échantillons contenant jusqu’à 15 caractères, sur des
étiquettes 0,75 × 2,25 pouces.
REMARQUE
Beckman Coulter ne vend pas d’imprimantes de codes barres.
Lorsqu’une imprimante de codes barres est installée avec le DL2000, des étiquettes codes barres
personnalisées peuvent être imprimées à partir du DL2000. Lorsque les étiquettes codes barres sont
imprimées manuellement sur le DL2000, seuls l’ID échantillon et l’ID, le nom et le prénom du patient
sont imprimés. Les autres champs, comme la date de naissance et le lieu, ne sont pas pris en charge.
Figure 2.9 Boîte de dialogue Serveur codes barres
F015537S.EPS
L’imprimante de codes barres et le DL2000 doivent avoir la même configuration de ligne série.
Suivez la procédure ci-après pour définir une configuration imprimante de codes barres.
2-18
A43449AG
Configuration de l’environnement DL2000
Configuration de l’imprimante de codes barres
Procédure
1
Pour ouvrir la boîte de dialogue Bar Code Printer Setup (Configuration imprimante de codes
barres) :
•
Sélectionnez Environment (Environnement) sur la barre de menu.
•
Sélectionnez BarCode Printer Setup (Configuration imprimante de codes barres). La boîte
de dialogue Bar Code Printer Setup (Configuration imprimante de codes barres) s'ouvre.
Figure 2.10 boîte de dialogue Configuration de l’imprimante de codes barres
F016860S.EPS
A43449AG
2
Sélectionnez le numéro du port auquel l’imprimante de codes barres est branchée.
3
Sélectionnez une configuration pour la vitesse de transmission. Les options sont 110, 300, 600,
1200, 2400, 4800, 9600 et 19200.
4
Sélectionnez une configuration pour les bits de données. Les options sont 5, 6, 7 et 8.
5
Sélectionnez une configuration pour les bits d’arrêt. Les options sont 2, 1,5 et 1.
6
Sélectionnez une configuration pour la parité. Les options sont aucune, impaire et paire.
2-19
2
Configuration de l’environnement DL2000
Configuration des priorités
7
Pour générer des étiquettes codes barres, sélectionnez une ou plusieurs des options suivantes :
•
Lorsqu’elles sont créées par le DL2000 :
— Imprimer des étiquettes codes barres pour les requêtes créées au DL2000.
•
Lorsqu’elles sont créées par l’host :
— Imprimer des étiquettes codes barres pour les requêtes téléchargées du système
informatique de laboratoire.
•
Lorsqu’elles sont créées par le CQ :
— Imprimer des étiquettes codes barres pour les échantillons du contrôle de qualité.
8
Sélectionnez ou désélectionnez le contrôle de débit XON-XOFF.
9
Sélectionnez Not Connected (Non connectée) lorsque l’imprimante de codes barres n’est pas
physiquement connectée à votre DL2000.
10 Tapez le nombre d’étiquettes que vous désirez imprimer par échantillon.
11 Enregistrez avant de quitter la boîte de dialogue. Quittez et redémarrez l’application DL2000
pour activer les nouveaux réglages.
Configuration des priorités
La boîte de dialogue Priority Table (Tableau de priorités) est utilisée pour définir ou modifier les
priorités instruments par profil et paramètre. Cette fonction permet de déterminer les paramètres
qui peuvent être téléchargés sur un instrument ou un groupe d’instruments.
1
2-20
Pour ouvrir la boîte de dialogue Priority Table (Tableau de priorités) :
•
Sélectionnez Environment (Environnement) sur la barre de menu.
•
Sélectionnez Priorities (Priorités). Une boîte de dialogue Priority Table (Tableau de priorités)
s'ouvre.
A43449AG
Configuration de l’environnement DL2000
Configuration des priorités
Figure 2.11 Boîte de dialogue Tableau de priorités : Chimie
F015539S.EPS
Figure 2.12 Boîte de dialogue Tableau de priorités : Hématologie
F015660S.EPS
Priorité par paramètre
Pour un type ou un groupe d’instruments donné, chaque paramètre doit recevoir une priorité
déterminant le téléchargement sur l’instrument des échantillons programmés avec ce paramètre.
Le tableau suivant dresse la liste des priorités possibles et leur fonction.
A43449AG
2-21
2
Configuration de l’environnement DL2000
Configuration des priorités
Tableau 2.3 Priorité par Options paramètres
Priorité
Fonction
1
L’échantillon peut être automatiquement affecté et téléchargé sur l’instrument (l’option
affectation et téléchargement automatiques peut être sélectionnée dans Configuration host
ou Configuration générale).
2
L’échantillon ne peut être affecté et téléchargé que manuellement ou en réponse à une
interrogation host par l’instrument.
9
Le paramètre ne peut pas être téléchargé sur l’instrument.
Si un échantillon combine les paramètres de priorité 1 et 2, l’échantillon suit la priorité du premier
paramètre affiché. Si un échantillon combine les paramètres de priorité 1 et 2 et 9, seul le paramètre
de priorité 9 n’est pas téléchargé.
Priorité par profil
Cette fonction n’est active que si :
•
l’échantillon est programmé au DL2000.
•
les paramètres sélectionnés pour un profil ont une priorité 2.
Lorsque l’échantillon est programmé en sélectionnant un profil, la priorité profil détermine le
téléchargement de cet échantillon sur l’instrument. Le tableau suivant dresse la liste des priorités
possibles et leur fonction.
Tableau 2.4 Priorité par Options profils
Priorité
Fonction
1
L’échantillon peut être automatiquement affecté et téléchargé sur l’instrument (même si les
paramètres ont une priorité 2).
2
L’échantillon ne peut être affecté et téléchargé que manuellement ou en réponse à une
interrogation host par l’instrument.
9
L’échantillon ne peut être affecté et téléchargé que manuellement ou en réponse à une
interrogation host par l’instrument.
Procédure
1
2-22
Sélectionnez Priority by: Profile (Priorité par : Profil) pour définir les priorités par profils.
OU
Sélectionnez Priority by: Parameter (Priorité par : Paramètre) pour définir les priorités par
paramètre individuel.
A43449AG
Configuration de l’environnement DL2000
Ordre d’affichage
2
Entrez des priorités par profil ou par paramètre pour chaque type d’instrument. Il n’est pas
nécessaire d’entrer des priorités pour le type d’host.
REMARQUE
Le DL2000 peut recevoir des résultats de l’instrument quelle que soit la priorité
à condition que le paramètre soit défini et ait le code d’instrument correct.
3
Enregistrez avant de quitter la boîte de dialogue. Quittez et redémarrez l’application DL2000
pour activer les nouveaux réglages.
Ordre d’affichage
La boîte de dialogue Parameter and Profile Display Order (Ordre d’affichage des paramètres et des
profils) est utilisée pour modifier l’ordre d’affichage sur l’écran des paramètres et des profils.
Pour modifier l’ordre d’affichage des paramètres ou insérer un diviseur (-----) entre des paramètres
ou des groupes de paramètres dans la liste Final Order (Ordre final) et la fiche de requête, suivez la
procédure ci-dessous.
Procédure
1
A43449AG
Pour ouvrir la boîte de dialogue Parameter and Profile Display Order (Ordre d’affichage des
paramètres et des profils) :
•
Sélectionnez Environment (Environnement) sur la barre de menu.
•
Sélectionnez Display Order (Ordre d’affichage). La boîte de dialogue Parameter and Profile
Display Order (Ordre d’affichage des paramètres et des profils) s’ouvre.
2-23
2
Configuration de l’environnement DL2000
Ordre d’affichage
Figure 2.13 Boîte de dialogue Ordre d’affichage des paramètres et des profils
F015540S.EPS
2
Sélectionnez un paramètre, un profil ou « ------ » dans la liste Initial Order (Ordre initial). La
sélection passe de la liste Initial Order (Ordre initial) à la première position de la liste Final Order
(Ordre final).
3
Répétez l’étape 2 pour le deuxième paramètre, profil ou « ------ » à ajouter à la liste Final Order
(Ordre final), jusqu’à ce que TOUS les paramètres ou profils soient passés de la liste Initial Order
(Ordre initial) à la liste Final Order (Ordre final) et que tous les espaces aient été ajoutés.
Conseil : en cliquant sur plusieurs paramètres ou profils avec le bouton droit de la souris, vous
pouvez sélectionner et déplacer un groupe.
4
Si vous déplacez par erreur un paramètre, profil ou « ------ » vers la liste Final Order (Ordre
final), resélectionnez-le dans la liste Final Order (Ordre final). La sélection sera retirée de la liste
Final Order (Ordre final) et placée à la fin de la liste Initial Order (Ordre initial).
5
Enregistrez avant de quitter l’écran. Le nouvel ordre d’affichage ne sera enregistré que si tous
les paramètres ou profils ont été déplacés de la liste Initial Order (Ordre initial) à la liste Final
Order (Ordre final).
REMARQUE
La modification de l’ordre d’affichage ne modifie pas l’ordre d’impression.
2-24
A43449AG
Configuration de l’environnement DL2000
Configuration générale
2
Configuration générale
La boîte de dialogue General Setup (Configuration générale) est utilisée pour personnaliser
l’environnement DL2000.
Procédure
1
Pour ouvrir la boîte de dialogue General Setup (Configuration générale) :
•
Sélectionnez Environment (Environnement) sur la barre de menu.
•
Sélectionnez General Setup (Configuration générale). La boîte de dialogue General Setup
(Configuration générale) s'ouvre.
Figure 2.14 Boîte de dialogue Configuration générale
F016775S.EPS
Options de configuration générale
Le tableau suivant décrit chacune des options de la boîte de dialogue General Setup (Configuration
générale).
REMARQUE
Le DL2000 doit être arrêté et redémarré pour que les modifications de la boîte de
dialogue General Setup (Configuration générale) soient appliquées.
A43449AG
2-25
Configuration de l’environnement DL2000
Configuration générale
Tableau 2.5 Options de configuration générale
Champ
Fonction
Windows Refreshing Time
(Délai de réactualisation
Windows)
Tapez le délai en secondes (1-9999) de réactualisation automatique de la
liste des requêtes et de la liste des échantillons. Le réglage recommandé est
de 10 à 15 secondes.
Create Patient Demogs For
Sample Run At Inst.
(Créer démog. patients pour
traitement échantillon sur
l’inst.)
Sélectionnez cette option pour créer des données démographiques patients
sur le DL2000 à partir de celles envoyées par l’instrument.
UPC Enabled
(UPC activée)
Sélectionnez cette option pour activer la fonction UPC (chimies
(paramètres) préparées par l’utilisateur) pour les systèmes Array.
Sélectionnez pour imprimer :
Print Automatically
Complete Requests
• Validées
(Imprimer automatiquement
• Non validées
les requêtes terminées)
REMARQUE
Lorsque Non validées est sélectionnées, les requêtes validées et non
validées sont imprimées.
Print Validated Results Only
(Imprimer Résultats Validés
uniquement)
Sélectionner cette option pour imprimer uniquement les résultats validés.
REMARQUE
Lorsque cette option est sélectionnée, seuls huit paramètres peuvent être
imprimés sur un rapport graphique.
Summary Report by
Department
(Rapport Sommaire par
service)
Sélectionnez cette option pour imprimer des rapports sommaires (résumés
– rapports lignes) par service.
Default Report
(Rapport par défaut) :
Sélectionnez un rapport par défaut à imprimer automatiquement dans la
liste
•
•
•
•
•
2-26
. Les options sont les suivantes :
Rapport complet
Rapport graphique
Rapport d'échant. multiple
Rapport d’instruments
ScanData + Profil graph. (Rapport CZE avec profil graphique pour IgG,
IgA, IgM)
Quick Parameter and Profile
Input
(Saisie rapide de paramètres
et de profils)
Sélectionnez cette option si vous voulez saisir manuellement des
paramètres et des profils. Lorsque cette option n’est pas sélectionnée,
l’utilisateur doit sélectionner des paramètres et des profils dans une liste
prédéfinie.
Allow Host Rerunning for
Pending Results
(Autoriser réexécution host
pour résultats en attente)
Sélectionnez cette option lorsque vous voulez que tous vos paramètres
portent l’indicateur en attente si la même programmation est à nouveau
reçue de l’hôte.
A43449AG
Configuration de l’environnement DL2000
Configuration générale
Tableau 2.5 Options de configuration générale (Suite)
Champ
Fonction
Allow Host Rerunning for
Completed Results
(Autoriser réexécution host
pour résultats complets)
Sélectionnez cette option lorsque vous voulez que tous vos paramètres
complétés portent l’indicateur en attente si la même programmation est à
nouveau reçue de l’hôte.
Allow Host Rerunning for
Uploaded Results
(Autoriser réexécution host
pour résultats téléchargés
sur l’host)
Sélectionnez cette option lorsque vous voulez que tous vos paramètres
téléchargés sur l’host portent l’indicateur en attente si la même
programmation est à nouveau reçue de l’hôte.
Number of archived days to
keep (Nombre de jours
archivés à conserver) :
Tapez le nombre de jours dont les données archivées doivent être
conservées avant l’effacement automatique par écrasement des données
les plus anciennes.
Pour déterminer le nombre de jours pour lesquels les données archivées
doivent être conservées, utilisez la formule suivante :
500000 tests
#samples per day
x
tests
samples
=
approx # of archive
days to keep
F014593L.EPS
Le réglage recommandé est de 7 à 60 jours.
Une durée supérieure à 90 jours n’est pas recommandée.
ATTENTION
Les données archivées supprimées ne peuvent pas être
récupérées. Reportez-vous au CHAPITRE 4, Les archives pour
informations sur la sauvegarde des données archivées.
Keep Graphs for x Days
(Conserver les graphiques
pendant x jours)
Durée pendant laquelle les informations graphiques doivent être conservées
dans la base de données.
Delete current requests after Sélectionnez cette option pour supprimer automatiquement les requêtes
(Supprimer les requêtes en après le nombre de jours saisi. Le nombre maximal de jours est 10. Cette
cours après)
option est désactivée lorsque le nombre de jours indiqué est 0.
Assign automatically
(if entered manually)
(Affecter automatiquement
(en cas de saisie manuelle))
Sélectionnez cette option pour affecter automatiquement un échantillon
à un instrument si la requête est saisie manuellement à la console du
DL2000.
REMARQUE
Cette option doit être sélectionnée pour que le Téléchargement
automatique des échantillons (écran Configuration host) fonctionne.
A43449AG
2-27
2
Configuration de l’environnement DL2000
Configuration générale
Tableau 2.5 Options de configuration générale (Suite)
Champ
Fonction
Download automatically
(if entered manually)
(Télécharger
automatiquement
(en cas de saisie manuelle))
Sélectionnez cette option pour télécharger automatiquement un échantillon
si la requête est saisie manuellement à la console du DL2000. L’option
Assign automatically (Affecter automatiquement) (en cas de saisie
manuelle) doit aussi être sélectionnée.
Create patient instead of
unknown with prefix (Créer
un patient au lieu d’inconnu
avec préfixe) :
Sélectionner cette option pour attribuer automatiquement une ID patient
à un patient inconnu. Tapez un préfixe pour l’ID patient (maximum 9
caractères alphanumériques). Le préfixe sera suivi d’un nombre incrémenté.
Instrument: Manage control
tubes (Instrument : gérer les
tubes de contrôle)
Sélectionnez cette option lorsque vous demandez le téléchargement de
contrôles du DL2000 vers un instrument, pour désigner un échantillon de
contrôle plutôt qu’un échantillon de routine.
Host: Manage control tubes
(Host : gérer les tubes de
contrôle)
Sélectionnez cette option lorsque vous téléchargez des contrôles vers le
système informatique de laboratoire pour désigner un échantillon de
contrôle et non un échantillon de routine.
Archive when no Host
(Archiver en l’absence
d’host)
Sélectionnez :
• Requêtes terminées, même non validées : autoriser l’archivage
automatique des requêtes terminées (même non validées).
• Requêtes terminées, validées uniquement : autoriser l’archivage
automatique des requêtes terminées et totalement validées.
IMPORTANT
La création d’un host désactive cette option. Un message apparaît pour
avertir l’utilisateur que l’option est désactivée.
REMARQUE
Enregistrez avant de quitter la boîte de dialogue.
Configuration générale, hématologie
Les paramètres hématologie suggérés pour la configuration générale sont les suivants :
•
Les cases à cocher sont prédéfinies comme suit :
— Créer démog. patients pour traitement échantillon sur l’instrument
— UPC activé
2-28
•
Délai de réactualisation Windows = 10 secondes
•
Rapport Sommaire par Service
•
Rapport par défaut = rapport complet
•
Nombre de jours archivés à conserver = 90 jours (Ce paramètre varie selon le volume
d’échantillons. Si le nombre de résultats conservés dépasse 750 000, les performances du
système risquent de se dégrader.)
A43449AG
Configuration de l’environnement DL2000
Configuration générale
•
Nombre de jours archivés de stockage des graphiques = 90 jours. (Ce paramètre varie selon le
volume d’échantillons.)
•
Supprimer les requêtes en cours après 3 jours.
•
Créer un patient au lieu d’inconnu avec préfixe = LAB
Boîte de dialogue Configuration des champs patients
La boîte de dialogue Patient Fields Setup (Configuration des champs patients) permet à l’utilisateur
de sélectionner les champs de données démographiques à afficher sur la fiche de requêtes patient.
Figure 2.15 Boîte de dialogue Configuration des champs patients
F015542S.EPS
Procédure
A43449AG
1
Pour ouvrir la boîte de dialogue Patient Fields Setup (Configuration des champs patients)
à partir de la boîte de dialogue General Setup (Configuration générale), sélectionnez Patient
Field Management (Gestion des champs patients) en bas de la boîte de dialogue (reportez-vous
à la Figure 2.14).
2
Cochez ou décochez les champs de données démographiques à afficher sur la fiche de requêtes
patient. Lorsque nom et prénom ne sont pas cochés, des astérisques (********) apparaissent
dans les listes d’échantillons et de requêtes.
2-29
2
Configuration de l’environnement DL2000
Réinitialiser la communication
3
Cliquez sur
pour enregistrer et revenir à la boîte de dialogue General Setup
(Configuration générale).
OU
Cliquez sur
pour annuler les modifications et revenir à la boîte de dialogue General Setup
(Configuration générale).
Réinitialiser la communication
En cas de problème de connexion à un instrument ou host, la connexion peut être réinitialisée par
la boîte de dialogue Reset Communication (Réinitialiser communication).
Procédure
1
Pour ouvrir la boîte de dialogue Reset Communication (Réinitialiser communication) :
•
Sélectionnez Environment (Environnement) sur la barre de menu.
•
Sélectionnez Reset Communication (Réinitialiser communication). La boîte de dialogue
Reset Communication (Réinitialiser communication) s'ouvre.
Figure 2.16 Boîte de dialogue Réinitialiser communication
F015525S.EPS
2
2-30
Sélectionnez un ou plusieurs périphériques dans les listes Instruments (Instruments) ou Hosts
(Hosts).
OU
Cliquez sur <All> (Tous) pour réinitialiser tous les périphériques.
A43449AG
Configuration de l’environnement DL2000
Liste d’événements de communication
3
Cochez uniquement la case Force Reset (Réinitialiser de force) pour réinitialiser les
communications pour les interfaces sélectionnées sans enregistrer aucun message dans la
mémoire tampon.
OU
Cochez les deux cases Force Reset (Réinitialiser de force) et Save Buffer (Enregistrer dans la
mémoire tampon) pour réinitialiser les communications pour les interfaces sélectionnées et
enregistrer et renvoyer tous les messages éventuels dans la mémoire tampon.
Il n’y a pas de réinitialisation si l’option Save Buffer (Enregistrer dans la mémoire tampon) est
la seule sélectionnée. Lorsqu’aucune option n’est sélectionnée, les communications sont
réinitialisées et la mémoire tampon enregistrée. Le message “EV#140 Reset in progress...”
(EV#140 Réinitialisation en cours…) est répété dans la liste Événements de communication.
Pour supprimer ce message, réinitialiser l’interface en utilisant l’option Force Reset
(Réinitialiser de force). Le message suivant apparaît : “The application is already running”
(L’application est déjà en cours). Cliquez sur
4
.
Cliquez sur
OU
pour démarrer la réinitialisation.
Cliquez sur
pour annuler la réinitialisation et quitter la boîte de dialogue Reset
Communication (Réinitialiser communication).
5
Si vous cliquez sur
, la boîte de dialogue Reset Communication (Réinitialiser
communication) se ferme et la boîte de dialogue Communication Event Log (Liste d’événements
de communication) s’ouvre automatiquement (si elle n’est pas déjà ouverte ou réduite). Lire les
messages de la Communication Event Log (Liste d’événements de communication) pour vérifier
la réussite de la réinitialisation.
Liste d’événements de communication
La boîte de dialogue Communication Event Log (Liste d’événements de communication) s’ouvre
automatiquement lorsque l’utilisateur se connecte et chaque fois qu’un événement instrument se
produit. Les événements instrument incluent le téléchargement d’échantillons, le téléchargement
de résultats vers l’host, l’initialisation des messages, les messages d’erreur et les messages de
coupure de ligne.
A43449AG
2-31
2
Configuration de l’environnement DL2000
Liste d’événements de communication
Messages tests
Lorsque la boîte de dialogue Communication Event Log (Liste d’événements de communication)
s’ouvre dans le menu Environment (Environnement), un message test est envoyé à chacun des
instruments qui ont été configurés (numéro de port non égal à zéro, instrument « connecté ») pour
vérifier l’état des interfaces série.
REMARQUE
La Communication Event Log (Liste d’événements de communication) s’ouvre
automatiquement à chaque démarrage du programme DL2000.
Procédure
1
Pour ouvrir la boîte de dialogue Communication Event Log (Liste d’événements de
communication) :
•
Sélectionnez Environment (Environnement) sur la barre de menu.
•
Sélectionnez Communication Event Log (Liste d’événements de communication). La boîte de
dialogue Communication Event Log (Liste d’événements de communication) s’ouvre :
Figure 2.17 Boîte de dialogue Liste d'événements de communication
F015543S.EPS
2
2-32
Cliquez avec le bouton droit de la souris dans la boîte de dialogue Communications Event Log
(Liste d’événements de communication) ou appuyez sur (F6) pour ouvrir le menu contextuel.
A43449AG
Configuration de l’environnement DL2000
Liste d’événements de communication
Figure 2.18 Menu Liste d’événements de communication
F015544S.EPS
•
Si vous avez sélectionné Stop Window Logging (Arrêter connexion Windows),
— Aucun événement n’est inscrit dans la Communications Event Log (Liste d’événements
de communication).
•
Si vous avez sélectionné Auto Scroll (Défilement automatique),
— Les entrées de la liste défilent automatiquement. C’est le réglage par défaut.
•
Si vous avez sélectionné Print (Imprimer),
— L’ensemble de la Communications Event Log (Liste d’événements de communication)
s’imprime.
•
Si vous avez sélectionné Save (Enregistrer),
— La boîte de dialogue Save As (Enregistrer sous) s’ouvre ; choisissez l’emplacement où
vous désirez enregistrer le fichier liste.
Figure 2.19 Boîte de dialogue Enregistrer sous
F015545S.EPS
— Ni nécessaire, modifiez le File Name (Nom du fichier) par défaut.
— Cliquez sur <Save> (Enregistrer).
•
Si vous avez sélectionné Clear (Effacer),
— Tous les événements de la liste sont supprimés de façon irréversible.
A43449AG
2-33
2
Configuration de l’environnement DL2000
Imprimer configuration
Imprimer configuration
Cette option permet à l’utilisateur d’imprimer l’ensemble de la configuration du système DL2000.
Cette impression contient les informations suivantes :
•
instruments connectés
•
host connecté
•
modules (contrôle de qualité et UPC)
•
types d’instruments et d’host (types d’interfaces de communication série)
•
configuration du logiciel
•
Remisol.ini
Procédure
1
Sélectionnez Environment (Environnement) sur la barre de menu.
2
Sélectionnez Print Setup (Imprimer configuration). La boîte de dialogue Print Setup (Imprimer
configuration) s'ouvre.
Figure 2.20 Boîte de dialogue Imprimer configuration
F015546S.EPS
3
2-34
Cliquez sur <Yes> pour commencer l’impression.
OU
Cliquez sur <No> pour annuler l’impression.
A43449AG
Configuration de l’environnement DL2000
Configuration des rapports
Configuration des rapports
Le sous-menu Report Setup (Configuration des rapports) permet à l’utilisateur de configurer les
options de rapport suivantes.
Tableau 2.6 Options de configuration des rapports
Option
Fonction
Printer Configuration
(Configuration imprimante)
Modifie les réglages de l’imprimante.
Report Header
(En-tête des rapports)
Entre les informations des en-têtes des rapports patients et du contrôle de
qualité.
Parameter Print Order
(Ordre d’impression des
paramètres)
Modifie l’ordre dans lequel les paramètres et profils sont imprimés dans les
rapports.
Configuration de l’imprimante
L’imprimante du DL2000 est l’imprimante par défaut dans le programme Windows de configuration
de l’impression. L’option configuration de l’imprimante permet à l’utilisateur de modifier les
réglages de l’imprimante sans sortir de l’application DL2000.
1
Pour ouvrir la boîte de dialogue Printer Configuration (Configuration imprimante) :
•
Sélectionnez Environment (Environnement) sur la barre de menu.
•
Sélectionnez Report Setup (Configuration rapports).
•
Sélectionnez Printer Configuration (Configuration imprimante) dans le sous-menu Report
Setup (Configuration rapports).
Le principal élément à vérifier dans la boîte de dialogue printer configuration (Configuration
imprimante) est la taille du papier (en général Lettre ou A4).
Configuration En-tête des rapports
Procédure
1
A43449AG
Pour ouvrir la boîte de dialogue Report Header Setup (Configuration en-tête des rapports) :
•
Sélectionnez Environment (Environnement) sur la barre de menu.
•
Sélectionnez Report Setup (Configuration rapports).
•
Dans le sous-menu, sélectionnez Report Header (En-tête des rapports).
2-35
2
Configuration de l’environnement DL2000
Configuration des rapports
Figure 2.21 Boîte de dialogue Configuration en-tête des rapports
F015547S.EPS
2
Les deux premiers champs sont les deux premières lignes de l’en-tête des rapports. Saisissez les
informations appropriées dans ces deux champs.
Les rapports suivants ont des en-têtes contenant uniquement les deux premières lignes :
2-36
•
Rapport ligne (sommaire)
•
Rapport d'échant. multiple
•
Rapport tableau de Levey-Jennings
3
Tapez toutes les autres informations d’en-tête dans les trois derniers champs. Chaque champ
correspond à une ligne de l’en-tête de rapport.
4
Cliquez sur
OU
Cliquez sur
pour enregistrer et quitter la boîte de dialogue.
pour quitter sans enregistrer.
A43449AG
Configuration de l’environnement DL2000
Configuration des rapports
Ordre d’impression des paramètres
Procédure
1
Pour ouvrir la boîte de dialogue Parameter and Profile Print Order (Ordre d’impression des
paramètres et des profils) :
•
Sélectionnez Environment (Environnement) sur la barre de menu.
•
Sélectionnez Report Setup (Configuration rapports).
•
Sélectionnez Param. Print Order (Ordre d’impression des param). dans le sous-menu. La
boîte de dialogue Parameter and Profile Print Order (Ordre d’impression des paramètres et
des profils) s’ouvre.
Figure 2.22 Boîte de dialogue Ordre d’impression des paramètres et des profils
F015548S.EPS
2
Sélectionnez un paramètre ou un profil dans la liste Initial Order (Ordre initial). Le paramètre
passe de la liste Initial Order (Ordre initial) à la liste Final Order (Ordre final).
3
Répétez l’étape 2 pour le deuxième paramètre ou profil à ajouter à la liste Final Order (Ordre
final), jusqu’à ce que tous les paramètres ou profils soient passés de la liste Initial Order (Ordre
initial) à la liste Final Order (Ordre final). Les paramètres sont énumérés dans l’ordre où ils sont
sélectionnés.
Conseil : cliquez et maintenez un groupe de paramètres ou de profils adjacents pour les déplacer
ensemble.
4
A43449AG
Si vous déplacez par erreur un paramètre ou profil vers la liste Final Order (Ordre final),
resélectionnez-le dans la liste Final Order (Ordre final). Il passera à la fin de la liste Initial Order
(Ordre initial).
2-37
2
Configuration de l’environnement DL2000
Configuration utilisateurs
5
Enregistrez avant de quitter l’écran. Le nouvel ordre d’affichage ne sera enregistré que si tous
les paramètres ou profils ont été déplacés de la liste Initial Order (Ordre initial) à la liste Final
Order (Ordre final).
REMARQUE
La modification de l’ordre d’impression ne modifie pas l’ordre d’affichage.
Configuration utilisateurs
Différents niveaux d’accès (validation, configuration, suppression des dossiers patients, etc.)
peuvent être définis pour des utilisateurs ou des groupes d’utilisateurs.
La boîte de dialogue Users (Utilisateurs) est utilisée pour définir, modifier et supprimer des
utilisateurs et des privilèges utilisateurs. Seuls les utilisateurs possédant des privilèges
d’administrateur ont accès à cette boîte de dialogue.
REMARQUE
Les utilisateurs possédant des privilèges d’administrateur peuvent définir et
modifier des utilisateurs et des droits d’accès et supprimer des requêtes en cours
ou toutes les requêtes archivées à partir du menu Environment (Environnement).
Procédure
1
2-38
Pour ouvrir la boîte de dialogue Users (Utilisateurs) :
•
Sélectionnez Environment (Environnement) sur la barre de menu.
•
Sélectionnez Users Setup (Configuration utilisateurs).
•
Sélectionnez Access Rights (Droits d’accès) dans le sous-menu Users Setup (Configuration
utilisateurs). La boîte de dialogue Users (Utilisateurs) s’ouvre :
A43449AG
Configuration de l’environnement DL2000
Configuration utilisateurs
Figure 2.23 Boîte de dialogue Utilisateurs
F016776S.EPS
2
Pour modifier les droits d’accès d’un utilisateur existant :
•
Sélectionnez un utilisateur dans le champ Users (Utilisateurs).
•
Sélectionnez des options dans les listes Access Allowed (Accès autorisé) et Access Denied
(Accès refusé) pour attribuer des privilèges d’utilisateur à l’utilisateur sélectionné.
•
Cliquez sur l’élément pour déplacer un privilège d’accès d’une liste à une autre.
OU
Pour définir un nouvel utilisateur :
•
Cliquez sur <New> (Nouveau).
Dans la boîte de dialogue qui s’ouvre :
— Tapez le mot de passe de l’utilisateur actuel.
— Tapez un nouveau nom d’utilisateur.
— Tapez un nouveau mot de passe (maximum 20 caractères alphanumériques).
— Confirmez le nouveau mot de passe.
— Cliquez sur
OU
Cliquez sur
pour enregistrer et quitter.
pour quitter sans enregistrer.
OU
•
Pour supprimer un utilisateur, sélectionnez l’utilisateur dans le champ Users (Utilisateurs)
et cliquez sur <Delete> (Supprimer).
OU
•
Pour modifier le mot de passe d’un utilisateur, cliquez sur <Password> (Mot de passe).
Dans la boîte de dialogue qui s’ouvre :
— Tapez le mot de passe actuel de l’utilisateur.
— Tapez le nouveau mot de passe (maximum 20 caractères alphanumériques).
A43449AG
2-39
2
Configuration de l’environnement DL2000
Mot de passe
— Confirmez le nouveau mot de passe.
— Cliquez sur
OU
Cliquez sur
pour enregistrer et quitter.
pour quitter sans enregistrer.
REMARQUE
Le mot de passe de l’utilisateur « labo » ne peut en aucun cas être modifié.
3
Cliquez sur <Save> (Enregistrer) pour enregistrer les paramètres actuels.
4
Cliquez sur <End> (Fin) pour quitter la boîte de dialogue Users (Utilisateurs). N’oubliez pas
d’enregistrer avant de quitter.
Mot de passe
Cette option permet aux utilisateurs de modifier leur propre mot de passe.
Procédure
1
Pour ouvrir la boîte de dialogue Password (Mot de passe) :
•
Sélectionnez Environment (Environnement) sur la barre de menu.
•
Sélectionnez Users Setup (Configuration utilisateurs).
•
Sélectionnez Password (Mot de passe) dans le sous-menu Users Setup (Configuration
utilisateurs). La boîte de dialogue Password (Mot de passe) s’ouvre :
Figure 2.24 Boîte de dialogue Mot de passe
F015550S.EPS
2-40
A43449AG
Configuration de l’environnement DL2000
Fonctions d’entretien de la base de données système
2
Entrez le mot de passe actuel dans le champ Current Password (Mot de passe actuel).
3
Tapez un nouveau mot de passe (maximum 20 caractères alphanumériques) pour l’utilisateur
affiché, dans le premier champ New Password (Nouveau mot de passe).
4
Entrez à nouveau le nouveau mot de passe dans le deuxième champ New Password (Nouveau
mot de passe) pour confirmer.
5
Cliquez sur
OU
Cliquez sur
pour enregistrer et quitter la boîte de dialogue.
pour annuler et quitter la boîte de dialogue.
REMARQUE
Les mots de passe sont sensibles à la casse.
Fonctions d’entretien de la base de données système
Les fonctions d’entretien système suivantes sont disponibles dans le menu Environment
(Environnement).
Tableau 2.7 Fonctions d’entretien système
Option du menu
Fonction
Delete Current Requests
(Supprimer requêtes en cours)
Supprime les requêtes patients en cours (non archivées).
Delete All Archives
(Supprimer toutes les archives)
Supprime tous les résultats de la base de données d’archives.
Optimize Database
(Optimiser base de données)
Optimise manuellement la base de données. Cette fonction doit
être effectuée lorsque les requêtes ne sont pas archivées au moins
une fois par jour.
Check Database
(Vérifier base de données)
Vérifie l’intégrité des données DL2000 à des fins de dépannage.
Delete Patients with No Records
Supprime les données démographiques des patients sans résultats.
(Supprimer patients sans dossiers)
A43449AG
2-41
2
Configuration de l’environnement DL2000
Fonctions d’entretien de la base de données système
Entretien quotidien
Archivez les requêtes en cours au moins une fois par jour lorsque « archivage automatique » n’est
pas activé dans la « Configuration générale ». Reportez-vous au CHAPITRE 4, Les archives pour les
instructions sur l’archivage des requêtes en cours.
Le traitement d’un grand nombre de requêtes par l’archivage automatique peut entraîner un
ralentissement important du système. Une fenêtre d’information s’ouvre pour avertir l’utilisateur
que le traitement risque de ralentir le système. La fenêtre se ferme automatiquement lorsque le
traitement est terminé.
Entretien complémentaire
Enregistrez les archives sur un fichier de sauvegarde (support amovible du type CD, DVC, disquette
3,5 pouces, bande, etc.) et supprimer les archives et données démographiques anciennes pour éviter
que les performances ne soient affectées. Il est conseillé de procéder à une sauvegarde
hebdomadaire ou mensuelle.
REMARQUE
Seules les données démographiques auxquelles aucun résultat n’est associé sont
supprimées pendant la sauvegarde.
Exemple :
les archives de 60 jours (nécessaires pour le contrôle delta, etc.) sont conservées ; c’est la sauvegarde
en ligne. Sauvegardez toutes les requêtes archivées correspondant au mois précédent (le 1er avril,
sauvegardez toutes les requêtes archivées antérieures au 1 er février.)
Si vous voulez enregistrer les données archivées pour le suivi des ID dispositifs, les résultats
précédents, etc., sauvegardez périodiquement les données archivées. La fréquence
d’enregistrement des résultats patients archivées est déterminée par chaque labo. Reportez-vous au
CHAPITRE 4, Archives, Enregistrer les dossiers patients archivés et Extraction des informations
archivées.
Supprimer les requêtes en cours
ATTENTION
Cette action est irréversible. Les requêtes patients sélectionnées pour
suppression ne peuvent pas être récupérées.
Procédure
1
2-42
Pour ouvrir la boîte de dialogue Delete Current Requests (Supprimer requêtes en cours) :
•
Sélectionnez Environment (Environnement) sur la barre de menu.
•
Sélectionnez Delete Current Requests (Supprimer requêtes en cours). La boîte de dialogue
Delete Current Requests (Supprimer requêtes en cours) s’ouvre :
A43449AG
Configuration de l’environnement DL2000
Fonctions d’entretien de la base de données système
Figure 2.25 Boîte de dialogue Supprimer requêtes en cours
F015551S.EPS
2
Sélectionnez une des options suivantes dans la boîte de dialogue Delete Current Requests
(Supprimer requêtes en cours) :
•
All Requests (Toutes les requêtes)
— Pour supprimer toutes les requêtes en cours.
•
Unknown Requests (Requêtes Inconnus)
— Pour supprimer toutes les requêtes en cours pour des patients dont le nom est Inconnu
(le nom de patient Inconnu est automatiquement attribué lorsqu’aucune donnée
démographique n’a été saisie pour un patient).
•
Complete Requests (Requêtes terminées)
— Pour supprimer toutes les requêtes en cours dont l’état est : terminée.
•
Pending Requests (Requêtes en attente)
— Pour supprimer toutes les requêtes en attente.
•
Incomplete Requests (Requêtes non terminées)
— Pour supprimer toutes les requêtes non terminées.
A43449AG
3
Tapez des dates de début et de fin dans les champs dates pour supprimer les requêtes de cette
période. Pour supprimer toutes les requêtes sélectionnées, laissez les champs dates vides.
4
Cliquez sur
OU
pour continuer.
Cliquez sur
pour annuler la suppression et quitter la boîte de dialogue.
2-43
2
Configuration de l’environnement DL2000
Fonctions d’entretien de la base de données système
5
Si vous cliquez sur
•
, une boîte de dialogue s’ouvre.
Cliquez sur <Yes> pour supprimer les requêtes sélectionnées.
OU
Cliquez sur <No> pour annuler la suppression.
Supprimer toutes les archives
ATTENTION
Cette action est irréversible. Les résultats patients archivés supprimés ne
peuvent pas être récupérés.
Procédure
1
Pour supprimer tous les résultats de la base de données d’archives (les données
démographiques des patients ne sont pas supprimées).
•
Sélectionnez Environment (Environnement) sur la barre de menu.
•
Sélectionnez Delete all Archives (Supprimer toutes les archives) ; une boîte de dialogue
s’ouvre.
•
Cliquez sur <Yes> pour commencer la suppression.
OU
Cliquez sur <No> pour annuler la suppression.
Optimiser la base de données
L’optimisation de la base de données permet à l’application DL2000 de fonctionner de façon plus
rapide et plus efficace. La base de donnée est optimisée automatiquement après l’archivage des
requêtes. Si les requêtes ne sont pas archivées régulièrement, la procédure d’optimisation de la base
de données peut être effectuée manuellement.
Avant de lancer la procédure d’optimisation de la base de données, vérifiez que tous les instruments
connectés au DL2000 sont en Repos.
2-44
A43449AG
Configuration de l’environnement DL2000
Fonctions d’entretien de la base de données système
Procédure
1
Pour optimiser la base de données :
•
Sélectionnez Environment (Environnement) sur la barre de menu.
•
Sélectionnez Optimize Database (Optimiser base de données) ; une boîte de dialogue
s’ouvre.
•
Cliquez sur <Yes> pour commencer l’optimisation de la base de données.
OU
Cliquez sur <No> pour annuler l’optimisation de la base de données.
Vérifier la base de données
Cette option permet à l’utilisateur de vérifier l’intégrité des données du DL2000 (requêtes, archives,
configuration, etc.) à des fins de dépannage. Une validation partielle (configuration système
uniquement) a lieu à chaque démarrage du système.
Avant de lancer la procédure de vérification de la base de données, vérifiez que tous les instruments
connectés au DL2000 sont en Repos.
Procédure
1
Pour vérifier la base de données :
•
Sélectionnez Environment (Environnement) sur la barre de menu.
•
Sélectionnez Check Database (Vérifier base de données) ; une boîte de dialogue s’ouvre.
•
Cliquez sur <Yes> pour commencer la vérification de la base de données.
OU
Cliquez sur <No> pour annuler la vérification de la base de données.
Supprimer les patients sans dossier
ATTENTION
Cette action est irréversible. Les données démographiques patients
supprimées ne peuvent pas être récupérées.
A43449AG
2-45
2
Configuration de l’environnement DL2000
Fonctions d’entretien de la base de données système
Procédure
1
Pour supprimer des données démographiques patients sans résultats :
•
Sélectionnez Environment (Environnement) sur la barre de menu.
•
Sélectionnez Delete Patients With No Records (Supprimer patients sans dossier) ; une boîte
de dialogue s’ouvre.
•
Cliquez sur <Yes> pour commencer la suppression.
OU
Cliquez sur <No> pour annuler la suppression.
Verrouiller le poste de travail
Pour éviter l’utilisation non autorisée du DL2000, le poste de travail du DL2000 peut être verrouillé.
Procédure
1
Pour verrouiller le poste de travail du DL2000 :
•
Sélectionnez Environment (Environnement) sur la barre de menu.
•
Sélectionnez Lock station (Verrouiller poste) ou appuyez sur (Ctrl) + (B) .
L’écran d’ouverture de session du DL2000 s’ouvre.
2
Pour déverrouiller le poste de travail du DL2000 :
•
Tapez le mot de passe de l’utilisateur indiqué.
OU
•
2-46
Tapez le nom et le mot de passe de l’utilisateur pour ouvrir une session pour un autre
utilisateur.
A43449AG
CHAPITRE 3
Tâches sur les requêtes en cours
Liste des requêtes
La fenêtre Request List (Liste des requêtes) présente de façon concise toutes les requêtes en cours
(non archivées).
Fenêtre Liste des requêtes
Procédure
1
Pour ouvrir la fenêtre Request List (Liste des requêtes) :
•
A43449AG
Cliquez sur
la barre d’outils.
OU
Sélectionnez Desk (Bureau) sur la barre de menu, puis sélectionnez Request List (Liste des
requêtes). La fenêtre Request List (Liste des requêtes) s’ouvre.
3-1
Tâches sur les requêtes en cours
Liste des requêtes
Figure 3.1 Fenêtre Liste des requêtes
F016750S.EPS
Les requêtes sont énumérées par Patient Name (Nom de patient) ou par Patient ID (ID patient).
Sample IDs (Les ID échantillons) et la position secteur/cuve s’affichent uniquement lorsque les
requêtes sont triées par Sample ID (ID échantillon) ou Sector/Cup (Secteur/cuve).
La fenêtre Request List (Liste des requêtes ) est redimensionnable et conserve sa taille et sa position
lors de la fermeture de la fenêtre. L’utilisateur peut personnaliser l’affichage à l’aide des onglets
filtres qui se trouvent en haut de la liste.
Indicateurs patients
Le côte gauche de la fenêtre présente les indicateurs patients dans neuf colonnes. Le tableau suivant
décrit les différents indicateurs patients.
Tableau 3.1 Indicateurs patients
3-2
Colonne
Indicateur
Description
Description détaillée
1
S
Urgent
2
O
Hors plage de
validation
Un résultat au moins se trouve en dehors de la plage de
validation.
3
P
En attente
La requête est en attente d’un ou de plusieurs résultats.
C
Terminé
4
R
Reçu
5
I
Imprimé
6
E
Erreur
Une erreur de transmission s’est produite.
7
V
Validé
La requête est terminée et validée.
La requête est Urgente.
La requête est terminée.
Les résultats ont été reçus mais pas visualisés.
La requête a été imprimée.
A43449AG
Tâches sur les requêtes en cours
Filtres d’affichage de la liste des requêtes
Tableau 3.1 Indicateurs patients (Suite)
Colonne
Indicateur
Description
8
T
Repéré
9
H
Host
Description détaillée
La requête a été repérée.
Tous les résultats de la requête ont été envoyés à l’host.
REMARQUE
Seules les requêtes auxquelles un code paramètre
a été attribué sont téléchargées vers l’host.
Menu contextuel Liste des requêtes
Pour ouvrir le menu contextuel Request List (Liste des requêtes), cliquez avec le bouton droit de la
souris sur un point quelconque de la fenêtre Request List (Liste des requêtes).
Figure 3.2 Menu contextuel Liste des requêtes
F016790S.EPS
Le tableau suivant décrit les options du menu contextuel Request List (Liste des requêtes).
Tableau 3.2 Options du menu contextuel Liste des requêtes
Option
Filters (Filtres)
Fonction
Permet à l’utilisateur de créer, modifier ou supprimer des filtres d’affichage pour la liste
des requêtes (privilège administrateur).
Flags (Indicateurs) Permet à l’utilisateur de modifier les indicateurs patients pour des requêtes
sélectionnées.
Merge (Fusionner) Permet à l’utilisateur de fusionner deux requêtes ou plus.
Download
(Télécharger)
Télécharge les échantillons des requêtes sélectionnées sur les instruments auxquels ils
ont été affectés.
Archive (Archiver)
Archive les requêtes en cours sélectionnées dans la liste des requêtes.
Filtres d’affichage de la liste des requêtes
La boîte de dialogue Display Requests (Affichage des requêtes) est utilisée pour modifier les filtres
d’affichage de la liste des requêtes. Ces filtres permettent à l’utilisateur de déterminer les requêtes
affichées dans la fenêtre Request List (Liste des requêtes).
A43449AG
3-3
3
Tâches sur les requêtes en cours
Filtres d’affichage de la liste des requêtes
Menu Filtres
1
Pour ouvrir le menu Filters (Filtres) :
•
Ouvrez le menu contextuel Request List (Liste des requêtes).
•
Sélectionnez Filters (Filtres). Le sous-menu Filters (Filtres) s’ouvre.
Figure 3.3 Sous-menu Filtres
F016789S.EPS
Tableau 3.3 Sous-menu Filtres
Option
Fonction
New
(Nouveau)
Cette option permet à l’utilisateur de créer un nouveau filtre. Lorsqu’elle est sélectionnée,
la boîte de dialogue Display Requests (Affichage des requêtes) s’ouvre pour permettre à
l’utilisateur de saisir les options de filtres. Le nom du filtre défini apparaît sur la barre
d’onglet en haut de la fenêtre Request List (Liste des requêtes). Les onglets peuvent être
utilisés pour trier les requêtes par instrument, routine, urgent, etc.
Modify
(Modifier)
Cette option permet à l’utilisateur de modifier le filtre utilisé. Lorsqu’elle est sélectionnée,
la boîte de dialogue Display Requests (Affichage des requêtes) s’ouvre pour permettre
à l’utilisateur de modifier les options du filtre utilisé.
Delete
(Supprimer)
Cette option permet à l’utilisateur de supprimer le filtre utilisé.
REMARQUE
Seuls les administrateurs sont autorisés à créer, modifier ou supprimer des filtres.
Boîte de dialogue Affichage des requêtes
1
Pour ouvrir la boîte de dialogue Display Requests (Affichage des requêtes) :
•
Ouvrez la fenêtre Request List (Liste des requêtes).
•
Ouvrez le menu contextuel Request List (Liste des requêtes).
•
Sélectionnez Request List (Liste des requêtes).
•
Sélectionnez Filters (Filtres) sur la menu contextuel. La boîte de dialogue Display Requests
(Affichage des requêtes) s’ouvre.
La Figure 3.4 présente les options par défaut. Toutes les requêtes sont affichées.
3-4
A43449AG
Tâches sur les requêtes en cours
Filtres d’affichage de la liste des requêtes
Figure 3.4 Boîte de dialogue Affichage des requêtes
F016778S.EPS
Le tableau suivant décrit chacun des champs de la boîte de dialogue Display Requests (Affichage des
requêtes).
Tableau 3.4 Champs Affichage des requêtes
Champ
Display
Requests
(upper left)
(Afficher les
requêtes)
(en haut à
gauche)
Fonction
Pour être affichée, une requête doit répondre à l’une des options sélectionnées.
Sélectionnez une ou plusieurs des options suivantes :
• To Print (À imprimer)
— Pour afficher les requêtes qui n’ont pas été imprimées.
• To Validate (À valider)
— Pour afficher les requêtes qui n’ont pas été validées.
• Upload (to Host) (Télécharger (vers l’host))
— Pour afficher les requêtes qui n’ont pas été téléchargées vers l’host.
• Out of Val. Range (Hors plage de validation)
— Pour afficher les requêtes pour lesquelles des résultats sont hors plage de
validation.
• Sample Tagged (Échantillon repéré)
— Pour afficher les requêtes pour lesquelles un indicateur échantillon a été
sélectionné.
A43449AG
3-5
3
Tâches sur les requêtes en cours
Filtres d’affichage de la liste des requêtes
Tableau 3.4 Champs Affichage des requêtes (Suite)
Champ
Display only
Requests
(Afficher
uniquement les
requêtes)
Fonction
Pour être affichée, une requête doit répondre à toutes les options sélectionnées.
Sélectionnez une ou plusieurs des options suivantes :
• Stat (Urgent)
— Pour afficher uniquement les requêtes Urgentes.
• Out of Val. Range (Hors plage de validation)
— Pour afficher uniquement les requêtes pour lesquelles des résultats sont hors
plage de validation.
• Completed (Terminé)
— Pour afficher uniquement les requêtes terminées.
• Not Complete (Non terminé)
— Pour afficher uniquement les requêtes en attente d’un ou de plusieurs résultats.
• Pending (En attente)
— Pour afficher uniquement les requêtes téléchargées et en attente d’un ou de
plusieurs résultats.
• Received (R) (Reçu (R))
— Pour afficher uniquement les requêtes reçues mais pas encore visualisées.
• Printed (Imprimé)
— Pour afficher uniquement les requêtes qui ont été imprimées.
• Error (Erreur)
— Pour afficher uniquement les requêtes qui ont une erreur de transmission.
• Validated (Validé)
— Pour afficher uniquement les requêtes qui ont été validées.
• Sample Tagged (Échantillon repéré)
— Pour afficher uniquement les requêtes qui ont un échantillon repéré.
• Uploaded (to host) (Téléchargé (vers l’host))
— Pour afficher uniquement les requêtes qui ont été téléchargées vers l’host.
Exemple :
Lorsque Échantillon repéré, Urgent et En attente sont sélectionnés, seules les requêtes
répondant aux trois options sont sélectionnées.
REMARQUE
N’utilisez pas l’option Validé pour CZE. Reportez-vous au CHAPITRE 1, Informations
générales, Remarques sur les interfaces du DL2000 Interfaces des instruments CZE et
de l’host.
Instrument (en
bas à gauche)
Cliquez sur
OU
Cliquez sur
3-6
Sélectionnez un ou plusieurs instruments dans la liste. Pour qu’une requête soit affichée,
un échantillon doit être affecté à l’un des instruments sélectionnés.
pour enregistrer et quitter la boîte de dialogue.
pour annuler et quitter la boîte de dialogue.
A43449AG
Tâches sur les requêtes en cours
Filtres d’affichage de la liste des requêtes
Champs affichés
1
Pour ouvrir la boîte de dialogue Displayed Fields (Champs affichés) :
•
Cliquez avec le bouton droit de la souris sur la barre de champ en haut de la liste des
requêtes (avec le nom de tous les champs).
Un menu contextuel s’ouvre. Ce menu contextuel contient la liste de tous les champs
pouvant être affichés pour le filtre utilisé.
Figure 3.5 Menu Champs affichés
F016791S.EPS
•
2
Cliquez à gauche sur un nom de champ pour l’afficher ou le masquer. Les champs cochés
sont affichés.
Pour modifier la position d’un champ dans la Request List (Liste des requêtes) :
•
Cliquez sur le nom de ce champ sur la barre de champ et faites-le glissez jusqu’à sa nouvelle
position.
•
Relâchez le bouton de la souris.
IMPORTANT
Seul les administrateurs sont autorisés à modifier les champs affichés et leur
position.
A43449AG
3-7
3
Tâches sur les requêtes en cours
Fusionner des requêtes
Fusionner des requêtes
Cette option permet d’associer plusieurs requêtes pour un patient en une seule requête.
IMPORTANT
Les paramètres En attente sont perdus lors de la fusion.
Procédure
1
Ouvrez la fenêtre Request List (Liste des requêtes).
2
Sélectionnez les requêtes à fusionner. Utilisez la touche (Ctrl) pour sélectionner plusieurs
requêtes.
Figure 3.6 Fenêtre Liste des requêtes
F016750S.EPS
REMARQUE
Triez la Request List (Liste des requêtes) par ordre alphabétique en cliquant sur
l’en-tête de la colonne Patient. Cette liste facilite la recherche des requêtes à
fusionner.
3
3-8
Sélectionnez deux requêtes ou plus pour le même patient (même nom et même ID patient).
Placez le curseur sur l’une des requêtes sélectionnées et cliquez avec le bouton droit de la souris.
A43449AG
Tâches sur les requêtes en cours
Liste des échantillons
4
Ouvrez le menu contextuel Request List (Liste des requêtes), puis sélectionnez Merge
(Fusionner). Les requêtes sont fusionnées en une seule.
5
Une boîte de dialogue d’erreur s’ouvre si vous tentez de fusionner des requêtes pour des
patients différents.
•
Sélectionnez <OK> pour accuser réception du message et revenir à la fenêtre Request List
(Liste des requêtes).
Figure 3.7 Boîte de dialogue Erreur
F015563S.EPS
Liste des échantillons
La fenêtre Samples List (Liste des échantillons) fournit une présentation concise de tous les
échantillons en cours (non archivés).
Fenêtre Liste des échantillons
Procédure
1
Pour ouvrir la fenêtre Samples List (Liste des échantillons) :
•
A43449AG
Cliquez sur
sur la barre d’outils.
OU
Sélectionnez Desk (Bureau) sur la barre de menu, puis sélectionnez Samples List (Liste des
échantillons).
3-9
3
Tâches sur les requêtes en cours
Liste des échantillons
Figure 3.8 Fenêtre Liste des échantillons
F016792S.EPS
La fenêtre Samples List (Liste des échantillons) contient les informations suivantes :
•
Indicateur de résultat du contrôle de qualité
•
Indicateurs routine ou Urgent : la couleur du tube graphique (extrême gauche) indique s’il s’agit
d’un échantillon de routine ou Urgent (tubes verts : de routine ; tubes rouges : Urgents)
•
Indicateurs échantillons
•
Instrument affecté
•
Secteur/cuve affectés (ou portoir/position, plateau/cuve, etc.)
•
ID échantillon (15 caractères maximum dans le champ Sample ID (ID échantillon))
•
Nature de l’échantillon
•
Nom du patient
La fenêtre Samples List (Liste des échantillons) est redimensionnable et conserve sa position à la
fermeture de la fenêtre ; il est ainsi possible de personnaliser la zone de travail.
Indicateurs échantillons
Le tableau suivant décrit différents indicateurs échantillons.
REMARQUE
Les messages d’état ne s’affichent pas sur le système DL2000 ; ils sont remplacés par
les indicateurs « R » ou « P ». Reportez-vous au Mode d’emploi spécifique à
l’instrument pour avoir des informations sur les messages d’état.
3-10
A43449AG
Tâches sur les requêtes en cours
Liste des échantillons
Tableau 3.5 Indicateurs échantillons
Colonne
Indicateur
1
?
Pas de réponse de l’instrument
U
Impossible de télécharger sur l’instrument en raison des limites de
dilution
T
Téléchargé sur l’instrument
B
Instrument occupé
E
Une erreur de transmission s’est produite
2
R
Résultats reçus de l’instrument mais pas encore visualisés.
3
P
Attente des résultats de redosage de l’instrument (En attente)
R
Résultats du redosage reçus de l’instrument
M
ID échantillon modifiée manuellement
4
Description
Menu contextuel Liste des échantillons
Procédure
1
Pour ouvrir le menu contextuel Samples List (Liste des échantillons) :
•
Cliquez avec le bouton droit de la souris sur un point quelconque de la fenêtre Samples List
(Liste des échantillons). Le menu contextuel Samples List (Liste des échantillons) s’ouvre.
Figure 3.9 Menu contextuel Liste des échantillons
F016793S.EPS
Le tableau suivant décrit les options du menu contextuel de la Liste des échantillons.
Tableau 3.6 Options du menu contextuel Liste des échantillons
Option
Fonction
Filters (Filtres)
Permet à l’utilisateur de créer, modifier ou supprimer des filtres d’affichage pour la liste
des échantillons (privilège administrateur).
Stat (Urgent)
Permet de changer l’état d’un échantillon sélectionné de routine à Urgent.
Routine (Routine) Permet de changer l’état d’un échantillon sélectionné d’Urgent à routine.
A43449AG
3-11
3
Tâches sur les requêtes en cours
Filtres d’affichage de la liste des échantillons
Tableau 3.6 Options du menu contextuel Liste des échantillons (Suite)
Option
Fonction
Detail (Détail)
Permet à l’utilisateur d’afficher les paramètres programmés pour un échantillon
sélectionné dans la fenêtre Samples List (Liste des échantillons).
Assign Samples
(Affecter
échantillons)
Permet à l’utilisateur d’affecter un échantillon sélectionné à un instrument.
Assign +
Download
(Affecter +
Télécharger)
Affecte l’échantillon à un instrument puis télécharge l’échantillon sur l’instrument.
Download
(Télécharger)
Télécharge le(s) échantillon(s) sélectionné(s) sur l’instrument ou les instruments
au(x)quel(s) il(s) a/ont été affecté(s).
Reset
Downloaded
Flags
(Réinitialiser
indicateurs
téléchargés)
Permet à l’utilisateur de réinitialiser l’indicateur téléchargé pour chaque paramètre de
l’échantillon (la programmation de ces paramètres est considérée comme n’ayant
jamais été téléchargée).
Merge
(Fusionner)
Permet de fusionner deux échantillons du même patient portant des ID échantillon
différentes.
En cas de sélection, une boîte de dialogue s’ouvre pour que l’utilisateur puisse confirmer
la réinitialisation des indicateurs téléchargés.
Filtres d’affichage de la liste des échantillons
Les filtres peuvent être utilisés dans la fenêtre Samples List (Liste des échantillons) pour définir les
échantillons à afficher. Les filtres peuvent être créés, modifiés et supprimés dans le sous-menu
Filters (Filtres). Les filtres apparaissent sous forme d’onglets en haut de la Samples List (Liste des
échantillons).
Menu Filtres
Procédure
1
3-12
Pour ouvrir le menu Filters (Filtres) :
•
Ouvrez le menu contextuel Samples List (Liste des échantillons).
•
Sélectionnez Filters (Filtres). Le sous-menu Filters (Filtres) s’ouvre.
A43449AG
Tâches sur les requêtes en cours
Filtres d’affichage de la liste des échantillons
Figure 3.10 Sous-menu Filtres
F016789S.EPS
Tableau 3.7 Sous-menu Filtres
Option
Fonction
New (Nouveau) Cette option permet à l’utilisateur de créer un nouveau filtre. Lorsqu’elle est
sélectionnée, la boîte de dialogue Sample Filters (Filtres des échantillons) s’ouvre pour
permettre à l’utilisateur de saisir les options de filtres. Le nom du filtre défini apparaît sur
la barre d’onglet en haut de la fenêtre Samples List (Liste des échantillons).
Modify
(Modifier)
Cette option permet à l’utilisateur de modifier le filtre en cours. Lorsqu’elle est
sélectionnée, la boîte de dialogue Sample Filters (Filtres des échantillons) s’ouvre pour
permettre à l’utilisateur de modifier les options du filtre utilisé.
Delete
(Supprimer)
Cette option permet à l’utilisateur de supprimer le filtre utilisé.
REMARQUE
Seul les administrateurs sont autorisés à créer, modifier ou supprimer des filtres.
A43449AG
3-13
3
Tâches sur les requêtes en cours
Filtres d’affichage de la liste des échantillons
Boîte de dialogue Filtres des échantillons
Procédure
1
Pour ouvrir la boîte de dialogue Sample Filters (Filtres des échantillons) :
•
Ouvrez la fenêtre Samples List (Liste des échantillons).
•
Sélectionnez Filters (Filtres) dans le menu contextuel.
La figure ci-dessous montre les options par défaut, qui affichent tous les échantillons.
Figure 3.11 Boîte de dialogue Filtres des échantillons
F016794S.EPS
Le Tableau 3.8 décrit chacun des champs de la boîte de dialogue Sample Filters (Filtres des
échantillons).
3-14
A43449AG
Tâches sur les requêtes en cours
Filtres d’affichage de la liste des échantillons
Tableau 3.8 Champs de la boîte de dialogue Filtres des échantillons
Champ
Fonction
Instruments
(Instruments)
Sélectionnez un ou plusieurs instruments dans la liste. Pour qu’une requête soit
affichée, un échantillon doit être affecté à l’un des instruments sélectionnés.
Display Samples
(Affichage des
échantillons)
Pour être affiché, un échantillon doit correspondre à l’une des options sélectionnées.
Sélectionnez une ou plusieurs des options suivantes :
• To Download (À télécharger)
— Pour afficher les échantillons qui n’ont pas été téléchargés.
• To Assign (À affecter)
— Pour afficher les échantillons qui n’ont pas été affectés à un instrument.
• Received (Reçu)
— Pour afficher les échantillons qui ont reçu des résultats de l’instrument.
• Downloaded (Téléchargé)
— Pour afficher les échantillons qui ont été téléchargés.
• Rerun (Redosage)
— Pour afficher les échantillons qui ont reçu des résultats de redosage.
• To Rerun (À redoser)
— Pour afficher les échantillons en attente de résultats de redosage.
• No Response (Pas de réponse)
— Pour afficher les échantillons non téléchargés parce qu’il n’y a pas eu de
réponse de l’instrument.
• Busy (Occupé)
— Pour afficher les échantillons qui n’ont pas été téléchargés parce que
l’instrument est occupé.
• Error (Erreur)
— Pour afficher les échantillons qui n’ont pas été téléchargés pour erreur de
transmission.
• Manual Sample ID (ID échantillon manuelle)
— Pour afficher les échantillons dont l’ID échantillon a été saisie manuellement.
• Stat (Urgent)
— Pour afficher les échantillons urgents.
• Previously Diluted (Dilué précédemment)
— Pour afficher les échantillons qui ont déjà été dilués.
Cliquez sur
OU
Cliquez sur
A43449AG
pour enregistrer et quitter la boîte de dialogue.
pour annuler et quitter la boîte de dialogue.
3-15
3
Tâches sur les requêtes en cours
Filtres d’affichage de la liste des échantillons
Champs affichés
Procédure
1
Pour ouvrir la boîte de dialogue Displayed Fields (Champs affichés) :
•
Cliquez avec le bouton droit de la souris sur la barre de champ en haut de la Samples List
(Liste des échantillons) (avec le nom de tous les champs).
Un menu contextuel s’ouvre. Ce menu contextuel contient tous les champs affichables.
Figure 3.12 Champs disponibles pour le filtre
F016795S.EPS
•
2
Cliquez à gauche sur un nom de champ pour l’afficher ou le masquer. Les noms de champs
cochés sont affichés sur la Samples List (Liste des échantillons).
Pour modifier la position d’un champ dans la Samples List (Liste des échantillons) :
•
Cliquez sur le nom de ce champ sur la barre de champ et faites-le glissez jusqu’à sa nouvelle
position.
•
Relâchez le bouton de la souris.
REMARQUE
Seul les administrateurs sont autorisés à modifier les champs affichés et leur
position.
3-16
A43449AG
Tâches sur les requêtes en cours
Affectation des échantillons
Affectation des échantillons
La boîte de dialogue Sample Assignment (Affectation des échantillons) est utilisée pour affecter ou
modifier l’instrument, le plateau/secteur, la cuve et/ou l’ID échantillon pour un échantillon
sélectionné.
Procédure
1
Pour ouvrir la boîte de dialogue Sample Assignment (Affectation des échantillons) :
•
Sélectionnez un ou plusieurs échantillons.
•
Ouvrez le menu contextuel Samples List (Liste des échantillons).
•
Sélectionnez Assign Samples (Affecter échantillons) La boîte de dialogue Sample
Assignment (Affectation des échantillons) s'ouvre.
Figure 3.13 Boîte de dialogue Affectation des échantillons
F015567S.EPS
A43449AG
2
Sélectionnez un instrument dans la liste.
3
Le champ Tray/Sector (Plateau/secteur) indique par défaut le secteur (plateau, portoir) auquel
l’échantillon est affecté (le cas échéant). Tapez éventuellement un nouveau numéro de secteur.
4
Le champ Cup (Cuve) indique par défaut la cuve (position) à laquelle l’échantillon est affecté (le
cas échéant). Tapez éventuellement un nouveau numéro de cuve.
3-17
3
Tâches sur les requêtes en cours
Affectation des échantillons
5
Le champ Sample ID (ID échantillon) indique par défaut l’ID affectée à l’échantillon.
•
Tapez éventuellement un nouveau numéro d’échantillon. (15 caractères maximum dans le
champ ID échantillon. L’ID échantillon ne peut contenir que des lettres et des chiffres.)
REMARQUE
Lorsque l’ID échantillon est modifiée manuellement dans ce champ, un indicateur
M accompagne l’échantillon dans la fenêtre Samples List (Liste des échantillons).
6
Sélectionnez l’une des options suivantes :
•
Cliquez sur
pour enregistrer et quitter la boîte de dialogue.
— Lorsque plusieurs échantillons sont sélectionnés dans la liste des échantillons, celle-ci
avance jusqu’à l’échantillon suivant dans la boîte de dialogue Sample Assignment
(Affectation des échantillons).
•
Cliquez sur <All> (Tous) pour enregistrer et quitter la boîte de dialogue.
— Lorsque plusieurs échantillons sont sélectionnés, la boîte de dialogue est quittée sans
avancer jusqu’à l’échantillon suivant. Tous les échantillons sélectionnés sont affectés à
l’instrument sélectionné.
•
Cliquez sur
pour annuler et quitter la boîte de dialogue.
REMARQUE
Les échantillons peuvent être affectés automatiquement à un instrument lorsqu’ils
sont programmés sur le DL2000. Reportez-vous au CHAPITRE 2, Configuration de
l’environnement du DL2000 Configuration générale ou, lorsqu’ils sont téléchargés à
partir d’un host, reportez-vous à Configuration host.
3-18
A43449AG
Tâches sur les requêtes en cours
Affectation et téléchargement des échantillons
Affectation et téléchargement des échantillons
La boîte de dialogue Sample Assignment and Download (Affectation et téléchargement des
échantillons) est utilisée pour affecter ou modifier l’instrument, le plateau/secteur, la cuve et/ou
l’ID échantillon pour un échantillon sélectionné.
Procédure
1
Pour ouvrir la boîte de dialogue Sample Assignment and Download (Affectation et
téléchargement des échantillons) :
•
Sélectionnez un ou plusieurs échantillons.
•
Ouvrez le menu contextuel Samples List (Liste des échantillons).
•
Sélectionnez Assign Samples (Affecter échantillons). La boîte de dialogue Sample
Assignment and Download (Affectation et téléchargement des échantillons) s’ouvre :
Figure 3.14 Boîte de dialogue Affectation et téléchargement des échantillons
F016796S.EPS
A43449AG
2
Sélectionnez un instrument dans la liste.
3
Le champ Tray/Sector (Plateau/secteur) indique par défaut le secteur (plateau, portoir) auquel
l’échantillon est affecté (le cas échéant). Tapez éventuellement un nouveau numéro de secteur.
4
Le champ Cup (Cuve) indique par défaut la cuve (position) à laquelle l’échantillon est affecté (le
cas échéant). Tapez éventuellement un nouveau numéro de cuve.
3-19
3
Tâches sur les requêtes en cours
Affectation et téléchargement des échantillons
5
Le champ Sample ID (ID échantillon) indique par défaut l’ID affectée à l’échantillon.
•
Tapez éventuellement un nouveau numéro d’échantillon. (15 caractères maximum dans le
champ ID échantillon.)
REMARQUE
Lorsque l’ID échantillon est modifiée manuellement dans ce champ, un indicateur
M accompagne l’échantillon dans la fenêtre Samples List (Liste des échantillons).
6
Sélectionnez l’une des options suivantes :
•
Cliquez sur
pour enregistrer et quitter la boîte de dialogue.
— Lorsque plusieurs échantillons sont sélectionnés dans la liste des échantillons, celle-ci
avance jusqu’à l’échantillon suivant dans la boîte de dialogue Sample Assignment and
Download (Affectation et téléchargement des échantillons).
— Les échantillons sont téléchargés lorsque vous fermez la boîte de dialogue.
•
Cliquez sur <All> (Tous) pour enregistrer et quitter la boîte de dialogue.
— Lorsque plusieurs échantillons sont sélectionnés, la boîte de dialogue est quittée sans
avancer jusqu’à l’échantillon suivant. Tous les échantillons sélectionnés sont affectés
à l’instrument sélectionné.
— Les échantillons sont téléchargés lorsque vous fermez la boîte de dialogue.
•
Cliquez sur
pour annuler et quitter la boîte de dialogue.
REMARQUE
Les échantillons peuvent être affectés automatiquement à un instrument lorsqu’ils
sont programmés sur le DL2000. Reportez-vous au CHAPITRE 2, Configuration de
l’environnement du DL2000, Configuration générale ou, lorsqu’ils sont téléchargés à
partir d’un host, reportez-vous à Configuration host.
3-20
A43449AG
Tâches sur les requêtes en cours
Fusionner des échantillons
Fusionner des échantillons
La fonction Merge Sample (Fusionner des échantillons) est utilisée pour fusionner deux ID
échantillons du même patient.
Exemple :
Lorsque l’host est arrêté et ne peut pas générer d’ID échantillons, le laboratoire doit continuer
à fonctionner en utilisant des ID échantillons temporaires. Celles-ci peuvent figurer sur des
étiquettes pré-imprimées, des étiquettes imprimées par une imprimante de codes barres connectée
au DL2000 ou saisies manuellement sur les analyseurs. Lorsque l’host est disponible, les résultats
obtenus avec les ID échantillons temporaires doivent être fusionnés avec les résultats des tests reçus
de l’host. Pour ce faire, utilisez la fonction Fusionner des échantillons.
ATTENTION
La fonction Fusionner des échantillons doit être utilisée avec précaution car
elle ne peut pas être inversée. Vérifiez les ID des échantillons à fusionner
avant d’effectuer la procédure suivante.
IMPORTANT
Les paramètres En attente sont perdus lors de la fusion.
REMARQUE
Pour toute information sur la fusion des échantillons dilués, reportez-vous à
Fusionner ci-dessous dans ce chapitre.
Procédure
A43449AG
1
Ouvrez la fenêtre Samples List (Liste des échantillons).
2
Dans la Samples List (Liste des échantillons), sélectionnez deux échantillons à fusionner. Les
deux échantillons doivent avoir la même Patient ID (ID patient) et le même nom de patient. Pour
attribuer d’autres données démographiques à un échantillon existant, reportez-vous à Créer
une requête pour un patient inconnu dans ce chapitre.
3
Sélectionnez les échantillons à fusionner. Utilisez la touche (Ctrl) pour sélectionner plusieurs
échantillons.
3-21
3
Tâches sur les requêtes en cours
Fusionner des échantillons
Figure 3.15 Fenêtre Liste des échantillons
F016839S.EPS
REMARQUE
Triez la Samples List (Liste des échantillons) par ordre alphabétique en cliquant sur
l’en-tête de la colonne Last Name (Nom). Cette liste facilite la recherche des
requêtes à fusionner.
4
Ouvrez le menu contextuel Samples List (Liste des échantillons). Placez le curseur sur l’un des
échantillons sélectionnés et cliquez sur le bouton droit de la souris.
5
Cliquez sur l’option <Merge> (Fusionner).
Figure 3.16 Boîte de dialogue de l’option Fusionner
F015568S.EPS
•
Si vous désirez conserver la première ID échantillon figurant dans la boîte de dialogue et
supprimer la deuxième ID échantillon,
— Cliquez sur <Yes>.
3-22
A43449AG
Tâches sur les requêtes en cours
Téléchargement manuel d’échantillons
•
Si vous désirez conserver la deuxième ID échantillon figurant dans la boîte de dialogue et
supprimer la première ID échantillon,
— Cliquez sur <No> pour inverser l’ordre des numéros des tubes.
•
Si vous cliquez sur <No>, une autre boîte de dialogue s’ouvre (Figure 3.17).
— Cliquez sur <Yes> pour fusionner les deux échantillons ou sur <No> pour annuler
complètement la fusion.
Figure 3.17 Boîte de dialogue Fusionner
F015569S.EPS
Téléchargement manuel d’échantillons
Les échantillons peuvent être téléchargés manuellement sur les instruments à partir de :
•
La fenêtre Request List (Liste des requêtes)
•
La fenêtre Samples List ( Liste des échantillons)
•
La boîte de dialogue Samples Download (Télécharger des échantillons)
Téléchargement à partir de la fenêtre Liste des requêtes
Pour télécharger des échantillons à partir de la fenêtre Request List (Liste des requêtes), il faut
d’abord affecter des échantillons à un instrument.
Procédure
A43449AG
1
Ouvrez la fenêtre Request List (Liste des requêtes).
2
Sélectionnez une ou plusieurs requêtes à télécharger.
3
Ouvrez le menu contextuel Request List (Liste des requêtes).
4
Sélectionnez Download (Télécharger) dans le menu contextuel pour télécharger tous les
échantillons pour les requêtes sélectionnées.
3-23
3
Tâches sur les requêtes en cours
Téléchargement manuel d’échantillons
5
Lorsqu’un ou plusieurs échantillons sont téléchargés sur le système Array 360CE, la boîte de
dialogue Samples Loading on Array (Chargement d’échantillons sur Array) s’ouvre. (Reportezvous à la Figure 3.19.)
Téléchargement à partir de la fenêtre Liste des échantillons
Pour télécharger à partir de la fenêtre Samples List (Liste des échantillons), il faut d’abord affecter
des échantillons à un instrument.
Procédure
1
Ouvrez la fenêtre Samples List (Liste des échantillons).
2
Sélectionnez un ou plusieurs échantillons à télécharger.
3
Ouvrez le menu contextuel Samples List (Liste des échantillons).
4
Sélectionnez Download (Télécharger) dans le menu contextuel pour télécharger les
échantillons sélectionnés.
•
Lorsqu’un ou plusieurs échantillons sont téléchargés sur le système Array 360CE, la boîte
de dialogue Samples Loading on Array (Chargement d’échantillons sur Array) s’ouvre.
(Reportez-vous à la Figure 3.19.)
Boîte de dialogue Télécharger des échantillons
La boîte de dialogue Samples Download (Télécharger des échantillons) permet à l’utilisateur de
télécharger facilement une plage d’échantillons sur un instrument.
Pour télécharger à partir de la boîte de dialogue Samples Download (Télécharger des échantillons),
il faut d’abord affecter des échantillons à un instrument.
Procédure
1
Pour ouvrir la boîte de dialogue Samples Download (Télécharger des échantillons) :
•
3-24
Sélectionnez Desk (Bureau) sur la barre de menu.
A43449AG
Tâches sur les requêtes en cours
Téléchargement manuel d’échantillons
•
Sélectionnez Download Samples (Télécharger des échantillons) La boîte de dialogue
Samples Download (Télécharger des échantillons) s'ouvre.
Figure 3.18 Boîte de dialogue Télécharger des échantillons
F015570S.EPS
2
Sélectionnez un instrument sur lequel télécharger les échantillons.
•
Lorsque les options From Sector/Tray (Du Secteur/plateau), To Sector/Tray (Au Secteur/
plateau) et Cup (Cuve) sont en surbrillance, allez à l’étape 3.
•
Lorsque les options From Sample ID (De l’ID échantillon) et To (À) sont en surbrillance, allez
à l’étape 4.
Ces options dépendent du mode de travail défini pour l’instrument sélectionné.
A43449AG
3
Entrez une nouvelle plage si nécessaire. Une plage par défaut de secteurs (plateaux, portoirs) et
de cuves (positions) est déjà entrée.
4
Entrez une nouvelle plage si nécessaire. Une plage par défaut d’ID échantillons est déjà entrée.
5
Sélectionnez l’option Clear Cup (Effacer cuve) pour effacer les programmations précédentes sur
l’instrument pour les cuves sélectionnées.
3-25
3
Tâches sur les requêtes en cours
Téléchargement manuel d’échantillons
6
Cliquez sur
OU
Cliquez sur
•
pour commencer le téléchargement.
pour annuler le téléchargement et quitter la boîte de dialogue.
Lorsqu’un ou plusieurs échantillons sont téléchargés sur le système Array 360CE, la boîte
de dialogue Samples Loading on Array (Chargement d’échantillons sur Array) s’ouvre.
(Reportez-vous à la Figure 3.19.)
Sélection de téléchargement de groupe
Les systèmes Array ne peuvent pas traiter certains paramètres simultanément. Les groupes de
paramètres doivent être définis de façon que les paramètres incompatibles ne soient pas
téléchargés sur l’Array 360CE. La boîte de dialogue Samples Loading On Array (Chargement
d’échantillons sur Array) est utilisée pour sélectionner un groupe de paramètres lors du
téléchargement sur un Array 360CE.
La boîte de dialogue Samples Loading On Array (Chargement d’échantillons sur Array) s’ouvre
chaque fois qu’un ou plusieurs échantillons sont téléchargés sur un instrument Array 360CE.
Figure 3.19 Boîte de dialogue Chargement d’échantillons sur Array
F012288S.EPS
Procédure
3-26
1
Sélectionner un numéro de groupe dans la liste Group to Load (Groupe à charger).
2
Cliquez sur
OU
pour commencer le téléchargement.
Cliquez sur
pour annuler le téléchargement et quitter la boîte de dialogue.
A43449AG
Tâches sur les requêtes en cours
Fenêtre Messages générés par des règles
3
Cliquez sur <All> (Tous) pour sélectionner tous les groupes et procéder au téléchargement.
Fenêtre Messages générés par des règles
La fenêtre Message Generated by Rules (Messages générés par des règles) liste les messages créés
par des règles pour les requêtes en cours (non archivées). Reportez-vous au CHAPITRE 5,
Configuration.
REMARQUE
La fenêtre Messages Generated by Rules (Messages générés par des règles) est
redimensionnable et conserve sa position à la fermeture de la fenêtre.
Procédure
1
Pour ouvrir la fenêtre Messages Generated by Rules (Messages générés par des règles) :
•
Sélectionnez Desk (Bureau) sur la barre de menu.
•
Sélectionnez Messages (Messages).
Figure 3.20 Fenêtre Messages générés par des règles
F015571S.EPS
La fenêtre Messages Generated by Rules (Messages générés par des règles) peut contenir les
informations suivantes :
•
Date
•
Indicateurs
— R = La requête en cours correspondant au message n’a pas été analysée.
— _(souligné) = La requête a été analysée.
A43449AG
3-27
3
Tâches sur les requêtes en cours
Fenêtre Messages générés par des règles
2
•
ID échantillon
•
Paramètre (pour le résultat de test qui déclenche la règle et génère le message)
•
Texte du message (défini dans la règle).
Cliquez avec le bouton droit de la souris sur un en-tête de colonne pour afficher les options
d’en-tête.
•
Sélectionnez l’en-tête à afficher.
Figure 3.21 Menu contextuel Options d’en-tête
F016797S.EPS
3
Cliquez avec le bouton droit de la souris sur un point quelconque de la fenêtre Messages
Generated by Rules (Messages générés par des règles) pour afficher les Filters (Filtres).
Figure 3.22 Filtre Afficher les messages des règles
F014756S.EPS
•
Lorsque vous sélectionnez Filters (Filtres), la boîte de dialogue Display Rule Messages
(Afficher les messages des règles) s’ouvre.
— Sélectionnez un ou des instrument(s) pour afficher uniquement les messages pour un/
des instrument(s) spécifique(s).
ET/OU
— Cochez la case Show only messages not reviewed (Afficher uniquement les messages
non analysés) pour afficher uniquement les messages pour les résultats non analysés.
— Cliquez sur
pour enregistrer les données.
OU
— Cliquez sur
3-28
pour annuler.
A43449AG
Tâches sur les requêtes en cours
Imprimer une liste des tâches
Figure 3.23 Boîte de dialogue Afficher les messages des règles
F015572S.EPS
La boîte de dialogue Display Rule Message (Afficher les messages des règles) se ferme. La
fenêtre Messages Generated by Rules (Messages générés par des règles) affiche les
messages des nouvelles sélections.
Imprimer une liste des tâches
Cette option permet à l’utilisateur d’imprimer la liste des tâches des échantillons en cours. La liste
des tâches contient les informations suivantes :
A43449AG
•
Indicateur Urgent
•
Instrument affecté
•
Paramètres programmés (optionnel)
•
Secteur/cuve (ou portoir/position, plateau/cuve, etc.)
•
ID échantillon
•
Service
•
Groupe Array (optionnel)
•
Nom du patient
3-29
3
Tâches sur les requêtes en cours
Imprimer une liste des tâches
Figure 3.24 Boîte de dialogue Imprimer une liste de tâches
F015573S.EPS
Procédure
1
2
Pour ouvrir la boîte de dialogue Print Work List (Imprimer une liste de tâches) :
•
Sélectionnez Desk (Bureau) sur la barre de menu.
•
Sélectionner Print Work List (Imprimer une liste de tâches).
Sélectionnez l’une des options de tri suivantes :
•
Department (Service)
— Trie la liste de tâches par service
•
Name (Nom)
— Trie la liste de tâches par nom
•
Sample ID (ID échantillon)
— Trie la liste de tâches par ID échantillon
•
3
Sector (Tray)/Cup (Secteur (plateau)/cuve)
— Trie la liste de tâches par secteur/cuve, plateau/cuve, portoir/position, etc.
Sélectionnez l’une des options d’impression suivantes :
•
Only Incomplete Samples (Échantillons incomplets uniquement)
— Pour inclure uniquement les échantillons incomplets dans la liste de tâches.
•
Print Tests (Imprimer les tests)
— Pour énumérer les paramètres programmés pour chaque échantillon dans la liste de
tâches.
3-30
A43449AG
Tâches sur les requêtes en cours
Nouvelle requête
•
Print Manual Tests (Imprimer les tests manuels)
— Pour énumérer les paramètres hors ligne sur la liste de tâches (lorsque la nature de
l’échantillon = pas d’échantillon).
•
Print Calculated Tests (Imprimer les tests calculés)
— Pour énumérer les paramètres calculés programmés pour chaque échantillon dans la
liste de tâches (lorsque nature de l’échantillon = chimie calculée).
•
Include Group (Array) (Inclure le groupe (Array))
— Pour inclure les numéros des groupes Array dans la liste de tâches.
4
Sélectionnez un ou plusieurs instruments dans la liste qui se trouve en bas de la boîte de
dialogue. La liste de tâches inclut uniquement les échantillons affectés aux instruments
sélectionnés.
5
Cliquez sur
OU
Cliquez sur
pour commencer l’impression.
pour annuler et quitter la boîte de dialogue.
Nouvelle requête
Une requête inclut des données démographiques, des paramètres et des résultats pour un
échantillon. Les requêtes peuvent être téléchargées à partir d’un host, téléchargées vers l’host à
partir d’un instrument ou créées sur le DL2000. La boîte de dialogue Request Sheet (Fiche de
requête) est utilisée pour créer une nouvelle requête sur le DL2000.
IMPORTANT
N’utilisez pas de « , » (virgule) dans les champs qui peuvent être téléchargés sur un
instrument Synchron. Cela risquerait de provoquer des erreurs de transmission.
A43449AG
3-31
3
Tâches sur les requêtes en cours
Nouvelle requête
Figure 3.25 Boîte de dialogue Nouvelle requête
F015574S.EPS
ATTENTION
Chaque ID patient doit être unique. Si l’host télécharge une requête portant
une ID patient qui existe déjà dans le DL2000, le DL2000 crée la requête en
utilisant les données démographiques existant pour ce patient au lieu de
celles téléchargées à partir de l’host. Si l’host affecte la même ID patient
à plusieurs patients, les requêtes et les résultats des tests peuvent ne pas
être attribués au bon patient.
Boîte de dialogue Fiche de requêtes
Procédure
1
Pour ouvrir la boîte de dialogue Request Sheet (Fiche de requête) :
•
3-32
Cliquez sur
OU
sur la barre d’outils.
A43449AG
Tâches sur les requêtes en cours
Nouvelle requête
•
Sélectionnez Desk (Bureau) sur la barre de menu, puis sélectionnez New Request (Nouvelle
requête).
Créer une requête pour un nouveau patient
Procédure
1
Tapez Patient ID (l’ID du patient) et/ou son Last Name (Nom) dans la boîte de dialogue Request
Sheet (Fiche de requête). Pour passer d’un champ à l’autre, appuyez sur (Tab) ou utilisez la
souris.
2
Après avoir saisi Patient ID (l’ID du patient) et/ou son Last Name (Nom), appuyez sur (Enter) . La
boîte de dialogue suivante s’ouvre :
Figure 3.26 Boîte de dialogue Ajouter des données démographiques
F015575S.EPS
3
Cliquez sur <Yes> pour créer un nouveau patient et continuez à saisir les données
démographiques pour ce patient.
Cliquez sur <No> pour annuler et ressaisir l’ID et/ou le nom du patient.
REMARQUE
Seuls l’ID et/ou le nom du patient sont nécessaires pour remplir une nouvelle
requête. Les données démographiques restantes peuvent être entrées
ultérieurement.
4
Appuyez sur (Enter) pour enregistrer les données démographiques et ouvrir la boîte de dialogue
Profiles - Parameters (Profils - Paramètres).
Sélectionnez les profils et/ou paramètres souhaités, puis cliquez sur
de dialogue.
A43449AG
pour quitter la boîte
3-33
3
Tâches sur les requêtes en cours
Nouvelle requête
5
La boîte de dialogue Sample ID Assignment (Affectation d’une ID échantillon) s’ouvre lorsque
vous quittez la boîte de dialogue Profiles - Parameters (Profils - Paramètres). (Reportez-vous
à la Figure 3.30.)
•
Modifiez si nécessaire les options Sample ID (ID échantillon), Sector (Secteur), Cup (Cuve),
Dilution Factor (Facteur de dilution) et Stat (Urgent) attribuées par le DL2000.
•
Cliquez sur
pour quitter la boîte de dialogue
OU
•
6
Cliquez sur
Cliquez sur
pour annuler.
sur la barre d’outils pour enregistrer la requête et revenir à une Request Sheet
(Fiche de requête) vierge.
REMARQUE
Le bouton <Add Parameters> (Ajouter des paramètres) qui se trouve au-dessous
des données démographiques permet à l’utilisateur d’ajouter à tout moment des
paramètres à la requête en cours.
Créer une nouvelle requête pour un patient existant
Procédure
1
Pour rechercher le dossier de données démographiques d’un patient existant dans la boîte de
dialogue Request Sheet (Fiche de requête) :
•
Tapez l’ID ou le nom du patient.
OU
•
Saisissez une entrée partielle dans les champs Patient ID (ID patient) ou Last Name (Nom)
en utilisant des symboles « jokers ». L’(astérisque)* peut être utilisé pour remplacer tous les
caractères qui le suivent. Pour utiliser le joker « * », l’doit* être précédé d’au moins un
caractère alphanumérique. Le ? (point d’interrogation) peut être utilisé pour remplacer un
caractère unique.
Exemple :
Recherchez le nom Adams en tapant Ad* ou Ad??s dans le champ Last Name (Nom).
2
3-34
Appuyez sur (Enter) après avoir tapé les critères de recherche. La boîte de dialogue
Demographics Search (Rechercher des données démographiques) s'ouvre.
A43449AG
Tâches sur les requêtes en cours
Nouvelle requête
3
Sélectionner un dossier de données démographiques de patient dans la liste de la boîte de
dialogue Demographics Search (Rechercher des données démographiques).
4
Sélectionnez l’une des options suivantes :
•
Cliquez sur
dans la boîte de dialogue Demographics Search (Rechercher des données
démographiques). La boîte de dialogue Profiles - Parameters (Profils - Paramètres) s'ouvre.
Sélectionnez les profils et/ou paramètres souhaités, puis cliquez sur
boîte de dialogue.
pour quitter la
OU
•
Cliquez sur <New> (Nouveau) pour revenir à la boîte de dialogue Request Sheet (Fiche de
requête) pour saisir un nouveau patient.
OU
•
5
Cliquez sur
pour annuler la recherche et revenir à la boîte de dialogue Request Sheet
(Fiche de requête).
La boîte de dialogue Sample ID Assignment (Affectation d’une ID échantillon) s’ouvre lorsque
vous quittez la boîte de dialogue Profiles - Parameters (Profils - Paramètres). (Reportez-vous
à la Figure 3.30.)
•
Modifiez si nécessaire les options Sample ID (ID échantillon), Sector (Secteur), Cup (Cuve),
Dilution Factor (Facteur de dilution) et Stat (Urgent) attribuées par le DL2000.
•
Cliquez sur
pour quitter la boîte de dialogue
OU
•
6
Cliquez sur
Cliquez sur
pour annuler.
sur la barre d’outils pour enregistrer la requête et revenir à une Request Sheet
(Fiche de requête) vierge.
REMARQUE
Le bouton <Add Parameters> (Ajouter des paramètres) qui se trouve au-dessous
des données démographiques permet à l’utilisateur d’ajouter à tout moment des
paramètres à la requête en cours.
A43449AG
3-35
3
Tâches sur les requêtes en cours
Nouvelle requête
Créer une requête pour un patient inconnu
La création d’une nouvelle requête avec des données démographiques de patient inconnu permet
de saisir rapidement la programmation patient en utilisant uniquement une ID d’échantillon
comme identifiant.
Procédure
1
Ouvrez une nouvelle boîte de dialogue Request Sheet (Fiche de requête).
2
Appuyez sur (Enter) sans saisir aucune information.
3
Le DL2000 affecte automatiquement Patient ID (l’ID patient) « 0000000 » et le Last Name (Nom)
« INCONNU » à la requête.
4
La boîte de dialogue Profiles - Parameters (Profils - Paramètres) s'ouvre. Sélectionnez les profils
et/ou paramètres souhaités, puis cliquez sur
5
pour quitter la boîte de dialogue.
La boîte de dialogue Sample ID Assignment (Affectation d’une ID échantillon) s’ouvre lorsque
vous quittez la boîte de dialogue Profiles - Parameters (Profils - Paramètres). Révisez et/ou
modifiez Sample ID (l’ID échantillon) affectée par le DL2000, puis cliquez sur
la boîte de dialogue.
6
Cliquez sur
pour quitter
sur la barre d’outils pour enregistrer la requête et revenir à une Request Sheet
(Fiche de requête) vierge.
De nouvelles données démographiques peuvent être saisies ultérieurement en sélectionnant Other
Demographics (Autres données démographiques) dans le menu contextuel Request Sheet (Fiche de
requête).
REMARQUE
Le bouton <Add Parameters> (Ajouter des paramètres) qui se trouve au-dessous
des données démographiques permet à l’utilisateur d’ajouter à tout moment des
paramètres à la requête en cours.
3-36
A43449AG
Tâches sur les requêtes en cours
Nouvelle requête
Boîte de dialogue Profils - Paramètres
La boîte de dialogue Profiles - Parameters (Profils – Paramètres) s’ouvre automatiquement lorsque
vous appuyez sur (Enter) pendant la saisie de données démographiques dans une nouvelle requête.
Vous pouvez aussi ouvrir la boîte de dialogue Profiles - Parameters (Profils – Paramètres) à partir du
menu contextuel Requests Sheet (Fiche de requête) en cliquant sur « Add Parameters » (Ajouter des
paramètres).
Figure 3.27 Boîte de dialogue Profils – Paramètres : Chimie
F016851S.EPS
Figure 3.28 Boîte de dialogue Profils – Paramètres : Hématologie
F015661S.EPS
A43449AG
3-37
3
Tâches sur les requêtes en cours
Nouvelle requête
Le côté gauche de la boîte de dialogue liste les profils. Le côté droit de la boîte de dialogue liste les
paramètres. Sélectionnez ou désélectionnez des profils et/ou des paramètres. Les profils ou
paramètres sélectionnés sont en surbrillance. Cliquez sur
pour enregistrer et quitter la boîte
de dialogue.
REMARQUE
Pour sélectionner ou désélectionner rapidement des profils ou des paramètres,
cochez le côté approprié de la boîte de dialogue et tapez la lettre qui se trouve
à gauche du nom du profil ou du paramètre. Cette fonction n’est disponible que
pour les 26 premiers profils et les 26 premiers paramètres. Dans la Figure 3.27,
taper « G » dans le champ des paramètres sélectionnera « URIC ».
Saisie rapide de paramètres et de profils
La boîte de dialogue Quick Entry (Saisie rapide) peut être utilisée pour configurer les paramètres et
les profils du DL2000. Cette option peut être sélectionnée dans la boîte de dialogue Configuration
générale (reportez-vous au CHAPITRE 2, Configuration de l’environnement du DL2000, Configuration
générale). Lorsque cette option est sélectionnée, la boîte de dialogue Parameters Selection
(Sélection des paramètres) s’ouvre chaque fois que la boîte de dialogue Profiles - Parameters (Profils
- Paramètres) s’ouvre.
Figure 3.29 Boîte de dialogue Sélection des paramètres
F015577S.EPS
Tapez les codes des paramètres et des profils dans le champ saisie, séparés par un espace, une
virgule ou un point virgule. Cliquez sur (Enter) pour enregistrer et quitter la boîte de dialogue.
Boîte de dialogue Affectation d’une ID échantillon
La boîte de dialogue Sample ID Assignment (Affectation d’une ID échantillon) s’ouvre
automatiquement après l’ajout de paramètres à une nouvelle requête.
3-38
A43449AG
Tâches sur les requêtes en cours
Nouvelle requête
Figure 3.30 Boîte de dialogue Affectation d’une ID échantillon
F015578S.EPS
Le tableau suivant décrit chacun des champs de la boîte de dialogue Sample ID Assignment
(Affectation d’une ID échantillon).
Tableau 3.9 Champs Affectation d’une ID échantillon
Champ
Fonction
Sample ID
(ID échantillon)
Par défaut, ce champ indique une ID échantillon affectée par le DL2000. Tapez si vous
le désirez une nouvelle ID échantillon (maximum 16 caractères alphanumériques).
Sector/Tray
(Secteur/plateau)
Ce champ indique par défaut le secteur (plateau, portoir) auquel l’échantillon est
affecté (le cas échéant). Tapez éventuellement un nouveau numéro de secteur.
Cup (Cuve)
Ce champ indique par défaut la cuve (position) à laquelle l’échantillon est affecté (le
cas échéant). Tapez éventuellement un nouveau numéro de cuve.
Dilution Factor
Le cas échéant, tapez un facteur de dilution (facteur par défaut : 1).
(Facteur de dilution)
Sample Stat
(Échantillon urgent)
Sélectionnez cette option pour indiquer qu’il s’agit d’un échantillon Urgent. Cliquez
sur
pour enregistrer et quitter l’écran, ou sur
pour annuler
l’affectation de l’échantillon et quitter l’écran. Lorsque plusieurs échantillons sont
nécessaires pour la requête, la boîte de dialogue Affectation d’une ID échantillon
s’ouvre pour l’échantillon suivant lorsque vous cliquez sur
A43449AG
.
3-39
3
Tâches sur les requêtes en cours
Fiche de requête
ATTENTION
Lorsque l’ID échantillon tapée est plus longue que l’instrument ne l’autorise,
l’ID échantillon est tronquée lors de son téléchargement sur l’instrument.
Lorsque les résultats sont téléchargés de l’instrument vers l’host, ils sont
affectés à une requête « inconnu ».
ATTENTION
Les ID échantillon des requêtes en cours doivent être uniques. Lorsqu’un
instrument télécharge vers l’host des résultats portant une ID échantillon qui
existe déjà dans une requête en cours sur le DL2000, les résultats sont
intégrés dans cette requête. Lorsqu’un host télécharge des requête portant
une ID échantillon qui existe déjà dans une requête en cours sur le DL2000,
la nouvelle programmation est intégrée dans cette requête. Lorsque des ID
échantillon sont réutilisées par le système host, les requêtes plus anciennes
doivent être purgées régulièrement, même lorsque les fonctions d’autoarchivage et d’auto-suppression sont utilisées. Cette purge doit être
effectuée à l’aide de la fonction Supprimer les requêtes en cours du menu
Environnement.
Fiche de requête
Outre la création de nouvelles requêtes, la boîte de dialogue Request Sheet (Fiche de requête) est
utilisée pour afficher et modifier les données démographiques et les résultats des patients existants,
valider manuellement les résultats et imprimer les rapports. La Request Sheet (Fiche de requête)
peut également inclure des informations graphiques lorsqu’un instrument envoie des données
graphiques au DL2000.
Boîte de dialogue Fiche de requêtes
Utilisez une des options suivantes pour ouvrir la boîte de dialogue Request Sheet (Fiche de requête)
pour un patient existant.
3-40
•
Double cliquez sur un patient dans la fenêtre Request List (Fiche de requête).
•
Double cliquez sur un échantillon dans la fenêtre Samples List (Liste des échantillons).
•
Cliquez sur
ou sur
sur la barre d’outils pour ouvrir la fenêtre Request List (Liste des
requêtes) et la fenêtre Request Sheet (Fiche de requête) pour le premier patient de la liste. Ces
icônes peuvent alors être utilisées pour ouvrir la boîte de dialogue Request Sheet (Fiche de
requêtes) pour la requête précédente ou suivante de la Request List ( Liste des requêtes).
•
Utilisez l’option Search Request (Rechercher requête) du menu Desk (Bureau) pour localiser la
requête.
A43449AG
Tâches sur les requêtes en cours
Fiche de requête
Figure 3.31 Boîte de dialogue Fiche de requêtes sans graphiques
F016850S.EPS
IMPORTANT
Les codes couleur, plages et indicateurs de la fiche de requête ou des rapports
patients imprimés ne s’appliquent pas aux résultats du contrôle de qualité.
REMARQUE
Les séries s’affichent en fonction de l’heure où les résultats sont reçus de
l’instrument. L’heure et la date système du DL2000 et de tous les instruments
doivent correspondre pour que les séries soient affichées dans l’ordre séquentiel
correct.
A43449AG
3-41
3
Tâches sur les requêtes en cours
Fiche de requête
Boîte de dialogue Fiche de requêtes avec graphiques
Cette fiche de requête inclut les données graphiques envoyées par les instruments suivants :
•
SPE et/ou IFE pour un CZE
•
DIFF, et/ou RETIC pour GEN•S/MaxM/StkS ou Ac•T™ 5Diff
Lorsqu’il existe des informations graphiques, elles sont automatiquement affichées dans un onglet
distinct. Cliquez sur l’onglet pour voir les données.
Lorsqu’un instrument d’hématologie est connecté, la Request Sheet (Fiche de requête) peut être
similaire à l’exemple de la Figure 3.32.
Figure 3.32 Fiche de requête avec graphiques (Hématologie)
F015662S.EPS
Champs Données démographiques
Les champs Données démographiques sont conservés dans le dossier de données démographiques
du patient. Lorsqu’une nouvelle requête est créée pour un patient existant, les champs de données
démographiques n’ont pas besoin d’être ressaisis.
REMARQUE
Les données démographiques peuvent être mises à jour en modifiant
manuellement la requête sur le DL2000 ou en envoyant de nouvelles données
démographiques à partir de l’host ou de l’instrument.
Le tableau suivant décrit les champs de données démographiques de la boîte de dialogue Request
Sheet (Fiche de requête).
3-42
A43449AG
Tâches sur les requêtes en cours
Fiche de requête
Tableau 3.10 Champs de la boîte de dialogue Fiche de requêtes
Champ
Fonction
Patient ID (ID patient)
Tapez une ID patient (maximum 16 caractères alphanumériques).
Last Name (Nom)
Tapez un nom (maximum 20 caractères alphanumériques).
First Name (Prénom)
Tapez un prénom (maximum 20 caractères alphanumériques).
Middle Name
(Deuxième prénom)
Tapez un deuxième prénom (maximum 20 caractères alphanumériques).
Address (Adresse)
Tapez une adresse (maximum 75 caractères alphanumériques).
Comment
(Commentaire)
Tapez un commentaire patient (maximum 20 caractères alphanumériques).
Birth Date
(Date de naissance)
Tapez la date de naissance. (Format MM/JJ/AAAA.)
Department (Service)
Doctor (Médecin)
Age (Âge)
Sélectionnez un service dans la liste
Dept./Doc. Code (Serv./Code méd.).
Reportez-vous à la Figure 5.24, Boîte de dialogue services/correspondants/
médecins du CHAPITRE 5, Configuration.
Sélectionnez un médecin dans la liste
Dept./Doc. Code (Serv./Code
méd.). Reportez-vous à la Figure 5.24, Boîte de dialogue services/
correspondants/médecins du CHAPITRE 5, Configuration.
Tapez l’âge du patient (1-9999). Sélectionnez les jours, les mois ou les années
dans la liste
. Lorsqu’une date de naissance est saisie dans le champ Birth
Date (Date de naissance), l’âge est calculé automatiquement.
ATTENTION
Lorsque l’instrument ou l’interface host utilise une année à 2
chiffres (mmjjaa) pour transmettre la date de naissance, VOUS
DEVEZ TAPER UN ÂGE, sinon le DL2000 ignore la date de
naissance.
Lorsque la Birth Date (Date de naissance) et l’Age (Âge) ne sont ni saisis ni
téléchargés de l’Host, le champ Age (Âge) indique « 0 » ; l’échantillon est
toutefois traité comme si l’âge était « inconnu ».
Sex (Sexe)
Patient Tag
(Indicateur patient)
A43449AG
Sélectionnez le sexe du patient dans la liste
inconnu).
(masculin, féminin, ou
Sélectionnez cette option pour repérer le patient. Ce indicateur est archivé avec
les données démographiques du patient et peut être utilisé pour sélectionner
des patients repérés pour affichage, suppression ou sauvegarde dans la base
de données d’archives.
3-43
3
Tâches sur les requêtes en cours
Fiche de requête
ATTENTION
Lorsqu’une entrée d’un champ de données démographiques est plus longue
que ne l’autorise l’instrument ou l’interface du système informatique de
laboratoire, les données démographiques sont tronquées lors de leur
transmission à l’instrument ou au système informatique de laboratoire.
Champs d’informations échantillons
Les champs d’informations échantillons sont spécifiques à la requête ; ils ne sont pas enregistrés
dans le fichier de données démographiques patient. Le tableau suivant décrit les champs
d’informations échantillons de la boîte de dialogue Request Sheet (Fiche de requête).
Tableau 3.11 Champs de la boîte de dialogue Fiche de requêtes
Champ
Fonction
Sample Drawing Date
Tapez une date de prélèvement de l’échantillon (format MM/JJ/AAAA).
(Date de prélèvement de
l’échantillon)
Sample Drawing Time
(Heure de prélèvement
de l’échantillon)
Tapez une heure de prélèvement de l’échantillon en heures et minutes au
format hh:mm. Par exemple : 14:00.
Spl Tag (Indicateur
échant)
Sélectionnez cette option pour repérer tous les échantillons de la requête. Les
indicateurs échantillons peuvent être utilisés pour filtrer les requêtes dans la
fenêtre Request List (Liste des requêtes) ou pour sélectionner des requêtes
repérées à archiver.
Stat (Urgent)
Sélectionnez cette option pour repérer tous les échantillons de la requête
comme Stat (Urgents).
REMARQUE
L’indicateur Stat (Urgent) d’un échantillon peut être modifié dans la fenêtre
Samples List (Liste des échantillons) sans modifier l’indicateur Stat (Urgent)
dans la boîte de dialogue Request Sheet (Fiche de requête). C’est l’indicateur
Stat (Urgent) de la fenêtre Samples List (Liste des échantillons) qui est
envoyé à l’instrument.
REMARQUE
Les données démographiques peuvent être mises à jour en modifiant
manuellement la requête sur le DL2000 ou en envoyant de nouvelles données
démographiques à partir de l’host ou de l’instrument.
3-44
A43449AG
Tâches sur les requêtes en cours
Fiche de requête
Saisie manuelle des résultats
Les résultats peuvent être téléchargés d’un instrument, téléchargés de l’host ou saisis
manuellement sur le DL2000.
1
Dans la Request Sheet (Fiche de requête), cliquez avec le bouton droit de la souris pour ouvrir
le menu contextuel Request Sheet (Fiche de requête).
2
Sélectionnez Add Manual Run (Ajouter série manuelle). Une nouvelle colonne avec la date et
l’heure actuelles apparaît à gauche.
3
Cliquez une fois dans la cellule de résultat et tapez le résultat.
4
Pour modifier un résultat, cliquez une fois dans la cellule contenant le résultat et tapez le
nouveau résultat. Les résultats validés ne peuvent pas être modifiées.
5
Appuyez sur (Enter) .
6
Cliquez sur
pour enregistrer les résultats.
REMARQUE
Les résultats saisis manuellement doivent être enregistrés avant le téléchargement
vers l’host.
REMARQUE
Lorsque la boîte de dialogue Request Sheet (Fiche de requêtes) a été réduite,
l’utilisateur ne peut pas confirmer que les résultats sont bons avant de valider.
Vérifiez que la boîte de dialogue Request Sheet (Fiche de requête) est agrandie
avant de valider.
Pour éviter les saisies manuelles accidentelles, une boîte de dialogue de confirmation s’ouvre
chaque fois que l’utilisateur enregistre une saisie manuelle.
Lorsque vous modifiez un paramètre sur le DL2000, un message contextuel s’affiche, vous
demandant de recalculer manuellement les paramètres en dépendant. Saisissez manuellement les
valeurs recalculées sur le DL2000.
A43449AG
3-45
3
Tâches sur les requêtes en cours
Fiche de requête
Le tableau suivant regroupe les paramètres calculés et leur formule pour l’hématologie :
Tableau 3.12 Paramètres calculés
Paramètres modifiables
Paramètres dépendants
WBC
NE#, LY#, MO#, EO#, BA#
RBC
HCT, MCH, MCHC, RET#, NRBC#, HLR#
HGB
MCH, MCHC
HCT
MCHC
MCV
HCT, MCHC
NE%, LY%, MO%, EO%, BA%
NE#, LY#, MO#, EO#, BA#
RETIC%
RET#
Formules pour recalculer :
(RBC x MCV)
HCT =
10
F015720L.EPS
MCH =
HGB
RBC
x 10
F015721L.EPS
MCHC =
HGB
HCT
x 100
F015722L.EPS
NE# =
NE%
x WBC count
100
F015723L.EPS
LY# =
LY%
x WBC count
100
F015724L.EPS
MO# =
MO%
x WBC count
100
F015725L.EPS
EO# =
EO%
x WBC count
100
F015726L.EPS
3-46
A43449AG
Tâches sur les requêtes en cours
Fiche de requête
BA%
x WBC count
100
BA# =
F015727L.EPS
RET# =
RET% x RBC count
100
F015728L.EPS
NRBC# =
NRBC% x WBC count
100
F015729L.EPS
HLR# =
HLR% x RBC count
100
F015730L.EPS
Diffmanuel
Lors de l’utilisation d’un instrument d’hématologie, vous pouvez accéder à un diff manuel
directement à partir de la Request Sheet (Fiche de requête) à la console du DL2000.
1
Pour accéder à la boîte de dialogue Manual Diff (Diff manuel) :
•
Sélectionnez
sur la barre d’outils.
OU
•
2
Sélectionnez Desk (Bureau) sur la barre de menu, puis sélectionnez Manual Count
(Comptage manuel).
Pour rafraîchir le Manual Count (Comptage manuel) :
•
Sélectionnez Desk (Bureau) sur la barre de menu.
•
Sélectionnez Manual count refresh (Rafraîchir comptage manuel).
Pour plus d’informations sur cette option, reportez-vous au Manuel Intranet du DL2000.
A43449AG
3-47
3
Tâches sur les requêtes en cours
Fiche de requête
Figure 3.33 Boîte de dialogue Diff manuel
F015663S.EPS
État du paramètre
L’état du paramètre est affiché à droite du nom du paramètre sur la Request Sheet (Fiche de
requête).
L’un des états suivants peuvent être affichés :
•
Pending (En attente) : programmation non envoyée à l’instrument. Aucun résultat reçu.
•
Downloaded (Téléchargé) : programmation envoyée à l’instrument. Aucun résultat reçu.
Lorsque ni Pending (En attente) ni Downloaded (Téléchargé) n’est affiché, le résultat a été reçu.
Tout paramètre affichant l’indicateur Téléchargé est retéléchargé chaque fois qu’un instrument le
demande. Cette fonction peut être modifiée par votre représentant Beckman Coulter pour que les
paramètres téléchargés ne soient pas retéléchargés. L’indicateur Téléchargé peut être modifié en En
attente avec l’option Reset Download (Réinitialiser le téléchargement) de la liste contextuelle
Samples List (Liste des échantillons). L’indicateur T de la Samples List (Liste des échantillons)
devient – lorsque l’indicateur Téléchargé est modifié en En attente.
3-48
A43449AG
Tâches sur les requêtes en cours
Fiche de requête
Code couleur des résultats
Les résultats portent un code couleur pour indiquer leur position par rapport aux plages de
validation et de référence. Le tableau suivant présente les codes couleur des résultats.
REMARQUE
Les codes couleur, plages et indicateurs de la fiche de requête ou des rapports
patients imprimés ne s’appliquent pas aux résultats du contrôle de qualité.
Tableau 3.13 Code couleur des résultats
Code
Couleur
Description
Out Low
(Extérieur bas)
green (vert)
Valid Low
(Valide bas)
yellow (jaune)
Hors plage de référence basse, dans la plage de validation.
Normal (Normal)
white (blanc)
Dans les plages de référence et de validation.
Valid High
(Valide haut)
purple (mauve)
Out High
(Extérieur haut)
red (rouge)
Hors plage de validation haute.
N/A (S/O)
blue (bleu)
Résultats alphanumériques.
Hors plage de validation basse.
Hors plage de référence haute, dans la plage de validation.
Les résultats alphanumériques sont codés en bleu. Ces codes couleur par défaut peuvent être
modifiés ou personnalisés ; contactez votre représentant Beckman Coulter pour information.
IMPORTANT
Les fonctions de validation, de plages et de contrôle delta du DL2000 ne
s’appliquent pas aux résultats alphanumériques.
Procédure
1
Pour afficher la plage de validation, la plage de référence et les codes couleur pour un résultat
dans la boîte de dialogue Request Sheet (Fiche de requête) :
•
A43449AG
Double cliquez sur la cellule du tableau contenant le résultat pour ouvrir la boîte de
dialogue Reference Values (Valeurs de référence).
3-49
3
Tâches sur les requêtes en cours
Fiche de requête
Figure 3.34 Exemple de boîte de dialogue Valeurs de référence
F016863S.EPS
•
La boîte de dialogue Reference Values (Valeurs de référence) affiche les informations
suivantes lorsqu’elles sont disponibles :
—
—
—
—
—
—
—
Instrument à partir duquel le résultat a été reçu
Facteur de dilution appliqué par le DL2000
Numéro de lot de réactif
Utilisateur qui a validé manuellement le résultat
Plage de référence
Plage de validation
Unités
2
Cliquez sur
3
Cliquez sur <Info> (Info) pour ouvrir la boîte de dialogue Parameter Definition (Définition du
paramètre) pour le paramètre sélectionné.
pour quitter la boîte de dialogue Reference Values (Valeurs de référence).
Traçabilité du résultat à l’instrument
L’identité d’un l’instrument sur lequel un résultat a été obtenu est enregistrée avec le résultat et
peut être téléchargée vers l’host. Le nom de l’instrument (tel que défini dans le DL2000) est affiché
dans la boîte de dialogue Reference Values (Valeurs de référence).
3-50
A43449AG
Tâches sur les requêtes en cours
Fiche de requête
Validation des résultats
Les résultats peuvent être validés automatiquement ou manuellement. La validation automatique
est configurée en tant que règle de paramètre et peut dépendre d’une plage de validation et/ou d’un
contrôle delta. La validation manuelle s’effectue dans la boîte de dialogue Request Sheet (Fiche de
requête).
Les actions de validation manuelle suivantes sont disponibles dans la boîte de dialogue Request
Sheet (Fiche de requête) :
•
Pour valider manuellement un résultat spécifique, sélectionnez le résultat puis cliquez sur
la barre d’outils.
•
Pour valider manuellement Tous les résultats de la série la plus récente, cliquez sur
d’outils.
•
Pour retirer l’indicateur de validation d’un résultat spécifique, sélectionnez le résultat puis
cliquez sur
•
la barre
la barre d’outils.
Pour retirer l’indicateur de validation pour tous les résultats, cliquez sur
la barre d’outils.
REMARQUE
Pour sélectionner plusieurs résultats à valider ou à invalider, appuyez sur la touche
(Ctrl) tout en cliquant sur les paramètres. Utilisez ce procédé pour valider
manuellement les résultats entre les séries.
Indicateurs de résultat
Les indicateurs de résultat sont listés dans quatre colonnes. Le tableau suivant décrit les différents
indicateurs de résultat.
Tableau 3.14 Descriptions des indicateurs de résultat
Colonne
Indicateur
1
V
Résultat validé automatiquement
v
Résultat validé manuellement
M
Résultat saisi ou modifié manuellement
F
Formule de conversion appliquée au résultat
C
Résultat calculé
U
Résultat UPC
D
Facteur de dilution appliqué au résultat
D
Le résultat a réussi le contrôle delta
X
Le résultat a échoué au contrôle delta
H
Résultat envoyé à host
2
3
4
Description
Seuls les paramètres auxquelles un code host a été attribué sont
téléchargées vers l’host.
A43449AG
3-51
3
Tâches sur les requêtes en cours
Fiche de requête
Codes d'erreur de résultat
Lorsque l’instrument envoie un code d’erreur au lieu d’un résultat, le code d’erreur apparaît dans le
tableau de résultats avec un code couleur bleu. Reportez-vous à l’impression instrument pour
interpréter le(s) code(s) d’erreur.
Menu contextuel Fiche de requête
Pour ouvrir le menu contextuel Request Sheet (Fiche de requête), cliquez avec le bouton droit de la
souris sur un point quelconque de la fenêtre Request Sheet (Fiche de requête).
Figure 3.35 Menu contextuel Fiche de requête
F016798S.EPS
Tableau 3.15 Options du menu contextuel Fiche de requête
Option
Fonction
Add Manual Run
(Ajouter série
manuelle)
Permet à l’utilisateur de créer une nouvelle série au DL2000.
Rerun Parameter
(Paramètre
Redosage)
Permet à l’utilisateur de programmer un redosage et de saisir un facteur de dilution
pour un ou plusieurs paramètres sélectionnés.
REMARQUE
Les facteurs de dilution configurés sur le DL2000 NE SONT PAS applicables
à l’hématologie.
Reset downloaded
flags (Réinitialiser
indicateurs
téléchargés)
Permet à l’utilisateur de réinitialiser l’indicateur téléchargé sur En attente pour un
ou plusieurs paramètres (la programmation de ces paramètres est considérée
comme n’ayant jamais été téléchargée sur le DL2000).
Add Parameters
(Ajouter des
paramètres)
Permet à l’utilisateur d’ajouter des paramètres ou des profils à la requête.
REMARQUE
Pour ajouter des paramètres à un échantillon complété en plus de redoser un ou
plusieurs paramètres, sélectionnez d’abord l’option Rerun Parameter (Redoser
Paramètre), puis l’option Add Parameters (Ajouter des paramètres).
3-52
A43449AG
Tâches sur les requêtes en cours
Fiche de requête
Tableau 3.15 Options du menu contextuel Fiche de requête (Suite)
Option
Dilute Tube
(Diluer tube)
Fonction
Permet à l’utilisateur d’ajouter un facteur de dilution à tous les paramètres pour un
échantillon.
REMARQUE
Les facteurs de dilution configurés sur le DL2000 NE SONT PAS applicables
à l’hématologie.
Merge (Fusionner)
Permet à l’utilisateur de fusionner les résultats dilués (d’un échantillon dilué)
à l’échantillon original.
Played Rules
(Règles utilisées)
Permet à l’utilisateur d’accéder au(x) paramètre(s) des règles qui ont été
appliquées au(x) test(s) patients. Des informations sur l’état et l’action effectuée
sont fournies.
Assign To (Affecter à) Permet à l’utilisateur d’affecter la requête à un instrument.
Other Demographics
(Autres données
démographiques)
Permet à l’utilisateur de saisir de nouvelles données démographiques ou de
sélectionner d’autres données démographiques existantes pour la requête. Cette
fonction est utile pour la saisie de nouvelles données démographiques pour un
patient « INCONNU ».
Facteurs de dilution
Les facteurs de dilution peuvent être saisis au DL2000 lors de la programmation d’une nouvelle
requête ou d’un redosage, ou en utilisant l’option Dilute Tube (Diluer tube) du menu contextuel
Requests Sheet (Fiche de requête). Ces facteurs de dilution ne sont pas téléchargés vers
l’instrument, mais appliqués aux résultats lorsque ceux-ci sont téléchargés vers le DL2000. Le
facteur de dilution d’un résultat est enregistré avec le résultat et peut être affiché dans la boîte de
dialogue Reference Values (Valeurs de référence).
ATTENTION
Lorsque vous saisissez un facteur de dilution sur le DL2000, NE saisissez PAS
de facteur de dilution sur l’instrument : le facteur de dilution serait appliqué
deux fois au même résultat. Les facteurs de dilution hors ligne ne peuvent
pas être téléchargés à partir de l’host ni téléchargés vers l’host à partir de
l’instrument.
A43449AG
3-53
3
Tâches sur les requêtes en cours
Fiche de requête
IMPORTANT
Dilution des tests d’interprétation de dosage immunologique
Pour les dosages semi-quantitatifs Access portant des indicateurs d’interprétation
(Rubella IgG, Rubella IgM, Toxo IgG, IFAb), le facteur de dilution doit être saisi sur
l’instrument et NON sur le DL2000 pour que l’indicateur d’interprétation associé au
résultat dilué soit correct. La saisie du facteur de dilution sur le DL2000 risque
d’entraîner un résultat numérique positif avec un indicateur d’interprétation
négatif sur le DL2000.
Pour les dosages qualitatifs et de confirmation Access avec des indicateurs
d’interprétation (Chlamydia, Toxo IgM II, ChlBlock), lorsqu’une dilution est
appliquée à l’échantillon, un facteur de dilution NE doit PAS être saisi
à l’instrument ni au DL2000. La saisie d’un facteur de dilution pour ces dosages
peut entraîner un résultat incorrect.
Ces tests sont effectués sur Access, Access 2, UniCel DxI 800, Unicel DxC 600i et
Synchron LXi 725. Reportez-vous à la notice du dosage immunologique pour les
recommandations spécifiques à la dilution.
REMARQUE
Les facteurs de dilution configurés sur le DL2000 NE SONT PAS applicables
à l’hématologie.
Boîte de dialogue Redosage
La boîte de dialogue Rerun (Redosage) permet le redosage de paramètres sélectionnés. Si nécessaire,
un facteur de dilution peut être programmé pour le redosage.
Procédure
1
Sélectionnez un ou plusieurs paramètres à redoser dans la boîte de dialogue Request Sheet
(Fiche de requête) en cliquant sur le nom du ou des paramètres.
REMARQUE
Pour sélectionner plusieurs paramètres, appuyez sur la touche (Ctrl) tout en
cliquant sur les paramètres dans la Request Sheet (Fiche de requête). Il n’est pas
possible de demander en même temps le redosage des résultats de plusieurs
échantillons.
2
3-54
Ouvrez le menu contextuel Request Sheet (Fiche de requête). Sélectionnez Rerun parameter
(Redoser paramètre) dans le menu contextuel. La boîte de dialogue Rerun (Redosage) s’ouvre.
A43449AG
Tâches sur les requêtes en cours
Fiche de requête
Figure 3.36 Boîte de dialogue Redosage
F016785S.EPS
3
Le champ Tray (Plateau) indique par défaut le plateau (secteur, portoir) auquel l’échantillon est
affecté (le cas échéant). L’échantillon peut être redosé avec le même numéro de plateau ou un
nouveau numéro.
4
Le champ Cup (Cuve) indique par défaut la cuve (position) à laquelle l’échantillon est affecté
(le cas échéant). L’échantillon peut être redosé avec le même numéro de cuve ou un nouveau
numéro.
5
Le champ Sample ID (ID échantillon) indique par défaut l’ID échantillon affectée. L’échantillon
peut être redosé avec la même ID échantillon ou une nouvelle ID échantillon. Les ID échantillons
ne peuvent contenir que des lettres et des chiffres.
6
Le champ Instrument (Instrument) permet à l’utilisateur de sélectionner un instrument
différent pour le redosage d’un test.
7
Cochez la case Derived Dilution Tube (Tube de dilution dérivé) lorsque vous créez un échantillon
dilué.
•
Lorsque la case Derived Dilution Tube (Tube de dilution dérivée) est cochée :
— Tapez un facteur de dilution différent de 1. Les décimales sont autorisées pour le
facteur de dilution (par exemple : 1,5, 1,9).
— Tapez une nouvelle ID échantillon (maximum 15 caractères) pour le tube dilué. Une ID
échantillon ne peut pas être réutilisée avant un délai de trois jours.
A43449AG
3-55
3
Tâches sur les requêtes en cours
Fiche de requête
8
Cliquez sur
pour enregistrer et quitter la boîte de dialogue. Le redosage est
automatiquement téléchargé sur l’instrument.
OU
Cliquez sur
•
pour annuler le redosage et quitter la boîte de dialogue.
Lorsqu’un redosage est téléchargé à partir de l’host, une boîte de dialogue s’ouvre pour
informer l’utilisateur du redosage. Le redosage est automatiquement téléchargé sur
l’instrument.
Boîte de dialogue Dilution
La boîte de dialogue Dilution (Dilution) permet à l’utilisateur de diluer un tube entier. Une nouvelle
ID échantillon doit être affectée au tube dilué.
Procédure
1
Sélectionnez un échantillon à diluer dans la boîte de dialogue Request Sheet (Fiche de requête).
2
Pour ouvrir le menu contextuel Request Sheet (Fiche de requête), cliquez avec le bouton droit
de la souris sur l’en-tête de l’échantillon. Sélectionnez Dilute Tube (Diluer tube) dans le menu
contextuel. La boîte de dialogue Dilution (Dilution) s’ouvre.
Figure 3.37 Boîte de dialogue Dilution
F016799S.EPS
3-56
A43449AG
Tâches sur les requêtes en cours
Fiche de requête
3
Le champ Tray (Plateau) indique par défaut le plateau (secteur, portoir) auquel l’échantillon est
affecté (le cas échéant). L’échantillon peut être dilué avec le même numéro de plateau ou un
nouveau numéro.
4
Le champ Cup (Cuve) indique par défaut la cuve (position) à laquelle l’échantillon est affecté (le
cas échéant). L’échantillon peut être dilué avec le même numéro de cuve ou un nouveau
numéro.
5
Tapez une nouvelle ID échantillon (maximum 15 caractères) pour le tube dilué. Une ID
échantillon ne peut pas être réutilisée avant un délai de trois jours. Les ID échantillons ne
peuvent contenir que des lettres et des chiffres.
6
Le champ Instrument (Instrument) permet à l’utilisateur de sélectionner un instrument
différent pour le dosage de l’échantillon dilué.
7
Cochez la case Derived Dilution Tube (Tube de dilution dérivée).
8
Tapez un facteur de dilution différent du facteur original. Les décimales sont autorisées pour le
facteur de dilution (par exemple : 1,5, 1,9).
9
Cliquez sur
OU
Cliquez sur
pour appliquer le facteur de dilution et quitter la boîte de dialogue.
pour annuler la dilution et quitter la boîte de dialogue.
REMARQUE
Lorsqu’une imprimante de codes barres est connectée au DL2000, une étiquette
codes barres est automatiquement imprimée pour le tube dilué.
Fusionner
REMARQUE
La fusion n’est pas possible sur des tubes dilués avec des résultats saisis
manuellement.
A43449AG
3-57
3
Tâches sur les requêtes en cours
Fiche de requête
IMPORTANT
Les paramètres En attente sont perdus lors de la fusion.
Procédure
1
Dans la boîte de dialogue Request Sheet (Fiche de requête), sélectionnez un résultat à fusionner
en cliquant sur le paramètre dans le tableau des résultats (la ligne est mise en surbrillance).
2
Pour ouvrir le menu contextuel Request Sheet (Fiche de requête), cliquez avec le bouton droit
de la souris sur l’en-tête de l’échantillon. Sélectionnez Merge (Fusionner) dans le menu
contextuel. La boîte de dialogue Merge Message (Fusionner message) s’ouvre.
Figure 3.38 Boîte de dialogue Fusionner message
F016838S.EPS
Le message indique quel échantillon sera conservé et quel échantillon sera supprimé après la
fusion.
REMARQUE
Les règles ne sont pas réutilisées après la fusion des échantillons dilués.
3
Cliquez sur <Yes> pour poursuivre la fusion.
•
Le tube dilué est supprimé de la Samples List (Liste des échantillons).
•
Tous les résultats et commentaires du tube original sont conservés.
•
Tous les résultats et commentaires des tubes de dilution terminés fusionnés dans le tube
original sont conservés avec le tube original.
•
Tous les commentaires de dilution sont conservés dans le dossier d’archives mais ils ne sont
pas envoyés à l’host.
•
Les facteurs de dilution des tubes fusionnés se trouvent dans le dossier d’archives.
OU
Cliquez sur <No> pour annuler la fusion et quitter le message d’invite.
3-58
A43449AG
Tâches sur les requêtes en cours
Fiche de requête
Règles utilisées
Fournit l’historique des règles utilisées pour un résultat.
Figure 3.39 Boîte de dialogue Traçage des règles
1
2
3
4
5
6
7
8
9
10
11
F015583S.EPS
1.
2.
3.
4.
Nom de la règle
Type de règle
Paramètre associé à la règle
Date et heure à laquelle la règle a été
utilisée
5. État de la règle
6. Condition de la règle
(était-elle ou non respectée)
7. Action générée par la règle
8. Valeurs utilisées pour l’évaluation de la règle (lorsqu’une
règle échoue, seule la valeur qui a provoqué l’échec de la
règle s’applique)
9. Il est possible d’effectuer une ou plusieurs sélections pour
spécifier le type de règles à inclure dans la liste de traçage
des règles
10. Quitte la boîte de dialogue et revient à la Fiche de requête
11. Accès direct à la définition des règles
Les saisies de la liste Rules Tracing (Traçage des règles) ayant l’état « OK » sont affichées en vert,
indiquant que le résultat du test a généré une action à partir de la règle appliquée.
Les saisies de la liste Rules Tracing (Traçage des règles) ayant l’état « Fail » (Échec) sont affichées en
rouge, indiquant que le résultat du test n’était pas conforme à la condition de la règle et qu’aucune
action n’a été générée.
La partie droite de l’écran contient les informations relatives à une saisie spécifique sélectionnée
dans la liste.
A43449AG
3-59
3
Tâches sur les requêtes en cours
Fiche de requête
Procédure
1
Sélectionnez le(s) résultat(s) dans la Request Sheet (Fiche de requête).
•
2
3
Avec le bouton droit de la souris, cliquez sur le menu contextuel Request Sheet (Fiche de
requête) et sélectionnez Played Rules (Règles utilisées). La boîte de dialogue Rules Tracing
(Traçage des règles) s’ouvre. (Reportez-vous à la Figure 3.39).
Pour accéder à la définition des règles :
•
Sélectionnez une règle dans la Rules Tracing List (Liste de traçage des règles) (pour un
paramètre spécifique.)
•
Cliquez sur<Rule definition> (Définition des règles). La boîte de dialogue Rule Definition
(Définition des règles) s’ouvre : (Reportez-vous au CHAPITRE 5, Configuration, Règles pour
plus d’informations.)
Cliquez sur
pour quitter la boîte de dialogue Played Rules (Règles utilisées) et revenir
à la Request Sheet (Fiche de requête).
REMARQUE
Le traçage d’une règle utilisée peut être effacé si la définition de cette règle est
modifiée ultérieurement.
Affecter à
Procédure
3-60
1
Sélectionnez un échantillon dans la Request Sheet (Fiche de requête).
2
Ouvrez le menu contextuel Request Sheet (Fiche de requête). Sélectionnez Assign To (Affecter
à) dans le menu contextuel. Une liste des instruments configurés s’affiche.
3
Sélectionnez l’instrument applicable.
A43449AG
Tâches sur les requêtes en cours
Imprimer les rapports patients
Autres données démographiques
Procédure
1
Sélectionnez un échantillon dans la Request Sheet (Fiche de requête).
2
Ouvrez le menu contextuel Request Sheet (Fiche de requête). Sélectionnez Other Demographics
(Autres données démographiques) dans le menu contextuel pour effacer les champs de données
démographiques.
3
Saisissez les nouvelles données démographiques relatives à cet échantillon. Appuyez sur
(Enter) .
Imprimer les rapports patients
Cette option permet à l’utilisateur d’imprimer des rapports pour les requêtes en cours. Tous les
rapports patients incluent la date de création de la requête, l’ID échantillon et les résultats.
Rapports patients
Le tableau suivant décrit tous les rapports patients disponibles sur le DL2000.
Tableau 3.16 Description des rapports patients
A43449AG
Rapports
Description
Full report
(Rapport complet)
Ce rapport inclut l’ensemble des données démographiques, les unités, les
plages de référence et les indicateurs et les derniers résultats archivés.
Line report (Rapport ligne)
Ce rapport est un rapport sommaire pour plusieurs patients. Il inclut l’ID, le
nom, la date de naissance et le service des patients. Ce rapport peut être
configuré pour être imprimé par service (reportez-vous au CHAPITRE 2,
Configuration de l’environnement du DL2000, Configuration générale).
Graphic report
(Rapport graphique)
Ce rapport imprime un profil graphique et inclut l’ensemble des données
démographiques.
Multi-Sample report
(Rapport d'échantillons
multiples)
Ce rapport imprime les résultats actuels et les 5 derniers résultats archivés,
lorsque ceux-ci sont disponibles. Il inclut l’ensemble des données
démographiques, les unités et les plages de référence.
Instruments Reports
(Rapport d’instruments)
Ce rapport inclut le nom de l’instrument et les commentaires des règles.
3-61
3
Tâches sur les requêtes en cours
Imprimer les rapports patients
Tableau 3.16 Description des rapports patients (Suite)
Rapports
Description
Scan Data + Graph.Prof.
(Données lues + Prof.
graph.)
Ce rapport est fondé sur le rapport « Données lues » auquel s’ajoute le profil
graphique pour les IgG, IgA, IgM.
Contextual Hematology
Report
(Rapport d’hématologie
contextuel )
Ce rapport sélectionne automatiquement le format adéquat en fonction des
informations graphiques reçues (des LH/Gen•S/HmX/Ac•T™ 5.)
Boîte de dialogue Impression des requêtes
Procédure
1
La boîte de dialogue Requests Printing (Impression des requêtes)peut être ouverte à partir de :
•
La fenêtre Request List (Liste des requêtes) après avoir sélectionné un patient.
OU
•
La boîte de dialogue Request Sheet (Fiche de requête) pour un patient sélectionné.
•
Cliquez sur
sur la barre d’outils.
Figure 3.40 Boîte de dialogue Impression des requêtes
F015584S.EPS
2
3-62
Sélectionnez un type de rapport dans la liste Print Type (Type d’impression)
.
A43449AG
Tâches sur les requêtes en cours
Imprimer les rapports patients
3
Sélectionnez un ou plusieurs instruments. Le rapport inclut uniquement les échantillons
affectés aux instruments sélectionnés.
4
Sélectionnez l’une des options d’impression suivantes :
•
All Requests (Toutes les requêtes)
— Pour imprimer toutes les requêtes en cours.
•
All Requests Not Printed and Not Validated (Toutes les requêtes non imprimées et non
validées)
— Pour imprimer toutes les requêtes en cours non imprimées et non validées.
•
This Request Only (Cette requête uniquement) (uniquement dans la Request Sheet (Fiche de
requête))
— Pour imprimer uniquement la requête ouverte.
•
Selected Files (Fichiers sélectionnés) (dans Request List (Liste des requêtes) et Sample List
(Liste des échantillons))
— Pour imprimer uniquement les requêtes sélectionnées.
5
Cliquez sur
OU
Cliquez sur
pour imprimer.
pour annuler et quitter la boîte de dialogue.
Impression de rapports graphiques
Si vous avez sélectionné Rapport Graphic (Graphique) dans le champ Print Type (Type d’impression),
la boîte de dialogue Profiles Selection (Sélection des profils) s’ouvre.
Procédure
A43449AG
1
Sélectionnez un profil dans la liste.
2
Cliquez sur
OU
Cliquez sur
pour imprimer uniquement les paramètres du profil.
pour imprimer tous les paramètres des requêtes sélectionnées.
3-63
3
Tâches sur les requêtes en cours
Commentaires
Commentaires
Cette option permet à l’utilisateur de saisir, de modifier et de revoir les remarques techniques et les
interprétations des résultats d’une requête en cours. Les commentaires techniques sont imprimés
sur les rapports graphiques CZE ou CZE + profil graphique. Les interprétations sont imprimées sur
les rapports graphiques CZE, CZE + profil graphique, rapports graphiques GEN•S, rapports
graphiques HMX ou rapports Ac•T™5. Les commentaires techniques sont imprimés sur les rapports
complets. Les interprétations sont imprimées sur les rapports graphiques.
Procédure
1
La boîte de dialogue Comments (Commentaires) peut être ouverte à partir de :
•
La boîte de dialogue Request Sheet (Fiche de requête) pour une requête sélectionnée
•
La fenêtre Request List (Liste des requêtes) après avoir sélectionné une requête
•
La fenêtre Samples List (Liste des échantillons) après avoir sélectionné un échantillon
Cliquez sur
s’ouvre.
sur la barre d’outils. La boîte de dialogue Comments (Commentaires)
Figure 3.41 Boîte de dialogue Commentaires
F015586S.EPS
2
3-64
Saisissez les informations appropriées dans le champ Technical Comment (Commentaire
technique) et le champ Interpretation (Interprétation).
A43449AG
Tâches sur les requêtes en cours
Commentaires
3
Cliquez sur
OU
pour enregistrer et quitter la boîte de dialogue.
Cliquez sur
pour annuler et quitter le champ.
Boîte de dialogue Commentaires
Dans la boîte de dialogue Request Sheet (Fiche de requête), cliquez sur
ouvrir ou fermer la section Comments (Commentaires).
ou sur
pour
Figure 3.42 Section Commentaires, boîte de dialogue Fiche de requête : Chimie
F015585S.EPS
Figure 3.43 Section Commentaires, boîte de dialogue Fiche de requête : Hématologie
F015664S.EPS
Interprétations et commentaires CZE
Les interprétations et commentaires CZE sont affichés dans la partie Interpretation (Interprétation)
de la boîte de dialogue Comments (Commentaires). Ces interprétations sont identifiées en fonction
du type de paramètre, SPE ou IFE/s.
A43449AG
3-65
3
Tâches sur les requêtes en cours
Commentaires
Indicateurs Commentaires
Lorsque des informations ont été saisies dans la boîte de dialogue Comments (Commentaires), un
des indicateurs suivants apparaît à côté du nom du patient sur la barre de titre de la boîte de
dialogue Request Sheet (Fiche de requête).
•
(X, ) - Informations saisies dans le champ Technical Comments (Commentaires techniques).
•
( ,X) - Informations saisies dans le champ Interpretation (Interprétation).
•
(X,X) - Informations saisies dans les deux champs.
•
(++) – La dernière requête archivée de ce patient comporte plus de résultats que la requête en
cours.
Appuyez sur (Ctrl) + (A) pour afficher la requête archivée.
Dans l’exemple de la Figure 3.44, des informations ont été saisies dans les deux champs de la boîte
de dialogue Comments (Commentaires).
Figure 3.44 Indicateurs Commentaires
F015587S.EPS
Saisie d’un Commentaire prédéfini
L’utilisateur peut saisir un commentaire prédéfini dans le champ Technical Comments
(Commentaires techniques) ou le champ Interpretation (Interprétation) de la boîte de dialogue
Comments (Commentaires). Reportez-vous au CHAPITRE 5, Configuration, Définition de
commentaires pour plus d’informations sur la définition des commentaires.
Procédure
1
Utilisez une abréviation pour saisir un commentaire défini :
•
Tapez une (&) (perluète) suivie par l’abréviation du commentaire défini, comme dans la
boîte de dialogue Technical Comments (Commentaires techniques) ci-dessous.
Figure 3.45 Boîte de dialogue champ Commentaires techniques
F015588S.EPS
2
3-66
Cliquez sur
pour enregistrer et quitter la boîte de dialogue. Lorsque la boîte de dialogue
Choose Comment (Choisir un commentaire) se rouvre, le commentaire défini est saisi dans le
champ, comme l’indique la boîte de dialogue Interpretation (Interprétation) ci-dessous.
A43449AG
Tâches sur les requêtes en cours
Commentaires
Figure 3.46 Boîte de dialogue champ Commentaires interprétation
F015589S.EPS
Sélection de commentaires prédéfinis
Procédure
1
Pour saisir un commentaire défini :
•
Cliquez sur <Choose> (Choisir). La boîte de dialogue Choose Comment (Choisir un
commentaire) s’ouvre.
Figure 3.47 Boîte de dialogue Choisir un commentaire
F015590S.EPS
2
A43449AG
•
Sélectionnez un ou plusieurs commentaires.
•
Cliquez sur <OK> pour enregistrer les sélections et fermer la boîte de dialogue. Les
commentaires apparaissent dans la boîte de dialogue Comments (Commentaires).
Pour supprimer un commentaire de la boîte de dialogue Comments (Commentaires) :
•
Mettez le commentaire en surbrillance.
•
Appuyez sur la touche (Delete) du clavier.
3-67
3
Tâches sur les requêtes en cours
Profil graphique
Commentaires automatiques
Les commentaires de ce champ sont téléchargés du système informatique de laboratoire (Host) ou
générés automatiquement par les règles utilisées (les règles appliquées aux résultats). Reportezvous à Règles utilisées dans ce chapitre.
Figure 3.48 Champ Commentaires automatiques
F015591S.EPS
Profil graphique
Cette option permet à l’utilisateur d’afficher une requête au format graphique. Les résultats sont
représentés graphiquement sous forme de pourcentage de la moyenne de la plage de référence.
3-68
A43449AG
Tâches sur les requêtes en cours
Profil graphique
Fenêtre Profil graphique
Figure 3.49 Exemple de fenêtre Profil graphique
1
5
4
2
F015594S.EPS
3
1. Pourcentage (%) de la moyenne
2. Résultat, plage basse, plage haute, unité
3. Profil
4. Valeur de la plage
5. Moyenne de la plage de
référence
Le profil graphique contient les informations suivantes :
•
Les résultats sont représentés graphiquement sous forme de pourcentage de la moyenne de la
plage de référence (barres rouges horizontales). Le pourcentage calculé est reporté sur chaque
résultat. Un résultat inférieur à la moyenne de référence est < 100 %, un résultat supérieur à la
moyenne de référence est > 100 %. Les résultats alphanumériques ne sont pas représentés
graphiquement.
•
Les plages de référence basse et haute sont représentées graphiquement sous forme de
pourcentage de la moyenne de la plage de référence, et la plage de référence figure sur le
graphique sous forme d’une barre portant des bandes diagonales bleues.
•
L’échelle du graphique est de 0 à 250 %. Tous les résultats supérieurs à 250 % sont représentés à
250 % avec une mention du pourcentage calculé réel.
•
Le nom du paramètre, le résultat réel, les plages de référence basse et haute et l’unité sont listés
en bas du graphique.
REMARQUE
La plage de référence est la plage en cours et non la plage au moment de la requête.
A43449AG
3-69
3
Tâches sur les requêtes en cours
Profil graphique
Affichage d’un profil graphique
Procédure
1
Ouvrez la boîte de dialogue Request Sheet (Fiche de requête) pour un patient.
2
Sélectionnez Desk (Bureau) sur la barre de menu, puis Graphic (Graphique). La boîte de dialogue
Profiles Selection (Sélection de profils) s'ouvre.
3
Sélectionnez un profil (seuls ses paramètres s’affichent) ou ne faites aucune sélection pour
afficher tous les paramètres de la requête sélectionnée.
4
Cliquez sur
OU
Cliquez sur
pour afficher le profil graphique.
pour annuler et quitter la boîte de dialogue.
5
Si vous cliquez sur
, cliquez avec le bouton droit de la souris pour afficher la liste
contextuelle pour le graphique.
6
Sélectionnez l’une des options suivantes :
•
Previous Results (Résultats précédents)
•
Atlas (Atlas)
Si vous avez sélectionné Previous Results (Résultats suivants),
— Sélectionnez la date/heure des résultats précédents dans la liste.
Figure 3.50 Boîte de dialogue Résultats précédents
F015593S.EPS
3-70
A43449AG
Tâches sur les requêtes en cours
Profil graphique
— Cliquez sur
pour superposer le profil graphique d’un résultat archivé au profil
graphique actuel.
OU
— Cliquez sur
pour annuler et quitter la boîte de dialogue.
Si vous avez sélectionné Atlas (Atlas),
— Sélectionnez un type d’atlas dans la liste.
Figure 3.51 Boîte de dialogue Atlas
F015592S.EPS
— Cliquez sur
pour superposer un atlas au profil graphique du résultat actuel
(reportez-vous au CHAPITRE 5, Configuration pour plus d’informations sur les atlas).
OU
— Cliquez sur
7
Cliquez sur
pour annuler et quitter la boîte de dialogue.
pour imprimer le Graphic Profile (Profil graphique) (et non un rapport patient).
Pour avoir des informations sur l’impression d’un rapport patient comportant des données
démographiques et un profil graphique, reportez-vous à Imprimer les rapports patients dans ce
chapitre.
8
A43449AG
Cliquez sur
dans le coin en haut à droite pour fermer le Graphic Profile (Profil graphique).
3-71
3
Tâches sur les requêtes en cours
Données lues CZE
Données lues CZE
Le DL2000 peut recevoir et afficher les données lues Paragon CZE 2000 pour les paramètres SPE et
IFEs dans la boîte de dialogue Request Sheet (Fiche de requête). Les résultats lus SPE et IFE/s
complets sont indiqués comme « DONE » (FAITS) dans la colonne résultats.
Procédure
1
Cliquez sur Desk (Bureau) sur la barre de menu.
2
Sélectionnez Graphic (Graphique).
3
Sélectionnez le type de données lues dans le menu CZE Scan Data (Données lues CZE).
4
Cliquez sur <OK>.
5
Cliquez sur <Exit> (Quitter) en bas à droite de l’écran pour quitter la boîte de dialogue.
6
Cliquez sur
sur la barre d’outils pour imprimer la lecture affichée (et non un rapport
patient). Reportez-vous à la section Imprimer les rapports patients de ce chapitre pour avoir
des informations sur l’impression d’un rapport patient comportant des données lues CZE.
Suppression d’une requête
L’utilisateur peut supprimer la totalité d’une requête ou des résultats ou paramètres spécifiques
d’une requête.
ATTENTION
Cette action est irréversible. Les requêtes supprimées ne peuvent pas être
récupérées.
3-72
A43449AG
Tâches sur les requêtes en cours
Suppression d’une requête
ATTENTION
Ne supprimez pas d’échantillon de la Liste des échantillons lorsque la Fiche
de requête est ouverte. L’ensemble de la requête contenant l’échantillon
serait supprimée. Ne supprimez les échantillons de la Liste des échantillons
que lorsque la Fiche de requête est fermée.
Supprimer des requêtes en totalité
Procédure
1
Vous pouvez supprimer les requêtes à partir de :
•
Request Sheet (La Fiche de requête) : Dans la fiche de requête, cliquez sur
sur la barre
d’outils.
OU
•
Request List (La Liste des requêtes) : Mettez un patient en surbrillance sur la liste des
requêtes en cliquant dessus une fois. Cliquez sur
sur la barre d’outils. Une boîte de
dialogue Request Delete (Suppression de requête) s'ouvre.
Figure 3.52 Boîte de dialogue Suppression de requête
F015595S.EPS
2
A43449AG
Cliquez sur <Yes> pour poursuivre la suppression.
OU
Cliquez sur <No> pour annuler la suppression et quitter la boîte de dialogue.
3-73
3
Tâches sur les requêtes en cours
Suppression d’une requête
Supprimer partiellement des requêtes
Supprimez une série ou un paramètre spécifiques ou des résultats sélectionnés dans la Request
Sheet (Fiche de requête).
Supprimer un paramètre
Procédure
1
Ouvrez la Request Sheet (Fiche de requête).
2
Sélectionnez un ou plusieurs paramètres.
3
Cliquez sur
s'ouvre.
sur la barre d’outils. Une boîte de dialogue Confirmation de suppression
Figure 3.53 Boîte de dialogue Suppression de paramètre
F015665S.EPS
ATTENTION
Lorsque tous les paramètres affectés à un échantillon sont supprimés,
l’échantillon lui-même est supprimé.
4
Cliquez sur <Yes> pour poursuivre la suppression.
OU
Cliquez sur <No> pour annuler la suppression et quitter la boîte de dialogue.
Supprimer des séries spécifiques
Procédure
1
3-74
Ouvrez la Request Sheet (Fiche de requête).
A43449AG
Tâches sur les requêtes en cours
Suppression d’une requête
2
Sélectionnez l’en-tête (indiquant la date et l’heure) d’une série spécifique.
3
Cliquez sur
sur la barre d’outils. Une boîte de dialogue Request Deletion (Suppression de
requête) s'ouvre.
Figure 3.54 Boîte de dialogue Suppression de requête
F015666S.EPS
4
Cliquez sur <Run> (Lancer) et <OK> pour poursuivre la suppression.
OU
Cliquez sur <Cancel> (Annuler) pour annuler la suppression et quitter la boîte de dialogue.
Supprimer des résultats spécifiques
Procédure
A43449AG
1
Ouvrez la Request Sheet (Fiche de requête).
2
Sélectionnez un ou plusieurs résultats.
3
Cliquez sur
la barre d’outils. Une boîte de dialogue Request Deletion (Suppression de
requête) s'ouvre.
3-75
3
Tâches sur les requêtes en cours
Suppression d’un échantillon
Figure 3.55 Boîte de dialogue Suppression de requête
F015667S.EPS
4
Cliquez sur <Selected Results> (Résultats sélectionnés) et <OK> pour poursuivre la
suppression.
OU
Cliquez sur <Cancel> (Annuler) pour annuler la suppression et quitter la boîte de dialogue.
Suppression d’un échantillon
Cette option permet à l’utilisateur de supprimer un ou plusieurs échantillons.
ATTENTION
Cette action est irréversible. Les échantillons supprimés ne peuvent pas être
récupérées.
ATTENTION
Ne supprimez pas d’échantillon de la Liste des échantillons lorsque la Fiche
de requête est ouverte. L’ensemble de la requête contenant l’échantillon
serait supprimée. Ne supprimez d’échantillons de la Liste des échantillons
que lorsque la Fiche de requête est fermée.
ATTENTION
Ne supprimez pas d’échantillon de la Fiche de requête. La requête entière
serait supprimée. Ne supprimez d’échantillons que de la Liste des
échantillons.
Procédure
1
3-76
Sélectionnez un ou plusieurs échantillons en maintenant la touche (Shift) enfoncée dans la
fenêtre Samples List (Liste des échantillons).
A43449AG
Tâches sur les requêtes en cours
Transmission manuelle à l’Host
2
Cliquez sur
la barre d’outils. Une boîte de dialogue Confirmation de suppression s'ouvre.
Figure 3.56 Boîte de dialogue Suppression de tube
F015597S.EPS
ATTENTION
Lorsque tous les échantillons affectés à une requête sont supprimés, la
requête entière est supprimée.
3
Cliquez sur <Yes> pour poursuivre l’option de suppression sélectionnée.
OU
Cliquez sur <No> pour annuler la suppression et quitter la boîte de dialogue.
Transmission manuelle à l’Host
Cette option permet à l’utilisateur de télécharger manuellement des résultats vers l’host.
Les résultats peuvent être téléchargés manuellement vers l’host à partir de :
•
Request Sheet (La Fiche de requête) : Pour une requête sélectionnée
•
Request List (La Liste des requêtes) : Pour une ou plusieurs requêtes
•
Samples List (La Liste des échantillons) : Pour un ou plusieurs échantillons.
Reportez-vous au CHAPITRE 2, Configuration de l’environnement du DL2000, Configuration host pour
les options complémentaires de configuration de transmission (téléchargement) vers l’host.
A43449AG
3-77
3
Tâches sur les requêtes en cours
Recherche de requêtes
Procédure
1
Pour télécharger manuellement des résultats vers l’host :
•
Sélectionnez
sur la barre d’outils.
OU
•
Sélectionnez Desk (Bureau) sur la barre de menu, puis sélectionnez Host Transmission
(Transmission vers l’host).
Recherche de requêtes
Utilisation de la boîte de dialogue Rechercher requête
Cette option permet à l’utilisateur de chercher une requête spécifique parmi les requêtes en cours.
Figure 3.57 Boîte de dialogue Rechercher requête
F015599S.EPS
Procédure
1
Pour ouvrir la boîte de dialogue Request Search (Rechercher requête) :
•
Cliquez sur
la barre d’outils.
OU
•
3-78
Sélectionnez Desk (Bureau) sur la barre de menu, puis Search Request (Rechercher
requête).
A43449AG
Tâches sur les requêtes en cours
Recherche de requêtes
2
Pour rechercher une requête, saisissez les critères de recherche dans un ou plusieurs champs
de recherche.
REMARQUE
Lorsque vous tapez une période, il convient de ne pas oublier que la date est celle
où la requête a été créée sur le DL2000.
Vous pouvez untiliser un joker dans les critères de recherche. L’(astérisque)* peut remplacer
tous les caractères qui le suivent. Pour utiliser le joker « * », l’doit* être précédé d’au moins un
caractère alphanumérique. Le ? (point d’interrogation) peut être utilisé pour remplacer un
caractère unique.
Exemple :
Recherchez le nom Adams en tapant Ad* ou Ad??s dans le champ Last Name (Nom).
3
Cliquez sur
pour commencer la recherche.
•
Lorsqu’une seule requête correspond à vos critères de recherche, la boîte de dialogue
Request Sheet (Fiche de requête) de cette requête s’ouvre.
•
Lorsque plusieurs requêtes correspondent à vos critères de recherche, une liste s’affiche ;
reportez-vous à la Figure 3.57. Double cliquez sur la requête dans la liste pour ouvrir la boîte
de dialogue Request Sheet (Fiche de requête).
OU
Cliquez sur
pour annuler la recherche et quitter la boîte de dialogue.
Utilisation du Lecteur de codes barres
Le Lecteur de codes barres est utilisé pour rechercher les lames d’hématologie sur le DL2000
uniquement.
Procédure
1
Double cliquez sur l’icône Bar Code Scanner (Lecteur de codes barres) sur la barre d’état pour
démarrer ou arrêter le lecteur.
•
Le « X » rouge indique que le lecteur est désactivé.
Figure 3.58 Barre d’état - Lecteur de codes barres activé
A43449AG
3-79
3
Tâches sur les requêtes en cours
Plateau de réception Array
Figure 3.59 Barre d’état - Lecteur de codes barres désactivé
2
Pointez le lecteur de codes barres vers le code barre de la lame. Maintenez le faisceau lumineux
horizontal par rapport au codes barres. L’ID échantillon est entrée dans le champ Sample ID (ID
échantillon).
REMARQUE
L’utilisateur doit fermer la boîte de dialogue Rechercher requête avant de lire le
code barres.
3
La boîte de dialogue Request Search (Rechercher requête) s’ouvre automatiquement à la lecture
du code barres.
Le lecteur de codes barres émet un « bip » sonore après une lecture réussie. Lorsque l’ID
échantillon lue n’existe pas dans la base de données, l’utilisateur est averti par un message.
Plateau de réception Array
Les systèmes Array n’affectent pas de numéros de plateaux aux échantillons. Lorsque vous
téléchargez à partir de l’Array des résultats qui n’ont pas été programmés sur le DL2000, et que vous
utilisez uniquement des numéros de cuve (sans ID échantillon), un numéro virtuel de plateau
(plateau de réception) doit être affecté pour chaque Array.
Figure 3.60 Boîte de dialogue Plateau en cours de réception
F015600S.EPS
3-80
A43449AG
Tâches sur les requêtes en cours
Fusion automatique
Procédure
1
Pour ouvrir la boîte de dialogue Currently Receiving Tray (Plateau en cours de réception) :
•
Sélectionnez Desk (Bureau) sur la barre de menu.
•
Sélectionnez Array Receiving Tray (Plateau de réception Array).
2
Sélectionnez un instrument Array dans le champ Instrument (Instrument) pour affecter un
plateau de réception à un Array.
3
Tapez un numéro de plateau de réception dans le champ Receiving Tray (Plateau de réception).
Ce numéro de plateau est affecté aux échantillons téléchargés à partir de l’instrument Array.
4
Cliquez sur
OU
Cliquez sur
pour enregistrer et quitter la boîte de dialogue.
pour annuler et quitter la boîte de dialogue.
Fusion automatique
Cette option fusionne automatiquement plusieurs requêtes concernant un même patient.
Procédure
1
Sélectionnez Desk (Bureau) sur la barre de menu.
2
Sélectionnez Automatic Merge (Fusion automatique). Une boîte de dialogue de confirmation
s'ouvre.
Figure 3.61 Boîte de dialogue Confirmation
F015601S.EPS
A43449AG
3-81
3
Tâches sur les requêtes en cours
Statistiques
3
Cliquez sur <Yes> pour commencer la fusion.
OU
Cliquez sur <No> pour annuler la fusion.
Statistiques
Cette option calcule les statistiques de la base de données (nombre de requêtes, nombre
d’échantillons, etc.) pour les requêtes en cours et les requêtes archivées.
Procédure
1
Sélectionnez Desk (Bureau) sur la barre de menu.
2
Sélectionnez Statistics (Statistiques). Une boîte de dialogue de confirmation s'ouvre.
Figure 3.62 Boîte de dialogue Confirmation
F015601S.EPS
3
Cliquez sur <Yes> dans la boîte de dialogue pour commencer le calcul des statistiques.
•
3-82
Lorsque vous cliquez sur <Yes>, le DL2000 calcule les statistiques et la boîte de dialogue
Database Statistics (Statistiques base de données) s’ouvre.
A43449AG
Tâches sur les requêtes en cours
Interrogation Host
Figure 3.63 Boîte de dialogue Statistiques base de données
F015602S.EPS
— La section Desk (Bureau) fait référence à la base de données actuelle.
— La section Previous Results (Résultats précédents) fait référence à la base de données
d’archives.
OU
Cliquez sur <No> pour annuler.
4
Cliquez sur
pour quitter la boîte de dialogue.
Interrogation Host
Le DL2000 peut demander au système informatique de laboratoire la programmation des
échantillons.
Pour demander au système informatique de laboratoire une ID échantillon, suivez la procédure
suivante.
Procédure
A43449AG
1
Sélectionnez Desk (Bureau) sur la barre de menu.
2
Sélectionnez Host Query (Interrogation host).
3-83
3
Tâches sur les requêtes en cours
Interrogation Host
Figure 3.64 Boîte de dialogue Interrogation host
F014724S.EPS
3-84
3
Tapez Sample ID (l’ID échantillon).
4
Cliquez sur
OU
pour commencer la recherche.
Cliquez sur
pour arrêter la recherche.
A43449AG
CHAPITRE 4
Les archives
Archivage des requêtes en cours
Les requêtes en cours doivent être régulièrement archivées manuellement (nous recommandons de
le faire au moins une fois par jour) lorsque les options auto-archivage ou suppression ne sont pas
activées. Si vous avez trop de résultats en cours (plus de 1000), les performance peuvent être
affectées. Si le DL2000 est connecté à un host, reportez-vous au CHAPITRE 2, Configuration de
l’environnement du DL2000, Configuration host. Sinon, reportez-vous également au CHAPITRE 2,
Configuration de l’environnement du DL2000, Configuration générale. Les requêtes spécifiques
peuvent être archivés manuellement à partir de la Liste des requêtes ; reportez-vous au CHAPITRE
3, Tâches sur les requêtes en cours, Liste des requêtes. Les résultats doivent être archivés pour être
utilisés dans les contrôles deltas et les règles utilisant le dernier résultat archivé.
Procédure
A43449AG
1
Sélectionnez Archives (Archives) sur la barre de menu, puis Archive Current Request(s) (Archiver
requête(s) en cours). Une boîte de dialogue de confirmation s'ouvre.
2
Cliquez sur <Yes> pour ouvrir la boîte de dialogue Requests Archiving (Archivage des requêtes).
OU
Cliquez sur <No> pour annuler et quitter.
4-1
Les archives
Archivage des requêtes en cours
Figure 4.1 Boîte de dialogue Archivage des requêtes
F015605S.EPS
3
Sélectionnez l’une des options suivantes :
•
Tagged (Repérés)
— Pour archiver les résultats repérés par une étiquette indicateur.
•
All (Toutes)
— Pour archiver toutes les requêtes en cours.
•
Selected (Sélectionnés)
— Pour archiver un ou plusieurs résultats sélectionnés dans la fenêtre Request List (Liste
des requêtes).
4
Tapez la période des échantillons à archiver. La période par défaut va de la date du dernier
archivage à la date actuelle. Format de date MM/JJ/AAAA.
REMARQUE
La date utilisée pour la période est celle où la requête a été créée.
5
Sélectionnez l’une des options suivantes :
•
Archive Only Validated Requests (Archiver uniquement les requêtes validées)
— Pour archiver les requêtes dont tous les résultats sont validés.
•
Archive Only Viewed Requests (Archiver uniquement les requêtes visualisées)
— Pour archiver uniquement les requêtes visualisées.
4-2
A43449AG
Les archives
Archivage des requêtes en cours
•
Archive Only Recalled Requests (Archiver uniquement les requêtes rappelées) (décochez la
case en cas de connexion à un host)
— Pour archiver les requêtes dont un ou plusieurs résultats n’ont pas été envoyés à l’host.
•
Archive Graphs (Archiver les graphiques)
— Pour inclure les graphiques lors de l’archivage des requêtes.
REMARQUE
Les résultats archivés ne peuvent pas être téléchargés vers l’host.
6
Sélectionnez un ou plusieurs instruments dans la liste.
7
Cliquez sur
OU
Cliquez sur
8
pour commencer l’archivage.
pour annuler l’archivage et quitter la boîte de dialogue.
Si vous cliquez sur
requêtes) s’ouvre.
, une boîte de dialogue liste Requests Archiving (Archivage des
REMARQUE
Lorsqu’aucun des résultats en cours ne correspond aux critères sélectionnés dans
la boîte de dialogue Requests Archiving (Archivage des requêtes), la boîte de
dialogue liste Requests Archiving (Archivage des requêtes) ne s’ouvre pas et rien
n’est archivé.
Boîte de dialogue Archivage des rapports
L’état (archivé ou non archivé) de chacune des requêtes sélectionnées pour archivage est affiché
dans la boîte de dialogue liste Reports Archiving (Archivage des rapports). Lorsque la requête n’est
pas archivée, le motif est mentionné.
Les requêtes suivantes ne sont pas archivées :
A43449AG
•
Requêtes sans résultats
•
Requêtes avec données démographiques « Inconnu »
4-3
4
Les archives
Archivage des requêtes en cours
•
Résultats non téléchargés vers un host (requête non rappelée).
REMARQUE
Les résultats en attente dans une requête en partie terminée ne sont pas archivés
avec le reste des résultats.
REMARQUE
Les résultats en attente peuvent être archivés manuellement mais les paramètres
en attente sont supprimés.
Figure 4.2 Boîte de dialogue Archivage des rapports
F015668S.EPS
4-4
A43449AG
Les archives
Visualiser les Résultats archivés
Visualiser les Résultats archivés
Cette option permet à l’utilisateur de visualiser et d’imprimer les résultats archivés.
Boîte de dialogue Résultats précédents
Figure 4.3 Boîte de dialogue Résultats précédents
F016862S.EPS
La boîte de dialogue Previous Results (Résultats précédents) contient les informations suivantes :
•
Données démographiques.
•
Date et heure de création de la requête.
•
Une indication de la saisie éventuelle d’un commentaire technique ou d’une interprétation
pour la requête (Oui ou Non).
•
Les résultats des paramètres pour chaque requête. Les résultats extérieurs à la plage de
validation sont repérés par un * (astérisque) à côté du résultat.
Cette boîte de dialogue Previous Results (Résultats précédents) peut également afficher certaines
informations graphiques (lorsqu’elles sont disponibles). Pour voir ces informations, sélectionnez
une colonne en cliquant sur son en-tête ou sur les informations relatives aux données. La boîte de
dialogue est automatiquement redimensionnée pour afficher les graphiques et commentaires.
Utilisez les touches flèches pour visualiser d’autres résultats.
A43449AG
4-5
4
Les archives
Visualiser les Résultats archivés
Les fonctions suivantes de la barre d’outils sont disponibles dans la boîte de dialogue Previous
Results (Résultats précédents). Pour utiliser ces fonctions, vous devez d’abord sélectionner une
requête en cliquant sur l’en-tête de la colonne (date de création de la requête).
•
Pour visualiser la boîte de dialogue Comments (Commentaires) de la requête sélectionnée,
cliquez sur
sur la barre d’outils. Les commentaires archivés ne peuvent pas être modifiés.
•
Sélectionnez Desk (Bureau) sur la barre de menu, puis Graphic (Graphique). Toutes les fonctions
de la boîte de dialogue Graphic Profile (Profil graphique) sont disponibles, y compris la fonction
impression.
•
Pour imprimer un rapport patient à partir de la requête sélectionnée, sélectionnez le type de
rapport dans la liste
qui se trouve en bas à gauche de la fenêtre Previous Results (Résultats
précédents). Cliquez sur
la barre d’outils. Plusieurs requêtes peuvent être imprimées
à partir de la boîte de dialogue Print Archived Results (Imprimer les résultats archivés) qui sera
décrite plus loin dans ce chapitre.
Rechercher Résultats précédents
Procédure
1
Sélectionnez l’une des options suivantes pour rechercher un patient archivé :
•
Cliquez sur
la barre d’outils.
OU
•
4-6
Sélectionnez Archives (Archives) sur la barre de menu, puis Previous Results Search
(Rechercher résultats précédents). Une boîte de dialogue Previous Results Search
(Rechercher résultats précédents) vierge s’ouvre.
A43449AG
Les archives
Visualiser les Résultats archivés
Figure 4.4 Boîte de dialogue Rechercher résultats précédents vierge
F016858S.EPS
2
Tapez l’ID et/ou le nom du patient.
OU
Saisissez une entrée partielle dans les champs Patient ID (ID patient) ou Last Name (Nom) en
utilisant des symboles « jokers ». L’(astérisque)* peut remplacer tous les caractères qui le
suivent. Pour utiliser le joker « * », l’doit* être précédé d’au moins un caractère
alphanumérique. Le ? (point d’interrogation) peut être utilisé pour remplacer un caractère
unique.
Exemple :
Recherchez le nom Adams en tapant Ad* ou Ad??s dans le champ Last Name (Nom).
REMARQUE
Une recherche utilisant uniquement le nom affiche les 95 premiers patients
répondant au critère de recherche. Nous vous conseillons d’utiliser l’ID du patient
pour rechercher des patients archivés dans la boîte de dialogue Previous Results
Search (Rechercher résultats précédents).
A43449AG
3
Appuyez sur (Enter) après avoir tapé les critères de recherche. La boîte de dialogue
Demographics Search (Rechercher des données démographiques) s'ouvre.
4
Sélectionnez un patient dans la liste de la boîte de dialogue Demographics Search (Rechercher
des données démographiques).
4-7
4
Les archives
Visualiser les Résultats archivés
5
Cliquez sur
OU
pour confirmer la sélection.
Cliquez sur
pour annuler la recherche et revenir à la boîte de dialogue Previous Results
Search (Rechercher résultats précédents).
Autres résultats précédents
Procédure
1
Visualisez les résultats archivés pour un autre patient sans sortir de la boîte de dialogue
Previous Results (Résultats précédents) :
•
2
Cliquez avec le bouton droit de la souris pour ouvrir le menu contextuel Previous Results
(Résultats précédents).
Sélectionnez Other Previous Results (Autres résultats précédents) pour vider la boîte de
dialogue Previous Results (Résultats précédents). Vous pourrez ainsi saisir de nouveaux critères
de recherche.
Figure 4.5 Autres résultats précédents
F012346S.EPS
3
Pour rechercher le dossier de données démographiques d’un patient existant dans la boîte de
dialogue Previous Results (Résultats précédents) :
•
Tapez l’ID ou le nom du patient.
OU
•
Saisissez une entrée partielle dans les champs Patient ID (ID patient) ou Last Name (Nom)
en utilisant des symboles « jokers ». L’(astérisque)* peut remplacer tous les caractères qui
le suivent. Pour utiliser le joker « * », l’doit* être précédé d’au moins un caractère
alphanumérique. Le ? (point d’interrogation) peut être utilisé pour remplacer un caractère
unique.
Exemple :
Recherchez le nom Adams en tapant Ad* ou Ad??s dans le champ Last Name (Nom).
4-8
A43449AG
Les archives
Visualiser les Résultats archivés
Informations archives
Pour visualiser les informations complémentaires enregistrées avec chaque résultat, double cliquez
sur la cellule du tableau contenant le résultat. La boîte de dialogue Archive Information
(Informations archives) s’ouvre pour le résultat sélectionné.
Figure 4.6 Boîte de dialogue Informations archives
F016800S.EPS
A43449AG
4-9
4
Les archives
Visualiser les Résultats archivés
Le tableau suivant décrit chacun des éléments de la boîte de dialogue Archive Information
(Informations archives).
Tableau 4.1 Informations archives
Champ
Description
Sample ID (ID échantillon)
—
ID échantillon du résultat
Sample modification
(sample flag) (Modification
d’échantillon (indicateur
échantillon))
M
ID échantillon modifiée manuellement
Stat (patient flag) (Urgent
(indicateur patient))
S
Requête stat
Validation
(result flag) (Validation
(indicateur de résultat))
V
Résultat validé automatiquement
v
Résultat validé manuellement
Result Flag
(result flag) (Indicateur de
résultat (indicateur de
résultat))
M
Résultat saisi ou modifié manuellement
C
Résultat calculé
U
Résultat UPC
D
Facteur de dilution appliqué au résultat
Delta check
(result flag) (Contrôle delta
(indicateur de résultat))
D
Le résultat a réussi le contrôle delta
X
Le résultat a échoué au contrôle delta
Send to host
(result flag) (Envoyé vers
l’host (indicateur de
résultat))
H
Résultat envoyé à l’host
Number of results (Nombre
de résultats)
—
Nombre de résultats
Instrument (Instruments)
—
Instrument duquel le résultat a été reçu
Dilution factor (Facteur de
dilution)
—
Facteur de dilution DL2000
Reagent serial (Série
réactif)
—
Numéro de série du réactif utilisé
Reagent lot
number(Numéro du lot du
réactif)
—
Numéro de lot du réactif utilisé
Validated by(Validé par)
—
Utilisateur qui a validé manuellement le résultat
Cliquez sur
4-10
Indicateurs
pour quitter la boîte de dialogue Archive Information (Informations archives).
A43449AG
Les archives
Imprimer les résultats archivés
Imprimer les résultats archivés
Cette option permet à l’utilisateur d’imprimer une ou plusieurs requêtes archivées.
Figure 4.7 Boîte de dialogue Impression des résultats archivés
F015608S.EPS
Procédure
1
2
Pour ouvrir la boîte de dialogue Print Archived Results (Imprimer les résultats archivés) :
•
Sélectionnez Archives (Archives) sur la barre de menu.
•
Sélectionner Print Archived Records (Imprimer les dossiers archivés).
Saisissez une entrée partielle dans les champs Patient ID (ID patient) ou Last Name (Nom) en
utilisant des symboles « jokers ». L’(astérisque)* peut remplacer tous les caractères qui le
suivent. Pour utiliser le joker « * », l’doit* être précédé d’au moins un caractère
alphanumérique. Le ? (point d’interrogation) peut être utilisé pour remplacer un caractère
unique.
Exemple :
Recherchez le nom Adams en tapant Ad* ou Ad??s dans le champ Last Name (Nom).
3
A43449AG
Tapez une période dans les champs From (Depuis le) et To (Jusqu’au). Cette date est la date de
création de la requête sur le DL2000.
4-11
4
Les archives
Imprimer les résultats archivés
4
Sélectionnez une des options de tri suivantes dans le champ Sorted by (Triés par) :
•
Ordre alphabétique
•
Date - Heure
•
Service
5
Cliquez sur <Extract> (Extraire) pour extraire les requêtes patients archivées qui
correspondent aux critères sélectionnés aux étapes 2 à 4.
6
Les requêtes patient archivées extraites apparaissent dans le tableau qui se trouve à gauche de
la boîte de dialogue. Les informations suivantes sont listées pour chaque requête :
•
Nom
•
Prénom
•
ID patient
•
Date de création de la requête
•
Heure de création de la requête
•
Service
Utilisez les touches flèches pour visualiser toutes les colonnes du tableau.
7
Sélectionnez un des types de rapport suivants dans la liste des champs
•
Rapport complet
•
Rapport ligne
•
Rapport graphique
•
Rapport d'échantillons multiples
•
Données lues
•
Rapport graphique Gen•S/LH
•
Rapport graphique HMX
•
Rapport graphique Ac•T™ 5
•
Rapport d’hématologie contextuel
Type (Type).
REMARQUE
Seuls huit paramètres peuvent être imprimés sur un rapport graphique.
4-12
A43449AG
Les archives
Statistiques des résultats
8
Cliquez sur <Print> (Imprimer) pour imprimer le rapport patient sélectionné pour les requêtes
patient extraites. Les requêtes sont imprimées dans l’ordre sélectionné à l’étape 4.
OU
Cliquez sur
pour annuler l’impression et quitter l’écran.
Statistiques des résultats
Cette option calcule les statistiques des résultats (compte, min., max. et moyenne) pour chaque
paramètre archivé.
Procédure
1
Pour ouvrir la boîte de dialogue Results Statistics (Statistiques des résultats) :
•
Sélectionnez Archives (Archives) sur la barre de menu.
•
Sélectionnez Results Statistics (Statistiques des résultats). La boîte de dialogue Results
Statistics (Statistiques des résultats) s’ouvre.
Figure 4.8 Boîte de dialogue Statistiques des résultats
F015609S.EPS
A43449AG
2
Tapez une période dans les champs From (Depuis le) et To (Jusqu’au).
3
Cliquez sur l’option <Include Calculated Parameters> (Inclure les paramètres calculés) si vous
voulez inclure les paramètres calculés dans vos statistiques.
4-13
4
Les archives
Statistiques des résultats
4
Cliquez sur <Extract> (Extraire) pour calculer les statistiques des résultats pour la période que
vous avez sélectionnée. Une boîte de dialogue de confirmation s'ouvre.
Figure 4.9 Boîte de dialogue Confirmation
F015610S.EPS
5
Cliquez sur <Yes> pour calculer les statistiques des résultats.
•
Les statistiques des résultats suivantes sont calculées pour chaque paramètre :
— Nb. - compte
— Min. - résultat minimum
— Max. - résultat maximum
— Moyenne
OU
Cliquez sur <No> pour annuler et quitter la boîte de dialogue.
4-14
6
Cliquez sur <Print> (Imprimer) pour imprimer les statistiques des résultats calculées.
7
Cliquez sur <End> (Terminer) pour quitter la boîte de dialogue.
A43449AG
Les archives
Enregistrer des archives
Enregistrer des archives
La boîte de dialogue Save Archive (Enregistrer des archives) est utilisée pour enregistrer ou
supprimer les patients archivés. Pour éviter tout problème de performance, il est recommandé de
sauvegarder régulièrement les données archivées les plus anciennes à partir de la base de données
active (de préférence tous les 7 à 60 jours), selon le nombre de jours à conserver qui a été configuré.
Reportez-vous au CHAPITRE 2, Configuration de l’environnement du DL2000, Configuration générale
pour plus d’informations. Les données patients archivées peuvent être restaurées à partir du fichier
de sauvegarde dans lequel elles ont été enregistrées.
REMARQUE
Lorsque vous enregistrez des archives sur un (CD) ou un DVD, utilisez toujours un
CD-R ou un DVD+R. Il est déconseillé d’utiliser des CD ou des DVD lecture-écriture.
Vérifiez les spécifications du fabricant ou demandez l’avis du service informatique
de votre entreprise. Les CD ou les DVD utilisés pour sauvegarder des données
archivées doivent contenir uniquement des fichiers de sauvegarde de la version du
DL2000 en cours.
Figure 4.10 Boîte de dialogue Enregistrer des archives
F016801S.EPS
A43449AG
4-15
4
Les archives
Enregistrer des archives
Extraction des informations archivées
Les fonctions suivantes sont disponibles dans la boîte de dialogue Save Archive (Enregistrer des
archives).
•
Extract (Extraire) : extraire des patients pour sauvegarde ou suppression
•
Delete (Supprimer) : supprimer un ou plusieurs patients extraits (reportez-vous à Suppression
de dossiers patients archivés dans ce chapitre).
•
Save (Enregistrer) : enregistrer un ou plusieurs patients extraits sur un fichier de sauvegarde
(reportez-vous à « Enregistrer les dossiers patients archivés » dans ce chapitre).
Procédure
1
Sélectionnez Save (Enregistrer) dans le menu Archives (Archives). La boîte de dialogue Save
Archive (Enregistrer des archives) s’ouvre. (Reportez-vous à la Figure 4.10.)
2
Tapez des critères de recherche dans un ou plusieurs des champs suivants :
•
Patient ID (ID patient)
•
Patient Name (Nom du patient)
•
Sample ID (ID échantillon)
Saisissez une entrée partielle dans les champs Patient ID (ID patient) ou Last Name (Nom) en
utilisant des symboles « jokers ». L’(astérisque)* peut remplacer tous les caractères qui le
suivent. Pour utiliser le joker « * », l’doit* être précédé d’au moins un caractère
alphanumérique. Le ? (point d’interrogation) peut être utilisé pour remplacer un caractère
unique.
Exemple :
Recherchez le nom Adams en tapant Ad* ou Ad??s dans le champ Last Name (Nom).
4-16
3
Tapez la période dans les champs From (Depuis le) et To (Jusqu’au). (En option)
4
Cochez la case Tagged Patients (Patients repérés) pour extraire uniquement les patients
repérés.
A43449AG
Les archives
Enregistrer des archives
5
Cliquez sur <Extract> (Extraire) pour extraire les patients archivés répondant aux critères
sélectionnés.
Les informations suivantes sont listées pour chaque patient :
6
•
Current Request Flag (Indicateur de requête en cours) : un * (astérisque) apparaît lorsque le
patient a des requêtes en cours (non archivées)
•
Patient Tag Flag (Indicateur de repère patient) : M lorsque le patient est repéré
•
Patient ID (ID patient)
•
Last name (Nom)
•
First name (Prénom)
•
Sex (Sexe) : M pour masculin, F pour féminin, ? pour inconnu
•
Birth date (Date de naissance)
•
Age (Âge) (A, M, J)
Pour visualiser des résultats archivés pour un patient extrait, double-cliquez sur le patient dans
la liste.
Suppression de dossiers patients archivés
ATTENTION
La suppression est irréversible. Les dossiers patients supprimées ne peuvent
pas être récupérés.
Procédure
1
Extraire un ou plusieurs patients dans la boîte de dialogue Save Archive (Enregistrer des
archives). (Reportez-vous à la Figure 4.10.)
2
Sélectionnez un ou plusieurs patients dans la liste des patients extraits.
OU
Cliquez sur <Select All> (Sélectionner tous) pour sélectionner tous les patients extraits.
REMARQUE
Les patients ayant des résultats en cours (non archivés) ne peuvent pas être
supprimés.
A43449AG
4-17
4
Les archives
Enregistrer des archives
3
Cliquez sur <Delete> (Supprimer) pour commencer la suppression. Une boîte de dialogue
s'ouvre.
Figure 4.11 Message Supprimer les requêtes archivées
F015612S.EPS
•
Si vous voulez supprimer tous les dossiers pour les patients sélectionnés,
— Cliquez sur <Yes>.
•
Si vous voulez annuler la suppression des dossiers et revenir à la boîte de dialogue Save
Archive (Enregistrer des archives),
— Cliquez sur <No>.
•
Si vous cliquez sur <Yes>,
— Une autre boîte de dialogue s'ouvre.
•
Si vous voulez supprimer les données démographiques de tous les patients n’ayant pas de
résultat,
— Cliquez de nouveau sur <Yes>.
OU
— Cliquez sur <No> pour annuler la suppression des données démographiques et revenir
à la boîte de dialogue Save Archive (Enregistrer des archives).
Enregistrer les dossiers patients archivés
IMPORTANT
Lorsque vous archivez des données, vous devez enregistrer en même temps une
copie du dictionnaire associé à ces données. Ce dictionnaire sera nécessaire pour
accéder aux données.
Procédure
1
4-18
Extrayez un ou plusieurs patients dans la boîte de dialogue Save Archive (Enregistrer des
archives) ; reportez-vous à la Figure 4.10.
A43449AG
Les archives
Enregistrer des archives
2
Sélectionnez un ou plusieurs patients dans la liste des patients extraits.
OU
Cliquez sur <Select All> (Sélectionnez tous) pour sélectionner tous les patients extraits.
REMARQUE
Les patients ayant des résultats en cours (non archivés) ne peuvent pas être
enregistrés sur un fichier de sauvegarde.
3
Chargez un des supports suivants :
•
Une disquette 3,5 pouces préformatée dans le lecteur de disquette (lecteur A:\).
•
Un CD/DVD dans le lecteur de CD/DVD (lecteur B:\). Les CD ou DVD utilisés pour
sauvegarder des données archivées doivent contenir uniquement des fichiers de
sauvegarde de la version du DL2000 en cours.
•
Un disque zip dans le lecteur zip (lecteur E:\).
4
Cliquez sur <Save> (Enregistrer) pour ouvrir la boîte de dialogue Save As (Enregistrer sous).
5
Dans la boîte de dialogue Save As (Enregistrer sous) :
•
Entrez un nom de fichier dans le champ File Name (Nom du fichier).
— Le nom du fichier par défaut est BACKUP00.
— L’extension du fichier est toujours .TXT.
— Le lecteur de sauvegarde par défaut est le lecteur A:\, mais vous pouvez sauvegarder le
fichier sur le lecteur zip, le lecteur CD/DVD ou un autre lecteur ou répertoire en
utilisant la liste Save In (Enregistrer sur)
.
— Pour enregistrer le fichier sur CD/DVD, sélectionnez « CDBackup sur 'R2000'(B:) ».
A43449AG
4-19
4
Les archives
Enregistrer des archives
Figure 4.12 Boîte de dialogue Enregistrer sous
F015613S.EPS
6
Cliquez sur <Save> (Enregistrer) pour poursuivre le processus de sauvegarde.
•
Si vous cliquez sur <Save> (Enregistrer), les fichiers patients sélectionnés sont :
— Enregistrés sur le fichier de sauvegarde,
— Supprimés de la base de données d’archives. Une boîte de dialogue s’ouvre.
OU
Cliquez sur <Cancel> (Annuler) pour annuler la sauvegarde et revenir à la boîte de dialogue
Save Archive (Enregistrer des archives).
7
Cliquez sur <Yes> pour supprimer les dossiers sauvegardés sur le DL2000.
•
Si vous cliquez sur <Yes>, une deuxième boîte de dialogue s’ouvre.
— Cliquez sur <Yes> pour supprimer les données démographiques de tous les patients
n’ayant pas de résultats.
— Cliquez sur <No> pour annuler la suppression des données démographiques et revenir
à la boîte de dialogue Save Archive (Enregistrer des archives).
OU
Cliquez sur <No> pour annuler la suppression des données.
8
4-20
Cliquez sur <Close> (Fermer) pour fermer la boîte de dialogue Save Archive (Enregistrer des
archives).
A43449AG
Les archives
Restaurer des archives
Restaurer des archives
Cette option permet à l’utilisateur de restaurer des patients sur la base de données d’archives
à partir du/des fichier(s) de sauvegarde.
IMPORTANT
Lorsque vous restaurez des archives avec un dictionnaire ancien, le dictionnaire
doit lui aussi être restauré pour visualiser les dossiers archivés. Après avoir
visualisé les dossiers archivés, vous devez réinstallez le dictionnaire en cours.
Restaurerdes fichiers de sauvegarde
Procédure
1
Restaurer des fichiers de sauvegarde sur la base de données d’archives :
•
Si les fichiers de sauvegarde sont enregistrés sur une disquette 3,5 pouces,
— Insérer la disquette appropriée dans le lecteur A:\.
OU
•
Si les fichiers de sauvegarde sont enregistrés sur un CD ou un DVD,
— Insérez le CDou le DVD dans le lecteur de CD/DVD (lecteur F:\).
Les CD ou les DVD utilisés pour sauvegarder des données archivées doivent contenir
uniquement des fichiers de sauvegarde de la version du DL2000 en cours.
OU
•
Si les fichiers de sauvegarde sont enregistrés sur une disque zip,
— Insérez le disque zip dans le lecteur zip (lecteur E:\).
2
A43449AG
Pour ouvrir la boîte de dialogue Restore Archive (Restaurer des archives) :
•
Sélectionnez Archives (Archives) sur la barre de menu.
•
Sélectionnez Restore (Restaurer). La boîte de dialogue Restore Archive (Restaurer des
archives) s’ouvre.
4-21
4
Les archives
Restaurer des archives
Figure 4.13 Boîte de dialogue Restaurer des archives
F015614S.EPS
3
Tapez des critères d’extraction dans un ou plusieurs des champs suivants :
•
Patient ID (ID patient)
•
Patient Name (Nom du patient)
•
Sample ID (ID échantillon)
Vous pouvez saisir des entrées partielles dans tous les champs en utilisant des symboles
« jokers ». L’(astérisque)* peut remplacer tous les caractères qui le suivent. Pour utiliser le
joker « * », l’doit* être précédé par au moins un caractère alphanumérique. Le ? (point
d’interrogation) peut être utilisé pour remplacer un caractère unique.
Exemple :
Recherchez le nom Adams en tapant Ad* ou Ad??s dans le champ Patient Name (Nom).
4
Cliquez sur <Extract> (Extraire) pour extraire les patients archivés répondant aux critères
sélectionnés. La boîte de dialogue Load Type (Type de chargement) s’ouvre.
Figure 4.14 Boîte de dialogue Type de chargement
F015615S.EPS
4-22
A43449AG
Les archives
Restaurer des archives
5
Sélectionnez l’une des options suivantes :
•
<Extract from files> (Extraire des fichiers) pour extraire des données d’un fichier d’archive
spécifique.
•
<Extract from directory> (Extraire du répertoire) pour extraire des données de tous les
fichiers d’archives d’un répertoire, une disquette, un CD/DVD ou un disque zip.
6
Cliquez sur
OU
pour continuer.
Cliquez sur
pour annuler la recherche et revenir à la boîte de dialogue Restore Archive
(Restaurer des archives).
Extraire des fichiers
Procédure
1
Cliquez sur l’option Extract from files (Extraire des fichiers). La boîte de dialogue Select Files
(Sélectionner des fichiers) s’ouvre.
Figure 4.15 Boîte de dialogue Sélectionner des fichiers
F015616S.EPS
2
A43449AG
Sélectionnez le bouton de déroulement dans le champ Look In (Voir) pour localiser les fichiers
à restaurer.
4-23
4
Les archives
Restaurer des archives
3
Sélectionnez le(s) fichier(s) à restaurer. Pour sélectionner plusieurs fichiers, maintenez la
touche (Ctrl) du clavier enfoncée en sélectionnant les fichiers.
4
Cliquez sur <Open> (Ouvrir) pour continuer.
•
Si vous cliquez sur <Open> (Ouvrir),
— Tous les patients enregistrés dans le(s) fichier(s) de sauvegarde et répondant aux
critères s’affichent.
OU
Cliquez sur <Cancel> (Annuler) pour annuler la recherche et revenir à la boîte de dialogue
Restore Archive (Restaurer des archives).
5
Sélectionnez individuellement les requêtes à restaurer dans la base de données d’archives.
OU
Cliquez sur <Select All> (Sélectionner tous) pour restaurer toutes les requêtes affichées.
6
Cliquez sur <Restore> (Restaurer) pour poursuivre la fonction restaurer et revenir à la boîte de
dialogue Restore Archive (Restaurer des archives).
IMPORTANT
Lorsque l’écran est annulé ou fermé, les résultats patients sélectionnés ne sont pas
restaurés.
7
4-24
Cliquez sur <Close> (Fermer) pour fermer la boîte de dialogue Restore Archive (Restaurer des
archives).
A43449AG
Les archives
Restaurer des archives
Extraire d’un répertoire
Procédure
1
Cliquez sur l’option Extract from directory (Extraire du répertoire) pour rechercher tous les
fichiers d’un répertoire spécifique. La boîte de dialogue Browse for Folder (Parcourir) s’ouvre.
Figure 4.16 Boîte de dialogue Parcourir
F015617S.EPS
2
Sélectionnez le répertoire ou le sous-répertoire en double cliquant dessus.
3
Sélectionnez <OK> pour continuer.
•
Si vous cliquez sur <OK>,
— Tous les patients enregistrés dans le(s) répertoire(s) de sauvegarde et répondant aux
critères s’affichent.
OU
Cliquez sur <Cancel> (Annuler) pour annuler la recherche et revenir à la boîte de dialogue
Restore Archive (Restaurer des archives).
A43449AG
4
Sélectionnez individuellement les requêtes à restaurer dans la base de données d’archives.
OU
Cliquez sur <Select All> (Sélectionner tous) pour restaurer toutes les requêtes affichées.
5
Cliquez sur <Restore> (Restaurer) pour poursuivre la fonction restaurer et revenir à la boîte de
dialogue Restore Archive (Restaurer des archives).
4-25
4
Les archives
Supprimer des archives
IMPORTANT
Lorsque l’écran est annulé ou fermé, les résultats patients sélectionnés ne sont pas
restaurés.
6
Cliquez sur <Close> (Fermer) pour fermer la boîte de dialogue Restore Archive (Restaurer des
archives).
Supprimer des archives
Les résultats et les données démographiques archivés peuvent être supprimés.
Supprimer des résultats archivés
ATTENTION
Cette action est irréversible. Les résultats patients archivés supprimés ne
peuvent pas être récupérés.
Procédure
1
Pour ouvrir la boîte de dialogue Previous Results Deletion (Suppression des résultats
précédents) :
•
Sélectionnez Archives (Archives) sur la barre de menu.
•
Sélectionnez Delete (Supprimer), puis Results (Résultats) dans le sous-menu Delete
(Supprimer). La boîte de dialogue Previous Results Deletion (Suppression des résultats
précédents) s’ouvre.
Figure 4.17 Boîte de dialogue Suppression des résultats précédents
F015618S.EPS
4-26
A43449AG
Les archives
Supprimer des archives
2
Entrez une période. Toutes les requêtes archivées créées pendant la période sélectionnée sont
supprimées. Les données démographiques ne sont pas supprimées.
3
Cliquez sur
•
pour poursuivre la suppression.
Si vous cliquez sur
, une boîte de dialogue s’ouvre.
— Cliquez sur <Yes> pour commencer la suppression.
— Cliquez sur <No> pour annuler la suppression.
OU
Cliquez sur
pour annuler la suppression.
Supprimer des données démographiques archivées
REMARQUE
L’utilisateur peut supprimer toutes les données démographiques sans résultats.
Pour plus d’informations, reportez-vous au CHAPITRE 2, Configuration de
l’environnement DL2000.
Procédure
1
Pour ouvrir la boîte de dialogue Demographics Deletion (Suppression de données
démographiques) :
•
Sélectionnez Archives (Archives) sur la barre de menu.
•
Sélectionnez Delete (Supprimer), puis Demographics (Données démographiques) dans le
sous-menu Delete (Supprimer). La boîte de dialogue Demographics Deletion (Suppression
de données démographiques) s'ouvre.
Figure 4.18 Boîte de dialogue Suppression de données démographiques
F015619S.EPS
A43449AG
4-27
4
Les archives
Supprimer des archives
2
Pour rechercher un patient dans la boîte de dialogue Demographics Deletion (Suppression de
données démographiques) :
•
3
Tapez les critères de recherche dans un ou plusieurs des champs de recherche.
Pour rechercher un dossier de données démographiques existant dans la boîte de dialogue
Demographics Deletion (Suppression de données démographiques) :
•
Tapez l’ID ou le nom du patient.
OU
•
Saisissez une entrée partielle dans les champs Patient ID (ID patient) ou Last Name (Nom)
en utilisant des symboles « jokers ». L’(astérisque)* peut remplacer tous les caractères qui
le suivent. Pour utiliser le joker « * », l’doit* être précédé d’au moins un caractère
alphanumérique. Le ? (point d’interrogation) peut être utilisé pour remplacer un caractère
unique.
Exemple :
Recherchez le nom Adams en tapant Ad* ou Ad??s dans le champ Last Name (Nom).
4
Cliquez sur
•
pour commencer la recherche.
Lorsque vous cliquez sur
, la boîte de dialogue Demographics Search (Recherche de
données démographiques) s’ouvre, avec une liste de patients.
— Sélectionnez un patient dans la liste de la boîte de dialogue Demographics Search
(Recherche de données démographiques).
5
OU
Cliquez sur
pour annuler la recherche et quitter la boîte de dialogue.
Cliquez sur
pour continuer.
•
Si vous cliquez sur
, une boîte de dialogue s’ouvre.
— Cliquez sur <Yes> pour supprimer les données démographiques.
— Cliquez sur <No> pour annuler la suppression et revenir à la boîte de dialogue
Demographics Deletion (Suppression de données démographiques).
OU
Cliquez sur
pour annuler et revenir à la boîte de dialogue Demographics Deletion
(Suppression de données démographiques).
4-28
A43449AG
CHAPITRE 5
Configuration
Définition des paramètres
Boîte de dialogue Définition des paramètres
La boîte de dialogue Parameter Configuration (Configuration des paramètres) est utilisée pour
définir ou modifier des paramètres sur le système DL2000. Chaque paramètre du DL2000 peut être
défini pour un seul type d’échantillon (par exemple sérum, urine, LCR, etc.). Lorsqu’un paramètre
doit être dosé pour plusieurs types d’échantillons, un paramètre DL2000 différent doit être défini
pour chaque type d’échantillon. Les paramètres peuvent également être définis pour des tests
manuels et calculés.
Figure 5.1 Boîte de dialogue Définition des paramètres : Chimie
F015620S.EPS
A43449AG
5-1
Configuration
Définition des paramètres
Figure 5.2 Boîte de dialogue Définition des paramètres : Hématologie
F015669S.EPS
Procédure
1
2
Pour ouvrir la boîte de dialogue Parameter Configuration (Configuration des paramètres) :
•
Sélectionnez Configuration (Configuration) sur la barre de menu.
•
Sélectionnez Parameter Definition (Définition des paramètres).
Tapez un code paramètre (maximum 12 caractères alphanumériques) ou sélectionnez un code
paramètre existant dans la liste
Parameter Code (Codes paramètres). Ce code paramètre est
affiché sur l’ensemble du logiciel et imprimé dans la plupart des rapports, mais il n’est pas
transmis aux instruments ni à l’host. Les informations relatives aux paramètres sont transmises
entre le DL2000 et l’instrument ou l’host à l’aide des codes instruments. Pour plus
d’informations sur les codes instruments, reportez-vous au CHAPITRE 2, Configuration de
l’environnement DL2000.
REMARQUE
Un code paramètre peut contenir jusqu’à 12 caractères alphanumériques et inclure
les signes # (dièse) ou % (pourcentage), mais les traits d’union et les espaces ne sont
pas autorisés. Par exemple : IG_G peut être utilisé, mais pas IG-G. Nous
recommandons de n’utiliser que des majuscules.
REMARQUE
Le code paramètre est utilisé par le DL2000 pour identifier le paramètre ; il doit être
unique pour chaque paramètre. Des codes paramètres similaires peuvent être
utilisés pour définir le même paramètre pour deux types d’échantillons différents.
Le sodium sérique et le sodium de l’urine, par exemple, peuvent être définis par les
codes paramètres NA_S et NA_U.
5-2
A43449AG
Configuration
Définition des paramètres
3
Tapez une abréviation du paramètre (maximum 10 caractères alphanumériques). L’abréviation
du paramètre est affichée et imprimée dans les profils graphiques.
4
Tapez un nom complet de paramètre (maximum 20 caractères alphanumériques). Le nom du
paramètre est imprimé sur le rapport complet.
5
Sélectionnez une unité dans la liste Unit (Unités)
.
ATTENTION
Les informations relatives aux unités ne sont pas transmises entre le DL2000
et l’instrument ou l’host. Assurez-vous que le paramètre est défini avec les
mêmes unités sur l’instrument, l’host et le DL2000.
6
Sélectionnez un nombre de décimales dans la liste Decimal Places (Nombre de décimales)
(0–4). Les résultats des paramètres seront rapportés avec le nombre de décimales sélectionnées.
REMARQUE
Pour que la précision des résultats reçus de l’instrument soit correcte, le nombre
saisi doit être correct.
Utilisez la fonction vérificateur décimal. Reportez-vous au CHAPITRE 1,
Informations générales, Vérificateur décimal.
7
Sélectionnez une Sample Nature (Nature d’échantillon) dans la liste Spl Nature (Nature d’éch.)
.
Sample Nature (Nature d’échantillon) permet à l’utilisateur de définir les paramètres qui ont le
même type d’échantillon, mais ne peuvent pas être dosés sur le même échantillon, par exemple
les échantillons prétraités type cholestérol HDL, les échantillons dilués comme les
immunoprotéines ou les paramètres incompatibles. La Sample Nature (Nature d’échantillon)
n’est utilisée que par le DL2000 et n’est pas transmise entre le DL2000 et l’instrument ou l’host.
A43449AG
5-3
5
Configuration
Définition des paramètres
REMARQUE
Pour les échantillons dosés sur les instruments d’hématologie, utilisez Hematology
(Hématologie) comme Nature d’échantillon et Blood (Sang) comme Type
d’échantillon. Aucun autre type ni nature d’échantillon ne doit être utilisé.
REMARQUE
Pour utiliser des paramètres calculés, utilisez “Calculated Chemistry” (Chimie
calculée) pour définir le paramètre Sample Nature (Nature d’échantillon). Le
Sample Type (Type d’échantillon) doit correspondre aux paramètres sur lesquels le
calcul est basé. Reportez-vous à Configurer une règle dans ce chapitre pour définir
le calcul.
8
Sélectionnez un Sample Type (Type d’échantillon) dans la liste Spl Type (Type d’éch.)
9
Tapez une formule de contrôle delta. Pour plus d’informations sur la construction d’une
formule de contrôle delta, reportez-vous à Règles dans ce chapitre.
.
REMARQUE
L’utilisateur peut saisir une formule de contrôle delta pour comparer un résultat
en cours au dernier résultat archivé. Le contrôle delta ne peut pas comparer le
résultat en cours à un résultat qui n’a pas été archivé.
Exemple :
ABS(R1-R2) < 25
Dans cet exemple, le contrôle delta échouera si la différence entre le résultat en cours et le
dernier résultat archivé est supérieure ou égale à 25.
((ABS(R1-R2))/R2)*100<5 ou (ABS(R2-R1))*100<50
Dans cet exemple, le contrôle delta échouera si la différence entre le résultat en cours et le
dernier résultat archivé est supérieure ou égale à 5 % du résultat archivé.
Lorsque le contrôle delta réussit, un indicateur D accompagne le résultat. Lorsque le contrôle
delta échoue, un indicateur X accompagne le résultat. Reportez-vous au CHAPITRE 3, Tâches sur
les requêtes en cours, Indicateurs échantillons.
Pour définir des formules de contrôle delta plus complexes, reportez-vous à Règles dans ce
chapitre.
5-4
A43449AG
Configuration
Définition des paramètres
10 Saisissez le nombre de jours (1-10 000) pendant lequel le contrôle delta est valide. Il s’agit du
nombre de jours entre le résultat en cours et le dernier résultat archivé. Si la date du résultat
archivé est antérieure au nombre de jours indiquée, le contrôle delta n’est pas utilisé pour le
résultat.
11 Cliquez sur <Test> (Test) pour tester le Delta Check (Contrôle delta).
REMARQUE
Toutes les formules de contrôle delta doivent être validées manuellement par le
laboratoire avant d’être appliquées sur le DL2000. La fonction « Test » de la formule
de contrôle delta peut laisser certaines erreurs de syntaxe des formules.
12 Saisissez des valeurs pour R1 et R2 dans la boîte de dialogue Formula Testing (Test des formules).
•
R1 = requête en cours
•
R2 = dernière requête archivée
13 Cliquez sur <Test> (Test) pour tester la formule de Delta Check (Contrôle delta). Le résultat sera
l’un des suivants :
•
0 = Valeurs saisies non conformes aux exigences de la formule
•
1 = Valeurs saisies conformes aux exigences de la formule
•
Pas de résultat = Formule écrite incorrectement, revérifier la formule
Figure 5.3 Boîte de dialogue Test des formules
F015621S.EPS
A43449AG
5-5
5
Configuration
Définition des paramètres
14 Cliquez sur
pour annuler et fermer la boîte de dialogue de test.
15 Cliquez sur <Reference & Validation Ranges> (Plages de référence et de validation) pour définir
des plages. Pour plus d’informations sur les Reference & Validation Ranges (Plages de référence
et de validation), reportez-vous à Plages de référence et de validation dans ce chapitre.
16 Cliquez sur <Rules> (Règles) pour définir des règles. Pour plus d’informations sur les Rules
(Règles), reportez-vous à Règles dans ce chapitre.
17 Cliquez sur
sur la barre d’outils pour enregistrer la définition du paramètre.
Modification d’une unité
L’utilisateur peut modifier l’unité pour un paramètre défini, mais tous les résultats existants (en
cours et archivés) pour le paramètre doivent être soit supprimés soit convertis à la nouvelle unité
(en cours et archivés).
REMARQUE
La formule de conversion doit être référencée en tant que règle avec l’action
« Modifier le résultat ».
Exemple :
(SI (NOCONDITION) ALORS RESULT(GLU*1000)), reportez-vous à Règles dans ce chapitre.
Procédure
5-6
1
Ouvrez la boîte de dialogue Parameter Definition (Définition des paramètres).
2
Sélectionnez le paramètre dans la liste Param. Code (Code Param.)
3
Sélectionnez une nouvelle unité dans la liste Unit (Unités)
4
Cliquez sur
sur la barre d’outils pour enregistrer la nouvelle configuration du paramètre.
La boîte de dialogue Unit Conversion (Conversion des unités) s’ouvre.
.
.
A43449AG
Configuration
Définition des paramètres
Figure 5.4 Boîte de dialogue Conversion des unités
F016802S.EPS
5
Tapez un facteur de conversion pour convertir les résultats de l’ancienne à la nouvelle unité.
6
Cliquez sur
OU
Cliquez sur
pour accepter le facteur de conversion.
pour annuler la conversion d’unité et revenir à la boîte de dialogue Parameter
Configuration (Configuration des paramètres).
7
Si vous cliquez sur
s’ouvre.
, la boîte de dialogue Unit Modification (Modification des unités)
Figure 5.5 Boîte de dialogue Modification des unités
F016803S.EPS
•
Lorsque vous cliquez <to delete results for this parameter> (supprimer les résultats pour ce
paramètre) une boîte de dialogue de confirmation s’ouvre.
— Cliquez sur <Yes> pour supprimer tous les résultats et les plages de référence en cours
et archivés pour le paramètre.
OU
— Cliquez sur <No> pour annuler la suppression et revenir à la boîte de dialogue Unit
Modification (Modification des unités).
A43449AG
5-7
5
Configuration
Plages de référence et de validation
•
Si vous cliquez <to convert results in this new unit> (convertir les résultats à cette nouvelle
unité), une boîte de dialogue Confirmation s’ouvre.
— Cliquez sur <Yes> pour commencer la conversion de l’unité. Tous les résultats, les
plages de référence et les plages de validation sont convertis à la nouvelle unité selon
le facteur de conversion saisi dans la boîte de dialogue Unit Conversion (Conversion des
unités).
OU
— Cliquez sur <No> pour annuler la conversion des unités et revenir à la boîte de dialogue
Unit Modification (Modification des unités).
Définition UPC
La fonction UPC du DL2000 créée une courbe de calibration pour un paramètre défini par
l’utilisateur sur un système Array et calcule les résultats à partir des valeurs de taux téléchargées
par l’Array. Pour information complémentaire sur cette fonction, contactez votre représentant
Beckman Coulter.
Plages de référence et de validation
La boîte de dialogue Reference Range (Plage de référence) est utilisée pour saisir les plages de
référence et de validation pour un paramètre.
L’utilisateur peut saisir des plages de référence et de validation par défaut et des plages de référence
et de validation spécifiques basées sur l’âge, le sexe, le médecin et le service du patient.
REMARQUE
Après toute modification des plages de référence ou de validation, le DL2000 doit
être redémarré pour que les modifications soient prises en compte.
5-8
A43449AG
Configuration
Plages de référence et de validation
Boîte de dialogue Plages de référence
Figure 5.6 Boîte de dialogue Plages de référence, Plages chimie
F016852S.EPS
Figure 5.7 Boîte de dialogue Plages de référence, Plages hématologie
F015670S.EPS
A43449AG
5-9
5
Configuration
Plages de référence et de validation
Figure 5.8 Boîte de dialogue Plages de référence, Étendues chimie
F016853S.EPS
Procédure
1
Ouvrez la boîte de dialogue Reference Range (Plage de référence) dans la boîte de dialogue
Parameter Definition (Définition des paramètres) :
•
2
Sélectionnez <Reference & Validation Ranges> (Plages de référence et de validation). Ce
bouton n’est actif que lorsque la définition des paramètres a été enregistrée.
Cliquez sur <Ranges/Spans> (Plages/Étendues) pour sélectionner le mode de plage de
référence. Le bouton permet de basculer entre Plages et Étendues.
•
Ranges (Plages) : les limites supérieure et inférieure sont saisies dans les unités
sélectionnées.
•
Spans (Étendues) : les limites supérieure et inférieure correspondent à un pourcentage au-
dessus et au-dessous de la moyenne.
REMARQUE
Le bouton indique le mode en cours.
3
Saisissez les informations de plage de référence par défaut suivantes :
•
Upp. and Low. (Ranges) (Sup. et Inf. (plages)) : saisissez les limites inférieure et supérieure
par défaut.
•
%Upp. and %Low. (Spans) (% sup. et % inf. (étendues)) : saisissez les pourcentages inférieur
et supérieur par défaut.
•
5-10
Median (Médiane) : saisissez la médiane de la plage de référence par défaut.
A43449AG
Configuration
Plages de référence et de validation
4
Saisissez les plages de validation par défaut suivantes :
•
Upper (Supérieure) : saisissez la limite supérieure par défaut
•
Lower (Inférieure ) : saisissez la limite inférieure par défaut
5
Cliquez sur <New> (Nouvelle) pour ajouter des plages spécifiques de référence et de validation.
6
Saisissez un âge minimum dans le champ Age min (Âge min.).
7
Saisissez un âge maximum dans le champ Age max (Âge max.).
8
Cliquez dans le champ Unit (Unités) pour sélectionner les unités d’âge dans la liste
9
•
D (J) (jour),
•
M (M) (mois),
•
Y (A) (année)
Cliquez dans le champ Sex (Sexe) pour sélectionner le sexe dans la liste
•
M (M) (masculin),
•
F (F) (féminin),
•
B (L) (les deux)
.
.
10 Saisissez une limite inférieure de référence (plages) dans le champ Low (Inf.) ou un pourcentage
de référence inférieur (étendues) dans le champ %Low (% Inf.).
11 Saisissez une limite supérieure de référence (plages) dans le champ Upp (Sup.) ou un
pourcentage de référence supérieur (étendues) dans le champ %Upp (% Sup.).
12 Saisissez une moyenne pour chaque plage dans le champ Mean (Moyenne).
13 Saisissez une limite de validation inférieure (plages) ou un pourcentage de validation inférieur
(étendues) dans le champ V.R. low (V.R. inf.).
A43449AG
5-11
5
Configuration
Règles
14 Saisissez une limite de validation supérieure (plages) ou un pourcentage de validation supérieur
(étendues) dans le champ V.R. high (V.R. inf.).
15 Saisissez un service (si nécessaire) dans le champ Depart. (Serv.).
16 Saisissez un médecin (si nécessaire) dans le champ Doctor (Médecin).
17 Cliquez sur
pour enregistrer les modifications et revenir à la boîte de dialogue Parameter
Configuration (Configuration des paramètres).
OU
Cliquez sur
pour annuler les modifications et revenir à la boîte de dialogue Parameter
Configuration (Configuration des paramètres).
Supprimer des plages de référence ou de validation
Pour supprimer des plages dans le tableau, sélectionnez d’abord une ou plusieurs plages de
référence en cliquant sur la ligne et en maintenant la touche (Shift) enfoncée. La ligne ou les lignes
sélectionnées sont mises en surbrillance. Sélectionnez ensuite (Delete) . Les plages sélectionnées
sont supprimées.
Règles
Les règles sont des formules conçues pour déclencher des actions spécifiques. Les règles peuvent
par exemple être conçues pour faire fonction de Formules de conversion, Validation automatique,
Calculs spéciaux, Messages conditionnels, Tests réflexes ou Tests des formule.
Beckman Coulter fournit un dictionnaire comprenant une ou plusieurs règles pour le traitement des
résultats. Toutes les règles ont été testées par Beckman Coulter ; chaque laboratoire doit cependant
valider les règles qu’il utilise en fonction de ses paramètres individuels, de sa population de patients
et de ses pratiques cliniques.
5-12
A43449AG
Configuration
Règles
Chaque laboratoire est responsable de la validation et de sa documentation, conformément aux
normes définies par les agences de certification des laboratoires, les agences responsables de la
qualité et les normes spécifiques du laboratoire. Il est de l’unique responsabilité du laboratoire
d’activer ces règles à l’issue du travail de diligence et de validation. Beckman Coulter ne saurait être
tenu pour responsable des règles créées ou personnalisées par le laboratoire ou un tiers, ni des
règles instaurées pour le compte du client. Le dictionnaire d’hématologie inclut les règles du Groupe
de consensus international d’hématologie. Pour plus d’informations sur les règles en matière
d’hématologie, reportez-vous à l’, ANNEXE B, Règles d’hématologie.
Les règles sont divisées en trois catégories : règles paramètres, de téléchargement vers l’host et de
téléchargement. Ces catégories sont définies dans le tableau ci-dessous.
Tableau 5.1 Catégories de règles
Catégorie
Définition
Parameter rules
(Règles paramètres)
la formule concerne un test spécifique.
Upload rules
(Règles de téléchargement
vers l’host)
la formule concerne les résultats reçus de l’instrument ou des instruments.
Download rules
la formule concerne la programmation reçue de l’host.
(Règles de téléchargement)
Le format des règles est le suivant :
1. IF condition(s) THEN action(s) (SI condition(s) ALORS action(s)).
2. IF condition(s) THEN action(s) ELSE action(s) (SI condition(s) ALORS action(s) SINON action(s)).
Selon le type de règle, la condition peut concerner tous les paramètres, limites de référence, limites
de validation, contrôle delta, âge ou sexe des patients, médecin ou localisation, commentaires, etc.
La formule évaluée peut inclure une ou plusieurs conditions liées par les opérateurs ET ou OU.
Après évaluation, la formule peut déclencher (ou non) une ou plusieurs actions (validation,
commentaires, messages, etc.).
IMPORTANT
Les résultats existants ne sont pas comparés à la nouvelle règle. Ressaisissez les
résultats dans le champ résultat et cliquez sur
à la nouvelle règle.
pour comparer les résultats
REMARQUE
Lors de la mise à jour des données démographiques, les règles paramètres et de
téléchargement sont utilisées.
A43449AG
5-13
5
Configuration
Règles
Règles paramètres
1
Pour ouvrir la boîte de dialogue Parameter Definition (Définition des paramètres) :
•
Sélectionnez Configuration (Configuration) sur la barre de menu.
•
Sélectionnez Parameter Definition (Définition des paramètres) dans la liste
.
2
Sélectionnez un paramètre dans la liste
3
Cliquez sur <Rules> (Règles). La boîte de dialogue Rules (Règles) paramètres s’ouvre :
.
Figure 5.9 Boîte de dialogue Règles
F016843S.EPS
5-14
•
Les règles définies pour le paramètre apparaissent dans la liste qui se trouve à gauche de la
boîte de dialogue.
•
Les boutons qui se trouvent à droite de la boîte de dialogue permettent à l’utilisateur de
créer, de modifier (visualiser), de supprimer ou de réorganiser (vers le haut ou vers le bas)
l’ordre des règles ou de fermer la boîte de dialogue.
•
Le DL2000 évalue un résultat dans l’ordre selon lequel les règles sont listées.
A43449AG
Configuration
Règles
Règles de téléchargement
1
Pour ouvrir la boîte de dialogue Download Rules (Règles de téléchargement) :
•
Sélectionnez Configuration (Configuration) sur la barre de menu.
•
Sélectionnez Download Rules (Règles de téléchargement) dans la liste
dialogue Download Rules (Règles de téléchargement) s’ouvre.
. La boîte de
Figure 5.10 Boîte de dialogue Règles de téléchargement
F016842S.EPS
•
Les règles définies sont listées à gauche de la boîte de dialogue.
•
Les boutons qui se trouvent à droite de la boîte de dialogue permettent à l’utilisateur de
créer, de modifier (visualiser), de supprimer ou de réorganiser (vers le haut ou vers le bas)
l’ordre des règles ou de fermer la boîte de dialogue.
•
Le DL2000 évalue un résultat dans l’ordre selon lequel les règles sont listées.
Le DL2000 évalue les nouvelles requêtes reçues du système informatique de laboratoire en utilisant
les règles de téléchargement. Les règles de téléchargement peuvent ajouter automatiquement de
nouveaux tests à la requête, supprimer des tests demandés ou avertir l’utilisateur de réviser un
élément la requête.
A43449AG
5-15
5
Configuration
Règles
Règles de téléchargement vers l’host
1
Pour ouvrir la boîte de dialogue Upload Rules (Règles de téléchargement vers l’host) :
•
Sélectionnez Configuration (Configuration) sur la barre de menu.
•
Sélectionnez Upload Rules (Règles de téléchargement vers l’host) dans la liste
de dialogue Upload Rules (Règles de téléchargement vers l’host) s’ouvre.
. La boîte
Figure 5.11 Boîte de dialogue Règles de téléchargement vers l’host
F016841S.EPS
•
Les règles définies sont listées à gauche de la boîte de dialogue.
•
Les boutons qui se trouvent à droite de la boîte de dialogue permettent à l’utilisateur de
créer, de modifier (visualiser), de supprimer ou de réorganiser (vers le haut ou vers le bas)
l’ordre des règles ou de fermer la boîte de dialogue.
•
Le DL2000 évalue un résultat dans l’ordre selon lequel les règles sont listées.
Le DL2000 évalue les résultats de l’instrument en utilisant d’abord les règles paramètres pour
chaque résultat. Lorsque la liste des règles paramètres pour chaque résultat est complète, le DL2000
utilise les règles de téléchargement vers l’host pour évaluer les résultats pour un échantillon. Entre
autres actions, les règles de téléchargement vers l’host peuvent ajouter un redosage, un test réflexe,
des résultats calculés, etc.
Pour avoir des exemples de règle de téléchargement d’hématologie, reportez-vous à l’ANNEXE B,
Règles d’hématologie.
5-16
A43449AG
Configuration
Règles
Configurer une règle
La boîte de dialogue suivante est utilisée pour configurer une règle (la boîte de dialogue est similaire
pour les règles paramètres, les règles de téléchargement et les règles de téléchargement vers l’host).
REMARQUE
Les règles dont la configuration comporte une erreur de format ne sont pas
utilisées. Toutes les règles qui suivent la règle non utilisée pour ce paramètre ne
jouent pas.
Lors de la création d’une règle dans une configuration en réseau :
•
Les services client, serveur et host doivent être redémarrés pour que la règle soit mise en
œuvre.
•
Les résultats existants ne sont pas comparés à la nouvelle règle.
•
Ressaisissez les résultats dans le champ résultat et cliquez sur
à la nouvelle règle.
pour comparer les résultats
La partie supérieure inclut la formule évaluée (les conditions) et la ou les action(s) à exécuter.
Figure 5.12 Boîte de dialogue Règles paramètres : Chimie
F016760S.EPS
A43449AG
5-17
5
Configuration
Règles
Figure 5.13 Boîte de dialogue Règles paramètres : Hématologie
F015671S.EPS
Reportez-vous au Tableau 5.2, Tableau des conditions pour obtenir de l’aide pour la structuration
des formules ou la sélection des options.
Procédure
1
Dans la section Test (Test) de la boîte de dialogue, saisissez le nom de la règle dans le champ
Name (Nom) à la place de « NoName » (le nom par défaut).
2
Dans la section Condition (Condition), sélectionnez une condition dans la liste Condition
(Condition)
à évaluer.
. Le champ IF (SI) contient la formule (une ou plusieurs conditions liées)
ATTENTION
N’utilisez pas le caractère « $ » dans les commentaires du champ IF (SI). La
règle de téléchargement vers l’host échoue lorsque le commentaire contient
le caractère « $ ».
3
5-18
Lorsqu’une condition est sélectionnée, les champs requis pour la condition s’affichent. Dans ces
champs, sélectionnez le paramètre, l’opérateur et la valeur.
A43449AG
Configuration
Règles
4
Dans certains cas, l’inverse de la condition est nécessaire pour la règle. Pour inverser la
condition,
•
Cochez la case Reverse the condition (Inverser la condition). Le mot « Not » (Non) est ajouté
à la condition.
Exemple :
NON (K<100 et HEMOL<30)
5
Cliquez sur <Add> (Ajouter) pour ajouter les sélections au champ IF (SI).
•
Si la condition doit être liée à une autre condition dans le champ IF (SI)
—
Cliquez sur<And> (Et) ou <Or> (Ou).
6
Répéter les étapes 2 à 5 pour construire et lier plusieurs conditions.
7
Dans la section Action (Action), sélectionnez une action dans la liste
8
Lorsqu’une action est sélectionnée, le champ requis pour l’action s’affiche. Sélectionnez le
paramètre dans ce champ.
Action (Action).
REMARQUE
Lors de la modification d’une valeur, les valeurs doivent être saisies précédées et
suivies du signe (' ').
9
Cliquez sur THEN (ALORS) ou ELSE (SINON). Le champ THEN (ALORS) contient la ou les action(s)
à exécuter si la ou les condition(s) est/sont respectée(s). Si la condition n’est pas respectée
(l’évaluation de la formule échoue), l’action listée dans le champ ELSE (SINON) est exécutée.
10 Cliquez sur <Add> (Ajouter) pour ajouter les sélections au champ THEN (ALORS) ou au champ
ELSE (SINON).
11 Répétez les étapes 7 à 10 si besoin.
12 Cochez la case The rule is active (La règle est active) pour activer la règle.
A43449AG
5-19
5
Configuration
Règles
13 Pour appliquer la règle une seule fois pour chaque échantillon, cochez la case Play once (Utiliser
une fois).
La règle est considérée comme utilisée lorsque la partie THEN (ALORS).
14 Cliquez sur <Propagate to Parameters> (Propager aux paramètres) pour propager la règle aux
autres paramètres. Ce bouton n’est actif que pour la définition des règles paramètres. Reportezvous à Propager aux paramètres dans ce chapitre.
15 Cliquez sur
pour enregistrer les modifications et revenir à la boîte de dialogue Parameter
Rules (Règles paramètres).
OU
Cliquez sur
pour annuler les modifications et revenir à la boîte de dialogue Parameter
Rules (Règles paramètres).
16 Cliquez sur
•
la barre d’outils pour enregistrer les modifications.
Lorsque l’utilisateur n’enregistre pas avant de fermer, une boîte de dialogue de
confirmation s‘ouvre.
— Sélectionnez <No> pour fermer la boîte de dialogue et allez à la barre de menu pour
enregistrer.
— Sélectionnez <Yes> pour annuler le processus d’enregistrement.
17 Cliquez sur <Close> (Fermer) pour fermer la boîte de dialogue Rules (Règles).
Supprimer une règle
1
5-20
Ouvrez la boîte de dialogue Rules (Règles) (Téléchargement vers l’host, Téléchargement ou
à partir de la boîte de dialogue Définition du paramètre).
A43449AG
Configuration
Règles
Figure 5.14 Boîte de dialogue Règles
F016843S.EPS
2
Sélectionnez une ou plusieurs règles à l’aide de la touche (Ctrl) .
3
Cliquez sur <Delete> (Supprimer).
4
Cliquez sur <Yes> à l’invite pour supprimer la règle sélectionnée. <No> annule le processus de
suppression.
5
Cliquez sur
•
pour enregistrer les modifications.
Lorsque l’utilisateur n’enregistre pas avant de fermer, une boîte de dialogue de
confirmation s‘ouvre.
— Sélectionnez <No> pour fermer la boîte de dialogue et allez à la barre de menu pour
enregistrer.
— Sélectionnez <Yes> pour annuler le processus d’enregistrement.
6
A43449AG
Cliquez sur <Close> (Fermer) pour fermer la boîte de dialogue Rules (Règles).
5-21
5
Configuration
Règles
Condition
Les conditions listées peuvent faire partie de la formule qui sera évaluée (selon le type de règle,
certaines conditions peuvent ne pas être utilisables) :
Tableau 5.2 Tableau des conditions
Condition testée
Disponible
pour le
type
Test result
(Résultat du test)
(Reportez-vous au
Tableau
5.3, Tableau NA.)
PR,a URb
Into the validation
range (Dans la
plage de
validation)
PR, UR
Le résultat se trouve à l’intérieur des
plages de validation définies (plages
liées à l’âge et au sexe du patient, au
médecin et/ou à la localisation)
InRange(GLU)
Delta-check ok
(Contrôle delta
OK)
PR, UR
Le contrôle delta est vérifié
ContrôleDelta(GLU)
Delta-check else
ranges (Contrôle
delta sinon
plages)
PR, UR
Contrôle delta vérifié, ou le résultat
est compris dans la plage de
validation s’il n’existe pas de résultat
précédent
DeltaCheck_else_Range (GLU)
Test programmed
(Test programmé)
New Result
(Nouveau résultat)
5-22
Interprétation
Valeur numérique ou alphanumérique GLU>120
pour le paramètre
GLU>GLU.ValHigh
PR, UR, DRc Autre test requis pour le même
échantillon
PR, UR
Exemple
Exist(K)
Nouveau résultat envoyé par
l’instrument
IsNew(GLU)
Sex (Sexe)
PR, UR, DR
Sexe du patient en M, F
SEXE = 'M'
Age (Âge)
PR, UR, DR
Âge du patient en jours (la formule
peut contenir un opérateur
mathématique)
AGE > 3*365
Doctor (Médecin)
PR, UR, DR
Code médecin
MÉD='Jones'
Department
(Service)
PR, UR, DR
Code service
SERV='CHIR'
SampleID
(SampleID)
PR, UR, DR
ID échantillon
SampleID contient 'ER'
Comment
(Commentaire)
PR, UR
Commentaire reçu de l’instrument
(hématologie uniquement)
COMMENTAIRE contient 'Imm.
Gr 2'
Suspect comment
(Commentaire
suspect)
PR, UR
Indicateurs suspect reçu de
l’instrument (hématologie
uniquement)
SUSPECT contient 'Blast'
Definit Comment
(Commentaire
définit)
PR, UR
Commentaire définit. reçu de
l’instrument (hématologie
uniquement)
DÉFINIT contient 'Anemia'
A43449AG
Configuration
Règles
Tableau 5.2 Tableau des conditions (Suite)
Condition testée
Disponible
pour le
type
PR, UR
Automatic
Comment
(Commentaire
automatique)
Interprétation
Exemple
Commentaire généré
automatiquement par le DL2000 ou
émanant de l’Intranet DL2000.
AUTOCOMMENTAIE contient
'COM1'
Condition toujours VRAIE
NOCONDITION
No Condition (Pas
de condition)
PR, UR, DR
Manual Result
(Résultat manuel)
PR, UR
Résultat saisi manuellement
IsManual(GLU)
Validated Result
(Résultat validé)
PR, UR
Résultat validé
IsValid(GLU)
CurrentUser
(CurrentUser)
PR, UR
Utilisateur (ou dernier utilisateur si le
poste est verrouillé)
UTILISATEUR='LABO'
Instrument
(Instrument)
PR, UR
Vérifier l’instrument qui produit le
résultat.
Instrument='Access2-A'
Type of Instrument
(Type
d’instrument)
PR, UR
Vérifier le type d’instrument qui
produit le résultat.
InstrumentType='Access2'
Requête renvoyée par le système
informatique de laboratoire
REPROG
Reprog (Reprog)
DR
a. PR = Règle paramètre
b. UR = Règle de téléchargement vers l’host
c. DR = Règle de téléchargement
Il est également possible d’utiliser une des valeurs suivantes comme partie de la condition (vous
devrez peut-être les saisir manuellement).
Tableau 5.3 Tableau NA
NA.Value
Contient la partie numérique uniquement pour le paramètre NA
NA.Flag
Contient l’indicateur pour le paramètre NA
NA.Prev.Value
Contient uniquement la partie numérique du résultat archivé pour le
paramètre NA
NA.Prev.Flag
Contient l’indicateur du résultat archivé pour le paramètre NA
NA.Prev.Days
Contient le nombre de jours séparant le dernier résultat archivé du résultat en
cours pour le paramètre NA
NA.Prev
Contient le résultat archivé pour le paramètre NA
Exemple :
SI (SERV='PÉDIATRIE') ET (NA.PREV.DAYS,=10) ET (ABS(NA.VALUENA.PREV.VALUE)<(NA.PREV.VALUE*1.1))
A43449AG
5-23
5
Configuration
Règles
ALORS VALIDE
L’exemple correspond à une validation du paramètre NA basée sur le DeltaCheck (dans la limite de
10 % ET uniquement au cours des 10 derniers jours) pour le service PÉDIATRIE uniquement.
Liste des paramètres
Cette liste est disponible en fonction de la condition choisie.
Opérateur
La liste des opérateurs disponibles dépend de la condition choisie. Le tableau suivant présente les
opérateurs disponibles.
Tableau 5.4 Opérateurs
Opérateur
=
Exemple
Est égal à
WBC='+++++++'
<>
N’est pas égal à
RBC<>'----------'
>
Est supérieur à
GLU > 20
<
Est inférieur à
HGB < 7,5
>=
Est supérieur ou égal à
NA >=120
<=
Est inférieur ou égal à
HGB <=7,5
Contient
MÉDICAMENT Contient '(NEG)'
Like (Comme)
Correspond à un critère de recherche (utilisant les
jokers ? ou *)
SAMPLEID Comme 'SE*'
Contains_NEV
(Contient_NEV)
Contient des paramètres non évalués (non évalué
lorsque la valeur testée n’existe pas)
MÉDICAMENT Contient_NEV
'(NEG)'
Like_NEV
(Comme_NEV)
Correspond à un critère de recherche (en utilisant
les jokers ? ou *) (non évalué lorsque la valeur
testée n’existe pas)
SAMPLEID Comme_NEV 'SE*'
AND (ET)
Utilisé pour relier deux expressions booléennes.
Retourne des résultats lorsque les deux conditions
sont vraies.
K<100 ET HEMOL<30
OR (OU)
Utilisé pour relier deux expressions booléennes.
Retourne les résultats lorsque l’une ou l’autre des
conditions est vraie.
K<100 OU HEMOL<30
Nie toute expression booléenne.
NON (K<100 ET HEMOL<30)
Contains
(Contient)
NOT (NON)
5-24
Interprétation
A43449AG
Configuration
Règles
ATTENTION
N’utilisez pas la condition Contient avec des résultats numériques. Écrivez
avec prudence TOUTE règle utilisant Contient. Les exemples suivants
illustrent l’emploi correct et incorrect de la condition Contient.
• EMPLOI INCORRECT :
Exemple 1 :
La règle suivante modifie tout résultat contenant 0,0 à <0,1 :
SI(TBIL Contient 0,0)
ALORS RÉSULTAT(<0,1)
Les valeurs du type 0,0, 10,0, 20,0, 230,08 ou 1000,0 incluent « 0,0 » et
seront modifiées en <0,1.
Exemple 2 :
La règle suivante affecte une valeur de <5 à tout résultat HDLD avec
l’indicateur DL :
SI(HDLD Contient DL)
ALORS RÉSULTAT(<5)
Les conditions autres que OIR LOW (HGI BAS), etc., peuvent déclencher
un indicateur DL. Il se peut que la valeur de <5 ne soit pas appropriée
dans tous les cas.
• EMPLOI CORRECT :
Exemple 1 :
La règle suivante rapporte un résultat de NEG pour tout résultat qui
contient « NEG » :
SI(THC5 Contient « NEG »)
ALORS RÉSULTAT(« NEG »)
Dans ce cas, si THC5 contient le mot NEG, rapporter le résultat comme
NEG. La règle ne cherche que NEG et change le résultat « 123,45 (NEG) »
en « NEG ».
Exemple 2 :
La règle suivante affecte une priorité URGENT aux échantillons du service
URG :
SI(SERV Contient « URG »)
ALORS régler la priorité sur URGENT
A43449AG
5-25
5
Configuration
Règles
REMARQUE
Lorsqu’une valeur nécessaire pour une règle n’existe pas et que la règle utilise un
des opérateurs suivants, cette règle et les règles suivantes ne sont pas utilisées.
Les opérateurs sont : « > », « < », « <= », ou « >= », « contient », « comme ».
Pour que la règle joue correctement, elle doit commencer avec l’évaluation de la
valeur nulle.
Exemple :
Na.value <> Nulle et Na.value > 100 au lieu de Na.value >100.
Valeur
La liste des valeurs peut être utilisée pour certains types de conditions : médecin, localisation,
commentaire ou commentaire suspect. Des opérateurs mathématiques peuvent aussi être utilisés
dans la formule (pour tester un résultat).
La liste des valeurs sélectionnables dépend de la condition choisie. Le tableau suivant présente les
valeurs disponibles.
Tableau 5.5 Valeurs
Valeurs
Interprétation
Low validation limit
(Limite de validation
basse)
Limite inférieure de validation définie pour le paramètre
(par défaut ou correspondant à l’âge et au sexe du
patient, au médecin et à la localisation)
GLU < GLU.ValidLow
High validation limit
(Limite de validation
haute)
Limite supérieure de validation
GLU > GLU.ValidHigh
Low reference limit
(Limite de référence
basse)
Limite inférieure de référence (peut aussi dépendre du
patient, du médecin et de l’emplacement)
GLU < GLU.RefLow
High reference limit
(Limite de référence
haute)
Limite supérieure de référence
GLU > GLU.RefHigh
Numeric (Numérique) Valeur numérique saisie manuellement ou sélectionnée
dans la liste
Alpha (Alpha)
RBC >=7.01
.
Valeur alpha saisie manuellement ou sélectionnée dans
la liste
5-26
Exemple
MÉD='Jones'
.
NULL (NULLE)
Aucune val.
MÉD=NULLE
Value Only
(Valeur uniquement)
Correspond à la partie numérique d’un résultat reçu.
NA.Value*1000
Flag Only (Indicateur
uniquement)
Correspond à l’indicateur reçu de l’instrument.
SI (WBC.Flag Contient
'*')
A43449AG
Configuration
Règles
Actions
La ou les action(s) suivante(s) peut/peuvent être exécutée(s) (selon le type de règle, certaines
actions peuvent ne pas être utilisables) :
Tableau 5.6 Tableau des actions
Action
Disponible
pour le type
Interprétation
Exemple
Add (Ajouter)
DRa
Ajouter un paramètre à la requête
reçue
AJOUTER(PIT)
Delete (Supprimer)
DR
Supprimer un paramètre
DELETE(CKMB)
Reflex (Réflexe)
(reportez-vous à la
remarque 1 à la suite du
tableau)
UR
Redosage réflexe ou test réflexe
Réflexe(CKMB)
Add Calculated Param.
(Ajouter un param.
calculé) (Reportez-vous
à la remarque 2 à la suite
du tableau)
UR
Ajouter un paramètre non
instrument (calcul)
AJOUTERCALC(Ratio)
Display a message
(Afficher un message)
b
PRc, UR, DR Afficher un message dans la « liste
des messages »
MSG(Faire lame)
Download (Télécharger)
UR, DR
Télécharger l’échantillon sur
l’instrument
Télécharger
Add a comment (Ajouter
un commentaire)
PR, UR, DR
Ajouter un commentaire à la
requête correspondante
COMMENT(Anémie)
Valider un paramètre
VALIDE(GLU)
Validate (Valider)
PR, UR
Validate the Last Result
(Valider le dernier
résultat)
UR
Valider le dernier résultat connu
VALIDE_LAST(GLU)
Modify the result
(Modifier le résultat)
PR
Paramétrer le résultat (calcul,
affichage spécifique, etc.)
RÉSULTAT(URE/CREA)
Stop processing rules
(Arrêter les règles de
traitement)
PR, UR, DR
Arrêter l’exécution des règles après
cette règle.
ARRÊTER
Change tube status to
STAT (Passer l’état du
tube à URGENT)
PR, UR, DR
Passer l’état du tube à URGENT
PRIORITY=STAT
Affecter ou réaffecter le tube à un
instrument.
Assign(DIFFPAD)
Assign to an instrument
(Affecter à un
instrument)
UR
a. DR = Règle de téléchargement
b. UR = Règle de téléchargement vers l’host
c. PR = Règle paramètre
A43449AG
5-27
5
Configuration
Règles
REMARQUE
1 : Si Réflexe est traité pour un échantillon ayant un facteur de dilution, vérifiez les
résultats pour vous assurer que l’échantillon n’a pas été dilué une deuxième fois.
REMARQUE
2 : Pour les paramètres calculés, vous devez définir la règle de téléchargement vers
l’host pour ajouter le calcul en fonction des résultats reçus et la valeur du
paramètre pour le calcul des paramètres calculés. Tous les résultats nécessaires
pour un paramètre calculé doivent être dans la même série.
IMPORTANT
Les mots suivants sont considérés comme « Réservés » par le système. Lorsqu’ils
sont utilisés dans une règle, ces mots sont convertis en symboles comme suit :
•
•
•
•
•
•
•
•
•
•
MOD = %
NON = !
ET = &
OU = |
NO = !
AND = &
OR = |
NOT = !
CONTAINS =~
LIKE = @
Paramétrer le lien à l’action
Selon le type d’action, ce champ peut contenir :
•
Un texte libre lorsque les actions Display a message (Afficher un message) ou Add a comment
(Ajouter un commentaire) sont sélectionnées.
•
Un paramètre lorsque les actions Add (Ajouter), Delete (Supprimer), Reflex (Réflexe) ou Add
calculated param. (Ajouter param. calculé) sont sélectionnées.
•
Une valeur ou une formule mathématique lorsque l’action Modify the result (Modifier le
résultat) est sélectionnée (reportez-vous au Tableau 5.7).
Opérateurs mathématiques
Les opérateurs mathématiques suivants peuvent être utilisés dans les formules :
5-28
A43449AG
Configuration
Règles
Tableau 5.7 Opérateurs mathématiques
Opérateur
Signification
Exemple
()
Parenthèses
(NA*1000)/(NAU*50)
*
Multiplier
NA*1000
/
Diviser
CREA/CREAU
+
Ajouter
LY%+MO%+BA%+NE%
-
Soustraire
100-(LY%+MO%+BA%+NE%)
Valeur absolue
ABS(IGG)
ABS
Le calcul suivant est construit pour rapporter NA sous forme de pourcentage en utilisant des
opérateurs mathématiques et une plage de référence définie.
Exemple :
NA*100/(NA.RefHigh-NA.RefLow)/2
Tableau 5.8 Exemples de règles
Type
PR
Règles
R1 : SI MÉDICAMENT Contient '(NEG)'
ALORS VALIDE; ARRÊTER
R2 : SI ContrôleDelta(MÉDICAMENT)
ALORS VALIDE
Valider le paramètre MÉDICAMENT et arrêter
l’évaluation des règles suivantes si le résultat de
MÉDICAMENT contient les caractères (NEG) (R1)
Valider MÉDICAMENT (R2)
PR
SI ContrôleDelta(NA) ET Exist(k) ALORS
Valider
Valider NA si le contrôle delta est vérifié pour NA et
que le paramètre K est programmé dans la même
requête
PR
SI CRP Contient '<5' ALORS VALIDE
Valider le CRP s’il a été envoyé comme '<5' par
l’instrument (autoriser la validation des résultats
alphanumériques)
PR
SI SERV='URGENCE' ALORS VALIDE
Valider automatiquement le résultat si les tests ont
été requis par la localisation « URGENCES »
PR
SI (SUSPECT Contient 'Variant LY%') OU
(SUSPECT Contient 'NRBCs') ALORS
MSG(Faire lame) ; COMMENT(Vérifier
résultats instrument)
Afficher le message « Faire lame » dans la liste des
messages et ajouter un commentaire à la requête
(hématologie)
UR
SI (CK>130) ALORS Réflex(CKMB)
Réflexe CKMB si le résultat de CK est >130 (Règle
réflexe)
PR
R1 : SI (((Exist(HEMOL)) ET (HEMOL> 30)) Première règle : arrêter la validation si l’hémolyse
(si elle existe) est trop élevée (R1)
ALORS ARRÊTER
DR
A43449AG
Interprétation
R2 : SI ((DeltaCheck_else_Range(K)))
ALORS VALIDE
Deuxième règle : K validation (R2)
SI ((ÂGE <= 365) OU (SERV = '2e Ét.'))
ALORS AJOUTER(LAME)
Ajouter LAME (pour GenS Slide Maker) chaque fois
qu’une requête est reçue du système informatique
de laboratoire pour un enfant (Âge < 365 jours) ou
du service (2eÉtage)
5-29
5
Configuration
Règles
Figure 5.15 Exemple chimie :
F016824S.EPS
Figure 5.16 Exemple hématologie : règle Valider automatiquement un résultat CRP
F016854S.EPS
5-30
A43449AG
5
Configuration
Règles
Copier-coller une règle
Les règles peuvent être copiées et collées dans les boîtes de dialogue Upload rules (Règles de
téléchargement vers l’host), Download rules (Règles de téléchargement) et Parameter rules (Règles
paramètres). Cette fonction copier-coller utilise le presse-papier Microsoft Windows.
Les règles copiées sont ajoutées à la fin de la liste des règles et sont désactivées par défaut. Les boîtes
de dialogue de définition des règles s’ouvrent automatiquement lors du copier-coller de règles,
pour que l’utilisateur puisse modifier et activer les règles.
Procédure
1
Dans la boîte de dialogue Rules (Règles), sélectionnez une ou plusieurs règles en appuyant sur
(Ctrl) +Click (tout en cliquant).
2
Avec le bouton droit de la souris, cliquez sur la boîte de dialogue Rules (Règles) pour ouvrir le
menu contextuel. Sélectionnez Copy (Copier).
Figure 5.17 Menu Copier-coller
F016804S.EPS
3
4
Pour Paste (coller):
•
Pour les règles de téléchargement vers l’host et les règles de téléchargement, cliquez sur la
boîte de dialogue des règles avec le bouton droit de la souris pour ouvrir le menu
contextuel. Sélectionnez Paste (Coller).
•
Pour les règles paramètres, fermez la boîte de dialogue des règles en cours et ouvrez la boîte
de dialogue des règles pour le paramètre sur lequel vous voulez coller la règle copiée. Avec
le bouton droit de la souris, cliquez sur la boîte de dialogue des règles pour ouvrir le menu
contextuel. Sélectionnez Paste (Collez).
Pour chaque règle copiée, la boîte de dialogue de définition de la règle s’affiche avec son
contenu original. L’utilisateur doit modifier et activer (les règles copiées sont désactivées par
défaut) chaque nouvelle règle. Jusque-là,
est désactivé. Si l’utilisateur clique sur
,
il est averti que le processus Coller sera annulé.
REMARQUE
La règle doit être validée avant de pouvoir être utilisée.
A43449AG
5-31
Configuration
Règles
Propager aux paramètres
Ce bouton n’est disponible que pour la définition des règles paramètres. Il permet à l’utilisateur de
propager la règle en cours aux autres paramètres.
Procédure
1
Cliquez sur <Propagate to parameters...> (Propager aux paramètres...) dans la boîte de dialogue
Parameter rule definition (Définition des règles paramètres).
2
La boîte de dialogue Chemistries choice (Choix des chimies) s’ouvre.
Figure 5.18 Boîte de dialogue Choix des chimies
F016856S.EPS
3
•
Sélectionnez les paramètres (chimies) auxquels la règle doit être propagée (copiée) ou
cliquez sur <All> (Tous) pour sélectionner tous les paramètres listés.
•
Cliquez sur
OU
Cliquez sur
pour propager.
pour annuler l’opération.
Modifiez et activez (les règles propagées sont désactivées par défaut) chaque nouvelle règle.
Jusque-là,
•
est désactivé.
Si vous cliquez sur
,
— Recommencez jusqu’à ce que tous les paramètres sélectionnés aient été modifiés et
activés.
5-32
A43449AG
Configuration
Définition de profils
•
Si vous cliquez sur
,
— Le message suivant apparaît :
“Do you want to abort the propagation for the other parameters?” (Voulez-vous arrêter la
propagation pour les autres paramètres ? )
·
<Yes> annule tous les paramètres qui avaient été sélectionnés.
·
<No> annule uniquement le paramètre en cours.
REMARQUE
La règle doit être validée avant de pouvoir être utilisée.
4
Cliquez sur <OK> pour fermer la boîte de dialogue Information (Informations).
Définition de profils
La boîte de dialogue Profile Configuration (Configuration de profils) est utilisée pour définir des
profils (panels).
Figure 5.19 Boîte de dialogue Configuration de profils : Chimie
F015631S.EPS
A43449AG
5-33
5
Configuration
Définition de profils
Figure 5.20 Boîte de dialogue Configuration de profils : Hématologie
F015674S.EPS
Procédure
1
2
Pour ouvrir la boîte de dialogue Profile Configuration (Configuration de profils) :
•
Sélectionnez Configuration (Configuration) sur la barre de menu.
•
Sélectionnez Profile Definition (Définition de profils).
Saisissez un code profil dans le champ Profile Code (Code profil) ou sélectionnez un profil dans
la liste
5-34
.
3
Entrez ou modifiez le nom du profil dans le champ Name (Nom).
4
Pour ajouter un paramètre au profil, sélectionnez le paramètre dans la liste Available
Parameters (Paramètres disponibles). Le paramètre passe de la liste Available Parameters
(Paramètres disponibles) à la liste Profile Parameters (Paramètres du profil).
5
Pour retirer un paramètre du profil, sélectionnez le paramètre dans la liste Profile Parameters
(Paramètres du profil). Le paramètre passe de la liste Profile Parameters (Paramètres du profil)
à la liste Available Parameters (Paramètres disponibles).
6
Cliquez sur
sur la barre d’outils avant de quitter l’écran ou de définir un nouveau profil.
A43449AG
Configuration
Atlas
Block Validation (Validation groupée) permet de sélectionner un groupe de paramètres dans la fiche
de requête.
Atlas
Un atlas est un profil graphique modèle pour une pathologie médicale spécifique. Un atlas peut être
superposé au profil graphique pour un résultat en cours (reportez-vous au CHAPITRE 3, Tâches sur
les requêtes en cours pour avoir des informations sur les profils graphiques).
Procédure
1
Pour ouvrir la boîte de dialogue Atlas Definition (Définition d’un atlas) :
•
Sélectionnez Configuration (Configuration) sur la barre de menu.
•
Sélectionnez Atlas (Atlas). La boîte de dialogue Atlas Definition (Définition d’un atlas)
s’ouvre.
Figure 5.21 Boîte de dialogue Définition d’un atlas
F015632S.EPS
A43449AG
2
Tapez le nom d’un atlas dans le champ Atlas (Atlas).
OU
Sélectionnez un atlas dans la liste Atlas (Atlas)
.
3
Cliquez sur
sur la barre d’outils pour enregistrer la définition de l’atlas.
5-35
5
Configuration
Atlas
4
Lorsque l’atlas est enregistré, le bouton <Add parameters> (Ajouter des paramètres) devient
actif. Cliquez sur <Add parameters> (Ajouter des paramètres) pour ouvrir la boîte de dialogue
Parameters (Paramètres).
5
Sélectionnez un ou plusieurs paramètres dans la liste.
Figure 5.22 Boîte de dialogue Liste des paramètres
F015633S.EPS
6
Cliquez sur
d’un atlas).
OU
Cliquez sur
pour enregistrer et revenir à la boîte de dialogue Atlas Definition (Définition
pour annuler et revenir à la boîte de dialogue Atlas Definition (Définition d’un
atlas).
Reportez-vous au Figure 5.21, Boîte de dialogue Définition d’un atlas.
Les valeurs des atlas sont exprimées sous forme de pourcentage de la moyenne de la plage de
référence. Il suffit ainsi de définir un atlas pour chaque pathologie, quels que soient l’âge et le
sexe des patients. Tapez des pourcentage pour chaque paramètre.
7
5-36
Cliquez sur
sur la barre d’outils pour enregistrer la Atlas Definition (Définition de l’atlas)
avant de quitter la boîte de dialogue.
A43449AG
Configuration
Nature d’échantillon
Nature d’échantillon
Nature d’échantillon permet à l’utilisateur de définir différents paramètres ayant le même type
d’échantillon, mais qui ne peuvent pas être dosés sur le même échantillon. La boîte de dialogue
Sample Nature Configuration (Configuration de nature d’échantillon) permet à l’utilisateur de
définir des natures d’échantillon pour la Parameter Definition (Définition des paramètres). La nature
d’échantillon est utilisée pour la programmation manuelle au DL2000 et n’est transmise ni à l’host
ni à l’instrument.
Procédure
1
Pour ouvrir la boîte de dialogue Sample Nature Configuration (Configuration de nature
d’échantillon) :
•
Sélectionnez Configuration (Configuration) sur la barre de menu.
•
Sélectionnez la Sample Nature (Nature d'échantillon). La boîte de dialogue Sample Nature
Configuration (Configuration de nature d’échantillon) s'ouvre.
Figure 5.23 Boîte de dialogue Configuration de nature d’échantillon
F015634S.EPS
2
3
Pour définir une nature d’échantillon :
•
Tapez un nom dans le champ Name (Nom).
•
Cliquez sur
sur la barre d’outils.
Pour modifier une nature d’échantillon existante :
•
Sélectionnez la nature d’échantillon dans la liste.
•
Modifiez le nom dans le champ Name (Nom).
•
Cliquez sur
sur la barre d’outils.
Les natures d’échantillons définies dans la boîte de dialogue Sample Nature Configuration
(Configuration de nature d’échantillon) sont affichées dans la liste Spl. Nature (Nature d’éch.)
de la boîte de dialogue Parameter Definition (Définition des paramètres).
A43449AG
5-37
5
Configuration
Services/Correspondants/Médecins
Services/Correspondants/Médecins
La boîte de dialogue Departments/Correspondents/Doctors Configuration (Configuration des
Services/Correspondants/Médecins) est utilisée pour définir ou modifier les médecins, les services
et les correspondants.
REMARQUE
La base de données Departments/Correspondents/Doctors (Services/
Correspondants/Médecins) est créée automatiquement à partir des informations
démographiques téléchargées de l’host. Lorsque vous êtes connecté à un host, ne
modifiez pas manuellement les Departments/Correspondents/Doctors (Services/
Correspondants/Médecins) ; cette opération risquerait d’entraîner un
dysfonctionnement des règles.
Les services et les médecins sont sélectionnés à partir de la liste
Sheet (Fiche de requête).
de la boîte de dialogue Request
Procédure
1
Pour ouvrir la boîte de dialogue Departments/Correspondents/Doctors Configuration
(Configuration services/correspondants/médecins) :
•
Sélectionnez Configuration (Configuration) sur la barre de menu.
•
Sélectionnez Departments/Correspondents/Doctors (Services/Correspondants/Médecins).
La boîte de dialogue Departments/Correspondents/Doctors Configuration (Configuration
services/correspondants/médecins) s'ouvre.
Figure 5.24 Boîte de dialogue services/correspondants/médecins
F015635S.EPS
2
Saisissez un code pour le service ou le médecin (maximum 10 caractères alphanumériques) ou
sélectionnez un code dans la liste
3
5-38
Dept./Doc Code (Codes serv./méd.).
Tapez un nom pour le service ou le médecin (maximum 80 caractères alphanumériques).
A43449AG
Configuration
Définition de commentaires
4
Tapez une adresse (maximum 80 caractères alphanumériques).
5
Tapez un numéro de télécopie (maximum 15 caractères alphanumériques).
6
Sélectionnez l’option correspondante si l’entrée n’est ni un médecin ni un service.
7
Cliquez sur
sur la barre d’outils.
Définition de commentaires
Cette option permet à l’utilisateur de prédéfinir des commentaires techniques ou des
interprétations.
L’abréviation du commentaire peut être utilisée comme raccourci pour saisir un ou plusieurs
commentaires techniques ou interprétations pour un patient dans la boîte de dialogue Comments
(Commentaires). (Reportez-vous au CHAPITRE 3, Tâches sur les requêtes en cours, Commentaires
pour plus d’informations.)
Procédure
1
A43449AG
Pour ouvrir la boîte de dialogue Comments Configuration (Configuration des commentaires) :
•
Sélectionnez Configuration (Configuration) sur la barre de menu.
•
Sélectionnez Comments Definition (Définition des commentaires). La boîte de dialogue
Comments Configuration (Configuration des commentaires) s’ouvre.
5-39
5
Configuration
Définition des unités
Figure 5.25 Boîte de dialogue Configuration des commentaires
F015636S.EPS
2
Tapez les abréviations des commentaires dans la colonne Abbrev. (Abrév.).
3
Tapez les commentaires techniques ou les interprétations dans la colonne Name (Nom).
4
Cliquez sur
la barre d’outils avant de quitter la boîte de dialogue.
Définition des unités
Cette option permet à l’utilisateur de définir des unités en plus des unités prédéfinies sur le DL2000.
Les unités définies dans la boîte de dialogue Units Configuration (Configuration des unités) sont
affichées dans la liste
Unit (Unités) de la boîte de dialogue Parameter Definition (Définition des
paramètres).
IMPORTANT
Les informations relatives aux unités ne sont pas transmises entre le DL2000 et
l’instrument ou l’host. Assurez-vous que le paramètre est défini avec les mêmes
unités sur l’instrument, l’host et le DL2000.
Procédure
1
Pour ouvrir la boîte de dialogue Units Configuration (Configuration des unités) :
•
5-40
Sélectionnez Configuration (Configuration) sur la barre de menu.
A43449AG
Configuration
Enregistrer la configuration
•
Sélectionnez Units Definition (Définition des unités). La boîte de dialogue Units
Configuration (Configuration des unités) s'ouvre.
Figure 5.26 Boîte de dialogue Configuration des unités
F015637S.EPS
2
3
Pour définir une unité :
•
Entrez un nom d’unité dans le champ Name (Nom).
•
Cliquez sur
sur la barre d’outils.
Pour modifier une unité existante :
•
Sélectionnez l’unité dans la liste et modifiez le nom de l’unité dans le champ Name (Nom).
•
Cliquez sur
sur la barre d’outils.
Enregistrer la configuration
Cette option permet à l’utilisateur d’enregistrer manuellement la configuration en cours sur un
fichier. La configuration et les paramètres d’environnement suivants sont enregistrés par cette
procédure :
A43449AG
•
Paramètre
•
Profils
•
Nature d’échantillon
•
Services/Correspondants/Médecins
•
Commentaires
•
Unités
•
Définitions des contrôles
•
Paramétrage instrument
•
Réglage host
5-41
5
Configuration
Enregistrer la configuration
•
Config. code barres
•
Priorités
•
Ordre d’affichage
•
Configuration rapports patients
•
Configuration utilisateurs
•
Interrogation base de données
•
Règles paramètres
•
Règles de téléchargement
•
Règles de téléchargement vers l’host
Les paramètres de configuration suivants ne sont pas enregistrés :
•
Atlas
•
Configuration générale
REMARQUE
Nous vous conseillons d’enregistrer les paramètres de configuration spécifiques
(dictionnaire) du DL2000(s) sur un support amovible du type disquette 3,5 pouces,
CD-R ou DVD+R après toute modification de votre configuration (ajout de
nouveaux paramètres ou modification des paramètres des instruments).
Procédure
1
Pour ouvrir la boîte de dialogue Save As (Enregistrer sous) :
•
Sélectionnez Configuration (Configuration) sur la barre de menu.
•
Sélectionnez Save (Enregistrer). La boîte de dialogue Save As (Enregistrer sous) s’ouvre.
Figure 5.27 Boîte de dialogue Enregistrer sous
F015638S.EPS
5-42
A43449AG
Configuration
Charger la configuration
2
3
4
Entrez un nom de fichier pour la configuration dans le champ File Name (Nom du fichier).
•
Le nom du fichier par défaut est la date du jour (JJMMAAAA).
•
L’extension du fichier est toujours .DIC.
Chargez un des supports suivants :
•
Une disquette 3,5 pouces dans le lecteur de disquette (lecteur A:\).
•
Un CD ou un DVD dans le lecteur de CD/DVD (lecteur B:\).
•
Un disque zip dans le lecteur zip (lecteur E:\).
Le répertoire par défaut est le répertoire C:\remisol, mais vous pouvez enregistrer le fichier sur
Save In (Enregistrer sur). Par
un disque ou un répertoire différent en utilisant la liste
mesure de sécurité, nous vous conseillons d’enregistrer la configuration sur une disquette 3,5
pouces, un CD ou un DVD.
5
Cliquez sur <Save> (Enregistrer) pour enregistrer la configuration.
OU
Cliquez sur <Cancel> (Annuler) pour annuler l’enregistrement et quitter la boîte de dialogue.
6
Cliquez sur <OK> pour fermer la boîte de dialogue Save Confirmation (Confirmation de
l’enregistrement).
Charger la configuration
Cette option permet à l’utilisateur de charger une configuration enregistrée. Vous trouverez à la
section précédente la liste des paramètres de configuration enregistrés.
ATTENTION
Ne chargez pas de fichier dictionnaire inconnu non enregistré à partir de
votre DL2000. Le chargement d’autres fichiers dictionnaires risque
d’entraîner une erreur de stockage ou de rappel des résultats patients.
Procédure
1
A43449AG
Sélectionnez Configuration (Configuration) sur la barre de menu, puis Load (Charger).
5-43
5
Configuration
Charger la configuration
2
Cliquez sur <Yes> pour continuer.
OU
Cliquez sur <No> pour annuler le chargement et quitter la boîte de dialogue.
•
Si vous cliquez sur <Yes>,
— La boîte de dialogue Open (Ouvrir) s’ouvre.
Figure 5.28 Boîte de dialogue Ouvrir
F015639S.EPS
5-44
3
Sélectionnez un fichier de configuration à charger dans la fenêtre Open (Ouvrir).
4
Cliquez sur <Open> (Ouvrir) pour charger le fichier de configuration sélectionné.
OU
Cliquez sur <Cancel> (Annuler) pour annuler le chargement et quitter la boîte de dialogue.
A43449AG
Configuration
Rapports de configuration
5
Quitter le DL2000 et redémarrer.
ATTENTION
Le chargement d’une configuration enregistrée écrase les paramètres de
configuration en cours. Nous vous conseillons d’enregistrer les paramètres
de la configuration en cours avant de charger un fichier de configuration
enregistré.
REMARQUE
La présence d’un astérisque (*) à gauche du nom du DL2000 indique qu’un nouveau
dictionnaire a été chargé mais n’est pas actif. Le dictionnaire ne prend effet qu’au
redémarrage du programme.
Rapports de configuration
Cette option permet à l’utilisateur d’imprimer des rapports de configuration. Le tableau suivant
décrit tous les rapports de configuration disponibles sur le DL2000.
Tableau 5.9 Tableau des rapports de configuration
Rapport
A43449AG
Description
Profiles (Profils)
Ce rapport imprime une liste de profils, y compris les codes, les noms et les
paramètres des profils.
Parameters (Paramètres)
Ce rapport imprime un paramètre par page et comprend toutes les valeurs
des paramètres, y compris les formules et les plages de référence.
Reduce Param.
(Réduire param.)
Ce rapport imprime une liste de paramètres, y compris le code du paramètre,
la nature d’échantillon, le liquide échantillon, l’unité, la précision et les plages
de validations.
Instrument Codes
(Codes instruments)
Ce rapport imprime une liste des codes instruments définis pour chaque type
d’instrument.
Controls (Contrôles)
Ce rapport imprime un contrôle par page et inclut tous les paramètres des
contrôles.
Rules (Règles)
Ce rapport imprime toutes les règles définies pour chaque paramètre ; règles
paramètres, règles de téléchargement vers l’host et règles de
téléchargement.
5-45
5
Configuration
Rapports de configuration
Procédure
1
Pour ouvrir la boîte de dialogue Configurations Reporting (Rapports de configuration) :
•
Sélectionnez Configuration (Configuration) sur la barre de menu.
•
Sélectionnez Reports (Rapports).
2
Sélectionnez un rapport à imprimer dans la liste qui se trouve à droite de la boîte de dialogue.
3
Sélectionnez un ou plusieurs paramètres dans la liste qui se trouve à gauche de la boîte de
dialogue ou cliquez sur <All> (Tous).
4
Cliquez sur
OU
Cliquez sur
pour commencer l’impression.
pour annuler l’impression.
Figure 5.29 Fenêtre Rapports de configuration : Chimie
F015640S.EPS
5-46
A43449AG
Configuration
Rapports de configuration
Figure 5.30 Fenêtre Rapports de configuration : Hématologie
F015675S.EPS
A43449AG
5-47
5
Configuration
Rapports de configuration
5-48
A43449AG
CHAPITRE 6
Contrôle de Qualité
Définition des contrôles
La fenêtre Controls Definition (Définition des contrôles) est utilisée pour définir ou modifier des
contrôles. Chaque contrôle ne peut être défini que pour un instrument. Pour doser un matériel de
contrôle sur plusieurs instruments, un nom de contrôle différent doit être défini pour chaque
instrument. Pour les DL2000 en réseau, les ID des échantillons de CQ affectées à un instrument
spécifique doivent être dosées UNIQUEMENT sur cet instrument.
Cette fonction de contrôle de qualité est celle fournie par défaut avec le système DL2000. Elle peut
être remplacée par l’option Contrôle de qualité étendu (EQC).
Définir un contrôle
Procédure
1
A43449AG
Pour ouvrir la boîte de dialogue Controls Definition (Définition des contrôles) :
•
Sélectionnez Quality Control (Contrôle de qualité) sur la barre de menu.
•
Sélectionnez Definition (Définition).
6-1
Contrôle de Qualité
Définition des contrôles
Figure 6.1 Boîte de dialogue Définition des contrôles
F015641S.EPS
2
Tapez un code contrôle (maximum 10 caractères alphanumériques) ou sélectionnez un code
contrôle existant dans la liste
imprimé dans les rapports.
6-2
Code (Codes). Le code contrôle est affiché dans le logiciel et
3
Tapez un nom de contrôle complet (maximum 25 caractères alphanumériques). Le nom du
contrôle est imprimé dans le rapport Levey-Jennings.
4
Cliquez sur <Control is active> (Le contrôle est actif) pour activer le contrôle. Le contrôle doit
être actif pour qu’un échantillon de contrôle puisse être créé.
5
Cliquez sur les règles <Westgard> (Westgard) ou <Rilibak> (plage) à appliquer pour le contrôle.
6
Saisissez des informations sources pour le contrôle.
7
Saisissez un numéro de lot pour le contrôle.
8
Saisissez une date de réception pour le contrôle.
A43449AG
Contrôle de Qualité
Définition des contrôles
9
Saisissez une date de péremption pour le contrôle.
10 Sélectionnez un instrument dans la liste
Instruments (Instrument).
11 Saisissez une ID codes barres pour le contrôle. Ce sera l’ID échantillon pour chaque dosage du
contrôle.
REMARQUE
Lorsque plusieurs contrôles ont été définis avec la même ID codes barres
d’échantillon, un seul d’entre eux peut être actif à un moment donné.
12 Saisissez un secteur (portoir, plateau) dans lequel doser le contrôle.
13 Saisissez une cuve (position) dans laquelle doser le contrôle.
14 Cliquez sur
sur la barre d’outils avant de définir les paramètres du contrôle.
15 Lorsque la définition du contrôle a été enregistrée, le bouton <Add parameters> (Ajouter des
paramètres) devient actif. Cliquez sur <Add parameters> (Ajouter des paramètres) pour ouvrir
la boîte de dialogue Parameters (Paramètres).
16 Sélectionnez un ou plusieurs paramètres dans la liste. Des paramètres peuvent être ajoutés
à un contrôle à tout moment.
17 Cliquez sur
OU
Cliquez sur
A43449AG
pour enregistrer et quitter la boîte de dialogue Parameters (Paramètres).
pour annuler et quitter la boîte de dialogue.
6-3
6
Contrôle de Qualité
Définition des contrôles
18 Les paramètres séelectionnés dans la boîte de dialogue Parameters (Paramètres) s’affichent
dans le tableau qui se trouve à droite de la boîte de dialogue Controls Definition (Définition des
contrôles). Saisissez une Target Value (Valeur cible) et un S.D. (E.T. ) (écart type) pour chaque
paramètre dans la colonne appropriée. Le C.V. (C.V.) (%) est calculé automatiquement à partir
de la Target Value (Valeur cible) et de l’S.D. (E.T.) lors de l’enregistrement du contrôle.
19 Cliquez sur
la barre d’outils pour enregistrer la définition du contrôle avant de quitter la
boîte de dialogue.
REMARQUE
En cas de non enregistrement de la définition du contrôle de qualité, le système
affiche un message : MSG#010: Cancel Modification? (MSG#010 : Annuler la
modification ?). Sélectionnez <Yes> pour annuler toutes les données saisies et
fermer l’écran de définition du contrôle de qualité. Sélectionnez <No> pour revenir
à l’écran de définition du contrôle de qualité pour enregistrer les données.
IMPORTANT
Les formules de conversion saisies dans la définition des paramètres ne sont pas
appliquées aux résultats du contrôle de qualité. Les plages du contrôle de qualité
doivent être ajustées pour refléter les résultats des contrôles sans application de
formule de conversion.
Dupliquer
Cette fonction peut être utilisée pour définir un contrôle pour un même matériel de contrôle sur
plusieurs instruments sans ressaisir toutes les informations relatives au contrôle.
1
Sélectionnez un contrôle dans la liste Code (Codes)
Definition (Définition des contrôles).
2
Cliquez avec le bouton droit de la souris pour ouvrir le menu contextuel.
de la boîte de dialogue Controls
Figure 6.2 Dupliquer le menu contextuel
F015642S.EPS
6-4
A43449AG
Contrôle de Qualité
Définition des contrôles
3
Sélectionnez Duplicate (Dupliquer) pour effacer les champs Code (Code) et Barcode (Code
barres).
4
Saisissez un nouveau code et un nouveau code barres et sélectionnez un nouvel instrument
5
dans la liste
Instrument (Instruments).
Cliquez sur
sur la barre d’outils pour enregistrer la définition du nouveau contrôle.
Règles Westgard
Tableau 6.1 Tableau des règles Westgard
A43449AG
Règle
Signification
1-2s
Cette règle échoue lorsque le résultat s’écarte de la cible de +/– 2 ET. C’est une règle
d’avertissement uniquement. Statistiquement, environ 5 % des résultats sont rejetés par
cette règle.
1-3s
Cette règle échoue lorsque le résultat s’écarte de la cible de +/– 3 ET. Cette règle détecte
les erreurs aléatoires ou systématiques.
2-2s
Cette règle échoue lorsque deux résultats consécutifs s’écartent de la même limite de la
cible + 2 ET ou de la cible – 2 ET. Cette règle peut être utilisée en inter-séries et/ou en interniveaux. Cette règle détecte les erreurs systématiques.
(2 sur 3)2s
Cette règle échoue lorsque deux des trois niveaux de contrôle de la même série s’écartent
de plus de 2 ET du même côté de la cible. Cette règle est utilisée uniquement en intrasérie
(inter-niveaux). Elle détecte les erreurs systématiques.
R-4s
Cette règle échoue lorsque la distance séparant deux résultats de la même série est
supérieure à 4 ET. Cette règle est utilisée uniquement en intrasérie (inter-niveaux). Elle
détecte les erreurs aléatoires.
3-1s
Cette règle échoue lorsque trois valeurs consécutives s’écartent de la cible +/– 1 ET du
même côté de la cible. Cette règle peut être utilisée en inter-séries et/ou en inter-niveaux.
Elle règle détecte le biais systématique.
4-1s
Cette règle échoue lorsque quatre valeurs consécutives s’écartent de la cible +/– 1 ET du
même côté de la cible. Cette règle peut être utilisée en inter-séries et/ou en inter-niveaux.
Elle détecte le biais systématique.
10 X
Cette règle échoue lorsque dix valeurs consécutives sont du même côté de la cible. Cette
règle peut être utilisée en inter-niveaux et/ou en inter-séries. Elle détecte le biais
systématique.
12 X
Cette règle échoue lorsque douze valeurs consécutives sont du même côté de la cible.
Cette règle peut être utilisée en inter-niveaux et/ou en inter-séries. Elle détecte le biais
systématique.
6-5
6
Contrôle de Qualité
Définition des contrôles
Sélectionnez les règles Westgard à appliquer pour le contrôle. La règle 1-2S doit être sélectionnée
avant qu’aucune autre option ne devienne active.
Il n’est pas indispensable d’utiliser la règle 1-2s dans une implémentation informatisée. Elle a été
conçue essentiellement pour l’implémentation manuelle, pour déclencher l’application des autres
règles. Lorsque les règles sont appliquées manuellement, compulser toutes les données des
contrôles et les vérifier par rapport à plusieurs règles représente un travail important. Dans la
mesure où la vérification de toutes les règles peut être effectuée par l’ordinateur, l’application de
toutes les règles demande peu de temps à l’analyste et il devient inutile d’appliquer la 1-2S.
(Extraits du site web Westgard : http://www.westgard.com).
IMPORTANT
Les règles de contrôle de qualité ne sont pas appliquées aux échantillons de
contrôle si ceux-ci ne sont pas intégrés à la base données du contrôle de qualité.
Règles (plage) Rilibak
Tableau 6.2 Tableaux des règles (Plage) Rilibak
Règle
Type
Signification
1
Précision et
exactitude
La règle 1 échoue lorsque le résultat du contrôle s’écarte de la plage cible
(+/– 3 écarts types de la valeur cible).
2
Précision
La règle 2 échoue lorsque 7 valeurs consécutives sont au-dessus ou audessous de la valeur cible.
3
Précision
La règle 3 échoue lorsque 7 valeurs consécutives augmentent ou
diminuent.
Sélectionnez le type de règles à appliquer : précision ou exactitude. Sélectionnez les règles Rilibak
(plages) à appliquer pour le contrôle. Si vous avez sélectionné exactitude comme type de règle, seule
la Règle 1 peut être sélectionnée.
IMPORTANT
Les règles de contrôle de qualité ne sont pas appliquées aux échantillons de
contrôle si ceux-ci ne sont pas intégrés à la base données du contrôle de qualité.
Supprimer un contrôle
Pour supprimer un contrôle sélectionné, cliquez sur
6-6
sur la barre d’outils.
A43449AG
Contrôle de Qualité
Création d’un échantillon de contrôle (cuve)
Supprimer un paramètre de contrôle
1
Pour supprimer un paramètre de contrôle spécifique :
•
2
Cliquez sur le paramètre à supprimer dans le tableau de définition des contrôles (la ligne se
met en surbrillance).
Cliquez sur
sur la barre d’outils.
Création d’un échantillon de contrôle (cuve)
Boîte de dialogue Création d’échantillon
La boîte de dialogue Sample Creation (Création d’échantillon) est utilisée pour créer manuellement
un échantillon de contrôle.
REMARQUE
Un échantillon de contrôle est créé automatiquement lorsque des résultats du
contrôle sont téléchargés de l’instrument, ou en réponse à une interrogation host
envoyée par un instrument.
Lorsqu’un échantillon de contrôle a été créé sur le DL2000, il est traité comme une requête patient
jusqu’à ce qu’il soit intégré dans la base de données du contrôle de qualité. Il apparaît dans les boîtes
de dialogue Request List (Liste des requêtes) et Samples List (Liste des échantillons) et peut être
modifié dans la boîte de dialogue Request Sheet (Fiche de requête). Les échantillons de contrôle sont
accompagnés d’un indicateur QC (CQ) dans la Samples List (Liste des échantillons).
Lorsque le DL2000 a été configuré pour télécharger les résultats vers le système informatique de
laboratoire et que la ligne d’interface n’est pas opérationnelle, les résultats de CQ ne sont pas inclus
dans la base de données du DL2000 avant que la communication avec le système informatique de
laboratoire ne soit restaurée et les résultats téléchargés.
Nous vous conseillons de :
•
Réviser les résultats de CQ envoyés au DL2000 après tout temps d’arrêt.
•
Saisir manuellement les résultats de CQ sur le DL2000 s’ils n’ont pas été reçus.
Procédure
1
Pour ouvrir la boîte de dialogue Sample Creation (Création d’échantillon) :
•
A43449AG
Sélectionnez Quality Control (Contrôle de qualité) sur la barre de menu.
6-7
6
Contrôle de Qualité
Création d’un échantillon de contrôle (cuve)
•
Sélectionnez Cup Creation (Création de cuve). La boîte de dialogue Sample Creation
(Création d’échantillon) s'ouvre.
Figure 6.3 Boîte de dialogue Création d’échantillon
F015643S.EPS
2
Sélectionnez un contrôle dans la liste Sample to Create (Échantillon à créer).
3
Cochez la case Download Sample (Télécharger échantillon) pour télécharger automatiquement
l’échantillon de contrôle.
OU
Décochez la case Download Sample (Télécharger échantillon) pour effectuer une interrogation
host lors du chargement sur l’instrument des échantillons CQ portant un code barres.
4
Cliquez sur
OU
Cliquez sur
pour ouvrir la boîte de dialogue Parameters (Paramètres).
pour annuler et quitter la boîte de dialogue Sample Creation (Création
d’échantillon).
6-8
5
Sélectionnez un ou plusieurs paramètres dans la boîte de dialogue Parameters (Paramètres) (la
sélection par défaut est Tous les paramètres).
6
Cliquez sur
OU
pour créer l’échantillon de contrôle avec les paramètres sélectionnés.
Cliquez sur
pour annuler la création de l’échantillon de contrôle.
A43449AG
Contrôle de Qualité
Liste des résultats hors plage
Liste des résultats hors plage
Les résultats des contrôles qui échouent au contrôle de qualité doivent être révisés et les actions
appropriées doivent être entreprises avant qu’ils ne soient inclus dans la base de données du
contrôle de qualité. Lorsqu’un résultat de contrôle échoue au contrôle de qualité, un message
d’avertissement s’ouvre à la réception du résultat. Les résultats des contrôles qui ont échoué sont
listés dans la boîte de dialogue Out of Range Results (Résultats hors plage).
Boîte de dialogue Résultats hors plage
Figure 6.4 Boîte de dialogue Résultats hors plage
F015644S.EPS
Procédure
1
Pour ouvrir la boîte de dialogue Out of Range Results (Résultats hors plage) :
•
Sélectionnez Quality Control (Contrôle de qualité) sur la barre de menu.
•
Sélectionnez Out of Range Results Log (Liste des résultats hors plage). La boîte de dialogue
Out of Range Results (Résultats hors plage) s'ouvre.
Recueil manuel des résultats
Les résultats des contrôles sont collectés automatiquement dans la base de données des contrôles
de qualité lorsque le DL2000 reçoit des résultats de l’instrument.
Lorsque des résultats de contrôle sont saisis manuellement sur le DL2000, ils doivent être recueillis
manuellement dans la boîte de dialogue Out of Range Results (Résultats hors plage).
Dans la boîte de dialogue Out of Range Results (Résultats hors plage), cliquez sur <Collect>
(Recueillir) pour recueillir manuellement les résultats des contrôles.
A43449AG
6-9
6
Contrôle de Qualité
Liste des résultats hors plage
Boîte de dialogue Détail de donnée
Pour réviser un résultat en échec, double-cliquez sur le résultat dans la boîte de dialogue Out of
Range Results (Résultats hors plage). La boîte de dialogue Point Detail (Détail de donnée) s'ouvre.
Figure 6.5 Boîte de dialogue Détail de donnée
F015645S.EPS
Les règles Westgard et Rilibak (plage) sont énumérées dans le coin inférieur droit. Chaque règle est
accompagnée d’un indicateur comme suit :
•
OK (OK) : Le résultat a réussi à cette règle.
•
Fail (Échec) : Le résultat a échoué à cette règle.
•
Dash (Tiret) (-) : Règle non appliquée.
Des commentaires peuvent être saisis dans le champ Comment (Commentaire). Ils seront imprimés
sur les Tableaux de Levey-Jennings.
État des résultats des contrôles
Sélectionnez une action à entreprendre dans la section Status (État) de la boîte de dialogue Point
Detail (Détail de donnée). Les actions suivantes peuvent être entreprises avec le résultat de contrôle
en échec.
6-10
A43449AG
Contrôle de Qualité
Liste des résultats hors plage
Tableau 6.3 Tableau d’état des résultats des contrôles
Action
Résultat de
contrôle
Indicateur d’état
Résultat
Accept
(Accepter)
A
Le résultat sera inclus dans les statistiques de contrôle de qualité.
Modify
(Modifier)
C
Cette option est disponible uniquement lorsqu’un résultat modifié est
saisi dans le champ à côté du résultat. Le résultat modifié sera inclus
dans les statistiques du contrôle de qualité.
Rerun
(Redoser)
R
Le résultat ne sera pas inclus dans les statistiques du contrôle de
qualité.
Reject
(Rejeter)
J
Le résultat ne sera pas inclus dans les statistiques du contrôle de
qualité.
REMARQUE
Les résultats passant avec succès le contrôle de qualité sont automatiquement
acceptés et reçoivent l’indicateur d’état de résultat de contrôle A. Les indicateurs
d’état sont affichés dans la boîte de dialogue Results Detail (Détail des résultats).
Reportez-vous à la Figure 6.8.
Verrouiller une donnée
Lorsqu’une action a été sélectionnée, vous devez verrouiller la donnée. Le verrouillage de la donnée
enregistre l’action sélectionnée et ajoute le résultat du contrôle à la base de données du contrôle de
qualité.
Procédure
1
Pour verrouiller une donnée :
•
Cliquez sur <Lock Point> (Verrouiller une donnée). La boîte de dialogue suivante s’ouvre :
Figure 6.6 Boîte de dialogue Verrouiller une donnée
F015646S.EPS
A43449AG
6-11
6
Contrôle de Qualité
Résultats des contrôles
2
Cliquez sur <Yes> pour verrouiller la donnée et quitter la boîte de dialogue Point Detail (Détail
de donnée).
OU
Cliquez sur <No> pour annuler.
Si vous quittez la boîte de dialogue Point Detail (Détail de donnée) sans verrouiller la donnée,
le résultat du contrôle demeure dans la boîte de dialogue Liste des Out of Range Results
(Résultats hors plage).
Résultats des contrôles
La boîte de dialogue Results (Résultats) affiche les statistiques pour toutes les données acceptées
pour un contrôle et une période de contrôle sélectionnés.
Boîte de dialogue Résultats
Procédure
1
6-12
Pour ouvrir la boîte de dialogue Results (Résultats) :
•
Sélectionnez Quality Control (Contrôle de qualité) sur la barre de menu.
•
Sélectionnez Results (Résultats). La boîte de dialogue Results (Résultats) s’ouvre.
A43449AG
Contrôle de Qualité
Résultats des contrôles
Figure 6.7 Boîte de dialogue Résultats
F015647S.EPS
2
Pour visualiser les résultats :
•
Sélectionnez un contrôle dans la liste Controls (Contrôles). Les périodes mensuelles de
contrôle s’affichent dans le champ Periods (Périodes).
•
Sélectionnez une période de contrôle ou All (Toutes) dans la liste Periods (Périodes).
Détail des résultats
Pour afficher des informations détaillées pour un paramètre, double-cliquez sur la ligne du
paramètre dans le tableau Parameters (Paramètres). La boîte de dialogue Results Detail (Détail des
résultats) s'ouvre.
A43449AG
6-13
6
Contrôle de Qualité
Résultats des contrôles
Figure 6.8 Boîte de dialogue Détail des résultats
F015648S.EPS
La boîte de dialogue Results Detail (Détail des résultats) liste tous les résultats pour le paramètre de
contrôle sélectionné, y compris ceux non utilisés pour calculer les statistiques du paramètre de
contrôle.
Imprimer les résultats des contrôles
Pour imprimer les statistiques des résultats des contrôles pour un contrôle et une période de
contrôle sélectionnés, cliquez sur
sur la barre d’outils.
Le rapport Quality Control Results Statistics (Statistiques des résultats des contrôles de qualité)
contient les informations suivantes :
•
Période de contrôle sélectionnée
•
Nom et ID du contrôle
•
Source du matériel de contrôle, numéro de lot, date de réception et date de péremption
•
ID échantillon (ID codes barres) et type d’échantillon
•
Instrument
•
Tous les paramètres pour le contrôle sélectionné
•
Les statistiques (moyenne, ET, CV, inf., sup. et nombre) des mois en cours et précédents et les
statistiques cumulatives pour chaque paramètre.
Supprimer les résultats des contrôles
Pour supprimer tous les résultats pour un contrôle et une période de contrôle sélectionnés, cliquez
sur
la barre d’outils.
6-14
A43449AG
Contrôle de Qualité
Tableaux de Levey-Jennings
Tableaux de Levey-Jennings
Cette option permet à l’utilisateur de visualiser et d’imprimer le Tableau de Levey-Jennings des
résultats des contrôles.
Figure 6.9 Boîte de dialogue Tableau de Levey-Jennings
F015649S.EPS
Procédure
1
Pour ouvrir la boîte de dialogue Levey-Jennings Chart (Tableau de Levey-Jennings) :
•
Sélectionnez Quality Control (Contrôle de qualité) sur la barre de menu.
•
Sélectionnez Levey-Jennings Chart (Tableau de Levey-Jennings).
2
Sélectionnez un ou plusieurs contrôles dans la liste.
3
Sélectionnez un ou plusieurs paramètres dans la liste. Lorsqu’aucun paramètre n’a été
sélectionné, tous les paramètres sont affichés dans le Tableau de Levey-Jennings.
4
Sélectionnez l’une des options suivantes :
•
Point (Donnée)
— Pour mettre en tableau tous les résultats de la période sélectionnée
•
Day (Jour) (1 donnée)
— Pour mettre en tableau le premier résultat journalier de chaque paramètre
•
Day (Jour) (moyenne)
— Pour mettre en tableau la moyenne journalière de chaque paramètre
A43449AG
6-15
6
Contrôle de Qualité
Tableaux de Levey-Jennings
REMARQUE
Jour (moyenne) n’a pas encore été implémenté.
5
Saisissez une période dans les champs From (Depuis le) et To (Jusqu’au). Format de date
MM/JJ/AAAA.
6
Cliquez sur
OU
Cliquez sur
pour afficher le Tableau de Levey-Jennings.
pour annuler et quitter la boîte de dialogue Levey-Jennings Chart (Tableau de
Levey-Jennings).
Tableau de Levey-Jennings
En cliquant sur
dans la boîte de dialogue Levey-Jennings Chart (Tableau de Levey-Jennings),
les résultats sélectionnés s’affichent dans la boîte de dialogue Levey-Jennings Chart (Tableau de
Levey-Jennings).
Figure 6.10 Boîte de dialogue Tableau de Levey-Jennings
F015650S.EPS
Les résultats sont représentés par rapport à la moyenne (valeur cible) +/– 4 ET. Les barres des
résultats sont codées selon le système de couleur suivant :
Tableau 6.4 Tableau des codes couleur
Couleur
6-16
Signification
Green (Vert)
Le résultat est entre la moyenne + 1 ET et – 1 ET ou le résultat est égal à +/– 1 ET.
Blue (Bleu)
Le résultat est entre la moyenne +/–1 ET et +/– 2 ET ou le résultat est égal à +/– 2 ET.
A43449AG
Contrôle de Qualité
Tableaux de Levey-Jennings
Tableau 6.4 Tableau des codes couleur (Suite)
Couleur
Signification
Dark Blue (Bleu
foncé)
Le résultat est entre la moyenne +/– 2 ET et +/– 3 ET ou le résultat est égal à +/– 3 ET.
Red (Rouge)
Le résultat est entre la moyenne +/– 3 ET et +/– 4 ET ou le résultat est égal à +/– 4 ET.
Black (Noir)
Le résultat s’écarte de la moyenne de +/– 4 ET.
Détail
Pour visualiser les informations détaillées sur un contrôle et un paramètre sélectionnés, cliquez sur
la barre d’outils. La boîte de dialogue Detail (Détail) s’ouvre.
Figure 6.11 Boîte de dialogue Détail de contrôle de qualité
F015651S.EPS
Impression des Tableaux de Levey-Jennings
Les Tableaux de Levey-Jennings affichés peuvent être imprimés à tout moment en sélectionnant
sur la barre d’outils. Chaque contrôle/paramètre est imprimé sur un rapport distinct.
Le Tableau de Levey-Jennings imprimé contient les informations suivantes :
A43449AG
•
Nom et ID du contrôle
•
Source du matériel de contrôle, numéro de lot, date de réception et date de péremption
•
Instrument
•
ID échantillon (ID code barres)
•
Nom du paramètre, type d’échantillon et unité
•
Règles Westgard et Rilibak (plage) sélectionnées
•
Moyenne et ET cibles
•
Statistiques pour le rapport, le mois en cours et le mois précédent
•
Les résultats sont représentés par rapport à la moyenne (valeur cible) +/– 4 ET.
•
Chaque résultat et la date et l’heure de création de la cuve sont imprimés avec le tableau
6-17
6
Contrôle de Qualité
Rapport de dépannage
Rapport de dépannage
Boîte de dialogue Rapport de dépannage
Cette option permet à l’utilisateur de créer un rapport de dépannage pour tous les résultats en
échec au contrôle de qualité.
Procédure
1
Pour ouvrir la boîte de dialogue Trouble Shooting Report (Rapport de dépannage) :
•
Sélectionnez Quality Control (Contrôle de qualité) sur la barre de menu.
•
Sélectionnez Trouble Shooting Report (Rapport de dépannage). La boîte de dialogue Trouble
Shooting Report (Rapport de dépannage) s’ouvre :
Figure 6.12 Boîte de dialogue Rapport de dépannage
F015652S.EPS
2
Sélectionnez un ou plusieurs contrôles dans la liste Controls (Contrôles).
3
Tapez une période dans les champs From (Depuis le) et To (Jusqu’au). Format de date
MM/JJ/AAAA.
4
Sélectionnez l’une des options suivantes :
•
All points (Toutes les données)
— Pour imprimer tous les résultats ayant échoué au contrôle.
•
Locked points only (Données verrouillées uniquement)
— Pour imprimer tous les résultats verrouillés ayant échoué au contrôle.
•
Unlocked points only (Données non verrouillées uniquement)
— Pour imprimer tous les résultats non verrouillés ayant échoué au contrôle.
6-18
A43449AG
Contrôle de Qualité
Enregistrer
5
Cliquez sur
OU
Cliquez sur
pour commencer l’impression avec les options sélectionnées.
pour annuler l’impression et quitter la boîte de dialogue Trouble Shooting
Report (Rapport de dépannage).
Rapport de dépannage
Le rapport de dépannage contient les informations suivantes pour chaque résultat ayant échoué au
contrôle :
•
ID contrôle
•
Paramètre
•
Date et heure de création de la cuve de contrôle
•
ID d’ouverture de session
•
Résultat
•
Valeur (moyenne) et ET cibles
•
État des règles Westgard et Rilibak (plages) avec des indicateurs réussite/échec (légende des
indicateurs en bas du rapport)
•
Indicateurs d’état des résultats du contrôle (légende des indicateurs en bas du rapport).
IMPORTANT
Le rapport de dépannage du contrôle de qualité n’affiche pas les indicateurs
corrects pour les règles Westgard lorsque les règles 4, 5 ou 6 (R-4S, 4-1S, 10X) ont
été sélectionnées pour les contrôles. Ces règles sont appliquées et affichées
correctement dans le logiciel et les autres rapports de contrôle de qualité.
Enregistrer
Cette option permet à l’utilisateur d’enregistrer la base de données du contrôle de qualité en cours,
qui inclut tous les résultats et toutes les définitions des contrôles.
Procédure
1
A43449AG
Pour ouvrir la boîte de dialogue Save As (Enregistrer sous) :
•
Sélectionnez Quality Control (Contrôle de qualité) sur la barre de menu.
•
Sélectionnez Save (Enregistrer). La boîte de dialogue Save As (Enregistrer sous) s’ouvre.
6-19
6
Contrôle de Qualité
Enregistrer
Figure 6.13 Boîte de dialogue Enregistrer sous
F015653S.EPS
2
Entrez un nom de fichier de contrôle de qualité dans le champ File Name (Nom du fichier). Le
nom du fichier par défaut est la date du jour (JJMMAAAA). L’extension du fichier est toujours
.QC.
3
Le répertoire par défaut est le répertoire C:\remisol, mais vous pouvez enregistrer le fichier sur
un disque ou un répertoire différent ou sur une disquette 3,5 pouces, un disque zip, un CD ou un
DVD à partir de la liste
Save In (Enregistrer sur).
•
Dans la boîte de dialogue Save As (Enregistrer sous), sélectionnez un des choix suivants
dans la liste
Save In (Enregistrer sur) :
— A:\drive (Lecteur A:\)
— E:\drive (Lecteur E:\)
— B:\drive (Lecteur B:\)
•
Si le lecteur de disquette est vide,
— Une boîte de dialogue d’erreur Save As (Enregistrer sous) s’ouvre.
Le message d’erreur indique : “A:\ is not accessible. The device is not ready.”
(A:\ n’est pas accessible. Le dispositif n’est pas prêt).
•
Pour copier sur une disquette,
— Insérer la disquette dans le lecteur A:\.
— Cliquez sur <Retry> (Réessayer).
•
Pour copier sur un autre fichier, un CD, un DVD ou un disque zip,
— Cliquez sur <Cancel> (Annuler).
6-20
A43449AG
Contrôle de Qualité
Charger
4
Cliquez sur <Save> (Enregistrer) pour enregistrer la configuration.
OU
Cliquez sur <Cancel> (Annuler) pour annuler l’enregistrement et quitter la boîte de dialogue.
Charger
Cette option permet à l’utilisateur de charger une base de données de contrôle de qualité
enregistrée.
IMPORTANT
Lors du chargement d’une base de données, le dictionnaire associé doit également
être chargé. N’oubliez pas de charger le dictionnaire en cours lorsque vous
restaurez la base de données en cours.
ATTENTION
Cette procédure écrase les définitions et les résultats en cours du contrôle de
qualité. Nous vous conseillons d’enregistrer la base de données du contrôle
de qualité en cours avant de charger un fichier enregistré de contrôle de
qualité.
Procédure
1
2
Pour charger une base de données de contrôle de qualité enregistrée :
•
Sélectionnez Quality Control (Contrôle de qualité) sur la barre de menu.
•
Sélectionnez Load (Charger). Une boîte de dialogue s'ouvre.
Cliquez sur <Yes> pour continuer.
OU
Cliquez sur <No> pour annuler le chargement et quitter la boîte de dialogue.
•
Si vous cliquez sur <Yes>, une boîte de dialogue s’ouvre.
— Cliquez sur <OK> pour poursuivre le processus de chargement sans enregistrer la base
de données de contrôle de qualité existante.
— Cliquez sur <Cancel> (Annuler) pour arrêter le processus de chargement et fermer le
message.
L’utilisateur peut maintenant enregistrer la base de données avant de charger une autre
base de données.
•
A43449AG
Si vous cliquez sur <Yes>, la boîte de dialogue Open (Ouvrir) s’ouvre.
6-21
6
Contrôle de Qualité
Charger
Figure 6.14 Boîte de dialogue Ouvrir
F015654S.EPS
6-22
3
Sélectionnez un fichier de contrôle de qualité à charger dans la boîte de dialogue Open (Ouvrir).
Si le fichier de contrôle de qualité n’est pas dans le lecteur ou le répertoire par défaut, vous
pouvez faire une recherche dans les autres lecteurs ou répertoires à l’aide de la liste
Look
In (Voir).
4
Cliquez sur <Open> (Ouvrir) pour charger le fichier de contrôle de qualité sélectionné.
OU
Cliquez sur <Cancel> (Annuler) pour annuler le chargement et quitter la boîte de dialogue.
A43449AG
ANNEXE A
Types d’instruments
Instruments
Tableau A.1 Types d’instruments
Type d’instrument DL2000
Système Beckman Coulter
ACCESS
Access®
ACCESS2
Access®2, DxI
Act5DIFF CP
Ac•T™5 diff™ CP
Act5DIFF OV
Ac•T™5 diff™ OV
Act5DIFF AL
Ac•T™5 diff™ AL
ActDiff2
Act2
Act10
Array
Array® 360CE
CX3
Synchron CX®3
CX4/5
Synchron CX®4
Synchron CX®5
A43449AG
A-1
Types d’instruments
Instruments
Tableau A.1 Types d’instruments (Suite)
Type d’instrument DL2000
CX7
Système Beckman Coulter
Synchron CX®3 DELTA
Synchron CX®4CE
Synchron CX®4 DELTA
Synchron CX®4 PRO
Synchron CX®5CE
Synchron CX®5 DELTA
Synchron CX®5 PRO
Synchron CX®7
Synchron CX®7 DELTA
Synchron CX®9
Synchron CX®9 PRO
Synchron LX®20
Synchron LX®20 PRO
CZEBIDI
Paragon CZE® 2000
Paragon CZE® 2.0
GenS
GEN•S®
LH750
DxC 600-800
DxC600
DxC800
DxC 600i
DxC600i
HmX
HmX
MAXM™
STKS™ (Stk2A protocol)
IMMAGE
IMMAGE®
Série LH
LH500
LH750
LX20
Synchron LX®20
Synchron LX®20 PRO
LXi
Synchron LX®i 725
Automatisation
Power Processor®
AutoMate®
LH1500
AUTRE
A-2
Autres systèmes (autres que Beckman Coulter)
A43449AG
ANNEXE B
Règles d’hématologie
Définitions des règles d’hématologie
Tableau B.1 Définitions
Test
Règles paramètres
WBC
WBC Non-Numeric
(WBC.Value=NULL)
WBC
WBC Flags
(WBC Contains 'R') OU (WBC Contains '*') OU COMMENT(Vérifier résultat selon
protocole labo)
(WBC Contains '*R') OU (WBC Contains 'V')
OU (WBC Contains '*V') OU (WBC Contains
'P')
WBC
WBC Over Linearity
(WBC Contains '+')
COMMENT(Diluer échantillon et
redoser selon protocole labo)
WBC
WBC Interference
(SUSPECT contains 'WBC Interference') OU
(SUSPECT contains 'WBC count interference
flag') OU (SUSPECT contains 'Balance Flag')
COMMENT(Réviser lame)
WBC
WBC Verify Diff
(SUSPECT contains 'Verify Diff')
COMMENT(Réviser lame)
WBC
Manual WBC Edit
(IsManual(WBC))
MSG(NE#,LY#,MONO#,EO#,et BA#
doivent être recalculés)
WBC
WBC slide review
(WBC.Value < 4.0) OU (WBC.Value > 30.0)
COMMENT(Réviser lame si observé
pour la première fois)
WBC
Stop WBC NonNumeric
(WBC.Value=NULL)
STOP
WBC
Stop WBC Flags
(WBC Contains 'R') OU (WBC Contains '*') OU STOP
(WBC Contains '*R') OU (WBC Contains 'V')
OU (WBC Contains '*V') OU (WBC Contains
'P')
WBC
Stop WBC Over
Linearity
(WBC contains '+')
STOP
WBC
Stop WBC
Interference
(SUSPECT contains 'WBC Interference') OU
(SUSPECT contains 'WBC count interference
flag') OU (SUSPECT contains 'Balance Flag')
STOP
WBC
Stop Verify Diff
(SUSPECT contains 'Verify Diff')
STOP
WBC
Stop Slide Review
(WBC.Value < 4.0) OU (WBC.Value > 30.0)
STOP
A43449AG
Si
Alors
COMMENT(Redoser échantillon)
B-1
Règles d’hématologie
Définitions des règles d’hématologie
Tableau B.1 Définitions (Suite)
B-2
Test
Règles paramètres
Si
Alors
WBC
Validate WBC
(DeltaCheck_else_Range(WBC))
ET (InRange(WBC))
VALID
RBC
RBC Non-Numeric
(RBC.Value=NULL)
COMMENT(Redoser échantillon)
RBC
RBC Flags
(RBC Contains 'R') OU (RBC Contains 'V') OU
(RBC Contains '*') OU (RBC Contains 'P')
COMMENT(Vérifier résultat selon
protocole labo)
RBC
RBC Over Linearity
(RBC contains '+')
COMMENT(Diluer échantillon et
redoser selon protocole labo)
RBC
RBC Agglu Flag
(SUSPECT contains 'RBC Agglutination') OU
(SUSPECT contains 'Red Cell Agglutination')
OU (SUSPECT contains 'Cold Agglutinin')
COMMENT(Éliminer agglutinines
froides ou lipémie)
RBC
RBC Interf Flag
(SUSPECT contains 'RBC Interference')
COMMENT(Réviser lame)
RBC
RBC Fragment Flag
(SUSPECT contains 'Micro RBCs/RBC
Fragments') OU (SUSPECT contains 'Micro/
Fragmented Reds') OU (SUSPECT contains
'Schistocytes')
COMMENT(Réviser lame)
RBC
RBC Unlysed Flag
(SUSPECT contains 'Unlysed RBCs')
COMMENT(Réviser histogramme WBC)
RBC
RBC Dimorphic
(SUSPECT contains 'Dimorphic RBC Pop') OU
(SUSPECT contains 'Dimorphic Reds')
COMMENT(Réviser lame)
RBC
NRBC Flag
(SUSPECT contains 'NRBC%') OU (SUSPECT
contains 'NRBCs') OU (SUSPECT contains
'Nucleated Red Blood Cells')
COMMENT(Réviser lame)
RBC
HH Check Fail
(Comment contains 'H&H Check Failed') OU
(HGB.Value > ((RBC.Value*3)+3)) OU
(HGB.Value < ((RBC.Value*3)-3)) OU
(HCT.Value > ((HGB.Value*3)+3)) OU
(HCT.Value < ((HGB.Value*3)-3))
COMMENT(Éliminer agglutinines
froides ou lipémie)
RBC
Manual RBC Edit
(IsManual(RBC))
MSG(MCH, MCV et RET# doivent être
recalculés)
RBC
Stop RBC NonNumeric
(RBC.Value=NULL) OU (HGB.Value=NULL)
OU (HCT.Value=NULL) OU
(MCV.Value=NULL) OU (MCH.Value=NULL)
OU (MCHC.Value=NULL) OU
(RDW.Value=NULL)
STOP
RBC
Stop RBC Flags
(RBC Contains 'R') OU (RBC Contains 'V') OU
(HGB Contains 'R') OU (HGB Contains 'V') OU
(HCT Contains 'R') OU (HCT Contains 'V') OU
(RBC Contains '*') OU (HGB Contains '*') OU
(HCT Contains '*') OU (MCV Contains '*')
STOP
RBC
Stop RBC Flags 2
(RBC Contains 'P') OU HGB Contains 'P') OU
(HCT Contains 'P')
STOP
RBC
Stop MCV R Flag
(MCV Contains 'R')
RBC
Stop RBC Over
Linearity
(RBC contains '+') OU (HGB contains '+') OU
(HCT contains '+')
STOP
A43449AG
Règles d’hématologie
Définitions des règles d’hématologie
Tableau B.1 Définitions (Suite)
Test
Règles paramètres
RBC
Stop RBC Agglu Flag (SUSPECT contains 'RBC Agglutination') OU
(SUSPECT contains 'Red Cell Agglutination')
OU (SUSPECT contains 'Cold Agglutinin')
STOP
RBC
Stop RBC
Interference
(SUSPECT contains 'RBC Interference')
STOP
RBC
Stop Fragment Flag
(SUSPECT contains 'Micro RBCs/RBC
Fragments') OU (SUSPECT contains 'Micro/
Fragmented Reds') OU (SUSPECT contains
'Schistocytes')
STOP
RBC
Stop Unlysed Flag
(SUSPECT contains 'Unlysed RBCs')
STOP
RBC
Stop Dimorphic
(SUSPECT contains 'Dimorphic RBC Pop') OU
(SUSPECT contains 'Dimorphic Reds')
STOP
RBC
Stop NRBC Flag
(SUSPECT contains 'NRBC%') OU (SUSPECT
contains 'NRBCs') OU (SUSPECT contains
'Nucleated Red Blood Cells')
STOP
RBC
Stop HH Check Fail
(Comment contains 'H&H Check Failed') OU
(HGB.Value > ((RBC.Value*3)+3)) OU
(HGB.Value < ((RBC.Value*3)-3)) OU
(HCT.Value > ((HGB.Value*3)+3)) OU
(HCT.Value < ((HGB.Value*3)-3))
STOP
RBC
Stop HGB
(NOT(DeltaCheck_else_Range(HGB))) OU
(NOT (InRange(HGB)))
STOP
RBC
Stop HCT
(NOT(DeltaCheck_else_Range(HCT))) OU
(NOT (InRange(HCT)))
STOP
RBC
Stop MCHC
(MCHC.Value > MCHC.ValidHigh) OU
(MCHC.Value < 30)
STOP
RBC
Stop MCV
(NOT(DeltaCheck_else_Range(MCV))) OU
(NOT (InRange(MCV)))
STOP
RBC
Stop RDW
(RDW.Value > RDW.ValidHigh)
STOP
RBC
Validate RBC
(DeltaCheck_else_Range(RBC))
AND (InRange(RBC))
VALID
HGB
HGB Non-Numeric
(HGB.Value=NULL)
COMMENT(Redoser échantillon)
HGB
HGB Flags
(HGB Contains 'R') OU (HGB Contains 'V') OU
(HGB Contains '*') OU (HGB Contains 'P')
COMMENT(Vérifier résultat selon
protocole labo)
HGB
HGB Over Linearity
(HGB contains '+')
COMMENT(Diluer échantillon et
redoser selon protocole labo)
HGB
HGB Review Limits
(HGB.Value < 7.0) OU (HGB.Value > HGB
ValidHigh)
COMMENT(Vérifier intégrité
échantillon. Lire lame si observé pour
la première fois)
HGB
Manual HGB Edit
(IsManual(HGB))
MSG(MCH et MCHC doivent être
recalculés)
HCT
HCT Non-Numeric
(HCT.Value=NULL)
COMMENT(Redoser échantillon)
A43449AG
Si
Alors
B-3
B
Règles d’hématologie
Définitions des règles d’hématologie
Tableau B.1 Définitions (Suite)
Test
Règles paramètres
HCT
HCT Flags
(HCT Contains 'R') OU (HCT Contains 'V') OU
(HCT Contains '*') OU (HCT Contains 'P')
COMMENT(Vérifier résultat selon
protocole labo)
HCT
HCT Over Linearity
(HCT contains '+')
COMMENT(Diluer échantillon et
redoser selon protocole labo)
HCT
Manual HCT Edit
(IsManual(HCT))
MSG(MCV et MCHC doivent être
recalculés)
MCV
MCV Non-Numeric
(MCV.Value=NULL)
COMMENT(Redoser échantillon)
MCV
MCV Flag
(MCV Contains '*') OU (MCV Contains 'R')
COMMENT(Vérifier résultat selon
protocole labo)
MCV
MCV < 75
(MCV.Value <75)
COMMENT(Lire lame si observé pour la
première fois)
MCV
MCV > Val Hi
(MCV.Value>MCV.Valid High)
COMMENT(Lire lame si observé pourla
première fois et échantillon a < 24
heures)
MCH
MCH Non-Numeric
(MCH.Value=NULL)
COMMENT(Redoser échantillon)
MCHC
MCHC Non-Numeric
(MCHC.Value=NULL)
COMMENT(Redoser échantillon)
MCHC
MCHC < 30
(MCHC.Value < 30)
COMMENT(Vérifier résultat selon
protocole labo)
MCHC
MCHC > Val Hi
(MCHC.Value>MCHC.ValidHigh)
COMMENT(Vérifier substances
interférantes - lipémie, hémolyse,
agglutination de globules rouges,
sphérocytes, etc.)
RDW
RDW Non-Numeric
(RDW.Value=NULL)
COMMENT(Redoser échantillon)
RDW
RDW > 22
(RDW.Value > 22.0)
COMMENT(Lire lame si observé pour la
première fois)
PLT
PLT Non-Numeric
(PLT.Value=NULL) OU (MPV.Value=NULL)
COMMENT(Redoser échantillon)
PLT
PLT Over Linearity
(PLT contains '+')
COMMENT(Diluer échantillon et
redoser selon protocole labo)
PLT
PLT Flags
(PLT Contains 'R') OU (PLT Contains 'V') OU
(MPV Contains 'R') OU (MPV Contains 'V') OU
(PLT Contains '*') OU (MPV Contains '*')
COMMENT(Vérifier résultat selon
protocole labo)
PLT
PLT Suspect flags
(SUSPECT contains 'Giant Platelets') OU
(SUSPECT contains 'Platelet Clumps')
COMMENT(Réviser lame)
PLT
Suspect Flags AcT
(SUSPECT Contains 'SCH flag') OU (SUSPECT
Contains 'SCL flag') OU (SUSPECT Contains
'MIC flag') OU (SUSPECT Contains 'Platelet
Aggregates') OU (SUSPECT Contains
'Schistocytes')
COMMENT(Réviser lame)
PLT
Platelet Low Verify
(PLT.Value < 10)
COMMENT(Vérifier selon protocole
labo)
B-4
Si
Alors
A43449AG
Règles d’hématologie
Définitions des règles d’hématologie
Tableau B.1 Définitions (Suite)
Test
Règles paramètres
PLT
PLT Slide Review
((PLT.Value < 100) ET (PLT.Value > 10)) OU
(PLT.Value > 1000)
COMMENT(Réviser lame si observé
pour la première fois et présence
d’indicateurs PLT)
PLT
Stop PLT NonNumeric
(PLT.Value=NULL) OU (MCV.Value=NULL)
STOP
PLT
Stop PLT Over
Linearity
(PLT Contains '+')
STOP
PLT
Stop PLT Flags
(PLT Contains 'R') OU (PLT Contains 'V') OU
(MPV Contains 'R') OU (MPV Contains 'V') OU
(PLT Contains '*') OU (MPV Contains '*')
STOP
PLT
Stop PLT Suspect
Flag
(SUSPECT Contains 'Giant Platelets') OU
(SUSPECT Contains 'Platelet Clumps')
STOP
PLT
Stop Suspect Flag
AcT
(SUSPECT Contains 'SCH flag') OU (SUSPECT
Contains 'SCL flag') OU (SUSPECT Contains
'MIC flag') OU (SUSPECT Contains 'Platelet
Aggregates') OU (SUSPECT Contains
'Schistocytes')
STOP
PLT
Stop PLT Low Verify
(PLT.Value < 10)
STOP
PLT
Stop PLT Slide
Review
((PLT.Value < 100) ET (PLT.Value > 10)) OU
(PLT.Value > 1000)
STOP
PLT
Validate PLT
(DeltaCheck(PLT)) OU ((PLT > 100) ET
(PLT<1000))
VALID
NRBC%
NRBC Non-Numeric
(NRBC%.Value=NULL) OU
(NRBC#.Value=NULL)
COMMENT(Redoser échantillon)
NRBC%
NRBC% Flag
(NRBC% Contains '*')
COMMENT(Vérifier résultat selon
protocole labo)
NRBC%
NRBC% Review
Limits
((NRBC%.Value > 0) ET (AGE >=30)) OU
((NRBC%.Value > 10) ET (AGE < 30))
COMMENT(Lire lame, effectuer
différentiel si nécessaire)
NRBC%
Stop NRBC NonNumeric
(NRBC%.Value=NULL) OU
(NRBC#.Value=NULL)
STOP
NRBC%
Stop NRBC Asterisk
(NRBC% Contains '*')
STOP
NRBC%
Stop NRBC% Review ((NRBC%.Value > 0) ET (AGE >=30)) OU
Limits
((NRBC%.Value > 10) ET (AGE < 30))
STOP
NRBC%
Validation NRBC
(inRange(NRBC%))
VALID
NE#
NE% Non-Numeric
(NE%.Value=NULL)
COMMENT(Redoser échantillon.
Effectuer différentiel manuel si
nécessaire)
NE#
NE% Flag
(NE% Contains 'R') OU (NE% Contains 'V')
COMMENT(Vérifier résultat selon
protocole labo)
NE#
Imm NE 2 Flag
(SUSPECT contains 'Imm. NE 2') OU
(SUSPECT contains 'Imm Grans/Bands 2')
COMMENT(Réviser lame)
A43449AG
Si
Alors
B-5
B
Règles d’hématologie
Définitions des règles d’hématologie
Tableau B.1 Définitions (Suite)
B-6
Test
Règles paramètres
Si
Alors
NE#
Blast Flag
(SUSPECT contains 'Ne Blasts') OU (SUSPECT COMMENT(Réviser lame)
contains 'Ly Blasts') OU (SUSPECT contains
'Mo Blasts') OU (SUSPECT contains 'Blasts')
NE#
AcT Suspect Flags
(SUSPECT Contains 'Debris region flag') OU
(SUSPECT Contains 'Large Immature Cell')
COMMENT(Réviser lame)
NE#
Suspect Flags AcT
(SUSPECT Contains 'Diff Reject flag') OU
(SUSPECT Contains 'Neut/Eos region flag')
OU (SUSPECT Contains 'Neut/Lymph region
flag') OU (SUSPECT Contains 'Lower Neut
region flag') OU (SUSPECT Contains 'Upper
Neut region flag')
COMMENT(Réviser lame)
NE#
NE# Slide Review
(NE#.Value < 1.00) OU (NE#.Value > 20.00)
OU (NE%.Value < 45) OU (NE%.Value > 78)
COMMENT(Réviser lame si observé
pour la première fois)
NE#
Stop NE% NonNumeric
(NE%.Value=NULL)
STOP
NE#
Stop NE% Flag
(NE% Contains 'R') OU (NE% Contains 'V')
STOP
NE#
Stop Imm NE 2 Flag
(SUSPECT contains 'Imm. NE 2') OU
(SUSPECT contains 'Imm Grans/Bands 2')
STOP
NE#
Stop Blast Flag
(SUSPECT contains 'Ne Blasts') OU (SUSPECT STOP
contains 'Ly Blasts') OU (SUSPECT contains
'Mo Blasts') OU (SUSPECT contains 'Blasts')
NE#
Stop Suspect Flags
AcT
(SUSPECT Contains 'Diff Reject flag') OU
(SUSPECT Contains 'Neut/Eos region flag')
OU (SUSPECT Contains 'Neut/Lymph region
flag') OU (SUSPECT Contains 'Lower Neut
region flag') OU (SUSPECT Contains 'Upper
Neut region flag')
STOP
NE#
Stop AcT Suspect
Flags
(SUSPECT Contains 'Debris region flag') OU
(SUSPECT Contains 'Large Immature Cell')
STOP
NE#
Stop NE# Slide
Review
(NE#.Value < 1.00) OU (NE#.Value > 20.00)
OU (NE%.Value < 45) OU (NE%.Value > 78)
STOP
NE#
Validation NE#
(InRange(NE#)) ET (IsValid(WBC))
VALID
NE#
Manual NE% Edit
(IsManual(NE%)) ET (NOT(Instrument
Type='DIFFPADD'))
MSG(NE# doit être recalculé)
LY#
LY% Non-Numeric
(LY%.Value=NULL)
COMMENT(Redoser échantillon.
Effectuer différentiel manuel si
nécessaire)
LY#
Variant LY Flag
(SUSPECT contains 'Variant Ly') OU
(SUSPECT contains 'Variant Lymphs') OU
(SUSPECT contains 'Atypical Lymphocytes')
COMMENT(Réviser lame)
LY#
Lymph Region Flags
(SUSPECT Contains 'Small Lymphocyte
region flag') OU (SUSPECT Contains 'Small
Lymphocyte 1 region flag')
COMMENT(Réviser lame)
A43449AG
Règles d’hématologie
Définitions des règles d’hématologie
Tableau B.1 Définitions (Suite)
Test
Règles paramètres
LY#
LY# Slide Review
((LY#.Value > 5.00) ET (AGE >= 12*365)) OR COMMENT(Réviser lame si observé
((LY#.Value > 7.00) ET (AGE < 12*365)) OU pour la première fois)
((LY%.Value > 48) ET (Age >= 12*365)) OU
((LY%.Value > 70) ET (Age < 12*365))
LY#
Stop LY% NonNumeric
(LY%.Value=NULL)
STOP
LY#
Stop LY% Flag
(LY% Contains 'R') OU (LY% Contains 'V')
STOP
LY#
Stop Variant LY Flag
(SUSPECT contains 'Variant Ly') OU (SUSPECT STOP
contains 'Variant Lymphs') OU (SUSPECT
contains 'Atypical Lymphocytes')
LY#
Stop LY Region Flag
(SUSPECT Contains 'Small Lymphocyte
region flag') OU (SUSPECT Contains 'Small
Lymphocyte 1 region flag')
LY#
Stop LY# Slide
Review Limits
((LY#.Value > 5.00) ET (AGE >= 12*365)) OR STOP
((LY#.Value > 7.00) ET (AGE < 12*365)) OU
((LY%.Value > 48) ET (Age >= 12*365)) OU
((LY%.Value > 70) ET (Age < 12*365))
LY#
Validation LY#
(InRange(LY#)) ET (IsValid(WBC))
VALID
LY#
Manual LY% Edit
(IsManual(LY%)) ET (NOT(Instrument
Type='DIFFPADD'))
MSG(LY# must be recalculated)
Mono#
Mono% NonNumeric
(MONO%.Value=NULL)
COMMENT(Redoser échantillon.
Effectuer différentiel manuel si
nécessaire)
Mono#
Suspect Flags
(SUSPECT Contains 'Mono/Baso region flag')
OU (SUSPECT Contains 'Mono/Neut region
flag') OU (SUSPECT Contains 'Upper Mono
region flag')
COMMENT(Réviser lame)
Mono#
Mono# Slide Review ((MONO#.Value > 1.50) ET (AGE >
=12*365)) OU ((MONO#.Value > 3.00) ET
(AGE < 12*365)) OU ((Mono% > 15) ET
(Age >= 12*365)) OU ((Mono% > 20) ET
(Age < 12*365))
COMMENT(Réviser lame si observé
pour la première fois)
Mono#
Stop MONO% NonNumeric
(MONO%.Value=NULL)
STOP
Mono#
Stop MONO% Flag
(MONO% Contains 'R') OU (MONO% Contains STOP
'V')
Mono#
Stop Suspect Flags
(SUSPECT Contains 'Mono/Baso region flag')
OU (SUSPECT Contains 'Mono/Neut region
flag') OU (SUSPECT Contains 'Upper Mono
region flag')
A43449AG
Si
Alors
STOP
STOP
B-7
B
Règles d’hématologie
Définitions des règles d’hématologie
Tableau B.1 Définitions (Suite)
Test
Règles paramètres
Si
Alors
Mono#
Stop Mono# Slide
Review
((MONO#.Value > 1.50) ET (AGE >
=12*365)) OU ((MONO#.Value > 3.00)
ET (AGE < 12*365)) OU ((Mono% > 15)
ET (Age >= 12*365)) OU ((Mono% > 20)
ET (Age < 12*365))
STOP
Mono#
Validation Mono#
(InRange(MONO#)) ET (IsValid(WBC))
VALID
Mono#
Manual Mono% Edit
(IsManual(Mono%)) ET
(NOT(Instrument Type='DIFFPADD'))
MSG(Mono# doit être recalculé)
EO#
EO# Slide Review
(EO#.Value > 2.00) OU (EO%.Value > 15)
COMMENT(Réviser lame si observé
pour la première fois)
EO#
Stop EO% NonNumeric
(EO%.Value=NULL)
STOP
EO#
Stop EO% Flag
(EO% Contains 'R') OU (EO% Contains 'V')
STOP
EO#
Stop EO# Slide
Review
(EO#.Value > 2.00) OU (EO%.Value > 15)
STOP
EO#
Validation EO#
(InRange(EO#)) ET (IsValid(WBC))
VALID
EO#
Manual EO% Edit
(IsManual(EO%)) ET (NOT (Instrument
Type='DIFFPADD'))
MSG(EO# doit être recalculé)
BA#
BA# Slide Review
(BA#.Value > 0.50) OU (BA%.Value >= 5)
COMMENT(Réviser lame si observé
pour la première fois)
BA#
Baso Suspect Flag
(SUSPECT Contains 'Baso% > 50%')
COMMENT(Réviser lame)
BA#
Stop BA% NonNumeric
(BA%.Value=NULL)
STOP
BA#
Stop BA% Flag
(BA% Contains 'R') OU (BA% Contains 'V')
STOP
BA#
Stop Baso Suspect
Flag
(SUSPECT Contains 'Baso% > 50%')
STOP
BA#
Stop BA# Slide
Review
(BA#.Value > 0.50) OU (BA%.Value >= 5)
STOP
BA#
Validation BA#
(InRange(BA#)) ET (IsValid(WBC))
VALID
BA%
Manual BA% Edit
(IsManual(BA%)) ET (NOT(Instrument
Type='DIFFPADD'))
MSG(BA# doit être recalculé)
RET%
RET% Non-Numeric
(RET%.Value=NULL)
COMMENT(Redoser échantillon)
RET%
RET% Over Linearity (RET% contains '+')
COMMENT(Diluer échantillon et
redoser)
RET%
RET R Flag
(RET% Contains 'R') OU (RET# Contains 'R')
COMMENT(Vérifier résultat selon
protocole labo)
RET%
RET% Suspect Flag
(SUSPECT contains 'Abnormal Retic Pattern')
OU (SUSPECT contains 'Verify Retic')
COMMENT(Review nuage de points
rétic)
RET%
Manual RET% Edit
(IsManual(RET%))
MSG(RET# doit être recalculé)
B-8
A43449AG
Règles d’hématologie
Définitions des règles d’hématologie
Tableau B.1 Définitions (Suite)
Test
Règles paramètres
Si
Alors
RET%
Stop RET% NonNumeric
(RET%.Value=NULL)
STOP
RET%
Stop RET% Over
Linearity
(RET% contains '+')
STOP
RET%
Stop RET% R Flag
(RET% Contains 'R') OU (RET# Contains 'R')
STOP
RET%
Stop RET% Suspect
Flag
(SUSPECT contains 'Abnormal Retic Pattern')
OU (SUSPECT contains 'Verify Retic')
STOP
RET%
Validate Retic
(DeltaCheck_else_Range(RET%))
VALID
Règles de téléchargement vers l’host
Tableau B.2 Règles de téléchargement vers l’host
Test
Règles
HGB
Validation HGB
(DeltaCheck_else_Range(HGB)) ET (NOT
(Exist(WBC)))
VALID(HGB)
HCT
Validation HCT
(DeltaCheck_else_Range(HGB)) ET (NOT
(Exist(WBC)))
VALID(HCT)
RET%
Valid Auto RET%
(AUTOCOMMENT Contains 'RET% VALID')
VALID(RET%); VALID(RET#)
RET%
Valid Auto Retic Block
(IsValid(RET%))
VALID(HLR#); VALID(HLR%);
VALID(IRF); VALID(MRV);
VALID(MSCV); VALID(RET#)
PLT
Valid Auto Block PLT
(IsValid(PLT))
VALID(MPV); VALID(PCT);
VALID(PDW)
RBC
Valid Auto Block RBC
(IsValid(RBC))
VALID(HGB); VALID(HCT);
VALID(MCH); VALID(MCHC);
VALID(MCV); VALID(RDW)
WBC
Valid Auto Block Diff
(IsValid(NE#)) ET (IsValid(LY#)) ET
(IsValid(MONO#)) ET (IsValid(EO#)) ET
(IsValid(BA#)) ET (IsValid(WBC))
VALID(BA%); VALID(EO%);
VALID(LY%); VALID(MONO%);
VALID(NE%)
NRBC
A43449AG
Si
Valid Auto Block NRBC (IsValid(NRBC%))
Alors
VALID(NRBC#)
B-9
B
Règles d’hématologie
Définitions des règles d’hématologie
Formules de contrôle delta
Tableau B.3 Formules de contrôle delta
Test
B-10
Formules
WBC
(((ABS(R1-R2)/R2))*100 < 50) OU (((ABS(R2-R1)/R1))*100 < 50)
RBC
(((ABS(R1-R2)/R2))*100 < 20) OU (((ABS(R2-R1)/R1))*100 < 20)
HGB
(((ABS(R1-R2)/R2))*100 < 20) OU (((ABS(R2-R1)/R1))*100 < 20)
HCT
(((ABS(R1-R2)/R2))*100 < 20) OU (((ABS(R2-R1)/R1))*100 < 20)
MCV
(((ABS(R1-R2)/R2))< 5) OU (((ABS(R2-R1)/R1))< 5)
PLT
(((ABS(R1-R2)/R2))*100 < 25) OU (((ABS(R2-R1)/R1))*100 < 25)
A43449AG
ANNEXE C
Configuration du Bio-Rad Evolis
Configurer l’instrument
Une configuration instrument doit être définie pour chaque instrument connecté au DL2000. La
boîte de dialogue Instrument Setup (Configuration instrument) est utilisée pour définir ou modifier
une configuration instrument.
Figure C.1 Boîte de dialogue Configuration instrument
F016817S.EPS
L’instrument et le DL2000 doivent avoir la même configuration de ligne série. Suivez la procédure
ci-après pour définir une configuration instrument.
Procédure
1
A43449AG
Pour ouvrir la boîte de dialogue Instrument Setup (Configuration instrument) :
•
Sélectionnez Environment (Environnement) sur la barre de menu.
•
Sélectionnez Instrument Setup (Configuration instrument). La boîte de dialogue Instrument
Setup (Configuration instrument) s'ouvre.
C-1
Configuration du Bio-Rad Evolis
Configurer l’instrument
2
Tapez un nom d’instrument (maximum 11 caractères alphanumériques) ou sélectionnez un
instrument existant dans la liste
.
3
Sélectionnez un type d’instrument dans la liste <Type> (Type)
. La liste mentionne chaque
type d’instrument plusieurs fois (par exemple OTHER/1, OTHER/2, OTHER/3 (AUTRE/1,
AUTRE/2, AUTRE/3)), et ce afin d’autoriser différentes options de configuration lorsque
plusieurs instruments du même type sont connectés au DL2000.
4
Sélectionnez le numéro du port (4, 5 OU 6) auquel le câble instrument est branché.
5
Sélectionnez une vitesse de transmission de 9600.
6
Pour les bits de données, sélectionnez le paramètre 8.
7
Pour les bits d’arrêt sélectionnez le paramètre 1.
8
Pour la parité, sélectionnez None (Aucune).
9
Le contrôle de débit XON-XOFF n’est pas sélectionné.
10 Ne cliquez pas sur <Not Connected> (Non connecté) pour configurer un instrument hors ligne
(ou configuration en réseau).
11 Ne cliquez pas sur <Not Visible> (Non visible). (Ne s’applique pas aux configurations DL2000 en
cours.)
12 Sélectionnez Sample ID (ID échantillon) comme mode de fonctionnement de l’instrument :
13 Ne sélectionnez pas « HQ » (Host query - interrogation host). L’Evolis n’héberge pas de requêtes.
Les requêtes doivent être téléchargées du DL2000.
C-2
A43449AG
Configuration du Bio-Rad Evolis
Définition des paramètres
14 Tapez 20 comme nombre de cuves (positions) par plateau (secteur, portoir) sur l’instrument.
15 Tapez 60 pour le délai d’occupation en secondes (0-600). C’est la durée pendant laquelle le
DL2000 attend avant de retransmettre automatiquement les programmes échantillons lorsque
l’instrument est occupé.
16 Cliquez sur <Special> (Spécial) et sélectionnez le fichier EVOLIS.dll dans le répertoire
C:\Remisol. Cette sélection doit être effectuée pour chaque Evolis configuré.
17 Cliquez sur <Open> (Ouvrir).
18 Cliquez sur
pour enregistrer les paramètres avant de quitter la boîte de dialogue.
19 Quittez et redémarrez l’application DL2000 pour activer les nouveaux réglages.
Définition des paramètres
Paramètres Evolis
L’ajout de paramètres Evolis est différent de l’ajout des paramètres Beckman Coulter habituels.
Suivez exactement les instructions ci-dessous.
A43449AG
C-3
C
Configuration du Bio-Rad Evolis
Définition des paramètres
Figure C.2 Boîte de dialogue Définition des paramètres
F016821S.EPS
Procédure
1
Insérez la disquette des paramètres Evolis dans le lecteur.
2
Cliquez avec le bouton droit de la souris sur l’icône Start (Démarrer) au bas du moniteur.
Figure C.3 Menu Démarrer Windows
F016818S.EPS
C-4
3
Sélectionnez Explore (Explorer).
4
Cherchez le lecteur A et double-cliquez dessus pour ouvrir la disquette.
5
Double-cliquez sur le fichier Evolis EDMS Parameter Codes.rtf pour l’ouvrir.
A43449AG
Configuration du Bio-Rad Evolis
Définition des paramètres
Figure C.4 Fichier Evolis EDMS Parameter Codes.rtf
F016819S.EPS
6
Sélectionnez le nom du Parameter Code (Code paramètre) pour le premier test à configurer.
Figure C.5 Codes paramètres Evolis
F016820S.EPS
7
Cliquez sur Edit (Modifier) puis sélectionnez Copy (Copier) sur la barre de menu.
8
Passez au DL2000 en cliquant sur l’icône Remisol sur la barre de tâches. Allez à Parameter
Definition (Définition des paramètres) pour le premier test.
9
A43449AG
•
Sélectionnez Configuration (Configuration) sur la barre de menu.
•
Sélectionnez Parameter Definition (Définition des paramètres) pour ouvrir une nouvelle
boîte de dialogue Paramètres (vierge).
Placez le curseur dans le champ Param Code (Code param.).
C-5
C
Configuration du Bio-Rad Evolis
Définition des paramètres
10 Cliquez avec le bouton droit de la souris et sélectionnez Paste (Coller).
11 Placez le curseur dans le champ Param. Abbreviation (Abréviation param.).
12 Cliquez avec le bouton droit de la souris et sélectionnez Paste (Coller).
13 Revenez au tableau Codes paramètres EDMS Evolis de l’étape 5.
14 Sélectionnez le Parameter Name (Nom du paramètre) pour le premier test à configurer.
15 Cliquez sur Edit (Modifier), puis sur Copy (Copier) sur la barre de menu.
16 Allez à la boîte de dialogue Parameter Definition (Définition des paramètres) sur le DL2000.
17 Placez le curseur dans le champ Param. Name (Nom du param.).
18 Cliquez avec le bouton droit de la souris et sélectionnez Paste (Coller).
19 Faites les sélections suivantes dans chaque menu déroulant :
C-6
•
Units (Unités) - Aucune
•
Decimal Places (Nombre de décimales) - 1
•
Spl Nature (Nature éch.) - Sérum
•
Spl Type (Type éch.) - Sérum.
20 Cliquez sur
pour enregistrer.
21 Cliquez sur
pour passer à un nouvel écran.
A43449AG
Configuration du Bio-Rad Evolis
Définition des paramètres
22 Répétez le processus pour les autres paramètres Evolis.
Comment ajouter une règle de téléchargement automatique (optionnel)
Utilisez la procédure suivante pour télécharger automatiquement des résultats sans révision.
REMARQUE
Les résultats Evolis sont alphanumériques. Exemples : R+, nr, POS, NEG, ???, <5,
>5000, BRD ou EQV. Nous vous conseillons de valider manuellement
résultats après révision sur le DL2000.
les
Procédure
1
Sur le DL2000
•
Sélectionnez Configuration (Configuration) sur la barre de menu.
•
Sélectionnez Parameter Definition (Définition des paramètres).
2
Sélectionnez un nom de code paramètre dans la liste Param. Code (Code param.)
3
Cliquez avec le bouton droit de la souris et sélectionnez Copy (Copier).
4
Cliquez sur <Rules> (Règles).
.
Figure C.6 Bouton Règles (fenêtre Définition des paramètres)
F016822S.EPS
5
A43449AG
Dans la boîte de dialogue Rules (Règles), cliquez sur <New> (Nouvelle).
C-7
C
Configuration du Bio-Rad Evolis
Définition des paramètres
Figure C.7 Boîte de dialogue Règles
F016823S.EPS
6
Dans la boîte de dialogue de définition des règles, placez le curseur dans le champ Name (Nom).
Figure C.8 Boîte de dialogue Définition des règles
F016824S.EPS
7
C-8
Cliquez avec le bouton droit de la souris et sélectionnez Paste (Coller).
A43449AG
Configuration du Bio-Rad Evolis
Définition des paramètres
8
Tapez le texte Validation (Validation) dans le champ Name (Nom), après le nom.
9
Cochez la case The Rule is Active (La règle est active).
10 Cochez la case Play Once (Utiliser une fois).
11 Dans la liste Condition (Condition)
, sélectionnez No Condition (Pas de condition).
12 Cliquez sur <Add> (Ajouter).
13 Dans la liste Actions (Actions)
, sélectionnez Validate (Valider).
14 Cliquez sur <Add> (Ajouter).
15 Cliquez sur
16 Cliquez sur
pour enregistrer la règle.
sur la barre d’outils pour enregistrer le paramètre.
17 Cliquez sur x sur la barre de titre pour quitter la boîte de dialogue Parameter Configuration
(Configuration des paramètres).
18 Répétez cette procédure pour chaque paramètre Evolis.
A43449AG
C-9
C
Configuration du Bio-Rad Evolis
Codes instruments Evolis
Codes instruments Evolis
Les paramètres du DL2000 doivent contenir des codes instruments définis pour chaque instrument
et connectés par l’host au DL2000 pour qu’il soit possible d’envoyer ou de recevoir des
programmations ou des résultats. La boîte de dialogue Instrument Codes (Codes instruments) est
utilisée pour entrer, modifier ou supprimer les codes instruments.
Figure C.9 Boîte de dialogue Codes instruments : Evolis
F016825S.EPS
Procédure
1
2
C-10
Pour ouvrir la boîte de dialogue Instrument Codes (Codes instruments) :
•
Sélectionnez Environment (Environnement) sur la barre de menu.
•
Sélectionnez Instrument Codes (Codes instruments).
Sélectionnez OTHER/1 (AUTRE/1) dans la liste Instrument (Instrument)
.
A43449AG
Configuration du Bio-Rad Evolis
Codes instruments Evolis
Figure C.10 Boîte de dialogue Codes instruments
F016826S.EPS
A43449AG
3
Faites défiler jusqu’au premier paramètre Evolis.
4
Sélectionnez le nom du paramètre.
5
Cliquez avec le bouton droit de la souris et sélectionnez Copy (Copier).
6
Placez le curseur dans la colonne Instrument Code (Code instrument).
7
Cliquez avec le bouton droit de la souris et sélectionnez Paste (Coller). Le même nom s’affiche
dans les deux colonnes. Reportez-vous à la Figure C.9.
8
Cliquez sur
9
Répétez les étapes 3 à 8 pour les autres paramètres Evolis. Répétez les étapes 1 à 8 pour chaque
type d’instrument Evolis supplémentaire (OTHER/2, OTHER/3 (AUTRE/2, AUTRE/3)).
sur la barre d’outils pour enregistrer.
C-11
C
Configuration du Bio-Rad Evolis
Codes host
Codes host
Procédure
1
2
Pour ouvrir la boîte de dialogue Host Setup (Configuration host) :
•
Sélectionnez Environment (Environnement) sur la barre de menu.
•
Sélectionnez Host Setup (Configuration host). La boîte de dialogue Host Setup
(Configuration host) s'ouvre.
Indiquez le type d’host dans le champ Type (Type).
Figure C.11 Boîte de dialogue Configuration host
F016827S.EPS
3
Fermez la boîte de dialogue Host Setup (Configuration host).
4
Cliquez avec le bouton droit de la souris sur l’icône Start (Démarrer) au bas du moniteur.
Figure C.12 Menu Démarrer Windows
F016818S.EPS
C-12
5
Sélectionnez Explore (Explorer).
6
Cherchez le lecteur A et double-cliquez dessus pour ouvrir la disquette Paramètres Evolis.
A43449AG
Configuration du Bio-Rad Evolis
Codes host
7
Double-cliquez sur le fichier Evolis EDMS Parameter Codes.rtf pour l’ouvrir.
Figure C.13 Boîte de dialogue Explorer
F016829S.EPS
8
9
Passez au DL2000 en cliquant sur l’icône Remisol sur la barre de tâches. Pour ouvrir la boîte de
dialogue Instrument Codes (Codes instruments) :
•
Sélectionnez Environment (Environnement) sur la barre de menu.
•
Sélectionnez Instrument Codes (Codes instruments).
Sélectionnez le même type d’host dans la liste Instrument (Instruments)
dans la boîte de dialogue Host Setup (Configuration host).
que celui indiqué
Figure C.14 Boîte de dialogue Codes instruments
F016830S.EPS
10 Tapez le code du système informatique de laboratoire correspondant dans la colonne Code
instrument. Il s’agit des codes EV du tableau de paramètres EDMS Evolis. Les codes doivent être
en majuscules (EV).
A43449AG
C-13
C
Configuration du Bio-Rad Evolis
Priorités pour les paramètres Evolis
Figure C.15 Codes système informatique de laboratoire Evolis
F016831S.EPS
11 Cliquez sur
sur la barre d’outils pour enregistrer.
REMARQUE
Une liste des codes paramètres Evolis ajoutés doit être fournie au système
informatique de laboratoire du laboratoire, afin que la société gérant le système
informatique de laboratoire puisse ajouter les codes à son interface.
Priorités pour les paramètres Evolis
Boîte de dialogue Tableau des priorités
Procédure
1
C-14
Pour ouvrir la boîte de dialogue Priority Table (Tableau des priorités) :
•
Sélectionnez Environment (Environnement) sur la barre de menu.
•
Sélectionnez Priorities (Priorités). La boîte de dialogue Priority Table (Tableau des priorités)
s'ouvre.
A43449AG
Configuration du Bio-Rad Evolis
Téléchargement automatique des échantillons
Figure C.16 Boîte de dialogue Tableau des priorités : Evolis
F016832S.EPS
2
Tapez 1 dans la colonne OTHER/1 (AUTRE/1) pour chaque paramètre Evolis.
3
Tapez 9 dans la colonne OTHER/1 (AUTRE/1) pour les paramètres non-Evolis.
4
Tapez 9 dans toutes les autres colonnes instruments pour les paramètres Evolis.
5
Cliquez sur
sur la barre d’outils pour enregistrer.
Téléchargement automatique des échantillons
Comment configurer le téléchargement automatique des échantillons
REMARQUE
L’Evolis n’héberge pas de requêtes. La programmation doit être téléchargée du
DL2000. Lorsque plusieurs Evolis sont configurés, TOUS les paramètres Evolis sont
téléchargés sur TOUS les Evolis. Les tests dupliqués non dosés doivent être
supprimés de l’Evolis. Reportez-vous à la documentation Evolis pour supprimer/
effacer la programmation dupliquée.
A43449AG
C-15
C
Configuration du Bio-Rad Evolis
Téléchargement automatique des échantillons
Figure C.17 Boîte de dialogue Configuration host pour Evolis
F016833S.EPS
Procédure
1
2
3
Pour ouvrir la boîte de dialogue Host Setup (Configuration host) :
•
Sélectionnez Environment (Environnement) sur la barre de menu.
•
Sélectionnez Host Setup (Configuration host).
Cochez les cases suivantes dans la section Instrument Download (Téléchargement des
instruments) :
•
Automatic Sample Assignment (Affectation automatique des échantillons)
•
Automatic Sample Download (Téléchargement automatique des échantillons)
Cliquez sur
sur la barre d’outils pour enregistrer.
Comment configurer le téléchargement automatique en cas de saisie manuelle
Procédure
1
C-16
Pour ouvrir la boîte de dialogue General Setup (Configuration générale) :
•
Sélectionnez Environment (Environment) sur la barre de menu.
•
Sélectionnez General Setup (Configuration générale). La boîte de dialogue General Setup
(Configuration générale) s'ouvre.
A43449AG
Configuration du Bio-Rad Evolis
Evolis multiples – Création d’un groupe et affectation de priorités
Figure C.18 Boîte de dialogue Configuration générale
F015541S.EPS
2
Cochez la case Assign Automatically (if entered manually) (Affecter automatiquement (si saisie
manuelle)).
3
Cochez la case Download Automatically (if entered manually) (Télécharger automatiquement (si
saisie manuelle)).
4
Cliquez sur
sur la barre d’outils pour enregistrer.
Evolis multiples – Création d’un groupe et affectation de priorités
Comment ajouter d’autres instruments Evolis
Reportez-vous à Configurer l’instrument au début de cette Annexe.
REMARQUE
Le pmf détermine le nombre de connexions OTHER (AUTRES) autorisées pour les
systèmes en réseau. Lorsque plusieurs connexions OTHER (AUTRES) sont
nécessaires, vérifiez si elles sont sur la même console DL2000 ou sur des consoles
distinctes. Lorsque les connexions sont sur des consoles distinctes, un nouveau
pmf est nécessaire pour chaque console.
A43449AG
C-17
C
Configuration du Bio-Rad Evolis
Evolis multiples – Création d’un groupe et affectation de priorités
Groupes d’instruments Evolis
Lorsque deux ou trois systèmes Evolis ont été installés, les systèmes doivent être inclus dans un
groupe pour pouvoir télécharger sur tous les instruments. Des priorités sont affectées aux
paramètres du groupe.
Figure C.19 Boîte de dialogue Groupe d’instruments
F016857S.EPS
REMARQUE
Tous les paramètres sont téléchargés sur tous les systèmes Evolis. L’utilisateur n’a
pas besoin de supprimer les requêtes non lancées sur l’autre Evolis.
Procédure
1
2
C-18
Pour ouvrir la boîte de dialogue Group of Instruments (Groupe d’instruments) :
•
Sélectionnez Environment (Environnement) sur la barre de menu.
•
Sélectionnez Instrument Groups Definition (Définition des groupes d’instruments).
Tapez le nom du groupe, par exemple groupe Evolis.
A43449AG
Configuration du Bio-Rad Evolis
Evolis multiples – Création d’un groupe et affectation de priorités
Figure C.20 Boîte de dialogue Groupe d’instruments
F016835S.EPS
3
Sélectionnez les instruments Evolis dans la liste.
4
Cliquez sur
5
Quittez la boîte de dialogue Group of Instruments (Groupe d’instruments).
la barre d’outils pour enregistrer.
Comment affecter des priorités à un groupe
Procédure
1
A43449AG
Pour ouvrir la boîte de dialogue Priority Table (Tableau des priorités) :
•
Sélectionnez Environment (Environnement) sur la barre de menu.
•
Sélectionnez Priorities (Priorités). La boîte de dialogue Priority Table (Tableau des priorités)
s'ouvre.
C-19
C
Configuration du Bio-Rad Evolis
Comment enregistrer le dictionnaire
Figure C.21 Boîte de dialogue Tableau des priorités
F012288S.EPS
2
Sélectionnez Priority by Parameters (Priorité par paramètres).
3
Dans la colonne Groupe Evolis, tapez 1 pour les paramètres Evolis et 9 pour les paramètres nonEvolis.
4
Cliquez sur
pour enregistrer.
5
Cliquez sur
pour réenregistrer.
6
Quittez la boîte de dialogue Priority Table (Tableau des priorités).
Comment enregistrer le dictionnaire
Procédure
1
C-20
Pour enregistrer le dictionnaire :
•
Sélectionnez Configuration (Configuration) sur la barre de menu.
•
Sélectionnez Save (Enregistrer).
A43449AG
Configuration du Bio-Rad Evolis
Comment enregistrer le dictionnaire
2
Tapez le nom du dictionnaire. Référencez le nom à l’Evolis, par exemple :
« VotreHôpital_Evolis.dic. »
Figure C.22 Boîte de dialogue Enregistrer sous
F016837S.EPS
A43449AG
3
Cliquez sur <Save> (Enregistrer).
4
À l’invite, cliquez sur <OK>.
C-21
C
Configuration du Bio-Rad Evolis
Comment enregistrer le dictionnaire
C-22
A43449AG
Index
Symbols
(2 sur 3)2s, 6-5
.DIC, 5-43
.QC, 6-20
.TXT, 4-19
<, 5-24
<=, 5-24
<>, 5-24
=, 5-24
>, 5-24
>=, 5-24
?, 3-11
Numerics
10 X, 6-5
12 X, 6-5
1-2s, 6-5
1-3s, 6-5
2-2s, 6-5
3-1s, 6-5
4-1s, 6-5
A
A, 6-11
Abrév., 5-40
Accepter, 6-11
Accès
Autorisé, 2-39
Refusé, 2-39
Accès autorisé, 2-39
Accès refusé, 2-39
ACCESS, A-1
ACT5, 2-3, A-1
Actions, 5-27
Administrateur
Voir Administrateur système
Affectation
Échantillon, 3-17, 3-19
ID échantillon, 3-34, 3-35, 3-38
Affectation d’une ID échantillon, 3-34, 3-35, 3-38
Affectation des échantillons, 3-17, 3-19
Affectation échantillon
Automatique, 2-27
Affecter
Échantillons, 3-15
Affecter à, 3-53
Affichage
Échantillons, 3-15
Instruments, 3-6
Message des règles, 3-29
Ordre, 2-23
Affichage d’un profil graphique, 3-70
Affichage des instruments, 3-6
Affichage des requêtes, 3-3
Afficher
Requête précédente, 1-10
Requête suivante, 1-10
Tableau de Levey-Jennings, 1-11
Afficher uniquement les messages non
analysés, 3-28
Aide, 1-9, 1-10
Ajouter des paramètres, 3-37, 3-52, 5-36, 6-3
Ajouter série manuelle, 3-45, 3-52
Alpha, 5-26
Alphanumériques, 5-2
AND, 5-24
ANNEXE A, Types d’instruments, iii
Archivage
Requête en cours, 4-1
Archiver après téléchargement sur l’host, 2-13
Archiver requête, 4-6
Archiver requête(s) en cours, 4-1
Archiver uniquement, 4-2
Index-i
Index
Archives, 1-9
Commentaires, 4-6
Enregistrer, 4-15
Imprimer, 4-6, 4-11
Indicateurs, 4-10
Rapport patient, 4-6, 4-13
Rechercher, 4-6
Statistiques, 4-13
Supprimer, 2-44, 4-26
ARRAY, A-1
Array
Chargement d’échantillons, 3-24
Arrêter host, 1-6
Atlas, 3-71, 5-35
Définir, 5-35
Automatique
Validation, 3-51
Autres données démographiques, 3-36, 3-53
Autres résultats précédents, 4-8
B
B, 3-11
Barre d’état, 1-8, 1-9
Barre d’outils, 1-8, 1-10
Barre de menu, 1-8
Barre de titre, 1-8
Base de données
Statistiques, 3-82
Vérifier, 2-45
Base de données de contrôle de qualité
Charger, 6-21
Base de données des contrôles de qualité
Recueil, 6-9
Base de données du contrôle de qualité
Enregistrer, 6-19
Biais, 6-5
Bits d’arrêt, 2-19
Hématologie, 2-6, 2-11, 2-14, C-2
Bits de données, 2-19
Hématologie, 2-6, 2-10, 2-14, C-2
Black, 6-17
Bleu clair, 6-16
Bleu foncé, 6-17
Bureau, 1-9
C
C, 3-51, 6-11
C.V., 6-4
Index-ii
Calculs spéciaux
Voir Règles, 5-13
Champs, 3-44
Données démographiques, 3-42
Informations échantillons, 3-44
Chargement d’échantillons sur Array, 3-24
Charger
Configuration, 5-43
Contrôle de qualité, 6-21
Groupe, 3-26
Chimie
Calculée, 5-4
Ordre d’affichage, 2-23
Chimie calculée, 5-4
Chimie définie par l’utilisateur, Array
Voir UPC (chimie préparée par l’utilisateur)
Choisir un commentaire, 3-67
Clavier, 1-9
Code, 6-2
Code 128, 2-18
Code barres, 6-5
Code couleur
Résultats, 3-49
Tableau, 6-16
Codes d'erreur
Résultats, 3-52
Comme, 5-24
Commentaire
Prédéfini, 3-66
Supprimer, 3-67
Technique, 3-64
Commentaire prédéfini, 3-66
Commentaire technique, 3-64
Commentaires, 3-65, 4-6
Automatiques, 3-68
Définir, 5-39
Saisir, 3-64
Techniques, 3-66
Commentaires automatiques, 3-68
Commentaires d’interprétation, 5-39
Commentaires techniques, 5-39
Communication
Réinit., 2-31
Configuration, 1-9
Array, 2-8
Charger, 5-43
Codes instruments, 2-1
Commentaires, 5-39
Enregistrer, 5-41
Index
Host, C-16
Imprimante, 2-35
Instrument, 2-4
Instruments, C-1
Nature d’échantillon, 5-37
Profil, 5-33
Rapports, 2-35, 5-45
Unités, 5-40
Utilisateurs, 2-38
Configuration Array, 2-8
Configuration de l’imprimante, 2-35
Configuration de profils, 5-33
Configuration des rapports, 2-35
Configuration des unités, 5-40
Configuration du délai
Hématologie, 2-7, C-3
Configuration générale, 2-25, 3-18, 3-20
Hématologie, 2-28
Configuration host, 2-9
Configurer
Host, 2-10, 2-14
Instrument, 2-8
Conserver les graphiques, 2-27
Contient, 5-24
Contrôle
Création d’échantillon, 6-7
Définir, 6-1
Détail, 6-17
Échec, 6-9
État des résultats, 6-10
Imprimer, 6-14, 6-17
Indicateur d’état de résultat, 6-11
Paramètres, 6-1
Rapport de dépannage, 6-18
Résultat, 6-14
Supprimer, 6-14
Résultats hors plage, 6-9
Statistiques, 6-12
Supprimer, 6-6
Tableau de Levey-Jennings, 6-15
Télécharger, 6-8
Tubes, 2-28
Verrouiller une donnée, 6-11
Contrôle actif, 6-2
Contrôle de débit, 2-6, 2-11, 2-15, C-2
Contrôle de Qualité
Voir Contrôle
Contrôle de qualité, 1-9, 6-1
Charger, 6-21
Enregistrer, 6-19
Résultats, 6-12
Statistiques des résultats, 6-14
Contrôle de qualité étendu, 1-10
Contrôle delta, 4-10, 5-6
Indicateur de résultat
X, 4-10
Contrôles
Définition, 6-1
Rapports de configuration, 5-45
Convertir les résultats à cette nouvelle
unité, 5-8
Correspondants, 5-38
Courbe de calibration, 5-8
Création d’échantillon, 6-7
Créer
Démog. patients, 2-26
Échantillon, 6-7
Nouvel élément, 1-10
Nouvelle requête, 1-10
Patient, 2-28
Cuve, 3-17, 3-19, 3-25, 3-39, 3-55, 3-57, 6-3
Création, 6-8
Effacer, 3-25
CX, A-1
CZE, 2-9, 3-72
Données lues, 3-72
Interprétations, 3-65
Modes de fonctionnement, 2-9
D
D, 3-51
Dark blue, 6-17
Date de péremption, 6-3
Date de prélèvement, 3-44
Date de réception, 6-2
Définir paramètre, 1-11
Définir service/médecin, 1-11
Définir un utilisateur, 2-39
Définition
Atlas, 5-36
Contrôles, 6-1
Paramètre, 5-2
UPC, 5-8
Définitions
Paramètres, 2-7
Délai de réactualisation Windows, 2-26
Delta check, 4-10
Démarrer, 1-3
Démarrer host, 1-6
Index-iii
Index
Dépannage, 6-18
Détail
Contrôle, 6-17
Donnée, 6-10
Diff
Manuel, 3-47
DiffPad, 2-9
Diluer, 3-53
Donnée, 6-15
Détail, 6-10
Verrouiller, 6-11
Données démographiques, 2-26, 2-29, 3-33, 4-26
Archiver, 4-3
Autres, 3-36, 3-53
Champs, 3-42
Nouveau, 3-33
Rechercher, 3-34
Supprimer, 2-45, 4-27
Données lues, 3-72
Dossier patient
Enregistrer, 4-18
Archivé, 4-18
Droits
Accès, 2-38
Droits d’accès, 2-38
Dupliquer, 6-4
E
E, 3-11
E.T., 6-4
Échantillon
Date de prélèvement, 3-44
Fusionner, 3-21
Heure de prélèvement, 3-44
Indicateur, 3-44
Modification, 4-10
Supprimer, 3-76
Télécharger, 6-8
Type, 5-4
Urgent, 3-39
Échantillon repéré, 3-5
Échantillons
Affichage, 3-15
Échantillons de contrôle, 6-7
Échantillons incomplets
Imprimer, 3-30
Échantillons incomplets uniquement, 3-30
Échec, 3-59
Index-iv
Échecs, 6-5
Effacer cuve, 3-25
En attente, 3-6
Enregistrer, 1-5, 1-10
Archives, 4-15
Configuration, 5-41
Confirmation, 5-43
Contrôle de qualité, 6-19
Dossier patient archivé, 4-18
Enregistrer les dossiers patients archivés, 2-42
Enregistrer sous, 5-42, 6-19
Enregistrer sur, 6-20
En-tête des rapports, 2-35, 2-36
Entretien, 2-42
Système, 2-41
Entretien système, 2-41
Environnement, 1-9
Envoyé vers l’host
Indicateur de résultat
H, 4-10
EQC, 1-10
Erreurs
Aléatoires, 6-5
Systématiques, 6-5
Erreurs aléatoires, 6-5
Erreurs systématiques, 6-5
ET, 5-13, 5-24
État
Archivé, 4-3
Étendues, 5-10
Étiquettes, 2-20
Évaluation, 5-13
Exactitude, 6-6
Exemples de règles, 5-29
Extérieur bas, 3-49
Extérieur haut, 3-49
Extraction des informations archivées, 4-16
Extraire, 4-12
Extraire des fichiers, 4-23
Extraire du répertoire, 4-23
F
F, 3-51
Facteur de dilution, 3-39, 3-55, 3-57, 4-10
Facteurs de dilution, 3-53
Fiche de requête, 3-31, 3-40
Fichiers de sauvegarde
Restaurer, 4-21
Index
Filtres, 3-3
Échantillons, 3-14
Requêtes, 3-4
Fonction, -xvii
Formule, 5-13
Formule de conversion, 5-6
Voir Règles, 5-12
Fusion automatique, 3-81
Fusionner, 3-22
Automatique, 3-81
Échantillon, 3-21
Échantillons, 3-21
Requêtes, 3-8
Automatiques, 3-81
G
GEN*S, 2-3
Gérer les tubes de contrôle, 2-28
Graphiques
Archiver, 4-3
Green, 6-16
Groupe
Instruments, 2-15
Groupe à charger, 3-26
Groupes de paramètres, Array
Définir, 2-8
Télécharger, 3-26
H
H, 3-51
Hématologie
Types d’instruments, 2-3
Heure de prélèvement, 3-44
Hors plage de validation, 3-5
HQ, 2-7, C-2
I
ID d'échantillon tronquée, 3-40
ID dispositif, 2-5
ID échantillon
Affecter, 3-38
Modifier, 3-17, 3-19
ID réseau
GENS, 2-5
LH750, 2-5
IFE, 3-72
IMMAGE, A-2
Impression
Requêtes, 3-62
Impression de rapports graphiques, 3-63
Impression des requêtes, 3-62
Imprimante
Codes barres, 2-17
Imprimante de code barres, 2-17
Imprimante de codes barres, 2-17
Imprimer, 1-10, 3-5, 4-6
Archives, 4-11
Automatiquement les requêtes
terminées, 2-26
Configuration, 2-34
Inclure groupe, 3-31
Liste des tâches, 3-29
Options, 3-30
Rapports de configuration, 5-45
Rapports des contrôles, 6-14, 6-17
Rapports patients, 3-61
Résultats des contrôles, 6-14
Résultats validés uniquement, 2-26
Tableaux, 6-17
Tests, 3-30
Tests calculés, 3-31
Tests manuels, 3-31
Imprimer configuration, 2-34
Imprimer liste de tâches, 1-11
Inclure groupe
Imprimer, 3-31
Inclure les paramètres calculés, 4-13
Indic. échant., 3-44
Indicateur de repère patient, 4-17
Indicateur de requête en cours, 4-17
Indicateur de résultat, 4-10
C, 4-10
D, 4-10
M, 4-10
U, 4-10
Indicateur de résultat de validation
V, 4-10
v, 4-10
Indicateur patient Urgent
S, 4-10
Indicateur uniquement, 5-26
Indicateurs
C, 4-10
Commentaires, 3-66
D, 4-10
Échantillons, 3-10
H, 4-10
Index-v
Index
M, 4-10
S, 4-10
U, 4-10
V, 4-10
v, 4-10
X, 4-10
Indicateurs échantillons, 3-10
Informations
Archives, 4-9
Extraction, 4-16
Informations archives, 4-9
Informations d’ouverture de session, 1-3
Installation, 1-2
Installer, 1-5
Instrument
Codes, 2-1
Configuration, 2-4
Configurer, 2-8
Instruments
Codes, 2-2, C-10, C-12, C-13
Configuration, C-1
Échantillons, 3-15
Groupes, 2-15
Définition, 2-15
Hématologie, 2-15
Liste d’événements, 2-31, 2-32
Rapports, 3-61
Interrogation
Host, 3-83
Interrogation du système informatique de
laboratoire, 3-83
Interrogation Host, 3-83
Hématologie, 2-15
Invalider, 3-51
Invalider résultat, 1-10
Inverser la condition, 5-19
J
J, 6-11
Joker, 3-34, 4-7, 4-8, 4-11, 4-16, 4-28
Jour (1 donnée), 6-15
Jours archivés, 2-27
L
Lancer le comptage manuel, 1-10
Le contrôle est actif, 6-2
Levey-Jennings, 6-2
LH750, A-2
Index-vi
Lien à l’action, 5-28
Light blue, 6-16
Ligne
Rapport, 3-61
Liste
Échantillons, 3-9
Événements, 2-31
Requêtes, 3-1
Liste d’événements de communication, 2-31
Liste de chargement
Voir Chimie
Voir Liste de tâches
Liste des échantillons, 3-9
Affecter + Télécharger, 3-12
Affecter échantillons, 3-12
Détail, 3-12
Filtres d’affichage, 3-12
Fusionner, 3-12
Indicateurs, 3-10
Routine, 3-11
Télécharger, 3-12
Urgent, 3-11
Liste des messages, 1-10
Liste des paramètres, 5-24
Liste des requêtes, 3-1
Archiver, 3-3
Filtres d’affichage, 3-3
Fusionner, 3-3
Indicateurs, 3-3
Télécharger, 3-3
Liste des tâches, 3-29
Imprimer, 3-29
LX20, A-2
M
M, 3-11, 3-51
Manuel
Comptage, 3-47
Diff, 3-47
Dosage, 3-45
Recueil des résultats, 6-9
Maximiser, 1-8
Médecins, 5-38
Médiane, 5-10
Menu contextuel
Fiche de requête, 3-52
Liste des échantillons, 3-11
Liste des requêtes, 3-3
Menus, 1-9
Index
Message des règles
Affichage, 3-29
Messages conditionnels
Voir Règles, 5-13
Messages générés par des règles, 3-27
Minimiser, 1-8
Modification
Unité, 5-6
Modification d’échantillon
Indicateur échantillon
M, 4-10
Modifier, 6-11
Mot de passe, 2-39, 2-40
Modifier, 2-39
Mot de passe actuel, 2-41
Mot de passe utilisateur, 2-39
Mots de passe, 2-41
Moyenne, 6-16
N
Nature d’échantillon
Configuration, 5-37
Définir, 5-37
Nature de l’échantillon
Sélectionner, 5-3
Nb de décimales, 5-3
Noir, 6-17
Nom de groupe, 2-17
Nom du fichier, 5-43, 6-20
NON, 5-24
Non, 5-19
Non archivé
État, 4-3
Non connecté, 2-6, 2-11, 2-15, C-2
Non terminé, 3-6
Non visible, 2-6, 2-17, C-2
Normal, 3-49
NOT, 5-24
Nouveau mot de passe, 2-41
NULLE, 5-26
Numérique, 5-26
Numéro de lot, 6-2
Numéro de port, 2-19
Numéro du secteur, 3-17, 3-19
O
Opérateur, 5-24
Opérateurs
Mathématiques, 5-28
Opérateurs mathématiques, 5-26, 5-28
Optimiser la base de données, 2-44
OR, 5-24
Ordre
Final, 2-38
Initial, 2-38
Ordre d’affichage, 2-23
Ordre d’impression
Paramètre, 2-35
Paramètres, 2-37
Profils, 2-37
Ordre d’impression des paramètres, 2-35
Ordre final, 2-24, 2-38
Ordre initial, 2-24, 2-38
OU, 5-13, 5-24
Ouvrir, 5-44, 6-22
Boîte de dialogue Commentaires, 1-10
Liste contextuelle, 1-11
Liste des échantillons, 1-10
Liste des requêtes, 1-10
P
P, 3-11
Panels
Voir Profils
Paramètre
Code, 5-2
Configuration, 5-7
Définir, 5-1
Définition, 5-2
Priorités, 2-21
Paramètre incompatible, 2-7
Paramétrer
Définition, 5-40
Lien, 5-28
Paramètres, 3-34, 3-35
Ajouter, 3-37, 3-52
Disponibles, 5-34
Fenêtre, 3-37
Sélection, 3-37, 3-38
Paramètres calculés, 4-13
Paramètres disponibles, 5-34
Paramètres du profil, 5-34
Index-vii
Index
Paramètres hématologie
Configuration générale, 2-28
Parcourir, 4-25
Parité, 2-19
Hématologie, 2-6, 2-11, 2-15, C-2
Patient
Données démographiques, 3-33
Indicateur, 3-43
Indicateurs, 3-2
Patient existant
Requête, 3-34
Patient inconnu, 2-28, 3-36, 3-40
Requête, 3-36
Patient repéré, 4-16
Patients
Restaurer, 4-21
Supprimer, 2-45
pcAnywhere, 1-6
Période, 3-79, 6-16
Périodes, 6-13
Périphériques, 2-30
Plage, 6-6
Plage inférieure, 5-10
Plage supérieure, 5-10
Plages
Référence, 5-8
Référence et validation, 5-6
Supprimer, 5-12
Validation, 5-8
Plages de référence, 3-69, 5-6
Plateau, 3-55, 3-57
Array, 3-80
Plateau de réception Array, 3-80
Plateau de réception, Array., 3-81
Plateau en cours de réception, 3-81
Plateau/secteur, 3-17, 3-19
Politique d’après-vente, 1-3
Poste de travail
Verrouiller, 2-46
Précision, 6-6
Print
Validated results only, 2-26
Priorité
1, 2-22
2, 2-22
9, 2-22
Priorité profil, 2-22
Privilèges d’utilisateur, 2-39
Privilèges, utilisateur, 2-38
Index-viii
Profil
Code, 5-34
Ordre d’affichage, 2-23
Profil graphique, 3-70, 5-35
Affichage, 3-70
Profil graphique modèle, 5-35
Profils, 3-34, 3-35
Définir, 5-33
Fenêtre, 3-37
Ordre d’impression, 2-37
Rapports de configuration, 5-45
Sélection, 3-37, 3-63
Profils graphiques, 4-6
Q
Quitter, 1-5
R
R, 3-11, 3-27, 6-11
R-4s, 6-5
Rapide de paramètres et de profils, 3-38
Rapport
Complet, 3-61
Dépannage, 6-18
Échantillons multiples, 3-61
Graphique, 3-61, 3-63
Hématologie, 3-62
Ligne, 2-26, 3-61
Sommaire, 2-26, 3-61
types, 2-36
Rapport complet, 3-61
Rapport d'échantillons multiples, 3-61
Rapport d’hématologie, 3-62
Rapport Données lues + Prof. graph., 3-62
Rapport graphique, 3-61
Rapport par défaut, 2-26
Rapport sommaire, 2-26
Rapports
Configuration, 5-34, 5-45
Instruments, 3-61
Rapports de configuration, 5-34, 5-45, 5-46
Codes instruments, 5-45
Paramètres, 5-45
Profils, 5-45
Réduire les paramètres, 5-45
Règles, 5-45
Recherche
Données démographiques, 4-28
Index
Rechercher
Données démographiques, 3-34, 4-7
Requête, 3-78
Résultats précédents, 4-6
Rechercher des données démographiques, 3-34,
4-7
Rechercher requêtes archivées, 1-10
Reçu, 3-6
Échantillons, 3-15
Red, 6-17
Redosage, 3-52
Échantillons, 3-15
Option, 3-54
Redoser, 6-11
Réessayer, 6-20
Référence
Plages, 5-8
Règle active, 5-19
Règles, 5-6, 5-12
Configurer une règle, 5-17
Message, 3-27
Paramètres, 5-14
Règles paramètres, 5-14
Téléchargement, 5-15
Téléchargement vers l’host, 5-16
Utilisées, 3-53
Westgard, 6-5
Règles de téléchargement vers l’host, 5-13, 5-16
Règles paramètres, 5-13
Règles utilisées, 3-53, 3-59
Règles Westgard, 6-5, 6-10
Réinitialiser la communication, 2-30
Rejeter, 6-11
Remarques sur les interfaces, 1-12
Access, 1-14
CX3, 1-13
CX7/DL2000, 1-13
IMMAGE, 1-12
Interfaces des instruments CZE et de
l’host, 1-13
Toutes, 1-12
Repérés, 4-2
Requête
Créer, 3-31
Fiche, 3-40
Fiche avec graphiques, 3-42
Fusion automatique, 3-81
Imprimer, 3-62
Nouvelle, 3-31
Patient inconnu, 3-36
Rechercher, 1-10
Supprimer, 3-72
Requête d’hématologie, 3-42
Requêtes
Affichage, 3-3
Archivage, 4-1
Fusionner, 3-8
Requêtes en cours
Supprimer, 2-42
Requêtes non archivées, 4-17
Requêtes rappelées, 4-3
Requêtes validées
Archiver uniquement, 4-2
Requêtes visualisées
Archiver uniquement, 4-2
Restaurer, 1-5
Fichiers de sauvegarde, 4-21
Patients, 4-21
Result flag, 4-10
Résultat
Codes d'erreur, 3-52
État, 6-10
Traçabilité, 3-50
Résultats, 3-45
Alphanumériques, 3-49
Autres précédents, 4-8
Code couleur, 3-49
Commentaires, 3-64
Commentaire défini, 3-66
Commentaires automatiques, 3-68
Indicateurs, 3-66
Contrôle de qualité, 6-12
Détail, 6-13
Hors plage, 6-9
Indicateurs, 3-51
Manuel, 3-45
Précédents, 4-5
Recueil manuel, 6-9
Supprimer des archives, 4-26
Validés, 2-26, 3-51, 4-2
Résultats archivés
Visualiser, 4-5
Résultats hors plage, 6-9
Résultats précédents, 4-5
Résultats validés uniquement, 2-12
Rilibak, 6-6
Règles, 6-10
Rouge, 6-17
Routine
Urgent, 3-10
Index-ix
Index
Index-x
S
T
S/O, 3-49
Saisie de paramètres et de profils
Rapide, 3-38
Saisie rapide, 3-38
Sample
Modification, 4-10
Sauvegarde, 4-19
Secteur, 6-3
Secteur/plateau, 3-25, 3-39
Sélection
Paramètres, 3-38
Sélection de profils, 3-70
Sélectionner les fichiers, 4-22
Série LH, 2-4
Service Host, 1-6, 2-13
Services, 5-38
SPE, 3-72
Spécial, 2-7, C-3
Stat, 4-10
Statistiques
Base de données, 3-82
Statistiques base de données, 3-82
Summary report, 2-26
Suppression des résultats précédents, 4-26
Supprimer, 1-10, 2-27
Après téléchargement, 2-12
Archives, 2-44, 4-15, 4-26
Contrôle, 6-6, 6-14
Données démographiques, 2-46, 4-18, 4-27
Dossiers archivés, 4-17
Échantillon(s), 3-76
Patients, 2-45
Plages, 5-12
Requête, 3-73
Requête patient, 3-72
Requêtes en cours, 2-41
Résultats archivés, 4-26
Résultats des contrôles, 6-14
Résultats pour ce paramètre, 5-7
Résultats précédents, 4-26
Un utilisateur, 2-39
SYNCHRON, A-2
Système informatique de laboratoire, 3-83
T, 3-11
Tableau de Levey-Jennings, 6-15
Imprimer, 6-17
Visualiser, 6-15
Tableau de priorités, 2-20
Tableau des conditions, 5-22
Tableaux
Imprimer, 6-17
Téléchargemen
Automatique des résultats, 2-12
Téléchargement
Archiver après, 2-13
Graphique, 2-12
Host, 2-12
Règles, 5-15
Supprimer après, 2-12
Téléchargement automatique des résultats vers
l’host, 2-12
Téléchargement de groupe, 3-26
Téléchargement graphique, 2-12
Téléchargement partiel des résultats vers
l’host, 2-12
Téléchargement vers l’host, 2-12
Télécharger
Automatiquement, 2-28
Échantillon, 6-8
Échantillons, 3-15
Échantillons manuellement, 3-23
Groupe, 3-26
Liste des échantillons, 3-24
Manuellement, 3-23
Partiel des résultats, 2-12
Priorités, 2-20, C-14
Règles, 5-13
Requête, 1-11
Télécharger automatiquement, 2-28
Télécharger manuellement vers l’host, 3-77
Télécharger vers l’host, 3-5, 3-77
Manuellement, 3-77
Terminé, 3-6
Test
Conversion du code, 1-13
Résultat, 5-22
Test des formules, 5-5
Tests
Formules, 5-5
Tests calculés, 5-1
Imprimer, 3-31
Index
Tests des formules
Voir Règles, 5-13
Tests réflexes
Voir Règles, 5-13
Traçabilité, 3-50
Traçage des règles, 3-59
Transmission à l’Host, 3-77
Transmission Host, 1-10
Tri
Options, 3-30
Triés par, 4-12
Type, 2-5, 4-12, C-2
DiffPad, 2-9
Échantillon, 5-4
Type d’impression, 3-63
Types d’instruments
Chimies, 2-3
Hématologie, 2-3
U
U, 3-51
Unité, 5-3
Définir, 5-40
Facteur de conversion, 5-7, 5-8
Modification, 5-6
Modifier, 5-6
Sélectionner, 5-3
Unités d’âge, 5-11
UPC
Activé, 2-26
Définition, 5-8
Urgent, 3-6, 3-39, 3-44, 4-10
Utilisateurs, 2-38
Utiliser une fois, 5-20
Validation automatique
Voir Règles, 5-12
Validation groupée, 5-35
Validé, 3-6
Valide bas, 3-49
Valide haut, 3-49
Valider, 3-5
Valider résultat, 1-10
Vérifier la base de données, 2-45
Verrouillage du poste de travail, 2-46
Verrouiller le poste, 1-11
Verrouiller une donnée, 6-11
Vert, 6-16
Visualiser
Résultats archivés, 4-5
Visualiseur, 1-5
Vitesse de transmission, 2-19
Hématologie, 2-5, 2-10, 2-14, C-2
Voir, 6-22
X
X, 3-51
XON-XOFF, 2-6, 2-11, 2-15, 2-20, C-2
Z
Zone client, 1-8
V
V, 3-51
v, 3-51
Valeur, 5-26
Valeur cible, 6-4
Valeur uniquement, 5-26
Validation, 4-10
Groupée, 5-35
Manuelle, 3-51
Plage, 3-49, 5-8
Plages, 5-6
Résultats, 3-51
Index-xi
Index
Index-xii
Accord de licence du logiciel DL2000
À LIRE ATTENTIVEMENT AVANT D’ACTIVER VOTRE CLÉ DE SÉCURITÉ.
N° de série de la clé de sécurité ________________
SI VOUS N’ACCEPTEZ PAS LES MODALITÉS ET CONDITIONS STIPULÉS CI-DESSOUS, N’UTILISEZ PAS
LE LOGICIEL DL2000, CONTACTEZ IMMÉDIATEMENT BECKMAN COULTER AU NUMÉRO SUIVANT :
_____________________ ET DEMANDEZ À : _______________________ UN REMBOURSEMENT
COMPLET
À LIRE ATTENTIVEMENT AVANT D’UTILISER LE LOGICIEL DL2000. EN ACTIVANT VOTRE CLÉ DE
SÉCURITÉ, VOUS ACCEPTEZ D’ÊTRE LIÉ PAR LES MODALITÉS DU PRÉSENT ACCORD DE LICENCE.
LE PRÉSENT ACCORD DE LICENCE CONSTITUE L’ENSEMBLE DU CONTRAT ENTRE VOUS-MÊME
(PERSONNE PHYSIQUE OU MORALE), L’UTILISATEUR FINAL (LE « TITULAIRE DE LA LICENCE ») ET
BECKMAN COULTER, INC. (« BECKMAN COULTER »). L’ACTIVATION DE LA CLÉ DE SÉCURITÉ INDIQUE
VOTRE ASSENTIMENT ET VOTRE ACCEPTATION DE CET ACCORD DE LICENCE. SI VOUS N’ÊTES PAS
D’ACCORD AVEC TOUTES LES MODALITÉS DU PRÉSENT ACCORD DE LICENCE, N’ACTIVEZ PAS VOTRE
CLÉ DE SÉCURITÉ. CONTACTEZ RAPIDEMENT BECKMAN COULTER ET RETOURNEZ TOUS LES
DOCUMENTS ÉCRITS D’ACCOMPAGNEMENT, CLASSEURS ET AUTRES CONTENANTS (LA «
DOCUMENTATION ») FAISANT PARTIE DE CE PRODUIT, DANS LEUR ÉTAT D’ORIGINE, AU LIEU
INDIQUÉ PAR BECKMAN COULTER POUR REMBOURSEMENT INTÉGRAL.
Ci-après modalités et conditions de concession de la licence de son logiciel DL2000 (le « Logiciel »)
par Beckman Coulter :
1. Concession de licence. En contrepartie du règlement des frais de licence réglés par le Titulaire
de la licence pour le présent Logiciel, BECKMAN COULTER, en tant que concédant, accorde au
titulaire de la licence un droit non exclusif et ne pouvant donner droit à l’octroi d’une souslicence, d’utiliser et d’afficher cet exemplaire du Logiciel et d’utiliser un exemplaire du Logiciel
sur un seul ordinateur quel qu’il soit, à condition que ce Logiciel soit utilisé sur un seul
ordinateur à la fois. Si plusieurs Licences sont concédées au Titulaire de la licence en vertu du
présent Contrat, le Titulaire de la licence peut avoir autant d’exemplaires du logiciel en
utilisation qu’il possède de licences. Le Logiciel est « en utilisation » sur un ordinateur lorsqu’il
est chargé dans la mémoire temporaire (RAM) ou installé dans la mémoire permanente (disque
dur, CD-ROM ou autre dispositif de stockage) dudit ordinateur. BECKMAN COULTER se réserve
tous les droits non expressément concédés au Titulaire de la licence.
2. Propriété. En tant que Titulaire de la licence, le Titulaire de la licence est propriétaire des
disquettes magnétiques ou autres ou du CD-ROM (« supports ») sur lesquels le Logiciel est
enregistré ou fixé, mais BECKMAN COULTER conserve le titre et la possession du Logiciel. La
licence ne constitue pas une vente du programme logiciel original du Logiciel ou d’une partie
ou copie de celui-ci.
A43449AG
License Agreement-i
Accord de licence du logiciel DL2000
3. Limitations de copie. Le Logiciel et la Documentation sont protégés par les droits sur le
copyright des États-Unis et de la France et les dispositions des traités internationaux et
contiennent des informations exclusives et des secrets de fabrication appartenant à BECKMAN
COULTER. Toute copie non autorisée du Logiciel, même modifié, fusionné ou inclus dans un
autre logiciel, ou des documents écrits, est expressément interdite et constitue une violation de
la loi, et est passible d’indemnités pénales et civiles. Le Titulaire de la licence est autorisé à faire
une (1) copie du Logiciel aux seules fins de sauvegarde, à condition que la notice de copyright
soit reproduite intégralement sur la copie de sauvegarde.
4. Utilisations autorisées. Les présents Logiciel et Documentation sont concédés au Titulaire de la
licence et ne peuvent être ni transférés à ni utilisés par un tiers pour quelque durée que ce soit
sans le consentement écrit de BECKMAN COULTER. Il est interdit au Titulaire de la licence de
modifier, adapter, traduire, reconstituer la logique, décompiler ou désassembler le Logiciel ou
la Documentation et de créer des œuvres dérivées à partir desdits Logiciel et Documentation,
sauf pour des raisons de stricte interopérabilité du Logiciel et si nécessaire au regard des lois
applicables.
5. Résiliation. Le présent contrat est en vigueur jusqu’à sa résiliation. La résiliation de ce Contrat
de licence interviendra automatiquement sans préavis de BECKMAN COULTER si le Titulaire de
la licence n’en respecte pas quelque modalité que ce soit. À la date de résiliation, le Titulaire de
la licence détruira le Logiciel, la Documentation et toutes copies partielles ou totales, y compris
toutes copies modifiées.
6. Mise à jour. BECKMAN COULTER est susceptible de mettre de temps en temps le Logiciel à jour.
Les mises à jour pourront être mises à la disposition du Titulaire de la licence moyennant le
paiement à BECKMAN COULTER des frais d’entretien applicables.
7. Clause limitative de responsabilité et limite de garantie. BECKMAN COULTER garantit que les
supports sur lesquels le Logiciel est fourni sont exempts de tout défaut de matériaux et de
fabrication et ce pendant une période de quatre-vingt-dix (90) jours à compter de la date de la
première activation de la clé de sécurité du Titulaire de la licence.
La seule responsabilité de BECKMAN COULTER et le seul recours du Titulaire de la licence en ce
qui concerne les supports est, au choix de BECKMAN COULTER, le remboursement des frais de
concession de la licence ou le remplacement des supports non conformes à la garantie limitée
de BECKMAN COULTER et retournés à BECKMAN COULTER. Si l’échec d’un disque est le résultat
d’un accident, d’un abus ou d’une application incorrecte, BECKMAN COULTER ne sera pas tenu
de remplacer le support ou de rembourser les frais de concession de licence. Tout support de
remplacement sera garanti pendant le reste de la période initiale de garantie ou trente (30)
jours, selon la plus longue de ces deux périodes.
SAUF STIPULATION EXPRESSE CI-DESSUS, LE LOGICIEL ET LA DOCUMENTATION SONT FOURNIS
« EN L’ÉTAT ». BECKMAN COULTER N’ACCORDE AUCUNE GARANTIE, ET DÉNIE PAR LA
PRÉSENTE TOUTES GARANTIES DE QUELQUE TYPE QUE CE SOIT, EXPLICITES OU IMPLICITES,
NOTAMMENT MAIS PAS EXCLUSIVEMENT CELLES DE QUALITÉ MARCHANDE, DE NONCONTREFAÇON ET D’APTITUDE À UN USAGE PARTICULIER.
Le Titulaire de la licence assume la totalité du risque en ce qui concerne la qualité, la précision
et les performances du Logiciel et de la Documentation. BECKMAN COULTER ne garantit pas que
les fonctions contenues dans le Logiciel répondront aux exigences du Titulaire de la licence, ni
que le Logiciel fonctionnera de façon ininterrompue et sans erreur.
License Agreement-ii
A43449AG
Accord de licence du logiciel DL2000
BECKMAN COULTER NE POURRA ÊTRE TENU POUR RESPONSABLE EN VERTU D’AUCUN
CONTRAT, NÉGLIGENCE, TORT, RESPONSABILITÉ STRICTE OU AUTRE THÉORIE LÉGALE,
D’AUCUN DOMMAGE INDIRECT, ACCESSOIRE OU CONSÉCUTIF (Y COMPRIS LES DOMMAGES
POUR PERTE DE BÉNÉFICES COMMERCIAUX, PERTE D’EXPLOITATION, PERTE D’INFORMATIONS
COMMERCIALES, APPROVISIONNEMENT EN FOURNITURES OU TECHNOLOGIES DE
SUBSTITUTION, ETC.), RÉSULTANT DU PRÉSENT CONTRAT OU DE L’UTILISATION OU DE
L’INCAPACITÉ À UTILISER LE LOGICIEL, MÊME SI BECKMAN COULTER A ÉTÉ INFORMÉ DE LA
POSSIBILITÉ DE TELS DOMMAGES.
A43449AG
License Agreement-iii
Accord de licence du logiciel DL2000
8. Exportation. En dépit de toute éventuelle divulgation de la destination ultime du Logiciel
pouvant avoir été faite à BECKMAN COULTER par le Titulaire de la licence, celui-ci ne pourra ni
exporter ni réexporter, directement ou indirectement, le Logiciel à qui que ce soit résidant en
dehors des États-Unis d’Amérique sans obtenir d’abord toute licence requise du Département
du commerce des États-Unis ou de tout autre agence ou département du Gouvernement des
Etats-Unis.
9. Divers. Le Contrat de licence est régi par la loi de l’État de Californie et tout différend en
émanant sera soumis à la juridiction exclusive des tribunaux fédéral et national de l’État de
Californie, sis dans le Comté d’Orange. Au cas où une disposition du présent Contrat serait
déclarée contraire à la loi par un tribunal de juridiction compétent, cette disposition serait
appliquée dans toute la mesure autorisée et les dispositions restantes du Contrat de licence
demeureraient en vigueur et exécutoires. Le présent Contrat de licence constitue l’ensemble de
l’accord entre BECKMAN COULTER et le Titulaire de la licence en ce qui concerne le Logiciel et
la Documentation ; il remplace tous communications, accords et ententes préalables, écrits ou
verbaux, entre BECKMAN COULTER et le Titulaire de la licence. Ce Contrat n’est ni cessible ni
transférable par le Titulaire de la licence sans le consentement écrit préalable de BECKMAN
COULTER ; toute tentative de cession ou de transfert sera annulée. Tout préavis, agrément ou
consentement requis aux présentes devra être fait par écrit. La partie prévalente dans toute
action pour appliquer le présent Contrat de licence sera autorisée à recouvrer les coûts et
dépenses, y compris mais sans limitation, les frais de justice. Les parties conviennent qu’une
violation matérielle du présent Contrat de licence par le Titulaire de la licence entraînerait pour
BECKMAN COULTER des torts irréparables auxquels des dommages pécuniaires ne
représenteraient pas une compensation adéquate, et que BECKMAN COULTER aurait droit à un
redressement équitable en plus de toute compensation qu’il pourrait recevoir en vertu du
présent Contrat ou des lois en vigueur. La résiliation du présent Accord de licence ne mettra pas
fin aux dispositions des sections 7, 8 et 9.
License Agreement-iv
A43449AG
Documents connexes
Tous les manuels cités ici sont
livrés avec votre système
DL2000.
Host Specifications
(Spécifications de host)
PN A09929AD
Spécifications pour
transmission à un ordinateur
host.
• LX20
• CX7
• ASTM
• ASTMH2
• GEN*S/LH
Disponible sur papier sur
demande.
Manuel Intranet
Réf A43456AC
• Accès à l’Intranet
• Recherche d’une requête
en cours
• Utilisation de DiffPad
• Tubes en cours de
traitement
• Requêtes archivées
Disponible sur papier sur
demande.
www.beckmancoulter.com
Guides d’utilisation pour la
Chimie
Réf A43452AF
• Visualiser les résultats
patients
• Valider les résultats
patients
• Redosages
• Ajouter des tests
• Modifier des résultats
• Filtres Liste des
échantillons
• Filtres Liste des requêtes
• Exemples de configuration
des filtres
• Archivage
• Supprimer des requêtes
• Communications
Disponible sur papier sur
demande.
Guides D’utilisation pour
L’hématologie
Réf A43454AC
• Configuration DiffPad
• Visualiser les résultats
patients
• Utilisation de DiffPad
• Valider les résultats
patients
• Redosages
• Ajouter des tests
• Modifier des résultats
• Filtres Liste des
échantillons
• Filtres Liste des requêtes
• Exemples de configuration
des filtres
• Archivage
• Supprimer des requêtes
• Communications
• Règles d’hématologie
• Règles d’écriture
Disponible sur papier sur
demande.
1-2
A43449AG
">
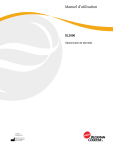
Public link updated
The public link to your chat has been updated.











